目次 第 1 章 MetaTrader4 をはじめてみよう MetaTrader4 をはじめてみよう... 5 MetaTrader4 のインストール... 6 デモ口座とライブ口座の使い方 デモ口座へのログイン方法 ライブ口座へのログイン方法 MetaTrade
|
|
|
- きゅういち なかじゅく
- 5 years ago
- Views:
Transcription
1 MetaTrader4 操作ガイド 2018 年 4 月 24 日版 1
2 目次 第 1 章 MetaTrader4 をはじめてみよう MetaTrader4 をはじめてみよう... 5 MetaTrader4 のインストール... 6 デモ口座とライブ口座の使い方 デモ口座へのログイン方法 ライブ口座へのログイン方法 MetaTrader4 の画面構成 第 2 章メニューとツールバー メニューについて ファイルメニュー 表示メニュー 挿入メニュー チャートメニュー ツールメニュー ウィンドウメニュー ヘルプメニュー ツールバーについて 標準ツールバー チャートツールバー ライン等ツールバー 周期設定ツールバー
3 第 3 章 MetaTrader4 での取引 ( 売買 ) 方法 MetaTrader4 での発注方法 新規注文 成行注文 新規での指値注文 逆指値注文 IFDOCO 注文 決済注文 成行決済 指値 逆指値での決済方法 注文の変更 ( 指値注文 逆指値注文 OCO 注文 ) トレイリングストップ 注文の取り消し 第 4 章チャートの基本操作 (MetaTrader4 の基本を覚えよう ) チャートの基本操作 新規チャートの追加 ウィンドウの分割 ( チャートの整列 ) チャートの銘柄変更 チャートの種類変更 タイムフレーム ( 時間軸 ) の変更 チャートの拡大 縮小 ( ズーム機能 )
4 第 5 章インディケータとテンプレートの活用 MetaTrader に標準設定されているインディケータの使い方 インディケータの追加方法 インディケータの削除方法 テンプレートを活用してオリジナルチャートを保存する テンプレートの保存 テンプレートを他のチャートに反映する カスタムインディケータの活用 カスタムインディケータとは カスタムインディケータの取得 インストール方法 第 6 章 MetaTrader4 で自動売買を行う 自動売買について MetaTrader4 での自動売買 自動売買をはじめる前のパソコンの設定 MetaTrader4 への EA のインストール EA のパラメーターの設定方法 StrategyTester を使ったバックテスト方法 EA の最適化を行う 取引報告書 (Daily Statement) の見方
5 第 1 章 MetaTrader4 をはじめよう MetaTrader4 をはじめてみよう MetaTrader4 とは MetaTrader4 は ロシアの MetaQuotes Software 社が開発した FX トレーディングプラットフォームです MetaTrader4 の魅力は 高機能なチャート機能を標準で備えていることや FX トレーダーに人気の移動平均線や RSI ストキャスティクスなど 50 種類以上のテクニカル指標を手軽に利用できることに加えて 独自のテクニカル指標をインストールすることにより様々な分析が可能であることです もうひとつ MetaTrader4 の大きな特徴として自動売買に対応していることが上げられます 外為ファイネストの MetaTrader4 口座を開くことにより 初心者でも簡単に自動売買をスタートすることができます この取引マニュアルではトレーダーの皆様が MetaTrader4 をスムーズにスタートできるように構成いたしました 最初は慣れない言葉もあり戸惑うことがあるかも知れませんが 日頃パソコンでメールやエクセルなどのソフトを使うことができればすぐにマスター出来ると思います 外為ファイネスト MetaTrader4 の特長 発注から約定まで一切人手を介さない STP(Straight Through Processing) 方式により ハイスピードとレートの透明性を極めた MetaTrader4 のご提供が可能になりました Meta Trader4 とは 自動売買はもちろん バックテストにより EA の検証ができるシステム! 使いやすくカスタマイズ可能なチャート 内蔵されている 50 種類以上の豊富なテクニカル指標を使用可! 5
6 MetaTrader4 のインストール MetaTrader4 で取引をするにはお使いのパソコンに MetaTrader4 をダウンロードしてインストールする必要があります MetaTrader4 のインストールがまだの方は次のステップでまずは MetaTrader4 のインストールを行ってください それでは早速 MetaTrader4 をインストールしてみましょう はじめにこのマニュアルは Windows7 でのインストール画面にて作成されておりますが その他の Windows OS でも基本的な作業に代わりはございません 一部画像の表記が異なることがありますがご了承ください 例 ) コンピューター (Windows7 Windows10) など MetaTrader4 のダウンロード MetaTrader4 をダウンロードするには 外為ファイネストのサイトにアクセスし トップページの MT4 インストーラー ボタン をクリックし プログラムファイルをダウンロードします 1 Yahoo Google などの検索エンジンで 外為ファイネスト と入力し検索します 2 検索結果の 外為ファイネスト公式サイト をクリックします 3 MT4 インストーラー ボタンをクリックします 口座開設後に送られてきたメールの URL からもダウンロードできます 6
7 ファイルのダウンロード 画面が 表示されます 保存 を押してパ ソコンにダウンロードします 次にこのような画面が開きます ので 実行 をクリックします 7
8 次へ をクリックします (32 ビット ) と表示されますが 64 ビットの OS にも対応しています 内容を確認し ライセンス事項に同意します にチェックを入れ 設定 をクリックします 8
9 インストール先フォルダ またプログラムグループの選択画面が表示されます 通常はそのまま 次へ をクリックします ご自身で作成したフォルダへのインストール先の変更も可能です オープン MQL5 community ウェブサイト のチェックは外してください MQL5 のウェブページが表示され た場合は閉じてください 9
10 プログラム互換性アシスタント ウィンドウが表示された場合は このプログラムは正しくインストールされました 又は キャンセル ボタンで閉じてください 以上で MetaTrader4 のインストールは完了です MT4 起動時に デモ口座の申請 ウィンドウが表示された場合は キャンセルしてください 10
11 デモ口座とライブ口座の使い方 MetaTrader4 を起動するには デスクトップに作成された ショートカットアイコン をダブルクリックするか スタートメニュー から すべてのプログラム を選択し MT4 Gaitame Finest Company Limited をクリックし起動します デモ口座 MetaTrader4 の全ての機能を使い 仮想の取引を行うことができます 取引をはじめる前に デモ口座で MetaTrader4 の操 作に慣れておくことをおすすめします MetaTrade4 を初めて起動すると デモ口座の申請画面 が表示されますが ここではキャンセルしてください 外為ファイネ ストでは デモ口座の申請は MT4 プラットフォームではなく Web サイト ( から行います MetaTrader4 のインストールが完了したら次の手順でデモ口座の申請を行ってください デモ口座の開設方法 Web サイトトップページより MT4 ZERO デモ口座 をクリックします 11
12 MT4 ZERO 個人口座デモ もしくは MT4 ZERO 法人口 座デモ を選択してください 申込フォームに必要事項を入 力し 送信 ボタンを押しま す E メールでログイン ID とパス ワードが送付されます 12
13 1 デモ口座へのログイン方法 デスクトップに作成された MetaTrader4 のショートカットアイコンをダブルクリックして MetaTrader4 を起動します MT4 起動時に デモ口座の申請 ウィンドウが表示された場合は キャンセルしてください ファイルメニューから 取引 口座にログイン を選択します 13
14 ログイン情報画面が表示されます ログイン ID にメールで届いた デモ口座のログイン ID を入力し パスワード にログインパスワードを入力し サーバー 欄で GaitameFinest-S2-Demo を選択し ログイン ボタンをクリックします ログイン情報を保存 にチェックを入れると 次回より入力を省略できます デモ口座の確認 無事にデモ口座へログインされると チャートの右下の数字が動き出します 無効な口座 と表示されている場合は MetaTrader4 が動作していませんので 今一度ログイン情報をご確認ください 14
15 2 ライブ口座へのログイン方法 ファイルメニューから 取引口座に ログイン を選択します ログイン情報画面が表示されます ログイン ID に開設した口座のログイン ID を入力し パスワード に MT4 ログインパスワードを入力し サーバー 欄で GaitameFinest-S2-Main を選択します ログイン情報を保存 にチェックを入れると 次回より入力を省略できます 15
16 MetaTrader4 の画面構成 MetaTrader4 のインストール および口座のログインが完了すると 初期の状態では下の画面のようなインターフェイスが表示されます MetaTrader4 では 右上にある チャートウィンドウ 左上にある 気配値表示ウィンドウ 左下にある ナビゲーターウィンドウ 下部にある ターミナルウィンドウ の 4 種類のウィンドウを操作して取引を行うのが基本的な使い方です 各種ウィンドウの詳細は 後ページで紹介します ここでは各種ウィンドウについて簡単に解説します また 各種ウィンドウは 表示 非表示の設定が自由に行えます 変更はメニューバーの 表示 タブを開き 表示したいウィンドウにはチェックを入れ 非表示にしたいウィンドウはチェックを外します 表示 タブではその他に 初期の状態では非表示になっている データウィンドウ や Strategy Tester ウィンドウ も扱うことが可能です MetaTrader4 の画面構成 3 気配値表示 ウィンドウ 1 メニューバー 2 ツールバー 5 データウィ ンドウ 6 チャート画面 4 ナビゲータ ーウィンドウ 7 ターミナル ウィンドウ 8 Strategy Tester 16
17 各パートの説明 1メニューバー :MetaTrader4 の全ての操作がこのメニューから呼び出せます 2ツールバー : メニューの中から主要な機能を抜粋したものをアイコン表示しています 3 気配値表示ウィンドウ : 取引通貨ペアの情報を表示します 現在の売値と買値のレートが一覧表示されます レートは常に変化しています 4ナビゲーターウィンドウ : インディケータや ExpertAdvisor を使う際に使用します 左下にあるウィンドウがナビゲーターウィンドウです 口座のアカウントや 罫線分析ツール システム売買プログラムなどに簡単にアクセス可能です 5データウィンドウ : 選択したチャートの情報を確認できます 初期状態では非表示です 表示するにはメニューバーからデータウィンドウを選択します 6チャート画面 : 各通貨ペアの値動きをチャートで確認できます 罫線分析ツールを使うことによりチャートのカスタマイズも思い通りに可能です 7ターミナルウィンドウ : 取引 口座履歴 アラーム設定 メールボックス 操作履歴 などの情報を確認できます 下部にある横に長く伸びたウィンドウがターミナルウィンドウです 現在取引しているポジションの管理 口座履歴 操作履歴などの確認が行えます 8StrategyTester : 自動売買を行う前に ExpertAdvisor の検証をおこなうことができます 初期状態では非表示です 表示するにはメニューバーから StrategyTester を選択します 17
18 第 2 章メニューとツールバーについて メニューについて MetaTrader4 の全ての操作は メニューバーに網羅されています この章では各メニューの内容を簡単に説明しています 1 ファイルメニュー チャートの操作 チャートグループの管理 チャート印刷プロパティがこのメニューにまとめられています メニュー内で使用可 能なコマンドは以下の通りです ファイルメニュー 新規チャート 通貨ペアの新規チャートを開きます このコマンドを実行すると 利用可能な 通貨ペアのリストが表示されます リストから通貨ペアを選択すると 新しい チャートを開くことができます 標準 ツールバーの ボタンでも同じ操作が可能です オフラインチャート チャートの再表示 オフラインで通貨ペアのチャートを開きます このコマンドを実行すると 保存されているヒストリーデータから必要なファイルを選択できます この場合 チャート内にこの通貨ペアの新しい価格は反映されません オフラインチャートを開くことはExpertAdvisorのテストに便利です 削除済みチャートの復元をします 削除済みのチャートはターミナル設定の 再表示用に削除済みチャートを保存 が有効化されていれば復元できます 削除された定型チャートは /DELETEDディレクトリに保存されます この 18
19 チャートの組表示 コマンドを実行すると その中の定型チャートが呼び出され 対応するチャートが開きます チャートグループを管理するサブメニューを開きます チャートグループはこのサブメニューで保存または削除でき 以前に保存したものをダウンロード することも可能です 管理するプロファイルは 標準 ツールバーの チャートを閉じる名前を付けて保存画像として保存データフォルダを開くデモ口座の申請取引口座にログイン MQL5.Community にログインプリンターの設定印刷プレビュー ボタンをクリックして呼び出すことも可能です 現在のチャートを閉じます ヒストリーデータを CSV PRN HTM 形式のテキストファイルで保存します BMP または GIF 形式でチャートを保存します チャートのコンテキストメニューコマンドの 画像として保存 でも同じ操作が可能です こちらから エキスパートアドバイザ (EA) インディケータ 等をMT4へ取り込むことができます この機能は利用できません 新規デモアカウント取得をご希望の場合は弊社 Webサイト ( よりお申込ください デモまたはライブ口座へのログイン認証です このコマンドが実行されると ターミナルは認証された口座でサーバーへの接続を試みます 認証に成功すると 価格とニュースが配信され始め 取引の開始が可能になります ナビゲーター 口座 ウィンドウのコンテキストメニューコマンドの ログイン コマンドの実行または口座名をダブルクリックすることでも口座の認証ができます この機能は利用できません 一般的な印刷パラメーターの設定 ( プリンター装置 ページ サイズ 及び印刷の向きなど ) をします 印刷前にチャートイメージを確認します 選択されたプリンターの設定が使用されます このコマンドにより印刷したい全てのデータがその設定で印刷 印刷 可能か事前に確認できます 標準 ツールバーのボタンまたはチャートのコンテキストメニュー内の 印刷プレビュー からも同じ操作が可能です チャートを印刷します ツール メニューのオプション設定で カラー印刷 に設定していると チャートは白黒印刷ではなくカラーで印刷されます 標準 ツールバーのボタンをクリック または Ctrl+P からも同じ操作が可能 です プログラムの終了 MT4 を終了します 19
20 2 表示メニュー シグナル画面 ツールバー プログラムインターフェース言語などの設定に関するコマンドがこの画面にまとめられています 一部の操作は 標準 ツールバーと重複します 表示メニュー内で使用可能なコマンドは以下の通りです 表示メニュー 言語 ツールバー ステータスバー クライアントターミナルの言語を設定するサブメニューを呼び出します 使用したい言語を選択すると ターミナルインターフェースの言語を切り替えることができます 変更を有効にするにはクライアントプログラムを再起動する必要があります ツールバーを設定するサブメニューを呼び出します 動作中のツールバーにはチェックマークが付いています ツールバーを選択し 有効化または無効化することができます カスタマイズ コマンドではツールバーのどのボタンを配置するかカスタマイズすることができます 挿入 または 削除 で表示するツールバーのボタンを追加したり 削除したりします 上へ または 下へ ボタンでツールバー内でのボタンの位置を決定します ツールバーを初期設定に戻すには リセット ボタンをクリックします ターミナルウィンドウの最下行に表示されるステータスバーの有効化または無効化をします 左からチャートグループ管理メニュー 選択された通貨ペアの日時と価格 サーバー接続の状況 イン及びアウトのトラフィック量 チャートグループ名 ( 初期設定は Default) の上でクリックすると メニューが開かれ チャートグループを保存または削除することが可能です ファイル チャートの組表示 でもこのサブメニューを呼び出すことができます 表示中のチャートをクリックすると ステータスバーにその通貨ペアの日時と 価格が表示されます 20
21 チャートバー 通貨ペアリスト 気配値表示 チャート画面の下側に表示されるチャート名のタブを有効化及び無効化します このタブを使うことで 素早くチャートの表示切替えができます 通貨ペアの一覧が表示されます 気配値表示 ウィンドウを開閉します ここに通貨ペアの現在の価格が表示されます Ctrl+M または 標準 ツールバーの す ボタンでも同じ操作が可能で データ ウィンドウ データ ウィンドウを開閉します 選択された通貨ペアの価格及び配置されてい るテクニカル分析の情報がこの画面に表示されます ナビゲーター Ctrl+D ホットキーまたは 標準 ツールバーのボタンでも同じ操作が可能です ナビゲーター ウィンドウを開閉します この画面には口座のリスト インディケータ エキスパートアドバイザ スクリプトがツリー状に表示されます Ctrl+N または 標準 ツールバーの ボタンでも同じ操作が可能です ターミナル ターミナル ウィンドウを開閉します この画面では取引及び口座履歴 アラ ーム設定 メールボックス Experts 操作履歴 を閲覧できます ストラテジーテスター Ctrl+T または 標準 ツールバーのボタンでも同じ操作が可能です テスター ウィンドウを開閉します この画面ではエキスパートアドバイザのテスト及び最適化を行ないます Ctrl+R または 標準 ツールバーのボタンでも同じ操作が可能です チャット チャート全画面表示 この機能は利用できません 全画面表示モードを有効化及び無効化します このオプションが有効化されると ツールバーとステータスバーが無効になり全てのシグナル画面が終了します クライアントターミナルのヘッダー メインメニュー チャート チャート画面のタブだけがスクリーンに表示されます 再度この操作を実行すると ターミナルは最初の画面に戻ります F11 ボタン及び 標準 ツールバーの ボタンでも同じ操作が可能です 21
22 3 挿入メニュー チャート上に配置されるオブジェクトは 挿入 メニューにまとめられています その中には 図形 矢印 テキスト テキストラベル 及びライン等と罫線分析ツールが含まれます 罫線分析ツール サブメニューには全ての組み込みテクニカル分析とカスタム分析がグループ化されており テクニカル分析をリストから選択し それをアクティブなチャート上に配置することができます ライン等は対応するサブメニュー内にまとめられており ライン ( 種々のライン ) チャネル ( チャネルのセット ) ギャン ( ギャンツール ) フィボナッチ ( フィボナッチ数 ) によるツールがあります 更に アンドリューズ ピッチフォーク 及び サイクル ライン はどのグループにも属さず 最後にリストされています オブジェクトの操作に関する詳細は相応するセクションをご覧ください 挿入メニュー インディケータ チャートにインディケータを挿入できます ライン 各種ライン ( 垂直線 水平線 トレンドライン ) を挿入できます チャネル ギャン 各種チャネルを挿入できます ギャンラインなどを挿入できます フィボナッチ フィボナッチをチャートに挿入できます 図形 長方形 三角形 楕円をチャートに挿入できます 矢印類 チャート上の最も重要なポイントを選択する記号 ( 矢印 チェックサイン ストップサイン 価格サイン ) などをチャートに挿入できます 22
23 アンドリューズ ピッチフォークサイクル ラインテキストテキストラベル アンドリューズ ピッチフォークをチャートに挿入できます サイクル ラインをチャートに挿入できます チャート上にコメントを追加するためのテキストです テキストはチャートに貼り付き チャートをスクロールすると一緒に動きます コメントを追加します チャートではなく ウィンドウの座標に固定されます チャートをスクロールしてもテキストラベルは動きません 23
24 4 チャートメニュー チャート及びチャート内に配置されるテクニカル分析の設定 操作に関するコマンドが チャート メニューにまとめられていま す このメニュー内で使用可能なコマンドは以下の通りです チャートメニュー 表示中のインディケータ アクティブなチャートに配置されているテクニカル分析を編集するため の画面を呼び出します 画面上には配置された全てのテクニカル分析 ( カスタム分析を含む ) のリストが表示されます 1 つのテクニカル分析を選択し 設定の変更やチャートから削除することができます コンテキストメニューの 表示中の罫線分析ツール コマンドまたは Ctrl+I でも同じ操作が可能です ライン等の設定 表示中のライン等 配置されたオブジェクトを表示 編集するサブメニューを呼び出します オブジェクトにはライン 記号 図形 テキストが含まれます 選択したオブジェクトはウィンドウ内の 編集 ボタンで編集でき 削除 ボタンで削除できます また 表示 ボタンはオブジェクトがチャートウィンドウの左端に位置するようにアクティブなチャートを移動します 直近を削除 最後に配置されたオブジェクトをチャートから削除します Backspace 24
25 キーでも同じ操作が可能です 選択した全てを削除 選択したオブジェクト全てをチャートから削除します Delete キーでも同じ操作が可能です 全ての矢印を削除 矢印全てをチャートから削除します 全てを非選択にする チャート内の全オブジェクトを選択不可能にします 削除の取消 削除したオブジェクトをチャートに復元します Ctrl+Z でも同じ操作が可能です バーチャート チャートを一連のバーで表示します チャート ツールバーの でも同じ操作が可能です ボタンまたは Alt+1 ロウソク足 チャートを一連の ロウソク足 で表示します チャート ツールバーの 能です ボタンまたは Alt+2 でも同じ操作が可 ラインチャート チャートを通貨ペアの終値をつないだ折れ線で表示します チャート ツールバーの 可能です ボタンまたは Alt+3 でも同じ操作が チャートを前面表示 時間足設定 定型チャート チャートを 前面表示 にします この機能が有効のとき 全ての分析用オブジェクト ( テクニカル分析や図形オブジェクト ) は チャートの裏面 に配置され 前面には表示されません チャートの周期を選択します このコマンドを実行するとサブメニューが表示され アクティブなチャートに適用される周期を設定することができます チャート周期は Period ツールバーでも変更可能です 定型チャートを設定 操作するためのサブメニューを呼び出します このサブメニューから作業中のチャートを定型に配置することが可能です また 作業中のチャートの新しい定型の保存や既存の定型を削除することも可能です 定型を設定 操作するサブメニューは チャート ツールバーの Templates ボタンまたはチャートコンテキストメニューの 定型チャート コマンドでも呼び出すことが可能です 25
26 更新グリッド出来高自動スクロール ヒストリーデータを更新します ヒストリーに反映されていない全てのデータをダウンロードします チャートコンテキストメニューの 更新 コマンドからも同じ操作が可能です チャート画面のグリッドを表示または非表示にします チャートコンテキストメニューの グリッド コマンドまたは Ctrl+G でも同じ操作が可能です チャート画面の出来高を表示または非表示にします チャートコンテキストメニューの 出来高 コマンドまたは Ctrl+L でも同じ操作が可能です 新しいバーが生成された後 新しいバーの位置をチャートウィンドウの右端へ自動設定するかしないかの指定をします 自動設定に指定すると 最新のバーが常にチャート上に表示されます チャート ツールバーの ボタンでも同じ操作が可能です チャートの右端移動 チャートの最新のバーの位置をチャートのシフトラベルの位置に移動します このコマンドを再度実行すると最新のバーはチャートウィンドウの右端に位置付けられます チャートのシフトラベル ( チャートウィンドウ上方のグレーの三角形 ) はマウスでチャートウィンドウの右端から 10%~50% の範囲で水平方向に移動することができます チャート ツールバーのボタンでも同じ操作が可能です ズームイン チャートをズームインします + キー チャート ツールバーのボタン または水平軸の上を 左クリックしながらカーソルを右に動かすことでも同じ操作が可能で す ズームアウト チャートをズームアウトします - キー チャート ツールバーのボタン または水平軸の上を 左クリックしながらカーソルを左に動かすことでも同じ操作が可能で す ステップ バイ ステップ プロパティ チャートをバー 1つ分左に移動します F12 キーでも同じ操作が可能です チャート全般に関するパラメーターの設定をします このコマンドを実行すると チャート設定ウィンドウが表示されます チャートコンテキストメニューの プロパティ または F8 キーでも同じ操作ができます 26
27 5 ツールメニュー ツールメニュー 新規注文 新規注文を管理するウィンドウを呼び出します このウィンドウから成 行注文及び指値注文を出すことができます 新規注文に関する詳細 はこちらをご覧ください 気配値表示 及び ターミナル 取引 ウィンドウのコンテキストメニ ューコマンド 気配値表示 ウィンドウの通貨ペアのダブルクリック F9 キー または 標準 ツールバーの ボタンでも同じ操作が可能 です ヒストリーセンターグローバル変数メタエディターオプション ヒストリーセンター設定に関するウィンドウを呼び出します チャートを構成する価格はヒストリーセンターで編集できます F2 キーでも同じ操作が可能です ターミナルのグローバル変数のリストウィンドウを呼び出します グローバル変数はエキスパートアドバイザ スクリプトに共通します F3 キーでも同じ操作が可能です エキスパートアドバイザのメタエディターを開きます メタエディターではエキスパートアドバイザ及びスクリプトの作成及び編集ができます メタエディターは F4 キーでも呼び出すことができます クライアントターミナル設定ウィンドウを呼び出します このウィンドウでは接続 取引 チャート エキスパートアドバイザなどのパラメーターを設定できます この オプション ウィンドウは Ctrl+O でも呼び出すことができます 27
28 6 ウィンドウメニュー このメニューにはチャート画面を管理するコマンドがまとめられています ここでは作業領域のチャート整列の方法の選択や 新しいチャート画面を開くことができます ウィンドウメニュー 新規チャート 新しいチャート画面を作成します このコマンドを実行すると 利用可 能な通貨ペアのサブメニューが開きます リストから通貨ペアを選択 すると その通貨ペアのチャートを開くことができます 新規チャート画面は 標準 ツールバーの ボタンを押すこ と または ファイル 新規チャート メニューコマンドによって開くこと ができます ウィンドウの整列 重ね表示 水平分割 既に表示済みの通貨ペアのチャートを全て表示します チャート画面を段々に重ねて整列します チャート画面を水平に並べて表示します 垂直分割 チャート画面を垂直に並べて表示します アイコンの整列 最小化された画面を整列します 開いている全てのチャート画面が最小 化され 作業領域の下側に配置されます これは同時にいくつものチャ ートで作業する際に便利な機能です 28
29 7 ヘルプメニュー ヘルプ メニューはターミナル操作に関するヘルプ情報がまとめられています このツールを使用してもターミナル動作に影 響を及ぼすことは全くありません このメニューでは以下のことができます MQL5 関連の機能は英語版のみです また MT4 非対応の場合があります これらは外為ファイネストサイト外へのリンクです リンク先のウェブサイトにおけるトラブルや損害について 当社は一切責任を負うものではありませんのでご了承ください ヘルプメニュー ヘルプ トピックスオンライン検索ビデオガイド iphone - APP Store Android - Google Play バージョン情報 ユーザーガイド であるヘルプファイルを開きます クライアントターミナル内の全設定及び機能がここに説明されています F1 キーでも同じ動作が可能です この機能は利用できません トレードロボットの取得場所は? マーケットで買い物をするには? トレードシグナルとコピートレード バーチャルホスティングと年中無休のトレード について動画解説の閲覧が可能 iphone 用 MT4 アプリのインストールページが表示されます Android 用 MT4 アプリのインストールページが表示されます ターミナルのバージョン情報を含む バージョン情報 画面を開きます 29
30 ツールバーについて MetaTrader4 には 4 つの組み込みツールバーがあります MetaTrader4 で使用される主なコマンドはボタン形式でツールバーに表示しています 通常ツールバーはメインメニューの下に配置されますが クライアントターミナルウィンドウ領域のどの位置にも容易に移動することができます ツールバーは 表示 ツールバー メニューコマンドによって表示したり 非表示にしたりすることができます 全てのツールバーはカスタマイズ可能で 必要なときのみに配置し その中のコマンドを通して利用されます ツールバーを設定するためにはそのコンテキストメニューを開き カスタマイズ コマンドを実行します 各ツールバーのコマンドを一覧にまとめています 1 標準ツールバー ターミナルの設定 操作に関する全体的な操作がこのツールバーにまとめられています アイコン 説明 新しい通貨ペアウィンドウを開きます このコマンドは通貨ペアのリストを表示します リストから必要な通貨ペアを選び 新しいチャートを開きます ファイル 新規チャート と ウィンドウ 新規チャート メニューコマンド 及び 気配値表示 チャート表示 ウィンドウコンテキストメニューでも同じ操作が可能です チャートグループを操作 管理するメニューです このメニューから選択したチャートグループを有効化します チャートグループはこのメニューから削除でき 新しいチャートグループは現在のチャートウィンドウ構成に基づいて保存されます デフォルトのチャートグループは削除できません ファイル チャートの組表示 でも同じ操作が可能です 気配値表示 ウィンドウを開閉します このウィンドウには利用可能な通貨ペアの現在の価格が配信されます このウィンドウでは通過ペアのチャートを開き 注文を発注することができます 表示 気配値表示 メニューコマンドまたは Ctrl+M でも同じ操作が可能です データ ウィンドウを開閉します 価格や配置された分析ツールに関する情報がこのウィンドウに表示されます 表示 データウィンドウ メニューコマンドまたは Ctrl+D でも同じ操作が可能です ナビゲータ- ウィンドウを開閉します 開いている全ての口座 利用可能なエキスパートアドバイザ インディケータ スクリプトがこのウィンドウにまとめられています 表示 ナビゲータ- メニューコマンドまたは Ctrl+N でも同じ操作が可能です 30
31 ターミナル ウィンドウを開閉します このウィンドウでは注文の発注 口座履歴の閲覧 ニュース受信などができます 表示 ターミナル メニューコマンドまたは Ctrl+T でも同じ操作が可能です テスター ウィンドウを開閉します このウィンドウではエキスパートアドバイザのテスト及び最適化を行ないます 表示 テスター メニューコマンドまたは Ctrl+R でも同じ操作が可能です 新しい注文を発注します この操作を実行すると 成行注文または指値注文を発注するウィンドウが表示されます ツール 新規注文 メニューコマンド 気配値表示 新規注文 ウィンドウコンテキストメニューコマンド ターミナル 取引 新規注文 ウィンドウコンテキストメニューコマンド または F9 キーでも同じ操作が可能です メタエディターを起動します この編集プログラムで エキスパートアドバイザ カスタム分析 スクリプト MQ4 ライブラリの作成及び編集ができます ツール メタエディター メニューコマンドまたは F4 キーでも同じ操作が可能です エキスパートアドバイザを有効化します このオプションが無効化されていると チャートに添付されたエキスパートは作動しません ターミナル設定 の エキスパートアドバイザを有効にする オプションでも同じ操作が可能です ターミナル設定 ウィンドウを呼び出します ターミナルの全ての基本設定はこのウィンドウで行ないます ツール オプション メニューコマンドまたは Ctrl+O でも同じ操作が可能です 全画面表示モードを有効化及び無効化します このオプションが有効の場合 ツールバー及びステータスバーは隠され 全てのサービスウィンドウが閉じられます クライアントターミナル名 メインメニュー 作業領域 ( チャート ) チャートウィンドウタブだけが画面上に表示されます 再度この操作を実行すると ターミナルは前の状態に戻ります 表示 チャート全画面表示 メニューコマンドまたは F11 キーでも同じ操作が可能です チャートを印刷します プログラム設定で カラー印刷 オプションが有効化されていると チャートは白黒印刷ではなくカラーで印刷されます ファイル 印刷 メニューコマンドまたは チャート コンテキストメニューの 印刷 コマンドでも同じ操作が可能です 印刷前のチャート確認をします ここで選択したプリンターの設定を行ないます 印刷前に必要なデータ全てが印刷できるか確認できます ファイル 印刷プレビュー メニューまたは チャート コンテキストメニューの 印刷プレビュー コマンドでも同じ操作が可能です 31
32 ヘルプファイルを呼び出します このボタンをクリックし 必要なヘルプファイルセクショ ンを開くために 知りたいインターフェイス機能をクリックします ヘルプ ヘルプ トピ ックス メニューコマンドまたは F1 キーでも同じ操作が可能です 2 チャートツールバー チャート及びチャート内に配置するテクニカル分析の設定 操作はこのツールバーにまとめられています このツールバー には以下の機能が含まれます アイコン 説明 チャートを一連のバーで表示します ( バーチャートへの変換 ) チャート バーチャート メニューコマンドまたは Alt+1 でも同じ操作が可能です チャートを一連のロウソク足で表示します ( ロウソク足チャートへの変換 ) チャート ロウソク足 メニューコマンドまたは Alt+2 でも同じ操作が可能です チャートを一連の折れ線で表示します ( ラインチャートへの変換 ) チャート ラインチャート メニューコマンドまたは Alt+3 でも同じ操作が可能です チャートをズームインします チャート ズームイン メニューコマンド チャートコンテキストメニューの ズームイン コマンド + キーでも同じ操作が可能です チャートをズームアウトします チャート ズームアウト メニューコマンド チャートコンテキストメニューの ズームアウト コマンド - キーでも同じ操作が可能です 既に表示済みの通貨ペアのチャートを全て表示します チャートを最新のバーに自動移動します このオプションが有効の場合 最新のバーが常にチャートに表示されます チャート 自動スクロール メニューコマンドでも同じ操作が可能です チャートの最新のバーの位置をチャートのシフトラベルの位置に移動します チャートのシフトラベル ( チャートウィンドウ上方のグレーの三角形 ) はマウスでチャートウィンドウの右端から 10%~50% の範囲で水平方向に移動することができます チャート チャートの右端移動 メニューコマンドでも同じ操作が可能です 32
33 テクニカル分析を設定 操作するサブメニューを呼び出します 全ての組み込みテクニカル分析がここにまとめられています リストから名前を選択し アクティブなチャートにそのテクニカル分析を配置できます 挿入 インディケータ メニューコマンドでも同じ操作が可能です チャートの周期を設定するサブメニューを呼び出します このサブメニューで周期を選択すると アクティブなチャートがその周期で表示されます チャート周期の切り替えは チャート 周期設定 メニューコマンド チャートコンテキストメニューの 周期設定 コマンド または 周期設定 ツールバーの周期設定ボタンでも同じ操作が可能です 定型チャートを設定 操作するサブメニューを呼び出します このメニューから定型チャートをアクティブなチャートに配置できます また アクティブなチャートの新しい定型チャートはアクティブなチャートの構成に基づいて保存され 既存の定型チャートを削除することも可能です チャート 定型チャート メニューコマンドまたはチャートコンテキストメニューの 定型チャート コマンドでも同じ操作が可能です 3 ライン等ツールバー チャート上に配置する ライン とグラフィカルオブジェクト ( 幾何学的図形 サイン テキスト ) は オジェクト ツールバーにまとめられています 十字 と カーソル を除く全てのコマンドは 挿入 メニューと重複します オブジェクトの操作に関する詳細は オブジェクト セクションをご覧ください このツールバーの他のアイコンはグラフィカルオブジェクトで作業するために またカーソル操作モードを変更するために使われます アイコン 説明 楕円を挿入します この図形でチャートの種々の領域を選択することができます 挿入 図形 楕円 でもこの図形を挿入することが出来ます 三角形を挿入します この図形でチャートの種々の領域を選択することができます 挿入 図形 三角形 でもこの図形を挿入することが出来ます 長方形を挿入します この図形でチャートの種々の領域を選択することができます 挿入 図形 長方形 でもこの図形を挿入することが出来ます テキストラベルを追加します このボタンをクリックし ラベルを配置するチャート内のポイントを選択します 下記のテキストとは異なり テキストラベルはチャートではなくチャート画 33
34 面に貼り付けられます チャートをスクロールしてもテキストラベルは動きません 挿入 テキストラベル でもチャートにコメントを加えることが出来ます チャートにテキスト ( コメント ) を追加します テキストはチャートに直接固定されます チャートをスクロールすると テキストも一緒に移動します 挿入 テキスト でもチャートにテキスト ( コメント ) を加えることが出来ます 矢印の設定をします このメニューでチャートに図形チャートサインの追加や配置されたサインを削除することができます 挿入 矢印 でもチャートにこれらの図形を配置できます 十字カーソルが十字モードのとき チャート画面や分析ツール画面で選択した位置の座標をハイライトすることができます この機能はアクティブな画面でのみ使用できます 十字 モードのとき マウスの左側を押しながらカーソルを動かすと 2 つのポイントをつなげる線が表示されます これらのポイント間の長さと現在の価格が この線の 2 番目のポイントの右側に表示されます この機能は電子定規と言います カーソルを十字モードに切り替えるには Ctrl+F マウスホイールでも同じ操作が可能です 標準カーソル ( 選択モード ) です このモードのカーソルでチャートの種々のオブジェクトを選択できます 4 周期設定ツールバー このツールバーでチャートの周期設定の切り替えを行います ツールバーのボタンをクリックするとアクティブな画面のチャート 周期が変更されます そのすぐ後に選択された通貨ペアと周期のデータアップロードが始まります 左から M1(1 分足 ) M5(5 分足 ) M15(15 分足 ) M30(30 分足 ) H1(1 時間足 ) H4(4 時間足 ) D1( 日足 ) W1( 週足 ) MN ( 月足 ) の順になります 34
35 第 3 章 MetaTrader4 での取引 ( 売買 ) 方法 それでは実際に取引をスタートする前に MetaTrader4 での発注方法について確認しておきましょう MetaTrader4 では通常の 成行注文 に加えて 指値注文 OCO 注文 IFDOCO 注文といったほとんどの発注方法に対応しています チャート機能がいくら使えても 発注方法がわからなければ十分に MetaTrader4 を使いこなすことが出来ませんので この機会にしっかりとマスターしておきましょう MetaTrader4 での発注方法の基本 MetaTrader4 での新規の注文の出し方は 4 種類の方法があります 1メニューの 新規注文 ボタンからの発注メニューバーの 新規注文 ボタンを押すと 1 クリックで 注文の発注 ウィンドウが開きます 35
36 2 取引チャート上からの発注 取引チャート上 で 右クリック をするとポップアップが開きますので一番下の 新規注文 を選択します オーダーの発注 ウィンドウが開きます 1 気配値表示 ウィンドウからの発注 気配値表示ウィンドウ で 右クリック をすると ポップアップが開きますので一番上の 新規発注 を選択すると オーダーの発注 ウィンドウが開きます 36
37 2 ワンクリックトレード での発注 チャート上で 右クリック をするとポップアップが開きます ワンクリックトレード を選択するとチャート画面左上にレートパネルが表示されます 又はチャート画面左上の ボタンをクリックします ワンクリックトレード は成行注文で クリック 後に即時約定します 新規注文 1 成行注文外為ファイネスト MetaTrader4 の成行注文は お客様からの注文を当社サーバーが受け付けた時点でカバー先に発注され カバー先の配信レートで約定されます 実際の約定レートとの間に差 ( スリッページ ) が生じることがありますのでご注意ください 成行注文 項目名通貨ペア数量コメント注文種別 コメント売買する通貨ペアを確認します 0.01 ロット=1,000 通貨単位 0.1 ロット=10,000 通貨単位 1.00 ロット=100,000 通貨単位通常は記入する必要はありません 取引理由などを記録したいときに入力します 成行注文 が選択されていることを確認します 発注を行う通貨ペアのチャートを選択し 新規注文 ボタンを押すと オーダーの発注 ウィンドウが画面中央にポップアップで 表示されます 37
38 通貨ペア: 通常は選択した通貨ペアが表示されていますが 右側の を押すとプルダウンで他の通貨ペアを選択することが出来ます 数量 : 右側の を押すとプリセットされた数量が出ますので こちらから選択するか それ以外の数量はテンキーから数量ウィンドウに直接入力します MetaTrader4 では 1.0 は 10 万通貨になり 1 万通貨を発注したいときは 0.1 となります 発注数量を間違わないよう慎重に確認してください 入力した値が正しいか確認し ( 上の画面では USDJPY を 0.1 ロット (1 万ドル )) 売りの場合は赤色の 成行売り 買いの場合は青色の 成行買い ボタンを押します この時 画面のように / という 2 ウェイプライスで表示されますので 売りの場合は左側のプライスを 買いの場合は右側のプライスを確認してからそれぞれのボタンを押します 38
39 注文が通ると このような確認画面が表示されますので OK ボタンを押してウィンドウを閉じます 発注結果を確認する 次に ターミナル の 取引 タブを選択して ポジションを確認します で USDJPY の buy( 買い ) ポジションが 数量 0.10 ロット (1 万ドル ) 成立しているのが確認できます 数量 の入力ミ スに十分ご注意ください 39
40 2 新規での指値注文 逆指値注文 IFDOCO 注文 先ほどの 成行注文 と同様に 新規注文ボタンを押して オーダーの発注 ウィンドウを表示させます 通貨ペア 数量を確認します 注文種別 の右端の を押し 指値又は逆指値 ( 新規注文 ) を選択します 通常は 成行注文 になっています 指値または逆指値 ( 新規注文 ) を入力する項目が出ますので注文種別の を押して 1プルダウンメニューを表示させ Buy Limit( 買い指値 ) Sell Limit( 売り指値 ) Buy Stop( 買い逆指値 ) Sell Stop( 売り逆指値 ) の 4 種類から選択します 次に価格のところに新規指値 決済逆指値 (S/L) のところにストップロス注文 決済指値 (T/P) のところに利食注文の値を入 力します 40
41 ここでは 価格 ( ) 決済逆指値( ) 決済指値( ) のオーダーを入力して IfDone オーダー ( 新規注文 ) がついたら OCO オーダー ( ストップロス注文 利食注文 が同時に出される IFDOCO( イフ ダン オー シー オー ) 注文の形になります 入力内容を確認したら 送信 ボタンを押します 発注ウィンドウの有効期限設定はサーバー時間で設定いただく必要がございます サーバー時間 : 米国標準時の場合日本時間 -7 時間米国夏時間の場合日本時間 -6 時間なお 有効期限を発注時刻から 10 分未満に設定することはできません 確認画面が表示されますので OK ボタンを押してウィンドウを閉じます ターミナル の 取引 画面を見ると USDJPY が 0.1 ロット (1 万ドル ) で新規注文 ストップロス注文 利食い 注文 円で発注されているのが確認できます IFD( イフダン ) オーダーのみの場合は 決済指値の値を入力せずに送信ボタンを押します IFD オーダーの例指値注文 決済逆指値 決済指値 と入力します 41
42 決済注文 1 成行決済次に 先ほど成立した USDJPY のポジションを決済してみましょう 最初に ターミナル の 取引 タブを選択して ポジションを確認して 決済するポジションをクリックして選択します ( 濃い青色になります ) 選択したポジションの上で 右クリック を行うと メニューが表示されます 上から 2 つ目の 決済注文 をクリックします オーダーの発注 ウィンドウがポップアップされますので 黄色の 成行決済 ボタンを押します この時決済売りの場合は 2 ウェイプライスの左側の価格が 決済買いの場合は右側の価格が適用されます 決済が完了すると 確認画面が表示され ますので OK ボタンを押してウィンドウを 閉じます 取引履歴を確認する場合は ターミナル の 口座履歴 タブを選択すると取引履歴が確認できます 2 指値 逆指値での注文の決済方法次に 成行注文で約定したポジションに 指値 ( 利食い ) 注文 逆指値 ( ストップロス ) 注文 そして OCO で指値と逆指値の決済注文を入れる方法をご説明します まず最初に ターミナルの 取引 画面から 変更するポジションをクリックして選択します ( 濃い青色になります ) 選択したポジションの上で 右クリック を行うと メニューが表示されます 上から3つ目の 注文変更または取消 をクリックします 42
43 オーダーの発注 ウィンドウがポップアップされますので 各項目を入力します 決済逆指値 ( ストップロス注文 ) 決済指値 ( 利益確定注文 ) を入力します この時 下段にコピー の赤色又は青色のボタンを押すと そのプライスがコピーされます 現在値との差 の値に 損切幅や利食い幅を設定しておくと ワンクリックで入力できるので便利です 今回はストップロスを 利食いを に設定してみましょう 入力後 建玉 # の S/L を T/P を に変更する ボタンを押します 指値の値段が間違っているとボタンが押せません 確認画面が表示されますので OK ボタンを押してウィンドウを閉じます ターミナル の 取引 画面で確認すると 先ほどの buy ポジションに の逆指値 ( ストップロス ) 注文と の指値 ( 利食い ) 注文が反映されています 43
44 3 トレイリングストップ MetaTrader4 に標準の トレイリングストップ 注文を使うと設定した条件でストップロス ( 決済逆指値 ) の値を相場の動きに連 動することができます 最初に ターミナルの 取引 画面から 変更するポジションをクリックして選択します ( 濃い青色になります ) 選択したポジションの上で 右クリック を行うと メニューが表示されます 上から4つ目の トレイリングストップ をクリックします さらにメニューが展開しますのでトレイリングストップの値を選択します 外為ファイネスト MetaTrader4 では 1point=0.1pip となります この時 カスタム設定 を選択すると任意の値でトレイリングストップの幅を設定できます 44
45 トレイリングストップ注文の取消方法 トレイリングストップを設定した時と同様にターミナルの 取引 画面から 変更するポジションをクリックして選択します ( 濃い青色になります ) 選択したポジションの上で 右クリック し メニューを表示します 上から4つ目の トレイリングストップ をクリックしメニューが表示されたら 上から 2 つ目の 無し を選択しクリックします 注意 トレイリングストップ注文は MetaTrader4 が起動している場合のみ機能します 仮にトレイリングストップ注文後 注 文の S/L 決済逆指値欄に決済値が表示された段階で MetaTrader4 を終了すると サーバー側にはその時点における決済 値のみ保存され その値で約定します 45
46 4 注文の取消 IFDOCO 注文を取り消してみましょう 最初に ターミナルの 取引 画面から 変更するポジションをクリックして選択します ( 濃い青色になります ) 選択したポジションの上で 右クリック を行うと メニューが表示されます 上から3つ目の 注文変更または取消 をクリックします オーダーの発注 ウィンドウがポップアップされたら 黄色の 注文の取消 ボタンを押します 確認画面が表示されますので OK ボタンを押してウィンドウを閉じます ターミナル の 取引 画面で先ほどのオーダーが消えていれば取り消しは完了です 46
47 第 4 章チャートの基本操作 (MetaTrader4 の基本を覚えよう ) チャートの基本操作 この章では実際にメニューを操作してチャートを作成することにより MetaTrader4 の基本的な操作方法をマスターしていきます インストール直後の MetaTrader4 の画面はデフォルト ( 初期値 ) でこのようになっていると思います まずこの時点で確認してほしいところは 右下の で囲んだ部分の数字 ( / kb) が動いているかということです この部分に 回線不通 というメッセージが出ている場合は デモ口座の期限切れなどの理由で オフライン になっており チャートそのものが動いていませんのでご注意ください 正常に MetaTrader4 が動いていましたら 早速 MetaTrader4 のチャート操作をスタートしましょう! 47
48 こちらのチャートをご覧ください インストール直後の画面とはずいぶん違いますね 今回は 実際にこのようなチャートを作りながら チャートの基本操作を練習していきましょう このように MetaTrader4 では 通貨ペアや 時間軸はもちろん チャートに表示させるインディケータ (MetaTrader4 で使うテクニカル指標 ) の色や 画面のデザインなども自由に変えることが出来ます 自分だけのオリジナルチャートが作れるように チャート操作をしっかりとマスターして頂ければと思います チャート基本操作の習得は次のような流れで進めていきます 新規チャートの追加 ウィンドウの分割 ( チャートの整列 ) チャートの銘柄変更 チャートの種類の変更 タイムフレーム ( 時間軸 ) の変更 チャートの拡大 縮小 ( ズーム機能 ) についてです では早速進めていきましょう 48
49 1 新規チャートの追加 最初にインストール直後の画面に新規チャートを追加してみましょう メニューから ファイル 新規チャート の順にマ ウスをクリックします 49
50 通貨ペアのポップアップが開きますので 一番上の AUDCAD を選択してみましょう 中央に AUDCAD の 1 時間チ ャートが追加されました 50
51 2 ウィンドウの分割 ( チャートの整列 ) チャートを追加した状態では 中央に複数のチャートが重なって表示されていますので これをきれいに整列させましょう メニューバーの ウィンドウ の上でマウスをクリックし プルダウンメニューを開きます マウスを 垂直分割 の上に動かして クリックします すると下の様にチャートがきれいに 6 分割で整列されます 51
52 3 チャートの銘柄変更 次に先ほど 6 つに整列したチャートの銘柄を変更してみましょう 最初に左側の通貨ペアのウィンドウ ( 気配値ウィンドウといいます ) が小さくて見づらいので の境界部分を右に の境界部分を下にドラッグして 気配値ウィンドウ を拡大してみましょう このような感じで 気配値ウィンドウ が見やすくなりました この状態で 上の段の左端を EURUSD に変更します 最初に 変更するチャートを選択 します 左上の USDJPY のチャートになります ( 上図 ) 次に 気配値ウィンドウ の EURUSD の上でマウスをクリックした状態で先程の USDJPY のチャートの上にドラッグします ( 左図 ) 簡単に通貨ペアが変わりましたね 52
53 4 チャートの種類変更 MT4 では バーチャート ロウソク足 ラインチャート の 3 種類があります 次は チャートの種類の変更です 先程のチャートは ロウソク足 ( キャンドルチャート ) と バーチャート が混じっているので 全てのチャートを ロウソク足 に変更します ( チャートタイプの変更 ) 変更するチャートを選択した状態で 真ん中の ロウソク足 のアイコンを押します 左は バーチャート 右は ライ ンチャート への変更となります 5 タイムフレーム ( 時間軸 ) の変更 全てのチャートをロウソク足に変更したら 次は チャートの時間軸 を 1 時間足で 統一します ツールバーの H1 を押すと 1 時 間チャートに変更されます 6 チャートの拡大 縮小 ( ズーム機能 ) 最後に で囲んだ 虫眼鏡アイコン を操作してチャートの大きさを整えます M は分足で 左から 1 分 5 分 15 分 30 分 そして 1 時間 4 時間 (H4) 日足(D1) 週足(W1) 月足 (MN) と 9 つの時間軸に変更できます ロウソク足を選んでいるのに バーチャートに見えることがあります そのような場合は まずはこのズームボタンで操作してみてください 以上でチャートの基本操作は終了です 53
54 第 5 章インディケータとテンプレート MetaTrader4 に標準装備されているインディケータの使い方 ここまでの作業で MetaTrader4 の基本的なチャート操作についてはマスターできたと思います ここからは MetaTrader4 に標準装備されている インディケータ という便利なテクニカルツールを追加して実際にいろいろな チャートを作っていきたいと思います MetaTrader4 には 50 のインディケータが標準装備されています これだけでも十分 テクニカル分析に活用することが出来ますが オリジナルインディケータを追加し更に高度なチャートシス テムを構築することも可能です 今回は ストキャスティクス (Stochastic Oscillator) と移動平均線 (Moving Average) を使って インディケータの追加と削除をマ スターしましょう 54
55 1 インディケータの追加方法 最初に EURUSD のチャートを選択し で囲んだ 最大化ボタン を押してチャートを拡大します チャートには黄色い ボリンジ ャーバンド が表示されている と思います 表示されていない場合も このまま読みすすめていただけます まずはこのチャートに ストキャスティクスインディケータ を追加してみたいと思います 左側のナビゲーターウィンドウ の インディケータ の + の 部分を押して展開します 55
56 Stochastic Oscillator を探し ( アルファベット順に並んでいます ) マウスで選択しチャート上にドラッグします チャート上に ポップアップウィンドウが開きます 通常このままの設定値 (MetaTrader4 ではパラメーターといいます ) で問題なければそのまま OK を押しますが このときパラメーターを変えることによりオリジナルのセッティングが可能になります 今回は %K period に 15 % Dperiod と Slowing に 5 と入 力します 入力後 OK を押します スローストキャスティクスとは通常のストキャスティクスよりも反応を落としたもの (Slowing の値を入力することで設定できる ) 56
57 ストキャスティクスがチャートの下段 ( サブウィンドウといいます ) に表示されました インディケータの中には今回のストキャスティクスのようにサブウィンドウに表示されるものと 移動平均線のようにメインウィン ドウに表示されるものがありますが基本的な操作方法やパラメーターの変更方法は同じになります 57
58 2 インディケータの削除方法 画面のチャート上でマウスの 右クリック をすると ポップアップが開きますので 表示中のインディケータ を選択しクリックします ポップアップウィンドウが開きますので Bolinger Band をマウスで選択し 削除 ボタンを押します ポップアップウィンドウの中から Bolinger Band が消えているのを確認し 閉じる ボタンを押します 58
59 メインウィンドウから先ほどのボリンジャーバンドが消えていれば OK です これでインディケータの追加と削除は終了です 左側のナビゲーターに表示されるインディケータの基本操作は全て同じですので いろいろとお試しください テンプレートを活用してオリジナルチャートを保存する ここまでチャートの基本的操作 そしてインディケータのセッティング等を解説してきました MetaTrader4 を使うと いろいろなチャートが作れると思う反面 毎回チャートを新しく作るたびに 足形や パラメーターのセッティングなどを設定するのは少し面倒だなと思われたことでしょう ご安心ください MetaTrader4 には手塩にかけて作ったオリジナルチャートを他の通貨ペアにすぐに反映できる テンプレート という非常に便利な機能があります いくつでも独自のチャートを作った場合でも テンプレートとして保存することにより 瞬時にお気に入りのチャートを表示することができます 複雑な設定をした場合など 毎回チャートのパラメーター設定を変えるのは大変ですので オリジナルチャートを作った時は テンプレートとして保存 しておくことをおすすめします それでは先程作ったチャートをテンプレートとして保存してみましょう 59
60 1 テンプレートの保存 まずツールバーメニューから チャート を選択します プルダウンメニューが開きますので 定型チャート をクリックします 次にメニューが開きますので 定型として保存 を選択しクリックします 名前をつけて保存 というポップアップが開きますのでファイル名に今回は finest と入力し 保存 ボタンを押します 60
61 2 テンプレートを他のチャートに反映する 保存が完了したら 右上の 元に戻す ボタンを押して 6 分割の画面に戻します そして 6 分割の形に戻りましたら 全てのチャートに先程の finest テンプレートを反映させていきます ツールバーメニューから チャート をクリックすると プルダウンメニューが開きますので 定型チャート を選択します さらに横にメニューが開きますので finest という名前を選択しクリックします チャートを選択し上記の手順を繰り返すことで 全てのチャートに ストキャスティクス が反映することができます 61
62 6 つの通貨ペアのチャートに 先ほど作った ストキャスティクス が反映されました このようにテンプレートを作っておけば 通貨ペア別や時間足別など 独自のチャートをすぐにトレードに役立てることが可能です カスタムインディケータの活用 1 カスタムインディケータとは ここまで MetaTrader4 の基本操作 インディケータの表示 テンプレートでのチャートの保存方法について進めてきました 今回は いよいよ MetaTrader4 のチャートソフトとしての拡張性を高めるためのツール ( カスタムインディケータと呼びます ) につ いて詳しく説明してみたいと思います MetaTrader4 で使用するインディケータには 標準インディケータ インディケータ と カスタムインディケータ の 2 種類がありま す 62
63 先に説明しましたように 代表的なテクニカルツール ( 例えば RSI や 移動平均線 ストキャスティクス MACD ADX など ) はナビゲーターの インディケータ で網羅されています また 各インディケータは パラメーター という細かな設定が可能で 期間などの設定に加えて線の太さや色などを変えることも可能です 今回詳しく取り上げるのは カスタムインディケータ Custom Indicators についてです こちらは ナビゲーター ウィンドウの ナビゲーター を展開して表示したものです インストール直後で 20 のインディケータが装備されています ( 全て英語ですが アルファベット順に並んでいます ) MetaTrader4 ではインターネット上で配布されているカスタムインディケータや 自分でプログラムしたカスタムインディケータを 追加することが出来 ここが他のチャートソフトとの一番大きな違いです そしてこの インディケータ をいかに使いこなすかが まさしく MetaTrader4 の醍醐味で また優れたチャートソフトといわれる 所以となります 63
64 2 カスタムインディケータの取得 インストール方法 MetaTrader4 は米国をはじめ海外では非常にメジャーな取引ツールとして人気があります また カスタムインディケータも有志が無料でさまざまな種類のインディケータを公開していますので インターネットを使って取得することが可能です たとえば google や yahoo の検索で メタトレーダーインディケータ と入力して検索してみるといくつかのサイトが見つかると思います 今回は インターネット上でのインディケータを並べたサイトをご紹介し こちらに並んでいるインディケータを使ってみたいと思います まずはインターネットに接続し こちらの URL を入力してサイトを表示させます 全部で 3000 ほどのフリーのインディケータが並んでいます 今回は bollinger_band_gap というインディケータをここからダウンロードしてみましょう 64
65 bollinger_band_gap を選択し 個別のページを開きます 次に bollinger_band_gap をダウンロードする ボタンを押します bollinger_band_gap が見つからない場合は検索ウィンドウに bollinger と入力して探してみてください ダウンロードしたインディケータのメタエディター画面が表示されます 画面左上の File から Save AS を選択します 次に名前を付けて保存ウィンドウが開きますので 保存場所を MQL4 Indicators に指定し 保存 ボタンを押します 65
66 保存先フォルダの開き方 フォルダを全て閉じて MetaTrader4 を再度起動 ( 一旦閉じて再度開きます ) させます ナビゲーターのインディケータの中に 先ほどインストールした bollinger band gap のインディケータが表示されていれば インストールは成功です! それでは早速 bollinger band gap をチャートに表示してみましょう bollinger band gap インディケータをチャート上にドラッグします POP アップウィンドウが開きますので 今回はそのまま OK ボタンを押します 66
67 サブウィンドウに bollinger band gap インディケータが 表示されました ご覧のように ボリンジャーバンド ギャップ はチャートウィンドウ上の ボリンジャーバンド の幅がグラフとして表現されるインディケータです 出来上がったチャートを 先ほどの テンプレート として保存しておくと他の通貨ペアでも瞬時に同じチャートが作れて便利です 67
68 第 6 章 MetaTrader4 で自動売買をおこなう 自動売買について 外為ファイネスト MetaTrader4 での自動売買を始める前に 少し自動売買について整理してみたいと思います 自動売買は 一般的に次のように分けることができます 1 FX 業者 または投資顧問会社などが配信する売買シグナルにもとづき 投資家が直接取引画面から手動で発注するもの 2 自動売買機能を装備した取引プラットフォーム内で 自分が開発 もしくは有料 無料でダウンロードした取引プログラムを走らせて自動で発注を行うもの 1 に関しては 受信したシグナルを投資家が直接取引画面で手入力するため 常に取引が出来る環境でないと実際に注文を発注することが難しく また売買シグナルを受けてから注文発注までにタイムラグも生じる傾向があります 2 MetaTrader4 による自動売買はこれにあたり 完全に自動で取引を行うパフォーマンスの高い EA(Expert Advisor) を採用することにより 1に比べて機会損失が少なく 高収益を得るチャンスが広がります MetaTrader4 で自動売買を行うメリットは 夜中や日中仕事等でパソコンの画面を確認できない時でも自動で注文を発注してくれることにあります たとえば就寝中 大きく相場が動いて悔しい思いをしたりしたことがありませんか? こういう時は収益の機会を失ったことにより 実際にトレードで損をした時のように悔しい思いを感じてしまうことがあります しかし MetaTrader4 で自動売買を行うことにより パソコンの前に張り付いていなくても EA(ExpertAdvidor) がプログラムに沿って自動売買を行ってくれます その結果 裁量トレードでおこりがちな 感情的な取引を行うこともなくなり 良い結果につながる可能性が高まります また 相場の状況に左右されず プログラムに沿った売買をしてくれるため ポジションを決済できずに塩漬けにしてしまうといったことがなくなります この様に プログラムによる自動売買をうまく活用することができればリスクを軽減し 収益を安定させることができる可能性が高まります 一方 自動売買にもデメリットが無いわけではありません 相場は 常に 持合い と トレンド を繰り返しています 一般的に 持合い が 70~80% トレンド が 20~30% の割合といわれていますが 自動売買はこのいずれかの場面を想定してプログラムされています そのため 持合い に強いプログラムは トレンド 局面では弱く 逆に トレンド に強いプログラムは 持合い 局面では弱い傾向にあります しかしながら 高度にプログラミングされた EA(ExpertAdvisor) ならば 持合い と トレンド 局面で 利益 > 損失 を維持しつつ 高収益をあげることも可能です MetaTrader4 での自動売買のメリット MetaTrader4 は世界中で最も個人投資家の方々に使われている自動売買プラットフォームです MetaTrader4 で自動売買を行 うメリットを少しまとめてみました わかりやすい開発環境 MetaTrader4 では M Q L 4 と呼ばれる独自のプログラミング言語を使っています 非常にシンプルで多くの人が EA(ExpertAdvisor) の開発に参加しています バックテスト機能が充実している 自動売買プログラムは実際に安定したパフォーマンスを残せるかどうか 実践前に検証をしていくことが大切です 68
69 実践で EA(ExpertAdvisor) を走らせる前にバックテストを行い 高パフォーマンスを期待出来る状態でトレードに臨みましょう MetaTrader4 では このバックテスト機能が非常に充実していることも人気の理由です EA(ExpertAdvisor) の入手が簡単 MetaTrader4 で動く EA(Expert Advisor) は 有料および無料のものを合わせて非常に多くがインターネット上で入手可能で す いろいろな EA(ExpertAdvisor) を入手できるため 簡単に自動売買をスタートすることができます 多様な言語 ( マルチランゲージ ) に対応している 一般的に 高機能なチャートソフトは英語環境のものが多いのですが MetaTrader4 は取引画面およびバックテスト等も日本 語で表示されます 69
70 MetaTrader4 での自動売買 1 自動売買をはじめる前のパソコンの設定 MetaTrader4 で自動売買をスタートするには すでに MetaTrader4 がインストールされているパソコンがあれば特に新しく追加の準備は必要ありません 但し MetaTrader4 で自動売買プログラムが稼働している間は 常にパソコンを稼働させている必要があります しかしながら WindowsPC の初期設定では更新プログラムを自動でダウンロードして再起動を行ったり 電源がタイマーで自動で切れてしまうようになっていることがありますので 自動売買をスタートする前に次の内容をご自身のパソコンで確認することをおすすめします 自動更新プログラムの設定確認 Windows7 の設定画面です 最初に スタートメニューから コントロールパネル を開きます 次に セキュリティ の項目を開き 更新プログラムの確認 を選択し開きます 次に左側のメニューから 設定 の変更 を選択します 70
71 重要な更新プログラム のプルダウンメニューを開き 上から 3 つ目の項目 更新プログラムを確認するが ダウンロードとインストールを行うかどうかは選択する を選択します 通常は 一番上の 更新プログラムを自動的にインストールする ( 推奨 ) が選択されていると思いますが この状態だと Windows の更新データがあった場合 自動的に再起動されてしまうことがありますので 自動インストールがされないように手動でインストールするように変更を行ってください 変更後 OK ボタン を押して画面を閉じます 電源設定の変更次に パソコンの電源設定の変更を行います デスクトップの画面上で右クリックをし 個人設定 を選択し その中で スクリーンセーバー を選択し スクリーンセーバーの設定 の画面を開きます スクリーンセーバーの設定画面が開いたら 電源管理のところから 電源設定の変更 を選択しクリックします 71
72 次に左側のメニューから コンピューターがスリープ状態になる時間を変更 を選択します この時 PC の省電力のため 一定時間でハードディスクの電源を落とすような設定になっていることがあります 電源が落ちてしまうと 当然ながら自動売買プログラムも停止してしまいますので 画像のように コンピューターをスリープ状態にする の設定を なし に変更し 変更の保存 ボタンを押して画面を閉じます これで 自動売買を行う前のパソコンの設定 ( ハード面 ) は終了です 72
73 2MetaTrader4 への EA のインストール さていよいよ MetaTrader4 で EA を使って自動売買を行う方法についてご説明します パソコンに MetaTrader4 をインストールし電源プログラム等のハード面の設定が終り 次に必要になるのが EA(Expert Advisor) という自動売買プログラムです EA はプログラムの簡単な知識があればご自身で作ることもできますが 一般的には有料で EA を購入したり 無料で配布されている EA を最適化して使うことがほとんどだと思います ここでは 入手した EA をインストールして バックテストを行い 最適化を行う方法をまとめています まず EA の入手ですが 先ほどインディケータのインスト ルで使ったサイトからフリーのインディケータをダウンロードして使っ てみたいと思います EA のダウンロード まずはインターネットに接続し インディケータのダウンロードの際使ったサイトを表示させます ここから CCISample.ex4 と言う名前の EA をダウンロードしデスクトップに保存します サイトからのダウンロード方法は 68 ページを参照してください 73
74 EA のインストール 保存先フォルダの開き方 MT4 プラットフォーム上からファイルメニューの データフォルダを開く をクリックし MQL4 フォルダ内の Experts フォルダに EA ファイルを保存してください 74
75 MetaTrader4 にインストールされているか確認してみましょう インストールが完了したら MetaTrader4 を起動します ( すでに MT4 を起動していた場合は 再起動してください ) メニューバーから ナビゲーター ボタンをクリックしナビゲーターウィンドウを表示させます ナビゲーター ウィンドウの Expert Advisors の左の + をクリックし先ほどインストールした CCI Sample というファイルが表示されていればEAのインストールは成功です 75
76 3EA のパラメーターの設定方法 EA をチャート上に表示させましょう 最初に 自動売買を行うチャートを表示させ 先ほどインストールした CCI Sample EAをチャート上にドラッグアンドドロップします EA を動かすための準備をしよう EA をドラッグアンドドロップすると 下のようなウィンドウがポップアップします 全般 のタブの中で 自動売買を許可する DLL の使用を許可する 外部エキスパートの使用を許可するの項目にチェックが入っている事を確認し チェックが入っていない場合 を入れてください こちらは一度設定すると改めて設定し直す必要はありません 76
77 EA のパラメーターを設定しましょう 次に パラメーター のタブを押してください 初期設定では Lots は 1 万通貨単位です Maximum Risk 0.02 Decrease Factor 3.0 CCIPeriod 14 となっています 今回はこのままの設定で OK ボタンを押してウィンドウを閉じます EA を起動します チャートの右上に EA の名前が出ていると思います OK を押した直後は CCI Sample と表示が出ていると思いますが この状態ではまだ自動売買はスタートしていません 77
78 次にツールバー中央の 自動売買 のボタンをクリックします CCI Sample の表示が CCI Sample に変わったと思います この時 CCI Sample となっているときは自動売買 が正しくスタートしていません 先ほどの EA プロパティで Allow live trading にチェックが入っていないと思われますので CCI Sample のプロパティを開いて再度確認してください EA のプロパティの出し方 EA を挿入しているチャート画面で右クリックし エキスパートアドバイザ 設定 の順でクリックし設定ウィンドウを表示させます 78
79 4Strategy Tester を使ってのバックテスト方法 バックテストは MetaTrader4 の Strategy Tester ( ストラテジーテスター ) を立ち上げて実施します ツールバーの 虫眼鏡マークのついたアイコン をクリックすると Strategy Tester が起動します チャートウィンドウの下に テスター というウィンドウが表示されました 79
80 以下の条件でバックテストを行ってみましょう Expert Advisor のタブの右端の をクリックして EA を選択します 今回は先ほどインストールした CCISample を選びます 通貨ペア を選択します 今回はオーストラリアドル円を選択します モデル で 始値のみ ( 最も早い方法 バーの始めにしか動かない EA 向け ) を選択します 日付と時間を使用 にチェックを入れ期間を設定します 今回 期間は 2017 年 1 月 3 日から 2017 年 1 月 15 日で設定します バックテストデータが存在しない場合は history Center より過去データをダウンロードする必要があります 最後に 期間 で M5 の 5 分足を選択します 全ての設定が終了し 右下の スタート ボタンをクリックするとバックテストがスタートします 80
81 レポートの見方 スタートボタンをクリックして 無事にバックテストが終了すると下のタブに 結果 グラフ レポート の項目が増えているの が確認できます 結果 タブについて 結果 タブを押すとバックテストのすべての取引詳細を見ることが出来ます グラフ タブについて グラフ をクリックすると取引結果をグラフで確認することができます 縦軸は資産 横軸は注文番号を表します レポート タブ レポート タブをクリックするとバックテストの詳細なレポートが見ることが出来ます 今回のバックテストの結果を グラフ タブで見ると収益がマイナスになっています このままこの EA を動かすと取引回数を重ねれば重ねるほど資産が減っていくことになります 各数値の見方については 99 ページをご参照ください 81
82 5EA の最適化を行う 期間を変更しての検証 今回 先ほど M5 で設定した 期間 を M30 (30 分足 ) に設定し スタートボタンを押します グラフ タブで結果を見てみると 先ほどより少しだけ良くなりました このまま 30 分足を基に最適化を進めてみます EA のプロパティの変更 次に EA のプロパティを変更してみましょう 右上の ボタンを押すと CCI Sample のプロパティのウィンドウが表示されます 82
83 パラメーターの入力 タブで CCIPeriod (CCI の平均偏差期間 ) の値 (value) を 15 に変更してみましょう Value が現在の設定値です この数字を 15 に変更して OK ボタンをクリックします 今回はこの数字のみを変更し OK ボタンをクリックします スタート ボタンをクリックして再度バックテストを行います あまり変化がありません 再度パラメーターを変更して最適化を進めていきます 連続してパラメーターを変更してみよう CCIPeriod パラメーターを 1 2,3.30 のように 30 まで変更して結果を見たい場合 30 回バックテストをし直すのは大変面倒です しかしながら MetaTrader4 は パラメーターの数値を変更したバックテストを一度で行うことが可能です 先ほど CCIPeriod を変更した時と同様に EA のプロパティ画面を立ち上げます 83
84 次に パラメーター タブの CCIPeriod の項目で スタート 1 ステップ 1 ストップ 30 入力し チェックボックスの に レ を入れて OK ボタンを押します スタート はパラメーターの初期値 ステップ はパラメーターの変化幅 ストップ はパラメーターの最終値をあらわします これで CCI の period を 1 から 1 ずつ増やして 30 になるまで連続して 30 回最適化計算が実施されます 入力が終わったら セッティング のタブに戻ります 最適化 にチェックを入れることによって 最適化 の計算が行われます スタート ボタンをクリックしてバックテストを行います 最適化が終了すると 最適化結果 最適化グラフ の項目が追加されます 84
85 最適化結果 タブでは 最適化計算の結果を見る事が出来ます この詳細画面で最初の行が 最もパフォーマンスが良かったときのパラメーターです 損益 が パラメーターの入力 CCIPeriod=14 と表示されています 最適化結果のパラメーターを使ってバックテストの実施 次に先ほどの結果から CCIPeriod=14 を EA のプロパティ画面で入力してバックテストを実施してみましょう パラメーターの入力画面で CCI Period の value の項に 14 と入力し OK ボタンをクリックします 次に テスター 画面に戻り 85
86 最適化 のチェックをはずして スタート ボタンをクリックしてバックテストを開始します 最適化後のバックテストの結果を確認する このように 最初は全く収益の出ていなかった EA ですが 最適化することによりパフォーマンス結果を改善することができまし た 6レポートの見方レポートの保存方法バックテストが終わったら 結果をレポートとして保存して確認してみましょう テスター ウィンドウの 結果 タブを開きマウスを右クリックすると ポップアップメニューが出てきます ここで レポートの保存 を選択します 86
87 ポップアップが開きますので ファイル名 と 保存する場所 を指定して 保存 ボタンを押します 保存が完了するとインターネットのブラウザーが立ち上がってレポートが表示されます * ウィンドウズ VISTA やウィンドウズ 7 では指定する場所によって保存出来ない時や保存が出来てもレポートが立ち上がらな い時があります その場合は 保存先をデスクトップ に指定してください レポート項目の説明 ~ 最低限理解しておきたい項目について説明します ~ Total net profit ( トータルネットプロフィット ) 資産の増減量を表し 計算式は以下のとおりです 総純益 (Total net profit)= 利益総量 (Gross profit) - 損失総量 (Gross loss) Profit factor ( プロフィットファクター ) 総利益を総損失で割ったものです 1 を超えてれば純利益があることを表します 87
88 逆にこの数値が 1 を超えていないと収益が出ないということになります Maximal drawdown ( 最大ドローダウン ) 資産グラフで上のピーク値から下のピーク値までの幅をドローダウンと定義し その中で最大幅のものを最大ドローダウンと言います Total trades ( 総トレード数 ) バックテストで行った総トレード回数です 一般的に回数が多いほどバックテストの信頼性は高くなります 88
89 その他の項目について Bars in test テストしたバーの数 Ticks modeled テストで利用したティック数 Modeling quality テストで利用したティックの割合 Mismatched charts errors エラーのあったバーの数 initial deposit 初期投資額 Total net profit 総純損益 ( 総利益 - 総損失 ) 多い方が良い Gross profit 総利益 Gross loss 総損失 Profit factor プロフィットファクター ( 総利益 / 総損失 ) 2.00 以上を目安 Expected payoff 期待損益 ( 総純損益 / 総トレード数 ) Absolute drawdown 初期投資額からのドローダウン Maximal drawdown 最大ドローダウン 30% 以下を目安 Relative drawdown 相対ドローダウン Total trades 総トレード数 Short positions(won%) 売りトレード数( 勝率 ) long positions(won%) 買いトレード数( 勝率 ) Profit trades(%of total) 勝ちトレード数( 率 ) Loss trades(%of total) 負けトレード数( 率 ) Largest profit trade 1トレード当たりの最大利益 Largest loss trade 1トレード当たりの最大損失 Average profit trade 勝ちトレードの平均利益 Average loss trade 負けトレードの平均損失 Maximum consecutive wins 最大連続勝ちトレード数 ( 利益 ) Maximal consecutive losses 最大連続負けトレード数 ( 損失 ) Maximal consecutive profit 最大連続利益 ( 勝ちトレード数 ) Maximal consecutive loss 最大連続損失 ( 負けトレード数 ) Average consecutive wins 平均連続勝ちトレード数 Average consecutive loss 平均連続負けトレード数 89
90 取引報告書 (Daily Statement) の見方 MT4 の取引報告書は MT4 プラットフォームの ターミナルウィンドウ 内 口座履歴 タブから閲覧可能です また 営業日毎に ご登録のメールアドレスに送信されます 取引報告書は必ずご確認ください 内容に相違 不明点等がある場合は 速やかに当社カスタマーサポートまでご連絡くださ い A/C No. 口座番号 Name 口座名義 Closed Transactions 決済取引の一覧 報告書発行日時 Deposit/Withdrawal 入出金 Credit Facility 与信 ( 当社の MT4 では利 用しません ) Closed Trade P/L 確定取引損益合計 Open Trades オープンポジションの一覧 Floating P/L 評価損益合計 90
91 A/C Summary: 口座情報 Previous Ledger Balance: 開始残高 Closed Trade P/L: 確定取引損益 Deposit/Withdrawal; 入出金 Balance: 最終残高 Floating P/L: 評価損益 Total Credit Facility: 総与信 ( 当社の MT4 では使用しません ) Equity: 有効証拠金 Margin Requirement: 必要証拠金 Available Margin: 余剰証拠金 91
92 取引にかかる留意事項 免責事項 お取引に関する留意事項を下記のページに記載しております 必ずご一読いただきますようお願い申し上げます MT4 の利用に関する注意事項 外為ファイネストでは 特定の EA やインディケータの推奨 提供を行っておりません 万が一 お客様が利用されている EA またはインディケータ その他の情報において損害等が発生した場合 当社は一切の責任を負いませんので予めご了承ください EA インディケータ等ご利用の際は MT4 ZERO 約款及び取引説明書をよくご確認のうえお使いいただきますようお願い申し上げます なお 本ガイド記載の EA 等に関してのお電話や E メールでのお問い合わせは受け付けておりません MT4 の取引に関する重要事項 お取引にあたっては契約締結前交付書面の内容をよくお読みいただき 店頭外国為替証拠金取引に係るリスク及び注意事項を十分にご理解のうえ お客様ご自身の判断と責任においてお取引ください 店頭外国為替証拠金取引は 取引額 ( 約定金額 ) に対して少額の証拠金をもとに取引を行うため 証拠金に比べ多額の利益を得ることもありますが 短期間のうちに多額の損失を被る可能性もあります 店頭外国為替証拠金取引は 通貨等の価格または金融指標の数値の変動 通貨間の金利差調整額の支払い ロスカット等により損失が生ずるおそれがあり また その損失額がお客様の預託証拠金を上回ることもあります 当社が提示する取引レートは 2WAY プライス方式で 売値と買値に差 ( スプレッド ) が生じます スプレッド幅は為替相場の急激な変動 流動性の低下等により拡大することがあります また それらの状況では スリッページが発生することやお客様の発注した注文が失効することがあります 各国における金利変動により 2 国間の金利差が変化しますので スワップポイント ( 金利差調整額 ) の受取りは将来にわたり保証されるものではありません スワップポイントは受払いが逆転し 売り 買い共に支払いとなることがあります 個人のお客様のレバレッジは 25 倍限定で 必要証拠金は約定金額の 4% です 法人のお客様のレバレッジ ( 必要証拠金率 ) は通貨ペアによって異なります 当社では 金融先物取引業協会が週次で公表するレバレッジ上限値を適用し 毎週月曜日に更新しています MT4 ZERO の取引手数料は無料です 92
第 5 章インディケータとテンプレート MetaTrader4 に標準装備されているインディケータの使い方 ここまでの作業で MetaTrader4 の基本的なチャート操作についてはマスターできたと思います ここからは MetaTrader4 に標準装備されている インディケータ という便利なテクニ
 第 5 章インディケータとテンプレート MetaTrader4 に標準装備されているインディケータの使い方 ここまでの作業で MetaTrader4 の基本的なチャート操作についてはマスターできたと思います ここからは MetaTrader4 に標準装備されている インディケータ という便利なテクニカルツールを追加して実際にいろいろな チャートを作っていきたいと思います MetaTrader4 には
第 5 章インディケータとテンプレート MetaTrader4 に標準装備されているインディケータの使い方 ここまでの作業で MetaTrader4 の基本的なチャート操作についてはマスターできたと思います ここからは MetaTrader4 に標準装備されている インディケータ という便利なテクニカルツールを追加して実際にいろいろな チャートを作っていきたいと思います MetaTrader4 には
第 3 章 MetaTrader4 での取引 ( 売買 ) 方法 それでは実際に取引をスタートする前に MetaTrader4 での発注方法について確認しておきましょう MetaTrader4 では通常の 成行注文 に加えて 指値注文 OCO 注文 IFDOCO 注文といったほとんどの発注方法に対応
 第 3 章 MetaTrader4 での取引 ( 売買 ) 方法 それでは実際に取引をスタートする前に MetaTrader4 での発注方法について確認しておきましょう MetaTrader4 では通常の 成行注文 に加えて 指値注文 OCO 注文 IFDOCO 注文といったほとんどの発注方法に対応しています チャート機能がいくら使えても 発注方法がわからなければ十分に MetaTrader4 を使いこなすことが出来ませんので
第 3 章 MetaTrader4 での取引 ( 売買 ) 方法 それでは実際に取引をスタートする前に MetaTrader4 での発注方法について確認しておきましょう MetaTrader4 では通常の 成行注文 に加えて 指値注文 OCO 注文 IFDOCO 注文といったほとんどの発注方法に対応しています チャート機能がいくら使えても 発注方法がわからなければ十分に MetaTrader4 を使いこなすことが出来ませんので
外為ファイネストMT4マニュアル
 第 1 章 MetaTrader4 をはじめよう MetaTrader4 をはじめてみよう MetaTrader4 とは MetaTrader4 は ロシアの MetaQuotes Software 社が開発したトレーディングプラットフォームです これまでの取引システムとの最大の違いは MetaTrader4 は 高機能なチャート機能を標準で備えていることです 一般的に使われている移動平均線や RSI
第 1 章 MetaTrader4 をはじめよう MetaTrader4 をはじめてみよう MetaTrader4 とは MetaTrader4 は ロシアの MetaQuotes Software 社が開発したトレーディングプラットフォームです これまでの取引システムとの最大の違いは MetaTrader4 は 高機能なチャート機能を標準で備えていることです 一般的に使われている移動平均線や RSI
第 2 章メニューとツールバーについて メニューについて MetaTrader4 の全ての操作は メニューバーに網羅されています この章では各メニューの内容を簡単に説明しています 1 ファイルメニュー チャートの操作 チャートグループの管理 チャート印刷プロパティがこのメニューにまとめられています
 第 2 章メニューとツールバーについて メニューについて MetaTrader4 の全ての操作は メニューバーに網羅されています この章では各メニューの内容を簡単に説明しています 1 ファイルメニュー チャートの操作 チャートグループの管理 チャート印刷プロパティがこのメニューにまとめられています メニュー内で使用可 能なコマンドは以下の通りです ファイルメニュー 新規チャート 通貨ペアの新規チャートを開きます
第 2 章メニューとツールバーについて メニューについて MetaTrader4 の全ての操作は メニューバーに網羅されています この章では各メニューの内容を簡単に説明しています 1 ファイルメニュー チャートの操作 チャートグループの管理 チャート印刷プロパティがこのメニューにまとめられています メニュー内で使用可 能なコマンドは以下の通りです ファイルメニュー 新規チャート 通貨ペアの新規チャートを開きます
目次 第 1 章 Android アプリのインストール ログイン 1. Google Play からインストール 2. 取引口座へログイン 3. デモ口座の作成 第 2 章メイン画面の使用方法 1. メイン画面 2. メニュー画面一覧 3. 気配値画面の使用方法 4. 通貨ペアの追加 削除 5. チ
 Android 版 MT4 マニュアル 2018 年 9 月 5 日版 13 目次 第 1 章 Android アプリのインストール ログイン 1. Google Play からインストール 2. 取引口座へログイン 3. デモ口座の作成 第 2 章メイン画面の使用方法 1. メイン画面 2. メニュー画面一覧 3. 気配値画面の使用方法 4. 通貨ペアの追加 削除 5. チャート画面チャート画面の拡大
Android 版 MT4 マニュアル 2018 年 9 月 5 日版 13 目次 第 1 章 Android アプリのインストール ログイン 1. Google Play からインストール 2. 取引口座へログイン 3. デモ口座の作成 第 2 章メイン画面の使用方法 1. メイン画面 2. メニュー画面一覧 3. 気配値画面の使用方法 4. 通貨ペアの追加 削除 5. チャート画面チャート画面の拡大
外為ファイネストMT4マニュアル
 第 6 章 MetaTrader4 で自動売買をおこなう 自動売買について 外為ファイネスト MetaTrader4 での自動売買を始める前に 少し自動売買について整理してみたいと思いま す 自動売買という言葉は完全にパソコン上のプログラムで自動で売買を行うものをさしますが 売買シグナルによるシステムトレード という範疇でみると次のように分けることができます 1 FX 業者 または投資顧問会社などが配信する売買シグナルにもとづき
第 6 章 MetaTrader4 で自動売買をおこなう 自動売買について 外為ファイネスト MetaTrader4 での自動売買を始める前に 少し自動売買について整理してみたいと思いま す 自動売買という言葉は完全にパソコン上のプログラムで自動で売買を行うものをさしますが 売買シグナルによるシステムトレード という範疇でみると次のように分けることができます 1 FX 業者 または投資顧問会社などが配信する売買シグナルにもとづき
免責事項 お取引にあたっては契約締結前交付書面の内容をよくお読みいただき 店頭外国為替証拠金取引に係るリスク及び注意事項を十分にご理解のうえ お客様ご自身の判断と責任においてお取引ください 店頭外国為替証拠金取引は 取引額 ( 約定金額 ) に対して少額の証拠金をもとに取引を行うため 証拠金に比べ多
 はじめての MT4 商号 : 外為ファイネスト株式会社金融商品取引業者登録番号 : 関東財務局長 ( 金商 ) 第 102 号加入協会 : 一般社団法人金融先物取引業協会 ( 会員番号 1586) 免責事項 お取引にあたっては契約締結前交付書面の内容をよくお読みいただき 店頭外国為替証拠金取引に係るリスク及び注意事項を十分にご理解のうえ お客様ご自身の判断と責任においてお取引ください 店頭外国為替証拠金取引は
はじめての MT4 商号 : 外為ファイネスト株式会社金融商品取引業者登録番号 : 関東財務局長 ( 金商 ) 第 102 号加入協会 : 一般社団法人金融先物取引業協会 ( 会員番号 1586) 免責事項 お取引にあたっては契約締結前交付書面の内容をよくお読みいただき 店頭外国為替証拠金取引に係るリスク及び注意事項を十分にご理解のうえ お客様ご自身の判断と責任においてお取引ください 店頭外国為替証拠金取引は
MT4( メタトレーダー 4) による売買シグナル
 MT4( メタトレーダー 4) による売買シグナル -1- MT4とはMT4とは MetaTrader4 (メタトレーダー4) とも言い ロシアのMetaQuotes Software 社(http://www.metaquotes.net/ )が開発した為替取引を行うためのフリーソフトです 一般的には高機能チャートソフトとして使用され 特定のFX業者がMT4と連携して取引ができる環境を準備しています
MT4( メタトレーダー 4) による売買シグナル -1- MT4とはMT4とは MetaTrader4 (メタトレーダー4) とも言い ロシアのMetaQuotes Software 社(http://www.metaquotes.net/ )が開発した為替取引を行うためのフリーソフトです 一般的には高機能チャートソフトとして使用され 特定のFX業者がMT4と連携して取引ができる環境を準備しています
メタトレーダー 4 について 証券会社に FX の専用口座を開設することによって チャートを見る為の 専用ソフトが提供されますが この講座では無料でも利用出来る 高性能なチャートソフト メタトレーダー 4 を推奨としてご説明させて頂きます 他の証券会社が提供しているチャートソフトでも滝上雅貴のテクニ
 メタトレーダー 4 について 証券会社に FX の専用口座を開設することによって チャートを見る為の 専用ソフトが提供されますが この講座では無料でも利用出来る 高性能なチャートソフト メタトレーダー 4 を推奨としてご説明させて頂きます 他の証券会社が提供しているチャートソフトでも滝上雅貴のテクニカル分析の 設定を行う事は可能ですが 説明を統一させて頂く為 メタトレーダー 4 にて ご説明させて頂きますので
メタトレーダー 4 について 証券会社に FX の専用口座を開設することによって チャートを見る為の 専用ソフトが提供されますが この講座では無料でも利用出来る 高性能なチャートソフト メタトレーダー 4 を推奨としてご説明させて頂きます 他の証券会社が提供しているチャートソフトでも滝上雅貴のテクニカル分析の 設定を行う事は可能ですが 説明を統一させて頂く為 メタトレーダー 4 にて ご説明させて頂きますので
目次 1: ログイン 1) iphone アプリのインストール方法 2) ログイン方法 2: 気配値 1) 通貨ペアの追加 2) 通貨ペアの削除 3) 気配値表示の表示スタイル 3: チャート 1) 時間足の設定 2) チャートの設定 3) クロスヘア 4) インディケータ 5) オブジェクト (
 MetaTrader4 取扱説明書 ( モバイル プラットフォーム /iphone 版 ) Page 1 of 14 目次 1: ログイン 1) iphone アプリのインストール方法 2) ログイン方法 2: 気配値 1) 通貨ペアの追加 2) 通貨ペアの削除 3) 気配値表示の表示スタイル 3: チャート 1) 時間足の設定 2) チャートの設定 3) クロスヘア 4) インディケータ 5) オブジェクト
MetaTrader4 取扱説明書 ( モバイル プラットフォーム /iphone 版 ) Page 1 of 14 目次 1: ログイン 1) iphone アプリのインストール方法 2) ログイン方法 2: 気配値 1) 通貨ペアの追加 2) 通貨ペアの削除 3) 気配値表示の表示スタイル 3: チャート 1) 時間足の設定 2) チャートの設定 3) クロスヘア 4) インディケータ 5) オブジェクト
目次 1: ログイン方法 1)Android アプリケーションのインストール方法 2) ログイン方法 2: 気配値 1) 通貨ペアの追加 2) 通貨ペアの削除 3) 気配値表示の表示スタイル 3: チャート 1) 時間足の設定 2) チャートの設定 3) クロスヘア 4) インディケータ 5) オブ
 MetaTrader4 取扱説明書 ( モバイル プラットフォーム /Android 版 ) Page 1 of 14 目次 1: ログイン方法 1)Android アプリケーションのインストール方法 2) ログイン方法 2: 気配値 1) 通貨ペアの追加 2) 通貨ペアの削除 3) 気配値表示の表示スタイル 3: チャート 1) 時間足の設定 2) チャートの設定 3) クロスヘア 4) インディケータ
MetaTrader4 取扱説明書 ( モバイル プラットフォーム /Android 版 ) Page 1 of 14 目次 1: ログイン方法 1)Android アプリケーションのインストール方法 2) ログイン方法 2: 気配値 1) 通貨ペアの追加 2) 通貨ペアの削除 3) 気配値表示の表示スタイル 3: チャート 1) 時間足の設定 2) チャートの設定 3) クロスヘア 4) インディケータ
メタトレーダー 4 専用 iphone アプリ操作マニュアル メタトレーダー 4 用 iphone アプリの機能説明と注文方法 Date: 2013/12/5 Update: 2013/12/18
 メタトレーダー 4 専用 iphone アプリ操作マニュアル メタトレーダー 4 用 iphone アプリの機能説明と注文方法 Date: 2013/12/5 Update: 2013/12/18 ご利用いただく上でのご注意 iphone 用 MT4 アプリの機能は システムにかかる負荷を最小限に抑えており 必要最低限な機能のみご利用いただくことが可能です そのため PC 版に搭載されている一部機能
メタトレーダー 4 専用 iphone アプリ操作マニュアル メタトレーダー 4 用 iphone アプリの機能説明と注文方法 Date: 2013/12/5 Update: 2013/12/18 ご利用いただく上でのご注意 iphone 用 MT4 アプリの機能は システムにかかる負荷を最小限に抑えており 必要最低限な機能のみご利用いただくことが可能です そのため PC 版に搭載されている一部機能
目次 第 1 章 iphone アプリのインストール ログイン 1. App Store からインストール 2. 取引口座へログイン 3. デモ口座の作成 第 2 章メイン画面の使用方法 1. メイン画面 2. メニュー画面一覧 3. 気配値画面の使用方法 4. 通貨ペアの追加 削除 並び替え 5.
 iphone 版 MT4 マニュアル 2018 年 9 月 5 日版 13 目次 第 1 章 iphone アプリのインストール ログイン 1. App Store からインストール 2. 取引口座へログイン 3. デモ口座の作成 第 2 章メイン画面の使用方法 1. メイン画面 2. メニュー画面一覧 3. 気配値画面の使用方法 4. 通貨ペアの追加 削除 並び替え 5. チャート画面チャート画面の拡大
iphone 版 MT4 マニュアル 2018 年 9 月 5 日版 13 目次 第 1 章 iphone アプリのインストール ログイン 1. App Store からインストール 2. 取引口座へログイン 3. デモ口座の作成 第 2 章メイン画面の使用方法 1. メイン画面 2. メニュー画面一覧 3. 気配値画面の使用方法 4. 通貨ペアの追加 削除 並び替え 5. チャート画面チャート画面の拡大
第 3 章為替の動向を予想 分析する 通貨ペアのチャートを表示する チャートの通貨ペアを変更する まずは 動向を知りたい為替銘柄 ( 通貨ペア ) を 次の操作でチャートに表示しましょう 画面に Waiting for update または アップデート待機中 と表示されているときは 次の 操作で解
 通貨ペアのチャートを表示する チャートの通貨ペアを変更する まずは 動向を知りたい為替銘柄 ( 通貨ペア ) を 次の操作でチャートに表示しましょう 画面に Waiting for update または アップデート待機中 と表示されているときは 次の 操作で解消できます [ 気配値表示 ] のなかから表示する通貨ペアを選んでクリック ( マウスのボタンを押したまま ) チャートを増やす ツールバーの
通貨ペアのチャートを表示する チャートの通貨ペアを変更する まずは 動向を知りたい為替銘柄 ( 通貨ペア ) を 次の操作でチャートに表示しましょう 画面に Waiting for update または アップデート待機中 と表示されているときは 次の 操作で解消できます [ 気配値表示 ] のなかから表示する通貨ペアを選んでクリック ( マウスのボタンを押したまま ) チャートを増やす ツールバーの
メタトレーダー 4 専用 ANDROID アプリ操作マニュアル メタトレーダー 4 用 Android アプリの機能説明と注文方法 Date: 2013/12/5 Update: 2019/3/7 1
 メタトレーダー 4 専用 ANDROID アプリ操作マニュアル メタトレーダー 4 用 Android アプリの機能説明と注文方法 Date: 2013/12/5 Update: 2019/3/7 1 ご利用いただく上でのご注意 Android 用 MT4 アプリの機能は システムにかかる負荷を最小限に抑えており 必要最低限な機能のみご利用いただくことが可能です そのため PC 版に搭載されている一部機能
メタトレーダー 4 専用 ANDROID アプリ操作マニュアル メタトレーダー 4 用 Android アプリの機能説明と注文方法 Date: 2013/12/5 Update: 2019/3/7 1 ご利用いただく上でのご注意 Android 用 MT4 アプリの機能は システムにかかる負荷を最小限に抑えており 必要最低限な機能のみご利用いただくことが可能です そのため PC 版に搭載されている一部機能
Meta Trader4 基本操作マニュアル (Android 用 ) ver1.0 Android 用 MT4 基本操作マニュアル 目次 第一章 Android 上でのインストール 1. Android 上でのインストール 2 2. Android 上でのデモ口座申請 2 3. ログイン方法 4
 Android 用 MT4 基本操作マニュアル 目次 第一章 Android 上でのインストール 1. Android 上でのインストール 2 2. Android 上でのデモ口座申請 2 3. ログイン方法 4 第二章 重要画面 1. 気配値 6 2. チャート 10 1 インディケータの設定方法 11 2 チャートの拡大 縮小 12 3. トレード 13 4. 履歴 16 5. 設定 17 (Android)
Android 用 MT4 基本操作マニュアル 目次 第一章 Android 上でのインストール 1. Android 上でのインストール 2 2. Android 上でのデモ口座申請 2 3. ログイン方法 4 第二章 重要画面 1. 気配値 6 2. チャート 10 1 インディケータの設定方法 11 2 チャートの拡大 縮小 12 3. トレード 13 4. 履歴 16 5. 設定 17 (Android)
第 4 章自動的に売買する 自動売買するまでの流れ EA ファイルをインストールする (Build600 未満 ) MetaTrader 4 には優れた自動売買機能が備わっています 世界中の投資家が開発し た自動売買プログラム (EA:Expert Advisor) を使うことで MetaTrade
 自動売買するまでの流れ EA ファイルをインストールする (Build600 未満 ) MetaTrader には優れた自動売買機能が備わっています 世界中の投資家が開発し た自動売買プログラム (EA:Expert Advisor) を使うことで MetaTrader に取引させ続 けることができます EAファイルには 種類あります ( 下図を参照 ) ファイルの拡張子は それぞれ.mq と.ex
自動売買するまでの流れ EA ファイルをインストールする (Build600 未満 ) MetaTrader には優れた自動売買機能が備わっています 世界中の投資家が開発し た自動売買プログラム (EA:Expert Advisor) を使うことで MetaTrader に取引させ続 けることができます EAファイルには 種類あります ( 下図を参照 ) ファイルの拡張子は それぞれ.mq と.ex
Microsoft PowerPoint 横浜MT4.pptx
 FXMT4 らくらく攻略使いこなし BOOK 準拠 MT4 を使いこなそう アセンダント山中康司 (2016..01.10) 資料のダウンロード www.ascendant.jp 1 ディスクレーマー 本セミナーで示す手法は その内容の正確さや完全さを保証するものではありません 本セミナーで示す手法は あくまでも参考情報であり アセンダントおよび楽天証券は 為替やいかなる金融商品の売買を勧めるものではありません
FXMT4 らくらく攻略使いこなし BOOK 準拠 MT4 を使いこなそう アセンダント山中康司 (2016..01.10) 資料のダウンロード www.ascendant.jp 1 ディスクレーマー 本セミナーで示す手法は その内容の正確さや完全さを保証するものではありません 本セミナーで示す手法は あくまでも参考情報であり アセンダントおよび楽天証券は 為替やいかなる金融商品の売買を勧めるものではありません
2 スパンモデル スーパーボリンジャーが標準搭載されていない MT4 取扱い会社で 口座開設する 1 でご紹介したように スパンモデル スーパーボリンジャーを標準搭載している会社では 口座開設後すぐにチャートに表示させることができます 標準搭載されていなくても MT4 の取扱い会社であれば インスト
 スパンモデル スーパーボリンジャーの設定方法 スパンモデル スーパーボリンジャーをチャートに表示させる方法は 2 種類あります 1 スパンモデル スーパーボリンジャーが標準搭載されている FX 会社で口座開設する テクニカル指標として スパンモデル スーパーボリンジャーがチャートに備わっていますので 面倒な設定なしで簡単に表示させることができます PC 操作が苦手な方には おすすめです 1 スパンモデル
スパンモデル スーパーボリンジャーの設定方法 スパンモデル スーパーボリンジャーをチャートに表示させる方法は 2 種類あります 1 スパンモデル スーパーボリンジャーが標準搭載されている FX 会社で口座開設する テクニカル指標として スパンモデル スーパーボリンジャーがチャートに備わっていますので 面倒な設定なしで簡単に表示させることができます PC 操作が苦手な方には おすすめです 1 スパンモデル
.NET 版 ( ドットネット版 ) インストール / ログイン方法 1Internet Explorer を立ち上げ JFX のホームページを開き をクリックします ホームページ URL: インストール / ログイン方法 -.NET 版 JFX 2
 かんたんスタートガイド JFX 株式会社 小林芳彦 JFX .NET 版 ( ドットネット版 ) インストール / ログイン方法 1Internet Explorer を立ち上げ JFX のホームページを開き をクリックします ホームページ URL: http://www.jfx.co.jp/ インストール / ログイン方法 -.NET 版 JFX 2 2HP 右側が 会員ログイン ページに切替りました.NET
かんたんスタートガイド JFX 株式会社 小林芳彦 JFX .NET 版 ( ドットネット版 ) インストール / ログイン方法 1Internet Explorer を立ち上げ JFX のホームページを開き をクリックします ホームページ URL: http://www.jfx.co.jp/ インストール / ログイン方法 -.NET 版 JFX 2 2HP 右側が 会員ログイン ページに切替りました.NET
インストール版LION FX チャート説明書
 インストール版 LION FX チャート説明書 目次 タイトル ページ タイトル ページ チャート メニューの呼び出し 2 チャートの追加 3 画面の説明 4 MENU の説明 6 画面表示方法 7 クロスラインの表示 8 チャートからの新規注文 9 コメントの入力 10 アラートの設定 11 左側アイコンの説明 12 トレンドラインの描画 13 テクニカル設定 16 チャートデザイン設定 20 全体設定
インストール版 LION FX チャート説明書 目次 タイトル ページ タイトル ページ チャート メニューの呼び出し 2 チャートの追加 3 画面の説明 4 MENU の説明 6 画面表示方法 7 クロスラインの表示 8 チャートからの新規注文 9 コメントの入力 10 アラートの設定 11 左側アイコンの説明 12 トレンドラインの描画 13 テクニカル設定 16 チャートデザイン設定 20 全体設定
クイックキャッシュシステムかんたん設定マニュアル 1
 1 クイックキャッシュ簡単設定マニュアル こんにちは 松尾幸典です このクイックキャッシュ簡単設定マニュアルでは その名の通り あなたのパソコンにクイックキャシュシステムを簡単に設定する手順を解説していくマニュアルとなっています クイックキャッシュシステム動作環境について 動作環境 Windows XP,VISTA,Windows7,8,10 Mac 非対応ただし VMWARE やパラレルデスクトップを使用した上で
1 クイックキャッシュ簡単設定マニュアル こんにちは 松尾幸典です このクイックキャッシュ簡単設定マニュアルでは その名の通り あなたのパソコンにクイックキャシュシステムを簡単に設定する手順を解説していくマニュアルとなっています クイックキャッシュシステム動作環境について 動作環境 Windows XP,VISTA,Windows7,8,10 Mac 非対応ただし VMWARE やパラレルデスクトップを使用した上で
PowerPoint プレゼンテーション
 LINE@ 公式アカウント松井証券 NetFx 操作ガイド 2018 年 11 月 7 日 1 目次 1-1. メインメニュー 1-2. 詳細メニュー ( 通知設定 / マーケット情報メニュー表示 ) 1-3. 詳細メニュー ( 操作ガイド / 利用規約メニュー表示 ) 2-1. ログイン画面 2-2. 注文画面 ( 成行注文 ) 2-3. 注文画面 ( 指値注文 ) 3. 為替レート一覧 4. チャート
LINE@ 公式アカウント松井証券 NetFx 操作ガイド 2018 年 11 月 7 日 1 目次 1-1. メインメニュー 1-2. 詳細メニュー ( 通知設定 / マーケット情報メニュー表示 ) 1-3. 詳細メニュー ( 操作ガイド / 利用規約メニュー表示 ) 2-1. ログイン画面 2-2. 注文画面 ( 成行注文 ) 2-3. 注文画面 ( 指値注文 ) 3. 為替レート一覧 4. チャート
simple_smp_manual
 スマホ & タブレット PC 上田ハーロー FX スマート 1( スマホ &PC) かんたん操作マニュアル 目次 本マニュアルに関するご案内きほん用語 1. 口座開設書類が届いたら 2. ログインしてみよう 3. メニューを表示しよう 4. 口座照会を確認しよう 5. 新規注文を行ってみよう 6. 決済注文を行ってみよう 7. 約定履歴を確認しよう 8. チャートをチェックしよう 9. ナビゲーションバーの活用おわりに
スマホ & タブレット PC 上田ハーロー FX スマート 1( スマホ &PC) かんたん操作マニュアル 目次 本マニュアルに関するご案内きほん用語 1. 口座開設書類が届いたら 2. ログインしてみよう 3. メニューを表示しよう 4. 口座照会を確認しよう 5. 新規注文を行ってみよう 6. 決済注文を行ってみよう 7. 約定履歴を確認しよう 8. チャートをチェックしよう 9. ナビゲーションバーの活用おわりに
第 6 章付録 メニュー索引 ファイルメニュー 新規チャート 新たなチャートを表示できま P.25 オフラインチャート インターネットに接続せず 過去のチャートを表示 できま チャートの再表示 閉じたチャートを再表示できま チャートの組表示 チャートの組み合わせを保存し 再表示できま P.32 Cl
 第 6 章付録 よくあるご質問 MetaTrader 4 の操作方法などでわからないことがある場合は まず このページをご覧 ください それでも問題を解決できないときは FOREX.com にメールまたは電話で問い合わせる ことができま お問い合わせの内容やタイミングによっては メールでの回答に時間がかかる場合がありまご了承ください 当社ホームページの よくあるご質問 もぜひご覧ください https://www.forex.com/jp/support/faq/general
第 6 章付録 よくあるご質問 MetaTrader 4 の操作方法などでわからないことがある場合は まず このページをご覧 ください それでも問題を解決できないときは FOREX.com にメールまたは電話で問い合わせる ことができま お問い合わせの内容やタイミングによっては メールでの回答に時間がかかる場合がありまご了承ください 当社ホームページの よくあるご質問 もぜひご覧ください https://www.forex.com/jp/support/faq/general
目次 専用アプリケーションをインストールする 1 アカウントを設定する 5 Windows クライアントから利用できる機能の紹介 7 1ファイル フォルダのアップロードとダウンロード 8 2ファイル更新履歴の管理 10 3 操作履歴の確認 12 4アクセスチケットの生成 ( フォルダ / ファイルの
 ServersMan@Disk Windows 版専用アプリケーション操作マニュアル 目次 専用アプリケーションをインストールする 1 アカウントを設定する 5 Windows クライアントから利用できる機能の紹介 7 1ファイル フォルダのアップロードとダウンロード 8 2ファイル更新履歴の管理 10 3 操作履歴の確認 12 4アクセスチケットの生成 ( フォルダ / ファイルの公開 ) 13
ServersMan@Disk Windows 版専用アプリケーション操作マニュアル 目次 専用アプリケーションをインストールする 1 アカウントを設定する 5 Windows クライアントから利用できる機能の紹介 7 1ファイル フォルダのアップロードとダウンロード 8 2ファイル更新履歴の管理 10 3 操作履歴の確認 12 4アクセスチケットの生成 ( フォルダ / ファイルの公開 ) 13
Microsoft Word - WebTraderマニュアル原本
 平成 21 年 1 月 26 日更新 1 本書は Web 版 Hirose Trader お取引に際してのご案内を記載しております 各メニューの詳細等は 別紙 Hirose Trader 操作マニュアル の詳細をご確認ください ログイン ログイン方法ログイン画面へアクセスして頂きます (https://webtrader.hirosefx.jp/) 1 2 3 ユーザー ID : 会員証に記載しております
平成 21 年 1 月 26 日更新 1 本書は Web 版 Hirose Trader お取引に際してのご案内を記載しております 各メニューの詳細等は 別紙 Hirose Trader 操作マニュアル の詳細をご確認ください ログイン ログイン方法ログイン画面へアクセスして頂きます (https://webtrader.hirosefx.jp/) 1 2 3 ユーザー ID : 会員証に記載しております
はじめにお読みください < 当社主催のセミナーについて > 本セミナーにて紹介する内容は 為替取引に関する情報ですが 通貨の種類に関わらずその売買を推奨するものではありません 本セミナーにて紹介する内容は 特定の投資目的 金融情勢 あるいは特定の方のニーズを考慮ものではありません 本セミナーにて紹介
 FOREX.com MT4 MT4 入門セミナー MT4 EA 入門 2010 年 12 月 2 日 アセンダント山中康司 はじめにお読みください < 当社主催のセミナーについて > 本セミナーにて紹介する内容は 為替取引に関する情報ですが 通貨の種類に関わらずその売買を推奨するものではありません 本セミナーにて紹介する内容は 特定の投資目的 金融情勢 あるいは特定の方のニーズを考慮ものではありません
FOREX.com MT4 MT4 入門セミナー MT4 EA 入門 2010 年 12 月 2 日 アセンダント山中康司 はじめにお読みください < 当社主催のセミナーについて > 本セミナーにて紹介する内容は 為替取引に関する情報ですが 通貨の種類に関わらずその売買を推奨するものではありません 本セミナーにて紹介する内容は 特定の投資目的 金融情勢 あるいは特定の方のニーズを考慮ものではありません
<8F898AFA90DD92E88EE88F872E786C73>
 OD 式安全性テスト Net 版初期設定手順 2015 年 10 月 目次 対応 OS 対応ブラウザ 初期設定 初期設定 1( ブラウザの設定 ) 1 初期設定 2( 印刷位置の調整 ) 7 初期設定 3( 整理番号の読取精度向上 ) 9 初期設定 4( 帳票出力の設定 ) 10 付録 Flash Playerのバージョン確認 11 Flash Player アドオンの有効化 14 Flash Playerのインストール
OD 式安全性テスト Net 版初期設定手順 2015 年 10 月 目次 対応 OS 対応ブラウザ 初期設定 初期設定 1( ブラウザの設定 ) 1 初期設定 2( 印刷位置の調整 ) 7 初期設定 3( 整理番号の読取精度向上 ) 9 初期設定 4( 帳票出力の設定 ) 10 付録 Flash Playerのバージョン確認 11 Flash Player アドオンの有効化 14 Flash Playerのインストール
第 2 章取引 ( 売買 ) する 取引の流れ FX 取引は 2つの通貨の為替差で損益が発生する金融商品です 新規注文で保有した通貨 ( ポジション ) を決済 ( 反対売買 ) することで はじめて損益が発生します 具体的には 買い のポジションには 売り 売り のポジションには 買い の取引を行
 取引の流れ FX 取引は つの通貨の為替差で損益が発生する金融商品です 新規注文で保有した通貨 ( ポジション ) を決済 ( 反対売買 ) することで はじめて損益が発生します 具体的には 買い のポジションには 売り 売り のポジションには 買い の取引を行います 為替動向の予想 第 章 P.5 新規注文 P.14 注文成立 ( 約定 ) 決済注文 P.19 注文成立 ( 約定 ) 損益の発生
取引の流れ FX 取引は つの通貨の為替差で損益が発生する金融商品です 新規注文で保有した通貨 ( ポジション ) を決済 ( 反対売買 ) することで はじめて損益が発生します 具体的には 買い のポジションには 売り 売り のポジションには 買い の取引を行います 為替動向の予想 第 章 P.5 新規注文 P.14 注文成立 ( 約定 ) 決済注文 P.19 注文成立 ( 約定 ) 損益の発生
Microsoft Word - Togaku_MT4_manual (jp).docx
 Horizon MT4 システム操作マニュアル 1 目次第 1 章プログラムのインストールログイン プログラムの終了....................4 Ⅰ プログラムのインストール...4 Ⅱ ログイン方法...7 Ⅲ プログラムの終了...8 Ⅳ パスワード変更...8 第 2 章主要画面... 10 Ⅰ 気配値表示...11 1 通貨ペア一覧タブ...11 2 ティックチャートタブ...13
Horizon MT4 システム操作マニュアル 1 目次第 1 章プログラムのインストールログイン プログラムの終了....................4 Ⅰ プログラムのインストール...4 Ⅱ ログイン方法...7 Ⅲ プログラムの終了...8 Ⅳ パスワード変更...8 第 2 章主要画面... 10 Ⅰ 気配値表示...11 1 通貨ペア一覧タブ...11 2 ティックチャートタブ...13
クライアント証明書インストールマニュアル
 事前設定付クライアント証明書インストールマニュアル このマニュアルは クライアント証明書インストールマニュアル の手順で証明書がインストールできなかった方のための インストールマニュアルです エクストラネットは Internet Explorer をご利用ください Microsoft Edge 他 Internet Explorer 以外のブラウザではご利用になれません 当マニュアル利用にあたっては
事前設定付クライアント証明書インストールマニュアル このマニュアルは クライアント証明書インストールマニュアル の手順で証明書がインストールできなかった方のための インストールマニュアルです エクストラネットは Internet Explorer をご利用ください Microsoft Edge 他 Internet Explorer 以外のブラウザではご利用になれません 当マニュアル利用にあたっては
Copyright (c) 2016 Mayuhime all rights reserved. 1
 1 著作権に関して 本書の著作権は本著作者に属します 著者の書面による事前許可なく 本書の一部または全部を 印刷物 電子ファイル ビデオ DVD, テープレコーダー ホームページ等のあらゆるデータ蓄積手段により 複製 転載 売却 ( オークションを含む ) 等をすることを禁止いたします 本書に含まれる情報は 著作権法によって保護されています 本書を取得した個人または法人は 本書から得た情報を著者の書面による事前許可を得ずして出版
1 著作権に関して 本書の著作権は本著作者に属します 著者の書面による事前許可なく 本書の一部または全部を 印刷物 電子ファイル ビデオ DVD, テープレコーダー ホームページ等のあらゆるデータ蓄積手段により 複製 転載 売却 ( オークションを含む ) 等をすることを禁止いたします 本書に含まれる情報は 著作権法によって保護されています 本書を取得した個人または法人は 本書から得た情報を著者の書面による事前許可を得ずして出版
fxTradeユーザーズ クイックガイド
 OANDA Japan My 外貨操作マニュアル OANDA Japan 株式会社 Ver.160928 目次 My 外貨へのログイン ログアウト ログイン画面 通貨別お客様の保有ポジション 口座状況サマリー 証拠金使用状況および現在の外貨購入実勢レート 保有ポジションのポートフォリオとスワップポイント ダイレクト入金 出金 外貨購入 ( 新規成行注文 ) 外貨購入 ( 新規指値注文 ) 指値注文の修正
OANDA Japan My 外貨操作マニュアル OANDA Japan 株式会社 Ver.160928 目次 My 外貨へのログイン ログアウト ログイン画面 通貨別お客様の保有ポジション 口座状況サマリー 証拠金使用状況および現在の外貨購入実勢レート 保有ポジションのポートフォリオとスワップポイント ダイレクト入金 出金 外貨購入 ( 新規成行注文 ) 外貨購入 ( 新規指値注文 ) 指値注文の修正
目次 1. PDF 変換サービスの設定について )Internet Explorer をご利用の場合 )Microsoft Edge をご利用の場合 )Google Chrome をご利用の場合 )Mozilla Firefox をご利
 PDF 変換サービス セキュリティ設定マニュアル 第 21 版 2018 年 2 月 目次 1. PDF 変換サービスの設定について...2 1-1)Internet Explorer をご利用の場合...2 1-2)Microsoft Edge をご利用の場合... 14 1-3)Google Chrome をご利用の場合... 18 1-4)Mozilla Firefox をご利用の場合...
PDF 変換サービス セキュリティ設定マニュアル 第 21 版 2018 年 2 月 目次 1. PDF 変換サービスの設定について...2 1-1)Internet Explorer をご利用の場合...2 1-2)Microsoft Edge をご利用の場合... 14 1-3)Google Chrome をご利用の場合... 18 1-4)Mozilla Firefox をご利用の場合...
トレードステーション チャート分析使いこなしガイド
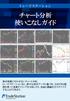 トレードステーション チャート分析 使いこなしガイド 株式売買に欠かせないチャート分析 トレードステーションなら 膨大な過去データに基づき さまざまな指標を使って売買タイミングを分析したり 自由に画面をカスタマイズすることができます 1 チャート分析の基本構成 チャート分析 画面の起動は 他のアプリケーションと同様 ワークスペースの左隅に表示される トレーディングアプリ タブか トレードステーション上部のツールバーから
トレードステーション チャート分析 使いこなしガイド 株式売買に欠かせないチャート分析 トレードステーションなら 膨大な過去データに基づき さまざまな指標を使って売買タイミングを分析したり 自由に画面をカスタマイズすることができます 1 チャート分析の基本構成 チャート分析 画面の起動は 他のアプリケーションと同様 ワークスペースの左隅に表示される トレーディングアプリ タブか トレードステーション上部のツールバーから
目次 免責事項 MetaTrader4の動作環境について MetaTrader4の特 MetaTrader4をインストールする1 MetaTrader4をインストールする MetaTrader4にログインする1 MetaTrader4にログインする MetaTrader4の画面と役割 メニューバーの
 MetaTrader4(PC) 操作マニュアル ( 日本語版 ) @LST-FX 1 目次 免責事項 MetaTrader4の動作環境について MetaTrader4の特 MetaTrader4をインストールする1 MetaTrader4をインストールする MetaTrader4にログインする1 MetaTrader4にログインする MetaTrader4の画面と役割 メニューバーの内容 1 メニューバーの内容
MetaTrader4(PC) 操作マニュアル ( 日本語版 ) @LST-FX 1 目次 免責事項 MetaTrader4の動作環境について MetaTrader4の特 MetaTrader4をインストールする1 MetaTrader4をインストールする MetaTrader4にログインする1 MetaTrader4にログインする MetaTrader4の画面と役割 メニューバーの内容 1 メニューバーの内容
スライド 1
 Internet Explorer の設定マニュアル このマニュアルは 長崎市の入札関連システム ( ) をご利用頂くために必要なInternet Explorerの設定手順を説明します お使いのパソコンの環境 ( ブラウザのバージョンなど ) に応じて必要な設定を行ってください なお お使いのブラウザのバージョンによっては掲載する画面と異なる場合がございます あらかじめご了承ください 入札関連システム
Internet Explorer の設定マニュアル このマニュアルは 長崎市の入札関連システム ( ) をご利用頂くために必要なInternet Explorerの設定手順を説明します お使いのパソコンの環境 ( ブラウザのバージョンなど ) に応じて必要な設定を行ってください なお お使いのブラウザのバージョンによっては掲載する画面と異なる場合がございます あらかじめご了承ください 入札関連システム
fxTrade Web版 操作マニュアル
 fxtrade 操作マニュアル (Web 版 ) v e r. 1 7 1 1 3 0 OANDA Japan 株式会社 目次 P3 fxtrade 概要 P16 チャートのカスタマイズ P4 口座情報 P17 チャート上の売買パネルについて P5 レートリストとレートパネル P18 ポートフォリオ取引履歴について P6 チャート P19 ポートフォリオ取引中の注文の確認 P7 取引を開始する成行注文
fxtrade 操作マニュアル (Web 版 ) v e r. 1 7 1 1 3 0 OANDA Japan 株式会社 目次 P3 fxtrade 概要 P16 チャートのカスタマイズ P4 口座情報 P17 チャート上の売買パネルについて P5 レートリストとレートパネル P18 ポートフォリオ取引履歴について P6 チャート P19 ポートフォリオ取引中の注文の確認 P7 取引を開始する成行注文
キリしていて メニューのボタンも大きくなっているので マウス操作はもちろん タッチ操作でも使いやすくなっているのが特長です アドレスバー画面上部にあるアドレスバーは インターネット検索も兼ねています ここにキーワードを直接入力して検索を実行できます 現在表示されているタブの右横にある + をクリック
 Windows 10 の新ブラウザー Microsoft Edge とは なお これまでの標準ブラウザーだった Internet Explorer は Windows 10 でも残されています 互換性の問題で Microsoft Edge で表示できない Web ページがある場合に Internet Explorer で開くという使い方ができます あくまでも Windows 10 ではメインのブラウザーが
Windows 10 の新ブラウザー Microsoft Edge とは なお これまでの標準ブラウザーだった Internet Explorer は Windows 10 でも残されています 互換性の問題で Microsoft Edge で表示できない Web ページがある場合に Internet Explorer で開くという使い方ができます あくまでも Windows 10 ではメインのブラウザーが
MT4インストールガイド
 03 FXTF MT4 バックテストの方法 hwang 株式会社 FXトレード フィナンシャル FXTrade Financial Co., Ltd. 株式会社 FX トレード フィナンシャル 0/09/0 FXTrade Financial Co., Ltd. 目次. バックテストとは.... 注意事項... 3. 事前準備... 4. バックテストの実施... 5. EA のパラメーターを変更する方法...
03 FXTF MT4 バックテストの方法 hwang 株式会社 FXトレード フィナンシャル FXTrade Financial Co., Ltd. 株式会社 FX トレード フィナンシャル 0/09/0 FXTrade Financial Co., Ltd. 目次. バックテストとは.... 注意事項... 3. 事前準備... 4. バックテストの実施... 5. EA のパラメーターを変更する方法...
すると メインメニューと呼ばれる DC さくらのメインウィンドウ部が表示されます ( 下の画面がスクリーンシ ョットです ) メインメニューは ウィンドウ右上の ボタンを押すと閉じます リスト内のアイテムは ダウンロードのタスクを表します ダウンロード状況を把握できます メニュー項目やボタンの説明は
 DC さくらの画面構成 DC さくらが起動している間は デスクトップ右下のタスクトレイに DC さくらのアイコンが表示されます この DC さくらのアイコンを右クリックしてください ( 下の図はスクリーンショットです ) この青色のアイコンが DC さくらのアイコンです DCさくらのアイコンを右クリックすると 以下の図のような操作メニューが表示されます メニュー項目には 操作を行うための各コマンドが配置されております
DC さくらの画面構成 DC さくらが起動している間は デスクトップ右下のタスクトレイに DC さくらのアイコンが表示されます この DC さくらのアイコンを右クリックしてください ( 下の図はスクリーンショットです ) この青色のアイコンが DC さくらのアイコンです DCさくらのアイコンを右クリックすると 以下の図のような操作メニューが表示されます メニュー項目には 操作を行うための各コマンドが配置されております
建築業務管理システム 補足マニュアル Internet Explorer11 設定ガイド (Windows10 用 )
 建築業務管理システム 補足マニュアル (Windows10 用 ) 目次 目次 はじめに 1 Internet Explorer11 とは? 1 1. 設定を行なう前にご確認ください 2 OS の確認方法 2 2. ブラウザの設定を行なう 3 Internet Explorer11 の起動方法について 3 アドレスバーの設定を行なう 5 SSL3.0 を無効化する 設定を行なう 8 Adobe Reader
建築業務管理システム 補足マニュアル (Windows10 用 ) 目次 目次 はじめに 1 Internet Explorer11 とは? 1 1. 設定を行なう前にご確認ください 2 OS の確認方法 2 2. ブラウザの設定を行なう 3 Internet Explorer11 の起動方法について 3 アドレスバーの設定を行なう 5 SSL3.0 を無効化する 設定を行なう 8 Adobe Reader
MT4インストールガイド
 2013 FXTF MT4 チャートデータの取り扱い方法 hwang 株式会社 FXトレード フィナンシャル FXTrade Financial Co., Ltd. 2012/09/01 株式会社 FX トレード フィナンシャル FXTrade Financial Co., Ltd. 目次 1. はじめに... 1 2. FXTF のサーバーからダウンロードする方法... 2 3. MetaQuotes
2013 FXTF MT4 チャートデータの取り扱い方法 hwang 株式会社 FXトレード フィナンシャル FXTrade Financial Co., Ltd. 2012/09/01 株式会社 FX トレード フィナンシャル FXTrade Financial Co., Ltd. 目次 1. はじめに... 1 2. FXTF のサーバーからダウンロードする方法... 2 3. MetaQuotes
スタートメニュー から すべてのアプリ をクリックします すべてのアプリ (Windows アクセサリの中にある場合もあります ) の中から Internet Explorer を探します Internet Explorer をクリックすると Internet Explorer が開きます () I
 Windows 0 にアップグレード後 ログオンや印刷でエラーになる場合の対策 ログオン時にエラーが生じる場合 項番 へ 印刷時にエラーが生じる場合 項番 へ. ログオン時にエラーが生じる場合の対策 (Internet Explorer の起動 ) 北洋ビジネスダイレクトは Windows 0 と Internet Explorer の組合せでご利用いただけます Windows 0 の標準ブラウザ
Windows 0 にアップグレード後 ログオンや印刷でエラーになる場合の対策 ログオン時にエラーが生じる場合 項番 へ 印刷時にエラーが生じる場合 項番 へ. ログオン時にエラーが生じる場合の対策 (Internet Explorer の起動 ) 北洋ビジネスダイレクトは Windows 0 と Internet Explorer の組合せでご利用いただけます Windows 0 の標準ブラウザ
スライド 1
 FOREX.com MT4 入門セミナー 第 3 回 EA の使い方 2016 年 3 月 24 日アセンダント山中康司 はじめにお読みください < 当社主催のセミナーについて > 本セミナーにて紹介する内容は 為替取引に関する情報ですが 通貨の種類に関わらずその売買を推奨するものではありません 本セミナーにて紹介する内容は 特定の投資目的 金融情勢 あるいは特定の方のニーズを考慮ものではありません
FOREX.com MT4 入門セミナー 第 3 回 EA の使い方 2016 年 3 月 24 日アセンダント山中康司 はじめにお読みください < 当社主催のセミナーについて > 本セミナーにて紹介する内容は 為替取引に関する情報ですが 通貨の種類に関わらずその売買を推奨するものではありません 本セミナーにて紹介する内容は 特定の投資目的 金融情勢 あるいは特定の方のニーズを考慮ものではありません
三重県電子調達システム < 本書の目的 > 2014/4/10 Internet Explorer 9.0 設定手順書 更新 2014 年 4 月より 三重県公共事業電子調達システムは新システムへ移行しました システムの移行に伴い 電子入札に利用するパソコンの設定変更作業が必要になります 本書は 現
 < 本書の目的 > 2014/4/10 Internet Explorer 9.0 設定手順書 更新 2014 年 4 月より 三重県公共事業電子調達システムは新システムへ移行しました システムの移行に伴い 電子入札に利用するパソコンの設定変更作業が必要になります 本書は 現行システムで必要な設定が済んでいる端末向けの設定手順書となります < 現行システムより設定を追加する箇所 > P12 2-2.
< 本書の目的 > 2014/4/10 Internet Explorer 9.0 設定手順書 更新 2014 年 4 月より 三重県公共事業電子調達システムは新システムへ移行しました システムの移行に伴い 電子入札に利用するパソコンの設定変更作業が必要になります 本書は 現行システムで必要な設定が済んでいる端末向けの設定手順書となります < 現行システムより設定を追加する箇所 > P12 2-2.
<8B9E93738CF092CA904D94CC814090BF8B818F B D836A B B B816A2E786C73>
 京都交通信販 請求書 Web サービス操作マニュアル 第 9 版 (2011 年 2 月 1 日改訂 ) 京都交通信販株式会社 http://www.kyokoshin.co.jp TEL075-314-6251 FX075-314-6255 目次 STEP 1 >> ログイン画面 請求書 Web サービスログイン画面を確認します P.1 STEP 2 >> ログイン 請求書 Web サービスにログインします
京都交通信販 請求書 Web サービス操作マニュアル 第 9 版 (2011 年 2 月 1 日改訂 ) 京都交通信販株式会社 http://www.kyokoshin.co.jp TEL075-314-6251 FX075-314-6255 目次 STEP 1 >> ログイン画面 請求書 Web サービスログイン画面を確認します P.1 STEP 2 >> ログイン 請求書 Web サービスにログインします
目次 <ログイン 接続 > MT4(MetaTrader4) のインストール ログイン方法 接続状況の確認 デモ口座申請 < 設定関連 > チャート プラットフォーム 各種ウィンドウの詳細について 1チャートウィンドウチャート 2 気配値表示ウィンドウ 3ナビゲーターウィンドウ 4ターミナルウィンド
 MetaTrader4 取扱説明書 Page 1 of 38 目次 MT4(MetaTrader4) のインストール ログイン方法 接続状況の確認 デモ口座申請 < 設定関連 > チャート プラットフォーム 各種ウィンドウの詳細について 1チャートウィンドウチャート 2 気配値表示ウィンドウ 3ナビゲーターウィンドウ 4ターミナルウィンドウ チャートバーの種類と変更 1) チャートバーの種類
MetaTrader4 取扱説明書 Page 1 of 38 目次 MT4(MetaTrader4) のインストール ログイン方法 接続状況の確認 デモ口座申請 < 設定関連 > チャート プラットフォーム 各種ウィンドウの詳細について 1チャートウィンドウチャート 2 気配値表示ウィンドウ 3ナビゲーターウィンドウ 4ターミナルウィンドウ チャートバーの種類と変更 1) チャートバーの種類
事前にご確認をお願いします InternetExplorerを起動し 右上のツールボタン インターネットオプション を左クリックします を左クリックし Internet Explorer10 設定手順書 2 / 23
 < 本書の目的 > Internet Explorer 10 設定手順書 2014/7/26 更新 2014 年 7 月 26 日より 三重県電子調達システム ( 公共事業調達 ) は新環境 (IE10) に対応しました 本書は Internet Explorer10 向けの電子入札を利用するパソコンの設定手順書です < 設定する箇所 > P8 2-2.< セキュリティ > タブの設定 ( 信頼済みサイトの登録
< 本書の目的 > Internet Explorer 10 設定手順書 2014/7/26 更新 2014 年 7 月 26 日より 三重県電子調達システム ( 公共事業調達 ) は新環境 (IE10) に対応しました 本書は Internet Explorer10 向けの電子入札を利用するパソコンの設定手順書です < 設定する箇所 > P8 2-2.< セキュリティ > タブの設定 ( 信頼済みサイトの登録
平成 31 年 2 月 22 日 岐阜県電子入札システムクライアント PC の Internet Explorer 11 設定手順 ( 受注者用 ) 岐阜県電子入札システムを利用するには インターネットエクスプローラーの設定を行う必要があります 設定項目の一覧 ( クリックすると説明箇所へジャンプし
 平成 3 年 月 日 岐阜県電子入札システムクライアント PC の Internet Explorer 設定手順 ( 受注者用 ) 岐阜県電子入札システムを利用するには インターネットエクスプローラーの設定を行う必要があります 設定項目の一覧 ( クリックすると説明箇所へジャンプします ) #. お気に入りへの追加 #. 信頼済みサイトへの追加 #3. セキュリティの設定画面よりレベルのカスタマイズを行う
平成 3 年 月 日 岐阜県電子入札システムクライアント PC の Internet Explorer 設定手順 ( 受注者用 ) 岐阜県電子入札システムを利用するには インターネットエクスプローラーの設定を行う必要があります 設定項目の一覧 ( クリックすると説明箇所へジャンプします ) #. お気に入りへの追加 #. 信頼済みサイトへの追加 #3. セキュリティの設定画面よりレベルのカスタマイズを行う
誓約書の同意 4 初回のみ 下記画面が表示されるので内容を確認後 同意する ボタンをクリック 同意していただけない場合はネット調達システムを使うことができません 参照条件設定 5 案件の絞り込み画面が表示されます 5-1 施工地域を選択して 施工地域選択完了 ボタンをクリック - 2 -
 ネット調達システム簡易マニュアル 協力会社編 システムの起動 ~ 案件参照 ~ 見積提出 ログイン 1OC-COMET にログインします 2 左側のメニューより 関連システム連携 ( 見積回答 S 他 ) をクリック 3 ネット調達システム をクリック - 1 - 誓約書の同意 4 初回のみ 下記画面が表示されるので内容を確認後 同意する ボタンをクリック 同意していただけない場合はネット調達システムを使うことができません
ネット調達システム簡易マニュアル 協力会社編 システムの起動 ~ 案件参照 ~ 見積提出 ログイン 1OC-COMET にログインします 2 左側のメニューより 関連システム連携 ( 見積回答 S 他 ) をクリック 3 ネット調達システム をクリック - 1 - 誓約書の同意 4 初回のみ 下記画面が表示されるので内容を確認後 同意する ボタンをクリック 同意していただけない場合はネット調達システムを使うことができません
. はじめに はじめに みなと外国為替 WEBをご利用いただくにあたり ブラウザ ( インターネットに接続するソフト ) の設定作業は原則不要ですが お客さまのご利用環境によっては ブラウザの設定が必要となる場合があります お客さまの状況にあわせて手順をご確認ください ブラウザの設定を行う前にお客さ
 別冊 4. 端末設定 別冊 4. - . はじめに はじめに みなと外国為替 WEBをご利用いただくにあたり ブラウザ ( インターネットに接続するソフト ) の設定作業は原則不要ですが お客さまのご利用環境によっては ブラウザの設定が必要となる場合があります お客さまの状況にあわせて手順をご確認ください ブラウザの設定を行う前にお客さまのご利用環境 ( ネットワーク ソフトウェア ) をご確認ください
別冊 4. 端末設定 別冊 4. - . はじめに はじめに みなと外国為替 WEBをご利用いただくにあたり ブラウザ ( インターネットに接続するソフト ) の設定作業は原則不要ですが お客さまのご利用環境によっては ブラウザの設定が必要となる場合があります お客さまの状況にあわせて手順をご確認ください ブラウザの設定を行う前にお客さまのご利用環境 ( ネットワーク ソフトウェア ) をご確認ください
目次 第 1 章はじめに 取扱いについて 記載内容について... 6 第 2 章基本操作 Excel Online を開く ファイル ( ブック ) を作成する ファイル ( ブック ) を開く..
 Office 365 Excel Online - 利用マニュアル - 発行日 2015/11/01 1 目次 第 1 章はじめに... 5 1.1. 取扱いについて... 6 1.2. 記載内容について... 6 第 2 章基本操作... 7 2.1. Excel Online を開く... 8 2.2. ファイル ( ブック ) を作成する... 10 2.3. ファイル ( ブック ) を開く...
Office 365 Excel Online - 利用マニュアル - 発行日 2015/11/01 1 目次 第 1 章はじめに... 5 1.1. 取扱いについて... 6 1.2. 記載内容について... 6 第 2 章基本操作... 7 2.1. Excel Online を開く... 8 2.2. ファイル ( ブック ) を作成する... 10 2.3. ファイル ( ブック ) を開く...
設定 1 Windows10 の規定ブラウザの変更手順について 1 Windows10 のスタートメニューから 設定 をクリックしてください 2 システム をクリックしてください -1-
 分娩機関の皆様へ Windows10 を導入したパソコンのご使用にあたり 以下の設定作業を行っていただく必要があります 誠にお手数ですが 次ページ以降に記載しております手順に従い更新作業を行っていただきますようお願い申し上げます ご不明な点等がございましたらコールセンター ( 電話 : フリーダイヤル 0120-330-637< 土日祝日 年末年始を除く午前
分娩機関の皆様へ Windows10 を導入したパソコンのご使用にあたり 以下の設定作業を行っていただく必要があります 誠にお手数ですが 次ページ以降に記載しております手順に従い更新作業を行っていただきますようお願い申し上げます ご不明な点等がございましたらコールセンター ( 電話 : フリーダイヤル 0120-330-637< 土日祝日 年末年始を除く午前
目次 メールの基本設定内容 2 メールの設定方法 Windows Vista / Windows 7 (Windows Live Mail) Windows 8 / Windows 10 (Mozilla Thunderbird) 3 5 Windows (Outlook 2016) メ
 2 1: ネットワーク設定手順書 が完了後に行ってください 170912 鏡野町有線テレビ 各種設定手順書 この手順書では以下の内容の手順を解説しています メール設定 ホームページの掲載 お客様がご利用の OS により設定方法が異なる部分があります OS をご確認の上 作業を行ってください お客様のパソコン環境によっては 本手順書に記載されている内容と異なる場合があります 本手順書は 鏡野町有線テレビのインターネット接続サービスを利用するためのものです
2 1: ネットワーク設定手順書 が完了後に行ってください 170912 鏡野町有線テレビ 各種設定手順書 この手順書では以下の内容の手順を解説しています メール設定 ホームページの掲載 お客様がご利用の OS により設定方法が異なる部分があります OS をご確認の上 作業を行ってください お客様のパソコン環境によっては 本手順書に記載されている内容と異なる場合があります 本手順書は 鏡野町有線テレビのインターネット接続サービスを利用するためのものです
シヤチハタ デジタルネーム 操作マニュアル
 操作マニュアル 目次 1 はじめに... 2 2 動作環境... 2 3 インストール... 3 4 印鑑を登録する... 6 5 登録した印鑑を削除する... 9 6 印鑑を捺印する... 10 6.1 Word 文書へ捺印する... 10 6.2 Excel 文書へ捺印する... 12 7 コピー & ペーストで捺印する... 13 8 印鑑の色を変更する... 15 9 印鑑の順番を入れ替える...
操作マニュアル 目次 1 はじめに... 2 2 動作環境... 2 3 インストール... 3 4 印鑑を登録する... 6 5 登録した印鑑を削除する... 9 6 印鑑を捺印する... 10 6.1 Word 文書へ捺印する... 10 6.2 Excel 文書へ捺印する... 12 7 コピー & ペーストで捺印する... 13 8 印鑑の色を変更する... 15 9 印鑑の順番を入れ替える...
1. 事前準備 ひかりワンチーム SP は インターネットにアクセスして利用するサービスです ご利用いただくには インターネット接続環境及びインターネットに接続可能な端末 (PC 等 ) WEB ブラウザが必要となります 以下のサービス推奨動作環境に合わせ 事前にご用意ください ひかりワンチーム S
 導入マニュアル 2017 年 8 月 29 日 NTT テクノクロス株式会社 1. 事前準備 ひかりワンチーム SP は インターネットにアクセスして利用するサービスです ご利用いただくには インターネット接続環境及びインターネットに接続可能な端末 (PC 等 ) WEB ブラウザが必要となります 以下のサービス推奨動作環境に合わせ 事前にご用意ください ひかりワンチーム SP 推奨動作環境 < インターネット接続環境
導入マニュアル 2017 年 8 月 29 日 NTT テクノクロス株式会社 1. 事前準備 ひかりワンチーム SP は インターネットにアクセスして利用するサービスです ご利用いただくには インターネット接続環境及びインターネットに接続可能な端末 (PC 等 ) WEB ブラウザが必要となります 以下のサービス推奨動作環境に合わせ 事前にご用意ください ひかりワンチーム SP 推奨動作環境 < インターネット接続環境
Microsoft Word - CMSv3マニュアル-STB編(WindowsPC).docx
 セットトップボックス (STB) 編 WindowsPC(Windwos7 以降 ) 全体の流れ 1. 事前準備 (10 分目安 ) (1) プレーヤーの追加および登録キーの取得 2. プレーヤーアプリケーションのインストール ~PC の設定 (60 分目安 ) (Windows 端末を プレーヤー にする作業です ) 3. プレーヤーのサーバー登録 (5 分目安 ) CMS に登録 4. 確認 (10
セットトップボックス (STB) 編 WindowsPC(Windwos7 以降 ) 全体の流れ 1. 事前準備 (10 分目安 ) (1) プレーヤーの追加および登録キーの取得 2. プレーヤーアプリケーションのインストール ~PC の設定 (60 分目安 ) (Windows 端末を プレーヤー にする作業です ) 3. プレーヤーのサーバー登録 (5 分目安 ) CMS に登録 4. 確認 (10
VPS マニュアル p. 1
 VPS マニュアル p. 1 - 推奨環境 - このレポート上に書かれている URL はクリックできます できない場合は最新の AdobeReader を無料でダウンロードしてください http://get.adobe.com/jp/reader/ - 著作権について - このレポートは著作権法で保護されている著作物です 下記の点にご注意いただきご利用下さい このレポートの著作権はFXゴールドナビに属します
VPS マニュアル p. 1 - 推奨環境 - このレポート上に書かれている URL はクリックできます できない場合は最新の AdobeReader を無料でダウンロードしてください http://get.adobe.com/jp/reader/ - 著作権について - このレポートは著作権法で保護されている著作物です 下記の点にご注意いただきご利用下さい このレポートの著作権はFXゴールドナビに属します
ノムラFXサイト操作ヘルプ_全体版
 . 新規 / 決済注文画面 () 新規 / 決済注文画面共通部分 注文価格注文価格を入力します 直接数字を入力するか ボタンで入力します 通貨ペア通貨ペアを選択します 注文数量 注文数量を入力します 直接数字を入力するか ボタンで入力します 発注可能数量 ボタンを押すと 新規発注可能数量と決済発注可能数量を表示します 有効期限 当日 週末 無期限 日時指定 から選択します 日時指定を選択した場合は
. 新規 / 決済注文画面 () 新規 / 決済注文画面共通部分 注文価格注文価格を入力します 直接数字を入力するか ボタンで入力します 通貨ペア通貨ペアを選択します 注文数量 注文数量を入力します 直接数字を入力するか ボタンで入力します 発注可能数量 ボタンを押すと 新規発注可能数量と決済発注可能数量を表示します 有効期限 当日 週末 無期限 日時指定 から選択します 日時指定を選択した場合は
Microsoft Word - Word1.doc
 Word 2007 について ( その 1) 新しくなった Word 2007 の操作法について 従来の Word との相違点を教科書に沿って説明する ただし 私自身 まだ Word 2007 を使い込んではおらず 間違いなどもあるかも知れない そうした点についてはご指摘いただければ幸いである なお 以下において [ ] で囲った部分は教科書のページを意味する Word の起動 [p.47] Word
Word 2007 について ( その 1) 新しくなった Word 2007 の操作法について 従来の Word との相違点を教科書に沿って説明する ただし 私自身 まだ Word 2007 を使い込んではおらず 間違いなどもあるかも知れない そうした点についてはご指摘いただければ幸いである なお 以下において [ ] で囲った部分は教科書のページを意味する Word の起動 [p.47] Word
設定 1 USB キー証明書ソフトの更新手順 1 産科医療補償制度のホームページ ( へアクセスし 分娩機関の皆さまへ 加入手続き をクリックしてください 2 専用 Web システムの導入要件 をクリックしてくださ
 分娩機関の皆様へ Windows7 Windows8 Windows8.1 を導入したパソコンのご使用にあたり 以下の設定作業を行っていただく必要があります 誠にお手数ですが 次ページ以降に記載しております手順に従い更新作業を行っていただきますようお願い申し上げます お使いのパソコンの Internet Explorer
分娩機関の皆様へ Windows7 Windows8 Windows8.1 を導入したパソコンのご使用にあたり 以下の設定作業を行っていただく必要があります 誠にお手数ですが 次ページ以降に記載しております手順に従い更新作業を行っていただきますようお願い申し上げます お使いのパソコンの Internet Explorer
目次 1. お取引の前に 選べる外為オプション 取引画面を開く 4 選べる外為オプション 取引口座に資金を振り替える 5 2. メニュー 選べる外為オプション のメニューについて 7 3. メイン メイン画面ついて 9 4. 注文方法 注文方法 ( 購入 ) 12 注文方法 ( 売却 ) 13 5.
 操作マニュアル 1 目次 1. お取引の前に 選べる外為オプション 取引画面を開く 4 選べる外為オプション 取引口座に資金を振り替える 5 2. メニュー 選べる外為オプション のメニューについて 7 3. メイン メイン画面ついて 9 4. 注文方法 注文方法 ( 購入 ) 12 注文方法 ( 売却 ) 13 5. その他メニュー 取引履歴 15 保有一覧 16 結果一覧 17 入出金履歴 18
操作マニュアル 1 目次 1. お取引の前に 選べる外為オプション 取引画面を開く 4 選べる外為オプション 取引口座に資金を振り替える 5 2. メニュー 選べる外為オプション のメニューについて 7 3. メイン メイン画面ついて 9 4. 注文方法 注文方法 ( 購入 ) 12 注文方法 ( 売却 ) 13 5. その他メニュー 取引履歴 15 保有一覧 16 結果一覧 17 入出金履歴 18
2013/1/20 勉強会資料 マウスで使う Windows8 YS_takatsuki 2012 年 10 月 26 日に発売された Windows8 は従来の Windows Vista や Windows7 の後継 OS ですが タッチ操作を前提にしたスマホのような画面の新しいユーザーインター
 2013/1/20 勉強会資料 マウスで使う Windows8 YS_takatsuki 2012 年 10 月 26 日に発売された Windows8 は従来の Windows Vista や Windows7 の後継 OS ですが タッチ操作を前提にしたスマホのような画面の新しいユーザーインターフェースを基本とする新しい タイプの OS です 先ずは起動時のスタート画面を見てみましょう タッチ操作対応のパソコンならばここから指先ひとつで操作開始となるのですが
2013/1/20 勉強会資料 マウスで使う Windows8 YS_takatsuki 2012 年 10 月 26 日に発売された Windows8 は従来の Windows Vista や Windows7 の後継 OS ですが タッチ操作を前提にしたスマホのような画面の新しいユーザーインターフェースを基本とする新しい タイプの OS です 先ずは起動時のスタート画面を見てみましょう タッチ操作対応のパソコンならばここから指先ひとつで操作開始となるのですが
現象
 ご利用のパソコン環境によって PDF が印刷できないケースが発生しております 以下のパターンより回避方法をご参考ください セキュリティ保護のダウンロードブロック... 2 ページが見つかりません HTTP エラー 404... 8 現在のセキュリティ設定では このファイルをダウンロードできません... 13 Web ページの有効期限が切れています / このページを再表示するには 以前送信した情報を再送信する必要があります...
ご利用のパソコン環境によって PDF が印刷できないケースが発生しております 以下のパターンより回避方法をご参考ください セキュリティ保護のダウンロードブロック... 2 ページが見つかりません HTTP エラー 404... 8 現在のセキュリティ設定では このファイルをダウンロードできません... 13 Web ページの有効期限が切れています / このページを再表示するには 以前送信した情報を再送信する必要があります...
インターネット EDI システムを使用する前の準備 目次 動作環境について... 2 Internet Explorer7.0 / 8.0 をご利用の場合の設定方法... 3 [1] インターネット EDI システムを利用するための標準的な設定... 3 [2] ブラウザ型で帳票を利用する場合に必要
![インターネット EDI システムを使用する前の準備 目次 動作環境について... 2 Internet Explorer7.0 / 8.0 をご利用の場合の設定方法... 3 [1] インターネット EDI システムを利用するための標準的な設定... 3 [2] ブラウザ型で帳票を利用する場合に必要 インターネット EDI システムを使用する前の準備 目次 動作環境について... 2 Internet Explorer7.0 / 8.0 をご利用の場合の設定方法... 3 [1] インターネット EDI システムを利用するための標準的な設定... 3 [2] ブラウザ型で帳票を利用する場合に必要](/thumbs/100/145496388.jpg) インターネット EDI システムを使用する前の準備 目次 動作環境について... 2 Internet Explorer7.0 / 8.0 をご利用の場合の設定方法... 3 [1] インターネット EDI システムを利用するための標準的な設定... 3 [2] ブラウザ型で帳票を利用する場合に必要な設定... 6 [3] その他の必要な設定... 9 Internet Explorer9.0/ 10.0
インターネット EDI システムを使用する前の準備 目次 動作環境について... 2 Internet Explorer7.0 / 8.0 をご利用の場合の設定方法... 3 [1] インターネット EDI システムを利用するための標準的な設定... 3 [2] ブラウザ型で帳票を利用する場合に必要な設定... 6 [3] その他の必要な設定... 9 Internet Explorer9.0/ 10.0
クライアント証明書インストールマニュアル
 クライアント証明書更新マニュアル クライアント証明書更新の流れ step1 証明書の更新 P.2~ step2 古い証明書の削除 P.5~ クライアント証明書は 有効期限が切れる 30 日前から更新することができます 更新作業は有効期限の切れる証明書に対して行います 複数のパソコンに証明書をインストールしていて どのパソコンの証明書を更新するか分からない場合は P.11 の方法でご確認ください 目次
クライアント証明書更新マニュアル クライアント証明書更新の流れ step1 証明書の更新 P.2~ step2 古い証明書の削除 P.5~ クライアント証明書は 有効期限が切れる 30 日前から更新することができます 更新作業は有効期限の切れる証明書に対して行います 複数のパソコンに証明書をインストールしていて どのパソコンの証明書を更新するか分からない場合は P.11 の方法でご確認ください 目次
PUSH WEB へのアクセス方法 1.yahoo google 等の検索エンジンにて プッシュマスター と入力して検索 2. 検索結果として表示されるブリヂストンプッシュマスターのプッシュマスターのオフィシャルページにアクセス 2 ページ
 ブリヂストンプッシュマスター会 PUSHWEB WEB 注文連絡システムマニュアル 2015.5 月改訂 1 1. PUSH WEB へのアクセス方法 2-5p 2. PUSH WEB からの管材商様への注文連絡方法 6-12p キャンセル 数量変更方法 3. 購入履歴 より よく使う商品 を登録し 発注する 13-16p 4. ( 参考 )Internet Explorer11 の場合の事前設定方法
ブリヂストンプッシュマスター会 PUSHWEB WEB 注文連絡システムマニュアル 2015.5 月改訂 1 1. PUSH WEB へのアクセス方法 2-5p 2. PUSH WEB からの管材商様への注文連絡方法 6-12p キャンセル 数量変更方法 3. 購入履歴 より よく使う商品 を登録し 発注する 13-16p 4. ( 参考 )Internet Explorer11 の場合の事前設定方法
取引シグナルの活用方法USDJPY(ドル円)の例
 オートチャーティスト 取引シグナルの活用方法 USDJPY( ドル円 ) の例 サクソバンク証券株式会社 第一種金融商品取引業者登録番号 : 関東財務局長 ( 金商 ) 第 239 号 電話 :0120-007-390 電子メール :info@saxobank.co.jp 取引シグナルの活用について ウォッチリストには取引シグナルが表示されるように設定されています 従いまして ご登録銘柄の取引シグナルを確認することで
オートチャーティスト 取引シグナルの活用方法 USDJPY( ドル円 ) の例 サクソバンク証券株式会社 第一種金融商品取引業者登録番号 : 関東財務局長 ( 金商 ) 第 239 号 電話 :0120-007-390 電子メール :info@saxobank.co.jp 取引シグナルの活用について ウォッチリストには取引シグナルが表示されるように設定されています 従いまして ご登録銘柄の取引シグナルを確認することで
3 アドレスバーに URL を入力し ( 移動ボタン ) をタップします 入力した URL のホームページに移動します ネットワークへのログオン 画面が表示された場合は ユーザー名 を確 認し パスワード を入力して OK をタップしてください ホームページがうまく表示されないときは Opera B
 ホームページを見る (Opera Browser) Opera Browser を使って ホームページの閲覧ができます アクセスリストに登録したホームページ (+3-3 ページ ) を順番に閲覧することができます くわしくは ネットウォーカー ( お気に入りめぐりをする ) (+3-7 ページ ) をご覧ください Opera Browser は パソコンなどで広く使われている Web ブラウザによる
ホームページを見る (Opera Browser) Opera Browser を使って ホームページの閲覧ができます アクセスリストに登録したホームページ (+3-3 ページ ) を順番に閲覧することができます くわしくは ネットウォーカー ( お気に入りめぐりをする ) (+3-7 ページ ) をご覧ください Opera Browser は パソコンなどで広く使われている Web ブラウザによる
カルテダウンロード 操作マニュアル
 カルテ ZERO 操作マニュアル カルテダウンロード Ver1. 3 目 次 カルテダウンロード カルテダウンロード時の注意点 1. インストール 2. カルテダウンロード 2-1. 時間を設定し自動でダウンロードする方法 2-2. 手動でダウンロードする方法 3. 補足説明 P.3 P.4 P.9 P.14 P.18 P.20 カルテダウンロード時の注意点 カルテダウンロードは Windows 7
カルテ ZERO 操作マニュアル カルテダウンロード Ver1. 3 目 次 カルテダウンロード カルテダウンロード時の注意点 1. インストール 2. カルテダウンロード 2-1. 時間を設定し自動でダウンロードする方法 2-2. 手動でダウンロードする方法 3. 補足説明 P.3 P.4 P.9 P.14 P.18 P.20 カルテダウンロード時の注意点 カルテダウンロードは Windows 7
PowerPoint プレゼンテーション
 2019 FXTF MT4 チャートデータの取り扱い方法 ゴールデンウェイ ジャパン株式会社 Goldenway Japan Co.,Ltd. 目次 1. はじめに 2. FXTF のサーバーからダウンロードする方法 3. MetaQuotes のサーバーからダウンロードする方法 4. マイページからチャートデータをインポートする方法 ( 口座開設者限定 ) 5. 外部のチャートデータをインポートする方法
2019 FXTF MT4 チャートデータの取り扱い方法 ゴールデンウェイ ジャパン株式会社 Goldenway Japan Co.,Ltd. 目次 1. はじめに 2. FXTF のサーバーからダウンロードする方法 3. MetaQuotes のサーバーからダウンロードする方法 4. マイページからチャートデータをインポートする方法 ( 口座開設者限定 ) 5. 外部のチャートデータをインポートする方法
クイックセットアップ for モバイル(iOS/Android)
 はじめに はじめに Enterprise DaaS( サーバ OS タイプ ) リモートアクセスオプション ( 以下リモートアクセス ) は 手元端末から対象機器に安全に接続できるリモートアクセスサービスです 手元端末 と は 対象機器 と は アクセスに使用する iphone/ipad Android 端末のことです MagicConnect サーバとは アクセス先となる会社 PC のことです リモートアクセス中継管理用サーバです
はじめに はじめに Enterprise DaaS( サーバ OS タイプ ) リモートアクセスオプション ( 以下リモートアクセス ) は 手元端末から対象機器に安全に接続できるリモートアクセスサービスです 手元端末 と は 対象機器 と は アクセスに使用する iphone/ipad Android 端末のことです MagicConnect サーバとは アクセス先となる会社 PC のことです リモートアクセス中継管理用サーバです
1. WebShare 編 1.1. ログイン / ログアウト ログイン 1 WebShare の URL にアクセスします xxxxx 部分は会社様によって異なります xxxxx. 2 ログイン名 パスワードを入力し
 操作ガイド Ver.2.3 目次 1. WebShare 編... - 2-1.1. ログイン / ログアウト... - 2-1.2. 表示更新... - 4-1.3. Java インストール... - 5-1.4. ファイル フォルダ一覧... - 11-1.4.1. フォルダ参照方法... - 11-1.4.2. フォルダ作成... - 16-1.4.3. アップローダ... - 18-1.4.4.
操作ガイド Ver.2.3 目次 1. WebShare 編... - 2-1.1. ログイン / ログアウト... - 2-1.2. 表示更新... - 4-1.3. Java インストール... - 5-1.4. ファイル フォルダ一覧... - 11-1.4.1. フォルダ参照方法... - 11-1.4.2. フォルダ作成... - 16-1.4.3. アップローダ... - 18-1.4.4.
Microsoft PowerPoint - OASIS新物流システム設定.ppt
 OASIS 新物流システム ログインの前にお読みください ( 株 ) オアシス 設定作業の流れ 1. 共通設定 (XLS) ダウンロード設定 Internet Explore バージョン判定 Internet Explore 6 Internet Explore 7 以降 (1) 表示するページを常に最新に設定 (2) 信頼済サイトへの登録 (3) オートコンプリート (IDPWの登録) 有効化 (4)
OASIS 新物流システム ログインの前にお読みください ( 株 ) オアシス 設定作業の流れ 1. 共通設定 (XLS) ダウンロード設定 Internet Explore バージョン判定 Internet Explore 6 Internet Explore 7 以降 (1) 表示するページを常に最新に設定 (2) 信頼済サイトへの登録 (3) オートコンプリート (IDPWの登録) 有効化 (4)
ふれんずらくらく流通図面マニュアル
 取扱説明書 Ver 2.0 (1) ふれんず物件情報から簡単作成 (2) たくさんのテンプレートから選択可能 (3) 自由なレイアウト (4) ソフトウェアのダウンロード (5) ソフトウェアのインストール (6) はじめてご利用する時 (7) メニュー画面 (8) 流通図面の新規作成 (9) 流通図面の編集画面 (10) 項目エリアの編集 (11) フリーエリアの編集 (11-1) 画像ツール (11-2)
取扱説明書 Ver 2.0 (1) ふれんず物件情報から簡単作成 (2) たくさんのテンプレートから選択可能 (3) 自由なレイアウト (4) ソフトウェアのダウンロード (5) ソフトウェアのインストール (6) はじめてご利用する時 (7) メニュー画面 (8) 流通図面の新規作成 (9) 流通図面の編集画面 (10) 項目エリアの編集 (11) フリーエリアの編集 (11-1) 画像ツール (11-2)
目次 1. XQuartz インストール PlayOnMac インストール Wine のアップデート ターミナル インストール MT4/MT 既知の問題 ターミナルデータ案内 14 2
 目次 1. XQuartz インストール 03 2. PlayOnMac インストール 05 3. Wine のアップデート... 07 4. ターミナル インストール MT4/MT5 09 5. 既知の問題 14 6. ターミナルデータ案内 14 2 MacOS におけるターミナル インストール Wine を使用して MacOS コンピューターにも クライアントターミナルをインストールさせ作動させることが可能です
目次 1. XQuartz インストール 03 2. PlayOnMac インストール 05 3. Wine のアップデート... 07 4. ターミナル インストール MT4/MT5 09 5. 既知の問題 14 6. ターミナルデータ案内 14 2 MacOS におけるターミナル インストール Wine を使用して MacOS コンピューターにも クライアントターミナルをインストールさせ作動させることが可能です
HP Primeバーチャル電卓
 HP Prime バーチャル電卓 Windows は 米国 Microsoft Corporation およびその関連会社の米国およびその他の国における商標または登録商標です 本書の内容は 将来予告なしに変更されることがあります HP 製品およびサービスに関する保証は 当該製品およびサービスに付属の保証規定に明示的に記載されているものに限られます 本書のいかなる内容も 当該保証に新たに保証を追加するものではありません
HP Prime バーチャル電卓 Windows は 米国 Microsoft Corporation およびその関連会社の米国およびその他の国における商標または登録商標です 本書の内容は 将来予告なしに変更されることがあります HP 製品およびサービスに関する保証は 当該製品およびサービスに付属の保証規定に明示的に記載されているものに限られます 本書のいかなる内容も 当該保証に新たに保証を追加するものではありません
ご利用の前に 目次 - 0. 推奨環境とソフトウェアのバージョン 推奨環境について Windows8 Windows8. について Internet Explorer のバージョン確認 SAMWEB の初期設定 セキュリティ設定..
 操作マニュアル ( ご利用の前に ) 06.0.4 v.6 ご利用の前に 目次 - 0. 推奨環境とソフトウェアのバージョン... 3. 推奨環境について... 3. Windows8 Windows8. について... 4 3. Internet Explorer のバージョン確認... 5 0. SAMWEB の初期設定... 7. セキュリティ設定... 7. ActiveX のインストール...
操作マニュアル ( ご利用の前に ) 06.0.4 v.6 ご利用の前に 目次 - 0. 推奨環境とソフトウェアのバージョン... 3. 推奨環境について... 3. Windows8 Windows8. について... 4 3. Internet Explorer のバージョン確認... 5 0. SAMWEB の初期設定... 7. セキュリティ設定... 7. ActiveX のインストール...
Windowsクライアントユーザーマニュアル_version+1_0_1_
 Cloud Disk Windows 版専用アプリリケーション操作マニュュアル ~ すべべて 一生保存する ~ 本プロダクト概要 Disk 容量の追加が自由に 10GB Windows/Mac/Android/iPhone/linux/ itron 対応 10GB 10GB 10GB ファイルの履歴管理が可能 RealTime Nortification! ファイルやフォルダを自由な権限で共有 /
Cloud Disk Windows 版専用アプリリケーション操作マニュュアル ~ すべべて 一生保存する ~ 本プロダクト概要 Disk 容量の追加が自由に 10GB Windows/Mac/Android/iPhone/linux/ itron 対応 10GB 10GB 10GB ファイルの履歴管理が可能 RealTime Nortification! ファイルやフォルダを自由な権限で共有 /
第1章 業務共通
 IE11 の設定 本マニュアルでは e 年金利用開始時に必要となる IE11 の初期設定について説明します なお IE11 では e 年金操作の際におきましても 必ずデスクトップ画面から IE を起動ください ( スタート画面 からインターネットエクスプローラを起動しないようにお願いします ) スタート画面 ( ここから IE を起動しないようにお願いします ) デスクトップ アプリをクリック アプリ左下に
IE11 の設定 本マニュアルでは e 年金利用開始時に必要となる IE11 の初期設定について説明します なお IE11 では e 年金操作の際におきましても 必ずデスクトップ画面から IE を起動ください ( スタート画面 からインターネットエクスプローラを起動しないようにお願いします ) スタート画面 ( ここから IE を起動しないようにお願いします ) デスクトップ アプリをクリック アプリ左下に
取引画面のカスタマイズ方法 MATRIX TRADER MATRIX TRADER はお客様のお好みの画面に自由にカスタマイズすることができます 1 各画面のサイズを変更する最大化表示 画面サイズが最大になります 2ページ最小化表示 画面サイズが最小になり タイトルバーだけが画面左下に表示されます
 取引画面のカスタマイズ方法 はお客様のお好みの画面に自由にカスタマイズすることができます 1 各画面のサイズを変更する最大化表示 画面サイズが最大になります 2ページ最小化表示 画面サイズが最小になり タイトルバーだけが画面左下に表示されます 画面のサイズ変更 各画面をお好みのサイズに拡大 縮小することができます 6ページ 4 ページ 2 各画面を本体から分離する画面の分離表示 各画面を取引画面本体から分離させることができます
取引画面のカスタマイズ方法 はお客様のお好みの画面に自由にカスタマイズすることができます 1 各画面のサイズを変更する最大化表示 画面サイズが最大になります 2ページ最小化表示 画面サイズが最小になり タイトルバーだけが画面左下に表示されます 画面のサイズ変更 各画面をお好みのサイズに拡大 縮小することができます 6ページ 4 ページ 2 各画面を本体から分離する画面の分離表示 各画面を取引画面本体から分離させることができます
目次 タイトル ページ タイトル ページ チャート メニューの呼び出し 2 チャートの追加 3 画面の説明 4 MENU の説明 7 画面表示方法 8 クロスラインの表示 9 クロスライン同期モード 10 チャートからの新規注文 11 コメントの入力 12 アラートの設定 13 左側アイコンの説明
 インストール版 LION FX チャート説明書 目次 タイトル ページ タイトル ページ チャート メニューの呼び出し 2 チャートの追加 3 画面の説明 4 MENU の説明 7 画面表示方法 8 クロスラインの表示 9 クロスライン同期モード 10 チャートからの新規注文 11 コメントの入力 12 アラートの設定 13 左側アイコンの説明 14 トレンドラインの描画 15 テクニカル設定 30
インストール版 LION FX チャート説明書 目次 タイトル ページ タイトル ページ チャート メニューの呼び出し 2 チャートの追加 3 画面の説明 4 MENU の説明 7 画面表示方法 8 クロスラインの表示 9 クロスライン同期モード 10 チャートからの新規注文 11 コメントの入力 12 アラートの設定 13 左側アイコンの説明 14 トレンドラインの描画 15 テクニカル設定 30
資金量 方針 性格等を考慮して 自己売買ルールを確立してください 売買シミュレーションの手仕舞いマークは 仕掛けマーク ( 通常は終値 ) に対して発生します 実際の仕掛け位置が違う場合は 予定利益から計算して判断してください 取引マークはメニューの売買条件 全ペア売買条件詳細設定から確認 変更可能
 チャプター 5 1. 手仕舞いの手順 仕掛けペアのサヤの動きを観察し 売買ルールに従い手仕舞いを実施します 手仕舞いには 利食い 損切り 手仕舞い期限の 3 種類があります 1. 手仕舞い情報を確認する 手仕舞い情報 には現在の日付 単価 金額 サヤ 利益が表示されますので確認してください カーソル 手仕舞い時の日付はグラフ画面のカーソルが指している情報です 通常はカーソルを当日に合わせた状態 (
チャプター 5 1. 手仕舞いの手順 仕掛けペアのサヤの動きを観察し 売買ルールに従い手仕舞いを実施します 手仕舞いには 利食い 損切り 手仕舞い期限の 3 種類があります 1. 手仕舞い情報を確認する 手仕舞い情報 には現在の日付 単価 金額 サヤ 利益が表示されますので確認してください カーソル 手仕舞い時の日付はグラフ画面のカーソルが指している情報です 通常はカーソルを当日に合わせた状態 (
ICカード
 Windows8. Internet Explorer の設定 Windows8. および Internet Explorer をご利用いただくために 奈良市電子入札システムではこの度 Windows 8. 及び Internet Explorer を推奨環境に追加しました これらをスムーズにご利用頂くためには 各設定が必要となります また Windows 8. 及び Internet Explorer
Windows8. Internet Explorer の設定 Windows8. および Internet Explorer をご利用いただくために 奈良市電子入札システムではこの度 Windows 8. 及び Internet Explorer を推奨環境に追加しました これらをスムーズにご利用頂くためには 各設定が必要となります また Windows 8. 及び Internet Explorer
目次 1. ログイン 最初に設定しましょう メールの受信 メールの削除 振り分け ( ラベル付け ) メールの作成 メールの返信 転送 メールの自動転送 ログアウト
 2015/5/22 システム管理室 目次 1. ログイン... 1 2. 最初に設定しましょう... 3 3. メールの受信... 5 4. メールの削除 振り分け ( ラベル付け )... 9 5. メールの作成... 13 6. メールの返信 転送... 14 7. メールの自動転送... 16 8. ログアウト... 19 9. ヘルプ... 20 このマニュアルは 2015 年 5 月現在の
2015/5/22 システム管理室 目次 1. ログイン... 1 2. 最初に設定しましょう... 3 3. メールの受信... 5 4. メールの削除 振り分け ( ラベル付け )... 9 5. メールの作成... 13 6. メールの返信 転送... 14 7. メールの自動転送... 16 8. ログアウト... 19 9. ヘルプ... 20 このマニュアルは 2015 年 5 月現在の
環境確認方法 (Windows の場合 ) OS 動作環境日本語版 Windows 7, 8, 8.1, 10 であること 確認方法 Windows キーを押しながら R キーを押します または [ スタート ] メニューから [ ファイル名を指定して実行 ] ( または [ プログラムとファイルの
![環境確認方法 (Windows の場合 ) OS 動作環境日本語版 Windows 7, 8, 8.1, 10 であること 確認方法 Windows キーを押しながら R キーを押します または [ スタート ] メニューから [ ファイル名を指定して実行 ] ( または [ プログラムとファイルの 環境確認方法 (Windows の場合 ) OS 動作環境日本語版 Windows 7, 8, 8.1, 10 であること 確認方法 Windows キーを押しながら R キーを押します または [ スタート ] メニューから [ ファイル名を指定して実行 ] ( または [ プログラムとファイルの](/thumbs/91/105687756.jpg) 環境確認チェックリスト 設定を変更できない場合は この用紙をプリントアウトしてお使いのパソコンの管理者にご相談ください 確認方法がわからない場合はテストセンターヘルプデスクにお電話ください 利用環境チェック 受検のためには以下の環境が必要となります 動作環境機能スペック CPU:1GHz 以上メモリ :1GB 以上 (32bitOS)/2GB 以上 (64bitOS) ディスプレイ解像度 :1024
環境確認チェックリスト 設定を変更できない場合は この用紙をプリントアウトしてお使いのパソコンの管理者にご相談ください 確認方法がわからない場合はテストセンターヘルプデスクにお電話ください 利用環境チェック 受検のためには以下の環境が必要となります 動作環境機能スペック CPU:1GHz 以上メモリ :1GB 以上 (32bitOS)/2GB 以上 (64bitOS) ディスプレイ解像度 :1024
< 目次 PC 版 > 1. 電子版購読開始までの流れ 2. ログインについて 3. マイページ画面について 4. 配信記事の閲覧 5. お客様マイページお気に入り記事 6. お客様マイページ基本情報設定 ( 各種設定 ) 7. メールアドレス変更 8. パスワードを忘れた場合 9. オプション機能
 ブラウザ版ユーザーガイド ご利用の端末をクリックしてください 端末ごとのメニューへ移動します PC 版 モバイル版 (ios 版 Android 版 ) 平成 28 年 08 月 05 日 - 1 - < 目次 PC 版 > 1. 電子版購読開始までの流れ 2. ログインについて 3. マイページ画面について 4. 配信記事の閲覧 5. お客様マイページお気に入り記事 6. お客様マイページ基本情報設定
ブラウザ版ユーザーガイド ご利用の端末をクリックしてください 端末ごとのメニューへ移動します PC 版 モバイル版 (ios 版 Android 版 ) 平成 28 年 08 月 05 日 - 1 - < 目次 PC 版 > 1. 電子版購読開始までの流れ 2. ログインについて 3. マイページ画面について 4. 配信記事の閲覧 5. お客様マイページお気に入り記事 6. お客様マイページ基本情報設定
SOBA ミエルカ クラウドセミナーモード 配信者マニュアル 目次 はじめに 配信者のユーザー登録について ライブ配信の作成 ライブ配信への招待 ライブ配信への参加方法... 4 (1) ライブ配信を選んで参加する方法 ( 管理者 配信
 SOBA ミエルカ クラウドセミナーモード 配信者マニュアル 目次 はじめに... 2 1. 配信者のユーザー登録について... 2 2. ライブ配信の作成... 3 3. ライブ配信への招待... 4 4. ライブ配信への参加方法... 4 (1) ライブ配信を選んで参加する方法 ( 管理者 配信者 )... 5 (2) 招待状より参加する方法 ( 管理者 配信者 視聴者 )... 5 5. ライブ配信ルーム内の機能...
SOBA ミエルカ クラウドセミナーモード 配信者マニュアル 目次 はじめに... 2 1. 配信者のユーザー登録について... 2 2. ライブ配信の作成... 3 3. ライブ配信への招待... 4 4. ライブ配信への参加方法... 4 (1) ライブ配信を選んで参加する方法 ( 管理者 配信者 )... 5 (2) 招待状より参加する方法 ( 管理者 配信者 視聴者 )... 5 5. ライブ配信ルーム内の機能...
PowerPoint プレゼンテーション
 かんたんマニュアル 基本操作編 目次 STEP:1 STEP:2 STEP:3 STEP:4 STEP:5 STEP:6 STEP:7 STEP:8 STEP:9 画面の確認をしよう用紙を選択しようテンプレートを使ってみよう文字を入力しよう文字の大きさを変えるにはイメージを貼り付けようコピー 保存しよう印刷しよう作ったデータを ほかの用紙に移すには P.2 P.4 P.5 P.7 P.9 P.11
かんたんマニュアル 基本操作編 目次 STEP:1 STEP:2 STEP:3 STEP:4 STEP:5 STEP:6 STEP:7 STEP:8 STEP:9 画面の確認をしよう用紙を選択しようテンプレートを使ってみよう文字を入力しよう文字の大きさを変えるにはイメージを貼り付けようコピー 保存しよう印刷しよう作ったデータを ほかの用紙に移すには P.2 P.4 P.5 P.7 P.9 P.11
LINE WORKS セットアップガイド目次 管理者画面へのログイン... 2 ドメイン所有権の確認... 3 操作手順... 3 組織の登録 / 編集 / 削除... 7 組織を個別に追加 ( マニュアル操作による登録 )... 7 組織を一括追加 (XLS ファイルによる一括登録 )... 9
 VER.4.0.0 ライトプラン 1 LINE WORKS セットアップガイド目次 管理者画面へのログイン... 2 ドメイン所有権の確認... 3 操作手順... 3 組織の登録 / 編集 / 削除... 7 組織を個別に追加 ( マニュアル操作による登録 )... 7 組織を一括追加 (XLS ファイルによる一括登録 )... 9 組織の編集... 11 組織の移動... 12 組織の並べ替え...
VER.4.0.0 ライトプラン 1 LINE WORKS セットアップガイド目次 管理者画面へのログイン... 2 ドメイン所有権の確認... 3 操作手順... 3 組織の登録 / 編集 / 削除... 7 組織を個別に追加 ( マニュアル操作による登録 )... 7 組織を一括追加 (XLS ファイルによる一括登録 )... 9 組織の編集... 11 組織の移動... 12 組織の並べ替え...
このうち ツールバーが表示されていないときは メニューバーから [ 表示 (V)] [ ツールバー (T)] の [ 標準のボタン (S)] [ アドレスバー (A)] と [ ツールバーを固定する (B)] をクリックしてチェックを付けておくとよい また ツールバーはユーザ ( 利用者 ) が変更
![このうち ツールバーが表示されていないときは メニューバーから [ 表示 (V)] [ ツールバー (T)] の [ 標準のボタン (S)] [ アドレスバー (A)] と [ ツールバーを固定する (B)] をクリックしてチェックを付けておくとよい また ツールバーはユーザ ( 利用者 ) が変更 このうち ツールバーが表示されていないときは メニューバーから [ 表示 (V)] [ ツールバー (T)] の [ 標準のボタン (S)] [ アドレスバー (A)] と [ ツールバーを固定する (B)] をクリックしてチェックを付けておくとよい また ツールバーはユーザ ( 利用者 ) が変更](/thumbs/93/112077293.jpg) ファイル操作 アプリケーションソフトウェアなどで作成したデータはディスクにファイルとして保存される そのファイルに関してコピーや削除などの基本的な操作について実習する また ファイルを整理するためのフォルダの作成などの実習をする (A) ファイル名 ファイル名はデータなどのファイルをディスクに保存しておくときに付ける名前である データファイルはどんどん増えていくので 何のデータであるのかわかりやすいファイル名を付けるようにする
ファイル操作 アプリケーションソフトウェアなどで作成したデータはディスクにファイルとして保存される そのファイルに関してコピーや削除などの基本的な操作について実習する また ファイルを整理するためのフォルダの作成などの実習をする (A) ファイル名 ファイル名はデータなどのファイルをディスクに保存しておくときに付ける名前である データファイルはどんどん増えていくので 何のデータであるのかわかりやすいファイル名を付けるようにする
目次 第 1 章はじめに 電子入札システムを使用するまでの流れ 1 第 2 章 Java ポリシーを設定する前に 前提条件の確認 2 第 3 章 Java のバージョンについて Java バージョン確認方法 Java のアンインストール ( ケース2の
 電子入札サービス IC カードを利用しない事業者向け Java ポリシー設定マニュアル (Windows10 用 ) 平成 28 年 6 月 目次 第 1 章はじめに 1 1.1 電子入札システムを使用するまでの流れ 1 第 2 章 Java ポリシーを設定する前に 2 2.1 前提条件の確認 2 第 3 章 Java のバージョンについて 4 3.1 Java バージョン確認方法 4 3.2 Java
電子入札サービス IC カードを利用しない事業者向け Java ポリシー設定マニュアル (Windows10 用 ) 平成 28 年 6 月 目次 第 1 章はじめに 1 1.1 電子入札システムを使用するまでの流れ 1 第 2 章 Java ポリシーを設定する前に 2 2.1 前提条件の確認 2 第 3 章 Java のバージョンについて 4 3.1 Java バージョン確認方法 4 3.2 Java
スライド 1
 Smart-DC( 校正承認システム ) 校正承認システム (Smart-DC) 操作ガイド 目次 ページ 0. 校正承認のフロー 1. 校正承認画面アクセス方法 ~ 機能概要 (TOP 画面 ) 2. デザイン確認方法 1 ページ単位で確認 ~ 機能概要 ( 校正承認画面 ) 2 デザイン OK のとき 3 デザイン NG のとき 3. 確認内容の送信 4. その他の機能 1 コンタクトシート出力
Smart-DC( 校正承認システム ) 校正承認システム (Smart-DC) 操作ガイド 目次 ページ 0. 校正承認のフロー 1. 校正承認画面アクセス方法 ~ 機能概要 (TOP 画面 ) 2. デザイン確認方法 1 ページ単位で確認 ~ 機能概要 ( 校正承認画面 ) 2 デザイン OK のとき 3 デザイン NG のとき 3. 確認内容の送信 4. その他の機能 1 コンタクトシート出力
在宅せりシステム導入マニュアル
 株式会社なにわ花いちば 在宅せりシステム 導入マニュアル 2017 年 2 月 27 日 目次 1. 動作環境について... 2 2. Windows ユーザーアカウントについて... 2 3. ディスプレイの解像度について... 3 推奨解像度... 3 Windows7 の場合... 3 Windows10 の場合... 7 4. 在宅せりを利用するには... 11 前提条件... 11 推奨ブラウザ...
株式会社なにわ花いちば 在宅せりシステム 導入マニュアル 2017 年 2 月 27 日 目次 1. 動作環境について... 2 2. Windows ユーザーアカウントについて... 2 3. ディスプレイの解像度について... 3 推奨解像度... 3 Windows7 の場合... 3 Windows10 の場合... 7 4. 在宅せりを利用するには... 11 前提条件... 11 推奨ブラウザ...
FOREX.com-MT4-iPhone_
 iphone で始める FOREX.com MT4 操作マニュアル 2017 年 8 月版 FOREX.com MT4-iPhone 操作ガイド 1 投資にかかる手数料およびリスクについて お取引に関する注意事項 当社の外国為替証拠金取引 ( 以下 取引 ) は 元本および収益が保証されているものではありません レバレッジを利用して取引代金に比較して少額の証拠金で取引を行うために 相場の変動による価格変動やスワップポイントの変動により
iphone で始める FOREX.com MT4 操作マニュアル 2017 年 8 月版 FOREX.com MT4-iPhone 操作ガイド 1 投資にかかる手数料およびリスクについて お取引に関する注意事項 当社の外国為替証拠金取引 ( 以下 取引 ) は 元本および収益が保証されているものではありません レバレッジを利用して取引代金に比較して少額の証拠金で取引を行うために 相場の変動による価格変動やスワップポイントの変動により
1. 信頼済みサイトの設定 (1/3) この設定をしないとレイアウト ( 公報 ) ダウンロードなどの一部の機能が使えませんので 必ず設定してください 1 Internet Explorer を起動し [ ツール ]-[ インターネットオプション (O)] を選択します 2 [ セキュリティ ] の
![1. 信頼済みサイトの設定 (1/3) この設定をしないとレイアウト ( 公報 ) ダウンロードなどの一部の機能が使えませんので 必ず設定してください 1 Internet Explorer を起動し [ ツール ]-[ インターネットオプション (O)] を選択します 2 [ セキュリティ ] の 1. 信頼済みサイトの設定 (1/3) この設定をしないとレイアウト ( 公報 ) ダウンロードなどの一部の機能が使えませんので 必ず設定してください 1 Internet Explorer を起動し [ ツール ]-[ インターネットオプション (O)] を選択します 2 [ セキュリティ ] の](/thumbs/92/108723292.jpg) Internet Explorer の初期設定 信頼済みサイト の設定や ポップアップブロック の設定を確認する必要があります 以下の手順で設定してください 1. 信頼済みサイトの設定 2. タブブラウズの設定 3. セキュリティ設定の変更 4. ポップアップブロックの設定 5. 推奨する文字サイズの設定 6. 規定のブラウザに設定 7. 互換表示の無効の設定 8. ランキングやハイライトの印刷設定
Internet Explorer の初期設定 信頼済みサイト の設定や ポップアップブロック の設定を確認する必要があります 以下の手順で設定してください 1. 信頼済みサイトの設定 2. タブブラウズの設定 3. セキュリティ設定の変更 4. ポップアップブロックの設定 5. 推奨する文字サイズの設定 6. 規定のブラウザに設定 7. 互換表示の無効の設定 8. ランキングやハイライトの印刷設定
Windows10[1]「Windows 10基礎(1)~基本機能を使ってみよう~ Windows10update対応版」
![Windows10[1]「Windows 10基礎(1)~基本機能を使ってみよう~ Windows10update対応版」 Windows10[1]「Windows 10基礎(1)~基本機能を使ってみよう~ Windows10update対応版」](/thumbs/91/106250000.jpg) Windows10[1] My Cloud プレミアムご加入者様用無料レッスン 目次 はじめに Windows10 の画面構成デスクトップ画面の各部名称復活したスタートメニューの各部名称と機能 Windows10 の基本アプリ 天気 を使ってみようあの場所の天気は? 知りたい地域の天気をいつも見ることができるようにしよう天気に関係したニュースを見てみよう Windows10 の各部名称やメニューを覚えよう!
Windows10[1] My Cloud プレミアムご加入者様用無料レッスン 目次 はじめに Windows10 の画面構成デスクトップ画面の各部名称復活したスタートメニューの各部名称と機能 Windows10 の基本アプリ 天気 を使ってみようあの場所の天気は? 知りたい地域の天気をいつも見ることができるようにしよう天気に関係したニュースを見てみよう Windows10 の各部名称やメニューを覚えよう!
各種パスワードについて マイナンバー管理票では 3 種のパスワードを使用します (1) 読み取りパスワード Excel 機能の読み取りパスワードです 任意に設定可能です (2) 管理者パスワード マイナンバー管理表 の管理者のパスワードです 管理者パスワード はパスワードの流出を防ぐ目的で この操作
 マイナンバー管理表 操作説明書 管理者用 2015 年 11 月 30 日 ( 初版 ) 概要 マイナンバー管理表 の動作環境は以下の通りです 対象 OS バージョン Windows7 Windows8 Windows8.1 Windows10 対象 Excel バージョン Excel2010 Excel2013 対象ファイル形式 Microsoft Excel マクロ有効ワークシート (.xlsm)
マイナンバー管理表 操作説明書 管理者用 2015 年 11 月 30 日 ( 初版 ) 概要 マイナンバー管理表 の動作環境は以下の通りです 対象 OS バージョン Windows7 Windows8 Windows8.1 Windows10 対象 Excel バージョン Excel2010 Excel2013 対象ファイル形式 Microsoft Excel マクロ有効ワークシート (.xlsm)
