Microsoft Word - Jpn OvidSP UserGuide_ doc
|
|
|
- ときな みょうだに
- 5 years ago
- Views:
Transcription
1 OvidSP Search without Boundaries 日本語版ユーザーガイド 2009 年 7 月 Ovid Technologies Japan Office Ovid-Japan@wolterskluwer.com
2 目次 はじめにブラウザ条件... 1 OvidSP にアクセス... 1 リソースの選択... 2 検索の実行基本検索画面... 3 検索モードの種類 Basic Search モード Find Citation モード Search Tools モード Search Fields モード Advanced Ovid Search モード 6 6. SilverPlatter Search モード 7 7. Multi-Field Search モード... 7 検索の戦略検索結果の組み合わせ... 8 検索式の削除... 8 重複レコードの削除 8 絞込み (Limits)... 9 検索式の保存検索式の保存 AutoAlert の作成 保存検索画面 保存した検索式の処理法保存した検索の実行...11 AutoAlert の実行...12 保存検索式のコピー 保存検索式の削除 保存検索式名の変更 保存検索式の編集 AutoAlert の編集...13 保存検索式の内容表示 保存検索式 / アラートの JumpStart 作成 AutoAlert 履歴の表示 検索結果検索結果画面...16 論題表示画面 抄録を閲覧...17 レコードに注釈を付加 表示画面のカスタマイズ Search Aids 検索補助 Result Manager Ovid Experience OvidSP での体験 Ovid について Copyright 2008 Wolters Kluwer Health/Ovid が全ての版権を所有しています Wolters Kluwer Health/Ovid および OvidSP は登録商標です 本文書に含まれる情報は予告なしに変更される場合があります Wolters Kluwer Health/Ovid の明白な書面による同意がない限りは いかなる目的のためにも 本文書の一部または全部を電子的であるか機械的であるかにはかかわらず いかなる形態でも複写 転送することは許可されていません これには写真複写も含まれます 本文書は情報提供の目的でのみ提供されています Wolters Kluwer Health/Ovid は OvidSP ソフトウェアおよびその OvidSP 製品についていかなる保証も行いません OvidSP ソフトウェアは Wolters Kluwer Health/Ovid が独占的に所有し 米国および国際版権法によって保護されています ソフトウェアの使用は添付ライセンス契約の諸条件に従うものとします ソフトウェアをローカルにインストールした場合 またはソフトウェアにオンラインでアクセスした場合は ライセンス契約諸条件に合意したとみなされます Ovid Technologies Japan Office 2009 年 7 月 24 日 1
3 はじめに ブラウザの条件 OvidSP を使用するためには 以下のブラウザのいずれかを必要とします InternetExplorer 6 以上 ( 推奨 IE 7) Firefox 2.x 以上 Netscape 以上 ( 推奨 Netscape 9.x) 最適な使用環境のために 以下の作業をお勧めします ブラウザのポップアップブロッカーという機能に対して, からのポップアップを許可する ( ブロックしない ) 設定をします PDF ファイルを閲覧できるように Adobe Acrobat Reader plug-in をインストールします ビデオ (.mpeg,.mov,.avi) オーディオ (wav) とその他の一般的なマルチメディア ファイル フォーマットを使用できるようにシステムを設定します モニターの解像度を 1024 x 768 ピクセルと 1280 x 1024 ピクセルの間に設定します OvidSP を使用するためのブラウザ設定について詳しくは Ovid Japan(Ovid-Japan@wolterskluwer.com) にお問い合わせください OvidSP へのアクセス OvidSP 管理者の指定する Website ページまたは図書館のホームページから OvidSP ログイン ページにリンクすることができます Welcome to OvidSP のメッセージと共にログイン ページが表示されます ただし IP 認証の場合は このログイン ページは表示されません OvidSP へログイン (ID & PASSWORD 方式 ) 1. ユーザー ID を入力します 2. パスワードを入力します 3. Start OvidSP>> (OvidSP を開始 ) ボタンをクリックします ユーザー ID とパスワードは大文字と小文字を区別します Athens 経由ログイン Athens Login をクリックします Athens Authentication Point (Athens 承認ポイント ) 画面が開きます 1. ユーザー名を入力します 2. パスワードを入力します 3. Login >> リンクをクリックします このページでは Athens 承認情報だけが使用可能です Athens がログインを行い OvidSP のセッションを開始します ユーザー名とパスワードは大文字と小文字を区別します 1
4 はじめに Shibboleth 経由ログイン Welcome to OvidSP の画面の Institutional Login をクリックします Institutional Login 画面が開きます 1. 使用領域を選択します OvidSP が利用可能な機関のリストを表示します 2. あなたの機関を選択します 3. Login ボタンをクリックします OvidSP が各機関の承認サービスのログイン画面を開きます 4. 各機関のプロンプトに従います Shibboleth ログイン ウィンドウが開きます あなたのユーザー名とパスワードを入力し 認証が行われた後に OvidSP のセッションを開始します リソースの選択 Select a database ( データベース選択 ) 画面には 各機関が購読契約している全てのリソース ( データベース 電子ジャーナル 電子ブックなど ) が表示されます リソースをひとつだけ選択する場合は リソース名をクリックします 複数のリソース ( データベース 電子ジャーナル 電子ブック ) を検索する場合はチェック ボックスを複数選択してから Open Selected Resources>>> ボタンをクリックします 所属機関によって Shibboleth ウィンドウは異なります Shiboleth について質問がある場合は 所属機関の Ovid 管理者に連絡してください リソースを選択する前に そのリソースに関する詳細情報を読みたい場合は アイコンをクリックします 別ウィンドウに当該データベースの詳細情報 (Database Guide) が表示されます セッションの処理速度に影響しないように OvidSP ではマルチ ファイル検索時に指定できるリソース数を 120 ファイル セグメント ( リソース ) 数に制限しています 最初 Open Selected Resources>>> ボタンは 働かないようにグレー表示されています 1 つ以上のリソースを選択しクリックすると 作動するようになります 2
5 検索の実行 基本検索画面 (Main Search Page) a. Database Links: 検索対象を他のデータベース 電子ジャーナル 電子ブックに切り替えて検索します b. Main Menu:Database Field Guide( データベースの説明書 ) Ask a Librarian( 専門家に質問 ) Display Knowledge Base(Q&A) Help( オンラインヘルプ ) Log Off( 検索終了 ) にリンクします c. Saved Searches/Alert : 以前に保存した検索式やアラートの実行 編集 内容表示などをおこないます d. PayPerView Account : ペイパビュー アカウントにリンクします e. Available Languages :OvidSP の言語を英語 ドイツ語 フランス語 スペイン語に切り替えます f. Search History : 検索履歴を表示します g. Search Panel : 検索モードと絞込みを表示します h. Search Aid Tools : 検索に取り上げた用語と検索に役立つツールを提供します i. Result Managers : 検索結果を出力 ( 画面表示 印刷 保存 ) します 検索の開始 1. 検索モードを選択します ( 特に指定しない場合には Basic Search が表示されます ) 2. 検索したい語句または文章を入力します 3. Limits オプション : 発行年や抄録の有無など 絞込み条件を設定することもできます 4. Search>> ボタンをクリックして検索を実行します の記号は その用語をクリックすると 右向の三角が下向き になり 隠れていた用語を表示します Personal Account にログインすると Search バー の上に 所属機関名と名前 (First Name と Last Name) が表示されます 検索モードの種類 OvidSP では数種類の検索モードを利用できます 1. Basic Search 5. Advanced Ovid Search 2. Find Citation 6. SilverPlatter Search 3. Search Tools 7. Multi-Field Search 4. Search Fields 1. Basic Search モード Basic Search は OvidSP で ( 特に指定しない限り ) 最初にログインした時に開く検索モードです 全てのリソース ( データベース 電子ジャーナル 電子ブック内 ) を Natural Language Processing(NLP: 自然言語処理 ) で検索します 1. Basic Search を選択します 2. 検索したい語句または文章を入力します 文章形式での質問を受け付けます 3. オプションを選択します Check Spelling Include Related Terms Universal Search( 契約機関のみ ) 4. Limit( 絞込み ) を指定することもできます 5. Search >> ボタンをクリックして検索を実行します OvidSP は 検索結果リストをただちに適合率の高い順に表示すると共に 検索履歴を作成します デフォルト ( 初期設定 ) の Search タイプはは所属機関の Ovid 管理者にご相談ください Additional Limits をクリックすると Limit a Search 画面が開き データベース固有の絞込みをすることができます 3
6 検索の実行 Natural Language Processing(NLP: 自然言語処理 ) の動作 質問文 に関連する広範囲なテキストや文章の検索を行います ユーザーは構文規則 検索規則 複雑な検索ストラテジーなどを知らなくても質問したりトピックを検索したりできます NLP は入力された用語をフィルターし 無関係な雑音となる用語をストップワードとして排除し 実際の検索に取り上げる語 句を選択します 入力した質問文 検索に取り上げられた語 句 warfarin for treatment of dvt Warfarin treatment deep vein thrombosis What are the current criteria for use of prophylactic defibrillators in MI? criteria prophylactic defibrillators heart attack ekg changes in hypokalemia electrocardiogram changes hypokalemia weather related migraine weather migraine interactions between zoloft and vicodin zoloft vicodin 次に NLP は専用のレキシコン ( 語彙 ) を用いて 検索用語を拡張して 用語変化 非常に近い類義語 頭字語 スペルの変形 を検索語に含めます このようにして 広範囲な関連情報の検索結果を取り込みます レキシコンは National Library of Medicine の Unified Medical Language System (UMLS) メタシソーラス SNOMED CT(2009 年 8 月より導入 ) 各種辞書とそのシソーラス 医学頭字語 医薬品名と病名 アメリカおよびイギリスの標準辞書を用いています weather migraine 検索に取り上げられた語 辞書による拡張語 weather, weathers, temperature, heat, ultraviolet, rays, cold, sunlight, humidity, infrared rays, rain, wind, snow, lightning migraine, migraines, hemicrania, anencephalies partial, anencephalies incomplete, hemicranial anencephyaly 最良の結果を得ることができるように 以下のガイドラインに従ってください 質問をできるだけ簡単に説明してください 動詞よりも名詞を使うようにしてください クエリーの中に疑問符 括弧 ハイフンを使わないでください にチェックマークし ミススペルを回避してください レコードの関連性ランキング 質問文 に対する関連性の高い順にランキングされます 以下の条件に基づいてランキングされます Count( 数 ) Frequency( 頻度 ) Importance( 重要度 ) Cohesion( 連結性 ) 節に出現する検索コンセプトの数 節にコンセプトが出現した頻度 Ovid データベース中の検索用語の発言頻度 句の中に使われている用語間の接近度 Vocabulary Level( 語彙のレベル ) 変形や類似語ではなく ユーザーが検索に使用した用語とレコード中の語句の近似性 節ごとに総合的評価がされ 視覚的に星印で 5 段階にランキングされます 全ての検索コンセプトが存在し 完全である節 全ての検索コンセプトが存在するが 一部が不完全である節 1 つのコンセプトが含まれていない節 2 つのコンセプトが含まれていない節 2 つ以上の検索コンセプトが含まれていない節 章のタイトルや節の見出しに検索用語が含まれているレコードが より高い関連性を持っていると判断します 4
7 検索の実行 2. Find Citation モード Find Citation は 書誌事項の断片情報で文献を確定するモードです フィールド内に判明している書誌事項を適宜入力するだけで 該当する文献レコードを確定します 1. Find Citation モードを選択します 2. 各ボックスの中に 判明している情報を入力します 3. Search >> ボタンをクリックし検索します 検索モードとして Find Citation を指定した場合にも 検索結果は Basic Search と同じようにただちに表示され 検索集合が作られます Find Citation では 各検索項目は AND 演算されるので 部分一致検索の方が漏れのない検索をできます 各項目には 最低 3 文字以上入力してから トランケーション マーク (* または $) を入力します 例えば タイトル フィールドに ang$ と 入力すると 文献のタイトル内に angiostrongylus angiogenesis angle などを含む文献レコードを検索します 3. Search Tools モード OvidSP は検索に用いる語句と主題の関連性を 各データベースのなかで見つけやすいように 検索ツールを提供しています これらは使いやすいように Search Tools タブに集約されています 1. Search Tools モードを選択します 2. 検索したい語句を入力します 3. リストの中からツールを選択します ( ここでは Map Term を選択しています ) 4. Search >> ボタンをクリックし Map 機能を作動させます Map Term : マッピング - 入力した語句から 当該データベース内で 相当する概念を示す統制索引語に誘導します Tree : 当該データベースの統制索引語の階層構造を表示します Thesaurus: 当該データベースでの統制索引語のリストをアルファベット順に表示します Permuted Index: 当該データベースでの統制索引語を それを構成する単語の一部から探します 統制索引語だけでなく 類似語 関連語 不使用同義語からも検索します Scope Notes : 当該データベースでの統制索引語の定義や説明を表示します ( 訳注 : データベースによっては Scope Notes には何の情報も表示されないことがあります ) Explode : 指定した統制索引語と その下位語を含めた包括的な検索をおこないます Subheadings: 主題を示す統制索引語が どのような側面から言及されているか を特定する一連の統制索引語 ( サブヘディング ) を表示します Classification Code: 当該データベースが 研究主題を表示するために利用している分類コードの一覧を表示します Permuted Index を使用する場合には 1 単語しか入力できません 検索ツールを利用すると 検索したい主題に関連する語句や そのデータベースでよく使われる統制索引語を見つけ出すことができます OvidSP に用意されているツールは データベースによって異なります 5
8 検索の実行 4. Search Fields モード OvidSP では 選択したリソースで利用可能なフィールドの索引を通覧したり 特定のフィールドだけを指定した検索をすることができます 特定のフィールドから検索されるように指定するには 次の手順をたどります 1. Search Fields モードを選択します 2. 検索したいフィールドのボックスをチェックして選択します ( 複数も可 ) 3. 検索したい語句を入力します 4. Search >> ボタンをクリックすると 指定したフィールド内での検索をおこないます Display Indexes ボタンをクリックすると 指定したフィールドでの索引を表示します Search Fields タブで検索を実行した場合にも 検索集合は作られます フィールド名をクリックすると OvidSP はそれぞれのフィールドの説明や入力例を表示します New!Show All タブのフィールドの中から My Fields タブに よく利用するフィールドを (+) のクリックで設定できます (x) のクリックで My Fields タブから削除します 5. Advanced Ovid Search モード 1. Advanced Ovid Search を選択します 2. 検索タイプをクリックします Advanced Ovid Search モードは 4 種類 (Keyword, Author, Title, Journal) の検索タイプを提供します 3. 検索したい語句を入力します 4. オプションを選択します 1.Display Indexes ボタンをクリックした場合 OvidSP はフィールド インデックス中の索引で 入力した語句を含む前後のリストが表示されます 表示されたリストから必要と思われる語句のボックスに チェックを入れます 2.SEARCH FOR SELECTED TERMS ボタンをクリックします 索引を確認した上での検索ができます 下記の誘導機能で索引の中を移動します a. 新しい用語を入力し GO をクリックします b. 数字やアルファベッドの先頭を入力します c. FORWARD IN INDEX と Back IN INDEX のボタンを利用します Map Term to Subject Heading( シソーラス搭載しているデータベースのみに表示されます ) Universal Search( 契約機関のみ ) 5. Limits オプション : 必要に応じて 絞り込み条件を追加します 6. Search >> ボタンをクリックし検索を実行します デフォールト ( 初期設定 ) は Keyword になっています Keyword : 主題からの検索です Advanced Ovid Search タブでは 特に指定をしない限り この Keyword 検索がデフォルトになります 検索したい語句に これまで Ovid Web Gateway で利用してきた論理演算子 (and or not) 近接演算子 ( スペース adj adj#) 前方一致トランケーション ($ $#) ワイルドカード (?) コマンド ( ドット ドット コマンド ) 等を組み合わせて入力 検索します 6
9 検索の実行 Author : 特定の著者による文献レコードを検索します 入力順は 著者のラストネームスペースもしわかっていれば ファースト ネームのイニシャルを入力します 著者名索引 の一覧が表示されるので 適切な候補をいくつでも選択します 著者名が部分的に不明な場合には たとえば smith$.au. のように名前の一部をトランケーションを用いて入力することもできます Title : 文献の論題中から入力した単語 句を検索します Journal : 雑誌名からの検索ができます 雑誌名の最初の数文字を入力すると 索引が一覧表示され 適切な雑誌名を 選択することができます 6. SilverPlatter Search モード SilverPlatter Search タブは WebSPIRS と同じ検索機能を持っています 1 単語以上の語句を入力すると OvidSP はそのクエリーを 句 と認識して検索します 1. SilverPlatter を選択します 2. 検索したい語句を入力します 3. Limits オプション : 必要に応じて 絞り込み条件を追加します 4. Search >> ボタンをクリックし検索を実行します 検索モードとして SilverPlatter Search を指定した場合 検索結果は Basic Search と同じようにただちに最新文献から表示され 従来どおり検索集合も作られます SilverPlatter Search では WebSPIRS プラットフォームと同じように 検索語の短縮 ワイルドカード 括弧 ハイフンや adj and near not or with などの演算子を使用できます 7. Multe-Field Search モード 特定のフィールドを指定し AND OR NOT を選択することにより 簡単に組み合わせ検索します 1. Multi-Field Search を選択します 2. 検索したい語句を入力します 3. ドロップダウンメニューからフィールドを選択します 4. 検論理演算子 ( AND OR NOT ) を選択します 5. 検索したい語句を追加入力し フィールドを選択します 6. Add New Row をクリックして 入力ボックスを追加します 7. Search >> ボタンをクリックし検索を実行します 検索結果が Search History に表示されます 検索する時に トランケーション ワイルドカード 括弧 ハイフンや adj and near not or with などの演算子を使用できます 7
10 検索の戦略 Search History ウィンドウに検索結果 ( 集合番号 ) が保持され 後から追跡することができます Search History ウィンドウで下記の作業が行えます 1. AND と OR による検索式の組み合わせ 2. 検索集合の削除 3. 検索式の保存 4. 作成した検索式からの RSS フィードの設定 AutoAlert の保存検索履歴内の集合番号が増えてくると OvidSP は直近の検索式を表示し それ以前の検索式を折りたたみます 折りたたまれた検索式を表示するためには 検索履歴右側にある EXPAND をクリックします CONTRACT をクリックすると 直近の検索式の結果のみ表示されます 検索結果の組み合わせ 1. 検索集合のボックスを選択します 2. 組み合わせのボタン (AND あるいは OR) をクリックします And と Or のボタンは 検索タイプが Advanced の場合に有効です ただし Basic の検索タイプの検索結果も Advanced Ovid Search モードでコマンド方式で組み合わせ検索できます 入力例 : 1 and 2 and 3 and/1-3 1 or w or 3 or/1-3 1 not 3 検索式の削除 検索集合が不必要になった場合 検索履歴を整理するために それらを削除します 特定の検索集合を選択し 一度に削除したり 全ての検索集合削除します 1. 検索集合のボックスを選択します 2. Remove Selected をクリックします すべての検索履歴を消去するには Searches 列の左上端にあるチェック ボックスを選択してから Remove Selected ボタンをクリックします 削除した検索集合は 同じ検索をやり直す以外に復元する方法はありません 重複レコードの削除 リソースを複数指定した検索 ( マルチファイル検索 ) では 同じレコードが複数のデータベース内に存在し それらを含んだ検索集合が作られる場合があります 検索結果を通覧 保存 印刷する前に 検索履歴の重複したレコードを識別し 除去する機能があります 8
11 検索戦略 1.Remove Duplicates ボタンをクリックします Remove Duplicates のためのページが開きます 2. 重複を識別 除去したい検索式を選びます 3. 優先的に残したいデータベースや 優先順位の判定に利用するフィールドを選びます 4.Continue >> ボタンをクリックします 優先指定されたフィールドの有無 指定されたデータベースの優先順位にしたがって 指定された検索式の重複レコードの識別 除去がおこなわれます 優先順位が高いリソースからのレコードを残し 優先順位の低いリソースから重複するレコードを除去します 重複の識別と除去が行われると 新しい検索式が作成され検索履歴に表示されます 6,000 件以上のレコードの検索集合を重複除去することはできません 絞込み (Limits) 9 特定の検索や検索式を一定の条件にも基づいて絞り込むことができます 検索や検索集合は指定した条件によりフィルタリングされ レコード数は少なくなります OvidSP では 利用できる Limits オプションは 2 種類あります Basic Search モードなどの検索画面上にある共通の絞込み Additional Limits をクリックして表示される Limit a Search 画面のデータベース固有の絞込み 共通の絞込みは Advanced Ovid Search あるいは SiilverPlatter Search モードでも利用できます 共通の絞込 共通の絞込みは Basic Search タブでは 検索語句の入力ボックスの直下に表示されます デフォルトでは表示されていませんが Limits をクリックすると表示されます 基本検索画面に表示される Limits 項目をカスタマイズするには Edit Limits ボタンをクリックします Limits の左のボックスにチェックマークし Customized Limit ボタンをクリックします 1. Basic Search タブを選択します 2. 検索したい語句または文章を入力します 3. オプション :Check Spelling ボックスを選択すると OvidSP が入力された語句のスペルをチェックします ( デフォルトでは設定 ON になっています ) Include Related Terms ボックスを選択すると 関連する用語まで含めて広範な検索をします 4. Limits から 適当な絞込み条件を選択します 5. Search >> ボタンをクリックして検索します 絞込みを含めた検索がおこなわれ 新しい検索式が作成され検索履歴に表示されます データベース固有の絞込み Limits をクリックして Common Limits を表示させると 最下段に Additional Limits>>> ボタンが見つかります Additional Limits>>> ボタンをクリックすると そのデータベースで利用可能なすべての Limits 項目を表示する Limit a Search 画面が開きます 1. 絞り込みを適用したい検索集合番号を検索履歴から選択します 2. 適用したい絞込み項目をチェックあるいはプルダウンから選択します ( 複数選択可能 ) 3. Limit a Search ボタンをクリックします 指定した検索式に対して絞込み検索がおこなわれ 新しい検索式が作成されます Ovid Full Text Available と Full Text の絞込みは 貴期間の Ovid 管理者が利用できるように設定します
12 検索式の保存 検索式の保存 OvidSP では どの検索モードにおいても 作成した検索式を記憶させることができます 一度ログオフした後 それぞれの検索式を再びマニュアルで入力し直さなくても 保存した検索式を呼び出して 検索を再実行することができます 検索履歴の下にある Save Search History ボタンをクリックすると Save Current Search 画面が開き 検索履歴の保存をおこなうことができます Ovid Online のアカウントを共有している場合でも Personal Account( 個人用アカウント ) を登録し 個人単位で検索式や AutoAlert を保存することができます 検索式の保存 検索履歴の保存には 4 通りの方法があります 1. temporary ( 一時保存 ) 2. permanent save ( 永久保存 ) 3. expert search ( エキスパート検索として保 ) 4. AutoAlerts ( 自動アラートとして保存 ) Permanent Save の保存例 : 1. 保存検索式の名前を入力します 2. オプション : 必要に応じて コメントを入力できます 3. 保存するタイプ (temporary/ Permanent/ expert search/ Auto Alert) を選択します 4. Save ボタンをクリックし 保存します Main Search Page ( 基本検索画面 ) に確認メッセージが表示されます AutoAlert の作成 OvidSP の AutoAlert は 以下のような場合に保存してある検索式を自動実行し 新しい検索結果を E- メールで登録されたアドレスに送付します 新しくデータベースに追加されたレコードが 保存してある検索式に適合した場合 新しいレコードが データベースに追加された場合 任意に設定された Auto Alert の実行スケジュールにしたがって AutoAlert を一定の間停止させ 後に必要に応じて一時停止を解除することもできます Auto Alert の登録方法 : まず 登録したい検索式をデータベースで作成し その後 Save Current Search ボタンをクリックして 登録を始めます 1. Auto Alert 登録名を決めて Search Name ボックスに入力します 2. オプション : 必要に応じてコメントを入力します 3. 保存のタイプを AutoAlert(SDI) に指定します 4. Schedule, 配信などのオプションを指定します 5. Save ボタンをクリックし Auto Alert として保存します AutoAlert のオプション a. 重複除去 : 現在および過去の Auto Alert の検索結果から重複レコードを除去する設定を指定 b. 配信オプションを選択 :E- メール RSS フィードあるいは両方を選択できます 10
13 検索の保存 / 保存した検索式の処理法 c. レポート タイプを選択 : アラートとして で配信する出力 ( レコードとリンク ;JumpStart URL) を選択します d. フィールド オプションの選択 : アラートの出力形式を選択します Select Fields ボタンをクリックして 出力フィールドを自由に指定することもできます e. 検索結果のフォーマット : レコードを出力する際のフォーマットを選択します Ovid 形式 BRS/ タグ付形式 リプリント /Medlars 形式 f. レコードの並び替え :2 つのキーとなるフィールドを指定して 検索結果を並べ替えてから出力することができます 必要なオプションをすべて指定してから Save ボタンをクリックします Main Search Page ( 基本検索画面 ) に 登録完了のメッセージが表示されます 重複除去できるのは 最大 6000 件以下の検索集合でしか作動しません Auto Alert を登録する場合にも この限界は適用されるので 注意が必要です 次の作業によって作られた検索履歴は Auto Alert プロファイルとして保存することができません dedup. 重複除去 remove duplicates from x. 集合 x から重複を除去 limit to update range. 更新の範囲を指定 保存した検索式の内容表示 Save Current Search 画面の下に これまでに保存した検索式が全て表示されます ここで編集等をおこなうことはできません 保存した検索式の実行 削除 コピー 編集 または OvidSP Jumpstart を作成するためには Main Search Page ( 基本検索画面 ) 右上に表示される Saved Searches/ Alerts をクリックします 保存検索画面 Search History ウインドウの上部に表示される View Saved ボタンをクリックしても 同じ編集画面を呼び出すことができます Saved Searches 画面では 次のような作業ができます a. 保存検索式を指定して 実行 コピー または削除 b. 保存検索式の名称変更 保存検索式の編集あるいは表示 保存検索式の検索結果への Jumpstart URL を E- メール送信 または AutoAlert の実効履歴の表示 c. Auto Alert のマニュアル実行 ( 最終実行以降で実行 指定した更新分で実行 現在のデータベース内で実行 ) 保存した検索の実行 保存検索式を指定して RUN ボタンをクリックすると 現在利用中のデータベースのなかで 保存検索式が実行されます 実行メッセージの表示後 Main Search Page をクリックして基本検索画面にもどると 実行した保存検索式の分の検索履歴が増えていることが確認できます 11
14 保存した検索式の処理法 AutoAlert の実行 Saved Searches 画面から 特定の Auto Alert プロファイルを 指定して マニュアルで AutoAlert を実行することができます たとえば次のような場合に役に立ちます 設定されているスケジュールより 早くアラートを実行した い 現在のアクセス中のデータベースで Auto Alert プロファイ ルの検索式を正確に実行したい 1. 実行したい Auto Alert プロファイルをチェックで選択 します 2. Auto Alert を実行するデータの範囲を指定します Since Last Run 最後に AutoAlert が実行された 後に追加されたレコードの範囲で実行 Select Update(s) 検索対象のデータ範囲をマニュアル指定して実行 Run in Current Database 現在接続中のデータベース内で指定した AutoAlert プロファイルを実行 3. Run ボタンをクリックし Auto Alert プロファイルを実行します OvidSP は 選択されたデータ範囲に対して AutoAlert の検索を実行します Run in Current Database を指定した場合 実行された検索結果は新しい集合となって 検索履歴に表示されます これ らの検索履歴を利用して 再度 Auto Alert profile を登録することもできます Since Last Run あるいは Select Update(s)を指定した場合には 検索結果は で送信されます OvidSP では マニュアルで AutoAlerts を実行した場合には 重複除去はおこなわれません 保存検索式のコピー 1. コピーしたい保存検索式をチェックで指定します 2. Copy ボタンをクリックします コピーされた保存検索式は も との保存名に- COPY と追記され コピー元の保存検索の下に 並べて表示されます 目的に合わせてコピーを編集します コピー機能を使うと ひとつの検索戦略を元に数種類の検索戦 略を展開することができます 保存検索式の削除 1. 削除する保存検索式のチェック ボックスを選択します 2. Delete 削除 ボタンをクリックします OvidSP が削除を確認 するメッセージを表示します 3. Delete(削除)ボタンをクリックします OvidSP が選択した検索式を削除し ページをリロードします Ovid 管理者だけが shared と expert searches を削除するこ とができます 12
15 保存した検索式の処理法 保存検索式名の変更 1. 名称を変更したい保存検索式の Rename アイコンをクリッ クします 既存の保存検索名がアクティブ テキスト ボック スに表示され 編集が可能になります 2. 新しい保存検索名を入力します 最初と最後にスペースを 入れることはできません また 無効なキャラクタは使わ ないでください 3. Save アイコンをクリックして 新しい保存検索名を保存しま す 保存検索一覧に 新しい保存検索名が表示されます 同じタイプに属する保存検索には 同じ名称を用いることはできま せん 同じ名称で保存しようとすると警告メッセージが表示されます 保存検索式の編集 1. 編集したい保存検索の Edit アイコンをクリックして 編集画 面を開きます 2. 変更を入力します a: Insert どの行間にも新しい検索式を挿入できます b: Edit 指定した保存検索内の どの検索式も編集可能 です c: Delete 指定した保存検索内の どの検索式も削除可 能です 3. 検索式の変更を決定します 4. 最後に Save ボタンをクリックして 変更を保存します 保存検索式に付けるコメントも このページから変更できます 変更終了後は Saved Searches 画面に戻ります Basic Search での Natural Language Processing 文章形式の入 力 を用いて作成された検索式は 編集することができません AutoAlert の編集 1. AutoAlert の Edit(編集)アイコ ンをクリックして Edit Current Search 画面を開きます AutoAlert の場合 この画面には AutoAlert に固有のオプションが 含まれています 2. 各検索式に希望の変更を入 力します 3. AutoAlert に固有のオプション を編集します このセクションから AutoAlert を一時停止します また は一時停止を解除します AutoAlert のデータベースの選択は変更で きません 4. Save 保存 ボタンをクリックします OvidSP が変更を行い Saved Searches ページに戻ります 13
16 保存した検索式の処理法 保存検索式の内容表示 保存検索の Display Eye のアイコンをクリックします OvidSP が 検索の内容 検索式 を表示します 表示画面を閉じるには Closed Eye アイコンをクリックします 保存検索の内容が表示されている時は 開いた目になります 保存検索/アラートの JumpstartURL の作成 指定した保存検索式あるいは Auto Alert プロファイルの Jumpstart アイコンをクリックすると Jumpstart 画面が開き 当該保存検索の検索結果にリンクする jumpstart URL を で送信することができます JumpStart URL の中に埋め込むため に User ID と Password を入力する画面が開きます 日本は非表示にしています 1. Continue ボタンをクリックします 2. 送付したい E-メール アドレスを入力します(カンマで複数入力可 能) 3. オプション 送付元として表示される E-メール アドレスを 入力できます 4. オプション 送付する の Subject を自由に入力でき ます 5. オプション 送付する URL が表示されますが コメントを追 加することもできます 例 URL 情報を変更しないでください 変更すると Jumpstart が作動しません 6. Send >> ボタンをクリックします 確認メッセージが表示され Jumpstart URL が E-メールで送付されます 保存検索式から Jumpstart を E-メールすると 指定したデータベースの中で 送られた URL が OvidSP セッションを開き ます AutoAlert から Jumpstart を E-メールすると AutoAlert が作成されたデータベース中で 送られた URL が OvidSP セッ ションを開きます AutoAlert の履歴の表示 AutoAlert の History アイコンをクリックすると 当該 Auto Alert プロファイルの履歴(ログ)が表示されます 14
17 保存した検索式の処理法 AutoAlert History 画面は 指定した AutoAlert プロファイルに関 するアクションの記録で 以下の情報を含みます a: Search Name AutoAlert の名前 b: Database(s) AutoAlert profice が登録されている データベース名 c: Date (Greenwich mean Time) AutoAlert profile に関する変更等のアクションのあった日付と時間の記 録 d: Event Type / Event Details AutoAlert profile に 関する変更等のアクションの詳細 e: Creation AutoAlert を作成した日時 Auto Alert Profile をコピーして新しい Profile を作成した場 合 元の Auto Alert Profile の実行履歴は引き継がれませんが コピー元の Auto Alert Profile 名は表示されます 稀に保存検索式が AutoAlert 履歴に表示される場合があります その場合 リンクをクリックすると OvidSP は現在の セッションの検索履歴を消去し Auto Alert Profile を作成したデータベースに切り替えるのでご注意ください 15
18 検索結果 検索結果画面 検索結果画面で 論題と検索に使用された関連語の詳細を通 覧します 検索履歴中の Display ボタンをクリックすると その検索集合 に含まれるレコードを表示する Search Results 画面が開き ます a. Record Titles Display 結果を論題リストの形で表示しま す 論題の他に著者名と出典情報も表示されます b. Search Aid Tool 検索補助画面を表示するフレームです 検索に利用された検索語が Your Search として一覧表 示されます Limit to Star Ranking でスター 毎のヒ ット件数を確認し 絞込みます また検索結果を分析し 適切な絞込みが行える出現頻度の高い概念を主題 著者 名 雑誌名に分けて Narrow Search 部分に表示しま す より広範な検索ができるよう 関連する語を含めた検 索として Broaden search も案内されます c. Result Manager 選択したレコードについて検索結果の表 示 印刷プレビュー E-メール送信 保存 エキスポートな ど 出力方法や出力範囲 形式などをまとめてコントロー ルするボックスです データベース 電子ジャーナル 電子ブックなど すべてのリソースについて 同様の Search Results 画面が表示され ます 論題表示画面 a. Go to : #に任意の数字を入力することにより #番目のレコ ードにジャンプすることができます b. Prvevious/Next Page : ページ単位で 検索結果の表示 リスト内を前後に移動できます c. Annotaion : 任意のレコードに注釈を加えることができま す d. Title display :論題 著者 キーワード 関連情報などの正 確な情報を提供します e. View Abstract : 論題表示画面内で 同一ウインドウに抄 録を表示することができます 各レコードの迅速なレビュ ーに役立ちます f. Find Citing Articles : タイトルの相同分析にもとづく類似レコードを検索する Find Similar 当該レコードが引用してい る文献を探す Find Citation Articles を表示します Find Citation Articles リンクは を購読して いないと表示されません g. Reference Links : フルレコードの表示 Complete Reference, 抄録の表示(Abstract ) など出力する情報量への リンクの他 Ovid Full Text, Document Delivery Service など外部情報源へのリンクを設定すると 購読状況が 表示されます Published Ahead Print レコード Journals@Ovid の Publish Ahead of Print (PAP 冊子体発行前の論文)は 重要 コンテンツが印刷体として発刊される以前にオンライン アクセスを提供します 論 題表示画面の中で Publish Ahead of Print とマークされているレコードを探し てください PAP フルテキストは Ovid の発刊前先行発表プログラムに参加している出版社が 出版する一部のジャーナルで利用可能です PAP コンテンツは全てピアレビューさ れ 出版が承認されています 16
19 検索結果 抄録の表示 以下をクリックするとレコードの抄録を閲覧できます View Abstract 論題表示画面中に抄録を表示させることが できます Abstract リンク 抄録は 別ウインドウに表示されます 抄録中に含まれる検索に利用された語句は ハイライトされま す レコードに注釈を付与 Annotation 1. 注釈を加えたいレコードの Annotation アイコンをクリック します Annotation の編集画面 Edit Annotation が開きます 2. テキスト ボックス内に任意の注釈を入力します 訳注 日 本語も対応可能 3. Save Annotation ボタンをクリックして 注釈を保存しま す 注釈が記入された Annotation アイコンには 黒い文字列が 見えます Annotation は 随時閲覧 変更 または削除できます Annotation は削除しない限り 各機関の購読契約が有効な間 は保持されます Personal Account 個人アカウント にログインしないと Annotation アイコンが表示されない場合もあります 表示画面のカスタマイズ Customize Display をクリックし 画面の見た目や感じをカスタ マイズします 必要な範囲や形式を設定します a. Display Fields 出力させたいフィールド を自由に選択して設定できます b. Record Format レコードの表示フォーマットを自由に選択 指定できます c. レコード数 1 ページに表示するレコード タイトル数を指定でき ます Continue>> ボタンをクリックすると カスタマイズ設定が登録されま す 変更を取り消してデフォルト設定に戻すには Reset Display アイコ ンをクリックします 17
20 検索結果 Search Aids : 検索補助 OvidSP の Search Aids フレームを利用すると 検索集合を 従来の条件設定ではなく 出 現頻度分析にもとづく効果的な絞り込みをおこなうことができます a. Your Search OvidSP が検索の実行に用いた語句を表示します Related Terms を含む検索をした場合には Related terms として使われた語句が 入力 した語句の下にまとめて表示されます b. Limit to Star Ranking New! Limit to Star Ranking では 抽出された概念の出現頻度や近接度合い 重要性などを解 析し 関連性の高さ によって スター 毎のヒット件数を表示します 左のボックスをクリ ックすると そのスター に絞り込みます ただし 検索履歴は誕生しません C. Narrow Search 表示された検索集合を分析し 出現頻度の高い主題キーワード 著 者名 ジャーナル名を表示することにより 効率的な絞り込みを可能にします Your Search または Narrow Search セクションの中で アイコンが表示される場合 は より詳細な概念をあらわす選択肢の存在が示唆されていることを意味します アイコン をクリックしてドロップダウン メニューをで確認してください D. Broaden Search 表示されている検索結果が Basic Search 中で Include Related Terms (関連用語を含める検索)をしていない場合 より広範な検索結果を得るために Broaden Search として Include Related Terms 検索を実行させることができます Add Related Terms をクリックすると 関連する用語を含めての拡大検索がおこなわれます Result Manager Result Manager で検索結果の表示 印刷のプレビュー 印刷 E-メール送信 保存を行います Results Manager は 以下の出力オプションを提供しています a. 出力モードの選択 Display 選択したレコードを 指定したフィールド フォーマットとアクティブ リンクと共に表示します Print Preview 選択したレコードを 指定したフィールド フォーマットで印刷プレビュー画面として表示します アクティブ リンクは表示されません ウェブ ブラウザの印刷機能を使って印刷します 選択したレコードを 指定したフィールド フォーマットにて 表示された画面から移動することなく 指定した アドレスへ送信します Save 選択したレコードを ASCII または HTML フォーマットでダウンロード 保存します b. 出力するレコードの選択 Selected Results 現在表示されている画面上から選択されたレコードのみ All on this page 画面上に表示されているページにあるレコード全部 デフォルトでは 10 件 All in this set 現在の表示している検索集合に含まれる全レコード c. 出力するフィールドの指定 あらかかじめ定められている組合せ Citation, Citation + Abstracts など または全情報出 力 Complete Reference オプションを選択します Select Fields をクリックして,任意のフィールドを選択して出力 することもできます d. 出力するフォーマットの指定 Ovid BRS/タグ付 Brief title display できます リプリント/Medlars Direct Export から選択 e. レコードの並べ替え 任意の項目を指定して出力 前にレコードの並び替えができます Result Manager は デフォルトで一度に最大 500 レ コードを出力します (一度に出力するレコート数を変 更する場合は Ovid Technologies Japan office ま 18 でお申し付けください )
21 Ovid Experience Ovid の豊富な経験 科学およびヘルスケア業界の専門家 研究者 学生 情報マネージャーの方々は 新しい理論の探索 発見の促進 継続中の研究に関する情報提供 患者のケアの改善 などの目的で必要な情報を入手するために Ovid に高い信頼を寄せています 私たちはカスタマイズされた臨床 研究 教育ソルーションを提供して 個人および機関が情報を知識へと変える手助けをし ています OvidSP での体験 OvidSP は シンプルなインターフェース 精密な検索技術 および 時間節約型ツール を提供し 検索と探索プロセスを効率化しています 医学および関連分野の基礎研究者や企業などの Ovid の主要な顧客の方々は OvidSP をお使いになることにより 世界 中の優れた出版社が発行する高品質な学術的 科学的コンテンツを検索でき ピアレビューされたジャーナル 医学教科書 や書誌事項データベースなどのさまざまな情報源から仕事に必要な関連情報を探し出すことができます OvidSP は Ovid Web Gateway と SilverPlatter WEBSPIRS の高度かつ精密な検索技術を組み入れて 専門的なユーザ ーの継続的なニーズに応えています さらに 初心者や頻繁に検索を行うことのない利用者にも 新しいガイダンス機能の 付加された検索モードを提供すると同時に あらゆるユーザーの貴重な時間を節約できるように作業効率を高める新しいツ ールや機能も備えています OvidSP の特徴 さまざまな検索方法 お好みの検索モードを選んで検索を実行できます 自然語(文章形式による質問)をサポートする Basic Search から 従来のコマンド ライン シンタックスによる検索をサポートする Advanced Ovid Search または SilverPlatter Search まで用意されています Natural Language Processing Basic Search タブでは 日常的に使う言語の文章形式での入力による検索ができま す 検索結果は適合性の高い順にランキング表示され より短時間により適切な検索結果にたどり着くことができます 直感的なインターフェース デザイン 新機能やさまざまなツールは 判りやすい位置に表示され インターフェイスそのもの も現代的な外観に生まれ変わりました さまざまなコンテンツの同時一括検索 電子ブック 電子ジャーナル データベースと 異なるタイプのコンテンツを 迅速か つ簡便に横断検索できます 迅速で簡便かつ精密な検索 検索プロセスの透明性が高く 利用した検索語の一覧から 上位概念や下位概念を用いた 検索の絞り込みや拡大も可能です 検索結果画面の改善 インライン アブストラクト 注釈付加機能 RSS フィード経由で配信される電子目次(eTOCS)など 検索結果の出力まわりが強化されました 非常に多くのフィールドをキーとして 検索結果を何度でも並べ替えることができ ます OvidSP のデモンストレーションをご希望の場合は Ovid Technologies Japan office までご相談ください Ovid について Wolters Kluwer Healthに属するOvidは グローバルな情報ソリューション プロバイダーとして 医学 科学ならびに基礎 研究分野の臨床医 医療関連のプロフェッショナル 学生や研究者にカスタマイズ可能なソリューションとしてコンテンツ ツ ール サービスを提供し 研究をより活発に より迅速に より効率的に行う手助けをしています Ovidは世界有数の総合 大学 医科大学 基礎研究図書館や図書館協会 病院やヘルスケア機関 医薬 エンジニアリング バイオテクノロジー企 業 HMOおよび開業医の方々にご利用いただいています Wolters Kluwer Health は Wolters Kluwer 社の一部門です 19
Microsoft Word - EDSマニュアル.doc
 基本検索画面 機能タブキーワード以外の検索モードや 図書館 OPAC 電子ジャーナルカタログへのリンクなどが表示されます 検索ボックス検索する語句を入力します 検索オプションクリックすることで 詳細画面と同様 検索オプション ( 検索モードおよび拡張 検索条件の限定 ) が展開します 論理演算子 AND: つの検索語のうち 両方の単語が入っているものを検索します OR: つの検索語のうち そのどちらかの単語が入っているものを検索します
基本検索画面 機能タブキーワード以外の検索モードや 図書館 OPAC 電子ジャーナルカタログへのリンクなどが表示されます 検索ボックス検索する語句を入力します 検索オプションクリックすることで 詳細画面と同様 検索オプション ( 検索モードおよび拡張 検索条件の限定 ) が展開します 論理演算子 AND: つの検索語のうち 両方の単語が入っているものを検索します OR: つの検索語のうち そのどちらかの単語が入っているものを検索します
OvidSP_QRG_booklet_0410_JA.indd
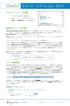 OvidSP OvidSP OvidSP URL Web Athens Shibboleth Select Resource(s) to Search 1 Select Resources Resources Ovid Resources Ovid Select Resources to Search New Group Delete Basic Advanced Universal Search
OvidSP OvidSP OvidSP URL Web Athens Shibboleth Select Resource(s) to Search 1 Select Resources Resources Ovid Resources Ovid Select Resources to Search New Group Delete Basic Advanced Universal Search
Microsoft Word - PubMed
 Library Pocket Guide 2017.4 PubMed PubMed は アメリカの国立医学図書館 (NLM:National Library of Medicine) の National Center for Biotechnology Information(NCBI) が 作成公開している世界最大級の医学文献データベースです MEDLINE の文献情報の他 関連分野の文献情報も探せます
Library Pocket Guide 2017.4 PubMed PubMed は アメリカの国立医学図書館 (NLM:National Library of Medicine) の National Center for Biotechnology Information(NCBI) が 作成公開している世界最大級の医学文献データベースです MEDLINE の文献情報の他 関連分野の文献情報も探せます
LWW EJ on Ovid LWW Ovid Online (Ovid Web Gateway) Ovid Online LWW tutorial Ovid Online Refresh Ovid Online LWW Ovid Medline, Cinahl, EBMR, Ovid
 LWW EJ on Ovid Tutorial For Kagawa University Sep 2005 Ovid Technologies Japan Office japan@ovid.com Visit our homepage at http://www.ovid.jp/site/index.html for more Japanese documents and latest news.
LWW EJ on Ovid Tutorial For Kagawa University Sep 2005 Ovid Technologies Japan Office japan@ovid.com Visit our homepage at http://www.ovid.jp/site/index.html for more Japanese documents and latest news.
新しく強化された特徴と機能 : OvidSP にはどのような新しい特徴と機能がありますか? OvidSP は まったく新しい より現代的なデザインで 大変使いやすくなっています OvidSP は 複雑かつ迅速な検索へのニーズを満たす 正確な検索機能を失うことなく 検索プロセスを単純化しました 自然語
 OvidSP FAQ & Answer 1Feb2008 よくあるご質問 一般的な質問 OvidSP とは? OvidSP は Ovid Technologies の新しい検索プラットフォームです 利用者の方々から直接いただいたご意見 & ご要望にもとづいて Ovid Web Gateway (Ovid Online) と SilverPlatter (WebSPIRS) の双方の長所 正確な検索のための優れた機能を
OvidSP FAQ & Answer 1Feb2008 よくあるご質問 一般的な質問 OvidSP とは? OvidSP は Ovid Technologies の新しい検索プラットフォームです 利用者の方々から直接いただいたご意見 & ご要望にもとづいて Ovid Web Gateway (Ovid Online) と SilverPlatter (WebSPIRS) の双方の長所 正確な検索のための優れた機能を
LWW EJ on Ovid LWW Ovid Online (Ovid Web Gateway) Ovid Online LWW tutorial Ovid Online Refresh Ovid Online LWW Ovid Medline, Cinahl, EBMR, Ovid
 LWW EJ on Ovid Tutorial For gateway refresh version June 2005 Ovid Technologies Japan Office japan@ovid.com Visit our homepage at http://www.ovid.jp/site/index.html for more Japanese documents and latest
LWW EJ on Ovid Tutorial For gateway refresh version June 2005 Ovid Technologies Japan Office japan@ovid.com Visit our homepage at http://www.ovid.jp/site/index.html for more Japanese documents and latest
Microsoft Word - Informaworld_manual.doc
 Informaworld 利用ガイド 1. アクセス URL: http://www.informaworld.com 記事および雑誌タイトルの検索はここからできます この部分は常にどのページにも表示されます 個人機能を利用する場合にここから SIGN IN します 図書館管理者向けリンク 管理者用 の Username と Password で Sign in して利用します Informaworld
Informaworld 利用ガイド 1. アクセス URL: http://www.informaworld.com 記事および雑誌タイトルの検索はここからできます この部分は常にどのページにも表示されます 個人機能を利用する場合にここから SIGN IN します 図書館管理者向けリンク 管理者用 の Username と Password で Sign in して利用します Informaworld
<4D F736F F D2096BC8FE991E58A77976C D836A B F4390B394C5816A2E646F63>
 基本検索画面 機能タブキーワード以外の検索モードや 図書館 OPAC 電子ジャーナルカタログへのリンクなどが表示されます 検索ボックス検索する語句を入力します 検索オプションクリックすることで 詳細画面 と同様 検索オプション 検索条件の限定 画面が開きます 論理演算子 AND: つの検索語のうち 両方の単語が入っているものを検索します OR: つの検索語のうち そのどちらかの単語が入っているものを検索します
基本検索画面 機能タブキーワード以外の検索モードや 図書館 OPAC 電子ジャーナルカタログへのリンクなどが表示されます 検索ボックス検索する語句を入力します 検索オプションクリックすることで 詳細画面 と同様 検索オプション 検索条件の限定 画面が開きます 論理演算子 AND: つの検索語のうち 両方の単語が入っているものを検索します OR: つの検索語のうち そのどちらかの単語が入っているものを検索します
Microsoft PowerPoint - (和)SpringerLink Quick Reference(1st ed revised).ppt
 クイックレファレンス 007// Springer Japan KK 007. st edition 0/007. 開始 / ホームページ IP 認証ログイン : あらかじめIP 登録を完了した機関は 自動的にログインします 個人でご利用になる場合は ユーザ名とパスワードが必要です ログインしていない状態の時は ゲストとして認識されます My SpringerLinkを登録し 個人設定を利用する お気に入りの設定
クイックレファレンス 007// Springer Japan KK 007. st edition 0/007. 開始 / ホームページ IP 認証ログイン : あらかじめIP 登録を完了した機関は 自動的にログインします 個人でご利用になる場合は ユーザ名とパスワードが必要です ログインしていない状態の時は ゲストとして認識されます My SpringerLinkを登録し 個人設定を利用する お気に入りの設定
外国語論文の探し方 ( 図書館情報学 ) 今回の講習会で取り上げるデータベースの概要 LISA(Library and Information Science Abstracts) は図書館学および情報学関係の抄録データベースです 1969 年以降の 68 ヵ国以上 20 以上の言語の 440 点を
 外国語論文の探し方 ( 図書館情報学 ) 今回の講習会で取り上げるデータベースの概要 LISA(Library and Information Science Abstracts) は図書館学および情報学関係の抄録データベースです 1969 年以降の 68 ヵ国以上 20 以上の言語の 440 点を超える雑誌を収録しています LISTA(Library, Information Science &
外国語論文の探し方 ( 図書館情報学 ) 今回の講習会で取り上げるデータベースの概要 LISA(Library and Information Science Abstracts) は図書館学および情報学関係の抄録データベースです 1969 年以降の 68 ヵ国以上 20 以上の言語の 440 点を超える雑誌を収録しています LISTA(Library, Information Science &
Microsoft PowerPoint - Cambridge Books Online ユーザーマニュアル
 Cambridge Books Online ユーザーマニュアル http://ebooks.cambridge.org/ Cambridge University Press Japan CBO マニュアル目次 1. Cambridge Books Onlineとは 2. CBO トップページ12 1,2 3. 検索機能 : 2ステップ検索 Advanced 検索検索結果 4. Books: 書籍の情報と内容目次とPDF
Cambridge Books Online ユーザーマニュアル http://ebooks.cambridge.org/ Cambridge University Press Japan CBO マニュアル目次 1. Cambridge Books Onlineとは 2. CBO トップページ12 1,2 3. 検索機能 : 2ステップ検索 Advanced 検索検索結果 4. Books: 書籍の情報と内容目次とPDF
検索結果一覧列の中央に表示されます 検索結果の絞り込み列の左側に表示されます 現在の検索式について 検索条件の確認 変更ができます 現在の検索検索条件 ( 使用キーワード ) などを表示します Image Quick View PDF 全文の中に含まれる画像を一覧で表示します ( EBSCO 社製の
 基本検索画面 機能タブキーワード以外の検索モードや 図書館 OPAC 電子ジャーナルカタログへのリンクなどが表示されます 検索ボックス検索する語句を入力します 検索オプションクリックすることで 詳細画面と同様 検索オプション ( 検索モードおよび拡張 検索条件の限定 ) が展開します 論理演算子 AND: つの検索語のうち 両方の単語が入っているものを検索します OR: つの検索語のうち そのどちらかの単語が入っているものを検索します
基本検索画面 機能タブキーワード以外の検索モードや 図書館 OPAC 電子ジャーナルカタログへのリンクなどが表示されます 検索ボックス検索する語句を入力します 検索オプションクリックすることで 詳細画面と同様 検索オプション ( 検索モードおよび拡張 検索条件の限定 ) が展開します 論理演算子 AND: つの検索語のうち 両方の単語が入っているものを検索します OR: つの検索語のうち そのどちらかの単語が入っているものを検索します
Microsoft PowerPoint - EndNoteWeb-BrainShark_2006Dec07_JPN.ppt
 EndNote Web In the ISI Web of Knowledge このプレゼンテーションでは Web of Knowledge に新しく搭載された EndNote Web についてご紹介します 1 EndNote Web EndNote Web の概要 Web of Knowledge/EndNote Web のユーザ登録する Web of Knowledge レコードを EndNote
EndNote Web In the ISI Web of Knowledge このプレゼンテーションでは Web of Knowledge に新しく搭載された EndNote Web についてご紹介します 1 EndNote Web EndNote Web の概要 Web of Knowledge/EndNote Web のユーザ登録する Web of Knowledge レコードを EndNote
06.7 作成.EndNote Basic について -.EndNote Basic とは? EndNote は文献情報を保存 管理するツールです また 保存した文献情報をもとに文献リストを簡単に作成することができます デスクトップ版と EndNote Basic と呼ばれる Web 版があり 信州
 06.7 作成 EndNote Basic 利用マニュアル.EndNote Basic について -.EndNote Basic とは? -. アカウント作成方法 -. 文献情報の取り込み -. 医中誌 Web から取り込む * マイグループの作成方法 -.PubMed から取り込む * オンライン検索方法 -.CiNii Articles / CiNii Books から取り込む *RIS ファイルの取り込み方法
06.7 作成 EndNote Basic 利用マニュアル.EndNote Basic について -.EndNote Basic とは? -. アカウント作成方法 -. 文献情報の取り込み -. 医中誌 Web から取り込む * マイグループの作成方法 -.PubMed から取り込む * オンライン検索方法 -.CiNii Articles / CiNii Books から取り込む *RIS ファイルの取り込み方法
My EBSCOhost ご利用マニュアル EBSCOhost では My EBSCOhost で個人アカウントの設定ができます 個人アカウントは Journal Alert( 契約データベースにより使用できるものとできないものがあります ) や検索 Alert また検索履歴の保存などの機能を使う場
 EBSCOhost では My EBSCOhost で個人アカウントの設定ができます 個人アカウントは Journal Alert( 契約データベースにより使用できるものとできないものがあります ) や検索 Alert また検索履歴の保存などの機能を使う場合に必要となります 個人アカウントを設定することにより EBSCOhost をより効果的に能率よく使うことができます 個人アカウントの設定 1.
EBSCOhost では My EBSCOhost で個人アカウントの設定ができます 個人アカウントは Journal Alert( 契約データベースにより使用できるものとできないものがあります ) や検索 Alert また検索履歴の保存などの機能を使う場合に必要となります 個人アカウントを設定することにより EBSCOhost をより効果的に能率よく使うことができます 個人アカウントの設定 1.
投影片 1
 クイックレファレンス 008//0 日本語画面がご利用頂けます 開始 / ホームページ ログイン : IP 認証 SpringerLinkにアクセスしているワークステーションのIP が認識されたら 会員は自動的にログインします リモートユーザ名とパスワード リモートユーザ名とパスワードを利用する会員は 指定のフルテキスト閲覧またはダウンロード前にログインを行う必要があります 非会員はゲストとしてログインし
クイックレファレンス 008//0 日本語画面がご利用頂けます 開始 / ホームページ ログイン : IP 認証 SpringerLinkにアクセスしているワークステーションのIP が認識されたら 会員は自動的にログインします リモートユーザ名とパスワード リモートユーザ名とパスワードを利用する会員は 指定のフルテキスト閲覧またはダウンロード前にログインを行う必要があります 非会員はゲストとしてログインし
PowerPoint プレゼンテーション
 EndNote basic( 応用編 ) 1 EndNote basic 操作方法 ( 応用編 ) 1. 参考文献リスト作成方法 ( プラグイン利用 ) 共有文献の引用参考文献スタイルの変更引用した文献のリスト削除 Word マクロを取り除く方法参考文献リストのレイアウト変更 Word プラグインを使わず参考文献リストを作成する方法文献リストのみの出力文献情報のファイル出力 2. Manuscript
EndNote basic( 応用編 ) 1 EndNote basic 操作方法 ( 応用編 ) 1. 参考文献リスト作成方法 ( プラグイン利用 ) 共有文献の引用参考文献スタイルの変更引用した文献のリスト削除 Word マクロを取り除く方法参考文献リストのレイアウト変更 Word プラグインを使わず参考文献リストを作成する方法文献リストのみの出力文献情報のファイル出力 2. Manuscript
検索結果一覧列の中央に表示されます 検索結果の絞り込み列の左側に表示されます 現在の検索式について 検索条件の確認 変更ができます 現在の検索検索条件 ( 使用キーワード ) などを表示します 全文データを持つ論文 や OPAC データ 出版時期 などの限定条件の変更による絞り込みのほか 出版物タイ
 基本検索画面 機能タブ新規検索 立正大学ホームページ 図書館ホームページ OPAC レポジトリへのリンクが表示されます 検索ボックス検索する語句を入力します 検索オプションクリックすることで 詳細画面と同様 検索オプション ( 検索モードおよび拡張 検索条件の限定 ) が展開します 論理演算子 AND: つの検索語のうち 両方の単語が入っているものを検索します OR: つの検索語のうち そのどちらかの単語が入っているものを検索します
基本検索画面 機能タブ新規検索 立正大学ホームページ 図書館ホームページ OPAC レポジトリへのリンクが表示されます 検索ボックス検索する語句を入力します 検索オプションクリックすることで 詳細画面と同様 検索オプション ( 検索モードおよび拡張 検索条件の限定 ) が展開します 論理演算子 AND: つの検索語のうち 両方の単語が入っているものを検索します OR: つの検索語のうち そのどちらかの単語が入っているものを検索します
A
 医中誌 Web ver.5 検索方法 * 医中誌 Web とは (p.2) * 検索開始 ~ 終了までの流れ (p.2) * ログイン方法 (p.3) * 検索 (p.4-6) * 検索結果の表示 (p.7) * 本文につながるアイコンが表示されている場合 (p.8) * 天使大学図書館の所蔵を調べる (p.8) * シソーラス参照 (p.9-11) *Q&A (p.12) 2017 年 天使大学図書館
医中誌 Web ver.5 検索方法 * 医中誌 Web とは (p.2) * 検索開始 ~ 終了までの流れ (p.2) * ログイン方法 (p.3) * 検索 (p.4-6) * 検索結果の表示 (p.7) * 本文につながるアイコンが表示されている場合 (p.8) * 天使大学図書館の所蔵を調べる (p.8) * シソーラス参照 (p.9-11) *Q&A (p.12) 2017 年 天使大学図書館
POWER EGG2.0 Ver2.6 ユーザーズマニュアル ファイル管理編
 POWER EGG2.0 Ver2.6 ユーザーズマニュアルファイル管理編 Copyright 2013 D-CIRCLE,INC. All Rights Reserved 2013.11 はじめに 本書では POWER EGG 利用者向けに 以下の POWER EGG のファイル管理機能に関する操作を説明します なお 当マニュアルでは ファイル管理機能に関する説明のみ行います 社員選択やファイルの添付などの共通操作については
POWER EGG2.0 Ver2.6 ユーザーズマニュアルファイル管理編 Copyright 2013 D-CIRCLE,INC. All Rights Reserved 2013.11 はじめに 本書では POWER EGG 利用者向けに 以下の POWER EGG のファイル管理機能に関する操作を説明します なお 当マニュアルでは ファイル管理機能に関する説明のみ行います 社員選択やファイルの添付などの共通操作については
Microsoft PowerPoint - download.ppt
 Early English ooks Online 利用説明書 ProQuest Information and Learning Ltd. 日本支社 2006 年 2 月 ProQuest Information and Learning Ltd. Feb. 2006 EEO Early English ooks Online 利用説明書 Internal Use Only 1 検索 - asic
Early English ooks Online 利用説明書 ProQuest Information and Learning Ltd. 日本支社 2006 年 2 月 ProQuest Information and Learning Ltd. Feb. 2006 EEO Early English ooks Online 利用説明書 Internal Use Only 1 検索 - asic
ユーザーガイド
 www.routledgehandbooks.com ユーザーガイド 目次 アクセス方法 ( ユーザー ) - 登録方法 ( 個人アカウント ) - 検索方法 -コンテンツへのアクセス方法 - 便利な機能 p.3 p.3 p.4 p.8 p.11 2 アクセス方法 RHOへは www.routledgehandbooks.com からアクセスしてください パソコンだけでなく スマートフォンやタブレットからもご利用いただけます
www.routledgehandbooks.com ユーザーガイド 目次 アクセス方法 ( ユーザー ) - 登録方法 ( 個人アカウント ) - 検索方法 -コンテンツへのアクセス方法 - 便利な機能 p.3 p.3 p.4 p.8 p.11 2 アクセス方法 RHOへは www.routledgehandbooks.com からアクセスしてください パソコンだけでなく スマートフォンやタブレットからもご利用いただけます
投影片 1
 クイックレファレンス 00//0 日本語画面がご利用頂けます Springer Japan KK 00. rd ed 0/00. 開始 / ホームページ ログイン : IP 認証 SpringerLinkにアクセスしているワークステーションのIP が認識されたら 会員は自動的にログインします リモートユーザ名とパスワード リモートユーザ名とパスワードを利用する会員は 指定のフルテキスト閲覧またはダウンロード前にログインを行う必要があります
クイックレファレンス 00//0 日本語画面がご利用頂けます Springer Japan KK 00. rd ed 0/00. 開始 / ホームページ ログイン : IP 認証 SpringerLinkにアクセスしているワークステーションのIP が認識されたら 会員は自動的にログインします リモートユーザ名とパスワード リモートユーザ名とパスワードを利用する会員は 指定のフルテキスト閲覧またはダウンロード前にログインを行う必要があります
DataWare-NETご利用ガイド
 DataWare-NET ご利用ガイド . 毎日夕方に配信先に設定したアドレスにメールが配信されます 登録が完了すると 配信先に設定されたメールアドレスに毎日夕方にメールをお届けします メールの配信先は 6 メールアドレスまで設定可能です 本日の収集案件数や 設定された条件に合致した案件数が記載されています メール本文に記載された マイページ URL をクリックすると 専用のマイページに移動します
DataWare-NET ご利用ガイド . 毎日夕方に配信先に設定したアドレスにメールが配信されます 登録が完了すると 配信先に設定されたメールアドレスに毎日夕方にメールをお届けします メールの配信先は 6 メールアドレスまで設定可能です 本日の収集案件数や 設定された条件に合致した案件数が記載されています メール本文に記載された マイページ URL をクリックすると 専用のマイページに移動します
Microsoft Word -
 2008 年 2 月 Journals@Ovid の流れ 1.Login 開始 2.Select a database データベース選択 3.Personal Account 個人アカウント 4.Main Search Page 基本検索検索画面 5.Browse 雑誌をブラウズ 8.Search 検索から 6.eTOC 新機能!!! 目次速報サービス 9.Search Result 検索結果 7.Issue
2008 年 2 月 Journals@Ovid の流れ 1.Login 開始 2.Select a database データベース選択 3.Personal Account 個人アカウント 4.Main Search Page 基本検索検索画面 5.Browse 雑誌をブラウズ 8.Search 検索から 6.eTOC 新機能!!! 目次速報サービス 9.Search Result 検索結果 7.Issue
スライド 1
 EndNote X2 セミナー < 初級 > 平成 20 年 8 月 1 日 1 目次 PubMedからの文献の取り込み 医中誌 Webからの文献の取り込み Web of Scienceからの文献の取り込み E-Journalサイトからの文献の取り込み EndNoteを利用した文献の取り込み 参考文献リストの作成 < 便利な機能の一例 > PDF Fileやその他ファイルの貼り付け 省略形式を表示させる方法
EndNote X2 セミナー < 初級 > 平成 20 年 8 月 1 日 1 目次 PubMedからの文献の取り込み 医中誌 Webからの文献の取り込み Web of Scienceからの文献の取り込み E-Journalサイトからの文献の取り込み EndNoteを利用した文献の取り込み 参考文献リストの作成 < 便利な機能の一例 > PDF Fileやその他ファイルの貼り付け 省略形式を表示させる方法
[pdf] [word] 福島県立医科大学附属学術情報センター図書館 PubMed= アメリカ国立医学図
![[pdf] [word] 福島県立医科大学附属学術情報センター図書館 PubMed= アメリカ国立医学図 [pdf] [word] 福島県立医科大学附属学術情報センター図書館 PubMed= アメリカ国立医学図](/thumbs/94/118297839.jpg) [pdf] http://www-lib.fmu.ac.jp/lib/database/pubmed.pdf [word] http://www-lib.fmu.ac.jp/lib/database/pubmed.doc 福島県立医科大学附属学術情報センター図書館 PubMed= アメリカ国立医学図書館が作成している MEDLINE を インターネット上で世界中に無料で提供しているものです 医学分野の代表的なデータベースといえます
[pdf] http://www-lib.fmu.ac.jp/lib/database/pubmed.pdf [word] http://www-lib.fmu.ac.jp/lib/database/pubmed.doc 福島県立医科大学附属学術情報センター図書館 PubMed= アメリカ国立医学図書館が作成している MEDLINE を インターネット上で世界中に無料で提供しているものです 医学分野の代表的なデータベースといえます
ゲートウェイ ファイル形式
 ゲートウェイ ファイル形式 この章では Cisco Unified Communications Manager 一括管理 BAT を使用して Cisco Unified Communications Manager データベース内の Cisco ゲートウェイのファイル形式を一括して設定す る方法について説明します ゲートウェイ ファイル形式の検索, 1 ページ ゲートウェイ ファイル形式の設定,
ゲートウェイ ファイル形式 この章では Cisco Unified Communications Manager 一括管理 BAT を使用して Cisco Unified Communications Manager データベース内の Cisco ゲートウェイのファイル形式を一括して設定す る方法について説明します ゲートウェイ ファイル形式の検索, 1 ページ ゲートウェイ ファイル形式の設定,
2. 設定画面から 下記の項目について入力を行って下さい Report Type - 閲覧したい利用統計の種類を選択 Database Usage Report: ご契約データベース毎の利用統計 Interface Usage Report: 使用しているインターフェイス * 毎の利用統計 * 専用
 EBSCOadmin 利用統計設定方法 EBSCOadmin 内の Report & Statistics 機能をご利用頂くことで セッション別 発信元の IP アドレス別 デー タベース別 最も多く検索された雑誌タイトルなどに限定して ユーザーのデータベース利用頻度を把握すること ができます ここでは 基本的なデータベースの利用統計レポートの作成方法をご説明します 利用統計を設定する (=Standard
EBSCOadmin 利用統計設定方法 EBSCOadmin 内の Report & Statistics 機能をご利用頂くことで セッション別 発信元の IP アドレス別 デー タベース別 最も多く検索された雑誌タイトルなどに限定して ユーザーのデータベース利用頻度を把握すること ができます ここでは 基本的なデータベースの利用統計レポートの作成方法をご説明します 利用統計を設定する (=Standard
2 以下の画面が Archives Unbound のトップページです データベースの利用を始めるに当た り 基本検索 詳細検索 コレクションのブラウジングの三つのオプションから選ぶこと ができます 以下の画面は 基本検索が選ばれています 検索結果はご購入いただいたコレクションに応じて変わります 基
 1 Archives Unbound 利用マニュアル 2012 年 1 月 10 日作成 目次 基本検索 (Basic Search) 2 検索結果一覧 (Search Results) 3 検索結果の並べ替え 4 検索結果の絞り込み 4 記事表示 (Document View) 5 検索語を含むページへの移動 5 イメージ ナビゲーション バー 5 ページ ツール (Page Tools) 9 印刷
1 Archives Unbound 利用マニュアル 2012 年 1 月 10 日作成 目次 基本検索 (Basic Search) 2 検索結果一覧 (Search Results) 3 検索結果の並べ替え 4 検索結果の絞り込み 4 記事表示 (Document View) 5 検索語を含むページへの移動 5 イメージ ナビゲーション バー 5 ページ ツール (Page Tools) 9 印刷
ICSD web 簡単ガイド (Ver
 ICSD-Desktop / ICSD Web 基本ガイド ICSD Web の画面を使用. 画面や機能は 2017 年 8 月現在. 目次 1. ICSD-Desktop を起動する / ICSD Web へログインする... 2 2. Basic search & retrieve で検索を行う... 2 3. 検索結果を見る... 4 3-1. 検索結果をソートする... 4 3-2. それぞれの検索結果の詳細を見る...
ICSD-Desktop / ICSD Web 基本ガイド ICSD Web の画面を使用. 画面や機能は 2017 年 8 月現在. 目次 1. ICSD-Desktop を起動する / ICSD Web へログインする... 2 2. Basic search & retrieve で検索を行う... 2 3. 検索結果を見る... 4 3-1. 検索結果をソートする... 4 3-2. それぞれの検索結果の詳細を見る...
Microsoft Word - RefWorksコース doc
 論文リストをサクっと作成 ~RefWorks を使うには ~ ユーザ登録 学内 / 学外アクセス方法 RefWorks 学内から GACoS 定番データベース から http://www.refworks.com/refworks 学外から グループコードで利用 http://www.refworks.com/refworks 学外から SSL-VPN Gateway サービス ( 要 ECCS アカウント
論文リストをサクっと作成 ~RefWorks を使うには ~ ユーザ登録 学内 / 学外アクセス方法 RefWorks 学内から GACoS 定番データベース から http://www.refworks.com/refworks 学外から グループコードで利用 http://www.refworks.com/refworks 学外から SSL-VPN Gateway サービス ( 要 ECCS アカウント
SpringerLink link.springer.com ユーザーガイド ( 暫定版 ) シュプリンガー ジャパン株式会社 本ユーザーガイドは暫定版です 実際の画面とは異なる場合があります
 link.springer.com ユーザーガイド ( 暫定版 ) シュプリンガー ジャパン株式会社 本ユーザーガイドは暫定版です 実際の画面とは異なる場合があります link.springer.com 2 目次 ホームページ link.springer.com - P.3 P.7 検索結果ページについて - P.8 P.13 ジャーナルページについて -P.14 P.19 ブックページについて -
link.springer.com ユーザーガイド ( 暫定版 ) シュプリンガー ジャパン株式会社 本ユーザーガイドは暫定版です 実際の画面とは異なる場合があります link.springer.com 2 目次 ホームページ link.springer.com - P.3 P.7 検索結果ページについて - P.8 P.13 ジャーナルページについて -P.14 P.19 ブックページについて -
ユーザ デバイス プロファイルの ファイル形式
 CHAPTER 34 CSV データファイルの作成にテキストエディタを使用する場合 デバイスフィールドと回線フィールドを CSV データファイル内で識別するファイル形式を使用する必要があります このファイル形式には次のオプションがあります Default User Device Profile: ユーザデバイスプロファイルのデバイスフィールドと回線フィールドの事前決定済みの組み合せを含む Simple
CHAPTER 34 CSV データファイルの作成にテキストエディタを使用する場合 デバイスフィールドと回線フィールドを CSV データファイル内で識別するファイル形式を使用する必要があります このファイル形式には次のオプションがあります Default User Device Profile: ユーザデバイスプロファイルのデバイスフィールドと回線フィールドの事前決定済みの組み合せを含む Simple
1. 基本操作 メールを使用するためにサインインします (1) サインインして利用する 1 ブラウザ (InternetExploler など ) を開きます 2 以下の URL へアクセスします ( 情報メディアセンターのトップページからも移動で
 学生用 Web メール (Office365) 利用マニュアル 目次 1. 基本操作 (1) サインインして利用する 1 (2) 受信メールの表示 2 (3) サインアウトして終了する 3 (4) メール作成と送信 4 2. 応用操作 (1) メール転送の設定 5 (2) アドレス帳 6 (3) 署名 7 (4) 添付ファイルの追加 8 (5) 添付ファイルの展開 9 付録 (1) 自動にメールを仕分けて整理する
学生用 Web メール (Office365) 利用マニュアル 目次 1. 基本操作 (1) サインインして利用する 1 (2) 受信メールの表示 2 (3) サインアウトして終了する 3 (4) メール作成と送信 4 2. 応用操作 (1) メール転送の設定 5 (2) アドレス帳 6 (3) 署名 7 (4) 添付ファイルの追加 8 (5) 添付ファイルの展開 9 付録 (1) 自動にメールを仕分けて整理する
CINAHL Basic Searching
 看護学系学術文献情報検索データベース CINAHL 講習会 2014 年 3 月 11 日 ( 火 ) 東京医科歯科大学 * 2014 年 3 月 6 日時点 PreCINAHL の付属 CINAHL あり 2 次データ収録雑誌数 3,000 誌以上 データ収録開始年 引用 被引用文献収録誌数 引用 被引用文献データ収録開始年 フルテキスト収録誌数 PDF フルテキスト収録開始年 1981 年 1,300
看護学系学術文献情報検索データベース CINAHL 講習会 2014 年 3 月 11 日 ( 火 ) 東京医科歯科大学 * 2014 年 3 月 6 日時点 PreCINAHL の付属 CINAHL あり 2 次データ収録雑誌数 3,000 誌以上 データ収録開始年 引用 被引用文献収録誌数 引用 被引用文献データ収録開始年 フルテキスト収録誌数 PDF フルテキスト収録開始年 1981 年 1,300
AFP FORUM
 Titre de la présentation PowerPoint 1 AFP FORUM 2015 Titre de la présentation PowerPoint 2 AFP Forum のカスタマイズ 2015 AFP Forum マイアカウントページでカスタマイズ設定する マイアカウントページの Settings を開きます 1 2 3 1 言語の設定 以下の言語から選択します 英語
Titre de la présentation PowerPoint 1 AFP FORUM 2015 Titre de la présentation PowerPoint 2 AFP Forum のカスタマイズ 2015 AFP Forum マイアカウントページでカスタマイズ設定する マイアカウントページの Settings を開きます 1 2 3 1 言語の設定 以下の言語から選択します 英語
検索結果一覧列の中央に表示されます 検索結果の絞り込み列の左側に表示されます 現在の検索式について 検索条件の確認 変更ができます 現在の検索検索条件 ( 使用キーワード ) などを表示します 全文データを持つ論文 や OPAC データ 出版時期 などの限定条件の変更による絞り込みのほか 出版物タイ
 基本検索画面 機能タブキーワード以外の検索モードや 図書館 OPAC 電子ジャーナルカタログへのリンクなどが表示されます 検索ボックス検索する語句を入力します 検索オプションクリックすることで 詳細画面と同様 検索オプション ( 検索モードおよび拡張 検索条件の限定 ) が展開します 論理演算子 AND: つの検索語のうち 両方の単語が入っているものを検索します OR: つの検索語のうち そのどちらかの単語が入っているものを検索します
基本検索画面 機能タブキーワード以外の検索モードや 図書館 OPAC 電子ジャーナルカタログへのリンクなどが表示されます 検索ボックス検索する語句を入力します 検索オプションクリックすることで 詳細画面と同様 検索オプション ( 検索モードおよび拡張 検索条件の限定 ) が展開します 論理演算子 AND: つの検索語のうち 両方の単語が入っているものを検索します OR: つの検索語のうち そのどちらかの単語が入っているものを検索します
ゲートウェイのファイル形式
 この章では Cisco Unified Communications Manager 一括管理 BAT を使用して シスコのゲー トウェイのファイル形式を Cisco Unified Communications Manager データベースに一括して設定す る方法について説明します の検索, 1 ページ の設定, 2 ページ ファイル形式と CSV データ ファイルの関連付け, 5 ページ の検索
この章では Cisco Unified Communications Manager 一括管理 BAT を使用して シスコのゲー トウェイのファイル形式を Cisco Unified Communications Manager データベースに一括して設定す る方法について説明します の検索, 1 ページ の設定, 2 ページ ファイル形式と CSV データ ファイルの関連付け, 5 ページ の検索
検索結果一覧列の中央に表示されます 検索結果の絞り込み列の左側に表示されます 現在の検索式について 検索条件の確認 変更ができます 現在の検索検索条件 ( 使用キーワード ) などを表示します 全文データを持つ論文 や OPAC データ 出版時期 などの限定条件の変更による絞り込みのほか 出版物タイ
 検索画面 検索ボックス下の [ 基本検索 ] をクリックすると 画面を切り替えることが出来ます 4 5 6 4 5 6 機能タブ図書館 OPAC 電子ジャーナルカタログ (PublicationFinder) へのリンクなどが表示されます 検索ボックス検索語句を入力します フィールドの選択フィールドを選択します 検索オプションクリックすることで 検索画面が切り替わります 検索モードおよび拡張検索モードの選択で
検索画面 検索ボックス下の [ 基本検索 ] をクリックすると 画面を切り替えることが出来ます 4 5 6 4 5 6 機能タブ図書館 OPAC 電子ジャーナルカタログ (PublicationFinder) へのリンクなどが表示されます 検索ボックス検索語句を入力します フィールドの選択フィールドを選択します 検索オプションクリックすることで 検索画面が切り替わります 検索モードおよび拡張検索モードの選択で
導入設定ガイド
 Big Bang System Corporation ExLook Online 機体認証オプション 管理者マニュアル 第 2 版平成 24 年 2 月 17 日 株式会社ビービーシステム Copyright (c) 2010, Big Bang System Corporation. All rights reserved. 本書に記載された事項で発生したいかなる事態もその責務を負いません また
Big Bang System Corporation ExLook Online 機体認証オプション 管理者マニュアル 第 2 版平成 24 年 2 月 17 日 株式会社ビービーシステム Copyright (c) 2010, Big Bang System Corporation. All rights reserved. 本書に記載された事項で発生したいかなる事態もその責務を負いません また
Microsoft Word - PubMed 2009.doc
 PubMed の使い方 浜松医科大学附属図書館 2010.2 1.Pubmedについて 2 2. 検索の仕方 2 2-1. キーワード検索 ( 主題 ) から 3 2-2. 検索結果の表示 4 2-3. 印刷と保存 4 3. いろいろな検索機能 3-1. 絞込み 5 3-2. Advanced Search 5 3-3. 参照インデックス機能 7 3-4. History 機能 5 3-5. Clipboard
PubMed の使い方 浜松医科大学附属図書館 2010.2 1.Pubmedについて 2 2. 検索の仕方 2 2-1. キーワード検索 ( 主題 ) から 3 2-2. 検索結果の表示 4 2-3. 印刷と保存 4 3. いろいろな検索機能 3-1. 絞込み 5 3-2. Advanced Search 5 3-3. 参照インデックス機能 7 3-4. History 機能 5 3-5. Clipboard
目次 第 1 章はじめに 取扱いについて 記載内容について... 6 第 2 章基本操作 OneNote Online を開く ノートブックを開く ノート ( セクション ) を作成する... 11
 Office 365 OneNote Online - 利用マニュアル - 発行日 2015/09/01 1 目次 第 1 章はじめに... 5 1.1. 取扱いについて... 6 1.2. 記載内容について... 6 第 2 章基本操作... 7 2.1. OneNote Online を開く... 8 2.2. ノートブックを開く... 10 2.3. ノート ( セクション ) を作成する...
Office 365 OneNote Online - 利用マニュアル - 発行日 2015/09/01 1 目次 第 1 章はじめに... 5 1.1. 取扱いについて... 6 1.2. 記載内容について... 6 第 2 章基本操作... 7 2.1. OneNote Online を開く... 8 2.2. ノートブックを開く... 10 2.3. ノート ( セクション ) を作成する...
< 目次 PC 版 > 1. 電子版購読開始までの流れ 2. ログインについて 3. マイページ画面について 4. 配信記事の閲覧 5. お客様マイページお気に入り記事 6. お客様マイページ基本情報設定 ( 各種設定 ) 7. メールアドレス変更 8. パスワードを忘れた場合 9. オプション機能
 ブラウザ版ユーザーガイド ご利用の端末をクリックしてください 端末ごとのメニューへ移動します PC 版 モバイル版 (ios 版 Android 版 ) 平成 28 年 08 月 05 日 - 1 - < 目次 PC 版 > 1. 電子版購読開始までの流れ 2. ログインについて 3. マイページ画面について 4. 配信記事の閲覧 5. お客様マイページお気に入り記事 6. お客様マイページ基本情報設定
ブラウザ版ユーザーガイド ご利用の端末をクリックしてください 端末ごとのメニューへ移動します PC 版 モバイル版 (ios 版 Android 版 ) 平成 28 年 08 月 05 日 - 1 - < 目次 PC 版 > 1. 電子版購読開始までの流れ 2. ログインについて 3. マイページ画面について 4. 配信記事の閲覧 5. お客様マイページお気に入り記事 6. お客様マイページ基本情報設定
2. 基本的な利用方法 2-1. 検索語の入力サーチボックスに検索語を入力し Search をクリックします スペースを入れると AND 検索 ( 両方の語を含む検索 ) になります 自動用語マッピング (Automatic Term Mapping) が働き 入力された語を論文タイトルや抄録から探
 テーマから検索する PubMed 検索マニュアル Ⅰ 2001/04/25 改訂 : 2012/10/05 2014/09/19 1. はじめに 3. 応用的な利用方法 1-1 PubMed( パブメド ) とは? 3-1 検索結果の条件設定 (Advanced Search 1-2 PubMed へのアクセス Builder を利用した履歴検索 検索条件の指定 ) 2. 基本的な利用方法 2-1
テーマから検索する PubMed 検索マニュアル Ⅰ 2001/04/25 改訂 : 2012/10/05 2014/09/19 1. はじめに 3. 応用的な利用方法 1-1 PubMed( パブメド ) とは? 3-1 検索結果の条件設定 (Advanced Search 1-2 PubMed へのアクセス Builder を利用した履歴検索 検索条件の指定 ) 2. 基本的な利用方法 2-1
eService
 eservice ご利用の手引き ソフトウェア エー ジー株式会社グローバルサポート Page 1 eservice eservice は弊社サポート WEB サイト EMPOWER のサービスです お客様は eservice にて サポートインシデントの発行と管理を行うことができます eservice では お客様に以下のサービスをご提供致します - サポートインシデントの検索と閲覧 - サポートインシデントの新規作成と更新
eservice ご利用の手引き ソフトウェア エー ジー株式会社グローバルサポート Page 1 eservice eservice は弊社サポート WEB サイト EMPOWER のサービスです お客様は eservice にて サポートインシデントの発行と管理を行うことができます eservice では お客様に以下のサービスをご提供致します - サポートインシデントの検索と閲覧 - サポートインシデントの新規作成と更新
Microsoft Word - RefWorksコース( _.doc
 RefWorks ユーザー登録 RefWorks にアクセス 個人アカウントの作成 をクリック 0.0- RefWorks 情報基盤センター学術情報リテラシー係 文献リストをサクっと作成 ~RefWorks を使うには ~ ユーザ登録 学内 / 学外アクセス方法 この画面が出たら グループコードを入力 学外からの利用の流れ : SSL-VPN Gateway サービス (GACoS) SSL-VPN
RefWorks ユーザー登録 RefWorks にアクセス 個人アカウントの作成 をクリック 0.0- RefWorks 情報基盤センター学術情報リテラシー係 文献リストをサクっと作成 ~RefWorks を使うには ~ ユーザ登録 学内 / 学外アクセス方法 この画面が出たら グループコードを入力 学外からの利用の流れ : SSL-VPN Gateway サービス (GACoS) SSL-VPN
Microsoft Word - H23_EndNoteWeb_工学部.doc
 0// 工学系 情報理工学系向け情報探索ガイダンス 文献管理ツール EndNote Web コース 主催 : 工学 情報理工学図書館 & 情報基盤センター学術情報リテラシー係 EndNote Web を使うには ユーザ登録 学内 / 学外アクセス方法 EndNote Web E ユーザ登録 Web of Science のユーザー登録と共通です 既にユーザー登録をされている方は登録不要です EndNote
0// 工学系 情報理工学系向け情報探索ガイダンス 文献管理ツール EndNote Web コース 主催 : 工学 情報理工学図書館 & 情報基盤センター学術情報リテラシー係 EndNote Web を使うには ユーザ登録 学内 / 学外アクセス方法 EndNote Web E ユーザ登録 Web of Science のユーザー登録と共通です 既にユーザー登録をされている方は登録不要です EndNote
Microsoft Word - QuickGuide_J@O_20080226.doc
 2008 年 2 月 22 日 Journals@Ovid の 流 れ 1.Login 開 始 2.Select a database データベース 選 択 3.Personal Account 個 人 アカウント 4.Main Search Page 基 本 検 索 画 面 5.Browse 雑 誌 をブラウズ 8.Search 検 索 から 6.eTOC 新 機 能!!! 目 次 速 報 サービス
2008 年 2 月 22 日 Journals@Ovid の 流 れ 1.Login 開 始 2.Select a database データベース 選 択 3.Personal Account 個 人 アカウント 4.Main Search Page 基 本 検 索 画 面 5.Browse 雑 誌 をブラウズ 8.Search 検 索 から 6.eTOC 新 機 能!!! 目 次 速 報 サービス
目次 1. ユーザー登録 ( 初期セットアップ ) を行う Office365 の基本的な動作を確認する... 6 Office365 にログインする ( サインイン )... 6 Office365 からサインアウトする ( ログアウト )... 6 パスワードを変更する... 7
 実践女子学園 目次 1. ユーザー登録 ( 初期セットアップ ) を行う... 2 2. Office365 の基本的な動作を確認する... 6 Office365 にログインする ( サインイン )... 6 Office365 からサインアウトする ( ログアウト )... 6 パスワードを変更する... 7 3. Office インストール... 8 Office インストール手順... 8
実践女子学園 目次 1. ユーザー登録 ( 初期セットアップ ) を行う... 2 2. Office365 の基本的な動作を確認する... 6 Office365 にログインする ( サインイン )... 6 Office365 からサインアウトする ( ログアウト )... 6 パスワードを変更する... 7 3. Office インストール... 8 Office インストール手順... 8
WebMail ユーザーズガイド
 ニフティクラウドビジネスメール メール共有サービスユーザーズガイド 第 1.0 版平成 24 年 2 月 7 日 ニフティ株式会社 目次 はじめに... 3 1. 共有メールボックスとは... 4 2. 共有メールボックスを表示する... 5 3. 閲覧履歴 操作履歴を表示する... 8 4. 共有メールボックスからメールを送信する... 10 4-1. メールの新規作成... 10 4-2. メールの返信
ニフティクラウドビジネスメール メール共有サービスユーザーズガイド 第 1.0 版平成 24 年 2 月 7 日 ニフティ株式会社 目次 はじめに... 3 1. 共有メールボックスとは... 4 2. 共有メールボックスを表示する... 5 3. 閲覧履歴 操作履歴を表示する... 8 4. 共有メールボックスからメールを送信する... 10 4-1. メールの新規作成... 10 4-2. メールの返信
Microsoft Word - EndNoteWeb( _.doc
 00.0- EndNote Web を使うには情報基盤センター学術情報リテラシー係 EndNote Web を使うには ユーザ登録 学内 / 学外アクセス方法 EndNote Web E ユーザ登録 Web of Science のユーザー登録と共通です 既にユーザー登録をされている方は登録不要です EndNote Web にアクセス 登録 をクリック パスワード作成上の注意 文字以上 アルファベット
00.0- EndNote Web を使うには情報基盤センター学術情報リテラシー係 EndNote Web を使うには ユーザ登録 学内 / 学外アクセス方法 EndNote Web E ユーザ登録 Web of Science のユーザー登録と共通です 既にユーザー登録をされている方は登録不要です EndNote Web にアクセス 登録 をクリック パスワード作成上の注意 文字以上 アルファベット
基本検索画面 1 1 機能タブキーワード以外の検索モードや 図書館 OPAC 電子ジャーナルカタログへのリンクなどが表示されます 2 2 検索ボックス検索する語句を入力します 3 3 検索オプションクリックすることで 詳細画面と同様 検索オプション ( 検索モードおよび拡張 検索条件の限定 ) が展
 基本検索画面 機能タブキーワード以外の検索モードや 図書館 OPAC 電子ジャーナルカタログへのリンクなどが表示されます 検索ボックス検索する語句を入力します 検索オプションクリックすることで 詳細画面と同様 検索オプション ( 検索モードおよび拡張 検索条件の限定 ) が展開します 論理演算子 AND: つの検索語のうち 両方の単語が入っているものを検索します OR: つの検索語のうち そのどちらかの単語が入っているものを検索します
基本検索画面 機能タブキーワード以外の検索モードや 図書館 OPAC 電子ジャーナルカタログへのリンクなどが表示されます 検索ボックス検索する語句を入力します 検索オプションクリックすることで 詳細画面と同様 検索オプション ( 検索モードおよび拡張 検索条件の限定 ) が展開します 論理演算子 AND: つの検索語のうち 両方の単語が入っているものを検索します OR: つの検索語のうち そのどちらかの単語が入っているものを検索します
ゲートウェイのファイル形式
 CHAPTER 47 Cisco Unified Communications Manager 一括管理 (BAT) を使用すると シスコのを Cisco Unified Communications Manager データベースに一括して設定できます 次のトピックでは これらのタスクの情報とについて説明します の検索 の設定 の検索 を検索するは 次のとおりです ステップ 1 [ 一括管理 ]>[
CHAPTER 47 Cisco Unified Communications Manager 一括管理 (BAT) を使用すると シスコのを Cisco Unified Communications Manager データベースに一括して設定できます 次のトピックでは これらのタスクの情報とについて説明します の検索 の設定 の検索 を検索するは 次のとおりです ステップ 1 [ 一括管理 ]>[
PowerPoint プレゼンテーション
 EndNote basic でできること EndNote basic 上で文献を検索し 文献情報を登録 データベースで検索した文献の情報を転送 参考文献リストの自動作成 論文投稿ジャーナルの推薦 他ユーザーとの文献情報の共有 2018.11 1. アクセス方法 EndNote basic のログイン画面へは 図書館 Web サイト上の データベース一覧 からアクセスできます 図書館 Webサイト https://lib.kobe-u.ac.jp/
EndNote basic でできること EndNote basic 上で文献を検索し 文献情報を登録 データベースで検索した文献の情報を転送 参考文献リストの自動作成 論文投稿ジャーナルの推薦 他ユーザーとの文献情報の共有 2018.11 1. アクセス方法 EndNote basic のログイン画面へは 図書館 Web サイト上の データベース一覧 からアクセスできます 図書館 Webサイト https://lib.kobe-u.ac.jp/
1. 電子版購読開始までの流れ ~PC スマートデバイス ~ ご購読の媒体によっては PC 版のみのご提供 もしくはスマートデバイス版のみのご提供となります 詳細は購読開始メールをご覧ください ~PC で閲覧する場合 ~ お手元に届く下記購読開始メールを参照してください ログイン URL よりログイ
 ブラウザ版ユーザーガイド < 目次 > 1. 電子版購読開始までの流れ~PC スマートデバイス~ 2. ログインについて 3. マイページ画面について 4. 配信記事の閲覧 5. お客様マイページお気に入り記事 6. お客様マイページ基本情報設定 ( 各種設定 ) 7. メールアドレス変更 8. パスワードを忘れた場合 9. オプション機能記事検索 10. お問い合わせの前に 平成 27 年 09
ブラウザ版ユーザーガイド < 目次 > 1. 電子版購読開始までの流れ~PC スマートデバイス~ 2. ログインについて 3. マイページ画面について 4. 配信記事の閲覧 5. お客様マイページお気に入り記事 6. お客様マイページ基本情報設定 ( 各種設定 ) 7. メールアドレス変更 8. パスワードを忘れた場合 9. オプション機能記事検索 10. お問い合わせの前に 平成 27 年 09
Wasedaメール(Office365)ユーザーズガイド
 Waseda メール (Office365) OWA:Outlook Web App ユーザーズガイド 更新履歴 更新日版更新理由更新箇所 2016/12/12 1 版初版作成初版作成 1 目次 1 ログイン ログアウト... 3 2 受信トレイの表示と画面構成... 5 3 メールの閲覧と添付されたファイルのダウンロード... 7 4 新しいメッセージの作成と送信... 8 5 届いたメールに対する返信
Waseda メール (Office365) OWA:Outlook Web App ユーザーズガイド 更新履歴 更新日版更新理由更新箇所 2016/12/12 1 版初版作成初版作成 1 目次 1 ログイン ログアウト... 3 2 受信トレイの表示と画面構成... 5 3 メールの閲覧と添付されたファイルのダウンロード... 7 4 新しいメッセージの作成と送信... 8 5 届いたメールに対する返信
目次 目次 動作環境と注意事項 AOSBOX AI プラスの動作環境について アプリのアンインストール アンインストール 動作環境 注意事項 よくある質問 お問い合わ
 AOS データ株式会社 AOSBOX AI プラス 操作マニュアル ( 簡易版 ) Ver.1.03 版 改定履歴 Ver.1.02 版 Ver.1.01 版 Ver.1.00 版リリースバージョン 目次 目次... 2 1 動作環境と注意事項... 3 1-1 AOSBOX AI プラスの動作環境について... 3 7 アプリのアンインストール... 18 7-1 アンインストール... 18 1-1-1
AOS データ株式会社 AOSBOX AI プラス 操作マニュアル ( 簡易版 ) Ver.1.03 版 改定履歴 Ver.1.02 版 Ver.1.01 版 Ver.1.00 版リリースバージョン 目次 目次... 2 1 動作環境と注意事項... 3 1-1 AOSBOX AI プラスの動作環境について... 3 7 アプリのアンインストール... 18 7-1 アンインストール... 18 1-1-1
目次 1 章はじめに 本書の利用について Web ブラウザーについて 章 kintone でタイムスタンプに対応したアプリを作成する kintone にログインする kintone でアプリを作成する
 for kintone 操作マニュアル Ver.1.6.1 目次 1 章はじめに... 1 1.1 本書の利用について... 1 1.2 Web ブラウザーについて... 1 2 章 kintone でタイムスタンプに対応したアプリを作成する... 2 2.1 kintone にログインする... 2 2.2 kintone でアプリを作成する... 2 2.2.1 作成するアプリに最低限必要なフィールド...
for kintone 操作マニュアル Ver.1.6.1 目次 1 章はじめに... 1 1.1 本書の利用について... 1 1.2 Web ブラウザーについて... 1 2 章 kintone でタイムスタンプに対応したアプリを作成する... 2 2.1 kintone にログインする... 2 2.2 kintone でアプリを作成する... 2 2.2.1 作成するアプリに最低限必要なフィールド...
研究の発見 移動 享受 共有がもっと容易になります ユーザガイド 様々な学問分野にわたる 1,000 以上のジャーナルの検索と閲覧が可能です さっそくSAGE Journalsを開始し 最新情報を見つけましょう! journals.sagepub.com
 研究の発見 移動 享受 共有がもっと容易になります ユーザガイド 様々な学問分野にわたる 1,000 以上のジャーナルの検索と閲覧が可能です さっそくSAGE Journalsを開始し 最新情報を見つけましょう! journals.sagepub.com SAGE Journals ポータル ポータルのランディングページ (journals.sagepub.com) は SAGE Journalsのコンンツ検索や
研究の発見 移動 享受 共有がもっと容易になります ユーザガイド 様々な学問分野にわたる 1,000 以上のジャーナルの検索と閲覧が可能です さっそくSAGE Journalsを開始し 最新情報を見つけましょう! journals.sagepub.com SAGE Journals ポータル ポータルのランディングページ (journals.sagepub.com) は SAGE Journalsのコンンツ検索や
Placard Area/ プラカードエリア検索されたキーワードに一致した学術トピックを紹介します 検索結果一覧列の中央に表示されます 検索結果の絞り込み列の左側に表示されます 現在の検索式について 検索条件の確認 変更ができます 現在の検索検索条件 ( 使用キーワード ) などを表示します 全文デ
 基本検索画面 機能タブ基本検索 ( 新規検索 ) 大学ホームページや図書館所蔵資料検索 電子ジャーナル 電子ブック検索 マイライブラリ 図書館ホームページへのリンクが表示されます 検索ボックス検索する語句を入力します 検索オプションクリックすることで 詳細画面と同様 検索オプション ( 検索モードおよび拡張 検索条件の限定 ) が展開します 論理演算子 AND: つの検索語のうち 両方の単語が入っているものを検索します
基本検索画面 機能タブ基本検索 ( 新規検索 ) 大学ホームページや図書館所蔵資料検索 電子ジャーナル 電子ブック検索 マイライブラリ 図書館ホームページへのリンクが表示されます 検索ボックス検索する語句を入力します 検索オプションクリックすることで 詳細画面と同様 検索オプション ( 検索モードおよび拡張 検索条件の限定 ) が展開します 論理演算子 AND: つの検索語のうち 両方の単語が入っているものを検索します
内容 1 Office 365 のサインイン サインアウト サインイン方法 サインアウト方法 Outlook on the Web 画面構成 メールの利用方法 受信メールの閲覧 添付ファイルのダウンロ
 Outlook on the Web の利用方法 第 1.4 版 2018 年 8 月 11 日同志社大学 Microsoft 社の仕様変更により 画面の表示内容や画面遷移が予告なく変更になることがあります 何卒ご容赦ください 1 内容 1 Office 365 のサインイン サインアウト... 4 1.1 サインイン方法... 4 1.2 サインアウト方法... 5 2 Outlook on the
Outlook on the Web の利用方法 第 1.4 版 2018 年 8 月 11 日同志社大学 Microsoft 社の仕様変更により 画面の表示内容や画面遷移が予告なく変更になることがあります 何卒ご容赦ください 1 内容 1 Office 365 のサインイン サインアウト... 4 1.1 サインイン方法... 4 1.2 サインアウト方法... 5 2 Outlook on the
Maser - User Operation Manual
 Maser 3 Cell Innovation User Operation Manual 2013.4.1 1 目次 1. はじめに... 3 1.1. 推奨動作環境... 3 2. データの登録... 4 2.1. プロジェクトの作成... 4 2.2. Projectへのデータのアップロード... 8 2.2.1. HTTPSでのアップロード... 8 2.2.2. SFTPでのアップロード...
Maser 3 Cell Innovation User Operation Manual 2013.4.1 1 目次 1. はじめに... 3 1.1. 推奨動作環境... 3 2. データの登録... 4 2.1. プロジェクトの作成... 4 2.2. Projectへのデータのアップロード... 8 2.2.1. HTTPSでのアップロード... 8 2.2.2. SFTPでのアップロード...
Maruzen ebook Library クイック リファレンス ガイド 丸善が提供する学術書籍の電子ブックコレクションです 閲覧画面も広いので見やすく 操作も簡単ですので ぜひ 研究 学習にご活用ください 本文閲覧を終えたら ボタンをクリックしてください 接続方法
 Maruzen ebook Library クイック リファレンス ガイド 丸善が提供する学術書籍の電子ブックコレクションです 閲覧画面も広いので見やすく 操作も簡単ですので ぜひ 研究 学習にご活用ください 本文閲覧を終えたら ボタンをクリックしてください 接続方法 https://elib.maruzen.co.jp/ へ接続 または図書館ホームページの電子ブックリスト Maruzen ebook
Maruzen ebook Library クイック リファレンス ガイド 丸善が提供する学術書籍の電子ブックコレクションです 閲覧画面も広いので見やすく 操作も簡単ですので ぜひ 研究 学習にご活用ください 本文閲覧を終えたら ボタンをクリックしてください 接続方法 https://elib.maruzen.co.jp/ へ接続 または図書館ホームページの電子ブックリスト Maruzen ebook
スケジューリングおよび通知フォーム のカスタマイズ
 CHAPTER 6 この章では Outlook 予定表から会議をスケジュールまたは会議に参加するために [MeetingPlace] タブをクリックしたときに表示される項目の最も簡単なカスタマイズ方法について説明します 次の項を参照してください スケジューリングフォームと会議通知 (P.6-1) スケジューリングフォームおよび会議通知のカスタマイズ (P.6-2) MeetingPlace タブのフォームのデフォルト情報とオプション
CHAPTER 6 この章では Outlook 予定表から会議をスケジュールまたは会議に参加するために [MeetingPlace] タブをクリックしたときに表示される項目の最も簡単なカスタマイズ方法について説明します 次の項を参照してください スケジューリングフォームと会議通知 (P.6-1) スケジューリングフォームおよび会議通知のカスタマイズ (P.6-2) MeetingPlace タブのフォームのデフォルト情報とオプション
スライド 1
 INIS International Nuclear Information System Repository Search クイックマニュアル (2017 年 6 月 ) 1 2 INIS は 130 ヶ国 24 国際機関の協力により作成している原子力分野の文献情報データベースです 論文 書籍の他 テクニカルレポート 会議論文集 (Proceedings) 等の文献情報を収録しており 個々の掲載論文単位で検索できます
INIS International Nuclear Information System Repository Search クイックマニュアル (2017 年 6 月 ) 1 2 INIS は 130 ヶ国 24 国際機関の協力により作成している原子力分野の文献情報データベースです 論文 書籍の他 テクニカルレポート 会議論文集 (Proceedings) 等の文献情報を収録しており 個々の掲載論文単位で検索できます
1. へアクセスしてください Licensing Portal を利用するためには へアクセスしてください もしくは ベリタスのホームページ から Customer Cente
 Veritas License Portal ユーザー用マニュアル ベリタステクノロジーズ合同会社 2015 年 10 月 22 日版 目次 1. https://my.veritas.com へアクセスしてください... 2 2. MyVeritas のホームページ... 2 3. Entitlements... 3 3.1. 製品のダウンロード... 4 3.2. ライセンスへのアクセス...
Veritas License Portal ユーザー用マニュアル ベリタステクノロジーズ合同会社 2015 年 10 月 22 日版 目次 1. https://my.veritas.com へアクセスしてください... 2 2. MyVeritas のホームページ... 2 3. Entitlements... 3 3.1. 製品のダウンロード... 4 3.2. ライセンスへのアクセス...
<4D F736F F D20456E644E6F F08E6782A482C982CD C8ED08EA991528BA492CA816A2E646F63>
 0.0- EndNote Web 講習会 共通テキスト情報基盤センター学術情報リテラシー係 EndNote Web を使うには ユーザ登録 学内 / 学外アクセス方法 EndNote Web E ユーザ登録 Web of Science のユーザー登録と共通です 既にユーザー登録をされている方は登録不要です EndNote Web にアクセス 登録 をクリック パスワード作成上の注意 文字以上 アルファベット
0.0- EndNote Web 講習会 共通テキスト情報基盤センター学術情報リテラシー係 EndNote Web を使うには ユーザ登録 学内 / 学外アクセス方法 EndNote Web E ユーザ登録 Web of Science のユーザー登録と共通です 既にユーザー登録をされている方は登録不要です EndNote Web にアクセス 登録 をクリック パスワード作成上の注意 文字以上 アルファベット
サイボウズ Office 10「個人フォルダ」
 サイボウズ Office 10 バージョン 10.4 個人フォルダ Copyright (C) 2013-2016 Cybozu 商標について 記載された商品名 各製品名は各社の登録商標または商標です また 当社製品には他社の著作物が含まれていることがあります 個別の商標 著作物に関する注記については 弊社の Web サイトを参照してください http://cybozu.co.jp/company/copyright/other_companies_trademark.html
サイボウズ Office 10 バージョン 10.4 個人フォルダ Copyright (C) 2013-2016 Cybozu 商標について 記載された商品名 各製品名は各社の登録商標または商標です また 当社製品には他社の著作物が含まれていることがあります 個別の商標 著作物に関する注記については 弊社の Web サイトを参照してください http://cybozu.co.jp/company/copyright/other_companies_trademark.html
ミーティング記録の管理
 サーバ上の記録したミーティングが自動的に [ミーティング記録 Meeting Recordings ] ページ に一覧表示されます 表示される記録は 自分がスケジュールしたミーティングに限定されます 特定のミーティング の代理主催者の場合 [記録 Recordings ] ページにはそれらの記録は表示されず ミーティン グや記録を開始したユーザである場合でも 記録の準備ができたときに電子メール通知が届きま
サーバ上の記録したミーティングが自動的に [ミーティング記録 Meeting Recordings ] ページ に一覧表示されます 表示される記録は 自分がスケジュールしたミーティングに限定されます 特定のミーティング の代理主催者の場合 [記録 Recordings ] ページにはそれらの記録は表示されず ミーティン グや記録を開始したユーザである場合でも 記録の準備ができたときに電子メール通知が届きま
Microsoft Word - H23_EndNoteWeb(農図書).doc
 0.0. レポート & 論文作成対策講習会農学生命科学図書館 / 情報基盤センター学術情報リテラシー係共催 第 部 :EndNote Web を使うには ユーザ登録 学内 / 学外アクセス方法 EndNote Web E ユーザ登録 Web of Science のユーザー登録と共通です 既にユーザー登録をされている方は登録不要です EndNote Web にアクセス 登録 をクリック パスワード作成上の注意
0.0. レポート & 論文作成対策講習会農学生命科学図書館 / 情報基盤センター学術情報リテラシー係共催 第 部 :EndNote Web を使うには ユーザ登録 学内 / 学外アクセス方法 EndNote Web E ユーザ登録 Web of Science のユーザー登録と共通です 既にユーザー登録をされている方は登録不要です EndNote Web にアクセス 登録 をクリック パスワード作成上の注意
目次 第 1 章はじめに 取扱いについて 記載内容について... 6 第 2 章基本操作 Excel Online を開く ファイル ( ブック ) を作成する ファイル ( ブック ) を開く..
 Office 365 Excel Online - 利用マニュアル - 発行日 2015/11/01 1 目次 第 1 章はじめに... 5 1.1. 取扱いについて... 6 1.2. 記載内容について... 6 第 2 章基本操作... 7 2.1. Excel Online を開く... 8 2.2. ファイル ( ブック ) を作成する... 10 2.3. ファイル ( ブック ) を開く...
Office 365 Excel Online - 利用マニュアル - 発行日 2015/11/01 1 目次 第 1 章はじめに... 5 1.1. 取扱いについて... 6 1.2. 記載内容について... 6 第 2 章基本操作... 7 2.1. Excel Online を開く... 8 2.2. ファイル ( ブック ) を作成する... 10 2.3. ファイル ( ブック ) を開く...
データベースガイド(阿倍野)
 医学分館サービスガイド http://www.med.osaka-cu.ac.jp/medlib/ 米国国立医学図書館が作成する世界最大の医学関連文献データベース 医学 看護学 歯学 獣医学 薬学 生命科学及びその周辺分野を収録対象としています 946 年 ~ 現在 インターネットで無料公開 どこからでも利用できます 市大専用の URL あり ( のリンクボタンが表示されます ) http://www.ncbi.nlm.nih.gov/sites/entrez?otool=ijpoculib
医学分館サービスガイド http://www.med.osaka-cu.ac.jp/medlib/ 米国国立医学図書館が作成する世界最大の医学関連文献データベース 医学 看護学 歯学 獣医学 薬学 生命科学及びその周辺分野を収録対象としています 946 年 ~ 現在 インターネットで無料公開 どこからでも利用できます 市大専用の URL あり ( のリンクボタンが表示されます ) http://www.ncbi.nlm.nih.gov/sites/entrez?otool=ijpoculib
RefWorks Advanced Workbook Japanese
 RefWorks 上級ワークブック はじめに このワークブックは RefWorks の上級機能を学習いただけます ワークブックの内容は RefWorks の上級機能チュートリアルや上級トレーニングセッションと同じ内容で構成されています このワークブックをご利用になるには RefWorks 基本機能の知識が必要です また RefWorks アカウントの登録とレコードとフォルダの設定を必ず行う必要があります
RefWorks 上級ワークブック はじめに このワークブックは RefWorks の上級機能を学習いただけます ワークブックの内容は RefWorks の上級機能チュートリアルや上級トレーニングセッションと同じ内容で構成されています このワークブックをご利用になるには RefWorks 基本機能の知識が必要です また RefWorks アカウントの登録とレコードとフォルダの設定を必ず行う必要があります
?
 ScoreBook Version 3.20 User s Guide 問題コース アンケート編 株式会社テンダ 1. 問題形式コースの作成 ( 登録 変更 削除 ) 社内管理者 学習管理者... 4 問題形式コースを新規登録する... 4 問題コース情報を変更する... 8 問題コースを削除する... 10 2. 問題コース管理 - 問題の編集 ( 登録 変更 削除 ) 社内管理者 学習管理者...
ScoreBook Version 3.20 User s Guide 問題コース アンケート編 株式会社テンダ 1. 問題形式コースの作成 ( 登録 変更 削除 ) 社内管理者 学習管理者... 4 問題形式コースを新規登録する... 4 問題コース情報を変更する... 8 問題コースを削除する... 10 2. 問題コース管理 - 問題の編集 ( 登録 変更 削除 ) 社内管理者 学習管理者...
マイクロソフト IT アカデミー E ラーニングセントラル簡単マニュアル ( 管理者用 ) 2014 年 11 月
 マイクロソフト IT アカデミー E ラーニングセントラル簡単マニュアル ( 管理者用 ) 2014 年 11 月 サインインについて Microsoft Online Learning にアクセスする方法は 組織の既存の管理者にアカウントを作成してもらい 受信した電子メールのリンクをクリックして登録するか もしくはメンバーシップのアクティブ化リンク から登録する必要があります 初めてのサインイン
マイクロソフト IT アカデミー E ラーニングセントラル簡単マニュアル ( 管理者用 ) 2014 年 11 月 サインインについて Microsoft Online Learning にアクセスする方法は 組織の既存の管理者にアカウントを作成してもらい 受信した電子メールのリンクをクリックして登録するか もしくはメンバーシップのアクティブ化リンク から登録する必要があります 初めてのサインイン
ASONE Compliance Manager User s Manual このマニュアルは AS ONE Compliance Manager(ACM) を検索及びチェックシートのリファレンスのみの用途で利用するユーザーを対象としています LAST UPDATE : Nov 10, 2017
 ASONE Compliance Manager User s Manual このマニュアルは AS ONE Compliance Manager(ACM) を検索及びチェックシートのリファレンスのみの用途で利用するユーザーを対象としています LAST UPDATE : Nov 0, 07 ASONE Compliance Manager User s Manual サービスにログイン / ログアウトする
ASONE Compliance Manager User s Manual このマニュアルは AS ONE Compliance Manager(ACM) を検索及びチェックシートのリファレンスのみの用途で利用するユーザーを対象としています LAST UPDATE : Nov 0, 07 ASONE Compliance Manager User s Manual サービスにログイン / ログアウトする
<4D F736F F D20288BB388F58CFC82AF C DEC8EE88F878F E9197BF95D2292E646F6378>
 WebClass 操作手順書 コンテンツ 資料編 教員用 株式会社ニッセイコム 版数概要改定日 1.0 新規作成 2014/10/27 目次 概要... 1 目的... 1 操作説明概要... 1 1 教員アカウントでログインし 資料 を新規登録する... 2 1.1 学生モードに変更し 作成された資料を閲覧する... 7 1.2 教員モードに戻り 既存の資料をアップする... 9 2 学生 資料確認...
WebClass 操作手順書 コンテンツ 資料編 教員用 株式会社ニッセイコム 版数概要改定日 1.0 新規作成 2014/10/27 目次 概要... 1 目的... 1 操作説明概要... 1 1 教員アカウントでログインし 資料 を新規登録する... 2 1.1 学生モードに変更し 作成された資料を閲覧する... 7 1.2 教員モードに戻り 既存の資料をアップする... 9 2 学生 資料確認...
ONLINE LIBRARY
 Wiley 電子ジャーナルの利用方法 ー便利な機能をご存じですかー wileyonlinelibrary.com 2013 年 3 月 25 日日本草地学会様利用説明会 ワイリー ジャパン岩崎治郎 1 電子プラットフォーム Wiley Online Library の特長 初めての利用でも直観的な操作が可能 論文など収録コンテンツが見つけやすい (Google などの検索エンジンに最適化 ) E メールアラート配信など多彩なパーソナライズ機能
Wiley 電子ジャーナルの利用方法 ー便利な機能をご存じですかー wileyonlinelibrary.com 2013 年 3 月 25 日日本草地学会様利用説明会 ワイリー ジャパン岩崎治郎 1 電子プラットフォーム Wiley Online Library の特長 初めての利用でも直観的な操作が可能 論文など収録コンテンツが見つけやすい (Google などの検索エンジンに最適化 ) E メールアラート配信など多彩なパーソナライズ機能
 Jam Careソフト目次 マニュアル 5 Jamcareソフトのセットアップをしましょう 12 ソフトの起動と終了をしましょう 15 サポートセンターから電話が欲しい 19 サポートセンターにメッセージを送信する 27 サポートサイトで Q&A 集を見る 33 サポートサイトにバージョンアップの要望を書き込む 36 サポートサイトへ質問する 39 顧客情報登録を編集する 40 ジャムケアソフトのバージョンアップを行う
Jam Careソフト目次 マニュアル 5 Jamcareソフトのセットアップをしましょう 12 ソフトの起動と終了をしましょう 15 サポートセンターから電話が欲しい 19 サポートセンターにメッセージを送信する 27 サポートサイトで Q&A 集を見る 33 サポートサイトにバージョンアップの要望を書き込む 36 サポートサイトへ質問する 39 顧客情報登録を編集する 40 ジャムケアソフトのバージョンアップを行う
 Ovid Web Gateway Tutorial Ovid Web Gateway Tutorial Revised June 2005 For Gateway Refresh Ovid Technologies Japan Office/MS japan@ovid.com Visit http://www.ovid.jp/site/index.html for more information
Ovid Web Gateway Tutorial Ovid Web Gateway Tutorial Revised June 2005 For Gateway Refresh Ovid Technologies Japan Office/MS japan@ovid.com Visit http://www.ovid.jp/site/index.html for more information
目次 専用アプリケーションをインストールする 1 アカウントを設定する 5 Windows クライアントから利用できる機能の紹介 7 1ファイル フォルダのアップロードとダウンロード 8 2ファイル更新履歴の管理 10 3 操作履歴の確認 12 4アクセスチケットの生成 ( フォルダ / ファイルの
 ServersMan@Disk Windows 版専用アプリケーション操作マニュアル 目次 専用アプリケーションをインストールする 1 アカウントを設定する 5 Windows クライアントから利用できる機能の紹介 7 1ファイル フォルダのアップロードとダウンロード 8 2ファイル更新履歴の管理 10 3 操作履歴の確認 12 4アクセスチケットの生成 ( フォルダ / ファイルの公開 ) 13
ServersMan@Disk Windows 版専用アプリケーション操作マニュアル 目次 専用アプリケーションをインストールする 1 アカウントを設定する 5 Windows クライアントから利用できる機能の紹介 7 1ファイル フォルダのアップロードとダウンロード 8 2ファイル更新履歴の管理 10 3 操作履歴の確認 12 4アクセスチケットの生成 ( フォルダ / ファイルの公開 ) 13
1.MEDLINE とは? MEDLINE は 代表的な生物医学系の海外文献データベースです MEDLINE( メドライン ) は 米国国立医学図書館 (NLM) が作成している生物医学系の代表的なデータベースです 1950 年以降の世界約 70 カ国約 5000 誌の雑誌論文を検索することができ
 ManualSeries4 OvidSPMEDLINE の使いかた 第 1 版 2008 年 2 月 1.MEDLINE とは? MEDLINE は 代表的な生物医学系の海外文献データベースです MEDLINE( メドライン ) は 米国国立医学図書館 (NLM) が作成している生物医学系の代表的なデータベースです 1950 年以降の世界約 70 カ国約 5000 誌の雑誌論文を検索することができ
ManualSeries4 OvidSPMEDLINE の使いかた 第 1 版 2008 年 2 月 1.MEDLINE とは? MEDLINE は 代表的な生物医学系の海外文献データベースです MEDLINE( メドライン ) は 米国国立医学図書館 (NLM) が作成している生物医学系の代表的なデータベースです 1950 年以降の世界約 70 カ国約 5000 誌の雑誌論文を検索することができ
EBSCO Discovery Service ユーザーマニュアル
 基本検索画面 機能タブキーワード以外の検索モードや 図書館 OPAC 電子ジャーナルカタログへのリンクなどが表示されます 検索ボックス検索する語句を入力します 検索オプションクリックすることで 詳細画面と同様 検索オプション ( 検索モードおよび拡張 検索条件の限定 ) が展開します 論理演算子 AND: つの検索語のうち 両方の単語が入っているものを検索します OR: つの検索語のうち そのどちらかの単語が入っているものを検索します
基本検索画面 機能タブキーワード以外の検索モードや 図書館 OPAC 電子ジャーナルカタログへのリンクなどが表示されます 検索ボックス検索する語句を入力します 検索オプションクリックすることで 詳細画面と同様 検索オプション ( 検索モードおよび拡張 検索条件の限定 ) が展開します 論理演算子 AND: つの検索語のうち 両方の単語が入っているものを検索します OR: つの検索語のうち そのどちらかの単語が入っているものを検索します
ご利用の前に 目次 - 0. 推奨環境とソフトウェアのバージョン 推奨環境について Windows8 Windows8. について Internet Explorer のバージョン確認 SAMWEB の初期設定 セキュリティ設定..
 操作マニュアル ( ご利用の前に ) 06.0.4 v.6 ご利用の前に 目次 - 0. 推奨環境とソフトウェアのバージョン... 3. 推奨環境について... 3. Windows8 Windows8. について... 4 3. Internet Explorer のバージョン確認... 5 0. SAMWEB の初期設定... 7. セキュリティ設定... 7. ActiveX のインストール...
操作マニュアル ( ご利用の前に ) 06.0.4 v.6 ご利用の前に 目次 - 0. 推奨環境とソフトウェアのバージョン... 3. 推奨環境について... 3. Windows8 Windows8. について... 4 3. Internet Explorer のバージョン確認... 5 0. SAMWEB の初期設定... 7. セキュリティ設定... 7. ActiveX のインストール...
iThenticate User Manual 2.1
 ithenticate User Manual ( ユーザー向けマニュアル ) Version:2.1 i 改版履歴 日付版数更新内容 2016 年 1 月 1 日 1.0 2017 年 4 月 1 日 2.0 2017 年 8 月 1 日 2.1 P.5 4. Password Reset 画面の変更 P.6 ログイン時の注意事項 ( 個人利用の登録 ) の項を追加 P.8 チェックできるファイル形式に
ithenticate User Manual ( ユーザー向けマニュアル ) Version:2.1 i 改版履歴 日付版数更新内容 2016 年 1 月 1 日 1.0 2017 年 4 月 1 日 2.0 2017 年 8 月 1 日 2.1 P.5 4. Password Reset 画面の変更 P.6 ログイン時の注意事項 ( 個人利用の登録 ) の項を追加 P.8 チェックできるファイル形式に
Microsoft Word - Gw「設定」基本マニュアル_ FIX_.doc
 Joruri Gw 1.0.3 基本マニュアル (2012.7.20) 設定 グループウェア内の各種設定を行います [1] ポータル 1. メッセージ ポータルに表示するメッセージを設定します 最大 2 行まで表示できます 1) 管理者設定項目で ポータル タブをクリックし メッセージ をクリックしま す 2) メッセージ一覧画面が表示されます 1- 新規作成 メッセージを新規に登録します 2- 詳細
Joruri Gw 1.0.3 基本マニュアル (2012.7.20) 設定 グループウェア内の各種設定を行います [1] ポータル 1. メッセージ ポータルに表示するメッセージを設定します 最大 2 行まで表示できます 1) 管理者設定項目で ポータル タブをクリックし メッセージ をクリックしま す 2) メッセージ一覧画面が表示されます 1- 新規作成 メッセージを新規に登録します 2- 詳細
OneDrive-Oneline_2013
 OneDrive と Office Online の利用 Office 2013 対応 本冊子の開発環境 OS:Windows 8.1 Update アプリ :Microsoft Office Professional Plus 2013 SP1 ブラウザー :Windows Internet Explorer 11 ディスプレイ : 画面解像度 1024 768ピクセル 環境によっては 画面の表示が異なる場合や記載の機能が操作できない場合があります
OneDrive と Office Online の利用 Office 2013 対応 本冊子の開発環境 OS:Windows 8.1 Update アプリ :Microsoft Office Professional Plus 2013 SP1 ブラウザー :Windows Internet Explorer 11 ディスプレイ : 画面解像度 1024 768ピクセル 環境によっては 画面の表示が異なる場合や記載の機能が操作できない場合があります
V-CUBE One
 V-CUBE One コンテンツ配信機能システム管理マニュアル ブイキューブ 2016/12/22 この文書は V-CUBE One コンテンツ配信機能のシステム管理マニュアルです 更新履歴 更新日 内容 2015/04/28 新規作成 2015/07/24 グループ管理のユーザーインタフェース変更に伴う修正 ユーザー管理のユーザーインタフェース変更に伴う修正 2015/09/30 連携サービス追加に伴う
V-CUBE One コンテンツ配信機能システム管理マニュアル ブイキューブ 2016/12/22 この文書は V-CUBE One コンテンツ配信機能のシステム管理マニュアルです 更新履歴 更新日 内容 2015/04/28 新規作成 2015/07/24 グループ管理のユーザーインタフェース変更に伴う修正 ユーザー管理のユーザーインタフェース変更に伴う修正 2015/09/30 連携サービス追加に伴う
メール利用マニュアル (Web ブラウザ編 ) 1
 メール利用マニュアル (Web ブラウザ編 ) 1 目次 1. メールサービス (OWA) への接続... 4 1.1. 前提条件... 4 1.2. 接続手順... 5 2. 基本設定の変更... 9 2.1. メール表示方法の変更... 9 2.2. 添付ファイルの設定... 10 2.3. 優先受信トレイ... 12 2.4. リンクのプレビュー... 13 2.6. メッセージ形式... 14
メール利用マニュアル (Web ブラウザ編 ) 1 目次 1. メールサービス (OWA) への接続... 4 1.1. 前提条件... 4 1.2. 接続手順... 5 2. 基本設定の変更... 9 2.1. メール表示方法の変更... 9 2.2. 添付ファイルの設定... 10 2.3. 優先受信トレイ... 12 2.4. リンクのプレビュー... 13 2.6. メッセージ形式... 14
ユーザーガイド SAGE Research Methodsに含まれる書籍 参考書 論文記事 ケーススタディには研究プロジェクトを策定 実施する上で必要なものがすべて用意されています 研究課題に対する実証から 文献レビュー SAGE Research Methodsはプロジェクトを進めていくために必要
 研究者が必要なものすべてをひとつに ユーザーガイド ユーザーガイド SAGE Research Methodsに含まれる書籍 参考書 論文記事 ケーススタディには研究プロジェクトを策定 実施する上で必要なものがすべて用意されています 研究課題に対する実証から 文献レビュー SAGE Research Methodsはプロジェクトを進めていくために必要な情報をすべて提供します 行動科学で使用される全範囲のメソッドを網羅しているこのメソッドは
研究者が必要なものすべてをひとつに ユーザーガイド ユーザーガイド SAGE Research Methodsに含まれる書籍 参考書 論文記事 ケーススタディには研究プロジェクトを策定 実施する上で必要なものがすべて用意されています 研究課題に対する実証から 文献レビュー SAGE Research Methodsはプロジェクトを進めていくために必要な情報をすべて提供します 行動科学で使用される全範囲のメソッドを網羅しているこのメソッドは
Nero ControlCenter マニュアル
 Nero ControlCenter マニュアル Nero AG 著作権および商標情報 Nero ControlCenter マニュアルとその内容のすべては 著作権によって保護されており Nero AG が版権を所有しています 無断転載を禁止します このマニュアル内容は 国際著作権条約により保護されています Nero AG の書面による明確な許可なしに 本マニュアルの一部または全部の複製 配布 複写を禁止します
Nero ControlCenter マニュアル Nero AG 著作権および商標情報 Nero ControlCenter マニュアルとその内容のすべては 著作権によって保護されており Nero AG が版権を所有しています 無断転載を禁止します このマニュアル内容は 国際著作権条約により保護されています Nero AG の書面による明確な許可なしに 本マニュアルの一部または全部の複製 配布 複写を禁止します
2. 総合情報センターホームページからアクセス 総合情報センターホームページ ( 左上にある Web メール をクリ ックします 2015 年 3 月 5 日 ( 木 ) までは現在のメールシステムが表示されます Web ブラウザから直接アクセ
 T365 メールシステム利用マニュアル 1. はじめに 2015 年 3 月 5 日より新しいメールシステムとして マイクロソフト社が提供する Office365 というクラウドサービスの利用を開始します Office365 を利用する新システムのことを T365 と呼びます T365 メールシステムは Internet Explorer 等の Web ブラウザから利用します 対応している Web
T365 メールシステム利用マニュアル 1. はじめに 2015 年 3 月 5 日より新しいメールシステムとして マイクロソフト社が提供する Office365 というクラウドサービスの利用を開始します Office365 を利用する新システムのことを T365 と呼びます T365 メールシステムは Internet Explorer 等の Web ブラウザから利用します 対応している Web
LINE WORKS セットアップガイド目次 管理者画面へのログイン... 2 ドメイン所有権の確認... 3 操作手順... 3 組織の登録 / 編集 / 削除... 7 組織を個別に追加 ( マニュアル操作による登録 )... 7 組織を一括追加 (XLS ファイルによる一括登録 )... 9
 VER.4.0.0 ライトプラン 1 LINE WORKS セットアップガイド目次 管理者画面へのログイン... 2 ドメイン所有権の確認... 3 操作手順... 3 組織の登録 / 編集 / 削除... 7 組織を個別に追加 ( マニュアル操作による登録 )... 7 組織を一括追加 (XLS ファイルによる一括登録 )... 9 組織の編集... 11 組織の移動... 12 組織の並べ替え...
VER.4.0.0 ライトプラン 1 LINE WORKS セットアップガイド目次 管理者画面へのログイン... 2 ドメイン所有権の確認... 3 操作手順... 3 組織の登録 / 編集 / 削除... 7 組織を個別に追加 ( マニュアル操作による登録 )... 7 組織を一括追加 (XLS ファイルによる一括登録 )... 9 組織の編集... 11 組織の移動... 12 組織の並べ替え...
就職検索システム をクリックしてください 就職情報検索システムのユーザー認証 ( ロ グイン ) ページに移動します 1.2. ユーザー認証就職情報の検索 閲覧を行うためにはユーザー IDとパスワードが必要です 就職情報検索システム IDカード に記載されているユーザー IDとパスワー
 就職情報検索システム操作方法について 就職情報検索システムは 八戸工業高等専門学校のホームページにアクセスすることにより インタ ーネットを通じて求人情報の検索および閲覧を行うことができるシステムです 以下に操作方法を説明します 1.PC で閲覧する場合 1.1. 就職情報検索ページの場所 1.1.1. 八戸工業高等専門学校トップページの [ 就職情報検索求人受付 ] をクリックします 1.1.2.
就職情報検索システム操作方法について 就職情報検索システムは 八戸工業高等専門学校のホームページにアクセスすることにより インタ ーネットを通じて求人情報の検索および閲覧を行うことができるシステムです 以下に操作方法を説明します 1.PC で閲覧する場合 1.1. 就職情報検索ページの場所 1.1.1. 八戸工業高等専門学校トップページの [ 就職情報検索求人受付 ] をクリックします 1.1.2.
1. マイページの取得 学情主催イベント原稿入稿システム URL 上記 URL にアクセスしてください ( ブラウザに直接入力してください ) 1-1. メールアドレスの入力 トップページ 上記の学情主催イベント原
 学情主催イベント原稿入稿システム利用マニュアル ( 第三版 2017. 7) 目次 1. マイページの取得... 1 1-1. メールアドレスの入力... 1 1-2. マイページ登録用 URL の送信... 2 1-3. マイページ登録情報の入力... 3 1-4. マイページ登録情報の確認... 3 1-5. マイページ取得完了... 4 2. ログイン... 4 3. パスワードの再設定...
学情主催イベント原稿入稿システム利用マニュアル ( 第三版 2017. 7) 目次 1. マイページの取得... 1 1-1. メールアドレスの入力... 1 1-2. マイページ登録用 URL の送信... 2 1-3. マイページ登録情報の入力... 3 1-4. マイページ登録情報の確認... 3 1-5. マイページ取得完了... 4 2. ログイン... 4 3. パスワードの再設定...
spsafety_manual_sp_start_
 操作マニュアル - スマホ版 - はじめに あんしんフィルター の画面説明 凡例と目次について アイコン凡例 補足 注意 補足説明です 特に注意が必要な事項について説明します 機能の分類の凡例 Android 版 ケータイ版 Android 版 ケータイ版でご利用になれます Android 版のみ Android 版でのみ ご利用になれます ios 版のみ ios 版でのみ ご利用になれます 目次について
操作マニュアル - スマホ版 - はじめに あんしんフィルター の画面説明 凡例と目次について アイコン凡例 補足 注意 補足説明です 特に注意が必要な事項について説明します 機能の分類の凡例 Android 版 ケータイ版 Android 版 ケータイ版でご利用になれます Android 版のみ Android 版でのみ ご利用になれます ios 版のみ ios 版でのみ ご利用になれます 目次について
目次 1. ログイン 報告 ユーザ 病院 使用場所 通知先 材料データベース... 7 ご注意ください...12 JAN コードから材料データを返します マネージャーの情報変更 報告 CS
 1.1 目次 1. ログイン... 3 2. 報告... 3 3. ユーザ... 4 4. 病院 使用場所... 5 5. 通知先... 6 6. 材料データベース... 7 ご注意ください...12 JAN コードから材料データを返します...12 7. マネージャーの情報変更...13 8. 報告 CSV の項目 報告添付ファイル名 の変更...13 2 1. ログイン マネージャアカウントの
1.1 目次 1. ログイン... 3 2. 報告... 3 3. ユーザ... 4 4. 病院 使用場所... 5 5. 通知先... 6 6. 材料データベース... 7 ご注意ください...12 JAN コードから材料データを返します...12 7. マネージャーの情報変更...13 8. 報告 CSV の項目 報告添付ファイル名 の変更...13 2 1. ログイン マネージャアカウントの
{{}}
 RefWorks 学内 学外 OK GACoS 定番データベース から ユーザ登録 : 学内から RefWorks にアクセス 新規アカウントを申し込む をクリック 08.- RefWorks 講習会共通テキスト本部情報基盤課 [ 学術情報リテラシー担当 ] 文献リストをサクっと作成 ~RefWorks を使うには ~ ユーザ登録 学内 / 学外アクセス方法 学内でユーザ登録をした後は 学内からも学外からも
RefWorks 学内 学外 OK GACoS 定番データベース から ユーザ登録 : 学内から RefWorks にアクセス 新規アカウントを申し込む をクリック 08.- RefWorks 講習会共通テキスト本部情報基盤課 [ 学術情報リテラシー担当 ] 文献リストをサクっと作成 ~RefWorks を使うには ~ ユーザ登録 学内 / 学外アクセス方法 学内でユーザ登録をした後は 学内からも学外からも
SciFinder エラーへの対処法
 SciFinder エラーへの対処法 2015 年 11 月 16 日改訂 SciFinder でエラーが起きた場合は, まずはご利用環境が推奨環境下にあるかどうかをご確認ください. http://www.jaici.or.jp/scifinder/require.html 目次 ケース 1:SciFinder にアクセスできない... 2 ケース 2:ID パスワードを入力しても検索初期画面が表示されない...
SciFinder エラーへの対処法 2015 年 11 月 16 日改訂 SciFinder でエラーが起きた場合は, まずはご利用環境が推奨環境下にあるかどうかをご確認ください. http://www.jaici.or.jp/scifinder/require.html 目次 ケース 1:SciFinder にアクセスできない... 2 ケース 2:ID パスワードを入力しても検索初期画面が表示されない...
