スライド 0
|
|
|
- えいしろう たけくま
- 4 years ago
- Views:
Transcription
1 使い方マニュアル for ios
2 目次 本書について P. Chapter08 設定一覧 P.68 Chapter0 基本画面のご紹介 P.04 Section0 : 基本画面のご説明 Chapter0 電話の発着信方法 P.3 P.5 P.06 Section0 : 電話をかける P.08 Section0 : 電話帳から電話をかける P 09 Section03 : 履歴を確認して電話をかける P.0 Section04 : お気に入りから電話をかける P. Section05 : 標準電話アプリから 050 plus を起動して電話をかける P.3 Section06 : 電話をうける P.4 Section07 : 通話中操作について P.5 Section08 :050 plus や携帯電話で通話中に もう一方へ着信した場合について P.6 Section09 : 通知センター機能について P.7 Section0 : 着信音とバイブレーションの動作 P.8 Section : アプリの設定 ( 着信音バイブ ) を有効にするには P.9 Section : 無料通話先 050 番号判別機能 P.69 Section0 : 設定一覧から各種情報を確認 変更する P.70 Section0 : 設定一覧画面各ボタン機能紹介 P.7 Section03 : アプリの設定を行う P.7 Section04 : 自分の電話番号を確認する P.74 Section04 : 送話音量と受話音量の設定を行う P.75 Section05 : 着信音の変更を行う P.76 Section06 : キーパッドの背景画像やボタンの色を変更する P.77 Section07 : お知らせ通知の設定変更を行う / お知らせ通知一覧を表示する Chapter09 管理メニューへログイン P.79 Section0 : 管理メニューへログインする Chapter0 各種変更手続き P.8 Section0 : 住所 電話番号 メールアドレスを変更する P.8 Section0 : 支払い先クレジットカード情報を変更する P.84 Section03 : クレジットカード変更の注意事項 P.85 Section04 : 機種変更時の利用設定 P.78 P.80 Chapter03 フォトトーク機能 ( 提供終了 ) P.3 P.4 Section0 : 画像の撮影および選択方法 P.5 Section0 : 画像履歴 P.6 Section03 : 電話帳 ( 連絡先 ) のプライバシー設定について Chapter04 メッセージ機能 P.9 P.30 Section0 : メッセージ機能をはじめる P.3 Section0 : メッセージ機能の画面説明 P.33 Section03 : 画像や動画を送信する P.36 Section03 : メッセージ機能の利用方法 P.5 Section04 : メッセージ機能のその他注意事項 Chapter パスワードについて P.86 Section0 : パスワードを忘れた場合 P.87 Section0 : 新しいパスワードに変更したい Chapter ご利用明細 P.89 Section0 : 050plus の請求明細を確認する P.90 Section0 : 050plus の通話明細を確認する P.9 Section0 : 通話明細 ( 合計 ) を確認する Chapter3 テストコール P.85 P.88 P.9 Chapter05 電話帳機能 P.5 Chapter4 お友達へ紹介 P.94 P.53 Section0 : 電話帳機能のメニューを開く P.56 Section0 : 新しいグループを作成する P.57 Section03 : グループを編集する Chapter06 お気に入り機能 P.59 Chapter5 おトク表示 P.97 Section0 : おトク表示 P.98 Section0 : 毎月のおトク額情報を見る P.99 Section03 : おトク表示のプラン選択 P.96 P.60 Section0 : お気に入りに連絡先を登録する P.6 Section0 : お気に入りに登録されている連絡先を削除する P.6 Section0 : お気に入りに登録されている連絡先を編集する Chapter07 留守番電話機能 P.63 P.64 Section0 : 留守番電話の設定をする P.65 Section0 : 留守番電話のメッセージを確認する P.66 Section03 : 留守番応答ガイダンスを設定する P.67 Section04 : 電話に出られない場合の呼出時間を設定する Chapter6 ネットワークの接続状態確認 P.00 Chapter7 プッシュ着信通知 P.05 Chapter8 ios 7.0 以降ご利用時の注意 P.08 Chapter9 その他 P.04 Section0 : 国際電話利用設定変更 P.05 Section0 : 解約手続き P.06 Section03 : 複数端末での同時利用 P.07 Section04 : Bluetooth 機器の利用 P.08 Section05 : メッセージ機能の利用 P.09 Section06 : アプリ起動時のお知らせ情報通知の同意 P.0 Section07 : よくあるご質問 (FAQ) P.
3 本書について この度は おトクに話せる電話アプリ 050 plus をご利用いただきまして誠にありがとうございます 本マニュアルでは基本操作をはじめ さまざまな情報を案内しています 操作ガイドにご不明な点がございました場合には 下記までお問い合わせください 050 plus に関するお問い合わせ お申し込み方法 050 plus カンタンお申し込み方法 メールでのお問い合わせ 050 plus サイト お問い合わせの時間帯や混雑状況によりましては 翌日の回答となる場合がございます あらかじめご了承くださいますようお願いいたします 電話からのお問い合わせ ケータイ フリーダイヤル 固定電話等から ( ご検討中のお客様 ) 営業時間 0:00 9:00( 日曜日 祝日 年末年始を除きます ) ダイヤルの番号をよくご確認の上 お間違いのないようおかけください 工事情報故障情報 050 plus アプリの工事情報や故障情報について 以下よりご案内しています 本ガイドの一部または全部を NTT コミュニケーションズ株式会社の許可なく複製することを禁じます 本ガイドの内容は予告なく変更することがあります Wi-Fi( ワイファイ ) は Wi-Fi Alliance によって無線 LAN 機器間の相互接続性を認証されたことを示す名称 ブランド名です
4 Chapter0 : 基本画面のご紹介 3
5 基本画面のご紹介 0 0 基本画面のご説明 050 plus のキーパッド画面と各ボタンの機能をご説明いたします 電話番号表示欄 ダイヤルした番号を表示します 電話帳追加登録 指定番号を電話帳へ追加します キーパッド ダイヤルボタンをタップして 電話番号を入力します 携帯電話で発信 で表示された番号に発信します plus キーパッド画面 IP 電話で発信 タップすると で表示された番号に 050 plus から発信します > 詳しくはこちら Delete で表示された番号を削除します 長押しで表示された全ての番号が消去されます メッセージ 050plus アプリ同士で テキストメッセージを送ることができます > 詳しくはこちら 電話帳 アドレス帳から 連絡先を指定できます > 詳しくはこちら 履歴 発着信履歴から 連絡先を指定できます > 詳しくはこちら 設定 050 plus アプリの設定情報の確認や変更をすることができます > 詳しくはこちら 4
6 Chapter0 : 電話の発着信方法 5
7 電話の発着信方法 0-0 電話をかける キーパッドを利用して電話をかける相手の電話番号を入力します 通話相手の指定方法 キーパッドからダイヤルボタンをタップして相手の電話番号を入力する お気に入り ( ワンタッチコール機能 ) から連絡先を指定する 電話帳機能 から連絡先を指定する 履歴 から連絡先を指定する キーパッド画面. ホーム画面で をタップし 050 plus キーパッドから 相手先の電話番号を入力します 番号を間違えた場合 : Delete キーで間違えた番号を削除してください. をタップします ( 電話がかかります ) ご注意 [ 携帯電話 ] ボタンをタップすると iphone からの発信となります 6
8 電話の発着信方法 通話中 画面のボタンをタップすることで各機能の操作が可能です通話が終わったら をタップします ( 通話が終了します ) ios が 5.0 になっていない場合 各ボタンの機能 自分の音声を消音し相手に聞こえないようにする スピーカー音声の ON-OFF ボタン 通話を保留する 3 キーパッドを表示する 3 4 音声出力先を変更する 通話中画面 Bluetooth 接続済みの場合 Bluetooth 未接続の場合 オーディオソースは iphone スピーカー Bluetooth( 機器により表示が異なる ) iphone( イアピース ) の選択が可能です Bluetooth 利用可能となる主な条件 ios:5.0 以上 (iphone 3GS 以外 ) Bluetooth バージョン :.0+EDR 以上詳しくはこちら Bluetooth の接続状態でオーディオソースの選択表示が左記のように変わります 7
9 電話の発着信方法 0 0 電話帳から電話をかける 電話帳から電話をかける相手の電話番号を選択します 3 キーパッド画面電話帳画面キーパッド画面.. 3. ホーム画面でをタップ 050 plus キーパッドから電話帳ボタンをタップする と電話帳が表示されます 電話帳画面から電話をかける相手をタップします つの連絡先に複数の電話番号が登録されている場合は 発信する電話番号をもう一度指定する必要があります キーパッド画面に通話相手の電話番号が正しく表示されていることを確認し をタップします ( 電話がかかります ) ご注意ください ipod touch 第 3 世代 (3GB/64GB) をご使用の際ヘッドセット ( イヤホンマイク ) がつながっていない状態ではアプリでの通話が切断されます 通話の際はヘッドセットをつなげてご利用ください 8
10 電話の発着信方法 03 0 履歴を確認して電話をかける アプリ発着信した履歴から折り返し発信やリダイヤルができます - - 履歴画面 キーパッド -. 発信履歴 着信履歴を選択してください -. 発信したい項目をタップしてください. キーパッド画面に通話相手の電話番号が正しく表示されていることを確認し をタップします ( 電話がかかります ) 9
11 電話の発着信方法 04 0 お気に入りから電話をかける よく電話をかける相手などが登録されたお気に入りリストからワンタッチで電話をかけることができます キーパッド画面 ワンタッチコール画面. 電話帳をタッチして電話帳画面に移動後 お気に入りボタン をタッチします. お気に入りに登録されている連絡先が表示されます 連絡先をタッチすると発信します ご注意ください ipod touch 第 3 世代 (3GB/64GB) をご使用の際ヘッドセット ( イヤホンマイク ) がつながっていない状態ではアプリでの通話が切断されます 通話の際はヘッドセットをつなげてご利用ください 0
12 電話の発着信方法 05 0 標準電話アプリから 050 plus を起動して電話をかける 標準電話アプリの連絡先や履歴から050 plusを選択して発信する事が出来ます - - 長押し 長押し ホーム画面 -. 標準電話アプリの連絡先画面 ホーム画面から標準電話アプリを起動します アプリ起動後 連絡先 または 履歴 に移動してください 標準電話アプリの履歴画面 発信したい連絡先を長押ししてください (3D Touch 機能を利用可能な ios 端末に限ります ) 選択画面 -. 履歴から発信したい場合は連絡先と同様 長押ししてください (3D Touch 機能を利用可能な ios 端末に限ります ) plus の発着信履歴が標準電話アプリでも表示されます 該当履歴は 050 plus オーディオ と表示されています 050 plus を選択すると 050 plus のアプリが起動して発信します 4. 初回利用時は メニューから 050 plus を選択する必要があります 設定 iphone 電話アプリと連動 をオフにすると本ページの機能は利用できません
13 電話の発着信方法 05 0 標準電話アプリから 050 plus を起動して電話をかける 標準電話アプリの連絡先詳細画面から 050 plus を選択して発信する事が出来ます 3-4 長押し ホーム画面 3- コム次郎. 標準電話アプリの連絡先画面 標準電話アプリの連絡先詳細画面 ホーム画面から標準電話アプリを起動します 連絡先詳細画面 発信したい連絡先をタップし連絡先の詳細画面に移動します 050 plus] を選択すると 050 plus のアプリが起動して発信します 一度 050 plus から発信すると 項目が追加され ここからも 050 plus を起動することができます 4. 初回利用時は 長押しで表示されるメニューから 050 plus を選択する必要があります 設定 iphone 電話アプリと連動 をオフにすると本ページの機能は利用できません
14 着信着電話の発着信方法 06 0 電話をうける 着信時の電話のうけ方 ( 応答 ) について説明します 信3- 画面非ロック時の応答 画面ロック時の応答 画面が非ロック時に着信があった場合 応答と拒否を選択することができます 画面ロック時に着信があった場合 矢印ボタンを右にスライドすることで応答できます 着信を拒否して 後で再度通知する事も選択できます 時間後を選択すると ios のスケジュールに登録され 時間後に通知されます 3- 設定 iphone 電話アプリと連動 をオフにすると本ページの機能は利用できません 上記は ios でご利用された場合の情報となります ios のバージョンにより操作が若干異なる場合がございます 3
15 電話の発着信方法 07 0 通話中操作について 通話中画面について説明します 各ボタンの説明 消音 自分の声をミュートして相手に聞こえないようにします 3 キーパッド キーパッド画面を表示します スピーカー 通話中をスピーカーモードに切り替えます 4 通話を追加 050 plus では利用しません 7 5 FaceTime ご利用いただけません なお タップするとスピーカーモードになるためご注意ください 着信に応答直後の通話中画面 plus タップすると 050 plus 独自の通話中画面になります 設定 iphone 電話アプリと連動 をオフにすると本ページの一部機能は利用できません 上記は ios でご利用された場合の情報となります ios のバージョンにより操作が若干異なる場合がございます 4
16 電話の発着信方法 plus や携帯電話で通話中に もう一方へ着信した場合について 050 plus 通話中の携帯電話への着信時 携帯電話通話中の 050 plus への着信時 の操作について説明します 各ボタンの説明 終了して応答 050 plus の通話を終了して 携帯電話への着信に応答する 留守番電話に転送 携帯電話への着信を留守番電話に接続します ご利用の携帯電話会社から提供されている留守番電話オプションが必要となります 留守番電話がご利用できない場合は 応答を拒否します 保留して応答 050 plus の通話を保留し 携帯電話への着信に応答する あとで通知 メッセージを送信 ios のスケジュールに登録され 一定時間後に通知します 着信を拒否し かつ着信相手に対して選択したメッセージを OS 標準アプリで送信します 050 plus 通話中 携帯電話に着信した時の画面 6 7 終了して応答 拒否 携帯電話の通話を終了して 050 plus の着信に応答する 050 plus の着信を拒否します 8 保留して応答 携帯電話の通話を保留し 050 plus の着信に応答します 9 各ボタンの説明 0 9 保留中の相手を表示 保留して応答した場合に 保留対象の連絡先情報を表示します 0 通話中の相手を表示 保留して応答した場合の通話中の連絡先情報を表示します 切り替え 保留中の相手に通話相手を切り替えます 携帯通話中 050 plus に着信した時の画面 保留して応答した時の画面 設定 iphone 電話アプリと連動 をオフにすると本ページの機能は利用できません 上記は ios でご利用された場合の情報となります ios のバージョンにより操作が若干異なる場合がございます 5
17 管理メニューへのログイン電話の発着信方法 通知センター機能について (ios5 以降 ) 3 4 設定画面通知設定画面個別通知設定画面 ios の設定から 通知 をタップします 050 plus の項目をタップします 050 plus の通知設定を行う画面に移りますので 通知を許可 がオンになっていることを確認してください その他下記の項目設定をタップで簡単に設定することができます 設定できる項目 サウンド 通知音のオン / オフが選択できます Appアイコンにバッジを表示 アイコンの右上に通知未読数が表示されます ロック画面に表示 ロック画面に通知を表示するかを選択できます 履歴に表示 通知をiOSの画面上部の通知センターに表示します バナーとして表示 通知バナーを表示するか 及びバナーの動作を選択できます 上記内容は ios の情報となります 6
18 管理メニューへのログイン電話の発着信方法 着信音とバイブレーションの動作について 050 plus アプリから着信音 ON-OFF とバイブレーション ON-OFF の設定ができます ios 0 以降 ( かつアプリ Ver7.0 以降 ) 場合は ios の サウンド 触覚の設定 と連動しますので 特に支障が無い場合は本ページの設定は不要です iphone 電話アプリと連動 をオフにすることで 設定項目が活性化 設定一覧画面 アプリの設定画面.. ホーム画面でをタップ 050 plus キーパッドから 設定ボタンをタップ 設定一覧画面にある [ アプリの設定 ] をタップします 着信の設定 は ios 0 以降 ( かつアプリ Ver7.0 以降 ) 場合は 無効となっています iphone 電話アプリと連動 をオフにすることで有効となります < 注意 > iphone の設定で 着信音やバイブレーションがオフになっている場合は 050 plus の着信音やバイブレーションをオンにしていても 動作しない場合があります < 注意 > 050 plus の着信音が オン の場合は端末サイレントスイッチの切り替えに関係せず着信音が鳴る場合があります 着信音が鳴らないようにするには 必ず [050 plus] の着信音設定をオフにしてください 7
19 設定一覧電話の発着信方法 アプリの設定 ( 着信音やバイブレーション ) を有効にするには サイレントスイッチの設定 iphone のサウンドと触覚設定.. iphone 左側面のサイレントスイッチで 着信 モードと サイレント モードの切り替えを行います 着信音を有効にするためには必ず [ 着信 ] モードにしてください iphone の サウンドと触覚 の設定で着信音やバイブレーションの設定がオンになっていることを確認してください 上記は ios 0 の画面 8
20 電話の発着信方法 0 無料通話先 050 番号判別機能 050 plus や OCN ドットフォン 無料通話先プロバイダが提供する 050IP 電話に発信する際は番号を判別して表示します 電話帳の表示 A A (4) 無料通話先のグループが標準で作成されています 登録されているメンバーは無料通話先 B B 無料通話先の 050 番号帳には 050 plus のマークが付与されます 電話帳の詳細については chapter05: 電話帳機能をご参照ください キーパッド画面.. ホーム画面上のをタッチして 無料通話先 050 番号を入力されると電話番号表示欄の背景が緑色になります 同時にIP 電話ボタンがとなり 無料通話先 050 番号の判別が出来ます 注意点 ひかりラインなど 050 から始まらない電話番号については無料通話対象であっても 本機能による表示は行いません ( 実際の通話は無料になります ) 9
21 電話の発着信方法 3 0 通話 OFF モードについて 通話 OFF モードにすることで アプリの発信や着信の機能を停止することができます 3 設定一覧画面 アプリの設定画面 4.. 設定一覧画面にある [ アプリの設定 ] をタップします 通話 OFF モードをタップします 3. ステータスバーが 通話 OFF モード に変わったことを確認します 4. 通話 OFFモードに設定している状態でアプリを起動すると 注意喚起ポップアップ画面が表示されます はい をタップすると すぐに通話 OFFモードを解除することができます 0
22 電話の発着信方法 4 0 iphone 電話アプリとの連動設定について iphone 電話アプリとの連動設定のオン オフができます (ios 0 以降で利用可能です ).. 設定一覧画面 設定一覧画面にある [ アプリの設定 ] をタップします アプリの設定画面 iphone 電話アプリとの連動 のオン / オフができます オンの状態でご利用頂く事をお勧めいたします ( 以下に主な違いを説明します ) 項目オフの場合オンの場合 マナーモード中の着信 度だけブルッと振動するのみ端末の振動を継続させ 着信に気づきやすい 端末ロック時の応答端末ロック解除が必要端末ロック解除不要 ( 画面スライドのみで応答 ) 不在着信時の履歴表示タップした OS の通知以外はアプリに反映されない OS の通知をタップしなくても 着信履歴がアプリに反映される 050 plus 通話中に携帯電話着信 iphone 標準電話の着信が優先され 050 plus の通話は無音 / 切断される 着信時に 050 plus の通話をいったん保留して応答する等の制御が可能となる Bluetooth 機器の動作通話開始や終了の操作が不可着信応答や終了操作が可能 着信拒否や着信音 iphone の連絡先毎に登録した着信拒否設定や着信音は 050 plus に反映されない 連絡先毎の着信拒否設定や着信音が 050 plus 着信時に適用される
23 Chapter03 : フォトトーク機能 ( 提供終了 )
24 フォトトーク機能 ( 提供終了 ) フォトトーク機能は 06/0/3 をもって提供を終了いたしました 0-03 画像の撮影および選択方法 フォトトークを起動します 通話前の場合 通話中の場合 -. を長押ししてください -. をタップしてください <ios 6( 以降 ) をご利用の場合の注意事項 > アプリをインストール後の初回起動時に 連絡先へのアクセスを 許可しない とした場合または プライバシー設定で 連絡先 へのアクセスを OFF にしている場合 については フォトトークでの画像送受信ができません フォトトークの画像送受信をするには iphone のプライバシー設定から 写真 へのアクセスを ON にしてください 詳しくはこちら 3
25 フォトトーク機能 ( 提供終了 ) フォトトーク機能は 06/0/3 をもって提供を終了いたしました 0-03 画像の撮影および選択方法 カメラによる撮影 またはギャラリーから写真を選択します. 送信する画像を -a 撮影 / -b 選択します 3. 撮影 / 選択された画像を表示します -a -b 画像送受信モード プレビュー画面 機能紹介 カメラを起動させて 写真撮影をします アルバムを起動させて 写真選択をします 画像送受信モードをキャンセルします ギャラリーを起動して 再度画像を選択できます カメラを起動して 再度撮影をできます 編集画面へ移動します 画像を送信して 通話の発信をします 通話中は 送信 と表示されます 4
26 フォトトーク機能 ( 提供終了 ) フォトトーク機能は 06/0/3 をもって提供を終了いたしました 画像編集方法 送信写真にメッセージを加えることができます をタッチします 編集メニューを表示し 編集を 開始します プレビュー画面 プレビュー画面 機能紹介 キーパッドを表示します フォントのカラー変更をします フォントの選択をします フォントのサイズを変更します メッセージを削除します 5
27 フォトトーク機能 ( 提供終了 ) フォトトーク機能は 06/0/3 をもって提供を終了いたしました 発信方法 画像と一緒に電話の発信を行います 6. をタップして発信します 参考 プレビュー画面 通話中画面 着信中画面 機能紹介 画像とアクションシートの切り替えをします 画像をスワイプ 画像スライドにより その通話で送受信された画像が表示されます 6
28 フォトトーク機能 ( 提供終了 ) フォトトーク機能は 06/0/3 をもって提供を終了いたしました 0 03 画像履歴 通話履歴と同様に画像履歴を閲覧できます. をタップして画像履歴を閲覧してください 送受信された画像が表示されます 表示された画像が送信したものであれば 受信したものであれば が表示されます プレビュー画面 7
29 フォトトーク機能 ( 提供終了 ) フォトトーク機能は 06/0/3 をもって提供を終了いたしました 電話帳 ( 連絡先 ) のプライバシー設定について ios 6( 以降 ) で 端末のプライバシー設定の写真へのアクセスが OFF になっている場合 画像の送受信ができません 画像の送受信をするためには 以下のどちらかの操作を行ってください 画像送受信時に表示される写真へのアクセスを許可または 端末のプライバシー設定から写真へのアクセスを オン アプリ起動時に表示される写真へのアクセスを許可する ios6 以降の環境で アプリを最初に起動すると 写真へのアクセス要求確認画面が表示される OK をタップする 表示される条件は ios6( 以降 ) の環境でアプリインストール後 最初に起動した時 ios6( 以降 ) に OS を update した後 アプリを最初に起動した時のどちらかになります または 端末のプライバシー設定から連絡先へのアクセスを オン にする iphone 端末のホーム画面の 設定 を タップして表示されるメニューから プライ バシー 写真 に移動します 050 plus を オフ から オン に変更します 8
30 Chapter04 : メッセージ機能 9
31 メッセージ機能 0 04 メッセージ機能をはじめる メッセージ機能とは 050 plus 同士でテキストメッセージを送受信できる機能ですまずは メッセージ機能をはじめる手順を説明します 3-4. タブバー 初回起動画面 メンバーリスト画面 初めて送る場合 メッセージ画面 メッセージを初めて送る場合のみ表示 3-. タブバーのメッセージボタン をタップします メッセージを送ろう ボタンをタップします 初めてメッセージを送る場合のみ 3-( メッセージ機能を初めて使う場合 ) メッセージを送る相手のラジオボタンをオンにし 開始ボタンをタップします 3-( 回目以降の場合 ) メッセージ履歴画面から送る相手をタップします テキストを入力し 送信ボタン相手にメッセージを送ります をタップすると メッセージ履歴画面 回目以降の場合 その他 度のメッセージで送信できる文字数は 最大 500 文字 ( 全角半角問わず ) です 30
32 メッセージ機能 0-04 メッセージ機能の画面説明 メッセージ画面 メッセージ画面では以下の操作が行えます メッセージの相手先表示欄 相手の 050 番号または登録名を表示します ナビゲーションタブ メッセージの各種メニューを表示します メッセージエリア メッセージのやりとりを表示します 送信ボタン 入力したテキストを送信します 写真 動画 カメラ 写真 動画を選択したり カメラを起動します 5 4 メッセージ画面 ( タブオフ ) ナビゲーションタブの説明 6 IP 電話 相手と通話をはじめます 招待 他の新しいメンバーを追加します 最大 0 人まで ブロック / ブロック解除 相手をブロック / ブロック解除します 削除 メッセージをすべて削除します メッセージ画面 ( タブオン ) 3
33 メッセージ機能 0-04 メッセージ機能の画面説明 メンバーリスト画面 メンバーリスト画面では以下の操作を行うことができます メッセージ履歴画面 メンバーリスト画面. ナビゲーションバーのメンバー追加ボタン をタップします メッセージを 開始 メッセージを開始します 電話帳からメッセージの相手を 検索 登録名で検索ができます. メンバーリストが表示されます メンバーリストには 050 plus の無料通話先が電話帳に登録されているメンバーが表示されます メッセージの相手先を 選択 ラジオボタンをオンにした相手とメッセージをします ( 複数選択すると グループメッセージをはじめられます ) 050 番号入力 050 番号を入力し 相手先を指定します ブロックメンバーにマークブロック中のメンバーにマークが入ります 過去にメッセージをした相手にマーク 050 plus で過去にメッセージを送信したことがある場合はマークが入ります 3
34 メッセージ機能 画像や動画を送信する 画像を送信することができます 3 メッセージ画面 写真選択 プレビュー画面.. 3. 写真選択 をタップします 送信する画像を選択して 次へ をタップします ( 最大 5 枚まで選択できます ) 選択した写真が大きく表示されます 左右にスワイプすることで前後の写真を確認できます また 右上のチェックを送信対象から外すことができます 確認完了後 選択画像を送信 をタップすると写真が送信されます 33
35 メッセージ機能 画像や動画を送信する 動画を送信することができます 4 3 メッセージ画面 写真選択 動画選択 をタップします 送信する動画を選択して 次へ をタップします ( ファイルのみ選択できます ) 選択した動画を再生して確認することができます なお 30 秒以上の動画は送信できないため トリミングを行ってください 画面上部のゲージで 30 秒以内に範囲選択して 送信 をタップしてください 30 秒以内に選択されていない場合 送信することができません プレビュー / トリミング画面 34
36 メッセージ機能 画像や動画を送信する 3 カメラを起動して撮影した画像 / 動画を送信することができます カメラ起動中 写真 or 動画 3 メッセージ画面 撮影画面 プレビュー画面.. 3. カメラ起動 をタップします 撮影します なお 左下のボタンで動画撮影に 右下のボタンでフロントカメラに切り替えができます 撮影した写真または動画が表示されます 右下の送信ボタンをタップすることで送信されます 再撮影することもできます 35
37 メッセージ機能 相手にメッセージを送信する 送信する相手を選んでメッセージを送信します -3. -: メンバーリストから選んで送受信を行う場合表示されたメンバーから送信先を選択します - -:050 番号を入力して相手先を指定する場合 050 番号入力欄に電話番号を入力した後 ラジオボタンを選択します - メンバーリスト画面. -3: 電話帳内を検索して相手先指定する場合検索入力欄に名前や 050 番号を入力して検索で絞り込んだ後に選択します ナビゲーションバーの開始ボタンメッセージ画面に移動します をタップすると 発信や着信の履歴画面からメッセージを送信します 履歴画面 履歴詳細画面. 履歴の をタップします. メッセージをタップすると メッセージ画面に移動します 36
38 メッセージ機能 複数のメンバーとメッセージを送受信をする 複数メンバーとグループを作り メッセージの送受信をします メンバーリスト画面 メッセージ画面 メッセージする相手のラジオボタンを複数選択します 開始ボタンをタップするとメッセージ画面に移動します グループでメッセージの送受信を開始します ナビゲーションバーの右上のマークをタップすると メニューが表示されます メニュー中の各ボタンについては右記の表の通りです 各ボタンの説明 3 4 メンバーを 招待 新しいメンバーを追加します 最大 0 人まで グループから 退室 グループから退室します 退室するとメッセージが全て削除されます ( 他のメンバーのメッセージは消えません ) すべてのメッセージを 削除 すべてのメッセージを削除します グループメッセージ 参加者 グループメッセージに参加しているメンバーを表示します その他 メッセージを送受信する場合に 自分の電話帳に登録されていない電話番号は ゲスト と表示されます グループのメンバーにブロック済みの電話番号を含んでいても ブロックしている番号とのメッセージ送受信は可能です 37
39 メッセージ機能 メンバーを追加する メッセージを送受信するメンバーを追加します メッセージ画面 メンバーリスト画面. メッセージ画面でナビゲーションバーの右上マーク をタップします. 招待ボタン をタップします 3. メンバーリスト画面で 以下の何れかの操作を行い メンバーを選択します 3-: メンバーリストから選んでメンバーを追加する場合相手先を選択します 3-:050 番号を入力してメンバーを追加する場合 050 番号入力欄に電話番号を入力して選択します : 電話帳内を検索して相手先指定する場合検索入力欄に名前や 050 番号を入力して検索で絞り込んだ後に相手先を選択します ナビゲーションバーの開始ボタンメッセージ画面に移動します をタップすると メンバーが追加された状態で その他グループのメンバー数は自分の電話番号を含めて最大 0 人です 0 人を超える場合はメンバーを追加できません 38
40 メッセージ機能 グループの参加メンバーを確認する グループの参加メンバーを確認します 3 メッセージ画面 参加者画面. ナビゲーションバーの右上のマークメニューを表示します ゲスト 電話帳に登録されていないメンバーは ゲスト と表示されます. 参加者ボタンを押して 参加者を表示します ブロックマーク 現在ブロック中の場合に表示されます 39
41 メッセージ機能 グループ名を変更する グループ名を編集します 4 3 メッセージ画面 グループ名編集画面. ナビゲーションバーの右上のマーク メニューを表示します グループ設定ボタン グループ名を編集します 右上の保存ボタン を押して グループ名編集画面を表示します を押して 編集したグループ名を保存します 40
42 メッセージ機能 メッセージ画面から通話を開始する 相手のアイコン またはメッセージ内の電話番号をタップして通話を開始できます メッセージ画面 ポップアップ画面 キーパッド画面. - アイコンから電話をかける場合 相手のアイコン をタップします - メッセージ内の電話番号から電話をかける場合メッセージ内の電話番号をタップします. 3. ポップアップ画面が表示されるので IP 電話ボタンをタップします キーパッド画面に移動します (IP 電話ボタンをタップすると表示された連絡先に発信します ) 4
43 メッセージ機能 メッセージ画面からアドレス帳に登録する 相手のアイコンをタップしてアドレス帳に新規登録ができます メッセージ画面 ポップアップ画面 アドレス帳編集画面. 相手のアイコン をタップします. ポップアップ画面が表示されるので 登録ボタン をタップします 3. アドレス帳編集画面が起動します ( 必要な情報を入力します ) 4
44 メッセージ機能 電話に出られない時にメッセージで返信する 着信中にメッセージを選んで 相手に返信することが出来ます アプリ Ver7.0 以降で iphone 電話アプリと連動を ON の場合は利用できません 3 着信画面 着信画面 メッセージ選択画面. 相手から着信があり着信画面に切り替わったら 右下のボタン をスワイプします. 3. ボタンが表示されるので ボタンをタップします 送信するメッセージを選択し タップします 発信相手には電話に出られないことがお知らせされ 選択されたメッセージが届きます その他 送信するメッセージは設定から編集 登録が可能です 050 plus 以外からの着信の場合 メッセージで返信は出来ません 43
45 メッセージ機能 メッセージで返信 のメッセージを編集する メッセージで返信 のメッセージを 編集することが出来ます 3 メッセージの設定画面 メッセージ一覧画面 メッセージ編集画面. メッセージの設定 で 着信時のメッセージ登録 を選択します. 編集したいメッセージをタップしますまたはボタンをタップし 編集したいメッセージを選択します 3. 編集が終わったら ボタンをタップします その他 ボタンをタップすると メッセージの設定 画面に戻ります 編集したメッセージを確認する場合は 着信時のメッセージ登録 をタップして一覧から確認して下さい 44
46 メッセージ機能 メッセージ通知を受け取る メッセージが届いたことをバナーやポップアップ 通知センターで確認できます バナー表示 ダイアログ表示 通知センター画面 新着メッセージは ポップアップ ( ダイアログ ) やバナーで通知されます また 通知センターでも確認できます その他 アプリを起動していない状態やアプリがバックグラウンドの状態でも通知を受信できます 通知有無や 通知の種類は ios の通知設定に依存します Chapter0 の Section9 の 通知センター機能について をご覧ください 050 plus アプリの通知設定が オフ の場合は通知されません なお 初期設定は オン です 45
47 メッセージ機能 メッセージ 画像 動画を削除する メッセージ 画像 動画を削除することができます また画像 動画を端末の画像フォルダに保存することができます メッセージ画面 ポップアップメニュー.. 対象のメッセージ 画像 動画を長押しします ポップアップでメニューが表示されますので 保存する または 削除する を選択してください 保存できるのは画像 動画のみです テキストメッセージを保存することはできません 注意事項一度削除したメッセージ 画像 動画を元に戻すことはできません 46
48 メッセージ機能 メッセージの履歴を削除する メッセージを履歴やグループ単位で削除します 3 メッセージ一覧画面メッセージ一覧画面メッセージ一覧画面. 編集ボタン をタップ. 削除するメッセージの左のボタン をタップ 3. 削除ボタン をタップすると メッセージを削除します 注意 一度削除したメッセージを元に戻すことはできません 47
49 メッセージ機能 特定のメンバーをブロックする 特定のメンバーとのメッセージ送受信をブロックします 3 設定一覧画面 アプリの設定画面 メッセージの設定画面 ブロックリスト画面 メンバーリスト画面 メンバーリスト画面. タブバーの設定ボタンアプリの設定をタップ をタップ 4. タブバー右上のボタンをタップ. メッセージの設定をタップ 5. ブロックするメンバーのラジオボタンをオンブロックボタンをタップ 3. ブロックリストをタップ 6. OK をタップすると 選択したメンバーのブロックが完了します 注意 ブロックしたことは相手には伝わりません メンバーをブロックできるのはメッセージのみです 通話のブロックはできません グループのメンバーにブロックしている電話番号が含まれている場合でも そのグループ内でのメッセージ送受信は可能です 48
50 メッセージ機能 ブロックを解除する ブロックを解除します 3 設定一覧画面 アプリの設定画面 メッセージの設定画面 4 5 ブロックリスト画面 ブロックリスト画面. タブバーの設定ボタンアプリの設定をタップ をタップ 4. ブロック解除ボタンをタップ. メッセージの設定をタップ 5. OK をタップメンバーをブロック解除します 3. ブロックリストをタップ 49
51 メッセージ機能 メッセージ機能の設定 メッセージ機能の各種設定を変更できます 3 4 設定一覧画面 アプリの設定画面 メッセージの設定画面 メッセージの設定の機能紹介 メッセージ 通知設定 メッセージ機能のオン / オフを行います オフの場合 メッセージの送受信ができません メッセージ通知機能のオン / オフを行います オン : アプリがバックグラウンドや起動していない状態でもメッセージの受信をバナーやポップアップで通知されます オフ : メッセージの受信は通知されません アプリを表示するとメッセージは確認できます なお ios 側で 050 plus の通知設定がオフの場合は通知されません 3 4 ブロックリスト 着信時のメッセージ登録 ブロックリストを編集します ブロックユーザの設定や解除ができます 着信時のメッセージを編集 登録します 50
52 メッセージ機能 メッセージ機能のご利用上の注意 アプリの設定を 発信者非通知 に設定している場合 メッセージ機能を利用することはできません メッセージは専用サーバを経由して送信します なお アプリを起動して受信したメッセージ ( 一度でも表示したメッセージ ) はお客様の端末に保存されますが 受信をしない場合 3 か月以上経過したメッセージは サーバ上から削除する場合があります 画像や動画の送受信に当たっての注意事項は以下の通りです アプリのバージョンを6.0.0 以上にアップデートすることで利用可能です 4 日間以上経過した画像や動画は削除されます 送信した画像や動画ファイルが合計 500MBを超えた場合は 古い順に削除されます 画像及び動画を送受信できるのは ios 8.0 以上 /Android 4.3 以上の環境に限ります 送信できる画像のサイズは送信時 自動的に80ピクセル 80ピクセル以内 かつ0MB 以内にリサイズされます なお リサイズ後はjpg 形式に変換されます 動画ファイルが30 秒を超えている場合は お客さまが30 秒間を選択して送信する必要があります 動画ファイルは送信時 自動的にmp4 形式 解像度 480p ビットレート3.Mbps かつファイルサイズが0MB 以内に圧縮されます 5
53 Chapter05 : 電話帳機能 5
54 電話帳機能 0-05 電話帳機能のメニューを開く 電話帳機能のメニューを活用することで 新しいグループの作成 や グループ編集 などが行えます. ホーム画面でをタップ 050 plus キーパッドから電話帳ボタンをタップすると 登録されている電話帳の一覧が表示されます キーパッド画面 電話帳画面 <ios 6( 以降 ) をご利用の場合の注意事項 > アプリをインストール後の初回起動時に 連絡先へのアクセスを 許可しない とした場合または プライバシー設定で 連絡先 へのアクセスを OFF にしている場合 については 電話帳が表示されません 電話帳を表示するには iphone のプライバシー設定から 連絡先 へのアクセスを ON にしてください 詳しくはこちら 53
55 電話帳機能 電話帳画面の をタップすると 電話帳のグループ一覧が表示されます グループ一覧画面では すでに登録済の電話帳の一覧を表示したり 新たな電話帳を登録することができます 3 (0) (0) (0) 5 機能紹介 3 (0) (0) (0) 全ての連絡先一覧が表示されます ( ) 内は登録されている数 無料通話先のグループははじめから作成されています 登録されるメンバーは無料通話先 050 番号が登録された連絡先です 自分で作成したグループ ( ここでは仕事 ) の連絡先一覧が表示されます ( ) 内は登録されている数 4 (0) (0) 4 5 (0) どのグループにも属さない連絡先の一覧が表示されます ( ) 内は登録されている数 電話帳の設定メニューが表示されます 選択しているグループにより 表示される項目が変わります 電話帳 ( グループ一覧 ) 画面 選択したボタンにより 表示される項目が変わります 機能紹介 電話帳の設定メニュー 自分で作成したグループを選択している場合の表示例 新しいグループを追加登録します詳しくはこちら 登録済みのグループについて 名称や登録メンバーの変更ができます 登録済みのグループを削除します グループ登録メンバーの連絡先は削除されません 登録されているグループへ新しい連絡先を追加します グループの色変更が設定できます 設定メニューの表示をキャンセルします 54
56 電話帳機能 電話帳 ( 連絡先 ) のプライバシー設定について ios 6( 以降 ) で 端末のプライバシー設定の連絡先へのアクセスが OFF になっている場合 電話帳 及び 履歴の姓名 が表示されません これらを表示するためには 以下のどちらかの操作を行ってください アプリ起動時に表示される連絡先へのアクセスを許可または 端末のプライバシー設定から連絡先へのアクセスを オン アプリ起動時に表示される連絡先へのアクセスを許可する ios6 以降の環境で アプリを最初に起動すると 連絡先へのアクセス要求確認画面が表示される OK をタップする 表示される条件は ios6( 以降 ) の環境でアプリインストール後 最初に起動した時 ios6( 以降 ) に OS を update した後 アプリを最初に起動した時のどちらかになります または 端末のプライバシー設定から連絡先へのアクセスを オン にする iphone 端末のホーム画面の 設定 を タップして表示されるメニューから プライ バシー 連絡先 に移動します 050 plus を オフ から オン に変更します 55
57 電話帳機能 0 05 新しいグループを作成する 電話帳をグループ分けをすることによって 電話帳の情報整理 活用が行なえます. 電話帳画面でをタップします. グループ一覧画面で をタップします 電話帳画面 3. グループの追加ボタンをタップします 4. グループ一覧画面 4- 今回追加するグループの名前を入力します 4- グループのメンバーに登録する連絡先をタップし マークが表示されたことを確認します 4-3 右上の完了ボタンをタップして完了です iphone の Exchange 等にて 外部のメールアカウント (Gmail 等 ) と電話帳 ( 連絡先 ) を同期している場合 グループの追加やグループの編集が一部正常に動作しない場合があります グループ一覧画面 新規グループ設定画面 56
58 電話帳機能 グループを編集する グループの編集や削除を行うことができます 電話帳画面でをタップしますグループを指定します.. 電話帳画面 グループ一覧画面 57
59 電話帳機能 アクションボタン をタップします 4. グループの編集メニューが表示されます グループ一覧画面 グループ一覧画面 機能紹介 3 4 新しいグループを追加します グループ名や登録メンバーを変更します グループを削除します グループ登録メンバーの連絡先は削除されません 登録済グループに新しい連絡先を追加します 5 グループボタンの色設定をします iphone の Exchange 等にて 外部のメールアカウント (Gmail 等 ) と電話帳 ( 連絡先 ) を同期している場合 グループの追加やグループの編集が一部正常に動作しない場合があります 58
60 Chapter06 : お気に入り機能 59
61 お気に入り機能 0 06 お気に入りに連絡先を登録する よく電話をかける連絡先をお気に入り ( ワンタッチコール ) リストに登録することで 簡単に電話をかけることができます 3 電話帳画面お気に入り画面連絡先選択画面. 050 plus キーパッドから 電話帳画面に移動し お気に入りボタンをタップします. ワンタッチコール画面右上のボタン をタップします 3. 登録したい連絡先をタップしてください なお 複数の電話番号が登録されている場合は 登録したい電話番号を選んでください 60
62 お気に入り機能 0 06 お気に入りに登録されている連絡先を削除する お気に入りに登録されている連絡先を削除することができます 3 お気に入り画面 お気に入り画面 お気に入り画面. 050 plus キーパッドから 電話帳画面に移動し お気に入りボタンをタップします お気に入り画面に移動後 右上の編集ボタンをタップします. 削除を行う連絡先の をタップします 3. 削除ボタンをタップするとお気に入りから削除されます お気に入り の登録から削除されますが 電話帳 の登録は削除されません 6
63 お気に入り機能 お気に入りに登録されている連絡先を編集する お気に入りに登録されている連絡先の表示順を入れ替えることができます 3 お気に入り画面お気に入り画面お気に入り画面. 050 plus キーパッドから 電話帳画面に移動し お気に入りボタンをタップします お気に入り画面に移動後 右上の編集ボタンをタップします. 連絡先の右側にある をタップします 3. をタップした状態で 移動した場所へドラック & ドロップすると 表示順を変更することができます 6
64 Chapter07 : 留守番電話機能 63
65 留守番電話機能 留守番電話の設定をする 0 07 電波の届かないところにいるとき / 電源が入っていないとき / アプリが起動していないとき / アプリに着信して電話に出られないとき / 050 plus や携帯電話でお話し中のときに 留守番電話センタで応答して 着信があったことやお預かりしたメッセージをご指定のメールアドレスへお知らせします なお 留守番電話の設定は お申し込み日の翌日からになります.. 管理メニュー ログイン後 [ オプション設定 ] ボタンをタップします 3 オプション設定画面から留守番電話の利用有無の設定や通知先のメールアドレスなどが設定出来ます 機能紹介 3 設定 留守番電話の利用の有無を設定します 初期設定は 利用しない となっています 呼出時間 着信時電話に出られない時に留守番電話センターに接続するまでの時間を設定します 留守番電話を利用する場合 必ず 呼出時間 を設定してください (5 秒以上推奨 ) 通知先メールアドレス 着信があったときやメッセージが録音されたときにお知らせする通知先メールアドレスを入力してください 通知方法 通知のタイミングを以下の方法より選択してください [ 全て通知 ] 留守番電話に着信した場合は全て通知する [ 録音時のみ ] メッセージをお預かりした場合のみ通知する 管理メニュー画面 6 6 音声ファイル 留守番電話の通知の際に 音声ファイル (Wav ファイル形式 ) の添付有無を選択できます 7 オプション設定画面 7 暗証番号 お預かりしたメッセージを留守番電話センタで確認するとき等に入力する番号を設定します お申込み確認コール の 4 桁の確認番号とは異なりますので 新規にご入力ください 着信通知メールは 050plus.com ドメインより メール配信されます 迷惑メールフィルタ等の設定をされている場合には 該当ドメインの受信をできるよう設定変更をお願いいたします 64
66 留守番電話機能 0 07 留守番電話のメッセージを確認する 留守番電話でお預かりしたメッセージの再生 消去ができます 初期設定状態は < 利用しない > となっていますので ご利用前に設定が必要です詳しくは 留守番電話の設定をする をご覧ください 留守番電話センタでお預かりできるメッセージの件数や期間は以下の通りです蓄積メッセージ件数 :0 件 / メッセージ録音時間 :90 秒 / メッセージ保存期間 :68 時間 (7 日間 ) 050 plus の留守番電話は以下の方法で確認ができます メールの添付ファイルから手軽に聞きたい 着信通知メールを確認します メッセージお預かり通知メールを確認します iphone で音声ファイル (wav ファイル形式 ) を再生する場合 スピーカーより再生される為 iphone のサイレントスイッチや音量設定についてご注意ください 音声ファイルは 件あたり最大で約 800KByte になります 携帯電話にてメールを受信する場合 別途パケット通信料がかかります 音声再生中画面 電話で聞きたい 3 4 メッセージセンタへ電話をかけます > メッセージセンタ : あなたの 050 番号 を入力し 最後に # を入力します メッセージセンタ用の暗証番号を入力し 最後に # を入力します 音声ガイダンスに続いて メッセージが 件ずつ新しいものから順番に再生されます ガイダンス確認後 以下の操作ができます 消去 + # を入力 もう一度再生 + # を入力 次のメッセージへ 3 + # を入力 最初へ戻る 9 + # を入力 050 plus から確認する場合 プッシュボタンはゆっくり確実にタッチしてください 通信状態によってはお預かりしたメッセージが確認できない場合がありますので Wi-Fiエリアなどの安定した通信環境でご利用ください メッセージが確認できない場合は携帯電話や固定電話からおかけ直しください ( この場合の通話料はご利用の通信事業者等からの請求となります ) 65
67 留守番電話機能 留守番応答ガイダンスを設定する 留守番電話の応答を あなたの声で録音したオリジナル音声ガイダンスに設定できます 応答ガイダンスを設定する ガイダンス設定用メッセージセンタへ電話をかけます ( ガイダンス設定用メッセージセンタ番号 : ) あなたの 050 番号 を入力し 最後に # を入力します 3 4 留守番電話センタ用の暗証番号 (4 桁 ) を入力し 最後に # を入力します メニューガイダンス後 + # を入力します 応答ガイダンスを変更する場合 を選択 5 変更する音声ガイダンスの応答モードを選択してください 0 + # を入力してください メッセージをお預かりする場合の応答ガイダンス を選択 6 音声ガイダンスの種別を選択します + # を入力してください ( オリジナル応答ガイダンスにする を選択 ) 一度オリジナルガイダンスに設定した後で 固定応答ガイダンス ( 元のガイダンス ) に戻す場合は ここで 0 + # を入力してください 7 自分の声でオリジナル音声ガイダンスを録音します録音可能な時間 :80 秒以内 8 録音内容を確認します + # 録音内容を確定 + # もう一度録音をする 050 plus から設定する場合 プッシュボタンはゆっくり確実にタッチしてください 通信状態によっては設定できない場合がありますので Wi-Fi エリアなどの安定した通信環境でご利用ください 設定できない場合は 携帯電話や固定電話からおかけ直しください ( この場合の通話料はご利用の通信事業者等からの請求となります ) 66
68 留守番電話機能 電話に出られない場合の呼出時間を設定する アプリに着信して電話に出られないとき 留守番電話センタに接続するまでの時間を設定します 設定を 利用する に呼出時間を 5~30 秒. 設定します. の間で選択します 3. 設定完了 < 注意事項 > 呼び出し時間を 5 秒以上に設定しない場合 留守番電話を正常に利用することができない場合があります - に設定している場合 留守番電話がご利用できません 5 秒未満に設定している場合 アプリで着信がしないまま 直接留守番電話に接続されてしまう場合があります 67
69 Chapter08 : 設定一覧 68
70 設定一覧 0-08 設定一覧から各種情報を確認 変更する 050 plus アプリの設定情報確認 変更は 設定一覧 から行なうことができます キーパッド画面 設定一覧画面.. ホーム画面でをタップし 050 plus キーパッドから 設定ボタンを タップします 設定一覧画面から各種メニューを確認できます 69
71 設定一覧 0-08 設定一覧画面各ボタン機能紹介 機能紹介 自分の 050 番号 自分の 050 番号を表示します 管理メニュー お客さま情報 ( 住所やパスワード等 ) の確認や変更を行います 3 3 アプリの設定 発信者番号の通知設定 着信設定 通話時のおトク額表示設定が指定できます おトク額情報 テストコール 月ごとの通話回数や通話時間 月額累計おトク額が確認できます 050 plus の通話を体感することができます ( 通話料はかかりません ) 接続状態測定 ネットワークの接続状態を測定して通話品質の目安を確認できます 0 7 お友達へ紹介 050 plus を簡単にお友達へ紹介することができます ( 自分の 050 番号をメール本文に記載するか選択できます ) 8 お知らせ通知一覧 過去に受信したお知らせ通知の一覧を確認できます 9 サポート ( 工事 故障情報 ) 050 plus に関する工事予定や工事内容についての情報が確認できます 設定一覧画面 plus の初期設定 端末の機種変更やアプリの再インストール時には こちらから初期設定を行います バージョン情報 ご利用の 050 plus アプリのバージョンを確認できます 70
72 設定一覧 0 08 アプリの設定を行う 発信者番号の通知 着信設定 キーパッドの設定が行えます 設定一覧画面.. ホーム画面上の をタッチ 画面下部のタブから 設定ボタンをタッチして 設定一覧画面にある [ アプリの設定 ] をタッチします 下記項目の設定を行うことができます 発信者番号通知 / 非通知 iphone 電話アプリと連動 着信の設着信音定バイブレーション着信音設定通話 OFFモード通話の設通話音量定高度な設定 メッセージの設定 キーパッドの設定 キーパッド ( 背景画像 ) 変更 携帯電話発信ボタンキーパッド音お知らせ通知設定通話時のおトク額表示おトク表示のプラン選択 通知 非通知 の選択ができます iphoneの電話アプリと連動を選択できます オン でのご利用をお勧めします 着信音のON/OFFを選択できます バイブレーションのON/OFFを選択できます 着信音を選択できます 通話 OFFモードを設定できます 通話音量を調節できます 通話に関する詳細設定ができます ( 通常利用時は変更しないでください ) メッセージ機能 の設定ができます キーパッド背景画像の変更ができます 050 plus のキーパッド画面にある携帯電話ボタンの利用有無を選択できます キーパッド音のON/OFFを選択できます お知らせ通知の設定ができます 通話ごとの<おトク表示 >の有無を指定できます おトク表示額の算出基準プランを変更できます アプリの設定画面 7
73 設定一覧 自分の電話番号を確認する 設定一覧から自分の電話番号を確認します 設定一覧画面.. ホーム画面でをタップ 050 plus キーパッドから 設定ボタンをタップして 設定一覧を表示します 一番上に自分の 050 番号が表示されます 7
74 設定一覧 送話音量と受話音量の設定を行う 050 plus で通話する際の送話音量 ( 相手が聞こえる自分の声 ) 受話音量 ( 自分が聞こえる相手の声の音量 ) を調節できます 3 4 設定一覧画面 アプリの設定画面 通話音量設定画面 ホーム画面でをタップ 050 plus キーパッドから 設定ボタンをタップ 設定一覧画面にある [ アプリの設定 ] をタップします 通話の設定 の 通話音量 をタップします 送話音量レベル の送話音量自動調整がオンの場合 自動で最適な音量に調整されるため 手動での送話音量変更はできません 送話音量自動調整を オフ にした場合 送話音量を操作できます 送話音量を右にスライドすると自分の声が相手に大きく聞こえるようになります 送話音量を左にスライドすると自分の声が相手に小さく聞こえるようになります 通話音量設定 の 受話音量レベル を操作します 受話音量を右にスライドすると相手の声が大きく聞こえるようになります 受話音量を左にスライドすると相手の声が小さく聞こえるようになります 受話音量の設定を変更しても 相手に聞こえる自分の声の音量 は変わりません 73
75 設定一覧 着信音の変更を行う 050 plus の着信音をミュージックから選択することができます 本機能は iphone 電話アプリとの連動 が ON の場合は利用できません 3 4 設定一覧画面 アプリの設定画面 5 着信音設定画面.. 3. 着信音設定画面 ホーム画面で をタップ 050 plus キーパッドから 設定ボタン をタップ 設定一覧画面にある [ アプリの設定 ] をタップします 着信音設定をタップします アプリの着信音の選択 から ミュージックから選択 をタップします 4. 設定中の着信音 の着信音名をタップします 5. 着信音に設定する曲をタップして選択してください 注意 050 plus の着信音がミュージックに設定されており 050 plus の [ 着信音 ] 設定がオンの場合は 端末左側面のサイレントスイッチがマナー状態でも 必ず着信音が鳴動します 74
76 設定一覧 キーパッドの背景画像やボタンの色を変更する キーパッドの背景画像を変更します 3 4 設定一覧画面 アプリの設定画面 背景画像画面.. 3. ホーム画面でをタップ 050 plus キーパッドから 設定ボタンをタップ 設定一覧画面にある [ アプリの設定 ] をタップします キーパッド の設定から キーパッド変更 をタップします カスタム をオンにします 4. 背景設定 の 画像選択をタップします 端末のカメラロールが表示されるので 設定したい画像を選択してください 75
77 設定一覧 キーパッドの背景画像やボタンの色を変更する キーパッド背景画像サイズの調整やボタンの色と透明度を変更します 画像サイズ調整画面 背景画像画面 背景画像変更画面 へ移動して カスタム をオンにする. 背景画像変更画面への移動は Chapter08-Section06 キーパッドの背景画像やボタンの色を変更するそのを参照. ボタンの設定 の透明度 赤要素 緑要素 青要素をスライドして色を調整することができます 画面上部のイメージを参考にしながら行ってください 3. [ 画像選択 ] をタップすると カメラロールに移動します カメラロールで選択した画像が表示されます 指で画像を広げたり縮めたりすることで 画像のサイズを調整することができます キーパッドのブレビューを表示することができます 76
78 設定一覧 お知らせ通知の設定変更を行う / お知らせ通知一覧を表示する [ お知らせ通知 ] の設定変更 及び [ お知らせ通知一覧 ] の表示について 4 3 設定一覧画面 アプリの設定画面 お知らせ通知一覧画面 <[ お知らせ通知設定 ] の設定変更方法 >. お知らせ通知の設定変更を行うには [ 設定一覧 ] 画面にある [ アプリの設定 ] をタッチします. [ お知らせ通知のチェック ] にて設定変更を行います チェック有り : お知らせ情報を受信するチェック無し : お知らせ情報を受信しない <[ お知らせ通知一覧 ] の表示方法 > お知らせ通知一覧を表示するには 設定一覧画面にある お知らせ通知一覧 をタッチします 今まで受信したお知らせ通知の一覧が表示されます 77
79 Chapter09 : 管理メニューへログイン 78
80 管理メニューへのログイン 0 09 管理メニューへログインする お客さま情報確認 変更 パスワード変更などを行うときは 管理メニューへログインします 3 4 キーパッド画面設定一覧画面パスワードの入力画面 ホーム画面で 設定ボタン をタップし 050 plus キーパッドから をタップします 設定一覧画面にある 管理メニュー をタップします パスワードの入力画面に移ります お申込み時に設定した各種設定用パスワードを入力しログインボタンをタップしてください 次回以降 パスワード入力を省略する にチェックを入れると 次回のログインが簡単になります 初期パスワードについて お客さまが 050 plus へお申込みの際に ご自身で設定いただいた 各種設定パスワード となります パスワードを忘れてしまったら 仮パスワードの発行手続きが行えます パスワードを忘れた場合 はこちら 79
81 Chapter0 : 各種変更手続き 80
82 各種変更手続き 0 0 住所 電話番号 メールアドレスを変更する お客さまの住所やメールアドレスなどの情報を変更することができます * 変更したい項目をタップすると入力画面に切り替わります 変更内容を入力し 完了 ボタンをタップすると変更内容が確定されます 管理メニュー画面 管理メニューは 設定 管理メニュー にて 管理メニューにログインすることで表示されます詳しくはこちらをご参照ください > > お客さま情報変更画面.. 管理メニューログイン後 [ お客さま情報の確認 変更 ] ボタンをタップします 変更したい項目を入力し [ 変更する ] ボタンをタップしてください 変更不可の項目は 項目名がグレー表記となっています ( 表示されている < ご契約者名 >< お問合せ ID> は変更ができません ) 8
83 各種変更手続き 0 0 支払い先のクレジットカード情報を変更する ご登録のクレジットカード情報の変更が行えます 別のクレジットカードへの変更 及び OCN 合算支払いからクレジットカード払いへの変更が以下の操作で行えます 注意事項以前の登録と同じクレジットカードでのお手続きはできません 同じクレジットカードで再登録を行う場合 * は次ページをご確認ください * ご登録のクレジットカードでお支払い ( 決済 ) ができないなどの理由により 料金請求書をお届けしている場合を含む 3 管理メニュー画面 ブラウザ起動確認画面 クレジットカード情報入力画面 セキュリティコードとは クレジットカードに記載されたご署名欄の右上に印字されている数字の下 3 桁 ( または下 4 桁 ) となります 一部のクレジットカードは表面に印字されていますのでご注意下さい 更新 再発行などの理由により カード番号や有効期限が変更になった場合 セキュリティコードも変更となりますのでご注意ください カードの発行年月や種類によって 一部セキュリティコードが記載されていない場合がございます 記載がない場合やかすれて見えなくなっている場合は お手数ですがクレジットカード会社までお問い合わせください. 管理メニュー ログイン後 [ クレジットカード情報の変更 ] ボタンをタップします. お支払い方法の変更 ボタンをタップします ( タップ後 ブラウザが起動します ) 3. クレジットカード情報の入力 画面にて 変更したいカード情報を入力し [ 変更 ] ボタンをタップしてください変更に必要な情報 : カード番号 / 有効期限 / セキュリティーコード 8
84 各種変更手続き 03 0 クレジットカード変更の注意事項 以前の登録と同じクレジットカードでのお手続きはできません 同じクレジットカードで再登録を行う場合 * は以下の方法でご登録をお願いいたします * ご登録のクレジットカードでお支払い ( 決済 ) ができないなどの理由により 料金請求書をお届けしている場合を含む < ご登録手順 > ご請求番号を準備のうえ 下記の URL にアクセスしてください 以降 画面の案内に従いクレジットカードを登録してください < 注意事項 > ご登録の際に お客さまの ご請求番号 が必要です アプリの請求明細画面よりご確認ください アプリからのご確認方法 QR コードからもアクセスできます お客さまの ご請求番号 が表示されています アプリの [ 設定 ] [ 管理メニュー ] [ 請求明細 ] をタップしてください 料金請求書 がお手元にあるお客さまは こちらからも確認ができます 83
85 各種変更手続き 04 0 機種変更時の設定について 機種変更や 050 plus アプリを再インストールされた際は利用設定を行います 機種変更やアプリ再インストールを行った場合でも 050 plus の利用設定を行うことで 現在ご利用中の 050 plus をそのままご利用いただけます - - 設定一覧画面 050 plus 初期設定画面.. ホーム画面上のをタップしてアプリを起動すると初期設定画面が表示されます タブバーの 設定 050 plusの初期設定 をタップしても初期設定画面を表示できます 050 plusの利用設定 画面です <-> 電話番号 (050 番号 ) パスワードを入力ください <-> 初期設定開始 ボタンをタップすると設定が完了します 84
86 Chapter : パスワードについて 85
87 パスワードについて 0 パスワードを忘れた場合 パスワードを忘れた場合の再発行手続きを行います 3 管理メニュー画面 パスワードの入力画面 パスワードの再発行.. 設定一覧の [ 管理メニュー ] をタップします パスワードの入力 画面にて [ パスワードを忘れた場合はこちら ] ボタンをタップすると パスワード再発行画面に移動します 3. 登録されているメールアドレスを入力して パスワード再発行 をタップすると仮パスワードが送信されます 86
88 パスワードについて 0 新しいパスワードに変更したい 050 plus の各種設定等に使用するパスワードの変更を行います 管理メニュー画面 パスワード変更画面 管理メニューは 設定 管理メニュー にて 管理メニューにログインすることで表示されます詳しくはこちらをご参照ください > >.. 管理メニュー ログイン後 [ 各種パスワードの変更 ] ボタンをタップします パスワード変更 画面にて下記の必要情報を記入し [ 変更する ] ボタンをタップすると パスワード変更が完了します < 変更に必要な情報 > 現在のパスワード / 新しく設定するパスワード パスワードは 半角英数 6 桁以上となります パスワードは 忘れないよう控えをとることをおすすめします パスワードを忘れた場合 はこちら 87
89 Chapter : ご利用明細 88
90 ご利用明細 plus の請求明細 050 plus の請求明細を確認できます. 管理メニュー ログイン後 [ 請求明細 ] ボタンをタッチすると 請求明細 が表示されます 管理メニュー画面 管理メニューは 設定 管理メニュー にて 管理メニューにログインすることで表示されます詳しくはこちらをご参照ください > > 表示月の選択欄 請求明細画面 選択した月の明細情報が表示されます で 参照したい該当月をタッチすると OCN モバイル ONEなどのOCNサービスと合算請求にしている場合は上記画面で表示されません OCNマイページよりご確認ください 明細は 当月から過去 3ヶ月間のご利用合計および内訳についてご確認いただけます 89
91 ご利用明細 plus の通話明細 050 plus の通話明細を確認することができます 明細は 当月から過去 4 ヶ月間のご利用合計および内訳についてご確認いただけます. 管理メニュー ログイン後 [ 通話明細 ] ボタンをタップすると 通話明細 が表示されます 管理メニュー画面 通話明細画面 管理メニューは 設定 管理メニュー にて 管理メニューにログインすることで表示されます詳しくはこちらをご参照ください > > 90
92 ご利用明細 0-. 通話明細 画面では 明細 ( 合計 ) と明細 ( 内訳 ) が選択できます 通話明細 ( 合計 ) 画面 : 毎月の通話回数 通話時間 通話料金が確認できます 通話明細 ( 内訳 ) 画面 : 通話先 通話ごとの料金が月毎日別に確認できます 通話明細 ( 合計 ) を確認 表示月の選択欄 で 参照したい該当月をタップすると 選択した月の明細情報が に表示されます 通話明細 ( 合計 ) 画面 通話明細 ( 内訳 ) を確認 3 6 表示月の選択欄 3 で 参照し たい該当月をタップすると 選択し た月の明細情報が 4 に表示されます をタップすると 連絡先別のご利用明細 ( 6 ) が確認出来ます 通話明細 ( 内訳 ) 画面 9
93 Chapter3 : テストコール 9
94 テストコール 0 3 テストコール 050 plus の通話を無料で体感できます 設定一覧画面 テストコール詳細画面.. ホーム画面でをタップ 050 plus キーパッドから設定ボタンをタップ 設定一覧画面にある テストコール ボタンをタップします テストコール詳細 画面にて 発信する ボタンをタップすると 050 plus の通話を体感することができます 通話料はかかりません 93
95 Chapter4 : お友達へ紹介 94
96 お友達へ紹介 0 4 お友達へ紹介 お友達へ自分の 050 番号やアプリの URL をメールでお知らせすることができます 3 設定一覧画面 お友達へ紹介詳細画面 紹介メール画面 記載する を選択した場合.. ホーム画面でをタップ 050 plus キーパッドから設定ボタンをタップ 設定一覧画面にある [ お友達へ紹介 ] ボタンをタップします 自分の 050 番号をメールに記載するかを選択できます 3. メールが起動しますので 宛先を入力し 送信してください 050 plus は アプリ同士の通話料が無料です お友達も一緒にお使いいただくと よりおトクにご利用いただけますぜひ ご紹介ください! 95
97 Chapter5 : おトク表示 96
98 おトク表示 0 5 おトク表示 通話終了後 通話ごとの通話情報 ( 通話時間 料金 累積金額等 ) やおトク金額の目安を表示します 通話終了時画面 plus ご利用時の通話料金の目安です iphone で発信した場合の通話料金です この通話を iphone から発信した場合の通話料および 実際の通話料との差額 ( おトク額 ) です 3= - 月間のおトク額の累積金額の表示です おトク表示についての注意詳細については ( をご覧ください 97
99 おトク表示 0 5 毎月のおトク額情報を見る どれだけおトクになったかを月ごとに確認できます 設定一覧画面 おトク額情報画面.. ホーム画面でをタップ 050 plus キーパッドから 設定ボタンをタップし 設定一覧画面にある おトク額情報 をタップします おトク額情報 画面から 月ごとの累積おトク額情報の目安が確認できます おトク額情報 画面の < 月間累積おトク額 > では iphone を利用した場合 と 050 plus を利用した場合 の差額の累計についてお知らせします当月を含む過去 3 ヶ月について表示されますので 毎月の目安にご利用ください 個別のおトク額確認については こちらをご参照ください 98
100 おトク表示 03 5 おトク表示のプラン選択 おトク額表示の比較対象となる通信事業者を選択します 3 設定一覧画面 アプリの設定画面. 設定一覧画面にある [ アプリの設定 ] をタッチします. アプリの設定画面から おトク額表示のプラン選択 をタッチします キャリアの選択画面 3. ご利用の携帯電話会社とプランを選択して OK をタッチします 99
101 Chapter6 : ネットワークの接続状態確認 00
102 ネットワークの接続状態確認 0 6 ネットワークの接続状態を自動的に確認する ネットワークモニタ機能をオンにすることで ネットワークの接続状態を自動的に確認することができます. バージョン 以降のアプリの場合 アップデートした時もしくは初期設定を行うと 以下のポップアップが表示されます この機能を利用したい場合は はい をタップしてください 後から 設定一覧 アプリの設定 高度な設定 ネットワークモニタ で変更もできます. ネットワークモニタ機能をオンにしていると ネットワークへの接続状態が不安定な場合にアプリ画面下部のステータスバーに以下の が表示されます ネットワークモニタ機能がオフの場合 接続状態が不安定な場合でも の表示になります アプリ画面上のステータスバー表示 説明 ネットワークの接続状態が安定している状態 ネットワークが不安定な状態 ( ネットワークモニタがオンの場合のみ表示 ) 3 通話ができない状態 4 ネットワークに接続されていない状態 5 ネットワークに接続しようとしている状態 6 通話 OFF モードが設定されている状態 0
103 ネットワークの接続状態確認 0 6 ネットワークの接続状態を自動的に確認する 3. ネットワークモニタをオンにしていると 通話中に接続状態が不安定になった場合に 通話中画面でお知らせします 接続状態が不安定です 0
104 ネットワークの接続状態確認 0 6 ネットワークの接続状態を手動で確認する ネットワークの接続状態を手動で確認することができます. 設定一覧画面 設定一覧 の 接続状態測定 をタップします 接続状態測定画面. 画面に移動すると 自動的に接続状態を計測を開始します 数秒程度で測定が完了し 結果を画面に表示します 結果表示 説明 ネットワークの接続状態が安定している状態 ネットワークが不安定な状態 ネットワークに接続されていない状態 測定中の状態 測定を終了した状態 03
105 ネットワークの接続状態確認 0 6 ネットワークモニタの設定を行う ネットワークモニタの設定を行います 4 3 設定一覧画面 アプリの設定画面.. 設定一覧 の アプリの設定 をタップします 高度な設定 をタップします 高度な設定画面 ネットワークモニタ設定画面 3. ネットワークモニタ をタップします 4. < 接続状態自動測定 > アプリ画面のステータスバーや通話中に接続状態を測定するかどうかを設定します < 接続状態アラーム音 > 通話中 接続状態が不安定だった場合にアラーム音でお知らせします 初期設定はオフです 04
106 Chapter7 : プッシュ着信通知 05
107 プッシュ着信通知 0 7 プッシュ着信通知について 着信方法を プッシュ通知 に設定すると アプリを起動していなくても着信することができるため バッテリー消費を抑えることができます アプリ Ver7.0 以降は 着信方法の選択はできず プッシュ通知のみとなります 本ページは Ver7.0 未満をご利用の場合の手順です. < 設定方法 > アプリ初期設定時 / アプリアップデート後の初回起動時に表示されるポップアップから選択する場合 左記画面が表示されるので OK をタップしてください 許可しない を選択した場合でも 以下 設定方法 の手順で変更が可能です. < 設定方法 > 設定一覧 の アプリの設定 着信方法 から設定する アプリの設定着信方法選択同意画面 06
108 プッシュ着信通知 0 7 プッシュ着信通知利用時の注意事項 プッシュ着信通知を有効にする場合は 以下の点についてご注意ください. 留守番電話ご利用時の注意 留守番電話で 呼出時間 を設定し 値を 5 秒以上に設定していないと 留守番電話が正常に利用できない場合があります - に設定している場合 アプリが圏外の場合でも留守番電話に接続しません 5 秒 未満に設定している場合 アプリで着信がしないまま すぐに留守番電話に接続されてしまう場合があります 留守番電話を正常に利用するには 設定一覧 管理メニュー オプション設定 ( 留守番電話 ) から変更を行ってください. アプリで着信を受ける場合の注意 ( 一部は 07//6 に公開のアプリ Ver7.0 で改善 ) 最後にアプリを起動してから か月以上 一度もアプリを利用していないと プッシュ通知が届かなくなりますので 一度アプリを起動してください プッシュ通知の仕組みの一部は 利用している OS 側の機能として提供されておりますので ご利用環境やネットワーク状況によっては 通知が遅延する場合や通知が来ない場合がありますのでご了承ください ios でマナーモード ( サイレントモード ) の設定になっていると バイブレーションが 度しか作動しないため 着信に気付きにくい場合があります ( アプリ Ver7.0 で改善 ) 不在着信はアプリの履歴に表示されませんので iosの通知センターからご確認ください 通知センターで該当の通知をタップしてアプリを起動することで その不在着信がアプリ側の履歴に反映されます 07 ( アプリVer7.0で改善 )
109 Chapter8 :ios 7.0 以降をご利用時の注意 08
110 ios 7.0 以降をご利用時の注意 0 8 ios 7.0( 以降 ) のマイクへのアクセス設定について ios 7.0 以降をご利用の場合は 初めて通話する際に表示されるマイクへのアクセス許可設定で OK をタップして有効に設定してください OK をタップしなかった場合 通話が行えなくなります. ios 7.0 以降で初めて通話する際に表示されるマイクへのアクセス確認で OK をタップしてください ここで 許可しない をタップした場合 通話時にマイクが無効となり通話が行えません この場合は 以下 の方法で有効に設定変更してください. ios の設定から プライバシー をタップ で 許可しない をタップしてしまうと マイクが無効になります 以下 の手順でマイク設定を有効にしてください マイク をタップ 通話画面 plus のボタンをタップし 設定を有効化 09
111 ios 7.0 以降をご利用時の注意 0 8 ios 7.0( 以降 ) の外観の変更について ios7.0 以降の環境で 050 plus アプリをご利用の場合 アプリのデザインが一部変更になります ( アプリバージョン 4..0 以降が対象となります ) 概要 デザイン ( 色調やボタン形状 ) が一部変更されます 機能に関して変更はありません また 設定項目もこれまでと同様となります ios 7.0 未満で利用する場合は 従来のデザインから変更はありません 主な画面変更点 タブバー以下の色調に変更されます 3 ボタン以下のように 画面枠がなくなります アイコン以下のデザインに変更されます 0
112 Chapter9 : その他
113 その他 0-9 国際電話利用設定変更 国際電話の利用設定を変更することができます 国際電話利用設定画面 管理メニューは 設定 管理メニュー にて 管理メニューにログインすることで表示されます詳しくはこちらをご参照ください 管理メニュー画面 > >. 管理メニュー ログイン後 [ 国際電話利用設定 ] ボタンをタップします. 国際電話利用設定 画面にて 現在の設定状況をご確認後 変更を希望される場合は 変更を依頼する ボタンをタップします
114 その他 0-9 国際電話利用設定変更 国際電話利用設定依頼フォーム お問い合わせフォーム をタップします 国際電話利用設定依頼フォーム お名前 050IP 電話番号 ご登録されている連絡先電話番号 メールアドレス 国際電話の利用有無 ( 利用する / 利用しない ) を入力ください 050 plus のサービス申込みから 0 日以内の場合に国際電話をご利用されたい場合は 契約内容のご案内ハガキ に記載された国際電話利用コードを入力してください 国際電話利用設定依頼フォーム 3 入力内容に誤りが無いかを確認してください 送信する をタップすると 前のページで入力したメールアドレスに受付完了のメールをお送りします 設定変更が完了しましたら お申込み時 または管理メニューでご登録されているメールアドレスに 3 設定完了メールをお送りいたします ( 受付から設定変更完了まで4 営業日程度かかる場合があります )
115 その他 0 9 解約手続き サービスを解約する場合は 解約の手続きをお願いします 解約画面 管理メニューは 設定 管理メニュー にて 管理メニューにログインすることで表示されます詳しくはこちらをご参照ください > > 管理メニュー画面 管理メニュー ログイン後 [ サービスの解約手続き ] ボタンをタップします 解約 画面にて 解約についてのご注意事項をご確認後 同意いただける場合は 上記に同意する チェックボックスに マークを入れ [ 次へ ] をタップします 解約理由画面 解約理由 画面にて アンケート項目が表示されますので ご協力をお願いいたしますアンケートご入力後 [ 解約する ] ボタンをタップすると 解約のお手続きが完了しますご意見につきましては 今後のより良いサービス提供の参考にさせていただきます 4
116 その他 03 9 複数端末での同時利用 複数の端末に同じ 050 番号を設定して同時に利用する場合通話に下記の制限があります. 複数の端末で同時に通話を行うことはできません. 複数の端末に同じ 050 番号を設定した後に希望の端末で確実に通話を行いたい場合 他の全ての端末の 050 plus を終了し かつ希望の端末で 050 plus を再起動してください 3. ある端末で通話中に 050 plus に着信すると発信者はお話し中の音が聞こえます 留守番電話が設定されている場合留守番電話センタに接続します 4. 着信方法を プッシュ通知 にしている場合は 着信できない場合があります ios をご利用の場合 アプリ Ver7.0.0 以降 プッシュ通知着信が標準適用となりますのでご注意ください 5
117 その他 04 9 Bluetooth 機器の利用. Bluetooth 機器は下記条件にて利用可能です ios バージョン 5.0 以上 (iphone3gs 除く ) Bluetooth バージョン.0+EDR 以上 対応プロファイル HSP HFP(*) < プロファイルについて > HSP(Headset Profile) Bluetooth ヘッドセットと通信を行うプロファイル HFP(Hands-Free Profile) ヘッドセットでハンズフリー通話を行うプロファイル HSP に加えて 発信 着信操作が可能 上記に対応している Bluetooth 機器及び端末でも ご利用できない場合があります ご利用の際は Bluetooth 機器やスマートフォン端末の取り扱い説明書をよく読み 注意事項に従ってください. 下記原因により 音声の途切れなどで通話が困難な場合があります Bluetooth 機器とスマートフォンの相性や距離 Bluetooth 機器やスマートフォンの状態 ( 電池残量等 ) 電波干渉の影響 (Wi-Fi(iEEE80.b/g) 利用時等 ) 3.HFP プロファイルの機能のうち 着信応答 通話終了 以外については Bluetooth 機器によってはご利用頂けない場合があります 4. ADP プロファイルの対応有無により着信音の挙動が異なります ADP 対応 ADP 非対応 直前に利用していたアプリと同じ設定で鳴る スピーカーから鳴る ADP(Advanced Audio Distribution Profile) ハイクオリティな音声を聞くためのプロファイル 5. ADP 対応機器について Bluetooth での通話 -> 普通の通話 ( 電話のマイク イヤホンマイクなど ) への切り替えができない場合 Bluetooth 接続を OFF にしてください Bluetooth での通話後 音楽アプリから音が出なくなった場合 再度 Bluetooth 接続を行なってください 6. 通話音声の出力先は 直前に使用していたアプリから継承されます ( 例 ) ミュージック アプリにてスピーカーで音楽を聴いた後 050plus を使うとスピーカーの音声出力設定になります 6
118 その他 05 9 アプリ起動時のお知らせ情報通知の同意 アプリを Ver3.3.0 以上にアップデートした後に アプリを初めて起動する場合 お知らせ通知設定に関する以下の画面が表示されます OK を選択すると 今後 050 plus のサービスに関する情報を通知します なお お知らせ通知設定は 後から変更できます [ 設定一覧 ] [ アプリの設定 ] [ お知らせ通知設定 ] 詳しくは Chapter08-Section07 の お知らせ通知の設定変更を行う / お知らせ通知一覧を表示する をご確認ください 7
119 その他 06 9 よくあるご質問 (FAQ) 本マニュアルに記載されている操作ガイドにご不明な点がある場合 その他ご不明な点がございましたら下記サイトをご参照下さい 050 plus FAQ サイト 8
120 9
スライド 0
 使い方マニュアル Chapter Section0 : 電話をかける Section : 電話帳から電話をかける Section0 : 履歴を確認して電話をかける Section04 : お気に入りから電話をかける Section05: 標準電話アプリから050 plusを起動して電話をかける Section06: 電話をうける Section07: 通話中操作について
使い方マニュアル Chapter Section0 : 電話をかける Section : 電話帳から電話をかける Section0 : 履歴を確認して電話をかける Section04 : お気に入りから電話をかける Section05: 標準電話アプリから050 plusを起動して電話をかける Section06: 電話をうける Section07: 通話中操作について
スライド 0
 使い方マニュアル for ios Ver5.3.0 0 目次 本書について P. Chapter08 設定一覧 P.6 Chapter0 基本画面のご紹介 P.04 Section0 : 基本画面のご説明 P.3 P.63 Section04 : 送話音量と受話音量の設定を行う P.64 Section05 : 着信音の変更を行う P.65 Section06 : キーパッドの背景画像やボタンの色を変更する
使い方マニュアル for ios Ver5.3.0 0 目次 本書について P. Chapter08 設定一覧 P.6 Chapter0 基本画面のご紹介 P.04 Section0 : 基本画面のご説明 P.3 P.63 Section04 : 送話音量と受話音量の設定を行う P.64 Section05 : 着信音の変更を行う P.65 Section06 : キーパッドの背景画像やボタンの色を変更する
r2_sp_Android_操作マニュアル_Web電話帳オプション編_ppt [互換モード]
![r2_sp_Android_操作マニュアル_Web電話帳オプション編_ppt [互換モード] r2_sp_Android_操作マニュアル_Web電話帳オプション編_ppt [互換モード]](/thumbs/60/44374194.jpg) Arcstar Smart PBX ver. 操作マニュアル for Android Web 電話帳編 05 年 月 目次 Web 電話帳連携設定 P. Web 電話帳を利用する Web 電話帳連携操作 P.0 Web 電話帳の操作 ( 着信 ) Web 電話帳の操作 ( お気に入り ) Web 電話帳の操作 ( 電話帳 ) Web 電話帳の操作 ( キーパッド ) Web 電話帳の操作 ( 履歴
Arcstar Smart PBX ver. 操作マニュアル for Android Web 電話帳編 05 年 月 目次 Web 電話帳連携設定 P. Web 電話帳を利用する Web 電話帳連携操作 P.0 Web 電話帳の操作 ( 着信 ) Web 電話帳の操作 ( お気に入り ) Web 電話帳の操作 ( 電話帳 ) Web 電話帳の操作 ( キーパッド ) Web 電話帳の操作 ( 履歴
PowerPoint Presentation
 ひかりクラウド PBX 操作マニュアル for Android Web 電話帳編 ver.0 07 年 月 目次 Web 電話帳連携設定 P. P.8 Web 電話帳を利用する Web 電話帳連携操作 P.0 Web 電話帳の操作 ( 着信 ) Web 電話帳の操作 ( お気に入り ) Web 電話帳の操作 ( 電話帳 ) Web 電話帳の操作 ( キーパッド ) Web 電話帳の操作 ( 履歴 )
ひかりクラウド PBX 操作マニュアル for Android Web 電話帳編 ver.0 07 年 月 目次 Web 電話帳連携設定 P. P.8 Web 電話帳を利用する Web 電話帳連携操作 P.0 Web 電話帳の操作 ( 着信 ) Web 電話帳の操作 ( お気に入り ) Web 電話帳の操作 ( 電話帳 ) Web 電話帳の操作 ( キーパッド ) Web 電話帳の操作 ( 履歴 )
目次 Web 電話帳連携設定 P. Web 電話帳を利用する Web 電話帳連携操作 P.0 Web 電話帳の操作 ( 着信 ) Web 電話帳の操作 ( お気に入り ) Web 電話帳の操作 ( 電話帳 ) Web 電話帳の操作 ( キーパッド ) Web 電話帳の操作 ( 履歴 ) Web 電話
 ひかりクラウド PBX ver.5 操作マニュアル for Android Web 電話帳編 目次 Web 電話帳連携設定 P. Web 電話帳を利用する Web 電話帳連携操作 P.0 Web 電話帳の操作 ( 着信 ) Web 電話帳の操作 ( お気に入り ) Web 電話帳の操作 ( 電話帳 ) Web 電話帳の操作 ( キーパッド ) Web 電話帳の操作 ( 履歴 ) Web 電話帳の動作
ひかりクラウド PBX ver.5 操作マニュアル for Android Web 電話帳編 目次 Web 電話帳連携設定 P. Web 電話帳を利用する Web 電話帳連携操作 P.0 Web 電話帳の操作 ( 着信 ) Web 電話帳の操作 ( お気に入り ) Web 電話帳の操作 ( 電話帳 ) Web 電話帳の操作 ( キーパッド ) Web 電話帳の操作 ( 履歴 ) Web 電話帳の動作
スライド 0
 for Windows PC 09. [050 plus 使い方マニュアル for Windows] 目次 本書について P. Chapter07 管理メニューへログイン P.5 Chapter0 基本画面の紹介 P.04 Section0 : 基本画面の説明 Chapter0 電話をかける P.06 Section0 : キーパッドから電話をかける P.07 Section0 : 電話帳から電話をかける
for Windows PC 09. [050 plus 使い方マニュアル for Windows] 目次 本書について P. Chapter07 管理メニューへログイン P.5 Chapter0 基本画面の紹介 P.04 Section0 : 基本画面の説明 Chapter0 電話をかける P.06 Section0 : キーパッドから電話をかける P.07 Section0 : 電話帳から電話をかける
スライド 0
 for Windows PC 07.4 [050 plus 使い方マニュアル for Windows] 目次 本書について P. Chapter07 管理メニューへログイン P.34 Chapter0 基本画面の紹介 P.04 Section0 : 基本画面の説明 Chapter0 電話をかける P.06 Section0 : キーパッドから電話をかける P.07 Section0 : 電話帳から電話をかける
for Windows PC 07.4 [050 plus 使い方マニュアル for Windows] 目次 本書について P. Chapter07 管理メニューへログイン P.34 Chapter0 基本画面の紹介 P.04 Section0 : 基本画面の説明 Chapter0 電話をかける P.06 Section0 : キーパッドから電話をかける P.07 Section0 : 電話帳から電話をかける
スライド 0
 for Android Ver 5..0 使い方マニュアル 0 目次 本書について P. Chapter08 設定一覧 P.60 Chapter0 基本画面のご紹介 P.4 Section0 : 基本画面のご説明 P.5 Section0 : Android 端末の基本操作 P.6 Section03 : Android 端末の基本操作 Chapter0 電話の発信方法 P. 8 Section0
for Android Ver 5..0 使い方マニュアル 0 目次 本書について P. Chapter08 設定一覧 P.60 Chapter0 基本画面のご紹介 P.4 Section0 : 基本画面のご説明 P.5 Section0 : Android 端末の基本操作 P.6 Section03 : Android 端末の基本操作 Chapter0 電話の発信方法 P. 8 Section0
スライド 0
 for Android 06.0.3 使い方マニュアル 0 目次 本書について P. Chapter09 管理メニューへログイン P.70 Chapter0 基本画面のご紹介 P.4 Section0 : 基本画面のご説明 P.5 Section0 : Android 端末の基本操作 P.6 Section03 : Android 端末の基本操作 Chapter0 電話の発信方法 P. 8 Section0
for Android 06.0.3 使い方マニュアル 0 目次 本書について P. Chapter09 管理メニューへログイン P.70 Chapter0 基本画面のご紹介 P.4 Section0 : 基本画面のご説明 P.5 Section0 : Android 端末の基本操作 P.6 Section03 : Android 端末の基本操作 Chapter0 電話の発信方法 P. 8 Section0
スライド 0
 [050 plus 使い方マニュアル for Modern UI 目次 本書について P. Chapter07 管理メニューへログイン P.43 Chapter0 基本画面の紹介 P.04 Section0 : 基本画面の説明 P.06 Section0 : 各メニュー詳細の説明 P.0 Section03 : キーパッドの説明 P.3 P.44 Section0 : 管理メニューへログインする Chapter08
[050 plus 使い方マニュアル for Modern UI 目次 本書について P. Chapter07 管理メニューへログイン P.43 Chapter0 基本画面の紹介 P.04 Section0 : 基本画面の説明 P.06 Section0 : 各メニュー詳細の説明 P.0 Section03 : キーパッドの説明 P.3 P.44 Section0 : 管理メニューへログインする Chapter08
PowerPoint Presentation
 050IP 電話 ver..0 操作マニュアル for iphone 第..0 版 05 年 9 月 目次 基本画面 P. 各種設定 P.6 発信画面 電話をかける P.5 電話をかける 電話帳から電話をかける お気に入りから電話をかける 無料通話先 050 番号判別機能 マイクへのアクセスを有効にする マイクアクセス設定を変更する 電話帳機能 P. 電話帳を開く 新しいグループを作成する グループを編集する
050IP 電話 ver..0 操作マニュアル for iphone 第..0 版 05 年 9 月 目次 基本画面 P. 各種設定 P.6 発信画面 電話をかける P.5 電話をかける 電話帳から電話をかける お気に入りから電話をかける 無料通話先 050 番号判別機能 マイクへのアクセスを有効にする マイクアクセス設定を変更する 電話帳機能 P. 電話帳を開く 新しいグループを作成する グループを編集する
目次 1. はじめに (1) mineo でんわ のダウンロード (2) ご契約確認画面 (3) ご利用いただくための設定方法画面 (4) アクセス確認画面 2. 連絡先 (1) 連絡先画面 (2) 連絡先からの発信 (3) 非通知発信 (4) おトク設定 (5) おトク設定の例外 (6) 連絡先の
 mineo でんわ ご利用マニュアル ios 版 Ver. 2.3.1 株式会社ケイ オプティコム 1 目次 1. はじめに (1) mineo でんわ のダウンロード (2) ご契約確認画面 (3) ご利用いただくための設定方法画面 (4) アクセス確認画面 2. 連絡先 (1) 連絡先画面 (2) 連絡先からの発信 (3) 非通知発信 (4) おトク設定 (5) おトク設定の例外 (6) 連絡先の登録
mineo でんわ ご利用マニュアル ios 版 Ver. 2.3.1 株式会社ケイ オプティコム 1 目次 1. はじめに (1) mineo でんわ のダウンロード (2) ご契約確認画面 (3) ご利用いただくための設定方法画面 (4) アクセス確認画面 2. 連絡先 (1) 連絡先画面 (2) 連絡先からの発信 (3) 非通知発信 (4) おトク設定 (5) おトク設定の例外 (6) 連絡先の登録
NTT Communications PowerPoint Template(38pt)
 重要 本サービスをご利用前に必ずお読みください パソコン向け 050 あんしんナンバー for OCN 設定ガイド 目次. はじめに P. ログイン方法 P4. 指定番号への接続 P5 4. メッセージ ( 留守番電話 ) センタへの接続 P6 5. メッセージ ( 留守番電話 ) センタの使い方 P7 6. 番号非通知拒否機能 の設定 P9 7. あんしん発信機能 の利用方法 P 8. 各種お問い合わせ先
重要 本サービスをご利用前に必ずお読みください パソコン向け 050 あんしんナンバー for OCN 設定ガイド 目次. はじめに P. ログイン方法 P4. 指定番号への接続 P5 4. メッセージ ( 留守番電話 ) センタへの接続 P6 5. メッセージ ( 留守番電話 ) センタの使い方 P7 6. 番号非通知拒否機能 の設定 P9 7. あんしん発信機能 の利用方法 P 8. 各種お問い合わせ先
目次 1. はじめに (1) mineo でんわ のダウンロード (2) ご契約確認画面 (3) ご利用いただくための設定方法画面 (4) アクセス確認画面 2. 連絡先 (1) 連絡先画面 (2) 連絡先からの発信 (3) 非通知発信 (4) おトク設定 (5) おトク設定の例外 (6) 連絡先の
 mineo でんわ ご利用マニュアル Android 版 Ver. 2.3.1 株式会社ケイ オプティコム 1 目次 1. はじめに (1) mineo でんわ のダウンロード (2) ご契約確認画面 (3) ご利用いただくための設定方法画面 (4) アクセス確認画面 2. 連絡先 (1) 連絡先画面 (2) 連絡先からの発信 (3) 非通知発信 (4) おトク設定 (5) おトク設定の例外 (6)
mineo でんわ ご利用マニュアル Android 版 Ver. 2.3.1 株式会社ケイ オプティコム 1 目次 1. はじめに (1) mineo でんわ のダウンロード (2) ご契約確認画面 (3) ご利用いただくための設定方法画面 (4) アクセス確認画面 2. 連絡先 (1) 連絡先画面 (2) 連絡先からの発信 (3) 非通知発信 (4) おトク設定 (5) おトク設定の例外 (6)
PowerPoint Presentation
 00IP 電話 ver.0.0 操作マニュアル for Android 第.0.0 版 0 年 8 月 目次 基本画面 P. 発信画面 発信中画面 着信中画面 電話をかける P.7 電話をかける 電話帳から電話をかける お気に入りから電話をかける 無料通話先 00 番号判別機能 電話帳機能 P. 電話帳を開く 新しいグループを作成する グループを編集する お気に入り機能 P.9 お気に入りに連絡先を登録する
00IP 電話 ver.0.0 操作マニュアル for Android 第.0.0 版 0 年 8 月 目次 基本画面 P. 発信画面 発信中画面 着信中画面 電話をかける P.7 電話をかける 電話帳から電話をかける お気に入りから電話をかける 無料通話先 00 番号判別機能 電話帳機能 P. 電話帳を開く 新しいグループを作成する グループを編集する お気に入り機能 P.9 お気に入りに連絡先を登録する
【あんしんナンバーチェック】サービスマニュアル(iPhone)
 あんしんナンバーチェック ios 版 サービスマニュアル ( アプリ利用編 ) 第 1.0 版 株式会社 NTT ドコモ 2017 年 12 月 5 日 目次 1 あんしんナンバーチェック とは... 2 1.1 機能... 2 1.2 サービスイメージ... 2 1.3 利用料金... 3 1.4 利用条件... 3 1.5 サービス利用注意点... 3 2 利用開始まで... 5 2.1 インストールとアップデート...
あんしんナンバーチェック ios 版 サービスマニュアル ( アプリ利用編 ) 第 1.0 版 株式会社 NTT ドコモ 2017 年 12 月 5 日 目次 1 あんしんナンバーチェック とは... 2 1.1 機能... 2 1.2 サービスイメージ... 2 1.3 利用料金... 3 1.4 利用条件... 3 1.5 サービス利用注意点... 3 2 利用開始まで... 5 2.1 インストールとアップデート...
HTC U11 HTV33 (Oreo to Pie) Android 9 Pie OS アップデートにおける主な機能追加 変更 / 削除 / 初期化項目について 1
 HTC U HTV33 (Oreo to Pie) Android 9 Pie OS アップデートにおける主な機能追加 変更 / 削除 / 初期化項目について .OS アップデートによる主な機能追加 変更内容一覧 No. 項目内容 説明ページ 0 音量調節機能の変更 音量調節パネルの位置とアイコン表記が変更されます マナーモードの切り替えが 音量 Up/Down キーを押した際に表示されるマナーモードアイコンをタップする方法に変更されます
HTC U HTV33 (Oreo to Pie) Android 9 Pie OS アップデートにおける主な機能追加 変更 / 削除 / 初期化項目について .OS アップデートによる主な機能追加 変更内容一覧 No. 項目内容 説明ページ 0 音量調節機能の変更 音量調節パネルの位置とアイコン表記が変更されます マナーモードの切り替えが 音量 Up/Down キーを押した際に表示されるマナーモードアイコンをタップする方法に変更されます
PowerPoint Presentation
 ismart 設定方法と利用方法について Android 版 株式会社アイルネット 端末により 画面が異なる場合がございます 1. 設定方法 アカウント設定 p4~p9 パーク特番設定 p10 ワンタッチキー p11 その他設定 アプリ再起動 p12~13 2. 操作方法 電話の発着信 自己保留と転送 パーク保留 3. お困りの時 よくあるご質問 症状と対処方法 p15~p19 p21~p23 p24~p25
ismart 設定方法と利用方法について Android 版 株式会社アイルネット 端末により 画面が異なる場合がございます 1. 設定方法 アカウント設定 p4~p9 パーク特番設定 p10 ワンタッチキー p11 その他設定 アプリ再起動 p12~13 2. 操作方法 電話の発着信 自己保留と転送 パーク保留 3. お困りの時 よくあるご質問 症状と対処方法 p15~p19 p21~p23 p24~p25
au オフィスナンバー & オフィスケータイパック 固定電話番号通知オプション ios 専用アプリご利用ガイド第 2.0 版 2019 年 9 月 KDDI 株式会社 Copyright 2019 KDDI CORPORATION, All Rights Reserved.
 au オフィスナンバー & オフィスケータイパック 固定電話番号通知オプション ios 専用アプリご利用ガイド第 2.0 版 2019 年 9 月 KDDI 株式会社 目次 ページ はじめに : 3 アプリケーションのインストール方法 : 4 重要 ご利用の前に : 5 連絡先について : 6 連絡先について ( プライバシー設定の変更方法 ) : 7 メニュー項目について : 8 メニュー説明 :
au オフィスナンバー & オフィスケータイパック 固定電話番号通知オプション ios 専用アプリご利用ガイド第 2.0 版 2019 年 9 月 KDDI 株式会社 目次 ページ はじめに : 3 アプリケーションのインストール方法 : 4 重要 ご利用の前に : 5 連絡先について : 6 連絡先について ( プライバシー設定の変更方法 ) : 7 メニュー項目について : 8 メニュー説明 :
PART 4 メールを使いこなす 初めて起動した場合は ドコモメールアプリのアップデートを行います ドコモメールアプリにある ダウンロード を 続いて アップデート を アップデートが完了したらホーム画面上の ドコモメール のアイコンをタップすると起動します 初めて起動した場合 利用規約や注意につい
 Step 4-6 ドコモメールの利用 NTTドコモが提供する ドコモメール は iモードと同じアドレス (@docomo.ne.jp) を利用できるクラウドメールサービスです ドコモメール ドコモでは iモードと同じメールアドレス (@docomo.ne.jp) がスマートフォン上で利用できる sp モードメール を提供しています 2013 年 10 月 24 日より spモードメールをクラウド化したメールサービス
Step 4-6 ドコモメールの利用 NTTドコモが提供する ドコモメール は iモードと同じアドレス (@docomo.ne.jp) を利用できるクラウドメールサービスです ドコモメール ドコモでは iモードと同じメールアドレス (@docomo.ne.jp) がスマートフォン上で利用できる sp モードメール を提供しています 2013 年 10 月 24 日より spモードメールをクラウド化したメールサービス
1. インストール方法 STEP 1 ダウンロードしたファイルを任意の場所に解凍します Windows 標準の機能を用いて解凍する場合は ファイルを選択して 右クリックメニューから [ すべて展開 ] を選択し 表示されたメッセージに従って解凍します STEP 2 解凍されたフォルダにある Setu
![1. インストール方法 STEP 1 ダウンロードしたファイルを任意の場所に解凍します Windows 標準の機能を用いて解凍する場合は ファイルを選択して 右クリックメニューから [ すべて展開 ] を選択し 表示されたメッセージに従って解凍します STEP 2 解凍されたフォルダにある Setu 1. インストール方法 STEP 1 ダウンロードしたファイルを任意の場所に解凍します Windows 標準の機能を用いて解凍する場合は ファイルを選択して 右クリックメニューから [ すべて展開 ] を選択し 表示されたメッセージに従って解凍します STEP 2 解凍されたフォルダにある Setu](/thumbs/91/105444325.jpg) スマホで議事録 取扱説明書 本取扱説明書で記載している画像は Windows 10 ( 一部 :Windows 7) で取得したものです OS の種類によっては 異なる画面イメージになります - 1 - 1. インストール方法 STEP 1 ダウンロードしたファイルを任意の場所に解凍します Windows 標準の機能を用いて解凍する場合は ファイルを選択して 右クリックメニューから [ すべて展開
スマホで議事録 取扱説明書 本取扱説明書で記載している画像は Windows 10 ( 一部 :Windows 7) で取得したものです OS の種類によっては 異なる画面イメージになります - 1 - 1. インストール方法 STEP 1 ダウンロードしたファイルを任意の場所に解凍します Windows 標準の機能を用いて解凍する場合は ファイルを選択して 右クリックメニューから [ すべて展開
スライド 1
 1 050 plus for Biz / W-mode ご利用までの流れ この度は 050 plus for Biz / W-mode にお申し込みいただき ありがとうございます 本マニュアルは 050 plus for Biz / W-mode ご利用の方を対象に アプリをダウンロードしてから サービスご利用までの流れを記載しております ( 本マニュアルは 050 plus for Biz 対応端末を対象としたマニュアルになります
1 050 plus for Biz / W-mode ご利用までの流れ この度は 050 plus for Biz / W-mode にお申し込みいただき ありがとうございます 本マニュアルは 050 plus for Biz / W-mode ご利用の方を対象に アプリをダウンロードしてから サービスご利用までの流れを記載しております ( 本マニュアルは 050 plus for Biz 対応端末を対象としたマニュアルになります
電子版操作マニュアル スマートデバイス版
 電子版操作ガイドスマートデバイス版 スマートフォン タブレット 2017 年 3 月 30 日版 スマートフォン タブレット版の操作説明書となります 目次 1 対応環境について 2 ログインについて 3 マイページ 3-1 マイページカレンダーアイコンについて 3-2 各種タブについて 3-3 全件検索について 4 閲覧について 4-1 閲覧メニューバーについて 4-2 検索 号内検索 について 4-3
電子版操作ガイドスマートデバイス版 スマートフォン タブレット 2017 年 3 月 30 日版 スマートフォン タブレット版の操作説明書となります 目次 1 対応環境について 2 ログインについて 3 マイページ 3-1 マイページカレンダーアイコンについて 3-2 各種タブについて 3-3 全件検索について 4 閲覧について 4-1 閲覧メニューバーについて 4-2 検索 号内検索 について 4-3
さかほぎラクホン 利用マニュアル お問い合わせ先 坂祝町役場総務課 本書の一部又は全部を許可なく複製することを禁じます 本書の内容は予告なく変更することがあります ラクホン は 株式会社システムアドバンスの登録商標です
 さかほぎラクホン 利用マニュアル お問い合わせ先 坂祝町役場総務課 0574-26-1111 本書の一部又は全部を許可なく複製することを禁じます 本書の内容は予告なく変更することがあります ラクホン は 株式会社システムアドバンスの登録商標です 目次 1. はじめに 2. さかほぎラクホンのインストール 起動 さかほぎラクホンのインストール アプリの起動 3. 基本画面のご紹介 4. お知らせ 5.
さかほぎラクホン 利用マニュアル お問い合わせ先 坂祝町役場総務課 0574-26-1111 本書の一部又は全部を許可なく複製することを禁じます 本書の内容は予告なく変更することがあります ラクホン は 株式会社システムアドバンスの登録商標です 目次 1. はじめに 2. さかほぎラクホンのインストール 起動 さかほぎラクホンのインストール アプリの起動 3. 基本画面のご紹介 4. お知らせ 5.
PowerPoint プレゼンテーション
 スマートフォン タブレット用 ご利用ガイド フレッツ あずけ ~ るをスマートフォン タブレットでご利用いただくための機能や操作について説明いたします ご利用開始にあたって 専用アプリのダウンロード インストール フレッツ あずけ ~ るをスマートフォン タブレット端末でご利用いただくには 専用のアプリのダウンロード インストールが必要となります 初回ご利用時にログイン ID とパスワードをご入力いただくことで
スマートフォン タブレット用 ご利用ガイド フレッツ あずけ ~ るをスマートフォン タブレットでご利用いただくための機能や操作について説明いたします ご利用開始にあたって 専用アプリのダウンロード インストール フレッツ あずけ ~ るをスマートフォン タブレット端末でご利用いただくには 専用のアプリのダウンロード インストールが必要となります 初回ご利用時にログイン ID とパスワードをご入力いただくことで
PowerPoint プレゼンテーション
 Web ビリングご利用ガイド ( 6 スマートフォン 版 ) 本書は NTT ファイナンスが提供している Web ビリングサービスのご利用方法をご案内しております お客さまのお支払い方法等によっては 実際の画面と異なる場合がございますので ご注意ください スマートフォン 版もくじ 1. 初期ログイン 6-1 2.WebビリングTOP 画面 6-10 3. 請求情報照会 6-11 4. ご請求額お知らせメール
Web ビリングご利用ガイド ( 6 スマートフォン 版 ) 本書は NTT ファイナンスが提供している Web ビリングサービスのご利用方法をご案内しております お客さまのお支払い方法等によっては 実際の画面と異なる場合がございますので ご注意ください スマートフォン 版もくじ 1. 初期ログイン 6-1 2.WebビリングTOP 画面 6-10 3. 請求情報照会 6-11 4. ご請求額お知らせメール
目次アプリ画面説明 4 ログイン画面 4 ログイン 5 新規ユーザー登録 6 パスワード再発行 8 パスワードの再設定画面 8 認証番号の確認画面 8 新パスワードの入力画面 9 NinjaLock 一覧画面 10 NinjaLock 一覧の見方 10 設定メニュー 11 新規 NinjaLock
 スマートフォンアプリ 機能説明書 (NL01 対象 ) Ver.2.1.6 2017/11/15 1 / 27 目次アプリ画面説明 4 ログイン画面 4 ログイン 5 新規ユーザー登録 6 パスワード再発行 8 パスワードの再設定画面 8 認証番号の確認画面 8 新パスワードの入力画面 9 NinjaLock 一覧画面 10 NinjaLock 一覧の見方 10 設定メニュー 11 新規 NinjaLock
スマートフォンアプリ 機能説明書 (NL01 対象 ) Ver.2.1.6 2017/11/15 1 / 27 目次アプリ画面説明 4 ログイン画面 4 ログイン 5 新規ユーザー登録 6 パスワード再発行 8 パスワードの再設定画面 8 認証番号の確認画面 8 新パスワードの入力画面 9 NinjaLock 一覧画面 10 NinjaLock 一覧の見方 10 設定メニュー 11 新規 NinjaLock
(Microsoft PowerPoint - \203A\203v\203\212\221\200\215\354\203}\203j\203\205\203A\203\213\201iWindowsPC\201jver pptx)
 ひかりクラウド PBX Arcstar Smart PBX アプリ ver.0.4 アプリ操作マニュアル for Windows PC 08 年 8 月 目次 基本画面 P. キーパッド P. 電話をかける P.4 キーパッドから電話をかける 電話帳から電話をかける お気に入りから電話をかける 履歴から電話をかける 無料通話先 050 番号判別機能 P.4 電話をうける P.0 電話をうける コールピックアップ
ひかりクラウド PBX Arcstar Smart PBX アプリ ver.0.4 アプリ操作マニュアル for Windows PC 08 年 8 月 目次 基本画面 P. キーパッド P. 電話をかける P.4 キーパッドから電話をかける 電話帳から電話をかける お気に入りから電話をかける 履歴から電話をかける 無料通話先 050 番号判別機能 P.4 電話をうける P.0 電話をうける コールピックアップ
1. ご利用前の注意事項 Web ビリングとは NTT ファイナンスより請求されている携帯電話や固定電話 インターネットのご利用料金を web サイトでまとめて確認できるサービスです ご請求額は 15 か月分 ご請求内訳は 4 か月分照会できます 請求内訳の印刷 / ダウンロードができます 2016
 Web ビリングご利用ガイド ( 1 初期ログイン 編 ) 本書は NTT ファイナンスが提供している Web ビリングサービスのご利用方法をご案内しております お客さまのお支払い方法等によっては 実際の画面と異なる場合がございますので ご注意ください 初期ログイン 編もくじ 1. ご利用前の注意事項 1-1 2. ご用意いただきたいもの 1-3 3. 初期ログイン 1-4 4. 初期ログインID/
Web ビリングご利用ガイド ( 1 初期ログイン 編 ) 本書は NTT ファイナンスが提供している Web ビリングサービスのご利用方法をご案内しております お客さまのお支払い方法等によっては 実際の画面と異なる場合がございますので ご注意ください 初期ログイン 編もくじ 1. ご利用前の注意事項 1-1 2. ご用意いただきたいもの 1-3 3. 初期ログイン 1-4 4. 初期ログインID/
目次. ご利用上の注意. アプリをインストールする. アプリを起動する. アプリの初期設定を行う. アプリのログインパスワードを変更する 6. アプリのメニューを操作する 7. ステータスを送信する 8. 定期位置通知間隔を変更する 9. 随時検索をする 0. メッセージ連絡をする. メッセージの連
 スマートフォンアプリ (Android) 操作マニュアル 目次. ご利用上の注意. アプリをインストールする. アプリを起動する. アプリの初期設定を行う. アプリのログインパスワードを変更する 6. アプリのメニューを操作する 7. ステータスを送信する 8. 定期位置通知間隔を変更する 9. 随時検索をする 0. メッセージ連絡をする. メッセージの連絡応答状態を確認する. メッセージを確認する.
スマートフォンアプリ (Android) 操作マニュアル 目次. ご利用上の注意. アプリをインストールする. アプリを起動する. アプリの初期設定を行う. アプリのログインパスワードを変更する 6. アプリのメニューを操作する 7. ステータスを送信する 8. 定期位置通知間隔を変更する 9. 随時検索をする 0. メッセージ連絡をする. メッセージの連絡応答状態を確認する. メッセージを確認する.
PowerPoint プレゼンテーション
 ver1.2 サービス利用マニュアル 目次 1 1. テレビde 通訳 for me 画面遷移全体図 2. 利用開始までの流れ 3.auID 認証 4. チャージ方法 auかんたん決済 1 2 5. チャージ方法クレジットカード 6. 各メニューへの遷移 7. Android サービス利用方法 8. ios 初期設定 1 ~FaceTimeIDの設定 ~ iosのお客様 重要 9. ios 初期設定
ver1.2 サービス利用マニュアル 目次 1 1. テレビde 通訳 for me 画面遷移全体図 2. 利用開始までの流れ 3.auID 認証 4. チャージ方法 auかんたん決済 1 2 5. チャージ方法クレジットカード 6. 各メニューへの遷移 7. Android サービス利用方法 8. ios 初期設定 1 ~FaceTimeIDの設定 ~ iosのお客様 重要 9. ios 初期設定
KDDI Smart Mobile Safety Manager ios キッティングマニュアル 最終更新日 2018 年 12 月 13 日 Document ver1.0 (Web サイト ver.9.5.0)
 KDDI Smart Mobile Safety Manager ios キッティングマニュアル 最終更新日 2018 年 12 月 13 日 Document ver1.0 (Web サイト ver.9.5.0) 変更履歴 日付 ver 変更箇所変更内容 2018/12/13 1.0 新規作成 2 はじめに 本マニュアルの目的 本マニュアルは iphone/ipad のキッティング操作について説明しています
KDDI Smart Mobile Safety Manager ios キッティングマニュアル 最終更新日 2018 年 12 月 13 日 Document ver1.0 (Web サイト ver.9.5.0) 変更履歴 日付 ver 変更箇所変更内容 2018/12/13 1.0 新規作成 2 はじめに 本マニュアルの目的 本マニュアルは iphone/ipad のキッティング操作について説明しています
目次 ページ はじめに : 1 Androidアプリのインストール方法 : 2 重要 ご利用の前に : 3 メニュー説明 : 4 ご利用方法 : 5 電話をかけられる番号 かけられない番号 : 6 ウィジェットについて : 7
 au オフィスナンバー & オフィスケータイパック 固定電話番号通知オプション Android 専用アプリご利用ガイド第 2.1 版 2018 年 3 月 KDDI 株式会社 目次 ページ はじめに : 1 Androidアプリのインストール方法 : 2 重要 ご利用の前に : 3 メニュー説明 : 4 ご利用方法 : 5 電話をかけられる番号 かけられない番号 : 6 ウィジェットについて : 7
au オフィスナンバー & オフィスケータイパック 固定電話番号通知オプション Android 専用アプリご利用ガイド第 2.1 版 2018 年 3 月 KDDI 株式会社 目次 ページ はじめに : 1 Androidアプリのインストール方法 : 2 重要 ご利用の前に : 3 メニュー説明 : 4 ご利用方法 : 5 電話をかけられる番号 かけられない番号 : 6 ウィジェットについて : 7
1. ボイステクノに問い合わせ スマホで議事録 Pro のご利用に際して 専用のお問合せページ(Ctrl キーを押しながらクリック ) ページを開き 必要事項を入力し 送信してください 手動で URL を入力する場合は を
 スマホで議事録 Pro 体験版 取扱説明書 本取扱説明書で記載している画像は Windows 10 ( 一部 :Windows 7) で取得したものです OS の種類によっては 異なる画面イメージになります - 1 - 1. ボイステクノに問い合わせ スマホで議事録 Pro のご利用に際して 専用のお問合せページ(Ctrl キーを押しながらクリック ) ページを開き 必要事項を入力し 送信してください
スマホで議事録 Pro 体験版 取扱説明書 本取扱説明書で記載している画像は Windows 10 ( 一部 :Windows 7) で取得したものです OS の種類によっては 異なる画面イメージになります - 1 - 1. ボイステクノに問い合わせ スマホで議事録 Pro のご利用に際して 専用のお問合せページ(Ctrl キーを押しながらクリック ) ページを開き 必要事項を入力し 送信してください
1. ボイステクノに問い合わせ スマホで議事録 Pro のご利用に際して 専用のお問合せページ(Ctrl キーを押しながらクリック ) ページを開き 必要事項を入力し 送信してください 手動で URL を入力する場合は を
 スマホで議事録 Pro 取扱説明書 本取扱説明書で記載している画像は Windows 10 ( 一部 :Windows 7) で取得したものです OS の種類によっては 異なる画面イメージになります - 1 - 1. ボイステクノに問い合わせ スマホで議事録 Pro のご利用に際して 専用のお問合せページ(Ctrl キーを押しながらクリック ) ページを開き 必要事項を入力し 送信してください 手動で
スマホで議事録 Pro 取扱説明書 本取扱説明書で記載している画像は Windows 10 ( 一部 :Windows 7) で取得したものです OS の種類によっては 異なる画面イメージになります - 1 - 1. ボイステクノに問い合わせ スマホで議事録 Pro のご利用に際して 専用のお問合せページ(Ctrl キーを押しながらクリック ) ページを開き 必要事項を入力し 送信してください 手動で
目次 1 サービス概要 3 安心アクセス for Android とは 4 動作環境 5 2 利用開始 7 サービスを開始する 8 3 設定変更 9 管理者を登録する 10 管理者画面を表示する 11 管理するスマートフォンに名前をつける 11 安心アクセスが正常に動作していない場合にメールで通知す
 保護者様向け設定ガイド 2016 年 9 月版 目次 1 サービス概要 3 安心アクセス for Android とは 4 動作環境 5 2 利用開始 7 サービスを開始する 8 3 設定変更 9 管理者を登録する 10 管理者画面を表示する 11 管理するスマートフォンに名前をつける 11 安心アクセスが正常に動作していない場合にメールで通知する 12 フィルタリング強度を設定する 12 特定のWebサイトへのアクセスを許可
保護者様向け設定ガイド 2016 年 9 月版 目次 1 サービス概要 3 安心アクセス for Android とは 4 動作環境 5 2 利用開始 7 サービスを開始する 8 3 設定変更 9 管理者を登録する 10 管理者画面を表示する 11 管理するスマートフォンに名前をつける 11 安心アクセスが正常に動作していない場合にメールで通知する 12 フィルタリング強度を設定する 12 特定のWebサイトへのアクセスを許可
法人ケータイ紛失捜索サービス マニュアル
 SoftBank 法人ケータイ紛失捜索サービス 利用マニュアル (Ver.1.3) INDEX もくじ Chapter1 はじめに 3 1 ご利用上の注意 3 2 サービス概要 3 3 アクセス方法 4 4 画面遷移 4 5 ご利用の流れ 5 Chapter2 法人ケータイ紛失捜索 6 1 法人ケータイ紛失捜索とは 6 2 法人ケータイ紛失捜索 6 Chapter3 履歴 12 1 履歴とは 12
SoftBank 法人ケータイ紛失捜索サービス 利用マニュアル (Ver.1.3) INDEX もくじ Chapter1 はじめに 3 1 ご利用上の注意 3 2 サービス概要 3 3 アクセス方法 4 4 画面遷移 4 5 ご利用の流れ 5 Chapter2 法人ケータイ紛失捜索 6 1 法人ケータイ紛失捜索とは 6 2 法人ケータイ紛失捜索 6 Chapter3 履歴 12 1 履歴とは 12
消費生活アドバイザー 有資格者サイト マニュアル
 消費生活アドバイザー有資格者サイト集合講座マニュアル Ver.1.0 目次 1. 利用推奨ブラウザ 2. メールアドレスの登録 3. 登録データの更新 4.ID パスワードを忘れた場合 5. 集合講座に申込む 6. 決済手続き 6-1. クレジットカード決済 6-2. コンビニエンスストア決済 7. 申込済の講座の確認 8.eラーニング受講し放題について 9. パソコンとスマホの画面について 3 5
消費生活アドバイザー有資格者サイト集合講座マニュアル Ver.1.0 目次 1. 利用推奨ブラウザ 2. メールアドレスの登録 3. 登録データの更新 4.ID パスワードを忘れた場合 5. 集合講座に申込む 6. 決済手続き 6-1. クレジットカード決済 6-2. コンビニエンスストア決済 7. 申込済の講座の確認 8.eラーニング受講し放題について 9. パソコンとスマホの画面について 3 5
電話 電話をかける 電話を受ける ハンズフリーを利用する
 電話 電話をかける... 128 電話を受ける... 132 ハンズフリーを利用する... 132 127 128 電話電話をかける 1 ホーム画面で ( 電話 ) 2 相手の電話番号を入力する一般電話へかける場合には 同一市内でも市外局番から入力してください 電話番号を間違えたときはをタップして入力した番号を消します をロングタッチすると 入力した番号がすべて消えます 3 発信 をタップする 4
電話 電話をかける... 128 電話を受ける... 132 ハンズフリーを利用する... 132 127 128 電話電話をかける 1 ホーム画面で ( 電話 ) 2 相手の電話番号を入力する一般電話へかける場合には 同一市内でも市外局番から入力してください 電話番号を間違えたときはをタップして入力した番号を消します をロングタッチすると 入力した番号がすべて消えます 3 発信 をタップする 4
1. 会員情報の照会 / 変更 ご登録の 会員情報 の確認および変更できます (1) 左側のサブメニューで [ 基本情報 ] を選択すると お客様の基本情報が表示します (1) (2) [ 変更 ] [ ご登録回線の確認 / 変更 ] [ ログイン ID/ ログインパスワードの変更 ] [Web ビ
![1. 会員情報の照会 / 変更 ご登録の 会員情報 の確認および変更できます (1) 左側のサブメニューで [ 基本情報 ] を選択すると お客様の基本情報が表示します (1) (2) [ 変更 ] [ ご登録回線の確認 / 変更 ] [ ログイン ID/ ログインパスワードの変更 ] [Web ビ 1. 会員情報の照会 / 変更 ご登録の 会員情報 の確認および変更できます (1) 左側のサブメニューで [ 基本情報 ] を選択すると お客様の基本情報が表示します (1) (2) [ 変更 ] [ ご登録回線の確認 / 変更 ] [ ログイン ID/ ログインパスワードの変更 ] [Web ビ](/thumbs/91/106240086.jpg) Web ビリングご利用ガイド ( 4 会員情報の変更 編 ) 本書は NTT ファイナンスが提供している Web ビリングサービスのご利用方法をご案内しております お客さまのお支払い方法等によっては 実際の画面と異なる場合がございますので ご注意ください 会員情報の変更 編もくじ 1. 会員情報の照会 / 変更 4-1 2. 連絡先電話番号変更 4-2 3. 照会する回線の追加 廃止 4-3 4.
Web ビリングご利用ガイド ( 4 会員情報の変更 編 ) 本書は NTT ファイナンスが提供している Web ビリングサービスのご利用方法をご案内しております お客さまのお支払い方法等によっては 実際の画面と異なる場合がございますので ご注意ください 会員情報の変更 編もくじ 1. 会員情報の照会 / 変更 4-1 2. 連絡先電話番号変更 4-2 3. 照会する回線の追加 廃止 4-3 4.
Web ビリングご利用ガイド 2 請求情報照会 編 Web ビリングご利用ガイド ( 2 請求情報照会 編 ) 本書は NTT ファイナンスが提供している Web ビリングサービスのご利用方法をご案内しております お客さまのお支払い方法等によっては 実際の画面と異なる場合がございますので ご注意くだ
 Web ビリングご利用ガイド ( 2 請求情報照会 編 ) 本書は NTT ファイナンスが提供している Web ビリングサービスのご利用方法をご案内しております お客さまのお支払い方法等によっては 実際の画面と異なる場合がございますので ご注意ください 請求情報照会 編もくじ 1.WebビリングTOP 画面 2-1 2. 請求情報照会 2-2 3. ご請求額お知らせメールの登録 2-5 4. 請求データのダウンロード
Web ビリングご利用ガイド ( 2 請求情報照会 編 ) 本書は NTT ファイナンスが提供している Web ビリングサービスのご利用方法をご案内しております お客さまのお支払い方法等によっては 実際の画面と異なる場合がございますので ご注意ください 請求情報照会 編もくじ 1.WebビリングTOP 画面 2-1 2. 請求情報照会 2-2 3. ご請求額お知らせメールの登録 2-5 4. 請求データのダウンロード
消費生活アドバイザー 有資格者サイト マニュアル
 消費生活アドバイザー有資格者サイトマニュアル Ver.1.30 目次 1. 利用推奨ブラウザ 2. メールアドレスの登録 3. 登録データの更新 4.ID パスワードを忘れた場合 3 5 8 10 5. 講座に申込む 5-1. 各講座に申込む 5-2. 受講し放題に申込む 5-3. 講座の状況を確認する 6. 講座を視聴する 7. アンケートに回答する 8. 受講履歴を閲覧する 9. パソコンとスマホの画面について
消費生活アドバイザー有資格者サイトマニュアル Ver.1.30 目次 1. 利用推奨ブラウザ 2. メールアドレスの登録 3. 登録データの更新 4.ID パスワードを忘れた場合 3 5 8 10 5. 講座に申込む 5-1. 各講座に申込む 5-2. 受講し放題に申込む 5-3. 講座の状況を確認する 6. 講座を視聴する 7. アンケートに回答する 8. 受講履歴を閲覧する 9. パソコンとスマホの画面について
PhotoVision TV2 ユーザーガイド
 アプリのダウンロード...P.3-2 ご利用の前に... P.3-2 アプリでできること... P.3-2 アプリをダウンロードする... P.3-3 アプリを操作するための準備...P.3-4 本機と端末を接続する... P.3-4 画面の見かたを確認する... P.3-10 端末からアプリの操作方法を確認する... P.3-11 アプリの情報を確認する... P.3-12 アプリでのテレビ視聴...P.3-13
アプリのダウンロード...P.3-2 ご利用の前に... P.3-2 アプリでできること... P.3-2 アプリをダウンロードする... P.3-3 アプリを操作するための準備...P.3-4 本機と端末を接続する... P.3-4 画面の見かたを確認する... P.3-10 端末からアプリの操作方法を確認する... P.3-11 アプリの情報を確認する... P.3-12 アプリでのテレビ視聴...P.3-13
目次 1. みえる電話とは p3 2. みえる電話番号 p4 3. 準備から起動まで p5 4. みえる電話を使って発信する p9 5. みえる電話での着信 p11 6. みえる電話で着信する p12 7. ご利用上の注意 p14 8. お問い合わせ / 解約 p16 ( 参考 ) 非オートガイダン
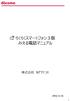 らくらくスマートフォン 3 版みえる電話マニュアル 株式会社 NTT ドコモ 2016.11.16 1 目次 1. みえる電話とは p3 2. みえる電話番号 p4 3. 準備から起動まで p5 4. みえる電話を使って発信する p9 5. みえる電話での着信 p11 6. みえる電話で着信する p12 7. ご利用上の注意 p14 8. お問い合わせ / 解約 p16 ( 参考 ) 非オートガイダンス時の操作
らくらくスマートフォン 3 版みえる電話マニュアル 株式会社 NTT ドコモ 2016.11.16 1 目次 1. みえる電話とは p3 2. みえる電話番号 p4 3. 準備から起動まで p5 4. みえる電話を使って発信する p9 5. みえる電話での着信 p11 6. みえる電話で着信する p12 7. ご利用上の注意 p14 8. お問い合わせ / 解約 p16 ( 参考 ) 非オートガイダンス時の操作
SoftBank GALAXY Tab4 取扱説明書
 連絡先 電話番号や E メールアドレスなどの連絡先を管理します アプリ画面で 連絡先を管理する 連絡先を作成する をタップして 連絡先情報を入力します : 画像の追加 / : 連絡先欄の追加または削除 連絡先を編集する 編集する連絡先を選択して 連絡先を削除する 削除する連絡先を選択して をタップします をタップします 44 連絡先を検索する 以下のいずれかの検索方法を使用します 連絡先一覧を上下にスクロールします
連絡先 電話番号や E メールアドレスなどの連絡先を管理します アプリ画面で 連絡先を管理する 連絡先を作成する をタップして 連絡先情報を入力します : 画像の追加 / : 連絡先欄の追加または削除 連絡先を編集する 編集する連絡先を選択して 連絡先を削除する 削除する連絡先を選択して をタップします をタップします 44 連絡先を検索する 以下のいずれかの検索方法を使用します 連絡先一覧を上下にスクロールします
PowerPoint Presentation
 Arcstar Smart PBX ver..7. アプリ操作マニュアル for iphone 05 年 月 目次 基本画面 P. 発信画面 発信中画面 着信中画面 ステータスバーの説明 電話をかける P.9 電話をかける 電話帳から電話をかける お気に入りから電話をかける 無料通話先 050 番号判別機能 マイクへのアクセスを有効にする 携帯電話モードで電話をかける ( 050 plus W-modeをご契約のお客さま
Arcstar Smart PBX ver..7. アプリ操作マニュアル for iphone 05 年 月 目次 基本画面 P. 発信画面 発信中画面 着信中画面 ステータスバーの説明 電話をかける P.9 電話をかける 電話帳から電話をかける お気に入りから電話をかける 無料通話先 050 番号判別機能 マイクへのアクセスを有効にする 携帯電話モードで電話をかける ( 050 plus W-modeをご契約のお客さま
zero_mono_docomo_00.indd
 CONTENTS Chapter 1 MONO MO-01J のキホン Section 01 この機種の特徴を知ろう 8 Section 02 ロックの解除と電源のオン オフ 10 Section 03 基本操作を覚える 12 Section 04 ホーム画面の使い方 14 Section 05 情報を確認する 16 Section 06 アプリを利用する 18 Section 07 ウィジェットを利用する
CONTENTS Chapter 1 MONO MO-01J のキホン Section 01 この機種の特徴を知ろう 8 Section 02 ロックの解除と電源のオン オフ 10 Section 03 基本操作を覚える 12 Section 04 ホーム画面の使い方 14 Section 05 情報を確認する 16 Section 06 アプリを利用する 18 Section 07 ウィジェットを利用する
SoftBank 202Z 取扱説明書
 3 3-2 本機の設定をしよう端末設定 電話 / メールの着信音の種類を設定する 3-2 電話 / メールの着信音量を設定する 3-4 通話音量を設定する 3-6 画面の色を設定する 3-7 マナーモード / サイレントモードを設定する 3-8 管理設定 3-9 簡単設定で設定する 3-11 お知らせメールを確認する 3-11 文字表示をひらがな / 漢字に切り替える 3-12 文字サイズを設定する
3 3-2 本機の設定をしよう端末設定 電話 / メールの着信音の種類を設定する 3-2 電話 / メールの着信音量を設定する 3-4 通話音量を設定する 3-6 画面の色を設定する 3-7 マナーモード / サイレントモードを設定する 3-8 管理設定 3-9 簡単設定で設定する 3-11 お知らせメールを確認する 3-11 文字表示をひらがな / 漢字に切り替える 3-12 文字サイズを設定する
PowerPoint プレゼンテーション
 OCN ひかり電話ご利用ガイド 着信お知らせメール /FAX お知らせメール操作ガイド NTT コミュニケーションズ株式会社 着信お知らせメール /FAXお知らせメール操作ガイド転送電話 ( インターネットを利用した設定 ) 設定時の留意事項 3 名称読み替え表 3 ひかり電話設定サイトの認証方法 4 仮パスワードの設定 (1) 回線単位に設定する場合 5 仮パスワードの設定 (2) 電話番号単位に設定する場合
OCN ひかり電話ご利用ガイド 着信お知らせメール /FAX お知らせメール操作ガイド NTT コミュニケーションズ株式会社 着信お知らせメール /FAXお知らせメール操作ガイド転送電話 ( インターネットを利用した設定 ) 設定時の留意事項 3 名称読み替え表 3 ひかり電話設定サイトの認証方法 4 仮パスワードの設定 (1) 回線単位に設定する場合 5 仮パスワードの設定 (2) 電話番号単位に設定する場合
シンプルスマホ3 ユーザーガイド
 電話をかける / 受ける 直接ダイヤルして電話をかける方法や かかってきた電話の受けか た 着信中 / 通話中にできることを説明します VoLTE および HD Voice への対応について 本機は VoLTE および HD Voice に対応しており より高品質な 音声通話を行うことができます 詳しくは VoLTE を利用す る HD Voice を利用する を参照してください 電話をかける 発信されます
電話をかける / 受ける 直接ダイヤルして電話をかける方法や かかってきた電話の受けか た 着信中 / 通話中にできることを説明します VoLTE および HD Voice への対応について 本機は VoLTE および HD Voice に対応しており より高品質な 音声通話を行うことができます 詳しくは VoLTE を利用す る HD Voice を利用する を参照してください 電話をかける 発信されます
1. インストール方法 STEP 1 ダウンロードしたファイルを任意の場所に解凍します Windows 標準の機能を用いて解凍する場合は ファイルを選択して 右クリックメニューから [ すべて展開 ] を選択し 表示されたメッセージに従って解凍します STEP 2 解凍されたフォルダにある Setu
![1. インストール方法 STEP 1 ダウンロードしたファイルを任意の場所に解凍します Windows 標準の機能を用いて解凍する場合は ファイルを選択して 右クリックメニューから [ すべて展開 ] を選択し 表示されたメッセージに従って解凍します STEP 2 解凍されたフォルダにある Setu 1. インストール方法 STEP 1 ダウンロードしたファイルを任意の場所に解凍します Windows 標準の機能を用いて解凍する場合は ファイルを選択して 右クリックメニューから [ すべて展開 ] を選択し 表示されたメッセージに従って解凍します STEP 2 解凍されたフォルダにある Setu](/thumbs/91/105444474.jpg) スマホで議事録 体験版 取扱説明書 本取扱説明書で記載している画像は Windows 10 ( 一部 :Windows 7) で取得したものです OS の種類によっては 異なる画面イメージになります - 1 - 1. インストール方法 STEP 1 ダウンロードしたファイルを任意の場所に解凍します Windows 標準の機能を用いて解凍する場合は ファイルを選択して 右クリックメニューから [ すべて展開
スマホで議事録 体験版 取扱説明書 本取扱説明書で記載している画像は Windows 10 ( 一部 :Windows 7) で取得したものです OS の種類によっては 異なる画面イメージになります - 1 - 1. インストール方法 STEP 1 ダウンロードしたファイルを任意の場所に解凍します Windows 標準の機能を用いて解凍する場合は ファイルを選択して 右クリックメニューから [ すべて展開
Arcstar Smart PBX(Web 設定変更サイト ) ご利用までの流れ ( お客様管理者向け ) 全体の流れ (Web 設定変更サイト ) ビジネスポータルのご案内メール Arcstar Smart PBX ご利用内容のご案内 インターネット環境 Web 設定変更サイトへのログイン NTT
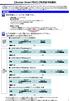 Arcstar Smart PBX ご利用までの流れ IP-Phone お買上げメニューにて端末をご購入した場合 IP-Phone に同梱されている Arcstar Smart PBX IP-Phone お買上げメニューご利用開始ガイド をご確認ください IP-Phone お買上げメニュー以外で IP-Phone をご準備されている場合は 別途 購入元にご確認ください 1 この度は Arcstar
Arcstar Smart PBX ご利用までの流れ IP-Phone お買上げメニューにて端末をご購入した場合 IP-Phone に同梱されている Arcstar Smart PBX IP-Phone お買上げメニューご利用開始ガイド をご確認ください IP-Phone お買上げメニュー以外で IP-Phone をご準備されている場合は 別途 購入元にご確認ください 1 この度は Arcstar
2 返送されてきたメールのリンクを開く 下のようなメールが返送されてきますので メールの中にあるリンクを開きます リンク リンクを開くと 下のようなサイトが表示されます 保護者様登録 から登録を進めて ください ( 学校名 ) PC サイトに対応していないフィーチャーフォンをお使いの方へ上記登録画面
 札幌市保護者メール配信システムの登録について 保護者メール配信システムに メールアドレスを登録する方法をご紹介します 本システムは保護者の方に直接メールアドレスをご登録いただくため 学校にメールアドレスを連絡せずにメール配信を受けることができます 学校からは ご登録いただいたメールアドレスを見ることができません 登録手順 1 学校から配布されたメールアドレスに空メールを送るメールアプリを起動し 指定のメールアドレスを直接打ち込むか
札幌市保護者メール配信システムの登録について 保護者メール配信システムに メールアドレスを登録する方法をご紹介します 本システムは保護者の方に直接メールアドレスをご登録いただくため 学校にメールアドレスを連絡せずにメール配信を受けることができます 学校からは ご登録いただいたメールアドレスを見ることができません 登録手順 1 学校から配布されたメールアドレスに空メールを送るメールアプリを起動し 指定のメールアドレスを直接打ち込むか
日本バドミントン協会
 日本バドミントン協会 操作マニュアル ( 一般用 ) しゅくみねっと株式会社.ver1.2 改訂履歴 バージョン 発行日 改訂履歴 1.0 2014/12/01 初版発行 1.1 2015/04/01 二次開発版 1.2 2015/08/27 三次開発版 1 内容 1 ログイン画面... 3 1.1 ログイン認証... 3 1.2 ユーザー登録... 4 1.3 パスワード再設定... 9 1.4
日本バドミントン協会 操作マニュアル ( 一般用 ) しゅくみねっと株式会社.ver1.2 改訂履歴 バージョン 発行日 改訂履歴 1.0 2014/12/01 初版発行 1.1 2015/04/01 二次開発版 1.2 2015/08/27 三次開発版 1 内容 1 ログイン画面... 3 1.1 ログイン認証... 3 1.2 ユーザー登録... 4 1.3 パスワード再設定... 9 1.4
目次 1. ログイン 最初に設定しましょう メールの受信 メールの削除 振り分け ( ラベル付け ) メールの作成 メールの返信 転送 メールの自動転送 ログアウト
 2015/5/22 システム管理室 目次 1. ログイン... 1 2. 最初に設定しましょう... 3 3. メールの受信... 5 4. メールの削除 振り分け ( ラベル付け )... 9 5. メールの作成... 13 6. メールの返信 転送... 14 7. メールの自動転送... 16 8. ログアウト... 19 9. ヘルプ... 20 このマニュアルは 2015 年 5 月現在の
2015/5/22 システム管理室 目次 1. ログイン... 1 2. 最初に設定しましょう... 3 3. メールの受信... 5 4. メールの削除 振り分け ( ラベル付け )... 9 5. メールの作成... 13 6. メールの返信 転送... 14 7. メールの自動転送... 16 8. ログアウト... 19 9. ヘルプ... 20 このマニュアルは 2015 年 5 月現在の
アプリケーションの使い方 ios 対応バージョン ios : 6.0 以降 準備 事前に液晶モニター本体のネットワークパスワード及びネットワークアドレスの設定を行う ( 取扱説明書 7ページ ) 液晶モニター上でインターネットの接続状況を確認する メインメニューの システム ネットワーク ネットワー
 CMS-700 シリーズ ワイヤレスカメラ & モニターセット スマートフォン タブレット用アプリケーションの使い方 目次 ios... P.~P.9 Android... P.0~P.7 ios/android 対応バージョン ios : 6.0 以降 Android.0 以降使用端末によって画面表示等が異なる場合があります 改訂日 :07099 アプリケーションの使い方 ios 対応バージョン
CMS-700 シリーズ ワイヤレスカメラ & モニターセット スマートフォン タブレット用アプリケーションの使い方 目次 ios... P.~P.9 Android... P.0~P.7 ios/android 対応バージョン ios : 6.0 以降 Android.0 以降使用端末によって画面表示等が異なる場合があります 改訂日 :07099 アプリケーションの使い方 ios 対応バージョン
目次 1. ユーザー登録 ( 初期セットアップ ) を行う Office365 の基本的な動作を確認する... 6 Office365 にログインする ( サインイン )... 6 Office365 からサインアウトする ( ログアウト )... 6 パスワードを変更する... 7
 実践女子学園 目次 1. ユーザー登録 ( 初期セットアップ ) を行う... 2 2. Office365 の基本的な動作を確認する... 6 Office365 にログインする ( サインイン )... 6 Office365 からサインアウトする ( ログアウト )... 6 パスワードを変更する... 7 3. Office インストール... 8 Office インストール手順... 8
実践女子学園 目次 1. ユーザー登録 ( 初期セットアップ ) を行う... 2 2. Office365 の基本的な動作を確認する... 6 Office365 にログインする ( サインイン )... 6 Office365 からサインアウトする ( ログアウト )... 6 パスワードを変更する... 7 3. Office インストール... 8 Office インストール手順... 8
目次 1 サービス概要 3 あんしんフィルター for auとは 4 動作環境 5 2 利用開始 6 アプリをインストールする 7 サービスを開始する 8,9 あんしんフィルター for au アプリアイコンの移動 10 3 設定変更 11 管理者を登録する 12 管理者画面を表示する 13 管理す
 保護者様向け設定ガイド 2017 年 2 月版 目次 1 サービス概要 3 あんしんフィルター for auとは 4 動作環境 5 2 利用開始 6 アプリをインストールする 7 サービスを開始する 8,9 あんしんフィルター for au アプリアイコンの移動 10 3 設定変更 11 管理者を登録する 12 管理者画面を表示する 13 管理するiPhone,iPadに名前をつける 13 フィルタリング強度を設定する
保護者様向け設定ガイド 2017 年 2 月版 目次 1 サービス概要 3 あんしんフィルター for auとは 4 動作環境 5 2 利用開始 6 アプリをインストールする 7 サービスを開始する 8,9 あんしんフィルター for au アプリアイコンの移動 10 3 設定変更 11 管理者を登録する 12 管理者画面を表示する 13 管理するiPhone,iPadに名前をつける 13 フィルタリング強度を設定する
1. OS アップデートによる追加 変更項目 NO 機能名機能概要説明ページ 1 AQUOS Home: スライドして一覧表示 AQUOS Homeのどこで上にスライドしてもアプリ 覧 画面を表示できるようになりました 2 AQUOS Home: アイコン表示 ステータスバーにアプリの通知がある場合
 Android 8.0 OS アップデートにおける 追加 変更 / 削除項目について 1 1. OS アップデートによる追加 変更項目 NO 機能名機能概要説明ページ 1 AQUOS Home: スライドして一覧表示 AQUOS Homeのどこで上にスライドしてもアプリ 覧 画面を表示できるようになりました 2 AQUOS Home: アイコン表示 ステータスバーにアプリの通知がある場合 アプリアイコンの右上に
Android 8.0 OS アップデートにおける 追加 変更 / 削除項目について 1 1. OS アップデートによる追加 変更項目 NO 機能名機能概要説明ページ 1 AQUOS Home: スライドして一覧表示 AQUOS Homeのどこで上にスライドしてもアプリ 覧 画面を表示できるようになりました 2 AQUOS Home: アイコン表示 ステータスバーにアプリの通知がある場合 アプリアイコンの右上に
注意事項 機種変更前の端末のリセット ( データの初期化 ) に関して機種変更前の端末のリセット ( データの初期化 ) を行う場合は データ移行完了後 機種変更後の端末にデータが移行されていることをご確認の上 操作を行ってください メモ欄
 手順 機種変更時のデータ移行方法 ( ダイレクト移行 ) データ移行の流れ 手順 1. データお預かり アプリのインストール事前に機種変更前の端末 (iphone) に データお預かり アプリをインストールします 手順 2. 機種変更前の端末 (iphone) から機種変更後の端末 (Android スマートフォン ) に直接データを転送します ios データお預かりアプリ iphone ダイレクト移行
手順 機種変更時のデータ移行方法 ( ダイレクト移行 ) データ移行の流れ 手順 1. データお預かり アプリのインストール事前に機種変更前の端末 (iphone) に データお預かり アプリをインストールします 手順 2. 機種変更前の端末 (iphone) から機種変更後の端末 (Android スマートフォン ) に直接データを転送します ios データお預かりアプリ iphone ダイレクト移行
順番検索システムのご案内について
 モバイルシステムのご案内 本システムは メールアドレスを登録された方の携帯やスマートフォンへ ご予約された診察の待ち順番の目安をご確認いただける Web サイトの URL や診察順が近いことをメールで通知するシステムです ( 尚 事前に再来受付機等で受付を済ませからご利用ください ) メールアドレス登録端末 メールアドレス登録のガイダンス カードリーダ 診察券を 黒い線の部分を手前にして 読取り機にお通しください
モバイルシステムのご案内 本システムは メールアドレスを登録された方の携帯やスマートフォンへ ご予約された診察の待ち順番の目安をご確認いただける Web サイトの URL や診察順が近いことをメールで通知するシステムです ( 尚 事前に再来受付機等で受付を済ませからご利用ください ) メールアドレス登録端末 メールアドレス登録のガイダンス カードリーダ 診察券を 黒い線の部分を手前にして 読取り機にお通しください
Handbook機能ガイド
 編集者向け 閲覧者向け 機能ガイド メッセージ管理 2018 年 3 月版 機能概要 管理者や編集者がブックの更新情報などのメッセージを Handbook Studio で配信設定し 閲覧者に配信することができます メッセージは Handbook アプリのメッセージ画面で確認します メッセージ本文にセクション URL を挿入することにより Handbook アプリのメッセージ画面から直接セクションを表示させることができます
編集者向け 閲覧者向け 機能ガイド メッセージ管理 2018 年 3 月版 機能概要 管理者や編集者がブックの更新情報などのメッセージを Handbook Studio で配信設定し 閲覧者に配信することができます メッセージは Handbook アプリのメッセージ画面で確認します メッセージ本文にセクション URL を挿入することにより Handbook アプリのメッセージ画面から直接セクションを表示させることができます
あんしんフィルターfor au(Android)設定ガイド
 保護者様向け設定ガイド (Android 版 ) 2018 年 10 月版 目次 動作環境ご利用開始までの流れ STEP0( 初期設定 ) 1. フィルタリングサービスを開始する STEP1( 管理者登録 ) 1. おさまの端末に管理者 ( 保護者 ) を登録する STEP2( 利用時間を設定 ) 1. おさまの端末が利用できる時間を設定する STEP3( 日常的な管理 ) 1. 許可リクエストを許可
保護者様向け設定ガイド (Android 版 ) 2018 年 10 月版 目次 動作環境ご利用開始までの流れ STEP0( 初期設定 ) 1. フィルタリングサービスを開始する STEP1( 管理者登録 ) 1. おさまの端末に管理者 ( 保護者 ) を登録する STEP2( 利用時間を設定 ) 1. おさまの端末が利用できる時間を設定する STEP3( 日常的な管理 ) 1. 許可リクエストを許可
PowerPoint プレゼンテーション
 スマートフォン版 最終更新日 :2017 年 12 月 20 日 電子マニフェストサービス e-reverse.com Ver.5 e-picture( イーピクチャ ) 操作マニュアル Android アンドロイド P3 へ P22 へ ios アイフォーン 前提条件 排出事業者のオプション設定で e-picture を利用しないとなっている場合は e-picture はご利用できませんのでご注意ください
スマートフォン版 最終更新日 :2017 年 12 月 20 日 電子マニフェストサービス e-reverse.com Ver.5 e-picture( イーピクチャ ) 操作マニュアル Android アンドロイド P3 へ P22 へ ios アイフォーン 前提条件 排出事業者のオプション設定で e-picture を利用しないとなっている場合は e-picture はご利用できませんのでご注意ください
ケータイ de 会社メール
 お客さま利用者向けマニュアル Ver1.4 1/22 目次 1. はじめに...3 2. 本サービスを申請承認する...4 3. メールアドレスのパスワードを変更する...10 4. 各種設定情報を確認する...12 5. 本サービスを登録解除する...14 6. 本サービスの利用上の注意点...18 メールアドレスのパスワードを誤って設定してしまったら... 18 添付ファイル付きメールについて...
お客さま利用者向けマニュアル Ver1.4 1/22 目次 1. はじめに...3 2. 本サービスを申請承認する...4 3. メールアドレスのパスワードを変更する...10 4. 各種設定情報を確認する...12 5. 本サービスを登録解除する...14 6. 本サービスの利用上の注意点...18 メールアドレスのパスワードを誤って設定してしまったら... 18 添付ファイル付きメールについて...
目次. ログイン方法 初回ログイン ( 個人契約者 / クレジットカード決済 ) 初回ログイン ( 個人契約者 / 口座振替 ( 引き落とし )) 初回ログイン ( 個人契約者 /NTT と合算請求 ) 初回ログイン ( 法人契約者 /N
 fit コール ismart 接続サービス会員ツール 利用マニュアル 目次. ログイン方法... 3 -. 初回ログイン ( 個人契約者 / クレジットカード決済 )... 6-2. 初回ログイン ( 個人契約者 / 口座振替 ( 引き落とし ))... -3. 初回ログイン ( 個人契約者 /NTT と合算請求 )... 4-4. 初回ログイン ( 法人契約者 /NTT と合算請求 )... 2
fit コール ismart 接続サービス会員ツール 利用マニュアル 目次. ログイン方法... 3 -. 初回ログイン ( 個人契約者 / クレジットカード決済 )... 6-2. 初回ログイン ( 個人契約者 / 口座振替 ( 引き落とし ))... -3. 初回ログイン ( 個人契約者 /NTT と合算請求 )... 4-4. 初回ログイン ( 法人契約者 /NTT と合算請求 )... 2
KDDI ペーパーレスFAXサービス
 for Android 操作説明書 2012 年 2 月 7 日 KDDI 株式会社 はじめに 本操作説明書では KDDI ペーパーレス FAX サービス for Android の基本操作方法を記載しております KDDI ペーパーレス FAX サービス for Android は KDDI ペーパーレス FAX サービス に届いた FAX やメッセージを au の Andoroid スマートフォン上で簡単に確認することができます
for Android 操作説明書 2012 年 2 月 7 日 KDDI 株式会社 はじめに 本操作説明書では KDDI ペーパーレス FAX サービス for Android の基本操作方法を記載しております KDDI ペーパーレス FAX サービス for Android は KDDI ペーパーレス FAX サービス に届いた FAX やメッセージを au の Andoroid スマートフォン上で簡単に確認することができます
利用について... 3 Q1: 利用するために必要な手続きは?... 3 Q2: 申込手続きが必要な単位は?... 3 Q3: 請求閲覧システムの利用にあたっての料金は?... 3 Q4: 利用するために必要な環境は?... 3 Q5: 請求閲覧システムで閲覧できる帳票の種類は?... 3 Q6:
 NTTPC 請求閲覧システムよくあるご質問 (FAQ) 2017.12.25 株式会社 NTTPC コミュニケーションズ 株式会社 NTTPC コミュニケーションズ 1 利用について... 3 Q1: 利用するために必要な手続きは?... 3 Q2: 申込手続きが必要な単位は?... 3 Q3: 請求閲覧システムの利用にあたっての料金は?... 3 Q4: 利用するために必要な環境は?... 3 Q5:
NTTPC 請求閲覧システムよくあるご質問 (FAQ) 2017.12.25 株式会社 NTTPC コミュニケーションズ 株式会社 NTTPC コミュニケーションズ 1 利用について... 3 Q1: 利用するために必要な手続きは?... 3 Q2: 申込手続きが必要な単位は?... 3 Q3: 請求閲覧システムの利用にあたっての料金は?... 3 Q4: 利用するために必要な環境は?... 3 Q5:
<4D F736F F D E30318C8E90A792E85F838F E F815B836882B D836A B2E646F6378>
 成協ビジネスバンキングサービス ワンタイムパスワード ご利用マニュアル http://www.seikyo-shinkumi.jp/ ( 平成 29 年 4 月 3 日現在 ) 目 次 ご利用にあたって 1. ワンタイムパスワードとは... 1 2. ご利用料金... 1 3. ご利用方法... 1 4. ご利用の際の注意事項... 1 初期登録ワンタイムパスワード初期設定方法... 3 トークンを追加する...
成協ビジネスバンキングサービス ワンタイムパスワード ご利用マニュアル http://www.seikyo-shinkumi.jp/ ( 平成 29 年 4 月 3 日現在 ) 目 次 ご利用にあたって 1. ワンタイムパスワードとは... 1 2. ご利用料金... 1 3. ご利用方法... 1 4. ご利用の際の注意事項... 1 初期登録ワンタイムパスワード初期設定方法... 3 トークンを追加する...
< 目次 > 1. ビジネスポータル初回ログイン手順について Arcstar IP Voice 開通後 最初にビジネスポータルにアクセスして 初期設定をしていただく手順についてご案内します 2. ログインとダッシュボード画面の表示メニュービジネスポータルにログインし ダッシュボード画面を表示するまで
 ビジネスポータルご利用ガイド (Arcstar IP Voice 編 ) 3.5 版 2018.12.05 NTT コミュニケーションズ < 目次 > 1. ビジネスポータル初回ログイン手順について Arcstar IP Voice 開通後 最初にビジネスポータルにアクセスして 初期設定をしていただく手順についてご案内します 2. ログインとダッシュボード画面の表示メニュービジネスポータルにログインし
ビジネスポータルご利用ガイド (Arcstar IP Voice 編 ) 3.5 版 2018.12.05 NTT コミュニケーションズ < 目次 > 1. ビジネスポータル初回ログイン手順について Arcstar IP Voice 開通後 最初にビジネスポータルにアクセスして 初期設定をしていただく手順についてご案内します 2. ログインとダッシュボード画面の表示メニュービジネスポータルにログインし
ARROWS Tab Wi-Fi (FAR70B) ソフトウェアバージョンアップ手順書
 ARROWS Tab Wi-Fi (FAR70B) ソフトウェアバージョンアップ手順書 本書では ARROWS Tab Wi-Fi (FAR70B) の本体ソフトウェアをバージョンアップするための手順を説明しています 本文中の画面は一例です ご使用状況によって 実際に表示される画面が異なることがあります また 画面例の中の赤い枠は説明のために追加したものであり 実際の端末上には表示されていません ソフトウェアバージョンアップ実行前のご準備
ARROWS Tab Wi-Fi (FAR70B) ソフトウェアバージョンアップ手順書 本書では ARROWS Tab Wi-Fi (FAR70B) の本体ソフトウェアをバージョンアップするための手順を説明しています 本文中の画面は一例です ご使用状況によって 実際に表示される画面が異なることがあります また 画面例の中の赤い枠は説明のために追加したものであり 実際の端末上には表示されていません ソフトウェアバージョンアップ実行前のご準備
目次 1. AOS ユーザー登録サイト AOS ユーザー登録 AOS ライセンスキー登録 ios 版アプリ インストール 起動と新規登録 初期設定とバックアップ Andro
 クラウドバックアップサービス 目次 1. AOS ユーザー登録サイト...1 1.1. AOS ユーザー登録... 1 1.2. AOS ライセンスキー登録... 2 2. ios 版アプリ...3 2.1. インストール... 3 2.2. 起動と新規登録... 4 2.3. 初期設定とバックアップ... 5 3. Android 版アプリ...6 3.1. インストール... 6 3.2. 起動と新規登録...
クラウドバックアップサービス 目次 1. AOS ユーザー登録サイト...1 1.1. AOS ユーザー登録... 1 1.2. AOS ライセンスキー登録... 2 2. ios 版アプリ...3 2.1. インストール... 3 2.2. 起動と新規登録... 4 2.3. 初期設定とバックアップ... 5 3. Android 版アプリ...6 3.1. インストール... 6 3.2. 起動と新規登録...
PowerPoint プレゼンテーション
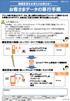 ! 機種変更をお考えのお客さまへ お客さまデータの移行手順 4F3(1.1) アドレス帳や写真などのデータは 個人情報やお客さまのプライバシーに関係する大切な情報となりますので お客さまご自身での保存 移行をお願いいたします 必ずご確認ください 本手順は 4G LTEケータイからiPhoneへ アドレス帳 写真 動画 カレンダ- のデータを転送する手順になります データの状況や機種ごとの機能差により
! 機種変更をお考えのお客さまへ お客さまデータの移行手順 4F3(1.1) アドレス帳や写真などのデータは 個人情報やお客さまのプライバシーに関係する大切な情報となりますので お客さまご自身での保存 移行をお願いいたします 必ずご確認ください 本手順は 4G LTEケータイからiPhoneへ アドレス帳 写真 動画 カレンダ- のデータを転送する手順になります データの状況や機種ごとの機能差により
かんたん携帯8 ユーザーガイド
 電話について...3-2 自分の電話番号を確認する...3-3 緊急通報について...3-3 緊急通報位置通知について...3-3 電話をかける...3-4 自宅ボタンで電話をかける...3-5 ワンタッチダイヤルで電話をかける...3-5 以前かけた電話番号にもう一度かける ( リダイヤル )...3-5 電話を受ける...3-5 電話に出られないとき...3-6 着信を保留にする...3-6 電話の留守録を利用する...3-6
電話について...3-2 自分の電話番号を確認する...3-3 緊急通報について...3-3 緊急通報位置通知について...3-3 電話をかける...3-4 自宅ボタンで電話をかける...3-5 ワンタッチダイヤルで電話をかける...3-5 以前かけた電話番号にもう一度かける ( リダイヤル )...3-5 電話を受ける...3-5 電話に出られないとき...3-6 着信を保留にする...3-6 電話の留守録を利用する...3-6
Microsoft PowerPoint - F-04E JB化の操作手順書(Wi-Fi編)_ ppt [互換モード]
![Microsoft PowerPoint - F-04E JB化の操作手順書(Wi-Fi編)_ ppt [互換モード] Microsoft PowerPoint - F-04E JB化の操作手順書(Wi-Fi編)_ ppt [互換モード]](/thumbs/89/97635396.jpg) ARROWS V F-04E が Android TM 4.2 に対応! ロック画面から簡単カメラ起動 ロック画面中 左フリックをするだけで 簡単にカメラが起動できるようになりました ( ホーム画面でメニューボタンをタップ ( または直接 設定 アプリを起動 ) 本体設定 セキュリティ 左にスライドでカメラ起動 : 有効時 ) アプリ履歴を簡単に一括削除! ホームボタン長押しで表示されるアプリ履歴が
ARROWS V F-04E が Android TM 4.2 に対応! ロック画面から簡単カメラ起動 ロック画面中 左フリックをするだけで 簡単にカメラが起動できるようになりました ( ホーム画面でメニューボタンをタップ ( または直接 設定 アプリを起動 ) 本体設定 セキュリティ 左にスライドでカメラ起動 : 有効時 ) アプリ履歴を簡単に一括削除! ホームボタン長押しで表示されるアプリ履歴が
Fujitsu Standard Tool
 ARROWS Kiss F-03E が Android TM 4.1 に対応! NX! ホームのアイコンカスタマイズ! NX! ホームのアイコンをお好みのデザインにカスタマイズできるようになりました NX! ホームのフォルダが見やすく! NX! ホームのフォルダが最大 9 個まで表示され これまで以上に 見やすく便利になりました アプリ履歴を簡単に一括削除! ホームボタン長押しで表示されるアプリ履歴が
ARROWS Kiss F-03E が Android TM 4.1 に対応! NX! ホームのアイコンカスタマイズ! NX! ホームのアイコンをお好みのデザインにカスタマイズできるようになりました NX! ホームのフォルダが見やすく! NX! ホームのフォルダが最大 9 個まで表示され これまで以上に 見やすく便利になりました アプリ履歴を簡単に一括削除! ホームボタン長押しで表示されるアプリ履歴が
_ワイヤレスカメラアプリ取説.indd
 CMS-700 シリーズ ワイヤレスカメラ & モニターセット スマートフォン タブレット用アプリケーションの使い方 目次 ios... P.~P.9 Android... P.0~P.7 ios/android 対応バージョン ios : 9.0 以降 Android.0 以降使用端末によって画面表示等が異なる場合があります 改訂日 :08080 アプリケーションの使い方 ios 対応バージョン.iOS.:.9.0
CMS-700 シリーズ ワイヤレスカメラ & モニターセット スマートフォン タブレット用アプリケーションの使い方 目次 ios... P.~P.9 Android... P.0~P.7 ios/android 対応バージョン ios : 9.0 以降 Android.0 以降使用端末によって画面表示等が異なる場合があります 改訂日 :08080 アプリケーションの使い方 ios 対応バージョン.iOS.:.9.0
PowerPoint プレゼンテーション
 電子交付サービス 操作ガイド サービスご利用のお申込み その他ご不明点は最寄の営業店までお問合せください 電子交付サービスのご案内 大万証券の電子交付サービスは取引報告書や取引残高報告書などの各種お取引のお知らせをお客様のパソコン スマートフォン タブレットでご確認いただけるサービスです 1. ご利用時間平日 休日 6:00~27:00(AM3 時 ) 休日にメンテナンスに伴うサービス停止を行う場合があります
電子交付サービス 操作ガイド サービスご利用のお申込み その他ご不明点は最寄の営業店までお問合せください 電子交付サービスのご案内 大万証券の電子交付サービスは取引報告書や取引残高報告書などの各種お取引のお知らせをお客様のパソコン スマートフォン タブレットでご確認いただけるサービスです 1. ご利用時間平日 休日 6:00~27:00(AM3 時 ) 休日にメンテナンスに伴うサービス停止を行う場合があります
目次 1 はじめに NTT コミュニケーションズビジネスポータルとは ご利用の流れ 事前準備をする 初めてログインする Arcstar IP Voice の設定変更 契約変更をする ログアウトする..
 NTT コミュニケーションズビジネスポータル ご利用開始ガイド (Arcstar IP Voice 編 ) 1.7 版 NTT コミュニケーションズ 本書の一部または全部を NTT コミュニケーションズ株式会社の許可なく複製することを禁じます 本書の内容は予告なく変更することがあります 目次 1 はじめに...2 1.1 NTT コミュニケーションズビジネスポータルとは... 2 2 ご利用の流れ...3
NTT コミュニケーションズビジネスポータル ご利用開始ガイド (Arcstar IP Voice 編 ) 1.7 版 NTT コミュニケーションズ 本書の一部または全部を NTT コミュニケーションズ株式会社の許可なく複製することを禁じます 本書の内容は予告なく変更することがあります 目次 1 はじめに...2 1.1 NTT コミュニケーションズビジネスポータルとは... 2 2 ご利用の流れ...3
目次 1. このアプリについて 起動 基本画面の説明 発信... 7 (1) ダイヤルパッドから発信... 7 (2) 連絡先から発信... 9 (3) よく使う項目から発信 (4) 履歴から発信 (5) 標準電話アプリの履歴か
 b-mobile 電話 ご利用マニュアル for iphone Ver.1.5 目次 1. このアプリについて... 2 2. 起動... 4 3. 基本画面の説明... 6 4. 発信... 7 (1) ダイヤルパッドから発信... 7 (2) 連絡先から発信... 9 (3) よく使う項目から発信... 12 (4) 履歴から発信... 14 (5) 標準電話アプリの履歴から b-mobile
b-mobile 電話 ご利用マニュアル for iphone Ver.1.5 目次 1. このアプリについて... 2 2. 起動... 4 3. 基本画面の説明... 6 4. 発信... 7 (1) ダイヤルパッドから発信... 7 (2) 連絡先から発信... 9 (3) よく使う項目から発信... 12 (4) 履歴から発信... 14 (5) 標準電話アプリの履歴から b-mobile
Biz パスワードクライアント操作マニュアル Android 編 1.01 版 2013 年 12 月 20 日 NTT コミュニケーションズ株式会社 NTT Communications 2013 All Rights Reserved
 Biz パスワードクライアント操作マニュアル Android 編 1.01 版 2013 年 12 月 20 日 NTT コミュニケーションズ株式会社 改版履歴 版数 日付 1.01 2013/12/20 項番 改版履歴 主な更新内容 1-1 クライアントアプリケーションのインストール / アンインストール ページに GooglePlay 公開に伴い商品ページ画像を追加 1 目次 はじめに 3 ページ構成
Biz パスワードクライアント操作マニュアル Android 編 1.01 版 2013 年 12 月 20 日 NTT コミュニケーションズ株式会社 改版履歴 版数 日付 1.01 2013/12/20 項番 改版履歴 主な更新内容 1-1 クライアントアプリケーションのインストール / アンインストール ページに GooglePlay 公開に伴い商品ページ画像を追加 1 目次 はじめに 3 ページ構成
[1] 現在ご利用中の iphone から データお預かりアプリ icloud でデータを保存 ( 機種変更前にお客さまにてご実施をお願いいたします ) ご注意 現在ご利用中の iphone の OS が 7.1 未満の方は Friends Note アプリの機能を利用してアドレス帳の保存を行います
![[1] 現在ご利用中の iphone から データお預かりアプリ icloud でデータを保存 ( 機種変更前にお客さまにてご実施をお願いいたします ) ご注意 現在ご利用中の iphone の OS が 7.1 未満の方は Friends Note アプリの機能を利用してアドレス帳の保存を行います [1] 現在ご利用中の iphone から データお預かりアプリ icloud でデータを保存 ( 機種変更前にお客さまにてご実施をお願いいたします ) ご注意 現在ご利用中の iphone の OS が 7.1 未満の方は Friends Note アプリの機能を利用してアドレス帳の保存を行います](/thumbs/91/107496901.jpg) 機種変更をお考えのお客さまへ お客さまデータの保存 移行手順 アドレス帳や写真データ等は 個人情報やお客さまのプライバシーに関係する大切な情報となりますので お客さまご自身での保存 移行をお願いいたします! 必ずご確認ください アドレス帳 写真データ 等の移 順となります アドレス帳 と 写真データ 等を移 する場合は 必ず 1 アドレス帳 ( データお預かりアプリ ) 2 写真等のデータ (icloud)
機種変更をお考えのお客さまへ お客さまデータの保存 移行手順 アドレス帳や写真データ等は 個人情報やお客さまのプライバシーに関係する大切な情報となりますので お客さまご自身での保存 移行をお願いいたします! 必ずご確認ください アドレス帳 写真データ 等の移 順となります アドレス帳 と 写真データ 等を移 する場合は 必ず 1 アドレス帳 ( データお預かりアプリ ) 2 写真等のデータ (icloud)
【ドコモあんしんスキャン】サービスマニュアル
 あんしんスキャンマニュアル ios 版 ( 利用編 ) 第 1.1.1 版 株式会社 NTT ドコモ 平成 30 年 2 月 28 日 目次 1 ドコモあんしんスキャン とは... 2 機能概要... 2 利用料金... 2 サービス利用注意点... 2 対応機種... 3 2 ドコモあんしんスキャン 利用方法... 4 本アプリのインストール... 4 初期設定... 5 アカウント注意事項...
あんしんスキャンマニュアル ios 版 ( 利用編 ) 第 1.1.1 版 株式会社 NTT ドコモ 平成 30 年 2 月 28 日 目次 1 ドコモあんしんスキャン とは... 2 機能概要... 2 利用料金... 2 サービス利用注意点... 2 対応機種... 3 2 ドコモあんしんスキャン 利用方法... 4 本アプリのインストール... 4 初期設定... 5 アカウント注意事項...
shv31.book 42 ページ 2015年1月12日 月曜日 午前8時45分 スレッド内容表示画面の見かた Eメールを利用する Eメールについて はEメールに対応した携帯電話やパソコンとメール のやりとりができるサービスです 文章の他 静止画や動画などのデータ
 shv31.book 42 ページ 2015年1月12日 月曜日 午前8時45分 スレッド内容表示画面の見かた Eメールを利用する Eメールについて Eメール @ezweb.ne.jp はEメールに対応した携帯電話やパソコンとメール のやりとりができるサービスです 文章の他 静止画や動画などのデータを送る ことができます Eメールアプリを利用するには あらかじめEメールアドレスの初期設定を行 う必要があります
shv31.book 42 ページ 2015年1月12日 月曜日 午前8時45分 スレッド内容表示画面の見かた Eメールを利用する Eメールについて Eメール @ezweb.ne.jp はEメールに対応した携帯電話やパソコンとメール のやりとりができるサービスです 文章の他 静止画や動画などのデータを送る ことができます Eメールアプリを利用するには あらかじめEメールアドレスの初期設定を行 う必要があります
ソフト改善ファイル
 SH-06D ソフトウェア更新簡易操作手順書 ソフトウェア更新 ソフトウェア更新について SH-06D のソフトウェアを更新する必要があるかどうかネットワークに接続してチェックし 必要な場合にはパケット通信を使ってソフトウェアの一部をダウンロードし ソフトウェアを更新する機能です ソフトウェア更新が必要な場合は ドコモのホームページにてご案内させていただきます ソフトウェアを更新するには 自動更新
SH-06D ソフトウェア更新簡易操作手順書 ソフトウェア更新 ソフトウェア更新について SH-06D のソフトウェアを更新する必要があるかどうかネットワークに接続してチェックし 必要な場合にはパケット通信を使ってソフトウェアの一部をダウンロードし ソフトウェアを更新する機能です ソフトウェア更新が必要な場合は ドコモのホームページにてご案内させていただきます ソフトウェアを更新するには 自動更新
【あんしんナンバーチェック】サービスマニュアル
 あんしんナンバーチェック サービスマニュアル ( アプリ利用編 ) 第 2.1 版 株式会社 NTT ドコモ 2018 年 10 月 31 日 目次 1 あんしんナンバーチェック とは... 2 1.1 機能... 2 1.2 サービスイメージ... 2 1.3 利用料金... 3 1.4 利用条件... 3 1.5 サービス利用注意点... 3 2 利用開始まで... 5 2.1 インストールとアップデート...
あんしんナンバーチェック サービスマニュアル ( アプリ利用編 ) 第 2.1 版 株式会社 NTT ドコモ 2018 年 10 月 31 日 目次 1 あんしんナンバーチェック とは... 2 1.1 機能... 2 1.2 サービスイメージ... 2 1.3 利用料金... 3 1.4 利用条件... 3 1.5 サービス利用注意点... 3 2 利用開始まで... 5 2.1 インストールとアップデート...
Gate_Android0807
 V-CUBE Gate ご利 マニュアル 株式会社ブイキューブ Android 版 1 次 はじめに 本マニュアルについて V-CUBE Gate とは 機能 1) ユーザー登録 2) ログイン 3) メイン画 4) チャットの開始 5) 通知 6) 検索 7) プロファイル変更 8) アカウント設定 : プレゼンス / コメント変更 / パスワード変更 9) メンバーのユーザー情報確認 10) チャット履歴
V-CUBE Gate ご利 マニュアル 株式会社ブイキューブ Android 版 1 次 はじめに 本マニュアルについて V-CUBE Gate とは 機能 1) ユーザー登録 2) ログイン 3) メイン画 4) チャットの開始 5) 通知 6) 検索 7) プロファイル変更 8) アカウント設定 : プレゼンス / コメント変更 / パスワード変更 9) メンバーのユーザー情報確認 10) チャット履歴
Fujitsu Standard Tool
 ShaMo! 管理者コントロールパネル使い方マニュアル 0 はじめに ShaMo! をご利用いただきありがとうございます 当マニュアルでは ShaMo! 管理者コントロールパネルの各項目説明および操作方法をご覧いただけます 目次 1. ログイン 2. ダッシュボード 3. ユーザー設定 ~ 留守番電話 ~ パスワード変更 ~ パスコード (PIN) 変更 ~ 名前変更 4. グループ設定 ~ グループ名
ShaMo! 管理者コントロールパネル使い方マニュアル 0 はじめに ShaMo! をご利用いただきありがとうございます 当マニュアルでは ShaMo! 管理者コントロールパネルの各項目説明および操作方法をご覧いただけます 目次 1. ログイン 2. ダッシュボード 3. ユーザー設定 ~ 留守番電話 ~ パスワード変更 ~ パスコード (PIN) 変更 ~ 名前変更 4. グループ設定 ~ グループ名
1. ユーザ登録方法 ユーザ登録手順 初めてご利用される方は 下記の手順に沿ってユーザ登録を行ってください 旧サイトからログイン ID パスワードを引き継ぐことはできませんので ご注意ください 1 所属団体から指定のあった URL より 本システムへアクセスします 所属団体名が表示されます 通常の
 スタートアップガイド クリエイティブヘルス NEXT へようこそ! ご利用いただくには ユーザ登録が必要です 手順をご参照の上 手続きを行って下さい 目次 1. ユーザ登録方法 2 2. 歩数登録の方法 4 2-1. 対応歩数計をお持ちの場合 4 2-2. 対応歩数計をお持ちでない場合 7 2-2-1.Android 端末 (OS ver.2.2 以降 ) をお持ちの方 7 2-2-2.iPhone5S
スタートアップガイド クリエイティブヘルス NEXT へようこそ! ご利用いただくには ユーザ登録が必要です 手順をご参照の上 手続きを行って下さい 目次 1. ユーザ登録方法 2 2. 歩数登録の方法 4 2-1. 対応歩数計をお持ちの場合 4 2-2. 対応歩数計をお持ちでない場合 7 2-2-1.Android 端末 (OS ver.2.2 以降 ) をお持ちの方 7 2-2-2.iPhone5S
会員システム操作方法マニュアル
 シクミネット 操作マニュアル ( 一般用 ) しゅくみねっと株式会社. ver2.2 改訂履歴 バージョン 発行日 改訂履歴 1. 0 2015/ 06/ 01 初版発行 2. 0 2016/ 12/ 29 団体機能の追加 2. 1 2017/ 06/ 30 デザイン変更 2. 2 2017/ 10/ 03 口振仕様変更対応 1 内容 1 会員登録 会費支払い編... 3 1. 1 ユーザー登録...
シクミネット 操作マニュアル ( 一般用 ) しゅくみねっと株式会社. ver2.2 改訂履歴 バージョン 発行日 改訂履歴 1. 0 2015/ 06/ 01 初版発行 2. 0 2016/ 12/ 29 団体機能の追加 2. 1 2017/ 06/ 30 デザイン変更 2. 2 2017/ 10/ 03 口振仕様変更対応 1 内容 1 会員登録 会費支払い編... 3 1. 1 ユーザー登録...
V-Client for Android ユーザーズガイド
 Ver.201810-01 リモートアクセス VPN ソフトウェア V-Client for Android ユーザーズガイド 1 Verona のロゴマークは株式会社網屋の登録商標です その他の会社名 商品名は各社の登録商標または商標です 本書で指定している箇所以外でソフトウェアに改変を加えた場合は サポート対象外となります 本書の一部または全部を無断転載することを禁止します 本書の内容に関しては
Ver.201810-01 リモートアクセス VPN ソフトウェア V-Client for Android ユーザーズガイド 1 Verona のロゴマークは株式会社網屋の登録商標です その他の会社名 商品名は各社の登録商標または商標です 本書で指定している箇所以外でソフトウェアに改変を加えた場合は サポート対象外となります 本書の一部または全部を無断転載することを禁止します 本書の内容に関しては
Smart-telecaster for iOS/Android ML ユーザーズガイド
 Smart-telecaster for ios/android ML ユーザーズガイド Smart-telecaster for ios/android ML Rev1.1 Smart-telecaster for ios/android ML とは Smart-telecaster for ios ML( 以下 ios ML) および Smart-telecaster for Android ML(
Smart-telecaster for ios/android ML ユーザーズガイド Smart-telecaster for ios/android ML Rev1.1 Smart-telecaster for ios/android ML とは Smart-telecaster for ios ML( 以下 ios ML) および Smart-telecaster for Android ML(
PowerPoint Presentation
 Arcstar Smart PBX ver..7.0 アプリ操作マニュアル for Android 06 年 月 目次 基本画面 P.4 発信画面 発信中画面 着信中画面 ステータスバーの説明 電話をかける P.9 電話帳機能 P. 電話帳を開く 新しいグループを作成する グループを編集する お気に入りに連絡先を登録する お気に入りに登録されている連絡先を削除する 電話をかける 電話帳から電話をかける
Arcstar Smart PBX ver..7.0 アプリ操作マニュアル for Android 06 年 月 目次 基本画面 P.4 発信画面 発信中画面 着信中画面 ステータスバーの説明 電話をかける P.9 電話帳機能 P. 電話帳を開く 新しいグループを作成する グループを編集する お気に入りに連絡先を登録する お気に入りに登録されている連絡先を削除する 電話をかける 電話帳から電話をかける
302KC 取扱説明書 Chapter5
 メール / ブラウザ メールの種類について... 64 Y!mobileメールを利用開始する...64 Y!mobileメールを送信する...65 Y!mobileメールを受信 / 返信する... 66 Y!mobileメールを管理する...67 Y!mobileメール作成時の操作... 69 Y!mobileメール設定... 70 ハングアウトを利用してSMS MMSを送信する... 70 インターネットを利用する
メール / ブラウザ メールの種類について... 64 Y!mobileメールを利用開始する...64 Y!mobileメールを送信する...65 Y!mobileメールを受信 / 返信する... 66 Y!mobileメールを管理する...67 Y!mobileメール作成時の操作... 69 Y!mobileメール設定... 70 ハングアウトを利用してSMS MMSを送信する... 70 インターネットを利用する
1. ユーザ登録方法 ユーザ登録手順 初めてご利用される方は 下記の手順に沿ってユーザ登録を行ってください 1 NTT 健康保険組合ホームページ (http://www.nttkenpo.jp) に検索サイトより アクセスしてください 2 Smart Life Park メニューをクリックします 別
 スタートアップガイド スマートライフパーク へようこそ! ご利用いただくには ユーザ登録が必要です 手順をご参照の上 手続きを行って下さい 目次 1. ユーザ登録方法 2. 歩数登録の方法 2-1. 対応歩数計をお持ちの場合 2-2. 対応歩数計をお持ちでない場合 2-2-1.Android 端末 (OS ver.2.2 以降 ) をお持ちの方 2-2-2.iPhone5s 6 6Plus 6s 6sPlus
スタートアップガイド スマートライフパーク へようこそ! ご利用いただくには ユーザ登録が必要です 手順をご参照の上 手続きを行って下さい 目次 1. ユーザ登録方法 2. 歩数登録の方法 2-1. 対応歩数計をお持ちの場合 2-2. 対応歩数計をお持ちでない場合 2-2-1.Android 端末 (OS ver.2.2 以降 ) をお持ちの方 2-2-2.iPhone5s 6 6Plus 6s 6sPlus
プロフィールを編集するにはほかの人のプロフィールが表示されているときは 自分のアカウント名をクリックし プロフィール } タブをクリックし skype 表示名をクリックします 新しい skype 表示名を入力し をクリックすると Skype 表示名がへんこうされます { 番号を追加 } をクリックし
 SKYPE 通話する時の 重要チェックポイント 1 画面についてスカイプを起動するとスカイプホーム画面が表示される連絡先を追加したり スカイプの設定変更などが出来る各種メニューにアクセス出来ます skpe 連絡先リスト 会話 通話 表示 ツール ヘルプ等 画面を分離するには ウィンドウ右上の をクリックすると 左ペインと右ペインを分離できます 元に戻す場合は再度右上の をクリックします チャットなど行うと
SKYPE 通話する時の 重要チェックポイント 1 画面についてスカイプを起動するとスカイプホーム画面が表示される連絡先を追加したり スカイプの設定変更などが出来る各種メニューにアクセス出来ます skpe 連絡先リスト 会話 通話 表示 ツール ヘルプ等 画面を分離するには ウィンドウ右上の をクリックすると 左ペインと右ペインを分離できます 元に戻す場合は再度右上の をクリックします チャットなど行うと
PowerPoint プレゼンテーション
 クラウドバックアップサービス 2016 年 05 月 26 日 目次 1.AOSアプリユーザー IDとライセンスキーの登録... 2 2. 起動と新規登録... 4 3. アプリ画面説明... 6 ホーム画面... 6 ナビゲーションドロワー... 6 バックアップデータの選択... 7 データの復元... 8 バックアップ済みデータの削除... 11 設定... 13 4.Webブラウザでの確認...
クラウドバックアップサービス 2016 年 05 月 26 日 目次 1.AOSアプリユーザー IDとライセンスキーの登録... 2 2. 起動と新規登録... 4 3. アプリ画面説明... 6 ホーム画面... 6 ナビゲーションドロワー... 6 バックアップデータの選択... 7 データの復元... 8 バックアップ済みデータの削除... 11 設定... 13 4.Webブラウザでの確認...
ADSL回線 Windows10用 設定マニュアル
 M コード :FAW10-02 ぷらら へようこそ! 株式会社 N T T ぷらら A D S L 回線 W i n d o w s 1 0 用設定マニュアル 平素より ぷらら をご利用いただき 誠にありがとうございます 本書にてインターネットの設定方法をご説明させていただきます なお本書での説明は Windows 10 の ネットワークとインターネット にて NTT フレッツ ADSL をご利用いただくための一般的な設定手順例となります
M コード :FAW10-02 ぷらら へようこそ! 株式会社 N T T ぷらら A D S L 回線 W i n d o w s 1 0 用設定マニュアル 平素より ぷらら をご利用いただき 誠にありがとうございます 本書にてインターネットの設定方法をご説明させていただきます なお本書での説明は Windows 10 の ネットワークとインターネット にて NTT フレッツ ADSL をご利用いただくための一般的な設定手順例となります
2. テストメールを送信しました メールが届くかをご確認ください という画面に遷移し ます これより 1 で登録したメールアドレス宛にテストメールが届くかを確認してくだ さい 3. 下図のようなメールが送られてこれば 登録は正常に完了しています 注意! 受信ボックスにメールが見当たらない場合 迷惑メ
 メールが届かない場合の設定手順書 Ver.1.0.1 1. 個人設定 の プライベート連絡先のメールアドレスの設定 を開き 登録する ボタンをクリックします 1 2. テストメールを送信しました メールが届くかをご確認ください という画面に遷移し ます これより 1 で登録したメールアドレス宛にテストメールが届くかを確認してくだ さい 3. 下図のようなメールが送られてこれば 登録は正常に完了しています
メールが届かない場合の設定手順書 Ver.1.0.1 1. 個人設定 の プライベート連絡先のメールアドレスの設定 を開き 登録する ボタンをクリックします 1 2. テストメールを送信しました メールが届くかをご確認ください という画面に遷移し ます これより 1 で登録したメールアドレス宛にテストメールが届くかを確認してくだ さい 3. 下図のようなメールが送られてこれば 登録は正常に完了しています
フレッツISDNセット Windows10用 設定マニュアル
 M コード :FIW10-01 ぷらら へようこそ! 株式会社 N T T ぷらら フレッツ I S D N セット W i n d o w s 1 0 用設定マニュアル 平素より ぷらら をご利用いただきまして 誠にありがとうございます 本書にてインターネットの設定方法を ご説明させていただきます なお本書での説明は Windows 10 の ネットワークとインターネット にて NTT フレッツ
M コード :FIW10-01 ぷらら へようこそ! 株式会社 N T T ぷらら フレッツ I S D N セット W i n d o w s 1 0 用設定マニュアル 平素より ぷらら をご利用いただきまして 誠にありがとうございます 本書にてインターネットの設定方法を ご説明させていただきます なお本書での説明は Windows 10 の ネットワークとインターネット にて NTT フレッツ
