Microsoft Word - …R…fi…s…–†[…^−î‚bII2004.doc
|
|
|
- このか ちとく
- 5 years ago
- Views:
Transcription
1 コンピュータ基礎 Ⅱ 授業計画 ( 蒔苗 宮西 ) [ 授業概要 ] 本講義ではコンピュータプログラミングと統計解析について学ぶ. コンピュータプログラミングについては, 入門用言語として VisualBasic を用い, 変数や配列, 条件判断や繰り返し等の制御構造の基礎を学ぶとともに, グラフィックス等について演習を交えながら講義する. 統計解析については, 表計算ソフトを用いてデータ処理の方法として, 平均や分散, 標準偏差の意味や計算方法, さらに推定, 検定について講義する. [ 授業計画 ] A. プログラミング ( 担当 : 蒔苗 ) 10/5 VB のインストールと簡単なプログラムの作成 10/12 プロパティ メソッド イベント 変数 10/19 制御構造 (1)( カウンタを作る IF) 10/26 制御構造 (2)( 単純な繰り返し DO..LOOP) 11/2 制御構造 (3) (For..Next ループによる繰り返し ) 11/9 配列と構造体 11/16 グラフィックス B. 統計解析 ( 担当 : 宮西 ) 11/30~1/25 Excel による統計解析 [ 評価方法 ] 出席状況 レポート ( プログラム及び統計 ) 試験 [ 教科書 ] プログラミング : プリントを配布統計解析 : 菅民夫 Excel で学ぶ統計解析入門 オーム社 [ 参考書 ] 川口輝久 + 河野勉 かんたんプログラミング Visual Basic 6 基礎編 技術評論社 ( 他にも VB6.0 に関連する書籍はたくさん出版されているので, 自分でわかりやすいと思うものを選んでください.) 1
2 コンピュータプログラムとは コンピュータプログラムは, コンピュータを動かすための命令を記述したものである. コンピュータは基本的に電気の流れの ON/OFF により制御される. したがって命令は電気信号の ON/OFF を規定するものである. コンピュータを制御するために, 電気的な ON/OFF の制御として記述し, コンピュータを制御するのは非効率である. あらかじめ CPU( 中央処理装置 ) に命令が組み込まれ ( 命令セット ), その命令を用いることによって, ある程度, 容易にコンピュータを制御することができる. しかし命令セットはコンピュータが理解しやすいように作られたものであり, それを用いれば命令の手順を記述することが可能である ( アセンブリ言語 ). しかし, 人間が容易に制御をその記述するには難しいという問題がある. そこで, 人間に近い言葉で命令を記述できるように, コンピュータ言語が開発されている. 主なプログラミング言語としては, C, C++, C# FORTRAN (Formula Translator) COBOL (COmmon Business Oriented Language) PASCAL (Philips Automatical Sequence Calculator) BASIC (Beginners All-purpose Symbolic Instruction Code) Java などがある. 本講義では,Basic 系言語である Microsoft Visual Basic を用いて, プログラミングの基礎について学習する. 2
3 VisualBasic のインストール 1.VisualBasic とは? Microsoft 社が開発 Windows 環境におけるプログラミング言語 BASIC 系言語 オブジェクト指向 構造化言語 略称 VB 2.VisualBasic のインストール (1)VisualBasic のバージョン授業で利用可能な Visual Basic のバージョンは以下の通りである. Visual Basic 5.0( 製品版 ) Visual Basic 6.0 ( 製品版 ) Visual Basic.Net ( 製品版 ) Visual Basic 5.0 及び 6.0 評価版 Visual Basic 5.0 Control Creation Edition( 無料で利用可能 ) (2)VisualBasic5.0 評価版のダウンロードとインストール Visual Basic 5.0 CCE は以下よりダウンロード可能. 学内のみ : VB5CCEIN.EXE - 7,593 Kb を適当な場所 ( デスクトップ等 ) にダウンロード. ダウンロードしたファイルをダブルクリックするとインストールできる. HELP ファイルもダウンロード インストールしておくこと.(CCEHELP.EXE - 3,216 Kb) 3
4 3.Visual Basic の起動 スタート >> すべてのプログラム >>VisualBasic5.0CCE を選択. 以下のような画面が表示されれば OK. 4
5 最も簡単なプログラムの作成 (1) 起動スタート >> すべてのプログラム >>Visual Basic を選択する. 標準 EXE を選択し,OK ボタンを押す. Form1 のウィンドウ ( フォームウィンドウ ) が作成するプログラムのウィンドウとなる. (2) コントロールボタンの貼り付け左のコントロールウィンドウから任意のコントロールを選択し,Form1 上に貼り付ける. テキストボックス コマンドボタン ツールボックスコントロールを選択し,Form1 上でドラッグする. 5
6 (3)Command1 ボタンをダブルクリックすると, 以下のようなコードウィンドウが表示される. Command1 ボタンがクリックされたときのプログラムをここに書く コードウィンドウ (4)Command1 がクリックされたときのプログラムを記載する. Command1 ボタンがクリックされたときに Text1 に 宮城大学 と表示する Text1.Text = " 宮城大学 " この行を追加する. (5) プログラムの実行プログラムの実行ボタンを押す ( または F5 キーを押す ) 実行ボタン 終了ボタン 6
7 プログラムが実行される. Command1 ボタンをクリックすると,Text ボックスの表示が 宮城大学 に変わる. (8) 終了ボタンまたは Form1 上の ボタンを押し, プログラムを終了する. 演習 Command1 ボタンを押したときに, 自分の名前を表示するようにプログラムを変更しなさい. プログラムの保存 プロジェクトファイル (.vbp) とフォーム (.frm) のファイルの2 種類のファイルを保存する必要がある. 1まずフォームのファイルを保存する. ( メニュー >> 名前をつけて Form1 の保存 >> 任意の名前 ( 半角英数字 ) を用いる ) 2プロジェクトファイルの保存 ( メニュー >> 名前をつけてフ ロシ ェクトの保存 >> 任意の名前 ( 半角英数字 ) を用いる ) 7
8 プロパティとメソッド コントロール (Form 上に貼り付けた部品 ) 及び Form はオブジェクトとも呼ばれる. オブジェクトはプロパティ ( 属性 ) とメソッドをもつ. プロパティ 各オブジェクトのプロパティは, オブジェクトを選択したときに画面右下のプロパティウィンドウに表示される. 例 )Form1 上に貼り付けたテキストボックス Text1 のプロパティを表示する. Text1 を選択 プロパティウィンドウ プロパティの値はプロパティウィンドウから変更することができる. 例 1) テキストボックス Text1 の表示内容を変更する.( 次図の左参照 ) Text1 を選択し, プロパティウィンドウから Text を選択する. 右欄のウィンドウに任意の文字を入力する. 例 2) コマンドボタン Command1 上の表示文字を変更する.( 次図の右参照 ) Command1 を選択し, プロパティウィンドウから Caption を選択する. 右欄のウィンドウに任意の文字を入力する. 8
9 プロパティの値はプログラムの内部からも変更が可能である. 例 1)Command1 が押されたときに Text1 の Text というプロパティの値を変える. Text1.Text = " ボタンが押されたような気がします " 初期状態 ボタンをクリックすると 注 ) 文字列 ( 複数の文字の列 ) はダブルクォーテーション でくくる. 9
10 例 2) Text1.FontSize = 36 Text1.Text = " ボタンが押されたような気がします " Command1.Caption = " 押された!" プログラムの読み方上述の例 2 のプログラムは以下のように日本語に訳される. サブプロシージャ Command1がクリックされたら, Text1 の FontSize を 36 にしなさい. Text1 の Text を ボタンが押されたような気がします にしなさい. Command1 の Caption を 押された! にしなさい. サブプロシージャ終わり 等号 = は 右辺から左辺に代入しなさい という意味である. プロパティを読むときには,. を の と読むとよい. Text1.Text Text1 の Text メソッド メソッドはオブジェクトに対する命令である. 例 1)Form1 に Print メソッドで文字を書かせる Form1.Print "Form1 に対する Print メソッドで書いてみました " [ プログラムの読み方 ] Form1 に, Form1 に対する Print メソッドで書いてみました と Print( 表示 ) しなさい. 10
11 例 2)Form1 に Circle メソッドで円を書かせる. Form1.Print "Form1 に対する Print メソッドで書いてみました " Form1.Circle (300, 300), 400 [ プログラムの読み方 ] Form1 に中心 (300,300), 半径 400 の Circle( 円 ) を書きなさい. 例 3)Text1 を動かす Text1.Move 10, 10 (Text1 の場所が変わっていることに注意 ) [ プログラムの読み方 ] Text1 を (10,10) に動かしなさい. あらかじめオブジェクトに定められたメソッド以外の命令はすることができない. 11
12 イベント VisualBasic はイベントドリブン ( イベント駆動 ) 型プログラミング言語である. イベントとは, プログラム自身に対して生じる出来事 ( イベント ) である. プログラムは自分自身に起こった出来事 ( イベント ) を監視している. ( どこで何が起こったか??) プログラムのユーザーが引き起こすイベントの例としては, Command1 上でマウスをクリックした. Text1 に表示されている文字を変えた. ウィンドウを最小化したなどでさまざまである. プログラムでは, イベントに対応したサブプロシージャが呼び出される. [ サブプロシージャ ] Private Sub.. ( ここに処理を記述する ) イベントに対応したサブプロシージャ名は以下の記述方法となる. Private Sub 対象オブジェクト名 _ イベント ( 引数 ) 例 ) Command1 上でマウスがクリックされた Private Sub Text1_Change() Text1 上で文字が変更された Private Sub Form_MouseDown(Button As Integer, Shift As Integer, X As Single, Y As Single) Form 上でマウスが押された. どのボタンが押されたか, シフトキーが押されていたか, またその座標を入手することができる. 注 ) 各行のシングルクォーテーション は以下注釈でありプログラムではないという意味. プログラムを起動すると自動的に引き起こされるイベントもある. 例 )Form_Load など 12
13 プログラムが感知できるイベントの種類はあらかじめ決まっている. コードウィンドウで確認可能である. オブジェクトを選択 イベントを選択 注 ) サブプロシージャ名は自分で入力せずに, 上図のようにオブジェクト名, イベントを選択して定義するようにすること. プログラムの処理の流れ 1プログラムの起動 2イベント Form_Load が発生 3イベント監視 4イベント発生 処理 3へ戻る Form_Load を用いたプログラムの例 Private Sub Form_Load() Text1.ForeColor = vbred Text1.BackColor = vbgreen Text1.Text= Form_Load では通常, プログラムの初期設定などを行う Form1.Print "Form1 に対する Print メソッドで書いてみました " Form1.Circle (300, 300), 400 Text1.Move 10, 10 13
14 演算子 演算子 意味 例 1 例 1の結果 例 2 + 加算 A+B - 減算 A-B * 乗算 ( 掛け算 ) 2*5 10 A*B / 除算 ( 割り算 ) 10/ A/B 商 A B MOD 余り 10 MOD 3 1 A MOD B ^ 累乗 2^8 256 A^B & または + 文字列の連結 Miy & agi Miyagi A& B 例 1) Command1 ボタンを押すと,Text1 に 2+5 の答が出力される. Text1.Text = 例 2) Command1 ボタンを押すと,Text1 に 2 8 の答が出力される. Text1.Text = 2 ^ 8 例 3) Command1 ボタンを押すと,Text1 に Miyagi とが出力される. Text1.Text = "Miy" & "agi" 14
15 変数 変数は数字, 文字等を入れる器である 宮城大学 宮城大学 hensuu_a hensuu_b 変数名は以下の条件を満たせば, 任意である. 変数名の先頭文字には, 数字および記号は使えない 変数名には, ピリオド (.) や型宣言文字は使えない 変数名は,255 文字以内 ( 半角の場合 ) で指定する必要がある. 同じ " 適用範囲 ( スコープ )" 内で, 同じ変数名を複数使うことはできない. 適用範囲とは, プロシージャ, フォームなど, 変数が参照される範囲のことである. 上図では, 左の変数名は hensuu_a, 右の hensuu_b となっている. VBの場合, 変数名は大文字と小文字で区別されない. 例 hensuu_a == HENSUU_a 器 ( 変数 ) の種類にはいくつかの種類がある. 整数だけが入る器 ( 変数 ) 1Integer 型 (2バイト整数型) -32,767~32,767 Integer 型 15
16 2Long 型 (4 バイト整数型 ) -2,147,483,648~ 2,147,483,647 Long 型 小数点付きの数字が入る器 ( 変数 ) 1Single 型 ( 単精度浮動小数点数型 ;4 バイト ) 7 桁の符号 小数点付き数字 Single 型 2Double 型 ( 倍精度浮動小数点数型 ;8 バイト ) 15 桁の符号 小数点付き数字 Double 型 文字が入る器 ( 変数 ) String 型 ( 可変長 ) 1 ~ 文字の文字列 String 型 16
17 数字 文字列何でも入る器 ( 変数 ) Variant 型 ( 可変長 ) 数値 文字列 Variant 型 注 ) 変数宣言をしない場合には, 自動的に Variant 型になる. ( しかし, 処理速度が遅いなどの問題がある.) 変数を定義する. Dim 変数名 As 型例 ) Dim hensuu_a As Integer Dim hensuu_b As Single Dim Mojiretsu As String 変数の有効範囲 Dim A As Integer Public Sub Command1_Click() Public Sub Command1_Click() A は共通の変数として使える Pirvate Sub Text1_Click() A は共通の変数として使える. A の適用 Dim A As Integer... A は Command1_Click の中でしか使えない. Text1_Click() の A とは別物. A の適用範囲 範囲 Pirvate Sub Text1_Click() Dim A As Integer A の A は Text1_Click() でしか使えない. 適 Command1_Click() の A とは 用 別物である. 範 囲 17
18 例 1) コマンドボタン Command1 を押すと a+b の計算が行われる. Dim a As Integer Dim b As Integer Dim Wa As Integer a = 2 b = 5 Wa = a + b Text1.Text = Wa 例 2) コマンドボタンを 2 つ配置する (Command1,Command2 ボタン ). 1 変数の適用範囲 (A) Dim MojiA As String Dim MojiB As String MojiA = " 宮城県 " MojiB = " 仙台市 " Text1.Text = MojiA + MojiB Private Sub Command2_Click() Text1.Text = MojiA + MojiB 18
19 2 変数の適用範囲 (B) Dim MojiA As String Dim MojiB As String MojiA = " 宮城県 " MojiB = " 仙台市 " Text1.Text = MojiA + MojiB Private Sub Command2_Click() Text1.Text = MojiA + MojiB 問題 12つのテキストボックスに入力した整数の足し算の結果をもうひとつのテキストボックスに出力するプログラムを作成しなさい.( コマンドボタンを押したときに計算結果が出力されるものとする.) 22つのテキストボックスに入力した整数の和, 差, 積, 商, を一度に表示するプログラムを作成しなさい. ( コマンドボタンを押したときに計算結果が出力されるものとする.) 3 以下のようなプログラムを作成しなさい. 4つのテキストボックスに都道府県, 市区郡, 町名, 番地を入力する コマンドボタン 表示 のボタンを押す. 入力した住所が自動的に結合されて出力される. 入力画面 実行画面 ( 都道府県 市区郡 等の文字は Label の caption プロパティによる ) ( 注意 ) プロパティウィンドウからフォントを変えようとすると,VB が動かなくなる場合がある. こまめにプログラムを保存するなど, 十分に注意すること. 19
20 カウンタ ( 計数器 ) を作る 1. カウンタ ( 計数器 ) とは 数を数えるための機器をカウンタ ( 計数器 ) という. 2. カウンタの作成 - コマンドボタン - ここではコマンドボタンを押すことにより, 数を数えるカウンタを作成する. (1)Form の定義数えた数を表示するためのテキストウィンドウ (Text1) と数を数えるためのボタン (Command1) を Form1 上に配置する. (2) プログラムの流れ カウント変数を定義 ( カウント変数は整数 ) 初期設定 カウント変数の初期値は テキストボックスに初期値を表示する. コマンドボタン (Command1) がクリックされたら カウンタに を加える カウンタをテキストボックス (Text1) に表示する. 演習 (2) のプログラムの流れをもとにカウンタのプログラムを作成しなさい. 20
21 演習 1の回答 Dim Counter As Integer カウンタ変数 (Counter) を整数型で定義 '32767 を超えない場合, それ以上とある場合には Long Private Sub Form_Load() プログラム Form1 が起動すると自動的に動く Counter = 0 カウンタ変数を初期値 0にする. Text1.Text = Counter カウンタ変数の値をテキストボックスに表示. コマンドボタン (Command1) がクリックされたら動く Counter = Counter + 1 Counter 変数に1を加える. Text1.Text = Counter Counter 変数の値をテキストボックスに表示 演習 2 道路における通行量を計測するために, コンピュータを用いたカウンタ ( 計数器 ) を作成しなさい. なお, 通行量は, 自動車, オートバイ, 自転車, 歩行者に分類し, 観測者が対応する画面上のボタンを押すことにより計数するものとする. [Form のデザイン ] [ 実行イメージ ] 21
22 演習 2 の回答 変数の定義 Dim car As Integer Dim motorbike As Integer Dim bicycle As Integer Dim walker As Integer 自動車の台数のカウンタ変数 オートバイの台数のカウンタ変数 自転車の台数のカウンタ変数 歩行者のカウンタ変数 Private Sub Form_Load() ' 変数の初期化 car = 0 motorbike = 0 bicycle = 0 walker = 0 ' テキストボックスの初期化 Text1.Text = car Text2.Text = motorbike Text3.Text = bicycle Text4.Text = walker ' コマンドボタンの Caption プロパティ変更 Command1.Caption = " 自動車 " Command2.Caption = " オートバイ " Command3.Caption = " 自転車 " Command4.Caption = " 歩行者 " 'Command1 がクリックされたら car = car + 1 ' 変数 car に 1 を加え Text1.Text = car 'Text1.Text に出力 Private Sub Command2_Click() motorbike = motorbike + 1 Text2.Text = motorbike Private Sub Command3_Click() 22
23 bicycle = bicycle + 1 Text3.Text = bicycle Private Sub Command4_Click() walker = walker + 1 Text4.Text = walker 問題 演習 2のプログラムにリセットボタンを追加しなさい. ( リセットボタン : ボタンを押すとすべての台数が0にリセットされるボタン ) 23
24 3. カウンタの作成 - キーボード入力 - ここではキーボード入力によるカウンタの作成を行う. (1) キーボードからの入力を受け付けるプログラムを作成する. [Form のデザイン ] [ コード ] 'Command1 ボタンがアクティブ ( フォーカスを得る ) になっていないと ' カウントできない. Command1 がフォーカスを得たとき Private Sub Command1_GotFocus() Command1.Caption = " カウントしています " Command1 のフォーカスが失われたとき Private Sub Command1_LostFocus() Command1.Caption = " カウント中断しています " Private Sub Command1_KeyDown(KeyCode As Integer, Shift As Integer) Form1.Print " おい! 何かキーを押しただろ?" 24
25 (2) 押されたキーの番号を表示する. 押されたキーの番号は,Command1_KeyDown の中の KeyCode という変数に格納される. ( 注意 :KeyCode という変数は Command1_KeyDown の中でしか使えない ) サブプロシージャ Command1_KeyDown のプログラムを以下のように変える. [ コード (Command1_KeyDown 部分のみを変更する )] Private Sub Command1_KeyDown(KeyCode As Integer, Shift As Integer) Form1.Cls Form1.Print " おい!"; KeyCode; " 番のキーを押しただろ?" 入力は半角にして行うこと. Form1.Cls は画面の描画を消去しなさいの意味である.(Cls = Clear Screen) Print 文における文字を改行せずに出力する場合には ; ( セミコロン ) で接続する. 演習 3 上のプログラムを用いて, 以下のキーの KeyCode を調べなさい. C B M W すべて半角とする. 大文字 小文字は問わない. 25
26 演習 3の回答 結果は以下の通りとなる. C:67 M:77 B:66 W:87 その他のキーの KeyCode についてはヘルプを参照すること. (3) キーボードの入力値を判断する. [ コード 1(Command1_KeyDown 部分のみを変更する )] Private Sub Command1_KeyDown(KeyCode As Integer, Shift As Integer) Form1.Cls If KeyCode = 66 Then Form1.Print " おい!B のキーを押しただろ?" End If 半角で B のキーを押すと, おい!B のキーを押しただろ? と出力する. その他の場合には何も表示しない. 重要 If~~~Then~~~End If もし条件文が正しかったら, 命令文 1を実行する If 条件文 Then 命令文 1 End If [ コード 2(Command1_KeyDown 部分のみを変更する )] Private Sub Command1_KeyDown(KeyCode As Integer, Shift As Integer) Form1.Cls If KeyCode = 66 Then Form1.Print " おい!B のキーを押しただろ?" Else Form1.Print "B 以外のキーを押したのか?" End If 26
27 重要 If~~~Then~~~Else~~~End If もし条件文が正しかったら, 命令文 1を実行する. それ以外の場合には, 命令文 2を実行する. If 条件文 Then 命令文 1 Else 命令文 2 End If [ コード 3(Command1_KeyDown 部分のみを変更する )] Private Sub Command1_KeyDown(KeyCode As Integer, Shift As Integer) Form1.Cls If KeyCode = 66 Then Form1.Print " おい!B のキーを押しただろ?" ElseIf KeyCode = 67 Then Form1.Print " おい!C のキーを押しただろ?" Else Form1.Print "B, C 以外のキーを押したのか?" End If 重要 If~~~Then~~~ElseIf~~~Else~~~End If もし条件文 1 が正しかったら, 命令文 1を実行, 条件文 2が正しかったら命令文 2を実行, それ以外の場合には, 命令文 3を実行する. If 条件文 1 Then 命令文 1 ElseIf 条件文 2 Then 命令文 2 Else 命令文 3 End If 問題 道路における通行量を計測するために, コンピュータを用いたカウンタ ( 計数器 ) を作成しなさい. なお, 通行量は, 自動車 (C), オートバイ (M), 自転車 (B), 歩行者 (W) に分類し, 観測者がキーボードから,( ) 内のアルファベットのキーを押したときにカウントできるようにすること. 27
28 演習 4 テキストボックスに入力した自然数 X を奇数か偶数かを判定し, 奇数の場合には, X は奇数です, 偶数の場合には X は偶数です と表示するプログラムを作成しなさい. ( テキストボックスには自然数以外の数字が入力されることがないと考えてよい.) 回答例 Private Sub Form_Load() Text1.Text = "" Private Sub Text1_Change() Dim n As Integer n = Int(Val(Text1.Text)) If n Mod 2 = 0 Then Label1.Caption = Str(n) + " は偶数です." Else Label1.Caption = Str(n) + " は奇数です." End If 28
29 練習問題 テキストボックスに入力した数値が100 以上であるか否かを判断し, 100 以上である場合には 入力した数値は100 以上です. 100より小さい場合には 入力した数値は100より小さいです. するプログラムを作成しなさい. 等号 不等号の使い方 If n >= 10 Then.. If n > 10 Then.. もし n が 10 以上であるなら もし n が 10 より大きいなら If n <= 10 Then.. If n < 10 Then.. もし n が 10 以下であるなら もし n が 10 より小さいなら If a > b then もし a が b より大きかったら ( 両方とも変数でもよい ) 練習問題 テキストボックスに入力した数値が50 以上かつ100より小さいかどうかを判定し, 条件に合致した場合には, 条件に合致しました と表示するプログラムを作成しなさい. 複合条件 AND( かつ ) OR ( または ) の使い方 If n >= 5 And n < 10 Then If a=b And b=c Then もし n が 5 以上かつ 10 より小さいならば もし a=b かつ b = c であるならば If n < 5 Or n > 100 Then If a=b Or a=c Then もし n が 5 より小さい, または 100 より大きいならば もし a=b または a=c であるならば 演習 5:IF 文の利用例 あらかじめプログラム内にパスワードを記憶させておき, 入力したパスワードが一致したか否かを判定するプログラムを作成しなさい. 29
30 演習 5:If 文の利用例 あらかじめプログラム内にパスワードを記憶させておき, 入力したパスワードが一致したか否かを判定するプログラムを作成しなさい. 回答例 1 Dim password As String Dim inputpass As String inputpass = InputBox(" パスワードを入力してください ") If password = inputpass Then MsgBox " パスワードが合致しました." Else MsgBox " 不正アクセスです. プログラムを終了します." End End If Command1.Visible = False Form1.Print " おめでとうございます. アクセスに成功しました " Private Sub Form_Load() Command1.Caption = " パスワード入力 " password = "miyagi" 回答例 2 Dim password As String Dim inputpass As String inputpass = InputBox(" パスワードを入力してください ") If password <> inputpass Then MsgBox " 不正アクセスです. プログラムを終了します." End End If Command1.Visible = False Form1.Print " おめでとうございます. アクセスに成功しました " Private Sub Form_Load() Command1.Caption = " パスワード入力 " password = "miyagi" 30
31 単純な繰り返し Do Loop Do Loop :Do と Loop の間で繰り返す ( ループ ). Do 命令ブロック Loop Do..Loop の例 Dim a As Integer a = 0 Do a = a + 1 Text1.Text = Str(a) DoEvents 強制的に処理を実行 Loop ( 上のプログラムでは,a の値が Integer の範囲 を超えた段階でエラーが生じる.) 無限ループ : プログラムが無限にループすること. Do Form1.Print 無限ループ実行中 Loop 自分で作成したプログラムが無限ループに陥ったら, Ctrl キーを押しながら Pause キー (Break) を押すと停止できる. 31
32 ループからの脱出 (1) Do If 条件文 Then Exit Do Loop IF 文を用いた Do..Loop からの脱出 Private Declare Sub Sleep Lib "kernel32" (ByVal dwmilliseconds As Long) Dim a As Long Do a = a + 1 Text1.Text = a DoEvents If a = 100 Then Exit Do Sleep 100 '100 ミリ秒スリープ Loop Form1.Print "a の値が 100 に達したのでループから脱しました " ループからの脱出 (2) Do [While Until ( 条件文 )] 命令ブロック Loop [While Until ( 条件文 )] Do.Loop Until の使用例 Private Declare Sub Sleep Lib "kernel32" (ByVal dwmilliseconds As Long) Dim a As Long Do a = a + 1 Text1.Text = a DoEvents Sleep 100 '100 ミリ秒スリープ Loop Until a >= 100 a が 100 以上になるまでループしなさい Form1.Print "a の値が 100 に達したのでループから脱しました " 32
33 問題 から0までカウントダウンを行い,0になったときに ゼロになったのでループから脱出しました と表示するプログラムを作成しなさい. 2.1のプログラムに0になったら音が鳴る機能を追加しなさい. 音 ( 警告音 ) を鳴らす命令は Beep 参考 コマンドボタンを押すと音が鳴る. Beep 問題 2 Do Loop を用いて までの足し算を行い, その結果を表示するプログラムを作成しなさい. 問題 3 Do Loop を用いて の足し算を行い, その結果が1000を超えた時点でループから脱出し, いくつまで足したときに1000を超えたのかを表示するプログラムを作成しなさい. 33
34 Do..Loop の応用プログラム Private Declare Sub Sleep Lib "kernel32" (ByVal dwmilliseconds As Long) Dim value As Integer value = 0 Do Form1.BackColor = RGB(value, 0, 0) DoEvents Sleep 10 value = (value + 1) Mod 256 Loop 応用問題 上の応用プログラムは赤のみの色の変化を示すものであるが, さらに緑, 青を加え, 赤 緑 青の順で繰り返す機能を加えたプログラムを作成しなさい. 参考: 二重ループ Private Declare Sub Sleep Lib "kernel32" (ByVal dwmilliseconds As Long) Do Form1.Cls n = 0 Do While n <= 10 Form1.Print n n = n + 1 Sleep 100 Loop Loop 34
35 For..Next ループによる繰り返し For.Next ループ For ループ変数 = 開始値 To 終了値 Step 刻み値命令ブロック Next For..Next のプログラム例 Dim n As Integer For n = 1 To 10 Step 1 Form1.Print " 現在の n の値は "; n; " です." Next Sleep を加えた場合 Private Declare Sub Sleep Lib "kernel32" (ByVal dwmilliseconds As Long) Dim n As Integer For n = 1 To 10 Step 1 Form1.Print " 現在の n の値は "; n; " です." Sleep ミリ秒スリープ Next 練習問題 上のプログラム例をもとに以下のプログラムを作成しなさい. 1. 現在のnの値が 2, 4, 6,, 20 と表示されるようにしなさい. 2. 現在のnの値が 3, 6, 9,, 30 と表示されるようにしなさい. 3. 現在のnの値が 1, 2, 3,, 14,15 と表示されるようにしなさい. 4. 現在の n の値が 5, 6, 7,, 19, 20 と表示されるようにしなさい. 35
36 For..Next を用いた の計算 演習 の計算 100 k = 1 k の計算をしなさい. 100 重要 k は の意味である. k = 1 Dim k As Integer Dim Sigma As Integer Sigma=0 For k = 1 To 100 Step 1 Sigma = Sigma + k Next Form1.Print Sigma 練習問題 For..Next 文を用いて以下の計算をしなさい (1) k k = (2) k k = (3) 2k k = (4) 3k k = 1 36
37 For..Next 文を用いた関数グラフの描画 演習 y = x 2 のグラフを書きなさい. 回答例 初期設定 Private Sub Form_Load() Form1.ScaleMode = vbpixels Form1 の座標単位をピクセル単位にする. Picture1.Width = 200 Picture1 の幅を 200 ピクセルにする Picture1.Height = 200 Picture1の高さを 200 ピクセルにする Picture1.Scale (-5, 5)-(5, -5) Picture1の左右上の座標を(-5,5), 右下隅の座標を (5,-5) にする. Dim x As Single Picture1.Line (-10, 0)-(10, 0), vbred Picture1.Line (0, -10)-(0, 10), vbred For x = -5 To 5 Step 0.1 y = f(x) 関数 f( ) を呼び出し, 戻ってきた値を y に代入. If x = -5 Then 最初の一点は点を描画する. Picture1.PSet (x, y) Else 次の点からは線でつなぐ. Picture1.Line -(x, y) End If Next 関数 f(x) の定義 Private Function f(x As Single) As Single f = x ^ 2 End Function 練習問題 y = x のグラフを-10 x 10 の範囲で書きなさい y = 2x 2 + 3x + 1のグラフを書きなさい. 3.sin x 及び cos x のグラフを描画しなさい. sin x は sin(x) ただし x の単位はラジアン (180 =π = ) cos x は cos(x) ただし x の単位はラジアン (180 =π = ) 37
38 配列 配列の定義 Dim 配列名 ( 最大インデックス ) または Dim 配列名 ( 最小インデックス To 最大インデックス ) 配列の使い方戻り値 = 配列名 ( インデックス ) 最小インデックスは負でも良い 表の数値をコンピュータプログラムに記憶する場合には, 配列を用いる. 名前 ゲームの得点 まかなえ 35 たしろ 75 てらしま 55 みついし 65 コード 1 Dim Tokuten(0 To 3) As Integer Private Sub Form_Load() Tokuten(0) = 35 Tokuten(1) = 75 Tokuten(2) = 55 Tokuten(3) = 65 配列 Tokuten (0) (1) (2) (3) ( ) 内の数字はインデックス Form1.Print 配列の 0 番目の要素は ; Tokuten(0) Form1.Print 配列の 1 番目の要素は ; Tokuten(1) Form1.Print 配列の 2 番目の要素は ; Tokuten(2) Form1.Print 配列の 3 番目の要素は ; Tokuten(3) 38
39 コード2 コード1に For..Next を適用した例 (Command1_Click()) のみ変更 ) Dim n As Integer For n = 0 To 3 Form1.Print " 配列の ; n ; 番目の要素は "; Tokuten(n) Next 重要 配列の利点は, 配列のインデックスに変数が使えることである. コード3 文字列の配列 Dim Tokuten(0 To 3) As Integer Dim Namae(0 To 3) As String 配列 Namae Private Sub Form_Load() Tokuten(0) = 35 Tokuten(1) = 75 Tokuten(2) = 55 Tokuten(3) = 65 Namae(0) = " まかなえ " Namae(1) = " たしろ " Namae(2) = " てらしま " Namae(3) = " みついし " (0) (1) (2) (3) まかなえたしろてらしまみついし Dim n As Integer For n = 0 To 3 Form1.Print Namae(n); " の得点は "; Tokuten(n) Next 演習 コード 3 を基に,4 人の得点の合計を求めなさい. 39
40 コード4( 回答例 ) ( コード3の Command1_Click() のみ変更 ) Dim n As Integer Dim Sum As Integer Sum = 0 For n = 0 To 3 Form1.Print Namae(n); " の得点は "; Tokuten(n) Sum = Sum + Tokuten(n) Next Form1.Print " 合計点は "; Sum 演習 最大値を求める. コード3を基に, 得点の最高点を抽出し表示するプログラムを作成しなさい. コード5( 回答例 ) Dim n As Integer Dim max As Integer For n = 0 To 3 Form1.Print Namae(n); " の得点は "; Tokuten(n) Next max = 0 For n = 0 To 3 If n = 0 Then max = Tokuten(n) ElseIf Tokuten(n) > max Then max = Tokuten(n) End If Next Form1.Print " 最高点は "; max; " です." 問題 最小値を求める. コード3,4を基に, 得点の最低点を抽出し表示するプログラムを作成しなさい. 40
41 演習 コード3 4をもとに, 最高得点及び最高得点者を表示するプログラムを作成しなさい. ( ただし最高得点者が2 名以上いる場合には, すべての最高点者名を表示せずに, 得点者が2 名以上います とするだけでよい.) Dim n As Integer Dim max As Integer Dim maxn As Integer Dim flag As Boolean For n = 0 To 3 Form1.Print Namae(n); " の得点は "; Tokuten(n) Next flag = False For n = 0 To 3 If n = 0 Then max = Tokuten(n) maxn = n ElseIf Tokuten(n) = max Then flag = True max = Tokuten(n) ElseIf Tokuten(n) > max Then flag = False max = Tokuten(n) maxn = n End If Next If flag = False Then Form1.Print " 最高点は "; Namae(maxn); " の "; max; " です." Else Form1.Print " 最高点は "; max; " で2 名以上います." End If 41
42 問題 ある会社の社員 A~J の10 人の年収が以下の通りであったとする. A:1230 万円,B:760 万円,C:600 万円,D:700 万円,E:780 万円, F:980 万円,G:880 万円,H:920 万円,I:850 万円,J:550 万円これらの年収の値を任意に定義した配列に入れた上で, 以下のプログラムを作成しなさい. (1) コマンドボタンを押すことにより, 社員 A~Jの年収を表示するプログラムを作成しなさい. (2) 社員の年収の合計を表示しなさい. (3) 社員の年収の平均を表示しなさい (4) 社員の年収の最大値, 最小値を求め, 表示しなさい. ( 応用 ) 社員の年収の標準偏差を出力しなさい. 42
43 構造体 Private[ または Public] Type 構造体名属性名 As 型属性名 As 型 End Type Dim 変数名 As 構造体名 構造体を用いることにより, より高度なデータ構造を定義できる. CONST numofmember=3 Private Type tmember tmember という名前は任意. Namae As String Tokuten As Integer End Type Dim Member(0 To numofmember) As tmember 名前 Namae 得点 Tokuten 名前 Namae 得点 Tokuten Private Sub Form_Load() Member(0).Namae = " まかなえ " Member(0).Tokuten = 35 Member(1).Namae = " たしろ " Member(1).Tokuten = 75 Member(2).Namae = " かやき " Member(2).Tokuten = 55 Member(3).Namae = " みついし " Member(3).Tokuten = 65 Dim n As Integer For n = 0 To numofmember Member(0) Member(1) Form1.Print Member(n).Namae; " の得点は "; Member(n).Tokuten Next 名前 Namae 得点 Tokuten Member(2) 名前 Namae 得点 Tokuten Member(3) 43
44 1.Form の設定 グラフィックスを用いたゲームプログラミング 2. 宇宙の描画 ( 点の描画 ) Rnd: 乱数関数 Rnd は0 以上 1 未満の乱数 (Single) を戻す. Randomize: 乱数関数の初期化 Picture1.Pset (x, y), Color (x,y) に Color で指定した色の点を描画する. 点の大きさは Picture1.DrawWidth プロパティ Const は定数 ( プログラム内において変化することの無い数 ) コード 1 Const CStars = 100 ' 星の数 '2 次元座標のための構造体を定義する. Private Type tpoint x As Single y As Single End Type Private Type tstar pos As tpoint 44
45 End Type Dim Star(0 To CStars) As tstar ' 星型で配列 Star を定義 If Timer1.enabled = False Then Command1.Caption = " 開始しました " Picture1.SetFocus Timer1.enabled = True Else Command1.Caption = " 中断 " Timer1.enabled = False End If Private Sub Form_Load() Timer1.Interval = 10 'Timer1 の動作間隔を 10 ミリ秒にする. Timer1.enabled = False 'Timer1 を休止状態にする. 'Picture1 をピクセルモードにする. ' これにより Picture1 の左上が (0,0), ' 右方向が X の正方向, 下方向が Y の正方向, ' 単位はピクセル ( 画素 ) の座標系になる. Picture1.ScaleMode = vbpixels Picture1.AutoRedraw = True 'Picture1 の画像を記憶する 'Picture1 の大きさを ピクセルにする ' プロパティウィンドウから変えてもよい. Form1.ScaleMode = vbpixels Picture1.Width = 300 Picture1.Height = 300 Picture1.BackColor = RGB(50, 0, 20) Command1.Caption = " 開始 " ' 背景 ( 星 ) の初期化 makestars Private Sub Timer1_Timer() Dim n As Integer Picture1.Cls 'Picture1 の描画をクリアする. drawstars ' 星を作る Private Sub makestars() Dim n As Integer Randomize For n = 0 To CStars Star(n).pos.x = Rnd * 300 Star(n).pos.y = Rnd * 300 Next 45
46 ' 星の描画 Private Sub drawstars() For n = 0 To CStars Star(n).pos.y = (Star(n).pos.y + 1) Mod 300 Picture1.PSet (Star(n).pos.x, Star(n).pos.y), vbwhite Next 3. 描画ウィンドウ端で跳ね返るボールの描画 Picture1.Circle (x,y), r Picture1 に中心座標 (x,y), 半径 r の円を描く コード 2 Const CBalls = 10 ' ボールの数 '2 次元座標のための構造体を定義する. Private Type tpoint x As Single y As Single End Type ' 構造体 ( ボール型 ) の定義 Private Type tball enabled As Boolean ' ボールが生きているか否か (True or False) pos As tpoint ' 位置 (2 次元座標型 ) direction As Integer ' 方向 radius As Single ' 半径 color As Long ' 色 speed As Single ' ボールの速度 End Type Private Type tstar pos As tpoint End Type Dim ball(0 To CBalls - 1) As tball ' ボール型で配列 Ball を定義 ' ボールの作成 ( 初期化 ) Private Sub makeball() Dim n As Integer ' 乱数の初期化 Randomize ' 乱数発生関数 Rnd は 0 以上 1 未満の範囲の値を返す (Single) For n = 0 To CBalls - 1 ' ボールの位置を決定する. ball(n).pos.x = Rnd * Picture1.ScaleWidth ball(n).pos.y = Rnd * Picture1.ScaleHeight ' ボールの色を決める. 'QBColor 関数は 0 から 15 までの値を引数にできる. ball(n).color = QBColor(Int(Rnd * 16)) ' ボールの初期方向を決める. 46
47 d = Int(Rnd * 2) If d = 0 Then ball(n).direction = -1 Else ball(n).direction = 1 End If ball(n).radius = Rnd * ball(n).speed = Rnd * 10 ball(n).enabled = True Next ' ボールの半径 ' ボールの速度 ' ボールを有効にする If Timer1.enabled = False Then Command1.Caption = " 開始しました " Picture1.SetFocus Timer1.enabled = True Else Command1.Caption = " 中断 " Timer1.enabled = False End If Private Sub Form_Load() Timer1.Interval = 10 'Timer1 の動作間隔を 10 ミリ秒にする. Timer1.enabled = False 'Timer1 を休止状態にする. 'Picture1 をピクセルモードにする. ' これにより Picture1 の左上が (0,0), ' 右方向が X の正方向, 下方向が Y の正方向, ' 単位はピクセル ( 画素 ) の座標系になる. Picture1.ScaleMode = vbpixels Picture1.AutoRedraw = True 'Picture1 の画像を記憶する 'Picture1 の大きさを ピクセルにする ' プロパティウィンドウから変えてもよい. Form1.ScaleMode = vbpixels Picture1.Width = 300 Picture1.Height = 300 Picture1.BackColor = RGB(50, 0, 20) Command1.Caption = " 開始 " ' ボールの初期化 makeball 'makeball を呼び出す Private Sub drawball(obj As tball) Picture1.FillColor = obj.color Picture1.FillStyle = vbfssolid ' ボールの描画 ' ボールの塗りつぶし色 ' ボールの塗りつぶしスタイル 'Picture1 に円を描く 47
48 Picture1.Circle (obj.pos.x, obj.pos.y), obj.radius, obj.color Private Sub Timer1_Timer() Dim n As Integer Picture1.Cls 'Picture1 の描画をクリアする. For n = 0 To CBalls - 1 ' ボールが生きているものについて If ball(n).enabled = True Then ' ボールが画面端に行ったら逆に進むようにする. If ball(n).pos.x > Picture1.ScaleWidth - ball(n).radius Then ball(n).direction = -1 ElseIf ball(n).pos.x < ball(n).radius Then ball(n).direction = 1 End If ball(n).pos.x = ball(n).pos.x + ball(n).direction * ball(n).speed ' ボールの描画 drawball ball(n) End If Next 4. 宇宙船 Picture1.Line (x1, y1)-(x2, y2), color (x1,y1) と (x2, y2) を結ぶ直線を描く線の太さは DrawWidth プロパティ Picture1.Line (x1, y1), color 直前の描画点と (x, y) を結ぶ線を描く FloodFill Picture1.hDC, x, y, crcolor (WindowsAPI 関数 ) Picture1の (x, y) から境界色 (crcolor) まで塗りつぶす. 塗りつぶしの色は Picture1.FillColor で指定できる. 塗りつぶしのスタイルは Picture1.FillStyle で指定できる. FloodFill 関数を用いる場合, コードの一行目に以下を必ず入れること. Private Declare Sub FloodFill Lib "GDI32" (ByVal hdc As Long, ByVal x As Long, ByVal y As Long, ByVal crcolor As Long) 改行無しで入れる. 大文字 小文字も区別されるので十分に注意すること. やむなく改行する場合には, ( スペース )+_ でつなぐ ( コード参照 ) Select Case X X は変数 Case A 変数 X が A のとき ( 実行文 ) Case B 変数 X が B のとき ( 実行文 ) Case Else [Case Else は省略可能 ] その他の場合 ( 実行文 ) End Select 48
49 コード 3 Private Declare Sub FloodFill Lib "GDI32" _ (ByVal hdc As Long, _ ByVal x As Long, ByVal y As Long, _ ByVal crcolor As Long) '2 次元座標のための構造体を定義する. Private Type tpoint x As Single y As Single End Type Private Type tship pos As tpoint ' 位置 (2 次元座標型 ) speed As Single ' 宇宙船の速度 End Type Private Type tmissile enabled As Boolean ' ミサイルが生きているか否か (True or False) pos As tpoint ' ミサイルの位置 (2 次元座標型 ) length As Single ' ミサイルの長さ speed As Single ' ミサイルの速度 color As Long ' 宇宙船の色 End Type Dim ship As tship Dim missile As tmissile ' 宇宙船型で ship を定義 ' ミサイル型でミサイルを定義 ' 宇宙船の初期化 Private Sub makeship() ship.pos.x = 150 ship.pos.y = 250 ship.speed = 10 ' ミサイルの作成 ( 初期化 ) Private Sub makemissile() With missile.enabled = True.pos = ship.pos.color = vbyellow.speed = 5.length = 20 End With drawmissile missile ' ミサイルの描画 Private Sub drawmissile(obj As tmissile) Picture1.DrawWidth = 2 Picture1.Line (obj.pos.x, obj.pos.y + obj.length)-(obj.pos.x, obj.pos.y), missile.color Picture1.DrawWidth = 1 49
50 ' 宇宙船の描画 Private Sub drawship(obj As tship) Picture1.Line (obj.pos.x, obj.pos.y)-(obj.pos.x + 20, obj.pos.y + 20), vbwhite Picture1.Line -(obj.pos.x - 20, obj.pos.y + 20), vbwhite ' 直前の描画点との間で直線を描く Picture1.Line -(obj.pos.x, obj.pos.y), vbwhite Picture1.FillColor = RGB(255, 0, 0) FloodFill Picture1.hDC, obj.pos.x, obj.pos.y + 5, vbwhite '2 点を対角線とする四角形を書く,BF は四角形塗りつぶし ( 塗りつぶさない場合は B のみ ) Picture1.Line (obj.pos.x - 20, obj.pos.y + 20)-(obj.pos.x + 20, obj.pos.y + 40), vbwhite, BF If Timer1.enabled = False Then Command1.Caption = " 開始しました " Picture1.SetFocus Timer1.enabled = True Else Command1.Caption = " 中断 " Timer1.enabled = False End If Private Sub Form_Load() Timer1.Interval = 10 'Timer1 の動作間隔を 10 ミリ秒にする. Timer1.enabled = False 'Timer1 を休止状態にする. 'Picture1 をピクセルモードにする. ' これにより Picture1 の左上が (0,0), ' 右方向が X の正方向, 下方向が Y の正方向, ' 単位はピクセル ( 画素 ) の座標系になる. Picture1.ScaleMode = vbpixels Picture1.AutoRedraw = True 'Picture1 の画像を記憶する 'Picture1 の大きさを ピクセルにする ' プロパティウィンドウから変えてもよい. Form1.ScaleMode = vbpixels Picture1.Width = 300 Picture1.Height = 300 Picture1.BackColor = RGB(50, 0, 20) Command1.Caption = " 開始 " missile.enabled = False ' 船の初期化 makeship 'makeship を呼び出す Private Sub Picture1_KeyDown(KeyCode As Integer, Shift As Integer) Select Case KeyCode 'KeyCodeに応じて条件分け Case 39 'KeyCode39( キー) の場合 ship.pos.x = ship.pos.x + ship.speed 50
51 drawship ship Case 37 'KeyCode39( キー) の場合 ship.pos.x = ship.pos.x - ship.speed drawship ship Case 32 'KeyCode32( スペースキー ) の場合 If missile.enabled = False Then missile.pos = ship.pos ' 船の位置をミサイルの位置に makemissile ' ミサイルの初期化 End If End Select Private Sub Timer1_Timer() Dim n As Integer Picture1.Cls 'Picture1 の描画をクリアする. ' 生きているミサイルがある場合には If missile.enabled = True Then ' ミサイルの位置計算 missile.pos.y = missile.pos.y - missile.speed ' ミサイル描画 drawmissile missile ' 画面から外れたらミサイルを否に If missile.pos.y < 0 Then missile.enabled = False End If drawship ship 5. ミサイルとボールの衝突検知を加えたゲームプログラム関数定義の例 ' 距離計算関数 (2 次元座標型の 2 つの引数間の距離を測定 ) Private Function distance(pa As tpoint, pb As tpoint) 'Sqr は の値,distance は戻り値 distance = Sqr((pa.x - pb.x) ^ 2 + (pa.y - pb.y) ^ 2) End Function 関数の呼び出し例 ' 衝突検知 Private Sub checkcollision() Dim n As Integer For n = 0 To CBalls - 1 ' ボールとミサイルの位置を距離がボールの半径より小さかったら, If distance(ball(n).pos, missile.pos) < ball(n).radius Then ball(n).enabled = False ' ボール使用不可に End If Next 51
52 コード 4 ゲームプログラム ( 総合 ) Private Declare Sub FloodFill Lib "GDI32" _ (ByVal hdc As Long, _ ByVal x As Long, ByVal y As Long, _ ByVal crcolor As Long) Const CBalls = 50 Const CStars = 50 ' ボールの数 ' 星の数 '2 次元座標のための構造体を定義する. Private Type tpoint x As Single y As Single End Type ' 構造体 ( ボール型 ) の定義 Private Type tball enabled As Boolean ' ボールが生きているか否か (True or False) pos As tpoint ' 位置 (2 次元座標型 ) direction As Integer ' 方向 radius As Single ' 半径 color As Long ' 色 speed As Single ' ボールの速度 End Type ' 構造体 ( 宇宙船型 ) の定義 Private Type tship pos As tpoint ' 位置 (2 次元座標型 ) speed As Single ' 宇宙船の速度 End Type Private Type tmissile enabled As Boolean ' ミサイルが生きているか否か (True or False) pos As tpoint ' ミサイルの位置 (2 次元座標型 ) length As Single ' ミサイルの長さ speed As Single ' ミサイルの速度 color As Long ' 宇宙船の色 End Type Private Type tstar pos As tpoint End Type Dim ball(0 To CBalls - 1) As tball ' ボール型で配列 Ball を定義 Dim ship As tship ' 宇宙船型で ship を定義 Dim missile As tmissile ' ミサイル型でミサイルを定義 Dim Star(0 To CStars) As tstar ' 星型で配列 Star を定義 ' ボールの作成 ( 初期化 ) Private Sub makeball() Dim n As Integer ' 乱数の初期化 Randomize ' 乱数発生関数 Rnd は 0 以上 1 未満の範囲の値を返す (Single) 52
53 For n = 0 To CBalls - 1 ' ボールの位置を決定する. ball(n).pos.x = Rnd * Picture1.ScaleWidth ball(n).pos.y = Rnd * Picture1.ScaleHeight ' ボールの色を決める. 'QBColor 関数は 0 から 15 までの値を引数にできる. ball(n).color = QBColor(Int(Rnd * 16)) ' ボールの初期方向を決める. d = Int(Rnd * 2) If d = 0 Then ball(n).direction = -1 Else ball(n).direction = 1 End If ball(n).radius = Rnd * ball(n).speed = Rnd ball(n).enabled = True Next ' ボールの半径 ' ボールの速度 ' ボールを有効にする ' ミサイルの作成 ( 初期化 ) Private Sub makemissile() With missile.enabled = True.pos = ship.pos.color = vbyellow.speed = 5.length = 20 End With drawmissile missile ' 宇宙船の初期化 Private Sub makeship() ship.pos.x = 150 ship.pos.y = 250 ship.speed = 10 ' ミサイルの描画 Private Sub drawmissile(obj As tmissile) Picture1.DrawWidth = 2 Picture1.Line (obj.pos.x, obj.pos.y + obj.length)-(obj.pos.x, obj.pos.y), missile.color Picture1.DrawWidth = 1 ' 宇宙船の描画 Private Sub drawship(obj As tship) Picture1.Line (obj.pos.x, obj.pos.y)-(obj.pos.x + 20, obj.pos.y + 20), vbwhite Picture1.Line -(obj.pos.x - 20, obj.pos.y + 20), vbwhite ' 直前の描画点との間で直線を描く Picture1.Line -(obj.pos.x, obj.pos.y), vbwhite Picture1.FillColor = RGB(255, 0, 0) FloodFill Picture1.hDC, obj.pos.x, obj.pos.y + 5, vbwhite 53
54 '2 点を対角線とする四角形を書く,BF は四角形塗りつぶし ( 塗りつぶさない場合は B のみ ) Picture1.Line (obj.pos.x - 20, obj.pos.y + 20)-(obj.pos.x + 20, obj.pos.y + 40), vbwhite, BF If Timer1.enabled = False Then Command1.Caption = " 開始しました " Picture1.SetFocus Timer1.enabled = True Else Command1.Caption = " 中断 " Timer1.enabled = False End If Private Sub Form_Load() Timer1.Interval = 10 'Timer1 の動作間隔を 10 ミリ秒にする. Timer1.enabled = False 'Timer1 を休止状態にする. 'Picture1 をピクセルモードにする. ' これにより Picture1 の左上が (0,0), ' 右方向が X の正方向, 下方向が Y の正方向, ' 単位はピクセル ( 画素 ) の座標系になる. Picture1.ScaleMode = vbpixels Picture1.AutoRedraw = True 'Picture1 の画像を記憶する 'Picture1 の大きさを ピクセルにする ' プロパティウィンドウから変えてもよい. Form1.ScaleMode = vbpixels Picture1.Width = 300 Picture1.Height = 300 Picture1.BackColor = RGB(50, 0, 20) Command1.Caption = " 開始 " missile.enabled = False ' ボールと船の初期化 makeball makeship 'makeballを呼び出す 'makeshipを呼び出す ' 背景 ( 星 ) の初期化 makestars Private Sub Picture1_KeyDown(KeyCode As Integer, Shift As Integer) Select Case KeyCode 'KeyCodeに応じて条件分け Case 39 'KeyCode39( キー) の場合 ship.pos.x = ship.pos.x + ship.speed drawship ship Case 37 'KeyCode39( キー) の場合 ship.pos.x = ship.pos.x - ship.speed drawship ship Case 32 'KeyCode32( スペースキー ) の場合 If missile.enabled = False Then missile.pos = ship.pos ' 船の位置をミサイルの位置に 54
55 makemissile End If End Select Private Sub drawball(obj As tball) Picture1.FillColor = obj.color Picture1.FillStyle = vbfssolid ' ミサイルの初期化 ' ボールの描画 ' ボールの塗りつぶし色 ' ボールの塗りつぶしスタイル 'Picture1 に円を描く Picture1.Circle (obj.pos.x, obj.pos.y), obj.radius, obj.color Private Sub Timer1_Timer() Dim n As Integer Picture1.Cls 'Picture1 の描画をクリアする. drawstars checkcollision ' ミサイルとボールの衝突検知 For n = 0 To CBalls - 1 ' ボールが生きているものについて If ball(n).enabled = True Then ' ボールが画面端に行ったら逆に進むようにする. If ball(n).pos.x > Picture1.ScaleWidth - ball(n).radius Then ball(n).direction = -1 ElseIf ball(n).pos.x < ball(n).radius Then ball(n).direction = 1 End If ball(n).pos.x = ball(n).pos.x + ball(n).direction * ball(n).speed ' ボールの描画 drawball ball(n) End If Next ' 生きているミサイルがある場合には If missile.enabled = True Then ' ミサイルの位置計算 missile.pos.y = missile.pos.y - missile.speed ' ミサイル描画 drawmissile missile ' 画面から外れたらミサイルを否に If missile.pos.y < 0 Then missile.enabled = False End If drawship ship ' 衝突検知 Private Sub checkcollision() Dim n As Integer For n = 0 To CBalls - 1 ' ボールとミサイルの位置を距離がボールの半径より小さかったら, If distance(ball(n).pos, missile.pos) < ball(n).radius Then ball(n).enabled = False ' ボール使用不可に End If Next 55
56 ' 星を作る Private Sub makestars() Dim n As Integer Randomize For n = 0 To CStars Star(n).pos.x = Rnd * 300 Star(n).pos.y = Rnd * 300 Next ' 星の描画 Private Sub drawstars() For n = 0 To CStars Star(n).pos.y = (Star(n).pos.y + 1) Mod 300 Picture1.PSet (Star(n).pos.x, Star(n).pos.y), vbwhite Next ' 距離計算関数 (2 次元座標型の 2 つの引数間の距離を測定 ) Private Function distance(pa As tpoint, pb As tpoint) 'Sqr は の値,distance は戻り値 distance = Sqr((pa.x - pb.x) ^ 2 + (pa.y - pb.y) ^ 2) End Function 56
57 乱数の使い方 Randomize 乱数を使う前に乱数を初期化する. Rnd 乱数を発生させる (0~1 未満の値 ) 任意の範囲の整数の乱数を生成させるには Int((upperbound - lowerbound + 1) * Rnd + lowerbound) ( 変数 upperbound には範囲の上限の値を指定, 変数 lowerbound には範囲の下限の値を指定 ) 例 1 さいころの目 Dim さいころの目 As Integer さいころの目 = Int(Rnd* 6 + 1) Form1.Print さいころの目 Private Sub Form_Load() Randomize ' 乱数の初期化 例 2 トランプ ジョーカーがない場合 Dim マーク As Integer Dim 数 As Integer Dim カードチェック (0 To 51) As Boolean Dim 残枚数 As Integer Dim 乱数 As Integer If 残枚数 = 0 Then MsgBox " カード終了 " Exit Sub End If Do 乱数 = Int(Rnd * 52) Loop While カードチェック ( 乱数 ) = True カードチェック ( 乱数 ) = True 残枚数 = 残枚数 - 1 マーク = 乱数 13 数 = 乱数 Mod Select Case マーク Case 0 57
58 Form1.Print " スペード "; Case 1 Form1.Print " クラブ "; Case 2 Form1.Print " ダイヤ "; Case 3 Form1.Print " ハート "; End Select Print 数 Private Sub Form_Load() シャッフル Private Sub シャッフル () Randomize 残枚数 = 52 For n = 0 To 51 カードチェック (n) = False Next 日付 時刻の扱い方 Now 現在の日時, 時刻を返す関数 Date 日時を返す関数 Year(Now) 現在の西暦年を返す Month(Now) 現在の月を返す Day(Now) 現在の日を返す Hour(Now) 現在の時を 0~23 の範囲で返す Minute(Now) 現在の分を 0~59 の範囲で返す Second(Now) 現在の秒を 0~59 の範囲で返す 例 1 Print Now Print Time Print Year(Now) Print Month(Now) Print Day(Now) Print Hour(Now) Print Minute(Now) Print Second(Now) 58
59 例 2 デジタル時計 (Label1~3 と Timer1 を貼り付ける ) Private Sub Form_Load() Timer1.Interval = 1000 '1000 ミリ秒ごとに Timer1_Timer が動く Timer1.Enabled = True 'Timer1を有効にする. Private Sub Timer1_Timer() Dim h As Integer Dim m As Integer Dim s As Integer h = Hour(Now) m = Minute(Now) s = Second(Now) Label1.Caption = h Label2.Caption = m Label3.Caption = s 三角関数 VB における角の取り扱い : 角の単位はラジアン (rad) で与える. 180 度で π ラジアン (1 ラジアンは約 ) Sin( 値 ) 与えられた値に対する Sin 関数の値を返す. Cos( 値 ) 与えられた値に対する Cos 関数の値を返す. Tan( 値 ) 与えられた値に対する Tan 関数の値を返す. 例 1 ラジアンへの変換例 Const PAI = 'π を定数として定義 Dim a As Single 'cos 30 を求める.( ラジアンへの変換例 ) a = Cos(30 / 180 * PAI) Print a 例 2 描画例 (Form 上に Picture1( 正方形になるように ),Text1 を貼り付ける ) Const PAI = 'π を定数として定義 Private Sub Form_Load() 'Picture1 の座標系を任意座標系にする ' 左上と右下の座標を指定 Picture1.Scale (-1, 1)-(1, -1) Text1.Text = 0 59
60 Private Sub Text1_Change() Dim x As Single Dim y As Single Dim r As Single Dim theta As Single Picture1.Cls r = 1 半径を1にする theta = Val(Text1.Text) Picture1.DrawWidth = 1 ペンの太さ Picture1.Line (-1, 0)-(1, 0), QBColor(13) Picture1.Line (0, -1)-(0, 1), QBColor(14) Picture1.DrawWidth = 2 x = Cos(theta / 180 * PAI) y = Sin(theta / 180 * PAI) Picture1.Line (0, 0)-(x, y), QBColor(2) スロットマシンのためのヒント Timer コントロール Timer1.Interval = 100 Timer1_Timer() の動作間隔 ( ミリ秒単位 ) Timer1.Enabled = True Timer1 を ON にする. Timer1.Enabled = Not Timer1.Enabled (Not 演算は Boolean 変数の値を逆転させる True を False にまたは False を True に ) コントロール配列コントロールを配列として扱うことができる.Command1(n) や Text1(n) などコントロール配列を作成するには, 1 コントロールを貼り付ける. 2 コントロールを Form 上でコピー (Ctrl+C) 3 コントロールを Form 上で貼り付け (Ctrl+V) 4 コントロール配列にしますか? と聞いてくるので はい を選択する. 5 必要な数だけ貼り付ける. 例 1 ワンスロットマシン Dim Slot As Integer Timer1.Enabled = Not Timer1.Enabled Private Sub Form_Load() Randomize Timer1.Enabled = False Timer1.Interval = 100 Slot = Int(Rnd * 10) Private Sub Timer1_Timer() Slot = (Slot + 1) Mod 10 Label1.Caption = Slot 60
61 例 2 コントロール配列 Text1 をコピー 貼り付けによりコントロール配列にする. Command1 を貼り付ける. Dim n As Integer For n = 0 To 3 Text1(n).Text = n Next 補足 1 色の指定方法 RGB(r, g, b) :r, g, b で指定した数値の色 (r,g,b はそれぞれ 0~255) QBColor(col) :col で指定した色 (col は 0~15) 0: 黒 1: 青 2: 緑 3: シアン 4: 赤 5: マゼンタ 6: 黄 7: 白 8: 灰色 9: 明るい青 10: 明るい緑 11: 明るいシアン 12: 明るい赤 13: 明るいマゼンタ 14: 明るい黄 15: 明るい白色定数 : vbblack 0x0 黒 vbred 0xFF 赤 vbgreen 0xFF00 緑 vbyellow 0xFFFF 黄 vbblue 0xFF0000 青 vbmagenta 0xFF00FF マゼンタ vbcyan 0xFFFF00 シアン vbwhite 0xFFFFFF 白 補足 2 プログラムのインデント ( 字下げ ) は Tab キーで行う.(Shift キー +Tab で逆方向 ) ( Tab )Dim a As Integer ( Tab )Dim n As Integer ( Tab )a=0 ( Tab )For n = 1 to 1000 ( Tab ) ( Tab )a = a+n ( Tab ) ( Tab )If a > 100 Then ( Tab ) ( Tab ) ( Tab ) Exit For ( Tab ) ( Tab )End If ( Tab )Next ( Tab )Print n; a 補足 3 半角のシングルクオーテーション ( ) 以下は注釈 ( コメント ) として扱われる. 61
62 ファイル入出力 ファイルへの出力 プログラムに入力したデータを保存, あるいは結果や設定をファイルに保存しておきたいときには, ファイル出力を用いる. ( 以下のコマンドはアスキーファイル ( テキストファイル ), カンマ区切りを用いる場合 ) Open ファイル名 For Output As # ファイル番号 Write # ファイル番号, 変数名 1, 変数名 2, 変数名 3, Close # ファイル番号 例 ファイル出力のサンプルプログラム Dim a As String Dim b As Integer Dim c As Single a = " ミヤギダイガク " b = 9999 c = Open "C: test.txt" For Output As #1 Write #1, a Write #1, b Write #1, c Write #1, a, b, c Write #1, 大和町, 1,1 Close #1 ファイル C: test.txt を開く ファイルに a の内容を出力 + 改行 ファイルに b の内容を出力 + 改行 ファイルに c の内容を出力 + 改行 ファイルに a,b,c の内容を出力 ( カンマ区切り )+ 改行 変数を介さずにデータを出力 使い終わったファイルは必ず閉じる 上記プログラムにより,C ドライブのルート ( ) に test.txt というテキストファイルが作成される. ( メモ帳で開くことができる.) [ 作成された test.txt の内容 ] " ミヤギダイガク " " ミヤギダイガク ",9999, " 大和町 ",1,1 62
63 ファイルの読込み. プログラムで出力したデータ ( アスキーファイル ) を読み込む場合に用いる. Open ファイル名 For Input As # ファイル番号 Input # ファイル番号, 変数名 1, 変数名 2, 変数名 3, Close # ファイル番号 例 1 1 ファイルを作成する. Dim namae As String Dim tokuten As Integer namae = "Makanae" tokuten = 36 Open "c: test.dat" For Output As #1 Write #1, namae, tokuten Close #1 2 ファイルを読み込む. Private Sub Command2_Click() Dim namae As String Dim tokuten As Integer Open "c: test.dat" For Input As #1 Input #1, namae, tokuten Close #1 Print namae, tokuten 例 2 ファイルのデータ数 長さが未知の場合の例 Private Sub Command3_Click() Dim buf As String Open "C: test.txt" For Input As #1 Do Until EOF(1) Input #1, buf Print buf Loop Close #1 63
64 文字列処理 文字列の抽出関数 : Mid( 文字列, 開始文字位置, 文字数 ) Mid( ABCDE 2, 3) ABCDE の 2 文字目から 3 字を抽出 BCD Left( 文字列, 文字数 ) Left( ABCDE, 3) ABCDE の左から 3 字を抽出 ABC Right( 文字列, 文字数 ) Right( ABCDE, 3) ABCDE の右から 3 字を抽出 CDE 文字列の検索 Instr( 対象文字列, 検索文字列 ) Instr( ABCDE, CD ) ABCDE の CD の文字位置を返す 3 ( 見つからない場合は 0 を返す ) 例 文字列処理プログラム Dim a As String Dim char As String Dim num As Integer a = "ABCDEFGHIJKLMNOPQRSTUVWXYZ" char = Mid(a, 3, 5) Print "Mid(a,3,5) で取り出した文字列は "; char char = Left(a, 6) Print "Left(a,6) で取り出した文字列は "; char char = Right(a, 3) Print "Right(a,3) で取り出した文字列は "; char num = InStr(1, a, "JK") Print "JK は "; num; " 文字目で見つかりました " num = InStr(11, a, "JK") Print "JK は "; num; " 文字目で見つかりました 64
65 コンパイル コンパイルとは, 作成したコードをコンピュータが理解できる機械語に一括して翻訳することをいう. コンパイルすることにより, 以下の利点がある. Visual Basic が無くても, 作成したプログラムを動作させることができる. ソースコードを非公開とすることができる.( 著作権の保護 ) インタープリタを介することがないので処理速度が向上する. など コンパイルの方法 : VisualBasic6.0 の場合 1. ファイル >>.exe の作成 ( はプロジェクト名) 2.EXE ファイルを作成するフォルダ, ファイル名を指定 VisualBasic6.0 で作成した exe ファイルを使用する場合には,vb6jp.dll などのファイル ( ランタイムライブラリと呼ばれる ) が含まれている必要がある. 1.VisualBasic6.0 のインストールされているコンピュータの場合には, ランタイムライブラリは既にインストールされている. 2. ネットワークからインストールする場合には, 以下などにより入手可能である. 例えば, 3. インストール用のパッケージを作ることにより, 必要なライブラリを自動的にインストールすることができる. 65
66 1.Excel のマクロ Visual Basic の起動ツール >> マクロ >>Visual Basic Editor Excel VBA( マクロ ) 2. プログラムの作成 挿入 >> ユーザーフォームでフォームが表示される. コマンドボタン, テキストボックスなどの部品を貼り付ける. コードを記述する. プログラミング環境は Visual Basic とほぼ同様.( ただし制約事項あり ) 3. プログラムの例フォーム上に CommandButton1 を貼り付ける. Private Sub CommandButton1_Click() Sheet1.Cells(1, 1) = "Excel マクロの作成 " For n = 2 To 100 Sheet1.Cells(n, 2) = n Sheet1.Cells(n, 3) = n * 3 Sheet1.Cells(n, 4) = Sheet1.Cells(n, 2) * Sheet1.Cells(n, 3) Next 66
67 コンピュータ基礎 Ⅱ プログラミング編 - まとめ - 1. プログラミングの基礎 Visual Basic のプログラミング環境 イベント プロパティとメソッド 変数 分岐構造 If.Then ElseIf.Then.EndIf Select Case..End Select ループ構造 Do.Loop For.Next 配列 グラフィックス 乱数 ファイル入出力 文字列処理 2. アルゴリズム ( 算法 ) の計算 配列の要素の と平均 最大値, 最小値を求める. 3. プログラミングの応用 ゲーム 統計処理 マクロプログラム( 各種アプリケーションの制御,Excel Word などの VBA) シミュレーション( コンピュータ上での模擬実験 ) 物理現象のシミュレーション災害被害シミュレーションなど 試験対策, 最大値, 最小値 配列の要素の和とその平均, 分散, 標準偏差 67
68 課題 1.For..Next ループを用いた以下を計算するプログラムを作成しなさい (1) k ( 作成したプログラム名は sigma1.vbp, sigma1.frm とする.) k = (2) 2k ( 作成したプログラムは sigma2.vbp, sigma2.frm とする.) k = 1 ( なお作成するプログラムには任意の工夫を加えても良い ) 2. ある会社の社員 A~J の 10 人の年収が以下の通りであったとする. A:1230 万円,B:760 万円,C:600 万円,D:700 万円,E:780 万円, F:980 万円,G:880 万円,H:920 万円,I:850 万円,J:550 万円これらの年収の値を任意に定義した配列に入れた上で, コマンドボタンを押すことにより, 社員 A~J の年収を表示するとともに, 以下を計算し, 表示するプログラムを作成しなさい. (1) 社員の年収の合計値 (2) 社員の年収の平均値 ( 算術平均 ) (3) 社員の年収の最大値, 最小値を求め, 表示しなさい. ( 作成したプログラム名は income.vbp, income.frm とする ) ( なお作成するプログラムには任意の工夫を加えても良い ) 3. これまで学習してきたことをもとに, 独自のアイデアを生かしたプログラムを作成しなさい. 例えば... 電卓 アナログ時計 統計プログラム ゲームプログラム等 ( 他人のプログラム, 他の書籍やネット上のコードの複製は禁止です.) ( 作成したプログラムは学内アカウント.vbp, 学内アカウント.frm 例えば p vbp, p frm とする.) 提出期限 :12 月 6 日 ( 月 )19:00 まで提出方法 : 作成したプログラムのファイル ( 拡張子.vbp, frm, 他にも必要なファイルがあれば添付すること ) を zip 形式, あるいは LZH 形式で圧縮し,makarepo@myu.ac.jp に添付ファイルとして送信すること. 本文内に学籍番号と名前を明記すること. 3. で作成したプログラムは ( 学内 ) で公開予定です. 補足 : 11 月 30 日 ( 火 ) からは, 統計解析 ( 担当 : 宮西 ) の講義となります. 下記の教科書を準備するようにお願いします.( 宮城大学生協で購入可能 ) 菅民夫 Excel で学ぶ統計解析入門 第二版オーム社 68
Microsoft Word - プログラミング基礎c.doc
 プログラミング基礎 [ 担当教員 ] 蒔苗耕司 [ 年次 学期 ] 1 年次前期開講 1 単位 [ 授業概要 ] 今日の社会においてコンピュータは欠くことのできないものとなっているが, コンピュータを効率的に動作させるためには, その動作手順を示したコンピュータプログラムから成るコンピュータソフトウェアが必要不可欠である. 本演習では, 入門用のプログラミング言語 (Microsoft VisualBasic)
プログラミング基礎 [ 担当教員 ] 蒔苗耕司 [ 年次 学期 ] 1 年次前期開講 1 単位 [ 授業概要 ] 今日の社会においてコンピュータは欠くことのできないものとなっているが, コンピュータを効率的に動作させるためには, その動作手順を示したコンピュータプログラムから成るコンピュータソフトウェアが必要不可欠である. 本演習では, 入門用のプログラミング言語 (Microsoft VisualBasic)
sinfI2005_VBA.doc
 sinfi2005_vba.doc MS-ExcelVBA 基礎 (Visual Basic for Application). 主な仕様一覧 () データ型 主なもの 型 型名 型宣言文字 長さ 内容 整数型 Integer % 2 バイト -32,768 32,767 長整数型 Long & 4 バイト -2,47,483,648 2,47,483,647 単精度浮動小数点数 Single 型!
sinfi2005_vba.doc MS-ExcelVBA 基礎 (Visual Basic for Application). 主な仕様一覧 () データ型 主なもの 型 型名 型宣言文字 長さ 内容 整数型 Integer % 2 バイト -32,768 32,767 長整数型 Long & 4 バイト -2,47,483,648 2,47,483,647 単精度浮動小数点数 Single 型!
ExcelVBA
 EXCEL VBA REGLECASSE YU SATO 目次 はじめに 開発タブの表示 拡張子 VBEの起動と初期設定 モジュールの挿入 削除 プロジェクト モジュール プロシージャ 変数の宣言 (Dim) If~Then For~Next 応用 :If~ThenとFor~Next ボタンの作成 最後に Subプロシージャ 基本説明 セルの指定 (Range) 変数とデータ型 (String,Long)
EXCEL VBA REGLECASSE YU SATO 目次 はじめに 開発タブの表示 拡張子 VBEの起動と初期設定 モジュールの挿入 削除 プロジェクト モジュール プロシージャ 変数の宣言 (Dim) If~Then For~Next 応用 :If~ThenとFor~Next ボタンの作成 最後に Subプロシージャ 基本説明 セルの指定 (Range) 変数とデータ型 (String,Long)
プログラミング演習
 プログラミング入門 Ⅰ (No.10) Ⅰ10-1 [1]Excel VBA を使ってみる VBA とは Visual Basic for Applications の略で Microsoft 社が自社の Office 製品 (Word, Excel PowerPoint Aceess, Outlook など ) で簡単にマクロを作れるように開発したプログラミング言語です 名前のとおり Visual
プログラミング入門 Ⅰ (No.10) Ⅰ10-1 [1]Excel VBA を使ってみる VBA とは Visual Basic for Applications の略で Microsoft 社が自社の Office 製品 (Word, Excel PowerPoint Aceess, Outlook など ) で簡単にマクロを作れるように開発したプログラミング言語です 名前のとおり Visual
MS-ExcelVBA 基礎 (Visual Basic for Application)
 MS-ExcelVBA 基礎 (Visual Basic for Application). 主な仕様一覧 () データ型 ( 主なもの ) 型型名型宣言文字長さ内容整数型 Integer % バイト -, ~, 長整数型 Long & バイト -,,, ~,,, 単精度浮動小数点数型倍精度浮動小数点数型 Single! バイト負値 : -.0E ~ -.0E- 正値 :.0E- ~.0E Double
MS-ExcelVBA 基礎 (Visual Basic for Application). 主な仕様一覧 () データ型 ( 主なもの ) 型型名型宣言文字長さ内容整数型 Integer % バイト -, ~, 長整数型 Long & バイト -,,, ~,,, 単精度浮動小数点数型倍精度浮動小数点数型 Single! バイト負値 : -.0E ~ -.0E- 正値 :.0E- ~.0E Double
Microsoft PowerPoint - VBA解説1.ppt [互換モード]
![Microsoft PowerPoint - VBA解説1.ppt [互換モード] Microsoft PowerPoint - VBA解説1.ppt [互換モード]](/thumbs/88/116691349.jpg) 九州大学工学部地球環境工学科船舶海洋システム工学コース 計算工学演習第一 演習資料担当 : 木村 Excel 上のマクロを利用してプログラムを組む Visual Basic for Applications (VBA) のテクニック Excel のマクロとは? 一連の操作を自動的に行う機能 例 ) セル ( マス目 ) に数字を 1 から順番に埋めていく Excel のマクロでどんなプログラムが作れるのか?
九州大学工学部地球環境工学科船舶海洋システム工学コース 計算工学演習第一 演習資料担当 : 木村 Excel 上のマクロを利用してプログラムを組む Visual Basic for Applications (VBA) のテクニック Excel のマクロとは? 一連の操作を自動的に行う機能 例 ) セル ( マス目 ) に数字を 1 から順番に埋めていく Excel のマクロでどんなプログラムが作れるのか?
Microsoft Word - VBA基礎(3).docx
 上に中和滴定のフローチャートを示しました この中で溶液の色を判断する部分があります このような判断はプログラムではどのように行うのでしょうか 判断に使う命令は IF 文を使います IF は英語で もし何々なら という意味になります 条件判断条件判断には次の命令を使います If 条件式 1 Then ElseIf 条件式 2 Then ElseIf 条件式 3 Then 実行文群 1 実行文群 2 実行文群
上に中和滴定のフローチャートを示しました この中で溶液の色を判断する部分があります このような判断はプログラムではどのように行うのでしょうか 判断に使う命令は IF 文を使います IF は英語で もし何々なら という意味になります 条件判断条件判断には次の命令を使います If 条件式 1 Then ElseIf 条件式 2 Then ElseIf 条件式 3 Then 実行文群 1 実行文群 2 実行文群
BASICとVisual Basic
 Visual Basic BASIC Visual Basic BASICBeginner's All purpose Symbolic Instruction Code Visual Basic Windows BASIC BASIC Visual Basic Visual Basic End Sub .Visual Basic Visual Basic VB 1-1.Visual Basic
Visual Basic BASIC Visual Basic BASICBeginner's All purpose Symbolic Instruction Code Visual Basic Windows BASIC BASIC Visual Basic Visual Basic End Sub .Visual Basic Visual Basic VB 1-1.Visual Basic
Microsoft Word - VB.doc
 第 1 章 初めてのプログラミング 本章では カウントアップというボタンを押すと表示されている値が1ずつ増加し カウントダウンというボタンを押すと表示されている値が1ずつ減少する簡単な機能のプログラムを作り これを通して Visual Basic.NET によるプログラム開発の概要を学んでいきます 1.1 起動とプロジェクトの新規作成 Visual Studio.NET の起動とプロジェクトの新規作成の方法を
第 1 章 初めてのプログラミング 本章では カウントアップというボタンを押すと表示されている値が1ずつ増加し カウントダウンというボタンを押すと表示されている値が1ずつ減少する簡単な機能のプログラムを作り これを通して Visual Basic.NET によるプログラム開発の概要を学んでいきます 1.1 起動とプロジェクトの新規作成 Visual Studio.NET の起動とプロジェクトの新規作成の方法を
プログラミング演習
 プログラミング入門 Ⅰ (No.11) Ⅰ11-1 [1] プログラムを修正する (1-1) 既にあるプログラムを開く 前回作ったプログラム prog1-10.xlsm を開いてみよう 既に保存してある VBA プログラムを開くには 以下のようにする ドキュメントから開く 1 Excel VBA のプログラムは Excel ファイルの中に入っているので Excel ファイルをダブルクリックする 2
プログラミング入門 Ⅰ (No.11) Ⅰ11-1 [1] プログラムを修正する (1-1) 既にあるプログラムを開く 前回作ったプログラム prog1-10.xlsm を開いてみよう 既に保存してある VBA プログラムを開くには 以下のようにする ドキュメントから開く 1 Excel VBA のプログラムは Excel ファイルの中に入っているので Excel ファイルをダブルクリックする 2
Microsoft Word _VBAProg1.docx
 1. VBA とマクロ 1.1 VBA とは VBA(Visual Basic for Applications) は 1997 年に Microsoft 社がマクロを作成するために開発された言語である Windows 対応のアプリケーションを開発するためのプログラミング言語 Visual Basic をもとにしているため 次のような特徴がある 1 VBA は Excel Word, Access,
1. VBA とマクロ 1.1 VBA とは VBA(Visual Basic for Applications) は 1997 年に Microsoft 社がマクロを作成するために開発された言語である Windows 対応のアプリケーションを開発するためのプログラミング言語 Visual Basic をもとにしているため 次のような特徴がある 1 VBA は Excel Word, Access,
Java講座
 ~ 第 1 回 ~ 情報科学部コンピュータ科学科 2 年竹中優 プログラムを書く上で Hello world 基礎事項 演算子 構文 2 コメントアウト (//, /* */, /** */) をしよう! インデントをしよう! 変数などにはわかりやすい名前をつけよう! 要するに 他人が見て理解しやすいコードを書こうということです 3 1. Eclipse を起動 2. ファイル 新規 javaプロジェクト
~ 第 1 回 ~ 情報科学部コンピュータ科学科 2 年竹中優 プログラムを書く上で Hello world 基礎事項 演算子 構文 2 コメントアウト (//, /* */, /** */) をしよう! インデントをしよう! 変数などにはわかりやすい名前をつけよう! 要するに 他人が見て理解しやすいコードを書こうということです 3 1. Eclipse を起動 2. ファイル 新規 javaプロジェクト
Microsoft Word -
 Visual Basic 2005 Express Edition 起動とプロジェクトの新規作成方法 1.1 起動とプロジェクトの新規作成 Visual Basic の起動とプロジェクトの新規作成の方法を Visual Basic 2005 Express Edition で説明します なお バージョンやエディションが異なる場合は 操作方法が若干違います 本節の起動とプロジェクトの新規作成の部分については
Visual Basic 2005 Express Edition 起動とプロジェクトの新規作成方法 1.1 起動とプロジェクトの新規作成 Visual Basic の起動とプロジェクトの新規作成の方法を Visual Basic 2005 Express Edition で説明します なお バージョンやエディションが異なる場合は 操作方法が若干違います 本節の起動とプロジェクトの新規作成の部分については
C#の基本
 C# の基本 ~ 開発環境の使い方 ~ C# とは プログラミング言語のひとつであり C C++ Java 等に並ぶ代表的な言語の一つである 容易に GUI( グラフィックやボタンとの連携ができる ) プログラミングが可能である メモリ管理等の煩雑な操作が必要なく 比較的初心者向きの言語である C# の利点 C C++ に比べて メモリ管理が必要ない GUIが作りやすい Javaに比べて コードの制限が少ない
C# の基本 ~ 開発環境の使い方 ~ C# とは プログラミング言語のひとつであり C C++ Java 等に並ぶ代表的な言語の一つである 容易に GUI( グラフィックやボタンとの連携ができる ) プログラミングが可能である メモリ管理等の煩雑な操作が必要なく 比較的初心者向きの言語である C# の利点 C C++ に比べて メモリ管理が必要ない GUIが作りやすい Javaに比べて コードの制限が少ない
1. 入力画面
 指定した時刻に指定したマクロ (VBA) を実行するプログラム (VBA) 益永八尋 様々な業務を行っている場合には 指定した時刻に指定したマクロ (Macro VBA) を実行したくなる場合がある たとえば 9:00 17: 00 や 1 時間 6 時間間隔に指定したマクロ (Macro VBA) を実行する この様な場合に対応できるように汎用性の高いプログラムを作成した この場合に注意する必要があるのは
指定した時刻に指定したマクロ (VBA) を実行するプログラム (VBA) 益永八尋 様々な業務を行っている場合には 指定した時刻に指定したマクロ (Macro VBA) を実行したくなる場合がある たとえば 9:00 17: 00 や 1 時間 6 時間間隔に指定したマクロ (Macro VBA) を実行する この様な場合に対応できるように汎用性の高いプログラムを作成した この場合に注意する必要があるのは
ルーレットプログラム
 ルーレットプログラム VB 2005 4 プログラムの概要 カジノの代表的なゲーム ルーレット を作成する 先ず GO! ボタンをクリックすると ルーレット盤上をボールが回転し 一定時間経過すると ボールが止まり 出目を表示するプログラムを作成する 出目を 1~16 大小 偶数奇数の内から予想して 予め設定した持ち点の範囲内で賭け点を決め 賭け点と出目に依り 1 点賭けの場合は 16 倍 其他は 2
ルーレットプログラム VB 2005 4 プログラムの概要 カジノの代表的なゲーム ルーレット を作成する 先ず GO! ボタンをクリックすると ルーレット盤上をボールが回転し 一定時間経過すると ボールが止まり 出目を表示するプログラムを作成する 出目を 1~16 大小 偶数奇数の内から予想して 予め設定した持ち点の範囲内で賭け点を決め 賭け点と出目に依り 1 点賭けの場合は 16 倍 其他は 2
情報プリント パソコンプログラミング
 修正試運転 Project Editor のメニューから [ ベーシック ] [ デバッグ ] を選択する 情報プリントパソコンプログラミング [p1] Ⅰ. プログラミング言語 Active Basic Ver2.6 を用いたプログラム開発の概要 1Basic とは Beginner's All-purpose Symbolic Instruction Code の略で 1964 年ダートマス大学で大型コンピュータの教育用言語として開発された
修正試運転 Project Editor のメニューから [ ベーシック ] [ デバッグ ] を選択する 情報プリントパソコンプログラミング [p1] Ⅰ. プログラミング言語 Active Basic Ver2.6 を用いたプログラム開発の概要 1Basic とは Beginner's All-purpose Symbolic Instruction Code の略で 1964 年ダートマス大学で大型コンピュータの教育用言語として開発された
PowerPoint プレゼンテーション
 VBA (Visual BASIC for Applications) で Body Mass Index 判定プログラムを作る ユーザーフォームを用いたプログラムの作成 Graphic User Interface ( GUI ) の利用法 構造化プログラムの作成 複雑なプログラムを 関数に分割して作る方法 VBA(Visual BASIC for Applications) のテキストは たくさんあります
VBA (Visual BASIC for Applications) で Body Mass Index 判定プログラムを作る ユーザーフォームを用いたプログラムの作成 Graphic User Interface ( GUI ) の利用法 構造化プログラムの作成 複雑なプログラムを 関数に分割して作る方法 VBA(Visual BASIC for Applications) のテキストは たくさんあります
PowerPoint Presentation
 プログラミング基礎 第 2 週 (4,5,6 回 ) 2011-10-07 出村公成 この資料の再配布を禁止します 予定 プログラミング入門 (45 分 ) 変数 入出力 分岐 演習 (90 分 ) タッチタイプ練習 統合開発環境 Codeblocksの使い方 教科書例題の打ち込みと実行 プログラミング入門 C 言語の簡単な例を体験 変数 入出力 分岐 プログラムの例リスト 2.1 改 #include
プログラミング基礎 第 2 週 (4,5,6 回 ) 2011-10-07 出村公成 この資料の再配布を禁止します 予定 プログラミング入門 (45 分 ) 変数 入出力 分岐 演習 (90 分 ) タッチタイプ練習 統合開発環境 Codeblocksの使い方 教科書例題の打ち込みと実行 プログラミング入門 C 言語の簡単な例を体験 変数 入出力 分岐 プログラムの例リスト 2.1 改 #include
プレポスト【問題】
 コース名 : 基礎から学ぶ!Excel VBA による業務の自動化 受講日 氏名 1 Excel VBA を使用するメリットとして誤っているものを 1 つ選びなさい 1. 手作業では手間のかかる作業も プログラムに記述した処理は一括して実行されるため 何段階ものメニュー操作を行う必要がなくなる 2. プログラムに書いた処理は記述どおりに実行されるため だれがいつ何回行っても確実な処理がなされ 誤動作を防ぐことができる
コース名 : 基礎から学ぶ!Excel VBA による業務の自動化 受講日 氏名 1 Excel VBA を使用するメリットとして誤っているものを 1 つ選びなさい 1. 手作業では手間のかかる作業も プログラムに記述した処理は一括して実行されるため 何段階ものメニュー操作を行う必要がなくなる 2. プログラムに書いた処理は記述どおりに実行されるため だれがいつ何回行っても確実な処理がなされ 誤動作を防ぐことができる
<4D F736F F D20438CBE8CEA8D758DC F0939A82C282AB2E646F63>
 C 言語講座第 2 回 作成 : ハルト 前回の復習基本的に main () の中カッコの中にプログラムを書く また 変数 ( int, float ) はC 言語では main() の中カッコの先頭で宣言する 1 画面へ出力 printf() 2 キーボードから入力 scanf() printf / scanf で整数を表示 / 入力 %d 小数を表示 / 入力 %f 3 整数を扱う int 型を使う
C 言語講座第 2 回 作成 : ハルト 前回の復習基本的に main () の中カッコの中にプログラムを書く また 変数 ( int, float ) はC 言語では main() の中カッコの先頭で宣言する 1 画面へ出力 printf() 2 キーボードから入力 scanf() printf / scanf で整数を表示 / 入力 %d 小数を表示 / 入力 %f 3 整数を扱う int 型を使う
Microsoft Word - VBA基礎(6).docx
 あるクラスの算数の平均点と理科の平均点を読み込み 総点を計算するプログラムを考えてみましょう 一クラスだけ読み込む場合は test50 のようなプログラムになります プログラムの流れとしては非常に簡単です Sub test50() a = InputBox(" バナナ組の算数の平均点を入力してください ") b = InputBox(" バナナ組の理科の平均点を入力してください ") MsgBox
あるクラスの算数の平均点と理科の平均点を読み込み 総点を計算するプログラムを考えてみましょう 一クラスだけ読み込む場合は test50 のようなプログラムになります プログラムの流れとしては非常に簡単です Sub test50() a = InputBox(" バナナ組の算数の平均点を入力してください ") b = InputBox(" バナナ組の理科の平均点を入力してください ") MsgBox
Microsoft PowerPoint - vp演習課題
 演習課題 (1) 27 Nov., '18 katakan2hiragana.xlsm は, 下図のように 4~8 行目の B 列に漢字で表記した氏名,C 列にカタカナで表記したヨミガナ,D 列にひらがなで表記したよみがなを表示させることを意図している. このシートは, セル範囲 "B4:B8"( 図の赤枠内 ) に, キーボードから漢字で氏名を入力すると C 列にカタカナのヨミガナが自動的に表示されるようになっている.
演習課題 (1) 27 Nov., '18 katakan2hiragana.xlsm は, 下図のように 4~8 行目の B 列に漢字で表記した氏名,C 列にカタカナで表記したヨミガナ,D 列にひらがなで表記したよみがなを表示させることを意図している. このシートは, セル範囲 "B4:B8"( 図の赤枠内 ) に, キーボードから漢字で氏名を入力すると C 列にカタカナのヨミガナが自動的に表示されるようになっている.
PowerPoint プレゼンテーション
 講座を行う前に 自己紹介 僕と上回生について 1 年生同士で少しお話しよう! オリエンテーションの宿題 アルゴロジック http://home.jeita.or.jp/is/highschool/algo/index3.html どこまでできましたか? あまりできなかった人はこれから全部クリアしよう! 2016 年度 C 言語講座 第一回目 2016/6/11 fumi 今回の目標 プログラムを書いて実行するやり方を覚える
講座を行う前に 自己紹介 僕と上回生について 1 年生同士で少しお話しよう! オリエンテーションの宿題 アルゴロジック http://home.jeita.or.jp/is/highschool/algo/index3.html どこまでできましたか? あまりできなかった人はこれから全部クリアしよう! 2016 年度 C 言語講座 第一回目 2016/6/11 fumi 今回の目標 プログラムを書いて実行するやり方を覚える
Microsoft Word - VB_10.doc
 ここでは オブジェクトの移動 キーボードからの入力判定について学んだ後 動きのある本格的なゲームを作成しましょう 10.1 オブジェクトの位置 第 10 章 動きのあるゲーム オブジェクトの位置もプロパティです Location プロパティを見ることでオブジェクトの座標がわかります また Location プロパティを変更することでオブジェクトの位置を変更できます Location プロパティは X
ここでは オブジェクトの移動 キーボードからの入力判定について学んだ後 動きのある本格的なゲームを作成しましょう 10.1 オブジェクトの位置 第 10 章 動きのあるゲーム オブジェクトの位置もプロパティです Location プロパティを見ることでオブジェクトの座標がわかります また Location プロパティを変更することでオブジェクトの位置を変更できます Location プロパティは X
スライド 1
 グラフィックスの世界第 3 回 サイバーメディアセンター サイバーコミュニティ研究部門安福健祐 Processing によるアニメーション setup と draw void setup() size(400, 400); void draw() ellipse( mousex,mousey,100,100); void とか setup とか draw とかはじめて見る が出てきてややこしい ellipseは円描く関数でした
グラフィックスの世界第 3 回 サイバーメディアセンター サイバーコミュニティ研究部門安福健祐 Processing によるアニメーション setup と draw void setup() size(400, 400); void draw() ellipse( mousex,mousey,100,100); void とか setup とか draw とかはじめて見る が出てきてややこしい ellipseは円描く関数でした
回文作成支援プログラム
 スロットプログラム プログラムの概要 スタートボタンをクリックすると 3 個のピクチャーボックスの絵がランダムに変化する 次にストップボタンをクリックすると 3 個のピクチャーボックスの絵が止まり 3 個の絵柄が総て揃えば あたり 2 個の絵柄が揃えば おしい 総ての絵柄が異なれば はずれ と表示される 終了ボタンをクリックすると プログラムをメモリから消去して終了する 今回の課題項目 定数の宣言
スロットプログラム プログラムの概要 スタートボタンをクリックすると 3 個のピクチャーボックスの絵がランダムに変化する 次にストップボタンをクリックすると 3 個のピクチャーボックスの絵が止まり 3 個の絵柄が総て揃えば あたり 2 個の絵柄が揃えば おしい 総ての絵柄が異なれば はずれ と表示される 終了ボタンをクリックすると プログラムをメモリから消去して終了する 今回の課題項目 定数の宣言
PowerPoint プレゼンテーション
 Excel VBA の基本 1 VBA Visual Basic for Applications Office シリーズに搭載されているプログラミング言語 マクロを作成するために使われる 1 プログラミングとは 人間の意図した処理を行うようにコンピュータに指示を与えること セル A1 の内容をセル B1 にコピーしなさいセル A1 の背景色を赤色にしなさいあれをしなさいこれをしなさい 上から順番に実行
Excel VBA の基本 1 VBA Visual Basic for Applications Office シリーズに搭載されているプログラミング言語 マクロを作成するために使われる 1 プログラミングとは 人間の意図した処理を行うようにコンピュータに指示を与えること セル A1 の内容をセル B1 にコピーしなさいセル A1 の背景色を赤色にしなさいあれをしなさいこれをしなさい 上から順番に実行
PowerPoint プレゼンテーション
 レッスン (1) あるワークシート中のあるセルを指定する Worksheets(" ワークシート名 ").Range(" セル ").Value ( 例 ) Worksheets(" データ収集 ").Range("A2").Value あるワークシートのセルから 別のワークシートのセルへ転記する Worksheets(" シート A").Range(" セル ").Value = Worksheets("
レッスン (1) あるワークシート中のあるセルを指定する Worksheets(" ワークシート名 ").Range(" セル ").Value ( 例 ) Worksheets(" データ収集 ").Range("A2").Value あるワークシートのセルから 別のワークシートのセルへ転記する Worksheets(" シート A").Range(" セル ").Value = Worksheets("
平成 30 年度 プログラミング研修講座 岩手県立総合教育センター
 平成 30 年度 プログラミング研修講座 岩手県立総合教育センター 目次第 1 章プログラミングについて 1 ソフトウェアの働き 1 2 プログラミング言語 1 3 主なプログラミング言語の歴史 2 第 2 章 Visual Basic について 1 Visual Basic とは 3 2.NET Framework の環境 3 3 Visual Basic と.NET Framework の関係
平成 30 年度 プログラミング研修講座 岩手県立総合教育センター 目次第 1 章プログラミングについて 1 ソフトウェアの働き 1 2 プログラミング言語 1 3 主なプログラミング言語の歴史 2 第 2 章 Visual Basic について 1 Visual Basic とは 3 2.NET Framework の環境 3 3 Visual Basic と.NET Framework の関係
プログラミング基礎
 C プログラミング Ⅰ 授業ガイダンス C 言語の概要プログラム作成 実行方法 授業内容について 授業目的 C 言語によるプログラミングの基礎を学ぶこと 学習内容 C 言語の基礎的な文法 入出力, 変数, 演算, 条件分岐, 繰り返し, 配列,( 関数 ) C 言語による簡単な計算処理プログラムの開発 到達目標 C 言語の基礎的な文法を理解する 簡単な計算処理プログラムを作成できるようにする 授業ガイダンス
C プログラミング Ⅰ 授業ガイダンス C 言語の概要プログラム作成 実行方法 授業内容について 授業目的 C 言語によるプログラミングの基礎を学ぶこと 学習内容 C 言語の基礎的な文法 入出力, 変数, 演算, 条件分岐, 繰り返し, 配列,( 関数 ) C 言語による簡単な計算処理プログラムの開発 到達目標 C 言語の基礎的な文法を理解する 簡単な計算処理プログラムを作成できるようにする 授業ガイダンス
ポインタ変数
 プログラミング及び実習 5 馬青 1 文字処理 数値処理 : 整数 浮動小数点数 単一の文字は と ( シングルクォーテーション ) で囲んで表現される 文字のデータ型は char または int である int を用いたほうが ライブラリの関数の引数の型と一致する 以下は全部 int の使用に統一する 従って int ch; で文字変数を宣言しておくと ch= A ; のように ch に文字 A
プログラミング及び実習 5 馬青 1 文字処理 数値処理 : 整数 浮動小数点数 単一の文字は と ( シングルクォーテーション ) で囲んで表現される 文字のデータ型は char または int である int を用いたほうが ライブラリの関数の引数の型と一致する 以下は全部 int の使用に統一する 従って int ch; で文字変数を宣言しておくと ch= A ; のように ch に文字 A
< 目次 > 1. 練習ファイルのダウンロード 表計算ソフト Excel の基本 Excel でできること Excel の画面 セル 行 列の選択 セルにデータを入力する ( 半角英数字の場合 )
 2005 年度茅ヶ崎市情報教育研修会 < 目次 > 1. 練習ファイルのダウンロード... 2 2. 表計算ソフト Excel の基本... 3 2-1 Excel でできること... 3 2-2 Excel の画面... 3 2-3 セル 行 列の選択... 4 2-4 セルにデータを入力する ( 半角英数字の場合 )... 4 2-5 セルにデータを入力する ( 日本語の場合
2005 年度茅ヶ崎市情報教育研修会 < 目次 > 1. 練習ファイルのダウンロード... 2 2. 表計算ソフト Excel の基本... 3 2-1 Excel でできること... 3 2-2 Excel の画面... 3 2-3 セル 行 列の選択... 4 2-4 セルにデータを入力する ( 半角英数字の場合 )... 4 2-5 セルにデータを入力する ( 日本語の場合
情報処理Ⅰ
 Java フローチャート -1- フローチャート ( 流れ図 ) プログラムの処理手順 ( アルゴリズム ) を図示したもの 記号の種類は下記のとおり 端子記号 ( 開始 終了 ) 処理記号計算, 代入等 条件の判定 条件 No ループ処理 LOOP start Yes データの入力 出力 print など 定義済み処理処理名 end サンプルグログラム ( 大文字 小文字変換 ) 大文字を入力して下さい
Java フローチャート -1- フローチャート ( 流れ図 ) プログラムの処理手順 ( アルゴリズム ) を図示したもの 記号の種類は下記のとおり 端子記号 ( 開始 終了 ) 処理記号計算, 代入等 条件の判定 条件 No ループ処理 LOOP start Yes データの入力 出力 print など 定義済み処理処理名 end サンプルグログラム ( 大文字 小文字変換 ) 大文字を入力して下さい
ガイダンス
 情報科学 B 第 2 回変数 1 今日やること Java プログラムの書き方 変数とは何か? 2 Java プログラムの書き方 3 作業手順 Java 言語を用いてソースコードを記述する (Cpad エディタを使用 ) コンパイル (Cpad エディタを使用 ) 実行 (Cpad エディタを使用 ) エラーが出たらどうしたらよいか??? 4 書き方 これから作成する Hello.java 命令文 メソッドブロック
情報科学 B 第 2 回変数 1 今日やること Java プログラムの書き方 変数とは何か? 2 Java プログラムの書き方 3 作業手順 Java 言語を用いてソースコードを記述する (Cpad エディタを使用 ) コンパイル (Cpad エディタを使用 ) 実行 (Cpad エディタを使用 ) エラーが出たらどうしたらよいか??? 4 書き方 これから作成する Hello.java 命令文 メソッドブロック
情報基礎A
 情報基礎 A 第 10 週 プログラミング入門 マクロ基本文法 4 1 配列 FOR~NEXT 全眞嬉 東北大学情報科学研究科システム情報科学専攻情報システム評価学分野 http://www.dais.is.tohoku.ac.jp/~jinhee/jyoho-19.html 6 人分の合計を計算 2 socre(0) socre(1) socre(2) socre(3) socre(4) socre(5)
情報基礎 A 第 10 週 プログラミング入門 マクロ基本文法 4 1 配列 FOR~NEXT 全眞嬉 東北大学情報科学研究科システム情報科学専攻情報システム評価学分野 http://www.dais.is.tohoku.ac.jp/~jinhee/jyoho-19.html 6 人分の合計を計算 2 socre(0) socre(1) socre(2) socre(3) socre(4) socre(5)
コンピュータ概論
 4.1 For Check Point 1. For 2. 4.1.1 For (For) For = To Step (Next) 4.1.1 Next 4.1.1 4.1.2 1 i 10 For Next Cells(i,1) Cells(1, 1) Cells(2, 1) Cells(10, 1) 4.1.2 50 1. 2 1 10 3. 0 360 10 sin() 4.1.2 For
4.1 For Check Point 1. For 2. 4.1.1 For (For) For = To Step (Next) 4.1.1 Next 4.1.1 4.1.2 1 i 10 For Next Cells(i,1) Cells(1, 1) Cells(2, 1) Cells(10, 1) 4.1.2 50 1. 2 1 10 3. 0 360 10 sin() 4.1.2 For
char int float double の変数型はそれぞれ 文字あるいは小さな整数 整数 実数 より精度の高い ( 数値のより大きい より小さい ) 実数 を扱う時に用いる 備考 : 基本型の説明に示した 浮動小数点 とは数値を指数表現で表す方法である 例えば は指数表現で 3 書く
 変数 入出力 演算子ここまでに C 言語プログラミングの様子を知ってもらうため printf 文 変数 scanf 文 if 文を使った簡単なプログラムを紹介した 今回は変数の詳細について習い それに併せて使い方が増える入出力処理の方法を習う また 演算子についての復習と供に新しい演算子を紹介する 変数の宣言プログラムでデータを取り扱う場合には対象となるデータを保存する必要がでてくる このデータを保存する場所のことを
変数 入出力 演算子ここまでに C 言語プログラミングの様子を知ってもらうため printf 文 変数 scanf 文 if 文を使った簡単なプログラムを紹介した 今回は変数の詳細について習い それに併せて使い方が増える入出力処理の方法を習う また 演算子についての復習と供に新しい演算子を紹介する 変数の宣言プログラムでデータを取り扱う場合には対象となるデータを保存する必要がでてくる このデータを保存する場所のことを
マクロの実行許可設定をする方法 Excel2010 で 2010 でマクロを有効にする方法について説明します 参考 URL:
 マクロの実行許可設定をする方法 Excel2010 で 2010 でマクロを有効にする方法について説明します 参考 URL: http://excel2010.kokodane.com/excel2010macro_01.htm http://span.jp/office2010_manual/excel_vba/basic/start-quit.html Excel2010 でマクロを有効にする
マクロの実行許可設定をする方法 Excel2010 で 2010 でマクロを有効にする方法について説明します 参考 URL: http://excel2010.kokodane.com/excel2010macro_01.htm http://span.jp/office2010_manual/excel_vba/basic/start-quit.html Excel2010 でマクロを有効にする
Prog2_15th
 2019 年 7 月 25 日 ( 木 ) 実施メニューメニューバーとコンテクストメニュー Visual C# では, メニューはコントロールの一つとして扱われ, フォームアプリケーションの上部に配置されるメニューバーと, コントロール上でマウスを右クリックすると表示されるコンテクストメニューとに対応している これ等は選択するとメニューアイテムのリストが表示されるプルダウンメニューと呼ばれる形式に従う
2019 年 7 月 25 日 ( 木 ) 実施メニューメニューバーとコンテクストメニュー Visual C# では, メニューはコントロールの一つとして扱われ, フォームアプリケーションの上部に配置されるメニューバーと, コントロール上でマウスを右クリックすると表示されるコンテクストメニューとに対応している これ等は選択するとメニューアイテムのリストが表示されるプルダウンメニューと呼ばれる形式に従う
連立方程式の解法
 連立方程式の解法連立方程式をエクセルを用いて解く方法は以下の 2 種類が考えられます 1) エクセルの行列関数を用いる 2) VBA でヤコビ法やガウスザイデル法を用いる ここでは両方について説明します 1) エクセルの行列関数を用いる方法エクセルは表計算ですから行と列に並んだ数値を扱うのは得意です 連立方程式は次のように行列を用いて表すことができます 連立方程式が行列形式で表されることを考慮して解法を考えてみます
連立方程式の解法連立方程式をエクセルを用いて解く方法は以下の 2 種類が考えられます 1) エクセルの行列関数を用いる 2) VBA でヤコビ法やガウスザイデル法を用いる ここでは両方について説明します 1) エクセルの行列関数を用いる方法エクセルは表計算ですから行と列に並んだ数値を扱うのは得意です 連立方程式は次のように行列を用いて表すことができます 連立方程式が行列形式で表されることを考慮して解法を考えてみます
(1) プログラムの開始場所はいつでも main( ) メソッドから始まる 順番に実行され add( a,b) が実行される これは メソッドを呼び出す ともいう (2)add( ) メソッドに実行が移る この際 add( ) メソッド呼び出し時の a と b の値がそれぞれ add( ) メソッド
 メソッド ( 教科書第 7 章 p.221~p.239) ここまでには文字列を表示する System.out.print() やキーボードから整数を入力する stdin.nextint() などを用いてプログラムを作成してきた これらはメソッドと呼ばれるプログラムを構成する部品である メソッドとは Java や C++ などのオブジェクト指向プログラミング言語で利用されている概念であり 他の言語での関数やサブルーチンに相当するが
メソッド ( 教科書第 7 章 p.221~p.239) ここまでには文字列を表示する System.out.print() やキーボードから整数を入力する stdin.nextint() などを用いてプログラムを作成してきた これらはメソッドと呼ばれるプログラムを構成する部品である メソッドとは Java や C++ などのオブジェクト指向プログラミング言語で利用されている概念であり 他の言語での関数やサブルーチンに相当するが
エクセルによる数値計算と化学への応用
 エクセルによる数値計算と化学への応用 群馬大学工学部 応用化学 生物化学科 平成 21 年 4 月 前期に PC を使った文書作成 表計算 プレゼンテーションを習得しました 後期には主に表計算を より高度に利用するための手法を勉強します 第 1 章計算の基礎 1.1 文字の表示 文字 ABC 1.2 四則計算 8 + 2 = 10 8-2 = 6 8 2 = 16 8 2 = 4 1.3 数列の和
エクセルによる数値計算と化学への応用 群馬大学工学部 応用化学 生物化学科 平成 21 年 4 月 前期に PC を使った文書作成 表計算 プレゼンテーションを習得しました 後期には主に表計算を より高度に利用するための手法を勉強します 第 1 章計算の基礎 1.1 文字の表示 文字 ABC 1.2 四則計算 8 + 2 = 10 8-2 = 6 8 2 = 16 8 2 = 4 1.3 数列の和
arduino プログラミング課題集 ( Ver /06/01 ) arduino と各種ボードを組み合わせ 制御するためのプログラミングを学 ぼう! 1 入出力ポートの設定と利用方法 (1) 制御( コントロール ) する とは 外部装置( ペリフェラル ) が必要とする信号をマイ
 arduino プログラミング課題集 ( Ver.5.0 2017/06/01 ) arduino と各種ボードを組み合わせ 制御するためのプログラミングを学 ぼう! 1 入出力ポートの設定と利用方法 (1) 制御( コントロール ) する とは 外部装置( ペリフェラル ) が必要とする信号をマイコンから伝える 外部装置の状態をマイコンで確認する 信号の授受は 入出力ポート 経由で行う (2) 入出力ポートとは?
arduino プログラミング課題集 ( Ver.5.0 2017/06/01 ) arduino と各種ボードを組み合わせ 制御するためのプログラミングを学 ぼう! 1 入出力ポートの設定と利用方法 (1) 制御( コントロール ) する とは 外部装置( ペリフェラル ) が必要とする信号をマイコンから伝える 外部装置の状態をマイコンで確認する 信号の授受は 入出力ポート 経由で行う (2) 入出力ポートとは?
.NETプログラマー早期育成ドリル ~VB編 付録 文法早見表~
 .NET プログラマー早期育成ドリル VB 編 付録文法早見表 本資料は UUM01W:.NET プログラマー早期育成ドリル VB 編コードリーディング もしくは UUM02W:.NET プログラマー早期育成ドリル VB 編コードライティング を ご購入頂いた方にのみ提供される資料です 資料内容の転載はご遠慮下さい VB プログラミング文法早見表 < 基本文法 > 名前空間の定義 Namespace
.NET プログラマー早期育成ドリル VB 編 付録文法早見表 本資料は UUM01W:.NET プログラマー早期育成ドリル VB 編コードリーディング もしくは UUM02W:.NET プログラマー早期育成ドリル VB 編コードライティング を ご購入頂いた方にのみ提供される資料です 資料内容の転載はご遠慮下さい VB プログラミング文法早見表 < 基本文法 > 名前空間の定義 Namespace
プログラミング入門1
 プログラミング入門 1 第 5 回 繰り返し (while ループ ) 授業開始前に ログオン後 不要なファイルを削除し て待機してください Java 1 第 5 回 2 参考書について 参考書は自分にあったものをぜひ手元において自習してください 授業の WEB 教材は勉強の入り口へみなさんを案内するのが目的でつくられている これで十分という訳ではない 第 1 回に紹介した本以外にも良書がたくさんある
プログラミング入門 1 第 5 回 繰り返し (while ループ ) 授業開始前に ログオン後 不要なファイルを削除し て待機してください Java 1 第 5 回 2 参考書について 参考書は自分にあったものをぜひ手元において自習してください 授業の WEB 教材は勉強の入り口へみなさんを案内するのが目的でつくられている これで十分という訳ではない 第 1 回に紹介した本以外にも良書がたくさんある
Microsoft Word - VBA基礎(2).docx
 変数 test1 を実行してみてください 結果はメッセージボックスに 100 と表示されるはずです Sub test1() a = 10 このプルグラムでは a という文字がつかわれています MsgBox の機能はこの命令に続くものを画面に表示することで MsgBox a * a す つまり a*a を表示しています プログラムでは * は掛け算を意味しますの で画面に 100 が表示されたということは
変数 test1 を実行してみてください 結果はメッセージボックスに 100 と表示されるはずです Sub test1() a = 10 このプルグラムでは a という文字がつかわれています MsgBox の機能はこの命令に続くものを画面に表示することで MsgBox a * a す つまり a*a を表示しています プログラムでは * は掛け算を意味しますの で画面に 100 が表示されたということは
図 2 Excel スプレッドシートの世界 のウィンドウ 図 3 Visual Basic の世界 のウィンドウ 図 3 の VBA ウィンドウは 図 2 の Excel ウィンドウのメニューの ツール をクリックし 開か れるプルダウンメニューで マクロ /Visual Basic Editor
 Excel マクロ -Visual Basic の基本 - 1.Excel ファイルの構成 Excel ファイルは 右図のように 構成されている 一般に Excel と言えば 右図で Excel スプレッドシートの世界 と名付けた部分 すなわち Excel を起動したときに表示されるスプレッドシート (1ページの場合もあり 数ページの場合もある ) のみであるように思われている Excel ファイルには
Excel マクロ -Visual Basic の基本 - 1.Excel ファイルの構成 Excel ファイルは 右図のように 構成されている 一般に Excel と言えば 右図で Excel スプレッドシートの世界 と名付けた部分 すなわち Excel を起動したときに表示されるスプレッドシート (1ページの場合もあり 数ページの場合もある ) のみであるように思われている Excel ファイルには
PowerPoint プレゼンテーション
 2018/10/05 竹島研究室創成課題 第 2 回 C 言語演習 変数と演算 東京工科大学 加納徹 前回の復習 Hello, world! と表示するプログラム 1 #include 2 3 int main(void) { 4 printf("hello, world! n"); 5 return 0; 6 } 2 プログラム実行の流れ 1. 作業ディレクトリへの移動 $ cd
2018/10/05 竹島研究室創成課題 第 2 回 C 言語演習 変数と演算 東京工科大学 加納徹 前回の復習 Hello, world! と表示するプログラム 1 #include 2 3 int main(void) { 4 printf("hello, world! n"); 5 return 0; 6 } 2 プログラム実行の流れ 1. 作業ディレクトリへの移動 $ cd
Java Scriptプログラミング入門 3.6~ 茨城大学工学部情報工学科 08T4018Y 小幡智裕
 Java Script プログラミング入門 3-6~3-7 茨城大学工学部情報工学科 08T4018Y 小幡智裕 3-6 組み込み関数 組み込み関数とは JavaScript の内部にあらかじめ用意されている関数のこと ユーザ定義の関数と同様に 関数名のみで呼び出すことができる 3-6-1 文字列を式として評価する関数 eval() 関数 引数 : string 式として評価する文字列 戻り値 :
Java Script プログラミング入門 3-6~3-7 茨城大学工学部情報工学科 08T4018Y 小幡智裕 3-6 組み込み関数 組み込み関数とは JavaScript の内部にあらかじめ用意されている関数のこと ユーザ定義の関数と同様に 関数名のみで呼び出すことができる 3-6-1 文字列を式として評価する関数 eval() 関数 引数 : string 式として評価する文字列 戻り値 :
Microsoft Word - no103.docx
 次は 数える例です ex19.c /* Zeller の公式によって 1 日の曜日の分布を求めるプログラム */ int year, month, c, y, m, wnumber, count[7] = {0, i; for(year = 2001; year
次は 数える例です ex19.c /* Zeller の公式によって 1 日の曜日の分布を求めるプログラム */ int year, month, c, y, m, wnumber, count[7] = {0, i; for(year = 2001; year
プログラミング実習I
 プログラミング実習 I 03 変数と式 人間システム工学科井村誠孝 m.imura@kwansei.ac.jp 3.1 変数と型 変数とは p.60 C 言語のプログラム中で, 入力あるいは計算された数や文字を保持するには, 変数を使用する. 名前がついていて値を入れられる箱, というイメージ. 変数定義 : 変数は変数定義 ( 宣言 ) してからでないと使うことはできない. 代入 : 変数には値を代入できる.
プログラミング実習 I 03 変数と式 人間システム工学科井村誠孝 m.imura@kwansei.ac.jp 3.1 変数と型 変数とは p.60 C 言語のプログラム中で, 入力あるいは計算された数や文字を保持するには, 変数を使用する. 名前がついていて値を入れられる箱, というイメージ. 変数定義 : 変数は変数定義 ( 宣言 ) してからでないと使うことはできない. 代入 : 変数には値を代入できる.
Microsoft Word - no02.doc
 使い方 1ソースプログラムの入力今回の講義では C++ 言語用の統合環境ソフトといわれるプログラムを利用します デスクトップにある CPad for C++ のアイコン ( 右参照 ) をダブルクリ ックしましょう ( 同じアイコンで Java_pad とかい エディタ部 てあるものもありますので気をつけてください ) これで 起 動します 統合環境を立ち上げると エディタ部とメッセージ部をもった画面が出てきます
使い方 1ソースプログラムの入力今回の講義では C++ 言語用の統合環境ソフトといわれるプログラムを利用します デスクトップにある CPad for C++ のアイコン ( 右参照 ) をダブルクリ ックしましょう ( 同じアイコンで Java_pad とかい エディタ部 てあるものもありますので気をつけてください ) これで 起 動します 統合環境を立ち上げると エディタ部とメッセージ部をもった画面が出てきます
Microsoft PowerPoint - CproNt02.ppt [互換モード]
![Microsoft PowerPoint - CproNt02.ppt [互換モード] Microsoft PowerPoint - CproNt02.ppt [互換モード]](/thumbs/95/124866096.jpg) 第 2 章 C プログラムの書き方 CPro:02-01 概要 C プログラムの構成要素は関数 ( プログラム = 関数の集まり ) 関数は, ヘッダと本体からなる 使用する関数は, プログラムの先頭 ( 厳密には, 使用場所より前 ) で型宣言 ( プロトタイプ宣言 ) する 関数は仮引数を用いることができる ( なくてもよい ) 関数には戻り値がある ( なくてもよい void 型 ) コメント
第 2 章 C プログラムの書き方 CPro:02-01 概要 C プログラムの構成要素は関数 ( プログラム = 関数の集まり ) 関数は, ヘッダと本体からなる 使用する関数は, プログラムの先頭 ( 厳密には, 使用場所より前 ) で型宣言 ( プロトタイプ宣言 ) する 関数は仮引数を用いることができる ( なくてもよい ) 関数には戻り値がある ( なくてもよい void 型 ) コメント
 1/9 ページ VBA 基礎文法最速マスター VBA VBAの文法一覧です 他の言語をある程度知っている人はこれを読めばVBAの基礎をマスターしてVBAを書くことができるようになっています 簡易リファレンスとしても利用できると思いますので これは足りないと思うものがあれば教えてください 1. 基礎 Visual Basic Editor の起動 VBAはVisual Basic Editorで編集
1/9 ページ VBA 基礎文法最速マスター VBA VBAの文法一覧です 他の言語をある程度知っている人はこれを読めばVBAの基礎をマスターしてVBAを書くことができるようになっています 簡易リファレンスとしても利用できると思いますので これは足りないと思うものがあれば教えてください 1. 基礎 Visual Basic Editor の起動 VBAはVisual Basic Editorで編集
エクセルの基礎を学びながら、金額を入力すると自動的に計算され、1年分の集計も表示される「おこづかい帳」を作りしょう
 Excel2007 Windows7 出納簿を作って 毎日の現金の入金 出金を記入し 差引残高 を表示させましょう 1. Excel を起動しましょう... 1 2. タイトルと項目を入力しましょう... 1 3. No. を入力しましょう... 1 4. 罫線を引きましょう... 2 5. タイトルの書式設定をしましょう... 2 6. 項目の書式設定をしましょう... 3 7. 桁区切りスタイルを設定しましょう...
Excel2007 Windows7 出納簿を作って 毎日の現金の入金 出金を記入し 差引残高 を表示させましょう 1. Excel を起動しましょう... 1 2. タイトルと項目を入力しましょう... 1 3. No. を入力しましょう... 1 4. 罫線を引きましょう... 2 5. タイトルの書式設定をしましょう... 2 6. 項目の書式設定をしましょう... 3 7. 桁区切りスタイルを設定しましょう...
コンピュータ工学講義プリント (7 月 17 日 ) 今回の講義では フローチャートについて学ぶ フローチャートとはフローチャートは コンピュータプログラムの処理の流れを視覚的に表し 処理の全体像を把握しやすくするために書く図である 日本語では流れ図という 図 1 は ユーザーに 0 以上の整数 n
 コンピュータ工学講義プリント (7 月 17 日 ) 今回の講義では フローチャートについて学ぶ フローチャートとはフローチャートは コンピュータプログラムの処理の流れを視覚的に表し 処理の全体像を把握しやすくするために書く図である 日本語では流れ図という 図 1 は ユーザーに 0 以上の整数 n を入力してもらい その後 1 から n までの全ての整数の合計 sum を計算し 最後にその sum
コンピュータ工学講義プリント (7 月 17 日 ) 今回の講義では フローチャートについて学ぶ フローチャートとはフローチャートは コンピュータプログラムの処理の流れを視覚的に表し 処理の全体像を把握しやすくするために書く図である 日本語では流れ図という 図 1 は ユーザーに 0 以上の整数 n を入力してもらい その後 1 から n までの全ての整数の合計 sum を計算し 最後にその sum
(Microsoft Word \203v\203\215\203O\203\211\203~\203\223\203O)
 21113 Visual Basic を利用したフリーソフト開発 要旨 各自でフリーソフトを作成 インターネット上に公開することを目的とし Visual Basic2008 2010 を使い簡単なアプリの作成に成功した 1. 目的情報化が進んだ現代において 社会に出ていくためにはパソコンの一つや二つ 軽く扱えなければならない さらに 資源の乏しい日本においては今後 情報技術の発展することが望ましいと考える
21113 Visual Basic を利用したフリーソフト開発 要旨 各自でフリーソフトを作成 インターネット上に公開することを目的とし Visual Basic2008 2010 を使い簡単なアプリの作成に成功した 1. 目的情報化が進んだ現代において 社会に出ていくためにはパソコンの一つや二つ 軽く扱えなければならない さらに 資源の乏しい日本においては今後 情報技術の発展することが望ましいと考える
Prog2_12th
 2018 年 12 月 13 日 ( 木 ) 実施クラスの継承オブジェクト指向プログラミングの基本的な属性として, 親クラスのメンバを再利用, 拡張, または変更する子クラスを定義することが出来る メンバの再利用を継承と呼び, 継承元となるクラスを基底クラスと呼ぶ また, 基底クラスのメンバを継承するクラスを, 派生クラスと呼ぶ なお, メンバの中でコンストラクタは継承されない C# 言語では,Java
2018 年 12 月 13 日 ( 木 ) 実施クラスの継承オブジェクト指向プログラミングの基本的な属性として, 親クラスのメンバを再利用, 拡張, または変更する子クラスを定義することが出来る メンバの再利用を継承と呼び, 継承元となるクラスを基底クラスと呼ぶ また, 基底クラスのメンバを継承するクラスを, 派生クラスと呼ぶ なお, メンバの中でコンストラクタは継承されない C# 言語では,Java
Microsoft PowerPoint - program.ppt [互換モード]
![Microsoft PowerPoint - program.ppt [互換モード] Microsoft PowerPoint - program.ppt [互換モード]](/thumbs/86/93202628.jpg) プログラミング演習 バージョン 1 担当教員 : 綴木馴 プログラムの決まりについて学ぶ おすすめする参考書 ザ C 戸川隼人サイエンス社 本日の予定 1. 授業の説明. 2. コンパイラーのインストール. プログラムの決まりについて学ぶ,P31 /* The most in C */ /* hello.c */ printf("hello,world n"); プログラムの決まり ( コメント )
プログラミング演習 バージョン 1 担当教員 : 綴木馴 プログラムの決まりについて学ぶ おすすめする参考書 ザ C 戸川隼人サイエンス社 本日の予定 1. 授業の説明. 2. コンパイラーのインストール. プログラムの決まりについて学ぶ,P31 /* The most in C */ /* hello.c */ printf("hello,world n"); プログラムの決まり ( コメント )
C プログラミング演習 1( 再 ) 2 講義では C プログラミングの基本を学び 演習では やや実践的なプログラミングを通して学ぶ
 C プログラミング演習 1( 再 ) 2 講義では C プログラミングの基本を学び 演習では やや実践的なプログラミングを通して学ぶ 今回のプログラミングの課題 次のステップによって 徐々に難易度の高いプログラムを作成する ( 参照用の番号は よくわかる C 言語 のページ番号 ) 1. キーボード入力された整数 10 個の中から最大のものを答える 2. 整数を要素とする配列 (p.57-59) に初期値を与えておき
C プログラミング演習 1( 再 ) 2 講義では C プログラミングの基本を学び 演習では やや実践的なプログラミングを通して学ぶ 今回のプログラミングの課題 次のステップによって 徐々に難易度の高いプログラムを作成する ( 参照用の番号は よくわかる C 言語 のページ番号 ) 1. キーボード入力された整数 10 個の中から最大のものを答える 2. 整数を要素とする配列 (p.57-59) に初期値を与えておき
アプリケーション
 アプリケーション開発 お絵かきソフト 目次 お絵かきソフトを作ってみよう... 3 絵を書く枠と場所表示を作る... 3 マウスの動きを見てみよう... 4 絵を書く準備をします... 5 絵を書くとはどういうことか... 5 では線画を描いてみよう... 6 マウスをドラッグしたときだけ線を引くように改造する... 8 お絵かきソフトを作ってみよう 今回は お絵かきソフトを作ってみましょう マウスを動かして線画を書いてみましょう
アプリケーション開発 お絵かきソフト 目次 お絵かきソフトを作ってみよう... 3 絵を書く枠と場所表示を作る... 3 マウスの動きを見てみよう... 4 絵を書く準備をします... 5 絵を書くとはどういうことか... 5 では線画を描いてみよう... 6 マウスをドラッグしたときだけ線を引くように改造する... 8 お絵かきソフトを作ってみよう 今回は お絵かきソフトを作ってみましょう マウスを動かして線画を書いてみましょう
PowerPoint プレゼンテーション
 プロシージャ プロシージャの種類 Subプロシージャ Functionプロシージャ Propertyプロシージャ Sub プロシージャ Subステートメント~ステートメントで囲まれる 実行はするけど 値は返さない 途中で抜けたいときは Exit Sub を行なう Public Sub はマクロの実行候補に表示される Sub プロシージャの例 Public Sub TestSubProc() Call
プロシージャ プロシージャの種類 Subプロシージャ Functionプロシージャ Propertyプロシージャ Sub プロシージャ Subステートメント~ステートメントで囲まれる 実行はするけど 値は返さない 途中で抜けたいときは Exit Sub を行なう Public Sub はマクロの実行候補に表示される Sub プロシージャの例 Public Sub TestSubProc() Call
Java プログラミング Ⅰ 3 回目変数 変数 変 数 一時的に値を記憶させておく機能型 ( データ型 ) と識別子をもつ 2 型 ( データ型 ) 変数の種類型に応じて記憶できる値の種類や範囲が決まる 型 値の種類 値の範囲 boolean 真偽値 true / false char 2バイト文
 Java プログラミング Ⅰ 3 回目変数 変数 変 数 一時的に値を記憶させておく機能型 ( データ型 ) と識別子をもつ 2 型 ( データ型 ) 変数の種類型に応じて記憶できる値の種類や範囲が決まる 型 値の種類 値の範囲 boolean 真偽値 true / false char 2バイト文字 0x0000 ~ 0xffff byte 1バイト整数 - 2 8 ~ 2 8-1 short 2バイト整数
Java プログラミング Ⅰ 3 回目変数 変数 変 数 一時的に値を記憶させておく機能型 ( データ型 ) と識別子をもつ 2 型 ( データ型 ) 変数の種類型に応じて記憶できる値の種類や範囲が決まる 型 値の種類 値の範囲 boolean 真偽値 true / false char 2バイト文字 0x0000 ~ 0xffff byte 1バイト整数 - 2 8 ~ 2 8-1 short 2バイト整数
Prog1_6th
 2019 年 10 月 31 日 ( 木 ) 実施配列同種のデータ型を有する複数のデータ ( 要素 ) を番号付けして, ひとまとまりの対象として扱うものを配列と呼ぶ 要素 point[0] point[1] point[2] point[3] point[4] 配列 配列の取り扱いに関して, 次のような特徴がある 1. プログラム中で用いる配列変数 ( 配列の本体を参照する参照型の変数 ) は必ず宣言しておく
2019 年 10 月 31 日 ( 木 ) 実施配列同種のデータ型を有する複数のデータ ( 要素 ) を番号付けして, ひとまとまりの対象として扱うものを配列と呼ぶ 要素 point[0] point[1] point[2] point[3] point[4] 配列 配列の取り扱いに関して, 次のような特徴がある 1. プログラム中で用いる配列変数 ( 配列の本体を参照する参照型の変数 ) は必ず宣言しておく
4 月 東京都立蔵前工業高等学校平成 30 年度教科 ( 工業 ) 科目 ( プログラミング技術 ) 年間授業計画 教科 :( 工業 ) 科目 :( プログラミング技術 ) 単位数 : 2 単位 対象学年組 :( 第 3 学年電気科 ) 教科担当者 :( 高橋寛 三枝明夫 ) 使用教科書 :( プロ
 4 東京都立蔵前工業高等学校平成 30 年度教科 ( 工業 ) 科目 ( プログラミング技術 ) 年間授業計画 教科 :( 工業 ) 科目 :( プログラミング技術 ) 単位数 : 2 単位 対象学年組 :( 第 3 学年電気科 ) 教科担当者 :( 高橋寛 三枝明夫 ) 使用教科書 :( プログラミング技術 工業 333 実教出版 ) 共通 : 科目 プログラミング技術 のオリエンテーション プログラミング技術は
4 東京都立蔵前工業高等学校平成 30 年度教科 ( 工業 ) 科目 ( プログラミング技術 ) 年間授業計画 教科 :( 工業 ) 科目 :( プログラミング技術 ) 単位数 : 2 単位 対象学年組 :( 第 3 学年電気科 ) 教科担当者 :( 高橋寛 三枝明夫 ) 使用教科書 :( プログラミング技術 工業 333 実教出版 ) 共通 : 科目 プログラミング技術 のオリエンテーション プログラミング技術は
ワープロソフトウェア
 表計算ソフト (Excel) 表計算ソフト (Excel) とは 表計算ソフト数値データの集計 分析に用いられるアプリケーション表 グラフの作成 統計関数によるデータ解析 データベースなどを行うことができる メリットとして計算が自動 また簡単なシミュレーションができる Excel Microsoftによって提供されている表計算ソフトの名称関数の入力やマクロ機能,GUIの操作に優れており様々な用途に使用されている
表計算ソフト (Excel) 表計算ソフト (Excel) とは 表計算ソフト数値データの集計 分析に用いられるアプリケーション表 グラフの作成 統計関数によるデータ解析 データベースなどを行うことができる メリットとして計算が自動 また簡単なシミュレーションができる Excel Microsoftによって提供されている表計算ソフトの名称関数の入力やマクロ機能,GUIの操作に優れており様々な用途に使用されている
CodeGear Developer Camp
 T2 Delphi チュートリアルセッション Delphiはじめて奮戦記 で学ぶ Delphiチュートリアル 株式会社フルネスコーチング事業部マネージャー田原孝 1 アジェンダ 株式会社フルネスについて Delphiプログラミングの基本 演習 : 計算機のテンキーを作る 演習 : 計算機の四則演算ボタンを作る 練習問題 まとめ 2 株式会社フルネスについて 事業内容 ハンズオン教育サービス コーチングサービス
T2 Delphi チュートリアルセッション Delphiはじめて奮戦記 で学ぶ Delphiチュートリアル 株式会社フルネスコーチング事業部マネージャー田原孝 1 アジェンダ 株式会社フルネスについて Delphiプログラミングの基本 演習 : 計算機のテンキーを作る 演習 : 計算機の四則演算ボタンを作る 練習問題 まとめ 2 株式会社フルネスについて 事業内容 ハンズオン教育サービス コーチングサービス
関数の定義域を制限する 関数のコマンドを入力バーに打つことにより 関数の定義域を制限することが出来ます Function[ < 関数 >, <x の開始値 >, <x の終了値 > ] 例えば f(x) = x 2 2x + 1 ( 1 < x < 4) のグラフを描くには Function[ x^
![関数の定義域を制限する 関数のコマンドを入力バーに打つことにより 関数の定義域を制限することが出来ます Function[ < 関数 >, <x の開始値 >, <x の終了値 > ] 例えば f(x) = x 2 2x + 1 ( 1 < x < 4) のグラフを描くには Function[ x^ 関数の定義域を制限する 関数のコマンドを入力バーに打つことにより 関数の定義域を制限することが出来ます Function[ < 関数 >, <x の開始値 >, <x の終了値 > ] 例えば f(x) = x 2 2x + 1 ( 1 < x < 4) のグラフを描くには Function[ x^](/thumbs/91/106068087.jpg) この節では GeoGebra を用いて関数のグラフを描画する基本事項を扱います 画面下部にある入力バーから式を入力し 後から書式設定により色や名前を整えることが出来ます グラフィックスビューによる作図は 後の章で扱います 1.1 グラフの挿入関数のグラフは 関数 y = f(x) を満たす (x, y) を座標とする全ての点を描くことです 入力バーを用いれば 関数を直接入力することが出来 その関数のグラフを作図することが出来ます
この節では GeoGebra を用いて関数のグラフを描画する基本事項を扱います 画面下部にある入力バーから式を入力し 後から書式設定により色や名前を整えることが出来ます グラフィックスビューによる作図は 後の章で扱います 1.1 グラフの挿入関数のグラフは 関数 y = f(x) を満たす (x, y) を座標とする全ての点を描くことです 入力バーを用いれば 関数を直接入力することが出来 その関数のグラフを作図することが出来ます
演習1
 神戸市立工業高等専門学校電気工学科 / 電子工学科専門科目 数値解析 2019.5.10 演習 1 山浦剛 (tyamaura@riken.jp) 講義資料ページ http://r-ccs-climate.riken.jp/members/yamaura/numerical_analysis.html Fortran とは? Fortran(= FORmula TRANslation ) は 1950
神戸市立工業高等専門学校電気工学科 / 電子工学科専門科目 数値解析 2019.5.10 演習 1 山浦剛 (tyamaura@riken.jp) 講義資料ページ http://r-ccs-climate.riken.jp/members/yamaura/numerical_analysis.html Fortran とは? Fortran(= FORmula TRANslation ) は 1950
書式に示すように表示したい文字列をダブルクォーテーション (") の間に書けば良い ダブルクォーテーションで囲まれた文字列は 文字列リテラル と呼ばれる プログラム中では以下のように用いる プログラム例 1 printf(" 情報処理基礎 "); printf("c 言語の練習 "); printf
 情報処理基礎 C 言語についてプログラミング言語は 1950 年以前の機械語 アセンブリ言語 ( アセンブラ ) の開発を始めとして 現在までに非常に多くの言語が開発 発表された 情報処理基礎で習う C 言語は 1972 年にアメリカの AT&T ベル研究所でオペレーションシステムである UNIX を作成するために開発された C 言語は現在使われている多数のプログラミング言語に大きな影響を与えている
情報処理基礎 C 言語についてプログラミング言語は 1950 年以前の機械語 アセンブリ言語 ( アセンブラ ) の開発を始めとして 現在までに非常に多くの言語が開発 発表された 情報処理基礎で習う C 言語は 1972 年にアメリカの AT&T ベル研究所でオペレーションシステムである UNIX を作成するために開発された C 言語は現在使われている多数のプログラミング言語に大きな影響を与えている
プログラミングA
 プログラミング A 第 5 回 場合に応じた処理 繰り返し 2019 年 5 月 13 日 東邦大学金岡晃 場合に応じた処理 1 こういうプログラムを作りたい 5 教科のテスト 100 点以上各科目の点数の合計が 100 点未満 おめでとう! これで 100 点越えのプレゼントを獲得! というメッセージを出力 残念!100 点越えのプレゼントまであと ** 点! というメッセージを出力 5 教科の点数の合計が
プログラミング A 第 5 回 場合に応じた処理 繰り返し 2019 年 5 月 13 日 東邦大学金岡晃 場合に応じた処理 1 こういうプログラムを作りたい 5 教科のテスト 100 点以上各科目の点数の合計が 100 点未満 おめでとう! これで 100 点越えのプレゼントを獲得! というメッセージを出力 残念!100 点越えのプレゼントまであと ** 点! というメッセージを出力 5 教科の点数の合計が
テキストファイルの入出力1
 テキストファイルの入出力 1 0. 今回の目的前回までは 2 回にわたって繰り返しについて学んできました 今回からテキストファイルの入出力について学ぶことにします 1. テキストファイルへの出力 1.1 テキストファイルについてテキストファイルとは コンピュータで扱うことが出来るファイルの中で最も基本的なファイルであり どの様な OS でもサポートされているファイル形式です Windows においては
テキストファイルの入出力 1 0. 今回の目的前回までは 2 回にわたって繰り返しについて学んできました 今回からテキストファイルの入出力について学ぶことにします 1. テキストファイルへの出力 1.1 テキストファイルについてテキストファイルとは コンピュータで扱うことが出来るファイルの中で最も基本的なファイルであり どの様な OS でもサポートされているファイル形式です Windows においては
バスケットボール
 バスケットボール きょうつうへんすうせんげん 共通の変数を宣言する ひょうじ 1. ソリューションエクスプローラで コードの表示をクリックする つぎひょうじところしたかこにゅうりょく 2. 次のコードが表示されるので 1の所に 下の囲いのコードを入力する Imports System.Runtime.InteropServices Public Class Basketball にゅうりょく 1 ここに入力する!
バスケットボール きょうつうへんすうせんげん 共通の変数を宣言する ひょうじ 1. ソリューションエクスプローラで コードの表示をクリックする つぎひょうじところしたかこにゅうりょく 2. 次のコードが表示されるので 1の所に 下の囲いのコードを入力する Imports System.Runtime.InteropServices Public Class Basketball にゅうりょく 1 ここに入力する!
プログラミングA
 プログラミング A 第 5 回 場合に応じた処理 繰り返し 2017 年 5 月 15 日 東邦大学金岡晃 前回の復習 (1) このプログラムを作成し実行してください 1 前回の復習 (2) このプログラムを作成し実行してください 2 前回の復習 (3) 3 前回の復習 演算子 代入演算子 インクリメント シフト演算子 型変換 4 場合に応じた処理 5 こういうプログラムを作りたい 5 教科のテスト
プログラミング A 第 5 回 場合に応じた処理 繰り返し 2017 年 5 月 15 日 東邦大学金岡晃 前回の復習 (1) このプログラムを作成し実行してください 1 前回の復習 (2) このプログラムを作成し実行してください 2 前回の復習 (3) 3 前回の復習 演算子 代入演算子 インクリメント シフト演算子 型変換 4 場合に応じた処理 5 こういうプログラムを作りたい 5 教科のテスト
講習No.8
 配列変数の要素 復習 int x[5]; x[0] x[1] x[2] x[3] x[4] 5 は配列の要素数 これらの変数をそれぞれ配列の要素と呼ぶ この数字を配列の添え字, またはインデックスと呼ぶ! 重要! インデックスの最大値 = 要素数ー 1 int x = 7; float aa[x]; int x = 7; float aa[7];! 重要! 配列宣言時の要素数は定数でなければならない
配列変数の要素 復習 int x[5]; x[0] x[1] x[2] x[3] x[4] 5 は配列の要素数 これらの変数をそれぞれ配列の要素と呼ぶ この数字を配列の添え字, またはインデックスと呼ぶ! 重要! インデックスの最大値 = 要素数ー 1 int x = 7; float aa[x]; int x = 7; float aa[7];! 重要! 配列宣言時の要素数は定数でなければならない
メソッドのまとめ
 メソッド (4) 擬似コードテスト技法 http://java.cis.k.hosei.ac.jp/ 授業の前に自己点検以下のことがらを友達に説明できますか? メソッドの宣言とは 起動とは何ですか メソッドの宣言はどのように書きますか メソッドの宣言はどこに置きますか メソッドの起動はどのようにしますか メソッドの仮引数 実引数 戻り値とは何ですか メソッドの起動にあたって実引数はどのようにして仮引数に渡されますか
メソッド (4) 擬似コードテスト技法 http://java.cis.k.hosei.ac.jp/ 授業の前に自己点検以下のことがらを友達に説明できますか? メソッドの宣言とは 起動とは何ですか メソッドの宣言はどのように書きますか メソッドの宣言はどこに置きますか メソッドの起動はどのようにしますか メソッドの仮引数 実引数 戻り値とは何ですか メソッドの起動にあたって実引数はどのようにして仮引数に渡されますか
Microsoft PowerPoint - Prog05.ppt
 本日の内容 プログラミング言語第五回 担当 : 篠沢佳久櫻井彰人 平成 20 年 5 月 19 日 制御構造 条件式 論理式 ( 復習 ) if 式 繰り返し (1) 無限の繰り返し 1 2 Ruby vs. Excel 浮動小数点数の計算能力は同じ 整数の計算能力は Ruby が上 Ruby なら何桁でも計算できる Excel には 整数計算だけやって! ということができない欠点がある 使いやすさは
本日の内容 プログラミング言語第五回 担当 : 篠沢佳久櫻井彰人 平成 20 年 5 月 19 日 制御構造 条件式 論理式 ( 復習 ) if 式 繰り返し (1) 無限の繰り返し 1 2 Ruby vs. Excel 浮動小数点数の計算能力は同じ 整数の計算能力は Ruby が上 Ruby なら何桁でも計算できる Excel には 整数計算だけやって! ということができない欠点がある 使いやすさは
スライド 1
 ラベル屋さん HOME かんたんマニュアル リンクコース 目次 STEP 1-2 : ( 基礎編 ) 用紙の選択と文字の入力 STEP 3 : ( 基礎編 ) リンクの設定 STEP 4 : ( 基礎編 ) リンクデータの入力と印刷 STEP 5 : ( 応用編 ) リンクデータの入力 1 STEP 6 : ( 応用編 ) リンクデータの入力 2 STEP 7-8 : ( 応用編 ) リンク機能で使ったデータをコピーしたい場合
ラベル屋さん HOME かんたんマニュアル リンクコース 目次 STEP 1-2 : ( 基礎編 ) 用紙の選択と文字の入力 STEP 3 : ( 基礎編 ) リンクの設定 STEP 4 : ( 基礎編 ) リンクデータの入力と印刷 STEP 5 : ( 応用編 ) リンクデータの入力 1 STEP 6 : ( 応用編 ) リンクデータの入力 2 STEP 7-8 : ( 応用編 ) リンク機能で使ったデータをコピーしたい場合
カレンダー講座メモ
 万年カレンダー ( マクロの作成 ) 作成手順書 4 1. 編集準備 1 入力フォームの作成で作成した 万年カレンダー ( 第 3 版 ).xls をダブルクリック 2 < 名前を付けて保存 >と選択 3 万年カレンダー ( 完成版 ).xls と名付けて< 保存 >ボタンをクリック 2. マクロの作成 1 VBE(Visual Basic Editor) を開く 2 フォーム上のコントロールオブジェクトをダブルクリックして
万年カレンダー ( マクロの作成 ) 作成手順書 4 1. 編集準備 1 入力フォームの作成で作成した 万年カレンダー ( 第 3 版 ).xls をダブルクリック 2 < 名前を付けて保存 >と選択 3 万年カレンダー ( 完成版 ).xls と名付けて< 保存 >ボタンをクリック 2. マクロの作成 1 VBE(Visual Basic Editor) を開く 2 フォーム上のコントロールオブジェクトをダブルクリックして
PowerPoint プレゼンテーション
 1 01 Visual C# 2010 を使ってみよう BMI 計算プログラム 1 Visual Studio 2010 の起動 1 2 画面左下 タスクバーの左端にある スタートボタン をクリック 表示されたメニューにある すべてのプログラム をクリック 2 1 3 4 メニューから Microsoft Visual Studio 2010 のフォルダを探して これをクリック フォルダが展開されて
1 01 Visual C# 2010 を使ってみよう BMI 計算プログラム 1 Visual Studio 2010 の起動 1 2 画面左下 タスクバーの左端にある スタートボタン をクリック 表示されたメニューにある すべてのプログラム をクリック 2 1 3 4 メニューから Microsoft Visual Studio 2010 のフォルダを探して これをクリック フォルダが展開されて
メソッドのまとめ
 配列 (2) 2 次元配列, String http://jv2005.cis.k.hosei.c.jp/ 授業の前に自己点検 配列変数に格納される配列の ID と配列の実体の区別ができていますか 配列変数の宣言と配列の実体の生成の区別ができていますか メソッドの引数に配列が渡されるとき 実際に渡されるものは何ですか このことの重要な帰結は何ですか 引数の値渡しと参照渡しということばを例を挙げて説明できますか
配列 (2) 2 次元配列, String http://jv2005.cis.k.hosei.c.jp/ 授業の前に自己点検 配列変数に格納される配列の ID と配列の実体の区別ができていますか 配列変数の宣言と配列の実体の生成の区別ができていますか メソッドの引数に配列が渡されるとき 実際に渡されるものは何ですか このことの重要な帰結は何ですか 引数の値渡しと参照渡しということばを例を挙げて説明できますか
2 / 16 ページ 第 7 講データ処理 ブック ( ファイル ) を開く第 6 講で保存したブック internet.xlsx を開きましょう 1. [Office ボタン ] から [ 開く ] をクリックします 2. [ ファイルの場所 ] がデータを保存している場所になっている
![2 / 16 ページ 第 7 講データ処理 ブック ( ファイル ) を開く第 6 講で保存したブック internet.xlsx を開きましょう 1. [Office ボタン ] から [ 開く ] をクリックします 2. [ ファイルの場所 ] がデータを保存している場所になっている 2 / 16 ページ 第 7 講データ処理 ブック ( ファイル ) を開く第 6 講で保存したブック internet.xlsx を開きましょう 1. [Office ボタン ] から [ 開く ] をクリックします 2. [ ファイルの場所 ] がデータを保存している場所になっている](/thumbs/91/107281245.jpg) 1 / 16 ページ コンピュータリテラシー B コース 第 7 講 [ 全 15 講 ] 2011 年度春学期 基礎ゼミナール ( コンピューティングクラス ) 2 / 16 ページ 第 7 講データ処理 2 7-1 ブック ( ファイル ) を開く第 6 講で保存したブック internet.xlsx を開きましょう 1. [Office ボタン ] から [ 開く ] をクリックします 2.
1 / 16 ページ コンピュータリテラシー B コース 第 7 講 [ 全 15 講 ] 2011 年度春学期 基礎ゼミナール ( コンピューティングクラス ) 2 / 16 ページ 第 7 講データ処理 2 7-1 ブック ( ファイル ) を開く第 6 講で保存したブック internet.xlsx を開きましょう 1. [Office ボタン ] から [ 開く ] をクリックします 2.
目次 1. ログイン ログアウト デスクトップ ( 例 :Word Excel 起動中 ) Dock( 例 :Word Excel 起動中 ) Finder ウィンドウ メニューバー ( 例 :Word 起動中 )...
 2017 年 9 月 19 日 目次 1. ログイン... 1 2. ログアウト... 3 3. デスクトップ ( 例 :Word Excel 起動中 )... 4 4. Dock( 例 :Word Excel 起動中 )... 5 5. Finder ウィンドウ... 9 6. メニューバー ( 例 :Word 起動中 )... 10 7. 文字の入力 ( 例 :Word で入力 )... 11
2017 年 9 月 19 日 目次 1. ログイン... 1 2. ログアウト... 3 3. デスクトップ ( 例 :Word Excel 起動中 )... 4 4. Dock( 例 :Word Excel 起動中 )... 5 5. Finder ウィンドウ... 9 6. メニューバー ( 例 :Word 起動中 )... 10 7. 文字の入力 ( 例 :Word で入力 )... 11
Microsoft Word - macマニュアル【 】.doc
 目次 1. ログイン... 1 2. ログアウト... 3 3. デスクトップ ( 例 :Word Excel 起動中 )... 4 4. Dock( 例 :Word Excel 起動中 )... 5 5. Finder ウィンドウ... 9 6. メニューバー ( 例 :Word 起動中 )... 10 7. 文字の入力 ( 例 :Word で入力 )... 11 8. データの保存 ( 例 :Word
目次 1. ログイン... 1 2. ログアウト... 3 3. デスクトップ ( 例 :Word Excel 起動中 )... 4 4. Dock( 例 :Word Excel 起動中 )... 5 5. Finder ウィンドウ... 9 6. メニューバー ( 例 :Word 起動中 )... 10 7. 文字の入力 ( 例 :Word で入力 )... 11 8. データの保存 ( 例 :Word
C 言語の式と文 C 言語の文 ( 関数の呼び出し ) printf("hello, n"); 式 a a+4 a++ a = 7 関数名関数の引数セミコロン 3 < a "hello" printf("hello") 関数の引数は () で囲み, 中に式を書く. 文 ( 式文 ) は
 C 言語復習 C 言語の基礎 来週もこの資料を持参してください C 言語, ソースファイルの作成, コンパイル, 実行 1 C 言語 C 言語プログラミングの手順 とは, 計算機を動かす手順を記述したもの. 計算機に命令を与えて動かすには を作成する ことになる. C 言語はプログラミング言語の 1 個 手続き型言語に分類される. C/C++ は非常に多くの場面で使われる言語 C++ は C 言語をオブジェクト指向に拡張したもの
C 言語復習 C 言語の基礎 来週もこの資料を持参してください C 言語, ソースファイルの作成, コンパイル, 実行 1 C 言語 C 言語プログラミングの手順 とは, 計算機を動かす手順を記述したもの. 計算機に命令を与えて動かすには を作成する ことになる. C 言語はプログラミング言語の 1 個 手続き型言語に分類される. C/C++ は非常に多くの場面で使われる言語 C++ は C 言語をオブジェクト指向に拡張したもの
PowerPoint プレゼンテーション
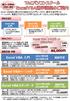 全コース Web フォロー付!! Excel VBA 初心者の方から始められる入門コースから 基本文法が学べるベーシックや 高度なプログラミングが学べるスタンダードまでしっかりと学習できます!! 学習の流れ Excel VBA 入門 VBA 初心者の方 Excel の基本知識をお持ちの方 Excel VBA ベーシック 基本文法を理解し 読解 ( 編集 ) 能力を身につけたい方 Exce lvba
全コース Web フォロー付!! Excel VBA 初心者の方から始められる入門コースから 基本文法が学べるベーシックや 高度なプログラミングが学べるスタンダードまでしっかりと学習できます!! 学習の流れ Excel VBA 入門 VBA 初心者の方 Excel の基本知識をお持ちの方 Excel VBA ベーシック 基本文法を理解し 読解 ( 編集 ) 能力を身につけたい方 Exce lvba
本サンプル問題の著作権は日本商工会議所に帰属します また 本サンプル問題の無断転載 無断営利利用を厳禁します 本サンプル問題の内容や解答等に関するお問 い合わせは 受け付けておりませんので ご了承ください 日商プログラミング検定 STANDARD(VBA) サンプル問題 知識科目 第 1 問 ( 知
 本サンプル問題の著作権は日本商工会議所に帰属します また 本サンプル問題の無断転載 無断営利利用を厳禁します 本サンプル問題の内容や解答等に関するお問 い合わせは 受け付けておりませんので ご了承ください 日商プログラミング検定 STANDARD(VBA) サンプル問題 知識科目 第 1 問 ( 知識 4 択 :20 問 ) 1. ユーザが行った操作を記録して同じ操作を自動で行うことができる機能を何というか
本サンプル問題の著作権は日本商工会議所に帰属します また 本サンプル問題の無断転載 無断営利利用を厳禁します 本サンプル問題の内容や解答等に関するお問 い合わせは 受け付けておりませんので ご了承ください 日商プログラミング検定 STANDARD(VBA) サンプル問題 知識科目 第 1 問 ( 知識 4 択 :20 問 ) 1. ユーザが行った操作を記録して同じ操作を自動で行うことができる機能を何というか
PowerPoint プレゼンテーション
 演習課題レッスン (1) '(1) ワークシートどうしのやりとり ' ワークシート 請求書 1 から ワークシート データ収集 にデータを転記しましょう Sub example01() ' 請求書番号 ( 請求書 1のE2からデータ収集のA2へ ) Worksheets(" データ収集 ").Range("A2").Value = Worksheets(" 請求書 1").Range("E2").Value
演習課題レッスン (1) '(1) ワークシートどうしのやりとり ' ワークシート 請求書 1 から ワークシート データ収集 にデータを転記しましょう Sub example01() ' 請求書番号 ( 請求書 1のE2からデータ収集のA2へ ) Worksheets(" データ収集 ").Range("A2").Value = Worksheets(" 請求書 1").Range("E2").Value
Microsoft PowerPoint - Borland C++ Compilerの使用方法(v1.1).ppt [互換モード]
![Microsoft PowerPoint - Borland C++ Compilerの使用方法(v1.1).ppt [互換モード] Microsoft PowerPoint - Borland C++ Compilerの使用方法(v1.1).ppt [互換モード]](/thumbs/92/109692094.jpg) Borland C++ Compiler の 使用方法 解説書 (v1.1) 1 準備 (1/2) 1. スタートメニューから コントロールパネル を開いて その中に デスクトップのカスタマイズ フォルダーオプション があるので開く エクスプローラー内の ツール フォルダーオプション などからも開ける 2. 表示 タブにある 登録されている拡張子は表示しない のチェックを外して OKを押す これでファイルの拡張子が表示されるようになった
Borland C++ Compiler の 使用方法 解説書 (v1.1) 1 準備 (1/2) 1. スタートメニューから コントロールパネル を開いて その中に デスクトップのカスタマイズ フォルダーオプション があるので開く エクスプローラー内の ツール フォルダーオプション などからも開ける 2. 表示 タブにある 登録されている拡張子は表示しない のチェックを外して OKを押す これでファイルの拡張子が表示されるようになった
スライド 1
 6B-1. 表計算ソフトの操作 ( ) に当てはまる適切な用語とボタン ( 図 H 参照 ) を選択してください ( 選択肢の複数回の選択可能 ) (1) オートフィルオートフィルとは 連続性のあるデータを隣接 ( りんせつ ) するセルに自動的に入力してくれる機能です 1. 図 1のように連続した日付を入力します *( ア ) は 下欄 ( からん ) より用語を選択してください セル A1 クリックし
6B-1. 表計算ソフトの操作 ( ) に当てはまる適切な用語とボタン ( 図 H 参照 ) を選択してください ( 選択肢の複数回の選択可能 ) (1) オートフィルオートフィルとは 連続性のあるデータを隣接 ( りんせつ ) するセルに自動的に入力してくれる機能です 1. 図 1のように連続した日付を入力します *( ア ) は 下欄 ( からん ) より用語を選択してください セル A1 クリックし
情報C 実習プリント
 高等学校 選択情報 実習プリント 8-1 < 基本操作 3> プログラムを体験しよう!1 ~アルゴロジック編 ~ 1コンピュータプログラムの基本となる思考 ( アルゴリズム ) について体験的に学ぶ 2プログラムの基本的な処理である 順次処理 繰り返し処理 分岐処理 を組み合わせた制御構造について体験的に学ぶ ELSE コマンド IF[ A ]ELSE[ B ]: もし であればA そうでなければB
高等学校 選択情報 実習プリント 8-1 < 基本操作 3> プログラムを体験しよう!1 ~アルゴロジック編 ~ 1コンピュータプログラムの基本となる思考 ( アルゴリズム ) について体験的に学ぶ 2プログラムの基本的な処理である 順次処理 繰り返し処理 分岐処理 を組み合わせた制御構造について体験的に学ぶ ELSE コマンド IF[ A ]ELSE[ B ]: もし であればA そうでなければB
データの作成方法のイメージ ( キーワードで結合の場合 ) 地図太郎 キーワードの値は文字列です キーワードの値は重複しないようにします 同じ値にする Excel データ (CSV) 注意キーワードの値は文字列です キーワードの値は重複しないようにします 1 ツールバーの 編集レイヤの選択 から 編
 手順 4 Excel データを活用する ( リスト / グラフ 色分け ) 外部の表データ (CSV 形式 ) を読み込み リスト表示やカード表示 その値によって簡単なグラフ ( 円 正方形 棒の 3 種類 ) や色分け表示することができます この機能を使って地図太郎の属性情報に無い項目も Excel で作成し CSV 形式で保存することにより 自由に作成することができます (Excel でデータを保存するとき
手順 4 Excel データを活用する ( リスト / グラフ 色分け ) 外部の表データ (CSV 形式 ) を読み込み リスト表示やカード表示 その値によって簡単なグラフ ( 円 正方形 棒の 3 種類 ) や色分け表示することができます この機能を使って地図太郎の属性情報に無い項目も Excel で作成し CSV 形式で保存することにより 自由に作成することができます (Excel でデータを保存するとき
Microsoft PowerPoint - kougi4.ppt
 C の実行モデル 自由落下距離 前回の授業の 例題 1 の復習と重要事項 の確認 地上で物を落とし始めた後の自由落下距離を 求める 重力加速度 g は 9.8 とする 自由落下距離を求めるために, プログラム中に, 計算式 y = ( 9.8 / 2.0 ) * x * x を書く C++ ソースファイルの編集 編集画面 編集中のファイル名 関係するファイルなどが表示される ビルド結果などが表示される画面
C の実行モデル 自由落下距離 前回の授業の 例題 1 の復習と重要事項 の確認 地上で物を落とし始めた後の自由落下距離を 求める 重力加速度 g は 9.8 とする 自由落下距離を求めるために, プログラム中に, 計算式 y = ( 9.8 / 2.0 ) * x * x を書く C++ ソースファイルの編集 編集画面 編集中のファイル名 関係するファイルなどが表示される ビルド結果などが表示される画面
回文作成支援プログラム
 回文作成支援プログラム VB1 プログラムの概要 原文を 1 字入力する度に 其の回文が順次表示される 即ち AB と入力すると ABA と表示され ABC と入力すると ABCBA と表示される 亦 消去ボタンをクリックすると 原文 及び 回文を消去する事も出来る 終了ボタンをクリックすると プログラムをメモリから消去して終了する 今回の課題項目 単純変数の宣言 (Dim) 標準コントロールの利用
回文作成支援プログラム VB1 プログラムの概要 原文を 1 字入力する度に 其の回文が順次表示される 即ち AB と入力すると ABA と表示され ABC と入力すると ABCBA と表示される 亦 消去ボタンをクリックすると 原文 及び 回文を消去する事も出来る 終了ボタンをクリックすると プログラムをメモリから消去して終了する 今回の課題項目 単純変数の宣言 (Dim) 標準コントロールの利用
三科目合計の算出関数を用いて各教科の平均点と最高点を求めることにする この2つの計算は [ ホーム ] タブのコマンドにも用意されているが 今回は関数として作成する まず 表に 三科目合計 平均 と 最高点 の項目を用意する 項目を入力する際 適宜罫線などを設定し 分かりやすい表作成を心がけること
![三科目合計の算出関数を用いて各教科の平均点と最高点を求めることにする この2つの計算は [ ホーム ] タブのコマンドにも用意されているが 今回は関数として作成する まず 表に 三科目合計 平均 と 最高点 の項目を用意する 項目を入力する際 適宜罫線などを設定し 分かりやすい表作成を心がけること 三科目合計の算出関数を用いて各教科の平均点と最高点を求めることにする この2つの計算は [ ホーム ] タブのコマンドにも用意されているが 今回は関数として作成する まず 表に 三科目合計 平均 と 最高点 の項目を用意する 項目を入力する際 適宜罫線などを設定し 分かりやすい表作成を心がけること](/thumbs/91/104793577.jpg) Excel 関数の基礎 この回では Excel での数値処理に役立つ 関数 について解説する 1. 課題の確認 成績の集計について 関数を利用して行う 利用するソフトウェア :Microsoft Excel 1.1. 演習の内容関数は 表計算ソフトで数値処理を自動化するものである 例えば 合計 平均 条件判断などがある 関数の記述には 基本的な形があり この形を覚えておくことで 様々な関数に対応することができる
Excel 関数の基礎 この回では Excel での数値処理に役立つ 関数 について解説する 1. 課題の確認 成績の集計について 関数を利用して行う 利用するソフトウェア :Microsoft Excel 1.1. 演習の内容関数は 表計算ソフトで数値処理を自動化するものである 例えば 合計 平均 条件判断などがある 関数の記述には 基本的な形があり この形を覚えておくことで 様々な関数に対応することができる
第 1 章 VBA について 1 イントロダクション 校務で生徒や先生方のデータの集計など,Excel を使用することが多くなっています 日常,Excel で作業をしていると 同じ操作 を繰り返し行わなければいけないことが多くありませんか? この 同じ操作 を VBA を利用し, より業務を効率化さ
 平成 29 年度 プログラミング研修講座 岩手県立総合教育センター 第 1 章 VBA について 1 イントロダクション 校務で生徒や先生方のデータの集計など,Excel を使用することが多くなっています 日常,Excel で作業をしていると 同じ操作 を繰り返し行わなければいけないことが多くありませんか? この 同じ操作 を VBA を利用し, より業務を効率化させていきましょう 2 VBA とは
平成 29 年度 プログラミング研修講座 岩手県立総合教育センター 第 1 章 VBA について 1 イントロダクション 校務で生徒や先生方のデータの集計など,Excel を使用することが多くなっています 日常,Excel で作業をしていると 同じ操作 を繰り返し行わなければいけないことが多くありませんか? この 同じ操作 を VBA を利用し, より業務を効率化させていきましょう 2 VBA とは
PowerPoint プレゼンテーション
 プログラミング初級 第 7 回 2017 年 5 月 29 日 配列 ( 復習 )~ 文字列 1 配列とは 2 配列 : 複数の変数をグループとしてまとめて扱うもの 配列 変数 int data[10]; 整数型の配列 同種のデータ型を連続して確保したものを配列とよぶ = 整数がそれぞれにひとつずつ入る箱を 10 個用意したようなもの int data; 整数型の変数 = 整数がひとつ入る dataという名前の箱を用意したようなもの
プログラミング初級 第 7 回 2017 年 5 月 29 日 配列 ( 復習 )~ 文字列 1 配列とは 2 配列 : 複数の変数をグループとしてまとめて扱うもの 配列 変数 int data[10]; 整数型の配列 同種のデータ型を連続して確保したものを配列とよぶ = 整数がそれぞれにひとつずつ入る箱を 10 個用意したようなもの int data; 整数型の変数 = 整数がひとつ入る dataという名前の箱を用意したようなもの
JavaプログラミングⅠ
 Java プログラミング Ⅰ 8 回目 for 文 今日の講義で学ぶ内容 for 文 変数のスコープ for 文の入れ子 繰り返し文 1 for 文 for 文最初に一度だけ初期化の式を処理します条件が true の場合 文を実行し 更新の式を処理して繰り返します条件が false の場合 for 文を終了します 条件は boolean 型で 関係演算子で表現される式などを記述します for( 初期化の式
Java プログラミング Ⅰ 8 回目 for 文 今日の講義で学ぶ内容 for 文 変数のスコープ for 文の入れ子 繰り返し文 1 for 文 for 文最初に一度だけ初期化の式を処理します条件が true の場合 文を実行し 更新の式を処理して繰り返します条件が false の場合 for 文を終了します 条件は boolean 型で 関係演算子で表現される式などを記述します for( 初期化の式
Excel ではじめる数値解析 サンプルページ この本の定価 判型などは, 以下の URL からご覧いただけます. このサンプルページの内容は, 初版 1 刷発行時のものです.
 Excel ではじめる数値解析 サンプルページ この本の定価 判型などは, 以下の URL からご覧いただけます. http://www.morikita.co.jp/books/mid/009631 このサンプルページの内容は, 初版 1 刷発行時のものです. Excel URL http://www.morikita.co.jp/books/mid/009631 i Microsoft Windows
Excel ではじめる数値解析 サンプルページ この本の定価 判型などは, 以下の URL からご覧いただけます. http://www.morikita.co.jp/books/mid/009631 このサンプルページの内容は, 初版 1 刷発行時のものです. Excel URL http://www.morikita.co.jp/books/mid/009631 i Microsoft Windows
