地図データダウンロードサービスガイド(バージョンアップ版)
|
|
|
- あきみ たかにし
- 5 years ago
- Views:
Transcription
1 地図データダウンロードサービスガイド ( バージョンアップ版 ) 2017 年 11 月第 1.8 版 株式会社デンソーテン GLL-UP-OH
2 目次 目次 はじめに... 3 地図更新作業の流れ MyPage にユーザー登録する 地図更新する製品を選択する 製品情報を追加する MapFan トクチズ for ECLIPSE 登録手続きをする SD カードコードを登録する SD カードコードを A B いずれかの方法で登録する A: 携帯電話 / スマートフォンを利用した方法 地図更新版ダウンロードサービスで使用するメールアドレスを登録する B: 手入力による方法 地図データを更新する (Windows 版または Macintosh 版 ) Windows で地図データを更新する MAP インストーラー 認証キー 地図データダウンロード 地図 SD カードの更新準備 ダウンロードしたデータで 地図 SD カードを更新 Macintosh で地図データを更新する MAP インストーラー 認証キー 地図データダウンロード 地図 SD カードの更新準備 ダウンロードしたデータで 地図 SD カードを更新 メモリーナビゲーションで地図の更新を確認する
3 はじめに はじめに 地図データダウンロードサービス ( バージョンアップ版 ) とはお客様のパソコンを使ってお持ちのメモリーナビゲーションの地図を更新できるサービスです 地図はお客様のパソコンからご購入でき ダウンロードすることができます 本サービスのご利用には カーナビゲーションに表示される SD カードコード ( 製品ごとに異なる固有の ID) の登録が必要になります 地図データダウンロードサービスには次のようなメリットがあります メリット 店頭での在庫に左右されない 自宅に居ながら最新の地図データに更新できる 更新版 SD カードよりも安価 地図データについて別表 1-1 地図データについてをご確認ください MapFan トクチズ for ECLIPSE は対象製品をお持ちのお客様が インクリメント P 株式会社が提供する地図情報サービス MapFan プレミアム 年額コース ( 年額 3600 円 ( 税抜 )) へ会員登録頂くか MapFan プレミアム 月額コースまたは ケータイ MapFan ( 各サービス月額 300 円 ( 税抜 )) を継続して 12 ヶ月以上利用で 最新地図データのダウンロード更新が無料になる お得なプログラムです ( 詳細は をご覧ください ) 対象製品について別表 1-2 対象製品についてをご確認ください 地図更新作業の流れ地図更新作業の流れは次のようになります 地図更新する製品を選択する > MapFan トクチズ for ECLIPSE 登録手続きをする > SD カードコードを登録する > 地図データを更新する (Windows 版または Macintosh 版 ) > メモリーナビゲーションで地図の更新を確認する 作業時間の目安 :1.5 時間程度但し お客様がお使いのパソコンの性能 インターネットの通信回線の速度 通信回線の混雑状況によりさらに時間がかかる場合があります 地図データのダウンロードの前にナビゲーションのソフトウェアが最新版になっていることを確認ください 最新版でない場合は MyPage より最新版ソフトウェアをダウンロードしてナビゲーションをアップデートしてください ( ソフトウェアのダウンロードは無償で行えます ) ご購入済みの地図データについては 地図データを更新する (Windows 版または Macintosh 版 ) 以降の作業のみで地図データの更新が可能です 地図更新作業に必要なもの地図更新作業には次のものが必要になります 1. インターネットが利用可能なパソコン 2. 地図 SD カード 3.SDHC 対応カードリーダー / ライター 3
4 はじめに 1. インターネットが利用可能なパソコンについて動作環境については 下記の環境を推奨いたします 推奨環境以外でのご利用や 推奨環境下でもお客様のパソコン環境の設定によっては ご利用になれない場合や正しく表示されない場合があります インターネット環境について弊社推奨回線速度光ファイバー回線 10M( 下り 10Mbps) 相当以上インターネット環境は地図データダウンロードの時間に影響します 地図データダウンロード時間の目安光ファイバー回線 ( 下り 10Mbps 相当以上 ) の場合 :45 分程度 ご参考 ADSL( 下り 4Mbps 相当以上 ) の場合 :90 分程度 回線の混雑状況によりさらに時間がかかる場合があります パソコン環境についてパソコン環境 Windows と Macintosh がご利用になれます 詳細は下記 URL をご確認ください パソコン環境は地図 SD カード更新の時間に影響します 地図 SD カード更新時間の目安 :45 分程度 パソコンの処理能力や状態によりさらに時間がかかる場合があります ノートパソコンの場合電源に接続 (AC アダブタを使ってコンピュータをコンセントに接続 ) してご利用ください バッテリ駆動時には SD カードへの書込み時間が長くなることがあります 2. 地図 SD カードについてナビゲーションお買い上げ時に同梱の SD カードまたは 弊社より販売している更新版地図 SD カードがご利用になれます 上記以外の SD カードは動作いたしません また 保証対象外となります ご注意 弊社が提供いたしますアプリケーション以外で 地図 SD カードのフォーマット ( 初期化 ) を行うとナビゲーションで使用できなくなりますので 絶対にフォーマット ( 初期化 ) しないでください 地図 SD カードをデジタルカメラや携帯音楽プレイヤーなど 他の機器に使用しないでください 地図 SD カードをパソコンのカードリーダーに挿入した際に 下記のようなコーションが表示されることがございますが 必ず キャンセル スキャンしないで続行します を選択してください フォーマット及びスキャンによる修復してしまうとナビゲーションで使用できなくなりますので 絶対にフォーマット ( 初期化 ) 及び修復しないでください 3.SDHC 対応カードリーダー / ライターについて SDHC または SDXC 対応のカードリーダー / ライターをご用意ください Microsoft(R) Windows(R) および Microsoft(R) Internet Explorer は米国 Microsoft Corporation の米国およびその他の国における登録商標または商標です Macintosh は米国アップルコンピュータ社の商標です その他 記載されている会社名 商品名は各社の商標または登録商標です 4
5 本ガイドをご利用になる際の注意事項 はじめに Macintosh をお使いの場合には 別紙 Macintosh をお使いのお客様へをご確認ください ファイルの拡張子について本ガイドでは ファイルの拡張子が表示された状態で記載しています 例 )MAP インストーラーの場合 Mapinst_up.exe (Windows 版 ) MAP インストーラー.app (Macintosh 版 ) お客様のパソコンが拡張子を表示しない設定になっている場合 Mapinst_up (Windows 版 ) MAP インストーラー (Macintosh 版 ) という名前でファイルが表示されます 拡張子が表示されない場合は 以下の手順でファイルの拡張子を表示することができます Windows の場合 1 フォルダオプションを表示します [Windows XP の場合 ] [ スタート ]-[ マイコンピュータ ] を選択してマイコンピュータを表示し [ ツール ]-[ フォルダオプション ] を選択します [Windows Vista の場合 ] [ スタート ]-[ 検索の開始 ] に フォルダオプション ( フォルダとオプションの間にスペースが必要です ) と入力します [Windows 7 の場合 ] [ スタート ]-[ プログラムとファイルの検索 ] に フォルダーオプション ( フォルダーとオプションの間にスペースが必要です ) と入力します 5
6 はじめに [Windows 8 Windows 8.1 Windows10 の場合 ] Windows キーを押しながら X キーを押し エクスプローラー をクリック 上部メニュー 表示 をクリックし サブメニュー オプション をクリック 2[ 表示 ] タブを選択し 登録されている拡張子は表示しない のチェックを外し [OK] ボタンをクリックして画面を閉じます Macintosh の場合 1[Finder]-[ 環境設定 ] を選択します 2 [ 詳細 ] をクリックし すべてのファイル拡張子を表示 のチェックを入れます 6
7 はじめに 名前を付けて保存について本ガイドでは ファイルのダウンロード先を選択できる状態で記載しています 例 ) Windows10 Edge の場合 ダウンロードする際 ダウンロード先の選択ができない場合は 次のような操作で ダウンロード先選択を表示できます 1 右上 [ ] をクリックし [ 設定 ] を選択します 2 最下部 [ 詳細設定を表示 ] を選択します 3 ダウンロード設定から [ ダウンロード時の動作を毎回確認する ] のスイッチをオンにします 7
8 My Page についてお客様が My Page にログインした後 一定時間操作を行っていない状態で 再度操作を行うと以下の画面が表示されます 本ガイドに沿って操作を行っている間に以下の画面が表示された場合は [ トップへ戻る ] ボタンをクリックし My Page にログインし直してから操作の続きを行ってください はじめに [ トップへ戻る ] ボタンをクリックし My Page のログイン画面に戻ります [ トップへ戻る ] をクリック [ メールアドレス ][ パスワード ] を入力 [ ログイン ] をクリック My Page トップ画面の製品切り替えプルダウンメニューから地図を更新したい製品を選択します 更新したい製品がプルダウンメニューに無い場合は 製品情報を追加する へお進み下さい [ プルダウンメニュー ] 地図を更新したい製品を選択 8
9 地図更新作業の流れ 地図更新作業の流れ 地図データダウンロードサービスのご利用には ユーザー登録が必要になります ユーザー登録がまだお済でない方は ユーザー登録を行ってください 詳しくは 1. MyPage にユーザー登録する をご確認ください 地図更新作業の流れの詳細は次のようになります 手順に従って作業を進めてください 1. 地図更新する製品を選択する 2. MapFan トクチズ for ECLIPSE 登録手続きをする 3. SD カードコードを登録する 4. 地図データを更新する (Windows 版または Macintosh 版 ) 5. メモリーナビゲーションで地図の更新を確認する 事前準備 ナビユーザー専用サイト My Page へ新規ユーザー登録をする パソコン SD カードリーダー / ライター * 必要なもの * インターネット環境 地図更新する製品を選択する 22 MapFan トクチズ for ECRIPSE 登録手続きをする MapFan Web の無料会員手続きをする MyPage へ再度ログイン ケータイまたはスマートフォンにて QR コードを読み取り MapFan プレミアム / ケータイ MapFan の有料会員手続きをする MyPage へ再度ログイン 地図更新手順 SD カードコードを登録する SD カードコード ( ナヒ 固有 ID) を調べる ABC 34 桁の英数 SD カードコードを My Page に登録する ABC 地図データを更新する (Windows 版または Macintosh 版 ) 地図データをダウンロードする 地図 SD カードを更新する メモリーナビゲーションで地図の更新を確認する 45 分 45 分 作業時間はお使いの環境 回線の混雑状況により異なります 9
10 1. MyPage にユーザー登録する 1. MyPage にユーザー登録する ユーザー登録が済んでいる場合は 2. 地図更新する製品を選択する へお進みください 流れは以下のようになります STEP.01 STEP.02 STEP.03 STEP.04 STEP.05 ログイン画面 対象製品一覧を確認 ご利用規約の確認 仮登録入力 仮登録完了 STEP.06 仮登録メールの受信確認 STEP.07 STEP.08 STEP.09 新規登録開始 ご利用規約の確認 お客様情報入力 STEP.10 お客様情報確認 STEP.11 登録完了 STEP.12 登録完了メールの受信確認 2. 地図更新する製品を選択する へ STEP.01 ログイン画面 My Page ログイン画面を表示し 画面右上の [ 対象製品一覧 ] をクリックします [ 対象製品一覧 ] をクリック STEP.02 対象製品一覧を確認 別ウィンドウが開き My Page に登録できる商品の一覧が表示されますので お手持ちの商品が記載されていることを確認します 確認後 再度ログイン画面を表示し 画面左方の [ 新規ユーザー登録 ] ボタンをクリックします [ 新規ユーザー登録 ] をクリック 10
11 1. MyPage にユーザー登録する STEP.03 ご利用規約の確認 ご利用規約を必ずお読みいただき [ 同意します ] ボタンをクリックします 同意されない場合は My Page をご利用いただけません [ 同意します ] をクリック STEP.04 仮登録入力 メールアドレスを入力し [ 送信する ] ボタンをクリックします [ メールアドレス ] を入力 [ 送信する ] をクリック STEP.05 仮登録完了 [STEP.04] でご入力いただいたメールアドレスに仮登録メールが送信されました [ トップへ戻る ] ボタンをクリックしてログイン画面に移動していただいた後 お客様のメールをご確認ください [ トップへ戻る ] をクリック STEP.06 仮登録メールの受信確認 お客様情報 新規登録のご案内メールが [STEP.04] で入力したメールアドレスに届きます メール本文に記載されている URL をクリックして お客様情報の新規登録を行ってください [ メール本文に記載の URL] をクリック メール送信から 24 時間が経過すると お客様情報 新規登録のご案内 メールの本文中に記載された URL へはアクセスすることができなくなります ご注意ください 11
12 1. MyPage にユーザー登録する STEP.07 新規登録開始 お客様の情報を新規登録します [ 新規登録 ] ボタンをクリックします [ 新規登録 ] をクリック STEP.08 ご利用規約の確認 ご利用規約を必ずお読みいただき [ 同意します ] ボタンをクリックします 同意されない場合は My Page をご利用いただけません [ 同意します ] をクリック STEP.09 お客様情報入力 各項目を入力し [ 確認画面へ ] ボタンをクリックします 印の項目は必ず入力してください [ 確認画面へ ] をクリック STEP.10 お客様情報確認 入力内容に誤りがないか再度ご確認ください 誤りがなければ [ 登録する ] ボタンをクリックし 登録完了となります [ 登録する ] をクリック 12
13 1. MyPage にユーザー登録する STEP.11 登録完了 登録完了となりましたので [ トップへ戻る ] ボタンより ログイン画面へとお戻りください [ トップへ戻る ] をクリック STEP.12 登録完了メールの受信確認 ご登録いただいたメールアドレス宛に お客様情報の登録完了 メールが届きます メール本文に記載されている URL より My Page ログイン画面へお進みください URL をクリック 13
14 2. 地図更新する製品を選択する 2. 地図更新する製品を選択する 流れは以下のようになります STEP.01 ログインする STEP.02 製品を選択する 3.MapFan トクチズ for ECLIPSE 登録手続きをする へ STEP.01 ログインする My Page のログイン画面からログインを行います [ メールアドレス ][ パスワード ] を入力 [ ログイン ] をクリック STEP.02 製品を選択する My Page トップ画面の製品切り替えプルダウンメニューから地図を更新したい製品を選択し 3.MapFan トクチズ for ECLIPSE 登録手続きをする へお進みください 更新したい製品がプルダウンメニューに無い場合は 製品情報を追加する へお進み下さい [ プルダウンメニュー ] 地図を更新したい製品を選択 14
15 2. 地図更新する製品を選択する 製品情報を追加する 地図を更新したい製品が登録されている場合は 3.MapFan トクチズ for ECLIPSE 登録手続きをする へお進みください 流れは以下のようになります STEP.01 ご購入製品情報 / 新規ご購入製品情報追加 STEP.02 ご購入製品情報 STEP.03 ご購入製品情報追加登録 STEP.04 ご購入製品情報追加登録のご確認 STEP.05 ご購入製品情報追加登録の完了 STEP.06 製品表示切り替え 3.MapFan トクチズ for ECLIPSE 登録手続きをする へ STEP.01 ご購入製品情報 / 新規ご購入製品情報追加 画面左方の [ ご購入製品情報 / 新規ご購入製品情報追加 ] ボタンをクリックし ご購入製品情報確認画面へ移動します ユーザー登録がまだお済みでない方は 1. MyPage にユーザー登録する をご確認ください [ ご購入製品情報 / 新規ご購入製品情報追加 ] をクリック STEP.02 ご購入製品情報 [ 追加する ] ボタンをクリックし ご購入製品情報の追加登録画面へ移動します [ 追加する ] をクリック STEP.03 ご購入製品情報追加登録 各項目を入力し [ 確認する ] ボタンをクリックします 印の項目は必ず入力してください [ 確認する ] をクリック 15
16 2. 地図更新する製品を選択する STEP.04 ご購入製品情報追加登録のご確認 入力内容に誤りがないか再度ご確認ください 誤りがなければ [ 登録する ] ボタンをクリックし 登録完了となります [ 登録する ] をクリック STEP.05 ご購入製品情報追加登録の完了 製品の追加登録が完了しました [ トップへ戻る ] ボタンをクリックし トップ画面へ戻ります [ トップへ戻る ] をクリック STEP.06 製品表示切り替え My Page トップ画面の製品切り替えプルダウンメニューから地図を更新したい製品を選択し 3.MapFan トクチズ for ECLIPSE 登録手続きをする へお進みください [ プルダウンメニュー ] 地図を更新したい製品を選択 16
17 3. MapFan トクチズ for ECLIPSE 登録手続きをする 3. MapFan トクチズ for ECLIPSE 登録手続きをする インクリメント P 株式会社が提供する地図情報サービス MapFan プレミアム 年額コース ( 年額 3600 円 ( 税抜 )) へ会員登録または MapFan プレミアム 月額コース ケータイ MapFan ( 月額 300 円 ( 税抜 )) を継続して 12 ヶ月以上利用すると 最新地図データのダウンロード更新が無料になります 流れは以下のようになります STEP.01 MapFan 無料会員登録手続き STEP.05 STEP.02 1 MapFan サイトへ移動 携帯端末にて表示の QR コード読み取りまたはスマートフォンの場合ボタンをタップし登録手続きへ STEP.08 2 無料更新手続き STEP.09 SD カードコード登録 STEP.03 STEP.06 STEP.10 MyPage ログイン MyPage ログイン SD カードコード登録のご確認 STEP.04 MapFan 有料会員登録手続き STEP.07 地図データのダウンロード STEP.11 SD カードコード登録情報のご確認 STEP.12 SD カードコード登録完了 5. 地図データを更新する (Windows 版または Macintosh 版 ) MapFan 無料会員登録が済んでいる場合は STEP.03 MyPage ログイン へお進みください 2 MapFan 有料会員登録が済んでいる場合は STEP.06 MyPage ログイン へお進みください 2 1 既に MapFanWeb 会員の方も必ず MyPage のリンクからの登録手続きを実施してください 2 MapFan 有料会員月額コースの場合で継続利用が 12 か月経過していない場合は 以下の画面が表示されます 表示されている期日までお待ちいただくか 年額コースへ会員登録ください 3 MapFan 有料会員年額コースの場合で無料期間中の方は以下の画面が表示されます 表示されている期日までお待ちください 17
18 3. MapFan トクチズ for ECLIPSE 登録手続きをする STEP.01 MapFan 無料会員登録手続き パターン 1 MyPage トップ画面の [MapFan 登録手続き ] ボタンをクリック [MapFan 登録手続き ] をクリック パターン 2 MyPage トップ画面の [ 地図ダウンロード ] ボタンをクリック [ 地図データのダウンロード ] をクリック [MapFan 登録手続き ] ボタンをクリック [MapFan 登録手続き ] をクリック STEP.02 MapFan サイトへ移動 [MapFan 登録手続き ] ボタンをクリックし MapFan サイトへ移動して登録手続きをお願いいたします MapFan サイトでの登録手続き詳細につきましては MapFan へ問い合わせをお願いいたします [MapFan 登録手続き ] をクリック 18
19 3. MapFan トクチズ for ECLIPSE 登録手続きをする STEP.03 MyPage ログイン MapFan サイトでの登録手続きが完了しましたら My Page のログイン画面からログインを行います [ メールアドレス ][ パスワード ] を入力 [ ログイン ] をクリック STEP.04 MapFan 有料会員登録手続き MyPage トップ画面の [MapFan 有料会員登録 ] ボタンをクリック [MapFan 有料会員登録 ] をクリック STEP.05 携帯端末にて表示の QR コード読み取りまたはスマートフォンの場合ボタンをタップし登録手続きへ お持ちの携帯端末で QR コードを読み取って MapFan のサイトにアクセスしていただき ページ内の [ 会員登録 ] ボタンから会員登録を行ってください 携帯端末にて QR コード読み取り MapFan サイトでの登録手続き詳細につきましては MapFan へ問い合わせをお願いいたします スマートフォン用 MyPage では QR コードではなく MapFan 有料登録手続き をタップしてください 19
20 3. MapFan トクチズ for ECLIPSE 登録手続きをする STEP.06 MyPage ログイン MapFan サイトでの登録手続きが完了しましたら My Page のログイン画面からログインを行います [ メールアドレス ][ パスワード ] を入力 [ ログイン ] をクリック STEP.07 地図データのダウンロード MyPage トップ画面の [ 地図データのダウンロード ] ボタンをクリック [ 地図データのダウンロード ] をクリック STEP.08 無料更新手続き [ はい ( 無料更新手続きへ )] をクリックしてください [ はい ( 無料更新手続きへ ] をクリック STEP.09 SD カードコードの登録 SD カードコードを入力してください [SD カードコード ] を入力 SD カードコードご確認方法は SD カードコードを A B いずれかの方法で登録する へ STEP.10 SD カードコード登録のご確認 登録した SD カードコードに間違いがないことを確認し確認画面へをクリック [ 確認画面へ ] をクリック 20
21 3. MapFan トクチズ for ECLIPSE 登録手続きをする STEP.11 SD カードコードの登録情報のご確認 登録内容を確認し [ 次へ ] をクリック [ 次へ ] をクリック STEP.12 SD カードコードの登録完了 登録内容完了しました [ 次へ ] をクリックし OS 選択へ 5. 地図データを更新する (Windows 版または Macintosh 版 ) へお進みください [ 次へ ] をクリック 21
22 4. SD カードコードを登録する 4. SD カードコードを登録する 地図ご購入手続きには 以下の 2 つのステップがあります STEP.01 SD カードコードを登録する 5. 地図データを更新する (Windows 版または Macintosh 版 ) へ SD カードコード登録 ( SD カードコードを A B いずれかの方法で登録する ) お客様のナビ固有 ID のご登録 SD カードコードを A B いずれかの方法で登録する SD カードコードとは地図 SD カードごとに異なる固有の ID です お客様ご利用の地図 SD カードの SD カードコードは カーナビゲーション画面上でご確認いただけます 地図データダウンロードサービスをご利用いただく際は My Page に SD カードコードを必ずご登録ください SD カードコードの登録方法には 以下の 2 つの方法があります どちらかの方法で地図更新する製品の SD カードコードを登録してください 携帯電話 / スマートフォンを利用した方法 携帯電話のバーコードリーダー又はスマートフォンの二次元バーコード (QR コード ) アプリでナビの画面に表示されている SD カードコードを読み取り メールで登録する方法 A: 携帯電話 / スマートフォンを利用した方法 へお進みください 手入力による方法 ナビの画面に表示されている SD カードコードをメモし パソコンに直接入力する方法 B: 手入力による方法 へお進みください ご注意 SD カードコードを間違って登録されますと ご購入いただいた地図データをカーナビゲーションでご利用いただくことができません 登録時には お間違えないようご注意ください 22
23 4. SD カードコードを登録する A: 携帯電話 / スマートフォンを利用した方法 作業前に準備が必要なもの 1. メモ 地図バージョンをメモするため 2. 携帯電話 / スマートフォンのメールアドレスのご登録 事前に My Page に携帯電話 / スマートフォンのメールアドレスを登録しておく必要があります 携帯電話 / スマートフォンのメールアドレスの登録がお済みでない方は 地図更新版ダウンロードサービスで使用するメールアドレスを登録する を参照し 登録を行ってください < 必要搭載機能 > 1 携帯電話 / スマートフォンメール機能 : 迷惑メールフィルタ等を設定されている場合は デンソーテンからのメール ( ドメイン :@u.ten.fujitsu.com) を受信できるように設定をお願いいたします 22 次元コードを読み取り機能 流れは以下のようになります STEP.01 ナビ画面で地図バージョンを確認 STEP.02 STEP.03 STEP.04 ナビ画面で SD カードコード (2 次元バーコード (QR コード )) を表示 携帯電話 / スマートフォンのバーコードリーダーで SD カードコードを読み取る SD カードコードをメールで送付する STEP.05 仮登録成功メールが届く ( 携帯電話で受信 ) STEP.06 STEP.07 STEP.08 地図 SD カードを取り出す TOP ページ SD カードコードの登録 STEP.09 SD カードコードの登録確認 STEP.10 SD カードコードの登録完了 5. 地図データを更新する (Windows 版または Macintosh 版 ) へ 23
24 4. SD カードコードを登録する STEP.01 ナビ画面で地図バージョンを確認 各ナビゲーションの操作方法は ナビゲーション操作ガイド をご覧ください ナビ本体 [MENU ボタン ] を押します 地図 SD カードがナビにセットされていないと以下の操作は行えません ナビ本体 [MENU ボタン ] [ 設定 / 情報 ] タブにタッチします ナビゲーション画面 [ 設定 / 情報 ] ボタン をタッチします ナビゲーション画面 [ バージョン ] にタッチします ナビゲーション画面 [ バージョン ] ナビで現在使用されている地図データのバージョンを確認し メモします 地図バージョンをメモする - 地図バージョンメモ ( 例 )- **** 年度秋版地図データ ( 更新前 ) 24
25 4. SD カードコードを登録する STEP.02 ナビ画面で SD カードコード ( 二次元バーコード (QR コード )) を表示 各ナビゲーションの操作方法は ナビゲーション操作ガイド をご覧ください [ 確認 ] にタッチします ナビゲーション画面 [ 確認 ] SD カードコードが表示されます ナビゲーション画面 [ お客様の SD カードコード ] ナビゲーション画面 [au/softbank] または [docomo] QR コード (2 次元バーコード ) が表示されます ナビゲーション画面 [QR コード (2 次元バーコード )] STEP.03 携帯電話 / スマートフォンのバーコードリーダーでコードを読み取る 2 次元コードを読み取ります [2 次元コード ] を読み取る * 機種によっては表示が異なる場合があります メール作成 docomo au SoftBank [ メール作成 ] を選択 [ メール一括作成 ] を選択 [MAILTO:~] を選択 スマートフォンの場合には お使いの QR コード読み取りアプリの使い方をご確認下さい メーラーが立ち上がります メール本文に SD カードコードが自動入力されていることを確認してくださ 25
26 4. SD カードコードを登録する 注意事項 スマートフォンなどで QR コード読み取りアプリをご利用のお客様へ 空メール ( 宛先しか送信されない ) のみに対応した QR コード読み取りアプリの場合 SD カードコードを仮登録することができません 必ず メール本文の送信にも対応した QR コード読取アプリをご利用いただきますようお願いいたします (QR コード読取アプリでメールアプリを起動した際 本文に SD カードコードが記載されていることをご確認ください ) STEP.04 SD カードコードをメールで送信する メールを送信します SD カードコード メール送信 自動入力された内容 ( 題名 アドレス 本文 ) は編集せず そのまま送信してください SD カードコードを登録するために ECLIPSE のサイトにメールが送信されます STEP.05 仮登録成功メールが届く SD カードコード仮登録成功メールが届きます 成功メール SD カードコード仮登録成功メール受信 登録失敗メールが届いた場合 SD カードコードのメールでの登録には事前に My Page に携帯電話 / スマートフォンのメールアドレスを登録していただく必要があります エラーメールが届いた場合は 地図更新版ダウンロードサービスで使用するメールアドレスを登録する をご確認ください メールが届かない場合迷惑メールフィルタ等を設定されている場合は デンソーテンからのメール ( ドメイン :@u.ten.fujitsu.com) を受信できるように設定をお願いいたします フィルタを解除できない または設定を変更してもメールが届かない場合は B: 手入力による方法 にて SD カードコードの登録を行ってください 26
27 4. SD カードコードを登録する STEP.06 地図 SD カードを取り出す 各ナビゲーションの操作方法は ナビゲーション操作ガイド をご覧ください ナビ本体 [ 取り出しボタン ] を押します ナビ本体 [ 取り出しボタン ] ナビゲーション画面 [Full OPEN] にタッチします ディスプレイが開き 差し込み口があらわれます ナビゲーション画面 [Full OPEN] 地図 SD カード 地図 SD カードを軽く押して取り出します 地図 SD カードを取り出し 地図 SD カード取り出し後 ナビ本体取り出しボタンを押します ナビ本体 [ 取り出しボタン ] ディスプレイが閉じます ご注意 弊社が提供いたしますアプリケーション以外で 取り出した地図 SD カードをフォーマット ( 初期化 ) しないでください 地図更新が行えなくなります 取り出した地図 SD カードをデジタルカメラや携帯音楽プレイヤーなど 他の機器に使用しないでください ここで一旦車での操作は終了です 地図 SD カードを持って パソコンの前へ移動してください 27
28 4. SD カードコードを登録する STEP.07 TOP ページ My Page にログインし My Page トップ画面の製品切り替えプルダウンメニューから地図更新したい製品を選択します [ プルダウンメニュー ] から地図更新したい製品を選択 画面中央の [ 地図データのダウンロード ] ボタンをクリックします [ 地図データのダウンロード ] をクリック [ はい ( 無料更新手続きへ )] をクリックし無料更新手続きへお進みください [ はい ( 無料更新手続きへ )] をクリック STEP.08 SD カードコードの登録 先ほど QR コードから送信した SD カードコードが入力されていることを確認し [ 確認画面へ ] ボタンをクリックします [SD カードコード ] が自動で入力されている 28
29 4. SD カードコードを登録する STEP.09 SD カードコードの登録確認 QR コードから送信した SD カードコードと一致していることを確認し [ 次へ ] ボタンをクリックしてください 一度 SD カードコードを登録すると 変更できません お間違えのないよう ご注意ください [ 次へ ] をクリック STEP.10 SD カードコードの登録完了 SD カードコードの登録が完了しました の表示を確認して [ 次へ ] ボタンをクリックし 5. 地図データを更新する (Windows 版または Macintosh 版 ) へお進みください [ 次へ ] をクリック 29
30 4. SD カードコードを登録する 地図更新版ダウンロードサービスで使用するメールアドレスを登録する 地図更新版ダウンロードサービスで使用するメールアドレスがユーザー登録情報にすでに登録されている場合や 手入力で SD カードコードを登録する場合は 本作業は必要ありません 流れは以下のようになります STEP.01 TOP ページ STEP.02 STEP.03 STEP.04 登録内容変更 確認登録内容変更登録内容変更の確認 STEP.05 登録内容変更完了 A: 携帯電話 / スマートフォンを利用した方法 へ STEP.01 TOP ページ My Page にログイン後 画面左方の [ ご登録内容の変更 確認 ] をクリックし 登録内容変更 確認ページへ進みます [ ご登録内容の変更 確認 ] をクリック STEP.02 登録内容変更 確認 お客様登録情報の確認 欄の下にある [ 変更する ] ボタンをクリックし 次の画面へ進みます [ 変更する ] をクリック 30
31 4. SD カードコードを登録する STEP.03 登録内容変更 お客様登録情報の確認の [ 地図更新版ダウンロードサービスで使用するメールアドレス ] 欄に 携帯電話 / スマートフォンのメールアドレスを入力し 次の画面へ進んでください 携帯電話 / スマートフォンのメールアドレスは A: 携帯電話 / スマートフォンを利用した方法 の [STEP.03] にて メールを送信するメールアドレスです 入力したメールアドレスが正しいかの確認のた [ 地図更新版ダウンロードサービスで使用するメールアドレス ] を入力 [ 確認画面へ ] をクリック STEP.04 登録内容変更の確認 登録した送信用メールアドレスに間違いがなければ [ 変更する ] ボタンをクリックします [ 変更する ] をクリック STEP.05 登録内容変更完了 地図更新版ダウンロードサービスで使用するメールアドレスの登録は完了しました [ ログアウト ] ボタンからログアウトしてください 続けて携帯電話 / スマートフォンを利用した SD カードコード登録を行う場合は A: 携帯電話 / スマートフォンを利用した方法 へお進みください [ ログアウト ] をクリック 31
32 4. SD カードコードを登録する B: 手入力による方法 作業前に準備が必要なもの 1. メモ 地図バージョン SD カードコードをメモするため 流れは以下のようになります STEP.01 ナビ画面で地図バージョンを確認 STEP.02 STEP.03 STEP.04 ナビ画面で SD カードコードを確認 地図 SD カードを取り出す TOP ページ STEP.05 SD カードコードの登録 STEP.06 SD カードコードの登録確認 STEP.07 SD カードコードの登録完了 5. 地図データを更新する (Windows 版または Macintosh 版 ) へ STEP.01 ナビ画面で地図バージョンを確認 各ナビゲーションの操作方法は ナビゲーション操作ガイド をご覧ください ナビ本体 [MENU ボタン ] を押します 地図 SD カードがナビにセットされていないと以下の操作は行えません ナビ本体 [MENU ボタン ] [ 設定 / 情報 ] タブにタッチします ナビゲーション画面 [ 設定 / 情報 ] ボタン をタッチします ナビゲーション画面 [ バージョン ] にタッチします ナビゲーション画面 [ バージョン ] 32
33 4. SD カードコードを登録する ナビで現在使用されている地図データのバージョンを確認し メモします 地図バージョンをメモする - 地図バージョンメモ ( 例 )- **** 年度秋版地図データ ( 更新前 ) STEP.02 ナビ画面で SD カードコードを確認 各ナビゲーションの操作方法は ナビゲーション操作ガイド をご覧ください ナビ本体 [MENU ボタン ] を押します 地図 SD カードがナビにセットされていないと以下の操作は行えません ナビ本体 [MENU ボタン ] [ 設定 / 情報 ] タブにタッチします ナビゲーション画面 [ 設定 / 情報 ] ボタン をタッチします ナビゲーション画面 [ バージョン ] にタッチします ナビゲーション画面 [ バージョン ] [ 確認 ] にタッチします ナビゲーション画面 [ ボタン ] ナビゲーション画面 [ 確認 ] 33
34 SD カードコードが表示されます SD カードコードをメモします ナビゲーション画面 [ お客様の SD カードコード ] 4. SD カードコードを登録する -SDカードコードメモ( 例 ) ABC ABC (34 桁の英数 ) STEP.03 地図 SD カードを取り出す 各ナビゲーションの操作方法は ナビゲーション操作ガイド をご覧ください ナビ本体 [ 取り出しボタン ] を押します ナビ本体 [ 取り出しボタン ] ナビゲーション画面 [Full OPEN] にタッチします ディスプレイが開き 差し込み口があらわれます ナビゲーション画面 [Full OPEN] 地図 SD カード 地図 SD カードを軽く押して取り出します 地図 SD カードを取り出し 地図 SD カード取り出し後 ナビ本体取り出しボタンを押します ナビ本体 [ 取り出しボタン ] ディスプレイが閉じます 34
35 4. SD カードコードを登録する ご注意 弊社が提供いたしますアプリケーション以外で 取り出した地図 SD カードをフォーマット ( 初期化 ) しないでください 地図更新が行えなくなります 取り出した地図 SD カードをデジタルカメラや携帯音楽プレイヤーなど 他の機器に使用しないでください ここで一旦車での操作は終了です 地図 SD カードを持って パソコンの前へ移動してください STEP.04 TOP ページ My Page にログインし My Page トップ画面の製品切り替えプルダウンメニューから地図更新したい製品を選択します [ プルダウンメニュー ] から地図更新したい製品を選択 画面中央の [ 地図データのダウンロード ] ボタンをクリックします [ 地図データのダウンロード ] をクリック 画面中央の [ はい ( 無料更新手続きへ )] をクリックします [ はい ] をクリック 35
36 4. SD カードコードを登録する STEP.05 SD カードコードの登録 メモした SD カードコードを入力し [ 確認画面へ ] ボタンをクリックします [SD カードコード ] を入力する -SDカードコードメモ( 例 ) ABC ABC (34 桁の英数 ) STEP.06 SD カードコードの登録確認 SD カードコードが正しいことを確認し [ 次へ ] ボタンをクリックしてください 一度 SD カードコードを登録すると 変更できません お間違えのないよう ご注意ください [ 次へ ] をクリック -SDカードコードメモ( 例 ) ABC ABC (34 桁の英数 ) STEP.7 SD カードコードの登録完了 SD カードコードの登録が完了しました の表示を確認して [ 次へ ] ボタンをクリックし 5. 地図データを更新する (Windows 版または Macintosh 版 ) へお進みください [ 次へ ] をクリック 36
37 5. 地図データを更新する (Windows 版 ) 5. 地図データを更新する (Windows 版または Macintosh 版 ) 地図データは Windows 版と Macintosh 版があります ご使用のパソコン環境に合わせて地図データをダウンロードしてください Macintosh 版をご利用される場合は Macintosh で地図データを更新するへ Windows で地図データを更新する 流れは以下のようになります STEP.01 OS 選択 Windows 版 : MAP インストーラー 認証キー 地図データダウンロード へ STEP.01 OS 選択 OS の選択を誤ると動作しませんのでご注意ください [Windows 版ダウンロード ] をクリック SD カードコードの登録内容確認画面が表示された場合は ナビに表示されている SD カードコードと一致していることを確認し [ 確認した ] をクリックしてください ご注意 地図データには MAP インストーラー 認証キー 地図が含まれます 全てを同じフォルダにダウンロードする必要があります 異なる OS のデータをダウンロードすると 地図 SD カードへのインストールを正常に行うことができませんのでご注意ください ダウンロードの際 ファイル名を変更しないでください ファイル名を変更すると 地図 SD カードへのインストールができません 37
38 5. 地図データを更新する (Windows 版 ) MAP インストーラー 認証キー 地図データダウンロード 流れは以下のようになります STEP.01 利用規約確認 STEP.05 ダウンロード完了 STEP.02 STEP.03 STEP.04 MAP インストーラーダウンロード 地図 SD カードの更新準備 へ 認証キーダウンロード 地図データダウンロード OS やブラウザのバージョンによって多少表示が異なります STEP.01 利用規約確認 利用規約をお読みになり 同意されましたら [ 同意します ] ボタンをクリックし ダウンロードページへお進みください [ 同意します ] をクリック STEP.02 MAP インストーラーダウンロード MAP インストーラーをダウンロードします [[MAP インストーラー ] ダウンロード ] ボタンをクリックしてください [MAP インストーラー ] ダウンロード ] をクリック [ ファイルのダウンロード ] ウィンドウが表示されますので ファイル名を確認し 名前を付けて保存 をクリックしてください 名前を付けて保存が表示されない場合は P.7 を参照ください ファイルの名前 : 別表 2-1Windows の場合 (1)MAP インストーラーを参照 ここをクリックし 名前を付けて保存を表示 [ 名前を付けて保存 ] をクリック ブラウザにより表示が異なります 38
39 5. 地図データを更新する (Windows 版 ) デスクトップなど 分かりやすい場所に保存してください 保存する場所を確認し メモする [ 保存 ] をクリック - データ保存場所 ( 例 )- デスクトップ ダウンロード完了後 ウィンドウが閉じない場合は閉じてください ブラウザにより表示が異なります STEP.03 認証キーダウンロード 認証キーをダウンロードします [[ 認証キー ] ダウンロード ] ボタンをクリックしてください [[ 認証キー ] ダウンロード ] をクリック [ ファイルのダウンロード ] ウィンドウが表示されますので ファイル名を確認し 名前を付けて保存 をクリックしてください 名前を付けて保存が表示されない場合は P.7 を参照ください ファイルの名前 : 別表 2-1Windows の場合 (2) 認証キーを参照 ここをクリックし 名前を付けて保存を表示 [ 名前を付けて保存 ] をクリックブラウザにより表示が異なります 先ほどダウンロードした MAP インストーラーと同じ場所に保存してください デスクトップなど 分かりやすい場所に保存してください MAP インストーラーと同じ場所を選択 - データ保存場所 ( 例 )- [ 保存 ] をクリック デスクトップ ダウンロード完了後 ウィンドウが閉じない場合は閉じてください ブラウザにより表示が異なります 39
40 5. 地図データを更新する (Windows 版 ) STEP.04 地図データダウンロード 地図データをダウンロードします [1 個目の [ 地図データ ] ダウンロード ] ボタンをクリックしてください [1 個目の [ 地図データ ] ダウンロード ] をクリック 全ての地図データダウンロード時間の目安 :45 分程度 ( 光ファイバー ( 実効 10~12Mbps)) 但し お使いの環境 回線の混雑状況により異なります [ ファイルのダウンロード ] ウィンドウが表示されますので ファイル名を確認し 名前を付けて保存 をクリックしてください 名前を付けて保存が表示されない場合は P.7 を参照ください ファイルの名前 : 別表 2-1Windows の場合 (3) ファイル名の 1 個目を参照 ここをクリックし 名前を付けて保存を表示 [ 名前を付けて保存 ] をクリック ブラウザにより表示が異なります 先ほどダウンロードした MAP インストーラーと同じ場所に保存してください デスクトップなど 分かりやすい場所に保存してください MAP インストーラーと同じ場所を選択 - データ保存場所 ( 例 )- [ 保存 ] をクリック デスクトップ ダウンロードが完了するまで そのままお待ちください ダウンロード完了後 ウィンドウが閉じない場合は閉じてください ブラウザにより表示が異なります 40
41 5. 地図データを更新する (Windows 版 ) 1 個目の地図データのダウンロードが完了しましたら * 個目と表示のある地図データのすべてをダウンロードしてください ダウンロードファイルの数は 別表 2-1Windows の場合 (3) ファイル名の個数をご確認ください すべての地図データのダウンロードが完了しましたら [ 次へ ] ボタンをクリックし ダウンロード完了画面に進んでください [ 次へ ] をクリック 全てのファイルのダウンロードが完了していないメッセージが表示された場合は 全てのダウンロードを完了させてください ダウンロードが完了するまでブラウザは閉じないでください [OK] をクリック 以上で 全てのファイルのダウンロードが完了しました 41
42 5. 地図データを更新する (Windows 版 ) STEP.05 ダウンロード完了 必要なファイルのダウンロードが完了しました [ トップへ戻る ] ボタンをクリックして トップ画面に戻ってください [ トップへ戻る ] をクリック ダウンロードしたファイルの保存先に ファイルが保存されていることを確認してください 確認しましたら 地図 SD カードの更新準備 へお進みください 以上で My Page での操作は終了です 全てのファイルが同じ場所に保存されていることを確認ダウンロードファイルについては別表 2-1Windows の場合 (3) ファイル名の個数をご確認ください 製品とダウンロードするファイルの名称は 別表 2-1Windows の場合をご確認ください ご使用製品用のデータがダウンロードされているかを確認してください - データ保存場所 ( 例 )- デスクトップ ご注意 対象製品以外の地図データをダウンロードすると ナビ本体が正常に動作しませんのでご注意ください 42
43 5. 地図データを更新する (Windows 版 ) 地図 SD カードの更新準備 作業前に準備が必要なもの 1.SDHC カードリーダー / ライター PC につなげておく 2. 地図 SD カードを手元に準備 3. MAP インストーラー 認証キー 地図データダウンロード でダウンロードしたデータ 全てが同じフォルダに保存されている必要があります ご注意 弊社が提供いたしますアプリケーション以外で 取り出した地図 SD カードのフォーマット ( 初期化 ) を行うと地図更新が行えなくなります フォーマット ( 初期化 ) しないでください 取り出した地図 SD カードをデジタルカメラや携帯音楽プレイヤーなど 他の機器に使用しないでください ナビゲーションに同梱されている もしくはパッケージ販売されている地図 SD カード以外はご使用になれません 地図 SD カードをパソコンのカードリーダーに挿入した際に 下記のようなコーションが表示されることがございますが 必ず キャンセル スキャンしないで続行します を選択してください フォーマット及びスキャンによる修復をしてしまうとナビゲーションで使用できなくなりますので 絶対にフォーマット ( 初期化 ) 及び修復しないでください 43
44 5. 地図データを更新する (Windows 版 ) ダウンロードしたデータで 地図 SD カードを更新 流れは以下のようになります STEP.01 MAP インストーラー 地図ファイル 認証キーが同じ場所に保存されていることを確認 STEP.02 STEP.03 STEP.04 MAP インストーラー確認 地図データ 対象機種の確認 地図 SD カードドライブの選択 STEP.05 STEP.06 STEP.07 STEP.08 地図データの解凍 地図 SD カードの初期化 地図の書き込み MAP インストーラー終了 6. メモリーナビゲーションで地図の更新を確認する へ OS やブラウザのバージョンによって多少表示が異なります STEP.01 MAP インストーラー 地図ファイル 認証キーが同じ場所に保存されていることを確認 ダウンロードしたファイルの保存先に ファイルが全て保存されていることを確認してください ダウンロードファイルについては別表 2-1Windows の場合の (3) ファイル名の個数をご確認ください 確認しましたら MAP インストーラー (Mapinst_up.exe) をダブルクリックします MAP インストーラー画面が表示するまで そのままお待ちください [MAP インストーラー (Mapinst_up.exe)] をダブルクリック ご注意 MAP インストーラーを操作中は 他のアプリケーションを実行しないでください ( 但し 本ガイドはご覧いただけます ) ダウンロードしたファイルの確認などが行われるので MAP インストーラーの画面が表示されるまでしばらく時間がかかります 本ガイドをご覧の場合は 最小化してお待ち下さい MAP インストーラーを 2 つ以上動作させないでください 地図の書き込みが正常に完了しない可能性があります 44
45 5. 地図データを更新する (Windows 版 ) 補足 - セキュリティの警告画面が表示された場合 - セキュリティの警告画面が表示された場合は [ 実行 ] ボタンをクリックします [ 実行 ] をクリック 補足 - [Mapinst_up.exe] をダブルクリックした際のエラーについて - [Mapinst_up.exe] をダブルクリックした際に 左図のようなエラーが出た場合は 管理者 としてプログラムを実行してください [OK] ボタンをクリックして画面を閉じてください [OK] をクリック [Mapinst_up.exe] を右クリックします 右クリック [ 管理者として実行 ] を選択します [ 管理者として実行 ] を選択 [ はい ] をクリックします [ はい ] をクリック 45
46 5. 地図データを更新する (Windows 版 ) STEP.02 MAP インストーラー確認 MAP インストーラーが起動すると注意事項が表示されます 地図 SD カードのセットが終わるまで [OK] ボタンは クリックしないでください PC に地図 SD カードをセットする 地図 SD カードのロックを解除し SD カードリーダーに差し込みます ナビに同梱されている地図 SD カード以外はご使用になれません 書き込みロックを解除する (LOCK ボタン OFF ) 自動でエクスプローラが立ち上がります 地図 SD カードを接続したドライブ名を確認してください 自動で起動しない場合は マイコンピュータのリムーバブルディスクを開き データの場所を確認してください ドライブ名を確認し メモする - 地図 SD カードドライブ ( 例 )- F: ドライブ 地図 SD カードのドライブを確認後 [OK] をクリックします [OK] をクリック 46
47 5. 地図データを更新する (Windows 版 ) STEP.03 地図データ 対象機種の確認 地図 SD カードに書き込む地図データ 対象機種を確認します お手持ちのナビゲーションが対象機種であることを確認し 問題なければ [OK] ボタンをクリックしてください 対象機種が下方に隠れている場合がありますので 表示窓内を上下させて確認してください 表示される対象機種は ダウンロードした MAP インストーラーにより異なります 地図データ 対象機種を確認し [OK] をクリック ご注意 対象製品以外の地図データを書き込むと ナビ本体が正常に動作しませんのでご注意ください STEP.04 地図 SD カードドライブの選択 地図 SD カードがセットされているドライブを選択する画面が表示されます ドライブを指定して [ 実行 ] ボタンをクリックしてください 地図 SD カードのドライブを忘れたら メモを確認してください ドライブを選択 [ 実行 ] をクリック - 地図 SD カードドライブ ( 例 )- F: ドライブ ソフトウェアが最新でない表示がされた場合は ソフトウェアを最新版にアップデートしてください 47
48 5. 地図データを更新する (Windows 版 ) STEP.05 地図データの解凍 地図データの解凍が開始します そのままお待ちください 解凍時間の目安 約 20 分但し お客様の環境により異なります STEP.06 地図 SD カードの初期化 解凍終了後 自動で地図 SD カードの初期化が開始します そのままお待ちください 初期化時間の目安 約 11 分但し お客様の環境により異なります 初期化に失敗した場合は SD カードの書き込みロックが ON になっていないかを確認してください LOCK ボタン STEP.07 地図の書き込み 初期化終了後 自動で地図 SD カードへの書き込みが開始します そのままお待ちください 書き込み時間の目安 約 12 分但し お客様の環境により異なります 48
49 5. 地図データを更新する (Windows 版 ) STEP.08 MAP インストーラー終了 書き込み完了のダイアログが表示されたら [ 終了 ] ボタンをクリックし MAP インストーラーを終了します これで地図 SD カードへの地図データの書き込みは完了です [ 終了 ] をクリック 地図 SD カードを取り出す 地図 SD カードを取り出し SD カードのロックを設定します 設定しましたら 6. メモリーナビゲーションで地図の更新を確認する へお進みください 地図データの書き込みが終了したら 必ず地図 SD カードの書きこみロックを ON にしてください 書き込みロックを設定する (LOCK ボタン ON ) 49
50 5. 地図データを更新する (Macintosh 版 ) Macintosh で地図データを更新する Macintosh で地図データを更新される場合は 別紙 Macintosh をお使いのお客様へをご確認ください 流れは以下のようになります STEP.01 OS 選択 Macintosh 版 : MAP インストーラー 認証キー 地図データダウンロード へ STEP.01 OS 選択 OS の選択を誤ると動作しませんのでご注意ください [Macintosh 版ダウンロード ] をクリック SD カードコードの登録内容確認画面が表示された場合は ナビに表示されている SD カードコードと一致していることを確認し [ 確認した ] をクリックしてください ご注意 地図データには MAP インストーラー 認証キー 地図が含まれます 全てを同じフォルダにダウンロードする必要があります 異なる OS のデータをダウンロードすると 地図 SD カードへのインストールを正常に行うことができませんのでご注意ください ダウンロードの際 ファイル名を変更しないでください ファイル名を変更すると 地図 SD カードへのインストールができません 50
51 5. 地図データを更新する (Macintosh 版 ) MAP インストーラー 認証キー 地図データダウンロード 流れは以下のようになります STEP.01 利用規約確認 STEP.05 ダウンロード完了 STEP.02 STEP.03 STEP.04 MAP インストーラーダウンロード 地図 SD カードの更新準備 へ 認証キーダウンロード 地図データダウンロード OS やブラウザのバージョンによって多少表示が異なります ダウンロード先フォルダは初期設定の [Download] フォルダを使用しています 正常にインストールするため 必ず下記をお守りください! 1. インストーラー一式のファイルを外付けハードディスクなどの外部媒体上に保管した状態で インストール作業をおこなわないで下さい 必ず Mac 本体のディスク (SSD を含む ) 内に保管した状態で インストール作業を実施して下さい 外付け HDD などの外部媒体上でインストーラーを起動した場合には 地図が正常に動作しなくなることが有ります 2. ダウンロード先フォルダを [Download] フォルダ以外に設定される場合は ディレクトリ ( パス ) 名が全て英数記号のディレクトリに保存してください 日本語名 空白が含まれるディレクトリ ( パス ) に保存すると正常に動作しないことがあります 以前に地図データをダウンロードされている場合には 以前にダウンロードされたファイルを削除したのちに今回のダウンロードを実施して頂くようお願いします STEP.01 利用規約確認 利用規約をお読みになり 同意されましたら [ 同意します ] ボタンをクリックし ダウンロードページへお進みください [ 同意します ] をクリック 51
52 5. 地図データを更新する (Macintosh 版 ) STEP.02 MAP インストーラーダウンロード MAP インストーラーをダウンロードします [[MAP インストーラー ] ダウンロード ] ボタンをクリックしてください [[MAP インストーラー ] ダウンロード ] をクリック ダウンロードが開始されます ファイルの名前 : 別表 2-2Macintosh の場合 (1)MAP インストーラーを参照 ダウンロード中の表示が消えると ダウンロードが完了です ファイルがダウンロードされたことを確認します Dock にあるダウンロードのアイコンをクリックしてください Dock の [ ダウンロード ] アイコンをクリック [Mapinst_up] フォルダまたは [Mapinst_up.zip] が表示されていることを確認し 次の STEP へ進みます ファイルの名前 : 別表 2-2Macintosh の場合 (1)MAP インストーラーを参照 52
53 5. 地図データを更新する (Macintosh 版 ) STEP.03 認証キーダウンロード 認証キーをダウンロードします [[ 認証キー ] ダウンロード ] ボタンをクリックしてください ダウンロードボタンは 1 回押すと保存できます [[ 認証キー ] ダウンロード ] をクリック ダウンロードが開始されます ファイルサイズが小さいため ダウンロード中の表示がされないことがあります ファイルがダウンロードされているか ダウンロード先のフォルダを確認します ダウンロード中の表示が消えると ダウンロードが完了です ファイルがダウンロードされたことを確認します Dock にあるダウンロードのアイコンをクリックしてください Dock の [ ダウンロード ] アイコンをクリック [MAPINFO.DAT] ファイルが表示されていることを確認し 次の STEP へ進みます ファイルの名前 : 別表 2-2Macintosh の場合 (2) 認証キーを参照 53
54 5. 地図データを更新する (Macintosh 版 ) STEP.04 地図データダウンロード 地図データをダウンロードします [1 個目の [ 地図データ ] ダウンロード ] ボタンをクリックしてください ダウンロードが完了するまで そのままお待ちください ダウンロード完了後 ダイアログが閉じない場合は閉じてください ファイルの名前 : 別表 2-2Macintosh の場合 (3) ファイル名の 1 個目を参照 [1 個目の [ 地図データ ] ダウンロード ] をクリック 全ての地図データダウンロード時間の目安 :45 分程度 ( 光ファイバー ( 実効 10~12Mbps)) 但し お使いの環境 回線の混雑状況により異なります ダウンロード中の表示が消えると ダウンロードが完了です ファイルがダウンロードされたことを確認します Dock にあるダウンロードのアイコンをクリックしてください Dock の [ ダウンロード ] アイコンをクリック ファイルが表示されていることを確認し 次の STEP へ進みます ファイルの名前 : 別表 2-2Macintosh の場合 (3) ファイル名の 1 個目を参照 54
55 5. 地図データを更新する (Macintosh 版 ) 1 個目の地図データのダウンロードが完了しましたら * 個目と表示のある地図データのすべてをダウンロードしてください ダウンロードファイルの数は 別表 2-2Macintosh の場合 (3) ファイル名の個数をご確認ください すべての地図データのダウンロードが完了しましたら [ 次へ ] ボタンをクリックし ダウンロード完了画面に進んでください [ 次へ ] をクリック 全てのファイルのダウンロードが完了していないメッセージが表示された場合は 全てのダウンロードを完了させてください ダウンロードが完了するまでブラウザは閉じないでください [ 閉じる ] をクリック 以上で 全てのファイルのダウンロードが完了しました 55
56 5. 地図データを更新する (Macintosh 版 ) STEP.05 ダウンロード完了 必要なファイルのダウンロードが完了しました [ トップへ戻る ] ボタンをクリックして トップ画面に戻ってください [ トップへ戻る ] をクリック ファイルがダウンロードされたことを確認します Dock にあるダウンロードのアイコンをクリックします Dock の [ ダウンロード ] アイコンをクリック [Finder で開く ] をクリックし ダウンロードフォルダを開きます [Finder で開く ] をクリック ダウンロードしたファイルの保存先に フォルダ ファイルが全て保存されていることを確認してください 確認しましたら 地図 SD カードの更新準備 へお進みください 以上で My Page での操作は終了です 全てのファイルが同じ場所に保存されていることを確認ダウンロードファイルについては別表 2-2Macintosh の場合 (3) ファイル名の個数をご確認ください 製品とダウンロードするファイルの名称は 別表 2-2Macintosh の場合をご確認ください ご使用製品用のデータがダウンロードされているかを確認してください ご注意 対象製品以外の地図データをダウンロードすると ナビ本体が正常に動作しませんのでご注意ください 56
57 5. 地図データを更新する (Macintosh 版 ) 地図 SD カードの更新準備 作業前に準備が必要なもの 1.SDHC カードリーダー / ライター PC につなげておく 2. 地図 SD カードを手元に準備 3. MAP インストーラー 認証キー 地図データダウンロード でダウンロードしたデータ 全てが同じフォルダに保存されている必要があります 正常にインストールするため 必ず下記をお守りください! 1. インストーラー一式のファイルを外付けハードディスクなどの外部媒体上に保管した状態で インストール作業をおこなわないで下さい 必ず Mac 本体のディスク (SSD を含む ) 内に保管した状態で インストール作業を実施して下さい 外付け HDD などの外部媒体上でインストーラーを起動した場合には 地図が正常に動作しなくなることが有ります 2. ダウンロード先フォルダを [Download] フォルダ以外に設定される場合は ディレクトリ ( パス ) 名が全て英数記号のディレクトリに保存してください 日本語名 空白が含まれるディレクトリ ( パス ) に保存すると正常に動作しないことがあります 以前に地図データをダウンロードされている場合には 以前にダウンロードされたファイルを削除したのちに今回のダウンロードを実施して頂くようお願いします 57
58 5. 地図データを更新する (Macintosh 版 ) ダウンロードしたデータで 地図 SD カードを更新 流れは以下のようになります STEP.01 MAP インストーラー 地図ファイル 認証キーが同じ場所に保存されていることを確認 STEP.02 STEP.03 STEP.04 MAP インストーラー確認 地図データ 対象機種の確認 地図 SD カードボリュームの選択 STEP.05 STEP.06 STEP.07 地図データの解凍地図の書き込み MAP インストーラー終了 6. メモリーナビゲーションで地図の更新を確認する へ OS やブラウザのバージョンによって多少表示が異なります STEP.01 MAP インストーラー 地図ファイル 認証キーが同じ場所に保存されていることを確認 ダウンロードしたファイルの保存先に フォルダ ファイルが全て保存されていることを確認してください ダウンロードファイルについては別表 2-2Macintosh の場合の (3) ファイル名の個数をご確認ください 確認しましたら Mapinst_up フォルダを開いてください 地図データは 製品によって異なります [Mapinst_up] フォルダを開く MAP インストーラー.app をダブルクリックし 起動させてください [MAP インストーラー.app] をダブルクリック ご注意 MAP インストーラーを操作中は 他のアプリケーションを実行しないでください ( 但し 本ガイドはご覧いただけます ) MAP インストーラーを 2 つ以上動作させないでください 地図の書き込みが正常に完了しない可能性があります 58
59 5. 地図データを更新する (Macintosh 版 ) 補足 Mapinst_up フォルダがない場合 [Mapinst_up.zip] ファイルをダブルクリックしてください [Mapinst_up.zip] をダブルクリック 解凍が開始されます そのままお待ちください [Mapinst_up] フォルダが作成されます 補足 エラーメッセージが表示された場合 MAP インストーラーを起動した際 左記のようなエラーメッセージが表示される場合がございます このエラーメッセージへの対処方法は 別紙 Macintosh をお使いのお客様へをご確認ください 59
60 5. 地図データを更新する (Macintosh 版 ) STEP.02 MAP インストーラー確認 左図画面が表示された場合は [ 開く ] をクリックしてください [ 開く ] をクリック MAP インストーラーが起動すると地図データの書き込み準備をします 地図 SD カードのセットが終わるまで [OK] ボタンは クリックしないでください 地図 SD カードを SD カードリーダーにセットするまでクリックしないで下さい PC に地図 SD カードをセットする 地図 SD カードのロックを解除し SD カードリーダーに差し込みます ナビに同梱されているもしくはパッケージ販売されている地図 SD カード以外はご使用になれません 書き込みロックを解除する (LOCK ボタン OFF ) 地図 SD カードが認識されたことを確認し [OK] をクリックします OK をクリック セットした SD カードのドライブ ( ボリューム ) 名を選択する画面が表示されます ドライブ ( ボリューム ) 名を選択して [OK] ボタンをクリックしてください ダウンロードデータの書込み準備などが行われます そのままお待ちください ボリューム名を選択する OK をクリック 地図データの書き込み準備が正常に完了しました 表示を確認し [OK] をクリックします OK をクリック 60
61 5. 地図データを更新する (Macintosh 版 ) 左図画面が表示された場合は [ 開く ] をクリックしてください [ 開く ] をクリック 左図画面が表示された場合は ダウンロードした地図データを選択し [ 次へ ] をクリックしてください ダウンロードした地図年度かを確認し選択 [ 次へ ] をクリック 注意事項を確認頂いて OK ボタンをクリックしてください [OK] をクリック STEP.03 地図データ 対象機種の確認 地図 SD カードに書き込む地図データ 対象機種を確認します お手持ちのナビゲーションが対象機種であることを確認し 問題なければ [OK] ボタンをクリックしてください 対象機種が下方に隠れている場合がありますので 表示窓内を上下させて確認してください 表示される対象機種は ダウンロードした MAP インストーラーにより異なります 地図データ 対象機種を確認し [OK] をクリック ご注意 対象製品以外の地図データを書き込むと ナビ本体が正常に動作しませんのでご注意ください 61
62 5. 地図データを更新する (Macintosh 版 ) STEP.04 地図 SD カードボリュームの選択 セットしたボリューム名を選択する画面が表示されます ボリューム名が STEP.02 で選択したものと同一であることを確認して [ 次へ ] ボタンをクリックしてください ダウンロードデータの確認などが行われます そのまま待ちください ボリューム名を確認する [ 次へ ] をクリック パスワード認証のダイアログが表示された場合は 管理者の名前とパスワードを入力して [OK] ボタンをクリックしてください [ ユーザー名 ] と [ パスワード ] を入力 [OK] をクリック STEP.05 地図データの解凍 初期化終了後 自動で地図データの解凍が開始します そのままお待ちください 解凍時間の目安 約 20 分但し お客様の環境により異なります 62
63 5. 地図データを更新する (Macintosh 版 ) STEP.06 地図の書き込み 解凍終了後 自動で地図 SD カードへの書き込みが開始します そのままお待ちください 書き込み時間の目安 約 12 分但し お客様の環境により異なります NG OK 書込みの際 メニューバーに MAP インストーラー と表示されている状態で書込みをおこなってください ( 表示されていない場合 インストーラアプリの画面をクリックすると 表示されるようになります ) 補足 - 以下のエラーメッセージが表示された場合 - 地図 SD カードの書き込みロックが ON になっていないかを確認してください LOCK ボタン 63
64 5. 地図データを更新する (Macintosh 版 ) STEP.07 MAP インストーラー終了 書き込み完了のダイアログが表示されたら作業は完了です MAP インストーラーのメニューから MAP インストーラーを終了してください これで地図 SD カードへの地図データの書き込みは完了です [MAP インストーラーを終了 ] を選択 地図 SD カードを取り出す 地図 SD カードを取り出し SD カードのロックを設定します 設定しましたら 6. メモリーナビゲーションで地図の更新を確認する へお進みください 地図データの書き込みが終了したら 必ず地図 SD カードの書き込みロックを ON にしてください 書き込みロックを設定する (LOCK ボタン ON ) 64
65 6. メモリーナビゲーションで地図の更新を確認する 6. メモリーナビゲーションで地図の更新を確認する 作業前に準備が必要なもの 1. 更新地図に書き換えた地図 SD カード 2. メモ 更新前 購入時に記入した地図バージョンのメモ 流れは以下のようになります STEP.01 地図 SD カードをナビゲーションに挿入 STEP.02 地図バージョンの確認 完了 ご注意 弊社が提供いたしますアプリケーション以外で 取り出した地図 SD カードをフォーマット ( 初期化 ) しないでください 地図更新が行えなくなります デジタルカメラや携帯音楽プレイヤーなど 他の機器に取り出した地図 SD カードは使用しないでください STEP.01 地図 SD カードをナビゲーションに挿入 各ナビゲーションの操作方法は ナビゲーション操作ガイド をご覧ください ナビ本体 [ 取り出しボタン ] を押します ナビ本体 [ 取り出しボタン ] ナビゲーション画面 [Full OPEN] にタッチします ディスプレイが開き 差し込み口があらわれます ナビゲーション画面 [Full OPEN] 地図 SD カード 差し込み口に地図 SD カードを差し込みます 地図 SD カードはラベル面を上側にし マークを奥にして カチッ と音がするまで差し込んでください 奥のストッパーに突き当たると それ以上は差し込めませんので 無理に力を加えないでください 地図 SD カードを挿入 65
66 6. メモリーナビゲーションで地図の更新を確認する 地図 SD カード差し込み後 ナビ本体取り出しボタンを押します ナビ本体 [ 取り出しボタン ] ディスプレイが閉じます STEP.02 地図バージョンの確認 各ナビゲーションの操作方法は ナビゲーション操作ガイド をご覧ください ナビ本体 [MENU ボタン ] を押します 地図 SD カードがナビにセットされていないと以下の操作は行えません ナビ本体 [MENU ボタン ] [ 設定 / 情報 ] タブにタッチします ナビゲーション画面 [ 設定 / 情報 ] ボタン をタッチします ナビゲーション画面 [ バージョン ] にタッチします ナビゲーション画面 [ バージョン ] 更新した地図データであることを確認します 更新前に記入したメモとナビに表示されている [ 地図バージョン ] を比較し地図が更新されたことを確認します 地図バージョンを確認する - 地図バージョンメモ ( 例 )- **** 年度秋版地図データ ( 更新前 ) - 地図バージョンメモ ( 例 )- **** 年度秋版地図データ ( 更新後 ) 1 以上で 地図更新作業の全てが完了しました お疲れ様でした 1 別表 1-1 の地図データのバージョンをご確認ください 66
地図データダウンロードサービスガイド(リカバリー版)
 地図データダウンロードサービスガイド ( リカバリー版 ) 2017 年 11 月第 1.8 版 株式会社デンソーテン EAS-RE-FL 目次 目次 はじめに... 3 地図リカバリー作業の流れ... 9 1. MyPage にユーザー登録する... 10 2. 地図をリカバリーする製品を選択する... 14 製品情報を追加する... 15 3. 地図 SD カードを取り出す... 17 4. 地図データを更新する
地図データダウンロードサービスガイド ( リカバリー版 ) 2017 年 11 月第 1.8 版 株式会社デンソーテン EAS-RE-FL 目次 目次 はじめに... 3 地図リカバリー作業の流れ... 9 1. MyPage にユーザー登録する... 10 2. 地図をリカバリーする製品を選択する... 14 製品情報を追加する... 15 3. 地図 SD カードを取り出す... 17 4. 地図データを更新する
地図データダウンロードサービスガイド(バージョンアップ版)
 地図データダウンロードサービスガイド ( バージョンアップ版 ) 2017 年 11 月第 1.2 版 株式会社デンソーテン MIC-UP-FH1 目次 目次 はじめに 3 地図更新作業の流れ 8 1. MyPage にユーザー登録する 9 2. 地図更新する製品を選択する 13 製品情報を追加する 14 3. SD カードコードを登録する 16 SD カードコードを A B いずれかの方法で登録する
地図データダウンロードサービスガイド ( バージョンアップ版 ) 2017 年 11 月第 1.2 版 株式会社デンソーテン MIC-UP-FH1 目次 目次 はじめに 3 地図更新作業の流れ 8 1. MyPage にユーザー登録する 9 2. 地図更新する製品を選択する 13 製品情報を追加する 14 3. SD カードコードを登録する 16 SD カードコードを A B いずれかの方法で登録する
地図データダウンロードサービスガイド(バージョンアップ版)
 地図データダウンロードサービスガイド ( バージョンアップ版 ) 2018 年 11 月第 1.7 版 株式会社デンソーテン MIC-UP-FH1 目次 目次 はじめに 3 地図更新作業の流れ 7 1. MyPage にユーザー登録する 8 2. 地図更新する製品を選択する 12 製品情報を追加する 13 3. SD カードコードを登録する 15 SD カードコードを A B いずれかの方法で登録する
地図データダウンロードサービスガイド ( バージョンアップ版 ) 2018 年 11 月第 1.7 版 株式会社デンソーテン MIC-UP-FH1 目次 目次 はじめに 3 地図更新作業の流れ 7 1. MyPage にユーザー登録する 8 2. 地図更新する製品を選択する 12 製品情報を追加する 13 3. SD カードコードを登録する 15 SD カードコードを A B いずれかの方法で登録する
メモリーナビゲーション
 ソフトウェアダウンロードサービスガイド 2018 年 2 月第 1.3 版 株式会社デンソーテン 目次 目次 1. はじめに 3 2. ソフトウェアアップデート作業の流れ 9 3. メモリーナビゲーションでソフトウェアのバージョンを確認する 10 4. ソフトウェアをダウンロードする 13 4.1 ダウンロードするソフトウェアを表示する 13 4.2 ソフトウェアをダウンロードする Windows
ソフトウェアダウンロードサービスガイド 2018 年 2 月第 1.3 版 株式会社デンソーテン 目次 目次 1. はじめに 3 2. ソフトウェアアップデート作業の流れ 9 3. メモリーナビゲーションでソフトウェアのバージョンを確認する 10 4. ソフトウェアをダウンロードする 13 4.1 ダウンロードするソフトウェアを表示する 13 4.2 ソフトウェアをダウンロードする Windows
ソフトウェアダウンロードサービスガイド
 ソフトウェアダウンロードサービスガイド 2018 年 6 月第 1.6 版 株式会社デンソーテン 目次 目次 1. はじめに 3 2. ソフトウェアアップデート作業の流れ 7 3. メモリーナビゲーションでソフトウェアのバージョンを確認する 8 4. ソフトウェアをダウンロード SDHC へ書き込む 10 4.1 ソフトウェアをダウンロードする Windows の場合 10 4.2 ソフトウェアをダウンロードする
ソフトウェアダウンロードサービスガイド 2018 年 6 月第 1.6 版 株式会社デンソーテン 目次 目次 1. はじめに 3 2. ソフトウェアアップデート作業の流れ 7 3. メモリーナビゲーションでソフトウェアのバージョンを確認する 8 4. ソフトウェアをダウンロード SDHC へ書き込む 10 4.1 ソフトウェアをダウンロードする Windows の場合 10 4.2 ソフトウェアをダウンロードする
地図データダウンロードサービスガイド(バージョンアップ版)
 地図データダウンロードサービスガイド ( バージョンアップ版 ) 2017 年 11 月第 2.0 版 株式会社デンソーテン EAS-UP-PL 目次 目次 はじめに... 3 地図更新作業の流れ... 9 1. MyPage にユーザー登録する... 10 2. 地図更新する製品を選択する... 14 製品情報を追加する... 15 3. E コードを登録する... 17 E コードを A B いずれかの方法で登録する...
地図データダウンロードサービスガイド ( バージョンアップ版 ) 2017 年 11 月第 2.0 版 株式会社デンソーテン EAS-UP-PL 目次 目次 はじめに... 3 地図更新作業の流れ... 9 1. MyPage にユーザー登録する... 10 2. 地図更新する製品を選択する... 14 製品情報を追加する... 15 3. E コードを登録する... 17 E コードを A B いずれかの方法で登録する...
地図データダウンロードサービスガイド(バージョンアップ版)
 地図データダウンロードサービスガイド ( バージョンアップ版 ) 2018 年 11 月第 1.0 版 株式会社デンソーテン GLI-UP-PH1 目次 目次 はじめに... 3 地図更新作業の流れ... 8 1. MyPage にユーザー登録する... 9 2. 地図更新する製品を選択する... 13 製品情報を追加する... 14 3. E コード /SD カードコードを登録する... 16 E
地図データダウンロードサービスガイド ( バージョンアップ版 ) 2018 年 11 月第 1.0 版 株式会社デンソーテン GLI-UP-PH1 目次 目次 はじめに... 3 地図更新作業の流れ... 8 1. MyPage にユーザー登録する... 9 2. 地図更新する製品を選択する... 13 製品情報を追加する... 14 3. E コード /SD カードコードを登録する... 16 E
【購入手順書】ダウンロード JAPAN MAP
 ダウンロード JAPAN MAP 購入手順書 Ver. 5.0. . はじめに 本書について 本書はダウンロード JAPAN MAP の 購入手順 を詳細に記載した手順書です 地図データのダウンロード更新手順 ( ナビ 地図データを含む ) については 操作手順書 をご確認ください 画像やイラストは操作を円滑にするためのイメージであり 実物 ( 実機 ) と印象が相違する場合がありますので予めご了承ください
ダウンロード JAPAN MAP 購入手順書 Ver. 5.0. . はじめに 本書について 本書はダウンロード JAPAN MAP の 購入手順 を詳細に記載した手順書です 地図データのダウンロード更新手順 ( ナビ 地図データを含む ) については 操作手順書 をご確認ください 画像やイラストは操作を円滑にするためのイメージであり 実物 ( 実機 ) と印象が相違する場合がありますので予めご了承ください
地図 SD カードを取り外す 最初に ナビゲーション本体から地図 SD カードを取り外します 本操作は地図 SD カードを初めて ROAD EXPLORER Updater に登録するときや パソコンにダウンロードしたデータを地図 SD カードに保存するときに実行してください 1 ナビゲーション本体
 ROAD EXPLORER Updater 取扱説明書 205-0001-06 Version:1.4.0.0 ROAD EXPLORER Updater を使用する前に必ずお読みください ROAD EXPLORER Updater の操作手順は Microsoft Windows XP の画面を例に説明しています 画面例は実際と異なる場合があります 目次 ROAD EXPLORER Updater
ROAD EXPLORER Updater 取扱説明書 205-0001-06 Version:1.4.0.0 ROAD EXPLORER Updater を使用する前に必ずお読みください ROAD EXPLORER Updater の操作手順は Microsoft Windows XP の画面を例に説明しています 画面例は実際と異なる場合があります 目次 ROAD EXPLORER Updater
【購入手順書】Strada専用 2019年度版 更新地図ダウンロードデータ
 Strada 専用 09 年度版更新地図ダウンロードデータ購入手順書 Ver..00 . はじめに 本書について 本書は Strada 専用 09 年度版更新地図ダウンロードデータの 購入手順 を詳細に記載した手順書です 地図データのダウンロード更新手順 ( ナビ 地図データを含む ) については 操作手順書 をご確認ください 画像やイラストは操作を円滑にするためのイメージであり 実物 ( 実機 )
Strada 専用 09 年度版更新地図ダウンロードデータ購入手順書 Ver..00 . はじめに 本書について 本書は Strada 専用 09 年度版更新地図ダウンロードデータの 購入手順 を詳細に記載した手順書です 地図データのダウンロード更新手順 ( ナビ 地図データを含む ) については 操作手順書 をご確認ください 画像やイラストは操作を円滑にするためのイメージであり 実物 ( 実機 )
MAPインストーラー起動時のエラーメッセージへの対処方法
 MAP インストーラー起動時の エラーメッセージへの対処方法 2017 年 11 月第 1.1 版 株式会社デンソーテン 1 / 19 ページ MAP インストーラーを起動した際に表示されたエラーメッセージへの対処方法を解説します 下記より エラーメッセージを選択し それぞれの対処方法をご確認ください エラーメッセージ [ 1 ] メッセージ文 : 現在 Windows にログインしているユーザに
MAP インストーラー起動時の エラーメッセージへの対処方法 2017 年 11 月第 1.1 版 株式会社デンソーテン 1 / 19 ページ MAP インストーラーを起動した際に表示されたエラーメッセージへの対処方法を解説します 下記より エラーメッセージを選択し それぞれの対処方法をご確認ください エラーメッセージ [ 1 ] メッセージ文 : 現在 Windows にログインしているユーザに
1. インストール方法 STEP 1 ダウンロードしたファイルを任意の場所に解凍します Windows 標準の機能を用いて解凍する場合は ファイルを選択して 右クリックメニューから [ すべて展開 ] を選択し 表示されたメッセージに従って解凍します STEP 2 解凍されたフォルダにある Setu
![1. インストール方法 STEP 1 ダウンロードしたファイルを任意の場所に解凍します Windows 標準の機能を用いて解凍する場合は ファイルを選択して 右クリックメニューから [ すべて展開 ] を選択し 表示されたメッセージに従って解凍します STEP 2 解凍されたフォルダにある Setu 1. インストール方法 STEP 1 ダウンロードしたファイルを任意の場所に解凍します Windows 標準の機能を用いて解凍する場合は ファイルを選択して 右クリックメニューから [ すべて展開 ] を選択し 表示されたメッセージに従って解凍します STEP 2 解凍されたフォルダにある Setu](/thumbs/91/105444325.jpg) スマホで議事録 取扱説明書 本取扱説明書で記載している画像は Windows 10 ( 一部 :Windows 7) で取得したものです OS の種類によっては 異なる画面イメージになります - 1 - 1. インストール方法 STEP 1 ダウンロードしたファイルを任意の場所に解凍します Windows 標準の機能を用いて解凍する場合は ファイルを選択して 右クリックメニューから [ すべて展開
スマホで議事録 取扱説明書 本取扱説明書で記載している画像は Windows 10 ( 一部 :Windows 7) で取得したものです OS の種類によっては 異なる画面イメージになります - 1 - 1. インストール方法 STEP 1 ダウンロードしたファイルを任意の場所に解凍します Windows 標準の機能を用いて解凍する場合は ファイルを選択して 右クリックメニューから [ すべて展開
目次 1. ユーザー登録 ( 初期セットアップ ) を行う Office365 の基本的な動作を確認する... 6 Office365 にログインする ( サインイン )... 6 Office365 からサインアウトする ( ログアウト )... 6 パスワードを変更する... 7
 実践女子学園 目次 1. ユーザー登録 ( 初期セットアップ ) を行う... 2 2. Office365 の基本的な動作を確認する... 6 Office365 にログインする ( サインイン )... 6 Office365 からサインアウトする ( ログアウト )... 6 パスワードを変更する... 7 3. Office インストール... 8 Office インストール手順... 8
実践女子学園 目次 1. ユーザー登録 ( 初期セットアップ ) を行う... 2 2. Office365 の基本的な動作を確認する... 6 Office365 にログインする ( サインイン )... 6 Office365 からサインアウトする ( ログアウト )... 6 パスワードを変更する... 7 3. Office インストール... 8 Office インストール手順... 8
カルテダウンロード 操作マニュアル
 カルテ ZERO 操作マニュアル カルテダウンロード Ver1. 3 目 次 カルテダウンロード カルテダウンロード時の注意点 1. インストール 2. カルテダウンロード 2-1. 時間を設定し自動でダウンロードする方法 2-2. 手動でダウンロードする方法 3. 補足説明 P.3 P.4 P.9 P.14 P.18 P.20 カルテダウンロード時の注意点 カルテダウンロードは Windows 7
カルテ ZERO 操作マニュアル カルテダウンロード Ver1. 3 目 次 カルテダウンロード カルテダウンロード時の注意点 1. インストール 2. カルテダウンロード 2-1. 時間を設定し自動でダウンロードする方法 2-2. 手動でダウンロードする方法 3. 補足説明 P.3 P.4 P.9 P.14 P.18 P.20 カルテダウンロード時の注意点 カルテダウンロードは Windows 7
目次 目次 Web 地図更新について 2 地図更新の流れについて 2 地図更新アプリ ( 日産ディーラー用 ) のダウンロードと インストールをする 3~5 車載器情報の書き出し ( 地図更新用 SD カード作成 ) 6 地図更新アプリの操作方法 7~ 地図をダウンロードする場合 7 クーポン番号を
 HS5D- A HS5D-W 目次 目次 Web 地図更新について 2 地図更新の流れについて 2 地図更新アプリ ( 日産ディーラー用 ) のダウンロードと インストールをする 3~5 車載器情報の書き出し ( 地図更新用 SD カード作成 ) 6 地図更新アプリの操作方法 7~ 地図をダウンロードする場合 7 クーポン番号を入力する場合 8 9 クーポン番号の入力と地図をダウンロードする場合 0
HS5D- A HS5D-W 目次 目次 Web 地図更新について 2 地図更新の流れについて 2 地図更新アプリ ( 日産ディーラー用 ) のダウンロードと インストールをする 3~5 車載器情報の書き出し ( 地図更新用 SD カード作成 ) 6 地図更新アプリの操作方法 7~ 地図をダウンロードする場合 7 クーポン番号を入力する場合 8 9 クーポン番号の入力と地図をダウンロードする場合 0
<8B9E93738CF092CA904D94CC814090BF8B818F B D836A B B B816A2E786C73>
 京都交通信販 請求書 Web サービス操作マニュアル 第 9 版 (2011 年 2 月 1 日改訂 ) 京都交通信販株式会社 http://www.kyokoshin.co.jp TEL075-314-6251 FX075-314-6255 目次 STEP 1 >> ログイン画面 請求書 Web サービスログイン画面を確認します P.1 STEP 2 >> ログイン 請求書 Web サービスにログインします
京都交通信販 請求書 Web サービス操作マニュアル 第 9 版 (2011 年 2 月 1 日改訂 ) 京都交通信販株式会社 http://www.kyokoshin.co.jp TEL075-314-6251 FX075-314-6255 目次 STEP 1 >> ログイン画面 請求書 Web サービスログイン画面を確認します P.1 STEP 2 >> ログイン 請求書 Web サービスにログインします
Microsoft Word - インストールマニュアルSBS XP SP1第1版 doc
 spaaqs 光セキュリティベーシック powered by Symantec Windows XP Service Pack 2 版インストールマニュアル 第 2 版 2010 年 9 月 7 日 1 目次 1. ご利用の前に P. 3 2. 申し込みから利用開始までの流れ P. 4 3. お申し込み ダウンロード P. 5 4. インストール P. 9 5. アクティブ化 P.13 6. Live
spaaqs 光セキュリティベーシック powered by Symantec Windows XP Service Pack 2 版インストールマニュアル 第 2 版 2010 年 9 月 7 日 1 目次 1. ご利用の前に P. 3 2. 申し込みから利用開始までの流れ P. 4 3. お申し込み ダウンロード P. 5 4. インストール P. 9 5. アクティブ化 P.13 6. Live
1 はじめに バージョンアップ方法について 本商品では インターネットに接続したパソコンから SD カードを使用して バージョンアップを行うことができます パソコンを使うバージョンアップ ( 全データ更新 ) ナビゲーション本体のすべてのデータを更新するバージョンアップです パイオニアホームページ
 サイバーナビ 2016 年 - 2017 年モデルバージョンアップ ( 全データ更新 ) ダウンロードマニュアル このマニュアルは サイバーナビ AVIC-CW700 Ⅱ /CZ700 Ⅱ /CW700/CZ700 のバージョンアップの手順を 次の 3 つの項目で説明しています 1 はじめに ( P.2 ~ P.3) バージョンアップの概要や バージョンアップの大まかな流れを説明しています 2 事前準備をしましょう
サイバーナビ 2016 年 - 2017 年モデルバージョンアップ ( 全データ更新 ) ダウンロードマニュアル このマニュアルは サイバーナビ AVIC-CW700 Ⅱ /CZ700 Ⅱ /CW700/CZ700 のバージョンアップの手順を 次の 3 つの項目で説明しています 1 はじめに ( P.2 ~ P.3) バージョンアップの概要や バージョンアップの大まかな流れを説明しています 2 事前準備をしましょう
BROAD-GATE 01
 セキュリティ 360 powered by Symantec インストールマニュアル 第 2 版 2010 年 9 月 7 日 1 目次 1. ご利用の前に 3 2. お申し込みから利用開始までの流れ 4 3. お申し込み ダウンロード 5 4. インストール 11 5. アクティブ化 13 6. ライセンス移行 16 7. アンインストール 18 2 1. ご利用の前に 動作環境について 本バージョンはお使いのパソコンのOSがWindows
セキュリティ 360 powered by Symantec インストールマニュアル 第 2 版 2010 年 9 月 7 日 1 目次 1. ご利用の前に 3 2. お申し込みから利用開始までの流れ 4 3. お申し込み ダウンロード 5 4. インストール 11 5. アクティブ化 13 6. ライセンス移行 16 7. アンインストール 18 2 1. ご利用の前に 動作環境について 本バージョンはお使いのパソコンのOSがWindows
ヘルスアップWeb 簡単操作ガイド
 1 1. パソコンを使用して歩数を登録する場合 < 概要説明 > 歩数計と連携するアプリケーションをパソコンにインストールし認証コードを登録することで 歩数データをヘルスアップ Web に 登録 することができます KENPOS 歩数計アプリを利用されていた方へ今まで利用していた歩数計 送信機を継続してヘルスアップ Web で利用される場合も新たに 歩数計アプリのインストール及び認証登録は必要となります
1 1. パソコンを使用して歩数を登録する場合 < 概要説明 > 歩数計と連携するアプリケーションをパソコンにインストールし認証コードを登録することで 歩数データをヘルスアップ Web に 登録 することができます KENPOS 歩数計アプリを利用されていた方へ今まで利用していた歩数計 送信機を継続してヘルスアップ Web で利用される場合も新たに 歩数計アプリのインストール及び認証登録は必要となります
Speed突破!シリーズマニュアル
 Speed 突破! 過去問題集シリーズ インストールマニュアル Speed 突破! 過去問題集シリーズのインストール方法をご案内します ご利用の OS やインターネット接続環境によりインストールする方法が異なります 該当のページをご参照ください インターネットに接続できる方 Windows 8 / 8.1 / 10 をご利用の方 P2 へ Windows 7 をご利用の方 P3 へ インターネットに接続できない方
Speed 突破! 過去問題集シリーズ インストールマニュアル Speed 突破! 過去問題集シリーズのインストール方法をご案内します ご利用の OS やインターネット接続環境によりインストールする方法が異なります 該当のページをご参照ください インターネットに接続できる方 Windows 8 / 8.1 / 10 をご利用の方 P2 へ Windows 7 をご利用の方 P3 へ インターネットに接続できない方
1. ユーザ登録方法 ユーザ登録手順 初めてご利用される方は 下記の手順に沿ってユーザ登録を行ってください 旧サイトからログイン ID パスワードを引き継ぐことはできませんので ご注意ください 1 所属団体から指定のあった URL より 本システムへアクセスします 所属団体名が表示されます 通常の
 スタートアップガイド クリエイティブヘルス NEXT へようこそ! ご利用いただくには ユーザ登録が必要です 手順をご参照の上 手続きを行って下さい 目次 1. ユーザ登録方法 2 2. 歩数登録の方法 4 2-1. 対応歩数計をお持ちの場合 4 2-2. 対応歩数計をお持ちでない場合 7 2-2-1.Android 端末 (OS ver.2.2 以降 ) をお持ちの方 7 2-2-2.iPhone5S
スタートアップガイド クリエイティブヘルス NEXT へようこそ! ご利用いただくには ユーザ登録が必要です 手順をご参照の上 手続きを行って下さい 目次 1. ユーザ登録方法 2 2. 歩数登録の方法 4 2-1. 対応歩数計をお持ちの場合 4 2-2. 対応歩数計をお持ちでない場合 7 2-2-1.Android 端末 (OS ver.2.2 以降 ) をお持ちの方 7 2-2-2.iPhone5S
クライアント証明書導入マニュアル
 クライアント証明書導入マニュアル Windows10 用 第 1.1 版 2018 年 12 月 13 日 改訂履歴 版改訂日区分改訂箇所改訂内容 1.0 2016/01/08 新規 新規作成 1.1 2018/12/13 修正 画面デザイン変更に伴う修正 2 目次 1. はじめに... 4 2. Internet Explorer のセキュリティ設定について... 5 3. Internet Explorer
クライアント証明書導入マニュアル Windows10 用 第 1.1 版 2018 年 12 月 13 日 改訂履歴 版改訂日区分改訂箇所改訂内容 1.0 2016/01/08 新規 新規作成 1.1 2018/12/13 修正 画面デザイン変更に伴う修正 2 目次 1. はじめに... 4 2. Internet Explorer のセキュリティ設定について... 5 3. Internet Explorer
2. テストメールを送信しました メールが届くかをご確認ください という画面に遷移し ます これより 1 で登録したメールアドレス宛にテストメールが届くかを確認してくだ さい 3. 下図のようなメールが送られてこれば 登録は正常に完了しています 注意! 受信ボックスにメールが見当たらない場合 迷惑メ
 メールが届かない場合の設定手順書 Ver.1.0.1 1. 個人設定 の プライベート連絡先のメールアドレスの設定 を開き 登録する ボタンをクリックします 1 2. テストメールを送信しました メールが届くかをご確認ください という画面に遷移し ます これより 1 で登録したメールアドレス宛にテストメールが届くかを確認してくだ さい 3. 下図のようなメールが送られてこれば 登録は正常に完了しています
メールが届かない場合の設定手順書 Ver.1.0.1 1. 個人設定 の プライベート連絡先のメールアドレスの設定 を開き 登録する ボタンをクリックします 1 2. テストメールを送信しました メールが届くかをご確認ください という画面に遷移し ます これより 1 で登録したメールアドレス宛にテストメールが届くかを確認してくだ さい 3. 下図のようなメールが送られてこれば 登録は正常に完了しています
クライアント証明書インストールマニュアル
 事前設定付クライアント証明書インストールマニュアル このマニュアルは クライアント証明書インストールマニュアル の手順で証明書がインストールできなかった方のための インストールマニュアルです エクストラネットは Internet Explorer をご利用ください Microsoft Edge 他 Internet Explorer 以外のブラウザではご利用になれません 当マニュアル利用にあたっては
事前設定付クライアント証明書インストールマニュアル このマニュアルは クライアント証明書インストールマニュアル の手順で証明書がインストールできなかった方のための インストールマニュアルです エクストラネットは Internet Explorer をご利用ください Microsoft Edge 他 Internet Explorer 以外のブラウザではご利用になれません 当マニュアル利用にあたっては
新規インストールガイド Microsoft Office Professional Plus 2016 本書は Download Station から Microsoft Office Professional Plus 2016( 以下 Office) をダウンロ ドし 新規インストールを行う手順
 新規インストールガイド Microsoft Office Professional Plus 2016 本書は Download Station から Microsoft Office Professional Plus 2016( 以下 Office) をダウンロ ドし 新規インストールを行う手順を記載しています 本手順は学内ネットワークに接続した状態で行う必要があります 認証プログラム とは ソフトウェアのインストール
新規インストールガイド Microsoft Office Professional Plus 2016 本書は Download Station から Microsoft Office Professional Plus 2016( 以下 Office) をダウンロ ドし 新規インストールを行う手順を記載しています 本手順は学内ネットワークに接続した状態で行う必要があります 認証プログラム とは ソフトウェアのインストール
1. ボイステクノに問い合わせ スマホで議事録 Pro のご利用に際して 専用のお問合せページ(Ctrl キーを押しながらクリック ) ページを開き 必要事項を入力し 送信してください 手動で URL を入力する場合は を
 スマホで議事録 Pro 取扱説明書 本取扱説明書で記載している画像は Windows 10 ( 一部 :Windows 7) で取得したものです OS の種類によっては 異なる画面イメージになります - 1 - 1. ボイステクノに問い合わせ スマホで議事録 Pro のご利用に際して 専用のお問合せページ(Ctrl キーを押しながらクリック ) ページを開き 必要事項を入力し 送信してください 手動で
スマホで議事録 Pro 取扱説明書 本取扱説明書で記載している画像は Windows 10 ( 一部 :Windows 7) で取得したものです OS の種類によっては 異なる画面イメージになります - 1 - 1. ボイステクノに問い合わせ スマホで議事録 Pro のご利用に際して 専用のお問合せページ(Ctrl キーを押しながらクリック ) ページを開き 必要事項を入力し 送信してください 手動で
環境確認方法 (Windows の場合 ) OS 動作環境日本語版 Windows 7, 8, 8.1, 10 であること 確認方法 Windows キーを押しながら R キーを押します または [ スタート ] メニューから [ ファイル名を指定して実行 ] ( または [ プログラムとファイルの
![環境確認方法 (Windows の場合 ) OS 動作環境日本語版 Windows 7, 8, 8.1, 10 であること 確認方法 Windows キーを押しながら R キーを押します または [ スタート ] メニューから [ ファイル名を指定して実行 ] ( または [ プログラムとファイルの 環境確認方法 (Windows の場合 ) OS 動作環境日本語版 Windows 7, 8, 8.1, 10 であること 確認方法 Windows キーを押しながら R キーを押します または [ スタート ] メニューから [ ファイル名を指定して実行 ] ( または [ プログラムとファイルの](/thumbs/91/105687756.jpg) 環境確認チェックリスト 設定を変更できない場合は この用紙をプリントアウトしてお使いのパソコンの管理者にご相談ください 確認方法がわからない場合はテストセンターヘルプデスクにお電話ください 利用環境チェック 受検のためには以下の環境が必要となります 動作環境機能スペック CPU:1GHz 以上メモリ :1GB 以上 (32bitOS)/2GB 以上 (64bitOS) ディスプレイ解像度 :1024
環境確認チェックリスト 設定を変更できない場合は この用紙をプリントアウトしてお使いのパソコンの管理者にご相談ください 確認方法がわからない場合はテストセンターヘルプデスクにお電話ください 利用環境チェック 受検のためには以下の環境が必要となります 動作環境機能スペック CPU:1GHz 以上メモリ :1GB 以上 (32bitOS)/2GB 以上 (64bitOS) ディスプレイ解像度 :1024
CYBERHOMEインターネット・メール利用手引き
 0. メールソフト自動設定ツールのご案内 < メールソフトを自動で設定する > メールソフト自動設定ツールとは メールソフト自動設定ツール は メールソフトで送受信をする為に必要な環境設定を自動で行うことができる 会員様専用の便利なツールです メールソフトをご利用にならない場合は 本設定は必要ありません (WEB メールのみのご利用の場合など ) Step お手元に 登録証 をご準備ください! Step
0. メールソフト自動設定ツールのご案内 < メールソフトを自動で設定する > メールソフト自動設定ツールとは メールソフト自動設定ツール は メールソフトで送受信をする為に必要な環境設定を自動で行うことができる 会員様専用の便利なツールです メールソフトをご利用にならない場合は 本設定は必要ありません (WEB メールのみのご利用の場合など ) Step お手元に 登録証 をご準備ください! Step
BROAD-GATE 01
 セキュリティベーシック powered by Symantec インストールマニュアル 第 3 版 2010 年 9 月 7 日 1 目次 1. ご利用の前に P. 3 2. 申し込みから利用開始までの流れ P. 4 3. お申し込み ダウンロード P. 5 4. インストール P.10 5. アクティブ化 P.12 6. Live Update P.15 7. ライセンス移行 P.17 8. アンインストール
セキュリティベーシック powered by Symantec インストールマニュアル 第 3 版 2010 年 9 月 7 日 1 目次 1. ご利用の前に P. 3 2. 申し込みから利用開始までの流れ P. 4 3. お申し込み ダウンロード P. 5 4. インストール P.10 5. アクティブ化 P.12 6. Live Update P.15 7. ライセンス移行 P.17 8. アンインストール
1. ボイステクノに問い合わせ スマホで議事録 Pro のご利用に際して 専用のお問合せページ(Ctrl キーを押しながらクリック ) ページを開き 必要事項を入力し 送信してください 手動で URL を入力する場合は を
 スマホで議事録 Pro 体験版 取扱説明書 本取扱説明書で記載している画像は Windows 10 ( 一部 :Windows 7) で取得したものです OS の種類によっては 異なる画面イメージになります - 1 - 1. ボイステクノに問い合わせ スマホで議事録 Pro のご利用に際して 専用のお問合せページ(Ctrl キーを押しながらクリック ) ページを開き 必要事項を入力し 送信してください
スマホで議事録 Pro 体験版 取扱説明書 本取扱説明書で記載している画像は Windows 10 ( 一部 :Windows 7) で取得したものです OS の種類によっては 異なる画面イメージになります - 1 - 1. ボイステクノに問い合わせ スマホで議事録 Pro のご利用に際して 専用のお問合せページ(Ctrl キーを押しながらクリック ) ページを開き 必要事項を入力し 送信してください
1. インストール方法 STEP 1 ダウンロードしたファイルを任意の場所に解凍します Windows 標準の機能を用いて解凍する場合は ファイルを選択して 右クリックメニューから [ すべて展開 ] を選択し 表示されたメッセージに従って解凍します STEP 2 解凍されたフォルダにある Setu
![1. インストール方法 STEP 1 ダウンロードしたファイルを任意の場所に解凍します Windows 標準の機能を用いて解凍する場合は ファイルを選択して 右クリックメニューから [ すべて展開 ] を選択し 表示されたメッセージに従って解凍します STEP 2 解凍されたフォルダにある Setu 1. インストール方法 STEP 1 ダウンロードしたファイルを任意の場所に解凍します Windows 標準の機能を用いて解凍する場合は ファイルを選択して 右クリックメニューから [ すべて展開 ] を選択し 表示されたメッセージに従って解凍します STEP 2 解凍されたフォルダにある Setu](/thumbs/91/105444474.jpg) スマホで議事録 体験版 取扱説明書 本取扱説明書で記載している画像は Windows 10 ( 一部 :Windows 7) で取得したものです OS の種類によっては 異なる画面イメージになります - 1 - 1. インストール方法 STEP 1 ダウンロードしたファイルを任意の場所に解凍します Windows 標準の機能を用いて解凍する場合は ファイルを選択して 右クリックメニューから [ すべて展開
スマホで議事録 体験版 取扱説明書 本取扱説明書で記載している画像は Windows 10 ( 一部 :Windows 7) で取得したものです OS の種類によっては 異なる画面イメージになります - 1 - 1. インストール方法 STEP 1 ダウンロードしたファイルを任意の場所に解凍します Windows 標準の機能を用いて解凍する場合は ファイルを選択して 右クリックメニューから [ すべて展開
(Microsoft Word - VisionPro\203C\203\223\203X\203g\203\214\201[\203V\203\207\203\223\203}\203j\203\205\203A\203\ doc)
 6.2 Vision プログラムのインストール 以下の手順でプログラムのインストールを行います JRE の確認 JRE のインストール Vision のインストール バーコード印刷ツールのインストール 6.2.1 JRE の確認 Vision は Java を使用していますので Java 実行環境 ( 以下 JRE) の 1.4( ヴァージョン 1.4) をインストールする必要があります 以下の手順でパソコンに
6.2 Vision プログラムのインストール 以下の手順でプログラムのインストールを行います JRE の確認 JRE のインストール Vision のインストール バーコード印刷ツールのインストール 6.2.1 JRE の確認 Vision は Java を使用していますので Java 実行環境 ( 以下 JRE) の 1.4( ヴァージョン 1.4) をインストールする必要があります 以下の手順でパソコンに
Ver26 メディアマート株式会社 アドバンスト アナリティクス株式会社 Statistics 26.0 のインストール手順書 (Windows 版 ) Authorized User ライセンス ( シングルライセンス ) 1. 事前に IBM SPSS Statistics 26 をインストール
 メディアマート株式会社 アドバンスト アナリティクス株式会社 Statistics 26.0 のインストール手順書 (Windows 版 ) Authorized User ライセンス ( シングルライセンス ) 1. 事前に IBM SPSS Statistics 26 をインストールする場合 Administrator( 管理者 ) 権限のユーザーアカウントでコンピュータにログインしてください
メディアマート株式会社 アドバンスト アナリティクス株式会社 Statistics 26.0 のインストール手順書 (Windows 版 ) Authorized User ライセンス ( シングルライセンス ) 1. 事前に IBM SPSS Statistics 26 をインストールする場合 Administrator( 管理者 ) 権限のユーザーアカウントでコンピュータにログインしてください
SHOFU SureFile for DentalX Manual
 日本語版 for 本ソフトの概要... 1 本ソフトの起動方法... 3 使用方法... 5 参考情報... 9 仕様... 12 For DentalX Ver.1.6 本ソフトの概要 本ソフトはデジタル口腔撮影装置 アイスペシャル C-Ⅱ および アイスペシャル C-Ⅲ 専用の画像振り分けソフトです 株式会社プラネット製 DentalX と連携し アイスペシャル C-Ⅱ C-Ⅲのテンキーを使って
日本語版 for 本ソフトの概要... 1 本ソフトの起動方法... 3 使用方法... 5 参考情報... 9 仕様... 12 For DentalX Ver.1.6 本ソフトの概要 本ソフトはデジタル口腔撮影装置 アイスペシャル C-Ⅱ および アイスペシャル C-Ⅲ 専用の画像振り分けソフトです 株式会社プラネット製 DentalX と連携し アイスペシャル C-Ⅱ C-Ⅲのテンキーを使って
NALC 活動管理システムインストール手順書 NALC 活動管理システムを利用するためには 以下の性能を持った PC が必要です システム要件 対応 OS 対応ブラウザ Windows7 / Windows8 8.1/windows10 Internet Explorer 8 以降 (Firefox
 NALC 活動管理システムインストール手順書 NALC 活動管理システムを利用するためには 以下の性能を持った PC が必要です システム要件 対応 OS 対応ブラウザ Windows7 / Windows8 8.1/windows10 Internet Explorer 8 以降 (Firefox や Mozilla Google Chrome には対応しておりません ) インターネット環境 ADSL
NALC 活動管理システムインストール手順書 NALC 活動管理システムを利用するためには 以下の性能を持った PC が必要です システム要件 対応 OS 対応ブラウザ Windows7 / Windows8 8.1/windows10 Internet Explorer 8 以降 (Firefox や Mozilla Google Chrome には対応しておりません ) インターネット環境 ADSL
カスペルスキーセキュリティご利用までの流れ STEP1. お申込み カスペルスキーセキュリティのお申し込み完了後 画面の案内にしたがってセキュリティソフトの ダウンロード インストールを行ってください インストール時に アクティベーションコードの入力が必要です アクティベーションコードはマイページで
 カスペルスキーセキュリティご利用までの流れ STEP1. お申込み カスペルスキーセキュリティのお申し込み完了後 画面の案内にしたがってセキュリティソフトの ダウンロード インストールを行ってください インストール時に アクティベーションコードの入力が必要です アクティベーションコードはマイページでご確認いただけます 利用開始月より月額利用料金がかかります 日割り計算は行いません STEP2. ダウンロードをする
カスペルスキーセキュリティご利用までの流れ STEP1. お申込み カスペルスキーセキュリティのお申し込み完了後 画面の案内にしたがってセキュリティソフトの ダウンロード インストールを行ってください インストール時に アクティベーションコードの入力が必要です アクティベーションコードはマイページでご確認いただけます 利用開始月より月額利用料金がかかります 日割り計算は行いません STEP2. ダウンロードをする
YubiOn ポータル 簡易導入手順 2018/08/08 1
 YubiOn ポータル 簡易導入手順 2018/08/08 1 目次 はじめに... 3 1.1. 注意事項... 3 1.2. 用語... 3 導入手順... 4 2.1. YubiOn ポータルの設定... 4 YubiOn ポータルの新規利用登録を行う... 4 YubiOn ポータルサイトにログインする... 7 YubiKey を登録する... 8 2.2. Windows ログオンサービスの設定...
YubiOn ポータル 簡易導入手順 2018/08/08 1 目次 はじめに... 3 1.1. 注意事項... 3 1.2. 用語... 3 導入手順... 4 2.1. YubiOn ポータルの設定... 4 YubiOn ポータルの新規利用登録を行う... 4 YubiOn ポータルサイトにログインする... 7 YubiKey を登録する... 8 2.2. Windows ログオンサービスの設定...
RW-5100 導入説明書 Windows7 用 2017 年 7 月 シャープ株式会社
 RW-5100 導入説明書 Windows7 用 2017 年 7 月 シャープ株式会社 はじめに 本書は Windows 7 環境において IC カードリーダライタ RW-5100 を使用するため お使いのパソコンにデバイスドライバソフトウェア ( 以下 ドライバソフト と記載 ) をインストールする方法について記述しています 本書で説明するドライバソフトは Windows 7 SP1 で動作するものです
RW-5100 導入説明書 Windows7 用 2017 年 7 月 シャープ株式会社 はじめに 本書は Windows 7 環境において IC カードリーダライタ RW-5100 を使用するため お使いのパソコンにデバイスドライバソフトウェア ( 以下 ドライバソフト と記載 ) をインストールする方法について記述しています 本書で説明するドライバソフトは Windows 7 SP1 で動作するものです
ライセンス認証ガイド Windows 10 Pro 本書は Download Station から Windows10 のライセンス情報をダウンロ ドし インストール済みの Windows 10 に適用する手順を記載しています 本手順は学内ネットワークに接続した状態で行う必要があります 認証プログラ
 ライセンス認証ガイド Windows 10 Pro 本書は Download Station から Windows10 のライセンス情報をダウンロ ドし インストール済みの Windows 10 に適用する手順を記載しています 本手順は学内ネットワークに接続した状態で行う必要があります 認証プログラム とは ソフトウェアのインストール またはライセンスのアクティベーションを行うためのプログラムです
ライセンス認証ガイド Windows 10 Pro 本書は Download Station から Windows10 のライセンス情報をダウンロ ドし インストール済みの Windows 10 に適用する手順を記載しています 本手順は学内ネットワークに接続した状態で行う必要があります 認証プログラム とは ソフトウェアのインストール またはライセンスのアクティベーションを行うためのプログラムです
はじめての方へ
 はじめての方へ Linkitは 企業が 安心 安全 に利用できるクラウド型メッセージングサービスを提供します お申込みいただきましたお客様は スマートフォン版 (AndroidTMまたはiPhone) PCブラウザ版でそれぞれ無料アプリが利用可能になります 動作環境 スマートフォン版 下記構成のOSバージョン 端末をサポートしております OS バージョン 対応端末 ios ios 10.0以上 iphone
はじめての方へ Linkitは 企業が 安心 安全 に利用できるクラウド型メッセージングサービスを提供します お申込みいただきましたお客様は スマートフォン版 (AndroidTMまたはiPhone) PCブラウザ版でそれぞれ無料アプリが利用可能になります 動作環境 スマートフォン版 下記構成のOSバージョン 端末をサポートしております OS バージョン 対応端末 ios ios 10.0以上 iphone
地図 SDHC メモリーカードの出し入れ 取り出しかた 1 TILT を押して OPEN を選ぶディスプレイが開きます 2 パネルを左にスライドさせ 取り外す 止まる位置まで 指をかける 挿入のしかた 1 左記手順 4の状態で 地図 SDHCメモリーカードを挿入する カチッと音がするまで差し込んでく
 はじめに 本書は CN-RX01Dを例に説明しています パソコンの画面は Windows 8.1の画面を例に説明しています ナビゲーションの操作については ナビゲーションの取扱説明書をご覧ください 地図更新アプリおよびナビゲーションの仕様 画面表示などは 改良のため予告なく変更することがあります 本書の画面表示やイラストはイメージであり 実際と異なる場合があります 使用上のお願い 地図 SDHCメモリーカードのLockスイッチを
はじめに 本書は CN-RX01Dを例に説明しています パソコンの画面は Windows 8.1の画面を例に説明しています ナビゲーションの操作については ナビゲーションの取扱説明書をご覧ください 地図更新アプリおよびナビゲーションの仕様 画面表示などは 改良のため予告なく変更することがあります 本書の画面表示やイラストはイメージであり 実際と異なる場合があります 使用上のお願い 地図 SDHCメモリーカードのLockスイッチを
セットアップマニュアル
 SHIFT Manager セットアップ手順 初めて SHIFT Manager をセットアップする場合の手順について説明します セットアップの概要 2 1.1 セットアップ前の確認事項... 2 動作環境... 2 使用するドライブなどの確認... 2 1.2 セットアップの流れ... 3 セットアップ 4 2.1 セットアップの準備... 4 Microsoft.NET Framework 2.0(
SHIFT Manager セットアップ手順 初めて SHIFT Manager をセットアップする場合の手順について説明します セットアップの概要 2 1.1 セットアップ前の確認事項... 2 動作環境... 2 使用するドライブなどの確認... 2 1.2 セットアップの流れ... 3 セットアップ 4 2.1 セットアップの準備... 4 Microsoft.NET Framework 2.0(
BROAD-GATE 01
 セキュリティオンライン powered by Symantec インストールマニュアル 第 2 版 2010 年 9 月 7 日 1 目次 1. ご利用の前に P. 3 2. 申し込みから利用開始までの流れ P. 4 3. お申し込み ダウンロード P. 5 4. インストール P.10 5. アクティブ化 P.12 6. Live Update P.15 7. ライセンス移行 P.18 8. アンインストール
セキュリティオンライン powered by Symantec インストールマニュアル 第 2 版 2010 年 9 月 7 日 1 目次 1. ご利用の前に P. 3 2. 申し込みから利用開始までの流れ P. 4 3. お申し込み ダウンロード P. 5 4. インストール P.10 5. アクティブ化 P.12 6. Live Update P.15 7. ライセンス移行 P.18 8. アンインストール
はじめに オービスライブダウンロードの動作環境 オービスライブダウンロードは インターネット接続可能なパソコンに 該当するパソコンリンクソフト ナビスタジオ をインストールして行います ナビスタジオの動作環境については以下の URL から ご使用のナビゲーションに対応した対応機種の ダウンロードはこ
 オービスライブダウンロードマニュアル 楽ナビ ( ポータブルタイプ ) 向け 対象楽ナビ ( ポータブルタイプ ) AVIC-MRP770/MRP660 AVIC-MRP900/MRP700/MRP600 AVIC-MRP099/MRP088/MRP077/MRP066 AVIC-MRP009/MRP008/MRP007/MRP006 目次 はじめに...2 オービスライブダウンロードの動作環境...
オービスライブダウンロードマニュアル 楽ナビ ( ポータブルタイプ ) 向け 対象楽ナビ ( ポータブルタイプ ) AVIC-MRP770/MRP660 AVIC-MRP900/MRP700/MRP600 AVIC-MRP099/MRP088/MRP077/MRP066 AVIC-MRP009/MRP008/MRP007/MRP006 目次 はじめに...2 オービスライブダウンロードの動作環境...
<発注書作成>
 easyhousing 環境設定 操作マニュアル ( 電子証明書お預かりサービス対応版 ) 第 1.1 版 2013 年 11 月 20 日 日本電気株式会社 - 1 - 改版履歴版 作成日 内容 初版 2013/11/12 新規作成 1.1 版 2013/11/20 補足 3 困ったときは? 拡張保護モードの記載を追加 - 2 - 目 次 1 はじめに... 4 2 インターネットエクスプローラの設定...
easyhousing 環境設定 操作マニュアル ( 電子証明書お預かりサービス対応版 ) 第 1.1 版 2013 年 11 月 20 日 日本電気株式会社 - 1 - 改版履歴版 作成日 内容 初版 2013/11/12 新規作成 1.1 版 2013/11/20 補足 3 困ったときは? 拡張保護モードの記載を追加 - 2 - 目 次 1 はじめに... 4 2 インターネットエクスプローラの設定...
Sharpdesk V3.5インストレーションガイド:プロダクトキー編
 Sharpdesk V3.5 インストレーションガイド : プロダクトキー編 Version 1.0 著作権 このソフトウェアの著作権はシャープ株式会社にあります 著作権法で許諾される場合を除き 無断で複製 転載 翻訳することはできません 登録商標 SHARP および Sharpdesk はシャープ株式会社の登録商標です Microsoft および Windows は Microsoft 社の登録商標です
Sharpdesk V3.5 インストレーションガイド : プロダクトキー編 Version 1.0 著作権 このソフトウェアの著作権はシャープ株式会社にあります 著作権法で許諾される場合を除き 無断で複製 転載 翻訳することはできません 登録商標 SHARP および Sharpdesk はシャープ株式会社の登録商標です Microsoft および Windows は Microsoft 社の登録商標です
ファクス送信用変換ソフト 操作説明書_UA
 ファクス送信用変換ソフト操作説明書 ファクス送信用変換ソフトのインストールから操作までを説明します 本書では ファクス送信用変換ソフトを 本ソフト と表記している場合があります ファクス送信用変換ソフトについて...2 ファクス送信用変換ソフトをインストールする...3 ファクス送信用変換ソフトを再インストールする...5 ファクス送信用変換ソフトをアンインストールする...5 Windows 10
ファクス送信用変換ソフト操作説明書 ファクス送信用変換ソフトのインストールから操作までを説明します 本書では ファクス送信用変換ソフトを 本ソフト と表記している場合があります ファクス送信用変換ソフトについて...2 ファクス送信用変換ソフトをインストールする...3 ファクス送信用変換ソフトを再インストールする...5 ファクス送信用変換ソフトをアンインストールする...5 Windows 10
< B C815B F898AFA90DD92E8837D836A B E786C73>
 作成 : 2008 年 11 1 最終更新 : 2015 年 10 19 イメージトレース ASP 接続初期設定マニュアル -Ver2.0-1 / 13 ページ IT オペレーティングカンパニー ステップ 1:Java の Version 確認 設定 Java 1. 本 ASP をご利 になる PC に Java がインストールされていない場合は Java のインストールをお願いします ダウンロードページ
作成 : 2008 年 11 1 最終更新 : 2015 年 10 19 イメージトレース ASP 接続初期設定マニュアル -Ver2.0-1 / 13 ページ IT オペレーティングカンパニー ステップ 1:Java の Version 確認 設定 Java 1. 本 ASP をご利 になる PC に Java がインストールされていない場合は Java のインストールをお願いします ダウンロードページ
ケータイ de 会社メール
 お客さま利用者向けマニュアル Ver1.4 1/22 目次 1. はじめに...3 2. 本サービスを申請承認する...4 3. メールアドレスのパスワードを変更する...10 4. 各種設定情報を確認する...12 5. 本サービスを登録解除する...14 6. 本サービスの利用上の注意点...18 メールアドレスのパスワードを誤って設定してしまったら... 18 添付ファイル付きメールについて...
お客さま利用者向けマニュアル Ver1.4 1/22 目次 1. はじめに...3 2. 本サービスを申請承認する...4 3. メールアドレスのパスワードを変更する...10 4. 各種設定情報を確認する...12 5. 本サービスを登録解除する...14 6. 本サービスの利用上の注意点...18 メールアドレスのパスワードを誤って設定してしまったら... 18 添付ファイル付きメールについて...
1 はじめに バージョンアップ方法について 本商品では インターネットに接続したパソコンから SD カードを使用して バージョンアップを行うことができます パソコンを使うバージョンアップ ( 全データ更新 ) ナビゲーション本体のすべてのデータを更新するバージョンアップです パイオニアホームページ
 バージョンアップスタートアップガイド このガイドは サイバーナビ AVIC-CW700/CZ700 のバージョンアップの手順を 次の3つの項目で説明しています 1 はじめに バージョンアップの概要や バージョンアップの大まかな流れを説明しています P.2 ~ P.3 2 事前準備をしましょう バージョンアップを行う前に準備すべき機器 メディアや手続きを説明しています P.4 ~ P.13 3 バージョンアップをしましょう
バージョンアップスタートアップガイド このガイドは サイバーナビ AVIC-CW700/CZ700 のバージョンアップの手順を 次の3つの項目で説明しています 1 はじめに バージョンアップの概要や バージョンアップの大まかな流れを説明しています P.2 ~ P.3 2 事前準備をしましょう バージョンアップを行う前に準備すべき機器 メディアや手続きを説明しています P.4 ~ P.13 3 バージョンアップをしましょう
目次. ご利用上の注意. アプリをインストールする. アプリを起動する. アプリの初期設定を行う. アプリのログインパスワードを変更する 6. アプリのメニューを操作する 7. ステータスを送信する 8. 定期位置通知間隔を変更する 9. 随時検索をする 0. メッセージ連絡をする. メッセージの連
 スマートフォンアプリ (Android) 操作マニュアル 目次. ご利用上の注意. アプリをインストールする. アプリを起動する. アプリの初期設定を行う. アプリのログインパスワードを変更する 6. アプリのメニューを操作する 7. ステータスを送信する 8. 定期位置通知間隔を変更する 9. 随時検索をする 0. メッセージ連絡をする. メッセージの連絡応答状態を確認する. メッセージを確認する.
スマートフォンアプリ (Android) 操作マニュアル 目次. ご利用上の注意. アプリをインストールする. アプリを起動する. アプリの初期設定を行う. アプリのログインパスワードを変更する 6. アプリのメニューを操作する 7. ステータスを送信する 8. 定期位置通知間隔を変更する 9. 随時検索をする 0. メッセージ連絡をする. メッセージの連絡応答状態を確認する. メッセージを確認する.
ヘルスアップWeb 簡単操作ガイド
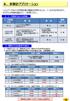 6. 歩数計アプリケーション ヘルスアップ Web の歩数記録の機能を利用するには 3 つの方法があります それぞれの特徴を踏まえて ご利用ください 1 データ登録方法とその特徴 データ登録方法 手入力 ヘルスアップ Web の画面にて 日単位で手入力 概要費用 無料 健康ポイント 非対象 YAMASA 用歩数計アプリ ヘルスアップ Web からダウンロードして 認証コード等の接続設定を行う PC
6. 歩数計アプリケーション ヘルスアップ Web の歩数記録の機能を利用するには 3 つの方法があります それぞれの特徴を踏まえて ご利用ください 1 データ登録方法とその特徴 データ登録方法 手入力 ヘルスアップ Web の画面にて 日単位で手入力 概要費用 無料 健康ポイント 非対象 YAMASA 用歩数計アプリ ヘルスアップ Web からダウンロードして 認証コード等の接続設定を行う PC
Microsoft Windows XPをお使いのお客様へ
 ACCA レンタル無線 LAN カードをご利用のお客様各位アッカよりレンタルの無線 LAN カードをご利用のお客様へ大切なお知らせ Windows XP でのご利用について Windows XP 環境で弊社レンタル提供の無線 LAN カード ( クライアントカード ) をお使いの一部のお客様におきまして 無線 LAN の接続ができなくなるという事象が確認されております 上記事象は Windows XP
ACCA レンタル無線 LAN カードをご利用のお客様各位アッカよりレンタルの無線 LAN カードをご利用のお客様へ大切なお知らせ Windows XP でのご利用について Windows XP 環境で弊社レンタル提供の無線 LAN カード ( クライアントカード ) をお使いの一部のお客様におきまして 無線 LAN の接続ができなくなるという事象が確認されております 上記事象は Windows XP
重要更新作業を実施される前に必ずご確認ください OS の更新を実行するときはタブレット端末に AC アダプターを接続して使用してください AC アダプターを接続していないと OS の更新はできません 実行中は AC アダプターを抜かないでください OS の更新が正しく行えなくなり タブレット端末が正
 OS バージョン S9141 S0074 S1201091 以外の方へ タブレット端末 RW-T107/RW-T110 の OS 更新方法について (micro SD 編 ) ( システム更新ツールを使用して micro SD メモリーカードから OS を更新する方法 ) はじめに ここではタブレット端末 RW-T107 RW-T110 の OS 更新方法について説明します ただし RW-T107
OS バージョン S9141 S0074 S1201091 以外の方へ タブレット端末 RW-T107/RW-T110 の OS 更新方法について (micro SD 編 ) ( システム更新ツールを使用して micro SD メモリーカードから OS を更新する方法 ) はじめに ここではタブレット端末 RW-T107 RW-T110 の OS 更新方法について説明します ただし RW-T107
目次 第 1 章 設定の準備 2 第 2 章 ケーブルモデム及び光 ONU とパソコンの配線 2 第 3 章 インターネット接続設定 Windows の接続設定 Windows Windows 8,Windows Windo
 ちゅピコ NET ユーザーセットアップガイド 平成 28 年 2 月 22 日作成 ちゅピ COM ひろしまお客さまセンター ( 受付時間 9:00~18:00 年中無休 ) 0120-085-340 http://www.chupicom.jp 目次 第 1 章 設定の準備 2 第 2 章 ケーブルモデム及び光 ONU とパソコンの配線 2 第 3 章 インターネット接続設定 3 3-1. Windows
ちゅピコ NET ユーザーセットアップガイド 平成 28 年 2 月 22 日作成 ちゅピ COM ひろしまお客さまセンター ( 受付時間 9:00~18:00 年中無休 ) 0120-085-340 http://www.chupicom.jp 目次 第 1 章 設定の準備 2 第 2 章 ケーブルモデム及び光 ONU とパソコンの配線 2 第 3 章 インターネット接続設定 3 3-1. Windows
ご利用の前に 目次 - 0. 推奨環境とソフトウェアのバージョン 推奨環境について Windows8 Windows8. について Internet Explorer のバージョン確認 SAMWEB の初期設定 セキュリティ設定..
 操作マニュアル ( ご利用の前に ) 06.0.4 v.6 ご利用の前に 目次 - 0. 推奨環境とソフトウェアのバージョン... 3. 推奨環境について... 3. Windows8 Windows8. について... 4 3. Internet Explorer のバージョン確認... 5 0. SAMWEB の初期設定... 7. セキュリティ設定... 7. ActiveX のインストール...
操作マニュアル ( ご利用の前に ) 06.0.4 v.6 ご利用の前に 目次 - 0. 推奨環境とソフトウェアのバージョン... 3. 推奨環境について... 3. Windows8 Windows8. について... 4 3. Internet Explorer のバージョン確認... 5 0. SAMWEB の初期設定... 7. セキュリティ設定... 7. ActiveX のインストール...
パソコンバンクWeb21 操作マニュアル[導入・事前設定編]
![パソコンバンクWeb21 操作マニュアル[導入・事前設定編] パソコンバンクWeb21 操作マニュアル[導入・事前設定編]](/thumbs/91/106190825.jpg) 章パソコンの準備 章パソコンの準備 章 パソコンの準備 パソコンの準備 この章では Web1 を利用するためのパソコンの準備について説明します 1. Web1 の利用環境 16. パソコンの環境を確認する 17 3. ブラウザを設定する 19 15 章パソコンの準備 章パソコンの準備 / 1. Web1 の利用環境 1. Web1 の利用環境 Web1 を利用するには 以下の環境が必要です お知らせ
章パソコンの準備 章パソコンの準備 章 パソコンの準備 パソコンの準備 この章では Web1 を利用するためのパソコンの準備について説明します 1. Web1 の利用環境 16. パソコンの環境を確認する 17 3. ブラウザを設定する 19 15 章パソコンの準備 章パソコンの準備 / 1. Web1 の利用環境 1. Web1 の利用環境 Web1 を利用するには 以下の環境が必要です お知らせ
Ver25 メディアマート株式会社 アドバンスト アナリティクス株式会社 Statistics 25.0 のインストール手順書 Authorized User ライセンス ( シングルライセンス ) 1. 事前に IBM SPSS Statistics 25 をインストールする場合 Administ
 メディアマート株式会社 アドバンスト アナリティクス株式会社 Statistics 25.0 のインストール手順書 Authorized User ライセンス ( シングルライセンス ) 1. 事前に IBM SPSS Statistics 25 をインストールする場合 Administrator( 管理者 ) 権限のユーザーアカウントでコンピュータにログオンしてください アンチウイルスソフトウェアを停止することをお勧めします
メディアマート株式会社 アドバンスト アナリティクス株式会社 Statistics 25.0 のインストール手順書 Authorized User ライセンス ( シングルライセンス ) 1. 事前に IBM SPSS Statistics 25 をインストールする場合 Administrator( 管理者 ) 権限のユーザーアカウントでコンピュータにログオンしてください アンチウイルスソフトウェアを停止することをお勧めします
RW-4040 導入説明書 Windows 7 用 2017 年 7 月 シャープ株式会社
 Windows 7 用 2017 年 7 月 シャープ株式会社 はじめに 本書は IC カードリーダライタ RW-4040 を使用するため お使いのパソコンにデバイスドライバソフトウェア ( 以下 ドライバソフト と記載 ) をインストールする方法について記述しています このドライバソフトは Windows 7 SP1 で動作します 本書では ドライバソフトバージョン 2.27 のインストールについて説明します
Windows 7 用 2017 年 7 月 シャープ株式会社 はじめに 本書は IC カードリーダライタ RW-4040 を使用するため お使いのパソコンにデバイスドライバソフトウェア ( 以下 ドライバソフト と記載 ) をインストールする方法について記述しています このドライバソフトは Windows 7 SP1 で動作します 本書では ドライバソフトバージョン 2.27 のインストールについて説明します
「みえますねっと年間パック」のはじめかた・BB-HCMシリーズ
 みえますねっと年間パック のはじめかた BB-HCM シリーズ 年間パックのライセンスキーシートを使って みえますねっと の利用を開始するまでの準備や設定について説明します ( 月額支払いで利用する みえますねっと の説明ではありませんので ご注意ください ) 本書はBB-HCMシリーズのカメラをご利用の場合の説明です 主な流れは以下のとおりです 1 事前確認 ( 機器 環境 )( 1ページ) 2
みえますねっと年間パック のはじめかた BB-HCM シリーズ 年間パックのライセンスキーシートを使って みえますねっと の利用を開始するまでの準備や設定について説明します ( 月額支払いで利用する みえますねっと の説明ではありませんので ご注意ください ) 本書はBB-HCMシリーズのカメラをご利用の場合の説明です 主な流れは以下のとおりです 1 事前確認 ( 機器 環境 )( 1ページ) 2
FlashAir 設定ソフトウエア株式会社東芝セミコンダクター & ストレージ社 Copyright 2012 TOSHIBA CORPORATION, All Rights Reserved. 対応 OS: Windows XP SP3 / Vista SP2 / 7 (32bit/64bit)
 FlashAir 設定ソフトウエア ユーザーズマニュアル Revision 4 1 FlashAir 設定ソフトウエア株式会社東芝セミコンダクター & ストレージ社 Copyright 2012 TOSHIBA CORPORATION, All Rights Reserved. 対応 OS: Windows XP SP3 / Vista SP2 / 7 (32bit/64bit) はじめに設定ソフトウエアを
FlashAir 設定ソフトウエア ユーザーズマニュアル Revision 4 1 FlashAir 設定ソフトウエア株式会社東芝セミコンダクター & ストレージ社 Copyright 2012 TOSHIBA CORPORATION, All Rights Reserved. 対応 OS: Windows XP SP3 / Vista SP2 / 7 (32bit/64bit) はじめに設定ソフトウエアを
PowerPoint プレゼンテーション
 CSP-LA サービス 端末入替えマニュアル PC 版 注 ) インストールには 管理者権限が必要です 管理者権限があるアカウントでインストールを実行して下さい 注 ) ご利用のウィルス対策ソフトを終了させてから インストールを実行して下さい 注 )1 つの ID を複数のご担当者にて共有することはできません 注 ) 本マニュアルでは JNX 接続サービスまでの手順となります JNX 接続完了後 各システムへの接続をお願いします
CSP-LA サービス 端末入替えマニュアル PC 版 注 ) インストールには 管理者権限が必要です 管理者権限があるアカウントでインストールを実行して下さい 注 ) ご利用のウィルス対策ソフトを終了させてから インストールを実行して下さい 注 )1 つの ID を複数のご担当者にて共有することはできません 注 ) 本マニュアルでは JNX 接続サービスまでの手順となります JNX 接続完了後 各システムへの接続をお願いします
スマートフォン (Android,iPhone) を使用するには メールアドレスの登録が必要です 活動量計 HJA-307IT HJA-403C はスマートフォン (Android iphone)/ パソコンの転送に対応しています ご利用予定の端末がウェルネスリンクをご利用できる端末か 事前に推奨環
 [HJA-403C]( 標準タイプ ) スマホ対応用 お手元に配布された活動量計をご用意ください パソコンで使用する場合と スマートフォン (Android/iPhone) で使用する場合 手順が変わりますの で 下記手順にそって初期設定を行なって下さい HJA-403C パソコンで使う場合下記の順番で設定してください PC1 PC3 HJA-403C スマートフォン (Android) で使う場合下記の順番で設定してください
[HJA-403C]( 標準タイプ ) スマホ対応用 お手元に配布された活動量計をご用意ください パソコンで使用する場合と スマートフォン (Android/iPhone) で使用する場合 手順が変わりますの で 下記手順にそって初期設定を行なって下さい HJA-403C パソコンで使う場合下記の順番で設定してください PC1 PC3 HJA-403C スマートフォン (Android) で使う場合下記の順番で設定してください
新規インストールガイド SAS /64bit 本書は Download Station から SAS をダウンロ ドし 新規インストールを行う手順を記載しています 本手順は学内ネットワークに接続した状態で行う必要があります 認証プログラム とは ソフトウェアのインストール またはライセン
 新規インストールガイド SAS 9.4 32/64bit 本書は Download Station から SAS をダウンロ ドし 新規インストールを行う手順を記載しています 本手順は学内ネットワークに接続した状態で行う必要があります 認証プログラム とは ソフトウェアのインストール またはライセンスのアクティベーションを行うためのプログラムです Download Station からダウンロードして利用します
新規インストールガイド SAS 9.4 32/64bit 本書は Download Station から SAS をダウンロ ドし 新規インストールを行う手順を記載しています 本手順は学内ネットワークに接続した状態で行う必要があります 認証プログラム とは ソフトウェアのインストール またはライセンスのアクティベーションを行うためのプログラムです Download Station からダウンロードして利用します
Microsoft Word - メールが届かない場合.docx
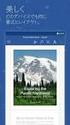 サイボウズスタートアップス安否確認サービス メールが届かない場合の操作手順書 サイボウズスタートアップス安否確認サービスをご利用頂きましてありがとうございます 本手順書は 安否確認サービスからのメールが届かない際の手順を説明するものです こちらの手順をお試しいただき メールの受信をご確認ください 尚 本手順書は 2014 年 11 月現在に確認した設定手順であり 全携帯キャリアの設定手順を保証するのもではありません
サイボウズスタートアップス安否確認サービス メールが届かない場合の操作手順書 サイボウズスタートアップス安否確認サービスをご利用頂きましてありがとうございます 本手順書は 安否確認サービスからのメールが届かない際の手順を説明するものです こちらの手順をお試しいただき メールの受信をご確認ください 尚 本手順書は 2014 年 11 月現在に確認した設定手順であり 全携帯キャリアの設定手順を保証するのもではありません
順番検索システムのご案内について
 モバイルシステムのご案内 本システムは メールアドレスを登録された方の携帯やスマートフォンへ ご予約された診察の待ち順番の目安をご確認いただける Web サイトの URL や診察順が近いことをメールで通知するシステムです ( 尚 事前に再来受付機等で受付を済ませからご利用ください ) メールアドレス登録端末 メールアドレス登録のガイダンス カードリーダ 診察券を 黒い線の部分を手前にして 読取り機にお通しください
モバイルシステムのご案内 本システムは メールアドレスを登録された方の携帯やスマートフォンへ ご予約された診察の待ち順番の目安をご確認いただける Web サイトの URL や診察順が近いことをメールで通知するシステムです ( 尚 事前に再来受付機等で受付を済ませからご利用ください ) メールアドレス登録端末 メールアドレス登録のガイダンス カードリーダ 診察券を 黒い線の部分を手前にして 読取り機にお通しください
はじめに 京セラ製スマートフォンを指定の microusb ケーブル ( 別売 ) またはこれと共通仕様の microusb ケーブル ( 別売 )( 以下 USB ケーブル ) と接続して USB テザリング機能をご使用いただくためには あらかじめパソコンに USB ドライバ をインストールしてい
 京セラ製スマートフォン用 USB ドライバインストールマニュアル 本書内で使用されている表示画面は説明用に作成されたものです OS のバージョンやお使いのパソコンの環境 セキュリティ設定によっては表示画面の有無 詳細内容 名称が異なる場合があります 本書は お客様が Windows の基本操作に習熟していることを前提にしています パソコンの操作については お使いのパソコンの取扱説明書をご覧ください
京セラ製スマートフォン用 USB ドライバインストールマニュアル 本書内で使用されている表示画面は説明用に作成されたものです OS のバージョンやお使いのパソコンの環境 セキュリティ設定によっては表示画面の有無 詳細内容 名称が異なる場合があります 本書は お客様が Windows の基本操作に習熟していることを前提にしています パソコンの操作については お使いのパソコンの取扱説明書をご覧ください
スタートメニュー から すべてのアプリ をクリックします すべてのアプリ (Windows アクセサリの中にある場合もあります ) の中から Internet Explorer を探します Internet Explorer をクリックすると Internet Explorer が開きます () I
 Windows 0 にアップグレード後 ログオンや印刷でエラーになる場合の対策 ログオン時にエラーが生じる場合 項番 へ 印刷時にエラーが生じる場合 項番 へ. ログオン時にエラーが生じる場合の対策 (Internet Explorer の起動 ) 北洋ビジネスダイレクトは Windows 0 と Internet Explorer の組合せでご利用いただけます Windows 0 の標準ブラウザ
Windows 0 にアップグレード後 ログオンや印刷でエラーになる場合の対策 ログオン時にエラーが生じる場合 項番 へ 印刷時にエラーが生じる場合 項番 へ. ログオン時にエラーが生じる場合の対策 (Internet Explorer の起動 ) 北洋ビジネスダイレクトは Windows 0 と Internet Explorer の組合せでご利用いただけます Windows 0 の標準ブラウザ
新規インストールガイド Sophos Anti-Virus for Mac 9.7 学内利用版 本書は Download Station から Sophos Anti-Virus for Mac 9.7 の学内利用版 ( 以下 Sophos Anti-Virus とする ) をダウンロ ドし 新規イ
 新規インストールガイド Sophos Anti-Virus for Mac 9.7 学内利用版 本書は Download Station から Sophos Anti-Virus for Mac 9.7 の学内利用版 ( 以下 Sophos Anti-Virus とする ) をダウンロ ドし 新規インストールを行う手順を記載しています 本手順は学内ネットワークに接続した状態で行う必要があります 認証プログラム
新規インストールガイド Sophos Anti-Virus for Mac 9.7 学内利用版 本書は Download Station から Sophos Anti-Virus for Mac 9.7 の学内利用版 ( 以下 Sophos Anti-Virus とする ) をダウンロ ドし 新規インストールを行う手順を記載しています 本手順は学内ネットワークに接続した状態で行う必要があります 認証プログラム
 Jam Careソフト目次 マニュアル 5 Jamcareソフトのセットアップをしましょう 12 ソフトの起動と終了をしましょう 15 サポートセンターから電話が欲しい 19 サポートセンターにメッセージを送信する 27 サポートサイトで Q&A 集を見る 33 サポートサイトにバージョンアップの要望を書き込む 36 サポートサイトへ質問する 39 顧客情報登録を編集する 40 ジャムケアソフトのバージョンアップを行う
Jam Careソフト目次 マニュアル 5 Jamcareソフトのセットアップをしましょう 12 ソフトの起動と終了をしましょう 15 サポートセンターから電話が欲しい 19 サポートセンターにメッセージを送信する 27 サポートサイトで Q&A 集を見る 33 サポートサイトにバージョンアップの要望を書き込む 36 サポートサイトへ質問する 39 顧客情報登録を編集する 40 ジャムケアソフトのバージョンアップを行う
G800SE HTMLdocument update
 HTML ドキュメントアップデート手順説明書 本説明書では 弊社ホームページから G800SE の HTML ドキュメントをダウンロードし アップデートを行う方法を説明しています HTML ドキュメントのアップデートを行うには 下記の操作を行ってください 操作フロー 1. ご使用のカメラのHTMLドキュメントバージョンを確認する (P.2) 2. ダウンロードしてHTMLドキュメントのファイルを準備する
HTML ドキュメントアップデート手順説明書 本説明書では 弊社ホームページから G800SE の HTML ドキュメントをダウンロードし アップデートを行う方法を説明しています HTML ドキュメントのアップデートを行うには 下記の操作を行ってください 操作フロー 1. ご使用のカメラのHTMLドキュメントバージョンを確認する (P.2) 2. ダウンロードしてHTMLドキュメントのファイルを準備する
TDB電子証明書ダウンロード手順書(Microsoft Internet Explorer 版)
 Microsoft Internet Explorer 版 TDB 電子証明書ダウンロード手順書 (2003/05/27 改訂 ) < 電子証明書取得手順 > TDB 電子証明書をダウンロードする前に ---------------------------------1 ダウンロード手順 -------------------------------------------------------------
Microsoft Internet Explorer 版 TDB 電子証明書ダウンロード手順書 (2003/05/27 改訂 ) < 電子証明書取得手順 > TDB 電子証明書をダウンロードする前に ---------------------------------1 ダウンロード手順 -------------------------------------------------------------
セットアップの流れ Graphtec Pro Studio を使用する SAi Cloud へのユーザー登録 1-1 SAi Cloud へのユーザー登録 Graphtec Pro Studio のインストール 1-2 Graphtec Pro Studio のインストール Cutting Mast
 Graphtec Pro Studio Graphtec Pro Studio Plus Cutting Master 4 運用マニュアル 注意事項 Graphtec Pro Studio/Graphtec Pro Studio Plus/Cutting Master 4( 以下 ソフトウェア ) について 本ソフトウェアに関する全ての著作権は SA International 社 ( 以下 SAi
Graphtec Pro Studio Graphtec Pro Studio Plus Cutting Master 4 運用マニュアル 注意事項 Graphtec Pro Studio/Graphtec Pro Studio Plus/Cutting Master 4( 以下 ソフトウェア ) について 本ソフトウェアに関する全ての著作権は SA International 社 ( 以下 SAi
PowerPoint プレゼンテーション
 2019/4/26 版 セットアップマニュアル 一般財団法人日本データ通信協会 人材研修部 1. 事前準備 はじめに elpit 学習システムにログインするためには elpit 学習用端末 ( 以下学習端末という ) 及び学習アプリ認証用端末 ( 以下認証端末という ) が必要です 登録手続きにあたり 以下をご準備ください 必要システム構成 Windows ( 学習端末 / 認証端末
2019/4/26 版 セットアップマニュアル 一般財団法人日本データ通信協会 人材研修部 1. 事前準備 はじめに elpit 学習システムにログインするためには elpit 学習用端末 ( 以下学習端末という ) 及び学習アプリ認証用端末 ( 以下認証端末という ) が必要です 登録手続きにあたり 以下をご準備ください 必要システム構成 Windows ( 学習端末 / 認証端末
LAN DISK NarSuSの登録方法
 LAN DISK NarSuS の登録方法 NarSuS( ナーサス ) とは? NarSuS( ナーサス ) は 対応 NAS( 以降 LAN DISK) の稼働状態を把握し 安定運用を支援する インターネットを介したクラウドサー ビスです NarSuS の仕組み LAN DISKからクラウド上のNarSuSデータセンターに 稼働状態が自動送信されます NarSuSはそれを受けて各種サービスを提供いたします
LAN DISK NarSuS の登録方法 NarSuS( ナーサス ) とは? NarSuS( ナーサス ) は 対応 NAS( 以降 LAN DISK) の稼働状態を把握し 安定運用を支援する インターネットを介したクラウドサー ビスです NarSuS の仕組み LAN DISKからクラウド上のNarSuSデータセンターに 稼働状態が自動送信されます NarSuSはそれを受けて各種サービスを提供いたします
1. 事前準備 ひかりワンチーム SP は インターネットにアクセスして利用するサービスです ご利用いただくには インターネット接続環境及びインターネットに接続可能な端末 (PC 等 ) WEB ブラウザが必要となります 以下のサービス推奨動作環境に合わせ 事前にご用意ください ひかりワンチーム S
 導入マニュアル 2017 年 8 月 29 日 NTT テクノクロス株式会社 1. 事前準備 ひかりワンチーム SP は インターネットにアクセスして利用するサービスです ご利用いただくには インターネット接続環境及びインターネットに接続可能な端末 (PC 等 ) WEB ブラウザが必要となります 以下のサービス推奨動作環境に合わせ 事前にご用意ください ひかりワンチーム SP 推奨動作環境 < インターネット接続環境
導入マニュアル 2017 年 8 月 29 日 NTT テクノクロス株式会社 1. 事前準備 ひかりワンチーム SP は インターネットにアクセスして利用するサービスです ご利用いただくには インターネット接続環境及びインターネットに接続可能な端末 (PC 等 ) WEB ブラウザが必要となります 以下のサービス推奨動作環境に合わせ 事前にご用意ください ひかりワンチーム SP 推奨動作環境 < インターネット接続環境
建築業務管理システム 補足マニュアル Internet Explorer11 設定ガイド (Windows10 用 )
 建築業務管理システム 補足マニュアル (Windows10 用 ) 目次 目次 はじめに 1 Internet Explorer11 とは? 1 1. 設定を行なう前にご確認ください 2 OS の確認方法 2 2. ブラウザの設定を行なう 3 Internet Explorer11 の起動方法について 3 アドレスバーの設定を行なう 5 SSL3.0 を無効化する 設定を行なう 8 Adobe Reader
建築業務管理システム 補足マニュアル (Windows10 用 ) 目次 目次 はじめに 1 Internet Explorer11 とは? 1 1. 設定を行なう前にご確認ください 2 OS の確認方法 2 2. ブラウザの設定を行なう 3 Internet Explorer11 の起動方法について 3 アドレスバーの設定を行なう 5 SSL3.0 を無効化する 設定を行なう 8 Adobe Reader
<4D F736F F F696E74202D F6E65817A A082A982F182BD82F B90DD92E8837D836A B >
 お客さま配布用 201203 版 iphone への電話帳データ移行方法 今までご利用いただいた携帯電話から iphone の 連絡先 へ電話帳データをコピーするには 電話帳かんたんコピー が便利です 電話帳データ移行のイメージ ( 手順の一例 ) データをバックアップします Apple ID を取得します アプリをダウンロードし 電話帳データを取得します お手持ちの携帯電話店頭の新メモリーサポートご自宅のPC
お客さま配布用 201203 版 iphone への電話帳データ移行方法 今までご利用いただいた携帯電話から iphone の 連絡先 へ電話帳データをコピーするには 電話帳かんたんコピー が便利です 電話帳データ移行のイメージ ( 手順の一例 ) データをバックアップします Apple ID を取得します アプリをダウンロードし 電話帳データを取得します お手持ちの携帯電話店頭の新メモリーサポートご自宅のPC
目次 第 1 章概要....1 第 2 章インストールの前に... 2 第 3 章 Windows OS でのインストール...2 第 4 章 Windows OS でのアプリケーション設定 TP-LINK USB プリンターコントローラーを起動 / 終了するには
 プリントサーバー 設定 ガイド このガイドは以下のモデルに該当します TL-WR842ND TL-WR1042ND TL-WR1043ND TL-WR2543ND TL-WDR4300 目次 第 1 章概要....1 第 2 章インストールの前に... 2 第 3 章 Windows OS でのインストール...2 第 4 章 Windows OS でのアプリケーション設定...7 4.1 TP-LINK
プリントサーバー 設定 ガイド このガイドは以下のモデルに該当します TL-WR842ND TL-WR1042ND TL-WR1043ND TL-WR2543ND TL-WDR4300 目次 第 1 章概要....1 第 2 章インストールの前に... 2 第 3 章 Windows OS でのインストール...2 第 4 章 Windows OS でのアプリケーション設定...7 4.1 TP-LINK
SAMBA Stunnel(Windows) 編 1. インストール 1 セキュア SAMBA の URL にアクセスし ログインを行います xxx 部分は会社様によって異なります xxxxx 2 Windows 版ダウンロード ボ
 操作ガイド Ver.2.3 目次 1. インストール... - 2-2. SAMBA Stunnel 利用... - 8-2.1. 接続確認... - 8-2.2. 編集... - 11-2.3. インポート... - 14-2.4. 削除... - 15-2.5 フォルダショートカットの作成... - 16-3. 動作環境... - 18-4. 参考資料 ( 接続状況が不安定な場合の対処方法について
操作ガイド Ver.2.3 目次 1. インストール... - 2-2. SAMBA Stunnel 利用... - 8-2.1. 接続確認... - 8-2.2. 編集... - 11-2.3. インポート... - 14-2.4. 削除... - 15-2.5 フォルダショートカットの作成... - 16-3. 動作環境... - 18-4. 参考資料 ( 接続状況が不安定な場合の対処方法について
目次 1. 会員登録 推奨動作環境 サイト閲覧環境 シミュレーション動作環境 各種設定について メールアドレスおよびニックネームの登録 個人情報の取り扱い
 OSE 先物 オプションシミュレーター 会員登録 株式会社シンプレクス インスティテュート 更新日 :2016 年 8 月 15 日 目次 1. 会員登録... 3 1.1 推奨動作環境... 3 1.1.1 サイト閲覧環境... 3 1.1.2 シミュレーション動作環境... 3 1.1.3 各種設定について... 4 1.2 メールアドレスおよびニックネームの登録... 7 1.2.1 個人情報の取り扱い...
OSE 先物 オプションシミュレーター 会員登録 株式会社シンプレクス インスティテュート 更新日 :2016 年 8 月 15 日 目次 1. 会員登録... 3 1.1 推奨動作環境... 3 1.1.1 サイト閲覧環境... 3 1.1.2 シミュレーション動作環境... 3 1.1.3 各種設定について... 4 1.2 メールアドレスおよびニックネームの登録... 7 1.2.1 個人情報の取り扱い...
FlashAir ソフトウェア更新ツール Version 東芝メモリ株式会社 Copyright 2017 Toshiba Memory Corporation, All Rights Reserved. 対応 OS: 最新の対応 OS は Web サイトをご参照ください 概要本ソフ
 FlashAir W-03 ソフトウェア更新ツール Ver.3.00.02 ユーザーズマニュアル 1 FlashAir ソフトウェア更新ツール Version 3.00.02 東芝メモリ株式会社 Copyright 2017 Toshiba Memory Corporation, All Rights Reserved. 対応 OS: 最新の対応 OS は Web サイトをご参照ください 概要本ソフトウェア更新ツールは
FlashAir W-03 ソフトウェア更新ツール Ver.3.00.02 ユーザーズマニュアル 1 FlashAir ソフトウェア更新ツール Version 3.00.02 東芝メモリ株式会社 Copyright 2017 Toshiba Memory Corporation, All Rights Reserved. 対応 OS: 最新の対応 OS は Web サイトをご参照ください 概要本ソフトウェア更新ツールは
追加インストールガイド Microsoft Office Multilanguage Pack 2016 本書は Download Station から Microsoft Language Pack Multilanguage Pack 2016 ( 以下 Language Pack) をダウンロ
 追加インストールガイド Microsoft Office Multilanguage Pack 2016 本書は Download Station から Microsoft Language Pack Multilanguage Pack 2016 ( 以下 Language Pack) をダウンロ ドし インストール済みの Office 2016 に追加する手順を記載しています 本手順は学内ネットワークに接続した状態で行う必要があります
追加インストールガイド Microsoft Office Multilanguage Pack 2016 本書は Download Station から Microsoft Language Pack Multilanguage Pack 2016 ( 以下 Language Pack) をダウンロ ドし インストール済みの Office 2016 に追加する手順を記載しています 本手順は学内ネットワークに接続した状態で行う必要があります
PowerPoint プレゼンテーション
 2019/4/26 版 セットアップマニュアル 一般財団法人日本データ通信協会 人材研修部 1. 事前準備 はじめに elpit 学習システムにログインするためには elpit 学習用端末 ( 以下学習端末という ) 及び学習アプリ認証用端末 ( 以下認証端末という ) が必要です 登録手続きにあたり 以下をご準備ください 必要システム構成 Windows ( 学習端末 / 認証端末
2019/4/26 版 セットアップマニュアル 一般財団法人日本データ通信協会 人材研修部 1. 事前準備 はじめに elpit 学習システムにログインするためには elpit 学習用端末 ( 以下学習端末という ) 及び学習アプリ認証用端末 ( 以下認証端末という ) が必要です 登録手続きにあたり 以下をご準備ください 必要システム構成 Windows ( 学習端末 / 認証端末
1. ユーザ登録方法 ユーザ登録手順 初めてご利用される方は 下記の手順に沿ってユーザ登録を行ってください 1 NTT 健康保険組合ホームページ (http://www.nttkenpo.jp) に検索サイトより アクセスしてください 2 Smart Life Park メニューをクリックします 別
 スタートアップガイド スマートライフパーク へようこそ! ご利用いただくには ユーザ登録が必要です 手順をご参照の上 手続きを行って下さい 目次 1. ユーザ登録方法 2. 歩数登録の方法 2-1. 対応歩数計をお持ちの場合 2-2. 対応歩数計をお持ちでない場合 2-2-1.Android 端末 (OS ver.2.2 以降 ) をお持ちの方 2-2-2.iPhone5s 6 6Plus 6s 6sPlus
スタートアップガイド スマートライフパーク へようこそ! ご利用いただくには ユーザ登録が必要です 手順をご参照の上 手続きを行って下さい 目次 1. ユーザ登録方法 2. 歩数登録の方法 2-1. 対応歩数計をお持ちの場合 2-2. 対応歩数計をお持ちでない場合 2-2-1.Android 端末 (OS ver.2.2 以降 ) をお持ちの方 2-2-2.iPhone5s 6 6Plus 6s 6sPlus
ATR CALL BRIXアプリ
 ATR CALL BRIX アプリ 操作説明書 ( オンライン学習 ) 2018 年 7 月 25 日 内容 ログインの設定方法 ( オンライン学習 オフライン学習共通 )... 1 手動で設定する方法... 1 QR コードを利用して設定する方法... 6 オンライン学習の開始... 7 オンライン学習について... 8 学習の開始について... 8 学習画面... 9 オンライン学習の注意点...
ATR CALL BRIX アプリ 操作説明書 ( オンライン学習 ) 2018 年 7 月 25 日 内容 ログインの設定方法 ( オンライン学習 オフライン学習共通 )... 1 手動で設定する方法... 1 QR コードを利用して設定する方法... 6 オンライン学習の開始... 7 オンライン学習について... 8 学習の開始について... 8 学習画面... 9 オンライン学習の注意点...
Officeインストールマニュアル
 Office インストールマニュアル Win/Mac 改訂履歴 改訂日 改定内容 第 1 版 2015 年 9 月 1 日 新規作成 第 2 版 2015 年 9 月 29 日 Office for mac 2016 操作手順の追加 第 3 版 2015 年 10 月 6 日 Office 2016 操作手順の追加(Windows 向け ) 第 4 版 2016 年 5 月 12 日 Office2016
Office インストールマニュアル Win/Mac 改訂履歴 改訂日 改定内容 第 1 版 2015 年 9 月 1 日 新規作成 第 2 版 2015 年 9 月 29 日 Office for mac 2016 操作手順の追加 第 3 版 2015 年 10 月 6 日 Office 2016 操作手順の追加(Windows 向け ) 第 4 版 2016 年 5 月 12 日 Office2016
システム利用前の準備作業2.1 準備作業の流れ 準備作業の流れは 以下のとおりです 2必要なものを用意する 2.2 パソコンインターネット接続回線 E メールアドレス 2.2-(1) 2.2-(2) 2.2-(3) 当金庫からの送付物 2.2-(4) パソコンの設定をする 2.3 Cookie の設
 第 2 章 システム利用前の準備作業 この章では システム利用前の準備作業について説明します 2.1 準備作業の流れ 2-2 2.2 必要なものを用意する 2-3 (1) パソコン 2-3 (2) インターネット接続回線 2-4 (3) Eメールアドレス 2-4 (4) 当金庫からの送付物 2-4 2.3 パソコンの設定をする 2-5 (1) Cookieの設定を行う 2-5 (2) Javaの設定を有効にする
第 2 章 システム利用前の準備作業 この章では システム利用前の準備作業について説明します 2.1 準備作業の流れ 2-2 2.2 必要なものを用意する 2-3 (1) パソコン 2-3 (2) インターネット接続回線 2-4 (3) Eメールアドレス 2-4 (4) 当金庫からの送付物 2-4 2.3 パソコンの設定をする 2-5 (1) Cookieの設定を行う 2-5 (2) Javaの設定を有効にする
8. 適用 を後 OK をしウインドウを閉じてください 2. パソコンと LCV3 を LAN ケーブルで接続し 設定を行います Windows パソコンの推奨環境は以下の通りです (2015 年 6 月現在 ) OS : Windows XP Vista 7 8 CPU : 32bit 64bit
 2015.10.8 マスプロ電工株式会社 本手順書は デジタルレベルチェッカー LCV3 の Web ブラウザーによるソフトウェア更新の手順を説明した資料です Web ブラウザーより LCV3 をバージョンアップする手順は以下の 4 段階で実施します 1. パソコン上に新しいソフトウェアをコピーします 2. パソコンと LCV3 を LAN ケーブルで接続します 3. LCV3 を新しいソフトウェアに更新します
2015.10.8 マスプロ電工株式会社 本手順書は デジタルレベルチェッカー LCV3 の Web ブラウザーによるソフトウェア更新の手順を説明した資料です Web ブラウザーより LCV3 をバージョンアップする手順は以下の 4 段階で実施します 1. パソコン上に新しいソフトウェアをコピーします 2. パソコンと LCV3 を LAN ケーブルで接続します 3. LCV3 を新しいソフトウェアに更新します
Ver1.70 証明書発行マニュアル パスワード設定版 Windows 7 InternetExplorer 2018 年 3 月 14 日 セコムトラストシステムズ株式会社 Copyright SECOM Trust Systems CO.,LTD. All Rights Reserved i
 証明書発行マニュアル パスワード設定版 Windows 7 InternetExplorer 08 年 3 月 4 日 セコムトラストシステムズ株式会社 i 改版履歴 版数 日付 内容 担当 V..00 009//7 新規作成 STS V..0 0/7/0 画像修正 STS V.0 0/8/5 Windows Vista 及び Windows7 Internet Explorer 9 での発行手順を追加
証明書発行マニュアル パスワード設定版 Windows 7 InternetExplorer 08 年 3 月 4 日 セコムトラストシステムズ株式会社 i 改版履歴 版数 日付 内容 担当 V..00 009//7 新規作成 STS V..0 0/7/0 画像修正 STS V.0 0/8/5 Windows Vista 及び Windows7 Internet Explorer 9 での発行手順を追加
問合せ分類 1( 初期設定関連 ) お問い合わせ 初期設定の方法がわかりません 初期設定をご案内させていただきます 1 下記 URL をクリックし 規約に同意し サービス登録番号を入力をしてください
 メール受信未着のお問い合わせについて 1. 初期パスワードのメールが届きません 登録されたメールアドレスにメールが届かない原因として次のような状況が考えられます 1. サービス登録番号が正しく入力されていない 2. 迷惑メールフォルダに入ってしまっている 3. 登録のメールアドレスと実際のメールアドレスに相違がある 4.WEB 公開を希望されていない 5. 自治体でのご登録 変更手続後 通訳案内士情報検索サービスのシステムへまだ反映されていない
メール受信未着のお問い合わせについて 1. 初期パスワードのメールが届きません 登録されたメールアドレスにメールが届かない原因として次のような状況が考えられます 1. サービス登録番号が正しく入力されていない 2. 迷惑メールフォルダに入ってしまっている 3. 登録のメールアドレスと実際のメールアドレスに相違がある 4.WEB 公開を希望されていない 5. 自治体でのご登録 変更手続後 通訳案内士情報検索サービスのシステムへまだ反映されていない
カルテダウンロード 操作マニュアル
 カルテ ZERO 操作マニュアル カルテダウンロード Ver1. 2 目 次 カルテダウンロード カルテダウンロード時の注意点 1. インストール 2. カルテダウンロード 2-1. 時間を設定し自動でダウンロードする方法 2-2. 手動でダウンロードする方法 3. 補足説明 P.4 P.5 P.10 P.15 P.19 P.21 アイコン ボタン説明 カルテ ZERO 内や操作マニュアル内で共通して表示されるアイコンやボタンについて
カルテ ZERO 操作マニュアル カルテダウンロード Ver1. 2 目 次 カルテダウンロード カルテダウンロード時の注意点 1. インストール 2. カルテダウンロード 2-1. 時間を設定し自動でダウンロードする方法 2-2. 手動でダウンロードする方法 3. 補足説明 P.4 P.5 P.10 P.15 P.19 P.21 アイコン ボタン説明 カルテ ZERO 内や操作マニュアル内で共通して表示されるアイコンやボタンについて
取引上手くん 9 のインストール時にエラーが表示される際の対処法 ~Windows8 Windows8.1~ 本ドキュメントは Windows8/8.1 のパソコンにおいて 取引上手くん 9 のインストールが正常にできなかった場合の対処 法をまとめたものです なお インストールの手順そのものにつきま
 取引上手くん 9 のインストール時にエラーが表示される際の対処法 ~Windows8 Windows8.1~ 本ドキュメントは Windows8/8.1 のパソコンにおいて 取引上手くん 9 のインストールが正常にできなかった場合の対処 法をまとめたものです なお インストールの手順そのものにつきましては 別ドキュメント ( 取引上手くん 9 のインストール説明書 または about.pdf ) をご覧ください
取引上手くん 9 のインストール時にエラーが表示される際の対処法 ~Windows8 Windows8.1~ 本ドキュメントは Windows8/8.1 のパソコンにおいて 取引上手くん 9 のインストールが正常にできなかった場合の対処 法をまとめたものです なお インストールの手順そのものにつきましては 別ドキュメント ( 取引上手くん 9 のインストール説明書 または about.pdf ) をご覧ください
更新用証明書インポートツール 操作マニュアル 2011 年 10 月 31 日 セコムトラストシステムズ株式会社 Copyright 2011 SECOM Trust Systems CO.,LTD. All rights reserved. P-1
 更新用証明書インポートツール 操作マニュアル 20 年 0 月 3 日 セコムトラストシステムズ株式会社 P- 改版履歴 版数 日付 内容 担当 V..00 200/2/27 初版発行 STS V..0 20/0/3 動作条件 ( オペレーティングシステム ブラウザ ) 追加確認ページの手順追加 STS P-2 目次. はじめに... 4 2. 証明書のインポート手順... 5 2.. 契約者番号
更新用証明書インポートツール 操作マニュアル 20 年 0 月 3 日 セコムトラストシステムズ株式会社 P- 改版履歴 版数 日付 内容 担当 V..00 200/2/27 初版発行 STS V..0 20/0/3 動作条件 ( オペレーティングシステム ブラウザ ) 追加確認ページの手順追加 STS P-2 目次. はじめに... 4 2. 証明書のインポート手順... 5 2.. 契約者番号
Windows ユーザー名に全角が含まれている場合は インストールできません のエラーが表示される場合の対処法 手順 1 管理者権限のある Windows ユーザーでログインした上で 以下の処理を行ってください 画面左下の 旗のマークを左クリックし 続いて表示される一覧から 設定 ( 左側に歯車のよ
 取引上手くん 9 のインストール時にエラーが表示される際の対処法 ~Windows10~ 本ドキュメントは Windows10 のパソコンにおいて 取引上手くん 9 のインストールが正常にできなかった場合の対処法 をまとめたものです なお インストールの手順そのものにつきましては 別ドキュメント ( 取引上手くん 9 のインストール説明書 または about.pdf ) をご覧ください インストーラー
取引上手くん 9 のインストール時にエラーが表示される際の対処法 ~Windows10~ 本ドキュメントは Windows10 のパソコンにおいて 取引上手くん 9 のインストールが正常にできなかった場合の対処法 をまとめたものです なお インストールの手順そのものにつきましては 別ドキュメント ( 取引上手くん 9 のインストール説明書 または about.pdf ) をご覧ください インストーラー
はじめに URBANO PROGRESSO を microusb ケーブル 01 ( 別売 ) またはこれと共通の仕様の microusb ケーブル ( 別売 )( 以下 USB ケーブル ) と接続して USB テザリング機能をご使用いただくためには あらかじめパソコンに USB ドライバ をイン
 はじめに URBANO PROGRESSO を microusb ケーブル 01 ( 別売 ) またはこれと共通の仕様の microusb ケーブル ( 別売 )( 以下 USB ケーブル ) と接続して USB テザリング機能をご使用いただくためには あらかじめパソコンに USB ドライバ をインストールしていただく必要があります USB ドライバをインストールする 3 パソコンに接続する 4 接続状態を確認する
はじめに URBANO PROGRESSO を microusb ケーブル 01 ( 別売 ) またはこれと共通の仕様の microusb ケーブル ( 別売 )( 以下 USB ケーブル ) と接続して USB テザリング機能をご使用いただくためには あらかじめパソコンに USB ドライバ をインストールしていただく必要があります USB ドライバをインストールする 3 パソコンに接続する 4 接続状態を確認する
01 準備する マイナポータルを利用するために必要となるものを説明します 作業の流れ マイナポータルをはじめて利用する方が マイナポータル利用開始までに行う作業の流れについて説明します 本節の説明は IC カードリーダライタを使ってマイナポータルを利用する方が対象です ご利用のブラウザ (Inter
 マイナポータルを 利用する前の準備 ICカードリーダライタを使ったログイン 01 準備する 2 02 インストールする-Windowsの場合 - 6 03 インストールする-Macの場合 - 25 04 バージョンアップ等をする-Windowsの場合 - 41 05 バージョンアップ等をする- Macの場合 - 57 06 利用を開始する 72 2 次元バーコードを使ったログイン 07 準備する 80
マイナポータルを 利用する前の準備 ICカードリーダライタを使ったログイン 01 準備する 2 02 インストールする-Windowsの場合 - 6 03 インストールする-Macの場合 - 25 04 バージョンアップ等をする-Windowsの場合 - 41 05 バージョンアップ等をする- Macの場合 - 57 06 利用を開始する 72 2 次元バーコードを使ったログイン 07 準備する 80
GR Firmware Update JP
 K-3 ファームウェアアップデート手順説明書 2015 年 5 月リコーイメージング株式会社 本説明書では ホームページからダウンロードしたファームウェアを利用し アップデートを行う方法を説明しています 準備する 必要なもの K-3 本体 充電済みの電池 D-LI90P または AC アダプターキット K-AC132J [ ご注意 ] バッテリー容量が少ない場合 電池容量がたりないためアップデートを行えません
K-3 ファームウェアアップデート手順説明書 2015 年 5 月リコーイメージング株式会社 本説明書では ホームページからダウンロードしたファームウェアを利用し アップデートを行う方法を説明しています 準備する 必要なもの K-3 本体 充電済みの電池 D-LI90P または AC アダプターキット K-AC132J [ ご注意 ] バッテリー容量が少ない場合 電池容量がたりないためアップデートを行えません
Microsoft PowerPoint - 3 Java設定.ppt
 平成 23 年 9 月 232 日 Java 設定手順 注意 このマニュアルは ICカードを使用しないで電子入札システムの定例見積に参加する事業者向けの資料となります すでにICカードを使用している環境では このマニュアル内の作業は行わないで下さい ICカードが使用できる環境では 特に設定を行わなくても 電子入札システムにログインし 定例見積に参加することができます Java ポリシーを設定するまでの流れ
平成 23 年 9 月 232 日 Java 設定手順 注意 このマニュアルは ICカードを使用しないで電子入札システムの定例見積に参加する事業者向けの資料となります すでにICカードを使用している環境では このマニュアル内の作業は行わないで下さい ICカードが使用できる環境では 特に設定を行わなくても 電子入札システムにログインし 定例見積に参加することができます Java ポリシーを設定するまでの流れ
