地図データダウンロードサービスガイド(バージョンアップ版)
|
|
|
- なおちか つつの
- 6 years ago
- Views:
Transcription
1 地図データダウンロードサービスガイド ( バージョンアップ版 ) 2017 年 11 月第 1.2 版 株式会社デンソーテン MIC-UP-FH1
2 目次 目次 はじめに 3 地図更新作業の流れ 8 1. MyPage にユーザー登録する 9 2. 地図更新する製品を選択する 13 製品情報を追加する SD カードコードを登録する 16 SD カードコードを A B いずれかの方法で登録する 16 A: 携帯電話 / スマートフォンを利用した方法 17 地図更新版ダウンロードサービスで使用するメールアドレスを登録する 24 B: 手入力による方法 地図データを更新する (Windows 版または Macintosh 版 ) 31 Windows で地図データを更新する 31 インストーラーをダウンロード 32 地図 SD 書換えアプリをインストール 35 地図 SD カードの更新準備 37 インストールした地図 SD 書換アプリで 地図 SD カードを更新 38 Macintosh で地図データを更新する 44 MAP インストーラー 認証キー 地図データダウンロード 45 地図 SD カードの更新準備 51 ダウンロードしたデータで 地図 SD カードを更新 メモリーナビゲーションで地図の更新を確認する 58 2
3 はじめに はじめに 地図データダウンロードサービス ( バージョンアップ版 ) とはお客様のパソコンを使ってお持ちのメモリーナビゲーションの地図を更新できるサービスです 地図はお客様のパソコンからご購入でき ダウンロードすることができます 本サービスのご利用には カーナビゲーションに表示される SD カードコード ( 製品ごとに異なる固有の ID) の登録が必要になります 地図データダウンロードサービスには次のようなメリットがあります メリット 店頭での在庫に左右されない 自宅に居ながら最新の地図データに更新できる 更新版 SD カードよりも安価 地図データについて (Macintosh をお使いの方 ) 別表 1-1 地図データについてをご確認ください 対象製品について (Macintosh をお使いの方 ) 別表 1-2 対象製品についてをご確認ください 地図更新作業の流れ地図更新作業の流れは次のようになります 地図更新する製品を選択する > SD カードコードを登録する > 地図データを更新する (Windows 版または Macintosh 版 ) > メモリーナビゲーションで地図の更新を確認する 作業時間の目安 :2.5 時間程度但し お客様がお使いのパソコンの性能 インターネットの通信回線の速度 通信回線の混雑状況によりさらに時間がかかる場合があります 無料地図更新手続き済みの地図データについては 地図データを更新する (Windows 版または Macintosh 版 ) 以降の作業のみで地図データの更新が可能です 地図更新作業に必要なもの地図更新作業には次のものが必要になります 1. インターネットが利用可能なパソコン 2. 地図 SD カード 3.SDHC 対応カードリーダー / ライター 1. インターネットが利用可能なパソコンについて動作環境については 下記の環境を推奨いたします 推奨環境以外でのご利用や 推奨環境下でもお客様のパソコン環境の設定によっては ご利用になれない場合や正しく表示されない場合があります インターネット環境について弊社推奨回線速度光ファイバー回線 10M( 下り 10Mbps) 相当以上 インターネット環境は地図データダウンロードの時間に影響します 地図データダウンロード時間の目安光ファイバー回線 ( 下り 10Mbps 相当以上 ) の場合 :75 分程度 ご参考 ADSL( 下り 4Mbps 相当以上 ) の場合 :150 分程度 回線の混雑状況によりさらに時間がかかる場合があります 3
4 パソコン環境についてパソコン環境 Windows と Macintosh がご利用になれます 詳細は下記 URL をご確認ください パソコン環境は地図 SD カード更新の時間に影響します 地図 SD カード更新時間の目安 :75 分程度 パソコンの処理能力や状態によりさらに時間がかかる場合があります ノートパソコンの場合電源に接続 (AC アダブタを使ってコンピュータをコンセントに接続 ) してご利用ください バッテリ駆動時には SD カードへの書込み時間が長くなることがあります ご注意 地図 SD カードのフォーマット ( 初期化 ) を行うとナビゲーションで使用できなくなりますので 絶対にフォーマット ( 初期化 ) しないでください 地図 SD カードをデジタルカメラや携帯音楽プレイヤーなど 他の機器に使用しないでください 地図 SD カードをパソコンのカードリーダーに挿入した際に 下記のようなコーションが表示されることがございますが 必ず キャンセル スキャンしないで続行します を選択してください フォーマット及びスキャンによる修復をしてしまうとナビゲーションで使用できなくなりますので 絶対にフォーマット ( 初期化 ) 及び修復しないでください はじめに 2. 地図 SD カードについてナビゲーションお買い上げ時に同梱の SD カードまたは 弊社より販売している更新版地図 SD カードがご利用になれます 上記以外の SD カードは動作いたしません また 保証対象外となります 3.SDHC 対応カードリーダー / ライターについて SDHC または SDXC 対応のカードリーダー / ライターをご用意ください Microsoft(R) Windows(R) および Microsoft(R) Internet Explorer は米国 Microsoft Corporation の米国およびその他の国における登録商標または商標です Macintosh は米国アップルコンピュータ社の商標です その他 記載されている会社名 商品名は各社の商標または登録商標です 4
5 本ガイドをご利用になる際の注意事項 はじめに Macintosh をお使いの場合には 別紙 Macintosh をお使いのお客様へをご確認ください ファイルの拡張子について (Macintosh をお使いの方 ) 本ガイドでは ファイルの拡張子が表示された状態で記載しています 例 )MAP インストーラーの場合 MAP インストーラー.app (Macintosh 版 ) お客様のパソコンが拡張子を表示しない設定になっている場合 MAP インストーラー (Macintosh 版 ) という名前でファイルが表示されます 拡張子が表示されない場合は 以下の手順でファイルの拡張子を表示することができます Macintosh の場合 1[Finder]-[ 環境設定 ] を選択します 2[ 詳細 ] をクリックし すべてのファイル拡張子を表示 のチェックを入れます 5
6 はじめに 名前を付けて保存について本ガイドでは ファイルのダウンロード先を選択できる状態で記載しています 例 ) Windows10 Edge の場合 ダウンロードする際 ダウンロード先の選択ができない場合は 次のような操作で ダウンロード先選択を表示できます 1 右上 [ ] をクリックし [ 設定 ] を選択します 2 最下部 [ 詳細設定を表示 ] を選択します 3 ダウンロード設定から [ ダウンロード時の動作を毎回確認する ] のスイッチをオンにします 6
7 My Page についてお客様が My Page にログインした後 一定時間操作を行っていない状態で 再度操作を行うと以下の画面が表示されます 本ガイドに沿って操作を行っている間に以下の画面が表示された場合は [ トップへ戻る ] ボタンをクリックし My Page にログインし直してから操作の続きを行ってください はじめに [ トップへ戻る ] ボタンをクリックし My Page のログイン画面に戻ります [ トップへ戻る ] をクリック [ メールアドレス ][ パスワード ] を入力 [ ログイン ] をクリック My Page トップ画面の製品切り替えプルダウンメニューから地図を更新したい製品を選択します 更新したい製品がプルダウンメニューに無い場合は 製品情報を追加する へお進み下さい [ プルダウンメニュー ] 地図を更新したい製品を選択 7
8 地図更新作業の流れ 地図更新作業の流れ 地図データダウンロードサービスのご利用には ユーザー登録が必要になります ユーザー登録がまだお済でない方は ユーザー登録を行ってください 詳しくは 1. MyPage にユーザー登録する をご確認ください 地図更新作業の流れの詳細は次のようになります 手順に従って作業を進めてください 1. 地図更新する製品を選択する 2. SD カードコードを登録する 3. 地図データを更新する (Windows 版または Macintosh 版 ) 4. メモリーナビゲーションで地図の更新を確認する 事前準備 ナビユーザー専用サイト My Page へ新規ユーザー登録をする パソコン SD カードリーダー / ライター * 必要なもの * インターネット環境 地図更新する製品を選択する SD カードコードを登録する 地図更新手順 SD カードコード ( ナヒ 固有 ID) を調べる 桁の英数 SD カードコードを My Page に登録する 地図データを更新する (Windows 版または Macintosh 版 ) 地図データをダウンロードする 地図 SD カードを更新する メモリーナビゲーションで地図の更新を確認する 75 分 70 分 作業時間はお使いの環境 回線の混雑状況により異なります 8
9 1. MyPage にユーザー登録する 1. MyPage にユーザー登録する ユーザー登録が済んでいる場合は 2. 地図更新する製品を選択する へお進みください 流れは以下のようになります STEP.01 STEP.02 STEP.03 STEP.04 STEP.05 ログイン画面 対象製品一覧を確認 ご利用規約の確認 仮登録入力 仮登録完了 STEP.06 仮登録メールの受信確認 STEP.07 STEP.08 STEP.09 新規登録開始 ご利用規約の確認 お客様情報入力 STEP.10 お客様情報確認 STEP.11 登録完了 STEP.12 登録完了メールの受信確認 2. 地図更新する製品を選択する へ STEP.01 ログイン画面 My Page ログイン画面を表示し 画面右上の [ 対象製品一覧 ] をクリックします [ 対象製品一覧 ] をクリック STEP.02 対象製品一覧を確認 別ウィンドウが開き My Page に登録できる商品の一覧が表示されますので お手持ちの商品が記載されていることを確認します 確認後 再度ログイン画面を表示し 画面中央の [ 新規ユーザー登録 ] ボタンをクリックします [ 新規ユーザー登録 ] をクリック 9
10 1. MyPage にユーザー登録する STEP.03 ご利用規約の確認 ご利用規約を必ずお読みいただき [ 同意します ] ボタンをクリックします 同意されない場合は My Page をご利用いただけません [ 同意します ] をクリック STEP.04 仮登録入力 メールアドレスを入力し [ 送信する ] ボタンをクリックします [ メールアドレス ] を入力 [ 送信する ] をクリック STEP.05 仮登録完了 [STEP.04] でご入力いただいたメールアドレスに仮登録メールが送信されました [ トップへ戻る ] ボタンをクリックしてログイン画面に移動していただいた後 お客様のメールをご確認ください [ トップへ戻る ] をクリック STEP.06 仮登録メールの受信確認 お客様情報 新規登録のご案内メールが [STEP.04] で入力したメールアドレスに届きます メール本文に記載されている URL をクリックして お客様情報の新規登録を行ってください [ メール本文に記載の URL] をクリック メール送信から 24 時間が経過すると お客様情報 新規登録のご案内 メールの本文中に記載された URL へはアクセスすることができなくなります ご注意ください 10
11 1. MyPage にユーザー登録する STEP.07 新規登録開始 お客様の情報を新規登録します [ 新規登録 ] ボタンをクリックします [ 新規登録 ] をクリック STEP.08 ご利用規約の確認 ご利用規約を必ずお読みいただき [ 同意します ] ボタンをクリックします 同意されない場合は My Page をご利用いただけません [ 同意します ] をクリック STEP.09 お客様情報入力 各項目を入力し [ 確認画面へ ] ボタンをクリックします 印の項目は必ず入力してください [ 確認画面へ ] をクリック STEP.10 お客様情報確認 入力内容に誤りがないか再度ご確認ください 誤りがなければ [ 登録する ] ボタンをクリックし 登録完了となります [ 登録する ] をクリック 11
12 1. MyPage にユーザー登録する STEP.11 登録完了 登録完了となりましたので [ トップへ戻る ] ボタンより ログイン画面へとお戻りください [ トップへ戻る ] をクリック STEP.12 登録完了メールの受信確認 ご登録いただいたメールアドレス宛に お客様情報の登録完了 メールが届きます メール本文に記載されている URL より My Page ログイン画面へお進みください URL をクリック 12
13 2. 地図更新する製品を選択する 2. 地図更新する製品を選択する 流れは以下のようになります STEP.01 ログインする STEP.02 製品を選択する 3. SD カードコードを登録する へ STEP.01 ログインする My Page のログイン画面からログインを行います [ メールアドレス ][ パスワード ] を入力 [ ログイン ] をクリック STEP.02 製品を選択する My Page トップ画面の製品切り替えプルダウンメニューから地図を更新したい製品を選択し 3. SD カードコードを登録する へお進みください 更新したい製品がプルダウンメニューに無い場合は 製品情報を追加する へお進み下さい [ プルダウンメニュー ] 地図を更新したい製品を選択 13
14 2. 地図更新する製品を選択する 製品情報を追加する 地図を更新したい製品が登録されている場合は 3. SD カードコードを登録する へお進みください 流れは以下のようになります STEP.01 ご購入製品情報 / 新規ご購入製品情報追加 STEP.02 ご購入製品情報 STEP.03 ご購入製品情報追加登録 STEP.04 ご購入製品情報追加登録のご確認 STEP.05 ご購入製品情報追加登録の完了 STEP.06 製品表示切り替え 3. SD カードコードを登録する へ STEP.01 ご購入製品情報 / 新規ご購入製品情報追加 画面左方の [ ご購入製品情報 / 新規ご購入製品情報追加 ] ボタンをクリックし ご購入製品情報確認画面へ移動します ユーザー登録がまだお済みでない方は 1. MyPage にユーザー登録する をご確認ください [ ご購入製品情報 / 新規ご購入製品情報追加 ] をクリック STEP.02 ご購入製品情報 [ 追加する ] ボタンをクリックし ご購入製品情報の追加登録画面へ移動します [ 追加する ] をクリック STEP.03 ご購入製品情報追加登録 各項目を入力し [ 確認する ] ボタンをクリックします 印の項目は必ず入力してください [ 確認する ] をクリック 14
15 2. 地図更新する製品を選択する STEP.04 ご購入製品情報追加登録のご確認 入力内容に誤りがないか再度ご確認ください 誤りがなければ [ 登録する ] ボタンをクリックし 登録完了となります [ 登録する ] をクリック STEP.05 ご購入製品情報追加登録の完了 製品の追加登録が完了しました [ トップへ戻る ] ボタンをクリックし トップ画面へ戻ります [ トップへ戻る ] をクリック STEP.06 製品表示切り替え My Page トップ画面の製品切り替えプルダウンメニューから地図を更新したい製品を選択し 3. SD カードコードを登録する へお進みください [ プルダウンメニュー ] 地図を更新したい製品を選択 15
16 3. SD カードコードを登録する 3. SD カードコードを登録する 地図ご購入手続きには 以下の 2 つのステップがあります STEP.01 SD カードコードを登録する 4 地図データを更新する (Windows 版または Macintosh 版 ) へ SD カードコード登録 ( SD カードコードを A B いずれかの方法で登録する ) お客様のナビ固有 ID のご登録 SD カードコードを A B いずれかの方法で登録する SD カードコードとは地図 SD カードごとに異なる固有の ID です お客様ご利用の地図 SD カードの SD カードコードは カーナビゲーション画面上でご確認いただけます 地図データダウンロードサービスをご利用いただく際は My Page に SD カードコードを必ずご登録ください SD カードコードの登録方法には 以下の 2 つの方法があります どちらかの方法で地図更新する製品の SD カードコードを登録してください 携帯電話 / スマートフォンを利用した方法 携帯電話のバーコードリーダー又はスマートフォンの二次元バーコード (QR コード ) アプリでナビの画面に表示されている SD カードコードを読み取り メールで登録する方法 A: 携帯電話 / スマートフォンを利用した方法 へお進みください 手入力による方法 ナビの画面に表示されている SD カードコードをメモし パソコンに直接入力する方法 B: 手入力による方法 へお進みください ご注意 SD カードコードを間違って登録されますと ご購入いただいた地図データをカーナビゲーションでご利用いただくことができません 登録時には お間違えないようご注意ください 16
17 3. SD カードコードを登録する A: 携帯電話 / スマートフォンを利用した方法 作業前に準備が必要なもの 1. メモ 地図バージョンをメモするため 2. 携帯電話 / スマートフォンのメールアドレスのご登録 事前に My Page に携帯電話 / スマートフォンのメールアドレスを登録しておく必要があります 携帯電話 / スマートフォンのメールアドレスの登録がお済みでない方は 地図更新版ダウンロードサービスで使用するメールアドレスを登録する を参照し 登録を行ってください < 必要搭載機能 > 1 携帯電話 / スマートフォンメール機能 : 迷惑メールフィルタ等を設定されている場合は デンソーテンからのメール ( ドメイン :@u.ten.fujitsu.com) を受信できるように設定をお願いいたします 22 次元コードを読み取り機能 流れは以下のようになります STEP.01 ナビ画面で地図バージョンを確認 STEP.02 STEP.03 STEP.04 ナビ画面で SD カードコード (2 次元バーコード (QR コード )) を表示 携帯電話 / スマートフォンのバーコードリーダーで SD カードコードを読み取る SD カードコードをメールで送付する STEP.05 仮登録成功メールが届く ( 携帯電話で受信 ) STEP.06 STEP.07 STEP.08 地図 SD カードを取り出す MyPage TOP ページ SD カードコードの登録 STEP.09 SD カードコードの登録確認 STEP.10 SD カードコードの登録完了 4 地図データを更新する (Windows 版または Macintosh 版 ) へ 17
18 3. SD カードコードを登録する STEP.01 ナビ画面で地図バージョンを確認 各ナビゲーションの操作方法は ナビゲーション操作ガイド をご覧ください ナビ本体 [MENU] ボタンを押します 地図 SD カードがナビにセットされていないと以下の操作は行えません ナビ本体 [MENU ボタン ] ナビゲーション画面 [ 設定 編集 ] にタッチします ナビゲーション画面 [ 設定 編集 ] ナビゲーション画面 [ 地図更新 ] にタッチします ナビゲーション画面 [ 地図更新 ] ナビゲーション画面 [ 使用データ ] にタッチします ナビゲーション画面 [ 使用データ ] ナビで現在使用されている地図データのバージョンを確認し メモします - 地図バージョンメモ ( 例 )- 地図バージョンをメモする **** 年秋版 ( 更新前 ) 18
19 3. SD カードコードを登録する STEP.02 ナビ画面で SD カードコード ( 二次元バーコード (QR コード )) を表示 [ ] にタッチします ナビゲーション画面 [ ] SD カードコードが表示されます ナビゲーション画面 [ お客様の SD カードコード ] [2 次元バーコード表示 ] 携帯電話のキャリアをタッチしバーコードを表示します STEP.03 携帯電話 / スマートフォンのバーコードリーダーでコードを読み取る ナビゲーション画面 [au/softbank] または [docomo] 2 次元コードを読み取ります [2 次元コード ] を読み取る docomo au [ メール作成 ] を選択 [ メール一括作成 ] を選択 メール作成 SoftBank [MAILTO:~] を選択 * 機種によっては表示が異なる場合があります スマートフォンの場合には お使いの QR コード読み取りアプリの使い方をご確認下さい メーラーが立ち上がります メール本文に SD カードコードが自動入力されていることを確認してください 19
20 3. SD カードコードを登録する 注意事項 スマートフォンなどで QR コード読み取りアプリをご利用のお客様へ 空メール ( 宛先しか送信されない ) のみに対応した QR コード読み取りアプリの場合 SD カードコードを仮登録することができません 必ず メール本文の送信にも対応した QR コード読取アプリをご利用いただきますようお願いいたします (QR コード読取アプリでメールアプリを起動した際 本文に SD カードコードが記載されていることをご確認ください ) STEP.04 SD カードコードをメールで送信する メールを送信します SD カードコード メール送信 自動入力された内容 ( 題名 アドレス 本文 ) は編集せず そのまま送信してください SD カードコードを登録するために ECLIPSE のサイトにメールが送信されます STEP.05 仮登録成功メールが届く SD カードコード仮登録成功メールが届きます 成功メール SD カードコード仮登録成功メール受信 登録失敗メールが届いた場合 SD カードコードのメールでの登録には事前に My Page に携帯電話 / スマートフォンのメールアドレスを登録していただく必要があります エラーメールが届いた場合は 地図更新版ダウンロードサービスで使用するメールアドレスを登録する をご確認ください メールが届かない場合迷惑メールフィルタ等を設定されている場合は デンソーテンからのメール ( ドメイン :@u.ten.fujitsu.com) を受信できるように設定をお願いいたします フィルタを解除できない または設定を変更してもメールが届かない場合は B: 手入力による方法 にて SD カードコードの登録を行ってください 20
21 3. SD カードコードを登録する STEP.06 地図 SD カードを取り出す 各ナビゲーションの操作方法は ナビゲーション操作ガイド をご覧ください ナビ本体 [MENU] ボタンを押します ナビ本体 [MENU ボタン ] ナビゲーション画面 [ 取り出しボタン ] にタッチします ナビゲーション画面 [ 取り出しボタン ] ナビゲーション画面 [ 地図 SD] または [AVSD] にタッチします ディスプレイが開き 差し込み口があらわれます ナビゲーション画面 [ 地図 SD] または [AVSD] 地図用 SD 差し込み口 地図 SD カードを軽く押して取り出します 地図 SD カードを取り出し 地図 SD カード取り出し後 ナビゲーション画面 [CLOSE] にタッチします ディスプレイが閉じます ナビゲーション画面 [CLOSE] 21
22 3. SD カードコードを登録する ご注意 弊社が提供いたしますアプリケーション以外で 取り出した地図 SD カードをフォーマット ( 初期化 ) しないでください 地図更新が行えなくなります 取り出した地図 SD カードをデジタルカメラや携帯音楽プレイヤーなど 他の機器に使用しないでください ここで一旦車での操作は終了です 地図 SD カードを持って パソコンの前へ移動してください STEP.07 MyPageTOP ページ My Page にログインし My Page トップ画面の製品切り替えプルダウンメニューから地図更新したい製品を選択します [ プルダウンメニュー ] から地図更新したい製品を選択 画面中央の [ 地図データダウンロード ] をクリックします [ 地図データのダウンロード ] をクリック 無料地図更新手続きに表示の [ はい ( 無料更新手続きへ )] をクリックします [ はい ( 無料更新手続きへ ] をクリック 22
23 STEP.08 SD カードコードの登録 3. SD カードコードを登録する 先ほど携帯電話で送信した SD カードコードが入力されていることを確認し [ 確認画面へ ] ボタンをクリックします [SD カードコード ] が自動で入力されている STEP.09 SD カードコードの登録確認 携帯電話で送信した SD カードコードと一致していることを確認し [ 次へ ] ボタンをクリックしてください 一度 SD カードコードを登録すると 変更できません お間違えのないよう ご注意ください [ 次へ ] をクリック STEP.10 SD カードコードの登録完了 SD カードコードの登録が完了しました の表示を確認して [ 次へ ] ボタンをクリックし 4 地図データを更新する (Windows 版または Macintosh 版 ) へお進みください [ 次へ ] をクリック 無料地図更新をされていない場合 既に無料地図更新をされている場合 無料更新権利が残っていない場合は 上図赤枠表示が出なくなります 地図無料の表示が出ている場合は 無料で地図が更新出来ます 23
24 3. SD カードコードを登録する 地図更新版ダウンロードサービスで使用するメールアドレスを登録する 地図更新版ダウンロードサービスで使用するメールアドレスがユーザー登録情報にすでに登録されている場合や 手入力で SD カードコードを登録する場合は 本作業は必要ありません 流れは以下のようになります STEP.01 TOP ページ STEP.02 STEP.03 STEP.04 登録内容変更 確認登録内容変更登録内容変更の確認 STEP.05 登録内容変更完了 A: 携帯電話 / スマートフォンを利用した方法 へ STEP.01 TOP ページ My Page にログイン後 画面左方の [ ご登録内容の変更 確認 ] をクリックし 登録内容変更 確認ページへ進みます [ ご登録内容の変更 確認 ] をクリック STEP.02 登録内容変更 確認 お客様登録情報の確認 欄の下にある [ 変更する ] ボタンをクリックし 次の画面へ進みます [ 変更する ] をクリック 24
25 3. SD カードコードを登録する STEP.03 登録内容変更 お客様登録情報の確認の [ 地図更新版ダウンロードサービスで使用するメールアドレス ] 欄に 携帯電話 / スマートフォンのメールアドレスを入力し 次の画面へ進んでください 携帯電話 / スマートフォンのメールアドレスは A: 携帯電話 / スマートフォンを利用した方法 の [STEP.03] にて メールを送信するメールアドレスです 入力したメールアドレスが正しいかの確認のため 再入力欄にも入力してください [ 地図更新版ダウンロードサービスで使用するメールアドレス ] を入力 [ 確認画面へ ] をクリック STEP.04 登録内容変更の確認 登録した送信用メールアドレスに間違いがなければ [ 変更する ] ボタンをクリックします [ 変更する ] をクリック STEP.05 登録内容変更完了 地図更新版ダウンロードサービスで使用するメールアドレスの登録は完了しました [ ログアウト ] ボタンからログアウトしてください 続けて携帯電話 / スマートフォンを利用した SD カードコード登録を行う場合は A: 携帯電話 / スマートフォンを利用した方法 へお進みください [ ログアウト ] をクリック 25
26 3. SD カードコードを登録する B: 手入力による方法 作業前に準備が必要なもの 1. メモ 地図バージョン SD カードコードをメモするため 流れは以下のようになります STEP.01 ナビ画面で地図バージョンを確認 STEP.02 STEP.03 STEP.04 ナビ画面で SD カードコードを確認 地図 SD カードを取り出す MyPage TOP ページ STEP.05 SD カードコードの登録 STEP.06 SD カードコードの登録確認 STEP.07 SD カードコードの登録完了 4 地図データを更新する (Windows 版または Macintosh 版 ) へ STEP.01 ナビ画面で地図バージョンを確認 各ナビゲーションの操作方法は ナビゲーション操作ガイド をご覧ください ナビ本体 [MENU ボタン ] にタッチします ナビ本体 [MENU ボタン ] ナビゲーション画面 [ 設定 編集 ] にタッチします ナビゲーション画面 [ 設定 編集 ] ナビゲーション画面 [ 地図更新 ] にタッチします ナビゲーション画面 [ 地図更新 ] 26
27 ナビゲーション画面 [ 使用データ ] にタッチします 3. SD カードコードを登録する ナビゲーション画面 [ 使用データ ] ナビで現在使用されている地図データのバージョンを確認し メモします - 地図バージョンメモ ( 例 )- 地図バージョンをメモする **** 年秋版 ( 更新前 ) STEP.02 ナビ画面で SD カードコードを確認 各ナビゲーションの操作方法は ナビゲーション操作ガイド をご覧ください [ ] にタッチします ナビゲーション画面 [ ] SD カードコードが表示されます SD カードコードをメモします ナビゲーション画面 [ お客様の SD カードコード ] -SDカードコードメモ( 例 ) (58 桁の英数 ) 27
28 3. SD カードコードを登録する STEP.03 地図 SD カードを取り出す 各ナビゲーションの操作方法は ナビゲーション操作ガイド をご覧ください ナビ本体 [MENU] ボタンを押します ナビ本体 [MENU ボタン ] ナビゲーション画面 [ 取り出しボタン ] にタッチします ナビゲーション画面 [ 取り出しボタン ] ナビゲーション画面 [ 地図 SD] または [AVSD] にタッチします ディスプレイが開き 差し込み口があらわれます ナビゲーション画面 [ 地図 SD] または [AVSD] 地図用 SD 差し込み口 地図 SD カードを軽く押して取り出します 地図 SD カードを取り出し 地図 SD カード取り出し後 ナビゲーション画面 [CLOSE] にタッチします ディスプレイが閉じます ナビゲーション画面 [CLOSE] 28
29 3. SD カードコードを登録する ご注意 弊社が提供いたしますアプリケーション以外で 取り出した地図 SD カードをフォーマット ( 初期化 ) しないでください 地図更新が行えなくなります 取り出した地図 SD カードをデジタルカメラや携帯音楽プレイヤーなど 他の機器に使用しないでください ここで一旦車での操作は終了です 地図 SD カードを持って パソコンの前へ移動してください STEP.04 MyPageTOP ページ My Page にログインし My Page トップ画面の製品切り替えプルダウンメニューから地図更新したい製品を選択します [ プルダウンメニュー ] から地図更新したい製品を選択 画面中央の [ 地図データダウンロード ] をクリックします [ 地図データのダウンロード ] をクリック 無料地図更新手続きに表示の [ はい ( 無料更新手続きへ )] をクリックします [ はい ( 無料更新手続きへ ] をクリック 29
30 3. SD カードコードを登録する STEP.05 SD カードコードの登録 [SD カードコード ] を入力する -SDカードコードメモ( 例 ) (58 桁の英数 ) STEP.06 SD カードコードの登録確認 SD カードコードが正しいことを確認し [ 次へ ] ボタンをクリックしてください 一度 SD カードコードを登録すると 変更できません お間違えのないよう ご注意ください [ 次へ ] をクリック -SDカードコードメモ( 例 ) (58 桁の英数 ) STEP.7 SD カードコードの登録完了 [ 次へ ] ボタンをクリックすると 地図データのダウンロード画面へ移動します Windows 版をダウンロードする場合は 4. 地図データを更新する (Windows 版または Macintosh 版 ) の Windows で地図データを更新する STEP.02 Macintosh 版をダウンロードする場合は Macintosh で地図データを更新する STEP.02 へお進みください [ 次へ ] をクリック 30
31 4. 地図データを更新する (Windows 版または Macintosh 版 ) 4. 地図データを更新する (Windows 版または Macintosh 版 ) 地図データは Windows 版と Macintosh 版があります ご使用のパソコン環境に合わせて地図データをダウンロードしてください Macintosh 版をご利用される場合は Macintosh で地図データを更新するへ Windows で地図データを更新する 流れは以下のようになります STEP.01 地図データの表示 STEP.02 OS 選択 Windows 版 : インストーラーをダウンロード へ 再度更新版地図をダウンロードする場合 STEP.01 地図データの表示 再度更新版地図データをダウンロードする場合 購入済みの地図を再度ダウンロードする場合は 対象製品のトップページより [ 地図データのダウンロード ] ボタンをクリックします [ 地図データのダウンロード ] をクリック [ 地図データダウンロード ] ボタンをクリックします 無料更新手続き済みの場合 地図データダウンロードに表示されます [ 地図データダウンロード ] をクリック STEP.02 OS 選択 OS の選択を誤ると動作しませんのでご注意ください [Windows 版ダウンロード ] をクリック ご注意 異なる OS のデータをダウンロードすると 地図 SD カードへのインストールを正常に行うことができませんのでご注意ください 31
32 4. 地図データを更新する (Windows 版 ) インストーラーをダウンロード 流れは以下のようになります STEP.01 SD カードコードの登録内容確認 STEP.02 利用規約確認 STEP.03 地図 SD 書換アプリのインストーラーダウンロード STEP.04 ダウンロード完了 地図 SD 書換えアプリをインストール へ OS やブラウザのバージョンによって多少表示が異なります STEP.01 SD カードコードの登録内容の確認 ナビに表示されている SD カードコードと一致していることを確認し [ 確認した ] ボタンをクリックしてください [ 確認した ] をクリック STEP.02 利用規約確認 利用規約をお読みになり 同意されましたら [ 同意します ] ボタンをクリックし ダウンロードページへお進みください [ 同意します ] をクリック STEP.03 地図 SD 書換アプリのインストーラーダウンロード 地図 SD 書換アプリのインストーラーをダウンロードします [[ インストーラー ] ダウンロード ] ボタンをクリックしてください [[ インストーラー ] ダウンロード ] をクリック 32
33 4. 地図データを更新する (Windows 版 ) [ ファイルのダウンロード ] ウィンドウが表示されますので 名前を付けて保存 をクリックしてください 名前を付けて保存が表示されない場合は P.7 を参照ください ここをクリックし 名前を付けて保存を表示 [ 名前を付けて保存 ] をクリック ブラウザにより表示が異なります デスクトップなど 分かりやすい場所に保存してください 保存する場所を確認し メモする - データ保存場所 ( 例 )- [ 保存 ] をクリック デスクトップ ダウンロード完了後 ウィンドウが閉じない場合は閉じてください ブラウザにより表示が異なります ダウンロードが完了しましたら [ 次へ ] ボタンをクリックし ダウンロード完了画面に進んでください [ 次へ ] をクリック ダウンロードが完了するまでブラウザは閉じないでください [OK] をクリック 33
34 4. 地図データを更新する (Windows 版 ) STEP.05 ダウンロード完了 ダウンロードが完了しました [ トップへ戻る ] ボタンをクリックして トップ画面に戻ってください 以上で My Page での操作は終了です [ トップへ戻る ] をクリック ダウンロードしたファイルの保存先に ファイル (MapSDWriter_setup) が保存されていることを確認してください 確認しましたら 地図 SD 書換えアプリをインストール へお進みください データの保存場所を忘れたら メモを確認してください 以上で My Page での操作は終了です - データ保存場所 ( 例 )- デスクトップ ご注意 対象製品以外の地図データをダウンロードすると ナビ本体が正常に動作しませんのでご注意ください 34
35 4. 地図データを更新する (Windows 版 ) 地図 SD 書換えアプリをインストール 流れは以下のようになります STEP.01 インストーラーを実行 STEP.02 STEP.03 STEP.04 地図 SD 書換えアプリをインストール インストール完了 地図 SD カードの更新準備 へ OS やブラウザのバージョンによって多少表示が異なります STEP.01 インストーラーを実行 ダウンロードした地図 SD 書換アプリのインストーラー (MapSDWriter_setup) をダブルクリックします インストール画面が表示されるまでそのままお待ちください [MapSDWriter_setup] をダブルクリック 左図画面が表示された場合は [ 詳細情報 ] をクリックし [ 実行 ] をクリックしてください [ 詳細情報 ] をクリック [ 実行 ] をクリック STEP.02 地図 SD 書換えアプリをインストール 解凍が開始します そのままお待ちください 35
36 4. 地図データを更新する (Windows 版 ) インストールを開始します [ 次へ ] をクリックしてください [ 次へ ] をクリック 左図画面が表示された場合は [ はい ] をクリックしてください インストールが完了するまで そのままお待ちください STEP.03 インストール完了 インストールが完了しました [ 完了 ] をクリックしてください スタートメニューとデスクトップに [ 地図 SD 書換アプリ ] が登録されます [ 完了 ] をクリック ご注意 対象製品以外の地図データをダウンロードすると ナビ本体が正常に動作しませんのでご注意ください 36
37 4. 地図データを更新する (Windows 版 ) 地図 SD カードの更新準備 作業前に準備が必要なもの 1.SDHC カードリーダー / ライター PC につなげておく 2. 地図 SD カードを手元に準備 3. 地図 SD 書換えアプリをインストール でインストール済みの地図 SD 書換アプリ ご注意 取り出した地図 SD カードのフォーマット ( 初期化 ) を行うと地図更新が行えなくなります フォーマット ( 初期化 ) しないでください 取り出した地図 SD カードをデジタルカメラや携帯音楽プレイヤーなど 他の機器に使用しないでください ナビゲーションに同梱されている もしくはパッケージ販売されている地図 SD カード以外はご使用になれません 地図 SD カードをパソコンのカードリーダーに挿入した際に 下記のようなコーションが表示されることがございますが 必ず キャンセル スキャンしないで続行します を選択してください フォーマット及びスキャンによる修復をしてしまうとナビゲーションで使用できなくなりますので 絶対にフォーマット ( 初期化 ) 及び修復しないでください 37
38 4. 地図データを更新する (Windows 版 ) インストールした地図 SD 書換アプリで 地図 SD カードを更新 流れは以下のようになります STEP.01 地図 SD 書換アプリを起動 STEP.02 STEP.03 STEP.04 ログイン 地図データ 対象機種の確認 地図 SD カードドライブの選択 STEP.05 STEP.06 STEP.07 STEP.08 地図 SD データのバックアップ 地図データダウンロード 地図データ解凍 地図の書き込み MAP インストーラー終了 5. メモリーナビゲーションで地図の更新を確認する へ OS やブラウザのバージョンによって多少表示が異なります STEP.01 地図 SD 書換アプリを起動 デスクトップに保存されている [ 地図 SD 書換アプリ ] をダブルクリックしてください 地図 SD 書換アプリ画面が表示するまで そのままお待ちください スタートメニューから起動していただくこともできます [ 地図 SD 書換アプリ ] をダブルクリック 左図画面が表示された場合は [ はい ] をクリックしてください ご注意 安定して地図データを更新するため 地図 SD 書換アプリの実行中は他のアプリケーションを実行しないでください ( 本ガイドの閲覧は問題ありません ) 補足 - セキュリティの警告画面が表示された場合 - セキュリティの警告画面が表示された場合は [ 実行 ] ボタンをクリックします [ 実行 ] をクリック 38
39 STEP.02 ログイン 4. 地図データを更新する (Windows 版 ) 地図 SD 書換アプリが起動します そのままお待ちください しばらくお待ちいただいても本画面から切り替らない場合は下記のお知らせ画面 ( 1 2) が本画面の裏側で表示されている場合がありますので タスクバーより お知らせ をクリックして表示させてください 1 アプリの更新画面が表示された場合は [ はい ] をクリックしてください アプリを終了後 Web ブラウザが起動し アプリのダウンロードページが表示されますので 更新をおこなってください [ はい ] をクリック 最新版のアプリのダウンロード確認画面が表示された場合は [ はい ] をクリックしてください アプリを終了後 Web ブラウザが起動し アプリのダウンロードページが表示されますので 更新をおこなってください [ はい ] をクリック 2 [ はい ] をクリックすると地図 SD 書換アプリの操作説明書が表示されます 地図 SD 書換アプリの初回起動時のみ表示します [ いいえ ] をクリックした場合も起動後の [ ヘルプ ] から操作説明書を確認することができます MyPage アカウントでログインしてください [ メールアドレス ][ パスワード ] を入力 [ ログイン ] をクリック 39
40 4. 地図データを更新する (Windows 版 ) STEP.03 地図データ 対象機種の確認 数秒間左図画面が表示されますが そのままお待ちください 画面がこのまま動作しない場合は ダウンロードできる地図データがありません お客様の MyPage アカウントで購入済み または無料でご利用いただける地図 SD 更新版の一覧が表示されます 地図 SD に書き込む地図データにお間違えが無いかご確認ください 地図データのバックアップおよびダウンロードデータの保存先は 初期設定では Windows のシステムドライブ ( 通常は C ドライブ ) 内となっています 変更する場合は [ 設定 (O)] をクリックし [ 保存フォルダ (D)] から変更してください バックアップ / ダウンロードした保存データをエクスプローラーなどで編集 削除して更新を行うと 地図 SD のデータが壊れ ナビゲーションが正常に動作しなくなる恐れがありますので 絶対におやめください PC に地図 SD カードをセットする 地図 SD カードのロックを解除し SD カードリーダーに差し込みます ナビに同梱されている地図 SD カード以外はご使用になれません 書き込みロックを解除する (LOCK ボタン OFF ) 40
41 4. 地図データを更新する (Windows 版 ) 自動でエクスプローラが立ち上がります 地図 SD カードを接続したドライブ名を確認してください 自動で起動しない場合は エクスプローラーを使用してドライブを確認してください ドライブ名を確認し メモする - 地図 SD カードドライブ ( 例 )- F: ドライブ 地図 SD カードに書き込む地図データをクリックし [ 選択 ] ボタンをクリックしてください クリック [ 選択 ] をクリック STEP.04 地図 SD カードドライブの選択 地図 SD カードがセットされているドライブを選択する画面が表示されます ドライブを指定してください 地図 SD カードのドライブを確認後 [ 選択 ] をクリックします ドライブを選択 [ 選択 ] をクリック STEP.05 地図 SD データのバックアップ [ 開始 ] を押すと 地図データのバックアップを行った後 自動的に更新版地図データのダウンロードと地図 SD の更新を実行します PC のスペックや回線速度に左右されますが およそ 150 分程度かかります 地図 SD データのバックアップを開始します [ 開始 ] ボタンをクリックしてください [ スキップ ] を選択した場合は 地図 SD の書込みに失敗した場合 地図 SD を元の状態に戻すことが出来ませんので ご注意ください 地図 SD の書込みに失敗した場合は ナビゲーションが動作しなくなることがあります 41 [ 開始 ] をクリック
42 4. 地図データを更新する (Windows 版 ) 地図 SD データのバックアップが開始します そのままお待ちください STEP.06 地図データのダウンロード 地図データ解凍 地図 SD データのバックアップ完了後 自動で地図データのダウンロードが開始します そのままお待ちください 地図データダウンロード完了後 自動で地図データの解凍が開始します そのままお待ちください 書き込み禁止になっています とメッセージが表示された場合は SD カードの書き込みロックが ON になっていないかを確認してください LOCK ボタン STEP.07 地図の書き込み 地図データの解凍完了後 自動で地図 SD カードへの書き込みが開始します そのままお待ちください 42
43 STEP.08 MAP インストーラー終了 4. 地図データを更新する (Windows 版 ) 書き込み完了の表示になりましたら 地図 SD カードへの地図データの書き込みは完了です [ メニュー ] ボタンをクリックしてください [ ] ボタンをクリックしても終了できません [ メニューへ ] をクリック ダウンロードした更新用データを保存した場合は 次回の更新データのダウンロードが早くなる可能性があります ( 正常に更新できた場合に再度ダウンロードを行う必要はないため 通常は いいえ を選択してください ) 地図 SD カードを取り出す 地図 SD カードを取り出し SD カードのロックを設定します 設定しましたら 5. メモリーナビゲーションで地図の更新を確認する へお進みください 地図データの書き込みが終了したら 必ず地図 SD カードの書きこみロックを ON にしてください 書き込みロックを設定する (LOCK ボタン ON ) 43
44 4. 地図データを更新する (Macintosh 版 ) Macintosh で地図データを更新する Macintosh で地図データを更新される場合は 別紙 Macintosh をお使いのお客様へをご確認ください 流れは以下のようになります STEP.01 地図データの表示 再度更新版地図をダウンロードする場合 STEP.02 OS 選択 Macintosh 版 : MAP インストーラー 認証キー 地図データダウンロード へ STEP.01 地図データの表示 再度更新版地図データをダウンロードする場合 購入済みの地図を再度ダウンロードする場合は 対象製品のトップページより [ 地図データのダウンロード ] ボタンをクリックします [ 地図データのダウンロード ] をクリック [ 地図データダウンロード ] ボタンをクリックします 無料更新手続き済みの場合 地図データダウンロードに表示されます [ 地図データダウンロード ] をクリック STEP.02 OS 選択 OS の選択を誤ると動作しませんのでご注意ください [Macintosh 版ダウンロード ] をクリック ご注意 地図データには MAP インストーラー 認証キー 地図が含まれます 全てを同じフォルダにダウンロードする必要があります 異なる OS のデータをダウンロードすると 地図 SD カードへのインストールを正常に行うことができませんのでご注意ください ダウンロードの際 ファイル名を変更しないでください ファイル名を変更すると 地図 SD カードへのインストールができません 44
45 4. 地図データを更新する (Macintosh 版 ) MAP インストーラー 認証キー 地図データダウンロード 流れは以下のようになります STEP.01 利用規約確認 STEP.05 ダウンロード完了 STEP.02 STEP.03 STEP.04 MAP インストーラーダウンロード 地図 SD カードの更新準備 へ 認証キーダウンロード 地図データダウンロード OS やブラウザのバージョンによって多少表示が異なります ダウンロード先フォルダは初期設定の [Download] フォルダを使用しています 正常にインストールするため 必ず下記をお守りください! 1. インストーラー一式のファイルを外付けハードディスクなどの外部媒体上に保管した状態で インストール作業をおこなわないで下さい 必ず Mac 本体のディスク (SSD を含む ) 内に保管した状態で インストール作業を実施して下さい 外付け HDD などの外部媒体上でインストーラーを起動した場合には 地図が正常に動作しなくなることが有ります 2. ダウンロード先フォルダを [Download] フォルダ以外に設定される場合は ディレクトリ ( パス ) 名が全て英数記号のディレクトリに保存してください 日本語名 空白が含まれるディレクトリ ( パス ) に保存すると正常に動作しないことがあります 以前に地図データをダウンロードされている場合には 以前にダウンロードされたファイルを削除したのちに今回のダウンロードを実施して頂くようお願いします STEP.01 利用規約確認 利用規約をお読みになり 同意されましたら [ 同意します ] ボタンをクリックし ダウンロードページへお進みください [ 同意します ] をクリック 45
46 4. 地図データを更新する (Macintosh 版 ) STEP.02 MAP インストーラーダウンロード MAP インストーラーをダウンロードします [[MAP インストーラー ] ダウンロード ] ボタンをクリックしてください [[MAP インストーラー ] ダウンロード ] をクリック ダウンロードが開始されます ファイルの名前 : 別表 2-2Macintosh の場合 (1)MAP インストーラーを参照 ダウンロード中の表示が消えると ダウンロードが完了です ファイルがダウンロードされたことを確認します Dock にあるダウンロードのアイコンをクリックしてください Dock の [ ダウンロード ] アイコンをクリック [Mapinst_up] フォルダまたは [Mapinst_up.zip] が表示されていることを確認し 次の STEP へ進みます ファイルの名前 : 別表 2-2Macintosh の場合 (1)MAP インストーラーを参照 46
47 4. 地図データを更新する (Macintosh 版 ) STEP.03 認証キーダウンロード 認証キーをダウンロードします [[ 認証キー ] ダウンロード ] ボタンをクリックしてください ダウンロードボタンは 1 回押すと保存できます [[ 認証キー ] ダウンロード ] をクリック ダウンロードが開始されます ファイルサイズが小さいため ダウンロード中の表示がされないことがあります ファイルがダウンロードされているか ダウンロード先のフォルダを確認します ダウンロード中の表示が消えると ダウンロードが完了です ファイルがダウンロードされたことを確認します Dock にあるダウンロードのアイコンをクリックしてください Dock の [ ダウンロード ] アイコンをクリック [MAPINFO.DAT] ファイルが表示されていることを確認し 次の STEP へ進みます ファイルの名前 : 別表 2-2Macintosh の場合 (2) 認証キーを参照 47
48 4. 地図データを更新する (Macintosh 版 ) STEP.04 地図データダウンロード 地図データをダウンロードします [1 個目の [ 地図データ ] ダウンロード ] ボタンをクリックしてください ダウンロードが完了するまで そのままお待ちください ダウンロード完了後 ダイアログが閉じない場合は閉じてください ファイルの名前 : 別表 2-2Macintosh の場合 (3) ファイル名の 1 個目を参照 [1 個目の [ 地図データ ] ダウンロード ] をクリック 全ての地図データダウンロード時間の目安 :75 分程度 ( 光ファイバー ( 実効 10~12Mbps)) 但し お使いの環境 回線の混雑状況により異なります ダウンロード中の表示が消えると ダウンロードが完了です ファイルがダウンロードされたことを確認します Dock にあるダウンロードのアイコンをクリックしてください Dock の [ ダウンロード ] アイコンをクリック ファイルが表示されていることを確認し 次の STEP へ進みます ファイルの名前 : 別表 2-2Macintosh の場合 (3) ファイル名の 1 個目を参照 48
49 4. 地図データを更新する (Macintosh 版 ) 1 個目の地図データのダウンロードが完了しましたら * 個目と表示のある地図データのすべてをダウンロードしてください ダウンロードファイルの数は 別表 2-2Macintosh の場合 (3) ファイル名の個数をご確認ください すべての地図データのダウンロードが完了しましたら [ 次へ ] ボタンをクリックし ダウンロード完了画面に進んでください [ 次へ ] をクリック 全てのファイルのダウンロードが完了していないメッセージが表示された場合は 全てのダウンロードを完了させてください ダウンロードが完了するまでブラウザは閉じないでください [ 閉じる ] をクリック 以上で 全てのファイルのダウンロードが完了しました 49
50 4. 地図データを更新する (Macintosh 版 ) STEP.05 ダウンロード完了 必要なファイルのダウンロードが完了しました [ トップへ戻る ] ボタンをクリックして トップ画面に戻ってください [ トップへ戻る ] をクリック ファイルがダウンロードされたことを確認します Dock にあるダウンロードのアイコンをクリックします Dock の [ ダウンロード ] アイコンをクリック [Finder で開く ] をクリックし ダウンロードフォルダを開きます [Finder で開く ] をクリック ダウンロードしたファイルの保存先に フォルダ ファイルが全て保存されていることを確認してください 確認しましたら 地図 SD カードの更新準備 へお進みください 以上で My Page での操作は終了です 全てのファイルが同じ場所に保存されていることを確認ダウンロードファイルについては別表 2-2Macintosh の場合の (3) ファイル名の個数をご確認ください 製品とダウンロードするファイルの名称は 別表 2-2Macintosh の場合をご確認ください ご使用製品用のデータがダウンロードされているかを確認してください ご注意 対象製品以外の地図データをダウンロードすると ナビ本体が正常に動作しませんのでご注意ください 50
51 地図 SD カードの更新準備 4. 地図データを更新する (Macintosh 版 ) 作業前に準備が必要なもの 1.SDHC カードリーダー / ライター PC につなげておく 2. 地図 SD カードを手元に準備 3. MAP インストーラー 認証キー 地図データダウンロード でダウンロードしたデータ 全てが同じフォルダに保存されている必要があります 正常にインストールするため 必ず下記をお守りください! 1. インストーラー一式のファイルを外付けハードディスクなどの外部媒体上に保管した状態で インストール作業をおこなわないで下さい 必ず Mac 本体のディスク (SSD を含む ) 内に保管した状態で インストール作業を実施して下さい 外付け HDD などの外部媒体上でインストーラーを起動した場合には 地図が正常に動作しなくなることが有ります 2. ダウンロード先フォルダを [Download] フォルダ以外に設定される場合は ディレクトリ ( パス ) 名が全て英数記号のディレクトリに保存してください 日本語名 空白が含まれるディレクトリ ( パス ) に保存すると正常に動作しないことがあります 以前に地図データをダウンロードされている場合には 以前にダウンロードされたファイルを削除したのちに今回のダウンロードを実施して頂くようお願いします 51
52 4. 地図データを更新する (Macintosh 版 ) ダウンロードしたデータで 地図 SD カードを更新 流れは以下のようになります STEP.01 MAP インストーラー 地図ファイル 認証キーが同じ場所に保存されていることを確認 STEP.02 STEP.03 STEP.04 MAP インストーラー確認 地図データ 対象機種の確認 地図 SD カードボリュームの選択 STEP.05 STEP.06 STEP.07 地図データの解凍地図の書き込み MAP インストーラー終了 5. メモリーナビゲーションで地図の更新を確認する へ OS やブラウザのバージョンによって多少表示が異なります STEP.01 MAP インストーラー 地図ファイル 認証キーが同じ場所に保存されていることを確認 ダウンロードしたファイルの保存先に フォルダ ファイルが全て保存されていることを確認してください ダウンロードファイルについては別表 2-2Macintosh の場合の (3) ファイル名の個数をご確認ください 確認しましたら Mapinst_up フォルダを開いてください [Mapinst_up] フォルダを開く MAP インストーラー.app をダブルクリックし 起動させてください [MAP インストーラー.app] をダブルクリック ご注意 MAP インストーラーを操作中は 他のアプリケーションを実行しないでください ( 但し 本ガイドはご覧いただけます ) MAP インストーラーを 2 つ以上動作させないでください 地図の書き込みが正常に完了しない可能性があります 52
53 補足 Mapinst_up フォルダがない場合 4. 地図データを更新する (Macintosh 版 ) [Mapinst_up.zip] ファイルをダブルクリックしてください [Mapinst_up.zip] をダブルクリック 解凍が開始されます そのままお待ちください [Mapinst_up] フォルダが作成されます 補足 エラーメッセージが表示された場合 MAP インストーラーを起動した際 左記のようなエラーメッセージが表示される場合がございます このエラーメッセージへの対処方法は 別紙 Macintosh をお使いのお客様へをご確認ください 53
54 4. 地図データを更新する (Macintosh 版 ) STEP.02 MAP インストーラー確認 左図画面が表示された場合は [ 開く ] をクリックしてください [ 開く ] をクリック 左図画面が表示された場合は [ 開く ] をクリックしてください [ 開く ] をクリック 左図画面が表示された場合は ダウンロードした地図データを選択し [ 次へ ] をクリックしてください ダウンロードした地図年度かを確認し選択 [ 次へ ] をクリック MAP インストーラーが起動すると注意事項が表示されます 地図 SD カードのセットが終わるまで [OK] ボタンは クリックしないでください PC に地図 SD カードをセットする 地図 SD カードのロックを解除し SD カードリーダーに差し込みます ナビに同梱されているもしくはパッケージ販売されている地図 SD カード以外はご使用になれません 書き込みロックを解除する (LOCK ボタン OFF ) 54
55 4. 地図データを更新する (Macintosh 版 ) 地図 SD カードが認識されたことを確認し [OK] をクリックします [OK] をクリック STEP.03 地図データ 対象機種の確認 地図 SD カードに書き込む地図データ 対象機種を確認します お手持ちのナビゲーションが対象機種であることを確認し 問題なければ [OK] ボタンをクリックしてください 対象機種が下方に隠れている場合がありますので 表示窓内を上下させて確認してください 表示される対象機種は ダウンロードした MAP インストーラーにより異なります 地図データ 対象機種を確認し [OK] をクリック ご注意 対象製品以外の地図データを書き込むと ナビ本体が正常に動作しませんのでご注意ください STEP.04 地図 SD カードボリュームの選択 セットしたボリューム名を選択する画面が表示されます ボリューム名を確認して [ 次へ ] ボタンをクリックしてください ダウンロードデータの確認などが行われます そのまま待ちください ボリューム名を確認する [ 次へ ] をクリック パスワード認証のダイアログが表示された場合は 管理者の名前とパスワードを入力して [OK] ボタンをクリックしてください [ ユーザー名 ] と [ パスワード ] を入力 [OK] をクリック 55
56 4. 地図データを更新する (Macintosh 版 ) STEP.05 地図データの解凍 初期化終了後 自動で地図データの解凍が開始します そのままお待ちください 解凍時間の目安 約 30 分但し お客様の環境により異なります STEP.06 地図の書き込み 解凍終了後 自動で地図 SD カードへの書き込みが開始します そのままお待ちください 書き込み時間の目安 約 20 分但し お客様の環境により異なります NG OK 書込みの際 メニューバーに MAP インストーラー と表示されている状態で書込みをおこなってください ( 表示されていない場合 インストーラアプリの画面をクリックすると 表示されるようになります ) 補足 - 以下のエラーメッセージが表示された場合 - 地図 SD カードの書き込みロックが ON になっていないかを確認してください LOCK ボタン 56
57 4. 地図データを更新する (Macintosh 版 ) STEP.07 MAP インストーラー終了 書き込み完了のダイアログが表示されたら作業は完了です MAP インストーラーのメニューから MAP インストーラーを終了してください これで地図 SD カードへの地図データの書き込みは完了です [MAP インストーラーを終了 ] を選択 地図 SD カードを取り出す 地図 SD カードを取り出し SD カードのロックを設定します 設定しましたら 5. メモリーナビゲーションで地図の更新を確認する へお進みください 地図データの書き込みが終了したら 必ず地図 SD カードの書き込みロックを ON にしてください 書き込みロックを設定する (LOCK ボタン ON ) 57
58 5. メモリーナビゲーションで地図の更新を確認する 5. メモリーナビゲーションで地図の更新を確認する 作業前に準備が必要なもの 1. 更新地図に書き換えた地図 SD カード 2. メモ 更新前 購入時に記入した地図バージョンのメモ 流れは以下のようになります STEP.01 地図 SD カードをナビゲーションに挿入 STEP.02 地図バージョンの確認 完了 ご注意 弊社が提供いたしますアプリケーション以外で 取り出した地図 SD カードをフォーマット ( 初期化 ) しないでください 地図更新が行えなくなります デジタルカメラや携帯音楽プレイヤーなど 他の機器に取り出した地図 SD カードは使用しないでください STEP.01 地図 SD カードをナビゲーションに挿入 各ナビゲーションの操作方法は ナビゲーション操作ガイド をご覧ください ナビ本体 [MENU ボタン ] にタッチします ナビ本体 [MENU ボタン ] ナビゲーション画面 [ 取り出しボタン ] にタッチします ナビゲーション画面 [ 取り出しボタン ] ナビゲーション画面 [ 地図 SD] または [AVSD] にタッチします ディスプレイが開き 差し込み口があらわれます ナビゲーション画面 [ 地図 SD] または [AVSD] 58
59 5. メモリーナビゲーションで地図の更新を確認する 地図用 SD 差し込み口 差し込み口に地図 SD カードを差し込みます 地図 SD カードはラベル面を上側にし マークを奥にして カチッ と音がするまで差し込んでください 奥のストッパーに突き当たると それ以上は差し込めませんので 無理に力を加えないでください 地図 SD カードを挿入 地図 SD カード差し込み後 ナビゲーション画面 [CLOSE] にタッチします ディスプレイが閉じます ナビゲーション画面 [CLOSE] STEP.02 地図バージョンの確認 各ナビゲーションの操作方法は ナビゲーション操作ガイド をご覧ください ナビ本体 [MENU] ボタンを押します 地図 SD カードがナビにセットされていないと以下の操作は行えません ナビ本体 [MENU ボタン ] ナビゲーション画面 [ 設定 編集 ] にタッチします ナビゲーション画面 [ 設定 編集 ] ナビゲーション画面 [ 地図更新 ] にタッチします ナビゲーション画面 [ 地図更新 ] 59
60 5. メモリーナビゲーションで地図の更新を確認する ナビゲーション画面 [ 使用データ ] にタッチします ナビゲーション画面 [ 使用データ ] ナビで現在使用されている地図データを確認します 更新前に記入したメモとナビに表示されている [ 地図バージョン ] を比較し地図が更新されたことを確認します 地図バージョンを確認する - 地図バージョンメモ ( 例 )- **** 年度秋版地図データ ( 更新前 ) - 地図バージョンメモ ( 例 )- **** 年度秋版地図データ ( 更新後 ) 1 1 別表 1-1 の地図データのバージョンをご確認ください 以上で 地図更新作業の全てが完了しました お疲れ様でした 60
地図データダウンロードサービスガイド(リカバリー版)
 地図データダウンロードサービスガイド ( リカバリー版 ) 2017 年 11 月第 1.8 版 株式会社デンソーテン EAS-RE-FL 目次 目次 はじめに... 3 地図リカバリー作業の流れ... 9 1. MyPage にユーザー登録する... 10 2. 地図をリカバリーする製品を選択する... 14 製品情報を追加する... 15 3. 地図 SD カードを取り出す... 17 4. 地図データを更新する
地図データダウンロードサービスガイド ( リカバリー版 ) 2017 年 11 月第 1.8 版 株式会社デンソーテン EAS-RE-FL 目次 目次 はじめに... 3 地図リカバリー作業の流れ... 9 1. MyPage にユーザー登録する... 10 2. 地図をリカバリーする製品を選択する... 14 製品情報を追加する... 15 3. 地図 SD カードを取り出す... 17 4. 地図データを更新する
地図データダウンロードサービスガイド(バージョンアップ版)
 地図データダウンロードサービスガイド ( バージョンアップ版 ) 2018 年 11 月第 1.7 版 株式会社デンソーテン MIC-UP-FH1 目次 目次 はじめに 3 地図更新作業の流れ 7 1. MyPage にユーザー登録する 8 2. 地図更新する製品を選択する 12 製品情報を追加する 13 3. SD カードコードを登録する 15 SD カードコードを A B いずれかの方法で登録する
地図データダウンロードサービスガイド ( バージョンアップ版 ) 2018 年 11 月第 1.7 版 株式会社デンソーテン MIC-UP-FH1 目次 目次 はじめに 3 地図更新作業の流れ 7 1. MyPage にユーザー登録する 8 2. 地図更新する製品を選択する 12 製品情報を追加する 13 3. SD カードコードを登録する 15 SD カードコードを A B いずれかの方法で登録する
地図データダウンロードサービスガイド(バージョンアップ版)
 地図データダウンロードサービスガイド ( バージョンアップ版 ) 2017 年 11 月第 1.8 版 株式会社デンソーテン GLL-UP-OH 目次 目次 はじめに... 3 地図更新作業の流れ... 9 1. MyPage にユーザー登録する... 10 2. 地図更新する製品を選択する... 14 製品情報を追加する... 15 3. MapFan トクチズ for ECLIPSE 登録手続きをする...
地図データダウンロードサービスガイド ( バージョンアップ版 ) 2017 年 11 月第 1.8 版 株式会社デンソーテン GLL-UP-OH 目次 目次 はじめに... 3 地図更新作業の流れ... 9 1. MyPage にユーザー登録する... 10 2. 地図更新する製品を選択する... 14 製品情報を追加する... 15 3. MapFan トクチズ for ECLIPSE 登録手続きをする...
地図データダウンロードサービスガイド(バージョンアップ版)
 地図データダウンロードサービスガイド ( バージョンアップ版 ) 2018 年 11 月第 1.0 版 株式会社デンソーテン GLI-UP-PH1 目次 目次 はじめに... 3 地図更新作業の流れ... 8 1. MyPage にユーザー登録する... 9 2. 地図更新する製品を選択する... 13 製品情報を追加する... 14 3. E コード /SD カードコードを登録する... 16 E
地図データダウンロードサービスガイド ( バージョンアップ版 ) 2018 年 11 月第 1.0 版 株式会社デンソーテン GLI-UP-PH1 目次 目次 はじめに... 3 地図更新作業の流れ... 8 1. MyPage にユーザー登録する... 9 2. 地図更新する製品を選択する... 13 製品情報を追加する... 14 3. E コード /SD カードコードを登録する... 16 E
メモリーナビゲーション
 ソフトウェアダウンロードサービスガイド 2018 年 2 月第 1.3 版 株式会社デンソーテン 目次 目次 1. はじめに 3 2. ソフトウェアアップデート作業の流れ 9 3. メモリーナビゲーションでソフトウェアのバージョンを確認する 10 4. ソフトウェアをダウンロードする 13 4.1 ダウンロードするソフトウェアを表示する 13 4.2 ソフトウェアをダウンロードする Windows
ソフトウェアダウンロードサービスガイド 2018 年 2 月第 1.3 版 株式会社デンソーテン 目次 目次 1. はじめに 3 2. ソフトウェアアップデート作業の流れ 9 3. メモリーナビゲーションでソフトウェアのバージョンを確認する 10 4. ソフトウェアをダウンロードする 13 4.1 ダウンロードするソフトウェアを表示する 13 4.2 ソフトウェアをダウンロードする Windows
地図データダウンロードサービスガイド(バージョンアップ版)
 地図データダウンロードサービスガイド ( バージョンアップ版 ) 2017 年 11 月第 2.0 版 株式会社デンソーテン EAS-UP-PL 目次 目次 はじめに... 3 地図更新作業の流れ... 9 1. MyPage にユーザー登録する... 10 2. 地図更新する製品を選択する... 14 製品情報を追加する... 15 3. E コードを登録する... 17 E コードを A B いずれかの方法で登録する...
地図データダウンロードサービスガイド ( バージョンアップ版 ) 2017 年 11 月第 2.0 版 株式会社デンソーテン EAS-UP-PL 目次 目次 はじめに... 3 地図更新作業の流れ... 9 1. MyPage にユーザー登録する... 10 2. 地図更新する製品を選択する... 14 製品情報を追加する... 15 3. E コードを登録する... 17 E コードを A B いずれかの方法で登録する...
ソフトウェアダウンロードサービスガイド
 ソフトウェアダウンロードサービスガイド 2018 年 6 月第 1.6 版 株式会社デンソーテン 目次 目次 1. はじめに 3 2. ソフトウェアアップデート作業の流れ 7 3. メモリーナビゲーションでソフトウェアのバージョンを確認する 8 4. ソフトウェアをダウンロード SDHC へ書き込む 10 4.1 ソフトウェアをダウンロードする Windows の場合 10 4.2 ソフトウェアをダウンロードする
ソフトウェアダウンロードサービスガイド 2018 年 6 月第 1.6 版 株式会社デンソーテン 目次 目次 1. はじめに 3 2. ソフトウェアアップデート作業の流れ 7 3. メモリーナビゲーションでソフトウェアのバージョンを確認する 8 4. ソフトウェアをダウンロード SDHC へ書き込む 10 4.1 ソフトウェアをダウンロードする Windows の場合 10 4.2 ソフトウェアをダウンロードする
【購入手順書】ダウンロード JAPAN MAP
 ダウンロード JAPAN MAP 購入手順書 Ver. 5.0. . はじめに 本書について 本書はダウンロード JAPAN MAP の 購入手順 を詳細に記載した手順書です 地図データのダウンロード更新手順 ( ナビ 地図データを含む ) については 操作手順書 をご確認ください 画像やイラストは操作を円滑にするためのイメージであり 実物 ( 実機 ) と印象が相違する場合がありますので予めご了承ください
ダウンロード JAPAN MAP 購入手順書 Ver. 5.0. . はじめに 本書について 本書はダウンロード JAPAN MAP の 購入手順 を詳細に記載した手順書です 地図データのダウンロード更新手順 ( ナビ 地図データを含む ) については 操作手順書 をご確認ください 画像やイラストは操作を円滑にするためのイメージであり 実物 ( 実機 ) と印象が相違する場合がありますので予めご了承ください
地図 SD カードを取り外す 最初に ナビゲーション本体から地図 SD カードを取り外します 本操作は地図 SD カードを初めて ROAD EXPLORER Updater に登録するときや パソコンにダウンロードしたデータを地図 SD カードに保存するときに実行してください 1 ナビゲーション本体
 ROAD EXPLORER Updater 取扱説明書 205-0001-06 Version:1.4.0.0 ROAD EXPLORER Updater を使用する前に必ずお読みください ROAD EXPLORER Updater の操作手順は Microsoft Windows XP の画面を例に説明しています 画面例は実際と異なる場合があります 目次 ROAD EXPLORER Updater
ROAD EXPLORER Updater 取扱説明書 205-0001-06 Version:1.4.0.0 ROAD EXPLORER Updater を使用する前に必ずお読みください ROAD EXPLORER Updater の操作手順は Microsoft Windows XP の画面を例に説明しています 画面例は実際と異なる場合があります 目次 ROAD EXPLORER Updater
【購入手順書】Strada専用 2019年度版 更新地図ダウンロードデータ
 Strada 専用 09 年度版更新地図ダウンロードデータ購入手順書 Ver..00 . はじめに 本書について 本書は Strada 専用 09 年度版更新地図ダウンロードデータの 購入手順 を詳細に記載した手順書です 地図データのダウンロード更新手順 ( ナビ 地図データを含む ) については 操作手順書 をご確認ください 画像やイラストは操作を円滑にするためのイメージであり 実物 ( 実機 )
Strada 専用 09 年度版更新地図ダウンロードデータ購入手順書 Ver..00 . はじめに 本書について 本書は Strada 専用 09 年度版更新地図ダウンロードデータの 購入手順 を詳細に記載した手順書です 地図データのダウンロード更新手順 ( ナビ 地図データを含む ) については 操作手順書 をご確認ください 画像やイラストは操作を円滑にするためのイメージであり 実物 ( 実機 )
MAPインストーラー起動時のエラーメッセージへの対処方法
 MAP インストーラー起動時の エラーメッセージへの対処方法 2017 年 11 月第 1.1 版 株式会社デンソーテン 1 / 19 ページ MAP インストーラーを起動した際に表示されたエラーメッセージへの対処方法を解説します 下記より エラーメッセージを選択し それぞれの対処方法をご確認ください エラーメッセージ [ 1 ] メッセージ文 : 現在 Windows にログインしているユーザに
MAP インストーラー起動時の エラーメッセージへの対処方法 2017 年 11 月第 1.1 版 株式会社デンソーテン 1 / 19 ページ MAP インストーラーを起動した際に表示されたエラーメッセージへの対処方法を解説します 下記より エラーメッセージを選択し それぞれの対処方法をご確認ください エラーメッセージ [ 1 ] メッセージ文 : 現在 Windows にログインしているユーザに
目次 目次 Web 地図更新について 2 地図更新の流れについて 2 地図更新アプリ ( 日産ディーラー用 ) のダウンロードと インストールをする 3~5 車載器情報の書き出し ( 地図更新用 SD カード作成 ) 6 地図更新アプリの操作方法 7~ 地図をダウンロードする場合 7 クーポン番号を
 HS5D- A HS5D-W 目次 目次 Web 地図更新について 2 地図更新の流れについて 2 地図更新アプリ ( 日産ディーラー用 ) のダウンロードと インストールをする 3~5 車載器情報の書き出し ( 地図更新用 SD カード作成 ) 6 地図更新アプリの操作方法 7~ 地図をダウンロードする場合 7 クーポン番号を入力する場合 8 9 クーポン番号の入力と地図をダウンロードする場合 0
HS5D- A HS5D-W 目次 目次 Web 地図更新について 2 地図更新の流れについて 2 地図更新アプリ ( 日産ディーラー用 ) のダウンロードと インストールをする 3~5 車載器情報の書き出し ( 地図更新用 SD カード作成 ) 6 地図更新アプリの操作方法 7~ 地図をダウンロードする場合 7 クーポン番号を入力する場合 8 9 クーポン番号の入力と地図をダウンロードする場合 0
1. インストール方法 STEP 1 ダウンロードしたファイルを任意の場所に解凍します Windows 標準の機能を用いて解凍する場合は ファイルを選択して 右クリックメニューから [ すべて展開 ] を選択し 表示されたメッセージに従って解凍します STEP 2 解凍されたフォルダにある Setu
![1. インストール方法 STEP 1 ダウンロードしたファイルを任意の場所に解凍します Windows 標準の機能を用いて解凍する場合は ファイルを選択して 右クリックメニューから [ すべて展開 ] を選択し 表示されたメッセージに従って解凍します STEP 2 解凍されたフォルダにある Setu 1. インストール方法 STEP 1 ダウンロードしたファイルを任意の場所に解凍します Windows 標準の機能を用いて解凍する場合は ファイルを選択して 右クリックメニューから [ すべて展開 ] を選択し 表示されたメッセージに従って解凍します STEP 2 解凍されたフォルダにある Setu](/thumbs/91/105444325.jpg) スマホで議事録 取扱説明書 本取扱説明書で記載している画像は Windows 10 ( 一部 :Windows 7) で取得したものです OS の種類によっては 異なる画面イメージになります - 1 - 1. インストール方法 STEP 1 ダウンロードしたファイルを任意の場所に解凍します Windows 標準の機能を用いて解凍する場合は ファイルを選択して 右クリックメニューから [ すべて展開
スマホで議事録 取扱説明書 本取扱説明書で記載している画像は Windows 10 ( 一部 :Windows 7) で取得したものです OS の種類によっては 異なる画面イメージになります - 1 - 1. インストール方法 STEP 1 ダウンロードしたファイルを任意の場所に解凍します Windows 標準の機能を用いて解凍する場合は ファイルを選択して 右クリックメニューから [ すべて展開
PowerPoint プレゼンテーション
 Synology インストールガイド 株式会社アスク Synology NAS でできること 家庭内に設置することで簡単に写真や動画の共有が行えます ユーザーごとに閲覧可否を制御することが出来ます 専用のアプリを利用することでスマートフォンやタブレットからもアクセスできます 特定のフォルダのみ閲覧可能 外出先など外部のネットワークからアクセス 写真や動画のアップロード Synology NAS アプリを利用して閲覧
Synology インストールガイド 株式会社アスク Synology NAS でできること 家庭内に設置することで簡単に写真や動画の共有が行えます ユーザーごとに閲覧可否を制御することが出来ます 専用のアプリを利用することでスマートフォンやタブレットからもアクセスできます 特定のフォルダのみ閲覧可能 外出先など外部のネットワークからアクセス 写真や動画のアップロード Synology NAS アプリを利用して閲覧
<8B9E93738CF092CA904D94CC814090BF8B818F B D836A B B B816A2E786C73>
 京都交通信販 請求書 Web サービス操作マニュアル 第 9 版 (2011 年 2 月 1 日改訂 ) 京都交通信販株式会社 http://www.kyokoshin.co.jp TEL075-314-6251 FX075-314-6255 目次 STEP 1 >> ログイン画面 請求書 Web サービスログイン画面を確認します P.1 STEP 2 >> ログイン 請求書 Web サービスにログインします
京都交通信販 請求書 Web サービス操作マニュアル 第 9 版 (2011 年 2 月 1 日改訂 ) 京都交通信販株式会社 http://www.kyokoshin.co.jp TEL075-314-6251 FX075-314-6255 目次 STEP 1 >> ログイン画面 請求書 Web サービスログイン画面を確認します P.1 STEP 2 >> ログイン 請求書 Web サービスにログインします
目次 1. ユーザー登録 ( 初期セットアップ ) を行う Office365 の基本的な動作を確認する... 6 Office365 にログインする ( サインイン )... 6 Office365 からサインアウトする ( ログアウト )... 6 パスワードを変更する... 7
 実践女子学園 目次 1. ユーザー登録 ( 初期セットアップ ) を行う... 2 2. Office365 の基本的な動作を確認する... 6 Office365 にログインする ( サインイン )... 6 Office365 からサインアウトする ( ログアウト )... 6 パスワードを変更する... 7 3. Office インストール... 8 Office インストール手順... 8
実践女子学園 目次 1. ユーザー登録 ( 初期セットアップ ) を行う... 2 2. Office365 の基本的な動作を確認する... 6 Office365 にログインする ( サインイン )... 6 Office365 からサインアウトする ( ログアウト )... 6 パスワードを変更する... 7 3. Office インストール... 8 Office インストール手順... 8
ケータイ de 会社メール
 お客さま利用者向けマニュアル Ver1.4 1/22 目次 1. はじめに...3 2. 本サービスを申請承認する...4 3. メールアドレスのパスワードを変更する...10 4. 各種設定情報を確認する...12 5. 本サービスを登録解除する...14 6. 本サービスの利用上の注意点...18 メールアドレスのパスワードを誤って設定してしまったら... 18 添付ファイル付きメールについて...
お客さま利用者向けマニュアル Ver1.4 1/22 目次 1. はじめに...3 2. 本サービスを申請承認する...4 3. メールアドレスのパスワードを変更する...10 4. 各種設定情報を確認する...12 5. 本サービスを登録解除する...14 6. 本サービスの利用上の注意点...18 メールアドレスのパスワードを誤って設定してしまったら... 18 添付ファイル付きメールについて...
ファクス送信用変換ソフト 操作説明書_UA
 ファクス送信用変換ソフト操作説明書 ファクス送信用変換ソフトのインストールから操作までを説明します 本書では ファクス送信用変換ソフトを 本ソフト と表記している場合があります ファクス送信用変換ソフトについて...2 ファクス送信用変換ソフトをインストールする...3 ファクス送信用変換ソフトを再インストールする...5 ファクス送信用変換ソフトをアンインストールする...5 Windows 10
ファクス送信用変換ソフト操作説明書 ファクス送信用変換ソフトのインストールから操作までを説明します 本書では ファクス送信用変換ソフトを 本ソフト と表記している場合があります ファクス送信用変換ソフトについて...2 ファクス送信用変換ソフトをインストールする...3 ファクス送信用変換ソフトを再インストールする...5 ファクス送信用変換ソフトをアンインストールする...5 Windows 10
1 はじめに バージョンアップ方法について 本商品では インターネットに接続したパソコンから SD カードを使用して バージョンアップを行うことができます パソコンを使うバージョンアップ ( 全データ更新 ) ナビゲーション本体のすべてのデータを更新するバージョンアップです パイオニアホームページ
 サイバーナビ 2016 年 - 2017 年モデルバージョンアップ ( 全データ更新 ) ダウンロードマニュアル このマニュアルは サイバーナビ AVIC-CW700 Ⅱ /CZ700 Ⅱ /CW700/CZ700 のバージョンアップの手順を 次の 3 つの項目で説明しています 1 はじめに ( P.2 ~ P.3) バージョンアップの概要や バージョンアップの大まかな流れを説明しています 2 事前準備をしましょう
サイバーナビ 2016 年 - 2017 年モデルバージョンアップ ( 全データ更新 ) ダウンロードマニュアル このマニュアルは サイバーナビ AVIC-CW700 Ⅱ /CZ700 Ⅱ /CW700/CZ700 のバージョンアップの手順を 次の 3 つの項目で説明しています 1 はじめに ( P.2 ~ P.3) バージョンアップの概要や バージョンアップの大まかな流れを説明しています 2 事前準備をしましょう
在宅せりシステム導入マニュアル
 株式会社なにわ花いちば 在宅せりシステム 導入マニュアル 2017 年 2 月 27 日 目次 1. 動作環境について... 2 2. Windows ユーザーアカウントについて... 2 3. ディスプレイの解像度について... 3 推奨解像度... 3 Windows7 の場合... 3 Windows10 の場合... 7 4. 在宅せりを利用するには... 11 前提条件... 11 推奨ブラウザ...
株式会社なにわ花いちば 在宅せりシステム 導入マニュアル 2017 年 2 月 27 日 目次 1. 動作環境について... 2 2. Windows ユーザーアカウントについて... 2 3. ディスプレイの解像度について... 3 推奨解像度... 3 Windows7 の場合... 3 Windows10 の場合... 7 4. 在宅せりを利用するには... 11 前提条件... 11 推奨ブラウザ...
Speed突破!シリーズマニュアル
 Speed 突破! 過去問題集シリーズ インストールマニュアル Speed 突破! 過去問題集シリーズのインストール方法をご案内します ご利用の OS やインターネット接続環境によりインストールする方法が異なります 該当のページをご参照ください インターネットに接続できる方 Windows 8 / 8.1 / 10 をご利用の方 P2 へ Windows 7 をご利用の方 P3 へ インターネットに接続できない方
Speed 突破! 過去問題集シリーズ インストールマニュアル Speed 突破! 過去問題集シリーズのインストール方法をご案内します ご利用の OS やインターネット接続環境によりインストールする方法が異なります 該当のページをご参照ください インターネットに接続できる方 Windows 8 / 8.1 / 10 をご利用の方 P2 へ Windows 7 をご利用の方 P3 へ インターネットに接続できない方
カルテダウンロード 操作マニュアル
 カルテ ZERO 操作マニュアル カルテダウンロード Ver1. 3 目 次 カルテダウンロード カルテダウンロード時の注意点 1. インストール 2. カルテダウンロード 2-1. 時間を設定し自動でダウンロードする方法 2-2. 手動でダウンロードする方法 3. 補足説明 P.3 P.4 P.9 P.14 P.18 P.20 カルテダウンロード時の注意点 カルテダウンロードは Windows 7
カルテ ZERO 操作マニュアル カルテダウンロード Ver1. 3 目 次 カルテダウンロード カルテダウンロード時の注意点 1. インストール 2. カルテダウンロード 2-1. 時間を設定し自動でダウンロードする方法 2-2. 手動でダウンロードする方法 3. 補足説明 P.3 P.4 P.9 P.14 P.18 P.20 カルテダウンロード時の注意点 カルテダウンロードは Windows 7
新規インストールガイド Microsoft Office Professional Plus 2016 本書は Download Station から Microsoft Office Professional Plus 2016( 以下 Office) をダウンロ ドし 新規インストールを行う手順
 新規インストールガイド Microsoft Office Professional Plus 2016 本書は Download Station から Microsoft Office Professional Plus 2016( 以下 Office) をダウンロ ドし 新規インストールを行う手順を記載しています 本手順は学内ネットワークに接続した状態で行う必要があります 認証プログラム とは ソフトウェアのインストール
新規インストールガイド Microsoft Office Professional Plus 2016 本書は Download Station から Microsoft Office Professional Plus 2016( 以下 Office) をダウンロ ドし 新規インストールを行う手順を記載しています 本手順は学内ネットワークに接続した状態で行う必要があります 認証プログラム とは ソフトウェアのインストール
Microsoft Word - インストールマニュアルSBS XP SP1第1版 doc
 spaaqs 光セキュリティベーシック powered by Symantec Windows XP Service Pack 2 版インストールマニュアル 第 2 版 2010 年 9 月 7 日 1 目次 1. ご利用の前に P. 3 2. 申し込みから利用開始までの流れ P. 4 3. お申し込み ダウンロード P. 5 4. インストール P. 9 5. アクティブ化 P.13 6. Live
spaaqs 光セキュリティベーシック powered by Symantec Windows XP Service Pack 2 版インストールマニュアル 第 2 版 2010 年 9 月 7 日 1 目次 1. ご利用の前に P. 3 2. 申し込みから利用開始までの流れ P. 4 3. お申し込み ダウンロード P. 5 4. インストール P. 9 5. アクティブ化 P.13 6. Live
カスペルスキーセキュリティご利用までの流れ STEP1. お申込み カスペルスキーセキュリティのお申し込み完了後 画面の案内にしたがってセキュリティソフトの ダウンロード インストールを行ってください インストール時に アクティベーションコードの入力が必要です アクティベーションコードはマイページで
 カスペルスキーセキュリティご利用までの流れ STEP1. お申込み カスペルスキーセキュリティのお申し込み完了後 画面の案内にしたがってセキュリティソフトの ダウンロード インストールを行ってください インストール時に アクティベーションコードの入力が必要です アクティベーションコードはマイページでご確認いただけます 利用開始月より月額利用料金がかかります 日割り計算は行いません STEP2. ダウンロードをする
カスペルスキーセキュリティご利用までの流れ STEP1. お申込み カスペルスキーセキュリティのお申し込み完了後 画面の案内にしたがってセキュリティソフトの ダウンロード インストールを行ってください インストール時に アクティベーションコードの入力が必要です アクティベーションコードはマイページでご確認いただけます 利用開始月より月額利用料金がかかります 日割り計算は行いません STEP2. ダウンロードをする
CYBERHOMEインターネット・メール利用手引き
 0. メールソフト自動設定ツールのご案内 < メールソフトを自動で設定する > メールソフト自動設定ツールとは メールソフト自動設定ツール は メールソフトで送受信をする為に必要な環境設定を自動で行うことができる 会員様専用の便利なツールです メールソフトをご利用にならない場合は 本設定は必要ありません (WEB メールのみのご利用の場合など ) Step お手元に 登録証 をご準備ください! Step
0. メールソフト自動設定ツールのご案内 < メールソフトを自動で設定する > メールソフト自動設定ツールとは メールソフト自動設定ツール は メールソフトで送受信をする為に必要な環境設定を自動で行うことができる 会員様専用の便利なツールです メールソフトをご利用にならない場合は 本設定は必要ありません (WEB メールのみのご利用の場合など ) Step お手元に 登録証 をご準備ください! Step
ご利用の前に 目次 - 0. 推奨環境とソフトウェアのバージョン 推奨環境について Windows8 Windows8. について Internet Explorer のバージョン確認 SAMWEB の初期設定 セキュリティ設定..
 操作マニュアル ( ご利用の前に ) 06.0.4 v.6 ご利用の前に 目次 - 0. 推奨環境とソフトウェアのバージョン... 3. 推奨環境について... 3. Windows8 Windows8. について... 4 3. Internet Explorer のバージョン確認... 5 0. SAMWEB の初期設定... 7. セキュリティ設定... 7. ActiveX のインストール...
操作マニュアル ( ご利用の前に ) 06.0.4 v.6 ご利用の前に 目次 - 0. 推奨環境とソフトウェアのバージョン... 3. 推奨環境について... 3. Windows8 Windows8. について... 4 3. Internet Explorer のバージョン確認... 5 0. SAMWEB の初期設定... 7. セキュリティ設定... 7. ActiveX のインストール...
YubiOn ポータル 簡易導入手順 2018/08/08 1
 YubiOn ポータル 簡易導入手順 2018/08/08 1 目次 はじめに... 3 1.1. 注意事項... 3 1.2. 用語... 3 導入手順... 4 2.1. YubiOn ポータルの設定... 4 YubiOn ポータルの新規利用登録を行う... 4 YubiOn ポータルサイトにログインする... 7 YubiKey を登録する... 8 2.2. Windows ログオンサービスの設定...
YubiOn ポータル 簡易導入手順 2018/08/08 1 目次 はじめに... 3 1.1. 注意事項... 3 1.2. 用語... 3 導入手順... 4 2.1. YubiOn ポータルの設定... 4 YubiOn ポータルの新規利用登録を行う... 4 YubiOn ポータルサイトにログインする... 7 YubiKey を登録する... 8 2.2. Windows ログオンサービスの設定...
2. テストメールを送信しました メールが届くかをご確認ください という画面に遷移し ます これより 1 で登録したメールアドレス宛にテストメールが届くかを確認してくだ さい 3. 下図のようなメールが送られてこれば 登録は正常に完了しています 注意! 受信ボックスにメールが見当たらない場合 迷惑メ
 メールが届かない場合の設定手順書 Ver.1.0.1 1. 個人設定 の プライベート連絡先のメールアドレスの設定 を開き 登録する ボタンをクリックします 1 2. テストメールを送信しました メールが届くかをご確認ください という画面に遷移し ます これより 1 で登録したメールアドレス宛にテストメールが届くかを確認してくだ さい 3. 下図のようなメールが送られてこれば 登録は正常に完了しています
メールが届かない場合の設定手順書 Ver.1.0.1 1. 個人設定 の プライベート連絡先のメールアドレスの設定 を開き 登録する ボタンをクリックします 1 2. テストメールを送信しました メールが届くかをご確認ください という画面に遷移し ます これより 1 で登録したメールアドレス宛にテストメールが届くかを確認してくだ さい 3. 下図のようなメールが送られてこれば 登録は正常に完了しています
BROAD-GATE 01
 セキュリティベーシック powered by Symantec インストールマニュアル 第 3 版 2010 年 9 月 7 日 1 目次 1. ご利用の前に P. 3 2. 申し込みから利用開始までの流れ P. 4 3. お申し込み ダウンロード P. 5 4. インストール P.10 5. アクティブ化 P.12 6. Live Update P.15 7. ライセンス移行 P.17 8. アンインストール
セキュリティベーシック powered by Symantec インストールマニュアル 第 3 版 2010 年 9 月 7 日 1 目次 1. ご利用の前に P. 3 2. 申し込みから利用開始までの流れ P. 4 3. お申し込み ダウンロード P. 5 4. インストール P.10 5. アクティブ化 P.12 6. Live Update P.15 7. ライセンス移行 P.17 8. アンインストール
地図 SDHC メモリーカードの出し入れ 取り出しかた 1 TILT を押して OPEN を選ぶディスプレイが開きます 2 パネルを左にスライドさせ 取り外す 止まる位置まで 指をかける 挿入のしかた 1 左記手順 4の状態で 地図 SDHCメモリーカードを挿入する カチッと音がするまで差し込んでく
 はじめに 本書は CN-RX01Dを例に説明しています パソコンの画面は Windows 8.1の画面を例に説明しています ナビゲーションの操作については ナビゲーションの取扱説明書をご覧ください 地図更新アプリおよびナビゲーションの仕様 画面表示などは 改良のため予告なく変更することがあります 本書の画面表示やイラストはイメージであり 実際と異なる場合があります 使用上のお願い 地図 SDHCメモリーカードのLockスイッチを
はじめに 本書は CN-RX01Dを例に説明しています パソコンの画面は Windows 8.1の画面を例に説明しています ナビゲーションの操作については ナビゲーションの取扱説明書をご覧ください 地図更新アプリおよびナビゲーションの仕様 画面表示などは 改良のため予告なく変更することがあります 本書の画面表示やイラストはイメージであり 実際と異なる場合があります 使用上のお願い 地図 SDHCメモリーカードのLockスイッチを
1. ユーザ登録方法 ユーザ登録手順 初めてご利用される方は 下記の手順に沿ってユーザ登録を行ってください 旧サイトからログイン ID パスワードを引き継ぐことはできませんので ご注意ください 1 所属団体から指定のあった URL より 本システムへアクセスします 所属団体名が表示されます 通常の
 スタートアップガイド クリエイティブヘルス NEXT へようこそ! ご利用いただくには ユーザ登録が必要です 手順をご参照の上 手続きを行って下さい 目次 1. ユーザ登録方法 2 2. 歩数登録の方法 4 2-1. 対応歩数計をお持ちの場合 4 2-2. 対応歩数計をお持ちでない場合 7 2-2-1.Android 端末 (OS ver.2.2 以降 ) をお持ちの方 7 2-2-2.iPhone5S
スタートアップガイド クリエイティブヘルス NEXT へようこそ! ご利用いただくには ユーザ登録が必要です 手順をご参照の上 手続きを行って下さい 目次 1. ユーザ登録方法 2 2. 歩数登録の方法 4 2-1. 対応歩数計をお持ちの場合 4 2-2. 対応歩数計をお持ちでない場合 7 2-2-1.Android 端末 (OS ver.2.2 以降 ) をお持ちの方 7 2-2-2.iPhone5S
クライアント証明書インストールマニュアル
 事前設定付クライアント証明書インストールマニュアル このマニュアルは クライアント証明書インストールマニュアル の手順で証明書がインストールできなかった方のための インストールマニュアルです エクストラネットは Internet Explorer をご利用ください Microsoft Edge 他 Internet Explorer 以外のブラウザではご利用になれません 当マニュアル利用にあたっては
事前設定付クライアント証明書インストールマニュアル このマニュアルは クライアント証明書インストールマニュアル の手順で証明書がインストールできなかった方のための インストールマニュアルです エクストラネットは Internet Explorer をご利用ください Microsoft Edge 他 Internet Explorer 以外のブラウザではご利用になれません 当マニュアル利用にあたっては
ヘルスアップWeb 簡単操作ガイド
 1 1. パソコンを使用して歩数を登録する場合 < 概要説明 > 歩数計と連携するアプリケーションをパソコンにインストールし認証コードを登録することで 歩数データをヘルスアップ Web に 登録 することができます KENPOS 歩数計アプリを利用されていた方へ今まで利用していた歩数計 送信機を継続してヘルスアップ Web で利用される場合も新たに 歩数計アプリのインストール及び認証登録は必要となります
1 1. パソコンを使用して歩数を登録する場合 < 概要説明 > 歩数計と連携するアプリケーションをパソコンにインストールし認証コードを登録することで 歩数データをヘルスアップ Web に 登録 することができます KENPOS 歩数計アプリを利用されていた方へ今まで利用していた歩数計 送信機を継続してヘルスアップ Web で利用される場合も新たに 歩数計アプリのインストール及び認証登録は必要となります
クライアント証明書導入マニュアル
 クライアント証明書導入マニュアル Windows10 用 第 1.1 版 2018 年 12 月 13 日 改訂履歴 版改訂日区分改訂箇所改訂内容 1.0 2016/01/08 新規 新規作成 1.1 2018/12/13 修正 画面デザイン変更に伴う修正 2 目次 1. はじめに... 4 2. Internet Explorer のセキュリティ設定について... 5 3. Internet Explorer
クライアント証明書導入マニュアル Windows10 用 第 1.1 版 2018 年 12 月 13 日 改訂履歴 版改訂日区分改訂箇所改訂内容 1.0 2016/01/08 新規 新規作成 1.1 2018/12/13 修正 画面デザイン変更に伴う修正 2 目次 1. はじめに... 4 2. Internet Explorer のセキュリティ設定について... 5 3. Internet Explorer
RW-5100 導入説明書 Windows7 用 2017 年 7 月 シャープ株式会社
 RW-5100 導入説明書 Windows7 用 2017 年 7 月 シャープ株式会社 はじめに 本書は Windows 7 環境において IC カードリーダライタ RW-5100 を使用するため お使いのパソコンにデバイスドライバソフトウェア ( 以下 ドライバソフト と記載 ) をインストールする方法について記述しています 本書で説明するドライバソフトは Windows 7 SP1 で動作するものです
RW-5100 導入説明書 Windows7 用 2017 年 7 月 シャープ株式会社 はじめに 本書は Windows 7 環境において IC カードリーダライタ RW-5100 を使用するため お使いのパソコンにデバイスドライバソフトウェア ( 以下 ドライバソフト と記載 ) をインストールする方法について記述しています 本書で説明するドライバソフトは Windows 7 SP1 で動作するものです
1. インストール方法 STEP 1 ダウンロードしたファイルを任意の場所に解凍します Windows 標準の機能を用いて解凍する場合は ファイルを選択して 右クリックメニューから [ すべて展開 ] を選択し 表示されたメッセージに従って解凍します STEP 2 解凍されたフォルダにある Setu
![1. インストール方法 STEP 1 ダウンロードしたファイルを任意の場所に解凍します Windows 標準の機能を用いて解凍する場合は ファイルを選択して 右クリックメニューから [ すべて展開 ] を選択し 表示されたメッセージに従って解凍します STEP 2 解凍されたフォルダにある Setu 1. インストール方法 STEP 1 ダウンロードしたファイルを任意の場所に解凍します Windows 標準の機能を用いて解凍する場合は ファイルを選択して 右クリックメニューから [ すべて展開 ] を選択し 表示されたメッセージに従って解凍します STEP 2 解凍されたフォルダにある Setu](/thumbs/91/105444474.jpg) スマホで議事録 体験版 取扱説明書 本取扱説明書で記載している画像は Windows 10 ( 一部 :Windows 7) で取得したものです OS の種類によっては 異なる画面イメージになります - 1 - 1. インストール方法 STEP 1 ダウンロードしたファイルを任意の場所に解凍します Windows 標準の機能を用いて解凍する場合は ファイルを選択して 右クリックメニューから [ すべて展開
スマホで議事録 体験版 取扱説明書 本取扱説明書で記載している画像は Windows 10 ( 一部 :Windows 7) で取得したものです OS の種類によっては 異なる画面イメージになります - 1 - 1. インストール方法 STEP 1 ダウンロードしたファイルを任意の場所に解凍します Windows 標準の機能を用いて解凍する場合は ファイルを選択して 右クリックメニューから [ すべて展開
SHOFU SureFile for DentalX Manual
 日本語版 for 本ソフトの概要... 1 本ソフトの起動方法... 3 使用方法... 5 参考情報... 9 仕様... 12 For DentalX Ver.1.6 本ソフトの概要 本ソフトはデジタル口腔撮影装置 アイスペシャル C-Ⅱ および アイスペシャル C-Ⅲ 専用の画像振り分けソフトです 株式会社プラネット製 DentalX と連携し アイスペシャル C-Ⅱ C-Ⅲのテンキーを使って
日本語版 for 本ソフトの概要... 1 本ソフトの起動方法... 3 使用方法... 5 参考情報... 9 仕様... 12 For DentalX Ver.1.6 本ソフトの概要 本ソフトはデジタル口腔撮影装置 アイスペシャル C-Ⅱ および アイスペシャル C-Ⅲ 専用の画像振り分けソフトです 株式会社プラネット製 DentalX と連携し アイスペシャル C-Ⅱ C-Ⅲのテンキーを使って
LAN DISK NarSuSの登録方法
 LAN DISK NarSuS の登録方法 NarSuS( ナーサス ) とは? NarSuS( ナーサス ) は 対応 NAS( 以降 LAN DISK) の稼働状態を把握し 安定運用を支援する インターネットを介したクラウドサー ビスです NarSuS の仕組み LAN DISKからクラウド上のNarSuSデータセンターに 稼働状態が自動送信されます NarSuSはそれを受けて各種サービスを提供いたします
LAN DISK NarSuS の登録方法 NarSuS( ナーサス ) とは? NarSuS( ナーサス ) は 対応 NAS( 以降 LAN DISK) の稼働状態を把握し 安定運用を支援する インターネットを介したクラウドサー ビスです NarSuS の仕組み LAN DISKからクラウド上のNarSuSデータセンターに 稼働状態が自動送信されます NarSuSはそれを受けて各種サービスを提供いたします
スタートメニュー から すべてのアプリ をクリックします すべてのアプリ (Windows アクセサリの中にある場合もあります ) の中から Internet Explorer を探します Internet Explorer をクリックすると Internet Explorer が開きます () I
 Windows 0 にアップグレード後 ログオンや印刷でエラーになる場合の対策 ログオン時にエラーが生じる場合 項番 へ 印刷時にエラーが生じる場合 項番 へ. ログオン時にエラーが生じる場合の対策 (Internet Explorer の起動 ) 北洋ビジネスダイレクトは Windows 0 と Internet Explorer の組合せでご利用いただけます Windows 0 の標準ブラウザ
Windows 0 にアップグレード後 ログオンや印刷でエラーになる場合の対策 ログオン時にエラーが生じる場合 項番 へ 印刷時にエラーが生じる場合 項番 へ. ログオン時にエラーが生じる場合の対策 (Internet Explorer の起動 ) 北洋ビジネスダイレクトは Windows 0 と Internet Explorer の組合せでご利用いただけます Windows 0 の標準ブラウザ
目次. ご利用上の注意. アプリをインストールする. アプリを起動する. アプリの初期設定を行う. アプリのログインパスワードを変更する 6. アプリのメニューを操作する 7. ステータスを送信する 8. 定期位置通知間隔を変更する 9. 随時検索をする 0. メッセージ連絡をする. メッセージの連
 スマートフォンアプリ (Android) 操作マニュアル 目次. ご利用上の注意. アプリをインストールする. アプリを起動する. アプリの初期設定を行う. アプリのログインパスワードを変更する 6. アプリのメニューを操作する 7. ステータスを送信する 8. 定期位置通知間隔を変更する 9. 随時検索をする 0. メッセージ連絡をする. メッセージの連絡応答状態を確認する. メッセージを確認する.
スマートフォンアプリ (Android) 操作マニュアル 目次. ご利用上の注意. アプリをインストールする. アプリを起動する. アプリの初期設定を行う. アプリのログインパスワードを変更する 6. アプリのメニューを操作する 7. ステータスを送信する 8. 定期位置通知間隔を変更する 9. 随時検索をする 0. メッセージ連絡をする. メッセージの連絡応答状態を確認する. メッセージを確認する.
環境確認方法 (Windows の場合 ) OS 動作環境日本語版 Windows 7, 8, 8.1, 10 であること 確認方法 Windows キーを押しながら R キーを押します または [ スタート ] メニューから [ ファイル名を指定して実行 ] ( または [ プログラムとファイルの
![環境確認方法 (Windows の場合 ) OS 動作環境日本語版 Windows 7, 8, 8.1, 10 であること 確認方法 Windows キーを押しながら R キーを押します または [ スタート ] メニューから [ ファイル名を指定して実行 ] ( または [ プログラムとファイルの 環境確認方法 (Windows の場合 ) OS 動作環境日本語版 Windows 7, 8, 8.1, 10 であること 確認方法 Windows キーを押しながら R キーを押します または [ スタート ] メニューから [ ファイル名を指定して実行 ] ( または [ プログラムとファイルの](/thumbs/91/105687756.jpg) 環境確認チェックリスト 設定を変更できない場合は この用紙をプリントアウトしてお使いのパソコンの管理者にご相談ください 確認方法がわからない場合はテストセンターヘルプデスクにお電話ください 利用環境チェック 受検のためには以下の環境が必要となります 動作環境機能スペック CPU:1GHz 以上メモリ :1GB 以上 (32bitOS)/2GB 以上 (64bitOS) ディスプレイ解像度 :1024
環境確認チェックリスト 設定を変更できない場合は この用紙をプリントアウトしてお使いのパソコンの管理者にご相談ください 確認方法がわからない場合はテストセンターヘルプデスクにお電話ください 利用環境チェック 受検のためには以下の環境が必要となります 動作環境機能スペック CPU:1GHz 以上メモリ :1GB 以上 (32bitOS)/2GB 以上 (64bitOS) ディスプレイ解像度 :1024
BROAD-GATE 01
 セキュリティオンライン powered by Symantec インストールマニュアル 第 2 版 2010 年 9 月 7 日 1 目次 1. ご利用の前に P. 3 2. 申し込みから利用開始までの流れ P. 4 3. お申し込み ダウンロード P. 5 4. インストール P.10 5. アクティブ化 P.12 6. Live Update P.15 7. ライセンス移行 P.18 8. アンインストール
セキュリティオンライン powered by Symantec インストールマニュアル 第 2 版 2010 年 9 月 7 日 1 目次 1. ご利用の前に P. 3 2. 申し込みから利用開始までの流れ P. 4 3. お申し込み ダウンロード P. 5 4. インストール P.10 5. アクティブ化 P.12 6. Live Update P.15 7. ライセンス移行 P.18 8. アンインストール
「平成20年障害福祉サービス等経営実態調査」
 平成 30 年度介護事業実態調査 ( 介護従事者処遇状況等調査 ) 電子調査票ダウンロードおよびアップロード利用手順書 平成 30 年 10 月厚生労働省老健局老人保健課 目次 1 作業の流れ... 1 2 ID とパスワードについて... 2 2.1 電子調査票の取得 ( ダウンロード )... 2 2.2 電子調査票の提出 ( アップロード )... 2 3 作業の準備... 3 3.1 ブラウザを起動する...
平成 30 年度介護事業実態調査 ( 介護従事者処遇状況等調査 ) 電子調査票ダウンロードおよびアップロード利用手順書 平成 30 年 10 月厚生労働省老健局老人保健課 目次 1 作業の流れ... 1 2 ID とパスワードについて... 2 2.1 電子調査票の取得 ( ダウンロード )... 2 2.2 電子調査票の提出 ( アップロード )... 2 3 作業の準備... 3 3.1 ブラウザを起動する...
1. ボイステクノに問い合わせ スマホで議事録 Pro のご利用に際して 専用のお問合せページ(Ctrl キーを押しながらクリック ) ページを開き 必要事項を入力し 送信してください 手動で URL を入力する場合は を
 スマホで議事録 Pro 取扱説明書 本取扱説明書で記載している画像は Windows 10 ( 一部 :Windows 7) で取得したものです OS の種類によっては 異なる画面イメージになります - 1 - 1. ボイステクノに問い合わせ スマホで議事録 Pro のご利用に際して 専用のお問合せページ(Ctrl キーを押しながらクリック ) ページを開き 必要事項を入力し 送信してください 手動で
スマホで議事録 Pro 取扱説明書 本取扱説明書で記載している画像は Windows 10 ( 一部 :Windows 7) で取得したものです OS の種類によっては 異なる画面イメージになります - 1 - 1. ボイステクノに問い合わせ スマホで議事録 Pro のご利用に際して 専用のお問合せページ(Ctrl キーを押しながらクリック ) ページを開き 必要事項を入力し 送信してください 手動で
<4D F736F F F696E74202D F6E65817A A082A982F182BD82F B90DD92E8837D836A B >
 お客さま配布用 201203 版 iphone への電話帳データ移行方法 今までご利用いただいた携帯電話から iphone の 連絡先 へ電話帳データをコピーするには 電話帳かんたんコピー が便利です 電話帳データ移行のイメージ ( 手順の一例 ) データをバックアップします Apple ID を取得します アプリをダウンロードし 電話帳データを取得します お手持ちの携帯電話店頭の新メモリーサポートご自宅のPC
お客さま配布用 201203 版 iphone への電話帳データ移行方法 今までご利用いただいた携帯電話から iphone の 連絡先 へ電話帳データをコピーするには 電話帳かんたんコピー が便利です 電話帳データ移行のイメージ ( 手順の一例 ) データをバックアップします Apple ID を取得します アプリをダウンロードし 電話帳データを取得します お手持ちの携帯電話店頭の新メモリーサポートご自宅のPC
はじめに オービスライブダウンロードの動作環境 オービスライブダウンロードは インターネット接続可能なパソコンに 該当するパソコンリンクソフト ナビスタジオ をインストールして行います ナビスタジオの動作環境については以下の URL から ご使用のナビゲーションに対応した対応機種の ダウンロードはこ
 オービスライブダウンロードマニュアル 楽ナビ ( ポータブルタイプ ) 向け 対象楽ナビ ( ポータブルタイプ ) AVIC-MRP770/MRP660 AVIC-MRP900/MRP700/MRP600 AVIC-MRP099/MRP088/MRP077/MRP066 AVIC-MRP009/MRP008/MRP007/MRP006 目次 はじめに...2 オービスライブダウンロードの動作環境...
オービスライブダウンロードマニュアル 楽ナビ ( ポータブルタイプ ) 向け 対象楽ナビ ( ポータブルタイプ ) AVIC-MRP770/MRP660 AVIC-MRP900/MRP700/MRP600 AVIC-MRP099/MRP088/MRP077/MRP066 AVIC-MRP009/MRP008/MRP007/MRP006 目次 はじめに...2 オービスライブダウンロードの動作環境...
Officeインストールマニュアル
 Office インストールマニュアル Win/Mac 改訂履歴 改訂日 改定内容 第 1 版 2015 年 9 月 1 日 新規作成 第 2 版 2015 年 9 月 29 日 Office for mac 2016 操作手順の追加 第 3 版 2015 年 10 月 6 日 Office 2016 操作手順の追加(Windows 向け ) 第 4 版 2016 年 5 月 12 日 Office2016
Office インストールマニュアル Win/Mac 改訂履歴 改訂日 改定内容 第 1 版 2015 年 9 月 1 日 新規作成 第 2 版 2015 年 9 月 29 日 Office for mac 2016 操作手順の追加 第 3 版 2015 年 10 月 6 日 Office 2016 操作手順の追加(Windows 向け ) 第 4 版 2016 年 5 月 12 日 Office2016
順番検索システムのご案内について
 モバイルシステムのご案内 本システムは メールアドレスを登録された方の携帯やスマートフォンへ ご予約された診察の待ち順番の目安をご確認いただける Web サイトの URL や診察順が近いことをメールで通知するシステムです ( 尚 事前に再来受付機等で受付を済ませからご利用ください ) メールアドレス登録端末 メールアドレス登録のガイダンス カードリーダ 診察券を 黒い線の部分を手前にして 読取り機にお通しください
モバイルシステムのご案内 本システムは メールアドレスを登録された方の携帯やスマートフォンへ ご予約された診察の待ち順番の目安をご確認いただける Web サイトの URL や診察順が近いことをメールで通知するシステムです ( 尚 事前に再来受付機等で受付を済ませからご利用ください ) メールアドレス登録端末 メールアドレス登録のガイダンス カードリーダ 診察券を 黒い線の部分を手前にして 読取り機にお通しください
Ver26 メディアマート株式会社 アドバンスト アナリティクス株式会社 Statistics 26.0 のインストール手順書 (Windows 版 ) Authorized User ライセンス ( シングルライセンス ) 1. 事前に IBM SPSS Statistics 26 をインストール
 メディアマート株式会社 アドバンスト アナリティクス株式会社 Statistics 26.0 のインストール手順書 (Windows 版 ) Authorized User ライセンス ( シングルライセンス ) 1. 事前に IBM SPSS Statistics 26 をインストールする場合 Administrator( 管理者 ) 権限のユーザーアカウントでコンピュータにログインしてください
メディアマート株式会社 アドバンスト アナリティクス株式会社 Statistics 26.0 のインストール手順書 (Windows 版 ) Authorized User ライセンス ( シングルライセンス ) 1. 事前に IBM SPSS Statistics 26 をインストールする場合 Administrator( 管理者 ) 権限のユーザーアカウントでコンピュータにログインしてください
 Jam Careソフト目次 マニュアル 5 Jamcareソフトのセットアップをしましょう 12 ソフトの起動と終了をしましょう 15 サポートセンターから電話が欲しい 19 サポートセンターにメッセージを送信する 27 サポートサイトで Q&A 集を見る 33 サポートサイトにバージョンアップの要望を書き込む 36 サポートサイトへ質問する 39 顧客情報登録を編集する 40 ジャムケアソフトのバージョンアップを行う
Jam Careソフト目次 マニュアル 5 Jamcareソフトのセットアップをしましょう 12 ソフトの起動と終了をしましょう 15 サポートセンターから電話が欲しい 19 サポートセンターにメッセージを送信する 27 サポートサイトで Q&A 集を見る 33 サポートサイトにバージョンアップの要望を書き込む 36 サポートサイトへ質問する 39 顧客情報登録を編集する 40 ジャムケアソフトのバージョンアップを行う
厚生労働省版ストレスチェック実施プログラムバージョンアップマニュアル (Ver2.2 から Ver.3.2) 目次 1. プログラム概要 バージョンアップ実施手順 要注意 zip ファイル解凍の準備 Windows によって PC が保護されました と
 厚生労働省版ストレスチェック実施プログラムバージョンアップマニュアル (Ver2.2 から Ver.3.2) 目次 1. プログラム概要... 2 2. バージョンアップ実施手順... 3 3. 要注意 zip ファイル解凍の準備... 9 4. Windows によって PC が保護されました というダイアログが表示される場合.. 10 5. 初回実行時にインストーラが実行される場合... 11
厚生労働省版ストレスチェック実施プログラムバージョンアップマニュアル (Ver2.2 から Ver.3.2) 目次 1. プログラム概要... 2 2. バージョンアップ実施手順... 3 3. 要注意 zip ファイル解凍の準備... 9 4. Windows によって PC が保護されました というダイアログが表示される場合.. 10 5. 初回実行時にインストーラが実行される場合... 11
BROAD-GATE 01
 セキュリティ 360 powered by Symantec インストールマニュアル 第 2 版 2010 年 9 月 7 日 1 目次 1. ご利用の前に 3 2. お申し込みから利用開始までの流れ 4 3. お申し込み ダウンロード 5 4. インストール 11 5. アクティブ化 13 6. ライセンス移行 16 7. アンインストール 18 2 1. ご利用の前に 動作環境について 本バージョンはお使いのパソコンのOSがWindows
セキュリティ 360 powered by Symantec インストールマニュアル 第 2 版 2010 年 9 月 7 日 1 目次 1. ご利用の前に 3 2. お申し込みから利用開始までの流れ 4 3. お申し込み ダウンロード 5 4. インストール 11 5. アクティブ化 13 6. ライセンス移行 16 7. アンインストール 18 2 1. ご利用の前に 動作環境について 本バージョンはお使いのパソコンのOSがWindows
ライセンス認証ガイド Windows 10 Pro 本書は Download Station から Windows10 のライセンス情報をダウンロ ドし インストール済みの Windows 10 に適用する手順を記載しています 本手順は学内ネットワークに接続した状態で行う必要があります 認証プログラ
 ライセンス認証ガイド Windows 10 Pro 本書は Download Station から Windows10 のライセンス情報をダウンロ ドし インストール済みの Windows 10 に適用する手順を記載しています 本手順は学内ネットワークに接続した状態で行う必要があります 認証プログラム とは ソフトウェアのインストール またはライセンスのアクティベーションを行うためのプログラムです
ライセンス認証ガイド Windows 10 Pro 本書は Download Station から Windows10 のライセンス情報をダウンロ ドし インストール済みの Windows 10 に適用する手順を記載しています 本手順は学内ネットワークに接続した状態で行う必要があります 認証プログラム とは ソフトウェアのインストール またはライセンスのアクティベーションを行うためのプログラムです
1. ボイステクノに問い合わせ スマホで議事録 Pro のご利用に際して 専用のお問合せページ(Ctrl キーを押しながらクリック ) ページを開き 必要事項を入力し 送信してください 手動で URL を入力する場合は を
 スマホで議事録 Pro 体験版 取扱説明書 本取扱説明書で記載している画像は Windows 10 ( 一部 :Windows 7) で取得したものです OS の種類によっては 異なる画面イメージになります - 1 - 1. ボイステクノに問い合わせ スマホで議事録 Pro のご利用に際して 専用のお問合せページ(Ctrl キーを押しながらクリック ) ページを開き 必要事項を入力し 送信してください
スマホで議事録 Pro 体験版 取扱説明書 本取扱説明書で記載している画像は Windows 10 ( 一部 :Windows 7) で取得したものです OS の種類によっては 異なる画面イメージになります - 1 - 1. ボイステクノに問い合わせ スマホで議事録 Pro のご利用に際して 専用のお問合せページ(Ctrl キーを押しながらクリック ) ページを開き 必要事項を入力し 送信してください
Microsoft PowerPoint - ソフトウェア更新手順書_DAN-W62_mac_ _1.ppt
 スマホナビ対応ディスプレイ (DAN-W62) のソフトウェア更新手順書 (Mac 版 ) 2013/5 1. ソフトウェア更新手順の流れ ダウンロードツールをトヨタホームページから入手するバージョンアップデータを取得するためにはダウンロードツールが必要です スマホナビ対応ディスプレイの製品情報を取得する製品情報には 型番やソフトバージョン等の情報が入っています 正しくバージョンアップデータを取得するために必要な情報です
スマホナビ対応ディスプレイ (DAN-W62) のソフトウェア更新手順書 (Mac 版 ) 2013/5 1. ソフトウェア更新手順の流れ ダウンロードツールをトヨタホームページから入手するバージョンアップデータを取得するためにはダウンロードツールが必要です スマホナビ対応ディスプレイの製品情報を取得する製品情報には 型番やソフトバージョン等の情報が入っています 正しくバージョンアップデータを取得するために必要な情報です
セットアップの流れ Graphtec Pro Studio を使用する SAi Cloud へのユーザー登録 1-1 SAi Cloud へのユーザー登録 Graphtec Pro Studio のインストール 1-2 Graphtec Pro Studio のインストール Cutting Mast
 Graphtec Pro Studio Graphtec Pro Studio Plus Cutting Master 4 運用マニュアル 注意事項 Graphtec Pro Studio/Graphtec Pro Studio Plus/Cutting Master 4( 以下 ソフトウェア ) について 本ソフトウェアに関する全ての著作権は SA International 社 ( 以下 SAi
Graphtec Pro Studio Graphtec Pro Studio Plus Cutting Master 4 運用マニュアル 注意事項 Graphtec Pro Studio/Graphtec Pro Studio Plus/Cutting Master 4( 以下 ソフトウェア ) について 本ソフトウェアに関する全ての著作権は SA International 社 ( 以下 SAi
NALC 活動管理システムインストール手順書 NALC 活動管理システムを利用するためには 以下の性能を持った PC が必要です システム要件 対応 OS 対応ブラウザ Windows7 / Windows8 8.1/windows10 Internet Explorer 8 以降 (Firefox
 NALC 活動管理システムインストール手順書 NALC 活動管理システムを利用するためには 以下の性能を持った PC が必要です システム要件 対応 OS 対応ブラウザ Windows7 / Windows8 8.1/windows10 Internet Explorer 8 以降 (Firefox や Mozilla Google Chrome には対応しておりません ) インターネット環境 ADSL
NALC 活動管理システムインストール手順書 NALC 活動管理システムを利用するためには 以下の性能を持った PC が必要です システム要件 対応 OS 対応ブラウザ Windows7 / Windows8 8.1/windows10 Internet Explorer 8 以降 (Firefox や Mozilla Google Chrome には対応しておりません ) インターネット環境 ADSL
インストールマニュアル
 Install manual by SparxSystems Japan Enterprise Architect 日本語版インストールマニュアル 1 1. はじめに このインストールマニュアルは Enterprise Architect 日本語版バージョン 14.1 をインストールするための マニュアルです インストールには管理者権限が必要です 管理者権限を持つユーザー (Administrator
Install manual by SparxSystems Japan Enterprise Architect 日本語版インストールマニュアル 1 1. はじめに このインストールマニュアルは Enterprise Architect 日本語版バージョン 14.1 をインストールするための マニュアルです インストールには管理者権限が必要です 管理者権限を持つユーザー (Administrator
RW-4040 導入説明書 Windows 7 用 2017 年 7 月 シャープ株式会社
 Windows 7 用 2017 年 7 月 シャープ株式会社 はじめに 本書は IC カードリーダライタ RW-4040 を使用するため お使いのパソコンにデバイスドライバソフトウェア ( 以下 ドライバソフト と記載 ) をインストールする方法について記述しています このドライバソフトは Windows 7 SP1 で動作します 本書では ドライバソフトバージョン 2.27 のインストールについて説明します
Windows 7 用 2017 年 7 月 シャープ株式会社 はじめに 本書は IC カードリーダライタ RW-4040 を使用するため お使いのパソコンにデバイスドライバソフトウェア ( 以下 ドライバソフト と記載 ) をインストールする方法について記述しています このドライバソフトは Windows 7 SP1 で動作します 本書では ドライバソフトバージョン 2.27 のインストールについて説明します
セットアップマニュアル
 SHIFT Manager セットアップ手順 初めて SHIFT Manager をセットアップする場合の手順について説明します セットアップの概要 2 1.1 セットアップ前の確認事項... 2 動作環境... 2 使用するドライブなどの確認... 2 1.2 セットアップの流れ... 3 セットアップ 4 2.1 セットアップの準備... 4 Microsoft.NET Framework 2.0(
SHIFT Manager セットアップ手順 初めて SHIFT Manager をセットアップする場合の手順について説明します セットアップの概要 2 1.1 セットアップ前の確認事項... 2 動作環境... 2 使用するドライブなどの確認... 2 1.2 セットアップの流れ... 3 セットアップ 4 2.1 セットアップの準備... 4 Microsoft.NET Framework 2.0(
スマートフォン (Android,iPhone) を使用するには メールアドレスの登録が必要です 活動量計 HJA-307IT HJA-403C はスマートフォン (Android iphone)/ パソコンの転送に対応しています ご利用予定の端末がウェルネスリンクをご利用できる端末か 事前に推奨環
 [HJA-403C]( 標準タイプ ) スマホ対応用 お手元に配布された活動量計をご用意ください パソコンで使用する場合と スマートフォン (Android/iPhone) で使用する場合 手順が変わりますの で 下記手順にそって初期設定を行なって下さい HJA-403C パソコンで使う場合下記の順番で設定してください PC1 PC3 HJA-403C スマートフォン (Android) で使う場合下記の順番で設定してください
[HJA-403C]( 標準タイプ ) スマホ対応用 お手元に配布された活動量計をご用意ください パソコンで使用する場合と スマートフォン (Android/iPhone) で使用する場合 手順が変わりますの で 下記手順にそって初期設定を行なって下さい HJA-403C パソコンで使う場合下記の順番で設定してください PC1 PC3 HJA-403C スマートフォン (Android) で使う場合下記の順番で設定してください
GR Firmware Update JP
 K-3 ファームウェアアップデート手順説明書 2015 年 5 月リコーイメージング株式会社 本説明書では ホームページからダウンロードしたファームウェアを利用し アップデートを行う方法を説明しています 準備する 必要なもの K-3 本体 充電済みの電池 D-LI90P または AC アダプターキット K-AC132J [ ご注意 ] バッテリー容量が少ない場合 電池容量がたりないためアップデートを行えません
K-3 ファームウェアアップデート手順説明書 2015 年 5 月リコーイメージング株式会社 本説明書では ホームページからダウンロードしたファームウェアを利用し アップデートを行う方法を説明しています 準備する 必要なもの K-3 本体 充電済みの電池 D-LI90P または AC アダプターキット K-AC132J [ ご注意 ] バッテリー容量が少ない場合 電池容量がたりないためアップデートを行えません
目次 1 サービス概要 3 for UQ mobile とは 4 動作環境 6 2 利用開始 7 アプリをダウンロードする 8 サービスを開始する 9 3 設定変更 10 管理者を登録する 11 管理者画面を表示する 12 管理するスマートフォンに名前をつける 12 for UQ mobile が正
 for UQ mobile (Android 向け ) 保護者様向け設定ガイド v5.0 2018 年 10 月 目次 1 サービス概要 3 for UQ mobile とは 4 動作環境 6 2 利用開始 7 アプリをダウンロードする 8 サービスを開始する 9 3 設定変更 10 管理者を登録する 11 管理者画面を表示する 12 管理するスマートフォンに名前をつける 12 for UQ mobile
for UQ mobile (Android 向け ) 保護者様向け設定ガイド v5.0 2018 年 10 月 目次 1 サービス概要 3 for UQ mobile とは 4 動作環境 6 2 利用開始 7 アプリをダウンロードする 8 サービスを開始する 9 3 設定変更 10 管理者を登録する 11 管理者画面を表示する 12 管理するスマートフォンに名前をつける 12 for UQ mobile
はじめに 本書は CN-LR 710DFAを例に説明しています パソコンの画面は Windows 8.1の画面を例に説明しています ナビゲーションの操作については ナビゲーションの取扱説明書をご覧ください 地図 SDHCメモリーカードのLockスイッチを Lock 状態にしないでください ( データ
 はじめに 本書は CN-LR 710DFAを例に説明しています パソコンの画面は Windows 8.1の画面を例に説明しています ナビゲションの操作については ナビゲションの取扱説明書をご覧ください 地図 SDHCメモリカドのLockスイッチを Lock 状態にしないでください ( デタの書き込みができないため ) 地図 SDHCメモリカド内のファイルを追加 変更 削除しないでください 動作中は
はじめに 本書は CN-LR 710DFAを例に説明しています パソコンの画面は Windows 8.1の画面を例に説明しています ナビゲションの操作については ナビゲションの取扱説明書をご覧ください 地図 SDHCメモリカドのLockスイッチを Lock 状態にしないでください ( デタの書き込みができないため ) 地図 SDHCメモリカド内のファイルを追加 変更 削除しないでください 動作中は
Windows ユーザー名に全角が含まれている場合は インストールできません のエラーが表示される場合の対処法 手順 1 管理者権限のある Windows ユーザーでログインした上で 以下の処理を行ってください 画面左下の 旗のマークを左クリックし 続いて表示される一覧から 設定 ( 左側に歯車のよ
 取引上手くん 9 のインストール時にエラーが表示される際の対処法 ~Windows10~ 本ドキュメントは Windows10 のパソコンにおいて 取引上手くん 9 のインストールが正常にできなかった場合の対処法 をまとめたものです なお インストールの手順そのものにつきましては 別ドキュメント ( 取引上手くん 9 のインストール説明書 または about.pdf ) をご覧ください インストーラー
取引上手くん 9 のインストール時にエラーが表示される際の対処法 ~Windows10~ 本ドキュメントは Windows10 のパソコンにおいて 取引上手くん 9 のインストールが正常にできなかった場合の対処法 をまとめたものです なお インストールの手順そのものにつきましては 別ドキュメント ( 取引上手くん 9 のインストール説明書 または about.pdf ) をご覧ください インストーラー
スライド 1
 Biz ストレージファイルシェアユーザー操作マニュアル ~ ログインと個人情報設定 ~ ご不明な点はサイト内の よくある質問 をご覧ください 2012 年 4 月 ShareStage ASP サービス よりサービス名称を変更いたしました 2018 年 7 月 8 日更新 NTT コミュニケーションズ株式会社 もくじ ご利用環境について 1. ログインと個人情報設定 1-1. ログイン方法 1-2.
Biz ストレージファイルシェアユーザー操作マニュアル ~ ログインと個人情報設定 ~ ご不明な点はサイト内の よくある質問 をご覧ください 2012 年 4 月 ShareStage ASP サービス よりサービス名称を変更いたしました 2018 年 7 月 8 日更新 NTT コミュニケーションズ株式会社 もくじ ご利用環境について 1. ログインと個人情報設定 1-1. ログイン方法 1-2.
もくじ 2 はじめに... 3 概要... 4 動作環境... 4 利用制限モードについて... 4 本マニュアルの見かた... 4 HOME アプリマネージャの基本操作... 5 HOME アプリマネージャをインストールする... 6 HOME アプリマネージャを起動する... 8 HOME アプ
 HOME アプリマネージャ HOME アプリマネージャユーザーマニュアル 最終更新日 204 年 7 月 8 日 もくじ 2 はじめに... 3 概要... 4 動作環境... 4 利用制限モードについて... 4 本マニュアルの見かた... 4 HOME アプリマネージャの基本操作... 5 HOME アプリマネージャをインストールする... 6 HOME アプリマネージャを起動する... 8 HOME
HOME アプリマネージャ HOME アプリマネージャユーザーマニュアル 最終更新日 204 年 7 月 8 日 もくじ 2 はじめに... 3 概要... 4 動作環境... 4 利用制限モードについて... 4 本マニュアルの見かた... 4 HOME アプリマネージャの基本操作... 5 HOME アプリマネージャをインストールする... 6 HOME アプリマネージャを起動する... 8 HOME
LiB引取依頼システム 排出事業者登録マニュアル
 自動車再資源化協力機構 -JARP- リチウムイオンバッテリー (LiB) 引取依頼システム 排出事業者登録マニュアル ( 第 2 版 ) 1/26 < 目次 > 1. はじめに... 3 1.1. URL... 4 1.2. ご利用端末... 5 1.3. 推奨ブラウザ... 5 1.4. JavaScript Cookie... 5 2. 登録手順... 6 2.1. トップページ... 6 2.2.
自動車再資源化協力機構 -JARP- リチウムイオンバッテリー (LiB) 引取依頼システム 排出事業者登録マニュアル ( 第 2 版 ) 1/26 < 目次 > 1. はじめに... 3 1.1. URL... 4 1.2. ご利用端末... 5 1.3. 推奨ブラウザ... 5 1.4. JavaScript Cookie... 5 2. 登録手順... 6 2.1. トップページ... 6 2.2.
ご利用の前に 目次 推奨環境とソフトウェアのバージョン 推奨環境について Windows8 Windows8.1 について Internet Explorer のバージョン確認 SAMWEB の初期設定 セ
 操作マニュアル ( ご利用の前に ) 2016.10.14 v1.6 ご利用の前に 目次 - 01. 推奨環境とソフトウェアのバージョン... 3 1. 推奨環境について... 3 2. Windows8 Windows8.1 について... 4 3. Internet Explorer のバージョン確認... 5 02. SAMWEB の初期設定... 7 1. セキュリティ設定... 7 2.
操作マニュアル ( ご利用の前に ) 2016.10.14 v1.6 ご利用の前に 目次 - 01. 推奨環境とソフトウェアのバージョン... 3 1. 推奨環境について... 3 2. Windows8 Windows8.1 について... 4 3. Internet Explorer のバージョン確認... 5 02. SAMWEB の初期設定... 7 1. セキュリティ設定... 7 2.
Microsoft Word - メールが届かない場合.docx
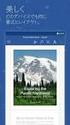 サイボウズスタートアップス安否確認サービス メールが届かない場合の操作手順書 サイボウズスタートアップス安否確認サービスをご利用頂きましてありがとうございます 本手順書は 安否確認サービスからのメールが届かない際の手順を説明するものです こちらの手順をお試しいただき メールの受信をご確認ください 尚 本手順書は 2014 年 11 月現在に確認した設定手順であり 全携帯キャリアの設定手順を保証するのもではありません
サイボウズスタートアップス安否確認サービス メールが届かない場合の操作手順書 サイボウズスタートアップス安否確認サービスをご利用頂きましてありがとうございます 本手順書は 安否確認サービスからのメールが届かない際の手順を説明するものです こちらの手順をお試しいただき メールの受信をご確認ください 尚 本手順書は 2014 年 11 月現在に確認した設定手順であり 全携帯キャリアの設定手順を保証するのもではありません
1-2
 クライアント PC の (Internet Explorer) SSL 通信を行いますと ブラウザ (Internet Explorer や SSL 対応の携帯など ) とサーバー間でやり取りされるデータ ( メールやその他の内容 ログイン ID パスワードなど ) が暗号化されます これによって悪意ある第三者に情報を覗かれるのを防ぐことができます 目次 XP をご利用の場合 (Internet Explorer
クライアント PC の (Internet Explorer) SSL 通信を行いますと ブラウザ (Internet Explorer や SSL 対応の携帯など ) とサーバー間でやり取りされるデータ ( メールやその他の内容 ログイン ID パスワードなど ) が暗号化されます これによって悪意ある第三者に情報を覗かれるのを防ぐことができます 目次 XP をご利用の場合 (Internet Explorer
FlashAir 設定ソフトウエア株式会社東芝セミコンダクター & ストレージ社 Copyright 2012 TOSHIBA CORPORATION, All Rights Reserved. 対応 OS: Windows XP SP3 / Vista SP2 / 7 (32bit/64bit)
 FlashAir 設定ソフトウエア ユーザーズマニュアル Revision 4 1 FlashAir 設定ソフトウエア株式会社東芝セミコンダクター & ストレージ社 Copyright 2012 TOSHIBA CORPORATION, All Rights Reserved. 対応 OS: Windows XP SP3 / Vista SP2 / 7 (32bit/64bit) はじめに設定ソフトウエアを
FlashAir 設定ソフトウエア ユーザーズマニュアル Revision 4 1 FlashAir 設定ソフトウエア株式会社東芝セミコンダクター & ストレージ社 Copyright 2012 TOSHIBA CORPORATION, All Rights Reserved. 対応 OS: Windows XP SP3 / Vista SP2 / 7 (32bit/64bit) はじめに設定ソフトウエアを
PowerPoint プレゼンテーション
 CSP-LA サービス 端末入替えマニュアル PC 版 注 ) インストールには 管理者権限が必要です 管理者権限があるアカウントでインストールを実行して下さい 注 ) ご利用のウィルス対策ソフトを終了させてから インストールを実行して下さい 注 )1 つの ID を複数のご担当者にて共有することはできません 注 ) 本マニュアルでは JNX 接続サービスまでの手順となります JNX 接続完了後 各システムへの接続をお願いします
CSP-LA サービス 端末入替えマニュアル PC 版 注 ) インストールには 管理者権限が必要です 管理者権限があるアカウントでインストールを実行して下さい 注 ) ご利用のウィルス対策ソフトを終了させてから インストールを実行して下さい 注 )1 つの ID を複数のご担当者にて共有することはできません 注 ) 本マニュアルでは JNX 接続サービスまでの手順となります JNX 接続完了後 各システムへの接続をお願いします
Sharpdesk V3.5インストレーションガイド:プロダクトキー編
 Sharpdesk V3.5 インストレーションガイド : プロダクトキー編 Version 1.0 著作権 このソフトウェアの著作権はシャープ株式会社にあります 著作権法で許諾される場合を除き 無断で複製 転載 翻訳することはできません 登録商標 SHARP および Sharpdesk はシャープ株式会社の登録商標です Microsoft および Windows は Microsoft 社の登録商標です
Sharpdesk V3.5 インストレーションガイド : プロダクトキー編 Version 1.0 著作権 このソフトウェアの著作権はシャープ株式会社にあります 著作権法で許諾される場合を除き 無断で複製 転載 翻訳することはできません 登録商標 SHARP および Sharpdesk はシャープ株式会社の登録商標です Microsoft および Windows は Microsoft 社の登録商標です
PowerPoint プレゼンテーション
 2019/4/26 版 セットアップマニュアル 一般財団法人日本データ通信協会 人材研修部 1. 事前準備 はじめに elpit 学習システムにログインするためには elpit 学習用端末 ( 以下学習端末という ) 及び学習アプリ認証用端末 ( 以下認証端末という ) が必要です 登録手続きにあたり 以下をご準備ください 必要システム構成 Windows ( 学習端末 / 認証端末
2019/4/26 版 セットアップマニュアル 一般財団法人日本データ通信協会 人材研修部 1. 事前準備 はじめに elpit 学習システムにログインするためには elpit 学習用端末 ( 以下学習端末という ) 及び学習アプリ認証用端末 ( 以下認証端末という ) が必要です 登録手続きにあたり 以下をご準備ください 必要システム構成 Windows ( 学習端末 / 認証端末
ここでは 志望動機書のダウンロードの手順について解説します < 注意点 > 市のホームページ 市職員の募集 に 郵送用の申込書類一式が掲載されていますが 郵送用は PDF 形式のため 電子申請では利用できません 下記手順で Word 形式の志望動機書を準備してください 1) 志望動機書は 市のホーム
 ここでは 職員採用試験の申し込みを電子申請で行う手順について解説します 解説では 例として 職員採用試験 事務職 A を取り上げますが 他のどの区分についても同様の手順となります 志望動機書のダウンロード方法とダウンロードしたファイルについての手順を解説しています 申請に必要な利用者 ID の取得方法について解説しています 既にご自身の利用者 ID をお持ちの方は改めて取得する必要はありません 電子申請の入力手順および志望動機書の添付方法
ここでは 職員採用試験の申し込みを電子申請で行う手順について解説します 解説では 例として 職員採用試験 事務職 A を取り上げますが 他のどの区分についても同様の手順となります 志望動機書のダウンロード方法とダウンロードしたファイルについての手順を解説しています 申請に必要な利用者 ID の取得方法について解説しています 既にご自身の利用者 ID をお持ちの方は改めて取得する必要はありません 電子申請の入力手順および志望動機書の添付方法
1. マイページの取得 学情主催イベント原稿入稿システム URL 上記 URL にアクセスしてください ( ブラウザに直接入力してください ) 1-1. メールアドレスの入力 トップページ 上記の学情主催イベント原
 学情主催イベント原稿入稿システム利用マニュアル ( 第三版 2017. 7) 目次 1. マイページの取得... 1 1-1. メールアドレスの入力... 1 1-2. マイページ登録用 URL の送信... 2 1-3. マイページ登録情報の入力... 3 1-4. マイページ登録情報の確認... 3 1-5. マイページ取得完了... 4 2. ログイン... 4 3. パスワードの再設定...
学情主催イベント原稿入稿システム利用マニュアル ( 第三版 2017. 7) 目次 1. マイページの取得... 1 1-1. メールアドレスの入力... 1 1-2. マイページ登録用 URL の送信... 2 1-3. マイページ登録情報の入力... 3 1-4. マイページ登録情報の確認... 3 1-5. マイページ取得完了... 4 2. ログイン... 4 3. パスワードの再設定...
FlashAir ソフトウェア更新ツール Version 東芝メモリ株式会社 Copyright 2017 Toshiba Memory Corporation, All Rights Reserved. 対応 OS: 最新の対応 OS は Web サイトをご参照ください 概要本ソフ
 FlashAir W-03 ソフトウェア更新ツール Ver.3.00.02 ユーザーズマニュアル 1 FlashAir ソフトウェア更新ツール Version 3.00.02 東芝メモリ株式会社 Copyright 2017 Toshiba Memory Corporation, All Rights Reserved. 対応 OS: 最新の対応 OS は Web サイトをご参照ください 概要本ソフトウェア更新ツールは
FlashAir W-03 ソフトウェア更新ツール Ver.3.00.02 ユーザーズマニュアル 1 FlashAir ソフトウェア更新ツール Version 3.00.02 東芝メモリ株式会社 Copyright 2017 Toshiba Memory Corporation, All Rights Reserved. 対応 OS: 最新の対応 OS は Web サイトをご参照ください 概要本ソフトウェア更新ツールは
目次 はじめに 講義室とは Windows OS 用 ネットライブレッスン インストール手順 1. プログラムインストール前の確認
 オンラインによるネットライブレッスン専用プログラムインストールマニュアル ( 学習者様用 ) 作成日 :2015/10/23(Ver.1.6) ネットライブレッスンは下記推奨環境でご利用ください https://www.netlearning.co.jp/hojin/kenshu.html#suishou 画面はイメージであり 実際の画面とは若干異なる場合があります Copyright NetLearning,
オンラインによるネットライブレッスン専用プログラムインストールマニュアル ( 学習者様用 ) 作成日 :2015/10/23(Ver.1.6) ネットライブレッスンは下記推奨環境でご利用ください https://www.netlearning.co.jp/hojin/kenshu.html#suishou 画面はイメージであり 実際の画面とは若干異なる場合があります Copyright NetLearning,
 beat-box 責任者のパスワード変更 (1/3) beat-box 責任者が行う設定です beat-box 責任者のパスワードを変更しましょう beat-box の初期設置時には beat/basic サービスご契約時に指定した beat-box 責任者 *1(1 名 *2) が登録されています beat-box 責任者の初期パスワードは ykyayfwk となっています ( 大文字 小文字に注意して入力してください
beat-box 責任者のパスワード変更 (1/3) beat-box 責任者が行う設定です beat-box 責任者のパスワードを変更しましょう beat-box の初期設置時には beat/basic サービスご契約時に指定した beat-box 責任者 *1(1 名 *2) が登録されています beat-box 責任者の初期パスワードは ykyayfwk となっています ( 大文字 小文字に注意して入力してください
<4D F736F F D E30318C8E90A792E85F838F E F815B836882B D836A B2E646F6378>
 成協ビジネスバンキングサービス ワンタイムパスワード ご利用マニュアル http://www.seikyo-shinkumi.jp/ ( 平成 29 年 4 月 3 日現在 ) 目 次 ご利用にあたって 1. ワンタイムパスワードとは... 1 2. ご利用料金... 1 3. ご利用方法... 1 4. ご利用の際の注意事項... 1 初期登録ワンタイムパスワード初期設定方法... 3 トークンを追加する...
成協ビジネスバンキングサービス ワンタイムパスワード ご利用マニュアル http://www.seikyo-shinkumi.jp/ ( 平成 29 年 4 月 3 日現在 ) 目 次 ご利用にあたって 1. ワンタイムパスワードとは... 1 2. ご利用料金... 1 3. ご利用方法... 1 4. ご利用の際の注意事項... 1 初期登録ワンタイムパスワード初期設定方法... 3 トークンを追加する...
はじめての方へ
 はじめての方へ Linkitは 企業が 安心 安全 に利用できるクラウド型メッセージングサービスを提供します お申込みいただきましたお客様は スマートフォン版 (AndroidTMまたはiPhone) PCブラウザ版でそれぞれ無料アプリが利用可能になります 動作環境 スマートフォン版 下記構成のOSバージョン 端末をサポートしております OS バージョン 対応端末 ios ios 10.0以上 iphone
はじめての方へ Linkitは 企業が 安心 安全 に利用できるクラウド型メッセージングサービスを提供します お申込みいただきましたお客様は スマートフォン版 (AndroidTMまたはiPhone) PCブラウザ版でそれぞれ無料アプリが利用可能になります 動作環境 スマートフォン版 下記構成のOSバージョン 端末をサポートしております OS バージョン 対応端末 ios ios 10.0以上 iphone
(Microsoft Word - VisionPro\203C\203\223\203X\203g\203\214\201[\203V\203\207\203\223\203}\203j\203\205\203A\203\ doc)
 6.2 Vision プログラムのインストール 以下の手順でプログラムのインストールを行います JRE の確認 JRE のインストール Vision のインストール バーコード印刷ツールのインストール 6.2.1 JRE の確認 Vision は Java を使用していますので Java 実行環境 ( 以下 JRE) の 1.4( ヴァージョン 1.4) をインストールする必要があります 以下の手順でパソコンに
6.2 Vision プログラムのインストール 以下の手順でプログラムのインストールを行います JRE の確認 JRE のインストール Vision のインストール バーコード印刷ツールのインストール 6.2.1 JRE の確認 Vision は Java を使用していますので Java 実行環境 ( 以下 JRE) の 1.4( ヴァージョン 1.4) をインストールする必要があります 以下の手順でパソコンに
目次 第 1 章 ユーザーアカウント ( メールアドレス ) の取得 サービス内容の確認 インターネット環境設定通知書の確認 アカウントについて 4 ユーザーアカウントを登録する ユーザーアカウントを登録する サービス
 ZAQ サービス用 セットアップガイド ケーブルインターネット ZAQ のキャラクター ざっくぅ 1 目次 第 1 章 ユーザーアカウント ( メールアドレス ) の取得 3 1-1. サービス内容の確認 4 1-1-1. インターネット環境設定通知書の確認 4 1-1-2. アカウントについて 4 ユーザーアカウントを登録する 5 1-2. ユーザーアカウントを登録する 5 1-2-1. サービス内容
ZAQ サービス用 セットアップガイド ケーブルインターネット ZAQ のキャラクター ざっくぅ 1 目次 第 1 章 ユーザーアカウント ( メールアドレス ) の取得 3 1-1. サービス内容の確認 4 1-1-1. インターネット環境設定通知書の確認 4 1-1-2. アカウントについて 4 ユーザーアカウントを登録する 5 1-2. ユーザーアカウントを登録する 5 1-2-1. サービス内容
目次 1. ログイン 最初に設定しましょう メールの受信 メールの削除 振り分け ( ラベル付け ) メールの作成 メールの返信 転送 メールの自動転送 ログアウト
 2015/5/22 システム管理室 目次 1. ログイン... 1 2. 最初に設定しましょう... 3 3. メールの受信... 5 4. メールの削除 振り分け ( ラベル付け )... 9 5. メールの作成... 13 6. メールの返信 転送... 14 7. メールの自動転送... 16 8. ログアウト... 19 9. ヘルプ... 20 このマニュアルは 2015 年 5 月現在の
2015/5/22 システム管理室 目次 1. ログイン... 1 2. 最初に設定しましょう... 3 3. メールの受信... 5 4. メールの削除 振り分け ( ラベル付け )... 9 5. メールの作成... 13 6. メールの返信 転送... 14 7. メールの自動転送... 16 8. ログアウト... 19 9. ヘルプ... 20 このマニュアルは 2015 年 5 月現在の
パソコンバンクWeb21 操作マニュアル[導入・事前設定編]
![パソコンバンクWeb21 操作マニュアル[導入・事前設定編] パソコンバンクWeb21 操作マニュアル[導入・事前設定編]](/thumbs/91/106190825.jpg) 章パソコンの準備 章パソコンの準備 章 パソコンの準備 パソコンの準備 この章では Web1 を利用するためのパソコンの準備について説明します 1. Web1 の利用環境 16. パソコンの環境を確認する 17 3. ブラウザを設定する 19 15 章パソコンの準備 章パソコンの準備 / 1. Web1 の利用環境 1. Web1 の利用環境 Web1 を利用するには 以下の環境が必要です お知らせ
章パソコンの準備 章パソコンの準備 章 パソコンの準備 パソコンの準備 この章では Web1 を利用するためのパソコンの準備について説明します 1. Web1 の利用環境 16. パソコンの環境を確認する 17 3. ブラウザを設定する 19 15 章パソコンの準備 章パソコンの準備 / 1. Web1 の利用環境 1. Web1 の利用環境 Web1 を利用するには 以下の環境が必要です お知らせ
この手順は AVT-C281J の製品のファームウェアバージョン又は MCU バージョンをアップデートする為のものです 作業には必ず PC 上で事前準備が必要になります お手数ではございますが下記手順に従って作業をしていただけます様にお願いいたします [ ご準備いただくもの ] 作業用 PC (Wi
![この手順は AVT-C281J の製品のファームウェアバージョン又は MCU バージョンをアップデートする為のものです 作業には必ず PC 上で事前準備が必要になります お手数ではございますが下記手順に従って作業をしていただけます様にお願いいたします [ ご準備いただくもの ] 作業用 PC (Wi この手順は AVT-C281J の製品のファームウェアバージョン又は MCU バージョンをアップデートする為のものです 作業には必ず PC 上で事前準備が必要になります お手数ではございますが下記手順に従って作業をしていただけます様にお願いいたします [ ご準備いただくもの ] 作業用 PC (Wi](/thumbs/103/160007201.jpg) この手順は AVT-C281J の製品のファームウェアバージョン又は MCU バージョンをアップデートする為のものです 作業には必ず PC 上で事前準備が必要になります お手数ではございますが下記手順に従って作業をしていただけます様にお願いいたします [ ご準備いただくもの ] 作業用 PC (Windows の PC を推奨 ) USB フラッシュメモリ USB フラッシュメモリフォーマットツール
この手順は AVT-C281J の製品のファームウェアバージョン又は MCU バージョンをアップデートする為のものです 作業には必ず PC 上で事前準備が必要になります お手数ではございますが下記手順に従って作業をしていただけます様にお願いいたします [ ご準備いただくもの ] 作業用 PC (Windows の PC を推奨 ) USB フラッシュメモリ USB フラッシュメモリフォーマットツール
Ver1.70 証明書発行マニュアル パスワード設定版 Windows 7 InternetExplorer 2018 年 3 月 14 日 セコムトラストシステムズ株式会社 Copyright SECOM Trust Systems CO.,LTD. All Rights Reserved i
 証明書発行マニュアル パスワード設定版 Windows 7 InternetExplorer 08 年 3 月 4 日 セコムトラストシステムズ株式会社 i 改版履歴 版数 日付 内容 担当 V..00 009//7 新規作成 STS V..0 0/7/0 画像修正 STS V.0 0/8/5 Windows Vista 及び Windows7 Internet Explorer 9 での発行手順を追加
証明書発行マニュアル パスワード設定版 Windows 7 InternetExplorer 08 年 3 月 4 日 セコムトラストシステムズ株式会社 i 改版履歴 版数 日付 内容 担当 V..00 009//7 新規作成 STS V..0 0/7/0 画像修正 STS V.0 0/8/5 Windows Vista 及び Windows7 Internet Explorer 9 での発行手順を追加
新規インストールガイド SPSS Statistics 24/25 Windows 32/64bit 版 本書は Download Station から SPSS Statistics をダウンロ ドし 新規インストールを行う手順を記載しています 本手順は学内ネットワークに接続した状態で行う必要があ
 新規インストールガイド SPSS Statistics 24/25 Windows 32/64bit 版 本書は Download Station から SPSS Statistics をダウンロ ドし 新規インストールを行う手順を記載しています 本手順は学内ネットワークに接続した状態で行う必要があります 認証プログラム とは ソフトウェアのインストール またはライセンスのアクティベーションを行うためのプログラムです
新規インストールガイド SPSS Statistics 24/25 Windows 32/64bit 版 本書は Download Station から SPSS Statistics をダウンロ ドし 新規インストールを行う手順を記載しています 本手順は学内ネットワークに接続した状態で行う必要があります 認証プログラム とは ソフトウェアのインストール またはライセンスのアクティベーションを行うためのプログラムです
SAMBA Stunnel(Windows) 編 1. インストール 1 セキュア SAMBA の URL にアクセスし ログインを行います xxx 部分は会社様によって異なります xxxxx 2 Windows 版ダウンロード ボ
 操作ガイド Ver.2.3 目次 1. インストール... - 2-2. SAMBA Stunnel 利用... - 8-2.1. 接続確認... - 8-2.2. 編集... - 11-2.3. インポート... - 14-2.4. 削除... - 15-2.5 フォルダショートカットの作成... - 16-3. 動作環境... - 18-4. 参考資料 ( 接続状況が不安定な場合の対処方法について
操作ガイド Ver.2.3 目次 1. インストール... - 2-2. SAMBA Stunnel 利用... - 8-2.1. 接続確認... - 8-2.2. 編集... - 11-2.3. インポート... - 14-2.4. 削除... - 15-2.5 フォルダショートカットの作成... - 16-3. 動作環境... - 18-4. 参考資料 ( 接続状況が不安定な場合の対処方法について
建築業務管理システム 補足マニュアル Internet Explorer11 設定ガイド (Windows10 用 )
 建築業務管理システム 補足マニュアル (Windows10 用 ) 目次 目次 はじめに 1 Internet Explorer11 とは? 1 1. 設定を行なう前にご確認ください 2 OS の確認方法 2 2. ブラウザの設定を行なう 3 Internet Explorer11 の起動方法について 3 アドレスバーの設定を行なう 5 SSL3.0 を無効化する 設定を行なう 8 Adobe Reader
建築業務管理システム 補足マニュアル (Windows10 用 ) 目次 目次 はじめに 1 Internet Explorer11 とは? 1 1. 設定を行なう前にご確認ください 2 OS の確認方法 2 2. ブラウザの設定を行なう 3 Internet Explorer11 の起動方法について 3 アドレスバーの設定を行なう 5 SSL3.0 を無効化する 設定を行なう 8 Adobe Reader
この手順はAVT-C281Lの製品のファームウェアバージョン又はMCUバージョンをアップデートする為のものです 作業には必ず PC 上で事前準備が必要になります お手数ではございますが下記手順に従って作業をしていただけます様にお願いいたします [ ご準備いただくもの ] 作業用 PC (Window
![この手順はAVT-C281Lの製品のファームウェアバージョン又はMCUバージョンをアップデートする為のものです 作業には必ず PC 上で事前準備が必要になります お手数ではございますが下記手順に従って作業をしていただけます様にお願いいたします [ ご準備いただくもの ] 作業用 PC (Window この手順はAVT-C281Lの製品のファームウェアバージョン又はMCUバージョンをアップデートする為のものです 作業には必ず PC 上で事前準備が必要になります お手数ではございますが下記手順に従って作業をしていただけます様にお願いいたします [ ご準備いただくもの ] 作業用 PC (Window](/thumbs/95/123159773.jpg) この手順はAVT-C281Lの製品のファームウェアバージョン又はMCUバージョンをアップデートする為のものです 作業には必ず PC 上で事前準備が必要になります お手数ではございますが下記手順に従って作業をしていただけます様にお願いいたします [ ご準備いただくもの ] 作業用 PC (WindowsのPCを推奨) USBフラッシュメモリ USBフラッシュメモリフォーマットツール ( 附属しているUSBフラッシュメモリを利用する場合
この手順はAVT-C281Lの製品のファームウェアバージョン又はMCUバージョンをアップデートする為のものです 作業には必ず PC 上で事前準備が必要になります お手数ではございますが下記手順に従って作業をしていただけます様にお願いいたします [ ご準備いただくもの ] 作業用 PC (WindowsのPCを推奨) USBフラッシュメモリ USBフラッシュメモリフォーマットツール ( 附属しているUSBフラッシュメモリを利用する場合
目次 はじめに 講義室とは p.2 Windows OS 用 ネットレッスン インストール手順 1. プログラムインストール前の確認
 オンラインによるネットライブレッスン専用プログラムインストールマニュアル ( 管理者様用 ) 作成日 :2014/5/26(Ver.1.6) ネットレッスンは下記推奨環境でご利用ください https://www.netlearning.co.jp/hojin/kenshu.html#suishou 画面はイメージであり 実際の画面とは若干異なる場合があります Copyright NetLearning,
オンラインによるネットライブレッスン専用プログラムインストールマニュアル ( 管理者様用 ) 作成日 :2014/5/26(Ver.1.6) ネットレッスンは下記推奨環境でご利用ください https://www.netlearning.co.jp/hojin/kenshu.html#suishou 画面はイメージであり 実際の画面とは若干異なる場合があります Copyright NetLearning,
Microsoft Word - 【掲載用】True Keyマニュアル_1.0版_ r2.docx
 はじめに 用語 略称について 本ガイドでは 以下の用語 略称を使用します 用語 True Key by Intel Security True Key アプリ True Key プロファイル 略称 True Key True Key アプリまたはアプリ True Key プロファイルまたはプロファイル インストールの前に True Key アプリをインストールする前にご確認頂きたい事について記載しております
はじめに 用語 略称について 本ガイドでは 以下の用語 略称を使用します 用語 True Key by Intel Security True Key アプリ True Key プロファイル 略称 True Key True Key アプリまたはアプリ True Key プロファイルまたはプロファイル インストールの前に True Key アプリをインストールする前にご確認頂きたい事について記載しております
目次 専用アプリケーションをインストールする 1 アカウントを設定する 5 Windows クライアントから利用できる機能の紹介 7 1ファイル フォルダのアップロードとダウンロード 8 2ファイル更新履歴の管理 10 3 操作履歴の確認 12 4アクセスチケットの生成 ( フォルダ / ファイルの
 ServersMan@Disk Windows 版専用アプリケーション操作マニュアル 目次 専用アプリケーションをインストールする 1 アカウントを設定する 5 Windows クライアントから利用できる機能の紹介 7 1ファイル フォルダのアップロードとダウンロード 8 2ファイル更新履歴の管理 10 3 操作履歴の確認 12 4アクセスチケットの生成 ( フォルダ / ファイルの公開 ) 13
ServersMan@Disk Windows 版専用アプリケーション操作マニュアル 目次 専用アプリケーションをインストールする 1 アカウントを設定する 5 Windows クライアントから利用できる機能の紹介 7 1ファイル フォルダのアップロードとダウンロード 8 2ファイル更新履歴の管理 10 3 操作履歴の確認 12 4アクセスチケットの生成 ( フォルダ / ファイルの公開 ) 13
1 はじめに バージョンアップ方法について 本商品では インターネットに接続したパソコンから SD カードを使用して バージョンアップを行うことができます パソコンを使うバージョンアップ ( 全データ更新 ) ナビゲーション本体のすべてのデータを更新するバージョンアップです パイオニアホームページ
 バージョンアップスタートアップガイド このガイドは サイバーナビ AVIC-CW700/CZ700 のバージョンアップの手順を 次の3つの項目で説明しています 1 はじめに バージョンアップの概要や バージョンアップの大まかな流れを説明しています P.2 ~ P.3 2 事前準備をしましょう バージョンアップを行う前に準備すべき機器 メディアや手続きを説明しています P.4 ~ P.13 3 バージョンアップをしましょう
バージョンアップスタートアップガイド このガイドは サイバーナビ AVIC-CW700/CZ700 のバージョンアップの手順を 次の3つの項目で説明しています 1 はじめに バージョンアップの概要や バージョンアップの大まかな流れを説明しています P.2 ~ P.3 2 事前準備をしましょう バージョンアップを行う前に準備すべき機器 メディアや手続きを説明しています P.4 ~ P.13 3 バージョンアップをしましょう
クラウドファイルサーバーデスクトップ版 インストールマニュアル 利用者機能 第 1.2 版 2019/04/01 富士通株式会社
 クラウドファイルサーバーデスクトップ版 インストールマニュアル 利用者機能 第 1.2 版 2019/04/01 富士通株式会社 < 変更履歴 > 版数 発行日 変更内容 初版 2016/11/01 1.1 2017/01/24 マニュアルの名称を見直す 1.2 2019/04/01 5. インストール ようこそ画面の最新化 1 目次 1. はじめに... 4 2. 本書の目的... 4 3. 本書の位置づけ...
クラウドファイルサーバーデスクトップ版 インストールマニュアル 利用者機能 第 1.2 版 2019/04/01 富士通株式会社 < 変更履歴 > 版数 発行日 変更内容 初版 2016/11/01 1.1 2017/01/24 マニュアルの名称を見直す 1.2 2019/04/01 5. インストール ようこそ画面の最新化 1 目次 1. はじめに... 4 2. 本書の目的... 4 3. 本書の位置づけ...
. はじめに 動作環境の全ブラウザで 本書の設定を行ってください 本設定を行わない場合 システムが 正常に動作しない可能性がありますので 必ず設定をお願いいたします また 本書の中で 画 像に番号を付与している箇所以外の設定は お使いの環境のままでご使用ください 参考 : 動作環境の全ブラウザについ
 Internet Explorer の設定 目次. はじめに.... ご利用の OS が Windows 8. の場合... 3 3. ご利用の OS が Windows 0 の場合... 5 4. Internet Explorer 8, 9 の設定... 6 4- セキュリティタブの設定... 6 4-- 信頼済みサイトへの登録... 6 4-- レベルのカスタマイズ... 9 4- プライバシータブの設定...
Internet Explorer の設定 目次. はじめに.... ご利用の OS が Windows 8. の場合... 3 3. ご利用の OS が Windows 0 の場合... 5 4. Internet Explorer 8, 9 の設定... 6 4- セキュリティタブの設定... 6 4-- 信頼済みサイトへの登録... 6 4-- レベルのカスタマイズ... 9 4- プライバシータブの設定...
目次 第 1 章 設定の準備 2 第 2 章 ケーブルモデム及び光 ONU とパソコンの配線 2 第 3 章 インターネット接続設定 Windows の接続設定 Windows Windows 8,Windows Windo
 ちゅピコ NET ユーザーセットアップガイド 平成 28 年 2 月 22 日作成 ちゅピ COM ひろしまお客さまセンター ( 受付時間 9:00~18:00 年中無休 ) 0120-085-340 http://www.chupicom.jp 目次 第 1 章 設定の準備 2 第 2 章 ケーブルモデム及び光 ONU とパソコンの配線 2 第 3 章 インターネット接続設定 3 3-1. Windows
ちゅピコ NET ユーザーセットアップガイド 平成 28 年 2 月 22 日作成 ちゅピ COM ひろしまお客さまセンター ( 受付時間 9:00~18:00 年中無休 ) 0120-085-340 http://www.chupicom.jp 目次 第 1 章 設定の準備 2 第 2 章 ケーブルモデム及び光 ONU とパソコンの配線 2 第 3 章 インターネット接続設定 3 3-1. Windows
