EXTRA5クイックスタートガイド
|
|
|
- こうじ みやくぼ
- 5 years ago
- Views:
Transcription
1 自動点訳 点訳支援プログラム EXTRA for Windows Version 7 簡単操作ガイド 有限会社エクストラ
2 目次 1 章 EXTRA for Windows Version7 を初めてお使いになる方へ EXTRA for Windows Version 7 のインストール済みですか ドングルを USB ポートに挿してください 点字印刷するには点字プリンタドライバのインストールが必要です スクリーンリーダを使用する場合は設定が必要です 画面を白黒反転させる 8 2 章 EXTRA for Windows Version 7 の基本用語 テキストレイヤ 仮名レイヤ 点字レイヤ 自動変換と変換元属性 複数候補からの選択 コーパス補正機能 点訳仮名訳規則 ヘッダ 文書ひな型 UEB 英語点字 20 3 章 EXTRA for Windows Version 7 を起動する スタートメニューから起動する エクスプローラから起動する 22 4 章自動点訳する キーボードで文書を直接入力して自動点訳する 電子データを自動点訳する テキストファイルの文書を自動点訳する EXTRA で読み込めるその他のファイル BES などの点字データを開く 自動点訳の誤りを修正する 仮名で修正する 点字で修正する 最初から点字で入力する パーキンス方式とカニタイプ方式の 6 点入力 点字入力方式を変更する 点字を入力する 編集中に頁レイアウトを変更する 編集中に点訳規則を変更する 段落と行 特定の段落だけ別の点訳仮名訳規則で変換する 特定の段落だけ変換元属性を変更する 文字列を検索する 置換する 41 1
3 4.8.1 検索する 置換する 編集操作を元に戻す やり直しをする 元に戻す やり直し ユーザ点訳辞書に用語を登録する 使わないレイヤを非表示にする 46 5 章編集する 全頁ヘッダで頁番号を設定する 全頁ヘッダで頁行を編集する 偶数頁ヘッダ 頁固有ヘッダ 改頁をする 見出しを付ける 目次を作成する 表紙と奥付を作成する 文書情報を入力する 表紙を作成する 奥付を作成する 文書をひな型として登録する 58 6 章点訳した文書を保存する 名前をつけて保存する EXTRA for Windows Version 7 のファイル形式で保存する BES 形式で保存する 上書き保存する 63 7 章点訳した文書を印刷する 点字印刷をする 点字プリンタの設定をする 点字印刷をする 墨字印刷をする 用紙設定をする 印刷プレビュー 墨点字印刷をする 68 8 章 EXTRA for Windows Version 7 を自動更新する 69 2
4 1 章 EXTRA for Windows Version7 を初めてお使いになる方へ 1.1 EXTRA for Windows Version 7 のインストール済みですか EXTRA for Windows 7 をご使用になるためにはインストールが必要です 以下の手順でインストールを行ってください インストール方法の詳細についてはマニュアル 1.2 EXTRA for Windows Version 7 のインストール を参照してください インストール作業を行うには管理者権限を持つユーザとしてログインする必要があります 個人所有のパソコンでは 通常管理者権限のあるユーザとしてログインするので問題はありませんが 職場や学校等では管理者権限のないユーザでログインする設定になっている可能性があります その場合はシステム管理者にインストール作業を依頼してください 1. EXTRA for Windows Version 7 の DVD を挿入してください DVD には corpus と extra7 という二つのフォルダが収録されています extra7 フォルダを開いて setup.exe を実行します 2. EXTRA for Windows Version 7 のインストールに先立ち.NET Framework および Visual C++ ランタイムライブラリのインストールを行います 画面に従ってインストールを行ってください 既に.NET Framework がインストールされている場合 セットアップの画面は表示されません 既に Visual C++ ランタイムライブラリがインストールされており メンテナンスも必要ない場合は セットアップまたはメンテナンスの画面は表示されません 3. 引き続き EXTRA for Windows Version 7 セットアップウィザードが表示されます 画面に従ってインストールを行ってください 4. EXTRA for Windows Version 7 でコーパス補正機能を使用するには 続いてコーパスのインストールを行います DVD の corpus フォルダを開いて setup.exe を実行してください 3
5 コーパス補正は EXTRA for Windows Version 7 の新機能で 全国視覚障害者情報提供施設協会の認可を得て サピエ電子図書館の点字データを分析し作成したデータベース ( 点訳コーパス ) を使って 点字分かち書きを補正します コーパスは情報量が膨大なためインストールには時間がかかります コーパス補正機能を使用しない場合 コーパスのインストールは不要です 詳細 マニュアル 1.2 EXTRA for Windows Version 7 のインストール コーパスのインストール 4
6 1.2 ドングルを USB ポートに挿してください EXTRA for Windows Version 7 を実行するには USB 認証キー ( ドングル ) がパソコンに接続されている必要があります USB 認証キーは EXTRA for Windows Version 7 を正規に購入した利用者であることを証明するためのものです EXTRA for Windows Version 7 を実行する前に製品に同梱されている USB 認証キーをパソコンの USB コネクタに挿してください USB 認証キーを挿さずに EXTRA for Windows Version 7 を実行すると ソフトウェアが起動できず 次の画面が表示されます この画面が表示された場合には USB 認証キーを挿してから EXTRA for Windows Version 7 を起動し直してください 詳細 マニュアル USB 認証キー 5
7 1.3 点字印刷するには点字プリンタドライバのインストールが必要です EXTRA for Windows Version 7 から点字プリンタに印刷を行うには 点字プリンタドライバのインストールが必要です 点字プリンタドライバのインストール方法は使用するパソコンと点字プリンタとの接続方法によって異なります マニュアル 1.3 点字プリンタドライバのインストール の該当する接続方法の記載を参考に点字プリンタドライバをインストールしてください また 点字プリンタ側も 点字用紙を正しい位置にセットするなどの準備が必要です それについては 各点字プリンタのマニュアルをお読みください 点字プリンタを使用しない場合には 点字プリンタドライバのインストール作業は不要です 詳細 マニュアル 1.3 点字プリンタドライバのインストール 6
8 1.4 スクリーンリーダを使用する場合は設定が必要です 本製品発売時点では次のスクリーンリーダが EXTRA for Windows Version 7 に対応しています (2017 年 3 月 1 日現在 ) JAWS for Windows Version 8.0~17.0 PC-Talker Version 7, 8, 10 スクリーンリーダから EXTRA for Windows Version 7 を使用するにはスクリーンリーダ用の設定を行う必要があります この設定を行わないと スクリーンリーダから編集中の文書情報を取得できません 1. EXTRA for Windows Version 7 を起動し [ 設定 ]-[ スクリーンリーダ ] メニューを選択し [ スクリーンリーダ設定 ] ダイアログを表示します 2. 使用するスクリーンリーダの種別に応じて [JAWS] [ その他 ] のどちらかを選択し [OK] ボタンを押します 3. EXTRA for Windows Version 7 を終了して 再起動すればスクリーンリーダの設定は完了です 詳細 マニュアル スクリーンリーダ対応 スクリーンリーダ設定 7
9 1.5 画面を白黒反転させる EXTRA for Windows Version 7 では 画面が見づらい場合 画面に表示される文字のフォントサイズを変更したり 画面の配色を変更したりすることができます ここでは画面を白黒反転させる方法を説明します 1. [ 設定 ]-[ 環境設定 ] メニューを選択し [ フォント ] タブを開きます 2. [ 色設定 ] の [ 設定 2] ボタンを押します 3. 設定 2 の色に変更しますか? というメッセージが表示されますので [OK] ボタンを押します 4. [ 環境設定 ] ダイアログの [OK] ボタンを押します 画面の文字色が白 背景色が黒に切り替わります [ 色設定 ] では あらかじめ [ 設定 1] [ 設定 2] [ 設定 3] [ 設定 4] [ 設定 5] の 5 通りの編集画面の配色が用意されていますが これ以外にも使用したい色を選択することが可能です フォントサイズの変更や画面配色の変更については マニュアル [ 環境設定 ] ダイアログ [ フォント ] タブ を参照してください 詳細 マニュアル [ 環境設定 ] ダイアログ [ フォント ] タブ 8
10 2 章 EXTRA for Windows Version 7 の基本用語 EXTRA for Windows Version 7 では 本ソフトウェア特有の概念や機能名を使用しています ここでは EXTRA for Windows Version 7 をお使いになるために必要な 重要な基本用語について説明します 2.1 テキストレイヤ 仮名レイヤ 点字レイヤ EXTRA for Windows Version 7 を起動すると 次のような文書ウィンドウが表示されます 文書ウィンドウは 上からテキストレイヤ 仮名レイヤ 点字レイヤに分かれています テキストレイヤ 仮名レイヤ 点字レイヤのいずれのレイヤでも文書の編集が行えます テキストレイヤ 仮名レイヤ 点字レイヤの 3 つの領域はそれぞれ テキストの編集 仮名によるわかち書き編集 点字編集を行う専用の編集領域です 各レイヤには 同一の文書が それぞれ固有の表現で表示されます 表現方法によって表示の長さが異なるため 3 つのレイヤはそれぞれ段落単位で同期されます 9
11 テキストレイヤに文書を入力すると 即座に点訳が行われ点字レイヤに点字に変換された内容が表示されます また 仮名レイヤには仮名訳された内容が表示されます 点訳された内容に問題がある場合には 仮名レイヤの内容を修正して点字に変換することもできますし 直接点字レイヤの内容を修正することもできます EXTRA for Windows Version 7 では 点字レイヤに直接点字を入力して点字の文書を作成することもできます この場合には 即座に点字の内容が仮名訳されテキストレイヤと仮名レイヤに内容が反映されます 入力した点字の内容が正しいかどうかを仮名訳された内容を見てチェックしながら点字文書を作成できます 詳細 マニュアル テキストレイヤ 仮名レイヤ 点字レイヤ 10
12 2.2 自動変換と変換元属性 レイヤに文字を入力したり 削除等の編集によって内容が書き変わると 瞬時にその段落の内容が自動的に他レイヤの表現に変換され 他レイヤの該当段落に書き込まれます この機能を自動変換と呼んでいます たとえば テキストレイヤに 北国に遅い春がきた と入力すると 自動変換によって仮名レイヤには きたぐににおそいはるがきた 点字レイヤにはと表示されます 自動変換機能を使うと テキストの入力と同時に仮名のわかち書き表現と点字による表現の内容を確認しながら文書を作成できます 自動変換機能によって多くの場合には正しい変換が行われますが 同じ文でも文脈によって読み方が変わったり 固有名詞が点訳辞書に登録されていない等の理由で正しい変換が行われないことがあります たとえば テキストレイヤに 今日は良い天気です と文字入力すると 自動変換によって仮名レイヤには こんにちわよいてんきです 点字レイヤにはと表示されます このように間違った変換が行われた場合には 仮名レイヤの該当個所を きょーわよいてんきです のように修正すると 再び自動変換が行われ 点字レイヤの内容はのような正しい結果になります しかし このときテキストレイヤの内容は変更されません これは この修正作業のように 元々ユーザが明示的に入力したレイヤの段落内容を自動変換で上書きしてしまわないように ユーザが入力や編集を行った段落のレイヤには 変換元属性が付けられるからです 段落のレイヤにこの変換元属性が付いていると 他のレイヤの該当する段落への入力や編集による自動変換で上書きされないようになります 変換元属性の付いている段落は文字が黒い色で画面に表示され 変換元属性の付いていない段落は文字が青い色で画面に表示されるので 容易に識別できます また 編集対象段落のレイヤの変換元属性値は 下の図のように常にステータスバーに 変換元 :ON もしくは 変換元:OFF の形式で表示されます カーソル位置の段落に設定された レイヤの変換元属性を変更したい場合には [ 点訳 ]-[ 段落変換元属性 ] メニューを選択してください このメニュー項目は 選択する度に変換元属性をオン オフの間で切り替えます また Ctrl+M のキー入力でも変換元属性を切り替えることができます また Ctrl+U のキーを入力すると 無条件に変換元属性をオフにできます 変換元属性の変更機能は たとえば BES 等の点字データを読み込んで テキストレイヤまたは仮名レイヤで修正して その結果を点字レイヤに反映させたい場合等に必要となる機能です BES 等の点字データを読み込むと変換元属性は 11
13 点字レイヤに設定されます このままでは他のレイヤでの編集は点字レイヤには反映されません 点字レイヤのうち 修正したい段落の変換元属性をオフにした上で 他のレイヤで修正すると 点字レイヤの対応する段落に点訳結果が挿入されます なお 点字レイヤで直接修正する場合には変換元属性をオフにする必要はありません 詳細 マニュアル 自動変換と変換元属性 [ 点訳 ]-[ 段落変換元属性 ] 12
14 2.3 複数候補からの選択 自動変換の際に複数の読み方の候補がある語を見つけて表示し ユーザが必要に応じてメニュー選択で修正できます 複数の読み方がある場合の表示例 ピンク : 複数の読み方が辞書登録されている二文字以上の語句の先頭文字 ( 背筋 せすじ / はいきん 十分 じゅうぶん / じゅっぷん 大人気 おとなげ / だいにんき ) 黄色 : 複数の読み方が辞書登録されている漢字 1 文字 ( 伸 の / しん 待 ま / たい ) 読み方の変更 自動点訳を行うと複数の読み方の候補がある語の先頭の文字がピンクもしくは黄色でハイライトされます なお テキストレイヤ 仮名レイヤ 点字レイヤでそれぞれ対応する文字がハイライトされます ピンクもしくは黄色でハイライトされた部分でマウスの右ボタンをクリックするか Shift+F10 キーを押すとポップアップメニューが表示され複数の読み候補が表示されます 13
15 候補の中から 正しい読みを選択すると 読み情報がルビの形でテキストレイヤの該当箇所に付与されます 読み候補を選択した箇所は ピンクもしくは黄色のハイライトから緑色のハイライトに変わります 緑色にハイライトされた部分でマウスの右ボタンをクリックするとポップアップメニューが表示され別の読みに修正したり 読み情報を解除できます 詳細 マニュアル 複数候補からの選択 14
16 2.4 コーパス補正機能 コーパス補正とは 自動点訳の際に 全国視覚障害者情報提供施設協会の認可を得て サピエ電子図書館の点字データを分析し作成したデータベース ( 点訳コーパス ) を使って 点字分かち書きを補正する機能です 点訳のマス空けにバラつきのある語句に対して多数決を取り それに基づいてマスの空けすぎを削除したり マスの不足を補います コーパス補正を行うことで点訳結果のマス空けの個人差が少なくなります コーパスがインストールされていない場合 コーパス補正は行われません コーパス補正の例 例 : 多すぎるというのも考え物だ 補正なしおおすぎるというのもかんがえものだ 補正あり おおすぎるというのもかんがえものだ かんがえもの は一繋がりの言葉なので不要なマスが削除されます なお 仮名レイヤおよび点字レイヤでは補正によって削除されたマスの次の文字が緑色で囲まれます 例 : エリッククラプトン 補正なし 補正あり えりっくくらぷとん えりっくくらぷとん 多数派の点訳例にならって名前の間にマスが挿入されます なお 仮名レイヤおよび点字レイヤでは補正によって挿入されたマスが緑色で囲まれます 過去の点訳結果のコーパス補正過去にコーパス補正なしで点訳して保存された exf ファイルにもコーパス補正を適用できます 対象の exf ファイルを開き [ 点訳 ]-[ 点訳レイヤのコーパス補正 ] メニューを選択すると 点字レイヤ内の点訳結果がコーパスに基づいて補正されます コーパス統計解析点字レイヤの点訳結果の語句に対してどのような補正が行われたかを確認できます 点字レイヤ上の調べたい語句の範囲内にカーソルを移動させ [ 点訳 ]-[ コーパス統計解析 ] メニューを選択するとコーパス統計解析ダイアログが表示され 15
17 ます コーパス統計解析ダイアログでは 対象の語句に対してどの様な変換候補が見つかり それぞれが採用された割合を表示します この例では 考え物だ という文字列に対して かんがえものだ と かんがえものだ という二通りの点訳事例が見つかり 98 パーセントが後者を採用していたことを表しています コーパス補正を行いたくない場合は無効に設定できます [ 設定 ]-[ 環境設定 ] メニューを選択して表示される [ 環境設定 ] ダイアログの [ 詳細 ] タブの [ 自動点訳時にコーパス補正を行う ] のチェックボックスでコーパス補正のあり / なしを変更します 詳細 マニュアル コーパスのインストール コーパス補正 過去の点訳結果のコーパス補正 コーパス統計解析 16
18 2.5 点訳仮名訳規則 点字には言語や目的に応じた様々な点字体系があり 一つの点字体系の中に別の点字体系を含めることができます EXTRA for Windows Version 7 では基本となる点字体系を主言語 その中に含まれる ( 可能性のある ) 点字体系を副言語と呼んでいます EXTRA for Windows Version 7 で使用できる点字体系の組み合わせは次の通りです 文書を点訳あるいは仮名訳する際にはこの組み合わせのいずれかを用います この規則を点訳仮名訳規則と呼びます 主言語 副言語 行ガイド内の略記 日本語 英語 1 級 J-E1 英語 1 級 日本語 E1-J 日本語 英語 2 級 J-E2 英語 2 級 日本語 E2-J 日本語 情報処理 J-JC 情報処理 日本語 JC-J 日本語 北米情報処理 J-NC 北米情報処理 日本語 NC-J 日本語 英語 UEB1 級 J-U1 英語 UEB1 級 日本語 U1-J 日本語 英語 UEB2 級 J-U2 英語 UEB2 級 日本語 U2-J 英語 UEB1 級 なし UEB1 英語 UEB2 級 なし UEB2 詳細 マニュアル 点訳仮名訳規則 17
19 2.6 ヘッダ ヘッダとは頁行のことです EXTRA for Windows Version 7 では 編集中の文書に ヘッダ フッタ機能を使って 頁番号や文書のタイトルなどを入力することができます ヘッダは頁の一番上の行に配置され フッタは頁の一番下の行に配置されます 点字の文書ではフッタはあまり用いず 専らヘッダを使用します 基本的にヘッダと同じ機能がフッタに関しても提供されると考えてください ヘッダやフッタの内容は全頁 偶数頁 頁固有の 3 段階で内容を設定できます 全頁は文書の始めから終わりまで通して適用されます 偶数頁は偶数の頁のみに適用されます 頁固有は特定の頁あるいは特定の頁範囲に対して適用されます 頁固有の設定内容は全頁や偶数頁の設定内容に優先され 偶数頁の設定内容は全頁の設定内容に優先されます 詳細 マニュアル ヘッダ 3.5 [ ヘッダ ] メニュー 18
20 2.7 文書ひな型 EXTRA for Windows Version 7 では 新規文書作成時やレイアウト情報や点訳仮名訳規則を持たないファイルを開く際に 文書ひな型を用いて設定値を指定できます 文書ひな型にはあらかじめよく利用される下記の点訳仮名訳規則 頁レイアウトを組み合わせた 70 種類のファイルが登録されています 点訳仮名訳規則 主 : 日本語 - 副 : 英語 1 級 主 : 英語 1 級 - 副 : 日本語 主 : 日本語 - 副 : 英語 2 級 主 : 英語 2 級 - 副 : 日本語 主 : 日本語 - 副 : 情報処理 主 : 情報処理 - 副 : 日本語 主 : 日本語 - 副 : 北米情報処理 主 : 北米情報処理 - 副 : 日本語 主 : 日本語 - 副 : 英語 UEB1 級 主 : 英語 UEB1 級 - 副 : 日本語 主 : 日本語 - 副 : 英語 UEB2 級 主 : 英語 UEB2 級 - 副 : 日本語 主 : 英語 UEB1 級 - 副 : なし 主 : 英語 UEB2 級 - 副 : なし頁レイアウト 18 行 32 マス 18 行 28 マス 22 行 32 マス 22 行 28 マス 18 行 30 マス 既存のひな型にない設定の組み合わせを新しいひな型として登録することもできます ユーザが作成したひな型を新規ウィザードの実行時に指定すれば 新規に文書を作成する際に そのひな型の設定を新規文書に適用できます 詳細 マニュアル 文書ひな型 [ 設定 ]-[ 文書ひな型登録 ] [ 設定 ]-[ 文書ひな型登録解除 ] 19
21 2.8 UEB 英語点字 Extra for Windows Version 7 では UEB 英語点字の自動点訳 逆点訳に対応しています UEB は Unified English Braille の略であり 統一英語点字 とも訳されます UEB 英語点字は Unicode の一部の文字についての点字による表現方法や 文字のイタリック等のインライン属性 図形文字等も規定されています 一方 Extra for Windows Version 7 は扱える文字が Shift JIS の文字コードの範囲であるため UEB 英語点字に点訳できる文字は Shift JIS で表現できる文字に限定されます また Extra for Windows Version 7 はテキストのインライン属性は扱えないため 該当する UEB の文字修飾機能も利用できません Extra for Windows Version 7 では 次のような主言語 副言語 ( 点訳仮名訳規則 ) の組み合わせで UEB 英語点字を利用できます 主言語日本語英語 UEB1 級日本語英語英語英語 副言語英語 UEB1 級日本語英語 UEB2 級 UEB2 級日本語 UEB1 級なし UEB2 級なし このうち副言語が なし となっている 英語 UEB1 級 英語 UEB2 級の 2 つは英語のみのテキストを純粋な UEB のルールに基づいて自動点訳する点訳仮名訳規則です この 2 つの点訳仮名訳規則は 日本国内の拡張ルール ( ) を含みません また テキスト中に日本語を含むことができず 自動点訳の際には日本語部分は欠落します 海外向けの UEB 英語点字の文書を作成する場合等にご利用ください 日本国内での UEB 英語点字の利用については 日本点字委員会による 日本における英語点字の表記について (2015 年 9 月 1 日 ) の答申があり ここで導入範囲 導入時期 日本国内で UEB 英語点字を利用する際の括弧類を始めとする拡張ルールが明示されています 詳細 マニュアル UEB 英語点字 20
22 3 章 EXTRA for Windows Version 7 を起動する コンピュータに EXTRA for Windows Version 7 をインストールしないと EXTRA for Windows Version 7 は起動しません インストール方法については 1.1 EXTRA for Windows Version 7 のインストールはお済みですか を参照してください 3.1 スタートメニューから起動する [ スタート ]-[ すべてのプログラム ] メニューの [EXTRA for Windows Version 7] を選択します EXTRA for Windows Version 7 が起動し 起動と同時に新規の文書ウィンドウが開きます 21
23 3.2 エクスプローラから起動する EXTRA for Windows Version 7 の文書ファイルは exf4 という拡張子のファイルです エクスプローラで exf4 ファイルをダブルクリックすると EXTRA for Windows Version 7 が起動します この方法で EXTRA for Windows Version 7 を起動すると 起動と同時にクリックされた exf4 ファイルが開きます また Word ファイルやテキストファイルなどの EXTRA で読み込めるファイルは exf4 ファイル以外でも エクスプローラからファイルを選択し マウスで右クリックし [EXTRA for Windows 7 で開く ] を選択して開くことができます この方法でファイルを開いた場合のページレイアウトや点訳規則は EXTRA for Windows Version 7 の [ 設定 ]-[ エクスプローラからの操作 ] メニューで変更できます 初期値は 主 : 日本語 副 : 英語 2 級 頁レイアウトはテキストレイヤと仮名レイヤが 60 行 74 カラム 点字レイヤが 18 行 32 カラムです また点字データ以外の EXTRA で読み込めるファイルをマウスで右クリックし [EXTRA for Windows 7 で点訳 ] を選択すると すぐに自動点訳を実行することができます 点訳結果はすぐにファイルとして保存されます この方法で点訳した場合の出力ファイルの形式は EXTRA for Windows Version 7 の [ 設定 ]-[ エクスプローラからの操作 ] メニューで変更できます さらに EXTRA で読み込めるファイルをマウスで右クリックし [EXTRA for Windows で印刷 ] を選択すると すぐに点字印刷を実行することができます この方法での点字印刷は EXTRA for Windows Version 7 の [ ファイル ]-[ 点字印刷設定 ] メニューの設定に従います 詳細 マニュアル 2.2 起動方法 エクスプローラから開く [ 設定 ]-[ エクスプローラからの操作 ] 22
24 4 章自動点訳する 4.1 キーボードで文書を直接入力して自動点訳する 1. テキストレイヤにカーソルを移動します テキストレイヤのカーソルを置きたい位置をマウスで左クリックするか キーボードで Ctrl+Shift+X キーを押すと テキストレイヤにカーソルが移動します 新規に文書ウィンドウを開いた場合 カーソルは最初からテキストレイヤの先頭に位置しています 2. キーボードで文書を直接入力します テキストレイヤには IME( 日本語入力システム ) を使って 日本語文書を入力することができます 3. 文字を入力すると即座に点訳が行われます 仮名レイヤには仮名訳された内容が 点字レイヤには点字に変換された内容が表示されます 新規文書の文書点訳仮名訳規則は常に主 : 日本語 副 : 英語 2 級 頁レイアウトはテキストレイヤと仮名レイヤが 60 行 74 カラム 点字レイヤが 18 行 32 カラムです これとは異なる文書点訳仮名訳規則 頁レイアウトを使用する場合は [ ファイル ]-[ 新規ウィザード ] メニューで文書点訳仮名訳規則 頁レイアウトを設定してから入力を行ってください 新規ウィザードについては マニュアル [ ファイル ]-[ 新規ウィザード ] を参照してください 詳細 マニュアル テキストレイヤの文字入力 [ ファイル ]-[ 新規ウィザード ] 23
25 4.2 電子データを自動点訳する テキストファイルの文書を自動点訳する 1. [ ファイル ]-[ ファイルを開く ] メニューを選択します 2. [ ファイルを開く ] ダイアログが表示されます [ テキストファイル (*.txt)] を選択します ファイルの場所を選択し 開きたいファイルをリストから選択すると [ ファイル名 ] に選択したファイル名が表示されます [ 開く ] ボタンを押します 24
26 3. [ ファイルを開く : 点訳と頁レイアウトの指定 ] ダイアログが表示されます テキスト情報を読み込む方法として [ 既存のひな型を選択 ][ 文書ひな型から選択 ][ 点訳仮名訳規則と頁レイアウトを指定 ] のいずれかを選択し [ 次へ ] ボタンを押します [ 既定の文書ひな型を使用 ] を選択した場合 4. [ ファイルを開く : テキスト読み込み形式指定 ] ダイアログが開きます テキストと点字を行同期する場合は [ テキストと点字を行同期する ] にチェックを入れます このオプションをチェックしてテキストデータを読み込むと 点字レイヤとテキストレイヤのデータが行単位で同期するような位置に改行が補われて読み込みが行われます 5. [ 開く ] ボタンを押すと ファイルが開き 即座に点訳が行われます 仮名レイヤには仮名訳された内容が 点字レイヤには点字に変換された内容が表示されます [ 文書ひな型から選択 ] を選択した場合 4. [ ファイルを開く : ひな型を指定 ] ダイアログが開きます 一覧の中からこれから開くファイルで使用したいひな型を選択し [ 次へ ] ボタンを押します 25
27 5. [ ファイルを開く : テキスト読み込み形式指定 ] ダイアログが開きます テキストと点字を行同期する場合は [ テキストと点字を行同期する ] にチェックを入れます このオプションをチェックしてテキストデータを読み込むと 点字レイヤとテキストレイヤのデータが行単位で同期するような位置に改行が補われて読み込みが行われます 6. [ 開く ] ボタンを押すと ファイルが開き 即座に点訳が行われます 仮名レイヤには仮名訳された内容が 点字レイヤには点字に変換された内容が表示されます [ 点訳仮名訳規則と頁レイアウトを指定 ] を選択した場合 4. [ ファイルを開く : テキスト読み込み形式指定 ] ダイアログが開きます テキストと点字を行同期する場合は [ テキストと点字を行同期する ] にチェックを入れます このオプションをチェックしてテキストデータを読み込むと 点字レイヤとテキストレイヤのデータが行単位で同期するような位置に改行が補われて読み込みが行われます [ 次へ ] ボタンを押します 26
28 5. [ ファイルを開く : テキスト 点字変換の点訳規則指定 ] ダイアログが表示されます ここで 点訳規則を指定し [ 次へ ] ボタンを押します 6. [ ファイルを開く : 頁レイアウトを指定 ] ダイアログが表示されます テキストレイヤ 仮名レイヤ 点字レイヤの頁レイアウトを指定します 27
29 7. [ 開く ] ボタンを押すと ファイルが開き 即座に点訳が行われます 仮名レイヤには仮名訳された内容が 点字レイヤには点字に変換された内容が表示されます 詳細 マニュアル [ ファイル ]-[ ファイルを開く ] テキストと点字を行同期する 28
30 4.2.2 EXTRA で読み込めるその他のファイル EXTRA for Windows Version 7 では次のファイル型式の読み込みがサポートされています テキストファイルの文書を自動点訳する と同じ手順でファイルを読み込むことができます ファイル形式 EXTRA for Windows Version 7 EXTRA for Windows Version 6 EXTRA for Windows Version 5 EXTRA for Windows Version 3/4 テキストファイル HTML ファイル XML ファイル 構造化点訳入力ファイル Microsoft Word Microsoft Word 2007,2010,2013,2016 Microsoft Excel Microsoft Excel 2007,2010,2013,2016 Microsoft PowerPoint Microsoft PowerPoint 2007,2010,2013,2016 PDF 一太郎 7 一太郎 8~ 一太郎 2016 Myword 3 Myword 5 EXTRA 2001 標準点字 BASE コータクン BE BES ブレイルスター 2 ブレイルスター 3 拡張子 exf4 exf3 exf2 exf txt html, htm xml sbtif doc, rtf docx,docm xls xlsx, xlsm ppt pptx, pptm pdf jfw jtd mwc mwe mse brl bse nab bet bes ble bs 29
31 EXTRA for Windows Version 7 で読み込みがサポートされていないファイル形式の文書を点訳したい場合は ファイルの種類をテキスト (*.txt) にして保存すれば 読み込みが可能になります また 印刷された文書は スキャナで読み取った後 OCR ソフトでテキスト (*.txt) にして保存すれば 読み込みが可能になります BES などの点字データを開く 1. [ ファイル ]-[ ファイルを開く ] メニューを選択します 2. [ ファイルを開く ] ダイアログが表示されます [BES(*.bes)] を選択します ファイルの場所を選択し 開きたいファイルをリストから選択すると [ ファイル名 ] に選択したファイル名が表示されます [ 開く ] ボタンを押します 3. [ ファイルを開く : 点訳と頁レイアウトの指定 ] ダイアログが表示されますので指定方法を選択して [ 次へ ] ボタンを押します 4. [ ファイルを開く : テキスト 点字変換の点訳規則指定 ] ダイアログが表示されます 他ソフトウェアの点字ファイルには点訳規則の情報が無いため ここで指定する必要があります 点訳規則を指定し [ 次へ ] ボタンを押します 5. [ ファイルを開く : 編集用 印刷用の指定 ] というダイアログが表示されます ここで ラジオボタンで [ 編集用 ] [ 印刷用 ] のどちらかを選択します [ 編集用 ] を選択すると 元の点字ファイルの情報をできるだけ EXTRA for Windows に取り込む形でファイルの内容を読み込みます ただし ヘッダ行の表現手段が EXTRA for Windows と異なるなどの理由で 一部のヘッダ行の内容は変換されて取り込まれます 通常は [ 編集用 ] を使って ファイルを読み込んでください 30
32 [ 印刷用 ] を選択すると 元の点字ファイルのヘッダ行 ( ページ行 ) の内容を 各ページの本文の 1 行目として読み込みます この場合には 元の点字ファイルのヘッダ行の内容は完全に維持された形で EXTRA for Windows に読み込まれますが 読み込んだ内容が編集できないという制限があります 他の点字文書作成ソフトで作成したファイルを読み込んで EXTRA for Windows で印刷作業を行う場合には [ 印刷用 ] を指定して読み込んでください 6. ファイルが開き 内容が表示されます brl, bse, nab, bet, bes, ble, bs の拡張子の点字ファイルには点字情報のみが保管されており テキストレイヤと仮名レイヤに該当する情報がありません このため点字ファイルの読み込みと同時に 自動変換 ( 仮名訳 ) が行われ 欠けているテキストレイヤと仮名レイヤの情報が補われます brl の標準点字ファイルには頁レイアウト指定の情報が無いので この型式のファイルを開く場合には頁レイアウトについてもウィザードの中で指定します 詳細 マニュアル [ ファイル ]-[ ファイルを開く ] 標準点字 (BRL) 形式の点字ファイルを選択した場合 他ソフトウェアの点字ファイルを選択した場合 31
33 4.3 自動点訳の誤りを修正する 自動変換機能によって多くの場合には正しい変換が行われますが 同じ文でも文脈によって読み方が変ったり 固有名詞が点訳辞書に登録されていない等の理由で正しい変換が行われないことがあります たとえば テキストレイヤに 今日は良い天気です と文字入力すると 自動変換によって仮名レイヤには こんにちわよいてんきです 点字レイヤには以下のように表示されます EXTRA for Windows Version 7 の自動変換機能では 特定レイヤの段落の編集結果を 他レイヤの表現に変換して 他レイヤの該当段落に書き込むことができます 例えば 自動点訳の結果を仮名レイヤで修正すると点字レイヤの内容が正しく変換され 点字レイヤで修正すると仮名レイヤの内容が正しく変換されます 元々ユーザが明示的に入力したレイヤの段落内容を自動変換で上書きしてしまわないように ユーザが入力や編集を行った段落のレイヤには 変換元属性が付けられます 変換元属性については 2.2 自動変換と変換元属性 を参照してください 仮名で修正する 1. 仮名レイヤにカーソルを移動します 仮名レイヤのカーソルを置きたい位置をマウスで左クリックするか キーボードで Ctrl+Shift+Y キーを押すと 仮名レイヤにカーソルが移動します 2. 修正したい箇所を削除し 正しいわかちがきを入力します 3. 点字レイヤの該当箇所が自動的に変換されます テキストレイヤの内容は変更されません 仮名レイヤは 点字に対応する仮名を わかち書き表現で編集するためのレイヤです このため仮名レイヤで入力できる文字は アルファベット 数字 記号の半角文字と全角ひらがなです 漢字は入力できません 詳細 マニュアル 仮名レイヤの文字入力 点字で修正する 1. 点字レイヤにカーソルを移動します 点字レイヤのカーソルを置きたい位置をマウスで左クリックするか キーボードで Ctrl+Shift+Z キーを押すと 点字レイヤにカーソルが移動します 2. 修正したい箇所を削除し 正しい点字を入力します 3. 仮名レイヤの該当箇所が自動的に変換されます テキストレイヤの内容は変 32
34 更されません 点字レイヤの入力方法については 4.4 最初から点字で入力する を参照してください 詳細 マニュアル 点字レイヤの文字入力 33
35 4.4 最初から点字で入力する EXTRA for Windows Version 7 では 点字レイヤに直接 6 点点字を入力することができます 6 点入力とはキーボードの 6 個のキーと点字の 6 点をそれぞれ対応させてキーの同時押しにより 1 文字の点字入力を行うものです パーキンス方式とカニタイプ方式の 6 点入力 EXTRA for Windows Version 7 では次の表にあげる 6 点入力方式が使えます 6 点凸はキーボードの各キーを表面の点字に見立てたもので パーキンス方式とも呼ばれるものです また 6 点凹はキーボードの各キーを裏面の点字に見立てたものでカニタイプ方式と呼ばれる入力方式です 入力方式 1 の点 2 の点 3 の点 4 の点 5 の点 6 の点 6 点凸 (FDSJKL) F D S J K L 6 点凹 (JKLFDS) J K L F D S 6 点凸 (RFVOKM) R F V O K M 6 点凹 (OKMRFV) O K M R F V 6 点凸 (RFVPL,) R F V P L, 6 点凹 (PL,RFV) P L, R F V 6 点凸 (TGBPL,) T G B P L, 6 点凹 (PL,TGB) P L, T G B 6 点凸 (ASCMKL) A S C M K L 6 点凹 (MKLASC) M K L A S C 6 点凸 (EDCOKM) E D C O K M 6 点凹 (OKMEDC) O K M E D C 6 点凸 (UEOHTN) U E O H T N 6 点凹 (HTNUEO) H T N U E O 6 点入力中は 6 個のキーの最初のキー入力から最後に離されたキーの入力までを点字 1 字の入力とみなします 入力が確定すると次の点字マスに移ります 一般にパソコンのキーボードは複数のアルファベットキーの同時押しを想定したハードウェア設計が行われていません キーボードによっては 6 つのキーを同時に押した場合に EXTRA for Windows Version 7 の側で同時押しを検出できないことがあります このようなキーボードでも別のキーの組合せが使える可能性があるので 別の入力方法を試してみてください なお 上記の表の 6 点凸 (UEOHTN) と 6 点凹 (HTNUEO) は Dvorak 配列のキーボ 34
36 ードを使った場合に 6 点凸 (FDSJKL) と 6 点凹 (JKLFDS) の組合せを使うための方式です 詳細 マニュアル 点字レイヤの文字入力 点字入力方式を変更する 1. [ 設定 ]-[ 環境設定 ] メニューを選択します 2. [ 詳細 ] タブを開き [ 点字入力方式 ] をリストから選択します 3. [OK] ボタンを押します 詳細 マニュアル [ 環境設定 ] ダイアログ [ 詳細 ] タブ 点字を入力する 1. 点字レイヤにカーソルを移動します 点字レイヤのカーソルを置きたい位置をマウスで左クリックするか キーボードで Ctrl+Shift+Z キーを押すと 点 35
37 字レイヤにカーソルが移動します 2. [ 点字入力方式 ] で選択したキーを使って キーボードで点字を入力します 3. テキストレイヤと仮名レイヤに仮名訳された内容が表示されます 詳細 マニュアル 点字レイヤの文字入力 36
38 4.5 編集中に頁レイアウトを変更する [ ファイル ]-[ 新規ウィザード ] メニューや [ ファイル ]-[ ファイルを開く ] メニューで頁レイアウトを指定した後でも 編集中に テキストレイヤ 仮名レイヤ 点字レイヤ それぞれのレイヤの 1 ページの行数とカラム数を設定することができます 1. [ 設定 ]-[ 頁レイアウト ] メニューを選択します [ 頁レイアウト設定 ] ダイアログが表示されます 2. 各レイヤの行数 カラム数を指定し [OK] ボタンを押すと頁レイアウトが更新されます 詳細 マニュアル [ 設定 ]-[ 頁レイアウト ] 37
39 4.6 編集中に点訳規則を変更する [ ファイル ]-[ 新規ウィザード ] メニューや [ ファイル ]-[ ファイルを開く ] メニューで点訳仮名訳規則を指定した後でも 編集中に 点訳規則を変更することができます 1. [ 点訳 ]-[ 文書点訳 ] メニューを選択します [ 文書点訳 ] ダイアログが表示されます 2. [ 変換方法 ] で [ 点字レイヤの変換元属性の段落を除外して点訳 ] [ 点字レイヤの変換元属性を解除して全点訳 ] のどちらかを選びます [ 点字レイヤの変換元属性の段落を除外して点訳 ] を選ぶと 点字レイヤの点字内容を直接入力あるいは修正している場合 テキストから点字への変換は この点字の直接変更箇所を除外します 仮名レイヤの直接変更箇所についても同様です [ 点字レイヤの変換元属性を解除して全点訳 ] を選ぶと 点字レイヤの点字内容を直接入力あるいは修正していても 全てテキストからの点訳結果で上書きします 仮名レイヤについても点字レイヤと同様に変換元属性が全て解除されテキストからの変換結果で上書きされます 3. [ 点訳規則 ] で 指定したい点訳規則を選択します 4. [ 点訳 ] ボタンを押すと テキストレイヤの内容を元に点訳が行われます 詳細 マニュアル [ 点訳 ]-[ 文書点訳 ] 38
40 4.7 段落と行 EXTRA for Windows Version 7 では 選択した特定の段落だけを特定の点訳仮名訳規則で変換することができます EXTRA for Windows Version 7 では Enter キーが入力されるまでを段落として扱います 段落の末尾は 下方向に折り返した矢印マークで表現されます 段落に多くの文字が入力され 1 行の幅として指定されている桁数 ( カラム数 マス数 ) を越えると 自動的に残りは次の行に折り返されます EXTRA for Windows Version 7 では この折り返された結果を行と呼び 段落と明確に区別しています 特定の段落だけ別の点訳仮名訳規則で変換する 1. 選択したい段落にカーソルを移動します カーソルの置かれた段落が選択された段落になります 複数の段落を選択したい場合は 段落全体をマウスドラッグもしくは Shift キー + 上下左右の矢印キーで選択します 領域は 通常のカーソルの移動操作によって解除できます 編集画面でグレーの下地になっている箇所では領域選択の操作は行えません 2. [ 点訳 ]-[ 段落点訳仮名訳規則 ] メニューを選択するか Ctrl+L のキーを入力すると [ 段落点訳仮名訳規則設定 ] ダイアログが表示されます 3. 選択された段落に対して適用する点訳仮名訳規則を指定し [ 設定ボタン ] を押します 段落に対して指定した点訳仮名訳規則は 文書全体に対して設定された点訳仮名訳規則に優先されます 特定の段落だけ変換元属性を変更する 1. 選択したい段落にカーソルを移動します カーソルの置かれた段落が選択された段落になります 複数の段落を選択したい場合は 段落全体をマウスドラッグもしくは Shift キー + 上下左右の矢印キーで選択します 領域は 通常のカーソルの移動操作によって解除できます 編集画面でグレーの下地になっている箇所では領域選択の操作は行えません 2. [ 点訳 ]-[ 段落変換元属性 ] メニューを選択します [ 点訳 ]-[ 段落変換元属性 ] メニューは 選択するごとにチェックマークが付いたり外れたりします [ 点訳 ]- 39
41 [ 段落変換元属性 ] メニューにチェックマークが付いていない状態でこのメニューを選択すると 選択された段落に変換元属性が設定されます 逆にチェックマークが付いている状態でこのメニューを選択すると 選択された段落の変換元属性が解除されます 変換元属性とは ユーザが編集を行った段落のレイヤであることを示すマークです 変換元属性については 2.2 自動変換と変換元属性 を参照してください 詳細 マニュアル 領域選択操作 行と段落 [ 点訳 ]-[ 段落点訳仮名訳規則 ] [ 点訳 ]-[ 段落変換元属性 ] 40
42 4.8 文字列を検索する 置換する 検索する 文書中の指定した文字列を文書中から検索します 1. [ 編集 ]-[ 検索 ] メニューを選択するか Ctrl+F のキーを入力します 次の [ 検索 ] ダイアログが表示されます 2. 検索文字列を入力し [ 次候補 ] ボタンを押すと 現レイヤの中からカーソル位置を起点に検索が行われます 見つかった文字列は選択表示されます さらに [ 次候補 ] ボタンを押すと再度検索が行われます 検索する向きは [ 上へ ] [ 下へ ] のラジオボタンで指定します 点字レイヤにカーソルがある時には [ 検索 ] ダイアログの検索文字列フィールドにはテキストの代わりに点字を入力します 入力には点字レイヤで使用しているのと同じ点字入力方法が使用できます テキストの検索の場合には [ 大文字と小文字を区別する ] のチェックボックスで 検索時のアルファベットの大文字 小文字の区別に関する扱いを指定できます ヘッダ フッタ内や段落スタイルによって自動生成された文字列は検索できません 41
43 4.8.2 置換する 文書中の指定した文字列を別の文字列に置き換えます 1. [ 編集 ]-[ 置換 ] メニューを選択するか Ctrl+H のキーを入力します 次の [ 置換 ] ダイアログが表示されます 2. 検索文字列と 置換文字列を指定し [ 次候補 ] ボタンを押すと検索が行われます 文字列が見つかると 文書中の該当文字列が選択表示されると同時に [ 置換 ] ボタンが有効になります この状態で [ 置換 ] ボタンを押すと文字列の置換が行われます 引き続いて別の候補を検索置換するには [ 次候補 ] ボタンを押して候補が見つかったら [ 置換 ] ボタンを押すという手順を続けます 文書中の該当文字列を一括して置換するには [ 一括置換 ] のボタンを押します 検索する向きは [ 上へ ] [ 下へ ] のラジオボタンで指定できます ヘッダ フッタ内や段落スタイルによって自動生成された文字列については検索と同様に置換機能の対象外です 詳細 マニュアル 検索 置換 [ 編集 ]-[ 検索 ] [ 編集 ]-[ 置換 ] 42
44 4.9 編集操作を元に戻す やり直しをする 文書に対する全ての編集操作は取り消して直前の状態に戻すことができます 取り消しの操作を元に戻すと呼んでいます また 元に戻す操作を取り消すこともでき この操作をやり直しと呼んでいます EXTRA for Windows Version 7 は 文書の編集開始時からの全ての編集操作を記録しておき 必要があれば全ての操作を一つずつ遡って元に戻せる設計となっています ただし元に戻すための情報は多くのメモリを使用するので メモリの少ないパソコンをご利用の場合には 編集取り消しのできる回数を制限して使用することをお勧めします 元に戻すための情報の制限に関する設定については マニュアル [ 環境設定 ] ダイアログ [ 元に戻す ] タブ を参照してください 元に戻す 編集操作を元に戻すには [ 編集 ]-[ 元に戻す ] メニューを選択するか Ctrl+Z のキーを入力します 新規編集をしたばかりの状態や ファイルを開いたばかりで直前の編集操作が無い場合には [ 編集 ]-[ 元に戻す ] メニューはグレー表示となり 選択できません また [ 環境設定 ] ダイアログで 元に戻すを無効に設定している場合や 元に戻す操作を記録した上限まで行った場合にも [ 編集 ]-[ 元に戻す ] メニューはグレー表示となります やり直し [ 元に戻す ] の操作を取り消すには [ 編集 ]-[ やり直し ] メニューを選択するか Ctrl+Y のキーを入力します やり直し操作は [ 元に戻す ] の操作をした直後のみ可能です [ 編集 ]-[ やり直し ] メニューは [ 元に戻す ] を一度も行っていない状態ではグレー表示になっており 選択できません [ 元に戻す ] の操作を行うと [ 編集 ]-[ やり直し ] メニューを選択できるようになります 元に戻すを行い やり直し可能な状態になった後に 文字の入力等の編集操作を行うと 再びやり直しが行えない状態に戻ります 詳細 マニュアル 元に戻す [ 編集 ]-[ 元に戻す ] [ 編集 ]- [ やり直し ] [ 環境設定 ] ダイアログ [ 元に戻す ] タブ 43
45 4.10 ユーザ点訳辞書に用語を登録する EXTRA for Windows Version 7 の点訳辞書にはあらかじめ多くの用語が登録されています しかし特殊な用語や人名などについては登録されていない言葉があります 登録されていない語を点訳した場合には間違いが発生することがあります 間違いの発生した語をユーザ点訳辞書に登録すると 正しい点訳が行えるようになります 1. [ 点訳 ]-[ ユーザ点訳辞書管理 ] メニューを選択し [ ユーザ点訳辞書管理 ] ダイアログを表示します 2. 単語を追加するには [ 追加 ] ボタンを押します [ ユーザ辞書登録追加 ] ダイアログが表示されます 3. 登録したい単語と 平仮名の読みを入力し 品詞を選択し [ 追加 ] ボタンを押します 活用語を登録する際の注意 活用語を登録する場合は 単語 と 読み には 語幹 のみを登録してください < 例 > 解す : 解ほぐ 抱く : 抱いだ 4. [ ユーザ点訳辞書管理 ] ダイアログに戻るので [ 閉じる ] ボタンを押すと [ 変更がありますが 辞書の変更をしますか ] というメッセージが表示されます ここで [ はい ] を選択するとユーザ点訳辞書が更新されます 44
46 [ ユーザ点訳辞書管理 ] ダイアログでは自動点訳に使用する単語の追加 変更 検索 削除 更新が行えます 詳細 マニュアル ユーザ点訳辞書 [ 点訳 ]-[ ユーザ点訳辞書管理 ] 45
47 4.11 使わないレイヤを非表示にする EXTRA for Windows Version 7 では 特定のレイヤを非表示にすることができます 1. [ 設定 ]-[ 環境設定 ] メニューを選択します 2. [ 表示 ] タブを開き [ レイヤウインドウ ] で非表示にしたいレイヤのチェックボックスをオフにします 3. [OK] ボタンを押します 特定のレイヤの編集領域を大きく広げる あるいは小さくすることもできます テキストレイヤと仮名レイヤの境界 仮名レイヤと点字レイヤの境界には 分割バーが表示されています この分割バーをマウスドラッグすると レイヤの分割位置を変更できます 詳細 マニュアル [ 環境設定 ] ダイアログ [ 表示 ] タブ 46
48 5 章編集する 5.1 全頁ヘッダで頁番号を設定する EXTRA for Windows 7 では 編集中の文書のヘッダ部分に頁番号を付けることができます 1. [ ヘッダ ]-[ 全頁ヘッダ ] メニューを選択します [ 全頁ヘッダ設定 ] ダイアログが表示されます 2. 頁番号を頁に表示するには 各レイヤの [ 表示する ] のチェックボックスをオンに設定します 初期設定ではオンになっています [ 表示する ] のチェックを外すと頁に頁番号が表示されなくなりますが ヘッダの内容が無くなる訳ではありません 3. 頁番号の表示方法を [ 頁番号表示 ] のリストの中から選択します 無し 右端 左端 右端下がり数字 左端下がり数字 右端 モク を前置 左端 モク を前置 47
49 [ 無し ] を指定すると頁番号は表示されません 点字の文書では通常ヘッダの右端に頁番号を振ります また 目次の頁ではヘッダの右端に下がり数字で頁番号を振ったり モク の 2 文字を前置して頁番号を付けます 4. 新規作成したばかりの文書の開始頁は 1 頁からです なんらかの理由で 文書の開始頁を指定した頁から始めるようにしたい場合には 文書開始頁を設定します [ 設定 ]-[ 文書開始頁 ] メニューを選択し 開始頁番号を入力して [ 設定 ] ボタンを押すと 開始頁番号が指定した頁番号に変更されます 開始頁番号として 0 以下の番号を指定すると 0 頁以下の頁のヘッダには頁番号を表示しません 表紙や目次等に頁番号を振りたくない場合に便利です EXTRA for Windows Version 7 には 通し頁番号と表示頁番号の 2 つの頁番号があります 通し頁番号は文書の頭から 1, 2, 3 と順に振られた頁番号で 開始頁番号を変更しても影響は受けません 一方 表示頁番号の方は 文書開始頁の設定により値が変化します ヘッダの頁番号部分に使われる頁番号は表示頁番号です なお 文書の途中から 頁番号を変更するには 頁固有ヘッダの機能を利用してください マニュアル 頁固有ヘッダ [ ヘッダ ]-[ 頁固有ヘッダ ] 詳細 マニュアル 全頁ヘッダ [ 設定 ]-[ 文書開始頁 ] [ ヘッダ ]-[ 全頁ヘッダ ] 48
50 5.2 全頁ヘッダで頁行を編集する EXTRA for Windows 7 では 編集中の文書のヘッダ部分に書名などの情報を入力することができます 1. [ ヘッダ ]-[ 全頁ヘッダ ] メニューを選択します [ 全頁ヘッダ設定 ] ダイアログが表示されます 2. ヘッダを頁に表示するには 各レイヤの [ 表示する ] のチェックボックスをオンに設定します [ 表示する ] のチェックを外すと頁にヘッダが表示されなくなりますが ヘッダの内容が無くなる訳ではありません 3. [ 点訳仮名訳規則 ] でヘッダに対する点訳仮名訳規則を指定します そのレイヤに入力した内容を元に 別レイヤに点訳もしくは仮名訳を行う場合は 各レイヤの変換元のチェックボックスをオンにします 仮名レイヤのヘッダ フッタには本文とは異なり 漢字混じりのテキストを設定できます 4. 各レイヤの [ 内容 ] に ヘッダに表示する文字列を入力します 全頁のヘッダ部分にここで指定した文字列が表示されます ここで指定した内容の文字列は各レイヤの編集画面でヘッダにカーソルを移動して編集することもできます 49
51 詳細 マニュアル 全頁ヘッダ [ ヘッダ ]-[ 全頁ヘッダ ] 5.3 偶数頁ヘッダ 偶数頁ヘッダは 偶数頁に対して設定されるヘッダです 偶数頁ヘッダを設けると通し頁番号における偶数頁については全頁ヘッダで指定した内容ではなく [ 偶数頁ヘッダ設定 ] で指定した内容が表示されます [ 偶数頁ヘッダ設定 ] ダイアログで設定できる項目は [ 全頁ヘッダ設定 ] ダイアログと同じものですが 設定した内容が偶数頁に適用される点が異なります 詳細 マニュアル 偶数頁ヘッダ [ ヘッダ ]-[ 偶数頁ヘッダ ] 5.4 頁固有ヘッダ 頁固有ヘッダは 特定の頁あるいは特定の頁範囲だけに設定されるヘッダです 特定の頁だけ あるいは特定の頁範囲のみ 全頁ヘッダとは別のヘッダ内容を設けたいことがあります 目次だけヘッダの内容を変えたい場合 章ごとに個別のヘッダ内容にしたい場合などが該当します このような場合には頁固有ヘッダを作成します [ 頁固有ヘッダ設定 ] ダイアログで設定できる項目は [ 全頁ヘッダ設定 ] ダイアログの項目に加えて 各レイヤに [ 開始通し頁 ] [ 繰り返し頁数 ] [ 表示頁番号指定 ] の 3 つの項目があります 詳細 マニュアル 頁固有ヘッダ [ ヘッダ ]-[ 頁固有ヘッダ ] 50
52 5.5 改頁をする 改頁をするには 改頁したい段落に対して新頁属性を設定します 段落に対して新頁属性を設定すると その段落が常に頁の先頭に来るようにレイアウトされます 1. あらかじめ設定したい段落にカーソルを移動しておき [ 設定 ]-[ 段落新頁属性 ] のメニューを選択するか Ctrl+Enter のキーを押します 2. 新頁属性が設定されると段落が既に頁の先頭に無いと次頁の先頭に移動しま す 新頁属性を付けた 1 段落前の段落末がアルファベットの P を模したのマークになります 新頁属性の効果は 3 つのレイヤに同時に適用されます 改頁を解除するには 新頁属性の付いた段落にカーソルを置き [ 設定 ]-[ 段落新頁属性 ] のメニューを選択するか Ctrl+Enter のキーを押します 詳細 マニュアル 段落新頁属性 [ 設定 ]-[ 段落新頁属性 ] 51
53 5.6 見出しを付ける EXTRA for Windows Version 7 では [ 見出し 1] [ 見出し 2] [ 見出し 3] 見出し 4 の 4 種類の見出しスタイルをサポートしています それぞれ 大見出し 中見出し 小見出し 最小見出しとして用います 点字では見出しは行頭に見出しレベルに応じたマスを開けることで表現します 常に 同じ見出しレベルに対して 同じ数のマス開けを行うのに段落に見出しスタイルを設定すると便利です 見出しの段落スタイルを付けた箇所は 目次の参照先として利用できます 1. あらかじめ適用したい段落にカーソルを移動しておきます 2. [ 見出し 1] スタイルを設定するならば [ 設定 ]-[ 段落スタイル ]-[ 見出し 1] メニューを選択するか Ctrl+Shift+1 のキーを入力します [ 見出し 1 段落スタイル設定 ] ダイアログが表示されます 3. 見出し 1 の段落に対して適用するインデントと前置文字列を指定し [ 現段落に適用 ] ボタンを押すと 段落に見出しのスタイルが適用されます 見出しレベルに応じて [ 設定 ]-[ 段落スタイル ]-[ 見出し 1]~[ 見出し 4] のメニューを選択します キーボードからはそれぞれ Chrl+Shift+1, Chrl+Shift+2, Chrl+Shift+3, Chrl+Shift+4 を入力することで段落に見出しスタイルを設定できます 詳細 マニュアル 見出し [ 設定 ]-[ 段落スタイル ]-[ 見出し 1~ 4] 52
54 5.7 目次を作成する EXTRA for Windows Version 7 には目次を自動的に作成する機能が提供されています 目次機能を使用するには 目次の見出しにしたい箇所に あらかじめ段落スタイルの見出し 1~4 を設定します 見出しの付け方については 5.6 見出しを付ける を参照してください 1. 目次を挿入したい箇所 ( 本文 ) にカーソルを移動します 2. [ 編集 ]-[ 目次 ] メニューを選択して [ 目次作成 ] ダイアログを表示します 3. [ 目次の対象 ] で どの範囲の段落スタイルを目次とするかを指定します 4. [ 点字接続線種 ] で 目次の項目と頁番号との間に引く線として [2 の点 ] [3 の点 ] のどちらを使うかを指定します 5. [ インデント ] で 目次の範囲にどのようなインデントを適用するかを指定します 6. [ 作成 ] ボタンを押すと 目次が生成されます 作成された目次項目の頁番号は参照先の点字レイヤにおける頁番号です 作成した目次の内容は編集できますが 目次項目の右側の線と頁番号は編集できません 詳細 マニュアル 目次 [ 編集 ]-[ 目次 ] 53
55 5.8 表紙と奥付を作成する 文書情報を入力する EXTRA for Windows Version 7 は前述の文書情報で設定された値を元に 表紙を作成する機能があります 表紙を作成するには あらかじめ [ 文書情報設定 ] ダイアログの [ 表紙用 ] タブの項目に値を設定しておきます EXTRA for Windows Version 7 では さまざまな文書に関する情報を文書属性として保存できます 文書の情報としては 表紙のための情報 奥付のための情報 それ以外のキーワード URI ISBN コード 言語などの情報があります 設定した文書情報は表紙と奥付の作成時の情報として利用されます 文書情報は必ず設定しなければならない情報ではありませんが 情報を入力しておくと文書管理に役立てられます 1. [ ファイル ]-[ 文書情報 ] メニューを選択して [ 文書情報設定 ] ダイアログを開きます [ 文書情報設定 ] ダイアログには 設定できる文書情報ごとに [ 表紙用 ] [ 奥付用 ] [ その他 1] [ その他 2] の 4 つのタブが用意されています 2. [ 表紙用 ] タブを開き 各項目を入力します 54
56 [ 奥付用 ] タブを開き 各項目を入力します タイトル 著者 組織名 / 出版社 点訳団体 点訳者の項目はグレーになっていますが これは [ 表紙用 ] タブと重複している内容です これらの項目の値を変更するには [ 表紙用 ] タブを表示して行ってください 詳細 マニュアル 文書情報 [ ファイル ]-[ 文書情報 ] 55
57 5.8.2 表紙を作成する 1. [ 編集 ]-[ 表紙 ] メニューを選択します [ 表紙作成 ] ダイアログが表示されます 2. ここには一般的な点字文書の表紙で使われる項目が並んでいます 各項目の右側には [ 文書情報設定 ] ダイアログで設定した値が表示されています これから作成する表紙に必要な項目にチェックマークをつけます 表紙に不要な項目についてはチェックマークを外してくだささい 3. [ 作成 ] ボタンを押すと 文書の先頭に表紙が作成されます 作成された表紙の内容は通常の本文と同じなので 自由に編集できます 詳細 マニュアル 表紙 [ 編集 ]-[ 表紙 ] 56
58 5.8.3 奥付を作成する 1. [ 編集 ]-[ 奥付 ] メニューを選択します [ 奥付作成 ] ダイアログが表示されます 2. [ 奥付作成 ] ダイアログには [ 文書情報 ] ダイアログの [ 奥付用 ] タブの入力欄と同じ項目のチェックボックスが並んでおり 各チェックボックスの右側に [ 文書情報 ] ダイアログでの入力値が表示されています これから作成する奥付に使用したい項目にチェックマークを付けます 3. [ 作成 ] ボタンを押すと文書の最後に奥付が作成されます 作成された奥付の内容は通常の本文と同じなので自由に編集できます 参照 マニュアル 奥付 [ 編集 ]-[ 奥付 ] 57
59 5.9 文書をひな型として登録する EXTRA for Windows Version 7 では 新規文書作成時やレイアウト情報や点訳仮名訳規則を持たないファイルを開く際に 文書ひな型を用いて設定値を指定できます 文書ひな型はシステムであらかじめ用意されているものがありますが ユーザが自分で作成したファイルを登録しておき 文書ひな型として用いることができます 1. [ 設定 ]-[ 文書ひな型登録 ] メニューを選択します メニューを選択すると 現在編集中の文書がひな型として登録されます ファイル名が未設定の場合には [ 文書ひな型登録 ] のダイアログが開くので 保存先のフォルダとファイル名を設定し [ 保存 ] ボタンを押します ファイルの保存形式は exf3 形式または exf2 形式です 2. ひな型として登録されると [ 文書ひな型として登録しました ] というメッセージが表示されます 現在編集中の文書が 既に文書ひな型として登録されている場合には [ 設定 ]-[ 文書ひな型登録 ] メニューはグレー表示され選択できません 58
60 詳細 マニュアル 文書ひな型 [ 設定 ]-[ 文書ひな型登録 ] [ 設定 ]-[ 文書ひな型登録解除 ] 59
61 6 章点訳した文書を保存する EXTRA for Windows Version 7 では次のファイル型式による保存がサポートされています ファイル形式 EXTRA for Windows Version 7 EXTRA for Windows Version 6 EXTRA for Windows Version 5 拡張子 exf4 exf3 exf2 EXTRA for Windows Version 3/4 exf EXTRA 2001 テキストファイル 標準点字 BASE コータクン BE BES ブレイルスター 2 ブレイルスター 3 mse txt brl bse nab bet bes ble bs 60
62 6.1 名前をつけて保存する EXTRA for Windows Version 7 のファイル形式で保存する 1. [ ファイル ]-[ 名前を付けて保存 ] メニューを選択します [ 名前を付けて保存 ] ダイアログが表示されます 2. ファイルを保存する場所を選択します 3. [ ファイルの種類 ] で [EXTRA for Windows Version 7(*.exf4)] を選択します 4. [ ファイル名 ] にファイル名を入力します 5. [ 保存 ] ボタンを押します 詳細 マニュアル [ ファイル ]-[ 名前を付けて保存 ] 61
63 6.1.2 BES 形式で保存する 1. [ ファイル ]-[ 名前を付けて保存 ] メニューを選択します [ 名前を付けて保存 ] ダイアログが表示されます 2. ファイルを保存する場所を選択します 3. [ ファイルの種類 ] で [BES(*.bes)] を選択します 4. [ ファイル名 ] にファイル名を入力します 5. [ 保存 ] ボタンを押します 詳細 マニュアル [ ファイル ]-[ 名前を付けて保存 ] 62
64 6.2 上書き保存する 1. [ ファイル ]-[ 上書き保存 ] メニューを選択します 点字ファイルを開いたばかりの時や ファイルの保存後に内容に変更が加わるような編集を行っていない状況では ファイルを保存する必要が無いので [ ファイル ]-[ 上書き保存 ] のメニューはグレー表示され選択できません 詳細 マニュアル [ ファイル ]-[ 上書き保存 ] 63
65 7 章点訳した文書を印刷する EXTRA for Windows Version 7 は点字プリンタへの印刷と 一般の墨字プリンタへの印刷の両方の機能を備えています どちらの種類のプリンタに印刷するかによって 印刷手順が異なります 7.1 点字印刷をする 点字印刷を行うには あらかじめプリンタドライバがインストールされていなければなりません プリンタドライバのインストール方法についてはマニュアル 1.3 点字プリンタドライバのインストール を参照してください 点字プリンタの設定をする 点字印刷の前に 点字プリンタの設定を行います 1. [ ファイル ]-[ 点字印刷設定 ] メニューを選択し [ 点字印刷設定 ] ダイアログを表示します 2. [ プリンタ機種 ] に使用する点字プリンタの種類を指定します 3. [ 用紙長 ] と [ 方法 ] を指定します [ 用紙長 ] と [ 方法 ] は 点字プリンタの種類によって選択内容が変化します 4. [ プリンタ名 ] のプルダウンリストから インストールした点字プリンタドライバのプリンタ名を選択します 5. [OK] ボタンを押します 詳細 マニュアル 点字プリンタの設定 [ ファイル ]-[ 点字印刷設定 ] 64
66 7.1.2 点字印刷をする 1. [ ファイル ]-[ 点字印刷 ] のメニューを選択し [ 点字印刷 ] ダイアログを表示します 2. [ 印刷部数 ] [ 印刷開始頁 ] [ 印刷終了頁 ] を指定し [OK] ボタンを押すと 点字印刷が始まります 詳細 マニュアル 点字印刷 [ ファイル ]-[ 点字印刷 ] 65
67 7.2 墨字印刷をする EXTRA for Windows 7 では テキストレイヤ 仮名レイヤ 点字レイヤの内容をそれぞれ墨字で印刷することができます 点字レイヤでは 6 点を墨字で印刷することができます 用紙設定をする 墨字印刷の前に 墨字印刷用に用紙の設定を行います 1. [ ファイル ]-[ 墨字用紙設定 ] メニューを選択すると [ 墨字用紙設定 ] ダイアログが表示されます 2. 墨字印刷する用紙のサイズや 給紙方法 用紙の向き余白等を設定します [ プリンタの設定 ] ボタンを押すと 印刷に使用するプリンタを指定したり 個々のプリンタの設定が行えます 用紙サイズの選択肢は 使用するプリンタによって変化します 3. [OK] ボタンを押します Windows 7 では [ プリンタの設定 ] ボタンは表示されませんが Alt+P のキーを押すと [ プリンタの設定 ] 機能をこのダイアログ内から呼び出せます 詳細 マニュアル 用紙設定 [ ファイル ]-[ 墨字用紙設定 ] 66
68 7.2.2 印刷プレビュー 実際に墨字印刷を行う前に 印刷結果を確認することができます 1. [ ファイル ]-[ 墨字印刷プレビュー ]-[ 点字レイヤをプレビュー ] のメニューを選択します 2. [ 墨字印刷プレビュー ] ダイアログが開き 印刷イメージを画面で確認できます [ 縮小 ] [ 拡大 ] のボタンを押して プレビューイメージを縮小 拡大表示したり [ 前頁 ] [ 次頁 ] ボタンを押して他の頁の内容を確認できます 3. [ 墨字印刷プレビュー ] ダイアログを閉じるには [ 閉じる ] ボタンを押します 詳細 マニュアル プレビュー [ ファイル ]-[ 墨字印刷プレビュー ]-[ レイヤをプレビュー ] 67
69 7.2.3 墨点字印刷をする 1. [ ファイル ]-[ 墨字印刷 ]-[ 点字レイヤ印刷 ] のメニューを選択します [ 印刷 ] ダイアログが表示されます 2. 印刷に使用するプリンタ 印刷部数 印刷範囲を指定した後 [OK] ボタンを押すと 墨字印刷が始まります 墨字印刷では画面描画用に指定されたフォントと同一の種類のフォントが使われますが フォントサイズは用紙と行とカラムのレイアウト設定により適切なサイズが使用されます テキストレイヤを印刷する場合は [ ファイル ]-[ 墨字印刷 ]-[ テキストレイヤを印刷 ] 仮名レイヤを印刷する場合は [ ファイル ]-[ 墨字印刷 ]-[ 仮名レイヤを印刷 ] を選択します 詳細 マニュアル 印刷 [ ファイル ]-[ 墨字印刷 ]-[ レイヤ印刷 ] 68
70 8 章 EXTRA for Windows Version 7 を自動更新する EXTRA for Windows Version 7 には出荷後に見つかった不具合の修正 機能改善 点訳エンジンや点訳辞書の更新などのためにソフトウェアの自動更新機能が用意されています [ ヘルプ ] メニューの [ アップデートの確認 ] を実行すると インターネットにアクセスし最新のソフトウェアの有無をチェックし 新しいソフトウェアが存在する場合には お使いの EXTRA を自動的に最新版に更新します 1. [ ヘルプ ]-[ アップデートの確認 ] メニューを選択します 2. [ アップデートの確認 ] ダイアログが表示されますので [ アップデートの確認 ] ボタンを押します 3. [ 最新のバージョンです ] というメッセージが表示されたなら 現在使用中のソフトウェアは最新版です 現在使用中のソフトウェアよりも新しい最新版アップデータが存在する場合には アップデータのファイルがインターネットからダウンロードされ EXTRA for Windows Version 7 を更新するためのインストールが開始されますので 画面に表示される指示にしたがってアップデートを行ってください 詳細 マニュアル アップデートの確認 [ ヘルプ ]-[ アップデートの確認 69
EXTRA5クイックスタートガイド
 自動点訳 点訳支援プログラム EXTRA for Windows Version 5.1 簡単操作ガイド 有限会社エクストラ 目次 1 章 EXTRA for Windows Version 5.1 を初めてお使いになる方へ 3 1.1 EXTRA for Windows Version 5.1 のインストールはお済みですか 3 1.2 ドングルを USB ポートに挿してください 8 1.3 点字印刷するには点字プリンタドライバのインストールが必要です
自動点訳 点訳支援プログラム EXTRA for Windows Version 5.1 簡単操作ガイド 有限会社エクストラ 目次 1 章 EXTRA for Windows Version 5.1 を初めてお使いになる方へ 3 1.1 EXTRA for Windows Version 5.1 のインストールはお済みですか 3 1.2 ドングルを USB ポートに挿してください 8 1.3 点字印刷するには点字プリンタドライバのインストールが必要です
Word2013基礎 基本操作
 OA ベーシック Word2013 基礎基本操作 1 / 8 Word2013 基礎基本操作 基本操作前編 (WORD 基本操作 ) Word の起動と終了 操作 Word を起動します 1[ スタート画面 ] で [Microsoft Word2013] のタイルをクリックします Word が起動します タスクバーには Word のボタンが表示されます 2[ 白紙の文書 ] をクリックします 新規文書が表示されます
OA ベーシック Word2013 基礎基本操作 1 / 8 Word2013 基礎基本操作 基本操作前編 (WORD 基本操作 ) Word の起動と終了 操作 Word を起動します 1[ スタート画面 ] で [Microsoft Word2013] のタイルをクリックします Word が起動します タスクバーには Word のボタンが表示されます 2[ 白紙の文書 ] をクリックします 新規文書が表示されます
データの作成方法のイメージ ( キーワードで結合の場合 ) 地図太郎 キーワードの値は文字列です キーワードの値は重複しないようにします 同じ値にする Excel データ (CSV) 注意キーワードの値は文字列です キーワードの値は重複しないようにします 1 ツールバーの 編集レイヤの選択 から 編
 手順 4 Excel データを活用する ( リスト / グラフ 色分け ) 外部の表データ (CSV 形式 ) を読み込み リスト表示やカード表示 その値によって簡単なグラフ ( 円 正方形 棒の 3 種類 ) や色分け表示することができます この機能を使って地図太郎の属性情報に無い項目も Excel で作成し CSV 形式で保存することにより 自由に作成することができます (Excel でデータを保存するとき
手順 4 Excel データを活用する ( リスト / グラフ 色分け ) 外部の表データ (CSV 形式 ) を読み込み リスト表示やカード表示 その値によって簡単なグラフ ( 円 正方形 棒の 3 種類 ) や色分け表示することができます この機能を使って地図太郎の属性情報に無い項目も Excel で作成し CSV 形式で保存することにより 自由に作成することができます (Excel でデータを保存するとき
Microsoft Word - 205MSPowerpoint2010
 5.1 MS-PowerPoint 2010 の起動 終了 第 5 章プレゼンテーション 1.MS-PowerPoint 2010 の起動 (1) マウスの左ボタンでスタートボタンをクリックします (2)[ すべてのプログラム ] [Microsoft Office] [Microsoft PowerPoint 2010] の順にマウスをクリックすると MS-PowerPoint 2010 の初期画面
5.1 MS-PowerPoint 2010 の起動 終了 第 5 章プレゼンテーション 1.MS-PowerPoint 2010 の起動 (1) マウスの左ボタンでスタートボタンをクリックします (2)[ すべてのプログラム ] [Microsoft Office] [Microsoft PowerPoint 2010] の順にマウスをクリックすると MS-PowerPoint 2010 の初期画面
EXTRA5クイックスタートガイド
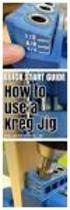 自 動 点 訳 点 訳 支 援 プログラム EXTRA for Windows Version 6 簡 単 操 作 ガイド 有 限 会 社 エクストラ 目 次 1 章 EXTRA for Windows Version 6 を 初 めてお 使 いになる 方 へ 3 1.1 EXTRA for Windows Version 6 のインストール 済 みですか 3 1.2 ドングルを USB ポートに
自 動 点 訳 点 訳 支 援 プログラム EXTRA for Windows Version 6 簡 単 操 作 ガイド 有 限 会 社 エクストラ 目 次 1 章 EXTRA for Windows Version 6 を 初 めてお 使 いになる 方 へ 3 1.1 EXTRA for Windows Version 6 のインストール 済 みですか 3 1.2 ドングルを USB ポートに
Microsoft Word A02
 1 / 10 ページ キャリアアップコンピューティング 第 2 講 [ 全 15 講 ] 2018 年度 2 / 10 ページ 第 2 講ビジネスドキュメントの基本 2-1 Word の起動 画面構成 Word を起動し 各部の名称と機能を確認してみましょう 2 1 3 6 4 5 名称 機能 1 タイトルバー アプリケーション名とファイル名が表示されます 2 クイックアクセスツールバー よく使うコマンドを登録できます
1 / 10 ページ キャリアアップコンピューティング 第 2 講 [ 全 15 講 ] 2018 年度 2 / 10 ページ 第 2 講ビジネスドキュメントの基本 2-1 Word の起動 画面構成 Word を起動し 各部の名称と機能を確認してみましょう 2 1 3 6 4 5 名称 機能 1 タイトルバー アプリケーション名とファイル名が表示されます 2 クイックアクセスツールバー よく使うコマンドを登録できます
ふれんずらくらく流通図面マニュアル
 取扱説明書 Ver 2.0 (1) ふれんず物件情報から簡単作成 (2) たくさんのテンプレートから選択可能 (3) 自由なレイアウト (4) ソフトウェアのダウンロード (5) ソフトウェアのインストール (6) はじめてご利用する時 (7) メニュー画面 (8) 流通図面の新規作成 (9) 流通図面の編集画面 (10) 項目エリアの編集 (11) フリーエリアの編集 (11-1) 画像ツール (11-2)
取扱説明書 Ver 2.0 (1) ふれんず物件情報から簡単作成 (2) たくさんのテンプレートから選択可能 (3) 自由なレイアウト (4) ソフトウェアのダウンロード (5) ソフトウェアのインストール (6) はじめてご利用する時 (7) メニュー画面 (8) 流通図面の新規作成 (9) 流通図面の編集画面 (10) 項目エリアの編集 (11) フリーエリアの編集 (11-1) 画像ツール (11-2)
シヤチハタ デジタルネーム 操作マニュアル
 操作マニュアル 目次 1 はじめに... 2 2 動作環境... 2 3 インストール... 3 4 印鑑を登録する... 6 5 登録した印鑑を削除する... 9 6 印鑑を捺印する... 10 6.1 Word 文書へ捺印する... 10 6.2 Excel 文書へ捺印する... 12 7 コピー & ペーストで捺印する... 13 8 印鑑の色を変更する... 15 9 印鑑の順番を入れ替える...
操作マニュアル 目次 1 はじめに... 2 2 動作環境... 2 3 インストール... 3 4 印鑑を登録する... 6 5 登録した印鑑を削除する... 9 6 印鑑を捺印する... 10 6.1 Word 文書へ捺印する... 10 6.2 Excel 文書へ捺印する... 12 7 コピー & ペーストで捺印する... 13 8 印鑑の色を変更する... 15 9 印鑑の順番を入れ替える...
(Microsoft Word - Word\216\300\217K\212\356\221b1.doc)
 Excel Word 実習 (1 章 Word 入門編 ) 2007.4 学科名学科氏名 目標資格 Microsoft Office Specialist( 主催 :Microsoft Corp. Odyssey Communications inc.) 実施日 : 平成 XX 年 X 月 XX 日 (X) Microsoft Excel 実施日 : 平成 XX 年 X 月 XX 日 (X) Microsoft
Excel Word 実習 (1 章 Word 入門編 ) 2007.4 学科名学科氏名 目標資格 Microsoft Office Specialist( 主催 :Microsoft Corp. Odyssey Communications inc.) 実施日 : 平成 XX 年 X 月 XX 日 (X) Microsoft Excel 実施日 : 平成 XX 年 X 月 XX 日 (X) Microsoft
やさしくPDFへ文字入力 v.2.0
 操作マニュアル やさしく PDF へ文字入力 v.2.0 基本操作 目次 1. はじめに 2. やさしく PDF へ文字入力の起動 3. スキャナの設定 4. 原稿の取り込み 4-1. スキャナから 4-2. ファイルから 5. プリンタの設定 6. フィールドの作成 6-1. フィールドの自動作成 6-2. フィールドの手動作成 7. フィールドの設定 8. 文字の入力 9. 印刷 便利な使い方付録
操作マニュアル やさしく PDF へ文字入力 v.2.0 基本操作 目次 1. はじめに 2. やさしく PDF へ文字入力の起動 3. スキャナの設定 4. 原稿の取り込み 4-1. スキャナから 4-2. ファイルから 5. プリンタの設定 6. フィールドの作成 6-1. フィールドの自動作成 6-2. フィールドの手動作成 7. フィールドの設定 8. 文字の入力 9. 印刷 便利な使い方付録
index.dvi
 1 1 7 1.1 EXTRA for Windows Version 4............... 7 1.1.1 OS................................. 7 1.1.2 MSAA............................... 8 1.1.3........................... 8 1.2 EXTRA for Windows Version
1 1 7 1.1 EXTRA for Windows Version 4............... 7 1.1.1 OS................................. 7 1.1.2 MSAA............................... 8 1.1.3........................... 8 1.2 EXTRA for Windows Version
3 賞状の文章を入力する テンプレートの書式を利用して 入力する 4 差し込みファイルの関連付けをする (Excel の 賞状名簿.xlsx を使用) 1. 差し込み文書タブ 宛先の選択 既存のリストを使用をクリック 2. データファイルの選択画面で Excel ファイルの 賞状名簿.xlsx を選
 Word 2010 活用講座 - 差し込み文書作成 - < 講座内容 > テンプレートをダウンロードして 賞状 作成 名前ラベル 作成 差込ファイルを再度開くときの注意 家庭訪問のお知らせ 文書作成 はがき宛名印刷 練習問題 Word のリボン ( 差し込み文書 ) 1 2 3 4 5 6 7 8 9 10 1 はがき印刷 2 メイン文書の設定 3 差し込みファイルを指定 4 アドレス帳の編集 5
Word 2010 活用講座 - 差し込み文書作成 - < 講座内容 > テンプレートをダウンロードして 賞状 作成 名前ラベル 作成 差込ファイルを再度開くときの注意 家庭訪問のお知らせ 文書作成 はがき宛名印刷 練習問題 Word のリボン ( 差し込み文書 ) 1 2 3 4 5 6 7 8 9 10 1 はがき印刷 2 メイン文書の設定 3 差し込みファイルを指定 4 アドレス帳の編集 5
Microsoft Word - Word1.doc
 Word 2007 について ( その 1) 新しくなった Word 2007 の操作法について 従来の Word との相違点を教科書に沿って説明する ただし 私自身 まだ Word 2007 を使い込んではおらず 間違いなどもあるかも知れない そうした点についてはご指摘いただければ幸いである なお 以下において [ ] で囲った部分は教科書のページを意味する Word の起動 [p.47] Word
Word 2007 について ( その 1) 新しくなった Word 2007 の操作法について 従来の Word との相違点を教科書に沿って説明する ただし 私自身 まだ Word 2007 を使い込んではおらず 間違いなどもあるかも知れない そうした点についてはご指摘いただければ幸いである なお 以下において [ ] で囲った部分は教科書のページを意味する Word の起動 [p.47] Word
2 / 8 オンデマンドダウンロード機能 を使用するときに次の制約があります 1. インターネットに接続されていない ( オフライン ) 場合は OneDrive エリアのみにあるファイルを開くことはできない 2.OneDrive エリアからダウンロードが完了するまでいくらか待たされるし ( 特に大
 1 / 8 OneDrive のファイルのオンデマンドダウンロード機能 オンデマンドダウンロード機能 とは OneDrive( ワンドライブ ) は 2017 年の秋に行われた Fall Creators Update で オ ンデマンドダウンロード機能 が使用できるようになりました 以下 Web ブラウザで使用できる OneDrive Web ページを OneDrive パソコンで実行する OneDrive
1 / 8 OneDrive のファイルのオンデマンドダウンロード機能 オンデマンドダウンロード機能 とは OneDrive( ワンドライブ ) は 2017 年の秋に行われた Fall Creators Update で オ ンデマンドダウンロード機能 が使用できるようになりました 以下 Web ブラウザで使用できる OneDrive Web ページを OneDrive パソコンで実行する OneDrive
Windows ユーザー名に全角が含まれている場合は インストールできません のエラーが表示される場合の対処法 手順 1 管理者権限のある Windows ユーザーでログインした上で 以下の処理を行ってください 画面左下の 旗のマークを左クリックし 続いて表示される一覧から 設定 ( 左側に歯車のよ
 取引上手くん 9 のインストール時にエラーが表示される際の対処法 ~Windows10~ 本ドキュメントは Windows10 のパソコンにおいて 取引上手くん 9 のインストールが正常にできなかった場合の対処法 をまとめたものです なお インストールの手順そのものにつきましては 別ドキュメント ( 取引上手くん 9 のインストール説明書 または about.pdf ) をご覧ください インストーラー
取引上手くん 9 のインストール時にエラーが表示される際の対処法 ~Windows10~ 本ドキュメントは Windows10 のパソコンにおいて 取引上手くん 9 のインストールが正常にできなかった場合の対処法 をまとめたものです なお インストールの手順そのものにつきましては 別ドキュメント ( 取引上手くん 9 のインストール説明書 または about.pdf ) をご覧ください インストーラー
親指シフトキーボード(FMV-KB611)、JISキーボード(FMV-KB621)、FMV-LIFEBOOK(親指シフトキーボードモデル)をお使いになる方へ
 B5FJ-5921-01 目次 はじめに................................................... 2 商標および著作権について..................................... 2 Windows セットアップ時の文字入力について..................... 3 1 親指シフトキーボードをお使いになるための準備.............
B5FJ-5921-01 目次 はじめに................................................... 2 商標および著作権について..................................... 2 Windows セットアップ時の文字入力について..................... 3 1 親指シフトキーボードをお使いになるための準備.............
プリンタドライバインストールガイド <OPS645>-Windows Vista(32bit 版 )/ Windows 7(32bit 版 )/ Windows 8(32bit 版 )/ Windows 8.1(32bit 版 )- プリンタドライバインストールガイド <OPS645> Window
 Windows Vista / Windows7 / Windows8 / Windows8.1 環境 本ガイドは グラフテックのホームページよりドライバをダウンロードして コンピュータにインストールする手順を説明したものです 内容をご確認のうえ ご使用のコンピュータに正しくインストールをおこなってください 本ガイドでは Windows 7(32bit 版 ) 環境にプリンタドライバ
Windows Vista / Windows7 / Windows8 / Windows8.1 環境 本ガイドは グラフテックのホームページよりドライバをダウンロードして コンピュータにインストールする手順を説明したものです 内容をご確認のうえ ご使用のコンピュータに正しくインストールをおこなってください 本ガイドでは Windows 7(32bit 版 ) 環境にプリンタドライバ
Microsoft PowerPoint - 【HB-1000】キーボードマウス操作マニュアル.ppt [互換モード]
![Microsoft PowerPoint - 【HB-1000】キーボードマウス操作マニュアル.ppt [互換モード] Microsoft PowerPoint - 【HB-1000】キーボードマウス操作マニュアル.ppt [互換モード]](/thumbs/91/105231300.jpg) + 光 BOX (HB-1000) / 操作マニュアル + + 光 BOX にとを接続することで 文字入力と光 BOX の一部操作が行えます はじめにお読みください 対応機種は ELECOM 社製ワイヤレスフル & TK-FDM063BK です (2014 年 4 月現在 ) 対応しているのキー配列は 日本語 108 キー です 日本語 108 キー に対応したであったとしても 対応機種以外の機種では本マニュアル通りの動きにならない場合があります
+ 光 BOX (HB-1000) / 操作マニュアル + + 光 BOX にとを接続することで 文字入力と光 BOX の一部操作が行えます はじめにお読みください 対応機種は ELECOM 社製ワイヤレスフル & TK-FDM063BK です (2014 年 4 月現在 ) 対応しているのキー配列は 日本語 108 キー です 日本語 108 キー に対応したであったとしても 対応機種以外の機種では本マニュアル通りの動きにならない場合があります
指定立替納付を使った場合の 国内提出書類の提出方法 1 出願書類や 納付書などを 指定立替納付で支払う場合の手順をご案内します ここでは ひな型を Word で編集する場合の手順を案内します 他を利用する場合は ユーザガイドをご覧ください (1) 指定立替納付を使うための事前準備 a. クレジットカ
 指定立替納付を使った場合の 国内提出書類の提出方法 1 出願書類や 納付書などを 指定立替納付で支払う場合の手順をご案内します ここでは ひな型を Word で編集する場合の手順を案内します 他を利用する場合は ユーザガイドをご覧ください (1) 指定立替納付を使うための事前準備 a. クレジットカード発行会社のサイトで 3D セキュア の登録を行い パスワードを取得してください 3D セキュア の詳細および登録方法は
指定立替納付を使った場合の 国内提出書類の提出方法 1 出願書類や 納付書などを 指定立替納付で支払う場合の手順をご案内します ここでは ひな型を Word で編集する場合の手順を案内します 他を利用する場合は ユーザガイドをご覧ください (1) 指定立替納付を使うための事前準備 a. クレジットカード発行会社のサイトで 3D セキュア の登録を行い パスワードを取得してください 3D セキュア の詳細および登録方法は
Format text with styles
 Word 入門 Word はワープロおよびレイアウトのための効果的なアプリケーションです 最も効果的に使用するには 最初にその基礎を理解する必要があります このチュートリアルでは すべての文書で使用する作業と機能をいくつか紹介します 開始する前に... 1 1. 新しい空白の文書を作成する... 2 2. Word のユーザーインターフェイスについて... 4 3. 文書内を移動する... 5 4.
Word 入門 Word はワープロおよびレイアウトのための効果的なアプリケーションです 最も効果的に使用するには 最初にその基礎を理解する必要があります このチュートリアルでは すべての文書で使用する作業と機能をいくつか紹介します 開始する前に... 1 1. 新しい空白の文書を作成する... 2 2. Word のユーザーインターフェイスについて... 4 3. 文書内を移動する... 5 4.
1. 画面説明 ここでは普通にアプリケーションを開いた場合に表示される対話型画面の説明をしています パスワード ( 再入力 ) パスワード登録 パスワード消去 事前チェックの処理の際に必要になるパスワードを
 使い方ガイド 1. 画面説明... 2 2. 使用方法 ( 対話型画面編 )... 5 3. 使用方法 ( 右クリックメニュー編 )... 9 4. 使用方法 ( デスクトップショートカット編 )... 11 5. 注意事項... 13 1 1. 画面説明 ここでは普通にアプリケーションを開いた場合に表示される対話型画面の説明をしています 1 2 3 4 5 6 7 8 9 10 11 12 13
使い方ガイド 1. 画面説明... 2 2. 使用方法 ( 対話型画面編 )... 5 3. 使用方法 ( 右クリックメニュー編 )... 9 4. 使用方法 ( デスクトップショートカット編 )... 11 5. 注意事項... 13 1 1. 画面説明 ここでは普通にアプリケーションを開いた場合に表示される対話型画面の説明をしています 1 2 3 4 5 6 7 8 9 10 11 12 13
目次 1. ログイン ログアウト デスクトップ ( 例 :Word Excel 起動中 ) Dock( 例 :Word Excel 起動中 ) Finder ウィンドウ メニューバー ( 例 :Word 起動中 )...
 2017 年 9 月 19 日 目次 1. ログイン... 1 2. ログアウト... 3 3. デスクトップ ( 例 :Word Excel 起動中 )... 4 4. Dock( 例 :Word Excel 起動中 )... 5 5. Finder ウィンドウ... 9 6. メニューバー ( 例 :Word 起動中 )... 10 7. 文字の入力 ( 例 :Word で入力 )... 11
2017 年 9 月 19 日 目次 1. ログイン... 1 2. ログアウト... 3 3. デスクトップ ( 例 :Word Excel 起動中 )... 4 4. Dock( 例 :Word Excel 起動中 )... 5 5. Finder ウィンドウ... 9 6. メニューバー ( 例 :Word 起動中 )... 10 7. 文字の入力 ( 例 :Word で入力 )... 11
親指シフトキーボード(FMV-KB611)、JISキーボード(FMV-KB621)、FMV-LIFEBOOK(親指シフトキーボードモデル)をお使いになる方へ
 B6FJ-1841-01 親指シフトキーボードモデルをお使いになる方へ 目 次 はじめに........................ 2 商標および著作権について................ 2 Windows セットアップ時の文字入力について....... 2 1 Japanist 2003 のインストール................ 3 Windows Vista の場合..................
B6FJ-1841-01 親指シフトキーボードモデルをお使いになる方へ 目 次 はじめに........................ 2 商標および著作権について................ 2 Windows セットアップ時の文字入力について....... 2 1 Japanist 2003 のインストール................ 3 Windows Vista の場合..................
Microsoft Word IL3_1.doc
 プレゼンテーションソフトウェア Microsoft PowerPoint 2003 2005 年度情報リテラシー Ⅲ 学籍番号氏名あ Microsoft PowerPoint 2003 1. 起動と終了起動 デスクトップのアイコンをダブルクリックするか スタート すべてのプログラム Microsoft Office Microsoft Office PowerPoint 2003 の順にクリック 終了
プレゼンテーションソフトウェア Microsoft PowerPoint 2003 2005 年度情報リテラシー Ⅲ 学籍番号氏名あ Microsoft PowerPoint 2003 1. 起動と終了起動 デスクトップのアイコンをダブルクリックするか スタート すべてのプログラム Microsoft Office Microsoft Office PowerPoint 2003 の順にクリック 終了
SILAND.JP テンプレート集
 SILAND.JP のテンプレートを使った操作マニュアルの作成方法について スタイルの設定を使った文書作成 第 1 版 作成者しら 作成日 2014 年 2 月 21 日 最終更新日 2014 年 2 月 21 日 1 / 15 ダウンロードはこちら http://siland.jp/ 目次 SILAND.JP のテンプレートを使った操作マニュアルの作成方法について... 1 目次... 2 テンプレートのダウンロードについて...
SILAND.JP のテンプレートを使った操作マニュアルの作成方法について スタイルの設定を使った文書作成 第 1 版 作成者しら 作成日 2014 年 2 月 21 日 最終更新日 2014 年 2 月 21 日 1 / 15 ダウンロードはこちら http://siland.jp/ 目次 SILAND.JP のテンプレートを使った操作マニュアルの作成方法について... 1 目次... 2 テンプレートのダウンロードについて...
取引上手くん 9 のインストール時にエラーが表示される際の対処法 ~Windows8 Windows8.1~ 本ドキュメントは Windows8/8.1 のパソコンにおいて 取引上手くん 9 のインストールが正常にできなかった場合の対処 法をまとめたものです なお インストールの手順そのものにつきま
 取引上手くん 9 のインストール時にエラーが表示される際の対処法 ~Windows8 Windows8.1~ 本ドキュメントは Windows8/8.1 のパソコンにおいて 取引上手くん 9 のインストールが正常にできなかった場合の対処 法をまとめたものです なお インストールの手順そのものにつきましては 別ドキュメント ( 取引上手くん 9 のインストール説明書 または about.pdf ) をご覧ください
取引上手くん 9 のインストール時にエラーが表示される際の対処法 ~Windows8 Windows8.1~ 本ドキュメントは Windows8/8.1 のパソコンにおいて 取引上手くん 9 のインストールが正常にできなかった場合の対処 法をまとめたものです なお インストールの手順そのものにつきましては 別ドキュメント ( 取引上手くん 9 のインストール説明書 または about.pdf ) をご覧ください
1. 画面説明 ここでは普通にアプリケーションを開いた場合に表示される対話型画面の説明をしています パスワード ( 再入力 ) パスワード登録 パスワード消去 事前チェックの処理の際に必要になるパスワ
 使い方ガイド 1. 画面説明... 2 2. 使用方法 ( 対話型画面編 )... 5 3. 使用方法 ( 右クリックメニュー編 )... 10 4. 使用方法 ( フォルダ単位編 )... 12 5. 注意事項... 15 1 1. 画面説明 ここでは普通にアプリケーションを開いた場合に表示される対話型画面の説明をしています 1 2 3 4 5 6 7 8 9 10 11 14 12 13 15
使い方ガイド 1. 画面説明... 2 2. 使用方法 ( 対話型画面編 )... 5 3. 使用方法 ( 右クリックメニュー編 )... 10 4. 使用方法 ( フォルダ単位編 )... 12 5. 注意事項... 15 1 1. 画面説明 ここでは普通にアプリケーションを開いた場合に表示される対話型画面の説明をしています 1 2 3 4 5 6 7 8 9 10 11 14 12 13 15
操作ガイド 用紙タイプ登録ツール
 操作ガイド 用紙タイプ登録ツール 本書の読みかた マークについて 本機を正しく動作させるための注意や制限です 誤った操作をしないため 必ずお読みください 本機を使用するときに知っておくと便利なことや参考になることです お読みになることをお勧めします 参照ページです 詳しい情報や関連する情報を知りたいときにお読みください 危険 この表示を無視して 誤った取り扱いをすると 人が死亡または重傷に結びつくものを示しています
操作ガイド 用紙タイプ登録ツール 本書の読みかた マークについて 本機を正しく動作させるための注意や制限です 誤った操作をしないため 必ずお読みください 本機を使用するときに知っておくと便利なことや参考になることです お読みになることをお勧めします 参照ページです 詳しい情報や関連する情報を知りたいときにお読みください 危険 この表示を無視して 誤った取り扱いをすると 人が死亡または重傷に結びつくものを示しています
1 準備 1 ダウンロードした受験プログラムをダブルクリックします ファイル名の v の部分は変更される場合があります 2 セキュリティ警告のダイアログボックスが表示される場合は [ 実行 ] をクリックします オープニング画面が表示されます 3 [ 次へ ] をクリックします 試験の
![1 準備 1 ダウンロードした受験プログラムをダブルクリックします ファイル名の v の部分は変更される場合があります 2 セキュリティ警告のダイアログボックスが表示される場合は [ 実行 ] をクリックします オープニング画面が表示されます 3 [ 次へ ] をクリックします 試験の 1 準備 1 ダウンロードした受験プログラムをダブルクリックします ファイル名の v の部分は変更される場合があります 2 セキュリティ警告のダイアログボックスが表示される場合は [ 実行 ] をクリックします オープニング画面が表示されます 3 [ 次へ ] をクリックします 試験の](/thumbs/53/31950243.jpg) サーティファイソフトウェア活用能力認定委員会 サンプル問題受験プログラムの使い方 (Office2010/2013 共通 ) Version 3.2.0.3 このプログラムは サーティファイソフトウェア活用能力認定委員会主催のExcel Word Access PowerPointの各認定試験の受験を体験していただくためのものです プログラムを使用する前に この内容を確認し認定試験の流れを理解した上で
サーティファイソフトウェア活用能力認定委員会 サンプル問題受験プログラムの使い方 (Office2010/2013 共通 ) Version 3.2.0.3 このプログラムは サーティファイソフトウェア活用能力認定委員会主催のExcel Word Access PowerPointの各認定試験の受験を体験していただくためのものです プログラムを使用する前に この内容を確認し認定試験の流れを理解した上で
やさしくPDFへ文字入力 フォーム入力用 v.3.0 簡易操作マニュアル
 やさしく PDF へ文字入力 フォーム入力用 v.3.0 簡易操作マニュアル やさしく PDF へ文字入力フォーム入力用 v.3.0 簡易操作マニュアル 目次 ページ 1. はじめに...3 2. やさしく PDF へ文字入力フォーム入力用の起動...3 3. スキャナの設定...4 4. 原稿の読み込み...6 4-1. スキャナから... 6 4-2. ファイルから... 7 5. プリンタの設定...8
やさしく PDF へ文字入力 フォーム入力用 v.3.0 簡易操作マニュアル やさしく PDF へ文字入力フォーム入力用 v.3.0 簡易操作マニュアル 目次 ページ 1. はじめに...3 2. やさしく PDF へ文字入力フォーム入力用の起動...3 3. スキャナの設定...4 4. 原稿の読み込み...6 4-1. スキャナから... 6 4-2. ファイルから... 7 5. プリンタの設定...8
_責)Wordトレ1_斉木
 . Word の起動 第章. Word の基礎知識 Word の起動 Word の起動は次のように行います 他のアプリケーションソフトのように いくつかの 起動方法があります スタートメニューからの起動 スタートメニューから起動する方法は次の通りです [ スタート ] メニューの [ すべてのプログラム ] から [Microsoft-Office] の [Microsoft-Word] を選択します
. Word の起動 第章. Word の基礎知識 Word の起動 Word の起動は次のように行います 他のアプリケーションソフトのように いくつかの 起動方法があります スタートメニューからの起動 スタートメニューから起動する方法は次の通りです [ スタート ] メニューの [ すべてのプログラム ] から [Microsoft-Office] の [Microsoft-Word] を選択します
Microsoft Word - macマニュアル【 】.doc
 目次 1. ログイン... 1 2. ログアウト... 3 3. デスクトップ ( 例 :Word Excel 起動中 )... 4 4. Dock( 例 :Word Excel 起動中 )... 5 5. Finder ウィンドウ... 9 6. メニューバー ( 例 :Word 起動中 )... 10 7. 文字の入力 ( 例 :Word で入力 )... 11 8. データの保存 ( 例 :Word
目次 1. ログイン... 1 2. ログアウト... 3 3. デスクトップ ( 例 :Word Excel 起動中 )... 4 4. Dock( 例 :Word Excel 起動中 )... 5 5. Finder ウィンドウ... 9 6. メニューバー ( 例 :Word 起動中 )... 10 7. 文字の入力 ( 例 :Word で入力 )... 11 8. データの保存 ( 例 :Word
(7) 手順 1 の (5) で保存した定款をダブルクリックして開きます ダブルクリック (8) 電子定款の Word 文書が表示されますので 内容を確認します Point 定款認証の事前確認について 申請前に指定公証役場と連絡をとり 定款の案をファックスやメールで送付するなどして 事前の打ち合わせ
 2018.12 版 電子定款作成 電子署名 オンライン申請方法 ( サムポローニア 7 7CLOUD) 1. サムポローニアから電子定款 (Word 文書 ) を作成します (1) 申請書作成から設立登記のデータを入力し 登記申請書 タブをクリックします (2) 申請一覧 で 本店 の行をクリックして選択し [ 印刷 ] ボタンをクリックします (3) 印刷 画面が表示されますので 作成する文書 から
2018.12 版 電子定款作成 電子署名 オンライン申請方法 ( サムポローニア 7 7CLOUD) 1. サムポローニアから電子定款 (Word 文書 ) を作成します (1) 申請書作成から設立登記のデータを入力し 登記申請書 タブをクリックします (2) 申請一覧 で 本店 の行をクリックして選択し [ 印刷 ] ボタンをクリックします (3) 印刷 画面が表示されますので 作成する文書 から
Windows ユーザー名に全角が含まれている場合は インストールできません のエラーが表示される 手順 1 管理者権限のある Windows ユーザーでログインした上で 以下の処理を行ってください 左下のスタートボタンをクリックし メニューが表示されましたら コントロールパネル をクリックしてくだ
 取引上手くん 9 のインストール時にエラーが表示される際の対処法 ~Windows7~ 本ドキュメントは Windows7 のパソコンにおいて 取引上手くん 9 のインストールが正常にできなかった場合の対処法を まとめたものです なお インストールの手順そのものにつきましては 別ドキュメント ( 取引上手くん 9 のインストール説明書 または about.pdf ) をご覧ください インストーラー
取引上手くん 9 のインストール時にエラーが表示される際の対処法 ~Windows7~ 本ドキュメントは Windows7 のパソコンにおいて 取引上手くん 9 のインストールが正常にできなかった場合の対処法を まとめたものです なお インストールの手順そのものにつきましては 別ドキュメント ( 取引上手くん 9 のインストール説明書 または about.pdf ) をご覧ください インストーラー
このうち ツールバーが表示されていないときは メニューバーから [ 表示 (V)] [ ツールバー (T)] の [ 標準のボタン (S)] [ アドレスバー (A)] と [ ツールバーを固定する (B)] をクリックしてチェックを付けておくとよい また ツールバーはユーザ ( 利用者 ) が変更
![このうち ツールバーが表示されていないときは メニューバーから [ 表示 (V)] [ ツールバー (T)] の [ 標準のボタン (S)] [ アドレスバー (A)] と [ ツールバーを固定する (B)] をクリックしてチェックを付けておくとよい また ツールバーはユーザ ( 利用者 ) が変更 このうち ツールバーが表示されていないときは メニューバーから [ 表示 (V)] [ ツールバー (T)] の [ 標準のボタン (S)] [ アドレスバー (A)] と [ ツールバーを固定する (B)] をクリックしてチェックを付けておくとよい また ツールバーはユーザ ( 利用者 ) が変更](/thumbs/93/112077293.jpg) ファイル操作 アプリケーションソフトウェアなどで作成したデータはディスクにファイルとして保存される そのファイルに関してコピーや削除などの基本的な操作について実習する また ファイルを整理するためのフォルダの作成などの実習をする (A) ファイル名 ファイル名はデータなどのファイルをディスクに保存しておくときに付ける名前である データファイルはどんどん増えていくので 何のデータであるのかわかりやすいファイル名を付けるようにする
ファイル操作 アプリケーションソフトウェアなどで作成したデータはディスクにファイルとして保存される そのファイルに関してコピーや削除などの基本的な操作について実習する また ファイルを整理するためのフォルダの作成などの実習をする (A) ファイル名 ファイル名はデータなどのファイルをディスクに保存しておくときに付ける名前である データファイルはどんどん増えていくので 何のデータであるのかわかりやすいファイル名を付けるようにする
PowerPoint プレゼンテーション
 No 区分実行版 dbsheetclient2013 リリースノート Project Editor 内容 2012/5/29 現在 管理 V 1 新機能 タスクタイプ 参照ブックを開く (62201) に以下の機能を追加しました 1 オープンしたブックのファイル名出力 指定したセルにオープンした Excel ブックのファイル名 ( パスを含む ) を出力します 2 オープンしたブックの上書き保存を許可する
No 区分実行版 dbsheetclient2013 リリースノート Project Editor 内容 2012/5/29 現在 管理 V 1 新機能 タスクタイプ 参照ブックを開く (62201) に以下の機能を追加しました 1 オープンしたブックのファイル名出力 指定したセルにオープンした Excel ブックのファイル名 ( パスを含む ) を出力します 2 オープンしたブックの上書き保存を許可する
CS-DRC1操作説明書
 操作説明書 プログラミングソフトウェア Windows 用 CS-DRC1 Rev. 1.0 IC-DRC1 デジタル小電力コミュニティ無線機 ご注意 : 設定内容の変更についてプログラミングソフトウェア (CS-DRC1) を起動したときの初期設定と無線機 (IC-DRC1) の設定値は 異なる場合があります 無線機の設定を変更する場合は 下記の手順 (1~3) で操作することをおすすめします 1
操作説明書 プログラミングソフトウェア Windows 用 CS-DRC1 Rev. 1.0 IC-DRC1 デジタル小電力コミュニティ無線機 ご注意 : 設定内容の変更についてプログラミングソフトウェア (CS-DRC1) を起動したときの初期設定と無線機 (IC-DRC1) の設定値は 異なる場合があります 無線機の設定を変更する場合は 下記の手順 (1~3) で操作することをおすすめします 1
1.Wicrosoft Word2010 を起動 1 スタート ボタン スタートメニューの すべてのプログラム Microsoft Office Microsoft Word2010 と順にクリックします Microsoft Word2010 が起動します 2. ページ設定 余白 フォント フォント
 さくらクラブ 平成 25 年 11 月 18 日 担当鵜殿幸世 同窓会のお知らせ作成 同窓会の通知を ワードアート クリップアートを使ってカラフルに作成します 学習内容ワードアートの挿入と色の変更と変形クリップアートの挿入と図の装飾ページ罫線挿入 完成イメージ 1 1.Wicrosoft Word2010 を起動 1 スタート ボタン スタートメニューの すべてのプログラム Microsoft Office
さくらクラブ 平成 25 年 11 月 18 日 担当鵜殿幸世 同窓会のお知らせ作成 同窓会の通知を ワードアート クリップアートを使ってカラフルに作成します 学習内容ワードアートの挿入と色の変更と変形クリップアートの挿入と図の装飾ページ罫線挿入 完成イメージ 1 1.Wicrosoft Word2010 を起動 1 スタート ボタン スタートメニューの すべてのプログラム Microsoft Office
1 Word2007 を立ち上げて 表を作って内容を入力し 体裁を整える 1 時間の関係で あらかじめ下記のような簡単な文書を作成して デスクトップにファイル 旅行案内操作前 1 を置いてありますからこのファイルをダブルクリックして開いて下さい (* 時間のある方は末尾に表の挿入方法などを参考に書い
 NPO 法人いきいきネットとくしま 第 97 回定例勉強会 森の日 2012 年 7 月 25 日 担当 : 米田弘子 最近は 手渡しよりもメールで文書をやり取りする機会が多いですね 今回はそんな時代ならでは の便利なツール フォーム で答えやすいアンケートを作りましょう このような案内は解答する 側も集計する側も作業が楽になると思います 作成順序 1Word2007 を開き 表を作って内容を入力し
NPO 法人いきいきネットとくしま 第 97 回定例勉強会 森の日 2012 年 7 月 25 日 担当 : 米田弘子 最近は 手渡しよりもメールで文書をやり取りする機会が多いですね 今回はそんな時代ならでは の便利なツール フォーム で答えやすいアンケートを作りましょう このような案内は解答する 側も集計する側も作業が楽になると思います 作成順序 1Word2007 を開き 表を作って内容を入力し
第 1 節 スクリーンショット スクリーンショットとは コンピューターで開いているウィンドウの全体や その一部を 画像として取り込むことができる機能です ここでは 地図の挿入を行います 232
 第 8 回 Word 差し込み印刷 231 第 1 節 スクリーンショット スクリーンショットとは コンピューターで開いているウィンドウの全体や その一部を 画像として取り込むことができる機能です ここでは 地図の挿入を行います 232 1. 文書入力 第 7 章 - チャレンジ問題 2 で作成した セミナー開催のご案内 ファイルを開き 次のページに 案内図 を作成します ここでは下図のように入力します
第 8 回 Word 差し込み印刷 231 第 1 節 スクリーンショット スクリーンショットとは コンピューターで開いているウィンドウの全体や その一部を 画像として取り込むことができる機能です ここでは 地図の挿入を行います 232 1. 文書入力 第 7 章 - チャレンジ問題 2 で作成した セミナー開催のご案内 ファイルを開き 次のページに 案内図 を作成します ここでは下図のように入力します
TREND CA Ver.3 手順書
 TREND CA 手順書 申請書を作成する プログラムを起動する 内容を入力する データを保存する 申請書を印刷する プログラムを終了する テンプレートを編集する 編集プログラムを起動する 文字列を入力する 枠線を入力する 7 テンプレートを保存する 7 編集プログラムを終了する 7 . 申請書を作成する 申請書を作成する ZERO の物件データから物件情報を取り込んで TREND CA で申請書を作成する方法を解説します
TREND CA 手順書 申請書を作成する プログラムを起動する 内容を入力する データを保存する 申請書を印刷する プログラムを終了する テンプレートを編集する 編集プログラムを起動する 文字列を入力する 枠線を入力する 7 テンプレートを保存する 7 編集プログラムを終了する 7 . 申請書を作成する 申請書を作成する ZERO の物件データから物件情報を取り込んで TREND CA で申請書を作成する方法を解説します
スライド 1
 ラベル屋さん HOME かんたんマニュアル リンクコース 目次 STEP 1-2 : ( 基礎編 ) 用紙の選択と文字の入力 STEP 3 : ( 基礎編 ) リンクの設定 STEP 4 : ( 基礎編 ) リンクデータの入力と印刷 STEP 5 : ( 応用編 ) リンクデータの入力 1 STEP 6 : ( 応用編 ) リンクデータの入力 2 STEP 7-8 : ( 応用編 ) リンク機能で使ったデータをコピーしたい場合
ラベル屋さん HOME かんたんマニュアル リンクコース 目次 STEP 1-2 : ( 基礎編 ) 用紙の選択と文字の入力 STEP 3 : ( 基礎編 ) リンクの設定 STEP 4 : ( 基礎編 ) リンクデータの入力と印刷 STEP 5 : ( 応用編 ) リンクデータの入力 1 STEP 6 : ( 応用編 ) リンクデータの入力 2 STEP 7-8 : ( 応用編 ) リンク機能で使ったデータをコピーしたい場合
<8B9E93738CF092CA904D94CC814090BF8B818F B D836A B B B816A2E786C73>
 京都交通信販 請求書 Web サービス操作マニュアル 第 9 版 (2011 年 2 月 1 日改訂 ) 京都交通信販株式会社 http://www.kyokoshin.co.jp TEL075-314-6251 FX075-314-6255 目次 STEP 1 >> ログイン画面 請求書 Web サービスログイン画面を確認します P.1 STEP 2 >> ログイン 請求書 Web サービスにログインします
京都交通信販 請求書 Web サービス操作マニュアル 第 9 版 (2011 年 2 月 1 日改訂 ) 京都交通信販株式会社 http://www.kyokoshin.co.jp TEL075-314-6251 FX075-314-6255 目次 STEP 1 >> ログイン画面 請求書 Web サービスログイン画面を確認します P.1 STEP 2 >> ログイン 請求書 Web サービスにログインします
文字入力60 キーボードについて IS11N では 画面に表示された ATOK のキーボードを使って文字を入力します キーボードは画面上の文字入力エリアをタップすると表示され M を長押しすると非表示になります ATOK には 2 種類のキーボードが用意されています テンキーキーボード一般的な携帯電
 文字入力 キーボードについて...60 テンキーキーボードで入力する...62 QWERTY キーボードで入力する...64 絵文字 / 顔文字 / 記号パネルで入力する...64 定型文 / 文字コードパネルで入力する...64 ATOK ダイレクトを利用して入力する...64 切り取り / コピー / 貼り付けをする...65 よく使う単語を辞書に登録する...65 よく使う文章を定型文として登録する...66
文字入力 キーボードについて...60 テンキーキーボードで入力する...62 QWERTY キーボードで入力する...64 絵文字 / 顔文字 / 記号パネルで入力する...64 定型文 / 文字コードパネルで入力する...64 ATOK ダイレクトを利用して入力する...64 切り取り / コピー / 貼り付けをする...65 よく使う単語を辞書に登録する...65 よく使う文章を定型文として登録する...66
3TestMaker4 が起動すると 桐原書店 TestMaker サーバログイン画面 が表示さ れます 利用者登録後に発行した 利用者 ID と登録時に設定いただいたパスワー ドを入力し ログイン ボタンをクリックします 利用者 ID とパスワードは 登録後に送付した 登録確認メール に記載されて
 テスト作成から保存 出力 TestMaker4 起動からログイン 1 デスクトップに作成した TestMaker4 のショートカットをダブルクリックします 2TestMaker4 のプログラムが起動します 3TestMaker4 が起動すると 桐原書店 TestMaker サーバログイン画面 が表示さ れます 利用者登録後に発行した 利用者 ID と登録時に設定いただいたパスワー ドを入力し ログイン
テスト作成から保存 出力 TestMaker4 起動からログイン 1 デスクトップに作成した TestMaker4 のショートカットをダブルクリックします 2TestMaker4 のプログラムが起動します 3TestMaker4 が起動すると 桐原書店 TestMaker サーバログイン画面 が表示さ れます 利用者登録後に発行した 利用者 ID と登録時に設定いただいたパスワー ドを入力し ログイン
3. 文字の入力 文字 ボタンをクリックします 文字入力したい範囲をドラックし 文字枠を作成します 文字を入力します この作業を繰り返します マウスポインタの形 4. 文字枠のサイズ変更 拡大 ボタンをクリックします 大きさを変えたい文字枠をクリックします マウスポインタを文字枠の右下のハンドル (
 1. あてうち名人を起動します 2. 原稿の読み込みスキャナに原稿をセットします スキャナ ボタンをクリックします スキャナ実行 ダイアログボックスが表示されます 解像度 (XDPI,YDPI) を必要にあわせ修正します 読取モードを必要にあわせ変更します 原稿サイズ 用紙サイズを確認します 開始 ボタンをクリックします 解像度についてあてうちが目的であれば 100 程度にしてください 原稿をコピーしたい場合はプリンタに合わせ300
1. あてうち名人を起動します 2. 原稿の読み込みスキャナに原稿をセットします スキャナ ボタンをクリックします スキャナ実行 ダイアログボックスが表示されます 解像度 (XDPI,YDPI) を必要にあわせ修正します 読取モードを必要にあわせ変更します 原稿サイズ 用紙サイズを確認します 開始 ボタンをクリックします 解像度についてあてうちが目的であれば 100 程度にしてください 原稿をコピーしたい場合はプリンタに合わせ300
ファクス送信用変換ソフト 操作説明書_UA
 ファクス送信用変換ソフト操作説明書 ファクス送信用変換ソフトのインストールから操作までを説明します 本書では ファクス送信用変換ソフトを 本ソフト と表記している場合があります ファクス送信用変換ソフトについて...2 ファクス送信用変換ソフトをインストールする...3 ファクス送信用変換ソフトを再インストールする...5 ファクス送信用変換ソフトをアンインストールする...5 Windows 10
ファクス送信用変換ソフト操作説明書 ファクス送信用変換ソフトのインストールから操作までを説明します 本書では ファクス送信用変換ソフトを 本ソフト と表記している場合があります ファクス送信用変換ソフトについて...2 ファクス送信用変換ソフトをインストールする...3 ファクス送信用変換ソフトを再インストールする...5 ファクス送信用変換ソフトをアンインストールする...5 Windows 10
目次 専用アプリケーションをインストールする 1 アカウントを設定する 5 Windows クライアントから利用できる機能の紹介 7 1ファイル フォルダのアップロードとダウンロード 8 2ファイル更新履歴の管理 10 3 操作履歴の確認 12 4アクセスチケットの生成 ( フォルダ / ファイルの
 ServersMan@Disk Windows 版専用アプリケーション操作マニュアル 目次 専用アプリケーションをインストールする 1 アカウントを設定する 5 Windows クライアントから利用できる機能の紹介 7 1ファイル フォルダのアップロードとダウンロード 8 2ファイル更新履歴の管理 10 3 操作履歴の確認 12 4アクセスチケットの生成 ( フォルダ / ファイルの公開 ) 13
ServersMan@Disk Windows 版専用アプリケーション操作マニュアル 目次 専用アプリケーションをインストールする 1 アカウントを設定する 5 Windows クライアントから利用できる機能の紹介 7 1ファイル フォルダのアップロードとダウンロード 8 2ファイル更新履歴の管理 10 3 操作履歴の確認 12 4アクセスチケットの生成 ( フォルダ / ファイルの公開 ) 13
住所録を整理しましょう
 Excel2007 目 次 1. エクセルの起動... 1 2. 項目等を入力しましょう... 1 3. ウィンドウ枠の固定... 1 4. 入力規則 表示形式の設定... 2 5. 内容の入力... 3 6. 列幅の調節... 4 7. 住所録にスタイルの設定をしましょう... 4 8. ページ設定... 5 9. 印刷プレビューで確認... 7 10. 並べ替えの利用... 8 暮らしのパソコンいろは早稲田公民館
Excel2007 目 次 1. エクセルの起動... 1 2. 項目等を入力しましょう... 1 3. ウィンドウ枠の固定... 1 4. 入力規則 表示形式の設定... 2 5. 内容の入力... 3 6. 列幅の調節... 4 7. 住所録にスタイルの設定をしましょう... 4 8. ページ設定... 5 9. 印刷プレビューで確認... 7 10. 並べ替えの利用... 8 暮らしのパソコンいろは早稲田公民館
Xperia™ XZ ユーザーガイド
 文字を入力する キーボードを切り替える キーボードについて 文字入力画面でクイックツールバーの 文字を入力するときは ディスプレイに表示されるソフトウェアキーボードを使用します ソフトウェアキーボードには1つのキーに複数の文字が割り当てられている テンキー と 1つのキーに1つの文字が割り当てられている PCキーボード があります また ディスプレイをなぞって文字入力ができる 手書き入力 や Google
文字を入力する キーボードを切り替える キーボードについて 文字入力画面でクイックツールバーの 文字を入力するときは ディスプレイに表示されるソフトウェアキーボードを使用します ソフトウェアキーボードには1つのキーに複数の文字が割り当てられている テンキー と 1つのキーに1つの文字が割り当てられている PCキーボード があります また ディスプレイをなぞって文字入力ができる 手書き入力 や Google
目次 1. ログイン 最初に設定しましょう メールの受信 メールの削除 振り分け ( ラベル付け ) メールの作成 メールの返信 転送 メールの自動転送 ログアウト
 2015/5/22 システム管理室 目次 1. ログイン... 1 2. 最初に設定しましょう... 3 3. メールの受信... 5 4. メールの削除 振り分け ( ラベル付け )... 9 5. メールの作成... 13 6. メールの返信 転送... 14 7. メールの自動転送... 16 8. ログアウト... 19 9. ヘルプ... 20 このマニュアルは 2015 年 5 月現在の
2015/5/22 システム管理室 目次 1. ログイン... 1 2. 最初に設定しましょう... 3 3. メールの受信... 5 4. メールの削除 振り分け ( ラベル付け )... 9 5. メールの作成... 13 6. メールの返信 転送... 14 7. メールの自動転送... 16 8. ログアウト... 19 9. ヘルプ... 20 このマニュアルは 2015 年 5 月現在の
目次 第 1 章はじめに 取扱いについて 記載内容について... 6 第 2 章基本操作 OneNote Online を開く ノートブックを開く ノート ( セクション ) を作成する... 11
 Office 365 OneNote Online - 利用マニュアル - 発行日 2015/09/01 1 目次 第 1 章はじめに... 5 1.1. 取扱いについて... 6 1.2. 記載内容について... 6 第 2 章基本操作... 7 2.1. OneNote Online を開く... 8 2.2. ノートブックを開く... 10 2.3. ノート ( セクション ) を作成する...
Office 365 OneNote Online - 利用マニュアル - 発行日 2015/09/01 1 目次 第 1 章はじめに... 5 1.1. 取扱いについて... 6 1.2. 記載内容について... 6 第 2 章基本操作... 7 2.1. OneNote Online を開く... 8 2.2. ノートブックを開く... 10 2.3. ノート ( セクション ) を作成する...
Microsoft Word - Excel2013Step0.doc
 Excel 2013 STEP 0 はじめに 1 Excel の概要 2 1 Excel でできること 2 2 Excel の起動 3 3 Excel の画面 4 4 行と列とセル 6 5 ワークブックとワークシート 6 6 日本語入力システムのオンとオフ 7 7 画面のズームについて 8 8 リボンが最小化された時は 8 9 バックステージビュー 9 10 Excel の終了 10 第 1 章数字や文字を入力しよう
Excel 2013 STEP 0 はじめに 1 Excel の概要 2 1 Excel でできること 2 2 Excel の起動 3 3 Excel の画面 4 4 行と列とセル 6 5 ワークブックとワークシート 6 6 日本語入力システムのオンとオフ 7 7 画面のズームについて 8 8 リボンが最小化された時は 8 9 バックステージビュー 9 10 Excel の終了 10 第 1 章数字や文字を入力しよう
< F2D D E6A7464>
 PowerPoint でランチョンマット ( 型紙 ) を作成しよう PowerPoint2003 の描画機能 オートシェイプ と塗りつぶし機能を活用して, ランチョンマット の型紙作成と配色実習を行います 1 型紙の作成 A3 サイズのランチョンマットの型紙を作成します ラフスケッチを事前に描いておくと, よりイメージを捉えやすいでしょう (1) PowerPoint の起動と用紙設定 Microsoft
PowerPoint でランチョンマット ( 型紙 ) を作成しよう PowerPoint2003 の描画機能 オートシェイプ と塗りつぶし機能を活用して, ランチョンマット の型紙作成と配色実習を行います 1 型紙の作成 A3 サイズのランチョンマットの型紙を作成します ラフスケッチを事前に描いておくと, よりイメージを捉えやすいでしょう (1) PowerPoint の起動と用紙設定 Microsoft
214_横断図の編集例
 横断図の編集例 本書は EX-TREND 武蔵の CAD の各種コマンドの機能を知ってもらうために 操作例として横断図を作成します 本書で解説している以外にもいろいろな機能を用いて図面を編集することができますが 入力例の解説は元図面として SFC ファイルで作成された横断図を読み込み 各種編集操作をおこない完成させます また 読み込んだ横断図の一部分を編集し Word で作成された切り土作業手順書に添付する方法も解説します
横断図の編集例 本書は EX-TREND 武蔵の CAD の各種コマンドの機能を知ってもらうために 操作例として横断図を作成します 本書で解説している以外にもいろいろな機能を用いて図面を編集することができますが 入力例の解説は元図面として SFC ファイルで作成された横断図を読み込み 各種編集操作をおこない完成させます また 読み込んだ横断図の一部分を編集し Word で作成された切り土作業手順書に添付する方法も解説します
スライド 1
 Microsoft Office Word2010 基礎講習会 滋賀医科大学マルチメディアセンター 目次 Word2010 の基本操作 Word2010 の画面の名称と役割 文書の編集 クリップアートの挿入 ワードアートの挿入 図形描画 表作成 差し込み印刷 ページ設定 印刷 * 関連資料 Word2010-basic-work.docx 2 Word2010 の基本操作 1 Word の起動 スタート
Microsoft Office Word2010 基礎講習会 滋賀医科大学マルチメディアセンター 目次 Word2010 の基本操作 Word2010 の画面の名称と役割 文書の編集 クリップアートの挿入 ワードアートの挿入 図形描画 表作成 差し込み印刷 ページ設定 印刷 * 関連資料 Word2010-basic-work.docx 2 Word2010 の基本操作 1 Word の起動 スタート
タ通パソコンと本製品を付属の USB ケーブルで接続して 本製品を HSDPA 通信のモデム ( ) として利用できます パソコンと接続してインターネットに接続するための機器 信データ通信 データ通信の準備 データ通信を行う前に このページから 8-36 ページで説明している 1~3 のことを行いま
 タ通パソコンと本製品を付属の USB ケーブルで接続して 本製品を HSDPA 通信のモデム ( ) として利用できます パソコンと接続してインターネットに接続するための機器 信データ通信 データ通信の準備 データ通信を行う前に このページから 8-36 ページで説明している 1~3 のことを行います 1 ドライバのインストール ( パソコン側 ) パソコンにドライバをインストールする必要があります
タ通パソコンと本製品を付属の USB ケーブルで接続して 本製品を HSDPA 通信のモデム ( ) として利用できます パソコンと接続してインターネットに接続するための機器 信データ通信 データ通信の準備 データ通信を行う前に このページから 8-36 ページで説明している 1~3 のことを行います 1 ドライバのインストール ( パソコン側 ) パソコンにドライバをインストールする必要があります
目次 1 文字数や行数を指定する 段組み 文書全体に段組みを設定する 文書の途中から段組みを設定する 段の幅 ( 文字数 ) や間隔を設定する ページ番号 ページ番号をつける 先頭ペ
 2018 年 12 月版 目次 1 文字数や行数を指定する... 2 2 段組み... 3 2.1 文書全体に段組みを設定する... 3 2.2 文書の途中から段組みを設定する... 4 2.3 段の幅 ( 文字数 ) や間隔を設定する... 6 3 ページ番号... 7 3.1 ページ番号をつける... 7 3.2 先頭ページだけページ番号を非表示にする... 8 3.3 3 ページ目からページ番号をつける...
2018 年 12 月版 目次 1 文字数や行数を指定する... 2 2 段組み... 3 2.1 文書全体に段組みを設定する... 3 2.2 文書の途中から段組みを設定する... 4 2.3 段の幅 ( 文字数 ) や間隔を設定する... 6 3 ページ番号... 7 3.1 ページ番号をつける... 7 3.2 先頭ページだけページ番号を非表示にする... 8 3.3 3 ページ目からページ番号をつける...
情報処理
 情報処理 第 14 回 今日の内容 練習用ファイルのダウンロード効率の良い操作 コンテキストメニュー ショートカットキー Alt キーを使ったリボン操作 主なショートカットキー 今日の内容 アプリケーション間のコピーと貼り付け ホームページ上の文章 Word 等 ホームページ上の画像 Word 等 Excelの表 Word 等 Excelの表をWordに埋め込み Wordの表 Excel ExcelのグラフをWordに埋め込み
情報処理 第 14 回 今日の内容 練習用ファイルのダウンロード効率の良い操作 コンテキストメニュー ショートカットキー Alt キーを使ったリボン操作 主なショートカットキー 今日の内容 アプリケーション間のコピーと貼り付け ホームページ上の文章 Word 等 ホームページ上の画像 Word 等 Excelの表 Word 等 Excelの表をWordに埋め込み Wordの表 Excel ExcelのグラフをWordに埋め込み
旅のしおり
 ワードでワクワク旅のしおり Word2007 のいろいろな機能を使って楽しい旅のしおり作成に挑戦しましょう! 1. ワード (Word) の起動 2. ページ設定 3. 文字のレイアウト 6. 表のレイアウト 7. ファイルの保存 8. クリップアート挿入 4. セクション区切りの挿入 5. 表の挿入 下記のような 旅のしおり を作成します 1 1. ワード (Word) の起動 [ スタート ]
ワードでワクワク旅のしおり Word2007 のいろいろな機能を使って楽しい旅のしおり作成に挑戦しましょう! 1. ワード (Word) の起動 2. ページ設定 3. 文字のレイアウト 6. 表のレイアウト 7. ファイルの保存 8. クリップアート挿入 4. セクション区切りの挿入 5. 表の挿入 下記のような 旅のしおり を作成します 1 1. ワード (Word) の起動 [ スタート ]
CubePDF ユーザーズマニュアル
 CubePDF ユーザーズマニュアル 2018.11.22 第 13 版 1 1. PDF への変換手順 CubePDF は仮想プリンターとしてインストールされます そのため Web ブラウザや Microsoft Word, Excel, PowerPoint など印刷ボタンのあるアプリケーションであればどれでも 次の 3 ステップで PDF へ変換することができます 1. PDF 化したいものを適当なアプリケーションで表示し
CubePDF ユーザーズマニュアル 2018.11.22 第 13 版 1 1. PDF への変換手順 CubePDF は仮想プリンターとしてインストールされます そのため Web ブラウザや Microsoft Word, Excel, PowerPoint など印刷ボタンのあるアプリケーションであればどれでも 次の 3 ステップで PDF へ変換することができます 1. PDF 化したいものを適当なアプリケーションで表示し
512_横断図の編集例
 横断図の編集例 本書は EX-TREND 武蔵の CAD の各種コマンドの機能を知ってもらうために 操作例として横断図を作成します 本書で解説している以外にもいろいろな機能を用いて図面を編集することができますが 入力例では元図面として SFC ファイルで作成された横断図を読み込み 各種編集操作をおこないます また 読み込んだ横断図の一部分を編集し Word で作成された切り土作業手順書に添付する方法も解説します
横断図の編集例 本書は EX-TREND 武蔵の CAD の各種コマンドの機能を知ってもらうために 操作例として横断図を作成します 本書で解説している以外にもいろいろな機能を用いて図面を編集することができますが 入力例では元図面として SFC ファイルで作成された横断図を読み込み 各種編集操作をおこないます また 読み込んだ横断図の一部分を編集し Word で作成された切り土作業手順書に添付する方法も解説します
オムロンソフトウェア株式会社 [ 楽々韓国語 ] 入力マニュアル
![オムロンソフトウェア株式会社 [ 楽々韓国語 ] 入力マニュアル オムロンソフトウェア株式会社 [ 楽々韓国語 ] 入力マニュアル](/thumbs/92/108844222.jpg) OMRON 日本語 OS 上での韓国語入力方法 1 GP PRO/PBⅢを起動 2 [ プロジェクトマネージャ ] のウィンドウが表示されます ( 図 1) ( 図 1) 3 プロジェクトマネージャのツールバー [ 画面 / 設定 (S)] から 文字列テーブルの作成(T) を選択します ( 図 2) 文字列テーブルの作成 (T) をクリック ( 図 2) 4 Excel を起動し 下記の操作を行います
OMRON 日本語 OS 上での韓国語入力方法 1 GP PRO/PBⅢを起動 2 [ プロジェクトマネージャ ] のウィンドウが表示されます ( 図 1) ( 図 1) 3 プロジェクトマネージャのツールバー [ 画面 / 設定 (S)] から 文字列テーブルの作成(T) を選択します ( 図 2) 文字列テーブルの作成 (T) をクリック ( 図 2) 4 Excel を起動し 下記の操作を行います
大阪ガス株式会社 情報通信部 御中
 大阪ガス暗号化 / 復号化ツール (Release 0.C.0.0) ユーザーズマニュアル 1 目次 1. 暗号化ツールの使用方法... 3 1.1 暗号化ツールの概要... 3 1.2 暗号化ツールを起動する... 3 1.2.1 デスクトップアイコンを開いて起動する... 3 1.2.2 デスクトップアイコンにファイルをドラッグ & ドロップして起動する... 3 1.2.3 スタートメニューから起動する...
大阪ガス暗号化 / 復号化ツール (Release 0.C.0.0) ユーザーズマニュアル 1 目次 1. 暗号化ツールの使用方法... 3 1.1 暗号化ツールの概要... 3 1.2 暗号化ツールを起動する... 3 1.2.1 デスクトップアイコンを開いて起動する... 3 1.2.2 デスクトップアイコンにファイルをドラッグ & ドロップして起動する... 3 1.2.3 スタートメニューから起動する...
LCV-Net ファイルコンテナ ユーザーマニュアル
 LCV-Net ファイルコンテナ ユーザーマニュアル 目次 本手順について... 1 用語 機能解説 新機能について...... 2 3 1. ログイン方法... 4 1.1. ファイルコンテナ の画面の構成... 5 1.2. ファイル一覧... 6 2. 基本操作 2.1. フォルダの種類... 7 2.2. フォルダを作成する... 8 2.3.ファイルをアップロードする 2.3.1. ファイルを指定してアップロード...
LCV-Net ファイルコンテナ ユーザーマニュアル 目次 本手順について... 1 用語 機能解説 新機能について...... 2 3 1. ログイン方法... 4 1.1. ファイルコンテナ の画面の構成... 5 1.2. ファイル一覧... 6 2. 基本操作 2.1. フォルダの種類... 7 2.2. フォルダを作成する... 8 2.3.ファイルをアップロードする 2.3.1. ファイルを指定してアップロード...
<4D F736F F D FC89BF E342E DEC837D836A B2E646F63>
 路線価等システム Ver.4.00 操作マニュアル 平成 23 年 1 月 - 1 - > バージョンアップに伴う旧バージョン (Ver3.01) からの変更点... 3 動作条件... 4 1. 動作条件... 4 システムのインストール... 5 1. 新規インストール... 5 2. 旧バージョンからのバージョンアップ... 7 Windows Vista 7 での使用について...
路線価等システム Ver.4.00 操作マニュアル 平成 23 年 1 月 - 1 - > バージョンアップに伴う旧バージョン (Ver3.01) からの変更点... 3 動作条件... 4 1. 動作条件... 4 システムのインストール... 5 1. 新規インストール... 5 2. 旧バージョンからのバージョンアップ... 7 Windows Vista 7 での使用について...
manual_ezcap_edit
 EzCAP 簡単編集マニュアル Ver. 014118 編集 Windows での編集の準備 映像の分割 (1)~(4) 字幕の入力 (1)~(4) ファイル形式の変換 (1)~() DVD 作成 DVD 作成の準備 Windows での DVD 作成 (1)~(4) チャプターの作成 (1)~() サポート テクニカルサポート ソフトのインストール 接続について EzCAP 使い方マニュアル をご参照ください
EzCAP 簡単編集マニュアル Ver. 014118 編集 Windows での編集の準備 映像の分割 (1)~(4) 字幕の入力 (1)~(4) ファイル形式の変換 (1)~() DVD 作成 DVD 作成の準備 Windows での DVD 作成 (1)~(4) チャプターの作成 (1)~() サポート テクニカルサポート ソフトのインストール 接続について EzCAP 使い方マニュアル をご参照ください
箇条書き 段落番号の設定 1. 設定する文章 ( 段落 ) を選択 2. 箇条書き 段落番号ボタンをクリックし 種類を選択 行間隔の設定行間隔 ( 段落前 段落後 行間 ) を設定する 1. 設定したい文章 ( 段落 ) を選択 2. 行間の行数 段落前後を指定 Word のリボン ページレイアウト
 Word 活用講座 平成 29 年度夏季研修 Lesson1 知って得する Word 機能 文字書式の設定 文字のルビ 書式のコピー クリア 段落書式の設定 ドロップキャップ ページ罫線 Lesson2 便利に活用! 差し込み印刷 テンプレートをダウンロードして 賞状 作成 家庭訪問のお知らせ 文書作成 名前ラベル 作成 差込ファイルを再度開くときの注意 練習問題 Lesson1 知って得する Word
Word 活用講座 平成 29 年度夏季研修 Lesson1 知って得する Word 機能 文字書式の設定 文字のルビ 書式のコピー クリア 段落書式の設定 ドロップキャップ ページ罫線 Lesson2 便利に活用! 差し込み印刷 テンプレートをダウンロードして 賞状 作成 家庭訪問のお知らせ 文書作成 名前ラベル 作成 差込ファイルを再度開くときの注意 練習問題 Lesson1 知って得する Word
7: 1 ページ手順 5 で保存した定款をダブルクリックして開きます ダブルクリック 8: 電子定款の Word 文書が表示されるので 内容を確認します Point 定款認証の事前確認について 申請前に指定公証役場と連絡をとり 定款の案をファックスやメールで送付するなどして 事前の打ち合わせを行いま
 電子定款作成 電子署名 オンライン申請方法 ( サムポローニア 8 8CLOUD) 2018.12 版 サムポローニアから電子定款 (Word 文書 ) を作成します 1: 申請書作成から設立登記のデータを入力し 登記申請書 タブをクリックします 2: 申請一覧 で 本店 の行をクリックして選択し [ 印刷 ] ボタンをクリックします 3: 印刷 画面が表示されるので 作成する文書 から 定款 (
電子定款作成 電子署名 オンライン申請方法 ( サムポローニア 8 8CLOUD) 2018.12 版 サムポローニアから電子定款 (Word 文書 ) を作成します 1: 申請書作成から設立登記のデータを入力し 登記申請書 タブをクリックします 2: 申請一覧 で 本店 の行をクリックして選択し [ 印刷 ] ボタンをクリックします 3: 印刷 画面が表示されるので 作成する文書 から 定款 (
< F F D815B B408EED95CA C815B83678FEE95F13F7C3F C815B A896E282A28D8782ED82B93F7C3F57494C4C4
 USB シリアルドライバのアップデート アップデート方法 注意事項アップデートを始める前に 必ず以下の点をご確認いただきますようお願いいたします アップデートには約 40 分程度必要です アップデートの前には必ずACアダプターを接続してください アップデートによりお客様が設定されたダイヤルアップ接続情報は消去されますので アップデート後に再度設定してください アップデートをはじめる前に必ずファイルをダウンロードしてください
USB シリアルドライバのアップデート アップデート方法 注意事項アップデートを始める前に 必ず以下の点をご確認いただきますようお願いいたします アップデートには約 40 分程度必要です アップデートの前には必ずACアダプターを接続してください アップデートによりお客様が設定されたダイヤルアップ接続情報は消去されますので アップデート後に再度設定してください アップデートをはじめる前に必ずファイルをダウンロードしてください
地図 SD カードを取り外す 最初に ナビゲーション本体から地図 SD カードを取り外します 本操作は地図 SD カードを初めて ROAD EXPLORER Updater に登録するときや パソコンにダウンロードしたデータを地図 SD カードに保存するときに実行してください 1 ナビゲーション本体
 ROAD EXPLORER Updater 取扱説明書 205-0001-06 Version:1.4.0.0 ROAD EXPLORER Updater を使用する前に必ずお読みください ROAD EXPLORER Updater の操作手順は Microsoft Windows XP の画面を例に説明しています 画面例は実際と異なる場合があります 目次 ROAD EXPLORER Updater
ROAD EXPLORER Updater 取扱説明書 205-0001-06 Version:1.4.0.0 ROAD EXPLORER Updater を使用する前に必ずお読みください ROAD EXPLORER Updater の操作手順は Microsoft Windows XP の画面を例に説明しています 画面例は実際と異なる場合があります 目次 ROAD EXPLORER Updater
(Microsoft Word - Excel\216\300\217K\212\356\221b1.doc)
 Excel Word 実習 (1 章 Excel 入門編 ) 2007.5 学科名学科氏名 目標資格 Microsoft Office Specialist( 主催 :Microsoft Corp. Odyssey Communications inc.) 実施日 : 平成 XX 年 X 月 XX 日 (X) Microsoft Excel 実施日 : 平成 XX 年 X 月 XX 日 (X) Microsoft
Excel Word 実習 (1 章 Excel 入門編 ) 2007.5 学科名学科氏名 目標資格 Microsoft Office Specialist( 主催 :Microsoft Corp. Odyssey Communications inc.) 実施日 : 平成 XX 年 X 月 XX 日 (X) Microsoft Excel 実施日 : 平成 XX 年 X 月 XX 日 (X) Microsoft
Word 2010 第5章
 横書きのメニュー表を作成する パソコンボランティア PC どりーむ 改訂 202. 0 段組を利用し色々な文書装飾をする 美しいメニュー表を作りましょう 段組とは段組は 紙面を 段 という仕切りに合わせて 複数の列にわたって文字をレイアウトしていく機能です 目を引く文章の工夫とは メニューやカタログ チラシや広告などより多くの人に見てもらうための文章には レイアウトやデザインに工夫が必要となります
横書きのメニュー表を作成する パソコンボランティア PC どりーむ 改訂 202. 0 段組を利用し色々な文書装飾をする 美しいメニュー表を作りましょう 段組とは段組は 紙面を 段 という仕切りに合わせて 複数の列にわたって文字をレイアウトしていく機能です 目を引く文章の工夫とは メニューやカタログ チラシや広告などより多くの人に見てもらうための文章には レイアウトやデザインに工夫が必要となります
HDWS Update Instruction Guide
 シリーズ ノンリニア編集ワークステーション OS アップデート手順書 年 月版 はじめに 本書では HDWS シリーズに搭載の Windows 10 OS をアップデートする手順について説明しています 本書をよくお読みの上 アップデートを行っていただきますようお願いいたします アップデート対象機種 Windows 10 OS 搭載の HDWS シリーズで OS バージョンが 1809 より前のバージョンが対象機種になります
シリーズ ノンリニア編集ワークステーション OS アップデート手順書 年 月版 はじめに 本書では HDWS シリーズに搭載の Windows 10 OS をアップデートする手順について説明しています 本書をよくお読みの上 アップデートを行っていただきますようお願いいたします アップデート対象機種 Windows 10 OS 搭載の HDWS シリーズで OS バージョンが 1809 より前のバージョンが対象機種になります
<4D F736F F D20955C8E8695CF8D5894C55F8F9197DE8DEC90AC BA697CD89EF8ED08BA4974C816A91808DEC837D836A B81698BA697CD89EF8ED08CFC82AF816A2E646F6378>
 社外 WIZDOM 書類作成システム 操作マニュアル ( 協 会社版 ) 2016 年 4 発 株式会社 中 務店 目次 1. ログイン ログアウト 現場選択... 3 2. 協力会社共有... 4 共有書類作成... 5 添付ファイルの登録 編集... 8 共有記録一覧... 11 書類の編集... 13 書類の参照... 14 ファイル属性の詳細確認... 15 ファイルの複写 削除 貼付 移動
社外 WIZDOM 書類作成システム 操作マニュアル ( 協 会社版 ) 2016 年 4 発 株式会社 中 務店 目次 1. ログイン ログアウト 現場選択... 3 2. 協力会社共有... 4 共有書類作成... 5 添付ファイルの登録 編集... 8 共有記録一覧... 11 書類の編集... 13 書類の参照... 14 ファイル属性の詳細確認... 15 ファイルの複写 削除 貼付 移動
【バーコード作成】マニュアル 第1版
 日本 JC 入場管理システム 2012 バーコードバーコード作成作成マニュアルマニュアル 第 1 版 平成 23 年 1 月 6 日 本書概要本書は JC 入場管理システムにおける バーコード作成機能 操作方法について 説明したものです 改版履歴 更新日版数修正概要 2011/1/6 初版リリース 2 /14 目次 1. バーコードの作成 ( 簡略版 )... 4 2. バーコードの作成 ( ヒサゴ工房工房を利用利用したした場合
日本 JC 入場管理システム 2012 バーコードバーコード作成作成マニュアルマニュアル 第 1 版 平成 23 年 1 月 6 日 本書概要本書は JC 入場管理システムにおける バーコード作成機能 操作方法について 説明したものです 改版履歴 更新日版数修正概要 2011/1/6 初版リリース 2 /14 目次 1. バーコードの作成 ( 簡略版 )... 4 2. バーコードの作成 ( ヒサゴ工房工房を利用利用したした場合
(Microsoft Word - 01PowerPoint\217\343\213\211C\203p\203^\201[\203\223\222m\216\257\225\\\216\206.doc)
 Microsoft PowerPoint プレゼンテーション技能認定試験 上級 2003 サンプル問題 知識試験 制限時間 30 分 受験会場 受験番号 氏 名 問題 1 次の文章は 作業環境について述べたものである を解答群 { } より選び その記号で答えよ にあてはまる適切なもの 設問 1. はルーラーの一部で 1 に示されるインデントマーカーは 設定するものである を { ア. 先頭行のインデントイ.
Microsoft PowerPoint プレゼンテーション技能認定試験 上級 2003 サンプル問題 知識試験 制限時間 30 分 受験会場 受験番号 氏 名 問題 1 次の文章は 作業環境について述べたものである を解答群 { } より選び その記号で答えよ にあてはまる適切なもの 設問 1. はルーラーの一部で 1 に示されるインデントマーカーは 設定するものである を { ア. 先頭行のインデントイ.
目次 第 1 章はじめに 本ソフトの概要... 2 第 2 章インストール編 ソフトの動作環境を確認しましょう ソフトをコンピュータにセットアップしましょう 動作を確認しましょう コンピュータからアンインストー
 JS 管理ファイル作成支援ソフト 工事用 Ver.4.0 インストールマニュアル 操作マニュアル 日本下水道事業団 目次 第 1 章はじめに... 1 1-1 本ソフトの概要... 2 第 2 章インストール編... 3 2-1 ソフトの動作環境を確認しましょう... 4 2-2 ソフトをコンピュータにセットアップしましょう... 5 2-3 動作を確認しましょう... 8 2-4 コンピュータからアンインストールする方法...
JS 管理ファイル作成支援ソフト 工事用 Ver.4.0 インストールマニュアル 操作マニュアル 日本下水道事業団 目次 第 1 章はじめに... 1 1-1 本ソフトの概要... 2 第 2 章インストール編... 3 2-1 ソフトの動作環境を確認しましょう... 4 2-2 ソフトをコンピュータにセットアップしましょう... 5 2-3 動作を確認しましょう... 8 2-4 コンピュータからアンインストールする方法...
PowerPoint2003基礎編
 はじめに 1 PowerPoint の概要 2 1 PowerPoint とは 2 2 プレゼンテーションとは 2 3 PowerPoint でできること 3 4 プレゼンテーション作成の流れ 4 5 PowerPoint の起動 5 6 PowerPoint の画面 6 7 作業ウィンドウを閉じる 8 8 ツールバーを 2 行にしたい時は 9 第 1 章新しいプレゼンテーションを作ろう 1 レッスン
はじめに 1 PowerPoint の概要 2 1 PowerPoint とは 2 2 プレゼンテーションとは 2 3 PowerPoint でできること 3 4 プレゼンテーション作成の流れ 4 5 PowerPoint の起動 5 6 PowerPoint の画面 6 7 作業ウィンドウを閉じる 8 8 ツールバーを 2 行にしたい時は 9 第 1 章新しいプレゼンテーションを作ろう 1 レッスン
明治大学 オープンプリンタ インストール マニュアル 第 1.1 版 2017 年 02 月 15 日 対象 OS:Windows Vista (32/64bit 日本語版 ) アポロオフィスシステム株式会社
 明治大学 オープンプリンタ インストール マニュアル 第 1.1 版 2017 年 02 月 15 日 対象 OS:Windows Vista 7 8 8.1 10(32/64bit 日本語版 ) アポロオフィスシステム株式会社 目次 1 概要 P.03 2 前準備 P.04~P.07 3 オープンプリンタドライバ設定 P.08~P.12 4 オープンプリンタポート設定 P.13~P.15 5 追加資料
明治大学 オープンプリンタ インストール マニュアル 第 1.1 版 2017 年 02 月 15 日 対象 OS:Windows Vista 7 8 8.1 10(32/64bit 日本語版 ) アポロオフィスシステム株式会社 目次 1 概要 P.03 2 前準備 P.04~P.07 3 オープンプリンタドライバ設定 P.08~P.12 4 オープンプリンタポート設定 P.13~P.15 5 追加資料
IME( 日本語入力システム ) の確認 変更方法 / プロパティ確認の手順 ************************************************************************************ ドキュメント目次 IME( 日本語入力システム )
 IME( 日本語入力システム ) の確認 変更方法 / プロパティ確認の手順 ************************************************************************************ ドキュメント目次 IME( 日本語入力システム ) の確認 変更方法 p.2 Windows 7 での確認方法... p.2 Windows 8.1 での確認方法...
IME( 日本語入力システム ) の確認 変更方法 / プロパティ確認の手順 ************************************************************************************ ドキュメント目次 IME( 日本語入力システム ) の確認 変更方法 p.2 Windows 7 での確認方法... p.2 Windows 8.1 での確認方法...
PowerPoint プレゼンテーション
 かんたんマニュアル 差し込み印刷編 目次 STEP:1 STEP:2 STEP:3 STEP:4 元となるラベル カードのデータを作ろうP.2 差し込みデータの関連付けを設定しよう P.7 データの差し込みをしよう P.11 印刷しよう P.17 STEP1: 画面の確認をしよう 差し込み印刷とは 表計算ソフトで作った住所録を宛名ラベルに印刷したり 名簿をも とに同じ形式のカードを作ったりするときに便利な機能です
かんたんマニュアル 差し込み印刷編 目次 STEP:1 STEP:2 STEP:3 STEP:4 元となるラベル カードのデータを作ろうP.2 差し込みデータの関連付けを設定しよう P.7 データの差し込みをしよう P.11 印刷しよう P.17 STEP1: 画面の確認をしよう 差し込み印刷とは 表計算ソフトで作った住所録を宛名ラベルに印刷したり 名簿をも とに同じ形式のカードを作ったりするときに便利な機能です
1セル範囲 A13:E196 を選択し メニューの データ - 並べ替え をクリック 並べ替え ダイアログボックスで 最優先されるキー から 年代 を選択し OK をクリック ( セル範囲 A13:E196 のデータが 年代 で並び替えられたことを確認する ) 2セル範囲 A13:E196 を選択し
 作成 1. アンケート集計表 ( 表計算 ) Excel を起動し メニューの ファイル - 開く をクリックして ファイルを開く ダイアログボックスで ファイルの種類 のプルダウンメニューから テキストファイル (*.prn;*.txt;*.csv) を選択し 総合実技課題( 類題 1) フォルダーの アンケート.csv ファイルを選択して 開く をクリックしてください (1) セル範囲 A13:E196
作成 1. アンケート集計表 ( 表計算 ) Excel を起動し メニューの ファイル - 開く をクリックして ファイルを開く ダイアログボックスで ファイルの種類 のプルダウンメニューから テキストファイル (*.prn;*.txt;*.csv) を選択し 総合実技課題( 類題 1) フォルダーの アンケート.csv ファイルを選択して 開く をクリックしてください (1) セル範囲 A13:E196
PowerPoint プレゼンテーション
 簡易マニュアル D-QUICK7 ver4.0 Copyright (C) 2016 I-Site Corporation, All right reserved. 目次 2 1.D-QUICK7を起動する p.3 2. ログインする p.6 3. ログイン後の画面の見方 p.8 4. フォルダを登録する p.9 5. ドキュメントを登録 / 作成する (1) ファイルを登録する p.12 (2)
簡易マニュアル D-QUICK7 ver4.0 Copyright (C) 2016 I-Site Corporation, All right reserved. 目次 2 1.D-QUICK7を起動する p.3 2. ログインする p.6 3. ログイン後の画面の見方 p.8 4. フォルダを登録する p.9 5. ドキュメントを登録 / 作成する (1) ファイルを登録する p.12 (2)
< 住所録の作成 > 宛名印刷には 差し込む住所録ファイルが必要です Excel を使って住所録を作成しましょう Excel の起動 エクセルを起動しましょう ( スタートボタン ) をクリック すべてのプログラム をポイント Microsoft Office をクリック Microsoft Off
 Word2007 Word のはがき宛名印刷ウィザードを使って はがきの宛名面の作成 をしましょう 差し込む住所録ファイルは エクセルで作成します 暮らしのパソコンいろは 早稲田公民館 ICT サポートボランティア < 住所録の作成 > 宛名印刷には 差し込む住所録ファイルが必要です Excel を使って住所録を作成しましょう Excel の起動 エクセルを起動しましょう ( スタートボタン ) をクリック
Word2007 Word のはがき宛名印刷ウィザードを使って はがきの宛名面の作成 をしましょう 差し込む住所録ファイルは エクセルで作成します 暮らしのパソコンいろは 早稲田公民館 ICT サポートボランティア < 住所録の作成 > 宛名印刷には 差し込む住所録ファイルが必要です Excel を使って住所録を作成しましょう Excel の起動 エクセルを起動しましょう ( スタートボタン ) をクリック
やってみようINFINITY-製品仕様書 品質評価表 メタデータ 編-
 やってみよう for Wingneo INFINITY( ) はじめに 目的このプログラムは 空間データ製品仕様書作成を支援するシステムです 空間データ製品仕様書 (Microsoft Word 文書 ) を作成する場合は Microsoft Word がインストールされている必要があります 操作手順 製品仕様書作成から品質評価表を経由して簡易メタデータを作成し 国土交通省国土地理院のメタデータエディターに取り込みまでを解説しています
やってみよう for Wingneo INFINITY( ) はじめに 目的このプログラムは 空間データ製品仕様書作成を支援するシステムです 空間データ製品仕様書 (Microsoft Word 文書 ) を作成する場合は Microsoft Word がインストールされている必要があります 操作手順 製品仕様書作成から品質評価表を経由して簡易メタデータを作成し 国土交通省国土地理院のメタデータエディターに取り込みまでを解説しています
目次 第 1 章はじめに 取扱いについて 記載内容について... 6 第 2 章基本操作 Excel Online を開く ファイル ( ブック ) を作成する ファイル ( ブック ) を開く..
 Office 365 Excel Online - 利用マニュアル - 発行日 2015/11/01 1 目次 第 1 章はじめに... 5 1.1. 取扱いについて... 6 1.2. 記載内容について... 6 第 2 章基本操作... 7 2.1. Excel Online を開く... 8 2.2. ファイル ( ブック ) を作成する... 10 2.3. ファイル ( ブック ) を開く...
Office 365 Excel Online - 利用マニュアル - 発行日 2015/11/01 1 目次 第 1 章はじめに... 5 1.1. 取扱いについて... 6 1.2. 記載内容について... 6 第 2 章基本操作... 7 2.1. Excel Online を開く... 8 2.2. ファイル ( ブック ) を作成する... 10 2.3. ファイル ( ブック ) を開く...
Microsoft Word MSExcel2010
 4.1 MS-Excel 2010 の起動と終了 第 4 章表計算 1.MS-Excel2010 の起動 (1) マウスの左ボタンでスタートボタンをクリックします (2)[ すべてのプログラム ] [Microsoft Office] [Microsoft Excel] の順にマウスをクリックすると MS-Excel 2010 の初期画面 ( 図 4-1) が開かれます クイックアクセスツールバー
4.1 MS-Excel 2010 の起動と終了 第 4 章表計算 1.MS-Excel2010 の起動 (1) マウスの左ボタンでスタートボタンをクリックします (2)[ すべてのプログラム ] [Microsoft Office] [Microsoft Excel] の順にマウスをクリックすると MS-Excel 2010 の初期画面 ( 図 4-1) が開かれます クイックアクセスツールバー
Shareresearchオンラインマニュアル
 Chrome の初期設定 以下の手順で設定してください 1. ポップアップブロックの設定 2. 推奨する文字サイズの設定 3. 規定のブラウザに設定 4. ダウンロードファイルの保存先の設定 5.PDFレイアウトの印刷設定 6. ランキングやハイライトの印刷設定 7. 注意事項 なお 本マニュアルの内容は バージョン 61.0.3163.79 の Chrome を基に説明しています Chrome の設定手順や画面については
Chrome の初期設定 以下の手順で設定してください 1. ポップアップブロックの設定 2. 推奨する文字サイズの設定 3. 規定のブラウザに設定 4. ダウンロードファイルの保存先の設定 5.PDFレイアウトの印刷設定 6. ランキングやハイライトの印刷設定 7. 注意事項 なお 本マニュアルの内容は バージョン 61.0.3163.79 の Chrome を基に説明しています Chrome の設定手順や画面については
Word 実技 実習 編 別冊-6 ページを このページに差し替えてください (*Word 2016では [ ページレイアウト ] タブは [ レイアウト ] タブと名称変更されました ) 1 頁 Word 2016 ( 課題 と ) W ワード ord 2016 の画面構成 [ フ
![Word 実技 実習 編 別冊-6 ページを このページに差し替えてください (*Word 2016では [ ページレイアウト ] タブは [ レイアウト ] タブと名称変更されました ) 1 頁 Word 2016 ( 課題 と ) W ワード ord 2016 の画面構成 [ フ Word 実技 実習 編 別冊-6 ページを このページに差し替えてください (*Word 2016では [ ページレイアウト ] タブは [ レイアウト ] タブと名称変更されました ) 1 頁 Word 2016 ( 課題 と ) W ワード ord 2016 の画面構成 [ フ](/thumbs/91/105062113.jpg) 教材名 高校版 課題で学ぶ ( 教材 No.82) 新 情報 活用テキスト & 学習ノート Office2016 差分表本書は 以下の教材を Office2016 で使用する際に 正誤表のようにご利用ください また これ以外は 全て Office2013 のと同様となります 教材ページ 差分 ( 変更 ) 箇所 1. 新 情報 活用テキスト 差分はありません 第 4 章ワープロソフトの活用 別冊 -6
教材名 高校版 課題で学ぶ ( 教材 No.82) 新 情報 活用テキスト & 学習ノート Office2016 差分表本書は 以下の教材を Office2016 で使用する際に 正誤表のようにご利用ください また これ以外は 全て Office2013 のと同様となります 教材ページ 差分 ( 変更 ) 箇所 1. 新 情報 活用テキスト 差分はありません 第 4 章ワープロソフトの活用 別冊 -6
2004年度情報リテラシーⅢ
 プレゼンテーションソフトウェア Microsoft PowerPoint2002 2004 年度情報リテラシー Ⅲ 学籍番号氏名あ Microsoft PowerPoint2002 1. 起動と終了起動 デスクトップのアイコンをダブルクリックするか [ スタート ]-[ プログラム ]-[Microsoft PowerPoint] の順にクリック 終了 タイトルバーの をクリックするか [ ファイル
プレゼンテーションソフトウェア Microsoft PowerPoint2002 2004 年度情報リテラシー Ⅲ 学籍番号氏名あ Microsoft PowerPoint2002 1. 起動と終了起動 デスクトップのアイコンをダブルクリックするか [ スタート ]-[ プログラム ]-[Microsoft PowerPoint] の順にクリック 終了 タイトルバーの をクリックするか [ ファイル
WebCADD.com ご利用ガイド
 ご利用ガイド ( 管理者編 ) https://www.webcadd.com/company/ CONTENTS 1. WebCADD.com の概要... 3 1-1 WebCADD.com について... 3 2. 基本の操作... 4 2-1 WebCADD.com にログインする... 4 2-2 ホーム ( 管理者用 ) 画面について... 5 2-3 ログアウトする... 5 3. 利用状況一覧...
ご利用ガイド ( 管理者編 ) https://www.webcadd.com/company/ CONTENTS 1. WebCADD.com の概要... 3 1-1 WebCADD.com について... 3 2. 基本の操作... 4 2-1 WebCADD.com にログインする... 4 2-2 ホーム ( 管理者用 ) 画面について... 5 2-3 ログアウトする... 5 3. 利用状況一覧...
Microsoft Word - データ保管サービス操作マニュアル(第二版).docx
 データ保管サービス 操作マニュアル 平成 27 年 8 月 第二版 目次 1. 概要... 2 2. 基本操作... 3 ログイン... 3 データ入力... 3 ファイル添付... 3 エラー表示について... 4 初期画面について... 4 3. 未登録一覧... 5 一覧表の見方... 5 4. 保管工事一覧... 6 検索方法... 6 一覧表の見方... 7 保管工事一覧帳票出力方法...
データ保管サービス 操作マニュアル 平成 27 年 8 月 第二版 目次 1. 概要... 2 2. 基本操作... 3 ログイン... 3 データ入力... 3 ファイル添付... 3 エラー表示について... 4 初期画面について... 4 3. 未登録一覧... 5 一覧表の見方... 5 4. 保管工事一覧... 6 検索方法... 6 一覧表の見方... 7 保管工事一覧帳票出力方法...
目次 JAVIS Appli の基本機能... 3 JAVIS Appli について... 3 音声確認機能 JAVIS Appli( 有償版 ) の機能... 4 音声で読みの確認をする... 4 辞書機能... 5 単語を登録する... 5 単語を削除する... 6 音声コードの作成... 7
 アドイン版 ********************************************* 操作説明書 ********************************************* 目次 JAVIS Appli の基本機能... 3 JAVIS Appli について... 3 音声確認機能 JAVIS Appli( 有償版 ) の機能... 4 音声で読みの確認をする...
アドイン版 ********************************************* 操作説明書 ********************************************* 目次 JAVIS Appli の基本機能... 3 JAVIS Appli について... 3 音声確認機能 JAVIS Appli( 有償版 ) の機能... 4 音声で読みの確認をする...
Microsoft Word - MTransㇹㇿㅼㅋ㇬㇤ㅛ+丕苬ㅦㅼㇶㅼ咂ㆂ;_ver1.7_original.docx
 スタートガイド 一般ユーザー向け この情報は 2017 年 7 月現在の内容です MTrans では 継続的に様々な機能改善を行っているため 実際の画面やボタンの名称などが異なる場合があります 目次 1. テキスト情報を入力する 2 1-a. テキストを直接入力する 1-b. ファイルをアップロードする 1-c. 文字制限について 2. 自動翻訳を開始する 3 2-a. 言語を選択する 2-b. 翻訳スタート
スタートガイド 一般ユーザー向け この情報は 2017 年 7 月現在の内容です MTrans では 継続的に様々な機能改善を行っているため 実際の画面やボタンの名称などが異なる場合があります 目次 1. テキスト情報を入力する 2 1-a. テキストを直接入力する 1-b. ファイルをアップロードする 1-c. 文字制限について 2. 自動翻訳を開始する 3 2-a. 言語を選択する 2-b. 翻訳スタート
スライド 1
 第 5 章ワープロ A(Word2010/2007 共通 ) ( 解答と解説 ) 5A-1. 文書の編集 1 スタイルの設定 ( ア )= く スタイルとは さまざまな書式を組み合わせて名前を付けて登録したものです あらかじめ用意してあるもの以外に新規に登録することもできます ここでは 後で使う目次の項目として 3 箇所に 見出し 1 を設定します 2 段落 ダイアログボックス インデントと行間隔
第 5 章ワープロ A(Word2010/2007 共通 ) ( 解答と解説 ) 5A-1. 文書の編集 1 スタイルの設定 ( ア )= く スタイルとは さまざまな書式を組み合わせて名前を付けて登録したものです あらかじめ用意してあるもの以外に新規に登録することもできます ここでは 後で使う目次の項目として 3 箇所に 見出し 1 を設定します 2 段落 ダイアログボックス インデントと行間隔
編集する ファイルを開く マイクロデータの設定を行うファイルまたはファイルを開きます 開かれたファイルは編集画面に表示されて ブラウザ表示した時のプレビューも同時に表示されます HTML ファイルの選択 編集する ファイルを開くためにメインメニューから ファイル 開く を選びます ファイル選択ダイア
 基本操作編 編集するファイルを開く... ファイルの選択... 各パネルの表示非表示... マイクロデータ : の編集... 編集するテキストの選択... 適用するテキストの選択... アイテムタイプの選択... アイテムタイプの検索... よく使うアイテムタイプの登録... よく使うアイテムタイプの削除... 定型セットの登録... 定型セットの削除... 定型セット内のアイテムタイプの削除...
基本操作編 編集するファイルを開く... ファイルの選択... 各パネルの表示非表示... マイクロデータ : の編集... 編集するテキストの選択... 適用するテキストの選択... アイテムタイプの選択... アイテムタイプの検索... よく使うアイテムタイプの登録... よく使うアイテムタイプの削除... 定型セットの登録... 定型セットの削除... 定型セット内のアイテムタイプの削除...
STEP2 様々な書式を設定する 1. 均等割り付け 31 行目の 日時 を選択するホームリボンの段落グループの均等割り付けボタンにポイントすると 説明がプレビュ - される 確認し クリックする 3 < 文字の均等割り付け > ダイアログ BOX が表示される 新しい文字列の幅を 4 字に設定し
 均等割り付2008/5/18 Word2007 講座第 6 章文書の編集 STEP1 作成する文書を確認する STEP2 様々な書式を設定する ( 均等割り付け 箇条書き ルビ ( ふりがな ) 囲い文字 行間 ) STEP3 拡張書式設定する ( 組み文字 傍点 その他 ) STEP4 書式をスタイルに登録する STEP5 ヘッダーとフッターを作成する 1 STEP1 作成する文書を確認する段落スタイル発行日
均等割り付2008/5/18 Word2007 講座第 6 章文書の編集 STEP1 作成する文書を確認する STEP2 様々な書式を設定する ( 均等割り付け 箇条書き ルビ ( ふりがな ) 囲い文字 行間 ) STEP3 拡張書式設定する ( 組み文字 傍点 その他 ) STEP4 書式をスタイルに登録する STEP5 ヘッダーとフッターを作成する 1 STEP1 作成する文書を確認する段落スタイル発行日
1. 基本操作 メールを使用するためにサインインします (1) サインインして利用する 1 ブラウザ (InternetExploler など ) を開きます 2 以下の URL へアクセスします ( 情報メディアセンターのトップページからも移動で
 学生用 Web メール (Office365) 利用マニュアル 目次 1. 基本操作 (1) サインインして利用する 1 (2) 受信メールの表示 2 (3) サインアウトして終了する 3 (4) メール作成と送信 4 2. 応用操作 (1) メール転送の設定 5 (2) アドレス帳 6 (3) 署名 7 (4) 添付ファイルの追加 8 (5) 添付ファイルの展開 9 付録 (1) 自動にメールを仕分けて整理する
学生用 Web メール (Office365) 利用マニュアル 目次 1. 基本操作 (1) サインインして利用する 1 (2) 受信メールの表示 2 (3) サインアウトして終了する 3 (4) メール作成と送信 4 2. 応用操作 (1) メール転送の設定 5 (2) アドレス帳 6 (3) 署名 7 (4) 添付ファイルの追加 8 (5) 添付ファイルの展開 9 付録 (1) 自動にメールを仕分けて整理する
Microsoft Word - 平成サロン09年2月21日一筆箋作成.doc
 Word を起動します 平成サロン 09 年 2 月 21 日一筆箋作成 [ ページレイアウト ] タブをクリックし ページ設定 グループ右下にある [ ページ設定 ] をクリックします ページ設定 画面が表示されるので 文字数と行数 タブをクリックし 文字方向 欄の [ 縦書 き ] をクリックし オプションボタンをオンにします 作成した一筆箋を印刷後 切り分けやすいように枠と枠の間に余白を入れたい場合は
Word を起動します 平成サロン 09 年 2 月 21 日一筆箋作成 [ ページレイアウト ] タブをクリックし ページ設定 グループ右下にある [ ページ設定 ] をクリックします ページ設定 画面が表示されるので 文字数と行数 タブをクリックし 文字方向 欄の [ 縦書 き ] をクリックし オプションボタンをオンにします 作成した一筆箋を印刷後 切り分けやすいように枠と枠の間に余白を入れたい場合は
