POWER EGG V2.01 ユーザーズマニュアル SFA編
|
|
|
- ひろじ やがい
- 5 years ago
- Views:
Transcription
1 POWER EGG V2.0 ユーザーズマニュアル SFA 編 Copyright 2009 D-CIRCLE,INC. All Rights Reserved
2 はじめに 本書では POWER EGG 利用者向けに POWER EGG の SFA 機能に関する操作を説明します 当マニュアルでは SFA 機能に関する説明のみ行います 社員選択やファイルの添付など POWER EGG 全体の共通操作については ユーザーズマニュアル ~ 基本編 ~ を合わせてご参照ください また 商談や業務報告等の登録 ( 報告 ) 後に回覧された内容の確認などの処理については ユーザーズマニュアル ~ ワークフロー編 ~ を参照ください なお SFA 機能を利用するには ライセンス SFA が必要です 第 1 章共通操作 SFA 機能で使用する共通操作 ( お客様選択 商品選択 ) について説明します 第 2 章お客様情報管理お客様情報の登録や参照 冠婚葬祭 贈答情報などお客様に関する情報の利用について説明します 第 3 章コンタクト管理商談 クレーム 業務報告などの報告 参照について説明します 表記について 表記 * 必須項目を指します 説明 参考情報を指します 項目に対する補足を指します 注意事項を指します
3 目次 第 1 章共通操作 お客様選択...2 最近選択した顧客から選択する...2 検索条件を指定して選択する 商品選択...5 第 2 章お客様情報管理 お客様情報 お客様情報の検索 登録...9 お客様を検索する...9 お客様情報を登録する 企業情報の参照 変更...16 企業情報を参照する 企業基本情報を編集する 企業の業績を登録する 詳細情報を登録する 部署情報の参照 変更...22 部署情報を参照する 部署基本情報を編集する 儀礼情報を登録する 担当者情報の参照 変更...26 担当者情報を参照する 担当者基本情報を編集する 拡張情報を登録する 名刺交換情報を登録する 職歴 経歴情報を登録する シークレット情報を登録する 会社 部署の一括変更 お客様情報の管理...37 システム管理モードに切り替える お客様情報を削除する お客様の管理会社 ( 自社 ) 変更する 冠婚葬祭 贈答情報 お客様情報の CSV 出力 お客様情報出力 (CSV)...43 担当者情報を出力する 部署情報を出力する お客様属性検索 (CSV) 顧客担当の登録...50 社員に担当顧客を設定する 部門に担当顧客を設定する 顧客に担当社員を設定する 顧客に担当部門を設定する 顧客の担当社員の一括変更する 顧客の担当部門を一括変更する 目次 -i
4 第 3 章コンタクト管理 商談 商談情報の照会 商談の登録...62 商談を登録する 商談内容を変更する 参照作成する 商談情報の CSV 出力 クレーム クレーム情報の照会 クレームの登録...71 クレームを登録する クレーム内容を変更する 参照作成する 業務報告 業務報告の登録...76 業務報告を行う 商談を選択する クレームを選択する 業務報告内容を変更する 参照作成する 業務報告の照会 業務報告の CSV 出力...84 付録 1 お客様情報 CSV レイアウト...85 付録 2 お客様属性検索 CSV レイアウト...87 付録 3 商談情報 CSV レイアウト...89 付録 4 商談情報 CSV レイアウト...90 目次 -ii
5 第 1 章共通操作 この章では SFA 機能で利用する共通操作について説明します 1.1 お客様選択登録されているお客様を選択する手順について説明します 1.2 商品選択コンタクト管理機能にて利用する商品選択について説明します SFA-1
6 ユーザーズマニュアル SFA 編 1.1 お客様選択 登録済みのお客様を選択する方法を説明します 商談や業務報告の顧客や 経費精算の接待申請 接待精算の接待先などの選択に利用します お客様選択の初期画面には 最近選択した顧客の一覧が表示されます 最近選択した顧客一覧には 当お客様選択画面にて選択した顧客が選択履歴として表示されます 最近選択した顧客の保持件数はシステム管理者が指定します 参考 : システム管理者は お客様情報環境の設定画面で最近選択した顧客の履歴保持件数を設定します 最近選択した顧客から選択する 手順 1: をクリックします 企業 部署 担当者のいずれかを選択する場合は 上図のリンクが表示されます 企業の選択の場合はアイコン 部署の選択の場合 アイコンが表示され アイコンをクリックすることによりお客様選択画面が表示されます 手順 2: お客様選択画面が表示されます 初期画面では最近選択した顧客の一覧が表示されます 一覧から選択する顧客を選択します 最近選択した顧客の一覧は 選択した時の会社 部署 担当者の情報が表示されます 会社を選択した状態の場合は 会社名のみが表示され 会社配下に部門や担当者が登録されている場合は 各一覧に切り替えるリンクが表示されます 同様に部署を選択した場合は 会社名と部署名のみが表示され 部署配下に担当者が登録されている場合は 対象の部署に登録されている担当者の一覧に切り替えるリンクが表示されます それぞれ をクリックすると 対象の会社 部署配下の 部署一覧 担当者一覧が表示されます 手順 3: をクリックします SFA-2
7 1. 共通操作 選択したお客様が呼び出し元の画面に表示されます 選択を解除する場合は をクリックします 検索条件を指定して選択する 手順 1: をクリックします 手順 2: お客様選択画面のお客様検索欄に条件を指定します 会社 氏名以外の条件を指定する場合は をクリックします 項目名会社名 / フリガナ氏名 / フリガナ部署名住所 選択対象 説明 会社名または会社フリガナ 会社略称にて検索を行います 担当者 ( 個人 ) 名または氏名フリガナにて検索を行います 部署名にて検索を行います 住所にて検索を行います 登録済みの顧客全てから検索するか 自分に関連するもののみを検索するかを選択します すべて : 登録済みの顧客全てを対象とします 本人登録分名刺交換分 : 自分が担当者と名刺交換した履歴が登録されている顧客を対象とします 本人担当分 : 自分が担当社員として登録されている顧客を対象とします 会社名 / フリガナ 氏名 / フリガナ 部署名のいずれかは必ず指定してください SFA-3
8 ユーザーズマニュアル SFA 編 手順 3: をクリックします 手順 4: 一覧から対象の顧客を選択します 一覧に表示された顧客の部署一覧 担当者一覧に切り替える場合は をクリックし 一覧を切り替え後 対象の顧客を選択します 条件の会社 部署 氏名の指定方法によって 表示される一覧が異なります 氏名を指定した場合は 担当者一覧が表示されます 部署を指定 ( 氏名は未入力 ) した場合は 部署一覧が表示されます 会社名を指定 ( 氏名 部署は未入力 ) した場合は 会社一覧が表示されます をクリックすると 最近選択した顧客一覧に戻ります 手順 5: をクリックします 選択したお客様が呼び出し元の画面に表示されます SFA-4
9 1. 共通操作 1.2 商品選択 商談や業務報告などで使用する商品を選択するための商品選択画面の使用方法を説明します なお 商品項目はシステム管理者が商品を使用しない設定にしている場合は 表示されません 商品を選択する 手順 1: をクリックします 手順 2: 左ペインの商品検索欄に 検索する商品の条件を指定し をクリックします 手順 3: 一覧から使用する商品を選択し をクリックします 選択した商品が呼び出し元の画面に表示されます 選択を解除する場合は をクリックします SFA-5
10
11 第 2 章お客様情報管理 お客様情報管理では お客様の名刺情報の管理から 冠婚葬祭 贈答情報など様々なお客様に関する情報の管理 共有を行うことができます また 登録されたお客様情報を CSV ファイルに出力して利用することも可能です お客様の情報は 企業 部署 担当者 ( 個人 ) に分けて管理されます お客様情報管理には 主に以下の機能があります 主な機能 1. お客様情報の登録お客様に関する情報の登録が行えます 名刺からの情報だけでなく 企業の業績情報や名刺交換情報など様々な情報を管理 共有することができます また 名刺交換情報なども登録でき 登録済みのお客様と面識のある社員の確認などが行えます 2. 詳細情報の登録お客様に関する会社独自の情報を共有することができます 詳細情報の管理項目は システム管理者が作成することができます 3. 冠婚葬祭 贈答情報お客様への冠婚葬祭 贈答情報の履歴の登録が行えます 4. お客様情報の CSV 出力お客様の情報を儀礼情報または詳細情報を条件にして出力できます 5. 顧客担当者の登録お客様に対応する担当社員 担当部門の登録が行えます この章では お客様情報に関する操作について説明します お客様の情報は会社 ( 自社 ) ごとに管理され 他社の情報は参照できません 複数の会社に兼務している場合は 事前に参照するお客様が登録されている会社 ( 自社 ) に所属を切り替えてください SFA-7
12 ユーザーズマニュアル SFA 編 2.1 お客様情報 お客様情報の登録では お客様に関する様々情報の登録および参照が可能です この章では 以下のお客様情報に関する操作について説明します お客様情報の検索 登録お客様情報の検索および新規に登録する方法を説明します なお 登録後の変更は 企業 部署 担当者の各画面から変更を行います 企業情報の参照 変更企業情報の参照 変更および業績情報など企業に関する詳細情報の登録 編集について説明します 部署情報の参照 変更部署情報の参照 変更および儀礼情報の登録など部署に関する詳細情報の登録 編集について説明します 担当者情報の参照 変更担当者情報の参照 変更および儀礼情報や名刺交換情報など担当者に関する詳細情報の登録 編集ついて説明します 会社 部署の一括変更担当者の会社 部署を一括で変更する方法を説明します なお 会社の名称変更 部署の名称変更の場合は それぞれの詳細情報から基本情報の変更を行ってください お客様情報の管理システム管理者および個人情報管理者によるお客様情報の管理 ( お客様情報の削除など ) について説明します 補足 : 用語について お客様に関する名称と自社をあらわす名称を以下の通り表記します なお 説明上の一部例外があります あ らかじめご了承ください 用語 説明 企業 お客様の会社を指します 担当者の会社 お客様の会社を指します 部署 お客様の部署を指します 担当者 お客様の担当者 ( 個人 ) を指します 会社 自社の会社を指します なお 画面上の項目名 画面名は除きます 部門 自社の部門を指します なお 画面上の項目名 画面名は除きます 社員 自社の社員を指します なお 画面上の項目名 画面名は除きます 顧客担当部門 お客様の担当をする自社部門を指します 顧客担当社員 お客様を担当する自社の社員を指します SFA-8
13 2. お客様情報管理 お客様情報の検索 登録 お客様の情報の検索および新規に登録する方法を説明します お客様情報は 全社員 ( 会社単位 ) で共有する情報となります 新規にお客様を登録する場合は 同じお客様が複数登録されないよう事前に検索を行ってから新規登録を行ってください お客様を検索する 手順 1: 以下のいずれかの方法でお客様情報を起動します 現在の画面に表示する場合 > お客様情報をクリック 別ウィンドウで表示する場合 をクリック 手順 2: お客様情報画面のお客様検索欄に条件を指定します 会社 氏名以外の条件を指定する場合は をクリックします 項目名 説明 会社名 / フリガナ 会社名または会社フリガナ 会社略称にて検索を行います 氏名 / フリガナ 担当者 ( 個人 ) 名または氏名フリガナにて検索を行います 部署名 部署名にて検索を行います 電話番号 電話番号にて検索を行います 1 郵便番号 郵便番号にて検索を行います 1 住所 住所にて検索を行います 1 顧客分類 企業情報に指定された顧客分類にて検索を行います SFA-9
14 ユーザーズマニュアル SFA 編 項目名説明顧客の担当部門を指定します なお 会社名 / フリガナ 部署名 氏名 / フリガナ の条件設定によって対象が異なります 担当部門 氏名/ フリガナ が設定されている場合は 担当者に対する顧客担当部門 部署名 が指定されている場合 ( 氏名は未入力 ) は部署に対する顧客担当部門 会社名のみが指定されている場合は企業に対する顧客担当部門が対象となります 登録済みの顧客全てから検索するか 自分に関連するもののみを検索するかを選択します すべて : 登録済みの顧客全てを対象とします選択対象 本人登録分名刺交換分 : 自分が担当者と名刺交換した履歴が登録されている顧客を対象とします 本人担当分 : 自分が担当社員として登録されている顧客を対象とします 1: 電話番号 郵便番号 住所については 会社名 / フリガナ 部署名 氏名 / フリガナ の条件設定によって対象が異なります 氏名 / フリガナ が設定されている場合は担当者の赴任先情報 ( 基本 ) 部署名 が指定されている場合( 氏名は未入力 ) は部署情報 会社名のみが指定されている場合は本社情報が対象となります 会社名 / フリガナ 氏名 / フリガナ 部署名のいずれかは必ず指定してください 手順 3: をクリックします 手順 4: 検索結果が表示されます 該当するお客様が未登録の場合検索条件を変更し再度検索を行うか 新規に登録する場合は をクリックします お客様情報の新規登録については 次の お客様情報を登録する を参照ください 該当するお客様が登録済みの場合条件に該当するお客様の一覧が表示されます 表示されたお客様の部署一覧 担当者一覧に切り替える場合は をクリック します SFA-10
15 2. お客様情報管理 条件の 会社名 / フリガナ 部署名 氏名 / フリガナ の指定方法によって 表示される一覧が異なります 氏名/ フリガナ を指定した場合は 担当者一覧が表示されます 部署名 を指定( 氏名は未入力 ) した場合は 部署一覧が表示されます 部署一覧の場合は のみ表示されます 会社名/ フリガナ を指定 ( 氏名 部署は未入力 ) した場合は 会社一覧が表示されます 会社一覧の場合は が表示されます なお 配下に部署や担当者が登録されていない場合は 表示されません をクリックすると 最近選択した顧客一覧に戻ります 手順 5: お客様の情報を参照する場合は 名称をクリックします 各画面の詳細は 以降の章を参照ください 会社情報画面 SFA-11
16 ユーザーズマニュアル SFA 編 お客様情報を起動した最初の画面には お客様選択にて最近選択した顧客の一覧が表示されます 最近選択した顧客から お客様の内容を開くこともできます なお 最近選択した顧客一覧への登録は お客様選択画面にて選択したお客様のみとなります 当章のお客様情報検索にて選択したお客様は 最近選択した顧客一覧には含まれません お客様情報を登録する 手順 1: お客様情報を検索し 登録するお客様がすでに登録していないか検索します お客様情報の検索については 前項の お客様を検索する を参照してください 手順 2: 未登録の場合は 以下の画面が表示されます をクリックします 新規登録するお客様が登録されていないことが予めわかっている場合は お客様情報の一覧画面のをクリックし検索を行わずに登録画面を開くことができます 手順 3: お客様情報の登録画面のお客様情報欄に情報を入力します SFA-12
17 2. お客様情報管理 会社名 フリガナ 部署名 項目名 役職氏名性別部署住所部署電話番号部署 FAX 番号携帯電話番号 会社ホームページ 説明 登録済みの企業に対して部署 担当者を登録する場合は をクリックし お客様選択画面から選択してください 同じ企業が複数登録されないよう 入力前に登録する企業がすでに登録されていないか確認してください 未登録の場合は 企業名を入力します 会社名のフリガナを入力します 登録済みの企業 部署に対して担当者を登録する場合は をクリックし お客様選択画面から選択してください 同じ企業 部署が複数登録されないよう 入力前に登録する企業 部署がすでに登録されていないか確認してください 未登録の場合は 部署名を入力します 担当者の役職を入力します 担当者の氏名を入力します 担当者の性別を選択します 部署住所を入力します 部署の電話番号を入力します 部署の FAX 番号を入力します 担当者の携帯電話の番号を入力します 担当者の アドレスを入力します 企業のホームページのアドレスを入力します をクリックすると 入力したページが正常に開くかどうかを確認できます SFA-13
18 ユーザーズマニュアル SFA 編 会社名 氏名のいずれかは必ず入力してください また 部署名を入力した場合は 必ず会社名を入力してください 手順 4: 引き続き 名刺登録情報を入力します 項目名名刺交換日 * 名刺交換社員 * 交換理由 説明名刺交換を行った日を入力します 名刺交換を行った社員を指定します 指定された社員は お客様情報検索時に 検索条件の 本人登録分名刺交換分 での検索が可能となります 名刺交換時の理由を入力します 手順 5: お客様の担当社員 担当部門を指定する場合は 顧客担当部門欄を入力します 項目名担当情報の登録顧客担当部門顧客担当社員 説明登録顧客に対する担当部門 担当社員を登録する場合は選択してください 顧客を担当する部門を選択します 顧客を担当する社員を選択します 顧客担当部門 顧客担当社員が選択されていても " 担当情報を登録する " が選択されていない場合は 顧客担当情報は登録されません 手順 6: をクリックします 確認画面が表示されます 確認画面には 顧客情報登録チェック結果が表示されます 内容を確認し メッセージ内容に従い対応してください 問題が無い場合は 顧客情報登録チェック結果欄は表示されません SFA-14
19 2. お客様情報管理 1) 類似会社チェック会社名およびフリガナ ( 会社 ) に似たデータが登録されていた場合に表示されます すでに登録済みの企業の場合は をクリックし登録画面に戻り お客様選択から企業を選択してください 2) 同姓同名チェック同姓同名の担当者が登録されている場合 登録済みの担当者の情報が表示されます 登録するお客様がすでに登録済みの場合は 登録画面をキャンセルし お客様検索から変更を行ってください 変更方法については 以降の章を参照ください 3) 本社住所への登録確認メッセージ部署住所を企業の本社住所として登録することができます 部署住所を本社住所として登録する場合は " 登録する " を選択してください 入力された企業および部署が新規に登録される場合は 名称の横に 新規に登録します と表示されます 手順 7: 手順 6 の確認メッセージの内容を対応し 新規に登録する場合は をクリックします 手順 8: 登録完了画面が表示されます をクリックし検索画面に戻ります 担当者を登録した場合は をクリックすると 担当者に関するさらに詳細な情報を登録できます 担当者に対する詳細情報の登録は 担当者情報の参照 変更 を参照ください 入力されたお客様情報は 企業 部署 担当者に分類され登録されます 登録内容の変更は 以降の章を参照ください SFA-15
20 ユーザーズマニュアル SFA 編 企業情報の参照 変更 企業 ( お客様の会社 ) に関する情報の参照および各種情報の登録 変更を行います お客様の会社名が変更になった場合や 住所が変更になった場合は 当画面より会社基本情報の変更を行います 企業情報では 企業に関する以下の情報を参照 登録可能です 会社基本情報企業の会社名や本社住所 顧客分類など 企業に関する基本情報の参照 編集が可能です 業績情報企業の業績情報の登録が可能です 会社詳細情報企業に関する独自の項目 ( 会社詳細情報 ) の登録が可能です 企業情報を参照する 手順 1: 参照する企業を検索します お客様の検索方法は お客様情報の検索 登録 を参照ください 企業を検索する場合は 会社名 / フリガナ項目に条件を指定します 手順 2: 一覧から企業名をクリックします 手順 3: 会社情報画面が表示されます 内容を編集する場合は 各ボタンまたはリンクをクリックします SFA-16
21 2. お客様情報管理 左ペインに表示されている 商談やクレームなどのリンクをクリックすると 現在表示している顧客の情報を表示できます このボタンはシステム管理者にて 追加 変更が可能です 表示される情報は 上記画面と異なる場合があります SFA-17
22 ユーザーズマニュアル SFA 編 企業基本情報を編集する 手順 1: 会社情報画面の会社基本情報欄のをクリックします 手順 2: 会社基本情報の登録画面に入力します SFA-18
23 2. お客様情報管理 項目名会社名 * フリガナ本社住所電話番号 FAX 番号代表者名決算月資本金設立日業種株式ホームページ略称顧客分類 説明企業名を入力します 会社名のフリガナを入力します 本社の住所を入力します 本社の電話番号を入力します 本社の FAX 番号を入力します 企業の代表者名を入力します 決算月を入力します 資本金を入力します 設立日を入力します 業種を入力します 株式に関する情報を入力します 企業のホームページの URL を入力します 略称を入力します お客様検索時に 略称での検索が可能となります お客様の分類を選択します お客様検索時に条件として利用できます 顧客分類は システム管理者にて追加 変更が可能です 上図とは選択項目が異なる場合があります 参考 : システム管理者は 顧客分類の登録 にて設定可能です 添付ファイル 関連情報 URL ファイルを添付する場合は をクリックし ファイルを添付してください ファイル添付に関する詳細は ユーザーズマニュアル基本編の 添付ファイル を参照ください をクリックすると 登録する情報に関連する情報のリンクを指定できます 関連情報 URL に関する詳細は ユーザーズマニュアル基本編の 関連情報 URL を参照ください 手順 3: をクリックします 内容が更新され 会社情報画面に戻ります 企業の業績を登録する 手順 1: 会社情報画面の業績情報欄のをクリックします 手順 2: 業績情報画面に 業績情報を入力します SFA-19
24 ユーザーズマニュアル SFA 編 項目名決算期 * 売上営業利益経常利益当期利益 説明入力する業績の決算期を年月で入力します 売上額を入力します 営業利益を入力します 経常利益を入力します 当期利益を入力します 決算期以外の項目はシステム管理者にて設定可能です 上記は システム標準の場合の項目です 上記と異なる場合は システム管理者にお問い合わせください 参考 : システム管理者は 入力フォーマットの登録 にて入力項目の設定が可能です 手順 3: をクリックします 一覧に追加されます 変更する場合は 一覧から対象項目のラジオボタンをクリックします クリックすると 入力域に内容が表示されます 内容を変更後 をクリックします 削除する場合は 一覧から対象項目のラジオボタンをクリックし をクリックします 一覧のラジオボタンをクリックし 内容を変更後 をクリックすると 入力した内容をもとに新規登録 ( 参照作成 ) が可能です をクリックすると 新規入力状態に戻ります 編集中の情報はすべて消去されます 手順 4: をクリックすると 会社情報画面に戻ります 詳細情報を登録する 企業詳細情報は お客様に関する会社独自の情報を登録する項目となり 入力項目はシステム管理者が設定します ここでは 操作手順のみ説明します 手順 1: 詳細情報欄の分類名をクリックします ( 会社情報画面の場合は会社詳細情報欄 部署情報画面の場合は部署詳細情報欄 担当者情報画面の場合は担当者詳細情報欄となります ) SFA-20
25 2. お客様情報管理 手順 2: 詳細情報の登録画面が表示されます 左ペインから登録する項目を選択します 手順 3: 内容を入力します 詳細情報の一覧には 一番上の項目の内容が入力内容欄に 最後の項目の内容がコメント欄に表示されます なお 担当者詳細情報のみ一覧画面に内容は表示されません 手順 4: をクリックします 登録完了画面が表示されます 手順 5: 引き続き別の項目を登録する場合は 左ペインから項目を選択します 登録を終了する場合は をクリックします 詳細情報は 企業 部署 担当者それぞれで項目を管理できます 操作方法については 企業 部署 担当者ともに同様です 参考 : システム管理者は 入力フォーマットの登録 および 顧客属性分類の登録 にて入力項目の設定が可能です SFA-21
26 ユーザーズマニュアル SFA 編 部署情報の参照 変更 部署に関する情報の参照および各種情報の登録 変更を行います 部署名や住所など変更になった場合は 当画面より部署基本情報の変更を行います 部署情報では 部署に関する以下の情報を参照 登録可能です 部署の基本情報部署名 部署の住所など 部署に関する基本情報の参照 編集が可能です 儀礼情報年賀状の送付有無などの儀礼情報の登録が可能です 部署詳細情報部署に関する独自の項目 ( 部署詳細情報 ) の登録が可能です なお 部署詳細情報の登録手順については 企業詳細情報の登録と同様です 詳細情報の登録については 企業情報の参照 変更 の 詳細情報を登録する の項を参照ください 部署情報を参照する 手順 1: 参照するお客様の部署を検索します お客様の検索方法は お客様情報の検索 登録 を参照ください 部署を検索する場合は 会社名で検索後をクリックするか 部署名で検索を行います 手順 2: 一覧から部署名をクリックします 手順 3: 部署情報画面が表示されます 内容を編集する場合は 各ボタンまたはリンクをクリックします SFA-22
27 2. お客様情報管理 左ペインに表示されている 商談やクレームなどのリンクをクリックすると 現在表示している顧客の情報を表示できます このボタンはシステム管理者にて 追加 変更が可能です 表示される情報は 上記画面と異なる場合があります 会社名欄のリンクをクリックすると 会社情報画面に遷移します 会社情報画面については 企業情報の参照 変更 を参照ください 部署基本情報を編集する 手順 1: 部署情報画面の部署基本情報欄のをクリックします 手順 2: 部署基本情報の登録画面に入力します SFA-23
28 ユーザーズマニュアル SFA 編 項目名部署名 * 部署住所電話番号 FAX 番号責任者責任者役職 部署名を入力します 部署の住所を入力します 部署の電話番号を入力します 部署の FAX 番号を入力します 部署の責任者の名称を入力します 責任者の役職を入力します 説明 手順 3: をクリックします 内容が更新され 部署情報画面に戻ります 儀礼情報を登録する 年賀状の送付有無など儀礼情報を登録します 登録した儀礼情報は お客様情報の CSV 出力時に条件として利用でき 年賀状の送付先一覧の出力などが可能となります 手順 1: 部署情報画面の儀礼情報欄のをクリックします 儀礼情報は 各社員が登録でき 他の社員の登録情報も参照可能です 但し 非公開として登録された場合 社員名は表示されますが選択した内容は表示されません ( 上図の場合 大石さんは非公開で儀礼情報を登録した状態となります ) 手順 2: 儀礼情報の登録画面にて 儀礼項目を選択します SFA-24
29 2. お客様情報管理 項目名年賀状暑中見舞い御中元御歳暮予備 1 予備 2 以上の情報 説明年賀状の送付有無を選択します 暑中見舞いの送付有無を選択します 御中元の送付有無を選択します 御歳暮の送付有無を選択します 予備項目です 利用方法は 会社内の運用にてご検討ください 儀礼情報は社員ごとに登録し 情報を共有します 他社員に参照されたくない場合は " 非公開 " を選択してください " 非公開 " を選択した場合 儀礼情報に社員名は表示されますが 選択した値は空白となります 以上の情報 以外の各項目はシステム管理者にて設定可能です 上記は システム標準の場合の項目です 上記と異なる場合は システム管理者にお問い合わせください 参考 : システム管理者は 儀礼区分の登録 にて項目の設定が可能です 手順 3: をクリックします 部署情報画面に戻ります 儀礼情報を登録済みの場合は が表示されます 各ボタンをクリックする ことにより 内容の変更 削除が行えます SFA-25
30 ユーザーズマニュアル SFA 編 担当者情報の参照 変更 担当者に関する情報の参照および各種情報の登録 変更を行います 担当者の部署が変更になったなどは 当画面より担当者基本情報の変更を行います 担当者情報では 以下の情報を参照 登録可能です 担当者基本情報担当者名や役職など担当者に関する基本情報の参照 編集が可能です 担当者拡張情報担当者の自宅住所や記念日などの情報の参照 編集が可能です 名刺交換情報名刺交換情報を参照 登録可能です 担当者と名刺交換をしたことがある社員を確認できます 職歴 経歴情報担当者の職歴 経歴情報を参照 登録可能です 儀礼情報年賀状の送付有無などの儀礼情報の登録が可能です なお 儀礼情報の登録方法は 部署情報の儀礼情報の登録方法と同様です 儀礼情報の登録については 部署情報の参照 変更 の 儀礼情報を登録する の項を参照ください シークレット情報社員ごとの担当者に関する非公開の情報を登録できます シークレット情報に登録した内容は他の社員は参照できません 担当者詳細情報担当者に関する独自の項目 ( 担当者詳細情報 ) の登録が可能です なお 担当者詳細情報の登録手順については 企業詳細情報の登録と同様です 詳細情報の登録については 企業情報の参照 変更 の 詳細情報を登録する の項を参照ください なお 担当者に関する一部の項目は システム管理者により使用有無やアクセス制限が設定されている場合があります 上記項目を使用しない設定の場合や 利用する権限がない場合は表示されません なお 自分は利用可能だが アクセス制限が設定されている場合 アイコンが表示されます また アクセス時のログを取得する設定がされている場合 アイコンが表示されます ( 参考 : システム管理者は 個人情報アクセス権限の設定画面にて設定を行います ) 担当者情報を参照する 手順 1: 参照するお客様の担当者を検索します お客様の検索方法は お客様情報の検索 登録 を参照ください 担当者を検索する場合は 担当者名で検索するか をクリックし担当者一覧を表示します 手順 2: 一覧から担当者の氏名をクリックします SFA-26
31 2. お客様情報管理 手順 3: 担当者情報画面が表示されます 内容を編集する場合は 各ボタンまたはリンクをクリックします 左ペインに表示されている 商談やクレームなどのリンクをクリックすると 現在表示している顧客の情報を表示できます このボタンはシステム管理者にて 追加 変更が可能です 表示される情報は 上記画面と異なる場合があります 会社名欄のリンクをクリックすると 会社情報画面に遷移します 会社情報画面については 企業情報の参照 変更 を参照ください 会社名欄のリンクをクリックすると 部署情報画面に遷移します 部署情報画面については 部署情報の参照 変更 を参照ください SFA-27
32 ユーザーズマニュアル SFA 編 担当者基本情報を編集する 手順 1: 担当者情報画面の担当者基本情報欄のをクリックします 手順 2: 担当者基本情報の登録画面に入力します SFA-28
33 2. お客様情報管理 項目名 説明 担当者の会社が変更になった場合に指定します 変更する企業が登録済みの場合は をクリックし お客様選択画面から選択して 会社名 ください 未登録の場合または会社名が変更になった場合は 企業名を直接入力します 同じ企業が複数登録されないよう 入力前に登録する企業がすでに登録されてい ないか確認してください 担当者の部署が変更になった場合に指定します 変更する部署が登録済みの場合は をクリックし お客様選択画面から選択して 部署名 ください 未登録の場合または部署名が変更になった場合は 部署名を直接入力します 同じ企業 部署が複数登録されないよう 入力前に登録する企業 部署がすでに登 録されていないか確認してください 役職 担当者の役職を入力します 氏名 * 担当者の氏名を入力します 性別 担当者の性別を選択します 部署住所 部署名に指定した部署の住所を入力します 部署電話番号 部署名に指定した部署の電話番号を入力します 部署 FAX 番号 部署名に指定した部署の FAX 番号を入力します 携帯電話番号 担当者の携帯電話の番号を入力します 担当者の アドレスを入力します 赴任先住所 担当者の赴任先の住所を入力します 赴任先電話番号担当者の赴任先の電話番号を入力します 赴任先 FAX 番号 担当者の赴任先の FAX 番号を入力します 赴任先住所 電話番号 FAX 番号は 基本情報と拡張情報の 2 か所にあります この2つの項目は 別の項目となります 基本情報内の赴任先は 全社員 ( 会社単位 ) が参照可能です 拡張情報の赴任先は参照権限のある社員のみ参照可能となります 手順 3: をクリックします 確認画面が表示されます 確認画面には 顧客情報登録チェック結果が表示されます 内容を確認し メッセージ内容に従い対応してください 問題が無い場合は 顧客情報登録チェック結果欄は表示されません SFA-29
34 ユーザーズマニュアル SFA 編 1) 会社名を直接入力した場合会社の名称を変更するのか 新規に会社を登録するかを選択します 2) 部署名を直接入力した場合部署の名称を変更するのか 新規に部署を登録するかを選択します 3) 会社 部署 役職情報を変更した場合変更された内容を職歴 経歴情報として保存する場合は 職歴として保存する を選択し 履歴登録日を指定します 職歴として保存した場合 職歴 経歴情報にて参照可能です 手順 4: をクリックします 内容が更新され 担当者詳細情報画面に戻ります 拡張情報を登録する 担当者の自宅住所など担当者に関する拡張情報を登録します 当項目はシステム管理者にてアクセス権限の設定が可能です 拡張情報を利用できない場合は表示されません 手順 1: 担当者情報画面の拡張情報欄のをクリックします 手順 2: 担当者拡張情報の登録画面にて 以下の内容を入力します SFA-30
35 2. お客様情報管理 項目名 記念日 担当者の記念日を入力します 自宅住所 自宅住所を入力します 自宅電話番号 自宅の電話番号を入力します 自宅 FAX 番号 自宅の FAX 番号を入力します 赴任先住所 赴任先の住所を入力します 赴任先電話番号赴任先の電話番号を入力します 赴任先 FAX 番号 赴任先の FAX 番号を入力します 説明 赴任先住所 電話番号 FAX 番号は 基本情報と拡張情報の 2 か所にあります この2つの項目は 別の項目となります 基本情報内の赴任先は 全社員 ( 会社単位 ) が参照可能です 拡張情報の赴任先は参照権限のある社員のみ参照可能となります 手順 3: をクリックします 担当者情報画面に戻ります SFA-31
36 ユーザーズマニュアル SFA 編 名刺交換情報を登録する 手順 1: 担当者情報画面の名刺交換情報欄のをクリックします 名刺交換情報は 各社員が登録でき 他の社員の登録情報も参照可能です 手順 2: 名刺交換情報の登録画面にて 名刺交換情報を入力します 項目名社員 * 名刺交換日 * 交換理由 説明名刺を交換した社員を選択します 初期表示では自分の名前が表示されます 他の社員の名刺交換情報を代理登録する場合に選択してください なお 他者の名刺交換情報の削除は行えません 名刺交換日を入力します 名刺交換時の理由を入力します 手順 3: をクリックします 担当者情報画面に戻ります 名刺交換情報に追加されます 名刺交換情報が登録済みの場合は が表示されます 各ボタンをクリックすることにより 内容の変更 削除が行えます なお 自分以外の社員の名刺交換情報を登録する場合は 削除は行えません 職歴 経歴情報を登録する 職歴 経歴情報の登録 変更を行います なお 担当者情報の変更時に職歴 経歴情報を同時に保存することが可能です 過去の職歴 経歴情報の登録や登録内容の変更などに利用します 手順 1: 担当者情報画面の職歴 経歴情報欄のをクリックします SFA-32
37 2. お客様情報管理 手順 2: 職歴 経歴の登録画面に 職歴情報を入力します 項目名会社名部署名役職名変更日 * 説明 会社名を入力します 登録済みの顧客から指定する場合は をクリックしお客様選択画面から指定します なお 当項目に入力した顧客は企業情報としては登録されません 部署名を入力します 登録済みの顧客から指定する場合は をクリックしお客様選択画面から指定します なお 当項目に入力した顧客は部署情報としては登録されません 役職名を入力します 職歴 経歴が変更になった日を入力します 手順 3: をクリックします 一覧に追加されます 変更する場合は 一覧から対象項目のラジオボタンをクリックします クリックすると 入力域に内容が表示されます 内容を変更後 をクリックします 削除する場合は 一覧から対象項目のラジオボタンをクリックし をクリックします 一覧のラジオボタンをクリックし 内容を変更後 をクリックすると 入力した内容をもとに新規登録 ( 参照作成 ) が可能です をクリックすると 新規入力状態に戻ります 編集中の情報はすべて消去されます 手順 4: をクリックすると 担当者情報画面に戻ります SFA-33
38 ユーザーズマニュアル SFA 編 シークレット情報を登録する 社員ごとの担当者に関する非公開の情報を登録できます シークレット情報に登録した内容は他の社員は参照できません 手順 1: 担当者情報画面のシークレット欄のをクリックします 手順 2: シークレット情報画面に 内容を入力します 項目名タイトル * 内容 タイトルを入力します 内容を入力します 説明 入力項目はシステム管理者にて設定可能です 上記は システム標準の場合の項目です 上記と異なる場合は システム管理者にお問い合わせください 参考 : システム管理者は 入力フォーマットの登録 にて入力項目の設定が可能です 手順 3: をクリックします 一覧に追加されます 変更する場合は 一覧から対象項目のラジオボタンをクリックします クリックすると 入力域に内容が表示されます 内容を変更後 をクリックします 削除する場合は 一覧から対象項目のラジオボタンをクリックし をクリックします 一覧のラジオボタンをクリックし 内容を変更後 をクリックすると 入力した内容をもとに新規登録 ( 参照作成 ) が可能です をクリックすると 新規入力状態に戻ります 編集中の情報はすべて消去されます 手順 4: をクリックすると 担当者情報画面に戻ります SFA-34
39 2. お客様情報管理 会社 部署の一括変更 担当者の会社 部署を一括で変更することができます お客様の組織変更などにより会社 部署が変更になった時などに利用できます 担当者の会社 部署を一括変更する 手順 1: 会社 部署を一括変更する担当者を検索します お客様の検索方法は お客様情報の検索 登録 を参照ください 手順 2: 担当者一覧画面から対象の顧客を選択します 手順 3: をクリックします 手順 4: お客様情報会社部署の変更画面に 選択した担当者の異動先の会社 部署を指定します 会社名 項目名 説明担当者の会社が変更になった場合に指定します 変更する企業が登録済みの場合は をクリックし お客様選択画面から選択してください 未登録の場合または会社名が変更になった場合は 企業名を直接入力します 同じ企業が複数登録されないよう 入力前に登録する企業がすでに登録されていないか確認してください SFA-35
40 ユーザーズマニュアル SFA 編 項目名フリガナ 部署名 部署住所部署電話番号部署 FAX 番号会社ホームページ 説明会社のフリガナを入力します 担当者の部署が変更になった場合に指定します 変更する部署が登録済みの場合は をクリックし お客様選択画面から選択してください 未登録の場合または部署名が変更になった場合は 部署名を直接入力します 同じ企業 部署が複数登録されないよう 入力前に登録する企業 部署がすでに登録されていないか確認してください 部署名に指定した部署の住所を入力します 部署名に指定した部署の電話番号を入力します 部署名に指定した部署の FAX 番号を入力します 企業のホームページのアドレスを入力します をクリックすると 入力したページが正常に開くかどうかを確認できます 手順 5: をクリックします 確認画面が表示されます 確認画面には 顧客情報登録チェック結果が表示されます 内容を確認し メッセージ内容に従い対応してください 問題が無い場合は 顧客情報登録チェック結果欄は表示されません 1) 会社名を直接入力した場合会社の名称を変更するのか 新規に会社を登録するかを選択します 2) 部署名を直接入力した場合部署の名称を変更するのか 新規に部署を登録するかを選択します 3) 会社 部署 役職情報を変更した場合変更された内容を職歴 経歴情報として保存する場合は 職歴として保存する を選択し 履歴登録日を指定します 職歴として保存した場合 職歴 経歴情報にて参照可能です 手順 6: をクリックします 内容が更新され 担当者一覧画面に戻ります SFA-36
41 2. お客様情報管理 お客様情報の管理 登録されたお客様情報の削除や 管理会社の変更を行います お客様情報の管理者 システム管理者または個人情報管理者グループに所属する社員のみが利用可能です お客様情報の管理では システム管理者によりアクセス権限の設定にかかわらずお客様に関する全ての情報を参照可能です お客様情報の管理を行う場合は システム管理モードに切り替えて行います システム管理モードに切り替える 手順 1: お客様情報画面のをクリックします システム管理者および個人情報管理者グループに所属する社員のみ表示されます また 一覧表示時のみ表示されます システム管理モードに切り替えると 管理者モードで操作中 と表示されます ユーザ操作に戻すは をクリックします 通常の操作は ユーザモードにて行ってください SFA-37
42 ユーザーズマニュアル SFA 編 お客様情報を削除する お客様情報を削除する場合は 担当者 部署 企業をそれぞれ削除する必要があります また 部署を削除するときは配下の担当者がすべて削除されている必要があります 企業を削除するときは 配下の部署 担当者がすべて削除されている必要があります なお お客様情報を削除すると 削除したお客様を使用したコンタクト管理情報 ( 商談 クレーム 業務報告 ) との関連が失われます 削除する場合は 事前にお客様情報に関連するコンタクト管理情報の有無を確認し 削除可能かどうかを判断してください 手順 1: 削除する顧客を検索します お客様の検索方法は お客様情報の検索 登録 を参照ください 手順 2: をクリックします 手順 3: 確認メッセージが表示されます 内容を確認し 削除する場合は をクリックします 上記は担当者情報の削除の場合となります 部署の削除 企業の削除の場合は それぞれの一覧から を削除 リンクをクリックします なお 配下の部署や担当者が登録されている場合は 削除できません 削除できない場合 リンクはクリックできません お客様の管理会社 ( 自社 ) 変更する お客様情報はシステムを利用する会社 ( 自社 ) 単位で 情報を共有します 登録された顧客を他の会社 ( 自社 ) のデータとして変更する場合に利用します 手順 1: 管理会社を変更する企業を検索します お客様の検索方法は お客様情報の検索 登録 を参照ください 手順 2: 変更先の管理会社を選択し をクリックします SFA-38
43 2. お客様情報管理 システム管理モードであっても 他社の顧客情報は参照できません 一覧に表示されるのは ログインしている会社の情報のみとなります POWER EGG V1.9 以前のバージョンから移行した場合 顧客情報は 担当者のみ会社単位での管理となり企業 部署情報は全社共有となります POWER EGG V1.9 以前のバージョンから移行した場合は 管理会社の変更は会社一覧ではなく 担当者一覧画面にて担当者単位で設定します SFA-39
44 ユーザーズマニュアル SFA 編 2.2 冠婚葬祭 贈答情報 お客様に対して行った冠婚葬祭 贈答情報の履歴を登録 参照できます 冠婚葬祭 贈答情報の履歴は 企業 部署 担当者 それぞれに対する履歴として管理を行います 冠婚葬祭 贈答情報を登録する 手順 1: > 冠婚葬祭 贈答をクリックします 手順 2: 冠婚葬祭 贈答の履歴一覧のをクリックします 登録済みの冠婚葬祭 贈答の履歴情報を参照する場合は 左ペインの冠婚葬祭 贈答の履歴検索欄に条件を指定し ボタンをクリックします 手順 3: 冠婚葬祭 贈答の履歴の登録画面に 以下の内容を入力します 項目名顧客 * 日付種別 * 説明をクリックし 対象の顧客を選択します 日付を入力します 贈答品の種別を選択します システム管理者は 冠婚葬祭 贈答種別の登録 にて種別の設定が可能です SFA-40
45 2. お客様情報管理 項目名件名 * 備考金額 * 件名を入力します 備考を入力します 金額を入力します 説明 手順 4: をクリックします 冠婚葬祭 贈答の情報が登録され 一覧画面に戻ります 変更 削除する場合は 一覧から検索を行い一覧のをクリックします 冠婚葬祭 贈答情報は 全社員 ( 会社単位 ) で共有します 他社員が登録した情報の編集 削除も可能です SFA-41
46 ユーザーズマニュアル SFA 編 2.3 お客様情報の CSV 出力 登録されたお客様情報を CSV ファイルに出力し活用することができます お客様情報の CSV 出力は 以下の 2 種類の方法があります お客様情報出力 ( お客様情報出力 (CSV)) お客様の部署および担当者の情報を CSV ファイルに出力します 儀礼情報を条件に出力することも可能です 詳細情報によるお客様情報の出力 ( お客様属性検索 (CSV)) 企業詳細情報 部署詳細情報 担当者詳細情報を条件にお客様情報を CSV ファイルに出力します SFA-42
47 2. お客様情報管理 お客様情報出力 (CSV) お客様の部署および担当者の情報を CSV ファイルに出力します お客様情報 CSV 出力では 儀礼情報を条件に出力することもできます 例えば 儀礼情報に登録されている年賀状の送付有無の情報を元に 年賀状を送付するお客様の情報を CSV に出力することができます お客様の儀礼情報の登録については 部署情報の参照 変更 の 儀礼情報を登録する の項を参照ください 担当者情報を出力する 手順 1: > お客様情報出力 (CSV) をクリックします 手順 2: お客様情報出力 (CSV) 画面の出力情報選択欄から " お客様個人の情報 " を選択します 出力情報選択によって 以降の条件設定項目が変わります 最初に選択してください 手順 3: 担当者出力条件を指定します SFA-43
48 ユーザーズマニュアル SFA 編 項目名利用目的 * 出力対象 会社名 / フリガナ部署名 氏名 / フリガナ 儀礼情報出力 儀礼条件 区切り文字 改行コード 説明出力したお客様情報の利用目的を入力します 出力対象を選択します すべて : 自社が管理する担当者情報を対象とします 本人登録名刺交換分 : 自分が名刺交換情報を登録した担当者のみ対象とします 出力する担当者の会社 ( 企業 ) を条件にする場合 会社名または会社名のフリガナを入力します 出力する担当者の部署を条件にする場合 部署名を入力します 出力する担当者の氏名を条件にする場合 氏名または氏名のフリガナを入力します 担当者に登録した儀礼情報の出力有無を指定します " 出力する " を選択した場合 部門選択欄が表示されます 部門を指定すると部門に所属する全員の儀礼情報 ( ただし 儀礼情報登録済かつ公開分のみ ) が出力されます 担当者に登録された儀礼情報を条件に出力する場合に選択します 儀礼情報の選択肢はシステム管理者が設定可能です 上記画面はシステム標準の場合の項目です 実際の項目と異なる場合があります CSV ファイル内の項目の区切り記号を指定します また 選択した区切り文字がデータ内に存在していた場合に置き換える文字を置換文字列欄に指定します なお 置換え文字を指定しなかった場合は 全角カンマに置換されます データ内に改行コードが存在していた場合に それらを置換する文字を指定します 指定しなかった場合 改行コードは省略されます 手順 4: をクリックします 手順 5: 確認メッセージが表示されます 実行する場合は をクリックします 手順 6:CSV ダウンロード画面が表示されます をクリックし ファイルをダウンロードしてください CSV ファイルのレイアウトは 付録 1 お客様情報 CSV レイアウト を参照ください SFA-44
49 2. お客様情報管理 部署情報を出力する 手順 1: > お客様情報出力 (CSV) をクリックします 手順 2: お客様情報出力 (CSV) 画面の出力情報選択欄から " お客様部署の情報 " を選択します 出力情報選択によって 以降の条件設定項目が変わります 最初に選択してください 手順 3: 部署出力条件を指定します 項目名会社名 / フリガナ部署名 儀礼情報出力 説明出力する担当者の会社 ( 企業 ) を条件にする場合 会社名または会社名のフリガナを入力します 出力する担当者の部署を条件にする場合 部署名を入力します 部署に登録した儀礼情報の出力有無を指定します " 出力する " を選択した場合 部門選択欄が表示されます 部門を指定すると部門に所属する全員の儀礼情報 ( ただし 儀礼情報登録済かつ公開分のみ ) が出力されます SFA-45
50 ユーザーズマニュアル SFA 編 項目名儀礼条件区切り文字改行コード 説明部署に登録された儀礼情報を条件に出力する場合に選択します 儀礼情報の選択肢はシステム管理者が設定可能です 上記画面はシステム標準の場合の項目です 実際の項目と異なる場合があります CSV ファイル内の項目の区切り記号を指定します また 選択した区切り文字がデータ内に存在していた場合に置き換える文字を置換文字列欄に指定します なお 置換え文字を指定しなかった場合は 全角カンマに置換されます データ内に改行コードが存在していた場合に それらを置換する文字を指定します 指定しなかった場合 改行コードは省略されます 手順 4: をクリックします 手順 5: 確認メッセージが表示されます 実行する場合は をクリックします 手順 6:CSV ダウンロード画面が表示されます をクリックし ファイルをダウンロードしてください CSV ファイルのレイアウトは 付録 1 お客様情報 CSV レイアウト を参照ください SFA-46
51 2. お客様情報管理 お客様属性検索 (CSV) 会社詳細情報 部署詳細情報 担当者詳細情報を条件にお客様情報を CSV ファイルに出力します 詳細情報の管理項目はシステム管理者にて独自に設定可能です ここでは 手順のみ説明します 詳細情報からお客様情報を出力する 手順 1: > お客様属性検索 (CSV) をクリックします 手順 2: 検索対象とするデータ ( 会社情報 / 部署情報 / 担当者情報のいずれか ) を選択します 手順 3: をクリックします 手順 4: 検索条件一覧画面のをクリックします 手順 5: 検索条件指定画面の左ペインから条件を設定する分類を選択します 手順 6: 条件を指定します 条件の設定項目は選択した詳細情報の分類に合わせた内容となります SFA-47
52 ユーザーズマニュアル SFA 編 手順 7: をクリックします 検索条件が登録され 検索条件一覧画面に戻ります 条件を追加する場合は 手順 4~5 を繰り返します 登録した条件を削除する場合は 一覧横の をクリックします 手順 8: 条件の追加が完了したら をクリックします 手順 9: 出力時のオプションを設定します 出力対象を担当者とした場合は 利用目的を入力してください 会社情報 部署情報の場合 SFA-48
53 2. お客様情報管理 担当者情報の場合 項目名理由 * 区切り文字改行コード 説明担当者情報の出力の場合のみ 出力理由を入力します CSV ファイル内の項目の区切り記号を指定します また 選択した区切り文字がデータ内に存在していた場合に置き換える文字を置換文字列欄に指定します なお 置換え文字を指定しなかった場合は 全角カンマに置換されます データ内に改行コードが存在していた場合に それらを置換する文字を指定します 指定しなかった場合 改行コードは省略されます 手順 10: をクリックします 手順 11: 確認メッセージが表示されます 実行する場合は をクリックします 手順 12:CSV ダウンロード画面が表示されます をクリックし ファイルをダウンロードしてください CSV ファイルのレイアウトは 付録 2 お客様属性検索 CSV レイアウト を参照ください SFA-49
54 ユーザーズマニュアル SFA 編 2.4 顧客担当の登録 お客様に対する担当部門 担当社員の設定を行います 当処理は 権限を持つ社員のみが利用可能です なお 顧客担当社員は企業に対してのみ設定可能です 顧客担当部門は 企業 部署 担当者に対して設定可能です 社員に担当顧客を設定する 手順 1: > 顧客担当の登録をクリックします 手順 2: 顧客担当の登録画面の顧客 担当検索欄に設定条件を指定します 項目名 説明 ( 対象 ) " 自社 " を選択します 種別 " 社員 " を選択します 社員 * 担当顧客を設定する社員を指定します 基準日時点での組織図から選択します 基準日 * 社員選択時の組織図の基準日を入力します 退職者を選択する場合 退職者が所属していた日を指定することにより退職した社員の選択が可能となります 手順 3: をクリックします 手順 4: 選択した社員が担当する顧客 ( 企業 ) 一覧が表示されます をクリックします 手順 5: 顧客担当の登録画面に 担当する顧客を選択します なお 社員に対して割り当てられるのは 企業のみです SFA-50
55 2. お客様情報管理 手順 6: をクリックします 担当顧客が登録され 一覧画面に戻ります 部門に担当顧客を設定する 手順 1: > 顧客担当の登録をクリックします 手順 2: 顧客担当の登録画面の顧客 担当検索欄に設定条件を指定します 項目名 説明 ( 対象 ) " 自社 " を選択します 種別 " 部門 " を選択します 部門 * 担当顧客を設定する部門を指定します 基準日時点での組織図から選択します 基準日 * 部門選択時の組織図の基準日を入力します 旧部門を検索する場合 旧部門が存在していた日を指定することにより部門の旧部門を選択できます 手順 3: をクリックします 手順 4: 指定した部門が担当する顧客の一覧が表示されます をクリックします SFA-51
56 ユーザーズマニュアル SFA 編 手順 5: 顧客担当の登録画面に 担当する顧客を選択します 手順 6: をクリックします 担当顧客が登録され 一覧画面に戻ります 顧客に担当社員を設定する 手順 1: > 顧客担当の登録をクリックします 手順 2: 顧客担当の登録画面の顧客 担当検索欄に設定条件を指定します 項目名 説明 ( 対象 ) " 顧客 " を選択します 顧客 * をクリックし 担当社員を設定する顧客を指定します 種別 " 担当社員 " を選択します 手順 3: をクリックします 手順 4: 指定した顧客を担当する社員の一覧が表示されます をクリックします 手順 5: 顧客担当の登録画面に 担当する社員を選択します また 選択した社員の部門を担当社員として設定する場合は 担当部門も同時に追加する を選択します SFA-52
57 2. お客様情報管理 手順 6: をクリックします 担当社員が登録され 一覧画面に戻ります 顧客に担当部門を設定する 手順 1: > 顧客担当の登録をクリックします 手順 2: 顧客担当の登録画面の顧客 担当検索欄に設定条件を指定します 項目名 説明 ( 対象 ) " 顧客 " を選択します 顧客 * をクリックし 担当部門を設定する顧客を指定します 種別 " 担当部門 " を選択します 手順 3: をクリックします 手順 4: 指定した顧客を担当する部門の一覧が表示されます をクリックします 手順 5: 顧客担当の登録画面に 担当する部門を選択します SFA-53
58 ユーザーズマニュアル SFA 編 手順 6: をクリックします 担当社員が登録され 一覧画面に戻ります 顧客の担当社員の一括変更する 指定した社員が担当している顧客の担当社員を一括変更します 手順 1: 顧客担当の登録画面の顧客 担当検索欄に 担当顧客を変更する社員を指定し検索します 社員の担当顧客の検索は 社員に担当顧客を設定する の項を参照ください 手順 2: 社員の担当顧客一覧から 担当社員を変更する顧客を選択し をクリックします 手順 3: 社員欄に新しい担当社員を選択します 手順 4: をクリックします SFA-54
59 2. お客様情報管理 顧客の担当部門を一括変更する 指定した部門が担当している顧客の担当部門を一括変更します 手順 1: 顧客担当の登録画面の顧客 担当検索欄に担当顧客を変更する部門を指定し検索します 部門の担当顧客の検索は 部門に担当顧客を設定する の項を参照ください 手順 2: 部門の担当顧客一覧から 担当部門を変更する顧客を選択し をクリックします 手順 3: 部門欄に新しい担当部門を選択します 手順 4: をクリックします 顧客担当を削除する場合 一覧から対象を選択し をクリックします なお ボタン名称はそれぞれの一覧に応じて 選択した社員を削除 選択した部門を削除 となります SFA-55
60
61 第 3 章コンタクト管理 コンタクト管理では 商談 クレーム 業務報告の報告や報告された内容の参照が可能です 業務報告を行う時は 商談やクレームを業務内容として選択でき 商談やクレームに対する業務の履歴を管理することにより 商談やクレームの進捗状況を管理することができます また 商談やクレーム 業務報告内容は POWER EGG 標準のワークフローシステムにて 所定の人にフロー ( 回覧 ) されます コンタクト管理には 主に以下の機能があります 主な機能 1. 商談商談情報の登録 照会が可能です また 商談情報を CSV に出力可能です 商談に対する業務報告を行うことにより 商談の進捗を管理できます 2. クレームクレーム情報の登録 照会が可能です クレームに対する業務報告を行うことにより クレームに対する対応の進捗 状況の確認が行えます 3. 業務報告商談やクレームに関する業務報告やその他の業務の報告が行えます また 業務報告内容を CSV ファイルに出力可能です この章では コンタクト管理に関する操作について説明します コンタクト管理は会社 ( 自社 ) ごとに管理され 他社の情報は参照できません 複数の会社に兼務している場合は 事前に報告 参照する会社に所属を切り替えてください SFA-57
62 ユーザーズマニュアル SFA 編 3.1 商談 商談情報の参照および登録を行います 商談情報の登録では 商談に関する基本情報を登録します 商談では 以下の情報を管理できます 商談状況 ( 初期接触 受注 失注など ) 商談ランク (A ランク B ランクなどの商談のランク 受注確度など ) 受注見込額 受注予定日 これらの情報を 登録した商談に対して業務報告を行うことにより商談の進捗管理が行えます また 商談情報を CSV に出力可能です 当章では 商談に関する以下の操作について説明します 商談情報の照会 商談の登録 商談情報の CSV 出力 SFA-58
63 3. コンタクト管理 商談情報の照会 商談の情報を照会します 商談の基本情報から 商談に対する業務報告の履歴を参照し 商談の進捗状況を確認することができます 商談の情報を参照する 手順 1: > 商談をクリックします 手順 2: 商談一覧画面に検索条件を指定します 条件を詳細に設定する場合は をクリックします 項目名顧客部門商談担当社員商談状況キーワード受注予定日商談ランク商品 説明お客様を条件に検索する場合に指定します 部門を条件に検索する場合に指定します 配下部門を含める場合は " 配下部門を含む " を選択します 商談登録時に指定された商談担当社員を条件に検索する場合に 対象社員を選択します 商談条件に検索する場合に指定します 未完了のみを対象とする場合は " 未完了のみ表示 " を選択します キーワードにて検索する場合に指定します 添付ファイルを対象とする場合は " 添付ファイルを検索 " を選択します 受注予定日を条件に検討する場合に指定します 商談ランクを条件に検索する場合に指定します 商品を条件に検索する場合に指定します システム管理者が商品項目を使用しない設定にしている場合は表示されません 参考 : システム管理者は コンタクト管理環境の設定で商品項目の使用可否を指定できます SFA-59
64 ユーザーズマニュアル SFA 編 手順 3: 条件に該当する商談の一覧が表示されます 内容を参照する商談の件名をクリックします 商談状況 商談ランクなどは 商談登録後に業務報告によって更新された最新の情報が表示されます 手順 4: 商談の内容が表示されます 商談に対する業務報告が登録されている場合 が表示されます "()" には件数が表示されます をクリックします SFA-60
65 3. コンタクト管理 手順 5: 商談に対する業務報告の一覧が表示されます 業務報告の日付順に表示され 商談の推移を確認できます 業務報告の件名をクリックすると業務報告書の内容を参照できます 商談一覧のす をクリックして 商談に対する業務報告の一覧を表示することもできま SFA-61
66 ユーザーズマニュアル SFA 編 商談の登録 商談を新規に登録します 商談の登録では 商談の基本情報の登録を行います なお 商談状況 商談ランク 受注見込額 受注予定額については 業務報告にて更新を行います 商談を登録する 手順 1: > 商談をクリックします 手順 2: 商談一覧画面のをクリックします 手順 3: 商談登録画面に 商談の情報を入力します SFA-62
67 3. コンタクト管理 項目名発生日 * 商談名 * 顧客名 * 内容 * 商品 説明発生日を入力します 商談名を入力します をクリックし 商談先の顧客を指定します 商談内容を入力します をクリックし 対象商品を選択します システム管理者が商品項目を使用しない設定にしている場合は表示されません 参考 : システム管理者は コンタクト管理環境の設定で商品項目の使用可否を指定できます 当初受注見込額受注見込額を入力します 当初利益見込額利益見込額を入力します 受注予定日 受注予定日を入力します 商談状況 商談状況を選択します 商談ランク 商談ランクを選択します 商談担当社員 * 商談担当社員を選択します 商談担当部門 商談担当社員に選択した社員の部門名が表示されます 添付ファイル 同報先 関連情報 URL ファイルを添付する場合は をクリックし ファイルを添付してください ファイル添付に関する詳細は ユーザーズマニュアル基本編の 添付ファイル を参照ください 商談情報を所定の回覧先以外の社員に同報配信する場合に回覧先の社員を選択します 所定の回覧先の後ろに追加されます をクリックすると 登録する情報に関連する情報のリンクを指定できます 関連情報 URL に関する詳細は ユーザーズマニュアル基本編の 関連情報 URL を参照ください システム管理者にて 商談画面に入力項目が追加されていた場合 添付ファイルと同報先の間に入力項目が表示されます 手順 4: をクリックします をクリックすると 一時保存できます 一時保存した案件は 一覧画面からをクリックし 一時保存一覧から内容を編集し登録を行います 一時保存している案件がある場合は タブに件数が表示されます 手順 5: 入力内容を確認し 問題がなければ をクリックします SFA-63
68 ユーザーズマニュアル SFA 編 商談内容を変更する 商談の登録内容に間違いがあった場合や 商談担当が変更になった場合などに商談内容の変更を行います 商談内容の変更は 商談を登録した本人 および登録者の部門の直属の上司 ( 審議者 ) となります なお 商談を登録した本人が 回覧完了前に変更を行う場合は 取下げを行う必要があります 但し 商談に対する業務報告が登録されている場合 取下げは行えません この場合は 取下げを行わずに直接編集を行います 以降は 登録者が回覧中の商談 ( 業務報告書が未登録の場合 ) を変更する手順を説明します それ以外は 手順 5 から参照してください 手順 1: 商談一覧画面から変更する商談名をクリックします 手順 2: 商談内容表示画面のパスワード欄に承認パスワードを入力します 手順 3: をクリックします 手順 4: 取下げ確認画面が表示されます 内容を確認し をクリックします 一覧画面に戻ります 手順 5: 再度 商談一覧画面から変更する商談名をクリックします 手順 6: 商談内容変更画面のまたはをクリックします 商談登録者が取下げ後 内容を表示した場合 SFA-64
69 3. コンタクト管理 その他の場合 登録者の場合 をクリックすると 登録した商談の削除が行えます 但し 業務報告が登録されている商談は削除できません 手順 7: 商談の登録画面が表示されます 以降の操作は 商談の登録と同様です 変更された商談は再度回覧されます このとき 件名には ( 変更 ) という文字が付加され 新規に回覧されます 参照作成する 過去の商談を参照し 新規に商談登録を行います 手順 1: 商談一覧画面から 参照する商談の商談名をクリックします 手順 2: 商談内容表示画面のをクリックします 手順 3: 商談の登録画面が表示されます 以降の操作は 商談の登録と同様です 一覧から商談名をクリックし商談内容画面を参照すると 以下の情報を確認できます コメントの確認回覧中に入力されたコメントを確認できます 入力されたコメントに対して返信することもできます なお コメントを入力できるのは 商談を登録した社員のみとなります コメントの入力方法については ユーザーズマニュアルワークフロー編の 1.3 コメント入力 を参照ください 回覧状況 ( 承認状況 ) の確認商談の回覧状況を確認できます SFA-65
70 ユーザーズマニュアル SFA 編 商談情報の CSV 出力 商談情報を検索し CSV ファイルに出力できます 商談情報を CSV ファイルに出力する 手順 1: > 商談をクリックします 手順 2: 商談一覧画面で出力する商談の条件を指定し検索します 商談の検索については 商談の参照 を参照ください 手順 3: 商談一覧のをクリックします 手順 4:CSV ダウンロード画面が表示されます をクリックし ファイルをダウンロードしてください CSV ファイルのレイアウトは 付録 3 商談情報 CSV レイアウト を参照ください SFA-66
71 3. コンタクト管理 3.2 クレーム クレーム情報の参照および登録を行います クレーム情報の登録では クレームに関する基本情報を登録します クレームでは 以下の情報を管理できます 対応状況 ( 未対応 完了など ) 原因 ( 未調査 調査中など ) これらの情報を 登録したクレームに対して業務報告を行うことによりクレームの進捗管理が行えます 当章では クレームに関する以下の操作について説明します クレーム情報の照会 クレームの登録 SFA-67
72 ユーザーズマニュアル SFA 編 クレーム情報の照会 クレームの情報を照会します クレームの基本情報から クレームに対する業務報告の履歴を参照し クレームの進捗状況を確認することができます クレームの情報を参照する 手順 1: > クレームをクリックします 手順 2: クレーム一覧画面に検索条件を指定します 条件を詳細に設定する場合は をクリックします 項目名顧客商品部門 ( 登録者 ) 社員 説明お客様を条件に検索する場合に指定します 商品を条件に検索する場合に指定します システム管理者が商品項目を使用しない設定にしている場合は表示されません 参考 : システム管理者は コンタクト管理環境の設定で商品項目の使用可否を指定できます クレーム登録者の部門を条件に検索する場合に指定します 配下部門も含めて検索する場合は " 配下部門を含む " を選択します 社員を条件に検索する場合に指定します また 選択した社員の検索対象を指定します " 登録社員 " : クレームを登録した社員を対象とします " 同報配信先顧客担当 " : クレーム登録時に同報配信先顧客担当に指定された社員を対象とします " 同報配信先その他 " : クレーム登録時に同報配信先その他に指定された社員を対象とします SFA-68
73 3. コンタクト管理 項目名表示対象 ( クレーム状況 ) キーワード 原因 説明クレーム状況を条件に検索する場合に指定します 未完了のみを対象とする場合は " 未完了のみ表示 " を選択します キーワードにて検索する場合に指定します 添付ファイルを対象とする場合は " 添付ファイルを検索 " を選択します 原因を条件に検索する場合に指定します 手順 3: 条件に該当するクレームの一覧が表示されます 内容を参照するクレームの件名をクリックします 対応状況は クレーム登録後に業務報告によって更新された最新の情報が表示されます また 対応期限を過ぎているが完了していないクレームの場合 対応期限が赤字で表記されます 手順 4: クレームの内容が表示されます クレームに対する業務報告が登録されている場合 が表示されます "()" には件数が表示されます をクリックします SFA-69
74 ユーザーズマニュアル SFA 編 手順 5: クレームに対する業務報告の一覧が表示されます 業務報告の日付順に表示され クレームの対応推移を確認できます 業務報告の件名をクリックすると業務報告書の内容を参照できます クレーム一覧のできます をクリックして クレームに対する業務報告の一覧を表示することも SFA-70
75 3. コンタクト管理 クレームの登録 クレームを新規に登録します クレームの登録では クレームの基本情報の登録を行います なお クレームに対する対応状況 原因 発生費用は 業務報告にて更新を行います クレームを登録する 手順 1: > クレームをクリックします 手順 2: クレーム一覧画面のをクリックします 手順 3: クレーム登録画面に クレームの情報を入力します SFA-71
76 ユーザーズマニュアル SFA 編 項目名発生日時 * 件名 * 顧客名 * 発信元手段内容 * 商品 原因対応状況対応期限 添付ファイル 同報配信先顧客担当社員 同報配信先その他通知先 関連情報 URL 説明発生日時を入力します 件名を入力します をクリックし クレーム元の顧客を指定します どのような方法で連絡があったかを選択します クレーム内容を入力します をクリックし 対象商品を選択します システム管理者が商品項目を使用しない設定にしている場合は表示されません 参考 : システム管理者は コンタクト管理環境の設定で商品項目の使用可否を指定できます クレームの原因を選択します 対応状況を選択します 対応期限を入力します ファイルを添付する場合は をクリックし ファイルを添付してください ファイル添付に関する詳細は ユーザーズマニュアル基本編の 添付ファイル を参照ください クレーム情報を所定の回覧先以外の社員に同報配信する場合に回覧先の社員を選択します 所定の回覧先の後ろに追加されます 顧客を選択すると選択した顧客の担当社員の一覧が表示されます 一覧から同報配信する社員を選択してください クレーム情報を所定の回覧先以外の社員に同報配信する場合に回覧先の社員を選択します 所定の回覧先の後ろに追加されます をクリックすると 登録する情報に関連する情報のリンクを指定できます 関連情報 URL に関する詳細は ユーザーズマニュアル基本編の 関連情報 URL を参照ください システム管理者にて クレーム画面に入力項目が追加されていた場合 添付ファイルと報告先の間に入力項目が表示されます 手順 4: をクリックします をクリックすると 一時保存できます 一時保存した案件は 一覧画面からをクリックし 一時保存一覧から内容を編集し登録を行います 一時保存している案件がある場合は タブに件数が表示されます 手順 5: 入力内容を確認し 問題がなければ をクリックします クレーム内容を変更する クレームの登録内容に間違いがあった場合などにクレーム内容の変更を行います クレーム内容の変更は クレームを登録した本人 および申請者の部門の直属の上司 ( 審議者 ) が行えます なお クレームを登録した本人が 回覧完了前に変更を行う場合は 取下げを行う必要があります 但し クレームに対する業務報告が登録されている場合 取下げは行えません この場合は 取下げを行わずに直接編集を行います SFA-72
77 3. コンタクト管理 以降は 登録者が回覧中のクレーム ( 業務報告書が未登録の場合 ) を変更する手順を説明します それ以外は 手順 5 から参照してください 手順 1: クレーム一覧画面から変更するクレーム名をクリックします 手順 2: クレーム内容表示画面のパスワード欄に承認パスワードを入力します 手順 3: をクリックします 手順 4: 取下げ確認画面が表示されます 内容を確認し をクリックします 一覧画面に戻ります 手順 5: 再度 クレーム一覧画面から変更するクレーム名をクリックします 手順 6: クレーム内容変更画面のまたはをクリックします クレーム登録者が取下げ後 内容を表示した場合 その他の場合 SFA-73
78 ユーザーズマニュアル SFA 編 登録者の場合 をクリックすると 登録したクレームの削除が行えます 但し 業務報告が登録されているクレームは削除できません 手順 7: クレームの登録画面が表示されます 以降の操作は クレームの登録と同様です 変更されたクレームは再度回覧されます このとき 件名には ( 変更 ) という文字が付加され 新規に回覧されます 参照作成する 過去のクレームを参照し 新規にクレーム登録を行います 手順 1: クレーム一覧画面から 参照するクレームのクレーム名をクリックします 手順 2: クレーム内容表示画面のをクリックします 手順 3: クレームの登録画面が表示されます 以降の操作は クレームの登録と同様です 一覧からクレーム名をクリックしクレーム内容画面を参照すると 以下の情報を確認できます コメントの確認回覧中に入力されたコメントを確認できます 入力されたコメントに対して返信することもできます なお コメントを入力できるのは クレームを登録した社員のみとなります コメントの入力方法については ユーザーズマニュアルワークフロー編の 1.3 コメント入力 を参照ください 回覧状況 ( 承認状況 ) の確認クレームの回覧状況を確認できます SFA-74
79 3. コンタクト管理 3.3 業務報告 業務の報告を行います また 他の社員が登録した業務報告を照会することもできます 業務報告では 報告時に商談やクレームをひもづけて登録することができ 商談やクレームの進捗として登録していくことができます また 業務報告内容を CSV ファイルに出力することができます 当章では 業務報告に関する以下の操作について説明します 業務報告の登録 業務報告の照会 業務報告の CSV 出力 SFA-75
80 ユーザーズマニュアル SFA 編 業務報告の登録 業務の報告を行います 商談やクレームに対する業務報告を行う場合は 事前に商談 クレームの登録を行ってください 業務報告を行う 手順 1: > 業務報告をクリックします 手順 2: 業務報告一覧画面のをクリックします 手順 3: 業務報告登録画面に 業務報告の内容を入力します SFA-76
81 3. コンタクト管理 項目名日付 * 時刻場所場所詳細 業務種別 業務内容 件名 * 顧客名その他担当者 商品 報告事項受注予定日業務報告状況業務報告ランク業務報告担当社員 * 業務報告担当部門 添付ファイル 同報配信先 関連情報 URL 説明作業日を入力します 時刻および時間を入力します 作業場所を選択します 作業場所の詳細を入力します 商談に対する業務なのか クレームに対する業務なのか その他の業務なのかを選択します " 商談 " または " クレーム " を選択した場合は 次の業務内容の選択を行います また 商談またはクレームに関する項目の入力画面が表示されます 業務種別に " 商談 " または " クレーム " を指定した場合 どの業務に対する作業なのかを指定します をクリックし 対象を選択します 業務内容の選択は 商談を選択する クレームを選択する の項を参照ください 件名を入力します をクリックし 顧客を選択します その他業務報告に関連する担当者を入力します をクリックし 対象商品を選択します システム管理者が商品項目を使用しない設定にしている場合は表示されません 参考 : システム管理者は コンタクト管理環境の設定で商品項目の使用可否を指定できます 報告事項を入力します 受注予定日を入力します 業務報告状況を選択します 業務報告ランクを選択します 業務報告担当社員を選択します 業務報告担当社員に選択した社員の部門名が表示されます ファイルを添付する場合は をクリックし ファイルを添付してください ファイル添付に関する詳細は ユーザーズマニュアル基本編の 添付ファイル を参照ください 業務報告を所定の回覧先以外の社員に同報配信する場合に回覧先の社員を選択します 所定の回覧先の後ろに追加されます をクリックすると 登録する情報に関連する情報のリンクを指定できます 関連情報 URL に関する詳細は ユーザーズマニュアル基本編の 関連情報 URL を参照ください システム管理者にて 業務報告画面に入力項目が追加されていた場合 添付ファイルと同報先の間に入力項目が表示されます 手順 4: 業務種別に " 商談 " または " クレーム " を選択した場合は 商談またはクレームに関する項目が表示されます 各項目を入力します SFA-77
82 ユーザーズマニュアル SFA 編 商談の場合 クレームの場合 手順 5: をクリックします をクリックすると 一時保存できます 一時保存した案件は 一覧画面からをクリックし 一時保存一覧から内容を編集し登録を行います 一時保存している案件がある場合は タブに件数が表示されます 手順 6: 入力内容を確認し 問題がなければ をクリックします 商談を選択する業務種別に " 商談 " を選択した場合 業務内容欄のをクリックし 対象の商談を選択します 手順 1: 業務内容欄のをクリックします 手順 2: 商談一覧画面の商談検索欄に条件を指定します SFA-78
83 3. コンタクト管理 項目名顧客名商談担当社員商談名商談状況 説明お客様を条件に検索する場合に指定します 確認のため 新しいパスワードと同じパスワードを再度入力してください 商談名を条件に検索する場合に指定します 商談状況を条件に検索する場合に指定します 未完了の商談のみを対象にする場合は " 未完了のみ表示 " を選択します 手順 3: をクリックします 手順 4: 一覧から対象の商談を選択します 手順 5: をクリックします 業務報告書登録画面に選択した商談名が表示されます クレームを選択する 業務種別に " クレーム " を選択した場合 業務内容欄のをクリックし 対象のクレームを選択します 手順 1: 業務内容欄のをクリックします 手順 2: クレーム一覧画面のクレーム検索欄に条件を指定します 項目名顧客名社員クレーム名 説明お客様を条件に検索する場合に指定します 社員を条件に検索する場合に指定します また 選択した社員の検索対象を指定します " 登録社員 " : クレームを登録した社員を対象とします " 同報配信先顧客担当 " : クレーム登録時に同報配信先顧客担当に指定された社員を対象とします " 同報配信先その他 " : クレーム登録時に同報配信先その他に指定された社員を対象とします クレーム名を条件に検索する場合に指定します SFA-79
84 ユーザーズマニュアル SFA 編 項目名 対応状況 説明対応状況を条件に検索する場合に指定します 未完了のクレームのみを対象にする場合は " 未完了のみ表示 " を選択します 手順 3: をクリックします 手順 4: 一覧から対象のクレームを選択します 手順 5: をクリックします 業務報告書登録画面に選択したクレーム名が表示されます 業務報告内容を変更する 業務報告の登録内容に間違いがあった場合に業務報告内容の変更を行います 業務報告内容の変更する場は 一旦取下げを行う必要があります なお 回覧完了したものは変更できません 手順 1: 業務報告一覧画面から変更する業務報告名をクリックします 手順 2: 業務報告内容表示画面のパスワード欄に承認パスワードを入力します 手順 3: をクリックします 手順 4: 取下げ確認画面が表示されます 内容を確認し をクリックします 一覧画面に戻ります 手順 5: 再度 業務報告一覧画面から変更する業務報告名をクリックします 手順 6: 業務報告内容変更画面のをクリックします SFA-80
85 3. コンタクト管理 をクリックすると 登録した業務報告の削除が行えます 手順 7: 業務報告の登録画面が表示されます 以降の操作は 業務報告の登録と同様です 変更された業務報告は再度回覧されます このとき 件名には ( 変更 ) という文字が付加され 新規に回覧されます 参照作成する過去の業務報告を参照し 新規に業務報告登録を行います 手順 1: 業務報告一覧画面から 参照する業務報告の件名をクリックします 手順 2: 業務報告内容表示画面のをクリックします 手順 3: 業務報告の登録画面が表示されます 以降の操作は 業務報告の登録と同様です 一覧から業務報告名をクリックし業務報告内容画面を参照すると 以下の情報を確認できます コメントの確認回覧中に入力されたコメントを確認できます 入力されたコメントに対して返信することもできます コメントの入力方法については ユーザーズマニュアルワークフロー編の 1.3 コメント入力 を参照ください なお コメントを入力できるのは 業務報告を登録した社員のみとなります 回覧状況 ( 承認状況 ) の確認業務報告の回覧状況を確認できます SFA-81
86 ユーザーズマニュアル SFA 編 業務報告の照会 自分が登録した業務報告の他 他者が登録した業務報告の内容も参照可能です 他者の業務報告の一覧を確認したり お客様に対して行った作業 ( 業務報告 ) の一覧を表示するなどが行えます 業務報告を照会する 手順 1: > 業務報告をクリックします 手順 2: 業務報告一覧の をクリックします 手順 3: 業務報告書一覧 ( 照会 ) 画面に検索条件を指定します 項目名報告日キーワード顧客名報告者商品業務種別 説明報告日を指定します キーワードで検索する場合に指定します 添付ファイルも対象とする場合は " 添付ファイルを検索 " を選択します お客様を条件に検索する場合に指定します 報告を行った社員を条件に検索する場合に指定します 商品を条件に検索する場合に指定します システム管理者が商品項目を使用しない設定にしている場合は表示されません 参考 : システム管理者は コンタクト管理環境の設定で商品項目の使用可否を指定できます 業務種別を条件に検索する場合に指定します 報告日 顧客 報告者のいずれかは必ず指定してください 手順 4: をクリックします SFA-82
87 3. コンタクト管理 手順 5: 検索結果の一覧が表示されます 商談名をクリックした場合は 商談の内容表示画面が表示されます クレーム名をクリックした時は クレームの内容表示画面が表示されます 業務報告の件名をクリックした時は 業務報告の内容表示画面が表示されます 業務報告の登録画面の一覧でも 他者の業務報告を検索 照会することができます SFA-83
88 ユーザーズマニュアル SFA 編 業務報告の CSV 出力 業務報告を検索し CSV ファイルに出力できます 業務報告を CSV ファイルに出力する 手順 1: > 業務報告をクリックします 手順 2: 業務報告一覧の をクリックします 手順 3: 業務報告書一覧 ( 照会 ) 画面に検索条件を指定し検索します 手順 4: 業務報告一覧 ( 照会 ) 画面のをクリックします 手順 5:CSV ダウンロード画面が表示されます をクリックし ファイルをダウンロードしてください CSV ファイルのレイアウトは 付録 4 業務報告 CSV レイアウト を参照ください SFA-84
89 付録 1 お客様情報 CSV レイアウト お客様情報出力 (CSV) にて出力した CSV ファイルのレイアウトについて記載します お客様情報出力 (CSV) は お客様情報出力 (CSV) を参照ください 1. 担当者情報出力 No 項目名説明 1 氏名担当者の氏名が出力されます 2 フリガナ担当者のフリガナを出力されます 3 役職担当者の役職が出力されます 4 会社名担当者の会社名が出力されます 5 部署担当者の部署名が出力されます 6 部署郵便番号部署の郵便番号が出力されます - を除く数字で出力されます 7 部署住所 1 部署の住所 1 が出力されます 8 部署住所 2 部署の住所 2 が出力されます 9 部署電話番号部署の電話番号が出力されます 10 部署 FAX 番号部署の FAX 番号が出力されます 11 携帯電話携帯電話番号が出力されます 12 メールアドレスメールアドレスが出力されます 13 基本情報 ) 赴任先郵便番号 担当者基本情報の赴任先郵便番号が出力されます - を除く数字で出力されます 14 基本情報 ) 赴任先住所 1 担当者基本情報の赴任先住所 1 が出力されます 15 基本情報 ) 赴任先住所 2 担当者基本情報の赴任先住所 2 が出力されます 16 基本情報 ) 赴任先電話担当者基本情報の赴任先電話番号が出力されます 17 基本情報 ) 赴任先 FAX 担当者基本情報の赴任先 FAX 番号が出力されます 18 基本情報 ) 更新者担当者基本情報の最終更新社員名が出力されます 19 基本情報 ) 更新日担当者基本情報の最終更新日時が出力されます 20 記念日 1 担当者拡張情報の記念日が出力されます 21 自宅郵便番号 1 担当者拡張情報の自宅郵便番号が出力されます - を除く数字で出力されます 22 自宅住所 1 1 担当者拡張情報の自宅住所 1 が出力されます 23 自宅住所 2 1 担当者拡張情報の自宅住所 2 が出力されます 24 自宅電話 1 担当者拡張情報の自宅電話番号が出力されます 25 自宅 FAX 1 担当者拡張情報の自宅 FAX 番号が出力されます 26 赴任先郵便番号 1 担当者拡張情報の赴任先郵便番号が出力されます - を除く数字で出力されます 27 赴任先住所 1 1 担当者拡張情報の赴任先住所 1 が出力されます 28 赴任先住所 2 1 担当者拡張情報の赴任先住所 2 が出力されます SFA-85
90 ユーザーズマニュアル SFA 編 No 項目名 説明 29 赴任先電話 1 担当者拡張情報の赴任先電話番号が出力されます 30 赴任先 FAX 1 担当者拡張情報の赴任先 FAX 番号が出力されます 31 拡張情報 ) 更新者 1 担当者拡張情報の最終更新社員名が出力されます 32 拡張情報 ) 更新日 1 担当者拡張情報の最終更新日時が出力されます 33 ( 儀礼項目名 ) 2 儀礼項目名および選択肢の名称が出力されます 儀礼項目の数だけ列が追加されます 34 儀礼情報登録者 2 儀礼情報を登録した社員名が出力されます 35 儀礼情報更新日 2 儀礼情報の更新日が YYYYMMDD 形式で出力されます 1: 担当者拡張情報に関連する項目の値は CSV 出力実行社員が拡張情報を利用する権限がある場合のみ出力されます 2: お客様情報 CSV 出力の条件指定時に 儀礼情報出力欄を " 出力する " に指定した場合のみ出力されます " 出力しない を指定した場合 項目名も出力されません 2. 部署情報出力 No 項目名 説明 1 会社名 会社名が出力されます 2 部署名 部署名が出力されます 3 部署郵便番号 部署の郵便番号が出力されます - を除く数字で出力されます 4 部署住所 1 部署の住所 1が出力されます 5 部署住所 2 部署の住所 2が出力されます 6 部署電話番号 部署の電話番号が出力されます 7 部署 FAX 番号 部署の FAX 番号が出力されます 8 ( 儀礼項目名 ) 1 儀礼項目名および選択肢の名称が出力されます 儀礼項目の数だけ列が追加されます 9 儀礼情報登録者 1 儀礼情報を登録した社員名が出力されます 10 儀礼情報更新日 1 儀礼情報の更新日が YYYYMMDD 形式で出力されます 1: お客様情報 CSV 出力の条件指定時に 儀礼情報出力欄を " 出力する " に指定した場合のみ出力されます " 出力しない を指定した場合 項目名も出力されません SFA-86
91 付録 付録 2 お客様属性検索 CSV レイアウト お客様情属性検索 (CSV) にて出力した CSV ファイルのレイアウトについて記載します お客様情報出力 (CSV) は お客様属性検索 (CSV) を参照ください No 項目名説明 1 会社名会社名が出力されます 2 会社フリガナ会社のフリガナが出力されます 3 本社郵便番号本社郵便番号が出力されます - を除く数字で出力されます 4 本社住所 1 本社住所 1 が出力されます 5 本社住所 2 本社住所 2 が出力されます 6 本社電話番号本社電話番号が出力されます 7 本社 FAX 番号本社 FAX 番号が出力されます 8 代表者名代表者名が出力されます 9 ホームページ会社のホームページが出力されます 10 部署名部署名が出力されます 11 氏名氏名が出力されます 12 性別 性別が出力されます 男性の場合は "1" 女性の場合は "2" と出力されます 13 役職担当者の役職が出力されます 14 部署郵便番号部署郵便番号が出力されます - を除く数字で出力されます 15 部署住所 1 部署住所 1 が出力されます 16 部署住所 2 部署住所 2 が出力されます 17 部署電話番号部署電話番号が出力されます 18 部署 FAX 番号部署 FAX 番号が出力されます 19 部署責任者部署責任者が出力されます 20 部署責任者役職部署責任者の役職が出力されます 21 携帯電話番号担当者の携帯電話番号が出力されます 22 メールアドレス担当者のメールアドレスが出力されます 23 企業外部連携コード 1 24 企業外部連携コード 2 25 企業外部連携コード 3 26 企業外部連携コード 4 27 企業外部連携コード 5 28 組織外部連携コード 1 29 組織外部連携コード 2 30 組織外部連携コード 3 企業に対する外部コードが出力されます 部署に対する外部連携コードが出力されます SFA-87
92 ユーザーズマニュアル SFA 編 No 項目名説明 31 組織外部連携コード 4 32 組織外部連携コード 5 33 担当者外部連携コード 1 34 担当者外部連携コード 2 35 担当者外部連携コード 3 36 担当者外部連携コード 4 37 担当者外部連携コード 5 担当者に対する外部連携コードが出力されます 38 企業 ID POWER EGG 内部の企業管理番号が出力されます 39 部署 ID POWER EGG 内部の部署管理番号が出力されます 40 担当者 ID POWER EGG 内部の担当者管理番号が出力されます 41 ( 検索条件 ) 属性検索時に指定した条件が出力されます 指定した条件の数だけ出力されます 42 最終更新者属性情報の最終更新社員名が出力されます 43 最終更新日属性情報の最終更新日が出力されます SFA-88
93 付録 付録 3 商談情報 CSV レイアウト 商談一覧画面から出力した CSV ファイルのレイアウトについて記載します 商談情報の出力は 商談情報 CSV 出力 を参照ください No 項目名 説明 1 商談名 商談名が出力されます 2 商談発生日 商談発生日が YYYYMMDD 形式で出力されます 3 顧客名 顧客の企業名が出力されます 4 顧客部署名 顧客の部署名が出力されます 5 顧客担当名 顧客の担当者名が出力されます 6 商品分類 商品分類が出力されます 7 商品分類名 商品分類名が出力されます 8 商品番号 商品番号が出力されます 9 商品名 商品名が出力されます 10 商談状況区分 最新の商談状況の区分番号を出力されます 1 11 商談状況名 最新の商談状況の名称が出力されます 1 12 当初受注見込額 当初受注見込額が出力されます 13 当初利益見込額 当初利益見込額が出力されます 14 当初受注予定日 当初受注予定日が出力されます 15 最新受注見込額 最新受注見込額が出力されます 1 16 最新利益見込額 最新利益見込額が出力されます 1 17 最新受注予定日 最新受注予定日が出力されます 1 18 商談担当部門名 商談担当部門の名称が出力されます 19 商談担当社員 商談の担当社員名が出力されます 20 商談ランク区分 最新の商談ランクの区分番号が出力されます 1 21 商談ランク名 最新の商談ランクの名称が出力されます 1 22 状況 商談の回覧状況が出力されます 1: 最新とは 商談に対する業務報告の最新情報から出力されます SFA-89
94 ユーザーズマニュアル SFA 編 付録 4 商談情報 CSV レイアウト 業務報告一覧 ( 照会 ) 画面から出力した CSV ファイルのレイアウトについて記載します 業務報告の出力は 業務報告 CSV 出力 を参照ください No 項目名 説明 1 業務種別 業務種別 ( 商談 / クレーム / その他 ) が出力されます 2 業務内容 業務種別が " 商談 " または " クレーム " の場合に 商談名またはクレーム名が出力されます 3 日付 報告日が出力されます 4 開始時刻 開始時刻が出力されます 5 終了時刻 終了時刻が出力されます 6 時間 時間が出力されます 7 場所 場所が出力されます 8 場所詳細 場所詳細が出力されます 9 件名 業務報告の件名が出力されます 10 報告事項 報告事項が出力されます 改行は空白文字に変換されます 11 顧客名 顧客の企業名が出力されます 12 顧客部署名 顧客の部署名が出力されます 13 顧客担当名 顧客の担当者の氏名が出力されます 14 その他担当者名 その他担当者名が出力されます 15 商品分類 商品分類番号を出力されます 16 商品分類名 商品分類名が出力されます 17 商品番号 商品番号が出力されます 18 商品名 商品名が出力されます 19 業務報告者部門名 業務報告を行った社員の部門名が出力されます 20 業務報告社員 業務報告を行った社員名が出力されます 21 状況 業務報告の承認状況 ( 確認状況 ) が出力されます 22 商談状況 商談状況が出力されます 業務種別が " 商談 " の場合に出力されます 23 商談ランク 商談ランクが出力されます 業務種別が " 商談 " の場合に出力されます 24 商談受注見込額 商談受注見込額が出力されます 業務種別が " 商談 " の場合に出力されます 25 商談利益見込額 商談利益見込額が出力されます 業務種別が " 商談 " の場合に出力されます 26 商談受注予定日 商談受注予定日が出力されます 業務種別が " 商談 " の場合に出力されます 27 クレーム対応状況 クレームの対応状況が出力されます 業務種別が " クレーム " の場合に出力されます 28 クレーム原因 クレームの原因が出力されます 業務種別が " クレーム " の場合に出力されます 29 クレーム発生費用 クレーム発生費用が出力されます 業務種別が " クレーム " の場合に出力されます SFA-90
95 付録 SFA-91
96 東京都中央区築地 ニチレイ東銀座ビル TEL: FAX: URL:
POWER EGG2.0 Ver2.2 ユーザーズマニュアル SFA編
 POWER EGG2.0 Ver2.2 ユーザーズマニュアル SFA 編 Copyright 2010 D-CIRCLE,INC. All Rights Reserved 2010.11 はじめに 本書では POWER EGG 利用者向けに POWER EGG の SFA 機能に関する操作を説明します 当マニュアルでは SFA 機能に関する説明のみ行います 社員選択やファイルの添付など POWER
POWER EGG2.0 Ver2.2 ユーザーズマニュアル SFA 編 Copyright 2010 D-CIRCLE,INC. All Rights Reserved 2010.11 はじめに 本書では POWER EGG 利用者向けに POWER EGG の SFA 機能に関する操作を説明します 当マニュアルでは SFA 機能に関する説明のみ行います 社員選択やファイルの添付など POWER
POWER EGG V2.01 ユーザーズマニュアル 汎用申請編
 POWER EGG V2.0 ユーザーズマニュアル汎用申請編 Copyright 2009 D-CIRCLE,INC. All Rights Reserved 2009.4 はじめに 本書では POWER EGG 利用者向けに POWER EGG の汎用申請機能に関する操作を説明します 当マニュアルでは 汎用申請機能に関する説明のみ行います ファイルの添付など POWER EGG 全体の共通操作については
POWER EGG V2.0 ユーザーズマニュアル汎用申請編 Copyright 2009 D-CIRCLE,INC. All Rights Reserved 2009.4 はじめに 本書では POWER EGG 利用者向けに POWER EGG の汎用申請機能に関する操作を説明します 当マニュアルでは 汎用申請機能に関する説明のみ行います ファイルの添付など POWER EGG 全体の共通操作については
POWER EGG2.0 Ver2.6 ユーザーズマニュアル ファイル管理編
 POWER EGG2.0 Ver2.6 ユーザーズマニュアルファイル管理編 Copyright 2013 D-CIRCLE,INC. All Rights Reserved 2013.11 はじめに 本書では POWER EGG 利用者向けに 以下の POWER EGG のファイル管理機能に関する操作を説明します なお 当マニュアルでは ファイル管理機能に関する説明のみ行います 社員選択やファイルの添付などの共通操作については
POWER EGG2.0 Ver2.6 ユーザーズマニュアルファイル管理編 Copyright 2013 D-CIRCLE,INC. All Rights Reserved 2013.11 はじめに 本書では POWER EGG 利用者向けに 以下の POWER EGG のファイル管理機能に関する操作を説明します なお 当マニュアルでは ファイル管理機能に関する説明のみ行います 社員選択やファイルの添付などの共通操作については
POWER EGG2.0 Ver2.5 ユーザーズマニュアル 汎用申請編
 POWER EGG2.0 Ver2.5 ユーザーズマニュアル汎用申請編 Copyright 2013 D-CIRCLE,INC. All Rights Reserved 2013.01 はじめに 本書では POWER EGG 利用者向けに POWER EGG の汎用申請機能に関する操作を説明します 当マニュアルでは 汎用申請機能に関する説明のみ行います ファイルの添付など POWER EGG 全体の共通操作については
POWER EGG2.0 Ver2.5 ユーザーズマニュアル汎用申請編 Copyright 2013 D-CIRCLE,INC. All Rights Reserved 2013.01 はじめに 本書では POWER EGG 利用者向けに POWER EGG の汎用申請機能に関する操作を説明します 当マニュアルでは 汎用申請機能に関する説明のみ行います ファイルの添付など POWER EGG 全体の共通操作については
もくじ 管理者設定メニュー (JobMagic) 01 アドレス帳 3 02 顧客情報 5 03 営業日報 8 04 ワークフロー 12 管理者設定メニュー (JobMagic): もくじ
 MFP 連携機能マニュアル 管理者設定メニュー (JobMagic) もくじ 管理者設定メニュー (JobMagic) 01 アドレス帳 3 02 顧客情報 5 03 営業日報 8 04 ワークフロー 12 管理者設定メニュー (JobMagic): もくじ 1. アドレス帳 機器からスキャンした名刺データをアドレス帳に登録する際は あらかじめ JobMagic での設定が必要です 管理者は アドレス帳の管理者設定より
MFP 連携機能マニュアル 管理者設定メニュー (JobMagic) もくじ 管理者設定メニュー (JobMagic) 01 アドレス帳 3 02 顧客情報 5 03 営業日報 8 04 ワークフロー 12 管理者設定メニュー (JobMagic): もくじ 1. アドレス帳 機器からスキャンした名刺データをアドレス帳に登録する際は あらかじめ JobMagic での設定が必要です 管理者は アドレス帳の管理者設定より
アクセス履歴の確認 アクセス履歴の確認 名刺データへのアクセス履歴を 日単位で確認または月単位でファイル出力できます 日単位の履歴を確認する 名刺データへの過去 1 ヵ月のアクセス履歴を 日単位で確認できます 1 名刺管理画面を表示し 名刺管理 アクセス履歴 の順にクリックします 名刺管理画面の表示
 この章では 名刺管理の機能についてご案内しています アクセス履歴の確認 170 付箋の設定 173 新着の設定 175 名刺データのファイル出力 176 名刺データの管理 179 エクスポート権限の設定 183 共有範囲の設定 184 アクセス履歴の確認 アクセス履歴の確認 名刺データへのアクセス履歴を 日単位で確認または月単位でファイル出力できます 日単位の履歴を確認する 名刺データへの過去 1
この章では 名刺管理の機能についてご案内しています アクセス履歴の確認 170 付箋の設定 173 新着の設定 175 名刺データのファイル出力 176 名刺データの管理 179 エクスポート権限の設定 183 共有範囲の設定 184 アクセス履歴の確認 アクセス履歴の確認 名刺データへのアクセス履歴を 日単位で確認または月単位でファイル出力できます 日単位の履歴を確認する 名刺データへの過去 1
16. 顧客情報顧客情報基本登録 データ編集権限 顧客情報の編集権限を設定します 全員 全ての社員編集可能管理者 担当者のみ 機能管理者 顧客の営業担当者のみ編集可能管理者のみ 機能管理者のみ編集可能 データ削除権限 顧客情報の削除権限を設定します 全員 全ての社員削除可能管理者 担当者のみ 機能管
 16. 顧客情報顧客情報基本登録 顧客情報に必要な基本情報を登録し エクスポートやデータ編集の権限を設定します 利用権限については注意事項を参照して下さい 基本情報を登録 ( 変更 ) する 基本登録画面 名刺連携機能の選択肢は MFP 連携を利用する場合の内容です MFP 連携を利用しない場合の名刺連携機能の選択肢 エクスポート権限 顧客情報のエクスポート権限を設定します 全員 全ての社員利用可能管理者のみ
16. 顧客情報顧客情報基本登録 顧客情報に必要な基本情報を登録し エクスポートやデータ編集の権限を設定します 利用権限については注意事項を参照して下さい 基本情報を登録 ( 変更 ) する 基本登録画面 名刺連携機能の選択肢は MFP 連携を利用する場合の内容です MFP 連携を利用しない場合の名刺連携機能の選択肢 エクスポート権限 顧客情報のエクスポート権限を設定します 全員 全ての社員利用可能管理者のみ
< 削除ボタン チェックボックスについて 1> 対象 を退職社員のみで検索した場合 対象 を全てで検索した場合 システム管理 : 社員登録
 JobMagic のユーザーを登録をします ご契約頂いているアカウント数まで登録可能です 管理メニュー一覧画面 管理メニュー一覧から 社員登録 をクリックして下さい 検索条件部門対象 表示させたい社員の部門を選択して下さい 表示させたい社員の対象を選択して下さい 全て 在職社員のみ 退職社員のみ が選択できます 退職社員は社員名が赤字で表示されます ボタン 説明 表示 指定された条件に合致する社員の一覧を表示します
JobMagic のユーザーを登録をします ご契約頂いているアカウント数まで登録可能です 管理メニュー一覧画面 管理メニュー一覧から 社員登録 をクリックして下さい 検索条件部門対象 表示させたい社員の部門を選択して下さい 表示させたい社員の対象を選択して下さい 全て 在職社員のみ 退職社員のみ が選択できます 退職社員は社員名が赤字で表示されます ボタン 説明 表示 指定された条件に合致する社員の一覧を表示します
アクセス履歴の確認 アクセス履歴の確認 名刺データへのアクセス履歴を 日単位で確認または月単位でファイル出力できます 日単位の履歴を確認する 名刺データへの過去 1 ヵ月のアクセス履歴を 日単位で確認できます 1 名刺管理画面を表示し 名刺管理 アクセス履歴 の順にクリックします 名刺管理画面の表示
 この章では 名刺管理の機能についてご案内しています アクセス履歴の確認 188 付箋の設定 191 新着の設定 193 名刺データのファイル出力 194 名刺データの管理 198 エクスポート権限の設定 202 共有範囲の設定 203 アクセス履歴の確認 アクセス履歴の確認 名刺データへのアクセス履歴を 日単位で確認または月単位でファイル出力できます 日単位の履歴を確認する 名刺データへの過去 1
この章では 名刺管理の機能についてご案内しています アクセス履歴の確認 188 付箋の設定 191 新着の設定 193 名刺データのファイル出力 194 名刺データの管理 198 エクスポート権限の設定 202 共有範囲の設定 203 アクセス履歴の確認 アクセス履歴の確認 名刺データへのアクセス履歴を 日単位で確認または月単位でファイル出力できます 日単位の履歴を確認する 名刺データへの過去 1
Microsoft Word - データ保管サービス操作マニュアル(第二版).docx
 データ保管サービス 操作マニュアル 平成 27 年 8 月 第二版 目次 1. 概要... 2 2. 基本操作... 3 ログイン... 3 データ入力... 3 ファイル添付... 3 エラー表示について... 4 初期画面について... 4 3. 未登録一覧... 5 一覧表の見方... 5 4. 保管工事一覧... 6 検索方法... 6 一覧表の見方... 7 保管工事一覧帳票出力方法...
データ保管サービス 操作マニュアル 平成 27 年 8 月 第二版 目次 1. 概要... 2 2. 基本操作... 3 ログイン... 3 データ入力... 3 ファイル添付... 3 エラー表示について... 4 初期画面について... 4 3. 未登録一覧... 5 一覧表の見方... 5 4. 保管工事一覧... 6 検索方法... 6 一覧表の見方... 7 保管工事一覧帳票出力方法...
掲示板の閲覧 掲示板の閲覧 登録権または参照権のある掲示板グループの掲示版を閲覧することができます 各利用者の権限は 管理者によって設定されます 掲示板を閲覧する 1 掲示板画面を表示し 閲覧する掲示が含まれている掲示板グループ 掲示板の順にクリックします 掲示板画面の表示方法 ポータル画面の画面説
 この章では 掲示板の利用方法などについてご案内しています 掲示板には文書を登録したり 返信を書き込むことができます 掲示板グループや掲示板は 管理者によって登録されます 掲示板の閲覧 140 掲示板の検索 146 掲示内容を転送する 148 掲示内容の登録 151 掲示内容をメールで登録する 158 掲示板の登録予約 159 掲示板の設定 163 掲示板の閲覧 掲示板の閲覧 登録権または参照権のある掲示板グループの掲示版を閲覧することができます
この章では 掲示板の利用方法などについてご案内しています 掲示板には文書を登録したり 返信を書き込むことができます 掲示板グループや掲示板は 管理者によって登録されます 掲示板の閲覧 140 掲示板の検索 146 掲示内容を転送する 148 掲示内容の登録 151 掲示内容をメールで登録する 158 掲示板の登録予約 159 掲示板の設定 163 掲示板の閲覧 掲示板の閲覧 登録権または参照権のある掲示板グループの掲示版を閲覧することができます
管理者設定メニュー (JobMagic): もくじ もくじ 管理者設定メニュー (JobMagic) P.3 01 アドレス帳 3 02 顧客情報 5 03 営業日報 7 04 ワークフロー 10
 MFP 連携機能マニュアル 管理者設定メニュー (JobMagic) 管理者設定メニュー (JobMagic): もくじ もくじ 管理者設定メニュー (JobMagic) P.3 01 アドレス帳 3 02 顧客情報 5 03 営業日報 7 04 ワークフロー 10 1-1 管理者設定メニュー (JobMagic):MFP 連携機能 1. アドレス帳 機器からスキャンした名刺データをアドレス帳に登録する際は
MFP 連携機能マニュアル 管理者設定メニュー (JobMagic) 管理者設定メニュー (JobMagic): もくじ もくじ 管理者設定メニュー (JobMagic) P.3 01 アドレス帳 3 02 顧客情報 5 03 営業日報 7 04 ワークフロー 10 1-1 管理者設定メニュー (JobMagic):MFP 連携機能 1. アドレス帳 機器からスキャンした名刺データをアドレス帳に登録する際は
システム管理マニュアル
 自分がやらなければならないアクション ( 個々の業務 ) を入力し 抜けや漏れを無くし効率よく仕事を進めるための機能です アクョンリスト登録時に 仕事内容やその締め切り日を登録して ヌケや漏れを防止することができます 上司のコメントをに登録したり 別の担当者に業務指示を出し 進捗状況を把握することも可能となっています 指示したアクションが完了した場合 指示者に通知する機能もついていますので 効率的にアクションを進めることができますは
自分がやらなければならないアクション ( 個々の業務 ) を入力し 抜けや漏れを無くし効率よく仕事を進めるための機能です アクョンリスト登録時に 仕事内容やその締め切り日を登録して ヌケや漏れを防止することができます 上司のコメントをに登録したり 別の担当者に業務指示を出し 進捗状況を把握することも可能となっています 指示したアクションが完了した場合 指示者に通知する機能もついていますので 効率的にアクションを進めることができますは
POWER EGG2.0 サービスリリース1 新機能ご紹介資料
 サービスリリース 1 新機能ご紹介資料 この資料は 2.0 からリビジョンンアップ ( サービスリリースを適用 ) されるお客様向けの機能紹介です 2.0 にて強化された機能詳細は記載されておりません また 画面イメージについては 製品出荷時に変更となる場合があります 2010 年 2 月 19 日 目次 改版履歴 2.0 サービスリリース 1 の変更ポイント 2 2.0 サービスリリース 1 の変更内容
サービスリリース 1 新機能ご紹介資料 この資料は 2.0 からリビジョンンアップ ( サービスリリースを適用 ) されるお客様向けの機能紹介です 2.0 にて強化された機能詳細は記載されておりません また 画面イメージについては 製品出荷時に変更となる場合があります 2010 年 2 月 19 日 目次 改版履歴 2.0 サービスリリース 1 の変更ポイント 2 2.0 サービスリリース 1 の変更内容
ボタンメンバーを追加登録入力項目をクリア一つ前に戻る 説明社員を閲覧者に追加します アンケートのタイトル部分 閲覧者を登録します その後 質問登録画面を表示します 入力した内容をクリアし 元の状態へ戻します 入力した内容をキャンセルし 一覧画面に戻ります アンケート完成時のタイトル 説明文 画像の表
 Web 上でアンケートフォームが簡単に作成でき 社内外に URL 付きメールで送信できます 集計結果はテキストファイルに出力したり グラフ化して閲覧する事が可能です アンケート ( タイトル部 閲覧者設定 ) を作成する MagicHat より アンケート をクリックするとアンケート一覧画面が表示されます 一覧画面 新規作成 をクリックして下さい タイトル 閲覧者設定作成画面が開きます タイトル 閲覧者設定作成画面
Web 上でアンケートフォームが簡単に作成でき 社内外に URL 付きメールで送信できます 集計結果はテキストファイルに出力したり グラフ化して閲覧する事が可能です アンケート ( タイトル部 閲覧者設定 ) を作成する MagicHat より アンケート をクリックするとアンケート一覧画面が表示されます 一覧画面 新規作成 をクリックして下さい タイトル 閲覧者設定作成画面が開きます タイトル 閲覧者設定作成画面
クイックマニュアル(利用者編)
 クイックマニュアル エコノス株式会社 目次 1. 利用イメージ 2. ログイン画面 3. 検索画面 4. クロールサイト管理画面 5. ユーザ管理 6. 検索履歴確認 7. クロール結果確認 8. ダウンロードパスワード設定 9. URLチェック 2 1. ご利用イメージ (1/2) 基本的な機能のご利用について 1 サイトへアクセスしログイン関連ページ :2. ログイン画面 2 検索対象の URL
クイックマニュアル エコノス株式会社 目次 1. 利用イメージ 2. ログイン画面 3. 検索画面 4. クロールサイト管理画面 5. ユーザ管理 6. 検索履歴確認 7. クロール結果確認 8. ダウンロードパスワード設定 9. URLチェック 2 1. ご利用イメージ (1/2) 基本的な機能のご利用について 1 サイトへアクセスしログイン関連ページ :2. ログイン画面 2 検索対象の URL
システム管理マニュアル
 Sales Force Assistant 顧客創造 ( 深耕 ) ユーザー操作マニュアル 名刺 Scan 目次 1. 名刺 SCAN... 2 1-1. 名刺 Scan とは... 2 1-2. 名刺 Scan 情報を顧客 パーソン情報として登録する... 4 操作.1 新規取り込みを行う顧客を編集する... 10 操作.2 類似顧客を選択 編集する... 11 操作.3 類似パーソンを選択 編集する...
Sales Force Assistant 顧客創造 ( 深耕 ) ユーザー操作マニュアル 名刺 Scan 目次 1. 名刺 SCAN... 2 1-1. 名刺 Scan とは... 2 1-2. 名刺 Scan 情報を顧客 パーソン情報として登録する... 4 操作.1 新規取り込みを行う顧客を編集する... 10 操作.2 類似顧客を選択 編集する... 11 操作.3 類似パーソンを選択 編集する...
POWER EGG2.0 Ver2.8 スタートアップガイド ~Webデータベース 応用編~
 POWER EGG2.0 Ver2.8 スタートアップガイド ~ Web データベースの作成応用編 ~ 第 1 版 2016 年 3 月ディサークル株式会社 改版履歴 版数 改版年月日 備考 1.0 2016/03/04 初版 (POWER EGG2.0 Ver2.8 版 ) 目次 はじめに... 1 第 1 章データベース間の連携設定... 2 1-1 WebDB 間連携項目フィールドの作成...
POWER EGG2.0 Ver2.8 スタートアップガイド ~ Web データベースの作成応用編 ~ 第 1 版 2016 年 3 月ディサークル株式会社 改版履歴 版数 改版年月日 備考 1.0 2016/03/04 初版 (POWER EGG2.0 Ver2.8 版 ) 目次 はじめに... 1 第 1 章データベース間の連携設定... 2 1-1 WebDB 間連携項目フィールドの作成...
ご利用いただくサービスにおいて 以下のような制限事項や入力制限を設けています ご利用時にはご注意ください 制限事項と入力制限は 2017 年 10 月 3 日時点での情報を元に作成しています 基本サービス ユーザーの設定 操作 ログイン ID パスワード有効期限設定 ファイルから一括登録する場合 半
 この章では 各サービスの制限事項についてご案内しています 384 索引 392 ご利用いただくサービスにおいて 以下のような制限事項や入力制限を設けています ご利用時にはご注意ください 制限事項と入力制限は 2017 年 10 月 3 日時点での情報を元に作成しています 基本サービス ユーザーの設定 操作 ログイン ID パスワード有効期限設定 ファイルから一括登録する場合 半角英字で create
この章では 各サービスの制限事項についてご案内しています 384 索引 392 ご利用いただくサービスにおいて 以下のような制限事項や入力制限を設けています ご利用時にはご注意ください 制限事項と入力制限は 2017 年 10 月 3 日時点での情報を元に作成しています 基本サービス ユーザーの設定 操作 ログイン ID パスワード有効期限設定 ファイルから一括登録する場合 半角英字で create
SISJIN
 SISJIN 目次 ログイン... 4 ログイン... 4 メニュー表示 / ログアウト... 5 メニュー表示... 6 お知らせ確認... 7 お知らせ... 7 操作者へのお知らせ... 7 お知らせ削除... 8 ログアウト... 9 社員情報表示... 10 社員情報表示... 11 パスワード変更... 12 習得スキル登録... 14 習得スキル登録... 15 習得スキル補足説明登録...
SISJIN 目次 ログイン... 4 ログイン... 4 メニュー表示 / ログアウト... 5 メニュー表示... 6 お知らせ確認... 7 お知らせ... 7 操作者へのお知らせ... 7 お知らせ削除... 8 ログアウト... 9 社員情報表示... 10 社員情報表示... 11 パスワード変更... 12 習得スキル登録... 14 習得スキル登録... 15 習得スキル補足説明登録...
A909_攲示暿.xlsx
 4-1 管理者用 : 掲示板 4. 掲示板基本登録 掲示板データのエクスポート権限 退職者表示 コラボレーションサイトロゴ表示について設定します 基本登録画面 入力項目 説明 文字形式 桁数 エクスポート権限 エクスポート権限を選択して下さい 退職者表示 検索画面 社員コンボボックスの退職者表示を選択して下さい 協力会社投稿時の 協力会社がドキュメントを投稿した際の お知らせメールの送信者アドレス
4-1 管理者用 : 掲示板 4. 掲示板基本登録 掲示板データのエクスポート権限 退職者表示 コラボレーションサイトロゴ表示について設定します 基本登録画面 入力項目 説明 文字形式 桁数 エクスポート権限 エクスポート権限を選択して下さい 退職者表示 検索画面 社員コンボボックスの退職者表示を選択して下さい 協力会社投稿時の 協力会社がドキュメントを投稿した際の お知らせメールの送信者アドレス
Microsoft Word - 新corezo-マニュアル-申請承認-( ).doc
 操作マニュアル 目次 1 権限による機能について 2 2 ログイン 3 3 メニュー画面 4 4 新規作成 申請方法 5 5 既存データの発注 13 6 申請状況の確認方法 16 7 管理者 承認者の承認 19 8 履歴 集計の確認 24 1 1 権限による機能について 権限 メニュー一覧 管理者 2 次承認者 1 次承認者代理申請者一般 検索 個別作成 ( 名刺 ) 一括作成 ( 名刺 ) 2 2
操作マニュアル 目次 1 権限による機能について 2 2 ログイン 3 3 メニュー画面 4 4 新規作成 申請方法 5 5 既存データの発注 13 6 申請状況の確認方法 16 7 管理者 承認者の承認 19 8 履歴 集計の確認 24 1 1 権限による機能について 権限 メニュー一覧 管理者 2 次承認者 1 次承認者代理申請者一般 検索 個別作成 ( 名刺 ) 一括作成 ( 名刺 ) 2 2
スライド 1
 Knowledge Suite( ナレッジスイート ) ファーストステップガイド ( 管理者向け ) ナレッジスイート株式会社 初期設定手順 本マニュアルは Knowledge Suite をご利用いただくにあたって 管理者が行う必要最低限な初期設定の手順を示したものとなります. 企業情報の設定 企業の基本情報を登録します. 部署の作成 会社の組織 部署を作成します 3. メンバーの登録 会社のメンバー登録を行います
Knowledge Suite( ナレッジスイート ) ファーストステップガイド ( 管理者向け ) ナレッジスイート株式会社 初期設定手順 本マニュアルは Knowledge Suite をご利用いただくにあたって 管理者が行う必要最低限な初期設定の手順を示したものとなります. 企業情報の設定 企業の基本情報を登録します. 部署の作成 会社の組織 部署を作成します 3. メンバーの登録 会社のメンバー登録を行います
修正履歴 版数 修正日 修正内容 章 V /6/24 初版作成 V /6/30 イベント番号一式画面変更 全般 V /5/ 年 2 月機能追加部分反映 全般 2
 操作マニュアル 一般社団法人福島県医療福祉情報ネットワーク協議会 Ver 1.3 2016 年 6 月 5 日 1 修正履歴 版数 修正日 修正内容 章 V1.0 2015/6/24 初版作成 V1.1 2015/6/30 イベント番号一式画面変更 全般 V1.2 2016/5/16 2016 年 2 月機能追加部分反映 全般 2 遠隔カンファレンス 目次 1. ログイン画面 2. ホーム画面 3.
操作マニュアル 一般社団法人福島県医療福祉情報ネットワーク協議会 Ver 1.3 2016 年 6 月 5 日 1 修正履歴 版数 修正日 修正内容 章 V1.0 2015/6/24 初版作成 V1.1 2015/6/30 イベント番号一式画面変更 全般 V1.2 2016/5/16 2016 年 2 月機能追加部分反映 全般 2 遠隔カンファレンス 目次 1. ログイン画面 2. ホーム画面 3.
desknet's NEO 初期設定マニュアル
 デスクネッツネオ desknet's NEO 無料お試し 初期設定マニュアル desknet's NEO V3.5 対応版 Copyright (C) NEOJAPAN Inc. All Rights Reserved. 本資料について この度は desknet s クラウドのお試しをお申込みいただき誠にありがとうございます 本資料では desknet s クラウドのお試しを行うにあたり最低限の設定についてご案内いたします
デスクネッツネオ desknet's NEO 無料お試し 初期設定マニュアル desknet's NEO V3.5 対応版 Copyright (C) NEOJAPAN Inc. All Rights Reserved. 本資料について この度は desknet s クラウドのお試しをお申込みいただき誠にありがとうございます 本資料では desknet s クラウドのお試しを行うにあたり最低限の設定についてご案内いたします
目次 1. ログイン P2 2. 送受信管理 P メールの新規送信 P 未送信 ( 保存 ) メールの編集 削除 P 送信済みメールの状況確認 P6 3. メンバー ( 送信先 ) 管理 P メンバーの新規登録 編集 P メンバーの削除 P
 2011.02.24 目次 1. ログイン P2 2. 送受信管理 P3 2-1. メールの新規送信 P4 2-2. 未送信 ( 保存 ) メールの編集 削除 P5 2-3. 送信済みメールの状況確認 P6 3. メンバー ( 送信先 ) 管理 P7 3-1. メンバーの新規登録 編集 P8 3-2. メンバーの削除 P9 3-3. メンバーの一括管理 P10 4. グループ管理 P11 4-1.
2011.02.24 目次 1. ログイン P2 2. 送受信管理 P3 2-1. メールの新規送信 P4 2-2. 未送信 ( 保存 ) メールの編集 削除 P5 2-3. 送信済みメールの状況確認 P6 3. メンバー ( 送信先 ) 管理 P7 3-1. メンバーの新規登録 編集 P8 3-2. メンバーの削除 P9 3-3. メンバーの一括管理 P10 4. グループ管理 P11 4-1.
葬祭場予約管理システムマニュアル ( マスタメンテナンス編 ) 目次 1. システム概要 概要 ログイン~メニュー画面 稼働情報設定 休日マスタ 同時予約数マスタ ユーザー設定
 葬祭場予約管理システムマニュアル ( マスタメンテナンス編 ) 目次 1. システム概要... 3 1.1 概要... 3 1.2 ログイン~メニュー画面... 4 2. 稼働情報設定... 6 2.1 休日マスタ... 6 2.2 同時予約数マスタ... 8 3. ユーザー設定... 10 3.1 ユーザーマスタ... 10 3.2 パスワード間違いによる一時ロック状態の解除の方法... 11 3.3
葬祭場予約管理システムマニュアル ( マスタメンテナンス編 ) 目次 1. システム概要... 3 1.1 概要... 3 1.2 ログイン~メニュー画面... 4 2. 稼働情報設定... 6 2.1 休日マスタ... 6 2.2 同時予約数マスタ... 8 3. ユーザー設定... 10 3.1 ユーザーマスタ... 10 3.2 パスワード間違いによる一時ロック状態の解除の方法... 11 3.3
すだちくんメール法人(所属設定職員管理)_docx
 すだちくんメール 法 管理マニュアル 所属設定 職員管理所属設定 職員管理 第 1 版 作成日 2015 年 12 月 7 日 最終更新日 2015 年 12 月 7 日 目次 概要... 2 法人管理画面... 3 ログイン... 3 所属名称管理... 5 所属 (1 階層目 ) の新規登録... 5 所属 (2 階層目以降 ) の新規登録... 6 CSV ファイルを使用した所属の一括登録...
すだちくんメール 法 管理マニュアル 所属設定 職員管理所属設定 職員管理 第 1 版 作成日 2015 年 12 月 7 日 最終更新日 2015 年 12 月 7 日 目次 概要... 2 法人管理画面... 3 ログイン... 3 所属名称管理... 5 所属 (1 階層目 ) の新規登録... 5 所属 (2 階層目以降 ) の新規登録... 6 CSV ファイルを使用した所属の一括登録...
2016年9月28日 機能強化
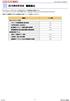 アルファオフィスメガタイプ 206 年 9 月 28 日機能強化 アルファオフィスメガタイプは 206 年 9 月 28 日に以下機能強化を実施しました アルファオフィス Ver3.5 リリースのご案内 ( http://mega.alpha-office.jp/new/service/206/094_676.html ) 本資料では管理者の方向けの機能強化内容について 説明をしております 機能名
アルファオフィスメガタイプ 206 年 9 月 28 日機能強化 アルファオフィスメガタイプは 206 年 9 月 28 日に以下機能強化を実施しました アルファオフィス Ver3.5 リリースのご案内 ( http://mega.alpha-office.jp/new/service/206/094_676.html ) 本資料では管理者の方向けの機能強化内容について 説明をしております 機能名
32-2 一般ユーザー用 : ドキュメント カテゴリ MAP での選択または 抽出条件設定画面にて 抽出 をクリックする事で 該当するデータが一覧で表示されます 結果一覧画面 表示項目説明カテゴリカテゴリ名を表示します をクリックすると カテゴリ表示順昇順に並べ替えが行えます をクリックすると カテ
 32-1 一般ユーザー用 : ドキュメント ドキュメントをカテゴリで分類し登録できます 閲覧権限を付ける事が可能です 検索機能により必要なドキュメントが Web 上から取り出せます コラボレーション機能により 取引先 ( 協力会社 ) とも Web 上でドキュメント共有が行なえます ドキュメント一覧を表示する MagicHat より ドキュメント をクリックすると一覧画面が表示されます 画面左 カテゴリ
32-1 一般ユーザー用 : ドキュメント ドキュメントをカテゴリで分類し登録できます 閲覧権限を付ける事が可能です 検索機能により必要なドキュメントが Web 上から取り出せます コラボレーション機能により 取引先 ( 協力会社 ) とも Web 上でドキュメント共有が行なえます ドキュメント一覧を表示する MagicHat より ドキュメント をクリックすると一覧画面が表示されます 画面左 カテゴリ
スーパー英語アカデミック版Ver.2
 受講者管理 受講者の登録や削除については 受講者管理機能で操作を行います 受講者管理機能には以 下のメニューが用意されています メニュー 概要 1 一覧 登録済みの受講者の一覧を確認することができます 2 登録 受講者の個別登録を行います 3 受講者一括登録 受講者の一括登録を行います 4 受講者一括変更 受講者情報を一括で変更します 受講者登録 受講者を個別登録する場合には 受講者 メニューの 登録
受講者管理 受講者の登録や削除については 受講者管理機能で操作を行います 受講者管理機能には以 下のメニューが用意されています メニュー 概要 1 一覧 登録済みの受講者の一覧を確認することができます 2 登録 受講者の個別登録を行います 3 受講者一括登録 受講者の一括登録を行います 4 受講者一括変更 受講者情報を一括で変更します 受講者登録 受講者を個別登録する場合には 受講者 メニューの 登録
DataWare-NETご利用ガイド
 DataWare-NET ご利用ガイド . 毎日夕方に配信先に設定したアドレスにメールが配信されます 登録が完了すると 配信先に設定されたメールアドレスに毎日夕方にメールをお届けします メールの配信先は 6 メールアドレスまで設定可能です 本日の収集案件数や 設定された条件に合致した案件数が記載されています メール本文に記載された マイページ URL をクリックすると 専用のマイページに移動します
DataWare-NET ご利用ガイド . 毎日夕方に配信先に設定したアドレスにメールが配信されます 登録が完了すると 配信先に設定されたメールアドレスに毎日夕方にメールをお届けします メールの配信先は 6 メールアドレスまで設定可能です 本日の収集案件数や 設定された条件に合致した案件数が記載されています メール本文に記載された マイページ URL をクリックすると 専用のマイページに移動します
4 任意の場所に保存します 5 保存した 入力フォーム (adrform.csv) を開き 登録するユーザーの情報を入力し CSV ファイルを保存して終了します 表示名 フリガナ 電子メールアドレス 携帯電話 携帯メールアドレス 勤務先電話番号 勤務先ファックス 会社名 郵便番号 会社住所 役職 部
 得意先アドレス帳の一括登録や ユーザーのアクセス権の設定が行えます また アドレス帳ごとのエクスポート権限 メール送信許可の設定が可能です 得意先アドレス帳をファイルから一括登録する 得意先アドレス帳を CSV ファイルで一括登録します 一括登録では 得意先アドレスの登録 登録内容の変更 削除が行えます CSV ファイルはご自身で作成することもできますが 入力する項目が記載されている入力フォームをダウンロードして利用することもできます
得意先アドレス帳の一括登録や ユーザーのアクセス権の設定が行えます また アドレス帳ごとのエクスポート権限 メール送信許可の設定が可能です 得意先アドレス帳をファイルから一括登録する 得意先アドレス帳を CSV ファイルで一括登録します 一括登録では 得意先アドレスの登録 登録内容の変更 削除が行えます CSV ファイルはご自身で作成することもできますが 入力する項目が記載されている入力フォームをダウンロードして利用することもできます
目次 ログイン ログイン お知らせ画面... 3 チェック結果の表示 / 新規作成 / 更新 / データ出力 チェック結果一覧の表示 新規作成 チェック結果の検索 チェック結果の詳
 FUJITSU Intelligent Society Solution 智の WA! アセスメント支援クラウド ユーザーマニュアル 平成 29 年 7 月 31 日 株式会社富士通エフサス Copyright 2014-2017 FUJITSU FSAS INC. 目次 ログイン... 1 1.1. ログイン... 1 1.2. お知らせ画面... 3 チェック結果の表示 / 新規作成 / 更新
FUJITSU Intelligent Society Solution 智の WA! アセスメント支援クラウド ユーザーマニュアル 平成 29 年 7 月 31 日 株式会社富士通エフサス Copyright 2014-2017 FUJITSU FSAS INC. 目次 ログイン... 1 1.1. ログイン... 1 1.2. お知らせ画面... 3 チェック結果の表示 / 新規作成 / 更新
WebCADD.com ご利用ガイド
 ご利用ガイド ( 管理者編 ) https://www.webcadd.com/company/ CONTENTS 1. WebCADD.com の概要... 3 1-1 WebCADD.com について... 3 2. 基本の操作... 4 2-1 WebCADD.com にログインする... 4 2-2 ホーム ( 管理者用 ) 画面について... 5 2-3 ログアウトする... 5 3. 利用状況一覧...
ご利用ガイド ( 管理者編 ) https://www.webcadd.com/company/ CONTENTS 1. WebCADD.com の概要... 3 1-1 WebCADD.com について... 3 2. 基本の操作... 4 2-1 WebCADD.com にログインする... 4 2-2 ホーム ( 管理者用 ) 画面について... 5 2-3 ログアウトする... 5 3. 利用状況一覧...
M 目次 1. ログイン方法 メール画面の概要 メールの確認について スレッドの表示変更 ( スレッド順 日時順 ) メール作成と送信 メールへの署名 ラベルの作成 ラベルの
 成城学園 Gmail 利用マニュアル ( 第 1 版 ) 成城大学 メディアネットワークセンター 2018 年 11 月 M035-001 目次 1. ログイン方法... 2 2. メール画面の概要... 3 3. メールの確認について... 4 4. スレッドの表示変更 ( スレッド順 日時順 )... 4 5. メール作成と送信... 6 6. メールへの署名... 8 7. ラベルの作成...
成城学園 Gmail 利用マニュアル ( 第 1 版 ) 成城大学 メディアネットワークセンター 2018 年 11 月 M035-001 目次 1. ログイン方法... 2 2. メール画面の概要... 3 3. メールの確認について... 4 4. スレッドの表示変更 ( スレッド順 日時順 )... 4 5. メール作成と送信... 6 6. メールへの署名... 8 7. ラベルの作成...
目次 1. はじめに 動作環境 ログイン ログインページへのアクセス ログイン ID とパスワードの入力 ワンタイムパスワードの発行 ワンタイムパスワードによるログイン マスタ設定
 タック健診 Web ソリューション業務手引書 管理者向け マニュアル 2016/4/1 Ver. 1.01 目次 1. はじめに... 3 2. 動作環境... 4 3. ログイン... 5 3.1 ログインページへのアクセス... 5 3.2 ログイン ID とパスワードの入力... 6 3.3 ワンタイムパスワードの発行... 7 3.4 ワンタイムパスワードによるログイン... 7 4. マスタ設定...
タック健診 Web ソリューション業務手引書 管理者向け マニュアル 2016/4/1 Ver. 1.01 目次 1. はじめに... 3 2. 動作環境... 4 3. ログイン... 5 3.1 ログインページへのアクセス... 5 3.2 ログイン ID とパスワードの入力... 6 3.3 ワンタイムパスワードの発行... 7 3.4 ワンタイムパスワードによるログイン... 7 4. マスタ設定...
ご利用いただくサービスにおいて 以下のような制限事項や入力制限を設けています ご利用時にはご注意ください 制限事項と入力制限は 2018 年 10 月 1 日時点での情報を元に作成しています 基本サービス ユーザーの設定 操作 ログイン ID パスワード有効期限設定 ファイルから一括登録する場合 半
 この章では 各サービスの制限事項についてご案内しています 206 索引 211 ご利用いただくサービスにおいて 以下のような制限事項や入力制限を設けています ご利用時にはご注意ください 制限事項と入力制限は 2018 年 10 月 1 日時点での情報を元に作成しています 基本サービス ユーザーの設定 操作 ログイン ID パスワード有効期限設定 ファイルから一括登録する場合 半角英字で create
この章では 各サービスの制限事項についてご案内しています 206 索引 211 ご利用いただくサービスにおいて 以下のような制限事項や入力制限を設けています ご利用時にはご注意ください 制限事項と入力制限は 2018 年 10 月 1 日時点での情報を元に作成しています 基本サービス ユーザーの設定 操作 ログイン ID パスワード有効期限設定 ファイルから一括登録する場合 半角英字で create
POWER EGG2.0 Ver2.11c 管理者マニュアル OP1.マスターインポートユーティリティ
 オプション製品マニュアル OP1.3 CSV ファイルのレイアウト マスターインポートユーティリティを使用して セットアップするための取り込みデータを CSV 形式 ( カンマ区切り ) で作成します 各データに合わせたレイアウトで作成してください (1) 留意事項 CSV ファイルを作成する場合の共通の留意事項について記載します CSV データのレイアウトは POWER EGG の規定に従ってください
オプション製品マニュアル OP1.3 CSV ファイルのレイアウト マスターインポートユーティリティを使用して セットアップするための取り込みデータを CSV 形式 ( カンマ区切り ) で作成します 各データに合わせたレイアウトで作成してください (1) 留意事項 CSV ファイルを作成する場合の共通の留意事項について記載します CSV データのレイアウトは POWER EGG の規定に従ってください
1. ログイン 1-1 管理画面へのログイン 施設の作成 編集 削除や承認 公開には その操作権限を持つアカウントでログイン します アカウントについての詳細は 管理者にお問い合わせください (1) [ ユーザー ID またはメールアドレス ] と [ パスワード ] を入力後 [ ログイン ] を
![1. ログイン 1-1 管理画面へのログイン 施設の作成 編集 削除や承認 公開には その操作権限を持つアカウントでログイン します アカウントについての詳細は 管理者にお問い合わせください (1) [ ユーザー ID またはメールアドレス ] と [ パスワード ] を入力後 [ ログイン ] を 1. ログイン 1-1 管理画面へのログイン 施設の作成 編集 削除や承認 公開には その操作権限を持つアカウントでログイン します アカウントについての詳細は 管理者にお問い合わせください (1) [ ユーザー ID またはメールアドレス ] と [ パスワード ] を入力後 [ ログイン ] を](/thumbs/91/105035074.jpg) 管理画面操作マニュアル 施設 目次 1. ログイン... 2 1-1 管理画面へのログイン... 2 2. 施設... 2 2-1 施設一覧... 3 2-2 施設の新規作成... 4 2-3 施設の編集... 9 2-4 施設の削除...10 2-5 ダウンロード... 11 2-6 インポート...12 3. 写真 地図...13 3-1 施設写真の登録...13 3-2 施設地図の登録...16
管理画面操作マニュアル 施設 目次 1. ログイン... 2 1-1 管理画面へのログイン... 2 2. 施設... 2 2-1 施設一覧... 3 2-2 施設の新規作成... 4 2-3 施設の編集... 9 2-4 施設の削除...10 2-5 ダウンロード... 11 2-6 インポート...12 3. 写真 地図...13 3-1 施設写真の登録...13 3-2 施設地図の登録...16
ご利用いただくサービスにおいて 以下のような制限事項や入力制限を設けています ご利用時にはご注意ください 制限事項と入力制限は 2017 年 10 月 3 日時点での情報を元に作成しています 基本サービス ユーザーの設定 操作 設定一括変更 ファイルから一括登録する場合 半角英字で create m
 この章では 各サービスの制限事項についてご案内しています 364 索引 371 ご利用いただくサービスにおいて 以下のような制限事項や入力制限を設けています ご利用時にはご注意ください 制限事項と入力制限は 2017 年 10 月 3 日時点での情報を元に作成しています 基本サービス ユーザーの設定 操作 設定一括変更 ファイルから一括登録する場合 半角英字で create modify delete
この章では 各サービスの制限事項についてご案内しています 364 索引 371 ご利用いただくサービスにおいて 以下のような制限事項や入力制限を設けています ご利用時にはご注意ください 制限事項と入力制限は 2017 年 10 月 3 日時点での情報を元に作成しています 基本サービス ユーザーの設定 操作 設定一括変更 ファイルから一括登録する場合 半角英字で create modify delete
yukarik
 ワイド WEB システム 操作手順書 Ver1.0.1.2-1 - - 目次 - ワイド WEB システム操作手順書... 4 1. ワイド WEB システムの起動と終了... 4 1-1. ワイド WEB システムを起動する... 4 (1) ログイン 画面を表示する... 4 (2) 仮パスワード発行 を行う... 5 (3) プロキシサーバ情報 を設定する... 5 1-2. ワイド WEB
ワイド WEB システム 操作手順書 Ver1.0.1.2-1 - - 目次 - ワイド WEB システム操作手順書... 4 1. ワイド WEB システムの起動と終了... 4 1-1. ワイド WEB システムを起動する... 4 (1) ログイン 画面を表示する... 4 (2) 仮パスワード発行 を行う... 5 (3) プロキシサーバ情報 を設定する... 5 1-2. ワイド WEB
2 更新期限のお知らせ (30 日前 ) について <1> 届出情報の更新期限の 30 日前になっても更新されていない場合 担当者 ( 最大 3 名 ) のメールアドレス宛てに更新が未実施であることをお知らせするメールが送信されます 更新期限のお知らせ (30 日前 ) メール ( 件名 ) 製造所
 4-4. 更新期限について (1) 更新期限のお知らせ製造所固有記号の有効期間は 5 年で満了となります 更新期限については メールにてお知らせします 1 更新期限のお知らせ (90 日前 ) について 届出情報の更新期限の 90 日前になると 担当者 ( 最大 3 名 ) のメールアドレス宛てに更新 が可能となったことをお知らせするメールが送信されます 更新期限お知らせ (90 日前 )
4-4. 更新期限について (1) 更新期限のお知らせ製造所固有記号の有効期間は 5 年で満了となります 更新期限については メールにてお知らせします 1 更新期限のお知らせ (90 日前 ) について 届出情報の更新期限の 90 日前になると 担当者 ( 最大 3 名 ) のメールアドレス宛てに更新 が可能となったことをお知らせするメールが送信されます 更新期限お知らせ (90 日前 )
「請求の助」利用者マニュアル
 請求の助 利用者マニュアル 1 請求の助 利用者マニュアル Ver1.02 目次 メニュー画面 3 各画面での操作内容 3 Ⅰ 見積書 納品書 3 1. 見積書 納品書を作成する 3 2. 見積書 納品書を編集する 6 3. 見積書 納品書をコピーする 7 4. 見積書 納品書を CSV データで保存する 7 5. 見積書 納品書を PDF データで保存する 7 6. 書類の変換をする 7 7. プレビューで確認する
請求の助 利用者マニュアル 1 請求の助 利用者マニュアル Ver1.02 目次 メニュー画面 3 各画面での操作内容 3 Ⅰ 見積書 納品書 3 1. 見積書 納品書を作成する 3 2. 見積書 納品書を編集する 6 3. 見積書 納品書をコピーする 7 4. 見積書 納品書を CSV データで保存する 7 5. 見積書 納品書を PDF データで保存する 7 6. 書類の変換をする 7 7. プレビューで確認する
目次 はじめに サービス内容 基本サービス オプションサ
 㻞㻜㻝㻣ᖺ㻝㻜 目次 はじめに サービス内容........................................................... 10 基本サービス......................................................... 10 オプションサービス...................................................
㻞㻜㻝㻣ᖺ㻝㻜 目次 はじめに サービス内容........................................................... 10 基本サービス......................................................... 10 オプションサービス...................................................
07_Author & Registratioin Manual(Japanese)_Ver2.0
 For Author Editorial Manager 著者 ユーザ登録マニュアル 目次. ユーザ登録.... ログイン画面....2 ユーザ登録...2.3 代理登録が通知されたとき... 4.4 パスワードの変更...5 2 メインメニュー...6 3 投稿原稿の作成...7 4 共著者確認... 5 修正投稿...2 5. 修正投稿の作成を開始する...3 5.2 修正投稿の辞退と辞退の撤回...6
For Author Editorial Manager 著者 ユーザ登録マニュアル 目次. ユーザ登録.... ログイン画面....2 ユーザ登録...2.3 代理登録が通知されたとき... 4.4 パスワードの変更...5 2 メインメニュー...6 3 投稿原稿の作成...7 4 共著者確認... 5 修正投稿...2 5. 修正投稿の作成を開始する...3 5.2 修正投稿の辞退と辞退の撤回...6
目次 LinQ MobileSNS について...3 ログイン...4 メインメニュー...6 お知らせ スタッフルーム サロン日誌 プロフィール スタッフ携帯 スケジュール 共通機能
 LinQ MobileSNS スタッフ携帯画面 操作マニュアル LinQ MobileSNS のスタッフ携帯画面を使用する際の操作の流れを説明します 各々の項目についての詳しい説明は参照ページをご覧ください 目次 LinQ MobileSNS について...3 ログイン...4 メインメニュー...6 お知らせ... 10 スタッフルーム... 15 サロン日誌... 21 プロフィール... 28
LinQ MobileSNS スタッフ携帯画面 操作マニュアル LinQ MobileSNS のスタッフ携帯画面を使用する際の操作の流れを説明します 各々の項目についての詳しい説明は参照ページをご覧ください 目次 LinQ MobileSNS について...3 ログイン...4 メインメニュー...6 お知らせ... 10 スタッフルーム... 15 サロン日誌... 21 プロフィール... 28
Active! mail 6 操作マニュアル 株式会社トランスウエア Copyright TransWare Co. All rights reserved.
 Active! mail 6 操作マニュアル 株式会社トランスウエア Copyright TransWare Co. All rights reserved. 目次 Active! mail を利用する前に......... パソコンの準備... ログイン... Active! mail でメールを送信する......... プロフィールの設定... メールを作成する... 5 Active! mail
Active! mail 6 操作マニュアル 株式会社トランスウエア Copyright TransWare Co. All rights reserved. 目次 Active! mail を利用する前に......... パソコンの準備... ログイン... Active! mail でメールを送信する......... プロフィールの設定... メールを作成する... 5 Active! mail
目次 目次 1. はじめに 2. ログイン ID とアクセス権限 3. 前提条件 4. 事前準備 ( ログイン ) 4-1. ログイン画面アクセス 4-2. ログイン 4-3. ログイン後 5. ホーム画面 6. 特記すべき画面操作 6-1. カレンダー表示 6-2. メニュー表示 6-3. クリッ
 ( ホテル管理者向け ) 第 1.0 版 目次 目次 1. はじめに 2. ログイン ID とアクセス権限 3. 前提条件 4. 事前準備 ( ログイン ) 4-1. ログイン画面アクセス 4-2. ログイン 4-3. ログイン後 5. ホーム画面 6. 特記すべき画面操作 6-1. カレンダー表示 6-2. メニュー表示 6-3. クリック編集 7. ホテル管理 予約管理 7-1. 予約情報の条件検索
( ホテル管理者向け ) 第 1.0 版 目次 目次 1. はじめに 2. ログイン ID とアクセス権限 3. 前提条件 4. 事前準備 ( ログイン ) 4-1. ログイン画面アクセス 4-2. ログイン 4-3. ログイン後 5. ホーム画面 6. 特記すべき画面操作 6-1. カレンダー表示 6-2. メニュー表示 6-3. クリック編集 7. ホテル管理 予約管理 7-1. 予約情報の条件検索
日本バドミントン協会
 日本バドミントン協会 操作マニュアル ( 一般用 ) しゅくみねっと株式会社.ver1.2 改訂履歴 バージョン 発行日 改訂履歴 1.0 2014/12/01 初版発行 1.1 2015/04/01 二次開発版 1.2 2015/08/27 三次開発版 1 内容 1 ログイン画面... 3 1.1 ログイン認証... 3 1.2 ユーザー登録... 4 1.3 パスワード再設定... 9 1.4
日本バドミントン協会 操作マニュアル ( 一般用 ) しゅくみねっと株式会社.ver1.2 改訂履歴 バージョン 発行日 改訂履歴 1.0 2014/12/01 初版発行 1.1 2015/04/01 二次開発版 1.2 2015/08/27 三次開発版 1 内容 1 ログイン画面... 3 1.1 ログイン認証... 3 1.2 ユーザー登録... 4 1.3 パスワード再設定... 9 1.4
推奨 web ブラウザについて スマートフォンやタブレットには様々な web ブラウザがあります Android 端末には 標準ブラウザ ios 端末には Safari どちらでも使用できる Y ブラウザ FireFox Google Chrome などの web ブラウザがあります ビット web
 ビット web 日報 V1.0 営業バージョン操作マニュアル [V1.0] 有限会社ビット http://www.bitpower.co.jp/ 石川県かほく市宇野気 1-26 TEL 076-283-5686 推奨 web ブラウザについて スマートフォンやタブレットには様々な web ブラウザがあります Android 端末には 標準ブラウザ ios 端末には Safari どちらでも使用できる
ビット web 日報 V1.0 営業バージョン操作マニュアル [V1.0] 有限会社ビット http://www.bitpower.co.jp/ 石川県かほく市宇野気 1-26 TEL 076-283-5686 推奨 web ブラウザについて スマートフォンやタブレットには様々な web ブラウザがあります Android 端末には 標準ブラウザ ios 端末には Safari どちらでも使用できる
PowerPoint プレゼンテーション
 12-1 資料を発送するまでの流れ 12-2 資料請求を確認する 12-3 資料請求情報をダウンロードする 12-4 資料発送用の宛先ラベルを印刷する 資料請求情報をダウンロードする方法 および資料を発送するための宛先ラベルの印刷方法を説明します 12-1 資料を発送するまでの流れ 資料請求を確認し 資料を発送するまでの流れを以下に示します 業務の流れ資料請求の確認資料請求情報のダウンロード宛先ラベルの印刷資料発送
12-1 資料を発送するまでの流れ 12-2 資料請求を確認する 12-3 資料請求情報をダウンロードする 12-4 資料発送用の宛先ラベルを印刷する 資料請求情報をダウンロードする方法 および資料を発送するための宛先ラベルの印刷方法を説明します 12-1 資料を発送するまでの流れ 資料請求を確認し 資料を発送するまでの流れを以下に示します 業務の流れ資料請求の確認資料請求情報のダウンロード宛先ラベルの印刷資料発送
< 目次 > 1. パソコンの画面構成... 3 連絡先一覧... 3 連絡先一覧の切り替え... 4 連絡先... 6 付帯情報... 7 関連... 7 代行入力... 8 CRM... 8 グローバルメニュー SkyDesk Cards R for ios 画面構成... 12
 SkyDesk Cards R 画面構成と機能の紹介 < 目次 > 1. パソコンの画面構成... 3 連絡先一覧... 3 連絡先一覧の切り替え... 4 連絡先... 6 付帯情報... 7 関連... 7 代行入力... 8 CRM... 8 グローバルメニュー... 9 2. SkyDesk Cards R for ios 画面構成... 12 一覧... 12 連絡先... 13 3. SkyDesk
SkyDesk Cards R 画面構成と機能の紹介 < 目次 > 1. パソコンの画面構成... 3 連絡先一覧... 3 連絡先一覧の切り替え... 4 連絡先... 6 付帯情報... 7 関連... 7 代行入力... 8 CRM... 8 グローバルメニュー... 9 2. SkyDesk Cards R for ios 画面構成... 12 一覧... 12 連絡先... 13 3. SkyDesk
目次. WEB メールへのログイン.... メール送信手順.... メール受信手順.... アドレス帳の操作手順.... フォルダーの操作手順 メール発信者登録 署名登録手順 基本的な設定 参考情報... 8
 Web メール操作マニュアル 目次. WEB メールへのログイン.... メール送信手順.... メール受信手順.... アドレス帳の操作手順.... フォルダーの操作手順... 6. メール発信者登録 署名登録手順... 8 7. 基本的な設定... 9 8. 参考情報... 8 . WEB メールへのログイン 概要 ユーザアカウントでのログイン手順を記載します. ログイン方法を記載します URL:https://webmail.clovernet.ne.jp/
Web メール操作マニュアル 目次. WEB メールへのログイン.... メール送信手順.... メール受信手順.... アドレス帳の操作手順.... フォルダーの操作手順... 6. メール発信者登録 署名登録手順... 8 7. 基本的な設定... 9 8. 参考情報... 8 . WEB メールへのログイン 概要 ユーザアカウントでのログイン手順を記載します. ログイン方法を記載します URL:https://webmail.clovernet.ne.jp/
管理者メニュー 目次 目次 承認... 2 管理メニューを見る 会員一覧 グループ一覧 一括置換 引用管理 ( 名刺 ) パターン管理 ( 名刺 ) インフォメーション管理
 操作マニュアル 管理者メニュー 目次 目次 承認... 2 管理メニューを見る... 7 2- 会員一覧... 8 2-2 グループ一覧... 6 2-3 一括置換... 20 2-4 引用管理 ( 名刺 )... 22 2-5 パターン管理 ( 名刺 )... 27 2-6 インフォメーション管理... 28 2-7 固有画像管理... 29 3 一括作成リスト... 3 4 発注履歴を見る...
操作マニュアル 管理者メニュー 目次 目次 承認... 2 管理メニューを見る... 7 2- 会員一覧... 8 2-2 グループ一覧... 6 2-3 一括置換... 20 2-4 引用管理 ( 名刺 )... 22 2-5 パターン管理 ( 名刺 )... 27 2-6 インフォメーション管理... 28 2-7 固有画像管理... 29 3 一括作成リスト... 3 4 発注履歴を見る...
PPT113_簡易マニュアル(横)
 操作マニュアル [ 複合機 MultiLink-Panel] 操作マニュアル 複合機 (MultiLink-Panel) 複合機を利用した名刺登録の手順 (MultiLink-Panel) JobMagic の起動 複合機の MultiLink-panel から JobMagic を起動して ログインします 1. [Start.ricoh] というアイコンをタップすると [JobMagic] のアプリボタンがありますので
操作マニュアル [ 複合機 MultiLink-Panel] 操作マニュアル 複合機 (MultiLink-Panel) 複合機を利用した名刺登録の手順 (MultiLink-Panel) JobMagic の起動 複合機の MultiLink-panel から JobMagic を起動して ログインします 1. [Start.ricoh] というアイコンをタップすると [JobMagic] のアプリボタンがありますので
もくじ 一般ユーザーメニュー (JobMagic) 01 アドレス帳 3 02 顧客情報 6 03 営業日報 9 04 ワークフロー ( 申請書承認 ) 12 一般ユーザーメニュー (JobMagic): もくじ
 MFP 連携機能マニュアル 一般ユーザーメニュー (JobMagic) もくじ 一般ユーザーメニュー (JobMagic) 01 アドレス帳 3 02 顧客情報 6 03 営業日報 9 04 ワークフロー ( 申請書承認 ) 12 一般ユーザーメニュー (JobMagic): もくじ 1. アドレス帳 機器のスキャン機能を使って登録した名刺データについて JobMagic で閲覧 編集する方法についてご説明します
MFP 連携機能マニュアル 一般ユーザーメニュー (JobMagic) もくじ 一般ユーザーメニュー (JobMagic) 01 アドレス帳 3 02 顧客情報 6 03 営業日報 9 04 ワークフロー ( 申請書承認 ) 12 一般ユーザーメニュー (JobMagic): もくじ 1. アドレス帳 機器のスキャン機能を使って登録した名刺データについて JobMagic で閲覧 編集する方法についてご説明します
はじめに 本書を読むにあたって 本書では 次の用語 及びマークを使用しています クリック : マウスポインタを目的の位置でマウスの左ボタンをすばやく1 回押して離すことをいいます 本文では 選択 として表現していることもあります ダブルクリック : マウスポインタを目的の位置でマウスの左ボタンをすば
 成田国際空港株式会社 電子提出システム着陸帯等立入連絡調整表 ( 作成 & 提出編 ) はじめに 本書を読むにあたって 本書では 次の用語 及びマークを使用しています クリック : マウスポインタを目的の位置でマウスの左ボタンをすばやく1 回押して離すことをいいます 本文では 選択 として表現していることもあります ダブルクリック : マウスポインタを目的の位置でマウスの左ボタンをすばやく2 回押して離すことをいいます
成田国際空港株式会社 電子提出システム着陸帯等立入連絡調整表 ( 作成 & 提出編 ) はじめに 本書を読むにあたって 本書では 次の用語 及びマークを使用しています クリック : マウスポインタを目的の位置でマウスの左ボタンをすばやく1 回押して離すことをいいます 本文では 選択 として表現していることもあります ダブルクリック : マウスポインタを目的の位置でマウスの左ボタンをすばやく2 回押して離すことをいいます
3-3.エンドユーザマニュアル(利用者編)
 川口市めぐりの森予約システムエンドユーザ操作マニュアル 登録業者 第 1.1 版 平成 30 年 3 月 川口市めぐりの森 改訂履歴 版数 改訂内容 改訂日 修正者 承認者 1.0 初版作成 2018/2/16 YEC YEC 1.1 一部文言修正 2018/3/12 YEC YEC ~ 目次 ~ 1. 斎場予約システムの概要... 1 1.1 斎場予約システムとは... 1 1.2 システムの利用時における注意事項...
川口市めぐりの森予約システムエンドユーザ操作マニュアル 登録業者 第 1.1 版 平成 30 年 3 月 川口市めぐりの森 改訂履歴 版数 改訂内容 改訂日 修正者 承認者 1.0 初版作成 2018/2/16 YEC YEC 1.1 一部文言修正 2018/3/12 YEC YEC ~ 目次 ~ 1. 斎場予約システムの概要... 1 1.1 斎場予約システムとは... 1 1.2 システムの利用時における注意事項...
目次 FSLS 操作手引き ( お客様編 ). 概要. 画面遷移 4. ログイン 5 4. 購入履歴の絞り込み 6 5. 購入履歴情報の CSV ダウンロード 7 6. 購入明細情報の表示 ~ ライセンス条件表示 8 7. 購入履歴情報への管理キーワードの設定 購入履歴表示画面からの場合
 Fujitsu Software License Services (FSLS) 操作手引き ( お客様編 ) [ 第 9 版 ]05 年 月 05 年 月 富士通株式会社 Copyright 04 FUJITSU LIMITED 目次 FSLS 操作手引き ( お客様編 ). 概要. 画面遷移 4. ログイン 5 4. 購入履歴の絞り込み 6 5. 購入履歴情報の CSV ダウンロード 7 6.
Fujitsu Software License Services (FSLS) 操作手引き ( お客様編 ) [ 第 9 版 ]05 年 月 05 年 月 富士通株式会社 Copyright 04 FUJITSU LIMITED 目次 FSLS 操作手引き ( お客様編 ). 概要. 画面遷移 4. ログイン 5 4. 購入履歴の絞り込み 6 5. 購入履歴情報の CSV ダウンロード 7 6.
スライド 1
 メルポコメール送信手順 ( 簡易版 ) 07 年 月 NTT ビジネスソリューションズ 目次. ログイン. メール作成のページへ. メール作成 a. アンケート機能を使用しないメール作成 4 b. アンケート機能を利用したメール作成 5 c. 送信日時指定機能を使用したメール作成 6 b. 添付ファイルをつけたメール作成 7 4. 到達状況ページへ 8 5. 到達状況確認 8 6. 到達状況の詳細確認ページへ
メルポコメール送信手順 ( 簡易版 ) 07 年 月 NTT ビジネスソリューションズ 目次. ログイン. メール作成のページへ. メール作成 a. アンケート機能を使用しないメール作成 4 b. アンケート機能を利用したメール作成 5 c. 送信日時指定機能を使用したメール作成 6 b. 添付ファイルをつけたメール作成 7 4. 到達状況ページへ 8 5. 到達状況確認 8 6. 到達状況の詳細確認ページへ
WebMail ユーザーズガイド
 ニフティクラウドビジネスメール メール共有サービスユーザーズガイド 第 1.0 版平成 24 年 2 月 7 日 ニフティ株式会社 目次 はじめに... 3 1. 共有メールボックスとは... 4 2. 共有メールボックスを表示する... 5 3. 閲覧履歴 操作履歴を表示する... 8 4. 共有メールボックスからメールを送信する... 10 4-1. メールの新規作成... 10 4-2. メールの返信
ニフティクラウドビジネスメール メール共有サービスユーザーズガイド 第 1.0 版平成 24 年 2 月 7 日 ニフティ株式会社 目次 はじめに... 3 1. 共有メールボックスとは... 4 2. 共有メールボックスを表示する... 5 3. 閲覧履歴 操作履歴を表示する... 8 4. 共有メールボックスからメールを送信する... 10 4-1. メールの新規作成... 10 4-2. メールの返信
** 目次 ** I. 画面説明... 3 ログイン後のトップ画面... 3 II. 基本操作... 5 III. 申請者の操作 申請書を作成する 作成した申請書を申請する 申請者の代わりに代理申請する 代理作成者が作成した申請書を
 J-MOTTO ワークフロー ユーザーマニュアル Version1.21(2018 年 4 月 10 日更新 ) -1- ** 目次 ** I. 画面説明... 3 ログイン後のトップ画面... 3 II. 基本操作... 5 III. 申請者の操作... 6 1. 申請書を作成する... 6 2. 作成した申請書を申請する... 10 3. 申請者の代わりに代理申請する... 15 4. 代理作成者が作成した申請書を申請者に申請依頼する...
J-MOTTO ワークフロー ユーザーマニュアル Version1.21(2018 年 4 月 10 日更新 ) -1- ** 目次 ** I. 画面説明... 3 ログイン後のトップ画面... 3 II. 基本操作... 5 III. 申請者の操作... 6 1. 申請書を作成する... 6 2. 作成した申請書を申請する... 10 3. 申請者の代わりに代理申請する... 15 4. 代理作成者が作成した申請書を申請者に申請依頼する...
KDDI SMART アドレス帳 CSV ファイル仕様 改訂日付 :2019 年 5 月 8 日
 KDDI SMART アドレス帳 CSV ファイル仕様 改訂日付 :2019 年 5 月 8 日 改訂日付 修正箇所 修正内容 2019/5/8 全体 表記ゆれを修正 パスワード一括登録 CSV 仕様 アカウント用パスワードのインポートデータ形式を 半角 8 文字以上 から 半角英数字混在 8 文字以上 24 文字以内 に修正 Copyright 2019 KDDI Corporation All
KDDI SMART アドレス帳 CSV ファイル仕様 改訂日付 :2019 年 5 月 8 日 改訂日付 修正箇所 修正内容 2019/5/8 全体 表記ゆれを修正 パスワード一括登録 CSV 仕様 アカウント用パスワードのインポートデータ形式を 半角 8 文字以上 から 半角英数字混在 8 文字以上 24 文字以内 に修正 Copyright 2019 KDDI Corporation All
目次 1. はじめに このシステムで共通の内容 ポータルページ 共同利用申請支援システムへの利用者登録 公開されている過去の申請課題の報告書等の検索 参照 共同利用申請支援システムへのログイン
 大学共同利用機関法人 情報 システム研究機構 共同利用申請支援システム 利用説明書 目次 1. はじめに... 3 2. このシステムで共通の内容... 3 3. ポータルページ... 4 3-1. 共同利用申請支援システムへの利用者登録... 5 3-2. 公開されている過去の申請課題の報告書等の検索 参照... 8 3-3. 共同利用申請支援システムへのログイン... 8 4. ホームページ...
大学共同利用機関法人 情報 システム研究機構 共同利用申請支援システム 利用説明書 目次 1. はじめに... 3 2. このシステムで共通の内容... 3 3. ポータルページ... 4 3-1. 共同利用申請支援システムへの利用者登録... 5 3-2. 公開されている過去の申請課題の報告書等の検索 参照... 8 3-3. 共同利用申請支援システムへのログイン... 8 4. ホームページ...
目次 共通 ( ログイン画面 メニュー説明 パスワード再発行 ) ファイル送信 ( 九州地方整備局職員へファイルを送信する場合 ) ファイル受信 ( 九州地方整備局職員からファイルが送信された場合 ) 8 ワンタイムファイル受信 ( 九州地方整備局職員からファイル送信要求のメールを受け取った場合 )
 大容量ファイル送受信システム操作説明書 ( 外部利用者向け ) 九州地方整備局企画部情報通信技術課 目次 共通 ( ログイン画面 メニュー説明 パスワード再発行 ) ファイル送信 ( 九州地方整備局職員へファイルを送信する場合 ) ファイル受信 ( 九州地方整備局職員からファイルが送信された場合 ) 8 ワンタイムファイル受信 ( 九州地方整備局職員からファイル送信要求のメールを受け取った場合 )
大容量ファイル送受信システム操作説明書 ( 外部利用者向け ) 九州地方整備局企画部情報通信技術課 目次 共通 ( ログイン画面 メニュー説明 パスワード再発行 ) ファイル送信 ( 九州地方整備局職員へファイルを送信する場合 ) ファイル受信 ( 九州地方整備局職員からファイルが送信された場合 ) 8 ワンタイムファイル受信 ( 九州地方整備局職員からファイル送信要求のメールを受け取った場合 )
一括請求 Assist Ver.2 操作マニュアル 連携編 ( 蔵奉行 i8) 第 2.1 版
 一括請求 Assist Ver.2 操作マニュアル 連携編 ( 蔵奉行 i8) 第 2.1 版 目次はじめに...2 1 連携の概要...3 1.1 連携の概要... 3 1.2 連携可能な蔵奉行のバージョンについて... 4 1.3 連携の流れ... 8 2 連携事前設定...9 2.1 蔵奉行 i8 事前設定... 9 2.1.1 暦表示を確認する... 9 2.1.2 仕入先を確認する...
一括請求 Assist Ver.2 操作マニュアル 連携編 ( 蔵奉行 i8) 第 2.1 版 目次はじめに...2 1 連携の概要...3 1.1 連携の概要... 3 1.2 連携可能な蔵奉行のバージョンについて... 4 1.3 連携の流れ... 8 2 連携事前設定...9 2.1 蔵奉行 i8 事前設定... 9 2.1.1 暦表示を確認する... 9 2.1.2 仕入先を確認する...
誓約書の同意 4 初回のみ 下記画面が表示されるので内容を確認後 同意する ボタンをクリック 同意していただけない場合はネット調達システムを使うことができません 参照条件設定 5 案件の絞り込み画面が表示されます 5-1 施工地域を選択して 施工地域選択完了 ボタンをクリック - 2 -
 ネット調達システム簡易マニュアル 協力会社編 システムの起動 ~ 案件参照 ~ 見積提出 ログイン 1OC-COMET にログインします 2 左側のメニューより 関連システム連携 ( 見積回答 S 他 ) をクリック 3 ネット調達システム をクリック - 1 - 誓約書の同意 4 初回のみ 下記画面が表示されるので内容を確認後 同意する ボタンをクリック 同意していただけない場合はネット調達システムを使うことができません
ネット調達システム簡易マニュアル 協力会社編 システムの起動 ~ 案件参照 ~ 見積提出 ログイン 1OC-COMET にログインします 2 左側のメニューより 関連システム連携 ( 見積回答 S 他 ) をクリック 3 ネット調達システム をクリック - 1 - 誓約書の同意 4 初回のみ 下記画面が表示されるので内容を確認後 同意する ボタンをクリック 同意していただけない場合はネット調達システムを使うことができません
購買ポータルサイトyOASIS簡易説明書 a
 購買ポータルサイト yoasis 簡易説明書 横河電機株式会社 本書は 購買ポータルサイト yoasis の簡易的な基本操作について記載してあります 詳細な操作方法については 別冊の 購買ポータルサイト yoasis 操作説明書 をご覧下さい 本書の内容は 性能 / 機能の向上などにより 将来予告なしに変更することがあります 実際の画面表示内容が 本書に記載の画面表示内容と多少異なることがあります
購買ポータルサイト yoasis 簡易説明書 横河電機株式会社 本書は 購買ポータルサイト yoasis の簡易的な基本操作について記載してあります 詳細な操作方法については 別冊の 購買ポータルサイト yoasis 操作説明書 をご覧下さい 本書の内容は 性能 / 機能の向上などにより 将来予告なしに変更することがあります 実際の画面表示内容が 本書に記載の画面表示内容と多少異なることがあります
10. 全体の流れ ( 参加者 ) < 参加者 > < 起案者 > 起案者にて日程調整の有無 あり Ⅰ. 起案者が参加者の日程調整をしたうえで 会議の予約を行う場合退院カンファレンスの判断 なし 1 カンファレンス内容を確認 回答 起案者より会議案内のメールを受信 院内スタッフの予定確認 カンファレ
 参加者メニュー 全体の流れ ( 参加者 ) 日程調整一覧 10. 全体の流れ ( 参加者 ) < 参加者 > < 起案者 > 起案者にて日程調整の有無 あり Ⅰ. 起案者が参加者の日程調整をしたうえで 会議の予約を行う場合退院カンファレンスの判断 なし 1 カンファレンス内容を確認 回答 起案者より会議案内のメールを受信 院内スタッフの予定確認 カンファレンス参加者の日程調整 ホーム 又は 日程調整一覧
参加者メニュー 全体の流れ ( 参加者 ) 日程調整一覧 10. 全体の流れ ( 参加者 ) < 参加者 > < 起案者 > 起案者にて日程調整の有無 あり Ⅰ. 起案者が参加者の日程調整をしたうえで 会議の予約を行う場合退院カンファレンスの判断 なし 1 カンファレンス内容を確認 回答 起案者より会議案内のメールを受信 院内スタッフの予定確認 カンファレンス参加者の日程調整 ホーム 又は 日程調整一覧
ユーザー一覧をファイル出力する ユーザーを検索する 登録したユーザー数を確認する
 目次 はじめに サービス内容............................................................ 8 基本サービス.......................................................... 8 お客様のご利用環境について............................................
目次 はじめに サービス内容............................................................ 8 基本サービス.......................................................... 8 お客様のご利用環境について............................................
セットアップガイド ( 管理者向け ) (1.3 版 ) KDDI 株式会社
 セットアップガイド ( 管理者向け ) (.3 版 ) KDDI 株式会社 本マニュアルは KDDI Knowledge Suite をご利用いただくにあたって 管理者が行う必要最低限な初期設定の手順を示したものとなります. 企業情報の設定 企業の基本情報を登録します. 部署の作成 会社の組織 部署を作成します 3. メンバーの登録 会社のメンバー登録を行います 4. その他の設定 (SFA/CRM
セットアップガイド ( 管理者向け ) (.3 版 ) KDDI 株式会社 本マニュアルは KDDI Knowledge Suite をご利用いただくにあたって 管理者が行う必要最低限な初期設定の手順を示したものとなります. 企業情報の設定 企業の基本情報を登録します. 部署の作成 会社の組織 部署を作成します 3. メンバーの登録 会社のメンバー登録を行います 4. その他の設定 (SFA/CRM
?
 ScoreBook Version 3.20 User s Guide 問題コース アンケート編 株式会社テンダ 1. 問題形式コースの作成 ( 登録 変更 削除 ) 社内管理者 学習管理者... 4 問題形式コースを新規登録する... 4 問題コース情報を変更する... 8 問題コースを削除する... 10 2. 問題コース管理 - 問題の編集 ( 登録 変更 削除 ) 社内管理者 学習管理者...
ScoreBook Version 3.20 User s Guide 問題コース アンケート編 株式会社テンダ 1. 問題形式コースの作成 ( 登録 変更 削除 ) 社内管理者 学習管理者... 4 問題形式コースを新規登録する... 4 問題コース情報を変更する... 8 問題コースを削除する... 10 2. 問題コース管理 - 問題の編集 ( 登録 変更 削除 ) 社内管理者 学習管理者...
改版履歴 版数制定 / 改定日該当箇所制定 / 改定内容 2.0 H 制定 ( 平成 24 年 月 4 日より適用 ) 財団法人自動車検査登録情報協会 を 一般財団法人自動全体車検査登録情報協会 に修正 2. H 制定 ( 平成 24 年 4 月 日より適用 ) 2. 2
 自動車検査登録情報提供サービス AIRIS 操作マニュアル ( 共通編 ) 第 2.6 版 平成 28 年 6 月 一般財団法人自動車検査登録情報協会 改版履歴 版数制定 / 改定日該当箇所制定 / 改定内容 2.0 H23.2.02 制定 ( 平成 24 年 月 4 日より適用 ) 財団法人自動車検査登録情報協会 を 一般財団法人自動全体車検査登録情報協会 に修正 2. H24.04.0 制定 (
自動車検査登録情報提供サービス AIRIS 操作マニュアル ( 共通編 ) 第 2.6 版 平成 28 年 6 月 一般財団法人自動車検査登録情報協会 改版履歴 版数制定 / 改定日該当箇所制定 / 改定内容 2.0 H23.2.02 制定 ( 平成 24 年 月 4 日より適用 ) 財団法人自動車検査登録情報協会 を 一般財団法人自動全体車検査登録情報協会 に修正 2. H24.04.0 制定 (
Web メール画面の表示 Web メール画面の表示 Web メール画面の表示方法について説明します Web メール画面を表示する 1 利用者メニューを表示し Web メール をクリックします 利用者メニューの表示方法 利用者メニューにログインする (P.18) Web メール画面
 この章では Web メールの機能や使用方法についてご案内しています Web メール画面の表示 140 メールの作成 / 送信 143 メールの受信 150 メールの返信 / 転送 155 メールの削除 157 メールを移動する 160 メールを検索する 161 ユーザ情報を設定する 162 フォルダの作成 164 アドレス帳の登録 167 他社メールサーバのメールを受信する 176 携帯電話から Web
この章では Web メールの機能や使用方法についてご案内しています Web メール画面の表示 140 メールの作成 / 送信 143 メールの受信 150 メールの返信 / 転送 155 メールの削除 157 メールを移動する 160 メールを検索する 161 ユーザ情報を設定する 162 フォルダの作成 164 アドレス帳の登録 167 他社メールサーバのメールを受信する 176 携帯電話から Web
A 債権発生請求(一括記録請求)H291205_四校.indd
 でんさいサービス でんさいサービス 操作ガイド 債権発生請求 ( 一括記録請求 ) 目次一括記録ファイルのアップロード手順 1 ページ一括記録請求結果の照会手順 4 ページエラー ( 連鎖 ) のみ再請求する手順 6 ページ一括記録請求の導入テスト手順 8 ページ付録 11 ページ H30.01 権発生請求(一括記録請求)1 債 概要 債権発生記録請求 ( 一括 ) 一括して ( まとめて ) 記録請求を行うことができます
でんさいサービス でんさいサービス 操作ガイド 債権発生請求 ( 一括記録請求 ) 目次一括記録ファイルのアップロード手順 1 ページ一括記録請求結果の照会手順 4 ページエラー ( 連鎖 ) のみ再請求する手順 6 ページ一括記録請求の導入テスト手順 8 ページ付録 11 ページ H30.01 権発生請求(一括記録請求)1 債 概要 債権発生記録請求 ( 一括 ) 一括して ( まとめて ) 記録請求を行うことができます
サイボウズ Office 10「個人フォルダ」
 サイボウズ Office 10 バージョン 10.4 個人フォルダ Copyright (C) 2013-2016 Cybozu 商標について 記載された商品名 各製品名は各社の登録商標または商標です また 当社製品には他社の著作物が含まれていることがあります 個別の商標 著作物に関する注記については 弊社の Web サイトを参照してください http://cybozu.co.jp/company/copyright/other_companies_trademark.html
サイボウズ Office 10 バージョン 10.4 個人フォルダ Copyright (C) 2013-2016 Cybozu 商標について 記載された商品名 各製品名は各社の登録商標または商標です また 当社製品には他社の著作物が含まれていることがあります 個別の商標 著作物に関する注記については 弊社の Web サイトを参照してください http://cybozu.co.jp/company/copyright/other_companies_trademark.html
PowerPoint プレゼンテーション
 eラーニングライブラリ教育ご担当者専用 Myページのご案内 ( 変更依頼編 ) ライブラリの運用管理をアシストする ( Ver 201807 V2.3) 受講者 組織の変更依頼の流れ 1My ページにログイン P2~3 https://elibrary.jmam.co.jp/order/ 2 受講者 組織データの変更依頼 P4~17 約 2 週間後 締切日まで変更可能です 3 登録完了のご連絡 P18
eラーニングライブラリ教育ご担当者専用 Myページのご案内 ( 変更依頼編 ) ライブラリの運用管理をアシストする ( Ver 201807 V2.3) 受講者 組織の変更依頼の流れ 1My ページにログイン P2~3 https://elibrary.jmam.co.jp/order/ 2 受講者 組織データの変更依頼 P4~17 約 2 週間後 締切日まで変更可能です 3 登録完了のご連絡 P18
<4D F736F F D C90BF8ED A93C192E890DA8EED8AC7979D DEC837D836A B2E646F6378>
 特定接種管理システム 申請者 操作マニュアル 第 2.0 版 2016/2/24 改定履歴 新規作成改定内容更新 2.0 改訂版作成 2016/2/25 2 次 1. はじめに... 4 1.1. このマニュアルについて... 4 1.2. 本システムにおける業務概要... 4 1.2.1. 業務概要 ( 申請 )... 4 1.2.2. 特定接種管理システム申請 内容確認フロー... 5 1.3.
特定接種管理システム 申請者 操作マニュアル 第 2.0 版 2016/2/24 改定履歴 新規作成改定内容更新 2.0 改訂版作成 2016/2/25 2 次 1. はじめに... 4 1.1. このマニュアルについて... 4 1.2. 本システムにおける業務概要... 4 1.2.1. 業務概要 ( 申請 )... 4 1.2.2. 特定接種管理システム申請 内容確認フロー... 5 1.3.
17-2 一般ユーザー用 : 回覧板 回覧内容を確認する 新着表示一覧より タイトル をクリックして下さい 回覧内容確認画面が開きます 回覧内容確認画面 1 入力項目 説明 文字形式 桁数 必須 確認 OK NOの選択と コメントを入力して下さい 全角 指定なし この項目は 回覧作成時オプション項目
 17-1 一般ユーザー用 : 回覧板 個人又は部門宛にメッセージを伝えます 受信 送信履歴機能で 既読 未読 OK NO 等簡単な確認をとることができます 回覧板を確認する ( 自分宛に届いた回覧を一目で確認できます ) 回覧板が届くと メールまたは以下の画面でお知らせが通知がされます ( お知らせメールを送信しない設定の場合は メールは届きません ) MagicHat( 連絡事項欄 ) メニューバー
17-1 一般ユーザー用 : 回覧板 個人又は部門宛にメッセージを伝えます 受信 送信履歴機能で 既読 未読 OK NO 等簡単な確認をとることができます 回覧板を確認する ( 自分宛に届いた回覧を一目で確認できます ) 回覧板が届くと メールまたは以下の画面でお知らせが通知がされます ( お知らせメールを送信しない設定の場合は メールは届きません ) MagicHat( 連絡事項欄 ) メニューバー
設定フロー ★印は必須の設定です
 PowerStepmail StartUp Manual パワーステップメール基本設定マニュアル ( 一括登録 ~ メルマガ配信編 ) 目次 1. 登録用アドレスリスト (CSV ファイル ) の作成... 2 2. シナリオ名の変更... 4 3. 登録ページ作成 でフォームを作成... 5 4. 完了ページ作成 で 解除完了ページの設定... 7 5. アドレスリスト (CSV ファイル ) のアップロード...
PowerStepmail StartUp Manual パワーステップメール基本設定マニュアル ( 一括登録 ~ メルマガ配信編 ) 目次 1. 登録用アドレスリスト (CSV ファイル ) の作成... 2 2. シナリオ名の変更... 4 3. 登録ページ作成 でフォームを作成... 5 4. 完了ページ作成 で 解除完了ページの設定... 7 5. アドレスリスト (CSV ファイル ) のアップロード...
エンカレッジオンラインのご利用について 動作環境 : Internet Explorer 9 以上 Firefox 最新版 Google Chrome 最新版 Safari 最新版 その他注意事項 : ご不明な点や不具合のご報告はお手数ですがこちらまでご連絡ください エンカレッジ事務局 電話番号 :
 運用管理者向けご利用マニュアル 2017 年 12 月 26 日版 エンカレッジオンラインのご利用について 動作環境 : Internet Explorer 9 以上 Firefox 最新版 Google Chrome 最新版 Safari 最新版 その他注意事項 : ご不明な点や不具合のご報告はお手数ですがこちらまでご連絡ください エンカレッジ事務局 電話番号 :03-3342-5175 メールアドレス
運用管理者向けご利用マニュアル 2017 年 12 月 26 日版 エンカレッジオンラインのご利用について 動作環境 : Internet Explorer 9 以上 Firefox 最新版 Google Chrome 最新版 Safari 最新版 その他注意事項 : ご不明な点や不具合のご報告はお手数ですがこちらまでご連絡ください エンカレッジ事務局 電話番号 :03-3342-5175 メールアドレス
本書の内容について ( 目次 ) はじめに 1 初期設定を行う 1 ログインする 2 企業情報を設定する 2 メンバーを登録する 3 その他の設定 :SFA/CRM 利用権限設定 6 その他の設定 : 設備予約設定 7 本書の内容を越える 詳しい操作マニュアルは Knowledge Suite 操作
 Knowledge Suite[ ナレッジスイート ] ファーストステップガイド 営業支援 SFA グループウェア 管理者向け 営業支援特別パック 機能 お試し版 ( 本パッケージ ) ID 数無制限 グループウェア SFA 機能 リードフォーム CENTER モバイル ( スマホアプリ含む ) 名刺 CRM( 初月 1,800 枚 + 翌月以降 750 枚 / 月 ) メールビーコン ( ユニークメアド
Knowledge Suite[ ナレッジスイート ] ファーストステップガイド 営業支援 SFA グループウェア 管理者向け 営業支援特別パック 機能 お試し版 ( 本パッケージ ) ID 数無制限 グループウェア SFA 機能 リードフォーム CENTER モバイル ( スマホアプリ含む ) 名刺 CRM( 初月 1,800 枚 + 翌月以降 750 枚 / 月 ) メールビーコン ( ユニークメアド
変更履歴 版数変更日変更内容 /11/1 初版設定 /9/1 名称変更
 アプリ作成チュートリアル ~ 作ってみよう名刺管理アプリ ~ 第 1.0 版平成 28 年 11 月 1 日制定 株式会社中電シーティーアイ 変更履歴 版数変更日変更内容 1.0 2016/11/1 初版設定 1.1 2018/9/1 名称変更 目次 1 はじめに... 1 1.1 本書の位置付... 1 1.2 名刺管理アプリ... 1 2 ログイン... 3 3 データベースの設定... 4 3.1
アプリ作成チュートリアル ~ 作ってみよう名刺管理アプリ ~ 第 1.0 版平成 28 年 11 月 1 日制定 株式会社中電シーティーアイ 変更履歴 版数変更日変更内容 1.0 2016/11/1 初版設定 1.1 2018/9/1 名称変更 目次 1 はじめに... 1 1.1 本書の位置付... 1 1.2 名刺管理アプリ... 1 2 ログイン... 3 3 データベースの設定... 4 3.1
1ヘッダー部分項目管理者設定個人設定名刺連携 説明を押すとメニューが表示されます 管理者モードの操作方法は 管理者設定編 を参照下さい を押すとメニューが表示されます 個人設定を行うことができます ( 携帯版の検索モードの設定や検索対象項目の設定ができます ) を押すとメニューが表示されます 名刺連
 アドレス帳の登録 表示ができます 登録したアドレスは個人アドレス帳データとなり メールの宛先検索にて利用できます ( アドレスをグループ別に分類する事もできます ) CSV ファイル (OutlookExpress 等のアドレスデータ ) を インポートする事ができます 登録したアドレス帳データを CSV ファイルにエクスポートする事ができます 名刺管理ソフトと連携し 名刺データの取り込みや名刺画像の確認ができます
アドレス帳の登録 表示ができます 登録したアドレスは個人アドレス帳データとなり メールの宛先検索にて利用できます ( アドレスをグループ別に分類する事もできます ) CSV ファイル (OutlookExpress 等のアドレスデータ ) を インポートする事ができます 登録したアドレス帳データを CSV ファイルにエクスポートする事ができます 名刺管理ソフトと連携し 名刺データの取り込みや名刺画像の確認ができます
1. イベント参加申し込み手順 ジェトロのイベント / サービスをご利用いただく場合は 各イベント / サービスのページ下部にある イベント申し込み お申し込み ( オンライン ) のリンクからお申し込みを行います イベント申し込み お申し込み ( オンライン ) のリンクをクリックすると イベント
 お客様情報登録 / 参加申し込み操作手順書 最終更新日 :2018 年 3 月 26 日 1. イベント参加申し込み手順 2 A 以前にジェトロのイベント / サービスをご利用されたことがある方 4 申し込み手続きが 4 ステップ の場合 7 ログイン ID/ パスワードの再通知 設定 11 登録情報の変更 14 参加申し込み履歴の確認 登録情報の確認 変更 登録情報の解除 パスワードの変更 18
お客様情報登録 / 参加申し込み操作手順書 最終更新日 :2018 年 3 月 26 日 1. イベント参加申し込み手順 2 A 以前にジェトロのイベント / サービスをご利用されたことがある方 4 申し込み手続きが 4 ステップ の場合 7 ログイン ID/ パスワードの再通知 設定 11 登録情報の変更 14 参加申し込み履歴の確認 登録情報の確認 変更 登録情報の解除 パスワードの変更 18
キャビネットの閲覧 キャビネットの閲覧 登録権または参照権のあるキャビネットの登録データを閲覧することができます 各利用者の権限は 管理者によって設定されます キャビネットとファイル送受信の違い それぞれの特徴をご確認のうえ お客様のニーズに合わせてご利用ください ファイル送受信の操作方法 ファイル
 この章では キャビネットの利用方法などについてご案内しています キャビネットは 利用者が共有できるデータ保管場所としてご利用いただけます キャビネットの登録は 管理者のみ行えます キャビネットの閲覧 168 キャビネットの検索 175 データを転送する 177 データの登録 179 データをメールで登録する 190 変更履歴の管理 191 連携キャビネットへのデータ登録 195 キャビネットの設定
この章では キャビネットの利用方法などについてご案内しています キャビネットは 利用者が共有できるデータ保管場所としてご利用いただけます キャビネットの登録は 管理者のみ行えます キャビネットの閲覧 168 キャビネットの検索 175 データを転送する 177 データの登録 179 データをメールで登録する 190 変更履歴の管理 191 連携キャビネットへのデータ登録 195 キャビネットの設定
スマートフォン版操作
 スマートフォン版操作 PC 版よりもシンプルな操作性で スマートフォンに最適化された専用のインターフェースでご利用頂けます 各端末へのインストールや設定は不要 ブラウザから専用の URL に接続してご利用頂けます Copyright (C) 06 Rismon Business Portal Co.,Ltd. All Rights Reserved. GW-06-08-EDT5 購買予約目次. ログイン画面
スマートフォン版操作 PC 版よりもシンプルな操作性で スマートフォンに最適化された専用のインターフェースでご利用頂けます 各端末へのインストールや設定は不要 ブラウザから専用の URL に接続してご利用頂けます Copyright (C) 06 Rismon Business Portal Co.,Ltd. All Rights Reserved. GW-06-08-EDT5 購買予約目次. ログイン画面
一括ダウンロード 一括ダウンロード 指定したキャビネット配下の全データをダウンロードします 一括ダウンロード画面を表示する 1 ツール画面を表示し キャビネットの 一括ダウンロード をクリックします ツール画面の表示方法 利用者画面の画面説明 (P.17) 一括ダウンロード画面が表示されます データ
 この章では キャビネットデータの一括ダウンロードや名刺データのインポート / エクスポートについて説明します 一括ダウンロード 122 名刺データインポート 125 名刺データエクスポート 127 一括ダウンロード 一括ダウンロード 指定したキャビネット配下の全データをダウンロードします 一括ダウンロード画面を表示する 1 ツール画面を表示し キャビネットの 一括ダウンロード をクリックします ツール画面の表示方法
この章では キャビネットデータの一括ダウンロードや名刺データのインポート / エクスポートについて説明します 一括ダウンロード 122 名刺データインポート 125 名刺データエクスポート 127 一括ダウンロード 一括ダウンロード 指定したキャビネット配下の全データをダウンロードします 一括ダウンロード画面を表示する 1 ツール画面を表示し キャビネットの 一括ダウンロード をクリックします ツール画面の表示方法
パソコンバンクWeb21 操作マニュアル[サービス利用編]
![パソコンバンクWeb21 操作マニュアル[サービス利用編] パソコンバンクWeb21 操作マニュアル[サービス利用編]](/thumbs/91/104674225.jpg) 7 章従業員の住民税納付を一括で行う 7 章従業員の住民税納付を一括で行う(個人地方税納付サービス)7 章 個人地方税納付サービス 従業員の住民税納付を一括で行う この章では 個人地方税納付サービスの利用方法について説明します このサービスは個人地方税納付の操作権限を持つ利用者が利用できます. ご利用の流れ 06. ご利用可能時間およびデータ承認時限 06. 個人地方税納付サービストップ画面の説明
7 章従業員の住民税納付を一括で行う 7 章従業員の住民税納付を一括で行う(個人地方税納付サービス)7 章 個人地方税納付サービス 従業員の住民税納付を一括で行う この章では 個人地方税納付サービスの利用方法について説明します このサービスは個人地方税納付の操作権限を持つ利用者が利用できます. ご利用の流れ 06. ご利用可能時間およびデータ承認時限 06. 個人地方税納付サービストップ画面の説明
取扱説明書
 取扱説明書 作成日 :2013/3/12 改訂日 :2013/3/12 目次 1. はじめに... 4 1.1 注意事項... 4 1.2 画面 ID... 4 2. ログイン... 5 2.1 ログイン URL... 5 2-2 認証処理... 6 2-3 ログアウト... 7 3. メインメニューの説明... 8 3-1 画面... 8 3-2 メニュー説明... 8 3-3 配信情報説明...
取扱説明書 作成日 :2013/3/12 改訂日 :2013/3/12 目次 1. はじめに... 4 1.1 注意事項... 4 1.2 画面 ID... 4 2. ログイン... 5 2.1 ログイン URL... 5 2-2 認証処理... 6 2-3 ログアウト... 7 3. メインメニューの説明... 8 3-1 画面... 8 3-2 メニュー説明... 8 3-3 配信情報説明...
brick アクセス解析レポート マニュアル
 アクセス解析レポート 使い方ガイド 2016.03 2015 TechLoCo, Inc. All Rights Reserved. 目次 アクセス解析レポートでできること P 3 Google アナリティクスを登録する P 4 レポートを作成する P 9 有料契約のお申し込み ( 支払登録 ) P 17 有料契約の解除 ( 解約申請 ) P 24 2015 TechLoCo, Inc. All Rights
アクセス解析レポート 使い方ガイド 2016.03 2015 TechLoCo, Inc. All Rights Reserved. 目次 アクセス解析レポートでできること P 3 Google アナリティクスを登録する P 4 レポートを作成する P 9 有料契約のお申し込み ( 支払登録 ) P 17 有料契約の解除 ( 解約申請 ) P 24 2015 TechLoCo, Inc. All Rights
2 課題管理( 学術研究助成基金助成金 ) 画面が表示されます 研究分担者変更承認申請書 欄の [ 作成する ] をクリックします [ 作成する ] ボタンが表示されていない場合には 所属する研究機関の事務局等へお問い合わせください 352
![2 課題管理( 学術研究助成基金助成金 ) 画面が表示されます 研究分担者変更承認申請書 欄の [ 作成する ] をクリックします [ 作成する ] ボタンが表示されていない場合には 所属する研究機関の事務局等へお問い合わせください 352 2 課題管理( 学術研究助成基金助成金 ) 画面が表示されます 研究分担者変更承認申請書 欄の [ 作成する ] をクリックします [ 作成する ] ボタンが表示されていない場合には 所属する研究機関の事務局等へお問い合わせください 352](/thumbs/91/104884823.jpg) 2.22. 研究分担者変更承認申請情報 ( 学術研究助成基金助成金 ) の作成 2.22.1 研究分担者変更承認申請情報の入力 研究分担者変更承認申請情報を入力するには 以下の手順に従います 一定時間 ボタン操作をせずにおくと セッションタイムアウトしてしまい 入力した情報が消えてしまう場合があります 本システムでは 60 分以上のタイムアウト時間を設定していますが ご利用環境により 更に短い時間でタイムアウトとなる場合があります
2.22. 研究分担者変更承認申請情報 ( 学術研究助成基金助成金 ) の作成 2.22.1 研究分担者変更承認申請情報の入力 研究分担者変更承認申請情報を入力するには 以下の手順に従います 一定時間 ボタン操作をせずにおくと セッションタイムアウトしてしまい 入力した情報が消えてしまう場合があります 本システムでは 60 分以上のタイムアウト時間を設定していますが ご利用環境により 更に短い時間でタイムアウトとなる場合があります
Portal-OSU お知らせ配信 お知らせの登録 1.Portal-OSU にログインする 2. お知らせ配信 を選択する ユーザー ID パスワードを入力し ログインをクリック お知らせ配信を選択 3. お知らせ登録画面へ もしくは 個人伝言登録画面へ をクリックする A B お知らせ配信には
 Portal-OSU お知らせ配信 お知らせの登録 1.Portal-OSU にログインする 2. お知らせ配信 を選択する ユーザー ID パスワードを入力し ログインをクリック お知らせ配信を選択 3. お知らせ登録画面へ もしくは 個人伝言登録画面へ をクリックする A B お知らせ配信には 以下の2 通りの方法があります A. 学生 教員 保護者 職員等の組織単位や学生 教員 職員等の条件指定単位で配信する場合
Portal-OSU お知らせ配信 お知らせの登録 1.Portal-OSU にログインする 2. お知らせ配信 を選択する ユーザー ID パスワードを入力し ログインをクリック お知らせ配信を選択 3. お知らせ登録画面へ もしくは 個人伝言登録画面へ をクリックする A B お知らせ配信には 以下の2 通りの方法があります A. 学生 教員 保護者 職員等の組織単位や学生 教員 職員等の条件指定単位で配信する場合
会員システム操作方法マニュアル
 シクミネット 操作マニュアル ( 一般用 ) しゅくみねっと株式会社. ver2.2 改訂履歴 バージョン 発行日 改訂履歴 1. 0 2015/ 06/ 01 初版発行 2. 0 2016/ 12/ 29 団体機能の追加 2. 1 2017/ 06/ 30 デザイン変更 2. 2 2017/ 10/ 03 口振仕様変更対応 1 内容 1 会員登録 会費支払い編... 3 1. 1 ユーザー登録...
シクミネット 操作マニュアル ( 一般用 ) しゅくみねっと株式会社. ver2.2 改訂履歴 バージョン 発行日 改訂履歴 1. 0 2015/ 06/ 01 初版発行 2. 0 2016/ 12/ 29 団体機能の追加 2. 1 2017/ 06/ 30 デザイン変更 2. 2 2017/ 10/ 03 口振仕様変更対応 1 内容 1 会員登録 会費支払い編... 3 1. 1 ユーザー登録...
Microsoft PowerPoint - 【e-Rad設定】研究者用(H30年度)二次新システム未対応
 厚生労働科学研究費補助金の応募に係る 府省共通研究開発管理システム (e-rad) への 入力方法について < 注意事項 > e-radは平成 30 年 2 月 28 日 ( 水 ) から 新システムに移行しました ユーザビリティ改善の観点から 画面デザイン メニュー構成等が全面的に刷新されました 新システムのマニュアルは e-radポータルサイトに掲載しています 主な変更点についても記載しておりますので
厚生労働科学研究費補助金の応募に係る 府省共通研究開発管理システム (e-rad) への 入力方法について < 注意事項 > e-radは平成 30 年 2 月 28 日 ( 水 ) から 新システムに移行しました ユーザビリティ改善の観点から 画面デザイン メニュー構成等が全面的に刷新されました 新システムのマニュアルは e-radポータルサイトに掲載しています 主な変更点についても記載しておりますので
Microsoft PowerPoint - T4OOマニュアル_admin管理者_ pptx
 T-4OO admin 管理者マニュアル 2018 年 8 月 23 日改訂 目次 目次 Admin 管理者について管理者のログイン方法管理者メニュー admin 管理者メニューとはグループの設定社員データの更新 ( 個別 ) 社員データの更新 ( 一括 ) アカウント使用権利の変更管理者 ID の更新パスワード変更アカウントの割当 1 アカウントの割当 2 使用 発注履歴 P03 P04 P05
T-4OO admin 管理者マニュアル 2018 年 8 月 23 日改訂 目次 目次 Admin 管理者について管理者のログイン方法管理者メニュー admin 管理者メニューとはグループの設定社員データの更新 ( 個別 ) 社員データの更新 ( 一括 ) アカウント使用権利の変更管理者 ID の更新パスワード変更アカウントの割当 1 アカウントの割当 2 使用 発注履歴 P03 P04 P05
お取引先様向け 調達情報システム利用申請 追加、変更、削除用マニュアル(日本語版) Rev.1.1
 お取引先向け お取引先向け調達情報システム利用申請追加 変更 削除用マニュアル ( 日本語版 ) Rev.1.6 2017 年 12 月 1 日 東芝デバイス & ストレージ株式会社 調達部 本資料の無断転載 無断複写を禁じます 改定内容 レビジョン改定日時改定内容 Rev.1.0 2014/07/14 新規作成 Rev.1.1 2016/03/22 5. お問い合わせ先 の窓口 メールアドレスの変更
お取引先向け お取引先向け調達情報システム利用申請追加 変更 削除用マニュアル ( 日本語版 ) Rev.1.6 2017 年 12 月 1 日 東芝デバイス & ストレージ株式会社 調達部 本資料の無断転載 無断複写を禁じます 改定内容 レビジョン改定日時改定内容 Rev.1.0 2014/07/14 新規作成 Rev.1.1 2016/03/22 5. お問い合わせ先 の窓口 メールアドレスの変更
LINE WORKS セットアップガイド目次 管理者画面へのログイン... 2 ドメイン所有権の確認... 3 操作手順... 3 組織の登録 / 編集 / 削除... 7 組織を個別に追加 ( マニュアル操作による登録 )... 7 組織を一括追加 (XLS ファイルによる一括登録 )... 9
 VER.4.0.0 ライトプラン 1 LINE WORKS セットアップガイド目次 管理者画面へのログイン... 2 ドメイン所有権の確認... 3 操作手順... 3 組織の登録 / 編集 / 削除... 7 組織を個別に追加 ( マニュアル操作による登録 )... 7 組織を一括追加 (XLS ファイルによる一括登録 )... 9 組織の編集... 11 組織の移動... 12 組織の並べ替え...
VER.4.0.0 ライトプラン 1 LINE WORKS セットアップガイド目次 管理者画面へのログイン... 2 ドメイン所有権の確認... 3 操作手順... 3 組織の登録 / 編集 / 削除... 7 組織を個別に追加 ( マニュアル操作による登録 )... 7 組織を一括追加 (XLS ファイルによる一括登録 )... 9 組織の編集... 11 組織の移動... 12 組織の並べ替え...
目次 1. トップページ 処方せん受付 新着メッセージを見る プロフィールの管理 私の情報画面 私の情報編集画面 手帳発行の管理 お薬手帳を見る お薬手帳表紙画面...
 ポケットファーマシー お薬手帳操作マニュアル 1.0.0 版 2016 年 5 月 18 日 ポケットファーマシー販売会部式会社 目次 1. トップページ...2 2. 処方せん受付...3 3. 新着メッセージを見る...5 4. プロフィールの管理...6 4.1. 私の情報画面...6 4.2. 私の情報編集画面...8 5. 手帳発行の管理... 11 6. お薬手帳を見る... 12 6.1.
ポケットファーマシー お薬手帳操作マニュアル 1.0.0 版 2016 年 5 月 18 日 ポケットファーマシー販売会部式会社 目次 1. トップページ...2 2. 処方せん受付...3 3. 新着メッセージを見る...5 4. プロフィールの管理...6 4.1. 私の情報画面...6 4.2. 私の情報編集画面...8 5. 手帳発行の管理... 11 6. お薬手帳を見る... 12 6.1.
