サポート 製品のアップデートおよびサポート情報については をご参照ください 商標 NETGEAR, Inc. NETGEAR および NETGEAR ロゴは NETGEAR の商標です NETGEAR 以外の商標は参照のみを目的と
|
|
|
- みさき なかきむら
- 5 years ago
- Views:
Transcription
1 Arlo 100% ワイヤレス HD セキュリティカメラシステム ユーザーマニュアル 2016 年 12 月
2 サポート 製品のアップデートおよびサポート情報については をご参照ください 商標 NETGEAR, Inc. NETGEAR および NETGEAR ロゴは NETGEAR の商標です NETGEAR 以外の商標は参照のみを目的として使用されています 適合性 本製品をお使いになる前に 適合性の情報をお読みください 最新の EU 適合宣言書については 下記をご参照ください 各種規格との適合に関する情報は をご参照ください 2
3 目次 1. システムのセットアップ 6 ベースステーションのセットアップ...6 Arlo ベースステーション LED...7 Arloアカウントの作成...8 カメラに電池を入れる...9 カメラの同期...10 ファームウェアのアップデート...11 カメラの設置またはマウント...12 カメラの設置場所...13 配置モード...15 別のArloアカウントからカメラを取り外し追加する コンテンツを見る 17 カメラのページを見る...17 カメラフィードを見る...17 ライブビデオを録画する...18 ライブビデオからスナップショット ( 静止画 ) を撮影する...19 カメラフィードの管理...19 クラウド録画...21 録画ビデオとスナップショット ( 静止画 ) を見る カメラをカスタマイズする 24 カメラの名前を変更する...24 プロファイルの設定...24 友人にアクセス権を付与する
4 4. 設定 29 指紋認証ログインを有効または無効にする...29 タイムゾーンを変更する...29 ビデオの設定...30 無線ネットワークを変更する...31 デバイスの情報を確認する...32 カメラを再起動する...32 アカウントからカメラを削除する...33 カメラをオン / オフする モード ルール スマートアラート 34 モードを選択する...34 動作検知の感度を変更する...35 アラートを管理する...36 ジオフェンスをセットアップする...37 複数のモバイルデバイスでジオフェンスを使用する...38 ジオフェンスの精度...40 ジオフェンスの First in, Last out...40 カメラのルールをスケジュールする...40 モードを追加する サブスクリプションプランを管理する 44 サブスクリプションプラン...44 サービスプランを更新する...44 Premier( プレミア ) または Elite( エリート ) サービスプランを選択する Arlo Connect 46 IFTTT と連携する...46 SmartThings と連携する
5 8. SmartThings で Arlo を使用する 47 ArloをSmartThingsで使用する準備...47 SmartThingsでArloカメラを連携する...48 動作検知の感度を調整する...50 プッシュ通知を調整する FAQ とトラブルシューティング 52 電池に関するFAQ...52 ストリーミングの帯域幅を管理する...53 ブラウザーでビデオストリームが見れない...53 プッシュ通知を受信しない...54 ベースステーションがオンラインか確認する...56 ベースステーションがオフライン...56 ベースステーションを初期化する 電池に関する警告と安全性について 59 偽物や低品質の電池の使用に関する警告...59 安全上のご注意...59 警告
6 1. システムのセットアップ Arlo システムのセットアップは以下のステップを含みます 1. ベースステーションのセットアップ 2. アカウント作成とベースステーションの登録 3. 電池を入れる 4. カメラとベースステーションを同期させる 5. カメラの設置 ベースステーションのセットアップ ベースステーションはホームネットワークに接続され それによってカメラのストリームをどこからでも見ることができます ベースステーションをセットアップします 1. ベースステーションとご使用中のルーターの LAN ポートを LAN ケーブルで接続します 2. AC アダプターをベースステーションに接続します 3. AC アダプターを電源に接続します 6
7 システムのセットアップ 4. ベースステーション背面の電源ボタンを押します 約2分後に電源LEDとインターネットLEDが緑色に点灯します ベースステーションのセットアップが完了しました Arlo ベースステーション LED 下の図は ArloベースステーションのLEDの状態を表します 電源 インターネット カメラ 緑点灯 ベースステーショ ンは正常に動作し ています 緑点灯 ベースステーション はインターネットに 接続しました 緑点灯 緑点滅 ファームウェアのア ップデート中です 絶対にベースステー ションの電源を切ら ないでください 緑点滅 ベースステーショ ンはデータの送受 信中です 緑点滅 ベースステーショ ンはカメラと同期 中です オレンジ点灯 ベースステーション は起動中です オレンジ点灯 ベースステーショ ンはルーターに接 続しましたが イ ンターネットに接 続していません オレンジ点滅 カメラと無線ルー ターの距離が離れ すぎています 消灯 ベースステーションに 電源が入っていません 消灯 ベースステーショ ンはルーターに接 続していません 消灯 カメラは接続して いません 7 1台または複数のカメラ がベースステーション に接続しています
8 システムのセットアップ Arlo アカウントの作成 ベースステーションをセットアップが完了したら Arlo アカウントを作成します お客様のアカウントは Arlo システムとリンクされ インターネットに接続されたすべての PC やモバイル端末から録画ビデオを見ることができます スマートフォンやタブレットなどのモバイルデバイスでは Arlo をより快適にご使用いただくために Arlo アプリをご使用ください App ストアまたは Google Play ストアにアクセスして Arlo アプリをダウンロードします Arlo アカウントを作成します ブラウザーの場合は arlo.netgear.com にアクセスします ご使用中のモバイルデバイスが Touch ID 指紋認証センサーをサポートする場合は Touch ID を使用できます 2. Touch ID を使う場合は [Touch ID の有効化 ] をタップします スキップの後でも 指紋認証のログインを有効にすることは可能です 詳しくは 指紋認証ログインを有効または無効にする (29 ページ ) を参照してください 3. [ 新規セットアップ ] をクリックまたはタップします 4. [Arlo( ベースステーション )] を選択します 5. デバイスが検出されましたら ベースステーションのシリアル番号を選択します 6. タイムゾーンを選択します 7. [ 続ける ] をクリックまたはタップします 8
9 システムのセットアップ 8. アカウントの情報を入力します 9. [ 続ける ] をクリックまたはタップします 10. サービスプランを選択します メモ : その他の情報については サブスクリプションプラン (44 ページ ) を参照してください Arlo アカウントの設定が完了しました Basic( ベーシック ) プランは 5 台までのカメラをサポートします サブスクリプションプランをアップデートして カメラを追加することが可能です カメラに電池を入れる Arlo 100% ワイヤレスカメラでは 信頼性のあるメーカーの電池をお使いいただくことを推奨します 電池を入れます 1. カメラ底面にあるラッチを横にずらして押さえます 2. 電池カバーを後ろ方向にずらしてから引き上げ 電池ホルダーを開けます 3. 最初にレンズに近い側の 2 つの電池を入れます + と - の向きを間違えないように注意してください 9
10 システムのセットアップ 4. 次にレンズから遠い側の 2 つの電池を入れます 5. 電池ホルダーを閉めます Arlo でご使用になる電池についての情報は 安全上のご注意 (59 ページ ) を参照してください カメラは 同期の準備が整いました カメラの同期 カメラを同期します 1. カメラをベースステーションから 30cm~100cm ほど離れた場所に置きます 2. ベースステーション側面の [Sync] ボタンを約 2 秒押します 3. ベースステーションのカメラ LED が緑色に点滅するのを待ちます 10
11 システムのセットアップ 4. カメラ上部の [Sync] ボタンを約 2 秒押します 青色のランプが高速で点滅して 同期が成功したことを示します カメラの同期完了後 ベースステーションの電源 LED が点滅することがあります これはカメラのファームウェアがアップデートされていることを示します ファームウェアのアップデートについては ファームウェアのアップデート (11 ページ ) を参照してください 5. 他のカメラを追加する場合は 以上のステップを繰り返します ファームウェアのアップデート カメラとベースステーションが同期した後にファームウェアがアップデートすることがあります アップデートが始まると カメラの LED が青とオレンジ色に交互に点滅します その後ファームウェアがインストールされるまで 約 2 分間 LED が消灯します ファームウェアのアップデートは自動的に行なわれます 重要 : ファームウェアのアップデート中は Arlo カメラおよびベースステーションの電源は絶対に切らないでください アップデートが完了すると カメラは再度ベースステーションに同期を試みます 11
12 システムのセットアップ カメラの設置またはマウント カメラは平らな場所や 壁面に設置することができます メモ : 配置モード (15 ページ ) を使用して設置場所を決定することができます カメラを壁面に設置します 1. ネジを壁面に固定します マウント用マグネットをネジに掛けて固定します 2. 石膏ボードなど柔らかい壁面に固定する場合は 付属のアンカーをご使用ください メモ : マウント用マグネットを面テープで固定することもできます 12
13 システムのセットアップ カメラの設置場所 配置モードでは カメラの映像を素早く確認できます Arlo カメラが目的の場所を正確に監視するように設置されているかどうかを確認します 設置モードについての情報は配置モード (15 ページ ) を参照してください Arlo カメラを設置するときは ベースステーションとの距離に注意してください 最大距離を確認します Arlo カメラをベースステーションの無線 LAN 範囲内に設置してください カメラとベースステーションの間にコンクリートの壁や金属製のドアがある場合 使用可能な距離は短くなります メモ : ベースステーションのカメラ LED を確認してください オレンジ色に点滅する場合 カメラがベースステーションから遠すぎることを示します 最小距離を確認します 機器間の電波干渉を避けるため Arlo カメラとベースステーションは 3m 以上 Arlo カメラ同士は 2m 以上離れた場所に設置してください Arlo カメラを設置する際は 以下のヒントを参考にしてください 撮影範囲をカメラの視野角に収めます Arlo 100% ワイヤレスカメラの視野角は 110 度です 監視したい範囲がカメラの視野角に収まるように設置してください 13
14 システムのセットアップ クラウドから調整します Arlo システムにログインしてカメラの映像を確認しながら設置場所を決定します 配置モードを使用すると ビデオフィードを見ながら ほぼリアルタイムの映像で位置を調整することができます カメラの設置後 配置モードをオフにしてください (5 分経過すると自動的にオフになります ) 詳しくは 配置モード (15 ページ ) を参照してください 高い場所に設置します センサーが動作しやすいように床面から 2m 以上の高さにやや下向きにして設置することを推奨します 検知対象が横に移動するようにします Arlo の動作検知センサーは カメラに対する縦の動作よりも 水平方向の動作に敏感に反応します 動作検知に最も適した距離は カメラから約 1.5m から 6m の範囲です 適切に検知するためには 予想される動きがカメラにまっすぐ近付く またはまっすぐ遠ざかるのではなく Arlo の視野を横切るようにします たとえば ソファの周囲の動きを検知するには カメラをソファの真上や向かい側ではなく横に置きます 動作検知テストの機能でカメラが適切な場所に設置されているかを確認します 動作を検知するとカメラの LED がオレンジに点滅します カメラの設定ページから動作検知テストを実行します 14
15 システムのセットアップ 配置モード 配置モードは 動作検知のモードが無効で ストリーミングを行なっていない場合にのみ使用できます 配置モードを使用します ブラウザーの場合は arlo.netgear.com にアクセスします ご使用のモバイルデバイスが Touch ID 指紋認証センサーをサポートする場合は Touch ID を使用できます 2. [ 設定 ] をクリックまたはタップします 設定のページが表示されます 3. [ マイデバイス ] からカメラを選択します 4. [ 配置モード ] をクリックまたはタップします カメラがストリーミングを開始します 15
16 システムのセットアップ メモ : 配置モードでは ビデオがバッファリングされることなく ただちにストリーミングされるので PC やスマートフォンでほぼリアルタイムの映像を確認しながら カメラの位置を調整することができます 配置モードでは ビデオの画質が低下する可能性があります 別の Arlo アカウントからカメラを取り外し追加する 別の Arlo アカウントからカメラを取り外し追加します ブラウザーの場合は arlo.netgear.com にアクセスします カメラのページが表示されます 2. 別の Arlo アカウントにログインします 3. [ 設定 ] をクリックまたはタップします 設定のページが表示されます 4. [ マイデバイス ] をクリックまたはタップします カメラのリストが表示されます 5. カメラを選択します カメラの設定ページが表示されます 6. 下にスクロールし [ デバイスを取り外す ] ボタンをクリックします アカウントからカメラが削除されます 7. Arlo アプリからログアウトします 8. カメラをベースステーションに同期させます 16
17 2. コンテンツを見る 録画されたビデオはライブラリに保存されます 録画やスナップショット ( 静止画 ) を見たり お気に入りにしたり フィルターを使って検索したりできます カメラのページを見る Arlo アプリを起動すると カメラのページが表示されます カメラ名カメラアイコン カメラフィード 見ていない録画 連続ビデオ録画 (CVR) 表示オファー カメラを選択 設定 スナップショット / ビデオライブラリ モード カメラフィードを見る カメラフィードはいつでも見ることができます カメラフィードを見ます ブラウザーの場合は arlo.netgear.com にアクセスします カメラのページが表示されます 各フィード上のアイコンは 動作中のモードによって異なります 17
18 コンテンツを見る 動作検知動作検知はオンの状態です Wi-Fi シグナルカメラの Wi-F のシグナルの強度を表します 2. ライブビデオを見るには カメラフィード上の [Live] をクリックまたはタップします カメラのライブストリームの下にライブフィードアイコンが表示されます 3. ライブビデオの視聴を停止するには [ 一時停止 ] アイコンをクリックまたはタップします ライブフィードアイコン 下の表では ライブフィードで表示されるメニューのアイコンについて説明します アイコン 説明 一時停止 録画開始 ( 手動 ) スナップショット ( 静止画撮影 ) 明るさ 全画面表示 ライブビデオを録画する ライブビデオを録画します ブラウザーの場合は arlo.netgear.com にアクセスします カメラのページが表示されます 2. カメラフィード上の [Live] をクリックまたはタップします カメラフィードの下部にアイコンが表示されます 3. ビデオの録画アイコンをクリックまたはタップします 録画中 このアイコンは赤色に表示されます 4. 録画を停止するには ビデオの録画アイコンをクリックまたはタップします 18
19 コンテンツを見る ライブビデオからスナップショット ( 静止画 ) を撮影する ライブビデオからスナップショット ( 静止画 ) を撮影します ブラウザーの場合は arlo.netgear.com にアクセスします カメラのページが表示されます 2. カメラフィード上の [Live] をクリックまたはタップします 3. スナップショットアイコンをクリックかタップします スナップショットはライブラリに保存されます カメラフィードの管理 複数のカメラがカメラフィードに表示される順序を変更できます カメラフィードイメージはズーム 反転 または回転することもできます カメラの順番を変更する カメラフィードでカメラの順番を変更します ブラウザーの場合は arlo.netgear.com にアクセスします カメラのページが表示されます 2. [ 設定 ] をクリックまたはタップします 設定のページが表示されます 3. [ カメラの順番 ] をクリックまたはタップします カメラのページに表示される順序でカメラのリストが表示されます 4. リストのカメラをタップまたはクリックしたまま ドラッグして順番を変更します 5. [ 保存 ] をクリックまたはタップします 設定が保存されます 19
20 コンテンツを見る カメライメージをズームする カメライメージをズームします ブラウザーの場合は arlo.netgear.com にアクセスします カメラのページが表示されます 2. [ 設定 ] をクリックまたはタップします 設定のページが表示されます 3. [ マイデバイス ] をクリックまたはタップします カメラのリストが表示されます 4. カメラを選択します カメラの設定ページが表示されます 5. [ 録画の設定 ] をクリックまたはタップします 6. 画面をピンチアウトまたは範囲をドラッグしてズームします 7. [ 保存 ] をクリックまたはタップします 設定が保存されます カメライメージを反転させるカメラフィードを反転表示することができます カメライメージを反転させます ブラウザーの場合は arlo.netgear.com にアクセスします カメラのページが表示されます 2. [ 設定 ] をクリックまたはタップします 設定のページが表示されます 3. [ マイデバイス ] をクリックまたはタップします カメラのリストが表示されます 20
21 コンテンツを見る 4. [ 録画の設定 ] をクリックまたはタップします 5. [ イメージ反転 ] をクリックまたはタップします カメライメージが反転します クラウド録画 クラウド録画では Arlo カメラが録画するすべてのビデオは安全なストレージに保存されます どこからでも ( モバイル端末 Windows または Mac コンピューターを使っていても ) これらの録画にアクセス可能です すべての録画は 作成するユーザー名とパスワードで暗号化されますので 他のユーザーは録画にアクセスすることはできません クラウドストレージは無料の Basic( ベーシック ) プランでも利用することができます Basic プランでは録画ビデオ 7 日間クラウドに保存することができます 長期間クラウドに保存するためには有料のプランが必要になります また 録画ビデオはモバイル端末や PC にダウンロードして保存することができます 録画ビデオとスナップショット ( 静止画 ) を見る Arlo カメラの録画ビデオとスナップショットはライブラリに保存されます フィルターとカレンダーを使用してビデオを検索することができます ライブラリにアクセスする ライブラリの録画ビデオは時系列順に表示されます ライブラリにアクセスします ブラウザーの場合は arlo.netgear.com にアクセスします カメラのページが表示されます 2. [ ライブラリ ] をクリックまたはタップします カレンダーが表示されます 21
22 コンテンツを見る 3. 当月以外に録画ビデオを見る場合は 左右の矢印をタップして表示する月を選択します 録画ビデオがある日付は緑色の円で示されます 4. 日付をクリックまたはタップします 録画ビデオがカレンダーの下に表示されます フィルターを使用する フィルターを使用して 選択した条件で録画ビデオを検索できます フィルターを使用します ブラウザーの場合は arlo.netgear.com にアクセスします カメラのページが表示されます 2. [ ライブラリ ] をクリックまたはタップします ライブラリのページが表示されます 3. ページ上のフィルターアイコンをクリックまたはタップします フィルターのページが表示されます 4. フィルターの条件を選択します 5. 選択を解除する場合は [ リセット ] をクリックまたはタップします 6. [ 保存 ] をクリックまたはタップします フィルターが有効の場合 [ フィルター ] アイコンは緑色に表示されます 条件に一致する録画ビデオがのみが表示され ビデオがある日付は緑色で強調表示されます 22
23 コンテンツを見る フィルターを無効にする フィルターが有効の場合 [ フィルター ] ルターは無効にすることができます フィルターを無効にします アイコンは緑色に表示されます フィ ブラウザーの場合は arlo.netgear.com にアクセスします カメラのページが表示されます 2. [ ライブラリ ] をクリックまたはタップします ライブラリのページが表示されます 3. ページ上のフィルターアイコンをクリックまたはタップします フィルターのページが表示されます 4. ページ下部の [ リセット ] をクリックまたはタップします フィルタリングが無効になります フィルターが無効の場合 フィルターイコンは白色になります ア ビデオを共有またはダウンロードする ビデオを共有またはダウンロードします ブラウザーの場合は arlo.netgear.com にアクセスします カメラのページが表示されます 2. [ ライブラリ ] をクリックまたはタップします ライブラリが表示されます 3. ビデオやスナップショットを クリックまたはタップします 4. 共有をクリックまたはタップします 5. スナップショットまたはビデオを共有する方法をクリックまたはタップします 使用可能な方法は スマートフォンまたは PC で使用するアプリによって異なります 23
24 3. カメラをカスタマイズする Arlo は管理しやすいようにカメラ名などをカスタマイズできます 友人にアクセス権を付与したり クラウド録画をセットアップしたりできます カメラの名前を変更する 名前を変更することでカメラの管理が簡単になります カメラの名前を変更します ブラウザーの場合は arlo.netgear.com にアクセスします カメラのページが表示されます 2. [ 設定 ] > [ マイデバイス ] をクリックまたはタップします 3. カメラを選択します カメラの設定ページが表示されます 4. [ 名前 ] フィールドに 新しい名前 ( 車庫 や 玄関 など ) を入力します 32 文字まで入力できます 5. [ 保存 ] をクリックまたはタップします 設定が保存されます プロファイルの設定 セットアップ時に入力するメールアドレスとパスワードは プロファイルとして保存されます パスワードとユーザー名は後で変更することができます モバイルアプリでは Arlo アプリを起動すると自動的にログインしますが 自動ログインのオン / オフを切り替えることができます 24
25 カメラをカスタマイズする ユーザー名とパスワードを変更する ユーザー名とパスワードを変更します ブラウザーの場合は arlo.netgear.com にアクセスします カメラのページが表示されます 2. [ 設定 ] をクリックまたはタップします 設定のページが表示されます 3. アカウント下の [ プロファイル ] をクリックまたはタップします プロファイルのページが表示されます 4. 新しいユーザ名およびパスワードを入力します 5. [ 保存 ] をクリックまたはタップします 設定が保存されます モバイルアプリの自動ログインをオン / オフする 自動ログインがオンのときにスマートフォンの Arlo アプリを起動すると 前回ログイン時に使用したメールアドレスとパスワードで自動的にログインします モバイルアプリの自動ログインをオン / オフします ブラウザーの場合は arlo.netgear.com にアクセスします カメラのページが表示されます 2. [ 設定 ] をクリックまたはタップします 設定のページが表示されます 3. アカウント下の [ プロファイル ] をクリックまたはタップします プロファイルのページが表示されます 4. [ 自動ログイン ] をタップします 設定が保存されます 25
26 カメラをカスタマイズする 友人にアクセス権を付与する Arlo アカウントに友人を招待することができます 友人はライブストリームを見たり ビデオを録画したり ライブラリからのビデオクリップを見たり 共有したり お気に入りとしてマークしたり 削除したり スナップショットを作成したりできます 友人には Arlo アカウントの一部の設定および機能への限定アクセスが付与されます 友人がどのカメラを見ることができ どの管理権限を利用できるかを選択できます 友人を追加する Arlo アカウントに友人を追加します ブラウザーの場合は arlo.netgear.com にアクセスします カメラのページが表示されます 2. [ 設定 ] をクリックまたはタップします 設定のページが表示されます 3. アカウント下の [ アクセス権の付与 ] をクリックまたはタップします 友人のページが表示されます 4. [ 追加 ] またはプラス (+) 記号をクリックまたはタップします 5. 追加する友人の名 姓 メールアドレスを入力します 6. アクセスを許可するカメラを選択します 7. [ 招待を送る ] をクリックまたはタップします Arlo アカウントの作成を招待するメールが友人に送信されます この友人の名前は 保留 と表示されますが 友人が招待を受け入れると 承認済み に変わります 26
27 カメラをカスタマイズする 友人のアクセス権を編集する 友人のアクセス権を編集します ブラウザーの場合は arlo.netgear.com にアクセスします カメラのページが表示されます 2. [ 設定 ] をクリックまたはタップします 設定のページが表示されます 3. アカウント下の [ アクセス権の付与 ] をクリックまたはタップします 友人のリストがそれらのアカウントのステータスと一緒に表示されます 4. 友人を選択し [ 編集 ] をクリックまたはタップします 編集ページが表示されます 5. カメラをクリックまたはタップして 選択 / 選択解除します 6. [ アクセス権の許可 ] をクリックまたはタップします [ アクセス権の許可 ] を選択し この友人があなたのアカウントおよびカメラ設定を変更することを許可します 7. [ 保存 ] をクリックまたはタップします 設定が保存されます 友人を削除する 友人の権限を削除します ブラウザーの場合は arlo.netgear.com にアクセスします カメラのページが表示されます 2. [ 設定 ] をクリックまたはタップします 3. アカウント下の [ アクセス権の付与 ] をクリックまたはタップします 友人のリストがそれらのアカウントのステータスと一緒に表示されます 27
28 カメラをカスタマイズする 4. 友人を選択し [ 編集 ] をクリックまたはタップします 編集ページが表示されます 5. [ 友人を削除 ] をクリックまたはタップします 6. [ はい ] をクリックまたはタップします 友人が削除されます 28
29 4. 設定 Arlo の設定をカスタマイズします 指紋認証ログインを有効または無効にする Arlo アプリは Touch ID による指紋認証ログインに対応します モバイルデバイスをお使いの場合は 指紋認証ログインを有効化または無効化することができます 指紋認証ログインを有効または無効にします カメラのページが表示されます 2. [ 設定 ] をタップします 設定のページが表示されます 3. [ プロファイル ] をクリックまたはタップします プロファイルのページが表示されます 4. [Touch ID でログイン ] をタップします このボタンで Touch ID を有効化または無効化します タイムゾーンを変更する タイムゾーンを変更します ブラウザーの場合は arlo.netgear.com にアクセスします カメラのページが表示されます 2. [ 設定 ] > [ マイデバイス ] をクリックまたはタップします カメラのリストが表示されます 3. カメラを選択します カメラの設定ページが表示されます 29
30 設定 4. [ タイムゾーン ] をクリックまたはタップします タイムゾーンのページが表示されます 5. タイムゾーンを選択します 6. [ 保存 ] をクリックまたはタップします 設定が保存されます ビデオの設定 夜間撮影をオン / オフする 夜間撮影がオンの場合 Arlo カメラは暗い場所で赤外線 LED を自動的に点灯させます カメラが LED を反射するもの ( 窓など ) の方向を向いている場合は 夜間撮影をオフにすることを推奨します 夜間撮影をオン / オフします ブラウザーの場合は arlo.netgear.com にアクセスします カメラのページが表示されます 2. [ 設定 ] > [ マイデバイス ] をクリックまたはタップします カメラのリストが表示されます 3. カメラを選択します カメラの設定ページが表示されます 4. モバイルデバイスをお使いの場合は [ ビデオの設定 ] をタップします ビデオの設定ページが表示されます 5. [ 夜間撮影 ] をクリックまたはタップします 設定を [ 保存 ] します 30
31 設定 電源管理の設定 電源管理の設定を調整します ブラウザーの場合は arlo.netgear.com にアクセスします カメラのページが表示されます 2. [ 設定 ] > [ マイデバイス ] をクリックまたはタップします カメラのリストが表示されます 3. カメラを選択します カメラの設定ページが表示されます 4. モバイルデバイスをお使いの場合は [ ビデオの設定 ] を選択します 5. [ 電源管理の設定 ] から下のオプションを選択します 高品質録画電池寿命が短くなる場合があります 最適化ビデオの品質と電池寿命のバランスを最適化 最適な電池寿命電池寿命は長くなりますが ビデオの品質が低下する場合があります 無線ネットワークを変更する 無線ネットワークを変更します ブラウザーの場合は arlo.netgear.com にアクセスします カメラのページが表示されます 2. [ 設定 ] > [ マイデバイス ] をクリックまたはタップします カメラのリストが表示されます 3. カメラを選択します カメラの設定ページが表示されます 4. 無線ネットワーク (SSID) をクリックまたはタップします ネットワークの設定ページが表示されます 5. 接続する無線ネットワーク名 (SSID) とパスワードを入力します 31
32 設定 6. [ 次へ ] をクリックまたはタップします 7. 指示に従って ベースステーションを無線ルーターに接続します 設定を [ 保存 ] します デバイスの情報を確認する デバイスの情報を確認します ブラウザーの場合は arlo.netgear.com にアクセスします カメラのページが表示されます 2. [ 設定 ] > [ マイデバイス ] をクリックまたはタップします カメラのリストが表示されます 3. カメラを選択します カメラの設定ページが表示されます 4. ページの下部の [ デバイス情報 ] に ハードウェアバージョン シリアル番号 ファームウェアバージョンが表示されます カメラを再起動する カメラを再起動します ブラウザーの場合は arlo.netgear.com にアクセスします カメラのページが表示されます 2. [ 設定 ] > [ マイデバイス ] をクリックまたはタップします カメラのリストが表示されます 3. カメラを選択します カメラの設定ページが表示されます 4. ページ下部の [ 再起動 ] をクリックまたはタップします カメラが再起動します 32
33 設定 アカウントからカメラを削除する アカウントからカメラを削除します ブラウザーの場合は arlo.netgear.com にアクセスします カメラのページが表示されます 2. [ 設定 ] > [ マイデバイス ] をクリックまたはタップします カメラのリストが表示されます 3. カメラを選択します カメラの設定ページが表示されます 4. ページ下部の [ カメラを取り外す ] をクリックまたはタップします アカウントからカメラおよびカメラの設定が削除されます カメラをオン / オフする カメラをオン / オフします ブラウザーの場合は arlo.netgear.com にアクセスします カメラのページが表示されます 2. [ 設定 > マイデバイス ] をクリックまたはタップします カメラのリストが表示されます 3. カメラを選択します カメラの設定ページが表示されます 4. [ カメラオン / オフ ] をクリックまたはタップします カメラがオン / オフします 33
34 5. モード ルール スマートアラート モードを使用することで ルールに基づいた自動的なアクションを設定および制御することができます Arlo があなたのために見ていてくれます (Arlo アプリを使用していないときでも ) Arlo には以下のモードが用意されています 警戒 : このカメラはすべての検知がオンの状態です 待機 : このカメラはすべての検知がオフの状態です スケジュール : スケジュールに基づいて検知を管理します ジオフェンス : モバイルデバイスの位置情報に基いて警戒 待機およびスケジュールのモードが動作します 新しいモードは カスタムモード として追加されます デフォルトのモードをカスタマイズしたり 新しいモードを追加したりできます 一部のカメラの動作検知がアクティブでその他がアクティブでないモードを作成することもできます たとえば 睡眠時間中は 屋外のカメラをアクティブにし 屋内のカメラを非アクティブにできます メモ : 同じカメラに複数のモードを作成できますが 一度に使用できるモードは 1 つだけです モードを選択する 手動でモードのオンとオフを切り替えたり スケジュールに基づいてオンにするモードを設定したりできます 次の方法は モードを制御するスケジュールを使用していないときや 既存のスケジュールを無効にするときに使用してください 少なくとも 1 つのモードを使用する必要があります Arlo カメラは常に 1 つのモードに設定されています ( そのモードが何もしないように設定されている場合でも ) メニューからカメラのモードを選択します ブラウザーの場合は arlo.netgear.com にアクセスします カメラのページが表示されます 34
35 モード ルール スマートアラート 2. [ モード ] をクリックまたはタップします カメラのリストが表示されます 3. カメラを選択します モードのページが表示されます 4. 適用するモードを選択します 選択されたモードはただちに適用されます カメラのページを表示したときにカメラフィードの上部に表示されるアイコンは 現在選択されているモードによって決まります 動作検知がオンの状態のとき のアイコンが表示されます 動作検知の感度を変更する カメラの感度レベルを変更します 動作検知の感度を変更します ブラウザーの場合は arlo.netgear.com にアクセスします カメラのページが表示されます 2. [ モード ] をクリックまたはタップします カメラのリストが表示されます 3. カメラを選択します モードのページが表示されます 4. モードの横にある [ 編集 ] をクリックまたはタップします ルールの編集ページが表示されます 5. 編集するルール横の [ 編集 ] をクリックまたはタップします 6. [ 次の場合 ] 下の [ 動作の検知 ] 横にある [ 編集 ] をクリックまたはタップします 動作検知の感度の設定ページが表示されます 35
36 モード ルール スマートアラート 7. スライダーを左右に動かして 感度レベルを調整します Arlo アプリの場合は 設定を変更するとそのまま設定が保存されます 8. ブラウザーの場合は [ 保存 ] をクリックします 設定が保存されます アラートを管理する Arlo はお使いのスマートフォンなどのモバイルデバイスに プッシュ通知やメールアラートを送信することができます モバイルデバイスでプッシュ通知を受信するには Arlo アプリをインストールする必要があります メモ : Arlo アプリからログアウトした状態では プッシュ通知を受信することはできません カメラのアラート設定を変更します ブラウザーの場合は arlo.netgear.com にアクセスします カメラのページが表示されます 2. [ モード ] をクリックまたはタップします カメラのリストが表示されます 3. カメラを選択します モードのリストが表示されます 4. [ 警戒 ] またはカスタムモードの横にある [ 編集 ] をクリックまたはタップします ルールの編集ページが表示されます 5. [ 次の場合 ] 下で 動作の検知または音声の検知を指定します 6. [ 次のことをします ] 下で 動作検知または音声検知に応答するアクションを指定します 7. [ アラート ] 下の [ プッシュ通知 ] をクリックまたはタップすると オン / オフが切り替わります 8. メールによるアラートが必要な場合は [ メールアラート ] が選択されていることご確認ください 36
37 モード ルール スマートアラート 9. メールアドレスを指定するには [ メールアラート ] 横にある編集をクリックまたはタップして メールアドレスを入力します ジオフェンスをセットアップする ジオフェンスとは地理的な境界線 ( フェンス ) のことで 設定された範囲への出入りを認識する機能です モバイルデバイスの位置情報に基いて警戒 待機およびスケジュールのモードが動作します ジオフェンスを使用するには Arlo アプリの位置情報へのアクセスを許可する必要があります モバイルデバイスの設定 モバイルデバイスでジオフェンスを設定します 1. GPS または位置情報サービスを有効にします 2. Wi-Fi を有効にします ジオフェンスの初回セットアップとモード ジオフェンスの初回セットアップとモード カメラのページが表示されます 2. [ モード ] をタップします カメラのリストが表示されます 3. カメラを選択します モードのリストが表示されます 4. [ ジオフェンス ] をタップします Arlo が現在の位置情報を要求します 5. [ 許可 ] をタップします ジオフェンスは Arlo があなたのモバイルデバイスの位置を認識してはじめて使用可能になります あなたの現在地が表示されます 37
38 モード ルール スマートアラート 6. 住所を変更する場合は [ 住所欄 ] をタップして住所を入力し [ 次へ ] をタップします ジオフェンスの範囲はデフォルトで 中 に設定されています 7. 範囲の設定を変更する場合は [ 範囲 ] のアイコンをタップします サイズを選択し [ 次へ ] をタップします 範囲は 小 / 中 / 大 ( 半径はそれぞれ約 150m/250m/500m) が選択できます 8. ロケーションの名前を入力して [ 次へ ] をタップします Away( 退席中 ) モードがリストに表示されます Away( 退席中 ) モードはあなたが設定した住所から離れた場合に動作する検知モードです 9. Away( 退席中 ) モードをタップし [ 次へ ] をクリックします メモ : モバイルデバイスが範囲の外側にいる場合 デフォルトでは Away( 退席中 ) モードになります 一般的には Away( 退席中 ) の場合は 警戒 や カスタム のモードを設定します 10. ホームモードをタップし [ 次へ ] をクリックします メモ : モバイルデバイスが範囲の内側にいる場合 デフォルトではホームモードになります 一般的にはホームの場合は 待機 や カスタム のモードを設定します 複数のモバイルデバイスをご使用の場合は ジオフェンスに使用するデバイスの選択を要求される場合があります 11. 使用するモバイルデバイスを選択して [ 次へ ] をタップします 12. [ 保存 ] をタップします 複数のモバイルデバイスでジオフェンスを使用する 複数のモバイルデバイスでジオフェンスを使用するには 下記の方法で設定します 以下の条件を満たしていることをご確認ください Arlo デバイスがオンラインである ジオフェンスの機能が有効である あなたの他のモバイルデバイスや 友人のモバイルデバイスがアカウントに登録済みである 38
39 モード ルール スマートアラート 友人のデバイスの登録の方法は複数のモバイルデバイスでジオフェンスを有効または無効にする (39 ページ ) をご参照ください ( あなたの友人がジオフェンスの機能を使用する場合に必要になります ) 友人のモバイルデバイスから Arlo アプリにログインしている ( あなたの友人がジオフェンスの機能を使用する場合に必要になります ) 友人のモバイルデバイスで 位置情報サービスまたは GPS の機能が有効である 複数のモバイルデバイスでジオフェンスを有効または無効にする 複数のモバイルデバイスでジオフェンスを有効または無効にします カメラのページが表示されます 2. [ モード ] をタップします カメラのリストが表示されます 3. カメラを選択します モードのリストが表示されます 4. ジオフェンス横の編集アイコンをタップします ジオフェンスの編集ページが表示されます 5. [ 有効なデバイス ] をタップします ジオフェンスを使用可能なモバイルデバイスのリストが表示されます 6. ジオフェンスを使用するデバイスを選択し有効にします デバイス名の横にチェックマークが表示されます メモ : 選択されたデバイスのロケーションがジオフェンスで設定した範囲の ゾーン内 または ゾーン外 と表示されます 7. ( オプション ) ジオフェンスを無効にする場合は モバイルデバイスのチェックをはずします デバイスが選択されていない状態では ジオフェンスの機能は無効になります その他の情報については ジオフェンスをセットアップする (37 ページ ) をご参照ください 39
40 モード ルール スマートアラート ジオフェンスの精度 ジオフェンスは GPS の他に モバイルデータ通信 Wi-Fi からの情報も位置情報の取得に使用します 都市部などモバイルデータ通信の基地局や Wi-Fi ルーターが比較的多くある環境では 100~200m の誤差の範囲で動作します メモ : 高層ビルが密集している環境では GPS の位置精度が低下し ジオフェンスがうまく動作しないことがあります その場合は 大 の範囲を設定すると解決することがあります モバイルデータ通信の基地局や Wi-Fi ルーターが少ない環境では 100m 以内の誤差の範囲で動作します ジオフェンスの位置精度を高めるためには以下のことをします モバイルデバイスで Wi-Fi を有効にします GPS や位置情報サービスが有効であることを確認します ジオフェンスの First in, Last out Arlo のジオフェンスは First in, Last out( 先入れ後出し ) で動作します 複数のモバイルデバイスが有効の場合 1 台でもデバイスがジオフェンスの範囲内に入ると ホーム モードになり 全てのデバイスが範囲外に出ると Away( 退席中 ) モードになります 複数のモバイル端末を使用する場合のその他の情報については 複数のモバイルデバイスでジオフェンスを使用する (38 ページ ) をご参照ください カメラのルールをスケジュールする カメラのアクティビティを時間で制御するスケジュールを設定することができます スケジュールは週単位で設定します たとえば 火曜日に動作するスケジュールは 毎週火曜日に同じ動作が繰り返されます デフォルトでは次のスケジュールが設定されています 月曜日から金曜日 午前 8 時から午後 5 時まで : 警戒 それ以外の時間帯 : 待機 40
41 モード ルール スマートアラート スケジュールを追加する スケジュールを追加します ブラウザーの場合は arlo.netgear.com にアクセスします カメラのページが表示されます 2. [ モード ] をクリックまたはタップします カメラのリストが表示されます 3. カメラを選択します モードのページが表示されます 4. スケジュールをクリックまたはタップします 5. スケジュールの横にある編集をクリックまたはタップします 6. [ 追加 ] をクリックまたはタップします 7. 曜日と時間を設定し [ 保存 ] をクリックします スケジュールの設定が追加されます スケジュールを編集する スケジュールを追加します ブラウザーの場合は arlo.netgear.com にアクセスします カメラのページが表示されます 2. [ モード ] をクリックまたはタップします カメラのリストが表示されます 3. カメラを選択します モードのページが表示されます 41
42 モード ルール スマートアラート 4. スケジュールをクリックまたはタップします 5. スケジュールの横にある編集をクリックまたはタップします 6. 緑色の ( スケジュールが有効な ) 時間帯をクリックまたはタップします 7. 曜日と時間を設定し [ 保存 ] をクリックします スケジュールの設定が変更されます モードを追加する 新たに自分でカスタマイズしたモードを追加することができます カメラはモードごとに 1 つのルールを持ちます モードを追加します ブラウザーの場合は arlo.netgear.com にアクセスします カメラのページが表示されます 2. [ モード ] をクリックまたはタップします カメラのリストが表示されます 3. ベースステーションを選択します 4. [ モードの追加 ] をクリックまたはタップします 新しいモードのページが表示されます 5. モードの名前を入力して [ 次へ ] を入力します トリガーとなるデバイスのページが表示されます 6. [ 動作を検知したとき ] を選択し [ 次へ ] をクリックまたはタップします 動作検知の設定ページが表示されます 7. 動作検知の感度と 動作の検知ゾーンを設定します スライダーを使って動作検知の感度を調整します Arlo がビデオを録画しやすくするためには 値を大きくします Arlo がビデオを録画しにくくするためには 値を小さくします 42
43 モード ルール スマートアラート 8. [ 次へ ] をクリックまたはタップします アクションのページが表示されます 9. カメラがイベントを検知したときに実行する動作を選択します [ ビデオの録画 / 何もしない ] から選択し [ 次へ ] をクリックまたはタップします 10. 録画時間の設定をします 10 秒から 120 秒の間で設定し [ 次へ ] をクリックまたはタップします 11. アラートの設定をします プッシュ通知かメールアラートを選択して [ 次へ ] をクリックまたはタップします 12. メールアラートを選択した場合は メールの送り先を設定します 13. [ 次へ ] をクリックまたはタップします モードのルールの内容が表示されます 14. 設定を確認し [ 保存 ] をクリックまたはタップします 設定が保存されます 43
44 6. サブスクリプションプランを管理する すべての Arlo カメラには 基本的な機能を備えた Basic( ベーシック ) プランが適用されています サービスプランは 無料の Basic( ベーシック ) と 有料の Premier( プレミア ) または Elite( エリート ) の中から選択することができます サブスクリプションプラン ご使用環境のニーズの拡張に合わせて有料のサービスレベルにアップグレードすることができます サービスレベルによって カメラの台数の追加やクラウドストレージの容量の拡張 またビデオを友人や家族と共有することができます サービスプランについては をご参照ください Basic( ベーシック ) または Premier( プレミア ) のサービスプランからは いつでもアップグレードすることができます 有料のサービスプランから上位のサービスレベルにアップグレードする場合は 現在の期間の未使用部分が計算され その計算金額がアップグレード費用から差し引かれます サービスプランを更新する 月払いプランは 年払いプランにアップグレードするかキャンセルするまで 毎月自動的に更新されます プランを変更した場合 その変更が有効になるのは 次の請求サイクルからです 年払いプランはデフォルトでは自動的に更新されますが 1 年の期間が終了するときに更新しなようにすることもできます Premier( プレミア ) または Elite( エリート ) サービスプランを選択する Premier( プレミア ) または Elite( エリート ) サービスプランを選択します ブラウザーの場合は arlo.netgear.com にアクセスします カメラのページが表示されます 2. [ 設定 ] をクリックまたはタップします 設定のページが表示されます 44
45 サブスクリプションプランを管理する 3. [ アカウント ] 下の [ サブスクリプション ] をクリックまたはタップします サブスクリプションのページが表示されます 4. [ サブスクリプションの変更 ] をクリックまたはタップします サブスクリプションプランのページが表示されます 5. Premier( プレミア ) または Elite( エリート ) プランに変更するには [ 選択する ] をクリックまたはタップします 6. 画面の指示に従ってサービスプランを変更します お支払い完了後に サービスプランのページの情報が更新されます 45
46 7. Arlo Connect Arlo は スマートホームのプラットフォームと簡単にクラウド経由で連携することができます IFTTT と連携する Arlo アプリは IFTTT(If This Then That) サービスと連携することができます Arlo アプリで IFTTT を使用する方法は ifttt.com/arlo 参照してください Arlo と IFTTT についての詳細は NETGEAR Arlo コミュニティ arlo.com/community を参照してください SmartThings と連携する Arlo カメラは SmartThings と連携することができます 詳しくは 8. SmartThings で Arlo を使用する (47 ページ ) を参照してください 46
47 8. SmartThings で Arlo を使用する Arlo カメラは Samsung SmartThings に対応します SmartThings に対応するすべてのスマートデバイスと連携して動作します SmartThings アプリでカメラの画像を確認できます 一度 Arlo カメラと SmartThings アプリが連携すると SmartThings アプリからモードやルールの設定をする必要があります Arlo アプリから設定すると SmartThings モードは解除されます メモ : Arlo カメラと SmartThings アプリが連携すると Arlo アプリ上に SmartThings モードが表示されます SmartThings アプリで Arlo カメラを操作するには Arlo アプリは SmartThings モードである必要があります SmartThings アプリを使用しない場合は Arlo アプリから SmartThings モードを削除します 同様に SmartThings アプリからも Arlo カメラを削除します Arlo を SmartThings で使用する準備 Arlo カメラに名前を設定する SmartThings アプリと連携する前に Arlo カメラにわかりやすい名前を設定します 名前が設定されない場合はカメラのシリアル番号がアプリに表示されます カメラの名前を変更する方法については カメラの名前を変更する (24 ページ ) を参照してください 47
48 SmartThings で Arlo を使用する カメラを待機状態にする Arlo カメラが SmartThings と連携をすると Arlo アプリは SmartThings モードを作成します SmartThings は Arlo カメラを管理するため 連携する前の Arlo カメラは 待機モード の状態にしておく必要があります SmartThings と同時に スケジュールモードやジオフェンスは使用できなくなります また カメラのモードを変更する可能性のある IFTTT レシピも無効にする必要があります カメラを待機状態にします 1. Arlo アプリアイコンを起動します ブラウザーの場合は arlo.netgear.com にアクセスします カメラのページが表示されます 2. [ モード ] をクリックまたはタップします カメラのリストが表示されます 3. カメラを選択します モードのページが表示されます 4. [ 待機 ] を選択します 5. 設定が変更されたら アプリを閉じます SmartThings で Arlo カメラを連携する ¾ SmartThingsでArloカメラを連携します 1. Arlo アプリでカメラが待機状態であることを確認してください 詳しくは カメラを待機状態にする (48 ページ ) を確認してください 2. SmartThings アプリを起動します 3. SmartThings のアカウントをお持ちでない場合は smartthings.com/hc/en-us/articles/ setting-up-an-account-the-huband-things にアクセスして作成します 4. SmartThings アプリにログインします 5. [Marketplace > Things > Safety and Security] をタップします 48
49 SmartThings で Arlo を使用する 6. [Cameras > Netgear Arlo] をタップします 7. [Arlo (connect)] をタップします 8. [Connect to Arlo] をタップします 9. Arloのログインパスワードを入力します 10. プライバシーポリシーに同意します 11. [Done] をタップします 12. [Connect to Arlo Cameras] をタップし 連携するカメラを選択します 13. [Done > Next > Done] をタップします 14. [My Home > Things] をタップします 15. カメラの設定を変更するには 設定のアイコンをタップします メモ : 複数のカメラを連携させる場合は この手順を繰り返します カメラは Arlo アプリで SmartThings モードと表示されます SmartTings アプリの詳細については articles/ netgear-arlo-wire-free-camera を参照してください 49
50 SmartThings で Arlo を使用する 動作検知の感度を調整する SmartThings アプリで Arlo カメラを動作させると 動作検知の感度が 80 に自動的に設定されます この値は Arlo アプリから変更できます 動作検知の感度を調整します ブラウザーの場合は arlo.netgear.com にアクセスします カメラのページが表示されます 2. [ モード ] をクリックまたはタップします カメラのリストが表示されます 3. カメラを選択します モードのページが表示されます 4. 以前使用していたモード ( 警戒など ) の横にある [ 編集 ] をクリックまたはタップします ルールの編集ページが表示されます 5. 編集するルール横の [ 編集 ] をクリックまたはタップします 6. [ 次の場合 ] 下の [ 動作の検知 ] 横にある [ 編集 ] をクリックまたはタップします 動作検知の感度の設定ページが表示されます 7. 感度レベルをメモします 警戒モードは選択しないでください 8. モードのページに戻ります 9. SmartThings モード横の [ 編集 ] をクリックまたはタップします 10. 編集するルール横の [ 編集 ] をクリックまたはタップします 11. [ 次の場合 ] 下の [ 動作の検知 ] 横にある [ 編集 ] をクリックまたはタップします 動作検知の感度の設定ページが表示されます 12. 手順 7 でメモした感度レベルを設定します 50
51 プッシュ通知を調整する SmartThings アプリで Arlo カメラを動作させると プッシュ通知は SmartThings アプリ経由で送信されるようになります Arlo からのプッシュ通知を受信し続ける場合は モバイルデバイスで Arlo アプリの通知を無効にしてください 51
52 9. FAQ とトラブルシューティング 電池に関する FAQ 電池アイコンのメモリは何を表しますか? 電池の残量を表します 3 メモリ % 2 メモリ 17 60% 1 メモリ 1 16% 0 メモリ 0% Arlo を温度の低い環境で使用する場合の注意点はありますか? 温度が極端に低い環境では電池の寿命が短くなることがあります 複数の Arlo を使用していますが 特定の Arlo のみ電池を消耗します 動作検知や録画が頻繁に行なわれる Arlo では電池の消耗が早くなります 動作検知の感度や ビデオの解像度を下げるなどして調整してください 周囲の Wi-Fi 環境は Arlo の電池に何かしらの影響を与えますか? はい 混雑している Wi-Fi 環境では 電池の消耗が早くなることがあります Arlo の電池はどれくらい持続しますか? 新しい電池の場合は 通常の使用で約 4~6 ヵ月の寿命になります 通常の使用とは 最適な電池寿命 設定で一日に約 4 分間の録画または映像の表示程度の使用を想定して定義されています どのようにすれば寿命を延ばせますか? カメラの電池寿命を延ばすために 以下を参考にしてください : Arlo ベースステーションのファームウェアが最新になっている事を確認してください ファームウェア更新に関する詳細な情報については どのように Arlo システムのファームウェアを自動更新しますか? あなたのカメラの電源管理の設定をチェックします 電池寿命を延ばすために [ 最適な電池寿命 ] 設定を選択します この設定では映像品質を落として 電池寿命を延ばします 最高の映像品質にするためには [ 高品質録画 ] 設定を選択します この設定では最高の映像品質を提供するかわりに 電池寿命が短くなります 電池と映像品質のベストバランスのために [ 最適化 ] 設定を選択します 電源管理設定にアクセスするために Arlo アカウントでログインして [ 設定 ] > [ カメラ ] からカメラを選択します 52
53 FAQ とトラブルシューティング 通常の使用とは [ 最適化 ] 設定で一日に約 4 分間の録画または映像の表示程度の使用を想定して定義されています 電池寿命は 使用方法によって異なる結果になる場合があります ベースステーションからカメラまでの距離によっても 電池寿命が変化するので注意が必要です ストリーミングの帯域幅を管理する カメラが使用する帯域幅は 解像度の設定によって異なります [ 高品質録画 ] kbps [ 最適化 ] kbps [ 最適な電池寿命 ] 300 kbps ブラウザーでビデオストリームが見れない Arlo Web クライアントは Adobe Flash プラグインを使用して ブラウザーにカメラストリームを表示します ブラウザーがプラグインをブロックしていないこと および最新バージョンの Adobe Flash を使用していることを確認してください また Arlo がデータを送信するポートを PC やルーターがブロックしている場合があります 接続を維持するには ポート 443 および 80 の通信を許可する必要があります その他は 次の項目に注意する必要があります Wi-Fi の電波干渉 付近に複数の Wi-Fi ネットワークやデバイスが存在する環境では Arlo システムへの電波干渉の原因となります Arlo の設置場所には Wi-Fi ネットワークやデバイスの数をできるだけ減らしてください また 機器間の電波干渉を避けるため Arlo カメラとベースステーションは 3m 以上 Arlo カメラ同士は 2m 以上離れた場所に設置してください Wi-Fi の範囲外 Arlo ベースステーションとカメラが離れすぎた場所に設置されていないか確認してください また 間に金属製のドアや厚い壁などが存在すると Wi-Fi の電波が届きにくくなります Arlo カメラの Wi-Fi の電波強度が 3 または 4 本表示される場所にカメラを設置してください カメラは電波行度が 1 または 2 本のときも動作しますが システムがカメラを検出できなくなる場合があります 53
54 FAQ とトラブルシューティング 電池残量 カメラの電池残量が 2 メモリ以上あるか確認してください 少ない電池残量のカメラはストリーミングが途切れる原因となります プッシュ通知を受信しない モバイルデバイスでアラートを受信するには Arlo アプリにログインしている必要があります ログイン時にデバイスがプッシュ通知用に登録されます アプリの終了時にログアウトした場合は アプリに再度ログイン必要があります アラートはデバイスがスリープ中でも着信します 警戒 モードのルールの設定を確認する 警戒 モードまたはカスタムモードでプッシュ通知が有効になっていることを確認します 警戒 モードのルールの設定を確認します ブラウザーの場合は arlo.netgear.com にアクセスします カメラのページが表示されます 2. [ モード ] をクリックまたはタップします カメラのリストが表示されます 3. Arlo カメラを選択します モードのリストが表示されます 4. モードの横の [ 編集 ] をクリックまたはタップします ルールの編集ページが表示されます 5. [ アラート ] 下の [ プッシュ通知 ] が選択されていることを確認します 6. 設定を [ 保存 ] します 54
55 ios デバイスの Arlo アプリの設定を確認する Arlo アプリがプッシュ通知を受け取ることを許可していることを確認します ios デバイスの Arlo プッシュ通知を許可します 1. ios デバイスの [ 設定 ] アイコンをタップします 2. [ 通知 ] > [Arlo] と選択します Arlo 通知設定が表示されます 3. [ 通知の許可 ] が選択されていることを確認します 4. 設定を [ 保存 ] します Android デバイスの Arlo アプリの設定を確認する Android デバイスの Arlo プッシュ通知を許可します 1. Android デバイスの [ 設定 ] のアイコンをタップします 2. [ アプリケーションマネージャー ] > [Arlo] と選択します Arlo の通知設定が表示されます 3. [ 通知の表示 ] の設定が有効になっていることを確認します 4. 設定を [ 保存 ] します インストール時にプッシュ通知を許可しない場合 Arlo アプリを初めてインストールするときに アラートを受け取るには プッシュ通知の送信を許可する必要があります ios アプリの場合 このアラートに応答した後に デバイスが復元されるか 1 日以上アプリがアンインストールされていない限り 再び表示されません ios デバイスで許可しなかった場合は アプリをアンインストールし 1 日待ってから 再インストールして 通知を許可してください アプリを再インストールするまで 1 日待てない場合は デバイスのシステムクロック機能を使って 1 日をシミュレートできます システムクロックを 1 日以上進めるように設定し デバイスの電源をオフにしてから オンに戻してください アプリを再インストールした後は システムクロックを正しい設定に戻してください 55
56 ベースステーションがオンラインか確認する Arlo ベースステーションがオンラインか確認するために ベースステーション前面のインターネット LED を確認します インターネット LED が緑点灯であれば ベースステーションはインターネットに接続されています インターネット LED がオレンジ点灯であれば ベースステーションはインターネットに接続されていません Arlo ベースステーションの LED を確認できない場合は Arlo アカウントにログインして次を確認します 各 Arlo カメラからビデオフィードが参照できれば ベースステーションはインターネットに接続されています ビデオフィードが表示されず ベースステーションのオフライン等のエラーメッセージが出る場合は ベースステーションがインターネットに接続されていません ベースステーションがオフライン ベースステーションがオフラインか不明の場合は ベースステーションがオンラインか確認する (56 ページ ) を参照してください ベースステーションのインターネット接続を復旧します 1. LAN ケーブルをチェックします ベースステーション背面のポートと インターネット接続しているルーターとの間にケーブルが繋がっている事を確認します また 購入時に添付されているケーブルを使用してください 2. 電源アダプターをチェックします ベースステーション背面のポートと 電源タップ等にきちんと接続されている事を確認します 3. 他のデバイスを使用して インターネット接続されているルーターに直接接続して確認をします 無線環境の問題を判別するため 有線で接続できるデバイスを使用します ( 両方使用可能なデバイスの場合 無線をオフにして試してください ) デバイスからインターネット接続ができるか確認します 56
57 デバイスからインターネット接続できない場合 ルーターからのインターネット接続を回復させる必要があります もしインターネット接続できる場合は 続けてトラブルシューティングを継続します 4. ベースステーションの電源を入れなおします 電源タップから電源アダプターを抜いて 1 分ほど待ってから 電源アダプターを再度差し込みます ベースステーションが起動するまで 1~2 分ほどかかります 電源とインターネットランプが緑色で点灯する場合 ベースステーションはインターネットに接続されています インターネットランプがオレンジ色の場合 続けてトラブルシューティングを継続します 5. ルーターの DHCP 設定とクライアントリストを確認します DHCP が有効になっているか また DHCP のクライアントリストにベースステーションがあり IP アドレスが割り振られているか確認します ( 割り振られている場合はベースステーションがリストに表示されます ) 詳細はお使いのルーターの説明書をご覧ください 6. ベースステーションが以前インターネットに接続できていたが 現在接続ができなくなっている場合は ルーターのセキュリティ設定とファームウェアが以前と比較して変更されていないか確認をします ルーターのセキュリティ設定を変更する ファイアウォールから除外するためにベースステーションを DMZ に置くなど 一時的にセキュリティレベルを下げてみて接続できるか確認をします これらの設定を変更できたら ベースステーションの電源を入れなおして 再度 4 の手順で接続を確認します 7. ルーター側のポート設定で 443 と 80 が開放されている事を確認します メモ : インターネット環境の管理者が別にいる場合 IT 管理チーム等に確認をしてください Arlo ベースステーションはほとんどの proxy サーバーを通過できません proxy サーバーを迂回する方法について IT 管理チームまたはサービスプロバイダー (ISP) に確認してください 併せてポート 443 と 80 が開放されている事も確認をします 8. ベースステーションを工場出荷時の状態にリセットします その他の情報はベースステーションを初期化する (58 ページ ) をご参照ください 57
58 FAQ とトラブルシューティング 以上のことを試してもベースステーションがオフライン状態の場合は 下で記載された情報と実施したトラブルシューティングの内容を元に support.arlo.com サポートにお問い合わせください ベースステーションのシリアル番号 ユーザ名 (Arlo アカウントで登録したメールアドレス ) インターネットサービスプロバイダー (ISP) の名前 インターネット接続タイプ (DSL / ケーブルなど ) とスピード (Arlo では最低で上り 1Mbps 以上の速度が必要 ) インターネット接続のルーターのモデル名 ルーターに接続しているその他のデバイスのリスト ベースステーションがインターネットに接続できていた日時 ( 過去に接続できていた場合 ) ベースステーションを初期化する Arlo ベースステーションを工場出荷時の状態に初期化します Arlo アカウントからベースステーションの登録状態が削除されます Arlo ベースステーションを初期化します 1. クリップなど先の細いものでベースステーション背面の [Reset] ボタンを約 10 秒間押し続けます 初期化を開始すると ベースステーション前面の LED がオレンジ色に点滅します 点滅が終わると ベースステーションは再起動します 2. 電源 LED とインターネット LED が緑色に点灯したら Arlo アプリを起動します ブラウザーの場合は arlo.netgear.com にアクセスします 3. [ 新規セットアップ ] をクリックまたはタップします 4. 指示にしたがってセットアップします Arlo 100% ワイヤレスカメラが初期前にベースステーションに同期していた場合は カメラを再度追加する必要があります 詳細は Arlo アカウントの作成 (8 ページ ) を参照してください 58
59 10. 電池に関する警告と安全性について Arlo のパフォーマンスは Arlo カメラ付属の電池および同等の電池 (CR123A) の使用を前提としています 警告 : 規格外の電池を使用すると けがや製品破損の原因となります 偽物や低品質の電池の使用に関する警告 偽物や低品質の電池は 高品質の電池のような過電流保護機能が内蔵されていない場合があり 安全対策がされていません このような理由から NETGEAR は Arlo カメラに付属の電池および同等の電池 (Panasonic energizer Duracell などのよく知られたメーカーが製造した CR123A) を使用することを推奨します 偽物や低品質の電池の使用により電池内部のショートが起こり 製品の破損や火事 爆発を引き起こす事例が報告されています 特にインターネットオークションやマーケットプレイスウェブサイトをご利用の場合は 偽物や低品質の電池が販売されている場合があるのでご注意ください 偽物や低品質の電池を使用する場合は 電池寿命が短くなる パフォーマンスが悪くなる 製品故障の原因になる等 安全上の問題を引き起こす原因となりますが NETGEAR はこれらの電池の使用によって生じるいかなる損害についても責任を負いません 安全上のご注意 ご使用の前にこの 安全上のご注意 をよくお読みの上 正しくお使いください 表記について 各図記号は以下のような意味を表しています 警告この表示を無視して誤った取り扱いをすると 使用者が死亡または重傷を負う可能性があると思われる事項があることを示しています 記号は 行ってはならない禁止事項があることを示しています 指示内容をよく読み 禁止されている 事項は絶対に行わないでください 記号は 必ず行っていただきたい指示事項があることを示しています 指示内容をよく読み 必ず実施 してください 59
60 電池に関する警告と安全性について 警告 電池を分解 破壊 切断 押しつぶす 傷をつける ショートさせる 燃やす 水や火につける 気温の高いところ (60 以上 ) に置くなどしないで下さい また 使い捨て電池は充電して使用しないで下さい これらの行為は 爆発 火事 やけどの原因となります 電池に直接はんだ付けをしないでください 過電流保護機能が内蔵しており 安全対策のされた電池のみを使用してください Arlo カメラで偽物や低品質の電池を使用しないでください Arlo カメラに付属の電池または Panasonic energizer Duracell などのよく知られたメーカーが製造した CR123A の電池を使用してください Arlo カメラで充電式の電池を使用しないでください 充電式の電池の使用によって生じるいかなる損害についても NETGEAR は責任を負いません 電池をポケットや財布 金属ケースに入れないでください 電池を危険物や燃えやすいものと一緒に保管しないでください 涼しくて湿気が少なく 通気性の良いところに置いてください Arlo カメラは防水構造で屋外使用できますが 電池や電池ケースの中は濡らさないようにしてください 電池を幼児の手の届かないところに置いてください 電池を交換するときはすべての電池を新品のものに同時に交換し 同じメーカーから同時期に購入した同じタイプのものを使用してください + と - の向きを間違えないようにご注意ください 電池を挿入する前に 電池ケースが空で 破片などが落ちていないことを確認してください クイックスタートガイドや Arlo カメラ本体に書かれている通りの向きに電池を入れてください 最初にカメラ背面側の 2 つの電池を入れ その後にちょうつがい側の 2 つの電池を入れてください 使いきった電池は早めに取り出し 自治体の指示に従って破棄してください これらの警告や指示に従わない場合 適用法令に従い NETGEAR はこれらによって生じるいかなる損害についても責任を負いません 記載のメーカー名はそれぞれの会社の登録商標です 60
サポート 製品のアップデートおよびウェブサポートについては をご参照ください 商標 NETGEAR, Inc. NETGEAR および NETGEAR ロゴは NETGEAR の商標です NETGEAR 以外の商標は参照のみを目的として使用されています
 ユーザーマニュアル 2015 年 5 月 202-11513-01 サポート 製品のアップデートおよびウェブサポートについては http://support.arlo.com をご参照ください 商標 NETGEAR, Inc. NETGEAR および NETGEAR ロゴは NETGEAR の商標です NETGEAR 以外の商標は参照のみを目的として使用されています 適合性 本製品をお使いになる前に
ユーザーマニュアル 2015 年 5 月 202-11513-01 サポート 製品のアップデートおよびウェブサポートについては http://support.arlo.com をご参照ください 商標 NETGEAR, Inc. NETGEAR および NETGEAR ロゴは NETGEAR の商標です NETGEAR 以外の商標は参照のみを目的として使用されています 適合性 本製品をお使いになる前に
サポート 製品のアップデートおよびウェブサポートについては をご参照ください 商標 NETGEAR, Inc. NETGEAR および NETGEAR のロゴは NETGEAR 社の商標です NETGEAR 以外の商標は参照目的の
 Arlo Q Arlo Q and ユーザーマニュアル NETGEAR, Inc. 350 East Plumeria Drive 2016 年 6 月 San Jose, CA 95134, USA 202-11657-02 サポート 製品のアップデートおよびウェブサポートについては http://www.arlo.com/en-us/support/ をご参照ください 商標 NETGEAR, Inc.
Arlo Q Arlo Q and ユーザーマニュアル NETGEAR, Inc. 350 East Plumeria Drive 2016 年 6 月 San Jose, CA 95134, USA 202-11657-02 サポート 製品のアップデートおよびウェブサポートについては http://www.arlo.com/en-us/support/ をご参照ください 商標 NETGEAR, Inc.
サポート 製品のアップデートおよびウェブサポートについては をご参照ください 商標 NETGEAR, Inc. NETGEAR および NETGEAR のロゴは NETGEAR 社の商標です NETGEAR 以外の商標は参照目的の
 Arlo Q ユーザーマニュアル NETGEAR, Inc. 350 East Plumeria Drive 2016 年 3 月 San Jose, CA 95134, USA 202-11657-01 サポート 製品のアップデートおよびウェブサポートについては http://www.arlo.com/en-us/support/ をご参照ください 商標 NETGEAR, Inc. NETGEAR
Arlo Q ユーザーマニュアル NETGEAR, Inc. 350 East Plumeria Drive 2016 年 3 月 San Jose, CA 95134, USA 202-11657-01 サポート 製品のアップデートおよびウェブサポートについては http://www.arlo.com/en-us/support/ をご参照ください 商標 NETGEAR, Inc. NETGEAR
Arlo Pro 100% ワイヤレス HD セキュリティカメラシステム ユーザーマニュアル NETGEAR, Inc. 350 East Plumeria Drive 2017 年 4 月 San Jose, CA 95134, USA
 Arlo Pro 100% ワイヤレス HD セキュリティカメラシステム ユーザーマニュアル NETGEAR, Inc. 350 East Plumeria Drive 2017 年 4 月 San Jose, CA 95134, USA 202-11760-01 サポート 製品のアップデートおよびウェブサポートについては http://www.arlo.com/en-us/support/ をご参照ください
Arlo Pro 100% ワイヤレス HD セキュリティカメラシステム ユーザーマニュアル NETGEAR, Inc. 350 East Plumeria Drive 2017 年 4 月 San Jose, CA 95134, USA 202-11760-01 サポート 製品のアップデートおよびウェブサポートについては http://www.arlo.com/en-us/support/ をご参照ください
サポート 製品のアップデートおよびウェブサポートについては をご参照ください 商標 NETGEAR, Inc. NETGEAR および NETGEAR のロゴは NETGEAR 社の商標です NETGEAR 以外の商標は参照目的の
 Arlo Pro HD セキュリティカメラシステム ユーザーマニュアル 2018 年 3 月 202-11760-04 サポート 製品のアップデートおよびウェブサポートについては http://www.arlo.com/en-us/support/ をご参照ください 商標 NETGEAR, Inc. NETGEAR および NETGEAR のロゴは NETGEAR 社の商標です NETGEAR 以外の商標は参照目的のためにのみ使用されています
Arlo Pro HD セキュリティカメラシステム ユーザーマニュアル 2018 年 3 月 202-11760-04 サポート 製品のアップデートおよびウェブサポートについては http://www.arlo.com/en-us/support/ をご参照ください 商標 NETGEAR, Inc. NETGEAR および NETGEAR のロゴは NETGEAR 社の商標です NETGEAR 以外の商標は参照目的のためにのみ使用されています
システム更新の手順 1-1. Android のホーム画面で [ アプリ ] [ 設定 ] [ 画面 ] [ 画面の自動スリープ ] の [ しない ] をタップします 1-2. Android のホーム画面で [ アプリ ] [ 設定 ] [ タブレット情報 ] を順にタップし ビル ド番号 を確
![システム更新の手順 1-1. Android のホーム画面で [ アプリ ] [ 設定 ] [ 画面 ] [ 画面の自動スリープ ] の [ しない ] をタップします 1-2. Android のホーム画面で [ アプリ ] [ 設定 ] [ タブレット情報 ] を順にタップし ビル ド番号 を確 システム更新の手順 1-1. Android のホーム画面で [ アプリ ] [ 設定 ] [ 画面 ] [ 画面の自動スリープ ] の [ しない ] をタップします 1-2. Android のホーム画面で [ アプリ ] [ 設定 ] [ タブレット情報 ] を順にタップし ビル ド番号 を確](/thumbs/93/111971476.jpg) Android 3.2 から Android 4.0 への更新手順 GALAPAGOS(A01SH) を Android 4.0 に更新する手順について説明します 対象製品 メディアタブレット GALAPAGOS(A01SH) ソフトウェア更新の前に ソフトウェアの更新には インターネット接続環境が必要です また 通信費用はお客さまのご負担となります Android 4.0 へ更新するためには その前に
Android 3.2 から Android 4.0 への更新手順 GALAPAGOS(A01SH) を Android 4.0 に更新する手順について説明します 対象製品 メディアタブレット GALAPAGOS(A01SH) ソフトウェア更新の前に ソフトウェアの更新には インターネット接続環境が必要です また 通信費用はお客さまのご負担となります Android 4.0 へ更新するためには その前に
ReadyNAS OS 6デスクトップストレージインストールガイド
 インストールガイド ReadyNAS OS 6 デスクトップストレージ 目次 同梱物の確認...3 Insightモバイルアプリを使用したセットアップ...4 ReadyCLOUDを使用したセットアップ...7 ディスクドライブの再フォーマット...12 その他の情報...15 2 同梱物の確認 Bluetooth アダプター ( 一部のモデルのみ ) インストールおよび使用方法については お使いのシステムのハードウェアマニュアルをご覧ください
インストールガイド ReadyNAS OS 6 デスクトップストレージ 目次 同梱物の確認...3 Insightモバイルアプリを使用したセットアップ...4 ReadyCLOUDを使用したセットアップ...7 ディスクドライブの再フォーマット...12 その他の情報...15 2 同梱物の確認 Bluetooth アダプター ( 一部のモデルのみ ) インストールおよび使用方法については お使いのシステムのハードウェアマニュアルをご覧ください
AirCard 785S モバイルホットスポット初期設定ガイド (APN 設定 ) スマートフォン タブレット版 AirCard 785 モバイルホットスポット初期設定ガイド (APN 設定 ) スマートフォン タブレット版 IOS, Android 共通 目次 AirCard 785 モバイルホッ
 AirCard 785 モバイルホットスポット初期設定ガイド (APN 設定 ) スマートフォン タブレット版 IOS, Android 共通 目次 AirCard 785 モバイルホットスポットの初期設定 (APN 設定 ) を PC を使わず IOS, Android アプリから設定する方法をご案内します ホットスポットの各部名称... 1 電源とナビゲーションボタン... 2 液晶ディスプレイ表示...
AirCard 785 モバイルホットスポット初期設定ガイド (APN 設定 ) スマートフォン タブレット版 IOS, Android 共通 目次 AirCard 785 モバイルホットスポットの初期設定 (APN 設定 ) を PC を使わず IOS, Android アプリから設定する方法をご案内します ホットスポットの各部名称... 1 電源とナビゲーションボタン... 2 液晶ディスプレイ表示...
スライド 1
 Copyright 2004-2011NTT Communications Corporation Android 操作マニュアル Arcstar Conferencing Arcstar Web Conferencing (Web 会議 ) ~ ミーティングセンタ ~ NTT コミュニケーションズ株式会社ボイス & ビデオコミュニケーションサービス部 もくじ はじめに Android 端末での Meeting
Copyright 2004-2011NTT Communications Corporation Android 操作マニュアル Arcstar Conferencing Arcstar Web Conferencing (Web 会議 ) ~ ミーティングセンタ ~ NTT コミュニケーションズ株式会社ボイス & ビデオコミュニケーションサービス部 もくじ はじめに Android 端末での Meeting
らくらくカメラ クイックガイド
 らくらくカメラ クイックガイド アプリケーションのバージョンによって 本書と一部表記が違う場合がございます はじめにお読みください この度は弊社製品をお買い上げ頂き誠にありがとうございます ご利用前に本マニュアルをご一読いただきますようお願い申し上げます 接続するデバイス ( カメラ クラウドボックス等 ) は必ず同じネットワーク上に接続して使用し てください Wi-Fi は 5GHz 帯には対応しておりません
らくらくカメラ クイックガイド アプリケーションのバージョンによって 本書と一部表記が違う場合がございます はじめにお読みください この度は弊社製品をお買い上げ頂き誠にありがとうございます ご利用前に本マニュアルをご一読いただきますようお願い申し上げます 接続するデバイス ( カメラ クラウドボックス等 ) は必ず同じネットワーク上に接続して使用し てください Wi-Fi は 5GHz 帯には対応しておりません
3 アドレスバーに URL を入力し ( 移動ボタン ) をタップします 入力した URL のホームページに移動します ネットワークへのログオン 画面が表示された場合は ユーザー名 を確 認し パスワード を入力して OK をタップしてください ホームページがうまく表示されないときは Opera B
 ホームページを見る (Opera Browser) Opera Browser を使って ホームページの閲覧ができます アクセスリストに登録したホームページ (+3-3 ページ ) を順番に閲覧することができます くわしくは ネットウォーカー ( お気に入りめぐりをする ) (+3-7 ページ ) をご覧ください Opera Browser は パソコンなどで広く使われている Web ブラウザによる
ホームページを見る (Opera Browser) Opera Browser を使って ホームページの閲覧ができます アクセスリストに登録したホームページ (+3-3 ページ ) を順番に閲覧することができます くわしくは ネットウォーカー ( お気に入りめぐりをする ) (+3-7 ページ ) をご覧ください Opera Browser は パソコンなどで広く使われている Web ブラウザによる
SNC-HM662 EdgeStorage manual J
 ネットワークカメラ SNC-HM662 Edge Storage マニュアル ~SD / microsd で映像録画 再生 ~ 目次 1. Edge Strage 機能について 1-1. Edge Storage 機能とは 1-2. Edge Storage 機能を使用する上での注意点 1-3. 使用可能なメモリーカード 2. Edge Storage 機能使用時の推奨設定 3. Edge Storage
ネットワークカメラ SNC-HM662 Edge Storage マニュアル ~SD / microsd で映像録画 再生 ~ 目次 1. Edge Strage 機能について 1-1. Edge Storage 機能とは 1-2. Edge Storage 機能を使用する上での注意点 1-3. 使用可能なメモリーカード 2. Edge Storage 機能使用時の推奨設定 3. Edge Storage
PowerPoint プレゼンテーション
 スマートフォン版 最終更新日 :2017 年 12 月 20 日 電子マニフェストサービス e-reverse.com Ver.5 e-picture( イーピクチャ ) 操作マニュアル Android アンドロイド P3 へ P22 へ ios アイフォーン 前提条件 排出事業者のオプション設定で e-picture を利用しないとなっている場合は e-picture はご利用できませんのでご注意ください
スマートフォン版 最終更新日 :2017 年 12 月 20 日 電子マニフェストサービス e-reverse.com Ver.5 e-picture( イーピクチャ ) 操作マニュアル Android アンドロイド P3 へ P22 へ ios アイフォーン 前提条件 排出事業者のオプション設定で e-picture を利用しないとなっている場合は e-picture はご利用できませんのでご注意ください
目次 1. ユーザー登録 ( 初期セットアップ ) を行う Office365 の基本的な動作を確認する... 6 Office365 にログインする ( サインイン )... 6 Office365 からサインアウトする ( ログアウト )... 6 パスワードを変更する... 7
 実践女子学園 目次 1. ユーザー登録 ( 初期セットアップ ) を行う... 2 2. Office365 の基本的な動作を確認する... 6 Office365 にログインする ( サインイン )... 6 Office365 からサインアウトする ( ログアウト )... 6 パスワードを変更する... 7 3. Office インストール... 8 Office インストール手順... 8
実践女子学園 目次 1. ユーザー登録 ( 初期セットアップ ) を行う... 2 2. Office365 の基本的な動作を確認する... 6 Office365 にログインする ( サインイン )... 6 Office365 からサインアウトする ( ログアウト )... 6 パスワードを変更する... 7 3. Office インストール... 8 Office インストール手順... 8
Android用 印刷プラグイン Canon Print Service マニュアル
 JPN 目次 はじめに... ii 本書の読みかた... iii Canon Print Service でできること... 1 対応プリンター / 複合機について... 2 対応 OS/ 端末について... 3 プリント仕様について... 4 印刷前に必要な設定... 5 サービスの有効化... 6 IP アドレスを指定してデバイスを探索する... 7 ファイルの印刷手順... 8 プリント設定を変更する...
JPN 目次 はじめに... ii 本書の読みかた... iii Canon Print Service でできること... 1 対応プリンター / 複合機について... 2 対応 OS/ 端末について... 3 プリント仕様について... 4 印刷前に必要な設定... 5 サービスの有効化... 6 IP アドレスを指定してデバイスを探索する... 7 ファイルの印刷手順... 8 プリント設定を変更する...
目次アプリ画面説明 4 ログイン画面 4 ログイン 5 新規ユーザー登録 6 パスワード再発行 8 パスワードの再設定画面 8 認証番号の確認画面 8 新パスワードの入力画面 9 NinjaLock 一覧画面 10 NinjaLock 一覧の見方 10 設定メニュー 11 新規 NinjaLock
 スマートフォンアプリ 機能説明書 (NL01 対象 ) Ver.2.1.6 2017/11/15 1 / 27 目次アプリ画面説明 4 ログイン画面 4 ログイン 5 新規ユーザー登録 6 パスワード再発行 8 パスワードの再設定画面 8 認証番号の確認画面 8 新パスワードの入力画面 9 NinjaLock 一覧画面 10 NinjaLock 一覧の見方 10 設定メニュー 11 新規 NinjaLock
スマートフォンアプリ 機能説明書 (NL01 対象 ) Ver.2.1.6 2017/11/15 1 / 27 目次アプリ画面説明 4 ログイン画面 4 ログイン 5 新規ユーザー登録 6 パスワード再発行 8 パスワードの再設定画面 8 認証番号の確認画面 8 新パスワードの入力画面 9 NinjaLock 一覧画面 10 NinjaLock 一覧の見方 10 設定メニュー 11 新規 NinjaLock
目次. ご利用上の注意. アプリをインストールする. アプリを起動する. アプリの初期設定を行う. アプリのログインパスワードを変更する 6. アプリのメニューを操作する 7. ステータスを送信する 8. 定期位置通知間隔を変更する 9. 随時検索をする 0. メッセージ連絡をする. メッセージの連
 スマートフォンアプリ (Android) 操作マニュアル 目次. ご利用上の注意. アプリをインストールする. アプリを起動する. アプリの初期設定を行う. アプリのログインパスワードを変更する 6. アプリのメニューを操作する 7. ステータスを送信する 8. 定期位置通知間隔を変更する 9. 随時検索をする 0. メッセージ連絡をする. メッセージの連絡応答状態を確認する. メッセージを確認する.
スマートフォンアプリ (Android) 操作マニュアル 目次. ご利用上の注意. アプリをインストールする. アプリを起動する. アプリの初期設定を行う. アプリのログインパスワードを変更する 6. アプリのメニューを操作する 7. ステータスを送信する 8. 定期位置通知間隔を変更する 9. 随時検索をする 0. メッセージ連絡をする. メッセージの連絡応答状態を確認する. メッセージを確認する.
PhotoVision TV2 ユーザーガイド
 アプリのダウンロード...P.3-2 ご利用の前に... P.3-2 アプリでできること... P.3-2 アプリをダウンロードする... P.3-3 アプリを操作するための準備...P.3-4 本機と端末を接続する... P.3-4 画面の見かたを確認する... P.3-10 端末からアプリの操作方法を確認する... P.3-11 アプリの情報を確認する... P.3-12 アプリでのテレビ視聴...P.3-13
アプリのダウンロード...P.3-2 ご利用の前に... P.3-2 アプリでできること... P.3-2 アプリをダウンロードする... P.3-3 アプリを操作するための準備...P.3-4 本機と端末を接続する... P.3-4 画面の見かたを確認する... P.3-10 端末からアプリの操作方法を確認する... P.3-11 アプリの情報を確認する... P.3-12 アプリでのテレビ視聴...P.3-13
メールソフト設定ガイド
 Waseda メール (Gmail) メールソフト設定ガイド 更新履歴 更新日 版 更新理由 更新箇所 2016/07/27 1 版 初版作成 初版作成 2016/08/29 1 版 情報追加 Mozilla Thunderbird 追加 2016/09/01 1 版 情報変更 学内ネットワークからの接続には汎用プロキシ不要 2016/09/07 1 版 情報追加 Mozilla Thunderbird
Waseda メール (Gmail) メールソフト設定ガイド 更新履歴 更新日 版 更新理由 更新箇所 2016/07/27 1 版 初版作成 初版作成 2016/08/29 1 版 情報追加 Mozilla Thunderbird 追加 2016/09/01 1 版 情報変更 学内ネットワークからの接続には汎用プロキシ不要 2016/09/07 1 版 情報追加 Mozilla Thunderbird
目次 同梱物の確認... 3 フロントベゼル... 4 基本設定... 5 ディスクの再フォーマット... 8 追加情報
 インストールガイド ReadyNAS OS6 ラックマウントストレージ 目次 同梱物の確認... 3 フロントベゼル... 4 基本設定... 5 ディスクの再フォーマット... 8 追加情報...11 2 同梱物の確認 ReadyNAS 本体 ( モデルにより異なります ) フロントベゼル ( 一部のモデルのみ付属 ) 電源コード ( モデルにより異なります ) LAN ケーブル 重要 : ReadyNAS
インストールガイド ReadyNAS OS6 ラックマウントストレージ 目次 同梱物の確認... 3 フロントベゼル... 4 基本設定... 5 ディスクの再フォーマット... 8 追加情報...11 2 同梱物の確認 ReadyNAS 本体 ( モデルにより異なります ) フロントベゼル ( 一部のモデルのみ付属 ) 電源コード ( モデルにより異なります ) LAN ケーブル 重要 : ReadyNAS
PowerPoint プレゼンテーション
 クラウドバックアップサービス 2016 年 05 月 26 日 目次 1.AOSアプリユーザー IDとライセンスキーの登録... 2 2. 起動と新規登録... 4 3. アプリ画面説明... 6 ホーム画面... 6 ナビゲーションドロワー... 6 バックアップデータの選択... 7 データの復元... 8 バックアップ済みデータの削除... 11 設定... 13 4.Webブラウザでの確認...
クラウドバックアップサービス 2016 年 05 月 26 日 目次 1.AOSアプリユーザー IDとライセンスキーの登録... 2 2. 起動と新規登録... 4 3. アプリ画面説明... 6 ホーム画面... 6 ナビゲーションドロワー... 6 バックアップデータの選択... 7 データの復元... 8 バックアップ済みデータの削除... 11 設定... 13 4.Webブラウザでの確認...
アプリケーションの使い方 ios 対応バージョン ios : 6.0 以降 準備 事前に液晶モニター本体のネットワークパスワード及びネットワークアドレスの設定を行う ( 取扱説明書 7ページ ) 液晶モニター上でインターネットの接続状況を確認する メインメニューの システム ネットワーク ネットワー
 CMS-700 シリーズ ワイヤレスカメラ & モニターセット スマートフォン タブレット用アプリケーションの使い方 目次 ios... P.~P.9 Android... P.0~P.7 ios/android 対応バージョン ios : 6.0 以降 Android.0 以降使用端末によって画面表示等が異なる場合があります 改訂日 :07099 アプリケーションの使い方 ios 対応バージョン
CMS-700 シリーズ ワイヤレスカメラ & モニターセット スマートフォン タブレット用アプリケーションの使い方 目次 ios... P.~P.9 Android... P.0~P.7 ios/android 対応バージョン ios : 6.0 以降 Android.0 以降使用端末によって画面表示等が異なる場合があります 改訂日 :07099 アプリケーションの使い方 ios 対応バージョン
OPAL-QG-JA
 クイックスタートガイド OPAL-QG-B-JA 2018 GeoVision, Inc. 著作権所有 著作権法により 本マニュアルの全部あるいは一部を GeoVision 社の書面による承諾を得ること なく複製することは禁止されています 本マニュアルに記載の情報の正確さにつきましては万全を期していますが GeoVision 社は 印刷ミスあるいは誤記に関して一切責任を負わないものとします GeoVision,
クイックスタートガイド OPAL-QG-B-JA 2018 GeoVision, Inc. 著作権所有 著作権法により 本マニュアルの全部あるいは一部を GeoVision 社の書面による承諾を得ること なく複製することは禁止されています 本マニュアルに記載の情報の正確さにつきましては万全を期していますが GeoVision 社は 印刷ミスあるいは誤記に関して一切責任を負わないものとします GeoVision,
OS バージョンアップ実行後のご注意 OS バージョンアップ後 更新完了通知が自動的にNECカシオモバイルコミュニケーションズ株式会社の運用するサーバへ送信されます なお NECカシオモバイルコミュニケーションズ株式会社は送信された情報を OS バージョンアップ以外の目的には利用いたしません また
 MEDIAS X N-07D OS バージョンアップ手順書 ~ Wi-Fi を利用してバージョンアップする ~ このたびは MEDIAS X N-07D( 以下 N-07D とします ) をお買い上げいただきまして 誠にありがとうございました N-07D の本体 OS を Android OS 4.0 から Android OS 4.1 にバージョンアップするための OS バージョンアップ手順をご説明いたします
MEDIAS X N-07D OS バージョンアップ手順書 ~ Wi-Fi を利用してバージョンアップする ~ このたびは MEDIAS X N-07D( 以下 N-07D とします ) をお買い上げいただきまして 誠にありがとうございました N-07D の本体 OS を Android OS 4.0 から Android OS 4.1 にバージョンアップするための OS バージョンアップ手順をご説明いたします
アカウント管理システム基本設計書
 Office 365 ProPlus 利用者共通マニュアル 1 目次 Office 365 ProPlus 利用者共通マニュアル... 1 1 概要... 3 2 Windows PC へのインストール... 5 2-1 サインイン... 5 2-2 インストール (Office 2016 32bit 版標準インストール手順 )... 6 2-3 インストール (Office 2016 カスタマイズインストール手順
Office 365 ProPlus 利用者共通マニュアル 1 目次 Office 365 ProPlus 利用者共通マニュアル... 1 1 概要... 3 2 Windows PC へのインストール... 5 2-1 サインイン... 5 2-2 インストール (Office 2016 32bit 版標準インストール手順 )... 6 2-3 インストール (Office 2016 カスタマイズインストール手順
OS バージョンアップ実行中のご注意 OS バージョンアップ中は 故障の原因になりますので 絶対に N-03E 本体の電源を切ったり 電池パックを外したりしないでください OS バージョンアップ中は 電話の発着信を含めすべての機能がご利用になれません OS バージョンアップ中は 他のアプリケーション
 Disney Mobile on docomo N-03E OS バージョンアップ手順書 ~ Wi-Fi を利用してバージョンアップする ~ このたびは Disney Mobile on docomo N-03E( 以下 N-03E とします ) をお買い上げいただきまして 誠にありがとうございまし た N-03E の本体 OS を Android OS 4.0 から Android OS 4.1
Disney Mobile on docomo N-03E OS バージョンアップ手順書 ~ Wi-Fi を利用してバージョンアップする ~ このたびは Disney Mobile on docomo N-03E( 以下 N-03E とします ) をお買い上げいただきまして 誠にありがとうございまし た N-03E の本体 OS を Android OS 4.0 から Android OS 4.1
準備する wivia Presenter アプリを モバイルデバイスにインストールする iphone/ipad/ipod touch の場合 App Store でダウンロードします Android の場合 Google Play ストアでダウンロードします アプリは無料です ただし ダウンロード時
 wivia Presenter でできること T04900-0005A wivia Presenter ガイド wivia Presenter は ios Android のタブレット スマー ios 版バージョン..0037 準拠トフォン ( 以下 モバイルデバイス ) で wivia をお使い Android 版バージョン..8.9 準拠いただくためのアプリケーションです ご使用になる前に wivia
wivia Presenter でできること T04900-0005A wivia Presenter ガイド wivia Presenter は ios Android のタブレット スマー ios 版バージョン..0037 準拠トフォン ( 以下 モバイルデバイス ) で wivia をお使い Android 版バージョン..8.9 準拠いただくためのアプリケーションです ご使用になる前に wivia
目次 目次 アプリ画面説明 NinjaLock 操作権限の追加 ( 招待 ) NinjaLock 操作権限の削除 NinjaLock 操作権限の編集 NinjaLockの名前を変更する カギの閉まる方向を変更する オートロックを設定する NinjaLockをWi-Fiに接続する NinjaLockを
 スマートフォンアプリ機能説明書 Ver.1.0.0 2015/12/24 1 目次 目次 アプリ画面説明 NinjaLock 操作権限の追加 ( 招待 ) NinjaLock 操作権限の削除 NinjaLock 操作権限の編集 NinjaLockの名前を変更する カギの閉まる方向を変更する オートロックを設定する NinjaLockをWi-Fiに接続する NinjaLockを初期化する 02P 03P
スマートフォンアプリ機能説明書 Ver.1.0.0 2015/12/24 1 目次 目次 アプリ画面説明 NinjaLock 操作権限の追加 ( 招待 ) NinjaLock 操作権限の削除 NinjaLock 操作権限の編集 NinjaLockの名前を変更する カギの閉まる方向を変更する オートロックを設定する NinjaLockをWi-Fiに接続する NinjaLockを初期化する 02P 03P
モバイルリモートアクセス ドコモモデル 接続方法のご案内
 接続方法のご案内 (DWR-PG 用 : ルータタイプ ) はじめに このたびは Web- さんいんモバイルプラン をご契約いただきまして 誠にありがとうございます ご利用の前に あるいはご利用中に 本書 接続方法のご案内 および 取扱説明書 をよくお読みいただき 正しくお使いください 2 セットアップ完了までの流れ 1.SSID と暗号化キーの確認 (P.4) 2. 起動 (P.5) 3.Windows
接続方法のご案内 (DWR-PG 用 : ルータタイプ ) はじめに このたびは Web- さんいんモバイルプラン をご契約いただきまして 誠にありがとうございます ご利用の前に あるいはご利用中に 本書 接続方法のご案内 および 取扱説明書 をよくお読みいただき 正しくお使いください 2 セットアップ完了までの流れ 1.SSID と暗号化キーの確認 (P.4) 2. 起動 (P.5) 3.Windows
Pep Up と活動量計 (zip) との連携方法 1 活動量計 (Zip) の初期設定 ステップ1 1 同封物の確認 Fitbit Zip ワイヤレス活動量計には以下が同梱されています 1. Fitbit Zip ワイヤレス活動量計 2. クリップカバー 3. 電池交換ツール 4. USB ハード
 Pep Up と活動量計 (zip) との連携方法 1 活動量計 (Zip) の初期設定 ステップ1 1 同封物の確認 Fitbit Zip ワイヤレス活動量計には以下が同梱されています 1. Fitbit Zip ワイヤレス活動量計 2. クリップカバー 3. 電池交換ツール 4. USB ハードウェアキー 5. 3V ボタン電池 (CR 2025) 1. 2. 3 4. 5. 1 アルバック健康保険組合
Pep Up と活動量計 (zip) との連携方法 1 活動量計 (Zip) の初期設定 ステップ1 1 同封物の確認 Fitbit Zip ワイヤレス活動量計には以下が同梱されています 1. Fitbit Zip ワイヤレス活動量計 2. クリップカバー 3. 電池交換ツール 4. USB ハードウェアキー 5. 3V ボタン電池 (CR 2025) 1. 2. 3 4. 5. 1 アルバック健康保険組合
ギガらくWifi for カメラ(仮)
 ギガらく Wi-Fi カメラオプション お客様ご利用ガイド Web ブラウザ編 このたびは ギガらくWi-Fi カメラオプションをご利用いただきまして誠にありがとうございます 本ガイドでは ギガらくWi-Fi カメラオプションをWebブラウザからご利用いただく場合の手順についてご説明いたします 目次 ご利用手順 (Web ブラウザ用 ) 第 章 Web ブラウザ向け機能概要 第 2 章主な機能のご紹介
ギガらく Wi-Fi カメラオプション お客様ご利用ガイド Web ブラウザ編 このたびは ギガらくWi-Fi カメラオプションをご利用いただきまして誠にありがとうございます 本ガイドでは ギガらくWi-Fi カメラオプションをWebブラウザからご利用いただく場合の手順についてご説明いたします 目次 ご利用手順 (Web ブラウザ用 ) 第 章 Web ブラウザ向け機能概要 第 2 章主な機能のご紹介
Fujitsu Standard Tool
 ARROWS Kiss F-03E が Android TM 4.1 に対応! NX! ホームのアイコンカスタマイズ! NX! ホームのアイコンをお好みのデザインにカスタマイズできるようになりました NX! ホームのフォルダが見やすく! NX! ホームのフォルダが最大 9 個まで表示され これまで以上に 見やすく便利になりました アプリ履歴を簡単に一括削除! ホームボタン長押しで表示されるアプリ履歴が
ARROWS Kiss F-03E が Android TM 4.1 に対応! NX! ホームのアイコンカスタマイズ! NX! ホームのアイコンをお好みのデザインにカスタマイズできるようになりました NX! ホームのフォルダが見やすく! NX! ホームのフォルダが最大 9 個まで表示され これまで以上に 見やすく便利になりました アプリ履歴を簡単に一括削除! ホームボタン長押しで表示されるアプリ履歴が
Microsoft PowerPoint - F-04E JB化の操作手順書(Wi-Fi編)_ ppt [互換モード]
![Microsoft PowerPoint - F-04E JB化の操作手順書(Wi-Fi編)_ ppt [互換モード] Microsoft PowerPoint - F-04E JB化の操作手順書(Wi-Fi編)_ ppt [互換モード]](/thumbs/89/97635396.jpg) ARROWS V F-04E が Android TM 4.2 に対応! ロック画面から簡単カメラ起動 ロック画面中 左フリックをするだけで 簡単にカメラが起動できるようになりました ( ホーム画面でメニューボタンをタップ ( または直接 設定 アプリを起動 ) 本体設定 セキュリティ 左にスライドでカメラ起動 : 有効時 ) アプリ履歴を簡単に一括削除! ホームボタン長押しで表示されるアプリ履歴が
ARROWS V F-04E が Android TM 4.2 に対応! ロック画面から簡単カメラ起動 ロック画面中 左フリックをするだけで 簡単にカメラが起動できるようになりました ( ホーム画面でメニューボタンをタップ ( または直接 設定 アプリを起動 ) 本体設定 セキュリティ 左にスライドでカメラ起動 : 有効時 ) アプリ履歴を簡単に一括削除! ホームボタン長押しで表示されるアプリ履歴が
X5E_QG_11X13.5_JA.fm
 X5-EVO について 梱包内容 スマートビデオサイクリングコンピュータ X5-Evo Micro USB ケーブル 保証書 心拍計 ( 別売り ) 注 : - ご使用の際は規格に合ったアクセサリをお使いください - アクセサリは国や地域によって異なります - 心拍計およびコンボセンサーの使い方 およびお手入れについての詳細は ユーザーマニュアルをご参照ください 各部名称および機能 自転車用取り付けキット
X5-EVO について 梱包内容 スマートビデオサイクリングコンピュータ X5-Evo Micro USB ケーブル 保証書 心拍計 ( 別売り ) 注 : - ご使用の際は規格に合ったアクセサリをお使いください - アクセサリは国や地域によって異なります - 心拍計およびコンボセンサーの使い方 およびお手入れについての詳細は ユーザーマニュアルをご参照ください 各部名称および機能 自転車用取り付けキット
_ワイヤレスカメラアプリ取説.indd
 CMS-700 シリーズ ワイヤレスカメラ & モニターセット スマートフォン タブレット用アプリケーションの使い方 目次 ios... P.~P.9 Android... P.0~P.7 ios/android 対応バージョン ios : 9.0 以降 Android.0 以降使用端末によって画面表示等が異なる場合があります 改訂日 :08080 アプリケーションの使い方 ios 対応バージョン.iOS.:.9.0
CMS-700 シリーズ ワイヤレスカメラ & モニターセット スマートフォン タブレット用アプリケーションの使い方 目次 ios... P.~P.9 Android... P.0~P.7 ios/android 対応バージョン ios : 9.0 以降 Android.0 以降使用端末によって画面表示等が異なる場合があります 改訂日 :08080 アプリケーションの使い方 ios 対応バージョン.iOS.:.9.0
遠隔アプリ操作マニュアル 目次 遠隔アプリ設定編 遠隔アプリ利用編 困った時は (Q&A) P2~P8 P9~P12 P13~P14 1
 遠隔アプリ操作マニュアル 目次 遠隔アプリ設定編 遠隔アプリ利用編 困った時は (Q&A) P2~P8 P9~P12 P13~P14 1 遠隔アプリ設定編 ECHONET Lite 対応のエアコン / 快適エアリーを宅外から空調制御する場合は 下記の手順 1~ 手順 12に従って お手持ちの iphone に遠隔アプリをインストールし 初回認証 ( 初回ログイン ) を行って下さい 初回認証を行うことで
遠隔アプリ操作マニュアル 目次 遠隔アプリ設定編 遠隔アプリ利用編 困った時は (Q&A) P2~P8 P9~P12 P13~P14 1 遠隔アプリ設定編 ECHONET Lite 対応のエアコン / 快適エアリーを宅外から空調制御する場合は 下記の手順 1~ 手順 12に従って お手持ちの iphone に遠隔アプリをインストールし 初回認証 ( 初回ログイン ) を行って下さい 初回認証を行うことで
クライアント証明書インストールマニュアル
 事前設定付クライアント証明書インストールマニュアル このマニュアルは クライアント証明書インストールマニュアル の手順で証明書がインストールできなかった方のための インストールマニュアルです エクストラネットは Internet Explorer をご利用ください Microsoft Edge 他 Internet Explorer 以外のブラウザではご利用になれません 当マニュアル利用にあたっては
事前設定付クライアント証明書インストールマニュアル このマニュアルは クライアント証明書インストールマニュアル の手順で証明書がインストールできなかった方のための インストールマニュアルです エクストラネットは Internet Explorer をご利用ください Microsoft Edge 他 Internet Explorer 以外のブラウザではご利用になれません 当マニュアル利用にあたっては
メニュー STEP 1 ehome をダウンロード STEP 2-1 アプリへのアカウント登録 ーーーーーーーーーーーーーーーーーーーーーーーーーーーー Amazon Alexa Google Home と連携するには 最新アプリ ehome をご利用ください 事前に 下記手順に従って eremot
 メニュー STEP 1 ehome をダウンロード STEP 2-1 アプリへのアカウント登録 ーーーーーーーーーーーーーーーーーーーーーーーーーーーー Amazon Alexa Google Home と連携するには 最新アプリ ehome をご利用ください 事前に 下記手順に従って eremote eremote mini をセットアップしてください STEP 1 ehome をダウンロード アプリストアで
メニュー STEP 1 ehome をダウンロード STEP 2-1 アプリへのアカウント登録 ーーーーーーーーーーーーーーーーーーーーーーーーーーーー Amazon Alexa Google Home と連携するには 最新アプリ ehome をご利用ください 事前に 下記手順に従って eremote eremote mini をセットアップしてください STEP 1 ehome をダウンロード アプリストアで
safetyaccess.pdf
 保護者様向け設定ガイド (ios 版 ) 08 年 月版 目次 動作環境ご利用開始までの流れ STEP0( 初期設定 ). アプリのインストール. フィルタリングサービスを開始する STEP( 管理者登録 ). おさまの端末に管理者 ( 保護者 ) を登録する STEP( 利用時間を設定 ). おさまの端末が利用できる時間を設定する STEP3( 日常的な管理 ). 許可リクエストを許可 / 却下する.
保護者様向け設定ガイド (ios 版 ) 08 年 月版 目次 動作環境ご利用開始までの流れ STEP0( 初期設定 ). アプリのインストール. フィルタリングサービスを開始する STEP( 管理者登録 ). おさまの端末に管理者 ( 保護者 ) を登録する STEP( 利用時間を設定 ). おさまの端末が利用できる時間を設定する STEP3( 日常的な管理 ). 許可リクエストを許可 / 却下する.
電子版操作マニュアル スマートデバイス版
 電子版操作ガイドスマートデバイス版 スマートフォン タブレット 2017 年 3 月 30 日版 スマートフォン タブレット版の操作説明書となります 目次 1 対応環境について 2 ログインについて 3 マイページ 3-1 マイページカレンダーアイコンについて 3-2 各種タブについて 3-3 全件検索について 4 閲覧について 4-1 閲覧メニューバーについて 4-2 検索 号内検索 について 4-3
電子版操作ガイドスマートデバイス版 スマートフォン タブレット 2017 年 3 月 30 日版 スマートフォン タブレット版の操作説明書となります 目次 1 対応環境について 2 ログインについて 3 マイページ 3-1 マイページカレンダーアイコンについて 3-2 各種タブについて 3-3 全件検索について 4 閲覧について 4-1 閲覧メニューバーについて 4-2 検索 号内検索 について 4-3
PULSENSE PS-100/PS-500
 PULSENSE アプリケーション / ファームウェアアップデート手順 ファームウェア Ver1.10 以降へのアップデート用 現在ご利用の機器で新しい PULSENSE View をご利用いただくためには 1 アプリケーションのアップデート 2 機器のファームウェアのアップデートを実施していただく必要があります 実施には約 15 分かかります 準備いただくもの PULSENSE 本体 付属のクレードル
PULSENSE アプリケーション / ファームウェアアップデート手順 ファームウェア Ver1.10 以降へのアップデート用 現在ご利用の機器で新しい PULSENSE View をご利用いただくためには 1 アプリケーションのアップデート 2 機器のファームウェアのアップデートを実施していただく必要があります 実施には約 15 分かかります 準備いただくもの PULSENSE 本体 付属のクレードル
KDDI Smart Mobile Safety Manager ios キッティングマニュアル 最終更新日 2018 年 12 月 13 日 Document ver1.0 (Web サイト ver.9.5.0)
 KDDI Smart Mobile Safety Manager ios キッティングマニュアル 最終更新日 2018 年 12 月 13 日 Document ver1.0 (Web サイト ver.9.5.0) 変更履歴 日付 ver 変更箇所変更内容 2018/12/13 1.0 新規作成 2 はじめに 本マニュアルの目的 本マニュアルは iphone/ipad のキッティング操作について説明しています
KDDI Smart Mobile Safety Manager ios キッティングマニュアル 最終更新日 2018 年 12 月 13 日 Document ver1.0 (Web サイト ver.9.5.0) 変更履歴 日付 ver 変更箇所変更内容 2018/12/13 1.0 新規作成 2 はじめに 本マニュアルの目的 本マニュアルは iphone/ipad のキッティング操作について説明しています
302KC 取扱説明書 Chapter9
 パソコンとUSBで接続する...88 Wi-Fiで接続する...88 テザリングオプション-Sを利用する... 92 Bluetooth 機能を利用する...93 87 パソコンと USB で接続する USB を利用してパソコンと接続し 本機の内部ストレージ /microsd カード内のデータをパソコンで利用できます Wi-Fi で接続する 本機は Wi-Fi( 無線 LAN) に対応しており ご家庭の
パソコンとUSBで接続する...88 Wi-Fiで接続する...88 テザリングオプション-Sを利用する... 92 Bluetooth 機能を利用する...93 87 パソコンと USB で接続する USB を利用してパソコンと接続し 本機の内部ストレージ /microsd カード内のデータをパソコンで利用できます Wi-Fi で接続する 本機は Wi-Fi( 無線 LAN) に対応しており ご家庭の
Arlo Baby 1080p HDモニタリングカメラユーザーマニュアル
 Arlo Baby 1080p HD モニタリングカメラ ユーザーマニュアル Arlo Technologies, Inc. 2200 Faraday Ave.Suite 150 Carlsbad, CA 92008 USA 2018 年 12 月 202-11806-05 サポート 製品のアップデートおよびウェブサポートについては http://www.arlo.com/jp/support/ を参照してください
Arlo Baby 1080p HD モニタリングカメラ ユーザーマニュアル Arlo Technologies, Inc. 2200 Faraday Ave.Suite 150 Carlsbad, CA 92008 USA 2018 年 12 月 202-11806-05 サポート 製品のアップデートおよびウェブサポートについては http://www.arlo.com/jp/support/ を参照してください
ファイルの管理 microsd/sd カードや USB デバイスに保存したデータにアクセスできないホーム画面の右下に表示される SD カードアイコン または USB デバイスアイコンをタップします フォルダーアイコンをタップすると選択したストレージ内のデータを全て参照することができます 詳細はユーザ
 Eee Pad TF201 に関しての FAQ ファイルの管理...2 microsd/sd カードやUSB デバイスに保存したデータにアクセスできない...2 選択したファイルを他のフォルダーに移動する方法...2 選択したファイルを接続した外付けストレージにコピー / 移動する方法...2 アプリのインストールの中止と削除...2 使用中のアプリを終了する方法...2 ダウンロードしたアプリをもう使用しない場合...3
Eee Pad TF201 に関しての FAQ ファイルの管理...2 microsd/sd カードやUSB デバイスに保存したデータにアクセスできない...2 選択したファイルを他のフォルダーに移動する方法...2 選択したファイルを接続した外付けストレージにコピー / 移動する方法...2 アプリのインストールの中止と削除...2 使用中のアプリを終了する方法...2 ダウンロードしたアプリをもう使用しない場合...3
WLAR-L11G-L/WLS-L11GS-L/WLS-L11GSU-L セットアップガイド
 の特長や 動作環境を説明します プロバイダ契約について の特長 動作環境 各部の名称とはたらき 設定ユーティリティについて 第 章 はじめにお読みください 動作確認プロバイダや最新の情報は のホームページからご覧いただけます は次の通りです を使ってインターネットをご利用になるためには 以下の条件を満たしたプロバイダと契約してください ルータを使用して 複数台のパソコンをインターネットに接続できるプロバイダ
の特長や 動作環境を説明します プロバイダ契約について の特長 動作環境 各部の名称とはたらき 設定ユーティリティについて 第 章 はじめにお読みください 動作確認プロバイダや最新の情報は のホームページからご覧いただけます は次の通りです を使ってインターネットをご利用になるためには 以下の条件を満たしたプロバイダと契約してください ルータを使用して 複数台のパソコンをインターネットに接続できるプロバイダ
mCam View User Manual
 mcam View User Manual - 0 - 目次 1 カメラリストの登録 2 2 カメラリストオプション 3 2-1 お知らせ機能 3 2-2 ストリーム設定 ( ネットワーク関連の設定 ) 4 2-3 ビデオ設定 ( 映像設定 制御設定 赤外線照射設定 ) 5 2-4 カメラ設定 ( 接続情報 ネットワーク接続 アラーム機能と録画設定 ) 7 2-5 SD カード再生 9 3 スマートフォンでの録画と再生
mcam View User Manual - 0 - 目次 1 カメラリストの登録 2 2 カメラリストオプション 3 2-1 お知らせ機能 3 2-2 ストリーム設定 ( ネットワーク関連の設定 ) 4 2-3 ビデオ設定 ( 映像設定 制御設定 赤外線照射設定 ) 5 2-4 カメラ設定 ( 接続情報 ネットワーク接続 アラーム機能と録画設定 ) 7 2-5 SD カード再生 9 3 スマートフォンでの録画と再生
変更履歴 日付 Document ver. 変更箇所 変更内容 017/4/ 新規作成 017/5/ デバイスオーナーモードと 説明を追加 は デバイスオーナーモード導 説明を追加 入手順 QR コード セクション削除 QR コードへの参照文を変更 QR コードによる導入手順
 KDDI Smart Mobile Safety Manager Device Owner Mode 導入マニュアル 最終更新日 018 年 9 月 19 日 Document ver.1.05 (Web サイト ver9.3.1) 1 変更履歴 日付 Document ver. 変更箇所 変更内容 017/4/0 1.00 新規作成 017/5/3 1.01 デバイスオーナーモードと 説明を追加
KDDI Smart Mobile Safety Manager Device Owner Mode 導入マニュアル 最終更新日 018 年 9 月 19 日 Document ver.1.05 (Web サイト ver9.3.1) 1 変更履歴 日付 Document ver. 変更箇所 変更内容 017/4/0 1.00 新規作成 017/5/3 1.01 デバイスオーナーモードと 説明を追加
Microsoft Word - android manual JP doc
 3R-HSAP800WIFI Wifi 転送機能の手引き (Android 搭載製品 ) この手引きでは 3R-HSAP800WIFI と Android 搭載製品を使ってスキャンしたデータを閲覧する手順をご紹介しています 操作画面などは HTC 製 ISW11HT(Android 2.3.4) を例にしています 本書内で使用している商品名等は各社の商標および登録商標です 使用前のご注意事項 * *
3R-HSAP800WIFI Wifi 転送機能の手引き (Android 搭載製品 ) この手引きでは 3R-HSAP800WIFI と Android 搭載製品を使ってスキャンしたデータを閲覧する手順をご紹介しています 操作画面などは HTC 製 ISW11HT(Android 2.3.4) を例にしています 本書内で使用している商品名等は各社の商標および登録商標です 使用前のご注意事項 * *
目次 NETGEAR WiFi Analytics を使用した WiFi 環境の調査方法... 1 NETGEAR WiFi Analytics を使用した WiFi 環境の調査方法... 3 Windows... 4 事前準備... 4 NETGEAR Genie のインストール... 4 NET
 NETGEAR WiFi Analytics を使用した WiFi 環境の調査方法 2017 年 6 月 1 目次 NETGEAR WiFi Analytics を使用した WiFi 環境の調査方法... 1 NETGEAR WiFi Analytics を使用した WiFi 環境の調査方法... 3 Windows... 4 事前準備... 4 NETGEAR Genie のインストール... 4
NETGEAR WiFi Analytics を使用した WiFi 環境の調査方法 2017 年 6 月 1 目次 NETGEAR WiFi Analytics を使用した WiFi 環境の調査方法... 1 NETGEAR WiFi Analytics を使用した WiFi 環境の調査方法... 3 Windows... 4 事前準備... 4 NETGEAR Genie のインストール... 4
オフィスまるごとサポートデバイスマネジメント Device Owner Mode 導入マニュアル 最終更新日 2018 年 9 月 14 日 株式会社オプティム (c) 東日本電信電話株式会社
 最終更新日 018 年 9 月 14 日 株式会社オプティム (c) 東日本電信電話株式会社 1 Device Owner Mode とは... 3 Device Owner Mode 導入手順... 4.1 QR コードによる導入手順... 5.1.1 QR コード読込... 5.1. QR コードによるキッティング... 6. NFC キッティングによる導入手順... 10..1 親機を設定する...
最終更新日 018 年 9 月 14 日 株式会社オプティム (c) 東日本電信電話株式会社 1 Device Owner Mode とは... 3 Device Owner Mode 導入手順... 4.1 QR コードによる導入手順... 5.1.1 QR コード読込... 5.1. QR コードによるキッティング... 6. NFC キッティングによる導入手順... 10..1 親機を設定する...
KEW Smart for KEW3441BT 取扱説明書
 KEW Smart for KEW4500BT 取扱説明書 KEW4500BT と接続する 次のページ 接続と切断 KEW4500BTと接続する P.3 KEW4500BTから切断する P.8 測定データの保存 測定データを保存する P.9 保存データの見方について P.11 測定データを自動保存する P.12 ファイルを変更する メニューについて P.14 ファイルを作成する P.16 ファイルを変更する
KEW Smart for KEW4500BT 取扱説明書 KEW4500BT と接続する 次のページ 接続と切断 KEW4500BTと接続する P.3 KEW4500BTから切断する P.8 測定データの保存 測定データを保存する P.9 保存データの見方について P.11 測定データを自動保存する P.12 ファイルを変更する メニューについて P.14 ファイルを作成する P.16 ファイルを変更する
スマホ利用型ビジネスフォン 簡易設定マニュアル
 スマホ利用型ビジネスフォン 簡易設定マニュアル 目次 サービス構成イメージ P.2 SR-7100VN 事前設定 P.3-6 スマホ利用型ビジネスフォン設定手順 - 無線 LAN 設定 - インターネット接続設定 - 内線番号設定 - 発着信番号設定 - スマートフォン Wi-Fi 設定 - スマートフォン設定 - 参考 便利な機能 - 内線代表設定 - ピックアップグループ設定 ( 外線 ) -
スマホ利用型ビジネスフォン 簡易設定マニュアル 目次 サービス構成イメージ P.2 SR-7100VN 事前設定 P.3-6 スマホ利用型ビジネスフォン設定手順 - 無線 LAN 設定 - インターネット接続設定 - 内線番号設定 - 発着信番号設定 - スマートフォン Wi-Fi 設定 - スマートフォン設定 - 参考 便利な機能 - 内線代表設定 - ピックアップグループ設定 ( 外線 ) -
【ドコモあんしんスキャン】サービスマニュアル
 あんしんスキャンマニュアル ios 版 ( 利用編 ) 第 1.1.1 版 株式会社 NTT ドコモ 平成 30 年 2 月 28 日 目次 1 ドコモあんしんスキャン とは... 2 機能概要... 2 利用料金... 2 サービス利用注意点... 2 対応機種... 3 2 ドコモあんしんスキャン 利用方法... 4 本アプリのインストール... 4 初期設定... 5 アカウント注意事項...
あんしんスキャンマニュアル ios 版 ( 利用編 ) 第 1.1.1 版 株式会社 NTT ドコモ 平成 30 年 2 月 28 日 目次 1 ドコモあんしんスキャン とは... 2 機能概要... 2 利用料金... 2 サービス利用注意点... 2 対応機種... 3 2 ドコモあんしんスキャン 利用方法... 4 本アプリのインストール... 4 初期設定... 5 アカウント注意事項...
あんしんフィルターfor au(iOS)設定ガイド
 保護者様向け設定ガイド (ios 版 ) 018 年 9 月版 目次 動作環境ご利用開始までの流れ STEP0( 初期設定 ) 1. アプリのインストール. フィルタリングサービスを開始する STEP1( 管理者登録 ) 1. おさまの端末に管理者 ( 保護者 ) を登録する STEP( 利用時間を設定 ) 1. おさまの端末が利用できる時間を設定する STEP3( 日常的な管理 ) 1. 許可リクエストを許可
保護者様向け設定ガイド (ios 版 ) 018 年 9 月版 目次 動作環境ご利用開始までの流れ STEP0( 初期設定 ) 1. アプリのインストール. フィルタリングサービスを開始する STEP1( 管理者登録 ) 1. おさまの端末に管理者 ( 保護者 ) を登録する STEP( 利用時間を設定 ) 1. おさまの端末が利用できる時間を設定する STEP3( 日常的な管理 ) 1. 許可リクエストを許可
Mac用セットアップガイド
 無線 LAN 子機 WI-U2-433DM Mac 用セットアップガイド buffalo.jp 35020359-02 2014-06 目次 第 1 章 Mac を無線接続する...3 動作環境...3 ドライバーとユーティリティーのインストール...3 ドライバー ユーティリティーのダウンロード... 3 ドライバー ユーティリティーのインストール... 4 無線親機を検索して接続する...7 WPSで無線親機に接続する...9
無線 LAN 子機 WI-U2-433DM Mac 用セットアップガイド buffalo.jp 35020359-02 2014-06 目次 第 1 章 Mac を無線接続する...3 動作環境...3 ドライバーとユーティリティーのインストール...3 ドライバー ユーティリティーのダウンロード... 3 ドライバー ユーティリティーのインストール... 4 無線親機を検索して接続する...7 WPSで無線親機に接続する...9
注意事項 機種変更前の端末のリセット ( データの初期化 ) に関して機種変更前の端末のリセット ( データの初期化 ) を行う場合は データ移行完了後 機種変更後の端末にデータが移行されていることをご確認の上 操作を行ってください メモ欄
 手順 機種変更時のデータ移行方法 ( ダイレクト移行 ) データ移行の流れ 手順 1. データお預かり アプリのインストール事前に機種変更前の端末 (iphone) に データお預かり アプリをインストールします 手順 2. 機種変更前の端末 (iphone) から機種変更後の端末 (Android スマートフォン ) に直接データを転送します ios データお預かりアプリ iphone ダイレクト移行
手順 機種変更時のデータ移行方法 ( ダイレクト移行 ) データ移行の流れ 手順 1. データお預かり アプリのインストール事前に機種変更前の端末 (iphone) に データお預かり アプリをインストールします 手順 2. 機種変更前の端末 (iphone) から機種変更後の端末 (Android スマートフォン ) に直接データを転送します ios データお預かりアプリ iphone ダイレクト移行
EMOBILE D25HW
 EMOBILE GP01 アップデートマニュアル for Windows Version3_00 GP01 アップデートについて GP01 のアップデートを行う際は以下の注意事項をご確認のうえ実行してください アップデートを実行することで お客さまが設定された内容 (SSID 接続先( プロファイル ) など ) は工場出荷時の状態となり 設定が初期化されます アップデート前にバックアップした設定は
EMOBILE GP01 アップデートマニュアル for Windows Version3_00 GP01 アップデートについて GP01 のアップデートを行う際は以下の注意事項をご確認のうえ実行してください アップデートを実行することで お客さまが設定された内容 (SSID 接続先( プロファイル ) など ) は工場出荷時の状態となり 設定が初期化されます アップデート前にバックアップした設定は
 2.4DS/OF4 データ設定 (3 日 ) 設定項目説明設定範囲初期値 カウントする通信モードの選択 通信量をカウントする通信モード ( ハイスピードモード ハイスピードプラスエリアモード ) をオン / オフで設定します オン オフ 最大データ通信量設定通信量カウンターの最大値を設定します 1~30 4 10GB 1: 本製品に別のau
2.4DS/OF4 データ設定 (3 日 ) 設定項目説明設定範囲初期値 カウントする通信モードの選択 通信量をカウントする通信モード ( ハイスピードモード ハイスピードプラスエリアモード ) をオン / オフで設定します オン オフ 最大データ通信量設定通信量カウンターの最大値を設定します 1~30 4 10GB 1: 本製品に別のau
EPSON EB-2265U/2245U/2165W/2155W/2140W/2065/2040 かんたんワイヤレス接続ガイド
 / Screen Mirroring かんたんワイヤレス接続ガイド 本書ではワイヤレスで映像を投写する基本操作を説明しています P4 P6 で映像を投写するには オプションの無線 LAN ユニット (ELPAP10) が必要です コンピューターを接続する モバイルデバイスを接続する P12 Screen Mirroring 対応機種 EB-2265U EB-2165W Screen Mirroring
/ Screen Mirroring かんたんワイヤレス接続ガイド 本書ではワイヤレスで映像を投写する基本操作を説明しています P4 P6 で映像を投写するには オプションの無線 LAN ユニット (ELPAP10) が必要です コンピューターを接続する モバイルデバイスを接続する P12 Screen Mirroring 対応機種 EB-2265U EB-2165W Screen Mirroring
Gate_PC0815
 V-CUBE Gate ご利 マニュアル 株式会社ブイキューブ PC 版 1 次 はじめに 本マニュアルについて V-CUBE Gate とは 機能 1) ユーザー登録 2) ログイン 3) メイン画 4) プロフィール変更 / パスワード変更 5) チャットの開始 6) 通知 7) 新規ユーザーの追加 8) 検索 9) ユーザーの情報確認 10) ユーザー 11) 管理者による管理モードの切り替え
V-CUBE Gate ご利 マニュアル 株式会社ブイキューブ PC 版 1 次 はじめに 本マニュアルについて V-CUBE Gate とは 機能 1) ユーザー登録 2) ログイン 3) メイン画 4) プロフィール変更 / パスワード変更 5) チャットの開始 6) 通知 7) 新規ユーザーの追加 8) 検索 9) ユーザーの情報確認 10) ユーザー 11) 管理者による管理モードの切り替え
【あんしんナンバーチェック】サービスマニュアル(iPhone)
 あんしんナンバーチェック ios 版 サービスマニュアル ( アプリ利用編 ) 第 1.0 版 株式会社 NTT ドコモ 2017 年 12 月 5 日 目次 1 あんしんナンバーチェック とは... 2 1.1 機能... 2 1.2 サービスイメージ... 2 1.3 利用料金... 3 1.4 利用条件... 3 1.5 サービス利用注意点... 3 2 利用開始まで... 5 2.1 インストールとアップデート...
あんしんナンバーチェック ios 版 サービスマニュアル ( アプリ利用編 ) 第 1.0 版 株式会社 NTT ドコモ 2017 年 12 月 5 日 目次 1 あんしんナンバーチェック とは... 2 1.1 機能... 2 1.2 サービスイメージ... 2 1.3 利用料金... 3 1.4 利用条件... 3 1.5 サービス利用注意点... 3 2 利用開始まで... 5 2.1 インストールとアップデート...
3Dカメラアプリ
 奥行き認識機能を内蔵した Intel RealSense 3D カメラを使ったビデオ通話アプリです リアルタイムの背景除去技術によって人物だけを映すことができるため 遠く離れた家族や友人と一緒にいるような感覚でビデオ通話ができます 1.1 注意事項 1.1.1 アプリ使用時の注意事項 本アプリを使用するには Personify アカウント または Google アカウントが必要です
奥行き認識機能を内蔵した Intel RealSense 3D カメラを使ったビデオ通話アプリです リアルタイムの背景除去技術によって人物だけを映すことができるため 遠く離れた家族や友人と一緒にいるような感覚でビデオ通話ができます 1.1 注意事項 1.1.1 アプリ使用時の注意事項 本アプリを使用するには Personify アカウント または Google アカウントが必要です
クイックセットアップ for モバイル(iOS/Android)
 はじめに はじめに Enterprise DaaS( サーバ OS タイプ ) リモートアクセスオプション ( 以下リモートアクセス ) は 手元端末から対象機器に安全に接続できるリモートアクセスサービスです 手元端末 と は 対象機器 と は アクセスに使用する iphone/ipad Android 端末のことです MagicConnect サーバとは アクセス先となる会社 PC のことです リモートアクセス中継管理用サーバです
はじめに はじめに Enterprise DaaS( サーバ OS タイプ ) リモートアクセスオプション ( 以下リモートアクセス ) は 手元端末から対象機器に安全に接続できるリモートアクセスサービスです 手元端末 と は 対象機器 と は アクセスに使用する iphone/ipad Android 端末のことです MagicConnect サーバとは アクセス先となる会社 PC のことです リモートアクセス中継管理用サーバです
401HW ユーザーガイド Chapter7
 各種機能を設定する ( モバイル版 WEB UI を使用する ) モバイル機器から設定を行う...126 モバイル機器からのWEB UI 画面の見かた...126 LAN Wi-Fi 設定を行う...128 モバイルネットワークを設定する...131 データ通信量を表示 設定する... 132 お知らせを確認する...136 本機の情報を確認する... 139 ソフトウェアの更新に関する設定を行う...140
各種機能を設定する ( モバイル版 WEB UI を使用する ) モバイル機器から設定を行う...126 モバイル機器からのWEB UI 画面の見かた...126 LAN Wi-Fi 設定を行う...128 モバイルネットワークを設定する...131 データ通信量を表示 設定する... 132 お知らせを確認する...136 本機の情報を確認する... 139 ソフトウェアの更新に関する設定を行う...140
ZoomMeeting_BusinessEnterpriseユーザーマニュアル(Android編)
 ZoomMeeting Business/Enterprise ユーザーマニュアル (Android 編 ) 2017 年 11 1 NEC Networks & System Integration Corporation 2017 改版履歴 版数発 改版内容作成者 1.0 2017/11/30 初版発 NESIC GPS 部 2 NEC Networks & System Integration
ZoomMeeting Business/Enterprise ユーザーマニュアル (Android 編 ) 2017 年 11 1 NEC Networks & System Integration Corporation 2017 改版履歴 版数発 改版内容作成者 1.0 2017/11/30 初版発 NESIC GPS 部 2 NEC Networks & System Integration
Pocket WiFi LTE (GL04P) ソフトウェア更新マニュアル パソコン ipad 編 Version2 10
 Pocket WiFi LTE (GL04P) ソフトウェア更新マニュアル パソコン ipad 編 Version2 10 GL04P ソフトウェア更新について GL04P のソフトウェア更新を行う際は以下の注意事項をご確認のうえ実行してください GL04P ソフトウェア更新に関する注意点 1. ソフトウェア更新中にパソコン等がスタンバイ スリープ サスペンド状態に移行しないように設定してください
Pocket WiFi LTE (GL04P) ソフトウェア更新マニュアル パソコン ipad 編 Version2 10 GL04P ソフトウェア更新について GL04P のソフトウェア更新を行う際は以下の注意事項をご確認のうえ実行してください GL04P ソフトウェア更新に関する注意点 1. ソフトウェア更新中にパソコン等がスタンバイ スリープ サスペンド状態に移行しないように設定してください
Gate_Android0807
 V-CUBE Gate ご利 マニュアル 株式会社ブイキューブ Android 版 1 次 はじめに 本マニュアルについて V-CUBE Gate とは 機能 1) ユーザー登録 2) ログイン 3) メイン画 4) チャットの開始 5) 通知 6) 検索 7) プロファイル変更 8) アカウント設定 : プレゼンス / コメント変更 / パスワード変更 9) メンバーのユーザー情報確認 10) チャット履歴
V-CUBE Gate ご利 マニュアル 株式会社ブイキューブ Android 版 1 次 はじめに 本マニュアルについて V-CUBE Gate とは 機能 1) ユーザー登録 2) ログイン 3) メイン画 4) チャットの開始 5) 通知 6) 検索 7) プロファイル変更 8) アカウント設定 : プレゼンス / コメント変更 / パスワード変更 9) メンバーのユーザー情報確認 10) チャット履歴
LAN DISK NarSuSの登録方法
 LAN DISK NarSuS の登録方法 NarSuS( ナーサス ) とは? NarSuS( ナーサス ) は 対応 NAS( 以降 LAN DISK) の稼働状態を把握し 安定運用を支援する インターネットを介したクラウドサー ビスです NarSuS の仕組み LAN DISKからクラウド上のNarSuSデータセンターに 稼働状態が自動送信されます NarSuSはそれを受けて各種サービスを提供いたします
LAN DISK NarSuS の登録方法 NarSuS( ナーサス ) とは? NarSuS( ナーサス ) は 対応 NAS( 以降 LAN DISK) の稼働状態を把握し 安定運用を支援する インターネットを介したクラウドサー ビスです NarSuS の仕組み LAN DISKからクラウド上のNarSuSデータセンターに 稼働状態が自動送信されます NarSuSはそれを受けて各種サービスを提供いたします
PowerPoint Presentation
 ismart 設定方法と利用方法について Android 版 株式会社アイルネット 端末により 画面が異なる場合がございます 1. 設定方法 アカウント設定 p4~p9 パーク特番設定 p10 ワンタッチキー p11 その他設定 アプリ再起動 p12~13 2. 操作方法 電話の発着信 自己保留と転送 パーク保留 3. お困りの時 よくあるご質問 症状と対処方法 p15~p19 p21~p23 p24~p25
ismart 設定方法と利用方法について Android 版 株式会社アイルネット 端末により 画面が異なる場合がございます 1. 設定方法 アカウント設定 p4~p9 パーク特番設定 p10 ワンタッチキー p11 その他設定 アプリ再起動 p12~13 2. 操作方法 電話の発着信 自己保留と転送 パーク保留 3. お困りの時 よくあるご質問 症状と対処方法 p15~p19 p21~p23 p24~p25
NarSuS アプリの UPS 対応 クラウド状態管理サービス NarSuS LAN DISK Z シリーズに接続された 対応 UPS のステータス情報を NarSuS で確認 することができます 本機能をご利用いただく際には 以下の UPS 用自動シャットダウンソフトとの併用を推 奨します 以下の
 NarSuS アプリの UPS 対応 クラウド状態管理サービス NarSuS LAN DISK Z シリーズに接続された 対応 UPS のステータス情報を NarSuS で確認 することができます 本機能をご利用いただく際には 以下の UPS 用自動シャットダウンソフトとの併用を推 奨します 以下の対応 UPS 用自動シャットダウンソフトと併用すると 多くの通知をす ぐに受け取ることができます メーカーソフト名オムロンソーシアルソリュー
NarSuS アプリの UPS 対応 クラウド状態管理サービス NarSuS LAN DISK Z シリーズに接続された 対応 UPS のステータス情報を NarSuS で確認 することができます 本機能をご利用いただく際には 以下の UPS 用自動シャットダウンソフトとの併用を推 奨します 以下の対応 UPS 用自動シャットダウンソフトと併用すると 多くの通知をす ぐに受け取ることができます メーカーソフト名オムロンソーシアルソリュー
ネットワークカメラ Edge Storage マニュアル ~SD / microsd で映像録画 再生 ~ ご注意このマニュアルは Firmware が Ver1.9.2 のカメラを対象としています Edge Storage 機能 (SD / microsd で映像録画 再生 ) をお使いになる 場
 ネットワークカメラ Edge Storage マニュアル ~SD / microsd で映像録画 再生 ~ ご注意このマニュアルは Firmware が Ver1.9.2 のカメラを対象としています Edge Storage 機能 (SD / microsd で映像録画 再生 ) をお使いになる 場合は まず Firmware を Ver1.9.2 以上にアップデートしてください 目次 1. Edge
ネットワークカメラ Edge Storage マニュアル ~SD / microsd で映像録画 再生 ~ ご注意このマニュアルは Firmware が Ver1.9.2 のカメラを対象としています Edge Storage 機能 (SD / microsd で映像録画 再生 ) をお使いになる 場合は まず Firmware を Ver1.9.2 以上にアップデートしてください 目次 1. Edge
スライド 1
 埋込 WiFi ユニット NEC 中継機 W1200EX&W1200EX-MS 共通 接続マニュアル ~ スマートフォン タブレットから接続設定を行う場合 ~ 1 はじめに あらかじめ現在お使いの 壁埋め込み型無線 LAN アクセスポイント ( 以降 無線 LAN 親機 ) と端末機器 ( パソコンやスマートフォン タブレットなど ) の Wi-Fi 接続設定を済ませた環境でご利用ください ステップ
埋込 WiFi ユニット NEC 中継機 W1200EX&W1200EX-MS 共通 接続マニュアル ~ スマートフォン タブレットから接続設定を行う場合 ~ 1 はじめに あらかじめ現在お使いの 壁埋め込み型無線 LAN アクセスポイント ( 以降 無線 LAN 親機 ) と端末機器 ( パソコンやスマートフォン タブレットなど ) の Wi-Fi 接続設定を済ませた環境でご利用ください ステップ
OneDrive の初期設定を行う 1. に接続します 電子メールアドレス およびパスワードを入力して [ サインイン ] をクリックします 2. office365 ホーム画面より [OneDrive]
![OneDrive の初期設定を行う 1. に接続します 電子メールアドレス およびパスワードを入力して [ サインイン ] をクリックします 2. office365 ホーム画面より [OneDrive] OneDrive の初期設定を行う 1. に接続します 電子メールアドレス およびパスワードを入力して [ サインイン ] をクリックします 2. office365 ホーム画面より [OneDrive]](/thumbs/91/107015142.jpg) OneDrive を使用する方法 OneDrive はインターネット上にデータを保存できるオンラインストレージサービスです インターネットに繋がっていれば スマートフォンやタブレットからも利用することができます 容量は 5TB まで保存することができます 本学在籍期間中の間のみご利用頂けます 本手順は windows をベースに作成しています 操作方法に関しては大きな違いはありませんが MAC や
OneDrive を使用する方法 OneDrive はインターネット上にデータを保存できるオンラインストレージサービスです インターネットに繋がっていれば スマートフォンやタブレットからも利用することができます 容量は 5TB まで保存することができます 本学在籍期間中の間のみご利用頂けます 本手順は windows をベースに作成しています 操作方法に関しては大きな違いはありませんが MAC や
HVL-DR 設定画面詳細 04 版 トップ画面 2 サーバーの基本設定 3 デジタルラックの基本設定 10 コンテンツの管理 19 ダウンロード 32 自動ダウンロード設定 38 各種設定 48 お知らせ 61 画面例 :ios
 HVL-DR 設定画面詳細 04 版 トップ画面 2 サーバーの基本設定 3 デジタルラックの基本設定 10 コンテンツの管理 19 ダウンロード 32 自動ダウンロード設定 38 各種設定 48 お知らせ 61 画面例 :ios トップ画面 サブメニューが表示されます どの画面からでも 各画面へ移動できます 現在の画面 / フォルダーを表示します [ ] で前の画面に戻ります 各画面を表示します
HVL-DR 設定画面詳細 04 版 トップ画面 2 サーバーの基本設定 3 デジタルラックの基本設定 10 コンテンツの管理 19 ダウンロード 32 自動ダウンロード設定 38 各種設定 48 お知らせ 61 画面例 :ios トップ画面 サブメニューが表示されます どの画面からでも 各画面へ移動できます 現在の画面 / フォルダーを表示します [ ] で前の画面に戻ります 各画面を表示します
クイックセットアップ for モバイル(iOS/Android)
 はじめに はじめに マジックコネクトは 手元端末から対象機器に安全に接続できるリモートアクセスサービスです 手元端末 と は 対象機器 と は アクセスに使用する iphone/ipad Android 端末のことです マジックコネクトサーバとは アクセス先となる会社 PC のことです リモートアクセス中継管理用サーバです ご利用までの流れ 配布物 説明 1 配布物の確認 アカウント管理者 から配布された右記の物をご確認ください
はじめに はじめに マジックコネクトは 手元端末から対象機器に安全に接続できるリモートアクセスサービスです 手元端末 と は 対象機器 と は アクセスに使用する iphone/ipad Android 端末のことです マジックコネクトサーバとは アクセス先となる会社 PC のことです リモートアクセス中継管理用サーバです ご利用までの流れ 配布物 説明 1 配布物の確認 アカウント管理者 から配布された右記の物をご確認ください
はじめての方へ
 はじめての方へ Linkitは 企業が 安心 安全 に利用できるクラウド型メッセージングサービスを提供します お申込みいただきましたお客様は スマートフォン版 (AndroidTMまたはiPhone) PCブラウザ版でそれぞれ無料アプリが利用可能になります 動作環境 スマートフォン版 下記構成のOSバージョン 端末をサポートしております OS バージョン 対応端末 ios ios 10.0以上 iphone
はじめての方へ Linkitは 企業が 安心 安全 に利用できるクラウド型メッセージングサービスを提供します お申込みいただきましたお客様は スマートフォン版 (AndroidTMまたはiPhone) PCブラウザ版でそれぞれ無料アプリが利用可能になります 動作環境 スマートフォン版 下記構成のOSバージョン 端末をサポートしております OS バージョン 対応端末 ios ios 10.0以上 iphone
Microsoft Word - 【掲載用】True Keyマニュアル_1.0版_ r2.docx
 はじめに 用語 略称について 本ガイドでは 以下の用語 略称を使用します 用語 True Key by Intel Security True Key アプリ True Key プロファイル 略称 True Key True Key アプリまたはアプリ True Key プロファイルまたはプロファイル インストールの前に True Key アプリをインストールする前にご確認頂きたい事について記載しております
はじめに 用語 略称について 本ガイドでは 以下の用語 略称を使用します 用語 True Key by Intel Security True Key アプリ True Key プロファイル 略称 True Key True Key アプリまたはアプリ True Key プロファイルまたはプロファイル インストールの前に True Key アプリをインストールする前にご確認頂きたい事について記載しております
PowerPoint プレゼンテーション
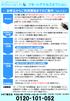 リモートアクセスオプション お申込からご利用開始までのご案内 (Ver.3.0) 申込当日 申込書に記載した 端末設定用 SSID のパスワード はノートパソコンやスマホなどの端末を設定する際に必要です リモートアクセス利用者のアカウント パスワード は外出先でリモートアクセスをご利用する際に必要です 大切に保管してください 利用開始日の 3 日前 利用開始日の 日前 利用開始日の 日前 利用開始日
リモートアクセスオプション お申込からご利用開始までのご案内 (Ver.3.0) 申込当日 申込書に記載した 端末設定用 SSID のパスワード はノートパソコンやスマホなどの端末を設定する際に必要です リモートアクセス利用者のアカウント パスワード は外出先でリモートアクセスをご利用する際に必要です 大切に保管してください 利用開始日の 3 日前 利用開始日の 日前 利用開始日の 日前 利用開始日
スマートフォンアプリケーション DRD Viewer 取扱説明書
 スマートフォンアプリケーション DRD Viewer 取扱説明書 目次 DRD Viewer の機能について...3 ドライブレコーダーとスマートフォンを Wi-Fi 接続する...3 ホーム画面の操作...5 動画 / 静止画を見る...6 リストから再生する...6 地図から再生する...7 再生画面の操作...8 再生するファイルを検索する...9 ライブ映像を見る...10 ドライブレコーダーの設定を変更する...11
スマートフォンアプリケーション DRD Viewer 取扱説明書 目次 DRD Viewer の機能について...3 ドライブレコーダーとスマートフォンを Wi-Fi 接続する...3 ホーム画面の操作...5 動画 / 静止画を見る...6 リストから再生する...6 地図から再生する...7 再生画面の操作...8 再生するファイルを検索する...9 ライブ映像を見る...10 ドライブレコーダーの設定を変更する...11
つくば市 様
 機密性 2 [AFFRIT 登録利用者限り ] 農林水産研究情報総合センタークライアント証明書発行基盤 利用者マニュアル (MacOS/Android 暫定版 ) 第 1.1 版 2018 年 2 月 27 日作成 2018 年 7 月 5 日改訂 農林水産研究情報総合センター はじめに 本書の目的本手順書では 農林水産研究情報総合センターのクライアント証明書発行基盤を利用しクライアント証明書をインストールするにあたって
機密性 2 [AFFRIT 登録利用者限り ] 農林水産研究情報総合センタークライアント証明書発行基盤 利用者マニュアル (MacOS/Android 暫定版 ) 第 1.1 版 2018 年 2 月 27 日作成 2018 年 7 月 5 日改訂 農林水産研究情報総合センター はじめに 本書の目的本手順書では 農林水産研究情報総合センターのクライアント証明書発行基盤を利用しクライアント証明書をインストールするにあたって
Microsoft Word - HS2CRC2_ソフトウェア更新手順(Ver1504).docx
 2015 年 12 月 9 日マスプロ電工株式会社 カメラ付お留守番チェッカー HS2CRC2 ソフトウェア更新 ( アップデート ) 手順書 カメラ付お留守番チェッカー HS2CRC2 のソフトウェアの更新手順を説明します ソフトウェアの更新の所要時間は約 20~30 分です はじめに お使いのカメラの型式を確認してください ご注意 1. ソフトウェアの更新中は絶対にカメラの電源を切らないでください
2015 年 12 月 9 日マスプロ電工株式会社 カメラ付お留守番チェッカー HS2CRC2 ソフトウェア更新 ( アップデート ) 手順書 カメラ付お留守番チェッカー HS2CRC2 のソフトウェアの更新手順を説明します ソフトウェアの更新の所要時間は約 20~30 分です はじめに お使いのカメラの型式を確認してください ご注意 1. ソフトウェアの更新中は絶対にカメラの電源を切らないでください
V-Client for Android ユーザーズガイド
 Ver.201810-01 リモートアクセス VPN ソフトウェア V-Client for Android ユーザーズガイド 1 Verona のロゴマークは株式会社網屋の登録商標です その他の会社名 商品名は各社の登録商標または商標です 本書で指定している箇所以外でソフトウェアに改変を加えた場合は サポート対象外となります 本書の一部または全部を無断転載することを禁止します 本書の内容に関しては
Ver.201810-01 リモートアクセス VPN ソフトウェア V-Client for Android ユーザーズガイド 1 Verona のロゴマークは株式会社網屋の登録商標です その他の会社名 商品名は各社の登録商標または商標です 本書で指定している箇所以外でソフトウェアに改変を加えた場合は サポート対象外となります 本書の一部または全部を無断転載することを禁止します 本書の内容に関しては
iphone / ipod touch 設定 設置マニュアル ご自身で用意された iphone / ipod touch( 以下 端末と表記 ) を地震計として利用するためのマニュアルです 下記注意事項をご覧の上 本マニュアルに従って端末の設定 設置を行い モニタリングを開始してください 注意事項
 iphone / ipod touch 設定 設置マニュアル ご自身で用意された iphone / ipod touch( 以下 端末と表記 ) を地震計として利用するためのマニュアルです 下記注意事項をご覧の上 本マニュアルに従って端末の設定 設置を行い モニタリングを開始してください 注意事項 モニタリング期間中 端末は地震計測以外の目的には使用できません 端末を地震計として動作させるため 設置および常時電源供給を行う必要があります
iphone / ipod touch 設定 設置マニュアル ご自身で用意された iphone / ipod touch( 以下 端末と表記 ) を地震計として利用するためのマニュアルです 下記注意事項をご覧の上 本マニュアルに従って端末の設定 設置を行い モニタリングを開始してください 注意事項 モニタリング期間中 端末は地震計測以外の目的には使用できません 端末を地震計として動作させるため 設置および常時電源供給を行う必要があります
PowerPoint Presentation
 接続ガイド 端末操作手順 ( 各種 ) 無線 LAN 設定基本情報 SSID: IP アドレス : 自動取得 DNS アドレス : 自動取得 暗号化 : なし 本サービスをご利用いただくには IP アドレスおよび DNS サーバアドレスを自動で取得する設定が必要です 既に IP アドレス DNS サーバアドレスが設定されている場合 設定内容を書き留めておくことをお勧めします 利用推奨環境 (2014
接続ガイド 端末操作手順 ( 各種 ) 無線 LAN 設定基本情報 SSID: IP アドレス : 自動取得 DNS アドレス : 自動取得 暗号化 : なし 本サービスをご利用いただくには IP アドレスおよび DNS サーバアドレスを自動で取得する設定が必要です 既に IP アドレス DNS サーバアドレスが設定されている場合 設定内容を書き留めておくことをお勧めします 利用推奨環境 (2014
目次 1: スペック 2 ページ 2: 付属品を確かめる 3 ページ 3: 接続方法 カメラ調整 3 ページ 3-1: カメラ本体と電源ケーブルの接続について 3 ページ 3-2:PLC アダプタの接続について 3 ページ 3-3: カメラ調整について 4 ページ 4: スマートフォンからの監視 4
 目次 1: スペック 2 ページ 2: 付属品を確かめる 3 ページ 3: 接続方法 カメラ調整 3 ページ 3-1: カメラ本体と電源ケーブルの接続について 3 ページ 3-2:PLC アダプタの接続について 3 ページ 3-3: カメラ調整について 4 ページ 4: スマートフォンからの監視 4 ページ 4-1: アプリダウンロード 4 ページ 4-2: カメラ本体へのアクセス方法について 4
目次 1: スペック 2 ページ 2: 付属品を確かめる 3 ページ 3: 接続方法 カメラ調整 3 ページ 3-1: カメラ本体と電源ケーブルの接続について 3 ページ 3-2:PLC アダプタの接続について 3 ページ 3-3: カメラ調整について 4 ページ 4: スマートフォンからの監視 4 ページ 4-1: アプリダウンロード 4 ページ 4-2: カメラ本体へのアクセス方法について 4
プロフィールを編集するにはほかの人のプロフィールが表示されているときは 自分のアカウント名をクリックし プロフィール } タブをクリックし skype 表示名をクリックします 新しい skype 表示名を入力し をクリックすると Skype 表示名がへんこうされます { 番号を追加 } をクリックし
 SKYPE 通話する時の 重要チェックポイント 1 画面についてスカイプを起動するとスカイプホーム画面が表示される連絡先を追加したり スカイプの設定変更などが出来る各種メニューにアクセス出来ます skpe 連絡先リスト 会話 通話 表示 ツール ヘルプ等 画面を分離するには ウィンドウ右上の をクリックすると 左ペインと右ペインを分離できます 元に戻す場合は再度右上の をクリックします チャットなど行うと
SKYPE 通話する時の 重要チェックポイント 1 画面についてスカイプを起動するとスカイプホーム画面が表示される連絡先を追加したり スカイプの設定変更などが出来る各種メニューにアクセス出来ます skpe 連絡先リスト 会話 通話 表示 ツール ヘルプ等 画面を分離するには ウィンドウ右上の をクリックすると 左ペインと右ペインを分離できます 元に戻す場合は再度右上の をクリックします チャットなど行うと
AQUOS sense basic オンラインマニュアル
 の設定 各項目を設定 の設定 設定が完了します に関する機能を設定 / 確認できます 設定 / 確認できる項 目は次のとおりです 利用時の操作 項目言語と入力日付と時刻バックアップデータ引継アップデートリセット認証端末情報 説明表示言語や文字入力に関する機能を設定できます 日付や時刻に関する機能を設定できます アプリのデータやWi-Fiパスワードなどを Googleサーバーにバックアップできます SDカードやBluetooth
の設定 各項目を設定 の設定 設定が完了します に関する機能を設定 / 確認できます 設定 / 確認できる項 目は次のとおりです 利用時の操作 項目言語と入力日付と時刻バックアップデータ引継アップデートリセット認証端末情報 説明表示言語や文字入力に関する機能を設定できます 日付や時刻に関する機能を設定できます アプリのデータやWi-Fiパスワードなどを Googleサーバーにバックアップできます SDカードやBluetooth
1. 事前準備 ひかりワンチーム SP は インターネットにアクセスして利用するサービスです ご利用いただくには インターネット接続環境及びインターネットに接続可能な端末 (PC 等 ) WEB ブラウザが必要となります 以下のサービス推奨動作環境に合わせ 事前にご用意ください ひかりワンチーム S
 導入マニュアル 2017 年 8 月 29 日 NTT テクノクロス株式会社 1. 事前準備 ひかりワンチーム SP は インターネットにアクセスして利用するサービスです ご利用いただくには インターネット接続環境及びインターネットに接続可能な端末 (PC 等 ) WEB ブラウザが必要となります 以下のサービス推奨動作環境に合わせ 事前にご用意ください ひかりワンチーム SP 推奨動作環境 < インターネット接続環境
導入マニュアル 2017 年 8 月 29 日 NTT テクノクロス株式会社 1. 事前準備 ひかりワンチーム SP は インターネットにアクセスして利用するサービスです ご利用いただくには インターネット接続環境及びインターネットに接続可能な端末 (PC 等 ) WEB ブラウザが必要となります 以下のサービス推奨動作環境に合わせ 事前にご用意ください ひかりワンチーム SP 推奨動作環境 < インターネット接続環境
ReadyCLOUD ユーザーおよびローカルユーザーのホーム領域のバックアップ ReadyNAS の管理画面に admin でログインします ( デフォルトのパスワードは password となります ) 管理者ページ > [ 共有 ] > [ 参照 ] > 左のペインに共有 [home] があるこ
![ReadyCLOUD ユーザーおよびローカルユーザーのホーム領域のバックアップ ReadyNAS の管理画面に admin でログインします ( デフォルトのパスワードは password となります ) 管理者ページ > [ 共有 ] > [ 参照 ] > 左のペインに共有 [home] があるこ ReadyCLOUD ユーザーおよびローカルユーザーのホーム領域のバックアップ ReadyNAS の管理画面に admin でログインします ( デフォルトのパスワードは password となります ) 管理者ページ > [ 共有 ] > [ 参照 ] > 左のペインに共有 [home] があるこ](/thumbs/91/107015327.jpg) ReadyNAS 6.5.0 アップグレード手順 ( 初期化を含む ) この手順はデータの初期化を伴います 実施いただく場合には事前にバックアップを取得することを強く推奨致します 万が一データのバックアップを取得しない状態で 初期化を実施されても 弊社としてはデータの保証は出来かねますので あらかじめご了承願います 手順概要 : データバックアップ ReadyNAS OS のアップグレード データの初期化
ReadyNAS 6.5.0 アップグレード手順 ( 初期化を含む ) この手順はデータの初期化を伴います 実施いただく場合には事前にバックアップを取得することを強く推奨致します 万が一データのバックアップを取得しない状態で 初期化を実施されても 弊社としてはデータの保証は出来かねますので あらかじめご了承願います 手順概要 : データバックアップ ReadyNAS OS のアップグレード データの初期化
spsafety_manual_sp_2_
 操作マニュアル - スマホ版 - 第 2 章 あんしんフィルター を設定する 凡例と目次について アイコン凡例 補足 注意 補足説明です 特に注意が必要な事項について説明します 機能の分類の凡例 Android 版 ケータイ版 Android 版 ケータイ版でご利用になれます Android 版のみ Android 版でのみ ご利用になれます ios 版のみ ios 版でのみ ご利用になれます 目次について
操作マニュアル - スマホ版 - 第 2 章 あんしんフィルター を設定する 凡例と目次について アイコン凡例 補足 注意 補足説明です 特に注意が必要な事項について説明します 機能の分類の凡例 Android 版 ケータイ版 Android 版 ケータイ版でご利用になれます Android 版のみ Android 版でのみ ご利用になれます ios 版のみ ios 版でのみ ご利用になれます 目次について
3. クラスリンク ( 先生の IP アドレス >:< ポート >) を生徒と共有して生徒がブラウザーから接続できるようにします デフォルトのポート番号は 90 ですが これは [Vision 設定 ] から変更できます Netop Vision Student アプリケーションを使
![3. クラスリンク ( 先生の IP アドレス >:< ポート >) を生徒と共有して生徒がブラウザーから接続できるようにします デフォルトのポート番号は 90 ですが これは [Vision 設定 ] から変更できます Netop Vision Student アプリケーションを使 3. クラスリンク ( 先生の IP アドレス >:< ポート >) を生徒と共有して生徒がブラウザーから接続できるようにします デフォルトのポート番号は 90 ですが これは [Vision 設定 ] から変更できます Netop Vision Student アプリケーションを使](/thumbs/91/104861190.jpg) ブラウザーまたは Netop Vision Student アプリから接続する生徒との画面の共有 Windows ベースの生徒 ブラウザーベースの生徒用デバイス および Netop Vision Student アプリで接続する生徒が混在するクラスルームや ブラウザーベースのデバイスのみで構成されるクラスルームを Vision の先生が作成できるようになりました オープンクラスにより 先生が作成するクラスルームの数が少なくなり
ブラウザーまたは Netop Vision Student アプリから接続する生徒との画面の共有 Windows ベースの生徒 ブラウザーベースの生徒用デバイス および Netop Vision Student アプリで接続する生徒が混在するクラスルームや ブラウザーベースのデバイスのみで構成されるクラスルームを Vision の先生が作成できるようになりました オープンクラスにより 先生が作成するクラスルームの数が少なくなり
GL04P ソフトウェア更新マニュアル パソコン・iPad編 ver.2.10
 Pocket WiFi LTE (GL04P) ソフトウェア更新マニュアル パソコン ipad 編 Version2 10 GL04P ソフトウェア更新について GL04P のソフトウェア更新を行う際は以下の注意事項をご確認のうえ実行してくださ い GL04P ソフトウェア更新に関する注意点 1. ソフトウェア更新中にパソコン等がスタンバイ スリープ サスペンド状態に移行し ないように設定してください
Pocket WiFi LTE (GL04P) ソフトウェア更新マニュアル パソコン ipad 編 Version2 10 GL04P ソフトウェア更新について GL04P のソフトウェア更新を行う際は以下の注意事項をご確認のうえ実行してくださ い GL04P ソフトウェア更新に関する注意点 1. ソフトウェア更新中にパソコン等がスタンバイ スリープ サスペンド状態に移行し ないように設定してください
ご利用の前に 目次 - 0. 推奨環境とソフトウェアのバージョン 推奨環境について Windows8 Windows8. について Internet Explorer のバージョン確認 SAMWEB の初期設定 セキュリティ設定..
 操作マニュアル ( ご利用の前に ) 06.0.4 v.6 ご利用の前に 目次 - 0. 推奨環境とソフトウェアのバージョン... 3. 推奨環境について... 3. Windows8 Windows8. について... 4 3. Internet Explorer のバージョン確認... 5 0. SAMWEB の初期設定... 7. セキュリティ設定... 7. ActiveX のインストール...
操作マニュアル ( ご利用の前に ) 06.0.4 v.6 ご利用の前に 目次 - 0. 推奨環境とソフトウェアのバージョン... 3. 推奨環境について... 3. Windows8 Windows8. について... 4 3. Internet Explorer のバージョン確認... 5 0. SAMWEB の初期設定... 7. セキュリティ設定... 7. ActiveX のインストール...
ixpand Transfer クイックガイド ixpand Transfer は サンディスク ixpand フラッシュドライブ専用の Android アプリケーションです 本アプリケーションは Android スマートフォンやタブレットに接続したサンディスク ixpand フラッシュドライブを使
 ixpand Transfer クイックガイド ixpand Transfer は サンディスク ixpand フラッシュドライブ専用の Android アプリケーションです 本アプリケーションは Android スマートフォンやタブレットに接続したサンディスク ixpand フラッシュドライブを使って スマートフォンやタブレット内の連絡先 写真 動画データをバックアップしたり サンディスク ixpand
ixpand Transfer クイックガイド ixpand Transfer は サンディスク ixpand フラッシュドライブ専用の Android アプリケーションです 本アプリケーションは Android スマートフォンやタブレットに接続したサンディスク ixpand フラッシュドライブを使って スマートフォンやタブレット内の連絡先 写真 動画データをバックアップしたり サンディスク ixpand
1. Android のホーム画面 06. クイックマニュアル [ 遠隔接続編 -Android 版 -] 2. ストアの起動画面 Android を起動しますと Play ストア ( 赤枠 ) というア イコンがありますのでこちらをタップしてください 機種により表示方法は異なります ストアの初期画
![1. Android のホーム画面 06. クイックマニュアル [ 遠隔接続編 -Android 版 -] 2. ストアの起動画面 Android を起動しますと Play ストア ( 赤枠 ) というア イコンがありますのでこちらをタップしてください 機種により表示方法は異なります ストアの初期画 1. Android のホーム画面 06. クイックマニュアル [ 遠隔接続編 -Android 版 -] 2. ストアの起動画面 Android を起動しますと Play ストア ( 赤枠 ) というア イコンがありますのでこちらをタップしてください 機種により表示方法は異なります ストアの初期画](/thumbs/91/105771887.jpg) AnyClutch Remote 接続先 PC への 遠隔接続 の方法 [Android 版 ] Android4.0 以上の携帯やタブレット端末から Agent をセットアップした PC への接続方法手順となります 以前のバージョンをお使いの方へ 本ドキュメントは RemoteView Version 6.0.2.5 以降の画面に基づいて記載をしています Version 6.0.2.5 より前のアプリをお使いの方は最新バージョンへのアップデートをお願い致します
AnyClutch Remote 接続先 PC への 遠隔接続 の方法 [Android 版 ] Android4.0 以上の携帯やタブレット端末から Agent をセットアップした PC への接続方法手順となります 以前のバージョンをお使いの方へ 本ドキュメントは RemoteView Version 6.0.2.5 以降の画面に基づいて記載をしています Version 6.0.2.5 より前のアプリをお使いの方は最新バージョンへのアップデートをお願い致します
本製品にインストールされているWindows 10 について
 重要保管 本紙はご覧いただいた後も大切に保管してください 本製品にインストールされている Windows 10 について 本製品にインストールされている Windows 10 について本製品にインストールされている Windows10 には Windows 10 April 2018 Update が適用されています 本製品のマニュアルに記載の画面や操作方法は Windows 10 April 2018
重要保管 本紙はご覧いただいた後も大切に保管してください 本製品にインストールされている Windows 10 について 本製品にインストールされている Windows 10 について本製品にインストールされている Windows10 には Windows 10 April 2018 Update が適用されています 本製品のマニュアルに記載の画面や操作方法は Windows 10 April 2018
4-1 Palmi をインターネットに接続するには Palmi に最新のニュースや天気予報などの情報を読ませたり Palmi が撮影した写真をメールで送信させたりといった使い方をするには インターネットに接続する必要があります Palmi をインターネットに接続する環境を準備する Palmi をイン
 4 章 Palmi をインターネットに接続しよう この章では Palmi の能力を最大限に引き出すための準備として インターネットに接続する方法について説明します 4-1 Palmi をインターネットに接続するには Palmi に最新のニュースや天気予報などの情報を読ませたり Palmi が撮影した写真をメールで送信させたりといった使い方をするには インターネットに接続する必要があります Palmi
4 章 Palmi をインターネットに接続しよう この章では Palmi の能力を最大限に引き出すための準備として インターネットに接続する方法について説明します 4-1 Palmi をインターネットに接続するには Palmi に最新のニュースや天気予報などの情報を読ませたり Palmi が撮影した写真をメールで送信させたりといった使い方をするには インターネットに接続する必要があります Palmi
事前確認 2 1 事前確認 1-1. ノート / メモパッドを取り付ける ノートブックタイプ 1 本体左側のはくりフィルムをはがす 2ノートの表紙を透明ポケットに挿入する 3 表紙を本体のへこみに合わせ 貼り付ける 本体右側のはくりフィルムをはがす 5 裏表紙を本体のへこみに合わせ
 事前確認 1 CamiApp S 設定マニュアル (ios 版 ) 設定前にお読みください CamiApp S 本体と ios 端末のペアリング設定は 必ず CamiApp アプリから行ってください ios 端末の設定画面からはペアリングできません ペアリング方法は 4. かんたん設定を行う をご参照ください 目次 1 事前確認... 2 2 アプリをインストールする... 4 3 本体を準備する...
事前確認 1 CamiApp S 設定マニュアル (ios 版 ) 設定前にお読みください CamiApp S 本体と ios 端末のペアリング設定は 必ず CamiApp アプリから行ってください ios 端末の設定画面からはペアリングできません ペアリング方法は 4. かんたん設定を行う をご参照ください 目次 1 事前確認... 2 2 アプリをインストールする... 4 3 本体を準備する...
MultiWriter 5350 かんたん操作ガイド
 かんたん操作ガイド DocuPrint P360 dw 商標 NEC NEC ロゴは 日本電気株式会社の登録商標です Windows は 米国 Microsoft Corporation の 米国およびその他の国における登録商標または商標です Android は Google LLC. の商標です その他の社名 または商品名等は各社の登録商標または商標です Microsoft Corporation
かんたん操作ガイド DocuPrint P360 dw 商標 NEC NEC ロゴは 日本電気株式会社の登録商標です Windows は 米国 Microsoft Corporation の 米国およびその他の国における登録商標または商標です Android は Google LLC. の商標です その他の社名 または商品名等は各社の登録商標または商標です Microsoft Corporation
