Cisco WebEx Meetings Server ユーザーガイド 改訂版 1.5
|
|
|
- ゆみか おおふさ
- 5 years ago
- Views:
Transcription
1 Cisco WebEx Meetings Server ユーザーガイド リリース 1.5 初版 2013 年 08 月 14 日 最終更新 2013 年 10 月 03 日 シスコシステムズ合同会社 東京都港区赤坂9-7-1 ミッドタウン タワー お問い合わせ先 シスコ コンタクトセンター フリーコール 携帯 PHS含む 電話受付時間 平日 10:00 12:00 13:00 17:00
2 注意 シスコ製品をご使用になる前に 安全上の注意 ( ) をご確認ください 本書は 米国シスコ発行ドキュメントの参考和訳です リンク情報につきましては 日本語版掲載時点で 英語版にアップデートがあり リンク先のページが移動 / 変更されている場合がありますことをご了承ください あくまでも参考和訳となりますので 正式な内容については米国サイトのドキュメントを参照ください また 契約等の記述については 弊社販売パートナー または 弊社担当者にご確認ください このマニュアルに記載されている仕様および製品に関する情報は 予告なしに変更されることがあります このマニュアルに記載されている表現 情報 および推奨事項は すべて正確であると考えていますが 明示的であれ黙示的であれ 一切の保証の責任を負わないものとします このマニュアルに記載されている製品の使用は すべてユーザ側の責任になります 対象製品のソフトウェアライセンスおよび限定保証は 製品に添付された Information Packet に記載されています 添付されていない場合には 代理店にご連絡ください The Cisco implementation of TCP header compression is an adaptation of a program developed by the University of California, Berkeley (UCB) as part of UCB's public domain version of the UNIX operating system. All rights reserved. Copyright 1981, Regents of the University of California. ここに記載されている他のいかなる保証にもよらず 各社のすべてのマニュアルおよびソフトウェアは 障害も含めて 現状のまま として提供されます シスコおよびこれら各社は 商品性の保証 特定目的への準拠の保証 および権利を侵害しないことに関する保証 あるいは取引過程 使用 取引慣行によって発生する保証をはじめとする 明示されたまたは黙示された一切の保証の責任を負わないものとします いかなる場合においても シスコおよびその供給者は このマニュアルの使用または使用できないことによって発生する利益の損失やデータの損傷をはじめとする 間接的 派生的 偶発的 あるいは特殊な損害について あらゆる可能性がシスコまたはその供給者に知らされていても それらに対する責任を一切負わないものとします このマニュアルで使用している IP アドレスおよび電話番号は 実際のアドレスおよび電話番号を示すものではありません マニュアル内の例 コマンド出力 ネットワークトポロジ図 およびその他の図は 説明のみを目的として使用されています 説明の中に実際のアドレスおよび電話番号が使用されていたとしても それは意図的なものではなく 偶然の一致によるものです Cisco and the Cisco logo are trademarks or registered trademarks of Cisco and/or its affiliates in the U.S. and other countries. To view a list of Cisco trademarks, go to this URL: Third-party trademarks mentioned are the property of their respective owners. The use of the word partner does not imply a partnership relationship between Cisco and any other company. (1110R) 2013 Cisco Systems, Inc. All rights reserved.
3 目次 Cisco WebEx Meetings の概要 1 ライセンス情報 2 インスタントミーティングの動作環境を設定する 2 アカウント情報を更新する 2 WebEx アシスタントにサインインする 5 WebEx アシスタントにサインインする 5 サイトの切り替え 7 WebEx アシスタントでインスタントミーティングを開始する 8 WebEx アシスタントでミーティングをスケジュールする 9 WebEx アシスタントでパーソナル会議ミーティングをスケジュールする 9 WebEx 生産性向上ツールをインストールする 11 WebEx 設定ダイアログボックスを開く 11 WebEx 生産性向上ツールを設定する 12 WebEx 生産性向上ツールをアンインストールする 13 音声と今すぐミーティングのオプションの選択 15 WebEx 音声の使用について 16 音声会議に接続する 17 電話を使用して音声に接続する 17 音声会議を離れる 18 コンピュータを使って音声に接続する 18 マイクとスピーカー設定の微調整 19 ミーティング中に音声デバイスを切り替える 20 マイクをミュートまたはミュート解除する 21 記憶された電話番号を編集または更新する 22 パーソナル会議について 22 パーソナル会議アカウントを作成している 25 パーソナル会議を設定する 26 Cisco WebEx Meetings Server ユーザーガイド リリース 1.5 iii
4 目次 アクセスコードを再発行する 28 パーソナル会議番号アカウントを削除する 28 ミーティングに参加する 31 メールからミーティングに参加する 31 ミーティングページからミーティングに参加する 32 ミーティング番号で参加 32 ウェブからミーティングを開始するまたはスケジュールする 35 WebEx サイトからのミーティングに参加する 35 インスタントミーティングを開始する 37 他のユーザーが自分の代理としてミーティングをスケジュールすることを許可する 38 ミーティングの検索 38 ミーティングを編集する 39 ミーティングを取り消す 40 繰り返しパターンのサポート 40 Microsoft Outlook で WebEx Meetings をスケジュールする 43 WebEx と Outlook の連携について 43 Microsoft Outlook から WebEx ミーティングをスケジュールする 44 Microsoft Outlook からスケジュール済みミーティングを開始する 46 WebEx と Outlook の連携で使用できる繰り返しパターン 47 代理人について 48 WebEx サイトで代理人を任命する 49 Microsoft Outlook で代理人を指名する 50 他の主催者のためにミーティングまたは予定をスケジュールする 51 他の主催者のためにミーティングを開始する 52 スケジュール済みミーティングに変更を加える 53 Microsoft Outlook からミーティングに参加する 54 Microsoft Outlook からミーティングに参加する 54 WebEx サイトからのミーティングに参加する 54 ミーティングの管理 57 ミーティングウィンドウ 57 ミーティングウィンドウのクイックツアー 57 iv
5 目次 パネルを活用する 58 他の参加者と対話する 60 パネルを管理する 61 パネルレイアウトを復元する 61 パネルオプションにアクセスする 62 コンテンツビューアとパネル領域のサイズを変更する 63 ミーティングコントロールパネルからパネルにアクセスする 64 パネルの警告を表示する 64 招待者との作業 65 招待者にミーティング参加を催促する 65 ミーティング中に メールや電話で人を招待する 65 プレゼンタを変更する 66 ミーティングウィンドウ内から参加者をプレゼンタに指名する 66 共有中に参加者をプレゼンタに指名する 67 主催者の役割を移す 67 主催者の役割を取り戻す 68 進行中のミーティングに関する情報を取得する 69 ミーティング中のメッセージまたはグリーティングメッセージの編集 69 ミーティングへのアクセスを制限する 70 ミーティングから参加者を削除する 70 ミーティングを終了する 71 ミーティングの録画を管理する 73 自分のミーティングを録画する 73 ミーティング録画を再生する 74 ミーティング録画を共有する 74 ミーティング録画を削除する 75 ビデオを送受信する 77 システム最小要件 77 映し出す参加者を 1 人に固定 78 参加者の表示をリストとサムネイル間で切り替える 78 ビデオを送信している全員を表示する 79 ウェブカメラのオプションを設定する 79 v
6 目次 自分の表示を制御する 80 ビデオ表示を制御する 80 ミーティング中に画像および音声データを取得する 80 ファイルおよびホワイトボードを共有する 83 ファイルの共有について 83 共有の権限を割り当てる 84 ファイルを共有する 84 プレゼンテーション共有でインポートモードを選択する 85 ホワイトボードの共有について 86 共有コンテンツ上で注釈ツールを使用する 86 ファイルまたはホワイトボードのビューを変更する 88 ツールバーを使用したスライド ページ またはホワイトボードを操作する 89 ページまたはスライドを自動進行させる 89 ページまたはスライドの自動進行を停止する 90 共有スライドをアニメーション化したり効果を追加する 90 新しいページを共有されたファイルまたはホワイトボードに追加する 91 スライド ページ ホワイトボードに画像を貼り付ける 92 プレゼンテーション ドキュメント またはホワイトボードの表示を管理する 92 ズームインまたはズームアウトする 92 フルスクリーンとサムネイルの表示を管理する 93 注釈とポインタの消去 94 プレゼンテーション ドキュメント またはホワイトボードを保存する 95 新しいファイルを保存する 96 ファイルのコピーを保存する 96 保存したファイルを開く 97 ファイルを印刷する 97 アプリケーション共有を使用する 98 デスクトップ共有を使用する 99 ウェブブラウザの共有を使用する 99 投票の出席者 101 投票用の質問を作成する (Windows) 101 投票用の質問を作成する (Mac) 102 vi
7 目次 質問を編集する 103 投票中にタイマーを表示する 103 投票用の質問ファイルを開く 104 投票を開始する 105 投票結果を表示する 105 参加者と投票結果を共有する 106 ミーティングで投票用の質問を保存する 106 投票結果を保存する 106 ミーティング中にファイルを転送およびダウンロードする 109 ミーティング中にファイルを公開する 109 ミーティング中にファイルをダウンロードする 110 メモを取り 管理する 111 メモに書き留めるについて 111 個人メモを記録する 111 [ 一般記録 ] ( 議事録 ) を取る 112 メモをファイルに保存する 112 [ メモ記録オプション ] (Windows) を指定する 114 メモ記録オプションを指定する (Mac) 114 記録係を指名する (Windows) 115 記録係を指名する (Mac) 115 クローズドキャプションを有効にする 116 クローズドキャプション担当者を指名する 116 クローズドキャプションを提供する 117 ショートカットキーを使った WebEx へのアクセス 119 サポートされているキーボードのショートカット 119 音声読み上げの画像認証を使用する 121 スクリーンリーダーサポート 121 参加者リストを使用する 122 チャットパネルからテキストをコピーする 122 入力ボックスにテキストを入力する 123 共有しながらミーティングコントロールパネルにアクセスする 124 トラブルシューティング 125 vii
8 目次 参加者リストに同じユーザーが複数の参加しているよう表示する 125 サポートされていないInternet Explorerブラウザ ページが見つかりません エラーが発生する 126 ミーティングの開始または参加ができない 127 ミーティング詳細ページに誤った情報が表示される 127 ミーティングクライアントがロードされない 128 Adobe Reader が自動的に起動する 129 エラーメッセージ : セットアップに失敗した 129 WebEx 生産性向上ツールをインストールできない 130 自分の情報を記憶する 機能が作用しない 130 ミーティングを録画できない 130 ミーティング中に音声またはビデオに関する問題が発生する 131 ファイルにアクセスできない 132 viii
9 第 1 章 Cisco WebEx Meetings の概要 Cisco WebEx Meetings は 連絡先および仲間と効率的に協力するのを支援するツールを提供しま す 以下が行えます: [今すぐミーティング] を選択して インスタントミーティングを開始します [スケジュール] を選択してミーティングをスケジュールします 招待メールメッセージまたは WebEx サイトの[ミーティング] ページからミーティングに参 加します [録画] を選択して ミーティング録画を検索します WebEx 生産性向上ツールを使うと WebEx サイトを使わずに Microsoft Outlook および WebEx アシスタントからミーティングのスケジュール作成 開始 および参加が可能です アカウントをアクティブにするとき 生産性向上ツールをダウンロードしていない場合は WebEx サイトの右上部分にある[ダウンロード] を選択してダウンロードします 有意義なミーティングを体験するには 使用する ウェブブラウザ向けの最新の Java ソフト ウェアをダウンロードしてインストールする必要があります サポートが必要な場合は システム管理者に問い合わせてください コンピュータから離れている場合は iphone または ipadでミーティングのスケジュール作 成 開始および参加ができます 詳細については FAQ の Apple iphone および ipad のセク ションを参照してください 注 ブラウザのクッキーは必ず有効にしてください ブラウザのクッキーが無効になっていると WebEx サイトにサインインできない ライセンス情報, 2 ページ インスタントミーティングの動作環境を設定する, 2 ページ アカウント情報を更新する, 2 ページ Cisco WebEx Meetings Server ユーザーガイド リリース 1.5 1
10 ライセンス情報 Cisco WebEx Meetings の概要 ライセンス情報 無料とオープンソースのソフトウェアを含む 第三者ライセンスおよび契約解除通告 エンドユーザーの使用許諾契約書 エンドユーザー使用許諾契約書の補足 インスタントミーティングの動作環境を設定する インスタントミーティングは 予めスケジュールしなくても即座に開始できるミーティングです このタスクでは デフォルトのインスタントミーティングの基本設定を設定します ステップ 3 ステップ 4 ステップ 5 WebEx サイトにサインインします [ ミーティング ] ページが表示されます ( 注 ) サインインできない場合は ブラウザのクッキーが有効になっているか確認してください クッキーが無効になっていると Cisco WebEx にサインインできません 右上隅にある [ マイアカウント ] を選択します [ 今すぐミーティング ] 設定を操作します 必須情報を入力します ( 注 ) パスワードを入力した場合 システムはインスタントミーティングを開始するごとにユーザーにパスワードの入力を要求します [ 更新 ] を選択します 関連トピック Cisco WebEx Meetings の概要, (1 ページ ) アカウント情報を更新する WebEx サイトにサインインします [ ミーティング ] ページが表示されます 2
11 Cisco WebEx Meetings の概要 アカウント情報を更新する ステップ 3 ( 注 ) サインインできない場合は ブラウザのクッキーが有効になっているか確認してください クッキーが無効になっていると Cisco WebEx にサインインできません 右上の [ マイアカウント ] を選択します [ マイアカウント ] ページが表示されます 以下の点に注意して必要な情報を入力します アスタリスク (*) のフィールドは必須です システムが LDAP 認証用に設定されている場合には 名字や名前を変更することはできませ ん システムがシングルサインオン (SSO) LDAP 認証 または手動プロファイル用に設定されている場合には メールアドレスを変更することはできません システムがシングルサインオン (SSO) 用に設定されている場合には パスワードは変更で きません [ 今すぐミーティング ] 設定は インスタントミーティングの開始時のデフォルト設定を決定 します システム設定の詳細が必要な場合には 管理者に問い合わせてください ステップ 4 終了したら [ 更新 ] を選択します ( 注 ) [ マイアカウント ] ページを終了する前には 必ず [ 更新 ] を選択してください そうしないと 更新内容は保存されません 関連トピック Cisco WebEx Meetings の概要, (1 ページ ) ミーティングの入室および退室音を変更する 3
12 アカウント情報を更新する Cisco WebEx Meetings の概要 4
13 第 2 章 WebEx アシスタントにサインインする WebEx アシスタントを使えば Cisco WebEx のサイトにアクセスしなくても ミーティングを開 始することやスケジュールしたり WebEx アカウント設定のセットアップまたは変更を素早く 行ったりすることができます WebEx アシスタントにサインインする, 5 ページ サイトの切り替え, 7 ページ WebEx アシスタントでインスタントミーティングを開始する, 8 ページ WebEx アシスタントでミーティングをスケジュールする, 9 ページ WebEx アシスタントでパーソナル会議ミーティングをスケジュールする, 9 ページ WebEx 生産性向上ツールをインストールする, 11 ページ WebEx 設定ダイアログボックスを開く, 11 ページ WebEx 生産性向上ツールを設定する, 12 ページ WebEx 生産性向上ツールをアンインストールする, 13 ページ WebEx アシスタントにサインインする はじめる前に WebEx 生産性向上ツールがデスクトップにインストールされていることを確認します 管理者が すでに WebEx 生産性向上ツールをデスクトップにプッシュしている場合もあります [スタート] メニューから [スタート] > [すべてのプログラム] > [WebEx] > [生産性向上ツール] > [WebEx アシスタント] を選択します Cisco WebEx Meetings Server ユーザーガイド リリース 1.5 5
14 WebEx アシスタントにサインインする WebEx アシスタントにサインインする [WebEx アシスタント ] ダイアログボックスが表示されます 以前に WebEx アシスタントにサインインしていた場合には 使用している WebEx サイトの URL が ダイアログボックスの上部の [ 現在のサイト ] フィールドに表示されます ( 任意 ) Mozilla FireFox または Google Chrome ブラウザを使用して Cisco WebEx サイトにアクセスしていて 生産性向上ツールをダウンロードする場合には 以下のいずれかを行います : 前もって指定された Cisco WebEx Meetings Server サイト URL を入力して [ 次へ ] を選択しま す [ クラウドの WebEx にサインイン ] を選択して Cisco WebEx Meetings または Cisco WebEx センターサイトなど クラウドの WebEx にサインインします ステップ 3 ( 任意 ) 異なる WebEx サイトに切り替えるには [ 現在のサイト ] フィールドの隣の鉛筆のアイコンを選択します 新しい WebEx サイト URL を入力するには 以下のいずれかを行います 前もって指定された Cisco WebEx Meetings Server サイト URL を入力して [ 次へ ] を選択しま す [ クラウドの WebEx にサインイン ] を選択して Cisco WebEx Meetings または Cisco WebEx センターサイトなど クラウドの WebEx にサインインします ステップ 4 自分の WebEx アカウント用のメールアドレスを入力します LDAP Cisco WebEx サイトの場合には 会社のメールアドレスとパスワードを入力します シングルサインオン (SSO)Cisco WebEx サイトの場合には 会社のサインインダイアログボックスが表示されるので ユーザー名とパスワードを入力します ステップ 5 [ サインイン ] を選択します ステップ 6 サインイン先となる WebEx サイトを決定するには : a) タスクバーの WebEx アシスタントアイコンを右クリックして [WebEx の設定...] を選択します b) [ アカウント ] タブを選択します [ アカウント情報 ] セクションに サインイン先となる WebEx サイトが表示されます 一部の Cisco WebEx サイトでは [ アカウント ] タブからパスワードを変更すること または別の Cisco WebEx サイトに切り替えることができます 変更したら [ 更新 ] を選択して表示されている情報を更新してください ステップ 7 WebEx アシスタントからサインアウトするには タスクバーの WebEx アシスタントアイコンを右クリックして [ サインアウト ] を選択します 関連トピック WebEx 生産性向上ツールをインストールする, (11 ページ ) 6
15 WebEx アシスタントにサインインする サイトの切り替え サイトの切り替え このタスクでは 複数の Cisco WebEx サイトの間で切り替える方法について説明します はじめる前に サイトの切り替え機能を使用するには 少なくとも 1 つの Cisco WebEx Meetings Server サイトと 1 つのクラウドの Cisco WebEx サイトにアカウントを持っているか またはクラウドの Cisco WebEx サイトに複数のアカウントを持っていることを確認します Cisco WebEx Meetings Server サイト用に割り当てられたメールアドレスとパスワードは 少なくとも 1 つのクラウドの Cisco WebEx サイトのものと一致している必要があります サイトの切り替えは 管理者がクラウド機能を有効にして WebEx 生産性向上ツールからクラウドの Cisco WebEX にサインインすることを許可している場合にのみ 利用できます ステップ 3 マルチサイトアカウントを使用して WebEx アシスタントにサインインします [WebEx アシスタント ] ダイアログボックスが表示されます タスクバーの WebEx アシスタントアイコンを右クリックして [ サイトの切り替え...] を選択します [WebEx アシスタント ] ダイアログボックスに 利用可能なサイトが表示されます 現在使用している Cisco WebEx サイトがサインイン中としてリストされています 使用するサイトの隣の [ サインイン ] を選択します 選択したサイトによっては 切り替えを完了するために 一時的に Microsoft Outlook を閉じることが求められることもあります ( 注 ) 要求されたら パスワードを入力し [ サインイン ] を選択します 関連トピック WebEx アシスタントにサインインする, (5 ページ ) 7
16 WebEx アシスタントでインスタントミーティングを開始する WebEx アシスタントにサインインする WebEx アシスタントでインスタントミーティングを開始する ヒント WebEx アシスタントにサインインしたら タスクバーの WebEx アシスタントアイコンまたは Microsoft Outlook の WebEx ツールバーから [ 今すぐミーティング ] を選択して ワンクリックミーティングを開始することができます はじめる前に WebEx 生産性向上ツールがデスクトップにインストールされていることを確認します 管理者がすでに WebEx 生産性向上ツールをデスクトップにプッシュしている場合もあります WebEx アシスタントにサインインする ワンクリックミーティングごとに [ 今すぐミーティングの設定 ] の設定のトピック ( 議題 ) またはパスワードの設定を変更したい場合には [WebEx の設定 ] ダイアログボックスの [ ミーティング ] タブで [ ミーティングの開始時に議題とパスワードを変更する ] にチェックマークを付けます ステップ 3 タスクバーの WebEx アシスタントアイコンを右クリックして [ 今すぐミーティング ] を選択します WebEx の設定によっては ミーティング固有の情報を求めるダイアログボックス または [ クイックスタート ] ページが表示されます ( 任意 ) [WebEx の設定 ] ダイアログボックスで [ ミーティングの開始時に議題とパスワードを変更する ] チェックボックスを選択していた場合には [ 議題 ] フィールドに議題を入力し ワンクリックミーティングのためのワンタイムミーティングパスワードを入力します それから [ 今すぐミーティング ] を選択します [ クイックスタート ] ページが表示されます ミーティングに招待する方法には以下の 2 つがあります [ 今すぐミーティング ] 機能で自分自身にメール招待状を送信し それを招待者に転送します クイックスタートページの [ 招待および通知 ] を選択します [ メール ] タブで 招待者のメールアドレスを入力して [ 送信 ] を選択します 8
17 WebEx アシスタントにサインインする WebEx アシスタントでミーティングをスケジュールする 関連トピック インスタントミーティングの動作環境を設定する, (2 ページ ) WebEx アシスタントでミーティングをスケジュールする はじめる前に WebEx 生産性向上ツールがデスクトップにインストールされていることを確認します 管理者がすでに WebEx 生産性向上ツールをデスクトップにプッシュしている場合もあります WebEx アシスタントにサインインする ステップ 3 ステップ 4 ステップ 5 ステップ 6 ステップ 7 タスクバーの WebEx アシスタントアイコンを右クリックして [ ミーティングをスケジュールする ] を選択します Microsoft Outlook 予定フォームが開きます Outlook がインストールされていない場合は WebEx は [ ミーティングのスケジュール ] ページを開きます ミーティングの課題 開始および終了時刻 招待する出席者などのミーティングの詳細を入力します WebEx ツールバーから [WebEx ミーティングを追加 ] を選択します [WebEx 設定 ] ダイアログボックスが表示されます ( 任意 ) ミーティングにパスワードを含める場合は [ ミーティング情報 ] セクションに入力します 他のユーザーに自分の代理としてミーティングを開始する権限を与えるには [ 代理主催者 ] タブを選択して リストから該当者を選択します [OK] を選択して [WebEx 設定 ] ダイアログボックスを閉じます Microsoft Outlook 予定フォームに WebEx 情報が表示されます [ 送信 ] を選択してミーティング情報を保存し 更新を招待者に送信します WebEx アシスタントでパーソナル会議ミーティングをスケジュールする はじめる前に WebEx 生産性向上ツールがデスクトップにインストールされていることを確認します 管理者がすでに WebEx 生産性向上ツールをデスクトップにプッシュしている場合もあります 9
18 WebEx アシスタントでパーソナル会議ミーティングをスケジュールする WebEx アシスタントにサインインする WebEx アシスタントにサインインする パーソナル会議ミーティングで代理主催者を指定することはできません ステップ 3 ステップ 4 ステップ 5 ステップ 6 ステップ 7 タスクバーの WebEx アシスタントアイコンを右クリックして [ ミーティングをスケジュールする ] を選択します Microsoft Outlook 予定フォームが開きます Outlook がインストールされていない場合は WebEx は [ ミーティングのスケジュール ] ページを開きます ミーティングの課題 開始および終了時刻 招待する出席者などのミーティングの詳細を入力します WebEx ツールバーから [WebEx ミーティングを追加 ] を選択します [WebEx 設定 ] ダイアログボックスが表示されます [ 音声会議 ] タブで [WebEx 音声 ] または [ パーソナル会議アカウント ] のいずれかを選択します ( 任意 ) 主催者 PIN とパーソナル会議アカウントを作成する前に 音声会議としてパーソナル会議を選択した場合 システムは以下の事柄を行うように要求します : a) [ パーソナル会議アカウントが必要 ] メッセージボックスで [ 音声オプションの表示 ] を選択する [ キャンセル ] を選択した場合 音声接続設定は [WebEx 音声 ] に戻ります 引き続き WebEx 音声ミーティングのスケジュールを行うことができます b) [ マイアカウント ] ページで [ マイオーディオ接続オプション ] セクションに進みます c) [ パーソナル会議 ] を選択します d) 4 桁の主催者 PIN を入力してください e) [PIN を保存しアカウントを作成 ] をクリックします f) [WebExの設定] ダイアログボックスで [ キャンセル ] をクリックしてダイアログボックスを閉じます g) Microsoft Outlook の予定フォームを閉じます h) に戻ってパーソナル会議ミーティングをもう一度スケジュールします [OK] を選択して [WebEx 設定 ] ダイアログボックスを閉じます Microsoft Outlook 予定フォームに WebEx 情報が表示されます [ 送信 ] を選択してミーティング情報を保存し 更新を招待者に送信します スケジュールされたミーティングが Outlook 予定表と WebEx サイトのミーティングリストに表示されます 関連トピック パーソナル会議アカウントを作成している, (25 ページ ) 10
19 WebEx アシスタントにサインインする WebEx 生産性向上ツールをインストールする WebEx 生産性向上ツールをインストールする WebEx 生産性向上ツールをインストールする前に お使いのコンピュータが次のシステムの最低要件を満たしていることを確認してください : Intel Core2 Duo CPU 2.XX GHz または AMD プロセッサ (2 GB RAM 推奨 ) JavaScript およびクッキーの有効化 サポートする OS とブラウザ ( 注 ) サポートする OS やブラウザなど 最新のエンドユーザーシステム要件については FAQ を参照してください ステップ 3 ステップ 4 ステップ 5 ステップ 6 WebEx サイトにサインインします [ ミーティング ] ページが表示されます ( 注 ) サインインできない場合は ブラウザのクッキーが有効になっているか確認してください クッキーが無効になっていると Cisco WebEx にサインインできません 一番上にあるナビゲーションから [ ダウンロード ] を選択します ( 注 ) ダウンロードオプションは 管理者が設定している場合のみ表示されます [ 生産性向上ツール ] で [ ダウンロード ] を選択します [ ファイルのダウンロード ] ダイアログボックスが表示されます ( 任意 ) インストールプログラム (.msi 拡張子 ) をコンピュータに保存します インストールファイルを実行し その指示に従います インストールが完了したら WebEx アカウント情報を使用してログインし [WebEx 設定 ] ダイアログボックスの設定を確認します ( 任意 ) ダウンロードが自動的に開始しない場合には [ ここをクリックしてダウンロード ] リンクをクリックしてください インストールファイルを実行し その指示に従います 関連トピック WebEx 設定ダイアログボックスを開く, (11 ページ ) WebEx 設定ダイアログボックスを開く [WebEx 設定 ] ダイアログボックスは複数の場所から開くことができます 11
20 WebEx 生産性向上ツールを設定する WebEx アシスタントにサインインする 場所 [ スタート ] メニュー Microsoft Outlook 動作 [ スタート > プログラム > WebEx > 生産性向上ツール > WebEx 設定 ] の順にクリックします Microsoft Outlook 2007 の場合 : [WebEx] メニューで [WebEx の設定 ] をク リックします Microsoft Outlook 2010 [WebEx] メニューで [WebEx の設定 ] > > [ ミーティングのスケジュール ] を選択します WebEx アシスタントアイコン ( タスクバー ) タスクバーで WebEx アシスタントアイコンを右クリックして [WebEx の設定 ] を選択します 関連トピック WebEx 生産性向上ツールを設定する, (12 ページ ) WebEx 生産性向上ツールを設定する [WebEx 設定 ] ダイアログボックスを開く... [ アカウント ] タブを選択します このタブでは 以下が行えます [ パスワードの変更 ] を選択して WebEx のパスワードを更新する [ 地域設定の更新 ] を選択して [ マイアカウント ] ページのタイムゾーン 言語 地域を更新します [ 更新 ] を選択して変更を保存し [WebEx の設定 ] ダイアログボックスに戻ります ( 注 ) [ タイムゾーン ] の設定は ミーティングを正常にスケジュールした後の WebEx ミーティングの時間を決定します [ ロケール ] の設定は [ ミーティング ] ページ およびメール招待状と通知メッセージに表示される時間 日付 通貨 および電話番号の書式を決定します 12
21 WebEx アシスタントにサインインする WebEx 生産性向上ツールをアンインストールする [ 更新 ] を選択して WebEx サイトを最新の状態に更新する ステップ 3 ステップ 4 ステップ 5 ステップ 6 ステップ 7 [ 適用 ] を選択して変更を適用する [ ミーティング ] タブを選択します [ ミーティングの規定値の設定 ] を選択して 即座のミーティングのためのデフォルトの [ 今すぐミーティングの設定 ]([ マイアカウント ] ページ ) を定義します [ 更新 ] を選択して変更を保存し [WebEx の設定 ] ダイアログボックスに戻ります ( 任意 ) ミーティングを開始する前にミーティングの議題やパスワードを変更するオプションが必要な場合は 提供されるオプションを設定します [OK] を選択して [WebEx 設定 ] ダイアログボックスを閉じます 関連トピック WebEx 設定ダイアログボックスを開く, (11 ページ ) WebEx 生産性向上ツールをアンインストールする このタスクでは WebEx 生産性向上ツールを Windows のスタートメニューからアンインストールする方法について説明します 生産性向上ツールはいつでもアンインストールすることができます [ 生産性向上ツール ] をアンンインストールすると お使いのコンピュータから生産性向上ツールおよびショートカットのすべてが削除されます ヒント 生産性向上ツールは Windows の [ プログラムの追加と削除 ] からアンインストールすることもできます [ スタート ] > [ プログラム ] > [WebEx ] > [ 生産性向上ツール ] > [ アンインストール ] の順にクリックします [ はい ] をクリックして アンインストールする WebEx 生産性向上ツールを確認します 13
22 WebEx 生産性向上ツールをアンインストールする WebEx アシスタントにサインインする 14
23 第 3 章 音声と今すぐミーティングのオプションの 選択 最初のミーティングをスケジュールまたは開始する前に [マイアカウント] に移動し 音声オプ ションを構成します すべてのミーティングのスケジュールを行う際には [マイオーディオ接 続オプション] および[今すぐミーティングの設定] がデフォルトのオプションとして表示されま す 音声接続の種類と今すぐミーティングの設定は ミーティングをスケジュールする際に変 更できます WebEx 音声の使用について, 16 ページ 音声会議に接続する, 17 ページ 電話を使用して音声に接続する, 17 ページ 音声会議を離れる, 18 ページ コンピュータを使って音声に接続する, 18 ページ マイクとスピーカー設定の微調整, 19 ページ ミーティング中に音声デバイスを切り替える, 20 ページ マイクをミュートまたはミュート解除する, 21 ページ 記憶された電話番号を編集または更新する, 22 ページ パーソナル会議について, 22 ページ パーソナル会議アカウントを作成している, 25 ページ パーソナル会議を設定する, 26 ページ アクセスコードを再発行する, 28 ページ パーソナル会議番号アカウントを削除する, 28 ページ Cisco WebEx Meetings Server ユーザーガイド リリース
24 WebEx 音声の使用について 音声と今すぐミーティングのオプションの選択 WebEx 音声の使用について WebEx 音声により自分の電話機またはコンピュータを使用してミーティング中に他の参加者と会話することができます : 電話 自分の電話機を使ってミーティングの音声部分を受信したり発信することができま す コンピュータ コンピュータにサポート済みのサウンドカードが搭載されており そしてインターネットに接続されている場合は 自分のコンピュータに接続されたヘッドセットを使用することが可能です ( 注 ) 主催者の場合は 音声会議に参加できる人数は 主催者のシステムサイズに依存します 電話会議に参加したら 参加者はわずかな音声の障害だけで音声モードを切り替えることが可能です 電話を使う参加者とコンピュータを使う参加者がいるミックスモード会議では すべての参加者が会話できます 音声会議でのあなたの役割により 関与レベルが決定されます あなたの役割が何であれ 次の表では 各役割で実行できる基本的なタスクを確認できます 音声会議に参加 電話会議を主催する タスクの説明 音声会議に参加または退席する 音声接続モードを切り替える マイクをミュートまたはミュート解除する あなたのユーザープロファイル内の電話番号を編集または更新する 音声会議に参加する 音声会議に参加または退席する 音声接続モードを切り替える 発言要求 自分のマイクをミュートまたはミュート解 除する あなたのユーザープロファイル内の電話番号を編集または更新する 16
25 音声と今すぐミーティングのオプションの選択 音声会議に接続する 関連トピック パーソナル会議について, (22 ページ ) インスタントミーティングの動作環境を設定する, (2 ページ ) 他のユーザーが自分の代理としてミーティングをスケジュールすることを許可する, (38 ページ ) 音声会議に接続する WebEx 音声を使用するミーティングを開始すると 電話会議ダイアログボックスが自動的にスクリーン上に表示されます ミーティング中に発言と聞き取りのために使用するデバイスは何ですか? 電話機 : 通常 音声品質は優れていますが 通話費用が発生する場合があります コンピュータ ( およびヘッドセットとインターネット接続 ): 場合によりノイズや音声の遅延が 発生しますが 費用はかかりません [ 音声会議 ] ダイアログボックスからお好みのデバイスを選択できます 電話を使用して音声に接続する ミーティングに参加すると [ 音声会議 ] ダイアログボックスが自動的に表示されます 電話を使用してミーティングの音声に接続する場合は 自分から電話をかける ( コールイン ) または電話をしてコールバックを受けることができます コールイン - 自分の電話から主催者により提供された番号宛てに電話をかけます コールバック自分が提供した電話番号または自分のユーザープロフィールに登録されている番号で電話を受けます 有効な番号には 市外局番と 7 桁の市内の電話番号が含まれなければなりません ( 注 ) 進行中のミーティングに参加して 共有コンテンツしか見えない場合は 画面の上部にあるミーティングコントロールパネルで [ 音声 ] を選択して [ 音声会議 ] ダイアログボックスにアクセスします コールバックを受信するには 音声会議ダイアログボックスの [ 電話を使用 ] ダイアログボックスで以下のいずれかを行います [ コールバックを受け取る ] をクリックして 表示された番号宛てに電話を受け取ります 17
26 音声会議を離れる 音声と今すぐミーティングのオプションの選択 利用できる番号のドロップダウンリストから番号を 1 つ選択し 次に [ コールバックを受け取る ] をクリックしてください ドロップダウンメニューから [ 新しいコールバック番号 ] を選択し 番号を入力してから [ コールバック ] をクリックします ステップ 3 コールインするには [ 音声会議 ] ダイアログボックスの [ 電話を使用 ] ペインのドロップダウンメニューから [ コールインします ] を選択します 電話会議に参加するための指示にしたがってください ( 注 ) すべての国際番号を表示するには [ すべての国際コール番号 ] をクリックします 参加者リストの名前の横に電話アイコンが表示され 音声会議に電話を使用していることが分かるようになっています 関連トピック ミーティング中に音声デバイスを切り替える, (20 ページ ) 音声会議を離れる 参加者リストの下の [ 音声 ] を選択します [ 音声会議 ] ダイアログボックスが表示されます [ 音声会議を離れる ] を選択します 音声会議への参加は終了しますが 電話会議はあなたが退席するかあるいは主催者によって終了されるまで継続します コンピュータを使って音声に接続する ミーティングに参加すると [ 音声会議 ] ダイアログボックスが自動的に表示されます あなたがコンピュータを使用してミーティングで話したり聞いたりするときに あなたのコンピュータはインターネット経由で音声を送受信します 実行するには あなたのコンピュータに対応するサウンドカードが装備されており そしてインターネットに接続している必要があります 18
27 音声と今すぐミーティングのオプションの選択 マイクとスピーカー設定の微調整 ( 注 ) 進行中のミーティングに参加して 共有コンテンツしか見えない場合は 画面の上部にあるミーティングコントロールパネルで [ 音声 ] を選択して [ 音声会議 ] ダイアログボックスにアクセスします はじめる前に 利便性と音質を考慮して コンピュータのスピーカーとマイクの組み合わせではなく 高音質マイクを装備したヘッドセットを使用してください [ 音声にコンピュータを使用 ] オプションを選択します [ コンピュータを使って通話 ] を選択します ( 注 ) 今回が 初めて コンピュータをミーティングに接続する場合は 音響設定を微調整できるように [ スピーカー / マイクロフォンオーディオテスト ] ウィンドウが表示されます 参加者リストの名前の横にヘッドセットのアイコンが表示されて 音声会議に電話を使用していることが他の人から分かるようになっています これでミーティングへの接続が完了し 以下の作業が行えます 自分のスピーカーまたはマイクをミュートまたはミュート解除する 自分のスピーカーまたはマイクの音量を変更する 関連トピック マイクとスピーカー設定の微調整, (19 ページ ) ミーティング中に音声デバイスを切り替える, (20 ページ ) マイクとスピーカー設定の微調整 自分のコンピュータを使用して音声ミーティングに接続している場合は 自分のマイクとスピーカーの設定を調整し 音声を最適化することができます 音声ウィザードに従うことで サウンドデバイスを選択し スピーカーやマイクの音量レベルを調整することができます ミーティングを初めて開始または参加すると 音声でコンピュータを使い始める前に ウィザードを手作業で開き テストを行うことで自分のサウンドデバイスを調整することができます 19
28 ミーティング中に音声デバイスを切り替える 音声と今すぐミーティングのオプションの選択 ヒント ミーティングの音声会議に参加した後は 音声会議ダイアログボックスを再度開き ボックス下部にある [ スピーカー / マイクのテストを行う ] をクリックすることでいつでも設定をリセットすることができます ミーティングウィンドウで [Audio( 音声 )] > [ スピーカー / マイクの音声テスト ] を選択します に従います ミーティング中に音声デバイスを切り替える ミーティング中 わずかな音声障害だけで簡単に一方の音声デバイスからもう一方に切り替えることができます 自分のコンピュータ接続を電話接族に切り替えるには : a) 以下のいずれかの場所から音声会議ダイアログボックスを開きます クイックスタートページ 参加者リスト 音声メニュー [ ミーティングコントロール ] パネル ( 共有している場合 ) b) 下矢印の横にある [ 電話を使用 ] を選択します c) [ 電話を使用 ] の箇所にある番号に発信し 自動操作により指定されたアクセスコードと出席者 ID を入力します 電話に接続されると あなたのコンピュータが自動的に切断されます 自分の電話接続をコンピュータ接族に切り替えるには : a) 以下のいずれかの場所から音声会議ダイアログボックスを開きます クイックスタートページ 参加者リスト 音声メニュー [ ミーティングコントロール ] パネル ( 共有している場合 ) 20
29 音声と今すぐミーティングのオプションの選択 マイクをミュートまたはミュート解除する b) 下矢印の横にある [ 音声のためにコンピュータを使用 ] を選択します c) [ コンピュータの使用に切り替える ] を選択します コンピュータの接続が確立すると あなたの電話接続が切断されます ヒント このとき コンピュータのヘッドセットのスイッチを必ず入れてください マイクをミュートまたはミュート解除する 次の表では ユーザーの役割に応じてミーティングでマイクを簡単にミュートおよびミュート解除する方法を示します Windows ユーザーの場合参加者リストで右クリックし 希望するオプションのいずれかを選択します Mac ユーザーの場合参加者リストで Ctrl を押しながら相手を選び 希望するオプションを選択します ( 注 ) 共有時は 自分の画面の上部にある [ ミーティングコントロール ] からマイクのミュート切り替えが行えます 役割 主催者 オプション [ 参加時にミュート ] を選択すれば 参加者がミーティングに参加したときに自動的にすべてのマイクをミュートにできます ミュートまたはミュート解除は自分のマイクや特定の参加者のマイクをミュートまたはミュート解除します [ すべてをミュートする ] はミーティング中の任意の時点ですべての出席者のマイクを同時にミュートまたはミュート解除します 参加者 [ ミュート ] または [ ミュート解除 ] アイコンを選択して 自分のマイクをミュートまたはミュート解除します 参加者の名前の右横にあるマイクのアイコンの状態が変わります 21
30 記憶された電話番号を編集または更新する 音声と今すぐミーティングのオプションの選択 記憶された電話番号を編集または更新する 以下の場合に 自分のプロファイルにリストされている電話番号の編集または更新を行います 音声会議に参加していない または コンピュータから音声会議に参加している さらに お使いのコンピュータにクッキーとして保存されているあらゆる電話番号が表示できます いずれの更新も 次回あなたがミーティングに参加するまで有効になりません はじめる前に 自分の電話番号を編集または更新する場合は 電話で音声会議に参加中でないことを確認してください 次のいずれかの作業を行ってください : ミーティングウィンドウから [ 音声 ] > [ 音声会議に参加 ] の順に選択します 参加者パネルの下にある [ 音声 ] をクリックします [ 音声会議 ] ダイアログボックスが表示されます ステップ 3 下部パネルのドロップダウンボックスから [ 電話番号を管理 ] を選択してください [ 電話番号を管理 ] ダイアログボックスが表示されます コンピュータのクッキーに保存された電話番号は マイ WebEx プロファイル内の [ 編集 ] をクリックして更新するか [ クリア ] をクリックして削除します パーソナル会議について パーソナル会議の音声接続モードを使用すれば ミーティングの主催者は Cisco WebEx ミーティングの音声部分をいつでも素早く開始することができます ミーティングの主催者と参加者は 同じコールイン番号にダイヤルし アクセスコードを入力するだけで ミーティングの音声部分を開始することができます ミーティングの主催者と参加者はまた ミーティングのオンライン部分に参加することもできます これは 音声ミーティングが開始すると自動的に作成されるもので これにより情報を共有したり アイディアに関して共同作業を行ったりすることができます ミーティングの主催者と参加者は 前もってパーソナル会議ミーティングのスケジュールを立てておく必要はありません そして いったん生成されたアクセスコードが変更されることはありません 22
31 音声と今すぐミーティングのオプションの選択 パーソナル会議について お使いのサイトがパーソナル会議をサポートしている場合に限りパーソナル会議ミーティングを利用することができます パーソナル会議ミーティングを開くためには パーソナル会議アカウントと主催者 PIN を作成しておく必要があります パーソナル会議ミーティングには 電話 またはコンピュータを使用してダイヤルインできます 電話 [ マイアカウント ] ページ またはメールによるミーティングの招待に記されているコールイン番号を使用して パーソナル会議ミーティングにダイヤルインします [ マイアカウント ] ページでコールイン番号を表示するには [ マイオーディオ接続オプション ] セクションで [ パーソナル会議 ] を選択します 主催者がミーティングをスケジュールしていた場合 コールイン番号は すべての招待者に送信されるメールの招待状に含められます すべての参加者が電話からミーティングにダイヤルインする予定の場合 ミーティングの主催者は パーソナル会議ミーティングのスケジュールを立てておく必要はありません コンピュータ ミーティングの参加者は コンピュータに対応サウンドカードが搭載されていて インターネットに接続されている場合には ヘッドセットを接続したコンピュータを使用して パーソナル会議ミーティングの音声部分に参加することができます コンピュータを使用する予定のミーティング参加者がいる場合 ミーティングの主催者は ミーティングのスケジュールを立てておくべきです まず ミーティングの参加者は メール招待状に記されているミーティングのリンクを選択して スケジュールされたパーソナル会議ミーティングのオンライン部分を開始し 参加します ミーティングに接続したら 主催者と参加者は [ 音声会議 ] ダイアログボックスに示されている情報を使用して ミーティングの音声部分に接続できます 電話会議に参加したら 参加者はわずかな音声の障害だけで音声モードを切り替えることが可能です 電話を使う参加者とコンピュータを使う参加者がいるミックスモード会議では すべての参加者が会話できます ( 注 ) パーソナル会議ミーティングに参加できる人数は システムの設定に応じて変わります 詳細については管理者までお問い合わせください 音声会議でのあなたの役割により 関与レベルが決定されます 次のテーブルには パーソナル会議ミーティングの前 および最中に 主催者と招待者が行える基本的な作業が記されています 23
32 パーソナル会議について 音声と今すぐミーティングのオプションの選択 電話会議を追加 主催者 作業 最初のパーソナル会議ミーティングを開始またはスケジュールする前に 主催者 PIN およびパーソナル会議アカウントを作成する パーソナル会議のミーティングをスケジュールする コールイン番号にダイヤルし 主催者アクセスコードと主催者 PIN を入力して ミーティングを開始するか またはミーティングに参加する 電話機のボタンを使用して 以下のことを行う : *1 ダイヤルアウト *5 ミーティングのロックとロック解除 *6 自分のミュートとミュート解除 *7 招待者にリマインダメールを送信する ( 注 ) 主催者が *7 を何回押しても システムは招待者へのリマインダメールを 1 回だけ送信します *8 主催者がいなくてもミーティングを続けることを許可する ## すべての参加者をミュート 99 すべての参加者をミュート解除 *# 参加者カウントの開始 ** DTMF ヘルプ パーソナル会議ミーティングのオンライン部分を開始したら 主催者は次のことを行えます : 主催者の役割を別のミーティング参加者に渡す 主催者の役割をミーティングの参加者から返してもらう [ 録画 ]([ ミーティング ] ページの右上隅 ) を選択して ミーティン グを録画する 24
33 音声と今すぐミーティングのオプションの選択 パーソナル会議アカウントを作成している 電話会議を追加 招待ユーザー 作業 コールイン番号にダイヤルし 参加者アクセスコードを入力して ミーティングに参加する 電話機のボタンを使用して 以下のことを行う : *6 自分のミュートとミュート解除 *# 参加者カウントの開始 ** DTMF ヘルプ パーソナル会議ミーティングのオンライン部分に参加したら 招待者は次のことを行えます : 主催者からその役割を渡された場合に ミーティングの主催者に なる 主催者の役割を別のミーティング参加者に渡す 関連トピック電話を使用して音声に接続する, (17 ページ ) WebEx サイトからのミーティングに参加する, (35 ページ ) パーソナル会議アカウントを作成している, (25 ページ ) インスタントミーティングの動作環境を設定する, (2 ページ ) パーソナル会議アカウントを作成している パーソナル会議ミーティングをスケジュールする または開始するには 主催者 PIN および少なくとも 1 つのパーソナル会議アカウントを作成する必要があります アカウントごとに ソフトウェアは 固有の主催者および参加者アクセスコードを生成します パーソナル会議ミーティングを開始する または参加するためにコールイン番号をダイヤルすると システムはこれらのコードを入力するように要求します はじめる前に 自分のサイトでパーソナル会議が有効になっている必要があります ステップ 3 [ ミーティング ] ページの右上隅にある [ マイアカウント ] を選択します [ パーソナル会議 ]([ マイオーディオ接続オプション ] セクション ) を選択します 4 桁の主催者 PIN を入力し [PIN を保存しアカウントを生成 ] を選択します 25
34 パーソナル会議を設定する 音声と今すぐミーティングのオプションの選択 主催者 PIN の下に アカウント 1 の主催者および参加者アクセスコードが表示されます ステップ 4 ( 注 ) すべてのアカウントに対して同じ主催者 PIN を使用します ( 任意 ) 別のアカウントを作成するには [ 別のアカウントを追加 ] リンクを選択します 新しいアカウントと固有のアクセスコードが表示されます これらのアクセスコードは コードを再生成するか アカウントを削除するまでは 変わりません 最大で 3 個のアカウントを作成できます ( 注 ) パーソナル会議ミーティングが進行中のときには 新しいアカウントを追加することはできません 関連トピック WebEx サイトからのミーティングに参加する, (35 ページ ) パーソナル会議を設定する, (26 ページ ) パーソナル会議を設定する ミーティングの主催者と参加者は いつでも同じコールイン番号にダイヤルし 主催者または参加者のアクセスコードを入力して パーソナル会議ミーティングを開始することができます すべての参加者が電話を使用してミーティングにダイヤルインする場合 主催者はミーティングをスケジュールする必要はありません ミーティングの参加者が コンピュータとヘッドセットを使用してパーソナル会議ミーティングにダイヤルインする場合には 主催者はパーソナル会議ミーティングをスケジュールしておいて コンピュータでダイヤルインする参加者が ミーティングの音声部分に接続する前にミーティングのオンライン部分に参加するのを許可する必要があります ( 注 ) パーソナル会議ミーティングにダイヤルインして アクセスコードまたはミーティング番号を入力するように求められたら 必ずアクセスコードを入力してください はじめる前に 自分のサイトでパーソナル会議が有効になっている必要があります 有効な主催者 PIN と少なくとも 1 つのパーソナル会議アカウントが存在している必要があり ます 主催者は 参加者が電話 それともヘッドセットの備わったコンピュータのどちらでパーソナル会議ミーティングにダイヤルインする予定なのかを 知っておく必要があります 26
35 音声と今すぐミーティングのオプションの選択 パーソナル会議を設定する ステップ 3 ステップ 4 ステップ 5 ステップ 6 [ ミーティング ] ページの右上隅にある [ マイアカウント ] を選択します [ マイオーディオ接続オプション ] セクションで [ パーソナル会議 ] を選択します [ アカウント ] を選択します 主催者 PIN および主催者および参加者のアクセスコードが表示されます コールイン番号と参加者アクセスコードをミーティングの参加者に伝えてください ミーティングの主催者はコールイン番号をダイヤルします 要求されたら 主催者は主催者アクセスコードと PIN を入力します ミーティングの参加者は同じコールイン番号をダイヤルします 要求されたら 参加者は参加者アクセスコードを入力します 参加者の方が先にミーティングにダイヤルインした場合には ホストがコールイン番号にダイヤルインして ホストのアクセスコードと PIN を入力するまでは 参加者は保留状態になります 主催者がミーティングに接続すると 保留状態になっていたすべての参加者は ミーティングの音声部分に自動的に接続されます 管理者が音声オプションを有効にしていて 参加者が主催者よりも前にミーティングの音声部分に参加することを許可していた場合には 先にダイヤルインした参加者は 参加者アクセスコードを入力するとすぐにミーティングの音声部分に接続されます 次の作業 主催者は ミーティングのオンライン部分を開始して 情報を共有し ミーティングの参加者がデスクトップでそれらを見られるようにすることができます 主催者は メールの招待状のミーティングリンクを選択するか または Cisco WebEx Meetings Server サイトにサインインした後に [ 開始 ]([ ミーティング ] ページ ) を選択して ミーティングを開始することができます 参加者はみな 電話を切って通話を終わらせれば ミーティングから退席することができま す ミーティングの主催者は 電話を切る前に電話の *8 を押して 主催者が退席した後でも参加者がミーティングを続けることを許可できます ミーティングの主催者が (*8 を押さずに ) 単に電話を切った場合 ミーティングの参加者はその後 5 分ミーティングを続けることができ それからミーティングは終了します 関連トピックメールからミーティングに参加する, (31 ページ ) コンピュータを使って音声に接続する, (18 ページ ) 音声会議を離れる, (18 ページ ) ミーティングページからミーティングに参加する, (32 ページ ) 27
36 アクセスコードを再発行する 音声と今すぐミーティングのオプションの選択 アクセスコードを再発行する セキュリティ上の目的で アクセスコードを再生成することができます ( 注 ) 招待者が持っている アクセスコードが再生成されたアカウントでスケジュールされたそれ以後のパーソナル会議ミーティングのアクセスコードは 正しくないものになります ステップ 3 [ ミーティング ] ページの右上隅にある [ マイアカウント ] を選択します [ パーソナル会議 ]([ マイオーディオ接続オプション ] セクション ) を選択します 既存のアカウントがリストされています [ アクセスコードの再生成 ] を選択します アカウントの新しいアクセスコードが表示されます ( 注 ) パーソナル会議ミーティングが進行中の時には アクセスコードを再生成することはできません 次の作業 古いアクセスコードを持っているすべての招待者に 新しいアクセスコードを記したメール を送信してください アカウントのアクセスコードを再生成した場合には 以前にスケジュールしたパーソナル会議ミーティングの再スケジュールを考慮してください ミーティングの再スケジュールを行った場合 招待者は 有効なアクセスコードの記された 更新されたメール招待状を受け取ります 関連トピック ミーティングを編集する, (39 ページ ) パーソナル会議番号アカウントを削除する 必要なくなった場合には パーソナル会議アカウントを削除することができます ( 注 ) 招待者が持っている すでに削除されたアカウントでスケジュールされたそれ以後のパーソナル会議ミーティングのアクセスコードは 正しくないものになります 他のアカウントでスケジュールされたパーソナル会議ミーティングにも影響が及ぶことがあります 28
37 音声と今すぐミーティングのオプションの選択 パーソナル会議番号アカウントを削除する ステップ 3 [ ミーティング ] ページの右上隅にある [ マイアカウント ] を選択します [ パーソナル会議 ]([ マイオーディオ接続オプション ] セクション ) を選択します 既存のアカウントがリストされています [ 削除 ] を選択します アカウントがリストから削除されます ( 注 ) パーソナル会議ミーティングが進行中のときには アカウントを削除することはできません 次の作業 アカウントを削除した場合には 以前にスケジュールしたパーソナル会議ミーティングの再スケジュールを考慮してください ミーティングの再スケジュールを行った場合 招待者は 有効なアクセスコードの記された 更新されたメール招待状を受け取ります 関連トピック ミーティングを編集する, (39 ページ ) 29
38 パーソナル会議番号アカウントを削除する 音声と今すぐミーティングのオプションの選択 30
39 第 4 章 ミーティングに参加する 主催者が招待メールメッセージまたはインスタントメッセージを介して送信したミーティング URLを選択することによってミーティングに参加できます メールからミーティングに参加する, 31 ページ ミーティングページからミーティングに参加する, 32 ページ ミーティング番号で参加, 32 ページ メールからミーティングに参加する メール招待状を開いて リンクをクリックします 参加するミーティングの詳細ページが表示されます 注 一連の繰り返しの一部であるミーティングに参加する場合には ミーティングの詳細 ページに間違った日付が表示されることがあります これは既知の問題ですが この ページから現在のミーティングに参加することには問題ありません 要請があれば 必要な情報を入力します 入力する情報は 次のとおりです 名前: ミーティング中に出席者に知らせる名前を入力します メールアドレス: 次の形式でメールアドレスを入力します: name@your_company 例えば msmith@company.com です ミーティングのパスワード: ミーティングパスワードを入力してください ミーティングの 主催者は 通常 招待メールにパスワードを記載しています あるいは安全性を確保するた めに他の方法で提供したりします ステップ 3 [参加] を選択します Cisco WebEx Meetings Server ユーザーガイド リリース
40 ミーティングページからミーティングに参加する ミーティングに参加する すでにサインインしているか WebEx サイトにアカウントを持っていない場合には ミーティングクライアントが起動するまで待ってください 現在サインインしていなくても WebEx サイトにアカウントを持っている場合には システムはサインインページにリダイレクトします ミーティングに参加する前に ここでユーザー信用情報を入力することができます ( 注 ) サイトがシングルサインオンン (SSO) を行うように設定されている場合には サインインページは自分の会社の SSO サイトになります サイトが SSO を行うように設定されていない場合には WebExサインインページでサインインを行います 次の作業 システムが自動的に参加を促さない場合は [ 音声会議 ] を選択してミーティングの音声のみで参加します ミーティングページからミーティングに参加する ステップ 3 WebEx サイトにサインインします [ ミーティング ] ページが表示されます ( 注 ) サインインできない場合は ブラウザのクッキーが有効になっているか確認してください クッキーが無効になっていると Cisco WebEx にサインインできません 本日のリストからミーティングを検索します 該当するミーティングが表示されていない場合は [ すべてのミーティング ] タブを選択し 検索パラメータを入力して探します [ 参加 ] を選択します 次の作業 システムが自動的に参加を促さない場合は [ 音声会議 ] を選択してミーティングの音声のみで参加します ミーティング番号で参加 Cisco WebEx にサインインしているかどうかには関わりなく ミーティング番号を使えば ミーティングに参加することができます 32
41 ミーティングに参加する ミーティング番号で参加 以下のいずれかを実施します IF すでに WebEx サイトにサインインしている場合 動作 1 [ ミーティング ] タブを選択して [ ミーティング ] ページを表示します 2 [ 番号により参加 ] を選択します 3 ミーティング番号を入力してください 4 必要に応じてミーティングパスワードを設定します 5 [ 参加 ] を選択します WebEx サイトにサインインしていない場合 1 ウェブブラウザを開いて WebEx サイトにア クセスします 2 ヘッダーの右上にある [ 番号により参加 ] リンクを選択します 3 [ 番号により参加 ] ページで必要な情報を入力 します 4 [ 参加 ] を選択します ヒント また パブリックな WebEx サイトの URL に /orion/join を続けて入力し ( たとえば site url>/orion/join) [ 番号により参加 ] ページにアクセスすることもできます トラブルシューティングのヒントミーティング番号でミーティングに参加できない場合には 以下のに従ってください : 正しいパスワードを入力していることを確認してください ミーティングに参加できる 正しい時間であることを確認します 情報が正しい場合には [ ミーティング ] ページでミーティングを検索して リンクから参加 することを試みます 33
42 ミーティング番号で参加 ミーティングに参加する 34
43 第 5 章 ウェブからミーティングを開始するまたは スケジュールする WebEx サイトにサインインすれば [ミーティング] タブから 素早くしかも簡単にミーティング をスケジュールすること または開始することができます WebEx サイトからのミーティングに参加する, 35 ページ インスタントミーティングを開始する, 37 ページ 他のユーザーが自分の代理としてミーティングをスケジュールすることを許可する, 38 ペー ジ ミーティングの検索, 38 ページ ミーティングを編集する, 39 ページ ミーティングを取り消す, 40 ページ 繰り返しパターンのサポート, 40 ページ WebEx サイトからのミーティングに参加する [ミーティング] ページの上部で [スケジュール] を選択します [WebEx ミーティングのスケジュール] ページが表示されます ミーティングの以下の情報を指定します: 何: ミーティングの議題あるいは討論内容は何ですか? 日時: ミーティングが開催される日時はいつですか? Cisco WebEx Meetings Server ユーザーガイド リリース
44 WebEx サイトからのミーティングに参加する ウェブからミーティングを開始するまたはスケジュールする 繰り返し行われるミーティングをスケジュールする場合は [ 繰り返し ] オプションを選択します 長さ : ミーティングの所要時間はどれくらいですか? 相手 : どのユーザーをミーティングに招待しますか? 連絡先から検索するにはメールアドレスか名前を入力します ミーティングをスケジュールした後でも招待することができます ( 注 ) 招待者に自分と同じ権限を持たせる場合は その招待者のために [ 代理主催者 ] オプションを選択します 代理主催者がミーティングを編集または削除することはありません 代理主催者がミーティングを開始した後にそのミーティングに参加すると 自動的に主催者になります ステップ 3 音声接続タイプを選択します WebEx 音声 この音声接続モードを使えば ミーティングの主催者と参加者はミーティングのメール招待メッセージに含まれているリンクを使い ミーティングのオンライン部分に参加することができます いったんミーティングに接続したら ユーザーはミーティングにコールインするか またはコールバック機能を使用して 自分の電話番号への通話を受けることができます このオプションでは 主催者は今すぐミーティング機能かまたはスケジューラを使用して ミーティングをスケジュールする必要がありまあす パーソナル会議 この音声接続モードを使用すれば ミーティングの主催者は Cisco WebEx ミーティングの音声部分をいつでも素早く開始することができます ミーティングの主催者と参加者は 同じコールイン番号にダイヤルし アクセスコードを入力するだけで ミーティングの音声部分を開始することができます ミーティングの主催者と参加者はまた ミーティングのオンライン部分に参加することもできます これは 音声ミーティングが開始すると自動的に作成されるもので これにより情報を共有したり アイディアに関して共同作業を行ったりすることができます ミーティングの主催者と参加者は 前もってパーソナル会議ミーティングのスケジュールを立てておく必要はありません そして いったん生成されたアクセスコードが変更されることはありません ステップ 4 ( 注 ) パーソナル会議のオプションを使用するには パーソナル会議アカウントと主催者 PIN を持っている必要があります ( 任意 ) パスワードを設定する場合は [ ミーティングパスワード ] に パスワードを入力します ミーティングを非公開にする場合は パスワードを入力します 招待者は WebEx アカウントにサインインしていない限り ミーティングに参加するためにはパスワードが必要になります セキュリティ強化のため [ メール招待状にパスワードを含めない ] にチェックマークを付けてください パスワードを含めないということは ミーティング詳細ページまたはメール招待状に パスワードが表示されないということです ミーティング主催者は その後で招待者およびパスワード要求者に固有のパスワードを送信します ステップ 5 [ それをスケジュールする!] を選択します 36
45 ウェブからミーティングを開始するまたはスケジュールする インスタントミーティングを開始する ミーティング詳細ページに ミーティングがスケジュールされたことを確認するメッセージが表示されます ( 注 ) ミーティングの最長時間は 24 時間です 関連トピック繰り返しパターンのサポート, (40 ページ ) ミーティングを編集する, (39 ページ ) ミーティングを取り消す, (40 ページ ) インスタントミーティングを開始する ステップ 3 [ ミーティング ] ページの上部で [ 今すぐミーティング ] を選択します ミーティングの招待者の名前やメールアドレスなど ミーティングの詳細を入力します ( 任意 ) [ ミーティングパスワード ] フィールドが表示されている場合には 以下の事柄を行います : 入力するパスワードを確認する場合には [ 実際のパスワードを表示 ] にチェックマークを付 けます セキュリティ強化のため [ メール招待状にパスワードを含めない ] にチェックマークを付けてください パスワードを含めないということは ミーティング詳細ページまたはメール招待状に パスワードが表示されないということです ミーティング主催者は その後で招待者およびパスワード要求者に固有のパスワードを送信します ステップ 4 ヒント パスワードフィールドが表示されていない場合には アカウント設定でミーティングパスワードを設定しなかった または管理者が WebEx システムをパスワードが必要なように設定しなかった可能性があります ワンクリックミーティングでパスワードを設定する場合には [ マイアカウント ] を選択して [ 今すぐミーティングの設定 ] セクションにパスワードを入力します ミーティングをセットアップするときには いつでもパスワードを変更できます [ 開始 ] を選択します 37
46 他のユーザーが自分の代理としてミーティングをスケジュールすることを許可する ウェブからミーティングを開始するまたはスケジュールする 他のユーザーが自分の代理としてミーティングをスケジュールすることを許可する Outlook の Cisco Webex 生産性向上ツールを使用してあなたの代わりにミーティングをスケジュールする代理人として 1 名または複数のユーザーに権限を与えることができます ユーザーが代理でミーティングをスケジュールすると このミーティングは [ マイミーティング ] ページのミーティング一覧に表示されます 以降は 自分でミーティングをスケジュールした場合と同様 通常の方法でミーティングを開始および進行することができます はじめる前に このタスクは以下が前提です Microsoft Outlook および Outlook 用の Cisco WebEx 生産性向上ツールをインストールしてあ ること 自分の代理としてミーティングをスケジュールするユーザーが WebEx サイトにアカウント を持っていること ステップ 3 ステップ 4 ステップ 5 WebEx サイトにサインインします [ ミーティング ] ページが表示されます ( 注 ) サインインできない場合は ブラウザのクッキーが有効になっているか確認してください クッキーが無効になっていると Cisco WebEx にサインインできません 右上の [ マイアカウント ] を選択します [ マイアカウント ] ページが表示されます [ セッションのオプション ] セクションまでスクロールダウンします スケジューリングの権限では あなたの代わりにミーティングをスケジュールすることを許可するユーザーのメールアドレスを入力します [ 更新 ] を選択します ミーティングの検索 WebEx サイトにサインインします [ ミーティング ] ページが表示されます 38
47 ウェブからミーティングを開始するまたはスケジュールする ミーティングを編集する ステップ 3 ステップ 4 ( 注 ) サインインできない場合は ブラウザのクッキーが有効になっているか確認してください クッキーが無効になっていると Cisco WebEx にサインインできません [ すべてのミーティング ] タブを選択します デフォルト設定で [ すべてのミーティング ] ページには 進行中のもの これから開催されるもの および予定開始時刻を過ぎたが開始されていないものを含め あなたが主催者である 50 件までのミーティングが表示されています 招待されているミーティングのリストのみを表示したい場合は ドロップダウンからこのオプションを選択します ミーティングが開始され 終了したのであれば ミーティングページから削除されます そのミーティングの記録が入手できる場合 [ 記録 ] ページで見つけることができます 検索の文字列を入力します ミーティングは 日付範囲 主催者の名前 議題で検索できます [ 検索 ] を選択します 検索結果でミーティングリストが更新されます ミーティングを編集する はじめる前に 繰り返し行われるミーティングの更新内容を予定されているすべてのミーティングで更新します ステップ 3 ステップ 4 ステップ 5 WebEx サイトにサインインします [ ミーティング ] ページが表示されます ( 注 ) サインインできない場合は ブラウザのクッキーが有効になっているか確認してください クッキーが無効になっていると Cisco WebEx にサインインできません 編集するミーティングの議題を選択します [ ミーティング情報 ] ページが表示されます [ 編集 ] を選択します [WebEx ミーティングの編集 ] ページが表示されます 会議のパラメータを変更します 保存オプションを選択します 保存して全員に通知する - 更新を保存し 更新されたミーティング通知を出席者全員に送信 します 保存のみ - 更新は保存されますが 更新されたミーティング通知は招待者に送信されません 39
48 ミーティングを取り消す ウェブからミーティングを開始するまたはスケジュールする [ ミーティング ] ページにミーティングの変更を確認するメッセージが表示されます 関連トピック 繰り返しパターンのサポート, (40 ページ ) ミーティングを取り消す ミーティング詳細ページから スケジュールしたミーティングをキャンセルすることができます ミーティングをキャンセルすると [ ミーティング ] ページのミーティング一覧からも削除されます ステップ 3 ステップ 4 WebEx サイトにサインインします [ ミーティング ] ページが表示されます ( 注 ) サインインできない場合は ブラウザのクッキーが有効になっているか確認してください クッキーが無効になっていると Cisco WebEx にサインインできません ミーティングのトピックを選択したり 確認メールメッセージからリンクを選択して ミーティングの詳細ページに移動します [ 削除 ] を選択します ミーティングリストに 1 名以上の参加者がいる場合は [ ミーティング削除の確認 ] のダイアログボックスが表示されます ミーティングに招待した参加者の一覧がある場合は キャンセルメールをすべての招待者に送信するかどうかを選択してから [OK] を選択します 繰り返しパターンのサポート 毎月の社内ミーティングや毎週の状況ミーティングなど 定期的に行われるミーティングの場合 繰り返しミーティングを設定することができます 繰り返し開催されるミーティングをスケジュールすることにより 連結してるすべてのミーティングを一度の設定で済ませることができるようになります 次の表には サポートされている WebEx の繰り返しパターンについて説明しています 40
49 ウェブからミーティングを開始するまたはスケジュールする 繰り返しパターンのサポート 種類 日単位 説明 選択した終了日まで 日単位でミーティングを繰り返します [x] 日ごと : 指定した日数の間隔ごとにミーティングが繰り返されます 平日 : ミーティングは月曜から金曜まで毎日繰り返されます 週単位 選択した終了日まで 週単位でミーティングを繰り返します [X] 週ごと : 指定した週ごとの選択した日にミーティングが繰り返されます 月単位 選択した終了日まで 月単位でミーティングを繰り返します [x] ヶ月ごとの [x] 日 : ミーティングを繰り返す月の特定日を指定します また ミーティングを繰り返す間隔を月数で指定します [x] ヶ月ごとの第 [x] 週の [x] 曜日 : ミーティングを繰り返す月の特定の週と曜日を指定します また ミーティングを繰り返す間隔を月数で指定します 終了する 終わりのない : 10 年間ミーティングを繰り 返します 終了期限 : ミーティングを繰り返す最終日 を指定します [x] 回のミーティング後 : ミーティングの繰り返しを終了するまでに繰り返すミーティング数を指定します 関連トピック WebEx サイトからのミーティングに参加する, (35 ページ ) ミーティングを編集する, (39 ページ ) 41
50 繰り返しパターンのサポート ウェブからミーティングを開始するまたはスケジュールする 42
51 第 6 章 Microsoft Outlook で WebEx Meetings をスケ ジュールする WebEx と Outlook の連携について, 43 ページ Microsoft Outlook から WebEx ミーティングをスケジュールする, 44 ページ Microsoft Outlook からスケジュール済みミーティングを開始する, 46 ページ WebEx と Outlook の連携で使用できる繰り返しパターン, 47 ページ 代理人について, 48 ページ WebEx サイトで代理人を任命する, 49 ページ Microsoft Outlook で代理人を指名する, 50 ページ 他の主催者のためにミーティングまたは予定をスケジュールする, 51 ページ 他の主催者のためにミーティングを開始する, 52 ページ スケジュール済みミーティングに変更を加える, 53 ページ Microsoft Outlook からミーティングに参加する, 54 ページ Microsoft Outlook からミーティングに参加する, 54 ページ WebEx サイトからのミーティングに参加する, 54 ページ WebEx と Outlook の連携について オンラインミーティングを Microsoft Outlook でスケジュールしたり開始したりする場合は WebEx と Outlook の連携を使用すると便利です WebEx と Outlook の連携を使うと 通常オンラインミー ティングをスケジュールしたりミーティングに参加したりするときに使用する WebEx サイトを利 用しなくてもさまざまな操作ができます WebEx と Outlook の連携は Microsoft Outlook 向けの WebEx 生産性向上ツールです 管理者が設 定している場合は WebEx サイトの [ダウンロード] リンクから生産性向上ツールのインストール Cisco WebEx Meetings Server ユーザーガイド リリース
52 Microsoft Outlook から WebEx ミーティングをスケジュールする Microsoft Outlook で WebEx Meetings をスケジュールする を選択できます システム構成によっては 新しいバージョンが入手可能になると 生産性向上ツールを自動更新します WebEx 生産性向上ツールをインストールすると Microsoft Outlook に WebEx 連携オプションが追加されます このオプションを使用して オンラインミーティングを簡単にスケジュールできます ( 注 ) WebEx と Outlook の連携を使用する前に 次のことを確認してください : WebExサイトにユーザーアカウントを持っている Microsoft Outlook の操作に慣れている サポートバージョンの Microsoft Outlook を使用している : Microsoft Outlook 2007 SP2 以降 Microsoft outlook 2010 (32 ビットおよび 64 ビット版のすべてのサービスパック ) ミーティングをスケジュールするときは グローバルアドレス一覧 個人用アドレス帳 連絡先フォルダなどの任意の Outlook アドレス帳を使用して出席者を招待できます ミーティングに招待する出席者は ミーティングに参加するために Outlook 連携を使用する必要はありません Microsoft Outlook から WebEx ミーティングをスケジュールする WebEx と Outlook の連携を使用してオンラインミーティングを設定するには 新しく [ 会議出席依頼 ] または [ 予約 ] ウィンドウを開いてから ミーティングの情報と設定を指定します はじめる前に 以下に注意してください : Outlook 連携は Microsoft Outlook で使用できるすべての定期のオプションをサポートしてい るわけではありません Microsoft Outlook から送信するミーティング招待状では WebEx サイトの基本設定にあるタイムゾーンではなく お使いのコンピュータに設定されているタイムゾーンでミーティングの開始時刻が表示されます WebEx サイトでは すべてのミーティングの時刻が サイト設定で指定されたタイムゾーンで表示されます お使いのコンピュータに設定されているタイムゾーンは関係ありません パーソナル会議ミーティングをスケジュールした場合 選択したパーソナル会議アカウントの参加者アクセスコードが ミーティングのパスワードともなります 44
53 Microsoft Outlook で WebEx Meetings をスケジュールする Microsoft Outlook から WebEx ミーティングをスケジュールする Microsoft Outlook からミーティングをスケジュールしているため 代理主催者として招待するすべてのユーザーは 2 つのミーティング通知を受け取ります [ ミーティングへ参加 ] リンクで招待者として招待している 1 人 [ ミーティングの開始 ] リンクで代理主催者として招待している 1 人 招待者はどちらかのリンクを使用して ミーティングに入室できます ウェブからミーティングをスケジュールする場合 代理主催者として招待するユーザーは ミーティングを開始するリンクがあるメール通知を 1 通受け取ります Microsoft outlook クライアントから以下のいずれかの方法で新しく会議出席依頼を開きます [ 新規 ] > [ 会議出席依頼 ] または [ 新規 ] > [ 予定 ] の順に選択します WebEx ツールバーで [ ミーティングのスケジュール ] を選択します [WebEx ミーティングの追加 ] ボタンが追加されたミーティングのスケジュールウィンドウが表示されます ステップ 3 ステップ 4 ステップ 5 ステップ 6 ミーティングの課題 開始および終了時刻 招待する出席者などのミーティングの詳細を入力します 定期的なミーティングを指定するには [ 繰り返し ] をクリックしてから 繰り返しオプションを選択します WebEx ツールバーから [WebEx ミーティングを追加 ] を選択します [WebEx 設定 ] ダイアログボックスが表示されます ( 注 ) [WebEx の設定 ] ダイアログボックスが表示されない場合には WebEx アシスタントにサインインして [WebEx ミーティングの追加 ] アイコンをもう一度選択します ( 任意 ) ミーティングにパスワードを含める場合は [ ミーティング情報 ] セクションに入力します ( 任意 ) 他のユーザーに自分の代理としてミーティングを開始する権限を与えるには [ 代理主催者 ] タブを選択して リストから該当者を選択します 選択する前に 参加者リストに追加する必要があります ( 注 ) 代理主催者機能は パーソナル会議ミーティングでは利用できません ( 任意 ) [ 音声会議 ] タブで音声会議の種類を選択します WebEx 音声 この音声接続モードを使えば ミーティングの主催者と参加者はミーティングのメール招待メッセージに含まれているリンクを使い ミーティングのオンライン部分に参加することができます いったんミーティングに接続したら ユーザーはミーティングにコールインするか またはコールバック機能を使用して 自分の電話番号への通話を受けることができます このオプションでは 主催者は今すぐミーティング機能かまたはスケジューラを使用して ミーティングをスケジュールする必要がありまあす 45
54 Microsoft Outlook からスケジュール済みミーティングを開始する Microsoft Outlook で WebEx Meetings をスケジュールする パーソナル会議 この音声接続モードを使用すれば ミーティングの主催者は Cisco WebEx ミーティングの音声部分をいつでも素早く開始することができます ミーティングの主催者と参加者は 同じコールイン番号にダイヤルし アクセスコードを入力するだけで ミーティングの音声部分を開始することができます ミーティングの主催者と参加者はまた ミーティングのオンライン部分に参加することもできます これは 音声ミーティングが開始すると自動的に作成されるもので これにより情報を共有したり アイディアに関して共同作業を行ったりすることができます ミーティングの主催者と参加者は 前もってパーソナル会議ミーティングのスケジュールを立てておく必要はありません そして いったん生成されたアクセスコードが変更されることはありません ステップ 7 ステップ 8 ( 注 ) パーソナル会議のオプションを使用するには パーソナル会議アカウントと主催者 PIN を持っている必要があります [OK] を選択して [WebEx 設定 ] ダイアログボックスを閉じます Microsoft Outlook 予定フォームに WebEx 情報が表示されます [ 送信 ] を選択してミーティング情報を保存し 更新を招待者に送信します スケジュールされたミーティングが Outlook 予定表と WebEx サイトのミーティングリストに表示されます 関連トピック WebEx と Outlook の連携で使用できる繰り返しパターン, (47 ページ ) 他のユーザーが自分の代理としてミーティングをスケジュールすることを許可する, (38 ページ ) 元の主催者に代わってのスケジュールについて Microsoft Outlook からスケジュール済みミーティングを開始する Microsoft Outlook で Outlook カレンダーのミーティングをダブルクリックします ミーティング通知が表示されます このリンクをクリックしてミーティングを開始します 46
55 Microsoft Outlook で WebEx Meetings をスケジュールする WebEx と Outlook の連携で使用できる繰り返しパターン WebEx と Outlook の連携で使用できる繰り返しパターン ( 注 ) WebEx と Outlook の連携を使用して定期的なミーティングの設定を変更する場合は その変更を関連するミーティングのすべてに適用する必要があります たとえば 1 回分のミーティングだけに変更を適用すると その変更は Outlook では表示されますが WebEx サイトでは表示されません 招待者が変更されたミーティングに参加しようとすると ミーティングの主催者が予定時間にミーティングを明示的に開始しないかぎり ミーティングが開始されていないことを告げるメッセージが誤って通知される場合があります 繰り返しミーティングのインスタンスのうち 参加者のなかったものはシステムによりスキップされるという 既知の問題があります 詳細については ミーティング詳細ページに誤った情報が表示される, (127 ページ ) を参照してください 以下の表では WebEx での Outlook の繰り返しパターンの扱われ方を紹介します 種類 日単位 Outlook オプション [X] 日ごと 平日毎日 WebEx ミーティングに変換のオプション [X] 日ごと 平日毎日 週単位 [X] 週ごとの : [ 日曜日 月曜日 火曜日 水曜日 木曜日 金曜日 土曜日 ] [X] 週ごとの : [ 日曜日 月曜日 火曜日 水曜日 木曜日 金曜日 土曜日 ] 月単位 [y] ヶ月ごとの [x] 日 毎月 [1 日 2 日 3 日 4 日 最終日 ] [ 第 1 第 2 第 3 第 4 最終 ] の平日または週末 [x] ヶ月ごとの [ 第 1 第 2 第 3 第 4 最終 ] の [ 日曜日 月曜日 火曜日 水曜日 木曜日 金曜日 土曜日 ] [y] ヶ月ごとの [x] 日 毎月 [ ] 日 サポートなし [x] ヶ月ごとの [ 第 1 第 2 第 3 第 4 最終 ] の [ 日曜日 月曜日 火曜日 水曜日 木曜日 金曜日 土曜日 ] 47
56 代理人について Microsoft Outlook で WebEx Meetings をスケジュールする 種類 年単位 終了日 Outlook オプション 毎年 [1 月 ~ 12 月 ] [1 ~ 31 日 ] [1 月 ~ 12 月 ] の [ 第 1 第 2 第 3 第 4 最終 ] の [ 日 平日 週末 ] 終了日未定 [x] 回後に終了 [ 日付 ] に終了 WebEx ミーティングに変換のオプション サポートなし サポートなし 終了日未定 [x] 回後に終了 これは [ 日付 ] ページの最終日に変換されます [ 日付 ] に終了 関連トピック Microsoft Outlook から WebEx ミーティングをスケジュールする, (44 ページ ) 代理人について WebEx の Outlook 連携機能では あるユーザーを代理人として定めて 別のユーザーのためにスケジュール作業を行わせる というコンセプトをサポートしています 作業には ミーティングのスケジュール 編集 キャンセル および開始が含まれます たとえば WebEx ミーティングを定期的に主催する必要がある場合は 自分の代わりにミーティングをスケジュールする権限をアシスタントに与えることができます 代理人を割り当てる前に知っておくべき事柄 WebEx サイトに代理人を指名するオプションが表示されない場合は [ マイアカウント ] ページで [ スケジュール権限 ] オプションを有効にします 代理人も WebEx サイトの WebEx 主催者アカウントを持つ必要があります WebEx サイトでの自分と代理人両方のアカウントのメールアドレスが Microsoft Outlook の アドレスと一致している必要があります 代理人がスケジュールしたミーティングは 自分のカレンダーに表示されます これを編集するには WebEx と Outlook の連携がコンピュータにインストールされている必要があります スケジュール権限は 代理人からいつでも削除できます 48
57 Microsoft Outlook で WebEx Meetings をスケジュールする WebEx サイトで代理人を任命する [ スケジュール権限 ] オプションは WebEx 音声ミーティングにのみ適用されます 他のユーザーは 主催者の代わりにパーソナル会議ミーティングをスケジュールすることはできません 代理人に割り当てられた場合に知っておくべき事柄他の主催者のためにミーティングをスケジュールするには 以下を確認してください : WebEx 主催者アカウントを持っている WebEx 主催者アカウントの取得については サイト管理者にお問い合わせください WebEx と Outlook の連携アドインがインストールされている 元の主催者は次の作業を行います : WebEx サイトでスケジュール権限を代理人に与える Microsoft Outlook であなたを代理人に選び 元の主催者のカレンダーをあなたと共有する ( 注 ) 他の主催者の代理でミーティングをスケジュールした後 必要に応じて 主催者のためにミーティングを開始することもできます 元の主催者はスケジュール権限をいつでもあなたから削除できます 関連トピック WebEx サイトで代理人を任命する, (49 ページ ) Microsoft Outlook で代理人を指名する, (50 ページ ) 他の主催者のためにミーティングまたは予定をスケジュールする, (51 ページ ) 他の主催者のためにミーティングを開始する, (52 ページ ) WebEx サイトで代理人を任命する WebEx サイトの代理人にスケジュールの権限を許可する方法について以下に説明します ( 注 ) 代理人が行えるのは WebEx 音声ミーティングのスケジュールだけです パーソナル会議ミーティングのスケジュールは 主催者が自分でスケジュールする必要があります 49
58 Microsoft Outlook で代理人を指名する Microsoft Outlook で WebEx Meetings をスケジュールする ステップ 3 ステップ 4 ステップ 5 WebEx サイトにサインインします [ ミーティング ] ページが表示されます ( 注 ) サインインできない場合は ブラウザのクッキーが有効になっているか確認してください クッキーが無効になっていると Cisco WebEx にサインインできません 右上の [ マイアカウント ] を選択します [ マイアカウント ] ページが表示されます [ セッションのオプション ] セクションまでスクロールダウンします スケジュールの権限の場合は 代理人に任命するユーザーのメールアドレスを入力します ( 注 ) ユーザーは 代理人を割り当てる前に Cisco WebEx で主催者権限を持っている必要があります [ 更新 ] をクリックします 次の作業 Microsoft Outlook で 代理人を選択し その代理人とカレンダーを共有します 関連トピック Microsoft Outlook で代理人を指名する, (50 ページ ) 代理人について, (48 ページ ) Microsoft Outlook で代理人を指名する 以下に 代理人と Microsoft Outlook の予定表を共有する方法を説明します これらのステップは Microsoft Outlook 2010 を使用していることを前提とします このタスクの正確なは Outlook のバージョンによって異なる場合があるため 詳細については Outlook ヘルプドキュメントを参照してください はじめる前に WebEx のマイアカウントページで必ず代理人にスケジュールの権利を与えます 共有するカレンダーは Microsoft Outlook の個人用フォルダ以外の場所に置いてください カレンダーがパブリックフォルダにある場合のみ 代理人はカレンダーにアクセスできます 任命する代理人の名前は Microsoft Outlook のグローバルアクセス一覧に記載されている必 要があります 50
59 Microsoft Outlook で WebEx Meetings をスケジュールする 他の主催者のためにミーティングまたは予定をスケジュールする ステップ 3 ステップ 4 ステップ 5 ステップ 6 Microsoft Outlook から [ ファイル ] > [ アカウント設定 ] > [ 代理人アクセス ] を選択します [ 代理人 ] ウィンドウが表示されます [ 追加 ] を選択します [ ユーザーの追加 ] ウィンドウが表示されます 代理人の名前を選択し [ 追加 ] をクリックします [OK] をクリックします [ 代理アクセス権の設定 ] ダイアログボックスが表示されます カレンダーで [ 編集者 ] を選択してから [OK] をクリックします [OK] を選択すると [ オプション ] ダイアログボックスを閉じます 関連トピック WebEx サイトで代理人を任命する, (49 ページ ) 代理人について, (48 ページ ) 他の主催者のためにミーティングまたは予定をスケジュールする はじめる前に このタスクは以下が前提です 主催者の代わりにをスケジュールすることができる代理人である 他の主催者があなたとカレンダーを共有している 主催者の代理として WebEx 音声ミーティングをスケジュールしている Microsoft Outlook で他の主催者のカレンダーを開くために 次の作業を行います : a) [ ファイル ] > [ 開く ] > [ 他のユーザーのフォルダ ] の順に選択します [ 他のユーザーのフォルダを開く ] ダイアログボックスが表示されます b) 元の主催者の名前を入力するか [ 名前 ] をクリックして元の主催者の名前を選択します c) フォルダの形式には [ カレンダー ] を選択し [OK] をクリックします 共有カレンダーが表示されます 51
60 他の主催者のためにミーティングを開始する Microsoft Outlook で WebEx Meetings をスケジュールする ステップ 3 ( 注 ) Microsoft Outlook のビューのカスタマイズ方法によっては 他のユーザーのカレンダーを開く方法がいくつかあります 詳細については Microsoft Outlook のヘルプを参照してください 複数のカレンダーを並べて表示している場合は 一度クリックして実際の主催者のカレンダーを確実に選択してください Outlook で新しく [ 会議出席依頼 ] または [ 予定 ] ウィンドウを開いてから ミーティングの情報と設定を指定します 関連トピック Microsoft Outlook から WebEx ミーティングをスケジュールする, (44 ページ ) 代理人について, (48 ページ ) 他の主催者のためにミーティングを開始する 他の主催者のためにミーティングをスケジュールすると 元の主催者は Microsoft Outlook で確認メールメッセージを受け取ります このタスクを完了すると 他の主催者のカレンダーからミーティングを開始できます はじめる前に このタスクは 他の主催者の Microsoft Outlook 予定表にアクセスする権限があることが前提です Microsoft Outlook で他の主催者のカレンダーを開くために 次の作業を行います : a) Microsoft Outlook で [ ファイル ] > [ 開く ] > [ 他のユーザーのフォルダ ] の順に選択します [ 他のユーザーのフォルダを開く ] ダイアログボックスが表示されます b) 主催者の名前を入力するか [ 名前 ] をクリックして主催者の名前を選択します c) フォルダの形式には [ カレンダー ] を選択し [OK] をクリックします 共有カレンダーが表示されます ( 注 ) Microsoft Outlook のビューのカスタマイズ方法によっては 他のユーザーのカレンダーを開く方法がいくつかあります 詳細については Microsoft Outlook のヘルプを参照してください 他の主催者のカレンダーでミーティング項目をダブルクリックします 確認メールメッセージが表示されます 52
61 Microsoft Outlook で WebEx Meetings をスケジュールする スケジュール済みミーティングに変更を加える 次の作業 ミーティングを開始するには このメールメッセージの指示に従い WebEx サイトで自分の WebEx 主催者アカウントにログインします スケジュール済みミーティングに変更を加える WebEx と Outlook の連携を使ってスケジュールしたミーティングは Outlook でいつでも変更できます たとえば 開始時刻の変更 新規パスワードの指定 音声会議オプションの選択などを行うことができます スケジュールしたミーティングを変更すると Outlook 連携は ミーティングに招待した出席者に更新されたミーティング招待状を送信し WebEx サイトのミーティング情報も更新します はじめる前に WebEx サイトで WebEx ミーティングを編集すると Microsoft Outlook には変更内容が表示されません 必ずスケジューリングと WebEx ミーティングを編集の両方に同じスケジュールインターフェイスを使用してください たとえば 繰り返される WebEx ミーティングの 1 回分のスケジュールを変更したりキャンセルする場合に Microsoft Outlook を使用すると その変更は Outlook のみで表示され WebEx サイトでは表示されません 例えば 繰り返しの WebEx ミーティングの 1 回分の開始時刻を Outlook で変更すると 出席者は前回に設定した開始時刻にミーティングに参加できてしまいます したがって 繰り返されるミーティングを Outlook で変更する場合は 関連するミーティングのすべてに変更を適用するようお勧めしています ミーティングのオーディオ接続タイプをパーソナル会議に設定する場合には パーソナル会議アカウントと主催者 PIN をセットアップしておく必要があります Microsoft Outlook カレンダー上で スケジュール済みミーティングの項目を開きます ツールバーまたは [ 予定 ] タブでミーティング情報を編集したりオプションを変更したりします 例 : WebEx ミーティングの設定を変更するには [ 設定変更 ] をクリックします 以前に設定した WebEx ミーティングの設定を削除するには [WebEx ミーティングのキャンセル ] をクリックします 繰り返しパターンを追加したり変更したりするには [ 繰り返し ] をクリックします ミーティング招待状メールのテキストを編集するには [ 予定 ] タブで操作します ステップ 3 必要に応じて以下のいずれかの作業を行います : 53
62 Microsoft Outlook からミーティングに参加する Microsoft Outlook で WebEx Meetings をスケジュールする 招待した出席者に更新したミーティングの招待状を送信し Outlook カレンダーに更新したミーティングを保存するには [ 更新情報の送信 ] をクリックします 更新したミーティングを Outlook カレンダーに保存するには [ 保存して閉じる ] をクリック します ミーティングは Microsoft Outlook カレンダーと WebEx サイトの双方で更新されます Microsoft Outlook からミーティングに参加する ステップ 3 ステップ 4 ミーティングアイテムを Microsoft Outlook で開きます [ 削除 ] を選択します 招待した出席者に通知を行うかどうかを選択してから [OK] をクリックします 確認ボックスで [OK] をクリックします ミーティングは Outlook のカレンダーと WebEx のサイトから削除されます サイトからミーティングが削除されたことを確認するメッセージが表示されます Microsoft Outlook からミーティングに参加する Microsoft Outlook で Outlook カレンダーの会議詳細をクリックします 会議番号やミーティング用パスワード ( 必要な場合 ) など ミーティングへの参加に必要なすべての情報を表示する会議通知が現れます リンクをクリックするとミーティングに参加できます WebEx サイトからのミーティングに参加する はじめる前に Webex サイトからミーティングに参加するには以下の情報が必要です : 54
63 Microsoft Outlook で WebEx Meetings をスケジュールする WebEx サイトからのミーティングに参加する ミーティング主催者がパスワード要件を付けてミーティングをスケジュールした場合は パ スワードが必要です Microsoft Outlook で [WebEx] > [WebEx サイトに移動する ] または [ ミーティングのスケジュール ] > [WebEx サイトに移動する ] を選択します [ ミーティング ] ページが表示されます 本日のリストからミーティングを検索します ( 注 ) 該当する会議が見つからない場合は [ すべてのミーティング ] タブを選択して 次の作業を行います : 検索の文字列を入力します ドロップダウンリストから [ 招待されてるミーティング ] を選択します [ 検索 ] を選択します ステップ 3 参加したいミーティングの横にある [ 参加 ] を選択します 55
64 WebEx サイトからのミーティングに参加する Microsoft Outlook で WebEx Meetings をスケジュールする 56
65 第 7 章 ミーティングの管理 主催者はミーティングを進行するためのすべての責任を担う必要があります ミーティングウィ ンドウが提供するフォーラムを使うことで ミーティングのあらゆる面を管理し 参加者による チャット ビデオの送信 情報の共有 ドキュメント プレゼンテーション ホワイトボード アプリケーションなどを介した相互対話を有効にします ミーティングウィンドウ, 57 ページ 招待者との作業, 65 ページ プレゼンタを変更する, 66 ページ 主催者の役割を移す, 67 ページ 主催者の役割を取り戻す, 68 ページ 進行中のミーティングに関する情報を取得する, 69 ページ ミーティング中のメッセージまたはグリーティングメッセージの編集, 69 ページ ミーティングへのアクセスを制限する, 70 ページ ミーティングから参加者を削除する, 70 ページ ミーティングを終了する, 71 ページ ミーティングウィンドウ ミーティングウィンドウのクイックツアー ミーティングウィンドウは 情報を共有し またドキュメント プレゼンテーション ホワイト ボード アプリケーションなどで参加者と対話するためのフォーラムを提供します ミーティングウィンドウ中のツールを使用してコンテンツを共有したり表示したりします パネ ルを使用してチャット メモ その他のタスクを実行できます Cisco WebEx Meetings Server ユーザーガイド リリース
66 パネルを活用する ミーティングの管理 ミーティングを開始または参加すると ミーティングウィンドウの左側に [ クイックスタート ] 領域が開き パネル領域が右側に開きます ミーティング中に実行したいほぼすべての事はこの領域から行うことができます : 会話を行うための音声デバイスを選択する参加者を招待する またはリマインダを送る自分のアプリケーションまたはデスクトップを共有するデスクトップ ファイル アプリケーションを共有するホワイトボードを共有するミーティングを録画する他の参加者と対話する パネルを活用する ミーティングウィンドウが開くと 右側の領域に既定のパネルが表示されます パネル領域の上部にあるアイコントレイから他のパネルを利用することも可能です Windows 58
67 ミーティングの管理 パネルを活用する アイコントレイにある下矢印を選択して [ パネル ] メニューを表示します アイコントレイからアイコンを選択しパネルを開閉します タイトルバーの矢印を選択すると パネルを展開したり 折りたたんだりできます ヒント パネルオプションにアクセスするには パネルのタイトルバー上を右クリックします Mac 59
68 他の参加者と対話する ミーティングの管理 アイコントレイにあるオプションアイコンを選択して [ パネル ] メニューを表示します アイコントレイからアイコンを選択しパネルを開閉します タイトルバーの矢印を選択すると パネルを展開したり 折りたたんだりできます ヒント パネルオプションにアクセスするには パネルのタイトルバー上を右クリックします 他の参加者と対話する ミーティングを開始または参加すると 右側にミーティングウィンドウが開き ミーティングに参加しているすべての参加者を見ることができます 他の参加者が新たに参加すると 彼らの名前がリスト中に表示されます ミーティング中の他の参加者と様々な方法で対話することができます これは自分の役割により異なります : 役割 主催者 タスクの説明 誰が参加しているか確認します ビデオを使用して他の参加者を見たり自分を彼らに見せる 別の人をプレゼンタに指名する 特定の参加者とチャットを行う 別の人を招待する 招待者にミーティングへの参加を促す 参加者 誰が参加しているか確認します ビデオを使用して他の参加者を見たり自分 を彼らに見せる 特定の参加者とチャットを行う 60
69 ミーティングの管理 パネルを管理する ( 注 ) 参加者の動作 ( 参加者がミーティングに参加した または退席したなど ) に特定の音を割り当てる基本設定ができます 基本設定を変更するには : Windows [ 編集 ] > [ 基本設定 ] の順に選択します Mac [Meeting Center] > [ 基本設定 ] の順に選択します パネルを管理する ミーティングウィンドウでどのパネルをどのような順番で表示するかを指定することができます プラットフォームに応じて パネルのアイコントレイのオプションボタンをクリックします Windows Mac [ パネルを管理する ] を選択します [ 追加 ] または [ 削除 ] ボタンを使用して ミーティングウィンドウで表示するパネルを指定します [ 上へ ] または [ 下へ ] ボタンでパネル表示の順番を指定します [ リセット ] ボタンをクリックしてパネル表示を既定の既定に戻します 出席者にそれぞれのパネル表示管理を許可する場合 [ 参加者のパネル順変更を許可する ] 以外のチェックを外す ステップ 3 [OK] を選択します パネルレイアウトを復元する このタスクを完了すると ミーティング開始時のパネルレイアウト または [ 管理パネル ] ダイアログボックスで指定したパネルのレイアウトを復元できます 61
70 パネルオプションにアクセスする ミーティングの管理 プラットフォームに応じて パネルのアイコントレイのオプションボタンをクリックします Windows Mac [ レイアウトを復元 ] を選択します パネルオプションにアクセスする 各パネルはパネルに関連したコマンドのメニューを提供します 例えば パネルの開閉はすべてのパネルの共通のコマンドです 自分が使用するオペレーティングシステムにより異なります これらのに従い パネルのコマンドにアクセスしてください : Windows パネルのタイトルを右クリックし パネルに関連するコマンドメニューを表示し ます Mac ctrl を選択し パネルに関連するコマンドメニューを表示します パネル 参加者 オプション 警告音 : 参加者が次のことを実行した場合に鳴らす警告音を選択します : ミーティングに参加する ミーティングから退席 参加者パネルの [ 挙手 ] ボタンを選択した 権限の割り当て : 参加者権限のダイアログボックスを表示します チャット 警告音 : 警告音を鳴らしたいチャットメッセージの種類を選択します 再生する音声はドロップダウンリストから選択するか または [ 参照 ] をクリックして目的の音声ファイルを選択します 権限の割り当て : 参加者権限のダイアログボックスを表示します 62
71 ミーティングの管理 コンテンツビューアとパネル領域のサイズを変更する パネル メモ オプション 注意 :[ ミーティングオプション ] ダイアログボックスを表示します このダイアログボックスから メモオプションやその他のオプションを設定することができます すべての参加者にメモを許可する : ミーティング中はすべての参加者が各々のメモを取ることができ 各自のコンピュータに保存できます メモ担当者の指名ミーティング中 1 人の参加者だけにメモを取ることを許可します 既定では 主催者がメモのメモ担当者になります しかし 他の参加者をメモ担当者として指定することもできます メモ担当者は ミーティング中の任意の時点で すべての参加者のミーティングウィンドウ上にメモを公開することができます 主催者はメモの議事録を参加者にいつでも送信できます 字幕を有効にする : ミーティング中に 1 人の参加者 ( 字幕担当者 ) にだけメモを許可します コンテンツビューアとパネル領域のサイズを変更する ドキュメントまたはプレゼンテーションを共有中に パネルエリアを狭めたり広げることで コンテンツビューアのサイズを変更できます 単純にコンテンツビューアとパネルの間の境界線をクリックして以下のことを行います : 境界線を左側にドラッグすると パネル領域が拡がります 境界線を右側にドラッグすると コンテンツビューアが大きくなります ( 注 ) この機能は 自分のデスクトップ アプリケーションまたは Web ブラウザを共有しているときは利用できません 63
72 ミーティングコントロールパネルからパネルにアクセスする ミーティングの管理 ミーティングコントロールパネルからパネルにアクセスする フルスクリーン表示でドキュメントを共有している またはアプリケーション デスクトップ またはウェブブラウザを共有している間は [ ミーティングコントロール ] パネルからパネルにアクセスできます 1 2 出席者との作業のためにアイコンを表示する 最大で 4 つまでパネルアイコンを表示できます 下矢印を選択すると 表示されるメニューから残りのパネルを開くことができます 共有を終了してミーティングウィンドウに戻ります 投票やメモなど ミーティングコントロールパネルに通常表示されないミーティングコントロールやパネルにアクセスできます [ 参加者 ] パネルを表示します [ チャット ] パネルを表示します [ 注釈ツール ] パネルを開きます [ レコーダー ] パネルを開きます パネルの警告を表示する パネルを折りたんでいるか最小化している状態で パネルに注目する必要がある場合に オレンジ色の警告が表示されます 警告が表示される例を次に示します : 64
73 ミーティングの管理 招待者との作業 参加者がミーティングに参加または退席した 参加者がビデオの送信を開始または停止する 参加者リストに [ 挙手 ] インジケータが表示された メモ担当者がメモを公開した 参加者がチャットメッセージを送信した 投票が開始または終了した 投票の回答を受信したパネルを開き変更が確認されるまで 警告は継続されます 招待者との作業 招待者にミーティング参加を催促する ミーティングを開始した後に 参加していない招待者を確認したら このタスクを実施してリマインダを送信します はじめる前に このタスクはミーティングウィンドウで行います ステップ 3 ステップ 4 クイックスタートページの [ 招待および通知 ] を選択します [ 招待および通知 ] のウィンドウが表示されます [ 通知 ] タブを選択します ミーティングに参加していないすべて招待者は自動的に選択され リマインダが送信されます 催促したくない相手にはその人のとなりにあるボックスのチェックを解除します [ 通知を送信 ] を選択します メールリマインダは選択された各ユーザーに送信されます ミーティング中に メールや電話で人を招待する ミーティングを開始してから ミーティングに参加すべき関係者を招待していないことに気づく場合があります 65
74 プレゼンタを変更する ミーティングの管理 クイックスタートページの [ 招待および通知 ] を選択します [ 招待および催促 ] ダイアログボックスが表示されます ミーティングへの招待は以下のいずれかの方法で行います メール : 新規の招待者のメールを入力し [ 送信 ] を選択して WebEx に招待メールを送信させるか または [ コピー ] を選択して ミーティング URL をコピーし Microsoft Outlook メッセージ内にそのリンクを貼り付けて自分の招待メールを送信します 電話 : 招待者の携帯電話番号を入力し [ 発信 ] を選択します ( 注 ) 先に招待者とプライベートで会話してそれから通常のミーティングに招待者を追加します まだ音声会議に接続して場合は 参加者は音声会議に参加するための電話を着信します プレゼンタを変更する サイトの設定により 以下の方法で参加者をプレゼンタにすることができます 最初に参加した出席者が自動的にプレゼンタになります 主催者は 共有する前 または共有中に参加者をプレゼンタにできる ミーティングウィンドウ内から参加者をプレゼンタに指名する ミーティング中 ミーティング参加者をプレゼンタに指名できます この操作を ボールを渡す と言います プレゼンタなら誰でもボールを別の参加者にわたしてプレゼンタに指名できます あなたがどのように参加者を見ているかにより いくつかの方法で他の参加者をプレゼンタに指名することができます ここでは 素早く簡単にプレゼンタを指名する方法を紹介します ヒント 共有中は スクリーン下部にドッキングされたトレイを使用してプレゼンタを変更します 66
75 ミーティングの管理 共有中に参加者をプレゼンタに指名する IF 参加者のリストを表示している場合 以下のいずれかを行う 最後のプレゼンタから次のプレゼンタにボールをドラッグします 名前を選択し [ プレゼンタに指名 ] を選択 します 右クリックして ドロップダウンリストから参加者を選択する 参加者サムネイルを表示している場合 サムネイル上にマウスを持っていき [ プレゼンタに指名 ] を選択する サムネイルを選択し [ プレゼンタに指名 ] を選択します 参加者が情報共有のための適切な権限を持ったプレゼンタに切り替わります 共有中に参加者をプレゼンタに指名する デスクトップ アプリケーション ファイルをフルスクリーンモードで共有中は スクリーン上部にドッキングされたトレイを使用すれば簡単にプレゼンタを変更できます ドッキングトレイを使用してプレゼンタを指名するには 以下を行います ステップ 3 下部にあるドッキングされたトレイにマウスを持っていき 表示します [ 割り当て ] を選択し [ プレゼンタに指名 ] を選択します 参加者を選択します 参加者が情報共有のための適切な権限を持ったプレゼンタに切り替わります ( 注 ) ミーティングウィンドウ内では 参加者リストから別の人をプレゼンタに指名することができます 主催者の役割を移す 主催者は いつでも主催者の役割 つまりミーティングのすべての制御を他の参加者に委任することができます このオプションは 何らかの理由で主催者がミーティングを退席しなければならないような場合に役立ちます 67
76 主催者の役割を取り戻す ミーティングの管理 はじめる前に 主催者の役割を後で取り戻すことを考えている場合は ミーティングウィンドウのコンテンツビューアにある [ ミーティング情報 ] タブに表示されている 主催者キーを書き留めておきます ステップ 3 参加者リストから 主催者の役割を委任する出席者の名前を選択します [ 役割の変更 ] > [ 主催者 ] の順に選択します 選択した出席者に ミーティングを進行する権利 ( 主催者の役割 ) を与えるかどうかを確認するメッセージが表示されます [OK] を選択します 参加者リストの出席者名の右側に ( 主催者 ) の文字が表示されます 主催者の役割を取り戻す 参加者がミーティングの主導権を持っている場合は 主催者の役割を再要求して取り戻すことができます ヒント 意図的 または間違ってミーティングを退席してしまった場合は 再参加した時点で主催者の役割を回復します はじめる前に このタスクには主催者キーが必要です 主催者の役割を他の出席者に与える前に主催者キーを書き留めておかなかった場合は プライベートのチャットメッセージを使って 現在の主催者に主催者キーを教えてもらうようにすることができます 主催者キーは 現在の主催者のコンテンツビューアの [ ミーティング情報 ] タブに表示されています ステップ 3 ステップ 4 参加者リストから 自分の名前を選択します [ 参加者 ] メニューの [ 主催者の役割を取り戻す...] を選択します 主催者の役割を取り戻すのウィンドウが表示されます 主催者キーを入力します [OK] を選択します 参加者リストの自分の名前の右側に [( 主催者 )] の文字が表示されます 68
77 ミーティングの管理 進行中のミーティングに関する情報を取得する 進行中のミーティングに関する情報を取得する [ ミーティング ] ウィンドウで [ ミーティング > 情報 ] の順に選択します ミーティング情報のウィンドウが開き 以下を含むミーティングに関する一般的な情報を表示します ミーティングの名前または議題 ミーティングが行われている場所 URL ウェブサイト ミーティング番号 電話会議情報 現在の主催者 現在のプレゼンタ 現在のユーザー ( あなたの名前 ) 現在の参加者数 アクセスコード ミーティング中のメッセージまたはグリーティングメッセージの編集 ミーティングをスケジュールする際には ミーティング参加者へのメッセージや挨拶文を作成したり 重要な情報や特別な指示を提供したりできます オプションとして 参加者がミーティングに参加した直後にメッセージが表示されるよう設定することもできます ミーティング中にメッセージを編集する方法は以降で説明します ステップ 3 ステップ 4 ミーティングウィンドウで [ ミーティング ] > [ ウェルカムメッセージ ] の順に選択します [ あいさつ文の作成 ] ページが表示されます [ 参加時にこのメッセージを表示する ] をチェックします 参加者がミーティングに参加すると 自動的にメッセージまたは挨拶文が表示されます [ メッセージ ] ボックス内でメッセージを編集します メッセージまたはあいさつ文には最大 255 文字まで含めることができます [OK] を選択します ( 注 ) 参加者は [ ミーティング ] > [ ウェルカムメッセージ ] を選択するといつでもメッセージまたは挨拶文を表示できます 69
78 ミーティングへのアクセスを制限する ミーティングの管理 ミーティングへのアクセスを制限する 主催者は ミーティングを開始したら いつでもミーティングへのアクセスを制限することができます このオプションは 招待されたがミーティングに参加していない人を含み 誰も遅れてミーティングに参加できないようにします はじめる前に このタスクを完了するには ミーティングの主催者である必要があります ミーティングウィンドウで [ ミーティング ] > [ アクセス制限 ] を選択します 参加者はミーティングに参加することができません ( 任意 ) ミーティングへのアクセスを回復するには [ ミーティング ] > [ アクセスを回復 ] の順で選択します 関連トピック ミーティングから参加者を削除する, (70 ページ ) ミーティングから参加者を削除する ミーティング主催者は いつでも参加者をミーティングから削除できます はじめる前にこのタスクを完了するには ミーティングの主催者である必要があります ステップ 3 ステップ 4 ミーティングウィンドウで [ 参加者 ] パネルを開きます ミーティングから削除する参加者の名前を選択します トップメニューバーに移動し [ 参加者 ] > [ 退席させる ] の順に選択します 出席者をミーティングから退席させるかどうかを確認するメッセージが表示されます [ はい ] を選択します 出席者がミーティングから削除されます 70
79 ミーティングの管理 ミーティングを終了する ヒント 退席させた出席者が再びミーティングに参加するのを防止するために ミーティングへのアクセスを制限することができます 関連トピック ミーティングへのアクセスを制限する, (70 ページ ) ミーティングを終了する ミーティングを終了すると すべての出席者のミーティングが閉じられます ミーティングで音声会議を利用している場合は その会議も終了します ステップ 3 ミーティングウィンドウで [ ファイル ] > [ ミーティング終了 ] の順に選択します ミーティングを終了するかどうかを確認するメッセージが表示されます ( 任意 ) 共有ファイル チャットメッセージ 投票用の質問 投票結果 メモなど ミーティングの情報を保存していない場合は ここで保存できます [ はい ] を選択します ミーティングウィンドウが閉じます ヒント 代わりに ミーティング主催者は ミーティングを終了せずに退席することができます ミーティングを退席する前に まず主催者の役割を他の出席者に割り当てる必要があります 71
80 ミーティングを終了する ミーティングの管理 72
81 第 8 章 ミーティングの録画を管理する サーバーで録画したミーティングは 自動的に [ミーティング録画] ページにリストされます 自分のミーティングを録画する, 73 ページ ミーティング録画を再生する, 74 ページ ミーティング録画を共有する, 74 ページ ミーティング録画を削除する, 75 ページ 自分のミーティングを録画する ミーティングに参加できなかった または興味を持つ人とミーティングのコンテンツを共有する 最適な方法は ミーティングを録画することです ミーティングを録画する場合は ミーティングウィンドウの右上にある[録画] を選択します 録画がすぐに開始されます 自分のミーティングの終了時に録画のファイルが保存されます 録 画したファイルへのアクセスおよび管理については 関連トピックを参照してください 注 自分のミーティング中に録画を停止したり再開することができます しかしその場合に は複数のファイルが作成されます 複数のファイルが作成されることを防ぐには 必 要に応じて録画を一時停止 再開します 関連トピック ミーティングの録画を管理する, 73 ページ Cisco WebEx Meetings Server ユーザーガイド リリース
82 ミーティング録画を再生する ミーティングの録画を管理する ミーティング録画を再生する ステップ 3 ステップ 4 WebEx サイトにサインインします [ ミーティング ] ページが表示されます ( 注 ) サインインできない場合は ブラウザのクッキーが有効になっているか確認してください クッキーが無効になっていると Cisco WebEx にサインインできません [ 録画 ] タブを選択します [ ミーティング録画 ] ページに記録可能な一覧が表示されます アクセスするミーティング録画を探します ヒントミーティングリストが長すぎる場合は 検索用ボックスに検索語を入力して [ 検索 ] を選択します 以下のいずれかの方法で記録を再生します 議題名を選択します オプション欄のドロップダウン矢印を選択し [ 再生 ] を選択します 記録は別のウィンドウで起動されます 関連トピック ミーティングの録画を管理する, (73 ページ ) 自分のミーティングを録画する, (73 ページ ) ミーティング録画を共有する ステップ 3 WebEx サイトにサインインします [ ミーティング ] ページが表示されます ( 注 ) サインインできない場合は ブラウザのクッキーが有効になっているか確認してください クッキーが無効になっていると Cisco WebEx にサインインできません [ 録画 ] タブを選択します [ ミーティング録画 ] ページに記録可能な一覧が表示されます アクセスするミーティング録画を探します 74
83 ミーティングの録画を管理する ミーティング録画を削除する ステップ 4 ステップ 5 ヒント ミーティングリストが長すぎる場合は 検索用ボックスに検索語を入力して [ 検索 ] を選択します オプション欄のドロップダウン矢印を選択して [ 共有 ] を選択します [ 記録の共有 ] ウィンドウが表示されます 要求された情報を入力してから [ 送信 ] を選択します ミーティングの記録にアクセスする方法でメールを指定したユーザーにメールが送信されます 関連トピック ミーティングの録画を管理する, (73 ページ ) 自分のミーティングを録画する, (73 ページ ) ミーティング録画を削除する ステップ 3 ステップ 4 ステップ 5 WebEx サイトにサインインします [ ミーティング ] ページが表示されます ( 注 ) サインインできない場合は ブラウザのクッキーが有効になっているか確認してください クッキーが無効になっていると Cisco WebEx にサインインできません [ 録画 ] タブを選択します ミーティング録画ページに利用可能なミーティング録画の一覧が表示されます アクセスするミーティング録画を探します ヒントミーティングリストが長すぎる場合は 検索用ボックスに検索語を入力して [ 検索 ] を選択します オプション欄のドロップダウン矢印を選択し [ 削除 ] を選択します [ 記録の削除 ] の確認ウィンドウが表示されます [OK] を選択して確認します 記録が削除削除され [ ミーティング録画 ] ページの上部に確認が表示されます 関連トピック ミーティングの録画を管理する, (73 ページ ) 自分のミーティングを録画する, (73 ページ ) 75
84 ミーティング録画を削除する ミーティングの録画を管理する 76
85 第 9 章 ビデオを送受信する あなたのコンピュータにビデオカメラが装備されている場合 ビデオを送信することができま す 他の参加者は あなたが送信したビデオを見ることができます 参加者はビデオを表示す るために コンピュータにインストールされたウェブカメラを持つ必要はありません Cisco WebEx Meetings は 最大解像度 360p の高品質のビデオをサポートします Cisco テクノロ ジーが 各参加者のコンピュータ性能とネットワーク帯域を照らしてビデオが自動的に最高画質 になるよう調整します ビデオオプションは システムレベルの管理者によって設定されます システム最小要件, 77 ページ 映し出す参加者を 1 人に固定, 78 ページ 参加者の表示をリストとサムネイル間で切り替える, 78 ページ ビデオを送信している全員を表示する, 79 ページ ウェブカメラのオプションを設定する, 79 ページ 自分の表示を制御する, 80 ページ ビデオ表示を制御する, 80 ページ ミーティング中に画像および音声データを取得する, 80 ページ システム最小要件 360p の解像度のビデオを送受信するには あなたのシステムが次の最小要件を満たしていること を確認してください: Cisco WebEx Meetings Server ユーザーガイド リリース
86 映し出す参加者を 1 人に固定 ビデオを送受信する アクション 送信 要件 高画質ビデオの撮影が可能なウェブカメラ WebEx ではこのタイプのほとんどのウェブカムをサポートしています 1GB 以上の RAM デュアルコアプロセッサを搭載したコンピュータ 1 台以上 高速ネットワーク接続 受信 1GB 以上の RAM デュアルコアプロセッサを搭載したコンピュータ 1 台以上 高速ネットワーク接続 映し出す参加者を 1 人に固定 主催者またはプレゼンタの場合 全員に映し出す対象を選択することができます 参加者パネルから ビデオディスプレイのビデオ参加者の名前を選択します [ 一人の参加者に固定 ] ダイアログボックスが表示されます 以下のいずれかのオプションを選択します 発言可能な参加者 : これが既定の設定です 発言中の参加者が映し出されます 別の参加者 が発言すると 表示も切り替わります 特定の参加者 : 選択された特定の参加者のみに表示が固定されます 発言中の参加者に関係なく すべての参加者に対し常にこの対象が表示されます ステップ 3 [OK] を選択します 参加者の表示をリストとサムネイル間で切り替える 参加者リストと参加者のビデオサムネイルの表示を切り替えることができます 78
87 ビデオを送受信する ビデオを送信している全員を表示する ビデオサムネイルを表示するには : 1 [ 参加者 ] パネルの右下にある参加者リストのアイコンを選択します 2 [ サムネイル ] を選択します 3 サムネイルビューで下上矢印を選択して追加のサムネイルを表示します 参加者リストを表示する 1 [ 参加者 ] パネルの右下にあるサムネイルのアイコンを選択します 2 [ リスト ] を選択します ビデオを送信している全員を表示する ワンクリックで ライブの高画質ビデオをフルスクリーンで表示することができます ビデオビューからビデオを送信しているすべての相手を確認できます さらに 発言可能な参加者または主催者が選択した特定の参加者をロックします 下部に 5 人がサムネイル表示されます さらに多くの参加者を表示するには 両サイドの矢 印を使用します ビデオを送信している参加者を全員表示するには 画面の右上隅にあるアイコンを選択します ミーティングウィンドウに戻るには 画面右上隅にある [ フルスクリーンモード終了 ] を選択します ウェブカメラのオプションを設定する 機能するウェブカメラがある場合は そのウェブカメラで利用できるオプションをミーティングから直接設定することができます Windows 参加者パネルの右上にあるオプションアイコン [ を選択します Mac 参加者パネルの右下にあるオプションアイコン [ を選択します 79
88 自分の表示を制御する ビデオを送受信する ここでは 通常 一般的なオプション ( コントラスト シャープ 明るさなど ) を設定できます 表示されるオプションはあなたのウェブカムにより異なります 自分の表示を制御する 共有中 自分の映像は前面パネル右下に表示されます 自分の映像の表示はいくつかの方法で管理できます 自分の映像を最小化するには : 自分の映像のパネル右上角にあるアイコンを選択します 自分の映像を復元するには : 前面表示パネル右下角にあるアイコンを選択します 自分の映像を停止または表示するには : 自分の映像のパネルの中央にあるビデオアイコンを選択します ビデオ表示を制御する 共有中 ビデオは画面上にフローティングパネルで表示されます ほとんどの場合 ここには発言参加者のビデオが表示されます 主催者が特定の参加者にロックすると その人物のビデオが表示され続けます このビデオ映像の表示はいくつかの方法で管理できます 最小化するには : 左上角にある下矢印を選択します サイズ調整するには : 右下角を選択してドラッグします 移動するには : パネルをドラッグし デスクトップの別の場所に移動します 別の人のビデオをロックするには : 名前を選択し それからダイアログボックスから参加者を選択します 全員表示に切替えるには : パネル右上角にあるアイコンをクリックします ミーティング中に画像および音声データを取得する ミーティング中にビデオまたは音声の問題が発生しますか? テクニカルサポートに連絡する場合 ミーティング中に取得できるビデオと音声のデータが役立ちます 80
89 ビデオを送受信する ミーティング中に画像および音声データを取得する ミーティングウィンドウで音声とビデオデータを取得するには : [ ミーティング ] > [ 音声とビデオ統計値 ] の順に選択します 全員の送信ビデオの表示中に音声とビデオのデータを取得するには : 発言中の参加者のパネルを右クリックしてから [ 音声とビデオの統計値...] を選択します 81
90 ミーティング中に画像および音声データを取得する ビデオを送受信する 82
91 第 10 章 ファイルおよびホワイトボードを共有する ミーティングでのユーザーの役割により 共有のレベルが決まります 共有可能なファイルの タイプです これにはドキュメント プレゼンテーション およびビデオが含まれます ファイルの共有について, 83 ページ ファイルまたはホワイトボードのビューを変更する, 88 ページ ツールバーを使用したスライド ページ またはホワイトボードを操作する, 89 ページ ページまたはスライドを自動進行させる, 89 ページ ページまたはスライドの自動進行を停止する, 90 ページ 共有スライドをアニメーション化したり効果を追加する, 90 ページ 新しいページを共有されたファイルまたはホワイトボードに追加する, 91 ページ スライド ページ ホワイトボードに画像を貼り付ける, 92 ページ プレゼンテーション ドキュメント またはホワイトボードの表示を管理する, 92 ページ プレゼンテーション ドキュメント またはホワイトボードを保存する, 95 ページ 保存したファイルを開く, 97 ページ ファイルを印刷する, 97 ページ アプリケーション共有を使用する, 98 ページ デスクトップ共有を使用する, 99 ページ ウェブブラウザの共有を使用する, 99 ページ ファイルの共有について ファイル共有は ミーティング中にビデオをスライドプレゼンテーションなどを編集する必要の ない場合に便利です 参加者は 以下のことを行うことができます Cisco WebEx Meetings Server ユーザーガイド リリース
92 共有の権限を割り当てる ファイルおよびホワイトボードを共有する ビデオなどのメディアファイルを参照することができます 特別なソフトウェアやハード ウェアを持つ必要はありません 共有された Microsoft PowerPoint スライドのアニメーションやスライドトランジションも参照 することができます ミーティングが開始した後 保存したプレゼンテーションまたはドキュメントを開いて共有できます ミーティングの前にそれを選択したり ロード する必要はありません ミーティング中いつでも参加者に対し 共有コンテンツへの注釈 保存 印刷 および異なるビューの表示などの権限を割り当てることができます 共有の権限を割り当てる [ ミーティング ] ウィンドウで [ 参加者 ] >[ 権限の割り当て ] の順に選択します [ 参加者の権限 ] ダイアログボックスが表示されます 権限の許可または解除する方法は次の通りです : 出席者に権限を割り当てるには 該当するチェックボックスを選択します 出席者にすべての権限を与えるには [ すべての権限を割り当てる ] を選択します 出席者から権限を削除するには 該当するチェックボックスの選択を解除します 権限をデフォルト設定に戻すには [ ミーティングのデフォルト値にリセット ] を選択します ステップ 3 [ 指定 ] をクリックします ファイルを共有する 自分のコンピュータ上のファイル ( ドキュメント プレゼンテーション ビデオなど ) を共有することができます 参加者は コンテンツビューア内で共有ファイルを表示します ステップ 3 [ 共有 ] > [ ファイル ] の順に選択します [ ファイルを共有 ] ダイアログボックスが表示されます 共有するドキュメントまたはプレゼンテーションを選択します [ 開く ] を選択します 共有ドキュメントまたはプレゼンテーションがコンテンツビューアに表示されます 84
93 ファイルおよびホワイトボードを共有する プレゼンテーション共有でインポートモードを選択する ( 注 ) 一般的なメディアファイルタイプの多くは オプションを使用して共有できます サポートされる Microsoft Windows メディアファイルタイプの一部には.wmv.wma.mp3.mpg.mpeg.avi.wav.mp4.qt.mov および.flv が含まれます サポートされる Mac OS メディアファイルタイプの一部には AVI DivX.mkv および.GVI が含まれます サポートされないメディアファイルタイプの一部には.rmi.mkv.ram.ra および RMVB が含まれます プレゼンテーション共有でインポートモードを選択する ( 注 ) インポートモードを変更しても 現在共有しているプレゼンテーションには影響しません 共有プレゼンテーションに新しいインポートモードを適用するには 一度終了した後に再度共有しなおす必要があります はじめる前に このタスクは Windows ユーザーのみ ミーティングウィンドウで [ ミーティング > オプションの順に選択します [ ミーティングオプション ] ダイアログボックスが表示されます ステップ 3 [ インポートモード ] タブをクリックします インポートモードを選択します ユニバーサルコミュニケーションフォーマット (UCF): デフォルトモード Microsoft PowerPoint プレゼンテーションで アニメーションおよびスライドトランジションを表示します UCF モードのとき WebEx は プリンタドライバモードよりも高速にプレゼンテーションをインポートすることができます ただし 異なるプラットフォーム間では ページまたはスライドが同じように表示されないことがあります プリンタドライバ - 共有プレゼンテーションを印刷した場合と同じように表示します 異なるプラットフォームでページやスライドを同じように表示します ただし このモードでは アニメーションまたはスライドトランジションはサポートしていません このモードでは 最初のページまたはスライドはすぐに表示されることもありますが 一般的にすべてのページやスライドをインポートするまでにかかる合計時間は UCF モードの場合よりも長くなります ステップ 4 [OK] を選択します 85
94 ホワイトボードの共有について ファイルおよびホワイトボードを共有する ホワイトボードの共有について ホワイトボードを共有すると オブジェクトを描画したり 文字列を入力して それを各出席者のコンテンツビューアから参照させることができます また ポインタを使ってホワイトボードのテキストやグラフィックを強調することもできます ホワイトボードの共有中に実行できる他のこと : ミニチュア ( サムネイル ) 表示したり フルスクリーン表示するなど 様々な倍率で表示する 画像をコピーしてそこに貼り付ける その他のホワイトボードに合わせて 再度順序付けを行う 印刷する 出席者の表示をこちら側のコンテンツビューアの表示と同期する 保存する ( 注 ) 共有ホワイトボードに複数のページを追加することができます 複数のホワイトボードを共有することができます スライドとページへの注釈付けを参加者に許可すると 自分と参加者が同時にホワイトボード上に描画したり 文字を入力することができます また 参加者に対して共有ホワイトボードの異なるビューの保存 印刷 および表示を許可することもできます ホワイトボードを共有するには [ 共有 ] > [ ホワイトボード ] の順に選択します 共有コンテンツ上で注釈ツールを使用する オンラインミーティングでは 共有コンテンツに注釈や ハイライト 説明 または情報を示すための注釈ツールを使用できます 注釈ツール ポインタ 説明 共有コンテンツ上の文字列や画像を指し示すことができます ポインタを使用すると 自分の名前と指定した注釈カラーで矢印が表示されます 赤いレーザービームを表すレーザーポインタを使って共有コンテンツ上の文字列や画像を示すには 下矢印をクリックします このボタンをクリックするとポインタツールがオフになります 86
95 ファイルおよびホワイトボードを共有する 共有コンテンツ上で注釈ツールを使用する 注釈ツールテキスト直線長方形ハイライト注釈の色消しゴム 説明 共有コンテンツ上に文字を入力することができます 文字の入力を完了した後にコンテンツビューア上のテキストボックス外でマウスをクリックすると 参加者に入力した文字列が表示されます フォントを変更するには [ 編集 ] > [ フォント ] の順に選択します このボタンをもう一度クリックすると テキストツールがオフになります 共有コンテンツ上で線や矢印を描画することができます 下矢印をクリックすると 様々なオプションが表示されます 共有コンテンツ上に長方形や楕円形などの図形を描画することができます 下矢印をクリックすると 様々なオプションが表示されます このボタンをもう一度クリックすると 長方形ツールが閉じられます 共有コンテンツ中の文字や他の要素を強調することができます 下矢印をクリックすると 様々なオプションが表示されます このボタンをもう一度クリックすると ハイライトツールが閉じられます [ 注釈カラー ] パレットを表示します このパレットから 共有コンテンツに記入する注釈の色を選択することができます もう一度このボタンをクリックすると [ 注釈カラー ] パレットが閉じられます 共有コンテンツ上の文字や注釈を消去したり ポインタを削除します 特定の注釈を消す場合は それをビューア内でクリックします 下矢印をクリックすると 様々なオプションが表示されます このボタンをクリックすると 消しゴムツールがオフになります 87
96 ファイルまたはホワイトボードのビューを変更する ファイルおよびホワイトボードを共有する ファイルまたはホワイトボードのビューを変更する ファイルまたはホワイトボードを見るとき 画面の左下隅にある [ ビュー ] メニューを選択するか またはビューアイコンの内の 1 個をクリックすることによって コンテンツビュアーで見るビューを切り換えることができます ツール [ 表示 ] > [ サムネイル表示 ] フルスクリーン [ 表示 ] > [ ページの回転 ] ズームイン / ズームアウト全員のディスプレイを同期 説明 共有しているページ スライドまたはホワイトボードのサムネイルを メインコンテンツの横に表示します このツールを利用すれば 目的のページやスライドをすぐに探すことができます 共有コンテンツをフルスクリーン表示にします あなたの画面で行われているすべての操作を 参加者に参照させるような場合に役立ちます また プレゼンテーションの間 参加者に他のアプリケーションを参照 使用させたくないような場合にも役立ちます Esc キーを押すと 元のコンテンツビューアに戻ります 横向きのドキュメントの場合 ページを左または右に回転して コンテンツビューアで正しく表示することができます 共有コンテンツをさまざまな倍率で表示することができます ズームインまたはズームアウトのアイコンを選択し ページ スライド またはホワイトボードをクリックして その倍率を変更します 倍率オプションの詳細を見るには 下矢印を選択します 自分がプレゼンタの場合 このオプションでミーティング参加者全員のディスプレイを自分のディスプレイと同期させます これは 全員が確実に自分と同じ倍率で同じページまたはスライドを見るようにします 88
97 ファイルおよびホワイトボードを共有する ツールバーを使用したスライド ページ またはホワイトボードを操作する ツールバーを使用したスライド ページ またはホワイトボードを操作する コンテンツビューア中の ページ スライド またはホワイトボードの異なるページに移動することができます 共有されている各ドキュメント プレゼンテーション またはホワイトボードが コンテンツビューアの上部にあるタブに表示されます ミーティングウィンドウで 表示するドキュメント プレゼンテーション またはホワイトボードのタブを選択します 一度に表示される以上のタブがある場合は 下矢印ボタンを選択し 残りのタブを確認するか あるいはキーボードの右左矢印を使用してすべてのタブ間を移動します ツールバーの矢印オプションをクリックして 表示するページまたはスライドを変更します ( 注 ) 代わりに サムネイルビューアを開いて 共有ドキュメント プレゼンテーション またはホワイトボード中の異なるページに移動することもできます ページまたはスライドを 指定した間隔で自動的に進行させることができます プレゼンテーションにアニメーションやスライドトランジションが含まれている場合 ツールバーまたはキーボードショートカットを使って実行することができます ページまたはスライドを自動進行させる コンテンツビューアでドキュメントまたはプレゼンテーションの共有時に 一定の間隔で自動的にページまたはスライドを進行することができます ページまたはスライドの自動進行を開始したら 任意の時点でそれを停止することができます ステップ 3 ミーティングウィンドウで ページまたはスライドを自動進行するドキュメントまたはプレゼンテーションのタブを選択します [ 表示 ] > [ 自動的にページを進める ] の順に選択します [ 自動的にページを進める ] ダイアログボックスが表示されます ページを自動進行させる間隔を変更するには 以下を実行します 上または下ボタンをクリックして間隔を速めたり遅めたりします 89
98 ページまたはスライドの自動進行を停止する ファイルおよびホワイトボードを共有する 時間間隔を入力する すべてのページまたはスライドを表示し終わった後 ページまたはスライドの表示を再開始する場合は [ 始めに戻って 引き続きページを進める ] にチェックマークを付けます ステップ 4 ステップ 5 [ 開始 ] を選択します [ 自動的にページを進める ] ダイアログボックスの右上にある [ 閉じる ] ボタンをクリックして ダイアログボックスを閉じます ページまたはスライドが 指定した間隔で進められます ページまたはスライドの自動進行を停止する [ 自動的にページを進める ] ダイアログボックスを閉じている場合は [ 表示 ] > [ 自動的にページを進める ] の順に選択します [ 自動的にページを進める ] ダイアログボックスが表示されます [ 停止 ] を選択します 共有スライドをアニメーション化したり効果を追加する Microsoft PowerPoint スライドプレゼンテーションを共有している場合 PowerPoint で [ スライドショー ] オプションを使用するのと同じように テキストのアニメーション化やスライドトランジションを実行できます ( 注 ) スライドアニメーションやトランジションを表示するには プレゼンテーションをユニバーサルコミュニケーションフォーマット (UCF) ファイルで共有します UCF インポートモードでは 共有時に PowerPoint ファイル (.ppt) が UCF ファイルに自動的に変換されます はじめる前に プレゼンテーションの最適な表示については Windows XP SP2 以降を使用していることを確認してください 90
99 ファイルおよびホワイトボードを共有する 新しいページを共有されたファイルまたはホワイトボードに追加する ビューアをクリックして コンテンツビューアに入力フォーカスを移動します コンテンツビューア中のスライドの周りに青い枠線が表示されたら ビューアに入力フォーカスがあります ツールバー上にある矢印をクリックし プレゼンテーションを進めます ドロップダウンの矢印をクリックしてページまたはスライドを選択します 左矢印をクリックして次のページまたはスライドを表示します 左矢印をクリックして次のページまたはスライドを表示します 関連トピック プレゼンテーション共有でインポートモードを選択する, (85 ページ ) 新しいページを共有されたファイルまたはホワイトボードに追加する コンテンツビューア内でファイルまたはホワイトボードを共有している場合 注釈用に新しい空のページを追加することができます コンテンツビューアで ページまたはスライドを追加するドキュメント プレゼンテーション またはホワイトボードのタブを選択します [ 編集 ] > [ ページ追加 ] の順に選択します コンテンツビューア内に 現在選択しているドキュメント プレゼンテーション またはホワイトボードの最後に新しいページが表示されます ヒント 複数のページを共有されたファイルまたはホワイトボードに追加したら サムネイルの表示を使ってあなたの追加ページを簡単に表示して移動することができます 関連トピック ファイルまたはホワイトボードのビューを変更する, (88 ページ ) 91
100 スライド ページ ホワイトボードに画像を貼り付ける ファイルおよびホワイトボードを共有する スライド ページ ホワイトボードに画像を貼り付ける コンピュータのクリップボードにビットマップ画像をコピーすると その画像をコンテンツビューアの新しいページ スライド またはホワイトボードに貼り付けることができます はじめる前に コンテンツビューアには GIF JPEG BMP または TIF 画像など どのような種類のビットマップ画像でも貼り付けることができます その他のタイプ (EPS や Photoshop(PSD)) の画像はサポートしていません コンテンツビューアで 画像を貼り付けるドキュメント プレゼンテーション またはホワイトボードのタブを選択します [ 編集 ] >[ 新しいページに貼り付け ] の順に選択します コンテンツビューアの 現在選択しているドキュメント プレゼンテーション またはホワイトボードの最後に 画像が表示されます プレゼンテーション ドキュメント またはホワイトボードの表示を管理する ズームインまたはズームアウトする コンテンツビューアツールバーのツールを使用すると 次のことが可能です ページ スライド またはホワイトボード上でズームインまたはズームアウトする ページ スライド またはホワイトボードのサイズをコンテンツビューアに合うように調整 する ページ スライド またはホワイトボードのサイズを その幅がコンテンツビューアに合う ように調整する 任意の時点でズームツールを無効にする 92
101 ファイルおよびホワイトボードを共有する フルスクリーンとサムネイルの表示を管理する To ページ スライド またはホワイトボード上でズームインまたはズームアウトする 動作 コンテンツビューアのツールバーから : [ ズームイン ] または [ ズームアウト ] ボタンを選択してから マウスをその領域にドラッグします マウスボタンを放します 既定の倍率にズームインまたはズームアウトするには ズームイン / ズームアウトボタンの左にある下矢印を選択し 倍率を選択します ページ スライド またはホワイトボードのサイズをコンテンツビューアに合うように調整する ツールバーで [ ズームイン / ズームアウト ] ボタンの右にある下矢印を選択します ズームツールをオフにする ツールバーで [ ズームイン / ズームアウト ] ボタンをクリックします フルスクリーンとサムネイルの表示を管理する コンテンツビューア中のページ スライド またはホワイトボードを最大化して モニタ画面全体に表示することができます 通常のビューに代わってフルスクリーン表示になります 必要なときに通常の表示に戻すことができます ( 注 ) ミーティングのプレゼンタがフルスクリーンビューでページ スライド またはホワイトボードを表示していると 出席者の画面も自動的にフルスクリーン表示になります ただし 出席者はミーティングウィンドウで個別にフルスクリーン表示を制御することができます To フルスクリーンで表示する 標準表示に戻す 動作 コンテンツビューアのツールバーで フルスクリーンアイコンを選択します ミーティングコントロールパネルで [ 停止 ] アイコンを選択するとメインウィンドウに戻ります 93
102 注釈とポインタの消去 ファイルおよびホワイトボードを共有する To スライド ページ またはホワイトボードのサムネイル表示 動作 1 コンテンツビューアで 表示したいサムネイルのドキュメント プレゼンテーション またはホワイトボードのタブを選択します 2 コンテンツビューアのツールバーで [ 表示 ] > [ サムネイル表示 ] の順に選択します 選択したドキュメント プレゼンテーション またはホワイトボード中のすべてのページまたはスライドのサムネイルが サムネイルビューアの左の欄に表示されます コンテンツビューア中の任意のページまたはスライドを表示するには サムネイルビューアで該当するミニチュアをダブルクリックします ( 注 ) 参加者がページまたはスライドのミニチュアをコンテンツビューアにフルスクリーン表示するには [ サムネイル表示 ] 権限と [ 任意のページの表示 ] 権限の両方が必要になります サムネイルビューアを閉じる 出席者のスライド ページ またはホワイトボードの表示を同期する コンテンツビューアのツールバーで [ 表示 ] > [ サムネイルを非表示 ] の順に選択します ウィンドウ下部にある [ 表示 ] メニューで [ 全員のディスプレイを同期 ] を選択します 注釈とポインタの消去 コンテンツビューア中の共有ページ スライド またはホワイトボードに対して自分または他の参加者が加えた注釈を消去することができます 消去の方法 : すべての注釈を一度に 特定の注釈のみ 自分が加えたすべての注釈を消去 ( あなたがプレゼンタまたは主催者の場合 ) コンテンツビューアのすべての共有スライド ページ またはホワイトボードにある 自分のポインタを消去することができます あなたがプレゼンタの場合は すべての参加者のポインタを消去できます 94
103 ファイルおよびホワイトボードを共有する プレゼンテーション ドキュメント またはホワイトボードを保存する To 動作 共有ページ スライド またはホワイトボードの特定の注釈を消去する 1 ツールバーの [ 消しゴムツール ] アイコンの右にある下矢印をクリックします 2 [ すべての注釈を削除 ] を選択する ( 注 ) 現在コンテンツビューア中に表示されているページまたはスライドの注釈だけが消去されます 他のページまたはスライドの注釈は消去されません あなたが主催者またはプレゼンタの場合 自分が加えたすべての注釈を消去することができます 共有ページ スライド またはホワイトボードに自分が追加したすべての注釈を消去する 1 ツールバーの [ 消しゴムツール ] アイコンの右にある下矢印をクリックします 2 [ 自分の注釈を消去 ] を選択します 共有ページ スライド またはホワイトボードの特定の注釈を消去する 1 ツールバーで [ 消しゴムツール ] アイコンを クリックします マウスポインタが消しゴムの形状に変わります 2 消去したい注釈をクリックします 消しゴムツールの使用を終了する すべての共有スライド ページ またはホワイトボード上の自分のポインタを消去する ツールバーで [ 消しゴムツール ] アイコンをクリックします 1 ツールバーの [ 消しゴムツール ] アイコンの右にある下矢印をクリックします 2 [ 自分のポインタを削除 ] を選択します プレゼンテーション ドキュメント またはホワイトボードを保存する コンテンツビューア中の任意の共有ドキュメント プレゼンテーション またはホワイトボードを保存することができます 保存するファイルには 自分や他の出席者が追加したすべての注釈 95
104 新しいファイルを保存する ファイルおよびホワイトボードを共有する やポインタも含め 現在コンテンツビューアに表示されているドキュメント プレゼンテーション またはホワイトボード中のすべてのページまたはスライドが含まれます MS Word Excel PowerPoint のファイルは PDF 形式で保存されます 音声またはビデオのファイルは元の形式で保存されます ドキュメント プレゼンテーション またはホワイトボードをファイルに保存したら その後もう一度ファイルに上書きしたり 別のファイルに保存することができます 新しいファイルを保存する ヒント 前に保存された ドキュメント プレゼンテーション またはホワイトボードへの変更を保存する場合は [ ファイル ] > [ 保存 ] > [ 文書 ] の順に選択します ステップ 3 [ ファイル ] メニューから [ 保存 ] > [ ドキュメント ] を選択します ファイルを保存する場所を選択します [ ファイル名 ] ボックスに ファイル名を入力します ファイルのコピーを保存する このタスクではドキュメント プレゼンテーション またはホワイトボードのコピーを保存する方法を説明します [ ファイル ] メニューから [ 名前をつけて保存 ] [ ドキュメント ] を選択します 以下のいずれかまたは両方の作業を行ってください : 新しいファイル名を入力します 新しいファイルの保存場所を選択します 96
105 ファイルおよびホワイトボードを共有する 保存したファイルを開く 保存したファイルを開く ミーティング中にコンテンツビューアに表示されているドキュメント プレゼンテーション またはホワイトボードを保存した場合 次のいずれかの作業を行うことができます 別のミーティングでコンテンツビューアでファイルを開いて共有する プレゼンタ またはドキュメントの共有権限を持つ参加者のみが ミーティング中に保存したファイルを開くことができます 保存したファイルは ダブルクリックするだけでデスクトップ上でいつでも開くことができ ます このタスクでは ミーティング中にコンテンツビューアから保存したファイルを開く方法について説明しています ( 注 ) MS Word Excel PowerPoint のファイルは PDF 形式で保存されます 音声またはビデオのファイルは元の形式で保存されます はじめる前に ミーティング中に保存したファイルを開くには ドキュメント共有権限のあるプレゼンタまたは参加者である必要があります ステップ 3 保存したファイルを開くには コンテンツビューアで [ ファイル ] > [ 開いて共有 ] の順に選択します [ ドキュメントを共有 ] ダイアログボックスが表示されます 目的のドキュメント プレゼンテーション またはホワイトボードファイルを選択します [ 開く ] を選択します ファイルを印刷する コンテンツビューア中の任意の共有プレゼンテーション ドキュメント またはホワイトボードを印刷することができます 共有コンテンツの印刷されたコピーには加えられたすべての注釈とポインタが含まれます 97
106 アプリケーション共有を使用する ファイルおよびホワイトボードを共有する ステップ 3 コンテンツビューアで 印刷するドキュメント プレゼンテーション またはホワイトボードのタブを選択します [ ファイル ] > [ 印刷 ] > [ ドキュメント ] の順に選択します 使用する印刷オプションを選択し ドキュメントを印刷します ( 注 ) コンテンツビューア中の共有コンテンツを印刷する際には WebExによって コンテンツが印刷されるページに収まるようにサイズが調整されます ただし ホワイトボードの場合は WebExによってホワイトボード上のダッシュ内のコンテンツだけが印刷されます アプリケーション共有を使用する アプリケーション共有を使用して コンピュータ上の 1 つ以上のアプリケーションをすべての出席者に見せることができます アプリケーション共有は ミーティング中にソフトウェアを実演したり キュメントを編集したりする場合に役立ちます 参加者は あなたが彼らのコンピュータ上で現在共有中のアプリケーションを実行することなく すべてのマウスの動作を含む共有アプリケーションを表示することができます はじめる前に あなたはプレゼンタである必要があります アプリケーション共有を開始するには [ 共有 ] > [ アプリケーション ] の順に選択します お使いのコンピュータ上で起動中のすべてのアプリケーションの一覧が表示されます 以下のいずれかの作業を行ってください : 共有するアプリケーションが現在動作中の場合は リストから該当するアプリケーションを 選択し 共有を開始します 共有するアプリケーションが動作していない場合は [ 新しいアプリケーション ] を選択します [ 新しいアプリケーション ] ダイアログボックスが表示され コンピュータ上にあるすべてのアプリケーションが一覧表示されます 目的のアプリケーションを選択して [ 共有 ] を選択します 参加者の画面上では 共有するアプリケーションは共有ウィンドウ上に表示されます ステップ 3 別のアプリケーションを共有するには 共有したいアプリケーションを選択します アプリケーションが動作中の場合は [ 共有 ] を選択します 98
107 ファイルおよびホワイトボードを共有する デスクトップ共有を使用する アプリケーションが現在動作中の場合は ミーティングコントロールパネルで [ アプリケーション共有 ] を選択します ファイルエクスプローラーまたはローカルコンピュータのアプリケーションを検索する他のツールを使用して 見つけることができます そのアプリケーションを開くと 共有ボタンが表示されます 参加者の画面上では 共有するアプリケーションは共有ウィンドウ上に表示されます ステップ 4 ヒント 最小化したアプリケーションを開くには 右上角にある共有中ボタンを使用します アプリケーション共有を終了するには 以下のいずれかを行います アプリケーションを指定して共有を停止する場合は 共有を止めるアプリケーションのタイトルバーにある [ 共有を終了 ] を選択します すべてのアプリケーションの共有を停止する場合は ミーティングコントロールパネル [ 共 有を停止 ] ボタンを選択します 参加者の画面上にアプリケーションが表示されなくなります デスクトップ共有を使用する あらゆるアプリケーション ウィンドウ ファイルが配置されているディレクトリまであなたのコンピュータのすべてのコンテンツを共有することができます 参加者は すべてのマウス動作を含めて 共有しているデスクトップを見ることができます はじめる前に 主催者またはプレゼンタでなければなりません デスクトップ共有を開始するには [ 共有 ] > [ デスクトップ ] の順に選択します 共有ソフトウェアは 参加者の画面の共有ウィンドウに表示されます デスクトップ共有を停止するには ミーティングコントロールパネルの [ 共有を停止 ] ボタンを選択します ウェブブラウザの共有を使用する プレゼンタは ウェブブラウザの共有を使用して 自分が ブラウザでアクセスするすべてのウェブページを参加者全員に見せることができます ウェブブラウザ共有は インターネットまたは 99
108 ウェブブラウザの共有を使用する ファイルおよびホワイトボードを共有する プレゼンタのプライベートイントラネットやコンピュータ上にあるウェブページを参加者に表示するのに便利です 出席者は 自分の画面上の共有ウィンドウで マウス動作を含めて プレゼンタのウェブブラウザを参照することができます はじめる前に 主催者またはプレゼンタでなければなりません ステップ 3 ウェブブラウザの共有を開始するには [ 共有 ] >[ ウェブブラウザ ] の順に選択します 既定のウェブブラウザが開きます ブラウザのウェブページに移動します ( 注 ) 参加者は あなたが開いたすべてのウェブブラウザウィンドウを参照することができます 参加者に 複数のウェブページを同時に表示させることができます ウェブブラウザの共有を停止するには 共有を終了するアプリケーションのタイトルバーにある [ 停止 ] ボタンを選択します 100
109 第 11 章 投票の出席者 ミーティング中に 出席者に質問を提示して投票を行うことができます 投票機能は 提案事 項に対して出席者に投票させたり あるテーマに対する参加者の知識をテストするなど 参加者 のフィードバックを収集する場合に役立ちます 投票用の質問を作成する Windows, 101 ページ 投票用の質問を作成する Mac, 102 ページ 質問を編集する, 103 ページ 投票中にタイマーを表示する, 103 ページ 投票用の質問ファイルを開く, 104 ページ 投票を開始する, 105 ページ 投票結果を表示する, 105 ページ 参加者と投票結果を共有する, 106 ページ ミーティングで投票用の質問を保存する, 106 ページ 投票結果を保存する, 106 ページ 投票用の質問を作成する Windows 投票を行うには まず投票用の質問を用意する必要があります 投票用の質問を用意する ミー ティング中の時間を有効利用するため ミーティングを予定時間より早く開始し 投票用パネル に投票用の質問を用意して保存し 実際のミーティング中にそれを開くことができます はじめる前に このタスクを完了するには プレゼンタである必要があります Cisco WebEx Meetings Server ユーザーガイド リリース
110 投票用の質問を作成する (Mac) 投票の出席者 ミーティングで [ 投票 ] パネルを開く [ 質問 ] セクションで 質問の種類を選択します 複数回答を作成するには [ 複数選択 ] を選択し ドロップダウンリストから [ 複数回答 ] を選択します 単一回答を作成するには [ 複数選択 ] を選択し ドロップダウンリストから [ 単一回答 ] を選択します 記述式の質問を作成するには [ 記述式 ] を選択します ステップ 3 ステップ 4 ステップ 5 ステップ 6 ステップ 7 ステップ 8 [ 新規作成 ] を選択します 表示されるボックスに質問を入力します [ 回答 ] セクションで [ 追加 ] をクリックします 表示されるボックスに回答を入力します 質問と回答が [ 投票用の質問 ] 領域に表示されます 別の回答を入力するには [ 追加 ] を再度 選択します 質問を追加するには 2~7 を繰り返します 投票用の質問を作成する (Mac) 投票を行うには まず投票用の質問を用意する必要があります 投票用の質問を用意する ミーティング中の時間を有効利用するため ミーティングを予定時間より早く開始し 投票用パネルに投票用の質問を用意して保存し 実際のミーティング中にそれを開くことができます はじめる前に このタスクを完了するには プレゼンタである必要があります ミーティング中に投票パネルを開く... ステップ 3 ステップ 4 ステップ 5 ステップ 6 [Q] ボタンを選択して質問を追加し 質問を入力します [A] ボタンを選択して回答を追加し 回答を入力します 解答を更に追加するには の 3 を繰り返します 質問を更に追加するには の 2 を繰り返します 質問の種類を変更するには 特定の質問の下に表示される [ ここをクリックして質問の種類を変更する ] を選択してから以下のいずれかを行います 102
111 投票の出席者 質問を編集する 複数回答の質問を作成するには [ 複数回答 ] を選択します 単一回答の質問を作成するには [ 単一回答 ] を選択します 記述式の質問を作成するには [ 記述式 ] を選択します 質問を編集する 質問の形式の変更 および質問や回答の編集 再配置 または削除が可能です To 質問の形式を変更する 動作 1 質問をクリックして選択し [ 質問 ] セクションで新しい質問の形式を選択します 2 [ 形式の変更 ] をクリックします 入力した質問または回答を編集する 1 質問や回答をクリックして選択し [ 編集 ] アイコンをクリックします 2 変更を行います 質問または回答を削除する 質問や回答を再度配置する 質問全体を削除する 質問や回答をクリックして選択し [ 削除 ] アイコンをクリックします 質問や回答をクリックして選択し 必要に応じて [ 上へ ] アイコンまたは [ 下へ ] アイコンをクリックします [ すべてを削除 ] をクリックします 質問を保存していない場合 保存するかどうかを問い合わせるメッセージボックスが表示されます 投票中にタイマーを表示する 投票が進行中のときに参加者と自分にタイマーが表示されるよう指定することができます 103
112 投票用の質問ファイルを開く 投票の出席者 投票オプションダイアログボックスを開きます Windows を使用する場合 [ 投票 ] パネルの下部にある [ オプション ] をクリックします Mac を使用している場合は 投票パネルの右下にあるオプションボタン す をクリックしま ステップ 3 表示されるダイアログボックスで [ 表示 ] を選択し [ 警告 ] ボックスに時間を入力します [OK] を選択します 投票用の質問ファイルを開く 投票用の質問をファイルに保存した場合 そのファイルを開いて投票パネルに質問を表示することができます ( 注 ) 投票用質問ファイルはミーティング中にのみ開くことができます ファイルを閲覧するには以下の方法があります : [ ファイル ] >[ 投票用の質問を開く ] の順に選択する 投票パネルの [ 開く ] アイコンをクリックする [ 投票用の質問を開く ] ダイアログボックスが表示されます ステップ 3 目的の投票用の質問ファイルを選択します 投票用の質問ファイルの名前には 拡張子.atp が付けられます [ 開く ] を選択します [ 投票 ] パネルに投票用の質問が表示されます これで 参加者に対して投票を開くことができます 関連トピック 投票を開始する, (105 ページ ) 104
113 投票の出席者 投票を開始する 投票を開始する 投票用質問の作成終了後 ミーティング中に使用する投票を開くことができます質問をあらかじめ作成し 保存している場合は まず [ 投票 ] パネルでそれを開く必要があります はじめる前に 投票用の質問ファイルが開かれ [ 投票 ] パネル上に表示されるのを確認します [ 投票開始 ] をクリックします 参加者の [ 投票 ] パネルに質問が表示されます ここで参加者は投票の質問に答えることができます 参加者が質問に回答するにつれて [ 投票 ] パネルで投票の状況を見ることができます 期限になったら [ 投票終了 ] をクリックします タイマーを指定していて投票が時間切れになると 投票は自動的に終了します 以降 参加者が回答することはできません 投票を終了したら 投票結果を参照したり 必要に応じて参加者と共有することができます 関連トピック 投票用の質問ファイルを開く, (104 ページ ) 投票結果を表示する Cisco WebEx は 投票の回答を提出した出席者の総数ではなく ミーティングの出席者の総数に対する各回答の割合を基準にします [ 結果 ] 列は 各回答を選択した出席者の割合を示します [ 棒グラフ ] 欄は [ 結果 ] 欄の各割合をグラフィックで表しています ( 注 ) ミーティングで共有できる投票結果は 匿名で表示されます しかし Cisco WebEx Meetings では各出席者のレスポンスを記録し グループ結果に加え 個人とグループごとの結果を保存することができます 105
114 参加者と投票結果を共有する 投票の出席者 参加者と投票結果を共有する 投票を終了した後 投票結果を参加者と共有することができます ミーティングで共有できる投票結果は 匿名で表示されます しかし Cisco WebEx Meetings では各出席者のレスポンスを記録し グループ結果に加え 個人とグループごとの結果を保存することができます [ 投票 ] パネルの [ 出席者と共有 ] セクションで [ 投票結果 ] を選択します [ 適用 ] を選択します 投票結果は 自分の [ 投票 ] パネルに表示されるのと同じように 各参加者の [ 投票 ] パネルに表示されます ミーティングで投票用の質問を保存する ミーティングで投票用の質問を作成したら それを.atp ファイルに保存することができます 保存したファイルは ミーティングで開いて使用することができます ステップ 3 ステップ 4 [ ファイル ] メニューの [ 保存 ] [ 投票用の質問 ] を選択します [ 投票用の質問に名前を付けて保存 ] ダイアログボックスが表示されます ファイルを保存する場所を選択します ファイル名を入力します [ 保存 ] を選択します WebEx により 投票用の質問が指定した場所とファイル名で保存されます 投票用の質問ファイルの名前には拡張子の.atp が付けられます 投票結果を保存する 投票を締め切った後 回答をこれらの方法の内の1つにより保存することができます : テキストファイルのグループ結果 : txt ファイル内に各回答を選択した出席者の割合を保存します 106
115 投票の出席者 投票結果を保存する テキストファイルの各出席者の結果 : グループ結果に加えて 各出席者からの反応を.txt ファ イルに保存します ステップ 3 ステップ 4 ステップ 5 ステップ 6 まだ投票を終了していない場合は 投票を終了します [ ファイル ] メニューの [ 保存 ] > [ 投票結果 ] を選択します [ 投票結果に名前を付けて保存 ] ダイアログボックスが表示されます ファイルを保存する場所を選択します ファイル名には ファイルの名前を入力します 保存タイプには 結果を保存するファイルのフォーマットを選択します [ 保存 ] を選択します これで ファイルを開くだけで投票結果を表示することができます 107
116 投票結果を保存する 投票の出席者 108
117 第 12 章 ミーティング中にファイルを転送およびダ ウンロードする ミーティング中にコンピュータにあるファイルを公開することができます ミーティング参加 者は 公開されたファイルを自分のコンピュータまたはローカルサーバーにダウンロードできま す ファイルの公開は 参加者に ドキュメント プレゼンテーションのコピー またはアプ リケーションなどを提供する場合に役立ちます 公開するファイルは サーバー上ではなく自分のコンピュータ上にだけ存在します そのため 公開するファイルはミーティング中の不正なアクセスから常に保護されます ミーティング中にファイルを公開する, 109 ページ ミーティング中にファイルをダウンロードする, 110 ページ ミーティング中にファイルを公開する ミーティング中に 自分のコンピュータ上にあるファイルを公開することができます ミーティ ングの出席者は 公開されたファイルを各自のコンピュータまたはローカルサーバーにダウンロー ドすることができます ミーティングウィンドウでは [ファイル] > [転送] の順に選択します [ファイル転送] ウィンドウが表示されます [ファイル共有] をクリックします [ファイルを開く] ダイアログボックスが表示されます ステップ 3 公開するファイルを選択します ステップ 4 [開く] を選択します Cisco WebEx Meetings Server ユーザーガイド リリース
118 ミーティング中にファイルをダウンロードする ミーティング中にファイルを転送およびダウンロードする [ ファイル転送 ] ウィンドウにファイルが表示されます これでファイルは 各出席者の [ ファイル転送 ] ウィンドウでも利用できるようになりました ステップ 5 ステップ 6 ( 任意 ) 出席者にダウンロードしてもらいたい他のファイルをアップロードします ( 注 ) [ ファイル転送 ] ウィンドウの右下に [ ファイル転送 ] ウィンドウを開いている出席者数が表示されます ミーティング中にファイルの公開を停止する場合は [ ファイル転送 ] ウィンドウのタイトルバーの [ 閉じる ] ボタンを選択します WebEx は 各出席者のミーティングウィンドウの [ ファイル転送 ] ウィンドウを閉じます ミーティング中にファイルをダウンロードする プレゼンタがミーティング中にファイルを公開すると 自動的に [ ファイル転送 ] ダイアログボックスが開きます ここから 公開済みファイルを自分のコンピュータまたはローカルサーバーにダウンロードすることができます ステップ 3 ステップ 4 [ ファイル転送 ] ウィンドウで ダウンロードするファイルを選択します [ ダウンロード ] を選択します ファイルを保存する場所を選択します [ 保存 ] を選択します 選択した場所にファイルがダウンロードされます ステップ 5 必要に応じて 他のファイルをダウンロードします ステップ 6 ファイルのダウンロードが完了したら [ ファイル転送 ] ウィンドウのタイトルバーから [ 閉じる ] ボタンをクリックします ( 注 ) [ ファイル転送 ] ウィンドウを再表示するには [ ファイル ] > [ 転送 ] の順番に選択します このオプションは プレゼンタが現在ファイルを公開している場合にだけ利用できます 110
119 第 13 章 メモを取り 管理する ミーティングのスケジュール時に 主催者は ミーティング開始時に有効になるデフォルトのメ モオプションを指定することができます プレゼンタは ミーティング中はいつでもデフォル トのメモオプションを変更することができます メモに書き留めるについて, 111 ページ クローズドキャプションを有効にする, 116 ページ メモに書き留めるについて ミーティング中に メモ機能にアクセス可能な 一人または複数のミーティング参加者は ミー ティングウィンドウ内の[メモ] または[字幕] パネルにメモを記入することができます 字幕は 1 人の参加者しか実行できません すべての参加者がメモを記入できる場合 各自が記入したメモはミーティング中 他の参加者に 公開できません ただし 参加者は ミーティング中いつでも自分のメモを保存できます ミーティング主催者は ミーティング中にメモ担当者を1名選ぶことができます 単独のメモ担 当者は ミーティング中の任意の時点にメモを公開したり メモを含む議事録をすべての参加者 に送信することができます 必要に応じて 主催者は字幕担当者を指名することもできます 字幕担当者は ミーティング中 にリアルタイムにキャプションを公開したり すべての参加者に対してキャプションを含む議事 録を送信することができます 個人メモを記録する ミーティングの主催者またはプレゼンタが 参加者に各自のメモの記録を許可するオプションを 選択している場合 ミーティングウィンドウの [メモ] パネルからメモを記録することができま す Cisco WebEx Meetings Server ユーザーガイド リリース
120 [ 一般記録 ] ( 議事録 ) を取る メモを取り 管理する ステップ 3 ミーティングウィンドウで [ メモ ] パネルを開きます ボックス中にメモを取ります ( 任意 ) [ 保存 ] を選択して メモを お使いのコンピュータのテキストファイルに保存します [ 一般記録 ] ( 議事録 ) を取る ミーティング主催者が あなたを単独の議事録係りに指名した場合は ミーティングウィンドウ内にある [ メモ ] パネルにノートを打ち込むことができますメモに記録している内容は 公開しない限り 他の参加者が参照することはできません メモは ミーティング中いつでも公開できます ステップ 3 ミーティングウィンドウで [ ノート ] パネルを開きます ボックス中にメモを取ります ( 任意 ) メモを 各参加者の [ メモ ] パネルに表示されるように 公開するには [ 公開 ] をクリックします ( 注 ) メモの公開時に参加者のミーティングウィンドウで [ メモ ] パネルが選択されていなかった場合は 参加者に警告が表示されます メモをファイルに保存する ミーティング中に 個人的または公的なメモ ( 議事録 ) またはクローズドキャプションを記録している場合 メモまたはクローズドキャプションをコンピュータのテキストファイルに保存できます また 他のメモ記録係またはクローズドキャプション担当者が こちら側の [ ノート ] パネルまたは [ クローズドキャプション ] パネルに公開したメモやクローズドキャプションも保存することができます 新しいメモをファイルに保存したら 以降はメモの変更内容を保存したり メモのコピーを他のファイルに保存することができるようになります 新しいメモを保存する 1 [ メモ ] パネルまたは [ クローズドキャプション ] パネルで [ 保存 ] をクリックします [ 名前を付けて保存 ] ダイアログボックスが表示されます 112
121 メモを取り 管理する メモをファイルに保存する 2 ファイルを保存する場所を選択します 3 ファイル名を入力します 4 [ 保存 ] を選択します WebEx は指定した場所にファイルを保存します ファイルには ファイル拡張子.txt が付けられます メモへの変更を保存する [ メモ ] パネルまたは [ クローズドキャプション ] パネルで [ 保存 ] をクリックします WebEx は指定した場所にファイルを保存します ファイルには ファイル拡張子.txt が付けられます メモのコピーを別のファイルに保存する 1 ミーティングウィンドウで [ ファイル ] > [ 名前を付けて保存 ] の順に選択し [ メモ ] を選択します [ 名前を付けて保存 ] ダイアログボックスが表示されます 2 以下のいずれかまたは両方の作業を行ってください 新しいファイル名を入力します 新しいファイルの保存場所を選択します 3 [ 保存 ] を選択します WebEx は指定した場所にファイルを保存します ファイルには ファイル拡張子.txt が付けられます ヒント 次の情報をすべて同時にファイルに保存することもできます 共有プレゼンテーションまたはドキュメント チャットメッセージ メモ 投票用質問 投票結果 クローズドキャプション 一度にすべての情報を保存するには [ ファイル ] > [ すべて保存 ] の順で選択します この場合 ファイルはそれぞれの既定のファイル名で保存されます 別の名前を使ってファイルを保存した場合は 上書きされることはありません 113
122 [ メモ記録オプション ] (Windows) を指定する メモを取り 管理する [ メモ記録オプション ] (Windows) を指定する ミーティングウィンドウで [ ミーティング > オプションの順に選択します [ ミーティングのオプション ] ダイアログボックスが表示されます 既定では [ 全般 ] タブが表示されています 適切なメモ記録オプションを選択し [OK] をクリックします メモのオプションをオンまたはオフにするには [ メモ ] チェックボックスを選択または解除 します クローズドキャプションオプションをオンまたはオフにするには [ クローズドキャプションを有効にする ] チェックボックスを選択または解除します メモ記録オプションを指定する (Mac) ステップ 3 [Meeting Center] メニューで [ 基本設定 ] を選択します [ ツール ] を選択します 適切なメモ記録オプションを選択し [OK] をクリックします メモオプションをオンまたはオフにするには [ メモ ] チェックボックスを選択または解除し ます クローズドキャプションオプションをオンまたはオフにするには [ クローズドキャプションを有効にする ] チェックボックスを選択または解除します ( 注 ) メモオプションを変更すると それまでに公開されているメモまたはクローズドキャプションは 各参加者の [ メモ ] パネルまたは [ クローズドキャプション ] パネルから削除されます メモオプションを変更する前に メモまたはクローズドキャプションを保存するよう参加者に通知してください ミーティングのスケジュールを立てるとき ミーティング主催者は デフォルトのメモオプションを指定することができ このオプションは ミーティングが 一端 開始されると効果を表します 114
123 メモを取り 管理する 記録係を指名する (Windows) 記録係を指名する (Windows) ミーティングに対し 単独のメモ記録係またはクローズドキャプションのオプションが設定されていれば どの参加者またはクローズドキャプション担当者もメモ記録係に指名することができます ミーティングのスケジュール時に メモオプションを設定することができます 代わりに プレゼンタが ミーティング中にメモオプションを設定することができます [ 参加者 ] パネルで メモ記録係として指名したい参加者を選択します 右クリックしてから [ 役割の変更 ] > [ 記録係 ] の順に選択します 参加者リストで 参加者の名前の右側に鉛筆の形状をしたインジケータが表示されます ( 注 ) メモまたはクローズドキャプション付けに別の参加者を選択する場合 以前に公開されたメモまたはクローズドキャプションが [ メモ ] または [ クローズドキャプション ] パネルに表示されたままです 新しいメモ記録係またはクローズドキャプション担当者は 既存のメモを編集することはできません 記録係を指名する (Mac) ミーティングに対し 単独のメモ記録係またはクローズドキャプションのオプションが設定されていれば どの参加者またはクローズドキャプション担当者もメモ記録係に指名することができます ミーティングのスケジュール時に メモオプションを設定することができます 代わりに プレゼンタが ミーティング中にメモオプションを設定することができます [ 参加者 ] パネルで メモ記録係として指名したい参加者を選択します [ctrl] を選択してクリックし それから [ 役割の変更 ] > [ 記録係 ] の順に選択します 参加者リストで 参加者の名前の右側に鉛筆の形状をしたインジケータが表示されます ( 注 ) メモまたはクローズドキャプション付けに別の参加者を選択する場合 以前に公開されたメモまたはクローズドキャプションが [ メモ ] または [ クローズドキャプション ] パネルに表示されたままです 新しいメモ記録係またはクローズドキャプション担当者は 既存のメモを編集することはできません 115
124 クローズドキャプションを有効にする メモを取り 管理する クローズドキャプションを有効にする クローズドキャプションのオプションを選択することで クローズドキャプションを録画する参加者を簡単に指名できます 以下のいずれかの作業を行ってください : Windows ミーティングウィンドウで [ ミーティング > オプションの順に選択します Mac [ ミーティングセンター ] > [ 環境設定 ] の順に選択してから [ ツール ] を選択します クローズドキャプションのオプションをオンまたはオフにするには [ クローズドキャプションを有効にする ] にチェックマークを付けるかまたは外します ヒント別の参加者を記録係に選択するには 参加者リストから参加者名を選択してから 右クリック (Windows) または ctrl を選択してクリックし (Mac) [ 役割の変更 ] > [ クローズドキャプション担当者 ] の順に選択します クローズドキャプション担当者を指名する はじめる前に クローズドキャプションのオプションは このタスクが終了する前に有効にしておかなければなりません 参加者リストで クローズドキャプション担当者として指名する参加者を選択します 以下のいずれかの作業を行ってください : Windows 右クリックして [ 役割の変更 > クローズドキャプション担当者 ] の順に選択します Mac ctrl を選択してクリックします それから [ 役割の変更 ] > [ クローズドキャプション担 当者 ] の順に選択します 参加者リスト中の参加者の名前のとなりに クローズドキャプションインジケータが表示されます 116
125 メモを取り 管理する クローズドキャプションを提供する 関連トピック クローズドキャプションを有効にする, (116 ページ ) クローズドキャプションを提供する 主催者によりミーティングのクローズドキャプション担当者として指名された場合 ミーティングウィンドウの [ クローズドキャプション ] パネルにキャプションを入力することができます キャプションを入力する場合 標準のキーボードまたは速記用キーボードと機械翻訳ソフトウェアを使用することができます 入力したキャプションは 他のミーティング参加者に対して 1 行ずつリアルタイムに表示されます また クローズドキャプションの内容をミーティング議事録として すべての参加者に送信することもできます はじめる前に クローズドキャプションが有効になっていることを確認します ステップ 3 [ クローズドキャプション ] パネルを開きます ボックス中にキャプションを入力します キーボード上の [ 入力 ] または [ クローズドキャプション ] パネルの [ 公開 ] を押します 関連トピック クローズドキャプションを有効にする, (116 ページ ) 117
126 クローズドキャプションを提供する メモを取り 管理する 118
127 第 14 章 ショートカットキーを使った WebEx へのア クセス Windowsオペレーティングシステムを使用する参加者で 特別なサポートが必要である または パワーユーザーは キーボードショートカットを使用してミーティングウィンドウを操作できす る これらのショートカットのいくつかは Windows 環境の標準的なものです サポートされているキーボードのショートカット, 119 ページ 音声読み上げの画像認証を使用する, 121 ページ スクリーンリーダーサポート, 121 ページ 参加者リストを使用する, 122 ページ チャットパネルからテキストをコピーする, 122 ページ 入力ボックスにテキストを入力する, 123 ページ 共有しながらミーティングコントロールパネルにアクセスする, 124 ページ サポートされているキーボードのショートカット キー To F6 ミーティングウィンドウをコンテンツまたはパ ネルと切り替える Cisco WebEx Meetings Server ユーザーガイド リリース
128 サポートされているキーボードのショートカット ショートカットキーを使った WebEx へのアクセス キー To Ctrl+Tab ミーティングウィンドウのコンテンツエリアに開くドキュメントを切り替える パネル内を移動する 以下のウィンドウのタブを切り替える 招待および催促 基本設定 ミーティングのオプション 参加者権限 Shift+F10 以下のパネルおよびエレメントで右クリックメニューを使用する 参加者パネル チャットパネル メモパネル 字幕パネル ファイル転送ウィンドウ 共有ホワイトボードとファイルのタブ 参加者リストとの操作 チャットパネルからテキストをコピーする タブ 矢印キー Alt+F4 ウィンドウまたはパネルのボタン フィールド チェックボックスなどのエレメントを切り替える ダイアログボックス中のオプションを切り替える 任意のダイアログボックスを閉じる ( 注 ) [Alt+F4] を選択すると ダイアログボックスの x ボタンを選択するのと同じです 120
129 ショートカットキーを使った WebEx へのアクセス 音声読み上げの画像認証を使用する キー To スペースバー オプションボタンにチェックを入れるまた は解除する 入力ボックスにテキストを入力する 参加 Ctrl+A Ctrl+Alt+Shift Ctrl+Alt+Shift+H 選択状態のボタンのコマンドを実行する ( マウスクリックの代わりとなります ) チャットパネルからテキストをコピーする ミーティングコントロールパネルをフルスクリーンで表示する ミーティングのコントロール パネル 通知を非表示にする 関連トピック ショートカットキーを使った WebEx へのアクセス, (119 ページ ) 音声読み上げの画像認証を使用する WebEx にサインインする際に テキストボックス中に正確な文字を入力して画像認証テストに合格する必要があります 画像中に表示される文字を入力する代わりに 音声で読み上げられる文字を入力することも可能です ステップ 3 Tab または Shift+Tab を使用して認証文字を読み上げるリンクに移動して Enter を選択します 文字が読み上げられます 読み上げられた文字をテキストボックス中に入力して Enter を選択します 文字を再度聴くには Shift+Tab を使用して [ 再生 ] リンクに移動して Enter を選択します 文字を正確に入力したら WebEx のサインイン処理を進めることができます スクリーンリーダーサポート Cisco WebEx の次の構成部分は JAWS スクリーンリーダーソフトウェアに対応します : 121
130 参加者リストを使用する ショートカットキーを使った WebEx へのアクセス アプリケーションメニューおよびドロップダウンメニュー 共有ファイルのタイトルとタブのタイトル クイックスタートページのボタン ボタンタイトル およびツールチップ パネルおよびパネルトレーボタン ボタンタイトル およびツールチップ 注釈パネルおよびツールバー ミーティングウィンドウのコンテンツエリアツールバーを共有する [ ミーティングコントロールパネル ] ボタン ボタンタイトル ツールのヒント 参加者リストを使用する 参加者パネルには ミーティングにおける役割に応じて参加者に作用する右クリックメニューがあります 主催者またはプレゼンタの場合は 他の人をプレゼンタに任命したり マイクの雑音が大きい人のマイクをミュートにしたりする操作ができます あなたが主催者でもプレゼンタでもない場合は プレゼンタになるための要求を出したり 自分のマイクをミュートにしたりできます ステップ 3 ステップ 4 キーボードの F6 を押すと コンテンツエリアから参加者パネルに移動します 上下の矢印キーを操作して 適切な参加者に誘導します [Shift+F10] を選択して 特定の参加者の右クリックメニューを開きます 上下の矢印キーを操作して 利用可能なオプションを移動します 関連トピック ショートカットキーを使った WebEx へのアクセス, (119 ページ ) チャットパネルからテキストをコピーする チャットパネルはチャット履歴領域からテキストをコピーすることができる右クリックメニューを提供します はじめる前に 以下を行ってミーティングウィンドウの正しい部分を表示しているか確認します F6 を押すと コンテンツエリアからミーティングウィンドウのパネルエリアに移動します 122
131 ショートカットキーを使った WebEx へのアクセス 入力ボックスにテキストを入力する Ctrl+Tab を押すと チャットパネルに移動するまでパネル間を移動します チャット履歴が表示されるまで Tab を押します チャット履歴領域を選択して Shift+F10 を選択すれば右クリックメニューが開きます テキストをコピー またはすべてのテキストを選択するには上下矢印を使用します ヒントあるいは Ctrl+A を使用してすべてのチャットテキストを選択します テキストの一部のみを選択するには カーソルを矢印キーで移動して Shift-[ 矢印 ] を使用してテキストをハイライト選択します 関連トピック ショートカットキーを使った WebEx へのアクセス, (119 ページ ) 入力ボックスにテキストを入力する 入力ボックスに入力するときは 以下の操作ができます ステップ 3 ステップ 4 ウィンドウに質問が表示されている場合は タブキーを使って質問を移動します ウィンドウにオプションが表示されている場合は 上下矢印キーを使ってオプションを移動します テキスト入力領域上にカーソルを移動し スペースバーまたは Enter キーを使って回答を入力します Enter または Esc を押して編集を終了します 関連トピック ショートカットキーを使った WebEx へのアクセス, (119 ページ ) 123
132 共有しながらミーティングコントロールパネルにアクセスする ショートカットキーを使った WebEx へのアクセス 共有しながらミーティングコントロールパネルにアクセスする 通常 共有中はミーティングコントロールパネルの一部は画面の上部に隠れています 共有中に表示するには以下の操作を行います Ctrl+Alt+Shift を入力し パネルを表示します パネルが表示されたら 初期状態で [ 参加者 ] アイコンが選択状態になっています 以下の作業を行います : キー To タブ 参加 Alt+Tab フォーカスの変更 機能を有効にする ミーティングコントロールパネルから共有エリアに戻る ファイルを共有している場合 WebEx ボールを選択し 共有領域に戻ります アプリケーションを共有している場合 アプリケーションを選択して選択状態に戻ります 自分のデスクトップを共有している場合 共有したいアプリケーションを選択します ( 注 ) ミーティングコントロールパネルから参加者リストなどの別のオープンパネルに切り替えるには F6 を押します 関連トピック ショートカットキーを使った WebEx へのアクセス, (119 ページ ) 124
133 第 15 章 トラブルシューティング 参加者リストに同じユーザーが複数の参加しているよう表示する, 125 ページ サポートされていないInternet Explorerブラウザ, 126 ページ 404 ページが見つかりません エラーが発生する, 126 ページ ミーティングの開始または参加ができない, 127 ページ ミーティング詳細ページに誤った情報が表示される, 127 ページ ミーティングクライアントがロードされない, 128 ページ Adobe Reader が自動的に起動する, 129 ページ エラーメッセージ: セットアップに失敗した, 129 ページ WebEx 生産性向上ツールをインストールできない, 130 ページ 自分の情報を記憶する 機能が作用しない, 130 ページ ミーティングを録画できない, 130 ページ ミーティング中に音声またはビデオに関する問題が発生する, 131 ページ ファイルにアクセスできない, 132 ページ 参加者リストに同じユーザーが複数の参加しているよう 表示する 考えられる原因 これは 同じユーザーが複数のデバイスからミーティングにサインインする と発生することがあります たとえば 職場へ向かう前に自宅からミーティングに参加した いとします その後 通勤途中の車中で iphone を使用してミーティングに参加し 職場に着 いてからはコンピュータから再度ミーティングに参加するとします 新しいデバイスを使っ てミーティングに参加する前に 以前のセッションを終了させるのを忘れた場合 このユー ザーは同じミーティングで 3 回表示されることになります Cisco WebEx Meetings Server ユーザーガイド リリース
134 サポートされていない Internet Explorer ブラウザ トラブルシューティング 解決法参加者は 異なるデバイスを使用してミーティングに参加する前に 各セッションを終了させる必要があります 同じユーザーが複数のセッションを維持すると WebEx システムの容量に影響を及ぼします サポートされていない Internet Explorer ブラウザ 問題サポートされているはずの Microsoft Internet Explorer 8 を使用しているのに ブラウザのバージョンがサポートされていないというエラーメッセージが表示される 解決法 考えられる原因ブラウザが Internet Explorer 7 のロジックを効果的に使用する互換表示モードになっている 互換表示モードをオフにしてください 1 Internet Explorer ブラウザウィンドウを開きます 2 [ ツール ] > [ 互換表示設定 ] の順に選択します 3 以下を確認します 互換表示に追加したウェブサイトのリストに WebEx サイトが表示されていない [ イントラネットサイトを互換表示で表示する ] チェックボックスがオンになっていない [ すべての Web サイトを互換表示で表示する ] チェックボックスがオンになっていない 4 [ 閉じる ] を選択します 404 ページが見つかりません エラーが発生する 問題 Microsoft Windows を稼動しているデバイスからミーティングにサインインまたは参加しようとすると 404 ページが見つかりません というエラーまたは接続の問題が生じる 解決法次のチェックリストを使用して データの送受信に対してデバイスが適切にセットアップされていることを確認してください ネットワーク接続を確認する 別のコンピュータを使用してみる サポートされているブラウザを使用する Cisco WebEx ミーティングに Internet Explorer を使用しない場合でも コンピュータにインストールされている IE のバージョンが 8 以上であることを確認してください [ コントロールパネル ] > [ インターネットオプション ] にアクセスして TLS 1.0 TLS 1.2 および SSL 3.0 をオンにする [ 詳細 ] タブを選択します チェックボックスのリストが表示されます リストをスクロールし [ セキュリティ ] グループを探します [ セキュリティ ] で 126
135 トラブルシューティング ミーティングの開始または参加ができない [TLS 1.0 を使用する ] [TLS 1.2 を使用する ] および [SSL 3.0 を使用する ] のチェックボックスがオンになっていることを確認してください ミーティングの開始または参加ができない 考えられる原因コンピュータに Java をインストールしていない 解決法 に移動して Java 以降 または Java 以降をインストールします 考えられる原因 コンピュータに Internet Explorer (IE) 8 または 9 がインストールされていない IE を使用する または WebEx ミーティングに参加するかどうかに関わらず コンピュータには バージョン 8 以上の Internet Explorer がインストールされている必要があります システム管理者が暗号化モードをオンにしたが ブラウザが暗号化データを処理するよ うにセットアップされていない 解決法ブラウザを適切にセットアップします [ コントロールパネル ] > [ インターネットオプション ] の順に選択して [ 詳細設定 ] タブを選択し [TLS 1.0] [TLS 1.2] および [SSL 3.0] を選択します 詳細については 404 ページが見つかりません エラーが発生する, (126 ページ ) を参照してください ミーティング詳細ページに誤った情報が表示される 問題 [ 参加 ] ボタンをクリックしてミーティングに参加すると ミーティング詳細ページに誤った日付が表示されます 考えられる原因繰り返しミーティングのインスタンスのうち 参加者のなかったものはシステムによりスキップされるという 既知の問題があります 例 : ユーザーが 毎週水曜日に行われる 一連の繰り返しミーティングをスケジュールしたとします 日付は 7 月 1 日 7 月 8 日 7 月 15 日 7 月 22 日などのようになります 7 月 1 日にリンクをクリックして ミーティングに参加すると ミーティング詳細ページには 7 月 1 日にスケジュールされたミーティングに参加したことが反映されます 7 月 8 日には誰もミーティングに参加しなかったとします 7 月 15 日にリンクをクリックして ミーティングに参加すると ミーティング詳細ページには誤って 7 月 8 日にスケジュールされたミーティングに参加したと反映されます それでもこのミーティングには参加できます 127
136 ミーティングクライアントがロードされない トラブルシューティング 7 月 22 日にリンクをクリックして ミーティングに参加すると ミーティング詳細ページには正しく 7 月 22 日にスケジュールされたミーティングに参加したと反映されます 繰り返しミーティングの前回のインスタンスに出席者があったからです 解決法これは Cisco WebEx Meetings Server の今回のリリースの既知の問題です ミーティング詳細ページに表示されている日付には関わりなく 通常どおりミーティングに参加してください ミーティングクライアントがロードされない 問題 ミーティングクライアントがロードされないため ミーティングに参加できません 考えられる原因プライベート CA または自己署名サーバー証明書を使用していることが原因である可能性があります 解決法ミーティングに参加する前に 対応するルート証明書をコンピュータにロードしてください Mac を使用している場合の詳しいは 以下の通りです : 1 [ アプリケーション ] > [ ユーティリティ ] > [ キーチェーンアクセス ] を選択して キーチェーン アプリケーションを開きます 2 左の列の [ キーチェーン ] で [ ログイン ] が選択されていることを確認します 3 右の列で 信頼されていない証明書をダブルクリックして その情報を変更できるようにしま す ( 注 ) 証明書の隣には x のアイコンが表示されます 4 証明書ウィンドウで 以下のに従います : 1 [ 信頼 ] セクションを展開して このセクションのパラメータを確認できるようにします 2 この証明書を使用する時については [ 常に信頼 ] を選択します 3 自分のシステムのアカウントとパスワード情報を入力します 4 [ 変更を保存 ] を選択します 証明書の隣のアイコンは x から + に変更されます Windows で Internet Explorer を使用している場合の詳しいは 以下の通りです : 1 Internet Explorer ブラウザで Cisco WebEx Meetings Server サイトを開きます 2 [ このサイトの閲覧を続行する ( 推奨されません )] を選択します 3 ブラウザのアドレスバーの隣にある [ 証明書のエラー ] ボタンをクリックします 4 [ 証明書の表示 ] を選択します 128
137 トラブルシューティング Adobe Reader が自動的に起動する 5 [ 証明書 ] ウィンドウで [ 証明書のインストール ] を選択し [ 証明書のインポートウィザード ] で以下のを実行します : a b c d e f ウェルカムページで [ 次へ ] をクリックします [ 証明書をすべて次のストアに配置する ] を選択して [ 参照 ] をクリックします [ 証明書ストアの選択 ] で [ 信頼されたルート証明書機関 ] を選択し [OK] をクリックします [ 次へ ] を選択し [ 完了 ] を選択して証明書をインポートします [ セキュリティ警告 ] ウィンドウで [ はい ] を選択して証明書をインストールします [OK] を選択してウィザードを終了します 6 [OK] を選択して [ 証明書 ] ウィンドウを閉じます 7 Internet Explorer を再起動して Cisco WebEx Meetings Server サイトにもう一度アクセスします Adobe Reader が自動的に起動する 問題 PDF ファイルが共有されると Adobe Reader が主催者のコンピューターで自動的に起動します 解決法これは予期された動作です 手動で Adobe Reader を終了し ドキュメントの共有に進みます エラーメッセージ : セットアップに失敗した 問題ユーザーは Internet Explorer からミーティングへの参加を試みて エラーメッセージ セットアップに失敗しました を受け取ります 再試行してください 解決法 考えられる原因 Cisco WebEx Meetings のバージョンに問題がある可能性があります 以下の回避策を完了します 1 Cisco WebEx Meetings アプリケーションをアンインストールします Windows 7 で これは [ スタート ] > [ すべてのプログラム ] > [ コントロールパネル ] > [ プログラムと機能 ] に移動して終了します このパスは オペレーティングシステムによって異なる場合があります ( 注 ) プログラムをアンインストールするには 管理者権限が必要な場合があります 2 存在する場合は C:\Program Files\WebEx\ フォルダーを削除します 3 ウェブブラウザを開いて WebEx サイトにアクセスします 129
138 WebEx 生産性向上ツールをインストールできない トラブルシューティング 4 ページの右上隅にある [ ダウンロード ] リンクを選択し Cisco WebEx Meetings アプリケーショ ンを再インストールします 5 ミーティングを再度開始または参加します 問題を中止する場合 ログファイルと C:\Program Files\WebEx\ieatgpc.dll ファイルを Cisco WebEx サポート担当者に送信します WebEx 生産性向上ツールをインストールできない 考えられる原因コンピュータには インストールに適した権限が与えられていません 解決法詳細については管理者までお問い合わせください 自分の情報を記憶する 機能が作用しない 問題サインオンページで [ 記憶する ] を選択しましたが サインインのときに情報を入力するよう促される 考えられる原因 ブラウザのクッキーが無効になっている可能性があります 解決法まず サポートされているブラウザを使用しているか確認してください ブラウザのクッキーを有効にします これの実行において支援が必要な場合は システム管理者にお問い合わせください ミーティングを録画できない 問題 [ 記録 ] ボタンがグレー表示されているため WebEx ミーティングを録画できない 考えられる原因 Apple iphone または ipad を使用して WebEx ミーティングがスケジュールされた Apple iphone または ipad を使用して WebEx ミーティングが開始された 解決法 記録できなくても ミーティングを続行してください ビデオ 音声 およびデスクトップ 共有の機能は正常に動作するはずです 参加者全員に WebEx ミーティングを退席するよう指示した後でこのミーティングをキャンセルし コンピュータを使用して代わりのミーティングをスケジュールする その後 コンピュータから新しいミーティングを開始し [ 記録 ] ボタンを選択してミーティングの録画を開始する 130
139 トラブルシューティング ミーティング中に音声またはビデオに関する問題が発生する ( 注 ) コンピュータを使用して WebEx ミーティングをスケジュールおよび開始した場合は 招待された人がモバイルデバイスを使ってミーティングに参加しても ミーティングを録音できます ミーティング中に音声またはビデオに関する問題が発生する 問題 解決法 バックグラウンドノイズまたは騒音が聞こえる 考えられる原因 ネットワーク帯域幅の問題がデバイスで生じている可能性がある 3G になっている場合は Wi-Fi に切り替えてみてください 問題 スピーカーから聞こえない 考えられる原因ヘッドセットのマイクロフォンまたはスピーカーの設定が適切に調整されていない可能性がある 解決法ヘッドセットを使用している場合には マイクとスピーカー設定の微調整, (19 ページ ) を参照してください 問題 ビデオを使用している場合に 音声の大幅な遅延が生じる 考えられる原因他のアプリケーションによってシステムリソースが大量に使用されている ( 大きなファイルのダウンロード時など ) 解決法大きいファイルをダウンロードしている場合は ダウンロードジョブをキャンセルし ミーティング後にそのダウンロードを再開することをお勧めします 問題スピーカーから声がエコーして聞こえる 考えられる原因イヤホン付きのデバイスの場合は スピーカーではなくイヤホンから音声が出ている可能性がある 解決法音声の質を高くするために ヘッドセットをプラグインしてください 問題他の参加者のビデオがロードしなかったり停止したりする 考えられる原因デバイスに十分なメモリがない可能性がある 解決法コンピュータを使用している場合は 少なくとも 2 GB の RAM が必要です 問題ビデオを送信できない 考えられる原因ビデオを送信できない場合は デバイスのカメラが別のアプリケーションによって使用されている可能性がある 131
B: サイトから参加 1) ブラウザからミーティングが開催されるコーポレートサイト URL にアクセスします 2) ミーティング一覧内の自分の参加するミーティングから [ 参加 ] をクリックします C: パーソナル会議へ参加 1) ブラウザからミーティングが開催されるパーソナル会議 URL にアク
![B: サイトから参加 1) ブラウザからミーティングが開催されるコーポレートサイト URL にアクセスします 2) ミーティング一覧内の自分の参加するミーティングから [ 参加 ] をクリックします C: パーソナル会議へ参加 1) ブラウザからミーティングが開催されるパーソナル会議 URL にアク B: サイトから参加 1) ブラウザからミーティングが開催されるコーポレートサイト URL にアクセスします 2) ミーティング一覧内の自分の参加するミーティングから [ 参加 ] をクリックします C: パーソナル会議へ参加 1) ブラウザからミーティングが開催されるパーソナル会議 URL にアク](/thumbs/91/107501355.jpg) Arcstar WebConferencing ( ミーティングセンタ ) 参加者用簡単マニュアル コーポレートサイト URL: http://.webex.com URL はサイト管理者にご確認ください 1 ご用意いただく機材 2 ミーティングに参加 1 ご用意いただく機材 3 ミーティング中の操作 4 ミーティングから退席する ミーティングの開催時間になりましたら A B または C の方法で参加してください
Arcstar WebConferencing ( ミーティングセンタ ) 参加者用簡単マニュアル コーポレートサイト URL: http://.webex.com URL はサイト管理者にご確認ください 1 ご用意いただく機材 2 ミーティングに参加 1 ご用意いただく機材 3 ミーティング中の操作 4 ミーティングから退席する ミーティングの開催時間になりましたら A B または C の方法で参加してください
ミーティングへの参加
 ミーティングの主催者が [今すぐミーティング Meet Now ] オプションを使用して ミーティ ングをスケジュール またはインスタント ミーティングを開始すると その主催者とすべての 出席予定者にミーティングの詳細が記載された電子メールの招待状が届きます 出席予定者は ミーティングに参加する時間になったら 電子メールの招待状またはインスタント メッセージ に含まれているミーティングの URL を選択します
ミーティングの主催者が [今すぐミーティング Meet Now ] オプションを使用して ミーティ ングをスケジュール またはインスタント ミーティングを開始すると その主催者とすべての 出席予定者にミーティングの詳細が記載された電子メールの招待状が届きます 出席予定者は ミーティングに参加する時間になったら 電子メールの招待状またはインスタント メッセージ に含まれているミーティングの URL を選択します
d) 音声オプション ( 電話会議の設定 ) の設定を行います 出席者がコールインを発信する もしくは [ 出席者がコールバックを受信する ( コールインも可 )] を選択します 海外の番号を表示するには 国際番号から電話会議へのアクセスを許可する にチェックを入れてください 統合型 VoIP のみ
![d) 音声オプション ( 電話会議の設定 ) の設定を行います 出席者がコールインを発信する もしくは [ 出席者がコールバックを受信する ( コールインも可 )] を選択します 海外の番号を表示するには 国際番号から電話会議へのアクセスを許可する にチェックを入れてください 統合型 VoIP のみ d) 音声オプション ( 電話会議の設定 ) の設定を行います 出席者がコールインを発信する もしくは [ 出席者がコールバックを受信する ( コールインも可 )] を選択します 海外の番号を表示するには 国際番号から電話会議へのアクセスを許可する にチェックを入れてください 統合型 VoIP のみ](/thumbs/91/105982016.jpg) Arcstar WebConferencing ( ミーティングセンタ ) 主催者用簡単マニュアル コーポレートサイト URL: http://.webex.com ユーザ 名 :Email アドレスパスワード : 主催者 PIN 番号 ご利用開始時に送付されるメールをご参照ください 1 ご用意いただく機材 2 ミーティングを開催する 1 ご用意いただく機材 3 ミーティング中の操作 4 ミーティングを終了する
Arcstar WebConferencing ( ミーティングセンタ ) 主催者用簡単マニュアル コーポレートサイト URL: http://.webex.com ユーザ 名 :Email アドレスパスワード : 主催者 PIN 番号 ご利用開始時に送付されるメールをご参照ください 1 ご用意いただく機材 2 ミーティングを開催する 1 ご用意いただく機材 3 ミーティング中の操作 4 ミーティングを終了する
Cisco ViewMail for Microsoft Outlook クイックスタートガイド (リリース 8.5 以降)
 クイックスタートガイド Cisco ViewMail for Microsoft Outlook クイックスタートガイド ( リリース 8. 以降 ) Cisco ViewMail for Microsoft Outlook( リリース 8. 以降 ) Cisco ViewMail for Microsoft Outlook の概要 Outlook 010 および Outlook 007 での ViewMail
クイックスタートガイド Cisco ViewMail for Microsoft Outlook クイックスタートガイド ( リリース 8. 以降 ) Cisco ViewMail for Microsoft Outlook( リリース 8. 以降 ) Cisco ViewMail for Microsoft Outlook の概要 Outlook 010 および Outlook 007 での ViewMail
オーディオと今すぐミーティング オプションの選択
 オーディオと今すぐミーティング オプショ ンの選択 最初のミーティングをスケジュールまたは開始する前に [マイアカウント My Account ] に移 動してオーディオ オプションを設定します すべてのミーティングのスケジュール時に デフォ ルト オプションとして [マイオーディオ接続オプション My Audio Connection Options ] と [今 すぐミーティングの設定 Meet
オーディオと今すぐミーティング オプショ ンの選択 最初のミーティングをスケジュールまたは開始する前に [マイアカウント My Account ] に移 動してオーディオ オプションを設定します すべてのミーティングのスケジュール時に デフォ ルト オプションとして [マイオーディオ接続オプション My Audio Connection Options ] と [今 すぐミーティングの設定 Meet
PowerPoint プレゼンテーション
 Arcstar Web Conferencing トレーニングセンタ主催者用簡単マニュアル (VoIP 利用編 ) NTT コミュニケーションズ株式会社 2015.7.31 版 Copyright NTT Communications Corporation. All right reserved. Arcstar Web Conferencing トレーニングセンタ主催者用簡単マニュアル (VoIP
Arcstar Web Conferencing トレーニングセンタ主催者用簡単マニュアル (VoIP 利用編 ) NTT コミュニケーションズ株式会社 2015.7.31 版 Copyright NTT Communications Corporation. All right reserved. Arcstar Web Conferencing トレーニングセンタ主催者用簡単マニュアル (VoIP
Cisco TelePresence Management Suite Extension for Microsoft Exchange ソフトウェア バージョン 5.6 ユーザ ガイド
 はじめに 予約のしくみ 予約のベストプラクティスでの予約で作成された予約のによる更新予約に問題がある場合フォームの使用会議の招待状を受け取る際の制限事項フォームの設定コールインおよびコールアウト参加者の追加を使用した予約基本設定の使用詳細設定の使用前提条件ユーザ専用 Skype を作成するシスコの法的情報シスコの商標または登録商標 はじめに 組織で をインストールしている場合は を使用して他の会議を予約するときと同じ方法でテレプレゼンス
はじめに 予約のしくみ 予約のベストプラクティスでの予約で作成された予約のによる更新予約に問題がある場合フォームの使用会議の招待状を受け取る際の制限事項フォームの設定コールインおよびコールアウト参加者の追加を使用した予約基本設定の使用詳細設定の使用前提条件ユーザ専用 Skype を作成するシスコの法的情報シスコの商標または登録商標 はじめに 組織で をインストールしている場合は を使用して他の会議を予約するときと同じ方法でテレプレゼンス
WebEx Assistant へのサインイン
 WebEx Assistant を使用して ミーティングを迅速に開始またはスケジュールし Cisco WebEx サ イトにアクセスすることなく WebEx アカウントの設定を行ったり 変更したりできます, 1 ページ シングル サインオンを使用した, 3 ページ LDAP を使用した, 4 ページ サイトの切り替え, 5 ページ WebEx Assistant を使用したインスタント ミーティングの開始,
WebEx Assistant を使用して ミーティングを迅速に開始またはスケジュールし Cisco WebEx サ イトにアクセスすることなく WebEx アカウントの設定を行ったり 変更したりできます, 1 ページ シングル サインオンを使用した, 3 ページ LDAP を使用した, 4 ページ サイトの切り替え, 5 ページ WebEx Assistant を使用したインスタント ミーティングの開始,
Initiating and Running an AT&T Connect® Conference on your PC
 クイックスタートカード PC から AT&T Connect を使用する 参加者 ホストとプレゼンターの場合 2016 AT&T Intellectual Property.All rights reserved. 文中に記載の AT&T AT&T のロゴおよびその他の AT&T のマークはすべて AT&T Intell ectual Property および AT&T の関係会社 またはそのいずれかの商標です
クイックスタートカード PC から AT&T Connect を使用する 参加者 ホストとプレゼンターの場合 2016 AT&T Intellectual Property.All rights reserved. 文中に記載の AT&T AT&T のロゴおよびその他の AT&T のマークはすべて AT&T Intell ectual Property および AT&T の関係会社 またはそのいずれかの商標です
スライド 1
 セットアップ 事前準備 以下 4 つの方法で簡単に会議を開催 スケジュール および参加が可能です 1. デスクトップアプリ アカウント設定や会議の検索まで 便利な機能がオールインワンで利用できます 2. Outlook アドイン Outlook スケジュールと連携し招待状作成や会議の開始や設定が可能です 3. ブラウザ IE Chrome Firefox で手軽に会議を開始 参加が可能です 4. モバイルアプリ
セットアップ 事前準備 以下 4 つの方法で簡単に会議を開催 スケジュール および参加が可能です 1. デスクトップアプリ アカウント設定や会議の検索まで 便利な機能がオールインワンで利用できます 2. Outlook アドイン Outlook スケジュールと連携し招待状作成や会議の開始や設定が可能です 3. ブラウザ IE Chrome Firefox で手軽に会議を開始 参加が可能です 4. モバイルアプリ
BROAD-GATE 01
 セキュリティ 360 powered by Symantec インストールマニュアル 第 2 版 2010 年 9 月 7 日 1 目次 1. ご利用の前に 3 2. お申し込みから利用開始までの流れ 4 3. お申し込み ダウンロード 5 4. インストール 11 5. アクティブ化 13 6. ライセンス移行 16 7. アンインストール 18 2 1. ご利用の前に 動作環境について 本バージョンはお使いのパソコンのOSがWindows
セキュリティ 360 powered by Symantec インストールマニュアル 第 2 版 2010 年 9 月 7 日 1 目次 1. ご利用の前に 3 2. お申し込みから利用開始までの流れ 4 3. お申し込み ダウンロード 5 4. インストール 11 5. アクティブ化 13 6. ライセンス移行 16 7. アンインストール 18 2 1. ご利用の前に 動作環境について 本バージョンはお使いのパソコンのOSがWindows
Initiating and Running an AT&T Connect® Conference on your PC
 クイックスタートカード PC から AT&T Connect を使用する 参加者 ホストとプレゼンターの場合 2015 AT&T Intellectual Property.All rights reserved. 文中に記載の AT&T AT&T のロゴおよびその他の AT&T のマークはすべて AT&T Intellectual Property および AT&T の関係会社 またはそのいずれかの商標です
クイックスタートカード PC から AT&T Connect を使用する 参加者 ホストとプレゼンターの場合 2015 AT&T Intellectual Property.All rights reserved. 文中に記載の AT&T AT&T のロゴおよびその他の AT&T のマークはすべて AT&T Intellectual Property および AT&T の関係会社 またはそのいずれかの商標です
PowerPoint Presentation
 iphone または ipad で Office 365 を使う クイックスタートガイド メールを確認する Office 365 アカウントでメールを送受信するように iphone または ipad をセットアップします 外出先から予定表を確認する予定表アイテムを iphone または ipad に同期して いつでも目的地を確認できます 連絡先を同期する連絡先を iphone または ipad に保存して
iphone または ipad で Office 365 を使う クイックスタートガイド メールを確認する Office 365 アカウントでメールを送受信するように iphone または ipad をセットアップします 外出先から予定表を確認する予定表アイテムを iphone または ipad に同期して いつでも目的地を確認できます 連絡先を同期する連絡先を iphone または ipad に保存して
スライド 1
 Copyright 2004-2011NTT Communications Corporation Android 操作マニュアル Arcstar Conferencing Arcstar Web Conferencing (Web 会議 ) ~ ミーティングセンタ ~ NTT コミュニケーションズ株式会社ボイス & ビデオコミュニケーションサービス部 もくじ はじめに Android 端末での Meeting
Copyright 2004-2011NTT Communications Corporation Android 操作マニュアル Arcstar Conferencing Arcstar Web Conferencing (Web 会議 ) ~ ミーティングセンタ ~ NTT コミュニケーションズ株式会社ボイス & ビデオコミュニケーションサービス部 もくじ はじめに Android 端末での Meeting
ミーティングの開始またはスケジュール
 WebEx サイト経由でミーティングをスケジュールする, 1 ページ WebEx サイト経由でミーティングを開始する, 4 ページ インスタント ミーティングの開始, 5 ページ インスタント メッセンジャから会議を開始, 6 ページ 他ユーザによるミーティングのスケジュールの許可方法, 7 ページ 会議の検索, 8 ページ ミーティングの編集, 9 ページ 定期ミーティングの編集, 10 ページ
WebEx サイト経由でミーティングをスケジュールする, 1 ページ WebEx サイト経由でミーティングを開始する, 4 ページ インスタント ミーティングの開始, 5 ページ インスタント メッセンジャから会議を開始, 6 ページ 他ユーザによるミーティングのスケジュールの許可方法, 7 ページ 会議の検索, 8 ページ ミーティングの編集, 9 ページ 定期ミーティングの編集, 10 ページ
SOBA ミエルカ クラウドセミナーモード 配信者マニュアル 目次 はじめに 配信者のユーザー登録について ライブ配信の作成 ライブ配信への招待 ライブ配信への参加方法... 4 (1) ライブ配信を選んで参加する方法 ( 管理者 配信
 SOBA ミエルカ クラウドセミナーモード 配信者マニュアル 目次 はじめに... 2 1. 配信者のユーザー登録について... 2 2. ライブ配信の作成... 3 3. ライブ配信への招待... 4 4. ライブ配信への参加方法... 4 (1) ライブ配信を選んで参加する方法 ( 管理者 配信者 )... 5 (2) 招待状より参加する方法 ( 管理者 配信者 視聴者 )... 5 5. ライブ配信ルーム内の機能...
SOBA ミエルカ クラウドセミナーモード 配信者マニュアル 目次 はじめに... 2 1. 配信者のユーザー登録について... 2 2. ライブ配信の作成... 3 3. ライブ配信への招待... 4 4. ライブ配信への参加方法... 4 (1) ライブ配信を選んで参加する方法 ( 管理者 配信者 )... 5 (2) 招待状より参加する方法 ( 管理者 配信者 視聴者 )... 5 5. ライブ配信ルーム内の機能...
会議をホストするには のアカウントをお持ちで アプリケーションをご自分のコンピュータにインストール し 有効化する必要があります 会議に参加するには アプリケーションをインストールするだけです メニューバー 会議の設定を変更する オーディオとビデオのオプションを使用する 参加者を管理するホスト アプ
 クイックスタートカード から 参加者 ホストとプレゼンターの場合 を使用する 文中に記載の のロゴおよびその他の のマークはすべて および の関係会社 またはそのいずれかの商 標です 文中に記載のその他のマークの所有権はすべて 各社に帰属します このユーザーガイドは参照 のみを目的としています このクイックスタートカードは と顧客間のいかなる契約条件も修正 変更 改正するものではありません このドキュメントには
クイックスタートカード から 参加者 ホストとプレゼンターの場合 を使用する 文中に記載の のロゴおよびその他の のマークはすべて および の関係会社 またはそのいずれかの商 標です 文中に記載のその他のマークの所有権はすべて 各社に帰属します このユーザーガイドは参照 のみを目的としています このクイックスタートカードは と顧客間のいかなる契約条件も修正 変更 改正するものではありません このドキュメントには
Windows Phone 用 Cisco AnyConnect セキュアモビリティクライ アントユーザガイド(リリース 4.1.x)
 Windows Phone 用 Cisco AnyConnect セキュアモビリティクライアントユーザガイド ( リリース 4.1.x) AnyConnect ユーザガイド 2 AnyConnect の概要 2 Windows Phone サポート対象デバイス 2 Windows Phone 上の AnyConnect のインストールまたはアップグレード 3 Windows Phone デバイス上の
Windows Phone 用 Cisco AnyConnect セキュアモビリティクライアントユーザガイド ( リリース 4.1.x) AnyConnect ユーザガイド 2 AnyConnect の概要 2 Windows Phone サポート対象デバイス 2 Windows Phone 上の AnyConnect のインストールまたはアップグレード 3 Windows Phone デバイス上の
Microsoft PowerPoint - Skype for business プラン2 .pptx
 Office 365 Skype for business プラン 2 目次 1.Web 会議の開催方法... 3 1.1 予約型会議... 3 1.2 即時会議... 3 2. 予約型 Web 会議の予約と参加... 4 2.1 Outlookからの会議予約... 4 2.2 Skype for Business スケジューラーからの会議予約... 6 2.3 Web 会議への参加... 8 2.4
Office 365 Skype for business プラン 2 目次 1.Web 会議の開催方法... 3 1.1 予約型会議... 3 1.2 即時会議... 3 2. 予約型 Web 会議の予約と参加... 4 2.1 Outlookからの会議予約... 4 2.2 Skype for Business スケジューラーからの会議予約... 6 2.3 Web 会議への参加... 8 2.4
プロフィールを編集するにはほかの人のプロフィールが表示されているときは 自分のアカウント名をクリックし プロフィール } タブをクリックし skype 表示名をクリックします 新しい skype 表示名を入力し をクリックすると Skype 表示名がへんこうされます { 番号を追加 } をクリックし
 SKYPE 通話する時の 重要チェックポイント 1 画面についてスカイプを起動するとスカイプホーム画面が表示される連絡先を追加したり スカイプの設定変更などが出来る各種メニューにアクセス出来ます skpe 連絡先リスト 会話 通話 表示 ツール ヘルプ等 画面を分離するには ウィンドウ右上の をクリックすると 左ペインと右ペインを分離できます 元に戻す場合は再度右上の をクリックします チャットなど行うと
SKYPE 通話する時の 重要チェックポイント 1 画面についてスカイプを起動するとスカイプホーム画面が表示される連絡先を追加したり スカイプの設定変更などが出来る各種メニューにアクセス出来ます skpe 連絡先リスト 会話 通話 表示 ツール ヘルプ等 画面を分離するには ウィンドウ右上の をクリックすると 左ペインと右ペインを分離できます 元に戻す場合は再度右上の をクリックします チャットなど行うと
ご利用の前に 目次 - 0. 推奨環境とソフトウェアのバージョン 推奨環境について Windows8 Windows8. について Internet Explorer のバージョン確認 SAMWEB の初期設定 セキュリティ設定..
 操作マニュアル ( ご利用の前に ) 06.0.4 v.6 ご利用の前に 目次 - 0. 推奨環境とソフトウェアのバージョン... 3. 推奨環境について... 3. Windows8 Windows8. について... 4 3. Internet Explorer のバージョン確認... 5 0. SAMWEB の初期設定... 7. セキュリティ設定... 7. ActiveX のインストール...
操作マニュアル ( ご利用の前に ) 06.0.4 v.6 ご利用の前に 目次 - 0. 推奨環境とソフトウェアのバージョン... 3. 推奨環境について... 3. Windows8 Windows8. について... 4 3. Internet Explorer のバージョン確認... 5 0. SAMWEB の初期設定... 7. セキュリティ設定... 7. ActiveX のインストール...
セットアップの流れ Graphtec Pro Studio を使用する SAi Cloud へのユーザー登録 1-1 SAi Cloud へのユーザー登録 Graphtec Pro Studio のインストール 1-2 Graphtec Pro Studio のインストール Cutting Mast
 Graphtec Pro Studio Graphtec Pro Studio Plus Cutting Master 4 運用マニュアル 注意事項 Graphtec Pro Studio/Graphtec Pro Studio Plus/Cutting Master 4( 以下 ソフトウェア ) について 本ソフトウェアに関する全ての著作権は SA International 社 ( 以下 SAi
Graphtec Pro Studio Graphtec Pro Studio Plus Cutting Master 4 運用マニュアル 注意事項 Graphtec Pro Studio/Graphtec Pro Studio Plus/Cutting Master 4( 以下 ソフトウェア ) について 本ソフトウェアに関する全ての著作権は SA International 社 ( 以下 SAi
ZoomMeeting_BusinessEnterpriseユーザーマニュアル(Android編)
 ZoomMeeting Business/Enterprise ユーザーマニュアル (Android 編 ) 2017 年 11 1 NEC Networks & System Integration Corporation 2017 改版履歴 版数発 改版内容作成者 1.0 2017/11/30 初版発 NESIC GPS 部 2 NEC Networks & System Integration
ZoomMeeting Business/Enterprise ユーザーマニュアル (Android 編 ) 2017 年 11 1 NEC Networks & System Integration Corporation 2017 改版履歴 版数発 改版内容作成者 1.0 2017/11/30 初版発 NESIC GPS 部 2 NEC Networks & System Integration
Microsoft Word - インストールマニュアルSBS XP SP1第1版 doc
 spaaqs 光セキュリティベーシック powered by Symantec Windows XP Service Pack 2 版インストールマニュアル 第 2 版 2010 年 9 月 7 日 1 目次 1. ご利用の前に P. 3 2. 申し込みから利用開始までの流れ P. 4 3. お申し込み ダウンロード P. 5 4. インストール P. 9 5. アクティブ化 P.13 6. Live
spaaqs 光セキュリティベーシック powered by Symantec Windows XP Service Pack 2 版インストールマニュアル 第 2 版 2010 年 9 月 7 日 1 目次 1. ご利用の前に P. 3 2. 申し込みから利用開始までの流れ P. 4 3. お申し込み ダウンロード P. 5 4. インストール P. 9 5. アクティブ化 P.13 6. Live
ご利用の前に 目次 推奨環境とソフトウェアのバージョン 推奨環境について Windows8 Windows8.1 について Internet Explorer のバージョン確認 SAMWEB の初期設定 セ
 操作マニュアル ( ご利用の前に ) 2016.10.14 v1.6 ご利用の前に 目次 - 01. 推奨環境とソフトウェアのバージョン... 3 1. 推奨環境について... 3 2. Windows8 Windows8.1 について... 4 3. Internet Explorer のバージョン確認... 5 02. SAMWEB の初期設定... 7 1. セキュリティ設定... 7 2.
操作マニュアル ( ご利用の前に ) 2016.10.14 v1.6 ご利用の前に 目次 - 01. 推奨環境とソフトウェアのバージョン... 3 1. 推奨環境について... 3 2. Windows8 Windows8.1 について... 4 3. Internet Explorer のバージョン確認... 5 02. SAMWEB の初期設定... 7 1. セキュリティ設定... 7 2.
Polycom RealConnect for Microsoft Office 365
 ユーザガイド Polycom RealConnect for Microsoft Office 365 1.0 4 月 2017 年 3725-06676-005 A Copyright 2017, Polycom, Inc. All rights reserved. 本書のいかなる部分も Polycom, Inc. の明示的な許可なしに いかなる目的でも 電子的または機械的などいかなる手段でも 複製
ユーザガイド Polycom RealConnect for Microsoft Office 365 1.0 4 月 2017 年 3725-06676-005 A Copyright 2017, Polycom, Inc. All rights reserved. 本書のいかなる部分も Polycom, Inc. の明示的な許可なしに いかなる目的でも 電子的または機械的などいかなる手段でも 複製
WebEx Outlook インテグレーション
 WebEx Outlook インテ グレーション ユーザーガイド 2.23 著作権 1997 2011 Cisco and/or its affiliates. All rights reserved. Cisco Cisco Systems および Cisco Systems ロゴは Cisco Systems, Inc. またはその関連会社の米国およびその他の一定の国における登録商標または商標です
WebEx Outlook インテ グレーション ユーザーガイド 2.23 著作権 1997 2011 Cisco and/or its affiliates. All rights reserved. Cisco Cisco Systems および Cisco Systems ロゴは Cisco Systems, Inc. またはその関連会社の米国およびその他の一定の国における登録商標または商標です
目次 1. ユーザー登録 ( 初期セットアップ ) を行う Office365 の基本的な動作を確認する... 6 Office365 にログインする ( サインイン )... 6 Office365 からサインアウトする ( ログアウト )... 6 パスワードを変更する... 7
 実践女子学園 目次 1. ユーザー登録 ( 初期セットアップ ) を行う... 2 2. Office365 の基本的な動作を確認する... 6 Office365 にログインする ( サインイン )... 6 Office365 からサインアウトする ( ログアウト )... 6 パスワードを変更する... 7 3. Office インストール... 8 Office インストール手順... 8
実践女子学園 目次 1. ユーザー登録 ( 初期セットアップ ) を行う... 2 2. Office365 の基本的な動作を確認する... 6 Office365 にログインする ( サインイン )... 6 Office365 からサインアウトする ( ログアウト )... 6 パスワードを変更する... 7 3. Office インストール... 8 Office インストール手順... 8
ミーティング記録の管理
 サーバ上の記録したミーティングが自動的に [ミーティング記録 Meeting Recordings ] ページ に一覧表示されます 表示される記録は 自分がスケジュールしたミーティングに限定されます 特定のミーティング の代理主催者の場合 [記録 Recordings ] ページにはそれらの記録は表示されず ミーティン グや記録を開始したユーザである場合でも 記録の準備ができたときに電子メール通知が届きま
サーバ上の記録したミーティングが自動的に [ミーティング記録 Meeting Recordings ] ページ に一覧表示されます 表示される記録は 自分がスケジュールしたミーティングに限定されます 特定のミーティング の代理主催者の場合 [記録 Recordings ] ページにはそれらの記録は表示されず ミーティン グや記録を開始したユーザである場合でも 記録の準備ができたときに電子メール通知が届きま
No Slide Title
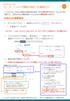 1 - A コールバック機能の設定 ( 主催者のみ ) コールバックとは WebEx の画面から電話会議に接続 ( 手元の電話機を呼び出し ) することができる 機能です ご使用されるには電話会議サービスと WebEx の事前設定が必要です WebEx の事前設定 1. サイト URL にアクセス > 画面右上の ログイン ボタンをクリック > 主催者ログインをします サイト URL ( https://xxxxxxx.webex.com/)
1 - A コールバック機能の設定 ( 主催者のみ ) コールバックとは WebEx の画面から電話会議に接続 ( 手元の電話機を呼び出し ) することができる 機能です ご使用されるには電話会議サービスと WebEx の事前設定が必要です WebEx の事前設定 1. サイト URL にアクセス > 画面右上の ログイン ボタンをクリック > 主催者ログインをします サイト URL ( https://xxxxxxx.webex.com/)
目次 はじめに 講義室とは p.2 Windows OS 用 ネットレッスン インストール手順 1. プログラムインストール前の確認
 オンラインによるネットライブレッスン専用プログラムインストールマニュアル ( 管理者様用 ) 作成日 :2014/5/26(Ver.1.6) ネットレッスンは下記推奨環境でご利用ください https://www.netlearning.co.jp/hojin/kenshu.html#suishou 画面はイメージであり 実際の画面とは若干異なる場合があります Copyright NetLearning,
オンラインによるネットライブレッスン専用プログラムインストールマニュアル ( 管理者様用 ) 作成日 :2014/5/26(Ver.1.6) ネットレッスンは下記推奨環境でご利用ください https://www.netlearning.co.jp/hojin/kenshu.html#suishou 画面はイメージであり 実際の画面とは若干異なる場合があります Copyright NetLearning,
WebEx と Mac 版 Outlook の連携
 WebEx と Mac 版 Outlook の連携 ユーザーガイド WBS29.13 目次 第 1 章 Mac 版 Outlook 連携の紹介... 5 Mac 版 Outlook 連携について... 5 Outlook 連携のオプションについて... 6 第 2 章 WebEx の 今すぐミーティング... 9 Microsoft Outlook からインスタントミーティングを開始する... 9
WebEx と Mac 版 Outlook の連携 ユーザーガイド WBS29.13 目次 第 1 章 Mac 版 Outlook 連携の紹介... 5 Mac 版 Outlook 連携について... 5 Outlook 連携のオプションについて... 6 第 2 章 WebEx の 今すぐミーティング... 9 Microsoft Outlook からインスタントミーティングを開始する... 9
目次 はじめに 講義室とは Windows OS 用 ネットライブレッスン インストール手順 1. プログラムインストール前の確認
 オンラインによるネットライブレッスン専用プログラムインストールマニュアル ( 学習者様用 ) 作成日 :2015/10/23(Ver.1.6) ネットライブレッスンは下記推奨環境でご利用ください https://www.netlearning.co.jp/hojin/kenshu.html#suishou 画面はイメージであり 実際の画面とは若干異なる場合があります Copyright NetLearning,
オンラインによるネットライブレッスン専用プログラムインストールマニュアル ( 学習者様用 ) 作成日 :2015/10/23(Ver.1.6) ネットライブレッスンは下記推奨環境でご利用ください https://www.netlearning.co.jp/hojin/kenshu.html#suishou 画面はイメージであり 実際の画面とは若干異なる場合があります Copyright NetLearning,
1 Ver /3/10
 SOBA ミエルカ クラウド ライブ配信モード管理者マニュアル 目次 はじめに... 2 1. お申込から管理者のユーザー登録について... 2 2. グループ情報の登録... 3 3. ライブ配信の作成... 4 4. ライブ配信への招待... 5 5. ライブ配信への参加方法... 7 (1) ライブ配信を選んで参加する方法 ( 管理者 配信者 )... 7 (2) 招待状より参加する方法 (
SOBA ミエルカ クラウド ライブ配信モード管理者マニュアル 目次 はじめに... 2 1. お申込から管理者のユーザー登録について... 2 2. グループ情報の登録... 3 3. ライブ配信の作成... 4 4. ライブ配信への招待... 5 5. ライブ配信への参加方法... 7 (1) ライブ配信を選んで参加する方法 ( 管理者 配信者 )... 7 (2) 招待状より参加する方法 (
WebEx を使用したリモート調査とは お客様のデスクトップ画面を共有し 障害調査を共同で実施するサービスです リモート調査は 精度の高い調査により 障害の早期解決を図るために実施します 対象の機器にアクセスできる中継端末をご用意頂く必要があります インターネット接続が可能な中継端末を経由して調査を
 WebEx を使用したリモート調査 WebEx を使用したリモート調査とは お客様のデスクトップ画面を共有し 障害調査を共同で実施するサービスです リモート調査は 精度の高い調査により 障害の早期解決を図るために実施します 対象の機器にアクセスできる中継端末をご用意頂く必要があります インターネット接続が可能な中継端末を経由して調査を実施します 調査対象の機器がインターネットへ接続されている必要はありません
WebEx を使用したリモート調査 WebEx を使用したリモート調査とは お客様のデスクトップ画面を共有し 障害調査を共同で実施するサービスです リモート調査は 精度の高い調査により 障害の早期解決を図るために実施します 対象の機器にアクセスできる中継端末をご用意頂く必要があります インターネット接続が可能な中継端末を経由して調査を実施します 調査対象の機器がインターネットへ接続されている必要はありません
3Dカメラアプリ
 奥行き認識機能を内蔵した Intel RealSense 3D カメラを使ったビデオ通話アプリです リアルタイムの背景除去技術によって人物だけを映すことができるため 遠く離れた家族や友人と一緒にいるような感覚でビデオ通話ができます 1.1 注意事項 1.1.1 アプリ使用時の注意事項 本アプリを使用するには Personify アカウント または Google アカウントが必要です
奥行き認識機能を内蔵した Intel RealSense 3D カメラを使ったビデオ通話アプリです リアルタイムの背景除去技術によって人物だけを映すことができるため 遠く離れた家族や友人と一緒にいるような感覚でビデオ通話ができます 1.1 注意事項 1.1.1 アプリ使用時の注意事項 本アプリを使用するには Personify アカウント または Google アカウントが必要です
PowerPoint Presentation
 Android フォンで Office 365 を使う クイックスタートガイド メールを確認する Office 365 アカウントでメールを送受信するように Android フォンをセットアップします 外出先から予定表を確認する Office 365 予定表アイテムを Android フォンに同期して いつでも目的地を確認できます 連絡先を同期する Office 365 連絡先を電話に保存して ドキュメントの共有
Android フォンで Office 365 を使う クイックスタートガイド メールを確認する Office 365 アカウントでメールを送受信するように Android フォンをセットアップします 外出先から予定表を確認する Office 365 予定表アイテムを Android フォンに同期して いつでも目的地を確認できます 連絡先を同期する Office 365 連絡先を電話に保存して ドキュメントの共有
1. ボイステクノに問い合わせ スマホで議事録 Pro のご利用に際して 専用のお問合せページ(Ctrl キーを押しながらクリック ) ページを開き 必要事項を入力し 送信してください 手動で URL を入力する場合は を
 スマホで議事録 Pro 体験版 取扱説明書 本取扱説明書で記載している画像は Windows 10 ( 一部 :Windows 7) で取得したものです OS の種類によっては 異なる画面イメージになります - 1 - 1. ボイステクノに問い合わせ スマホで議事録 Pro のご利用に際して 専用のお問合せページ(Ctrl キーを押しながらクリック ) ページを開き 必要事項を入力し 送信してください
スマホで議事録 Pro 体験版 取扱説明書 本取扱説明書で記載している画像は Windows 10 ( 一部 :Windows 7) で取得したものです OS の種類によっては 異なる画面イメージになります - 1 - 1. ボイステクノに問い合わせ スマホで議事録 Pro のご利用に際して 専用のお問合せページ(Ctrl キーを押しながらクリック ) ページを開き 必要事項を入力し 送信してください
Microsoft Word - Office365_EndUser_Basic_Guide.docx
 3.1 メール 予定表 および連絡先 (Outlook Web App) 3.1.1 メール Outlook Web App を使えば 社内だけでなく外出先で PC を持ち歩いていない場合や自宅など いつでもどこでもメールの確認ができます Outlook Web App には Office 365 ポータルからアクセスすることができます 最初のログインを行った後 署名を作成 メールの作成と返信 整理を行うという
3.1 メール 予定表 および連絡先 (Outlook Web App) 3.1.1 メール Outlook Web App を使えば 社内だけでなく外出先で PC を持ち歩いていない場合や自宅など いつでもどこでもメールの確認ができます Outlook Web App には Office 365 ポータルからアクセスすることができます 最初のログインを行った後 署名を作成 メールの作成と返信 整理を行うという
目次 専用アプリケーションをインストールする 1 アカウントを設定する 5 Windows クライアントから利用できる機能の紹介 7 1ファイル フォルダのアップロードとダウンロード 8 2ファイル更新履歴の管理 10 3 操作履歴の確認 12 4アクセスチケットの生成 ( フォルダ / ファイルの
 ServersMan@Disk Windows 版専用アプリケーション操作マニュアル 目次 専用アプリケーションをインストールする 1 アカウントを設定する 5 Windows クライアントから利用できる機能の紹介 7 1ファイル フォルダのアップロードとダウンロード 8 2ファイル更新履歴の管理 10 3 操作履歴の確認 12 4アクセスチケットの生成 ( フォルダ / ファイルの公開 ) 13
ServersMan@Disk Windows 版専用アプリケーション操作マニュアル 目次 専用アプリケーションをインストールする 1 アカウントを設定する 5 Windows クライアントから利用できる機能の紹介 7 1ファイル フォルダのアップロードとダウンロード 8 2ファイル更新履歴の管理 10 3 操作履歴の確認 12 4アクセスチケットの生成 ( フォルダ / ファイルの公開 ) 13
Microsoft Word - 05a- JAPANESE- Instant Net Conference by Cisco WebEx Meeting Center for e-meetings
 ユーザーガイド Verizon ネットコンファレンシング インスタントネット会議 - シスコ WebEx ミーティングセンター インスタントネット会議の加入登録情報のセットアップ ( 初回のみ ) https://e-meetings.verizonbusiness.com に移動します [ マネージマイミーティング ] の [ ログイン ] リンクをクリックします ログイン名とパスワードを入力します
ユーザーガイド Verizon ネットコンファレンシング インスタントネット会議 - シスコ WebEx ミーティングセンター インスタントネット会議の加入登録情報のセットアップ ( 初回のみ ) https://e-meetings.verizonbusiness.com に移動します [ マネージマイミーティング ] の [ ログイン ] リンクをクリックします ログイン名とパスワードを入力します
Polycom RealPresence Content Sharing Suite クイックユーザガイド、バージョン 1.4
 Polycom RealPresence Content Sharing Suite クイックユーザガイド バージョン 1.4 3725-03261-003 Rev.A 2014 年 12 月 このガイドでは Polycom RealPresence Content Sharing Suite (CSS) が導入されている環境での会議通話時に コンテンツを共有および表示する方法について説明します Microsoft
Polycom RealPresence Content Sharing Suite クイックユーザガイド バージョン 1.4 3725-03261-003 Rev.A 2014 年 12 月 このガイドでは Polycom RealPresence Content Sharing Suite (CSS) が導入されている環境での会議通話時に コンテンツを共有および表示する方法について説明します Microsoft
2014 年 11 月 ボリュームライセンスサービスセンターで Online Service をアクティブ化する Open プログラムのお客様は VLSC の新しい [Online Service のアクティブ化 ] セクションのシンプルなプロセスに従って マイクロソフトボリュームライセンスサービス
![2014 年 11 月 ボリュームライセンスサービスセンターで Online Service をアクティブ化する Open プログラムのお客様は VLSC の新しい [Online Service のアクティブ化 ] セクションのシンプルなプロセスに従って マイクロソフトボリュームライセンスサービス 2014 年 11 月 ボリュームライセンスサービスセンターで Online Service をアクティブ化する Open プログラムのお客様は VLSC の新しい [Online Service のアクティブ化 ] セクションのシンプルなプロセスに従って マイクロソフトボリュームライセンスサービス](/thumbs/96/127918855.jpg) 2014 年 11 月 ボリュームライセンスサービスセンターで Online Service をアクティブ化する Open プログラムのお客様は VLSC の新しい [Online Service のアクティブ化 ] セクションのシンプルなプロセスに従って マイクロソフトボリュームライセンスサービスセンター (VLSC) で 新しい Microsoft のオンラインサービスをアクティブ化できます このガイドは
2014 年 11 月 ボリュームライセンスサービスセンターで Online Service をアクティブ化する Open プログラムのお客様は VLSC の新しい [Online Service のアクティブ化 ] セクションのシンプルなプロセスに従って マイクロソフトボリュームライセンスサービスセンター (VLSC) で 新しい Microsoft のオンラインサービスをアクティブ化できます このガイドは
IBM SPSS Amos インストール手順 (サイト ライセンス)
 IBM SPSS Amos インストール手順 ( サイトライセンス ) 以下に示すのは サイトライセンスを使用した IBM SPSS Amos バージョン 19 のインストール手順です この文書は デスクトップコンピュータに IBM SPSS Amos をインストールしているエンドユーザーを対象にしています サイト管理者の方は DVD の /Documentation//InstallationDocuments
IBM SPSS Amos インストール手順 ( サイトライセンス ) 以下に示すのは サイトライセンスを使用した IBM SPSS Amos バージョン 19 のインストール手順です この文書は デスクトップコンピュータに IBM SPSS Amos をインストールしているエンドユーザーを対象にしています サイト管理者の方は DVD の /Documentation//InstallationDocuments
1. ボイステクノに問い合わせ スマホで議事録 Pro のご利用に際して 専用のお問合せページ(Ctrl キーを押しながらクリック ) ページを開き 必要事項を入力し 送信してください 手動で URL を入力する場合は を
 スマホで議事録 Pro 取扱説明書 本取扱説明書で記載している画像は Windows 10 ( 一部 :Windows 7) で取得したものです OS の種類によっては 異なる画面イメージになります - 1 - 1. ボイステクノに問い合わせ スマホで議事録 Pro のご利用に際して 専用のお問合せページ(Ctrl キーを押しながらクリック ) ページを開き 必要事項を入力し 送信してください 手動で
スマホで議事録 Pro 取扱説明書 本取扱説明書で記載している画像は Windows 10 ( 一部 :Windows 7) で取得したものです OS の種類によっては 異なる画面イメージになります - 1 - 1. ボイステクノに問い合わせ スマホで議事録 Pro のご利用に際して 専用のお問合せページ(Ctrl キーを押しながらクリック ) ページを開き 必要事項を入力し 送信してください 手動で
ユーザーズガイド Brother Meter Read Tool JPN Version 0
 ユーザーズガイド Brother Meter Read Tool JPN Version 0 著作権 Copyright 2017 Brother Industries, Ltd. All rights reserved. 本書の情報は予告なく変更されることがあります 本書に記載されているソフトウェアは 使用許諾契約書に基づいて提供されます 本ソフトウェアは 使用許諾契約書に従う場合に限り 使用または複製することができます
ユーザーズガイド Brother Meter Read Tool JPN Version 0 著作権 Copyright 2017 Brother Industries, Ltd. All rights reserved. 本書の情報は予告なく変更されることがあります 本書に記載されているソフトウェアは 使用許諾契約書に基づいて提供されます 本ソフトウェアは 使用許諾契約書に従う場合に限り 使用または複製することができます
1. インストール方法 STEP 1 ダウンロードしたファイルを任意の場所に解凍します Windows 標準の機能を用いて解凍する場合は ファイルを選択して 右クリックメニューから [ すべて展開 ] を選択し 表示されたメッセージに従って解凍します STEP 2 解凍されたフォルダにある Setu
![1. インストール方法 STEP 1 ダウンロードしたファイルを任意の場所に解凍します Windows 標準の機能を用いて解凍する場合は ファイルを選択して 右クリックメニューから [ すべて展開 ] を選択し 表示されたメッセージに従って解凍します STEP 2 解凍されたフォルダにある Setu 1. インストール方法 STEP 1 ダウンロードしたファイルを任意の場所に解凍します Windows 標準の機能を用いて解凍する場合は ファイルを選択して 右クリックメニューから [ すべて展開 ] を選択し 表示されたメッセージに従って解凍します STEP 2 解凍されたフォルダにある Setu](/thumbs/91/105444325.jpg) スマホで議事録 取扱説明書 本取扱説明書で記載している画像は Windows 10 ( 一部 :Windows 7) で取得したものです OS の種類によっては 異なる画面イメージになります - 1 - 1. インストール方法 STEP 1 ダウンロードしたファイルを任意の場所に解凍します Windows 標準の機能を用いて解凍する場合は ファイルを選択して 右クリックメニューから [ すべて展開
スマホで議事録 取扱説明書 本取扱説明書で記載している画像は Windows 10 ( 一部 :Windows 7) で取得したものです OS の種類によっては 異なる画面イメージになります - 1 - 1. インストール方法 STEP 1 ダウンロードしたファイルを任意の場所に解凍します Windows 標準の機能を用いて解凍する場合は ファイルを選択して 右クリックメニューから [ すべて展開
<8F898AFA90DD92E88EE88F872E786C73>
 OD 式安全性テスト Net 版初期設定手順 2015 年 10 月 目次 対応 OS 対応ブラウザ 初期設定 初期設定 1( ブラウザの設定 ) 1 初期設定 2( 印刷位置の調整 ) 7 初期設定 3( 整理番号の読取精度向上 ) 9 初期設定 4( 帳票出力の設定 ) 10 付録 Flash Playerのバージョン確認 11 Flash Player アドオンの有効化 14 Flash Playerのインストール
OD 式安全性テスト Net 版初期設定手順 2015 年 10 月 目次 対応 OS 対応ブラウザ 初期設定 初期設定 1( ブラウザの設定 ) 1 初期設定 2( 印刷位置の調整 ) 7 初期設定 3( 整理番号の読取精度向上 ) 9 初期設定 4( 帳票出力の設定 ) 10 付録 Flash Playerのバージョン確認 11 Flash Player アドオンの有効化 14 Flash Playerのインストール
<8B9E93738CF092CA904D94CC814090BF8B818F B D836A B B B816A2E786C73>
 京都交通信販 請求書 Web サービス操作マニュアル 第 9 版 (2011 年 2 月 1 日改訂 ) 京都交通信販株式会社 http://www.kyokoshin.co.jp TEL075-314-6251 FX075-314-6255 目次 STEP 1 >> ログイン画面 請求書 Web サービスログイン画面を確認します P.1 STEP 2 >> ログイン 請求書 Web サービスにログインします
京都交通信販 請求書 Web サービス操作マニュアル 第 9 版 (2011 年 2 月 1 日改訂 ) 京都交通信販株式会社 http://www.kyokoshin.co.jp TEL075-314-6251 FX075-314-6255 目次 STEP 1 >> ログイン画面 請求書 Web サービスログイン画面を確認します P.1 STEP 2 >> ログイン 請求書 Web サービスにログインします
著作権 このドキュメントに記載されている情報 (URL 等のインターネット Web サイトに関する情報を含む ) は 将来予告なしに変 更することがあります 別途記載されていない場合 このソフトウェアおよび関連するドキュメントで使用している会社 組 織 製品 ドメイン名 電子メールアドレス ロゴ 人
 Microsoft Dynamics CRM Online 自習書 無料トライアルセットアップ手順書 Office 365 をお使いの場合 第 1.0 版 (2015 年 8 月 1 日 作成) 著作権 このドキュメントに記載されている情報 (URL 等のインターネット Web サイトに関する情報を含む ) は 将来予告なしに変 更することがあります 別途記載されていない場合 このソフトウェアおよび関連するドキュメントで使用している会社
Microsoft Dynamics CRM Online 自習書 無料トライアルセットアップ手順書 Office 365 をお使いの場合 第 1.0 版 (2015 年 8 月 1 日 作成) 著作権 このドキュメントに記載されている情報 (URL 等のインターネット Web サイトに関する情報を含む ) は 将来予告なしに変 更することがあります 別途記載されていない場合 このソフトウェアおよび関連するドキュメントで使用している会社
Shareresearchオンラインマニュアル
 Chrome の初期設定 以下の手順で設定してください 1. ポップアップブロックの設定 2. 推奨する文字サイズの設定 3. 規定のブラウザに設定 4. ダウンロードファイルの保存先の設定 5.PDFレイアウトの印刷設定 6. ランキングやハイライトの印刷設定 7. 注意事項 なお 本マニュアルの内容は バージョン 61.0.3163.79 の Chrome を基に説明しています Chrome の設定手順や画面については
Chrome の初期設定 以下の手順で設定してください 1. ポップアップブロックの設定 2. 推奨する文字サイズの設定 3. 規定のブラウザに設定 4. ダウンロードファイルの保存先の設定 5.PDFレイアウトの印刷設定 6. ランキングやハイライトの印刷設定 7. 注意事項 なお 本マニュアルの内容は バージョン 61.0.3163.79 の Chrome を基に説明しています Chrome の設定手順や画面については
1. インストール方法 STEP 1 ダウンロードしたファイルを任意の場所に解凍します Windows 標準の機能を用いて解凍する場合は ファイルを選択して 右クリックメニューから [ すべて展開 ] を選択し 表示されたメッセージに従って解凍します STEP 2 解凍されたフォルダにある Setu
![1. インストール方法 STEP 1 ダウンロードしたファイルを任意の場所に解凍します Windows 標準の機能を用いて解凍する場合は ファイルを選択して 右クリックメニューから [ すべて展開 ] を選択し 表示されたメッセージに従って解凍します STEP 2 解凍されたフォルダにある Setu 1. インストール方法 STEP 1 ダウンロードしたファイルを任意の場所に解凍します Windows 標準の機能を用いて解凍する場合は ファイルを選択して 右クリックメニューから [ すべて展開 ] を選択し 表示されたメッセージに従って解凍します STEP 2 解凍されたフォルダにある Setu](/thumbs/91/105444474.jpg) スマホで議事録 体験版 取扱説明書 本取扱説明書で記載している画像は Windows 10 ( 一部 :Windows 7) で取得したものです OS の種類によっては 異なる画面イメージになります - 1 - 1. インストール方法 STEP 1 ダウンロードしたファイルを任意の場所に解凍します Windows 標準の機能を用いて解凍する場合は ファイルを選択して 右クリックメニューから [ すべて展開
スマホで議事録 体験版 取扱説明書 本取扱説明書で記載している画像は Windows 10 ( 一部 :Windows 7) で取得したものです OS の種類によっては 異なる画面イメージになります - 1 - 1. インストール方法 STEP 1 ダウンロードしたファイルを任意の場所に解凍します Windows 標準の機能を用いて解凍する場合は ファイルを選択して 右クリックメニューから [ すべて展開
V-Client for Mac ユーザーズガイド
 V-Client for Mac ユーザーズガイド 対応 Ver.3.0.0.1 1. 概要 V-Client を Mac にインストールすることにより 外出先などから V-edge へ接続することができます 2. 対象プラットフォーム macos(sierra 10.12.x, High Sierra 10.13.x, Mojave 10.14.x) 1 V-Client を利用できるようにするため
V-Client for Mac ユーザーズガイド 対応 Ver.3.0.0.1 1. 概要 V-Client を Mac にインストールすることにより 外出先などから V-edge へ接続することができます 2. 対象プラットフォーム macos(sierra 10.12.x, High Sierra 10.13.x, Mojave 10.14.x) 1 V-Client を利用できるようにするため
在宅せりシステム導入マニュアル
 株式会社なにわ花いちば 在宅せりシステム 導入マニュアル 2017 年 2 月 27 日 目次 1. 動作環境について... 2 2. Windows ユーザーアカウントについて... 2 3. ディスプレイの解像度について... 3 推奨解像度... 3 Windows7 の場合... 3 Windows10 の場合... 7 4. 在宅せりを利用するには... 11 前提条件... 11 推奨ブラウザ...
株式会社なにわ花いちば 在宅せりシステム 導入マニュアル 2017 年 2 月 27 日 目次 1. 動作環境について... 2 2. Windows ユーザーアカウントについて... 2 3. ディスプレイの解像度について... 3 推奨解像度... 3 Windows7 の場合... 3 Windows10 の場合... 7 4. 在宅せりを利用するには... 11 前提条件... 11 推奨ブラウザ...
基本操作 操作はとても簡単です ます を初めて使う場合でも ここで説明する簡単な手順に従うだけで利用でき 注意 : 次の手順に進む前に ダウンロードとインストールを実行するための管理者権限があることを確認してください ダウンロードとセットアップ インストール中に ウェルカムメールに記載されているログ
 ユーザーガイド は インターコールが提供する音声サービス用の無料のオンライン会議ツールであり デスクトップにダウンロードして使用したり ブラウザーで実行することができます スケジューリング 参加者の管理 セキュリティなど 会議のあらゆる面を完全に制御できます このユーザーガイドでは 会議の管理が容易になり 効率性と生産性が向上する手順について説明します 基本操作 操作はとても簡単です ます を初めて使う場合でも
ユーザーガイド は インターコールが提供する音声サービス用の無料のオンライン会議ツールであり デスクトップにダウンロードして使用したり ブラウザーで実行することができます スケジューリング 参加者の管理 セキュリティなど 会議のあらゆる面を完全に制御できます このユーザーガイドでは 会議の管理が容易になり 効率性と生産性が向上する手順について説明します 基本操作 操作はとても簡単です ます を初めて使う場合でも
1. WebShare 編 1.1. ログイン / ログアウト ログイン 1 WebShare の URL にアクセスします xxxxx 部分は会社様によって異なります xxxxx. 2 ログイン名 パスワードを入力し
 操作ガイド Ver.2.3 目次 1. WebShare 編... - 2-1.1. ログイン / ログアウト... - 2-1.2. 表示更新... - 4-1.3. Java インストール... - 5-1.4. ファイル フォルダ一覧... - 11-1.4.1. フォルダ参照方法... - 11-1.4.2. フォルダ作成... - 16-1.4.3. アップローダ... - 18-1.4.4.
操作ガイド Ver.2.3 目次 1. WebShare 編... - 2-1.1. ログイン / ログアウト... - 2-1.2. 表示更新... - 4-1.3. Java インストール... - 5-1.4. ファイル フォルダ一覧... - 11-1.4.1. フォルダ参照方法... - 11-1.4.2. フォルダ作成... - 16-1.4.3. アップローダ... - 18-1.4.4.
改訂日 : 2009 年 3 月 OL Cisco Phone Control and Presence プラグインのインストール プラグインが自動的にインストールされない場合は ここに示すでプラグインを直接インストールします Cisco Phone Control and P
 クイックスタートガイド Cisco Phone Control and Presence 7.1 with IBM Lotus Sametime のインストールと使用 1 Cisco Phone Control and Presence プラグインのインストール 2 プラグインの設定方法 3 プラグインの使用方法 4 プラグインのアンインストール 5 関連ドキュメントの入手先 改訂日 : 2009
クイックスタートガイド Cisco Phone Control and Presence 7.1 with IBM Lotus Sametime のインストールと使用 1 Cisco Phone Control and Presence プラグインのインストール 2 プラグインの設定方法 3 プラグインの使用方法 4 プラグインのアンインストール 5 関連ドキュメントの入手先 改訂日 : 2009
ユーザ システム要件
 ユーザ システム要件 会議を主催したり会議にアクセスするための エンドユーザのシステム要件 共通の PC システム要件, 1 ページ Windows のオペレーティング システム要件, 3 ページ MAC のオペレーティング システム要件, 6 ページ モバイル デバイスのオペレーティング システム要件, 7 ページ Citrix XenDesktop および XenApp のサポート, 7 ページ
ユーザ システム要件 会議を主催したり会議にアクセスするための エンドユーザのシステム要件 共通の PC システム要件, 1 ページ Windows のオペレーティング システム要件, 3 ページ MAC のオペレーティング システム要件, 6 ページ モバイル デバイスのオペレーティング システム要件, 7 ページ Citrix XenDesktop および XenApp のサポート, 7 ページ
SAMBA Stunnel(Windows) 編 1. インストール 1 セキュア SAMBA の URL にアクセスし ログインを行います xxx 部分は会社様によって異なります xxxxx 2 Windows 版ダウンロード ボ
 操作ガイド Ver.2.3 目次 1. インストール... - 2-2. SAMBA Stunnel 利用... - 8-2.1. 接続確認... - 8-2.2. 編集... - 11-2.3. インポート... - 14-2.4. 削除... - 15-2.5 フォルダショートカットの作成... - 16-3. 動作環境... - 18-4. 参考資料 ( 接続状況が不安定な場合の対処方法について
操作ガイド Ver.2.3 目次 1. インストール... - 2-2. SAMBA Stunnel 利用... - 8-2.1. 接続確認... - 8-2.2. 編集... - 11-2.3. インポート... - 14-2.4. 削除... - 15-2.5 フォルダショートカットの作成... - 16-3. 動作環境... - 18-4. 参考資料 ( 接続状況が不安定な場合の対処方法について
Microsoft Word - 【掲載用】True Keyマニュアル_1.0版_ r2.docx
 はじめに 用語 略称について 本ガイドでは 以下の用語 略称を使用します 用語 True Key by Intel Security True Key アプリ True Key プロファイル 略称 True Key True Key アプリまたはアプリ True Key プロファイルまたはプロファイル インストールの前に True Key アプリをインストールする前にご確認頂きたい事について記載しております
はじめに 用語 略称について 本ガイドでは 以下の用語 略称を使用します 用語 True Key by Intel Security True Key アプリ True Key プロファイル 略称 True Key True Key アプリまたはアプリ True Key プロファイルまたはプロファイル インストールの前に True Key アプリをインストールする前にご確認頂きたい事について記載しております
WebEx Meeting Center with Collaboration Meeting Rooms (CMR Cloud) ユーザーガイド
 WebEx Meeting Center with Collaboration Meeting Rooms (CMR Cloud) ユーザーガイド 初版 :2014 年 08 月 01 日 最終更新 :2014 年 08 月 01 日 シスコシステムズ合同会社 107-6227 東京都港区赤坂 9-7-1 ミッドタウン タワー http://www.cisco.com/jp お問い合わせ先 : シスココンタクトセンター
WebEx Meeting Center with Collaboration Meeting Rooms (CMR Cloud) ユーザーガイド 初版 :2014 年 08 月 01 日 最終更新 :2014 年 08 月 01 日 シスコシステムズ合同会社 107-6227 東京都港区赤坂 9-7-1 ミッドタウン タワー http://www.cisco.com/jp お問い合わせ先 : シスココンタクトセンター
TeamViewer 9 会議 目次 概要... 1 インスタント会議を主催する... 2 手順... 2 トラブル... 3 ミーティング日程の設定... 4 スケジュール作成... 4 会議のスタート ( マイ会議 )... 5 会議に参加する... 6 Web ブラウザーで会議に参加する...
 TeamViewer 9 会議 目次 概要... 1 インスタント会議を主催する... 2 手順... 2 トラブル... 3 ミーティング日程の設定... 4 スケジュール作成... 4 会議のスタート ( マイ会議 )... 5 会議に参加する... 6 Web ブラウザーで会議に参加する... 6 TeamViewer QuickJoin で会議に参加する... 8 TeamViewer 9
TeamViewer 9 会議 目次 概要... 1 インスタント会議を主催する... 2 手順... 2 トラブル... 3 ミーティング日程の設定... 4 スケジュール作成... 4 会議のスタート ( マイ会議 )... 5 会議に参加する... 6 Web ブラウザーで会議に参加する... 6 TeamViewer QuickJoin で会議に参加する... 8 TeamViewer 9
Microsoft Word _鶴見大学_利用者マニュアル.docx
 鶴見大学 Office365 メール利用者マニュアル 目次 1. Office365 メールとは... 2 2. Office365 メールの利用画面イメージ... 4 3. Office365 の基本的な動作を確認する... 6 Office365 にログインする ( サインイン )... 6 Office365 からログアウトする ( サインアウト )... 7 テーマを変更する... 7 4.
鶴見大学 Office365 メール利用者マニュアル 目次 1. Office365 メールとは... 2 2. Office365 メールの利用画面イメージ... 4 3. Office365 の基本的な動作を確認する... 6 Office365 にログインする ( サインイン )... 6 Office365 からログアウトする ( サインアウト )... 7 テーマを変更する... 7 4.
目次 1. Office365 メールとは Office365 メールの利用画面イメージ Office365 の基本的な動作を確認する... 6 Office365 にログインする ( サインイン )... 6 Office365 からログアウトする ( サインアウト
 鶴見大学 目次 1. Office365 メールとは... 2 2. Office365 メールの利用画面イメージ... 4 3. Office365 の基本的な動作を確認する... 6 Office365 にログインする ( サインイン )... 6 Office365 からログアウトする ( サインアウト )... 7 テーマを変更する... 7 4. Office365 メールの利用... 9
鶴見大学 目次 1. Office365 メールとは... 2 2. Office365 メールの利用画面イメージ... 4 3. Office365 の基本的な動作を確認する... 6 Office365 にログインする ( サインイン )... 6 Office365 からログアウトする ( サインアウト )... 7 テーマを変更する... 7 4. Office365 メールの利用... 9
Microsoft Word - 06a-JAPANESE-Advanced and Cusotmized Net Conference Powered by Cisco WebEx Technology Productivity Tools for e
 ユーザーガイド Verizn ネットコンファレンシング アドバンス / カスタマイズネット会議 - シスコ WebEx テクノロジー 生産性ツールのインストールと使用方法 いつも使用しているアプリケーションから WebEx ネットコンファレンシングサービスを利用 WebEx 生産性ツールをインストールすることで ワンクリック Micrsft Office ウェブブラウザ Micrsft Outlk
ユーザーガイド Verizn ネットコンファレンシング アドバンス / カスタマイズネット会議 - シスコ WebEx テクノロジー 生産性ツールのインストールと使用方法 いつも使用しているアプリケーションから WebEx ネットコンファレンシングサービスを利用 WebEx 生産性ツールをインストールすることで ワンクリック Micrsft Office ウェブブラウザ Micrsft Outlk
セットアップマニュアル
 SHIFT Manager セットアップ手順 初めて SHIFT Manager をセットアップする場合の手順について説明します セットアップの概要 2 1.1 セットアップ前の確認事項... 2 動作環境... 2 使用するドライブなどの確認... 2 1.2 セットアップの流れ... 3 セットアップ 4 2.1 セットアップの準備... 4 Microsoft.NET Framework 2.0(
SHIFT Manager セットアップ手順 初めて SHIFT Manager をセットアップする場合の手順について説明します セットアップの概要 2 1.1 セットアップ前の確認事項... 2 動作環境... 2 使用するドライブなどの確認... 2 1.2 セットアップの流れ... 3 セットアップ 4 2.1 セットアップの準備... 4 Microsoft.NET Framework 2.0(
Microsoft Word - Gmail-mailsoft設定2016_ docx
 全学 Gmail メールソフト設定方法 総合情報メディアセンター情報基盤部門 2016 年 6 月 1 日 はじめに 1 1 Gmail との連携を有効にする 2 2 Gmail にて POP または IMAP を有効にする 3 3 アカウントでの設定 5 4 メールソフトへの設定 7 5 設定例 :Windows メールのアカウント追加手順 9 6 設定例 :Windows メールのアカウント追加手順
全学 Gmail メールソフト設定方法 総合情報メディアセンター情報基盤部門 2016 年 6 月 1 日 はじめに 1 1 Gmail との連携を有効にする 2 2 Gmail にて POP または IMAP を有効にする 3 3 アカウントでの設定 5 4 メールソフトへの設定 7 5 設定例 :Windows メールのアカウント追加手順 9 6 設定例 :Windows メールのアカウント追加手順
クラウドファイルサーバーデスクトップ版 インストールマニュアル 利用者機能 第 1.2 版 2019/04/01 富士通株式会社
 クラウドファイルサーバーデスクトップ版 インストールマニュアル 利用者機能 第 1.2 版 2019/04/01 富士通株式会社 < 変更履歴 > 版数 発行日 変更内容 初版 2016/11/01 1.1 2017/01/24 マニュアルの名称を見直す 1.2 2019/04/01 5. インストール ようこそ画面の最新化 1 目次 1. はじめに... 4 2. 本書の目的... 4 3. 本書の位置づけ...
クラウドファイルサーバーデスクトップ版 インストールマニュアル 利用者機能 第 1.2 版 2019/04/01 富士通株式会社 < 変更履歴 > 版数 発行日 変更内容 初版 2016/11/01 1.1 2017/01/24 マニュアルの名称を見直す 1.2 2019/04/01 5. インストール ようこそ画面の最新化 1 目次 1. はじめに... 4 2. 本書の目的... 4 3. 本書の位置づけ...
Pirates Buster Series Secure Viewer セットアップマニュアル (Web インストーラ)
 Pirates Buster Series Secure Viewer セットアップマニュアル (Web インストーラ ) Pirates Buster for Document Pirates Buster for WebDocument 本書の利用方法 目的と概要本書は Web インストーラを利用した Secure Viewer のインストールについて説明します 利用対象者本書は 暗号化されたファイルの利用者を対象としています
Pirates Buster Series Secure Viewer セットアップマニュアル (Web インストーラ ) Pirates Buster for Document Pirates Buster for WebDocument 本書の利用方法 目的と概要本書は Web インストーラを利用した Secure Viewer のインストールについて説明します 利用対象者本書は 暗号化されたファイルの利用者を対象としています
HP Primeバーチャル電卓
 HP Prime バーチャル電卓 Windows は 米国 Microsoft Corporation およびその関連会社の米国およびその他の国における商標または登録商標です 本書の内容は 将来予告なしに変更されることがあります HP 製品およびサービスに関する保証は 当該製品およびサービスに付属の保証規定に明示的に記載されているものに限られます 本書のいかなる内容も 当該保証に新たに保証を追加するものではありません
HP Prime バーチャル電卓 Windows は 米国 Microsoft Corporation およびその関連会社の米国およびその他の国における商標または登録商標です 本書の内容は 将来予告なしに変更されることがあります HP 製品およびサービスに関する保証は 当該製品およびサービスに付属の保証規定に明示的に記載されているものに限られます 本書のいかなる内容も 当該保証に新たに保証を追加するものではありません
PowerPoint プレゼンテーション
 Office 365 Skype for business 1. サインイン サインアウト 2. 連絡先の登録 解除 3. プレゼンスの確認 4. インスタントメッセージ 5.Web 会議 1 1. サインイン サインアウト 1. サインイン Skype for Business を初めて利用する際は利用者の判別のために サインイン を行います 一度サインインすると 次回起動時からはサインインを自動化することもできます
Office 365 Skype for business 1. サインイン サインアウト 2. 連絡先の登録 解除 3. プレゼンスの確認 4. インスタントメッセージ 5.Web 会議 1 1. サインイン サインアウト 1. サインイン Skype for Business を初めて利用する際は利用者の判別のために サインイン を行います 一度サインインすると 次回起動時からはサインインを自動化することもできます
1 GRIDY Office について 1-1 GRIDY Office でできること 1-2 GRIDY Office へのログイン 1-3 GRIDY Office で作成したファイルの保存 2 GRIDY Office クライアントをインストールする 3 GRIDY Office を利用する
 GRIDY Office 操作ガイド 2010 年 10 月 1 日 ブランドダイアログ株式会社 1 GRIDY Office について 1-1 GRIDY Office でできること 1-2 GRIDY Office へのログイン 1-3 GRIDY Office で作成したファイルの保存 2 GRIDY Office クライアントをインストールする 3 GRIDY Office を利用する 3-1
GRIDY Office 操作ガイド 2010 年 10 月 1 日 ブランドダイアログ株式会社 1 GRIDY Office について 1-1 GRIDY Office でできること 1-2 GRIDY Office へのログイン 1-3 GRIDY Office で作成したファイルの保存 2 GRIDY Office クライアントをインストールする 3 GRIDY Office を利用する 3-1
OneDrive の初期設定を行う 1. に接続します 電子メールアドレス およびパスワードを入力して [ サインイン ] をクリックします 2. office365 ホーム画面より [OneDrive]
![OneDrive の初期設定を行う 1. に接続します 電子メールアドレス およびパスワードを入力して [ サインイン ] をクリックします 2. office365 ホーム画面より [OneDrive] OneDrive の初期設定を行う 1. に接続します 電子メールアドレス およびパスワードを入力して [ サインイン ] をクリックします 2. office365 ホーム画面より [OneDrive]](/thumbs/91/107015142.jpg) OneDrive を使用する方法 OneDrive はインターネット上にデータを保存できるオンラインストレージサービスです インターネットに繋がっていれば スマートフォンやタブレットからも利用することができます 容量は 5TB まで保存することができます 本学在籍期間中の間のみご利用頂けます 本手順は windows をベースに作成しています 操作方法に関しては大きな違いはありませんが MAC や
OneDrive を使用する方法 OneDrive はインターネット上にデータを保存できるオンラインストレージサービスです インターネットに繋がっていれば スマートフォンやタブレットからも利用することができます 容量は 5TB まで保存することができます 本学在籍期間中の間のみご利用頂けます 本手順は windows をベースに作成しています 操作方法に関しては大きな違いはありませんが MAC や
目次 1. PDF 変換サービスの設定について )Internet Explorer をご利用の場合 )Microsoft Edge をご利用の場合 )Google Chrome をご利用の場合 )Mozilla Firefox をご利
 PDF 変換サービス セキュリティ設定マニュアル 第 21 版 2018 年 2 月 目次 1. PDF 変換サービスの設定について...2 1-1)Internet Explorer をご利用の場合...2 1-2)Microsoft Edge をご利用の場合... 14 1-3)Google Chrome をご利用の場合... 18 1-4)Mozilla Firefox をご利用の場合...
PDF 変換サービス セキュリティ設定マニュアル 第 21 版 2018 年 2 月 目次 1. PDF 変換サービスの設定について...2 1-1)Internet Explorer をご利用の場合...2 1-2)Microsoft Edge をご利用の場合... 14 1-3)Google Chrome をご利用の場合... 18 1-4)Mozilla Firefox をご利用の場合...
アルファメール 移行設定の手引き Outlook2016
 アルファメールに移行されるお客様へ アルファメール メールソフトの移行設定 Outlook 2016 (POP 版 ) http://www.alpha-mail.jp/ 必ずお読みください 本資料はアルファメールに移行されるお客様の利用されているメールソフトの移行設定用の資料です 手順にそった操作 お手続きが行われない場合 正常に移行が完了できない可能性がございます 必ず本資料をご参照いただけますようお願いいたします
アルファメールに移行されるお客様へ アルファメール メールソフトの移行設定 Outlook 2016 (POP 版 ) http://www.alpha-mail.jp/ 必ずお読みください 本資料はアルファメールに移行されるお客様の利用されているメールソフトの移行設定用の資料です 手順にそった操作 お手続きが行われない場合 正常に移行が完了できない可能性がございます 必ず本資料をご参照いただけますようお願いいたします
目次 第 1 章はじめに 電子入札システムを使用するまでの流れ 1 第 2 章 Java ポリシーを設定する前に 前提条件の確認 2 第 3 章 Java のバージョンについて Java バージョン確認方法 Java のアンインストール ( ケース2の
 電子入札サービス IC カードを利用しない事業者向け Java ポリシー設定マニュアル (Windows10 用 ) 平成 28 年 6 月 目次 第 1 章はじめに 1 1.1 電子入札システムを使用するまでの流れ 1 第 2 章 Java ポリシーを設定する前に 2 2.1 前提条件の確認 2 第 3 章 Java のバージョンについて 4 3.1 Java バージョン確認方法 4 3.2 Java
電子入札サービス IC カードを利用しない事業者向け Java ポリシー設定マニュアル (Windows10 用 ) 平成 28 年 6 月 目次 第 1 章はじめに 1 1.1 電子入札システムを使用するまでの流れ 1 第 2 章 Java ポリシーを設定する前に 2 2.1 前提条件の確認 2 第 3 章 Java のバージョンについて 4 3.1 Java バージョン確認方法 4 3.2 Java
目次 1. はじめに ご利用条件 証明書配付システムの停止時間 実施手順 電子証明書の取得手順 Windows 証明書ストアへの電子証明書インポート手順 電子証明書インポート完了確認.
 Enterprise Premium 電子証明書発行サービス 電子証明書インストール手順書 [Enterprise Premium CA G3/ ダウンロード ] Ver2.0 三菱電機インフォメーションネットワーク株式会社 目次 1. はじめに... 4 1.1. ご利用条件... 4 1.2. 証明書配付システムの停止時間... 4 2. 実施手順... 5 2.1. 電子証明書の取得手順...
Enterprise Premium 電子証明書発行サービス 電子証明書インストール手順書 [Enterprise Premium CA G3/ ダウンロード ] Ver2.0 三菱電機インフォメーションネットワーク株式会社 目次 1. はじめに... 4 1.1. ご利用条件... 4 1.2. 証明書配付システムの停止時間... 4 2. 実施手順... 5 2.1. 電子証明書の取得手順...
メール利用マニュアル (Web ブラウザ編 ) 1
 メール利用マニュアル (Web ブラウザ編 ) 1 目次 1. メールサービス (OWA) への接続... 4 1.1. 前提条件... 4 1.2. 接続手順... 5 2. 基本設定の変更... 9 2.1. メール表示方法の変更... 9 2.2. 添付ファイルの設定... 10 2.3. 優先受信トレイ... 12 2.4. リンクのプレビュー... 13 2.6. メッセージ形式... 14
メール利用マニュアル (Web ブラウザ編 ) 1 目次 1. メールサービス (OWA) への接続... 4 1.1. 前提条件... 4 1.2. 接続手順... 5 2. 基本設定の変更... 9 2.1. メール表示方法の変更... 9 2.2. 添付ファイルの設定... 10 2.3. 優先受信トレイ... 12 2.4. リンクのプレビュー... 13 2.6. メッセージ形式... 14
BBB_マニュアル(聴講者用)
 BigBlueButton 操作マニュアル < 聴講者用 > 目次 はじめに 01 画面構成 02 機能説明 1. ログイン 03 2. カメラとマイクの設定 04 3. 日本語切替 08 4. ユーザーの管理 09 5. ビデオの共有 11 6. ビデオの公開 17 7. プレゼンテーション 19 8. デスクトップの共有 28 9. チャット 35 10. リスナーの管理 39 11. レイアウトのリセット
BigBlueButton 操作マニュアル < 聴講者用 > 目次 はじめに 01 画面構成 02 機能説明 1. ログイン 03 2. カメラとマイクの設定 04 3. 日本語切替 08 4. ユーザーの管理 09 5. ビデオの共有 11 6. ビデオの公開 17 7. プレゼンテーション 19 8. デスクトップの共有 28 9. チャット 35 10. リスナーの管理 39 11. レイアウトのリセット
目次 メールの基本設定内容 2 メールの設定方法 Windows Vista / Windows 7 (Windows Live Mail) Windows 8 / Windows 10 (Mozilla Thunderbird) 3 5 Windows (Outlook 2016) メ
 2 1: ネットワーク設定手順書 が完了後に行ってください 170912 鏡野町有線テレビ 各種設定手順書 この手順書では以下の内容の手順を解説しています メール設定 ホームページの掲載 お客様がご利用の OS により設定方法が異なる部分があります OS をご確認の上 作業を行ってください お客様のパソコン環境によっては 本手順書に記載されている内容と異なる場合があります 本手順書は 鏡野町有線テレビのインターネット接続サービスを利用するためのものです
2 1: ネットワーク設定手順書 が完了後に行ってください 170912 鏡野町有線テレビ 各種設定手順書 この手順書では以下の内容の手順を解説しています メール設定 ホームページの掲載 お客様がご利用の OS により設定方法が異なる部分があります OS をご確認の上 作業を行ってください お客様のパソコン環境によっては 本手順書に記載されている内容と異なる場合があります 本手順書は 鏡野町有線テレビのインターネット接続サービスを利用するためのものです
1
 汎用生態リスク評価管理ツール (AIST-MeRAM) インストールマニュアル Windows 8 編 2014 年 12 月 25 日独立行政法人産業技術総合研究所安全科学研究部門 目次 1. 動作環境... 2 2. インストール... 3 2.1. 初めてのインストール (WEB ページ利用 )... 4 2.2. 旧バージョンからのバージョンアップインストール (WEB ページ利用 )...
汎用生態リスク評価管理ツール (AIST-MeRAM) インストールマニュアル Windows 8 編 2014 年 12 月 25 日独立行政法人産業技術総合研究所安全科学研究部門 目次 1. 動作環境... 2 2. インストール... 3 2.1. 初めてのインストール (WEB ページ利用 )... 4 2.2. 旧バージョンからのバージョンアップインストール (WEB ページ利用 )...
PC にソフトをインストールすることによって OpenVPN でセキュア SAMBA へ接続することができます 注意 OpenVPN 接続は仮想 IP を使用します ローカル環境にて IP 設定が被らない事をご確認下さい 万が一仮想 IP とローカル環境 IP が被るとローカル環境内接続が行えなくな
 操作ガイド Ver.2.3 目次 1. インストール... - 2-2. SAMBA Remote 利用... - 9-2.1. 接続確認... - 9-2.2. 自動接続... - 11-2.3. 編集... - 13-2.4. インポート... - 16-2.5. 削除... - 18-2.6. 参考資料 ( 接続状況が不安定な場合の対処方法について )... - 19-2.6.1. サービスの再起動...
操作ガイド Ver.2.3 目次 1. インストール... - 2-2. SAMBA Remote 利用... - 9-2.1. 接続確認... - 9-2.2. 自動接続... - 11-2.3. 編集... - 13-2.4. インポート... - 16-2.5. 削除... - 18-2.6. 参考資料 ( 接続状況が不安定な場合の対処方法について )... - 19-2.6.1. サービスの再起動...
インテル® Parallel Studio XE 2019 Composer Edition for Fortran Windows 日本語版 : インストール・ガイド
 インテル Parallel Studio XE 2019 Composer Edition for Fortran Windows 日本語版インストール ガイド エクセルソフト株式会社 Version 2.1.0-20190405 目次 1. はじめに.................................................................................
インテル Parallel Studio XE 2019 Composer Edition for Fortran Windows 日本語版インストール ガイド エクセルソフト株式会社 Version 2.1.0-20190405 目次 1. はじめに.................................................................................
目次 移行前の作業 3 ステップ1: 移行元サービス メールソフトの設定変更 3 ステップ2: アルファメール2 メールソフトの設定追加 6 ステップ3: アルファメール2 サーバへの接続テスト 11 ステップ4: 管理者へ完了報告 11 移行完了後の作業 14 作業の流れ 14 ステップ1: メー
 アルファメール 2 アルファメール 2 コンパクトに移行されるお客様へ アルファメール 2 アルファメール 2 コンパクト メールソフトの移行設定 Outlook 2016 (POP 版 ) https://www.alpha-mail.jp/ 必ずお読みください 本資料はアルファメール 2 アルファメール 2 コンパクトに移行されるお客様の利用されているメールソフトの移行設定用の資料です 手順にそった操作
アルファメール 2 アルファメール 2 コンパクトに移行されるお客様へ アルファメール 2 アルファメール 2 コンパクト メールソフトの移行設定 Outlook 2016 (POP 版 ) https://www.alpha-mail.jp/ 必ずお読みください 本資料はアルファメール 2 アルファメール 2 コンパクトに移行されるお客様の利用されているメールソフトの移行設定用の資料です 手順にそった操作
WebEx Lotus Notes インテグレーション
 WebEx Lotus Notes イ ンテグレーション ユーザーガイド 2.23 著作権 1997 2011 Cisco and/or its affiliates. All rights reserved. Cisco Cisco Systems および Cisco Systems ロゴは Cisco Systems, Inc. またはその関連会社の米国およびその他の一定の国における登録商標または商標です
WebEx Lotus Notes イ ンテグレーション ユーザーガイド 2.23 著作権 1997 2011 Cisco and/or its affiliates. All rights reserved. Cisco Cisco Systems および Cisco Systems ロゴは Cisco Systems, Inc. またはその関連会社の米国およびその他の一定の国における登録商標または商標です
建築業務管理システム 補足マニュアル Internet Explorer11 設定ガイド (Windows10 用 )
 建築業務管理システム 補足マニュアル (Windows10 用 ) 目次 目次 はじめに 1 Internet Explorer11 とは? 1 1. 設定を行なう前にご確認ください 2 OS の確認方法 2 2. ブラウザの設定を行なう 3 Internet Explorer11 の起動方法について 3 アドレスバーの設定を行なう 5 SSL3.0 を無効化する 設定を行なう 8 Adobe Reader
建築業務管理システム 補足マニュアル (Windows10 用 ) 目次 目次 はじめに 1 Internet Explorer11 とは? 1 1. 設定を行なう前にご確認ください 2 OS の確認方法 2 2. ブラウザの設定を行なう 3 Internet Explorer11 の起動方法について 3 アドレスバーの設定を行なう 5 SSL3.0 を無効化する 設定を行なう 8 Adobe Reader
クライアント証明書インストールマニュアル
 クライアント証明書更新マニュアル クライアント証明書更新の流れ step1 証明書の更新 P.2~ step2 古い証明書の削除 P.5~ クライアント証明書は 有効期限が切れる 30 日前から更新することができます 更新作業は有効期限の切れる証明書に対して行います 複数のパソコンに証明書をインストールしていて どのパソコンの証明書を更新するか分からない場合は P.11 の方法でご確認ください 目次
クライアント証明書更新マニュアル クライアント証明書更新の流れ step1 証明書の更新 P.2~ step2 古い証明書の削除 P.5~ クライアント証明書は 有効期限が切れる 30 日前から更新することができます 更新作業は有効期限の切れる証明書に対して行います 複数のパソコンに証明書をインストールしていて どのパソコンの証明書を更新するか分からない場合は P.11 の方法でご確認ください 目次
V-CUBE One
 V-CUBE One Office 365 連携マニュアル ブイキューブ 2017/06/02 この文書は V-CUBE One の Office 365 連携用ご利用マニュアルです 更新履歴 更新日 内容 2016/02/09 新規作成 2016/03/11 Office 365 ID を既存の One 利用者と紐付ける機能に関する記述の追加 2016/04/01 V-CUBE ミーティング Outlook
V-CUBE One Office 365 連携マニュアル ブイキューブ 2017/06/02 この文書は V-CUBE One の Office 365 連携用ご利用マニュアルです 更新履歴 更新日 内容 2016/02/09 新規作成 2016/03/11 Office 365 ID を既存の One 利用者と紐付ける機能に関する記述の追加 2016/04/01 V-CUBE ミーティング Outlook
SHOFU SureFile for DentalX Manual
 日本語版 for 本ソフトの概要... 1 本ソフトの起動方法... 3 使用方法... 5 参考情報... 9 仕様... 12 For DentalX Ver.1.6 本ソフトの概要 本ソフトはデジタル口腔撮影装置 アイスペシャル C-Ⅱ および アイスペシャル C-Ⅲ 専用の画像振り分けソフトです 株式会社プラネット製 DentalX と連携し アイスペシャル C-Ⅱ C-Ⅲのテンキーを使って
日本語版 for 本ソフトの概要... 1 本ソフトの起動方法... 3 使用方法... 5 参考情報... 9 仕様... 12 For DentalX Ver.1.6 本ソフトの概要 本ソフトはデジタル口腔撮影装置 アイスペシャル C-Ⅱ および アイスペシャル C-Ⅲ 専用の画像振り分けソフトです 株式会社プラネット製 DentalX と連携し アイスペシャル C-Ⅱ C-Ⅲのテンキーを使って
新規インストールガイド Microsoft Office Professional Plus 2016 本書は Download Station から Microsoft Office Professional Plus 2016( 以下 Office) をダウンロ ドし 新規インストールを行う手順
 新規インストールガイド Microsoft Office Professional Plus 2016 本書は Download Station から Microsoft Office Professional Plus 2016( 以下 Office) をダウンロ ドし 新規インストールを行う手順を記載しています 本手順は学内ネットワークに接続した状態で行う必要があります 認証プログラム とは ソフトウェアのインストール
新規インストールガイド Microsoft Office Professional Plus 2016 本書は Download Station から Microsoft Office Professional Plus 2016( 以下 Office) をダウンロ ドし 新規インストールを行う手順を記載しています 本手順は学内ネットワークに接続した状態で行う必要があります 認証プログラム とは ソフトウェアのインストール
新規インストールガイド SPSS Statistics 24/25 Windows 32/64bit 版 本書は Download Station から SPSS Statistics をダウンロ ドし 新規インストールを行う手順を記載しています 本手順は学内ネットワークに接続した状態で行う必要があ
 新規インストールガイド SPSS Statistics 24/25 Windows 32/64bit 版 本書は Download Station から SPSS Statistics をダウンロ ドし 新規インストールを行う手順を記載しています 本手順は学内ネットワークに接続した状態で行う必要があります 認証プログラム とは ソフトウェアのインストール またはライセンスのアクティベーションを行うためのプログラムです
新規インストールガイド SPSS Statistics 24/25 Windows 32/64bit 版 本書は Download Station から SPSS Statistics をダウンロ ドし 新規インストールを行う手順を記載しています 本手順は学内ネットワークに接続した状態で行う必要があります 認証プログラム とは ソフトウェアのインストール またはライセンスのアクティベーションを行うためのプログラムです
ステップ 1: セミナー当日 開始 10 分前になったら セミナー参加用ページへアクセスする セミナー当日 開始 10 分前になりましたら 以下のどちらかのメールに記載されている Click here to join のリンク( セミナー参加用ページ ) をクリックします - 申込完了 *****
 Amazon ウェブセミナー参加方法のご案内 この度は Amazon ウェブセミナーへご登録いただきありがとうございました 本セミナーは 米国シトリックス社の GoToWebinar( ゴートゥーウェビナー ) というソフトウェアを利用して インターネッ トからセミナーにご参加いただきます 開催時間までにソフトウェアのダウンロードが必要になります こちらのご案内を お読みいただき 本セミナー参加前にソフトウェアをダウンロードいただきますようお願いいたします
Amazon ウェブセミナー参加方法のご案内 この度は Amazon ウェブセミナーへご登録いただきありがとうございました 本セミナーは 米国シトリックス社の GoToWebinar( ゴートゥーウェビナー ) というソフトウェアを利用して インターネッ トからセミナーにご参加いただきます 開催時間までにソフトウェアのダウンロードが必要になります こちらのご案内を お読みいただき 本セミナー参加前にソフトウェアをダウンロードいただきますようお願いいたします
Microsoft Word - Outlook Web Access _IE7_ Scenario.doc
 このテキストの中で使用しているアイコンの意味は以下のとおりです (OnePoint) 補足情報 ( 実習 ) 実習タイトル 著作権このドキュメントに記載されている情報 (URL 等のインターネット Web サイトに関する情報を含む ) は 将来予告なしに変更することがあります 別途記載されていない場合 このソフトウェアおよび関連するドキュメントで使用している会社 組織 製品 ドメイン名 電子メールアドレス
このテキストの中で使用しているアイコンの意味は以下のとおりです (OnePoint) 補足情報 ( 実習 ) 実習タイトル 著作権このドキュメントに記載されている情報 (URL 等のインターネット Web サイトに関する情報を含む ) は 将来予告なしに変更することがあります 別途記載されていない場合 このソフトウェアおよび関連するドキュメントで使用している会社 組織 製品 ドメイン名 電子メールアドレス
DrugstarPrime アップデート手順書 DrugstarPrime アップデート手順書 DrugstarPrime のアップデート手順をご案内いたします 本書は DrugstarPrime2 DrugstarPrime に共通の手順書です 手順内の画面は Prime2 を使用しています [
 DrugstarPrime のアップデート手順をご案内いたします 本書は DrugstarPrime2 DrugstarPrime に共通の手順書です 手順内の画面は Prime2 を使用しています [ 全 14 ページ ] 内容 1. はじめに... 2 1-1. アップデート前の準備... 2 2. Prime サーバー機の作業... 3 3. Prime クライアント機の作業... 8 4.
DrugstarPrime のアップデート手順をご案内いたします 本書は DrugstarPrime2 DrugstarPrime に共通の手順書です 手順内の画面は Prime2 を使用しています [ 全 14 ページ ] 内容 1. はじめに... 2 1-1. アップデート前の準備... 2 2. Prime サーバー機の作業... 3 3. Prime クライアント機の作業... 8 4.
Untitled
 アクセシビリティガイド Cisco Jabber for Mac アクセシビリティガイド 改訂 :November 6, 2012, Cisco Jabber for Mac のメインウィンドウのナビゲーションと一般的な操作 このドキュメントでは CiscoJabberforMac 固有のキーボードアクセシビリティについて説明します 使用できるキーボードショートカットは ご利用の Cisco Jabber
アクセシビリティガイド Cisco Jabber for Mac アクセシビリティガイド 改訂 :November 6, 2012, Cisco Jabber for Mac のメインウィンドウのナビゲーションと一般的な操作 このドキュメントでは CiscoJabberforMac 固有のキーボードアクセシビリティについて説明します 使用できるキーボードショートカットは ご利用の Cisco Jabber
新規インストールガイド SAS /64bit 本書は Download Station から SAS をダウンロ ドし 新規インストールを行う手順を記載しています 本手順は学内ネットワークに接続した状態で行う必要があります 認証プログラム とは ソフトウェアのインストール またはライセン
 新規インストールガイド SAS 9.4 32/64bit 本書は Download Station から SAS をダウンロ ドし 新規インストールを行う手順を記載しています 本手順は学内ネットワークに接続した状態で行う必要があります 認証プログラム とは ソフトウェアのインストール またはライセンスのアクティベーションを行うためのプログラムです Download Station からダウンロードして利用します
新規インストールガイド SAS 9.4 32/64bit 本書は Download Station から SAS をダウンロ ドし 新規インストールを行う手順を記載しています 本手順は学内ネットワークに接続した状態で行う必要があります 認証プログラム とは ソフトウェアのインストール またはライセンスのアクティベーションを行うためのプログラムです Download Station からダウンロードして利用します
ご注意 1) 本書の内容 およびプログラムの一部 または全部を当社に無断で転載 複製することは禁止されております 2) 本書 およびプログラムに関して将来予告なしに変更することがあります 3) プログラムの機能向上のため 本書の内容と実際の画面 操作が異なってしまう可能性があります この場合には 実
 周辺機器ツールセットアップガイド ( 第 1.1 版 ) ご注意 1) 本書の内容 およびプログラムの一部 または全部を当社に無断で転載 複製することは禁止されております 2) 本書 およびプログラムに関して将来予告なしに変更することがあります 3) プログラムの機能向上のため 本書の内容と実際の画面 操作が異なってしまう可能性があります この場合には 実際の画面 操作を優先させていただきます 4)
周辺機器ツールセットアップガイド ( 第 1.1 版 ) ご注意 1) 本書の内容 およびプログラムの一部 または全部を当社に無断で転載 複製することは禁止されております 2) 本書 およびプログラムに関して将来予告なしに変更することがあります 3) プログラムの機能向上のため 本書の内容と実際の画面 操作が異なってしまう可能性があります この場合には 実際の画面 操作を優先させていただきます 4)
BROAD-GATE 01
 セキュリティベーシック powered by Symantec インストールマニュアル 第 3 版 2010 年 9 月 7 日 1 目次 1. ご利用の前に P. 3 2. 申し込みから利用開始までの流れ P. 4 3. お申し込み ダウンロード P. 5 4. インストール P.10 5. アクティブ化 P.12 6. Live Update P.15 7. ライセンス移行 P.17 8. アンインストール
セキュリティベーシック powered by Symantec インストールマニュアル 第 3 版 2010 年 9 月 7 日 1 目次 1. ご利用の前に P. 3 2. 申し込みから利用開始までの流れ P. 4 3. お申し込み ダウンロード P. 5 4. インストール P.10 5. アクティブ化 P.12 6. Live Update P.15 7. ライセンス移行 P.17 8. アンインストール
目次 1. 教育ネットひむかファイル転送サービスについて ファイル転送サービスの利用方法 ファイル転送サービスを利用する ( ひむか内 ) ファイル転送サービスへのログイン ひむか内 PCでファイルを送受信する
 教育ネットひむか ファイル転送サービス ユーザーマニュアル 目次 1. 教育ネットひむかファイル転送サービスについて... 2 1.1 ファイル転送サービスの利用方法... 2 2. ファイル転送サービスを利用する ( ひむか内 )... 3 2.1 ファイル転送サービスへのログイン... 3 2.2 ひむか内 PCでファイルを送受信する... 4 2.3 ひむか内 PCで外部 PCから送信されたファイルを受信する...
教育ネットひむか ファイル転送サービス ユーザーマニュアル 目次 1. 教育ネットひむかファイル転送サービスについて... 2 1.1 ファイル転送サービスの利用方法... 2 2. ファイル転送サービスを利用する ( ひむか内 )... 3 2.1 ファイル転送サービスへのログイン... 3 2.2 ひむか内 PCでファイルを送受信する... 4 2.3 ひむか内 PCで外部 PCから送信されたファイルを受信する...
Windows Liveメールの設定
 メールの設定 画面の記載は一例です お手元の会員証を確認して入力してください ここでの説明はキーボード マウスを利用した操作方法となります 目 次 ( 見たいページをクリックすると そのページに移動します ) 1. Outlook 2016 をお使いの方 P.1 2. Outlook 2013 をお使いの方 P.7 3. Outlook 2010 をお使いの方 P.15 4. (Outlook が無い場合
メールの設定 画面の記載は一例です お手元の会員証を確認して入力してください ここでの説明はキーボード マウスを利用した操作方法となります 目 次 ( 見たいページをクリックすると そのページに移動します ) 1. Outlook 2016 をお使いの方 P.1 2. Outlook 2013 をお使いの方 P.7 3. Outlook 2010 をお使いの方 P.15 4. (Outlook が無い場合
