III. Charging 3.1. Connect the clock camera to a power outlet by using the USB cable and the DC5V charging adapter provided. The indicator light will
|
|
|
- あゆみ ふじがわ
- 5 years ago
- Views:
Transcription
1 User Guide Model Number: WIFI22 I. Overview 1. Camera Lens 2. Speaker 3. Indicator Light 4. Battery 5. USB interface 6. Reset Button 7. Power On/Off Switch 8. Micro SD card slot II. Accessories 1xUSB cable 1xDC5V charger
2 III. Charging 3.1. Connect the clock camera to a power outlet by using the USB cable and the DC5V charging adapter provided. The indicator light will not undergo any changes during the charging process It will take about 6 hours to obtain a full charge. The camera is able to record videos in sequence for 4 hours with a fully charged battery. >>If you want the camera to work 7/24 hours, please put the outlet power supply onto the camera all the time in case it would run out of the battery. IV. Install the APP IMINICAM The Application IMINICAM should be installed on your smartphone or tablet PC in the first place. V. P2P or LAN Mode Setup
3 5.1. Slide the Power On/Off Switch to the on side to power on the camera. The lights will go through a few changes shown as follows: The indicator light stays red and blue for 5 seconds, then the red indicator light turns off and the blue indicator light is still on After about 15 seconds, the red indicator light starts blinking slowly,indicating the camera has entered into P2P mode It will take 1-3 minutes before the camera s WIFI hotspot appears on your smart phone. [Notice] If the camera s WIFI hotspot cannot be found on your smart phone or tablet PC please reset the camera or charge the camera, then try it again. Q: How to reset the camera? A: Press the Reset Button for around 5 seconds. The blue and red indicator lights will go out and a sound Ding will be heard and the camera will restart itself after 8 seconds or so. Q: How to recharge the camera? A: Use the DC5V 2A charger in the package to charge the camera Note: To press the reset button, you need to have a thin stick like a paper clip. Do not use something that may be broken such as a lead of a mechanical pencil. A broken lead may cause a problem. You can only press the Reset Button when the red indicator light is blinking or steady Connect your smart phone or tablet PC to the camera s WIFI on the WIFI setting screen. The camera s WIFI hotspot name starts with CH************** as shown in the picture below:
4 5.3. Run the APP IMINICAM on your smartphone, then tap + icon at the top right corner of your phone.
5 5.4. Tap Add new online camera 5.5. The camera s UID appears on the search result page. Tap the camera icon.
6 5.6. The camera is added to the APP successfully if you see it s online. Tap the camera icon to watch live video in the P2P mode. VI. WAN Mode or Remote View Setup
7 >>Before you start the WAN Mode configuration, please confirm that the camera is successfully added to the smartphone or tablet PC APP in the P2P mode. >> Before you start the WAN Mode configuration, please confirm that the P2P connection between the smart phone and the camera is in good condition How to set up remote view Tap the settings icon next to the camera ID Tap Advance Config.
8 Tap WIFI Config.
9 Select the desired WIFI network you want to enroll this camera in, or tap Other Network to input the network s SSID, and then input the network password. The red indicator light on the camera flashes quickly, indicating the configuration is in process. The WIFI Configuration will be completed in 5 seconds after a sound Ding is heard (the sound may not ring if the camera has been Configured with WIFI before). The red indicator light will remain steady.
10 6.2. How to test the setting? Exit the IMINICAM APP on your smart phone or tablet PC Go to your smart phone or tablet PC WIFI setting page, connect your phone or tablet PC to another available network or Cellular which must be different from the previous one Run the APP IMINICAM on your smart phone or tablet PC again. Go to Live Video page, and the camera is online, indicating the remote view setting is working. Tap the camera icon to watch the live video remotely. When the remote view setting works, the time on the camera will synchronize with the APP s.
11 VII. Motion Detection Photograph and Motion Detection Video Recording Setup >>Please make sure a Micro SD card is securely fitted into the SD card slot on your camera. You are suggested to use a SDHC Class 4 Micro SD card In the WAN mode, run the APP IMINICAM, locate the desired camera ID, and then tap the setting icon.
12 7.2. Tap Advance Config Tap Alarm Config.
13 7.4. Set all the desired parameters here and then tap OK to save the setting.the camera will automatically take a picture when a movement is detected Tap Alarm at the bottom to check the photos.
14 7.6. Go back to the Advance Config page and tap SDCard Record Config.(Note: make sure that the Micro SD card is securely fitted into your camera.) 7.7. Choose On alarm, set all the desired parameters here and then tap OK to save the
15 settings. The camera now enters into Motion Detection Recording Mode. It will record videos automatically when a movement is detected. The camera supports loop video recording.
16 Each video file length could be set from 1 to 60 minutes Tap the Record Button on the front page and choose remote SD card to check the motion detection video files. VIII. Record video to smart phone or tablet PC 8.1. Run the APP IMINICAM on your smart phone of tablet PC.
17 8.2. Tap camera ID on the Live Video page to watch the camera s live video image Tap the Record Button to record video, and tap the Record Button again to stop video recording. All the video files will be saved in the flash memory or extended Micro SD card of the smartphone or tablet PC Tap the Record Button on the front page, choose Local, and all the video files can be accessed.
18 Note: 1). Before video recording, please make sure that there is enough memory in your smart smartphone or tablet PC to save the video files. 2). Video Resolutions: 480P, 640P, 720P, 1080P Video Format: asf IX. Record video to a Remote Micro SD card >>Please make sure a Micro SD card is securely fitted into the SD card slot on your camera. You are suggested to use a SDHC Class 4 Micro SD card Run the APP IMINICAM, and tap setting button.
19 9.2. Tap Advance Config.
20 9.3. Tap SDCard Record Config Choose All day or On alarm and set up other parameters, then tap OK to save the settings.
21 9.5. Tap Record Button and choose the Remote SD card. All the video files can be accessed on the Remote SD Card page. Note: 1). Please make sure the Micro SD card is securely fitted into the SD card slot on your camera. You are suggested to use a SDHC Class 4 Micro SD card. 2). Before recording, make sure there is enough space in the Micro SD card to store the video footage. X. Video File Uploads >>If video files are saved in the Micro SD card on your smartphone, you have two options: OPTION1: 1). Connect your smartphone directly to a proper PC computer USB port. 2). The smartphone will be recognized as a removable disk drive. 3). All of your files can be accessed in the drive. OPTION2: 1). Remove the Micro SD card from the smartphone and insert it into a card reader. 2). Insert the card reader into a proper PC computer USB port. 3). The Micro SD card will be recognized as a removable disk drive. 4). All of your files can be accessed in the drive. >>If video files are saved in the Micro SD card on your camera, you should do as the
22 following says: 1). Remove the Micro SD card from the camera and insert it into a card reader. 2). Insert the card reader into a proper PC computer USB port. 3). The Micro SD card will be recognized as a removable disk drive. 4). All of your files can be accessed in the drive. XI. Setting Time Run the APP IMINICAM on your smartphone or tablet PC. Tap the setting icon next to the camera ID Tap Advance Config.
23 11.3. Tap Time Setting Tap Camera Time Sync with APP.
24 11.5. The system will upgrade the program automatically. XII. Appendix 12.1 If you want to view the camera live video on your PC computer, please make sure the camera was enrolled in a specific network through smartphone or tablet PC already. Please also make sure the PC client software is installed on your PC computer The CD drive provided in the package includes: 12.3 If your computer has trouble in reading the CD drive, you can download the software at the following link:
25 Benutzerhandbuch Modell-Nummer: WIFI22 I. Übersicht 1. Kamera-Objektiv 2. Lautsprecher 3. Anzeigeleuchte 4. Batterie 5. USB-Schnittstelle 6. Reset-Taste 7. Ein / Aus-Schalter 8. Micro SD-Kartenslot II. Zubehör 1xUSB-Kabel 1x5V DC Ladegerät
26 III. Lade 3.1 Verbinden Sie die Uhr Kamera an eine Steckdose an, indem Sie das USB-Kabel und die 5 V DC Ladeadapter zur Verfügung gestellt. Die Anzeigelampe keine Änderungen während des Ladevorgangs zu unterziehen. 3.2 Es wird etwa 6 Stunden dauern, bis eine volle Ladung erhalten. Die Kamera ist in der Lage Videos in Folge für 4 Stunden mit einem voll geladenen Akku aufzunehmen. >> Wenn Sie die Kamera wollen 7/24 Stunden zu arbeiten, benutzen Sie bitte die Steckdose Stromversorgung auf die Kamera die ganze Zeit angehängt, falls es aus der Batterie laufen würde. IV. Installieren Sie die APP "IMINICAM" Die Anwendung "IMINICAM" sollte auf Ihrem Smartphone oder Tablet-PC in erster Linie installiert werden. V. P2P oder LAN-Modus Setup 5.1. Schieben Sie den Ein- / Aus-Schalter auf die auf der Seite auf die Kamera.
27 Die Lichter gehen durch ein paar Änderungen wie folgt dargestellt: Die Kontrollleuchte bleibt rot und blau für 5 Sekunden, dann ist die rote Kontrolllampe erlischt und die blaue LED-Anzeige leuchtet, noch Nach etwa 15 Sekunden, die rote LED langsam zu blinken beginnt, was auf die Kamera hat sich in P2P-Modus Es 1-3 Minuten dauern wird, bis die WiFi-Hotspot der Kamera auf Ihrem Smartphone angezeigt. [Beachten] Wenn die WiFi-Hotspot der Kamera kann nicht auf Ihrem Smartphone oder Tablet-PC zu finden, stellen Sie bitte die Kamera oder die Kamera aufladen, es dann noch einmal versuchen Q: Wie die Kamera zurücksetzen? A: Drücken Sie die Reset-Taste für ca. 5 Sekunden. Die blauen und roten Kontrollleuchten erlöschen und ein Ton "Ding" wird und die Kamera selbst zu hören Neustart nach 8 Sekunden oder so. Q: Wie die Kamera zum Aufladen? A: Verwenden Sie die DC5V 2A Ladegerät im Paket zum Aufladen der Kamera. Hinweis: die Reset-Taste drücken, müssen Sie wie eine Büroklammer einen dünnen Stab zu haben. Sie nicht etwas verwenden, das als Führung eines mechanischen Bleistift so gebrochen werden kann. Eine gebrochene Leitung kann ein Problem verursachen. Sie können nur die Reset-Taste drücken, wenn die rote Kontrollleuchte oder stetig blinkt Verbinden Sie Ihr Smartphone oder Tablet-PC mit dem WiFi-Kamera auf dem WIFI Einstellmenü. Die WiFi-Hotspot der Kameraname beginnt mit "CH**************", wie unten in der Abbildung dargestellt:
28 5.3. Führen Sie die APP "IMINICAM" auf dem Smartphone, als tippen Sie auf "+" Symbol in der oberen rechten Ecke des Telefons Tippen Sie auf "Hinzufügen neuer Online-Kamera"
29 5.5. Die UID der Kamera erscheint auf der Suchergebnisseite. Tippen Sie auf das Kamera-Symbol.
30 5.6. Die Kamera ist mit der APP erfolgreich hinzugefügt, wenn Sie es ist "online" zu sehen. Tippen Sie auf das Kamera-Symbol, um Live-Videos im P2P-Modus zu sehen. VI. WAN-Modus oder im Remote View-Setup >> Bevor Sie die WAN-Modus-Konfiguration starten, bestätigen Sie bitte, dass die Kamera erfolgreich mit dem Smartphone oder Tablet-PC APP im P2P-Modus hinzugefügt wird. >> Bevor Sie die WAN-Modus-Konfiguration starten, bestätigen Sie bitte, dass die P2P-Verbindung zwischen dem Smartphone und Kamera in einem guten Zustand ist Wie die Einrichtung von Remote-Ansicht Tippen Sie auf das Einstellungen-Symbol neben der Kamera-ID.
31 6.1.2 Tippen Sie auf "Erweiterte Konfiguration" Tippen Sie auf "WLAN-Konfiguration".
32 6.1.4 Wählen Sie die gewünschte WIFI-Netzwerk Sie diese Kamera in einschreiben möchten, oder tippen Sie auf "Other Network", um die SSID des Netzwerks, und geben Sie dann das Netzwerk-Passwort. Die rote Kontrollleuchte an der Kamera blinkt schnell, was auf die Konfiguration wird ausgeführt. Die WIFI-Konfiguration wird in 5 Sekunden abgeschlossen werden, nachdem ein Ton "Ding" zu hören ist (der Ton kann nicht klingeln, wenn die Kamera mit WIFI konfiguriert wurde vor). Die rote Kontrollleuchte konstant bleiben.
33 6.2. Wie die Einstellung zu testen? Beenden der "IMINICAM" APP auf Ihrem Smartphone oder Tablet-PC Gehen Sie zu Ihrem Smartphone oder Tablet-PC WIFI Einstellungsseite,verbinden Sie Ihr Telefon oder Tablet-PC auf einen anderen verfügbaren Netzwerk oder Cellular, die von der vorherigen unterscheiden müssen Führen Sie die APP "IMINICAM" auf Ihrem Smartphone oder Tablet-PC wieder.
34 Gehen Sie auf "Live Video" Seite, und die Kamera ist "online", was auf die Remote-Ansicht Einstellung funktioniert. Tippen Sie auf das Kamera-Symbol, um das Live-Video der Ferne zu beobachten. Wenn die Remote-Ansicht funktioniert haben, wird die Zeit auf der Kamera mit der APP synchronisieren. VII. Aufnahme-Einrichtung Motion Detection Plattenspi und Motion Detection Video >> Bitte stellen Sie sicher, eine Micro-SD-Karte sicher in den Kartensteckplatz an der Kamera angebracht ist. Sie werden vorgeschlagen, eine SDHC Class 4 Micro-SD-Karte zu verwenden Im WAN Modus, führen Sie den APP "IMINICAM", suchen Sie die Kamera-ID gewünscht wird, und dann die Einstellung Symbol tippen
35 7.2. Tippen Sie auf "Erweiterte Config" Tippen Sie auf "Alarm Config".
36 7.4. Stellen Sie alle gewünschten Parameter hier und tippen Sie dann auf "OK",um die Einstellung zu speichern. Die Kamera nimmt automatisch ein Bild,wenn eine Bewegung erkannt wird Tippen Sie auf "Alarm" am unteren Rand die Fotos zu überprüfen.
37 7.6. Zurück zum "Advanced Config" Seite und Reiter "SD-Karte aufnehmen Config".(Hinweis: Stellen Sie sicher, dass die Micro-SD-Karte fest in die Kamera eingebaut ist.)
38 7.7. Wählen Sie "Ein Alarm", setzen Sie alle gewünschten Parameter hier und tippen Sie dann auf "OK", um die Einstellungen zu speichern. Die Kamera wechselt nun in Motion Detection Aufnahmemodus. Es werden Videos automatisch aufzeichnen, wenn eine Bewegung erkannt wird. Die Kamera unterstützt Videoaufzeichnung der Schleife.
39 Jede Videodatei Länge konnte von 1 bis 60 Minuten eingestellt werden.
40 7.8. Tippen Sie auf die Aufnahme-Taste auf der Frontseite und wählen Sie Remote-SD-Karte, um die Bewegungserkennung Video-Dateien zu überprüfen. VIII. Nehmen Sie Video auf dem Smartphone oder Tablet-PC 8.1. Führen Sie die APP "IMINICAM" auf Ihrem Smartphone von Tablet-PC Tippen Sie Kamera-ID auf der "Live Video" Seite zu beobachten, wie die Kameras Videobild leben.
41 8.3. Tippen Sie auf die Aufnahme-Taste, Video aufzunehmen, und tippen Sie auf die Aufnahmetaste erneut Videoaufzeichnung zu stoppen. Alle Videodateien werden im Flash-Speicher oder erweitert Micro-SD-Karte des Smartphones oder Tablet-PC gespeichert werden Tippen Sie auf die Aufnahmetaste auf der Titelseite, wählen Sie "Local" und alle Video-Dateien zugegriffen werden kann.
42 Hinweis: 1). Vor dem Video-Aufnahme, bitte stellen Sie sicher, dass es in Ihrem Smart-Smartphone oder Tablet-PC genügend Speicher ist die Video-Dateien zu speichern. 2). Video-Auflösungen: 480P, 640P, 720P, 1080P -Video-Format: asf IX. Aufzeichnen von Video zu einem Remote-Micro-SD-Karte. >>Bitte stellen Sie sicher, eine Micro-SD-Karte sicher in den SD-Kartensteckplatz an der Kamera angebracht ist. Sie werden vorgeschlagen, eine SDHC Class 4 Micro-SD-Karte zu verwenden Führen Sie die APP "IMINICAM", und tippen Sie, um die Einstellung.
43 9.2. Tippen Sie auf "Erweiterte Konfiguration".
44 9.3. Tippen Sie auf "SD-Karte aufnehmen Config" Wählen Sie "Den ganzen Tag" oder "Alarm" und andere Parameter einstellen, als OK tippen, um die Einstellungen zu speichern Tippen Sie die Aufnahme-Taste und wählen Sie die Remote-SD-Karte. Alle
45 Video-Dateien können auf der "Remote SD-Karte" Seite zugegriffen werden. Hinweis: 1). Bitte stellen Sie sicher, dass die Micro-SD-Karte sicher in den SD-Kartensteckplatz an der Kamera angebracht ist. Sie werden vorgeschlagen, eine SDHC Class 4 Micro-SD-Karte zu verwenden. 2). Vor der Aufnahme sicherstellen, dass es genügend Platz in der Micro-SD-Karte ist das Videomaterial zu speichern. X. Video-Datei-Uploads >>Wenn Videodateien in der Micro-SD-Karte auf Ihrem Smartphone gespeichert sind, haben Sie zwei Möglichkeiten: OPTION 1: 1). Verbinden Sie Ihr Smartphone direkt an einen richtigen PC-Computer USB-Port. 2). Das Smartphone wird als Wechsellaufwerk erkannt werden. 3). Alle Ihre Dateien können in das Laufwerk zugegriffen werden. OPTION 2: 1). Entfernen Sie die Micro SD-Karte aus dem Smartphone und legen Sie sie in einen Kartenleser. 2). Setzen Sie den Kartenleser in einem richtigen PC-Computer USB-Port.
46 3). Die SD-Micro-Karte wird als Wechsellaufwerk erkannt werden. 4). Alle Ihre Dateien können in das Laufwerk zugegriffen werden. >> Wenn Videodateien in der Micro-SD-Karte auf der Kamera gespeichert sind,sollten Sie tun, wie das folgende sagt: 1). Entfernen Sie die Micro-SD-Karte aus der Kamera und setzen Sie sie in einen Kartenleser. 2). Setzen Sie den Kartenleser in einem richtigen PC-Computer USB-Port. 3). Die SD-Micro-Karte wird als Wechsellaufwerk erkannt werden. 4). Alle Ihre Dateien können in das Laufwerk zugegriffen werden. XI. Einstellung Zeit Führen Sie die APP "IMINICAM" auf Ihrem Smartphone oder Tablet-PC. Tippen Sie auf die Einstellung Symbol neben dem Kamera-ID Tippen Sie auf "Erweiterte Config".
47 11.3. Tippen Sie auf "Zeiteinstellung" Tippen Sie auf "Kamera Time Sync mit APP".
48 11.5. Das System wird ein Upgrade das Programm automatisch. XII.Anhang Wenn Sie die Kamera Live-Video auf Ihrem PC Computer anzeigen möchten, stellen Sie sicher, dass die Kamera in einem bestimmten Netzwerk über Smartphone oder Tablet-PC bereits eingeschrieben wurde. Bitte stellen Sie auch sicher, dass der PC-Client-Software auf Ihrem PC Computer installiert ist Das CD-Laufwerk in der Packung enthalten enthält: 12.3.Wenn Ihr Computer Probleme beim Lesen der CD-Laufwerk verfügt, können Sie die Software unter folgendem Link herunterladen:
49
50 Mode d'emploi Numéro de Modèle: WIFI22 I. Vue d'ensemble 1. Camera Lens 2. Haut-parleur 3. Témoin lumineux 4. Batterie 5. Interface USB 6. Bouton de réinitialisation 7. Power On / Off 8. Micro SD slot pour carte II.Accessoires 1x cable USB 1x chargeur DC5V III. Se charge
51 3.1 Connecter l'appareil photo d'horloge à une prise de courant en utilisant le câble USB et l'adaptateur de charge DC5V fourni. Le témoin ne subira aucun changement pendant le processus de charge. 3.2 Il faudra environ 6 heures pour obtenir une charge complète. La caméra est capable d'enregistrer des vidéos en séquence pendant 4 heures avec une batterie complètement chargée. >> Si vous voulez que la caméra de travailler 7/24 heures, s'il vous plaît mettre la puissance de sortie d'alimentation sur la caméra tout le temps dans le cas où il serait à court de la batterie. IV. Installez le "IMINICAM" APP L'application "IMINICAM" doit être installé sur votre smartphone ou tablette PCen premier lieu V. Configuration du mode P2P ou LAN
52 5.1. Faites glisser le commutateur Marche / Arrêt à côté pour alimenter l'appareil photo. Les lumières vont passer par quelques changements indiqués comme suit: Le témoin reste rouge et bleu pendant 5 secondes, puis le voyant rouge éteint et le voyant lumineux bleu est toujours allumé Après environ 15 secondes, le voyant rouge commence à clignoter lentement, indiquant que l'appareil est entré en mode P2P Il faudra 1-3 minutes avant WIFI hotspot de l'appareil photo apparaît sur votre téléphone intelligent. [Avis] Si WIFI hotspot de l'appareil photo ne peut pas être trouvé sur votre téléphone ou tablette intelligente PC, s'il vous plaît réinitialiser l'appareil ou charger la caméra, puis essayer de nouveau. Q: Comment faire pour réinitialiser l'appareil photo? A: Appuyez sur le bouton de réinitialisation pendant environ 5 secondes. Les voyants bleu et rouge vont sortir et un son"ding" seront entendus et la caméra redémarre automatiquement après 8 secondes. Q: Comment recharger l'appareil photo? A: Utilisez le chargeur DC5V 2A dans le paquet pour charger l'appareil photo Remarque: Pour appuyer sur le bouton de réinitialisation, vous devez avoir une mince bâton comme un trombone. Ne pas utiliser quelque chose qui peut être brisé comme un plomb d'un crayon mécanique. Un plomb cassé peut causer un problème. Vous ne pouvez appuyer sur le bouton de réinitialisation lorsque le voyant rouge clignote ou stable Connectez votre téléphone intelligent ou tablette PC au WIFI de l'appareil photo sur l'écran de réglage du WIFI. Nom WIFI hotspot de la caméra commence par "CH**************" comme le montre l'image ci-dessous:
53 5.3. Exécutez le "IMINICAM" APP sur votre smartphone, de robinet icône "+" dans le coin supérieur droit de votre téléphone.
54 5.4. Appuyez sur "Ajouter nouvel appareil photo en ligne" 5.5. UID de l'appareil photo apparaît sur la page de résultats de recherche. Appuyez sur l'icône de l'appareil photo.
55 5.6. L'appareil photo est ajouté à la APP avec succès si vous voyez qu'il est "en ligne". Appuyez sur l'icône de l'appareil photo pour regarder la vidéo en direct en mode P2P. VI.Mode WAN ou Remote View Setup >> Avant de commencer la configuration du mode WAN, s'il vous plaît confirmer que l'appareil est correctement ajouté au smartphone ou tablette PC APP en mode P2P. >> Avant de commencer la configuration du mode WAN, s'il vous plaît confirmer que la connexion P2P entre le téléphone intelligent et l'appareil est en bon état Comment configurer vue à distance Appuyez sur l'icône des paramètres côté de la caméra ID.
56 6.1.2 Appuyez sur "Advanced Config" Appuyez sur "WIFI Config".
57 6.1.4 Sélectionnez le réseau souhaité WIFI vous voulez inscrire cet appareil photo, ou appuyez sur "Other Network" pour saisir le SSID du réseau, puis entrer le mot de passe réseau. Le voyant rouge sur la caméra clignote rapidement, indiquant la configuration est en cours. La configuration WIFI sera terminée en 5 secondes après un son "Ding" est entendu (le son ne peut pas sonner si l'appareil a été configuré avec WIFI avant). Le voyant rouge restera stable.
58 6.2. Comment tester le réglage? Quittez le "IMINICAM" APP sur votre smartphone ou tablette PC Accédez à votre téléphone ou tablette PC page de configuration WIFI smart, connectez votre téléphone ou tablette PC à un autre réseau disponible ou cellulaire qui doit être différente de la précédente.
59 6.2.3 Exécutez à nouveau la "IMINICAM" APP sur votre téléphone ou tablette intelligente PC. Aller à la "Live Video" page et l'appareil photo est "en ligne", ce qui indique l'affichage à distance paramètre fonctionne. Appuyez sur l'icône de la caméra pour voir la vidéo en direct à distance. Lorsque le paramètre d'affichage à distance fonctionne, l'heure de la caméra se synchronise avec l'app de. VII. Photographie détection de mouvement et de détection de mouvement enregistrement vidéo Setup >> S'il vous plaît assurez-vous d'une carte Micro SD est bien insérée dans la fente de la carte SD de votre appareil photo. Vous êtes suggéré d'utiliser une classe 4 carte Micro SD SDHC Dans le mode WAN, exécutez l'app "IMINICAM", recherchez l'id de la caméra souhaitée, puis appuyez sur l'icône de réglage
60 7.2. Appuyez sur "Advanced Config" Appuyez sur "Alarm Config".
61 7.4. Réglez tous les paramètres souhaités ici et puis appuyez sur "OK" pour enregistrer le réglage. L'appareil photo prend automatiquement une photo lorsqu'un mouvement est détecté Appuyez sur "Alarm" en bas pour vérifier les photos disponibles.
62 7.6. Retour à la page "Advanced Config" et l'onglet "Enregistrement SD Card Config".(Remarque: assurez-vous que la carte Micro SD est correctement inséréedans votre appareil photo.)
63 7.7. Choisissez "En cas d'alarme", régler tous les paramètres souhaités ici et puis appuyez sur "OK" pour enregistrer les paramètres. L'appareil photo passe maintenant en mode d'enregistrement de détection. Il enregistre des vidéos automatiquement lorsqu'un mouvement est détecté. La caméra prend en charge l'enregistrement vidéo en boucle.
64 Chaque longueur du fichier vidéo peut être réglé de 1 à 60 minutes Appuyez sur le bouton d'enregistrement sur la première page et
65 choisissez à distance carte SD pour vérifier les fichiers vidéo de détection de mouvement. VIII. Enregistrement vidéo sur PC smartphone ou tablette 8.1. Exécutez le "IMINICAM" APP sur votre téléphone intelligent de la tablette PC Appuyez sur la caméra ID sur la page "Live Video" pour regarder la vidéo des images des caméras en direct..
66 8.3. Appuyez sur le bouton d'enregistrement pour enregistrer de la vidéo, et appuyez à nouveau sur le bouton d'enregistrement pour arrêter l'enregistrement vidéo. Tous les fichiers vidéo seront enregistrés dans la mémoire flash ou d'extension de carte Micro SD du smartphone ou tablette PC Appuyez sur le bouton d'enregistrement sur la première page, choisissez "Local", et tous les fichiers vidéo peuvent être consultés.
67 Remarque: 1). Avant l'enregistrement vidéo, s'il vous plaît assurez-vous qu'il ya assez de mémoire dans votre smartphone ou tablette intelligente PC pour enregistrer les fichiers vidéo. 2). Résolutions vidéo: 480P, 640P, 720P, Format 1080P Video: asf IX. Enregistrement vidéo à une carte Micro SD à distance >> faire S'il vous plaît vous une carte Micro SD est bien insérée dans la fente de la carte SD de votre appareil photo. Vous êtes suggéré d'utiliser une classe 4 carte Micro SD SDHC Exécutez l'app "IMINICAM", et appuyez sur le bouton de réglage.
68 9.2. Appuyez sur "Advanced Config".
69 9.3. Appuyez sur "Record SD Card Config" Choisissez "Toute la journée" ou "alarme" et mettre en place d'autres paramètres, que appuyez sur OK pour enregistrer les paramètres Appuyez sur le bouton d'enregistrement et choisissez la carte SD à distance. Tous les
70 fichiers vidéo peuvent être consultés sur la page "Remote Card SD". Remarque: 1). faire S'il vous plaît que la carte Micro SD est bien insérée dans la fente de la carte SD de votre appareil photo. Vous êtes suggéré d'utiliser une classe 4 carte Micro SD SDHC. 2). Avant l'enregistrement, assurez-vous qu'il ya assez d'espace dans la carte Micro SD pour stocker les séquences vidéo. X.télécharge un fichier vidéo Si les fichiers vidéo sont enregistrés dans la carte Micro SD sur votre smartphone, vous avez deux options: OPTION 1: 1). Connectez votre smartphone directement à un port USB de l'ordinateur bon PC. 2). Le smartphone sera reconnu comme un lecteur de disque amovible. 3). Tous vos fichiers sont accessibles dans le lecteur. OPTION 2: 1). Retirez la carte Micro SD du smartphone et l'insérer dans un lecteur de carte. 2). Insérez le lecteur de carte dans un port USB de l'ordinateur bon PC. 3). La carte Micro SD sera reconnu comme un lecteur de disque amovible. 4). Tous vos fichiers sont accessibles dans le lecteur.
71 >> Si les fichiers vidéo sont enregistrés dans la carte Micro SD de votre appareil photo, vous devez faire comme suit dit: 1). Retirez la carte Micro SD de l'appareil photo et l'insérer dans un lecteur de carte. 2). Insérez le lecteur de carte dans un port USB de l'ordinateur bon PC. 3). La carte Micro SD sera reconnu comme un lecteur de disque amovible. 4). Tous vos fichiers sont accessibles dans le lecteur. XI. Réglage de l'heure Exécutez le "IMINICAM" APP sur votre smartphone ou tablette PC. Appuyez sur l'icône de réglage à côté de l'id de la caméra Appuyez sur "Advanced Config".
72 11.3. Appuyez sur "Réglage Heur Tab "Camera Time Sync avec APP".
73 11.5. Le système de mise à niveau du programme automatiquement. XII. Annexe Si vous voulez voir la caméra vidéo en direct sur votre ordinateur PC, s'il vous plaît assurez-vous que la caméra a été inscrit dans un réseau spécifique via smartphone ou tablette PC déjà. S'il vous plaît assurez-vous aussi le logiciel client PC est installé sur votre ordinateur PC Le lecteur de CD fourni dans le package comprend: Si votre ordinateur a de la difficulté à lire le lecteur de CD, vous pouvez télécharger le logiciel sur le lien suivant:
74
75 Guida utente Numero di Modello: WIFI22 I. Panoramica 1. Camera Lens 2. Altoparlante 3. Spia 4. Batteria 5.Interfaccia USB 6. Pulsante di ripristino 7. Accensione / spegnimento 8. slot per schede micro SD II. Accessori 1x cavo USB 1x caricatore DC5V III. Ricarica
76 3.1 Collegare la fotocamera orologio ad una presa di corrente utilizzando il cavo USB e l'adattatore di carica DC5V fornito. La spia non subirà alcuna modifica durante il processo di ricarica. 3.2 Ci vorranno circa 6 ore per ottenere una carica completa. La fotocamera è in grado di registrare video in sequenza per 4 ore con una batteria completamente carica. >> Se si desidera che la fotocamera a lavorare 7/24 ore, si prega di mettere la potenza della presa di alimentazione sulla telecamera per tutto il tempo nel caso in cui sarebbe a corto di batteria. IV. Installare il "IMINICAM" APP L'applicazione "IMINICAM" deve essere installato sul vostro smartphone o tablet PC, in primo luogo. V. Impostazione P2P o LAN modalità 5.1. Far scorrere l'interruttore On / Off per il lato per alimentare la fotocamera. Le luci passerà attraverso alcuni cambiamenti indicati come segue:
77 2.1.1 La spia rimane rossa e blu per 5 secondi, poi la spia rossa si spegne e l'indicatore luminoso blu è ancora accesa Dopo circa 15 secondi, la spia rossa inizia a lampeggiare lentamente, indicando la telecamera è entrato in modalità P2P Ci vorranno 1-3 minuti prima che venga visualizzato WiFi Hotspot della fotocamera sul tuo smartphone. [Avviso] Se hotspot Wi-Fi della fotocamera non può essere trovato sul telefono o tablet PC intelligente, si prega di ripristinare la fotocamera o caricare la macchina fotografica, poi provare di nuovo. Q: Come ripristinare la fotocamera? A: Premere il tasto RESET per circa 5 secondi. Gli indicatori luminosi blu e rosso si spengono e un suono "Ding" saranno ascoltati e la telecamera stessa si riavviano dopo 8 secondi o giù di lì. Q: Come ricaricare la fotocamera? A: Utilizzare il caricabatterie DC5V 2A nel pacchetto per caricare la macchina fotografica Nota: per premere il pulsante di reset, è necessario disporre di un bastone sottile come una graffetta. Non usare qualcosa che può essere suddiviso come un vantaggio di una matita meccanica. Un cavo rotto può causare un problema. Si può solo premere il pulsante di ripristino quando la spia rossa lampeggia o costante Collegate il vostro smart phone o tablet PC di WIFI della fotocamera nella schermata di impostazione WIFI. Nome WiFi Hotspot della fotocamera inizia con "CH**************" come mostrato nella foto qui sotto:
78 5.3. Eseguire il "IMINICAM" APP sullo smartphone, che tap sull'icona "+" in alto a destra del telefono.
79 5.4. Tocca "Aggiungi nuova telecamera on-line" UID della fotocamera compare sulla pagina dei risultati di ricerca. Toccare l'icona della fotocamera.
80 5.6. La fotocamera viene aggiunto alla APP con successo se si vede che è "in linea". Toccare l'icona della fotocamera per guardare video in diretta in modalità P2P. VI. Modalità WAN o View Impostazione remota >> Prima di iniziare la configurazione della modalità WAN, si prega di confermare che la fotocamera viene aggiunta correttamente allo smartphone o tablet PC APP in modalità P2P. >> Prima di iniziare la configurazione della modalità WAN, si prega di confermare che il collegamento tra il P2P smart phone e la fotocamera è in buone condizioni Come configurare vista a distanza Toccare l'icona Impostazioni accanto alla fotocamera ID.
81 6.1.2 Toccare "Config avanzata" Toccare "WIFI Config.
82 6.1.4 Selezionare la rete desiderata Wi-Fi che si desidera iscriversi in questa fotocamera, oppure toccare "Altra rete" per inserire l'ssid della rete, e quindi inserire la password di rete. La spia rossa sulla telecamera lampeggia velocemente, indicando la configurazione è in corso. La configurazione Wi-Fi sarà completato in 5 secondi dopo un suono "Ding" si sente (il suono non può suonare se la fotocamera è stata configurata con WIFI prima). La spia rossa rimarrà costante.
83 6.2. Come verificare l'impostazione? Uscire dalla APP "IMINICAM" sul vostro smartphone o tablet PC Vai alla pagina di impostazione del PC WIFI telefono o tablet intelligente, collegare il telefono o tablet PC a un'altra rete disponibile o cellulare che deve essere diverso da quello precedente.
84 6.2.3 Eseguire il "IMINICAM" APP sul tuo telefono o tablet PC intelligente di nuovo. Vai alla pagina "Live Video", e la fotocamera è "in linea", che indica la visualizzazione remota impostazione sta lavorando. Toccare l'icona della fotocamera per vedere il video in diretta da remoto. Quando la visualizzazione remota impostazione opere, l'ora della telecamera si sincronizza conl'applicazione del. VII. Configurazione Motion Detection e Motion Detection Fotografia registrazione video >> Si prega di assicurarsi che una scheda Micro SD sia saldamente nello slot per schede SD della fotocamera. Vi si suggerisce di usare un SDHC Classe 4 Micro SD card Nella modalità WAN, eseguire l'applicazione "IMINICAM", individuare l'id della telecamera desiderata, quindi toccare l'icona di impostazione.
85 7.2. Toccare "Config avanzata" Toccare "Allarme Config".
86 7.4. Impostare tutti i parametri desiderati qui e toccare "OK" per salvare le impostazioni. La fotocamera scatta automaticamente una foto quando viene rilevato un movimento Toccare "Allarme" nella parte inferiore per controllare le foto.
87 7.6. Torna alla pagina "Advanced Config" e scheda "SD Card Record Config". (Nota: accertarsi che la scheda Micro SD sia saldamente nella fotocamera.) 7.7. Scegliere "In caso di allarme", impostare tutti i parametri desiderati qui e toccare "OK"
88 per salvare le impostazioni. La fotocamera ora entra in modalità di registrazione di rilevazione di movimento. Si registra video automaticamente quando viene rilevato un movimento. La fotocamera supporta la registrazione video del ciclo.
89 Ogni lunghezza file video può essere impostato da 1 a 60 minuti Toccare il pulsante Registra in prima pagina e scegliere la scheda SD a distanza per controllare i file video di rilevamento del movimento.
90 VIII. Registrare video per smartphone o tablet PC 8.1. Eseguire il "IMINICAM" APP sul vostro smartphone del tablet PC Tap fotocamera si trova sulla pagina "Live Video" per vedere l'immagine video delle telecamere in diretta.
91 8.3. Toccare il pulsante Registra per registrare video, e toccare di nuovo il pulsante di registrazione per interrompere la registrazione video. Tutti i file video verranno salvati nella memoria flash o estesi Micro SD card dello smartphone o tablet PC Toccare il pulsante Registra in prima pagina, selezionare "locale", e tutti I file video è possibile accedere.
92 Nota: 1). Prima della registrazione video, assicurarsi che ci sia abbastanza memoria nel vostro smartphone o tablet PC intelligente per salvare i file video. 2). Risoluzioni video: 480p, 640P, 720P, 1080P Formato video: ASF IX. Registra video a una scheda Micro SD Remote. >> Assicurarsi che una scheda Micro SD sia saldamente nello slot per schede SD della fotocamera. Vi si suggerisce di usare una scheda SD SDHC Classe 4 Micro Eseguire l'applicazione "IMINICAM", e toccare il pulsante di impostazione
93 9.2. Toccare "Config avanzata.
94 9.3. Toccare "SD Card Record Config" scegliere "Tutto il giorno" o "In caso di allarme" e impostare altri parametri, oltre toccare OK per salvare le impostazioni Toccare il tasto Record e scegliere la scheda SD remoto. Tutti i file video è
95 possibile accedere alla pagina "SD Card remoto". Nota: 1). Si prega di accertarsi che la scheda Micro SD sia saldamente nello slot per schede SD della fotocamera. Vi si suggerisce di usare un SDHC Classe 4 Micro SD card. 2). Prima della registrazione, assicurarsi che ci sia abbastanza spazio nel scheda Micro SD per memorizzare le riprese video. X. Upload di file video >> Se i file video vengono salvati nella scheda Micro SD sullo smartphone, avete due opzioni: OPZIONE 1: 1). Collegare lo smartphone direttamente ad una porta USB del computer corretta PC. 2). Lo smartphone verrà riconosciuto come unità disco rimovibile. 3). Tutti i file sono accessibili nel drive. OPZIONE 2: 1). Rimuovere la scheda Micro SD da smartphone e inserirla in un lettore di schede. 2). Inserire il lettore di schede in una porta USB del computer corretta PC. 3). La scheda Micro SD verrà riconosciuta come unità disco rimovibile.
96 4). Tutti i file sono accessibili nel drive. >> Se i file video vengono salvati nella scheda Micro SD della fotocamera, si dovrebbe fare come la seguente dice: 1). Rimuovere la scheda Micro SD dalla fotocamera e inserirla in un lettore di schede. 2). Inserire il lettore di schede in una porta USB del computer corretta PC. 3). La scheda Micro SD verrà riconosciuta come unità disco rimovibile. 4). Tutti i file sono accessibili nel drive.. XI. Impostazione Tempo Eseguire il "IMINICAM" APP sul vostro smartphone o tablet PC. Toccare l'icona di impostazione accanto alla fotocamera ID Toccare "Config avanzata".
97 11.3. Toccare "Time Setting" Toccare "l'obiettivo Tempo Sync con APP".
98 11.5. Il sistema aggiornerà automaticamente il programma. XII. Appendice Se si desidera visualizzare il video in diretta della videocamera sul computer PC, si prega di accertarsi che la fotocamera è stata iscritta in una determinata rete tramite smartphone o tablet PC già. Si prega inoltre di assicurarsi che il software client PC è installato sul computer PC L'unità CD fornito nella confezione comprende: Se il computer ha problemi nella lettura del lettore di CD, è possibile scaricare il
99 software al seguente link: Submit=
100 Guía del Usuario Número de Modelo: WIFI22 I. Información general 1. Lente de la cámara 2. altavoz 3. La luz indicadora 4. batería 5. interfaz USB 6. Botón de reinicio 7. Encendido / Apagado 8. ranura para tarjetas micro SD II. Accesorios 1x cable USB 1x cargador DC5V III. Carga
101 3.1 Conectar el reloj de la cámara a una toma de corriente mediante el cable USB y el adaptador de carga DC 5V proporcionada. La luz indicadora no sufrirá ningún cambio durante el proceso de carga. 3.2 Se llevará a cerca de 6 horas para obtener una carga completa. La cámara es capaz de grabar vídeos en secuencia durante 4 horas con una batería completamente cargada. >> Si desea que la cámara de trabajar 7/24 horas, por favor, coloque la fuente de alimentación de salida en la cámara todo el tiempo en caso de que se quedaría sin la batería. IV. Instalar el "IMINICAM" APP La aplicación "IMINICAM" se debe instalar en su teléfono inteligente o tablet PC en el primer lugar. V. Configuración P2P o LAN Modo 5.1. Deslice el interruptor de encendido / apagado a la de un lado a encender la cámara. Las luces se apagarán a través de algunos cambios que se
102 muestran de la siguiente manera: La luz del indicador permanece en rojo y azul durante 5 segundos, entonces la luz indicadora de color rojo se apaga y la luz indicadora de color azul todavía está encendido Después de unos 15 segundos, la luz indicadora de color rojo comienza a parpadear lentamente, lo que indica que la cámara ha entrado en el modo P2P Se llevará a 1-3 minutos antes de que aparezca punto de acceso Wi-Fi de la cámara en su teléfono inteligente. [Darse Cuenta] Si hotspot WIFI de la cámara no se puede encontrar en su teléfono inteligente o tableta PC, por favor reinicie la cámara o cargar la cámara, inténtelo de nuevo. Q: Cómo reiniciar la cámara? A: Pulse el botón de reinicio durante unos 5 segundos. El indicador se ilumina en azul y rojo se apagan y un sonido "Ding" serán oídos y la cámara se reiniciará automáticamente después de 8 segundos o menos. Q: Cómo recargar la cámara? A: Utilice el cargador DC 5V 2A en el paquete para cargar la cámara Nota: Para presionar el botón de reinicio, es necesario tener un palo delgado como un clip de papel. No utilice algo que puede ser roto, como un ejemplo de un lápiz mecánico. Una ventaja rota puede causar un problema. Sólo se puede pulsar el botón de reinicio cuando la luz indicadora de color rojo parpadea o constante Conectar su teléfono inteligente o tablet PC con WIFI de la cámara en la pantalla de configuración de Wi-Fi. Nombre del punto de acceso WiFi de la cámara comienza con "CH **************" como se muestra en la imagen siguiente:
103 5.3. Ejecutar el "IMINICAM" APP en el teléfono inteligente, que toque el icono "+" en la esquina superior derecha de su teléfono.
104 5.4. Pulse en "Añadir nueva cámara en línea" 5.5. UID de la cámara aparece en la página de resultados de búsqueda. Toque en el icono de la cámara
105 5.6. Se añade la cámara a la APP con éxito si ves que es "en línea". Toque en el icono de la cámara para ver el vídeo en directo en el modo P2P VI. Modo WAN o la instalación de vistas remoto >> Antes de comenzar la configuración del modo WAN, por favor confirmar que la cámara está añadido al smartphone o tablet PC APP en el modo P2P. >> Antes de comenzar la configuración del modo WAN, por favor confirmar que la conexión P2P entre el teléfono inteligente y la cámara está en buenas condiciones Cómo ver la configuración remota Toque el icono de configuración junto a la cámara ID.
106 6.1.2 Toque en "Configuración avanzada" Toque en "Configuración WIFI".
107 6.1.4 Seleccione la red deseada WIFI que desea inscribirse en esta cámara, o toque "Otras Redes" para introducir el SSID de la red, y luego introduzca la contraseña de la red. La luz indicadora roja en la cámara parpadea rápidamente, lo que indica la configuración está en proceso. La configuración WIFI se completará dentro de 5 segundos después de que se escuche un sonido "Ding" (el sonido puede no suena si la cámara se ha configurado con WIFI antes). La luz indicadora roja se mantendrá constante.
108 6.2. Cómo probar la configuración? Sal de la aplicación "IMINICAM" en el teléfono inteligente o tablet PC Ir a la página de teléfono inteligente o tablet PC configuración WIFI, conecta el teléfono o tab Ejecutar el "IMINICAM" APP en su teléfono o tableta PC inteligentes de nuevo. Ir a la
109 página "Live Video", y la cámara está "en línea", lo cual indica la vista remota configuración está funcionando. Toque en el icono de la cámara para ver el vídeo en directo de forma remota. Cuando el ajuste de vista remota funciona, la hora en la cámara se sincroniza con la aplicación de. VII. Fotografía de detección de movimiento y detección de movimiento de grabación de vídeo de instalación >> Por favor asegúrese de una tarjeta micro SD calza correctamente en la ranura para tarjetas SD de la cámara. Se sugiere utilizar una tarjeta SD de clase 4 micro SDHC En el modo WAN, ejecutar la aplicación "IMINICAM", busque el ID de la cámara deseada, y luego pulse el icono de configuración.
110 7.2. Toque en "Configuración avanzada" Toque "Alarma Config".
111 7.4. Establecer todos los parámetros deseados aquí y luego pulse "OK" para guardar la configuración. La cámara tomará una foto automáticamente cuando se detecta un movimiento Toque "alarma" en la parte inferior para ver las fotos.
112 7.6. Volver a la página de "Avance Config" y la pestaña "Tarjeta SD de grabación Config".(Nota: asegúrese de que la tarjeta Micro SD calza correctamente en su cámara.) 7.7. Elija "En caso de alarma", establecer todos los parámetros deseados aquí y luego
113 pulse "OK" para guardar la configuración. La cámara entra ahora en la detección de movimiento Modo de grabación. Se registrará vídeos automáticamente cuando se detecta un movimiento. La cámara es compatible con grabación de vídeo en bucle.
114 Cada longitud del archivo de vídeo puede establecerse de 1 a 60 minutos Pulse en el botón de grabación en la primera página y elegir la tarjeta SD
115 a distancia para comprobar los archivos de vídeo de detección de movimiento. VIII. Grabar vídeo para teléfono móvil o tablet PC 8.1. Ejecutar el "IMINICAM" APP en el teléfono inteligente de la tablet PC cámara del grifo está en la página "Live Video" para ver la imagen de vídeo de las cámaras en vivo.
116 8.3. Pulse en el botón de grabación para grabar vídeo, y pulse el botón de grabación para detener la grabación de vídeo. Todos los archivos de vídeo se guardan en la memoria flash o de extensión para tarjetas Micro SD del teléfono inteligente o tablet PC Pulse en el botón de grabación en la página principal, seleccione "local", y todos los archivos de vídeo se puede acceder.
117 Nota: 1). Antes de la grabación de vídeo, por favor asegúrese de que no hay suficiente memoria en su teléfono inteligente o tableta inteligente PC para guardar los archivos de vídeo. 2). Resoluciones de vídeo: 480p, 640p, 720p, 1080p Formato de vídeo: ASF IX. Grabar vídeo en una tarjeta SD Micro remoto >> Por favor asegúrese de una tarjeta micro SD calza correctamente en la ranura para tarjetas SD de la cámara. Se sugiere utilizar una tarjeta SD de clase 4 micro SDHC Ejecutar la aplicación "IMINICAM", y pulse la tecla de ajuste.
118 9.2. Toque en "Configuración avanzada".
119 9.3. Toque en "Configuración avanzada" Seleccione la opción "Todo el día" o "En caso de alarma" y establecer otros parámetros, que pulsa en Aceptar para guardar la configuración Toque en el botón de grabación y elegir la tarjeta SD a distancia. Todos los archivos de
120 vídeo se puede acceder en la página "Tarjeta SD remoto". Nota: 1). Por favor asegúrese de que la tarjeta Micro SD calza correctamente en la ranura para tarjetas SD de la cámara. Se sugiere utilizar una tarjeta SD de clase 4 micro SDHC. 2). Antes de grabar, asegúrese de que hay suficiente espacio en la tarjeta micro SD para almacenar las imágenes de vídeo. X. Vídeo subida de archives >> Si los archivos de vídeo se guardan en la tarjeta Micro SD en el teléfono inteligente, tiene dos opciones: OPCIÓN 1: 1). Conecta tu teléfono inteligente directamente a un puerto USB del ordenador PC adecuada. 2). El teléfono inteligente será reconocida como una unidad de disco extraíble. 3). Todos los archivos se puede acceder en la unidad. OPCION 2: 1). Retire la tarjeta Micro SD desde el smartphone e insertarla en un lector de tarjetas. 2). Inserte el lector de tarjetas en un puerto USB de un ordenador PC adecuada.
121 3). La tarjeta Micro SD será reconocida como una unidad de disco extraíble. 4). Todos los archivos se puede acceder en la unidad. >> Si los archivos de vídeo se guardan en la tarjeta Micro SD de la cámara, usted debe hacer lo que el siguiente dice: 1). Retire la tarjeta Micro SD de la cámara e insertarla en un lector de tarjetas. 2). Inserte el lector de tarjetas en un puerto USB de un ordenador PC adecuada. 3). La tarjeta Micro SD será reconocida como una unidad de disco extraíble. 4). Todos los archivos se puede acceder en la unidad. XI. Plazo de Ajuste Ejecutar el "IMINICAM" APP en su smartphone o tablet PC. Toque el cono de ajuste del lado de la cámara ID Toque en "Configuración avanzada".
122 11.3. Toque "Ajuste tiempo" Toque "Cámara de sincronización de tiempo con APP.
123 11.5. El sistema actualizará el programa automáticamente. XII. Apéndice Si desea ver el video en vivo de la cámara en su ordenador PC, por favor asegúrese de que la cámara estaba inscrito en una red específica a través de teléfono móvil o tablet PC ya. Por favor, asegúrese de que el software de cliente de PC está instalado en su ordenador PC La unidad de CD proporcionado en el paquete incluy Si el equipo tiene problemas en la lectura de la unidad de CD, puede descargar el software en el siguiente enlace:
124
125 ユーザーガイド モデル番号 :WIFI22 I. 概要 1. カメラレンズ 2. スピーカー 3. インジケータライト 4. バッテリー 5. USBインタフェース 6. リセットボタン 7. 電源オン / オフスイッチ 8. マイクロSD カードスロット II. アクセサリー 1x USB ケーブル 1x DC5V 充電器 III. 充電
126 3.1 は USBケーブルと提供 DC5V 充電アダプタを使用して 電源コンセントにクロックカメラを接続します インジケータライトは 充電プロセス中の任意の変化を受けないであろう これは フル充電を取得するために 約 6 時間かかります 3.2 カメラは フル充電したバッテリーで4 時間の順序で動画を記録することができます あなたは7 月 24 日の時間を動作するようにカメラを配置したい場合は >> それはバッテリーが足りなくなることがありました場合にはカメラの上にすべての時間をコンセント電源を入れてください. IV. APP IMINICAM をインストールします アプリケーション IMINICAM は 最初の場所であなたのスマートフォンやタブレット PC にインストールする必要があります V. P2P または LAN モードのセットアップ 5.1 カメラの電源をオンにする側に電源オン / オフスイッチをスライドさせま
127 す ライトは次のように示されるいくつかの変更を通過します インジケータライトが赤と5 秒間青のまま その後 赤のインジケータランプが消灯して 青色のインジケータライトがオンのままです 約 15 秒後に 赤色のインジケータライトは P2Pモードに入ったカメラを示す ゆっくりと点滅します カメラのWiFiホットスポットは あなたのスマートフォンに表示される前に それは 1-3 分かかります [ 通知 ] カメラのWiFiホットスポットがあなたのスマートフォンやタブレットPC 上で見つからない場合は カメラをリセットしてくださいか もう一度それを試して カメラを充電してください Q: どのようにカメラをリセットするには? A: 約 5 秒間リセットボタンを押します 青と赤のインジケータライトが消え 音 丁 が聞こえますし カメラは8 秒ほど後に自分自身を再起動します. Q: どのようにカメラを充電する方法? A: カメラを充電するために パッケージにDC5V2Aの充電器を使用して. 注意 : リセットボタンを押すには ペーパークリップのような細い棒を持っている必要があります シャープペンシルのリードなど破損する可能性が何かを使用しないでください 壊れたリードは 問題を引き起こす可能性があります 赤のインジケータライトが点滅したり 安定したときにのみ リセットボタンを押すことができます 5.2. WIFI 設定画面上のカメラの WIFI にスマートフォンやタブレット PC を接続 します 下図に示すように カメラの WiFi ホットスポット名は CH************** で始まります
128 5.3. お使いの携帯電話の右上にタップ + アイコンより スマートフォン APP IMINICAM を実行します 5.4. 新しいオンラインカメラを追加 をタップ
129 5.5. カメラの UID は 検索結果ページに表示されます カメラアイコンをタップします 5.6. あなたはそれが オンライン です表示された場合 カメラが正常に APP に追加され ます P2P モードでライブ映像を見るためにカメラアイコンをタップします
130 VI. WAN モードまたはリモートビューのセットアップ >> あなたがWANモードの構成を開始する前に カメラが正常にP2PモードでスマートフォンやタブレットPCのAPPに追加されていることをご確認ください >> あなたがWANモードの構成を開始する前に スマートフォンとカメラの間のP2P 接続が良好な状態であることを確認してください 6.1. どのようにセットアップリモートビューへ カメラIDの横の設定アイコンをタップします
131 6.1.2 タップして 高度な構成 タップして WIFI コンフィグ.
132 6.1.4 次に 所望の無線 LANは ネットワークのSSIDをこのカメラを登録 または入力に その他のネットワーク をタップするネットワーク および入力ネットワークパスワードを選択します カメラのフラッシュの赤いインジケータライトはすぐに コンフィギュレーションを示すことはプロセスです 音 " 丁 " が聞こえた後に無線 LANの設定は ( カメラが前 WIFI で構成されている場合 音が鳴らない場合があります )5 秒で完了します 赤のインジケータライトが安定したままになります
133 6.2. どのように設定をテストします? 終了スマートフォンやタブレットPCの IMINICAM APP 6.2.2は スマートフォンやタブレットPC WIFI 設定ページに移動し 以前の1とは異なっている必要があり 別の使用可能なネットワークや携帯に携帯電話やタブレットのPCを接続します もう一度あなたのスマートフォンやタブレット PC の APP IMINICAM を実行します
134 設定が動作しているリモートビューを示し ライブビデオ のページに移動し カメラが オンライン です リモートでライブ映像を見るためにカメラアイコンをタップします リモートビューの設定が動作した場合 カメラの時間は APP のに同期します VII. モーション検知写真やモーション検出ビデオ録画の設定 >> マイクロSDカードを安全にお使いのカメラのSDカードスロットに装着されていることを確認してください あなたはSDHC クラス4 マイクロSD カードを使用することが示唆されています. 7.1.WANモードでは IMINICAM APPを実行したいカメラのIDを見つけ [ 設定 ] アイコンをタップします
135 7.2. タップして 高度な構成 タップして アラームコンフィグ.
136 7.4. 設定を保存するために OK をタップし ここで必要なすべてのパラメータを設定し ます 動きが検出されたときにカメラが自動的に画像を取ります 7.5. 写真を確認するために下部にある アラーム をタップします
137 7.6. 高度な構成 ページとタブの SD カード録画コンフィグ に戻ります.( 注 : マイ クロ SD カードがしっかりとあなたのカメラに取り付けられているこ とを確認してください.) 7.7. アラームオン を選択ここにすべての必要なパラメータを設定し 設定を保存し OK
138 をタップします カメラは現在 モーション検知録画モードに入ります 動きが検出された ときには 自動的に動画が記録されます カメラは ループ録画をサポート.
139 各ビデオファイルの長さは 1 60 分の範囲で設定することができ フロントページ上の録音ボタンをタップして 動き検出ビデオファイルをチェックす るために リモートの SD カードを選択します VIII. スマートフォンやタブレット PC4. 録画ビデオ.
140 8.1. タブレット PC のあなたのスマートフォン上の APP IMINICAM を実行します 8.2. ライブビデオ ページでタップカメラ ID は カメラが映像を生きて見て 8.3. ビデオを録画し 録画を停止するには もう一度録音ボタンをタップして録音ボタンを タップします すべてのビデオファイルは フラッシュメモリに保存したり スマートフォ ンやタブレット PC のマイクロ SD カードを拡張されます 8.4. ローカル を選択し フロントページ上の録音ボタンをタップすると すべてのビ デオファイルをアクセスすることができます
141 注意 : 1) ビデオ録画の前に 十分なメモリがビデオファイルを保存するためにあなたのスマートスマートフォンやタブレットPCに存在することを確認してください 2) ビデオ解像度:480P 640P 720P 1080Pビデオフォーマット :ASF IX. リモートマイクロ SD カード 5. 録画ビデオ >> マイクロSDカードを安全にお使いのカメラのSDカードスロットに装着されていることを確認してください あなたはSDHC クラス4 マイクロSD カードを使用することが提案されています 9.1. APP IMINICAM を実行し 設定ボタンをタップします
142 9.2. タップして 高度な構成.
143 9.3. タップし SD カードの記録コンフィグ 設定を保存するために [OK] をタップよりも アラーム On に 終日 またはを選択 し 他のパラメータを設定します
144 9.5. 録音ボタンをタップして リモートの SD カードを選択します すべてのビデオファイ ルは リモート SD カード のページにアクセスすることができます 注意 : 1). マイクロSD カードがしっかりとあなたのカメラのSD カードスロットに装着されていることを確認してください あなたはSDHC クラス4 マイクロSD カードを使用することが提案されています 2). 記録する前に ビデオ映像を格納するためのマイクロSD カードに十分なスペースがあることを確認してください X. ビデオファイルのアップロード ビデオファイルは スマートフォン上のマイクロSD カードに保存されている >> 場合は 2 つのオプションがあります オプション1: 1). 適切なPC コンピュータのUSB ポートに直接あなたのスマートフォンを接続します 2). スマートフォンは リムーバブルディスクドライブとして認識されます 3). あなたのすべてのファイルがドライブにアクセスすることができます オプション2: 1). スマートフォンからマイクロSD カードを取り出し カードリーダーに挿入します 2). 適切なPC コンピュータのUSB ポートにカードリーダーを挿入します
145 3). マイクロ SD カードは 取り外し可能なディスクドライブとして認識されます 4). あなたのすべてのファイルがドライブにアクセスすることができます >> ビデオファイルは お使いのカメラのマイクロSDカードに保存されている場合は 次が言うように行う必要があります 1). カメラからマイクロSDカードを取り出し カードリーダーに挿入します 2). 適切なPCコンピュータのUSBポートにカードリーダーを挿入します 3). マイクロSDカードは 取り外し可能なディスクドライブとして認識されます 4). あなたのすべてのファイルがドライブにアクセスすることができます XI. 設定時間 スマートフォンやタブレット PC の APP IMINICAM を実行します カメラ ID の横の 設定アイコンをタップします
146 11.2. タップして 高度な構成 時間設定 をタップします
T183说明书
 T183 User Guide I. Product Overview 1. Camera Lens 2. USB Port 3. Power Switch 4. Micro SD Card Slot 5. Red Indicator Light 6. Button A 7. Button C 8. Button B 9. Button D 10. Blue Indicator Light II.
T183 User Guide I. Product Overview 1. Camera Lens 2. USB Port 3. Power Switch 4. Micro SD Card Slot 5. Red Indicator Light 6. Button A 7. Button C 8. Button B 9. Button D 10. Blue Indicator Light II.
AT002-黑色-修改
 AT002 User Guide I. Product Overview 1.Camera Lens 2.USB Port 3.Micro SD Card Slot 4.Green/Red Indicator Light 5.Power/Camera Button 6.Video Recording/Motion Detection Button II. What s in the Box -1 Photo
AT002 User Guide I. Product Overview 1.Camera Lens 2.USB Port 3.Micro SD Card Slot 4.Green/Red Indicator Light 5.Power/Camera Button 6.Video Recording/Motion Detection Button II. What s in the Box -1 Photo
DVR P六国语言
 I. Product Overview DVR-0031-1080P User Guide 1. Power Switch 2. USB Port 3. Micro SD Card Slot 4. Camera Lens 5. Blue Indicator Light 6. Red Indicator Light 7. Power Button 8. Camera Button 9. Video Recording
I. Product Overview DVR-0031-1080P User Guide 1. Power Switch 2. USB Port 3. Micro SD Card Slot 4. Camera Lens 5. Blue Indicator Light 6. Red Indicator Light 7. Power Button 8. Camera Button 9. Video Recording
1). The camera can be charged when it is powered on or off. When the camera is powered off, the indicator lights will not glow during the charging pro
 I. PRODUCT OVERVIEW WIFI 25 User Guide 1. Camera Lens 2. Battery 3. Power Switch 4. Reset Button 5. Micro SD card slot 6. USB Port II. WHAT S IN THE BOX -DC 5V Charging Adapter -USB Cable -Camera -Mini
I. PRODUCT OVERVIEW WIFI 25 User Guide 1. Camera Lens 2. Battery 3. Power Switch 4. Reset Button 5. Micro SD card slot 6. USB Port II. WHAT S IN THE BOX -DC 5V Charging Adapter -USB Cable -Camera -Mini
u8 英德法意西日
 U8 User Guide 1. Overview 1) USB Connector 2) Micro SD Card Slot 3) Power On/Off Button 4) Video/Photo Button 5) Indicator Light 6) Motion Detection Button 7) Camera Lens 8) Microphone 2. Operation >>Please
U8 User Guide 1. Overview 1) USB Connector 2) Micro SD Card Slot 3) Power On/Off Button 4) Video/Photo Button 5) Indicator Light 6) Motion Detection Button 7) Camera Lens 8) Microphone 2. Operation >>Please
F7000
 F7000 User Guide 1. Overview 1. Camera Lens 2. Infrared LEDs 3. Microphone 4. Indicator Light 5. Mode Button 6. Power On/Off Button 7. USB Interface 8. Micro SD card slot 2. Accessories USB cable 3. Operation
F7000 User Guide 1. Overview 1. Camera Lens 2. Infrared LEDs 3. Microphone 4. Indicator Light 5. Mode Button 6. Power On/Off Button 7. USB Interface 8. Micro SD card slot 2. Accessories USB cable 3. Operation
L300
 I. Product Overview L300 User Guide 1. Reset Button 2. Microphone 3. Camera Lens 4. Power On/Off Button 5. Ignition Source 6. USB Port 7. Micro SD Card Slot 8. Indicator Light II. Charging 2.1. Insert
I. Product Overview L300 User Guide 1. Reset Button 2. Microphone 3. Camera Lens 4. Power On/Off Button 5. Ignition Source 6. USB Port 7. Micro SD Card Slot 8. Indicator Light II. Charging 2.1. Insert
2. What s In the Box -HD Night Vision Camera -USB Cable 3. Charging 3.1. Connect the power bank to a PC computer using the USB cable. The indicator li
 1. Product Overview Wi-Fi24 User Guide 1. DC5V Power Output 2. Red Indicator Light 3. Blue Indicator Light 4. USB Interface/Power Input/Data Output 5. WAN Button 6. LAN Button 7. Camera Lens 8. Infrared
1. Product Overview Wi-Fi24 User Guide 1. DC5V Power Output 2. Red Indicator Light 3. Blue Indicator Light 4. USB Interface/Power Input/Data Output 5. WAN Button 6. LAN Button 7. Camera Lens 8. Infrared
BT200
 BT200 User Guide I. Product Overview 1. USB Port 2. Power Button 3. Red Indicator Light 4. Blue Indicator Light 5. Camera Button 6. Video Recording Button 7. Micro SD Card Slot 8. Camera Lens II. What
BT200 User Guide I. Product Overview 1. USB Port 2. Power Button 3. Red Indicator Light 4. Blue Indicator Light 5. Camera Button 6. Video Recording Button 7. Micro SD Card Slot 8. Camera Lens II. What
GL1900A
 GL1900A User Guide I. Product Overview 1. Camera Lens 2. Power/Camera/Video Recording Button 3. USB Port 5. Blue Indicator Light 6. Reset Button 7. Red/Green Indicator Light 4. Micro SD Card Slot II. What
GL1900A User Guide I. Product Overview 1. Camera Lens 2. Power/Camera/Video Recording Button 3. USB Port 5. Blue Indicator Light 6. Reset Button 7. Red/Green Indicator Light 4. Micro SD Card Slot II. What
BOOK100六国语言
 I. Product Overview BOOK100 User Guide 1. Camera Lens 2. PIR Sensor 3. Micro SD Card Slot 4. Reset Button 5. USB Port 6. Blue Indicator Light 7. Red Indicator Light 8. Yellow Indicator Light 9. Audio Switch
I. Product Overview BOOK100 User Guide 1. Camera Lens 2. PIR Sensor 3. Micro SD Card Slot 4. Reset Button 5. USB Port 6. Blue Indicator Light 7. Red Indicator Light 8. Yellow Indicator Light 9. Audio Switch
dv-08
 DV-08 User Guide I. Product Overview 1. Power Button 2. Blue Indicator Light 3. Yellow Indicator Light 4. Microphone 5. Camera Lens 6. Camera Button 7. Reset Button 8. Micro SD Card Slot 9. Mini USB Port
DV-08 User Guide I. Product Overview 1. Power Button 2. Blue Indicator Light 3. Yellow Indicator Light 4. Microphone 5. Camera Lens 6. Camera Button 7. Reset Button 8. Micro SD Card Slot 9. Mini USB Port
CUP200说明书六国语言
 CUP200 User Guide I. Product Overview 1. Micro SD Card Slot 2. Blue Indicator Light 3. USB Port 4. Power Button 5. Camera Lens II. What s in the Box -1 Spy Camera Water Bottle -1 16GB Micro SDHC Class
CUP200 User Guide I. Product Overview 1. Micro SD Card Slot 2. Blue Indicator Light 3. USB Port 4. Power Button 5. Camera Lens II. What s in the Box -1 Spy Camera Water Bottle -1 16GB Micro SDHC Class
fx-9860G Manager PLUS_J
 fx-9860g J fx-9860g Manager PLUS http://edu.casio.jp k 1 k III 2 3 1. 2. 4 3. 4. 5 1. 2. 3. 4. 5. 1. 6 7 k 8 k 9 k 10 k 11 k k k 12 k k k 1 2 3 4 5 6 1 2 3 4 5 6 13 k 1 2 3 1 2 3 1 2 3 1 2 3 14 k a j.+-(),m1
fx-9860g J fx-9860g Manager PLUS http://edu.casio.jp k 1 k III 2 3 1. 2. 4 3. 4. 5 1. 2. 3. 4. 5. 1. 6 7 k 8 k 9 k 10 k 11 k k k 12 k k k 1 2 3 4 5 6 1 2 3 4 5 6 13 k 1 2 3 1 2 3 1 2 3 1 2 3 14 k a j.+-(),m1
NSR-500 Installation Guide
 NSR Installation Guide This information has been prepared for the professional installers not for the end users. Please handle the information with care. Overview This document describes HDD installation
NSR Installation Guide This information has been prepared for the professional installers not for the end users. Please handle the information with care. Overview This document describes HDD installation
Microsoft Word - KUINS-Air_W10_ docx
 KUINS-Air 無線 LAN への接続 (Windows10) How to connect to Wi-Fi KUINS-Air (Windows10) 2019 年 7 月 KUINS-Air への接続には A ID パスワードを使用した接続 もしくは B クライアント証明書を使用した接続方法の 2 種類があります There are 2 ways to connect to KUINS-Air,
KUINS-Air 無線 LAN への接続 (Windows10) How to connect to Wi-Fi KUINS-Air (Windows10) 2019 年 7 月 KUINS-Air への接続には A ID パスワードを使用した接続 もしくは B クライアント証明書を使用した接続方法の 2 種類があります There are 2 ways to connect to KUINS-Air,
Microsoft Word - Win-Outlook.docx
 Microsoft Office Outlook での設定方法 (IMAP および POP 編 ) How to set up with Microsoft Office Outlook (IMAP and POP) 0. 事前に https://office365.iii.kyushu-u.ac.jp/login からサインインし 以下の手順で自分の基本アドレスをメモしておいてください Sign
Microsoft Office Outlook での設定方法 (IMAP および POP 編 ) How to set up with Microsoft Office Outlook (IMAP and POP) 0. 事前に https://office365.iii.kyushu-u.ac.jp/login からサインインし 以下の手順で自分の基本アドレスをメモしておいてください Sign
WIFI33说明书六国语言
 WIFI33 User Guide I. Product Overview 1. Antenna 2. Electrode 3. Battery Life LEDs 4. Power Switch 5. Reset Button 6. Power Input 7. Indicator Light 8. Camera Lens 9. IR LEDs II. What s in the Box -1 WIFI
WIFI33 User Guide I. Product Overview 1. Antenna 2. Electrode 3. Battery Life LEDs 4. Power Switch 5. Reset Button 6. Power Input 7. Indicator Light 8. Camera Lens 9. IR LEDs II. What s in the Box -1 WIFI
by CASIO W61CA For Those Requiring an English/Chinese Instruction
 by CASIO W61CA http://www.au.kddi.com/torisetsu/index.html http://www.au.kddi.com/manual/index.html For Those Requiring an English/Chinese Instruction Manual English/Chinese Simple Manual can be read on
by CASIO W61CA http://www.au.kddi.com/torisetsu/index.html http://www.au.kddi.com/manual/index.html For Those Requiring an English/Chinese Instruction Manual English/Chinese Simple Manual can be read on
WIFI27新说明书六国语言
 WIFI27 User Guide I. Product Overview 1. IR LEDs 2. Speaker 3. Camera Lens 4. Screw Port 5. RJ45 Ethernet Port 6. Reset Button 7. Power Input 8. Micro SD Card Slot II. What s in the Box -1 WIFI Toy Robot
WIFI27 User Guide I. Product Overview 1. IR LEDs 2. Speaker 3. Camera Lens 4. Screw Port 5. RJ45 Ethernet Port 6. Reset Button 7. Power Input 8. Micro SD Card Slot II. What s in the Box -1 WIFI Toy Robot
Microsoft Word - KUINS-Air_W8.1_ docx
 KUINS-Air 無線 LAN への接続 (Windows8.1) How to connect to Wi-Fi KUINS-Air (Windows8.1) 2019 年 7 月 KUINS-Air への接続には A ID パスワードを使用した接続 もしくは B クライアント証明書を使用した接続方法の 2 種類があります There are 2 ways to connect to KUINS-Air,
KUINS-Air 無線 LAN への接続 (Windows8.1) How to connect to Wi-Fi KUINS-Air (Windows8.1) 2019 年 7 月 KUINS-Air への接続には A ID パスワードを使用した接続 もしくは B クライアント証明書を使用した接続方法の 2 種類があります There are 2 ways to connect to KUINS-Air,
Q6说明书封面
 4K Ultra HD Action Cam Q6 This instruction also applies to Q6+. Waterproof 60m WiFi 170 wide angle LCD Screen Warning 1. Keep it from falling and dropping. 2. Keep it away from any strong magnetic interference
4K Ultra HD Action Cam Q6 This instruction also applies to Q6+. Waterproof 60m WiFi 170 wide angle LCD Screen Warning 1. Keep it from falling and dropping. 2. Keep it away from any strong magnetic interference
GL5000六国语言
 GL5000 User Guide I. Overview 1. Camera Lens 2. Indicator Light 3. Power On/Off Button 4. USB Port 5. Reset Button 6. SD Card Slot II. Product Accessories -1 USB Cable -1 Glasses Carrying Bag -1 User Guide
GL5000 User Guide I. Overview 1. Camera Lens 2. Indicator Light 3. Power On/Off Button 4. USB Port 5. Reset Button 6. SD Card Slot II. Product Accessories -1 USB Cable -1 Glasses Carrying Bag -1 User Guide
2
 L C -24K 9 L C -22K 9 2 3 4 5 6 7 8 9 10 11 12 11 03 AM 04 05 0 PM 1 06 1 PM 07 00 00 08 2 PM 00 4 PM 011 011 021 041 061 081 051 071 1 2 4 6 8 5 7 00 00 00 00 00 00 00 00 30 00 09 00 15 10 3 PM 45 00
L C -24K 9 L C -22K 9 2 3 4 5 6 7 8 9 10 11 12 11 03 AM 04 05 0 PM 1 06 1 PM 07 00 00 08 2 PM 00 4 PM 011 011 021 041 061 081 051 071 1 2 4 6 8 5 7 00 00 00 00 00 00 00 00 30 00 09 00 15 10 3 PM 45 00
Microsoft Word - PrivateAccess_UM.docx
 `````````````````SIRE Page 1 English 3 日本語 7 Page 2 Introduction Welcome to! is a fast, simple way to store and protect critical and sensitive files on any ixpand Wireless Charger. Create a private vault
`````````````````SIRE Page 1 English 3 日本語 7 Page 2 Introduction Welcome to! is a fast, simple way to store and protect critical and sensitive files on any ixpand Wireless Charger. Create a private vault
FSLC.indd
 FSLC/FSLD/FSLH/FSLJ FSCC/FSCD/FSCH Accessory Electric Blinds VAS 453786-2015-12 ENGLISH: Instructions for control keypad - Simple set-up ESPAÑOL: Instrucciones para el teclado de control - Simple set-up
FSLC/FSLD/FSLH/FSLJ FSCC/FSCD/FSCH Accessory Electric Blinds VAS 453786-2015-12 ENGLISH: Instructions for control keypad - Simple set-up ESPAÑOL: Instrucciones para el teclado de control - Simple set-up
4. Advanced Options をクリックする 5. Startup Settings をクリックする 6. Restart をクリックする
 注意 : 本取扱説明書はメーカ (ROTRONIC AG / スイス ) から発行されている次の書類 ( 原文 ) の和訳を基に作成さ れています 原文と和訳とで解釈が異なる部分があれば原本を参照いただけますようお願いします 原文 How to install unsinged drivers in WIN8 (SD_HW4_0067.docx) 本書最後尾に添付 症状 Windows 8 において
注意 : 本取扱説明書はメーカ (ROTRONIC AG / スイス ) から発行されている次の書類 ( 原文 ) の和訳を基に作成さ れています 原文と和訳とで解釈が異なる部分があれば原本を参照いただけますようお願いします 原文 How to install unsinged drivers in WIN8 (SD_HW4_0067.docx) 本書最後尾に添付 症状 Windows 8 において
Taro11-OA0000_ jtd
 Application Form for Certificate of Criminal Record I apply for a certificate of criminal record for the reason stated below. I'll submit a digital record of my fingerprints or a sheet with my fingerprints
Application Form for Certificate of Criminal Record I apply for a certificate of criminal record for the reason stated below. I'll submit a digital record of my fingerprints or a sheet with my fingerprints
2
 L C -60W 7 2 3 4 5 6 7 8 9 0 2 3 OIL CLINIC BAR 4 5 6 7 8 9 2 3 20 2 2 XXXX 2 2 22 23 2 3 4 5 2 2 24 2 2 25 2 3 26 2 3 6 0 2 3 4 5 6 7 8 9 2 3 0 2 02 4 04 6 06 8 08 5 05 2 3 4 27 2 3 4 28 2 3 4 5 2 2
L C -60W 7 2 3 4 5 6 7 8 9 0 2 3 OIL CLINIC BAR 4 5 6 7 8 9 2 3 20 2 2 XXXX 2 2 22 23 2 3 4 5 2 2 24 2 2 25 2 3 26 2 3 6 0 2 3 4 5 6 7 8 9 2 3 0 2 02 4 04 6 06 8 08 5 05 2 3 4 27 2 3 4 28 2 3 4 5 2 2
2 3 12 13 6 7
 2 8 17 42ZH700046ZH700052ZH7000 28 43 54 63 74 89 2 3 12 13 6 7 3 4 11 21 34 63 65 8 17 4 11 4 55 12 12 10 77 56 12 43 43 13 30 43 43 43 43 10 45 14 25 9 23 74 23 19 24 43 8 26 8 9 9 4 8 30 42 82 18 43
2 8 17 42ZH700046ZH700052ZH7000 28 43 54 63 74 89 2 3 12 13 6 7 3 4 11 21 34 63 65 8 17 4 11 4 55 12 12 10 77 56 12 43 43 13 30 43 43 43 43 10 45 14 25 9 23 74 23 19 24 43 8 26 8 9 9 4 8 30 42 82 18 43
 6 4 4 9RERE6RE 5 5 6 7 8 9 4 5 6 4 4 5 6 8 4 46 5 7 54 58 60 6 69 7 8 0 9 9 79 0 4 0 0 4 4 60 6 9 4 6 46 5 4 4 5 4 4 7 44 44 6 44 8 44 46 44 44 4 44 0 4 4 5 4 8 6 0 4 0 4 4 5 45 4 5 50 4 58 60 57 54
6 4 4 9RERE6RE 5 5 6 7 8 9 4 5 6 4 4 5 6 8 4 46 5 7 54 58 60 6 69 7 8 0 9 9 79 0 4 0 0 4 4 60 6 9 4 6 46 5 4 4 5 4 4 7 44 44 6 44 8 44 46 44 44 4 44 0 4 4 5 4 8 6 0 4 0 4 4 5 45 4 5 50 4 58 60 57 54
 6 4 45 7ZS 5 59 7 8 94 05 4 5 6 4 5 5 6 8 8 40 45 48 56 60 64 66 66 68 7 78 80 8 7 8 0 0 0 90 0 57 64 69 66 66 69 0 4 4 4 4 4 0 7 48 5 4 4 5 4 4 4 7 46 46 6 46 8 46 48 46 46 4 46 46 4 4 5 4 6 4 9 9 0
6 4 45 7ZS 5 59 7 8 94 05 4 5 6 4 5 5 6 8 8 40 45 48 56 60 64 66 66 68 7 78 80 8 7 8 0 0 0 90 0 57 64 69 66 66 69 0 4 4 4 4 4 0 7 48 5 4 4 5 4 4 4 7 46 46 6 46 8 46 48 46 46 4 46 46 4 4 5 4 6 4 9 9 0
 L C -6D Z3 L C -0D Z3 3 4 5 6 7 8 9 10 11 1 13 14 15 16 17 OIL CLINIC BAR 18 19 POWER TIMER SENSOR 0 3 1 3 1 POWER TIMER SENSOR 3 4 1 POWER TIMER SENSOR 5 11 00 6 7 1 3 4 5 8 9 30 1 3 31 1 3 1 011 1
L C -6D Z3 L C -0D Z3 3 4 5 6 7 8 9 10 11 1 13 14 15 16 17 OIL CLINIC BAR 18 19 POWER TIMER SENSOR 0 3 1 3 1 POWER TIMER SENSOR 3 4 1 POWER TIMER SENSOR 5 11 00 6 7 1 3 4 5 8 9 30 1 3 31 1 3 1 011 1
H8000操作編
 8 26 35 32H800037H800042H8000 49 55 60 72 2 3 4 48 7 72 32 28 7 8 9 5 7 9 22 43 20 8 8 8 8 73 8 13 7 7 7 55 10 49 49 13 37 49 49 49 49 49 49 12 50 11 76 8 24 26 24 24 6 1 2 3 18 42 72 72 20 26 32 80 34
8 26 35 32H800037H800042H8000 49 55 60 72 2 3 4 48 7 72 32 28 7 8 9 5 7 9 22 43 20 8 8 8 8 73 8 13 7 7 7 55 10 49 49 13 37 49 49 49 49 49 49 12 50 11 76 8 24 26 24 24 6 1 2 3 18 42 72 72 20 26 32 80 34
GP05取説.indb
 E -G V P 05D L V E -G P 05D W Ni-MH + + + + + + + + + + + + + + + + + + + + + + + + + + + + + + + + + + 1 + 2 + 3 + 4 + 5 + 6 1 2 3 4 5 6 + + + 1 + + + + + + + + + + + + + + + + + + 1 A B C + D + E
E -G V P 05D L V E -G P 05D W Ni-MH + + + + + + + + + + + + + + + + + + + + + + + + + + + + + + + + + + 1 + 2 + 3 + 4 + 5 + 6 1 2 3 4 5 6 + + + 1 + + + + + + + + + + + + + + + + + + 1 A B C + D + E
 5 30 B36B3 4 5 56 6 7 3 4 39 4 69 5 56 56 60 5 8 3 33 38 45 45 7 8 4 33 5 6 8 8 8 57 60 8 3 3 45 45 8 9 4 4 43 43 43 43 4 3 43 8 3 3 7 6 8 33 43 7 8 43 40 3 4 5 9 6 4 5 56 34 6 6 6 6 7 3 3 3 55 40 55
5 30 B36B3 4 5 56 6 7 3 4 39 4 69 5 56 56 60 5 8 3 33 38 45 45 7 8 4 33 5 6 8 8 8 57 60 8 3 3 45 45 8 9 4 4 43 43 43 43 4 3 43 8 3 3 7 6 8 33 43 7 8 43 40 3 4 5 9 6 4 5 56 34 6 6 6 6 7 3 3 3 55 40 55
PFQX2227_ZA
 V E -G P 05D B Ni-MH 1 2 3 4 5 6 1 2 3 4 5 6 A B C D E F 1 2 A B C 1 2 3 2 0 7 9 4 6 6 4 7 9 1 2 3 # 6 6 2 D11 D12 D21 D22 19 # # # # Ni-MH Ω Ω
V E -G P 05D B Ni-MH 1 2 3 4 5 6 1 2 3 4 5 6 A B C D E F 1 2 A B C 1 2 3 2 0 7 9 4 6 6 4 7 9 1 2 3 # 6 6 2 D11 D12 D21 D22 19 # # # # Ni-MH Ω Ω
Q2说明书
 Q3 4K Ultra HD Waterproof 40m 2.4G remote control Warning 1. Keep it from falling and dropping. 2. Keep it away from any strong magnetic interference objects like electrical machine to avoid strong radio
Q3 4K Ultra HD Waterproof 40m 2.4G remote control Warning 1. Keep it from falling and dropping. 2. Keep it away from any strong magnetic interference objects like electrical machine to avoid strong radio
 6 4 45 ZS7ZS4ZS 5 59 7 8 94 05 4 5 6 4 5 5 6 8 8 40 45 48 56 60 64 66 66 68 7 78 80 8 7 8 0 0 0 90 0 0 4 4 4 4 6 57 64 69 66 66 66 69 4 0 7 48 5 4 4 5 4 4 4 7 46 46 6 46 8 46 48 46 46 4 46 46 4 4 5 4
6 4 45 ZS7ZS4ZS 5 59 7 8 94 05 4 5 6 4 5 5 6 8 8 40 45 48 56 60 64 66 66 68 7 78 80 8 7 8 0 0 0 90 0 0 4 4 4 4 6 57 64 69 66 66 66 69 4 0 7 48 5 4 4 5 4 4 4 7 46 46 6 46 8 46 48 46 46 4 46 46 4 4 5 4
学部ゼミ新規申請方法 (Blackboard 9.1) Seminar Application Method for Undergraduate Seminar Courses ゼミ新規申請は Blackboard で受け付けます! 次セメスターにゼミ履修を希望する学生は 下記マニュアルに従ってゼミ
 ゼミ新規申請は Blackboard で受け付けます! 次セメスターにゼミ履修を希望する学生は 下記マニュアルに従ってゼミ新規申請を行ってください 現在 ゼミを履修している場合は 同一ゼミが次セメスター以降も自動登録されます ゼミのキャンセル 変更を希望する場合の手続きは アカデミック オフィス HP を確認してください ( サブゼミはセメスター毎に申請を行う必要があります 自動登録されません )
ゼミ新規申請は Blackboard で受け付けます! 次セメスターにゼミ履修を希望する学生は 下記マニュアルに従ってゼミ新規申請を行ってください 現在 ゼミを履修している場合は 同一ゼミが次セメスター以降も自動登録されます ゼミのキャンセル 変更を希望する場合の手続きは アカデミック オフィス HP を確認してください ( サブゼミはセメスター毎に申請を行う必要があります 自動登録されません )
DOTTI_instruction_manual_25_3_2015_JP
 使用説明書 DOTTI 使用説明書 パワータッチセンサー スライドパネル マイクロUSBポート リセットボタン バッテリーインジケーターライト ビデオやその他情報はチュートリアルページへアクセスしてください Dottiをオン/オフする 1)パワータッチセンサーを3秒間押すと DOTTIの電源をオン/オフできます 2)スライドパネルを左右へゆっくり指でスライドすると モードを切り替えることができます
使用説明書 DOTTI 使用説明書 パワータッチセンサー スライドパネル マイクロUSBポート リセットボタン バッテリーインジケーターライト ビデオやその他情報はチュートリアルページへアクセスしてください Dottiをオン/オフする 1)パワータッチセンサーを3秒間押すと DOTTIの電源をオン/オフできます 2)スライドパネルを左右へゆっくり指でスライドすると モードを切り替えることができます
2
 8 23 32A950S 30 38 43 52 2 3 23 40 10 33 33 11 52 4 52 7 28 26 7 8 8 18 5 6 7 9 8 17 7 7 7 38 10 12 9 23 22 22 8 53 8 8 8 8 1 2 3 17 11 52 52 19 23 29 71 29 41 55 22 22 22 22 22 55 8 18 31 9 9 54 71 44
8 23 32A950S 30 38 43 52 2 3 23 40 10 33 33 11 52 4 52 7 28 26 7 8 8 18 5 6 7 9 8 17 7 7 7 38 10 12 9 23 22 22 8 53 8 8 8 8 1 2 3 17 11 52 52 19 23 29 71 29 41 55 22 22 22 22 22 55 8 18 31 9 9 54 71 44
BS・110度CSデジタルハイビジョンチューナー P-TU1000JS取扱説明書
 C S0 CS Digital Hi-Vision Tuner C C C C S0-0A TQZW99 0 C C C C 4 5 6 7 8 9 C C C C C C C C C C C C C C C C C C C C C C C 0 FGIH C 0 FGIH C C C FGIH FG IH FGIH I H FGIH FGIH 0 C C # $ IH F G 0 # $ # $
C S0 CS Digital Hi-Vision Tuner C C C C S0-0A TQZW99 0 C C C C 4 5 6 7 8 9 C C C C C C C C C C C C C C C C C C C C C C C 0 FGIH C 0 FGIH C C C FGIH FG IH FGIH I H FGIH FGIH 0 C C # $ IH F G 0 # $ # $
 6 3 34 50G5 47 56 63 74 8 9 3 4 5 6 3446 4755 566 76373 7 37 3 8 8 3 3 74 74 79 8 30 75 0 0 4 4 0 7 63 50 50 3 3 6 3 5 4 4 47 7 48 48 48 48 7 36 48 48 3 36 37 6 3 3 37 9 00 5 45 3 4 5 5 80 8 8 74 60 39
6 3 34 50G5 47 56 63 74 8 9 3 4 5 6 3446 4755 566 76373 7 37 3 8 8 3 3 74 74 79 8 30 75 0 0 4 4 0 7 63 50 50 3 3 6 3 5 4 4 47 7 48 48 48 48 7 36 48 48 3 36 37 6 3 3 37 9 00 5 45 3 4 5 5 80 8 8 74 60 39
VE-GP32DL_DW_ZA
 VE-GP32DL VE-GP32DW 1 2 3 4 5 6 1 2 3 4 1 1 2 3 2 3 1 1 2 2 2006 Copyrights VisionInc. @. _ & $ % + = ^ @. _ & $ % + = ^ D11 D12 D21
VE-GP32DL VE-GP32DW 1 2 3 4 5 6 1 2 3 4 1 1 2 3 2 3 1 1 2 2 2006 Copyrights VisionInc. @. _ & $ % + = ^ @. _ & $ % + = ^ D11 D12 D21
MIDI_IO.book
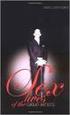 MIDI I/O t Copyright This guide is copyrighted 2002 by Digidesign, a division of Avid Technology, Inc. (hereafter Digidesign ), with all rights reserved. Under copyright laws, this guide may not be duplicated
MIDI I/O t Copyright This guide is copyrighted 2002 by Digidesign, a division of Avid Technology, Inc. (hereafter Digidesign ), with all rights reserved. Under copyright laws, this guide may not be duplicated
Z7000操作編_本文.indb
 2 8 17 37Z700042Z7000 46Z7000 28 42 52 61 72 87 2 3 12 13 6 7 3 4 11 21 34 61 8 17 4 11 4 53 12 12 10 75 18 12 42 42 13 30 42 42 42 42 10 62 66 44 55 14 25 9 62 65 23 72 23 19 24 42 8 26 8 9 9 4 11 18
2 8 17 37Z700042Z7000 46Z7000 28 42 52 61 72 87 2 3 12 13 6 7 3 4 11 21 34 61 8 17 4 11 4 53 12 12 10 75 18 12 42 42 13 30 42 42 42 42 10 62 66 44 55 14 25 9 62 65 23 72 23 19 24 42 8 26 8 9 9 4 11 18
19_22_26R9000操作編ブック.indb
 8 19R900022R900026R9000 25 34 44 57 67 2 3 4 10 37 45 45 18 11 67 25 34 39 26 32 43 7 67 7 8 7 9 8 5 7 9 21 18 19 8 8 70 8 19 7 7 7 45 10 47 47 12 47 11 47 36 47 47 36 47 47 24 35 8 8 23 12 25 23 OPEN
8 19R900022R900026R9000 25 34 44 57 67 2 3 4 10 37 45 45 18 11 67 25 34 39 26 32 43 7 67 7 8 7 9 8 5 7 9 21 18 19 8 8 70 8 19 7 7 7 45 10 47 47 12 47 11 47 36 47 47 36 47 47 24 35 8 8 23 12 25 23 OPEN
ドライバインストールガイド
 PRIMERGY Single Port ファイバーチャネルカード (8Gbps) Dual Port ファイバーチャネルカード (8Gbps) (PG-FC205/PG-FC205L) (PG-FC206/PG-FC206L) CA092276-8938-01 ドライバインストールガイド i 目次 1. ドライバのインストール / アンインストール方法... 3 1.1. ドライバのダウンロード
PRIMERGY Single Port ファイバーチャネルカード (8Gbps) Dual Port ファイバーチャネルカード (8Gbps) (PG-FC205/PG-FC205L) (PG-FC206/PG-FC206L) CA092276-8938-01 ドライバインストールガイド i 目次 1. ドライバのインストール / アンインストール方法... 3 1.1. ドライバのダウンロード
2 3
 RR-XR330 C Matsushita Electric Industrial Co., Ltd.2001 2 3 4 + - 5 6 1 2 3 2 1-3 + + - 22 +- 7 22 8 9 1 2 1 2 1 2 3 12 4 1 2 5 12 1 1 2 3 1 2 1 2 10 11 1 2 $% 1 1 2 34 2 % 3 % 1 2 1 2 3 1 2 12 13 1 2
RR-XR330 C Matsushita Electric Industrial Co., Ltd.2001 2 3 4 + - 5 6 1 2 3 2 1-3 + + - 22 +- 7 22 8 9 1 2 1 2 1 2 3 12 4 1 2 5 12 1 1 2 3 1 2 1 2 10 11 1 2 $% 1 1 2 34 2 % 3 % 1 2 1 2 3 1 2 12 13 1 2
What s your name? Help me carry the baggage, please. politeness What s your name? Help me carry the baggage, please. iii
 What s your name? Help me carry the baggage, please. politeness What s your name? Help me carry the baggage, please. iii p. vi 2 50 2 2016 7 14 London, Russell Square iv iii vi Part 1 1 Part 2 13 Unit
What s your name? Help me carry the baggage, please. politeness What s your name? Help me carry the baggage, please. iii p. vi 2 50 2 2016 7 14 London, Russell Square iv iii vi Part 1 1 Part 2 13 Unit
取扱説明書_KX-PW100CL
 See pages 236 238 for English Guide. KX-PW100CL Ni-MH KX-PW100CL-W KX-FKN100-W 1 2 NTT NTT 1 4 3 4 5 6
See pages 236 238 for English Guide. KX-PW100CL Ni-MH KX-PW100CL-W KX-FKN100-W 1 2 NTT NTT 1 4 3 4 5 6
 6 50G5S 3 34 47 56 63 http://toshibadirect.jp/room048/ 74 8 9 3 4 5 6 3446 4755 566 76373 7 37 3 8 8 3 3 74 74 79 8 30 75 0 0 4 4 0 7 63 50 50 3 3 6 3 5 4 4 47 7 48 48 48 48 7 36 48 48 3 36 37 6 3 3 37
6 50G5S 3 34 47 56 63 http://toshibadirect.jp/room048/ 74 8 9 3 4 5 6 3446 4755 566 76373 7 37 3 8 8 3 3 74 74 79 8 30 75 0 0 4 4 0 7 63 50 50 3 3 6 3 5 4 4 47 7 48 48 48 48 7 36 48 48 3 36 37 6 3 3 37
+ -
 i i C Matsushita Electric Industrial Co., Ltd.2001 -S F0901KK0 seconds ANTI-SKIP SYSTEM Portable CD player Operating Instructions -S + - + - 9 BATTERY CARRYING CASE K 3 - + 2 1 OP 2 + 3 - K K http://www.baj.or.jp
i i C Matsushita Electric Industrial Co., Ltd.2001 -S F0901KK0 seconds ANTI-SKIP SYSTEM Portable CD player Operating Instructions -S + - + - 9 BATTERY CARRYING CASE K 3 - + 2 1 OP 2 + 3 - K K http://www.baj.or.jp
2
 8 24 32C800037C800042C8000 32 40 45 54 2 3 24 40 10 11 54 4 7 54 30 26 7 9 8 5 6 7 9 8 18 7 7 7 40 10 13 12 24 22 22 8 55 8 8 8 8 1 2 3 18 11 54 54 19 24 30 69 31 40 57 23 23 22 23 22 57 8 9 30 12 12 56
8 24 32C800037C800042C8000 32 40 45 54 2 3 24 40 10 11 54 4 7 54 30 26 7 9 8 5 6 7 9 8 18 7 7 7 40 10 13 12 24 22 22 8 55 8 8 8 8 1 2 3 18 11 54 54 19 24 30 69 31 40 57 23 23 22 23 22 57 8 9 30 12 12 56
OUTSIDE FRONT COVER Setup Guide セットアップ ガイド C M Y K PMS 3005
 OUTSIDE FRONT COVER Setup Guide セットアップ ガイド C M Y K PMS 3005 Microsoft Surface Hub with 55 display MS Surface Hub Setup Guide English This guide assumes youʼve already unpacked and mounted Microsoft Surface
OUTSIDE FRONT COVER Setup Guide セットアップ ガイド C M Y K PMS 3005 Microsoft Surface Hub with 55 display MS Surface Hub Setup Guide English This guide assumes youʼve already unpacked and mounted Microsoft Surface
MOTIF XF 取扱説明書
 MUSIC PRODUCTION SYNTHESIZER JA 2 (7)-1 1/3 3 (7)-1 2/3 4 (7)-1 3/3 5 http://www.adobe.com/jp/products/reader/ 6 NOTE http://japan.steinberg.net/ http://japan.steinberg.net/ 7 8 9 A-1 B-1 C0 D0 E0 F0 G0
MUSIC PRODUCTION SYNTHESIZER JA 2 (7)-1 1/3 3 (7)-1 2/3 4 (7)-1 3/3 5 http://www.adobe.com/jp/products/reader/ 6 NOTE http://japan.steinberg.net/ http://japan.steinberg.net/ 7 8 9 A-1 B-1 C0 D0 E0 F0 G0
2
 8 26 38 37Z800042Z800047Z8000 54 65 72 83 101 2 3 4 7 101 53 27 33 7 8 9 5 7 9 22 47 72 8 8 8 8 102 8 13 7 7 7 65 10 67 67 13 71 40 67 67 67 67 43 67 12 55 55 11 104 8 24 26 24 20 25 6 1 2 3 18 46 101
8 26 38 37Z800042Z800047Z8000 54 65 72 83 101 2 3 4 7 101 53 27 33 7 8 9 5 7 9 22 47 72 8 8 8 8 102 8 13 7 7 7 65 10 67 67 13 71 40 67 67 67 67 43 67 12 55 55 11 104 8 24 26 24 20 25 6 1 2 3 18 46 101
Connections USB 3.0 Devices Front Connections DV USB Enclosure SuperSpeed (5Gbps) to transfer files Headphones & MIC USB 2.0 Devices Back Connections
 SuperSpeed USB 3.0 Dual Monitor Docking Station Quick Installation Guide English Deutsch Français 日本語 For information on Drivers, FAQ, and Support, visit: Recyclable Material 2015 Plugable Technologies
SuperSpeed USB 3.0 Dual Monitor Docking Station Quick Installation Guide English Deutsch Français 日本語 For information on Drivers, FAQ, and Support, visit: Recyclable Material 2015 Plugable Technologies
VE-GD21DL_DW_ZB
 V E-G D21D L V E-G D21D W 1 2 3 4 1 2 1 2 1 2 2 1 2 3 1 2 3 1 2 3 1 4 4 2 3 5 5 1 2 3 4 1 2 3 1 2 3 4 1 2 3 2006 Copyrights VisionInc. @. _ & $ % + = ^ 2011
V E-G D21D L V E-G D21D W 1 2 3 4 1 2 1 2 1 2 2 1 2 3 1 2 3 1 2 3 1 4 4 2 3 5 5 1 2 3 4 1 2 3 1 2 3 4 1 2 3 2006 Copyrights VisionInc. @. _ & $ % + = ^ 2011
2
 8 23 26A800032A8000 31 37 42 51 2 3 23 37 10 11 51 4 26 7 28 7 8 7 9 8 5 6 7 9 8 17 7 7 7 37 10 13 12 23 21 21 8 53 8 8 8 8 1 2 3 17 11 51 51 18 23 29 69 30 39 22 22 22 22 21 56 8 9 12 53 12 56 43 35 27
8 23 26A800032A8000 31 37 42 51 2 3 23 37 10 11 51 4 26 7 28 7 8 7 9 8 5 6 7 9 8 17 7 7 7 37 10 13 12 23 21 21 8 53 8 8 8 8 1 2 3 17 11 51 51 18 23 29 69 30 39 22 22 22 22 21 56 8 9 12 53 12 56 43 35 27
2
 8 22 19A800022A8000 30 37 42 49 2 3 22 37 10 11 49 4 24 27 7 49 7 8 7 9 8 5 6 7 9 8 16 7 7 7 37 10 11 20 22 20 20 8 51 8 8 9 17 1 2 3 16 11 49 49 17 22 28 48 29 33 21 21 21 21 20 8 10 9 28 9 53 37 36 25
8 22 19A800022A8000 30 37 42 49 2 3 22 37 10 11 49 4 24 27 7 49 7 8 7 9 8 5 6 7 9 8 16 7 7 7 37 10 11 20 22 20 20 8 51 8 8 9 17 1 2 3 16 11 49 49 17 22 28 48 29 33 21 21 21 21 20 8 10 9 28 9 53 37 36 25
C FGIH C C C C C C C C C C C C C C C C C C C C C C C C C C C C C C C C C C C C C C C C C C C C C C C C C C C C C C C
 TUDSR5SET TUDSR5 C 7 8 9 ch DIGITAL CS TUNER C C C C S-A C FGIH C C C C C C C C C C C C C C C C C C C C C C C C C C C C C C C C C C C C C C C C C C C C C C C C C C C C C C C C C C C C C C C C C C C C C
TUDSR5SET TUDSR5 C 7 8 9 ch DIGITAL CS TUNER C C C C S-A C FGIH C C C C C C C C C C C C C C C C C C C C C C C C C C C C C C C C C C C C C C C C C C C C C C C C C C C C C C C C C C C C C C C C C C C C C
ユーザーガイド
 SWR12 ...4...4...4...5...5... 5... 5... 5...6...7... 7 LED... 7... 7... 8... 8... 9... 9 SmartBand 2 Android...10... 10... 10... 11 LED... 12... 12... 13... 13... 13 Google Fit... 13 STAMINA... 14 STAMINA...
SWR12 ...4...4...4...5...5... 5... 5... 5...6...7... 7 LED... 7... 7... 8... 8... 9... 9 SmartBand 2 Android...10... 10... 10... 11 LED... 12... 12... 13... 13... 13 Google Fit... 13 STAMINA... 14 STAMINA...
C H H H C H H H C C CUTION:These telephones are for use in Japan only. They cannot be used in other countries because of differences in voltages, tele
 VE-PV01LVE-PVW01LVE-PVC01L 1 4 7 2 3 5 6 8 9 * 0 # C H H H C H H H C C CUTION:These telephones are for use in Japan only. They cannot be used in other countries because of differences in voltages, telephone
VE-PV01LVE-PVW01LVE-PVC01L 1 4 7 2 3 5 6 8 9 * 0 # C H H H C H H H C C CUTION:These telephones are for use in Japan only. They cannot be used in other countries because of differences in voltages, telephone
0 C C C C C C C
 C * This device can only be used inside Japan in areas that are covered by subscription cable TV services. ecause of differences in broadcast formats and power supply voltages, it cannot be used in overseas
C * This device can only be used inside Japan in areas that are covered by subscription cable TV services. ecause of differences in broadcast formats and power supply voltages, it cannot be used in overseas
 5 7 3AS40AS 33 38 45 54 3 4 5 4 9 9 34 5 5 38 6 8 5 8 39 8 78 0 9 0 4 3 6 4 8 3 4 5 9 5 6 44 5 38 55 4 4 4 4 5 33 3 3 43 6 6 5 6 7 3 6 0 8 3 34 37 /78903 4 0 0 4 04 6 06 8 08 /7 AM 9:3 5 05 7 07 AM 9
5 7 3AS40AS 33 38 45 54 3 4 5 4 9 9 34 5 5 38 6 8 5 8 39 8 78 0 9 0 4 3 6 4 8 3 4 5 9 5 6 44 5 38 55 4 4 4 4 5 33 3 3 43 6 6 5 6 7 3 6 0 8 3 34 37 /78903 4 0 0 4 04 6 06 8 08 /7 AM 9:3 5 05 7 07 AM 9
取説_KX-PW38CL_PW48CL
 KX-PW38CL KX-PW48CL See pages 260 and 261 for English Guide. 2 3 1 2 NTT NTT Ni-Cd Ni-Cd 1 2 3 4 5 6 7 8 9 0 1 2 3 4 5 6 7 8 9 0 1 2 3 4 5 6 7 8 9 0 0 6 1 2 3
KX-PW38CL KX-PW48CL See pages 260 and 261 for English Guide. 2 3 1 2 NTT NTT Ni-Cd Ni-Cd 1 2 3 4 5 6 7 8 9 0 1 2 3 4 5 6 7 8 9 0 1 2 3 4 5 6 7 8 9 0 0 6 1 2 3
取説_VE-PV11L(応用編)
 * 0 # VE-PV11L VE-PVC11L VE-PS109N 1 2 3 4 5 6 7 8 9 C H H H C H H H C C CAUTION:These telephones are for use in Japan only. They cannot be used in other countries because of differences in voltages, telephone
* 0 # VE-PV11L VE-PVC11L VE-PS109N 1 2 3 4 5 6 7 8 9 C H H H C H H H C C CAUTION:These telephones are for use in Japan only. They cannot be used in other countries because of differences in voltages, telephone
HA8000シリーズ ユーザーズガイド ~BIOS編~ HA8000/RS110/TS10 2013年6月~モデル
 P1E1M01500-3 - - - LSI MegaRAID SAS-MFI BIOS Version x.xx.xx (Build xxxx xx, xxxx) Copyright (c) xxxx LSI Corporation HA -0 (Bus xx Dev
P1E1M01500-3 - - - LSI MegaRAID SAS-MFI BIOS Version x.xx.xx (Build xxxx xx, xxxx) Copyright (c) xxxx LSI Corporation HA -0 (Bus xx Dev
WARNING To reduce the risk of fire or electric shock,do not expose this apparatus to rain or moisture. To avoid electrical shock, do not open the cabi
 ES-600P Operating Instructions WARNING To reduce the risk of fire or electric shock,do not expose this apparatus to rain or moisture. To avoid electrical shock, do not open the cabinet. Refer servicing
ES-600P Operating Instructions WARNING To reduce the risk of fire or electric shock,do not expose this apparatus to rain or moisture. To avoid electrical shock, do not open the cabinet. Refer servicing
<3035EA8E93A18CF695E32E696E6464>
 Deutsch-Unterricht mit YouTube SAITO Kosuke Im Unterricht arbeite ich mit dem Internet-Videoportal YouTube. Ich nutze dieses Videoportal für Aussprachübungen und-prüfungen. Dieser Bericht beschäftigt sich
Deutsch-Unterricht mit YouTube SAITO Kosuke Im Unterricht arbeite ich mit dem Internet-Videoportal YouTube. Ich nutze dieses Videoportal für Aussprachübungen und-prüfungen. Dieser Bericht beschäftigt sich
MENU 키를 누르면 아래의 화면이 나타납니다
 Stand-Alone Digital Video Recorder Advanced MPEG-4 DVR 16 Channel Models クライアントソフト 再インストールマニュアル くまざわ書店専用 日本語版 1 V1.07-n307 This document contains preliminary information and subject to change without notice.
Stand-Alone Digital Video Recorder Advanced MPEG-4 DVR 16 Channel Models クライアントソフト 再インストールマニュアル くまざわ書店専用 日本語版 1 V1.07-n307 This document contains preliminary information and subject to change without notice.
C-720 Ultra Zoom 取扱説明書
 C-720 Ultra Zoom 2 3 4 1 2 3 4 5 5 6 7 6 8 9 7 10 8 ~ ~ 9 ~ ~ ~ ~ ~ ~ ~ ~ ~ ~ 10 ~ ~ ~ 11 12 13 14 ÑñÉí 15 16 ~ 8 1 2 3 4 5 6 7 $ % ^ & 9 ISO 100 0! @ # 1 2 3 4 5 6 7 8 17 $ % ^ & 9 ISO 100 0! @ # 9 0!
C-720 Ultra Zoom 2 3 4 1 2 3 4 5 5 6 7 6 8 9 7 10 8 ~ ~ 9 ~ ~ ~ ~ ~ ~ ~ ~ ~ ~ 10 ~ ~ ~ 11 12 13 14 ÑñÉí 15 16 ~ 8 1 2 3 4 5 6 7 $ % ^ & 9 ISO 100 0! @ # 1 2 3 4 5 6 7 8 17 $ % ^ & 9 ISO 100 0! @ # 9 0!
入学検定料支払方法の案内 1. 入学検定料支払い用ページにアクセス ポータルの入学検定料支払いフォームから 入学検定料支払い用 URL の ここをクリック / Click here をクリックしてください クリックを行うと 入学検定料支払い用のページが新たに開かれます ( 検定料支払い用ページは ポ
 Keio Academy of New York Admissions Portal 入学検定料支払方法の案内 < 日本語 :P1 ~ 7> Page1 入学検定料支払方法の案内 1. 入学検定料支払い用ページにアクセス ポータルの入学検定料支払いフォームから 入学検定料支払い用 URL の ここをクリック / Click here をクリックしてください クリックを行うと
Keio Academy of New York Admissions Portal 入学検定料支払方法の案内 < 日本語 :P1 ~ 7> Page1 入学検定料支払方法の案内 1. 入学検定料支払い用ページにアクセス ポータルの入学検定料支払いフォームから 入学検定料支払い用 URL の ここをクリック / Click here をクリックしてください クリックを行うと
Ensemble en français
 17. Ça te dit d aller au cinéma? - faire une proposition - 1. Avec «vous» A : Que faites-vous vendredi soir? B : Rien de spécial. Pourquoi? A : Ça vous dirait de dîner ensemble? B : Oui, volontiers. A
17. Ça te dit d aller au cinéma? - faire une proposition - 1. Avec «vous» A : Que faites-vous vendredi soir? B : Rien de spécial. Pourquoi? A : Ça vous dirait de dîner ensemble? B : Oui, volontiers. A
ERS-210
 4-652-093-01(1) Entertainment Robot AIBO ERS-210 2000 Sony Corporation 716 AIBO 2 b 1 2 3 AIBO66 VCCI B 3 ... 2 AIBO... 18 AIBO... 18... 19 ERS-210... 20... 21 AIBO... 22 AIBO... 24 AIBO... 26 AIBO...
4-652-093-01(1) Entertainment Robot AIBO ERS-210 2000 Sony Corporation 716 AIBO 2 b 1 2 3 AIBO66 VCCI B 3 ... 2 AIBO... 18 AIBO... 18... 19 ERS-210... 20... 21 AIBO... 22 AIBO... 24 AIBO... 26 AIBO...
1
 1 PLUG ME IN Venture 30 is in protective shipping mode. Plug it into a USB port before using. BRANCHEZ-MOI: Votre Venture 30 est en mode de transport. Branchez-le sur un port USB avant de l utiliser. これを差し込んで下さい
1 PLUG ME IN Venture 30 is in protective shipping mode. Plug it into a USB port before using. BRANCHEZ-MOI: Votre Venture 30 est en mode de transport. Branchez-le sur un port USB avant de l utiliser. これを差し込んで下さい
*Ł\”ƒ‚ä(CV03)
 VE-CV03 VE-CVW03 VE-CV03 VE-CVW03 Ni-Cd C C BC BC C C C C C C C C C C A C C C A A # $ % & ' # $ 64 A A A A ( A % & ' ( ) ) A * A + A * +, - /. 0/ 10 21 32 53, A - A A. A A / A 0 A 1 A 2 A A A A 3 4 #
VE-CV03 VE-CVW03 VE-CV03 VE-CVW03 Ni-Cd C C BC BC C C C C C C C C C C A C C C A A # $ % & ' # $ 64 A A A A ( A % & ' ( ) ) A * A + A * +, - /. 0/ 10 21 32 53, A - A A. A A / A 0 A 1 A 2 A A A A 3 4 #
FFFA
 FFFA001448-01 ...3...3...3...4...4 Mac OS X...4 Windows....4...5...5...6...6...8 Scarlett 18i20...9...9 USB...9 Mac OS X...9 Windows....9 DAW...10...12...12...13...14 ADAT...16.......................................................
FFFA001448-01 ...3...3...3...4...4 Mac OS X...4 Windows....4...5...5...6...6...8 Scarlett 18i20...9...9 USB...9 Mac OS X...9 Windows....9 DAW...10...12...12...13...14 ADAT...16.......................................................
 10 2000 11 11 48 ( ) ( ) ( ) ( ) ( ) ( ) ( ) ( ) ( ) CU-SeeMe NetMeeting Phoenix mini SeeMe Integrated Services Digital Network 64kbps 16kbps 128kbps 384kbps
10 2000 11 11 48 ( ) ( ) ( ) ( ) ( ) ( ) ( ) ( ) ( ) CU-SeeMe NetMeeting Phoenix mini SeeMe Integrated Services Digital Network 64kbps 16kbps 128kbps 384kbps
Introduction 1. The difference between the MusicCast Smart Home skill and the MusicCast skill MusicCast Smart Home skill The MusicCast Smart Home skil
 Setup Manual 設定手順書 Anleitung zur Konfiguration Tap your language English 日本語 1 Introduction 1. The difference between the MusicCast Smart Home skill and the MusicCast skill MusicCast Smart Home skill The
Setup Manual 設定手順書 Anleitung zur Konfiguration Tap your language English 日本語 1 Introduction 1. The difference between the MusicCast Smart Home skill and the MusicCast skill MusicCast Smart Home skill The
BL57-NE
 (J) (1) 1 CLASS 1 LASER PRODUCT CLASS 1 LASER PRODUCT LASERSCHUTZKLASSE 1 PRODUKT TO EN 60825 (2) (J) (J) (3) C (4) (J) (J) (5) [For U.S.A. and Canada] THIS CLASS A DIGITAL DEVICE COMPLIES WITH PART15
(J) (1) 1 CLASS 1 LASER PRODUCT CLASS 1 LASER PRODUCT LASERSCHUTZKLASSE 1 PRODUKT TO EN 60825 (2) (J) (J) (3) C (4) (J) (J) (5) [For U.S.A. and Canada] THIS CLASS A DIGITAL DEVICE COMPLIES WITH PART15
取説_KX-PW101CL_PW102CW
 See pages 270 and 271 for English Guide. KX-PW101CL KX-PW102CW Ni-Cd F1 F1 F2 F4 F1 F2 F4 F1 F2 F4 2 1 2 Ni-Cd Ni-Cd NTT NTT F1 F1 F1 F1 F1 F1 F1 F1 F4 F4 F4 F1 F4 F1
See pages 270 and 271 for English Guide. KX-PW101CL KX-PW102CW Ni-Cd F1 F1 F2 F4 F1 F2 F4 F1 F2 F4 2 1 2 Ni-Cd Ni-Cd NTT NTT F1 F1 F1 F1 F1 F1 F1 F1 F4 F4 F4 F1 F4 F1
LC304_manual.ai
 Stick Type Electronic Calculator English INDEX Stick Type Electronic Calculator Instruction manual INDEX Disposal of Old Electrical & Electronic Equipment (Applicable in the European Union
Stick Type Electronic Calculator English INDEX Stick Type Electronic Calculator Instruction manual INDEX Disposal of Old Electrical & Electronic Equipment (Applicable in the European Union
スライド 1
 P Android と WiFi 接続 (version. 以上 ) STEP WiFi PODZ の電源を入れてください ランプが青く点灯します ウォームアップに 5 秒ほどかかります WiFi 通信が可能になると 点滅を開始します バッテリー残量が少なくなると WiFi 接続が不安定になることがあります その場合は バッテリーをフル充電してください! 注意! WiFi PODZ のファームウェアが最新でない場合
P Android と WiFi 接続 (version. 以上 ) STEP WiFi PODZ の電源を入れてください ランプが青く点灯します ウォームアップに 5 秒ほどかかります WiFi 通信が可能になると 点滅を開始します バッテリー残量が少なくなると WiFi 接続が不安定になることがあります その場合は バッテリーをフル充電してください! 注意! WiFi PODZ のファームウェアが最新でない場合
115 B rev Draft-Layout
 1 1 1 1 1 1 1 1 1 2 2 2 2 2 2 2 17/8/15 ARCHITECTURE BETON ARMEE DATE 6 m² 1 NOTES 1 Première Emissions 1 1 1 1 1 1 1 SPECIFICATION GENERALES 1. Le mortier est dosé à kg de ciment / m3, sauf prescription
1 1 1 1 1 1 1 1 1 2 2 2 2 2 2 2 17/8/15 ARCHITECTURE BETON ARMEE DATE 6 m² 1 NOTES 1 Première Emissions 1 1 1 1 1 1 1 SPECIFICATION GENERALES 1. Le mortier est dosé à kg de ciment / m3, sauf prescription
32C2100操作編ブック.indb
 02 08 32C2100 18 24 31 37 2 3 12 13 6 7 68 67 41 42 33 34 3 4 11 8 18 4 11 4 22 13 23 11 23 12 13 14 15 10 18 19 20 20 10 9 20 18 23 22 8 8 22 9 9 4 30 10 10 11 5 13 13 16 15 26 24 37 40 39 6 7 8 1 2 29
02 08 32C2100 18 24 31 37 2 3 12 13 6 7 68 67 41 42 33 34 3 4 11 8 18 4 11 4 22 13 23 11 23 12 13 14 15 10 18 19 20 20 10 9 20 18 23 22 8 8 22 9 9 4 30 10 10 11 5 13 13 16 15 26 24 37 40 39 6 7 8 1 2 29
 L'amour suxuel dans la pensée russe ( I ) "La sonate à kreuzer" de L. Tolstoï AOUAMA Taro Dans "La sonate à Kreuzer" (1890) Tolstoï prêche l'abstinence complète de l'amour sexuel. L'acte sexuel est un
L'amour suxuel dans la pensée russe ( I ) "La sonate à kreuzer" de L. Tolstoï AOUAMA Taro Dans "La sonate à Kreuzer" (1890) Tolstoï prêche l'abstinence complète de l'amour sexuel. L'acte sexuel est un
0 C C C C C C
 C TU-HD50 TUNER TU - HD50 0 TU-HD50 C C C C S00-06C D D D 0 C C C C 4 5 6 7 8 9 C C C C C C C C C C C C C C C C C C C C C C TUNER TU - HD50 FGIH 0 C C C 0 FGIH C C C C C C FGIH FG IH FGIH I H FGIH FGIH
C TU-HD50 TUNER TU - HD50 0 TU-HD50 C C C C S00-06C D D D 0 C C C C 4 5 6 7 8 9 C C C C C C C C C C C C C C C C C C C C C C TUNER TU - HD50 FGIH 0 C C C 0 FGIH C C C C C C FGIH FG IH FGIH I H FGIH FGIH
elemmay09.pub
 Elementary Activity Bank Activity Bank Activity Bank Activity Bank Activity Bank Activity Bank Activity Bank Activity Bank Activity Bank Activity Bank Activity Bank Activity Bank Number Challenge Time:
Elementary Activity Bank Activity Bank Activity Bank Activity Bank Activity Bank Activity Bank Activity Bank Activity Bank Activity Bank Activity Bank Activity Bank Activity Bank Number Challenge Time:
Mac OS...4 Windows Scarlett 6i USB...8 Mac OS...8 Windows....8 DAW FOCU
 FFFA001426-01 ...3...3...3...4...4 Mac OS...4 Windows....4...5...5...6...6...7 Scarlett 6i6...8...8 USB...8 Mac OS...8 Windows....8 DAW...9...11...11...12...14 FOCUSRITE CONTROL...16...18...18...20...21...21
FFFA001426-01 ...3...3...3...4...4 Mac OS...4 Windows....4...5...5...6...6...7 Scarlett 6i6...8...8 USB...8 Mac OS...8 Windows....8 DAW...9...11...11...12...14 FOCUSRITE CONTROL...16...18...18...20...21...21
% + RP-BC30 BATTERY CHARGER STAND K -! # % $ $ % % # $ $ $ %
 i C /RF-ND70R/RF-ND70R 3 4 3 4 5 6 7 % 8 5 6 7 8 9 : ;! # < = > #? @ 9 : ; < = >? @ % + RP-BC30 BATTERY CHARGER STAND K -! % @ # % $ $ % %! @ % # $ $ $ % % % % 3 %! @ % # $ % % % @ $ ! @ % # $ % ^ % ^
i C /RF-ND70R/RF-ND70R 3 4 3 4 5 6 7 % 8 5 6 7 8 9 : ;! # < = > #? @ 9 : ; < = >? @ % + RP-BC30 BATTERY CHARGER STAND K -! % @ # % $ $ % %! @ % # $ $ $ % % % % 3 %! @ % # $ % % % @ $ ! @ % # $ % ^ % ^
V300 UserManual
 USER MANUAL V300 Dash Camera CONTENTS 01-10 11-0 1-30 31-40 41-50 51-60 Please tear off the film before installing it. 1 3 4 V300 Car Dash Camera English WHAT S IN THE BOX? 1 5 V300 Dash Camera Bracket
USER MANUAL V300 Dash Camera CONTENTS 01-10 11-0 1-30 31-40 41-50 51-60 Please tear off the film before installing it. 1 3 4 V300 Car Dash Camera English WHAT S IN THE BOX? 1 5 V300 Dash Camera Bracket
NSR-500 Create DVD Installer Procedures
 Creating NSR-500 DVD Installer Overview This document describes how to create DVD installer for the NSR-500 series. Applicable Model NSR-500 Series To be required * Windows (XP, Vista or 7) installed PC
Creating NSR-500 DVD Installer Overview This document describes how to create DVD installer for the NSR-500 series. Applicable Model NSR-500 Series To be required * Windows (XP, Vista or 7) installed PC
LC-24_22_19K30.indb
 L C -24K 30 L C -22K 30 L C -19K 30 http://www.sharp.co.jp/support/aquos/ 2 3 4 5 6 7 8 LC-24K30 9 10 11 12 LC-24K30 8 10 PM 11 12 9 PM 13 10 PM 14 11 15 PM 16 0 17 AM 1 3 101 103 00 00 30 50 00 00 00
L C -24K 30 L C -22K 30 L C -19K 30 http://www.sharp.co.jp/support/aquos/ 2 3 4 5 6 7 8 LC-24K30 9 10 11 12 LC-24K30 8 10 PM 11 12 9 PM 13 10 PM 14 11 15 PM 16 0 17 AM 1 3 101 103 00 00 30 50 00 00 00
 VE-SV03DL VE-SV03DW Ni-MH Ni-MH Ni-MH 1 2 3 1 2 Ni-MH 3 4 5 I H 3 IH IH IH IH 2 0 4 6 6 1 2 3 # 6 6 4 I H I H I H I H I H I H I H NTT Ni-MH Ni-MH Ni-MH Ω 0570-087-087
VE-SV03DL VE-SV03DW Ni-MH Ni-MH Ni-MH 1 2 3 1 2 Ni-MH 3 4 5 I H 3 IH IH IH IH 2 0 4 6 6 1 2 3 # 6 6 4 I H I H I H I H I H I H I H NTT Ni-MH Ni-MH Ni-MH Ω 0570-087-087
53 image Le Musée imaginaire La Tentation de l Occident La Voie royale, pp. -. Le Musée imaginaire «imaginaire», p.. Ibid., pp. -. André Malraux, Œuvr
 Title Author(s) アンドレ マルロー作品におけるモノクローム写真についての考察 井上, 俊博 Citation Gallia. 50 P.53-P.62 Issue Date 2011-03-03 Text Version publisher URL http://hdl.handle.net/11094/11819 DOI rights 53 image Le Musée imaginaire
Title Author(s) アンドレ マルロー作品におけるモノクローム写真についての考察 井上, 俊博 Citation Gallia. 50 P.53-P.62 Issue Date 2011-03-03 Text Version publisher URL http://hdl.handle.net/11094/11819 DOI rights 53 image Le Musée imaginaire
SDR-S7_J(80).indb
 SDR-S7 SDR-S7 C 2008 Matsushita Electric Industrial Co., Ltd.All Rights Reserved. F0408KS0 (700 ) VQT1R80 The English Quick guide is indicated on P100 to P103. Refer to the pages if you prefer English.
SDR-S7 SDR-S7 C 2008 Matsushita Electric Industrial Co., Ltd.All Rights Reserved. F0408KS0 (700 ) VQT1R80 The English Quick guide is indicated on P100 to P103. Refer to the pages if you prefer English.
