スライド 1
|
|
|
- さみ はぎにわ
- 5 years ago
- Views:
Transcription
1 2018 年度放射性同位元素取扱実験画像処理実習資料 オートラジオグラフィ データ解析
2 オートラジオグラム ( RI 像 ) by イメージングプレート スキャン像 2
3 目的 オートラジオグラムの解析を題材として 画像解析の基礎を身に付ける 解析 1: オートラジオグラムの定量解析各植物個体 器官の 32 P 蓄積量を 定量的に比較する 解析 2: オートラジオグラムと光学スキャン像の重ね合わせ 32 P は植物体のどの部位に輸送 蓄積されたのか? 3
4 概要 1) 準備 Fiji のインストール 実験データのダウンロード 3) オートラジオグラムの定量解析 ROI Manager の操作 各種の領域選択法 定量計算 2) 画像の読込み 表示 画像ファイルの読込み画像フォーマット疑似カラー表示 コントラスト調節 4) オーバーレイ表示 光学スキャン像のサイズ変更 回転 平行移動オーバーレイ表示追加情報の入力 ( スケールバー 注釈 ) 4
5 1) 準備 5
6 Fiji ImageJ と各種プラクインをセットにしたもの インストールが楽 ( アップデートも自動 ) ダウンロード後に展開し Fiji.app を適当な場所にコピーするだけで使える 今回の実習では Fiji を利用する 公式サイト : ImageJ 医療 研究用の画像処理 / 解析ツール アメリ力国立衛生研究所 (NIH) で開発 オープンソースであり 無償で入手可能 Windows Mac Linux で動作する 数多くのプラグインが公開されており 機能を追加できる 操作法などを Web 検索する際は Fiji と ImageJ の両方をキーワードとして試すと良い 6
7 Fiji のインストール 公式サイト ( で Downloadをクリックする 自分のOSに合わせてFijiをダウンロードする Windowsの場合 ウィンドウズキー + Pauseキーで確認 Fiji は常にアップデートしているため 過去の安定版が必要な時は More downloads から入手 7
8 Fiji インストール時の注意 Fiji は基本的にコピーするだけで動くが コピー先として 日本語および空白 を含まないフォルダを選ぶ必要がある コンピューターのユーザー名に日本語を使っている場合 Cドライブ直下にコピーするのが無難 それ以外の場合 デスクトップにコピーするだけで動作する Program Filesは空白を含むので不適 Mac の場合 Applications にインストールするのが無難 8
9 ユーザー名の確認方法 1)windows 7 2)windows 8 3)windows 10 9
10 Fiji 起動について Windows の場合 Fiji.app という名前のフォルダにある 64bit の場合 :ImageJ-win64.exe 32bit の場合 :ImageJ-win32.exe をダブルクリックすると起動する Mac の場合 Fiji.app というアプリをそのまま起動 plugins フォルダ等にアクセスしたい場合は右クリックメニューで パッケージの内容を表示 を選ぶとアクセス可能 初めて起動する場合 アップデートのメッセージが出ます 時間に余裕がない場合などは アップデートを行わなくても OK です インストールがうまく行えている場合 起動すると上記のツールバーが出てきます 出てこない場合は インストールがうまくできていません ( 失敗の原因はおそらくユーザー名が日本語のため P8 参照 ) Fiji のフォルダを C ドライブに移す等 試してみてください 10
11 Fiji を頻繁に使う場合 C ドライブから起動するのは少し手間がかかるため 起動ファイルのショートカットをデスクトップに作成しておくと便利 11
12 2) 画像の読込み 表示 12
13 練習用データ フォルダ ;data に 2 つのファイルを同封 レポート用データ 後日 各班の実験データは学生実験のページからダウンロード 00.jpg 植物の光学スキャン像 (JPEG ) 00.tif IP の生データ (32bit TIFF) 00= 班番号 13
14 本日の練習用データ 試料の光学スキャン像 scan.jpg オートラジオグラム ip.tif 14
15 画像ファイルの読込み手順 Fiji のウィンドウに画像ファイルをドラッグ & ドロップするとオープンされる タイトルバー以外ならウィンドウのどこにドロップしても良い メニューの File > Open でファイルを選んでも読込み可能 Windows と mac で微妙に見た目が変わる 15
16 本日の練習用データ ポジション マーカー 供試植物 検量線 試料の光学スキャン像 オートラジオグラム 16
17 画像のフォーマット 画像フォーマットに関連する ImageJ(Fiji) のメリット 1) 非常に多くの画像フォーマットを処理できる 特に設定を行わくても一般的なフォーマット (jpg, png, tif, bmp) の多くを読込める 2)32bit TIFF を扱える 画像上のある点 ( ピクセル ) のシグナル強度を 一般的な 8bit データでは 2 8 =256 階調でしか表現できない イメージングプレートは 5~6 桁のダイナミックレンジを持つと言われているが 8bit 画像ではたかだか 3 桁までのダイナミックレンジしかない 3) プラグインを追加することでマイナーなフォーマットも読込むことができる 学生実験で使用しているイメージングプレートの読取装置 (FLA-5000) はISACという古い医療系のフォーマットでデータを保存している これを ISAC Managerというプラグインを使って読込み それを 32bit TIFFに変換したデータを学生実験のページから配布している 17
18 疑似カラー 画像タイプがグレイスケール (8-bit, 16-bit, 32-bit) の場合 疑似カラーを用いてシグナル強度の違いを分かりやすく表示できる ( 人間の目は濃淡の変化よりも色彩の変化に鋭敏なため ) Image > Lookup Tables に様々な設定があるので実際に試して見やすいと思ったものを用いると良い 下記のシグナル強度と色の関係は 何も画像を開いていない状態で Lookup Tables を選択すると表示される 16 colors Green Fire Blue Fire Red Grays * 擬似カラーはデータ自体を変更しているわけではなく 表示を変更しているのみになります そのため 一度画像を閉じると元のグレイスケールに戻ります 18
19 コントラスト調節 Image > Adjust > Brightness/Contrast で コントラスト調節用のウィンドウが表示される 4 つのスライダー (Minimum,Maximum, ) を動かし 画像表示の変化を体感してみると良い スライダーで微調整できない数字に設定したい場合は画面下部の Set ボタンを利用する Apply を押さないこと!!! 最初に読込んだ際の見た目にとらわれず 調整してみること 黒つぶれ 白とびと思っているところにも情報があるかもしれない 調整したら Applyを押さずに閉じるボタンで終了すること もしくは ウィンドウを閉じずに表示させたままでもOKです 19
20 コントラスト調節 疑似カラー設定時の注意 ImageJでグレイスケール画像を扱う場合 コントラストの変更もLookup Tablesの変更も データそのものではなく画面上の表示だけが変更されます ただし B&CウィンドウのApplyボタンを押すと実際のデータも変更されるため Applyは使わない方がよい 見た目の変更は解析結果に影響しないので 解析作業中は作業しやすいコントラスト Lookup Tablesを選択すると良い シグナル強度の高い領域に注目して作業する場合はB&CウィンドウのMaximumを高めに設定し 低い領域に注目する場合はMaximum を下限近くまで下げたほうが作業しやすいはずである コントラスト Lookup Tablesで見た目を調整した画像を保存したい場合 File > Save As からTIFF 以外のフォーマット (jpgやpng) を選んで保存すると良い また キーボードの + - を押すことで拡大 縮小が可能だが これも見た目のみの変更である 後述する線分の端点など 正確な位置合わせが必要な際に活用すると良い 20
21 3) オートラジオグラムの 定量解析 イメージングプレートで得られる画像データのシグナル強度は 吸収した放射線エネルギー量と高い相関を持つ ImageJ(Fiji) に含まれる画像解析ツールを用いてシグナルを解析することで 植物体の各部位に含まれる ³²P の量を数値データとして取り出すことができる 本実習で触れる手法には RI の定量以外にも電気泳動のバンド解析や染色細胞の自動計数 葉面積の算出など 様々な利用法がある 21
22 各種の領域選択法 ImageJ で定量操作を行う場合 何らかの方法で関心領域 (Region of Interest, ROI) を設定し その内部のシグナル強度等の情報を収集する ROI の作製方法 Rectangular や Freehand を使って図形を描き 選択領域とする 各種のROI 選択法の例 1) Wandツール 2-5) Ovalツール 6-7) Polygon selectionツール 8-9) Freehandツール 10-11) Rectangularツール この画像の例では バックグラウンド値を算出するために何も試料が無い領域を Rectangular ツールで選択している (10-11) 22
23 ROI Manager の操作 Analyze > Tools > ROI Manager で ROI Manager ウィンドウが表示される 同一画像に複数の ROI を設定したり 異なる画像に同一の ROI を設定したい場合に便利である 一度設定した ROI を移動することもできる 領域選択を行った状態で ROI Manager の Add ボタン ( またはキーボードの "t") を押すと 選択領域が ROI として登録される Show All と Labels に を入れておくと使いやすい 登録された ROI は自動的に数字とハイフンからなる名前が付くが 分かりにくければ Properties から名前を変更することもできる 23
24 ROI Manager の操作 全てのROIを登録したら ROI Managerで登録されたROIを全て選択し Measureボタンを押すと定量結果が表示される (File > Save Asで保存する ) 今回の場合は Area と Mean が必要な情報 24
25 定量計算 Area と Mean の積が ROI 内部のシグナルの総和を示す シグナル強度は試料の放射能に比例するため 標準溶液のスポット ( 濃い方からそれぞれ 100, 25, 5 Bq) の ROI のシグナル強度から検量線を作成することで イネ幼植物の ROI の放射能が算出できる 幼植物を細かい ROI ( 例えば葉身と葉鞘 ) に分けて解析しても良い IP は環境放射線によって常にシグナルを蓄積する この影響を除外するため IP 上のサンプルが存在しない位置に ROI を設定し バックグランドのシグナル強度を算出し これを各サンプルの ROI の値から減算する必要があることに注意する サンプルの正味シグナル強度 (Mean(Sample) - Mean(BG)) Area(Sample) 25
26 サンプルの正味シグナル強度 (Mean(Sample) - Mean(BG)) Area(Sample) 測定値 サンプルの正味シグナル BG ( 環境中の放射線や機械のノイズ ) 26
27 標準溶液のスポットから検量線を作製 PSL から Bq に変換が可能となる 27
28 4) オーバーレイ表示 マーカーを基準として光学スキャン像とオートラジオグラムを重ね合わせ 植物体のどの位置に ³²P が局在しているのかを確認する RI 実験に限らず 別々に撮影した画像同士を比較する際に有用 ( 例 : 顕微鏡の蛍光像と透過光像 ) 28
29 オーバーレイ作業の前に どちらの画像を編集するか? 今回の例に限らず オーバーレイ表示したい 2 つの画像がそのまま重ねられることは少なく 一方の画像を編集する必要がある場合が多い その場合 定量処理に用いる予定のある画像は極力編集せずに残すのが良い ( 今回は RI 像を編集せず scan 画像を編集 ) scan 画像に RI 画像を重ねる RI 画像に scan 画像を重ねる どちらでも OK です より見やすい方を使ってください 29
30 注意点 小さい画像に大きい画像を重ね合わせるとエラーがでて 重ね合わせができません 例えば スキャン画像に RI 画像を重ねたい場合 スキャン画像が RI 画像よりも大きくなければいけません ( 縦横の両方とも ) その際に スキャン画像が RI 像より小さい場合 Image > Adjust > Canvas Size により画像を大きくすることが可能です 起点 (Position) を Top-Left にしないと XY 座標がずれてしまうので注意 30
31 オーバーレイ作業の前に 画像間のずれを定量する方法は? 二つの画像を重ねあわせるために必要な編集は 主に以下の3つである 1) 拡大 or 縮小 2) 回転 3)XY 方向への平行移動これらの編集のために必要な数値は 以下の操作で定量できる Fijiのウィンドウの左から5 香目のアイコン (Straight) を選択する この状態で画像上をドラックすると線分が描かれ 線分の長さおよび角度がFijiウィンドウに表示される また その時点でマウスカーソルがある位置のXY 座標も表示される これらの情報を使い 光学スキャン像とオートラジオクラフィ画像それぞれのマーカー間に線分を引くことで サイズ 角度 位置のずれを定量することができる 31
32 画像のマー力ー上に線分を引いている際の表示 Fiji(ImageJ) のウインドウ内に線分の angle と length が表示される length( 線分の長さ ) の比に従って拡大 縮小を行い angle( 線分の角度 ) の差に従って回転を行う 32
33 光学スキャン像のサイズ変更 Image > Scale を選択し 光学スキャン像を拡大 / 縮小する 設定すべき倍率はマーカー間の距離から算出する ( ) Interpolation は 特に理由が無ければ Bicubic を選ぶのが良いと思われる 処理が重い場合は Bilinear を試してみること メモリが足りなくて処理が重い場合以外は Create new window の を外さない方が良い ImageJ は undo(= やり直し ) 機能が弱いので 失敗した場合に備えて元の画像を残しておく方が良い 何らかの方法で 2 つの画像間の縮尺比がわかっている場合 それを利用することもできる たとえば試料を光学スキャンした時の解像度 (dpi) と IP 読み取りの際のピクセルサイズが分 かっていれば これらを用いて縮尺比を算出することもできる 33
34 光学スキャン像の回転 ( サイズ変更済の画像を選び )Image > Transform > Rotate を選択する マーカーを 結ぶ線分の角度から算出した画像間の角度差を入力し 回転させる ImageJの場合 ウインドウに表示される角度 ( 反時計回りが正 ) とRotateで指定する数字 ( 時計回りが正 ) が逆なので注意 ウインドウ表示でプラス方向 ( 反時計回り ) に回転させたい場合 Rotateではマイナスの数値を入力すること この操作もundoが効かないので あらかじめ Image > Duplicate で画像を複製しておくと良い Enlarge Image to Fit Result と Preview はいずれも を入れておくと良い Grid Linesに数値を入力すると Preview 画面で表示される格子パターンを調整できる 34
35 光学スキャン像の平行移動 ( 回転済の画像を選び )Image > Transform > Translate を選択する この操作も undo が効かないので あらかじめ Image > Duplicate で画像を複製しておくと良い 回転済の両画像上で同一マーカーの上にマウスカーソルを合わせた状態の X,Y 座標の数値を読取り この差から X Offset / Y Offset の数値を算出する Interpolation は None で良い マウスカーソルの位置の座標はここに表示される 35
36 オーバーレイ表示 ここまでで オーバーレイ表示に必要な画像編集が終了したので 編集済の光学スキャン像をオートラジオグラフィに重ねるオーバーレイ操作を行う オートラジオグラフィのウィンドウを選択した状態で Image > Overlay > Add Image を実行する Image to add で編集済の光学スキャン像を選ぶ Opacity(= 不透明度 ) に適当な数値 (30-70% 程度 ) を設定し OK を押す 失敗したと思ったら Image > Overlay > Remove Overlay で元の状態に戻せるので Opacity を変えつつ試行錯誤すると良い 36
37 スケール情報の入力 Image > Properties から画像のスケール情報を指定できる この実習で用いるIP 画像は200μm/pixelでIPを読み取ったので Unit of length にmm Pixel width と Pixel height に0.2を入力してOKを押す ( 1) この状態で Analyze > Tools > Scale Bar を実行すると mm 単位のスケールバーを入れることができる ( 2) なお 線分を引いた際の length の単位も pixel から mm に変化し 後述の定量作業の際の Area 表示も平方 mm 単位となる 1 μm を指定したい場合 um と入力する ( ギリシャ文字のマイクロではなく小文字の U を使う ) 2 ImageJ 本来の Scale Bar と異なり Fiji に含まれる Scale Bar Plus には Overlay オプションがあるので しておくと良い 画像に直接書き込まれるのではなく Overlay として入力されるので 後述の ROI マネージャー等で修正できる 37
38 Powerpoint, Photoshop 等のソフトを用いて 注釈を入力 Fijiでもできなくはないが (Overlay 機能 ) 使い勝手がよくないため おすすめしない そのため今回は割愛 注釈の入力 38
PDF Convertor for mac スタートアップガイド
 Nuance PDF Converter for Mac スタートアップガイド 1 Nuance Nuance のロゴ および Dragon は 米国およびその他の国々における Nuance Communications,Inc. およびその関連会社の商標または登録商標です Microsoft Windows Windows Vista Excel PowerPoint Outlook SharePoint
Nuance PDF Converter for Mac スタートアップガイド 1 Nuance Nuance のロゴ および Dragon は 米国およびその他の国々における Nuance Communications,Inc. およびその関連会社の商標または登録商標です Microsoft Windows Windows Vista Excel PowerPoint Outlook SharePoint
2 n ImageJ (intensity) ImageJ Bit
 : western blot Photoshop () () NIH (National Institute of Health) Image JWindowsMac ( ) () Image J 2017.5.13 1 2 n ImageJ (intensity) ImageJ 0 0 0 0 26 26 26 26 234 234 232 238 255 255 245 131 0255 256
: western blot Photoshop () () NIH (National Institute of Health) Image JWindowsMac ( ) () Image J 2017.5.13 1 2 n ImageJ (intensity) ImageJ 0 0 0 0 26 26 26 26 234 234 232 238 255 255 245 131 0255 256
2/10 ページ 対象画像の選択 エルスプローラなどで対象の ( 縮小する ) 画像が入っているフォルダーを開きます 例えば 次の通りです 例では 下のフォルダーから反転しているファイル ( つまり 2006_ JPG ) を縮小するものとします 以下の説明では 対象画像 と呼びます
 画像のサイズ変更 ( 特に縮小 ) 1/10 ページ 写真などの画像をホームページに表示するには その画像をファイルとしてサーバーに保管しておく必要があります しかし サーバーの記憶容量には限りがあることと デジカメ ( 携帯も含む ) の解像度が年々向上していることが理由で 写真をどんどんサーバーに入れることになると すぐに記憶容量を使い尽くすことが経験的にわかっています また ホームページに表示された写真を楽しむような用途では解像度をそれほど高くする必要がないことも経験的にわかっています
画像のサイズ変更 ( 特に縮小 ) 1/10 ページ 写真などの画像をホームページに表示するには その画像をファイルとしてサーバーに保管しておく必要があります しかし サーバーの記憶容量には限りがあることと デジカメ ( 携帯も含む ) の解像度が年々向上していることが理由で 写真をどんどんサーバーに入れることになると すぐに記憶容量を使い尽くすことが経験的にわかっています また ホームページに表示された写真を楽しむような用途では解像度をそれほど高くする必要がないことも経験的にわかっています
Microsoft Word 機械工学実験テキスト-別冊-1-ubuntu用.docx
 神戸高専機械工学科 4 年機械工学実験材料学実験担当 : 早稲田別冊 -3 1 27 球状黒鉛鋳鉄表面の組織体積 ( 面積 ) 率測定 人間の目にはフェライト ( の結晶 ) と黒鉛の部分は認識できているが コンピュータにはその判断 ( 区別 ) は まだできていない そこで 以下の処理を行ない 黒鉛の数の測定及び 黒鉛 フェライト パーライトの面積 ( 率 ) を測定する Web の指定の場所から球状黒鉛鋳鉄
神戸高専機械工学科 4 年機械工学実験材料学実験担当 : 早稲田別冊 -3 1 27 球状黒鉛鋳鉄表面の組織体積 ( 面積 ) 率測定 人間の目にはフェライト ( の結晶 ) と黒鉛の部分は認識できているが コンピュータにはその判断 ( 区別 ) は まだできていない そこで 以下の処理を行ない 黒鉛の数の測定及び 黒鉛 フェライト パーライトの面積 ( 率 ) を測定する Web の指定の場所から球状黒鉛鋳鉄
画像参照画像送り 5 画像下部に再生ボタンが表示されます 再生ボタンをクリックすると 自動コマ送りされます 1
 画像参照画像送り 画像参照の画像送り方法について説明します 画像上にカーソルを表示した状態で マウスのホイールボタンでスクロールする またはマウスの左ボタンで上下にドラックすると アクティブなシリーズの画像送りができます 1 カルテ タブや 画像 レポート タブから 画像アイコンをクリックします 画像が表示されます 3 画像が切り替わって表示されます シリーズの位置はバー上の で表示されます 2 画像上にカーソルを表示した状態で
画像参照画像送り 画像参照の画像送り方法について説明します 画像上にカーソルを表示した状態で マウスのホイールボタンでスクロールする またはマウスの左ボタンで上下にドラックすると アクティブなシリーズの画像送りができます 1 カルテ タブや 画像 レポート タブから 画像アイコンをクリックします 画像が表示されます 3 画像が切り替わって表示されます シリーズの位置はバー上の で表示されます 2 画像上にカーソルを表示した状態で
Img_win.book
 この章では 画像の編集と編集した画像の保存や印刷の方法について説明します ビューアー画面について サムネイル一覧の画像ファイルのサムネイルをダブルクリックするとビューアー画面が表示されます ビューアー画面では 画像の補正や画素数の変更 トリミングのほか ファイルの保存 印刷をすることができます また倍率を指定して画像を拡大 縮小表示できます ビューアー画面 1 2 第 章 3 1 メニューバーメニューを表示します
この章では 画像の編集と編集した画像の保存や印刷の方法について説明します ビューアー画面について サムネイル一覧の画像ファイルのサムネイルをダブルクリックするとビューアー画面が表示されます ビューアー画面では 画像の補正や画素数の変更 トリミングのほか ファイルの保存 印刷をすることができます また倍率を指定して画像を拡大 縮小表示できます ビューアー画面 1 2 第 章 3 1 メニューバーメニューを表示します
2.Picasa3 の実行 デスクトップの をダブルククリック 一番最初の起動の時だけ下記画 面が立ち上がります マイドキュメント マイピクチャ デスクトップのみスキャン にチェックを入れ続行 これはパソコン内部の全画像を検索して Picasa で使用する基本データを作成するものですが 完全スキャン
 Picasa3 を使った写真の整理 写真の整理はエクスプローラーを開いてフォルダの作成から写真の移動やコピーを行うことが望ましいのですが エクスプローラーの操作を覚えられずに写真の整理が進んでいない人のために画像管理ソフト Picasa3 を使った整理方法を説明します なお このソフトは画像に関する多くの機能を持ったものですが 画像整理だけの利用では容量も大きいですからエクスプローラーの使い方をマスターしている人はこのソフトを使う必要はありません
Picasa3 を使った写真の整理 写真の整理はエクスプローラーを開いてフォルダの作成から写真の移動やコピーを行うことが望ましいのですが エクスプローラーの操作を覚えられずに写真の整理が進んでいない人のために画像管理ソフト Picasa3 を使った整理方法を説明します なお このソフトは画像に関する多くの機能を持ったものですが 画像整理だけの利用では容量も大きいですからエクスプローラーの使い方をマスターしている人はこのソフトを使う必要はありません
4 正しい位置を持った 数値地図 25000( 空間データ基盤 ) の上に カラー空中写真 が読み込まれます この状態では カラー空中写真画像 は位置のデータを持っていないので 正しい位置に読み込まれていません ここから 画像位置合せ の作業を行います 地図画像は色調を変えることができます 薄くする
 手順 1-3 航空写真や地図画像の位置を合せる 本ソフトウェアでは 1/25000 ウォッちず ( 国土地理院 ) 1/25000 段彩 陰影画像 ( 日本地図センター ) や位置情報 ( ワールドファイル ) 付きの画像データは読み込むと同時に正しい位置に自動貼り付けされます しかし オリジナルの航空写真画像や紙地図をスキャナで読み込んだ画像 ( ラスタ ) データは位置情報を持っていないため 画像位置合せ
手順 1-3 航空写真や地図画像の位置を合せる 本ソフトウェアでは 1/25000 ウォッちず ( 国土地理院 ) 1/25000 段彩 陰影画像 ( 日本地図センター ) や位置情報 ( ワールドファイル ) 付きの画像データは読み込むと同時に正しい位置に自動貼り付けされます しかし オリジナルの航空写真画像や紙地図をスキャナで読み込んだ画像 ( ラスタ ) データは位置情報を持っていないため 画像位置合せ
Maser - User Operation Manual
 Maser 3 Cell Innovation User Operation Manual 2013.4.1 1 目次 1. はじめに... 3 1.1. 推奨動作環境... 3 2. データの登録... 4 2.1. プロジェクトの作成... 4 2.2. Projectへのデータのアップロード... 8 2.2.1. HTTPSでのアップロード... 8 2.2.2. SFTPでのアップロード...
Maser 3 Cell Innovation User Operation Manual 2013.4.1 1 目次 1. はじめに... 3 1.1. 推奨動作環境... 3 2. データの登録... 4 2.1. プロジェクトの作成... 4 2.2. Projectへのデータのアップロード... 8 2.2.1. HTTPSでのアップロード... 8 2.2.2. SFTPでのアップロード...
PE4 Training Text 2
 Corel Painter Essentials 4 基本操作をマスターしよう Corel Painter Essentials 4 を起動 Corel Painter Essentials 4 の起動デスクトップの Corel Painter Essentials 4 のアイコンをダブルクリックして起動します もし見つからなかった場合 スタート メニューの すべてのプラグラム より Corel Painter
Corel Painter Essentials 4 基本操作をマスターしよう Corel Painter Essentials 4 を起動 Corel Painter Essentials 4 の起動デスクトップの Corel Painter Essentials 4 のアイコンをダブルクリックして起動します もし見つからなかった場合 スタート メニューの すべてのプラグラム より Corel Painter
クイック操作シート
 ホームページを見る ウィンドウやファイルの操作 アドレス URL を入力してホームページを見る ウィンドウサイズ qすでに入っているアドレス 反転表示になります ウィンドウの枠や右下の をポ イントし ポインタの形が変わっ たらドラッグ 一度入力したアドレスは ここを クリックして選ぶことができます / - 縦横のサイズ をいっぺんに 変える ハイフン このマニュアルは再生紙 古紙率 70 を使用してい
ホームページを見る ウィンドウやファイルの操作 アドレス URL を入力してホームページを見る ウィンドウサイズ qすでに入っているアドレス 反転表示になります ウィンドウの枠や右下の をポ イントし ポインタの形が変わっ たらドラッグ 一度入力したアドレスは ここを クリックして選ぶことができます / - 縦横のサイズ をいっぺんに 変える ハイフン このマニュアルは再生紙 古紙率 70 を使用してい
このうち ツールバーが表示されていないときは メニューバーから [ 表示 (V)] [ ツールバー (T)] の [ 標準のボタン (S)] [ アドレスバー (A)] と [ ツールバーを固定する (B)] をクリックしてチェックを付けておくとよい また ツールバーはユーザ ( 利用者 ) が変更
![このうち ツールバーが表示されていないときは メニューバーから [ 表示 (V)] [ ツールバー (T)] の [ 標準のボタン (S)] [ アドレスバー (A)] と [ ツールバーを固定する (B)] をクリックしてチェックを付けておくとよい また ツールバーはユーザ ( 利用者 ) が変更 このうち ツールバーが表示されていないときは メニューバーから [ 表示 (V)] [ ツールバー (T)] の [ 標準のボタン (S)] [ アドレスバー (A)] と [ ツールバーを固定する (B)] をクリックしてチェックを付けておくとよい また ツールバーはユーザ ( 利用者 ) が変更](/thumbs/93/112077293.jpg) ファイル操作 アプリケーションソフトウェアなどで作成したデータはディスクにファイルとして保存される そのファイルに関してコピーや削除などの基本的な操作について実習する また ファイルを整理するためのフォルダの作成などの実習をする (A) ファイル名 ファイル名はデータなどのファイルをディスクに保存しておくときに付ける名前である データファイルはどんどん増えていくので 何のデータであるのかわかりやすいファイル名を付けるようにする
ファイル操作 アプリケーションソフトウェアなどで作成したデータはディスクにファイルとして保存される そのファイルに関してコピーや削除などの基本的な操作について実習する また ファイルを整理するためのフォルダの作成などの実習をする (A) ファイル名 ファイル名はデータなどのファイルをディスクに保存しておくときに付ける名前である データファイルはどんどん増えていくので 何のデータであるのかわかりやすいファイル名を付けるようにする
ENI ファーマシー受信プログラム ユーザーズマニュアル Chapter1 受信プログラムのインストール方法 P.1-1 受信プログラムのシステム動作環境 P.1-2 受信プログラムをインストールする P.1-9 受信プログラムを起動してログインする P.1-11 ログインパスワードを変更する
 ENI ファーマシー受信プログラム ユーザーズマニュアル P.1-1 受信プログラムのシステム動作環境 P.1-2 受信プログラムをインストールする P.1-9 受信プログラムを起動してログインする P.1-11 ログインパスワードを変更する 更新履歴 日付 頁数 更新内容 2016/ 4/18 - 新規作成 2016/ 5/30 P.4-7 "[ スタートアップの登録に失敗しました ] と表示されたとき
ENI ファーマシー受信プログラム ユーザーズマニュアル P.1-1 受信プログラムのシステム動作環境 P.1-2 受信プログラムをインストールする P.1-9 受信プログラムを起動してログインする P.1-11 ログインパスワードを変更する 更新履歴 日付 頁数 更新内容 2016/ 4/18 - 新規作成 2016/ 5/30 P.4-7 "[ スタートアップの登録に失敗しました ] と表示されたとき
目次 1. ログイン ログアウト デスクトップ ( 例 :Word Excel 起動中 ) Dock( 例 :Word Excel 起動中 ) Finder ウィンドウ メニューバー ( 例 :Word 起動中 )...
 2017 年 9 月 19 日 目次 1. ログイン... 1 2. ログアウト... 3 3. デスクトップ ( 例 :Word Excel 起動中 )... 4 4. Dock( 例 :Word Excel 起動中 )... 5 5. Finder ウィンドウ... 9 6. メニューバー ( 例 :Word 起動中 )... 10 7. 文字の入力 ( 例 :Word で入力 )... 11
2017 年 9 月 19 日 目次 1. ログイン... 1 2. ログアウト... 3 3. デスクトップ ( 例 :Word Excel 起動中 )... 4 4. Dock( 例 :Word Excel 起動中 )... 5 5. Finder ウィンドウ... 9 6. メニューバー ( 例 :Word 起動中 )... 10 7. 文字の入力 ( 例 :Word で入力 )... 11
目次 はじめに ツールのインストール ソフトウェアを起動する 画像ファイルの選択... 7 位置の調整... 8 背景色の設定 進捗バーの設定 パスワード設定 ユーザー情報の設定 設定
 CSS(Custom Splash Screen) アプリケーション 操作説明書 1 目次 はじめに... 3 1. ツールのインストール... 3 2. ソフトウェアを起動する... 6 3. 画像ファイルの選択... 7 位置の調整... 8 背景色の設定... 8 4. 進捗バーの設定... 9 5. パスワード設定... 10 6. ユーザー情報の設定... 11 7. 設定値の保存...
CSS(Custom Splash Screen) アプリケーション 操作説明書 1 目次 はじめに... 3 1. ツールのインストール... 3 2. ソフトウェアを起動する... 6 3. 画像ファイルの選択... 7 位置の調整... 8 背景色の設定... 8 4. 進捗バーの設定... 9 5. パスワード設定... 10 6. ユーザー情報の設定... 11 7. 設定値の保存...
FTP とは? FTP とは File Transfer Protocol の略です 日本語訳すると ファイルを転送するときの決まり事という意味です 飛行機が世界中の空港で離陸 着陸できるのは 決められた手順 通信方式 が存在するからです パイロットでない私たちが聞いても よく分からないやり取りです
 ホームページ設置に欠かせない FTP ソフトをインストール FFFTP のインストールと設定 ホームページ活用に役立つ FTP ソフト!! FTP とは何? FFFTP の入手 FFFTP のインストール FFFTP の設定 本書の複製 貸与 転売等を禁止しています. 北摂情報学研究所,Inc. http://www.hokuken.com/ Copyright 2004-2009 北摂情報学研究所,Inc.All
ホームページ設置に欠かせない FTP ソフトをインストール FFFTP のインストールと設定 ホームページ活用に役立つ FTP ソフト!! FTP とは何? FFFTP の入手 FFFTP のインストール FFFTP の設定 本書の複製 貸与 転売等を禁止しています. 北摂情報学研究所,Inc. http://www.hokuken.com/ Copyright 2004-2009 北摂情報学研究所,Inc.All
環境確認方法 (Windows の場合 ) OS 動作環境日本語版 Windows 7, 8, 8.1, 10 であること 確認方法 Windows キーを押しながら R キーを押します または [ スタート ] メニューから [ ファイル名を指定して実行 ] ( または [ プログラムとファイルの
![環境確認方法 (Windows の場合 ) OS 動作環境日本語版 Windows 7, 8, 8.1, 10 であること 確認方法 Windows キーを押しながら R キーを押します または [ スタート ] メニューから [ ファイル名を指定して実行 ] ( または [ プログラムとファイルの 環境確認方法 (Windows の場合 ) OS 動作環境日本語版 Windows 7, 8, 8.1, 10 であること 確認方法 Windows キーを押しながら R キーを押します または [ スタート ] メニューから [ ファイル名を指定して実行 ] ( または [ プログラムとファイルの](/thumbs/91/105687756.jpg) 環境確認チェックリスト 設定を変更できない場合は この用紙をプリントアウトしてお使いのパソコンの管理者にご相談ください 確認方法がわからない場合はテストセンターヘルプデスクにお電話ください 利用環境チェック 受検のためには以下の環境が必要となります 動作環境機能スペック CPU:1GHz 以上メモリ :1GB 以上 (32bitOS)/2GB 以上 (64bitOS) ディスプレイ解像度 :1024
環境確認チェックリスト 設定を変更できない場合は この用紙をプリントアウトしてお使いのパソコンの管理者にご相談ください 確認方法がわからない場合はテストセンターヘルプデスクにお電話ください 利用環境チェック 受検のためには以下の環境が必要となります 動作環境機能スペック CPU:1GHz 以上メモリ :1GB 以上 (32bitOS)/2GB 以上 (64bitOS) ディスプレイ解像度 :1024
< F2D D E6A7464>
 PowerPoint でランチョンマット ( 型紙 ) を作成しよう PowerPoint2003 の描画機能 オートシェイプ と塗りつぶし機能を活用して, ランチョンマット の型紙作成と配色実習を行います 1 型紙の作成 A3 サイズのランチョンマットの型紙を作成します ラフスケッチを事前に描いておくと, よりイメージを捉えやすいでしょう (1) PowerPoint の起動と用紙設定 Microsoft
PowerPoint でランチョンマット ( 型紙 ) を作成しよう PowerPoint2003 の描画機能 オートシェイプ と塗りつぶし機能を活用して, ランチョンマット の型紙作成と配色実習を行います 1 型紙の作成 A3 サイズのランチョンマットの型紙を作成します ラフスケッチを事前に描いておくと, よりイメージを捉えやすいでしょう (1) PowerPoint の起動と用紙設定 Microsoft
1 開発ツールのインストール 最初に JDK をインストールし 次に IDE をインストールする という手順になります 1. JDK のインストール JDK のダウンロードとインストール JDK は次の URL でオラクル社のウェブページからダウンロードします
 1 開発ツールのインストール 最初に JDK をインストールし 次に IDE をインストールする という手順になります 1. JDK のインストール JDK のダウンロードとインストール JDK は次の URL でオラクル社のウェブページからダウンロードします http://www.oracle.com/technetwork/java/javase/downloads/index.html なお
1 開発ツールのインストール 最初に JDK をインストールし 次に IDE をインストールする という手順になります 1. JDK のインストール JDK のダウンロードとインストール JDK は次の URL でオラクル社のウェブページからダウンロードします http://www.oracle.com/technetwork/java/javase/downloads/index.html なお
Microsoft Word - Grspes…~…j…}…j…–…A…‰6.0.doc
 GRAPES ミニマニュアル グラフウィンドウグラフウィンドウにはグラフや図形が表示される. また, 上部のコントロールパレットを用いて, 表示領域や変域の設定, 目盛りの設定, 残像の設定を行うことができる. グラフウィンドウのサイズを変更すると, グラフ表示エリアのサイズが変わる. 下部ステータスバーには, マウスポインタの座標や表示領域が表示される. データパネルデータパネルは, グラフや図形を描くためのデータを管理している.
GRAPES ミニマニュアル グラフウィンドウグラフウィンドウにはグラフや図形が表示される. また, 上部のコントロールパレットを用いて, 表示領域や変域の設定, 目盛りの設定, 残像の設定を行うことができる. グラフウィンドウのサイズを変更すると, グラフ表示エリアのサイズが変わる. 下部ステータスバーには, マウスポインタの座標や表示領域が表示される. データパネルデータパネルは, グラフや図形を描くためのデータを管理している.
ZVH_VIEWER
 R&S FSH4View 操作手順書 Rev 1 ローデ シュワルツ ジャパン株式会社 1 ローデ シュワルツ ジャパン FSH4View 操作手順書 1 FSH4View 操作手順 1.FSH4Viewの起動 2.FSHとPCの接続 3.FSHメモリ内データの転送 4. 測定画像の操作 5. 測定データを数値データへ変換 6. クイック ネーミング機能の設定 2 ローデ シュワルツ ジャパン FSH4View
R&S FSH4View 操作手順書 Rev 1 ローデ シュワルツ ジャパン株式会社 1 ローデ シュワルツ ジャパン FSH4View 操作手順書 1 FSH4View 操作手順 1.FSH4Viewの起動 2.FSHとPCの接続 3.FSHメモリ内データの転送 4. 測定画像の操作 5. 測定データを数値データへ変換 6. クイック ネーミング機能の設定 2 ローデ シュワルツ ジャパン FSH4View
Microsoft Word - macマニュアル【 】.doc
 目次 1. ログイン... 1 2. ログアウト... 3 3. デスクトップ ( 例 :Word Excel 起動中 )... 4 4. Dock( 例 :Word Excel 起動中 )... 5 5. Finder ウィンドウ... 9 6. メニューバー ( 例 :Word 起動中 )... 10 7. 文字の入力 ( 例 :Word で入力 )... 11 8. データの保存 ( 例 :Word
目次 1. ログイン... 1 2. ログアウト... 3 3. デスクトップ ( 例 :Word Excel 起動中 )... 4 4. Dock( 例 :Word Excel 起動中 )... 5 5. Finder ウィンドウ... 9 6. メニューバー ( 例 :Word 起動中 )... 10 7. 文字の入力 ( 例 :Word で入力 )... 11 8. データの保存 ( 例 :Word
ふれんずらくらく流通図面マニュアル
 取扱説明書 Ver 2.0 (1) ふれんず物件情報から簡単作成 (2) たくさんのテンプレートから選択可能 (3) 自由なレイアウト (4) ソフトウェアのダウンロード (5) ソフトウェアのインストール (6) はじめてご利用する時 (7) メニュー画面 (8) 流通図面の新規作成 (9) 流通図面の編集画面 (10) 項目エリアの編集 (11) フリーエリアの編集 (11-1) 画像ツール (11-2)
取扱説明書 Ver 2.0 (1) ふれんず物件情報から簡単作成 (2) たくさんのテンプレートから選択可能 (3) 自由なレイアウト (4) ソフトウェアのダウンロード (5) ソフトウェアのインストール (6) はじめてご利用する時 (7) メニュー画面 (8) 流通図面の新規作成 (9) 流通図面の編集画面 (10) 項目エリアの編集 (11) フリーエリアの編集 (11-1) 画像ツール (11-2)
PowerPoint プレゼンテーション
 第 185 回 農 林 交 流 センターワークショップ 植 物 科 学 作 物 育 種 におけるフェノーム 解 析 - はじめて 画 像 解 析 を 行 う 研 究 者 のための 入 門 実 習 - ImageJ を 使 った 画 像 解 析 実 習 2 値 化 領 域 抽 出 2014-10-03 9:15-10:30 ( 実 習 75 分 ) 朽 名 夏 麿 1,2, 湖 城 恵 1,2, 林
第 185 回 農 林 交 流 センターワークショップ 植 物 科 学 作 物 育 種 におけるフェノーム 解 析 - はじめて 画 像 解 析 を 行 う 研 究 者 のための 入 門 実 習 - ImageJ を 使 った 画 像 解 析 実 習 2 値 化 領 域 抽 出 2014-10-03 9:15-10:30 ( 実 習 75 分 ) 朽 名 夏 麿 1,2, 湖 城 恵 1,2, 林
内容 1 はじめに インストールの手順 起動の手順 Enterprise Architect のプロジェクトファイルを開く 内容を参照する プロジェクトブラウザを利用する ダイアグラムを開く 便利な機能.
 Viewer manual by SparxSystems Japan Enterprise Architect 読み込み専用版 (Viewer) 利用マニュアル 内容 1 はじめに...3 2 インストールの手順...3 3 起動の手順...6 4 Enterprise Architect のプロジェクトファイルを開く...7 5 内容を参照する...8 5.1 プロジェクトブラウザを利用する...8
Viewer manual by SparxSystems Japan Enterprise Architect 読み込み専用版 (Viewer) 利用マニュアル 内容 1 はじめに...3 2 インストールの手順...3 3 起動の手順...6 4 Enterprise Architect のプロジェクトファイルを開く...7 5 内容を参照する...8 5.1 プロジェクトブラウザを利用する...8
やさしくPDFへ文字入力 フォーム入力用 v.3.0 簡易操作マニュアル
 やさしく PDF へ文字入力 フォーム入力用 v.3.0 簡易操作マニュアル やさしく PDF へ文字入力フォーム入力用 v.3.0 簡易操作マニュアル 目次 ページ 1. はじめに...3 2. やさしく PDF へ文字入力フォーム入力用の起動...3 3. スキャナの設定...4 4. 原稿の読み込み...6 4-1. スキャナから... 6 4-2. ファイルから... 7 5. プリンタの設定...8
やさしく PDF へ文字入力 フォーム入力用 v.3.0 簡易操作マニュアル やさしく PDF へ文字入力フォーム入力用 v.3.0 簡易操作マニュアル 目次 ページ 1. はじめに...3 2. やさしく PDF へ文字入力フォーム入力用の起動...3 3. スキャナの設定...4 4. 原稿の読み込み...6 4-1. スキャナから... 6 4-2. ファイルから... 7 5. プリンタの設定...8
<4D F736F F D C815B835E838B837D836A B5F92A18A4F94C55F2E646F63>
 情報システム研究機構新領域融合研究センター 2009 年 5 月国立極地研究所 目次 第 1 章 GIS ポータルサイトの概要 1 第 1 節 動作環境......1 第 2 節 画面構成......2 第 2 章各種機能 4 第 1 節地図操作......4 第 1 項 基本地図操作... 4 第 2 項 個別属性表示... 5 第 3 項 計測... 6 第 2 節レポート作成......6 第
情報システム研究機構新領域融合研究センター 2009 年 5 月国立極地研究所 目次 第 1 章 GIS ポータルサイトの概要 1 第 1 節 動作環境......1 第 2 節 画面構成......2 第 2 章各種機能 4 第 1 節地図操作......4 第 1 項 基本地図操作... 4 第 2 項 個別属性表示... 5 第 3 項 計測... 6 第 2 節レポート作成......6 第
2. FileZilla のインストール 2.1. ダウンロード 次の URL に接続し 最新版の FileZilla をダウンロードします URL: なお バージョンが異なるとファイル名が
 作成 : 平成 18 年 2 月 28 日 修正 : 平成 29 年 5 月 26 日 SFTP を使用したファイル転送方法について 目 次 1. はじめに... 1 2. FileZilla のインストール... 2 2.1. ダウンロード... 2 2.2. インストール... 2 3. FileZilla の使用... 7 3.1. 起動... 7 3.2. 設定... 8 3.3. 接続...
作成 : 平成 18 年 2 月 28 日 修正 : 平成 29 年 5 月 26 日 SFTP を使用したファイル転送方法について 目 次 1. はじめに... 1 2. FileZilla のインストール... 2 2.1. ダウンロード... 2 2.2. インストール... 2 3. FileZilla の使用... 7 3.1. 起動... 7 3.2. 設定... 8 3.3. 接続...
スライド 1
 Smart-DC( 校正承認システム ) 校正承認システム (Smart-DC) 操作ガイド 目次 ページ 0. 校正承認のフロー 1. 校正承認画面アクセス方法 ~ 機能概要 (TOP 画面 ) 2. デザイン確認方法 1 ページ単位で確認 ~ 機能概要 ( 校正承認画面 ) 2 デザイン OK のとき 3 デザイン NG のとき 3. 確認内容の送信 4. その他の機能 1 コンタクトシート出力
Smart-DC( 校正承認システム ) 校正承認システム (Smart-DC) 操作ガイド 目次 ページ 0. 校正承認のフロー 1. 校正承認画面アクセス方法 ~ 機能概要 (TOP 画面 ) 2. デザイン確認方法 1 ページ単位で確認 ~ 機能概要 ( 校正承認画面 ) 2 デザイン OK のとき 3 デザイン NG のとき 3. 確認内容の送信 4. その他の機能 1 コンタクトシート出力
Wordの学習
 Windows10 の基本操作 第 1 章パソコンを学ぶこととは パソコンの動作概要 本体装置 平成 28 年 4 月 NPO 法人六樹会パソコンサロン 2 パソコンの構成 平成 28 年 4 月 NPO 法人六樹会パソコンサロン 3 パソコンの構成 平成 28 年 4 月 NPO 法人六樹会パソコンサロン 4 GUI とは テキスト =2 ページ GUI の要素 Window ( ウィンドウ )
Windows10 の基本操作 第 1 章パソコンを学ぶこととは パソコンの動作概要 本体装置 平成 28 年 4 月 NPO 法人六樹会パソコンサロン 2 パソコンの構成 平成 28 年 4 月 NPO 法人六樹会パソコンサロン 3 パソコンの構成 平成 28 年 4 月 NPO 法人六樹会パソコンサロン 4 GUI とは テキスト =2 ページ GUI の要素 Window ( ウィンドウ )
as_viewer_manual_new_version
 アトランティススープラストラクチャー ビューワーマニュアル フレームのデータを確認する時に使用する専用ソフトです solutions for your choice of implant system 目次 AS( アトランティス ISUS) ビューワーインストール方法 P4, 5 AS ビューワー操作方法 ( デザイン確認 ) ASビューワーデザインファイルのダウンロード P6 画面の説明 P7
アトランティススープラストラクチャー ビューワーマニュアル フレームのデータを確認する時に使用する専用ソフトです solutions for your choice of implant system 目次 AS( アトランティス ISUS) ビューワーインストール方法 P4, 5 AS ビューワー操作方法 ( デザイン確認 ) ASビューワーデザインファイルのダウンロード P6 画面の説明 P7
タッチディスプレイランチャー
 タッチディスプレイランチャー バージョン.0 取扱説明書 もくじ はじめに 3 ランチャーについて 4 ランチャーの操作方法 5 グループを変える 5 設定について 6 アイコンを新規登録する 7 登録したアイコンを編集する 8 グループの編集 0 壁紙を変更する その他の設定について はじめに 本ソフトウェアは ペン操作やタッチ操作で目的のソフトウェアを起動することができるソフトウェアです ソフトウェアは追加
タッチディスプレイランチャー バージョン.0 取扱説明書 もくじ はじめに 3 ランチャーについて 4 ランチャーの操作方法 5 グループを変える 5 設定について 6 アイコンを新規登録する 7 登録したアイコンを編集する 8 グループの編集 0 壁紙を変更する その他の設定について はじめに 本ソフトウェアは ペン操作やタッチ操作で目的のソフトウェアを起動することができるソフトウェアです ソフトウェアは追加
PPT113_簡易マニュアル(横)
 操作マニュアル [ 複合機 MultiLink-Panel] 操作マニュアル 複合機 (MultiLink-Panel) 複合機を利用した名刺登録の手順 (MultiLink-Panel) JobMagic の起動 複合機の MultiLink-panel から JobMagic を起動して ログインします 1. [Start.ricoh] というアイコンをタップすると [JobMagic] のアプリボタンがありますので
操作マニュアル [ 複合機 MultiLink-Panel] 操作マニュアル 複合機 (MultiLink-Panel) 複合機を利用した名刺登録の手順 (MultiLink-Panel) JobMagic の起動 複合機の MultiLink-panel から JobMagic を起動して ログインします 1. [Start.ricoh] というアイコンをタップすると [JobMagic] のアプリボタンがありますので
はじめに 本資料は ( 一財 ) 建設業技術者センターの 監理技術者資格者証インターネット申込みサイト から提出していただく資格者証用写真の画像ファイル ( カラー JPEG 形式 ) を Windows7 にインストールされている画像編集ソフトウェア Microsoft ペイントR を使用して 画
 マイクロソフトの画像編集ソフト ペイント を使用した 資格者証用写真の画像の編集例 平成 27 年 3 月 31 日版 一般財団法人建設業技術者センター はじめに 本資料は ( 一財 ) 建設業技術者センターの 監理技術者資格者証インターネット申込みサイト から提出していただく資格者証用写真の画像ファイル ( カラー JPEG 形式 ) を Windows7 にインストールされている画像編集ソフトウェア
マイクロソフトの画像編集ソフト ペイント を使用した 資格者証用写真の画像の編集例 平成 27 年 3 月 31 日版 一般財団法人建設業技術者センター はじめに 本資料は ( 一財 ) 建設業技術者センターの 監理技術者資格者証インターネット申込みサイト から提出していただく資格者証用写真の画像ファイル ( カラー JPEG 形式 ) を Windows7 にインストールされている画像編集ソフトウェア
1. マイピクチャの中に [ 講習用 ] フォルダーを作成し その中に上記の図のような階層構造のフォルダーを作成します (1) まず マイピクチャの中に [ 講習用 ] フォルダーを作成します [ コンピューター ] [ マイピクチャ ]1 [ マイピクチャ ] フォルダ内 ( 右枠 ) の空白部分
![1. マイピクチャの中に [ 講習用 ] フォルダーを作成し その中に上記の図のような階層構造のフォルダーを作成します (1) まず マイピクチャの中に [ 講習用 ] フォルダーを作成します [ コンピューター ] [ マイピクチャ ]1 [ マイピクチャ ] フォルダ内 ( 右枠 ) の空白部分 1. マイピクチャの中に [ 講習用 ] フォルダーを作成し その中に上記の図のような階層構造のフォルダーを作成します (1) まず マイピクチャの中に [ 講習用 ] フォルダーを作成します [ コンピューター ] [ マイピクチャ ]1 [ マイピクチャ ] フォルダ内 ( 右枠 ) の空白部分](/thumbs/49/25583945.jpg) H28.4.21 IT ふたば会 - 水島講座 [ 注 1 ] : [ 付属資料 ] フォルダーの中に [2015-01-01] 使用する主な操作 [2015-01-15] と [matuyama_jyou.jpg] と [program] が入っています 1. フォルダの作成 2. 縮専の使用法 ( ヘ ーシ 番号 ) は [ 速効! パソコン講 3.JTrimの使い方座 ] 教本ワート 2010
H28.4.21 IT ふたば会 - 水島講座 [ 注 1 ] : [ 付属資料 ] フォルダーの中に [2015-01-01] 使用する主な操作 [2015-01-15] と [matuyama_jyou.jpg] と [program] が入っています 1. フォルダの作成 2. 縮専の使用法 ( ヘ ーシ 番号 ) は [ 速効! パソコン講 3.JTrimの使い方座 ] 教本ワート 2010
目次 1 はじめに アンインストール前の注意点 Sophos アンインストール手順 アンインストーラの場所を確認する アンインストーラの実行 F-Secure Client Security for Mac インストー
 Sophos アンインストール & F-Secure インストールマニュアル Mac 版 Ver. 1.0 岐阜大学情報連携統括本部 目次 1 はじめに... 1 1.1 アンインストール前の注意点... 1 2 Sophos アンインストール手順... 2 2.1 アンインストーラの場所を確認する... 2 2.2 アンインストーラの実行... 3 3 F-Secure Client Security
Sophos アンインストール & F-Secure インストールマニュアル Mac 版 Ver. 1.0 岐阜大学情報連携統括本部 目次 1 はじめに... 1 1.1 アンインストール前の注意点... 1 2 Sophos アンインストール手順... 2 2.1 アンインストーラの場所を確認する... 2 2.2 アンインストーラの実行... 3 3 F-Secure Client Security
第10章 OCR設定
 ScanWaveLite Version 8.3 インストレーションガイド 基本操作ガイド はじめに この度は ScanWaveLite Ver8.3 を御購入頂き 誠に有り難うございます ScanWaveLite Ver8.3 のインストールを行う前に 本冊子をお読みください この冊子には 次の情報を記載しています ユーザ登録のお願い 本書の見方 目次 基本操作ガイド ユーザ登録のお願い ScanWaveLite
ScanWaveLite Version 8.3 インストレーションガイド 基本操作ガイド はじめに この度は ScanWaveLite Ver8.3 を御購入頂き 誠に有り難うございます ScanWaveLite Ver8.3 のインストールを行う前に 本冊子をお読みください この冊子には 次の情報を記載しています ユーザ登録のお願い 本書の見方 目次 基本操作ガイド ユーザ登録のお願い ScanWaveLite
操作説明書 AV-HS410 用イメージ転送ソフトウェア JAPANESE M0412TY0 -FJ VQT4K83
 操作説明書 AV-HS0 用イメージ転送ソフトウェア JAPANESE M0TY0 -FJ VQTK8 もくじ 概要... 仕様... 接続... ソフトウエアのインストール方法... ソフトウェアの基本操作... 起動... 終了... IP アドレスの入力... イメージデータの転送... ホストコンピューターから AV-HS0 へイメージデータを転送する... AV-HS0 からホストコンピューターへイメージデータを転送する...
操作説明書 AV-HS0 用イメージ転送ソフトウェア JAPANESE M0TY0 -FJ VQTK8 もくじ 概要... 仕様... 接続... ソフトウエアのインストール方法... ソフトウェアの基本操作... 起動... 終了... IP アドレスの入力... イメージデータの転送... ホストコンピューターから AV-HS0 へイメージデータを転送する... AV-HS0 からホストコンピューターへイメージデータを転送する...
目次 1. はじめに 準備 機器構成 やさしく名刺ファイリング Pro v.14.0 セットアップと動作確認 やさしく名刺ファイリング Pro v.14.0 セットアップ... 5 Windows Windows 8.
 e BRIDGE Plus for Card Scan やさしく名刺ファイリング Pro v.14.0 設定手順書 Rev. 1.3 発行 :2017/06/14 東芝テック株式会社 目次 1. はじめに... 3 2. 準備... 3 3. 機器構成... 4 4. やさしく名刺ファイリング Pro v.14.0 セットアップと動作確認... 5 4-1. やさしく名刺ファイリング Pro v.14.0
e BRIDGE Plus for Card Scan やさしく名刺ファイリング Pro v.14.0 設定手順書 Rev. 1.3 発行 :2017/06/14 東芝テック株式会社 目次 1. はじめに... 3 2. 準備... 3 3. 機器構成... 4 4. やさしく名刺ファイリング Pro v.14.0 セットアップと動作確認... 5 4-1. やさしく名刺ファイリング Pro v.14.0
スライド 1
 グラフィックスの世界第 3 回 サイバーメディアセンター サイバーコミュニティ研究部門安福健祐 Processing によるアニメーション setup と draw void setup() size(400, 400); void draw() ellipse( mousex,mousey,100,100); void とか setup とか draw とかはじめて見る が出てきてややこしい ellipseは円描く関数でした
グラフィックスの世界第 3 回 サイバーメディアセンター サイバーコミュニティ研究部門安福健祐 Processing によるアニメーション setup と draw void setup() size(400, 400); void draw() ellipse( mousex,mousey,100,100); void とか setup とか draw とかはじめて見る が出てきてややこしい ellipseは円描く関数でした
Athena の起動 デスクトップ上の Athena のアイコンをダブルクリックする もしくは スタートメニューのプロ グラム一覧から Demeter with Strawberry Pert 内の Athena をクリックする デスクトップ上のアイコン スタートメニューのプログラム一覧 プラグイン
 Athena-Artemis で解析を行うために はじめに ここでは あいちシンクロトロン光センターの BL5S1 または BLS2 で測定したそれぞれのデータを Athena や Artemis で解析するための前準備について説明します 具体的には Demeter パッケージ Athena Artemis のインストール プラグインの有効化 測定データの読込方法 を述べます 当センターの上 記ビームラインで測定を行った際
Athena-Artemis で解析を行うために はじめに ここでは あいちシンクロトロン光センターの BL5S1 または BLS2 で測定したそれぞれのデータを Athena や Artemis で解析するための前準備について説明します 具体的には Demeter パッケージ Athena Artemis のインストール プラグインの有効化 測定データの読込方法 を述べます 当センターの上 記ビームラインで測定を行った際
PDF・画像の貼付け
 PDF 画像の貼付け CAD から PDF に変換したデータを開く PDF ファイルの制限 PDF ファイルの読込み 図形拡大 画像のみの PDF データを開く PDF ファイルの読込み PDF ファイルの貼付け 5 傾き補正 6 距離補正 7 画像塗りつぶし 8 消しゴム 9 画像ロック 9 画像データ保存についての注意点 0 CAD 化 画像を線分に変換 図形を文字に置換 写真 イラスト BMP
PDF 画像の貼付け CAD から PDF に変換したデータを開く PDF ファイルの制限 PDF ファイルの読込み 図形拡大 画像のみの PDF データを開く PDF ファイルの読込み PDF ファイルの貼付け 5 傾き補正 6 距離補正 7 画像塗りつぶし 8 消しゴム 9 画像ロック 9 画像データ保存についての注意点 0 CAD 化 画像を線分に変換 図形を文字に置換 写真 イラスト BMP
目次 第 1 章概要....1 第 2 章インストールの前に... 2 第 3 章 Windows OS でのインストール...2 第 4 章 Windows OS でのアプリケーション設定 TP-LINK USB プリンターコントローラーを起動 / 終了するには
 プリントサーバー 設定 ガイド このガイドは以下のモデルに該当します TL-WR842ND TL-WR1042ND TL-WR1043ND TL-WR2543ND TL-WDR4300 目次 第 1 章概要....1 第 2 章インストールの前に... 2 第 3 章 Windows OS でのインストール...2 第 4 章 Windows OS でのアプリケーション設定...7 4.1 TP-LINK
プリントサーバー 設定 ガイド このガイドは以下のモデルに該当します TL-WR842ND TL-WR1042ND TL-WR1043ND TL-WR2543ND TL-WDR4300 目次 第 1 章概要....1 第 2 章インストールの前に... 2 第 3 章 Windows OS でのインストール...2 第 4 章 Windows OS でのアプリケーション設定...7 4.1 TP-LINK
Microsoft Word - 操作マニュアル(PowerPoint2010).doc
 PowerPoint2010 基本操作 P.1 PowerPoint2010 基本操作 1.PowerPoint の起動... 2 2. スライドのサンプル... 3 3. スライドの作成... 4 4. 文字の入力とテキストボックス... 5 5. 図の作成と書式設定... 5 6. グラフの作成... 5 7. 背景デザインと配色... 7 8. アニメーション効果... 8 9. スライドショーの実行...
PowerPoint2010 基本操作 P.1 PowerPoint2010 基本操作 1.PowerPoint の起動... 2 2. スライドのサンプル... 3 3. スライドの作成... 4 4. 文字の入力とテキストボックス... 5 5. 図の作成と書式設定... 5 6. グラフの作成... 5 7. 背景デザインと配色... 7 8. アニメーション効果... 8 9. スライドショーの実行...
2. PhotoScore Lite を起動すると PhotoScore Ultimate へのアップグレードを促す画面が表示されます 確 認したら [continue] をクリックしてください 以上で準備は完了です ステップ 1 へ進みましょう ステップ 1 - 楽譜のスキャン PhotoScor
![2. PhotoScore Lite を起動すると PhotoScore Ultimate へのアップグレードを促す画面が表示されます 確 認したら [continue] をクリックしてください 以上で準備は完了です ステップ 1 へ進みましょう ステップ 1 - 楽譜のスキャン PhotoScor 2. PhotoScore Lite を起動すると PhotoScore Ultimate へのアップグレードを促す画面が表示されます 確 認したら [continue] をクリックしてください 以上で準備は完了です ステップ 1 へ進みましょう ステップ 1 - 楽譜のスキャン PhotoScor](/thumbs/91/106535694.jpg) PhotoScore Lite PhotoScore Ultimate こちらのガイドでは Sibelius や Sibelius First に付属する PhotoScore 6 Lite PhotoScore 7 Lite PhotoScore 6 Ultimate PhotoScore 7 Ultimate についてご説明いたします PhotoScore のインストールやアンインストールについては
PhotoScore Lite PhotoScore Ultimate こちらのガイドでは Sibelius や Sibelius First に付属する PhotoScore 6 Lite PhotoScore 7 Lite PhotoScore 6 Ultimate PhotoScore 7 Ultimate についてご説明いたします PhotoScore のインストールやアンインストールについては
目 次 1. コインキット複合機を用いたプリント及びコピーについて サービス概要 コインキット複合機とは プリント及びコピーのご利用方法 Web ブラウザを用いた印刷..
 コインキット複合機 アカデミックシアター 利用マニュアル 平成 29 年 4 月 10 日 総合情報システム部 (KUDOS) 目 次 1. コインキット複合機を用いたプリント及びコピーについて... 2 1.1. サービス概要... 2 1.1.1. コインキット複合機とは... 2 1.2. プリント及びコピーのご利用方法... 2 1.2.1. 1.2.2. 1.2.3. 1.2.4. Web
コインキット複合機 アカデミックシアター 利用マニュアル 平成 29 年 4 月 10 日 総合情報システム部 (KUDOS) 目 次 1. コインキット複合機を用いたプリント及びコピーについて... 2 1.1. サービス概要... 2 1.1.1. コインキット複合機とは... 2 1.2. プリント及びコピーのご利用方法... 2 1.2.1. 1.2.2. 1.2.3. 1.2.4. Web
CubePDF ユーザーズマニュアル
 CubePDF ユーザーズマニュアル 2018.11.22 第 13 版 1 1. PDF への変換手順 CubePDF は仮想プリンターとしてインストールされます そのため Web ブラウザや Microsoft Word, Excel, PowerPoint など印刷ボタンのあるアプリケーションであればどれでも 次の 3 ステップで PDF へ変換することができます 1. PDF 化したいものを適当なアプリケーションで表示し
CubePDF ユーザーズマニュアル 2018.11.22 第 13 版 1 1. PDF への変換手順 CubePDF は仮想プリンターとしてインストールされます そのため Web ブラウザや Microsoft Word, Excel, PowerPoint など印刷ボタンのあるアプリケーションであればどれでも 次の 3 ステップで PDF へ変換することができます 1. PDF 化したいものを適当なアプリケーションで表示し
7-Zip で作成する暗号化 ZIP ファイルの各種設定 Windows OS の標準機能で復号できるようにするには 次のように特定の設定をする必要がある (4) 作成する暗号化 ZIP ファイルの保存先とファイル名を指定する (5) アーカイブ形式として zip を選ぶ その他のアーカイブ形式を選
 7-Zip で ZIP ファイルを暗号化する暗号化 ZIP ファイルを作成するには まず暗号化したいファイルをエクスプローラーで選択して右クリックし コンテキストメニューから [7-Zip]-[ 圧縮 ] をクリックする 7-Zip のファイル圧縮ダイアログが表示されたら 以下の画面のように ZIP ファイル名やパスワード オプションを指定する なお 暗号化されていない通常の ZIP ファイルを後から暗号化することはできない
7-Zip で ZIP ファイルを暗号化する暗号化 ZIP ファイルを作成するには まず暗号化したいファイルをエクスプローラーで選択して右クリックし コンテキストメニューから [7-Zip]-[ 圧縮 ] をクリックする 7-Zip のファイル圧縮ダイアログが表示されたら 以下の画面のように ZIP ファイル名やパスワード オプションを指定する なお 暗号化されていない通常の ZIP ファイルを後から暗号化することはできない
8. 適用 を後 OK をしウインドウを閉じてください 2. パソコンと LCV3 を LAN ケーブルで接続し 設定を行います Windows パソコンの推奨環境は以下の通りです (2015 年 6 月現在 ) OS : Windows XP Vista 7 8 CPU : 32bit 64bit
 2015.10.8 マスプロ電工株式会社 本手順書は デジタルレベルチェッカー LCV3 の Web ブラウザーによるソフトウェア更新の手順を説明した資料です Web ブラウザーより LCV3 をバージョンアップする手順は以下の 4 段階で実施します 1. パソコン上に新しいソフトウェアをコピーします 2. パソコンと LCV3 を LAN ケーブルで接続します 3. LCV3 を新しいソフトウェアに更新します
2015.10.8 マスプロ電工株式会社 本手順書は デジタルレベルチェッカー LCV3 の Web ブラウザーによるソフトウェア更新の手順を説明した資料です Web ブラウザーより LCV3 をバージョンアップする手順は以下の 4 段階で実施します 1. パソコン上に新しいソフトウェアをコピーします 2. パソコンと LCV3 を LAN ケーブルで接続します 3. LCV3 を新しいソフトウェアに更新します
コンピュータ中級B ~Javaプログラミング~ 第3回 コンピュータと情報をやりとりするには?
 コンピュータ 3C ~ マルチメディア ~ 第 7 回 Flash で簡単なアニメーション 人間科学科コミュニケーション専攻 白銀純子 Copyright (C) Junko Shirogane, Tokyo Woman's Christian University 2011, All rights reserved. 1 Copyright (C) Junko Shirogane, Tokyo Woman's
コンピュータ 3C ~ マルチメディア ~ 第 7 回 Flash で簡単なアニメーション 人間科学科コミュニケーション専攻 白銀純子 Copyright (C) Junko Shirogane, Tokyo Woman's Christian University 2011, All rights reserved. 1 Copyright (C) Junko Shirogane, Tokyo Woman's
目 次 1-1 はじめに をインストールする を起動する の画面構成 の基本機能 1ノイズ除去 の基本機能 2 回転 の基本機能 3 切り取り の基本機能 4サイズ 20 1
 before after 目 次 1-1 はじめに 2 1-2 をインストールする 3 1-3 を起動する 8 1-4 の画面構成 11 2-1 の基本機能 1ノイズ除去 13 2-2 の基本機能 2 回転 16 2-3 の基本機能 3 切り取り 18 2-4 の基本機能 4サイズ 20 1 Chapter 1-1 はじめに 暗いところや室内で撮影した写真はザラザラとした部分 いわゆる ノイズ が載ってしまいます
before after 目 次 1-1 はじめに 2 1-2 をインストールする 3 1-3 を起動する 8 1-4 の画面構成 11 2-1 の基本機能 1ノイズ除去 13 2-2 の基本機能 2 回転 16 2-3 の基本機能 3 切り取り 18 2-4 の基本機能 4サイズ 20 1 Chapter 1-1 はじめに 暗いところや室内で撮影した写真はザラザラとした部分 いわゆる ノイズ が載ってしまいます
基本作図・編集
 基本作図パターン 基本作図 編集 ) 線の作図 ) 補助線の作図 ) 連続線の作図 ) 平行線の作図 ) 拡大表示 縮小表示 6) 座標の入力 7) 矩形の作図 8) 円の作図 9) 距離の計測 0) 寸法線の作図 ) 連続寸法線の作図 ) 文字の作図 6 ) ラベルの作図 6 ) バルーンの作図 6 ) 回路番号の作図 7 基本編集パターン ) コマンドキャンセル ピックキャンセル 8 ) 領域選択
基本作図パターン 基本作図 編集 ) 線の作図 ) 補助線の作図 ) 連続線の作図 ) 平行線の作図 ) 拡大表示 縮小表示 6) 座標の入力 7) 矩形の作図 8) 円の作図 9) 距離の計測 0) 寸法線の作図 ) 連続寸法線の作図 ) 文字の作図 6 ) ラベルの作図 6 ) バルーンの作図 6 ) 回路番号の作図 7 基本編集パターン ) コマンドキャンセル ピックキャンセル 8 ) 領域選択
目次 1. XQuartz インストール PlayOnMac インストール Wine のアップデート ターミナル インストール MT4/MT 既知の問題 ターミナルデータ案内 14 2
 目次 1. XQuartz インストール 03 2. PlayOnMac インストール 05 3. Wine のアップデート... 07 4. ターミナル インストール MT4/MT5 09 5. 既知の問題 14 6. ターミナルデータ案内 14 2 MacOS におけるターミナル インストール Wine を使用して MacOS コンピューターにも クライアントターミナルをインストールさせ作動させることが可能です
目次 1. XQuartz インストール 03 2. PlayOnMac インストール 05 3. Wine のアップデート... 07 4. ターミナル インストール MT4/MT5 09 5. 既知の問題 14 6. ターミナルデータ案内 14 2 MacOS におけるターミナル インストール Wine を使用して MacOS コンピューターにも クライアントターミナルをインストールさせ作動させることが可能です
シヤチハタ デジタルネーム 操作マニュアル
 操作マニュアル 目次 1 はじめに... 2 2 動作環境... 2 3 インストール... 3 4 印鑑を登録する... 6 5 登録した印鑑を削除する... 9 6 印鑑を捺印する... 10 6.1 Word 文書へ捺印する... 10 6.2 Excel 文書へ捺印する... 12 7 コピー & ペーストで捺印する... 13 8 印鑑の色を変更する... 15 9 印鑑の順番を入れ替える...
操作マニュアル 目次 1 はじめに... 2 2 動作環境... 2 3 インストール... 3 4 印鑑を登録する... 6 5 登録した印鑑を削除する... 9 6 印鑑を捺印する... 10 6.1 Word 文書へ捺印する... 10 6.2 Excel 文書へ捺印する... 12 7 コピー & ペーストで捺印する... 13 8 印鑑の色を変更する... 15 9 印鑑の順番を入れ替える...
1. 開発ツールの概要 1.1 OSS の開発ツール本書では OSS( オープンソースソフトウェア ) の開発ツールを使用します 一般に OSS は営利企業ではない特定のグループが開発するソフトウェアで ソースコードが公開されており無償で使用できます OSS は誰でも開発に参加できますが 大規模な
 1. 開発ツールの概要 1.1 OSS の開発ツール本書では OSS( オープンソースソフトウェア ) の開発ツールを使用します 一般に OSS は営利企業ではない特定のグループが開発するソフトウェアで ソースコードが公開されており無償で使用できます OSS は誰でも開発に参加できますが 大規模な OSS の場合 企業などから支援を受けて安定した財政基盤の下で先端的なソフトウェアを開発しています 企業にとっても
1. 開発ツールの概要 1.1 OSS の開発ツール本書では OSS( オープンソースソフトウェア ) の開発ツールを使用します 一般に OSS は営利企業ではない特定のグループが開発するソフトウェアで ソースコードが公開されており無償で使用できます OSS は誰でも開発に参加できますが 大規模な OSS の場合 企業などから支援を受けて安定した財政基盤の下で先端的なソフトウェアを開発しています 企業にとっても
1. 画面説明 ここでは普通にアプリケーションを開いた場合に表示される対話型画面の説明をしています パスワード ( 再入力 ) パスワード登録 パスワード消去 事前チェックの処理の際に必要になるパスワ
 使い方ガイド 1. 画面説明... 2 2. 使用方法 ( 対話型画面編 )... 5 3. 使用方法 ( 右クリックメニュー編 )... 10 4. 使用方法 ( フォルダ単位編 )... 12 5. 注意事項... 15 1 1. 画面説明 ここでは普通にアプリケーションを開いた場合に表示される対話型画面の説明をしています 1 2 3 4 5 6 7 8 9 10 11 14 12 13 15
使い方ガイド 1. 画面説明... 2 2. 使用方法 ( 対話型画面編 )... 5 3. 使用方法 ( 右クリックメニュー編 )... 10 4. 使用方法 ( フォルダ単位編 )... 12 5. 注意事項... 15 1 1. 画面説明 ここでは普通にアプリケーションを開いた場合に表示される対話型画面の説明をしています 1 2 3 4 5 6 7 8 9 10 11 14 12 13 15
Microsoft Word - 操作マニュアル(PowerPoint2013)
 PowerPoint2013 基本操作 P.1 PowerPoint2013 基本操作 1.PowerPoint2013 の起動... 2 2. スライドのサンプル... 3 3. スライドの作成... 4 4. 文字の入力とテキストボックス... 5 5. 図の作成と書式設定... 5 6. グラフの作成... 6 7. 背景デザインと配色... 7 8. アニメーション効果... 8 9. スライドショーの実行...
PowerPoint2013 基本操作 P.1 PowerPoint2013 基本操作 1.PowerPoint2013 の起動... 2 2. スライドのサンプル... 3 3. スライドの作成... 4 4. 文字の入力とテキストボックス... 5 5. 図の作成と書式設定... 5 6. グラフの作成... 6 7. 背景デザインと配色... 7 8. アニメーション効果... 8 9. スライドショーの実行...
ContentsViewマニュアル(201001版)
 ContentsView マニュアル 本マニュアルは コンテンツ株式会社が開発する高精細画像閲覧ソフトウェア ContentsView および ContentsView Book( 以下 合わせて ContentsView ソフトと呼ぶ ) の取扱説明書になります 以下 1 で ContentsView ソフトのインストール方法を示します お手元の PC 等のローカルな環境で画像を閲覧する際には その手順に従ってインストールを行ってください
ContentsView マニュアル 本マニュアルは コンテンツ株式会社が開発する高精細画像閲覧ソフトウェア ContentsView および ContentsView Book( 以下 合わせて ContentsView ソフトと呼ぶ ) の取扱説明書になります 以下 1 で ContentsView ソフトのインストール方法を示します お手元の PC 等のローカルな環境で画像を閲覧する際には その手順に従ってインストールを行ってください
Cards R Connector(v1.4.2)_ja.pptx
 SkyDesk Cards R Connector 操作マニュアル v1.4.2 ネットワークセキュリティ事業部 はじめに このたびは SkyDesk Cards R をご契約いただき 誠にありがとうございます 弊社の複合機を使用して SkyDesk Cards R ( 以下 Cards R) に名刺画像を取り込む場合 該当の複合機に SkyDesk Cards R Connector ( 以下 Cards
SkyDesk Cards R Connector 操作マニュアル v1.4.2 ネットワークセキュリティ事業部 はじめに このたびは SkyDesk Cards R をご契約いただき 誠にありがとうございます 弊社の複合機を使用して SkyDesk Cards R ( 以下 Cards R) に名刺画像を取り込む場合 該当の複合機に SkyDesk Cards R Connector ( 以下 Cards
(Microsoft Word - VisionPro\203C\203\223\203X\203g\203\214\201[\203V\203\207\203\223\203}\203j\203\205\203A\203\ doc)
 6.2 Vision プログラムのインストール 以下の手順でプログラムのインストールを行います JRE の確認 JRE のインストール Vision のインストール バーコード印刷ツールのインストール 6.2.1 JRE の確認 Vision は Java を使用していますので Java 実行環境 ( 以下 JRE) の 1.4( ヴァージョン 1.4) をインストールする必要があります 以下の手順でパソコンに
6.2 Vision プログラムのインストール 以下の手順でプログラムのインストールを行います JRE の確認 JRE のインストール Vision のインストール バーコード印刷ツールのインストール 6.2.1 JRE の確認 Vision は Java を使用していますので Java 実行環境 ( 以下 JRE) の 1.4( ヴァージョン 1.4) をインストールする必要があります 以下の手順でパソコンに
2 / 8 オンデマンドダウンロード機能 を使用するときに次の制約があります 1. インターネットに接続されていない ( オフライン ) 場合は OneDrive エリアのみにあるファイルを開くことはできない 2.OneDrive エリアからダウンロードが完了するまでいくらか待たされるし ( 特に大
 1 / 8 OneDrive のファイルのオンデマンドダウンロード機能 オンデマンドダウンロード機能 とは OneDrive( ワンドライブ ) は 2017 年の秋に行われた Fall Creators Update で オ ンデマンドダウンロード機能 が使用できるようになりました 以下 Web ブラウザで使用できる OneDrive Web ページを OneDrive パソコンで実行する OneDrive
1 / 8 OneDrive のファイルのオンデマンドダウンロード機能 オンデマンドダウンロード機能 とは OneDrive( ワンドライブ ) は 2017 年の秋に行われた Fall Creators Update で オ ンデマンドダウンロード機能 が使用できるようになりました 以下 Web ブラウザで使用できる OneDrive Web ページを OneDrive パソコンで実行する OneDrive
PowerPoint プレゼンテーション
 簡易マニュアル D-QUICK7 ver4.0 Copyright (C) 2016 I-Site Corporation, All right reserved. 目次 2 1.D-QUICK7を起動する p.3 2. ログインする p.6 3. ログイン後の画面の見方 p.8 4. フォルダを登録する p.9 5. ドキュメントを登録 / 作成する (1) ファイルを登録する p.12 (2)
簡易マニュアル D-QUICK7 ver4.0 Copyright (C) 2016 I-Site Corporation, All right reserved. 目次 2 1.D-QUICK7を起動する p.3 2. ログインする p.6 3. ログイン後の画面の見方 p.8 4. フォルダを登録する p.9 5. ドキュメントを登録 / 作成する (1) ファイルを登録する p.12 (2)
Eschartマニュアル
 Eschart マニュアル 株式会社スマートエナジー研究所 Version 1.0.0, 2018-09-26 目次 1. 概要........................................................ 1 2. 各部名称 概要................................................. 2 3. 基本操作.....................................................
Eschart マニュアル 株式会社スマートエナジー研究所 Version 1.0.0, 2018-09-26 目次 1. 概要........................................................ 1 2. 各部名称 概要................................................. 2 3. 基本操作.....................................................
2. 画像ファイルの編集 ( フォトレタッチ ) 2-1 フォトレタッチとはフォトレタッチとは 写真を修整する ことである 最近では デジタルカメラが普及したので誰でも簡単に写真をコンピュータに取り込むことができるようになった しかし 撮影したままの写真は Web に掲載するにはサイズが大きすぎるこ
 画像ファイルの形式と操作 1. 画像ファイルの形式 コンピュータにおける画像の表現方法として最も基本的なのは 画像を色の付いた 点の集合として表現する方法である これは デジタルカメラで写真を撮る方法と同 じで 単位面積あたりの画素数 ( 点の数 : ピクセル ) と 各画素を表現する色の数に よって画質が決まるものである この画像ファイルの形式はビットマップと呼ばれる ビットマップは 構造が簡単であるために処理方法も簡単であるという利点がある
画像ファイルの形式と操作 1. 画像ファイルの形式 コンピュータにおける画像の表現方法として最も基本的なのは 画像を色の付いた 点の集合として表現する方法である これは デジタルカメラで写真を撮る方法と同 じで 単位面積あたりの画素数 ( 点の数 : ピクセル ) と 各画素を表現する色の数に よって画質が決まるものである この画像ファイルの形式はビットマップと呼ばれる ビットマップは 構造が簡単であるために処理方法も簡単であるという利点がある
Magic Desktop
 を使おう! Magic Desktop 概要...2 画面...3 操作...4 主な仕様...16 PFU LIMITED 2012 Magic Desktop と は Magic Desktop は モバイル クラウド時代の情報整理のためのソフトウェアです ScanSnap *1 で読み取ったデータや ipad / iphone / ipod touch 以降 モバイル機器 で作成したメモや画
を使おう! Magic Desktop 概要...2 画面...3 操作...4 主な仕様...16 PFU LIMITED 2012 Magic Desktop と は Magic Desktop は モバイル クラウド時代の情報整理のためのソフトウェアです ScanSnap *1 で読み取ったデータや ipad / iphone / ipod touch 以降 モバイル機器 で作成したメモや画
【バーコード作成】マニュアル 第1版
 日本 JC 入場管理システム 2012 バーコードバーコード作成作成マニュアルマニュアル 第 1 版 平成 23 年 1 月 6 日 本書概要本書は JC 入場管理システムにおける バーコード作成機能 操作方法について 説明したものです 改版履歴 更新日版数修正概要 2011/1/6 初版リリース 2 /14 目次 1. バーコードの作成 ( 簡略版 )... 4 2. バーコードの作成 ( ヒサゴ工房工房を利用利用したした場合
日本 JC 入場管理システム 2012 バーコードバーコード作成作成マニュアルマニュアル 第 1 版 平成 23 年 1 月 6 日 本書概要本書は JC 入場管理システムにおける バーコード作成機能 操作方法について 説明したものです 改版履歴 更新日版数修正概要 2011/1/6 初版リリース 2 /14 目次 1. バーコードの作成 ( 簡略版 )... 4 2. バーコードの作成 ( ヒサゴ工房工房を利用利用したした場合
1. Office365 ProPlus アプリケーションから利用する方法 (Windows / Mac) この方法では Office365 ProPlus アプリケーションで ファイルの保管先として OneDrive を指定することができます Office365 ProPlus アプリケーションで
 Microsoft OneDrive 利用マニュアル お使いの PC で OneDrive を利用するには 下記の方法があります 本マニュアルでは それぞれの方法で OneDrive を利用する手順 ( サインイン サインアウトの手順 ) を説明します 1. Office365 ProPlus アプリケーションから利用する方法 (Windows / Mac) Office アプリケーションは ファイルの保管先として
Microsoft OneDrive 利用マニュアル お使いの PC で OneDrive を利用するには 下記の方法があります 本マニュアルでは それぞれの方法で OneDrive を利用する手順 ( サインイン サインアウトの手順 ) を説明します 1. Office365 ProPlus アプリケーションから利用する方法 (Windows / Mac) Office アプリケーションは ファイルの保管先として
ご利用方法 1 推奨環境 2 商品選択 3 ご利用のステップ 1. サインインする 2. 画像を選ぶ 3. 編集する 4. 注文する
 ご利用方法 1 推奨環境 2 商品選択 3 ご利用のステップ 1. サインインする 2. 画像を選ぶ 3. 編集する 4. 注文する はじめに 1 推奨環境 PC/ タブレット Windows Windows 7 ~ 8 (32bit / 64bit) Windows 10(x86 または x64 アーキテクチャのみ ) Mac Mac OS X 10.10.x ~ 10.14.x Windows
ご利用方法 1 推奨環境 2 商品選択 3 ご利用のステップ 1. サインインする 2. 画像を選ぶ 3. 編集する 4. 注文する はじめに 1 推奨環境 PC/ タブレット Windows Windows 7 ~ 8 (32bit / 64bit) Windows 10(x86 または x64 アーキテクチャのみ ) Mac Mac OS X 10.10.x ~ 10.14.x Windows
PowerPoint プレゼンテーション
 かんたんマニュアル 基本操作編 目次 STEP:1 STEP:2 STEP:3 STEP:4 STEP:5 STEP:6 STEP:7 STEP:8 STEP:9 画面の確認をしよう用紙を選択しようテンプレートを使ってみよう文字を入力しよう文字の大きさを変えるにはイメージを貼り付けようコピー 保存しよう印刷しよう作ったデータを ほかの用紙に移すには P.2 P.4 P.5 P.7 P.9 P.11
かんたんマニュアル 基本操作編 目次 STEP:1 STEP:2 STEP:3 STEP:4 STEP:5 STEP:6 STEP:7 STEP:8 STEP:9 画面の確認をしよう用紙を選択しようテンプレートを使ってみよう文字を入力しよう文字の大きさを変えるにはイメージを貼り付けようコピー 保存しよう印刷しよう作ったデータを ほかの用紙に移すには P.2 P.4 P.5 P.7 P.9 P.11
基本作図・編集
 基本作図 編集 HAS-C-school-008-6 Copyrightc 0-08 DAIKIN INDUSTRIES, LTD. All Rights Reserved. 基本操作 ) 新規ファイルを開く ) 既存ファイルを開く ) スケール合わせ ) ファイルの保存 ) ファイルの印刷 基本作図パターン ) 線の作図 ) 補助線の作図 ) 連続線の作図 ) 平行線の作図 ) 拡大表示 縮小表示
基本作図 編集 HAS-C-school-008-6 Copyrightc 0-08 DAIKIN INDUSTRIES, LTD. All Rights Reserved. 基本操作 ) 新規ファイルを開く ) 既存ファイルを開く ) スケール合わせ ) ファイルの保存 ) ファイルの印刷 基本作図パターン ) 線の作図 ) 補助線の作図 ) 連続線の作図 ) 平行線の作図 ) 拡大表示 縮小表示
<4D F736F F F696E74202D F56504E90DA91B1835C CC834E838A B838B837D836A B2E >
 VPN 接続ソフトのアンインストールマニュアル 注 ) 本手順は PC をご利用のお客様が端末上の VPN 接続ソフトを完全に削除する手順となります Windows XP の場合 P.1 Windows VISTA, 7 の場合 P.7 Windows 8 の場合 P.13 VPN 接続ソフトのアンインストール Windows XP Windows XP の場合 VPN ソフトのアンインストール (Windows
VPN 接続ソフトのアンインストールマニュアル 注 ) 本手順は PC をご利用のお客様が端末上の VPN 接続ソフトを完全に削除する手順となります Windows XP の場合 P.1 Windows VISTA, 7 の場合 P.7 Windows 8 の場合 P.13 VPN 接続ソフトのアンインストール Windows XP Windows XP の場合 VPN ソフトのアンインストール (Windows
SnNCutCnvs ステッカーウィザードを使ってデザインを作成する ここでは スターターキットに付属している A4 サイズ (210 mm 297 mm) のプリントステッカーを使用する場合の例を説明します [ ステップ 1] エリアサイズを変更します パソコンの場合 : 編集画面 >[ プロジェ
![SnNCutCnvs ステッカーウィザードを使ってデザインを作成する ここでは スターターキットに付属している A4 サイズ (210 mm 297 mm) のプリントステッカーを使用する場合の例を説明します [ ステップ 1] エリアサイズを変更します パソコンの場合 : 編集画面 >[ プロジェ SnNCutCnvs ステッカーウィザードを使ってデザインを作成する ここでは スターターキットに付属している A4 サイズ (210 mm 297 mm) のプリントステッカーを使用する場合の例を説明します [ ステップ 1] エリアサイズを変更します パソコンの場合 : 編集画面 >[ プロジェ](/thumbs/91/104717917.jpg) SnNCutCnvs プリントステッカー機能の使い方 カッティングマシンのダイレクトカット機能と お手持ちのインクジェットプリンターを使って オリジナルステッカーを作ることができます SnNCutCnvs の基本的な操作については ヘルプを参照してください ヘルプを表示させるには 画面上部のをクリックします プリントステッカー機能を追加すると あらかじめデザインされたプリントステッカー模様が SnNCutCnvs
SnNCutCnvs プリントステッカー機能の使い方 カッティングマシンのダイレクトカット機能と お手持ちのインクジェットプリンターを使って オリジナルステッカーを作ることができます SnNCutCnvs の基本的な操作については ヘルプを参照してください ヘルプを表示させるには 画面上部のをクリックします プリントステッカー機能を追加すると あらかじめデザインされたプリントステッカー模様が SnNCutCnvs
JTrimで「さくらんぼ《を描く[下巻]
![JTrimで「さくらんぼ《を描く[下巻] JTrimで「さくらんぼ《を描く[下巻]](/thumbs/92/108035146.jpg) JTrim で さくらんぼ を描く [ 下巻 ] Page- 1/14 JTrim で さくらんぼ を描く [ 下巻 ] 2011/04/28 v1.3 大澤 さくらんぼ の実そのものの描き方の手順を説明した [ 上巻 ] に対して [ 下巻 ] では さくらんぼのへた と それを合成 加工する方法について説明する なお この操作手順の説明は JTrim は素晴らしい! ( http://park12.wakwak.com/~yoko/sub122.html
JTrim で さくらんぼ を描く [ 下巻 ] Page- 1/14 JTrim で さくらんぼ を描く [ 下巻 ] 2011/04/28 v1.3 大澤 さくらんぼ の実そのものの描き方の手順を説明した [ 上巻 ] に対して [ 下巻 ] では さくらんぼのへた と それを合成 加工する方法について説明する なお この操作手順の説明は JTrim は素晴らしい! ( http://park12.wakwak.com/~yoko/sub122.html
三重県電子調達システム < 本書の目的 > 2014/4/10 Internet Explorer 9.0 設定手順書 更新 2014 年 4 月より 三重県公共事業電子調達システムは新システムへ移行しました システムの移行に伴い 電子入札に利用するパソコンの設定変更作業が必要になります 本書は 現
 < 本書の目的 > 2014/4/10 Internet Explorer 9.0 設定手順書 更新 2014 年 4 月より 三重県公共事業電子調達システムは新システムへ移行しました システムの移行に伴い 電子入札に利用するパソコンの設定変更作業が必要になります 本書は 現行システムで必要な設定が済んでいる端末向けの設定手順書となります < 現行システムより設定を追加する箇所 > P12 2-2.
< 本書の目的 > 2014/4/10 Internet Explorer 9.0 設定手順書 更新 2014 年 4 月より 三重県公共事業電子調達システムは新システムへ移行しました システムの移行に伴い 電子入札に利用するパソコンの設定変更作業が必要になります 本書は 現行システムで必要な設定が済んでいる端末向けの設定手順書となります < 現行システムより設定を追加する箇所 > P12 2-2.
03 Podium Walkerのインストール方法およびアンインストール .docx
 Podium Walker のインストールおよびアンインストール方法 ---------------------------------------------------------------------------------------------------------------------- [ インストール方法 ] Windows 版 SketchUp2014 64bit バージョンをご使用の場合
Podium Walker のインストールおよびアンインストール方法 ---------------------------------------------------------------------------------------------------------------------- [ インストール方法 ] Windows 版 SketchUp2014 64bit バージョンをご使用の場合
インストールマニュアル
 Install manual by SparxSystems Japan Enterprise Architect 日本語版インストールマニュアル 1 1. はじめに このインストールマニュアルは Enterprise Architect 日本語版バージョン 14.1 をインストールするための マニュアルです インストールには管理者権限が必要です 管理者権限を持つユーザー (Administrator
Install manual by SparxSystems Japan Enterprise Architect 日本語版インストールマニュアル 1 1. はじめに このインストールマニュアルは Enterprise Architect 日本語版バージョン 14.1 をインストールするための マニュアルです インストールには管理者権限が必要です 管理者権限を持つユーザー (Administrator
EPSON GT-S620/GT-F720 活用+サポートガイド
 もくじ アプリケーションソフトを使ってみよう!! Epson Copy Utility 製品紹介... 2 Epson Copy Utility 使い方... 3 起動方法... 3 使い方... 3 読ん de!! ココパーソナル製品紹介... 5 読ん de!! ココパーソナル使い方... 6 起動方法... 6 使い方... 6 MediaImpression 製品紹介... 8 MediaImpression
もくじ アプリケーションソフトを使ってみよう!! Epson Copy Utility 製品紹介... 2 Epson Copy Utility 使い方... 3 起動方法... 3 使い方... 3 読ん de!! ココパーソナル製品紹介... 5 読ん de!! ココパーソナル使い方... 6 起動方法... 6 使い方... 6 MediaImpression 製品紹介... 8 MediaImpression
<8F898AFA90DD92E88EE88F872E786C73>
 OD 式安全性テスト Net 版初期設定手順 2015 年 10 月 目次 対応 OS 対応ブラウザ 初期設定 初期設定 1( ブラウザの設定 ) 1 初期設定 2( 印刷位置の調整 ) 7 初期設定 3( 整理番号の読取精度向上 ) 9 初期設定 4( 帳票出力の設定 ) 10 付録 Flash Playerのバージョン確認 11 Flash Player アドオンの有効化 14 Flash Playerのインストール
OD 式安全性テスト Net 版初期設定手順 2015 年 10 月 目次 対応 OS 対応ブラウザ 初期設定 初期設定 1( ブラウザの設定 ) 1 初期設定 2( 印刷位置の調整 ) 7 初期設定 3( 整理番号の読取精度向上 ) 9 初期設定 4( 帳票出力の設定 ) 10 付録 Flash Playerのバージョン確認 11 Flash Player アドオンの有効化 14 Flash Playerのインストール
(Microsoft PowerPoint -
 ERDAS IMAGINE 2011 新機能 1. リボンインターフェイス 1. リボンインターフェイス ERDAS IMAGINE 2010 から実装されたリボンインターフェイスについて ご紹介します 1.1 インターフェイスの概要 1.2 よく使う機能の集約 1 - Quick Access Toolbar - 1.3 よく使う機能の集約 2 - My Workflow Tab - 1.4 よく使うデータのショートカット
ERDAS IMAGINE 2011 新機能 1. リボンインターフェイス 1. リボンインターフェイス ERDAS IMAGINE 2010 から実装されたリボンインターフェイスについて ご紹介します 1.1 インターフェイスの概要 1.2 よく使う機能の集約 1 - Quick Access Toolbar - 1.3 よく使う機能の集約 2 - My Workflow Tab - 1.4 よく使うデータのショートカット
EDITOR を起動する 1. MS-3 をパソコンと USB ケーブルで接続し MS-3 の電源を入れます MS-3 とパソコンを USB ケーブルで接続しなくても ライブセットの編集はできます ただし パッチをエディットした結果を保存することはできません 保存にはパソコンとの接続が必要です パッ
 MS-3 Editor/Librarian( 以下 EDITOR) の使いかたを紹介します EDITOR を使う準備 EDITOR のことば ライブラリー EDITOR 内の記憶エリアです MS-3 のパッチをバックアップすると ライブラリーに保存されます ライブセットいくつかのパッチをグループにしたものです EDITOR でバックアップしたパッチは ライブセットとしてまとめられ EDITOR 内のライブラリーに保存されます
MS-3 Editor/Librarian( 以下 EDITOR) の使いかたを紹介します EDITOR を使う準備 EDITOR のことば ライブラリー EDITOR 内の記憶エリアです MS-3 のパッチをバックアップすると ライブラリーに保存されます ライブセットいくつかのパッチをグループにしたものです EDITOR でバックアップしたパッチは ライブセットとしてまとめられ EDITOR 内のライブラリーに保存されます
スライド 1
 - 1 - Edition Flex/CMS/BackStage で使用する素材の作成 - 2-1: はじめに 本資料では Edition CMS/BackStage で登録し Edition Flex で使用可能な素材の作成手順について解説します 対象システム Edition CMS/BackSatge/Flex システムから出力されるファイルの仕様 CMYK の 4c 印刷用 PDF - 3-2:
- 1 - Edition Flex/CMS/BackStage で使用する素材の作成 - 2-1: はじめに 本資料では Edition CMS/BackStage で登録し Edition Flex で使用可能な素材の作成手順について解説します 対象システム Edition CMS/BackSatge/Flex システムから出力されるファイルの仕様 CMYK の 4c 印刷用 PDF - 3-2:
発環境を準備しよう2 章開Eclipseをインストールしようそれでは Eclipseをセットアップしましょう Eclipseは Eclipse Foundationのサイトからダウンロードできます ダウンロードのページを開くと いく
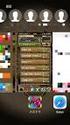 2.1 Java の開発ツールを入手しよう Java の実行環境と 開発ツールの Eclipse Android 向けアプリケー ションの開発ツール Android SDK をダウンロードしましょう 本書では Windows パソコンへのインストール方法を説明します Javaをインストールしようまず 最新のJava 実行環境を入手しましょう Javaは Java 公式サイト (http://www.java.com/ja/)
2.1 Java の開発ツールを入手しよう Java の実行環境と 開発ツールの Eclipse Android 向けアプリケー ションの開発ツール Android SDK をダウンロードしましょう 本書では Windows パソコンへのインストール方法を説明します Javaをインストールしようまず 最新のJava 実行環境を入手しましょう Javaは Java 公式サイト (http://www.java.com/ja/)
03 Podium Walkerのインストール方法およびアンインストール .docx
 Podium Walker のインストールおよびアンインストール方法 ---------------------------------------------------------------------------------------------------------------------- 本書は Podium Walker のインストールおよびアンインストール方法を記述したものです
Podium Walker のインストールおよびアンインストール方法 ---------------------------------------------------------------------------------------------------------------------- 本書は Podium Walker のインストールおよびアンインストール方法を記述したものです
Microsoft PowerPoint - BIGPADマニュアル日本語_ pptx
 電子黒板について 2015.03. *PC と 70 インチディスプレイを USB で接続します 電子黒板ソフトアウエアでできること -1- これだけみれば OK! ペンソフトウエアの使 法 PC が画面で操作できるほか専用のソフトで下記のようなことができます コンピューターを接続し 電源を れましょう 1. ディスプレイ左下の電源ボタンを押します 3. 接続しているコンピューターの に切り替えます
電子黒板について 2015.03. *PC と 70 インチディスプレイを USB で接続します 電子黒板ソフトアウエアでできること -1- これだけみれば OK! ペンソフトウエアの使 法 PC が画面で操作できるほか専用のソフトで下記のようなことができます コンピューターを接続し 電源を れましょう 1. ディスプレイ左下の電源ボタンを押します 3. 接続しているコンピューターの に切り替えます
RR1soft.book
 第 章 カメラとパソコンを接続する この章では カメラとパソコン間でファイルのやりとりを行うために USB ケーブルを使って接続する方法について説明します USB ケーブルを接続する 2 Windows 接続をはじめる前に以下のことを確認してください USB ドライバーが正しくインストールされている必要があります P.11 ソフトウェアのインストール お使いのパソコンに USB ポートが標準で装備され
第 章 カメラとパソコンを接続する この章では カメラとパソコン間でファイルのやりとりを行うために USB ケーブルを使って接続する方法について説明します USB ケーブルを接続する 2 Windows 接続をはじめる前に以下のことを確認してください USB ドライバーが正しくインストールされている必要があります P.11 ソフトウェアのインストール お使いのパソコンに USB ポートが標準で装備され
Studuinoソフトウェアのインストール
 Studuino プログラミング環境 Studuino ソフトウェアのインストール 2014/11/01 作成 2018/03/30 改訂 改訂履歴 改訂日付 改訂内容 2014/11/01 初版発行 2017/01/16 Studuino web サイトリニューアルに伴う改訂 2017/04/14 Studuino web サイトリニューアルに伴う改訂 2018/01/22 ソフトウェア OS のバージョンアップに伴う改訂
Studuino プログラミング環境 Studuino ソフトウェアのインストール 2014/11/01 作成 2018/03/30 改訂 改訂履歴 改訂日付 改訂内容 2014/11/01 初版発行 2017/01/16 Studuino web サイトリニューアルに伴う改訂 2017/04/14 Studuino web サイトリニューアルに伴う改訂 2018/01/22 ソフトウェア OS のバージョンアップに伴う改訂
RAYOUT
 HOMEPAGE CREATE PACKAGE 1 HOMEPAGE CREATE PACKAGE 3 2 HOMEPAGE CREATE PACKAGE 4 5 3 HOMEPAGE CREATE PACKAGE 6 7 4 HOMEPAGE CREATE PACKAGE 8 -1 Step3 パーツ個別設定 に変わりました -1 で挿入したパーツの 編集 を選ぶと ウィンドウが開きます 画面に従って内容を
HOMEPAGE CREATE PACKAGE 1 HOMEPAGE CREATE PACKAGE 3 2 HOMEPAGE CREATE PACKAGE 4 5 3 HOMEPAGE CREATE PACKAGE 6 7 4 HOMEPAGE CREATE PACKAGE 8 -1 Step3 パーツ個別設定 に変わりました -1 で挿入したパーツの 編集 を選ぶと ウィンドウが開きます 画面に従って内容を
■新聞記事
 PowerPoint 基本操作 P.1 PowerPoint 基本操作 - 目次 - 1.PowerPointの起動... 2 2. スライドのサンプル... 3 3. スライドの作成... 4 4. 文字の入力... 5 5. 図の作成 ( クリップアート )... 6 6. グラフの作成... 6 7. 背景デザインと配色... 7 8. アニメーション効果... 8 9. スライドショーの実行...
PowerPoint 基本操作 P.1 PowerPoint 基本操作 - 目次 - 1.PowerPointの起動... 2 2. スライドのサンプル... 3 3. スライドの作成... 4 4. 文字の入力... 5 5. 図の作成 ( クリップアート )... 6 6. グラフの作成... 6 7. 背景デザインと配色... 7 8. アニメーション効果... 8 9. スライドショーの実行...
<8B9E93738CF092CA904D94CC814090BF8B818F B D836A B B B816A2E786C73>
 京都交通信販 請求書 Web サービス操作マニュアル 第 9 版 (2011 年 2 月 1 日改訂 ) 京都交通信販株式会社 http://www.kyokoshin.co.jp TEL075-314-6251 FX075-314-6255 目次 STEP 1 >> ログイン画面 請求書 Web サービスログイン画面を確認します P.1 STEP 2 >> ログイン 請求書 Web サービスにログインします
京都交通信販 請求書 Web サービス操作マニュアル 第 9 版 (2011 年 2 月 1 日改訂 ) 京都交通信販株式会社 http://www.kyokoshin.co.jp TEL075-314-6251 FX075-314-6255 目次 STEP 1 >> ログイン画面 請求書 Web サービスログイン画面を確認します P.1 STEP 2 >> ログイン 請求書 Web サービスにログインします
PN-L601B
 インフォメーションディスプレイ 形名 PN-L601B タッチパネルドライバー取扱説明書 もくじ コンピューターのセットアップ 3 タッチパネルドライバーをインストールする 3 タッチパネルの設定 4 設定のしかた 4 キャリブレーション 5 プロパティ 6 ドライバーソフトウェアをアンインストールする 8 本書では 主にタッチパネルドライバーについて記載しています お願い 本ソフトウェアは厳重な品質管理と製品検査を経て出荷しておりますが
インフォメーションディスプレイ 形名 PN-L601B タッチパネルドライバー取扱説明書 もくじ コンピューターのセットアップ 3 タッチパネルドライバーをインストールする 3 タッチパネルの設定 4 設定のしかた 4 キャリブレーション 5 プロパティ 6 ドライバーソフトウェアをアンインストールする 8 本書では 主にタッチパネルドライバーについて記載しています お願い 本ソフトウェアは厳重な品質管理と製品検査を経て出荷しておりますが
PowerPoint プレゼンテーション
 クラウドバックアップサービス 2016 年 05 月 26 日 目次 1.AOSアプリユーザー IDとライセンスキーの登録... 2 2. 起動と新規登録... 4 3. アプリ画面説明... 6 ホーム画面... 6 ナビゲーションドロワー... 6 バックアップデータの選択... 7 データの復元... 8 バックアップ済みデータの削除... 11 設定... 13 4.Webブラウザでの確認...
クラウドバックアップサービス 2016 年 05 月 26 日 目次 1.AOSアプリユーザー IDとライセンスキーの登録... 2 2. 起動と新規登録... 4 3. アプリ画面説明... 6 ホーム画面... 6 ナビゲーションドロワー... 6 バックアップデータの選択... 7 データの復元... 8 バックアップ済みデータの削除... 11 設定... 13 4.Webブラウザでの確認...
読取革命Ver.15 かんたん操作ガイド
 かんたん操作ガイド 標準モード 編 本ガイドは 読取革命Ver.15 の 標準モード( ) の簡単な基本操作手順を記載 しています 読取革命Ver.15 は かんたんモード と 標準モード を搭載しております 紙が簡単にWordに 使ってみよう 紙 Word 目次 操作の流れ 2 アプリケーションの起動 2 画像の読み込み 3 認識結果をWordへ転送 5 手動で領域枠を作成する 7 領域枠について
かんたん操作ガイド 標準モード 編 本ガイドは 読取革命Ver.15 の 標準モード( ) の簡単な基本操作手順を記載 しています 読取革命Ver.15 は かんたんモード と 標準モード を搭載しております 紙が簡単にWordに 使ってみよう 紙 Word 目次 操作の流れ 2 アプリケーションの起動 2 画像の読み込み 3 認識結果をWordへ転送 5 手動で領域枠を作成する 7 領域枠について
パソコンと接続する 3 パソコンの電源をONにしてください SDカードリーダーに SDカードを挿入してください パソコン本体のUSB ポートに差し込んでください USBポートへの接続は 差し込むときはパソコンの電 源をONにしたまま行うことができますが 取り外すと きは P.75 接続を解除する の
 撮影した画像をパソコンに取り込むには この章では 基本的な操作方法だけを説明しています パーソナルコンピューター 以降 パソコン の詳しい操作方法については パソコン付属の説明書 または他の専門書をごください SD カードリーダーの動作環境 次の動作環境を備えたパソコンをお使いの場合 SDカードを付属のSDカードリーダーに挿入し パソコンのUSBポートに接続することにより 画像をパソコンに取り込むことができます
撮影した画像をパソコンに取り込むには この章では 基本的な操作方法だけを説明しています パーソナルコンピューター 以降 パソコン の詳しい操作方法については パソコン付属の説明書 または他の専門書をごください SD カードリーダーの動作環境 次の動作環境を備えたパソコンをお使いの場合 SDカードを付属のSDカードリーダーに挿入し パソコンのUSBポートに接続することにより 画像をパソコンに取り込むことができます
Dahua アプリかんたん手順(2) SmartPlayer操作手順書
 Dahua アプリかんたん手順 (2) SmartPlayer 操作手順書 (1.11 版 ) 2018 年 10 月 02 日 三星ダイヤモンド工業株式会社 it 事業部 文書番号 :MDI-it-MAN-076 変更履歴 版数変更日区分 変更箇所 頁 項番 変更内容 1.00 2017/09/05 新規 新規作成 1.10 2018/08/20 変更 手順を Windows 版と Mac 版に分割
Dahua アプリかんたん手順 (2) SmartPlayer 操作手順書 (1.11 版 ) 2018 年 10 月 02 日 三星ダイヤモンド工業株式会社 it 事業部 文書番号 :MDI-it-MAN-076 変更履歴 版数変更日区分 変更箇所 頁 項番 変更内容 1.00 2017/09/05 新規 新規作成 1.10 2018/08/20 変更 手順を Windows 版と Mac 版に分割
3. 文字の入力 文字 ボタンをクリックします 文字入力したい範囲をドラックし 文字枠を作成します 文字を入力します この作業を繰り返します マウスポインタの形 4. 文字枠のサイズ変更 拡大 ボタンをクリックします 大きさを変えたい文字枠をクリックします マウスポインタを文字枠の右下のハンドル (
 1. あてうち名人を起動します 2. 原稿の読み込みスキャナに原稿をセットします スキャナ ボタンをクリックします スキャナ実行 ダイアログボックスが表示されます 解像度 (XDPI,YDPI) を必要にあわせ修正します 読取モードを必要にあわせ変更します 原稿サイズ 用紙サイズを確認します 開始 ボタンをクリックします 解像度についてあてうちが目的であれば 100 程度にしてください 原稿をコピーしたい場合はプリンタに合わせ300
1. あてうち名人を起動します 2. 原稿の読み込みスキャナに原稿をセットします スキャナ ボタンをクリックします スキャナ実行 ダイアログボックスが表示されます 解像度 (XDPI,YDPI) を必要にあわせ修正します 読取モードを必要にあわせ変更します 原稿サイズ 用紙サイズを確認します 開始 ボタンをクリックします 解像度についてあてうちが目的であれば 100 程度にしてください 原稿をコピーしたい場合はプリンタに合わせ300
ACD/1D NMR Processor:基本トレーニング
 Quick Start Guide ACD/1D NMR Processor: 基本トレーニング Version 12 富士通株式会社 TC ソリューション事業本部 計算科学ソリューション統括部 目次 はじめに... 2 Raw データのインポート... 2 スペクトルデータをインポートするには... 2 フーリエ変換, ベースライン補正, フェーズ補正... 3 フーリエ変換 ベースライン補正 フェーズ補正を自動実行するには...
Quick Start Guide ACD/1D NMR Processor: 基本トレーニング Version 12 富士通株式会社 TC ソリューション事業本部 計算科学ソリューション統括部 目次 はじめに... 2 Raw データのインポート... 2 スペクトルデータをインポートするには... 2 フーリエ変換, ベースライン補正, フェーズ補正... 3 フーリエ変換 ベースライン補正 フェーズ補正を自動実行するには...
SketchUp2017 以上のバージョンからプラグインのインストールや管理を行うための 拡張機能マネージャー が追加され Ruby ファイル (*.rbz) の管理が簡単に行えるようになりました SketchUp2016 以下のバージョンは環境設定の 拡張機能 (Extensions) メニューよ
 SketchUp Ruby ファイル *.rbz インストール方法 拡張機能マネージャー/環境設定 このユーザガイドは SketchUp の拡張機能 プラグイン の Ruby ファイルのインストール/アンインストー ル方法の説明をします 目次 インストール方法 SketchUp2018/2017 版 アンインストール方法 SketchUp2018/2017 Windows/Mac 共通... 4 拡張機能マネージャー
SketchUp Ruby ファイル *.rbz インストール方法 拡張機能マネージャー/環境設定 このユーザガイドは SketchUp の拡張機能 プラグイン の Ruby ファイルのインストール/アンインストー ル方法の説明をします 目次 インストール方法 SketchUp2018/2017 版 アンインストール方法 SketchUp2018/2017 Windows/Mac 共通... 4 拡張機能マネージャー
目次 1. 地理院地図 Globe とは 基本操作 操作概要 地理院地図 Globe へのアクセス方法 基本画面 地図の操作 地図のスクロール 地図のズーム
 地理院地図 Globe 操作マニュアル 平成 30 年 3 月 8 日 1 目次 1. 地理院地図 Globe とは... 3 2. 基本操作... 4 2.1. 操作概要... 4 2.2. 地理院地図 Globe へのアクセス方法... 4 2.3. 基本画面... 5 2.4. 地図の操作... 6 2.4.1. 地図のスクロール... 6 2.4.2. 地図のズームイン ズームアウト...
地理院地図 Globe 操作マニュアル 平成 30 年 3 月 8 日 1 目次 1. 地理院地図 Globe とは... 3 2. 基本操作... 4 2.1. 操作概要... 4 2.2. 地理院地図 Globe へのアクセス方法... 4 2.3. 基本画面... 5 2.4. 地図の操作... 6 2.4.1. 地図のスクロール... 6 2.4.2. 地図のズームイン ズームアウト...
Microsoft Word - SyngoFastView_VX57G27.doc
 6 Syngo fast View の起動 syngo fastview 使用マニュアル お手元のパソコンにデータの入った CD を挿入してください 自動的に syngo fastview が起動します 自動的に起動しない場合はマイコンピュータを開き CD-ROM のドライブに読み込まれている syngo fastview をダブルクリックしてください 左のウィンドウが出ますので OK をクリックすると
6 Syngo fast View の起動 syngo fastview 使用マニュアル お手元のパソコンにデータの入った CD を挿入してください 自動的に syngo fastview が起動します 自動的に起動しない場合はマイコンピュータを開き CD-ROM のドライブに読み込まれている syngo fastview をダブルクリックしてください 左のウィンドウが出ますので OK をクリックすると
改訂履歴 改訂日付 改訂内容 2014/11/01 初版発行 2017/01/16 Studuino web サイトリニューアルに伴う改訂 2017/04/14 Studuino web サイトリニューアルに伴う改訂 2018/01/22 ソフトウェア OS のバージョンアップに伴う改訂
 Studuino 基板セットアップ USB デバイスドライバのインストール 2014/11/01 作成 2018/01/22 改訂 改訂履歴 改訂日付 改訂内容 2014/11/01 初版発行 2017/01/16 Studuino web サイトリニューアルに伴う改訂 2017/04/14 Studuino web サイトリニューアルに伴う改訂 2018/01/22 ソフトウェア OS のバージョンアップに伴う改訂
Studuino 基板セットアップ USB デバイスドライバのインストール 2014/11/01 作成 2018/01/22 改訂 改訂履歴 改訂日付 改訂内容 2014/11/01 初版発行 2017/01/16 Studuino web サイトリニューアルに伴う改訂 2017/04/14 Studuino web サイトリニューアルに伴う改訂 2018/01/22 ソフトウェア OS のバージョンアップに伴う改訂
