|
|
|
- みちしげ いちぞの
- 5 years ago
- Views:
Transcription
1 戸田市公共施設予約システム ご利用の手引き ( 携帯端末版 ) 戸田市
2 携帯端末版ヘルプメニュー 1 利用者登録 変更 2 パスワードの問合せ 2 パスワードの変更 5 登録済利用者情報の変更 9 予約 照会 13 空き状況照会 予約申込 13 予約申込の確認 20 予約申込の取消 23 抽選前 26 抽選申込 26 抽選申込の確認 34 抽選申込の取消 37 抽選後 40 抽選結果の確認 40 メッセージの確認 41 1 画面 20 分以内に操作していただくようお願いします
3 携帯端末版ヘルプメニュー はじめに 携帯端末版トップページです 操作方法の分からない場合は ご利用の手引きをご覧下さい (URL: ) 1 / 43 ページ
4 パスワードの問合せ 1. サービスの選択 マイメニューから 3. 利用者情報の設定 変更 を選択してください 2. 利用者情報の設定 変更 パスワードの変更 問合せ を選択してください 2 / 43 ページ
5 3. パスワード変更 問合せ パスワード問合せ を選択してください 4. パスワード問合せ 利用者 ID と登録済みのメールアドレスを入力し 問合せ ボタンを押してください 3 / 43 ページ
6 5. パスワード問合せ完了 登録先のメールアドレスにパスワードが送信されます しばらく経ってからご確認ください 4 / 43 ページ
7 パスワードの変更 1. サービスの選択 マイメニューから 3. 利用者情報の設定 変更 を選択してください 2. 利用者情報の設定 変更 パスワードの変更 問合せ を選択してください 5 / 43 ページ
8 3. パスワード変更 問合せ パスワード変更 を選択してください 4. ログイン 利用者 ID とパスワードを入力し ログイン ボタンを押してください 既にログインしている場合は表示されません パスワードを表示するには 表示ボタンを押してください 大文字 小文字は区別されます 6 / 43 ページ
9 5. お知らせ画面 メッセージがある場合は お知らせ画面が表示されますが 次へ ボタンを押してください メッセージを確認する場合は 今すぐメッセージを確認する を選択してください 6. 新パスワード入力 古いパスワードと新しいパスワード (8~16 文字からなる任意の半角英数字記号 ) を 2 回入力し 変更 ボタンを押してください アンダーバー _ ハイフン - のみ入力できます 英字 数字 記号をそれぞれ 1 文字以上含めてください 入力中のパスワードを表示するには 表示ボタンを押してください 大文字 小文字は区別されます 7 / 43 ページ
10 7. パスワード変更の完了 パスワードの変更が完了しました 8 / 43 ページ
11 登録済利用者情報の変更 1. サービスの選択 マイメニューから 3. 利用者情報の設定 変更 を選択してください 2. 利用者情報の設定 変更 登録済利用者情報の変更 を選択してください 9 / 43 ページ
12 3. ログイン 利用者 ID とパスワードを入力し ログイン ボタンを押してください 既にログインされている場合は表示されません パスワードを表示するには 表示ボタンを押してください 大文字 小文字は区別されます 4. お知らせ画面 メッセージがある場合は お知らせ画面が表示されますが 次へ ボタンを押してください メッセージを確認する場合は 今すぐメッセージを確認する を選択してください 10 / 43 ページ
13 5. 登録済利用者情報の変更 変更したい項目を入力 選択し 次へ ボタンを押してください また メールアドレス未登録の方で 新たに抽選結果等の自動連絡メールをご要望の場合も 下記項目へメールアドレスを入力してください 6. 登録済利用者情報の変更確認 登録済利用者情報の確認画面です 内容をご確認の上 変更 ボタンを押してください 11 / 43 ページ
14 7. 登録済利用者情報の変更完了 利用者情報の変更が完了しました 12 / 43 ページ
15 空き状況照会 予約申込 1. サービスの選択 空き施設 予約の申込から任意の項目を選択してください ここでは 施設名称から探す を例に進みます 2. 施設名称から探す ご希望の施設名称を入力し 検索 ボタンを押してください 施設の付帯設備 ( 駐車場など ) をご覧になる場合は 付帯設備選択 ボタンを押してください 13 / 43 ページ
16 3. 付帯設備選択 付帯設備選択 からご希望の付帯設備を選択し 検索 ボタンを押してください 省略可 複数選択可 4. 施設選択 利用日の入力および利用したい施設を選択し 次へ ボタンを押してください 14 / 43 ページ
17 5. 室場選択 ご希望の室場を選択してください 前日へ 翌日へ 日別へ ボタンより 別の日の検索も可能です 6. 時間選択 空き状況が表示されます 予約をする場合は 利用したい時間帯を選択し 申込へ ボタンを押してください 15 / 43 ページ
18 7. ログイン 利用者 ID とパスワードを入力し ログイン ボタンを押してください 既にログインしている場合には表示されません パスワードを表示するには 表示ボタンを押してください 大文字 小文字は区別されます 8. お知らせ画面 メッセージがある場合はお知らせ画面が表示されますが 次へ ボタンを押してください メッセージを確認する場合は 今すぐメッセージを確認する を選択してください 16 / 43 ページ
19 9. 詳細申請 詳細申請項目を入力 選択し 決定 ボタンを押してください 10. 予約の確認 予約内容をご確認の上 申込 ボタンを押してください 申込 ボタンを押すと変更ができません 変更する場合は 詳細申請 を選択してください 17 / 43 ページ
20 11. 予約完了 予約申込が完了しました 備品予約を行う場合は 備品予約 を選択してください 備品予約 は備品予約が可能な施設でのみ表示されます 支払期限までに必ず窓口までお越しください 窓口までお越しいただかない場合 予約がキャンセルされますので十分にご注意ください 12. 備品予約 備品表示のプルダウンからご希望の備品を選び 切替 ボタンを選択します 予約数を入力後 次へ ボタンを押してください 18 / 43 ページ
21 13. 備品予約確認 備品の予約内容をご確認の上 予約 ボタンを押してください 14. 予約完了 備品の予約が完了しました 19 / 43 ページ
22 予約申込の確認 1. サービスの選択 マイメニューから 1. 予約内容の確認 取消 を選択してください 2. ログイン 利用者 ID とパスワードを入力し ログイン ボタンを押してください 既にログインしている場合は表示されません パスワードを表示するには 表示ボタンを押してください 大文字 小文字は区別されます 20 / 43 ページ
23 3. お知らせ画面 メッセージがある場合はお知らせ画面が表示されますが 次へ ボタンを押してください メッセージを確認する場合は 今すぐメッセージを確認する を選択してください 4. 予約の一覧 予約内容が表示されます 予約内容が複数ある場合は 予約内容の選択 のプルダウンから 確認したい施設を選び 選択 ボタンを押してください 21 / 43 ページ
24 5. 予約の確認 予約内容が表示されます 22 / 43 ページ
25 予約申込の取消 1. サービスの選択 マイメニューから 1. 予約内容の確認 取消 を選択してください 2. ログイン 利用者 ID とパスワードを入力し ログイン ボタンを押してください 既にログインしている場合は表示されません パスワードを表示するには 表示ボタンを押してください 大文字 小文字は区別されます 23 / 43 ページ
26 3. お知らせ画面 メッセージがある場合はお知らせ画面が表示されますが 次へ ボタンを押してください メッセージを確認する場合は 今すぐメッセージを確認する を選択してください 4. 予約の一覧 予約の一覧が表示されます 予約内容の選択 のプルダウンより取消したい施設を選びます 選択 ボタンを押し内容をご確認の上 予約の取消 ボタンを押してください 窓口受付後はシステムから取消が行えません 取り消されたい場合 窓口にお越しください 24 / 43 ページ
27 5. 予約取消の確認 取消したい予約内容を確認し 取消 ボタンを押してください 6. 予約取消の完了 予約の取消が完了しました 他の予約も取消する場合は 予約一覧へ戻る を押してください 25 / 43 ページ
28 抽選申込 1. サービスの選択 空き照会 予約の申込のメニューから任意の項目を選択してください ここでは 施設種類から探す を例に進みます 2. 施設種類から探す 施設の分類選択 からご希望の施設を選び 選択 ボタンを押してください 26 / 43 ページ
29 3. 施設の種類選択 施設の種類選択 から ご希望の種類を選択してください 各施設の付帯設備 ( 駐車場など ) で絞込みを行う場合は 付帯設備選択 ボタンを押してください 4. 付帯設備選択 付帯設備選択 から ご希望の付帯設備を選択し 検索 ボタンを押してください 省略可 複数選択可 27 / 43 ページ
30 5. 施設選択 利用日の入力および利用したい施設を選択し 次へ ボタンを押してください 6. 室場選択 室場の前に ( 抽選 ) と表示された室場が 抽選申込が可能です 申込む室場を選択してください 前日へ 翌日へ 日別へ より 別の日の検索も可能です 28 / 43 ページ
31 7. 時間選択 ご希望の時間帯にチェックを入れ 申込へ ボタンを押してください 8. ログイン 利用者 ID とパスワードを入力し ログイン ボタンを押してください 既にログインしている場合は表示されません パスワードを表示するには 表示ボタンを押してください 大文字 小文字は区別されます 29 / 43 ページ
32 9. お知らせ画面 メッセージがある場合はお知らせ画面が表示されますが 次へ ボタンを押してください メッセージを確認する場合は 今すぐメッセージを確認する を選択してください 10. 詳細申請 1 抽選申込に伴う申請項目を入力 選択し 決定 ボタンを押してください 30 / 43 ページ
33 11. 詳細申請 2 複数抽選申込があり 詳細申請が同一内容でない場合 (= 前ページで いいえ を選択した場合 ) 再度 詳細申請画面が表示されます 各項目を入力して 決定 ボタンを押してください 前ページで はい を選択した場合 こちらの画面は表示されません 31 / 43 ページ
34 12. 予約の確認 抽選申込内容をご確認の上 変更がなければ 申込 ボタンを押してください 変更の必要な方は 各項目にある 詳細申請 を選択し 詳細申請画面から変更してください 32 / 43 ページ
35 13. 予約完了 抽選申込が完了しました 当選した場合 支払期限までに必ず窓口までお越しください 窓口までお越しいただかない場合 予約がキャンセルされますので十分にご注意ください 33 / 43 ページ
36 抽選申込の確認 変更 1. サービスの選択 マイメニューから 2. 抽選申込の確認 取消 を選択してください 2. ログイン 利用者 ID とパスワードを入力し ログイン ボタンを押してください 既にログインしている場合は表示されません パスワードを表示するには 表示ボタンを押してください 大文字 小文字は区別されます 34 / 43 ページ
37 3. お知らせ画面 メッセージがある場合はお知らせ画面が表示されますが 次へ ボタンを押してください メッセージを確認する場合は 今すぐメッセージを確認する を選択してください 4. 抽選申込の一覧 抽選申込状況の一覧が表示されます 複数の抽選申込がある場合は 抽選内容の選択 のプルダウンより確認したい施設を選び 選択 ボタンを押してください 35 / 43 ページ
38 5. 抽選申込の確認 抽選内容が表示されます 36 / 43 ページ
39 抽選申込の取消 1. サービスの選択 マイメニューから 2. 抽選申込の確認 取消 を選択してください 2. ログイン 利用者 ID とパスワードを入力し ログイン ボタンを押してください 既にログインしている場合は表示されません パスワードを表示するには 表示ボタンを押してください 大文字 小文字は区別されます 37 / 43 ページ
40 3. お知らせ画面 メッセージがある場合はお知らせ画面が表示されますが 次へ ボタンを押してください メッセージを確認する場合は 今すぐメッセージを確認する を選択してください 4. 抽選申込の一覧 抽選申込の一覧が表示されます 抽選内容の選択 のプルダウンより取消したい施設を選び 選択 ボタンを押します ご確認の上 抽選申込の取消 ボタンを選択してください 38 / 43 ページ
41 5. 抽選申込の取消 取り消したい抽選申込の内容を確認し 取消 ボタンを押してください 6. 抽選申込の取消完了 抽選申込の取消が完了しました 他の抽選申込も取り消しする場合は 抽選申込一覧へ戻る を押してください 39 / 43 ページ
42 抽選結果の確認 抽選結果の確認 抽選結果については 公共施設予約メニュー の 5. メッセージの確認 からご確認ください またメールアドレスをご登録いただいている場合 メールにて抽選結果が届きます 当選された方は 支払期限までに窓口で受け付けの上 施設をご利用ください 期限が切れますと 施設予約が取り消される場合があります ご不明な点等がある場合は 利用施設へご連絡ください 40 / 43 ページ
43 メッセージの確認 1. サービスの選択 施設からメッセージが届くことがあります 確認するには マイメニューから 4. メッセージの確認 を選択してください 2. ログイン 利用者 ID とパスワードを入力し ログイン ボタンを押してください 既にログインしている場合は表示されません パスワードを表示するには 表示ボタンを押してください 大文字 小文字は区別されます 41 / 43 ページ
44 3. メッセージ一覧 メッセージ一覧が表示されます 確認したいメッセージをプルダウンより選び 選択 ボタンを押してください 4. メッセージ詳細 選択したメッセージの詳細が表示されます メッセージを削除する場合は メッセージの削除 ボタンを押してください 42 / 43 ページ
45 5. メッセージ削除 削除したいメッセージをご確認の上 削除 ボタンを押してください 6. メッセージ削除完了 メッセージ削除が完了しました 43 / 43 ページ
 戸田市公共施設予約システム ご利用の手引き ( パソコン版 ) 戸田市 パソコン版ヘルプメニュー 1 利用者登録 変更 2 パスワードの問合せ 2 パスワードの変更 5 登録済利用者情報の変更 9 予約 照会 13 空き状況照会 予約申込 13 予約申込の確認 19 予約申込の取消 22 抽選前 25 抽選申込 25 抽選申込の確認 30 抽選申込の取消 33 抽選後 36 抽選結果の確認 36 メッセージの確認
戸田市公共施設予約システム ご利用の手引き ( パソコン版 ) 戸田市 パソコン版ヘルプメニュー 1 利用者登録 変更 2 パスワードの問合せ 2 パスワードの変更 5 登録済利用者情報の変更 9 予約 照会 13 空き状況照会 予約申込 13 予約申込の確認 19 予約申込の取消 22 抽選前 25 抽選申込 25 抽選申込の確認 30 抽選申込の取消 33 抽選後 36 抽選結果の確認 36 メッセージの確認
作業確認
 公共施設予約システム操作ガイド ( パソコン版 ) はじめてご利用される方へ 目次 1. システムご利用にあたって... 1 2. 利用者 ID パスワードの設定手順 ( まず最初に行ってくだ さい )... 2 1. システムご利用にあたって 画面の選択や入力が終わったら 右下の 次へ ボタンを押して次の画面に進みます 1 つ前の画面に戻りたい場合は 右下の 戻る ボタンを押して前の画面に戻ります
公共施設予約システム操作ガイド ( パソコン版 ) はじめてご利用される方へ 目次 1. システムご利用にあたって... 1 2. 利用者 ID パスワードの設定手順 ( まず最初に行ってくだ さい )... 2 1. システムご利用にあたって 画面の選択や入力が終わったら 右下の 次へ ボタンを押して次の画面に進みます 1 つ前の画面に戻りたい場合は 右下の 戻る ボタンを押して前の画面に戻ります
 e-kanagawa 施設予約システム ご利用の手引き ( パソコン版かんたん操作 ) パソコン版ヘルプメニュー 1 利用者登録事前入力 2 利用者登録事前入力 ( 個人 ) 3 利用者登録事前入力 ( 団体 ) 8 パスワードの登録 14 パスワードの設定 14 パスワードの変更 17 予約 照会 20 空き状況照会 20 予約申込 23 備品の変更 29 予約の変更 33 予約申込の取消 38
e-kanagawa 施設予約システム ご利用の手引き ( パソコン版かんたん操作 ) パソコン版ヘルプメニュー 1 利用者登録事前入力 2 利用者登録事前入力 ( 個人 ) 3 利用者登録事前入力 ( 団体 ) 8 パスワードの登録 14 パスワードの設定 14 パスワードの変更 17 予約 照会 20 空き状況照会 20 予約申込 23 備品の変更 29 予約の変更 33 予約申込の取消 38
システム操作マニュアル(利用者側)
 松阪市体育施設予約システム ご利用の手引き ( 予約 抽選 ) 松阪市 目次 1 松阪市体育施設予約システムのご案内... 1 (1) システムの概要... 1 1 施設の案内 予約... 1 2 予約の確認... 1 (2) 推奨環境... 2 (3) 利用方法の流れ... 2 2 操作手順... 3 (1) 空き状況照会 仮予約申込み... 3 (2) 抽選申込み ( 個別抽選 ): 各時間帯ごとに個別で抽選申込みをする場合...
松阪市体育施設予約システム ご利用の手引き ( 予約 抽選 ) 松阪市 目次 1 松阪市体育施設予約システムのご案内... 1 (1) システムの概要... 1 1 施設の案内 予約... 1 2 予約の確認... 1 (2) 推奨環境... 2 (3) 利用方法の流れ... 2 2 操作手順... 3 (1) 空き状況照会 仮予約申込み... 3 (2) 抽選申込み ( 個別抽選 ): 各時間帯ごとに個別で抽選申込みをする場合...
第 2 版 2017 年 3 月 1 日
 第 2 版 2017 年 3 月 1 日 目次 1 サービスの利用にあたって 1.1 初期画面 1P 1.2 認証方法 2P 2 登録されている方のメニュー ( 予約 ) 2.1 予約の申込み ( 地域から ) 3P 2.2 予約の申込 ( 利用目的から ) 9P 2.3 予約の申込 ( 複合検索 ) 12P 2.4 予約の申込 ( お気に入り検索条件 ) 14P 2.5 予約内容の確認 16P 2.6
第 2 版 2017 年 3 月 1 日 目次 1 サービスの利用にあたって 1.1 初期画面 1P 1.2 認証方法 2P 2 登録されている方のメニュー ( 予約 ) 2.1 予約の申込み ( 地域から ) 3P 2.2 予約の申込 ( 利用目的から ) 9P 2.3 予約の申込 ( 複合検索 ) 12P 2.4 予約の申込 ( お気に入り検索条件 ) 14P 2.5 予約内容の確認 16P 2.6
ぐんま電子入札共同システム操作マニュアル ( 申請受付システム ) ぐんま電子入札共同システム 操作マニュアル ( 申請受付システム ) - 受注者用 - パスワードの更新
 ぐんま電子入札共同システム 操作マニュアル - 受注者用 - パスワードの更新 目次 7 パスワードの更新... 7. パスワードの有効期限が過ぎている場合... 7.. 入札参加資格申請用パスワード更新... 7.. パスワード更新完了...3 7. 任意でパスワードの更新を行う場合...4 7.. 資格申請用パスワードを更新する場合...4 7.. 入札用パスワードを更新する場合...7 7 パスワードの更新
ぐんま電子入札共同システム 操作マニュアル - 受注者用 - パスワードの更新 目次 7 パスワードの更新... 7. パスワードの有効期限が過ぎている場合... 7.. 入札参加資格申請用パスワード更新... 7.. パスワード更新完了...3 7. 任意でパスワードの更新を行う場合...4 7.. 資格申請用パスワードを更新する場合...4 7.. 入札用パスワードを更新する場合...7 7 パスワードの更新
住民向け機能 第 1.0 版 2017 年 4 月
 住民向け機能 第 1.0 版 2017 年 4 月 目次 第 1 章 サービスの利用にあたって 1.1 登録されている方のメニュー ( 認証後メニュー ) 1P 1.2 情報照会メニュー ( 未認証時メニュー ) 2P 1.3 認証方法 3P 1.4 ログアウト 4P 第 2 章 登録されている方のメニュー ( 予約 ) 2.1 予約申込み 5P 2.2 予約変更 17P 2.3 予約申込み確認 20P
住民向け機能 第 1.0 版 2017 年 4 月 目次 第 1 章 サービスの利用にあたって 1.1 登録されている方のメニュー ( 認証後メニュー ) 1P 1.2 情報照会メニュー ( 未認証時メニュー ) 2P 1.3 認証方法 3P 1.4 ログアウト 4P 第 2 章 登録されている方のメニュー ( 予約 ) 2.1 予約申込み 5P 2.2 予約変更 17P 2.3 予約申込み確認 20P
V-CUBE One
 V-CUBE One ご利用マニュアル ブイキューブ 2016/12/22 この文書は V-CUBE One のご利用マニュアルです 更新履歴更新日内容 2014/09/01 新規作成 2014/09/25 画像修正 2015/02/04 ログイン URL の変更 セミナーも V-CUBE ID を利用して V-CUBE One のログイン画面からログインできるよう機能追加 画像修正 2015/03/20
V-CUBE One ご利用マニュアル ブイキューブ 2016/12/22 この文書は V-CUBE One のご利用マニュアルです 更新履歴更新日内容 2014/09/01 新規作成 2014/09/25 画像修正 2015/02/04 ログイン URL の変更 セミナーも V-CUBE ID を利用して V-CUBE One のログイン画面からログインできるよう機能追加 画像修正 2015/03/20
高知県産品データベース
 高知県産品データベース 2017 目次 トップ画面の説明... 3 事業者検索について... 5 事業者名 取扱商品などのキーワードから事業者を探す... 5 取扱商品が属しているカテゴリから事業者を探す... 7 商品検索について... 9 取扱商品名などのキーワードから商品を探す... 9 その商品が属しているカテゴリから商品を探す... 11 閲覧した商品から探す... 12 データベースへのログインについて...
高知県産品データベース 2017 目次 トップ画面の説明... 3 事業者検索について... 5 事業者名 取扱商品などのキーワードから事業者を探す... 5 取扱商品が属しているカテゴリから事業者を探す... 7 商品検索について... 9 取扱商品名などのキーワードから商品を探す... 9 その商品が属しているカテゴリから商品を探す... 11 閲覧した商品から探す... 12 データベースへのログインについて...
4. 利用者登録[ 基本情報 ] 画面が表示されます 一般ユーザのログインID ログインパスワード 利用者名 メールアドレスを設定し [ 次へ ] ボタンをクリックしてください ログインIDおよびログインパスワードは 管理者ユーザが任意の文字列をお決めいただいて入力してください 半角英数字記号 6
![4. 利用者登録[ 基本情報 ] 画面が表示されます 一般ユーザのログインID ログインパスワード 利用者名 メールアドレスを設定し [ 次へ ] ボタンをクリックしてください ログインIDおよびログインパスワードは 管理者ユーザが任意の文字列をお決めいただいて入力してください 半角英数字記号 6 4. 利用者登録[ 基本情報 ] 画面が表示されます 一般ユーザのログインID ログインパスワード 利用者名 メールアドレスを設定し [ 次へ ] ボタンをクリックしてください ログインIDおよびログインパスワードは 管理者ユーザが任意の文字列をお決めいただいて入力してください 半角英数字記号 6](/thumbs/91/106632127.jpg) 管理 複数ユーザでのご利用 ( 利用者情報 ) みなとビジネスWeb では マスターユーザを含む管理者が 他の利用者の方 ( 一般ユーザ といいます ) のログインID 等を追加することにより 複数のユーザでご利用いただくことができます また 利用できるサービスや口座の制限を設定することもできます マスターユーザを含め 最大 100 名までご利用いただくことができます ユーザについて ユーザ名マスターユーザ管理者ユーザ一般ユーザ
管理 複数ユーザでのご利用 ( 利用者情報 ) みなとビジネスWeb では マスターユーザを含む管理者が 他の利用者の方 ( 一般ユーザ といいます ) のログインID 等を追加することにより 複数のユーザでご利用いただくことができます また 利用できるサービスや口座の制限を設定することもできます マスターユーザを含め 最大 100 名までご利用いただくことができます ユーザについて ユーザ名マスターユーザ管理者ユーザ一般ユーザ
1 システムについて あいち共同利用型施設予約システムでは 利用者登録をすることによりインターネットや携帯電話から施設の予約申込みや抽選の申込みを行なうことができます また 利用者登録をしていない場合でも 施設の空き情報を参照することができます パソコンから w.e-shiset
 あいち共同利用型施設予約システム屋外スポーツ施設用操作説明書 利用者画面 内容 1 システムについて 1ページ 2 システム利用者 ID 申請 2ページ 3 利用者画面へログイン 6ページ 4 抽選申込み方法 7ページ 5 抽選申込みの取消し 12 ページ 6 抽選申込みの確認 14 ページ 7 予約方法 15 ページ 8 予約の取消 22 ページ 9 予約及び抽選結果の確認 25 ページ 平成 20
あいち共同利用型施設予約システム屋外スポーツ施設用操作説明書 利用者画面 内容 1 システムについて 1ページ 2 システム利用者 ID 申請 2ページ 3 利用者画面へログイン 6ページ 4 抽選申込み方法 7ページ 5 抽選申込みの取消し 12 ページ 6 抽選申込みの確認 14 ページ 7 予約方法 15 ページ 8 予約の取消 22 ページ 9 予約及び抽選結果の確認 25 ページ 平成 20
目次 第 1 章 サービスの利用にあたって 1 P 第 2 章 施設予約メニュー画面 ( 未認証 ) 2.1 施設空き状況検索 2 P 2.2 イベントの検索 13 P 2.3 抽選の一覧 17 P 第 3 章 予約申込 ~ 予約確認 3.1 予約の申込み 19P 3.2 予約の確認 29P 3.3
 施設予約システム 第 1.1 版 2016 年 4 月 15 日 目次 第 1 章 サービスの利用にあたって 1 P 第 2 章 施設予約メニュー画面 ( 未認証 ) 2.1 施設空き状況検索 2 P 2.2 イベントの検索 13 P 2.3 抽選の一覧 17 P 第 3 章 予約申込 ~ 予約確認 3.1 予約の申込み 19P 3.2 予約の確認 29P 3.3 予約の取消 31P 3.4 設備予約
施設予約システム 第 1.1 版 2016 年 4 月 15 日 目次 第 1 章 サービスの利用にあたって 1 P 第 2 章 施設予約メニュー画面 ( 未認証 ) 2.1 施設空き状況検索 2 P 2.2 イベントの検索 13 P 2.3 抽選の一覧 17 P 第 3 章 予約申込 ~ 予約確認 3.1 予約の申込み 19P 3.2 予約の確認 29P 3.3 予約の取消 31P 3.4 設備予約
3-3.エンドユーザマニュアル(利用者編)
 川口市めぐりの森予約システムエンドユーザ操作マニュアル 登録業者 第 1.1 版 平成 30 年 3 月 川口市めぐりの森 改訂履歴 版数 改訂内容 改訂日 修正者 承認者 1.0 初版作成 2018/2/16 YEC YEC 1.1 一部文言修正 2018/3/12 YEC YEC ~ 目次 ~ 1. 斎場予約システムの概要... 1 1.1 斎場予約システムとは... 1 1.2 システムの利用時における注意事項...
川口市めぐりの森予約システムエンドユーザ操作マニュアル 登録業者 第 1.1 版 平成 30 年 3 月 川口市めぐりの森 改訂履歴 版数 改訂内容 改訂日 修正者 承認者 1.0 初版作成 2018/2/16 YEC YEC 1.1 一部文言修正 2018/3/12 YEC YEC ~ 目次 ~ 1. 斎場予約システムの概要... 1 1.1 斎場予約システムとは... 1 1.2 システムの利用時における注意事項...
Microsoft PowerPoint - T4OOマニュアル_admin管理者_ pptx
 T-4OO admin 管理者マニュアル 2018 年 8 月 23 日改訂 目次 目次 Admin 管理者について管理者のログイン方法管理者メニュー admin 管理者メニューとはグループの設定社員データの更新 ( 個別 ) 社員データの更新 ( 一括 ) アカウント使用権利の変更管理者 ID の更新パスワード変更アカウントの割当 1 アカウントの割当 2 使用 発注履歴 P03 P04 P05
T-4OO admin 管理者マニュアル 2018 年 8 月 23 日改訂 目次 目次 Admin 管理者について管理者のログイン方法管理者メニュー admin 管理者メニューとはグループの設定社員データの更新 ( 個別 ) 社員データの更新 ( 一括 ) アカウント使用権利の変更管理者 ID の更新パスワード変更アカウントの割当 1 アカウントの割当 2 使用 発注履歴 P03 P04 P05
Microsoft Word - 施設予約サービス利用者向けマニュアル.doc
 やまぐち施設予約サービス利用者マニュアル 目次 1. はじめに... 1 1.1. 公共施設予約サービスとは... 1 1.2. ご利用の流れ... 1 2. 利用登録... 2 2.1. 利用者登録... 2 2.2. 施設利用登録 ( 自治体 )... 4 2.3. 施設利用登録 ( 施設 )... 6 2.4. ご登録内容の確認...11 2.5. ご登録内容の変更... 13 2.6. メールアドレスの変更...
やまぐち施設予約サービス利用者マニュアル 目次 1. はじめに... 1 1.1. 公共施設予約サービスとは... 1 1.2. ご利用の流れ... 1 2. 利用登録... 2 2.1. 利用者登録... 2 2.2. 施設利用登録 ( 自治体 )... 4 2.3. 施設利用登録 ( 施設 )... 6 2.4. ご登録内容の確認...11 2.5. ご登録内容の変更... 13 2.6. メールアドレスの変更...
問合せ分類 1( 初期設定関連 ) お問い合わせ 初期設定の方法がわかりません 初期設定をご案内させていただきます 1 下記 URL をクリックし 規約に同意し サービス登録番号を入力をしてください
 メール受信未着のお問い合わせについて 1. 初期パスワードのメールが届きません 登録されたメールアドレスにメールが届かない原因として次のような状況が考えられます 1. サービス登録番号が正しく入力されていない 2. 迷惑メールフォルダに入ってしまっている 3. 登録のメールアドレスと実際のメールアドレスに相違がある 4.WEB 公開を希望されていない 5. 自治体でのご登録 変更手続後 通訳案内士情報検索サービスのシステムへまだ反映されていない
メール受信未着のお問い合わせについて 1. 初期パスワードのメールが届きません 登録されたメールアドレスにメールが届かない原因として次のような状況が考えられます 1. サービス登録番号が正しく入力されていない 2. 迷惑メールフォルダに入ってしまっている 3. 登録のメールアドレスと実際のメールアドレスに相違がある 4.WEB 公開を希望されていない 5. 自治体でのご登録 変更手続後 通訳案内士情報検索サービスのシステムへまだ反映されていない
1. 会員情報の照会 / 変更 ご登録の 会員情報 の確認および変更できます (1) 左側のサブメニューで [ 基本情報 ] を選択すると お客様の基本情報が表示します (1) (2) [ 変更 ] [ ご登録回線の確認 / 変更 ] [ ログイン ID/ ログインパスワードの変更 ] [Web ビ
![1. 会員情報の照会 / 変更 ご登録の 会員情報 の確認および変更できます (1) 左側のサブメニューで [ 基本情報 ] を選択すると お客様の基本情報が表示します (1) (2) [ 変更 ] [ ご登録回線の確認 / 変更 ] [ ログイン ID/ ログインパスワードの変更 ] [Web ビ 1. 会員情報の照会 / 変更 ご登録の 会員情報 の確認および変更できます (1) 左側のサブメニューで [ 基本情報 ] を選択すると お客様の基本情報が表示します (1) (2) [ 変更 ] [ ご登録回線の確認 / 変更 ] [ ログイン ID/ ログインパスワードの変更 ] [Web ビ](/thumbs/91/106240086.jpg) Web ビリングご利用ガイド ( 4 会員情報の変更 編 ) 本書は NTT ファイナンスが提供している Web ビリングサービスのご利用方法をご案内しております お客さまのお支払い方法等によっては 実際の画面と異なる場合がございますので ご注意ください 会員情報の変更 編もくじ 1. 会員情報の照会 / 変更 4-1 2. 連絡先電話番号変更 4-2 3. 照会する回線の追加 廃止 4-3 4.
Web ビリングご利用ガイド ( 4 会員情報の変更 編 ) 本書は NTT ファイナンスが提供している Web ビリングサービスのご利用方法をご案内しております お客さまのお支払い方法等によっては 実際の画面と異なる場合がございますので ご注意ください 会員情報の変更 編もくじ 1. 会員情報の照会 / 変更 4-1 2. 連絡先電話番号変更 4-2 3. 照会する回線の追加 廃止 4-3 4.
ログインパスワードワンタイムパスワード 確認パスワード 合言葉 サービスのご利用まえに 3 初回利用登録 契約者 ID 目 次 パソコン 3 スマートフォン 7 携帯電話 11 ご本人確認情報について お客さまのお名前にあたる記号番号です お取引するときに必要なパスワードです トマト インターネット
 個人 トマトインターネット モバイルバンキングサービス 初回利用登録操作ガイド このたびは トマト インターネット モバイルバンキングサービス にお申込みいただきありがとうございます この操作ガイドは ご利用前のご登録手順を記載しております ご利用前に必ずこのガイドにそって各種登録をおこなってください 登録後 ご利用可能となります なお サービスご利用方法の詳細は ホームページ : 個人インターネットバンキング
個人 トマトインターネット モバイルバンキングサービス 初回利用登録操作ガイド このたびは トマト インターネット モバイルバンキングサービス にお申込みいただきありがとうございます この操作ガイドは ご利用前のご登録手順を記載しております ご利用前に必ずこのガイドにそって各種登録をおこなってください 登録後 ご利用可能となります なお サービスご利用方法の詳細は ホームページ : 個人インターネットバンキング
-
 さいたま市生涯学習情報システム マイページ 操作手引書 さいたま市教育委員会生涯学習振興課 目 次 1. はじめに... 1 1.1. システムについて...1 1.2. 動作環境...1 2. システム利用の流れ... 2 2.1. システム利用の流れ...2 3. 基本操作... 3 3.1. 利用登録...3 3.2. マイページへのログイン方法...7 3.3. インターネット講座申込について...9
さいたま市生涯学習情報システム マイページ 操作手引書 さいたま市教育委員会生涯学習振興課 目 次 1. はじめに... 1 1.1. システムについて...1 1.2. 動作環境...1 2. システム利用の流れ... 2 2.1. システム利用の流れ...2 3. 基本操作... 3 3.1. 利用登録...3 3.2. マイページへのログイン方法...7 3.3. インターネット講座申込について...9
オーダ連携
 6 章 お困りのときは 最終更新日 :2018 年 4 月 24 日 目次... 2 更新履歴... 2 6.1 よくあるご質問の参照... 3 6.1.1 よくあるご質問 FAQ... 3 6.2 各種届出サービスに接続できない場合... 5 6.2.1 医療機関オンライン接続サービスへの接続方法が分からない... 5 6.2.2 届出サービスへの接続方法が分からない... 6 6.2.3 医療機関オンライン接続サービスログインのパスワードの有効期限が切れた
6 章 お困りのときは 最終更新日 :2018 年 4 月 24 日 目次... 2 更新履歴... 2 6.1 よくあるご質問の参照... 3 6.1.1 よくあるご質問 FAQ... 3 6.2 各種届出サービスに接続できない場合... 5 6.2.1 医療機関オンライン接続サービスへの接続方法が分からない... 5 6.2.2 届出サービスへの接続方法が分からない... 6 6.2.3 医療機関オンライン接続サービスログインのパスワードの有効期限が切れた
<4D F736F F D20819B819B819B C ED2837D836A B F726494C5816A5F30312E646F63>
 管 理 企業管理 管理者ユーザは企業名 各種機能の利用有無 限度額 口座 手数料情報の登録 / 変更が可能です 企業情報の変更 手順 1 業務を選択 管理管理 メニューをクリックしてください 続いて業務選択画面が表示されますので 企業管理企業管理 ボタンをクリックしてください 企業管理 手順 2 企業管理メニューメニューを選択 企業管理メニュー画面が表示されますので 企業情報企業情報の変更 ボタンをクリックしてください
管 理 企業管理 管理者ユーザは企業名 各種機能の利用有無 限度額 口座 手数料情報の登録 / 変更が可能です 企業情報の変更 手順 1 業務を選択 管理管理 メニューをクリックしてください 続いて業務選択画面が表示されますので 企業管理企業管理 ボタンをクリックしてください 企業管理 手順 2 企業管理メニューメニューを選択 企業管理メニュー画面が表示されますので 企業情報企業情報の変更 ボタンをクリックしてください
~ 目次 ~ 秦野斎場予約システム利用マニュアル 利用者編 1. 秦野斎場予約システムの概要 秦野斎場予約システムとは システムの利用時における注意事項 ログイン トップメニュー 仮予約登録 空き状
 秦野斎場予約システム利用マニュアル 利用者編 平成 28 年 9 月 12 日 秦野市伊勢原市環境衛生組合 ~ 目次 ~ 秦野斎場予約システム利用マニュアル 利用者編 1. 秦野斎場予約システムの概要... 1 1.1 秦野斎場予約システムとは... 1 1.2 システムの利用時における注意事項... 1 2. ログイン... 2 3. トップメニュー... 3 4. 仮予約登録... 5 4.1
秦野斎場予約システム利用マニュアル 利用者編 平成 28 年 9 月 12 日 秦野市伊勢原市環境衛生組合 ~ 目次 ~ 秦野斎場予約システム利用マニュアル 利用者編 1. 秦野斎場予約システムの概要... 1 1.1 秦野斎場予約システムとは... 1 1.2 システムの利用時における注意事項... 1 2. ログイン... 2 3. トップメニュー... 3 4. 仮予約登録... 5 4.1
1. マイページの取得 学情主催イベント原稿入稿システム URL 上記 URL にアクセスしてください ( ブラウザに直接入力してください ) 1-1. メールアドレスの入力 トップページ 上記の学情主催イベント原
 学情主催イベント原稿入稿システム利用マニュアル ( 第三版 2017. 7) 目次 1. マイページの取得... 1 1-1. メールアドレスの入力... 1 1-2. マイページ登録用 URL の送信... 2 1-3. マイページ登録情報の入力... 3 1-4. マイページ登録情報の確認... 3 1-5. マイページ取得完了... 4 2. ログイン... 4 3. パスワードの再設定...
学情主催イベント原稿入稿システム利用マニュアル ( 第三版 2017. 7) 目次 1. マイページの取得... 1 1-1. メールアドレスの入力... 1 1-2. マイページ登録用 URL の送信... 2 1-3. マイページ登録情報の入力... 3 1-4. マイページ登録情報の確認... 3 1-5. マイページ取得完了... 4 2. ログイン... 4 3. パスワードの再設定...
目次 はじめに 1 利用者登録について 7 パスワードの登録と メール通知サービスの設定について 9 インターネットでの利用 11 携帯ウェブ スマートフォンでの利用 13 街頭端末機での利用 15 このガイドブックはシステムの操作方法をまとめたものです システムで利用申請できる施設の案内や 利用手
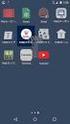 オーパス スポーツ施設 情報システム ガイドブック < システム編 > 熊取町スポーツポーツ施設情報施設情報システム大阪地域情報サービスネットワーク 目次 はじめに 1 利用者登録について 7 パスワードの登録と メール通知サービスの設定について 9 インターネットでの利用 11 携帯ウェブ スマートフォンでの利用 13 街頭端末機での利用 15 このガイドブックはシステムの操作方法をまとめたものです
オーパス スポーツ施設 情報システム ガイドブック < システム編 > 熊取町スポーツポーツ施設情報施設情報システム大阪地域情報サービスネットワーク 目次 はじめに 1 利用者登録について 7 パスワードの登録と メール通知サービスの設定について 9 インターネットでの利用 11 携帯ウェブ スマートフォンでの利用 13 街頭端末機での利用 15 このガイドブックはシステムの操作方法をまとめたものです
目次 1. 新予約システム 3 ページ 2. 事前準備 3 ページ 3. トップページの説明 4 ページ 4. 空き状況の確認 ( ログイン前 ) ページの説明 5 ページ 5. ログイン画面 6 ページ 5-1. パスワードリセット 6 ページ 6. 空き状況の確認画面 ( ログイン後の本予約画面
 越谷市斎場新予約システムご利用の手引き 登録業者様向け 平成 29 年 11 月 1 日 ( 水 ) 越谷市斎場予約システム説明会資料 越谷市市民協働部市民課 注意事項 資料中のシステム画面サンプル上に表示されている URL( ホームページアドレス ) は 本稼働前のテスト環境でのアドレスとなっており 実際のアドレスとは異なります 予告なしに 機能の変更及び追加が行われる場合があります ご了承ください
越谷市斎場新予約システムご利用の手引き 登録業者様向け 平成 29 年 11 月 1 日 ( 水 ) 越谷市斎場予約システム説明会資料 越谷市市民協働部市民課 注意事項 資料中のシステム画面サンプル上に表示されている URL( ホームページアドレス ) は 本稼働前のテスト環境でのアドレスとなっており 実際のアドレスとは異なります 予告なしに 機能の変更及び追加が行われる場合があります ご了承ください
目次. ログイン方法 初回ログイン ( 個人契約者 / クレジットカード決済 ) 初回ログイン ( 個人契約者 / 口座振替 ( 引き落とし )) 初回ログイン ( 個人契約者 /NTT と合算請求 ) 初回ログイン ( 法人契約者 /N
 fit コール ismart 接続サービス会員ツール 利用マニュアル 目次. ログイン方法... 3 -. 初回ログイン ( 個人契約者 / クレジットカード決済 )... 6-2. 初回ログイン ( 個人契約者 / 口座振替 ( 引き落とし ))... -3. 初回ログイン ( 個人契約者 /NTT と合算請求 )... 4-4. 初回ログイン ( 法人契約者 /NTT と合算請求 )... 2
fit コール ismart 接続サービス会員ツール 利用マニュアル 目次. ログイン方法... 3 -. 初回ログイン ( 個人契約者 / クレジットカード決済 )... 6-2. 初回ログイン ( 個人契約者 / 口座振替 ( 引き落とし ))... -3. 初回ログイン ( 個人契約者 /NTT と合算請求 )... 4-4. 初回ログイン ( 法人契約者 /NTT と合算請求 )... 2
Ver1.10 セコムあんしんログインサービス利用者マニュアル ID パスワード認証 +ワンタイムパスワード認証 (Mac OS X) 2015 年 1 月 26 日 セコムトラストシステムズ株式会社 Copyright SECOM Trust Systems CO.,LTD. All Rights
 セコムあんしんログインサービス利用者マニュアル ID パスワード認証 +ワンタイムパスワード認証 (Mac OS X) 05 年 月 6 日 セコムトラストシステムズ株式会社 i 改版履歴 版数 日付 内容 担当 V..00 04//3 初版発行 STS V..0 05//6 パスワード再発行後のパスワード変更画面機能追加 STS ii 目次. はじめに.... パスワードのご利用について... 3.
セコムあんしんログインサービス利用者マニュアル ID パスワード認証 +ワンタイムパスワード認証 (Mac OS X) 05 年 月 6 日 セコムトラストシステムズ株式会社 i 改版履歴 版数 日付 内容 担当 V..00 04//3 初版発行 STS V..0 05//6 パスワード再発行後のパスワード変更画面機能追加 STS ii 目次. はじめに.... パスワードのご利用について... 3.
PowerPoint プレゼンテーション
 しまぎん I N T E R N E T B A N K I N G インターネットバンキング サービス開始登録 ( 初期設定 ) 操作マニュアル ご注意 インターネットカフェなど 不特定多数の方が使用するパソコン ではご利用にならないようお勧めいたします ログイン ID ログインパスワード 確認用パスワードは お忘れにならないように また 第三者に知られることのないように お客さまご自身で厳重に管理してください
しまぎん I N T E R N E T B A N K I N G インターネットバンキング サービス開始登録 ( 初期設定 ) 操作マニュアル ご注意 インターネットカフェなど 不特定多数の方が使用するパソコン ではご利用にならないようお勧めいたします ログイン ID ログインパスワード 確認用パスワードは お忘れにならないように また 第三者に知られることのないように お客さまご自身で厳重に管理してください
ID 登録 ( お客さま情報入力 ) 画面がル編 ログイン 手順 3 お客さま情報 パスワードを入力 手順 4 ログイン ID の登録! ご確認ください 表示されます お客さま情報入力欄に 支店番号 口座番号 を入力します 次に 仮ログインパスワード入力欄に 仮ログインパスワード 仮確認用パスワード
 ご利用にあたって基本情報の登録 変更お取引方法その他のお取引方法税金 各種料金の払込みご利用ガイド モバイル編6 ログイン ID 取得 インターネットバンキングサービスを初めてご利用の際には ログイン ID の取得を行う必要があります 初期設定手順 1 手順 2 四国銀行ホームページからログイン 当行ホームページ (http://www.shikokubank.co.jp/) ログイン ID 取得の開始
ご利用にあたって基本情報の登録 変更お取引方法その他のお取引方法税金 各種料金の払込みご利用ガイド モバイル編6 ログイン ID 取得 インターネットバンキングサービスを初めてご利用の際には ログイン ID の取得を行う必要があります 初期設定手順 1 手順 2 四国銀行ホームページからログイン 当行ホームページ (http://www.shikokubank.co.jp/) ログイン ID 取得の開始
PowerPoint プレゼンテーション
 eラーニングライブラリ教育ご担当者専用 Myページのご案内 ( 継続申込編 ) ライブラリの運用管理をアシストする ( Ver 201808 v 3.01) 継続申込編の流れ 1My ページにログイン P2~3 https://elibrary.jmam.co.jp/order/ 2 営業日以内 約 2 週間後 2 継続申込をする P4~10 弊社営業 確認後申し込み確定のご連絡をいたします 3 受講者
eラーニングライブラリ教育ご担当者専用 Myページのご案内 ( 継続申込編 ) ライブラリの運用管理をアシストする ( Ver 201808 v 3.01) 継続申込編の流れ 1My ページにログイン P2~3 https://elibrary.jmam.co.jp/order/ 2 営業日以内 約 2 週間後 2 継続申込をする P4~10 弊社営業 確認後申し込み確定のご連絡をいたします 3 受講者
~ 目次 ~ 1. 南多摩斎場受付システムの概要 斎場受付システムとは システムの利用時における注意事項 URL ログインする トップメニューより操作を選択する 火葬炉を申し込む
 南多摩斎場受付システム操作マニュアル 登録業者様向け 第 1.1 版 ~ 目次 ~ 1. 南多摩斎場受付システムの概要... 1 1.1 斎場受付システムとは... 1 1.2 システムの利用時における注意事項... 1 1.3 URL... 1 2. ログインする... 2 3. トップメニューより操作を選択する... 3 4. 火葬炉を申し込む... 4 4.1 火葬炉の空き状況を確認する...
南多摩斎場受付システム操作マニュアル 登録業者様向け 第 1.1 版 ~ 目次 ~ 1. 南多摩斎場受付システムの概要... 1 1.1 斎場受付システムとは... 1 1.2 システムの利用時における注意事項... 1 1.3 URL... 1 2. ログインする... 2 3. トップメニューより操作を選択する... 3 4. 火葬炉を申し込む... 4 4.1 火葬炉の空き状況を確認する...
1. シンポジウム申込みから原稿提出までの流れ シンポジウム 研究会への申込みから原稿提出する流れは下図の通りです (1) 申込み ~ シンポジウム開催前に原稿提出する流れ ( 利用者 ) ( シンポジウム世話人 ) 申込み 5. シンポジウム 研究会申込み方法 を参照して下さい 受付待ち 受付 プ
 作成日 : 平成 27 年 12 月 14 日 第 1.0 版 利用者用 シンポジウム 研究会操作マニュアル 目次 1. シンポジウム申込みから原稿提出までの流れ 2 2. ログイン方法について 4 3. 新規ユーザの登録方法 5 4. マイページTOP 画面について 7 5. シンポジウム 研究会申込み方法 9 6. 原稿提出の方法 12 7. 申込み後 及び原稿提出後の修正方法 14 1 1.
作成日 : 平成 27 年 12 月 14 日 第 1.0 版 利用者用 シンポジウム 研究会操作マニュアル 目次 1. シンポジウム申込みから原稿提出までの流れ 2 2. ログイン方法について 4 3. 新規ユーザの登録方法 5 4. マイページTOP 画面について 7 5. シンポジウム 研究会申込み方法 9 6. 原稿提出の方法 12 7. 申込み後 及び原稿提出後の修正方法 14 1 1.
 タック健診 Web ソリューション 一般利用者向け ユーザマニュアル 2015/12/03 Ver. 1.00 目次 1. はじめに... 1 2. 動作環境... 1 3. ログイン... 2 3.1. 利用者ログイン... 2 3.2. マイページ... 3 4. 新規予約... 4 4.1. コース条件の選択または確認... 4 4.2. コースの選択... 6 4.3. オプションの選択...
タック健診 Web ソリューション 一般利用者向け ユーザマニュアル 2015/12/03 Ver. 1.00 目次 1. はじめに... 1 2. 動作環境... 1 3. ログイン... 2 3.1. 利用者ログイン... 2 3.2. マイページ... 3 4. 新規予約... 4 4.1. コース条件の選択または確認... 4 4.2. コースの選択... 6 4.3. オプションの選択...
Microsoft Word マニュアル【受講者】VER
 操作マニュアル 受講者編 一般社団法人日本介護支援専門員協会 VER1.0.0 2015/04/15 版 目 次 第 1 章受講管理システムについて 3 1.1 システム概要 3 1.2 ID について 3 1.2.1 利用登録 3 1.2.2 ID/ パスワードの付与 3 1.3 システムへのアクセス方法について 4 1.4 パスワードを忘れた場合 ( パスワードの再発行について ) 8 第 2
操作マニュアル 受講者編 一般社団法人日本介護支援専門員協会 VER1.0.0 2015/04/15 版 目 次 第 1 章受講管理システムについて 3 1.1 システム概要 3 1.2 ID について 3 1.2.1 利用登録 3 1.2.2 ID/ パスワードの付与 3 1.3 システムへのアクセス方法について 4 1.4 パスワードを忘れた場合 ( パスワードの再発行について ) 8 第 2
1. イベント参加申し込み手順 ジェトロのイベント / サービスをご利用いただく場合は 各イベント / サービスのページ下部にある イベント申し込み お申し込み ( オンライン ) のリンクからお申し込みを行います イベント申し込み お申し込み ( オンライン ) のリンクをクリックすると イベント
 お客様情報登録 / 参加申し込み操作手順書 最終更新日 :2018 年 3 月 26 日 1. イベント参加申し込み手順 2 A 以前にジェトロのイベント / サービスをご利用されたことがある方 4 申し込み手続きが 4 ステップ の場合 7 ログイン ID/ パスワードの再通知 設定 11 登録情報の変更 14 参加申し込み履歴の確認 登録情報の確認 変更 登録情報の解除 パスワードの変更 18
お客様情報登録 / 参加申し込み操作手順書 最終更新日 :2018 年 3 月 26 日 1. イベント参加申し込み手順 2 A 以前にジェトロのイベント / サービスをご利用されたことがある方 4 申し込み手続きが 4 ステップ の場合 7 ログイン ID/ パスワードの再通知 設定 11 登録情報の変更 14 参加申し込み履歴の確認 登録情報の確認 変更 登録情報の解除 パスワードの変更 18
教員免許更新講習システム 使用手引き
 教員免許更新講習システム操作の手引き もくじ 利用登録 ~ 講習の予約まで 1. 教員免許更新支援センターホームページ ホームページの見方が分からないときはこちら 2. 教員免許更新講習システムの起動 システムへの入口が分からないときはこちら 3. 利用登録 受講者 ID を取得したい方はこちら 4. ログイン すでに受講者 ID をお持ちの方がログインする場合はこちら 5. ログアウト システムを閉じる際の注意することなど
教員免許更新講習システム操作の手引き もくじ 利用登録 ~ 講習の予約まで 1. 教員免許更新支援センターホームページ ホームページの見方が分からないときはこちら 2. 教員免許更新講習システムの起動 システムへの入口が分からないときはこちら 3. 利用登録 受講者 ID を取得したい方はこちら 4. ログイン すでに受講者 ID をお持ちの方がログインする場合はこちら 5. ログアウト システムを閉じる際の注意することなど
パソコンからのご利用パソコンからのご利用 スマートフォンからのご利用スマートフォンからのご利用携帯電話からのご利用携帯電話からのご利用その他その他機種変更 故障 水没等の場合/Q&A機種変更 故障 水没等の場合/Q&A
 携帯電話からのご利用スマートフォンからのご利用その他機種変更 故障 水没等の場合/Q&Aパソコンからのご利用携帯電話からのご利用スマートフォンからのご利用その他機種変更 故障 水没等の場合/Q&Aパソコンからのご利用 ン パソコンからのご利用パソコンからのご利用 スマートフォンからのご利用スマートフォンからのご利用携帯電話からのご利用携帯電話からのご利用その他その他機種変更 故障 水没等の場合/Q&A機種変更
携帯電話からのご利用スマートフォンからのご利用その他機種変更 故障 水没等の場合/Q&Aパソコンからのご利用携帯電話からのご利用スマートフォンからのご利用その他機種変更 故障 水没等の場合/Q&Aパソコンからのご利用 ン パソコンからのご利用パソコンからのご利用 スマートフォンからのご利用スマートフォンからのご利用携帯電話からのご利用携帯電話からのご利用その他その他機種変更 故障 水没等の場合/Q&A機種変更
<4D F736F F D E7B90DD975C96F CC8A E646F63>
 施設予約サービス とは 施設予約施設予約システムシステム の概要 施設予約サービスとは インターネットに接続したパソコンや携帯電話から 公共施設の空き情報を照会したり 施設の利用申込 ( 予約 ) をすることができるサービスです 本サービスにおいて 公共施設の空き情報の照会や施設の案内はどなたでもご利用いただけますが 施設の利用申込 ( 予約 ) を行う場合は 事前に利用者登録が必要となります また
施設予約サービス とは 施設予約施設予約システムシステム の概要 施設予約サービスとは インターネットに接続したパソコンや携帯電話から 公共施設の空き情報を照会したり 施設の利用申込 ( 予約 ) をすることができるサービスです 本サービスにおいて 公共施設の空き情報の照会や施設の案内はどなたでもご利用いただけますが 施設の利用申込 ( 予約 ) を行う場合は 事前に利用者登録が必要となります また
第 35 回日本臨床栄養代謝学会学術集会演題登録インストラクション 下記画面にアクセスしてください 第 35 回日本臨床栄養代謝学会学術集会マイらく ~ る 新規ご登録の方 上部の
 第 35 回日本臨床栄養代謝学会学術集会演題登録インストラクション 下記画面にアクセスしてください 第 35 回日本臨床栄養代謝学会学術集会マイらく ~ る https://lacool.convention.co.jp/jcs/login/jlogin/0000000780 新規ご登録の方 上部の 個人情報新規登録 を開いてください 2 ページへ 個人情報を登録済の方 下部の ログイン を開いてください
第 35 回日本臨床栄養代謝学会学術集会演題登録インストラクション 下記画面にアクセスしてください 第 35 回日本臨床栄養代謝学会学術集会マイらく ~ る https://lacool.convention.co.jp/jcs/login/jlogin/0000000780 新規ご登録の方 上部の 個人情報新規登録 を開いてください 2 ページへ 個人情報を登録済の方 下部の ログイン を開いてください
第 3 編 ワンタイムパスワードの利用 1 章ワンタイムパスワード利用開始 (1) 概要 ワンタイムパスワードの利用開始を行います (2) 画面遷移 ログイン画面 [ 利用開始 ] をクリック 利用者認証画面 [ 次へ ] ボタンをクリック ワンタイムパスワード 登録画面 [ 登録 ] ボタンをクリ
![第 3 編 ワンタイムパスワードの利用 1 章ワンタイムパスワード利用開始 (1) 概要 ワンタイムパスワードの利用開始を行います (2) 画面遷移 ログイン画面 [ 利用開始 ] をクリック 利用者認証画面 [ 次へ ] ボタンをクリック ワンタイムパスワード 登録画面 [ 登録 ] ボタンをクリ 第 3 編 ワンタイムパスワードの利用 1 章ワンタイムパスワード利用開始 (1) 概要 ワンタイムパスワードの利用開始を行います (2) 画面遷移 ログイン画面 [ 利用開始 ] をクリック 利用者認証画面 [ 次へ ] ボタンをクリック ワンタイムパスワード 登録画面 [ 登録 ] ボタンをクリ](/thumbs/103/160879288.jpg) 第 3 編 ワンタイムパスワードの利用 章ワンタイムパスワード利用開始 () 概要 ワンタイムパスワードの利用開始を行います (2) 画面遷移 ログイン画面 [ 利用開始 ] をクリック 利用者認証画面 [ 次へ ] ボタンをクリック ワンタイムパスワード 登録画面 [ 登録 ] ボタンをクリック 処理結果画面 3- (3) 操作説明 ログイン画面 利用開始 お気に入り登録 クリックします 利用者認証
第 3 編 ワンタイムパスワードの利用 章ワンタイムパスワード利用開始 () 概要 ワンタイムパスワードの利用開始を行います (2) 画面遷移 ログイン画面 [ 利用開始 ] をクリック 利用者認証画面 [ 次へ ] ボタンをクリック ワンタイムパスワード 登録画面 [ 登録 ] ボタンをクリック 処理結果画面 3- (3) 操作説明 ログイン画面 利用開始 お気に入り登録 クリックします 利用者認証
PowerPoint プレゼンテーション
 Web ビリングご利用ガイド ( 6 スマートフォン 版 ) 本書は NTT ファイナンスが提供している Web ビリングサービスのご利用方法をご案内しております お客さまのお支払い方法等によっては 実際の画面と異なる場合がございますので ご注意ください スマートフォン 版もくじ 1. 初期ログイン 6-1 2.WebビリングTOP 画面 6-10 3. 請求情報照会 6-11 4. ご請求額お知らせメール
Web ビリングご利用ガイド ( 6 スマートフォン 版 ) 本書は NTT ファイナンスが提供している Web ビリングサービスのご利用方法をご案内しております お客さまのお支払い方法等によっては 実際の画面と異なる場合がございますので ご注意ください スマートフォン 版もくじ 1. 初期ログイン 6-1 2.WebビリングTOP 画面 6-10 3. 請求情報照会 6-11 4. ご請求額お知らせメール
ぐんぎんでんさいネット ご利用ガイド
 ご利用開始までの手続き 11 ログイン ID の取得 P13 ビジネスネットバンキング 企業ユーザ追加と権限付与 P23 ぐんぎんでんさいネット 初期設定 ( ぐんぎんビジネスネットバンキング ) ご利用開始登録の流れ ビジネスネットバンキング から ぐんぎんでんさいネット をご利用いただくための手順を説明します ビジネスネットバンキング へログインするために ログイン ID 取得 電子証明書発行などの手続きが必要です
ご利用開始までの手続き 11 ログイン ID の取得 P13 ビジネスネットバンキング 企業ユーザ追加と権限付与 P23 ぐんぎんでんさいネット 初期設定 ( ぐんぎんビジネスネットバンキング ) ご利用開始登録の流れ ビジネスネットバンキング から ぐんぎんでんさいネット をご利用いただくための手順を説明します ビジネスネットバンキング へログインするために ログイン ID 取得 電子証明書発行などの手続きが必要です
Ⅳ.初期設定ガイド(スマートフォン)
 Ⅳ. 初期設定ガイド ( スマートフォン ) 1. スマートフォンご利用開始ガイド ワンタイムパスワードについてスマートフォンでインターネットバンキングをご利用いただく場合 セキュリティーを確保するため ワンタイムパスワードを必須とさせていただいております ワンタイムパスワードとは あらかじめ設定したアプリケーションに表示される一時的なパスワードをログイン時に入力して認証を行うものです ワンタイムパスワードを利用することにより
Ⅳ. 初期設定ガイド ( スマートフォン ) 1. スマートフォンご利用開始ガイド ワンタイムパスワードについてスマートフォンでインターネットバンキングをご利用いただく場合 セキュリティーを確保するため ワンタイムパスワードを必須とさせていただいております ワンタイムパスワードとは あらかじめ設定したアプリケーションに表示される一時的なパスワードをログイン時に入力して認証を行うものです ワンタイムパスワードを利用することにより
操作マニュアル 廃止届出登録 第 8 版 2019 年 7 月 22 日
 操作マニュアル 廃止届出登録 第 8 版 2019 年 7 月 22 日 1-1. ログイン / ログアウト ( 共通 ) 申請手続き等を行う場合再生可能エネルギー電子申請ホームページにアクセスし ログインを行います 対応ブラウザ : Microsoft Edge Internet Explorer 11 Google Chrome Firefox Safari ログイン方法 [ ログイン ] をクリックします
操作マニュアル 廃止届出登録 第 8 版 2019 年 7 月 22 日 1-1. ログイン / ログアウト ( 共通 ) 申請手続き等を行う場合再生可能エネルギー電子申請ホームページにアクセスし ログインを行います 対応ブラウザ : Microsoft Edge Internet Explorer 11 Google Chrome Firefox Safari ログイン方法 [ ログイン ] をクリックします
5.1. ホームページ登録 ホームページ URL を登録します ホームページ URL は基本契約で 1 個 (100MB) まで無料 2 個目以降は有料オプションサービス ( 月額 300 円 / 個 ) で追加登録が可能です (1) 左メニューの HP アカウント登録 リンクをクリックします (1
 5. HP( ホームページ ) アカウント情報 ホームページアカウント情報では ホームページ URL の取得やパスワードの変更 ホームページ容量の追加 authid の設定など ホームページ URL に関する管理が行えます HP アカウント情報 にアクセスするには 世帯情報参照 画面で HP アカウント情報 のリンクをクリックします 新しくホームページ URL を取得する場合は 41 ページへ FTP
5. HP( ホームページ ) アカウント情報 ホームページアカウント情報では ホームページ URL の取得やパスワードの変更 ホームページ容量の追加 authid の設定など ホームページ URL に関する管理が行えます HP アカウント情報 にアクセスするには 世帯情報参照 画面で HP アカウント情報 のリンクをクリックします 新しくホームページ URL を取得する場合は 41 ページへ FTP
目次 第 1 章 ユーザーアカウント ( メールアドレス ) の取得 サービス内容の確認 インターネット環境設定通知書の確認 アカウントについて 4 ユーザーアカウントを登録する ユーザーアカウントを登録する サービス
 ZAQ サービス用 セットアップガイド ケーブルインターネット ZAQ のキャラクター ざっくぅ 1 目次 第 1 章 ユーザーアカウント ( メールアドレス ) の取得 3 1-1. サービス内容の確認 4 1-1-1. インターネット環境設定通知書の確認 4 1-1-2. アカウントについて 4 ユーザーアカウントを登録する 5 1-2. ユーザーアカウントを登録する 5 1-2-1. サービス内容
ZAQ サービス用 セットアップガイド ケーブルインターネット ZAQ のキャラクター ざっくぅ 1 目次 第 1 章 ユーザーアカウント ( メールアドレス ) の取得 3 1-1. サービス内容の確認 4 1-1-1. インターネット環境設定通知書の確認 4 1-1-2. アカウントについて 4 ユーザーアカウントを登録する 5 1-2. ユーザーアカウントを登録する 5 1-2-1. サービス内容
健康診断予約サービス
 健康診断予約サービス けんしん WEB 操作マニュアル ( スマートフォン版 ) 1 目次 0. ログイン画面 ( 初回ログイン ) P.3 1. ログイン画面 ( 初回ログイン時のパスワード設定画面 P.4 2. ログイン画面 ( パスワードを忘れた場合 ) P.5 3. 申込スタート ( 個人情報利用同意 ) P.6 4. 問診入力 P.7 5. 基本情報確認 更新 P.8 6. 受診医療機関検索
健康診断予約サービス けんしん WEB 操作マニュアル ( スマートフォン版 ) 1 目次 0. ログイン画面 ( 初回ログイン ) P.3 1. ログイン画面 ( 初回ログイン時のパスワード設定画面 P.4 2. ログイン画面 ( パスワードを忘れた場合 ) P.5 3. 申込スタート ( 個人情報利用同意 ) P.6 4. 問診入力 P.7 5. 基本情報確認 更新 P.8 6. 受診医療機関検索
Microsoft PowerPoint - OpenReaf5.5.0ご利用ガイド.ppt [互換モード]
![Microsoft PowerPoint - OpenReaf5.5.0ご利用ガイド.ppt [互換モード] Microsoft PowerPoint - OpenReaf5.5.0ご利用ガイド.ppt [互換モード]](/thumbs/49/25477325.jpg) OpenReaf 5.4 発行 2011 年 11 月 http://openreaf.jp OpenReaf( オープンリーフ ) ご利用について OpenReaf は 第三者が自由に利用できる 修正できる 利用時の対価が不要である GNU General Public Licence version.2 です (GPL については右をご確認ください http://www.gnu.org/licenses/)
OpenReaf 5.4 発行 2011 年 11 月 http://openreaf.jp OpenReaf( オープンリーフ ) ご利用について OpenReaf は 第三者が自由に利用できる 修正できる 利用時の対価が不要である GNU General Public Licence version.2 です (GPL については右をご確認ください http://www.gnu.org/licenses/)
Microsoft PowerPoint - AGT用WEBマニュアル ppt [互換モード]
![Microsoft PowerPoint - AGT用WEBマニュアル ppt [互換モード] Microsoft PowerPoint - AGT用WEBマニュアル ppt [互換モード]](/thumbs/91/107246529.jpg) 旅行会社様用 駅レンタカー WEB システム操作マニュアル Ver.2015.01 目次 1. はじめに 2. ログイン画面 3. メインメニュー画面 4. 発券報告 (WEB 予約用 ) 5. 新規予約 ( 窓口予約用 ) 6. 予約取消 7. 在庫照会 7. 正しくに表示されない場合 ( ブラウザの設定 ) Page 3 Page 4 Page 5 Page 6 ~ 9 Page 10 ~ 13
旅行会社様用 駅レンタカー WEB システム操作マニュアル Ver.2015.01 目次 1. はじめに 2. ログイン画面 3. メインメニュー画面 4. 発券報告 (WEB 予約用 ) 5. 新規予約 ( 窓口予約用 ) 6. 予約取消 7. 在庫照会 7. 正しくに表示されない場合 ( ブラウザの設定 ) Page 3 Page 4 Page 5 Page 6 ~ 9 Page 10 ~ 13
PowerPoint プレゼンテーション
 2015.09.28 WELBOXログイン方法 1P~3P 予約申込方法 4P~13P キャンセル ( 予約取消 ) 方法 14P~18P 変更方法 19P~27P 契約宿泊施設申込 WELBOX 操作要領 重要 パソコンから WELBOX を利用するには インターネットを経由し WELBOX 会員専用ページへアクセスすることが必要です 1 WELBOX 会員専用ページへのアクセス (1) 会社パソコンからアクセスする場合
2015.09.28 WELBOXログイン方法 1P~3P 予約申込方法 4P~13P キャンセル ( 予約取消 ) 方法 14P~18P 変更方法 19P~27P 契約宿泊施設申込 WELBOX 操作要領 重要 パソコンから WELBOX を利用するには インターネットを経由し WELBOX 会員専用ページへアクセスすることが必要です 1 WELBOX 会員専用ページへのアクセス (1) 会社パソコンからアクセスする場合
Ver.30 改版履歴 版数 日付 内容 担当 V //3 初版発行 STS V..0 05//6 パスワード再発行後のパスワード変更機能追加 STS V..0 05//5 サポート環境変更 STS V //9 サポート環境の追加 STS ii
 Ver.30 セコムあんしんログインサービス利用者マニュアル ID パスワード認証 + ワンタイムパスワード認証 (Windows OS) 05 年 月 9 日 セコムトラストシステムズ株式会社 i Ver.30 改版履歴 版数 日付 内容 担当 V..00 04//3 初版発行 STS V..0 05//6 パスワード再発行後のパスワード変更機能追加 STS V..0 05//5 サポート環境変更
Ver.30 セコムあんしんログインサービス利用者マニュアル ID パスワード認証 + ワンタイムパスワード認証 (Windows OS) 05 年 月 9 日 セコムトラストシステムズ株式会社 i Ver.30 改版履歴 版数 日付 内容 担当 V..00 04//3 初版発行 STS V..0 05//6 パスワード再発行後のパスワード変更機能追加 STS V..0 05//5 サポート環境変更
1 予約利用登録の方法 1 ページ インターネットを使って本の予約をする準備です ご自身で決めるパスワードの登録 メールアドレスの登録 (OPAC 予約用にメールアドレスを登録済みの場合不要 ) 2 資料予約の方法 6 ページ 予約したい資料を検索して 予約をします 3 利用状況確認の方法 11 ペ
 1 予約利用登録の方法 1 ページ インターネットを使って本の予約をする準備です ご自身で決めるパスワードの登録 メールアドレスの登録 (OPAC 予約用にメールアドレスを登録済みの場合不要 ) 2 資料予約の方法 6 ページ 予約したい資料を検索して 予約をします 3 利用状況確認の方法 11 ページ 4 利用カードの有効期限確認の方法 12 ページ 5 受取館 予約連絡方法の設定 13 ページ
1 予約利用登録の方法 1 ページ インターネットを使って本の予約をする準備です ご自身で決めるパスワードの登録 メールアドレスの登録 (OPAC 予約用にメールアドレスを登録済みの場合不要 ) 2 資料予約の方法 6 ページ 予約したい資料を検索して 予約をします 3 利用状況確認の方法 11 ページ 4 利用カードの有効期限確認の方法 12 ページ 5 受取館 予約連絡方法の設定 13 ページ
三菱 UFJ モルガン スタンレー証券インターネットトレード操作ガイド 新規公開株式 (IPO) 抽選申込方法 インターネットトレードでは 新規公開株式 (IPO) の 抽選のお申込み から 抽選結果のご確認 目論見書のご確認 購入手続 まで行っていただくことができ 大
 新規公開株式 (IPO) 抽選申込方法 インターネットトレードでは 新規公開株式 (IPO) の 抽選のお申込み から 抽選結果のご確認 目論見書のご確認 購入手続 まで行っていただくことができ 大変便利です インターネットトレードでの抽選申込 ~ 購入手続までの流れ 抽選申込 画面 : 取引 照会 新規公開株式等 : 申込 申込代金は前受制 : 申込時点の MRF お預り金残高の範囲内で申込可 申込代金はリアルタイムに減算されません
新規公開株式 (IPO) 抽選申込方法 インターネットトレードでは 新規公開株式 (IPO) の 抽選のお申込み から 抽選結果のご確認 目論見書のご確認 購入手続 まで行っていただくことができ 大変便利です インターネットトレードでの抽選申込 ~ 購入手続までの流れ 抽選申込 画面 : 取引 照会 新規公開株式等 : 申込 申込代金は前受制 : 申込時点の MRF お預り金残高の範囲内で申込可 申込代金はリアルタイムに減算されません
2. ユーザー名とコンピューター名を入力し [ 次へ ] ボタンをクリックします ユーザー名とコンピューター名は任意の名前で OK ニックネームでもいい ご注意ユーザー名で使用する文字には制限があります 制限されている文字でユーザー名を設定するとログオン ( パソコンを開始 ) できなくなる場合があ
![2. ユーザー名とコンピューター名を入力し [ 次へ ] ボタンをクリックします ユーザー名とコンピューター名は任意の名前で OK ニックネームでもいい ご注意ユーザー名で使用する文字には制限があります 制限されている文字でユーザー名を設定するとログオン ( パソコンを開始 ) できなくなる場合があ 2. ユーザー名とコンピューター名を入力し [ 次へ ] ボタンをクリックします ユーザー名とコンピューター名は任意の名前で OK ニックネームでもいい ご注意ユーザー名で使用する文字には制限があります 制限されている文字でユーザー名を設定するとログオン ( パソコンを開始 ) できなくなる場合があ](/thumbs/91/104694119.jpg) 1/8 ページ [Windows 7] Windows 初期設定の方法 表示される画面にそってセットアップします 対象製品 Windows 7 VAIOを初めて起動したときには [Windows のセットアップ ] 画面にそって初期設定を行い Windowsを使用できるようにします また リカバリーをした場合も [Windows のセットアップ ] 画面にそって初期設定を行う必要があります 操作方法
1/8 ページ [Windows 7] Windows 初期設定の方法 表示される画面にそってセットアップします 対象製品 Windows 7 VAIOを初めて起動したときには [Windows のセットアップ ] 画面にそって初期設定を行い Windowsを使用できるようにします また リカバリーをした場合も [Windows のセットアップ ] 画面にそって初期設定を行う必要があります 操作方法
三光幼稚園 各種お申込みWEBマニュアル
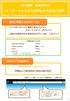 三光幼稚園 各種お申込み インターネットからの申込み方法のご案内 事前に準備していただくもの 1 インターネットに接続できるパソコン スマートフォン タブレット 2 園から配布されたあなたのログイン ID パスワード ご利用可能ブラウザ Internet Explorer 9.0 以上 Google Chrome 最新バージョン Safari 5.0 以上 Fire Fox 30 以上 上記に記載のバージョンは推奨するものであり
三光幼稚園 各種お申込み インターネットからの申込み方法のご案内 事前に準備していただくもの 1 インターネットに接続できるパソコン スマートフォン タブレット 2 園から配布されたあなたのログイン ID パスワード ご利用可能ブラウザ Internet Explorer 9.0 以上 Google Chrome 最新バージョン Safari 5.0 以上 Fire Fox 30 以上 上記に記載のバージョンは推奨するものであり
< 削除ボタン チェックボックスについて 1> 対象 を退職社員のみで検索した場合 対象 を全てで検索した場合 システム管理 : 社員登録
 JobMagic のユーザーを登録をします ご契約頂いているアカウント数まで登録可能です 管理メニュー一覧画面 管理メニュー一覧から 社員登録 をクリックして下さい 検索条件部門対象 表示させたい社員の部門を選択して下さい 表示させたい社員の対象を選択して下さい 全て 在職社員のみ 退職社員のみ が選択できます 退職社員は社員名が赤字で表示されます ボタン 説明 表示 指定された条件に合致する社員の一覧を表示します
JobMagic のユーザーを登録をします ご契約頂いているアカウント数まで登録可能です 管理メニュー一覧画面 管理メニュー一覧から 社員登録 をクリックして下さい 検索条件部門対象 表示させたい社員の部門を選択して下さい 表示させたい社員の対象を選択して下さい 全て 在職社員のみ 退職社員のみ が選択できます 退職社員は社員名が赤字で表示されます ボタン 説明 表示 指定された条件に合致する社員の一覧を表示します
Microsoft PowerPoint - 【KENKOBOX】ログインマニュアル_ ppt - 互換モード
 健診予約サイトトップ画面 10 11 12 1 9 2 3 4 5 7 2 4 3 6 8 ご契約団体によりご利 可能な機能は異なります Copyright (C) Ewel Inc. All Rights Reserved. 0 1. KENKOBOX へアクセスし 初回登録をする 専用 WEB サイト KENKOBOX (https://www.kenkobox.jp/) にアクセスし 以下の手順で初回登録をしてください
健診予約サイトトップ画面 10 11 12 1 9 2 3 4 5 7 2 4 3 6 8 ご契約団体によりご利 可能な機能は異なります Copyright (C) Ewel Inc. All Rights Reserved. 0 1. KENKOBOX へアクセスし 初回登録をする 専用 WEB サイト KENKOBOX (https://www.kenkobox.jp/) にアクセスし 以下の手順で初回登録をしてください
Ⅱ ご利用の端末設定を確認する クライアント証明書の申請 更新の際には 以下の手順に沿ってクライアント証明書申請用の専用サイトが信頼済みサイトに登録されていることを確認ください 信頼済みサイト 登録 設定方法 1 インターネットに接続し ( 更新の場合は更新案内メールから ) 以下の URL へアク
 クライアント証明書 (Digital ID) の申請 更新手順マニュアル 目次 Ⅰ クライアント証明書 (Digital ID) とは P.1 Ⅱ ご利用の端末設定を確認する P.2 ~ P.4 Ⅲ クライアント証明書を申請する P.5 ~ P.7 Ⅳ クライアント証明書を更新する P.7 ~ P.9 お問合せ先 申請 更新手続き中にエラーとなり 手続きが中断された場合は 画面を開いたまま以下お問合せ先までご連絡ください
クライアント証明書 (Digital ID) の申請 更新手順マニュアル 目次 Ⅰ クライアント証明書 (Digital ID) とは P.1 Ⅱ ご利用の端末設定を確認する P.2 ~ P.4 Ⅲ クライアント証明書を申請する P.5 ~ P.7 Ⅳ クライアント証明書を更新する P.7 ~ P.9 お問合せ先 申請 更新手続き中にエラーとなり 手続きが中断された場合は 画面を開いたまま以下お問合せ先までご連絡ください
志願者運用フロー(パソコン)
 こちらのマニュアルではパソコンでの出願手続きを説明いたします スマートフォンでの出願手続きの説明は Web 出願志願者運用フロー ( スマートフォン ) を参照してください 1. 学校のホームページ (http://www.seisen-jc.ac.jp/) にアクセスし トップページに掲載されている Web 出願はこちら のリンクをクリックします Web 出願説明サイトの出願手続きボタンより大学
こちらのマニュアルではパソコンでの出願手続きを説明いたします スマートフォンでの出願手続きの説明は Web 出願志願者運用フロー ( スマートフォン ) を参照してください 1. 学校のホームページ (http://www.seisen-jc.ac.jp/) にアクセスし トップページに掲載されている Web 出願はこちら のリンクをクリックします Web 出願説明サイトの出願手続きボタンより大学
加盟店さま向け WEB明細閲覧システム 登録・利用マニュアル
 加盟店 WEB 明細サービス ご登録 ご利用マニュアル 本マニュアルは 加盟店さまがWEB 明細サービスをご登録 ご活用いただくための解説をまとめたものです ご不明点やご質問がある場合は 0ページに記載の連絡先へお問い合わせください 機密 専有情報 当社による個別の明示的な承諾を得ることなく 本資料を使用することを固く禁じます 目次 利用登録の前に 初回登録の方法について 加盟店 WEB 明細サービスの画面の説明
加盟店 WEB 明細サービス ご登録 ご利用マニュアル 本マニュアルは 加盟店さまがWEB 明細サービスをご登録 ご活用いただくための解説をまとめたものです ご不明点やご質問がある場合は 0ページに記載の連絡先へお問い合わせください 機密 専有情報 当社による個別の明示的な承諾を得ることなく 本資料を使用することを固く禁じます 目次 利用登録の前に 初回登録の方法について 加盟店 WEB 明細サービスの画面の説明
契約者情報変更
 契約者情報変更 本編では 利用者の登録内容を変更する方法について説明します 契約者情報変更機能の選択 概要 各機能の選択方法を説明します この操作は契約者情報変更全機能で共通です 操作説明 メイン 画面 契約者情報変更 クリックします 契約者情報変更業務一覧 画面に遷移します 契約者情報変更業務一覧 画面 契約者情報変更一覧 実行する機能を次から選択します ログインパスワード変更 利用限度額変更 契約者氏名変更
契約者情報変更 本編では 利用者の登録内容を変更する方法について説明します 契約者情報変更機能の選択 概要 各機能の選択方法を説明します この操作は契約者情報変更全機能で共通です 操作説明 メイン 画面 契約者情報変更 クリックします 契約者情報変更業務一覧 画面に遷移します 契約者情報変更業務一覧 画面 契約者情報変更一覧 実行する機能を次から選択します ログインパスワード変更 利用限度額変更 契約者氏名変更
改版履歴 版数 日付 内容 担当 V /2/25 初版発行 STS V //9 サポート環境の追加 STS 2
 セコムあんしんログインサービス利用者マニュアル電子証明書 +ID パスワード認証 (Windows OS) 205 年 月 9 日 セコムトラストシステムズ株式会社 改版履歴 版数 日付 内容 担当 V..00 205/2/25 初版発行 STS V..0 205//9 サポート環境の追加 STS 2 目次. はじめに... 4 2. パスワードのご利用について... 5 3. 認証情報登録画面...
セコムあんしんログインサービス利用者マニュアル電子証明書 +ID パスワード認証 (Windows OS) 205 年 月 9 日 セコムトラストシステムズ株式会社 改版履歴 版数 日付 内容 担当 V..00 205/2/25 初版発行 STS V..0 205//9 サポート環境の追加 STS 2 目次. はじめに... 4 2. パスワードのご利用について... 5 3. 認証情報登録画面...
商品をカートに入れる 商品を買い物カートへ入れる数量入力枠に ご注文数量を入力します 数量を入力した後カートへ入れるボタンを押します 複数商品注文 なお 画面内に表示されている複数の商品を まとめて買い物カートへ入れる場合は ご注文される商品すべてに数量を入力して まとめて買物カートへボタンを押しま
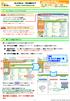 はっするネットご注文操作ガイド https://www.hassuru.net ご不明な点 操作にお困りの際には お客様総合受付センターまでお問い合わせください TEL 0120-452 - 846 受付時間 9 : 0 0 ~ 1 7 : 0 0 ( 日曜 祝日 弊社指定休業日を除く ) はっするネットにアクセスする はっするネットにアクセス インターネットブラウザを起動し アドレスバーに URL
はっするネットご注文操作ガイド https://www.hassuru.net ご不明な点 操作にお困りの際には お客様総合受付センターまでお問い合わせください TEL 0120-452 - 846 受付時間 9 : 0 0 ~ 1 7 : 0 0 ( 日曜 祝日 弊社指定休業日を除く ) はっするネットにアクセスする はっするネットにアクセス インターネットブラウザを起動し アドレスバーに URL
■パスワードのご利用について
 パスワードがあれば インターネットや館内利用者用検索機で 次のことが可能です 1 資料の検索 予約 2 貸出 予約状況の確認 3 予約資料の確保を知らせるメールの受信 4 貸出期限の延長 5Myリストの利用 6E-レファレンスの利用 図書館利用券とご本人が確認できるものを図書館のカウンターにお持ちください ( パスワードを忘れてしまった場合は再発行が必要です 上記 2 点をカウンターまでお持ちください
パスワードがあれば インターネットや館内利用者用検索機で 次のことが可能です 1 資料の検索 予約 2 貸出 予約状況の確認 3 予約資料の確保を知らせるメールの受信 4 貸出期限の延長 5Myリストの利用 6E-レファレンスの利用 図書館利用券とご本人が確認できるものを図書館のカウンターにお持ちください ( パスワードを忘れてしまった場合は再発行が必要です 上記 2 点をカウンターまでお持ちください
PowerPoint Presentation
 Common Application Platform についてのご説明 (ver.4) パーソルキャリア株式会社 i-common 統括部 2018/9/14 目次 ~ 各機能のご案内 ~ CAP とは P.4 CAP ログイン方法 P.6~P.9 案件検索機能 案件検索方法 P.11~P.12 案件エントリー方法 P.13 エントリー進捗確認方法 P.14 稼働管理機能 稼動管理 P.16 業務報告
Common Application Platform についてのご説明 (ver.4) パーソルキャリア株式会社 i-common 統括部 2018/9/14 目次 ~ 各機能のご案内 ~ CAP とは P.4 CAP ログイン方法 P.6~P.9 案件検索機能 案件検索方法 P.11~P.12 案件エントリー方法 P.13 エントリー進捗確認方法 P.14 稼働管理機能 稼動管理 P.16 業務報告
でんき工事コーナー(高圧)基本操作説明
 でんき工事コーナー ( 高圧 ) 基本操作説明 ご説明フロー 1 でんき工事コーナー ( 高圧 ) へのアクセス方法 2 でんき工事コーナー ( 高圧 ) 紹介 3 お申込み操作方法のご説明 1 でんき工事コーナー ( 高圧 ) へのアクセス方法 2 でんき工事コーナー ( 高圧 ) へのアクセス方法 インターネットにて でんき工事コーナー高圧 と入力し検索ボタンをクリックします でんき工事コーナー高圧
でんき工事コーナー ( 高圧 ) 基本操作説明 ご説明フロー 1 でんき工事コーナー ( 高圧 ) へのアクセス方法 2 でんき工事コーナー ( 高圧 ) 紹介 3 お申込み操作方法のご説明 1 でんき工事コーナー ( 高圧 ) へのアクセス方法 2 でんき工事コーナー ( 高圧 ) へのアクセス方法 インターネットにて でんき工事コーナー高圧 と入力し検索ボタンをクリックします でんき工事コーナー高圧
高校生ビジネスプラン・グランプリ
 第 6 回高校生ビジネスプラン グランプリ エントリー ビジネスプランの提出 ご担当教員向け Web 申し込み操作マニュアル 高校生ビジネスプラン グランプリ 運営事務局 平成 30 年 7 月 目次 1: エントリーからビジネスプランシート提出の流れ... 2 2: アカウント情報の登録... 3 3: パスワードの設定... 8 4: ログイン ログアウト... 11 5: エントリー ( 応募登録
第 6 回高校生ビジネスプラン グランプリ エントリー ビジネスプランの提出 ご担当教員向け Web 申し込み操作マニュアル 高校生ビジネスプラン グランプリ 運営事務局 平成 30 年 7 月 目次 1: エントリーからビジネスプランシート提出の流れ... 2 2: アカウント情報の登録... 3 3: パスワードの設定... 8 4: ログイン ログアウト... 11 5: エントリー ( 応募登録
ウェブ会員新規登録方法 ( パソコン及びスマートフォンから ) 1. にアクセスし 初回来場特典 ( 明治大学カード会員 JAF 会員 フクラムカード会員の方のみ ) お名前 フリガナ 性別 生年月日( 例 :1980/01/01) 郵便番
 猪苗代スキー場 Re:born CLUB 会員マニュアル目次 (2015 年 11 月 20 日改訂 )! ウェブ会員新規登録方法 " パソコン及びスマートフォン (P.2) " 携帯電話 (P.5)! カード会員からウェブ会員への移行方法 " パソコン及びスマートフォン (P.9) " 携帯電話 (P.13)! マイページの利用方法 " マイページへのアクセス及びログイン (P.17) " マイページトップ
猪苗代スキー場 Re:born CLUB 会員マニュアル目次 (2015 年 11 月 20 日改訂 )! ウェブ会員新規登録方法 " パソコン及びスマートフォン (P.2) " 携帯電話 (P.5)! カード会員からウェブ会員への移行方法 " パソコン及びスマートフォン (P.9) " 携帯電話 (P.13)! マイページの利用方法 " マイページへのアクセス及びログイン (P.17) " マイページトップ
<4D F736F F D F B582BD93CD8F6F95FB96402E646F63>
 この度は 長崎県電子申請システムをご利用いただき ありがとうございます これから 長崎県電子申請システムを利用した 自動車税納税者住所変更届出 の方法を説明します まず 申請から受付までのおおまかな流れは 以下のとおりです 次ページ以降に 上記の流れに沿って 1 つずつ処理の説明をします - 1 - システムへの接続 長崎県電子申請システムアドレス http://eap.pref.nagasaki.lg.jp/e-apply/index.php5
この度は 長崎県電子申請システムをご利用いただき ありがとうございます これから 長崎県電子申請システムを利用した 自動車税納税者住所変更届出 の方法を説明します まず 申請から受付までのおおまかな流れは 以下のとおりです 次ページ以降に 上記の流れに沿って 1 つずつ処理の説明をします - 1 - システムへの接続 長崎県電子申請システムアドレス http://eap.pref.nagasaki.lg.jp/e-apply/index.php5
OHD 電子取引システム [EDI] マニュアル 目次 1. はじめに 2. トップページ 3. 発注確認 / 発注請け 4. 作業完了報告 5. 支払一覧 6. よくある質問 2~3ページ 4ページ 5~6ページ 7~8ページ 9~10ページ 11ページ 2017 年 3 月 株式会社オープンハウ
![OHD 電子取引システム [EDI] マニュアル 目次 1. はじめに 2. トップページ 3. 発注確認 / 発注請け 4. 作業完了報告 5. 支払一覧 6. よくある質問 2~3ページ 4ページ 5~6ページ 7~8ページ 9~10ページ 11ページ 2017 年 3 月 株式会社オープンハウ OHD 電子取引システム [EDI] マニュアル 目次 1. はじめに 2. トップページ 3. 発注確認 / 発注請け 4. 作業完了報告 5. 支払一覧 6. よくある質問 2~3ページ 4ページ 5~6ページ 7~8ページ 9~10ページ 11ページ 2017 年 3 月 株式会社オープンハウ](/thumbs/102/156684062.jpg) OHD 電子取引システム [EDI] マニュアル 目次 1. はじめに 2. トップページ 3. 発注確認 / 発注請け 4. 作業完了報告 5. 支払一覧 6. よくある質問 2~3ページ 4ページ 5~6ページ 7~8ページ 9~10ページ 11ページ 2017 年 3 月 株式会社オープンハウス ディベロップメント 1: はじめに EDI とは電子取引システム [EDI] とは 弊社との受発注
OHD 電子取引システム [EDI] マニュアル 目次 1. はじめに 2. トップページ 3. 発注確認 / 発注請け 4. 作業完了報告 5. 支払一覧 6. よくある質問 2~3ページ 4ページ 5~6ページ 7~8ページ 9~10ページ 11ページ 2017 年 3 月 株式会社オープンハウス ディベロップメント 1: はじめに EDI とは電子取引システム [EDI] とは 弊社との受発注
いきいき健康ナビゲーション 初回ログインマニュアル
 目次 目次...1 1. いきいき健康ナビゲーション をご利用いただくには...2 2. 初回ログインの操作手順...3 2.1 ログイン / ログアウト...3 2.1.1 ログインの方法...3 2.1.2 ログアウトの方法...5 2.2 メールアドレス仮登録...6 2.2.1 社用メールアドレスがある加入者の方...6 2.2.2 社用メールアドレスがない加入者の方...7 2.2.3 メールアドレス仮登録完了...8
目次 目次...1 1. いきいき健康ナビゲーション をご利用いただくには...2 2. 初回ログインの操作手順...3 2.1 ログイン / ログアウト...3 2.1.1 ログインの方法...3 2.1.2 ログアウトの方法...5 2.2 メールアドレス仮登録...6 2.2.1 社用メールアドレスがある加入者の方...6 2.2.2 社用メールアドレスがない加入者の方...7 2.2.3 メールアドレス仮登録完了...8
PowerPoint プレゼンテーション
 eラーニングライブラリ教育ご担当者専用 Myページのご案内 ( 変更依頼編 ) ライブラリの運用管理をアシストする ( Ver 201807 V2.3) 受講者 組織の変更依頼の流れ 1My ページにログイン P2~3 https://elibrary.jmam.co.jp/order/ 2 受講者 組織データの変更依頼 P4~17 約 2 週間後 締切日まで変更可能です 3 登録完了のご連絡 P18
eラーニングライブラリ教育ご担当者専用 Myページのご案内 ( 変更依頼編 ) ライブラリの運用管理をアシストする ( Ver 201807 V2.3) 受講者 組織の変更依頼の流れ 1My ページにログイン P2~3 https://elibrary.jmam.co.jp/order/ 2 受講者 組織データの変更依頼 P4~17 約 2 週間後 締切日まで変更可能です 3 登録完了のご連絡 P18
目次 1. ユーザー登録 ( 初期セットアップ ) を行う Office365 の基本的な動作を確認する... 6 Office365 にログインする ( サインイン )... 6 Office365 からサインアウトする ( ログアウト )... 6 パスワードを変更する... 7
 実践女子学園 目次 1. ユーザー登録 ( 初期セットアップ ) を行う... 2 2. Office365 の基本的な動作を確認する... 6 Office365 にログインする ( サインイン )... 6 Office365 からサインアウトする ( ログアウト )... 6 パスワードを変更する... 7 3. Office インストール... 8 Office インストール手順... 8
実践女子学園 目次 1. ユーザー登録 ( 初期セットアップ ) を行う... 2 2. Office365 の基本的な動作を確認する... 6 Office365 にログインする ( サインイン )... 6 Office365 からサインアウトする ( ログアウト )... 6 パスワードを変更する... 7 3. Office インストール... 8 Office インストール手順... 8
日本泌尿器科学会「Myweb」会員専用ページ【管理画面】操作マニュアル(初版)
 一般社団法人日本専門医機構 専攻医登録システム操作手順 目次 1. 専攻医登録システムへのアクセス... 2 1.1 アクセス方法... 2 1.2 注意事項 必ずご確認ください... 2 2. 新規登録 ( 専攻医登録システムユーザ ID をお持ちでない方 )... 3 2.1 メールアドレス登録... 3 2.2 ユーザ登録サイトへのアクセス... 3 2.3 新規登録情報入力... 4 3.
一般社団法人日本専門医機構 専攻医登録システム操作手順 目次 1. 専攻医登録システムへのアクセス... 2 1.1 アクセス方法... 2 1.2 注意事項 必ずご確認ください... 2 2. 新規登録 ( 専攻医登録システムユーザ ID をお持ちでない方 )... 3 2.1 メールアドレス登録... 3 2.2 ユーザ登録サイトへのアクセス... 3 2.3 新規登録情報入力... 4 3.
目次 1. 代替機の手配 ( 故障の場合 ) 2ページ 2. 代替機の手配 ( 紛失の場合 ) 11ページ 3. 申込履歴確認方法 19ページ 4. 保守情報照会方法 23ページ 5. お申込みがうまくいかない場合 29ページ 6. 管理者以外の方のお申込み方法について 31ページ 1
 レンタル故障 / 紛失受付 受付マニュアル 目次 1. 代替機の手配 ( 故障の場合 ) 2ページ 2. 代替機の手配 ( 紛失の場合 ) 11ページ 3. 申込履歴確認方法 19ページ 4. 保守情報照会方法 23ページ 5. お申込みがうまくいかない場合 29ページ 6. 管理者以外の方のお申込み方法について 31ページ 1 1. 代替機の手配 ( 故障の場合 ) 2 1. 代替機の手配 ( 故障の場合
レンタル故障 / 紛失受付 受付マニュアル 目次 1. 代替機の手配 ( 故障の場合 ) 2ページ 2. 代替機の手配 ( 紛失の場合 ) 11ページ 3. 申込履歴確認方法 19ページ 4. 保守情報照会方法 23ページ 5. お申込みがうまくいかない場合 29ページ 6. 管理者以外の方のお申込み方法について 31ページ 1 1. 代替機の手配 ( 故障の場合 ) 2 1. 代替機の手配 ( 故障の場合
ログイン I D 取得 マスターユーザが初回ご利用の際は ログイン ID 取得を行ってください 本サービスの申込書 ( お客様控 ) をお手元にご用意ください 手順 1 長野銀行ホームページからログイン 長野銀行ホームページ ( の 法人のお
 ご利用開始登録の流れ ご利用開始登録の流れ 本サービスをご利用いただくためには ログイン ID の登録 等をインターネット上で行っていただきます 初期手続の流れ 手順 1 本サービスの申込書 ( お客様控 ) を準備 手順 2 ログイン ID 取得 手順 3 お客様情報 の入力 手順 4 ログイン情報 の登録 手順 5 本サービスにログイン 手順 6 電子メールアドレス の登録 手順 7 本サービストップ画面
ご利用開始登録の流れ ご利用開始登録の流れ 本サービスをご利用いただくためには ログイン ID の登録 等をインターネット上で行っていただきます 初期手続の流れ 手順 1 本サービスの申込書 ( お客様控 ) を準備 手順 2 ログイン ID 取得 手順 3 お客様情報 の入力 手順 4 ログイン情報 の登録 手順 5 本サービスにログイン 手順 6 電子メールアドレス の登録 手順 7 本サービストップ画面
掲示板の閲覧 掲示板の閲覧 登録権または参照権のある掲示板グループの掲示版を閲覧することができます 各利用者の権限は 管理者によって設定されます 掲示板を閲覧する 1 掲示板画面を表示し 閲覧する掲示が含まれている掲示板グループ 掲示板の順にクリックします 掲示板画面の表示方法 ポータル画面の画面説
 この章では 掲示板の利用方法などについてご案内しています 掲示板には文書を登録したり 返信を書き込むことができます 掲示板グループや掲示板は 管理者によって登録されます 掲示板の閲覧 140 掲示板の検索 146 掲示内容を転送する 148 掲示内容の登録 151 掲示内容をメールで登録する 158 掲示板の登録予約 159 掲示板の設定 163 掲示板の閲覧 掲示板の閲覧 登録権または参照権のある掲示板グループの掲示版を閲覧することができます
この章では 掲示板の利用方法などについてご案内しています 掲示板には文書を登録したり 返信を書き込むことができます 掲示板グループや掲示板は 管理者によって登録されます 掲示板の閲覧 140 掲示板の検索 146 掲示内容を転送する 148 掲示内容の登録 151 掲示内容をメールで登録する 158 掲示板の登録予約 159 掲示板の設定 163 掲示板の閲覧 掲示板の閲覧 登録権または参照権のある掲示板グループの掲示版を閲覧することができます
(\201\234NEX_DT_2_1.xls)
 2_ 新規登録ハ ーシ ョン : 2.0 画面遷移 電子登録初期画面基本情報入力画面基本情報確認画面基本情報の印刷 処理概要 ユーザー ID パスワードを取得します 登録後 指定された連絡先のメールアドレスにパスワードを送信します パスワード送信画面, 電子登録初期画面 操作手順左側メニュー内 新規登録 部分の該当する申請区分を押して 2. 基本情報入力画面 に移動します 建設工事の場合 建設工事
2_ 新規登録ハ ーシ ョン : 2.0 画面遷移 電子登録初期画面基本情報入力画面基本情報確認画面基本情報の印刷 処理概要 ユーザー ID パスワードを取得します 登録後 指定された連絡先のメールアドレスにパスワードを送信します パスワード送信画面, 電子登録初期画面 操作手順左側メニュー内 新規登録 部分の該当する申請区分を押して 2. 基本情報入力画面 に移動します 建設工事の場合 建設工事
PowerPoint プレゼンテーション
 国際キャリア総合情報サイト PARTNER 団体向け活用方法紹介 2018 年 10 月 31 日独立行政法人国際協力機構国際協力人材部 1 目次 1. 人材を探す 1.1 ログインする 1.2 求人情報 研修 セミナー情報を掲載する 1.3 人材閲覧を活用する 2. 登録情報を変更する P.3 ~ P.6 P.3 ~ P.5 P.7 リニューアルに伴う変更点 3. リニューアル後のパスワードの再発行手続き
国際キャリア総合情報サイト PARTNER 団体向け活用方法紹介 2018 年 10 月 31 日独立行政法人国際協力機構国際協力人材部 1 目次 1. 人材を探す 1.1 ログインする 1.2 求人情報 研修 セミナー情報を掲載する 1.3 人材閲覧を活用する 2. 登録情報を変更する P.3 ~ P.6 P.3 ~ P.5 P.7 リニューアルに伴う変更点 3. リニューアル後のパスワードの再発行手続き
ログイン ユーザー ID(=Go レミットお客様番号 ) と パスワード を入力し [ ログイン ] ボタンをクリックしてください ( 初回ログインについては次ページをご確認ください ) 1
![ログイン ユーザー ID(=Go レミットお客様番号 ) と パスワード を入力し [ ログイン ] ボタンをクリックしてください ( 初回ログインについては次ページをご確認ください ) 1 ログイン ユーザー ID(=Go レミットお客様番号 ) と パスワード を入力し [ ログイン ] ボタンをクリックしてください ( 初回ログインについては次ページをご確認ください ) 1](/thumbs/93/114101256.jpg) Go レミット新生海外送金サービスオンライン送金サービスマニュアル ログイン初回ログイン送金依頼の新規作成送金依頼の新規作成 ( 外貨から計算 ) 送金依頼の新規作成 ( 円貨から計算 ) 送金依頼の編集送金依頼の削除オンライン送金状況の確認送金依頼履歴送金先管理送金先の追加送金先の変更送金先の削除パスワードの変更 / ユーザー管理ユーザーの登録ログアウト P1 P2 P4 P5 P9 P13 P15
Go レミット新生海外送金サービスオンライン送金サービスマニュアル ログイン初回ログイン送金依頼の新規作成送金依頼の新規作成 ( 外貨から計算 ) 送金依頼の新規作成 ( 円貨から計算 ) 送金依頼の編集送金依頼の削除オンライン送金状況の確認送金依頼履歴送金先管理送金先の追加送金先の変更送金先の削除パスワードの変更 / ユーザー管理ユーザーの登録ログアウト P1 P2 P4 P5 P9 P13 P15
2 更新期限のお知らせ (30 日前 ) について <1> 届出情報の更新期限の 30 日前になっても更新されていない場合 担当者 ( 最大 3 名 ) のメールアドレス宛てに更新が未実施であることをお知らせするメールが送信されます 更新期限のお知らせ (30 日前 ) メール ( 件名 ) 製造所
 4-4. 更新期限について (1) 更新期限のお知らせ製造所固有記号の有効期間は 5 年で満了となります 更新期限については メールにてお知らせします 1 更新期限のお知らせ (90 日前 ) について 届出情報の更新期限の 90 日前になると 担当者 ( 最大 3 名 ) のメールアドレス宛てに更新 が可能となったことをお知らせするメールが送信されます 更新期限お知らせ (90 日前 )
4-4. 更新期限について (1) 更新期限のお知らせ製造所固有記号の有効期間は 5 年で満了となります 更新期限については メールにてお知らせします 1 更新期限のお知らせ (90 日前 ) について 届出情報の更新期限の 90 日前になると 担当者 ( 最大 3 名 ) のメールアドレス宛てに更新 が可能となったことをお知らせするメールが送信されます 更新期限お知らせ (90 日前 )
目次 新規会員登録 P.3 ログイン P.6 管理画面について P.7 研究情報の編集 P.8 お知らせの新規追加 編集 P.10 メディアの新規追加 編集 P.12 会員情報の編集 P.14 2 / 16
 研究者情報交換サイト U-go ウェブ 操作説明書 作成者 株式会社プライムネット ( 更新 : 新潟大学研究企画室 ) 作成日 2016 年 11 月 11 日 最終更新日 2017 年 12 月 7 日 新潟大学研究企画室 TEL: 025 262 7569 Email: rao2@adm.niigata-u.ac.jp 1 / 16 目次 新規会員登録
研究者情報交換サイト U-go ウェブ 操作説明書 作成者 株式会社プライムネット ( 更新 : 新潟大学研究企画室 ) 作成日 2016 年 11 月 11 日 最終更新日 2017 年 12 月 7 日 新潟大学研究企画室 TEL: 025 262 7569 Email: rao2@adm.niigata-u.ac.jp 1 / 16 目次 新規会員登録
PowerPoint プレゼンテーション
 認証手続きの流れ 初めて企業管理画面をご利用いただく際は リクナビ NEXT からお送りしたメールの内容に沿って以下の順番で認証手続き 初期設定を行ってください 認証ページにアクセスする 氏 名を設定する 約款を確認し認証する 新パスワードを設定する 初期設定完了 企業管理画面の利用開始 ID 初回パスワードを使用し 認証手続きを行う 手順 1 管理者としてご指定いただいたメールアドレスに リクナビ
認証手続きの流れ 初めて企業管理画面をご利用いただく際は リクナビ NEXT からお送りしたメールの内容に沿って以下の順番で認証手続き 初期設定を行ってください 認証ページにアクセスする 氏 名を設定する 約款を確認し認証する 新パスワードを設定する 初期設定完了 企業管理画面の利用開始 ID 初回パスワードを使用し 認証手続きを行う 手順 1 管理者としてご指定いただいたメールアドレスに リクナビ
はじめに 楽天ペイ ( 実店舗決済 ) をご利用いただきありがとうございます 当ヘルプは加盟店管理画面 (Web) のメニュー項目と 操作画面についてご案内しています アプリやカードリーダーの使用方法は [ アプリ カードリーダー操作マニュアル ] を参照ください 目次 1. 加盟店管理画面へログイ
![はじめに 楽天ペイ ( 実店舗決済 ) をご利用いただきありがとうございます 当ヘルプは加盟店管理画面 (Web) のメニュー項目と 操作画面についてご案内しています アプリやカードリーダーの使用方法は [ アプリ カードリーダー操作マニュアル ] を参照ください 目次 1. 加盟店管理画面へログイ はじめに 楽天ペイ ( 実店舗決済 ) をご利用いただきありがとうございます 当ヘルプは加盟店管理画面 (Web) のメニュー項目と 操作画面についてご案内しています アプリやカードリーダーの使用方法は [ アプリ カードリーダー操作マニュアル ] を参照ください 目次 1. 加盟店管理画面へログイ](/thumbs/91/106749521.jpg) 楽天ペイ ( 実店舗決済 ) 加盟店管理画面 (Web) ヘルプ はじめに 楽天ペイ ( 実店舗決済 ) をご利用いただきありがとうございます 当ヘルプは加盟店管理画面 (Web) のメニュー項目と 操作画面についてご案内しています アプリやカードリーダーの使用方法は [ アプリ カードリーダー操作マニュアル ] を参照ください 目次 1. 加盟店管理画面へログイン... 1 2. 取引履歴 取消...
楽天ペイ ( 実店舗決済 ) 加盟店管理画面 (Web) ヘルプ はじめに 楽天ペイ ( 実店舗決済 ) をご利用いただきありがとうございます 当ヘルプは加盟店管理画面 (Web) のメニュー項目と 操作画面についてご案内しています アプリやカードリーダーの使用方法は [ アプリ カードリーダー操作マニュアル ] を参照ください 目次 1. 加盟店管理画面へログイン... 1 2. 取引履歴 取消...
J-MOTTO たのめーるご利用の手引き
 J-MOTTO たのめーるご利用の手引き ご利用申込について J-MOTTO たのめーる のご利用にあたっては 事前に利用申込が必要です ご利用を希望される場合は お手数ですが 下記までご連絡ください 通話料無料 0120-70-4515 ( 平日 9:00~18:00 土日祝日休み ) 利用申込のお手続に 2 週間ほどお時間を頂いております あらかじめご了承ください
J-MOTTO たのめーるご利用の手引き ご利用申込について J-MOTTO たのめーる のご利用にあたっては 事前に利用申込が必要です ご利用を希望される場合は お手数ですが 下記までご連絡ください 通話料無料 0120-70-4515 ( 平日 9:00~18:00 土日祝日休み ) 利用申込のお手続に 2 週間ほどお時間を頂いております あらかじめご了承ください
パソコンバンクWeb21 操作マニュアル[導入・事前設定編]
![パソコンバンクWeb21 操作マニュアル[導入・事前設定編] パソコンバンクWeb21 操作マニュアル[導入・事前設定編]](/thumbs/98/135687431.jpg) 7 章込 でID を設定する7 章 Web 申込 で ID を設定する この章では Web 申込 で ID を設定する方法について説明します 利用者 ID の追加 / 削除や パスワード認証方式のパスワードの再登録を行います Web 申込 を利用するには 申込書による手続が必要です. ValueDoor の Web 申込 について 74. 利用者 ID を追加する 76 3. 利用者 ID を削除する
7 章込 でID を設定する7 章 Web 申込 で ID を設定する この章では Web 申込 で ID を設定する方法について説明します 利用者 ID の追加 / 削除や パスワード認証方式のパスワードの再登録を行います Web 申込 を利用するには 申込書による手続が必要です. ValueDoor の Web 申込 について 74. 利用者 ID を追加する 76 3. 利用者 ID を削除する
スライド 1
 リモート録画予約サービス スターターマニュアル ( 完全版 ) ご利用にはデジタルホームターミナル (STB) をインターネットへ接続する必要があります Ver.1.0 TZ-BDT920PW ( ブルーレイ楽見録 DX) KCN ケーブルテレビご利用コース 機器 ID 番号 (16 ケタ ) STB-ID 番号 (12 ケタ ) 近鉄ケーブルネットワーク株式会社 2010 2013 Japan Kintetsu
リモート録画予約サービス スターターマニュアル ( 完全版 ) ご利用にはデジタルホームターミナル (STB) をインターネットへ接続する必要があります Ver.1.0 TZ-BDT920PW ( ブルーレイ楽見録 DX) KCN ケーブルテレビご利用コース 機器 ID 番号 (16 ケタ ) STB-ID 番号 (12 ケタ ) 近鉄ケーブルネットワーク株式会社 2010 2013 Japan Kintetsu
1-2. シリアルナンバーを入力する シリアルナンバーを入力します シリアルナンバーと記載された入力枠が 4 つのブロックに分かれ設けられていますので 商品パッケージに同梱されている ユーザー登録書 に記載されている 16 桁の シリアルナンバー をハイフンを除いてそれぞれ 4 桁ずつ入力してくださ
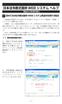 日本法令書式提供 WEB システムヘルプ 商品のご利用の前に 1 初めて日本法令書式提供 WEB システム商品を利用する場合 本商品を利用するためは まず初めに上記システムに商品を 登録 していただく必要があります 登録 とは 商品を使用するユーザーを特定するためのものであり 登録が済みますと 本システムより ユーザー ID が自動的に発行されます これによりお客様はご購入いただいた商品を利用することが可能となります
日本法令書式提供 WEB システムヘルプ 商品のご利用の前に 1 初めて日本法令書式提供 WEB システム商品を利用する場合 本商品を利用するためは まず初めに上記システムに商品を 登録 していただく必要があります 登録 とは 商品を使用するユーザーを特定するためのものであり 登録が済みますと 本システムより ユーザー ID が自動的に発行されます これによりお客様はご購入いただいた商品を利用することが可能となります
基本情報の登録 変更お取引方法その他のお取引方法税金 各種料金の払込み ル編 手順 6 サービス開始登録を選択 基本情報の登録 メニュー画面からサービス開始登録を選択してください 手順 7 お客さま情報の入力 お客さま情報登録画面が表示されます 支店番号 科目 口座番号とログインパスワード 確認用パ
 ご利用にあたって基本情報の登録 変更お取引方法その他のお取引方法税金 各種料金の払込みご利用ガイド モバイル編182 基本情報の登録 変更 サービス開始登録 申込書 ( お客さま控 ) をお手元にご用意ください i モードご利用の方 マイメニュー登録 を選択 メニュー画面が表示されます マイメニュー登録を選択してください 手順 1 四国銀行トップページの表示 二回目以降の方四国銀行トップページを表示してください
ご利用にあたって基本情報の登録 変更お取引方法その他のお取引方法税金 各種料金の払込みご利用ガイド モバイル編182 基本情報の登録 変更 サービス開始登録 申込書 ( お客さま控 ) をお手元にご用意ください i モードご利用の方 マイメニュー登録 を選択 メニュー画面が表示されます マイメニュー登録を選択してください 手順 1 四国銀行トップページの表示 二回目以降の方四国銀行トップページを表示してください
第5次ナースセンター・コンピュータ・システム(NCCS)
 T-Ⅰ 代行届出マニュアル 本編は 施設の方が行う代行届出に関して説明します T-Ⅰ 代行届出の流れ T-Ⅱ-1 施設のユーザ ID パスワード T-Ⅲ-1 施設の代行届出手順 ( 参考 ) 代行用届出票 1 T-Ⅰ 代行届出の流れ 施設の看護職員からの届け出を 一括して代行届出することが可能です 看護職員に届出票 ( 代行届出用 ) を配布しご記入いただき eナースセンターにログイン ( ) 後
T-Ⅰ 代行届出マニュアル 本編は 施設の方が行う代行届出に関して説明します T-Ⅰ 代行届出の流れ T-Ⅱ-1 施設のユーザ ID パスワード T-Ⅲ-1 施設の代行届出手順 ( 参考 ) 代行用届出票 1 T-Ⅰ 代行届出の流れ 施設の看護職員からの届け出を 一括して代行届出することが可能です 看護職員に届出票 ( 代行届出用 ) を配布しご記入いただき eナースセンターにログイン ( ) 後
目次 新規会員登録 P.3 ログイン P.6 管理画面について P.7 研究情報の編集 P.8 お知らせの新規追加 編集 P.10 メディアの新規追加 編集 P.12 会員情報の編集 P.14 2 / 16
 研究者情報交換サイト U-go ウェブ 操作説明書 作成者 株式会社プライムネット ( 更新 : 新潟大学研究企画室 ) 作成日 2016 年 11 月 11 日 最終更新日 2017 年 12 月 4 日 新潟大学研究企画室 TEL: 025 262 7569 Email: rao2@adm.niigata-u.ac.jp 1 / 16 目次 新規会員登録
研究者情報交換サイト U-go ウェブ 操作説明書 作成者 株式会社プライムネット ( 更新 : 新潟大学研究企画室 ) 作成日 2016 年 11 月 11 日 最終更新日 2017 年 12 月 4 日 新潟大学研究企画室 TEL: 025 262 7569 Email: rao2@adm.niigata-u.ac.jp 1 / 16 目次 新規会員登録
スライド 1
 最終改訂 : 平成 28 年 10 月 携帯電話報告システム 操作マニュアル ~ 日本の畜産改良と技術で育てます ~ 1 目 次 携帯電話報告システムについて 3 1. 利用登録を行いましょう ( 初めての方 ) 4 2. 出生 異動の届出 ( 報告 ) 耳標再発行請求を行いましょう 5 3. メールアドレスを変更する場合 6 4. パスワードを変更する場合 7 5. パスワードを忘れた場合 8 6.
最終改訂 : 平成 28 年 10 月 携帯電話報告システム 操作マニュアル ~ 日本の畜産改良と技術で育てます ~ 1 目 次 携帯電話報告システムについて 3 1. 利用登録を行いましょう ( 初めての方 ) 4 2. 出生 異動の届出 ( 報告 ) 耳標再発行請求を行いましょう 5 3. メールアドレスを変更する場合 6 4. パスワードを変更する場合 7 5. パスワードを忘れた場合 8 6.
健康診断予約サービス
 健康診断予約サービス けんしん WEB 操作マニュアル 1 目次 0. ログイン画面 ( 初回ログイン ) P.3 1. ログイン画面 ( 初回ログイン時のパスワード設定画面 P.4 2. ログイン画面 ( パスワードを忘れた場合 ) P.5 3. 申込スタート ( 個人情報利用同意 ) P.6 4. 問診入力 P.7 5. 基本情報確認 更新 P.8 6. 受診医療機関検索 P.9 7. 医療機関
健康診断予約サービス けんしん WEB 操作マニュアル 1 目次 0. ログイン画面 ( 初回ログイン ) P.3 1. ログイン画面 ( 初回ログイン時のパスワード設定画面 P.4 2. ログイン画面 ( パスワードを忘れた場合 ) P.5 3. 申込スタート ( 個人情報利用同意 ) P.6 4. 問診入力 P.7 5. 基本情報確認 更新 P.8 6. 受診医療機関検索 P.9 7. 医療機関
目次 1. 初めてご利用いただく場合 1-1. 初回ログイン 1-2. 利用者メールアドレス確認 1-3. 利用者パスワード設定 1-4. 登録完了 1-5. ログイン 2.2 回目以降ご利用の場合 P1~P6 P7 3. 保険料明細照会明細リスト閲覧 3-1. 明細リスト閲覧 ( 自動車保険 )
 Web 明細システムチェックオフなび操作説明書 このたびは チェックオフなび をご利用いただき 誠にありがとうございます この操作説明書には チェックオフなび のご利用方法を記載しております この操作説明書にそってご利用くださいますようお願い申し上げます 東急保険コンサルティング株式会社お問合せ先フリーコール 0120-953-809( 東急グループ従業員様専用 ) 営業時間 9:30~18:00(
Web 明細システムチェックオフなび操作説明書 このたびは チェックオフなび をご利用いただき 誠にありがとうございます この操作説明書には チェックオフなび のご利用方法を記載しております この操作説明書にそってご利用くださいますようお願い申し上げます 東急保険コンサルティング株式会社お問合せ先フリーコール 0120-953-809( 東急グループ従業員様専用 ) 営業時間 9:30~18:00(
2019/1/11 集計システムマニュアル
 集計システムマニュアル マニュアル目次 集計システムトップページ 集計システムメニュー クレジット集計決済状況検索画面 期間詳細売上状況画面 返金処理方法 継続決済会員一覧 継続決済ユーザー再決済待ち対応 状態 メールアドレスの変更 ( 継続決済 ) 継続決済コース移動方法 売上報告書閲覧 決済結果対応表 セキュリティ設定 パスワード変更ページ FAQ- よくあるご質問 - 2ページ 3ページ 4ページ
集計システムマニュアル マニュアル目次 集計システムトップページ 集計システムメニュー クレジット集計決済状況検索画面 期間詳細売上状況画面 返金処理方法 継続決済会員一覧 継続決済ユーザー再決済待ち対応 状態 メールアドレスの変更 ( 継続決済 ) 継続決済コース移動方法 売上報告書閲覧 決済結果対応表 セキュリティ設定 パスワード変更ページ FAQ- よくあるご質問 - 2ページ 3ページ 4ページ
PowerPoint プレゼンテーション
 最終更新日 /07.09.0 Cyber Edy 決済 F-REGI / Cyber Edy 決済マニュアル お問い合わせ先 株式会社エフレジ 営業時間サポート 平日 9:0 8:0 TEL:06-6485-77 / mail:info@f-regi.com 50-00 大阪市北区大深町 4 番 0 号グランフロント大阪タワー A 目 次. Cyber Edy とは P. 画面の説明 P5. 支払い
最終更新日 /07.09.0 Cyber Edy 決済 F-REGI / Cyber Edy 決済マニュアル お問い合わせ先 株式会社エフレジ 営業時間サポート 平日 9:0 8:0 TEL:06-6485-77 / mail:info@f-regi.com 50-00 大阪市北区大深町 4 番 0 号グランフロント大阪タワー A 目 次. Cyber Edy とは P. 画面の説明 P5. 支払い
PowerPoint プレゼンテーション
 Vol.1.4 URL https://www.shikaku-j-credit.jp/jcw/index.html 平成 28 年 3 月 申込責任者 登録情報管理 受講 受験申込 受講者管理 受験者管理 合格者管理 修了 合格通知印刷 各種届出書 お知らせ閲覧 書籍購入 JCA 資格 NET の利用者別の主な機能 申込責任者情報の新規登録及び確認 訂正 申込情報の入力 確認及び締切前の変更 受講
Vol.1.4 URL https://www.shikaku-j-credit.jp/jcw/index.html 平成 28 年 3 月 申込責任者 登録情報管理 受講 受験申込 受講者管理 受験者管理 合格者管理 修了 合格通知印刷 各種届出書 お知らせ閲覧 書籍購入 JCA 資格 NET の利用者別の主な機能 申込責任者情報の新規登録及び確認 訂正 申込情報の入力 確認及び締切前の変更 受講
スライド 1
 H5.9 全国健康保険協会広島支部協会けんぽ Copyright Japan Health Insurance Association. All rights reserved. インターネットサービスでできること 郵送による申込よりスピーディ! 申込の翌日には手続きが完了します ( 紙媒体の場合は約 週間 ) 生活習慣病予防健診対象者のデータが取得できます 途中入社の方のデータ取得も可能 対象者データは定期的に更新されています
H5.9 全国健康保険協会広島支部協会けんぽ Copyright Japan Health Insurance Association. All rights reserved. インターネットサービスでできること 郵送による申込よりスピーディ! 申込の翌日には手続きが完了します ( 紙媒体の場合は約 週間 ) 生活習慣病予防健診対象者のデータが取得できます 途中入社の方のデータ取得も可能 対象者データは定期的に更新されています
PowerPoint プレゼンテーション
 利用者向け申込み手順 説明書 第 5 版 2017 年 2 月 国立研究開発法人 宇宙航空研究開発機構 目 次 1 ユーザー登録をおこなう... P.2 2 ユーザー ID またはパスワードを忘れてしまった場合... P.3 3 ログインする... P.6 4 ログオフする... P.7 5 シンポジウムに参加申込みをおこなう ( 新規 )... P.8 6 原稿の提出をおこなう... P.12 7
利用者向け申込み手順 説明書 第 5 版 2017 年 2 月 国立研究開発法人 宇宙航空研究開発機構 目 次 1 ユーザー登録をおこなう... P.2 2 ユーザー ID またはパスワードを忘れてしまった場合... P.3 3 ログインする... P.6 4 ログオフする... P.7 5 シンポジウムに参加申込みをおこなう ( 新規 )... P.8 6 原稿の提出をおこなう... P.12 7
消費生活アドバイザー 有資格者サイト マニュアル
 消費生活アドバイザー有資格者サイト集合講座マニュアル Ver.1.0 目次 1. 利用推奨ブラウザ 2. メールアドレスの登録 3. 登録データの更新 4.ID パスワードを忘れた場合 5. 集合講座に申込む 6. 決済手続き 6-1. クレジットカード決済 6-2. コンビニエンスストア決済 7. 申込済の講座の確認 8.eラーニング受講し放題について 9. パソコンとスマホの画面について 3 5
消費生活アドバイザー有資格者サイト集合講座マニュアル Ver.1.0 目次 1. 利用推奨ブラウザ 2. メールアドレスの登録 3. 登録データの更新 4.ID パスワードを忘れた場合 5. 集合講座に申込む 6. 決済手続き 6-1. クレジットカード決済 6-2. コンビニエンスストア決済 7. 申込済の講座の確認 8.eラーニング受講し放題について 9. パソコンとスマホの画面について 3 5
