Microsoft Word - 更新済tpo_use.docx
|
|
|
- きみとし おえづか
- 5 years ago
- Views:
Transcription
1 TOEFL ibt Complete Practice Test(Authorization Code) [ 購 後の へ ] 利 案内 (Timed Mode) TOEFL ibt Complete Practice Test には 2 つのモードがあり Timed Mode と Untimed Mode があります Timed Mode は TOEFL ibt テスト本番を想定しており TOEFL ibt テスト本番と画 表 も操作も出題形式も同じです また本番を想定していながら いつでも中断していつでも再開することができたりと TOEFL ibt テスト受験準備 に開発されています ご利 者様のペースで何回かに分けて使ったり 本番同様に全セクションを 気に受けることもできます 画 操作も機能も まずは実際に使ってみていただいて慣れていただくのが 番ですが TOEFL ibt Complete Practice Test をより良くご利 いただくために "Timed Mode" でのご利 法をご案内いたします TPO サイト (TOEFL ibt Complete Practice Test 利 専 サイト ) にプロフィール登録し アカウント作成をした後 TOEFL Complete Practice Test を購 すると送られてくる Authorization Code を 登録し Start Online をクリックします Timed Mode を選択し Start Test をクリックすると まず TOEFL ibt Complete Practice Test に関する説明が表 されます そこには TOEFL ibt Complete Practice Test はどのようなものかや本番のテストとの違いなどが書かれていて それに続いてテストが始まります セクションの順番は本番の TOEFL ibt テストと全く同じですが リーディングセクションかリスニングセクションのいずれかのセクションが本番より短い構成です これは TOEFL ibt テスト本番には ETS での調査のための採点されない問題がリーディングかリスニングのどちらかに含まれているためです しかし それ以外は本番の TOEFL ibt テストと同じ構成です TOEFL ibt テストでは 4 つのセクションどれもメモを取ることが許されています ノートテイキングも TOEFL ibt テスト受験には重要なテクニックです TOEFL ibt Complete Practice Test を受ける際もメモと鉛筆の 意はお忘れなく!
2 TOEFL ibt テストとの相違 TOEFL ibt Complete Practice Test の構成と TOEFL ibt テストの相違は下表の通りです セクション名 Complete Practice Test TOEFL ibt テスト リーディングセクション 3 パッセージ出題の場合と 4 パッセージ出題の場合が ある 3 パッセージ 60 分 3 パッセージ出題の時 60 分 4 パッセージ出題の時 80 分 パッセージ 問 パッセージ 問 パッセージ 問 パッセージ 問 パッセージ 問 パッセージ 問 ( パッセージ 問 ) リスニングセクション リーディングが 4 パッセージ出題の時はパート 1 と 2 の出題 リーディングが 3 パッセージ出題の時はパート の出題 パート 1,2 約 60 分 パート 1 会話 1( 約 3 分 ) 5 問 パート 1,2 の時 パート 1,2,3 の時 パート 1 約 60 分 約 90 分 講義 1(3 5 分 ) 6 問 講義 2(3 5 分 ) 6 問 会話 1( 約 3 分 ) 5 問 講義 1(3 5 分 ) 6 問 講義 2(3 5 分 ) 6 問 パート 2 会話 2( 約 3 分 ) 5 問 講義 3(3 5 分 ) 6 問 講義 4(3 5 分 ) 6 問 パート 2 会話 2( 約 3 分 ) 5 問 講義 3(3 5 分 ) 6 問 講義 4(3 5 分 ) 6 問 ( パート 3) 会話 3( 約 3 分 ) 5 問講義 5(3 5 分 ) 6 問講義 6(3 5 分 ) 6 問
3 休憩時間 由 ( テスト中断 ) 休憩 10 分 ( 必ずここで取らなければならない ) スピーキングセクション 機械 SpeechRater TM による 動採点 採点官による採点 6 問約 20 分 問題数 出題形式は同じ ライティングセクション Independent Task 好みと理由を問う問題 - 1 問 持する意 と理由を問う問題 - 1 問 Integrated Task ( 読む 聞く 話す ) 章と会話を聞き要約する問題 - 1 問 章と講義の 部から重要な情報を解説する問題 - 1 問 ( 聞く 話す ) 会話の中の問題点と解決法について意 を述べる問題 - 1 問 講義を要約する問題 - 1 問機械 e-rater による 動採点 2 問 50 分 機能の違い Complete Practice Test には 分の解答を聞き直したり 録 しなおしたりする機能がありますが 本番の TOEFL ibt テストではそのような機能はありません TOEFL ibt テスト本番は 解答できるのは制限時間内の 1 回のみです Integrated Task( 読む 聞く 書く )(20 分 ) 採点官と機械 e-rater による 動採点 学術的な 章( 語 制限時間 3 分 ) を読み 同じトピックの講義 (2 分 ) を聞いて情報を要約 する問題 - 1 問 問題数 出題形式は同じ Independent Task (30 分 ) 与えられたトピックに関して 分の意 を交えてエッセイ を書く TOEFL ibt Complete Practice Test 利 前に知っておくべきこと 1. 何回も繰り返し問題を解くことはできません 問題を解くことができるのは 1 回のみです 2.4 セクションの問題を 通りまずはざっとみて テストの最初に戻って問題を解くことはできません リーディングセクションのみセクション内で前の問題に戻って解答したり解答し直すことはできますが それ以外のセクションでは前の問題に戻ることはできません
4 3. あるセクションだけを選んで解くことはできません 例えばリスニングセクションだけを解くことはできません また セクションの順番を変えることもできません 出題順にリーディング リスニング スピーキング ライティングと解かなければなりません 要するに問題を解いていくのは TOEFL ibt テスト本番と同じで まさにこれはその名の通り TOEFL ibt Complete Practice Test で TOEFL ibt テストを練習するテストなのです 本番を想定しているという前提ですが しかし 前述の通り 練習のためだからこそ 途中で中断したり スピーキングセクションで 分の 声を聞いたり録 し直したりといった本番にはない機能もあります このページでご案内する本番と同じ点 TOEFL ibt Complete Practice Test にしかない点を上 く かしてご利 ください また その他良くある質問について 購 前によくある質問でお答えしています そちらも併せてご覧ください 始め と再開 法 初めて TOEFL ibt Complete Practice Test を使う時 にアクセスし 画 右側の "Not Registered?" というフィールドにご 分の E メールアド レスを し をクリックします その後画 の指 に従いアカウントを作成後 送付された Authorization Code を しテストを登録 開始します 詳しい 順は購 後のはじめ をご覧ください Authorization Code を TPO サイトに するのは最初の 1 回のみです
5 再開する時 ( 中断したテストの再開や Authorization Code とプロフィールの登録だけで前回終了しテストを始める時 ) テストを途中で中断したり Authorization Code とプロフィールの登録だけでテストを開始せずに 旦終了した場合 既に登録した address とパスワードを に すれば 中断したテストや登録したテストにアクセスすることができます ( ここで初めて使う時のように Authorization Code を すると "The authorization code you entered has already been used. " というメッセージが出て使えません ) 前回テストを中断した場合は In Progress Tests と書かれた欄にテストがあります Restart Online をクリックすると 前回中断したところからテストが再開されます 前回 Authorization Code とプロフィールを登録しただけで テストを始めなかった場合は Start a New Test と書かれた欄にテストがあります Start Online をクリックするとテストが始まります 同じ Vol. が 2 個以上アカウントに っている時は 1 つ が終了すると 1 つ は Completed Tests 欄に表 され 同時に 2 つ が Start a New Test に現れます
6 全セクション共通の利 案内 ツールバー画 上部にツールバーがあり 画 を進めたりするためのボタンや休憩 (Pause) を れる際にクリックするボタンなどが表 されています TOEFL ibt Complete Practice Test 利 中に常時表 されているボタンとして Pause Test Section Exit Help Hide Time があります Pause Test と Section Exit ツールバー左側には常時 Pause Test と Section Exit というボタンが表 されています
7 Pause Test ボタンテストを中断したい時は Pause Test ボタンをクリックします テスト中いつでも Pause Test ボタンをクリックすれば中断することができ 使 期限内のいつでも中断したところから再開することができます ( 注意 )TOEFL ibt テスト本番では Pause Test ボタンはありません! Pause Test クリック時(= 中断時 ) の注意中断はセクションの途中でもどこでもできますが リスニングセクションで 声が終了し設問の途中で中断すると次回再開する際 再度 声を聞くことはできず設問から始まってしまいます リスニングセクションで中断する場合は 声に対する設問を全て解き終わって 次の 声が始まる前に Pause ボタンをクリックするようにしましょう なお 声の途中で Pause ボタンをクリックして中断した場合 次回再開の際はその 声は最初から再 されます Pause Test ボタンをクリックすると 画 の中央に PAUSE ウインドウが開き You may now pause this test and resume work at later time; however ( 中略 ).Click on Return to continue working. Click on Continuer to pause the test. と休憩についての説明があり その下に RETURN ボタンと CONTINUE ボタンがあります ( 上部の 再開する時 を参照 ) RETURN をクリックすると 問題画 に戻るという意味で やっていた問題に戻り解くことができます ここで CONTINUE をクリックするとテストが中断されます その後 テストを再開する際は TPO トップ画 右上の Sign in with your TOEFL Practice Online Account: と書かれた下の address 欄と Password 欄にプロフィール作成時に登録した address と Password を します In Progress Tests の中から該当するテストの Restart Online をクリックし再開します
8 Section Exit ボタンセクション内の問題を最後まで解かずに途中で終了し次のセクションに進みたい時 Section Exit ボタンをクリックします! Section Exit クリック時( セクション終了 ) の注意 Section Exit ボタンをクリックすると その問題でそのセクションは終了し 次のセクションへ進んでしまいます したがって Section Exit をクリックした以降のそのセクションの残りの問題は解くことができなくなります Section Exit をする場合はよく考えてから ってください Section Exit ボタンをクリックすると 画 の中央に Section Exit ウインドウが開き Once you leave this section and proceed to the next, you WILL NOT be able to return to it. ARE YOU SURE 中略 Click on Return to continue working. Click on Continue If you are sure you want to exit this section and proceed to the next. とセクションが終了することについての説明があり その下に RETURN ボタンと CONTINUE ボタンがあります 誤って Section Exit をクリックした場合は RETURN ボタンをクリックしてください Help ボタンツールバー右側には常時 Help ボタンが表 されています Help ボタンをクリックすると 解答中のセクションの解答 法に関する説明が表 されます 解答中に解答 法がわからない場合はこのボタンをクリックするとどのように解答するのかの説明を ることができます! Help クリック時の注意このボタンをクリックして説明を読んでいる間 そのセクションの制限時間のカウントダウンはそのまま進みますので時間を めることはできません
9 Volume ボタン 声が流れる画 ではこのボタンが表 されています テスト開始前に予めパソコン本体の 量を調整しておき テスト中 声が きすぎる場合このボタンをクリックすれば 量を下げることができます! 量調節に関する注意パソコン本体の 量がミュートになっていると は出ません 予めミュートは解除しておいてください Hide Time ボタン Hide Time ボタンの右脇には解答中のセクションの残り時間が表 されています 残り時間の表 を消したい場合はこの Hide Time ボタンをクリックします 残り時間が消えると Show Time というボタンが表 されます 再度残り時間を表 したい場合は この Show Time ボタンをクリックします 各セクションの制限時間オーバー Timed Mode の場合 各セクション制限時間が設けられており時間がオーバーすると以下のようなメッセージが表 されます ここで制限時間終了後もセクションを続けて うこともできますが 本番のテストを想定して う場合は CONTINUE ボタンをクリックし次のセクションに進みましょう 引き続きそのセクションをやりたい場合は RETURN をクリックします
10 各セクションの利 法案内 リーディングセクションリーディングセクションは 3 パッセージ出題されます 1 パッセージの さは約 700 語で 学レベルの教科書からの 章が使われており アカデミックな 章をどれ位読みこなすことができるかを判定します 出題される分野は様々ですが 専 知識を必要とするものではなく 設問に答えるための情報は全てパッセージに含まれています 設問形式は次の通りです 1 四択問題 2 挿 問題 3 分類問題 4 要約問題 リーディングセクションが始まると右側に 章が表 され 左側は何も表 されていません パッセージを最後までスクロールして画 右上の Continue ボタンをクリックすると画 左側に問題と選択肢が表 されます
11 リーディングセクションのツールバー 上述の1 4のいずれの形式の問題も解答したら 画 上部ツールバーにある NEXT ボタンをクリックして次の問題に進みます その他のボタンは以下の時に使います Back ボタン - 前の問題に戻りたい時にクリックします このボタンがあるのはリーディングセクションのみです Review ボタン -そこまでに解いた問題の設問と解答 未解答が 覧表で表 されます その 覧表の問題 Number をクリックして画 上部の Go to question ボタンをクリックするとその問題に戻ることができ 更にもし解答を変更したい場合は変更することもできます このボタンもリーディングセクションのみです
12 設問形式別解答 法 1 四択問題選択肢のうち正しい答えを選ぶ問題です 正しいと思う選択肢をマウスでクリックします 2 挿 問題表 された短い 章をパッセージのどこに挿 するのがふさわしいかを問う問題です 画 右側のパッセージの 4 ヶ所に が表 されますのでその 4 ヶ所のうち挿 するに適当な をクリックします 3 分類問題左側に表 された 章が 右側の 2 つの 葉のどちらに関連があるかをグループ分けする問題です 左側の 章をそれぞれクリックし 右側のいずれかの 葉の下にマウスでドラッグして移動させます この問題ではパッセージが同じ画 に表 されませんので View Text ボタンをクリックするとパッセージを表 させることができます 4 要約問題要約を完成する問題です 最初の要約 は解答欄の上に表 されています 解答欄の下にある 6 つの選択肢から要約として相応しいものを 3 つを選び つずつドラッグして解答欄に移動させます 3 の分類問題と同様にこの問題ではパッセージが同じ画 に表 されませんが View Text ボタンをクリックするとパッセージを表 させることができます
13 その他の機能 語解説機能パッセージ中の特別な 的を持った 語や表現には下線が引かれていて そこをクリックするとその 葉の定義が画 右側の下 に表 されます リスニングセクションリスニングセクションは 会話を聞いて答える問題と講義を聞いて答える問題の 2 種類があります 学のキャンパス内で交わされる会話や実際の 学の教室で われるような講義の 声が流れてきます その後 設問の 声が流れ 同時に画 にも表 され さらに選択肢が表 されます 設問形式は次の通りです 1 四択問題 (4 つの選択肢から答を 1 つ選ぶ ) 2 多肢選択 (4 つ以上の選択肢から答を 2 つ以上選ぶ ) 3 出来事や過程を順に並べる問題 4 語句マッチング 分類問題 ( カテゴリーチャート )
14 リスニングの 声が流れている間は その場 を想定した画像が表 されます また 話の中に出てくる 物の名前や単語が表 されることもあります リスニングセクションのツールバー 上述のいずれの形式の問題も解答したら 画 上部ツールバーにあるボタンをクリックして次の設問に進みます NEXT ボタン- 答を選択したらまずこのボタンをクリックします OK ボタン- NEXT ボタンをクリックするとすぐ左隣の OK ボタンが有効になります このボタンをクリックすると解答が確定され次の設問が表 されます! 解答時の注意! OK ボタンをクリックすると次の設問が表 され 前の画 には戻ることはできません 前の問題に戻って解答を確認したり直したりできるのは リーディングセクションのみです したがって OK ボタンをクリックする前に 分の解答を良く確認してください
15 設問形式別解答 法 1 四択問題 (4 つの選択肢から答を 1 つ選ぶ ) 選択肢のうち正しい答えを選ぶ問題です 正しいと思う選択肢をマウスでクリックします 2 多肢選択 (4 つ以上の選択肢から答を 2 つ以上選ぶ ) 選択肢が 4 つまたはそれ以上表 され その中から正しい答えを 2 つ以上選ぶ問題です 正しいと思う選択肢をマウスでクリックします 指 された数の選択肢を選ばないと次の設問に進むことはできません 3 出来事や過程を順に並べる問題講義の中で述べられた過程を順番に並べることを求められる問題です 4 語句マッチング 分類問題 ( カテゴリーチャート ) 例えば 講義で話された事に関するいくつかの短い 章と分類項 欄が空欄になった表が表 され それぞれの 章がどの項 にあたるかを答える問題などがあります このような問題は 当てはまる項 の欄をクリックして表を完成させます スピーキングセクション スピーキングセクションは予め 意したマイク ( ヘッドセットや 声が録 できるマイク機能のあるもの ) に向かって話します 録 された 声はインターネットを通し送信されます
16 出題形式 1Independent Task - 聞かれたことに対し考えをまとめ答える準備時間 15 秒 解答時間 45 秒 2Integrated Task - 英 ( 語 ) を読んで 声 (60 80 秒 ) を聞いた後 質問に対して答える準備時間 30 秒 解答時間 60 秒 3Integrated Task - 声( 秒 ) を聞いた後 質問に対して答える準備時間 20 秒 解答時間 60 秒 スピーキングセクションのツールバー Confirm Response ボタン - 解答を録 後 解答を確定する時にクリックします このボタンをクリックすると 声がインターネットを通じ採点システムに送信されます Record Again ボタン -もう 度録 し直したい時にクリックします このボタンは TOEFL ibt テスト本番ではございません Playback Response ボタン - 解答した後にこのボタンをクリックすると 分の解答を聞くことができます このボタンは TOEFL ibt テスト本番ではございません そのまま解答を確定する場合は Confirm Response ボタンを 録 し直す場合は Record Again ボタンをクリックします! 解答時の注意 上述の1 3のいずれの形式の問題も TOEFL ibt Complete Practice Test ではツールバーに表 のボタンをクリックして解答を再 したり録 し直したりすることができます しかし TOEFL ibt テスト本番では このようなボタンは存在せず 録 は 1 度しかできません 本番を想定して受験するには 録 は 度だけとしましょう 声が さすぎたり 解答が短すぎたりすると採点されません 解答 法 1 3いずれの形式の問題も画 に設問が表 され同時に設問が読み上げられます 設問の読み上げが終わると 画 に Preparation Time ( 準備時間 ) が表 されます
17 準備時間がカウントダウンされ 0 秒になるとブザーが鳴り 解答時間が始まり Response Time と表 され録 できるようになりますので マイクに向かって話します 解答時間の残り時間が表 されますので 制限時間内に解答を録 します 制限時間内に解答が終わった場合は Stop Recording ボタンをクリックし 次の問題に進む場合は CONFIRM RESPONSE ボタンをクリックします 制限時間が来て次の問題に進む場合は Stop Recording ボタンは制限時間終了とともに消えますので CONFIRM RESPONSE ボタンをクリックするだけです
18 ライティングセクション ライティングセクションは パソコンのキーボードを使って 章を画 に打ち込みます 出題形式 1Integrated Task - 2Independent Task 英 ( 語 ) を読み 声 ( 約 2 分 : 語 ) を聞き 得られた情報を要約する問題 解答時間 20 分 - 提 された事柄に関して の経験や知識を論拠として挙げながら意 を述べる問題 解答時間 30 分 ライティングセクションのツールバー Next ボタン - 次の問題に進むときにクリックします 次に進むと前の作 に戻ることはできませんので 作 を書き終えたらクリックします その他の機能 Word Count - 作 スペースの右上に 字カウントが表 されます Cut, Copy, Paste - 作 内の 字を削除 (Cut) したりコピーする際は 作 スペースの左上にある Cut, Copy, Paste を使います マウスの右クリックをしてもこれらの操作はできません
19 スコアレポートの リーディング リスニング スピーキング ライティングと 4 セクションを全て終えると アンケート画 が数画 あります その画 が終わると次に Score Report 画 が表 され 全セクションのスコアを確認できます スピーキングとライティングセクションは採点に時間を要することがあります また スコアレポートの下には Feedback Analysis があります
20 度ログアウトしてスコアを確認する場合 ログイン後表 される以下の画 から次の 2 つの 法で確認できます 1.Completed Test 欄のテスト名のリンクをクリックすると そのテストのスコアが PC 画 上に表 されます 2.Completed Test 欄のテスト名の 番右側にある Download PDF と書かれたリンクをクリックすると PDF でスコアレポートを開いたり保存することができます
21 Review 機能について スコアが出てから 180 の間 Review 機能を利 することができます 各セクションの Review 機能は以下の通りです リーディングセクション -パッセージと各設問の表 正答と 分の解答の表 リスニングセクション - 各 声の再 各設問の 声の再 と表 正答と 分の解答の表 スピーキングセクション - 設問 の表 (Integrated Task の出題の英 の表 と 声の再 はできません ) 分の解答の再 ライティングセクション -Integrated Task のパッセージの表 Integrated Task の 声の再 Independent Task のトピックと設問 分の作 の表 Review 法 Score Report 画 から各セクションの Review 画 に くことができます ログイン後 Completed Tests - Your Diagnostic Report と書かれた欄に終了したテストがあります スコアが出て 180 以内のテストは TOEFL ibt Complete Practice Test Vol.XX と書かれ 字にリンクが張られクリックできるようになっていますので そのリンクをクリックします
22 Score Report 画 が開きます Review したいセクションまたは問題をクリックします
23 そのセクションの設問の 覧が表 され 各問題の右側に Correct( 正解 ), Incorrect( 不正解 ), Not seen( 問題を ていない ) と表 されています 各設問にリンクが貼られ そこをクリックするとそれぞれの問題を以下のように表 することができます リーディングセクションの Review パッセージと設問および選択肢が表 され 分の解答とその正誤も同時に表 されています また正答は でハイライトされています
24 リスニングセクションの Review 設問と選択肢が表 され 設問の 声も同時に流れます 分の解答とその正誤も表 されており 正答は でハイライトされています 声部分はツールバーにある Replay Talk ボタンをクリックすれば聞くことができます スピーキングセクションの Review スピーキングセクションは 設問が表 されご の解答が流れてきます ツールバーの Playback Response ボタンをクリックするとご の解答 声を何度でも再 することができます * スピーキングセクションは 設問が画 に表 されるのみで Integrated Task の 声部分はじめ全ての問題の設問の 声の再 はできません また Integrated Task の出題 の英 を表 させることもできません
25 ライティングセクションの Review Integrated Task と Independent Task のそれぞれに Score Report 画 からリンクが貼られていて それらをクリックしてそれぞれの問題を表 することができます Integrated Task は 画 左側にパッセージ 右側にご の解答が表 されており 声部分はツールバーにある Replay Talk ボタンをクリックすれば聞くことができます Independent Task は 画 左側に設問 右側にご の解答が表 されています 当サイトは TOEFL テスト 本事務局を っている国際教育交換協議会 (CIEE) 本代表部が運営しています 当 Web サイトに掲載されている全ての画像 章 情報等は著作権により保護されております 著作権者の許可なく当 Web サイトの内容の全て は 部をいかなる 段においても複製 転載 流 転売 複写等することを固く禁じます ETS, TOEFL, TOEFL ibt, TOEFL ITP, PROPELL and CRITERION are registered trademarks of Educational Testing Service(ETS) used by CIEE in Japan pursuant to license.
Microsoft PowerPoint - 【2-5】TOEFL(CIEE) [互換モード]
![Microsoft PowerPoint - 【2-5】TOEFL(CIEE) [互換モード] Microsoft PowerPoint - 【2-5】TOEFL(CIEE) [互換モード]](/thumbs/97/132127706.jpg) インターネット版 TOEFL テスト (TOEFL ibt ) 国際教育交換協議会 (CIEE) 日本代表部 主催団体 :ETS について Educational Testing Service 米国ニュージャージー州にある非営利教育団体 TOEFL テスト TOEIC テスト GRE テスト等を企画 開発 運営 教育専門家 言語学者 統計学者 心理学者など2,500 名以上のスタッフを擁している
インターネット版 TOEFL テスト (TOEFL ibt ) 国際教育交換協議会 (CIEE) 日本代表部 主催団体 :ETS について Educational Testing Service 米国ニュージャージー州にある非営利教育団体 TOEFL テスト TOEIC テスト GRE テスト等を企画 開発 運営 教育専門家 言語学者 統計学者 心理学者など2,500 名以上のスタッフを擁している
10 章TFUオンデマンドⅥ TFU オンデマンドの使用方法 ⑵ レポート 確認テストの解答 ここでは,1 オンデマンド スクーリングの各コマの確認テスト,2 スクーリング受講者専用 別レポート,3 幼保特例講座レポート,4 在宅 web 科目修了試験などの解答方法を説明します 1 レポート テスト
 10 章TFUオンデマンドⅥ TFU オンデマンドの使用方法 ⑵ レポート 確認テストの解答 ここでは,1 オンデマンド スクーリングの各コマの確認テスト,2 スクーリング受講者専用 別レポート,3 幼保特例講座レポート,4 在宅 web 科目修了試験などの解答方法を説明します 1 レポート テストの解答方法 ⑴ 解答したいコンテンツ ( 科目 ) を セミナー 画面から選択します (p.250 参照
10 章TFUオンデマンドⅥ TFU オンデマンドの使用方法 ⑵ レポート 確認テストの解答 ここでは,1 オンデマンド スクーリングの各コマの確認テスト,2 スクーリング受講者専用 別レポート,3 幼保特例講座レポート,4 在宅 web 科目修了試験などの解答方法を説明します 1 レポート テストの解答方法 ⑴ 解答したいコンテンツ ( 科目 ) を セミナー 画面から選択します (p.250 参照
スライド 1
 グロービスの e ラーニング Digital GLOBIS emba2.0 シリーズ受講生ご利用ガイド 2016 年 2 月 目次 1. ログインメール P.3 2. 学習の手順 P.4 3. 画面操作方法 P.7 受講開始 受講中 演習問題 スキルチェックテスト アンケート 4. 修了証の発行 P.21 5. ダウンロード資料 P.22 6. パスワードの再発行 P.23 7. お問い合わせ P.24-2-
グロービスの e ラーニング Digital GLOBIS emba2.0 シリーズ受講生ご利用ガイド 2016 年 2 月 目次 1. ログインメール P.3 2. 学習の手順 P.4 3. 画面操作方法 P.7 受講開始 受講中 演習問題 スキルチェックテスト アンケート 4. 修了証の発行 P.21 5. ダウンロード資料 P.22 6. パスワードの再発行 P.23 7. お問い合わせ P.24-2-
3. パスワードの変更 最初に配布されたパスワードを変えたい場合は パスワードの変更 というボタンをクリックして 変更することができます ( 図 2) 図 2 パスワードの変更 パスワードの変更 というボタンをクリックすると 図 3-1 の画面が出てきます その中に 新しい パスワードを正しく 2
 - 大阪大学の次世代型市民講座 受講の手引き 1. 次世代型市民講座のページ次世代型市民講座用学習ページにアクセスします お使いのウェブ ブラウザ (Google Chrome,Internet Explorer, Edge) のアドレス欄に指定されたアドレスを入力して Enter キーを押してください ( 図 1-A) (Google Chrome 推奨しております ) 例 : https://citizen.mle.cmc.osaka-u.ac.jp/citizen2017/login.aspx
- 大阪大学の次世代型市民講座 受講の手引き 1. 次世代型市民講座のページ次世代型市民講座用学習ページにアクセスします お使いのウェブ ブラウザ (Google Chrome,Internet Explorer, Edge) のアドレス欄に指定されたアドレスを入力して Enter キーを押してください ( 図 1-A) (Google Chrome 推奨しております ) 例 : https://citizen.mle.cmc.osaka-u.ac.jp/citizen2017/login.aspx
KnowledgeDeliver
 6.5 受講マニュアル 株式会社デジタル ナレッジ 6.5 受講マニュアル 目次 1. 本書について... 4 2. で学習する... 5 2-1 ログインする... 5 2-2 ログイン時の注意事項... 5 2-3 一般的なクラスの仕組み... 6 2-4 テキスト単元を学習する... 10 2-5 テスト単元を学習する... 12 2-5-1 逐次テスト... 12 2-5-2 実力テスト...
6.5 受講マニュアル 株式会社デジタル ナレッジ 6.5 受講マニュアル 目次 1. 本書について... 4 2. で学習する... 5 2-1 ログインする... 5 2-2 ログイン時の注意事項... 5 2-3 一般的なクラスの仕組み... 6 2-4 テキスト単元を学習する... 10 2-5 テスト単元を学習する... 12 2-5-1 逐次テスト... 12 2-5-2 実力テスト...
アプリで学習する QR コード アプリのダウンロードは こちらから ① アプリ検索 スマホでログイン 上記 QR コードからアプリのインストール画面に移動して アプリをインストールしましょう もし QR コードをうまく読み込めない場合は iphone 端末をお持ちでしたら App Store へ A
 新規登録のしかた ① https://ja.englishcentral.com/students ① https://ja.englishcentral.com/students にアクセス後 の 生徒アカウント作成画面 が表示されます にて 名前 メールアドレス パスワード入力し 無料登録 をクリックしてください ③ 次に③ の アクセスコード入力画面 にて 表紙裏に貼付してある アクセスコードを入力して
新規登録のしかた ① https://ja.englishcentral.com/students ① https://ja.englishcentral.com/students にアクセス後 の 生徒アカウント作成画面 が表示されます にて 名前 メールアドレス パスワード入力し 無料登録 をクリックしてください ③ 次に③ の アクセスコード入力画面 にて 表紙裏に貼付してある アクセスコードを入力して
Microsoft Word - DUC登録方法.doc
 ggg ようこそ Avid オーディオ フォーラム (DUC) へ このドキュメントでは Avid オーディオ フォーラム ( 以下 DUC) をご利用頂く上で必要となる DUC アカウントの登録方法をご説明いたします アカウントの登録には有効な E メールアドレスが必要です 1. ホームページへアクセスする 先ずは DUC ホームページ (http://duc.avid.com/) へアクセスしてください
ggg ようこそ Avid オーディオ フォーラム (DUC) へ このドキュメントでは Avid オーディオ フォーラム ( 以下 DUC) をご利用頂く上で必要となる DUC アカウントの登録方法をご説明いたします アカウントの登録には有効な E メールアドレスが必要です 1. ホームページへアクセスする 先ずは DUC ホームページ (http://duc.avid.com/) へアクセスしてください
Microsoft Word - Win-Outlook.docx
 Microsoft Office Outlook での設定方法 (IMAP および POP 編 ) How to set up with Microsoft Office Outlook (IMAP and POP) 0. 事前に https://office365.iii.kyushu-u.ac.jp/login からサインインし 以下の手順で自分の基本アドレスをメモしておいてください Sign
Microsoft Office Outlook での設定方法 (IMAP および POP 編 ) How to set up with Microsoft Office Outlook (IMAP and POP) 0. 事前に https://office365.iii.kyushu-u.ac.jp/login からサインインし 以下の手順で自分の基本アドレスをメモしておいてください Sign
Instruction to Authors
 日本地震工学会論文集 Journal of Japan Association for Earthquake Engineering ScholarOne Manuscripts オンライン投稿マニュアル 1 ログイン (Log In) 2 3 アカウント作成 (Create an Account) 4 メインメニュー (Main Menu) 5 ダッシュボード (Dashboard) 6 ステップ1:
日本地震工学会論文集 Journal of Japan Association for Earthquake Engineering ScholarOne Manuscripts オンライン投稿マニュアル 1 ログイン (Log In) 2 3 アカウント作成 (Create an Account) 4 メインメニュー (Main Menu) 5 ダッシュボード (Dashboard) 6 ステップ1:
入学検定料支払方法の案内 1. 入学検定料支払い用ページにアクセス ポータルの入学検定料支払いフォームから 入学検定料支払い用 URL の ここをクリック / Click here をクリックしてください クリックを行うと 入学検定料支払い用のページが新たに開かれます ( 検定料支払い用ページは ポ
 Keio Academy of New York Admissions Portal 入学検定料支払方法の案内 < 日本語 :P1 ~ 7> Page1 入学検定料支払方法の案内 1. 入学検定料支払い用ページにアクセス ポータルの入学検定料支払いフォームから 入学検定料支払い用 URL の ここをクリック / Click here をクリックしてください クリックを行うと
Keio Academy of New York Admissions Portal 入学検定料支払方法の案内 < 日本語 :P1 ~ 7> Page1 入学検定料支払方法の案内 1. 入学検定料支払い用ページにアクセス ポータルの入学検定料支払いフォームから 入学検定料支払い用 URL の ここをクリック / Click here をクリックしてください クリックを行うと
Microsoft Word - JAPANESE - Setup Login Credentials.doc
 ステップ 1: TrueYou パスワードのセットアップ方法 NU ID 番号とは? これは 8 桁のネブラスカ大学 ID 番号で MavCard に表示されています 1. 次のリンクへ行って下さい : http://trueyou.nebraska.edu 2. NU ID 番号を入力して下さい 3. 仮パスワードを入力して下さい 4. Log In をクリックするか Enter キーを押して下さい
ステップ 1: TrueYou パスワードのセットアップ方法 NU ID 番号とは? これは 8 桁のネブラスカ大学 ID 番号で MavCard に表示されています 1. 次のリンクへ行って下さい : http://trueyou.nebraska.edu 2. NU ID 番号を入力して下さい 3. 仮パスワードを入力して下さい 4. Log In をクリックするか Enter キーを押して下さい
受講マニュアル
 研究倫理 e ラーニング受講マニュアル (ver.1.0) 日本学術振興会 Copyright 2016 JSPS All Rights Reserved. 2 目次 受講の進め方についてご説明します 1. マイルーム へログイン P3 2. マイルーム から学習ページに入る P4 3. 本 eラーニング内での学習 P5 3-1. 各種メニューボタン ページ遷移ボタン P6 3-2. 事例学習の進め方
研究倫理 e ラーニング受講マニュアル (ver.1.0) 日本学術振興会 Copyright 2016 JSPS All Rights Reserved. 2 目次 受講の進め方についてご説明します 1. マイルーム へログイン P3 2. マイルーム から学習ページに入る P4 3. 本 eラーニング内での学習 P5 3-1. 各種メニューボタン ページ遷移ボタン P6 3-2. 事例学習の進め方
Microsoft Word tpo_troubleshooting.docx
 TOEFL ibt Complete Practice Test(Authorization Code) [ 購 後の へ ] トラブルシューティング アカウント作成時 Q 1. 登録する Email アドレスに種類や使 できない 字などの制限はありますか A. 登録できる Email アドレスは PC アドレス 携帯アドレスどちらでも登録できますが いずれを問わず必ず実在しご利 者本 が忘れることのないアドレスにしてください
TOEFL ibt Complete Practice Test(Authorization Code) [ 購 後の へ ] トラブルシューティング アカウント作成時 Q 1. 登録する Email アドレスに種類や使 できない 字などの制限はありますか A. 登録できる Email アドレスは PC アドレス 携帯アドレスどちらでも登録できますが いずれを問わず必ず実在しご利 者本 が忘れることのないアドレスにしてください
3TestMaker4 が起動すると 桐原書店 TestMaker サーバログイン画面 が表示さ れます 利用者登録後に発行した 利用者 ID と登録時に設定いただいたパスワー ドを入力し ログイン ボタンをクリックします 利用者 ID とパスワードは 登録後に送付した 登録確認メール に記載されて
 テスト作成から保存 出力 TestMaker4 起動からログイン 1 デスクトップに作成した TestMaker4 のショートカットをダブルクリックします 2TestMaker4 のプログラムが起動します 3TestMaker4 が起動すると 桐原書店 TestMaker サーバログイン画面 が表示さ れます 利用者登録後に発行した 利用者 ID と登録時に設定いただいたパスワー ドを入力し ログイン
テスト作成から保存 出力 TestMaker4 起動からログイン 1 デスクトップに作成した TestMaker4 のショートカットをダブルクリックします 2TestMaker4 のプログラムが起動します 3TestMaker4 が起動すると 桐原書店 TestMaker サーバログイン画面 が表示さ れます 利用者登録後に発行した 利用者 ID と登録時に設定いただいたパスワー ドを入力し ログイン
パスワードの変更(更新時など)
 ウェブサイト利用にあたって操作上の注意パスワード変更 再発行 DUNS, NCage のデータについて SAM URL: www.sam.gov ウェブサイト利用にあたって SAM は すべての利用者にオープンされているウェブサイトです [SEARCH] の機能を使って 登録されている業者の情報を閲覧することができます ( ログインなしで 第三者に情報を公開しない というオプションを選択している業者の登録情報は閲覧できません
ウェブサイト利用にあたって操作上の注意パスワード変更 再発行 DUNS, NCage のデータについて SAM URL: www.sam.gov ウェブサイト利用にあたって SAM は すべての利用者にオープンされているウェブサイトです [SEARCH] の機能を使って 登録されている業者の情報を閲覧することができます ( ログインなしで 第三者に情報を公開しない というオプションを選択している業者の登録情報は閲覧できません
SULMS簡単操作マニュアル
 SULMS 簡単操作マニュアル ( 受講者編 ) 作成日 2017 年 1 月 12 日 目次 1 LMS とは... 2 2 SULMS とは... 2 2.1 SULMS の画面構成... 2 2.2 用語の説明... 4 3 ログイン... 5 4 資料ダウンロード... 6 5 課題レポートの提出... 7 5.1 提出する... 7 5.2 提出を確認する... 9 6 小テスト... 10
SULMS 簡単操作マニュアル ( 受講者編 ) 作成日 2017 年 1 月 12 日 目次 1 LMS とは... 2 2 SULMS とは... 2 2.1 SULMS の画面構成... 2 2.2 用語の説明... 4 3 ログイン... 5 4 資料ダウンロード... 6 5 課題レポートの提出... 7 5.1 提出する... 7 5.2 提出を確認する... 9 6 小テスト... 10
booklet_B.xlsx
 駒澤 学外国語第 部 ( 英語教育部 ) 各選択クラスのと到達 標について レベルI: 実 英語資格試験 Ⅰa( 聴解 ) TOEIC 受験対策を 的とした授業でListening Section に必要な英語の聴解 を養います また TOEIC S&W のスピーキングの対策としてスピーキングの練習も います 英語の聴解 を鍛え TOEIC500 点取得を 指します レベルI: 実 英語資格試験 Ⅰb(
駒澤 学外国語第 部 ( 英語教育部 ) 各選択クラスのと到達 標について レベルI: 実 英語資格試験 Ⅰa( 聴解 ) TOEIC 受験対策を 的とした授業でListening Section に必要な英語の聴解 を養います また TOEIC S&W のスピーキングの対策としてスピーキングの練習も います 英語の聴解 を鍛え TOEIC500 点取得を 指します レベルI: 実 英語資格試験 Ⅰb(
<4D F736F F D CB4967B817A82DC82C882D F91808DEC90E096BE E646F63>
 English Discoveries Online まなびランド (EDO) 操作方法について 1. 学習サイトにログイン学習サイト URL にアクセスし ユーザ名 / パスワードを入力してログインしてください (* ユーザ名 パスワードは マイプロフィール にてご変更頂けます ) ログイン画面 2. 動作に必要なソフトウェアをインストール ( 初回アクセスのみ ) 初めて学習サイトにアクセスするパソコンでは
English Discoveries Online まなびランド (EDO) 操作方法について 1. 学習サイトにログイン学習サイト URL にアクセスし ユーザ名 / パスワードを入力してログインしてください (* ユーザ名 パスワードは マイプロフィール にてご変更頂けます ) ログイン画面 2. 動作に必要なソフトウェアをインストール ( 初回アクセスのみ ) 初めて学習サイトにアクセスするパソコンでは
<4D F736F F F696E74202D A81408ED089EF906C8AEE916297CD C C596CD8E8E91808DEC837D836A
 社会人基礎力診断 ネットで模試! SPI2 受検方法 ログイン ( 社会人基礎力診断 & ネットで模試共通 (1)[ 社会人基礎力診断 ネットで模試!SPI2 ] ボタンをクリックしてください (2) ログイン画面が表示されますので [ 会社コード ] [ 受講者 ID] [ パスワード ] を入力して [ ログイン ] ボタンをクリックしてください テスト ( コース ) の実施 (1) ログインしたら
社会人基礎力診断 ネットで模試! SPI2 受検方法 ログイン ( 社会人基礎力診断 & ネットで模試共通 (1)[ 社会人基礎力診断 ネットで模試!SPI2 ] ボタンをクリックしてください (2) ログイン画面が表示されますので [ 会社コード ] [ 受講者 ID] [ パスワード ] を入力して [ ログイン ] ボタンをクリックしてください テスト ( コース ) の実施 (1) ログインしたら
Business English Pro FAQ
 Business English Pro FAQ 1. ログインの方法について教えて下さい 2. 突然 パスワードを聞かれるのですが? 3. ログイン名やパスワードを忘れてしまいました Q. よく頂く質問項目一覧 4. 登録しているクレジットカードを変更したい 5. レベルを変えたいのですが? 6. 専用のアプリは必要でしょうか? 7. スマートフォンにショートカットを作成したいのですが? 8. 学習メニューにはどのようなものがあるのですか?
Business English Pro FAQ 1. ログインの方法について教えて下さい 2. 突然 パスワードを聞かれるのですが? 3. ログイン名やパスワードを忘れてしまいました Q. よく頂く質問項目一覧 4. 登録しているクレジットカードを変更したい 5. レベルを変えたいのですが? 6. 専用のアプリは必要でしょうか? 7. スマートフォンにショートカットを作成したいのですが? 8. 学習メニューにはどのようなものがあるのですか?
Microsoft PowerPoint - glohoplus_manual_new_
 グロービス学び放題プラス e ラーニング () 受講者ガイド 208 年 2 月 2 日更新 目次. 開始までの手順 2. 画面操作方法 P.0 P.07 受講開始 受講中 演習問題 スキルチェックテスト アンケート. 修了証の発行 4. ダウンロード資料 5. よくある質問 / お問い合わせ P.2 P.24 P.25-2- 開始までの手順 /4 ログインメール. 受講開始日当日 お申込アドレスに下記のようなログインメールが届きます
グロービス学び放題プラス e ラーニング () 受講者ガイド 208 年 2 月 2 日更新 目次. 開始までの手順 2. 画面操作方法 P.0 P.07 受講開始 受講中 演習問題 スキルチェックテスト アンケート. 修了証の発行 4. ダウンロード資料 5. よくある質問 / お問い合わせ P.2 P.24 P.25-2- 開始までの手順 /4 ログインメール. 受講開始日当日 お申込アドレスに下記のようなログインメールが届きます
目次 1. サイトの概要 2. このサイトで行なうこと 3. ログインするには 4. 情報発信会員 管理画面の説明 5. 掲載情報を決める 6. マイページを作成する 6-1 マイページのトップ画面について 7. コンテンツを作成する 7-1 掲載場所を決める 7-2 ページを作成する プロフィール
 江東区コミュニティ支援情報サイト ことこみゅネット ご利用ガイド ( 情報発信会員用 ) URL http:// kotocommu.net 1 目次 1. サイトの概要 2. このサイトで行なうこと 3. ログインするには 4. 情報発信会員 管理画面の説明 5. 掲載情報を決める 6. マイページを作成する 6-1 マイページのトップ画面について 7. コンテンツを作成する 7-1 掲載場所を決める
江東区コミュニティ支援情報サイト ことこみゅネット ご利用ガイド ( 情報発信会員用 ) URL http:// kotocommu.net 1 目次 1. サイトの概要 2. このサイトで行なうこと 3. ログインするには 4. 情報発信会員 管理画面の説明 5. 掲載情報を決める 6. マイページを作成する 6-1 マイページのトップ画面について 7. コンテンツを作成する 7-1 掲載場所を決める
1. ラインズ e ライブラリアドバンスとは ドリル問題を中心に学習 教材作成調べ学習のまとめ わからない言葉や教材の検索 ラインズ e ライブラリアドバンス ( 以下 e ライブラリ ) は 児童 生徒の学習や先生方の教材作成等 学校のさまざまな活動を支えるための情報をサーバから配信し パソコンで
 講習会テキスト 目次 1. ラインズeライブラリアドバンスとは P.2 2. りれきドリル P.3 3. 先生機能 P.6 4. 教材検索 P.9 5. その他の学習コンテンツ P.10 6. ステープラ P.11 7.Webフォルダ P.11 お問い合わせは ヘルプデスクまで フリーコール 0120-49-7130 ( 平日 9:00-17:00) FAX 0422-60-6700 メール el-help@education.jp
講習会テキスト 目次 1. ラインズeライブラリアドバンスとは P.2 2. りれきドリル P.3 3. 先生機能 P.6 4. 教材検索 P.9 5. その他の学習コンテンツ P.10 6. ステープラ P.11 7.Webフォルダ P.11 お問い合わせは ヘルプデスクまで フリーコール 0120-49-7130 ( 平日 9:00-17:00) FAX 0422-60-6700 メール el-help@education.jp
<4D F736F F D208EF38CB182CC95FB96405F92868B898ED28CA48F438EF38D758E8E8CB E646F6378>
 院内がん登録実務中級者研修 受講試験にあたり 下記の注意事項を必ずご確認ください 記載されている 受験環境 を 事前に確認してください 環境が整わない場合 試験が受けられないことがあります 1. 受験 時 2019 年 5 20 ( )0:00 22 ( )23:59 お 元の受験票で必ず確認してください 期間内に前半 後半各 1 回受験 2. 試験サイト 下記 URL よりアクセスしてください https://www.knowledge.ne.jp/ksv-ncc/login.php
院内がん登録実務中級者研修 受講試験にあたり 下記の注意事項を必ずご確認ください 記載されている 受験環境 を 事前に確認してください 環境が整わない場合 試験が受けられないことがあります 1. 受験 時 2019 年 5 20 ( )0:00 22 ( )23:59 お 元の受験票で必ず確認してください 期間内に前半 後半各 1 回受験 2. 試験サイト 下記 URL よりアクセスしてください https://www.knowledge.ne.jp/ksv-ncc/login.php
<4D F736F F D208EF38CB182CC95FB96405F8F898B898D E646F6378>
 がん登録実務初級認定者認定更新試験 受験にあたり 下記の注意事項を必ずご確認ください 最後に記載されている 受験環境 を 事前に確認してください 環境が整わない場合 試験が受けられないことがあります 1. 受験 時 平成 31(2019) 年 2 4 ( ) 8 ( ) 内の指定された お 元の受験票で必ず確認してください 指定されている 以外では 受験できません 2. 試験サイト 下記 URL よりアクセスしてください
がん登録実務初級認定者認定更新試験 受験にあたり 下記の注意事項を必ずご確認ください 最後に記載されている 受験環境 を 事前に確認してください 環境が整わない場合 試験が受けられないことがあります 1. 受験 時 平成 31(2019) 年 2 4 ( ) 8 ( ) 内の指定された お 元の受験票で必ず確認してください 指定されている 以外では 受験できません 2. 試験サイト 下記 URL よりアクセスしてください
<4D F736F F D208AC888D B836A F C91808DEC837D836A B81698AC7979D8ED A E646F6
 簡易 e ラーニングシステム EL for USB 操作マニュアル ( 管理者用 ) 香川高等専門学校情報工学科宮武明義平成 22 年 8 月 17 日 URL: http://www.di.kagawa-nct.ac.jp/~miyatake/open/ 1. はじめに 本システムの機能は, システム管理 ( 管理者用 ), レポート, 小テスト, アンケート, 掲示板, 配布ファイル, 講義記録,
簡易 e ラーニングシステム EL for USB 操作マニュアル ( 管理者用 ) 香川高等専門学校情報工学科宮武明義平成 22 年 8 月 17 日 URL: http://www.di.kagawa-nct.ac.jp/~miyatake/open/ 1. はじめに 本システムの機能は, システム管理 ( 管理者用 ), レポート, 小テスト, アンケート, 掲示板, 配布ファイル, 講義記録,
Ⅰ. 問題を 1 問ずつ入力していく方法 1. 挿入 メニューから e- ラーニング を選び テスト をクリックして下さい 2. 新規テストの作成ウィザード ( テストの設定 ) が開くので各項目を設定して下さい ここでは 名称を 確認問題 満点を 5 点 合格点を 3 点 制限時間なしで設定します
 ホームページ ビルダー Ver.8 を利用した Web 教材作成マニュアル 目次 Ⅰ. 問題を 1 問ずつ入力していく方法 解説ページを設定する方法 採点結果をメールで送信する 機能について Ⅱ.CSV ファイルから一括して問題を作成する方法 このマニュアルは ホームページ ビルダー Ver.8がすでにお使いのパソコンにインストールされていることを前提に編集されています ホームページ ビルダー Ver.8は
ホームページ ビルダー Ver.8 を利用した Web 教材作成マニュアル 目次 Ⅰ. 問題を 1 問ずつ入力していく方法 解説ページを設定する方法 採点結果をメールで送信する 機能について Ⅱ.CSV ファイルから一括して問題を作成する方法 このマニュアルは ホームページ ビルダー Ver.8がすでにお使いのパソコンにインストールされていることを前提に編集されています ホームページ ビルダー Ver.8は
Instruction to Authors
 ScholarOne Manuscripts オンライン投稿マニュアル 1 ログイン 2 3 アカウント作成 4 メインメニュー 5 ダッシュボード 6 Step 1: タイトル 種別 要旨 7 Step 2: キーワード 8 Step 3: 著者 9 Step 4: 設問 10 Step 5: ファイルアップロード 11 Step 6: 確認 投稿 12 投稿完了 13 修正論文の作成 14 査読コメントへの回答
ScholarOne Manuscripts オンライン投稿マニュアル 1 ログイン 2 3 アカウント作成 4 メインメニュー 5 ダッシュボード 6 Step 1: タイトル 種別 要旨 7 Step 2: キーワード 8 Step 3: 著者 9 Step 4: 設問 10 Step 5: ファイルアップロード 11 Step 6: 確認 投稿 12 投稿完了 13 修正論文の作成 14 査読コメントへの回答
受講マニュアル
 研究倫理 e ラーニング受講マニュアル (ver.2.3) 日本学術振興会 Copyright 2018 JSPS All Rights Reserved. 2 目次 受講の進め方についてご説明します 1. 推奨環境 P3 2. マイルーム へログイン P4 3. マイルーム から学習ページに入る P5 4. 本 eラーニング内での学習 P6 4-1. 各種メニューボタン ページ遷移ボタン P7 4-2.
研究倫理 e ラーニング受講マニュアル (ver.2.3) 日本学術振興会 Copyright 2018 JSPS All Rights Reserved. 2 目次 受講の進め方についてご説明します 1. 推奨環境 P3 2. マイルーム へログイン P4 3. マイルーム から学習ページに入る P5 4. 本 eラーニング内での学習 P6 4-1. 各種メニューボタン ページ遷移ボタン P7 4-2.
<4D F736F F D D815B A982E782CC E E646F6378>
 [ 情報センター / 情報リテラシー ] スマートフォンからの SIGN 利用 1. はじめに 1.1 ブラウザアプリの用意 SIGN の各サービスは iphone や Android 端末から利用可能です iphone の標準ブラウザは safari ですが 統合認証は safari に正式に対応していません ここでは iphone と Android 端末ともに Google Chrome ブラウザでの利用方法を説明します
[ 情報センター / 情報リテラシー ] スマートフォンからの SIGN 利用 1. はじめに 1.1 ブラウザアプリの用意 SIGN の各サービスは iphone や Android 端末から利用可能です iphone の標準ブラウザは safari ですが 統合認証は safari に正式に対応していません ここでは iphone と Android 端末ともに Google Chrome ブラウザでの利用方法を説明します
Microsoft PowerPoint - TUFS_Moodle_Manual_ver5.3.pptx
 東京外国語 学 MOODLE マニュアル VER. 5.3 学習の可視化 多様化を指向した e-learning 教育システムの開発と教育の 度化 次 1.1. moodleとは 1.2. moodleへのアクセスとログイン 1.3. コースページを新たにつくる 1.4. コースページの編集 2.1. 資料の配布 2.2. 課題の提出指 2.3. フォーラム ( 意 交換の場 ) 2.4. テストをつくる
東京外国語 学 MOODLE マニュアル VER. 5.3 学習の可視化 多様化を指向した e-learning 教育システムの開発と教育の 度化 次 1.1. moodleとは 1.2. moodleへのアクセスとログイン 1.3. コースページを新たにつくる 1.4. コースページの編集 2.1. 資料の配布 2.2. 課題の提出指 2.3. フォーラム ( 意 交換の場 ) 2.4. テストをつくる
の手引き Chapter 1 manaba へようこそ Chapter 2 ログイン方法 マイページについて Chapter 3 リマインダ設定 Chapter 4 コース登録 ( 自己登録 ) Chapter 5 manaba の機能紹介 Chapter 6 respon アプリ Chapter
 の手引き 1 manaba へようこそ 2 ログイン方法 マイページについて 3 リマインダ設定 4 コース登録 ( 自己登録 ) 5 manaba の機能紹介 6 respon アプリ 7 学生用操作マニュアルの掲載場所 1 1 3 4 5 7 10 東京家政大学 東京家政大学短期大学部 manaba へようこそ manaba は 本学で用いられている学修支援システムです コース ( 授業 ) 単位で利用され
の手引き 1 manaba へようこそ 2 ログイン方法 マイページについて 3 リマインダ設定 4 コース登録 ( 自己登録 ) 5 manaba の機能紹介 6 respon アプリ 7 学生用操作マニュアルの掲載場所 1 1 3 4 5 7 10 東京家政大学 東京家政大学短期大学部 manaba へようこそ manaba は 本学で用いられている学修支援システムです コース ( 授業 ) 単位で利用され
AuthorManual
 ScholarOne Manuscripts オンライン投稿マニュアル 1 ログイン 23アカウント作成 4 メインメニュー 5 ダッシュボード 6 Step 1: 題名 種別 要旨 7 Step 2: 索引用語など 8 Step 3: 著者 9 Step 4: 設問 1011 Step 5: ファイルのアップロード 12 Step 6: 確認 投稿 13 投稿完了 14 修正論文の作成 15 審査結果
ScholarOne Manuscripts オンライン投稿マニュアル 1 ログイン 23アカウント作成 4 メインメニュー 5 ダッシュボード 6 Step 1: 題名 種別 要旨 7 Step 2: 索引用語など 8 Step 3: 著者 9 Step 4: 設問 1011 Step 5: ファイルのアップロード 12 Step 6: 確認 投稿 13 投稿完了 14 修正論文の作成 15 審査結果
学習支援システムの利用 1 1 はじめに Moodle は e-learning を支援する目的で運用される学習管理システム (LMS) の一種です Moodle には 資料の閲覧 ダウンロード 動画の閲覧 課題の提出 小テストの受験 フォーラム ( ディスカッション ) アンケートの回答などの機能
 学生向け利用ガイド 目次 学習支援システムの利用 1-1 はじめに 01 ユーザ名とパスワード 01 お問い合わせ 01 1-2 ログイン 02 Moodle ポータルへアクセスする 02 Moodle へアクセスする 03 1-3 コースの登録 05 コースを検索する 05 登録キーによりコースに登録する 06 1-4 コースの表示 07 1-5 ログアウト 08 Moodle からログアウトする
学生向け利用ガイド 目次 学習支援システムの利用 1-1 はじめに 01 ユーザ名とパスワード 01 お問い合わせ 01 1-2 ログイン 02 Moodle ポータルへアクセスする 02 Moodle へアクセスする 03 1-3 コースの登録 05 コースを検索する 05 登録キーによりコースに登録する 06 1-4 コースの表示 07 1-5 ログアウト 08 Moodle からログアウトする
Microsoft Word - Google アンケートを作ってみよう.docx
 Google アンケートを作ってみよう! マイドライブ その他 Google フォームを クリックします Google アンケートは Google のアカウントがあれば作ることができます 使 するのはマイドライブです アンケートをウェブ上で公開し パソコン タブレット スマートフォンなどを使って質問に答えてもらうことができるようになります それぞれのアンケートにアドレスが付与されるので 回答してもらいたい
Google アンケートを作ってみよう! マイドライブ その他 Google フォームを クリックします Google アンケートは Google のアカウントがあれば作ることができます 使 するのはマイドライブです アンケートをウェブ上で公開し パソコン タブレット スマートフォンなどを使って質問に答えてもらうことができるようになります それぞれのアンケートにアドレスが付与されるので 回答してもらいたい
ALC NetAcademy 2 の学習案内 英語教育開発センター Apr ALC NetAcademy2 で 英語力アップを目指そう! 学部生なら誰でも 全学共通教育棟 (8 号館 )5 階 Englsh Café( 英語教育開発センター自習室 9 台 ) 学情 5 階情報教育 PC
 ALC NetAcademy 2 の学習案内 英語教育開発センター Apr. 2015 ALC NetAcademy2 で 英語力アップを目指そう! 学部生なら誰でも 全学共通教育棟 (8 号館 )5 階 Englsh Café( 英語教育開発センター自習室 9 台 ) 学情 5 階情報教育 PC ルーム (120 台 ) ラーニングコモンズ ( 20 台 ) の PC で ALC Net Academy
ALC NetAcademy 2 の学習案内 英語教育開発センター Apr. 2015 ALC NetAcademy2 で 英語力アップを目指そう! 学部生なら誰でも 全学共通教育棟 (8 号館 )5 階 Englsh Café( 英語教育開発センター自習室 9 台 ) 学情 5 階情報教育 PC ルーム (120 台 ) ラーニングコモンズ ( 20 台 ) の PC で ALC Net Academy
BBB_マニュアル(聴講者用)
 BigBlueButton 操作マニュアル < 聴講者用 > 目次 はじめに 01 画面構成 02 機能説明 1. ログイン 03 2. カメラとマイクの設定 04 3. 日本語切替 08 4. ユーザーの管理 09 5. ビデオの共有 11 6. ビデオの公開 17 7. プレゼンテーション 19 8. デスクトップの共有 28 9. チャット 35 10. リスナーの管理 39 11. レイアウトのリセット
BigBlueButton 操作マニュアル < 聴講者用 > 目次 はじめに 01 画面構成 02 機能説明 1. ログイン 03 2. カメラとマイクの設定 04 3. 日本語切替 08 4. ユーザーの管理 09 5. ビデオの共有 11 6. ビデオの公開 17 7. プレゼンテーション 19 8. デスクトップの共有 28 9. チャット 35 10. リスナーの管理 39 11. レイアウトのリセット
Aptis 受験者ガイド 簡易版 2018 年 2 月
 Aptis 受験者ガイド 簡易版 2018 年 2 月 https://www.britishcouncil.jp/exam/aptis 1 Aptis 受験者ガイド Aptis テストをご紹介します Aptis は ブリティッシュ カウンシルが開発した革新的な英語力診断ツールです リーディング ライティング リスニング スピーキングの 4 つの英語スキルを考査します この試験は 1つのレベルのみをテストするのではなく
Aptis 受験者ガイド 簡易版 2018 年 2 月 https://www.britishcouncil.jp/exam/aptis 1 Aptis 受験者ガイド Aptis テストをご紹介します Aptis は ブリティッシュ カウンシルが開発した革新的な英語力診断ツールです リーディング ライティング リスニング スピーキングの 4 つの英語スキルを考査します この試験は 1つのレベルのみをテストするのではなく
目次 1. システムへのログイン 講座の受講 講座の選択をする 本編を受講する 学習の進捗状況の確認 修了試験を受ける アンケートに答える インフォメーション よくある質問の確
 平成 29 年度消費生活アドバイザー更新研修 e ラーニング講座受講マニュアル 受講期間 平成 29 年 9 月 11 日 ( 月 ) 午前 10 時 ~10 月 10 日 ( 火 ) 午後 6 時 株式会社デジタル ナレッジ 1 (c) 2001-2018 Digital-Knowledge o.,ltd. ll rights reserved 目次 1. システムへのログイン... 3 2. 講座の受講...
平成 29 年度消費生活アドバイザー更新研修 e ラーニング講座受講マニュアル 受講期間 平成 29 年 9 月 11 日 ( 月 ) 午前 10 時 ~10 月 10 日 ( 火 ) 午後 6 時 株式会社デジタル ナレッジ 1 (c) 2001-2018 Digital-Knowledge o.,ltd. ll rights reserved 目次 1. システムへのログイン... 3 2. 講座の受講...
一般財団法人公正研究推進協会 (APRIN) CITI Japan e ラーニングアカウント登録 受講手順 ( 個人受講 ) 1. お申込み まずは一般財団法人公正研究推進協会 (APRIN) のホームページより 個人会員のお申込みを行ってください 個人会員お申込みページ (
 一般財団法人公正研究推進協会 (APRIN) CITI Japan e ラーニングアカウント登録 受講手順 ( 個人受講 ) 1. お申込み まずは一般財団法人公正研究推進協会 (APRIN) のホームページより 個人会員のお申込みを行ってください 個人会員お申込みページ (https://www.aprin.or.jp/entry4) 2. アカウント登録 (1) お申込み後 ご登録メールアドレス宛に
一般財団法人公正研究推進協会 (APRIN) CITI Japan e ラーニングアカウント登録 受講手順 ( 個人受講 ) 1. お申込み まずは一般財団法人公正研究推進協会 (APRIN) のホームページより 個人会員のお申込みを行ってください 個人会員お申込みページ (https://www.aprin.or.jp/entry4) 2. アカウント登録 (1) お申込み後 ご登録メールアドレス宛に
2. 投稿マニュアル.xlsm
 User ID とパスワードを入力し Log In をクリックして下さい User ID:SPring- 8 ユーザーカード番号 (7 桁 ) パスワード : このシステム利用のため登録されたパスワード Enter your user ID and password. AAer that, click Log In. User ID:SPring- 8 User Card No. (7 - digit)
User ID とパスワードを入力し Log In をクリックして下さい User ID:SPring- 8 ユーザーカード番号 (7 桁 ) パスワード : このシステム利用のため登録されたパスワード Enter your user ID and password. AAer that, click Log In. User ID:SPring- 8 User Card No. (7 - digit)
Microsoft Word Webmail
 7.8 Web Mail を利用する Web Mail は ウェブブラウザを介して東京都市大学のメールサーバから電子メールを送受信するものです 以下にメールの受信や送信などの基本的な使い方を説明します 第 7 章電子メール (Web Mail) 1. 利用を開始する ( ログイン ) (1) ブラウザの URL 入力欄に https://mail.tcu.ac.jp/ を入力して Enter キーを押してください
7.8 Web Mail を利用する Web Mail は ウェブブラウザを介して東京都市大学のメールサーバから電子メールを送受信するものです 以下にメールの受信や送信などの基本的な使い方を説明します 第 7 章電子メール (Web Mail) 1. 利用を開始する ( ログイン ) (1) ブラウザの URL 入力欄に https://mail.tcu.ac.jp/ を入力して Enter キーを押してください
目次 1 はじめに 推奨環境 ご注意ください パソコンでの受講前に パソコンのブラウザの確認... 6 パソコンの省電力設定の確認... 8 動作の確認 パソコンでの受講の流れ パソコンでの受講
 効果測定受講者マニュアル 目次 1 はじめに... 4 2 推奨環境... 4 3 ご注意ください... 5 4 パソコンでの受講前に... 6 4.1 パソコンのブラウザの確認... 6 パソコンの省電力設定の確認... 8 動作の確認... 10 5 パソコンでの受講の流れ... 11 6 パソコンでの受講... 11 ログイン... 11 経営指導員等 WEB 研修サイト... 11 ログイン画面...
効果測定受講者マニュアル 目次 1 はじめに... 4 2 推奨環境... 4 3 ご注意ください... 5 4 パソコンでの受講前に... 6 4.1 パソコンのブラウザの確認... 6 パソコンの省電力設定の確認... 8 動作の確認... 10 5 パソコンでの受講の流れ... 11 6 パソコンでの受講... 11 ログイン... 11 経営指導員等 WEB 研修サイト... 11 ログイン画面...
目次 第 1 章はじめに 取扱いについて 記載内容について... 6 第 2 章基本操作 OneNote Online を開く ノートブックを開く ノート ( セクション ) を作成する... 11
 Office 365 OneNote Online - 利用マニュアル - 発行日 2015/09/01 1 目次 第 1 章はじめに... 5 1.1. 取扱いについて... 6 1.2. 記載内容について... 6 第 2 章基本操作... 7 2.1. OneNote Online を開く... 8 2.2. ノートブックを開く... 10 2.3. ノート ( セクション ) を作成する...
Office 365 OneNote Online - 利用マニュアル - 発行日 2015/09/01 1 目次 第 1 章はじめに... 5 1.1. 取扱いについて... 6 1.2. 記載内容について... 6 第 2 章基本操作... 7 2.1. OneNote Online を開く... 8 2.2. ノートブックを開く... 10 2.3. ノート ( セクション ) を作成する...
ELCA操作ガイド(受験生向け)
 ELP Computer-ased ssessment 2018/11 全体の流れ 0 アクセス インターネット 注記 画面 操作の流れ ELC 1 (ELP Computer-ased ssessment) ログイン 2 テスト選択 受験 3 テスト開始 4 問題 解答 問題 #1 4 問題 解答 問題 #2 4 問題 解答 問題 #(n-1) 4 問題 解答 問題 #n 5 テスト終了 2018
ELP Computer-ased ssessment 2018/11 全体の流れ 0 アクセス インターネット 注記 画面 操作の流れ ELC 1 (ELP Computer-ased ssessment) ログイン 2 テスト選択 受験 3 テスト開始 4 問題 解答 問題 #1 4 問題 解答 問題 #2 4 問題 解答 問題 #(n-1) 4 問題 解答 問題 #n 5 テスト終了 2018
新営業支援システム 利用者マニュアル
 高等学校等担当者操作マニュアル 2016 年 11 月 1 日 第 1.0.1 版 変更履歴 版数改訂日変更内容 第 1.0.0 版 2016 年 11 月 1 日初版 第 1.0.1 版 2016 年 11 月 4 日画面画像の表示不備を改修 1 目次 1. はじめに p.3 1-1. 応募申請の流れ p.4 1-2. システムを利用する環境について p.5 2. 学校担当者登録とアカウント発行
高等学校等担当者操作マニュアル 2016 年 11 月 1 日 第 1.0.1 版 変更履歴 版数改訂日変更内容 第 1.0.0 版 2016 年 11 月 1 日初版 第 1.0.1 版 2016 年 11 月 4 日画面画像の表示不備を改修 1 目次 1. はじめに p.3 1-1. 応募申請の流れ p.4 1-2. システムを利用する環境について p.5 2. 学校担当者登録とアカウント発行
携帯電話を登録する 3 携帯電話で教員からのお知らせおよびレポート課題の情 報が得られます. 従来型携帯電話を利用するための情報登 録はパソコンを使って行います. スマートフォンユーザは スマートフォンユ ーザ向けガイド を参照してください. 携帯メールアドレスの登録 授業選択領域にて My Wor
 授業支援システムとは 授業支援システムは ICT を活用してより効果的な学習を行うためのシステムです. パソコン, 携帯, スマートフォンなどから利用することができます. この授業支援システムは法政大学もメンバになっている国際的な大学コミュニティで開発されている Sakai というシステムで,H etudee ( エチュード ) という愛称で呼ばれています. ログインする 授業支援システムを使うには
授業支援システムとは 授業支援システムは ICT を活用してより効果的な学習を行うためのシステムです. パソコン, 携帯, スマートフォンなどから利用することができます. この授業支援システムは法政大学もメンバになっている国際的な大学コミュニティで開発されている Sakai というシステムで,H etudee ( エチュード ) という愛称で呼ばれています. ログインする 授業支援システムを使うには
目次 第 1 章はじめに 取扱いについて 記載内容について... 6 第 2 章基本操作 Excel Online を開く ファイル ( ブック ) を作成する ファイル ( ブック ) を開く..
 Office 365 Excel Online - 利用マニュアル - 発行日 2015/11/01 1 目次 第 1 章はじめに... 5 1.1. 取扱いについて... 6 1.2. 記載内容について... 6 第 2 章基本操作... 7 2.1. Excel Online を開く... 8 2.2. ファイル ( ブック ) を作成する... 10 2.3. ファイル ( ブック ) を開く...
Office 365 Excel Online - 利用マニュアル - 発行日 2015/11/01 1 目次 第 1 章はじめに... 5 1.1. 取扱いについて... 6 1.2. 記載内容について... 6 第 2 章基本操作... 7 2.1. Excel Online を開く... 8 2.2. ファイル ( ブック ) を作成する... 10 2.3. ファイル ( ブック ) を開く...
2007年度版
 14. 学びの泉 使い方 1. ログイン ログアウト方法 (1) 学びの泉 (https://izumi.seisen-u.ac.jp/campus/) にアクセスします (2) ログイン ID とパスワードを入力し ログイン ボタンを押します ログイン ID とパスワードは 大学の教室 PC SeisenWebMail 清泉ポータルで利用しているアカウント パスワードと同じです 不明な場合やログインできない場合は
14. 学びの泉 使い方 1. ログイン ログアウト方法 (1) 学びの泉 (https://izumi.seisen-u.ac.jp/campus/) にアクセスします (2) ログイン ID とパスワードを入力し ログイン ボタンを押します ログイン ID とパスワードは 大学の教室 PC SeisenWebMail 清泉ポータルで利用しているアカウント パスワードと同じです 不明な場合やログインできない場合は
観光庁研修受講の流れ. 研修日程を選んでお申込み インターネット専用お申込みフォームで 受講したい研修( 集合研修あるいは動画研修からつのみ ) を選んでお申し込みいただきます. ご本人情報の登録 研修受講に必要なメールアドレスなどの情報をご入力の上 ご登録いただきます. ログイン 上記でご登録いた
 観光庁研修受講システム ご利用ガイド 観光庁研修受講の流れ. 研修日程を選んでお申込み インターネット専用お申込みフォームで 受講したい研修( 集合研修あるいは動画研修からつのみ ) を選んでお申し込みいただきます. ご本人情報の登録 研修受講に必要なメールアドレスなどの情報をご入力の上 ご登録いただきます. ログイン 上記でご登録いただきましたメールアドレス宛にパスワードが届きますのでログインして下さい
観光庁研修受講システム ご利用ガイド 観光庁研修受講の流れ. 研修日程を選んでお申込み インターネット専用お申込みフォームで 受講したい研修( 集合研修あるいは動画研修からつのみ ) を選んでお申し込みいただきます. ご本人情報の登録 研修受講に必要なメールアドレスなどの情報をご入力の上 ご登録いただきます. ログイン 上記でご登録いただきましたメールアドレス宛にパスワードが届きますのでログインして下さい
Microsoft Word MT操作マニュアル(ユーザ編).doc
 Movable Type で管理する ホームページ操作マニュアル ( ユーザ編 ) 2009 年 1 月 5 日版 < ホームページ設定の前提環境 > CMS ツール Movable Type 4.21~4.23 オープンソース版 目次 第 1 章操作の全体的な流れ 5 1-1. 操作の全体的な流れ 6 1-2. ログイン 7 1-3. ログアウト 8 第 2 章カテゴリ ( メニュー ) の編集
Movable Type で管理する ホームページ操作マニュアル ( ユーザ編 ) 2009 年 1 月 5 日版 < ホームページ設定の前提環境 > CMS ツール Movable Type 4.21~4.23 オープンソース版 目次 第 1 章操作の全体的な流れ 5 1-1. 操作の全体的な流れ 6 1-2. ログイン 7 1-3. ログアウト 8 第 2 章カテゴリ ( メニュー ) の編集
インストールマニュアル
 Install manual by SparxSystems Japan Enterprise Architect 日本語版インストールマニュアル 1 1. はじめに このインストールマニュアルは Enterprise Architect 日本語版バージョン 14.1 をインストールするための マニュアルです インストールには管理者権限が必要です 管理者権限を持つユーザー (Administrator
Install manual by SparxSystems Japan Enterprise Architect 日本語版インストールマニュアル 1 1. はじめに このインストールマニュアルは Enterprise Architect 日本語版バージョン 14.1 をインストールするための マニュアルです インストールには管理者権限が必要です 管理者権限を持つユーザー (Administrator
1.Sound Engine Free の起動と 設定 Sound EngineFree を起動すると右下の画面が開きます Sound Engine Free のアイコン 起動時更新のチェック のチェックを外す 通常 録音はインターネットに接続されていない環境でおこないます そのような環境で Sou
 Sound Engine Free の使い方 WAVE データの音量調整 目次 はじめに 1 1.Sound EngineFree の起動と 設定 2 2.WAVE ファイルを 開く 3 3. 選択範囲の音量調整 4 4. 波形全体の音量調整 ( オートマキシマイズ ) 7 5. 調整後の保存 8 5.1 上書き保存 8 5.2 名前を付けて保存 8 はじめに Sound Engine Free は
Sound Engine Free の使い方 WAVE データの音量調整 目次 はじめに 1 1.Sound EngineFree の起動と 設定 2 2.WAVE ファイルを 開く 3 3. 選択範囲の音量調整 4 4. 波形全体の音量調整 ( オートマキシマイズ ) 7 5. 調整後の保存 8 5.1 上書き保存 8 5.2 名前を付けて保存 8 はじめに Sound Engine Free は
Microsoft PowerPoint - ☆eden_WBT_PMP操作書_2019_6.ppt [互換モード]
![Microsoft PowerPoint - ☆eden_WBT_PMP操作書_2019_6.ppt [互換モード] Microsoft PowerPoint - ☆eden_WBT_PMP操作書_2019_6.ppt [互換モード]](/thumbs/102/154380407.jpg) (2019 年 6 月改訂 ) WBT PMP 試験対策 操作方法 目次 1. ログイン方法とメールアドレスの確認について 2. コンテンツ名 について 3. 章末確認テスト の操作方法について 4. 実力養成テスト の操作方法について 5. 繰り返しテスト の操作方法について 6. 質問の方法 2 4 4 11 12 15 ITTO 確認テスト の操作方法については コース一覧にある 4. PMP
(2019 年 6 月改訂 ) WBT PMP 試験対策 操作方法 目次 1. ログイン方法とメールアドレスの確認について 2. コンテンツ名 について 3. 章末確認テスト の操作方法について 4. 実力養成テスト の操作方法について 5. 繰り返しテスト の操作方法について 6. 質問の方法 2 4 4 11 12 15 ITTO 確認テスト の操作方法については コース一覧にある 4. PMP
PowerPoint プレゼンテーション
 受講操作マニュアル Ver.20140620-1 目次 1.e ラーニング受講全体の流れ P1 2.e ラーニング受講までの操作手順 P2 3.e ラーニング受講操作 P5 (1) 目次操作 P5 (2) 基本操作 P10 (3) 第 1 部の基本操作 P10 (4) 第 2 部の基本操作 P13 (5) 第 3 部の基本操作 P14 (6) 確認テストの基本操作 P15 1.e ラーニング受講全体の流れ
受講操作マニュアル Ver.20140620-1 目次 1.e ラーニング受講全体の流れ P1 2.e ラーニング受講までの操作手順 P2 3.e ラーニング受講操作 P5 (1) 目次操作 P5 (2) 基本操作 P10 (3) 第 1 部の基本操作 P10 (4) 第 2 部の基本操作 P13 (5) 第 3 部の基本操作 P14 (6) 確認テストの基本操作 P15 1.e ラーニング受講全体の流れ
社会的 経済的エンパワーメントをもたらすプログラムを通じて女性と女児の生活を向上させる国際奉仕団体 国際ソロプチミストアメリカ Office 365 のクラブ E メール管理ガイド 目次 Office 365 のクラブ E メールにサインインしアクセスする... page 2-8 パスワードを変更す
 社会的 経済的エンパワーメントをもたらすプログラムを通じて女性と女児の生活を向上させる国際奉仕団体 国際ソロプチミストアメリカ 目次 Office 365 のクラブ E メールにサインインしアクセスする... page 2-8 パスワードを変更する... page 9-10 クラブ E メールを別のメールアドレスに転送する... page 11-13 ヘルプを利用する... page 14-15 1709
社会的 経済的エンパワーメントをもたらすプログラムを通じて女性と女児の生活を向上させる国際奉仕団体 国際ソロプチミストアメリカ 目次 Office 365 のクラブ E メールにサインインしアクセスする... page 2-8 パスワードを変更する... page 9-10 クラブ E メールを別のメールアドレスに転送する... page 11-13 ヘルプを利用する... page 14-15 1709
BBB_マニュアル(講師用)_rev2
 BigBlueButton 操作マニュアル < 講師用 > 目次 はじめに 01 画面構成 02 機能説明 1. ログイン 03 2. カメラとマイクの設定 04 3. 日本語切替 08 4. ユーザーの管理 09 5. ビデオの共有 13 6. ビデオの公開 18 7. プレゼンテーション 22 8. デスクトップの共有 30 9. チャット 37 10. リスナーの管理 41 11. レイアウトのリセット
BigBlueButton 操作マニュアル < 講師用 > 目次 はじめに 01 画面構成 02 機能説明 1. ログイン 03 2. カメラとマイクの設定 04 3. 日本語切替 08 4. ユーザーの管理 09 5. ビデオの共有 13 6. ビデオの公開 18 7. プレゼンテーション 22 8. デスクトップの共有 30 9. チャット 37 10. リスナーの管理 41 11. レイアウトのリセット
Taro-time to spare.jtd
 学校用グループウェア TimeToSpare 簡易マニュアル ( クライアント編 ) 宮崎大学研究員享保健太郎 Time To Spare とは時間の余裕やゆとりという意味です 本グループウェアを学校内で活用すること で 様々な連絡 調整 情報の共有が簡単に行え 限られた時間をより有効利用し 教職員の時間の余 裕やゆとりを生み出せていけたら という WEB アプリケーションです アクセス方法 図 1
学校用グループウェア TimeToSpare 簡易マニュアル ( クライアント編 ) 宮崎大学研究員享保健太郎 Time To Spare とは時間の余裕やゆとりという意味です 本グループウェアを学校内で活用すること で 様々な連絡 調整 情報の共有が簡単に行え 限られた時間をより有効利用し 教職員の時間の余 裕やゆとりを生み出せていけたら という WEB アプリケーションです アクセス方法 図 1
YouTube アフィリエイトスタートガイド 目次 著作権について... 2 使用許諾契約書... 2 YouTube アフィリエイトスタートガイドの流れ... 4 ステップ 1 GoogleAdsense 取得用の Google アカウントを作成... 7 ステップ 2 GoogleAdsense
 YouTube アフィリエイト スタートガイド Youtube を使って報酬を得るための準備 0 YouTube アフィリエイトスタートガイド 目次 著作権について... 2 使用許諾契約書... 2 YouTube アフィリエイトスタートガイドの流れ... 4 ステップ 1 GoogleAdsense 取得用の Google アカウントを作成... 7 ステップ 2 GoogleAdsense 取得用の
YouTube アフィリエイト スタートガイド Youtube を使って報酬を得るための準備 0 YouTube アフィリエイトスタートガイド 目次 著作権について... 2 使用許諾契約書... 2 YouTube アフィリエイトスタートガイドの流れ... 4 ステップ 1 GoogleAdsense 取得用の Google アカウントを作成... 7 ステップ 2 GoogleAdsense 取得用の
学部ゼミ新規申請方法 (Blackboard 9.1) Seminar Application Method for Undergraduate Seminar Courses ゼミ新規申請は Blackboard で受け付けます! 次セメスターにゼミ履修を希望する学生は 下記マニュアルに従ってゼミ
 ゼミ新規申請は Blackboard で受け付けます! 次セメスターにゼミ履修を希望する学生は 下記マニュアルに従ってゼミ新規申請を行ってください 現在 ゼミを履修している場合は 同一ゼミが次セメスター以降も自動登録されます ゼミのキャンセル 変更を希望する場合の手続きは アカデミック オフィス HP を確認してください ( サブゼミはセメスター毎に申請を行う必要があります 自動登録されません )
ゼミ新規申請は Blackboard で受け付けます! 次セメスターにゼミ履修を希望する学生は 下記マニュアルに従ってゼミ新規申請を行ってください 現在 ゼミを履修している場合は 同一ゼミが次セメスター以降も自動登録されます ゼミのキャンセル 変更を希望する場合の手続きは アカデミック オフィス HP を確認してください ( サブゼミはセメスター毎に申請を行う必要があります 自動登録されません )
Writing Test ウェブブラウザ受験ガイド ver. 1 本ガイドをよくお読みいただいてから 受験を開始してください 1. テストを受ける前に 準備するもの コンピュータ タブレット端末には対応しておりません ヘッドフォン ディクテーションの設問があります クリアな音声を確保するために ヘッ
 Writing Test ウェブブラウザ受験ガイド ver. 1 本ガイドをよくお読みいただいてから 受験を開始してください 1. テストを受ける前に 準備するもの コンピュータ タブレット端末には対応しておりません ヘッドフォン ディクテーションの設問があります クリアな音声を確保するために ヘッドフォンのご利用を推奨い たします コンピュータは以下の要件を満たす必要があります コンピュータ OS
Writing Test ウェブブラウザ受験ガイド ver. 1 本ガイドをよくお読みいただいてから 受験を開始してください 1. テストを受ける前に 準備するもの コンピュータ タブレット端末には対応しておりません ヘッドフォン ディクテーションの設問があります クリアな音声を確保するために ヘッドフォンのご利用を推奨い たします コンピュータは以下の要件を満たす必要があります コンピュータ OS
学習者用クイックスタートガイド
 学習者用クイックスタートガイド 目次 1. 始める前に MyEnglishLab 学習者用スタートガイドへようこそ このガイドでは MyEnglishLab を正しくお使いいただくために必要な手順を説明します ご利用になる前に ブラウザー環境のチェックを実行して お使いのコンピューターで MyEnglishLab を使用できるよう に準備してください https://www.pearsoneltsupport.com/checkmycomputer
学習者用クイックスタートガイド 目次 1. 始める前に MyEnglishLab 学習者用スタートガイドへようこそ このガイドでは MyEnglishLab を正しくお使いいただくために必要な手順を説明します ご利用になる前に ブラウザー環境のチェックを実行して お使いのコンピューターで MyEnglishLab を使用できるよう に準備してください https://www.pearsoneltsupport.com/checkmycomputer
2. ユーザー登録 1 インストールが完了したら 開く を押してアプリを開いてください i 暗記へようこそ! という画面が出てきます ( アプリの簡単な説明が4ページ表示されます ) 最後の画面で 新規作成 と書かれたボタンを押してください 2 新規登録 ボタンを押すと i 暗記マーケット利用規約
 はじめて i 暗記 +( プラス ) をお使いの方へ ~Android 版 ~ 0. はじめに Dan s English チャレンジ では i 暗記 +( プラス ) というスマートフォンアプリを使用します チャレンジにご参加いただくにあたり お使いのスマートフォンに このアプリをインストールしていただく必要があります アプリは無料 1 でダウンロードできます ここでは Android スマートフォンでのインストール方法と使い方をご説明します
はじめて i 暗記 +( プラス ) をお使いの方へ ~Android 版 ~ 0. はじめに Dan s English チャレンジ では i 暗記 +( プラス ) というスマートフォンアプリを使用します チャレンジにご参加いただくにあたり お使いのスマートフォンに このアプリをインストールしていただく必要があります アプリは無料 1 でダウンロードできます ここでは Android スマートフォンでのインストール方法と使い方をご説明します
LINE
 6 便利なアプリ LINE( ライン ) を使ってみよう相手が読んだことがわかる! お子さんやお孫さん 友人から LINE やってないの? と聞かれたことはありませんか? LINE( ライン ) は スマートフォンなどで利用できる大人気のコミュニケーションツールです 機能 サービスについては 2018 年 1 月現在のもので 予告なく変更される可能性があります 1. LINE で何ができるの? LINE
6 便利なアプリ LINE( ライン ) を使ってみよう相手が読んだことがわかる! お子さんやお孫さん 友人から LINE やってないの? と聞かれたことはありませんか? LINE( ライン ) は スマートフォンなどで利用できる大人気のコミュニケーションツールです 機能 サービスについては 2018 年 1 月現在のもので 予告なく変更される可能性があります 1. LINE で何ができるの? LINE
発環境を準備しよう2 章開Eclipseをインストールしようそれでは Eclipseをセットアップしましょう Eclipseは Eclipse Foundationのサイトからダウンロードできます ダウンロードのページを開くと いく
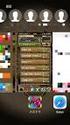 2.1 Java の開発ツールを入手しよう Java の実行環境と 開発ツールの Eclipse Android 向けアプリケー ションの開発ツール Android SDK をダウンロードしましょう 本書では Windows パソコンへのインストール方法を説明します Javaをインストールしようまず 最新のJava 実行環境を入手しましょう Javaは Java 公式サイト (http://www.java.com/ja/)
2.1 Java の開発ツールを入手しよう Java の実行環境と 開発ツールの Eclipse Android 向けアプリケー ションの開発ツール Android SDK をダウンロードしましょう 本書では Windows パソコンへのインストール方法を説明します Javaをインストールしようまず 最新のJava 実行環境を入手しましょう Javaは Java 公式サイト (http://www.java.com/ja/)
更新履歴 変更履歴 版数 リリース日 更新内容 第 1 版 2017/5/15 第 1 版発行 第 2 版 2017/7/13 更新履歴 変更内容を追加 (2ページ) 編集の前に を追加(8 ページ ) ブロックエディタ スマートモード エディタモード の説明を追加 (10~12 ページ ) ブロッ
 使い方ガイド 第 4 版 ログインする~サイト編集画面を開く... 3 テンプレートを選ぶ ~ 編集モードを選択する... 4 編集画面の見かた... 6 編集の前に... 8 テキストを変える... 9 ブロックの編集画面 ( スマートモード )... 10 ブロックの編集画面 ( エディタモード )... 11 スマートモードからエディタモードへ変更... 12 ブロックの複製 移動 削除など...
使い方ガイド 第 4 版 ログインする~サイト編集画面を開く... 3 テンプレートを選ぶ ~ 編集モードを選択する... 4 編集画面の見かた... 6 編集の前に... 8 テキストを変える... 9 ブロックの編集画面 ( スマートモード )... 10 ブロックの編集画面 ( エディタモード )... 11 スマートモードからエディタモードへ変更... 12 ブロックの複製 移動 削除など...
新規インストールガイド Sophos Anti-Virus for Mac 9.7 学内利用版 本書は Download Station から Sophos Anti-Virus for Mac 9.7 の学内利用版 ( 以下 Sophos Anti-Virus とする ) をダウンロ ドし 新規イ
 新規インストールガイド Sophos Anti-Virus for Mac 9.7 学内利用版 本書は Download Station から Sophos Anti-Virus for Mac 9.7 の学内利用版 ( 以下 Sophos Anti-Virus とする ) をダウンロ ドし 新規インストールを行う手順を記載しています 本手順は学内ネットワークに接続した状態で行う必要があります 認証プログラム
新規インストールガイド Sophos Anti-Virus for Mac 9.7 学内利用版 本書は Download Station から Sophos Anti-Virus for Mac 9.7 の学内利用版 ( 以下 Sophos Anti-Virus とする ) をダウンロ ドし 新規インストールを行う手順を記載しています 本手順は学内ネットワークに接続した状態で行う必要があります 認証プログラム
Microsoft PowerPoint - WebClassの使い方.ppt [互換モード]
![Microsoft PowerPoint - WebClassの使い方.ppt [互換モード] Microsoft PowerPoint - WebClassの使い方.ppt [互換モード]](/thumbs/93/111487020.jpg) WebClass の使い方 経済政策 ( 夜間主コース ) 版 工藤健長崎大学経済学部 この資料は, 西田先生 ( 医歯薬総合研究科 ) の改訂による WebClass の操作方法 : 学生編 を参考に作成されています 1 ブラウザの準備 ウェブブラウザを起動させて, ポップアップブロック機能を解除しておく WebClassのログイン画面がポップアップにより表示されます Mozilla Firefoxでは
WebClass の使い方 経済政策 ( 夜間主コース ) 版 工藤健長崎大学経済学部 この資料は, 西田先生 ( 医歯薬総合研究科 ) の改訂による WebClass の操作方法 : 学生編 を参考に作成されています 1 ブラウザの準備 ウェブブラウザを起動させて, ポップアップブロック機能を解除しておく WebClassのログイン画面がポップアップにより表示されます Mozilla Firefoxでは
PowerPoint プレゼンテーション
 アンチウイルスソフトの入れ替え手順について この資料は 実際に行ったインストールの際に画面キャプチャをまとめたものです 使用するパソコン (OS のバージョン ) によって 実際の画面が異なる場合があります 手順は 既存のアンチウィルスソフト (Symantec Endpoint Protection) をアンインストールして ウイルスバスターをインストールする順となっています この件について詳細は
アンチウイルスソフトの入れ替え手順について この資料は 実際に行ったインストールの際に画面キャプチャをまとめたものです 使用するパソコン (OS のバージョン ) によって 実際の画面が異なる場合があります 手順は 既存のアンチウィルスソフト (Symantec Endpoint Protection) をアンインストールして ウイルスバスターをインストールする順となっています この件について詳細は
「給与・年金の方」からの確定申告書作成編
 所得が 年金のみ の方で 入力方法選択 画面で 給 与 年金の方 を選択された場合の確定申告書作成の入力例を 説明します 1 作成開始 ---------------------------------------------------------------------- 1 2 作成の流れや画面の案内 操作方法について ---------------------------------------
所得が 年金のみ の方で 入力方法選択 画面で 給 与 年金の方 を選択された場合の確定申告書作成の入力例を 説明します 1 作成開始 ---------------------------------------------------------------------- 1 2 作成の流れや画面の案内 操作方法について ---------------------------------------
ICSD web 簡単ガイド (Ver
 ICSD-Desktop / ICSD Web 基本ガイド ICSD Web の画面を使用. 画面や機能は 2017 年 8 月現在. 目次 1. ICSD-Desktop を起動する / ICSD Web へログインする... 2 2. Basic search & retrieve で検索を行う... 2 3. 検索結果を見る... 4 3-1. 検索結果をソートする... 4 3-2. それぞれの検索結果の詳細を見る...
ICSD-Desktop / ICSD Web 基本ガイド ICSD Web の画面を使用. 画面や機能は 2017 年 8 月現在. 目次 1. ICSD-Desktop を起動する / ICSD Web へログインする... 2 2. Basic search & retrieve で検索を行う... 2 3. 検索結果を見る... 4 3-1. 検索結果をソートする... 4 3-2. それぞれの検索結果の詳細を見る...
「給与・年金の方」からの確定申告書作成編
 所得が 給与のみ 年金のみ 給与と年金のみ の 方で 入力方法選択 画面で 給与 年金の方 を選択さ れた場合の確定申告書作成の操作手順を説明します ~ この操作の手引きをご利用になる前に ~ この操作の手引きでは 確定申告書の作成方法をご説明しています 操作を始める前に 以下の内容をご確認ください 共通の操作の手引きの確認入力方法などを説明した ( 共通 )e-tax で送信するための準備編 又は
所得が 給与のみ 年金のみ 給与と年金のみ の 方で 入力方法選択 画面で 給与 年金の方 を選択さ れた場合の確定申告書作成の操作手順を説明します ~ この操作の手引きをご利用になる前に ~ この操作の手引きでは 確定申告書の作成方法をご説明しています 操作を始める前に 以下の内容をご確認ください 共通の操作の手引きの確認入力方法などを説明した ( 共通 )e-tax で送信するための準備編 又は
PowerPoint プレゼンテーション
 Web 会議システム説明書 (Google ハングアウト編 ) Ver 201709 株式会社ファントゥ 1 Google+ のアカウントで出来ることで利用できるサービス ハングアウト カレンダー コミュニティ Google のアカウントを取得することで これらのサービスを利用することができます これら以外にも Google の様々なアプリケーションを利用することができますが ここでは Google
Web 会議システム説明書 (Google ハングアウト編 ) Ver 201709 株式会社ファントゥ 1 Google+ のアカウントで出来ることで利用できるサービス ハングアウト カレンダー コミュニティ Google のアカウントを取得することで これらのサービスを利用することができます これら以外にも Google の様々なアプリケーションを利用することができますが ここでは Google
Windows10 における Ac6 System Workbench for STM32 のダウンロードとインストール V /06/01 Windows10 の PC で Ac6 System Workbench for STM32 のダウンロードとインストールの方法について説明しま
 Windows10 における Ac6 System Workbench for STM32 のダウンロードとインストール V001 2016/06/01 Windows10 の PC で Ac6 System Workbench for STM32 のダウンロードとインストールの方法について説明します 目次 1. Ac6 System Workbench for STM32 のダウンロード... 2
Windows10 における Ac6 System Workbench for STM32 のダウンロードとインストール V001 2016/06/01 Windows10 の PC で Ac6 System Workbench for STM32 のダウンロードとインストールの方法について説明します 目次 1. Ac6 System Workbench for STM32 のダウンロード... 2
スライド 1
 Ver.4 2012.02.08 管理画面利用の手引き CONTENTS ログインする メニューの選択 2 塾情報の閲覧 修正 3 教室管理画面 ( 全体 ) 4 教室管理画面 ( 各教室 ) 5 生徒情報の登録 6 生徒情報の閲覧 修正 7 生徒データインポート / エクスポート 8 利用履歴 ( コンテンツ基準 ) 9 利用履歴 ( 生徒基準 ) 10 生徒用コンテンツ ( 視聴 & 視聴制限
Ver.4 2012.02.08 管理画面利用の手引き CONTENTS ログインする メニューの選択 2 塾情報の閲覧 修正 3 教室管理画面 ( 全体 ) 4 教室管理画面 ( 各教室 ) 5 生徒情報の登録 6 生徒情報の閲覧 修正 7 生徒データインポート / エクスポート 8 利用履歴 ( コンテンツ基準 ) 9 利用履歴 ( 生徒基準 ) 10 生徒用コンテンツ ( 視聴 & 視聴制限
次 [1] ログイン 法 1-1 アカウントが届いてからログインするまでの 法 3 ページ [2] 受講 確認テスト 単位申請 法 2-1 まずはじめに 5 ページ 2-2 ParmaStream コンテンツ 6 ページ 2-3 薬局共創未来研究会 WebSeminar コンテンツ 14 ページ 2
![次 [1] ログイン 法 1-1 アカウントが届いてからログインするまでの 法 3 ページ [2] 受講 確認テスト 単位申請 法 2-1 まずはじめに 5 ページ 2-2 ParmaStream コンテンツ 6 ページ 2-3 薬局共創未来研究会 WebSeminar コンテンツ 14 ページ 2 次 [1] ログイン 法 1-1 アカウントが届いてからログインするまでの 法 3 ページ [2] 受講 確認テスト 単位申請 法 2-1 まずはじめに 5 ページ 2-2 ParmaStream コンテンツ 6 ページ 2-3 薬局共創未来研究会 WebSeminar コンテンツ 14 ページ 2](/thumbs/90/102618457.jpg) 講義受講の 引き ご案内 1 本資料の対応プラン 薬局共創未来プラン 2 本資料はログインしてから 講義受講し単位申請までをご説明した資料です ご注意ください ご利 になる WindowsPC( パソコン ) のブラウザーは Internet Explorer をご利 下さい CS 営業部 ENIF チーム (2016/3/30 版 ) 1 次 [1] ログイン 法 1-1 アカウントが届いてからログインするまでの
講義受講の 引き ご案内 1 本資料の対応プラン 薬局共創未来プラン 2 本資料はログインしてから 講義受講し単位申請までをご説明した資料です ご注意ください ご利 になる WindowsPC( パソコン ) のブラウザーは Internet Explorer をご利 下さい CS 営業部 ENIF チーム (2016/3/30 版 ) 1 次 [1] ログイン 法 1-1 アカウントが届いてからログインするまでの
?
 ScoreBook Version 3.20 User s Guide 問題コース アンケート編 株式会社テンダ 1. 問題形式コースの作成 ( 登録 変更 削除 ) 社内管理者 学習管理者... 4 問題形式コースを新規登録する... 4 問題コース情報を変更する... 8 問題コースを削除する... 10 2. 問題コース管理 - 問題の編集 ( 登録 変更 削除 ) 社内管理者 学習管理者...
ScoreBook Version 3.20 User s Guide 問題コース アンケート編 株式会社テンダ 1. 問題形式コースの作成 ( 登録 変更 削除 ) 社内管理者 学習管理者... 4 問題形式コースを新規登録する... 4 問題コース情報を変更する... 8 問題コースを削除する... 10 2. 問題コース管理 - 問題の編集 ( 登録 変更 削除 ) 社内管理者 学習管理者...
受講マニュアル
 研究倫理 e ラーニング受講マニュアル (ver.2.1) 日本学術振興会 2 目次 受講の進め方についてご説明します 1. 推奨環境 P3 2. マイルーム へログイン P4 3. マイルーム から学習ページに入る P5 4. 本 eラーニング内での学習 P6 4-1. 各種メニューボタン ページ遷移ボタン P7 4-2. 事例学習の進め方 P8 4-3. テストの受験 P10 4-4. コースレビュー
研究倫理 e ラーニング受講マニュアル (ver.2.1) 日本学術振興会 2 目次 受講の進め方についてご説明します 1. 推奨環境 P3 2. マイルーム へログイン P4 3. マイルーム から学習ページに入る P5 4. 本 eラーニング内での学習 P6 4-1. 各種メニューボタン ページ遷移ボタン P7 4-2. 事例学習の進め方 P8 4-3. テストの受験 P10 4-4. コースレビュー
2. オプション設定画面で, 必要事項を記入 選択します. 少なくとも, タイトル に課題の見出しとなる文章を入力する他, 種別 を アンケート( 無記名式 ) に設定する必要があります. また, アクセス制限はここでは コースメニューで非表示にする に設定します. その他設定は必要に応じて行って下
 (WebClass チュートリアル ) 公開アンケートの実施 ここではアンケート, 特にメンバーを限定せず広く実施する無記名アンケート ( 以下, 公開アンケート ) の実施方法について解説します. 公開アンケートでは, 回答者が WebClass にログインすることなく回答できるというメリットがありますが, 回答資格の判別や, 同一人による複数回の回答をチェックすることが出来ない欠点がありますのでご注意下さい.
(WebClass チュートリアル ) 公開アンケートの実施 ここではアンケート, 特にメンバーを限定せず広く実施する無記名アンケート ( 以下, 公開アンケート ) の実施方法について解説します. 公開アンケートでは, 回答者が WebClass にログインすることなく回答できるというメリットがありますが, 回答資格の判別や, 同一人による複数回の回答をチェックすることが出来ない欠点がありますのでご注意下さい.
目次 1. ログイン 最初に設定しましょう メールの受信 メールの削除 振り分け ( ラベル付け ) メールの作成 メールの返信 転送 メールの自動転送 ログアウト
 2015/5/22 システム管理室 目次 1. ログイン... 1 2. 最初に設定しましょう... 3 3. メールの受信... 5 4. メールの削除 振り分け ( ラベル付け )... 9 5. メールの作成... 13 6. メールの返信 転送... 14 7. メールの自動転送... 16 8. ログアウト... 19 9. ヘルプ... 20 このマニュアルは 2015 年 5 月現在の
2015/5/22 システム管理室 目次 1. ログイン... 1 2. 最初に設定しましょう... 3 3. メールの受信... 5 4. メールの削除 振り分け ( ラベル付け )... 9 5. メールの作成... 13 6. メールの返信 転送... 14 7. メールの自動転送... 16 8. ログアウト... 19 9. ヘルプ... 20 このマニュアルは 2015 年 5 月現在の
4_Dojo_OpMan_v200.xlsx
 北窓流四字道場操作マニュアル ver. 2.0.0 北窓流四字道場とは 北窓流四字道場 ( 以下 四字道場 ) は 楽を聞きながらクイズ形式で四字熟語を学べるソフトです 出題モード と 検索モード の2つモードがあります 出題モード では出題される問題に答えていきます 検索モード では読み( ひらがな ) または漢字を して四字熟語を検索できます どちらのモードでも熟語の読み 意味を表 でき 拡 字
北窓流四字道場操作マニュアル ver. 2.0.0 北窓流四字道場とは 北窓流四字道場 ( 以下 四字道場 ) は 楽を聞きながらクイズ形式で四字熟語を学べるソフトです 出題モード と 検索モード の2つモードがあります 出題モード では出題される問題に答えていきます 検索モード では読み( ひらがな ) または漢字を して四字熟語を検索できます どちらのモードでも熟語の読み 意味を表 でき 拡 字
1 準備 1 ダウンロードした受験プログラムをダブルクリックします ファイル名の v の部分は変更される場合があります 2 セキュリティ警告のダイアログボックスが表示される場合は [ 実行 ] をクリックします オープニング画面が表示されます 3 [ 次へ ] をクリックします 試験の
![1 準備 1 ダウンロードした受験プログラムをダブルクリックします ファイル名の v の部分は変更される場合があります 2 セキュリティ警告のダイアログボックスが表示される場合は [ 実行 ] をクリックします オープニング画面が表示されます 3 [ 次へ ] をクリックします 試験の 1 準備 1 ダウンロードした受験プログラムをダブルクリックします ファイル名の v の部分は変更される場合があります 2 セキュリティ警告のダイアログボックスが表示される場合は [ 実行 ] をクリックします オープニング画面が表示されます 3 [ 次へ ] をクリックします 試験の](/thumbs/53/31950243.jpg) サーティファイソフトウェア活用能力認定委員会 サンプル問題受験プログラムの使い方 (Office2010/2013 共通 ) Version 3.2.0.3 このプログラムは サーティファイソフトウェア活用能力認定委員会主催のExcel Word Access PowerPointの各認定試験の受験を体験していただくためのものです プログラムを使用する前に この内容を確認し認定試験の流れを理解した上で
サーティファイソフトウェア活用能力認定委員会 サンプル問題受験プログラムの使い方 (Office2010/2013 共通 ) Version 3.2.0.3 このプログラムは サーティファイソフトウェア活用能力認定委員会主催のExcel Word Access PowerPointの各認定試験の受験を体験していただくためのものです プログラムを使用する前に この内容を確認し認定試験の流れを理解した上で
Microsoft Word - rocketcms_manual01
 14 間でわかるロケット CMS 14 間でわかるロケット CMS 1 : 2 : 3 : 4 : 5 : 6 : 7 : 8 : 9 : 10 : 11 : 12 : 13 : 14 : ログインして トップページを編編集してみようヘッダーー部とフッター部を編集してみようお知らせを投稿してみよう サイトマップを作って ページを編集してみようバナーを設定してみようテーマを変えてみよう
14 間でわかるロケット CMS 14 間でわかるロケット CMS 1 : 2 : 3 : 4 : 5 : 6 : 7 : 8 : 9 : 10 : 11 : 12 : 13 : 14 : ログインして トップページを編編集してみようヘッダーー部とフッター部を編集してみようお知らせを投稿してみよう サイトマップを作って ページを編集してみようバナーを設定してみようテーマを変えてみよう
スライド 1
 e 研修 S-LMS+ e ラーニング Simple e-learning Management System Plus 操作説明書 管理者機能 ( 研修コース教材作成管理 (LCMS) 編 ) Learning Content Management System 05 年 月 Ver..7. アーチ株式会社 機能 e 研修管理機能 LOGIN 画面 (PC 環境用 ) 説明 e 研修管理機能 LOGIN
e 研修 S-LMS+ e ラーニング Simple e-learning Management System Plus 操作説明書 管理者機能 ( 研修コース教材作成管理 (LCMS) 編 ) Learning Content Management System 05 年 月 Ver..7. アーチ株式会社 機能 e 研修管理機能 LOGIN 画面 (PC 環境用 ) 説明 e 研修管理機能 LOGIN
スライド 1
 e ラーニング ユーザマニュアル 公益社団法人日本測量協会測量継続教育センター測量技術教育部 v20140227 目次 0. ログイン手順 0.1 eラーニング システムにログインする 1. eラーニング を始める前に 1.1 パスワードを変更する 1.2 パスワードを忘れた場合は 1.3 ビデオ講義を視聴するための動作環境 1.4 Flash Playerのバージョン確認と更新の方法 2. eラーニング
e ラーニング ユーザマニュアル 公益社団法人日本測量協会測量継続教育センター測量技術教育部 v20140227 目次 0. ログイン手順 0.1 eラーニング システムにログインする 1. eラーニング を始める前に 1.1 パスワードを変更する 1.2 パスワードを忘れた場合は 1.3 ビデオ講義を視聴するための動作環境 1.4 Flash Playerのバージョン確認と更新の方法 2. eラーニング
2013年 「上場企業における英語活用実態調査」報告書
 2013 2013 1.3 1.0 1.3 0.9 4.6 7.6 2.6 7.9 5.9 4.3 7.9 4.4 3.0 3.3 2.2 1.3 1.3 6.6 1.8 8.3 2.0 12.2 1.8 6.6 5.3 1.6 6.1 0.9 6.6 2.3 8.8 2.2 5.6 0.0 7.5 0.0 9.5 6.6 11.8 5.7 9.2 0.3 10.1 0.0 300 21.1 65.5
2013 2013 1.3 1.0 1.3 0.9 4.6 7.6 2.6 7.9 5.9 4.3 7.9 4.4 3.0 3.3 2.2 1.3 1.3 6.6 1.8 8.3 2.0 12.2 1.8 6.6 5.3 1.6 6.1 0.9 6.6 2.3 8.8 2.2 5.6 0.0 7.5 0.0 9.5 6.6 11.8 5.7 9.2 0.3 10.1 0.0 300 21.1 65.5
目次 専用アプリケーションをインストールする 1 アカウントを設定する 5 Windows クライアントから利用できる機能の紹介 7 1ファイル フォルダのアップロードとダウンロード 8 2ファイル更新履歴の管理 10 3 操作履歴の確認 12 4アクセスチケットの生成 ( フォルダ / ファイルの
 ServersMan@Disk Windows 版専用アプリケーション操作マニュアル 目次 専用アプリケーションをインストールする 1 アカウントを設定する 5 Windows クライアントから利用できる機能の紹介 7 1ファイル フォルダのアップロードとダウンロード 8 2ファイル更新履歴の管理 10 3 操作履歴の確認 12 4アクセスチケットの生成 ( フォルダ / ファイルの公開 ) 13
ServersMan@Disk Windows 版専用アプリケーション操作マニュアル 目次 専用アプリケーションをインストールする 1 アカウントを設定する 5 Windows クライアントから利用できる機能の紹介 7 1ファイル フォルダのアップロードとダウンロード 8 2ファイル更新履歴の管理 10 3 操作履歴の確認 12 4アクセスチケットの生成 ( フォルダ / ファイルの公開 ) 13
1. Office365 ProPlus アプリケーションから利用する方法 (Windows / Mac) この方法では Office365 ProPlus アプリケーションで ファイルの保管先として OneDrive を指定することができます Office365 ProPlus アプリケーションで
 Microsoft OneDrive 利用マニュアル お使いの PC で OneDrive を利用するには 下記の方法があります 本マニュアルでは それぞれの方法で OneDrive を利用する手順 ( サインイン サインアウトの手順 ) を説明します 1. Office365 ProPlus アプリケーションから利用する方法 (Windows / Mac) Office アプリケーションは ファイルの保管先として
Microsoft OneDrive 利用マニュアル お使いの PC で OneDrive を利用するには 下記の方法があります 本マニュアルでは それぞれの方法で OneDrive を利用する手順 ( サインイン サインアウトの手順 ) を説明します 1. Office365 ProPlus アプリケーションから利用する方法 (Windows / Mac) Office アプリケーションは ファイルの保管先として
Microsoft Word Proself-guide4STD+Prof.docx
 ファイル共有システム利用の手引き 全学基本メール事業室 1. はじめにメールでファイルを送りたい時に ファイルが大きすぎて送れなかったことはないでしょうか あるいはファイルはそれほど大きくないけれどもファイル数が多くて添付するのに手間がかかったり 届いたメールにたくさんのファイルが添付されていて 一つずつ保存するのが面倒だったことはないでしょうか ここで紹介するファイル共有システムを使うと そうした悩みを一気に解決できます
ファイル共有システム利用の手引き 全学基本メール事業室 1. はじめにメールでファイルを送りたい時に ファイルが大きすぎて送れなかったことはないでしょうか あるいはファイルはそれほど大きくないけれどもファイル数が多くて添付するのに手間がかかったり 届いたメールにたくさんのファイルが添付されていて 一つずつ保存するのが面倒だったことはないでしょうか ここで紹介するファイル共有システムを使うと そうした悩みを一気に解決できます
新規インストールガイド SPSS Statistics 24/25 Windows 32/64bit 版 本書は Download Station から SPSS Statistics をダウンロ ドし 新規インストールを行う手順を記載しています 本手順は学内ネットワークに接続した状態で行う必要があ
 新規インストールガイド SPSS Statistics 24/25 Windows 32/64bit 版 本書は Download Station から SPSS Statistics をダウンロ ドし 新規インストールを行う手順を記載しています 本手順は学内ネットワークに接続した状態で行う必要があります 認証プログラム とは ソフトウェアのインストール またはライセンスのアクティベーションを行うためのプログラムです
新規インストールガイド SPSS Statistics 24/25 Windows 32/64bit 版 本書は Download Station から SPSS Statistics をダウンロ ドし 新規インストールを行う手順を記載しています 本手順は学内ネットワークに接続した状態で行う必要があります 認証プログラム とは ソフトウェアのインストール またはライセンスのアクティベーションを行うためのプログラムです
目次 1. ユーザー登録 ( 初期セットアップ ) を行う Office365 の基本的な動作を確認する... 6 Office365 にログインする ( サインイン )... 6 Office365 からサインアウトする ( ログアウト )... 6 パスワードを変更する... 7
 実践女子学園 目次 1. ユーザー登録 ( 初期セットアップ ) を行う... 2 2. Office365 の基本的な動作を確認する... 6 Office365 にログインする ( サインイン )... 6 Office365 からサインアウトする ( ログアウト )... 6 パスワードを変更する... 7 3. Office インストール... 8 Office インストール手順... 8
実践女子学園 目次 1. ユーザー登録 ( 初期セットアップ ) を行う... 2 2. Office365 の基本的な動作を確認する... 6 Office365 にログインする ( サインイン )... 6 Office365 からサインアウトする ( ログアウト )... 6 パスワードを変更する... 7 3. Office インストール... 8 Office インストール手順... 8
Solar Link ARCH ソーラーリンクアーク Step 1 ログインと ID パスワードの変更 施工の際 一括監視画面に計測値が正常に表示されるかを施工ご担当者様にて確認する必要があります そのため まずは 設定メニュー画面 にログインして頂き 施工ご担当者様へ開示可能な ID パスワードに
 お客様へ 太陽光発電計測表示 遠隔監視システム ASP サービス仕様 低圧向けパッケージ ご利用の前に必ずお読み頂き メールアドレスの登録など重要な設定を行ってください ASP サービスの性質上 予告なくアップデートが行われる場合がございます 予めご了承ください Solar Link ARCH ソーラーリンクアーク Step 1 ログインと ID パスワードの変更 施工の際 一括監視画面に計測値が正常に表示されるかを施工ご担当者様にて確認する必要があります
お客様へ 太陽光発電計測表示 遠隔監視システム ASP サービス仕様 低圧向けパッケージ ご利用の前に必ずお読み頂き メールアドレスの登録など重要な設定を行ってください ASP サービスの性質上 予告なくアップデートが行われる場合がございます 予めご了承ください Solar Link ARCH ソーラーリンクアーク Step 1 ログインと ID パスワードの変更 施工の際 一括監視画面に計測値が正常に表示されるかを施工ご担当者様にて確認する必要があります
 2013 3 1 3 1.1................................... 3 1.2................................... 3 1.3............................... 3 2 4 2.1............................. 4 2.2...............................
2013 3 1 3 1.1................................... 3 1.2................................... 3 1.3............................... 3 2 4 2.1............................. 4 2.2...............................
案内所タッチパネル店舗管理ページ説明書 平成 22 年 7 月 26 日 案内所タッチパネル店舗管理ページ説明書 新たに登録いただいた店舗様へご登録いただいた店舗様へは 弊社より 管理ページアドレス ログイン用アカウント ログイン用パスワードをお送りさせていただきます また 管理ページで出来る作業は
 新たに登録いただいた店舗様へご登録いただいた店舗様へは 弊社より 管理ページアドレス ログイン用アカウント ログイン用パスワードをお送りさせていただきます また 管理ページで出来る作業は キャスト ( 女の子 ) の登録 修正 削除 3 ページから 出勤表の登録 修正 削除 12 ページから 最新割引情報の登録 修正 削除 20 ページから 店舗画像の登録 変更 30 ページ 店舗情報の修正 登録
新たに登録いただいた店舗様へご登録いただいた店舗様へは 弊社より 管理ページアドレス ログイン用アカウント ログイン用パスワードをお送りさせていただきます また 管理ページで出来る作業は キャスト ( 女の子 ) の登録 修正 削除 3 ページから 出勤表の登録 修正 削除 12 ページから 最新割引情報の登録 修正 削除 20 ページから 店舗画像の登録 変更 30 ページ 店舗情報の修正 登録
4. ファイルアップロード機能 使い方 ファイルをドラッグ & ドロップ した状態 図 4-1: ファイルアップロード画面 ( 例 ) 1. 送信するファイルをドラッグ & ドロップしてください 送信するファイルの右のエリアをマウスでクリックする事により 従来のエクスプローラー形式のアップロードも可
 WebARENA 大容量ファイル転送 (1.1 版 ) 利用マニュアル 1. 機能概要 大容量ファイル転送 は 電子メールでは大きすぎて送ることができない 画像ファイル 音声 動画 CAD データなど容量の大きいファイルを オンラインストレージ上に保存し URL とパスワードを通知することで ファイルのやり取りをすることが可能な機能です 2. クライアント動作環境 クライアント動作確認済み環境につきましては以下となります
WebARENA 大容量ファイル転送 (1.1 版 ) 利用マニュアル 1. 機能概要 大容量ファイル転送 は 電子メールでは大きすぎて送ることができない 画像ファイル 音声 動画 CAD データなど容量の大きいファイルを オンラインストレージ上に保存し URL とパスワードを通知することで ファイルのやり取りをすることが可能な機能です 2. クライアント動作環境 クライアント動作確認済み環境につきましては以下となります
新規インストールガイド Sophos Anti-Virus for Mac 9.7 学外利用版 本書は Download Station から Sophos Anti-Virus for Mac 9.7 の学外利用版 ( 以下 Sophos Anti-Virus とする ) をダウンロ ドし 新規イ
 新規インストールガイド Sophos Anti-Virus for Mac 9.7 学外利用版 本書は Download Station から Sophos Anti-Virus for Mac 9.7 の学外利用版 ( 以下 Sophos Anti-Virus とする ) をダウンロ ドし 新規インストールを行う手順を記載しています 本手順は学内ネットワークに接続した状態で行う必要があります 認証プログラム
新規インストールガイド Sophos Anti-Virus for Mac 9.7 学外利用版 本書は Download Station から Sophos Anti-Virus for Mac 9.7 の学外利用版 ( 以下 Sophos Anti-Virus とする ) をダウンロ ドし 新規インストールを行う手順を記載しています 本手順は学内ネットワークに接続した状態で行う必要があります 認証プログラム
2. 課題の閲覧 閲覧したい課題 ( アイコンのタイトル部分 ) をクリックします 2. 選択した課題の画面が表示されます 課題は提出方法により下図 a~d の 4 つのタイプがあり 青枠線で囲 んだ部分に 課題の内容や提出期間 が提示されます a オフライン課題 共通 ここに課題の内
 平成 24 年 8 月 7 日 moodle の基本操作 (4) レポートの提出 ここでは moodle でレポートを提出する方法を説明します 目 次 1. 課題とは... 1 2. 課題の閲覧... 2 3. レポートの提出... 3 3.1. オンラインテキスト課題 を提出する... 3 3.2. 単一ファイルのアップロード課題 を提出する... 5 3.3. ファイルの高度なアップロード課題
平成 24 年 8 月 7 日 moodle の基本操作 (4) レポートの提出 ここでは moodle でレポートを提出する方法を説明します 目 次 1. 課題とは... 1 2. 課題の閲覧... 2 3. レポートの提出... 3 3.1. オンラインテキスト課題 を提出する... 3 3.2. 単一ファイルのアップロード課題 を提出する... 5 3.3. ファイルの高度なアップロード課題
<4D F736F F F696E74202D A7790B A82B C982A082BD82C182C AF88D38E968D80816A2E >
 2018.4 版 放送大学教務情報システム ( システムWAKABA) ご利用にあたって ( 留意事項 ) 担当 : 放送大学学務部教務課 2. 基本操作 (2) 画面構成 トップ 1 3 5 6 7 8 2 4 10 11 9 2. 基本操作 (2) 画面構成 トップ 番号 名称 / 機能 説明 1 メインメニューバー 教務情報システム利用中 常に画面の上部に表示されるメニューバーです 2 重要なメッセージ
2018.4 版 放送大学教務情報システム ( システムWAKABA) ご利用にあたって ( 留意事項 ) 担当 : 放送大学学務部教務課 2. 基本操作 (2) 画面構成 トップ 1 3 5 6 7 8 2 4 10 11 9 2. 基本操作 (2) 画面構成 トップ 番号 名称 / 機能 説明 1 メインメニューバー 教務情報システム利用中 常に画面の上部に表示されるメニューバーです 2 重要なメッセージ
<4D F736F F D2091E C C6791D B28DB88DEC90AC D836A B2E646F63>
 改訂第 2 版携帯電話 PC 用調査作成システム Ver. 2 利用マニュアル 多くの先生のご協力のおかげで, 昨年の Ver. 1 の問題点が明らかとなり, 今年はほぼすべてを改良しました Ver. 2 での改良点は以下の通りです 1. 携帯電話用と PC 用が同時に作成されるようにしました 2. 携帯電話の調査の URL を, 文字だけでなく QR コードでも表示できるようにしました 3. 回答法として,2
改訂第 2 版携帯電話 PC 用調査作成システム Ver. 2 利用マニュアル 多くの先生のご協力のおかげで, 昨年の Ver. 1 の問題点が明らかとなり, 今年はほぼすべてを改良しました Ver. 2 での改良点は以下の通りです 1. 携帯電話用と PC 用が同時に作成されるようにしました 2. 携帯電話の調査の URL を, 文字だけでなく QR コードでも表示できるようにしました 3. 回答法として,2
Microsoft Word - Office365_EndUser_Basic_Guide.docx
 3.1 メール 予定表 および連絡先 (Outlook Web App) 3.1.1 メール Outlook Web App を使えば 社内だけでなく外出先で PC を持ち歩いていない場合や自宅など いつでもどこでもメールの確認ができます Outlook Web App には Office 365 ポータルからアクセスすることができます 最初のログインを行った後 署名を作成 メールの作成と返信 整理を行うという
3.1 メール 予定表 および連絡先 (Outlook Web App) 3.1.1 メール Outlook Web App を使えば 社内だけでなく外出先で PC を持ち歩いていない場合や自宅など いつでもどこでもメールの確認ができます Outlook Web App には Office 365 ポータルからアクセスすることができます 最初のログインを行った後 署名を作成 メールの作成と返信 整理を行うという
