オーディオと今すぐミーティング オプションの選択
|
|
|
- そうすけ ながだき
- 5 years ago
- Views:
Transcription
1 オーディオと今すぐミーティング オプショ ンの選択 最初のミーティングをスケジュールまたは開始する前に [マイアカウント My Account ] に移 動してオーディオ オプションを設定します すべてのミーティングのスケジュール時に デフォ ルト オプションとして [マイオーディオ接続オプション My Audio Connection Options ] と [今 すぐミーティングの設定 Meet Now Settings ] が表示されます ミーティングのスケジュール 時には オーディオ接続の種類と今すぐミーティングの設定を変更できます WebEx Audio の使用について, 2 ページ 音声会議への接続, 3 ページ 電話を使用したオーディオへの接続, 3 ページ 音声会議からの退室, 4 ページ コンピュータを使用したオーディオへの接続, 5 ページ マイクおよびスピーカー設定の微調整, 6 ページ 会議中のオーディオ デバイス切り替え, 6 ページ マイクのミュートとミュート解除, 7 ページ 保存された電話番号の編集または更新, 8 ページ ミーティングの入室音と退室音の変更, 9 ページ パーソナル会議の使用について, 10 ページ パーソナル会議アカウントの作成, 12 ページ パーソナル会議ミーティングへのダイヤル イン, 13 ページ アクセスコードの再生成, 15 ページ パーソナル会議アカウントの削除, 15 ページ Cisco WebEx Meetings Server リリース 2.8 ユーザ ガイド 1
2 WebEx Audio の使用について オーディオと今すぐミーティングオプションの選択 WebEx Audio の使用について WebEx Audio を使用すると お使いの電話やコンピュータを使用して 他人の話を聞いたり 会議で話したりできます [ 電話 (Phone)]: 電話を使用して 音声会議へのコールを受信したり ダイヤルインしたり できます [ コンピュータ (Computer)]: お使いのコンピュータにサポートされているサウンドカードが搭載されていて インターネットに接続している場合 コンピュータに接続されているヘッドセットを使用して音声会議に参加できます 主催者である場合 電話会議に参加する人数はシステムの規模によって異なります 参加者は 会議に参加後 オーディオモードを切り替えることができます このとき リスニングの中断はないか あってもごくわずかです 一部の参加者が電話を使用し その他の参加者がコンピュータを使用している混合モードの会議では すべての参加者が話すことができます 音声会議における権限は 参加レベルによって決まります 次の表に 取得する権限で実行可能な基本的なタスクを示します 音声会議における権限 音声会議の主催者 タスクの説明 音声会議への参加または退席 オーディオ接続モードの切り替え 1 つまたは複数のマイクのミュートまたはミュート解除 発信者認証を使用した会議への参加 ユーザプロファイルの電話番号の編集または更新 音声会議の参加者 音声会議への参加または退席 オーディオ接続モードの切り替え 話をするように求める マイクをミュートまたはミュート解除 発信者認証を使用した会議への参加 ユーザプロファイルの電話番号の編集または更新 2
3 オーディオと今すぐミーティングオプションの選択 音声会議への接続 関連トピックパーソナル会議の使用について, (10 ページ ) インスタントミーティングの設定の指定他ユーザによるミーティングのスケジュールの許可方法 音声会議への接続 WebEx Audio を使用する会議を開始 または会議に参加すると [ 音声会議 (Audio Conference)] ダイアログボックスが自動的に画面に表示されます 会議のスピーキングとリスニングに使用するデバイスは何ですか [ 自分の電話 (Your phone)]: 通常は良好な音声伝送が提供されますが 費用が発生すること があります [ 自分のコンピュータ (Your computer)]( ヘッドセットとインターネット接続あり ): 伝送にノイズが入ったり 音声ストリームが不規則だったりすることがありますが 費用はかかりません [ 音声会議 (Audio Conference)] ダイアログボックスから優先デバイスを選択できます 電話を使用したオーディオへの接続 ミーティングに参加した後 [ オーディオ接続 (Audio Connection)] ダイアログボックスが自動的に表示されます 電話を使用して会議のオーディオ部分に接続する場合 コールするか コールバックを受けることができます コール : 電話から 主催者が提供する番号にコールします コールバック : 提供した有効な番号またはユーザプロファイルにすでに保存されている番号でコールを受けます 有効な番号は 内線番号か 市外局番と 7 桁の市内電話番号を含む外線番号です すでに進行中のミーティングに参加し 共有コンテンツがすべて見える場合は 画面上部にある [ ミーティングコントロール (Meeting Controls)] パネルにある [ オーディオ (Audio)] を選択し [ オーディオ接続 (Audio Connection)] ダイアログボックスにアクセスします 3
4 音声会議からの退室 オーディオと今すぐミーティングオプションの選択 コールバックを受けるには [ オーディオ接続 (Audio Connection)] ダイアログボックスで 次のいずれかのを実行します [ コールバック (Call Me)] をクリックし 表示される番号でコールを受けます 使用可能な番号のドロップダウンリストから別の番号を選択し [ コールバック (Call Me)] をクリックします ドロップダウンリストから [ 異なる番号でコールバック (Call me at a different number)] を選択し 国旗をクリックして国を選択してから 電話番号を入力して [ コールバック (Callme)] をクリックします ドロップダウンリストから [ 内線番号でコールバック (Call me at an internal number)] を選択し 番号を入力して [ コールバック (Call Me)] をクリックします ステップ 3 コールするには [ オーディオ接続 (Audio Connection)] ダイアログボックスのドロップダウンメニューから [ コールする (I will call in)] を選択します 指示に従って 音声会議に参加します 参加者リストに含まれている自分の名前の横に 音声会議で電話を使用していることを示す電話のアイコンが表示されます 関連トピック 会議中のオーディオデバイス切り替え, (6 ページ ) 会議中のオーディオデバイス切り替え, (6 ページ ) 音声会議からの退室 次のいずれかから [ 音声会議 (Audio Connection)] ダイアログを開きます [ クイックスタート (Quick Start)] ページ [ 参加者 (Participant List)] 一覧 [ オーディオ (Audio)] メニュー [ ミーティングコントロール (Meeting Controls)] パネル ( 共有している場合 ) [ オーディオ切断 (Disconnect Audio)] を選択します 4
5 オーディオと今すぐミーティングオプションの選択 コンピュータを使用したオーディオへの接続 音声会議の参加が終了します ただし ミーティングへの参加は退室するか主催者が終了するまで続きます コンピュータを使用したオーディオへの接続 ミーティングに参加した後 [ オーディオ接続 (Audio Connection)] ダイアログボックスが自動的に表示されます コンピュータを使用して会議で会話すると コンピュータによってインターネットを介して音声が送受信されます これを行うには コンピュータにサポートされているサウンドカードが搭載されており そのコンピュータがインターネットに接続されている必要があります すでに進行中のミーティングに参加し 共有コンテンツがすべて見える場合は 画面上部にある [ ミーティングコントロール (Meeting Controls)] パネルにある [ オーディオ (Audio)] を選択し [ オーディオ接続 (Audio Connection)] ダイアログボックスにアクセスします はじめる前に 最大限の音質と利便性を得るために スピーカとマイクではなく 必ず 高品質のマイクを備えるコンピュータヘッドセットを使用してください [ オプション詳細 (More Options)] を選択し オーディオ接続オプションをさらに表示します [ コンピュータを使って通話 (Call Using Computer)] を選択します コンピュータを使用して初めて会議に接続する場合 [ スピーカ / マイクオーディオテスト (Speaker/Microphone Audio Test)] ウィンドウが表示され サウンド設定を微調整できます 参加者リストに含まれている自分の名前の横に 音声会議でコンピュータを使用していることを示すヘッドセットのアイコンが表示されます 会議に接続したら 次のを実行できます スピーカまたはマイクのミュート / ミュート解除 スピーカまたはマイクの音量の変更 関連トピック マイクおよびスピーカー設定の微調整, (6 ページ ) 国コードの値 5
6 マイクおよびスピーカー設定の微調整 オーディオと今すぐミーティングオプションの選択 マイクおよびスピーカー設定の微調整 ミーティングのオーディオへの接続にコンピュータを使用する場合は マイクとスピーカー設定を微調整してオーディオ体験を最適化することができます スピーカーやマイクのオーディオテストはデバイスのテスト中に実施し スピーカーのボリュームとマイクのレベルを設定します 初めてミーティングを開始したり 参加したりしたときは 実際にオーディオ用コンピュータの使用を開始する前に手動でテストし サウンドデバイスを調整できます ヒント 音声会議に参加した後でも [ オーディオ接続 (Audio Connection)] ダイアログボックスを再度開いて [ 設定変更 (Change settings)] > [ スピーカーとマイクをテスト (Test speaker/microphone)] を選択すると いつでも設定を再テストできます ミーティングウィンドウから [ オーディオ (Audio)] > [ コンピュータオーディオ設定 (Computer Audio Settings)] > [ スピーカーとマイクのオーディオテスト (Speaker/Microphone Audio Test)] の順で選択します 指示に従って操作します 会議中のオーディオデバイス切り替え 会議中に ほとんど中断なしでオーディオデバイスを簡単に切り替えることができます コンピュータ接続から電話接続に切り替えるには 次のに従います a) 次のいずれかから [ オーディオ接続 (Audio Connection)] ダイアログを開きます [ クイックスタート (Quick Start)] ページ [ 参加者 (Participant)] 一覧 [ オーディオ (Audio)] メニュー [ ミーティングコントロール (Meeting Controls)] パネル ( 共有している場合 ) b) [ オプション詳細 (More Options)] を選択し オーディオ接続オプションをさらに表示します 6
7 オーディオと今すぐミーティングオプションの選択 マイクのミュートとミュート解除 c) [ コールする (I Will Call In)] を選択し コールエリアの番号にコールして 自動オペレータの指示に従ってアクセスコードと参加者 ID を入力します または [ コールバック (Call Me)] を選択し 電話番号を選択または入力します 電話で接続すると コンピュータ接続は自動的に切断されます 電話接続からコンピュータ接続に切り替えるには 次のに従います a) 次のいずれかから [ オーディオ接続 (Audio Connection)] ダイアログを開きます [ クイックスタート (Quick Start)] ページ [ 参加者 (Participant)] 一覧 [ オーディオ (Audio)] メニュー [ ミーティングコントロール (Meeting Controls)] パネル ( 共有している場合 ) b) [ オプション詳細 (More Options)] を選択し オーディオ接続オプションをさらに表示します c) [ コンピュータを使って通話 (Call Using Computer)] を選択します コンピュータ接続が確立されると 電話接続が切断されます ヒント 必ず お使いのコンピュータのヘッドセットに切り替えてください マイクのミュートとミュート解除 次の表に ユーザロールに応じて ミーティングでマイクのミュートとミュート解除を迅速に行う方法を示します Windows ユーザ : 参加者リストで右クリックし 記載されているオプションのいずれかを選択します Mac ユーザ : 参加者リストで Ctrl キーを押してからクリックし 記載されているオプションのいずれかを選択します 共有中は 画面の上部にある [ ミーティングコントロール (Meeting Controls)] パネルからマイクのミュートとミュート解除ができます 7
8 保存された電話番号の編集または更新 オーディオと今すぐミーティングオプションの選択 役割 ホスト オプション [ エントリ時にミュート (Mute on Entry)]: 参加者がミーティングに参加するときにすべてのマイクを自動的にミュートします [ ミュートまたはミュート解除 (Mute or Unmute)]: ユーザ自身または特定の参加者のマイクをミュートまたはミュート解除します [ すべてミュート (Mute All)]: ミーティングの任意の時点ですべての参加者のマイクを同時にミュートまたはミュート解除します [ 参加者 (Participant)] [ ミュート (Mute)] または [ ミュート解除 (Unmute)] アイコンを選択して ユーザ自身のマイクをミュートまたはミュート解除します 参加者の名前の右側にあるマイクのアイコンの状態が変化します 保存された電話番号の編集または更新 次のような状況の時にプロファイルにリストされている電話番号を編集または更新できます 音声会議にまだ参加していない または コンピュータから音声会議に参加した さらに お使いのコンピュータに cookie として格納されている任意の電話番号を表示できる更新した内容は 次回ミーティングに参加するまで有効になりません はじめる前に 電話番号を編集または更新する場合は 電話による音声会議に参加している状態ではないことを確認します 次のいずれかを実行します ミーティングウィンドウから [ オーディオ ](Audio) > [ オーディオ接続 (Audio Connection)] を選択します 8
9 オーディオと今すぐミーティングオプションの選択 ミーティングの入室音と退室音の変更 [ オーディオに接続する (Connect to audio)] の下の [ オプション詳細 (More Option)] を選択 します [ オーディオ接続 (Audio Connection)] ダイアログボックスが表示されます ステップ 3 ステップ 4 [ 別の番号で電話してください (call me at a different number)] を選択します ドロップダウンボックスから [ 電話番号管理 (Manage phone numbers)] を選択します [ 電話番号管理 (Manage phone numbers)] ダイアログボックスが表示されます [ 編集 (Edit)] を選択して WebEx プロフィールの電話番号を更新するか または [ クリア (Clear)] を選択してお使いのコンピュータ上の Cookie に格納されている電話番号を削除します ミーティングの入室音と退室音の変更 このタスクでは 参加者が音声会議に入室または退室したときに聞こえる音を変更する方法について説明します ステップ 3 ステップ 4 ステップ 5 WebEx サイトにサインインします [ ミーティング (Meetings)] ページが表示されます ログインで問題が発生する場合は お使いのブラウザで Cookie が有効であることを確認してください Cookie が無効の場合 Cisco WebEx にログインできません 右上の [ マイアカウント (My Account)] を選択します [ マイアカウント (My Account)] ページが表示されます [ マイオーディオ接続オプション (My Audio Connection Options)] セクションまでスクロールします 参加者が音声会議に入室または退室したときに聞こえる音を選択します [ アップデート (Update)] を選択します [ マイアカウント (My Account)] ページをクリックして終了する前に [ 更新 (Update)] を選択するようにしてください これをしない場合 更新内容はすべて失われます 関連トピック ユーザアカウント情報の更新 9
10 パーソナル会議の使用について オーディオと今すぐミーティングオプションの選択 パーソナル会議の使用について パーソナル会議オーディオ接続モードを使用すると 会議の主催者はいつでもオーディオの Cisco WebEx ミーティングをすぐに開始できます 会議の主催者と参加者が同じコールイン番号をダイヤルし アクセスコードを入力すると音声会議が開始されます システムが オンラインミーティングのリンクを記載した電子メールをミーティングの主催者に送ります 主催者がオンラインミーティングの開始を選択すると 出席者はオンラインミーティングを使用して情報の共有や 1 つのアイデアについての共同作業が行えるようになります 会議の主催者は 事前にパーソナル会議ミーティングをスケジュールする必要はありません また 一度生成されたアクセスコードは変更しないでください パーソナル会議ミーティングは 利用しているサイトでパーソナル会議がサポートされている場合のみ使用できます パーソナル会議ミーティングを行う前には パーソナル会議アカウントと主催者暗証番号を作成する必要があります パーソナル会議ミーティングには 自分の電話やコンピュータを使用してダイヤルインできます 電話 [ マイアカウント (My Accounts)] ページに表示されるコールイン番号 または電子メールのミーティングの招待状に記載されているコールイン番号を使用して パーソナル会議ミーティングにダイヤルインします [ マイアカウント (My Accounts)] ページのコールイン番号を確認するには [ マイオーディオ接続オプション (My Audio Connection Options)] セクションに移動して [ パーソナル会議 (Personal Conferencing)] を選択します 主催者が会議をスケジュールしている場合 すべての出席予定者に送信される電子メールの招待状にコールイン番号が含まれています すべての参加者が電話を使用して会議にダイヤルインする予定の場合 会議の主催者はパーソナル会議ミーティングをスケジュールする必要はありません [ コールバック (Call Me)] を使用して 提供する有効な番号か または自分のユーザプロファイルに保存してある番号で通話を受信します このオプションを使用する場合 Web 会議を開始すると キーパッドからその会議を制御できなくなります コンピュータ : コンピュータにサポートされているサウンドカードが搭載されていて インターネットに接続している場合 会議出席者はヘッドセットが接続されているコンピュータを使用して オーディオのパーソナル会議ミーティングに参加できます 1 人または複数の会議出席者がコンピュータを使用して会議にダイヤルインする予定の場合 会議の主催者は会議をスケジュールする必要があります 会議出席者は まず 電子メールの招待状に含まれている会議のリンクを選択して スケジュールされているオンラインのパーソナル会議ミーティングを開始して参加します 会議に接続されると 主催者と参加者は [ 音声会議 (Audio Conference)] ダイアログボックスにある情報を使用して音声会議に接続できます 参加者は 会議に参加後 リスニングの中断がわずか またはまったくない状態でオーディオモードの切り替えができます 一部の参加者が電話を使用し その他の参加者がコンピュータを使用している混合モードの会議では すべての参加者が話すことができます 10
11 オーディオと今すぐミーティングオプションの選択 パーソナル会議の使用について パーソナル会議ミーティングに参加できる人数は システムの構成によって異なります 詳細については 管理者にお問い合わせください 音声会議における権限は 参加レベルによって決まります 次の表に パーソナル会議ミーティングの前および最中に主催者と出席予定者が実行可能な基本的なタスクを示します パーソナル会議ミーティングにおける権限 ホスト タスク 最初のパーソナル会議ミーティングを開始またはスケジュールする前に 主催者暗証番号とパーソナル会議アカウントを作成する パーソナル会議ミーティングをスケジュールする コールイン番号をダイヤルし 主催者のアクセスコードと暗証番号を入力して 会議を開始するか または会議に参加する 電話のキーパッドを使用して 以下を実行する *1 ダイヤルアウト *5 会議のロックおよびロック解除 *6 自分のミュートまたはミュート解除 *7 出席予定者へのリマインダメールの送信 主催者が *7 を押した回数に関係なく 出席予定者には 1 つのリマインダメールメッセージのみが送信されます *8 主催者抜きでの会議の続行を許可 ## すべての参加者をミュート 99 すべての参加者のミュート解除 *# 参加者数のカウントを実行 ** DTMF ヘルプ オンラインのパーソナル会議ミーティングを開始すると 主催者は次のことができます 他の会議出席者に主催者の権限を渡す 会議出席者から主催者の権限を取り戻す [ ミーティング (Meetings)] ページの右上隅にある [ 記録 (Record)] を選択して ミーティングを記録する 11
12 パーソナル会議アカウントの作成 オーディオと今すぐミーティングオプションの選択 パーソナル会議ミーティングにおける権限 出席予定者 タスク コールイン番号をダイヤルし 参加者アクセスコードを入力して会議に参加する 電話のキーパッドを使用して 以下を実行する *6 自分のミュートまたはミュート解除 *# 参加者数のカウントを実行 ** DTMF ヘルプ オンラインのパーソナル会議ミーティングに参加すると 出席予定者は次のことができます 主催者から主催者の権限を渡された場合に 会議の主催者になる 他の会議出席者に主催者の権限を渡す システム管理者が [ コンピュータを使用した音声接続 (Voice connection using computer)] オプションを有効にしている場合 Web のパーソナル会議ミーティングが開始されると すべての電話ユーザのキーパッド上のオーディオキーのショートカットが無効になります 関連トピック電話を使用したオーディオへの接続, (3 ページ ) WebEx サイト経由でミーティングをスケジュールするパーソナル会議アカウントの作成, (12 ページ ) インスタントミーティングの設定の指定 パーソナル会議アカウントの作成 パーソナル会議ミーティングをスケジュールまたは開始する前に 主催者暗証番号と少なくとも 1 つのパーソナル会議アカウントを作成しておく必要があります アカウントごとに ソフトウェアが主催者と参加者の一意のアクセスコードを生成します パーソナル会議ミーティングを開始または参加するためにコールイン番号にダイヤルすると システムがこれらのコードをたずねます はじめる前に パーソナル会議は サイトで有効化する必要があります 12
13 オーディオと今すぐミーティングオプションの選択 パーソナル会議ミーティングへのダイヤルイン ステップ 3 ステップ 4 ミーティングページの右上隅にある [ マイアカウント (My Account)] を選択します [ マイオーディオ接続オプション (My Audio Connection Options)] セクションにある [ パーソナル会議 (Personal Conferencing)] を選択します 4 桁の主催者暗証番号を入力し [ 暗証番号を保存してアカウントを生成する (Save PIN and Generate Account)] を選択します 主催者暗証番号の下に 主催者のアカウント 1 つと参加者のアクセスコードが表示されます すべてのアカウントに対して同じ主催者暗証番号を使用します ( 任意 ) 別のアカウントを作成するには [ 別のアカウントを追加 (Add another account)] リンクを選択します 新しいアカウントと一意のアクセスコードが表示されます コードを再生成するかアカウントを削除するまで これらのアクセスコードは変わりません 最大 3 つのアカウントを作成できます パーソナル会議ミーティングの進行中は 新しいアカウントを追加できません 関連トピック WebEx サイト経由でミーティングをスケジュールする パーソナル会議ミーティングへのダイヤルイン, (13 ページ ) パーソナル会議ミーティングへのダイヤルイン ミーティングの主催者と参加者が同じコールイン番号にダイヤルし 主催者または参加者のアクセスコードを入力すると パーソナル会議ミーティングをいつでも開始できます すべての参加者が電話を使用してミーティングにダイヤルインする場合 主催者はミーティングをスケジュールする必要はありません ミーティングの参加者がコンピュータとヘッドセットを使用してパーソナル会議ミーティングにダイヤルインする場合 コンピュータを使用してダイヤルインする人が音声会議に接続する前に 主催者はパーソナル会議ミーティングをスケジュールし オンラインミーティングに参加できるようにしなければなりません パーソナル会議ミーティングにダイヤルインし アクセスコードまたはミーティング番号を入力するよう求められた場合には 常にアクセスコードを入力します はじめる前に パーソナル会議は サイトで有効化する必要があります 13
14 パーソナル会議ミーティングへのダイヤルイン オーディオと今すぐミーティングオプションの選択 有効な主催者暗証番号と 少なくとも 1 つのパーソナル会議のアカウントが存在する必要が あります 参加者がパーソナル会議ミーティングにダイヤルインするときに 電話を使用する予定なのかコンピュータとヘッドセットを使用する予定なのかについて知っておく必要があります ステップ 3 ステップ 4 ステップ 5 ステップ 6 ミーティングページの右上隅にある [ マイアカウント (My Account)] を選択します [ マイオーディオ接続オプション (My Audio Connection Options)] セクションにある [ パーソナル会議 (Personal Conferencing)] を選択します [ アカウント (Account)] を選択します 主催者暗証番号と 主催者と参加者のアクセスコードを表示します コールイン番号と参加者のアクセスコードをミーティング参加者に伝えます ミーティング主催者が コールイン番号をダイヤルします プロンプトが表示されたら 主催者は主催者のアクセスコードと暗証番号を入力します ミーティングの参加者は 同じコールイン番号をダイヤルします プロンプトが表示されたら 参加者は参加者のアクセスコードを入力します 参加者が早くミーティングにダイヤルインした場合 主催者がコールイン番号にダイヤルして主催者のアクセスコードと暗証番号を入力するまで 保留状態になります 主催者がミーティングに接続すると 保留状態にあるすべての参加者が自動的に音声会議に接続されます 主催者より前に参加者が音声会議に参加できるオーディオオプションを管理者が有効にしている場合 早くダイヤルインした参加者は参加者のアクセスコードを入力すると直ちにそのミーティングの音声会議に接続されます 次の作業 ミーティング参加者がデスクトップで見られるように情報を共有するため 主催者はオンラインミーティングを開始できます 主催者は 招待電子メールのミーティングリンクを選択するか あるいは Cisco WebEx Meetings Server サイトにログインした後 [ ミーティング (Meetings)] ページから [ スタート (Start)] を選択することで ミーティングを開始できます 電話を切るか 通話を終了すれば だれでもミーティングから退室できます 主催者なしでも参加者がミーティングを継続できるようにするには ミーティングの主催者 が電話を切る前に電話の *8 を押します ミーティングの主催者が電話を切った場合 ( 先に *8 を押さずに ) ミーティングの参加者はミーティングが終了するまでの 5 分間ミーティングを継続できます 関連トピック 電子メールからミーティングに参加 14
15 オーディオと今すぐミーティングオプションの選択 アクセスコードの再生成 コンピュータを使用したオーディオへの接続, (5 ページ ) 音声会議からの退室, (4 ページ ) [ ミーティング (Meetings)] ページからのミーティング参加 アクセスコードの再生成 セキュリティ上の目的で アクセスコードを再生成できます アクセスコードを再生成したアカウントでスケジュールされた以降のパーソナル会議に関して 出席予定者は正しくないアクセスコードを持つことになります ステップ 3 ミーティングページの右上隅にある [ マイアカウント (My Account)] を選択します [ マイオーディオ接続オプション (My Audio Connection Options)] セクションにある [ パーソナル会議 (Personal Conferencing)] を選択します 既存のアカウントの一覧が表示されます [ アクセスコードの再生成 (Regenerate access codes)] を選択します アカウントの新しいアクセスコードが表示されます パーソナル会議の進行中は アクセスコードを再生成できません 次の作業 新しいアクセスコードが記載された電子メールを 古いアクセスコードを持つすべての出席 予定者に送信してください アカウントのアクセスコードを再生成したら 以前にスケジュールしたパーソナル会議の再スケジュールを検討してください ミーティングをリスケジュールする場合 出席予定者は有効なアクセスコードが記載された更新した電子メールでの招待状を受け取ります 関連トピック ミーティングの編集 パーソナル会議アカウントの削除 パーソナル会議アカウントが不要になった場合は 削除できます 15
16 パーソナル会議アカウントの削除 オーディオと今すぐミーティングオプションの選択 削除されたアカウントがスケジュールした 予定されているパーソナル会議ミーティングに関しては 出席予定者が正しくないアクセスコードを受け取ることになります 他のアカウントでスケジュールされたパーソナル会議ミーティングも影響を受ける可能性があります ステップ 3 ミーティングページの右上隅にある [ マイアカウント (My Account)] を選択します [ マイオーディオ接続オプション (My Audio Connection Options)] セクションにある [ パーソナル会議 (Personal Conferencing)] を選択します 既存のアカウントの一覧が表示されます [ 削除 (Delete)] を選択します アカウントがリストから削除されます パーソナル会議ミーティングの進行中は アカウントを削除できません 次の作業 アカウントを削除したら 予定されていたパーソナル会議ミーティングをリスケジュールすることを検討してください ミーティングをリスケジュールする場合 出席予定者は有効なアクセスコードが記載された更新した電子メールでの招待状を受け取ります 関連トピック ミーティングの編集 16
No Slide Title
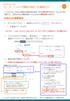 1 - A コールバック機能の設定 ( 主催者のみ ) コールバックとは WebEx の画面から電話会議に接続 ( 手元の電話機を呼び出し ) することができる 機能です ご使用されるには電話会議サービスと WebEx の事前設定が必要です WebEx の事前設定 1. サイト URL にアクセス > 画面右上の ログイン ボタンをクリック > 主催者ログインをします サイト URL ( https://xxxxxxx.webex.com/)
1 - A コールバック機能の設定 ( 主催者のみ ) コールバックとは WebEx の画面から電話会議に接続 ( 手元の電話機を呼び出し ) することができる 機能です ご使用されるには電話会議サービスと WebEx の事前設定が必要です WebEx の事前設定 1. サイト URL にアクセス > 画面右上の ログイン ボタンをクリック > 主催者ログインをします サイト URL ( https://xxxxxxx.webex.com/)
ミーティングへの参加
 ミーティングの主催者が [今すぐミーティング Meet Now ] オプションを使用して ミーティ ングをスケジュール またはインスタント ミーティングを開始すると その主催者とすべての 出席予定者にミーティングの詳細が記載された電子メールの招待状が届きます 出席予定者は ミーティングに参加する時間になったら 電子メールの招待状またはインスタント メッセージ に含まれているミーティングの URL を選択します
ミーティングの主催者が [今すぐミーティング Meet Now ] オプションを使用して ミーティ ングをスケジュール またはインスタント ミーティングを開始すると その主催者とすべての 出席予定者にミーティングの詳細が記載された電子メールの招待状が届きます 出席予定者は ミーティングに参加する時間になったら 電子メールの招待状またはインスタント メッセージ に含まれているミーティングの URL を選択します
WebEx Assistant へのサインイン
 WebEx Assistant を使用して ミーティングを迅速に開始またはスケジュールし Cisco WebEx サ イトにアクセスすることなく WebEx アカウントの設定を行ったり 変更したりできます, 1 ページ シングル サインオンを使用した, 3 ページ LDAP を使用した, 4 ページ サイトの切り替え, 5 ページ WebEx Assistant を使用したインスタント ミーティングの開始,
WebEx Assistant を使用して ミーティングを迅速に開始またはスケジュールし Cisco WebEx サ イトにアクセスすることなく WebEx アカウントの設定を行ったり 変更したりできます, 1 ページ シングル サインオンを使用した, 3 ページ LDAP を使用した, 4 ページ サイトの切り替え, 5 ページ WebEx Assistant を使用したインスタント ミーティングの開始,
ミーティングの開始またはスケジュール
 WebEx サイト経由でミーティングをスケジュールする, 1 ページ WebEx サイト経由でミーティングを開始する, 4 ページ インスタント ミーティングの開始, 5 ページ インスタント メッセンジャから会議を開始, 6 ページ 他ユーザによるミーティングのスケジュールの許可方法, 7 ページ 会議の検索, 8 ページ ミーティングの編集, 9 ページ 定期ミーティングの編集, 10 ページ
WebEx サイト経由でミーティングをスケジュールする, 1 ページ WebEx サイト経由でミーティングを開始する, 4 ページ インスタント ミーティングの開始, 5 ページ インスタント メッセンジャから会議を開始, 6 ページ 他ユーザによるミーティングのスケジュールの許可方法, 7 ページ 会議の検索, 8 ページ ミーティングの編集, 9 ページ 定期ミーティングの編集, 10 ページ
ミーティング記録の管理
 サーバ上の記録したミーティングが自動的に [ミーティング記録 Meeting Recordings ] ページ に一覧表示されます 表示される記録は 自分がスケジュールしたミーティングに限定されます 特定のミーティング の代理主催者の場合 [記録 Recordings ] ページにはそれらの記録は表示されず ミーティン グや記録を開始したユーザである場合でも 記録の準備ができたときに電子メール通知が届きま
サーバ上の記録したミーティングが自動的に [ミーティング記録 Meeting Recordings ] ページ に一覧表示されます 表示される記録は 自分がスケジュールしたミーティングに限定されます 特定のミーティング の代理主催者の場合 [記録 Recordings ] ページにはそれらの記録は表示されず ミーティン グや記録を開始したユーザである場合でも 記録の準備ができたときに電子メール通知が届きま
Cisco WebEx Meetings Server ユーザーガイド 改訂版 1.5
 Cisco WebEx Meetings Server ユーザーガイド リリース 1.5 初版 2013 年 08 月 14 日 最終更新 2013 年 10 月 03 日 シスコシステムズ合同会社 107-6227 東京都港区赤坂9-7-1 ミッドタウン タワー http://www.cisco.com/jp お問い合わせ先 シスコ コンタクトセンター 0120-092-255 フリーコール 携帯
Cisco WebEx Meetings Server ユーザーガイド リリース 1.5 初版 2013 年 08 月 14 日 最終更新 2013 年 10 月 03 日 シスコシステムズ合同会社 107-6227 東京都港区赤坂9-7-1 ミッドタウン タワー http://www.cisco.com/jp お問い合わせ先 シスコ コンタクトセンター 0120-092-255 フリーコール 携帯
プロフィールを編集するにはほかの人のプロフィールが表示されているときは 自分のアカウント名をクリックし プロフィール } タブをクリックし skype 表示名をクリックします 新しい skype 表示名を入力し をクリックすると Skype 表示名がへんこうされます { 番号を追加 } をクリックし
 SKYPE 通話する時の 重要チェックポイント 1 画面についてスカイプを起動するとスカイプホーム画面が表示される連絡先を追加したり スカイプの設定変更などが出来る各種メニューにアクセス出来ます skpe 連絡先リスト 会話 通話 表示 ツール ヘルプ等 画面を分離するには ウィンドウ右上の をクリックすると 左ペインと右ペインを分離できます 元に戻す場合は再度右上の をクリックします チャットなど行うと
SKYPE 通話する時の 重要チェックポイント 1 画面についてスカイプを起動するとスカイプホーム画面が表示される連絡先を追加したり スカイプの設定変更などが出来る各種メニューにアクセス出来ます skpe 連絡先リスト 会話 通話 表示 ツール ヘルプ等 画面を分離するには ウィンドウ右上の をクリックすると 左ペインと右ペインを分離できます 元に戻す場合は再度右上の をクリックします チャットなど行うと
d) 音声オプション ( 電話会議の設定 ) の設定を行います 出席者がコールインを発信する もしくは [ 出席者がコールバックを受信する ( コールインも可 )] を選択します 海外の番号を表示するには 国際番号から電話会議へのアクセスを許可する にチェックを入れてください 統合型 VoIP のみ
![d) 音声オプション ( 電話会議の設定 ) の設定を行います 出席者がコールインを発信する もしくは [ 出席者がコールバックを受信する ( コールインも可 )] を選択します 海外の番号を表示するには 国際番号から電話会議へのアクセスを許可する にチェックを入れてください 統合型 VoIP のみ d) 音声オプション ( 電話会議の設定 ) の設定を行います 出席者がコールインを発信する もしくは [ 出席者がコールバックを受信する ( コールインも可 )] を選択します 海外の番号を表示するには 国際番号から電話会議へのアクセスを許可する にチェックを入れてください 統合型 VoIP のみ](/thumbs/91/105982016.jpg) Arcstar WebConferencing ( ミーティングセンタ ) 主催者用簡単マニュアル コーポレートサイト URL: http://.webex.com ユーザ 名 :Email アドレスパスワード : 主催者 PIN 番号 ご利用開始時に送付されるメールをご参照ください 1 ご用意いただく機材 2 ミーティングを開催する 1 ご用意いただく機材 3 ミーティング中の操作 4 ミーティングを終了する
Arcstar WebConferencing ( ミーティングセンタ ) 主催者用簡単マニュアル コーポレートサイト URL: http://.webex.com ユーザ 名 :Email アドレスパスワード : 主催者 PIN 番号 ご利用開始時に送付されるメールをご参照ください 1 ご用意いただく機材 2 ミーティングを開催する 1 ご用意いただく機材 3 ミーティング中の操作 4 ミーティングを終了する
B: サイトから参加 1) ブラウザからミーティングが開催されるコーポレートサイト URL にアクセスします 2) ミーティング一覧内の自分の参加するミーティングから [ 参加 ] をクリックします C: パーソナル会議へ参加 1) ブラウザからミーティングが開催されるパーソナル会議 URL にアク
![B: サイトから参加 1) ブラウザからミーティングが開催されるコーポレートサイト URL にアクセスします 2) ミーティング一覧内の自分の参加するミーティングから [ 参加 ] をクリックします C: パーソナル会議へ参加 1) ブラウザからミーティングが開催されるパーソナル会議 URL にアク B: サイトから参加 1) ブラウザからミーティングが開催されるコーポレートサイト URL にアクセスします 2) ミーティング一覧内の自分の参加するミーティングから [ 参加 ] をクリックします C: パーソナル会議へ参加 1) ブラウザからミーティングが開催されるパーソナル会議 URL にアク](/thumbs/91/107501355.jpg) Arcstar WebConferencing ( ミーティングセンタ ) 参加者用簡単マニュアル コーポレートサイト URL: http://.webex.com URL はサイト管理者にご確認ください 1 ご用意いただく機材 2 ミーティングに参加 1 ご用意いただく機材 3 ミーティング中の操作 4 ミーティングから退席する ミーティングの開催時間になりましたら A B または C の方法で参加してください
Arcstar WebConferencing ( ミーティングセンタ ) 参加者用簡単マニュアル コーポレートサイト URL: http://.webex.com URL はサイト管理者にご確認ください 1 ご用意いただく機材 2 ミーティングに参加 1 ご用意いただく機材 3 ミーティング中の操作 4 ミーティングから退席する ミーティングの開催時間になりましたら A B または C の方法で参加してください
スライド 1
 Copyright 2004-2011NTT Communications Corporation Android 操作マニュアル Arcstar Conferencing Arcstar Web Conferencing (Web 会議 ) ~ ミーティングセンタ ~ NTT コミュニケーションズ株式会社ボイス & ビデオコミュニケーションサービス部 もくじ はじめに Android 端末での Meeting
Copyright 2004-2011NTT Communications Corporation Android 操作マニュアル Arcstar Conferencing Arcstar Web Conferencing (Web 会議 ) ~ ミーティングセンタ ~ NTT コミュニケーションズ株式会社ボイス & ビデオコミュニケーションサービス部 もくじ はじめに Android 端末での Meeting
Initiating and Running an AT&T Connect® Conference on your PC
 クイックスタートカード PC から AT&T Connect を使用する 参加者 ホストとプレゼンターの場合 2016 AT&T Intellectual Property.All rights reserved. 文中に記載の AT&T AT&T のロゴおよびその他の AT&T のマークはすべて AT&T Intell ectual Property および AT&T の関係会社 またはそのいずれかの商標です
クイックスタートカード PC から AT&T Connect を使用する 参加者 ホストとプレゼンターの場合 2016 AT&T Intellectual Property.All rights reserved. 文中に記載の AT&T AT&T のロゴおよびその他の AT&T のマークはすべて AT&T Intell ectual Property および AT&T の関係会社 またはそのいずれかの商標です
Initiating and Running an AT&T Connect® Conference on your PC
 クイックスタートカード PC から AT&T Connect を使用する 参加者 ホストとプレゼンターの場合 2015 AT&T Intellectual Property.All rights reserved. 文中に記載の AT&T AT&T のロゴおよびその他の AT&T のマークはすべて AT&T Intellectual Property および AT&T の関係会社 またはそのいずれかの商標です
クイックスタートカード PC から AT&T Connect を使用する 参加者 ホストとプレゼンターの場合 2015 AT&T Intellectual Property.All rights reserved. 文中に記載の AT&T AT&T のロゴおよびその他の AT&T のマークはすべて AT&T Intellectual Property および AT&T の関係会社 またはそのいずれかの商標です
Click to Call を使用したコールの 発信
 CHAPTER 2 アプリケーションからの連絡先への発信 (P.2-2) 電子メール受信者への発信 (P.2-3) コールの終了 (P.2-6) アプリケーションからの電話番号のダイヤリング Click to Call を使用して Web ブラウザ (Microsoft Internet Explorer および Mozilla Firefox) から または Microsoft Excel PowerPoint
CHAPTER 2 アプリケーションからの連絡先への発信 (P.2-2) 電子メール受信者への発信 (P.2-3) コールの終了 (P.2-6) アプリケーションからの電話番号のダイヤリング Click to Call を使用して Web ブラウザ (Microsoft Internet Explorer および Mozilla Firefox) から または Microsoft Excel PowerPoint
基本操作 操作はとても簡単です ます を初めて使う場合でも ここで説明する簡単な手順に従うだけで利用でき 注意 : 次の手順に進む前に ダウンロードとインストールを実行するための管理者権限があることを確認してください ダウンロードとセットアップ インストール中に ウェルカムメールに記載されているログ
 ユーザーガイド は インターコールが提供する音声サービス用の無料のオンライン会議ツールであり デスクトップにダウンロードして使用したり ブラウザーで実行することができます スケジューリング 参加者の管理 セキュリティなど 会議のあらゆる面を完全に制御できます このユーザーガイドでは 会議の管理が容易になり 効率性と生産性が向上する手順について説明します 基本操作 操作はとても簡単です ます を初めて使う場合でも
ユーザーガイド は インターコールが提供する音声サービス用の無料のオンライン会議ツールであり デスクトップにダウンロードして使用したり ブラウザーで実行することができます スケジューリング 参加者の管理 セキュリティなど 会議のあらゆる面を完全に制御できます このユーザーガイドでは 会議の管理が容易になり 効率性と生産性が向上する手順について説明します 基本操作 操作はとても簡単です ます を初めて使う場合でも
設定
 壁紙の変更, 1 ページ 呼出音の変更, 2 ページ 画面の明るさの調節, 2 ページ コントラストの調整, 2 ページ フォント サイズの変更, 3 ページ 電話機の名前の変更, 3 ページ ヘッドセット フィードバックの調整, 4 ページ ビデオ, 4 ページ コール中の音量調節, 6 ページ 着信音量の調節, 6 ページ 音声フィードバックをアクセシビリティから有効にする, 7 ページ 音声の速度を調整する,
壁紙の変更, 1 ページ 呼出音の変更, 2 ページ 画面の明るさの調節, 2 ページ コントラストの調整, 2 ページ フォント サイズの変更, 3 ページ 電話機の名前の変更, 3 ページ ヘッドセット フィードバックの調整, 4 ページ ビデオ, 4 ページ コール中の音量調節, 6 ページ 着信音量の調節, 6 ページ 音声フィードバックをアクセシビリティから有効にする, 7 ページ 音声の速度を調整する,
ようこそ Plantronics 製品をお買い上げいただき ありがとうございます このガイドでは Plantronics Calisto P240-M USB ハンドセットの設定方法と使用方法を説明します Calisto P240-M は Microsoft Lync での使用に適した高品質の US
 TM Calisto P240-M USB ハンドセット ユーザーガイド ようこそ Plantronics 製品をお買い上げいただき ありがとうございます このガイドでは Plantronics Calisto P240-M USB ハンドセットの設定方法と使用方法を説明します Calisto P240-M は Microsoft Lync での使用に適した高品質の USB ハンドセットです PC
TM Calisto P240-M USB ハンドセット ユーザーガイド ようこそ Plantronics 製品をお買い上げいただき ありがとうございます このガイドでは Plantronics Calisto P240-M USB ハンドセットの設定方法と使用方法を説明します Calisto P240-M は Microsoft Lync での使用に適した高品質の USB ハンドセットです PC
会議をホストするには のアカウントをお持ちで アプリケーションをご自分のコンピュータにインストール し 有効化する必要があります 会議に参加するには アプリケーションをインストールするだけです メニューバー 会議の設定を変更する オーディオとビデオのオプションを使用する 参加者を管理するホスト アプ
 クイックスタートカード から 参加者 ホストとプレゼンターの場合 を使用する 文中に記載の のロゴおよびその他の のマークはすべて および の関係会社 またはそのいずれかの商 標です 文中に記載のその他のマークの所有権はすべて 各社に帰属します このユーザーガイドは参照 のみを目的としています このクイックスタートカードは と顧客間のいかなる契約条件も修正 変更 改正するものではありません このドキュメントには
クイックスタートカード から 参加者 ホストとプレゼンターの場合 を使用する 文中に記載の のロゴおよびその他の のマークはすべて および の関係会社 またはそのいずれかの商 標です 文中に記載のその他のマークの所有権はすべて 各社に帰属します このユーザーガイドは参照 のみを目的としています このクイックスタートカードは と顧客間のいかなる契約条件も修正 変更 改正するものではありません このドキュメントには
ZoomMeeting_BusinessEnterpriseユーザーマニュアル(Android編)
 ZoomMeeting Business/Enterprise ユーザーマニュアル (Android 編 ) 2017 年 11 1 NEC Networks & System Integration Corporation 2017 改版履歴 版数発 改版内容作成者 1.0 2017/11/30 初版発 NESIC GPS 部 2 NEC Networks & System Integration
ZoomMeeting Business/Enterprise ユーザーマニュアル (Android 編 ) 2017 年 11 1 NEC Networks & System Integration Corporation 2017 改版履歴 版数発 改版内容作成者 1.0 2017/11/30 初版発 NESIC GPS 部 2 NEC Networks & System Integration
Avaya Flare Experience for Windows クイックリファレンス
 音声通話の発信ダイヤルパッドを使用した音声通話の発信ダイヤルパッドのリダイヤルボタンを使用して ダイヤルパッドから最後にダイヤルした電話番号にダイヤルします 1 スポットライトの中央の [ 通話 ] ボタンをクリックするか またはキーボードで CONTROL + D キーを押して ダイヤルパッドを選択します 2 ダイヤルパッドを使用して電話番号を入力します 3 ダイヤルパッドの緑色の [ 通話 ]
音声通話の発信ダイヤルパッドを使用した音声通話の発信ダイヤルパッドのリダイヤルボタンを使用して ダイヤルパッドから最後にダイヤルした電話番号にダイヤルします 1 スポットライトの中央の [ 通話 ] ボタンをクリックするか またはキーボードで CONTROL + D キーを押して ダイヤルパッドを選択します 2 ダイヤルパッドを使用して電話番号を入力します 3 ダイヤルパッドの緑色の [ 通話 ]
BBB_マニュアル(講師用)_rev2
 BigBlueButton 操作マニュアル < 講師用 > 目次 はじめに 01 画面構成 02 機能説明 1. ログイン 03 2. カメラとマイクの設定 04 3. 日本語切替 08 4. ユーザーの管理 09 5. ビデオの共有 13 6. ビデオの公開 18 7. プレゼンテーション 22 8. デスクトップの共有 30 9. チャット 37 10. リスナーの管理 41 11. レイアウトのリセット
BigBlueButton 操作マニュアル < 講師用 > 目次 はじめに 01 画面構成 02 機能説明 1. ログイン 03 2. カメラとマイクの設定 04 3. 日本語切替 08 4. ユーザーの管理 09 5. ビデオの共有 13 6. ビデオの公開 18 7. プレゼンテーション 22 8. デスクトップの共有 30 9. チャット 37 10. リスナーの管理 41 11. レイアウトのリセット
Cisco ViewMail for Microsoft Outlook クイックスタートガイド (リリース 8.5 以降)
 クイックスタートガイド Cisco ViewMail for Microsoft Outlook クイックスタートガイド ( リリース 8. 以降 ) Cisco ViewMail for Microsoft Outlook( リリース 8. 以降 ) Cisco ViewMail for Microsoft Outlook の概要 Outlook 010 および Outlook 007 での ViewMail
クイックスタートガイド Cisco ViewMail for Microsoft Outlook クイックスタートガイド ( リリース 8. 以降 ) Cisco ViewMail for Microsoft Outlook( リリース 8. 以降 ) Cisco ViewMail for Microsoft Outlook の概要 Outlook 010 および Outlook 007 での ViewMail
West UC Master Slide Template
 BlueJeans 操作マニュアル BlueJeans 利用のためのテストサイト パソコンの場合 ブラウザ (Chrome, Safari, Firefox) を開き アドレスバーに bluejeans.com/111 と入力 下部の JOIN WITH BROWSER をクリック Computer audio をクリック後 次画面で Join Meeting のボタンをクリック オウムの画像が表示されて
BlueJeans 操作マニュアル BlueJeans 利用のためのテストサイト パソコンの場合 ブラウザ (Chrome, Safari, Firefox) を開き アドレスバーに bluejeans.com/111 と入力 下部の JOIN WITH BROWSER をクリック Computer audio をクリック後 次画面で Join Meeting のボタンをクリック オウムの画像が表示されて
基本的なコール処理
 この項では コールの発信 応答 および転送など 基本的なコール処理のタスクについて説明します これらのタスクの実行に使用する機能は標準的なもので ほとんどの電話機で利用できます コールの発信 コールを発信するには ハンドセットを取り上げてダイヤルします または 次の表に示すオプションのいずれかを使用します 目的オンフックでダイヤルす電話番号を入力し 次のいずれかの操作を行ってオフフックにします る
この項では コールの発信 応答 および転送など 基本的なコール処理のタスクについて説明します これらのタスクの実行に使用する機能は標準的なもので ほとんどの電話機で利用できます コールの発信 コールを発信するには ハンドセットを取り上げてダイヤルします または 次の表に示すオプションのいずれかを使用します 目的オンフックでダイヤルす電話番号を入力し 次のいずれかの操作を行ってオフフックにします る
SOBA ミエルカ クラウドセミナーモード 配信者マニュアル 目次 はじめに 配信者のユーザー登録について ライブ配信の作成 ライブ配信への招待 ライブ配信への参加方法... 4 (1) ライブ配信を選んで参加する方法 ( 管理者 配信
 SOBA ミエルカ クラウドセミナーモード 配信者マニュアル 目次 はじめに... 2 1. 配信者のユーザー登録について... 2 2. ライブ配信の作成... 3 3. ライブ配信への招待... 4 4. ライブ配信への参加方法... 4 (1) ライブ配信を選んで参加する方法 ( 管理者 配信者 )... 5 (2) 招待状より参加する方法 ( 管理者 配信者 視聴者 )... 5 5. ライブ配信ルーム内の機能...
SOBA ミエルカ クラウドセミナーモード 配信者マニュアル 目次 はじめに... 2 1. 配信者のユーザー登録について... 2 2. ライブ配信の作成... 3 3. ライブ配信への招待... 4 4. ライブ配信への参加方法... 4 (1) ライブ配信を選んで参加する方法 ( 管理者 配信者 )... 5 (2) 招待状より参加する方法 ( 管理者 配信者 視聴者 )... 5 5. ライブ配信ルーム内の機能...
VPN 接続の設定
 VPN 接続の設定 AnyConnect 設定の概要, 1 ページ AnyConnect 接続エントリについて, 2 ページ ハイパーリンクによる接続エントリの追加, 2 ページ 手動での接続エントリの追加, 3 ページ ユーザ証明書について, 4 ページ ハイパーリンクによる証明書のインポート, 5 ページ 手動での証明書のインポート, 5 ページ セキュアゲートウェイから提供される証明書のインポート,
VPN 接続の設定 AnyConnect 設定の概要, 1 ページ AnyConnect 接続エントリについて, 2 ページ ハイパーリンクによる接続エントリの追加, 2 ページ 手動での接続エントリの追加, 3 ページ ユーザ証明書について, 4 ページ ハイパーリンクによる証明書のインポート, 5 ページ 手動での証明書のインポート, 5 ページ セキュアゲートウェイから提供される証明書のインポート,
スライド 1
 セットアップ 事前準備 以下 4 つの方法で簡単に会議を開催 スケジュール および参加が可能です 1. デスクトップアプリ アカウント設定や会議の検索まで 便利な機能がオールインワンで利用できます 2. Outlook アドイン Outlook スケジュールと連携し招待状作成や会議の開始や設定が可能です 3. ブラウザ IE Chrome Firefox で手軽に会議を開始 参加が可能です 4. モバイルアプリ
セットアップ 事前準備 以下 4 つの方法で簡単に会議を開催 スケジュール および参加が可能です 1. デスクトップアプリ アカウント設定や会議の検索まで 便利な機能がオールインワンで利用できます 2. Outlook アドイン Outlook スケジュールと連携し招待状作成や会議の開始や設定が可能です 3. ブラウザ IE Chrome Firefox で手軽に会議を開始 参加が可能です 4. モバイルアプリ
BBB_マニュアル(聴講者用)
 BigBlueButton 操作マニュアル < 聴講者用 > 目次 はじめに 01 画面構成 02 機能説明 1. ログイン 03 2. カメラとマイクの設定 04 3. 日本語切替 08 4. ユーザーの管理 09 5. ビデオの共有 11 6. ビデオの公開 17 7. プレゼンテーション 19 8. デスクトップの共有 28 9. チャット 35 10. リスナーの管理 39 11. レイアウトのリセット
BigBlueButton 操作マニュアル < 聴講者用 > 目次 はじめに 01 画面構成 02 機能説明 1. ログイン 03 2. カメラとマイクの設定 04 3. 日本語切替 08 4. ユーザーの管理 09 5. ビデオの共有 11 6. ビデオの公開 17 7. プレゼンテーション 19 8. デスクトップの共有 28 9. チャット 35 10. リスナーの管理 39 11. レイアウトのリセット
PowerPoint プレゼンテーション
 Arcstar Web Conferencing トレーニングセンタ主催者用簡単マニュアル (VoIP 利用編 ) NTT コミュニケーションズ株式会社 2015.7.31 版 Copyright NTT Communications Corporation. All right reserved. Arcstar Web Conferencing トレーニングセンタ主催者用簡単マニュアル (VoIP
Arcstar Web Conferencing トレーニングセンタ主催者用簡単マニュアル (VoIP 利用編 ) NTT コミュニケーションズ株式会社 2015.7.31 版 Copyright NTT Communications Corporation. All right reserved. Arcstar Web Conferencing トレーニングセンタ主催者用簡単マニュアル (VoIP
改版履歴 版数 改訂日 該当頁 / 該当項目 改訂の要点 /03/31 6 対応 OSの変更に伴う修正 動作環境 の OS に以下を追加 Windows 8.1 Update (64Bit) Windows 8.1 Update Pro (64Bit) 動作環境 の OS から以
 平成 28 年 4 月 国民健康保険中央会 改版履歴 版数 改訂日 該当頁 / 該当項目 改訂の要点 4.0.0 2015/03/31 6 対応 OSの変更に伴う修正 動作環境 の OS に以下を追加 Windows 8.1 Update (64Bit) Windows 8.1 Update Pro (64Bit) 動作環境 の OS から以下を削除 Windows 8.1 (64Bit) Windows
平成 28 年 4 月 国民健康保険中央会 改版履歴 版数 改訂日 該当頁 / 該当項目 改訂の要点 4.0.0 2015/03/31 6 対応 OSの変更に伴う修正 動作環境 の OS に以下を追加 Windows 8.1 Update (64Bit) Windows 8.1 Update Pro (64Bit) 動作環境 の OS から以下を削除 Windows 8.1 (64Bit) Windows
Zoiper User Guide
 Zoiper Classic (Mac/Windows) 操作マニュアル Ver 1.0.0 2019/8/1 作成 *Zoiper は Zoiper software 社の製品です はじめに 本説明書は Zoiper についてご説明致します 当アプリケーションをご使用する際に 本説明書を読むことでご理解いただきお間違えの無いようご利用ください Zoiper は Zoiper software 社が提供する無料で使用できるソフトフォンです
Zoiper Classic (Mac/Windows) 操作マニュアル Ver 1.0.0 2019/8/1 作成 *Zoiper は Zoiper software 社の製品です はじめに 本説明書は Zoiper についてご説明致します 当アプリケーションをご使用する際に 本説明書を読むことでご理解いただきお間違えの無いようご利用ください Zoiper は Zoiper software 社が提供する無料で使用できるソフトフォンです
TeamViewer 9 会議 目次 概要... 1 インスタント会議を主催する... 2 手順... 2 トラブル... 3 ミーティング日程の設定... 4 スケジュール作成... 4 会議のスタート ( マイ会議 )... 5 会議に参加する... 6 Web ブラウザーで会議に参加する...
 TeamViewer 9 会議 目次 概要... 1 インスタント会議を主催する... 2 手順... 2 トラブル... 3 ミーティング日程の設定... 4 スケジュール作成... 4 会議のスタート ( マイ会議 )... 5 会議に参加する... 6 Web ブラウザーで会議に参加する... 6 TeamViewer QuickJoin で会議に参加する... 8 TeamViewer 9
TeamViewer 9 会議 目次 概要... 1 インスタント会議を主催する... 2 手順... 2 トラブル... 3 ミーティング日程の設定... 4 スケジュール作成... 4 会議のスタート ( マイ会議 )... 5 会議に参加する... 6 Web ブラウザーで会議に参加する... 6 TeamViewer QuickJoin で会議に参加する... 8 TeamViewer 9
ディレクトリ ハンドラの管理
 CHAPTER 7 ディレクトリハンドラは メールボックスを持つ Cisco Unity Connection ユーザに発信者がアクセスする際に使用できる 宛先検索サービスを提供します 発信者がユーザの名前または名前の一部による検索を行う場合 ディレクトリハンドラは内線番号を調べ その通話を該当するユーザに経路指定します 各ディレクトリハンドラには 名前の検索方法 1 つまたは複数の一致が見つかったときの処理
CHAPTER 7 ディレクトリハンドラは メールボックスを持つ Cisco Unity Connection ユーザに発信者がアクセスする際に使用できる 宛先検索サービスを提供します 発信者がユーザの名前または名前の一部による検索を行う場合 ディレクトリハンドラは内線番号を調べ その通話を該当するユーザに経路指定します 各ディレクトリハンドラには 名前の検索方法 1 つまたは複数の一致が見つかったときの処理
Microsoft Word - バーチャルクラス(Blackboard)ログイン方法ガイド.docx
 最終更新日 :2017 年 8 月 23 日 バーチャルクラス (ILO) ログイン方法 (Blackboard) 株式会社アイ ラーニング 1 1. 受講環境の確認手順バーチャルクラスにログインする前に 以下の URL にアクセスして お使いの環境がバーチャルクラスを受講できる OS であるかどうか JavaVM がインストールされているかどうか確認してください 動作環境 OS:Windows7
最終更新日 :2017 年 8 月 23 日 バーチャルクラス (ILO) ログイン方法 (Blackboard) 株式会社アイ ラーニング 1 1. 受講環境の確認手順バーチャルクラスにログインする前に 以下の URL にアクセスして お使いの環境がバーチャルクラスを受講できる OS であるかどうか JavaVM がインストールされているかどうか確認してください 動作環境 OS:Windows7
Verizon Collaboration Plug-In for Microsoft Office Communicator User Guide
 Verizon Collaboration Plug-In for Microsoft Office Communicator ユーザーガイド バージョン 2.11 最終更新日 2011 年 7 月 2011 Verizon. All Rights Reserved. Verizon と Verizon Business の名称とロゴ およびその他の Verizon 製品およびサービスを同定するすべての名称
Verizon Collaboration Plug-In for Microsoft Office Communicator ユーザーガイド バージョン 2.11 最終更新日 2011 年 7 月 2011 Verizon. All Rights Reserved. Verizon と Verizon Business の名称とロゴ およびその他の Verizon 製品およびサービスを同定するすべての名称
連絡先の管理
 CHAPTER 9 システム連絡先は ボイスメッセージなどの Cisco Unity Connection 機能にアクセスできないユーザのタイプです システム連絡先は 別のシステム上にボイスメールアカウントを持つ社内の個人や ボイスメールボックスを必要としないが Connection のユーザと頻繁に連絡を取り合う顧客またはベンダーを表している場合があります 詳細については 次の項を参照してください
CHAPTER 9 システム連絡先は ボイスメッセージなどの Cisco Unity Connection 機能にアクセスできないユーザのタイプです システム連絡先は 別のシステム上にボイスメールアカウントを持つ社内の個人や ボイスメールボックスを必要としないが Connection のユーザと頻繁に連絡を取り合う顧客またはベンダーを表している場合があります 詳細については 次の項を参照してください
スライド 0
 使い方マニュアル Chapter Section0 : 電話をかける Section : 電話帳から電話をかける Section0 : 履歴を確認して電話をかける Section04 : お気に入りから電話をかける Section05: 標準電話アプリから050 plusを起動して電話をかける Section06: 電話をうける Section07: 通話中操作について
使い方マニュアル Chapter Section0 : 電話をかける Section : 電話帳から電話をかける Section0 : 履歴を確認して電話をかける Section04 : お気に入りから電話をかける Section05: 標準電話アプリから050 plusを起動して電話をかける Section06: 電話をうける Section07: 通話中操作について
連絡先
 社内ディレクトリ 1 ページ 個人用アドレス帳 5 ページ 着信コールおよび発信コールの名前の逆引きルックアップ 7 ページ 社内ディレクトリ 自分の電話機で同僚の番号を調べることにより 簡単に同僚に電話をかけることができます 管理者がこのディレクトリを設定し 保守します 電話機では Lightweight Directory Access Protocol LDAP ディレクトリ Broadsoft
社内ディレクトリ 1 ページ 個人用アドレス帳 5 ページ 着信コールおよび発信コールの名前の逆引きルックアップ 7 ページ 社内ディレクトリ 自分の電話機で同僚の番号を調べることにより 簡単に同僚に電話をかけることができます 管理者がこのディレクトリを設定し 保守します 電話機では Lightweight Directory Access Protocol LDAP ディレクトリ Broadsoft
V-CUBE One
 V-CUBE One Office 365 連携マニュアル ブイキューブ 2017/06/02 この文書は V-CUBE One の Office 365 連携用ご利用マニュアルです 更新履歴 更新日 内容 2016/02/09 新規作成 2016/03/11 Office 365 ID を既存の One 利用者と紐付ける機能に関する記述の追加 2016/04/01 V-CUBE ミーティング Outlook
V-CUBE One Office 365 連携マニュアル ブイキューブ 2017/06/02 この文書は V-CUBE One の Office 365 連携用ご利用マニュアルです 更新履歴 更新日 内容 2016/02/09 新規作成 2016/03/11 Office 365 ID を既存の One 利用者と紐付ける機能に関する記述の追加 2016/04/01 V-CUBE ミーティング Outlook
アラートの使用
 CHAPTER 7 この章は 次の項で構成されています (P.7-2) アラートプロパティの設定 (P.7-4) アラートの一時停止 (P.7-6) アラート通知用電子メールの設定 (P.7-7) アラートアクションの設定 (P.7-7) 7-1 次のを実行して [Alert Central] へのアクセス アラート情報のソート アラートの有効化 無効化 削除 アラートのクリア アラートの詳細の表示などのタスクを実行できます
CHAPTER 7 この章は 次の項で構成されています (P.7-2) アラートプロパティの設定 (P.7-4) アラートの一時停止 (P.7-6) アラート通知用電子メールの設定 (P.7-7) アラートアクションの設定 (P.7-7) 7-1 次のを実行して [Alert Central] へのアクセス アラート情報のソート アラートの有効化 無効化 削除 アラートのクリア アラートの詳細の表示などのタスクを実行できます
電話機の設定の変更方法
 サウンド設定 音量レベル 表示オプション およびキーパッド設定を調整することによって ワイヤレス IP 電話を個人設定できます 設定メニューからネットワークプロファイルを表示することもできます 呼出音のカスタマイズ 回線ごとに呼出音の種類を選択することによって電話機をカスタマイズできます 各回線の呼出音設定を表示する 1. > [ 電話の設定 (Phone Settings)] > [ サウンド設定
サウンド設定 音量レベル 表示オプション およびキーパッド設定を調整することによって ワイヤレス IP 電話を個人設定できます 設定メニューからネットワークプロファイルを表示することもできます 呼出音のカスタマイズ 回線ごとに呼出音の種類を選択することによって電話機をカスタマイズできます 各回線の呼出音設定を表示する 1. > [ 電話の設定 (Phone Settings)] > [ サウンド設定
SoftBank 101SI 取扱説明書
 6 ユーティリティソフトの使い方 概要 6-2 ユーティリティソフトをインストールする 6-2 ユーティリティソフトを起動する 6-2 モデムの状態 6-3 各設定の確認 変更 6-4 共通の設定 6-4 接続先の設定 6-5 接続ネットワーク選択 6-6 PINの設定 6-6 情報の表示 6-7 ヘルプの表示 6-8 概要 ユーティリティソフトとは 本機とパソコンを USBケーブルで接続し 4G/3G
6 ユーティリティソフトの使い方 概要 6-2 ユーティリティソフトをインストールする 6-2 ユーティリティソフトを起動する 6-2 モデムの状態 6-3 各設定の確認 変更 6-4 共通の設定 6-4 接続先の設定 6-5 接続ネットワーク選択 6-6 PINの設定 6-6 情報の表示 6-7 ヘルプの表示 6-8 概要 ユーティリティソフトとは 本機とパソコンを USBケーブルで接続し 4G/3G
目次 はじめに 講義室とは p.2 Windows OS 用 ネットレッスン インストール手順 1. プログラムインストール前の確認
 オンラインによるネットライブレッスン専用プログラムインストールマニュアル ( 管理者様用 ) 作成日 :2014/5/26(Ver.1.6) ネットレッスンは下記推奨環境でご利用ください https://www.netlearning.co.jp/hojin/kenshu.html#suishou 画面はイメージであり 実際の画面とは若干異なる場合があります Copyright NetLearning,
オンラインによるネットライブレッスン専用プログラムインストールマニュアル ( 管理者様用 ) 作成日 :2014/5/26(Ver.1.6) ネットレッスンは下記推奨環境でご利用ください https://www.netlearning.co.jp/hojin/kenshu.html#suishou 画面はイメージであり 実際の画面とは若干異なる場合があります Copyright NetLearning,
TeamViewer マニュアル – Wake-on-LAN
 TeamViewer マニュアル Wake-on-LAN Rev 11.1-201601 TeamViewer GmbH Jahnstraße 30 D-73037 Göppingen www.teamviewer.com 目次 1 Wake-on-LANのバージョン情報 3 2 要件 5 3 Windowsのセットアップ 6 3 1 BIOSの設定 6 3 2 ネットワークカードの設定 7 3 3
TeamViewer マニュアル Wake-on-LAN Rev 11.1-201601 TeamViewer GmbH Jahnstraße 30 D-73037 Göppingen www.teamviewer.com 目次 1 Wake-on-LANのバージョン情報 3 2 要件 5 3 Windowsのセットアップ 6 3 1 BIOSの設定 6 3 2 ネットワークカードの設定 7 3 3
Microsoft Word - 05a- JAPANESE- Instant Net Conference by Cisco WebEx Meeting Center for e-meetings
 ユーザーガイド Verizon ネットコンファレンシング インスタントネット会議 - シスコ WebEx ミーティングセンター インスタントネット会議の加入登録情報のセットアップ ( 初回のみ ) https://e-meetings.verizonbusiness.com に移動します [ マネージマイミーティング ] の [ ログイン ] リンクをクリックします ログイン名とパスワードを入力します
ユーザーガイド Verizon ネットコンファレンシング インスタントネット会議 - シスコ WebEx ミーティングセンター インスタントネット会議の加入登録情報のセットアップ ( 初回のみ ) https://e-meetings.verizonbusiness.com に移動します [ マネージマイミーティング ] の [ ログイン ] リンクをクリックします ログイン名とパスワードを入力します
BROAD-GATE 01
 セキュリティ 360 powered by Symantec インストールマニュアル 第 2 版 2010 年 9 月 7 日 1 目次 1. ご利用の前に 3 2. お申し込みから利用開始までの流れ 4 3. お申し込み ダウンロード 5 4. インストール 11 5. アクティブ化 13 6. ライセンス移行 16 7. アンインストール 18 2 1. ご利用の前に 動作環境について 本バージョンはお使いのパソコンのOSがWindows
セキュリティ 360 powered by Symantec インストールマニュアル 第 2 版 2010 年 9 月 7 日 1 目次 1. ご利用の前に 3 2. お申し込みから利用開始までの流れ 4 3. お申し込み ダウンロード 5 4. インストール 11 5. アクティブ化 13 6. ライセンス移行 16 7. アンインストール 18 2 1. ご利用の前に 動作環境について 本バージョンはお使いのパソコンのOSがWindows
HP SkyRoom のハードウェアとソフトウェアのインストール
 はじめに HP SkyRoom のハードウェアとソフトウェアのインストール ヒント : 受け取ったハードウェアキットを確認し 以下の適切な指示に従ってください Installing the webcamwebcam の取り付け 1. Webcam に付属の CD を挿入して Webcam ソフトウェアをインストールします 2. プロンプトが表示されたら 空いている USB ポートに Webcam を接続します
はじめに HP SkyRoom のハードウェアとソフトウェアのインストール ヒント : 受け取ったハードウェアキットを確認し 以下の適切な指示に従ってください Installing the webcamwebcam の取り付け 1. Webcam に付属の CD を挿入して Webcam ソフトウェアをインストールします 2. プロンプトが表示されたら 空いている USB ポートに Webcam を接続します
HDWS Update Instruction Guide
 シリーズ ノンリニア編集ワークステーション OS アップデート手順書 年 月版 はじめに 本書では HDWS シリーズに搭載の Windows 10 OS をアップデートする手順について説明しています 本書をよくお読みの上 アップデートを行っていただきますようお願いいたします アップデート対象機種 Windows 10 OS 搭載の HDWS シリーズで OS バージョンが 1809 より前のバージョンが対象機種になります
シリーズ ノンリニア編集ワークステーション OS アップデート手順書 年 月版 はじめに 本書では HDWS シリーズに搭載の Windows 10 OS をアップデートする手順について説明しています 本書をよくお読みの上 アップデートを行っていただきますようお願いいたします アップデート対象機種 Windows 10 OS 搭載の HDWS シリーズで OS バージョンが 1809 より前のバージョンが対象機種になります
V-CUBEミーティング5
 V-CUBE ミーティング 5 電話会議連携ご利用マニュアル ブイキューブ 2018/10/25 この文書は ウェブ会議 V-CUBE ミーティング 5 の機能のひとつである電話会議連携の利用方法を示したユーザーマニュアルです 更新履歴 更新日 内容 2018/10/25 招待メールの画像変更 2018/09/13 ホーム画面の画像変更 ブラウザ版の入室についての説明追加 2017/11/23 参加者の一覧と強制退出について一部手順と画像の変更
V-CUBE ミーティング 5 電話会議連携ご利用マニュアル ブイキューブ 2018/10/25 この文書は ウェブ会議 V-CUBE ミーティング 5 の機能のひとつである電話会議連携の利用方法を示したユーザーマニュアルです 更新履歴 更新日 内容 2018/10/25 招待メールの画像変更 2018/09/13 ホーム画面の画像変更 ブラウザ版の入室についての説明追加 2017/11/23 参加者の一覧と強制退出について一部手順と画像の変更
4-7.コネクト2.0_電話操作マニュアル(ZoiperFree)_v1.1.0
 コネクト 2.0 Ver.1.1.0 楽天コミュニケーションズ株式会社 目次 1 はじめに... 3 1.1 動作環境... 3 1.2 概要... 3 1.3 注意事項... 3 2 インストール方法... 4 2.1 事前確認... 4 2.2 ダウンロード手順... 5 2.3 インストール手順... 6 3 利用方法... 8 3.1 発信... 8 3.2 着信... 8 3.3 保留...
コネクト 2.0 Ver.1.1.0 楽天コミュニケーションズ株式会社 目次 1 はじめに... 3 1.1 動作環境... 3 1.2 概要... 3 1.3 注意事項... 3 2 インストール方法... 4 2.1 事前確認... 4 2.2 ダウンロード手順... 5 2.3 インストール手順... 6 3 利用方法... 8 3.1 発信... 8 3.2 着信... 8 3.3 保留...
1 Ver /3/10
 SOBA ミエルカ クラウド ライブ配信モード管理者マニュアル 目次 はじめに... 2 1. お申込から管理者のユーザー登録について... 2 2. グループ情報の登録... 3 3. ライブ配信の作成... 4 4. ライブ配信への招待... 5 5. ライブ配信への参加方法... 7 (1) ライブ配信を選んで参加する方法 ( 管理者 配信者 )... 7 (2) 招待状より参加する方法 (
SOBA ミエルカ クラウド ライブ配信モード管理者マニュアル 目次 はじめに... 2 1. お申込から管理者のユーザー登録について... 2 2. グループ情報の登録... 3 3. ライブ配信の作成... 4 4. ライブ配信への招待... 5 5. ライブ配信への参加方法... 7 (1) ライブ配信を選んで参加する方法 ( 管理者 配信者 )... 7 (2) 招待状より参加する方法 (
トラブルシューティング
 サインインの, 1 ページ 接続の, 2 ページ 連絡先の, 3 ページ 通話の, 3 ページ ボイスメールの, 8 ページ バッテリの, 9 ページ Bluetooth の, 9 ページ VPN の, 10 ページ サインインの サインインできない場合は 次ののヒントを試してみてください 手順 ステップ 1 サポートされているデバイスとオペレーティングシステムを使用しているか確認します サポー トされているデバイスとオペレーティング
サインインの, 1 ページ 接続の, 2 ページ 連絡先の, 3 ページ 通話の, 3 ページ ボイスメールの, 8 ページ バッテリの, 9 ページ Bluetooth の, 9 ページ VPN の, 10 ページ サインインの サインインできない場合は 次ののヒントを試してみてください 手順 ステップ 1 サポートされているデバイスとオペレーティングシステムを使用しているか確認します サポー トされているデバイスとオペレーティング
PowerPoint プレゼンテーション
 http://eikaiwa.alc.co.jp Skype 準備マニュアル Skype 登録 ~ 受講まで . Skype のインストール / アカウント作成 アルクオンライン英会話では レッスンの受講時に スカイプ (Skype) というオンライン通話ソフトが必要となります Skype のインストールとアカウントの登録がまだ行われていない場合には Skype のサイトにアクセスし ソフトのインストール
http://eikaiwa.alc.co.jp Skype 準備マニュアル Skype 登録 ~ 受講まで . Skype のインストール / アカウント作成 アルクオンライン英会話では レッスンの受講時に スカイプ (Skype) というオンライン通話ソフトが必要となります Skype のインストールとアカウントの登録がまだ行われていない場合には Skype のサイトにアクセスし ソフトのインストール
Cisco TelePresence Management Suite Extension for Microsoft Exchange ソフトウェア バージョン 5.6 ユーザ ガイド
 はじめに 予約のしくみ 予約のベストプラクティスでの予約で作成された予約のによる更新予約に問題がある場合フォームの使用会議の招待状を受け取る際の制限事項フォームの設定コールインおよびコールアウト参加者の追加を使用した予約基本設定の使用詳細設定の使用前提条件ユーザ専用 Skype を作成するシスコの法的情報シスコの商標または登録商標 はじめに 組織で をインストールしている場合は を使用して他の会議を予約するときと同じ方法でテレプレゼンス
はじめに 予約のしくみ 予約のベストプラクティスでの予約で作成された予約のによる更新予約に問題がある場合フォームの使用会議の招待状を受け取る際の制限事項フォームの設定コールインおよびコールアウト参加者の追加を使用した予約基本設定の使用詳細設定の使用前提条件ユーザ専用 Skype を作成するシスコの法的情報シスコの商標または登録商標 はじめに 組織で をインストールしている場合は を使用して他の会議を予約するときと同じ方法でテレプレゼンス
WebEx Meeting Center with Collaboration Meeting Rooms (CMR Cloud) ユーザーガイド
 WebEx Meeting Center with Collaboration Meeting Rooms (CMR Cloud) ユーザーガイド 初版 :2014 年 08 月 01 日 最終更新 :2014 年 08 月 01 日 シスコシステムズ合同会社 107-6227 東京都港区赤坂 9-7-1 ミッドタウン タワー http://www.cisco.com/jp お問い合わせ先 : シスココンタクトセンター
WebEx Meeting Center with Collaboration Meeting Rooms (CMR Cloud) ユーザーガイド 初版 :2014 年 08 月 01 日 最終更新 :2014 年 08 月 01 日 シスコシステムズ合同会社 107-6227 東京都港区赤坂 9-7-1 ミッドタウン タワー http://www.cisco.com/jp お問い合わせ先 : シスココンタクトセンター
McAfee SaaS Protection 統合ガイド Microsoft Office 365 と Exchange Online の保護
 統合ガイド改訂 G McAfee SaaS Email Protection Microsoft Office 365 と Exchange Online の保護 Microsoft Office 365 の設定 このガイドの説明に従って McAfee SaaS Email Protection を使用するように Microsoft Office 365 と Microsoft Exchange Online
統合ガイド改訂 G McAfee SaaS Email Protection Microsoft Office 365 と Exchange Online の保護 Microsoft Office 365 の設定 このガイドの説明に従って McAfee SaaS Email Protection を使用するように Microsoft Office 365 と Microsoft Exchange Online
VPN ユーザを管理し、RV016、RV042、RV042G および RV082 VPN ルータの速い VPN を設定して下さい
 VPN ユーザを管理し RV016 RV042 RV042G および RV082 VPN ルータの速い VPN を設定して下さい 目標 バーチャルプライベートネットワーク (VPN) はインターネットのようなパブリックネットワークに異なるネットワークのエンドポイントを 接続する方法です VPN の有用なアプリケーションはそれらにインターネットにアクセスできる限り VPN クライアントソフトウェアのリモートユーザがプライベートネットワークのアクセス情報安全にできることことです
VPN ユーザを管理し RV016 RV042 RV042G および RV082 VPN ルータの速い VPN を設定して下さい 目標 バーチャルプライベートネットワーク (VPN) はインターネットのようなパブリックネットワークに異なるネットワークのエンドポイントを 接続する方法です VPN の有用なアプリケーションはそれらにインターネットにアクセスできる限り VPN クライアントソフトウェアのリモートユーザがプライベートネットワークのアクセス情報安全にできることことです
スケジューリングおよび通知フォーム のカスタマイズ
 CHAPTER 6 この章では Outlook 予定表から会議をスケジュールまたは会議に参加するために [MeetingPlace] タブをクリックしたときに表示される項目の最も簡単なカスタマイズ方法について説明します 次の項を参照してください スケジューリングフォームと会議通知 (P.6-1) スケジューリングフォームおよび会議通知のカスタマイズ (P.6-2) MeetingPlace タブのフォームのデフォルト情報とオプション
CHAPTER 6 この章では Outlook 予定表から会議をスケジュールまたは会議に参加するために [MeetingPlace] タブをクリックしたときに表示される項目の最も簡単なカスタマイズ方法について説明します 次の項を参照してください スケジューリングフォームと会議通知 (P.6-1) スケジューリングフォームおよび会議通知のカスタマイズ (P.6-2) MeetingPlace タブのフォームのデフォルト情報とオプション
簡単操作マニュアル ( パソコン編 ) ステップ 1 ミーティングに参加するミーティングへの参加方法は 以下の 2 通りあります 1.WebEx ホームページ又は専用ブラウザからの参加 ( 部屋番号 パスワードが必要 ) 2. 招待メールからの参加 1.WebEx ホームページからの参加 1 下記
 簡単操作マニュアル パソコン版 ステップ1 ミーティングに参加する p2~ ステップ2 音声につなぐ p4~ ステップ3 映像につなぐ p6~ ステップ4 共有機能を使う p9~ ステップ5 ミーティングから退席する p14~ にいみ広域遠隔会議システム検討委員会作成 1 簡単操作マニュアル ( パソコン編 ) ステップ 1 ミーティングに参加するミーティングへの参加方法は 以下の 2 通りあります
簡単操作マニュアル パソコン版 ステップ1 ミーティングに参加する p2~ ステップ2 音声につなぐ p4~ ステップ3 映像につなぐ p6~ ステップ4 共有機能を使う p9~ ステップ5 ミーティングから退席する p14~ にいみ広域遠隔会議システム検討委員会作成 1 簡単操作マニュアル ( パソコン編 ) ステップ 1 ミーティングに参加するミーティングへの参加方法は 以下の 2 通りあります
IBM SPSS Amos インストール手順 (サイト ライセンス)
 IBM SPSS Amos インストール手順 ( サイトライセンス ) 以下に示すのは サイトライセンスを使用した IBM SPSS Amos バージョン 19 のインストール手順です この文書は デスクトップコンピュータに IBM SPSS Amos をインストールしているエンドユーザーを対象にしています サイト管理者の方は DVD の /Documentation//InstallationDocuments
IBM SPSS Amos インストール手順 ( サイトライセンス ) 以下に示すのは サイトライセンスを使用した IBM SPSS Amos バージョン 19 のインストール手順です この文書は デスクトップコンピュータに IBM SPSS Amos をインストールしているエンドユーザーを対象にしています サイト管理者の方は DVD の /Documentation//InstallationDocuments
MAHO Dialer について MAHO Dialer は MAHO-PBX を経由し PC にて着信時に発信者情報をポップアップしたり 着信履歴などから発信操作を行うためのソフトウエアです このガイドでは MAHO Dialer のインストール アップデート 初期設定 使用方法 および アンイン
 IP-PBX サポートツール 3.02.02 ファーストステップガイド この度はまほろば工房製品をお買い上げ頂き 誠にありがとうございます ご使用の前に 必ずこのドキュメントをお読みになり 正しくお使いください MAHO Dialer について 1 動作環境 1 インストール 2 アンインストール 4 初期設定 5 使用方法 8 MAHO Dialer について MAHO Dialer は MAHO-PBX
IP-PBX サポートツール 3.02.02 ファーストステップガイド この度はまほろば工房製品をお買い上げ頂き 誠にありがとうございます ご使用の前に 必ずこのドキュメントをお読みになり 正しくお使いください MAHO Dialer について 1 動作環境 1 インストール 2 アンインストール 4 初期設定 5 使用方法 8 MAHO Dialer について MAHO Dialer は MAHO-PBX
V-CUBE コンタクトセンター
 V-CUBE コンタクトセンタースタッフ向けクイックマニュアル ご利用の前に V-CUBE コンタクトセンターをご利用の前に 機器の準備と必要なアプリケーション ソフトウェアのインストールをしてください 1 機器の準備 以下の機器を用意してください パソコン ウェブカメラ ヘッドセット ( またはマイクとスピーカー イヤホンマイク ) ウェブカメラとヘッドセットをお使いのパソコンに接続してください
V-CUBE コンタクトセンタースタッフ向けクイックマニュアル ご利用の前に V-CUBE コンタクトセンターをご利用の前に 機器の準備と必要なアプリケーション ソフトウェアのインストールをしてください 1 機器の準備 以下の機器を用意してください パソコン ウェブカメラ ヘッドセット ( またはマイクとスピーカー イヤホンマイク ) ウェブカメラとヘッドセットをお使いのパソコンに接続してください
CONFERENCING & COLLABORATION RESERVATIONLESS-PLUS よくある質問 MobileMeet iphones や Android スマートフォンといつでも接続 MobileMeet は どこからでもアクセスできるリザベーションレス プラス電話会議の基盤です
 よくある質問 MobileMeet iphones や Android スマートフォンといつでも接続 MobileMeet は どこからでもアクセスできるリザベーションレス プラス電話会議の基盤です iphone や Android のスマートフォンであらゆる所から会議に参加できます MobileMeet についてよくある質問とそれに対する回答を以下にまとめました 一般的な質問 Q: MobileMeet
よくある質問 MobileMeet iphones や Android スマートフォンといつでも接続 MobileMeet は どこからでもアクセスできるリザベーションレス プラス電話会議の基盤です iphone や Android のスマートフォンであらゆる所から会議に参加できます MobileMeet についてよくある質問とそれに対する回答を以下にまとめました 一般的な質問 Q: MobileMeet
ハングアウトとは 1 25 人の相手とビデオハングアウトで会話 することができ 同僚との会議を快適に進め られます ハングアウトでは 人の参加者とチ ャットすることができます パソコンで始めたハングアウトの会議やチ ャットの続きを スマートフォンで行うこ とができます 必要なものはウェブ
 Google ハングアウトの設定 管理者向け このガイドの内容 1. Google ハングアウトをインストールして設定を調整する 2. チャットやビデオハングアウトを開始する 3. さまざまな機能やモバイル ハングアウトを使ってみる 4. 組織向けにハングアウトを設定する 必要なもの カメラとマイク付きのパソコン G Suite 管理者アカウント 30 分 ハングアウトとは 1 25 人の相手とビデオハングアウトで会話
Google ハングアウトの設定 管理者向け このガイドの内容 1. Google ハングアウトをインストールして設定を調整する 2. チャットやビデオハングアウトを開始する 3. さまざまな機能やモバイル ハングアウトを使ってみる 4. 組織向けにハングアウトを設定する 必要なもの カメラとマイク付きのパソコン G Suite 管理者アカウント 30 分 ハングアウトとは 1 25 人の相手とビデオハングアウトで会話
目次 1. ユーザー登録 ( 初期セットアップ ) を行う Office365 の基本的な動作を確認する... 6 Office365 にログインする ( サインイン )... 6 Office365 からサインアウトする ( ログアウト )... 6 パスワードを変更する... 7
 実践女子学園 目次 1. ユーザー登録 ( 初期セットアップ ) を行う... 2 2. Office365 の基本的な動作を確認する... 6 Office365 にログインする ( サインイン )... 6 Office365 からサインアウトする ( ログアウト )... 6 パスワードを変更する... 7 3. Office インストール... 8 Office インストール手順... 8
実践女子学園 目次 1. ユーザー登録 ( 初期セットアップ ) を行う... 2 2. Office365 の基本的な動作を確認する... 6 Office365 にログインする ( サインイン )... 6 Office365 からサインアウトする ( ログアウト )... 6 パスワードを変更する... 7 3. Office インストール... 8 Office インストール手順... 8
目次 はじめに 講義室とは Windows OS 用 ネットライブレッスン インストール手順 1. プログラムインストール前の確認
 オンラインによるネットライブレッスン専用プログラムインストールマニュアル ( 学習者様用 ) 作成日 :2015/10/23(Ver.1.6) ネットライブレッスンは下記推奨環境でご利用ください https://www.netlearning.co.jp/hojin/kenshu.html#suishou 画面はイメージであり 実際の画面とは若干異なる場合があります Copyright NetLearning,
オンラインによるネットライブレッスン専用プログラムインストールマニュアル ( 学習者様用 ) 作成日 :2015/10/23(Ver.1.6) ネットライブレッスンは下記推奨環境でご利用ください https://www.netlearning.co.jp/hojin/kenshu.html#suishou 画面はイメージであり 実際の画面とは若干異なる場合があります Copyright NetLearning,
Web 会議室でのメッセージの 送信
 CHAPTER10 Cisco Unified MeetingPlace Express の Web 会議室では会議の進行中に テキストまたアイコンを使用して他の参加者と通信できます 名前の横のアイコンの表示または消去 (P.10-2) 他の参加者の名前の横にあるアイコンの消去 (P.10-3) [ チャット ] ポッドでのテキストメッセージの送信 (P.10-4) チャットテキストのサイズの変更
CHAPTER10 Cisco Unified MeetingPlace Express の Web 会議室では会議の進行中に テキストまたアイコンを使用して他の参加者と通信できます 名前の横のアイコンの表示または消去 (P.10-2) 他の参加者の名前の横にあるアイコンの消去 (P.10-3) [ チャット ] ポッドでのテキストメッセージの送信 (P.10-4) チャットテキストのサイズの変更
3Dカメラアプリ
 奥行き認識機能を内蔵した Intel RealSense 3D カメラを使ったビデオ通話アプリです リアルタイムの背景除去技術によって人物だけを映すことができるため 遠く離れた家族や友人と一緒にいるような感覚でビデオ通話ができます 1.1 注意事項 1.1.1 アプリ使用時の注意事項 本アプリを使用するには Personify アカウント または Google アカウントが必要です
奥行き認識機能を内蔵した Intel RealSense 3D カメラを使ったビデオ通話アプリです リアルタイムの背景除去技術によって人物だけを映すことができるため 遠く離れた家族や友人と一緒にいるような感覚でビデオ通話ができます 1.1 注意事項 1.1.1 アプリ使用時の注意事項 本アプリを使用するには Personify アカウント または Google アカウントが必要です
改訂日 : 2009 年 3 月 OL Cisco Phone Control and Presence プラグインのインストール プラグインが自動的にインストールされない場合は ここに示すでプラグインを直接インストールします Cisco Phone Control and P
 クイックスタートガイド Cisco Phone Control and Presence 7.1 with IBM Lotus Sametime のインストールと使用 1 Cisco Phone Control and Presence プラグインのインストール 2 プラグインの設定方法 3 プラグインの使用方法 4 プラグインのアンインストール 5 関連ドキュメントの入手先 改訂日 : 2009
クイックスタートガイド Cisco Phone Control and Presence 7.1 with IBM Lotus Sametime のインストールと使用 1 Cisco Phone Control and Presence プラグインのインストール 2 プラグインの設定方法 3 プラグインの使用方法 4 プラグインのアンインストール 5 関連ドキュメントの入手先 改訂日 : 2009
目次 1. 参加の前に (1) テレビ会議参加フロー 3 2. 端末別の利用方法 (1)PC 4 (2) スマートフォン タブレット 8 3. ログイン後の操作方法 10 5.PC 内蔵 周辺機器利用時の注意点 (1)PC 内蔵マイクスピーカー 12 (2) ヘッドセット その他 (1)
 テレビ会議システム 参加マニュアル食品輸出商談会 ( テレビ会議方式 ) 目次 1. 参加の前に (1) テレビ会議参加フロー 3 2. 端末別の利用方法 (1)PC 4 (2) スマートフォン タブレット 8 3. ログイン後の操作方法 10 5.PC 内蔵 周辺機器利用時の注意点 (1)PC 内蔵マイクスピーカー 12 (2) ヘッドセット 13 6. その他 (1)[ 資料 ] ネットワーク環境
テレビ会議システム 参加マニュアル食品輸出商談会 ( テレビ会議方式 ) 目次 1. 参加の前に (1) テレビ会議参加フロー 3 2. 端末別の利用方法 (1)PC 4 (2) スマートフォン タブレット 8 3. ログイン後の操作方法 10 5.PC 内蔵 周辺機器利用時の注意点 (1)PC 内蔵マイクスピーカー 12 (2) ヘッドセット 13 6. その他 (1)[ 資料 ] ネットワーク環境
End Users
 CHAPTER 2 この章では Admin Portal の オプションについて説明します オプションでは エンドユーザの有効化 無効化 および管理や新しい電話のプロビジョニング 電話にインストールされている Cisco Unified Mobile Communicator のアップグレードを行うことができます また エンドユーザの電話から Cisco Unified Mobile Communicator
CHAPTER 2 この章では Admin Portal の オプションについて説明します オプションでは エンドユーザの有効化 無効化 および管理や新しい電話のプロビジョニング 電話にインストールされている Cisco Unified Mobile Communicator のアップグレードを行うことができます また エンドユーザの電話から Cisco Unified Mobile Communicator
社会的 経済的エンパワーメントをもたらすプログラムを通じて女性と女児の生活を向上させる国際奉仕団体 国際ソロプチミストアメリカ Office 365 のクラブ E メール管理ガイド 目次 Office 365 のクラブ E メールにサインインしアクセスする... page 2-8 パスワードを変更す
 社会的 経済的エンパワーメントをもたらすプログラムを通じて女性と女児の生活を向上させる国際奉仕団体 国際ソロプチミストアメリカ 目次 Office 365 のクラブ E メールにサインインしアクセスする... page 2-8 パスワードを変更する... page 9-10 クラブ E メールを別のメールアドレスに転送する... page 11-13 ヘルプを利用する... page 14-15 1709
社会的 経済的エンパワーメントをもたらすプログラムを通じて女性と女児の生活を向上させる国際奉仕団体 国際ソロプチミストアメリカ 目次 Office 365 のクラブ E メールにサインインしアクセスする... page 2-8 パスワードを変更する... page 9-10 クラブ E メールを別のメールアドレスに転送する... page 11-13 ヘルプを利用する... page 14-15 1709
<8F898AFA90DD92E88EE88F872E786C73>
 OD 式安全性テスト Net 版初期設定手順 2015 年 10 月 目次 対応 OS 対応ブラウザ 初期設定 初期設定 1( ブラウザの設定 ) 1 初期設定 2( 印刷位置の調整 ) 7 初期設定 3( 整理番号の読取精度向上 ) 9 初期設定 4( 帳票出力の設定 ) 10 付録 Flash Playerのバージョン確認 11 Flash Player アドオンの有効化 14 Flash Playerのインストール
OD 式安全性テスト Net 版初期設定手順 2015 年 10 月 目次 対応 OS 対応ブラウザ 初期設定 初期設定 1( ブラウザの設定 ) 1 初期設定 2( 印刷位置の調整 ) 7 初期設定 3( 整理番号の読取精度向上 ) 9 初期設定 4( 帳票出力の設定 ) 10 付録 Flash Playerのバージョン確認 11 Flash Player アドオンの有効化 14 Flash Playerのインストール
TeamViewer 9マニュアル – Wake-on-LAN
 TeamViewer 9 マニュアル Wake-on-LAN バージョン 9.2-12/2013 TeamViewer GmbH Jahnstraße 30 D-73037 Göppingen www.teamviewer.com 目次 1 Wake-on-LAN のバージョン情報... 3 2 要件... 4 3 Windows のセットアップ... 5 3.1 BIOS の設定... 5 3.2
TeamViewer 9 マニュアル Wake-on-LAN バージョン 9.2-12/2013 TeamViewer GmbH Jahnstraße 30 D-73037 Göppingen www.teamviewer.com 目次 1 Wake-on-LAN のバージョン情報... 3 2 要件... 4 3 Windows のセットアップ... 5 3.1 BIOS の設定... 5 3.2
シンプルスマホ3 ユーザーガイド
 電話をかける / 受ける 直接ダイヤルして電話をかける方法や かかってきた電話の受けか た 着信中 / 通話中にできることを説明します VoLTE および HD Voice への対応について 本機は VoLTE および HD Voice に対応しており より高品質な 音声通話を行うことができます 詳しくは VoLTE を利用す る HD Voice を利用する を参照してください 電話をかける 発信されます
電話をかける / 受ける 直接ダイヤルして電話をかける方法や かかってきた電話の受けか た 着信中 / 通話中にできることを説明します VoLTE および HD Voice への対応について 本機は VoLTE および HD Voice に対応しており より高品質な 音声通話を行うことができます 詳しくは VoLTE を利用す る HD Voice を利用する を参照してください 電話をかける 発信されます
Polycom RealPresence Content Sharing Suite クイックユーザガイド、バージョン 1.4
 Polycom RealPresence Content Sharing Suite クイックユーザガイド バージョン 1.4 3725-03261-003 Rev.A 2014 年 12 月 このガイドでは Polycom RealPresence Content Sharing Suite (CSS) が導入されている環境での会議通話時に コンテンツを共有および表示する方法について説明します Microsoft
Polycom RealPresence Content Sharing Suite クイックユーザガイド バージョン 1.4 3725-03261-003 Rev.A 2014 年 12 月 このガイドでは Polycom RealPresence Content Sharing Suite (CSS) が導入されている環境での会議通話時に コンテンツを共有および表示する方法について説明します Microsoft
PowerPoint プレゼンテーション
 英検 4 級 5 級スピーキングテスト マイクの設定確認 Windows7 & 8.1 P2~P3 Windows10 P4~P5 Mac OS 10.9~11 P6~P9 音声再生の確認 Windows7 P10~P11 Windows8.1 P12~P13 Windows10 P14~P16 Mac OS 10.9~11 P17~P20 1 Windows 7 & 8.1 マイクの設定確認 Window
英検 4 級 5 級スピーキングテスト マイクの設定確認 Windows7 & 8.1 P2~P3 Windows10 P4~P5 Mac OS 10.9~11 P6~P9 音声再生の確認 Windows7 P10~P11 Windows8.1 P12~P13 Windows10 P14~P16 Mac OS 10.9~11 P17~P20 1 Windows 7 & 8.1 マイクの設定確認 Window
2014 年 11 月 ボリュームライセンスサービスセンターで Online Service をアクティブ化する Open プログラムのお客様は VLSC の新しい [Online Service のアクティブ化 ] セクションのシンプルなプロセスに従って マイクロソフトボリュームライセンスサービス
![2014 年 11 月 ボリュームライセンスサービスセンターで Online Service をアクティブ化する Open プログラムのお客様は VLSC の新しい [Online Service のアクティブ化 ] セクションのシンプルなプロセスに従って マイクロソフトボリュームライセンスサービス 2014 年 11 月 ボリュームライセンスサービスセンターで Online Service をアクティブ化する Open プログラムのお客様は VLSC の新しい [Online Service のアクティブ化 ] セクションのシンプルなプロセスに従って マイクロソフトボリュームライセンスサービス](/thumbs/96/127918855.jpg) 2014 年 11 月 ボリュームライセンスサービスセンターで Online Service をアクティブ化する Open プログラムのお客様は VLSC の新しい [Online Service のアクティブ化 ] セクションのシンプルなプロセスに従って マイクロソフトボリュームライセンスサービスセンター (VLSC) で 新しい Microsoft のオンラインサービスをアクティブ化できます このガイドは
2014 年 11 月 ボリュームライセンスサービスセンターで Online Service をアクティブ化する Open プログラムのお客様は VLSC の新しい [Online Service のアクティブ化 ] セクションのシンプルなプロセスに従って マイクロソフトボリュームライセンスサービスセンター (VLSC) で 新しい Microsoft のオンラインサービスをアクティブ化できます このガイドは
Cisco TelePresence Touch 12 のシステム ステータスとトラブルシューティングのヒント
 CHAPTER 4 内容 この章は Cisco TelePresence Touch 12 の管理とトラブルシューティングに役立つ次の項で構成されています システムステータスの確認 (P.4-1) ライブデスクに電話をかける (P.4-4) Cisco TelePresence Touch 12 のユーザのヒント (P.4-5) Cisco TelePresence Touch 12 のタッチスクリーンのクリーニング
CHAPTER 4 内容 この章は Cisco TelePresence Touch 12 の管理とトラブルシューティングに役立つ次の項で構成されています システムステータスの確認 (P.4-1) ライブデスクに電話をかける (P.4-4) Cisco TelePresence Touch 12 のユーザのヒント (P.4-5) Cisco TelePresence Touch 12 のタッチスクリーンのクリーニング
マイクロソフト IT アカデミー E ラーニングセントラル簡単マニュアル ( 管理者用 ) 2014 年 11 月
 マイクロソフト IT アカデミー E ラーニングセントラル簡単マニュアル ( 管理者用 ) 2014 年 11 月 サインインについて Microsoft Online Learning にアクセスする方法は 組織の既存の管理者にアカウントを作成してもらい 受信した電子メールのリンクをクリックして登録するか もしくはメンバーシップのアクティブ化リンク から登録する必要があります 初めてのサインイン
マイクロソフト IT アカデミー E ラーニングセントラル簡単マニュアル ( 管理者用 ) 2014 年 11 月 サインインについて Microsoft Online Learning にアクセスする方法は 組織の既存の管理者にアカウントを作成してもらい 受信した電子メールのリンクをクリックして登録するか もしくはメンバーシップのアクティブ化リンク から登録する必要があります 初めてのサインイン
在学生向けメールサービス
 メールシステム ( 新潟大学 Gmail) 基本操作マニュアル - 1 - 目次 1. ログイン...- 3-2. 画面の説明...- 4-3. メールの作成...- 7-4. ファイルの添付方法...- 9-5. メールの削除...- 10-6. メールの返信...- 10-7. メールの転送...- 11-8. メールの下書き保存...- 12-9. ラベルについて...- 13-9.1. ラベルの作成...-
メールシステム ( 新潟大学 Gmail) 基本操作マニュアル - 1 - 目次 1. ログイン...- 3-2. 画面の説明...- 4-3. メールの作成...- 7-4. ファイルの添付方法...- 9-5. メールの削除...- 10-6. メールの返信...- 10-7. メールの転送...- 11-8. メールの下書き保存...- 12-9. ラベルについて...- 13-9.1. ラベルの作成...-
もくじ 共通 役割について 主催者編 コーポレートサイトへアクセス ( ログイン方法 ) 4 ミーティングの開催 5~7 音声会議を開始する 8 & 30 音声コントロールの表示 8 マイクについて 9 プレゼンタ権限の設定 0 ミーティングの終了方法 0 プレゼンタ編 ビデオ (Webカメラの映像
 Arcstar WebConferencing 簡単操作マニュアル < 正式版 > 主催者編 プレゼンタ編 参加者編 NTT コミュニケーションズ株式会社ボイス & ビデオコミュニケーションサービス部 もくじ 共通 役割について 主催者編 コーポレートサイトへアクセス ( ログイン方法 ) 4 ミーティングの開催 5~7 音声会議を開始する 8 & 30 音声コントロールの表示 8 マイクについて
Arcstar WebConferencing 簡単操作マニュアル < 正式版 > 主催者編 プレゼンタ編 参加者編 NTT コミュニケーションズ株式会社ボイス & ビデオコミュニケーションサービス部 もくじ 共通 役割について 主催者編 コーポレートサイトへアクセス ( ログイン方法 ) 4 ミーティングの開催 5~7 音声会議を開始する 8 & 30 音声コントロールの表示 8 マイクについて
目次 1. はじめに (1) mineo でんわ のダウンロード (2) ご契約確認画面 (3) ご利用いただくための設定方法画面 (4) アクセス確認画面 2. 連絡先 (1) 連絡先画面 (2) 連絡先からの発信 (3) 非通知発信 (4) おトク設定 (5) おトク設定の例外 (6) 連絡先の
 mineo でんわ ご利用マニュアル Android 版 Ver. 2.3.1 株式会社ケイ オプティコム 1 目次 1. はじめに (1) mineo でんわ のダウンロード (2) ご契約確認画面 (3) ご利用いただくための設定方法画面 (4) アクセス確認画面 2. 連絡先 (1) 連絡先画面 (2) 連絡先からの発信 (3) 非通知発信 (4) おトク設定 (5) おトク設定の例外 (6)
mineo でんわ ご利用マニュアル Android 版 Ver. 2.3.1 株式会社ケイ オプティコム 1 目次 1. はじめに (1) mineo でんわ のダウンロード (2) ご契約確認画面 (3) ご利用いただくための設定方法画面 (4) アクセス確認画面 2. 連絡先 (1) 連絡先画面 (2) 連絡先からの発信 (3) 非通知発信 (4) おトク設定 (5) おトク設定の例外 (6)
目次 1. 教育ネットひむかファイル転送サービスについて ファイル転送サービスの利用方法 ファイル転送サービスを利用する ( ひむか内 ) ファイル転送サービスへのログイン ひむか内 PCでファイルを送受信する
 教育ネットひむか ファイル転送サービス ユーザーマニュアル 目次 1. 教育ネットひむかファイル転送サービスについて... 2 1.1 ファイル転送サービスの利用方法... 2 2. ファイル転送サービスを利用する ( ひむか内 )... 3 2.1 ファイル転送サービスへのログイン... 3 2.2 ひむか内 PCでファイルを送受信する... 4 2.3 ひむか内 PCで外部 PCから送信されたファイルを受信する...
教育ネットひむか ファイル転送サービス ユーザーマニュアル 目次 1. 教育ネットひむかファイル転送サービスについて... 2 1.1 ファイル転送サービスの利用方法... 2 2. ファイル転送サービスを利用する ( ひむか内 )... 3 2.1 ファイル転送サービスへのログイン... 3 2.2 ひむか内 PCでファイルを送受信する... 4 2.3 ひむか内 PCで外部 PCから送信されたファイルを受信する...
Microsoft Word - インストールマニュアルSBS XP SP1第1版 doc
 spaaqs 光セキュリティベーシック powered by Symantec Windows XP Service Pack 2 版インストールマニュアル 第 2 版 2010 年 9 月 7 日 1 目次 1. ご利用の前に P. 3 2. 申し込みから利用開始までの流れ P. 4 3. お申し込み ダウンロード P. 5 4. インストール P. 9 5. アクティブ化 P.13 6. Live
spaaqs 光セキュリティベーシック powered by Symantec Windows XP Service Pack 2 版インストールマニュアル 第 2 版 2010 年 9 月 7 日 1 目次 1. ご利用の前に P. 3 2. 申し込みから利用開始までの流れ P. 4 3. お申し込み ダウンロード P. 5 4. インストール P. 9 5. アクティブ化 P.13 6. Live
Microsoft PowerPoint - Skype for business プラン2 .pptx
 Office 365 Skype for business プラン 2 目次 1.Web 会議の開催方法... 3 1.1 予約型会議... 3 1.2 即時会議... 3 2. 予約型 Web 会議の予約と参加... 4 2.1 Outlookからの会議予約... 4 2.2 Skype for Business スケジューラーからの会議予約... 6 2.3 Web 会議への参加... 8 2.4
Office 365 Skype for business プラン 2 目次 1.Web 会議の開催方法... 3 1.1 予約型会議... 3 1.2 即時会議... 3 2. 予約型 Web 会議の予約と参加... 4 2.1 Outlookからの会議予約... 4 2.2 Skype for Business スケジューラーからの会議予約... 6 2.3 Web 会議への参加... 8 2.4
V-CUBE Gate 管理者用マニュアル
 Admin Page 管理者用マニュアル ブイキューブ 1 目次 はじめに 本マニュアルについて とは 機能 1) ログイン 2) ダッシュボード 3) 管理者 4) ユーザー 5) 組織管理 6) チャットグループ管理 7) お知らせ 8) チャットログ 9) IP アドレス制限 10) デバイスセッション 11) 操作ログ 12) アプリ設定 13) ミーティングルーム 14) 企業情報 15)
Admin Page 管理者用マニュアル ブイキューブ 1 目次 はじめに 本マニュアルについて とは 機能 1) ログイン 2) ダッシュボード 3) 管理者 4) ユーザー 5) 組織管理 6) チャットグループ管理 7) お知らせ 8) チャットログ 9) IP アドレス制限 10) デバイスセッション 11) 操作ログ 12) アプリ設定 13) ミーティングルーム 14) 企業情報 15)
目次 1. はじめに (1) mineo でんわ のダウンロード (2) ご契約確認画面 (3) ご利用いただくための設定方法画面 (4) アクセス確認画面 2. 連絡先 (1) 連絡先画面 (2) 連絡先からの発信 (3) 非通知発信 (4) おトク設定 (5) おトク設定の例外 (6) 連絡先の
 mineo でんわ ご利用マニュアル ios 版 Ver. 2.3.1 株式会社ケイ オプティコム 1 目次 1. はじめに (1) mineo でんわ のダウンロード (2) ご契約確認画面 (3) ご利用いただくための設定方法画面 (4) アクセス確認画面 2. 連絡先 (1) 連絡先画面 (2) 連絡先からの発信 (3) 非通知発信 (4) おトク設定 (5) おトク設定の例外 (6) 連絡先の登録
mineo でんわ ご利用マニュアル ios 版 Ver. 2.3.1 株式会社ケイ オプティコム 1 目次 1. はじめに (1) mineo でんわ のダウンロード (2) ご契約確認画面 (3) ご利用いただくための設定方法画面 (4) アクセス確認画面 2. 連絡先 (1) 連絡先画面 (2) 連絡先からの発信 (3) 非通知発信 (4) おトク設定 (5) おトク設定の例外 (6) 連絡先の登録
Zoiper 操作マニュアル Ver /8/10 作成 Ver /7/10 作成 Ver /4/30 作成 Ver /3/30 作成 *Zoiper は Zoiper so4ware 社の製品です
 Zoiper 操作マニュアル Ver 2.0.2 2015/8/10 作成 Ver 2.0.1 2015/7/10 作成 Ver 2.0.0 2015/4/30 作成 Ver 1.0.0 2015/3/30 作成 *Zoiper は Zoiper so4ware 社の製品です はじめに 本説明書は Zoiper についてご説明致します 当アプリケーションをご使用する際に 本説明書を読むことでご理解いただきお間違えの無いようご利用ください
Zoiper 操作マニュアル Ver 2.0.2 2015/8/10 作成 Ver 2.0.1 2015/7/10 作成 Ver 2.0.0 2015/4/30 作成 Ver 1.0.0 2015/3/30 作成 *Zoiper は Zoiper so4ware 社の製品です はじめに 本説明書は Zoiper についてご説明致します 当アプリケーションをご使用する際に 本説明書を読むことでご理解いただきお間違えの無いようご利用ください
SoftBank 403ZT ユーザーガイド
 SoftBank 403ZT Utility で各種設定をする 自動接続 ( 日本のみ ) / 自動接続 ( 日本 / 海外 ) 自動接続を設定する SoftBank 403ZT Utility の起動と同時に 設定していたアクセスポ イントでインターネット接続されます 接続モードが自動接続になります 自動接続( 日本のみ ) を選択した場合 海外では自動接続されません 海外で設定しているアクセスポイントにインターネット接続する場合は手動で接続してください
SoftBank 403ZT Utility で各種設定をする 自動接続 ( 日本のみ ) / 自動接続 ( 日本 / 海外 ) 自動接続を設定する SoftBank 403ZT Utility の起動と同時に 設定していたアクセスポ イントでインターネット接続されます 接続モードが自動接続になります 自動接続( 日本のみ ) を選択した場合 海外では自動接続されません 海外で設定しているアクセスポイントにインターネット接続する場合は手動で接続してください
目次 専用アプリケーションをインストールする 1 アカウントを設定する 5 Windows クライアントから利用できる機能の紹介 7 1ファイル フォルダのアップロードとダウンロード 8 2ファイル更新履歴の管理 10 3 操作履歴の確認 12 4アクセスチケットの生成 ( フォルダ / ファイルの
 ServersMan@Disk Windows 版専用アプリケーション操作マニュアル 目次 専用アプリケーションをインストールする 1 アカウントを設定する 5 Windows クライアントから利用できる機能の紹介 7 1ファイル フォルダのアップロードとダウンロード 8 2ファイル更新履歴の管理 10 3 操作履歴の確認 12 4アクセスチケットの生成 ( フォルダ / ファイルの公開 ) 13
ServersMan@Disk Windows 版専用アプリケーション操作マニュアル 目次 専用アプリケーションをインストールする 1 アカウントを設定する 5 Windows クライアントから利用できる機能の紹介 7 1ファイル フォルダのアップロードとダウンロード 8 2ファイル更新履歴の管理 10 3 操作履歴の確認 12 4アクセスチケットの生成 ( フォルダ / ファイルの公開 ) 13
Microsoft Word - CMSv3マニュアル-STB編(WindowsPC).docx
 セットトップボックス (STB) 編 WindowsPC(Windwos7 以降 ) 全体の流れ 1. 事前準備 (10 分目安 ) (1) プレーヤーの追加および登録キーの取得 2. プレーヤーアプリケーションのインストール ~PC の設定 (60 分目安 ) (Windows 端末を プレーヤー にする作業です ) 3. プレーヤーのサーバー登録 (5 分目安 ) CMS に登録 4. 確認 (10
セットトップボックス (STB) 編 WindowsPC(Windwos7 以降 ) 全体の流れ 1. 事前準備 (10 分目安 ) (1) プレーヤーの追加および登録キーの取得 2. プレーヤーアプリケーションのインストール ~PC の設定 (60 分目安 ) (Windows 端末を プレーヤー にする作業です ) 3. プレーヤーのサーバー登録 (5 分目安 ) CMS に登録 4. 確認 (10
939061j
 ブルームバーグ ソフトウエア インストールガイド日本語 2012 年 10 月 26 日バージョン : 9.0 目次ブルームバーグ ソフトウエアのダウンロード... 2 ブルームバーグ シリアル番号 < 新規 > のインストール. 9 正しくインストールされたかを確認... 13 アクセス権付与に関する注意... 15 1 ブルームバーグ ソフトウエアのダウンロード Internet Explorer
ブルームバーグ ソフトウエア インストールガイド日本語 2012 年 10 月 26 日バージョン : 9.0 目次ブルームバーグ ソフトウエアのダウンロード... 2 ブルームバーグ シリアル番号 < 新規 > のインストール. 9 正しくインストールされたかを確認... 13 アクセス権付与に関する注意... 15 1 ブルームバーグ ソフトウエアのダウンロード Internet Explorer
Microsoft PowerPoint - OP25全ソフト設定_suruga0106.ppt
 suruga-m.com メールアカウント設定ガイド (OP25B 対応版 ) 1 suruga-m.com メールサービスの特徴 メール容量は 1 アドレスあたり 10MB となります メールアドレスは アカウント名 @suruga-m.com となります ( アドレス取得時にお知らせしたものとなります ) メール 1 通あたりの最大送信サイズは 10MB まで動作確認済みです メール 1 通あたりの最大受信サイズは残りのメール保存容量と同じになります
suruga-m.com メールアカウント設定ガイド (OP25B 対応版 ) 1 suruga-m.com メールサービスの特徴 メール容量は 1 アドレスあたり 10MB となります メールアドレスは アカウント名 @suruga-m.com となります ( アドレス取得時にお知らせしたものとなります ) メール 1 通あたりの最大送信サイズは 10MB まで動作確認済みです メール 1 通あたりの最大受信サイズは残りのメール保存容量と同じになります
ゲートウェイのファイル形式
 この章では Cisco Unified Communications Manager 一括管理 BAT を使用して シスコのゲー トウェイのファイル形式を Cisco Unified Communications Manager データベースに一括して設定す る方法について説明します の検索, 1 ページ の設定, 2 ページ ファイル形式と CSV データ ファイルの関連付け, 5 ページ の検索
この章では Cisco Unified Communications Manager 一括管理 BAT を使用して シスコのゲー トウェイのファイル形式を Cisco Unified Communications Manager データベースに一括して設定す る方法について説明します の検索, 1 ページ の設定, 2 ページ ファイル形式と CSV データ ファイルの関連付け, 5 ページ の検索
PowerPoint Presentation
 Android フォンで Office 365 を使う クイックスタートガイド メールを確認する Office 365 アカウントでメールを送受信するように Android フォンをセットアップします 外出先から予定表を確認する Office 365 予定表アイテムを Android フォンに同期して いつでも目的地を確認できます 連絡先を同期する Office 365 連絡先を電話に保存して ドキュメントの共有
Android フォンで Office 365 を使う クイックスタートガイド メールを確認する Office 365 アカウントでメールを送受信するように Android フォンをセットアップします 外出先から予定表を確認する Office 365 予定表アイテムを Android フォンに同期して いつでも目的地を確認できます 連絡先を同期する Office 365 連絡先を電話に保存して ドキュメントの共有
目次 第 1 章はじめに 取扱いについて 記載内容について... 5 第 2 章基本操作 Skype for Business にログインする Windows の起動と同時に Skype for Business を起動
 Office 365 Skype for Business - 利用マニュアル - 発行日 2015/06/01 1 目次 第 1 章はじめに... 4 1.1. 取扱いについて... 5 1.2. 記載内容について... 5 第 2 章基本操作... 6 2.1. Skype for Business にログインする... 7 2.2. Windows の起動と同時に Skype for Business
Office 365 Skype for Business - 利用マニュアル - 発行日 2015/06/01 1 目次 第 1 章はじめに... 4 1.1. 取扱いについて... 5 1.2. 記載内容について... 5 第 2 章基本操作... 6 2.1. Skype for Business にログインする... 7 2.2. Windows の起動と同時に Skype for Business
Microsoft Word - Qsync設定の手引き.docx
 使用の手引き Qsync はまるごと QNAP で作動するクラウドベースのファイル同期サービスです ローカルの Qsync フォルダにファイルを追加するだけで ファイルはまるごと QNAP およびそれに接続されたすべてのデバイスで利用できるようになります Qsync を使用する前に Qsync を配置する前に 以下の 3 つのステップに従ってください 1. まるごと QNAP でユーザーアカウントを作成する
使用の手引き Qsync はまるごと QNAP で作動するクラウドベースのファイル同期サービスです ローカルの Qsync フォルダにファイルを追加するだけで ファイルはまるごと QNAP およびそれに接続されたすべてのデバイスで利用できるようになります Qsync を使用する前に Qsync を配置する前に 以下の 3 つのステップに従ってください 1. まるごと QNAP でユーザーアカウントを作成する
ゲートウェイのファイル形式
 CHAPTER 47 Cisco Unified Communications Manager 一括管理 (BAT) を使用すると シスコのを Cisco Unified Communications Manager データベースに一括して設定できます 次のトピックでは これらのタスクの情報とについて説明します の検索 の設定 の検索 を検索するは 次のとおりです ステップ 1 [ 一括管理 ]>[
CHAPTER 47 Cisco Unified Communications Manager 一括管理 (BAT) を使用すると シスコのを Cisco Unified Communications Manager データベースに一括して設定できます 次のトピックでは これらのタスクの情報とについて説明します の検索 の設定 の検索 を検索するは 次のとおりです ステップ 1 [ 一括管理 ]>[
Cisco Unity Connection Mini Inbox クイック スタート ガイド (リ リース 10.x)
 クイック スタート ガイド Cisco Unity Connection Mini Inbox クイック スタート ガイド リ リース 10.x Cisco Unity Connection Connection Mini Web Inbox リリース 10.x 2 Cisco Unity Connection Mini Web Inbox について 2 Cisco Unity Connection
クイック スタート ガイド Cisco Unity Connection Mini Inbox クイック スタート ガイド リ リース 10.x Cisco Unity Connection Connection Mini Web Inbox リリース 10.x 2 Cisco Unity Connection Mini Web Inbox について 2 Cisco Unity Connection
X-lite User Guide
 X-Lite 操作マニュアル Ver 2.1.1 2018/4/11 作成 Ver 1.0.0 2015/3/30 作成 *X-Lite は CounterPath 社の製品です はじめに 本説明書は X-Lite 5.0.3 についてご説明致します 当アプリケーションをご使用する際に 本説明書を読むことでご理解いただきお間違えの無いようご利用ください 画面は旧バージョンで説明している場合があります
X-Lite 操作マニュアル Ver 2.1.1 2018/4/11 作成 Ver 1.0.0 2015/3/30 作成 *X-Lite は CounterPath 社の製品です はじめに 本説明書は X-Lite 5.0.3 についてご説明致します 当アプリケーションをご使用する際に 本説明書を読むことでご理解いただきお間違えの無いようご利用ください 画面は旧バージョンで説明している場合があります
