HINT取扱説明書
|
|
|
- はるまさ いのら
- 5 years ago
- Views:
Transcription
1 ユニットケア研修オンライン受講申込システム 受講希望施設用マニュアル 2017 年 4 月 一般社団法人日本ユニットケア推進センター
2
3 目次 1. はじめに 必要機器 申込前の注意点 準備 受講希望者 申込担当者の選出 申込の流れ 年度からの受講者決定のお知らせについて 年度後期からの受講者変更の方法について 年度後期からの受講者辞退の方法について システムへの接続 インターネットへの接続 システムへの接続 システムによる申込のための事前準備 システムへの施設の登録 施設の新規登録 ログイン情報の登録 ログイン情報の確認 施設新規登録完了 パスワード通知 メールの確認 研修の申込 ログイン 施設情報の確認 同意事項 注意事項の確認 申込にあたっての同意事項の確認 注意事項の確認 施設情報の登録 修正 施設情報の入力 施設情報の入力 施設情報の入力 施設情報の入力 入力情報の確認 施設情報登録の完了...31 i
4 5.5. 研修種別の選択 申込希望者ごとの申込情報登録 ( 施設管理者の場合のみ ) 申込方法の選択 申込履歴の選択 申込希望者の情報登録 希望受講回の選択 入力情報の確認 申込者一覧の確認 優先順位の設定 ( ユニットリーダー研修のみ ) 申込の最終確認 申込完了 申込完了後の情報修正について ログアウト 受講決定者の確認と関係書類ダウンロード 研修受講者決定のお知らせメール 受講決定者の確認と関係書類ダウンロード ログイン 受講決定者の確認 請求書のダウンロード 受講票のダウンロード 受講者変更の申込方法 ログイン 受講番号の入力 受講変更者の選択 申込者情報の入力 確認 ( 申込をしていない人の場合 ) 変更者の確認 受講者変更の申込完了 受講者同士の受講回の入れ替え方法 ログイン 開催期と研修種別の選択の入力 入れ替える受講者の選択 入れ替える受講者 受講回の確認 受講回入れ替えの完了 自費受講者の辞退の申込方法 ログイン 受講番号の入力...67 ii
5 10.3. 辞退者の確認 辞退完了 その他の機能 申込書の再ダウンロード メールアドレス パスワードの再発行 メールアドレスの変更 パスワードの変更 本システムに関するご連絡先...77 iii
6
7 1. はじめに このマニュアルでは ユニットケア研修オンライン受講申込システム ( 以下 システム とします) を利用したユニットケア研修 ( ユニットケア施設管理者研修 ユニットリーダー研修 ) 受講の申込方法について記載します このマニュアルに利用されている画面例は開発中のものです 実際にお使いになるものとはデザインが異なる場合がございますが 機能には変わりがありませんのでご了承ください 1.1. 必要機器システムを利用するPCはインターネットに接続しており ブラウザを利用して Web ページが参照できる必要があります 使用するPCの必須機能および推奨機能は以下の通りです 必須とあるものは システム利用に必要な機能です 推奨とあるものは 快適にご利用いただくためにお勧めの機能です 項目 マシン CPU 内容 下記 OS が完全に動作可能なパソコン デスクトップ型 ノート型いずれでもよい 下記 OS が完全に動作可能な CPU を搭載していることが必須 メモリ 256MB 以上搭載していることが必須 (512MB 以上推奨 ) OS ブラウザアプリケーションディスプレイプリンタ 最新パッチ適用済みの Windows Vista Windows 7 Windows 8 Windows 10 のいずれかが搭載されていることが必須 ( Windows 7 を推奨 ) Internet Explorer 7 ~10 のいずれかが搭載されていることが必須 ( Internet Explorer 10 を推奨 ) PDF 閲覧用ソフトウェア (Adobe Acrobat Reader 等 ) がインストールされていることが必須 (Adobe Acrobat Reader は より無料でダウンロード可能です ) カラーディスプレーが必須 (15 インチ以上のサイズで 画面の色は 16 ビット以上で ピクセル (XGA) 以上の解像度を持つものを推奨 ) A4 サイズが印刷できるプリンタ ( 白黒 ) が使用できることが必須 1
8 2. 申込前の注意点 2.1. 準備ユニットケア研修の受講申込にはインターネットを経由した電子申込が必要となります ( 2012 年度までは電子申込の後に申込書の送付が必要でしたが 2013 年度より 申込書の送付は不要となりました ) 電子申込を行うにあたり インターネットに接続可能なパソコン メールアドレス ( 昨年度以前の申込で登録されたメールアドレスはそのまま使用可能です ) が必要となりますのでご注意ください 必要なパソコンの推奨スペックについては 1.1 を参照してください パソコンを利用しての申込となりますので 業務でインターネットやメールを日常的に利用している方や これらの操作に詳しい方が申込いただくか 助言をうけられるような体制を検討してください 2.2. 受講希望者 申込担当者の選出各施設にて ユニットケア研修の受講希望者をまとめて選出してください 申込期間後の追加は原則できません また 受講希望者の取りまとめを行い 実際の申込を行う担当者を1 名選出してください 2.3. 申込の流れユニットケア研修の受講を希望する施設は以下の手順に沿って 受講申込を行ってください 受講申込は施設単位で行い 都道府県 政令指定都市の推薦が必要です 個人での申込はできませんので注意してください 2013 年度より紙の申込書による申請は廃止となりましたので 紙の申込 書の都道府県等への提出は不要です 2
9 年度からの受講者決定のお知らせについて 2013 年度から 受講者決定のお知らせは都道府県等からの紙による通知ではなく オンライン上で行うこととなりました 受講者が決定した際に システムよりご登録いただいたメールアドレス宛にお知らせのメールを送ります メール受信後にシステムにログインいただくことで 受講決定者 不採択者の確認 および自費請求書 受講票のダウンロードができます 詳しくは本マニュアルの 48 ページをご覧ください また 2013 年度より 研修を受講いただく方には 決定通知書の代わりに受講票を発行します 研修受講時には 必ず忘れずに受講票をダウンロードし 持参してください システムよりダウンロードした受講票を 署名および本人写真貼付の上 研修に持参いただくことが 研修参加の必須事項となります 請求書についても システムより発行しますので システムからダウンロードした請求書を確認して 受講料を振り込んでください 年度後期からの受講者変更の方法について自費受講者の場合は 2014 年度後期から都道府県等による受講者変更の推薦が不要となり 施設でオンラインの受講者変更操作を実施いただくだけで受講者変更が完了するようになりました 公費受講者の場合は 従来通り 施設で受講者変更の申請をオンラインで行った後 都道府県等での受講者変更希望者の推薦が完了して初めて 受講者変更が成立します なお 東京都の公費受講者の場合は 2017 年度より自費受講者と同様に施設でのオンライン操作だけで受講者変更が完了するようになります オンラインの操作については 8 受講者変更の申込方法 ( 53 ページ ) を参照してください 年度後期からの受講者辞退の方法について自費受講者の場合は 2014 年度後期から施設で直接辞退申請を行うことができるようになりました 自費の場合のオンラインの操作については 10 自費受講者の辞退の申込方法 ( 65 ページ ) を参照してください 公費受講者の場合は 従来通り 都道府県等に辞退する旨を連絡してください 3
10 3. システムへの接続 3.1. インターネットへの接続パソコンがインターネットに接続されており ブラウザを使って Web ページが表示できること メール用ソフトを用いてメールの送受信が正常に行えることを確認してください インターネットへの接続方法は 施設によって異なりますので各施設のネットワーク関連担当の方に確認してください 3.2. システムへの接続パソコンにインストールされているインターネットブラウザ (Internet Explorer 等 ) を起動してください アドレス欄に別途指定された日本ユニットケア推進センターホームページのアドレスを入力し リターンキーを押します お使いのブラウザのアドレス欄に半角英文字で と入力します 日本ユニットケア推進センターホームページが表示されますので ユニッ トケア研修等事業の申込み ボタンをクリックしてください ユニットケア研修等事業の申込み をクリックします 4
11 利用規約と個人情報の取り扱いについての注意事項が表示されますので 内容を確認の上 同意してください 同意いただけない場合はシステムをご 利用いただくことができません 1 記載内容を確認してください 2 利用規約と個人情報の取扱いについて同意いただける場合のみシステムの利用ができます 利用規約に同意する 個人情報の取扱いについて同意する にチェックを入れてしてください 3 同意する をクリックしてください 5
12 利用規約と個人情報の取扱いについて同意されますと ユニットケア研修オンライン受講申込システムのシステムトップページが表示されます ページの冒頭にはシステムで申込を行っていただく上での注意事項が記載されていますので 必ずお読みください 注意事項の後に システムで利用できる機能メニューが表示されていますので そこから操作を選択してください 申込に関する注意事項 が記載されています システムで利用可能なメニ ューが表示されます 6
13 施設の登録を行っていない方はこのまま次のページの手順で操作してくだ さい 既に施設の登録が完了している方は 5 研修の申込 を参照頂き そこか ら操作を継続してください 初めてシステムを利用する方 4.1 システムへの施設の登録 (8 ページ ) すでに施設情報を登録している方 5 研修の申込 (17 ページ ) を参照して操作を続けてください 7
14 4. システムによる申込のための事前準備 4.1. システムへの施設の登録ユニットケア研修オンライン受講申込システムを初めて利用する方は まずシステムへ施設の登録を行い 施設用の メールアドレス と パスワード を取得してください すでにパスワードを取得されている場合は 5 研修の申込 にお進みください システムに接続することを ログイン と呼びます ログイン時には システムを使う人を識別するための メールアドレス と それが本人であるかどうかを確かめるための パスワード が必ず必要になります 施設の新規登録 この作業は初めてシステムを利用するときに一度だけ行います この操作を一度実行すると 以降は必要ありません 操作前に施設の 事業者番号 (10 桁 ) と今年度の募集要項 ( システムによる申込開始のお知らせ文書 ) をお手元にご用意ください 施設の 事業者番号 と システムによる申込開始のお知らせに記載され ている 募集要項番号 を入力いただきますので あらかじめ確認をお願い いたします 開設前の方で事業者番号を取得していない施設の方には システムが研修申込専用の仮事業者番号を発行いたします そのまま次のページの操作に進んでください 仮事業者番号は正式な事業者番号が発行された段階で システムにて変更してください ( 自動では更新されません ) また 同じ事業所を 異なる仮事業者番号で 2 回以上登録することは 絶対に行わないでください 8
15 まず システムトップページで 施設の新規登録 をクリックすると 施 設の新規登録における注意事項ページに移動します 1 システムトップページ で 施設の新規登録 をク リックしてください 2 注意事項をよく読んだ 上で 了解しました を クリックしてください 注意事項は研修申込において非常に大切なものですので 必ずお読みくだ さい 注意事項を確認の上 了解しました をクリックすると 施設の新規 登録ページに移動します すでに事業者番号をお持ちの場合 A そうでない ( 開設準備段階など ) 場合は B を参照してください 9
16 A. 所属施設の事業者番号が登録済みの場合施設の事業者番号 10 桁と 募集要項と一緒に都道府県等から配布される システムによる申込開始のお知らせ に記載の募集要項番号 6 桁をそれぞれ半角数字で入力してください 入力が終わったら 次へ ボタンをクリックしてください 1 事業者番号 10 桁を半角数字で入力してください 2 募集要項番号 ( システムによる申込開始のお知らせ に記載されています )6 桁を半角数字で入力してください 3 次へ をクリックしてください 10
17 B. 所属施設の事業者番号が未登録の場合所属している施設で 事業者番号を申込中などの理由で未取得の場合は 事業者番号なし のチェックボックスにチェックを入れてください 次に 募集要項と一緒に都道府県等から配布される システムによる申込開始のお知らせ に記載の募集要項番号 6 桁を半角数字で入力してください 入力が終わったら 次へ ボタンをクリックしてください 1 事業者番号なし にチェックを 入れてください ( 事業者番号の欄は空欄にします ) 2 募集要項番号 ( システムによる申 込開始のお知らせに記載されていま す ) を入力してください 3 次へ をクリック してください 事業者番号未取得の施設については システムが仮の事業者番号を発行します これはあくまでも仮のものですので 事業者番号が取得できしだい 速やかに仮事業者番号から事業者番号へと情報の修正を行ってください ( 参考 :5.2 施設情報の確認 修正 ) また 仮事業者番号を利用して 同じ施設をシステムに 2 回以上登録されることのないようお願いいたします 11
18 ログイン情報の登録認証に成功すると 基本情報入力画面に移ります パスワード発行に必要な情報の入力画面が表示されます 前の画面で事業者番号を入力された方は 入力された事業者番号と 該当する施設の名称が表示されますので ( 新しく設立された施設等では表示されない場合もあります ) 確認してください メールアドレスは今後のシステムへのログイン時に常に必要となります 入力いただいたメールアドレスにパスワード通知メールが送信されますので 連絡のつくアドレスを間違いのないように入力してください 施設名が表示されている場合 は 施設名をご確認ください 1 施設情報の概要を入力してください 2 申込担当者様の姓 名をそれぞれ入力してください 3メールアドレスを入力してください 4 確認のため 3で入力したメールアドレスをもう1 度入力してください 5 次へ をクリックしてください 12
19 ! このメールアドレスは既に登録済みですと表示された場合 メールアドレスは システムのユーザを識別するための名前であるため 他のユーザと重複した名前を登録することはできません 別の施設で登録済みのメールアドレスは 同じ法人内であっても 新しく登録いただく施設ではご使用いただけません このメッセージが出た場合は 直前に入力したメールアドレスとは別のメールアドレスを使用してください! 開設済みの施設は 仮事業者番号では登録できません 前のページで施設の事業者番号を入力してください と表示された場合 施設の新規登録 で 事業所番号なし にチェックを入れており かつ 入力いただいた 開設 ( 予定 ) 年月日 が過去の日付である場合に このエラーメッセージが表示されます 今後開設する予定の施設のために研修申込される場合は 申込ご担当者様が在籍されている施設ではなく 開設予定の施設の開設予定年月日を入力してください 開設済みの施設の場合は 1 つ前へ ボタンをクリックし 前のページで正規の事業者番号を入力してください なお 正規の事業者番号を入力した場合に この施設はすでにシステムに登録済みです ログインページよりログインして下さい のエラーメッセージが出る場合は 施設は既に登録済みですので 11.2 メールアドレス パスワードの再発行 ( 71 ページ ) に進んでください 13
20 ログイン情報の確認登録情報の入力後 次へ ボタンをクリックすると 以下の登録情報確認画面に移ります 入力情報に間違いがないかよくご確認の上 次へ ボタンをクリックしてください 情報を修正する場合は 情報を修正する ボタンをクリックして前のページに戻り 該当箇所の修正を行ってください 1 記載内容をよくお確かめください 2 次へ をクリックしてください 次へ ボタンを押すと 以下のような確認メッセージが表示されますので もう1 度メールアドレスを確認して間違いのないようでしたら OK をクリックしてください メールアドレスに間違いがあるようでしたら キャンセル をクリックしてください 14
21 施設新規登録完了 パスワード通知メールアドレスの入力が終了すると 図のような完了画面が表示されます この画面に表示されている情報は システムにログインする場合に必要となるものですので 決して忘れることの無いように管理をお願いいたします 申込操作に進むには 完了画面に記載されているメールアドレス パスワードをもとに システムトップページの 研修の申込 からログイン操作を行っていただくか (17 ページ ) 通知メール(16 ページ ) の指示に従ってください システムのログインに必要な情報 ですので 忘れることのないよう ご注意ください システムトップページに戻ります トッ プページの 研修の申込 ボタンより申 込操作にお進みいただけます 15
22 メールの確認施設の新規登録で入力されたメールアドレスにパスワード通知のためのメールが送信されますので 必要に応じて確認してください パスワードは 施設新規登録完了 パスワード通知 の画面で表示されているものと同じものです パスワードを確認してください 16
23 5. 研修の申込 5.1. ログインオンライン受講申込システムで申込を行っていただく時は まずシステムのトップページにアクセスしてください システムのトップページへの接続方法は 3 システムへの接続 (4 ページ ) を参照してください システムのトップページで 研修の申込 ボタンをクリックし ログイン画面が表示されたら 発行されているメールアドレス パスワードをそれぞれの入力欄に入力して ログイン ボタンをクリックしてください 1 システムトップページの 研修の申込 ボタンをク リックしてください 2 メールアドレスを入力します 3 パスワードを入力します 4 ログイン ボタンをク リックします 17
24 ! ログインに失敗した場合図のように メールアドレスまたはパスワードが違います とエラーが表示された場合 入力したメールアドレスもしくはパスワードに誤りがあります 再度正しく入力し直して ログイン をクリックしてください 1 メールアドレスをもう一度入力します 2 パスワードをもう 1 度入力します 3 ログイン ボタンをク リックします パスワードは半角英数字の大文字と小文字が混在しています 英字の大文字は キーボードの Shift キーを押しながら該当の英字キーを押すことで入力することができます また CapsLock が ON になっていないか確認してください 18
25 5.2. 施設情報の確認 ログインに成功すると 施設のトップページに遷移し 施設の情報が表示 されます 施設の新規登録直後は 施設のトップページは表示されませんので 次の 5.3 同意事項 注意事項の確認 ( 21 ページ ) に進んでください 表示されている情報を確認してください この施設情報は 研修受講者の 選定基準として使用されるものですので 情報が最新かつ正しいものである かを入念にチェックしてください 施設情報に修正が必要な場合で かつ 情報を修正する ボタンが表示さ れている場合は 情報を修正する をクリックしてください 施設情報の修正が必要ない場合 もしくは 情報を修正する ボタンが表 示されていない場合は 次のステップへ をクリックしてください 施設情報をよく確認してください 表示されない場合は 5.3 に進ん でください 施設情報を修正する場合は 情報を修正する をクリックしてください ( ボタンが表示されていない場合は 次のステップへ をクリックしてください ) 施設情報を修正しない もしくは 情報を修 正する ボタンが表示されない場合は 次の ステップへ をクリックしてください 19
26 申込期間中は何度でも申込情報の修正が可能です 申込期間終了後は修正ボタンが非表示となり 修正は不可能となりますので注意してください! 申込期間中 初めてのログイン時 および申込希望者の登録が 1 件もない状態では 情報を修正する ボタンは表示されず 次のステップへ ボタンのみがトップページに表示されます この場合 次のステップへ ボタンをクリックすると 同意事項 注意事項の確認を経て 施設情報の登録画面 (24 ページ ) に遷移します 施設情報の登録が完了すると そのまま研修種別の選択 (32 ページ ) にお進みいただけます ( 各申込期間中に 必ず 1 度は施設情報を確認 入力していただくためのものですので ご了承ください ) 申込希望者の登録が 1 件もない状態では 次 のステップへ ボタンのみ表示され 情報を 修正する ボタンは表示されません 20
27 5.3. 同意事項 注意事項の確認 申込にあたっての同意事項の確認申込にあたって同意いただきたい項目が表示されます それぞれの項目について 同意いただける場合には チェックボックスにチェックを入れてください すべての項目にチェックを入れた上で 上記の項目に同意します をクリックしてください すべての項目に同意して チェックを入れていただかないと 申込に進んでいただくことができませんのでご了承ください 1 記載事項をよく読み 同意いただけ る場合はチェックを入れてください 2 上記の項目に同意します をクリックしてください 21
28 注意事項の確認 続いて 研修の申込にあたっての注意事項が表示されますので 確認の上 了解しました をクリックしてください 1 記載内容を確認してください 2 了解しました をクリックし てください 22
29 了解しました をクリックした後 (A). 施設情報の登録 施設情報の修正 画面が表示される場合と (B). 研修種別の選択 画面が表示される場合の2 通りの場合があります 表示された画面によって 以下のとおり進んでください (A) 施設情報の登録 または 施設情報の修正 画面が表示されている場合 5.4 施設情報の登録 修正 (24 ページ ) へ 施設情報の登録 / 修正 画面 24 ページへ (B) 研修種別の選択 画面が表示されている場合 5.5 研修種別の選択 (19 ページ ) へ 研修種別の選択 画面 32 ページへ 23
30 5.4. 施設情報の登録 修正 施設情報の入力 1 施設情報の入力画面が表示されます 各項目について情報を入力してください 必須項目については ( 必須 ) 印で示してありますので 必ず入力してください 1 例にならって 施設情報を入力してください ( 必須 ) 印は必須項目です 2 次へ をクリックしてください 24
31 ! エラーメッセージが表示された場合 入力内容が 決められた形式に沿わない場合や 必須項目が入力されていない場合などには エラーメッセージが表示され 次に進むことができません この場合は 赤字でエラーメッセージが出ている箇所を修正してください 修正後 再度 次へ をクリックすることで 次に進むことができます 1 画面上のエラーメッセージが 画面上部にまとめて表示されま すので 確認してください 2 個別にエラーメッセージが出 ている箇所を修正してください 3 次へ をクリックしてください 25
32 施設情報の入力 2 前の画面の併設施設に関する選択肢で 併設施設があります または この施設が併設施設です を選択した場合 併設施設または本体施設の事業者番号を入力するための画面に移ります ( 併設施設がありません を選んだ場合は 27 ページのユニットケア管理者研修受講者在籍状況入力画面に移ります ) 登録中の施設が何らかの施設の併設施設である場合 本体施設の事業者番号を入力してください 登録中の施設が併設施設を持っている場合 併設施設の事業者番号を入力してください また 前のページに戻る場合は 1 つ前へ ボタンをクリックし 決して ブラウザの 戻る ボタンは押さないでください ブラウザの 戻る ボタ ンを使用すると 以降の操作が不可能となります 1 該当する施設の事業者番号 を入力してください 2 次へ をクリックしてください 26
33 施設情報の入力 3 施設情報として これまで施設でユニットケア施設管理者研修を受講した全ての人 ( 現在受講決定している人 受講中の人も含みます ) の施設在籍状況を入力してください 現在までの施設の受講者は 必ず全員分入力してください 施設の一員として研修を受講した人については 図の1 表に 施設在籍状況を入力してください ( 受講者が1 名もいない場合は 1 表は表示されません ) 1 表以外の受講者については 2 表に情報を入力してください 受講した人がこれまで1 人もいない場合は 入力の必要はありません また 前のページに戻る場合は 1つ前へ ボタンをクリックし 決してブラウザの 戻る ボタンは押さないでください ブラウザの 戻る ボタンを使用すると 以降の操作が不可能となります ( ただし 最初からやりなおす ボタンのみご使用いただけます ) 1 あなたの施設の一員として研修を受講された方が表示されますので 施設在籍状況を入力してください ( 該当者なしの場合は 1 表は表示されません ) 2 1 表に掲載されている人以外の受講者 受講決定者 ( 現在受講中の方も含みます ) の在籍情報をすべて入力してください ( 他施設で研修を受講された方など ) 次へ をクリックしてください 27
34 施設情報の入力 4 ユニットケア施設管理者研修につづき これまで施設でユニットリーダー研修を受講した全ての人 ( 現在受講決定している人 受講中の人も含みます ) の施設在籍状況を入力してください 現在までの施設の受講者は 必ず全員分入力してください 施設の一員として研修を受講した人については 図の1 表に 施設在籍状況を入力してください ( 受講者が1 名もいない場合は 1 表は表示されません ) 1 表以外の受講者については 2 表に情報を入力してください 受講した人がこれまで1 人もいない場合は 入力の必要はありません あなたの施設の一員として研修を受講された方が表示されますので 施設在籍状況を入力してください ( 該当者なしの場合は 1 表は表示されません ) 表に掲載されている人以外の受講者 受講決定者 ( 現在受講中の方も含みます ) の在籍情報をすべて入力してください ( 他施設で研修を受講された方など ) 次へ をクリックしてください また 前のページに戻る場合は 1つ前へ ボタンをクリックし 決してブラウザの 戻る ボタンは押さないでください ブラウザの 戻る ボタンを使用すると 以降の操作が不可能となります ( ただし 最初からやりなおす ボタンはご使用いただけます ) 28
35 入力情報の確認 これまでに入力した情報が表示されますので もう一度情報が正しいか確 認してください 確認できたら 次へ をクリックしてください A. 入力内容に問題がない場合 1 これまでに入力した施設情報につ いて確認してください 2 次へ をクリックしてください 29
36 B. 修正箇所が見つかった場合修正箇所が見つかった場合は 該当箇所の 情報を修正する ボタンをクリックしてください 情報入力ページに戻ることができます 修正後に 次へ ボタンをクリックすると確認画面に進みます ( 次の入力画面に遷移する場合もあります ) ので もう1 度確認をしてください また 修正の際にブラウザの 戻る ボタンは絶対に使わないでください これ以降の操作が不可能となります 1 修正したい箇所の 情報を修正する ボタンをクリックしてください 2 該当の箇所を修正してください 30
37 施設情報登録の完了登録した施設情報を再度表示し 施設情報の登録が完了します ここまでに入力された施設情報は すべてシステムに保存されていますので ここで作業を中断し ログアウトしていただいてもかまいません 施設情報の修正が必要な場合は トップページへ をクリックしてください 5.2 へ 研修の申込に進む場合は 次のステップへ をクリックしてください 5.5 へ 引き続き 研修の申込を行う場合 次のステップへ をクリック 5.5 研修種別の選択 (32 ページ ) へ もう一度施設情報を修正したい場合 トップページへ をクリック 5.2 施設情報の確認 (19 ページ ) へ 一度作業をやめてから 申込操作を再開する場合 ログアウト (6 参照 ) 5.1 ログイン (17 ページ ) へ 31
38 5.5. 研修種別の選択 研修種別の選択 画面では ユニットケア施設管理者研修とユニットリーダー研修のうち これから申込の操作を行う研修を選択し 次のステップへ をクリックしてください 1 申込を行う研修種別を 1 つ選択してください 2 次のステップへ をクリックし てください 32
39 5.6. 申込希望者ごとの申込情報登録 研修種別を選択すると 申込情報登録画面になります ユニットリーダー研修の申込は複数人可能ですが ユニットケア施設管理者研修の申込は各施設 1 名のみとなります A. 1 人目の希望者情報の入力 ( ユニットケア施設管理者 ユニットリーダーとも ) 各研修について まだ 1 人も申込希望者の情報を登録していない場合は 下記のように申込者情報登録画面の申込者一覧に ボタンのみ表示されている状態となっています ( 画面はユニットケア施設管理者研修のものです ) それぞれの研修について 申込者追加用のボタンをクリックして申込希望者を登録してください ここに希望者情報入力画面に進むボタンが表 示されます ( 研修種別で記載される文字が異なります ) 33
40 ユニットケア施設管理者研修の場合ユニットケア施設管理者研修では 始めは 現在 希望者の入力はありません と表示されています 希望者情報を入力する ボタンをクリックして 5.6.1( 施設管理者の場合のみ ) 申込方法の選択 に進んでください ユニットケア施設管理者研修 の申込では 希望者情報を入力 する をクリックしてください ユニットリーダー研修の場合ユニットリーダー研修では 始めは 現在 希望者の入力は0 件です 新規に追加してください と表示されています 1 人目の希望者情報を入力する ボタンをクリックして 申込履歴の選択 に進んでください ユニットリーダー研修の申込では 1 人目の希望者情報を入力す る をクリックしてください 34
41 B. 2 人目以降の希望者情報の入力 ( ユニットリーダー研修の場合のみ ) ユニットリーダー研修で希望者情報を追加すると これまで追加した人のリストが画面に表示されます 2 人目以降は 申込者一覧中の 人目の希望者情報を入力する ボタンをクリックすることで 申込者を追加することができます この操作を繰り返し ユニットリーダー研修の全ての受講希望者を入力してください クリックすると 申込履歴の選択 もしくは 申込希望者の情報登録 に進み 希望者を更に追加できます 受講希望者の人数分同じ操作を繰り返してください 35
42 ( 施設管理者の場合のみ ) 申込方法の選択 本項はユニットケア施設管理者研修の場合の専用画面の説明です ユニットリーダー研修の場合は次のページにお進みください ユニットケア施設管理者研修の場合 新規の申込か 1 度研修を受講した人が研修を再受講するかを選択する画面が表示されます これまでに施設管理者研修を受講したことのない人が申込む場合は 施設管理者研修に新規に申し込みます を選択してください 研修を再受講する場合は 施設管理者研修の再受講を申し込みます を選択してください また 再受講候補が表示される場合は 対象の人が表示されている場合はその人を 表示されていない場合は 上記以外 を選択してください 施設管理者研修に新規に申し込みます を選択して 次へ をクリックすると 申込履歴の選択 もしくは 申込希望者の情報登録 に進みます 次に表示される画面が 申込履歴の選択 の画面と異なる場合は 申込希望者の情報登録 にお進みください 施設管理者研修の再受講を申し込みます を選択して 次へ をクリックした場合は 申込希望者の情報登録 にお進みください 施設管理者研修の場合は 新規に申し込むか 再受講を申し込むかを選択してください 再受講の場合で候補の人が表示される場合は候補を選択してください 次へ をクリックしてください 36
43 申込履歴の選択前回までの研修申込で申込された方がいる場合 これまでの申込者一覧が表示されます 申込者一覧の中に 今回申込したい人がいる場合は この人で申し込む をクリックしてください 申込者一覧に記載されていない人で申し込む場合は 上記以外の人で申し込む をクリックしてください 前回までに研修申込した方がいない場合 下記の画面が表示されない場合は 次のページにお進みください これまでの研修申込で申し込みした人が再申 し込みする場合は この人で申し込む をク リックしてください 上記の一覧に表示されていない人で申込され る場合は 上記以外の人で申し込む をクリ ックしてください 37
44 申込希望者の情報登録申込希望者情報の入力画面では 受講希望者の情報を画面の例に従って入力してください ( 必須 ) 印の付いた項目は必須項目です 入力が完了したら 画面下部の 次へ をクリックしてください また 前のページに戻る場合は 1つ前へ ボタンをクリックし 決してブラウザの 戻る ボタンは押さないでください ブラウザの 戻る ボタンを使用すると 以降の操作が不可能となります ( ただし 最初からやりなおす ボタンはご使用いただけます ) 1 必要事項を入力してください 2 次へ をクリックしてください お名前 と 生年月日 は修了証書に記載しますので 絶対にお間違えのないようにお願いいたします 38
45 希望受講回の選択 希望受講回の選択 画面では ご希望の受講回 実地研修施設( ユニットリーダー研修の場合 ) について 第 4 希望まで選択してください 選び終えたら 次へ をクリックしてください 第 1 希望は必須項目ですが それ以外は任意項目となります ただし 希望の数が少ない場合 受講できる可能性が低くなる場合がございます また 希望回での受講が出来ない場合に 日本ユニットケア推進センターが指定する他の日程 実地研修施設での受講 ( 以降 希望回以外受講 とします ) を希望されるかどうか ご検討ください 希望外受講を希望される場合は 画面下部のチェックボックスにチェックを入れ 受講可能なブロックを選択してください 開催場所 期間等の詳細は募集要項をご覧ください 入力いただく情報は あくまでも希望の確認ですので 入力したとおりに決定するとは限りません ご了承ください また 前のページに戻る場合は 1つ前へ ボタンをクリックし 決してブラウザの 戻る ボタンは押さないでください ブラウザの 戻る ボタンを使用すると 以降の操作が不可能となります ( ただし 最初からやりなおす ボタンのみご使用いただけます ) A. 施設管理者研修の場合 1 希望回を選択してください 2 希望回以外受講 を 希望される場合はチェッ クしてください 3 次へ をクリックしてください 39
46 B. ユニットリーダー研修の場合 1 希望回を選択してください 2 希望回以外受講 を 希望される場合はチェッ クしてください 3 希望回以外受講 を希望される場合は 参加可能ブロックを少なくとも1つ選択してください ( 各ブロックに属する実習施設を必ず確認してください ) 4 次へ をクリックしてください 40
47 入力情報の確認ここでは 入力情報を確認してください ご本人の情報を修正する場合は 申込者ご本人の情報を修正する ご希望の受講回を修正する場合は 研修の希望情報について修正する をクリックしてください また 希望回以外受講を希望される方の場合は 必ず希望回以外受講の同意欄にチェックを入れてください 修正を行う場合は 情報を修正する ボタンをクリックし 決してブラウザの 戻る ボタンは押さないでください ブラウザの 戻る ボタンを使用すると 以降の操作が不可能となります ( ただし 最初からやりなおす ボタンはご使用いただけます ) 申込者ご本人に関する情報 を修正する場合はこちらを クリックしてください 希望回以外受講を希望される方は 必ず内容を確認の上 同意欄にチェックを入れてください 受講希望回を修正する場合はこ ちらをクリックしてください 入力内容が正しいことを確 認できた場合は 次へ を クリックしてください 41
48 5.7. 申込者一覧の確認 1 名分の申込情報を登録し終えるたびに 以下のような画面が表示されます 一覧では 申込者情報の確認 修正 削除が可能です ユニットリーダー研修の場合 さらに希望者を追加する場合は 人目の希望者情報を入力する ( は既に入力した希望者の人数によって異なります) をクリックします 希望者全員の情報を入力し終えたら 次のステップへ をクリックしてください 修正 をクリックする と 申込内容を修正できま す 詳細 をクリックすると 申込情報が表示されます 削除 をクリックする と その申込者の情報を消 去できます 全ての希望者の情報を入 力し終えたら 次のステッ プへ をクリックします 次のステップへ のクリック後は 施設管理者研修の場合 5.10 申込 (42 ページ ) をご参照ください ユニットリーダー研修の場合 5.8 優先順位の設定 ( ユニットリーダー研修のみ )(41 ページ ) をご参照ください なお ユニットケア施設管理者研修で再受講の申込を新規申込に変更する ことはできませんので 変更したい場合は一度申込を削除して 再登録して ください 逆の場合も同様です 42
49 5.8. 優先順位の設定 ( ユニットリーダー研修のみ ) ユニットリーダー研修の申込の場合は 申込者の優先順位の設定をしてください 優先順位とは 申込み多数の場合に施設内での優先度として参考とさせていただくものです 優先させたい順番に順位を設定してください 設定しましたら 次のステップへ をクリックしてください クリックすると優先順位が 一つ上がります クリックすると優先順位が 一つ下がります 優先順位が決定したら 次 のステップへ をクリックし てください 優先順位はあくまでも参考ですので ご希望に添いかねる場合もございます ご了承ください 43
50 5.9. 申込の最終確認 申込内容の最終確認が表示されます 記載の内容を確認して 同意内容を 確認しました ボタンをクリックしてください 申込む人の一覧が表示されます ので 確認してください 5.3 で同意した内容が再表示さ れますので 再度確認してくだ さい 同意内容を確認しました をクリックしてください 44
51 5.10. 申込完了 申込完了画面が表示されます この時点で 都道府県 政令指定都市に申 込情報が送信され 申込は完了となります 他の研修の申込を行う等で施設のトッ プページに戻るときは トップページ へ をクリックしてください 2012 年度までは 申込書の印刷 送付が必要でしたが 2013 年度からは紙の申込書は廃止となりますので 申込書は表示されません 2013 年度からは 受講者の決定通知はオンライン上で行われます 申込した方が受講決定したかどうかの確認方法は 7 受講決定者の確認と関係書類ダウンロード (48 ページ ) を参照してください 45
52 5.11. 申込完了後の情報修正について申込完了前 完了後に関わらず 申込期間中は何度でも申込情報の修正や申込希望者の追加 削除が可能です ただし 期間修了後は修正ボタンが非表示となり 申込情報は修正いただけません 必ず申込期間中に入力内容に誤りが無いことを十分に確認してください 施設情報の修正 申込希望者の追加 申込情報の修正 申込希望者の削除 申込期間 申込期間外 なお 施設情報については受講者決定後にトップページの 施設情報の修 正 メニューから情報を修正していただけます 46
53 6. ログアウト 一旦申込操作をやめて システムから出たい場合は 画面上部右側の ログアウト ボタンをクリックしてログアウト操作を行ってください ログアウト ボタンはログイン後に閲覧可能な全てのページに表示されています ただし 操作途中でログアウトした場合は 入力が完了していないデータが保存されませんのでご注意ください 画面右上の ログアウト をクリックしてください ログアウト ボタンをクリックすると 画面がシステムトップページに 遷移し ログアウト完了となります 47
54 7. 受講決定者の確認と関係書類ダウンロード ユニットケア研修の申込締切後 約 1~2ヶ月で 一般社団法人ユニットケア推進センターにて研修受講者を決定します 申込された方の研修受講者として決定したかどうかの確認 および受講決定した場合に必要となる請求書 受講票のダウンロード方法について説明します 7.1. 研修受講者決定のお知らせメール研修受講者が決定した際には ご登録のメールアドレス宛に お知らせのメールが送信されます 受講者決定のお知らせメールを受け取った場合は 以降の手順で受講決定者を確認してください なお 申込のご希望に添えなかった場合にも お知らせのメールは送信されますので ご了承ください 7.2. 受講決定者の確認と関係書類ダウンロード受講者決定のお知らせを受けた場合は 以降の手順で受講決定者を確認してください 研修受講が決定した場合は 必要に応じ 請求書をダウンロードし 受講料を振り込んでください また 2013 年度より 研修受講時には受講票の持参が必須となりますので 以降の手順で必ず受講票をダウンロード 印刷してください ログイン受講決定者の確認や 請求書 受講票をダウンロードしていただくには まず 3 システムへの接続 ( 4 ページ ) の手順で システムのトップページにアクセスしてください システムのトップページで 受講決定者の確認と請求書 受講票ダウンロード ボタンをクリックしてください 1 システムトップページの 受講決定者 の確認と請求書 受講票ダウンロード ボタンをクリックしてください 48
55 ログイン画面が表示されますので ご登録のメールアドレスとパスワード を入力し ログイン ボタンをクリックしてください 2 メールアドレスを入力します 3 パスワードを入力します 4 ログイン ボタンをク リックします ログインに成功すると 受講決定者の確認と請求書 受講票のダウンロー ド 画面が表示されます 受講決定者を確認する場合 受講決定者の確認 (50 ページ ) へ 請求書をダウンロードする場合 請求書のダウンロード (51 ページ ) へ 受講票をダウンロードする場合 受講票のダウンロード (52 ページ ) へ 49
56 受講決定者の確認 受講決定者の確認と請求書 受講票のダウンロード 画面に 受講決定者 および不採択となった人の一覧が表示されますので ご確認ください 一覧には 都道府県等に推薦されなかった人については表示されません 開催期の選択 で期を 切り替えることで 過去 の結果を確認できます 受講決定した人が表示さ れます 不採択 または辞退となっ た人が表示されます 50
57 請求書のダウンロード 受講決定者の確認と請求書 受講票のダウンロード 画面で 請求書のダウンロード ボタンが表示されている場合は 請求書のダウンロード ボタンをクリックすると 請求書の PDF 形式のファイルが表示されますので 記載されている口座に指定の受講料を振り込んでください なお 公費での受講の場合 受講決定した方がいない場合 入金確認が完了している場合には 請求書のダウンロード ボタンは表示されません 請求書のダウンロード をクリックしてください 請求書に記載の口座に 指 定の金額を振り込んでく ださい 51
58 受講票のダウンロード 受講決定者の確認と請求書 受講票のダウンロード 画面で 受講票 ボタンをクリックすると 受講票の PDF ファイルが表示されます 研修を受講される方は この受講票を印刷 署名 写真添付の上 必ず研修に持参してください 受講票を持参いただけない場合は 研修に参加いただくことができませんので 注意してください 受講票 をクリックして ください 受講票に署名 写真添付の 上 必ず研修に持参してく ださい なお 受講票の PDF には 2 ページ目以降に会場等情報が添付されています ので 確認してください 52
59 8. 受講者変更の申込方法 研修受講者の決定通知後 受講者を施設内の別の人 ( 不採択になった人 申込していない人 ) に変更する場合 必ずシステムで新しい受講者の変更申請を行ってください その年度 期の研修に申込をされていない方に変更する場合 その方の申込を新規に登録してください 自費受講者の場合は 2014 年度後期から都道府県等による受講者変更の推薦が不要となり 施設でオンラインの受講者変更操作を実施いただくだけで受講者変更が完了するようになりました 公費受講者の場合は 従来通り 施設で受講者変更の申請をオンラインで行った後 都道府県等での受講者変更希望者の推薦が完了して初めて 受講者変更が成立します ただし 東京都の公費受講者の場合は 2017 年度より自費受講者と同様に施設でのオンライン操作だけで受講者変更が完了するようになります なお 受講決定した人同士を入れ替える場合は 9 受講者同士の受講回の入れ替え方法 (61 ページ ) を参照してください 受講者変更は講義開始前日までできますが 余裕を持って申込んでください 講義開始前日までに都道府県 政令指定都市の手続きが完了しない場合 変更を受理できませんので 注意してください 53
60 8.1. ログインシステムのトップページより 受講者変更の申込 ボタンをクリックしてください ログイン画面が表示されますので ログインしてください ( ログイン方法については 17 ページを参考にしてください ) システムトップページで 受講 者変更の申込 をクリックして ください 1 メールアドレスを入力します 2 パスワードを入力します 3 ログイン ボタンをク リックします 54
61 8.2. 受講番号の入力ログインに成功すると 施設のトップページが表示されます ここで 受講者を変更する受講番号を入力して 次のステップへ ボタンをクリックしてください 1 受講者を変更する受講番号を入力します 2 次のステップへ をクリック してください! 次のページに進めない場合入力の受講番号がシステム上で確認できない場合 下記のメッセージが表示され 次にお進みいただけません もう1 度入力の受講番号をお確かめください また 入力の受講番号が正しい場合でも その受講番号に対する講義が始 まっている場合は 下記のメッセージが表示され お申し込みいただくこと ができません 受講者変更は 必ず講義開始前に申込してください 55
62 8.3. 受講変更者の選択次のページに入力して受講番号に対する現在の受講者 および 選択肢として新しい受講者の候補が表示されます 現在の受講者を確認の上 新しい受講者となる方を選択し 次へ ボタンをクリックしてください また 新しい受講者 欄に記載されていない方が受講する場合は 上記以外の人で申込みます を選択して 次へ ボタンをクリックしてください A 新しい受講者となる方がいれば その方を選択してください B 新しい受講者 欄に記載がさ れていない方が受講する場合選 択してください 次へ ボタンをクリック してください A: 新しい受講者 欄に氏名がある方を選択した場合は 8.5 変更者の確認 (59 ページ ) にお進みください B: 上記以外の人で申込みます を選択した場合は 8.4 申込者情報の入力 確認 ( 申込をしていない人の場合 )(57 ページ ) にお進みください 選択中の研修で現在の受講者しか申込まれていない場合は 選択肢に 新規に申込みます のみが表示されます この場合は 8.4. 申込者情報の入力 確認 ( 申込をしていない人の場合 )(57 ページ ) にお進みください 56
63 8.4. 申込者情報の入力 確認 ( 申込をしていない人の場合 ) 8.3. 受講変更者の選択 (56 ページ ) で 上記以外の人で申込みます または 新規に申込みます を選択した場合 次の新規申込希望者の情報入力画面が表示されます 申込希望者の情報を入力してください 申込希望者の情報を入力してくださ い 入力方法と 入力情報の確認方法については 申込希望者の情報登録 (38 ページ )~5.6.5 入力情報の確認 (41 ページ ) を併せて確認してください 57
64 申込希望者情報の入力 希望受講回の選択が終わると 入力確認画面 (41 ページ ) が表示されますので 入力された情報が正しいことを確認の上 次へ ボタンをクリックしてください 情報をよく確認してください 修正が必要な場合は 情報を修正する をクリックしてください 画面に表示されている内容でよろしけれ ば 次へ をクリックしてください 受講者変更用の申込機能では 確認画面の 次へ ボタンをクリックすると その後の申込内容の修正ができません 十分によく確認してください 申込内容の修正が必要となった場合は 8.2 受講番号の入力から申込書を再作成いただくか ( 講義初日の前日までに限ります ) 各自治体のご担当者様に相談してください 58
65 8.5. 変更者の確認次のページで選択した受講者となる方の確認画面が表示されます 現在の受講者 と 新しい受講者 の氏名に誤りがなければ 次へ ボタンをクリックしてください 2 現在の受講者 と 新しい受 講者 の氏名を確認してくださ い 3 次へ ボタンをクリックして ください 変更内容が画面のものでよろしければ 8.6 受講者変更の申込完了 (60 ページ ) にお進みください 59
66 8.6. 受講者変更の申込完了入力情報の確認画面で 次へ ボタンをクリックすると 申込完了 画面に遷移します 公費の受講者の場合は 都道府県等による受講者変更の承認が完了して初めて受講者変更が成立しますので 都道府県に受講者変更の申請を行ったことを電話等で連絡してください ただし 東京都の場合は自費と同様にここで受講者変更が完了しますので 連絡は不要です 自費の受講者の場合は これで受講者変更が完了です 7.2 受講決定者の確認と関係書類ダウンロード (48 ページ ) を参照して 状況を確認してください 申込完了 画面( 公費の場合 ) 申込完了 画面 ( 自費の場合 ) 都道府県によっては変更届の提出が必要な場合があります この場合は 変更届の様式等について各都道府県にお問い合わせください 60
67 9. 受講者同士の受講回の入れ替え方法 研修受講者の決定通知後 受講決定した人同士で受講する回を入れ替えることができます この機能は 2015 年度前期から利用可能です 受講者同士で受講回を入れ替えた場合 都道府県等とユニットケア推進センターに通知メールが自動で送信されますので 変更後に都道府県等 およびユニットケア推進センターに連絡は必要ありませんが 入れ替え後は必ず 7 受講決定者の確認と関係書類ダウンロード (48 ページ ) の方法で受講票をダウンロードしてください なお 研修に申込をして不採択になった人 もしくは申し込んでいない人と入れ替えたい場合は 8 受講者変更の申込方法 (53 ページ ) の方法で受講者変更を行ってください 受講者の受講回の入れ替えは 入れ替える人同士の早い方の講義開始前日までできますが 余裕を持って実施してください 61
68 9.1. ログインシステムのトップページより 受講者の受講回の入替 ボタンをクリックしてください ログイン画面が表示されますので ログインしてください ( ログイン方法については 17 ページを参考にしてください ) システムトップページで 受講 者の受講回の入替 をクリック してください 1 メールアドレスを入力します 2 パスワードを入力します 3 ログイン ボタンをク リックします 62
69 9.2. 開催期と研修種別の選択の入力ログインに成功すると 施設のトップページが表示されます ここで 受講者を入れ替える期 研修種別を入力して 次のステップへ ボタンをクリックしてください 1 研修開催期と研修種別を選択し ます 2 次のステップへ をクリック してください! 次のページに進めない場合受講者を入れ替える場合は 選択した期 研修種別で必ず 2 名以上受講予定であり かつ入れ替える受講回の講義開始日の早い方の日の前日以前に操作を行う必要があります まだ講義が始まっていない受講者が 2 名以上いらっしゃらない場合は 次に進むことができません 63
70 9.3. 入れ替える受講者の選択受講回を入れ替えることができる受講者の一覧が表示されますので 入れ替える受講者を必ず 2 名チェックして 次へ をクリックしてください 1 入れ替える人 2 名にチェックを入れてください 2 次へ をクリックしてください 9.4. 入れ替える受講者 受講回の確認受講回を入れ替えることができる受講者の一覧が表示されますので 入れ替える受講者を必ず 2 名チェックして 次へ をクリックしてください 次へ をクリックすると入れ替えが確定しますので 内容をよく確認してください ユニットリーダー研修の場合は 講義と実習の両方が入れ替わります 1 入れ替える人と受講回を確認してください 2 次へ をクリックしてください 9.5. 受講回入れ替えの完了受講者同士の受講回の入れ替えが完了すると 以下のようなページが表示されます 内容を確認した上で 7.2 受講決定者の確認と関係書類ダウンロード (48 ページ ) の方法で受講票をダウンロードしてください 64
71 10. 自費受講者の辞退の申込方法 研修受講者の決定通知後 自費の受講者の受講を辞退する場合 システムで新 しい受講者の辞退操作を行ってください その年度 期の研修に申込をされて いない方に変更する場合 その方の申込を新規に登録してください 公費受講者の場合は 受講者の辞退をオンラインで行っていただくことはできません 都道府県 政令指定都市に直接お電話等で辞退する旨を連絡してください 65
72 10.1. ログインシステムのトップページより 受講者の辞退 ボタンをクリックしてください ログイン画面が表示されますので ログインしてください ( ログイン方法については 17 ページを参考にしてください ) システムトップページで 受講 者の辞退 をクリックしてくだ さい 1 メールアドレスを入力します 2 パスワードを入力します 3 ログイン ボタンをク リックします 66
73 10.2. 受講番号の入力ログインに成功すると 施設のトップページが表示されます ここで 辞退する人の受講番号を入力して 次のステップへ ボタンをクリックしてください 3 辞退する受講番号を入力しま す 4 次のステップへ をクリック してください! 次のページに進めない場合入力の受講番号がシステム上で確認できない場合 下記のメッセージが表示され 次にお進みいただけません もう1 度入力の受講番号をお確かめください また 入力の受講番号が正しい場合でも その受講番号に対する講義が始 まっている場合は 下記のメッセージが表示され お申し込みいただくこと ができません 必ず講義開始前に辞退操作を行ってください 67
74 10.3. 辞退者の確認 辞退した場合の内容を確認して よろしければ 次へ ボタンをクリック してください 1 表示内容をよく確認して ください 2 次へ ボタンをクリッ クしてください 3 メッセージが表示されます ので 問題なければ OK を クリックしてください 辞退完了 完了メッセージが表示されます 68
75 11. その他の機能 申込書の再ダウンロード一度申込が終わった後 申込書を再ダウンロードしたい場合は システムトップページの 申込書の再ダウンロード をクリックし ログインしてください なお 申込書が再ダウンロードいただけるのは 2012 年度までです 1 システムトップページの 申込書の再ダウンロード をクリックしてください 2 ログイン画面よりログイン (5.1 参考 ) してください 69
76 ログイン後 必要な申込書の開催期と研修種別を選択し 申込書をダウン ロード をクリックし ファイルの保存を行ってください 1 開催期を選択してください 2 研修種別を選択してください 3 申込書をダウンロード をク リックしてください 70
77 11.2. メールアドレス パスワードの再発行メールアドレス もしくはパスワードを忘れた場合は トップページの メールアドレス パスワードを忘れたとき をクリックし 画面の指示に従って手続きを行ってください システムトップページの メールア ドレス パスワードを忘れたとき をクリックしてください メールアドレスの変更 ご登録のメールアドレスを変更したい場合は システムトップページの メ ールアドレスの変更 をクリックしてください システムトップページの メ ールアドレスの変更 をクリ ックしてください 申込期間中に 研修の申込 からログインしている場合は 施設トップページの 担当者情報を変更する ボタンからでもメールアドレスの変更ができます 71
78 ログイン画面が表示されますので ログインを行ってください ログイン 操作については 5.1 ログイン を参考にしてください ログイン操作を行ってください 施設の申込担当者情報が表示されていますので 変更したい部分を書き換 えてください メールアドレスを変更する場合は メールアドレスを 2 回入 力してください 1 担当者氏名を変更する場合は 修正してください 2 メールアドレスは同じも のを 2 回入力してください 3 次へ をクリックしてください 72
79 確認画面が表示されますので 入力内容にお間違いがないかご確認くださ い 入力に誤りがあった場合は 1 つ前へ をクリックして 情報を修正し てください 間違いのない場合は 次へ をクリックしてください 次へ をクリックしてください 変更が完了すると 下記のような完了画面が表示されます 73
80 11.4. パスワードの変更 登録されたパスワードを変更したい場合は システムトップページの パ スワードの変更 をクリックしてください システムトップページの パ スワードの変更 をクリック してください 申込期間中に 研修の申込 からログインしている場合は 施設トップページ下方の パスワードの変更はこちら からでもパスワードの変更ができます 74
81 ログイン画面が表示されますので ログインを行ってください ログイン 操作については 5.1 ログイン を参考にしてください ログイン操作を行ってください パスワードの変更画面に遷移したら 現在のパスワードと 新しく設定す るパスワードを 2 回入力してください 入力が終わったら パスワードの変更 ボタンをクリックしてください 1 現在のパスワードを入力し てください 2 新しいパスワードを 2 回入 力してください 3 パスワードの変更 をクリ ックしてください 変更が完了すると 下記のような完了画面が表示されます 75
82 76
83 12. 本システムに関するご連絡先 システムや研修内容に関するご質問等は以下にお願いいたします システムに関するお問い合わせ 一般社団法人日本ユニットケア推進センター担当宮光 武者 佐橋 TEL: FAX: 東京都千代田区神田駿河台 東京 YWCA 会館 308 号室 研修内容に関するお問い合わせ 一般社団法人日本ユニットケア推進センターユニットケア研修申込担当者 TEL: FAX: 東京都千代田区神田駿河台 東京 YWCA 会館 308 号室 77
<4D F736F F D20895E89638C7689E68F DEC837D836A B8E7B90DD8CFC82AF E646F63>
 運営計画書結果報告システム 操作マニュアル 2011 年 3 月 一般社団法人日本ユニットケア推進センター 改訂履歴 日付バージョン章内容 2011/3/9 1.0 新規作成 目次 1. はじめに... 3 1.1. 本システムのねらい... 3 1.2. 必要機器... 4 1.3. 準備... 5 1.4. 本システムの位置づけ... 5 1.5. 運営計画書結果報告シートの提出期限... 6
運営計画書結果報告システム 操作マニュアル 2011 年 3 月 一般社団法人日本ユニットケア推進センター 改訂履歴 日付バージョン章内容 2011/3/9 1.0 新規作成 目次 1. はじめに... 3 1.1. 本システムのねらい... 3 1.2. 必要機器... 4 1.3. 準備... 5 1.4. 本システムの位置づけ... 5 1.5. 運営計画書結果報告シートの提出期限... 6
オンライン申込システム利用マニュアル
 オンライン申込システム 利用マニュアル 一般社団法人全国個室ユニット型施設推進協議会 目次 新規登録 ( 初めてお申込の場合 )... 1 ログイン... 6 受講申込... 7 受講辞退...10 受講者変更...12 新規登録 ( 初めてお申込の場合 ) 一般社団法人全国個室ユニット型施設推進協議会オンライン申込システム利用マニュアル お申込いただく施設様ごとに利用者登録が必要となっております
オンライン申込システム 利用マニュアル 一般社団法人全国個室ユニット型施設推進協議会 目次 新規登録 ( 初めてお申込の場合 )... 1 ログイン... 6 受講申込... 7 受講辞退...10 受講者変更...12 新規登録 ( 初めてお申込の場合 ) 一般社団法人全国個室ユニット型施設推進協議会オンライン申込システム利用マニュアル お申込いただく施設様ごとに利用者登録が必要となっております
1. マイページの取得 学情主催イベント原稿入稿システム URL 上記 URL にアクセスしてください ( ブラウザに直接入力してください ) 1-1. メールアドレスの入力 トップページ 上記の学情主催イベント原
 学情主催イベント原稿入稿システム利用マニュアル ( 第三版 2017. 7) 目次 1. マイページの取得... 1 1-1. メールアドレスの入力... 1 1-2. マイページ登録用 URL の送信... 2 1-3. マイページ登録情報の入力... 3 1-4. マイページ登録情報の確認... 3 1-5. マイページ取得完了... 4 2. ログイン... 4 3. パスワードの再設定...
学情主催イベント原稿入稿システム利用マニュアル ( 第三版 2017. 7) 目次 1. マイページの取得... 1 1-1. メールアドレスの入力... 1 1-2. マイページ登録用 URL の送信... 2 1-3. マイページ登録情報の入力... 3 1-4. マイページ登録情報の確認... 3 1-5. マイページ取得完了... 4 2. ログイン... 4 3. パスワードの再設定...
<8B9E93738CF092CA904D94CC814090BF8B818F B D836A B B B816A2E786C73>
 京都交通信販 請求書 Web サービス操作マニュアル 第 9 版 (2011 年 2 月 1 日改訂 ) 京都交通信販株式会社 http://www.kyokoshin.co.jp TEL075-314-6251 FX075-314-6255 目次 STEP 1 >> ログイン画面 請求書 Web サービスログイン画面を確認します P.1 STEP 2 >> ログイン 請求書 Web サービスにログインします
京都交通信販 請求書 Web サービス操作マニュアル 第 9 版 (2011 年 2 月 1 日改訂 ) 京都交通信販株式会社 http://www.kyokoshin.co.jp TEL075-314-6251 FX075-314-6255 目次 STEP 1 >> ログイン画面 請求書 Web サービスログイン画面を確認します P.1 STEP 2 >> ログイン 請求書 Web サービスにログインします
( 公財 ) 日本卓球協会会員登録システム チーム新規登録ガイド ( チーム責任者向けガイド 2018/1/25 版 ) 本書は初めて 会員登録システム でチーム新規登録を行うためのガイドです テスト稼働 をされている際は チーム継続登録ガイド をご覧ください 登録申請受付開始日 ( 本システムで登
 ( 公財 ) 日本卓球協会会員登録システム チーム新規登録ガイド ( チーム責任者向けガイド 2018/1/25 版 ) 本書は初めて 会員登録システム でチーム新規登録を行うためのガイドです テスト稼働 をされている際は チーム継続登録ガイド をご覧ください 登録申請受付開始日 ( 本システムで登録申請が開始となる日 ) は 所属する都道府県卓球協会 / 連盟などにご確認ください インターネットに接続されたパソコンと
( 公財 ) 日本卓球協会会員登録システム チーム新規登録ガイド ( チーム責任者向けガイド 2018/1/25 版 ) 本書は初めて 会員登録システム でチーム新規登録を行うためのガイドです テスト稼働 をされている際は チーム継続登録ガイド をご覧ください 登録申請受付開始日 ( 本システムで登録申請が開始となる日 ) は 所属する都道府県卓球協会 / 連盟などにご確認ください インターネットに接続されたパソコンと
4 上のように選択した条件に合う日程が表示されます 日程及び空き状況の確認のみの場合はここまでの作業です 予約する場合には希望日程の左側に表示されている この講習会を予約 ボタン 4 をクリックして進みます 受講場所 講習種類 業種 日程をよく確認してから進んで下さい 初めて予約をする場合には ID
 はじめに 自動車事故対策機構 ( ナスバ ) のホームページを表示させます 1 のボタンをクリックします 1 2 3 上の図が 指導講習予約システム の画面です 初めて予約される方 講習日程を確認したい方はボタン 2 をクリックして下さい 既にIDとパスワードをお持ちの方はボタン 3 からご利用下さい 2 をクリックすると右と同じ表示が出てくるので 受講場所( 都道府県別 ) 講習種類( 基礎 /
はじめに 自動車事故対策機構 ( ナスバ ) のホームページを表示させます 1 のボタンをクリックします 1 2 3 上の図が 指導講習予約システム の画面です 初めて予約される方 講習日程を確認したい方はボタン 2 をクリックして下さい 既にIDとパスワードをお持ちの方はボタン 3 からご利用下さい 2 をクリックすると右と同じ表示が出てくるので 受講場所( 都道府県別 ) 講習種類( 基礎 /
PowerPoint プレゼンテーション
 eラーニングライブラリ教育ご担当者専用 Myページのご案内 ( 変更依頼編 ) ライブラリの運用管理をアシストする ( Ver 201807 V2.3) 受講者 組織の変更依頼の流れ 1My ページにログイン P2~3 https://elibrary.jmam.co.jp/order/ 2 受講者 組織データの変更依頼 P4~17 約 2 週間後 締切日まで変更可能です 3 登録完了のご連絡 P18
eラーニングライブラリ教育ご担当者専用 Myページのご案内 ( 変更依頼編 ) ライブラリの運用管理をアシストする ( Ver 201807 V2.3) 受講者 組織の変更依頼の流れ 1My ページにログイン P2~3 https://elibrary.jmam.co.jp/order/ 2 受講者 組織データの変更依頼 P4~17 約 2 週間後 締切日まで変更可能です 3 登録完了のご連絡 P18
Microsoft Word - 【宮崎大学】システム内操作説明書
 平成 30 年度宮崎大学 教員免許状更新講習管理システム システム内操作説明書 目次はじめに 1 システムにログイン 2 受講予約 (WEB 予約 ) 3 事前アンケートの回答 7 予約の取消 ( 申込書受理前 ) 10 受講申込書の作成 11 受講票の作成 13 予約講習 開講状況 成績の確認 14 メール内容の確認 15 登録情報の変更 16 パスワードの変更 17 パスワードの再発行 18 はじめに
平成 30 年度宮崎大学 教員免許状更新講習管理システム システム内操作説明書 目次はじめに 1 システムにログイン 2 受講予約 (WEB 予約 ) 3 事前アンケートの回答 7 予約の取消 ( 申込書受理前 ) 10 受講申込書の作成 11 受講票の作成 13 予約講習 開講状況 成績の確認 14 メール内容の確認 15 登録情報の変更 16 パスワードの変更 17 パスワードの再発行 18 はじめに
1. イベント参加申し込み手順 ジェトロのイベント / サービスをご利用いただく場合は 各イベント / サービスのページ下部にある イベント申し込み お申し込み ( オンライン ) のリンクからお申し込みを行います イベント申し込み お申し込み ( オンライン ) のリンクをクリックすると イベント
 お客様情報登録 / 参加申し込み操作手順書 最終更新日 :2018 年 3 月 26 日 1. イベント参加申し込み手順 2 A 以前にジェトロのイベント / サービスをご利用されたことがある方 4 申し込み手続きが 4 ステップ の場合 7 ログイン ID/ パスワードの再通知 設定 11 登録情報の変更 14 参加申し込み履歴の確認 登録情報の確認 変更 登録情報の解除 パスワードの変更 18
お客様情報登録 / 参加申し込み操作手順書 最終更新日 :2018 年 3 月 26 日 1. イベント参加申し込み手順 2 A 以前にジェトロのイベント / サービスをご利用されたことがある方 4 申し込み手続きが 4 ステップ の場合 7 ログイン ID/ パスワードの再通知 設定 11 登録情報の変更 14 参加申し込み履歴の確認 登録情報の確認 変更 登録情報の解除 パスワードの変更 18
目次 1. PDF 変換サービスの設定について )Internet Explorer をご利用の場合 )Microsoft Edge をご利用の場合 )Google Chrome をご利用の場合 )Mozilla Firefox をご利
 PDF 変換サービス セキュリティ設定マニュアル 第 21 版 2018 年 2 月 目次 1. PDF 変換サービスの設定について...2 1-1)Internet Explorer をご利用の場合...2 1-2)Microsoft Edge をご利用の場合... 14 1-3)Google Chrome をご利用の場合... 18 1-4)Mozilla Firefox をご利用の場合...
PDF 変換サービス セキュリティ設定マニュアル 第 21 版 2018 年 2 月 目次 1. PDF 変換サービスの設定について...2 1-1)Internet Explorer をご利用の場合...2 1-2)Microsoft Edge をご利用の場合... 14 1-3)Google Chrome をご利用の場合... 18 1-4)Mozilla Firefox をご利用の場合...
新営業支援システム 利用者マニュアル
 高等学校等担当者操作マニュアル 2016 年 11 月 1 日 第 1.0.1 版 変更履歴 版数改訂日変更内容 第 1.0.0 版 2016 年 11 月 1 日初版 第 1.0.1 版 2016 年 11 月 4 日画面画像の表示不備を改修 1 目次 1. はじめに p.3 1-1. 応募申請の流れ p.4 1-2. システムを利用する環境について p.5 2. 学校担当者登録とアカウント発行
高等学校等担当者操作マニュアル 2016 年 11 月 1 日 第 1.0.1 版 変更履歴 版数改訂日変更内容 第 1.0.0 版 2016 年 11 月 1 日初版 第 1.0.1 版 2016 年 11 月 4 日画面画像の表示不備を改修 1 目次 1. はじめに p.3 1-1. 応募申請の流れ p.4 1-2. システムを利用する環境について p.5 2. 学校担当者登録とアカウント発行
 タック健診 Web ソリューション 一般利用者向け ユーザマニュアル 2015/12/03 Ver. 1.00 目次 1. はじめに... 1 2. 動作環境... 1 3. ログイン... 2 3.1. 利用者ログイン... 2 3.2. マイページ... 3 4. 新規予約... 4 4.1. コース条件の選択または確認... 4 4.2. コースの選択... 6 4.3. オプションの選択...
タック健診 Web ソリューション 一般利用者向け ユーザマニュアル 2015/12/03 Ver. 1.00 目次 1. はじめに... 1 2. 動作環境... 1 3. ログイン... 2 3.1. 利用者ログイン... 2 3.2. マイページ... 3 4. 新規予約... 4 4.1. コース条件の選択または確認... 4 4.2. コースの選択... 6 4.3. オプションの選択...
オーダ連携
 2 章 ご利用手続き 最終更新日 :2018 年 10 月 9 日 目次... 2 更新履歴... 2 前提条件... 2 2.1 ご利用手続きの流れ... 3 2.2 医療機関オンライン接続サービスの利用申請と接続... 5 2.2.1 利用仮申請... 5 2.2.2 利用本申請... 9 2.2.3 施設申込確認... 14 2.2.4 初期パスワード変更... 15 2.2.5 VPN 接続ツールのダウンロードとインストール...
2 章 ご利用手続き 最終更新日 :2018 年 10 月 9 日 目次... 2 更新履歴... 2 前提条件... 2 2.1 ご利用手続きの流れ... 3 2.2 医療機関オンライン接続サービスの利用申請と接続... 5 2.2.1 利用仮申請... 5 2.2.2 利用本申請... 9 2.2.3 施設申込確認... 14 2.2.4 初期パスワード変更... 15 2.2.5 VPN 接続ツールのダウンロードとインストール...
問合せ分類 1( 初期設定関連 ) お問い合わせ 初期設定の方法がわかりません 初期設定をご案内させていただきます 1 下記 URL をクリックし 規約に同意し サービス登録番号を入力をしてください
 メール受信未着のお問い合わせについて 1. 初期パスワードのメールが届きません 登録されたメールアドレスにメールが届かない原因として次のような状況が考えられます 1. サービス登録番号が正しく入力されていない 2. 迷惑メールフォルダに入ってしまっている 3. 登録のメールアドレスと実際のメールアドレスに相違がある 4.WEB 公開を希望されていない 5. 自治体でのご登録 変更手続後 通訳案内士情報検索サービスのシステムへまだ反映されていない
メール受信未着のお問い合わせについて 1. 初期パスワードのメールが届きません 登録されたメールアドレスにメールが届かない原因として次のような状況が考えられます 1. サービス登録番号が正しく入力されていない 2. 迷惑メールフォルダに入ってしまっている 3. 登録のメールアドレスと実際のメールアドレスに相違がある 4.WEB 公開を希望されていない 5. 自治体でのご登録 変更手続後 通訳案内士情報検索サービスのシステムへまだ反映されていない
訂正手続きの流れ 一般的な訂正手続きの流れは 以下のとおりです ご不明な点がございましたら そのまま手続きを 進めず コリンズの問合わせ担当までご連絡ください 1. 登録システムへの ログイン と対象工事の選択 訂正データの作成と 訂正のための確認のお願い のダウンロード 印刷...
 一般財団法人日本建設情報総合センター コリンズ テクリスセンター 訂正手続きについての手引き 訂正手続きとは 訂正手続き とは 既に登録済のデータに間違いがあり その内容を改めるための手続きです 変更登録 は工期途中で工期延長 金額の増減 技術者の交代等が生じた際 変更が生じた時点で更新するための登録です お間違いのないようご注意ください 料金が発生します 訂正手続き は 手続きを行うごとに訂正料金が発生します
一般財団法人日本建設情報総合センター コリンズ テクリスセンター 訂正手続きについての手引き 訂正手続きとは 訂正手続き とは 既に登録済のデータに間違いがあり その内容を改めるための手続きです 変更登録 は工期途中で工期延長 金額の増減 技術者の交代等が生じた際 変更が生じた時点で更新するための登録です お間違いのないようご注意ください 料金が発生します 訂正手続き は 手続きを行うごとに訂正料金が発生します
クライアント証明書インストールマニュアル
 事前設定付クライアント証明書インストールマニュアル このマニュアルは クライアント証明書インストールマニュアル の手順で証明書がインストールできなかった方のための インストールマニュアルです エクストラネットは Internet Explorer をご利用ください Microsoft Edge 他 Internet Explorer 以外のブラウザではご利用になれません 当マニュアル利用にあたっては
事前設定付クライアント証明書インストールマニュアル このマニュアルは クライアント証明書インストールマニュアル の手順で証明書がインストールできなかった方のための インストールマニュアルです エクストラネットは Internet Explorer をご利用ください Microsoft Edge 他 Internet Explorer 以外のブラウザではご利用になれません 当マニュアル利用にあたっては
目次 第 1 章 ユーザーアカウント ( メールアドレス ) の取得 サービス内容の確認 インターネット環境設定通知書の確認 アカウントについて 4 ユーザーアカウントを登録する ユーザーアカウントを登録する サービス
 ZAQ サービス用 セットアップガイド ケーブルインターネット ZAQ のキャラクター ざっくぅ 1 目次 第 1 章 ユーザーアカウント ( メールアドレス ) の取得 3 1-1. サービス内容の確認 4 1-1-1. インターネット環境設定通知書の確認 4 1-1-2. アカウントについて 4 ユーザーアカウントを登録する 5 1-2. ユーザーアカウントを登録する 5 1-2-1. サービス内容
ZAQ サービス用 セットアップガイド ケーブルインターネット ZAQ のキャラクター ざっくぅ 1 目次 第 1 章 ユーザーアカウント ( メールアドレス ) の取得 3 1-1. サービス内容の確認 4 1-1-1. インターネット環境設定通知書の確認 4 1-1-2. アカウントについて 4 ユーザーアカウントを登録する 5 1-2. ユーザーアカウントを登録する 5 1-2-1. サービス内容
1. はじめに このマニュアルは 日本歯科衛生学会が提供する オンラインでの論文を投稿するためのシステム ( 論文投稿システム ) について書かれています 日本歯科衛生学会の会員は いつでもこの論文投稿システムを利用し 学会雑誌に掲載するための論文をオンライン上で投稿することができます 論文投稿シス
 日本歯科衛生学会論文投稿システム オンライン投稿マニュアル 2018 年 1 月 18 日 ver 1.7 1. はじめに このマニュアルは 日本歯科衛生学会が提供する オンラインでの論文を投稿するためのシステム ( 論文投稿システム ) について書かれています 日本歯科衛生学会の会員は いつでもこの論文投稿システムを利用し 学会雑誌に掲載するための論文をオンライン上で投稿することができます 論文投稿システムを利用出来るのは
日本歯科衛生学会論文投稿システム オンライン投稿マニュアル 2018 年 1 月 18 日 ver 1.7 1. はじめに このマニュアルは 日本歯科衛生学会が提供する オンラインでの論文を投稿するためのシステム ( 論文投稿システム ) について書かれています 日本歯科衛生学会の会員は いつでもこの論文投稿システムを利用し 学会雑誌に掲載するための論文をオンライン上で投稿することができます 論文投稿システムを利用出来るのは
<4D F736F F D F B582BD93CD8F6F95FB96402E646F63>
 この度は 長崎県電子申請システムをご利用いただき ありがとうございます これから 長崎県電子申請システムを利用した 自動車税納税者住所変更届出 の方法を説明します まず 申請から受付までのおおまかな流れは 以下のとおりです 次ページ以降に 上記の流れに沿って 1 つずつ処理の説明をします - 1 - システムへの接続 長崎県電子申請システムアドレス http://eap.pref.nagasaki.lg.jp/e-apply/index.php5
この度は 長崎県電子申請システムをご利用いただき ありがとうございます これから 長崎県電子申請システムを利用した 自動車税納税者住所変更届出 の方法を説明します まず 申請から受付までのおおまかな流れは 以下のとおりです 次ページ以降に 上記の流れに沿って 1 つずつ処理の説明をします - 1 - システムへの接続 長崎県電子申請システムアドレス http://eap.pref.nagasaki.lg.jp/e-apply/index.php5
Microsoft PowerPoint - 操作手順(看護).pptx
 看護師研修受講者マニュアル ~ 申込み ~ はじめに 本マニュアルはログインIDをお持ちでない方向けに 1 ~ の操作手順を掲載しています ログインIDをお持ちの方 ( 過去にがん情報サービスが提供する研修 セミナーに受講済みの方 ) は 1 ログイン 7 8 の操作手順をご覧ください 申込み前に パソコンの動作環境をご確認ください 推奨環境 対応 OS : windows7,8,8.1,10 対応ブラウザ
看護師研修受講者マニュアル ~ 申込み ~ はじめに 本マニュアルはログインIDをお持ちでない方向けに 1 ~ の操作手順を掲載しています ログインIDをお持ちの方 ( 過去にがん情報サービスが提供する研修 セミナーに受講済みの方 ) は 1 ログイン 7 8 の操作手順をご覧ください 申込み前に パソコンの動作環境をご確認ください 推奨環境 対応 OS : windows7,8,8.1,10 対応ブラウザ
スライド 1
 中学校登録作業説明資料 平成 28 年度 (2016 年度 )Web 登録の流れ 1 陸連登録申請 ( 本システム利用 ) 2 登録費の納入 STEP1 STEP2 STEP3 STEP4 STEP5 -S ta rt 本システムを利用して行う業務です 学校情報 顧問情報の変更 確認 継続生徒の追加 新規生徒の追加 申請者リストを確認して 申請 登録証明書 PDFのダウンロード 3 県中体連 支部による承認
中学校登録作業説明資料 平成 28 年度 (2016 年度 )Web 登録の流れ 1 陸連登録申請 ( 本システム利用 ) 2 登録費の納入 STEP1 STEP2 STEP3 STEP4 STEP5 -S ta rt 本システムを利用して行う業務です 学校情報 顧問情報の変更 確認 継続生徒の追加 新規生徒の追加 申請者リストを確認して 申請 登録証明書 PDFのダウンロード 3 県中体連 支部による承認
PowerPoint プレゼンテーション
 eラーニングライブラリ教育ご担当者専用 Myページのご案内 ( 継続申込編 ) ライブラリの運用管理をアシストする ( Ver 201808 v 3.01) 継続申込編の流れ 1My ページにログイン P2~3 https://elibrary.jmam.co.jp/order/ 2 営業日以内 約 2 週間後 2 継続申込をする P4~10 弊社営業 確認後申し込み確定のご連絡をいたします 3 受講者
eラーニングライブラリ教育ご担当者専用 Myページのご案内 ( 継続申込編 ) ライブラリの運用管理をアシストする ( Ver 201808 v 3.01) 継続申込編の流れ 1My ページにログイン P2~3 https://elibrary.jmam.co.jp/order/ 2 営業日以内 約 2 週間後 2 継続申込をする P4~10 弊社営業 確認後申し込み確定のご連絡をいたします 3 受講者
PowerPoint プレゼンテーション
 利用者向け申込み手順 説明書 第 5 版 2017 年 2 月 国立研究開発法人 宇宙航空研究開発機構 目 次 1 ユーザー登録をおこなう... P.2 2 ユーザー ID またはパスワードを忘れてしまった場合... P.3 3 ログインする... P.6 4 ログオフする... P.7 5 シンポジウムに参加申込みをおこなう ( 新規 )... P.8 6 原稿の提出をおこなう... P.12 7
利用者向け申込み手順 説明書 第 5 版 2017 年 2 月 国立研究開発法人 宇宙航空研究開発機構 目 次 1 ユーザー登録をおこなう... P.2 2 ユーザー ID またはパスワードを忘れてしまった場合... P.3 3 ログインする... P.6 4 ログオフする... P.7 5 シンポジウムに参加申込みをおこなう ( 新規 )... P.8 6 原稿の提出をおこなう... P.12 7
はじめに 本マニュアルでは ふじのくに電子申請サービス手続き案内記載画面 申請画面へのアクセス方法と 電子申請 ( 画面入力 ) を行う際の留意事項についてご案内します ふじのくに電子申請サービスページURL < ( 静岡県
 静岡県入札参加資格電子申請マニュアル 平成 30 31 年度建設関連業務 ( 定期受付 ) 1 はじめに 本マニュアルでは ふじのくに電子申請サービス手続き案内記載画面 申請画面へのアクセス方法と 電子申請 ( 画面入力 ) を行う際の留意事項についてご案内します ふじのくに電子申請サービスページURL ( 静岡県のホームページ内の左側
静岡県入札参加資格電子申請マニュアル 平成 30 31 年度建設関連業務 ( 定期受付 ) 1 はじめに 本マニュアルでは ふじのくに電子申請サービス手続き案内記載画面 申請画面へのアクセス方法と 電子申請 ( 画面入力 ) を行う際の留意事項についてご案内します ふじのくに電子申請サービスページURL ( 静岡県のホームページ内の左側
目次 はじめに... ログイン... パスワードの変更 メニュー一覧 講座申込者一覧 講座申込者登録 初めて講座を申し込まれる方 本年度講座申込後に再登録 修正 削除をする場合 講座申込... 7 講座申込修正
 福岡県教育センター 専門研修申込システム操作マニュアル 福岡教師塾 ミドルリーダー養成講座編 申込管理者用 目次 はじめに... ログイン... パスワードの変更... 3 3 メニュー一覧... 4 4 講座申込者一覧... 5 5 講座申込者登録... 7 5- 初めて講座を申し込まれる方... 8 5- 本年度講座申込後に再登録 修正 削除をする場合... 0 6 講座申込... 7 講座申込修正
福岡県教育センター 専門研修申込システム操作マニュアル 福岡教師塾 ミドルリーダー養成講座編 申込管理者用 目次 はじめに... ログイン... パスワードの変更... 3 3 メニュー一覧... 4 4 講座申込者一覧... 5 5 講座申込者登録... 7 5- 初めて講座を申し込まれる方... 8 5- 本年度講座申込後に再登録 修正 削除をする場合... 0 6 講座申込... 7 講座申込修正
第 35 回日本臨床栄養代謝学会学術集会演題登録インストラクション 下記画面にアクセスしてください 第 35 回日本臨床栄養代謝学会学術集会マイらく ~ る 新規ご登録の方 上部の
 第 35 回日本臨床栄養代謝学会学術集会演題登録インストラクション 下記画面にアクセスしてください 第 35 回日本臨床栄養代謝学会学術集会マイらく ~ る https://lacool.convention.co.jp/jcs/login/jlogin/0000000780 新規ご登録の方 上部の 個人情報新規登録 を開いてください 2 ページへ 個人情報を登録済の方 下部の ログイン を開いてください
第 35 回日本臨床栄養代謝学会学術集会演題登録インストラクション 下記画面にアクセスしてください 第 35 回日本臨床栄養代謝学会学術集会マイらく ~ る https://lacool.convention.co.jp/jcs/login/jlogin/0000000780 新規ご登録の方 上部の 個人情報新規登録 を開いてください 2 ページへ 個人情報を登録済の方 下部の ログイン を開いてください
( 公財 ) 日本卓球協会会員登録システム チーム 会員登録承認ガイド ( 地区 支部責任者向けガイド 2018/08/24 版 ) 本書は地区 支部が チームからのチーム 会員登録申請の承認作業をするためのガイドです チームから行なわれた登録申請の内容を確認し 承認作業を行います 地区 支部で承認
 ( 公財 ) 日本卓球協会会員登録システム チーム 会員登録承認ガイド ( 地区 支部責任者向けガイド 2018/08/24 版 ) 本書は地区 支部が チームからのチーム 会員登録申請の承認作業をするためのガイドです チームから行なわれた登録申請の内容を確認し 承認作業を行います 地区 支部で承認作業を行う場合 都道府県卓球協会 / 連盟が地区 支部を作成する際に 承認処理権限 を あり で設定されている必要があります
( 公財 ) 日本卓球協会会員登録システム チーム 会員登録承認ガイド ( 地区 支部責任者向けガイド 2018/08/24 版 ) 本書は地区 支部が チームからのチーム 会員登録申請の承認作業をするためのガイドです チームから行なわれた登録申請の内容を確認し 承認作業を行います 地区 支部で承認作業を行う場合 都道府県卓球協会 / 連盟が地区 支部を作成する際に 承認処理権限 を あり で設定されている必要があります
Microsoft Word - e-LearningæŒ°å‘Šè¬łæ›‰é€ƒæł¸.docx
 e-learning 受講手順書 2016 年 4 月 1 日版 はじめに 1. 初めてログインされる方へ初めてログインされる方には仮のパスワードが設定されています ( 仮パスワードはユーザー ID と同じ会員番号の数値 8 桁となります ) ユーザー ID と仮パスワードを入力後にログインしていただくことで パスワード変更画面へと遷移いたします パスワード変更画面では 今後のログインで使用するパスワード
e-learning 受講手順書 2016 年 4 月 1 日版 はじめに 1. 初めてログインされる方へ初めてログインされる方には仮のパスワードが設定されています ( 仮パスワードはユーザー ID と同じ会員番号の数値 8 桁となります ) ユーザー ID と仮パスワードを入力後にログインしていただくことで パスワード変更画面へと遷移いたします パスワード変更画面では 今後のログインで使用するパスワード
1. ご利用前の注意事項 Web ビリングとは NTT ファイナンスより請求されている携帯電話や固定電話 インターネットのご利用料金を web サイトでまとめて確認できるサービスです ご請求額は 15 か月分 ご請求内訳は 4 か月分照会できます 請求内訳の印刷 / ダウンロードができます 2016
 Web ビリングご利用ガイド ( 1 初期ログイン 編 ) 本書は NTT ファイナンスが提供している Web ビリングサービスのご利用方法をご案内しております お客さまのお支払い方法等によっては 実際の画面と異なる場合がございますので ご注意ください 初期ログイン 編もくじ 1. ご利用前の注意事項 1-1 2. ご用意いただきたいもの 1-3 3. 初期ログイン 1-4 4. 初期ログインID/
Web ビリングご利用ガイド ( 1 初期ログイン 編 ) 本書は NTT ファイナンスが提供している Web ビリングサービスのご利用方法をご案内しております お客さまのお支払い方法等によっては 実際の画面と異なる場合がございますので ご注意ください 初期ログイン 編もくじ 1. ご利用前の注意事項 1-1 2. ご用意いただきたいもの 1-3 3. 初期ログイン 1-4 4. 初期ログインID/
倫理審査申請システム利用ガイド(申請者編)
 東京慈恵会医科大学 倫理審査申請システム利用ガイド 申請者編 平成 28 年 3 月版 目 次 1. システムの利用準備...- 3 - ( ア ) システムの起動...- 3 - ( イ ) ユーザー登録 ( 教員の方向 )...- 4 - ( ウ ) ユーザー登録 ( 職員の方 )...- 5 - ( エ ) パスワードの再作成...- 7 - ( オ ) ログイン...- 8 - ( カ )
東京慈恵会医科大学 倫理審査申請システム利用ガイド 申請者編 平成 28 年 3 月版 目 次 1. システムの利用準備...- 3 - ( ア ) システムの起動...- 3 - ( イ ) ユーザー登録 ( 教員の方向 )...- 4 - ( ウ ) ユーザー登録 ( 職員の方 )...- 5 - ( エ ) パスワードの再作成...- 7 - ( オ ) ログイン...- 8 - ( カ )
いきいき健康ナビゲーション 初回ログインマニュアル
 目次 目次...1 1. いきいき健康ナビゲーション をご利用いただくには...2 2. 初回ログインの操作手順...3 2.1 ログイン / ログアウト...3 2.1.1 ログインの方法...3 2.1.2 ログアウトの方法...5 2.2 メールアドレス仮登録...6 2.2.1 社用メールアドレスがある加入者の方...6 2.2.2 社用メールアドレスがない加入者の方...7 2.2.3 メールアドレス仮登録完了...8
目次 目次...1 1. いきいき健康ナビゲーション をご利用いただくには...2 2. 初回ログインの操作手順...3 2.1 ログイン / ログアウト...3 2.1.1 ログインの方法...3 2.1.2 ログアウトの方法...5 2.2 メールアドレス仮登録...6 2.2.1 社用メールアドレスがある加入者の方...6 2.2.2 社用メールアドレスがない加入者の方...7 2.2.3 メールアドレス仮登録完了...8
アカウントの新規作成 1. Keio Academy of New York Admissions Portal にアクセス インターネットが使えるコンピューター等を利用し Keio Academy of New York Admissions Portal ( 以下 ポータル とよぶ ) にアクセ
 Keio Academy of New York Admissions Portal 操作マニュアルー志願者用ー 本操作マニュアルは頻繁に内容が更新されることがありますので ご利用の際は できるだけ 学院ホームページより最新版をダウンロードしてご確認ください Page1 アカウントの新規作成 1. Keio Academy of New York Admissions Portal にアクセス インターネットが使えるコンピューター等を利用し
Keio Academy of New York Admissions Portal 操作マニュアルー志願者用ー 本操作マニュアルは頻繁に内容が更新されることがありますので ご利用の際は できるだけ 学院ホームページより最新版をダウンロードしてご確認ください Page1 アカウントの新規作成 1. Keio Academy of New York Admissions Portal にアクセス インターネットが使えるコンピューター等を利用し
専門研修プログラム検索システムマニュアル(一般)
 専門研修プログラム検索システム 一般利用者用マニュアル Copyright 厚生労働省 All rights reserved. 1 目 次 1 概要... 4 2 動作環境... 4 3 起動方法... 4 4 事前準備事項... 4 5 ワークフロー... 5 5.1 情報閲覧の流れ... 5 5.2 提供情報... 5 6 画面構成... 6 6.1 メニュー... 7 6.2 専門研修プログラム検索システムトップページ...
専門研修プログラム検索システム 一般利用者用マニュアル Copyright 厚生労働省 All rights reserved. 1 目 次 1 概要... 4 2 動作環境... 4 3 起動方法... 4 4 事前準備事項... 4 5 ワークフロー... 5 5.1 情報閲覧の流れ... 5 5.2 提供情報... 5 6 画面構成... 6 6.1 メニュー... 7 6.2 専門研修プログラム検索システムトップページ...
2 事前準備編
 e-tax データ受付サービス 操作マニュアル税理士サービス登録編 第 4.4 版 株式会社 NTT データ 目次 目次... 1 1. はじめに... 2 1.1. サービス内容について... 2 1.2. サービスの利用可能時間... 2 1.3. お問い合わせ先について... 2 1.4. e-tax データ受付サービスご利用手順の概要... 2 2. 必要なソフトウェア ハードウェアについて...
e-tax データ受付サービス 操作マニュアル税理士サービス登録編 第 4.4 版 株式会社 NTT データ 目次 目次... 1 1. はじめに... 2 1.1. サービス内容について... 2 1.2. サービスの利用可能時間... 2 1.3. お問い合わせ先について... 2 1.4. e-tax データ受付サービスご利用手順の概要... 2 2. 必要なソフトウェア ハードウェアについて...
TDB電子証明書ダウンロード手順書(Microsoft Internet Explorer 版)
 Microsoft Internet Explorer 版 TDB 電子証明書ダウンロード手順書 (2003/05/27 改訂 ) < 電子証明書取得手順 > TDB 電子証明書をダウンロードする前に ---------------------------------1 ダウンロード手順 -------------------------------------------------------------
Microsoft Internet Explorer 版 TDB 電子証明書ダウンロード手順書 (2003/05/27 改訂 ) < 電子証明書取得手順 > TDB 電子証明書をダウンロードする前に ---------------------------------1 ダウンロード手順 -------------------------------------------------------------
日本泌尿器科学会「Myweb」会員専用ページ【管理画面】操作マニュアル(初版)
 一般社団法人日本専門医機構 専攻医登録システム操作手順 目次 1. 専攻医登録システムへのアクセス... 2 1.1 アクセス方法... 2 1.2 注意事項 必ずご確認ください... 2 2. 新規登録 ( 専攻医登録システムユーザ ID をお持ちでない方 )... 3 2.1 メールアドレス登録... 3 2.2 ユーザ登録サイトへのアクセス... 3 2.3 新規登録情報入力... 4 3.
一般社団法人日本専門医機構 専攻医登録システム操作手順 目次 1. 専攻医登録システムへのアクセス... 2 1.1 アクセス方法... 2 1.2 注意事項 必ずご確認ください... 2 2. 新規登録 ( 専攻医登録システムユーザ ID をお持ちでない方 )... 3 2.1 メールアドレス登録... 3 2.2 ユーザ登録サイトへのアクセス... 3 2.3 新規登録情報入力... 4 3.
吹田市立やすらぎ苑予約システムマニュアル ( 葬祭業者編 ) 吹田市立やすらぎ苑予約システムマニュアル ( 葬祭業者編 ) 1.0 版 2016 年 1 月 15 日
 1.0 版 2016 年 1 月 15 日 改版履歴 項番版数改版理由改版年月日 1 1.0 新規作成 2016 年 1 月 15 日 目次 1. 予約する... 2 予約の手順... 2 1.1. システムにログインする... 2 1.2. 予約する... 4 1.3. 確認票を印刷する... 7 1.4. システムからログアウトする... 9 2. その他の使い方... 10 2.1. 予約を確認したい...
1.0 版 2016 年 1 月 15 日 改版履歴 項番版数改版理由改版年月日 1 1.0 新規作成 2016 年 1 月 15 日 目次 1. 予約する... 2 予約の手順... 2 1.1. システムにログインする... 2 1.2. 予約する... 4 1.3. 確認票を印刷する... 7 1.4. システムからログアウトする... 9 2. その他の使い方... 10 2.1. 予約を確認したい...
PowerPoint プレゼンテーション
 Web 請求システム操作説明書一般用 1 2016/6/12 1. 新規会員登録 2. 請求情報 3. お客様情報の編集 4. 本支店 ( 取りまとめ ) 登録 2 1 新規会員登録 1Web ブラウザを開けて お手元の請求書裏面に印字している URL を直接入力してください https://rainbows.co.jp/ 推奨ブラウザ : Windows Internet Explorer 7.x
Web 請求システム操作説明書一般用 1 2016/6/12 1. 新規会員登録 2. 請求情報 3. お客様情報の編集 4. 本支店 ( 取りまとめ ) 登録 2 1 新規会員登録 1Web ブラウザを開けて お手元の請求書裏面に印字している URL を直接入力してください https://rainbows.co.jp/ 推奨ブラウザ : Windows Internet Explorer 7.x
目次 1. 新予約システム 3 ページ 2. 事前準備 3 ページ 3. トップページの説明 4 ページ 4. 空き状況の確認 ( ログイン前 ) ページの説明 5 ページ 5. ログイン画面 6 ページ 5-1. パスワードリセット 6 ページ 6. 空き状況の確認画面 ( ログイン後の本予約画面
 越谷市斎場新予約システムご利用の手引き 登録業者様向け 平成 29 年 11 月 1 日 ( 水 ) 越谷市斎場予約システム説明会資料 越谷市市民協働部市民課 注意事項 資料中のシステム画面サンプル上に表示されている URL( ホームページアドレス ) は 本稼働前のテスト環境でのアドレスとなっており 実際のアドレスとは異なります 予告なしに 機能の変更及び追加が行われる場合があります ご了承ください
越谷市斎場新予約システムご利用の手引き 登録業者様向け 平成 29 年 11 月 1 日 ( 水 ) 越谷市斎場予約システム説明会資料 越谷市市民協働部市民課 注意事項 資料中のシステム画面サンプル上に表示されている URL( ホームページアドレス ) は 本稼働前のテスト環境でのアドレスとなっており 実際のアドレスとは異なります 予告なしに 機能の変更及び追加が行われる場合があります ご了承ください
ご利用の前に 目次 - 0. 推奨環境とソフトウェアのバージョン 推奨環境について Windows8 Windows8. について Internet Explorer のバージョン確認 SAMWEB の初期設定 セキュリティ設定..
 操作マニュアル ( ご利用の前に ) 06.0.4 v.6 ご利用の前に 目次 - 0. 推奨環境とソフトウェアのバージョン... 3. 推奨環境について... 3. Windows8 Windows8. について... 4 3. Internet Explorer のバージョン確認... 5 0. SAMWEB の初期設定... 7. セキュリティ設定... 7. ActiveX のインストール...
操作マニュアル ( ご利用の前に ) 06.0.4 v.6 ご利用の前に 目次 - 0. 推奨環境とソフトウェアのバージョン... 3. 推奨環境について... 3. Windows8 Windows8. について... 4 3. Internet Explorer のバージョン確認... 5 0. SAMWEB の初期設定... 7. セキュリティ設定... 7. ActiveX のインストール...
Ver.30 改版履歴 版数 日付 内容 担当 V //3 初版発行 STS V..0 05//6 パスワード再発行後のパスワード変更機能追加 STS V..0 05//5 サポート環境変更 STS V //9 サポート環境の追加 STS ii
 Ver.30 セコムあんしんログインサービス利用者マニュアル ID パスワード認証 + ワンタイムパスワード認証 (Windows OS) 05 年 月 9 日 セコムトラストシステムズ株式会社 i Ver.30 改版履歴 版数 日付 内容 担当 V..00 04//3 初版発行 STS V..0 05//6 パスワード再発行後のパスワード変更機能追加 STS V..0 05//5 サポート環境変更
Ver.30 セコムあんしんログインサービス利用者マニュアル ID パスワード認証 + ワンタイムパスワード認証 (Windows OS) 05 年 月 9 日 セコムトラストシステムズ株式会社 i Ver.30 改版履歴 版数 日付 内容 担当 V..00 04//3 初版発行 STS V..0 05//6 パスワード再発行後のパスワード変更機能追加 STS V..0 05//5 サポート環境変更
Web メール利用マニュアル ( 携帯版 ) Web メール利用マニュアル ( 携帯版 ) 株式会社イージェーワークス 2012/09/26 改定
 株式会社イージェーワークス 2012/09/26 改定 はじめに 本マニュアルでは 携帯電話でのメールの閲覧 送受信等について説明します インターネットエクスプローラーなどの PC ブラウザ上でのメールの閲覧等については Web メール利用マニュアル をご覧ください また メールソフトの設定等については メーラー設定マニュアル をご覧ください また本マニュアルには 携帯電話の番号キーを使用した操作方法についての記載
株式会社イージェーワークス 2012/09/26 改定 はじめに 本マニュアルでは 携帯電話でのメールの閲覧 送受信等について説明します インターネットエクスプローラーなどの PC ブラウザ上でのメールの閲覧等については Web メール利用マニュアル をご覧ください また メールソフトの設定等については メーラー設定マニュアル をご覧ください また本マニュアルには 携帯電話の番号キーを使用した操作方法についての記載
CONTENTS Copyright 2017 NEC Solution Innovators, Ltd All rights reserved 0. 通訳案内士登録情報検索サービスを利用するまえに 1 利用環境 2 ブラウザの設定 3 プラグイン 4 操作上の制限 5 ウェブ操作マニ
 ウェブ操作マニュアル サービス利用申請編 2017 年 3 月 21 日作成 < エージェントご担当者様向け > 1 CONTENTS Copyright 2017 NEC Solution Innovators, Ltd. 2017. All rights reserved 0. 通訳案内士登録情報検索サービスを利用するまえに 1 利用環境 2 ブラウザの設定 3 プラグイン 4 操作上の制限 5
ウェブ操作マニュアル サービス利用申請編 2017 年 3 月 21 日作成 < エージェントご担当者様向け > 1 CONTENTS Copyright 2017 NEC Solution Innovators, Ltd. 2017. All rights reserved 0. 通訳案内士登録情報検索サービスを利用するまえに 1 利用環境 2 ブラウザの設定 3 プラグイン 4 操作上の制限 5
PowerPoint プレゼンテーション
 スマートフォン タブレット用 ご利用ガイド フレッツ あずけ ~ るをスマートフォン タブレットでご利用いただくための機能や操作について説明いたします ご利用開始にあたって 専用アプリのダウンロード インストール フレッツ あずけ ~ るをスマートフォン タブレット端末でご利用いただくには 専用のアプリのダウンロード インストールが必要となります 初回ご利用時にログイン ID とパスワードをご入力いただくことで
スマートフォン タブレット用 ご利用ガイド フレッツ あずけ ~ るをスマートフォン タブレットでご利用いただくための機能や操作について説明いたします ご利用開始にあたって 専用アプリのダウンロード インストール フレッツ あずけ ~ るをスマートフォン タブレット端末でご利用いただくには 専用のアプリのダウンロード インストールが必要となります 初回ご利用時にログイン ID とパスワードをご入力いただくことで
1. インストール方法 STEP 1 ダウンロードしたファイルを任意の場所に解凍します Windows 標準の機能を用いて解凍する場合は ファイルを選択して 右クリックメニューから [ すべて展開 ] を選択し 表示されたメッセージに従って解凍します STEP 2 解凍されたフォルダにある Setu
![1. インストール方法 STEP 1 ダウンロードしたファイルを任意の場所に解凍します Windows 標準の機能を用いて解凍する場合は ファイルを選択して 右クリックメニューから [ すべて展開 ] を選択し 表示されたメッセージに従って解凍します STEP 2 解凍されたフォルダにある Setu 1. インストール方法 STEP 1 ダウンロードしたファイルを任意の場所に解凍します Windows 標準の機能を用いて解凍する場合は ファイルを選択して 右クリックメニューから [ すべて展開 ] を選択し 表示されたメッセージに従って解凍します STEP 2 解凍されたフォルダにある Setu](/thumbs/91/105444325.jpg) スマホで議事録 取扱説明書 本取扱説明書で記載している画像は Windows 10 ( 一部 :Windows 7) で取得したものです OS の種類によっては 異なる画面イメージになります - 1 - 1. インストール方法 STEP 1 ダウンロードしたファイルを任意の場所に解凍します Windows 標準の機能を用いて解凍する場合は ファイルを選択して 右クリックメニューから [ すべて展開
スマホで議事録 取扱説明書 本取扱説明書で記載している画像は Windows 10 ( 一部 :Windows 7) で取得したものです OS の種類によっては 異なる画面イメージになります - 1 - 1. インストール方法 STEP 1 ダウンロードしたファイルを任意の場所に解凍します Windows 標準の機能を用いて解凍する場合は ファイルを選択して 右クリックメニューから [ すべて展開
ここでは 志望動機書のダウンロードの手順について解説します < 注意点 > 市のホームページ 市職員の募集 に 郵送用の申込書類一式が掲載されていますが 郵送用は PDF 形式のため 電子申請では利用できません 下記手順で Word 形式の志望動機書を準備してください 1) 志望動機書は 市のホーム
 ここでは 職員採用試験の申し込みを電子申請で行う手順について解説します 解説では 例として 職員採用試験 事務職 A を取り上げますが 他のどの区分についても同様の手順となります 志望動機書のダウンロード方法とダウンロードしたファイルについての手順を解説しています 申請に必要な利用者 ID の取得方法について解説しています 既にご自身の利用者 ID をお持ちの方は改めて取得する必要はありません 電子申請の入力手順および志望動機書の添付方法
ここでは 職員採用試験の申し込みを電子申請で行う手順について解説します 解説では 例として 職員採用試験 事務職 A を取り上げますが 他のどの区分についても同様の手順となります 志望動機書のダウンロード方法とダウンロードしたファイルについての手順を解説しています 申請に必要な利用者 ID の取得方法について解説しています 既にご自身の利用者 ID をお持ちの方は改めて取得する必要はありません 電子申請の入力手順および志望動機書の添付方法
Mcafee
 神戸市看護大学御中 認証システム ユーザ情報変更操作手順書 第 1.0 版 目次 1. パスワード変更サイトへのアクセス方法... 1 1.1. 接続方法... 1 2. 個人情報変更... 3 2.1. ログイン画面... 3 2.2. 個人情報表示... 5 2.3. パスワード変更画面... 6 2.4. メール転送設定... 8 2.5. 別名メールアドレス設定... 10 3. パスワードリマインダ設定...
神戸市看護大学御中 認証システム ユーザ情報変更操作手順書 第 1.0 版 目次 1. パスワード変更サイトへのアクセス方法... 1 1.1. 接続方法... 1 2. 個人情報変更... 3 2.1. ログイン画面... 3 2.2. 個人情報表示... 5 2.3. パスワード変更画面... 6 2.4. メール転送設定... 8 2.5. 別名メールアドレス設定... 10 3. パスワードリマインダ設定...
Microsoft Word - インストールマニュアルSBS XP SP1第1版 doc
 spaaqs 光セキュリティベーシック powered by Symantec Windows XP Service Pack 2 版インストールマニュアル 第 2 版 2010 年 9 月 7 日 1 目次 1. ご利用の前に P. 3 2. 申し込みから利用開始までの流れ P. 4 3. お申し込み ダウンロード P. 5 4. インストール P. 9 5. アクティブ化 P.13 6. Live
spaaqs 光セキュリティベーシック powered by Symantec Windows XP Service Pack 2 版インストールマニュアル 第 2 版 2010 年 9 月 7 日 1 目次 1. ご利用の前に P. 3 2. 申し込みから利用開始までの流れ P. 4 3. お申し込み ダウンロード P. 5 4. インストール P. 9 5. アクティブ化 P.13 6. Live
スライド 1
 中学 高校 定通学校向け 2018 年度版 Web 会員登録申請の手順 アカウント通知書配布 各学校へ年度始めにアカウント通知書の配布がございます 例年通り 2 月下旬 ~4 月にかけて高校 中学校 5 月頃に定通制学校へ県 ( 中体連 / 高体連 / 定通制 ) よりアカウントコード及び 仮パスワードが記載された アカウント通知書 を配布しております 上記期間に入っても なかなかお手元に届かない学校は
中学 高校 定通学校向け 2018 年度版 Web 会員登録申請の手順 アカウント通知書配布 各学校へ年度始めにアカウント通知書の配布がございます 例年通り 2 月下旬 ~4 月にかけて高校 中学校 5 月頃に定通制学校へ県 ( 中体連 / 高体連 / 定通制 ) よりアカウントコード及び 仮パスワードが記載された アカウント通知書 を配布しております 上記期間に入っても なかなかお手元に届かない学校は
パソコンバンクWeb21 操作マニュアル[導入・事前設定編]
![パソコンバンクWeb21 操作マニュアル[導入・事前設定編] パソコンバンクWeb21 操作マニュアル[導入・事前設定編]](/thumbs/98/135687431.jpg) 7 章込 でID を設定する7 章 Web 申込 で ID を設定する この章では Web 申込 で ID を設定する方法について説明します 利用者 ID の追加 / 削除や パスワード認証方式のパスワードの再登録を行います Web 申込 を利用するには 申込書による手続が必要です. ValueDoor の Web 申込 について 74. 利用者 ID を追加する 76 3. 利用者 ID を削除する
7 章込 でID を設定する7 章 Web 申込 で ID を設定する この章では Web 申込 で ID を設定する方法について説明します 利用者 ID の追加 / 削除や パスワード認証方式のパスワードの再登録を行います Web 申込 を利用するには 申込書による手続が必要です. ValueDoor の Web 申込 について 74. 利用者 ID を追加する 76 3. 利用者 ID を削除する
加盟店さま向け WEB明細閲覧システム 登録・利用マニュアル
 加盟店 WEB 明細サービス ご登録 ご利用マニュアル 本マニュアルは 加盟店さまがWEB 明細サービスをご登録 ご活用いただくための解説をまとめたものです ご不明点やご質問がある場合は 0ページに記載の連絡先へお問い合わせください 機密 専有情報 当社による個別の明示的な承諾を得ることなく 本資料を使用することを固く禁じます 目次 利用登録の前に 初回登録の方法について 加盟店 WEB 明細サービスの画面の説明
加盟店 WEB 明細サービス ご登録 ご利用マニュアル 本マニュアルは 加盟店さまがWEB 明細サービスをご登録 ご活用いただくための解説をまとめたものです ご不明点やご質問がある場合は 0ページに記載の連絡先へお問い合わせください 機密 専有情報 当社による個別の明示的な承諾を得ることなく 本資料を使用することを固く禁じます 目次 利用登録の前に 初回登録の方法について 加盟店 WEB 明細サービスの画面の説明
ご利用になる前に ここでは しんきん電子記録債権システム をご利用になる前に知っておいていただきたいことがらについて説明します 1 ご利用環境と動作条件の確認 2 2 初期設定とは 4 3 ソフトウェアキーボードの使いかた 6
 ご利用になる前に ここでは しんきん電子記録債権システム をご利用になる前に知っておいていただきたいことがらについて説明します 1 ご利用環境と動作条件の確認 2 2 初期設定とは 4 3 ソフトウェアキーボードの使いかた 6 1 ご利用環境と動作条件の確認 本システムのご利用にあたり 推奨する動作環境をご案内します 1 ご利用可能な OS/ ブラウザの組み合わせ 2 本システムにおける企業向けの端末推奨環境は
ご利用になる前に ここでは しんきん電子記録債権システム をご利用になる前に知っておいていただきたいことがらについて説明します 1 ご利用環境と動作条件の確認 2 2 初期設定とは 4 3 ソフトウェアキーボードの使いかた 6 1 ご利用環境と動作条件の確認 本システムのご利用にあたり 推奨する動作環境をご案内します 1 ご利用可能な OS/ ブラウザの組み合わせ 2 本システムにおける企業向けの端末推奨環境は
LiB引取依頼システム 排出事業者登録マニュアル
 自動車再資源化協力機構 -JARP- リチウムイオンバッテリー (LiB) 引取依頼システム 排出事業者登録マニュアル ( 第 2 版 ) 1/26 < 目次 > 1. はじめに... 3 1.1. URL... 4 1.2. ご利用端末... 5 1.3. 推奨ブラウザ... 5 1.4. JavaScript Cookie... 5 2. 登録手順... 6 2.1. トップページ... 6 2.2.
自動車再資源化協力機構 -JARP- リチウムイオンバッテリー (LiB) 引取依頼システム 排出事業者登録マニュアル ( 第 2 版 ) 1/26 < 目次 > 1. はじめに... 3 1.1. URL... 4 1.2. ご利用端末... 5 1.3. 推奨ブラウザ... 5 1.4. JavaScript Cookie... 5 2. 登録手順... 6 2.1. トップページ... 6 2.2.
教員免許状更新講習管理システム 操作説明書受講者登録編 教員免許状更新講習管理システム 操作説明書受講者登録編 ( 改訂 )
 (20190412 改訂 ) 目次 1. はじめに... 1 2. 受講者 ID を取得する... 2 3. ログインする... 7 1. はじめに ( 以下 本システムという ) は 教員免許状更新制度 による教員免許状の更新を行うために必要な講習を申し込むシステムになります 推奨環境 (1) 利用ブラウザについて本システムを利用可能なブラウザは 以下のとおりです Microsoft Internet
(20190412 改訂 ) 目次 1. はじめに... 1 2. 受講者 ID を取得する... 2 3. ログインする... 7 1. はじめに ( 以下 本システムという ) は 教員免許状更新制度 による教員免許状の更新を行うために必要な講習を申し込むシステムになります 推奨環境 (1) 利用ブラウザについて本システムを利用可能なブラウザは 以下のとおりです Microsoft Internet
v3_2019年度_東山中学校「中学プレ入試」申込の手引き
 東山中学校 中学プレ入試 申し込みの手引 本校の中学プレ入試は インターネットによる Web 出願システム を使って申し込み受け付けを実施します 中学プレ入試にて登録した マイページ は入試本番でも ご使用いただけます 中学プレ入試お申込みの流れ STEP 1 中学プレ入試の 申し込みページへアクセス http://www.higashiyama.ed.jp/ STEP 3 マイページの ユーザー登録
東山中学校 中学プレ入試 申し込みの手引 本校の中学プレ入試は インターネットによる Web 出願システム を使って申し込み受け付けを実施します 中学プレ入試にて登録した マイページ は入試本番でも ご使用いただけます 中学プレ入試お申込みの流れ STEP 1 中学プレ入試の 申し込みページへアクセス http://www.higashiyama.ed.jp/ STEP 3 マイページの ユーザー登録
「平成20年障害福祉サービス等経営実態調査」
 平成 30 年度介護事業実態調査 ( 介護従事者処遇状況等調査 ) 電子調査票ダウンロードおよびアップロード利用手順書 平成 30 年 10 月厚生労働省老健局老人保健課 目次 1 作業の流れ... 1 2 ID とパスワードについて... 2 2.1 電子調査票の取得 ( ダウンロード )... 2 2.2 電子調査票の提出 ( アップロード )... 2 3 作業の準備... 3 3.1 ブラウザを起動する...
平成 30 年度介護事業実態調査 ( 介護従事者処遇状況等調査 ) 電子調査票ダウンロードおよびアップロード利用手順書 平成 30 年 10 月厚生労働省老健局老人保健課 目次 1 作業の流れ... 1 2 ID とパスワードについて... 2 2.1 電子調査票の取得 ( ダウンロード )... 2 2.2 電子調査票の提出 ( アップロード )... 2 3 作業の準備... 3 3.1 ブラウザを起動する...
2 課題管理( 学術研究助成基金助成金 ) 画面が表示されます 研究分担者変更承認申請書 欄の [ 作成する ] をクリックします [ 作成する ] ボタンが表示されていない場合には 所属する研究機関の事務局等へお問い合わせください 352
![2 課題管理( 学術研究助成基金助成金 ) 画面が表示されます 研究分担者変更承認申請書 欄の [ 作成する ] をクリックします [ 作成する ] ボタンが表示されていない場合には 所属する研究機関の事務局等へお問い合わせください 352 2 課題管理( 学術研究助成基金助成金 ) 画面が表示されます 研究分担者変更承認申請書 欄の [ 作成する ] をクリックします [ 作成する ] ボタンが表示されていない場合には 所属する研究機関の事務局等へお問い合わせください 352](/thumbs/91/104884823.jpg) 2.22. 研究分担者変更承認申請情報 ( 学術研究助成基金助成金 ) の作成 2.22.1 研究分担者変更承認申請情報の入力 研究分担者変更承認申請情報を入力するには 以下の手順に従います 一定時間 ボタン操作をせずにおくと セッションタイムアウトしてしまい 入力した情報が消えてしまう場合があります 本システムでは 60 分以上のタイムアウト時間を設定していますが ご利用環境により 更に短い時間でタイムアウトとなる場合があります
2.22. 研究分担者変更承認申請情報 ( 学術研究助成基金助成金 ) の作成 2.22.1 研究分担者変更承認申請情報の入力 研究分担者変更承認申請情報を入力するには 以下の手順に従います 一定時間 ボタン操作をせずにおくと セッションタイムアウトしてしまい 入力した情報が消えてしまう場合があります 本システムでは 60 分以上のタイムアウト時間を設定していますが ご利用環境により 更に短い時間でタイムアウトとなる場合があります
操作マニュアル 廃止届出登録 第 8 版 2019 年 7 月 22 日
 操作マニュアル 廃止届出登録 第 8 版 2019 年 7 月 22 日 1-1. ログイン / ログアウト ( 共通 ) 申請手続き等を行う場合再生可能エネルギー電子申請ホームページにアクセスし ログインを行います 対応ブラウザ : Microsoft Edge Internet Explorer 11 Google Chrome Firefox Safari ログイン方法 [ ログイン ] をクリックします
操作マニュアル 廃止届出登録 第 8 版 2019 年 7 月 22 日 1-1. ログイン / ログアウト ( 共通 ) 申請手続き等を行う場合再生可能エネルギー電子申請ホームページにアクセスし ログインを行います 対応ブラウザ : Microsoft Edge Internet Explorer 11 Google Chrome Firefox Safari ログイン方法 [ ログイン ] をクリックします
中学 高校 定通学校向け 2019 年度版 Web 会員登録申請の手順 アカウント通知書配布 各学校へ年度始めにアカウント通知書の配布がございます 例年通り 3 月初旬 ~4 月にかけて高校 中学校 5 月頃に定通制学校へ県 ( 中体連 / 高体連 / 定通制 ) よりアカウントコード及び 仮パスワ
 中学 高校 定通学校向け 2019 年度版 Web 会員登録申請の手順 アカウント通知書配布 各学校へ年度始めにアカウント通知書の配布がございます 例年通り 3 月初旬 ~4 月にかけて高校 中学校 5 月頃に定通制学校へ県 ( 中体連 / 高体連 / 定通制 ) よりアカウントコード及び 仮パスワードが記載された アカウント通知書 を配布しております 上記期間に入っても なかなかお手元に届かない学校は
中学 高校 定通学校向け 2019 年度版 Web 会員登録申請の手順 アカウント通知書配布 各学校へ年度始めにアカウント通知書の配布がございます 例年通り 3 月初旬 ~4 月にかけて高校 中学校 5 月頃に定通制学校へ県 ( 中体連 / 高体連 / 定通制 ) よりアカウントコード及び 仮パスワードが記載された アカウント通知書 を配布しております 上記期間に入っても なかなかお手元に届かない学校は
スライド 1
 株主優待申請マニュアル 1 株主様へ当社は すべての人にインターネット をコーポレートキャッチとし インターネットインフラサービスを中心にサービスを展開しております 株主優待においても 当社グループのサービスをご提供することで株主の皆様のご理解を一層深めていただく機会と考えております 株主様のご申請を心よりお待ち申し上げております GMO インターネット株主優待事務局 株主優待申請にあたっては 下記情報が必要でございます
株主優待申請マニュアル 1 株主様へ当社は すべての人にインターネット をコーポレートキャッチとし インターネットインフラサービスを中心にサービスを展開しております 株主優待においても 当社グループのサービスをご提供することで株主の皆様のご理解を一層深めていただく機会と考えております 株主様のご申請を心よりお待ち申し上げております GMO インターネット株主優待事務局 株主優待申請にあたっては 下記情報が必要でございます
指定立替納付を使った場合の 国内提出書類の提出方法 1 出願書類や 納付書などを 指定立替納付で支払う場合の手順をご案内します ここでは ひな型を Word で編集する場合の手順を案内します 他を利用する場合は ユーザガイドをご覧ください (1) 指定立替納付を使うための事前準備 a. クレジットカ
 指定立替納付を使った場合の 国内提出書類の提出方法 1 出願書類や 納付書などを 指定立替納付で支払う場合の手順をご案内します ここでは ひな型を Word で編集する場合の手順を案内します 他を利用する場合は ユーザガイドをご覧ください (1) 指定立替納付を使うための事前準備 a. クレジットカード発行会社のサイトで 3D セキュア の登録を行い パスワードを取得してください 3D セキュア の詳細および登録方法は
指定立替納付を使った場合の 国内提出書類の提出方法 1 出願書類や 納付書などを 指定立替納付で支払う場合の手順をご案内します ここでは ひな型を Word で編集する場合の手順を案内します 他を利用する場合は ユーザガイドをご覧ください (1) 指定立替納付を使うための事前準備 a. クレジットカード発行会社のサイトで 3D セキュア の登録を行い パスワードを取得してください 3D セキュア の詳細および登録方法は
Microsoft PowerPoint - KanriManual.ppt
 環境一般教育 マニュアル 管理者用 1 管理者機能一覧管理者が利用できる機能は以下の通りです 印がついている操作手順について後のページでご説明いたします (p.10) 受講者の学習状況に応じメールを送信することができますメール設定 (p.16) 登録されている受講者の削除が出来ます受講者の削除受講者に関する操作 (p.5) 個人を指定して学習進捗を確認できます学習進捗 (p.3) 受講者を一覧にした受講状況を確認します
環境一般教育 マニュアル 管理者用 1 管理者機能一覧管理者が利用できる機能は以下の通りです 印がついている操作手順について後のページでご説明いたします (p.10) 受講者の学習状況に応じメールを送信することができますメール設定 (p.16) 登録されている受講者の削除が出来ます受講者の削除受講者に関する操作 (p.5) 個人を指定して学習進捗を確認できます学習進捗 (p.3) 受講者を一覧にした受講状況を確認します
4.契約保証予約申込の作成・送信
 4. 契約保証予約申込の作成 送信 ここでは 契約保証予約申込の作成 送信の手順についてご説明します (1) 契約保証予約申込のメニュー 契約保証予約 ( 入札ボンド ) 申込 メニューから 次の契約保証予約申込の作成 送信処理ができます 各処理の操作方法については 参照ページをご覧ください 契約保証予約 ( 入札ボンド ) 申込 メニュー一覧 申込の種類メニューボタン内容参照ヘ ーシ 新規申込新規新しく契約保証予約申込を作成します
4. 契約保証予約申込の作成 送信 ここでは 契約保証予約申込の作成 送信の手順についてご説明します (1) 契約保証予約申込のメニュー 契約保証予約 ( 入札ボンド ) 申込 メニューから 次の契約保証予約申込の作成 送信処理ができます 各処理の操作方法については 参照ページをご覧ください 契約保証予約 ( 入札ボンド ) 申込 メニュー一覧 申込の種類メニューボタン内容参照ヘ ーシ 新規申込新規新しく契約保証予約申込を作成します
( 公財 ) 日本卓球協会会員登録システム 地区 支部向け各種設定ガイド ( 地区 支部責任者向けガイド 2018/11/08 版 ) STEP1 ログイン メールアドレスの確認 既存の地区 支部責任者 ID とパスワードでログインします 責任者が変更となる場合は前任者がログインし STEP2 で後
 ( 公財 ) 日本卓球協会会員登録システム 地区 支部向け各種設定ガイド ( 地区 支部責任者向けガイド 2018/11/08 版 ) STEP1 ログイン メールアドレスの確認 既存の地区 支部責任者 ID とパスワードでログインします 責任者が変更となる場合は前任者がログインし STEP2 で後 任者のメールアドレスに変更を行います STEP2 責任者情報等の確認 変更 後任者は STEP2 手順
( 公財 ) 日本卓球協会会員登録システム 地区 支部向け各種設定ガイド ( 地区 支部責任者向けガイド 2018/11/08 版 ) STEP1 ログイン メールアドレスの確認 既存の地区 支部責任者 ID とパスワードでログインします 責任者が変更となる場合は前任者がログインし STEP2 で後 任者のメールアドレスに変更を行います STEP2 責任者情報等の確認 変更 後任者は STEP2 手順
STEP1: 登録先の選択 JVA-ID 取得時に設定したログイン ID( メールアドレスまたは任意の文字列 ) とパスワードでログインし 操作するチームを選択します インターネットブラウザを起動し アドレス欄に以下の URL を入力します 日本バレーボール協会
 ( 公財 ) 日本バレーボール協会会員登録システム チーム新規登録ガイド (2018 年 3 月 16 日版 ) 本書は JVAMRS で チームの新規登録を行うためのガイドです チーム登録手続きの前に JVA-ID の取得が必要となります JVA-ID の取得については JVA-ID 取得マニュアル をご参照下さい STEP1 登録先の選択 システムにログインし チームの登録先団体を選択します STEP2
( 公財 ) 日本バレーボール協会会員登録システム チーム新規登録ガイド (2018 年 3 月 16 日版 ) 本書は JVAMRS で チームの新規登録を行うためのガイドです チーム登録手続きの前に JVA-ID の取得が必要となります JVA-ID の取得については JVA-ID 取得マニュアル をご参照下さい STEP1 登録先の選択 システムにログインし チームの登録先団体を選択します STEP2
山梨県〇〇〇〇システム
 4. 変更申請手続き 4 変更申請手続き 作業手順を確認してください 申請データの作成 ( 条件入力 ) 4.1 を参照 変更届 ( 申請データ ) を Web 画面上に表示するための条件を入力します ( 従来の申請 データ作成プログラムのダウンロード及びインストール作業は不要となりました ) 申請データの作成 4.2 を参照 Web 画面上に表示された入力フォームに記入し 変更届 ( 申請データ
4. 変更申請手続き 4 変更申請手続き 作業手順を確認してください 申請データの作成 ( 条件入力 ) 4.1 を参照 変更届 ( 申請データ ) を Web 画面上に表示するための条件を入力します ( 従来の申請 データ作成プログラムのダウンロード及びインストール作業は不要となりました ) 申請データの作成 4.2 を参照 Web 画面上に表示された入力フォームに記入し 変更届 ( 申請データ
高校生ビジネスプラン・グランプリ
 第 6 回高校生ビジネスプラン グランプリ エントリー ビジネスプランの提出 ご担当教員向け Web 申し込み操作マニュアル 高校生ビジネスプラン グランプリ 運営事務局 平成 30 年 7 月 目次 1: エントリーからビジネスプランシート提出の流れ... 2 2: アカウント情報の登録... 3 3: パスワードの設定... 8 4: ログイン ログアウト... 11 5: エントリー ( 応募登録
第 6 回高校生ビジネスプラン グランプリ エントリー ビジネスプランの提出 ご担当教員向け Web 申し込み操作マニュアル 高校生ビジネスプラン グランプリ 運営事務局 平成 30 年 7 月 目次 1: エントリーからビジネスプランシート提出の流れ... 2 2: アカウント情報の登録... 3 3: パスワードの設定... 8 4: ログイン ログアウト... 11 5: エントリー ( 応募登録
2. ユーザー名とコンピューター名を入力し [ 次へ ] ボタンをクリックします ユーザー名とコンピューター名は任意の名前で OK ニックネームでもいい ご注意ユーザー名で使用する文字には制限があります 制限されている文字でユーザー名を設定するとログオン ( パソコンを開始 ) できなくなる場合があ
![2. ユーザー名とコンピューター名を入力し [ 次へ ] ボタンをクリックします ユーザー名とコンピューター名は任意の名前で OK ニックネームでもいい ご注意ユーザー名で使用する文字には制限があります 制限されている文字でユーザー名を設定するとログオン ( パソコンを開始 ) できなくなる場合があ 2. ユーザー名とコンピューター名を入力し [ 次へ ] ボタンをクリックします ユーザー名とコンピューター名は任意の名前で OK ニックネームでもいい ご注意ユーザー名で使用する文字には制限があります 制限されている文字でユーザー名を設定するとログオン ( パソコンを開始 ) できなくなる場合があ](/thumbs/91/104694119.jpg) 1/8 ページ [Windows 7] Windows 初期設定の方法 表示される画面にそってセットアップします 対象製品 Windows 7 VAIOを初めて起動したときには [Windows のセットアップ ] 画面にそって初期設定を行い Windowsを使用できるようにします また リカバリーをした場合も [Windows のセットアップ ] 画面にそって初期設定を行う必要があります 操作方法
1/8 ページ [Windows 7] Windows 初期設定の方法 表示される画面にそってセットアップします 対象製品 Windows 7 VAIOを初めて起動したときには [Windows のセットアップ ] 画面にそって初期設定を行い Windowsを使用できるようにします また リカバリーをした場合も [Windows のセットアップ ] 画面にそって初期設定を行う必要があります 操作方法
ご利用の前に 目次 推奨環境とソフトウェアのバージョン 推奨環境について Windows8 Windows8.1 について Internet Explorer のバージョン確認 SAMWEB の初期設定 セ
 操作マニュアル ( ご利用の前に ) 2016.10.14 v1.6 ご利用の前に 目次 - 01. 推奨環境とソフトウェアのバージョン... 3 1. 推奨環境について... 3 2. Windows8 Windows8.1 について... 4 3. Internet Explorer のバージョン確認... 5 02. SAMWEB の初期設定... 7 1. セキュリティ設定... 7 2.
操作マニュアル ( ご利用の前に ) 2016.10.14 v1.6 ご利用の前に 目次 - 01. 推奨環境とソフトウェアのバージョン... 3 1. 推奨環境について... 3 2. Windows8 Windows8.1 について... 4 3. Internet Explorer のバージョン確認... 5 02. SAMWEB の初期設定... 7 1. セキュリティ設定... 7 2.
改版履歴 版数 日付 内容 担当 V /2/25 初版発行 STS V //9 サポート環境の追加 STS 2
 セコムあんしんログインサービス利用者マニュアル電子証明書 +ID パスワード認証 (Windows OS) 205 年 月 9 日 セコムトラストシステムズ株式会社 改版履歴 版数 日付 内容 担当 V..00 205/2/25 初版発行 STS V..0 205//9 サポート環境の追加 STS 2 目次. はじめに... 4 2. パスワードのご利用について... 5 3. 認証情報登録画面...
セコムあんしんログインサービス利用者マニュアル電子証明書 +ID パスワード認証 (Windows OS) 205 年 月 9 日 セコムトラストシステムズ株式会社 改版履歴 版数 日付 内容 担当 V..00 205/2/25 初版発行 STS V..0 205//9 サポート環境の追加 STS 2 目次. はじめに... 4 2. パスワードのご利用について... 5 3. 認証情報登録画面...
SILAND.JP テンプレート集
 i-vote ユーザ操作ガイド ~ 立候補申請編 ~ 第 1.0 版 作成日 2018 年 9 月 7 日 最終更新日 2018 年 9 月 7 日 1 / 26 改版履歴 版数日付改版内容 1.1 2018/09/07 新規作成 2 / 26 目次 利用環境... 4 推奨ブラウザ... 4 Javascript について... 4 ログイン... 5 パスワードの再発行 ( パスワードを忘れた場合
i-vote ユーザ操作ガイド ~ 立候補申請編 ~ 第 1.0 版 作成日 2018 年 9 月 7 日 最終更新日 2018 年 9 月 7 日 1 / 26 改版履歴 版数日付改版内容 1.1 2018/09/07 新規作成 2 / 26 目次 利用環境... 4 推奨ブラウザ... 4 Javascript について... 4 ログイン... 5 パスワードの再発行 ( パスワードを忘れた場合
N2 CMS Developer Documentation
 KCN 京都マイページ ご利用の手引き KCN 京都マイページは KCN 京都のご契約者様専用サイトです ご契約内容の変更や請求情報のご確認 各種サービスの追加 変更などがお客様自身で KCN 京都のホームページ上から管理できるオンラインサービスです 平成 27 年 8 月 10 日 ( 第 1 版 ) 1 目次 はじめに... 4 メニューのご案内... 4 マイページご利用環境... 5 マイページにログインしよう...
KCN 京都マイページ ご利用の手引き KCN 京都マイページは KCN 京都のご契約者様専用サイトです ご契約内容の変更や請求情報のご確認 各種サービスの追加 変更などがお客様自身で KCN 京都のホームページ上から管理できるオンラインサービスです 平成 27 年 8 月 10 日 ( 第 1 版 ) 1 目次 はじめに... 4 メニューのご案内... 4 マイページご利用環境... 5 マイページにログインしよう...
ログインパスワードワンタイムパスワード 確認パスワード 合言葉 サービスのご利用まえに 3 初回利用登録 契約者 ID 目 次 パソコン 3 スマートフォン 7 携帯電話 11 ご本人確認情報について お客さまのお名前にあたる記号番号です お取引するときに必要なパスワードです トマト インターネット
 個人 トマトインターネット モバイルバンキングサービス 初回利用登録操作ガイド このたびは トマト インターネット モバイルバンキングサービス にお申込みいただきありがとうございます この操作ガイドは ご利用前のご登録手順を記載しております ご利用前に必ずこのガイドにそって各種登録をおこなってください 登録後 ご利用可能となります なお サービスご利用方法の詳細は ホームページ : 個人インターネットバンキング
個人 トマトインターネット モバイルバンキングサービス 初回利用登録操作ガイド このたびは トマト インターネット モバイルバンキングサービス にお申込みいただきありがとうございます この操作ガイドは ご利用前のご登録手順を記載しております ご利用前に必ずこのガイドにそって各種登録をおこなってください 登録後 ご利用可能となります なお サービスご利用方法の詳細は ホームページ : 個人インターネットバンキング
目次. ログイン方法 初回ログイン ( 個人契約者 / クレジットカード決済 ) 初回ログイン ( 個人契約者 / 口座振替 ( 引き落とし )) 初回ログイン ( 個人契約者 /NTT と合算請求 ) 初回ログイン ( 法人契約者 /N
 fit コール ismart 接続サービス会員ツール 利用マニュアル 目次. ログイン方法... 3 -. 初回ログイン ( 個人契約者 / クレジットカード決済 )... 6-2. 初回ログイン ( 個人契約者 / 口座振替 ( 引き落とし ))... -3. 初回ログイン ( 個人契約者 /NTT と合算請求 )... 4-4. 初回ログイン ( 法人契約者 /NTT と合算請求 )... 2
fit コール ismart 接続サービス会員ツール 利用マニュアル 目次. ログイン方法... 3 -. 初回ログイン ( 個人契約者 / クレジットカード決済 )... 6-2. 初回ログイン ( 個人契約者 / 口座振替 ( 引き落とし ))... -3. 初回ログイン ( 個人契約者 /NTT と合算請求 )... 4-4. 初回ログイン ( 法人契約者 /NTT と合算請求 )... 2
志願者運用フロー(パソコン)
 こちらのマニュアルではパソコンでの出願手続きを説明いたします スマートフォンでの出願手続きの説明は Web 出願志願者運用フロー ( スマートフォン ) を参照してください 1. 学校のホームページ (http://www.seisen-jc.ac.jp/) にアクセスし トップページに掲載されている Web 出願はこちら のリンクをクリックします Web 出願説明サイトの出願手続きボタンより大学
こちらのマニュアルではパソコンでの出願手続きを説明いたします スマートフォンでの出願手続きの説明は Web 出願志願者運用フロー ( スマートフォン ) を参照してください 1. 学校のホームページ (http://www.seisen-jc.ac.jp/) にアクセスし トップページに掲載されている Web 出願はこちら のリンクをクリックします Web 出願説明サイトの出願手続きボタンより大学
倫理審査申請システム利用ガイド(申請者編)
 京都府立医科大学 倫理審査申請システム利用ガイド 申請者編 平成 26 年 7 月版 目 次 1 システムの利用準備...- 2-1.1 システムの起動...- 2-1.2 ユーザー登録...- 3-1.3 パスワードの発行...- 5-1.4 ログイン...- 6-1.5 ユーザー情報の編集...- 6-1.6 ログアウト...- 7-2 新規申請...- 8-2.1 申請書の作成...- 8-2.2
京都府立医科大学 倫理審査申請システム利用ガイド 申請者編 平成 26 年 7 月版 目 次 1 システムの利用準備...- 2-1.1 システムの起動...- 2-1.2 ユーザー登録...- 3-1.3 パスワードの発行...- 5-1.4 ログイン...- 6-1.5 ユーザー情報の編集...- 6-1.6 ログアウト...- 7-2 新規申請...- 8-2.1 申請書の作成...- 8-2.2
1. ボイステクノに問い合わせ スマホで議事録 Pro のご利用に際して 専用のお問合せページ(Ctrl キーを押しながらクリック ) ページを開き 必要事項を入力し 送信してください 手動で URL を入力する場合は を
 スマホで議事録 Pro 体験版 取扱説明書 本取扱説明書で記載している画像は Windows 10 ( 一部 :Windows 7) で取得したものです OS の種類によっては 異なる画面イメージになります - 1 - 1. ボイステクノに問い合わせ スマホで議事録 Pro のご利用に際して 専用のお問合せページ(Ctrl キーを押しながらクリック ) ページを開き 必要事項を入力し 送信してください
スマホで議事録 Pro 体験版 取扱説明書 本取扱説明書で記載している画像は Windows 10 ( 一部 :Windows 7) で取得したものです OS の種類によっては 異なる画面イメージになります - 1 - 1. ボイステクノに問い合わせ スマホで議事録 Pro のご利用に際して 専用のお問合せページ(Ctrl キーを押しながらクリック ) ページを開き 必要事項を入力し 送信してください
Microsoft Word マニュアル【受講者】VER
 操作マニュアル 受講者編 一般社団法人日本介護支援専門員協会 VER1.0.0 2015/04/15 版 目 次 第 1 章受講管理システムについて 3 1.1 システム概要 3 1.2 ID について 3 1.2.1 利用登録 3 1.2.2 ID/ パスワードの付与 3 1.3 システムへのアクセス方法について 4 1.4 パスワードを忘れた場合 ( パスワードの再発行について ) 8 第 2
操作マニュアル 受講者編 一般社団法人日本介護支援専門員協会 VER1.0.0 2015/04/15 版 目 次 第 1 章受講管理システムについて 3 1.1 システム概要 3 1.2 ID について 3 1.2.1 利用登録 3 1.2.2 ID/ パスワードの付与 3 1.3 システムへのアクセス方法について 4 1.4 パスワードを忘れた場合 ( パスワードの再発行について ) 8 第 2
パソコン画面イメージ 既に トークン発行 ボタンをクリックされ スマートフォン等に 専用アプリのダウンロード (P3) は終了しているが 初回のワンタイムパスワード認証 (P7) を行っていない場合は トークン発行の省略 ボタンが表示されますので これをクリックしてください この場合は 次の画面で
 ワンタイムパスワード ( ソフトトークン ) 初期設定操作マニュアル ( スマートフォン等 ( ) へのワンタイムパスワードアプリのダウンロード ) ( ) スマートフォン等とは スマートフォンおよびその他の携帯電話機 のことをいいます ワンタイムパスワード ( ソフトトークン ) のご利用には お取引店でのお申込手続きが 完了していることが必要です ご利用開始日は 申込受付日の 3 営業日以降となります
ワンタイムパスワード ( ソフトトークン ) 初期設定操作マニュアル ( スマートフォン等 ( ) へのワンタイムパスワードアプリのダウンロード ) ( ) スマートフォン等とは スマートフォンおよびその他の携帯電話機 のことをいいます ワンタイムパスワード ( ソフトトークン ) のご利用には お取引店でのお申込手続きが 完了していることが必要です ご利用開始日は 申込受付日の 3 営業日以降となります
マニュアル ( 共通編 ) 改訂 パスワード の再設定をします 手順 ホームページより ログイン名 パスワードがわからない をクリックします URL ログイン名 パスワードがわからない をクリックします 請求書送付先作成 Copyri
 マニュアル ( 共通編 ) 206.09.05 改訂 にログイン ( ) ができなくなった この章では にログイン ( ) ができなくなった時の対処方法を説明します 区分別にログイン ( ) ができなくなる理由として以下の場合が考えられます ログイン名 を忘れた場合 責任者 ログイン名の再発行 をおこないます 詳しい手順は以下を参照ください 参照 登録者 作成者 閲覧者 責任者 が 登録権限 作成権限
マニュアル ( 共通編 ) 206.09.05 改訂 にログイン ( ) ができなくなった この章では にログイン ( ) ができなくなった時の対処方法を説明します 区分別にログイン ( ) ができなくなる理由として以下の場合が考えられます ログイン名 を忘れた場合 責任者 ログイン名の再発行 をおこないます 詳しい手順は以下を参照ください 参照 登録者 作成者 閲覧者 責任者 が 登録権限 作成権限
2. ユーザ登録 ( ユーザ ID と個人情報 パスワードの登録 ) を行います 過去にイベントの申込みで 既に登録がお済みの方は 5 ページの 8 へお進みください 1 初めてユーザ登録を行う方は 利用規約に同意して新規登録 をクリックします 2 ご自分のメールアドレスを入力し 登録する ボタンを
 < 高校 3 年コース出願者のための > 帝塚山学院泉ヶ丘高等学校 Web 出願の手引 本校では出願書類の作成を Web 出願サイトから行います マイページのユーザ登録 およびマイページからの出願情報の登録は 12 月 14 日 ( 金 ) から可能です 下記の 事前のご準備について をご確認の上 メールアドレスとパスワード 志願者情報の登録を行ってください 過去にイベントの申込みでマイページ登録された方は
< 高校 3 年コース出願者のための > 帝塚山学院泉ヶ丘高等学校 Web 出願の手引 本校では出願書類の作成を Web 出願サイトから行います マイページのユーザ登録 およびマイページからの出願情報の登録は 12 月 14 日 ( 金 ) から可能です 下記の 事前のご準備について をご確認の上 メールアドレスとパスワード 志願者情報の登録を行ってください 過去にイベントの申込みでマイページ登録された方は
ウェブ会員新規登録方法 ( パソコン及びスマートフォンから ) 1. にアクセスし 初回来場特典 ( 明治大学カード会員 JAF 会員 フクラムカード会員の方のみ ) お名前 フリガナ 性別 生年月日( 例 :1980/01/01) 郵便番
 猪苗代スキー場 Re:born CLUB 会員マニュアル目次 (2015 年 11 月 20 日改訂 )! ウェブ会員新規登録方法 " パソコン及びスマートフォン (P.2) " 携帯電話 (P.5)! カード会員からウェブ会員への移行方法 " パソコン及びスマートフォン (P.9) " 携帯電話 (P.13)! マイページの利用方法 " マイページへのアクセス及びログイン (P.17) " マイページトップ
猪苗代スキー場 Re:born CLUB 会員マニュアル目次 (2015 年 11 月 20 日改訂 )! ウェブ会員新規登録方法 " パソコン及びスマートフォン (P.2) " 携帯電話 (P.5)! カード会員からウェブ会員への移行方法 " パソコン及びスマートフォン (P.9) " 携帯電話 (P.13)! マイページの利用方法 " マイページへのアクセス及びログイン (P.17) " マイページトップ
目次 1 はじめに 必要動作環境 マニュアルの見方 利用規約 システムの操作説明 通常の利用 利用者登録の方法 ログインの方法 案件の検索方法
 北海道建設部見積用参考資料等提供システム QuMaOS( クマオス ) 北海道建設部 Hokkaido Construction Department 見積用参考資料 Quotation Reference Material ダウンロードサービス Download Service 北海道建設部 Version1.1 目次 1 はじめに... 3 2 必要動作環境... 3 3 マニュアルの見方...
北海道建設部見積用参考資料等提供システム QuMaOS( クマオス ) 北海道建設部 Hokkaido Construction Department 見積用参考資料 Quotation Reference Material ダウンロードサービス Download Service 北海道建設部 Version1.1 目次 1 はじめに... 3 2 必要動作環境... 3 3 マニュアルの見方...
 操作マニュアル 電子調査票 (PDF ファイル ) を直接送信 ( 提出 ) いただく方法 砕石等動態統計調査 政府統計オンライン調査システム操作マニュアル 平成 30 年 4 月 経済産業省 - お願い - 本書とログイン情報は厳重に保管してください ロご担当者が替わられても調査対象者 ID や確認コードの情報は継続して使用していただきます ロメール等での問い合わせの際には 調査対象者 ID 担当者氏名
操作マニュアル 電子調査票 (PDF ファイル ) を直接送信 ( 提出 ) いただく方法 砕石等動態統計調査 政府統計オンライン調査システム操作マニュアル 平成 30 年 4 月 経済産業省 - お願い - 本書とログイン情報は厳重に保管してください ロご担当者が替わられても調査対象者 ID や確認コードの情報は継続して使用していただきます ロメール等での問い合わせの際には 調査対象者 ID 担当者氏名
消費生活アドバイザー 有資格者サイト マニュアル
 消費生活アドバイザー有資格者サイト集合講座マニュアル Ver.1.0 目次 1. 利用推奨ブラウザ 2. メールアドレスの登録 3. 登録データの更新 4.ID パスワードを忘れた場合 5. 集合講座に申込む 6. 決済手続き 6-1. クレジットカード決済 6-2. コンビニエンスストア決済 7. 申込済の講座の確認 8.eラーニング受講し放題について 9. パソコンとスマホの画面について 3 5
消費生活アドバイザー有資格者サイト集合講座マニュアル Ver.1.0 目次 1. 利用推奨ブラウザ 2. メールアドレスの登録 3. 登録データの更新 4.ID パスワードを忘れた場合 5. 集合講座に申込む 6. 決済手続き 6-1. クレジットカード決済 6-2. コンビニエンスストア決済 7. 申込済の講座の確認 8.eラーニング受講し放題について 9. パソコンとスマホの画面について 3 5
3TestMaker4 が起動すると 桐原書店 TestMaker サーバログイン画面 が表示さ れます 利用者登録後に発行した 利用者 ID と登録時に設定いただいたパスワー ドを入力し ログイン ボタンをクリックします 利用者 ID とパスワードは 登録後に送付した 登録確認メール に記載されて
 テスト作成から保存 出力 TestMaker4 起動からログイン 1 デスクトップに作成した TestMaker4 のショートカットをダブルクリックします 2TestMaker4 のプログラムが起動します 3TestMaker4 が起動すると 桐原書店 TestMaker サーバログイン画面 が表示さ れます 利用者登録後に発行した 利用者 ID と登録時に設定いただいたパスワー ドを入力し ログイン
テスト作成から保存 出力 TestMaker4 起動からログイン 1 デスクトップに作成した TestMaker4 のショートカットをダブルクリックします 2TestMaker4 のプログラムが起動します 3TestMaker4 が起動すると 桐原書店 TestMaker サーバログイン画面 が表示さ れます 利用者登録後に発行した 利用者 ID と登録時に設定いただいたパスワー ドを入力し ログイン
三光幼稚園 各種お申込みWEBマニュアル
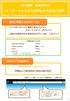 三光幼稚園 各種お申込み インターネットからの申込み方法のご案内 事前に準備していただくもの 1 インターネットに接続できるパソコン スマートフォン タブレット 2 園から配布されたあなたのログイン ID パスワード ご利用可能ブラウザ Internet Explorer 9.0 以上 Google Chrome 最新バージョン Safari 5.0 以上 Fire Fox 30 以上 上記に記載のバージョンは推奨するものであり
三光幼稚園 各種お申込み インターネットからの申込み方法のご案内 事前に準備していただくもの 1 インターネットに接続できるパソコン スマートフォン タブレット 2 園から配布されたあなたのログイン ID パスワード ご利用可能ブラウザ Internet Explorer 9.0 以上 Google Chrome 最新バージョン Safari 5.0 以上 Fire Fox 30 以上 上記に記載のバージョンは推奨するものであり
「1 所得税及び復興特別所得税の確定申告書データをお持ちの方」からの更正の請求書・修正申告書作成編
 既に提出した所得税及び復興特別所得税の確定申告の申告額に誤りがあった場合で 納める税金が多すぎた場合や還付される税金が少なすぎた場合に提出する更正の請求書や申告をした税額等が実際より少なすぎた場合や還付される税金が多すぎた場合に これらの金額を正しい額に訂正するために提出する修正申告書の作成の操作手順を説明します 画面イメージは 実際の画面と異なる場合があります ~ この操作の手引きをご利用になる前に
既に提出した所得税及び復興特別所得税の確定申告の申告額に誤りがあった場合で 納める税金が多すぎた場合や還付される税金が少なすぎた場合に提出する更正の請求書や申告をした税額等が実際より少なすぎた場合や還付される税金が多すぎた場合に これらの金額を正しい額に訂正するために提出する修正申告書の作成の操作手順を説明します 画面イメージは 実際の画面と異なる場合があります ~ この操作の手引きをご利用になる前に
-
 さいたま市生涯学習情報システム マイページ 操作手引書 さいたま市教育委員会生涯学習振興課 目 次 1. はじめに... 1 1.1. システムについて...1 1.2. 動作環境...1 2. システム利用の流れ... 2 2.1. システム利用の流れ...2 3. 基本操作... 3 3.1. 利用登録...3 3.2. マイページへのログイン方法...7 3.3. インターネット講座申込について...9
さいたま市生涯学習情報システム マイページ 操作手引書 さいたま市教育委員会生涯学習振興課 目 次 1. はじめに... 1 1.1. システムについて...1 1.2. 動作環境...1 2. システム利用の流れ... 2 2.1. システム利用の流れ...2 3. 基本操作... 3 3.1. 利用登録...3 3.2. マイページへのログイン方法...7 3.3. インターネット講座申込について...9
<4D F736F F D E30318C8E90A792E85F838F E F815B836882B D836A B2E646F6378>
 成協ビジネスバンキングサービス ワンタイムパスワード ご利用マニュアル http://www.seikyo-shinkumi.jp/ ( 平成 29 年 4 月 3 日現在 ) 目 次 ご利用にあたって 1. ワンタイムパスワードとは... 1 2. ご利用料金... 1 3. ご利用方法... 1 4. ご利用の際の注意事項... 1 初期登録ワンタイムパスワード初期設定方法... 3 トークンを追加する...
成協ビジネスバンキングサービス ワンタイムパスワード ご利用マニュアル http://www.seikyo-shinkumi.jp/ ( 平成 29 年 4 月 3 日現在 ) 目 次 ご利用にあたって 1. ワンタイムパスワードとは... 1 2. ご利用料金... 1 3. ご利用方法... 1 4. ご利用の際の注意事項... 1 初期登録ワンタイムパスワード初期設定方法... 3 トークンを追加する...
1. はじめに (1) 機能概要 SMASH-Web はワイドネットサービスご利用のお客様がインターネットを介して口座振替の依頼データを送受信するための機能になります インターネット接続が可能なパソコンをご利用いただき SMASH-Web に接続していただくことで ご利用いただけます ご利用いただけ
 SMASH-Web ユーザーマニュアル 平成 30 年 5 月 3 日 第 1.9 版 静銀コンピューターサービス株式会社 1. はじめに (1) 機能概要 SMASH-Web はワイドネットサービスご利用のお客様がインターネットを介して口座振替の依頼データを送受信するための機能になります インターネット接続が可能なパソコンをご利用いただき SMASH-Web に接続していただくことで ご利用いただけます
SMASH-Web ユーザーマニュアル 平成 30 年 5 月 3 日 第 1.9 版 静銀コンピューターサービス株式会社 1. はじめに (1) 機能概要 SMASH-Web はワイドネットサービスご利用のお客様がインターネットを介して口座振替の依頼データを送受信するための機能になります インターネット接続が可能なパソコンをご利用いただき SMASH-Web に接続していただくことで ご利用いただけます
改版履歴 版数 日付 内容 担当 V /3/9 初版発行 STS V /5/4 エラー画面の削除 STS V //3 サポート環境の追加 サポート環境の説明文章の STS 修正 画面修正 V /2/25 サポート環境変更 STS V
 セコムあんしんログインサービス 利用者マニュアル _ ワンタイムパスワード認証 (Windows OS) 205 年 月 9 日 セコムトラストシステムズ株式会社 i 改版履歴 版数 日付 内容 担当 V..00 203/3/9 初版発行 STS V..0 203/5/4 エラー画面の削除 STS V..20 204//3 サポート環境の追加 サポート環境の説明文章の STS 修正 画面修正 V..30
セコムあんしんログインサービス 利用者マニュアル _ ワンタイムパスワード認証 (Windows OS) 205 年 月 9 日 セコムトラストシステムズ株式会社 i 改版履歴 版数 日付 内容 担当 V..00 203/3/9 初版発行 STS V..0 203/5/4 エラー画面の削除 STS V..20 204//3 サポート環境の追加 サポート環境の説明文章の STS 修正 画面修正 V..30
3-3.エンドユーザマニュアル(利用者編)
 川口市めぐりの森予約システムエンドユーザ操作マニュアル 登録業者 第 1.1 版 平成 30 年 3 月 川口市めぐりの森 改訂履歴 版数 改訂内容 改訂日 修正者 承認者 1.0 初版作成 2018/2/16 YEC YEC 1.1 一部文言修正 2018/3/12 YEC YEC ~ 目次 ~ 1. 斎場予約システムの概要... 1 1.1 斎場予約システムとは... 1 1.2 システムの利用時における注意事項...
川口市めぐりの森予約システムエンドユーザ操作マニュアル 登録業者 第 1.1 版 平成 30 年 3 月 川口市めぐりの森 改訂履歴 版数 改訂内容 改訂日 修正者 承認者 1.0 初版作成 2018/2/16 YEC YEC 1.1 一部文言修正 2018/3/12 YEC YEC ~ 目次 ~ 1. 斎場予約システムの概要... 1 1.1 斎場予約システムとは... 1 1.2 システムの利用時における注意事項...
2011
 2015.6.4 Guide2-5 知の市場共通受講システム使用説明書 ( 応募者用 ) 1. はじめに 共通受講システムの受講者ログイン画面はパソコン環境の設定によっては表示されないことがある 共通受講システムの利用には パソコン上で動作する Google Chrome (Google) Internet Explorer(Microsoft) Firefox(Mozilla) のブラウザが必要である
2015.6.4 Guide2-5 知の市場共通受講システム使用説明書 ( 応募者用 ) 1. はじめに 共通受講システムの受講者ログイン画面はパソコン環境の設定によっては表示されないことがある 共通受講システムの利用には パソコン上で動作する Google Chrome (Google) Internet Explorer(Microsoft) Firefox(Mozilla) のブラウザが必要である
もくじ 1. 全国統一小学生テストのシステムをご利用になる前に PC の初期設定について P3 2. よくあるご質問 (1) 生徒の申し込みについて (2) 実施要項について (3) 受験票 QRコードの印刷について (4) スキャン送信について (5) 実施後報告について P4 P5 P6 P7
 Q&A 集 全国統一小学生テスト実行委員会 もくじ 1. 全国統一小学生テストのシステムをご利用になる前に PC の初期設定について P3 2. よくあるご質問 (1) 生徒の申し込みについて (2) 実施要項について (3) 受験票 QRコードの印刷について (4) スキャン送信について (5) 実施後報告について P4 P5 P6 P7 P8 3. お問い合わせ先 P10 2 1. 全国統一小学生テストのシステムをご利用になる前に
Q&A 集 全国統一小学生テスト実行委員会 もくじ 1. 全国統一小学生テストのシステムをご利用になる前に PC の初期設定について P3 2. よくあるご質問 (1) 生徒の申し込みについて (2) 実施要項について (3) 受験票 QRコードの印刷について (4) スキャン送信について (5) 実施後報告について P4 P5 P6 P7 P8 3. お問い合わせ先 P10 2 1. 全国統一小学生テストのシステムをご利用になる前に
ぐんぎんでんさいネット ご利用ガイド
 ご利用開始までの手続き 11 ログイン ID の取得 P13 ビジネスネットバンキング 企業ユーザ追加と権限付与 P23 ぐんぎんでんさいネット 初期設定 ( ぐんぎんビジネスネットバンキング ) ご利用開始登録の流れ ビジネスネットバンキング から ぐんぎんでんさいネット をご利用いただくための手順を説明します ビジネスネットバンキング へログインするために ログイン ID 取得 電子証明書発行などの手続きが必要です
ご利用開始までの手続き 11 ログイン ID の取得 P13 ビジネスネットバンキング 企業ユーザ追加と権限付与 P23 ぐんぎんでんさいネット 初期設定 ( ぐんぎんビジネスネットバンキング ) ご利用開始登録の流れ ビジネスネットバンキング から ぐんぎんでんさいネット をご利用いただくための手順を説明します ビジネスネットバンキング へログインするために ログイン ID 取得 電子証明書発行などの手続きが必要です
Ver1.10 セコムあんしんログインサービス利用者マニュアル ID パスワード認証 +ワンタイムパスワード認証 (Mac OS X) 2015 年 1 月 26 日 セコムトラストシステムズ株式会社 Copyright SECOM Trust Systems CO.,LTD. All Rights
 セコムあんしんログインサービス利用者マニュアル ID パスワード認証 +ワンタイムパスワード認証 (Mac OS X) 05 年 月 6 日 セコムトラストシステムズ株式会社 i 改版履歴 版数 日付 内容 担当 V..00 04//3 初版発行 STS V..0 05//6 パスワード再発行後のパスワード変更画面機能追加 STS ii 目次. はじめに.... パスワードのご利用について... 3.
セコムあんしんログインサービス利用者マニュアル ID パスワード認証 +ワンタイムパスワード認証 (Mac OS X) 05 年 月 6 日 セコムトラストシステムズ株式会社 i 改版履歴 版数 日付 内容 担当 V..00 04//3 初版発行 STS V..0 05//6 パスワード再発行後のパスワード変更画面機能追加 STS ii 目次. はじめに.... パスワードのご利用について... 3.
操作説明書
 ホスト接続申請システム 操作説明書 改訂履歴 版数作成日改訂項目改訂内容作成者備考.0 0/05/5 メディアセンター HP 掲載用に作成. 06/04/0. ご利用環境 PC スマホ タブレットの利用環境を変更佐藤 i 目次. ご利用環境..... パソコン タブレットからのご利用..... スマートフォンからのご利用.... PC タブレット..... ログイン..... トップページ... 5..
ホスト接続申請システム 操作説明書 改訂履歴 版数作成日改訂項目改訂内容作成者備考.0 0/05/5 メディアセンター HP 掲載用に作成. 06/04/0. ご利用環境 PC スマホ タブレットの利用環境を変更佐藤 i 目次. ご利用環境..... パソコン タブレットからのご利用..... スマートフォンからのご利用.... PC タブレット..... ログイン..... トップページ... 5..
1. メールソフトの設定 Windows 10 Microsoft Windows 10 の メール アプリで POP メールの設定を行う方法をご案内いたします 設定を始める前に あらかじめ メールアドレスの登録を行ってください 重要事項 Windows10 のメールアプリで CCNet のメールを
 メールソフトの設定 (Windows) 20170531-1 1.Windows 10 P 1 2.Windows 8 P 6 3.Windows 7 P 10 1. メールソフトの設定 Windows 10 Microsoft Windows 10 の メール アプリで POP メールの設定を行う方法をご案内いたします 設定を始める前に あらかじめ メールアドレスの登録を行ってください 重要事項
メールソフトの設定 (Windows) 20170531-1 1.Windows 10 P 1 2.Windows 8 P 6 3.Windows 7 P 10 1. メールソフトの設定 Windows 10 Microsoft Windows 10 の メール アプリで POP メールの設定を行う方法をご案内いたします 設定を始める前に あらかじめ メールアドレスの登録を行ってください 重要事項
団体専用ページログイン認証について ログインする 1 メールアドレス パスワードを登録し ログインする ボタンを押してお進みください メールアドレスは 団体受験利用申請時に登録されたメールアドレスとなります その際 協会より発行されたパスワードをご利用ください 団体 ID パスワードをお忘れの方 2
 硬筆書写技能検定 毛筆書写技能検定試験団体専用ページ利用マニュアル 検定試験の団体申込みが一括登録できる! 受験申込みはクレジット決済対応! 検定協会より合否結果を専用ページへ掲載! 各種データのダウンロードも! アクセス方法 硬筆書写技能検定 毛筆書写技能検定試験ホームページ URL : https://www.nihon-shosha.or.jp/ ホームページのメニュー 団体受験 団体専用ページよりアクセスしてください
硬筆書写技能検定 毛筆書写技能検定試験団体専用ページ利用マニュアル 検定試験の団体申込みが一括登録できる! 受験申込みはクレジット決済対応! 検定協会より合否結果を専用ページへ掲載! 各種データのダウンロードも! アクセス方法 硬筆書写技能検定 毛筆書写技能検定試験ホームページ URL : https://www.nihon-shosha.or.jp/ ホームページのメニュー 団体受験 団体専用ページよりアクセスしてください
