VB参考資料 Wordに依る利用
|
|
|
- うまじ たておか
- 4 years ago
- Views:
Transcription
1 Word に依る利用 Application オブジェクト Word アプリケーションを表す Application オブジェクトには 最上位レベルのオブジェクトを取得するプロパティ及びメソッドが含まれる 例えば ActiveDocument プロパティは Document オブジェクトを取得する 使い方 Application プロパティを使用して Application オブジェクトを取得する 次の使用例は Word のユーザー名を表示する MsgBox Application.UserName 一般的なユーザーインターフェイスオブジェクト 例えば 作業中の文書を表す ActiveDocument プロパティ等のプロパティやメソッドの多くは Application オブジェクト修飾子を指定しないで使用出来る 例えば Application.ActiveDocument.PrintOut と記述する代わりに ActiveDocument.PrintOut と記述する事が出来る Application オブジェクト修飾子を指定しないで使用出来るプロパティやメソッドは グローバルで有ると看做される オブジェクトブラウザでグローバルプロパティやメソッドを表示するには クラス ボックスの先頭に有る グローバル をクリックする 解説 オートメーション ( 以前の OLE オートメーション ) を使用して 別のアプリケーションから Word を制御するには CreateObject 又は GetObject 関数を使用して Word の Application オブジェクトを取得する 次の使用例は Excel を使って Word が未だ起動されて居ない場合は Word を起動し 既存の文書を開く Set wrd = GetObject(, "Word.Application") wrd.visible = True wrd.documents.open "C: My Documents Temp.doc" Set wrd = Nothing 他のアプリケーションから Word を自動化する オートメーション機能を使用すると 他のアプリケーションのオブジェクト プロパティ 及び メソッドを参照して データを取得 編集 及び エクスポートする事が出来る 他のアプリケーションから参照出来る Application オブジェクトは オートメーションオブジェクトと呼ばれる オートメーション機能を使用して 他のアプリケーションから Word を使用出来る様にするには 先ず Word の Application オブジェクトへの参照を作成する必要が有る Visual Basic では CreateObject 又は GetObject 関数を使用して Word の Application オブジェクトへの参照を取得する 例えば Excel のプロシージャで 次のコードを記述する Dim wrd As Word.Application Set wrd = CreateObject("Word.Application") 1
2 此れで Word の Application オブジェクトがオートメーションで使用する事が出来る様に成る Word の Application オブジェクトのオブジェクト プロパティ 及び メソッドを使用すると Word を制御する事が出来る 例えば 次のコードは Word の新しい文書を作成する wrd.documents.add CreateObject 関数を使用すると Word セッションを起動出来る Application オブジェクトを参照する変数が無効に成っても オートメーションで此のセッションが閉じられる事は無い オブジェクト参照に Nothing キーワードを設定しても Word は閉じられない Word アプリケーションを閉じるには Quit メソッドを使用する 次の Excel の使用例は Word のスタートアップパスを表示する スタートアップパスの表示後 Quit メソッドを使用して Word の新しいインスタンスを閉じる Set wrd = CreateObject("Word.Application") MsgBox wrd.options.defaultfilepath(wdstartuppath) wrd.quit Document オブジェクト Document オブジェクトは 文書を表すオブジェクトで有る Document オブジェクトは Documents コレクションのメンバーで有る Documents コレクションには Word で現在開かれて居る総ての Document オブジェクトが含まれる 使用法 Documents( index ) を使用して Document オブジェクトを取得する 引数 index には文書名 又は インデックス番号を指定する 次の使用例は 変更を保存せずに Report.doc と謂う名前の文書を閉じる Documents("Report.doc").Close SaveChanges:=wdDoNotSaveChanges インデックス番号は Documents コレクションでの文書の位置を表す 次の使用例は Documents コレクション内で 1 番目の文書を選択する Documents(1).Activate 解説 ActiveDocument プロパティを使用して フォーカスの有る文書を参照する事が出来る 次の使用例は Activate メソッドを使用して doc1 と謂う名前の文書をアクティブにし 用紙を横向きに設定して 文書を印刷する Documents("doc1").Activate ActiveDocument.PageSetup.Orientation = wdorientlandscape ActiveDocument.PrintOut Document オブジェクトを使用する Visual Basic で ファイルを変更するメソッドは Document オブジェクト 又は Documents コレクションのメソッドで有る 2
3 新しい文書を作成する Documents コレクションには 開いて居る文書が総て含まれる 新しい文書を作成するには Add メソッドを使用して Document オブジェクトを Documents コレクションに追加する 次の命令は 新しい文書を作成する Documents.Add 新しい文書を作成する場合 戻り値をオブジェクト変数に格納する事が望ましい Add メソッドを使用して 新しい文書を参照する Document オブジェクトを取得する 次の使用例は Add メソッドで返された Document オブジェクトを オブジェクト変数 newdoc に格納する 其の後 必要に応じて Document オブジェクトのプロパティやメソッドを設定する newdoc を使用すると 新しい文書を簡単に制御する事が出来る Dim wrd As Word.Application Dim newdoc As Word.Document Set wrd = CreateObject("Word.Application") Set newdoc = wrd.documents.add With newdoc.content.font.name = "MS ゴシック " 文書を開く 既存の文書を開くには Documents コレクションに対して Open メソッドを使用する 次のコードは MyFolder と謂う名前のフォルダに保存されて居る MyDocument.doc と謂う名前の文書を開く Set newdoc = wrd.documents.open( "C: MyFolder MyDocument.doc" ) 新しい文書を保存する 1 つの文書に名前を付けて保存するには Document オブジェクトに対して SaveAs メソッドを使用する 次のコードは 作業中の文書に Temp.doc と謂う名前を付けて 現在のフォルダに保存する wrd.activedocument.saveas( "Temp.doc" ) 特定のドキュメントを保存するには 下記の様に記述する newdoc.saveas( "Temp.doc" ) 引数 FileName には ファイル名 又は 絶対パス ( 例えば C: Documents Temporary File.doc) 以外を指定する事は出来ない 文書を閉じる 1 つの文書を閉じるには Document オブジェクトに対して Close メソッドを使用する 次のコードは Sales.doc と謂う名前の文書を閉じて 保存する Documents("Sales.doc").Close SaveChanges:=wdSaveChangesDocuments 3
4 コレクションに対して Close メソッドを使用すると 開いて居る文書を総て閉じる事が出来る 次のコードは 此れ迄に加えた変更を保存せずに 文書を総て閉じる Documents.Close SaveChanges:=wdDoNotSaveChanges 次の使用例は 文書を閉じる前に 文書を保存するか何うかを確認するメッセージを 文書毎に表示する For Each adoc In Documents adoc.save NoPrompt:=False adoc.close Next 文書を作業の対象にする 作業中の文書を変更するには Document オブジェクトに対して Activate メソッドを使用する 次のコードは MyDocument.doc と謂う名前の開いて居る文書を 作業の対象にする Documents("MyDocument.doc").Activate 文書が開いて居るか何うかを判断する 文書が開いて居るか何うかを判断するには For Each...Next ステートメントを使用して Documents コレクションを列挙する 次の使用例は Sample.doc と謂う名前の文書が開いて居る場合は 此の文書を作業の対象とする Sample.doc が現在開いて居ない場合は 此の文書を開く For Each adoc In Documents If InStr(1, adoc.name, "sample.doc", 1) Then adoc.activate Else docfound = False Next adoc If docfound = False Then Documents.Open FileName:="C: Documents Sample.doc" 作業中の文書を参照する 文書を名前 (Documents("Sales.doc") 等 ) 又は インデックス番号で参照する代わりに ActiveDocument プロパティを使用すると 作業中の文書 ( フォーカスの有る文書 ) を参照する Document オブジェクトを取得出来る 次の使用例は 作業中の文書の名前を表示する 開いて居る文書が無い場合は メッセージを表示する If Documents.Count >= 1 Then MsgBox ActiveDocument.Name Else MsgBox " 開いて居る文書は有りません " 文書を印刷する 4
5 次の使用例は 作業中の文書の現在のページを印刷する ActiveDocument.PrintOut Range:=wdPrintCurrentPage 次の使用例は 現在のフォルダの総ての文書を印刷する.doc と謂う拡張子を持つ総てのファイルの名前を取得するには Dir 関数を使用する adoc = Dir("*.doc") While adoc <> "" Application.PrintOut FileName:=adoc adoc = Dir() Wend 次の使用例は 作業中のウィンドウの文書の最初の 3 ページを印刷する ActiveDocument.ActiveWindow.PrintOut Range:=wdPrintFromTo, From:="1", To:="3" 次の使用例は 作業中の文書のコメントを印刷する If ActiveDocument.Comments.Count >= 1 Then ActiveDocument.PrintOut Item:=wdPrintComments 次の使用例は 用紙 1 枚に付き 6 ページ分が含まれる様に設定して 作業中の文書を印刷する ActiveDocument.PrintOut PrintZoomColumn:=3, PrintZoomRow:=2 次の使用例は 作業中の文書を実際のサイズの 75% に縮小して印刷する ActiveDocument.PrintOut PrintZoomWidth:=0.75*(8.5*1440), PrintZoomHeight:=0.75*(11*1440) 次の使用例は 印刷プレビュー以外の表示モードで有る場合 作業中の文書を印刷プレビューに切り替える If Application.PrintPreview = False Then ActiveDocument.PrintPreview PrintPreview メソッドの他に PrintPreview プロパティに True 又は False を設定すると 印刷プレビューを他の表示モードに切り替える事が出来る 亦 View オブジェクトの Type プロパティに定数 wdprintpreview を設定すると 表示モードを変更する事が出来る Range オブジェクト Range オブジェクトは 文書の隣接する領域を表すオブジェクトで有る 各 Range オブジェクトは 開始文字位置 及び 終了文字位置で定義される 文書でブックマークを使用する場合と同様に Visual Basic のプロシージャでは文書の特定の部分を指定する時に Range オブジェクトを使用する 但し ブックマークとは異なり Range オブジェクトを定義するプロシージャの実行中而巳 オブジェクトが存在する 5
6 Range オブジェクトは選択範囲から独立して居る 詰まり 選択範囲を変更しなくてもオブジェクトを定義し操作出来る 亦 文書では複数の範囲を定義出来るが 各ウィンドウ枠には 1 つの選択範囲しか存在出来ない 使用法 Range メソッドを使用して 特定の開始文字位置 及び 終了文字位置で定義される Range オブジェクトを取得する 次の使用例は 作業中の文書の最初の 10 文字を参照する Range オブジェクトを取得する Set myrange = ActiveDocument.Range(Start:=0, End:=10) Range プロパティを使用して 別のオブジェクトの開始位置と終了位置で定義される Range オブジェクトを取得する Range プロパティは多くのオブジェクト ( 例えば Paragraph Bookmark Cell 等 ) で使用出来る 次の使用例は 作業中の文書の最初の段落を参照する Range オブジェクトを取得する Set arange = ActiveDocument.Paragraphs(1).Range 次の使用例は 作業中の文書の 2 番目の段落から 4 番目の段落迄を参照する Range オブジェクトを取得する Set arange = ActiveDocument.Range( _ Start:=ActiveDocument.Paragraphs(2).Range.Start, _ End:=ActiveDocument.Paragraphs(4).Range.End) Range オブジェクトを使用する 通常 Visual Basic を使用する場合は 文書内の領域を指定してから 其の領域に対して文字列の挿入や書式の設定等の操作を実行する 例えば 文書内の特定の領域で 単語や句を検索するマクロを作成する場合 文書内の特定の領域は Range オブジェクトで表す事が出来る Range オブジェクトが指定されると Range オブジェクトのメソッドやプロパティを適用して 指定範囲の内容を変更する事が出来る Range オブジェクトは 文書内の連続する領域を参照する 各 Range オブジェクトは 指定範囲の開始位置と終了位置で定義される 文書のブックマークと同じ様に Visual Basic プロシージャの中で Range オブジェクトを使用し 文書の特定の範囲を指定する Range オブジェクトで指定する範囲は カーソル位置でも 文書全体でも構わない 但し ブックマークとは異なり Range オブジェクトは 此れを定義するプロシージャが実行されて居る間而巳 有効で有る Start End 及び StoryType プロパティを使用すると 固有に Range オブジェクトを識別出来る Start 及び End プロパティでは Range オブジェクトの指定範囲の開始と終了の文字の位置を夫々れ設定したり 取得する事が出来る 文書の先頭の文字の位置は 0 で 其の次が 1 以降は順に続く ストーリーには 11 種類有り StoryType プロパティの WdStoryType 定数で夫々れ表される Range オブジェクトは 選択範囲とは別の物で有る 詰まり 現在の選択範囲を変更する事なく 特定の指定範囲を定義 及び 変更出来る 文書のウィンドウ枠の選択範囲は 1 つ丈だが 文書内には複数の指定範囲を定義出来る Range メソッドの使い方 Range メソッドは 指定された文書で Range オブジェクトを作成する時に使用する Document オブジェクトから使用出来る Range メソッドは 指定範囲の開始位置と終了位置が指定されると メインテキストストーリー 6
7 に有る Range オブジェクトを返す 次の使用例は Range オブジェクトを作成し 此れを MyRange に格納する Set myrange = ActiveDocument.Range(Start:=0, End:=10) MyRange は 作業中の文書の先頭の 10 文字を参照する MyRange に保存されて居る Range オブジェクトにプロパティやメソッドを適用すると Range オブジェクトが作成されて居る事が解る 次の使用例は 作業中の文書の先頭の 10 文字に太字を設定する Set myrange = ActiveDocument.Range(Start:=0, End:=10) myrange.bold = True Range オブジェクトを何度も参照する必要が有る場合は Set ステートメントを使用して Range オブジェクトを変数に格納する 但し Range オブジェクトを参照するのが 1 度丈の場合は オブジェクトを変数に格納する必要は無い コードで 1 度丈指定範囲を識別し Bold プロパティを変更しても結果は同じで有る ActiveDocument.Range(Start:=0, End:=10).Bold = True 指定範囲には ブックマークと同じ様に 複数の文字を指定する事も 文書内の特定の位置を指定する事も出来る 次の使用例では Range オブジェクトの指定範囲の開始位置と終了位置に 同じ値が指定されて居る 詰まり 指定範囲には文字列が含まれない 次の使用例は 作業中の文書の先頭に文字列を挿入する Set myrange = ActiveDocument.Range(Start:=0, End:=0) myrange.insertbefore "Hello " 此の使用例に示す様に 指定範囲の開始位置と終了位置を文字の位置の番号で定義する事が出来る Selection Bookmark 又は Range 等のオブジェクトに対して Start 及び End プロパティを使用する事も出来る 次の使用例は 2 番目の段落の先頭から 3 番目の段落の末尾迄の Range オブジェクトを作成する Set mydoc = ActiveDocument Set myrange = mydoc.range(start:=mydoc.paragraphs(2).range.start, _ End:=myDoc.Paragraphs(3).Range.End) Range プロパティの使い方 Range プロパティは Paragraph Bookmark Cell 等 様々なオブジェクトで有効で Range オブジェクトを取得する為に使用される 次の使用例は 作業中の文書の最初の段落を参照する Range オブジェクトを取得する Set myrange = ActiveDocument.Paragraphs(1).Range Range オブジェクトを取得したら 其のプロパティやメソッドを使用して Range オブジェクトを変更出来る 次の使用例は 作業中の文書の 2 番目の段落を選択する ActiveDocument.Paragraphs(2).Range.Select 同じ Range オブジェクトに複数のプロパティやメソッドを適用する必要が有る場合は With 構造を使用出来る 次の使用例は 作業中の文書の最初の段落の文字列に書式を設定する 7
8 Set myrange = ActiveDocument.Paragraphs(1).Range With myrange.bold = True.ParagraphFormat.Alignment = wdalignparagraphcenter.font.name = "Arial" Range オブジェクトを再定義する 既存の Range オブジェクトを再定義するには SetRange メソッドを使用する 次の使用例は myrange を現在の選択範囲に定義する 次に SetRange メソッドを使用して 現在の選択範囲に続く 10 文字も参照する様に myrange を再定義する Set myrange = Selection.Range myrange.setrange Start:=myRange.Start, End:=myRange.End + 10 マクロをデバッグする場合 Select メソッドを使用すると Range オブジェクトが正しい文字列の指定範囲を参照して居るか何うかを確認出来る 例えば 次の使用例は arange と謂う名前の Range オブジェクトを選択する arange オブジェクトは 作業中の文書の 2 番目 及び 3 番目の段落を参照して居る Set arange = ActiveDocument.Paragraphs(2).Range arange.setrange Start:=aRange.Start, End:=ActiveDocument.Paragraphs(3).Range.End 指定範囲を割り当てる 既存の Range オブジェクトを変数に格納する方法は 幾つか有る 此処では 2 種類の方法に付いて解説する 次の使用例の Range1 及び Range2 は Range オブジェクトを参照する 例えば 次のコードを記述すると 作業中の文書の最初の単語を Range1 に 2 番目の単語を Range2 に格納する Set Range1 = ActiveDocument.Words(1) Set Range2 = ActiveDocument.Words(2) Range オブジェクト変数を他の Range オブジェクト変数に等しく成る様に設定する 次の命令は Range2 と謂う名前の指定範囲変数が Range1 と同じ位置を表す様に設定する Set Range2 = Range1 此れで 同じ指定範囲を表す変数が 2 つ出来た事に成る Range2 の指定範囲の開始位置や終了位置 又は 指定範囲内の文字列を操作すると Range1 にも影響する 同じ様に Range1 の指定範囲や文字列を操作した場合も Range2 に影響する 次のコードを記述すると Range2.Text = Range1.Text と同じ結果が得られる 此のコードは Range1 の既定プロパティで有る Text プロパティを Range2 の既定プロパティに設定する 此の場合 オブジェクトの実際の参照先は変更されない Range2 = Range1 8
9 指定範囲 (Range2 及び Range1) の内容の文字列は同じで有っても 文書内の別の位置 又は 別の文書を指して居る事が有る Duplicate プロパティの使い方 次の使用例は Range1 と同じ指定範囲の開始位置と終了位置 及び 文字列を持つ Range2 を Range オブジェクトの複製として作成する Set Range2 = Range1.Duplicate 此の場合 Range1 の指定範囲の開始位置 又は 終了位置を変更しても Range2 には影響しない 亦 Range2 の指定範囲を変更しても Range1 には影響しない 但し 此の 2 つの指定範囲は文書内の同じ位置を指して居る為 一方の指定範囲で文字列を変更すると 他方の指定範囲内の文字列も変更されて仕舞う Section オブジェクト Section オブジェクトは 選択範囲 指定範囲 又は 文書の 1 つのセクションを表すオブジェクトで有る Section オブジェクトは Sections コレクションのメンバーで有る Sections コレクションには 選択範囲 指定範囲 又は 文書の総てのセクションが含まれる 使用法 Sections(index) を使用して 1 つの Section オブジェクトを取得する index にはインデックス番号を指定する 次の使用例は 作業中の文書の最初のセクションで左右のページ余白を設定する With ActiveDocument.Sections(1).PageSetup.LeftMargin = MillimetersToPoints(15).RightMargin = MillimetersToPoints(15) Add 又は InsertBreak メソッドを使用して 新しいセクションを文書に追加する 次の使用例は 作業中の文書の先頭に新しいセクションを追加する Set myrange = ActiveDocument.Range(Start:=0, End:=0) ActiveDocument.Sections.Add Range:=myRange myrange.insertparagraphafter 次の使用例は 選択範囲の最初の段落の上にセクション区切りを追加する Selection.Paragraphs(1).Range.InsertBreak Type:=wdSectionBreakContinuous 指定された Section オブジェクトの Headers 及び Footers プロパティは HeadersFooters オブジェクトを返す Paragraph オブジェクト Paragraph オブジェクトは 選択範囲 指定範囲 又は 文書の 1 つの段落を表すオブジェクトで有る Paragraph 9
10 オブジェクトは Paragraphs コレクションのメンバーで有る Paragraphs コレクションには 選択範囲 指定範囲 又は 文書の総ての段落が含まれる 使用法 Paragraphs(index) を使用して 1 つの Paragraph オブジェクトを取得する index にはインデックス番号を指定する 次の使用例は 作業中の文書の最初の段落を右揃えに配置する ActiveDocument.Paragraphs(1).Alignment = wdalignparagraphright Add InsertParagraph InsertParagraphAfter 又は InsertParagraphBefore メソッドを使用して 新しい空白の段落を文書に追加する 次の使用例は 選択範囲の最初の段落の前に段落記号を追加する Selection.Paragraphs.Add Range:=Selection.Paragraphs(1).Range 次の使用例も 選択範囲の最初の段落の前に段落記号を追加する Selection.Paragraphs(1).Range.InsertParagraphBefore 文書の一部を操作する Visual Basic に含まれるオブジェクトを使用する事で 文字 単語 文 段落 セクション等の文書の構成要素を変更出来る 次の表は 文書の此等の構成要素に対応するプロパティと 其のプロパティが取得するオブジェクトを示す Words(index) Characters(index) Sentences(index) Paragraphs(index) Sections(index) 式 Range Range Range Paragraph Section 取得するオブジェクト 此等のプロパティをインデックスを指定しないで使用した場合 同じ名前のコレクションオブジェクトを取得する 例えば Paragraphs プロパティでは Paragraphs コレクションオブジェクトを取得する事に成る 但し 此等のコレクション内の項目をインデックスで識別すると 表の 2 列目に表示されて居るオブジェクトを取得出来る 例えば Words(1) を指定すると Range オブジェクトを取得する Range オブジェクトを取得したら 此のオブジェクトに関連するプロパティやメソッドを使用して Range オブジェクトを変更出来る 例えば 次のコードは 選択範囲内の先頭の単語をクリップボードにコピーする Selection.Words(1).Copy Paragraphs 及び Sections コレクションのメンバーは Range オブジェクトではなく コレクションの単数形で有る 但し Range オブジェクトを取得する Range プロパティは Paragraph オブジェクト 及び Section オブジェクトの両方で使用出来る 例えば 次のコードは 作業中の文書内の先頭の段落をクリップボードにコピーする ActiveDocument.Paragraphs(1).Range.Copy 10
11 上の表に示した文書の構成要素を取得するプロパティは総て Document Selection 及び Range オブジェクトで使用出来る 次の使用例は Document Selection 及び Range オブジェクトで此等のプロパティを使用する方法を示す 次の使用例は 作業中の文書の中で 先頭の英単語を大文字に設定する ActiveDocument.Words(1).Case = wduppercase 次の使用例は 現在のセクションの下余白を 10mm に設定する Selection.Sections(1).PageSetup.BottomMargin = MillimetersToPoints(10) 次の使用例は 作業中の文書の 文字列の行間を 2 倍に設定する Content プロパティは Range オブジェクトを取得する ActiveDocument.Content.ParagraphFormat.Space2 文書の構成要素の集合を変更する 様々な構成要素の集合 ( 文字 単語 文 段落 又は セクション ) で構成されて居る文字列の指定範囲を変更するには Range オブジェクトを作成する必要が有る Range メソッドに指定範囲の開始位置 及び 終了位置を指定して Range オブジェクトを作成する 例えば 次のコードは 作業中の文書の先頭の 10 文字を参照する Range オブジェクトを作成する Set myrange = ActiveDocument.Range(Start:=0, End:=10) Range オブジェクトに対して Start 及び End プロパティを使用すると 構成要素の集合を参照する新しい Range オブジェクトを作成出来る 例えば 次のコードは 作業中の文書の先頭の 3 つの単語を参照する Range オブジェクト (myrange) を作成する Set Doc = ActiveDocument Set myrange = Doc.Range(Start:=Doc.Words(1).Start, End:=Doc.Words(3).End) 次の使用例は 2 番目の段落の先頭から 3 番目の段落の末尾迄続く Range オブジェクト (arange) を作成する Set Doc = ActiveDocument Set myrange = Doc.Range(Start:=Doc.Paragraphs(2).Range.Start, _ End:=Doc.Paragraphs(3).Range.End) Selection オブジェクトを使用する 通常 Word で文書を操作する場合は 最初に文字列を選択してから 書式の設定や 文字列の入力を行う Visual Basic の場合 文字列を変更する前に文字列を選択する必要は無い 其の代わりに 文書の特定の範囲を参照する Range オブジェクトを作成する 但し コードで選択範囲に応答したり 此れを変更する場合は Selection オブジェクトを使用する オブジェクトを選択するには Select メソッドを使用する 例えば 次のコードは 作業中の文書の先頭の単語 11
12 を選択する ActiveDocument.Words(1).Select Selection プロパティを使用して 文書のウィンドウ枠内の有効な選択範囲を参照する Selection オブジェクトを取得する 文書のウィンドウ枠には Selection オブジェクトは 1 つ丈で 有効な Selection オブジェクトも 1 つ丈で有る 例えば 次の使用例は 選択範囲内の段落の 段落書式を変更する Selection.Paragraphs.LeftIndent = MillimetersToPoints(10) 次の使用例は 選択範囲の後に はじめまして と謂う単語を挿入する Selection.InsertAfter Text:=" はじめまして " 次の使用例は 選択範囲の文字列に太字を設定する Selection.Font.Bold = True マクロ記録機能は Selection プロパティを使用するマクロを屡作成する 次の使用例は マクロ記録機能で作成された物で有る 此のマクロは 文書の先頭の 2 つの単語に太字を設定する Selection.HomeKey Unit:=wdStory Selection.MoveRight Unit:=wdWord, Count:=2, Extend:=wdExtend Selection.Font.Bold = wdtoggle 次の使用例は Selection プロパティを使用しないで同じ処理を実行する ActiveDocument.Range(Start:=0, End:=ActiveDocument.Words(2).End).Bold = True 表を使用する 表のセルに文字列を挿入する 次の使用例は 作業中の文書に含まれる最初の表の 1 番目のセルに 文字列を挿入する Cell メソッドは Cell オブジェクトを取得する Range プロパティは Range オブジェクトを取得する Delete メソッドで既存の文字列を削除し InsertAfter メソッドで セル 1,1 と謂う文字列を挿入する If ActiveDocument.Tables.Count >= 1 Then With ActiveDocument.Tables(1).Cell(Row:=1, Column:=1).Range.Delete.InsertAfter Text:=" セル 1,1" 表の作成 文字列の挿入 書式の設定 次の使用例は 文書の先頭に 4 列 3 行の表を挿入する For Each...Next 構造を使用して 表の中の各セルを順に参照する For Each...Next 構造の中では InsertAfter メソッドを使用して表のセルに文字列 ( セル 1 セル 12
13 2 等 ) を追加する Set odoc = ActiveDocument Set otable = odoc.tables.add( _ Range:=oDoc.Range(Start:=0, End:=0), NumRows:=3, _ NumColumns:=4) icount = 1 For Each ocell In otable.range.cells ocell.range.insertafter " セル " & icount icount = icount + 1 Next ocell otable.autoformat Format:=wdTableFormatColorful2, _ ApplyBorders:=True, ApplyFont:=True, ApplyColor:=True 表のセルから 文字列而巳 ( セル区切り記号を除く ) を取得する 次の使用例は 作業中の文書に含まれる最初の表の先頭行の内容を取得し 表示する Set otable = ActiveDocument.Tables(1) For Each acell In otable.rows(1).cells Set myrange = ActiveDocument.Range(Start:=aCell.Range.Start, _ End:=aCell.Range.End - 1) MsgBox myrange.text Next acell Set otable = ActiveDocument.Tables(1) For Each acell In otable.rows(1).cells Set myrange = acell.range myrange.moveend Unit:=wdCharacter, Count:=-1 MsgBox myrange.text Next acell 既存の文字列を表に変換する 次の使用例は 作業中の文書の先頭にタブで区切られた文字列を挿入し 其の文字列を表に変換する Set orange1 = ActiveDocument.Range(Start:=0, End:=0) orange1.insertbefore "1" & vbtab & "2" & vbtab & "3" & vbcr Set otable1 = orange1.converttotable( Separator:=Chr(9), NumRows:=1, NumColumns:=3) 表の各セルの内容を取得する 次の使用例は 文書の最初の表に含まれるセル数に等しい配列を定義する (Option Base 1 を仮定する ) For Each...Next 構造を使用して 表の各セルの内容を取得し 其の文字列を対応する配列要素に代入する If ActiveDocument.Tables.Count >= 1 Then Set otable = ActiveDocument.Tables(1) inumcells = otable.range.cells.count 13
14 ReDim acells(inumcells) i = 1 For Each ocell In otable.range.cells Set myrange = ocell.range myrange.moveend Unit:=wdCharacter, Count:=-1 acells(i) = myrange.text i = i + 1 Next ocell 作業中の文書内の総ての表を新しい文書にコピーする 次の使用例は 作業中の文書の表を新しい文書にコピーする If ActiveDocument.Tables.Count >= 1 Then Set odoc1 = ActiveDocument Set MyRange = Documents.Add.Range(Start:=0, End:=0) For Each otable In odoc1.tables otable.range.copy With MyRange.Paste.Collapse Direction:=wdCollapseEnd.InsertParagraphAfter.Collapse Direction:=wdCollapseEnd Next 作業中の文書の要素を参照する 選択されて居る段落 表 フィールド 又は 其他の文書の構成要素を参照するには Selection プロパティを使用して Selection オブジェクトを取得する Selection オブジェクトを介して 選択範囲内の総ての段落にアクセスしたり 選択範囲内の先頭の段落にアクセスする事が出来る 次の使用例は 選択範囲内の先頭の段落の回りに 罫線を設定する Selection.Paragraphs(1).Borders.Enable = True 次の使用例は 選択範囲内の総ての段落の回りに 罫線を設定する Selection.Paragraphs.Borders.Enable = True 次の使用例は 選択範囲内の最初の表の先頭行に 網掛けを設定する Selection.Tables(1).Rows(1).Shading.Texture = wdtexture10percent 選択範囲に表が含まれて居ない場合 エラーが発生する 選択範囲に表が含まれるか何うかを判断するには Count プロパティを使用する 次の使用例は 選択範囲内の最初の表の先頭行に 網掛けを設定する 14
15 If Selection.Tables.Count >= 1 Then Selection.Tables(1).Rows(1).Shading.Texture = wdtexture10percent Else MsgBox " 選択範囲の中に表は含まれて居ない " 次の使用例は 選択範囲内の各表の先頭行に 網掛けを設定する For Each...Next ループを使用して 選択範囲内の各表を順に処理する If Selection.Tables.Count >= 1 Then For Each atable In Selection.Tables atable.rows(1).shading.texture = wdtexture10percent Next atable 文字列を使用する 文書に文字列を挿入する Selection 又は Range オブジェクトの前後に文字列を挿入するには InsertAfter 又は InsertBefore メソッドを使用する 次の使用例は 作業中の文書の末尾に文字列を挿入する ActiveDocument.Content.InsertAfter Text:=" the end." 次の使用例は 選択範囲の前に文字列を挿入する Selection.InsertBefore Text:="new text " InsertBefore 又は InsertAfter メソッドを使用すると Range 又は Selection オブジェクトの選択範囲が拡張し 新しい文字列が其処に挿入される Selection 又は Range オブジェクトの選択範囲を解除して 開始位置 又は終了位置にカーソルを移動するには Collapse メソッドを使用する 文書内の文字列を選択する 文書内の項目を選択するには Select メソッドを使用する Select メソッドは Bookmark Field Range Table 等 様々なオブジェクトから使用出来る 次の使用例は 作業中の文書内の最初の表を選択する ActiveDocument.Tables(1).Select 次の使用例は 作業中の文書内の最初のフィールドを選択する ActiveDocument.Fields(1).Select 次の使用例は 作業中の文書の先頭から 4 つの段落を選択する 此処では Range メソッドを使用して 此の 4 つの段落を参照する Range オブジェクトを作成する 次に Range オブジェクトに Select メソッドを設定する Set myrange = ActiveDocument.Range( _ 15
16 Start:=ActiveDocument.Paragraphs(1).Range.Start, _ End:=ActiveDocument.Paragraphs(4).Range.End) myrange.select 文字列に書式を設定する 選択範囲に書式を設定する 次の使用例は Selection プロパティを使用して 選択されて居る文字列に文字書式 及び 段落書式を設定する 文字書式のプロパティやメソッドにアクセスするには Font プロパティを使用し 段落書式のプロパティやメソッドにアクセスするには ParagraphFormat プロパティを使用する With Selection.Font.Name = "MS ゴシック ".Size = 14.AllCaps = True With Selection.ParagraphFormat.LeftIndent = MillimetersToPoints(12).Space1 指定範囲に書式を設定する 次の使用例は 作業中の文書内で 最初の 3 つの段落を参照する Range オブジェクトを定義する Range (myrange) オブジェクトの書式設定は Font オブジェクト 及び ParagraphFormat オブジェクトのプロパティを設定して行う Set myrange = ActiveDocument.Range( _ Start:=ActiveDocument.Paragraphs(1).Range.Start, _ End:=ActiveDocument.Paragraphs(3).Range.End) With myrange.font.name = "MS ゴシック ".ParagraphFormat.Alignment = wdalignparagraphjustify 文字列を挿入し 文字書式及び段落書式を設定する 次の使用例は 作業中の文書の先頭に はじめに と謂う単語を追加する 先頭の段落は中央揃えに配置され 段落の後には 12mm の間隔が追加される はじめに と謂う単語には 24 ポイントの MS ゴシックフォントが設定される Set orange = ActiveDocument.Range(Start:=0, End:=0) With orange.insertafter Text:=" はじめに ".InsertParagraphAfter.Font.Name = "MS ゴシック ".Font.Size = 24 16
17 With ActiveDocument.Paragraphs(1).Alignment = wdalignparagraphcenter.spaceafter = MillimetersToPoints(12) 段落前の間隔を 12 ポイント又は 0 ポイントに切り替える 次の使用例は 選択範囲内の最初の段落の 段落前の間隔の書式を切り替える マクロで 段落前の間隔の現在の値を取得し 其の値が 12 ポイントの場合 段落前の書式を削除する SpaceBefore プロパティに 0 を設定する 段落前の間隔が 12 ポイント以外の値の場合 SpaceBefore プロパティに 12 ポイントを設定する Set oparagraph = Selection.Paragraphs(1) If oparagraph.spacebefore = 12 Then oparagraph.spacebefore = 0 Else oparagraph.spacebefore = 12 太字の書式を切り替える 次の使用例は 選択されて居る文字列の太字の書式を切り替える Selection.Font.Bold = wdtoggle 左余白を 10mm 丈増やす 次の使用例は 左余白を 10mm 丈増やす PageSetup オブジェクトには 文書の総てのページ設定属性 ( 左余白 下余白 用紙サイズ等 ) がプロパティとして用意されて居る 左余白を設定するには LeftMargin プロパティを使用する imargin = ActiveDocument.PageSetup.LeftMargin imargin = imargin + MillimetersToPoints(10) ActiveDocument.PageSetup.LeftMargin = imargin 17
Visual Basic 資料 電脳梁山泊烏賊塾 コレクション初期化子 コレクション初期化子 初めに.NET 版の Visual Basic では 其れ迄の Visual Basic 6.0 とは異なり 下記の例の様に変数宣言の構文に 初期値を代入する式が書ける様に成った 其の際 1 の様に単一の値
 コレクション初期化子 コレクション初期化子 初めに.NET 版の Visual Basic では 其れ迄の Visual Basic 6.0 とは異なり 下記の例の様に変数宣言の構文に 初期値を代入する式が書ける様に成った 其の際 1 の様に単一の値 ( 此処では 10) を代入する丈でなく 2 の配列変数の宣言の様に ブレース { } の中にカンマ区切りで初期値のリストを記述し 配列の各要素に初期値を代入出来る様に成った
コレクション初期化子 コレクション初期化子 初めに.NET 版の Visual Basic では 其れ迄の Visual Basic 6.0 とは異なり 下記の例の様に変数宣言の構文に 初期値を代入する式が書ける様に成った 其の際 1 の様に単一の値 ( 此処では 10) を代入する丈でなく 2 の配列変数の宣言の様に ブレース { } の中にカンマ区切りで初期値のリストを記述し 配列の各要素に初期値を代入出来る様に成った
PowerPoint プレゼンテーション
 レッスン (1) あるワークシート中のあるセルを指定する Worksheets(" ワークシート名 ").Range(" セル ").Value ( 例 ) Worksheets(" データ収集 ").Range("A2").Value あるワークシートのセルから 別のワークシートのセルへ転記する Worksheets(" シート A").Range(" セル ").Value = Worksheets("
レッスン (1) あるワークシート中のあるセルを指定する Worksheets(" ワークシート名 ").Range(" セル ").Value ( 例 ) Worksheets(" データ収集 ").Range("A2").Value あるワークシートのセルから 別のワークシートのセルへ転記する Worksheets(" シート A").Range(" セル ").Value = Worksheets("
VB.NET解説
 Visual Basic.NET 印刷編 目次 印刷の概要... 2 印刷の流れ... 2 標準の Windows フォーム印刷ジョブの作成... 3 実行時に於ける Windows フォーム印刷オプションの変更... 3 Windows フォームに於ける接続されたプリンタの選択... 4 Windows フォームでのグラフィックスの印刷... 5 Windows フォームでのテキストの印刷...
Visual Basic.NET 印刷編 目次 印刷の概要... 2 印刷の流れ... 2 標準の Windows フォーム印刷ジョブの作成... 3 実行時に於ける Windows フォーム印刷オプションの変更... 3 Windows フォームに於ける接続されたプリンタの選択... 4 Windows フォームでのグラフィックスの印刷... 5 Windows フォームでのテキストの印刷...
Word2013基礎 基本操作
 OA ベーシック Word2013 基礎基本操作 1 / 8 Word2013 基礎基本操作 基本操作前編 (WORD 基本操作 ) Word の起動と終了 操作 Word を起動します 1[ スタート画面 ] で [Microsoft Word2013] のタイルをクリックします Word が起動します タスクバーには Word のボタンが表示されます 2[ 白紙の文書 ] をクリックします 新規文書が表示されます
OA ベーシック Word2013 基礎基本操作 1 / 8 Word2013 基礎基本操作 基本操作前編 (WORD 基本操作 ) Word の起動と終了 操作 Word を起動します 1[ スタート画面 ] で [Microsoft Word2013] のタイルをクリックします Word が起動します タスクバーには Word のボタンが表示されます 2[ 白紙の文書 ] をクリックします 新規文書が表示されます
Userコントロール
 User コントロール 初めてのユーザーコントロールの作成 作成したクラスは他のプログラムで再利用出来る為 同じコードを何度も繰り返し作成する必要が無い コントロールも 複数のプロジェクトで再利用出来るクラスで有る 同じユーザーインターフェイスを何度も繰り返してデザインすると謂う経験は 恐らく誰でも有る 例えば 姓と名を入力する為の TextBox コントロールを追加した後で 両方を組み合わせてフルネームを作成するコードを追加する等の作業で有る
User コントロール 初めてのユーザーコントロールの作成 作成したクラスは他のプログラムで再利用出来る為 同じコードを何度も繰り返し作成する必要が無い コントロールも 複数のプロジェクトで再利用出来るクラスで有る 同じユーザーインターフェイスを何度も繰り返してデザインすると謂う経験は 恐らく誰でも有る 例えば 姓と名を入力する為の TextBox コントロールを追加した後で 両方を組み合わせてフルネームを作成するコードを追加する等の作業で有る
PowerPoint プレゼンテーション
 Excel VBA の基本 1 VBA Visual Basic for Applications Office シリーズに搭載されているプログラミング言語 マクロを作成するために使われる 1 プログラミングとは 人間の意図した処理を行うようにコンピュータに指示を与えること セル A1 の内容をセル B1 にコピーしなさいセル A1 の背景色を赤色にしなさいあれをしなさいこれをしなさい 上から順番に実行
Excel VBA の基本 1 VBA Visual Basic for Applications Office シリーズに搭載されているプログラミング言語 マクロを作成するために使われる 1 プログラミングとは 人間の意図した処理を行うようにコンピュータに指示を与えること セル A1 の内容をセル B1 にコピーしなさいセル A1 の背景色を赤色にしなさいあれをしなさいこれをしなさい 上から順番に実行
ICONファイルフォーマット
 グラフィックス 画像フォーマットエンコーダパラメータ 様々なフォーマットで画像を保存 Bitmap クラスを用いる事でビットマップ JPEG GIF PNG 等様々なフォーマットの画像を読み込み操作する事が出来る 更に Bitmap クラスや Graphics コンテナを用いて描画処理等を施したイメージをファイルに保存する事も出来る 此の時 読み込めるフォーマット同様に保存するフォーマットを選択する事が出来る
グラフィックス 画像フォーマットエンコーダパラメータ 様々なフォーマットで画像を保存 Bitmap クラスを用いる事でビットマップ JPEG GIF PNG 等様々なフォーマットの画像を読み込み操作する事が出来る 更に Bitmap クラスや Graphics コンテナを用いて描画処理等を施したイメージをファイルに保存する事も出来る 此の時 読み込めるフォーマット同様に保存するフォーマットを選択する事が出来る
正規表現応用
 正規表現 正規表現を使って文字列が或る形式と一致するか調べる 指定された正規表現のパターンと一致する対象が入力文字列内で見付かるか何うかを調べるには Regex クラスの IsMatch メソッドを使用する 此処では IsMatch メソッドを使った例を幾つか紹介する 猶 正規表現のパターンと一致する個所を探し 見付かれば 其の箇所を抽出する方法は 正規表現を使って文字列を検索し 抽出する で紹介して居る
正規表現 正規表現を使って文字列が或る形式と一致するか調べる 指定された正規表現のパターンと一致する対象が入力文字列内で見付かるか何うかを調べるには Regex クラスの IsMatch メソッドを使用する 此処では IsMatch メソッドを使った例を幾つか紹介する 猶 正規表現のパターンと一致する個所を探し 見付かれば 其の箇所を抽出する方法は 正規表現を使って文字列を検索し 抽出する で紹介して居る
ファイル操作
 ファイル操作 TextFieldParser オブジェクト ストリームの読込と書込 Microsoft.VisualBasic.FileIO 名前空間の TextFieldParser オブジェクトは 構造化テキストファイルの解析に使用するメソッドとプロパティを備えたオブジェクトで有る テキストファイルを TextFieldParser で解析するのは テキストファイルを反復処理するのと同じで有り
ファイル操作 TextFieldParser オブジェクト ストリームの読込と書込 Microsoft.VisualBasic.FileIO 名前空間の TextFieldParser オブジェクトは 構造化テキストファイルの解析に使用するメソッドとプロパティを備えたオブジェクトで有る テキストファイルを TextFieldParser で解析するのは テキストファイルを反復処理するのと同じで有り
プレポスト【問題】
 コース名 : 基礎から学ぶ!Excel VBA による業務の自動化 受講日 氏名 1 Excel VBA を使用するメリットとして誤っているものを 1 つ選びなさい 1. 手作業では手間のかかる作業も プログラムに記述した処理は一括して実行されるため 何段階ものメニュー操作を行う必要がなくなる 2. プログラムに書いた処理は記述どおりに実行されるため だれがいつ何回行っても確実な処理がなされ 誤動作を防ぐことができる
コース名 : 基礎から学ぶ!Excel VBA による業務の自動化 受講日 氏名 1 Excel VBA を使用するメリットとして誤っているものを 1 つ選びなさい 1. 手作業では手間のかかる作業も プログラムに記述した処理は一括して実行されるため 何段階ものメニュー操作を行う必要がなくなる 2. プログラムに書いた処理は記述どおりに実行されるため だれがいつ何回行っても確実な処理がなされ 誤動作を防ぐことができる
Section1_入力用テンプレートの作成
 入力用テンプレートの作成 1 Excel には 効率よく かつ正確にデータを入力するための機能が用意されています このセクションでは ユーザー設定リストや入力規則 関数を利用した入力用テンプレートの作成やワークシート操作について学習します STEP 1 ユーザー設定リスト 支店名や商品名など 頻繁に利用するユーザー独自の連続データがある場合には ユーザー設定リスト に登録しておけば オートフィル機能で入力することができ便利です
入力用テンプレートの作成 1 Excel には 効率よく かつ正確にデータを入力するための機能が用意されています このセクションでは ユーザー設定リストや入力規則 関数を利用した入力用テンプレートの作成やワークシート操作について学習します STEP 1 ユーザー設定リスト 支店名や商品名など 頻繁に利用するユーザー独自の連続データがある場合には ユーザー設定リスト に登録しておけば オートフィル機能で入力することができ便利です
構造体
 構造体 Byte 配列 構造体とコピーする方法 構造体とバイト配列の変換を行うには System.Runtime.InteropServices 名前空間をインポートして置くと便利で有る Imports System.Runtime.InteropServices using System.Runtime.InteropServices; 下記の 3 種類の構造体にバイト配列の値を格納した場合に付いて検証する
構造体 Byte 配列 構造体とコピーする方法 構造体とバイト配列の変換を行うには System.Runtime.InteropServices 名前空間をインポートして置くと便利で有る Imports System.Runtime.InteropServices using System.Runtime.InteropServices; 下記の 3 種類の構造体にバイト配列の値を格納した場合に付いて検証する
Microsoft Word A02
 1 / 10 ページ キャリアアップコンピューティング 第 2 講 [ 全 15 講 ] 2018 年度 2 / 10 ページ 第 2 講ビジネスドキュメントの基本 2-1 Word の起動 画面構成 Word を起動し 各部の名称と機能を確認してみましょう 2 1 3 6 4 5 名称 機能 1 タイトルバー アプリケーション名とファイル名が表示されます 2 クイックアクセスツールバー よく使うコマンドを登録できます
1 / 10 ページ キャリアアップコンピューティング 第 2 講 [ 全 15 講 ] 2018 年度 2 / 10 ページ 第 2 講ビジネスドキュメントの基本 2-1 Word の起動 画面構成 Word を起動し 各部の名称と機能を確認してみましょう 2 1 3 6 4 5 名称 機能 1 タイトルバー アプリケーション名とファイル名が表示されます 2 クイックアクセスツールバー よく使うコマンドを登録できます
Format text with styles
 Word 入門 Word はワープロおよびレイアウトのための効果的なアプリケーションです 最も効果的に使用するには 最初にその基礎を理解する必要があります このチュートリアルでは すべての文書で使用する作業と機能をいくつか紹介します 開始する前に... 1 1. 新しい空白の文書を作成する... 2 2. Word のユーザーインターフェイスについて... 4 3. 文書内を移動する... 5 4.
Word 入門 Word はワープロおよびレイアウトのための効果的なアプリケーションです 最も効果的に使用するには 最初にその基礎を理解する必要があります このチュートリアルでは すべての文書で使用する作業と機能をいくつか紹介します 開始する前に... 1 1. 新しい空白の文書を作成する... 2 2. Word のユーザーインターフェイスについて... 4 3. 文書内を移動する... 5 4.
_責)Wordトレ1_斉木
 . Word の起動 第章. Word の基礎知識 Word の起動 Word の起動は次のように行います 他のアプリケーションソフトのように いくつかの 起動方法があります スタートメニューからの起動 スタートメニューから起動する方法は次の通りです [ スタート ] メニューの [ すべてのプログラム ] から [Microsoft-Office] の [Microsoft-Word] を選択します
. Word の起動 第章. Word の基礎知識 Word の起動 Word の起動は次のように行います 他のアプリケーションソフトのように いくつかの 起動方法があります スタートメニューからの起動 スタートメニューから起動する方法は次の通りです [ スタート ] メニューの [ すべてのプログラム ] から [Microsoft-Office] の [Microsoft-Word] を選択します
Microsoft Word _VBAProg1.docx
 1. VBA とマクロ 1.1 VBA とは VBA(Visual Basic for Applications) は 1997 年に Microsoft 社がマクロを作成するために開発された言語である Windows 対応のアプリケーションを開発するためのプログラミング言語 Visual Basic をもとにしているため 次のような特徴がある 1 VBA は Excel Word, Access,
1. VBA とマクロ 1.1 VBA とは VBA(Visual Basic for Applications) は 1997 年に Microsoft 社がマクロを作成するために開発された言語である Windows 対応のアプリケーションを開発するためのプログラミング言語 Visual Basic をもとにしているため 次のような特徴がある 1 VBA は Excel Word, Access,
データアダプタ概要
 データベース TableAdapter クエリを実行する方法 TableAdapter クエリは アプリケーションがデータベースに対して実行出来る SQL ステートメントやストアドプロシージャで TableAdapter で型指定されたメソッドと仕て公開される TableAdapter クエリは 所有るオブジェクトのメソッドと同様に 関連付けられたメソッドを呼び出す事に依り実行出来る TableAdapter
データベース TableAdapter クエリを実行する方法 TableAdapter クエリは アプリケーションがデータベースに対して実行出来る SQL ステートメントやストアドプロシージャで TableAdapter で型指定されたメソッドと仕て公開される TableAdapter クエリは 所有るオブジェクトのメソッドと同様に 関連付けられたメソッドを呼び出す事に依り実行出来る TableAdapter
VB実用⑦ エクセル操作Ⅰ
 VB でエクセル操作 Ⅰ VB 2005 7 プログラムの概要 事務処理に於いて Microsoft 社のスプレッドシートソフトで有るエクセルは データベースソフトで有るアクセスと共に 業界標準 (De Facto Standard) で有ると謂う事が出来る 此処では 其のエクセルを Visual Basic から操作する方法を 重点的に学ぶ 今回は Visual Basic でエクセルを利用する基本と成るオブジェクト生成と
VB でエクセル操作 Ⅰ VB 2005 7 プログラムの概要 事務処理に於いて Microsoft 社のスプレッドシートソフトで有るエクセルは データベースソフトで有るアクセスと共に 業界標準 (De Facto Standard) で有ると謂う事が出来る 此処では 其のエクセルを Visual Basic から操作する方法を 重点的に学ぶ 今回は Visual Basic でエクセルを利用する基本と成るオブジェクト生成と
ルーレットプログラム
 ルーレットプログラム VB 2005 4 プログラムの概要 カジノの代表的なゲーム ルーレット を作成する 先ず GO! ボタンをクリックすると ルーレット盤上をボールが回転し 一定時間経過すると ボールが止まり 出目を表示するプログラムを作成する 出目を 1~16 大小 偶数奇数の内から予想して 予め設定した持ち点の範囲内で賭け点を決め 賭け点と出目に依り 1 点賭けの場合は 16 倍 其他は 2
ルーレットプログラム VB 2005 4 プログラムの概要 カジノの代表的なゲーム ルーレット を作成する 先ず GO! ボタンをクリックすると ルーレット盤上をボールが回転し 一定時間経過すると ボールが止まり 出目を表示するプログラムを作成する 出目を 1~16 大小 偶数奇数の内から予想して 予め設定した持ち点の範囲内で賭け点を決め 賭け点と出目に依り 1 点賭けの場合は 16 倍 其他は 2
ブロック パニック
 ブロックパニック VB 2005 9 プログラムの概要 壁が迫り来る不思議な空間のオリジナルゲーム ブロックパニック を作成する スタートボタンをクリックし上下左右の矢印キーで白猿を移動させる スペースキーを押すと 向いて居る方向の壁が後退する 左右の壁が合わさると ゲームは終了する 一般的に 実用プログラムに比較するとゲームプログラムは 高度なテクニックを要求される事が多い 此処では ゲームプログラムを作成する事に依り
ブロックパニック VB 2005 9 プログラムの概要 壁が迫り来る不思議な空間のオリジナルゲーム ブロックパニック を作成する スタートボタンをクリックし上下左右の矢印キーで白猿を移動させる スペースキーを押すと 向いて居る方向の壁が後退する 左右の壁が合わさると ゲームは終了する 一般的に 実用プログラムに比較するとゲームプログラムは 高度なテクニックを要求される事が多い 此処では ゲームプログラムを作成する事に依り
PowerPoint プレゼンテーション
 プロシージャ プロシージャの種類 Subプロシージャ Functionプロシージャ Propertyプロシージャ Sub プロシージャ Subステートメント~ステートメントで囲まれる 実行はするけど 値は返さない 途中で抜けたいときは Exit Sub を行なう Public Sub はマクロの実行候補に表示される Sub プロシージャの例 Public Sub TestSubProc() Call
プロシージャ プロシージャの種類 Subプロシージャ Functionプロシージャ Propertyプロシージャ Sub プロシージャ Subステートメント~ステートメントで囲まれる 実行はするけど 値は返さない 途中で抜けたいときは Exit Sub を行なう Public Sub はマクロの実行候補に表示される Sub プロシージャの例 Public Sub TestSubProc() Call
Excel2013基礎 数式と表編集
 OA ベーシック Excel2013 基礎数式と表編集 1 / 8 Excel2013 基礎数式と表編集 数式と表編集前編 ( 数式 ) 数式の入力 Excel では 等号 (=) で始まるデータを数式として認識します 数式を入力する場合は 数値を直接入力するのではなく 数値が入力されたセルを参照する形で式を立てます 基本的な 四則演算を行う場合は 四則演算子を使用します 操作数式を入力します 前月比を求める数式
OA ベーシック Excel2013 基礎数式と表編集 1 / 8 Excel2013 基礎数式と表編集 数式と表編集前編 ( 数式 ) 数式の入力 Excel では 等号 (=) で始まるデータを数式として認識します 数式を入力する場合は 数値を直接入力するのではなく 数値が入力されたセルを参照する形で式を立てます 基本的な 四則演算を行う場合は 四則演算子を使用します 操作数式を入力します 前月比を求める数式
MS Office オートメーション
 MS Office オートメーション Excel マクロのキックに依る印刷 Access では CSV や Excel 形式でのファイル保存が可能で有る 此れ利用して Excel のマクロを装備したシートに読み込んでマクロを実行し 印刷する方法を紹介する 一般的には, 単成るテキストファイルで有る CSV の方が Excel 形式ファイルより汎用性が有るが マクロで自動実行した時には が行頭に付いて居るセルを文字列型と仕て認識して仕舞うと謂う問題が発生する為
MS Office オートメーション Excel マクロのキックに依る印刷 Access では CSV や Excel 形式でのファイル保存が可能で有る 此れ利用して Excel のマクロを装備したシートに読み込んでマクロを実行し 印刷する方法を紹介する 一般的には, 単成るテキストファイルで有る CSV の方が Excel 形式ファイルより汎用性が有るが マクロで自動実行した時には が行頭に付いて居るセルを文字列型と仕て認識して仕舞うと謂う問題が発生する為
Word講習用
 ヘッダー / フッターの使い方 学習月日 : 年月日 ヘッダー (header)/ フッター (footer) は 文書や表などを印刷するときに 用紙の上部や下部に常時印刷する各所の情報のことです 印刷する情報には ページ番号や作成日時 ファイル名などがあります 参考 : 電子メールの先頭部に書いてある文字列もヘッダーといいます Subject( 題名 ) To( あて先 ) など 各ページに同じヘッダー
ヘッダー / フッターの使い方 学習月日 : 年月日 ヘッダー (header)/ フッター (footer) は 文書や表などを印刷するときに 用紙の上部や下部に常時印刷する各所の情報のことです 印刷する情報には ページ番号や作成日時 ファイル名などがあります 参考 : 電子メールの先頭部に書いてある文字列もヘッダーといいます Subject( 題名 ) To( あて先 ) など 各ページに同じヘッダー
ファイル操作-インターネットキャッシュ
 ファイル操作 インターネット一時ファイルの保存場所 インターネットキャッシュ インターネット一時ファイルの保存場所は Internet Explorer の場合 下記の手順で確認する事が出来る 1.[ ツール ] [ インターネットオプション ] でインターネットオプション画面のダイアログを表示させる 2.[ 全般 ] タブで [ インターネット一時ファイル ] グループの [ 設定 ] をクリックすると
ファイル操作 インターネット一時ファイルの保存場所 インターネットキャッシュ インターネット一時ファイルの保存場所は Internet Explorer の場合 下記の手順で確認する事が出来る 1.[ ツール ] [ インターネットオプション ] でインターネットオプション画面のダイアログを表示させる 2.[ 全般 ] タブで [ インターネット一時ファイル ] グループの [ 設定 ] をクリックすると
グラフィックス
 グラフィックス PictureBox の Image プロパティに関する良く有る勘違い PictureBox に画像を表示する方法と仕て PictureBox の Image プロパティを使う方法と Graphics の DrawImage メソッドを使う方法が有るが 此の 2 つの方法を混同し 正しく理解して居ない事が多い様で有る 例えば 下記に列挙する様な状況が 此れに該当する 1.PictureBox
グラフィックス PictureBox の Image プロパティに関する良く有る勘違い PictureBox に画像を表示する方法と仕て PictureBox の Image プロパティを使う方法と Graphics の DrawImage メソッドを使う方法が有るが 此の 2 つの方法を混同し 正しく理解して居ない事が多い様で有る 例えば 下記に列挙する様な状況が 此れに該当する 1.PictureBox
PowerPoint プレゼンテーション
 演習課題レッスン (1) '(1) ワークシートどうしのやりとり ' ワークシート 請求書 1 から ワークシート データ収集 にデータを転記しましょう Sub example01() ' 請求書番号 ( 請求書 1のE2からデータ収集のA2へ ) Worksheets(" データ収集 ").Range("A2").Value = Worksheets(" 請求書 1").Range("E2").Value
演習課題レッスン (1) '(1) ワークシートどうしのやりとり ' ワークシート 請求書 1 から ワークシート データ収集 にデータを転記しましょう Sub example01() ' 請求書番号 ( 請求書 1のE2からデータ収集のA2へ ) Worksheets(" データ収集 ").Range("A2").Value = Worksheets(" 請求書 1").Range("E2").Value
(Microsoft Word - 01PowerPoint\217\343\213\211C\203p\203^\201[\203\223\222m\216\257\225\\\216\206.doc)
 Microsoft PowerPoint プレゼンテーション技能認定試験 上級 2003 サンプル問題 知識試験 制限時間 30 分 受験会場 受験番号 氏 名 問題 1 次の文章は 作業環境について述べたものである を解答群 { } より選び その記号で答えよ にあてはまる適切なもの 設問 1. はルーラーの一部で 1 に示されるインデントマーカーは 設定するものである を { ア. 先頭行のインデントイ.
Microsoft PowerPoint プレゼンテーション技能認定試験 上級 2003 サンプル問題 知識試験 制限時間 30 分 受験会場 受験番号 氏 名 問題 1 次の文章は 作業環境について述べたものである を解答群 { } より選び その記号で答えよ にあてはまる適切なもの 設問 1. はルーラーの一部で 1 に示されるインデントマーカーは 設定するものである を { ア. 先頭行のインデントイ.
グラフィックス 目次
 WPF チュートリアル Microsoft Expression Blend を使用してボタンを作成する 此のチュートリアルでは WPF のカスタマイズされたボタンを Microsoft Expression Blend を使用して作成する手順に付いて説明する Microsoft Expression Blend の具体的な動作は Extensible Application Markup Language(XAML)
WPF チュートリアル Microsoft Expression Blend を使用してボタンを作成する 此のチュートリアルでは WPF のカスタマイズされたボタンを Microsoft Expression Blend を使用して作成する手順に付いて説明する Microsoft Expression Blend の具体的な動作は Extensible Application Markup Language(XAML)
エクセルのプロパティ
 エクセルのプロパティ 配置 HorizontalAlignment プロパティ 指定されたオブジェクトのセルに入力されて居る内容の配置 ( 横位置 ) を設定する 何のオブジェクトが対象の場合も 使用出来る定数は XlHAlign クラスの xlhaligncenter xlhaligndistributed xlhalignjustify xlhalignleft xlhalignright の孰れかで有る
エクセルのプロパティ 配置 HorizontalAlignment プロパティ 指定されたオブジェクトのセルに入力されて居る内容の配置 ( 横位置 ) を設定する 何のオブジェクトが対象の場合も 使用出来る定数は XlHAlign クラスの xlhaligncenter xlhaligndistributed xlhalignjustify xlhalignleft xlhalignright の孰れかで有る
回文作成支援プログラム
 回文作成支援プログラム VB1 プログラムの概要 原文を 1 字入力する度に 其の回文が順次表示される 即ち AB と入力すると ABA と表示され ABC と入力すると ABCBA と表示される 亦 消去ボタンをクリックすると 原文 及び 回文を消去する事も出来る 終了ボタンをクリックすると プログラムをメモリから消去して終了する 今回の課題項目 単純変数の宣言 (Dim) 標準コントロールの利用
回文作成支援プログラム VB1 プログラムの概要 原文を 1 字入力する度に 其の回文が順次表示される 即ち AB と入力すると ABA と表示され ABC と入力すると ABCBA と表示される 亦 消去ボタンをクリックすると 原文 及び 回文を消去する事も出来る 終了ボタンをクリックすると プログラムをメモリから消去して終了する 今回の課題項目 単純変数の宣言 (Dim) 標準コントロールの利用
問題 1 次の文章は 作業環境について述べたものである を解答群 { } より選び その記号で答えよ にあてはまる適切なもの 設問 1. < 図 1>はルーラーの一部である 1に示されるインデントマーカーを移動することにより を設定することができる < 図 1> { ア. 1 行目のインデントイ.
 Microsoft PowerPoint プレゼンテーション技能認定試験 上級 2007 サンプル問題 知識試験 制限時間 30 分 受験会場 受験番号 氏 名 問題 1 次の文章は 作業環境について述べたものである を解答群 { } より選び その記号で答えよ にあてはまる適切なもの 設問 1. < 図 1>はルーラーの一部である 1に示されるインデントマーカーを移動することにより を設定することができる
Microsoft PowerPoint プレゼンテーション技能認定試験 上級 2007 サンプル問題 知識試験 制限時間 30 分 受験会場 受験番号 氏 名 問題 1 次の文章は 作業環境について述べたものである を解答群 { } より選び その記号で答えよ にあてはまる適切なもの 設問 1. < 図 1>はルーラーの一部である 1に示されるインデントマーカーを移動することにより を設定することができる
PYTHON 資料 電脳梁山泊烏賊塾 PYTHON 入門 文字列 文字列リテラル プログラムの中で文字列を表す方法は幾つか有るが 基本的な方法は下記の 2 種で有る 対象と成る文字の集まりをダブルクオーテーション ( " ) で囲うか シングルクオーテーション ( ' ) で囲う PYTHON3 "
 PYTHON 入門 文字列 文字列リテラル プログラムの中で文字列を表す方法は幾つか有るが 基本的な方法は下記の 2 種で有る 対象と成る文字の集まりをダブルクオーテーション ( " ) で囲うか シングルクオーテーション ( ' ) で囲う " 文字列 " ' 文字列 ' 他のプログラミング言語ではダブルクオーテーションとシングルクオーテーションで囲う場合では エスケープ処理等の扱いが異なる物が多いが
PYTHON 入門 文字列 文字列リテラル プログラムの中で文字列を表す方法は幾つか有るが 基本的な方法は下記の 2 種で有る 対象と成る文字の集まりをダブルクオーテーション ( " ) で囲うか シングルクオーテーション ( ' ) で囲う " 文字列 " ' 文字列 ' 他のプログラミング言語ではダブルクオーテーションとシングルクオーテーションで囲う場合では エスケープ処理等の扱いが異なる物が多いが
データベース1
 データベース操作プログラム Ⅱ VB9 プログラムの概要 オブジェクト型の変数宣言を行い コード上で データベースに接続し SQL を発行する 今回は オブジェクト型の変数宣言に依り データベースと接続する為のオブジェクト 及び 検索文を発行した際にデータを格納するオブジェクトを コード上で生成してデータベースに接続し 各レコードのフィールド情報を取得して 其れをコンボボックスの項目に追加する 此れに依り
データベース操作プログラム Ⅱ VB9 プログラムの概要 オブジェクト型の変数宣言を行い コード上で データベースに接続し SQL を発行する 今回は オブジェクト型の変数宣言に依り データベースと接続する為のオブジェクト 及び 検索文を発行した際にデータを格納するオブジェクトを コード上で生成してデータベースに接続し 各レコードのフィールド情報を取得して 其れをコンボボックスの項目に追加する 此れに依り
グラフィックス 目次
 WPF チュートリアル WPF デザイナーに依るサイズ変更可能なアプリケーションの作成 Grid コンテナーコントロールと共に GridSplitter コントロールを使用する事に依り 実行時にユーザーに依ってサイズを変更出来るウィンドウレイアウトを作成出来る 例えば 領域に分割されて居る UI を持つアプリケーションで ユーザーが分割線をドラッグする事に依り より多くの内容を見る必要が有る領域を大きくする事が出来る
WPF チュートリアル WPF デザイナーに依るサイズ変更可能なアプリケーションの作成 Grid コンテナーコントロールと共に GridSplitter コントロールを使用する事に依り 実行時にユーザーに依ってサイズを変更出来るウィンドウレイアウトを作成出来る 例えば 領域に分割されて居る UI を持つアプリケーションで ユーザーが分割線をドラッグする事に依り より多くの内容を見る必要が有る領域を大きくする事が出来る
.NETプログラマー早期育成ドリル ~VB編 付録 文法早見表~
 .NET プログラマー早期育成ドリル VB 編 付録文法早見表 本資料は UUM01W:.NET プログラマー早期育成ドリル VB 編コードリーディング もしくは UUM02W:.NET プログラマー早期育成ドリル VB 編コードライティング を ご購入頂いた方にのみ提供される資料です 資料内容の転載はご遠慮下さい VB プログラミング文法早見表 < 基本文法 > 名前空間の定義 Namespace
.NET プログラマー早期育成ドリル VB 編 付録文法早見表 本資料は UUM01W:.NET プログラマー早期育成ドリル VB 編コードリーディング もしくは UUM02W:.NET プログラマー早期育成ドリル VB 編コードライティング を ご購入頂いた方にのみ提供される資料です 資料内容の転載はご遠慮下さい VB プログラミング文法早見表 < 基本文法 > 名前空間の定義 Namespace
目次 第 1 章はじめに 取扱いについて 記載内容について... 6 第 2 章基本操作 Excel Online を開く ファイル ( ブック ) を作成する ファイル ( ブック ) を開く..
 Office 365 Excel Online - 利用マニュアル - 発行日 2015/11/01 1 目次 第 1 章はじめに... 5 1.1. 取扱いについて... 6 1.2. 記載内容について... 6 第 2 章基本操作... 7 2.1. Excel Online を開く... 8 2.2. ファイル ( ブック ) を作成する... 10 2.3. ファイル ( ブック ) を開く...
Office 365 Excel Online - 利用マニュアル - 発行日 2015/11/01 1 目次 第 1 章はじめに... 5 1.1. 取扱いについて... 6 1.2. 記載内容について... 6 第 2 章基本操作... 7 2.1. Excel Online を開く... 8 2.2. ファイル ( ブック ) を作成する... 10 2.3. ファイル ( ブック ) を開く...
Microsoft Office操作(EXCEL)
 VB から Excel にデータを転送する方法 概要 此の資料では Microsoft Visual Basic アプリケーションから Microsoft Excel にデータを転送する様々な方法に付いて説明する 亦 最適なソリューションの選択に役立つ様に 夫々れの方法の長所と短所に付いても説明する 詳細 Excel ブックにデータを転送するのに最も良く使用されるのは オートメーションと呼ばれる技法で有る
VB から Excel にデータを転送する方法 概要 此の資料では Microsoft Visual Basic アプリケーションから Microsoft Excel にデータを転送する様々な方法に付いて説明する 亦 最適なソリューションの選択に役立つ様に 夫々れの方法の長所と短所に付いても説明する 詳細 Excel ブックにデータを転送するのに最も良く使用されるのは オートメーションと呼ばれる技法で有る
Design with themes — Part 1: The Basics
 PowerPoint 入門 PowerPoint はプレゼンテーションのための効果的なアプリケーションです 最も効果的に使用するためには 最初にその基礎を理解する必要があります このチュートリアルでは すべてのプレゼンテーションで使用する作業と機能をいくつか紹介します 開始する前に... 1 1. 新しい空白のプレゼンテーションを作成する... 2 2. PowerPoint ユーザーインターフェイスについて...
PowerPoint 入門 PowerPoint はプレゼンテーションのための効果的なアプリケーションです 最も効果的に使用するためには 最初にその基礎を理解する必要があります このチュートリアルでは すべてのプレゼンテーションで使用する作業と機能をいくつか紹介します 開始する前に... 1 1. 新しい空白のプレゼンテーションを作成する... 2 2. PowerPoint ユーザーインターフェイスについて...
エクセルの基礎を学びながら、金額を入力すると自動的に計算され、1年分の集計も表示される「おこづかい帳」を作りしょう
 Excel2007 Windows7 出納簿を作って 毎日の現金の入金 出金を記入し 差引残高 を表示させましょう 1. Excel を起動しましょう... 1 2. タイトルと項目を入力しましょう... 1 3. No. を入力しましょう... 1 4. 罫線を引きましょう... 2 5. タイトルの書式設定をしましょう... 2 6. 項目の書式設定をしましょう... 3 7. 桁区切りスタイルを設定しましょう...
Excel2007 Windows7 出納簿を作って 毎日の現金の入金 出金を記入し 差引残高 を表示させましょう 1. Excel を起動しましょう... 1 2. タイトルと項目を入力しましょう... 1 3. No. を入力しましょう... 1 4. 罫線を引きましょう... 2 5. タイトルの書式設定をしましょう... 2 6. 項目の書式設定をしましょう... 3 7. 桁区切りスタイルを設定しましょう...
問題 1 次の文章は Access データベース およびデータベースの概要について述べたものである にあてはまる適切なものを解答群 { } より選び その記号で答えよ 設問 1. Microsoft Access 2007 データベースのテーブルでは 表す としてデータを { ア. レコードを列 フ
 Microsoft Access ビジネスデータベース技能認定試験 3 級 2007 サンプル問題 知識試験 制限時間 30 分 受験会場 受験番号 氏 名 問題 1 次の文章は Access データベース およびデータベースの概要について述べたものである にあてはまる適切なものを解答群 { } より選び その記号で答えよ 設問 1. Microsoft Access 2007 データベースのテーブルでは
Microsoft Access ビジネスデータベース技能認定試験 3 級 2007 サンプル問題 知識試験 制限時間 30 分 受験会場 受験番号 氏 名 問題 1 次の文章は Access データベース およびデータベースの概要について述べたものである にあてはまる適切なものを解答群 { } より選び その記号で答えよ 設問 1. Microsoft Access 2007 データベースのテーブルでは
ファイル操作-バイナリファイル
 ファイル操作 バイナリ ファイルを読み書きする バイナリファイル ( 即ちテキストファイル以外のファイル ) を読み書きするには FileStream クラス (System.IO 名前空間 ) を利用する FileStream クラスはファイル用のストリームをサポートするクラスで有り Stream クラス (System.IO 名前空間 ) の派生クラスの 1 つで有る 基本的には コンストラクタで指定したファイルのストリームに対して
ファイル操作 バイナリ ファイルを読み書きする バイナリファイル ( 即ちテキストファイル以外のファイル ) を読み書きするには FileStream クラス (System.IO 名前空間 ) を利用する FileStream クラスはファイル用のストリームをサポートするクラスで有り Stream クラス (System.IO 名前空間 ) の派生クラスの 1 つで有る 基本的には コンストラクタで指定したファイルのストリームに対して
VB実用Ⅲ⑩ フリーデータベースⅡ
 MySQL の利用 MySQL の ODBC(MyODBC) テキストでは MySQL Connector/ODBC(mysql-connector-odbc-3.51.14-win32.msi) をインストールした場合に付いて解説して居るが 此処では MyODBC(MyODBC-3.51.10-x86-win-32bit.msi) をインストールし myodbc-3.51.06-conv_ujis.zip
MySQL の利用 MySQL の ODBC(MyODBC) テキストでは MySQL Connector/ODBC(mysql-connector-odbc-3.51.14-win32.msi) をインストールした場合に付いて解説して居るが 此処では MyODBC(MyODBC-3.51.10-x86-win-32bit.msi) をインストールし myodbc-3.51.06-conv_ujis.zip
スライド 1
 第 5 章ワープロ A(Word2010/2007 共通 ) ( 解答と解説 ) 5A-1. 文書の編集 1 スタイルの設定 ( ア )= く スタイルとは さまざまな書式を組み合わせて名前を付けて登録したものです あらかじめ用意してあるもの以外に新規に登録することもできます ここでは 後で使う目次の項目として 3 箇所に 見出し 1 を設定します 2 段落 ダイアログボックス インデントと行間隔
第 5 章ワープロ A(Word2010/2007 共通 ) ( 解答と解説 ) 5A-1. 文書の編集 1 スタイルの設定 ( ア )= く スタイルとは さまざまな書式を組み合わせて名前を付けて登録したものです あらかじめ用意してあるもの以外に新規に登録することもできます ここでは 後で使う目次の項目として 3 箇所に 見出し 1 を設定します 2 段落 ダイアログボックス インデントと行間隔
データベース1
 データベース操作プログラム Ⅲ VB20 プログラムの概要 ACCESS 等のデータベースの操作に不慣れな者でも 簡単に使用する事が出来るようなデータベースアプリケーションを目指します 今回は データグリッドをクリックする事に依り 其のレコードのフィールドデータを個別にテキストボックスやコンボボックスに表示するを付加する 此の際 カテゴリ ID や著者 ID の様に人間に解り難いデータ形式では無く
データベース操作プログラム Ⅲ VB20 プログラムの概要 ACCESS 等のデータベースの操作に不慣れな者でも 簡単に使用する事が出来るようなデータベースアプリケーションを目指します 今回は データグリッドをクリックする事に依り 其のレコードのフィールドデータを個別にテキストボックスやコンボボックスに表示するを付加する 此の際 カテゴリ ID や著者 ID の様に人間に解り難いデータ形式では無く
vi 目次 画像のサイズ設定 画像の効果 画面の取り込みとトリミング Office の共通基本操作 図形 図形の挿入と削除 図形の編集 図形の背景色の透過 Office
 目 次 1.Windows と Office の基礎 1 1.1 コンピューターの基礎 1 1.1.1 コンピューターの構成 1 1.1.2 コンピューターの種類 2 1.1.3 ソフトウェア 2 1.2 Windows の基本操作 3 1.2.1 Windows の初期画面 3 1.2.2 Windows の起動と終了 4 1.2.3 アプリケーションの起動 5 1.2.4 アプリケーションの切り替え
目 次 1.Windows と Office の基礎 1 1.1 コンピューターの基礎 1 1.1.1 コンピューターの構成 1 1.1.2 コンピューターの種類 2 1.1.3 ソフトウェア 2 1.2 Windows の基本操作 3 1.2.1 Windows の初期画面 3 1.2.2 Windows の起動と終了 4 1.2.3 アプリケーションの起動 5 1.2.4 アプリケーションの切り替え
エクセル詳細 アドイン
 Microsoft Excel 詳細 アドイン Excel アドインの作成 Excel アドインを作成するには ブックを作成し コード ユーザー設定ツールバー 及び メニュー項目を追加して Excel アドインファイルとして保存する 1. 新しいブックを作成してコードを追加し ユーザー設定ツールバー 又は メニューバーを作成する 2.[ ファイル ] メニューの [ プロパティ ] をクリックする
Microsoft Excel 詳細 アドイン Excel アドインの作成 Excel アドインを作成するには ブックを作成し コード ユーザー設定ツールバー 及び メニュー項目を追加して Excel アドインファイルとして保存する 1. 新しいブックを作成してコードを追加し ユーザー設定ツールバー 又は メニューバーを作成する 2.[ ファイル ] メニューの [ プロパティ ] をクリックする
ExcelVBA
 EXCEL VBA REGLECASSE YU SATO 目次 はじめに 開発タブの表示 拡張子 VBEの起動と初期設定 モジュールの挿入 削除 プロジェクト モジュール プロシージャ 変数の宣言 (Dim) If~Then For~Next 応用 :If~ThenとFor~Next ボタンの作成 最後に Subプロシージャ 基本説明 セルの指定 (Range) 変数とデータ型 (String,Long)
EXCEL VBA REGLECASSE YU SATO 目次 はじめに 開発タブの表示 拡張子 VBEの起動と初期設定 モジュールの挿入 削除 プロジェクト モジュール プロシージャ 変数の宣言 (Dim) If~Then For~Next 応用 :If~ThenとFor~Next ボタンの作成 最後に Subプロシージャ 基本説明 セルの指定 (Range) 変数とデータ型 (String,Long)
旅のしおり
 ワードでワクワク旅のしおり Word2007 のいろいろな機能を使って楽しい旅のしおり作成に挑戦しましょう! 1. ワード (Word) の起動 2. ページ設定 3. 文字のレイアウト 6. 表のレイアウト 7. ファイルの保存 8. クリップアート挿入 4. セクション区切りの挿入 5. 表の挿入 下記のような 旅のしおり を作成します 1 1. ワード (Word) の起動 [ スタート ]
ワードでワクワク旅のしおり Word2007 のいろいろな機能を使って楽しい旅のしおり作成に挑戦しましょう! 1. ワード (Word) の起動 2. ページ設定 3. 文字のレイアウト 6. 表のレイアウト 7. ファイルの保存 8. クリップアート挿入 4. セクション区切りの挿入 5. 表の挿入 下記のような 旅のしおり を作成します 1 1. ワード (Word) の起動 [ スタート ]
Microsoft Word - Word1.doc
 Word 2007 について ( その 1) 新しくなった Word 2007 の操作法について 従来の Word との相違点を教科書に沿って説明する ただし 私自身 まだ Word 2007 を使い込んではおらず 間違いなどもあるかも知れない そうした点についてはご指摘いただければ幸いである なお 以下において [ ] で囲った部分は教科書のページを意味する Word の起動 [p.47] Word
Word 2007 について ( その 1) 新しくなった Word 2007 の操作法について 従来の Word との相違点を教科書に沿って説明する ただし 私自身 まだ Word 2007 を使い込んではおらず 間違いなどもあるかも知れない そうした点についてはご指摘いただければ幸いである なお 以下において [ ] で囲った部分は教科書のページを意味する Word の起動 [p.47] Word
Excel2013 マクロ
 OA スキルアップ Excel2013 マクロ 1 / 12 マクロ機能概要 マクロとは Excel2013 マクロ マクロとは Excel で行う一連の操作を自動実行させる機能です 毎日繰り返し行う業務はマクロとして登録しておけば 効率的に仕事を進めることができます マクロの作成方法 マクロは 次の 2 つの方法で作成できます 1. マクロの記憶機能を使う実際に操作した内容をそのまま記録してマクロを作成
OA スキルアップ Excel2013 マクロ 1 / 12 マクロ機能概要 マクロとは Excel2013 マクロ マクロとは Excel で行う一連の操作を自動実行させる機能です 毎日繰り返し行う業務はマクロとして登録しておけば 効率的に仕事を進めることができます マクロの作成方法 マクロは 次の 2 つの方法で作成できます 1. マクロの記憶機能を使う実際に操作した内容をそのまま記録してマクロを作成
(Microsoft Word - Excel\216\300\217K\212\356\221b1.doc)
 Excel Word 実習 (1 章 Excel 入門編 ) 2007.5 学科名学科氏名 目標資格 Microsoft Office Specialist( 主催 :Microsoft Corp. Odyssey Communications inc.) 実施日 : 平成 XX 年 X 月 XX 日 (X) Microsoft Excel 実施日 : 平成 XX 年 X 月 XX 日 (X) Microsoft
Excel Word 実習 (1 章 Excel 入門編 ) 2007.5 学科名学科氏名 目標資格 Microsoft Office Specialist( 主催 :Microsoft Corp. Odyssey Communications inc.) 実施日 : 平成 XX 年 X 月 XX 日 (X) Microsoft Excel 実施日 : 平成 XX 年 X 月 XX 日 (X) Microsoft
目次 第 1 章はじめに 取扱いについて 記載内容について... 6 第 2 章基本操作 Word Online を開く 文書 ( ドキュメント ) を作成する 文書 ( ドキュメント ) を開く.
 Office 365 Word Online - 利用マニュアル - 発行日 2015/10/01 1 目次 第 1 章はじめに... 5 1.1. 取扱いについて... 6 1.2. 記載内容について... 6 第 2 章基本操作... 7 2.1. Word Online を開く... 8 2.2. 文書 ( ドキュメント ) を作成する... 10 2.3. 文書 ( ドキュメント ) を開く...
Office 365 Word Online - 利用マニュアル - 発行日 2015/10/01 1 目次 第 1 章はじめに... 5 1.1. 取扱いについて... 6 1.2. 記載内容について... 6 第 2 章基本操作... 7 2.1. Word Online を開く... 8 2.2. 文書 ( ドキュメント ) を作成する... 10 2.3. 文書 ( ドキュメント ) を開く...
(Microsoft Word - Word\216\300\217K\212\356\221b1.doc)
 Excel Word 実習 (1 章 Word 入門編 ) 2007.4 学科名学科氏名 目標資格 Microsoft Office Specialist( 主催 :Microsoft Corp. Odyssey Communications inc.) 実施日 : 平成 XX 年 X 月 XX 日 (X) Microsoft Excel 実施日 : 平成 XX 年 X 月 XX 日 (X) Microsoft
Excel Word 実習 (1 章 Word 入門編 ) 2007.4 学科名学科氏名 目標資格 Microsoft Office Specialist( 主催 :Microsoft Corp. Odyssey Communications inc.) 実施日 : 平成 XX 年 X 月 XX 日 (X) Microsoft Excel 実施日 : 平成 XX 年 X 月 XX 日 (X) Microsoft
D:\Documents\Visual Studio 2015\Projects\MyHomePage 用サンプル \ExcelAndWord\ExcelAndWord\MainForm.cs 1 /* */ Excel や Word とやりとりする ~9,20 仕様 Excel
 D:\Documents\Visual Studio 2015\Projects\MyHomePage 用サンプル \ExcelAndWord\ExcelAndWord\MainForm.cs 1 /* */ Excel や Word とやりとりする 2015.9.19~9,20 仕様 Excel の場合は 処理メニュー選択用の新しいフォームを開き この実行ファイルと同じフォルダにある test.xlsb
D:\Documents\Visual Studio 2015\Projects\MyHomePage 用サンプル \ExcelAndWord\ExcelAndWord\MainForm.cs 1 /* */ Excel や Word とやりとりする 2015.9.19~9,20 仕様 Excel の場合は 処理メニュー選択用の新しいフォームを開き この実行ファイルと同じフォルダにある test.xlsb
Microsoft Word - 平成サロン09年2月21日一筆箋作成.doc
 Word を起動します 平成サロン 09 年 2 月 21 日一筆箋作成 [ ページレイアウト ] タブをクリックし ページ設定 グループ右下にある [ ページ設定 ] をクリックします ページ設定 画面が表示されるので 文字数と行数 タブをクリックし 文字方向 欄の [ 縦書 き ] をクリックし オプションボタンをオンにします 作成した一筆箋を印刷後 切り分けやすいように枠と枠の間に余白を入れたい場合は
Word を起動します 平成サロン 09 年 2 月 21 日一筆箋作成 [ ページレイアウト ] タブをクリックし ページ設定 グループ右下にある [ ページ設定 ] をクリックします ページ設定 画面が表示されるので 文字数と行数 タブをクリックし 文字方向 欄の [ 縦書 き ] をクリックし オプションボタンをオンにします 作成した一筆箋を印刷後 切り分けやすいように枠と枠の間に余白を入れたい場合は
図 2 Excel スプレッドシートの世界 のウィンドウ 図 3 Visual Basic の世界 のウィンドウ 図 3 の VBA ウィンドウは 図 2 の Excel ウィンドウのメニューの ツール をクリックし 開か れるプルダウンメニューで マクロ /Visual Basic Editor
 Excel マクロ -Visual Basic の基本 - 1.Excel ファイルの構成 Excel ファイルは 右図のように 構成されている 一般に Excel と言えば 右図で Excel スプレッドシートの世界 と名付けた部分 すなわち Excel を起動したときに表示されるスプレッドシート (1ページの場合もあり 数ページの場合もある ) のみであるように思われている Excel ファイルには
Excel マクロ -Visual Basic の基本 - 1.Excel ファイルの構成 Excel ファイルは 右図のように 構成されている 一般に Excel と言えば 右図で Excel スプレッドシートの世界 と名付けた部分 すなわち Excel を起動したときに表示されるスプレッドシート (1ページの場合もあり 数ページの場合もある ) のみであるように思われている Excel ファイルには
DAOの利用
 DAO VB2005 で DAO を使用して Excel のデータを取得 Visual Basic 6.0 Dim DB As DAO.Database Dim RS As DAO.Recordset Dim xlfilename As String Dim xlsheetname As String xlfilename = Form1.StatusBar1.Panels(12) & Dir(Form1.StatusBar1.Panels(12)
DAO VB2005 で DAO を使用して Excel のデータを取得 Visual Basic 6.0 Dim DB As DAO.Database Dim RS As DAO.Recordset Dim xlfilename As String Dim xlsheetname As String xlfilename = Form1.StatusBar1.Panels(12) & Dir(Form1.StatusBar1.Panels(12)
情報資源組織演習B:
 情報資源組織演習 A( 書誌の作成 ) 第 13 回書誌データ管理 検索システムの構築 第 14 回ネットワーク情報資源のメタデータ作成の実際 第 15 回まとめ 2013 年度跡見学園女子大学文学部准教授福田博同 検索システムの構築 ( 静的データベース ) 第 12 回で HTML ファイルに Google 検索窓を埋め込む方法は理解した 今回 :Excel の VBA を使い データベース的検索処理を行う
情報資源組織演習 A( 書誌の作成 ) 第 13 回書誌データ管理 検索システムの構築 第 14 回ネットワーク情報資源のメタデータ作成の実際 第 15 回まとめ 2013 年度跡見学園女子大学文学部准教授福田博同 検索システムの構築 ( 静的データベース ) 第 12 回で HTML ファイルに Google 検索窓を埋め込む方法は理解した 今回 :Excel の VBA を使い データベース的検索処理を行う
万年暦プログラム
 暦カルキュレータ VB8 プログラムの概要 テキストボックスで指定した年月日より オプションボタンで日付が選択されて居る場合は 何年 又は 何箇月 又は 何日 又は 何週後 又は 前の日付を求める 亦 オプションボタンで日数が選択されて居る場合は 更にテキストボックスで指定した年月日迄の日数を求める オプションボタンの選択状況に依り 入力欄の有効 無効を切り替えると共に コマンドボタンのキャプションを書き換えて
暦カルキュレータ VB8 プログラムの概要 テキストボックスで指定した年月日より オプションボタンで日付が選択されて居る場合は 何年 又は 何箇月 又は 何日 又は 何週後 又は 前の日付を求める 亦 オプションボタンで日数が選択されて居る場合は 更にテキストボックスで指定した年月日迄の日数を求める オプションボタンの選択状況に依り 入力欄の有効 無効を切り替えると共に コマンドボタンのキャプションを書き換えて
相性占いプログラム
 相性占いプログラム VB1 プログラムの概要 画面上で 男女夫々れの誕生日の月日と血液型をコンボボックスより選択した後 占うボタンをクリックします 相性とアドバイス & ポイントは 血液型と星座の位置に依り 予め或る占術法に基づき作成されたデータをファイルより読み込んで配列に記憶させ 誕生日と血液型に依り算出された評価値に該当するデータを表示します 猶 必要な入力が行われて居ない場合には 警告音を鳴らして
相性占いプログラム VB1 プログラムの概要 画面上で 男女夫々れの誕生日の月日と血液型をコンボボックスより選択した後 占うボタンをクリックします 相性とアドバイス & ポイントは 血液型と星座の位置に依り 予め或る占術法に基づき作成されたデータをファイルより読み込んで配列に記憶させ 誕生日と血液型に依り算出された評価値に該当するデータを表示します 猶 必要な入力が行われて居ない場合には 警告音を鳴らして
定期講座ガイド ~Office2016~ 協立情報通信株式会社
 定期講座ガイド ~Office2016~ 協立情報通信株式会社 目次 共通... 5 M-TK-1601... 5 MOS 試験オリエンテーション ~ 学習の進め方 模擬試験プログラムの使い方 試験の攻略ポイント~... 5 WORD... 5 M-TW-1601... 5 文書の作成と管理 1 ~ 文書の作成 文書内の移動 書式設定 ~... 5 WORD... 6 M-TW-1602... 6
定期講座ガイド ~Office2016~ 協立情報通信株式会社 目次 共通... 5 M-TK-1601... 5 MOS 試験オリエンテーション ~ 学習の進め方 模擬試験プログラムの使い方 試験の攻略ポイント~... 5 WORD... 5 M-TW-1601... 5 文書の作成と管理 1 ~ 文書の作成 文書内の移動 書式設定 ~... 5 WORD... 6 M-TW-1602... 6
2 / 16 ページ 第 7 講データ処理 ブック ( ファイル ) を開く第 6 講で保存したブック internet.xlsx を開きましょう 1. [Office ボタン ] から [ 開く ] をクリックします 2. [ ファイルの場所 ] がデータを保存している場所になっている
![2 / 16 ページ 第 7 講データ処理 ブック ( ファイル ) を開く第 6 講で保存したブック internet.xlsx を開きましょう 1. [Office ボタン ] から [ 開く ] をクリックします 2. [ ファイルの場所 ] がデータを保存している場所になっている 2 / 16 ページ 第 7 講データ処理 ブック ( ファイル ) を開く第 6 講で保存したブック internet.xlsx を開きましょう 1. [Office ボタン ] から [ 開く ] をクリックします 2. [ ファイルの場所 ] がデータを保存している場所になっている](/thumbs/91/107281245.jpg) 1 / 16 ページ コンピュータリテラシー B コース 第 7 講 [ 全 15 講 ] 2011 年度春学期 基礎ゼミナール ( コンピューティングクラス ) 2 / 16 ページ 第 7 講データ処理 2 7-1 ブック ( ファイル ) を開く第 6 講で保存したブック internet.xlsx を開きましょう 1. [Office ボタン ] から [ 開く ] をクリックします 2.
1 / 16 ページ コンピュータリテラシー B コース 第 7 講 [ 全 15 講 ] 2011 年度春学期 基礎ゼミナール ( コンピューティングクラス ) 2 / 16 ページ 第 7 講データ処理 2 7-1 ブック ( ファイル ) を開く第 6 講で保存したブック internet.xlsx を開きましょう 1. [Office ボタン ] から [ 開く ] をクリックします 2.
テキストファイルの入出力1
 テキストファイルの入出力 1 0. 今回の目的前回までは 2 回にわたって繰り返しについて学んできました 今回からテキストファイルの入出力について学ぶことにします 1. テキストファイルへの出力 1.1 テキストファイルについてテキストファイルとは コンピュータで扱うことが出来るファイルの中で最も基本的なファイルであり どの様な OS でもサポートされているファイル形式です Windows においては
テキストファイルの入出力 1 0. 今回の目的前回までは 2 回にわたって繰り返しについて学んできました 今回からテキストファイルの入出力について学ぶことにします 1. テキストファイルへの出力 1.1 テキストファイルについてテキストファイルとは コンピュータで扱うことが出来るファイルの中で最も基本的なファイルであり どの様な OS でもサポートされているファイル形式です Windows においては
C 資料 電脳梁山泊烏賊塾 構造体 C++ の構造体 初めに 此処では Visual Studio 2017 を起動し 新しいプロジェクトで Visual C++ の Windows デスクトップを選択し Windows コンソールアプリケーションを作成する 定義と変数宣言 C++ に
 構造体 C++ の構造体 初めに 此処では Visual Studio 2017 を起動し 新しいプロジェクトで Visual C++ の Windows デスクトップを選択し Windows コンソールアプリケーションを作成する 定義と変数宣言 C++ に於いては 構造体を定義は下記の様に記述する ( 末尾のセミコロンを忘れない様に ) strust Point int x; int y; 上記の様に定義すれば
構造体 C++ の構造体 初めに 此処では Visual Studio 2017 を起動し 新しいプロジェクトで Visual C++ の Windows デスクトップを選択し Windows コンソールアプリケーションを作成する 定義と変数宣言 C++ に於いては 構造体を定義は下記の様に記述する ( 末尾のセミコロンを忘れない様に ) strust Point int x; int y; 上記の様に定義すれば
VB6互換のファイルの処理
 Visual Basic のランタイム関数を使用したファイルアクセス FileOpen 関数 ファイルを開いて入出力を行う FileOpen(FileNumber, FileName, Mode[, Access[, Share[, RecorLength]]]) 引数 FileNumber は必ず指定する 有効なファイル番号を指定する FreeFile 関数を使用して 使用可能な次のファイル番号を取得する事が出来る
Visual Basic のランタイム関数を使用したファイルアクセス FileOpen 関数 ファイルを開いて入出力を行う FileOpen(FileNumber, FileName, Mode[, Access[, Share[, RecorLength]]]) 引数 FileNumber は必ず指定する 有効なファイル番号を指定する FreeFile 関数を使用して 使用可能な次のファイル番号を取得する事が出来る
ハッシュテーブル
 ハッシュテーブル ハッシュテーブル ( 連想配列 ) を使う ハッシュテーブルとは キー (key) と値 (value) のペアを保持して居るコレクションで有る 通常の配列がインデックス番号に依り各値 ( 各要素 ) にアクセス出来るのに比べて ハッシュテーブルでは インデックス番号の代わりにキーを用いて 其の各値にアクセスする事が出来る キーと 其のキーから連想される ( 対応付けられて居る )
ハッシュテーブル ハッシュテーブル ( 連想配列 ) を使う ハッシュテーブルとは キー (key) と値 (value) のペアを保持して居るコレクションで有る 通常の配列がインデックス番号に依り各値 ( 各要素 ) にアクセス出来るのに比べて ハッシュテーブルでは インデックス番号の代わりにキーを用いて 其の各値にアクセスする事が出来る キーと 其のキーから連想される ( 対応付けられて居る )
PowerPoint プレゼンテーション
 配列とコレクション 配列の使い方 固定配列 動的配列 コレクションの使い方 今日の目的 固定配列の宣言例 プロシージャレベル Dim arybuf(0 To 5) As Long モジュールレベル Private arybuf(0 To 5) As Long Public arybuf(0 To 5) As Long 固定配列の宣言例 プロシージャレベル Dim arybuf(0 To 5) As
配列とコレクション 配列の使い方 固定配列 動的配列 コレクションの使い方 今日の目的 固定配列の宣言例 プロシージャレベル Dim arybuf(0 To 5) As Long モジュールレベル Private arybuf(0 To 5) As Long Public arybuf(0 To 5) As Long 固定配列の宣言例 プロシージャレベル Dim arybuf(0 To 5) As
Microsoft Word - editage_trackchange_word2007.doc
 変更履歴とコメントを確認する 適用対象 適用対象 : Microsoft Office Word 2007 変更履歴とコメントが含まれた文書が不注意により配布されないように Word では 変更履歴とコメントを既定で表示します [ 最終版 ( 変更箇所 / コメントの表示 )] は ( 変更の表示方法の切り替え ) の既定のオプションです Microsoft Office Word では すべての挿入
変更履歴とコメントを確認する 適用対象 適用対象 : Microsoft Office Word 2007 変更履歴とコメントが含まれた文書が不注意により配布されないように Word では 変更履歴とコメントを既定で表示します [ 最終版 ( 変更箇所 / コメントの表示 )] は ( 変更の表示方法の切り替え ) の既定のオプションです Microsoft Office Word では すべての挿入
Microsoft Word - 第4章.doc
 第 4 章他のアプリケーションの利用 この章では 他のアプリケーションのデータを Word 文書に挿入する機能と Word に組み込まれているツールを使ってグラフを作 成する機能について学習します STEP 1:OLE 機能 アプリケーション間でデータの情報をやり取りできる機能のことを OLE(Object Linking and Embedding) 機能といいます オブジェクトの種類 A) 埋め込みオブジェクト
第 4 章他のアプリケーションの利用 この章では 他のアプリケーションのデータを Word 文書に挿入する機能と Word に組み込まれているツールを使ってグラフを作 成する機能について学習します STEP 1:OLE 機能 アプリケーション間でデータの情報をやり取りできる機能のことを OLE(Object Linking and Embedding) 機能といいます オブジェクトの種類 A) 埋め込みオブジェクト
箇条書き 段落番号の設定 1. 設定する文章 ( 段落 ) を選択 2. 箇条書き 段落番号ボタンをクリックし 種類を選択 行間隔の設定行間隔 ( 段落前 段落後 行間 ) を設定する 1. 設定したい文章 ( 段落 ) を選択 2. 行間の行数 段落前後を指定 Word のリボン ページレイアウト
 Word 活用講座 平成 29 年度夏季研修 Lesson1 知って得する Word 機能 文字書式の設定 文字のルビ 書式のコピー クリア 段落書式の設定 ドロップキャップ ページ罫線 Lesson2 便利に活用! 差し込み印刷 テンプレートをダウンロードして 賞状 作成 家庭訪問のお知らせ 文書作成 名前ラベル 作成 差込ファイルを再度開くときの注意 練習問題 Lesson1 知って得する Word
Word 活用講座 平成 29 年度夏季研修 Lesson1 知って得する Word 機能 文字書式の設定 文字のルビ 書式のコピー クリア 段落書式の設定 ドロップキャップ ページ罫線 Lesson2 便利に活用! 差し込み印刷 テンプレートをダウンロードして 賞状 作成 家庭訪問のお知らせ 文書作成 名前ラベル 作成 差込ファイルを再度開くときの注意 練習問題 Lesson1 知って得する Word
NotifyIconコントロール
 NotifyIcon コントロール システムトレイ ( タスクトレイ ) にアイコンを表示する.NET Framework 2.0 以降の場合は 後述の 2 を観て欲しい Outlook や MSN Messenger 等の様に Windows アプリケーションではシステムトレイ ( タスクトレイ ステータス領域等とも呼ばれる ) にアイコンを表示して アプリケーションの状態を示したり アプリケーションのフォームを表示したりする為のショートカットとして利用する事が出来る.NET
NotifyIcon コントロール システムトレイ ( タスクトレイ ) にアイコンを表示する.NET Framework 2.0 以降の場合は 後述の 2 を観て欲しい Outlook や MSN Messenger 等の様に Windows アプリケーションではシステムトレイ ( タスクトレイ ステータス領域等とも呼ばれる ) にアイコンを表示して アプリケーションの状態を示したり アプリケーションのフォームを表示したりする為のショートカットとして利用する事が出来る.NET
PowerPoint プレゼンテーション
 多分岐選択 条件式 If Then Else IIF Select Switch 今日の目的 Dim n As Long n = 10 If n = 10 Then 条件式 Debug.Print ゆっくりしていってね! End If 比較演算子 その他 よく使用する演算子 文字列型にたいする条件式 条件式 オブジェクト型 バリアント型に対する条件式 比較演算子 = 等しい 等しくない >=
多分岐選択 条件式 If Then Else IIF Select Switch 今日の目的 Dim n As Long n = 10 If n = 10 Then 条件式 Debug.Print ゆっくりしていってね! End If 比較演算子 その他 よく使用する演算子 文字列型にたいする条件式 条件式 オブジェクト型 バリアント型に対する条件式 比較演算子 = 等しい 等しくない >=
Prog2_12th
 2018 年 12 月 13 日 ( 木 ) 実施クラスの継承オブジェクト指向プログラミングの基本的な属性として, 親クラスのメンバを再利用, 拡張, または変更する子クラスを定義することが出来る メンバの再利用を継承と呼び, 継承元となるクラスを基底クラスと呼ぶ また, 基底クラスのメンバを継承するクラスを, 派生クラスと呼ぶ なお, メンバの中でコンストラクタは継承されない C# 言語では,Java
2018 年 12 月 13 日 ( 木 ) 実施クラスの継承オブジェクト指向プログラミングの基本的な属性として, 親クラスのメンバを再利用, 拡張, または変更する子クラスを定義することが出来る メンバの再利用を継承と呼び, 継承元となるクラスを基底クラスと呼ぶ また, 基底クラスのメンバを継承するクラスを, 派生クラスと呼ぶ なお, メンバの中でコンストラクタは継承されない C# 言語では,Java
プラグイン
 プラグイン プラグイン詳細 2 ~ プラグイン機能を持つテキストエディタの作成 ~ はじめに Adobe Photoshop や Becky! Internet Mail 等のアプリケーションでは プラグイン ( 又は アドイン エクステンション 等 ) と呼ばれるプログラムをインストールする事に依り 機能を拡張する事が出来る 此の記事では此の様なプラグイン機能を持ったアプリケーションの作り方を プラグイン対応のテキストエディタを作成する事に依り
プラグイン プラグイン詳細 2 ~ プラグイン機能を持つテキストエディタの作成 ~ はじめに Adobe Photoshop や Becky! Internet Mail 等のアプリケーションでは プラグイン ( 又は アドイン エクステンション 等 ) と呼ばれるプログラムをインストールする事に依り 機能を拡張する事が出来る 此の記事では此の様なプラグイン機能を持ったアプリケーションの作り方を プラグイン対応のテキストエディタを作成する事に依り
2 / 25 複数ソフトの組み合わせ テキストファイルを Excel で開く テキスト形式 (.txt) で保存したファイルを Excel で利用しましょう 第 14 講で保存した west.txt を Excel で開きます 1. Excel を起動します 2. [Office ボタ
 2011 1 年度春学期基礎ゼミナール ( コンピューティングクラス ) Bコース 1 / 25 コンピュータリテラシー [ 全 15 講 ] 2011 年度春学期 基礎ゼミナール ( コンピューティングクラス ) 2 / 25 複数ソフトの組み合わせ 2 15-1 テキストファイルを Excel で開く テキスト形式 (.txt) で保存したファイルを Excel で利用しましょう 第 14 講で保存した
2011 1 年度春学期基礎ゼミナール ( コンピューティングクラス ) Bコース 1 / 25 コンピュータリテラシー [ 全 15 講 ] 2011 年度春学期 基礎ゼミナール ( コンピューティングクラス ) 2 / 25 複数ソフトの組み合わせ 2 15-1 テキストファイルを Excel で開く テキスト形式 (.txt) で保存したファイルを Excel で利用しましょう 第 14 講で保存した
エクセル応用 2016 第 1 章関数の利用 1 作成するブックを確認する 2 関数の概要 3 数値の四捨五入 切り捨て 切り上げを使う 4 順位を求める 5 条件で判断する 6 日付を計算する 7 表から該当データを参照する 第 2 章表作成の活用 1 作成するブックを確認する 2 条件付き書式を
 エクセル基礎 2016 第 1 章 Excelの基礎知識 1 Excelの概要 2 Excelを起動する 3 ブックを開く 4 Excelの画面構成 5 ブックを閉じる 6 Excelを終了する 第 2 章データの入力 1 新しいブックを作成する 2 データを入力する 3 データを編集する 4 セル範囲を選択する 5 ブックを保存する 6 オートフィルを利用する 第 3 章表の作成 1 作成するブックを確認する
エクセル基礎 2016 第 1 章 Excelの基礎知識 1 Excelの概要 2 Excelを起動する 3 ブックを開く 4 Excelの画面構成 5 ブックを閉じる 6 Excelを終了する 第 2 章データの入力 1 新しいブックを作成する 2 データを入力する 3 データを編集する 4 セル範囲を選択する 5 ブックを保存する 6 オートフィルを利用する 第 3 章表の作成 1 作成するブックを確認する
目次 STEP.1 冊子の作成 Word を起動し ページの設定... 1 STEP.2 冊子の表紙作成 Word2007ワードアートの挿入 ( 表紙作成 ) Word2010ワードアートの挿入 ( 表紙作成 )... 3 STEP.3 新しいページの挿入.
 WORD で冊子を作ろう Word の便利な機能を使って冊子つくりを学びます 目次 STEP.1 冊子の作成... 1 1.Word を起動し ページの設定... 1 STEP.2 冊子の表紙作成... 2 1.Word2007ワードアートの挿入 ( 表紙作成 )... 2 2.Word2010ワードアートの挿入 ( 表紙作成 )... 3 STEP.3 新しいページの挿入... 5 3. 新しいページの挿入...
WORD で冊子を作ろう Word の便利な機能を使って冊子つくりを学びます 目次 STEP.1 冊子の作成... 1 1.Word を起動し ページの設定... 1 STEP.2 冊子の表紙作成... 2 1.Word2007ワードアートの挿入 ( 表紙作成 )... 2 2.Word2010ワードアートの挿入 ( 表紙作成 )... 3 STEP.3 新しいページの挿入... 5 3. 新しいページの挿入...
Microsoft Word - macマニュアル【 】.doc
 目次 1. ログイン... 1 2. ログアウト... 3 3. デスクトップ ( 例 :Word Excel 起動中 )... 4 4. Dock( 例 :Word Excel 起動中 )... 5 5. Finder ウィンドウ... 9 6. メニューバー ( 例 :Word 起動中 )... 10 7. 文字の入力 ( 例 :Word で入力 )... 11 8. データの保存 ( 例 :Word
目次 1. ログイン... 1 2. ログアウト... 3 3. デスクトップ ( 例 :Word Excel 起動中 )... 4 4. Dock( 例 :Word Excel 起動中 )... 5 5. Finder ウィンドウ... 9 6. メニューバー ( 例 :Word 起動中 )... 10 7. 文字の入力 ( 例 :Word で入力 )... 11 8. データの保存 ( 例 :Word
ListViewコントロール
 ListView コントロール ListView コントロールへ項目を追加 本稿では.NET Framework の標準コントロールで有る ListView コントロール (System.Windows.Forms 名前空間 ) を活用する為に ListView コントロールにデータを追加する方法を紹介する ListView コントロールは データ項目をアイコン表示や詳細表示等に依り一覧表示する為の物で
ListView コントロール ListView コントロールへ項目を追加 本稿では.NET Framework の標準コントロールで有る ListView コントロール (System.Windows.Forms 名前空間 ) を活用する為に ListView コントロールにデータを追加する方法を紹介する ListView コントロールは データ項目をアイコン表示や詳細表示等に依り一覧表示する為の物で
情報基礎A
 情報基礎 A 第 10 週 プログラミング入門 マクロ基本文法 4 1 配列 FOR~NEXT 全眞嬉 東北大学情報科学研究科システム情報科学専攻情報システム評価学分野 http://www.dais.is.tohoku.ac.jp/~jinhee/jyoho-19.html 6 人分の合計を計算 2 socre(0) socre(1) socre(2) socre(3) socre(4) socre(5)
情報基礎 A 第 10 週 プログラミング入門 マクロ基本文法 4 1 配列 FOR~NEXT 全眞嬉 東北大学情報科学研究科システム情報科学専攻情報システム評価学分野 http://www.dais.is.tohoku.ac.jp/~jinhee/jyoho-19.html 6 人分の合計を計算 2 socre(0) socre(1) socre(2) socre(3) socre(4) socre(5)
プレポスト【解説】
 コース名 : シェルの機能とプログラミング ~UNIX/Linux の効率的使用を目指して ~ 1 UNIX および Linux の主な構成要素は シェル コマンド カーネルです プロセスとは コマンドやプログラムを実行する単位のことなので プロセスに関する記述は誤りです UNIX および Linux のユーザーインターフェースは シェル です コマンドを解釈するという機能から コマンドインタープリタであるともいえます
コース名 : シェルの機能とプログラミング ~UNIX/Linux の効率的使用を目指して ~ 1 UNIX および Linux の主な構成要素は シェル コマンド カーネルです プロセスとは コマンドやプログラムを実行する単位のことなので プロセスに関する記述は誤りです UNIX および Linux のユーザーインターフェースは シェル です コマンドを解釈するという機能から コマンドインタープリタであるともいえます
1セル範囲 A13:E196 を選択し メニューの データ - 並べ替え をクリック 並べ替え ダイアログボックスで 最優先されるキー から 年代 を選択し OK をクリック ( セル範囲 A13:E196 のデータが 年代 で並び替えられたことを確認する ) 2セル範囲 A13:E196 を選択し
 作成 1. アンケート集計表 ( 表計算 ) Excel を起動し メニューの ファイル - 開く をクリックして ファイルを開く ダイアログボックスで ファイルの種類 のプルダウンメニューから テキストファイル (*.prn;*.txt;*.csv) を選択し 総合実技課題( 類題 1) フォルダーの アンケート.csv ファイルを選択して 開く をクリックしてください (1) セル範囲 A13:E196
作成 1. アンケート集計表 ( 表計算 ) Excel を起動し メニューの ファイル - 開く をクリックして ファイルを開く ダイアログボックスで ファイルの種類 のプルダウンメニューから テキストファイル (*.prn;*.txt;*.csv) を選択し 総合実技課題( 類題 1) フォルダーの アンケート.csv ファイルを選択して 開く をクリックしてください (1) セル範囲 A13:E196
2 文字列と間隔 文字の横幅のみを変更 文書内の文字間隔は一定で ペー ジ設定 で設定するが 特定の文字 だけ変更する時に使用する 文字の書式には自動継続機能がありますので 書式を設定した次の文字にも同じ書式が設定されます Enter キーを押して 改行しても同様です その為 文字を入力した後で選択
 Word2002&2003 意外と知らないワードの機能 書式メニュー編 基本 目的ワードで文書を作成していると ついわかっている機能だけで操作しがちです ワードには便利な機能が色々ありますので メニューごとに見てみましょう 今回は 書式 メニューです はじめにメニューの表示方法は2 種類あります A. よく使うメニューや最後に使ったメニューが先に表示される ( この教室での方法 ) B. 最初から全てのメニューが表示される
Word2002&2003 意外と知らないワードの機能 書式メニュー編 基本 目的ワードで文書を作成していると ついわかっている機能だけで操作しがちです ワードには便利な機能が色々ありますので メニューごとに見てみましょう 今回は 書式 メニューです はじめにメニューの表示方法は2 種類あります A. よく使うメニューや最後に使ったメニューが先に表示される ( この教室での方法 ) B. 最初から全てのメニューが表示される
intra-mart Accel Platform — IM-共通マスタ スマートフォン拡張プログラミングガイド 初版
 Copyright 2012 NTT DATA INTRAMART CORPORATION 1 Top 目次 1. 改訂情報 2. IM- 共通マスタの拡張について 2.1. 前提となる知識 2.1.1. Plugin Manager 2.2. 表記について 3. 汎用検索画面の拡張 3.1. 動作の概要 3.1.1. 汎用検索画面タブの動作概要 3.2. 実装の詳細 3.2.1. 汎用検索画面タブの実装
Copyright 2012 NTT DATA INTRAMART CORPORATION 1 Top 目次 1. 改訂情報 2. IM- 共通マスタの拡張について 2.1. 前提となる知識 2.1.1. Plugin Manager 2.2. 表記について 3. 汎用検索画面の拡張 3.1. 動作の概要 3.1.1. 汎用検索画面タブの動作概要 3.2. 実装の詳細 3.2.1. 汎用検索画面タブの実装
セル G5 に 大手町店 の合計を求めましょう 暮らしのパソコンいろは 1 セル G5 をクリックします 2 ホーム タブをクリックします 3 編集 グループの ( 合計 ) をクリックします セル G5 と数式バーに =SUM(D5:F5) と表示され セル範囲 D5:F5 が点滅する線で囲まれま
 暮らしのパソコンいろは 第 3 章表の作成 2007 資料 B を開いて 次の表を作成しましょう 1. - 関数の入力 1) 関数とは 関数 とは 決まりごとにしたがって計算する数式のことです 演算記号を使って数式を入力する代わりに カッコ内に必要な引数を指定して計算を行います = 関数名 ( 引数 1 引数 2 ) 1 2 3 1 先頭に = を入力します 2 関数名を入力します 3 引数をカッコで囲み
暮らしのパソコンいろは 第 3 章表の作成 2007 資料 B を開いて 次の表を作成しましょう 1. - 関数の入力 1) 関数とは 関数 とは 決まりごとにしたがって計算する数式のことです 演算記号を使って数式を入力する代わりに カッコ内に必要な引数を指定して計算を行います = 関数名 ( 引数 1 引数 2 ) 1 2 3 1 先頭に = を入力します 2 関数名を入力します 3 引数をカッコで囲み
Eschartマニュアル
 Eschart マニュアル 株式会社スマートエナジー研究所 Version 1.0.0, 2018-09-26 目次 1. 概要........................................................ 1 2. 各部名称 概要................................................. 2 3. 基本操作.....................................................
Eschart マニュアル 株式会社スマートエナジー研究所 Version 1.0.0, 2018-09-26 目次 1. 概要........................................................ 1 2. 各部名称 概要................................................. 2 3. 基本操作.....................................................
Microsoft PowerPoint - VBA解説1.ppt [互換モード]
![Microsoft PowerPoint - VBA解説1.ppt [互換モード] Microsoft PowerPoint - VBA解説1.ppt [互換モード]](/thumbs/88/116691349.jpg) 九州大学工学部地球環境工学科船舶海洋システム工学コース 計算工学演習第一 演習資料担当 : 木村 Excel 上のマクロを利用してプログラムを組む Visual Basic for Applications (VBA) のテクニック Excel のマクロとは? 一連の操作を自動的に行う機能 例 ) セル ( マス目 ) に数字を 1 から順番に埋めていく Excel のマクロでどんなプログラムが作れるのか?
九州大学工学部地球環境工学科船舶海洋システム工学コース 計算工学演習第一 演習資料担当 : 木村 Excel 上のマクロを利用してプログラムを組む Visual Basic for Applications (VBA) のテクニック Excel のマクロとは? 一連の操作を自動的に行う機能 例 ) セル ( マス目 ) に数字を 1 から順番に埋めていく Excel のマクロでどんなプログラムが作れるのか?
Microsoft Word MSExcel2010
 4.1 MS-Excel 2010 の起動と終了 第 4 章表計算 1.MS-Excel2010 の起動 (1) マウスの左ボタンでスタートボタンをクリックします (2)[ すべてのプログラム ] [Microsoft Office] [Microsoft Excel] の順にマウスをクリックすると MS-Excel 2010 の初期画面 ( 図 4-1) が開かれます クイックアクセスツールバー
4.1 MS-Excel 2010 の起動と終了 第 4 章表計算 1.MS-Excel2010 の起動 (1) マウスの左ボタンでスタートボタンをクリックします (2)[ すべてのプログラム ] [Microsoft Office] [Microsoft Excel] の順にマウスをクリックすると MS-Excel 2010 の初期画面 ( 図 4-1) が開かれます クイックアクセスツールバー
sinfI2005_VBA.doc
 sinfi2005_vba.doc MS-ExcelVBA 基礎 (Visual Basic for Application). 主な仕様一覧 () データ型 主なもの 型 型名 型宣言文字 長さ 内容 整数型 Integer % 2 バイト -32,768 32,767 長整数型 Long & 4 バイト -2,47,483,648 2,47,483,647 単精度浮動小数点数 Single 型!
sinfi2005_vba.doc MS-ExcelVBA 基礎 (Visual Basic for Application). 主な仕様一覧 () データ型 主なもの 型 型名 型宣言文字 長さ 内容 整数型 Integer % 2 バイト -32,768 32,767 長整数型 Long & 4 バイト -2,47,483,648 2,47,483,647 単精度浮動小数点数 Single 型!
内容 1 はじめに インストールの手順 起動の手順 Enterprise Architect のプロジェクトファイルを開く 内容を参照する プロジェクトブラウザを利用する ダイアグラムを開く 便利な機能.
 Viewer manual by SparxSystems Japan Enterprise Architect 読み込み専用版 (Viewer) 利用マニュアル 内容 1 はじめに...3 2 インストールの手順...3 3 起動の手順...6 4 Enterprise Architect のプロジェクトファイルを開く...7 5 内容を参照する...8 5.1 プロジェクトブラウザを利用する...8
Viewer manual by SparxSystems Japan Enterprise Architect 読み込み専用版 (Viewer) 利用マニュアル 内容 1 はじめに...3 2 インストールの手順...3 3 起動の手順...6 4 Enterprise Architect のプロジェクトファイルを開く...7 5 内容を参照する...8 5.1 プロジェクトブラウザを利用する...8
PowerPoint プレゼンテーション
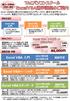 全コース Web フォロー付!! Excel VBA 初心者の方から始められる入門コースから 基本文法が学べるベーシックや 高度なプログラミングが学べるスタンダードまでしっかりと学習できます!! 学習の流れ Excel VBA 入門 VBA 初心者の方 Excel の基本知識をお持ちの方 Excel VBA ベーシック 基本文法を理解し 読解 ( 編集 ) 能力を身につけたい方 Exce lvba
全コース Web フォロー付!! Excel VBA 初心者の方から始められる入門コースから 基本文法が学べるベーシックや 高度なプログラミングが学べるスタンダードまでしっかりと学習できます!! 学習の流れ Excel VBA 入門 VBA 初心者の方 Excel の基本知識をお持ちの方 Excel VBA ベーシック 基本文法を理解し 読解 ( 編集 ) 能力を身につけたい方 Exce lvba
1.Wicrosoft Word2010 を起動 1 スタート ボタン スタートメニューの すべてのプログラム Microsoft Office Microsoft Word2010 と順にクリックします Microsoft Word2010 が起動します 2. ページ設定 余白 フォント フォント
 さくらクラブ 平成 25 年 11 月 18 日 担当鵜殿幸世 同窓会のお知らせ作成 同窓会の通知を ワードアート クリップアートを使ってカラフルに作成します 学習内容ワードアートの挿入と色の変更と変形クリップアートの挿入と図の装飾ページ罫線挿入 完成イメージ 1 1.Wicrosoft Word2010 を起動 1 スタート ボタン スタートメニューの すべてのプログラム Microsoft Office
さくらクラブ 平成 25 年 11 月 18 日 担当鵜殿幸世 同窓会のお知らせ作成 同窓会の通知を ワードアート クリップアートを使ってカラフルに作成します 学習内容ワードアートの挿入と色の変更と変形クリップアートの挿入と図の装飾ページ罫線挿入 完成イメージ 1 1.Wicrosoft Word2010 を起動 1 スタート ボタン スタートメニューの すべてのプログラム Microsoft Office
立ち読みページ
 ケーススタディ 6 Web サイトへのアクセス数を集計 分析する Lesson1 アクセス数の集計 あなたは スポーツ用品を販売する FOMスポーツ株式会社の宣伝部に所属し Webサイトの運営 管理を担当しています この程 新聞折り込みちらしにて取扱商品を宣伝し 合わせて URL アドレスの掲載も行いました 上司から 新聞折り込みちらしを実施した 014 年 9 月 13 日 ( 土 ) を基準に
ケーススタディ 6 Web サイトへのアクセス数を集計 分析する Lesson1 アクセス数の集計 あなたは スポーツ用品を販売する FOMスポーツ株式会社の宣伝部に所属し Webサイトの運営 管理を担当しています この程 新聞折り込みちらしにて取扱商品を宣伝し 合わせて URL アドレスの掲載も行いました 上司から 新聞折り込みちらしを実施した 014 年 9 月 13 日 ( 土 ) を基準に
1. 入力画面
 指定した時刻に指定したマクロ (VBA) を実行するプログラム (VBA) 益永八尋 様々な業務を行っている場合には 指定した時刻に指定したマクロ (Macro VBA) を実行したくなる場合がある たとえば 9:00 17: 00 や 1 時間 6 時間間隔に指定したマクロ (Macro VBA) を実行する この様な場合に対応できるように汎用性の高いプログラムを作成した この場合に注意する必要があるのは
指定した時刻に指定したマクロ (VBA) を実行するプログラム (VBA) 益永八尋 様々な業務を行っている場合には 指定した時刻に指定したマクロ (Macro VBA) を実行したくなる場合がある たとえば 9:00 17: 00 や 1 時間 6 時間間隔に指定したマクロ (Macro VBA) を実行する この様な場合に対応できるように汎用性の高いプログラムを作成した この場合に注意する必要があるのは
正規表現詳細
 正規表現 正規表現言語要素.NET Framework SDK には 包括的な正規表現ツールのセットが用意されて居り 其のツールを使用する事で文字列の作成 比較 修正を効率的に行う 亦 大量のテキストやデータを素早く解析し テキストパターンの検索 削除 置換を行う事が出来る 此処では 正規表現を定義する一連の文字 演算子 及び 構成体に付いて説明する 置換.NET Framework 2 置換構成体は
正規表現 正規表現言語要素.NET Framework SDK には 包括的な正規表現ツールのセットが用意されて居り 其のツールを使用する事で文字列の作成 比較 修正を効率的に行う 亦 大量のテキストやデータを素早く解析し テキストパターンの検索 削除 置換を行う事が出来る 此処では 正規表現を定義する一連の文字 演算子 及び 構成体に付いて説明する 置換.NET Framework 2 置換構成体は
モグラ叩きプログラム
 プログラミングの有用性 VB 2005 1 醒めよ!! 遣り度い事を遣るには 先ず 遣らなければ成らない事を遣る! 現に 其の事に気付いて 日々 其の 遣らなければ成らない事 に邁進して居る人間が 居る 寧ろ 其れを愉しんでさえ居る者も居る 然して 着実に 世の中が必要とする技 術を身に付けて行って居る者が居る 併し 何が 遣らなければ成らない事 なのか解らない場合は 現実に対応出来る技術力 を持ち
プログラミングの有用性 VB 2005 1 醒めよ!! 遣り度い事を遣るには 先ず 遣らなければ成らない事を遣る! 現に 其の事に気付いて 日々 其の 遣らなければ成らない事 に邁進して居る人間が 居る 寧ろ 其れを愉しんでさえ居る者も居る 然して 着実に 世の中が必要とする技 術を身に付けて行って居る者が居る 併し 何が 遣らなければ成らない事 なのか解らない場合は 現実に対応出来る技術力 を持ち
エクセルによる数値計算と化学への応用
 エクセルによる数値計算と化学への応用 群馬大学工学部 応用化学 生物化学科 平成 21 年 4 月 前期に PC を使った文書作成 表計算 プレゼンテーションを習得しました 後期には主に表計算を より高度に利用するための手法を勉強します 第 1 章計算の基礎 1.1 文字の表示 文字 ABC 1.2 四則計算 8 + 2 = 10 8-2 = 6 8 2 = 16 8 2 = 4 1.3 数列の和
エクセルによる数値計算と化学への応用 群馬大学工学部 応用化学 生物化学科 平成 21 年 4 月 前期に PC を使った文書作成 表計算 プレゼンテーションを習得しました 後期には主に表計算を より高度に利用するための手法を勉強します 第 1 章計算の基礎 1.1 文字の表示 文字 ABC 1.2 四則計算 8 + 2 = 10 8-2 = 6 8 2 = 16 8 2 = 4 1.3 数列の和
PYTHON 資料 電脳梁山泊烏賊塾 PYTHON 入門 関数とメソッド 関数とメソッド Python には関数 (function) とメソッド (method) が有る モジュール内に def で定義されて居る物が関数 クラス内に def で定義されて居る物がメソッドに成る ( 正確にはクラスが
 PYTHON 入門 関数とメソッド 関数とメソッド Python には関数 (function) とメソッド (method) が有る モジュール内に def で定義されて居る物が関数 クラス内に def で定義されて居る物がメソッドに成る ( 正確にはクラスがインスタンス化されてからメソッドに成る ) # 関数 def test_func(): print('call test_func') #
PYTHON 入門 関数とメソッド 関数とメソッド Python には関数 (function) とメソッド (method) が有る モジュール内に def で定義されて居る物が関数 クラス内に def で定義されて居る物がメソッドに成る ( 正確にはクラスがインスタンス化されてからメソッドに成る ) # 関数 def test_func(): print('call test_func') #
単語の比較とスペルチェック COMPARA Word のテキスト内にある単語を抽出し 異なり語のリストを作成するプログラムです また Word のテキスト内の単語 ( または単語リスト ) を 先に作成した単語リストと照合して その異同を確かめます フォーム 単語リスト単語集計同語検索異語検索同語リ
 単語の比較とスペルチェック COMPARA Word のテキスト内にある単語を抽出し 異なり語のリストを作成するプログラムです また Word のテキスト内の単語 ( または単語リスト ) を 先に作成した単語リストと照合して その異同を確かめます フォーム 単語リスト単語集計同語検索異語検索同語リスト異語リスト和文大小文字区別新文書照合リスト実行 テキストまたはリストにある単語 ( 異なり語 )
単語の比較とスペルチェック COMPARA Word のテキスト内にある単語を抽出し 異なり語のリストを作成するプログラムです また Word のテキスト内の単語 ( または単語リスト ) を 先に作成した単語リストと照合して その異同を確かめます フォーム 単語リスト単語集計同語検索異語検索同語リスト異語リスト和文大小文字区別新文書照合リスト実行 テキストまたはリストにある単語 ( 異なり語 )
