エクセルのプロパティ
|
|
|
- ああす おおふさ
- 5 years ago
- Views:
Transcription
1 エクセルのプロパティ 配置 HorizontalAlignment プロパティ 指定されたオブジェクトのセルに入力されて居る内容の配置 ( 横位置 ) を設定する 何のオブジェクトが対象の場合も 使用出来る定数は XlHAlign クラスの xlhaligncenter xlhaligndistributed xlhalignjustify xlhalignleft xlhalignright の孰れかで有る 更に 対象が Range オブジェクトや Style オブジェクトの場合 XlHAlign クラスの xlhaligncenteracrossselection xlhalignfill xlhaligngeneral の孰れかの定数も使用出来る 値の取得と設定が可能で有る バリアント型 (Variant) の値を使用する 選択 又は インストールされて居る言語の設定 ( 例えば 日本語 ) に依り 此等の幾つかの定数が使用出来ない場合が有る 次のは シート 1 のセル範囲 A1:A5 の内容の横位置を 左詰めに設定する Worksheets("Sheet1").Range("A1:A5").HorizontalAlignment = xlleft VerticalAlignment プロパティ 指定されたオブジェクトの縦の長さに対する 内容の配置 ( 縦位置 ) を設定する 使用出来る定数は XlVAlign クラスの xlvalignbottom xlvaligncenter xlvaligndistributed xlvalignjustify xlvaligntop の孰れかで有る 値の取得と設定が可能で有る バリアント型 (Variant) の値を使用する 選択 又は インストールされて居る言語の設定 ( 例えば 日本語 ) に依り 此等の幾つかの定数が使用出来ない場合が有る 次のは シート 1 の行 2 の高さを標準の高さの 2 倍に設定し 行の文字列の縦位置を中央揃えにする Worksheets("Sheet1").Rows(2).RowHeight = 2 * Worksheets("Sheet1").StandardHeight Worksheets("Sheet1").Rows(2).VerticalAlignment = xlvaligncenter WrapText プロパティ True の場合 オブジェクト内の文字列を列幅で折り返します 指定されたセル範囲に列幅で折り返す文字列と折り返さない文字列のセルが混在するとき Null 値を返します 指定されたセル範囲のすべての行の高さが同じでないとき Null 値を返します 値の取得と設定が可能で有る 使用する値は Range オブジェクトの場合は 1
2 バリアント型 (Variant) Style オブジェクトの場合はブール型 (Boolean) で有る 文字列をセル内に表示するために 行の高さは必要に応じて自動的に調節されます 次のは シート 1 のセル B2 で セルの文字列を列幅で折り返すように設定する Worksheets("Sheet1").Range("B2").Value = " この文字列は列幅で折り返して表示されます " Worksheets("Sheet1").Range("B2").WrapText = True Orientation プロパティ オブジェクトの向きや位置を設定する 使用出来る定数を次に示します 値の取得と設定が可能で有る 長整数型 (Long) の値を使用する オブジェクト ChartObject ChartObjects PageSetup PivotField CubeFields AxisTitle ChartTitle DataLabel DisplayUnitLabel Range Style TextFrame TickLabels 向き / 位置 埋め込みグラフを配置する位置で有る 使用出来る定数は XlPlacement クラスの xlfreefloating xlmove xlmoveandsize の孰れかで有る 印刷の向き ( 縦と横 ) で有る 使用出来る定数は XlPageOrientation クラスの xllandscape 又は xlportrait で有る 指定されたピボットテーブルレポートにおけるフィールドのエリアで有る 使用出来る定数は XlPivotFieldOrientation クラスの xlcolumnfield xldatafield xlhidden xlpagefield xlrowfield の孰れかで有る 文字の方向で有る 使用出来る範囲は -90 ~ 90 の角度 ( ) 又は定数の XlOrientation クラスの xldownward xlhorizontal xlupward xlvertical の孰れかで有る 文字の方向で有る 使用出来る範囲は -90 ~ 90 の角度 ( ) 又は XlTickLabelOrientation クラスの xlticklabelorientationautomatic xlticklabelorientationdownward xlticklabelorientationhorizontal xlticklabelorientationupward xlticklabelorientationvertical の孰れかで有る OLAP データソースの場合 このプロパティを設定すると ある階層の 1 つのフィールドに対して同じ階層のその他のフィールドにも同じ値が設定されます ディメンションフィールドは ピボットテーブルレポートの行フィールド 列フィールド 又はページフィールドエリアにのみ配置出来る メジャーフィールドは データエリアにのみ配置出来る 階層 又はデータフィールドに xlhidden を設定すると ピボットテーブルから削除されます 2
3 次のは ORDER_DATE フィールドのエリアを表示する Set pvttable = Worksheets("Sheet1").Range("A3").PivotTable Set pvtfield = pvttable.pivotfields("order_date") Select Case pvtfield.orientation Case xlhidden MsgBox " 非表示フィールド " Case xlrowfield MsgBox " 行フィールド " Case xlcolumnfield MsgBox " 列フィールド " Case xlpagefield MsgBox " ページフィールド " Case xldatafield MsgBox " データフィールド " End Select 次のは シート 1 の印刷の向きを横に設定する Worksheets("Sheet1").PageSetup.Orientation = xllandscape AddIndent プロパティ True の場合 セル内の文字列の配置で縦又は横が均等に設定されるときに 文字列を自動的にインデントする 値の取得と設定が可能で有る バリアント型 (Variant) の値を使用する 文字列の配置を均等に配置するには Orientation プロパティの値が xlvertical のときには VerticalAlignment プロパティを xlvaligndistributed に設定 又は Orientation プロパティの値が xlhorizontal のときには HorizontalAlignment プロパティに xlhaligndistributed を設定する 次のは シート 1 のセル A1 に含まれるテキストに対して 横位置の均等割り付けとインデントを設定する With Worksheets("Sheet1").Range("A1").HorizontalAlignment = xlhaligndistributed.addindent = True End With ShrinkToFit プロパティ True の場合 使用可能な列幅に収まるように自動的に文字列を縮小する 指定された範囲のすべてのセルについて同じ値が設定されていない場合 このプロパティは Null 値を返します 値の取得と設定が可能で有る バリアント型 (Variant) の値を使用する 3
4 次のは 使用可能な列幅に収まるように行 1 の文字列を自動的に縮小するようにする Rows(1).ShrinkToFit = True MergeCells プロパティ True の場合 セル範囲又はスタイルが結合セルを含みます 値の取得と設定が可能で有る バリアント型 (Variant) の値を使用する 結合されたセルが含まれるセル範囲を選択すると 指定したセル範囲と実際のセル範囲が異なる場合が有る 選択したセル範囲のアドレスを調べるには Address プロパティを使用する このは セル A3 を含む結合セル範囲に値を設定する Set ma = Range("a3").MergeArea If Range("a3").MergeCells Then ma.cells(1, 1).Value = "42" End If フォント Font オブジェクト オブジェクトのフォント属性 ( フォント名 フォントサイズ 色など ) の全体を表します 使い方 Font オブジェクトを取得するには Font プロパティを使用する 次のは セル範囲 A1:C5 のスタイルを太字に設定する Worksheets("sheet1").Range("a1:c5").Font.Bold = True セル又は描画オブジェクトに含まれて居る文字列の一部だけに書式を設定したい場合は Characters プロパティを使って 文字列の一部だけを取得する Name プロパティ Worksheets("sheet1").Range("a1:c5").Font..Name = "MS 明朝 " FontStyle プロパティ 4
5 フォントスタイルを設定する 値の取得と設定が可能で有る 文字列型 (String) の値を使用する 使用出来る値は " 標準 " " 太字 " " 斜体 " " 太字斜体 " の孰れかで有る FontStyle プロパティを変更すると Font オブジェクトの他のプロパティ (Bold や Italic) に影響を及ぼすことがあるので注意してください 次のは シート 1 のセル A1 のフォントスタイルに太字及び斜体を設定する Worksheets("Sheet1").Range("A1").Font.FontStyle = " 太字斜体 " Size プロパティ フォントのサイズを設定する 値の取得と設定が可能で有る バリアント型 (Variant) の値を使用する 次のは シート 1 のセル範囲 A1:D10 のフォントのサイズを 12 ポイントに設定する With Worksheets("Sheet1").Range("A1:D10").Value = "Test".Font.Size = 12 End With Strikethrough プロパティ True の場合 水平な取り消し線を付けます 値の取得と設定が可能で有る ブール型 (Boolean) の値を使用する 次のは シート 1 のアクティブセルのフォントに取り消し線を設定する Worksheets("Sheet1").Activate ActiveCell.Font.Strikethrough = True Superscript プロパティ True の場合 対象となるフォントが上付き文字になります 既定値は False で有る 値の取得と設定が可能で有る バリアント型 (Variant) の値を使用する 次のは セル A1 の最後の文字を上付き文字にする 5
6 n = Worksheets("Sheet1").Range("A1").Characters.Count Worksheets("Sheet1").Range("A1").Characters(n, 1).Font.Superscript = True Subscript プロパティ True の場合 対象となるフォントは下付き文字になります 既定値は False で有る 値の取得と設定が可能で有る バリアント型 (Variant) の値を使用する 次のは セル A1 の 2 番目の文字を下付き文字にする Worksheets("Sheet1").Range("A1").Characters(2, 1).Font.Subscript = True OutlineFont プロパティ True の場合 フォントをアウトラインフォントにする 値の取得と設定が可能で有る ブール型 (Boolean) の値を使用する OutlineFont プロパティは Windows では無効で有るが 値は保持されるので値の取得や設定は可能で有る 次のは シート 1 のセル A1 のフォントをアウトラインフォントに設定する Worksheets("Sheet1").Range("A1").Font.OutlineFont = True Shadow プロパティ True の場合 フォントに影付きフォント 又はオブジェクトに影付きが設定されています 値の取得と設定が可能で有る ブール型 (Boolean) の値を使用する Windows で Font オブジェクトを対象にするときは このプロパティは無効で有るが 値は保持されます つまり値の取得と設定は可能で有る 次のは グラフ 1 のタイトルに影を付けます Charts("Chart1").ChartTitle.Shadow = True Underline プロパティ フォントに付いて居る下線の種類を設定する 使用出来る定数は XlUnderlineStyle クラスの 6
7 xlunderlinestylenone xlunderlinestylesingle xlunderlinestyledouble xlunderlinestylesingleaccounting xlunderlinestyledoubleaccounting の孰れかで有る 値の取得と設定が可能で有る 長整数型 (Long) の値を使用する 次のは シート 1 のアクティブセルのフォントに下線を設定する Worksheets("Sheet1").Activate ActiveCell.Font.Underline = xlunderlinestylesingle Color プロパティ 次に示すオブジェクトに応じて適用する色を設定する 色は RGB 関数に依り作成された値で有る 値の取得と設定が可能で有る 長整数型 (Long) の値を使用する オブジェクト Border Borders Font Interior 色罫線又は輪郭の色 指定したセル範囲の周囲の罫線の色 線のすべての色が同じではないときは 0( ゼロ ) を返します フォントの色 影付きのセルの影の色 又は描画オブジェクトの塗りつぶしの色 次のは グラフ 1 の数値軸の目盛ラベルの色を設定する Charts("Chart1").Axes(xlValue).TickLabels.Font.Color = RGB(0, 255, 0) ColorIndex プロパティ 次に示すオブジェクトに応じて 輪郭線 フォント 罫線 内部の塗り潰し等に適用する色を設定する 色は 現在のカラーパレットのインデックス 又は 定数で表す 使用出来る定数は XlColorIndex クラスの xlcolorindexautomatic 又は xlcolorindexnone で有る 値の取得と設定が可能で有る バリアント型 (Variant) の値を使用する オブジェクト Border Borders Font Interior 内容輪郭の色 罫線の四辺の色で有る 総ての四辺の罫線が同じ色でない場合 Null 値を返す 文字の色で有る 自動に設定する場合は xlcolorindexautomatic を指定する 内部を塗り潰す色で有る xlcolorindexnone を指定すると 塗り潰しは行われない xlcolorindexautomatic を指定すると 自動に成る ( 描画オブジェクト而巳 ) ColorIndex プロパティでは ブックのカラーパレットのインデックス番号で色を指定する 現在のカラーパレットを返すには Colors プロパティを使用する 7
8 次の図には 標準のカラーパレットのカラーインデックス番号が示されて居る 次の各では 標準のカラーパレットが使われる物とする 次のは シート 1 のセル A1 のフォントの色を赤に変更する Worksheets("Sheet1").Range("A1").Font.ColorIndex = 3 次のはグラフ 1 の数値軸の目盛線の色を設定する With Charts("Chart1").Axes(xlValue) If.HasMajorGridlines Then.MajorGridlines.Border.ColorIndex = 5 End If End With ' 青に設定する 次のは グラフ 1 のグラフエリアで 領域の色を赤に設定し 輪郭線の色を青に設定する With Charts("Chart1").ChartArea.Interior.ColorIndex = 3.Border.ColorIndex = 5 End With パターン Interior オブジェクト オブジェクトの内部を表す 使い方 Interior オブジェクトを取得するには Interior プロパティを使用する 次のは セル A1 の内部の色を赤に設定する Worksheets("sheet1").Range("a1").Interior.ColorIndex = 3 8
9 Color プロパティ フォントの項に同じ ColorIndex プロパティ フォントの項に同じ Pattern プロパティ Interior オブジェクトの場合 内部のパターンを設定する 値の取得と設定が可能で有る 長整数型 (Long) の値を使用する 使用出来る定数は 次に示す XlPattern クラスの孰れかで有る xlpatternautomatic xlpatternchecker xlpatterncrisscross xlpatterndown xlpatterngray16 xlpatterngray25 xlpatterngray50 xlpatterngray75 xlpatterngray8 xlpatterngrid xlpatternhorizontal xlpatternlightdown xlpatternlighthorizontal xlpatternlightup xlpatternlightvertical xlpatternnone xlpatternsemigray75 xlpatternsolid xlpatternup xlpatternvertical 次のは シート 1 のセル A1 の内部のパターンを 網の模様に設定する Worksheets("Sheet1").Range("A1").Interior.Pattern = xlpatterncrisscross PatternColor プロパティ オブジェクト内部の塗り潰し属性のパターンの色を RGB 値で表す 値の取得と設定が可能で有る バリアント型 (Variant) の値を使用する 次のは シート 1 の四角形 1 の塗り潰し属性の色とパターンを設定する With Worksheets("Sheet1").Rectangles(1).Interior.Pattern = xlgrid.patterncolor = RGB(255,0,0) End With PatternColorIndex プロパティ 9
10 オブジェクト内部の塗り潰し属性のパターンの色を 現在のカラーパレットのインデックス番号か定数で表す 使用出来る定数は XlColorIndex クラスの xlcolorindexautomatic 又は xlcolorindexnone で有る 値の取得と設定が可能で有る 長整数型 (Long) の値を使用する 此のプロパティに xlcolorindexautomatic を設定して置くと セルの網掛けのパターンや描画オブジェクトの塗り潰し属性のパターンの色を自動に決定する 亦 xlcolorindexnone に設定して置くと 塗り潰し属性のパターンの色を決定しない 此れは Interior オブジェクトの Pattern プロパティに xlpatternnone を設定するのと同じで有る 標準のカラーパレットのインデックス番号は フォントの項と同じ 10
5
 5. 書式の設定 書式設定は ホーム タブの フォント 配置 数値 の各グループのツールから設定することもできますが ここではツール及び各グループのダイアログボックスランチャーからの設定について説明いたします 5-1 セルの書式設定セルに対しての書式設定は 数値 グループのダイアログボックスランチャーをクリックすると表示される セルの書式設定 ダイアログボックスで行います フォント 配置 も同様のダイアログボックスが表示されます
5. 書式の設定 書式設定は ホーム タブの フォント 配置 数値 の各グループのツールから設定することもできますが ここではツール及び各グループのダイアログボックスランチャーからの設定について説明いたします 5-1 セルの書式設定セルに対しての書式設定は 数値 グループのダイアログボックスランチャーをクリックすると表示される セルの書式設定 ダイアログボックスで行います フォント 配置 も同様のダイアログボックスが表示されます
地域ポータルサイト「こむねっと ひろしま」
 5.1. エディタとは? NetCommons の全モジュールで共通する編集画面です 5.2. 通常のエディタの使い方 (1) (2) (3) (4) (5) (6) (7) (8) (9) (10) (11) (12) (13) (14) (15) (16) (17)(18) (19) (20) (21) (22) (23) (24) (1) 書式設定左から フォント サイズ スタイル を設定するためのプルダウンメニューです
5.1. エディタとは? NetCommons の全モジュールで共通する編集画面です 5.2. 通常のエディタの使い方 (1) (2) (3) (4) (5) (6) (7) (8) (9) (10) (11) (12) (13) (14) (15) (16) (17)(18) (19) (20) (21) (22) (23) (24) (1) 書式設定左から フォント サイズ スタイル を設定するためのプルダウンメニューです
Excel2013基礎 数式と表編集
 OA ベーシック Excel2013 基礎数式と表編集 1 / 8 Excel2013 基礎数式と表編集 数式と表編集前編 ( 数式 ) 数式の入力 Excel では 等号 (=) で始まるデータを数式として認識します 数式を入力する場合は 数値を直接入力するのではなく 数値が入力されたセルを参照する形で式を立てます 基本的な 四則演算を行う場合は 四則演算子を使用します 操作数式を入力します 前月比を求める数式
OA ベーシック Excel2013 基礎数式と表編集 1 / 8 Excel2013 基礎数式と表編集 数式と表編集前編 ( 数式 ) 数式の入力 Excel では 等号 (=) で始まるデータを数式として認識します 数式を入力する場合は 数値を直接入力するのではなく 数値が入力されたセルを参照する形で式を立てます 基本的な 四則演算を行う場合は 四則演算子を使用します 操作数式を入力します 前月比を求める数式
図表貼り付けの原則 Excel などで処理した図表を Word に貼り付ける際に注意したい事項は以下のようになります Excel グラフ の場合 1. Excel 内で, あらかじめ, グラフエリアの大きさ フォント タイトル 軸ラベルなどを十分調整しておきます 2. タイトルはグラフ内にも入れてお
 図表の貼り付け時の注意 リンク貼り付けの回避 Excel などの Word 以外のツールで作成した図 表の貼り付け時には, リンク 機... 能を使ってしまうと, 元のデータがない環境 (Word 文書だけを, メールで送ったりバックアップ目的で USB メモリなどにコピーしたりした場合 ) では,Word 文書を開く際に次の様なメッセージが表示され, 文書が不完全な状態になります このダイアログの
図表の貼り付け時の注意 リンク貼り付けの回避 Excel などの Word 以外のツールで作成した図 表の貼り付け時には, リンク 機... 能を使ってしまうと, 元のデータがない環境 (Word 文書だけを, メールで送ったりバックアップ目的で USB メモリなどにコピーしたりした場合 ) では,Word 文書を開く際に次の様なメッセージが表示され, 文書が不完全な状態になります このダイアログの
1. 中心となる表を作成 Excel で表を中心とする文書を作成する場合 表を先に作成し その後で上下に文書を追加すると簡単に作成できる 1) エクセルを起動し バス 列車時刻表を作成する ( 我が家の情報 BOX 資料 のシート 情報 BOX を使用) 1 必要な項目をセルに入力する セル A1
 我が家の情報 BOX NPO 法人いきいきネット徳島第 98 回定例勉強会 森の日県南 平成 28 年 9 月 8 日担当吉積義幸 複雑に入り組んだ表 や 表を中心とする文書 は Excel 方眼紙で簡単作成 学習内容 1. 中心となる表を作成 2. 表に合わせて タイトル 見出し を作成 3 Excel 方眼紙で別シートに表を作成 4. リンク貼り付け 1 1. 中心となる表を作成 Excel で表を中心とする文書を作成する場合
我が家の情報 BOX NPO 法人いきいきネット徳島第 98 回定例勉強会 森の日県南 平成 28 年 9 月 8 日担当吉積義幸 複雑に入り組んだ表 や 表を中心とする文書 は Excel 方眼紙で簡単作成 学習内容 1. 中心となる表を作成 2. 表に合わせて タイトル 見出し を作成 3 Excel 方眼紙で別シートに表を作成 4. リンク貼り付け 1 1. 中心となる表を作成 Excel で表を中心とする文書を作成する場合
2 / 14 第 7 講データ処理 ブック ( ファイル ) を開く第 6 講で保存したブック internet.xlsx を開きましょう 1. [Office ボタン ] から [ 開く ] をクリックします 2. [ ファイルの場所 ] がデータを保存している場所になっていることを確
![2 / 14 第 7 講データ処理 ブック ( ファイル ) を開く第 6 講で保存したブック internet.xlsx を開きましょう 1. [Office ボタン ] から [ 開く ] をクリックします 2. [ ファイルの場所 ] がデータを保存している場所になっていることを確 2 / 14 第 7 講データ処理 ブック ( ファイル ) を開く第 6 講で保存したブック internet.xlsx を開きましょう 1. [Office ボタン ] から [ 開く ] をクリックします 2. [ ファイルの場所 ] がデータを保存している場所になっていることを確](/thumbs/93/112891143.jpg) 1 / 14 コンピュータリテラシー A コース 第 7 講 [ 全 15 講 ] 2011 年度春学期 基礎ゼミナール ( コンピューティングクラス ) 2 / 14 第 7 講データ処理 2 7-1 ブック ( ファイル ) を開く第 6 講で保存したブック internet.xlsx を開きましょう 1. [Office ボタン ] から [ 開く ] をクリックします 2. [ ファイルの場所
1 / 14 コンピュータリテラシー A コース 第 7 講 [ 全 15 講 ] 2011 年度春学期 基礎ゼミナール ( コンピューティングクラス ) 2 / 14 第 7 講データ処理 2 7-1 ブック ( ファイル ) を開く第 6 講で保存したブック internet.xlsx を開きましょう 1. [Office ボタン ] から [ 開く ] をクリックします 2. [ ファイルの場所
立ち読みページ
 ケーススタディ 6 Web サイトへのアクセス数を集計 分析する Lesson1 アクセス数の集計 あなたは スポーツ用品を販売する FOMスポーツ株式会社の宣伝部に所属し Webサイトの運営 管理を担当しています この程 新聞折り込みちらしにて取扱商品を宣伝し 合わせて URL アドレスの掲載も行いました 上司から 新聞折り込みちらしを実施した 014 年 9 月 13 日 ( 土 ) を基準に
ケーススタディ 6 Web サイトへのアクセス数を集計 分析する Lesson1 アクセス数の集計 あなたは スポーツ用品を販売する FOMスポーツ株式会社の宣伝部に所属し Webサイトの運営 管理を担当しています この程 新聞折り込みちらしにて取扱商品を宣伝し 合わせて URL アドレスの掲載も行いました 上司から 新聞折り込みちらしを実施した 014 年 9 月 13 日 ( 土 ) を基準に
1 フォントの書式 EXCEL では表示されている文字 ( 数字 ) の書式をワープロと同様に設定 変更できる また セルそのものの色やパターン ( 網掛け ) などを設定することができる 設定 変更できる内容には次のようなものがある 1 字体 ( フォント ) の書式設定 ( フォントはセルの書式
 モジュール ME-04 ME-04 フォント セルの設定 岡山県情報教育センター 1 フォントの書式 EXCEL では表示されている文字 ( 数字 ) の書式をワープロと同様に設定 変更できる また セルそのものの色やパターン ( 網掛け ) などを設定することができる 設定 変更できる内容には次のようなものがある 1 字体 ( フォント ) の書式設定 ( フォントはセルの書式設定の一部である )
モジュール ME-04 ME-04 フォント セルの設定 岡山県情報教育センター 1 フォントの書式 EXCEL では表示されている文字 ( 数字 ) の書式をワープロと同様に設定 変更できる また セルそのものの色やパターン ( 網掛け ) などを設定することができる 設定 変更できる内容には次のようなものがある 1 字体 ( フォント ) の書式設定 ( フォントはセルの書式設定の一部である )
Excel 活用編 Excel を使って おみくじ と 今日の運勢 を表示させましょう I. おみくじの作成 Excel の関数を使って 本日の吉凶を表示させましょう 1. Excel の起動 Excel を起動します 1 入力を省略するために 作成途中の Book を準備しています ドキュメントか
 早稲田公民館 ICT サポートボランティア 2015.10.24 Excel 活用編 Excel を使って おみくじ と 今日の運勢 を表示させましょう I. おみくじの作成 Excel の関数を使って 本日の吉凶を表示させましょう 1. Excel の起動 Excel を起動します 1 入力を省略するために 作成途中の Book を準備しています ドキュメントから おみくじ をダブルクリックして開きましょう
早稲田公民館 ICT サポートボランティア 2015.10.24 Excel 活用編 Excel を使って おみくじ と 今日の運勢 を表示させましょう I. おみくじの作成 Excel の関数を使って 本日の吉凶を表示させましょう 1. Excel の起動 Excel を起動します 1 入力を省略するために 作成途中の Book を準備しています ドキュメントから おみくじ をダブルクリックして開きましょう
sinfI2005_VBA.doc
 sinfi2005_vba.doc MS-ExcelVBA 基礎 (Visual Basic for Application). 主な仕様一覧 () データ型 主なもの 型 型名 型宣言文字 長さ 内容 整数型 Integer % 2 バイト -32,768 32,767 長整数型 Long & 4 バイト -2,47,483,648 2,47,483,647 単精度浮動小数点数 Single 型!
sinfi2005_vba.doc MS-ExcelVBA 基礎 (Visual Basic for Application). 主な仕様一覧 () データ型 主なもの 型 型名 型宣言文字 長さ 内容 整数型 Integer % 2 バイト -32,768 32,767 長整数型 Long & 4 バイト -2,47,483,648 2,47,483,647 単精度浮動小数点数 Single 型!
1セル範囲 A13:E196 を選択し メニューの データ - 並べ替え をクリック 並べ替え ダイアログボックスで 最優先されるキー から 年代 を選択し OK をクリック ( セル範囲 A13:E196 のデータが 年代 で並び替えられたことを確認する ) 2セル範囲 A13:E196 を選択し
 作成 1. アンケート集計表 ( 表計算 ) Excel を起動し メニューの ファイル - 開く をクリックして ファイルを開く ダイアログボックスで ファイルの種類 のプルダウンメニューから テキストファイル (*.prn;*.txt;*.csv) を選択し 総合実技課題( 類題 1) フォルダーの アンケート.csv ファイルを選択して 開く をクリックしてください (1) セル範囲 A13:E196
作成 1. アンケート集計表 ( 表計算 ) Excel を起動し メニューの ファイル - 開く をクリックして ファイルを開く ダイアログボックスで ファイルの種類 のプルダウンメニューから テキストファイル (*.prn;*.txt;*.csv) を選択し 総合実技課題( 類題 1) フォルダーの アンケート.csv ファイルを選択して 開く をクリックしてください (1) セル範囲 A13:E196
ii Excel Excel IF IF IF VLOOKUP HLOOKUP IF VLOOKUP HLOOKUP ExcelVBA Excel Excel Excel Web p Excel Excel Excel
 Excel Excel Excel Excel Excel Excel Excel ii Excel Excel IF IF IF VLOOKUP HLOOKUP IF VLOOKUP HLOOKUP ExcelVBA Excel Excel Excel Web p Excel Excel Excel iii Excel Excel 1 Excel 3 6 11 15 18 19 24 26 28
Excel Excel Excel Excel Excel Excel Excel ii Excel Excel IF IF IF VLOOKUP HLOOKUP IF VLOOKUP HLOOKUP ExcelVBA Excel Excel Excel Web p Excel Excel Excel iii Excel Excel 1 Excel 3 6 11 15 18 19 24 26 28
2 / 16 ページ 第 7 講データ処理 ブック ( ファイル ) を開く第 6 講で保存したブック internet.xlsx を開きましょう 1. [Office ボタン ] から [ 開く ] をクリックします 2. [ ファイルの場所 ] がデータを保存している場所になっている
![2 / 16 ページ 第 7 講データ処理 ブック ( ファイル ) を開く第 6 講で保存したブック internet.xlsx を開きましょう 1. [Office ボタン ] から [ 開く ] をクリックします 2. [ ファイルの場所 ] がデータを保存している場所になっている 2 / 16 ページ 第 7 講データ処理 ブック ( ファイル ) を開く第 6 講で保存したブック internet.xlsx を開きましょう 1. [Office ボタン ] から [ 開く ] をクリックします 2. [ ファイルの場所 ] がデータを保存している場所になっている](/thumbs/91/107281245.jpg) 1 / 16 ページ コンピュータリテラシー B コース 第 7 講 [ 全 15 講 ] 2011 年度春学期 基礎ゼミナール ( コンピューティングクラス ) 2 / 16 ページ 第 7 講データ処理 2 7-1 ブック ( ファイル ) を開く第 6 講で保存したブック internet.xlsx を開きましょう 1. [Office ボタン ] から [ 開く ] をクリックします 2.
1 / 16 ページ コンピュータリテラシー B コース 第 7 講 [ 全 15 講 ] 2011 年度春学期 基礎ゼミナール ( コンピューティングクラス ) 2 / 16 ページ 第 7 講データ処理 2 7-1 ブック ( ファイル ) を開く第 6 講で保存したブック internet.xlsx を開きましょう 1. [Office ボタン ] から [ 開く ] をクリックします 2.
A. 表の作成 はじめに 講座テキストページに保存されている表 1 の元データをエクセル 2010 にコピーします (No1) 講座テキスト (Web ページ ) に示した表 1 過去 12 年間の為替と外貨準備の推移 のデータ表を選択する この表 1 を選択した状態で WEB ページの 編集 コピ
 平成 24 年 2 月 13 日 グラフ作成 (Excel 2010) の基礎 担当とんび 今回のグラフ作成の基礎講座では最新のエクセル 2010 ソフトを使ってグラフの作成を学習することにしました 新しいエクセル 2010 は機能が充実して便利になりましたが 慣れないとグラフの作成は難しいようです 日頃 エクセルのソフトを使ってグラフの作成をすることは少ないと思いますが 日常生活でみる統計表をグラフ化するこ
平成 24 年 2 月 13 日 グラフ作成 (Excel 2010) の基礎 担当とんび 今回のグラフ作成の基礎講座では最新のエクセル 2010 ソフトを使ってグラフの作成を学習することにしました 新しいエクセル 2010 は機能が充実して便利になりましたが 慣れないとグラフの作成は難しいようです 日頃 エクセルのソフトを使ってグラフの作成をすることは少ないと思いますが 日常生活でみる統計表をグラフ化するこ
VB.NET解説
 Visual Basic.NET 印刷編 目次 印刷の概要... 2 印刷の流れ... 2 標準の Windows フォーム印刷ジョブの作成... 3 実行時に於ける Windows フォーム印刷オプションの変更... 3 Windows フォームに於ける接続されたプリンタの選択... 4 Windows フォームでのグラフィックスの印刷... 5 Windows フォームでのテキストの印刷...
Visual Basic.NET 印刷編 目次 印刷の概要... 2 印刷の流れ... 2 標準の Windows フォーム印刷ジョブの作成... 3 実行時に於ける Windows フォーム印刷オプションの変更... 3 Windows フォームに於ける接続されたプリンタの選択... 4 Windows フォームでのグラフィックスの印刷... 5 Windows フォームでのテキストの印刷...
セル G5 に 大手町店 の合計を求めましょう 暮らしのパソコンいろは 1 セル G5 をクリックします 2 ホーム タブをクリックします 3 編集 グループの ( 合計 ) をクリックします セル G5 と数式バーに =SUM(D5:F5) と表示され セル範囲 D5:F5 が点滅する線で囲まれま
 暮らしのパソコンいろは 第 3 章表の作成 2007 資料 B を開いて 次の表を作成しましょう 1. - 関数の入力 1) 関数とは 関数 とは 決まりごとにしたがって計算する数式のことです 演算記号を使って数式を入力する代わりに カッコ内に必要な引数を指定して計算を行います = 関数名 ( 引数 1 引数 2 ) 1 2 3 1 先頭に = を入力します 2 関数名を入力します 3 引数をカッコで囲み
暮らしのパソコンいろは 第 3 章表の作成 2007 資料 B を開いて 次の表を作成しましょう 1. - 関数の入力 1) 関数とは 関数 とは 決まりごとにしたがって計算する数式のことです 演算記号を使って数式を入力する代わりに カッコ内に必要な引数を指定して計算を行います = 関数名 ( 引数 1 引数 2 ) 1 2 3 1 先頭に = を入力します 2 関数名を入力します 3 引数をカッコで囲み
問題 1 次の文章は Excel の作業環境について述べたものである 下線部の記述の正誤を判断し 解答群 { } の記号で答えよ ただし 下線部以外の記述に誤りはないものとする 設問 1. クイックアクセスツールバーには アプリケーション名やファイル名が表示される 設問 2. 数式バーのる ボタンを
 EL3_2007_SampleA Microsoft Excel 表計算処理技能認定試験 3 級 2007 サンプル問題 A 知識試験 制限時間 30 分 試験監督者の指示に従い 注意事項を読みなさい 試験終了後 問題冊子を回収します 受験会場 受験番号 氏 名 問題 1 次の文章は Excel の作業環境について述べたものである 下線部の記述の正誤を判断し 解答群 { } の記号で答えよ ただし
EL3_2007_SampleA Microsoft Excel 表計算処理技能認定試験 3 級 2007 サンプル問題 A 知識試験 制限時間 30 分 試験監督者の指示に従い 注意事項を読みなさい 試験終了後 問題冊子を回収します 受験会場 受験番号 氏 名 問題 1 次の文章は Excel の作業環境について述べたものである 下線部の記述の正誤を判断し 解答群 { } の記号で答えよ ただし
練習問題 1-1 1タイトルバー 2クイックアクセスツールバー 3リボン 4タブ 5 名前ボックス 6 数式バー 7 列番号 8 行番号 9セル ( アクティブセル ) 10マウスポインター 11シート見出し 12ステータスバー 練習問題 1-2 [1] セルの範囲選択始点から終点のセルをドラッグ
![練習問題 1-1 1タイトルバー 2クイックアクセスツールバー 3リボン 4タブ 5 名前ボックス 6 数式バー 7 列番号 8 行番号 9セル ( アクティブセル ) 10マウスポインター 11シート見出し 12ステータスバー 練習問題 1-2 [1] セルの範囲選択始点から終点のセルをドラッグ 練習問題 1-1 1タイトルバー 2クイックアクセスツールバー 3リボン 4タブ 5 名前ボックス 6 数式バー 7 列番号 8 行番号 9セル ( アクティブセル ) 10マウスポインター 11シート見出し 12ステータスバー 練習問題 1-2 [1] セルの範囲選択始点から終点のセルをドラッグ](/thumbs/92/108915448.jpg) 30 レッスンでしっかりマスター Excel 2013 [ 基礎 ] ラーニングテキスト 練習問題解説 1 練習問題 1-1 1タイトルバー 2クイックアクセスツールバー 3リボン 4タブ 5 名前ボックス 6 数式バー 7 列番号 8 行番号 9セル ( アクティブセル ) 10マウスポインター 11シート見出し 12ステータスバー 練習問題 1-2 [1] セルの範囲選択始点から終点のセルをドラッグ
30 レッスンでしっかりマスター Excel 2013 [ 基礎 ] ラーニングテキスト 練習問題解説 1 練習問題 1-1 1タイトルバー 2クイックアクセスツールバー 3リボン 4タブ 5 名前ボックス 6 数式バー 7 列番号 8 行番号 9セル ( アクティブセル ) 10マウスポインター 11シート見出し 12ステータスバー 練習問題 1-2 [1] セルの範囲選択始点から終点のセルをドラッグ
(Microsoft Word - Excel\211\236\227p6\217\315.docx)
 この章では 既存のグラフにデータを追加する方法や異なる種類のグラフを組み合わせて作成す る方法 グラフに図を追加する方法などを学習します また よく利用するグラフの書式をテン プレートとして登録し 利用する方法についても学習します 1 データ系列系列の追加追加と削除 既存のグラフに対して 後からデータ系列を追加したり 削除することができます データ系列 とは グラフ上の関連す るデータ要素の集まりのことで
この章では 既存のグラフにデータを追加する方法や異なる種類のグラフを組み合わせて作成す る方法 グラフに図を追加する方法などを学習します また よく利用するグラフの書式をテン プレートとして登録し 利用する方法についても学習します 1 データ系列系列の追加追加と削除 既存のグラフに対して 後からデータ系列を追加したり 削除することができます データ系列 とは グラフ上の関連す るデータ要素の集まりのことで
エクセルの基礎を学びながら、金額を入力すると自動的に計算され、1年分の集計も表示される「おこづかい帳」を作りしょう
 Excel2007 Windows7 出納簿を作って 毎日の現金の入金 出金を記入し 差引残高 を表示させましょう 1. Excel を起動しましょう... 1 2. タイトルと項目を入力しましょう... 1 3. No. を入力しましょう... 1 4. 罫線を引きましょう... 2 5. タイトルの書式設定をしましょう... 2 6. 項目の書式設定をしましょう... 3 7. 桁区切りスタイルを設定しましょう...
Excel2007 Windows7 出納簿を作って 毎日の現金の入金 出金を記入し 差引残高 を表示させましょう 1. Excel を起動しましょう... 1 2. タイトルと項目を入力しましょう... 1 3. No. を入力しましょう... 1 4. 罫線を引きましょう... 2 5. タイトルの書式設定をしましょう... 2 6. 項目の書式設定をしましょう... 3 7. 桁区切りスタイルを設定しましょう...
WORD 実用講座 2018 年 9 月 18 日 パソコンを使いこなす会 第 12 回分科会のテーマ : - 募集案内の作成 2- 今回は パソコン講座 の募集案内のビラを作成します このテキストと同時にお送りした ビラ_Sample.pdf を参考にして作成してください ビラに注目してもらうため
 WORD 実用講座 2018 年 9 月 18 日 パソコンを使いこなす会 第 12 回分科会のテーマ : - 募集案内の作成 2- 今回は パソコン講座 の募集案内のビラを作成します このテキストと同時にお送りした ビラ_Sample.pdf を参考にして作成してください ビラに注目してもらうために単なる文言の羅列よりも ワードアート 吹き出し 二重袋文字 テキストボックス等を使ってインパクトのある文書を作成します
WORD 実用講座 2018 年 9 月 18 日 パソコンを使いこなす会 第 12 回分科会のテーマ : - 募集案内の作成 2- 今回は パソコン講座 の募集案内のビラを作成します このテキストと同時にお送りした ビラ_Sample.pdf を参考にして作成してください ビラに注目してもらうために単なる文言の羅列よりも ワードアート 吹き出し 二重袋文字 テキストボックス等を使ってインパクトのある文書を作成します
練習問題 1-1 1タイトルバー 2クイックアクセスツール 3リボン バー 4タブ 5 名前ボックス 6 数式バー 7 列番号 8 行番号 9アクティブセル 10マウスポインター 11シート見出し 12ステータスバー 練習問題 1-2 [1] セルの範囲選択始点から終点のセルをドラッグ 列の選択列番
![練習問題 1-1 1タイトルバー 2クイックアクセスツール 3リボン バー 4タブ 5 名前ボックス 6 数式バー 7 列番号 8 行番号 9アクティブセル 10マウスポインター 11シート見出し 12ステータスバー 練習問題 1-2 [1] セルの範囲選択始点から終点のセルをドラッグ 列の選択列番 練習問題 1-1 1タイトルバー 2クイックアクセスツール 3リボン バー 4タブ 5 名前ボックス 6 数式バー 7 列番号 8 行番号 9アクティブセル 10マウスポインター 11シート見出し 12ステータスバー 練習問題 1-2 [1] セルの範囲選択始点から終点のセルをドラッグ 列の選択列番](/thumbs/91/107055125.jpg) 30 レッスンでしっかりマスター Excel 2010 [ 基礎 ] ラーニングテキスト 練習問題解説 1 練習問題 1-1 1タイトルバー 2クイックアクセスツール 3リボン バー 4タブ 5 名前ボックス 6 数式バー 7 列番号 8 行番号 9アクティブセル 10マウスポインター 11シート見出し 12ステータスバー 練習問題 1-2 [1] セルの範囲選択始点から終点のセルをドラッグ 列の選択列番号をクリック
30 レッスンでしっかりマスター Excel 2010 [ 基礎 ] ラーニングテキスト 練習問題解説 1 練習問題 1-1 1タイトルバー 2クイックアクセスツール 3リボン バー 4タブ 5 名前ボックス 6 数式バー 7 列番号 8 行番号 9アクティブセル 10マウスポインター 11シート見出し 12ステータスバー 練習問題 1-2 [1] セルの範囲選択始点から終点のセルをドラッグ 列の選択列番号をクリック
VB実用⑦ エクセル操作Ⅰ
 VB でエクセル操作 Ⅰ VB 2005 7 プログラムの概要 事務処理に於いて Microsoft 社のスプレッドシートソフトで有るエクセルは データベースソフトで有るアクセスと共に 業界標準 (De Facto Standard) で有ると謂う事が出来る 此処では 其のエクセルを Visual Basic から操作する方法を 重点的に学ぶ 今回は Visual Basic でエクセルを利用する基本と成るオブジェクト生成と
VB でエクセル操作 Ⅰ VB 2005 7 プログラムの概要 事務処理に於いて Microsoft 社のスプレッドシートソフトで有るエクセルは データベースソフトで有るアクセスと共に 業界標準 (De Facto Standard) で有ると謂う事が出来る 此処では 其のエクセルを Visual Basic から操作する方法を 重点的に学ぶ 今回は Visual Basic でエクセルを利用する基本と成るオブジェクト生成と
NPO 法人いきいきネットとくしま第 96 回定例勉強会 森の日 2012 年 6 月 27 日担当 : 吉田明子 図表 Smart Art( スマートアート ) 機能を使うと 情報の相互関係を分かりやすく表現でき 目的に応じて種類を選択出来てデザイン性の高い図表が作成できます 図表の中に写真やイラ
 NPO 法人いきいきネットとくしま第 96 回定例勉強会 森の日 2012 年 6 月 27 日担当 : 吉田明子 図表 Smart Art( スマートアート ) 機能を使うと 情報の相互関係を分かりやすく表現でき 目的に応じて種類を選択出来てデザイン性の高い図表が作成できます 図表の中に写真やイラスト等を入れると表現力のある図表に仕上がります ファミリーの緊急連絡に応用してみました 中心のワードアートの飾り文字はポスターやチラシ等目立たせたい部分に使うと効果的です
NPO 法人いきいきネットとくしま第 96 回定例勉強会 森の日 2012 年 6 月 27 日担当 : 吉田明子 図表 Smart Art( スマートアート ) 機能を使うと 情報の相互関係を分かりやすく表現でき 目的に応じて種類を選択出来てデザイン性の高い図表が作成できます 図表の中に写真やイラスト等を入れると表現力のある図表に仕上がります ファミリーの緊急連絡に応用してみました 中心のワードアートの飾り文字はポスターやチラシ等目立たせたい部分に使うと効果的です
PowerPoint プレゼンテーション
 レッスン (1) あるワークシート中のあるセルを指定する Worksheets(" ワークシート名 ").Range(" セル ").Value ( 例 ) Worksheets(" データ収集 ").Range("A2").Value あるワークシートのセルから 別のワークシートのセルへ転記する Worksheets(" シート A").Range(" セル ").Value = Worksheets("
レッスン (1) あるワークシート中のあるセルを指定する Worksheets(" ワークシート名 ").Range(" セル ").Value ( 例 ) Worksheets(" データ収集 ").Range("A2").Value あるワークシートのセルから 別のワークシートのセルへ転記する Worksheets(" シート A").Range(" セル ").Value = Worksheets("
1.Wicrosoft Word2010 を起動 1 スタート ボタン スタートメニューの すべてのプログラム Microsoft Office Microsoft Word2010 と順にクリックします Microsoft Word2010 が起動します 2. ページ設定 余白 フォント フォント
 さくらクラブ 平成 25 年 11 月 18 日 担当鵜殿幸世 同窓会のお知らせ作成 同窓会の通知を ワードアート クリップアートを使ってカラフルに作成します 学習内容ワードアートの挿入と色の変更と変形クリップアートの挿入と図の装飾ページ罫線挿入 完成イメージ 1 1.Wicrosoft Word2010 を起動 1 スタート ボタン スタートメニューの すべてのプログラム Microsoft Office
さくらクラブ 平成 25 年 11 月 18 日 担当鵜殿幸世 同窓会のお知らせ作成 同窓会の通知を ワードアート クリップアートを使ってカラフルに作成します 学習内容ワードアートの挿入と色の変更と変形クリップアートの挿入と図の装飾ページ罫線挿入 完成イメージ 1 1.Wicrosoft Word2010 を起動 1 スタート ボタン スタートメニューの すべてのプログラム Microsoft Office
PowerPoint プレゼンテーション
 Excel VBA の基本 1 VBA Visual Basic for Applications Office シリーズに搭載されているプログラミング言語 マクロを作成するために使われる 1 プログラミングとは 人間の意図した処理を行うようにコンピュータに指示を与えること セル A1 の内容をセル B1 にコピーしなさいセル A1 の背景色を赤色にしなさいあれをしなさいこれをしなさい 上から順番に実行
Excel VBA の基本 1 VBA Visual Basic for Applications Office シリーズに搭載されているプログラミング言語 マクロを作成するために使われる 1 プログラミングとは 人間の意図した処理を行うようにコンピュータに指示を与えること セル A1 の内容をセル B1 にコピーしなさいセル A1 の背景色を赤色にしなさいあれをしなさいこれをしなさい 上から順番に実行
PowerPoint プレゼンテーション
 多分岐選択 条件式 If Then Else IIF Select Switch 今日の目的 Dim n As Long n = 10 If n = 10 Then 条件式 Debug.Print ゆっくりしていってね! End If 比較演算子 その他 よく使用する演算子 文字列型にたいする条件式 条件式 オブジェクト型 バリアント型に対する条件式 比較演算子 = 等しい 等しくない >=
多分岐選択 条件式 If Then Else IIF Select Switch 今日の目的 Dim n As Long n = 10 If n = 10 Then 条件式 Debug.Print ゆっくりしていってね! End If 比較演算子 その他 よく使用する演算子 文字列型にたいする条件式 条件式 オブジェクト型 バリアント型に対する条件式 比較演算子 = 等しい 等しくない >=
ある程度 使い込んでくると 上述のような方法でなく 直接関数を入力することもできるようになるでしょう 特に =SUM や =AVERAGE などはこちらの方が手っ取り早いです その際に 例えば =SUM まで入力すると 残りのパラメータの形式が補助的に表示されますから これを参考に引数を指定すると良
 Updated on 2005/06/15 Copyright: fujimura@design.kyushu-u.ac.jp 今日の目標 今日の目標は表計算ソフト Excel の少し上級の使い方をマスターすることです 1. 数式 関数の利用 (238 ページ ) Excel の少し上級の利用方法 先週 合計や平均を求める方法は説明しましたが ここではもっと別の関数を利用する方法 関数を利用するもう少し高級な方法について解説します
Updated on 2005/06/15 Copyright: fujimura@design.kyushu-u.ac.jp 今日の目標 今日の目標は表計算ソフト Excel の少し上級の使い方をマスターすることです 1. 数式 関数の利用 (238 ページ ) Excel の少し上級の利用方法 先週 合計や平均を求める方法は説明しましたが ここではもっと別の関数を利用する方法 関数を利用するもう少し高級な方法について解説します
Excelで血圧記録表を作成しょう!
 NPO 法人いきいきネットとくしま第 113 回定例勉強会 森の日県南 平成 29 年 12 月 14 日担当 : 庄野政彦 Excel で血圧を管理しょう! エクセルを勉強しながら 使いやすくわかり易い表を作成します Excel2010 を起動します ブック [ 血圧管理表 ] を開きます ページ設定をします 名前を付けて保存をします セルを結合して中央揃えをします 文字入力をします 印刷プレビューでレイアウトを確認します
NPO 法人いきいきネットとくしま第 113 回定例勉強会 森の日県南 平成 29 年 12 月 14 日担当 : 庄野政彦 Excel で血圧を管理しょう! エクセルを勉強しながら 使いやすくわかり易い表を作成します Excel2010 を起動します ブック [ 血圧管理表 ] を開きます ページ設定をします 名前を付けて保存をします セルを結合して中央揃えをします 文字入力をします 印刷プレビューでレイアウトを確認します
スライド 1
 (6A-1) 1 条件付き書式の設定 英語 数学 国語 の点数が 80 点より高い場合は セルの数字を 太字斜体 の 赤 にする 1. 条件の設定 以下の問の ( ) に当てはまる適切なものを選択してください セル [B3:D5] を範囲選択 [ ホーム ] タブ ( 図 A) の ( ア ) ボタンをクリック 一覧から図 1の ( イ ) をクリックし さらに図 2の ( ウ ) をクリック 2.
(6A-1) 1 条件付き書式の設定 英語 数学 国語 の点数が 80 点より高い場合は セルの数字を 太字斜体 の 赤 にする 1. 条件の設定 以下の問の ( ) に当てはまる適切なものを選択してください セル [B3:D5] を範囲選択 [ ホーム ] タブ ( 図 A) の ( ア ) ボタンをクリック 一覧から図 1の ( イ ) をクリックし さらに図 2の ( ウ ) をクリック 2.
スライド 1
 第 5 章ワープロ A(Word2010/2007 共通 ) ( 解答と解説 ) 5A-1. 文書の編集 1 スタイルの設定 ( ア )= く スタイルとは さまざまな書式を組み合わせて名前を付けて登録したものです あらかじめ用意してあるもの以外に新規に登録することもできます ここでは 後で使う目次の項目として 3 箇所に 見出し 1 を設定します 2 段落 ダイアログボックス インデントと行間隔
第 5 章ワープロ A(Word2010/2007 共通 ) ( 解答と解説 ) 5A-1. 文書の編集 1 スタイルの設定 ( ア )= く スタイルとは さまざまな書式を組み合わせて名前を付けて登録したものです あらかじめ用意してあるもの以外に新規に登録することもできます ここでは 後で使う目次の項目として 3 箇所に 見出し 1 を設定します 2 段落 ダイアログボックス インデントと行間隔
ExcelVBA
 EXCEL VBA REGLECASSE YU SATO 目次 はじめに 開発タブの表示 拡張子 VBEの起動と初期設定 モジュールの挿入 削除 プロジェクト モジュール プロシージャ 変数の宣言 (Dim) If~Then For~Next 応用 :If~ThenとFor~Next ボタンの作成 最後に Subプロシージャ 基本説明 セルの指定 (Range) 変数とデータ型 (String,Long)
EXCEL VBA REGLECASSE YU SATO 目次 はじめに 開発タブの表示 拡張子 VBEの起動と初期設定 モジュールの挿入 削除 プロジェクト モジュール プロシージャ 変数の宣言 (Dim) If~Then For~Next 応用 :If~ThenとFor~Next ボタンの作成 最後に Subプロシージャ 基本説明 セルの指定 (Range) 変数とデータ型 (String,Long)
H27_別冊(1級) WEB用.indd
 Word2003 1. ページ設定 A 用 紙 サ イ ズ A4 B 余 白 上下左右とも25mm C フォントの設定 解説 1 p.1 参照 D グリッド線の設定 解説 2 p.2 参照 E 文字数と行数の設定 文字数 30 字 行数 35 行 ( 文字数 行数は問題により異なる ) 2. 文字ずれをしないための設定 A 日本語と半角英数字との間隔の調整 解説 3 p.2 参照 B 区切り文字のカーニング解除
Word2003 1. ページ設定 A 用 紙 サ イ ズ A4 B 余 白 上下左右とも25mm C フォントの設定 解説 1 p.1 参照 D グリッド線の設定 解説 2 p.2 参照 E 文字数と行数の設定 文字数 30 字 行数 35 行 ( 文字数 行数は問題により異なる ) 2. 文字ずれをしないための設定 A 日本語と半角英数字との間隔の調整 解説 3 p.2 参照 B 区切り文字のカーニング解除
グラフ作成 暮らしのパソコンいろは 表のデータをグラフにするとデータの内容が視覚化され とてもわかりやすくなります ネット通販売上件数 を表すグラフを作成しましょう Excel2013 資料 C を開いておきましょう 1. グラフの構成要素 ネットショッピング購入状況ネット通販年代別利用
 早稲田公民館 ICT サポートボランティア 2018.9 グラフ作成 暮らしのパソコンいろは 表のデータをグラフにするとデータの内容が視覚化され とてもわかりやすくなります ネット通販売上件数 を表すグラフを作成しましょう Excel2013 資料 C を開いておきましょう 1. グラフの構成要素 1 5 2 ネットショッピング購入状況ネット通販年代別利用者数 3 7 ( 人 ) 60 50 パソコン関連
早稲田公民館 ICT サポートボランティア 2018.9 グラフ作成 暮らしのパソコンいろは 表のデータをグラフにするとデータの内容が視覚化され とてもわかりやすくなります ネット通販売上件数 を表すグラフを作成しましょう Excel2013 資料 C を開いておきましょう 1. グラフの構成要素 1 5 2 ネットショッピング購入状況ネット通販年代別利用者数 3 7 ( 人 ) 60 50 パソコン関連
[ ]スマートセミナーバージョンアップリリースノート
![[ ]スマートセミナーバージョンアップリリースノート [ ]スマートセミナーバージョンアップリリースノート](/thumbs/91/106760330.jpg) スマートセミナー 2.0 バージョンアップリリースノート 株式会社シャノン 2010/7/27 1 Copyright SHANON Co., Ltd. All Rights Reserved. 1. はじめに...3 本リリースノートについて... 3 追加 修正される機能とユーザーへの影響について... 3 2. 今回追加された新機能のご紹介...4 HTML エディタの機能改善... 4 アンケートのラジオボタン
スマートセミナー 2.0 バージョンアップリリースノート 株式会社シャノン 2010/7/27 1 Copyright SHANON Co., Ltd. All Rights Reserved. 1. はじめに...3 本リリースノートについて... 3 追加 修正される機能とユーザーへの影響について... 3 2. 今回追加された新機能のご紹介...4 HTML エディタの機能改善... 4 アンケートのラジオボタン
Microsoft Word MSExcel2010
 4.1 MS-Excel 2010 の起動と終了 第 4 章表計算 1.MS-Excel2010 の起動 (1) マウスの左ボタンでスタートボタンをクリックします (2)[ すべてのプログラム ] [Microsoft Office] [Microsoft Excel] の順にマウスをクリックすると MS-Excel 2010 の初期画面 ( 図 4-1) が開かれます クイックアクセスツールバー
4.1 MS-Excel 2010 の起動と終了 第 4 章表計算 1.MS-Excel2010 の起動 (1) マウスの左ボタンでスタートボタンをクリックします (2)[ すべてのプログラム ] [Microsoft Office] [Microsoft Excel] の順にマウスをクリックすると MS-Excel 2010 の初期画面 ( 図 4-1) が開かれます クイックアクセスツールバー
-24- Word 2016 操作手順 第 5 章ワープロ A 24 ページを このページに差し替えてください ( 6 透かしの設定 を変更 ) 1 頁 3. タブ 6 字 とリーダー ( 任意 ) の設定 ( ウ )~( オ ) は 図 2 を参考に正しいものを記述してください ( 図 2) タブ
 Office2016 差分表合格シリーズ ドリル準 2 級 本書は 以下の教材を Office2016 で使用する際に 正誤表のようにご利用ください また 記載以外は 全て Office2013 の操作手順と同様となります 章 教材ページ 差分 ( 変更 ) 箇所 21 頁 第 5 章ワープロ A ボタン類 図 C[ ページレイアウト ] タブ [ ページレイアウト ] タブは Word2016 では
Office2016 差分表合格シリーズ ドリル準 2 級 本書は 以下の教材を Office2016 で使用する際に 正誤表のようにご利用ください また 記載以外は 全て Office2013 の操作手順と同様となります 章 教材ページ 差分 ( 変更 ) 箇所 21 頁 第 5 章ワープロ A ボタン類 図 C[ ページレイアウト ] タブ [ ページレイアウト ] タブは Word2016 では
ルーレットプログラム
 ルーレットプログラム VB 2005 4 プログラムの概要 カジノの代表的なゲーム ルーレット を作成する 先ず GO! ボタンをクリックすると ルーレット盤上をボールが回転し 一定時間経過すると ボールが止まり 出目を表示するプログラムを作成する 出目を 1~16 大小 偶数奇数の内から予想して 予め設定した持ち点の範囲内で賭け点を決め 賭け点と出目に依り 1 点賭けの場合は 16 倍 其他は 2
ルーレットプログラム VB 2005 4 プログラムの概要 カジノの代表的なゲーム ルーレット を作成する 先ず GO! ボタンをクリックすると ルーレット盤上をボールが回転し 一定時間経過すると ボールが止まり 出目を表示するプログラムを作成する 出目を 1~16 大小 偶数奇数の内から予想して 予め設定した持ち点の範囲内で賭け点を決め 賭け点と出目に依り 1 点賭けの場合は 16 倍 其他は 2
平成 29 年度表計算競技概要 ( 参考 ) 平成 29 年度第 39 回愛知県障害者技能競技大会 表計算競技概要 競技種目及び競技条件 (1) 競技種目競技種目は Microsoft Excel 2013 を使用し 業務に最低限必要と思われる課題を実施します (2) 競技時間競技時間は 前半 50
 平成 29 年度表計算競技概要 ( 参考 ) 平成 29 年度第 39 回愛知県障害者技能競技大会 表計算競技概要 競技種目及び競技条件 (1) 競技種目競技種目は Microsoft Excel 2013 を使用し 業務に最低限必要と思われる課題を実施します (2) 競技時間競技時間は 前半 50 分 後半 50 分の 100 分間とします ( 但し 前半と後半の間に約 1 時間の昼食休憩をはさむこととし
平成 29 年度表計算競技概要 ( 参考 ) 平成 29 年度第 39 回愛知県障害者技能競技大会 表計算競技概要 競技種目及び競技条件 (1) 競技種目競技種目は Microsoft Excel 2013 を使用し 業務に最低限必要と思われる課題を実施します (2) 競技時間競技時間は 前半 50 分 後半 50 分の 100 分間とします ( 但し 前半と後半の間に約 1 時間の昼食休憩をはさむこととし
設定ダイアログ KDexcel_differ の各パラメータ ( 機能 ) 設定は 1 つのメインダイアログと 2 つのサブダイアログより行います 1. メインダイアログこのダイアログでは以下の設定が可能です 修正後ファイル 修正前ファイル 項目 ( ) 範囲 ( ) シート 実行モード A 2.
 Kernel Computer System カーネルコンピュータシステム株式会社 本社 : パッケージ販売部 221-0056 横浜市神奈川区金港町 6-3 横浜金港町ビル TEL:045-442-0500 FAX:045-442-0501 URL:http://www.kernelcomputer.co.jp プログラムについて 更新前後の 2 つの EXCEL ファイルをし その違いを新規 EXCEL
Kernel Computer System カーネルコンピュータシステム株式会社 本社 : パッケージ販売部 221-0056 横浜市神奈川区金港町 6-3 横浜金港町ビル TEL:045-442-0500 FAX:045-442-0501 URL:http://www.kernelcomputer.co.jp プログラムについて 更新前後の 2 つの EXCEL ファイルをし その違いを新規 EXCEL
スライド 1
 Microsoft Office Word2010 基礎講習会 滋賀医科大学マルチメディアセンター 目次 Word2010 の基本操作 Word2010 の画面の名称と役割 文書の編集 クリップアートの挿入 ワードアートの挿入 図形描画 表作成 差し込み印刷 ページ設定 印刷 * 関連資料 Word2010-basic-work.docx 2 Word2010 の基本操作 1 Word の起動 スタート
Microsoft Office Word2010 基礎講習会 滋賀医科大学マルチメディアセンター 目次 Word2010 の基本操作 Word2010 の画面の名称と役割 文書の編集 クリップアートの挿入 ワードアートの挿入 図形描画 表作成 差し込み印刷 ページ設定 印刷 * 関連資料 Word2010-basic-work.docx 2 Word2010 の基本操作 1 Word の起動 スタート
Create!Form V11 - インポート
 1.PDF の取り込み...2 1-1. 概要...2 1-2. 操作方法...3 1-2-1. PDF 変換...3 1-2-2. PDF 一括変換...4 1-3. 画面説明...6 1-3-1. PDF 変換ダイアログ...6 1-3-2. PDF 一括変換ダイアログ...7 1-4. 制限事項...10 1-5. Tips...11 2.Microsoft Excel 取り込み...13 2-1.
1.PDF の取り込み...2 1-1. 概要...2 1-2. 操作方法...3 1-2-1. PDF 変換...3 1-2-2. PDF 一括変換...4 1-3. 画面説明...6 1-3-1. PDF 変換ダイアログ...6 1-3-2. PDF 一括変換ダイアログ...7 1-4. 制限事項...10 1-5. Tips...11 2.Microsoft Excel 取り込み...13 2-1.
VB実用⑨ エクセル操作Ⅲ
 VB でエクセル操作 Ⅲ VB 2005 9 プログラムの概要 事務処理に於いて Microsoft 社のスプレッドシートソフトで有るエクセルは データベースソフトで有るアクセスと共に 業界標準 ( De Facto Standard) で有ると謂う事が出来る 今回は エクセルのセルに設定された書式の取得を 重点的に学ぶ 前回迄に学んだエクセル操作の為のオブジェクトの生成と 既存のエクセルのデータが実際に入力されて居る範囲と値の取得を元に
VB でエクセル操作 Ⅲ VB 2005 9 プログラムの概要 事務処理に於いて Microsoft 社のスプレッドシートソフトで有るエクセルは データベースソフトで有るアクセスと共に 業界標準 ( De Facto Standard) で有ると謂う事が出来る 今回は エクセルのセルに設定された書式の取得を 重点的に学ぶ 前回迄に学んだエクセル操作の為のオブジェクトの生成と 既存のエクセルのデータが実際に入力されて居る範囲と値の取得を元に
_責)Wordトレ1_斉木
 . Word の起動 第章. Word の基礎知識 Word の起動 Word の起動は次のように行います 他のアプリケーションソフトのように いくつかの 起動方法があります スタートメニューからの起動 スタートメニューから起動する方法は次の通りです [ スタート ] メニューの [ すべてのプログラム ] から [Microsoft-Office] の [Microsoft-Word] を選択します
. Word の起動 第章. Word の基礎知識 Word の起動 Word の起動は次のように行います 他のアプリケーションソフトのように いくつかの 起動方法があります スタートメニューからの起動 スタートメニューから起動する方法は次の通りです [ スタート ] メニューの [ すべてのプログラム ] から [Microsoft-Office] の [Microsoft-Word] を選択します
ファイル操作
 ファイル操作 TextFieldParser オブジェクト ストリームの読込と書込 Microsoft.VisualBasic.FileIO 名前空間の TextFieldParser オブジェクトは 構造化テキストファイルの解析に使用するメソッドとプロパティを備えたオブジェクトで有る テキストファイルを TextFieldParser で解析するのは テキストファイルを反復処理するのと同じで有り
ファイル操作 TextFieldParser オブジェクト ストリームの読込と書込 Microsoft.VisualBasic.FileIO 名前空間の TextFieldParser オブジェクトは 構造化テキストファイルの解析に使用するメソッドとプロパティを備えたオブジェクトで有る テキストファイルを TextFieldParser で解析するのは テキストファイルを反復処理するのと同じで有り
問題 1 次の文章は Excel の作業環境について述べたものである 下線部の記述の正誤を判断し 解答群 { } の記号で答えよ ただし 下線部以外の記述に誤りはないものとする 設問 1. 数値データが入力されている複数のセルを選択すると 選択した範囲のデータの個数や合計が ステータスバー上に表示さ
 EL2_2007_SampleA Microsoft Excel 表計算処理技能認定試験 2 級 2007 サンプル問題 A 知識試験 制限時間 30 分 試験監督者の指示に従い 注意事項を読みなさい 試験終了後 問題冊子を回収します 受験会場 受験番号 氏 名 問題 1 次の文章は Excel の作業環境について述べたものである 下線部の記述の正誤を判断し 解答群 { } の記号で答えよ ただし
EL2_2007_SampleA Microsoft Excel 表計算処理技能認定試験 2 級 2007 サンプル問題 A 知識試験 制限時間 30 分 試験監督者の指示に従い 注意事項を読みなさい 試験終了後 問題冊子を回収します 受験会場 受験番号 氏 名 問題 1 次の文章は Excel の作業環境について述べたものである 下線部の記述の正誤を判断し 解答群 { } の記号で答えよ ただし
Microsoft Word - Excel2013Step0.doc
 Excel 2013 STEP 0 はじめに 1 Excel の概要 2 1 Excel でできること 2 2 Excel の起動 3 3 Excel の画面 4 4 行と列とセル 6 5 ワークブックとワークシート 6 6 日本語入力システムのオンとオフ 7 7 画面のズームについて 8 8 リボンが最小化された時は 8 9 バックステージビュー 9 10 Excel の終了 10 第 1 章数字や文字を入力しよう
Excel 2013 STEP 0 はじめに 1 Excel の概要 2 1 Excel でできること 2 2 Excel の起動 3 3 Excel の画面 4 4 行と列とセル 6 5 ワークブックとワークシート 6 6 日本語入力システムのオンとオフ 7 7 画面のズームについて 8 8 リボンが最小化された時は 8 9 バックステージビュー 9 10 Excel の終了 10 第 1 章数字や文字を入力しよう
表計算練習課題 課題 1~2 前半 (50 分間 ) 前半の課題は 課題 1 と課題 2 で構成されています
 平成 30 年度表計算競技概要 ( 参考 ) 平成 30 年度第 40 回愛知県障害者技能競技大会 表計算競技概要 競技種目及び競技条件 (1) 競技種目競技種目は Microsoft Excel 2013 を使用し 業務に最低限必要と思われる課題を実施します (2) 競技時間競技時間は 前半 50 分 後半 50 分の 100 分間とします ( 但し 前半と後半の間に約 1 時間の昼食休憩をはさむこととし
平成 30 年度表計算競技概要 ( 参考 ) 平成 30 年度第 40 回愛知県障害者技能競技大会 表計算競技概要 競技種目及び競技条件 (1) 競技種目競技種目は Microsoft Excel 2013 を使用し 業務に最低限必要と思われる課題を実施します (2) 競技時間競技時間は 前半 50 分 後半 50 分の 100 分間とします ( 但し 前半と後半の間に約 1 時間の昼食休憩をはさむこととし
Userコントロール
 User コントロール 初めてのユーザーコントロールの作成 作成したクラスは他のプログラムで再利用出来る為 同じコードを何度も繰り返し作成する必要が無い コントロールも 複数のプロジェクトで再利用出来るクラスで有る 同じユーザーインターフェイスを何度も繰り返してデザインすると謂う経験は 恐らく誰でも有る 例えば 姓と名を入力する為の TextBox コントロールを追加した後で 両方を組み合わせてフルネームを作成するコードを追加する等の作業で有る
User コントロール 初めてのユーザーコントロールの作成 作成したクラスは他のプログラムで再利用出来る為 同じコードを何度も繰り返し作成する必要が無い コントロールも 複数のプロジェクトで再利用出来るクラスで有る 同じユーザーインターフェイスを何度も繰り返してデザインすると謂う経験は 恐らく誰でも有る 例えば 姓と名を入力する為の TextBox コントロールを追加した後で 両方を組み合わせてフルネームを作成するコードを追加する等の作業で有る
(Microsoft Word - 01Access\202P\213\211C\203p\203^\201[\203\223\216\300\213Z\225\\\216\206.doc)
 Microsoft Access ビジネスデータベース技能認定試験 1 級 2003 サンプル問題 実技試験 制限時間 120 分 受験会場 受験番号 氏 名 問題 1 以下の問題文の指示に従って操作を行い 結果を 実技用 フォルダに格納せよ [ 仕様の概略説明 ] データベース名 : 交通量調査.mdb ある町の道路における通過車両を統計調査するデータベースを作成する 車種マスタ テーブル 地点マスタ
Microsoft Access ビジネスデータベース技能認定試験 1 級 2003 サンプル問題 実技試験 制限時間 120 分 受験会場 受験番号 氏 名 問題 1 以下の問題文の指示に従って操作を行い 結果を 実技用 フォルダに格納せよ [ 仕様の概略説明 ] データベース名 : 交通量調査.mdb ある町の道路における通過車両を統計調査するデータベースを作成する 車種マスタ テーブル 地点マスタ
「やさしいエクセル」
 やさしい EXCEL Office 2003 おたすけボランティア PC どりーむ 2012.07 改訂 基本画面 メニューバー ツールバー タイトルバー セル 列番号 列 数式バー 行番号 行 シート見出し スクロールバー シート移動ボタン 図形描画ツールバー - 1 - ワード文書とエクセルブックの比較 ワードのページは 1 ページの みが表示され ワード文書 と 呼びます ワード文書 2 名前ボックス
やさしい EXCEL Office 2003 おたすけボランティア PC どりーむ 2012.07 改訂 基本画面 メニューバー ツールバー タイトルバー セル 列番号 列 数式バー 行番号 行 シート見出し スクロールバー シート移動ボタン 図形描画ツールバー - 1 - ワード文書とエクセルブックの比較 ワードのページは 1 ページの みが表示され ワード文書 と 呼びます ワード文書 2 名前ボックス
(Microsoft Word - 01PowerPoint\217\343\213\211C\203p\203^\201[\203\223\222m\216\257\225\\\216\206.doc)
 Microsoft PowerPoint プレゼンテーション技能認定試験 上級 2003 サンプル問題 知識試験 制限時間 30 分 受験会場 受験番号 氏 名 問題 1 次の文章は 作業環境について述べたものである を解答群 { } より選び その記号で答えよ にあてはまる適切なもの 設問 1. はルーラーの一部で 1 に示されるインデントマーカーは 設定するものである を { ア. 先頭行のインデントイ.
Microsoft PowerPoint プレゼンテーション技能認定試験 上級 2003 サンプル問題 知識試験 制限時間 30 分 受験会場 受験番号 氏 名 問題 1 次の文章は 作業環境について述べたものである を解答群 { } より選び その記号で答えよ にあてはまる適切なもの 設問 1. はルーラーの一部で 1 に示されるインデントマーカーは 設定するものである を { ア. 先頭行のインデントイ.
2) 数値データを整理して情報を得る 作成案を考える 数値データの整理方法を考える個人の合計点数と各問の平均点 最高点 最低点は 各問の点数を使って求めることができます それぞれの点数を 表のどの位置に どのような方法で求めるのがよいか考えましょう 1 個人の合計点数を求める 生徒一人一人の合計点数
 つくりたい! がカタチになる学生のための Office2016& 情報モラル正誤表 各位 つくりたい! がカタチになる学生のための Office2016& 情報モラル に誤りがありました 謹んでお詫び申しあげますとともに 誠にお手数ですがご訂正の程よろしくお願い申し上げます ページ誤正 Section1 STEP3 Lesson1 P.64 68 74 Section1 STEP3 Lesson2
つくりたい! がカタチになる学生のための Office2016& 情報モラル正誤表 各位 つくりたい! がカタチになる学生のための Office2016& 情報モラル に誤りがありました 謹んでお詫び申しあげますとともに 誠にお手数ですがご訂正の程よろしくお願い申し上げます ページ誤正 Section1 STEP3 Lesson1 P.64 68 74 Section1 STEP3 Lesson2
ブロック パニック
 ブロックパニック VB 2005 9 プログラムの概要 壁が迫り来る不思議な空間のオリジナルゲーム ブロックパニック を作成する スタートボタンをクリックし上下左右の矢印キーで白猿を移動させる スペースキーを押すと 向いて居る方向の壁が後退する 左右の壁が合わさると ゲームは終了する 一般的に 実用プログラムに比較するとゲームプログラムは 高度なテクニックを要求される事が多い 此処では ゲームプログラムを作成する事に依り
ブロックパニック VB 2005 9 プログラムの概要 壁が迫り来る不思議な空間のオリジナルゲーム ブロックパニック を作成する スタートボタンをクリックし上下左右の矢印キーで白猿を移動させる スペースキーを押すと 向いて居る方向の壁が後退する 左右の壁が合わさると ゲームは終了する 一般的に 実用プログラムに比較するとゲームプログラムは 高度なテクニックを要求される事が多い 此処では ゲームプログラムを作成する事に依り
完成見本 罫線表を使用して 会計報告書 を作成しましょう 1 / 15
 表の入った文章を作成する パソコンボランティア PC どりーむ 改訂 2012.05 完成見本 罫線表を使用して 会計報告書 を作成しましょう 1 / 15 ページ設定 メニューバーの ファイル (F) から ページ設定 をクリックします 余白 タブから上 下 左 : 25mm 右 : 20mm に設定します 表題 ( タイトル ) の入力 1 行目の段落記号 3 行目の段落記号 あらかじめ 1 行目
表の入った文章を作成する パソコンボランティア PC どりーむ 改訂 2012.05 完成見本 罫線表を使用して 会計報告書 を作成しましょう 1 / 15 ページ設定 メニューバーの ファイル (F) から ページ設定 をクリックします 余白 タブから上 下 左 : 25mm 右 : 20mm に設定します 表題 ( タイトル ) の入力 1 行目の段落記号 3 行目の段落記号 あらかじめ 1 行目
旅のしおり
 ワードでワクワク旅のしおり Word2007 のいろいろな機能を使って楽しい旅のしおり作成に挑戦しましょう! 1. ワード (Word) の起動 2. ページ設定 3. 文字のレイアウト 6. 表のレイアウト 7. ファイルの保存 8. クリップアート挿入 4. セクション区切りの挿入 5. 表の挿入 下記のような 旅のしおり を作成します 1 1. ワード (Word) の起動 [ スタート ]
ワードでワクワク旅のしおり Word2007 のいろいろな機能を使って楽しい旅のしおり作成に挑戦しましょう! 1. ワード (Word) の起動 2. ページ設定 3. 文字のレイアウト 6. 表のレイアウト 7. ファイルの保存 8. クリップアート挿入 4. セクション区切りの挿入 5. 表の挿入 下記のような 旅のしおり を作成します 1 1. ワード (Word) の起動 [ スタート ]
エクセル詳細
 Microsoft Excel 詳細 Range オブジェクト Range でのセルの指定方法 範囲 書式 解説 単一のセルを指定 Range("A1") 複数のセル ( セル範囲 ) を指定 Range("A1:C5") Range("A1","C5") A1 セルから C5 セルの四角いセル範囲 (15 個のセル ) 複数のセル ( 飛び飛び ) を指定 Range("A1,C5") A1 セルと
Microsoft Excel 詳細 Range オブジェクト Range でのセルの指定方法 範囲 書式 解説 単一のセルを指定 Range("A1") 複数のセル ( セル範囲 ) を指定 Range("A1:C5") Range("A1","C5") A1 セルから C5 セルの四角いセル範囲 (15 個のセル ) 複数のセル ( 飛び飛び ) を指定 Range("A1,C5") A1 セルと
情報基礎A
 情報基礎 A 第 10 週 プログラミング入門 マクロ基本文法 4 1 配列 FOR~NEXT 全眞嬉 東北大学情報科学研究科システム情報科学専攻情報システム評価学分野 http://www.dais.is.tohoku.ac.jp/~jinhee/jyoho-19.html 6 人分の合計を計算 2 socre(0) socre(1) socre(2) socre(3) socre(4) socre(5)
情報基礎 A 第 10 週 プログラミング入門 マクロ基本文法 4 1 配列 FOR~NEXT 全眞嬉 東北大学情報科学研究科システム情報科学専攻情報システム評価学分野 http://www.dais.is.tohoku.ac.jp/~jinhee/jyoho-19.html 6 人分の合計を計算 2 socre(0) socre(1) socre(2) socre(3) socre(4) socre(5)
合宿事前講座 Web 開発の基本編その 2 情報研究会モブ 薗田海樹 The. H.30 情報研究会 1
 合宿事前講座 Web 開発の基本編その 2 情報研究会モブ 薗田海樹 2018 6.12 The. 1 前回の復習 n ブラウザ って何? n Web サイト のキホンを作ってみよう 2 ブラウザ とは?HTML とは?? n ブラウザとは? WEB ページを閲覧するためのソフトウェア p HTML というブラウザに言語を表示する言語によって表示されている n HTML とは? p Hyper Text
合宿事前講座 Web 開発の基本編その 2 情報研究会モブ 薗田海樹 2018 6.12 The. 1 前回の復習 n ブラウザ って何? n Web サイト のキホンを作ってみよう 2 ブラウザ とは?HTML とは?? n ブラウザとは? WEB ページを閲覧するためのソフトウェア p HTML というブラウザに言語を表示する言語によって表示されている n HTML とは? p Hyper Text
Microsoft Word A10
 1 / 15 ページ キャリアアップコンピューティング 第 10 講 [ 全 15 講 ] 2018 年度 2 / 15 ページ 第 10 講バーコードシートの作成 10-1 ブック ( ファイル ) を開く 第 8 講で保存した meibo2.xlsx を開きましょう 10-2 データの検索と置換データを検索したり 別のデータに置き換えたりする機能です 検索 経済 の文字列を検索しましょう 1.
1 / 15 ページ キャリアアップコンピューティング 第 10 講 [ 全 15 講 ] 2018 年度 2 / 15 ページ 第 10 講バーコードシートの作成 10-1 ブック ( ファイル ) を開く 第 8 講で保存した meibo2.xlsx を開きましょう 10-2 データの検索と置換データを検索したり 別のデータに置き換えたりする機能です 検索 経済 の文字列を検索しましょう 1.
スライド 1
 第 6 章表計算 B(Excel 2003) ( 解答と解説 ) 6B-1. 表計算ソフトの操作 1 条件付き書式の設定 1. ( ア )=E ( イ )= お 条件付き書式とは セルの数値によりセルの背景に色を付けたり 文字に色を付けたり アイコンをつけたりして分類することができる機能です 本問題では 以下の手順が解答となります 1 2 ユーザー定義の表示形式 1. ( ア )=2 ( イ )=4
第 6 章表計算 B(Excel 2003) ( 解答と解説 ) 6B-1. 表計算ソフトの操作 1 条件付き書式の設定 1. ( ア )=E ( イ )= お 条件付き書式とは セルの数値によりセルの背景に色を付けたり 文字に色を付けたり アイコンをつけたりして分類することができる機能です 本問題では 以下の手順が解答となります 1 2 ユーザー定義の表示形式 1. ( ア )=2 ( イ )=4
< 住所録の作成 > 宛名印刷には 差し込む住所録ファイルが必要です Excel を使って住所録を作成しましょう Excel の起動 エクセルを起動しましょう ( スタートボタン ) をクリック すべてのプログラム をポイント Microsoft Office をクリック Microsoft Off
 Word2007 Word のはがき宛名印刷ウィザードを使って はがきの宛名面の作成 をしましょう 差し込む住所録ファイルは エクセルで作成します 暮らしのパソコンいろは 早稲田公民館 ICT サポートボランティア < 住所録の作成 > 宛名印刷には 差し込む住所録ファイルが必要です Excel を使って住所録を作成しましょう Excel の起動 エクセルを起動しましょう ( スタートボタン ) をクリック
Word2007 Word のはがき宛名印刷ウィザードを使って はがきの宛名面の作成 をしましょう 差し込む住所録ファイルは エクセルで作成します 暮らしのパソコンいろは 早稲田公民館 ICT サポートボランティア < 住所録の作成 > 宛名印刷には 差し込む住所録ファイルが必要です Excel を使って住所録を作成しましょう Excel の起動 エクセルを起動しましょう ( スタートボタン ) をクリック
6 シート見出しブックに入っている各シート名の名前が表示されます シートとは 表を作るための作業エリア 単にシートという場合はワークシートのことを指します シート上のセルにデータを入力しながら表を作っていきます シートには他にグラフシートもあります 7 数式バー現在操作の対象となっているセル内のデー
 4.Excel 基本操作 Excel とは 表の中で文字や数字 計算式を扱うことのできるソフトウェアです 4-1 画面要素 1 ツールバーメニューバーにあるコマンドの中でも特によく使用される機能をボタンで表示しています 2 名前ボックス操作の対象となっているセル内のデータが表示されます 3 全セル選択ボタンシート内すべてのセルが選択されます 4 行番号ゲージ行の位置を示す番号が表示されます また行が選択されます
4.Excel 基本操作 Excel とは 表の中で文字や数字 計算式を扱うことのできるソフトウェアです 4-1 画面要素 1 ツールバーメニューバーにあるコマンドの中でも特によく使用される機能をボタンで表示しています 2 名前ボックス操作の対象となっているセル内のデータが表示されます 3 全セル選択ボタンシート内すべてのセルが選択されます 4 行番号ゲージ行の位置を示す番号が表示されます また行が選択されます
万年暦プログラム
 暦カルキュレータ VB8 プログラムの概要 テキストボックスで指定した年月日より オプションボタンで日付が選択されて居る場合は 何年 又は 何箇月 又は 何日 又は 何週後 又は 前の日付を求める 亦 オプションボタンで日数が選択されて居る場合は 更にテキストボックスで指定した年月日迄の日数を求める オプションボタンの選択状況に依り 入力欄の有効 無効を切り替えると共に コマンドボタンのキャプションを書き換えて
暦カルキュレータ VB8 プログラムの概要 テキストボックスで指定した年月日より オプションボタンで日付が選択されて居る場合は 何年 又は 何箇月 又は 何日 又は 何週後 又は 前の日付を求める 亦 オプションボタンで日数が選択されて居る場合は 更にテキストボックスで指定した年月日迄の日数を求める オプションボタンの選択状況に依り 入力欄の有効 無効を切り替えると共に コマンドボタンのキャプションを書き換えて
エクセルの起動 スタートボタンをクリックし すべてのプログラムから Microsoft 0ffice をクリックし Microsoft Excel 2010 をクリックし起動します マイクロソフトオフィス マイクロソフトエクセル 2010 スタートボタン エクセルの画面構成 ファイルタブタブリボン
 エクセル Ⅰ( 初級 ) 福岡市私立幼稚園連盟 Microsoft Excel 2010 Ver,1.0 エクセルの起動 スタートボタンをクリックし すべてのプログラムから Microsoft 0ffice をクリックし Microsoft Excel 2010 をクリックし起動します マイクロソフトオフィス マイクロソフトエクセル 2010 スタートボタン エクセルの画面構成 ファイルタブタブリボン
エクセル Ⅰ( 初級 ) 福岡市私立幼稚園連盟 Microsoft Excel 2010 Ver,1.0 エクセルの起動 スタートボタンをクリックし すべてのプログラムから Microsoft 0ffice をクリックし Microsoft Excel 2010 をクリックし起動します マイクロソフトオフィス マイクロソフトエクセル 2010 スタートボタン エクセルの画面構成 ファイルタブタブリボン
MS-ExcelVBA 基礎 (Visual Basic for Application)
 MS-ExcelVBA 基礎 (Visual Basic for Application). 主な仕様一覧 () データ型 ( 主なもの ) 型型名型宣言文字長さ内容整数型 Integer % バイト -, ~, 長整数型 Long & バイト -,,, ~,,, 単精度浮動小数点数型倍精度浮動小数点数型 Single! バイト負値 : -.0E ~ -.0E- 正値 :.0E- ~.0E Double
MS-ExcelVBA 基礎 (Visual Basic for Application). 主な仕様一覧 () データ型 ( 主なもの ) 型型名型宣言文字長さ内容整数型 Integer % バイト -, ~, 長整数型 Long & バイト -,,, ~,,, 単精度浮動小数点数型倍精度浮動小数点数型 Single! バイト負値 : -.0E ~ -.0E- 正値 :.0E- ~.0E Double
練習問題 - タイトルバー クイックアクセスツールバー リボン タブ 5 名前ボックス 6 数式バー 7 列番号 8 行番号 9セル ( アクティブセル ) 0マウスポインター シート見出し ステータスバー 練習問題 - セルの範囲選択始点から終点のセルをドラッグ 列の選択列番号をクリック 複数行の
 ベテラン講師がつくりました 世界一わかりやすい Excel テキスト 練習問題解説 練習問題 - タイトルバー クイックアクセスツールバー リボン タブ 5 名前ボックス 6 数式バー 7 列番号 8 行番号 9セル ( アクティブセル ) 0マウスポインター シート見出し ステータスバー 練習問題 - セルの範囲選択始点から終点のセルをドラッグ 列の選択列番号をクリック 複数行の選択行番号をドラッグ
ベテラン講師がつくりました 世界一わかりやすい Excel テキスト 練習問題解説 練習問題 - タイトルバー クイックアクセスツールバー リボン タブ 5 名前ボックス 6 数式バー 7 列番号 8 行番号 9セル ( アクティブセル ) 0マウスポインター シート見出し ステータスバー 練習問題 - セルの範囲選択始点から終点のセルをドラッグ 列の選択列番号をクリック 複数行の選択行番号をドラッグ
エクセル応用 2016 第 1 章関数の利用 1 作成するブックを確認する 2 関数の概要 3 数値の四捨五入 切り捨て 切り上げを使う 4 順位を求める 5 条件で判断する 6 日付を計算する 7 表から該当データを参照する 第 2 章表作成の活用 1 作成するブックを確認する 2 条件付き書式を
 エクセル基礎 2016 第 1 章 Excelの基礎知識 1 Excelの概要 2 Excelを起動する 3 ブックを開く 4 Excelの画面構成 5 ブックを閉じる 6 Excelを終了する 第 2 章データの入力 1 新しいブックを作成する 2 データを入力する 3 データを編集する 4 セル範囲を選択する 5 ブックを保存する 6 オートフィルを利用する 第 3 章表の作成 1 作成するブックを確認する
エクセル基礎 2016 第 1 章 Excelの基礎知識 1 Excelの概要 2 Excelを起動する 3 ブックを開く 4 Excelの画面構成 5 ブックを閉じる 6 Excelを終了する 第 2 章データの入力 1 新しいブックを作成する 2 データを入力する 3 データを編集する 4 セル範囲を選択する 5 ブックを保存する 6 オートフィルを利用する 第 3 章表の作成 1 作成するブックを確認する
Word 実技 実習 編 別冊-6 ページを このページに差し替えてください (*Word 2016では [ ページレイアウト ] タブは [ レイアウト ] タブと名称変更されました ) 1 頁 Word 2016 ( 課題 と ) W ワード ord 2016 の画面構成 [ フ
![Word 実技 実習 編 別冊-6 ページを このページに差し替えてください (*Word 2016では [ ページレイアウト ] タブは [ レイアウト ] タブと名称変更されました ) 1 頁 Word 2016 ( 課題 と ) W ワード ord 2016 の画面構成 [ フ Word 実技 実習 編 別冊-6 ページを このページに差し替えてください (*Word 2016では [ ページレイアウト ] タブは [ レイアウト ] タブと名称変更されました ) 1 頁 Word 2016 ( 課題 と ) W ワード ord 2016 の画面構成 [ フ](/thumbs/91/105062113.jpg) 教材名 高校版 課題で学ぶ ( 教材 No.82) 新 情報 活用テキスト & 学習ノート Office2016 差分表本書は 以下の教材を Office2016 で使用する際に 正誤表のようにご利用ください また これ以外は 全て Office2013 のと同様となります 教材ページ 差分 ( 変更 ) 箇所 1. 新 情報 活用テキスト 差分はありません 第 4 章ワープロソフトの活用 別冊 -6
教材名 高校版 課題で学ぶ ( 教材 No.82) 新 情報 活用テキスト & 学習ノート Office2016 差分表本書は 以下の教材を Office2016 で使用する際に 正誤表のようにご利用ください また これ以外は 全て Office2013 のと同様となります 教材ページ 差分 ( 変更 ) 箇所 1. 新 情報 活用テキスト 差分はありません 第 4 章ワープロソフトの活用 別冊 -6
1. エクセルの起動 エクセルを起動して 空白のブックを開きましょう 2. 文字入力 次のように文字を入力します セル A1 1 セル B1 月のスケジュール セル A3 日 セル B3 曜日 セル C3 祝祭日 セル D3 午前 セル D4 時刻 セル G4 予定 セル A5 2016/1/1 セ
 Excel2013 エクセルで 2016 年のスケジュール表を作りましょう 暮らしのパソコンいろは 早稲田公民館 ICT サポートボランティア 1. エクセルの起動 エクセルを起動して 空白のブックを開きましょう 2. 文字入力 次のように文字を入力します セル A1 1 セル B1 月のスケジュール セル A3 日 セル B3 曜日 セル C3 祝祭日 セル D3 午前 セル D4 時刻 セル G4
Excel2013 エクセルで 2016 年のスケジュール表を作りましょう 暮らしのパソコンいろは 早稲田公民館 ICT サポートボランティア 1. エクセルの起動 エクセルを起動して 空白のブックを開きましょう 2. 文字入力 次のように文字を入力します セル A1 1 セル B1 月のスケジュール セル A3 日 セル B3 曜日 セル C3 祝祭日 セル D3 午前 セル D4 時刻 セル G4
FKT1427_W8.1&OPスタートガイド_解答
 Windows. & Office Premium スタートガイド Windows. Update Word 0 & Excel 0 & PowerPoint 0 (FKT) 練習問題解答 Answer 練習問題解答 第 章練習問題 Word を起動し Word のスタート画面を表示 白紙の文書 ページレイアウト タブを選択 ページ設定 グループの 用紙 タブを選択 用紙サイズ が A になっていることを確認
Windows. & Office Premium スタートガイド Windows. Update Word 0 & Excel 0 & PowerPoint 0 (FKT) 練習問題解答 Answer 練習問題解答 第 章練習問題 Word を起動し Word のスタート画面を表示 白紙の文書 ページレイアウト タブを選択 ページ設定 グループの 用紙 タブを選択 用紙サイズ が A になっていることを確認
練習問題 1-1 1クイックアクセスツールバー 2タイトルバー 3リボン 4タブ 5ステータスバー 6ノート 7コメント 8 表示モードショートカット 9ズーム 練習問題 1-2 [1] ファイルを開く [ ファイル ] タブ-[ 開く ] [ 開く ] 画面で保存場所を指定 [ ファイルを開く ]
![練習問題 1-1 1クイックアクセスツールバー 2タイトルバー 3リボン 4タブ 5ステータスバー 6ノート 7コメント 8 表示モードショートカット 9ズーム 練習問題 1-2 [1] ファイルを開く [ ファイル ] タブ-[ 開く ] [ 開く ] 画面で保存場所を指定 [ ファイルを開く ] 練習問題 1-1 1クイックアクセスツールバー 2タイトルバー 3リボン 4タブ 5ステータスバー 6ノート 7コメント 8 表示モードショートカット 9ズーム 練習問題 1-2 [1] ファイルを開く [ ファイル ] タブ-[ 開く ] [ 開く ] 画面で保存場所を指定 [ ファイルを開く ]](/thumbs/91/106655981.jpg) 30 レッスンでしっかりマスター PowerPoint 2013 [ 総合 ] ラーニングテキスト 練習問題解説 1 練習問題 1-1 1クイックアクセスツールバー 2タイトルバー 3リボン 4タブ 5ステータスバー 6ノート 7コメント 8 表示モードショートカット 9ズーム 練習問題 1-2 [1] ファイルを開く [ ファイル ] タブ-[ 開く ] [ 開く ] 画面で保存場所を指定 [ ファイルを開く
30 レッスンでしっかりマスター PowerPoint 2013 [ 総合 ] ラーニングテキスト 練習問題解説 1 練習問題 1-1 1クイックアクセスツールバー 2タイトルバー 3リボン 4タブ 5ステータスバー 6ノート 7コメント 8 表示モードショートカット 9ズーム 練習問題 1-2 [1] ファイルを開く [ ファイル ] タブ-[ 開く ] [ 開く ] 画面で保存場所を指定 [ ファイルを開く
問題 1 次の文章は 作業環境について述べたものである を解答群 { } より選び その記号で答えよ にあてはまる適切なもの 設問 1. < 図 1>はルーラーの一部である 1に示されるインデントマーカーを移動することにより を設定することができる < 図 1> { ア. 1 行目のインデントイ.
 Microsoft PowerPoint プレゼンテーション技能認定試験 上級 2007 サンプル問題 知識試験 制限時間 30 分 受験会場 受験番号 氏 名 問題 1 次の文章は 作業環境について述べたものである を解答群 { } より選び その記号で答えよ にあてはまる適切なもの 設問 1. < 図 1>はルーラーの一部である 1に示されるインデントマーカーを移動することにより を設定することができる
Microsoft PowerPoint プレゼンテーション技能認定試験 上級 2007 サンプル問題 知識試験 制限時間 30 分 受験会場 受験番号 氏 名 問題 1 次の文章は 作業環境について述べたものである を解答群 { } より選び その記号で答えよ にあてはまる適切なもの 設問 1. < 図 1>はルーラーの一部である 1に示されるインデントマーカーを移動することにより を設定することができる
Microsoft Word - 第4章.doc
 第 4 章他のアプリケーションの利用 この章では 他のアプリケーションのデータを Word 文書に挿入する機能と Word に組み込まれているツールを使ってグラフを作 成する機能について学習します STEP 1:OLE 機能 アプリケーション間でデータの情報をやり取りできる機能のことを OLE(Object Linking and Embedding) 機能といいます オブジェクトの種類 A) 埋め込みオブジェクト
第 4 章他のアプリケーションの利用 この章では 他のアプリケーションのデータを Word 文書に挿入する機能と Word に組み込まれているツールを使ってグラフを作 成する機能について学習します STEP 1:OLE 機能 アプリケーション間でデータの情報をやり取りできる機能のことを OLE(Object Linking and Embedding) 機能といいます オブジェクトの種類 A) 埋め込みオブジェクト
PYTHON 資料 電脳梁山泊烏賊塾 PYTHON 入門 文字列 文字列リテラル プログラムの中で文字列を表す方法は幾つか有るが 基本的な方法は下記の 2 種で有る 対象と成る文字の集まりをダブルクオーテーション ( " ) で囲うか シングルクオーテーション ( ' ) で囲う PYTHON3 "
 PYTHON 入門 文字列 文字列リテラル プログラムの中で文字列を表す方法は幾つか有るが 基本的な方法は下記の 2 種で有る 対象と成る文字の集まりをダブルクオーテーション ( " ) で囲うか シングルクオーテーション ( ' ) で囲う " 文字列 " ' 文字列 ' 他のプログラミング言語ではダブルクオーテーションとシングルクオーテーションで囲う場合では エスケープ処理等の扱いが異なる物が多いが
PYTHON 入門 文字列 文字列リテラル プログラムの中で文字列を表す方法は幾つか有るが 基本的な方法は下記の 2 種で有る 対象と成る文字の集まりをダブルクオーテーション ( " ) で囲うか シングルクオーテーション ( ' ) で囲う " 文字列 " ' 文字列 ' 他のプログラミング言語ではダブルクオーテーションとシングルクオーテーションで囲う場合では エスケープ処理等の扱いが異なる物が多いが
Microsoft Word A02
 1 / 10 ページ キャリアアップコンピューティング 第 2 講 [ 全 15 講 ] 2018 年度 2 / 10 ページ 第 2 講ビジネスドキュメントの基本 2-1 Word の起動 画面構成 Word を起動し 各部の名称と機能を確認してみましょう 2 1 3 6 4 5 名称 機能 1 タイトルバー アプリケーション名とファイル名が表示されます 2 クイックアクセスツールバー よく使うコマンドを登録できます
1 / 10 ページ キャリアアップコンピューティング 第 2 講 [ 全 15 講 ] 2018 年度 2 / 10 ページ 第 2 講ビジネスドキュメントの基本 2-1 Word の起動 画面構成 Word を起動し 各部の名称と機能を確認してみましょう 2 1 3 6 4 5 名称 機能 1 タイトルバー アプリケーション名とファイル名が表示されます 2 クイックアクセスツールバー よく使うコマンドを登録できます
Microsoft Word _VBAProg1.docx
 1. VBA とマクロ 1.1 VBA とは VBA(Visual Basic for Applications) は 1997 年に Microsoft 社がマクロを作成するために開発された言語である Windows 対応のアプリケーションを開発するためのプログラミング言語 Visual Basic をもとにしているため 次のような特徴がある 1 VBA は Excel Word, Access,
1. VBA とマクロ 1.1 VBA とは VBA(Visual Basic for Applications) は 1997 年に Microsoft 社がマクロを作成するために開発された言語である Windows 対応のアプリケーションを開発するためのプログラミング言語 Visual Basic をもとにしているため 次のような特徴がある 1 VBA は Excel Word, Access,
2. monpe のバージョンアップについて 日医標準レセプトソフト version 4.7. 以下日レセ 4.7. にて帳票開発ツール monpe のバージョンアップを行いま す 新しい monpe(monpe-.6.2)では標準フォントが Takao 明朝フォントに変更となります また 以前の
 1. この資料について この資料では日医標準レセプトを version4.7. にアップグレードする際に必要となるカスタマイズ帳票の修正内容につい て説明を行います 帳票作成ツール monpe のバージョンアップに伴い カスタマイズ帳票に下記の作業が発生します 全ての帳票について行う作業 帳票テンプレートファイル(*.red のコンバート コンバートに伴う項目位置のずれが発生した帳票について行う作業
1. この資料について この資料では日医標準レセプトを version4.7. にアップグレードする際に必要となるカスタマイズ帳票の修正内容につい て説明を行います 帳票作成ツール monpe のバージョンアップに伴い カスタマイズ帳票に下記の作業が発生します 全ての帳票について行う作業 帳票テンプレートファイル(*.red のコンバート コンバートに伴う項目位置のずれが発生した帳票について行う作業
Section1_入力用テンプレートの作成
 入力用テンプレートの作成 1 Excel には 効率よく かつ正確にデータを入力するための機能が用意されています このセクションでは ユーザー設定リストや入力規則 関数を利用した入力用テンプレートの作成やワークシート操作について学習します STEP 1 ユーザー設定リスト 支店名や商品名など 頻繁に利用するユーザー独自の連続データがある場合には ユーザー設定リスト に登録しておけば オートフィル機能で入力することができ便利です
入力用テンプレートの作成 1 Excel には 効率よく かつ正確にデータを入力するための機能が用意されています このセクションでは ユーザー設定リストや入力規則 関数を利用した入力用テンプレートの作成やワークシート操作について学習します STEP 1 ユーザー設定リスト 支店名や商品名など 頻繁に利用するユーザー独自の連続データがある場合には ユーザー設定リスト に登録しておけば オートフィル機能で入力することができ便利です
PowerPoint プレゼンテーション
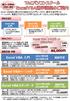 全コース Web フォロー付!! Excel VBA 初心者の方から始められる入門コースから 基本文法が学べるベーシックや 高度なプログラミングが学べるスタンダードまでしっかりと学習できます!! 学習の流れ Excel VBA 入門 VBA 初心者の方 Excel の基本知識をお持ちの方 Excel VBA ベーシック 基本文法を理解し 読解 ( 編集 ) 能力を身につけたい方 Exce lvba
全コース Web フォロー付!! Excel VBA 初心者の方から始められる入門コースから 基本文法が学べるベーシックや 高度なプログラミングが学べるスタンダードまでしっかりと学習できます!! 学習の流れ Excel VBA 入門 VBA 初心者の方 Excel の基本知識をお持ちの方 Excel VBA ベーシック 基本文法を理解し 読解 ( 編集 ) 能力を身につけたい方 Exce lvba
初めてのプログラミング
 Excel の使い方 2 ~ 数式の入力 グラフの作成 ~ 0. データ処理とグラフの作成 前回は エクセルを用いた表の作成方法について学びました 今回は エクセルを用いたデータ処理方法と グラフの作成方法について学ぶことにしましょう 1. 数式の入力 1 ここでは x, y の値を入力していきます まず 前回の講義を参考に 自動補間機能を用いて x の値を入力してみましょう 補間方法としては A2,
Excel の使い方 2 ~ 数式の入力 グラフの作成 ~ 0. データ処理とグラフの作成 前回は エクセルを用いた表の作成方法について学びました 今回は エクセルを用いたデータ処理方法と グラフの作成方法について学ぶことにしましょう 1. 数式の入力 1 ここでは x, y の値を入力していきます まず 前回の講義を参考に 自動補間機能を用いて x の値を入力してみましょう 補間方法としては A2,
2 文字列と間隔 文字の横幅のみを変更 文書内の文字間隔は一定で ペー ジ設定 で設定するが 特定の文字 だけ変更する時に使用する 文字の書式には自動継続機能がありますので 書式を設定した次の文字にも同じ書式が設定されます Enter キーを押して 改行しても同様です その為 文字を入力した後で選択
 Word2002&2003 意外と知らないワードの機能 書式メニュー編 基本 目的ワードで文書を作成していると ついわかっている機能だけで操作しがちです ワードには便利な機能が色々ありますので メニューごとに見てみましょう 今回は 書式 メニューです はじめにメニューの表示方法は2 種類あります A. よく使うメニューや最後に使ったメニューが先に表示される ( この教室での方法 ) B. 最初から全てのメニューが表示される
Word2002&2003 意外と知らないワードの機能 書式メニュー編 基本 目的ワードで文書を作成していると ついわかっている機能だけで操作しがちです ワードには便利な機能が色々ありますので メニューごとに見てみましょう 今回は 書式 メニューです はじめにメニューの表示方法は2 種類あります A. よく使うメニューや最後に使ったメニューが先に表示される ( この教室での方法 ) B. 最初から全てのメニューが表示される
占領双六ゲーム
 占領双六ゲーム VB 2005 9 プログラムの概要 赤と青の 2 者が順番にサイコロを振り 出た目の数だけ駒を進めて行き 停止したマス目を自分の色に塗り潰して 自分の陣地に出来ると謂う 所有る陣取りゲームを作成する マス目は最初に其のマスに停止した方の陣地となり 既に孰れかの色に塗り潰されて居るマスに 後から別の駒が停止しても 陣地の占領者が変わる事は無い 総てのマス目が孰れかの色に塗り潰されゝばゲームは終了し
占領双六ゲーム VB 2005 9 プログラムの概要 赤と青の 2 者が順番にサイコロを振り 出た目の数だけ駒を進めて行き 停止したマス目を自分の色に塗り潰して 自分の陣地に出来ると謂う 所有る陣取りゲームを作成する マス目は最初に其のマスに停止した方の陣地となり 既に孰れかの色に塗り潰されて居るマスに 後から別の駒が停止しても 陣地の占領者が変わる事は無い 総てのマス目が孰れかの色に塗り潰されゝばゲームは終了し
表計算公開課題(2019)2
 以下は アビリンピックおおさか2019 大会における表計算競技課題の様子を知るために参考として公開するものです 実際の課題ではありませんのでご注意ください 提供データ (Excel) を添付していませんので 本文のみで課題を実施することはできません アビリンピックおおさか 2019 表計算競技模擬課題 1. 競技問題 装飾 編集 データ処理 グラフ作成 関数式による表の完成 の 4 問題 とする 2.
以下は アビリンピックおおさか2019 大会における表計算競技課題の様子を知るために参考として公開するものです 実際の課題ではありませんのでご注意ください 提供データ (Excel) を添付していませんので 本文のみで課題を実施することはできません アビリンピックおおさか 2019 表計算競技模擬課題 1. 競技問題 装飾 編集 データ処理 グラフ作成 関数式による表の完成 の 4 問題 とする 2.
PowerPoint プレゼンテーション
 配列とコレクション 配列の使い方 固定配列 動的配列 コレクションの使い方 今日の目的 固定配列の宣言例 プロシージャレベル Dim arybuf(0 To 5) As Long モジュールレベル Private arybuf(0 To 5) As Long Public arybuf(0 To 5) As Long 固定配列の宣言例 プロシージャレベル Dim arybuf(0 To 5) As
配列とコレクション 配列の使い方 固定配列 動的配列 コレクションの使い方 今日の目的 固定配列の宣言例 プロシージャレベル Dim arybuf(0 To 5) As Long モジュールレベル Private arybuf(0 To 5) As Long Public arybuf(0 To 5) As Long 固定配列の宣言例 プロシージャレベル Dim arybuf(0 To 5) As
示名条作成プログラム(Excel版)
 示名条作成プログラム (EXCEL 版 ) 操作マニュアル VER.1.4.0 日本電気株式会社 1 目次 2 動作環境... 4 3 作成できる多機能電話機一般電話機... 4 4 特長... 5 5 マクロのセキュリティについて... 5 6 画面の説明... 6 6.1 管理画面... 6 6.2 シートの追加 ダイアログ... 7 6.3 シートのコピー ダイアログ... 8 6.4 シート名の変更
示名条作成プログラム (EXCEL 版 ) 操作マニュアル VER.1.4.0 日本電気株式会社 1 目次 2 動作環境... 4 3 作成できる多機能電話機一般電話機... 4 4 特長... 5 5 マクロのセキュリティについて... 5 6 画面の説明... 6 6.1 管理画面... 6 6.2 シートの追加 ダイアログ... 7 6.3 シートのコピー ダイアログ... 8 6.4 シート名の変更
箇条書き 段落番号の設定 1. 設定する文章 ( 段落 ) を選択 2. 箇条書き 段落番号ボタンをクリックし 種類を選択 行間隔の設定行間隔 ( 段落前 段落後 行間 ) を設定する 1. 設定したい文章 ( 段落 ) を選択 2. 行間の行数 段落前後を指定 Word のリボン ページレイアウト
 Word 活用講座 平成 29 年度夏季研修 Lesson1 知って得する Word 機能 文字書式の設定 文字のルビ 書式のコピー クリア 段落書式の設定 ドロップキャップ ページ罫線 Lesson2 便利に活用! 差し込み印刷 テンプレートをダウンロードして 賞状 作成 家庭訪問のお知らせ 文書作成 名前ラベル 作成 差込ファイルを再度開くときの注意 練習問題 Lesson1 知って得する Word
Word 活用講座 平成 29 年度夏季研修 Lesson1 知って得する Word 機能 文字書式の設定 文字のルビ 書式のコピー クリア 段落書式の設定 ドロップキャップ ページ罫線 Lesson2 便利に活用! 差し込み印刷 テンプレートをダウンロードして 賞状 作成 家庭訪問のお知らせ 文書作成 名前ラベル 作成 差込ファイルを再度開くときの注意 練習問題 Lesson1 知って得する Word
Ignite UI サービスリリースノート jquery ASP.NET MVC HTML 5 CSS に特化したインフラジスティックスのコントロール群は 高度な Web ユーザーエクスペリエンスの実現を強力にサポートします Web テクノロジーの強固な基盤をプラグインや機能拡張を使用
 Ignite UI 2018.1 サービスリリースノート jquery ASP.NET MVC HTML 5 CSS に特化したインフラジスティックスのコントロール群は 高度な Web ユーザーエクスペリエンスの実現を強力にサポートします Web テクノロジーの強固な基盤をプラグインや機能拡張を使用せずに構築できます インストール ダウンロード Ignite UI 2018.1 サービスリリースダウンロード
Ignite UI 2018.1 サービスリリースノート jquery ASP.NET MVC HTML 5 CSS に特化したインフラジスティックスのコントロール群は 高度な Web ユーザーエクスペリエンスの実現を強力にサポートします Web テクノロジーの強固な基盤をプラグインや機能拡張を使用せずに構築できます インストール ダウンロード Ignite UI 2018.1 サービスリリースダウンロード
Ignite UI リリースノート jquery ASP.NET MVC HTML 5 CSS に特化したインフラジスティックスのコントロール群は 高度な Web ユーザーエクスペリエンスの実現を強力にサポートします Web テクノロジーの強固な基盤をプラグインや機能拡張を使用せずに構
 Ignite UI 2017.2 リリースノート jquery ASP.NET MVC HTML 5 CSS に特化したインフラジスティックスのコントロール群は 高度な Web ユーザーエクスペリエンスの実現を強力にサポートします Web テクノロジーの強固な基盤をプラグインや機能拡張を使用せずに構築できます インストール ダウンロード Ignite UI 2017.2 サービスリリースダウンロード
Ignite UI 2017.2 リリースノート jquery ASP.NET MVC HTML 5 CSS に特化したインフラジスティックスのコントロール群は 高度な Web ユーザーエクスペリエンスの実現を強力にサポートします Web テクノロジーの強固な基盤をプラグインや機能拡張を使用せずに構築できます インストール ダウンロード Ignite UI 2017.2 サービスリリースダウンロード
問題 1 次の文章は Access データベース およびデータベースの概要について述べたものである にあてはまる適切なものを解答群 { } より選び その記号で答えよ 設問 1. Microsoft Access 2007 データベースのテーブルでは 表す としてデータを { ア. レコードを列 フ
 Microsoft Access ビジネスデータベース技能認定試験 3 級 2007 サンプル問題 知識試験 制限時間 30 分 受験会場 受験番号 氏 名 問題 1 次の文章は Access データベース およびデータベースの概要について述べたものである にあてはまる適切なものを解答群 { } より選び その記号で答えよ 設問 1. Microsoft Access 2007 データベースのテーブルでは
Microsoft Access ビジネスデータベース技能認定試験 3 級 2007 サンプル問題 知識試験 制限時間 30 分 受験会場 受験番号 氏 名 問題 1 次の文章は Access データベース およびデータベースの概要について述べたものである にあてはまる適切なものを解答群 { } より選び その記号で答えよ 設問 1. Microsoft Access 2007 データベースのテーブルでは
本テキストの作成環境は 次のとおりです Windows 7 Home Premium Microsoft Excel 2010( テキスト内では Excel と記述します ) 画面の設定 ( 解像度 ) ピクセル 本テキストは 次の環境でも利用可能です Windows 7 Home
 本テキストの作成環境は 次のとおりです Windows 7 Home Premium Microsoft Excel 2010( テキスト内では Excel と記述します ) 画面の設定 ( 解像度 ) 1024 768 ピクセル 本テキストは 次の環境でも利用可能です Windows 7 Home Premium 以外のオペレーティングシステムで Microsoft Excel 2010 が動作
本テキストの作成環境は 次のとおりです Windows 7 Home Premium Microsoft Excel 2010( テキスト内では Excel と記述します ) 画面の設定 ( 解像度 ) 1024 768 ピクセル 本テキストは 次の環境でも利用可能です Windows 7 Home Premium 以外のオペレーティングシステムで Microsoft Excel 2010 が動作
構造体
 構造体 Byte 配列 構造体とコピーする方法 構造体とバイト配列の変換を行うには System.Runtime.InteropServices 名前空間をインポートして置くと便利で有る Imports System.Runtime.InteropServices using System.Runtime.InteropServices; 下記の 3 種類の構造体にバイト配列の値を格納した場合に付いて検証する
構造体 Byte 配列 構造体とコピーする方法 構造体とバイト配列の変換を行うには System.Runtime.InteropServices 名前空間をインポートして置くと便利で有る Imports System.Runtime.InteropServices using System.Runtime.InteropServices; 下記の 3 種類の構造体にバイト配列の値を格納した場合に付いて検証する
目次 第 1 章はじめに 取扱いについて 記載内容について... 6 第 2 章基本操作 Excel Online を開く ファイル ( ブック ) を作成する ファイル ( ブック ) を開く..
 Office 365 Excel Online - 利用マニュアル - 発行日 2015/11/01 1 目次 第 1 章はじめに... 5 1.1. 取扱いについて... 6 1.2. 記載内容について... 6 第 2 章基本操作... 7 2.1. Excel Online を開く... 8 2.2. ファイル ( ブック ) を作成する... 10 2.3. ファイル ( ブック ) を開く...
Office 365 Excel Online - 利用マニュアル - 発行日 2015/11/01 1 目次 第 1 章はじめに... 5 1.1. 取扱いについて... 6 1.2. 記載内容について... 6 第 2 章基本操作... 7 2.1. Excel Online を開く... 8 2.2. ファイル ( ブック ) を作成する... 10 2.3. ファイル ( ブック ) を開く...
コ Ⅱ8-2 段組みとセクション区切り 文書の途中で段組み設定を変更すると その部分の前後に セクション区切り が自動的に挿入され セクション付けが変わる セクション区切り セクション区切りを表示させるには リボンの [ ホーム ] タブ >[ 段落 ] グループ > 編集記号の表示 / 非表示 ボ
![コ Ⅱ8-2 段組みとセクション区切り 文書の途中で段組み設定を変更すると その部分の前後に セクション区切り が自動的に挿入され セクション付けが変わる セクション区切り セクション区切りを表示させるには リボンの [ ホーム ] タブ >[ 段落 ] グループ > 編集記号の表示 / 非表示 ボ コ Ⅱ8-2 段組みとセクション区切り 文書の途中で段組み設定を変更すると その部分の前後に セクション区切り が自動的に挿入され セクション付けが変わる セクション区切り セクション区切りを表示させるには リボンの [ ホーム ] タブ >[ 段落 ] グループ > 編集記号の表示 / 非表示 ボ](/thumbs/91/105670235.jpg) コ Ⅱ8-1 [ コンピュータ実習 Ⅱ (No.8) ] [1] 段組み 段組みとは 1 ページ内で文字を書く範囲を横や縦にいくつかに分割して配置するものです 1 ページに小さな文字で左右 ( 横書きの場合 ) や上下 ( 縦書きの場合 ) にびっしり書いてあると 読む際に 1 行ごとの視線の移動が大きく 大変読みにくくなります そこで 新聞や雑誌では段組みをよく使います 段組みを利用したレイアウト
コ Ⅱ8-1 [ コンピュータ実習 Ⅱ (No.8) ] [1] 段組み 段組みとは 1 ページ内で文字を書く範囲を横や縦にいくつかに分割して配置するものです 1 ページに小さな文字で左右 ( 横書きの場合 ) や上下 ( 縦書きの場合 ) にびっしり書いてあると 読む際に 1 行ごとの視線の移動が大きく 大変読みにくくなります そこで 新聞や雑誌では段組みをよく使います 段組みを利用したレイアウト
第36回 競技課題B(表計算)
 第 36 回全国障害者技能競技大会 表計算競技課題 B 競技内容 作品は 課題 1~4 の 4 種類とする 課題 1: 装飾 編集 予め準備されているデータ ( 以下 提供データ ) をもとに 数値入力 図形作成 数式修正 書式設定 数値 書式の貼付け 条件付き書式の設定等を行う 課題 2: 関数式による表の完成 提供データをもとに 名前の定義 表示設定 関数設定等を行う 課題 3: データ処理提供データをもとに
第 36 回全国障害者技能競技大会 表計算競技課題 B 競技内容 作品は 課題 1~4 の 4 種類とする 課題 1: 装飾 編集 予め準備されているデータ ( 以下 提供データ ) をもとに 数値入力 図形作成 数式修正 書式設定 数値 書式の貼付け 条件付き書式の設定等を行う 課題 2: 関数式による表の完成 提供データをもとに 名前の定義 表示設定 関数設定等を行う 課題 3: データ処理提供データをもとに
練習問題 1-1 1クイックアクセスツール 2リボン 3タブ バー 4ダイアログボックス起動 5ルーラー 6カーソル ツール 7 段落記号 8スクロールバー 9 文書ウィンドウ 10ステータスバー 11 文書表示ボタン 12ズーム 練習問題 1-2 日本語入力オンの状態で入力する 練習問題 1-3
 30 レッスンでしっかりマスター Word 2010 [ 基礎 ] ラーニングテキスト 練習問題解説 1 練習問題 1-1 1クイックアクセスツール 2リボン 3タブ バー 4ダイアログボックス起動 5ルーラー 6カーソル ツール 7 段落記号 8スクロールバー 9 文書ウィンドウ 10ステータスバー 11 文書表示ボタン 12ズーム 練習問題 1-2 日本語入力オンの状態で入力する 練習問題 1-3
30 レッスンでしっかりマスター Word 2010 [ 基礎 ] ラーニングテキスト 練習問題解説 1 練習問題 1-1 1クイックアクセスツール 2リボン 3タブ バー 4ダイアログボックス起動 5ルーラー 6カーソル ツール 7 段落記号 8スクロールバー 9 文書ウィンドウ 10ステータスバー 11 文書表示ボタン 12ズーム 練習問題 1-2 日本語入力オンの状態で入力する 練習問題 1-3
W o r d で案内状の作成 1. Word の起動 Word を起動しましょう スタート ボタンをクリック すべてのプログラム をポイント Microsoft Office をクリック Microsoft Word2010 をクリック ワードが起動します 2. ページ設定用紙の余白を設定しましょ
 目次 1. Word の起動... 1 2. ページ設定... 1 3. 内容の入力... 1 4. 表 参加申込書 の作成... 4 5. 文書の編集... 5 6. きりとり線の作成... 7 7. 画像の挿入と編集... 8 8. ページ罫線の挿入... 10 暮らしのパソコンいろは 早稲田公民館 ICT サポートボランティア テキストは Office2010 にて作成しています Office2007
目次 1. Word の起動... 1 2. ページ設定... 1 3. 内容の入力... 1 4. 表 参加申込書 の作成... 4 5. 文書の編集... 5 6. きりとり線の作成... 7 7. 画像の挿入と編集... 8 8. ページ罫線の挿入... 10 暮らしのパソコンいろは 早稲田公民館 ICT サポートボランティア テキストは Office2010 にて作成しています Office2007
文書作成ソフト ( 初級 ) 第 1 章 Wordの基礎知識 STEP1 Wordの概要 STEP2 Wordを起動する STEP3 Wordの画面構成 STEP4 ファイルを操作する STEP5 Wordを終了する第 2 章文字の入力 STEP1 IME2010を設定する STEP2 文字を入力す
 受講生募集 ワードの使い方なんて いまさら人に聞きづらい 自己流で覚えたエクセルがいまいち使いこなせていない もっとおしゃれで表現力あるプレゼン資料を作りたい! 1.e ラーニングってなに? 2. なぜ e ラーニング? インターネットを利用して 学習ができる仕組みのことを言います インターネットに接続できるパソコンと 専用のID パスワードがあれば Web サイト上で受講することができます 3.
受講生募集 ワードの使い方なんて いまさら人に聞きづらい 自己流で覚えたエクセルがいまいち使いこなせていない もっとおしゃれで表現力あるプレゼン資料を作りたい! 1.e ラーニングってなに? 2. なぜ e ラーニング? インターネットを利用して 学習ができる仕組みのことを言います インターネットに接続できるパソコンと 専用のID パスワードがあれば Web サイト上で受講することができます 3.
第37回全国アビリンピック 表計算
 第 37 回全国障害者技能競技大会 表計算競技課題 B 競技内容 作品は 課題 1~4 の 4 種類とする 課題 1: 装飾 編集 予め準備されているデータ ( 以下 提供データ ) をもとに 数値入力 図形作成 数式修正 書式設定 数値 書式の貼付け 条件付き書式の設定等を行う 課題 2: 関数式による表の完成 提供データをもとに 名前の定義 表示設定 関数設定等を行う 課題 3: データ処理提供データをもとに
第 37 回全国障害者技能競技大会 表計算競技課題 B 競技内容 作品は 課題 1~4 の 4 種類とする 課題 1: 装飾 編集 予め準備されているデータ ( 以下 提供データ ) をもとに 数値入力 図形作成 数式修正 書式設定 数値 書式の貼付け 条件付き書式の設定等を行う 課題 2: 関数式による表の完成 提供データをもとに 名前の定義 表示設定 関数設定等を行う 課題 3: データ処理提供データをもとに
