Chapter 5 Expression と Visual Studio を使用した開発 5.9 SketchFlow SketchFlow プロトタイプを SharePoint に公開 SharePoint を利用している場合 5.9 SketchFlow で紹介する SketchFlow プロト
|
|
|
- こうじ ながだき
- 4 years ago
- Views:
Transcription
1 SketchFlow プロトタイプを SharePoint に公開 SharePoint を利用している場合 で紹介する SketchFlow プロトタイプを SharePoint 上で管理できます 図 5-73 のように [SharePoint にパブリッシュ ] を実行すると 正しい権限を持っていれば 図 5-74 のようにライブラリへのリンクが表示されます 新しいバージョンを SharePoint にアップロードするたびに図 5-75 のようにリビジョン番号が増えていきます フィードバックファイルも SharePoint の中で管理できるようになります 図 5-73 SketchFlow を SharePoint へ公開図 5-74 SharePoint へのパブリッシュが正常終了図 5-75 リビジョン番号が増えている例 SketchFlow 概要 Expression Studio 4 Ultimate で提供されている Expression Blend 4 には SketchFlow と呼ばれるプロトタイピングツール *5-1 が備わっています プロトタイプと言っても Silverlight で動作するアプリケーションです Microsoft Research に勤務する上級研究者 Bill Buxton は Sketching User Experience という書籍 *5-2 で 優れたユーザーエクスペリエンスを提供するために アイデアをスケッチして書き出すことから始めることを提唱しています 書き出したアイデアを確認し またアイデアをブラッシュアップしていく この繰り返しが重要になります Expression Blend の SketchFlow は Bill Buxton のこの考え方を具現化し 開発者が便利に利用できるように開発されたツールです SketchFlow には次のような特長があります 手書き風のコントロール (BuxtonSketch という手書き風の英文フォント付属 ) SketchFlow マップによるアプリケーションフロー ( 画面遷移 ) の作成 SketchFlow プレイヤーによるプロトタイプの実行とフィードバックの取得ストーリーボード形式で利用できる SketchFlow アニメーション画面の移動 画面内の状態遷移 リストボックスの項目削除用のビヘイビアーでき上がったプロトタイプから Word 文書を生成でき上がったプロトタイプから実稼働プロジェクトを作成 SketchFlow のプロトタイプの実行は Silverlight がインストールされているブラウザーで行えます Web サーバーを利用すれば 評価を行う人のコンピューターに Silverlight をインストールしておき URL を伝えるだけで済むので すばやく最新のプロトタイプにアクセスしてもらえます 図 5-76 は SketchFlow を利用した場合の画面デザインの流れになります 5-1: デスクトップ開発向けには WPF(Windows Presentation Foundation) による SketchFlow も用意されています 5-2: Bill Buxton, Sketching User Experiences: Getting the Design Right and the Right Design,Morgan Kaufmann, 2007, ISBN:
2 図 5-76 SketchFlow を用いたプロトタイピング メニューから [ ヘルプ ] [ ようこそ画面 ] を選び [ サンプル ] タブから [PCGamingSketch] というプロジェクトを開きましょう 図 5-77 のような画面が表示されます SketchFlow マップパネルに アプリケーションフローが記されています [F5] キーを押してテスト実行しましょう 図 5-78 のように ブラウザー上に SketchFlow で作られたプロトタイプが読み込まれます 図 5-78 PCGamingSketch を実行したところ SketchFlow で作成したプロジェクトは 正式な開発において活用できます 従来のプロトタイピングでは 捨てる前提でプロトタイプを作成しますが SketchFlow のプロトタイプは少しの手作業で通常の Silverlight アプリケーションに変更できるので 実稼働プロジェクトの出発点にもできます SketchFlow プロトタイプのサンプル実行 まずは Expression Blend に付属しているサンプルプログラムから見ていきましょう 図 5-77 PCGamingSketch サンプル 画面の左上に 画面を移動するためのナビゲーションが用意されています [Version 1] [Version 2][Version 3][Version Approved] をクリックすれば それぞれの画面に移動しますので試してみましょう いくつかは手書きで書いたスケッチを画像として貼り付けたものになっています 家のマークをクリックすれば 最初の画面 ( ホーム ) に戻ります
3 画面の状態遷移の確認 ホームに戻り [Version 2] をクリックします 画面は図 5-79 のようになります 図 5-79 PCGamingSketch の Version 2 画面 ( 初期状態 ) 手書き風コントロールの確認 [Version 2] から [Detail Page] をクリックすると 図 5-80 のように手書き風のコントロールを確認できます 図 5-80 SketchFlow の手書き風コントロール 続けて [Transitions/Open] をクリックしましょう 画面の状態が変わるのが確認できます [Transitions/Close] をクリックすると状態が変わり 図 5-77 に戻ります これらの状態遷移は 画面内の [HARDWARE][GAMES] と書かれている部分をクリックしても実行できます これらは ActivateStateAction というビヘイビアーで実装しています この手書き風のコントロールは スケッチコントロールと呼ばれ 通常のコントロールの外観をカスタマイズしたものです XAML ではコントロールのテンプレートを作成すると 振る舞いを変えずに 見た目を変えることができます 文字の部分は [Buxton Sketch] という手書き風の英文フォントを利用しています スケッチコントロールを利用すれば 動作しているアプリケーションがプロトタイプであることが伝わり 完成品と誤解を受ける可能性が低くなり プロトタイプに対するフィードバックをもらいやすくなります
4 SketchFlow アニメーション ホームに戻り [Version 3] をクリックします 画面は図 5-81 のようになります 図 5-81 PCGamingSketch Version 3 の画面 アプリケーションフロー ( 画面遷移 ) を作成する SketchFlow プロジェクトは複数の画面をともなうアプリケーションのプロトタイプ開発に適しています SketchFlow マップパネルを利用すれば 画面間のつながりを簡単に作成できます 加えて 複数の画面から共通で利用できるコンポーネント画面を作成することができます 試してみましょう Expression Blend から [ ファイル ] [ 新しいプロジェクト ] を選び [Silverlight SketchFlow アプリケーション ] を選択して [ 名前 ] を SFTFS01 として作成します Expression Blend の SketchFlow マップパネルには すでに [ 画面 1] が表示されています もし SketchFlow マップパネルが表示されていなければ [Shift]+[F12] キーを押してみましょう [ 画面 1] と表示されている部分にマウスカーソルを持っていくと 図 5-84 のように表示されます この状態でマウスをドラッグアンドドロップすると 図 5-85 のように新しい画面が作られます 図 5-84 接続された画面の作成アイコン 図 5-85 接続される画面の作成 画面に表示されている [Play SketchFlow 図 5-82 SketchFlow アニメーションの再生中 Animation] ボタン あるいはナビゲーションから [SketchFlowAnimation1] をクリックすると SketchFlow アニメーションが実図 5-83 SketchFlow アニメーションの一時行されます 停止中この SketchFlow アニメーションは 再生途中に一時停止や再開することができます 画面左上にある [SketchFlowAnimation1] の文字の左側にアニメーションのコントロールがあります このアニメーションでは マウスをクリックしたらどのような画面の動きになるかを説明しています SketchFlow アニメーションは言葉では伝えづらい まとまった動きをプレゼンするためのツールとしても利用できます [ 新しい画面 ] に入力フォーカスがありますので [ 画面 2] に変更します 同様の操作で [ 画面 2] から [ 画面 3] を作成しましょう 続けて [ 画面 3] から [ 画面 2] への接続を作ります 図 5-86 のように [ 既存の画面を接続 ] と表示されている部分からマウスをドラッグし 矢印を [ 画面 2] まで伸ばし ドロップします 図 5-86 既存の画面を接続
5 これで図 5-87 のように画面遷移が設定で図 5-87 完成した SketchFlow マップきました Blend の [ 鉛筆 ] ツールを利用して それぞれ 3 つの画面が識別できるように 手書きで番号や記号を描いておくとよいでしょう 3 つの画面を識別するものがスケッチできたら [F5] キーを押してテスト実行しましょう プロトタイピングの初期段階では 具体的なコントロールを配置する前に 全体のシナリオを確認することが望ましいです 鉛筆ツールや手書きのアイデアを写真として貼り付けるなど スケッチを繰り返しましょう ナビゲーションから [ マップ ] をクリックすれば SketchFlow マップで設定したアプリケーションフローが表示されます それぞれの画面をクリックして 画面が変わるのを確認しましょう フィードバックを受け取るために SketchFlow プロトタイプを Web に配置 Expression Blend から SketchFlow プロジェクトを実行すると SketchFlow プレイヤーの中で プロトタイプが実行されます 実際の開発では テスト担当者やエンドユーザーなど 開発ツールとは別の場所でプロトタイプの評価を行います 作成したプロトタイプを Expression Blend が入っていない環境で実行するには プロジェクトをパッケージ化し Web サーバーなどで公開しましょう [ ファイル ] [SketchFlow プロジェクトのパッケージ化 ] を選択すると [SketchFlow プロジェクトのパッケージ化 ] ダイアログが表示されます [ 完成時に Windows Explorer を開く ] にチェックしておくと パッケージ化が終わった段階で エクスプローラーに生成されたファイルが表示されます ファイルの内容は表 5-8 のようになります 表 5-8 生成されたファイルの説明ファイル名説明 Default.aspx ASP.NET を利用してプロトタイプをホストする際のページ 図 5-88 SketchFlow プロジェクトの実行 Default.html favicon.ico < プロジェクト名 >.xap 一般の Web サーバーを利用してプロトタイプをホストする際のページブラウザーに表示されるファビコンプロトタイプのパッケージ (Silverlight アプリケーション ) 例 :SFTFS01.xap プロトタイプは 生成されたパッケージファイルをフォルダーごとコピーして ファイルサーバーで共有するか あるいは Web サーバーに配置して公開することができます それでは IIS にホストしてみましょう c: SF フォルダーを作り 先ほど生成されたパッケージファイルをフォルダーごとコピーします IIS 管理コンソールを立ち上げ [Default Web Site] を右クリックして [ 仮想ディレクトリの追加 ] を選びます [ 仮想ディレクトリの追加 ] ダイアログが表示されますので [ エイリアス ] に SFTFS01 と入力し [ 物理パス ] として c: SF SFTFS01 を指定し [OK] ボタンをクリックします Silverlight がインストールされているブラウザーを利用して アドレスに >/SFTFS/Default.html と入力して プロトタイプを起動しましょう 図 5-89 のように Expression Blend の環境とは独立して SketchFlow プレイヤーが起動します 従来のプロトタイピングのように アプリケーションのバイナリを配布するのではなく SketchFlow プロトタイプの URL を伝えるだけで済むので 評価する側の人々はすぐにプロトタイプを実行できます
6 図 5-89 IIS でホストした SketchFlow プレイヤーを起動 図 5-90 フィードバックのツール 表示している画像のズームインクフィードバックを有効にするフィードバックのエクスポート ( ファイルとして保存 ) コメントの表示 / 非表示インクフィードバックの表示 / 非表示インクフィードバックの消去蛍光ペンフィードバックを有効にする コメントの入力 図 5-91 フィードバックを作成した例 フィードバックの作成 さて ここからフィードバックを行う側の人に視点を変えてみましょう でき上がったプロトタイプを正しく評価して 問題点は速やかに伝えることが重要です 場合によって 言葉で説明しにくいこともあるでしょう SketchFlow プレイヤーには 図 5-90 のようにフィードバックを作成するためのツールが用意されています インクフィードバックや蛍光ペンフィードバックを利用して フィードバックを作成しましょう 図 5-91 は ヘッダーやフッターを作成するようコメントした例です フィードバックはファイルとして保存できるため ファイルサーバーや電子メールの添付ファイルなどを通じて 開発者に届けることができます [ フィードバックのエクスポート ] を選択すると フィードバックファイルを保存できます
7 受け取ったフィードバックを Expression Blend で参照する フィードバックをファイルとして受け取り 新しいデザインへ反映させるには SketchFlow フィードバックパネルを利用します [ ウィンドウ ] [SketchFlow フィードバック ] を選択すると パネルの表示と非表示を切り替えられます SketchFlow フィードバックパネル上で をクリックして フィードバックを読み込みましょう [ 既存のアイテムを追加 ] のダイアログが表示され ファイルの種類が [SketchFlow フィードバック ] となります 読み込んだフィードバックファイルは プロジェクト内の Feedback Files フォルダーに追加されます テキストとインクや蛍光ペンで描かれたフィードバックも表示されるので 新しい画面を作成する上で参考にできます コンポーネント画面を作成する 複数の画面を持ったアプリケーションを開発する場合 アプリケーション全体で画面のヘッダーやフッターを共通化することがあります SketchFlow は複数の画面から再利用できるコンポーネント画面を含めて SketchFlow マップを管理できます コンポーネント画面とは Silverlight の技術的には UserControl を作成することと同じです それでは SketchFlow のプロジェクトに戻り コンポーネント画面を作ってみましょう ボタンを 3 つ配置します マウスをド図 つのボタンを配置し 選択するラッグして 図 5-92 のように 3 つのボタンを選択します [ ツール ] [ コンポーネント画面の作成 ] を選択します [ コンポーネント画面の作成 ] ダイアログで [ 名前 ] に Header と入力し [OK] ボタンをクリックします 新しいコンポーネント画面が作成され 図 5-93 のように表示されます SketchFlow マップパネルに Header と書かれた角の丸い矩形が表示され [ 画面 1] に接続しているのがわかります これは 作成した Header 画面が 画面 1 で利用されていることを意味します 続いて Header.xaml に戻り Header コントロールを使って画面遷移ができるようにしましょう [1] と書かれたボタンを選択し [ オブジェクト ] [ 次の場所へ移動 ] [ 画面 1] を選びます [2] と [3] についても同様に [ 画面 2][ 画面 3] を選択します SketchFlowマップパネル上では Header コントロールから それぞれの画面に実線の矢印が向かいます 続いて SketchFlow マップパネルで [Header] をドラッグして [ 画面 2] へドロップします 同様に [ 画面 3] へもドロップしましょう 図 5-94 のように 各画面に Header コントロールが貼り付けられました [F5] キーを押して テスト実行しましょう 表示されたプロトタイプから [1][2] [3] のボタンをクリックして 対応する画面に変わるのを確認します 画面の切り替えを対話的に行うプロトタイピングが簡単にできることがわかりました 図 5-94 すべての画面に Header コントロールが貼り付いた状態 図 5-93 コンポーネント画面が追加されたプロトタイプ
8 Word 文書の出力 SketchFlow のプロトタイプから Word 文書を出力できます [ ファイル ] [Microsoft Word にエクスポート ] を選び [Word にエクスポート ] ダイアログで [OK] をクリックします このとき [ 完成時にドキュメントを開く ] にチェックしておけば 出力が終わると Word 文書が開かれます 目次が自動的に作られ SketchFlow マップ 画面やコンポーネント画面の画像が出力されます SketchFlow プレイヤー側のプロジェクトから App.xaml.cs ファイルを開き リスト 5-9 のようなコードを見つけます SketchFlowLibraries のかっこ内にある文字列を書き写したあと その行を削除します リスト 5-9 App.xaml.cs から削除するコード [assembly: Microsoft.Expression.Prototyping.Services.SketchFlowLibraries( "SFTFS01.Screens")] 実稼働プロジェクトへの変換 SketchFlow から実稼働プロジェクトに変換できます 実稼働プロジェクトでは SketchFlow プレイヤーが表示されず 一般の Silverlight アプリケーションとして動作します 最初に [ ファイル ] [ プロジェクトのコピーを保存 ] を選択し プロジェクトのコピーを保存しましょう 誤って変更しないように開発環境と異なる場所に保存するとよいでしょう 続いて App. xaml を含んでいる SketchFlow プレイヤー側のプロジェクトファイルを修正します プロジェクトファイルを右クリックし [Windows エクスプローラーでフォルダーを開く ] を選びます SketchFlow ソリューションが入っているフォルダー内に Visual C# のプロジェクトファイルが 2 つあります それらを見つけ プロジェクトファイルそのものをメモ帳などのテキストエディターで開きましょう プロジェクトファイルの中から リスト 5-8 の 2 行を見つけて削除し プロジェクトファイルを保存します リスト 5-8 SketchFlow プロジェクトから削除するタグ <ExpressionBlendPrototypingEnabled>false</ExpressionBlendPrototypingEnabled> <ExpressionBlendPrototypeHarness>true</ExpressionBlendPrototypeHarness> 続けて SketchFlow プレイヤーが起動している部分を Silverlight のナビゲーションに変更します App.xaml.cs から リスト 5-10 の部分を探し リスト 5-11 のように変更します リスト 5-11 の Uri クラスのコンストラクタに渡される引数の先頭にあるアドレスは / の後が リスト 5-9 で書き写した文字列に一致させます リスト 5-10 SketchFlow プレイヤーが起動しているコード private void Application_Startup(object sender, StartupEventArgs e) this.rootvisual = new Microsoft.Expression.Prototyping.Workspace.PlayerWindow(); リスト 5-11 Silverlight Navigation フレームワークに置き換えたコード private void Application_Startup(object sender, StartupEventArgs e) this.rootvisual = new System.Windows.Controls.Frame() Source = new Uri("/SFTFS01.Screens;component/ _1.xaml", UriKind.Relative) ; Expression Blend に戻ると このプロジェクトは Expression Blend 以外のアプリケーションで変更されています プロジェクトの再読み込みを行いますか? と確認ダイアログが表示されるので [ はい ] を選択します もう一方のプロジェクトファイルに対しても同様の方法で開き リスト 5-8 の 2 行を見つけて削除します 続いて それぞれのプロジェクトの [ 参照 ] フォルダーにある [Microsoft.Expression. Prototyping.Runtime.dll] を削除します App.xaml を含んでいる側のプロジェクトに対して Silverlight の Navigation 機能である [System.Windows.Controls.Navigation] アセンブリを追 * 加します これは Silverlight SDK がインストールされている場所 5-3 に置かれています [F5] キーを押してテスト実行しましょう SketchFlow プレイヤーは消えています 一度 実稼働プロジェクトに変換すると SketchFlow プロジェクトに戻すのは簡単ではありません 必ずバックアップを残しながら作業してください SketchFlow 固有のビヘイビアーは動作しなくなるので 画面の遷移や状態変更などはコーディングが必要となります 例えば Header コントロールに設定した画面の切り替えは それぞれのボタンを btn1 btn2 btn3 と名前を付けて Click イベントをリスト 5-3:32 ビット OS の場合 : C: Program Files Microsoft SDKs Silverlight v4.0 Libraries Client 64 ビット OS の場合 : C: Program Files (x86) Microsoft SDKs Silverlight v4.0 Libraries Client
9 5-12 のように実装できます リスト 5-12 画面の切り替えの実装例 private void btn1_click(object sender, System.Windows.RoutedEventArgs e) //* f this.rootvisual Frame f = (Frame)Application.Current.RootVisual; Uri u = new Uri("/SFTFS01.Screens;component/ _1.xaml", UriKind.Relative); f.navigate(u); private void btn2_click(object sender, System.Windows.RoutedEventArgs e) Frame f = (Frame)Application.Current.RootVisual; Uri u = new Uri("/SFTFS01.Screens;component/ 2.xaml", UriKind.Relative); f.navigate(u); private void btn3_click(object sender, System.Windows.RoutedEventArgs e) Frame f = (Frame)Application.Current.RootVisual; Uri u = new Uri("/SFTFS01.Screens;component/ 3.xaml", UriKind.Relative); f.navigate(u); SketchFlow はとても強力なツールです システム提案の段階からも利用できます SketchFlow を活用した 効率的なプロトタイピングをお勧めします 180
タッチディスプレイランチャー
 タッチディスプレイランチャー バージョン.0 取扱説明書 もくじ はじめに 3 ランチャーについて 4 ランチャーの操作方法 5 グループを変える 5 設定について 6 アイコンを新規登録する 7 登録したアイコンを編集する 8 グループの編集 0 壁紙を変更する その他の設定について はじめに 本ソフトウェアは ペン操作やタッチ操作で目的のソフトウェアを起動することができるソフトウェアです ソフトウェアは追加
タッチディスプレイランチャー バージョン.0 取扱説明書 もくじ はじめに 3 ランチャーについて 4 ランチャーの操作方法 5 グループを変える 5 設定について 6 アイコンを新規登録する 7 登録したアイコンを編集する 8 グループの編集 0 壁紙を変更する その他の設定について はじめに 本ソフトウェアは ペン操作やタッチ操作で目的のソフトウェアを起動することができるソフトウェアです ソフトウェアは追加
一般法人向け Office 365 の紹介 Office 2007 がデスクトップアプリケーションのスイートであるように 法人向けサブスクリプションの Office 365 は 最新バージョンの Office デスクトップアプリケーションを含む 強力なオンラインサービスを提供するスイートです Off
 PowerPoint 2007 から一般法人向け Office 365 への移行 切り替えましょう Microsoft PowerPoint 2013 は これまでのバージョンとレイアウトが異なります ここでは 新しい機能と重要な変更について簡単に説明します 必要な機能を見つけるリボンのタブを選ぶと そのタブのボタンとコマンドが表示されます コンテキストタブを使うリボンのタブには 必要なときにしか表示されないものもあります
PowerPoint 2007 から一般法人向け Office 365 への移行 切り替えましょう Microsoft PowerPoint 2013 は これまでのバージョンとレイアウトが異なります ここでは 新しい機能と重要な変更について簡単に説明します 必要な機能を見つけるリボンのタブを選ぶと そのタブのボタンとコマンドが表示されます コンテキストタブを使うリボンのタブには 必要なときにしか表示されないものもあります
スライド 1
 ラベル屋さん HOME かんたんマニュアル リンクコース 目次 STEP 1-2 : ( 基礎編 ) 用紙の選択と文字の入力 STEP 3 : ( 基礎編 ) リンクの設定 STEP 4 : ( 基礎編 ) リンクデータの入力と印刷 STEP 5 : ( 応用編 ) リンクデータの入力 1 STEP 6 : ( 応用編 ) リンクデータの入力 2 STEP 7-8 : ( 応用編 ) リンク機能で使ったデータをコピーしたい場合
ラベル屋さん HOME かんたんマニュアル リンクコース 目次 STEP 1-2 : ( 基礎編 ) 用紙の選択と文字の入力 STEP 3 : ( 基礎編 ) リンクの設定 STEP 4 : ( 基礎編 ) リンクデータの入力と印刷 STEP 5 : ( 応用編 ) リンクデータの入力 1 STEP 6 : ( 応用編 ) リンクデータの入力 2 STEP 7-8 : ( 応用編 ) リンク機能で使ったデータをコピーしたい場合
目次 第 1 章はじめに 取扱いについて 記載内容について... 6 第 2 章基本操作 Word Online を開く 文書 ( ドキュメント ) を作成する 文書 ( ドキュメント ) を開く.
 Office 365 Word Online - 利用マニュアル - 発行日 2015/10/01 1 目次 第 1 章はじめに... 5 1.1. 取扱いについて... 6 1.2. 記載内容について... 6 第 2 章基本操作... 7 2.1. Word Online を開く... 8 2.2. 文書 ( ドキュメント ) を作成する... 10 2.3. 文書 ( ドキュメント ) を開く...
Office 365 Word Online - 利用マニュアル - 発行日 2015/10/01 1 目次 第 1 章はじめに... 5 1.1. 取扱いについて... 6 1.2. 記載内容について... 6 第 2 章基本操作... 7 2.1. Word Online を開く... 8 2.2. 文書 ( ドキュメント ) を作成する... 10 2.3. 文書 ( ドキュメント ) を開く...
HP Primeバーチャル電卓
 HP Prime バーチャル電卓 Windows は 米国 Microsoft Corporation およびその関連会社の米国およびその他の国における商標または登録商標です 本書の内容は 将来予告なしに変更されることがあります HP 製品およびサービスに関する保証は 当該製品およびサービスに付属の保証規定に明示的に記載されているものに限られます 本書のいかなる内容も 当該保証に新たに保証を追加するものではありません
HP Prime バーチャル電卓 Windows は 米国 Microsoft Corporation およびその関連会社の米国およびその他の国における商標または登録商標です 本書の内容は 将来予告なしに変更されることがあります HP 製品およびサービスに関する保証は 当該製品およびサービスに付属の保証規定に明示的に記載されているものに限られます 本書のいかなる内容も 当該保証に新たに保証を追加するものではありません
Web ブラウザー編 ログイン フォルダーの作成 文書のアップロード 文書のダウンロード フォルダー / 文書の削除 文書公開 文書受け取り チェックアウト チェックイン ( ロック解除 ) ログアウト STEP 1 : ログイン 1 ご利用開始のお知らせ メールに記載されている URL から オン
 STEP : ご利用開始のお知らせ メールに記載されている URL から オンラインサービス 画面にアクセス https://workingfolder.fujixerox.co.jp/web/xxxxxxx/ XXXXXXX にはお客様のキャビネット ID が入ります 事前に設定しているお客様のユーザー ID/ パスワードを入力 ボタンをクリック 5 回入力を間違えるとロックされできなくなります
STEP : ご利用開始のお知らせ メールに記載されている URL から オンラインサービス 画面にアクセス https://workingfolder.fujixerox.co.jp/web/xxxxxxx/ XXXXXXX にはお客様のキャビネット ID が入ります 事前に設定しているお客様のユーザー ID/ パスワードを入力 ボタンをクリック 5 回入力を間違えるとロックされできなくなります
目次 第 1 章はじめに 取扱いについて 記載内容について... 6 第 2 章基本操作 OneNote Online を開く ノートブックを開く ノート ( セクション ) を作成する... 11
 Office 365 OneNote Online - 利用マニュアル - 発行日 2015/09/01 1 目次 第 1 章はじめに... 5 1.1. 取扱いについて... 6 1.2. 記載内容について... 6 第 2 章基本操作... 7 2.1. OneNote Online を開く... 8 2.2. ノートブックを開く... 10 2.3. ノート ( セクション ) を作成する...
Office 365 OneNote Online - 利用マニュアル - 発行日 2015/09/01 1 目次 第 1 章はじめに... 5 1.1. 取扱いについて... 6 1.2. 記載内容について... 6 第 2 章基本操作... 7 2.1. OneNote Online を開く... 8 2.2. ノートブックを開く... 10 2.3. ノート ( セクション ) を作成する...
目次 第 1 章はじめに 取扱いについて 記載内容について... 6 第 2 章基本操作 Excel Online を開く ファイル ( ブック ) を作成する ファイル ( ブック ) を開く..
 Office 365 Excel Online - 利用マニュアル - 発行日 2015/11/01 1 目次 第 1 章はじめに... 5 1.1. 取扱いについて... 6 1.2. 記載内容について... 6 第 2 章基本操作... 7 2.1. Excel Online を開く... 8 2.2. ファイル ( ブック ) を作成する... 10 2.3. ファイル ( ブック ) を開く...
Office 365 Excel Online - 利用マニュアル - 発行日 2015/11/01 1 目次 第 1 章はじめに... 5 1.1. 取扱いについて... 6 1.2. 記載内容について... 6 第 2 章基本操作... 7 2.1. Excel Online を開く... 8 2.2. ファイル ( ブック ) を作成する... 10 2.3. ファイル ( ブック ) を開く...
ファイル管理
 4. ファイルやフォルダーの管理 1 Windows8 でのファイルの管理の基本操作について学習します 4-1 新しいフォルダーの作成 ファイルは関連する内容ごとに フォルダーに分類して管理します 目的のファイルが検索しやすいようにフォルダー名はわかり易い名前にしましょう 操作新しいフォルダーを作成します ドキュメント フォルダー内に新規フォルダーを作成します 1[ クイックアクセスツールバー ]
4. ファイルやフォルダーの管理 1 Windows8 でのファイルの管理の基本操作について学習します 4-1 新しいフォルダーの作成 ファイルは関連する内容ごとに フォルダーに分類して管理します 目的のファイルが検索しやすいようにフォルダー名はわかり易い名前にしましょう 操作新しいフォルダーを作成します ドキュメント フォルダー内に新規フォルダーを作成します 1[ クイックアクセスツールバー ]
問題 1 次の文章は 作業環境について述べたものである を解答群 { } より選び その記号で答えよ にあてはまる適切なもの 設問 1. < 図 1>はルーラーの一部である 1に示されるインデントマーカーを移動することにより を設定することができる < 図 1> { ア. 1 行目のインデントイ.
 Microsoft PowerPoint プレゼンテーション技能認定試験 上級 2007 サンプル問題 知識試験 制限時間 30 分 受験会場 受験番号 氏 名 問題 1 次の文章は 作業環境について述べたものである を解答群 { } より選び その記号で答えよ にあてはまる適切なもの 設問 1. < 図 1>はルーラーの一部である 1に示されるインデントマーカーを移動することにより を設定することができる
Microsoft PowerPoint プレゼンテーション技能認定試験 上級 2007 サンプル問題 知識試験 制限時間 30 分 受験会場 受験番号 氏 名 問題 1 次の文章は 作業環境について述べたものである を解答群 { } より選び その記号で答えよ にあてはまる適切なもの 設問 1. < 図 1>はルーラーの一部である 1に示されるインデントマーカーを移動することにより を設定することができる
FormPat 環境設定ガイド
 FormPat 5 環境設定ガイド ( 補足 ) Windows Server 2012 R2 および 2012 2017/05/12 Copyright(C) 2017 Digital Assist Corporation. All rights reserved. 1 / 21 目次 目次... 2 はじめに... 3 IIS のインストール... 4 FormPat 承認期限監視サービスオプションのインストール...
FormPat 5 環境設定ガイド ( 補足 ) Windows Server 2012 R2 および 2012 2017/05/12 Copyright(C) 2017 Digital Assist Corporation. All rights reserved. 1 / 21 目次 目次... 2 はじめに... 3 IIS のインストール... 4 FormPat 承認期限監視サービスオプションのインストール...
OneDrive の初期設定を行う 1. に接続します 電子メールアドレス およびパスワードを入力して [ サインイン ] をクリックします 2. office365 ホーム画面より [OneDrive]
![OneDrive の初期設定を行う 1. に接続します 電子メールアドレス およびパスワードを入力して [ サインイン ] をクリックします 2. office365 ホーム画面より [OneDrive] OneDrive の初期設定を行う 1. に接続します 電子メールアドレス およびパスワードを入力して [ サインイン ] をクリックします 2. office365 ホーム画面より [OneDrive]](/thumbs/91/107015142.jpg) OneDrive を使用する方法 OneDrive はインターネット上にデータを保存できるオンラインストレージサービスです インターネットに繋がっていれば スマートフォンやタブレットからも利用することができます 容量は 5TB まで保存することができます 本学在籍期間中の間のみご利用頂けます 本手順は windows をベースに作成しています 操作方法に関しては大きな違いはありませんが MAC や
OneDrive を使用する方法 OneDrive はインターネット上にデータを保存できるオンラインストレージサービスです インターネットに繋がっていれば スマートフォンやタブレットからも利用することができます 容量は 5TB まで保存することができます 本学在籍期間中の間のみご利用頂けます 本手順は windows をベースに作成しています 操作方法に関しては大きな違いはありませんが MAC や
( 目次 ) 1. はじめに 開発環境の準備 仮想ディレクトリーの作成 ASP.NET のWeb アプリケーション開発環境準備 データベースの作成 データベースの追加 テーブルの作成
 KDDI ホスティングサービス (G120, G200) ブック ASP.NET 利用ガイド ( ご参考資料 ) rev.1.0 KDDI 株式会社 1 ( 目次 ) 1. はじめに... 3 2. 開発環境の準備... 3 2.1 仮想ディレクトリーの作成... 3 2.2 ASP.NET のWeb アプリケーション開発環境準備... 7 3. データベースの作成...10 3.1 データベースの追加...10
KDDI ホスティングサービス (G120, G200) ブック ASP.NET 利用ガイド ( ご参考資料 ) rev.1.0 KDDI 株式会社 1 ( 目次 ) 1. はじめに... 3 2. 開発環境の準備... 3 2.1 仮想ディレクトリーの作成... 3 2.2 ASP.NET のWeb アプリケーション開発環境準備... 7 3. データベースの作成...10 3.1 データベースの追加...10
Microsoft Word - Word1.doc
 Word 2007 について ( その 1) 新しくなった Word 2007 の操作法について 従来の Word との相違点を教科書に沿って説明する ただし 私自身 まだ Word 2007 を使い込んではおらず 間違いなどもあるかも知れない そうした点についてはご指摘いただければ幸いである なお 以下において [ ] で囲った部分は教科書のページを意味する Word の起動 [p.47] Word
Word 2007 について ( その 1) 新しくなった Word 2007 の操作法について 従来の Word との相違点を教科書に沿って説明する ただし 私自身 まだ Word 2007 を使い込んではおらず 間違いなどもあるかも知れない そうした点についてはご指摘いただければ幸いである なお 以下において [ ] で囲った部分は教科書のページを意味する Word の起動 [p.47] Word
インテル(R) Visual Fortran コンパイラ 10.0
 インテル (R) Visual Fortran コンパイラー 10.0 日本語版スペシャル エディション 入門ガイド 目次 概要インテル (R) Visual Fortran コンパイラーの設定はじめに検証用ソースファイル適切なインストールの確認コンパイラーの起動 ( コマンドライン ) コンパイル ( 最適化オプションなし ) 実行 / プログラムの検証コンパイル ( 最適化オプションあり ) 実行
インテル (R) Visual Fortran コンパイラー 10.0 日本語版スペシャル エディション 入門ガイド 目次 概要インテル (R) Visual Fortran コンパイラーの設定はじめに検証用ソースファイル適切なインストールの確認コンパイラーの起動 ( コマンドライン ) コンパイル ( 最適化オプションなし ) 実行 / プログラムの検証コンパイル ( 最適化オプションあり ) 実行
Microsoft Word - M067【テキスト】PowerPoint2010(前).docx
 - PowerPoint( パワーポイント )200 について -- PowerPoint の概要 近年 ビジネスを問わず 生活の様々な場面でパワーポイントを利用して プレゼンテーション を行う機会も増えてきました ビジネスでは 説明 発表会 会議 営業活動など様々な場面で利用されているのはもちろんですが 生活地域での会議や講演会などで見た方も多いことでしょう また個人の趣味としてスライドショー作りを行っている方もたくさんいらっしゃいます
- PowerPoint( パワーポイント )200 について -- PowerPoint の概要 近年 ビジネスを問わず 生活の様々な場面でパワーポイントを利用して プレゼンテーション を行う機会も増えてきました ビジネスでは 説明 発表会 会議 営業活動など様々な場面で利用されているのはもちろんですが 生活地域での会議や講演会などで見た方も多いことでしょう また個人の趣味としてスライドショー作りを行っている方もたくさんいらっしゃいます
Microsoft Word - VB.doc
 第 1 章 初めてのプログラミング 本章では カウントアップというボタンを押すと表示されている値が1ずつ増加し カウントダウンというボタンを押すと表示されている値が1ずつ減少する簡単な機能のプログラムを作り これを通して Visual Basic.NET によるプログラム開発の概要を学んでいきます 1.1 起動とプロジェクトの新規作成 Visual Studio.NET の起動とプロジェクトの新規作成の方法を
第 1 章 初めてのプログラミング 本章では カウントアップというボタンを押すと表示されている値が1ずつ増加し カウントダウンというボタンを押すと表示されている値が1ずつ減少する簡単な機能のプログラムを作り これを通して Visual Basic.NET によるプログラム開発の概要を学んでいきます 1.1 起動とプロジェクトの新規作成 Visual Studio.NET の起動とプロジェクトの新規作成の方法を
1 Word2007 を立ち上げて 表を作って内容を入力し 体裁を整える 1 時間の関係で あらかじめ下記のような簡単な文書を作成して デスクトップにファイル 旅行案内操作前 1 を置いてありますからこのファイルをダブルクリックして開いて下さい (* 時間のある方は末尾に表の挿入方法などを参考に書い
 NPO 法人いきいきネットとくしま 第 97 回定例勉強会 森の日 2012 年 7 月 25 日 担当 : 米田弘子 最近は 手渡しよりもメールで文書をやり取りする機会が多いですね 今回はそんな時代ならでは の便利なツール フォーム で答えやすいアンケートを作りましょう このような案内は解答する 側も集計する側も作業が楽になると思います 作成順序 1Word2007 を開き 表を作って内容を入力し
NPO 法人いきいきネットとくしま 第 97 回定例勉強会 森の日 2012 年 7 月 25 日 担当 : 米田弘子 最近は 手渡しよりもメールで文書をやり取りする機会が多いですね 今回はそんな時代ならでは の便利なツール フォーム で答えやすいアンケートを作りましょう このような案内は解答する 側も集計する側も作業が楽になると思います 作成順序 1Word2007 を開き 表を作って内容を入力し
(Microsoft Word - Word\216\300\217K\212\356\221b1.doc)
 Excel Word 実習 (1 章 Word 入門編 ) 2007.4 学科名学科氏名 目標資格 Microsoft Office Specialist( 主催 :Microsoft Corp. Odyssey Communications inc.) 実施日 : 平成 XX 年 X 月 XX 日 (X) Microsoft Excel 実施日 : 平成 XX 年 X 月 XX 日 (X) Microsoft
Excel Word 実習 (1 章 Word 入門編 ) 2007.4 学科名学科氏名 目標資格 Microsoft Office Specialist( 主催 :Microsoft Corp. Odyssey Communications inc.) 実施日 : 平成 XX 年 X 月 XX 日 (X) Microsoft Excel 実施日 : 平成 XX 年 X 月 XX 日 (X) Microsoft
目次 1. ユーザー登録 ( 初期セットアップ ) を行う Office365 の基本的な動作を確認する... 6 Office365 にログインする ( サインイン )... 6 Office365 からサインアウトする ( ログアウト )... 6 パスワードを変更する... 7
 実践女子学園 目次 1. ユーザー登録 ( 初期セットアップ ) を行う... 2 2. Office365 の基本的な動作を確認する... 6 Office365 にログインする ( サインイン )... 6 Office365 からサインアウトする ( ログアウト )... 6 パスワードを変更する... 7 3. Office インストール... 8 Office インストール手順... 8
実践女子学園 目次 1. ユーザー登録 ( 初期セットアップ ) を行う... 2 2. Office365 の基本的な動作を確認する... 6 Office365 にログインする ( サインイン )... 6 Office365 からサインアウトする ( ログアウト )... 6 パスワードを変更する... 7 3. Office インストール... 8 Office インストール手順... 8
内容 1 はじめに インストールの手順 起動の手順 Enterprise Architect のプロジェクトファイルを開く 内容を参照する プロジェクトブラウザを利用する ダイアグラムを開く 便利な機能.
 Viewer manual by SparxSystems Japan Enterprise Architect 読み込み専用版 (Viewer) 利用マニュアル 内容 1 はじめに...3 2 インストールの手順...3 3 起動の手順...6 4 Enterprise Architect のプロジェクトファイルを開く...7 5 内容を参照する...8 5.1 プロジェクトブラウザを利用する...8
Viewer manual by SparxSystems Japan Enterprise Architect 読み込み専用版 (Viewer) 利用マニュアル 内容 1 はじめに...3 2 インストールの手順...3 3 起動の手順...6 4 Enterprise Architect のプロジェクトファイルを開く...7 5 内容を参照する...8 5.1 プロジェクトブラウザを利用する...8
FileExplorer for ASP.NET Web Forms
 FileExplorer for ASP.NET Web Forms 2018.04.12 更新 グレープシティ株式会社 目次 製品の概要 2 ComponentOne for ASP.NET Web Formsのヘルプ 2 ビジュアル要素 3 クイックスタート : フォルダパスの追加 4-5 エクスプローラーの機能 6 複数ファイルの選択 6-7 フォルダの作成と管理 7 ファイル操作の無効化 7
FileExplorer for ASP.NET Web Forms 2018.04.12 更新 グレープシティ株式会社 目次 製品の概要 2 ComponentOne for ASP.NET Web Formsのヘルプ 2 ビジュアル要素 3 クイックスタート : フォルダパスの追加 4-5 エクスプローラーの機能 6 複数ファイルの選択 6-7 フォルダの作成と管理 7 ファイル操作の無効化 7
キリしていて メニューのボタンも大きくなっているので マウス操作はもちろん タッチ操作でも使いやすくなっているのが特長です アドレスバー画面上部にあるアドレスバーは インターネット検索も兼ねています ここにキーワードを直接入力して検索を実行できます 現在表示されているタブの右横にある + をクリック
 Windows 10 の新ブラウザー Microsoft Edge とは なお これまでの標準ブラウザーだった Internet Explorer は Windows 10 でも残されています 互換性の問題で Microsoft Edge で表示できない Web ページがある場合に Internet Explorer で開くという使い方ができます あくまでも Windows 10 ではメインのブラウザーが
Windows 10 の新ブラウザー Microsoft Edge とは なお これまでの標準ブラウザーだった Internet Explorer は Windows 10 でも残されています 互換性の問題で Microsoft Edge で表示できない Web ページがある場合に Internet Explorer で開くという使い方ができます あくまでも Windows 10 ではメインのブラウザーが
I. アプリケーションソフトの利用 1. アプリケーションソフトの起動 終了 起動 [ スタート ] ボタンをクリック [ すべてのプログラム ] をポイ ント 任意のアプリケーションソフトをクリックします 終了 [ 閉じる ] ボタンをクリックします 保存しないで [ 閉じる ] ボタンをクリック
![I. アプリケーションソフトの利用 1. アプリケーションソフトの起動 終了 起動 [ スタート ] ボタンをクリック [ すべてのプログラム ] をポイ ント 任意のアプリケーションソフトをクリックします 終了 [ 閉じる ] ボタンをクリックします 保存しないで [ 閉じる ] ボタンをクリック I. アプリケーションソフトの利用 1. アプリケーションソフトの起動 終了 起動 [ スタート ] ボタンをクリック [ すべてのプログラム ] をポイ ント 任意のアプリケーションソフトをクリックします 終了 [ 閉じる ] ボタンをクリックします 保存しないで [ 閉じる ] ボタンをクリック](/thumbs/77/75131799.jpg) ファイル管理 I. アプリケーションソフトの利用... 1 II. ファイルとフォルダーの基本操作... 3 III. フォルダーオプションの設定... 10 IV. ファイルを開くアプリケーションソフトの指定... 12 V. ファイルやフォルダーの検索... 13 暮らしのパソコンいろは 早稲田公民館 ICT サポートボランティア I. アプリケーションソフトの利用 1. アプリケーションソフトの起動
ファイル管理 I. アプリケーションソフトの利用... 1 II. ファイルとフォルダーの基本操作... 3 III. フォルダーオプションの設定... 10 IV. ファイルを開くアプリケーションソフトの指定... 12 V. ファイルやフォルダーの検索... 13 暮らしのパソコンいろは 早稲田公民館 ICT サポートボランティア I. アプリケーションソフトの利用 1. アプリケーションソフトの起動
PowerPoint プレゼンテーション
 かんたんマニュアル 差し込み印刷編 目次 STEP:1 STEP:2 STEP:3 STEP:4 元となるラベル カードのデータを作ろうP.2 差し込みデータの関連付けを設定しよう P.7 データの差し込みをしよう P.11 印刷しよう P.17 STEP1: 画面の確認をしよう 差し込み印刷とは 表計算ソフトで作った住所録を宛名ラベルに印刷したり 名簿をも とに同じ形式のカードを作ったりするときに便利な機能です
かんたんマニュアル 差し込み印刷編 目次 STEP:1 STEP:2 STEP:3 STEP:4 元となるラベル カードのデータを作ろうP.2 差し込みデータの関連付けを設定しよう P.7 データの差し込みをしよう P.11 印刷しよう P.17 STEP1: 画面の確認をしよう 差し込み印刷とは 表計算ソフトで作った住所録を宛名ラベルに印刷したり 名簿をも とに同じ形式のカードを作ったりするときに便利な機能です
Microsoft Word - プリンター登録_Windows XP Professional.doc
 1- でのプリンター登録 Windows XP Professional ではPPDの設定は不要です デスクトップ画面左下の [ スタート ] をクリックすると スタートメニューが表示されます [ プリンタとFAX] をクリックします [ プリンタとFAX] ダイアログボックスが表示されます [ プリンタの追加 ] アイコンをダブルクリックします [ プリンタの追加ウィザード ] ダイアログボックスが表示されます
1- でのプリンター登録 Windows XP Professional ではPPDの設定は不要です デスクトップ画面左下の [ スタート ] をクリックすると スタートメニューが表示されます [ プリンタとFAX] をクリックします [ プリンタとFAX] ダイアログボックスが表示されます [ プリンタの追加 ] アイコンをダブルクリックします [ プリンタの追加ウィザード ] ダイアログボックスが表示されます
ARCHI Box Windows版 ヘルプ(お施主様向け)
 ARCHI Box for Windows ヘルプ ARCHI Box for Windows は ARCHI Box または TREND Net にアップロードした図面 パースな どを パソコンで閲覧 プレゼンするためのアプリケーションです 基本操作 ログインする プレゼンデータを閲覧する 機能解説 画面周りの機能 施工事例 朱書き ARCHI Box 3D 1 画面周りの機能 トップページに戻る
ARCHI Box for Windows ヘルプ ARCHI Box for Windows は ARCHI Box または TREND Net にアップロードした図面 パースな どを パソコンで閲覧 プレゼンするためのアプリケーションです 基本操作 ログインする プレゼンデータを閲覧する 機能解説 画面周りの機能 施工事例 朱書き ARCHI Box 3D 1 画面周りの機能 トップページに戻る
FutureWeb3 Web Presence Builderマニュアル
 FutureWeb3 Web Presence Builder マニュアル Vol.002 目次 目次... 2 ごあいさつ... 3 Web Presence Builder について... 4 Web Presence Builder の起動方法... 6 ホームページ ( サイト ) を作成する... 7 画面説明... 9 デザインを変更する... 10 デザインテンプレートを変更する...
FutureWeb3 Web Presence Builder マニュアル Vol.002 目次 目次... 2 ごあいさつ... 3 Web Presence Builder について... 4 Web Presence Builder の起動方法... 6 ホームページ ( サイト ) を作成する... 7 画面説明... 9 デザインを変更する... 10 デザインテンプレートを変更する...
メールサーバ仕様変更に伴うメール設定変更方法
 Proself 利用方法 大阪産業大学 情報科学センター 2012 年 8 月 29 日初版 目次 1.Proself とは... 3 2.Proself の開始方法... 4 3.Proself の終了方法... 5 4.Proself の使い方... 6 1ファイルのアップロード方法... 6 2ファイルのダウンロード方法... 10 3フォルダ / ファイルの削除方法... 12 4フォルダの作成方法...
Proself 利用方法 大阪産業大学 情報科学センター 2012 年 8 月 29 日初版 目次 1.Proself とは... 3 2.Proself の開始方法... 4 3.Proself の終了方法... 5 4.Proself の使い方... 6 1ファイルのアップロード方法... 6 2ファイルのダウンロード方法... 10 3フォルダ / ファイルの削除方法... 12 4フォルダの作成方法...
Windows8.1基礎 ファイル管理
 OA ベーシック Windows8.1 基礎ファイル管理 1 / 8 Windows8.1 基礎ファイル管理 ファイル管理前編 ファイルとフォルダーの概要 ファイル Excel や Word などのアプリで作成したデータを ファイル といいます ファイルは 作成元のアプリの種類により Word では 文書 Excel では ブック PowerPoint では プレゼンテーション と呼ばれています ファイルの種類はアイコンのデザインで確認できます
OA ベーシック Windows8.1 基礎ファイル管理 1 / 8 Windows8.1 基礎ファイル管理 ファイル管理前編 ファイルとフォルダーの概要 ファイル Excel や Word などのアプリで作成したデータを ファイル といいます ファイルは 作成元のアプリの種類により Word では 文書 Excel では ブック PowerPoint では プレゼンテーション と呼ばれています ファイルの種類はアイコンのデザインで確認できます
スライド 1
 Internet Explorer の設定マニュアル このマニュアルは 長崎市の入札関連システム ( ) をご利用頂くために必要なInternet Explorerの設定手順を説明します お使いのパソコンの環境 ( ブラウザのバージョンなど ) に応じて必要な設定を行ってください なお お使いのブラウザのバージョンによっては掲載する画面と異なる場合がございます あらかじめご了承ください 入札関連システム
Internet Explorer の設定マニュアル このマニュアルは 長崎市の入札関連システム ( ) をご利用頂くために必要なInternet Explorerの設定手順を説明します お使いのパソコンの環境 ( ブラウザのバージョンなど ) に応じて必要な設定を行ってください なお お使いのブラウザのバージョンによっては掲載する画面と異なる場合がございます あらかじめご了承ください 入札関連システム
目次 1. はじめに - ログインとトップ画面の見方 各種の設定について ログインしましょう トップ画面の見方について ユーザー情報を設定しましょう パスワードを変更しましょう 電子会議室のメール配信設定をしま
 イーデスク 3 導入マニュアル かんたん操作ガイド http://edesk.jp/ イーデスク 3 利用環境 パソコンで利用する場合 OS Microsoft Windows 2000, XP, Vista Mac OS 10.1.x, 10.2.x 以降 ブラウザ Microsoft Windows の場合 Microsoft Internet Explorer 5.5 SP2 以上 Mozilla
イーデスク 3 導入マニュアル かんたん操作ガイド http://edesk.jp/ イーデスク 3 利用環境 パソコンで利用する場合 OS Microsoft Windows 2000, XP, Vista Mac OS 10.1.x, 10.2.x 以降 ブラウザ Microsoft Windows の場合 Microsoft Internet Explorer 5.5 SP2 以上 Mozilla
Word2010基礎
 Chapter 7 第 7 章 Word Web App の 利用 Word Web App を利用して インターネット上に文書をアップロードし ブラウザーで表示 編集する方法を解説します STEP Office Web Apps の概要 0 STEP Word Web App を利用する 07 練習問題 7 Chapter 7 この章で学ぶこと 学習前に習得すべきポイントを理解しておき 学習後には確実に習得できたかどうかを振り返りましょう
Chapter 7 第 7 章 Word Web App の 利用 Word Web App を利用して インターネット上に文書をアップロードし ブラウザーで表示 編集する方法を解説します STEP Office Web Apps の概要 0 STEP Word Web App を利用する 07 練習問題 7 Chapter 7 この章で学ぶこと 学習前に習得すべきポイントを理解しておき 学習後には確実に習得できたかどうかを振り返りましょう
目次 専用アプリケーションをインストールする 1 アカウントを設定する 5 Windows クライアントから利用できる機能の紹介 7 1ファイル フォルダのアップロードとダウンロード 8 2ファイル更新履歴の管理 10 3 操作履歴の確認 12 4アクセスチケットの生成 ( フォルダ / ファイルの
 ServersMan@Disk Windows 版専用アプリケーション操作マニュアル 目次 専用アプリケーションをインストールする 1 アカウントを設定する 5 Windows クライアントから利用できる機能の紹介 7 1ファイル フォルダのアップロードとダウンロード 8 2ファイル更新履歴の管理 10 3 操作履歴の確認 12 4アクセスチケットの生成 ( フォルダ / ファイルの公開 ) 13
ServersMan@Disk Windows 版専用アプリケーション操作マニュアル 目次 専用アプリケーションをインストールする 1 アカウントを設定する 5 Windows クライアントから利用できる機能の紹介 7 1ファイル フォルダのアップロードとダウンロード 8 2ファイル更新履歴の管理 10 3 操作履歴の確認 12 4アクセスチケットの生成 ( フォルダ / ファイルの公開 ) 13
Microsoft Word - Office365_EndUser_Basic_Guide.docx
 3.1 メール 予定表 および連絡先 (Outlook Web App) 3.1.1 メール Outlook Web App を使えば 社内だけでなく外出先で PC を持ち歩いていない場合や自宅など いつでもどこでもメールの確認ができます Outlook Web App には Office 365 ポータルからアクセスすることができます 最初のログインを行った後 署名を作成 メールの作成と返信 整理を行うという
3.1 メール 予定表 および連絡先 (Outlook Web App) 3.1.1 メール Outlook Web App を使えば 社内だけでなく外出先で PC を持ち歩いていない場合や自宅など いつでもどこでもメールの確認ができます Outlook Web App には Office 365 ポータルからアクセスすることができます 最初のログインを行った後 署名を作成 メールの作成と返信 整理を行うという
1. 基本操作 メールを使用するためにサインインします (1) サインインして利用する 1 ブラウザ (InternetExploler など ) を開きます 2 以下の URL へアクセスします ( 情報メディアセンターのトップページからも移動で
 学生用 Web メール (Office365) 利用マニュアル 目次 1. 基本操作 (1) サインインして利用する 1 (2) 受信メールの表示 2 (3) サインアウトして終了する 3 (4) メール作成と送信 4 2. 応用操作 (1) メール転送の設定 5 (2) アドレス帳 6 (3) 署名 7 (4) 添付ファイルの追加 8 (5) 添付ファイルの展開 9 付録 (1) 自動にメールを仕分けて整理する
学生用 Web メール (Office365) 利用マニュアル 目次 1. 基本操作 (1) サインインして利用する 1 (2) 受信メールの表示 2 (3) サインアウトして終了する 3 (4) メール作成と送信 4 2. 応用操作 (1) メール転送の設定 5 (2) アドレス帳 6 (3) 署名 7 (4) 添付ファイルの追加 8 (5) 添付ファイルの展開 9 付録 (1) 自動にメールを仕分けて整理する
マクロの実行許可設定をする方法 Excel2010 で 2010 でマクロを有効にする方法について説明します 参考 URL:
 マクロの実行許可設定をする方法 Excel2010 で 2010 でマクロを有効にする方法について説明します 参考 URL: http://excel2010.kokodane.com/excel2010macro_01.htm http://span.jp/office2010_manual/excel_vba/basic/start-quit.html Excel2010 でマクロを有効にする
マクロの実行許可設定をする方法 Excel2010 で 2010 でマクロを有効にする方法について説明します 参考 URL: http://excel2010.kokodane.com/excel2010macro_01.htm http://span.jp/office2010_manual/excel_vba/basic/start-quit.html Excel2010 でマクロを有効にする
. はじめに 動作環境の全ブラウザで 本書の設定を行ってください 本設定を行わない場合 システムが 正常に動作しない可能性がありますので 必ず設定をお願いいたします また 本書の中で 画 像に番号を付与している箇所以外の設定は お使いの環境のままでご使用ください 参考 : 動作環境の全ブラウザについ
 Internet Explorer の設定 目次. はじめに.... ご利用の OS が Windows 8. の場合... 3 3. ご利用の OS が Windows 0 の場合... 5 4. Internet Explorer 8, 9 の設定... 6 4- セキュリティタブの設定... 6 4-- 信頼済みサイトへの登録... 6 4-- レベルのカスタマイズ... 9 4- プライバシータブの設定...
Internet Explorer の設定 目次. はじめに.... ご利用の OS が Windows 8. の場合... 3 3. ご利用の OS が Windows 0 の場合... 5 4. Internet Explorer 8, 9 の設定... 6 4- セキュリティタブの設定... 6 4-- 信頼済みサイトへの登録... 6 4-- レベルのカスタマイズ... 9 4- プライバシータブの設定...
目次 1 はじめに 基本的な仕組み セットアップ方法 発行する サイトコンテンツに追加する 使い方 初期画面 申請タイプ定義の管理 登録と編集 添付ファイル..
 Exceed One Easy Workflow for SharePoint Online 操作マニュアル 株式会社エクシード ワン 1 目次 1 はじめに...3 2 基本的な仕組み...4 3 セットアップ方法...5 3.1 発行する...5 3.2 サイトコンテンツに追加する...6 4 使い方...8 4.1 初期画面...8 4.2 申請タイプ定義の管理...9 4.2.1 登録と編集...9
Exceed One Easy Workflow for SharePoint Online 操作マニュアル 株式会社エクシード ワン 1 目次 1 はじめに...3 2 基本的な仕組み...4 3 セットアップ方法...5 3.1 発行する...5 3.2 サイトコンテンツに追加する...6 4 使い方...8 4.1 初期画面...8 4.2 申請タイプ定義の管理...9 4.2.1 登録と編集...9
Microsoft Word - CMSv3マニュアル-STB編(WindowsPC).docx
 セットトップボックス (STB) 編 WindowsPC(Windwos7 以降 ) 全体の流れ 1. 事前準備 (10 分目安 ) (1) プレーヤーの追加および登録キーの取得 2. プレーヤーアプリケーションのインストール ~PC の設定 (60 分目安 ) (Windows 端末を プレーヤー にする作業です ) 3. プレーヤーのサーバー登録 (5 分目安 ) CMS に登録 4. 確認 (10
セットトップボックス (STB) 編 WindowsPC(Windwos7 以降 ) 全体の流れ 1. 事前準備 (10 分目安 ) (1) プレーヤーの追加および登録キーの取得 2. プレーヤーアプリケーションのインストール ~PC の設定 (60 分目安 ) (Windows 端末を プレーヤー にする作業です ) 3. プレーヤーのサーバー登録 (5 分目安 ) CMS に登録 4. 確認 (10
図 2 インストールウイザード画面 図 3 のような画面が表示されるので 使用許諾契約の全項目に同意します (A) にチェックを入れ て 次へ (N)> をクリックしてください 図 3 使用許諾契約の画面 図 4 のような画面が表示されるので 次へ (N) をクリックしてください インストール先を変
 ProselfDisk のインストールから操作方法まで (Windows 版 ) ProselfDisk は ファイル共有システム ( 以下 Proself という ) の利用者フォルダをパソコンの仮想ドラ イブとして割り付け ローカルディスクと同じようにファイル操作を行うことができるクライアント ソフトです この ProselfDisk は 次の Proself を仮想ドライブとしてアクセスできます
ProselfDisk のインストールから操作方法まで (Windows 版 ) ProselfDisk は ファイル共有システム ( 以下 Proself という ) の利用者フォルダをパソコンの仮想ドラ イブとして割り付け ローカルディスクと同じようにファイル操作を行うことができるクライアント ソフトです この ProselfDisk は 次の Proself を仮想ドライブとしてアクセスできます
monologue Sound Librarian 取扱説明書
 J 3 目次 はじめに... 2 monologue Sound Librarian とは?... 2 使用上のご注意... 2 動作環境... 2 インストール... 3 Mac へのインストール... 3 Windows へのインストール... 3 クイック スタート... 4 monologue Sound Librarian を起動する... 4 monologue Sound Librarian
J 3 目次 はじめに... 2 monologue Sound Librarian とは?... 2 使用上のご注意... 2 動作環境... 2 インストール... 3 Mac へのインストール... 3 Windows へのインストール... 3 クイック スタート... 4 monologue Sound Librarian を起動する... 4 monologue Sound Librarian
更新履歴 変更履歴 版数 リリース日 更新内容 第 1 版 2017/5/15 第 1 版発行 第 2 版 2017/7/13 更新履歴 変更内容を追加 (2ページ) 編集の前に を追加(8 ページ ) ブロックエディタ スマートモード エディタモード の説明を追加 (10~12 ページ ) ブロッ
 使い方ガイド 第 4 版 ログインする~サイト編集画面を開く... 3 テンプレートを選ぶ ~ 編集モードを選択する... 4 編集画面の見かた... 6 編集の前に... 8 テキストを変える... 9 ブロックの編集画面 ( スマートモード )... 10 ブロックの編集画面 ( エディタモード )... 11 スマートモードからエディタモードへ変更... 12 ブロックの複製 移動 削除など...
使い方ガイド 第 4 版 ログインする~サイト編集画面を開く... 3 テンプレートを選ぶ ~ 編集モードを選択する... 4 編集画面の見かた... 6 編集の前に... 8 テキストを変える... 9 ブロックの編集画面 ( スマートモード )... 10 ブロックの編集画面 ( エディタモード )... 11 スマートモードからエディタモードへ変更... 12 ブロックの複製 移動 削除など...
サイボウズ ツールバー βマニュアル
 ツールバー β マニュアル Copyright (C) 2010 Cybozu, Inc. 目次 インストールマニュアルインストール前に確認すること 3 インストールする 4 バージョンアップする 9 アンインストールする 11 ユーザーマニュアルはじめに 12 ツールバー βを設定する 13 ツールバー βを操作する 14 トップページを表示する 14 情報を検索する 14 一覧画面を表示する 15
ツールバー β マニュアル Copyright (C) 2010 Cybozu, Inc. 目次 インストールマニュアルインストール前に確認すること 3 インストールする 4 バージョンアップする 9 アンインストールする 11 ユーザーマニュアルはじめに 12 ツールバー βを設定する 13 ツールバー βを操作する 14 トップページを表示する 14 情報を検索する 14 一覧画面を表示する 15
manual_ezcap_edit
 EzCAP 簡単編集マニュアル Ver. 014118 編集 Windows での編集の準備 映像の分割 (1)~(4) 字幕の入力 (1)~(4) ファイル形式の変換 (1)~() DVD 作成 DVD 作成の準備 Windows での DVD 作成 (1)~(4) チャプターの作成 (1)~() サポート テクニカルサポート ソフトのインストール 接続について EzCAP 使い方マニュアル をご参照ください
EzCAP 簡単編集マニュアル Ver. 014118 編集 Windows での編集の準備 映像の分割 (1)~(4) 字幕の入力 (1)~(4) ファイル形式の変換 (1)~() DVD 作成 DVD 作成の準備 Windows での DVD 作成 (1)~(4) チャプターの作成 (1)~() サポート テクニカルサポート ソフトのインストール 接続について EzCAP 使い方マニュアル をご参照ください
Microsoft Word - 操作マニュアル(PowerPoint2013)
 PowerPoint2013 基本操作 P.1 PowerPoint2013 基本操作 1.PowerPoint2013 の起動... 2 2. スライドのサンプル... 3 3. スライドの作成... 4 4. 文字の入力とテキストボックス... 5 5. 図の作成と書式設定... 5 6. グラフの作成... 6 7. 背景デザインと配色... 7 8. アニメーション効果... 8 9. スライドショーの実行...
PowerPoint2013 基本操作 P.1 PowerPoint2013 基本操作 1.PowerPoint2013 の起動... 2 2. スライドのサンプル... 3 3. スライドの作成... 4 4. 文字の入力とテキストボックス... 5 5. 図の作成と書式設定... 5 6. グラフの作成... 6 7. 背景デザインと配色... 7 8. アニメーション効果... 8 9. スライドショーの実行...
発環境を準備しよう2 章開Eclipseをインストールしようそれでは Eclipseをセットアップしましょう Eclipseは Eclipse Foundationのサイトからダウンロードできます ダウンロードのページを開くと いく
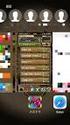 2.1 Java の開発ツールを入手しよう Java の実行環境と 開発ツールの Eclipse Android 向けアプリケー ションの開発ツール Android SDK をダウンロードしましょう 本書では Windows パソコンへのインストール方法を説明します Javaをインストールしようまず 最新のJava 実行環境を入手しましょう Javaは Java 公式サイト (http://www.java.com/ja/)
2.1 Java の開発ツールを入手しよう Java の実行環境と 開発ツールの Eclipse Android 向けアプリケー ションの開発ツール Android SDK をダウンロードしましょう 本書では Windows パソコンへのインストール方法を説明します Javaをインストールしようまず 最新のJava 実行環境を入手しましょう Javaは Java 公式サイト (http://www.java.com/ja/)
(Microsoft Word - 01PowerPoint\217\343\213\211C\203p\203^\201[\203\223\222m\216\257\225\\\216\206.doc)
 Microsoft PowerPoint プレゼンテーション技能認定試験 上級 2003 サンプル問題 知識試験 制限時間 30 分 受験会場 受験番号 氏 名 問題 1 次の文章は 作業環境について述べたものである を解答群 { } より選び その記号で答えよ にあてはまる適切なもの 設問 1. はルーラーの一部で 1 に示されるインデントマーカーは 設定するものである を { ア. 先頭行のインデントイ.
Microsoft PowerPoint プレゼンテーション技能認定試験 上級 2003 サンプル問題 知識試験 制限時間 30 分 受験会場 受験番号 氏 名 問題 1 次の文章は 作業環境について述べたものである を解答群 { } より選び その記号で答えよ にあてはまる適切なもの 設問 1. はルーラーの一部で 1 に示されるインデントマーカーは 設定するものである を { ア. 先頭行のインデントイ.
産能大式フローチャート作成アドインマニュアル
 産能大式フローチャート作成アドインマニュアル 2016 年 3 月 18 日版 産能大式フローチャート作成アドインは UML モデリングツール Enterprise Architect の機能を拡張し Enterprise Architect で産能大式フローチャート準拠の図を作成するためのアドインです 産能大式フローチャートの概要や書き方については 以下の書籍をご覧ください システム分析 改善のための業務フローチャートの書き方改訂新版
産能大式フローチャート作成アドインマニュアル 2016 年 3 月 18 日版 産能大式フローチャート作成アドインは UML モデリングツール Enterprise Architect の機能を拡張し Enterprise Architect で産能大式フローチャート準拠の図を作成するためのアドインです 産能大式フローチャートの概要や書き方については 以下の書籍をご覧ください システム分析 改善のための業務フローチャートの書き方改訂新版
すると メインメニューと呼ばれる DC さくらのメインウィンドウ部が表示されます ( 下の画面がスクリーンシ ョットです ) メインメニューは ウィンドウ右上の ボタンを押すと閉じます リスト内のアイテムは ダウンロードのタスクを表します ダウンロード状況を把握できます メニュー項目やボタンの説明は
 DC さくらの画面構成 DC さくらが起動している間は デスクトップ右下のタスクトレイに DC さくらのアイコンが表示されます この DC さくらのアイコンを右クリックしてください ( 下の図はスクリーンショットです ) この青色のアイコンが DC さくらのアイコンです DCさくらのアイコンを右クリックすると 以下の図のような操作メニューが表示されます メニュー項目には 操作を行うための各コマンドが配置されております
DC さくらの画面構成 DC さくらが起動している間は デスクトップ右下のタスクトレイに DC さくらのアイコンが表示されます この DC さくらのアイコンを右クリックしてください ( 下の図はスクリーンショットです ) この青色のアイコンが DC さくらのアイコンです DCさくらのアイコンを右クリックすると 以下の図のような操作メニューが表示されます メニュー項目には 操作を行うための各コマンドが配置されております
ダウンロードしたファイル (ProselfDisk.exe) をダブルクリックして実行してください 図 2 のような画面が表示されるので 次へ (N)> をクリックしてください 図 2 インストールウイザード画面 図 3 のような画面が表示されるので 使用許諾契約の全項目に同意します (A) にチェ
 Proself Disk のインストールから操作方法まで (Windows 版 ) Proself Disk は 情報基盤室が運用しているオンラインストレージシステム ( 以下 Proself という ) の利用者のフォルダをパソコンの仮想ドライブとして割り付け ローカルディスクと同じようにファイル操作を行うことができるクライアントソフトウェアです この Proself Disk は 次の情報基盤室が運用する
Proself Disk のインストールから操作方法まで (Windows 版 ) Proself Disk は 情報基盤室が運用しているオンラインストレージシステム ( 以下 Proself という ) の利用者のフォルダをパソコンの仮想ドライブとして割り付け ローカルディスクと同じようにファイル操作を行うことができるクライアントソフトウェアです この Proself Disk は 次の情報基盤室が運用する
迷惑メールフィルタリングサービス フィードバック機能マニュアル
 迷惑メールフィルタリングサービス フィードバック機能マニュアル 第 11 版 2017 年 1 月 24 日 目次 1 はじめに本マニュアルについて 2 動作環境 2 1 はじめに 2 フィードバック対象メールの保存 Outlook をご利用の場合 本手順は不要です 21 電子メールを保存する (Thunderbird) 4 22 電子メールを保存する (Becky! Internet Mail)
迷惑メールフィルタリングサービス フィードバック機能マニュアル 第 11 版 2017 年 1 月 24 日 目次 1 はじめに本マニュアルについて 2 動作環境 2 1 はじめに 2 フィードバック対象メールの保存 Outlook をご利用の場合 本手順は不要です 21 電子メールを保存する (Thunderbird) 4 22 電子メールを保存する (Becky! Internet Mail)
Format text with styles
 Word 入門 Word はワープロおよびレイアウトのための効果的なアプリケーションです 最も効果的に使用するには 最初にその基礎を理解する必要があります このチュートリアルでは すべての文書で使用する作業と機能をいくつか紹介します 開始する前に... 1 1. 新しい空白の文書を作成する... 2 2. Word のユーザーインターフェイスについて... 4 3. 文書内を移動する... 5 4.
Word 入門 Word はワープロおよびレイアウトのための効果的なアプリケーションです 最も効果的に使用するには 最初にその基礎を理解する必要があります このチュートリアルでは すべての文書で使用する作業と機能をいくつか紹介します 開始する前に... 1 1. 新しい空白の文書を作成する... 2 2. Word のユーザーインターフェイスについて... 4 3. 文書内を移動する... 5 4.
PDF Convertor for mac スタートアップガイド
 Nuance PDF Converter for Mac スタートアップガイド 1 Nuance Nuance のロゴ および Dragon は 米国およびその他の国々における Nuance Communications,Inc. およびその関連会社の商標または登録商標です Microsoft Windows Windows Vista Excel PowerPoint Outlook SharePoint
Nuance PDF Converter for Mac スタートアップガイド 1 Nuance Nuance のロゴ および Dragon は 米国およびその他の国々における Nuance Communications,Inc. およびその関連会社の商標または登録商標です Microsoft Windows Windows Vista Excel PowerPoint Outlook SharePoint
(1)IE6 の設定手順 (1)IE6 の設定手順 1) 信頼済みサイトの追加手順 1: ブラウザ (Internet Explorer) を起動します 手順 2: ツール / インターネットオプション / セキュリティ メニューを選択します 手順 3: セキュリティ タブの 信頼済みサイト を選択
 InternetExplorer の設定手順 ブラウザバージョンの確認まず お使いのブラウザ (Internet Explorer) のバージョンを確認します 手順 1: ブラウザ (Internet Explorer) を起動します 手順 2: ヘルプ / バージョン情報 メニューを選択します ブラウザのバージョン情報表示画面が開きます 確認の上 ブラウザバージョンに従った設定手順に進んで下さい
InternetExplorer の設定手順 ブラウザバージョンの確認まず お使いのブラウザ (Internet Explorer) のバージョンを確認します 手順 1: ブラウザ (Internet Explorer) を起動します 手順 2: ヘルプ / バージョン情報 メニューを選択します ブラウザのバージョン情報表示画面が開きます 確認の上 ブラウザバージョンに従った設定手順に進んで下さい
Windows Live メール OWA メールアカウント登録手順 1.1 版 2016 年 3 月協立情報通信株式会社 1 C 2016 Kyoritsu Computer & Communication Co.,Ltd.
 Windows Live メール OWA メールアカウント登録手順 1.1 版 2016 年 3 月協立情報通信株式会社 1 更新履歴版数 更新日 作成者 内容 1.0 2016/02 KCC 石井 初版作成 1.1 2016/03 KCC 坂井 表現変更 OWA Office365 サイトもしくは Web メール 入れ子 カテゴリ記載内容を 2 つのマニュアルに分割 メールアカウント登録手順 メールデータ移行手順
Windows Live メール OWA メールアカウント登録手順 1.1 版 2016 年 3 月協立情報通信株式会社 1 更新履歴版数 更新日 作成者 内容 1.0 2016/02 KCC 石井 初版作成 1.1 2016/03 KCC 坂井 表現変更 OWA Office365 サイトもしくは Web メール 入れ子 カテゴリ記載内容を 2 つのマニュアルに分割 メールアカウント登録手順 メールデータ移行手順
PowerPoint プレゼンテーション
 かんたんマニュアル 基本操作編 目次 STEP:1 STEP:2 STEP:3 STEP:4 STEP:5 STEP:6 STEP:7 STEP:8 STEP:9 画面の確認をしよう用紙を選択しようテンプレートを使ってみよう文字を入力しよう文字の大きさを変えるにはイメージを貼り付けようコピー 保存しよう印刷しよう作ったデータを ほかの用紙に移すには P.2 P.4 P.5 P.7 P.9 P.11
かんたんマニュアル 基本操作編 目次 STEP:1 STEP:2 STEP:3 STEP:4 STEP:5 STEP:6 STEP:7 STEP:8 STEP:9 画面の確認をしよう用紙を選択しようテンプレートを使ってみよう文字を入力しよう文字の大きさを変えるにはイメージを貼り付けようコピー 保存しよう印刷しよう作ったデータを ほかの用紙に移すには P.2 P.4 P.5 P.7 P.9 P.11
Microsoft Word - Custom1_ABC伝票印刷ドライバー_導入ガイド
 Custom1 ABC 伝票印刷ドライバー 導入ガイド 2011 年 9 月 概要 Custom1 ABC 伝票印刷ドライバーは客注を受け付けた際に A 伝票 B 伝票 C 伝票を印字 するソフトウェアです 動作環境 OS Windows XP SP2 SP3(32 ビット版 ) Windows 7 SP1(32 ビット版 64 ビット版 ) ブラウザー Internet Explorer 6 Internet
Custom1 ABC 伝票印刷ドライバー 導入ガイド 2011 年 9 月 概要 Custom1 ABC 伝票印刷ドライバーは客注を受け付けた際に A 伝票 B 伝票 C 伝票を印字 するソフトウェアです 動作環境 OS Windows XP SP2 SP3(32 ビット版 ) Windows 7 SP1(32 ビット版 64 ビット版 ) ブラウザー Internet Explorer 6 Internet
第21章 表計算
 第 3 部 第 3 章 Web サイトの作成 3.3.1 WEB ページ作成ソフト Dreamweaver の基本操作 Web ページは HTML CSS という言語で作成されており これらは一般的なテキストエディタで作成できるのが特徴ですが その入 力 編集は時に煩雑なものです そこで それらの入力 編集作業など Web ページの作成を補助するソフトウェアである Dreamweaver の使い方について解説していきます
第 3 部 第 3 章 Web サイトの作成 3.3.1 WEB ページ作成ソフト Dreamweaver の基本操作 Web ページは HTML CSS という言語で作成されており これらは一般的なテキストエディタで作成できるのが特徴ですが その入 力 編集は時に煩雑なものです そこで それらの入力 編集作業など Web ページの作成を補助するソフトウェアである Dreamweaver の使い方について解説していきます
地図 SD カードを取り外す 最初に ナビゲーション本体から地図 SD カードを取り外します 本操作は地図 SD カードを初めて ROAD EXPLORER Updater に登録するときや パソコンにダウンロードしたデータを地図 SD カードに保存するときに実行してください 1 ナビゲーション本体
 ROAD EXPLORER Updater 取扱説明書 205-0001-06 Version:1.4.0.0 ROAD EXPLORER Updater を使用する前に必ずお読みください ROAD EXPLORER Updater の操作手順は Microsoft Windows XP の画面を例に説明しています 画面例は実際と異なる場合があります 目次 ROAD EXPLORER Updater
ROAD EXPLORER Updater 取扱説明書 205-0001-06 Version:1.4.0.0 ROAD EXPLORER Updater を使用する前に必ずお読みください ROAD EXPLORER Updater の操作手順は Microsoft Windows XP の画面を例に説明しています 画面例は実際と異なる場合があります 目次 ROAD EXPLORER Updater
Microsoft Word - 操作マニュアル(PowerPoint2010).doc
 PowerPoint2010 基本操作 P.1 PowerPoint2010 基本操作 1.PowerPoint の起動... 2 2. スライドのサンプル... 3 3. スライドの作成... 4 4. 文字の入力とテキストボックス... 5 5. 図の作成と書式設定... 5 6. グラフの作成... 5 7. 背景デザインと配色... 7 8. アニメーション効果... 8 9. スライドショーの実行...
PowerPoint2010 基本操作 P.1 PowerPoint2010 基本操作 1.PowerPoint の起動... 2 2. スライドのサンプル... 3 3. スライドの作成... 4 4. 文字の入力とテキストボックス... 5 5. 図の作成と書式設定... 5 6. グラフの作成... 5 7. 背景デザインと配色... 7 8. アニメーション効果... 8 9. スライドショーの実行...
_責)Wordトレ1_斉木
 . Word の起動 第章. Word の基礎知識 Word の起動 Word の起動は次のように行います 他のアプリケーションソフトのように いくつかの 起動方法があります スタートメニューからの起動 スタートメニューから起動する方法は次の通りです [ スタート ] メニューの [ すべてのプログラム ] から [Microsoft-Office] の [Microsoft-Word] を選択します
. Word の起動 第章. Word の基礎知識 Word の起動 Word の起動は次のように行います 他のアプリケーションソフトのように いくつかの 起動方法があります スタートメニューからの起動 スタートメニューから起動する方法は次の通りです [ スタート ] メニューの [ すべてのプログラム ] から [Microsoft-Office] の [Microsoft-Word] を選択します
1. Office365 ProPlus アプリケーションから利用する方法 (Windows / Mac) この方法では Office365 ProPlus アプリケーションで ファイルの保管先として OneDrive を指定することができます Office365 ProPlus アプリケーションで
 Microsoft OneDrive 利用マニュアル お使いの PC で OneDrive を利用するには 下記の方法があります 本マニュアルでは それぞれの方法で OneDrive を利用する手順 ( サインイン サインアウトの手順 ) を説明します 1. Office365 ProPlus アプリケーションから利用する方法 (Windows / Mac) Office アプリケーションは ファイルの保管先として
Microsoft OneDrive 利用マニュアル お使いの PC で OneDrive を利用するには 下記の方法があります 本マニュアルでは それぞれの方法で OneDrive を利用する手順 ( サインイン サインアウトの手順 ) を説明します 1. Office365 ProPlus アプリケーションから利用する方法 (Windows / Mac) Office アプリケーションは ファイルの保管先として
目次 はじめに ツールのインストール ソフトウェアを起動する 画像ファイルの選択... 7 位置の調整... 8 背景色の設定 進捗バーの設定 パスワード設定 ユーザー情報の設定 設定
 CSS(Custom Splash Screen) アプリケーション 操作説明書 1 目次 はじめに... 3 1. ツールのインストール... 3 2. ソフトウェアを起動する... 6 3. 画像ファイルの選択... 7 位置の調整... 8 背景色の設定... 8 4. 進捗バーの設定... 9 5. パスワード設定... 10 6. ユーザー情報の設定... 11 7. 設定値の保存...
CSS(Custom Splash Screen) アプリケーション 操作説明書 1 目次 はじめに... 3 1. ツールのインストール... 3 2. ソフトウェアを起動する... 6 3. 画像ファイルの選択... 7 位置の調整... 8 背景色の設定... 8 4. 進捗バーの設定... 9 5. パスワード設定... 10 6. ユーザー情報の設定... 11 7. 設定値の保存...
DocDesk かんたん操作マニュアル
 1 はじめに... 3 1.DocDeskを起動しよう... 4 2. デスクトップフォルダを用意しよう... 6 3. データを登録してみよう... 11 4. データの表示方法を変えてみよう... 15 5. スタックしてみよう... 16 6. ファイルに情報をつけておこう... 19 7.DocDesk 上でファイルを使ってみよう... 20 8. 検索機能を使ってみよう... 24 9.
1 はじめに... 3 1.DocDeskを起動しよう... 4 2. デスクトップフォルダを用意しよう... 6 3. データを登録してみよう... 11 4. データの表示方法を変えてみよう... 15 5. スタックしてみよう... 16 6. ファイルに情報をつけておこう... 19 7.DocDesk 上でファイルを使ってみよう... 20 8. 検索機能を使ってみよう... 24 9.
迷惑メールフィルタリングサービス フィードバック機能マニュアル
 迷惑メールフィルタリングサービス フィードバック機能マニュアル 第 10 版 016 年 3 月 9 日 目次 1 はじめに本マニュアルについて 動作環境 1 はじめに フィードバック対象メールの保存 Outlook 010 をご利用の場合 本手順は不要です 1 電子メールを保存する (Windows Live Mail) 4 電子メールを保存する (Thunderbird) 1 3 電子メールを保存する
迷惑メールフィルタリングサービス フィードバック機能マニュアル 第 10 版 016 年 3 月 9 日 目次 1 はじめに本マニュアルについて 動作環境 1 はじめに フィードバック対象メールの保存 Outlook 010 をご利用の場合 本手順は不要です 1 電子メールを保存する (Windows Live Mail) 4 電子メールを保存する (Thunderbird) 1 3 電子メールを保存する
ICカード
 Windows8. Internet Explorer の設定 Windows8. および Internet Explorer をご利用いただくために 奈良市電子入札システムではこの度 Windows 8. 及び Internet Explorer を推奨環境に追加しました これらをスムーズにご利用頂くためには 各設定が必要となります また Windows 8. 及び Internet Explorer
Windows8. Internet Explorer の設定 Windows8. および Internet Explorer をご利用いただくために 奈良市電子入札システムではこの度 Windows 8. 及び Internet Explorer を推奨環境に追加しました これらをスムーズにご利用頂くためには 各設定が必要となります また Windows 8. 及び Internet Explorer
目次 1. アニメーションの仕組み 3 2. ワードアートでムービーのタイトルを作成 7 3. まとめ 課題にチャレンジ 19 [ アニメーション ] 機能 PowerPoint に搭載されている [ アニメーション ] 機能を使用すると 文字や図形にアニメーション ( さまざまな動きや
![目次 1. アニメーションの仕組み 3 2. ワードアートでムービーのタイトルを作成 7 3. まとめ 課題にチャレンジ 19 [ アニメーション ] 機能 PowerPoint に搭載されている [ アニメーション ] 機能を使用すると 文字や図形にアニメーション ( さまざまな動きや 目次 1. アニメーションの仕組み 3 2. ワードアートでムービーのタイトルを作成 7 3. まとめ 課題にチャレンジ 19 [ アニメーション ] 機能 PowerPoint に搭載されている [ アニメーション ] 機能を使用すると 文字や図形にアニメーション ( さまざまな動きや](/thumbs/91/104753304.jpg) PowerPoint で楽しむムービー作成講座 第 1 回 アニメーションの仕組みとタイトル作成 本テキストの作成環境は 次のとおりです Windows 7 Home Premium Microsoft PowerPoint 2010( テキスト内では PowerPoint と記述します ) 画面の設定 ( 解像度 ) 1024 768 ピクセル 本テキストは 次の環境でも利用可能です Windows
PowerPoint で楽しむムービー作成講座 第 1 回 アニメーションの仕組みとタイトル作成 本テキストの作成環境は 次のとおりです Windows 7 Home Premium Microsoft PowerPoint 2010( テキスト内では PowerPoint と記述します ) 画面の設定 ( 解像度 ) 1024 768 ピクセル 本テキストは 次の環境でも利用可能です Windows
SILAND.JP テンプレート集
 SILAND.JP のテンプレートを使った操作マニュアルの作成方法について スタイルの設定を使った文書作成 第 1 版 作成者しら 作成日 2014 年 2 月 21 日 最終更新日 2014 年 2 月 21 日 1 / 15 ダウンロードはこちら http://siland.jp/ 目次 SILAND.JP のテンプレートを使った操作マニュアルの作成方法について... 1 目次... 2 テンプレートのダウンロードについて...
SILAND.JP のテンプレートを使った操作マニュアルの作成方法について スタイルの設定を使った文書作成 第 1 版 作成者しら 作成日 2014 年 2 月 21 日 最終更新日 2014 年 2 月 21 日 1 / 15 ダウンロードはこちら http://siland.jp/ 目次 SILAND.JP のテンプレートを使った操作マニュアルの作成方法について... 1 目次... 2 テンプレートのダウンロードについて...
環境確認方法 (Windows の場合 ) OS 動作環境日本語版 Windows 7, 8, 8.1, 10 であること 確認方法 Windows キーを押しながら R キーを押します または [ スタート ] メニューから [ ファイル名を指定して実行 ] ( または [ プログラムとファイルの
![環境確認方法 (Windows の場合 ) OS 動作環境日本語版 Windows 7, 8, 8.1, 10 であること 確認方法 Windows キーを押しながら R キーを押します または [ スタート ] メニューから [ ファイル名を指定して実行 ] ( または [ プログラムとファイルの 環境確認方法 (Windows の場合 ) OS 動作環境日本語版 Windows 7, 8, 8.1, 10 であること 確認方法 Windows キーを押しながら R キーを押します または [ スタート ] メニューから [ ファイル名を指定して実行 ] ( または [ プログラムとファイルの](/thumbs/91/105687756.jpg) 環境確認チェックリスト 設定を変更できない場合は この用紙をプリントアウトしてお使いのパソコンの管理者にご相談ください 確認方法がわからない場合はテストセンターヘルプデスクにお電話ください 利用環境チェック 受検のためには以下の環境が必要となります 動作環境機能スペック CPU:1GHz 以上メモリ :1GB 以上 (32bitOS)/2GB 以上 (64bitOS) ディスプレイ解像度 :1024
環境確認チェックリスト 設定を変更できない場合は この用紙をプリントアウトしてお使いのパソコンの管理者にご相談ください 確認方法がわからない場合はテストセンターヘルプデスクにお電話ください 利用環境チェック 受検のためには以下の環境が必要となります 動作環境機能スペック CPU:1GHz 以上メモリ :1GB 以上 (32bitOS)/2GB 以上 (64bitOS) ディスプレイ解像度 :1024
Microsoft Word - macマニュアル【 】.doc
 目次 1. ログイン... 1 2. ログアウト... 3 3. デスクトップ ( 例 :Word Excel 起動中 )... 4 4. Dock( 例 :Word Excel 起動中 )... 5 5. Finder ウィンドウ... 9 6. メニューバー ( 例 :Word 起動中 )... 10 7. 文字の入力 ( 例 :Word で入力 )... 11 8. データの保存 ( 例 :Word
目次 1. ログイン... 1 2. ログアウト... 3 3. デスクトップ ( 例 :Word Excel 起動中 )... 4 4. Dock( 例 :Word Excel 起動中 )... 5 5. Finder ウィンドウ... 9 6. メニューバー ( 例 :Word 起動中 )... 10 7. 文字の入力 ( 例 :Word で入力 )... 11 8. データの保存 ( 例 :Word
第 1 節 スクリーンショット スクリーンショットとは コンピューターで開いているウィンドウの全体や その一部を 画像として取り込むことができる機能です ここでは 地図の挿入を行います 232
 第 8 回 Word 差し込み印刷 231 第 1 節 スクリーンショット スクリーンショットとは コンピューターで開いているウィンドウの全体や その一部を 画像として取り込むことができる機能です ここでは 地図の挿入を行います 232 1. 文書入力 第 7 章 - チャレンジ問題 2 で作成した セミナー開催のご案内 ファイルを開き 次のページに 案内図 を作成します ここでは下図のように入力します
第 8 回 Word 差し込み印刷 231 第 1 節 スクリーンショット スクリーンショットとは コンピューターで開いているウィンドウの全体や その一部を 画像として取り込むことができる機能です ここでは 地図の挿入を行います 232 1. 文書入力 第 7 章 - チャレンジ問題 2 で作成した セミナー開催のご案内 ファイルを開き 次のページに 案内図 を作成します ここでは下図のように入力します
PowerPoint Presentation
 iphone または ipad で Office 365 を使う クイックスタートガイド メールを確認する Office 365 アカウントでメールを送受信するように iphone または ipad をセットアップします 外出先から予定表を確認する予定表アイテムを iphone または ipad に同期して いつでも目的地を確認できます 連絡先を同期する連絡先を iphone または ipad に保存して
iphone または ipad で Office 365 を使う クイックスタートガイド メールを確認する Office 365 アカウントでメールを送受信するように iphone または ipad をセットアップします 外出先から予定表を確認する予定表アイテムを iphone または ipad に同期して いつでも目的地を確認できます 連絡先を同期する連絡先を iphone または ipad に保存して
目次 No. 内容 メニュー名 ページ番号 事前準備 IEバージョン情報確認 互換表示設定 (IE9 IE0 IEの場合 ) 信頼済みサイトへの登録 (IE0 IEの場合 ) 4 受注データを (IE0 IEの場合 ) 6 5 リストを出力する為の設定 (IE0 IEの場合 ) 7 6 ( その)(
 WEB-EDI 画面操作マニュアル (IE6~IE 設定版 ) 第 版 04 年 月 日 株式会社富士通システムズ ウエスト 目次 No. 内容 メニュー名 ページ番号 事前準備 IEバージョン情報確認 互換表示設定 (IE9 IE0 IEの場合 ) 信頼済みサイトへの登録 (IE0 IEの場合 ) 4 受注データを (IE0 IEの場合 ) 6 5 リストを出力する為の設定 (IE0 IEの場合
WEB-EDI 画面操作マニュアル (IE6~IE 設定版 ) 第 版 04 年 月 日 株式会社富士通システムズ ウエスト 目次 No. 内容 メニュー名 ページ番号 事前準備 IEバージョン情報確認 互換表示設定 (IE9 IE0 IEの場合 ) 信頼済みサイトへの登録 (IE0 IEの場合 ) 4 受注データを (IE0 IEの場合 ) 6 5 リストを出力する為の設定 (IE0 IEの場合
Design with themes — Part 1: The Basics
 PowerPoint 入門 PowerPoint はプレゼンテーションのための効果的なアプリケーションです 最も効果的に使用するためには 最初にその基礎を理解する必要があります このチュートリアルでは すべてのプレゼンテーションで使用する作業と機能をいくつか紹介します 開始する前に... 1 1. 新しい空白のプレゼンテーションを作成する... 2 2. PowerPoint ユーザーインターフェイスについて...
PowerPoint 入門 PowerPoint はプレゼンテーションのための効果的なアプリケーションです 最も効果的に使用するためには 最初にその基礎を理解する必要があります このチュートリアルでは すべてのプレゼンテーションで使用する作業と機能をいくつか紹介します 開始する前に... 1 1. 新しい空白のプレゼンテーションを作成する... 2 2. PowerPoint ユーザーインターフェイスについて...
目次 1. ログイン ログアウト デスクトップ ( 例 :Word Excel 起動中 ) Dock( 例 :Word Excel 起動中 ) Finder ウィンドウ メニューバー ( 例 :Word 起動中 )...
 2017 年 9 月 19 日 目次 1. ログイン... 1 2. ログアウト... 3 3. デスクトップ ( 例 :Word Excel 起動中 )... 4 4. Dock( 例 :Word Excel 起動中 )... 5 5. Finder ウィンドウ... 9 6. メニューバー ( 例 :Word 起動中 )... 10 7. 文字の入力 ( 例 :Word で入力 )... 11
2017 年 9 月 19 日 目次 1. ログイン... 1 2. ログアウト... 3 3. デスクトップ ( 例 :Word Excel 起動中 )... 4 4. Dock( 例 :Word Excel 起動中 )... 5 5. Finder ウィンドウ... 9 6. メニューバー ( 例 :Word 起動中 )... 10 7. 文字の入力 ( 例 :Word で入力 )... 11
1. アンケート集計サンプルについて ここでは Windows Azure と SQL Azure を使ってアンケートを実施し アンケート結果を Excel で集計するサンプルについて説明します アンケートは Windows Azure で運用し アンケート結果は SQL Azure に格納されます
 Azure 活用シナリオ SQL Azure を利用したアンケート 1 1. アンケート集計サンプルについて ここでは Windows Azure と SQL Azure を使ってアンケートを実施し アンケート結果を Excel で集計するサンプルについて説明します アンケートは Windows Azure で運用し アンケート結果は SQL Azure に格納されます SQL Azure に格納されたアンケート結果は
Azure 活用シナリオ SQL Azure を利用したアンケート 1 1. アンケート集計サンプルについて ここでは Windows Azure と SQL Azure を使ってアンケートを実施し アンケート結果を Excel で集計するサンプルについて説明します アンケートは Windows Azure で運用し アンケート結果は SQL Azure に格納されます SQL Azure に格納されたアンケート結果は
Microsoft Word - VisualC++利用法2.doc
 Visual Studio で VisualC++ をつかう --Visual Studio 2005 対応 -- 2003.10.1nk 05.10.5 07.5.23 07.6.6 Visual Studio 2005 にバージョンアップされた それに対応するように改訂した 最も単純な Visual C++.net のプログラムをつくるための方法 Visual C++ の使い方を示す ( 重要
Visual Studio で VisualC++ をつかう --Visual Studio 2005 対応 -- 2003.10.1nk 05.10.5 07.5.23 07.6.6 Visual Studio 2005 にバージョンアップされた それに対応するように改訂した 最も単純な Visual C++.net のプログラムをつくるための方法 Visual C++ の使い方を示す ( 重要
サイボウズ Office 10「タイムカード」
 サイボウズ Office 10 バージョン 10.4 タイムカード Copyright (C) 2013-2016 Cybozu 商標について 記載された商品名 各製品名は各社の登録商標または商標です また 当社製品には他社の著作物が含まれていることがあります 個別の商標 著作物に関する注記については 弊社の Web サイトを参照してください http://cybozu.co.jp/company/copyright/other_companies_trademark.html
サイボウズ Office 10 バージョン 10.4 タイムカード Copyright (C) 2013-2016 Cybozu 商標について 記載された商品名 各製品名は各社の登録商標または商標です また 当社製品には他社の著作物が含まれていることがあります 個別の商標 著作物に関する注記については 弊社の Web サイトを参照してください http://cybozu.co.jp/company/copyright/other_companies_trademark.html
1 開発ツールのインストール 最初に JDK をインストールし 次に IDE をインストールする という手順になります 1. JDK のインストール JDK のダウンロードとインストール JDK は次の URL でオラクル社のウェブページからダウンロードします
 1 開発ツールのインストール 最初に JDK をインストールし 次に IDE をインストールする という手順になります 1. JDK のインストール JDK のダウンロードとインストール JDK は次の URL でオラクル社のウェブページからダウンロードします http://www.oracle.com/technetwork/java/javase/downloads/index.html なお
1 開発ツールのインストール 最初に JDK をインストールし 次に IDE をインストールする という手順になります 1. JDK のインストール JDK のダウンロードとインストール JDK は次の URL でオラクル社のウェブページからダウンロードします http://www.oracle.com/technetwork/java/javase/downloads/index.html なお
MotionBoard Ver. 5.6 パッチ適用手順書
 MotionBoard Ver. 5.6 パッチ適用手順書 目次 目次 目次... 2 本パッチ適用手順書について... 3 1. パッチ適用手順... 4 1-1. MotionBoard サーバー インメモリ OLAP エンジン MotionBoard RC Service の適用手順... 5 1-2. MotionBoard Agent の適用手順... 7 1-3. +Mobile アプリケーション
MotionBoard Ver. 5.6 パッチ適用手順書 目次 目次 目次... 2 本パッチ適用手順書について... 3 1. パッチ適用手順... 4 1-1. MotionBoard サーバー インメモリ OLAP エンジン MotionBoard RC Service の適用手順... 5 1-2. MotionBoard Agent の適用手順... 7 1-3. +Mobile アプリケーション
Microsoft Word - 205MSPowerpoint2010
 5.1 MS-PowerPoint 2010 の起動 終了 第 5 章プレゼンテーション 1.MS-PowerPoint 2010 の起動 (1) マウスの左ボタンでスタートボタンをクリックします (2)[ すべてのプログラム ] [Microsoft Office] [Microsoft PowerPoint 2010] の順にマウスをクリックすると MS-PowerPoint 2010 の初期画面
5.1 MS-PowerPoint 2010 の起動 終了 第 5 章プレゼンテーション 1.MS-PowerPoint 2010 の起動 (1) マウスの左ボタンでスタートボタンをクリックします (2)[ すべてのプログラム ] [Microsoft Office] [Microsoft PowerPoint 2010] の順にマウスをクリックすると MS-PowerPoint 2010 の初期画面
ARCHI Box iOS版 ヘルプ(お施主様向け)
 ARCHI Box( ビューア ) ヘルプ ログインするお施主様がログインする場合は お施主様はこちらから をタップして ARCHI Box または TREND Net の 契約 ID ログインID 仮パスワード を入力します ログインID 仮パスワード は ビルダー様から配信された アカウント情報 メールに記載されています ビルダー様がログインする場合は 担当者様はこちらから をタップして ARCHI
ARCHI Box( ビューア ) ヘルプ ログインするお施主様がログインする場合は お施主様はこちらから をタップして ARCHI Box または TREND Net の 契約 ID ログインID 仮パスワード を入力します ログインID 仮パスワード は ビルダー様から配信された アカウント情報 メールに記載されています ビルダー様がログインする場合は 担当者様はこちらから をタップして ARCHI
目次 1. デジタル押し花の作り方 3 2. デジタル押し花をきれいに仕上げる方法 まとめ 課題にチャレンジ 19 レッスン内容 デジタル押し花 マイクロソフト社のワープロソフト Word 2010( これ以降 Word と記述します ) の図ツールに搭載されている [ 背景
 le Word で楽しむデジタル押し花 Sa mp Word の画像加工 1 本テキストの作成環境は 次のとおりです Windows 7 Home Premium Microsoft Word 2010 画面の設定 解像度 1024 768 ピクセル 本テキストは 次の環境でも利用可能です Windows 7 Home Premium 以外のオペレーティングシステムで Microsoft Word
le Word で楽しむデジタル押し花 Sa mp Word の画像加工 1 本テキストの作成環境は 次のとおりです Windows 7 Home Premium Microsoft Word 2010 画面の設定 解像度 1024 768 ピクセル 本テキストは 次の環境でも利用可能です Windows 7 Home Premium 以外のオペレーティングシステムで Microsoft Word
はじめに
 14 14 SharePoint サービス SharePoint サービスは 複数のユーザーがドキュメント タスク 連絡先 イベント およびその他の情報で共同作業できる 情報共有 Web サイトです サイトはチームごとに作成して運用することが可能で チームの作業内容に応じたカスタマイズも可能です SharePoint サービスには イベント チームが情報交換を行っている人の名前と電話番号 および作業アイテムなどの情報を追加できます
14 14 SharePoint サービス SharePoint サービスは 複数のユーザーがドキュメント タスク 連絡先 イベント およびその他の情報で共同作業できる 情報共有 Web サイトです サイトはチームごとに作成して運用することが可能で チームの作業内容に応じたカスタマイズも可能です SharePoint サービスには イベント チームが情報交換を行っている人の名前と電話番号 および作業アイテムなどの情報を追加できます
更新履歴 No 更新箇所版数日付 1 第一版作成 /12/28 2 一部画像差し替え 誤字修正 /02/09 2
 マイアプリインストール手順参考資料 更新履歴 No 更新箇所版数日付 1 第一版作成 1.0 2015/12/28 2 一部画像差し替え 誤字修正 1.1.2 2016/02/09 2 目次 はじめに... 4 マイアプリとは... 5 マイアプリ配信方法... 6 ロボアプリ配信管理 の設定... 6 お仕事かんたん生成 の設定... 14 Pepper の設定... 28 制限事項... 31
マイアプリインストール手順参考資料 更新履歴 No 更新箇所版数日付 1 第一版作成 1.0 2015/12/28 2 一部画像差し替え 誤字修正 1.1.2 2016/02/09 2 目次 はじめに... 4 マイアプリとは... 5 マイアプリ配信方法... 6 ロボアプリ配信管理 の設定... 6 お仕事かんたん生成 の設定... 14 Pepper の設定... 28 制限事項... 31
サーバー証明書 インストール手順-Microsoft IIS 8.x
 JPRS サーバー証明書発行サービス サーバー証明書インストール手順 (Microsoft IIS8.0 新規 / 更新 ) Version 1.1 株式会社日本レジストリサービス (JPRS) Copyright 2017 Japan Registry Services Co., Ltd. 更新履歴 日付 Version 2016/07/29 1.0 初版リリース 2017/10/18 1.1 3.
JPRS サーバー証明書発行サービス サーバー証明書インストール手順 (Microsoft IIS8.0 新規 / 更新 ) Version 1.1 株式会社日本レジストリサービス (JPRS) Copyright 2017 Japan Registry Services Co., Ltd. 更新履歴 日付 Version 2016/07/29 1.0 初版リリース 2017/10/18 1.1 3.
1. WebShare 編 1.1. ログイン / ログアウト ログイン 1 WebShare の URL にアクセスします xxxxx 部分は会社様によって異なります xxxxx. 2 ログイン名 パスワードを入力し
 操作ガイド Ver.2.3 目次 1. WebShare 編... - 2-1.1. ログイン / ログアウト... - 2-1.2. 表示更新... - 4-1.3. Java インストール... - 5-1.4. ファイル フォルダ一覧... - 11-1.4.1. フォルダ参照方法... - 11-1.4.2. フォルダ作成... - 16-1.4.3. アップローダ... - 18-1.4.4.
操作ガイド Ver.2.3 目次 1. WebShare 編... - 2-1.1. ログイン / ログアウト... - 2-1.2. 表示更新... - 4-1.3. Java インストール... - 5-1.4. ファイル フォルダ一覧... - 11-1.4.1. フォルダ参照方法... - 11-1.4.2. フォルダ作成... - 16-1.4.3. アップローダ... - 18-1.4.4.
1.WebClass( ウェブクラス ) とは WebClass を利用される前に 学生の立場で WebClass を利用してみましょう... 4 レポートを提出する 先生の立場で WebClass を利用してみましょう... 9 提出状況を確認する..
 WebClass 体験コースマニュアル レポート機能編 ( 先生用 ) 2018 年 作成者 : 日本データパシフィック株式会社 1.WebClass( ウェブクラス ) とは... 3 2.WebClass を利用される前に... 3 3. 学生の立場で WebClass を利用してみましょう... 4 レポートを提出する... 6 4. 先生の立場で WebClass を利用してみましょう...
WebClass 体験コースマニュアル レポート機能編 ( 先生用 ) 2018 年 作成者 : 日本データパシフィック株式会社 1.WebClass( ウェブクラス ) とは... 3 2.WebClass を利用される前に... 3 3. 学生の立場で WebClass を利用してみましょう... 4 レポートを提出する... 6 4. 先生の立場で WebClass を利用してみましょう...
各種パスワードについて マイナンバー管理票では 3 種のパスワードを使用します (1) 読み取りパスワード Excel 機能の読み取りパスワードです 任意に設定可能です (2) 管理者パスワード マイナンバー管理表 の管理者のパスワードです 管理者パスワード はパスワードの流出を防ぐ目的で この操作
 マイナンバー管理表 操作説明書 管理者用 2015 年 11 月 30 日 ( 初版 ) 概要 マイナンバー管理表 の動作環境は以下の通りです 対象 OS バージョン Windows7 Windows8 Windows8.1 Windows10 対象 Excel バージョン Excel2010 Excel2013 対象ファイル形式 Microsoft Excel マクロ有効ワークシート (.xlsm)
マイナンバー管理表 操作説明書 管理者用 2015 年 11 月 30 日 ( 初版 ) 概要 マイナンバー管理表 の動作環境は以下の通りです 対象 OS バージョン Windows7 Windows8 Windows8.1 Windows10 対象 Excel バージョン Excel2010 Excel2013 対象ファイル形式 Microsoft Excel マクロ有効ワークシート (.xlsm)
1
 くすりのしおりコレクター version 1.0.0 取扱説明書 くすりの適正使用協議会 2010.06.01 目次 1. はじめに... 1 2. インストール... 1 2.1. ご注意... 1 2.2. インストール方法... 1 3. くすりのしおり データダウンロードシステム をご利用の方... 2 3.1. ファイル格納場所のルール... 2 4. くすりのしおり データダウンロードシステム
くすりのしおりコレクター version 1.0.0 取扱説明書 くすりの適正使用協議会 2010.06.01 目次 1. はじめに... 1 2. インストール... 1 2.1. ご注意... 1 2.2. インストール方法... 1 3. くすりのしおり データダウンロードシステム をご利用の方... 2 3.1. ファイル格納場所のルール... 2 4. くすりのしおり データダウンロードシステム
情報処理
 情報処理 第 14 回 今日の内容 練習用ファイルのダウンロード効率の良い操作 コンテキストメニュー ショートカットキー Alt キーを使ったリボン操作 主なショートカットキー 今日の内容 アプリケーション間のコピーと貼り付け ホームページ上の文章 Word 等 ホームページ上の画像 Word 等 Excelの表 Word 等 Excelの表をWordに埋め込み Wordの表 Excel ExcelのグラフをWordに埋め込み
情報処理 第 14 回 今日の内容 練習用ファイルのダウンロード効率の良い操作 コンテキストメニュー ショートカットキー Alt キーを使ったリボン操作 主なショートカットキー 今日の内容 アプリケーション間のコピーと貼り付け ホームページ上の文章 Word 等 ホームページ上の画像 Word 等 Excelの表 Word 等 Excelの表をWordに埋め込み Wordの表 Excel ExcelのグラフをWordに埋め込み
ZipTheRipper のページへ移動したら ダウンロードの文字をクリックして下さい 使用許諾書を確認の上 同意チェックを入力し ダウンロードボタンを押して下さい サブウィンドウが表示されたら 保存 を選択して下さい ダウンロードが開始されます ダウンロードフォルダの中にある ZipTheRipp
 パスワード共有サービス用 KIIS Whisper ZIP 生成ツール -Zip the Ripper- 利用マニュアル 1. はじめに (1) パスワード共有サービスとはパスワード共有サービス (KIIS Whisper) は一般財団法人関西情報センターが提供するメールでの添付ファイルのパスワードを相手方に安全に届けるサービスです (2)Zip the Ripper とはメールで添付ファイルを送信する際に添付する
パスワード共有サービス用 KIIS Whisper ZIP 生成ツール -Zip the Ripper- 利用マニュアル 1. はじめに (1) パスワード共有サービスとはパスワード共有サービス (KIIS Whisper) は一般財団法人関西情報センターが提供するメールでの添付ファイルのパスワードを相手方に安全に届けるサービスです (2)Zip the Ripper とはメールで添付ファイルを送信する際に添付する
Team Foundation Server 2018 を使用したバージョン管理 補足資料
 Team Foundation Server 2018 を使用したバージョン管理 Magic xpa 3.0/Magic xpa 2.5/uniPaaS V1Plus 補足資料 マジックソフトウェア ジャパン株式会社 2018 年 8 月 24 日 本ドキュメントは Magic xpa 3.0/Magic xpa 2.5/uniPaaS V1Plus で Team Foundation Server(
Team Foundation Server 2018 を使用したバージョン管理 Magic xpa 3.0/Magic xpa 2.5/uniPaaS V1Plus 補足資料 マジックソフトウェア ジャパン株式会社 2018 年 8 月 24 日 本ドキュメントは Magic xpa 3.0/Magic xpa 2.5/uniPaaS V1Plus で Team Foundation Server(
1 トラック 右上の ストーリーボード と タイムライン ボタンでトラックの表示方法を変更できます また トラックのクリップやその他エフェクト対して 操作アイコン での操作も可能です /// ヒント /// キャプチャした動画の不要部分をカットしたい場合は キャプチャした動画をクリップへ追加後に 操
 編集 タブの説明 編集 タブではキャプチャした動画等のメディアファイルやテキスト等の映像効果を追加してトラック内のコンテンツを 新たな一つのビデオクリップとして作成することができます 編集後のビデオクリップは 作成 タブでファイルや BD/DVD メディアなど好みに応じたコンテンツで書き出すことができます Ⅰ. はじめに ShowBiz の編集画面の初期値は 16:9( ワイド ) 画面ではなく 4:3(
編集 タブの説明 編集 タブではキャプチャした動画等のメディアファイルやテキスト等の映像効果を追加してトラック内のコンテンツを 新たな一つのビデオクリップとして作成することができます 編集後のビデオクリップは 作成 タブでファイルや BD/DVD メディアなど好みに応じたコンテンツで書き出すことができます Ⅰ. はじめに ShowBiz の編集画面の初期値は 16:9( ワイド ) 画面ではなく 4:3(
目次 DjVu Viewer インストールガイド 信頼済みサイトへの登録 ポップアップブロックの解除 GSPc_Web 用インストーラのダウンロード方法 GSPc_Web 用インストーラのインストール... 8 GSPc_WEB 操作説
 2018/3/24 4 版 操作マニュアル - 1 - 目次 DjVu Viewer インストールガイド... 3 1. 信頼済みサイトへの登録... 3 2. ポップアップブロックの解除... 5 3. GSPc_Web 用インストーラのダウンロード方法... 6 4. GSPc_Web 用インストーラのインストール... 8 GSPc_WEB 操作説明書...10 1. はじめに...10 2.
2018/3/24 4 版 操作マニュアル - 1 - 目次 DjVu Viewer インストールガイド... 3 1. 信頼済みサイトへの登録... 3 2. ポップアップブロックの解除... 5 3. GSPc_Web 用インストーラのダウンロード方法... 6 4. GSPc_Web 用インストーラのインストール... 8 GSPc_WEB 操作説明書...10 1. はじめに...10 2.
1. 信頼済みサイトの設定 (1/3) この設定をしないとレイアウト ( 公報 ) ダウンロードなどの一部の機能が使えませんので 必ず設定してください 1 Internet Explorer を起動し [ ツール ]-[ インターネットオプション (O)] を選択します 2 [ セキュリティ ] の
![1. 信頼済みサイトの設定 (1/3) この設定をしないとレイアウト ( 公報 ) ダウンロードなどの一部の機能が使えませんので 必ず設定してください 1 Internet Explorer を起動し [ ツール ]-[ インターネットオプション (O)] を選択します 2 [ セキュリティ ] の 1. 信頼済みサイトの設定 (1/3) この設定をしないとレイアウト ( 公報 ) ダウンロードなどの一部の機能が使えませんので 必ず設定してください 1 Internet Explorer を起動し [ ツール ]-[ インターネットオプション (O)] を選択します 2 [ セキュリティ ] の](/thumbs/92/108723292.jpg) Internet Explorer の初期設定 信頼済みサイト の設定や ポップアップブロック の設定を確認する必要があります 以下の手順で設定してください 1. 信頼済みサイトの設定 2. タブブラウズの設定 3. セキュリティ設定の変更 4. ポップアップブロックの設定 5. 推奨する文字サイズの設定 6. 規定のブラウザに設定 7. 互換表示の無効の設定 8. ランキングやハイライトの印刷設定
Internet Explorer の初期設定 信頼済みサイト の設定や ポップアップブロック の設定を確認する必要があります 以下の手順で設定してください 1. 信頼済みサイトの設定 2. タブブラウズの設定 3. セキュリティ設定の変更 4. ポップアップブロックの設定 5. 推奨する文字サイズの設定 6. 規定のブラウザに設定 7. 互換表示の無効の設定 8. ランキングやハイライトの印刷設定
シヤチハタ デジタルネーム 操作マニュアル
 操作マニュアル 目次 1 はじめに... 2 2 動作環境... 2 3 インストール... 3 4 印鑑を登録する... 6 5 登録した印鑑を削除する... 9 6 印鑑を捺印する... 10 6.1 Word 文書へ捺印する... 10 6.2 Excel 文書へ捺印する... 12 7 コピー & ペーストで捺印する... 13 8 印鑑の色を変更する... 15 9 印鑑の順番を入れ替える...
操作マニュアル 目次 1 はじめに... 2 2 動作環境... 2 3 インストール... 3 4 印鑑を登録する... 6 5 登録した印鑑を削除する... 9 6 印鑑を捺印する... 10 6.1 Word 文書へ捺印する... 10 6.2 Excel 文書へ捺印する... 12 7 コピー & ペーストで捺印する... 13 8 印鑑の色を変更する... 15 9 印鑑の順番を入れ替える...
目 次 タイトルの作成... 1 新しいスライドを作成... 1 画像の挿入... 2 テキストボックスの挿入... 4 練習問題 表の挿入... 7 グラフの挿入... 8 図形の挿入... 9 テーマの設定 アニメーションの設定 グラフの系列別のアニメーショ
 パワーポイントで 会社案内作成 目 次 タイトルの作成... 1 新しいスライドを作成... 1 画像の挿入... 2 テキストボックスの挿入... 4 練習問題 1... 6 表の挿入... 7 グラフの挿入... 8 図形の挿入... 9 テーマの設定... 10 アニメーションの設定... 11 グラフの系列別のアニメーションの設定... 13 アニメーションの軌跡の設定... 14 練習問題
パワーポイントで 会社案内作成 目 次 タイトルの作成... 1 新しいスライドを作成... 1 画像の挿入... 2 テキストボックスの挿入... 4 練習問題 1... 6 表の挿入... 7 グラフの挿入... 8 図形の挿入... 9 テーマの設定... 10 アニメーションの設定... 11 グラフの系列別のアニメーションの設定... 13 アニメーションの軌跡の設定... 14 練習問題
1.WebClass( ウェブクラス ) とは WebClass を利用される前に 学生の立場で WebClass を利用してみましょう... 4 開始方法... 4 資料を閲覧する 先生の立場で WebClass を利用してみましょう... 8 資料を
 WebClass 体験コースマニュアル 資料機能編 ( 先生用 ) 2018 年 作成者 : 日本データパシフィック株式会社 1.WebClass( ウェブクラス ) とは... 3 2.WebClass を利用される前に... 3 3. 学生の立場で WebClass を利用してみましょう... 4 開始方法... 4 資料を閲覧する... 6 4. 先生の立場で WebClass を利用してみましょう...
WebClass 体験コースマニュアル 資料機能編 ( 先生用 ) 2018 年 作成者 : 日本データパシフィック株式会社 1.WebClass( ウェブクラス ) とは... 3 2.WebClass を利用される前に... 3 3. 学生の立場で WebClass を利用してみましょう... 4 開始方法... 4 資料を閲覧する... 6 4. 先生の立場で WebClass を利用してみましょう...
