Microsoft Word - CADtxt11_22.doc
|
|
|
- そうりん おとじま
- 4 years ago
- Views:
Transcription
1 例題 2 画層を表 3-2 のように設定し, 縮尺 1/100 の A4 図面のテンフ レートを作成して保存せよ. 表 3-2 画層の設定 画層名色線種 画層 1 画層 2 画層 3 画層 4 画層 5 画層 6 画層 7 画層 8 画層 9 赤 ( 標準色 ) 黄 ( 標準色 ) 緑 ( 標準色 ) 水 ( 標準色 ) 青 ( 標準色 ) 紫 ( 標準色 ) 黒 ( 標準色 ) または白 ( 背景が黒の場合 ) 灰 ( 標準色 ) 黒 ( 標準色 ) または白 ( 背景が黒の場合 ) 一点鎖線 (Center) 破線 (Dashed) 破線 (Dashed) 解以下の手順では, 主にメニューハ ーからコマント を入力する方法で解説していく. 英文コマント を併記している. 新規作成画面から作成していくこともできるが, ここでは例題 1を修正していくことにしよう. 1ファイルを開く (OPEN) メニューハ ーの [ ファイル (F)] [ 開く (O)] を選択すると [ ファイルを選択 ] タ イアロク ホ ックスがでるので, 例題 1で保存したファイル (A4-10.dwg) を選択して,[ 開く (O)] ホ タンタをクリックする. 2 尺度の変更 (SCALE) メニューハ ーの [ 修正 (M)] [ 尺度変更 (L)] を選択する. 寸法オフ シ ェクトを選択 : ALL すべての図形要素を選択寸法オフ シ ェクトを選択 : [Enter] 基点 : 0,0 * 以下, コマント ラインの表示部分をこのように枠で囲んであるゴチックの文字 数字や [Enter] などをキーボードより入力する < 尺度 >/R= 参照 : 10 オフ シ ェクトを10 倍すると縮尺は1/10となる ( 元の縮尺が1/10だから図面の縮尺は1/100) 3 画面表示の調整 (ZOOM) メニューハ ーの [ 表示 (V)] [ ス ーム (Z)] [ 図面全体 (A)] を選択する. 表題の文字は,10 倍拡大されているが, 寸法値はもとのままである. そこで, 寸法値の付近をス ームアッフ しよう. メニューハ ーの [ 表示 (V)] [ ス ーム (Z)] [ 窓 (W)] を選択最初のコーナー : マウスを使って1 の付近でクリックもう一方のコーナー : マウスを使って2 の付近でクリック寸法値は,27700( 元の図面の10 倍 ) となっていることがわかる. もう一度, メニューハ ーの [ 表示 (V)] [ ス ーム (Z)] [ 図面全体 (A)] を選択する. 4 図面範囲設定 (LIMITS) メニューハ ーの [ 形式 (O)] [ 図面範囲設定 (I)] を選択する.( 尺度を10 倍にしたので, 図面範囲も10 倍にする必要がある ) -11 -
2 ON= オン /OF= オフ /< 左下コーナー > <0, 0 >: [Enter] 右上コーナー <2970, 2100>: 29700, ク リット とスナッフ の設定 (DDRMODES) メニューハ ーの [ ツール (T)] [ 作図補助設定 (F)] を選択する.[ スナッフ とク リット ] タ イアロク ホ ックスがでていなければ, タフ をクリックする. スナッフ 間隔に 100, ク リット 間隔に 1000 を記入して [OK] をクリックする. 6 図形 ( オフ シ ェクト ) の削除 (ERASE) メニューハ ーの [ 修正 (M)] [ 削除 (E)] を選択すると, カーソルがヒ ックホ ックス ( ) に変わる. そこで, ヒ ックホ ックスを寸法線に重ねてクリックすると線と数値が点線状の形に変わる. 引き続き残りの3 つの寸法線も同様に選択する. コマント ラインはオフ シ ェクトを選択 : となるので, ここでマウスの [ 右ホ タン ] または [Enter] を押すと4つの寸法線と数値が消える. 7 画面表示の調整 (ZOOM) メニューハ ーの [ 表示 (V)] [ ス ーム (Z)] [ 窓 (W)] を選択最初のコーナー : マウスを使って表題欄の左上の適当な点でクリックもう一方のコーナー : マウスを使って右下の適当な位置でクリック 8 属性変更による文字の修正 (PROPERTIES) メニューハ ーの [ 修正 (M)] [ オフ シ ェクトフ ロハ ティー管理 (P)] を選択する. クロスヘアカーソルを 図 -1 の部分に重ねてクリックすると, 文字が点線状の形に変わる. そこで [ フ ロハ ティ ] タ イアロク ホ ックスで, 図-1 を 図-2 に替える. 同様に替えるべきところ, たとえば 例題 1 を 例題 2, 1/10 を 1/100, 2012 年 4 月 17 日 を 2012 年 4 月 24 日 などとその日の日付とする. 9 画層 線種の設定 (LAYER) メニューハ ーの [ 形式 (O)] [ 画層管理 (L)] を選択すると [ 画層フ ロハ ティ管理 ] タ イアロク ホ ックスがでる. [ 新規作成 (Alt+N) ] ホ タンを押すと,[ 画層 1] という名前の画層が作成されるので,[ 画層 2],,[ 画層 9] まで作っておく
3 色は [ 色 ] 欄の下をクリックすると [ 色選択 ] タ イアロク ホ ックスがでるので, それぞれの画層に対応する標準色の各色を選択する. つぎに, 線種を変更するには [ 線種 ] 欄の下の文字の部分 (Continuous) をクリックすると,[ 線種を選択 ] タ イアロク ホ ックスがでるが, 最初は Continuous( 実線 ) しか設定されていないので線種をロート する.[ 線種を選択 ] タ イアロク ホ ックスで [ ロート ] ホ タンをクリックし,[ 線 種のロート または再ロート ] タ イアロク ホ ックスで [ ファイル (F)] をクリックし,acad.lin または acadiso.lin を選択する. [ 線種のロート または再ロート ] タ イアロク ホ ックスの使用可能な線種欄のリストから CENTER を選択し,[OK] ホ タンをクリックすると,[ 線 種の選択 ] タ イアロク ホ ックスには CENTER が追加される.DASHED も同様に選択してロート しておく
4 [ 画層フ ロハ ティ管理 ] タ イアロク ホ ックスで,[ 画層 1] の線種をクリックしてでてくる [ 線種を選択 ] タ イアロク ホ ックスの中から,CENTER を選択する. また,[ 画層 6] および [ 画層 7] の線種をクリックしてでてくる [ 線種を選択 ] タ イアロク ホ ックスの中から,DASHEDを選択する. ここで, 画層の [0] および [Defpoints] は, システムが自動的に作ったもので, 前者は起動時に, 後者は寸法を記入した時に作られる. 画層の [Defpoints] は, 画面には表示されるが印刷はされない特殊な画層である. タ イアロク ホ ックスを閉じて, メニューハ ーの [ 表示 (V)] [ ス ーム (Z)] [ 図面全体 (A)] を選択して, 図面全体を表示する. 10 放射線の描画と切り取りおよび線尺度の設定 (XRAY, TRIM,LINETYPE) [ 画層コントロール ] ホ ックス右側の [ ] をクリックし, 現在の画層を [ 画層 1] に切り替える. メニューハ ーの [ 作成 (D)] [ 放射線 (R)] を選択する. _ray 始点を指示 : 図面の左上部でクリック cf.p14の下の図参照通過点を指示 : 右真横の任意の点をクリック通過点を指示 : [Enter] 同様の操作で, 現在の画層を [ 画層 2] から [ 画層 9] に切り替えて放射線を描く. 放射線は, 任意の点から片側に無限に続く直線である. 一方, 構築線は両側に無限に続く直線である. 図面枠から放射線がはみ出したので, 外側の部分を切り取る. メニューハ ーの [ 修正 (M)] [ トリム (T)] を選択する. オフ シ ェクトを選択 : ALL 認識された数 :?? : オフ シ ェクトを選択 : [Enter] トリムするオフ シ ェクトを選択 [ 投影モート (P)/ エッシ (E)/ 元に戻す (U)]: この状態で, 図形の線が破線状になり, カーソルがヒ ックホ ックスになるので, 切り取りたい部分 ( 図面枠より外の線 ) にあわせてマウスの左ホ タンをクリックすると消える. 全部切り取った後には [Enter] を押す. さて, 描かれた放射線は実線, 一点鎖線および破線のはずであるが, すべて実線のように見える. これは, 線尺度の既定値が1 のため, 見かけ上実線となっているからで, 縮尺を1/n とした場合の線尺度は, 線種のロート で acadiso.linファイルを用いた場合は,(0.4~0.5) n 程度とすればよい.acad.linの場合は(10~100) n 程度とすればよい. そこで, メニューハ ーの [ 形式 (O)] [ 線種設定 (N)] を選択すると [ 線種管理 ] タ イアロク ホ ックスが開く. 次図のように詳細の欄が表示されていなければ,[ 詳細を表示 ] ホ タンを押して表示させて, ク ローハ ル線種尺度を50として,[OK] ホ タンを押す. もし, 一点鎖線や破線にならないようであれば, 一度大きな値 ( 例えば1000 程度 ) にして, 下げるとよいようである
5 すると以下のように [ 画層 1] は赤, 一点鎖線 (Center), [ 画層 6] は紫, 破線 (dashed),[ 画層 7] は黒, 破線 (dashed), その他 は となる. 11 寸法スタイルの設定 (DDIM) つぎに, 寸法スタイルを設定し直しておこう. メニューハ ーの [ 形式 (O)] [ 寸法スタイル管理 (D)] [ 寸法スタイル管理 ] タ イアロク ホ ックスで [ 修正 ] を選択し,[ 寸法値 ] タ イアロク ホ ックスの文字高さを224とする ( 印刷時の2.24mmを想定 ).[OK] ホ タンを押すと,[ 寸法スタイル管理 ] タ イアロク ホ ックスに戻るので, タ イアロク ホ ックスを閉じる
6 12 図面ファイルの保存 (SAVEAS) メニューハ ーの [ ファイル (F)] [ 名前を付けて保存 ] [ 図面に名前を付けて保存 ] タ イアロク ホ ックスがでる. 適当なファイル名 ( たとえば, A4-100) を付けて,[ 保存 (S)] ホ タンをクリックする. 13オフ シ ェクトの削除 (ERASE) メニューハ ーの [ 修正 (M)] [ 削除 (E)] を選択オフ シ ェクトを選択 : 各線分をクリックオフ シ ェクトを選択 : [Enter] 14テンフ レートファイルの保存メニューハ ーの [ ファイル (F)] [ 名前を付けて保存 (S)] を選択すると [ 図面に名前を付けて保存 ] タ イアロク ホ ックスがでる.[ ファイルの種類 (T)] のフ ルタ ウンメニューの [AutoCAD 図面テンフ レートファイル (*.dwt)] を選択し, 適当なファイル名 (A4-100) を付けて, 保存先を保存したい場所, 例えば,[ マイト キュメント ] にして,[ 保存 (S)] ホ タンをクリックすると,[ テンフ レートの説明 ] タ イアロク ホ ックスがでてくるので, A4 横 1/100の図面 などと記入して,[OK] ホ タンを押す. このファイルはA4-100.dwtとなる. 図面ファイル (A4-100.dwg) とは拡張子が異なるテンフ レートファイルである. 演習 2 A4-100.dwg を尺度変更し,1/50 の縮尺 (A4 用紙に出力することを意識 ) にして, 下の作図例のように各線分 を 11000mm にトリムして, 寸法記入せよ ( ファイル名 cad 学籍番号氏名日付.dwg ). 演習 2 の作図例
7 問 3.2 例題 1 の図面ファイルを縮尺 1/1 に修正 ( 寸法は削除する ) して, A4 枠.dwg として保存せよ. 問 3.3 例題 2 から,1/200 の縮尺で A4 用紙に出力することを意識したテンフ レートファイル ( A4-200.dwt ) を作成せよ. 問 3.4 1/30 の縮尺で A4 用紙縦に出力することを意識して枠及び表題を記入したファイル ( A4r-30.dwg ) を作成せよ. <ヒント> A4 用紙縦置きで縮尺 1/30 の図面を描くためには 以下のような方法が考えられる 1 図面範囲 (LIMITS) を横 mm 縦 mm に設定して 図面枠印刷時に 10mm 程度内側になるように描く すなわち (10 30,10 30) と (200 30,287 30) を頂点とする長方形 (RECRANG) を描けばよい そして 表題欄を右下隅に描く 2[ 例題 1の利用 ] 尺度変更 (3 倍 ) し 図面範囲を上記のように設定し 図形を回転 (ROTATE) 移動(MOVE) することも出来るが これらのコマント は後の例題に示している 要するに 以下の相似図形 ( 座標 ) を思い浮かべるとよい = =
Microsoft Word - CADtxt01_10.doc
 CAD ドローイングの基本 1 縮尺の概念と基本設定 CADの図形は直角座標 (x,y,z) によって表現される. したがって,CADによる作業は, スナッフ ( 等間隔に設定した格子点にカーソルを吸着させること ) を頼りに描画を行うとともに, 編集のための種々の画面操作を行って結果を出力することである.CADでの作図はコンピュータ上での入力だけでは完了したとは言えず, 紙に印刷する必要がある.CADでは通常実寸で図面を作成するため縮尺の感覚を喪失してしまうが,
CAD ドローイングの基本 1 縮尺の概念と基本設定 CADの図形は直角座標 (x,y,z) によって表現される. したがって,CADによる作業は, スナッフ ( 等間隔に設定した格子点にカーソルを吸着させること ) を頼りに描画を行うとともに, 編集のための種々の画面操作を行って結果を出力することである.CADでの作図はコンピュータ上での入力だけでは完了したとは言えず, 紙に印刷する必要がある.CADでは通常実寸で図面を作成するため縮尺の感覚を喪失してしまうが,
PowerPoint プレゼンテーション
 BricsCAD 3D モデリング このチュートリアルの流れ このチュートリアルでは BricsCADV6 Platinum にて 3D モデリングを作成し そこから図面作成迄の流れをご説明いたします 初めて 3DCAD を操作される方を対象として記述しております BricsCAD の D 作図機能をご使用されているユーザ様を対象として説明しておりますので 細かな D 作図機能の説明は省かせていただいております
BricsCAD 3D モデリング このチュートリアルの流れ このチュートリアルでは BricsCADV6 Platinum にて 3D モデリングを作成し そこから図面作成迄の流れをご説明いたします 初めて 3DCAD を操作される方を対象として記述しております BricsCAD の D 作図機能をご使用されているユーザ様を対象として説明しておりますので 細かな D 作図機能の説明は省かせていただいております
基本作図・編集
 基本作図パターン 基本作図 編集 ) 線の作図 ) 補助線の作図 ) 連続線の作図 ) 平行線の作図 ) 拡大表示 縮小表示 6) 座標の入力 7) 矩形の作図 8) 円の作図 9) 距離の計測 0) 寸法線の作図 ) 連続寸法線の作図 ) 文字の作図 ) ラベルの作図 ) バルーンの作図 ) 回路番号の作図 基本編集パターン ) コマンドキャンセル ピックキャンセル ) 領域選択 ) コントロールポイント
基本作図パターン 基本作図 編集 ) 線の作図 ) 補助線の作図 ) 連続線の作図 ) 平行線の作図 ) 拡大表示 縮小表示 6) 座標の入力 7) 矩形の作図 8) 円の作図 9) 距離の計測 0) 寸法線の作図 ) 連続寸法線の作図 ) 文字の作図 ) ラベルの作図 ) バルーンの作図 ) 回路番号の作図 基本編集パターン ) コマンドキャンセル ピックキャンセル ) 領域選択 ) コントロールポイント
基本作図・編集
 基本作図パターン 基本作図 編集 ) 線の作図 ) 補助線の作図 ) 連続線の作図 ) 平行線の作図 ) 拡大表示 縮小表示 6) 座標の入力 7) 矩形の作図 8) 円の作図 9) 距離の計測 0) 寸法線の作図 ) 連続寸法線の作図 ) 文字の作図 6 ) ラベルの作図 6 ) バルーンの作図 6 ) 回路番号の作図 7 基本編集パターン ) コマンドキャンセル ピックキャンセル 8 ) 領域選択
基本作図パターン 基本作図 編集 ) 線の作図 ) 補助線の作図 ) 連続線の作図 ) 平行線の作図 ) 拡大表示 縮小表示 6) 座標の入力 7) 矩形の作図 8) 円の作図 9) 距離の計測 0) 寸法線の作図 ) 連続寸法線の作図 ) 文字の作図 6 ) ラベルの作図 6 ) バルーンの作図 6 ) 回路番号の作図 7 基本編集パターン ) コマンドキャンセル ピックキャンセル 8 ) 領域選択
基本作図・編集
 基本作図 編集 HAS-C-school-008-6 Copyrightc 0-08 DAIKIN INDUSTRIES, LTD. All Rights Reserved. 基本操作 ) 新規ファイルを開く ) 既存ファイルを開く ) スケール合わせ ) ファイルの保存 ) ファイルの印刷 基本作図パターン ) 線の作図 ) 補助線の作図 ) 連続線の作図 ) 平行線の作図 ) 拡大表示 縮小表示
基本作図 編集 HAS-C-school-008-6 Copyrightc 0-08 DAIKIN INDUSTRIES, LTD. All Rights Reserved. 基本操作 ) 新規ファイルを開く ) 既存ファイルを開く ) スケール合わせ ) ファイルの保存 ) ファイルの印刷 基本作図パターン ) 線の作図 ) 補助線の作図 ) 連続線の作図 ) 平行線の作図 ) 拡大表示 縮小表示
< DEC2E786C73>
 1.AutoCAD2012 の操作画面の設定 1 メニューバーを表示ここをクリックしワークスペースをチェック ワークスペース設定をクリック 2D 製図と注釈にチェックを入れる ここをクリックし メニューバーを表示させる メニューバー タブ表示の切り替え タブ リボン リボンの表示 非表示 2 ステータスバーのアイコンの文字表示 ステータスバーのアイコンを右クリックしここをクリックしてアイコンを使用のチェックを外すアイコンが文字表示になる
1.AutoCAD2012 の操作画面の設定 1 メニューバーを表示ここをクリックしワークスペースをチェック ワークスペース設定をクリック 2D 製図と注釈にチェックを入れる ここをクリックし メニューバーを表示させる メニューバー タブ表示の切り替え タブ リボン リボンの表示 非表示 2 ステータスバーのアイコンの文字表示 ステータスバーのアイコンを右クリックしここをクリックしてアイコンを使用のチェックを外すアイコンが文字表示になる
Learning AutoCAD 2013 in Classroom 目次 01 基本機能... 1 ユーザインターフェース... 2 AutoCAD の起動...2 ユーザインターフェース...3 アプリケーションメニュー...4 クイックアクセスツールバー...6 リボン...9 コマンドウィン
 目次 01 基本機能... 1 ユーザインターフェース... 2 AutoCAD の起動...2 ユーザインターフェース...3 アプリケーションメニュー...4 クイックアクセスツールバー...6 リボン...9 コマンドウィンドウ... 11 ステータスバー... 12 パレット... 13 モデル空間とレイアウト空間... 14 クイックビュー... 15 ファイル操作... 17 新規図面を開く...
目次 01 基本機能... 1 ユーザインターフェース... 2 AutoCAD の起動...2 ユーザインターフェース...3 アプリケーションメニュー...4 クイックアクセスツールバー...6 リボン...9 コマンドウィンドウ... 11 ステータスバー... 12 パレット... 13 モデル空間とレイアウト空間... 14 クイックビュー... 15 ファイル操作... 17 新規図面を開く...
Autodesk Revit Building 基礎コース
 Training workbook learning AutoCAD 2012 in Classroom 基礎コース Maruhan Co.Ltd. 2011 目次 01 基本機能... 1 ユーザインターフェース... 2 AutoCAD の起動...2 ユーザインターフェース...3 アプリケーションメニュー...4 クイックアクセスツールバー...6 リボン...9 コマンドウィンドウ...
Training workbook learning AutoCAD 2012 in Classroom 基礎コース Maruhan Co.Ltd. 2011 目次 01 基本機能... 1 ユーザインターフェース... 2 AutoCAD の起動...2 ユーザインターフェース...3 アプリケーションメニュー...4 クイックアクセスツールバー...6 リボン...9 コマンドウィンドウ...
Auto CAD 2011 マニュアル ( レイアウトから出力まで ) 目次 レイアウト p1 テキスト設定 p2 テキストスタイルの設定 マルチテキスト ツール 寸法スタイルの設定 引き出し線 ツール 出力 p5 プロッター :HP Designjet T1100_ps プリンター : PDF で
 Auto CAD 2011 マニュアル ( レイアウトから出力まで ) 目次 レイアウト p1 テキスト設定 p2 テキストスタイルの設定 マルチテキスト ツール 寸法スタイルの設定 引き出し線 ツール 出力 p5 プロッター :HP Designjet T1100_ps プリンター : PDF で出力する レイアウト 1) 図面を作成する 2) 出力サイズの枠を作成し (* 注 1) その中に作成図面
Auto CAD 2011 マニュアル ( レイアウトから出力まで ) 目次 レイアウト p1 テキスト設定 p2 テキストスタイルの設定 マルチテキスト ツール 寸法スタイルの設定 引き出し線 ツール 出力 p5 プロッター :HP Designjet T1100_ps プリンター : PDF で出力する レイアウト 1) 図面を作成する 2) 出力サイズの枠を作成し (* 注 1) その中に作成図面
MoreStudy MoreStudy 第 1 節 モデル空間用テンプレート図面を作成 1 [ 図面範囲 ] を決めます ( 用紙は A3 縮尺は 1/1) 1 プルダウンメニュー [ 形式 ] -> [ 図面範囲設定 ] テンプレート作成 ( モデル空間 ) コマンド _limits オフ : オ
![MoreStudy MoreStudy 第 1 節 モデル空間用テンプレート図面を作成 1 [ 図面範囲 ] を決めます ( 用紙は A3 縮尺は 1/1) 1 プルダウンメニュー [ 形式 ] -> [ 図面範囲設定 ] テンプレート作成 ( モデル空間 ) コマンド _limits オフ : オ MoreStudy MoreStudy 第 1 節 モデル空間用テンプレート図面を作成 1 [ 図面範囲 ] を決めます ( 用紙は A3 縮尺は 1/1) 1 プルダウンメニュー [ 形式 ] -> [ 図面範囲設定 ] テンプレート作成 ( モデル空間 ) コマンド _limits オフ : オ](/thumbs/93/113521824.jpg) Web 第 1 節第 2 節第 3 節第 4 節 モデル空間用テンプレート図面を作成レイアウト空間用テンプレート図面を作成モデル空間に作図レイアウト空間に配置し 印刷 MoreStudy MoreStudy 第 1 節 モデル空間用テンプレート図面を作成 1 [ 図面範囲 ] を決めます ( 用紙は A3 縮尺は 1/1) 1 プルダウンメニュー [ 形式 ] -> [ 図面範囲設定 ] テンプレート作成
Web 第 1 節第 2 節第 3 節第 4 節 モデル空間用テンプレート図面を作成レイアウト空間用テンプレート図面を作成モデル空間に作図レイアウト空間に配置し 印刷 MoreStudy MoreStudy 第 1 節 モデル空間用テンプレート図面を作成 1 [ 図面範囲 ] を決めます ( 用紙は A3 縮尺は 1/1) 1 プルダウンメニュー [ 形式 ] -> [ 図面範囲設定 ] テンプレート作成
MoreStudy MoreStudy 第 1 節 モデル空間用テンプレート図面を作成 テンプレート作成 ( モデル空間 ) 1 [ 図面範囲 ] を決めます ( 用紙は A3 縮尺は 1/100) 1プルダウンメニュー [ 形式 ] -> [ 図面範囲設定 ] コマンド _limits (4200
![MoreStudy MoreStudy 第 1 節 モデル空間用テンプレート図面を作成 テンプレート作成 ( モデル空間 ) 1 [ 図面範囲 ] を決めます ( 用紙は A3 縮尺は 1/100) 1プルダウンメニュー [ 形式 ] -> [ 図面範囲設定 ] コマンド _limits (4200 MoreStudy MoreStudy 第 1 節 モデル空間用テンプレート図面を作成 テンプレート作成 ( モデル空間 ) 1 [ 図面範囲 ] を決めます ( 用紙は A3 縮尺は 1/100) 1プルダウンメニュー [ 形式 ] -> [ 図面範囲設定 ] コマンド _limits (4200](/thumbs/88/116043445.jpg) Web 第 1 節第 2 節第 3 節第 4 節 モデル空間用テンプレート図面を作成レイアウト空間用テンプレート図面を作成モデル空間に作図し 印刷レイアウト空間に配置し 印刷 MoreStudy MoreStudy 第 1 節 モデル空間用テンプレート図面を作成 テンプレート作成 ( モデル空間 ) 1 [ 図面範囲 ] を決めます ( 用紙は A3 縮尺は 1/100) 1プルダウンメニュー [
Web 第 1 節第 2 節第 3 節第 4 節 モデル空間用テンプレート図面を作成レイアウト空間用テンプレート図面を作成モデル空間に作図し 印刷レイアウト空間に配置し 印刷 MoreStudy MoreStudy 第 1 節 モデル空間用テンプレート図面を作成 テンプレート作成 ( モデル空間 ) 1 [ 図面範囲 ] を決めます ( 用紙は A3 縮尺は 1/100) 1プルダウンメニュー [
Microsoft Word - SXFManualforGator_ACAD2010_ doc
 CAD 製図基準テンプレートユーザマニュアル 目次 1 はじめに... 1 2 SXF テンプレートファイルの概要... 1 (1) テンプレートファイル (*.dwt)... 1 (2) 画層テンプレート (*.dwg)... 3 3 AUTOCAD の設定... 5 1 テンプレートファイルの読み込み... 5 2 画層情報の取り込み... 6 3 図面表題欄情報の入力... 9 4 尺度付きテンプレートファイルの使用...
CAD 製図基準テンプレートユーザマニュアル 目次 1 はじめに... 1 2 SXF テンプレートファイルの概要... 1 (1) テンプレートファイル (*.dwt)... 1 (2) 画層テンプレート (*.dwg)... 3 3 AUTOCAD の設定... 5 1 テンプレートファイルの読み込み... 5 2 画層情報の取り込み... 6 3 図面表題欄情報の入力... 9 4 尺度付きテンプレートファイルの使用...
線を描く 線ツールをクリックする 原点 ( 青 緑 赤の 3 つの軸が交わるところ ) をクリックする 水平方向 ( 赤い軸と緑の軸がある面 ) にカーソルを動かしクリックする 原点とクリックした点の間に黒い線が描画される 垂直方向にカーソルを動かす 青い線が表示され 青い軸上 と表示される 青い線
 コンピュータグラフィックス演習 I 2012 年 4 月 16 日 ( 月 )5 限 担当 : 桐村喬 第 2 回 Google SketchUp の基本操作その 1 今日の内容 1. 基本操作 2. 課題 : 簡単なモデルの作成 基本操作初期設定 Google SketchUp を起動する テンプレートの選択 ウィンドウ 環境設定 テンプレート Google Earth モデリング メートル を選び
コンピュータグラフィックス演習 I 2012 年 4 月 16 日 ( 月 )5 限 担当 : 桐村喬 第 2 回 Google SketchUp の基本操作その 1 今日の内容 1. 基本操作 2. 課題 : 簡単なモデルの作成 基本操作初期設定 Google SketchUp を起動する テンプレートの選択 ウィンドウ 環境設定 テンプレート Google Earth モデリング メートル を選び
<4D F736F F D BB907D8AEE8F C815B B D836A B2E646F63>
 CAD 製図基準テンプレートユーザマニュアル 目次 1 はじめに... 1 2 テンプレートファイルの設定... 1 (1) 作業をはじめる前に!...1 1 ダウンロード...1 AutoCAD の設定...5 (2) テンプレートの設定...6 1 テンプレートファイルの読み込み...6 2 画層情報の取り込み...6 3 尺度付きテンプレートファイルの使用... 11 1 オブジェクトの作図...11
CAD 製図基準テンプレートユーザマニュアル 目次 1 はじめに... 1 2 テンプレートファイルの設定... 1 (1) 作業をはじめる前に!...1 1 ダウンロード...1 AutoCAD の設定...5 (2) テンプレートの設定...6 1 テンプレートファイルの読み込み...6 2 画層情報の取り込み...6 3 尺度付きテンプレートファイルの使用... 11 1 オブジェクトの作図...11
図脳 RAPIDPRO19 体験版チュートリアルマニュアル 体験版チュートリアルマニュアル 1
 体験版チュートリアルマニュアル 1 図脳 RPIDPRO19 体験版をインストールする ここでは Windows7 で図脳 RPIDPRO19 体験版をインストールする方法を解説します ご使用の OS により 画面が異なる場合があります 体験版インストーラー setup_rpid19psmp_w64.exe をダブルクリックで実行します インストール開始画面が表示されますので [ 次へ ] ボタンを押します
体験版チュートリアルマニュアル 1 図脳 RPIDPRO19 体験版をインストールする ここでは Windows7 で図脳 RPIDPRO19 体験版をインストールする方法を解説します ご使用の OS により 画面が異なる場合があります 体験版インストーラー setup_rpid19psmp_w64.exe をダブルクリックで実行します インストール開始画面が表示されますので [ 次へ ] ボタンを押します
civil_ver.7.5 新機能.indd
 2-1 Ver.7.5 新機能 Ver.7.5 の新機能 1 CADPAC-CIVIL Ver.7.5 で追加 拡張 変更 削除された機能の概要をまとめます 機能の詳細は オンラインヘルプにてご確認ください (Ver.7.0 からの差分です ) [****/****] は 該当のオンラインヘルプです Ⅰ. 2 次元汎用機能 1. SXF Ver.3.0 対応 SXF Ver.3.0 の入出力 (.sfc,.p21)
2-1 Ver.7.5 新機能 Ver.7.5 の新機能 1 CADPAC-CIVIL Ver.7.5 で追加 拡張 変更 削除された機能の概要をまとめます 機能の詳細は オンラインヘルプにてご確認ください (Ver.7.0 からの差分です ) [****/****] は 該当のオンラインヘルプです Ⅰ. 2 次元汎用機能 1. SXF Ver.3.0 対応 SXF Ver.3.0 の入出力 (.sfc,.p21)
AutoCAD道場-なぜ「レイアウト」がいいのか?
 AutoCAD 道場 : AutoCAD 習得のための傾向と対策セッション 3 なぜ レイアウト がいいのか? オートデスクコンサルタント井上竜夫 20110802 Ver. 1.0 レイアウトの基本 モデル空間 実際に作図作業を行う空間 作図は原寸 1:1 で行うのが原則 レイアウト空間 図面レイアウトの作成を行う空間 レイアウトの使用 ビューポートを配置して 図面レイアウトを作成 印刷 ビューポートはモデル空間の要素をレイアウトに表示するための窓
AutoCAD 道場 : AutoCAD 習得のための傾向と対策セッション 3 なぜ レイアウト がいいのか? オートデスクコンサルタント井上竜夫 20110802 Ver. 1.0 レイアウトの基本 モデル空間 実際に作図作業を行う空間 作図は原寸 1:1 で行うのが原則 レイアウト空間 図面レイアウトの作成を行う空間 レイアウトの使用 ビューポートを配置して 図面レイアウトを作成 印刷 ビューポートはモデル空間の要素をレイアウトに表示するための窓
< F2D D E6A7464>
 PowerPoint でランチョンマット ( 型紙 ) を作成しよう PowerPoint2003 の描画機能 オートシェイプ と塗りつぶし機能を活用して, ランチョンマット の型紙作成と配色実習を行います 1 型紙の作成 A3 サイズのランチョンマットの型紙を作成します ラフスケッチを事前に描いておくと, よりイメージを捉えやすいでしょう (1) PowerPoint の起動と用紙設定 Microsoft
PowerPoint でランチョンマット ( 型紙 ) を作成しよう PowerPoint2003 の描画機能 オートシェイプ と塗りつぶし機能を活用して, ランチョンマット の型紙作成と配色実習を行います 1 型紙の作成 A3 サイズのランチョンマットの型紙を作成します ラフスケッチを事前に描いておくと, よりイメージを捉えやすいでしょう (1) PowerPoint の起動と用紙設定 Microsoft
Wordでアルバム作成
 Microsoft 2013 Word でアルバム作成 富良野の旅 kimie 2015/02/21 Word でアルバムの作成 今講座ではアルバム編集ソフトでデジカメ写真を加工 編集して その写真を Word に貼り付けてアルバムにしていきます たくさん撮影したデジカメ写真の中から お気に入りの写真を選ぶことにより アルバムが思い出深いものになります アルバム作成準 1. アルバムにする写真 (
Microsoft 2013 Word でアルバム作成 富良野の旅 kimie 2015/02/21 Word でアルバムの作成 今講座ではアルバム編集ソフトでデジカメ写真を加工 編集して その写真を Word に貼り付けてアルバムにしていきます たくさん撮影したデジカメ写真の中から お気に入りの写真を選ぶことにより アルバムが思い出深いものになります アルバム作成準 1. アルバムにする写真 (
JW_CAD for Windowsの使い方
 JW_CAD for Windows の使い方 授業の目的 目標 本授業では CAD の使い方を憶えることを目的に これまでの授業内容程度の製図ができるようになることを目標にしている CAD とは CAD( キャドと呼ぶ ) とは Computer Aided Design の略であり 製図をコンピュータ上で行なうためのソフトウェアのことを指す 機械 建築 電子回路など様々な分野で CAD が使われている
JW_CAD for Windows の使い方 授業の目的 目標 本授業では CAD の使い方を憶えることを目的に これまでの授業内容程度の製図ができるようになることを目標にしている CAD とは CAD( キャドと呼ぶ ) とは Computer Aided Design の略であり 製図をコンピュータ上で行なうためのソフトウェアのことを指す 機械 建築 電子回路など様々な分野で CAD が使われている
やさしくPDFへ文字入力 v.2.0
 操作マニュアル やさしく PDF へ文字入力 v.2.0 基本操作 目次 1. はじめに 2. やさしく PDF へ文字入力の起動 3. スキャナの設定 4. 原稿の取り込み 4-1. スキャナから 4-2. ファイルから 5. プリンタの設定 6. フィールドの作成 6-1. フィールドの自動作成 6-2. フィールドの手動作成 7. フィールドの設定 8. 文字の入力 9. 印刷 便利な使い方付録
操作マニュアル やさしく PDF へ文字入力 v.2.0 基本操作 目次 1. はじめに 2. やさしく PDF へ文字入力の起動 3. スキャナの設定 4. 原稿の取り込み 4-1. スキャナから 4-2. ファイルから 5. プリンタの設定 6. フィールドの作成 6-1. フィールドの自動作成 6-2. フィールドの手動作成 7. フィールドの設定 8. 文字の入力 9. 印刷 便利な使い方付録
Microsoft Word - サンプル _図面編集_.doc
 図面編集 目次 目次...1 1. 概要...3 2. 用途...4 3. イベントとメソッド...4 4. 使用方法...7 4.1. 図形を描く...7 4.1.1. 矩形を描く...7 4.1.2. 矩形を編集しよう...9 4.1.3. 多角形を描いてみよう...15 4.1.4. 多角形を編集しよう...16 4.1.5. 文字を書いてみよう...20 4.1.6. 文字を編集しよう...22
図面編集 目次 目次...1 1. 概要...3 2. 用途...4 3. イベントとメソッド...4 4. 使用方法...7 4.1. 図形を描く...7 4.1.1. 矩形を描く...7 4.1.2. 矩形を編集しよう...9 4.1.3. 多角形を描いてみよう...15 4.1.4. 多角形を編集しよう...16 4.1.5. 文字を書いてみよう...20 4.1.6. 文字を編集しよう...22
JwwCad(フリーの設計ソフト)基本操作マニュアル
 JwwCad( フリーソフト ) 基本操作マニュアル JwwCad はMSDOS 時代に作られて現在まで改良を重ねられてきた フリーにしては比較的機能のそろっている設計 画像ソフトである 又長年の改良で軽量かつ優秀なソフトである 設計業務以外に 画像や漫画を描くときにも重宝である 先ず JwwCad をインターネットからダウンロードする ダウンロードは Google 又は Yahoo から JwwCad
JwwCad( フリーソフト ) 基本操作マニュアル JwwCad はMSDOS 時代に作られて現在まで改良を重ねられてきた フリーにしては比較的機能のそろっている設計 画像ソフトである 又長年の改良で軽量かつ優秀なソフトである 設計業務以外に 画像や漫画を描くときにも重宝である 先ず JwwCad をインターネットからダウンロードする ダウンロードは Google 又は Yahoo から JwwCad
1.Wicrosoft Word2010 を起動 1 スタート ボタン スタートメニューの すべてのプログラム Microsoft Office Microsoft Word2010 と順にクリックします Microsoft Word2010 が起動します 2. ページ設定 余白 フォント フォント
 さくらクラブ 平成 25 年 11 月 18 日 担当鵜殿幸世 同窓会のお知らせ作成 同窓会の通知を ワードアート クリップアートを使ってカラフルに作成します 学習内容ワードアートの挿入と色の変更と変形クリップアートの挿入と図の装飾ページ罫線挿入 完成イメージ 1 1.Wicrosoft Word2010 を起動 1 スタート ボタン スタートメニューの すべてのプログラム Microsoft Office
さくらクラブ 平成 25 年 11 月 18 日 担当鵜殿幸世 同窓会のお知らせ作成 同窓会の通知を ワードアート クリップアートを使ってカラフルに作成します 学習内容ワードアートの挿入と色の変更と変形クリップアートの挿入と図の装飾ページ罫線挿入 完成イメージ 1 1.Wicrosoft Word2010 を起動 1 スタート ボタン スタートメニューの すべてのプログラム Microsoft Office
Microsoft Word - AutocadCivil3D.doc
 AutocadCivil3D 簡易ガイド 新規図面作成から縦断抽出までの流れ編 -1- 1 新規図面を用意する (1) ホームボタンから 新規 - 図面 をクリックします (2) ファイルの種類から 図面テンプレート (.dwt) を選択し テンプレートファイル 国土交通省 仕様 20m 測点.dwt を選択します Note. このテンプレートを使用しないと 線形抽出時の測点条件など標準としたい条件にセットされま
AutocadCivil3D 簡易ガイド 新規図面作成から縦断抽出までの流れ編 -1- 1 新規図面を用意する (1) ホームボタンから 新規 - 図面 をクリックします (2) ファイルの種類から 図面テンプレート (.dwt) を選択し テンプレートファイル 国土交通省 仕様 20m 測点.dwt を選択します Note. このテンプレートを使用しないと 線形抽出時の測点条件など標準としたい条件にセットされま
512_横断図の編集例
 横断図の編集例 本書は EX-TREND 武蔵の CAD の各種コマンドの機能を知ってもらうために 操作例として横断図を作成します 本書で解説している以外にもいろいろな機能を用いて図面を編集することができますが 入力例では元図面として SFC ファイルで作成された横断図を読み込み 各種編集操作をおこないます また 読み込んだ横断図の一部分を編集し Word で作成された切り土作業手順書に添付する方法も解説します
横断図の編集例 本書は EX-TREND 武蔵の CAD の各種コマンドの機能を知ってもらうために 操作例として横断図を作成します 本書で解説している以外にもいろいろな機能を用いて図面を編集することができますが 入力例では元図面として SFC ファイルで作成された横断図を読み込み 各種編集操作をおこないます また 読み込んだ横断図の一部分を編集し Word で作成された切り土作業手順書に添付する方法も解説します
Microsoft Word - 平成サロン09年2月21日一筆箋作成.doc
 Word を起動します 平成サロン 09 年 2 月 21 日一筆箋作成 [ ページレイアウト ] タブをクリックし ページ設定 グループ右下にある [ ページ設定 ] をクリックします ページ設定 画面が表示されるので 文字数と行数 タブをクリックし 文字方向 欄の [ 縦書 き ] をクリックし オプションボタンをオンにします 作成した一筆箋を印刷後 切り分けやすいように枠と枠の間に余白を入れたい場合は
Word を起動します 平成サロン 09 年 2 月 21 日一筆箋作成 [ ページレイアウト ] タブをクリックし ページ設定 グループ右下にある [ ページ設定 ] をクリックします ページ設定 画面が表示されるので 文字数と行数 タブをクリックし 文字方向 欄の [ 縦書 き ] をクリックし オプションボタンをオンにします 作成した一筆箋を印刷後 切り分けやすいように枠と枠の間に余白を入れたい場合は
214_横断図の編集例
 横断図の編集例 本書は EX-TREND 武蔵の CAD の各種コマンドの機能を知ってもらうために 操作例として横断図を作成します 本書で解説している以外にもいろいろな機能を用いて図面を編集することができますが 入力例の解説は元図面として SFC ファイルで作成された横断図を読み込み 各種編集操作をおこない完成させます また 読み込んだ横断図の一部分を編集し Word で作成された切り土作業手順書に添付する方法も解説します
横断図の編集例 本書は EX-TREND 武蔵の CAD の各種コマンドの機能を知ってもらうために 操作例として横断図を作成します 本書で解説している以外にもいろいろな機能を用いて図面を編集することができますが 入力例の解説は元図面として SFC ファイルで作成された横断図を読み込み 各種編集操作をおこない完成させます また 読み込んだ横断図の一部分を編集し Word で作成された切り土作業手順書に添付する方法も解説します
JTrimで「さくらんぼ《を描く[下巻]
![JTrimで「さくらんぼ《を描く[下巻] JTrimで「さくらんぼ《を描く[下巻]](/thumbs/92/108035146.jpg) JTrim で さくらんぼ を描く [ 下巻 ] Page- 1/14 JTrim で さくらんぼ を描く [ 下巻 ] 2011/04/28 v1.3 大澤 さくらんぼ の実そのものの描き方の手順を説明した [ 上巻 ] に対して [ 下巻 ] では さくらんぼのへた と それを合成 加工する方法について説明する なお この操作手順の説明は JTrim は素晴らしい! ( http://park12.wakwak.com/~yoko/sub122.html
JTrim で さくらんぼ を描く [ 下巻 ] Page- 1/14 JTrim で さくらんぼ を描く [ 下巻 ] 2011/04/28 v1.3 大澤 さくらんぼ の実そのものの描き方の手順を説明した [ 上巻 ] に対して [ 下巻 ] では さくらんぼのへた と それを合成 加工する方法について説明する なお この操作手順の説明は JTrim は素晴らしい! ( http://park12.wakwak.com/~yoko/sub122.html
2-1 部品マスタ登録
 2009/12 BJ-Electrical チュートリアル ( 回路図作成 ) ビージェーソフト株式会社 ご注意本マニュアルの内容を全部または一部を無断で記載することは禁止されています 本マニュアルの内容に関しては将来予告なしに変更することがあります 運用した結果についての影響につきましては責任を負いかねますのでご了承ください BricscadはBricsys 社の登録商標です AutoCADはオートデスク社の登録商標です
2009/12 BJ-Electrical チュートリアル ( 回路図作成 ) ビージェーソフト株式会社 ご注意本マニュアルの内容を全部または一部を無断で記載することは禁止されています 本マニュアルの内容に関しては将来予告なしに変更することがあります 運用した結果についての影響につきましては責任を負いかねますのでご了承ください BricscadはBricsys 社の登録商標です AutoCADはオートデスク社の登録商標です
MATLAB説明
 MATLAB 説明 MATLAB データについて 高信研究室 HP から MATLAB ファイル delay1 と pidmodel をダウンロードしてください. 今回配布したファイルは MATLAB の入ったパソコンで使用できます ( 学内 PC で利用できます ) ファイルを開くと Simulink で PID 制御ができているので係数を変えて応答の変化を確認してみてください. 1. 学内 PC
MATLAB 説明 MATLAB データについて 高信研究室 HP から MATLAB ファイル delay1 と pidmodel をダウンロードしてください. 今回配布したファイルは MATLAB の入ったパソコンで使用できます ( 学内 PC で利用できます ) ファイルを開くと Simulink で PID 制御ができているので係数を変えて応答の変化を確認してみてください. 1. 学内 PC
文字数と行数を指定テンプレート
 Chapter 5 アイソメ図の作成 まず簡単なアイソメ図を作成してみよう 0 PIPE2000 にて アイソメ図を作成する手順は通常下記のフローのようになります 5-1 PIPE2000 の起動及び初期設定 5-2 画面設定 5-11 材料欄作成 5-3 PMS クラスの設定 5-12 属性表示 OFF 5-4 配管ルートの作成 5-13 終了 5-5&6 T 入力 & オートエルボ実行 5-7
Chapter 5 アイソメ図の作成 まず簡単なアイソメ図を作成してみよう 0 PIPE2000 にて アイソメ図を作成する手順は通常下記のフローのようになります 5-1 PIPE2000 の起動及び初期設定 5-2 画面設定 5-11 材料欄作成 5-3 PMS クラスの設定 5-12 属性表示 OFF 5-4 配管ルートの作成 5-13 終了 5-5&6 T 入力 & オートエルボ実行 5-7
Microsoft Word - 道路設計要領.doc
 Autodesk Civil 3D 2008 熊本大学三次元地形設計演習 Civil3D による三次元道路設計 1 1. 図面設定 (1) Civil3D を起動し dwg ファイルを開く サンプルファイル ( 道路作成用.dwg) 新規作成の場合は 開く からテンプレートを使用 2008 ならば 国土交通省仕様 100m 測点.dwt ワークスペース (2) ワークスペースが civil3d コンプリート
Autodesk Civil 3D 2008 熊本大学三次元地形設計演習 Civil3D による三次元道路設計 1 1. 図面設定 (1) Civil3D を起動し dwg ファイルを開く サンプルファイル ( 道路作成用.dwg) 新規作成の場合は 開く からテンプレートを使用 2008 ならば 国土交通省仕様 100m 測点.dwt ワークスペース (2) ワークスペースが civil3d コンプリート
tc15_tutorial01
 第 章 簡単な図面を描いてみよう この章では 下図のような簡単な図面の作成を通して TurboCAD の基 本的な操作を練習します 練習のポイント TurboCADでは コマンド ( ツール ) の選択方法に メニューから選択する方法 ツールバーから選択する方法 ショートカットキーを使う方法 ツールパレットから選択する方法など 多彩な方法があります 練習ではとくにコマンドの選択方法を指定せずに 直線ツール
第 章 簡単な図面を描いてみよう この章では 下図のような簡単な図面の作成を通して TurboCAD の基 本的な操作を練習します 練習のポイント TurboCADでは コマンド ( ツール ) の選択方法に メニューから選択する方法 ツールバーから選択する方法 ショートカットキーを使う方法 ツールパレットから選択する方法など 多彩な方法があります 練習ではとくにコマンドの選択方法を指定せずに 直線ツール
簡単な図面を書いてみよう 『 2D編 』
 第 章図面の描き方を練習しよう () この章では 下図のような簡単な図面の作成を通して TurboCADの基本的な操作を練習します 練習のポイント TurboCADでは コマンド ( ツール ) の選択方法に メニューから選択する方法 ツールバーから選択する方法 ショートカットキーを使う方法 ツールパレットから選択する方法など 多彩な方法があります 練習ではとくにコマンドの選択方法を指定せずに 直線ツール
第 章図面の描き方を練習しよう () この章では 下図のような簡単な図面の作成を通して TurboCADの基本的な操作を練習します 練習のポイント TurboCADでは コマンド ( ツール ) の選択方法に メニューから選択する方法 ツールバーから選択する方法 ショートカットキーを使う方法 ツールパレットから選択する方法など 多彩な方法があります 練習ではとくにコマンドの選択方法を指定せずに 直線ツール
モデル空間に読み込む場合 AutoCAD では 部分図および座標系の設定を 複合図形 ( ブロック ) にて行います 作図にあたっての流れは下記のとおりとなります (1) 発注図の読み込み (2) 発注図の確認 (3) 発注図の部分図の利用方法や座標設定が要領に従っていない場合の前準備 (4) 作図
 AutoCAD における部分図や座標系の設定方法について 会社名 : オートデスク株式会社 CAD ソフト :AutoCAD シリーズ 本テキストは AutoCAD と SXF データトランスレータ SXF Converter for AutoCAD LT を用いて 道路工事完成図等作成要領に準拠した完成平面図 CAD データ (SXF Ver.2.0) を作成するための 部分図や座標系を設定する方法について記載したものです
AutoCAD における部分図や座標系の設定方法について 会社名 : オートデスク株式会社 CAD ソフト :AutoCAD シリーズ 本テキストは AutoCAD と SXF データトランスレータ SXF Converter for AutoCAD LT を用いて 道路工事完成図等作成要領に準拠した完成平面図 CAD データ (SXF Ver.2.0) を作成するための 部分図や座標系を設定する方法について記載したものです
ドラフトボードの概要 画面構成 メニュー バー ツール パレット メッセージ ライン ステータス ライン 作図 編集以外の機能がこのメニューから選択できます 作図と編集で利用できるツール パレットです 選択されたツールや操作手順が表示されます 現在の情報が表示されます 数値入力も可能です (1)
 ドラフトボードの概要 画面構成 メニュー バー ツール パレット メッセージ ライン ステータス ライン 作図 編集以外の機能がこのメニューから選択できます 作図と編集で利用できるツール パレットです 選択されたツールや操作手順が表示されます 現在の情報が表示されます 数値入力も可能です (1) ドラフティング アシスタント ドラフトボードではドラフティング アシスタントによって 以下の作図参照点や補助
ドラフトボードの概要 画面構成 メニュー バー ツール パレット メッセージ ライン ステータス ライン 作図 編集以外の機能がこのメニューから選択できます 作図と編集で利用できるツール パレットです 選択されたツールや操作手順が表示されます 現在の情報が表示されます 数値入力も可能です (1) ドラフティング アシスタント ドラフトボードではドラフティング アシスタントによって 以下の作図参照点や補助
Microsoft Word - 2.IJCAD Electrical 基本マニュアル.doc
 基本操作マニュアル Basic operation manual 目次 1. IJCAD の便利機能... 3 2. プロジェクトマネージャー... 6 2.1. プロジェクト設定... 6 2.1.0. 設定タブ... 6 2.1.1. 各属性情報... 7 2.1.2. 線番タブ... 8 3. シンボル配置... 9 3.1. 参照先... 9 3.2. 注意事項... 9 3.3. 手順...
基本操作マニュアル Basic operation manual 目次 1. IJCAD の便利機能... 3 2. プロジェクトマネージャー... 6 2.1. プロジェクト設定... 6 2.1.0. 設定タブ... 6 2.1.1. 各属性情報... 7 2.1.2. 線番タブ... 8 3. シンボル配置... 9 3.1. 参照先... 9 3.2. 注意事項... 9 3.3. 手順...
PDF・画像の貼付け
 PDF 画像の貼付け CAD から PDF に変換したデータを開く PDF ファイルの制限 PDF ファイルの読込み 図形拡大 画像のみの PDF データを開く PDF ファイルの読込み PDF ファイルの貼付け 5 傾き補正 6 距離補正 7 画像塗りつぶし 8 消しゴム 9 画像ロック 9 画像データ保存についての注意点 0 CAD 化 画像を線分に変換 図形を文字に置換 写真 イラスト BMP
PDF 画像の貼付け CAD から PDF に変換したデータを開く PDF ファイルの制限 PDF ファイルの読込み 図形拡大 画像のみの PDF データを開く PDF ファイルの読込み PDF ファイルの貼付け 5 傾き補正 6 距離補正 7 画像塗りつぶし 8 消しゴム 9 画像ロック 9 画像データ保存についての注意点 0 CAD 化 画像を線分に変換 図形を文字に置換 写真 イラスト BMP
1 画面の説明 コマンドバー レイヤ コマンド 原点 プロパティ 作図エリア ( 図面 ) コマンドバー : 部品を作成したり 作成した部品の変更 ファイル管理等を行う 主要な機能は上から 3 行目にアイコンで表示されているが 詳細は 1 行目に細かく表示されている 作図エリア ( 図面 ): 実際
 機械設計製図 CAD RootPro CAD 目次 1 画面の説明 2 初期設定 3 作図 4 よく使う機能 5 例題の手順 6 付録部分図 2011 年 12 月 Ver.032 機械設計研究室 1 1 画面の説明 コマンドバー レイヤ コマンド 原点 プロパティ 作図エリア ( 図面 ) コマンドバー : 部品を作成したり 作成した部品の変更 ファイル管理等を行う 主要な機能は上から 3 行目にアイコンで表示されているが
機械設計製図 CAD RootPro CAD 目次 1 画面の説明 2 初期設定 3 作図 4 よく使う機能 5 例題の手順 6 付録部分図 2011 年 12 月 Ver.032 機械設計研究室 1 1 画面の説明 コマンドバー レイヤ コマンド 原点 プロパティ 作図エリア ( 図面 ) コマンドバー : 部品を作成したり 作成した部品の変更 ファイル管理等を行う 主要な機能は上から 3 行目にアイコンで表示されているが
creator_ver.12.0 新機能_CAD組み込み用.indd
 Ver.12.0 の新機能 1 CADPAC-CREATOR Ver.12.0 新機能リスト 汎用機能 1. ビジュアルマウス 2. 前回コマンドツールバー 3. コマンドジャンプツールバー 4. 枠選択スタイル参照と直前スタイル 5. IMGPrinter 2 6. 外部入力 7. DWG/DXF 入出力 8. SXF 出力 9. 一括変換 10 文字 11. 切取複写 12. 補助線消去 13.
Ver.12.0 の新機能 1 CADPAC-CREATOR Ver.12.0 新機能リスト 汎用機能 1. ビジュアルマウス 2. 前回コマンドツールバー 3. コマンドジャンプツールバー 4. 枠選択スタイル参照と直前スタイル 5. IMGPrinter 2 6. 外部入力 7. DWG/DXF 入出力 8. SXF 出力 9. 一括変換 10 文字 11. 切取複写 12. 補助線消去 13.
X 2, 部分詳細図CADWe ll Tfas 3 [ ビューポートシートの参照元領域を指定して下さい ] というメッセージが表示されます 部分詳細図を切り出したい範囲を対角で指示します SD -- WD クリック 1, 40A, 65A, 100A, 10
![X 2, 部分詳細図CADWe ll Tfas 3 [ ビューポートシートの参照元領域を指定して下さい ] というメッセージが表示されます 部分詳細図を切り出したい範囲を対角で指示します SD -- WD クリック 1, 40A, 65A, 100A, 10 X 2, 部分詳細図CADWe ll Tfas 3 [ ビューポートシートの参照元領域を指定して下さい ] というメッセージが表示されます 部分詳細図を切り出したい範囲を対角で指示します SD -- WD クリック 1, 40A, 65A, 100A, 10](/thumbs/91/105192929.jpg) 1. 部分詳細図を作成したい 1.1 部分詳細図を切り出しましょう ( 例 :A1 1/200 図面 A1 1/50 へ ) 1 [ ファイル ]-[ 開く ] より部分詳細図を切り出したい図面を選択し < 開く > をクリックします ( 例 )1 階衛生配管詳細図.tfs A1 1/200 図面 2 [ 設定 ]-[ シート機能 ]-[ レイアウト作成 ] を選択します [ レイアウト追加 ] ダイアログが表示されますので
1. 部分詳細図を作成したい 1.1 部分詳細図を切り出しましょう ( 例 :A1 1/200 図面 A1 1/50 へ ) 1 [ ファイル ]-[ 開く ] より部分詳細図を切り出したい図面を選択し < 開く > をクリックします ( 例 )1 階衛生配管詳細図.tfs A1 1/200 図面 2 [ 設定 ]-[ シート機能 ]-[ レイアウト作成 ] を選択します [ レイアウト追加 ] ダイアログが表示されますので
目次 Ⅰ. はじめに P.2 Ⅱ. 作業手順 P.3 Ⅲ. 画面説明 P.4 Ⅳ. 単位とグリッドの設定 P.5 Ⅴ. 基板外形作図 P.6 Ⅵ. ランド作成 P.11 Ⅶ. 配線 P.16 Ⅷ. 輪郭線抽出 P.21 Ⅸ. 外形加工線抽出 P.24 Ⅹ. いろいろな作図機能 P.27 Ⅺ. いろい
 MITS Design Pro. EASY CAD 目次 Ⅰ. はじめに P.2 Ⅱ. 作業手順 P.3 Ⅲ. 画面説明 P.4 Ⅳ. 単位とグリッドの設定 P.5 Ⅴ. 基板外形作図 P.6 Ⅵ. ランド作成 P.11 Ⅶ. 配線 P.16 Ⅷ. 輪郭線抽出 P.21 Ⅸ. 外形加工線抽出 P.24 Ⅹ. いろいろな作図機能 P.27 Ⅺ. いろいろな編集機能 P.42 1 Ⅰ. はじめに 本マニュアルは
MITS Design Pro. EASY CAD 目次 Ⅰ. はじめに P.2 Ⅱ. 作業手順 P.3 Ⅲ. 画面説明 P.4 Ⅳ. 単位とグリッドの設定 P.5 Ⅴ. 基板外形作図 P.6 Ⅵ. ランド作成 P.11 Ⅶ. 配線 P.16 Ⅷ. 輪郭線抽出 P.21 Ⅸ. 外形加工線抽出 P.24 Ⅹ. いろいろな作図機能 P.27 Ⅺ. いろいろな編集機能 P.42 1 Ⅰ. はじめに 本マニュアルは
200_CAD(画面回りの機能)の基本操作
 CAD( 画面回りの機能 ) の 基本操作 CAD の画面回りの機能を解説しています 解説内容がオプションプログラムの説明である場合があります ご了承ください 画面の構成 [CAD] の画面構成を確認しましょう メッセージバー 次の操作をナビゲートするメッセージが表示されます 左のバーは 現在のメモリー使用量を表示しています ( 安全に作業する為の目安としてください ) メニューバー すべてのコマンドが配置されています
CAD( 画面回りの機能 ) の 基本操作 CAD の画面回りの機能を解説しています 解説内容がオプションプログラムの説明である場合があります ご了承ください 画面の構成 [CAD] の画面構成を確認しましょう メッセージバー 次の操作をナビゲートするメッセージが表示されます 左のバーは 現在のメモリー使用量を表示しています ( 安全に作業する為の目安としてください ) メニューバー すべてのコマンドが配置されています
Word で納涼祭のポスターを作成しましょう 図形を使ってビールと枝豆のイラストを描き ワードアートとテキストボックスを挿入して文字を書きます 背景には 図形や写真を挿入してみましょう I. Word の起動 Word2013 別紙 2-1 参照 1 ( スタート ) をクリックします 2 すべての
 Word2010/Windows7 早稲田公民館 ICT サポートボランテ Word で納涼祭のポスターを作成しましょう 図形を使ってビールと枝豆のイラストを描き ワードアートとテキストボックスを挿入して文字を書きます 背景には 図形や写真を挿入してみましょう I. Word の起動 Word2013 別紙 2-1 参照 1 ( スタート ) をクリックします 2 すべてのプログラム をポイントし
Word2010/Windows7 早稲田公民館 ICT サポートボランテ Word で納涼祭のポスターを作成しましょう 図形を使ってビールと枝豆のイラストを描き ワードアートとテキストボックスを挿入して文字を書きます 背景には 図形や写真を挿入してみましょう I. Word の起動 Word2013 別紙 2-1 参照 1 ( スタート ) をクリックします 2 すべてのプログラム をポイントし
410_道路規制図の作成
 本書では 道路規制図の作成方法をご紹介します 解説内容がオプションプログラムの説明である場合があります ご了承ください 目次 道路規制図の作成. 用紙を設定する. 縮尺を設定する. 入力単位を設定する. 線を入力する. 道路の隅切りを入力する. 施工箇所を入力する. 寸法線を入力する. 文字を入力する. 引き出し線を入力する 0 0. 重機を入力する. 方位を入力する. 表を作成する. 図面を保存する.
本書では 道路規制図の作成方法をご紹介します 解説内容がオプションプログラムの説明である場合があります ご了承ください 目次 道路規制図の作成. 用紙を設定する. 縮尺を設定する. 入力単位を設定する. 線を入力する. 道路の隅切りを入力する. 施工箇所を入力する. 寸法線を入力する. 文字を入力する. 引き出し線を入力する 0 0. 重機を入力する. 方位を入力する. 表を作成する. 図面を保存する.
目 次 1. Excel の起動 文字入力 書式設定 枠線の表示 スピンボタン作成 ( 年 ) スピンボタン作成 ( 月 ) 年 と 月 の表示 祝日予定の表示 関数の挿入
 目 次 1. Excel の起動... 1 2. 文字入力... 2 3. 書式設定 枠線の表示... 2 4. スピンボタン作成 ( 年 )... 4 5. スピンボタン作成 ( 月 )... 5 6. 年 と 月 の表示... 5 7. 祝日予定の表示... 6 8. 関数の挿入... 6 9. 条件付き書式の設定... 8 10. セル幅の調節... エラー! ブックマークが定義されていません
目 次 1. Excel の起動... 1 2. 文字入力... 2 3. 書式設定 枠線の表示... 2 4. スピンボタン作成 ( 年 )... 4 5. スピンボタン作成 ( 月 )... 5 6. 年 と 月 の表示... 5 7. 祝日予定の表示... 6 8. 関数の挿入... 6 9. 条件付き書式の設定... 8 10. セル幅の調節... エラー! ブックマークが定義されていません
Microsoft Word - 造成編.doc
 AutoCAD Civil 3D 2008 工種別テキスト ~ 造成編 ~ 2007 年 4 月 18 日 目 次 1. グレーディング基本操作...1 2. グレーディング応用操作 ~ 法小段作成と地形の合成 ~...6 3. 調整池の作成 容量検討...18 4. 計画モデルの作成...23 5. 土量計算と切盛ラインの表示...28 6. ポイントファイルの書き出しとラベル設定...33 1.
AutoCAD Civil 3D 2008 工種別テキスト ~ 造成編 ~ 2007 年 4 月 18 日 目 次 1. グレーディング基本操作...1 2. グレーディング応用操作 ~ 法小段作成と地形の合成 ~...6 3. 調整池の作成 容量検討...18 4. 計画モデルの作成...23 5. 土量計算と切盛ラインの表示...28 6. ポイントファイルの書き出しとラベル設定...33 1.
Mapmakerfor の手順下絵を準備 作者の設定した大きさで作成する場合 下絵にする地図を挿入 トリミングと大きさの調整 大きさを調整した画像を保存 下絵を背景に設定 作成画面の大きさを調整 1 自分で用意した下絵を背景にする場合 下絵を背景に設定 作成画面の大きさを調整 画像が大きい場合シート
 Mapmakerfor の手順下絵を準備 作者の設定した大きさで作成する場合 下絵にする地図を挿入 トリミングと大きさの調整 大きさを調整した画像を保存 下絵を背景に設定 作成画面の大きさを調整 1 自分で用意した下絵を背景にする場合 下絵を背景に設定 作成画面の大きさを調整 画像が大きい場合シートのズームを 100% に設定するとよいです 2 道路を描く 次ページから説明書きがありますのでよく読んで操作してください
Mapmakerfor の手順下絵を準備 作者の設定した大きさで作成する場合 下絵にする地図を挿入 トリミングと大きさの調整 大きさを調整した画像を保存 下絵を背景に設定 作成画面の大きさを調整 1 自分で用意した下絵を背景にする場合 下絵を背景に設定 作成画面の大きさを調整 画像が大きい場合シートのズームを 100% に設定するとよいです 2 道路を描く 次ページから説明書きがありますのでよく読んで操作してください
第10章 OCR設定
 ScanWaveLite Version 8.3 インストレーションガイド 基本操作ガイド はじめに この度は ScanWaveLite Ver8.3 を御購入頂き 誠に有り難うございます ScanWaveLite Ver8.3 のインストールを行う前に 本冊子をお読みください この冊子には 次の情報を記載しています ユーザ登録のお願い 本書の見方 目次 基本操作ガイド ユーザ登録のお願い ScanWaveLite
ScanWaveLite Version 8.3 インストレーションガイド 基本操作ガイド はじめに この度は ScanWaveLite Ver8.3 を御購入頂き 誠に有り難うございます ScanWaveLite Ver8.3 のインストールを行う前に 本冊子をお読みください この冊子には 次の情報を記載しています ユーザ登録のお願い 本書の見方 目次 基本操作ガイド ユーザ登録のお願い ScanWaveLite
AutoCAD LT2000i
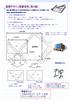 空間デザイン演習資料 ( 第 4 回 ) 過去 2 回の演習において 2 次元の作図手法について講義したが, 本日は縮尺 寸法 を考慮した図面作成の演習を行います. (1) 今までの紙図面作成方法 外形線を作図するときに 三角スケール等で縮尺を掛けて作業していました これでは 長さや面積を測るときや 縮尺を変えたい場合に 修正変更作業が大変でした (2)CAD で図面作成方法 CAD で作図するときは
空間デザイン演習資料 ( 第 4 回 ) 過去 2 回の演習において 2 次元の作図手法について講義したが, 本日は縮尺 寸法 を考慮した図面作成の演習を行います. (1) 今までの紙図面作成方法 外形線を作図するときに 三角スケール等で縮尺を掛けて作業していました これでは 長さや面積を測るときや 縮尺を変えたい場合に 修正変更作業が大変でした (2)CAD で図面作成方法 CAD で作図するときは
505_切削オーバーレイ
 切削オーバーレイ [ 測量計算 ] の [ 切削オーバーレイ ] について 簡単な操作例で解説します 解説内容がオプションプログラムの説明である場合があります ご了承ください 目次 切削オーバーレイ. 作業設定 - [ 建設 CAD] を起動する - [ 切削オーバーレイ ] を起動する - 設計層を設定する. 現地盤の入力 - 入力条件を確認する - 測点を自動入力する - 地盤高を入力する 6
切削オーバーレイ [ 測量計算 ] の [ 切削オーバーレイ ] について 簡単な操作例で解説します 解説内容がオプションプログラムの説明である場合があります ご了承ください 目次 切削オーバーレイ. 作業設定 - [ 建設 CAD] を起動する - [ 切削オーバーレイ ] を起動する - 設計層を設定する. 現地盤の入力 - 入力条件を確認する - 測点を自動入力する - 地盤高を入力する 6
TREND CA Ver.3 手順書
 TREND CA 手順書 申請書を作成する プログラムを起動する 内容を入力する データを保存する 申請書を印刷する プログラムを終了する テンプレートを編集する 編集プログラムを起動する 文字列を入力する 枠線を入力する 7 テンプレートを保存する 7 編集プログラムを終了する 7 . 申請書を作成する 申請書を作成する ZERO の物件データから物件情報を取り込んで TREND CA で申請書を作成する方法を解説します
TREND CA 手順書 申請書を作成する プログラムを起動する 内容を入力する データを保存する 申請書を印刷する プログラムを終了する テンプレートを編集する 編集プログラムを起動する 文字列を入力する 枠線を入力する 7 テンプレートを保存する 7 編集プログラムを終了する 7 . 申請書を作成する 申請書を作成する ZERO の物件データから物件情報を取り込んで TREND CA で申請書を作成する方法を解説します
暮らしのパソコンいろは 早稲田公民館 ICT サポートボランティア
 早稲田公民館 ICT サポートボランティア ポスター作成 広報のひとつにポスターがあります わかりやすいポスターを作りましょう 1. 画像の検索題材に合った画像をネット上で検索し パソコンに保存しましょう 1 ブラウザ (Internet explorer Google Chrome など ) を起動 Yahoo や Google などの検索サイトを表示する 2 画像 をクリック 画像検索に切り替わる
早稲田公民館 ICT サポートボランティア ポスター作成 広報のひとつにポスターがあります わかりやすいポスターを作りましょう 1. 画像の検索題材に合った画像をネット上で検索し パソコンに保存しましょう 1 ブラウザ (Internet explorer Google Chrome など ) を起動 Yahoo や Google などの検索サイトを表示する 2 画像 をクリック 画像検索に切り替わる
Microsoft Word - メールでの送受信(添付方法).doc
 メールでのデータの送受信 インターネットが可能な環境であればメールソフトを使用し データのやりとりが可能です ここでは パソコンに標準でインストールされているマイクロソフト社のメールソフト Outlook Express ( ここでは Ver6.0) での操作方法を簡単にご紹介します 詳細は 書店で Outlook Express に関する解説書が幅広く出ているので そちらをご覧ください また その他のメールソフトに関しての操作方法は各ソフトの操作説明をご覧下さい
メールでのデータの送受信 インターネットが可能な環境であればメールソフトを使用し データのやりとりが可能です ここでは パソコンに標準でインストールされているマイクロソフト社のメールソフト Outlook Express ( ここでは Ver6.0) での操作方法を簡単にご紹介します 詳細は 書店で Outlook Express に関する解説書が幅広く出ているので そちらをご覧ください また その他のメールソフトに関しての操作方法は各ソフトの操作説明をご覧下さい
文字入力PRO.doc
 操作マニュアル やさしく PDF へ文字入力 PRO v.4.0 基本操作 目次 1. はじめに 2. やさしく PDF へ文字入力の起動 3. スキャナの設定 4. 原稿の取り込み 4-1. スキャナから 4-2. ファイルから 5. プリンタの設定 6. フィールドの作成 6-1. フィールドの自動作成 6-2. フィールドの手動作成 7. フィールドの設定 8. 文字の入力 9. 印刷 便利な使い方付録
操作マニュアル やさしく PDF へ文字入力 PRO v.4.0 基本操作 目次 1. はじめに 2. やさしく PDF へ文字入力の起動 3. スキャナの設定 4. 原稿の取り込み 4-1. スキャナから 4-2. ファイルから 5. プリンタの設定 6. フィールドの作成 6-1. フィールドの自動作成 6-2. フィールドの手動作成 7. フィールドの設定 8. 文字の入力 9. 印刷 便利な使い方付録
W o r d で案内状の作成 1. Word の起動 Word を起動しましょう スタート ボタンをクリック すべてのプログラム をポイント Microsoft Office をクリック Microsoft Word2010 をクリック ワードが起動します 2. ページ設定用紙の余白を設定しましょ
 目次 1. Word の起動... 1 2. ページ設定... 1 3. 内容の入力... 1 4. 表 参加申込書 の作成... 4 5. 文書の編集... 5 6. きりとり線の作成... 7 7. 画像の挿入と編集... 8 8. ページ罫線の挿入... 10 暮らしのパソコンいろは 早稲田公民館 ICT サポートボランティア テキストは Office2010 にて作成しています Office2007
目次 1. Word の起動... 1 2. ページ設定... 1 3. 内容の入力... 1 4. 表 参加申込書 の作成... 4 5. 文書の編集... 5 6. きりとり線の作成... 7 7. 画像の挿入と編集... 8 8. ページ罫線の挿入... 10 暮らしのパソコンいろは 早稲田公民館 ICT サポートボランティア テキストは Office2010 にて作成しています Office2007
Microsoft Word - HowToConvertIdwToDwg.doc
 IDW から DWG 形式への保存方法 1. 準備 Inventor で図面化したドキュメント (idw) を DWG 形式に変換する手順について紹介します Inventor の コピーに名前を付けて保存 の機能だけでは 画層や寸法スタイル 文字スタイルの設定が 一般的に AutoCAD Mechanical( 以下 ACM) で使われる設定と異なるため そのままでは AutoCAD や ACM で編集するには不便です
IDW から DWG 形式への保存方法 1. 準備 Inventor で図面化したドキュメント (idw) を DWG 形式に変換する手順について紹介します Inventor の コピーに名前を付けて保存 の機能だけでは 画層や寸法スタイル 文字スタイルの設定が 一般的に AutoCAD Mechanical( 以下 ACM) で使われる設定と異なるため そのままでは AutoCAD や ACM で編集するには不便です
PowerPoint プレゼンテーション
 ACAD-DENKI Ver.16 ( 電キャビ /ACAD-Parts/ その他オプション ) 新機能 / 改善機能 新機能 改善機能一覧 ACAD-DENKI 電キャビオプション Ver.16 新機能と改善機能 メニュー 項目説明 システム OS Windows 7, 8.0, 8.1 32/64bit に対応 (XP には対応しておりません ) ACAD- DENKI ベース CAD ライセンス管理
ACAD-DENKI Ver.16 ( 電キャビ /ACAD-Parts/ その他オプション ) 新機能 / 改善機能 新機能 改善機能一覧 ACAD-DENKI 電キャビオプション Ver.16 新機能と改善機能 メニュー 項目説明 システム OS Windows 7, 8.0, 8.1 32/64bit に対応 (XP には対応しておりません ) ACAD- DENKI ベース CAD ライセンス管理
AutoCAD LT Civil Suite 概説書
 AutoCAD LT Civil Suite 概説書 ~ 活用のヒントとコツ ~ オートデスク株式会社 2012 年 2 月版 1 目次 1. 読み込み編 1-1. 質問モデル空間にしかデータがない場合は?... 3 1-2. 質問読み込み時に必ず CAD 製図基準テンプレートを指定する必要はありますか?... 3 1-3. 質問 SXF Ver. 3x 形式の属性データ (SAF ファイル ) を確認したい...
AutoCAD LT Civil Suite 概説書 ~ 活用のヒントとコツ ~ オートデスク株式会社 2012 年 2 月版 1 目次 1. 読み込み編 1-1. 質問モデル空間にしかデータがない場合は?... 3 1-2. 質問読み込み時に必ず CAD 製図基準テンプレートを指定する必要はありますか?... 3 1-3. 質問 SXF Ver. 3x 形式の属性データ (SAF ファイル ) を確認したい...
Koma Command for BricsCAD マニュアル Koma Command for BricsCAD Koma Command( コマコマンド ) について Koma Command for BricsCAD の提供者は駒正幸様です 本コマンドの修正 改変 再配布
 マニュアル Koma Command( コマコマンド ) について の提供者は駒正幸様です 本コマンドの修正 改変 再配布は禁止されております 免債本コマンドを使用した結果 どのような損害が生じましても補償されません サポートフリーツールのためサポートはございません 本ツールのご意 お問い合わせにつきましては ビージェーソフト HP からお問い合わせください ( お問い合わせページ ) http://www.bj-soft.jp/bj-contact/
マニュアル Koma Command( コマコマンド ) について の提供者は駒正幸様です 本コマンドの修正 改変 再配布は禁止されております 免債本コマンドを使用した結果 どのような損害が生じましても補償されません サポートフリーツールのためサポートはございません 本ツールのご意 お問い合わせにつきましては ビージェーソフト HP からお問い合わせください ( お問い合わせページ ) http://www.bj-soft.jp/bj-contact/
511_平面図の編集例
 平面図の編集例 本書は EX-TREND 武蔵の CAD の各種コマンドの機能を知ってもらうために 操作例として求積図 求積表 計画図を作成します 本書で解説している以外にもいろいろな機能を用いて図面を編集することができますが 入力例では元図面として SFC ファイルで作成された平面図を読み込み 各種編集操作をおこないます 解説内容がオプションプログラムの説明である場合があります ご了承ください 目次
平面図の編集例 本書は EX-TREND 武蔵の CAD の各種コマンドの機能を知ってもらうために 操作例として求積図 求積表 計画図を作成します 本書で解説している以外にもいろいろな機能を用いて図面を編集することができますが 入力例では元図面として SFC ファイルで作成された平面図を読み込み 各種編集操作をおこないます 解説内容がオプションプログラムの説明である場合があります ご了承ください 目次
1. エクセルの起動 akinosinbokukai-kihon をダブルクリックして エクセルを立ち上げる 2. 名前を付けて保存する 1メニューバーのファイルをクリックして 名前を付けて保存 2ファイル名に [ 本日の日付. 秋の親睦会 ] と入力し 保存先を確認し 保存 3タイトルバーの名前が
![1. エクセルの起動 akinosinbokukai-kihon をダブルクリックして エクセルを立ち上げる 2. 名前を付けて保存する 1メニューバーのファイルをクリックして 名前を付けて保存 2ファイル名に [ 本日の日付. 秋の親睦会 ] と入力し 保存先を確認し 保存 3タイトルバーの名前が 1. エクセルの起動 akinosinbokukai-kihon をダブルクリックして エクセルを立ち上げる 2. 名前を付けて保存する 1メニューバーのファイルをクリックして 名前を付けて保存 2ファイル名に [ 本日の日付. 秋の親睦会 ] と入力し 保存先を確認し 保存 3タイトルバーの名前が](/thumbs/92/107896433.jpg) 右の文章を使って 下のような回覧板を作ります ここで学ぶこと 1. エクセルの起動 2. 名前を付けて保存 3. ページ設定 4. 全体を選択して フォント ( 文字 ) を変える 5. 表題を整える 6. 行を挿入して セルを結合し右揃え 7. 表 1 を作る 8. 行を挿入して 文章を分ける 9. 行の挿入とセルの結合 10. セルの切り取り 貼り付け 11. 下二重罫線を引き セルの結合 12.
右の文章を使って 下のような回覧板を作ります ここで学ぶこと 1. エクセルの起動 2. 名前を付けて保存 3. ページ設定 4. 全体を選択して フォント ( 文字 ) を変える 5. 表題を整える 6. 行を挿入して セルを結合し右揃え 7. 表 1 を作る 8. 行を挿入して 文章を分ける 9. 行の挿入とセルの結合 10. セルの切り取り 貼り付け 11. 下二重罫線を引き セルの結合 12.
402_トラバース計算
 トラバース計算 [ トラバース ] の解説例として 座標を入力してプロット図を作成した後 新規トラバース点を作成し トラバース網図を作成するまでの一連の流れを簡単なサンプルを用いて解説します 解説内容がオプションプログラムの説明である場合があります ご了承ください 目次 トラバース計算 トラバース計算. 入力例の説明 - 入力例の流れ図. 座標の入力 - [ 建設 CAD] を起動する - 座標を入力する.
トラバース計算 [ トラバース ] の解説例として 座標を入力してプロット図を作成した後 新規トラバース点を作成し トラバース網図を作成するまでの一連の流れを簡単なサンプルを用いて解説します 解説内容がオプションプログラムの説明である場合があります ご了承ください 目次 トラバース計算 トラバース計算. 入力例の説明 - 入力例の流れ図. 座標の入力 - [ 建設 CAD] を起動する - 座標を入力する.
.
 画像について 開く PDF ファイルの制限 PDF ファイルの読込み 図形拡大 PDF ファイルの読込み 図面 PDF ファイルの貼付け 傾き補正 5 距離補正 6 画像塗りつぶし 7 消しゴム 8 画像ロック 8 画像データ保存についての注意点 9 写真 イラスト BMP ファイルの貼付け 0 画像再配置 画像一辺カット 画像データ保存についての注意点 画像出力 用紙色の変更 画像出力 0.9.
画像について 開く PDF ファイルの制限 PDF ファイルの読込み 図形拡大 PDF ファイルの読込み 図面 PDF ファイルの貼付け 傾き補正 5 距離補正 6 画像塗りつぶし 7 消しゴム 8 画像ロック 8 画像データ保存についての注意点 9 写真 イラスト BMP ファイルの貼付け 0 画像再配置 画像一辺カット 画像データ保存についての注意点 画像出力 用紙色の変更 画像出力 0.9.
3. 文字の入力 文字 ボタンをクリックします 文字入力したい範囲をドラックし 文字枠を作成します 文字を入力します この作業を繰り返します マウスポインタの形 4. 文字枠のサイズ変更 拡大 ボタンをクリックします 大きさを変えたい文字枠をクリックします マウスポインタを文字枠の右下のハンドル (
 1. あてうち名人を起動します 2. 原稿の読み込みスキャナに原稿をセットします スキャナ ボタンをクリックします スキャナ実行 ダイアログボックスが表示されます 解像度 (XDPI,YDPI) を必要にあわせ修正します 読取モードを必要にあわせ変更します 原稿サイズ 用紙サイズを確認します 開始 ボタンをクリックします 解像度についてあてうちが目的であれば 100 程度にしてください 原稿をコピーしたい場合はプリンタに合わせ300
1. あてうち名人を起動します 2. 原稿の読み込みスキャナに原稿をセットします スキャナ ボタンをクリックします スキャナ実行 ダイアログボックスが表示されます 解像度 (XDPI,YDPI) を必要にあわせ修正します 読取モードを必要にあわせ変更します 原稿サイズ 用紙サイズを確認します 開始 ボタンをクリックします 解像度についてあてうちが目的であれば 100 程度にしてください 原稿をコピーしたい場合はプリンタに合わせ300
発注図面(平面図)の作成
 発注図面 ( 平面図 ) の作成 元図面を読み込み ラスタデータ ハッチング 旗上げを入力し 最後に CAD 製図基準チェックをおこない SXF 仕様のデータを保存するという一連の流れを簡単なサンプルを用いて解説します 解説内容がオプションプログラムの説明である場合があります ご了承ください 目次 発注図面 ( 平面図 ) の作成. 入力例の説明. 元図面の読み込み - 建設 CAD を起動する -
発注図面 ( 平面図 ) の作成 元図面を読み込み ラスタデータ ハッチング 旗上げを入力し 最後に CAD 製図基準チェックをおこない SXF 仕様のデータを保存するという一連の流れを簡単なサンプルを用いて解説します 解説内容がオプションプログラムの説明である場合があります ご了承ください 目次 発注図面 ( 平面図 ) の作成. 入力例の説明. 元図面の読み込み - 建設 CAD を起動する -
データの取得 講義に使用するデータを取得します 手順 マイコンピュータ もしくは画面下部のフォルダのマークをクリックしてエクスプローラを起動し Civilserver 内にある資料フォルダ内の DATA_No04 のフォルダをデスクトップに保存してください Civilserver 内の 資料 を選択
 空間デザイン演習資料 ( 第 4 回 ) 過去 2 回の演習において 2 次元の作図手法について講義したが, 本日は縮尺 寸法 を考慮した図面作成の演習を行います. (1) 今までの紙図面作成方法 外形線を作図するときに 三角スケール等で縮尺を掛けて作業していました これでは 長さや面積を測るときや 縮尺を変えたい場合に 修正変更作業が大変でした (2)CAD で図面作成方法 CAD で作図するときは
空間デザイン演習資料 ( 第 4 回 ) 過去 2 回の演習において 2 次元の作図手法について講義したが, 本日は縮尺 寸法 を考慮した図面作成の演習を行います. (1) 今までの紙図面作成方法 外形線を作図するときに 三角スケール等で縮尺を掛けて作業していました これでは 長さや面積を測るときや 縮尺を変えたい場合に 修正変更作業が大変でした (2)CAD で図面作成方法 CAD で作図するときは
簡単な図面を書いてみよう 『 3D編 』
 第 章 D 機能の基本操作 この章では TurboCAD v9 Professionalおよび TurboCAD v9 Standardに備えられている D 機能について説明します TurboSketch v9をお使いの場合は D 機能は使用することはできません - TurboCAD の D 機能の基本 Dオブジェクトを作成するツールは メニューの図形入力 Dオブジェクトもしくは [ 左面 ] ツールバーに備わっています
第 章 D 機能の基本操作 この章では TurboCAD v9 Professionalおよび TurboCAD v9 Standardに備えられている D 機能について説明します TurboSketch v9をお使いの場合は D 機能は使用することはできません - TurboCAD の D 機能の基本 Dオブジェクトを作成するツールは メニューの図形入力 Dオブジェクトもしくは [ 左面 ] ツールバーに備わっています
武蔵12_体験版操作説明書(トラバース計算)
 体験版操作説明書 トラバース計算 [ トラバース計算 ] の解説例として 座標を入力してプロット図を作成した後 新規トラバース点を作成し トラバース網図を作成するまでの一連の流れを簡単なサンプルを用いて解説します 解説内容がオプションプログラムの説明である場合があります ご了承ください トラバース計算 参考資料 ( 他の計算種類のサンプルデータ )...6 トラバース計算 目次 トラバース計算. 入力例の説明
体験版操作説明書 トラバース計算 [ トラバース計算 ] の解説例として 座標を入力してプロット図を作成した後 新規トラバース点を作成し トラバース網図を作成するまでの一連の流れを簡単なサンプルを用いて解説します 解説内容がオプションプログラムの説明である場合があります ご了承ください トラバース計算 参考資料 ( 他の計算種類のサンプルデータ )...6 トラバース計算 目次 トラバース計算. 入力例の説明
 はじめに 3 はじめに AutoCAD AutoCAD 2011 / AutoCAD LT 2011 AutoCAD DVD-ROM AutoCAD 2011 AutoCAD 2011 1 11 1 AutoCAD AutoCAD 12 14 2 15 17 3 AutoCAD AutoCAD 3 AutoCAD PDF DWG DVD-ROM AutoCAD WMV Windows Windows
はじめに 3 はじめに AutoCAD AutoCAD 2011 / AutoCAD LT 2011 AutoCAD DVD-ROM AutoCAD 2011 AutoCAD 2011 1 11 1 AutoCAD AutoCAD 12 14 2 15 17 3 AutoCAD AutoCAD 3 AutoCAD PDF DWG DVD-ROM AutoCAD WMV Windows Windows
<907D945D F D C789C195CF8D5888EA97978CF68A4A97702E786C7378>
 改善機能 ファイル ファイル出力 範囲印刷すべて印刷編集貼り付け 選択コマンド 図形編集 図形移動 / 複写図形複写図形移動 ( 縦横変倍 )/ 図形複写 ( 縦横変倍 ) ミラー編集 図脳 RAID17/RO17から図脳 RAID18/RO18への改善機能は下表をご覧ください = 図脳 RAIDRO18のみ O=オプションプラグイン時に追加機能 全図面 DF 形式 対象とする図面を一括でON OFFできるようになりました
改善機能 ファイル ファイル出力 範囲印刷すべて印刷編集貼り付け 選択コマンド 図形編集 図形移動 / 複写図形複写図形移動 ( 縦横変倍 )/ 図形複写 ( 縦横変倍 ) ミラー編集 図脳 RAID17/RO17から図脳 RAID18/RO18への改善機能は下表をご覧ください = 図脳 RAIDRO18のみ O=オプションプラグイン時に追加機能 全図面 DF 形式 対象とする図面を一括でON OFFできるようになりました
2 ソフトを使っての年賀状作成準備前もって コンピュータ ( PC ) ライブラリ ピクチャ ( マイピクチャ をクリックして空白のところで右クリック 新規作成 フォルダ クリック 新しいフォルダ を右クリック 名前の変更 をクリック 平成 28 年年賀状作成素材 と入力する (1) Photo F
 平成 28 年年賀状作成 1 もっとも簡単な年賀状作成ワードを立ち上げる 差し込み文書 はがき印刷 文面の作成 をクリックして 完了 クリック (Word2007 は 差し込み文書 はがき印刷 文面の作成 をクリックして 完了 をクリック ワード 2003 は ツール はがきと差し込み印刷 はがき印刷 文面の作成 をクリックして 完了 クリック ) Word2010 2013 Word2010 2013
平成 28 年年賀状作成 1 もっとも簡単な年賀状作成ワードを立ち上げる 差し込み文書 はがき印刷 文面の作成 をクリックして 完了 クリック (Word2007 は 差し込み文書 はがき印刷 文面の作成 をクリックして 完了 をクリック ワード 2003 は ツール はがきと差し込み印刷 はがき印刷 文面の作成 をクリックして 完了 クリック ) Word2010 2013 Word2010 2013
Word2007 Windows7 1 パンジーを描こう 暮らしのパソコンいろは 早稲田公民館 ICT サポートボランティア
 Word2007 Windows7 1 パンジーを描こう 早稲田公民館 ICT サポートボランティア 1.Word2007 を起動しよう 1 ( スタート ) をクリックします 2 すべてのプログラム をポイントし Microsoft Office をクリックします 3 Microsoft Office Word 2007 をクリックします Word が起動します このテキストは Word2007
Word2007 Windows7 1 パンジーを描こう 早稲田公民館 ICT サポートボランティア 1.Word2007 を起動しよう 1 ( スタート ) をクリックします 2 すべてのプログラム をポイントし Microsoft Office をクリックします 3 Microsoft Office Word 2007 をクリックします Word が起動します このテキストは Word2007
本書で使用しているマーク してはいけないことや注意していただきたいことです よく読み注意を守ってください 場合によっては 作成したデータの消失などの可能性があります 困ったときの操作や説明のヒントが書かれています 大事なことや操作のヒントが書かれています ご注意 (1) 本書の内容およびプログラムの
 基本操作マニュアル だれでもできる 出来形展開図作成擁壁数量展開図 1 第 1 章現場の新規作成 ~ 第 4 章ヘロン 三斜データの入力 目 次 はじめに 基本操作マニュアルの流れ 3 第 1 章現場の新規作成 現場の新規作成 7 第 2 章混合データの入力 書類の新規作成と各種設定 9 実測値データの入力 13 展開図の分割 22 控除する面積データの入力 24 設計値データの入力 27 混合データ入力の終了
基本操作マニュアル だれでもできる 出来形展開図作成擁壁数量展開図 1 第 1 章現場の新規作成 ~ 第 4 章ヘロン 三斜データの入力 目 次 はじめに 基本操作マニュアルの流れ 3 第 1 章現場の新規作成 現場の新規作成 7 第 2 章混合データの入力 書類の新規作成と各種設定 9 実測値データの入力 13 展開図の分割 22 控除する面積データの入力 24 設計値データの入力 27 混合データ入力の終了
tc15_tutorial02
 第 章 D 機能の基本操作 この章では TurboCAD v Professionalおよび TurboCAD v Stan dardに備えられている D 機能について説明します TurboSketch v をお使いの場合は D 機能は使用することはできません - TurboCAD の D 機能の基本 D オブジェクトを作成するためのツールは メニューの挿入 D オブ ジェクトもしくは [ 作図 ]
第 章 D 機能の基本操作 この章では TurboCAD v Professionalおよび TurboCAD v Stan dardに備えられている D 機能について説明します TurboSketch v をお使いの場合は D 機能は使用することはできません - TurboCAD の D 機能の基本 D オブジェクトを作成するためのツールは メニューの挿入 D オブ ジェクトもしくは [ 作図 ]
1. ページ設定 1) ワードを起動し ページ設定をします 1 ページレイアウト タブを選択します ページ設定 グループの サイズ をク リックし 一覧から A4 を選択します 2 ページ設定 グループの 印刷の向き を クリックします 縦 をクリックします 3 余白 の一覧から 狭い をクリックし
 NPO 法人いきいきネットとくしま第 111 回定例勉強会 森の日 2013 年 9 月 25 日担当 : 篠原公子 学習内容 Word を使ってインパクトのあるポスターを作成しましょう 写真に切り抜き効果の設定や図形を組み合わせた地図の作成も学習します 1. ページ設定 2. 複数の図形の整列と配置 3. 写真に切り抜き効果を設定 4. 図形の整列 5. 背景色の設定 6. タイトルの作成 7.
NPO 法人いきいきネットとくしま第 111 回定例勉強会 森の日 2013 年 9 月 25 日担当 : 篠原公子 学習内容 Word を使ってインパクトのあるポスターを作成しましょう 写真に切り抜き効果の設定や図形を組み合わせた地図の作成も学習します 1. ページ設定 2. 複数の図形の整列と配置 3. 写真に切り抜き効果を設定 4. 図形の整列 5. 背景色の設定 6. タイトルの作成 7.
Microsoft PowerPoint - Ver16バージョンアップ資料1.pptx
 ACAD-DENKI Ver.16 ( 電キャビ /ACAD-Parts/ その他オプション ) 新機能 / 改善機能 新機能 改善機能一覧 ACAD-DENKI 電キャビオプション Ver.16 メニュー 新機能と改善機能 項目説明 システム OS Windows Vista, 7, 8.0, 8.1 32/64bit に対応 (XP には対応しておりません ) ACAD- DENKI ベース CAD
ACAD-DENKI Ver.16 ( 電キャビ /ACAD-Parts/ その他オプション ) 新機能 / 改善機能 新機能 改善機能一覧 ACAD-DENKI 電キャビオプション Ver.16 メニュー 新機能と改善機能 項目説明 システム OS Windows Vista, 7, 8.0, 8.1 32/64bit に対応 (XP には対応しておりません ) ACAD- DENKI ベース CAD
<4D F736F F F696E74202D F815B E9197BF2E B93C782DD8EE682E890EA97705D>
 ACAD-DENKI 2018 新機能 / 改善機能 新機能 改善機能一覧 メニュー ACAD-DENKI 2018 新機能と改善機能 項目説明 システム対応 OS/ ベース CAD AutoCAD2018 に対応しました ACAD-DENKI 多段直列寸法 (NEW) 四辺一括入力 段を挿入 段を削除 段間隔変更 既存寸法を分割 既存寸法を統合 コマンドを追加しました フォルダ選択ダイアログの変更シンボル入力
ACAD-DENKI 2018 新機能 / 改善機能 新機能 改善機能一覧 メニュー ACAD-DENKI 2018 新機能と改善機能 項目説明 システム対応 OS/ ベース CAD AutoCAD2018 に対応しました ACAD-DENKI 多段直列寸法 (NEW) 四辺一括入力 段を挿入 段を削除 段間隔変更 既存寸法を分割 既存寸法を統合 コマンドを追加しました フォルダ選択ダイアログの変更シンボル入力
武蔵12_体験版操作説明書(平面図の編集例)
 体験版操作説明書 平面図の編集例 本書は EX-TREND 武蔵の CAD の各種コマンドの機能を知ってもらうために 操作例として求積図 求積表 計画図を作成します 本書で解説している以外にもいろいろな機能を用いて図面を編集することができますが 入力例では元図面として SFC ファイルで作成された平面図を読み込み 各種編集操作をおこないます ( 下記の目次参照 ) 解説内容がオプションプログラムの説明である場合があります
体験版操作説明書 平面図の編集例 本書は EX-TREND 武蔵の CAD の各種コマンドの機能を知ってもらうために 操作例として求積図 求積表 計画図を作成します 本書で解説している以外にもいろいろな機能を用いて図面を編集することができますが 入力例では元図面として SFC ファイルで作成された平面図を読み込み 各種編集操作をおこないます ( 下記の目次参照 ) 解説内容がオプションプログラムの説明である場合があります
2. 文字データの入力 2.1 タイトルバーの表示 OpenOffice.org 2.0 の表計算ドキュメントを起動します ワークシート ( 図 1) の青いタイトルバー には, 作者がブックに名前を付けていないことを示す 無題 1 の表示が現れています ( 図 1) 2.2 文字入力時の約束キーボ
 Lesson 2. 1. 表作成の準備 表計算のデータ入力 データの入力 作成する表のデータを入力します 日本語のデータはかな入力, 数値データは直接入力します 保存 数式の作成 作成したデータを保存します 合計や四則演算などの計算式を作成します 上書き保存について表を作成しているときは頻繁に上書き保存してください 誤操作などで, それまでに作成した表の内容が消えてしまうのを防止できます 上書き保存
Lesson 2. 1. 表作成の準備 表計算のデータ入力 データの入力 作成する表のデータを入力します 日本語のデータはかな入力, 数値データは直接入力します 保存 数式の作成 作成したデータを保存します 合計や四則演算などの計算式を作成します 上書き保存について表を作成しているときは頻繁に上書き保存してください 誤操作などで, それまでに作成した表の内容が消えてしまうのを防止できます 上書き保存
目 次 1. はじめに 平面線形と縦断線形を作成する 横断図から 3D モデルを作成する 標準横断をアセンブリで作成して 3D モデル ( コリドー ) を作成する... 17
 Autodesk AEC Collection トレーニングテキスト (2 次元図面からの 3D モデル作成 ) 2017 年 8 月 31 日 Ver1.0 目 次 1. はじめに... 1 2. 平面線形と縦断線形を作成する... 1 3. 横断図から 3D モデルを作成する... 11 4. 標準横断をアセンブリで作成して 3D モデル ( コリドー ) を作成する... 17 1. はじめに本テキストでは
Autodesk AEC Collection トレーニングテキスト (2 次元図面からの 3D モデル作成 ) 2017 年 8 月 31 日 Ver1.0 目 次 1. はじめに... 1 2. 平面線形と縦断線形を作成する... 1 3. 横断図から 3D モデルを作成する... 11 4. 標準横断をアセンブリで作成して 3D モデル ( コリドー ) を作成する... 17 1. はじめに本テキストでは
このうち ツールバーが表示されていないときは メニューバーから [ 表示 (V)] [ ツールバー (T)] の [ 標準のボタン (S)] [ アドレスバー (A)] と [ ツールバーを固定する (B)] をクリックしてチェックを付けておくとよい また ツールバーはユーザ ( 利用者 ) が変更
![このうち ツールバーが表示されていないときは メニューバーから [ 表示 (V)] [ ツールバー (T)] の [ 標準のボタン (S)] [ アドレスバー (A)] と [ ツールバーを固定する (B)] をクリックしてチェックを付けておくとよい また ツールバーはユーザ ( 利用者 ) が変更 このうち ツールバーが表示されていないときは メニューバーから [ 表示 (V)] [ ツールバー (T)] の [ 標準のボタン (S)] [ アドレスバー (A)] と [ ツールバーを固定する (B)] をクリックしてチェックを付けておくとよい また ツールバーはユーザ ( 利用者 ) が変更](/thumbs/93/112077293.jpg) ファイル操作 アプリケーションソフトウェアなどで作成したデータはディスクにファイルとして保存される そのファイルに関してコピーや削除などの基本的な操作について実習する また ファイルを整理するためのフォルダの作成などの実習をする (A) ファイル名 ファイル名はデータなどのファイルをディスクに保存しておくときに付ける名前である データファイルはどんどん増えていくので 何のデータであるのかわかりやすいファイル名を付けるようにする
ファイル操作 アプリケーションソフトウェアなどで作成したデータはディスクにファイルとして保存される そのファイルに関してコピーや削除などの基本的な操作について実習する また ファイルを整理するためのフォルダの作成などの実習をする (A) ファイル名 ファイル名はデータなどのファイルをディスクに保存しておくときに付ける名前である データファイルはどんどん増えていくので 何のデータであるのかわかりやすいファイル名を付けるようにする
フリーフォーマット作成
 フリーフォーマット作成 [ フリーフォーマット作成 ] プログラムは [ トラバース計算 ] などのプログラムで作成する計算書 および [CAD] で配置する求積表や座標一覧表などのもとになるフォーム ( 様式 ) を作成 編集するツールです 本書では計算書 求積表の作成方法について解説します 解説内容がオプションプログラムの 説明である場合があります ご了承ください 目次 フリーフォーマット作成.
フリーフォーマット作成 [ フリーフォーマット作成 ] プログラムは [ トラバース計算 ] などのプログラムで作成する計算書 および [CAD] で配置する求積表や座標一覧表などのもとになるフォーム ( 様式 ) を作成 編集するツールです 本書では計算書 求積表の作成方法について解説します 解説内容がオプションプログラムの 説明である場合があります ご了承ください 目次 フリーフォーマット作成.
Microsoft Word - 02_ACM2012図面の開き方と保存方法.doc
 2. 図面の開き方と保存方法 2-1 新規図面の開き方 Mechanicalでは新規図面を開く際に テンプレートを使用するかどうか選択できます コマンド実行方法 アプリケーションメニュー 新規 クイックアクセスツールバー クイック新規作成 メニューバー ファイル 新規作成 ツールバー Mechanical Mechanical メイン コマンド [ NEW ] コマンドを実行すると テンプレートを選択
2. 図面の開き方と保存方法 2-1 新規図面の開き方 Mechanicalでは新規図面を開く際に テンプレートを使用するかどうか選択できます コマンド実行方法 アプリケーションメニュー 新規 クイックアクセスツールバー クイック新規作成 メニューバー ファイル 新規作成 ツールバー Mechanical Mechanical メイン コマンド [ NEW ] コマンドを実行すると テンプレートを選択
MoreStudy 第 6 章 MoreStudy 第 6 章 第 1 節 貼り付け 3 [ 形式を選択して貼り付け ] ダイアログから [Microsoft Excel ワークシート ] を選択し [OK] ボタンを 押します 1 Excel ワークシートで貼り付け [Pastespec] リボン
![MoreStudy 第 6 章 MoreStudy 第 6 章 第 1 節 貼り付け 3 [ 形式を選択して貼り付け ] ダイアログから [Microsoft Excel ワークシート ] を選択し [OK] ボタンを 押します 1 Excel ワークシートで貼り付け [Pastespec] リボン MoreStudy 第 6 章 MoreStudy 第 6 章 第 1 節 貼り付け 3 [ 形式を選択して貼り付け ] ダイアログから [Microsoft Excel ワークシート ] を選択し [OK] ボタンを 押します 1 Excel ワークシートで貼り付け [Pastespec] リボン](/thumbs/93/113693481.jpg) 第 6 章 第 1 節 Excel と [ リンク貼り付け ] Excel のシートを AutoCAD 内に Excel ワークシートとして貼り付けます 第 2 節 Excel と [ データリンク ] Excel のシートを AutoCAD 内に AutoCAD の図形として貼り付けます MoreStudy 第 6 章 MoreStudy 第 6 章 第 1 節 貼り付け 3 [ 形式を選択して貼り付け
第 6 章 第 1 節 Excel と [ リンク貼り付け ] Excel のシートを AutoCAD 内に Excel ワークシートとして貼り付けます 第 2 節 Excel と [ データリンク ] Excel のシートを AutoCAD 内に AutoCAD の図形として貼り付けます MoreStudy 第 6 章 MoreStudy 第 6 章 第 1 節 貼り付け 3 [ 形式を選択して貼り付け
NPO 法人いきいきネットとくしま第 96 回定例勉強会 森の日 2012 年 6 月 27 日担当 : 吉田明子 図表 Smart Art( スマートアート ) 機能を使うと 情報の相互関係を分かりやすく表現でき 目的に応じて種類を選択出来てデザイン性の高い図表が作成できます 図表の中に写真やイラ
 NPO 法人いきいきネットとくしま第 96 回定例勉強会 森の日 2012 年 6 月 27 日担当 : 吉田明子 図表 Smart Art( スマートアート ) 機能を使うと 情報の相互関係を分かりやすく表現でき 目的に応じて種類を選択出来てデザイン性の高い図表が作成できます 図表の中に写真やイラスト等を入れると表現力のある図表に仕上がります ファミリーの緊急連絡に応用してみました 中心のワードアートの飾り文字はポスターやチラシ等目立たせたい部分に使うと効果的です
NPO 法人いきいきネットとくしま第 96 回定例勉強会 森の日 2012 年 6 月 27 日担当 : 吉田明子 図表 Smart Art( スマートアート ) 機能を使うと 情報の相互関係を分かりやすく表現でき 目的に応じて種類を選択出来てデザイン性の高い図表が作成できます 図表の中に写真やイラスト等を入れると表現力のある図表に仕上がります ファミリーの緊急連絡に応用してみました 中心のワードアートの飾り文字はポスターやチラシ等目立たせたい部分に使うと効果的です
A. 表の作成 はじめに 講座テキストページに保存されている表 1 の元データをエクセル 2010 にコピーします (No1) 講座テキスト (Web ページ ) に示した表 1 過去 12 年間の為替と外貨準備の推移 のデータ表を選択する この表 1 を選択した状態で WEB ページの 編集 コピ
 平成 24 年 2 月 13 日 グラフ作成 (Excel 2010) の基礎 担当とんび 今回のグラフ作成の基礎講座では最新のエクセル 2010 ソフトを使ってグラフの作成を学習することにしました 新しいエクセル 2010 は機能が充実して便利になりましたが 慣れないとグラフの作成は難しいようです 日頃 エクセルのソフトを使ってグラフの作成をすることは少ないと思いますが 日常生活でみる統計表をグラフ化するこ
平成 24 年 2 月 13 日 グラフ作成 (Excel 2010) の基礎 担当とんび 今回のグラフ作成の基礎講座では最新のエクセル 2010 ソフトを使ってグラフの作成を学習することにしました 新しいエクセル 2010 は機能が充実して便利になりましたが 慣れないとグラフの作成は難しいようです 日頃 エクセルのソフトを使ってグラフの作成をすることは少ないと思いますが 日常生活でみる統計表をグラフ化するこ
3 アドレスバーに URL を入力し ( 移動ボタン ) をタップします 入力した URL のホームページに移動します ネットワークへのログオン 画面が表示された場合は ユーザー名 を確 認し パスワード を入力して OK をタップしてください ホームページがうまく表示されないときは Opera B
 ホームページを見る (Opera Browser) Opera Browser を使って ホームページの閲覧ができます アクセスリストに登録したホームページ (+3-3 ページ ) を順番に閲覧することができます くわしくは ネットウォーカー ( お気に入りめぐりをする ) (+3-7 ページ ) をご覧ください Opera Browser は パソコンなどで広く使われている Web ブラウザによる
ホームページを見る (Opera Browser) Opera Browser を使って ホームページの閲覧ができます アクセスリストに登録したホームページ (+3-3 ページ ) を順番に閲覧することができます くわしくは ネットウォーカー ( お気に入りめぐりをする ) (+3-7 ページ ) をご覧ください Opera Browser は パソコンなどで広く使われている Web ブラウザによる
2 写真を加工します * 切り取る部分を枠で囲む 楕円 縦長の丸 まん丸など 切り抜きたい部分を中心として 写真の上で マウスを左クリックのままドラッグして枠を作る メニューバーのイメージから [ 円形切り抜き ] をクリックする * 円形切抜き 画面が表示されるので 背景色を白 にして 右上の [
![2 写真を加工します * 切り取る部分を枠で囲む 楕円 縦長の丸 まん丸など 切り抜きたい部分を中心として 写真の上で マウスを左クリックのままドラッグして枠を作る メニューバーのイメージから [ 円形切り抜き ] をクリックする * 円形切抜き 画面が表示されるので 背景色を白 にして 右上の [ 2 写真を加工します * 切り取る部分を枠で囲む 楕円 縦長の丸 まん丸など 切り抜きたい部分を中心として 写真の上で マウスを左クリックのままドラッグして枠を作る メニューバーのイメージから [ 円形切り抜き ] をクリックする * 円形切抜き 画面が表示されるので 背景色を白 にして 右上の [](/thumbs/91/106603703.jpg) 1] 加工した写真は別のフォルダに保存して オリジナル写真の変更紛失を防ぎましょう デスクトップ画面で 右クリックして新規作成から [ フォルダ ] をクリックします デスクトップ画面に新しいフォルダが表示されます 名前部分が枠で囲まれています 加工写真と 入力すると フォルダの名前が加工写真に変わります これで 加工した写真を保存できます
1] 加工した写真は別のフォルダに保存して オリジナル写真の変更紛失を防ぎましょう デスクトップ画面で 右クリックして新規作成から [ フォルダ ] をクリックします デスクトップ画面に新しいフォルダが表示されます 名前部分が枠で囲まれています 加工写真と 入力すると フォルダの名前が加工写真に変わります これで 加工した写真を保存できます
異尺度対応
 AutoCAD 2010 機能ガイド 異尺度対応 1 はじめに AutoCAD には 実寸で設計対象となるオブジェクトを作図とするモデル空間と モデル空間に作図されたオブジェクトを 紙図面のイメージ つまり 図面として表現するためのペーパー空間の 2 種類の作図空間があります モデル空間とペーパー空間は 当初 図面ファイル (.dwg.dxf) に 1 つずつ定義するものでしたが モデル空間に作図されたオブジェクトを
AutoCAD 2010 機能ガイド 異尺度対応 1 はじめに AutoCAD には 実寸で設計対象となるオブジェクトを作図とするモデル空間と モデル空間に作図されたオブジェクトを 紙図面のイメージ つまり 図面として表現するためのペーパー空間の 2 種類の作図空間があります モデル空間とペーパー空間は 当初 図面ファイル (.dwg.dxf) に 1 つずつ定義するものでしたが モデル空間に作図されたオブジェクトを
工程’S 9 ヘルプ Excelバーチャート
 工程 S 9.1 ヘルプ Excel バーチャート 株式会社ウェッブアイ [2018 年 3 月 ] 目次 はじめに... 2 Excel バーチャートについて... 2 商標について... 3 動作環境... 3 バージョン情報... 3 Excel バーチャートの実行... 4 Excel バーチャートの起動... 4 対象の工程 s ファイルを開く... 5 Excel バーチャートの出力...
工程 S 9.1 ヘルプ Excel バーチャート 株式会社ウェッブアイ [2018 年 3 月 ] 目次 はじめに... 2 Excel バーチャートについて... 2 商標について... 3 動作環境... 3 バージョン情報... 3 Excel バーチャートの実行... 4 Excel バーチャートの起動... 4 対象の工程 s ファイルを開く... 5 Excel バーチャートの出力...
3.3 導入ポテンシャルの簡易シミュレーション シミュレーションの流れ導入ポテンシャルの簡易シミュレーションは 河川上の任意の水路 100m セグメント地点で取水し 導水管を任意の箇所に設定して 任意の放水地点に発電施設を設置して発電する場合の導入ポテンシャル値 ( 設備容量 ) 及び概
 3.3 導入ポテンシャルの簡易シミュレーション 3.3.1 シミュレーションの流れ導入ポテンシャルの簡易シミュレーションは 河川上の任意の水路 100m セグメント地点で取水し 導水管を任意の箇所に設定して 任意の放水地点に発電施設を設置して発電する場合の導入ポテンシャル値 ( 設備容量 ) 及び概算工事費を計算します 導入ポテンシャルシミュレーションのフローは図 3.3.1-1 の通りです < 手順
3.3 導入ポテンシャルの簡易シミュレーション 3.3.1 シミュレーションの流れ導入ポテンシャルの簡易シミュレーションは 河川上の任意の水路 100m セグメント地点で取水し 導水管を任意の箇所に設定して 任意の放水地点に発電施設を設置して発電する場合の導入ポテンシャル値 ( 設備容量 ) 及び概算工事費を計算します 導入ポテンシャルシミュレーションのフローは図 3.3.1-1 の通りです < 手順
2) データの追加 一番下の行までスクロールしていき * のある行をクリックすると 新しいデータを入力できます その他の方法 Access では様々な使い方が用意されています その一例としては 右クリックを使用する方法もあります 画面の左端の部分にマウスを持っていくと が表示されます の上でクリック
 管理データ編集画面の基本的な使い方を説明いたします 1) プロジェクト 取得ボタン カーソルが * のある空欄行にあるとき クリックするとプロジェクト の最大値に 1 加算した番号を プロ ジェクト 列に入力します カーソルが最終行にないときは処理を行いません 画面を下にスクロールしていき 最終行の下にある * の行にカーソルを置きます プロジェクト 取得 をクリックします * が鉛筆のアイコンに変化し
管理データ編集画面の基本的な使い方を説明いたします 1) プロジェクト 取得ボタン カーソルが * のある空欄行にあるとき クリックするとプロジェクト の最大値に 1 加算した番号を プロ ジェクト 列に入力します カーソルが最終行にないときは処理を行いません 画面を下にスクロールしていき 最終行の下にある * の行にカーソルを置きます プロジェクト 取得 をクリックします * が鉛筆のアイコンに変化し
Microsoft Word - 3D基本.doc
 3D モテ リンク の基本コンヒ ュータ内に 3 次元の形状を立体モテ ル (3D モテ ル ) として構築することを 3D モテ リンク または単にモテ リンク という. 代表的な 3D モテ ルの種類には次の 3 つがある. 1ワイヤーフレームモテ ル形状を稜線と頂点だけで表現した針金細工のようなものである. 線によるテ ータしか持たないため, 物体の表裏や内外がなく, 面処理はできない. 但し,
3D モテ リンク の基本コンヒ ュータ内に 3 次元の形状を立体モテ ル (3D モテ ル ) として構築することを 3D モテ リンク または単にモテ リンク という. 代表的な 3D モテ ルの種類には次の 3 つがある. 1ワイヤーフレームモテ ル形状を稜線と頂点だけで表現した針金細工のようなものである. 線によるテ ータしか持たないため, 物体の表裏や内外がなく, 面処理はできない. 但し,
管理機能編目次 目次 1 管理機能 1) 物件データ登録依頼 2 2) 物件情報検索 8 3) ユーザー情報照会 10 4)WEB 依頼検索 15 管理機能編 1
 管理機能編 ご利 マニュアル 2015 年 6 版 管理機能編目次 目次 1 管理機能 1) 物件データ登録依頼 2 2) 物件情報検索 8 3) ユーザー情報照会 10 4)WEB 依頼検索 15 管理機能編 1 1) 物件データ登録依頼 物件データ登録依頼 では CSV または EXCEL 形式のファイルを送信して JID へ物件データの登録依頼を行うことができます 1 トップメニュー 画面の
管理機能編 ご利 マニュアル 2015 年 6 版 管理機能編目次 目次 1 管理機能 1) 物件データ登録依頼 2 2) 物件情報検索 8 3) ユーザー情報照会 10 4)WEB 依頼検索 15 管理機能編 1 1) 物件データ登録依頼 物件データ登録依頼 では CSV または EXCEL 形式のファイルを送信して JID へ物件データの登録依頼を行うことができます 1 トップメニュー 画面の
Field Logic, Inc. 標準モード 3D モデル作成 配置編 Field Logic, Inc. 第 1 版
 Field Logic, Inc. 標準モード 3D モデル作成 配置編 Field Logic, Inc. 第 1 版 目次 1. 初めに... 1 本書の概要 ( 学習のポイント )... 1 2. Google SketchUp の起動... 2 3. 単純な形状をした工場の 3D モデルを作成... 3 3D モデルの作成... 3 工場の 3D モデルを STL 形式のファイルとして出力...
Field Logic, Inc. 標準モード 3D モデル作成 配置編 Field Logic, Inc. 第 1 版 目次 1. 初めに... 1 本書の概要 ( 学習のポイント )... 1 2. Google SketchUp の起動... 2 3. 単純な形状をした工場の 3D モデルを作成... 3 3D モデルの作成... 3 工場の 3D モデルを STL 形式のファイルとして出力...
Microsoft Word - 建築CAD2Dモデル配置図.doc
 CAD による建築設計 - 2D モテ ル - 木造住宅の配置図, 平面図, 断面図, 立面図, 矩計 ( かなばかり ) 図を描いてみることにしよう. 4.1 配置図 例 cad0810920875kinnkihanako526.dwg 例題 6 下図のような, 住宅の配置図 ( 縮尺 1/200) を作成せよ ( ファイル名 :cad+ 学籍番号 + 氏名 ( ローマ字 )+ 日付.dwg ).
CAD による建築設計 - 2D モテ ル - 木造住宅の配置図, 平面図, 断面図, 立面図, 矩計 ( かなばかり ) 図を描いてみることにしよう. 4.1 配置図 例 cad0810920875kinnkihanako526.dwg 例題 6 下図のような, 住宅の配置図 ( 縮尺 1/200) を作成せよ ( ファイル名 :cad+ 学籍番号 + 氏名 ( ローマ字 )+ 日付.dwg ).
① レイヤ
 レイヤ シート レイアウト レイヤ レイヤとは レイヤの作成方法 カレントの切替え方法 表示 非表示の切替え方法 レイヤ間の移動方法 JW タイプレイヤ制御 4 レイヤのロック 4 他 CAD からの取込み 書出しについての注意点 5 シート シートとは 6 シートの作成方法 7 カレントの切替え方法 7 表示 非表示の切替え方法 8 シートの選択方法 8 スケールの変更方法 9 移動 コピー方法
レイヤ シート レイアウト レイヤ レイヤとは レイヤの作成方法 カレントの切替え方法 表示 非表示の切替え方法 レイヤ間の移動方法 JW タイプレイヤ制御 4 レイヤのロック 4 他 CAD からの取込み 書出しについての注意点 5 シート シートとは 6 シートの作成方法 7 カレントの切替え方法 7 表示 非表示の切替え方法 8 シートの選択方法 8 スケールの変更方法 9 移動 コピー方法
Img_win.book
 この章では 画像の編集と編集した画像の保存や印刷の方法について説明します ビューアー画面について サムネイル一覧の画像ファイルのサムネイルをダブルクリックするとビューアー画面が表示されます ビューアー画面では 画像の補正や画素数の変更 トリミングのほか ファイルの保存 印刷をすることができます また倍率を指定して画像を拡大 縮小表示できます ビューアー画面 1 2 第 章 3 1 メニューバーメニューを表示します
この章では 画像の編集と編集した画像の保存や印刷の方法について説明します ビューアー画面について サムネイル一覧の画像ファイルのサムネイルをダブルクリックするとビューアー画面が表示されます ビューアー画面では 画像の補正や画素数の変更 トリミングのほか ファイルの保存 印刷をすることができます また倍率を指定して画像を拡大 縮小表示できます ビューアー画面 1 2 第 章 3 1 メニューバーメニューを表示します
