MoreStudy MoreStudy 第 1 節 モデル空間用テンプレート図面を作成 1 [ 図面範囲 ] を決めます ( 用紙は A3 縮尺は 1/1) 1 プルダウンメニュー [ 形式 ] -> [ 図面範囲設定 ] テンプレート作成 ( モデル空間 ) コマンド _limits オフ : オ
|
|
|
- えつと はかまや
- 5 years ago
- Views:
Transcription
1 Web 第 1 節第 2 節第 3 節第 4 節 モデル空間用テンプレート図面を作成レイアウト空間用テンプレート図面を作成モデル空間に作図レイアウト空間に配置し 印刷
2 MoreStudy MoreStudy 第 1 節 モデル空間用テンプレート図面を作成 1 [ 図面範囲 ] を決めます ( 用紙は A3 縮尺は 1/1) 1 プルダウンメニュー [ 形式 ] -> [ 図面範囲設定 ] テンプレート作成 ( モデル空間 ) コマンド _limits オフ : オン (ON)/< 左下コーナーを指定 <0,0>: 右上コーナーを指定 <420,297>: 420,297 [ 図面範囲 ] は印刷設定時に関係してきます (420,297) 2 プルダウンメニュー [ 表示 ] -> [ ズーム ] -> [ 図面全体 ] (0,0) コマンド Z ズーム : 拡大 (I)/ 縮小 (O)/ 図面全体 (A)/ ダイナミック (D)/ 中心点 (C)/ オブジェクト範囲 (E)/ 左 (L)/ 前画面 (P)/ 右 (R)/ 窓 (W)/ 尺度 (nx/nxp)/< リアルタイム >: A [ 図面範囲 ] を設定した後は [ 図面全体 ] で全体を表示するようにしましょう 2 [ 画層名 < レイヤー名 >] を決めます 1 [ 画層 ] パネル -> [ 画層プロパティ管理 ] を選びます ( 最初は < 0 > 画層の一つしかありません ) 作成手順 [ 図面範囲 ] を決めます ( 用紙は A3 縮尺は 1/1) [ 用紙 ] の大きさと [ 尺度 ] により図面範囲が決定されます (A3 の用紙に 1/1 の縮尺で作成しますので 図面範囲は < 横 420 ミリ 縦 297 ミリ > になります ) [ 画層名 < レイヤー名 >] を決めます [ 機械用 ] の画層名とその画層に割り当てる色と線種を決めます [ 作図単位 ] 等の設定を行います [ 作図単位 ][ マーク ] などの設定を行います [ 文字 ] のスタイルを決めます タイトル用の文字や図面内で使用する文字のスタイルを作成します [ 寸法 ] のスタイルを決めます 図面内で使用する寸法のスタイルを作成します 図枠とタイトル文字等を作図します 図面枠の作図と会社名や図面名称などを記入していきます このように設定した図面を [ テンプレートファイル ] として保存します 新規図面は このテンプレートファイルを基にして作図します 2 [ 新規作成 ] のボタンを押します 2 機械用テンプレート ( 作成手順 ) 機械用テンプレート ( 画層名 ) 3
3 MoreStudy MoreStudy 3 画層が新しく作成されますので 画層の [ 名前 ] を < Cen > に変更します 又 色を < red > 線種を < CENTER2 > に設定します 3 作図単位を指定します 1 [ 形式 ] -> [ 単位管理 ] コマンド [ 長さ ] のタイプに < 十進表記 > を選択します [ 表示精度 ] を < 0.00 > にします 2 [ ツール ] -> [ 作図補助設定 ] コマンド 4 同様にして 下図の表のように画層を作成します 画層名 色 線種 用途 1 その他 cyan Continuous 下記以外の作成に使用します 2 タイトル white Continuous タイトルの作成に使用します 3 ハッチング 30 Continuous ハッチングの作成に使用します 4 レイアウト 9 Continuous レイアウト空間のビューポート作成用に使用します 5 隠れ線 cyan HIDDEN2 隠れ線の作成に使用します 6 外形線 white Continuous 外形線の作成に使用します 7 作図枠 white Continuous 作図枠の作成に使用します 8 寸法 magenta Continuous 寸法の作成に使用します 9 想像線 magenta DIVIDE2 想像線に使用します 10 中心線 red CENTER2 中心線に使用します 11 文字 blue Continuous 文字の作成に使用します 12 補助線 40 Continuous 補助線に使用します [ グリッドオン ] にチェックします [X 間隔 ]:<10> [Y 間隔 ]:<10> に変更します 3 [ 形式 ] -> [ 線種設定 ] コマンド [ グローバル線種尺度 ] に <1.0> を入力します 5 下図のように画層を作成しました 4 [ 形式 ] -> [ 点スタイル管理 ] コマンド 一番上の右から 2 番目の <X> をチェックします 4 機械用テンプレート ( 画層名 ) 機械用テンプレート ( 各種設定 ) 5
4 MoreStudy MoreStudy 4 [ 文字 ] のスタイルを決めます 1 [ 文字 ] パネル -> [ 文字スタイル管理 ] を選びます [ 新規作成 ] のボタンを押します 4 [ 文字 ] パネル -> [ 文字スタイル管理 ] を選びます [ 新規作成 ] のボタンを押します 5 [ スタイル名 ] を < 寸法用 > とします ( 寸法文字に使用します ) 2 [ スタイル名 ] を <Title> とします ( 表題欄の文字に使用します ) 3 続いて [ フォント名 ] では <MSP 明朝 > を選び [ 高さ ] を <2.5> を指定します [ 適用 ] ボタンを押して ダイアログを閉じます 6 続いて [ フォント名 ] では <romans.shx> を選び [ 高さ ] を <0.00> を指定します [ 高さ ] を <0.00> にすると 寸法スタイルの文字高さが適用されます [ 適用 ] ボタンを押して ダイアログを閉じます 6 機械用テンプレート ( 文字スタイル ) 機械用テンプレート ( 文字スタイル ) 7
5 MoreStudy MoreStudy 5 [ 寸法 ] のスタイルを決めます 1 [ 寸法記入 ] パネル -> [ 寸法スタイル管理 ] を選びます [ 新規作成 ] のボタンを押します 4 次に [ 寸法値 ] タブを選びます [ 文字スタイル ] は < 寸法用 > を選択します [ 文字の高さ ] を <3> に変更します 5 次に [ フィット ] タブを選びます [ 全体の尺度 ] を <1> とします 2[ 新しいスタイル名 ] を <dim-1> として [ 続ける ] のボタンを押します 6 次に [ 基本単位 ] タブを選びます [ 長さ寸法 ] の [ 精度 ] を <0.00> とします [0 省略表記 ] の [ 末尾 ] をチェックします 3 最初に [ シンボルと矢印 ] のタブを表示します [ 矢印のサイズ ] を <2.5> に設定します [ 矢印 ] の種類は <30 度開矢印 > を選択します 7 [OK] ボタンを押して ダイアログを閉じます 8 機械用テンプレート ( 寸法スタイル ) 機械用テンプレート ( 寸法スタイル ) 9
6 MoreStudy MoreStudy 8 寸法スタイル [dim-1] を利用して 新しい寸法スタイル [dim-1-dia] を作成します [ 文字 ] スタイルと [ 寸法 ] スタイルの使用箇所 [ 新しいスタイル名 ] を <dim-1-dia> として [ 続ける ] のボタンを押します [ 開始元 ] を <dim-1> にします 文字スタイル [ タイトル ] 2 文字スタイル [ 寸法用 ] 10 変更する箇所は [ 基本単位 ] だけです [ フィット ] タブにある [ 接頭表記 ] の欄に <%%C> と入力します 寸法値の前に < Φ > の記号が挿入されます (Φ は直径記号です ) 3 寸法スタイル [dim-1] 4 寸法スタイル [dim-1-dia] 5 文字スタイル [Standard] 10 機械用テンプレート ( 寸法スタイル ) 機械用テンプレート ( 文字 寸法スタイル ) 11
7 MoreStudy MoreStudy 6 [ 作成 ] -> [ 長方形 ] で作図をします フィールド文字の作成 1 画層を [ 作図枠 ] に変更します 1[ 長方形 ] コマンドを選びます 1 作図枠 ( 表題欄 ) の文字にフィールドを使えば ファイルのプロパティの情報を自動的に挿入できます X:400 Y:280 の長方形を作図します コマンド _rectang 一方のコーナーを指定または [ 面取り (C)/ 高度 (E)/ フィレット (F)/ 厚さ (T)/ 幅 (W)/ テーパ角度 (O)]: 10,8 2 [ アプリケーションメニュー ] -> [ 図面ユーティリティ ] -> [ プロパティ ] を選びます もう一方のコーナーを指定または [ 面積 (A)/ サイズ (D)/ 回転 2 [ オフセット ] コマンドを選びます XY 方向に表示されている間隔で オフセットします 3 下図のように作図します 3 [ カスタム ] タブに [ 名前 ] を入力し その値を [ 値 ] 欄に記入します 4 [ 文字記入 ] コマンドで [ フィールドを挿入 ] を選び [ フィールド ] から選択した文字が自動的に 入力できます 12 機械用テンプレート ( 表題欄作図 ) 機械用テンプレート ( 表題欄作図 ) 13
8 MoreStudy MoreStudy 4 [ 文字記入 ] コマンドを選びます 文字の左下位置を指示して 文字を記入します 7 [ ファイル ] -> [ 名前をつけて保存 ] コマンドで新規保存します 1 保存場所テンプレートを保存する場所を選択します [ ファイル名 ]:< 機械図 ( 軸継手 )> [ ファイルの種類 ]:<AutoCAD 2013dwg)> で保存します 5 背景色が [ 薄いグレイ ] の文字は フィールド文字です [ アプリケーションメニュー ] -> [ 図面ユーティリティ ] -> [ プロパティ ] から フィールド文字を 挿入します 2 この図面を使って新規作成するときは [ ファイル ] -> [ 新規作成 ] を選択し [ テンプレートファイル を選択 ] ダイアログのファイルの種類に [ 図面 (*.dwg)] を指定します 6 下図のようにタイトルの文字を作図します 3 テンプレートとして使用する図面ファイルを選びます < 機械図 ( 軸継手 ).dwg> 14 機械用テンプレート ( 表題欄作図 ) 機械用テンプレート ( 保存 ) 15
9 MoreStudy MoreStudy 第 2 節 レイアウト空間用テンプレート図面を作成 1 新規作成で [ 機械図 ( 軸継手 )] の図面を使用します テンプレート作成 ( レイアウト空間 ) 1 元の図面は 1/1 用に設定されていますので そのまま使用します ( 用紙は A3 縮尺は 1/1) 作成手順 新規作成で [ 機械図 ( 軸継手 )] の図面を使用します ( 用紙は A3 縮尺は 1/1) [ 機械図 ( 軸継手 )] の図面を読み込み 変更部分のみを修正して [A3 用紙 ] [ 縮尺 1/1] 用の図面にします ( 変更がない場合も確認をしましょう ) 図面全体をブロック登録します [ ブロック作成 ] コマンドで 図枠全体をブロック登録 [zuwaku] します [ レイアウト空間 ] に切り替え ブロック登録した [zuwaku] を挿入します レイアウト空間内に [zuwaku] のブロックを挿入します [ レイアウト空間 ] 用のファイルとして [ 名前を付けて保存 ] します 図面をレイアウト空間に配置する場合は このテンプレートを使います 2 図面全体をブロック登録します 1 [ ツール ] -> [ ブロック作成 ] コマンド新一覧 (?)/< 新規のブロック名 >: キーボードから <zuwaku> と入力して 2 新しいブロックの挿入基点を指定 : Point! レイアウト空間に配置する時の注意点レイアウト空間に図枠や図面を配置するときはあらかじめ [ ページ設定管理 ] から [ 用紙サイズ ] や [ プリンタ / プロッタ ] [ 印刷領域 ] [ 印刷尺度 ] 等の設定を済ませておきます キーボードから <0,0> と入力して 3ブロックにする図形を選択 : キーボードから <all> と入力して 4ブロックにする図形を選択 : 5 図形は画面から消えていますが ちゃんとブロックとして登録されています 次にレイアウト空間に切り替えて このブロック図形を図枠として配置します 16 機械用テンプレート ( 作成手順 ) 機械用テンプレート ( ブロック登録 ) 17
10 MoreStudy MoreStudy 3 [ モデル ] から [ レイアウト 1] に切り替えます 印刷するのは [ モデル空間 ] か [ レイアウト空間 ] か 印刷をモデル空間で行う場合は 図枠をモデル空間に配置したファイルを使います 1 [ 挿入 ] -> [ ブロック ] コマンド [ ブロック名 ] から <zuwaku> を選び 挿入ボタンを押します 2 レイアウト空間に実寸の A3 用紙用の図枠を配置しました [ 名前を付けて保存 ] します ここでは 機械図 ( 軸継手 ).dwg として上書き保存します 印刷をレイアウト空間で行う場合は 図枠をレイアウト空間に配置したファイルを使います 18 機械用テンプレート ( ブロック挿入 ) 機械用テンプレート ( 印刷する空間 ) 19
11 MoreStudy MoreStudy 第 3 節 モデル空間に作図する 完成した機械図面 ( 作図はモデル空間 ) 1 新規ファイルに [ 機械図 ( 軸継手 ] のファイルを使います 1[ クイックアクセスツールバー ] -> [ 新規作成 ] ファイルの種類に [dwg] ファイルを選び 使用する図面のあるフォルダに移動します 2 [ 開く ] ボタンを押して ファイルを開きます [ 機械図 ( 軸継手 ).dwg] 作成手順 ( モデル空間 & レイアウト空間 ) [A3 用紙 1/1] 用の図面をテンプレート図面として呼び出します A3 用紙 縮尺 1/1 用の図面をテンプレートファイルとして使用します ( 図面範囲は < 横 420 ミリ 縦 297 ミリ > になります ) [ 中心線 ] を作図 パーツの中心線を作図します [ 外形線 ] を作図 パーツの外形線を作成します [ ハッチング ] を作図 ハッチングを作成します [ 寸法 ] を作図 [ 寸法を記入します レイアウト空間に図形を配置 [ レイアウト空間 ] に切り替えて 図形を配置します [ 印刷 ] の設定 挿入した部品を修正して 印刷の準備をして印刷します 呼び出すファイルが存在している場所は上のダイアログに表示されている位置と必ずしも同じではありません 3レイアウト空間に図枠が作成済みの図面を新規図面として使用します レイアウト空間には図枠が表示されています ( 新規図面ですから <Drawing> という仮の名前がついています ) 4 上図のように すでにレイアウト空間には図枠がセットされています モデル空間に切り替えて 作図を行います 20 機械図面 ( 作成手順 ) 機械図面 ( テンプレート使用 ) 21
12 MoreStudy MoreStudy 完成した中心線 3 [ 修正 ] -> [ オフセット ] コマンドで下図のように 水平線 A を使って他の水平線を上下側に作成します ( オフセット間隔 <52.5> で作成しました 寸法は確認のために入れました ) 水平線 A 作成手順 2 画層を [Cen] に変更します 1 [ 画層プロパティ管理 ] を開いて < 中心線 > の画層に切り換えます [ 画層 ] は < 中心線 > [ 線種 ] は <ByLayer> であることを確認しましょう Point! [ オフセット ] コマンドの初期値は平行複写と同じですので 選んだ図形と同じ画層 色 線種で作成されます しかし オプションの [ 画層 ] を選ぶと他の画層にオフセットすることができます 2 [ 作成 ] -> [ 線分 ] コマンドで右図のように適当な位置に ( 直交モード使用 ) 水平 垂直の線分を 1 本ずつ引きます [[ 線種 ] が <1 点鎖線 > に見えないときは [ 線種管理 ] ダイアログから [ グローバル線種尺度 ] で数値を変更します 22 機械図面 ( 中心線作図 ) 機械図面 ( 中心線作図 ) 23
13 MoreStudy MoreStudy 外形線作図 (1) 3 マウスの右ボタンを押して円コマンドを再開します 円の中心点を指定または [3 点 (3P)/2 点 (2P)/ 接 接 半 (T)/ 円弧 (A)/ 複数 (M)/ 同心円 Point! > は正確には > と同じです > だけで最後の座標から始まります 4 円の半径を指定または [ 直径 (D)] <25>: 40 下図のように作図できます 作成手順 5 同様にして 残りの円 (R45, R52.5, R65) を下図のように作成します 3 画層を < 外形線 > に変更します 1 [ 画層プロパティ管理 ] を開いて < 外形線 > の画層に切り換えます 2 [ 作成 ] -> [ 円 ] コマンドを選びます 円の中心点を指定または [3 点 (3P)/2 点 (2P)/ 接 接 半 (T)/ マウスで中心線の交点 (P1) を指示します 円弧 (A)/ 複数 (M)/ 同心円 (C)]: 円の半径を指定または [ 直径 (D)]: 25 5 最後に R52.5 の円 ( 青 ) の画層を中心線に変更 します また R32.5 と R37.5 の円 ( 緑 ) の画層を隠れ線に P1 変更します Point! < 初期値 > が半径ですから 直径と半径の値を間違えないようにしましょう 24 機械図面 ( 外形線作図 < 円 >) 機械図面 ( 外形線作図 < 円 >) 25
14 MoreStudy MoreStudy 外形線作図 (2) 7 [ 修正 ] -> [ 円形状配列複写 ] コマンドを使います オブジェクトを選択 : R5 の円 (S1) を選択します ( 図 1) 配列複写の中心を指定または [ 基点 (B)/ 回転軸 (A)]: マウスで円の中心 (P2) を指示します ( 図 2) ( 図 1) ( 図 2) S1 P2 作成手順 6 画層は [ 外形線 ] のままで [ 作成 ] -> [ 円 ] コマンドを使います 円の中心点を指定または [3 点 (3P)/2 点 (2P)/ 接 接 半 (T)/ 円弧 (A)/ 複数 (M)/ 同心円 (C)]: マウスで縦の中心線と R52.5 の円の交点 (P1) を指示します 8 [ 配列複写 ] コンテキストタブが表示されます [ 項目 ] パネルの [ 項目 ] を <4> [ 間隔 ] を <90> [ 埋める ] を <360> とします ( 図 3) 9 確定すると ( 図 4) のように R5 の円が 4 つ回転複写されます 円の半径を指定または [ 直径 (D)]: 5 P1 ( 図 3) ( 図 4) 26 機械図面 ( 外形線作図 < 円 >) 機械図面 ( 外形線作図 < 円 >) 27
15 MoreStudy MoreStudy 外形線作図 (3) 11 下図のように 上半分だけ水平線を作図します 12 [ 作成 ] -> [ 線分 ] コマンドを使い 水挑戦を 1 本作図します 作成手順 画層を < 補助線 > に変更します 9 [ 画層プロパティ管理 ] を開いて < 補助線 > の画層に切り換えます 10 [ 作成 ] -> [ 線分 ] コマンドを選びます 縦の中心線と円との交点から 水平線を左方向へ作図します 13 上図の青の四角の中の寸法は 右の通りです 28 機械図面 ( 外形線作図 < 補助線 >) 機械図面 ( 外形線作図 < 補助線 >) 29
16 MoreStudy MoreStudy 外形線作図 (4) 16 線分コマンドを使い 点 P1 から右上 70 の線分を作図します 次の点を指定 : キーボードから 10<70 と入力します ( ダイナミック入力 :ON) P1 17 線分コマンドを使い 点 P2 から左上 110 の線分を作図します 次の点を指定 : キーボードから 10<110 と入力します ( ダイナミック入力 :ON) 作成手順 画層を < 外形線 > に変更します 14 [ 画層プロパティ管理 ] を開いて < 外形線 > の画層に切り換えます 15 [ 作成 ] -> [ 線分 ] コマンドを使います 黄色の補助線をなぞって 外形をトレース していきます 18 下図のように 線分コマンドで P1 と P3 P2 と P4 を結びます [ 修正 ] -> [ トリム ] コマンドで余分な線分をトリムします P2 Point! 右図では 外形線と補助線が区別出来る ように外形線を太く表示しています P3 P4 P1 P2 30 機械図面 ( 外形線作図 < 左上 >) 機械図面 ( 外形線作図 < 左上 >) 31
17 MoreStudy MoreStudy 19 下図のように 線分コマンドで P3 と P4 から下の水平の中心線まで垂直線を作図します 21 [ 修正 ] -> [ フィレット ] コマンドを使い 下図のように 4 ヶ所に半径 3 でフィレットします P3 P4 22 [ 修正 ] -> [ 長さ変更 ] コマンドを使い 下図のように上下 2 本の中心線を短くします 20 補助線の画層をオフにして 線の太さを <ByLayer> に戻します 32 機械図面 ( 外形線作図 < 左上 >) 機械図面 ( 外形線作図 < 左上 >) 33
18 MoreStudy MoreStudy 外形線作図 ( ハッチング ) 3 内側の点をクリック : マウスで下図のようにハッチングする領域内でクリックします 作成手順 4 画層を < 外形線 > に変更します 1 [ 画層プロパティ管理 ] を開いて < ハッチング > の画層に切り換えます 4 続けて 上の領域にもハッチングします 内側の点をクリック : マウスで下図のようにハッチングする領域内でクリックします 2 [ 作成 ] -> [ ハッチング ] コマンドを選ぶと ハッチングコンテキストタブが表示されます [ パターン ] から <ANSI31> 角度は <0> パターンの尺度を <1> にします 34 機械図面 ( ハッチング ) 機械図面 ( ハッチング ) 35
19 MoreStudy MoreStudy 外形線作図 ( 鏡像 ) 6 対称軸の 1 点目を指定 : マウスで中心線の左端 (P3) を指定します 対称軸の 2 点目を指定 : マウスで中心線の右端 (P4) を指定します P3 P4 作成手順 左の図を [ 鏡像 ] コマンドで下側に反転した図を作成します 5 [ 編集 ] -> [ 鏡像 ] コマンドを選びます 7 元のオブジェクトを消去しますか? [ はい (Y)/ いいえ (N)] < いいえ >: オブジェクトを選択 : マウスで点 P1 を指定します もう一方のコーナーを指定 : マウスで点 P2 を指定します P2 P1 36 機械図面 ( 鏡像 ) 機械図面 ( 鏡像 ) 37
20 MoreStudy MoreStudy 完成した寸法 (1) 3 [ 寸法記入 ] -> [ 長さ寸法 ] コマンドを使用します 1 本目の寸法補助線の起点を指定または < オブジェクトを選択 >: マウスで ( 点 P1) を取ります 2 本目の寸法補助線の起点を指定 : マウスで ( 点 P2) を取ります 寸法線の位置を指定または [ マルチテキスト (M)/ 寸法値 (T)/ 寸法値角度 (A)/ 水平 (H)/ 垂直 (V)/ 回転 (R)]: 寸法数値を入れたい位置 (P3) で左ボタンを押して確定します ( 図 1) 4 他の長さ寸法も右図のように作成します ( 図 2) ( 図 1) ( 図 2) P2 P3 作成手順 5 画層を < 寸法 > に変更します P1 1 画層プロパティ管理 ] を開いて < 寸法 > の画層に切り換えます 5 寸法スタイルを [dim-1] に変更します [ 寸法記入 ] から [ 長さ寸法 ][ 円弧寸法 ] コマンドを使用して 下図のように寸法を作成します 2 寸法スタイルを [dim-1-dia] に変更します 寸法スタイル [dim-1-dia] は 数値の前に直径記号 Φ が付きます 38 機械図面 ( 寸法 ) 機械図面 ( 寸法 ) 39
21 MoreStudy MoreStudy 完成した寸法 (2) 8 切断線を [ 作成 ] -> [ ポリライン ] で作成します 始点を指定 : ポリラインの始点 (P3) を指示します 次の点を指定または [ 円弧 (A)/2 分の 1 幅 (H)/ 長さ (L)/ 元に戻す (U)/ 幅 (W)]: W 始点での幅を指定 <1.00>: キーボードから <1.5> と入力します 終点での幅を指定 <1.50>: 次の点を指定 : ポリラインの終点 (P4) を指示します P3 P4 右側の寸法を記入します 6 [ 引出線 ] -> [ マルチ引出線 ] コマンドを使用します 引出線の矢印の位置を指定 : マウスで小円を近接点 (P1) を指示します 引出参照線の位置を指定 : マウスで適当な位置 (P2) を指示します ( 図 1) 7 文字入力に変わりますから キーボードから <4-10 キリ > と入力して テキストエディタを終了します ( 図 2) 9 [ 引出線 ] -> [ マルチ引出線 ] コマンドを使用します 引出線の矢印の位置を指定 : ポリラインの中点 (P5) を指示します 引出参照線の位置を指定 : 適当な位置 (P6) を指示します キーボードから <A> と入力します ( 図 3) 10 引出線を選択して プロパティパネルを表示させます パネルの [ 文字 ] の中の [ 接続 ] を < 最終行の中央 > に変更します ( 図 1) ( 図 2) P2 11 ( 図 4) のように A の文字が引出線の中央に移動しました P1 ( 図 3) ( 図 4) P6 P5 40 機械図面 ( 引出線 ) 機械図面 ( 引出線 ) 41
22 MoreStudy MoreStudy 完成した文字 15 <SECTION A-B> の文字を入力します ( 図 1) 入力した文字をマウスで選択して [ 書式設定 ] にある [U] のボタンを押します ( 図 2) ( 図 1) ( 図 2) 16 右図のように 下線文字が入力できます 左側の文字を記入します 12 [ 画層プロパティ管理 ] を開いて < 文字 > の画層に切り換えます 17 下図のように 文字が入力できました 13 [ 文字 ] パネルを開いて <Standard> の文字スタイルに切り換えます 14 [ 文字 ] -> [ マルチテキスト ] を選びます 最初のコーナーを指定 : マウスで適当な位置 (P1) を指定します もう一方のコーナーを指定 : マウスで反対側の位置 (P2) を指定します P1 P2 42 機械図面 ( 文字 ) 機械図面 ( 文字 ) 43
23 MoreStudy MoreStudy 第 4 節 レイアウト空間に配置し 印刷する A3 用紙に印刷 ( レイアウト空間 ) 3 レイアウト空間には あらかじめ A3 用紙の大きさの図枠が作成されています ( 作成済の図面をレイアウト空間用のテンプレートファイルとして使用しているから ) Point! もし レイアウト空間が白紙のままで したら A3 の図枠の図面ファイルを ブロック挿入することになります 4 画層を < レイアウト > の画層に切り替えます 5 [ レイアウトビューポート ] パネル -> [ 矩形 ] を選びます 6 作成手順 作図した図面をレイアウト空間に配置します ビューポートの 1 点目を指定 : マウスで点 P1 あたりを指示します もう一方のコーナーを指定 : マウスで点 P2 あたりを指示します 1 [ レイアウト 1] のタブをクリックして レイアウト空間に移動します P2 2 ステータスバーにある [ モデル ] をクリックしても レイアウト空間に移動できます ( モデル空間とレイアウト空間の切り替えになります ) P1 44 機械図面 ( レイアウト空間に配置 ) 機械図面 ( ビューポートに配置 ) 45
24 MoreStudy MoreStudy 6 マウスで囲った範囲内にモデル空間で作図した図形がぴったり表示されます 9 図形全体が 1/1 の大きさで表示されます 7 ビューポートの外枠をクリックして [ プロパティ ] を表示させます 図枠は A3 の大きさですが 中の図面の大きさも 1/1 の実寸で表示されています 10 [ 現在の画層 ] を <0> に変更し < レイアウト > の画層の表示を OFF にします ( レイアウト空間での枠は その時の画層に作成されるので 図面の尺度等を設定した後に その画層を OFF にすれば 表示されなくなります ) 8 [ プロパティ ] の一番下にある [ 標準尺度 ] を <1:1> に変更します ( 図 1) または 画面の中央にある赤い三角を指示し その中の <1:1> を選びます ( 図 2) ( 図 1) ( 図 2) 46 機械図面 ( 尺度設定 ) 機械図面 ( 尺度設定 ) 47
25 MoreStudy MoreStudy 7 作図した図面をレイアウト空間に配置します 3 [OK] ボタン 又は下の [ 印刷 ] ボタンを押して印刷します 1 [ 出力 ] -> [ 印刷 ] コマンドを使います 印刷領域を [ レイアウト ] にします また 印刷尺度は <1:1> にします [ 印刷領域 ] プリンターの種類によって 印刷可能な範囲が違っています そのため 印刷漏れが生じる可能性があります そのような場合は 図枠自体の大きさをプリンターの作図範囲に合わせて作成する必要があります 右のように 赤線で表される箇所は印刷範囲から外れています 赤線が無くなるように 図枠を縮小したり位置を変更する必要があります 2 左下の [ 印刷プレビュー ] ボタンを押します 48 機械図面 ( 印刷 ) 機械図面 ( 印刷 ) 49
MoreStudy MoreStudy 第 1 節 モデル空間用テンプレート図面を作成 テンプレート作成 ( モデル空間 ) 1 [ 図面範囲 ] を決めます ( 用紙は A3 縮尺は 1/100) 1プルダウンメニュー [ 形式 ] -> [ 図面範囲設定 ] コマンド _limits (4200
![MoreStudy MoreStudy 第 1 節 モデル空間用テンプレート図面を作成 テンプレート作成 ( モデル空間 ) 1 [ 図面範囲 ] を決めます ( 用紙は A3 縮尺は 1/100) 1プルダウンメニュー [ 形式 ] -> [ 図面範囲設定 ] コマンド _limits (4200 MoreStudy MoreStudy 第 1 節 モデル空間用テンプレート図面を作成 テンプレート作成 ( モデル空間 ) 1 [ 図面範囲 ] を決めます ( 用紙は A3 縮尺は 1/100) 1プルダウンメニュー [ 形式 ] -> [ 図面範囲設定 ] コマンド _limits (4200](/thumbs/88/116043445.jpg) Web 第 1 節第 2 節第 3 節第 4 節 モデル空間用テンプレート図面を作成レイアウト空間用テンプレート図面を作成モデル空間に作図し 印刷レイアウト空間に配置し 印刷 MoreStudy MoreStudy 第 1 節 モデル空間用テンプレート図面を作成 テンプレート作成 ( モデル空間 ) 1 [ 図面範囲 ] を決めます ( 用紙は A3 縮尺は 1/100) 1プルダウンメニュー [
Web 第 1 節第 2 節第 3 節第 4 節 モデル空間用テンプレート図面を作成レイアウト空間用テンプレート図面を作成モデル空間に作図し 印刷レイアウト空間に配置し 印刷 MoreStudy MoreStudy 第 1 節 モデル空間用テンプレート図面を作成 テンプレート作成 ( モデル空間 ) 1 [ 図面範囲 ] を決めます ( 用紙は A3 縮尺は 1/100) 1プルダウンメニュー [
< DEC2E786C73>
 1.AutoCAD2012 の操作画面の設定 1 メニューバーを表示ここをクリックしワークスペースをチェック ワークスペース設定をクリック 2D 製図と注釈にチェックを入れる ここをクリックし メニューバーを表示させる メニューバー タブ表示の切り替え タブ リボン リボンの表示 非表示 2 ステータスバーのアイコンの文字表示 ステータスバーのアイコンを右クリックしここをクリックしてアイコンを使用のチェックを外すアイコンが文字表示になる
1.AutoCAD2012 の操作画面の設定 1 メニューバーを表示ここをクリックしワークスペースをチェック ワークスペース設定をクリック 2D 製図と注釈にチェックを入れる ここをクリックし メニューバーを表示させる メニューバー タブ表示の切り替え タブ リボン リボンの表示 非表示 2 ステータスバーのアイコンの文字表示 ステータスバーのアイコンを右クリックしここをクリックしてアイコンを使用のチェックを外すアイコンが文字表示になる
Autodesk Revit Building 基礎コース
 Training workbook learning AutoCAD 2012 in Classroom 基礎コース Maruhan Co.Ltd. 2011 目次 01 基本機能... 1 ユーザインターフェース... 2 AutoCAD の起動...2 ユーザインターフェース...3 アプリケーションメニュー...4 クイックアクセスツールバー...6 リボン...9 コマンドウィンドウ...
Training workbook learning AutoCAD 2012 in Classroom 基礎コース Maruhan Co.Ltd. 2011 目次 01 基本機能... 1 ユーザインターフェース... 2 AutoCAD の起動...2 ユーザインターフェース...3 アプリケーションメニュー...4 クイックアクセスツールバー...6 リボン...9 コマンドウィンドウ...
図脳 RAPIDPRO19 体験版チュートリアルマニュアル 体験版チュートリアルマニュアル 1
 体験版チュートリアルマニュアル 1 図脳 RPIDPRO19 体験版をインストールする ここでは Windows7 で図脳 RPIDPRO19 体験版をインストールする方法を解説します ご使用の OS により 画面が異なる場合があります 体験版インストーラー setup_rpid19psmp_w64.exe をダブルクリックで実行します インストール開始画面が表示されますので [ 次へ ] ボタンを押します
体験版チュートリアルマニュアル 1 図脳 RPIDPRO19 体験版をインストールする ここでは Windows7 で図脳 RPIDPRO19 体験版をインストールする方法を解説します ご使用の OS により 画面が異なる場合があります 体験版インストーラー setup_rpid19psmp_w64.exe をダブルクリックで実行します インストール開始画面が表示されますので [ 次へ ] ボタンを押します
Learning AutoCAD 2013 in Classroom 目次 01 基本機能... 1 ユーザインターフェース... 2 AutoCAD の起動...2 ユーザインターフェース...3 アプリケーションメニュー...4 クイックアクセスツールバー...6 リボン...9 コマンドウィン
 目次 01 基本機能... 1 ユーザインターフェース... 2 AutoCAD の起動...2 ユーザインターフェース...3 アプリケーションメニュー...4 クイックアクセスツールバー...6 リボン...9 コマンドウィンドウ... 11 ステータスバー... 12 パレット... 13 モデル空間とレイアウト空間... 14 クイックビュー... 15 ファイル操作... 17 新規図面を開く...
目次 01 基本機能... 1 ユーザインターフェース... 2 AutoCAD の起動...2 ユーザインターフェース...3 アプリケーションメニュー...4 クイックアクセスツールバー...6 リボン...9 コマンドウィンドウ... 11 ステータスバー... 12 パレット... 13 モデル空間とレイアウト空間... 14 クイックビュー... 15 ファイル操作... 17 新規図面を開く...
目次 Ⅰ. はじめに P.2 Ⅱ. 作業手順 P.3 Ⅲ. 画面説明 P.4 Ⅳ. 単位とグリッドの設定 P.5 Ⅴ. 基板外形作図 P.6 Ⅵ. ランド作成 P.11 Ⅶ. 配線 P.16 Ⅷ. 輪郭線抽出 P.21 Ⅸ. 外形加工線抽出 P.24 Ⅹ. いろいろな作図機能 P.27 Ⅺ. いろい
 MITS Design Pro. EASY CAD 目次 Ⅰ. はじめに P.2 Ⅱ. 作業手順 P.3 Ⅲ. 画面説明 P.4 Ⅳ. 単位とグリッドの設定 P.5 Ⅴ. 基板外形作図 P.6 Ⅵ. ランド作成 P.11 Ⅶ. 配線 P.16 Ⅷ. 輪郭線抽出 P.21 Ⅸ. 外形加工線抽出 P.24 Ⅹ. いろいろな作図機能 P.27 Ⅺ. いろいろな編集機能 P.42 1 Ⅰ. はじめに 本マニュアルは
MITS Design Pro. EASY CAD 目次 Ⅰ. はじめに P.2 Ⅱ. 作業手順 P.3 Ⅲ. 画面説明 P.4 Ⅳ. 単位とグリッドの設定 P.5 Ⅴ. 基板外形作図 P.6 Ⅵ. ランド作成 P.11 Ⅶ. 配線 P.16 Ⅷ. 輪郭線抽出 P.21 Ⅸ. 外形加工線抽出 P.24 Ⅹ. いろいろな作図機能 P.27 Ⅺ. いろいろな編集機能 P.42 1 Ⅰ. はじめに 本マニュアルは
基本作図・編集
 基本作図パターン 基本作図 編集 ) 線の作図 ) 補助線の作図 ) 連続線の作図 ) 平行線の作図 ) 拡大表示 縮小表示 6) 座標の入力 7) 矩形の作図 8) 円の作図 9) 距離の計測 0) 寸法線の作図 ) 連続寸法線の作図 ) 文字の作図 6 ) ラベルの作図 6 ) バルーンの作図 6 ) 回路番号の作図 7 基本編集パターン ) コマンドキャンセル ピックキャンセル 8 ) 領域選択
基本作図パターン 基本作図 編集 ) 線の作図 ) 補助線の作図 ) 連続線の作図 ) 平行線の作図 ) 拡大表示 縮小表示 6) 座標の入力 7) 矩形の作図 8) 円の作図 9) 距離の計測 0) 寸法線の作図 ) 連続寸法線の作図 ) 文字の作図 6 ) ラベルの作図 6 ) バルーンの作図 6 ) 回路番号の作図 7 基本編集パターン ) コマンドキャンセル ピックキャンセル 8 ) 領域選択
MoreStudy 第 6 章 MoreStudy 第 6 章 第 1 節 貼り付け 3 [ 形式を選択して貼り付け ] ダイアログから [Microsoft Excel ワークシート ] を選択し [OK] ボタンを 押します 1 Excel ワークシートで貼り付け [Pastespec] リボン
![MoreStudy 第 6 章 MoreStudy 第 6 章 第 1 節 貼り付け 3 [ 形式を選択して貼り付け ] ダイアログから [Microsoft Excel ワークシート ] を選択し [OK] ボタンを 押します 1 Excel ワークシートで貼り付け [Pastespec] リボン MoreStudy 第 6 章 MoreStudy 第 6 章 第 1 節 貼り付け 3 [ 形式を選択して貼り付け ] ダイアログから [Microsoft Excel ワークシート ] を選択し [OK] ボタンを 押します 1 Excel ワークシートで貼り付け [Pastespec] リボン](/thumbs/93/113693481.jpg) 第 6 章 第 1 節 Excel と [ リンク貼り付け ] Excel のシートを AutoCAD 内に Excel ワークシートとして貼り付けます 第 2 節 Excel と [ データリンク ] Excel のシートを AutoCAD 内に AutoCAD の図形として貼り付けます MoreStudy 第 6 章 MoreStudy 第 6 章 第 1 節 貼り付け 3 [ 形式を選択して貼り付け
第 6 章 第 1 節 Excel と [ リンク貼り付け ] Excel のシートを AutoCAD 内に Excel ワークシートとして貼り付けます 第 2 節 Excel と [ データリンク ] Excel のシートを AutoCAD 内に AutoCAD の図形として貼り付けます MoreStudy 第 6 章 MoreStudy 第 6 章 第 1 節 貼り付け 3 [ 形式を選択して貼り付け
基本作図・編集
 基本作図 編集 HAS-C-school-008-6 Copyrightc 0-08 DAIKIN INDUSTRIES, LTD. All Rights Reserved. 基本操作 ) 新規ファイルを開く ) 既存ファイルを開く ) スケール合わせ ) ファイルの保存 ) ファイルの印刷 基本作図パターン ) 線の作図 ) 補助線の作図 ) 連続線の作図 ) 平行線の作図 ) 拡大表示 縮小表示
基本作図 編集 HAS-C-school-008-6 Copyrightc 0-08 DAIKIN INDUSTRIES, LTD. All Rights Reserved. 基本操作 ) 新規ファイルを開く ) 既存ファイルを開く ) スケール合わせ ) ファイルの保存 ) ファイルの印刷 基本作図パターン ) 線の作図 ) 補助線の作図 ) 連続線の作図 ) 平行線の作図 ) 拡大表示 縮小表示
基本作図・編集
 基本作図パターン 基本作図 編集 ) 線の作図 ) 補助線の作図 ) 連続線の作図 ) 平行線の作図 ) 拡大表示 縮小表示 6) 座標の入力 7) 矩形の作図 8) 円の作図 9) 距離の計測 0) 寸法線の作図 ) 連続寸法線の作図 ) 文字の作図 ) ラベルの作図 ) バルーンの作図 ) 回路番号の作図 基本編集パターン ) コマンドキャンセル ピックキャンセル ) 領域選択 ) コントロールポイント
基本作図パターン 基本作図 編集 ) 線の作図 ) 補助線の作図 ) 連続線の作図 ) 平行線の作図 ) 拡大表示 縮小表示 6) 座標の入力 7) 矩形の作図 8) 円の作図 9) 距離の計測 0) 寸法線の作図 ) 連続寸法線の作図 ) 文字の作図 ) ラベルの作図 ) バルーンの作図 ) 回路番号の作図 基本編集パターン ) コマンドキャンセル ピックキャンセル ) 領域選択 ) コントロールポイント
Auto CAD 2011 マニュアル ( レイアウトから出力まで ) 目次 レイアウト p1 テキスト設定 p2 テキストスタイルの設定 マルチテキスト ツール 寸法スタイルの設定 引き出し線 ツール 出力 p5 プロッター :HP Designjet T1100_ps プリンター : PDF で
 Auto CAD 2011 マニュアル ( レイアウトから出力まで ) 目次 レイアウト p1 テキスト設定 p2 テキストスタイルの設定 マルチテキスト ツール 寸法スタイルの設定 引き出し線 ツール 出力 p5 プロッター :HP Designjet T1100_ps プリンター : PDF で出力する レイアウト 1) 図面を作成する 2) 出力サイズの枠を作成し (* 注 1) その中に作成図面
Auto CAD 2011 マニュアル ( レイアウトから出力まで ) 目次 レイアウト p1 テキスト設定 p2 テキストスタイルの設定 マルチテキスト ツール 寸法スタイルの設定 引き出し線 ツール 出力 p5 プロッター :HP Designjet T1100_ps プリンター : PDF で出力する レイアウト 1) 図面を作成する 2) 出力サイズの枠を作成し (* 注 1) その中に作成図面
異尺度対応
 AutoCAD 2010 機能ガイド 異尺度対応 1 はじめに AutoCAD には 実寸で設計対象となるオブジェクトを作図とするモデル空間と モデル空間に作図されたオブジェクトを 紙図面のイメージ つまり 図面として表現するためのペーパー空間の 2 種類の作図空間があります モデル空間とペーパー空間は 当初 図面ファイル (.dwg.dxf) に 1 つずつ定義するものでしたが モデル空間に作図されたオブジェクトを
AutoCAD 2010 機能ガイド 異尺度対応 1 はじめに AutoCAD には 実寸で設計対象となるオブジェクトを作図とするモデル空間と モデル空間に作図されたオブジェクトを 紙図面のイメージ つまり 図面として表現するためのペーパー空間の 2 種類の作図空間があります モデル空間とペーパー空間は 当初 図面ファイル (.dwg.dxf) に 1 つずつ定義するものでしたが モデル空間に作図されたオブジェクトを
X 2, 部分詳細図CADWe ll Tfas 3 [ ビューポートシートの参照元領域を指定して下さい ] というメッセージが表示されます 部分詳細図を切り出したい範囲を対角で指示します SD -- WD クリック 1, 40A, 65A, 100A, 10
![X 2, 部分詳細図CADWe ll Tfas 3 [ ビューポートシートの参照元領域を指定して下さい ] というメッセージが表示されます 部分詳細図を切り出したい範囲を対角で指示します SD -- WD クリック 1, 40A, 65A, 100A, 10 X 2, 部分詳細図CADWe ll Tfas 3 [ ビューポートシートの参照元領域を指定して下さい ] というメッセージが表示されます 部分詳細図を切り出したい範囲を対角で指示します SD -- WD クリック 1, 40A, 65A, 100A, 10](/thumbs/91/105192929.jpg) 1. 部分詳細図を作成したい 1.1 部分詳細図を切り出しましょう ( 例 :A1 1/200 図面 A1 1/50 へ ) 1 [ ファイル ]-[ 開く ] より部分詳細図を切り出したい図面を選択し < 開く > をクリックします ( 例 )1 階衛生配管詳細図.tfs A1 1/200 図面 2 [ 設定 ]-[ シート機能 ]-[ レイアウト作成 ] を選択します [ レイアウト追加 ] ダイアログが表示されますので
1. 部分詳細図を作成したい 1.1 部分詳細図を切り出しましょう ( 例 :A1 1/200 図面 A1 1/50 へ ) 1 [ ファイル ]-[ 開く ] より部分詳細図を切り出したい図面を選択し < 開く > をクリックします ( 例 )1 階衛生配管詳細図.tfs A1 1/200 図面 2 [ 設定 ]-[ シート機能 ]-[ レイアウト作成 ] を選択します [ レイアウト追加 ] ダイアログが表示されますので
PowerPoint プレゼンテーション
 BricsCAD 3D モデリング このチュートリアルの流れ このチュートリアルでは BricsCADV6 Platinum にて 3D モデリングを作成し そこから図面作成迄の流れをご説明いたします 初めて 3DCAD を操作される方を対象として記述しております BricsCAD の D 作図機能をご使用されているユーザ様を対象として説明しておりますので 細かな D 作図機能の説明は省かせていただいております
BricsCAD 3D モデリング このチュートリアルの流れ このチュートリアルでは BricsCADV6 Platinum にて 3D モデリングを作成し そこから図面作成迄の流れをご説明いたします 初めて 3DCAD を操作される方を対象として記述しております BricsCAD の D 作図機能をご使用されているユーザ様を対象として説明しておりますので 細かな D 作図機能の説明は省かせていただいております
AutoCAD道場-なぜ「レイアウト」がいいのか?
 AutoCAD 道場 : AutoCAD 習得のための傾向と対策セッション 3 なぜ レイアウト がいいのか? オートデスクコンサルタント井上竜夫 20110802 Ver. 1.0 レイアウトの基本 モデル空間 実際に作図作業を行う空間 作図は原寸 1:1 で行うのが原則 レイアウト空間 図面レイアウトの作成を行う空間 レイアウトの使用 ビューポートを配置して 図面レイアウトを作成 印刷 ビューポートはモデル空間の要素をレイアウトに表示するための窓
AutoCAD 道場 : AutoCAD 習得のための傾向と対策セッション 3 なぜ レイアウト がいいのか? オートデスクコンサルタント井上竜夫 20110802 Ver. 1.0 レイアウトの基本 モデル空間 実際に作図作業を行う空間 作図は原寸 1:1 で行うのが原則 レイアウト空間 図面レイアウトの作成を行う空間 レイアウトの使用 ビューポートを配置して 図面レイアウトを作成 印刷 ビューポートはモデル空間の要素をレイアウトに表示するための窓
Microsoft Word - AutocadCivil3D.doc
 AutocadCivil3D 簡易ガイド 新規図面作成から縦断抽出までの流れ編 -1- 1 新規図面を用意する (1) ホームボタンから 新規 - 図面 をクリックします (2) ファイルの種類から 図面テンプレート (.dwt) を選択し テンプレートファイル 国土交通省 仕様 20m 測点.dwt を選択します Note. このテンプレートを使用しないと 線形抽出時の測点条件など標準としたい条件にセットされま
AutocadCivil3D 簡易ガイド 新規図面作成から縦断抽出までの流れ編 -1- 1 新規図面を用意する (1) ホームボタンから 新規 - 図面 をクリックします (2) ファイルの種類から 図面テンプレート (.dwt) を選択し テンプレートファイル 国土交通省 仕様 20m 測点.dwt を選択します Note. このテンプレートを使用しないと 線形抽出時の測点条件など標準としたい条件にセットされま
モデル空間に読み込む場合 AutoCAD では 部分図および座標系の設定を 複合図形 ( ブロック ) にて行います 作図にあたっての流れは下記のとおりとなります (1) 発注図の読み込み (2) 発注図の確認 (3) 発注図の部分図の利用方法や座標設定が要領に従っていない場合の前準備 (4) 作図
 AutoCAD における部分図や座標系の設定方法について 会社名 : オートデスク株式会社 CAD ソフト :AutoCAD シリーズ 本テキストは AutoCAD と SXF データトランスレータ SXF Converter for AutoCAD LT を用いて 道路工事完成図等作成要領に準拠した完成平面図 CAD データ (SXF Ver.2.0) を作成するための 部分図や座標系を設定する方法について記載したものです
AutoCAD における部分図や座標系の設定方法について 会社名 : オートデスク株式会社 CAD ソフト :AutoCAD シリーズ 本テキストは AutoCAD と SXF データトランスレータ SXF Converter for AutoCAD LT を用いて 道路工事完成図等作成要領に準拠した完成平面図 CAD データ (SXF Ver.2.0) を作成するための 部分図や座標系を設定する方法について記載したものです
Microsoft Word - SXFManualforGator_ACAD2010_ doc
 CAD 製図基準テンプレートユーザマニュアル 目次 1 はじめに... 1 2 SXF テンプレートファイルの概要... 1 (1) テンプレートファイル (*.dwt)... 1 (2) 画層テンプレート (*.dwg)... 3 3 AUTOCAD の設定... 5 1 テンプレートファイルの読み込み... 5 2 画層情報の取り込み... 6 3 図面表題欄情報の入力... 9 4 尺度付きテンプレートファイルの使用...
CAD 製図基準テンプレートユーザマニュアル 目次 1 はじめに... 1 2 SXF テンプレートファイルの概要... 1 (1) テンプレートファイル (*.dwt)... 1 (2) 画層テンプレート (*.dwg)... 3 3 AUTOCAD の設定... 5 1 テンプレートファイルの読み込み... 5 2 画層情報の取り込み... 6 3 図面表題欄情報の入力... 9 4 尺度付きテンプレートファイルの使用...
<907D945D F D C789C195CF8D5888EA97978CF68A4A97702E786C7378>
 改善機能 ファイル ファイル出力 範囲印刷すべて印刷編集貼り付け 選択コマンド 図形編集 図形移動 / 複写図形複写図形移動 ( 縦横変倍 )/ 図形複写 ( 縦横変倍 ) ミラー編集 図脳 RAID17/RO17から図脳 RAID18/RO18への改善機能は下表をご覧ください = 図脳 RAIDRO18のみ O=オプションプラグイン時に追加機能 全図面 DF 形式 対象とする図面を一括でON OFFできるようになりました
改善機能 ファイル ファイル出力 範囲印刷すべて印刷編集貼り付け 選択コマンド 図形編集 図形移動 / 複写図形複写図形移動 ( 縦横変倍 )/ 図形複写 ( 縦横変倍 ) ミラー編集 図脳 RAID17/RO17から図脳 RAID18/RO18への改善機能は下表をご覧ください = 図脳 RAIDRO18のみ O=オプションプラグイン時に追加機能 全図面 DF 形式 対象とする図面を一括でON OFFできるようになりました
<4D F736F F D BB907D8AEE8F C815B B D836A B2E646F63>
 CAD 製図基準テンプレートユーザマニュアル 目次 1 はじめに... 1 2 テンプレートファイルの設定... 1 (1) 作業をはじめる前に!...1 1 ダウンロード...1 AutoCAD の設定...5 (2) テンプレートの設定...6 1 テンプレートファイルの読み込み...6 2 画層情報の取り込み...6 3 尺度付きテンプレートファイルの使用... 11 1 オブジェクトの作図...11
CAD 製図基準テンプレートユーザマニュアル 目次 1 はじめに... 1 2 テンプレートファイルの設定... 1 (1) 作業をはじめる前に!...1 1 ダウンロード...1 AutoCAD の設定...5 (2) テンプレートの設定...6 1 テンプレートファイルの読み込み...6 2 画層情報の取り込み...6 3 尺度付きテンプレートファイルの使用... 11 1 オブジェクトの作図...11
2-1 部品マスタ登録
 2009/12 BJ-Electrical チュートリアル ( 回路図作成 ) ビージェーソフト株式会社 ご注意本マニュアルの内容を全部または一部を無断で記載することは禁止されています 本マニュアルの内容に関しては将来予告なしに変更することがあります 運用した結果についての影響につきましては責任を負いかねますのでご了承ください BricscadはBricsys 社の登録商標です AutoCADはオートデスク社の登録商標です
2009/12 BJ-Electrical チュートリアル ( 回路図作成 ) ビージェーソフト株式会社 ご注意本マニュアルの内容を全部または一部を無断で記載することは禁止されています 本マニュアルの内容に関しては将来予告なしに変更することがあります 運用した結果についての影響につきましては責任を負いかねますのでご了承ください BricscadはBricsys 社の登録商標です AutoCADはオートデスク社の登録商標です
410_道路規制図の作成
 本書では 道路規制図の作成方法をご紹介します 解説内容がオプションプログラムの説明である場合があります ご了承ください 目次 道路規制図の作成. 用紙を設定する. 縮尺を設定する. 入力単位を設定する. 線を入力する. 道路の隅切りを入力する. 施工箇所を入力する. 寸法線を入力する. 文字を入力する. 引き出し線を入力する 0 0. 重機を入力する. 方位を入力する. 表を作成する. 図面を保存する.
本書では 道路規制図の作成方法をご紹介します 解説内容がオプションプログラムの説明である場合があります ご了承ください 目次 道路規制図の作成. 用紙を設定する. 縮尺を設定する. 入力単位を設定する. 線を入力する. 道路の隅切りを入力する. 施工箇所を入力する. 寸法線を入力する. 文字を入力する. 引き出し線を入力する 0 0. 重機を入力する. 方位を入力する. 表を作成する. 図面を保存する.
214_横断図の編集例
 横断図の編集例 本書は EX-TREND 武蔵の CAD の各種コマンドの機能を知ってもらうために 操作例として横断図を作成します 本書で解説している以外にもいろいろな機能を用いて図面を編集することができますが 入力例の解説は元図面として SFC ファイルで作成された横断図を読み込み 各種編集操作をおこない完成させます また 読み込んだ横断図の一部分を編集し Word で作成された切り土作業手順書に添付する方法も解説します
横断図の編集例 本書は EX-TREND 武蔵の CAD の各種コマンドの機能を知ってもらうために 操作例として横断図を作成します 本書で解説している以外にもいろいろな機能を用いて図面を編集することができますが 入力例の解説は元図面として SFC ファイルで作成された横断図を読み込み 各種編集操作をおこない完成させます また 読み込んだ横断図の一部分を編集し Word で作成された切り土作業手順書に添付する方法も解説します
ドラフトボードの概要 画面構成 メニュー バー ツール パレット メッセージ ライン ステータス ライン 作図 編集以外の機能がこのメニューから選択できます 作図と編集で利用できるツール パレットです 選択されたツールや操作手順が表示されます 現在の情報が表示されます 数値入力も可能です (1)
 ドラフトボードの概要 画面構成 メニュー バー ツール パレット メッセージ ライン ステータス ライン 作図 編集以外の機能がこのメニューから選択できます 作図と編集で利用できるツール パレットです 選択されたツールや操作手順が表示されます 現在の情報が表示されます 数値入力も可能です (1) ドラフティング アシスタント ドラフトボードではドラフティング アシスタントによって 以下の作図参照点や補助
ドラフトボードの概要 画面構成 メニュー バー ツール パレット メッセージ ライン ステータス ライン 作図 編集以外の機能がこのメニューから選択できます 作図と編集で利用できるツール パレットです 選択されたツールや操作手順が表示されます 現在の情報が表示されます 数値入力も可能です (1) ドラフティング アシスタント ドラフトボードではドラフティング アシスタントによって 以下の作図参照点や補助
512_横断図の編集例
 横断図の編集例 本書は EX-TREND 武蔵の CAD の各種コマンドの機能を知ってもらうために 操作例として横断図を作成します 本書で解説している以外にもいろいろな機能を用いて図面を編集することができますが 入力例では元図面として SFC ファイルで作成された横断図を読み込み 各種編集操作をおこないます また 読み込んだ横断図の一部分を編集し Word で作成された切り土作業手順書に添付する方法も解説します
横断図の編集例 本書は EX-TREND 武蔵の CAD の各種コマンドの機能を知ってもらうために 操作例として横断図を作成します 本書で解説している以外にもいろいろな機能を用いて図面を編集することができますが 入力例では元図面として SFC ファイルで作成された横断図を読み込み 各種編集操作をおこないます また 読み込んだ横断図の一部分を編集し Word で作成された切り土作業手順書に添付する方法も解説します
Mechanical Desktop 5
 AutoCAD 2016 機能速習の手引き ~ ヒッチハイクガイドの活用 第三者へのトレーニングやセミナー等実施のため このドキュメントや関連データを無断で複写 配布 転載は禁止されています 目次 AutoCAD 2016... i はじめに... 1 AutoCAD の基本ヒッチハイクガイド... 1 AutoCAD の基本ヒッチハイクガイド へのアクセス方法... 2 新規図面の作成と基本操作...
AutoCAD 2016 機能速習の手引き ~ ヒッチハイクガイドの活用 第三者へのトレーニングやセミナー等実施のため このドキュメントや関連データを無断で複写 配布 転載は禁止されています 目次 AutoCAD 2016... i はじめに... 1 AutoCAD の基本ヒッチハイクガイド... 1 AutoCAD の基本ヒッチハイクガイド へのアクセス方法... 2 新規図面の作成と基本操作...
< F2D D E6A7464>
 PowerPoint でランチョンマット ( 型紙 ) を作成しよう PowerPoint2003 の描画機能 オートシェイプ と塗りつぶし機能を活用して, ランチョンマット の型紙作成と配色実習を行います 1 型紙の作成 A3 サイズのランチョンマットの型紙を作成します ラフスケッチを事前に描いておくと, よりイメージを捉えやすいでしょう (1) PowerPoint の起動と用紙設定 Microsoft
PowerPoint でランチョンマット ( 型紙 ) を作成しよう PowerPoint2003 の描画機能 オートシェイプ と塗りつぶし機能を活用して, ランチョンマット の型紙作成と配色実習を行います 1 型紙の作成 A3 サイズのランチョンマットの型紙を作成します ラフスケッチを事前に描いておくと, よりイメージを捉えやすいでしょう (1) PowerPoint の起動と用紙設定 Microsoft
Microsoft Word - 2.IJCAD Electrical 基本マニュアル.doc
 基本操作マニュアル Basic operation manual 目次 1. IJCAD の便利機能... 3 2. プロジェクトマネージャー... 6 2.1. プロジェクト設定... 6 2.1.0. 設定タブ... 6 2.1.1. 各属性情報... 7 2.1.2. 線番タブ... 8 3. シンボル配置... 9 3.1. 参照先... 9 3.2. 注意事項... 9 3.3. 手順...
基本操作マニュアル Basic operation manual 目次 1. IJCAD の便利機能... 3 2. プロジェクトマネージャー... 6 2.1. プロジェクト設定... 6 2.1.0. 設定タブ... 6 2.1.1. 各属性情報... 7 2.1.2. 線番タブ... 8 3. シンボル配置... 9 3.1. 参照先... 9 3.2. 注意事項... 9 3.3. 手順...
PDF・画像の貼付け
 PDF 画像の貼付け CAD から PDF に変換したデータを開く PDF ファイルの制限 PDF ファイルの読込み 図形拡大 画像のみの PDF データを開く PDF ファイルの読込み PDF ファイルの貼付け 5 傾き補正 6 距離補正 7 画像塗りつぶし 8 消しゴム 9 画像ロック 9 画像データ保存についての注意点 0 CAD 化 画像を線分に変換 図形を文字に置換 写真 イラスト BMP
PDF 画像の貼付け CAD から PDF に変換したデータを開く PDF ファイルの制限 PDF ファイルの読込み 図形拡大 画像のみの PDF データを開く PDF ファイルの読込み PDF ファイルの貼付け 5 傾き補正 6 距離補正 7 画像塗りつぶし 8 消しゴム 9 画像ロック 9 画像データ保存についての注意点 0 CAD 化 画像を線分に変換 図形を文字に置換 写真 イラスト BMP
① 用途名称、口径、高さの設定
 配管作図 編集 配管作図パターン 1) 用途名称 口径 高さの設定 1 ) 枝管の作図 1 ) エルボ ティーズの切替え 1 ) 管のサイズを途中で変える 1 ) 自由な曲り ) 高さを途中で変える ) エルボの配置 8) 立管の作図 9) 8) で作図した立管からの枝管作図 10) 掃除口 キャップの配置 11) 継手種類の設定 1) ハッチング 塗りつぶしの設定 1) 単線で作図 1) バルブの挿入
配管作図 編集 配管作図パターン 1) 用途名称 口径 高さの設定 1 ) 枝管の作図 1 ) エルボ ティーズの切替え 1 ) 管のサイズを途中で変える 1 ) 自由な曲り ) 高さを途中で変える ) エルボの配置 8) 立管の作図 9) 8) で作図した立管からの枝管作図 10) 掃除口 キャップの配置 11) 継手種類の設定 1) ハッチング 塗りつぶしの設定 1) 単線で作図 1) バルブの挿入
電キャビトレーニングマニュアル
 2015.10 BJ-MechaTool (2016) マニュアル ご注意本マニュアルの内容を全部または一部を無断で記載することは禁止されています 本マニュアルの内容に関しては将来予告なしに変更することがあります 運用した結果についての影響につきましては責任を負いかねますのでご了承ください 製品名は各社の商標です 目次 BJ-MechaTool マ二ュアル目次 BJ-MechaTool の起動方法...
2015.10 BJ-MechaTool (2016) マニュアル ご注意本マニュアルの内容を全部または一部を無断で記載することは禁止されています 本マニュアルの内容に関しては将来予告なしに変更することがあります 運用した結果についての影響につきましては責任を負いかねますのでご了承ください 製品名は各社の商標です 目次 BJ-MechaTool マ二ュアル目次 BJ-MechaTool の起動方法...
やさしくPDFへ文字入力 v.2.0
 操作マニュアル やさしく PDF へ文字入力 v.2.0 基本操作 目次 1. はじめに 2. やさしく PDF へ文字入力の起動 3. スキャナの設定 4. 原稿の取り込み 4-1. スキャナから 4-2. ファイルから 5. プリンタの設定 6. フィールドの作成 6-1. フィールドの自動作成 6-2. フィールドの手動作成 7. フィールドの設定 8. 文字の入力 9. 印刷 便利な使い方付録
操作マニュアル やさしく PDF へ文字入力 v.2.0 基本操作 目次 1. はじめに 2. やさしく PDF へ文字入力の起動 3. スキャナの設定 4. 原稿の取り込み 4-1. スキャナから 4-2. ファイルから 5. プリンタの設定 6. フィールドの作成 6-1. フィールドの自動作成 6-2. フィールドの手動作成 7. フィールドの設定 8. 文字の入力 9. 印刷 便利な使い方付録
PowerPoint プレゼンテーション
 かんたんマニュアル 基本操作編 目次 STEP:1 STEP:2 STEP:3 STEP:4 STEP:5 STEP:6 STEP:7 STEP:8 STEP:9 画面の確認をしよう用紙を選択しようテンプレートを使ってみよう文字を入力しよう文字の大きさを変えるにはイメージを貼り付けようコピー 保存しよう印刷しよう作ったデータを ほかの用紙に移すには P.2 P.4 P.5 P.7 P.9 P.11
かんたんマニュアル 基本操作編 目次 STEP:1 STEP:2 STEP:3 STEP:4 STEP:5 STEP:6 STEP:7 STEP:8 STEP:9 画面の確認をしよう用紙を選択しようテンプレートを使ってみよう文字を入力しよう文字の大きさを変えるにはイメージを貼り付けようコピー 保存しよう印刷しよう作ったデータを ほかの用紙に移すには P.2 P.4 P.5 P.7 P.9 P.11
JDraf 2016 標準教科書 中森隆道
 JDraf 206 標準教科書 中森隆道 www.ellipse.ne.jp 第 章画面構成 第 節 ( 画面の説明 ) 起動 -2 終了 -3 背景色を変更する -4 画面のグリッド -5 第 2 節 ( インターフェース ) インターフェース -6 アプリケーションメニュー -7 クイックアクセスツールバー -8 ファイルタブ -9 リボンメニュー -0 コマンドウィンドウ - ステータスバー
JDraf 206 標準教科書 中森隆道 www.ellipse.ne.jp 第 章画面構成 第 節 ( 画面の説明 ) 起動 -2 終了 -3 背景色を変更する -4 画面のグリッド -5 第 2 節 ( インターフェース ) インターフェース -6 アプリケーションメニュー -7 クイックアクセスツールバー -8 ファイルタブ -9 リボンメニュー -0 コマンドウィンドウ - ステータスバー
マルチプロジェクト印刷設定 ( 矩形ポリゴン連続印刷版 ) 1 枚の図面に複数のプロジェクトを印刷する場合 整飾プロジェクトに該当プロジェクトをはめ込む設定を行うことで 連続印刷も可能となります 例として A3 横 (420mm 297mm) の紙に整飾と二つのプロジェクトを当てはめた印刷設定を行い
 マルチプロジェクト印刷設定 ( 矩形ポリゴン連続印刷版 ) 1 枚の図面に複数のプロジェクトを印刷する場合 整飾プロジェクトに該当プロジェクトをはめ込む設定を行うことで 連続印刷も可能となります 例として A3 横 (420mm 297mm) の紙に整飾と二つのプロジェクトを当てはめた印刷設定を行います A3 横 (420*297) 1/1000 の図面設定タイトル 隣接図郭 コンパス Scale
マルチプロジェクト印刷設定 ( 矩形ポリゴン連続印刷版 ) 1 枚の図面に複数のプロジェクトを印刷する場合 整飾プロジェクトに該当プロジェクトをはめ込む設定を行うことで 連続印刷も可能となります 例として A3 横 (420mm 297mm) の紙に整飾と二つのプロジェクトを当てはめた印刷設定を行います A3 横 (420*297) 1/1000 の図面設定タイトル 隣接図郭 コンパス Scale
tc15_tutorial01
 第 章 簡単な図面を描いてみよう この章では 下図のような簡単な図面の作成を通して TurboCAD の基 本的な操作を練習します 練習のポイント TurboCADでは コマンド ( ツール ) の選択方法に メニューから選択する方法 ツールバーから選択する方法 ショートカットキーを使う方法 ツールパレットから選択する方法など 多彩な方法があります 練習ではとくにコマンドの選択方法を指定せずに 直線ツール
第 章 簡単な図面を描いてみよう この章では 下図のような簡単な図面の作成を通して TurboCAD の基 本的な操作を練習します 練習のポイント TurboCADでは コマンド ( ツール ) の選択方法に メニューから選択する方法 ツールバーから選択する方法 ショートカットキーを使う方法 ツールパレットから選択する方法など 多彩な方法があります 練習ではとくにコマンドの選択方法を指定せずに 直線ツール
Microsoft Word - 3for5プランニングシート.docx
 ACPE 実施計画シート AutoCAD の作図環境を改善するため実施項目を示すシートです ACPE の BIG 5 改善項目を中心に改善対象範囲を示しています 実施対象の項目には チェックを記入してください 一部項目は 複数の項目に記載しています Ver. 3.0 2012/07/17 オートデスク株式会社 345 planning sheet 1 2012/07/17 Ver. 3.0 BIG5
ACPE 実施計画シート AutoCAD の作図環境を改善するため実施項目を示すシートです ACPE の BIG 5 改善項目を中心に改善対象範囲を示しています 実施対象の項目には チェックを記入してください 一部項目は 複数の項目に記載しています Ver. 3.0 2012/07/17 オートデスク株式会社 345 planning sheet 1 2012/07/17 Ver. 3.0 BIG5
.
 画像について 開く PDF ファイルの制限 PDF ファイルの読込み 図形拡大 PDF ファイルの読込み 図面 PDF ファイルの貼付け 傾き補正 5 距離補正 6 画像塗りつぶし 7 消しゴム 8 画像ロック 8 画像データ保存についての注意点 9 写真 イラスト BMP ファイルの貼付け 0 画像再配置 画像一辺カット 画像データ保存についての注意点 画像出力 用紙色の変更 画像出力 0.9.
画像について 開く PDF ファイルの制限 PDF ファイルの読込み 図形拡大 PDF ファイルの読込み 図面 PDF ファイルの貼付け 傾き補正 5 距離補正 6 画像塗りつぶし 7 消しゴム 8 画像ロック 8 画像データ保存についての注意点 9 写真 イラスト BMP ファイルの貼付け 0 画像再配置 画像一辺カット 画像データ保存についての注意点 画像出力 用紙色の変更 画像出力 0.9.
BricsCAD V13 V14-16 比較
 BricsCAD V13 と比較した BricsCAD V16 の新機能 アルファテック株式会社 CAD 事業部 1 もくじ BricsCAD V13と V16の比較 環境 設定 4 作成 編集 6 変更点 新機能 ライセンス 8 ドラッグ & ドロップオプションメニュー 9 3D CONNEXION マウス対応 10 STLファイルの読み込み / 書き出し 11 図面ロックファイルシステム 12
BricsCAD V13 と比較した BricsCAD V16 の新機能 アルファテック株式会社 CAD 事業部 1 もくじ BricsCAD V13と V16の比較 環境 設定 4 作成 編集 6 変更点 新機能 ライセンス 8 ドラッグ & ドロップオプションメニュー 9 3D CONNEXION マウス対応 10 STLファイルの読み込み / 書き出し 11 図面ロックファイルシステム 12
目次 第 部 機能編 第 章画面構成 第 節 ( 画面の説明 ) IJCAD の起動 - IJCAD の終了 - 背景色を変更する -4 グリッド表示 -5 第 節 ( インターフェース ) インターフェース -6 アプリケーションメニュー -7 クイックアクセスツールバー -8 ファイルタブ -9
 IJCAD 07 標準教科書 第 部機能編第 部製図編 中森隆道 www.ellipse.ne.jp 目次 第 部 機能編 第 章画面構成 第 節 ( 画面の説明 ) IJCAD の起動 - IJCAD の終了 - 背景色を変更する -4 グリッド表示 -5 第 節 ( インターフェース ) インターフェース -6 アプリケーションメニュー -7 クイックアクセスツールバー -8 ファイルタブ -9
IJCAD 07 標準教科書 第 部機能編第 部製図編 中森隆道 www.ellipse.ne.jp 目次 第 部 機能編 第 章画面構成 第 節 ( 画面の説明 ) IJCAD の起動 - IJCAD の終了 - 背景色を変更する -4 グリッド表示 -5 第 節 ( インターフェース ) インターフェース -6 アプリケーションメニュー -7 クイックアクセスツールバー -8 ファイルタブ -9
簡単な図面を書いてみよう 『 2D編 』
 第 章図面の描き方を練習しよう () この章では 下図のような簡単な図面の作成を通して TurboCADの基本的な操作を練習します 練習のポイント TurboCADでは コマンド ( ツール ) の選択方法に メニューから選択する方法 ツールバーから選択する方法 ショートカットキーを使う方法 ツールパレットから選択する方法など 多彩な方法があります 練習ではとくにコマンドの選択方法を指定せずに 直線ツール
第 章図面の描き方を練習しよう () この章では 下図のような簡単な図面の作成を通して TurboCADの基本的な操作を練習します 練習のポイント TurboCADでは コマンド ( ツール ) の選択方法に メニューから選択する方法 ツールバーから選択する方法 ショートカットキーを使う方法 ツールパレットから選択する方法など 多彩な方法があります 練習ではとくにコマンドの選択方法を指定せずに 直線ツール
① レイヤ
 レイヤ シート レイアウト レイヤ レイヤとは レイヤの作成方法 カレントの切替え方法 表示 非表示の切替え方法 レイヤ間の移動方法 JW タイプレイヤ制御 4 レイヤのロック 4 他 CAD からの取込み 書出しについての注意点 5 シート シートとは 6 シートの作成方法 7 カレントの切替え方法 7 表示 非表示の切替え方法 8 シートの選択方法 8 スケールの変更方法 9 移動 コピー方法
レイヤ シート レイアウト レイヤ レイヤとは レイヤの作成方法 カレントの切替え方法 表示 非表示の切替え方法 レイヤ間の移動方法 JW タイプレイヤ制御 4 レイヤのロック 4 他 CAD からの取込み 書出しについての注意点 5 シート シートとは 6 シートの作成方法 7 カレントの切替え方法 7 表示 非表示の切替え方法 8 シートの選択方法 8 スケールの変更方法 9 移動 コピー方法
目次 第 章画面構成 第 節 ( 画面の説明 ) DraftSight の起動 - DraftSight の終了 - 背景色を変更する - グリッド表示 -5 第 節 ( インターフェース ) DraftSight のインターフェース -6 アプリケーションメニュー -7 クイックアクセスツールバー
 DraftSight 07 標準教科書 中森隆道 www.ellipse.ne.jp 目次 第 章画面構成 第 節 ( 画面の説明 ) DraftSight の起動 - DraftSight の終了 - 背景色を変更する - グリッド表示 -5 第 節 ( インターフェース ) DraftSight のインターフェース -6 アプリケーションメニュー -7 クイックアクセスツールバー -8 ファイルタブ
DraftSight 07 標準教科書 中森隆道 www.ellipse.ne.jp 目次 第 章画面構成 第 節 ( 画面の説明 ) DraftSight の起動 - DraftSight の終了 - 背景色を変更する - グリッド表示 -5 第 節 ( インターフェース ) DraftSight のインターフェース -6 アプリケーションメニュー -7 クイックアクセスツールバー -8 ファイルタブ
civil_ver.7.5 新機能.indd
 2-1 Ver.7.5 新機能 Ver.7.5 の新機能 1 CADPAC-CIVIL Ver.7.5 で追加 拡張 変更 削除された機能の概要をまとめます 機能の詳細は オンラインヘルプにてご確認ください (Ver.7.0 からの差分です ) [****/****] は 該当のオンラインヘルプです Ⅰ. 2 次元汎用機能 1. SXF Ver.3.0 対応 SXF Ver.3.0 の入出力 (.sfc,.p21)
2-1 Ver.7.5 新機能 Ver.7.5 の新機能 1 CADPAC-CIVIL Ver.7.5 で追加 拡張 変更 削除された機能の概要をまとめます 機能の詳細は オンラインヘルプにてご確認ください (Ver.7.0 からの差分です ) [****/****] は 該当のオンラインヘルプです Ⅰ. 2 次元汎用機能 1. SXF Ver.3.0 対応 SXF Ver.3.0 の入出力 (.sfc,.p21)
Microsoft Word A02
 1 / 10 ページ キャリアアップコンピューティング 第 2 講 [ 全 15 講 ] 2018 年度 2 / 10 ページ 第 2 講ビジネスドキュメントの基本 2-1 Word の起動 画面構成 Word を起動し 各部の名称と機能を確認してみましょう 2 1 3 6 4 5 名称 機能 1 タイトルバー アプリケーション名とファイル名が表示されます 2 クイックアクセスツールバー よく使うコマンドを登録できます
1 / 10 ページ キャリアアップコンピューティング 第 2 講 [ 全 15 講 ] 2018 年度 2 / 10 ページ 第 2 講ビジネスドキュメントの基本 2-1 Word の起動 画面構成 Word を起動し 各部の名称と機能を確認してみましょう 2 1 3 6 4 5 名称 機能 1 タイトルバー アプリケーション名とファイル名が表示されます 2 クイックアクセスツールバー よく使うコマンドを登録できます
<4D F736F F F696E74202D F815B E9197BF2E B93C782DD8EE682E890EA97705D>
 ACAD-DENKI 2018 新機能 / 改善機能 新機能 改善機能一覧 メニュー ACAD-DENKI 2018 新機能と改善機能 項目説明 システム対応 OS/ ベース CAD AutoCAD2018 に対応しました ACAD-DENKI 多段直列寸法 (NEW) 四辺一括入力 段を挿入 段を削除 段間隔変更 既存寸法を分割 既存寸法を統合 コマンドを追加しました フォルダ選択ダイアログの変更シンボル入力
ACAD-DENKI 2018 新機能 / 改善機能 新機能 改善機能一覧 メニュー ACAD-DENKI 2018 新機能と改善機能 項目説明 システム対応 OS/ ベース CAD AutoCAD2018 に対応しました ACAD-DENKI 多段直列寸法 (NEW) 四辺一括入力 段を挿入 段を削除 段間隔変更 既存寸法を分割 既存寸法を統合 コマンドを追加しました フォルダ選択ダイアログの変更シンボル入力
AutoCAD LT標準教科書(2020対応)サンプル
 第 章画面構成 第 部機能編 第 節 ( 起動と終了 ) AutoCAD LT の起動 AutoCAD LT の終了 5 背景色の変更 6 グリッド表示 7 モデル空間 8 レイアウト空間 9 第 節 ( インターフェース ) インターフェース 0 アプリケーションメニュー クイックアクセスツールバー ファイルタブ 3 リボンメニュー 4 コマンドウィンドウ 5 ステータスバー 6 マウスカーソル
第 章画面構成 第 部機能編 第 節 ( 起動と終了 ) AutoCAD LT の起動 AutoCAD LT の終了 5 背景色の変更 6 グリッド表示 7 モデル空間 8 レイアウト空間 9 第 節 ( インターフェース ) インターフェース 0 アプリケーションメニュー クイックアクセスツールバー ファイルタブ 3 リボンメニュー 4 コマンドウィンドウ 5 ステータスバー 6 マウスカーソル
Microsoft Word - BJ-MechaTool トレーニングマニュアル.docx
 BJ-MechaTool 2018 マニュアル BJ-MechaTool マニュアル ( 以降 本マニュアル ) について 本マニュアルの内容を全部または一部を無断で記載することは禁止されています 本マニュアルの内容に関しては将来予告なしに変更することがあります 運 した結果についての影響につきましては責任を負いかねますのでご了承ください 本マニュアルは ベース CAD(AutoCAD または BricsCAD)
BJ-MechaTool 2018 マニュアル BJ-MechaTool マニュアル ( 以降 本マニュアル ) について 本マニュアルの内容を全部または一部を無断で記載することは禁止されています 本マニュアルの内容に関しては将来予告なしに変更することがあります 運 した結果についての影響につきましては責任を負いかねますのでご了承ください 本マニュアルは ベース CAD(AutoCAD または BricsCAD)
AutoCAD LT2000i
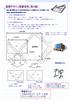 空間デザイン演習資料 ( 第 4 回 ) 過去 2 回の演習において 2 次元の作図手法について講義したが, 本日は縮尺 寸法 を考慮した図面作成の演習を行います. (1) 今までの紙図面作成方法 外形線を作図するときに 三角スケール等で縮尺を掛けて作業していました これでは 長さや面積を測るときや 縮尺を変えたい場合に 修正変更作業が大変でした (2)CAD で図面作成方法 CAD で作図するときは
空間デザイン演習資料 ( 第 4 回 ) 過去 2 回の演習において 2 次元の作図手法について講義したが, 本日は縮尺 寸法 を考慮した図面作成の演習を行います. (1) 今までの紙図面作成方法 外形線を作図するときに 三角スケール等で縮尺を掛けて作業していました これでは 長さや面積を測るときや 縮尺を変えたい場合に 修正変更作業が大変でした (2)CAD で図面作成方法 CAD で作図するときは
データの取得 講義に使用するデータを取得します 手順 マイコンピュータ もしくは画面下部のフォルダのマークをクリックしてエクスプローラを起動し Civilserver 内にある資料フォルダ内の DATA_No04 のフォルダをデスクトップに保存してください Civilserver 内の 資料 を選択
 空間デザイン演習資料 ( 第 4 回 ) 過去 2 回の演習において 2 次元の作図手法について講義したが, 本日は縮尺 寸法 を考慮した図面作成の演習を行います. (1) 今までの紙図面作成方法 外形線を作図するときに 三角スケール等で縮尺を掛けて作業していました これでは 長さや面積を測るときや 縮尺を変えたい場合に 修正変更作業が大変でした (2)CAD で図面作成方法 CAD で作図するときは
空間デザイン演習資料 ( 第 4 回 ) 過去 2 回の演習において 2 次元の作図手法について講義したが, 本日は縮尺 寸法 を考慮した図面作成の演習を行います. (1) 今までの紙図面作成方法 外形線を作図するときに 三角スケール等で縮尺を掛けて作業していました これでは 長さや面積を測るときや 縮尺を変えたい場合に 修正変更作業が大変でした (2)CAD で図面作成方法 CAD で作図するときは
Koma Command for BricsCAD マニュアル Koma Command for BricsCAD Koma Command( コマコマンド ) について Koma Command for BricsCAD の提供者は駒正幸様です 本コマンドの修正 改変 再配布
 マニュアル Koma Command( コマコマンド ) について の提供者は駒正幸様です 本コマンドの修正 改変 再配布は禁止されております 免債本コマンドを使用した結果 どのような損害が生じましても補償されません サポートフリーツールのためサポートはございません 本ツールのご意 お問い合わせにつきましては ビージェーソフト HP からお問い合わせください ( お問い合わせページ ) http://www.bj-soft.jp/bj-contact/
マニュアル Koma Command( コマコマンド ) について の提供者は駒正幸様です 本コマンドの修正 改変 再配布は禁止されております 免債本コマンドを使用した結果 どのような損害が生じましても補償されません サポートフリーツールのためサポートはございません 本ツールのご意 お問い合わせにつきましては ビージェーソフト HP からお問い合わせください ( お問い合わせページ ) http://www.bj-soft.jp/bj-contact/
Microsoft Word - HowToConvertIdwToDwg.doc
 IDW から DWG 形式への保存方法 1. 準備 Inventor で図面化したドキュメント (idw) を DWG 形式に変換する手順について紹介します Inventor の コピーに名前を付けて保存 の機能だけでは 画層や寸法スタイル 文字スタイルの設定が 一般的に AutoCAD Mechanical( 以下 ACM) で使われる設定と異なるため そのままでは AutoCAD や ACM で編集するには不便です
IDW から DWG 形式への保存方法 1. 準備 Inventor で図面化したドキュメント (idw) を DWG 形式に変換する手順について紹介します Inventor の コピーに名前を付けて保存 の機能だけでは 画層や寸法スタイル 文字スタイルの設定が 一般的に AutoCAD Mechanical( 以下 ACM) で使われる設定と異なるため そのままでは AutoCAD や ACM で編集するには不便です
ふれんずらくらく流通図面マニュアル
 取扱説明書 Ver 2.0 (1) ふれんず物件情報から簡単作成 (2) たくさんのテンプレートから選択可能 (3) 自由なレイアウト (4) ソフトウェアのダウンロード (5) ソフトウェアのインストール (6) はじめてご利用する時 (7) メニュー画面 (8) 流通図面の新規作成 (9) 流通図面の編集画面 (10) 項目エリアの編集 (11) フリーエリアの編集 (11-1) 画像ツール (11-2)
取扱説明書 Ver 2.0 (1) ふれんず物件情報から簡単作成 (2) たくさんのテンプレートから選択可能 (3) 自由なレイアウト (4) ソフトウェアのダウンロード (5) ソフトウェアのインストール (6) はじめてご利用する時 (7) メニュー画面 (8) 流通図面の新規作成 (9) 流通図面の編集画面 (10) 項目エリアの編集 (11) フリーエリアの編集 (11-1) 画像ツール (11-2)
SIMA地番テキスト配置 操作説明書
 SIMA 地番テキスト配置 ( バージョン 6.0.3) 操作説明書 2010/05/31 有限会社ジオ コーチ システムズ http://www.geocoach.co.jp/ info@geocoach.co.jp SIMA 地番テキスト配置は測量データ共通フォーマット ( 略称 :SIMA 共通フォーマット ) ファイルについて 画地データの地番のテキストを自動配置するアプリケーションです リアルタイム
SIMA 地番テキスト配置 ( バージョン 6.0.3) 操作説明書 2010/05/31 有限会社ジオ コーチ システムズ http://www.geocoach.co.jp/ info@geocoach.co.jp SIMA 地番テキスト配置は測量データ共通フォーマット ( 略称 :SIMA 共通フォーマット ) ファイルについて 画地データの地番のテキストを自動配置するアプリケーションです リアルタイム
1 画面の説明 コマンドバー レイヤ コマンド 原点 プロパティ 作図エリア ( 図面 ) コマンドバー : 部品を作成したり 作成した部品の変更 ファイル管理等を行う 主要な機能は上から 3 行目にアイコンで表示されているが 詳細は 1 行目に細かく表示されている 作図エリア ( 図面 ): 実際
 機械設計製図 CAD RootPro CAD 目次 1 画面の説明 2 初期設定 3 作図 4 よく使う機能 5 例題の手順 6 付録部分図 2011 年 12 月 Ver.032 機械設計研究室 1 1 画面の説明 コマンドバー レイヤ コマンド 原点 プロパティ 作図エリア ( 図面 ) コマンドバー : 部品を作成したり 作成した部品の変更 ファイル管理等を行う 主要な機能は上から 3 行目にアイコンで表示されているが
機械設計製図 CAD RootPro CAD 目次 1 画面の説明 2 初期設定 3 作図 4 よく使う機能 5 例題の手順 6 付録部分図 2011 年 12 月 Ver.032 機械設計研究室 1 1 画面の説明 コマンドバー レイヤ コマンド 原点 プロパティ 作図エリア ( 図面 ) コマンドバー : 部品を作成したり 作成した部品の変更 ファイル管理等を行う 主要な機能は上から 3 行目にアイコンで表示されているが
 BricsCAD 3D モデリング 3 Alfatech., Inc Japan All Rights Reserved. Copyright. Alfatech., Inc 2014 1 このチュートリアルの流れ このチュートリアルは BricsCAD の 3D モデリングから図面作成迄の流れを初めて 3D-CAD を操作される方を対象に記述したものです BricsCAD の 2D-CAD としてご使用されているユーザ様には慣れている操作もありますが
BricsCAD 3D モデリング 3 Alfatech., Inc Japan All Rights Reserved. Copyright. Alfatech., Inc 2014 1 このチュートリアルの流れ このチュートリアルは BricsCAD の 3D モデリングから図面作成迄の流れを初めて 3D-CAD を操作される方を対象に記述したものです BricsCAD の 2D-CAD としてご使用されているユーザ様には慣れている操作もありますが
200_CAD(画面回りの機能)の基本操作
 CAD( 画面回りの機能 ) の 基本操作 CAD の画面回りの機能を解説しています 解説内容がオプションプログラムの説明である場合があります ご了承ください 画面の構成 [CAD] の画面構成を確認しましょう メッセージバー 次の操作をナビゲートするメッセージが表示されます 左のバーは 現在のメモリー使用量を表示しています ( 安全に作業する為の目安としてください ) メニューバー すべてのコマンドが配置されています
CAD( 画面回りの機能 ) の 基本操作 CAD の画面回りの機能を解説しています 解説内容がオプションプログラムの説明である場合があります ご了承ください 画面の構成 [CAD] の画面構成を確認しましょう メッセージバー 次の操作をナビゲートするメッセージが表示されます 左のバーは 現在のメモリー使用量を表示しています ( 安全に作業する為の目安としてください ) メニューバー すべてのコマンドが配置されています
完成見本 罫線表を使用して 会計報告書 を作成しましょう 1 / 15
 表の入った文章を作成する パソコンボランティア PC どりーむ 改訂 2012.05 完成見本 罫線表を使用して 会計報告書 を作成しましょう 1 / 15 ページ設定 メニューバーの ファイル (F) から ページ設定 をクリックします 余白 タブから上 下 左 : 25mm 右 : 20mm に設定します 表題 ( タイトル ) の入力 1 行目の段落記号 3 行目の段落記号 あらかじめ 1 行目
表の入った文章を作成する パソコンボランティア PC どりーむ 改訂 2012.05 完成見本 罫線表を使用して 会計報告書 を作成しましょう 1 / 15 ページ設定 メニューバーの ファイル (F) から ページ設定 をクリックします 余白 タブから上 下 左 : 25mm 右 : 20mm に設定します 表題 ( タイトル ) の入力 1 行目の段落記号 3 行目の段落記号 あらかじめ 1 行目
Autodesk Inventor 2012 基礎
 はじめに 本書は Autodesk Inventor 2012 をはじめて学習するための入門用のテキストです Inventor の活用方法は 多岐にわたり本書で規定できるものではありませんが 業務にあった活用方法をご検討するためのファーストステップとなる基本操作の習得に本書をご活用ください 下記は 本書をご利用いただくうえでの注意点になります 学習前にご一読ください 構成について 本書は下記の第 1
はじめに 本書は Autodesk Inventor 2012 をはじめて学習するための入門用のテキストです Inventor の活用方法は 多岐にわたり本書で規定できるものではありませんが 業務にあった活用方法をご検討するためのファーストステップとなる基本操作の習得に本書をご活用ください 下記は 本書をご利用いただくうえでの注意点になります 学習前にご一読ください 構成について 本書は下記の第 1
電キャビトレーニングマニュアル
 2018.07 BJ-MechaTool Pro ユーザーガイド BJ-MechaTool Pro ユーザーガイド ( 以降 本ユーザーガイド ) について 本ユーザーガイドの内容を全部または一部を無断で記載することは禁止されています 本ユーザーガイドの内容に関しては将来予告なしに変更することがあります 運用した結果についての影響につきましては責任を負いかねますのでご了承ください 製品名は各社の商標です
2018.07 BJ-MechaTool Pro ユーザーガイド BJ-MechaTool Pro ユーザーガイド ( 以降 本ユーザーガイド ) について 本ユーザーガイドの内容を全部または一部を無断で記載することは禁止されています 本ユーザーガイドの内容に関しては将来予告なしに変更することがあります 運用した結果についての影響につきましては責任を負いかねますのでご了承ください 製品名は各社の商標です
拾い集計
 カスタムプロパティ ゾーン 目次. カスタムプロパティ カスタムプロパティの追加カスタムプロパティの編集カスタムプロパティの確認カスタムプロパティの利用. ゾーン 5 ゾーンの配置ゾーンの設定ゾーンの確認ゾーンの範囲変更ゾーンの利用 更新日 :06//0 Rebro05 対応 -- . カスタムプロパティ 要素が持つプロパティとは別に プロパティ項目を追加することができます カスタムプロパティを追加した要素はプロパティの値ごとに色分けして表示することができます
カスタムプロパティ ゾーン 目次. カスタムプロパティ カスタムプロパティの追加カスタムプロパティの編集カスタムプロパティの確認カスタムプロパティの利用. ゾーン 5 ゾーンの配置ゾーンの設定ゾーンの確認ゾーンの範囲変更ゾーンの利用 更新日 :06//0 Rebro05 対応 -- . カスタムプロパティ 要素が持つプロパティとは別に プロパティ項目を追加することができます カスタムプロパティを追加した要素はプロパティの値ごとに色分けして表示することができます
文字数と行数を指定テンプレート
 Chapter 5 アイソメ図の作成 まず簡単なアイソメ図を作成してみよう 0 PIPE2000 にて アイソメ図を作成する手順は通常下記のフローのようになります 5-1 PIPE2000 の起動及び初期設定 5-2 画面設定 5-11 材料欄作成 5-3 PMS クラスの設定 5-12 属性表示 OFF 5-4 配管ルートの作成 5-13 終了 5-5&6 T 入力 & オートエルボ実行 5-7
Chapter 5 アイソメ図の作成 まず簡単なアイソメ図を作成してみよう 0 PIPE2000 にて アイソメ図を作成する手順は通常下記のフローのようになります 5-1 PIPE2000 の起動及び初期設定 5-2 画面設定 5-11 材料欄作成 5-3 PMS クラスの設定 5-12 属性表示 OFF 5-4 配管ルートの作成 5-13 終了 5-5&6 T 入力 & オートエルボ実行 5-7
GLOOBE 2016 図面編集編
 目的別マニュアル [ 図面編集編 ] 目次 加筆修正 - 生成した図面の加筆 専用加筆修正と D 汎用機能 加筆するときの注意点 専用コマンドを使って加筆する 汎用コマンドを使って加筆する 5 - 生成した図面の編集 7 5 印刷 用紙を印刷するには 用紙の大きさに合わせて縮小印刷するには 連続印刷するには 6 汎用データ化 図面を汎用データ化するには オブジェクトのプロパティを変更するには 7 オブジェクトの編集を専用加筆に反映するには
目的別マニュアル [ 図面編集編 ] 目次 加筆修正 - 生成した図面の加筆 専用加筆修正と D 汎用機能 加筆するときの注意点 専用コマンドを使って加筆する 汎用コマンドを使って加筆する 5 - 生成した図面の編集 7 5 印刷 用紙を印刷するには 用紙の大きさに合わせて縮小印刷するには 連続印刷するには 6 汎用データ化 図面を汎用データ化するには オブジェクトのプロパティを変更するには 7 オブジェクトの編集を専用加筆に反映するには
M7_DWG.doc
 M7AutoCAD 図面ファイル (*.dwg) の読込 保存をするには ver3.43では Open Design Alliance 提供の TeighaFileConverter をセットすることで AutoCAD の図面ファイル (*.dwg) の読込 保存が可能になりました Point TeighaFileConverter は Open Design Alliance が無償提供している
M7AutoCAD 図面ファイル (*.dwg) の読込 保存をするには ver3.43では Open Design Alliance 提供の TeighaFileConverter をセットすることで AutoCAD の図面ファイル (*.dwg) の読込 保存が可能になりました Point TeighaFileConverter は Open Design Alliance が無償提供している
Microsoft Word - CADtxt11_22.doc
 例題 2 画層を表 3-2 のように設定し, 縮尺 1/100 の A4 図面のテンフ レートを作成して保存せよ. 表 3-2 画層の設定 画層名色線種 画層 1 画層 2 画層 3 画層 4 画層 5 画層 6 画層 7 画層 8 画層 9 赤 ( 標準色 ) 黄 ( 標準色 ) 緑 ( 標準色 ) 水 ( 標準色 ) 青 ( 標準色 ) 紫 ( 標準色 ) 黒 ( 標準色 ) または白 ( 背景が黒の場合
例題 2 画層を表 3-2 のように設定し, 縮尺 1/100 の A4 図面のテンフ レートを作成して保存せよ. 表 3-2 画層の設定 画層名色線種 画層 1 画層 2 画層 3 画層 4 画層 5 画層 6 画層 7 画層 8 画層 9 赤 ( 標準色 ) 黄 ( 標準色 ) 緑 ( 標準色 ) 水 ( 標準色 ) 青 ( 標準色 ) 紫 ( 標準色 ) 黒 ( 標準色 ) または白 ( 背景が黒の場合
やってみようINFINITY-面積分割一連計算 編-
 やってみよう for WingNeo INFINITY 面積分割一連計算 目次 作成方法は以下の通りです 各ステップの内容は 括弧内のページから始まります やってみよう for WingNeo INFINITY 面積分割一連計算... 1 目次... 1 ステップ 1: 計算プログラムへの切り替えから区画の取込みへ... 2 ステップ 2: 計算条件の確認... 3 ステップ 3: 補助点の作成...
やってみよう for WingNeo INFINITY 面積分割一連計算 目次 作成方法は以下の通りです 各ステップの内容は 括弧内のページから始まります やってみよう for WingNeo INFINITY 面積分割一連計算... 1 目次... 1 ステップ 1: 計算プログラムへの切り替えから区画の取込みへ... 2 ステップ 2: 計算条件の確認... 3 ステップ 3: 補助点の作成...
文字入力PRO.doc
 操作マニュアル やさしく PDF へ文字入力 PRO v.4.0 基本操作 目次 1. はじめに 2. やさしく PDF へ文字入力の起動 3. スキャナの設定 4. 原稿の取り込み 4-1. スキャナから 4-2. ファイルから 5. プリンタの設定 6. フィールドの作成 6-1. フィールドの自動作成 6-2. フィールドの手動作成 7. フィールドの設定 8. 文字の入力 9. 印刷 便利な使い方付録
操作マニュアル やさしく PDF へ文字入力 PRO v.4.0 基本操作 目次 1. はじめに 2. やさしく PDF へ文字入力の起動 3. スキャナの設定 4. 原稿の取り込み 4-1. スキャナから 4-2. ファイルから 5. プリンタの設定 6. フィールドの作成 6-1. フィールドの自動作成 6-2. フィールドの手動作成 7. フィールドの設定 8. 文字の入力 9. 印刷 便利な使い方付録
第 13 講データ管理 2 2 / 14 ページ 13-1 ファイルを開く 第 12 講で保存したデータベースファイル サークル名簿.accdb を開きましょう 1. Access を起動します 2. Microsoft Office Access - 作業の開始 が表示されていることを確認します
 B コース 1 / 14 ページ コンピュータリテラシー B コース 第 13 講 [ 全 15 講 ] 2011 年度春学期 基礎ゼミナール ( コンピューティングクラス ) 第 13 講データ管理 2 2 / 14 ページ 13-1 ファイルを開く 第 12 講で保存したデータベースファイル サークル名簿.accdb を開きましょう 1. Access を起動します 2. Microsoft Office
B コース 1 / 14 ページ コンピュータリテラシー B コース 第 13 講 [ 全 15 講 ] 2011 年度春学期 基礎ゼミナール ( コンピューティングクラス ) 第 13 講データ管理 2 2 / 14 ページ 13-1 ファイルを開く 第 12 講で保存したデータベースファイル サークル名簿.accdb を開きましょう 1. Access を起動します 2. Microsoft Office
(Microsoft Word - Excel\211\236\227p6\217\315.docx)
 この章では 既存のグラフにデータを追加する方法や異なる種類のグラフを組み合わせて作成す る方法 グラフに図を追加する方法などを学習します また よく利用するグラフの書式をテン プレートとして登録し 利用する方法についても学習します 1 データ系列系列の追加追加と削除 既存のグラフに対して 後からデータ系列を追加したり 削除することができます データ系列 とは グラフ上の関連す るデータ要素の集まりのことで
この章では 既存のグラフにデータを追加する方法や異なる種類のグラフを組み合わせて作成す る方法 グラフに図を追加する方法などを学習します また よく利用するグラフの書式をテン プレートとして登録し 利用する方法についても学習します 1 データ系列系列の追加追加と削除 既存のグラフに対して 後からデータ系列を追加したり 削除することができます データ系列 とは グラフ上の関連す るデータ要素の集まりのことで
Word2007 Windows7 1 パンジーを描こう 暮らしのパソコンいろは 早稲田公民館 ICT サポートボランティア
 Word2007 Windows7 1 パンジーを描こう 早稲田公民館 ICT サポートボランティア 1.Word2007 を起動しよう 1 ( スタート ) をクリックします 2 すべてのプログラム をポイントし Microsoft Office をクリックします 3 Microsoft Office Word 2007 をクリックします Word が起動します このテキストは Word2007
Word2007 Windows7 1 パンジーを描こう 早稲田公民館 ICT サポートボランティア 1.Word2007 を起動しよう 1 ( スタート ) をクリックします 2 すべてのプログラム をポイントし Microsoft Office をクリックします 3 Microsoft Office Word 2007 をクリックします Word が起動します このテキストは Word2007
更新履歴 変更履歴 版数 リリース日 更新内容 第 1 版 2017/5/15 第 1 版発行 第 2 版 2017/7/13 更新履歴 変更内容を追加 (2ページ) 編集の前に を追加(8 ページ ) ブロックエディタ スマートモード エディタモード の説明を追加 (10~12 ページ ) ブロッ
 使い方ガイド 第 4 版 ログインする~サイト編集画面を開く... 3 テンプレートを選ぶ ~ 編集モードを選択する... 4 編集画面の見かた... 6 編集の前に... 8 テキストを変える... 9 ブロックの編集画面 ( スマートモード )... 10 ブロックの編集画面 ( エディタモード )... 11 スマートモードからエディタモードへ変更... 12 ブロックの複製 移動 削除など...
使い方ガイド 第 4 版 ログインする~サイト編集画面を開く... 3 テンプレートを選ぶ ~ 編集モードを選択する... 4 編集画面の見かた... 6 編集の前に... 8 テキストを変える... 9 ブロックの編集画面 ( スマートモード )... 10 ブロックの編集画面 ( エディタモード )... 11 スマートモードからエディタモードへ変更... 12 ブロックの複製 移動 削除など...
加工図 型紙 帳票 管理資料
 加工図 型紙 帳票 管理資料 縮尺を入力することで 指定値で出力されます 加工図 型紙 帳票 加工指示書 を選択し 出力する加工指示書を選択します オプション 表示項目切換 を選択し 縮尺 にチェックを入れて OK すると縮尺が一覧の項目に表示されます 縮尺の値を入力することで 加工指示書の縮尺を指定することが出来ます 0の場合は 自動で図枠に納まるよう作図をします 一括で縮尺を変更する場合 No
加工図 型紙 帳票 管理資料 縮尺を入力することで 指定値で出力されます 加工図 型紙 帳票 加工指示書 を選択し 出力する加工指示書を選択します オプション 表示項目切換 を選択し 縮尺 にチェックを入れて OK すると縮尺が一覧の項目に表示されます 縮尺の値を入力することで 加工指示書の縮尺を指定することが出来ます 0の場合は 自動で図枠に納まるよう作図をします 一括で縮尺を変更する場合 No
もくじ BricsCAD V17 と V18 の比較 設定 表示 3 一時トラッキング 12 作成 編集 4 図面比較 13 新機能 改善機能 Pro 共通 3D ソリッドフェースの複写 14 画面クリーン 5 オプション コンテンツブラウザ 6 板金の初期パラメータ 15 レイアウトマネージャ 7
 BricsCAD V17 と比較した BricsCAD V18 の新機能 アルファテック株式会社 CAD 事業部 1 もくじ BricsCAD V17 と V18 の比較 設定 表示 3 一時トラッキング 12 作成 編集 4 図面比較 13 新機能 改善機能 Pro 共通 3D ソリッドフェースの複写 14 画面クリーン 5 オプション コンテンツブラウザ 6 板金の初期パラメータ 15 レイアウトマネージャ
BricsCAD V17 と比較した BricsCAD V18 の新機能 アルファテック株式会社 CAD 事業部 1 もくじ BricsCAD V17 と V18 の比較 設定 表示 3 一時トラッキング 12 作成 編集 4 図面比較 13 新機能 改善機能 Pro 共通 3D ソリッドフェースの複写 14 画面クリーン 5 オプション コンテンツブラウザ 6 板金の初期パラメータ 15 レイアウトマネージャ
WingneoINFINITY 公図自動結合 簡易マニュアル
 目次 WingneoINFINITY 公図自動結合簡易マニュアル 本マニュアルでは WingneoINFINITY Ver5.00 TP2 より搭載された 公図自動結合 機能について説明します 公図自動結合 はオプション機能です 本簡易マニュアルは WingneoINFINITY Ver5.00 TP2 をもとに作成されています 本簡易マニュアルのデータは全て架空のデータです WingneoINFINITY
目次 WingneoINFINITY 公図自動結合簡易マニュアル 本マニュアルでは WingneoINFINITY Ver5.00 TP2 より搭載された 公図自動結合 機能について説明します 公図自動結合 はオプション機能です 本簡易マニュアルは WingneoINFINITY Ver5.00 TP2 をもとに作成されています 本簡易マニュアルのデータは全て架空のデータです WingneoINFINITY
20180308森の日県南支部 林
 NPO 法人いきいきネットとくしま第 116 回定例勉強会 森の日県南 平成 30 年 3 月 8 日担当 : 林暁子 PowerPoint を 学習やコミニケーション 生活の困難を助け楽しめるツールとして活用していきたいと思います 今回の学習は PowerPoint のハイパーリンクを利用して 問題の答えが合ってれば 〇 が表視されて次の問題に進む 間違っていれば が表示されて同じ問題に もう一度挑戦!
NPO 法人いきいきネットとくしま第 116 回定例勉強会 森の日県南 平成 30 年 3 月 8 日担当 : 林暁子 PowerPoint を 学習やコミニケーション 生活の困難を助け楽しめるツールとして活用していきたいと思います 今回の学習は PowerPoint のハイパーリンクを利用して 問題の答えが合ってれば 〇 が表視されて次の問題に進む 間違っていれば が表示されて同じ問題に もう一度挑戦!
ARCHITREND ZERO 汎用コマンド一覧
 ARCHITREND ZERO 汎用コマンド一覧 一覧表でグレーに塗りつぶされているコマンドは 初期状態では表示されていません 使用するには コマンドカスタマイズで表示する必要があります 情報メニュー 2 線間の距離 角度を計測します また 計測結果の距離をそのまま寸法線として入力できます 2 点間の距離 角度 水平距離 垂直距離を計測します また 計測結果の距離をそのまま寸法線として入力できます
ARCHITREND ZERO 汎用コマンド一覧 一覧表でグレーに塗りつぶされているコマンドは 初期状態では表示されていません 使用するには コマンドカスタマイズで表示する必要があります 情報メニュー 2 線間の距離 角度を計測します また 計測結果の距離をそのまま寸法線として入力できます 2 点間の距離 角度 水平距離 垂直距離を計測します また 計測結果の距離をそのまま寸法線として入力できます
AutoCAD LT Civil Suite 概説書
 AutoCAD LT Civil Suite 概説書 ~ 活用のヒントとコツ ~ オートデスク株式会社 2012 年 2 月版 1 目次 1. 読み込み編 1-1. 質問モデル空間にしかデータがない場合は?... 3 1-2. 質問読み込み時に必ず CAD 製図基準テンプレートを指定する必要はありますか?... 3 1-3. 質問 SXF Ver. 3x 形式の属性データ (SAF ファイル ) を確認したい...
AutoCAD LT Civil Suite 概説書 ~ 活用のヒントとコツ ~ オートデスク株式会社 2012 年 2 月版 1 目次 1. 読み込み編 1-1. 質問モデル空間にしかデータがない場合は?... 3 1-2. 質問読み込み時に必ず CAD 製図基準テンプレートを指定する必要はありますか?... 3 1-3. 質問 SXF Ver. 3x 形式の属性データ (SAF ファイル ) を確認したい...
JTrimで「さくらんぼ《を描く[下巻]
![JTrimで「さくらんぼ《を描く[下巻] JTrimで「さくらんぼ《を描く[下巻]](/thumbs/92/108035146.jpg) JTrim で さくらんぼ を描く [ 下巻 ] Page- 1/14 JTrim で さくらんぼ を描く [ 下巻 ] 2011/04/28 v1.3 大澤 さくらんぼ の実そのものの描き方の手順を説明した [ 上巻 ] に対して [ 下巻 ] では さくらんぼのへた と それを合成 加工する方法について説明する なお この操作手順の説明は JTrim は素晴らしい! ( http://park12.wakwak.com/~yoko/sub122.html
JTrim で さくらんぼ を描く [ 下巻 ] Page- 1/14 JTrim で さくらんぼ を描く [ 下巻 ] 2011/04/28 v1.3 大澤 さくらんぼ の実そのものの描き方の手順を説明した [ 上巻 ] に対して [ 下巻 ] では さくらんぼのへた と それを合成 加工する方法について説明する なお この操作手順の説明は JTrim は素晴らしい! ( http://park12.wakwak.com/~yoko/sub122.html
 はじめに 3 はじめに AutoCAD AutoCAD 2011 / AutoCAD LT 2011 AutoCAD DVD-ROM AutoCAD 2011 AutoCAD 2011 1 11 1 AutoCAD AutoCAD 12 14 2 15 17 3 AutoCAD AutoCAD 3 AutoCAD PDF DWG DVD-ROM AutoCAD WMV Windows Windows
はじめに 3 はじめに AutoCAD AutoCAD 2011 / AutoCAD LT 2011 AutoCAD DVD-ROM AutoCAD 2011 AutoCAD 2011 1 11 1 AutoCAD AutoCAD 12 14 2 15 17 3 AutoCAD AutoCAD 3 AutoCAD PDF DWG DVD-ROM AutoCAD WMV Windows Windows
Microsoft Word - 造成編.doc
 AutoCAD Civil 3D 2008 工種別テキスト ~ 造成編 ~ 2007 年 4 月 18 日 目 次 1. グレーディング基本操作...1 2. グレーディング応用操作 ~ 法小段作成と地形の合成 ~...6 3. 調整池の作成 容量検討...18 4. 計画モデルの作成...23 5. 土量計算と切盛ラインの表示...28 6. ポイントファイルの書き出しとラベル設定...33 1.
AutoCAD Civil 3D 2008 工種別テキスト ~ 造成編 ~ 2007 年 4 月 18 日 目 次 1. グレーディング基本操作...1 2. グレーディング応用操作 ~ 法小段作成と地形の合成 ~...6 3. 調整池の作成 容量検討...18 4. 計画モデルの作成...23 5. 土量計算と切盛ラインの表示...28 6. ポイントファイルの書き出しとラベル設定...33 1.
擁壁展開図の作成
 擁壁展開図の作成 擁壁展開図を作成する操作手順を解説します 本書では 上距離 下距離 擁壁長などをすべて手入力して 次ページのような擁壁展開図を作成する例で解説します 解説内容がオプションプログラムの説明で ある場合があります ご了承ください 目次 擁壁展開図の作成. 入力例の説明. 作業現場情報の入力 - [ 現場管理 ] を起動する - 工区を作成する - 現場を作成する. 擁壁データの入力
擁壁展開図の作成 擁壁展開図を作成する操作手順を解説します 本書では 上距離 下距離 擁壁長などをすべて手入力して 次ページのような擁壁展開図を作成する例で解説します 解説内容がオプションプログラムの説明で ある場合があります ご了承ください 目次 擁壁展開図の作成. 入力例の説明. 作業現場情報の入力 - [ 現場管理 ] を起動する - 工区を作成する - 現場を作成する. 擁壁データの入力
目次 STEP.1Word ファイルを小冊子にする... 1 注意... 2 STEP1-1 印刷 (EPSON) の場合... 5 STEP.2 冊子つくり... 7 STEP.3 新しいページの挿入... 7 STEP.4 見出し... 8 STEP.5 目次を作成... 9 STEP.6 冊子
 Word の便利な機能を使って小冊子 つくりを学びます 目次 STEP.1Word ファイルを小冊子にする... 1 注意... 2 STEP1-1 印刷 (EPSON) の場合... 5 STEP.2 冊子つくり... 7 STEP.3 新しいページの挿入... 7 STEP.4 見出し... 8 STEP.5 目次を作成... 9 STEP.6 冊子の表紙作成... 10 1.Word2007ワードアートの挿入
Word の便利な機能を使って小冊子 つくりを学びます 目次 STEP.1Word ファイルを小冊子にする... 1 注意... 2 STEP1-1 印刷 (EPSON) の場合... 5 STEP.2 冊子つくり... 7 STEP.3 新しいページの挿入... 7 STEP.4 見出し... 8 STEP.5 目次を作成... 9 STEP.6 冊子の表紙作成... 10 1.Word2007ワードアートの挿入
やさしくPDFへ文字入力 フォーム入力用 v.3.0 簡易操作マニュアル
 やさしく PDF へ文字入力 フォーム入力用 v.3.0 簡易操作マニュアル やさしく PDF へ文字入力フォーム入力用 v.3.0 簡易操作マニュアル 目次 ページ 1. はじめに...3 2. やさしく PDF へ文字入力フォーム入力用の起動...3 3. スキャナの設定...4 4. 原稿の読み込み...6 4-1. スキャナから... 6 4-2. ファイルから... 7 5. プリンタの設定...8
やさしく PDF へ文字入力 フォーム入力用 v.3.0 簡易操作マニュアル やさしく PDF へ文字入力フォーム入力用 v.3.0 簡易操作マニュアル 目次 ページ 1. はじめに...3 2. やさしく PDF へ文字入力フォーム入力用の起動...3 3. スキャナの設定...4 4. 原稿の読み込み...6 4-1. スキャナから... 6 4-2. ファイルから... 7 5. プリンタの設定...8
Wordでアルバム作成
 Microsoft 2013 Word でアルバム作成 富良野の旅 kimie 2015/02/21 Word でアルバムの作成 今講座ではアルバム編集ソフトでデジカメ写真を加工 編集して その写真を Word に貼り付けてアルバムにしていきます たくさん撮影したデジカメ写真の中から お気に入りの写真を選ぶことにより アルバムが思い出深いものになります アルバム作成準 1. アルバムにする写真 (
Microsoft 2013 Word でアルバム作成 富良野の旅 kimie 2015/02/21 Word でアルバムの作成 今講座ではアルバム編集ソフトでデジカメ写真を加工 編集して その写真を Word に貼り付けてアルバムにしていきます たくさん撮影したデジカメ写真の中から お気に入りの写真を選ぶことにより アルバムが思い出深いものになります アルバム作成準 1. アルバムにする写真 (
武蔵12_体験版操作説明書(平面図の編集例)
 体験版操作説明書 平面図の編集例 本書は EX-TREND 武蔵の CAD の各種コマンドの機能を知ってもらうために 操作例として求積図 求積表 計画図を作成します 本書で解説している以外にもいろいろな機能を用いて図面を編集することができますが 入力例では元図面として SFC ファイルで作成された平面図を読み込み 各種編集操作をおこないます ( 下記の目次参照 ) 解説内容がオプションプログラムの説明である場合があります
体験版操作説明書 平面図の編集例 本書は EX-TREND 武蔵の CAD の各種コマンドの機能を知ってもらうために 操作例として求積図 求積表 計画図を作成します 本書で解説している以外にもいろいろな機能を用いて図面を編集することができますが 入力例では元図面として SFC ファイルで作成された平面図を読み込み 各種編集操作をおこないます ( 下記の目次参照 ) 解説内容がオプションプログラムの説明である場合があります
creator_ver.12.0 新機能_CAD組み込み用.indd
 Ver.12.0 の新機能 1 CADPAC-CREATOR Ver.12.0 新機能リスト 汎用機能 1. ビジュアルマウス 2. 前回コマンドツールバー 3. コマンドジャンプツールバー 4. 枠選択スタイル参照と直前スタイル 5. IMGPrinter 2 6. 外部入力 7. DWG/DXF 入出力 8. SXF 出力 9. 一括変換 10 文字 11. 切取複写 12. 補助線消去 13.
Ver.12.0 の新機能 1 CADPAC-CREATOR Ver.12.0 新機能リスト 汎用機能 1. ビジュアルマウス 2. 前回コマンドツールバー 3. コマンドジャンプツールバー 4. 枠選択スタイル参照と直前スタイル 5. IMGPrinter 2 6. 外部入力 7. DWG/DXF 入出力 8. SXF 出力 9. 一括変換 10 文字 11. 切取複写 12. 補助線消去 13.
スライド 1
 ラベル屋さん HOME かんたんマニュアル リンクコース 目次 STEP 1-2 : ( 基礎編 ) 用紙の選択と文字の入力 STEP 3 : ( 基礎編 ) リンクの設定 STEP 4 : ( 基礎編 ) リンクデータの入力と印刷 STEP 5 : ( 応用編 ) リンクデータの入力 1 STEP 6 : ( 応用編 ) リンクデータの入力 2 STEP 7-8 : ( 応用編 ) リンク機能で使ったデータをコピーしたい場合
ラベル屋さん HOME かんたんマニュアル リンクコース 目次 STEP 1-2 : ( 基礎編 ) 用紙の選択と文字の入力 STEP 3 : ( 基礎編 ) リンクの設定 STEP 4 : ( 基礎編 ) リンクデータの入力と印刷 STEP 5 : ( 応用編 ) リンクデータの入力 1 STEP 6 : ( 応用編 ) リンクデータの入力 2 STEP 7-8 : ( 応用編 ) リンク機能で使ったデータをコピーしたい場合
スライド 0
 第 2 章情報記入とプラン地図上に情報記入や 行動計画をシミュレーションするプランの説明をします 2-1 カスタム情報の記入カスタム情報とは 地図上に名称 ( タイトル ) としてアイコンと文字 ( または画像 ) を表示し 内部に住所などのコメントや写真 動画 EXCEL ファイル PDF Web リンクを持つことができるものです 初期状態 ( デフォルト ) では テキスト作成時の動作は カスタム情報記入ウィザードを開くように設定されています
第 2 章情報記入とプラン地図上に情報記入や 行動計画をシミュレーションするプランの説明をします 2-1 カスタム情報の記入カスタム情報とは 地図上に名称 ( タイトル ) としてアイコンと文字 ( または画像 ) を表示し 内部に住所などのコメントや写真 動画 EXCEL ファイル PDF Web リンクを持つことができるものです 初期状態 ( デフォルト ) では テキスト作成時の動作は カスタム情報記入ウィザードを開くように設定されています
AutoCAD LT 2018対応AutoCAD LT標準教科書
 目次 目次 第 章画面構成 第 部機能編 第 節 ( 起動と終了 ) AutoCAD LT の起動 AutoCAD LT の終了 5 背景色を変更する 6 グリッド表示 7 モデル空間とレイアウト空間 8 第 節 ( インターフェース ) インターフェース 0 アプリケーションメニュー クイックアクセスツールバー ファイルタブ 3 リボンメニュー 4 コマンドウィンドウ 5 ステータスバー 6 マウスカーソル
目次 目次 第 章画面構成 第 部機能編 第 節 ( 起動と終了 ) AutoCAD LT の起動 AutoCAD LT の終了 5 背景色を変更する 6 グリッド表示 7 モデル空間とレイアウト空間 8 第 節 ( インターフェース ) インターフェース 0 アプリケーションメニュー クイックアクセスツールバー ファイルタブ 3 リボンメニュー 4 コマンドウィンドウ 5 ステータスバー 6 マウスカーソル
2/17 目次 I. はじめに... 3 II. 操作手順 (Controlの場合) 断面の作成 寸法測定 異なる断面間の寸法測定 繰り返し処理...11 III. 操作手順 (Verifyの場合) 断面の作成... 1
 Geomagic Control / Verify 操作手順書 2D 断面における寸法測定 第 2 版 2016.6.1 会社名 連絡先変更初版 2016.3.10 新規発行 2/17 目次 I. はじめに... 3 II. 操作手順 (Controlの場合)... 4 1. 断面の作成... 4 2. 寸法測定... 6 3. 異なる断面間の寸法測定... 9 4. 繰り返し処理...11 III.
Geomagic Control / Verify 操作手順書 2D 断面における寸法測定 第 2 版 2016.6.1 会社名 連絡先変更初版 2016.3.10 新規発行 2/17 目次 I. はじめに... 3 II. 操作手順 (Controlの場合)... 4 1. 断面の作成... 4 2. 寸法測定... 6 3. 異なる断面間の寸法測定... 9 4. 繰り返し処理...11 III.
TREND CA Ver.3 手順書
 TREND CA 手順書 申請書を作成する プログラムを起動する 内容を入力する データを保存する 申請書を印刷する プログラムを終了する テンプレートを編集する 編集プログラムを起動する 文字列を入力する 枠線を入力する 7 テンプレートを保存する 7 編集プログラムを終了する 7 . 申請書を作成する 申請書を作成する ZERO の物件データから物件情報を取り込んで TREND CA で申請書を作成する方法を解説します
TREND CA 手順書 申請書を作成する プログラムを起動する 内容を入力する データを保存する 申請書を印刷する プログラムを終了する テンプレートを編集する 編集プログラムを起動する 文字列を入力する 枠線を入力する 7 テンプレートを保存する 7 編集プログラムを終了する 7 . 申請書を作成する 申請書を作成する ZERO の物件データから物件情報を取り込んで TREND CA で申請書を作成する方法を解説します
1. ページ設定 1) ワードを起動し ページ設定をします 1 ページレイアウト タブを選択します ページ設定 グループの サイズ をク リックし 一覧から A4 を選択します 2 ページ設定 グループの 印刷の向き を クリックします 縦 をクリックします 3 余白 の一覧から 狭い をクリックし
 NPO 法人いきいきネットとくしま第 111 回定例勉強会 森の日 2013 年 9 月 25 日担当 : 篠原公子 学習内容 Word を使ってインパクトのあるポスターを作成しましょう 写真に切り抜き効果の設定や図形を組み合わせた地図の作成も学習します 1. ページ設定 2. 複数の図形の整列と配置 3. 写真に切り抜き効果を設定 4. 図形の整列 5. 背景色の設定 6. タイトルの作成 7.
NPO 法人いきいきネットとくしま第 111 回定例勉強会 森の日 2013 年 9 月 25 日担当 : 篠原公子 学習内容 Word を使ってインパクトのあるポスターを作成しましょう 写真に切り抜き効果の設定や図形を組み合わせた地図の作成も学習します 1. ページ設定 2. 複数の図形の整列と配置 3. 写真に切り抜き効果を設定 4. 図形の整列 5. 背景色の設定 6. タイトルの作成 7.
GIS利用クイックチュートリアル
 CommonMP-GIS クイックチュートリアル 本書の目的本書は 初めて CommonMP-GIS を操作される方を対象に ここで紹介する CommonMP-GIS の基本的な操作をとおして システムの操作概要をマスターしてもらうことを目的としたチュートリアルです なお CommonMP-GIS のインストール方法については CommonMP Ver1.5 インストール手順書 CommonMP-GIS
CommonMP-GIS クイックチュートリアル 本書の目的本書は 初めて CommonMP-GIS を操作される方を対象に ここで紹介する CommonMP-GIS の基本的な操作をとおして システムの操作概要をマスターしてもらうことを目的としたチュートリアルです なお CommonMP-GIS のインストール方法については CommonMP Ver1.5 インストール手順書 CommonMP-GIS
GLOOBE 2015 図面編集編
 目的別マニュアル [ 図面編集編 ] 目次 加筆修正 - 生成した図面の加筆 専用加筆修正と D 汎用機能 加筆するときの注意点 専用コマンドを使って加筆する 汎用コマンドを使って加筆する 5 - 生成した図面の編集 7 オブジェクトのプロパティを変更するには 7 5 印刷 用紙を印刷するには 用紙の大きさに合わせて縮小印刷するには 連続印刷するには 6 汎用データ化 図面を汎用データ化するには オブジェクトの編集を専用加筆に反映するには
目的別マニュアル [ 図面編集編 ] 目次 加筆修正 - 生成した図面の加筆 専用加筆修正と D 汎用機能 加筆するときの注意点 専用コマンドを使って加筆する 汎用コマンドを使って加筆する 5 - 生成した図面の編集 7 オブジェクトのプロパティを変更するには 7 5 印刷 用紙を印刷するには 用紙の大きさに合わせて縮小印刷するには 連続印刷するには 6 汎用データ化 図面を汎用データ化するには オブジェクトの編集を専用加筆に反映するには
Microsoft Word - Word1.doc
 Word 2007 について ( その 1) 新しくなった Word 2007 の操作法について 従来の Word との相違点を教科書に沿って説明する ただし 私自身 まだ Word 2007 を使い込んではおらず 間違いなどもあるかも知れない そうした点についてはご指摘いただければ幸いである なお 以下において [ ] で囲った部分は教科書のページを意味する Word の起動 [p.47] Word
Word 2007 について ( その 1) 新しくなった Word 2007 の操作法について 従来の Word との相違点を教科書に沿って説明する ただし 私自身 まだ Word 2007 を使い込んではおらず 間違いなどもあるかも知れない そうした点についてはご指摘いただければ幸いである なお 以下において [ ] で囲った部分は教科書のページを意味する Word の起動 [p.47] Word
第10章 OCR設定
 ScanWaveLite Version 8.3 インストレーションガイド 基本操作ガイド はじめに この度は ScanWaveLite Ver8.3 を御購入頂き 誠に有り難うございます ScanWaveLite Ver8.3 のインストールを行う前に 本冊子をお読みください この冊子には 次の情報を記載しています ユーザ登録のお願い 本書の見方 目次 基本操作ガイド ユーザ登録のお願い ScanWaveLite
ScanWaveLite Version 8.3 インストレーションガイド 基本操作ガイド はじめに この度は ScanWaveLite Ver8.3 を御購入頂き 誠に有り難うございます ScanWaveLite Ver8.3 のインストールを行う前に 本冊子をお読みください この冊子には 次の情報を記載しています ユーザ登録のお願い 本書の見方 目次 基本操作ガイド ユーザ登録のお願い ScanWaveLite
ことばを覚える
 業務部門の担当者による担当者のための業務アプリケーションの作り方 ( その 4) 現在在庫の適正化のための 在庫管理ツールの構築 コンテキサー操作演習 20121113 コンテキサーチュートリアル ( バージョン 2.2 用 ) コンテキサーのバージョンは 2.2.12 以降で行ってください 目次 ステップ1 在庫棚卸パネルの作成 --- 9 ステップ2 在庫品目パネルの作成 --- 17 ステップ3
業務部門の担当者による担当者のための業務アプリケーションの作り方 ( その 4) 現在在庫の適正化のための 在庫管理ツールの構築 コンテキサー操作演習 20121113 コンテキサーチュートリアル ( バージョン 2.2 用 ) コンテキサーのバージョンは 2.2.12 以降で行ってください 目次 ステップ1 在庫棚卸パネルの作成 --- 9 ステップ2 在庫品目パネルの作成 --- 17 ステップ3
511_平面図の編集例
 平面図の編集例 本書は EX-TREND 武蔵の CAD の各種コマンドの機能を知ってもらうために 操作例として求積図 求積表 計画図を作成します 本書で解説している以外にもいろいろな機能を用いて図面を編集することができますが 入力例では元図面として SFC ファイルで作成された平面図を読み込み 各種編集操作をおこないます 解説内容がオプションプログラムの説明である場合があります ご了承ください 目次
平面図の編集例 本書は EX-TREND 武蔵の CAD の各種コマンドの機能を知ってもらうために 操作例として求積図 求積表 計画図を作成します 本書で解説している以外にもいろいろな機能を用いて図面を編集することができますが 入力例では元図面として SFC ファイルで作成された平面図を読み込み 各種編集操作をおこないます 解説内容がオプションプログラムの説明である場合があります ご了承ください 目次
発注図面(平面図)の作成
 発注図面 ( 平面図 ) の作成 元図面を読み込み ラスタデータ ハッチング 旗上げを入力し 最後に CAD 製図基準チェックをおこない SXF 仕様のデータを保存するという一連の流れを簡単なサンプルを用いて解説します 解説内容がオプションプログラムの説明である場合があります ご了承ください 目次 発注図面 ( 平面図 ) の作成. 入力例の説明. 元図面の読み込み - 建設 CAD を起動する -
発注図面 ( 平面図 ) の作成 元図面を読み込み ラスタデータ ハッチング 旗上げを入力し 最後に CAD 製図基準チェックをおこない SXF 仕様のデータを保存するという一連の流れを簡単なサンプルを用いて解説します 解説内容がオプションプログラムの説明である場合があります ご了承ください 目次 発注図面 ( 平面図 ) の作成. 入力例の説明. 元図面の読み込み - 建設 CAD を起動する -
Learning AutoCAD 2015 in Classroom 目次 01 基本機能... 1 ユーザインターフェース... 2 AutoCAD の起動...2 ユーザインターフェース...4 アプリケーションメニュー...5 クイックアクセスツールバー...7 リボン...8 コマンドウィン
 目次 01 基本機能... 1 ユーザインターフェース... 2 AutoCAD の起動...2 ユーザインターフェース...4 アプリケーションメニュー...5 クイックアクセスツールバー...7 リボン...8 コマンドウィンドウ... 10 ステータスバー... 11 パレット... 14 モデル空間とレイアウト空間... 15 ファイルタブ... 16 ファイル操作... 17 新規図面を開く...
目次 01 基本機能... 1 ユーザインターフェース... 2 AutoCAD の起動...2 ユーザインターフェース...4 アプリケーションメニュー...5 クイックアクセスツールバー...7 リボン...8 コマンドウィンドウ... 10 ステータスバー... 11 パレット... 14 モデル空間とレイアウト空間... 15 ファイルタブ... 16 ファイル操作... 17 新規図面を開く...
