Microsoft Word - 造成編.doc
|
|
|
- こうじ いんそん
- 5 years ago
- Views:
Transcription
1 AutoCAD Civil 3D 2008 工種別テキスト ~ 造成編 ~ 2007 年 4 月 18 日
2 目 次 1. グレーディング基本操作 グレーディング応用操作 ~ 法小段作成と地形の合成 ~ 調整池の作成 容量検討 計画モデルの作成 土量計算と切盛ラインの表示 ポイントファイルの書き出しとラベル設定...33
3 1. グレーディング基本操作 Civil 3D ではグレーディング機能を使って造成の計画を行います グレーディング機能では標高を持った計画線からターゲットとなる地形 ( サーフェス ) に向かって法面を 3D で作成することが可能です また 作成したグレーディングオブジェクトから様々な方法で土量を計算することが可能です グレーディング作成 1. 練習用の図面ファイルを開きます ファイル 開く Lesson1-1.dwg を開きます ( 現況地形サーフェスが作成されています ) 2. 造成 ( 掘削 ) を行う形状を作成 ポリラインで長方形を作成 グレーディング ポリラインユーティリティ ポリライン標高を編集 作成したポリラインを指示 任意の標高を指定します( この例題では 30m~40m の標高を与えます ) 3. 法面の作成 グレーディング グレーディング作成ツール Civil3D 2007 Training Text 1
4 グレーディンググループを設定 ボタンを押します グレーディンググループ作成ダイアログはそのまま OK ボタンを押します グレーディング作成 ボタンを押します 作成したポリラインを選択 計画線を作成のダイアログはそのまま OK ボタンを押します グレーディング側面としてポリラインの外側を指示します Civil3D 2007 Training Text 2
5 コマンドラインの 長さ全体に適用しますか? には はい(Y) を選択します 切土法面 <1:1.200>にはそのまま Enter キーを押します 盛土法面 <1:1.800>にはそのまま Enter キーを押します 下図の通り法面が作成されます 以上で 演習は終了です ファイルは上書き保存せずに そのまま閉じて下さい Civil3D 2007 Training Text 3
6 勾配パターン( 法面記号 ) の変更 1. 練習用の図面ファイルを開きます ファイル 開く Lesson1-2.dwg を開きます ( 前項と同様のグレーディングが作成されています ) 2. 勾配パターンを変更する 下図のように法面記号全体がハイライトされる位置でグレーディングオブジェクトを選択します グレーディングオブジェクトが選択された状態で右クリック グレーディングプロパティ 下図のようにクリックして 切土スタイル 盛土スタイル を変更します 勾配パターン ( 法面記号 ) が変更されます Civil3D 2007 Training Text 4
7 3. 勾配パターンスタイルを作成 / 編集する グレーディングオブジェクトを選択して右クリック グレーディングプロパティ 右図の箇所をクリックして 現在の選択を編集 を選択 下図の箇所をクリックして 現在の選択を編集 を選択 シンボルタイプを 塗り潰し三角形 に変更して OK ボタン押すと勾配パターンが変更されます ユーザーが登録した AutoCAD ブロック等も指定できるので 様々なタイプの勾配パターンを作成することが出来ます 以上で 演習は終了です ファイルは上書き保存せずに そのまま閉じて下さい Civil3D 2007 Training Text 5
8 2. グレーディング応用操作 ~ 法小段作成と地形の合成 ~ この章では計画サーフェスを現況サーフェスに貼り付ける方法や 平面線形とコリドーを応用した小段形状の作成など応用操作を解説します グレーディング機能を利用した小段作成 1. 練習用の図面ファイルを開きます ファイル 開く Lesson2-1.dwg を開きます このデータから下図のような小段を持ったグレーディングを作成します 2. グレーディング基準セットを小段作成用に変更 グレーディング グレーディング作成ツール 基準セット選択ボタンを押します 基準セット MLIT- グレーディング小段 を選択します グレーディンググループを設定 ボタンを押します グレーディンググループ作成ダイアログはそのまま OK ボタンを押します Civil3D 2007 Training Text 6
9 法面勾配 ( 比 ) スタイルを選択します 3. 一段目の法面作成 グレーディング作成 ボタンを押します 作成したポリラインを選択 計画線を作成のダイアログはそのまま OK ボタンを押します グレーディング側面としてポリラインの外側を指示します コマンドラインの 長さ全体に適用しますか? には はい(Y) を選択します 相対標高 <5.000 メートル>: には -5 と入力 勾配 <1:1.800>にはそのまま Enter キーを押します 下図の通り法面が作成されます 4. 小段部分の作成 距離@ 小段 スタイルを選択します フィーチャを選択には下図の通り作成されたグレーディングの外枠を指示 Civil3D 2007 Training Text 7
10 コマンドラインの 長さ全体に適用しますか? には はい(Y) を選択します 距離を指定 <1.500 メートル>: にはそのまま Enter キーを押します 勾配 < 水平 >: にはそのまま Enter キーを押します 5. 二段目の法面作成 法面勾配 ( 比 ) スタイルを選択します フィーチャを選択には下図の通り作成された小段部分の外枠を指示します コマンドラインの 長さ全体に適用しますか? には はい(Y) を選択します 相対標高 <5.000 メートル>: には -5 と入力 勾配 <1:1.800>にはそのまま Enter キーを押します 6. 二段目の小段作成 同様の手順で二段目の小段を作成します 7. サーフェスへの法面作成 サーフェス@ 法面勾配 ( 比 ) スタイルを選択します Civil3D 2007 Training Text 8
11 フィーチャを選択には下図の通り作成された小段部分の外枠を指示します コマンドラインの 長さ全体に適用しますか? には はい(Y) を選択します 切土法面 <1:1.200>にはそのまま Enter キーを押します 盛土法面 <1:1.800>にはそのまま Enter キーを押します 下図の通り法面が作成されます 以上で 演習は終了です ファイルは上書き保存せずに そのまま閉じて下さい Civil3D 2007 Training Text 9
12 線形 コリドー機能を利用した小段作成この章で紹介する手法は線形とコリドーを応用する手法です この手法のメリットはグレーディング機能では不可能な小段を作成出来ることです 1. 練習用の図面ファイルを開きます ファイル 開く Lesson2-2.dwg を開きます 2. 造成計画線を線形機能でトレースします 線形 レイアウトによる作成 線形を作成-レイアウト ダイアログはそのまま OK ボタンを押す 下図の 線形レイアウトツールバー の ボタンを展開し 接線 - 接線 ( 曲線あり ) を選択 下図の番号の通り順番にポイントを指示し 1 周します 法面の偶角部処理のため小さなカーブを挿入しています Civil3D 2007 Training Text 10
13 3. 縦断図を作成し造成計画の標高を入力します 縦断 サーフェスから作成 現況地形 サーフェスを選択 追加 ボタンを押す 縦断ビューを作成 ボタンを押します 縦断ビュー作成 ダイアログの OK ボタンを押します マウスで適当な位置を指示し現況縦断図を作成します 縦断 レイアウトによる作成 縦断レイアウトツールの 接線を引く ボタンを押します Civil3D 2007 Training Text 11
14 始点 ~ 終点まで適当な縦断計画を入力します ( 高さは後で編集するので適当で OK) OSNAP を使用し始点 ~ 終点間に縦断計画を入力します 前項で作成した縦断計画を選択して右クリック 縦断ジオメトリを編集 再度縦断ジオメトリ編集を実行し PVI を選択 ボタンを押します 始点 終点とも標高を 43m に変更します 4. アセンブリの作成 一般 ツールパレットウインドウ ツールパレットに 小段用排水溝付法面 が無い場合はカタログからパレットにコピーします Civil3D 2007 Training Text 12
15 コリドー アセンブリを作成 マウスで適当な画面上の適当な位置を指示しアセンブリ基線を作成します ツールパレットの 小段用排水溝付法面 をクリック アセンブリ基線の右側にアタッチします 6. コリドーの作成 コリドー 簡易コリドーを作成 簡易コリドーを作成 ダイアログの OK ボタンを押します Enter キーを押して 線形を作成 ダイアログを表示させます OK ボタンを押します Enter キーを押して 縦断を選択 ダイアログを表示させます レイアウト 1 を選んで OK ボタンを押します Enter キーを押して アセンブリをクリック ダイアログを表示させます OK ボタンを押します Civil3D 2007 Training Text 13
16 ターゲット地形に 現況地形 を選択して OK ボタンを押します 作成されたコリドーを選択して右クリック コリドープロパティ コリドープロパティ ダイアログが表示されるので パラメータ タブを選択します 間隔の項目にあるボタンをクリックします 接線区間を 1.0 メートル 曲線区間を 0.05 メートル に変更して OK ボタンを押します Civil3D 2007 Training Text 14
17 コリドープロパティ ダイアログに戻るので OK ボタンを押すとコリドーが更新されます 以上で 演習は終了です ファイルは上書き保存せずに そのまま閉じて下さい Civil3D 2007 Training Text 15
18 グレーディングサーフェスと現況地形サーフェスの合成 1. 練習用の図面ファイルを開きます ファイル 開く Lesson2-3.dwg を開きます 2. アタッチ解除されたサーフェスの作成 グレーディング ユーティリティ アタッチ解除したサーフェスを作成 グレーディンググループの選択ダイアログはそのまま OK ボタンを押します サーフェスを作成ダイアログの OK ボタンを押すと サーフェス 1 が作成されます Civil3D 2007 Training Text 16
19 3. 現況地形サーフェスへの貼り付け ツールスペースのサーフェス- 現況地形の項目を展開します 編集 にカーソルを移動し右クリック サーフェスの貼り付け 貼り付けるサーフェスとして サーフェス1 を選択して OK ボタンを押します 貼り付けが完了しましたら 現況地形サーフェスをオブジェクトビューアで確認します 以上で 演習は終了です ファイルは上書き保存せずに そのまま閉じて下さい Civil3D 2007 Training Text 17
20 3. 調整池の作成 容量検討 1. 図面ファイルを開きます ファイル 開く Lesson3.dwg を開きます ( 調整池の外形線がポリラインで作図されています ) 2. ポリラインを計画線に変換 図面の下にあるシアン色のポリラインをズームします グレーディング オブジェクトから計画線を作成 ポリラインを選択 Enter キーで確定します 計画線を作成 ダイアログでは何も変更せずに OK ボタンを押します 3. サーフェスから高さを取得 グレーディング 計画線を編集 サーフェスからの標高 Civil3D 2007 Training Text 18
21 サーフェスからの標高を設定 ダイアログでオプションのチェックを外す OK を押します 計画線を選択 計画線の点に高さが入力されます ( 緑色の ) Enter を押してコマンドを終了します 高さを確認するために計画線を選択 右クリック 標高エディタ 各点の高さの一覧が表示されます 底盤の高さ (EL=225.0m) を決定します 4. グレーディングの生成 グレーディング グレーディング作成ツール グレーディンググループを設定 ボタンを押します Civil3D 2007 Training Text 19
22 下記 2カ所にチェックを入れます OK ボタンを押します サーフェス作成のダイアログはそのまま OK ボタンを押します グレーディング基準を選択 でリストから 標高 を選択します グレーディング作成 ボタンを押します 計画線を選択します グレーディング側面として計画線の内側を指示します コマンドラインの 長さ全体に適用しますか? には はい(Y) を選択します 標高 <0.000 メートル >: には 225 と入力し Enter キーを押します 切土法面 <1:1.200>にはそのまま Enter キーを押します 盛土法面 <1:1.800>には 1.2 と入力し Enter キーを押します ( 勾配を 1 割 2 分に変更します ) Civil3D 2007 Training Text 20
23 下図の通り法面が作成されます 5. 容量確認 調整 下図の用に ボタンを展開して 中詰めを作成 を選択します ポリラインの内側を指示 Enter グレーディング土量ツール を選択します 土量が計算されて表示されます 次に 容量を増やすために勾配を変更します Civil3D 2007 Training Text 21
24 法面のケバ記号の任意の箇所を選択 右クリック グレーディングエディタ 盛土の勾配を 1:1.2 1:1 に変更します 法面勾配が更新され グレーディングが作図されます 容量も再計算されます 以上で 演習は終了です ファイルは上書き保存せずに そのまま閉じて下さい Civil3D 2007 Training Text 22
25 4. 計画モデルの作成 1. 図面ファイルを開きます ファイル 開く Lesson4.dwg を開きます ( サーフェス 線形 縦断図 アセンブリまで作成されています ) 2. コリドーモデルおよびサーフェスを作成します コリドー 簡易コリドーを作成 名前欄に 計画モデル と入力 OK ボタンを押します 基線線形を選択 < または ENTER を押してリストから選択 >: 区画道路を選択し Enter を押します 縦断を選択 < または ENTER を押してリストから選択 >: 縦断計画を選択し Enter を押します アセンブリを選択 < または ENTER を押してリストから選択 >: 区画道路を選択し Enter を押します ターゲットマッピングダイアログで 現況地形を選択し OK を押します コリドーモデルが作成されます Civil3D 2007 Training Text 23
26 3. コリドーモデルを調整し サーフェスを作成 コリドーモデルを選択 右クリック コリドープロパティ パラメータタブ 間隔を接線区間と曲線区間で各々設定し OK を押します コリドーモデルが再作成されます コリドーを選択して右クリック コリドープロパティ Civil3D 2007 Training Text 24
27 コリドープロパティダイアログで サーフェス タブを選択します コリドーサーフェスを作成 ボタンを押します コリドーサーフェス 1 が作成されます サーフェス項目を追加 ボタンを押します コード Top がコリドーサーフェス1に追加されます コリドープロパティダイアログで 境界 タブを選択します コリドーサーフェス 1 で右クリック 自動的に追加 を選択 Civil3D 2007 Training Text 25
28 図面からコリドーモデルの赤丸で囲まれた付近をクリック 計画線を選択 Slope_toe を選択 OK Enter を押す コリドーサーフェス1に境界条件が追加されます OK ボタンを押す 再計算が実行されコリドーサーフェスが作成されます 4. 区画への高さ入力と計画モデルへのブレークラインの追加 区画(100) を選択 右クリック 標高エディタ 標高エディタで 高さ調整 128 と入力 Enter 高さが一括で入力されます 同様の方法で区画(101)~(103) まで入力します 区画 (101) 区画 (102) 区画 (103) Civil3D 2007 Training Text 26
29 ツールスペース サーフェス コリドーサーフェス 1 ブレークライン 右クリック 追加 OK を押す 4 つの区画線を選択 Enter を押すと コリドーサーフェスが再作成されます コリドーサーフェスを選択 右クリック オブジェクトビューア ひな壇で区画が作成されています 以上で 演習は終了です ファイルは上書き保存せずに そのまま閉じて下さい Civil3D 2007 Training Text 27
30 5. 土量計算と切盛ラインの表示 1. 図面ファイルを開きます ファイル 開く Lesson5.dwg を開きます ( 計画モデルが作成されています ) 2. サーフェスの比較で数量を算出する サーフェス ユーティリティ 土量 パノラマウインドウ 土量計算を新規作成をクリック [ 基準サーフェス ] 列で現況地形を選択 [ 比較サーフェス ] 列で計画モデルを選択 Enter 計算結果が表示されます 計算結果は次のようになります 切土:24,197.5m 3 盛土:172.5m 3 ネット:24,025.0m 3 係数は何れも 1 です ネット土量とは 切土量と盛土量の差の絶対値です パノラマウインドウを閉じます Civil3D 2007 Training Text 28
31 3. 土量サーフェスを作成して数量を算出する ツールスペース サーフェス 右クリック 新規作成 サーフェス作成ダイアログ 下記の様に設定して OK タイプ :TIN 土量サーフェス名前 : 計画数量基準サーフェス : 現況地形比較サーフェス : 計画モデル ツールスペース サーフェス 計画数量上で右クリック プロパティ 統計情報タブ 土量 ここで表示される土量は 先に算出した数量と同じであることを確認します 確認後 ダイアログを閉じます 4. 切土と盛土の領域を分類する ツールスペース サーフェス 計画数量上で右クリック プロパティ 情報タブ サーフェススタイル 新規作成 Civil3D 2007 Training Text 29
32 情報タブ 名前 : 切盛領域と入力 解析タブ 標高 範囲の数 :2 と入力 表示タブ 標高 表示にチェック OK を押して終了 サーフェスプロパティダイアログ 解析タブ 下記の様に設定して OK 範囲 :2 と入力 解析の実行 ID1 の最大標高 :0( 切土の範囲 ) スキーム( 色 ): 赤 ID2 の最小標高 :0( 盛土の範囲 ) スキーム( 色 ): 青 Civil3D 2007 Training Text 30
33 サーフェス上で右クリック 表示順序 最背面へ移動 5. 切土と盛土の面積表を作成する サーフェス 凡例テーブルを追加 テーブルタイプ < 標高 (E)> を選択 Enter サーフェスを選択 < または ENTER を押してリストから選択 >: 計画数量を選択します 動作 [ 動的 (D)/ 静的 (S)] < 動的 (D)>: 動的 Enter 左上コーナーを選択: 図面内の任意の箇所をクリック 標高テーブルが作成されます 作成したテーブルを選択 右クリック テーブルスタイルの編集 Civil3D 2007 Training Text 31
34 データプロパティタブ 項目追加アイコンをクリック 追加された列上でダブルクリック プロパティリストからサーフェス範囲の 2D 領域を選択 追加 OK を押す 標高テーブルが更新されます 同様に編集してタイトルを編集します 以上で 演習は終了です ファイルは上書き保存せずに そのまま閉じて下さい Civil3D 2007 Training Text 32
35 6. ポイントファイルの書き出しとラベル設定 1. 図面ファイルを開きます ファイル 開く Lesson6.dwg を開きます ( 等高線の画層は非表示にしてあります ) 2. ポイントオブジェクトを作成する ポイントメニュー ポイント作成 作成レイアウトツール ポイントを作成レイアウトツールを展開 ポイントを作成プロンプトを 自動 もしくは なし に変更 ポイントを作成 グリッド上 Civil3D 2007 Training Text 33
36 コマンドラインに指示が出ますので 次のように指定します サーフェスオブジェクトを選択 : オレンジ色の境界線 1 グリッドの基点を指定 : 境界の左下 2 グリッドの回転 < (d)>: Enter グリッド X の間隔 <5.0000>: 20( 任意で変更可能 ) Enter グリッド Y の間隔 < >: Enter ( 間隔は任意で変更可能 ) グリッドの右上の位置を指定 : 境界の右上グリッド / グリッド四角形のサイズか回転を変更 [ はい (Y)/ いいえ (N)]: n Enter 同様の操作で 計画モデルを対象にしてポイントを書き出すこともできます 3. ポイントファイルを外部ファイルに書き出す ツールスペース上のポイント項目 右クリック 書き出し Civil3D 2007 Training Text 34
37 ポイントを書き出しダイアログ 形式と保存先を指示 形式 PNEZ( カンマ区切り ) 保存先 任意の場所を指定 形式と保存先ファイルの指定が終了 OK を押します Civil3D 2007 Training Text 35
38 4. ポイントオブジェクトにラベルを表示する 一般 ラベルを追加 ダイアログが表示 下記のように設定 追加フィーチャ : サーフェスラベルタイプ : グリッド上の端点標高端点標高ラベルスタイル : MLIT-サーフェスグリット端点標高ラベルスタイルマーカースタイル : なし参照文字オブジェクトのプロンプトの方法 : プロンプトを表示しない ツールスペース上のポイント項目 右クリック 書き出しサーフェスオブジェクトを選択 : オレンジ色の境界線 ( 現況地形サーフェス ) グリッドの基点を指定 : 境界の左下 グリッドの回転 < (d)>: Enter グリッド X の間隔 <5.0000>: 20( 任意で変更可能 ) Enter グリッド Y の間隔 < >: Enter ( 間隔は任意で変更可能 ) グリッドの右上の位置を指定 : 境界の右上グリッド / グリッド四角形のサイズか回転を変更 [ はい (Y)/ いいえ (N)]: n Enter Civil3D 2007 Training Text 36
39 ポイントオブジェクトの横に標高が表示されます 標高文字を選択 右クリック ラベルプロパティ ラベルプロパティ 一般 : ラベルスタイル クリック ラベルスタイル 現在の選択を編集 レイアウトタブ 文字 : コンテンツ 編集 テキストコンポーネントエディタ GH= を追加 OK Civil3D 2007 Training Text 37
40 ラベルスタイル管理 ラベルスタイル ラベルプロパティ 全て OK を押す 計画モデル 計画数量サーフェスに対し同様にラベルを設定することで 下記のようにも表示できます ( 現況高 (GH) 計画高 (FH) 標高差 ( マイナスなら切土 プラスなら盛土 ) の順に表示 ) 以上で 演習は終了です ファイルは上書き保存せずに そのまま閉じて下さい Civil3D 2007 Training Text 38
Microsoft Word - 道路設計要領.doc
 Autodesk Civil 3D 2008 熊本大学三次元地形設計演習 Civil3D による三次元道路設計 1 1. 図面設定 (1) Civil3D を起動し dwg ファイルを開く サンプルファイル ( 道路作成用.dwg) 新規作成の場合は 開く からテンプレートを使用 2008 ならば 国土交通省仕様 100m 測点.dwt ワークスペース (2) ワークスペースが civil3d コンプリート
Autodesk Civil 3D 2008 熊本大学三次元地形設計演習 Civil3D による三次元道路設計 1 1. 図面設定 (1) Civil3D を起動し dwg ファイルを開く サンプルファイル ( 道路作成用.dwg) 新規作成の場合は 開く からテンプレートを使用 2008 ならば 国土交通省仕様 100m 測点.dwt ワークスペース (2) ワークスペースが civil3d コンプリート
Microsoft Word - AutoCAD Civil 3D 2011基本操作.doc
 AutoCAD Civil 3D 2011 トレーニングテキスト ( 基本操作 ) 2010 年 8 月 30 日 1 目 次 サーフェス作成... 1 サーフェス作成... 1 サーフェスの解析... 3 ポイントデータ読み込み... 7 CSV ファイルからポイントデータ読み込み... 7 読み込まれたポイント( グループ ) からサーフェス作成... 9 ポイントファイルから直接サーフェスを作成...
AutoCAD Civil 3D 2011 トレーニングテキスト ( 基本操作 ) 2010 年 8 月 30 日 1 目 次 サーフェス作成... 1 サーフェス作成... 1 サーフェスの解析... 3 ポイントデータ読み込み... 7 CSV ファイルからポイントデータ読み込み... 7 読み込まれたポイント( グループ ) からサーフェス作成... 9 ポイントファイルから直接サーフェスを作成...
目 次 1. はじめに 平面線形と縦断線形を作成する 横断図から 3D モデルを作成する 標準横断をアセンブリで作成して 3D モデル ( コリドー ) を作成する... 17
 Autodesk AEC Collection トレーニングテキスト (2 次元図面からの 3D モデル作成 ) 2017 年 8 月 31 日 Ver1.0 目 次 1. はじめに... 1 2. 平面線形と縦断線形を作成する... 1 3. 横断図から 3D モデルを作成する... 11 4. 標準横断をアセンブリで作成して 3D モデル ( コリドー ) を作成する... 17 1. はじめに本テキストでは
Autodesk AEC Collection トレーニングテキスト (2 次元図面からの 3D モデル作成 ) 2017 年 8 月 31 日 Ver1.0 目 次 1. はじめに... 1 2. 平面線形と縦断線形を作成する... 1 3. 横断図から 3D モデルを作成する... 11 4. 標準横断をアセンブリで作成して 3D モデル ( コリドー ) を作成する... 17 1. はじめに本テキストでは
Autodesk Civil3D 2019 トレーニングテキスト ( 道路編 - 中級 ) 2018 年 7 月 Ver1.0
 Autodesk Civil3D 2019 トレーニングテキスト ( 道路編 - 中級 ) 2018 年 7 月 Ver1.0 目 次 1. はじめに... 1 トレーニングの概要... 1 必要なスキル... 1 データの準備... 1 2. 交差点の作成... 2 アセンブリの作成... 2 交差点の作成... 6 交差点部以外のコリドーモデルの作成... 14 交差点のコリドーサーフェスの作成...
Autodesk Civil3D 2019 トレーニングテキスト ( 道路編 - 中級 ) 2018 年 7 月 Ver1.0 目 次 1. はじめに... 1 トレーニングの概要... 1 必要なスキル... 1 データの準備... 1 2. 交差点の作成... 2 アセンブリの作成... 2 交差点の作成... 6 交差点部以外のコリドーモデルの作成... 14 交差点のコリドーサーフェスの作成...
1
 Autodesk AutoCAD Civil 3D 2015 工種別テキスト ~ 河川編 ~ 2014 年 7 月 15 日 Autodesk Infrastructure Solution 目 次 1. 地形作成... 4 1.1 平面線形作成... 4 1.2 測点ラベルの修正... 6 1.3 起点の修正... 10 1.4 縦断図作成... 11 1.5 縦断図帯修正... 15 1.6 横断地形図を断面に割り当てる...
Autodesk AutoCAD Civil 3D 2015 工種別テキスト ~ 河川編 ~ 2014 年 7 月 15 日 Autodesk Infrastructure Solution 目 次 1. 地形作成... 4 1.1 平面線形作成... 4 1.2 測点ラベルの修正... 6 1.3 起点の修正... 10 1.4 縦断図作成... 11 1.5 縦断図帯修正... 15 1.6 横断地形図を断面に割り当てる...
AutoCAD LT2000i
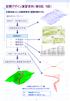 空間デザイン演習資料 ( 第 8 回,9 回 ) 任意地形上に ( 自動車専用 ) 道路を設計する設計のフローチャート地形データの読み込み 地表面形状の作成 道路設計 平面設計 縦断設計 横断設計 コリドーモデルの作成 地表面形状と道路表面の結合 本演習に使用するデータ一覧 ( 資料フォルダのDATA_No08,09のフォルダ内 ) 等高線高さ付け.dwg 等高線高さ付け ( 高さあり ).dwg
空間デザイン演習資料 ( 第 8 回,9 回 ) 任意地形上に ( 自動車専用 ) 道路を設計する設計のフローチャート地形データの読み込み 地表面形状の作成 道路設計 平面設計 縦断設計 横断設計 コリドーモデルの作成 地表面形状と道路表面の結合 本演習に使用するデータ一覧 ( 資料フォルダのDATA_No08,09のフォルダ内 ) 等高線高さ付け.dwg 等高線高さ付け ( 高さあり ).dwg
Microsoft Word - S2_道路作成.docx
 Autodesk AutoCAD Civil 3D 2015 セルフトレーニングテキスト ( 道路編 ) 2014 年 9 月 Ver1.0 目 次 1. 平面線形作成... 1 1.1. 線形作成... 1 1.2. 線形の編集... 3 1.3. IP 点の挿入 / 削除 曲線 / クロソイドの挿入... 4 1.4. 様々な線形の引き方... 8 2. 縦断計画 設計... 12 2.1. 現況縦断図の作成...
Autodesk AutoCAD Civil 3D 2015 セルフトレーニングテキスト ( 道路編 ) 2014 年 9 月 Ver1.0 目 次 1. 平面線形作成... 1 1.1. 線形作成... 1 1.2. 線形の編集... 3 1.3. IP 点の挿入 / 削除 曲線 / クロソイドの挿入... 4 1.4. 様々な線形の引き方... 8 2. 縦断計画 設計... 12 2.1. 現況縦断図の作成...
Microsoft Word - AutocadCivil3D.doc
 AutocadCivil3D 簡易ガイド 新規図面作成から縦断抽出までの流れ編 -1- 1 新規図面を用意する (1) ホームボタンから 新規 - 図面 をクリックします (2) ファイルの種類から 図面テンプレート (.dwt) を選択し テンプレートファイル 国土交通省 仕様 20m 測点.dwt を選択します Note. このテンプレートを使用しないと 線形抽出時の測点条件など標準としたい条件にセットされま
AutocadCivil3D 簡易ガイド 新規図面作成から縦断抽出までの流れ編 -1- 1 新規図面を用意する (1) ホームボタンから 新規 - 図面 をクリックします (2) ファイルの種類から 図面テンプレート (.dwt) を選択し テンプレートファイル 国土交通省 仕様 20m 測点.dwt を選択します Note. このテンプレートを使用しないと 線形抽出時の測点条件など標準としたい条件にセットされま
AutoCAD LT2000i
 空間デザイン演習資料 ( 第 10 回 -14 回 ) 課題 国土地理院の基盤地図情報数値標高モデルから東北地方の任意地域の標高データと航空写真を取得し, 以下の設計条件を満足する道路設計を行いなさい. また, 走行シミュレーションのアニメーションを作成しなさい.(Civil3D の新規 国土交通省仕様 100m 測点.dwt を用いて設計をすること ) 注意 : これまでの配布資料を忘れずに持参しなさい.
空間デザイン演習資料 ( 第 10 回 -14 回 ) 課題 国土地理院の基盤地図情報数値標高モデルから東北地方の任意地域の標高データと航空写真を取得し, 以下の設計条件を満足する道路設計を行いなさい. また, 走行シミュレーションのアニメーションを作成しなさい.(Civil3D の新規 国土交通省仕様 100m 測点.dwt を用いて設計をすること ) 注意 : これまでの配布資料を忘れずに持参しなさい.
Microsoft Word - 道路編テキスト.doc
 Autodesk Civil 3D 2007 工種別テキスト ~ 道路編 ~ 2006 年 10 月 6 日 目 次 1. 平面線形...4 1.1 線形...5 (1) 線形 IP 法による入力...5 (2) 線形の編集...6 (3) 様々な線形の引き方...10 (4) 中心線形が決定している場合の線形入力方法 ( ポリラインから作成例 )...14 (5) 路線検討の場合の比較案作成 (
Autodesk Civil 3D 2007 工種別テキスト ~ 道路編 ~ 2006 年 10 月 6 日 目 次 1. 平面線形...4 1.1 線形...5 (1) 線形 IP 法による入力...5 (2) 線形の編集...6 (3) 様々な線形の引き方...10 (4) 中心線形が決定している場合の線形入力方法 ( ポリラインから作成例 )...14 (5) 路線検討の場合の比較案作成 (
事例体験Ⅰ CAD→VRでの活用(細設計ADデータを3次元VRで確認)
 UC-win/Road for Civil 3D セミナー 体験資料 2010.10.1 目次 Ⅰ Civil3D の基本 ~ 地形データの作成 1. データの読み込み...3 2. サーフェスの作成...6 3. 線形の作成...9 4. 縦断の作成...11 5. アセンブリ作成...15 6. コリドー作成...21 Ⅱ Civil3D のデータを VR で活用する 1. データ変換を行う (Civil3D
UC-win/Road for Civil 3D セミナー 体験資料 2010.10.1 目次 Ⅰ Civil3D の基本 ~ 地形データの作成 1. データの読み込み...3 2. サーフェスの作成...6 3. 線形の作成...9 4. 縦断の作成...11 5. アセンブリ作成...15 6. コリドー作成...21 Ⅱ Civil3D のデータを VR で活用する 1. データ変換を行う (Civil3D
<4D F736F F D E836A834A838B838C837C815B83672E8FAC95BD5F8FBC88E48F4390B35F2E646F63>
 土木設計における Civil3D の活用について エンジニアリング本部空間情報部 小平進 1. はじめに 3 造成地検討 ( 造成範囲作成 ) 本稿では 3 次元土木設計支援ツール 4 標高 5m 造成による土量算出 AutoCAD Civil3D 2012 の使用方法例を説明する 5 必要土量の確保 ( 仁田山から土量確保 ) Civil3D は 3 次元を意識せずに 2 次元の操作 で 2 次元土木設計図面
土木設計における Civil3D の活用について エンジニアリング本部空間情報部 小平進 1. はじめに 3 造成地検討 ( 造成範囲作成 ) 本稿では 3 次元土木設計支援ツール 4 標高 5m 造成による土量算出 AutoCAD Civil3D 2012 の使用方法例を説明する 5 必要土量の確保 ( 仁田山から土量確保 ) Civil3D は 3 次元を意識せずに 2 次元の操作 で 2 次元土木設計図面
AutoCAD Map 3D 2013 実践操作 セルフトレーニングテキスト 応用編
 CAD と GIS の融合 CAD, meet GIS AutoCAD Map 3D 2013 実践操作セルフトレーニングテキスト応用編 2012 年 4 月 本テキストのトレーニング内容は AutoCAD Map 3D 2013 の基本的な機能を理解している方を対象としています トレーニングを開始する前に 以下の準備を行います データの準備 トレーニングで使用するデータの GISTraining2013
CAD と GIS の融合 CAD, meet GIS AutoCAD Map 3D 2013 実践操作セルフトレーニングテキスト応用編 2012 年 4 月 本テキストのトレーニング内容は AutoCAD Map 3D 2013 の基本的な機能を理解している方を対象としています トレーニングを開始する前に 以下の準備を行います データの準備 トレーニングで使用するデータの GISTraining2013
モデル空間に読み込む場合 AutoCAD では 部分図および座標系の設定を 複合図形 ( ブロック ) にて行います 作図にあたっての流れは下記のとおりとなります (1) 発注図の読み込み (2) 発注図の確認 (3) 発注図の部分図の利用方法や座標設定が要領に従っていない場合の前準備 (4) 作図
 AutoCAD における部分図や座標系の設定方法について 会社名 : オートデスク株式会社 CAD ソフト :AutoCAD シリーズ 本テキストは AutoCAD と SXF データトランスレータ SXF Converter for AutoCAD LT を用いて 道路工事完成図等作成要領に準拠した完成平面図 CAD データ (SXF Ver.2.0) を作成するための 部分図や座標系を設定する方法について記載したものです
AutoCAD における部分図や座標系の設定方法について 会社名 : オートデスク株式会社 CAD ソフト :AutoCAD シリーズ 本テキストは AutoCAD と SXF データトランスレータ SXF Converter for AutoCAD LT を用いて 道路工事完成図等作成要領に準拠した完成平面図 CAD データ (SXF Ver.2.0) を作成するための 部分図や座標系を設定する方法について記載したものです
Jtool.cuix ファイルの位置 C: Users < ユーザ名 > AppData Roaming Autodesk C3D 2017 jpn Support 4. [ ワークスペース ] 下の [Civil 3D 既定値 ( 現在 )] を選択し [ ユーザインタフェースをカスタマイズ ]
![Jtool.cuix ファイルの位置 C: Users < ユーザ名 > AppData Roaming Autodesk C3D 2017 jpn Support 4. [ ワークスペース ] 下の [Civil 3D 既定値 ( 現在 )] を選択し [ ユーザインタフェースをカスタマイズ ] Jtool.cuix ファイルの位置 C: Users < ユーザ名 > AppData Roaming Autodesk C3D 2017 jpn Support 4. [ ワークスペース ] 下の [Civil 3D 既定値 ( 現在 )] を選択し [ ユーザインタフェースをカスタマイズ ]](/thumbs/92/109529601.jpg) AutoCAD Civil 3D 2017 日本仕様 Readme 2016.08 オートデスク株式会社 AutoCAD Civil 3D 2017 日本仕様は AutoCAD Civil 3D 2017 上で動作する日本仕様の作図に特化したプログラムです この Readme には AutoCAD Civil 3D 2017 日本仕様プログラムの固有の問題や制限事項 追加情報などを記載しています ご利用前にこのドキュメント全体を必ずお読みください
AutoCAD Civil 3D 2017 日本仕様 Readme 2016.08 オートデスク株式会社 AutoCAD Civil 3D 2017 日本仕様は AutoCAD Civil 3D 2017 上で動作する日本仕様の作図に特化したプログラムです この Readme には AutoCAD Civil 3D 2017 日本仕様プログラムの固有の問題や制限事項 追加情報などを記載しています ご利用前にこのドキュメント全体を必ずお読みください
MoreStudy 第 6 章 MoreStudy 第 6 章 第 1 節 貼り付け 3 [ 形式を選択して貼り付け ] ダイアログから [Microsoft Excel ワークシート ] を選択し [OK] ボタンを 押します 1 Excel ワークシートで貼り付け [Pastespec] リボン
![MoreStudy 第 6 章 MoreStudy 第 6 章 第 1 節 貼り付け 3 [ 形式を選択して貼り付け ] ダイアログから [Microsoft Excel ワークシート ] を選択し [OK] ボタンを 押します 1 Excel ワークシートで貼り付け [Pastespec] リボン MoreStudy 第 6 章 MoreStudy 第 6 章 第 1 節 貼り付け 3 [ 形式を選択して貼り付け ] ダイアログから [Microsoft Excel ワークシート ] を選択し [OK] ボタンを 押します 1 Excel ワークシートで貼り付け [Pastespec] リボン](/thumbs/93/113693481.jpg) 第 6 章 第 1 節 Excel と [ リンク貼り付け ] Excel のシートを AutoCAD 内に Excel ワークシートとして貼り付けます 第 2 節 Excel と [ データリンク ] Excel のシートを AutoCAD 内に AutoCAD の図形として貼り付けます MoreStudy 第 6 章 MoreStudy 第 6 章 第 1 節 貼り付け 3 [ 形式を選択して貼り付け
第 6 章 第 1 節 Excel と [ リンク貼り付け ] Excel のシートを AutoCAD 内に Excel ワークシートとして貼り付けます 第 2 節 Excel と [ データリンク ] Excel のシートを AutoCAD 内に AutoCAD の図形として貼り付けます MoreStudy 第 6 章 MoreStudy 第 6 章 第 1 節 貼り付け 3 [ 形式を選択して貼り付け
1
 AutoCAD Civil 3D 2011 トレーニングテキスト ( 新機能操作編 ) 2010 年 6 月 24 日 Ver1.1 1 目 次 1 新機能紹介... 1 2 点群の新機能... 2 2.1 点群データの読み込み... 2 2.2 点群デーからサーフェス作成... 5 参考 : 点群サーフェスの活用... 7 サーフェススタイル変更... 7 断面図の作成... 9 3 横断図シート書き出し新機能...
AutoCAD Civil 3D 2011 トレーニングテキスト ( 新機能操作編 ) 2010 年 6 月 24 日 Ver1.1 1 目 次 1 新機能紹介... 1 2 点群の新機能... 2 2.1 点群データの読み込み... 2 2.2 点群デーからサーフェス作成... 5 参考 : 点群サーフェスの活用... 7 サーフェススタイル変更... 7 断面図の作成... 9 3 横断図シート書き出し新機能...
< F2D D E6A7464>
 PowerPoint でランチョンマット ( 型紙 ) を作成しよう PowerPoint2003 の描画機能 オートシェイプ と塗りつぶし機能を活用して, ランチョンマット の型紙作成と配色実習を行います 1 型紙の作成 A3 サイズのランチョンマットの型紙を作成します ラフスケッチを事前に描いておくと, よりイメージを捉えやすいでしょう (1) PowerPoint の起動と用紙設定 Microsoft
PowerPoint でランチョンマット ( 型紙 ) を作成しよう PowerPoint2003 の描画機能 オートシェイプ と塗りつぶし機能を活用して, ランチョンマット の型紙作成と配色実習を行います 1 型紙の作成 A3 サイズのランチョンマットの型紙を作成します ラフスケッチを事前に描いておくと, よりイメージを捉えやすいでしょう (1) PowerPoint の起動と用紙設定 Microsoft
編集する ファイルを開く マイクロデータの設定を行うファイルまたはファイルを開きます 開かれたファイルは編集画面に表示されて ブラウザ表示した時のプレビューも同時に表示されます HTML ファイルの選択 編集する ファイルを開くためにメインメニューから ファイル 開く を選びます ファイル選択ダイア
 基本操作編 編集するファイルを開く... ファイルの選択... 各パネルの表示非表示... マイクロデータ : の編集... 編集するテキストの選択... 適用するテキストの選択... アイテムタイプの選択... アイテムタイプの検索... よく使うアイテムタイプの登録... よく使うアイテムタイプの削除... 定型セットの登録... 定型セットの削除... 定型セット内のアイテムタイプの削除...
基本操作編 編集するファイルを開く... ファイルの選択... 各パネルの表示非表示... マイクロデータ : の編集... 編集するテキストの選択... 適用するテキストの選択... アイテムタイプの選択... アイテムタイプの検索... よく使うアイテムタイプの登録... よく使うアイテムタイプの削除... 定型セットの登録... 定型セットの削除... 定型セット内のアイテムタイプの削除...
3.3 導入ポテンシャルの簡易シミュレーション シミュレーションの流れ導入ポテンシャルの簡易シミュレーションは 河川上の任意の水路 100m セグメント地点で取水し 導水管を任意の箇所に設定して 任意の放水地点に発電施設を設置して発電する場合の導入ポテンシャル値 ( 設備容量 ) 及び概
 3.3 導入ポテンシャルの簡易シミュレーション 3.3.1 シミュレーションの流れ導入ポテンシャルの簡易シミュレーションは 河川上の任意の水路 100m セグメント地点で取水し 導水管を任意の箇所に設定して 任意の放水地点に発電施設を設置して発電する場合の導入ポテンシャル値 ( 設備容量 ) 及び概算工事費を計算します 導入ポテンシャルシミュレーションのフローは図 3.3.1-1 の通りです < 手順
3.3 導入ポテンシャルの簡易シミュレーション 3.3.1 シミュレーションの流れ導入ポテンシャルの簡易シミュレーションは 河川上の任意の水路 100m セグメント地点で取水し 導水管を任意の箇所に設定して 任意の放水地点に発電施設を設置して発電する場合の導入ポテンシャル値 ( 設備容量 ) 及び概算工事費を計算します 導入ポテンシャルシミュレーションのフローは図 3.3.1-1 の通りです < 手順
512_横断図の編集例
 横断図の編集例 本書は EX-TREND 武蔵の CAD の各種コマンドの機能を知ってもらうために 操作例として横断図を作成します 本書で解説している以外にもいろいろな機能を用いて図面を編集することができますが 入力例では元図面として SFC ファイルで作成された横断図を読み込み 各種編集操作をおこないます また 読み込んだ横断図の一部分を編集し Word で作成された切り土作業手順書に添付する方法も解説します
横断図の編集例 本書は EX-TREND 武蔵の CAD の各種コマンドの機能を知ってもらうために 操作例として横断図を作成します 本書で解説している以外にもいろいろな機能を用いて図面を編集することができますが 入力例では元図面として SFC ファイルで作成された横断図を読み込み 各種編集操作をおこないます また 読み込んだ横断図の一部分を編集し Word で作成された切り土作業手順書に添付する方法も解説します
目 次 1. はじめに Autodesk AutoCAD Civil 3D 測量座標系設定 ソリッドデータ作成 属性付与 外部参照ファイル設定方法 IFC 作成手順 Autodesk R
 Autodesk AEC Collection CIM 事業における成果品作成の手引き に対応した成果品作成手順例 2017 年 9 月 1 日 Ver2.0 目 次 1. はじめに... 1 2. Autodesk AutoCAD Civil 3D 2018... 2 2.1 測量座標系設定... 2 2.2 ソリッドデータ作成... 4 2.3 属性付与 外部参照ファイル設定方法... 6 2.4
Autodesk AEC Collection CIM 事業における成果品作成の手引き に対応した成果品作成手順例 2017 年 9 月 1 日 Ver2.0 目 次 1. はじめに... 1 2. Autodesk AutoCAD Civil 3D 2018... 2 2.1 測量座標系設定... 2 2.2 ソリッドデータ作成... 4 2.3 属性付与 外部参照ファイル設定方法... 6 2.4
214_横断図の編集例
 横断図の編集例 本書は EX-TREND 武蔵の CAD の各種コマンドの機能を知ってもらうために 操作例として横断図を作成します 本書で解説している以外にもいろいろな機能を用いて図面を編集することができますが 入力例の解説は元図面として SFC ファイルで作成された横断図を読み込み 各種編集操作をおこない完成させます また 読み込んだ横断図の一部分を編集し Word で作成された切り土作業手順書に添付する方法も解説します
横断図の編集例 本書は EX-TREND 武蔵の CAD の各種コマンドの機能を知ってもらうために 操作例として横断図を作成します 本書で解説している以外にもいろいろな機能を用いて図面を編集することができますが 入力例の解説は元図面として SFC ファイルで作成された横断図を読み込み 各種編集操作をおこない完成させます また 読み込んだ横断図の一部分を編集し Word で作成された切り土作業手順書に添付する方法も解説します
PowerPoint プレゼンテーション
 BricsCAD 3D モデリング このチュートリアルの流れ このチュートリアルでは BricsCADV6 Platinum にて 3D モデリングを作成し そこから図面作成迄の流れをご説明いたします 初めて 3DCAD を操作される方を対象として記述しております BricsCAD の D 作図機能をご使用されているユーザ様を対象として説明しておりますので 細かな D 作図機能の説明は省かせていただいております
BricsCAD 3D モデリング このチュートリアルの流れ このチュートリアルでは BricsCADV6 Platinum にて 3D モデリングを作成し そこから図面作成迄の流れをご説明いたします 初めて 3DCAD を操作される方を対象として記述しております BricsCAD の D 作図機能をご使用されているユーザ様を対象として説明しておりますので 細かな D 作図機能の説明は省かせていただいております
AutoCAD道場-なぜ「レイアウト」がいいのか?
 AutoCAD 道場 : AutoCAD 習得のための傾向と対策セッション 3 なぜ レイアウト がいいのか? オートデスクコンサルタント井上竜夫 20110802 Ver. 1.0 レイアウトの基本 モデル空間 実際に作図作業を行う空間 作図は原寸 1:1 で行うのが原則 レイアウト空間 図面レイアウトの作成を行う空間 レイアウトの使用 ビューポートを配置して 図面レイアウトを作成 印刷 ビューポートはモデル空間の要素をレイアウトに表示するための窓
AutoCAD 道場 : AutoCAD 習得のための傾向と対策セッション 3 なぜ レイアウト がいいのか? オートデスクコンサルタント井上竜夫 20110802 Ver. 1.0 レイアウトの基本 モデル空間 実際に作図作業を行う空間 作図は原寸 1:1 で行うのが原則 レイアウト空間 図面レイアウトの作成を行う空間 レイアウトの使用 ビューポートを配置して 図面レイアウトを作成 印刷 ビューポートはモデル空間の要素をレイアウトに表示するための窓
Microsoft Word - 2.IJCAD Electrical 基本マニュアル.doc
 基本操作マニュアル Basic operation manual 目次 1. IJCAD の便利機能... 3 2. プロジェクトマネージャー... 6 2.1. プロジェクト設定... 6 2.1.0. 設定タブ... 6 2.1.1. 各属性情報... 7 2.1.2. 線番タブ... 8 3. シンボル配置... 9 3.1. 参照先... 9 3.2. 注意事項... 9 3.3. 手順...
基本操作マニュアル Basic operation manual 目次 1. IJCAD の便利機能... 3 2. プロジェクトマネージャー... 6 2.1. プロジェクト設定... 6 2.1.0. 設定タブ... 6 2.1.1. 各属性情報... 7 2.1.2. 線番タブ... 8 3. シンボル配置... 9 3.1. 参照先... 9 3.2. 注意事項... 9 3.3. 手順...
Autodesk Revit Building 基礎コース
 Training workbook learning AutoCAD 2012 in Classroom 基礎コース Maruhan Co.Ltd. 2011 目次 01 基本機能... 1 ユーザインターフェース... 2 AutoCAD の起動...2 ユーザインターフェース...3 アプリケーションメニュー...4 クイックアクセスツールバー...6 リボン...9 コマンドウィンドウ...
Training workbook learning AutoCAD 2012 in Classroom 基礎コース Maruhan Co.Ltd. 2011 目次 01 基本機能... 1 ユーザインターフェース... 2 AutoCAD の起動...2 ユーザインターフェース...3 アプリケーションメニュー...4 クイックアクセスツールバー...6 リボン...9 コマンドウィンドウ...
505_切削オーバーレイ
 切削オーバーレイ [ 測量計算 ] の [ 切削オーバーレイ ] について 簡単な操作例で解説します 解説内容がオプションプログラムの説明である場合があります ご了承ください 目次 切削オーバーレイ. 作業設定 - [ 建設 CAD] を起動する - [ 切削オーバーレイ ] を起動する - 設計層を設定する. 現地盤の入力 - 入力条件を確認する - 測点を自動入力する - 地盤高を入力する 6
切削オーバーレイ [ 測量計算 ] の [ 切削オーバーレイ ] について 簡単な操作例で解説します 解説内容がオプションプログラムの説明である場合があります ご了承ください 目次 切削オーバーレイ. 作業設定 - [ 建設 CAD] を起動する - [ 切削オーバーレイ ] を起動する - 設計層を設定する. 現地盤の入力 - 入力条件を確認する - 測点を自動入力する - 地盤高を入力する 6
Auto CAD 2011 マニュアル ( レイアウトから出力まで ) 目次 レイアウト p1 テキスト設定 p2 テキストスタイルの設定 マルチテキスト ツール 寸法スタイルの設定 引き出し線 ツール 出力 p5 プロッター :HP Designjet T1100_ps プリンター : PDF で
 Auto CAD 2011 マニュアル ( レイアウトから出力まで ) 目次 レイアウト p1 テキスト設定 p2 テキストスタイルの設定 マルチテキスト ツール 寸法スタイルの設定 引き出し線 ツール 出力 p5 プロッター :HP Designjet T1100_ps プリンター : PDF で出力する レイアウト 1) 図面を作成する 2) 出力サイズの枠を作成し (* 注 1) その中に作成図面
Auto CAD 2011 マニュアル ( レイアウトから出力まで ) 目次 レイアウト p1 テキスト設定 p2 テキストスタイルの設定 マルチテキスト ツール 寸法スタイルの設定 引き出し線 ツール 出力 p5 プロッター :HP Designjet T1100_ps プリンター : PDF で出力する レイアウト 1) 図面を作成する 2) 出力サイズの枠を作成し (* 注 1) その中に作成図面
Learning AutoCAD 2013 in Classroom 目次 01 基本機能... 1 ユーザインターフェース... 2 AutoCAD の起動...2 ユーザインターフェース...3 アプリケーションメニュー...4 クイックアクセスツールバー...6 リボン...9 コマンドウィン
 目次 01 基本機能... 1 ユーザインターフェース... 2 AutoCAD の起動...2 ユーザインターフェース...3 アプリケーションメニュー...4 クイックアクセスツールバー...6 リボン...9 コマンドウィンドウ... 11 ステータスバー... 12 パレット... 13 モデル空間とレイアウト空間... 14 クイックビュー... 15 ファイル操作... 17 新規図面を開く...
目次 01 基本機能... 1 ユーザインターフェース... 2 AutoCAD の起動...2 ユーザインターフェース...3 アプリケーションメニュー...4 クイックアクセスツールバー...6 リボン...9 コマンドウィンドウ... 11 ステータスバー... 12 パレット... 13 モデル空間とレイアウト空間... 14 クイックビュー... 15 ファイル操作... 17 新規図面を開く...
.
 画像について 開く PDF ファイルの制限 PDF ファイルの読込み 図形拡大 PDF ファイルの読込み 図面 PDF ファイルの貼付け 傾き補正 5 距離補正 6 画像塗りつぶし 7 消しゴム 8 画像ロック 8 画像データ保存についての注意点 9 写真 イラスト BMP ファイルの貼付け 0 画像再配置 画像一辺カット 画像データ保存についての注意点 画像出力 用紙色の変更 画像出力 0.9.
画像について 開く PDF ファイルの制限 PDF ファイルの読込み 図形拡大 PDF ファイルの読込み 図面 PDF ファイルの貼付け 傾き補正 5 距離補正 6 画像塗りつぶし 7 消しゴム 8 画像ロック 8 画像データ保存についての注意点 9 写真 イラスト BMP ファイルの貼付け 0 画像再配置 画像一辺カット 画像データ保存についての注意点 画像出力 用紙色の変更 画像出力 0.9.
基本作図・編集
 基本作図パターン 基本作図 編集 ) 線の作図 ) 補助線の作図 ) 連続線の作図 ) 平行線の作図 ) 拡大表示 縮小表示 6) 座標の入力 7) 矩形の作図 8) 円の作図 9) 距離の計測 0) 寸法線の作図 ) 連続寸法線の作図 ) 文字の作図 6 ) ラベルの作図 6 ) バルーンの作図 6 ) 回路番号の作図 7 基本編集パターン ) コマンドキャンセル ピックキャンセル 8 ) 領域選択
基本作図パターン 基本作図 編集 ) 線の作図 ) 補助線の作図 ) 連続線の作図 ) 平行線の作図 ) 拡大表示 縮小表示 6) 座標の入力 7) 矩形の作図 8) 円の作図 9) 距離の計測 0) 寸法線の作図 ) 連続寸法線の作図 ) 文字の作図 6 ) ラベルの作図 6 ) バルーンの作図 6 ) 回路番号の作図 7 基本編集パターン ) コマンドキャンセル ピックキャンセル 8 ) 領域選択
PDF・画像の貼付け
 PDF 画像の貼付け CAD から PDF に変換したデータを開く PDF ファイルの制限 PDF ファイルの読込み 図形拡大 画像のみの PDF データを開く PDF ファイルの読込み PDF ファイルの貼付け 5 傾き補正 6 距離補正 7 画像塗りつぶし 8 消しゴム 9 画像ロック 9 画像データ保存についての注意点 0 CAD 化 画像を線分に変換 図形を文字に置換 写真 イラスト BMP
PDF 画像の貼付け CAD から PDF に変換したデータを開く PDF ファイルの制限 PDF ファイルの読込み 図形拡大 画像のみの PDF データを開く PDF ファイルの読込み PDF ファイルの貼付け 5 傾き補正 6 距離補正 7 画像塗りつぶし 8 消しゴム 9 画像ロック 9 画像データ保存についての注意点 0 CAD 化 画像を線分に変換 図形を文字に置換 写真 イラスト BMP
2-1 部品マスタ登録
 2009/12 BJ-Electrical チュートリアル ( 回路図作成 ) ビージェーソフト株式会社 ご注意本マニュアルの内容を全部または一部を無断で記載することは禁止されています 本マニュアルの内容に関しては将来予告なしに変更することがあります 運用した結果についての影響につきましては責任を負いかねますのでご了承ください BricscadはBricsys 社の登録商標です AutoCADはオートデスク社の登録商標です
2009/12 BJ-Electrical チュートリアル ( 回路図作成 ) ビージェーソフト株式会社 ご注意本マニュアルの内容を全部または一部を無断で記載することは禁止されています 本マニュアルの内容に関しては将来予告なしに変更することがあります 運用した結果についての影響につきましては責任を負いかねますのでご了承ください BricscadはBricsys 社の登録商標です AutoCADはオートデスク社の登録商標です
<907D945D F D C789C195CF8D5888EA97978CF68A4A97702E786C7378>
 改善機能 ファイル ファイル出力 範囲印刷すべて印刷編集貼り付け 選択コマンド 図形編集 図形移動 / 複写図形複写図形移動 ( 縦横変倍 )/ 図形複写 ( 縦横変倍 ) ミラー編集 図脳 RAID17/RO17から図脳 RAID18/RO18への改善機能は下表をご覧ください = 図脳 RAIDRO18のみ O=オプションプラグイン時に追加機能 全図面 DF 形式 対象とする図面を一括でON OFFできるようになりました
改善機能 ファイル ファイル出力 範囲印刷すべて印刷編集貼り付け 選択コマンド 図形編集 図形移動 / 複写図形複写図形移動 ( 縦横変倍 )/ 図形複写 ( 縦横変倍 ) ミラー編集 図脳 RAID17/RO17から図脳 RAID18/RO18への改善機能は下表をご覧ください = 図脳 RAIDRO18のみ O=オプションプラグイン時に追加機能 全図面 DF 形式 対象とする図面を一括でON OFFできるようになりました
基本作図・編集
 基本作図パターン 基本作図 編集 ) 線の作図 ) 補助線の作図 ) 連続線の作図 ) 平行線の作図 ) 拡大表示 縮小表示 6) 座標の入力 7) 矩形の作図 8) 円の作図 9) 距離の計測 0) 寸法線の作図 ) 連続寸法線の作図 ) 文字の作図 ) ラベルの作図 ) バルーンの作図 ) 回路番号の作図 基本編集パターン ) コマンドキャンセル ピックキャンセル ) 領域選択 ) コントロールポイント
基本作図パターン 基本作図 編集 ) 線の作図 ) 補助線の作図 ) 連続線の作図 ) 平行線の作図 ) 拡大表示 縮小表示 6) 座標の入力 7) 矩形の作図 8) 円の作図 9) 距離の計測 0) 寸法線の作図 ) 連続寸法線の作図 ) 文字の作図 ) ラベルの作図 ) バルーンの作図 ) 回路番号の作図 基本編集パターン ) コマンドキャンセル ピックキャンセル ) 領域選択 ) コントロールポイント
基本作図・編集
 基本作図 編集 HAS-C-school-008-6 Copyrightc 0-08 DAIKIN INDUSTRIES, LTD. All Rights Reserved. 基本操作 ) 新規ファイルを開く ) 既存ファイルを開く ) スケール合わせ ) ファイルの保存 ) ファイルの印刷 基本作図パターン ) 線の作図 ) 補助線の作図 ) 連続線の作図 ) 平行線の作図 ) 拡大表示 縮小表示
基本作図 編集 HAS-C-school-008-6 Copyrightc 0-08 DAIKIN INDUSTRIES, LTD. All Rights Reserved. 基本操作 ) 新規ファイルを開く ) 既存ファイルを開く ) スケール合わせ ) ファイルの保存 ) ファイルの印刷 基本作図パターン ) 線の作図 ) 補助線の作図 ) 連続線の作図 ) 平行線の作図 ) 拡大表示 縮小表示
Autodesk Revit Structure 2014
 トレーニングテキスト一般橋梁編 2013/05/21 目次 概要... 3 橋梁プロジェクトの作成... 4 1. 地形フゔルの読み込み... 4 2. 通芯の作成... 6 3. レベルの作成... 8 4. 橋脚橋台基礎の配置... 12 5. 橋脚の配置... 15 6. 杭の配置... 20 7. 上部工の配置... 27 8. 橋脚の高さの調整... 33 9. 地形面の作成... 35
トレーニングテキスト一般橋梁編 2013/05/21 目次 概要... 3 橋梁プロジェクトの作成... 4 1. 地形フゔルの読み込み... 4 2. 通芯の作成... 6 3. レベルの作成... 8 4. 橋脚橋台基礎の配置... 12 5. 橋脚の配置... 15 6. 杭の配置... 20 7. 上部工の配置... 27 8. 橋脚の高さの調整... 33 9. 地形面の作成... 35
図脳 RAPIDPRO19 体験版チュートリアルマニュアル 体験版チュートリアルマニュアル 1
 体験版チュートリアルマニュアル 1 図脳 RPIDPRO19 体験版をインストールする ここでは Windows7 で図脳 RPIDPRO19 体験版をインストールする方法を解説します ご使用の OS により 画面が異なる場合があります 体験版インストーラー setup_rpid19psmp_w64.exe をダブルクリックで実行します インストール開始画面が表示されますので [ 次へ ] ボタンを押します
体験版チュートリアルマニュアル 1 図脳 RPIDPRO19 体験版をインストールする ここでは Windows7 で図脳 RPIDPRO19 体験版をインストールする方法を解説します ご使用の OS により 画面が異なる場合があります 体験版インストーラー setup_rpid19psmp_w64.exe をダブルクリックで実行します インストール開始画面が表示されますので [ 次へ ] ボタンを押します
異尺度対応
 AutoCAD 2010 機能ガイド 異尺度対応 1 はじめに AutoCAD には 実寸で設計対象となるオブジェクトを作図とするモデル空間と モデル空間に作図されたオブジェクトを 紙図面のイメージ つまり 図面として表現するためのペーパー空間の 2 種類の作図空間があります モデル空間とペーパー空間は 当初 図面ファイル (.dwg.dxf) に 1 つずつ定義するものでしたが モデル空間に作図されたオブジェクトを
AutoCAD 2010 機能ガイド 異尺度対応 1 はじめに AutoCAD には 実寸で設計対象となるオブジェクトを作図とするモデル空間と モデル空間に作図されたオブジェクトを 紙図面のイメージ つまり 図面として表現するためのペーパー空間の 2 種類の作図空間があります モデル空間とペーパー空間は 当初 図面ファイル (.dwg.dxf) に 1 つずつ定義するものでしたが モデル空間に作図されたオブジェクトを
MoreStudy MoreStudy 第 1 節 モデル空間用テンプレート図面を作成 1 [ 図面範囲 ] を決めます ( 用紙は A3 縮尺は 1/1) 1 プルダウンメニュー [ 形式 ] -> [ 図面範囲設定 ] テンプレート作成 ( モデル空間 ) コマンド _limits オフ : オ
![MoreStudy MoreStudy 第 1 節 モデル空間用テンプレート図面を作成 1 [ 図面範囲 ] を決めます ( 用紙は A3 縮尺は 1/1) 1 プルダウンメニュー [ 形式 ] -> [ 図面範囲設定 ] テンプレート作成 ( モデル空間 ) コマンド _limits オフ : オ MoreStudy MoreStudy 第 1 節 モデル空間用テンプレート図面を作成 1 [ 図面範囲 ] を決めます ( 用紙は A3 縮尺は 1/1) 1 プルダウンメニュー [ 形式 ] -> [ 図面範囲設定 ] テンプレート作成 ( モデル空間 ) コマンド _limits オフ : オ](/thumbs/93/113521824.jpg) Web 第 1 節第 2 節第 3 節第 4 節 モデル空間用テンプレート図面を作成レイアウト空間用テンプレート図面を作成モデル空間に作図レイアウト空間に配置し 印刷 MoreStudy MoreStudy 第 1 節 モデル空間用テンプレート図面を作成 1 [ 図面範囲 ] を決めます ( 用紙は A3 縮尺は 1/1) 1 プルダウンメニュー [ 形式 ] -> [ 図面範囲設定 ] テンプレート作成
Web 第 1 節第 2 節第 3 節第 4 節 モデル空間用テンプレート図面を作成レイアウト空間用テンプレート図面を作成モデル空間に作図レイアウト空間に配置し 印刷 MoreStudy MoreStudy 第 1 節 モデル空間用テンプレート図面を作成 1 [ 図面範囲 ] を決めます ( 用紙は A3 縮尺は 1/1) 1 プルダウンメニュー [ 形式 ] -> [ 図面範囲設定 ] テンプレート作成
各種パスワードについて マイナンバー管理票では 3 種のパスワードを使用します (1) 読み取りパスワード Excel 機能の読み取りパスワードです 任意に設定可能です (2) 管理者パスワード マイナンバー管理表 の管理者のパスワードです 管理者パスワード はパスワードの流出を防ぐ目的で この操作
 マイナンバー管理表 操作説明書 管理者用 2015 年 11 月 30 日 ( 初版 ) 概要 マイナンバー管理表 の動作環境は以下の通りです 対象 OS バージョン Windows7 Windows8 Windows8.1 Windows10 対象 Excel バージョン Excel2010 Excel2013 対象ファイル形式 Microsoft Excel マクロ有効ワークシート (.xlsm)
マイナンバー管理表 操作説明書 管理者用 2015 年 11 月 30 日 ( 初版 ) 概要 マイナンバー管理表 の動作環境は以下の通りです 対象 OS バージョン Windows7 Windows8 Windows8.1 Windows10 対象 Excel バージョン Excel2010 Excel2013 対象ファイル形式 Microsoft Excel マクロ有効ワークシート (.xlsm)
① レイヤ
 レイヤ シート レイアウト レイヤ レイヤとは レイヤの作成方法 カレントの切替え方法 表示 非表示の切替え方法 レイヤ間の移動方法 JW タイプレイヤ制御 4 レイヤのロック 4 他 CAD からの取込み 書出しについての注意点 5 シート シートとは 6 シートの作成方法 7 カレントの切替え方法 7 表示 非表示の切替え方法 8 シートの選択方法 8 スケールの変更方法 9 移動 コピー方法
レイヤ シート レイアウト レイヤ レイヤとは レイヤの作成方法 カレントの切替え方法 表示 非表示の切替え方法 レイヤ間の移動方法 JW タイプレイヤ制御 4 レイヤのロック 4 他 CAD からの取込み 書出しについての注意点 5 シート シートとは 6 シートの作成方法 7 カレントの切替え方法 7 表示 非表示の切替え方法 8 シートの選択方法 8 スケールの変更方法 9 移動 コピー方法
ことばを覚える
 業務部門の担当者による担当者のための業務アプリケーションの作り方 ( その 4) 現在在庫の適正化のための 在庫管理ツールの構築 コンテキサー操作演習 20121113 コンテキサーチュートリアル ( バージョン 2.2 用 ) コンテキサーのバージョンは 2.2.12 以降で行ってください 目次 ステップ1 在庫棚卸パネルの作成 --- 9 ステップ2 在庫品目パネルの作成 --- 17 ステップ3
業務部門の担当者による担当者のための業務アプリケーションの作り方 ( その 4) 現在在庫の適正化のための 在庫管理ツールの構築 コンテキサー操作演習 20121113 コンテキサーチュートリアル ( バージョン 2.2 用 ) コンテキサーのバージョンは 2.2.12 以降で行ってください 目次 ステップ1 在庫棚卸パネルの作成 --- 9 ステップ2 在庫品目パネルの作成 --- 17 ステップ3
目次 Ⅰ. はじめに P.2 Ⅱ. 作業手順 P.3 Ⅲ. 画面説明 P.4 Ⅳ. 単位とグリッドの設定 P.5 Ⅴ. 基板外形作図 P.6 Ⅵ. ランド作成 P.11 Ⅶ. 配線 P.16 Ⅷ. 輪郭線抽出 P.21 Ⅸ. 外形加工線抽出 P.24 Ⅹ. いろいろな作図機能 P.27 Ⅺ. いろい
 MITS Design Pro. EASY CAD 目次 Ⅰ. はじめに P.2 Ⅱ. 作業手順 P.3 Ⅲ. 画面説明 P.4 Ⅳ. 単位とグリッドの設定 P.5 Ⅴ. 基板外形作図 P.6 Ⅵ. ランド作成 P.11 Ⅶ. 配線 P.16 Ⅷ. 輪郭線抽出 P.21 Ⅸ. 外形加工線抽出 P.24 Ⅹ. いろいろな作図機能 P.27 Ⅺ. いろいろな編集機能 P.42 1 Ⅰ. はじめに 本マニュアルは
MITS Design Pro. EASY CAD 目次 Ⅰ. はじめに P.2 Ⅱ. 作業手順 P.3 Ⅲ. 画面説明 P.4 Ⅳ. 単位とグリッドの設定 P.5 Ⅴ. 基板外形作図 P.6 Ⅵ. ランド作成 P.11 Ⅶ. 配線 P.16 Ⅷ. 輪郭線抽出 P.21 Ⅸ. 外形加工線抽出 P.24 Ⅹ. いろいろな作図機能 P.27 Ⅺ. いろいろな編集機能 P.42 1 Ⅰ. はじめに 本マニュアルは
Word2007 Windows7 1 パンジーを描こう 暮らしのパソコンいろは 早稲田公民館 ICT サポートボランティア
 Word2007 Windows7 1 パンジーを描こう 早稲田公民館 ICT サポートボランティア 1.Word2007 を起動しよう 1 ( スタート ) をクリックします 2 すべてのプログラム をポイントし Microsoft Office をクリックします 3 Microsoft Office Word 2007 をクリックします Word が起動します このテキストは Word2007
Word2007 Windows7 1 パンジーを描こう 早稲田公民館 ICT サポートボランティア 1.Word2007 を起動しよう 1 ( スタート ) をクリックします 2 すべてのプログラム をポイントし Microsoft Office をクリックします 3 Microsoft Office Word 2007 をクリックします Word が起動します このテキストは Word2007
旅のしおり
 ワードでワクワク旅のしおり Word2007 のいろいろな機能を使って楽しい旅のしおり作成に挑戦しましょう! 1. ワード (Word) の起動 2. ページ設定 3. 文字のレイアウト 6. 表のレイアウト 7. ファイルの保存 8. クリップアート挿入 4. セクション区切りの挿入 5. 表の挿入 下記のような 旅のしおり を作成します 1 1. ワード (Word) の起動 [ スタート ]
ワードでワクワク旅のしおり Word2007 のいろいろな機能を使って楽しい旅のしおり作成に挑戦しましょう! 1. ワード (Word) の起動 2. ページ設定 3. 文字のレイアウト 6. 表のレイアウト 7. ファイルの保存 8. クリップアート挿入 4. セクション区切りの挿入 5. 表の挿入 下記のような 旅のしおり を作成します 1 1. ワード (Word) の起動 [ スタート ]
データの作成方法のイメージ ( キーワードで結合の場合 ) 地図太郎 キーワードの値は文字列です キーワードの値は重複しないようにします 同じ値にする Excel データ (CSV) 注意キーワードの値は文字列です キーワードの値は重複しないようにします 1 ツールバーの 編集レイヤの選択 から 編
 手順 4 Excel データを活用する ( リスト / グラフ 色分け ) 外部の表データ (CSV 形式 ) を読み込み リスト表示やカード表示 その値によって簡単なグラフ ( 円 正方形 棒の 3 種類 ) や色分け表示することができます この機能を使って地図太郎の属性情報に無い項目も Excel で作成し CSV 形式で保存することにより 自由に作成することができます (Excel でデータを保存するとき
手順 4 Excel データを活用する ( リスト / グラフ 色分け ) 外部の表データ (CSV 形式 ) を読み込み リスト表示やカード表示 その値によって簡単なグラフ ( 円 正方形 棒の 3 種類 ) や色分け表示することができます この機能を使って地図太郎の属性情報に無い項目も Excel で作成し CSV 形式で保存することにより 自由に作成することができます (Excel でデータを保存するとき
このうち ツールバーが表示されていないときは メニューバーから [ 表示 (V)] [ ツールバー (T)] の [ 標準のボタン (S)] [ アドレスバー (A)] と [ ツールバーを固定する (B)] をクリックしてチェックを付けておくとよい また ツールバーはユーザ ( 利用者 ) が変更
![このうち ツールバーが表示されていないときは メニューバーから [ 表示 (V)] [ ツールバー (T)] の [ 標準のボタン (S)] [ アドレスバー (A)] と [ ツールバーを固定する (B)] をクリックしてチェックを付けておくとよい また ツールバーはユーザ ( 利用者 ) が変更 このうち ツールバーが表示されていないときは メニューバーから [ 表示 (V)] [ ツールバー (T)] の [ 標準のボタン (S)] [ アドレスバー (A)] と [ ツールバーを固定する (B)] をクリックしてチェックを付けておくとよい また ツールバーはユーザ ( 利用者 ) が変更](/thumbs/93/112077293.jpg) ファイル操作 アプリケーションソフトウェアなどで作成したデータはディスクにファイルとして保存される そのファイルに関してコピーや削除などの基本的な操作について実習する また ファイルを整理するためのフォルダの作成などの実習をする (A) ファイル名 ファイル名はデータなどのファイルをディスクに保存しておくときに付ける名前である データファイルはどんどん増えていくので 何のデータであるのかわかりやすいファイル名を付けるようにする
ファイル操作 アプリケーションソフトウェアなどで作成したデータはディスクにファイルとして保存される そのファイルに関してコピーや削除などの基本的な操作について実習する また ファイルを整理するためのフォルダの作成などの実習をする (A) ファイル名 ファイル名はデータなどのファイルをディスクに保存しておくときに付ける名前である データファイルはどんどん増えていくので 何のデータであるのかわかりやすいファイル名を付けるようにする
目 次 1 はじめに 国土地理院の基盤地図情報を用いた検討 Civil 3D から地形情報を書き出す InfraWorks に地形情報を読み込む InfraWorks で航空写真を貼り付ける InfraWorks
 Autodesk Infrastructure Design Suite 2015 セルフトレーニングテキスト ( データ連携 ) 2014 年 7 月 15 日 Ver1.0 目 次 1 はじめに... 1 2 国土地理院の基盤地図情報を用いた検討... 2 2.1 Civil 3D から地形情報を書き出す... 2 2.2 InfraWorks に地形情報を読み込む... 6 2.3 InfraWorks
Autodesk Infrastructure Design Suite 2015 セルフトレーニングテキスト ( データ連携 ) 2014 年 7 月 15 日 Ver1.0 目 次 1 はじめに... 1 2 国土地理院の基盤地図情報を用いた検討... 2 2.1 Civil 3D から地形情報を書き出す... 2 2.2 InfraWorks に地形情報を読み込む... 6 2.3 InfraWorks
Koma Command for BricsCAD マニュアル Koma Command for BricsCAD Koma Command( コマコマンド ) について Koma Command for BricsCAD の提供者は駒正幸様です 本コマンドの修正 改変 再配布
 マニュアル Koma Command( コマコマンド ) について の提供者は駒正幸様です 本コマンドの修正 改変 再配布は禁止されております 免債本コマンドを使用した結果 どのような損害が生じましても補償されません サポートフリーツールのためサポートはございません 本ツールのご意 お問い合わせにつきましては ビージェーソフト HP からお問い合わせください ( お問い合わせページ ) http://www.bj-soft.jp/bj-contact/
マニュアル Koma Command( コマコマンド ) について の提供者は駒正幸様です 本コマンドの修正 改変 再配布は禁止されております 免債本コマンドを使用した結果 どのような損害が生じましても補償されません サポートフリーツールのためサポートはございません 本ツールのご意 お問い合わせにつきましては ビージェーソフト HP からお問い合わせください ( お問い合わせページ ) http://www.bj-soft.jp/bj-contact/
 Jam Careソフト目次 マニュアル 5 Jamcareソフトのセットアップをしましょう 12 ソフトの起動と終了をしましょう 15 サポートセンターから電話が欲しい 19 サポートセンターにメッセージを送信する 27 サポートサイトで Q&A 集を見る 33 サポートサイトにバージョンアップの要望を書き込む 36 サポートサイトへ質問する 39 顧客情報登録を編集する 40 ジャムケアソフトのバージョンアップを行う
Jam Careソフト目次 マニュアル 5 Jamcareソフトのセットアップをしましょう 12 ソフトの起動と終了をしましょう 15 サポートセンターから電話が欲しい 19 サポートセンターにメッセージを送信する 27 サポートサイトで Q&A 集を見る 33 サポートサイトにバージョンアップの要望を書き込む 36 サポートサイトへ質問する 39 顧客情報登録を編集する 40 ジャムケアソフトのバージョンアップを行う
<4D F736F F D BB907D8AEE8F C815B B D836A B2E646F63>
 CAD 製図基準テンプレートユーザマニュアル 目次 1 はじめに... 1 2 テンプレートファイルの設定... 1 (1) 作業をはじめる前に!...1 1 ダウンロード...1 AutoCAD の設定...5 (2) テンプレートの設定...6 1 テンプレートファイルの読み込み...6 2 画層情報の取り込み...6 3 尺度付きテンプレートファイルの使用... 11 1 オブジェクトの作図...11
CAD 製図基準テンプレートユーザマニュアル 目次 1 はじめに... 1 2 テンプレートファイルの設定... 1 (1) 作業をはじめる前に!...1 1 ダウンロード...1 AutoCAD の設定...5 (2) テンプレートの設定...6 1 テンプレートファイルの読み込み...6 2 画層情報の取り込み...6 3 尺度付きテンプレートファイルの使用... 11 1 オブジェクトの作図...11
第 13 講データ管理 2 2 / 14 ページ 13-1 ファイルを開く 第 12 講で保存したデータベースファイル サークル名簿.accdb を開きましょう 1. Access を起動します 2. Microsoft Office Access - 作業の開始 が表示されていることを確認します
 B コース 1 / 14 ページ コンピュータリテラシー B コース 第 13 講 [ 全 15 講 ] 2011 年度春学期 基礎ゼミナール ( コンピューティングクラス ) 第 13 講データ管理 2 2 / 14 ページ 13-1 ファイルを開く 第 12 講で保存したデータベースファイル サークル名簿.accdb を開きましょう 1. Access を起動します 2. Microsoft Office
B コース 1 / 14 ページ コンピュータリテラシー B コース 第 13 講 [ 全 15 講 ] 2011 年度春学期 基礎ゼミナール ( コンピューティングクラス ) 第 13 講データ管理 2 2 / 14 ページ 13-1 ファイルを開く 第 12 講で保存したデータベースファイル サークル名簿.accdb を開きましょう 1. Access を起動します 2. Microsoft Office
目 次 1. はじめに 写真から 3D モデルを作成する 作成された 3D モデルの閲覧とダウンロード Civil3D への点群の挿入とサーフェス作成 工事進捗の把握と土量算出 ( 完成形のサーフェスとの差分比較 )
 Autodesk AEC Collection トレーニングテキスト (UAV 写真からの 3D モデル作成と土量算出 ) 2017 年 10 月 02 日 Ver2.01 目 次 1. はじめに... 1 2. 写真から 3D モデルを作成する... 1 3. 作成された 3D モデルの閲覧とダウンロード... 6 4. Civil3D への点群の挿入とサーフェス作成... 8 5. 工事進捗の把握と土量算出
Autodesk AEC Collection トレーニングテキスト (UAV 写真からの 3D モデル作成と土量算出 ) 2017 年 10 月 02 日 Ver2.01 目 次 1. はじめに... 1 2. 写真から 3D モデルを作成する... 1 3. 作成された 3D モデルの閲覧とダウンロード... 6 4. Civil3D への点群の挿入とサーフェス作成... 8 5. 工事進捗の把握と土量算出
(Microsoft Word - Word\216\300\217K\212\356\221b1.doc)
 Excel Word 実習 (1 章 Word 入門編 ) 2007.4 学科名学科氏名 目標資格 Microsoft Office Specialist( 主催 :Microsoft Corp. Odyssey Communications inc.) 実施日 : 平成 XX 年 X 月 XX 日 (X) Microsoft Excel 実施日 : 平成 XX 年 X 月 XX 日 (X) Microsoft
Excel Word 実習 (1 章 Word 入門編 ) 2007.4 学科名学科氏名 目標資格 Microsoft Office Specialist( 主催 :Microsoft Corp. Odyssey Communications inc.) 実施日 : 平成 XX 年 X 月 XX 日 (X) Microsoft Excel 実施日 : 平成 XX 年 X 月 XX 日 (X) Microsoft
Bentley Architecture Copyright(C)2005 ITAILAB All rights reserved
 Bentley Architecture Copyright(C)2005 ITAILAB All rights reserved Bentley Architecture 概要 Bentley Architecture は 図面の作図 3 次元モデルの作成 数量情報の算出機能を持つ MicroStation TriForma V8 をベースにした 3 次元設計システムです 1 Bentley Architecture
Bentley Architecture Copyright(C)2005 ITAILAB All rights reserved Bentley Architecture 概要 Bentley Architecture は 図面の作図 3 次元モデルの作成 数量情報の算出機能を持つ MicroStation TriForma V8 をベースにした 3 次元設計システムです 1 Bentley Architecture
Field Logic, Inc. 標準モード 3D モデル作成 配置編 Field Logic, Inc. 第 1 版
 Field Logic, Inc. 標準モード 3D モデル作成 配置編 Field Logic, Inc. 第 1 版 目次 1. 初めに... 1 本書の概要 ( 学習のポイント )... 1 2. Google SketchUp の起動... 2 3. 単純な形状をした工場の 3D モデルを作成... 3 3D モデルの作成... 3 工場の 3D モデルを STL 形式のファイルとして出力...
Field Logic, Inc. 標準モード 3D モデル作成 配置編 Field Logic, Inc. 第 1 版 目次 1. 初めに... 1 本書の概要 ( 学習のポイント )... 1 2. Google SketchUp の起動... 2 3. 単純な形状をした工場の 3D モデルを作成... 3 3D モデルの作成... 3 工場の 3D モデルを STL 形式のファイルとして出力...
Excel2013 マクロ
 OA スキルアップ Excel2013 マクロ 1 / 12 マクロ機能概要 マクロとは Excel2013 マクロ マクロとは Excel で行う一連の操作を自動実行させる機能です 毎日繰り返し行う業務はマクロとして登録しておけば 効率的に仕事を進めることができます マクロの作成方法 マクロは 次の 2 つの方法で作成できます 1. マクロの記憶機能を使う実際に操作した内容をそのまま記録してマクロを作成
OA スキルアップ Excel2013 マクロ 1 / 12 マクロ機能概要 マクロとは Excel2013 マクロ マクロとは Excel で行う一連の操作を自動実行させる機能です 毎日繰り返し行う業務はマクロとして登録しておけば 効率的に仕事を進めることができます マクロの作成方法 マクロは 次の 2 つの方法で作成できます 1. マクロの記憶機能を使う実際に操作した内容をそのまま記録してマクロを作成
基盤地図情報ビューア デスクトップにアイコンをつくる...3 プロジェクトを新規に作成する...4 背景図 ( 数値地形図 ) の登録...6 表示設定の変更...8 ステータスバー...11 レイヤーリスト...12 表示メニューの実行...13 要素の属性を見る...14 距離と面積...14
 基盤地図情報ビューア ( 改訂版 ) 操作説明書 ソフトウェアについて 動作環境 このソフトウェアは Microsoft(R)Windows(R) 上で動作します Windows7(x86 およびx64) Windows8(8.1) (x86および x64) Windows10(x64) において動作確認を行っております 商標 Microsoft Windowsは米国 MicrosoftCorporationの米国及びその他の国における登録商標または商標です
基盤地図情報ビューア ( 改訂版 ) 操作説明書 ソフトウェアについて 動作環境 このソフトウェアは Microsoft(R)Windows(R) 上で動作します Windows7(x86 およびx64) Windows8(8.1) (x86および x64) Windows10(x64) において動作確認を行っております 商標 Microsoft Windowsは米国 MicrosoftCorporationの米国及びその他の国における登録商標または商標です
1 はじめに はじめに 擁壁数量展開図 の概要 擁壁数量展開図 は 土木工事数量算出要領( 案 ) をもとに 発注者に提出するための重力式擁壁やブロック積擁壁の数量計算書の作成を行うアプリケーションです 出来形展開図作成 の擁壁モードとは異なり 施工前の設計図面の作図と数量計算を行ないます データの
 2011 年 2 月 16 日 (102-1) 擁壁数量展開図 ヘルプ 1 はじめに 2 ヘルプで操作方法を見つけるには? 3 擁壁種類設定画面 4 デキスパートボタン 5 断面形状 5-1 断面形状タブ 5-2 設定タブ ( 断面形状 ) 6 展開図 6-1 展開図タブ 6-2 設定タブ ( 展開図 ) 7 印刷プレビュー 7-1 印刷プレビュータブ 7-1-1 印刷 7-1-2 出力 7-1-3
2011 年 2 月 16 日 (102-1) 擁壁数量展開図 ヘルプ 1 はじめに 2 ヘルプで操作方法を見つけるには? 3 擁壁種類設定画面 4 デキスパートボタン 5 断面形状 5-1 断面形状タブ 5-2 設定タブ ( 断面形状 ) 6 展開図 6-1 展開図タブ 6-2 設定タブ ( 展開図 ) 7 印刷プレビュー 7-1 印刷プレビュータブ 7-1-1 印刷 7-1-2 出力 7-1-3
目 次 1. はじめに Autodesk AutoCAD Civil 3D 測量座標系設定 ソリッドデータ作成 属性付与 外部参照ファイル設定方法 IFC 作成手順 Autodesk
 Autodesk AEC Collection CIM 事業における成果品作成の手引き に対応した成果品作成手順例 2017 年 3 月 31 日 Ver1.0 目 次 1. はじめに... 1 2. Autodesk AutoCAD Civil 3D 2017... 2 2.1 測量座標系設定... 2 2.2 ソリッドデータ作成... 4 2.3 属性付与 外部参照ファイル設定方法... 6 2.4
Autodesk AEC Collection CIM 事業における成果品作成の手引き に対応した成果品作成手順例 2017 年 3 月 31 日 Ver1.0 目 次 1. はじめに... 1 2. Autodesk AutoCAD Civil 3D 2017... 2 2.1 測量座標系設定... 2 2.2 ソリッドデータ作成... 4 2.3 属性付与 外部参照ファイル設定方法... 6 2.4
スライド 1
 ラベル屋さん HOME かんたんマニュアル リンクコース 目次 STEP 1-2 : ( 基礎編 ) 用紙の選択と文字の入力 STEP 3 : ( 基礎編 ) リンクの設定 STEP 4 : ( 基礎編 ) リンクデータの入力と印刷 STEP 5 : ( 応用編 ) リンクデータの入力 1 STEP 6 : ( 応用編 ) リンクデータの入力 2 STEP 7-8 : ( 応用編 ) リンク機能で使ったデータをコピーしたい場合
ラベル屋さん HOME かんたんマニュアル リンクコース 目次 STEP 1-2 : ( 基礎編 ) 用紙の選択と文字の入力 STEP 3 : ( 基礎編 ) リンクの設定 STEP 4 : ( 基礎編 ) リンクデータの入力と印刷 STEP 5 : ( 応用編 ) リンクデータの入力 1 STEP 6 : ( 応用編 ) リンクデータの入力 2 STEP 7-8 : ( 応用編 ) リンク機能で使ったデータをコピーしたい場合
<4D F736F F D20955C8E8695CF8D5894C55F8F9197DE8DEC90AC BA697CD89EF8ED08BA4974C816A91808DEC837D836A B81698BA697CD89EF8ED08CFC82AF816A2E646F6378>
 社外 WIZDOM 書類作成システム 操作マニュアル ( 協 会社版 ) 2016 年 4 発 株式会社 中 務店 目次 1. ログイン ログアウト 現場選択... 3 2. 協力会社共有... 4 共有書類作成... 5 添付ファイルの登録 編集... 8 共有記録一覧... 11 書類の編集... 13 書類の参照... 14 ファイル属性の詳細確認... 15 ファイルの複写 削除 貼付 移動
社外 WIZDOM 書類作成システム 操作マニュアル ( 協 会社版 ) 2016 年 4 発 株式会社 中 務店 目次 1. ログイン ログアウト 現場選択... 3 2. 協力会社共有... 4 共有書類作成... 5 添付ファイルの登録 編集... 8 共有記録一覧... 11 書類の編集... 13 書類の参照... 14 ファイル属性の詳細確認... 15 ファイルの複写 削除 貼付 移動
目次 第 1 章はじめに 取扱いについて 記載内容について... 6 第 2 章基本操作 OneNote Online を開く ノートブックを開く ノート ( セクション ) を作成する... 11
 Office 365 OneNote Online - 利用マニュアル - 発行日 2015/09/01 1 目次 第 1 章はじめに... 5 1.1. 取扱いについて... 6 1.2. 記載内容について... 6 第 2 章基本操作... 7 2.1. OneNote Online を開く... 8 2.2. ノートブックを開く... 10 2.3. ノート ( セクション ) を作成する...
Office 365 OneNote Online - 利用マニュアル - 発行日 2015/09/01 1 目次 第 1 章はじめに... 5 1.1. 取扱いについて... 6 1.2. 記載内容について... 6 第 2 章基本操作... 7 2.1. OneNote Online を開く... 8 2.2. ノートブックを開く... 10 2.3. ノート ( セクション ) を作成する...
3 賞状の文章を入力する テンプレートの書式を利用して 入力する 4 差し込みファイルの関連付けをする (Excel の 賞状名簿.xlsx を使用) 1. 差し込み文書タブ 宛先の選択 既存のリストを使用をクリック 2. データファイルの選択画面で Excel ファイルの 賞状名簿.xlsx を選
 Word 2010 活用講座 - 差し込み文書作成 - < 講座内容 > テンプレートをダウンロードして 賞状 作成 名前ラベル 作成 差込ファイルを再度開くときの注意 家庭訪問のお知らせ 文書作成 はがき宛名印刷 練習問題 Word のリボン ( 差し込み文書 ) 1 2 3 4 5 6 7 8 9 10 1 はがき印刷 2 メイン文書の設定 3 差し込みファイルを指定 4 アドレス帳の編集 5
Word 2010 活用講座 - 差し込み文書作成 - < 講座内容 > テンプレートをダウンロードして 賞状 作成 名前ラベル 作成 差込ファイルを再度開くときの注意 家庭訪問のお知らせ 文書作成 はがき宛名印刷 練習問題 Word のリボン ( 差し込み文書 ) 1 2 3 4 5 6 7 8 9 10 1 はがき印刷 2 メイン文書の設定 3 差し込みファイルを指定 4 アドレス帳の編集 5
生存確認調査ツール
 Hos-CanR.0 独自項目運用マニュアル FileMaker pro を使用 登録作業者用 Ver. バージョン改訂日付改訂内容 Ver. 00//5 初版 Ver. 0// FileMaker Pro の動作確認の追加 はじめに 本マニュアルについて Hos-CanR.0 院内がん登録システム ( 以降は Hos-CanR.0 と記述します ) では 独自項目の作成 登録 サポートはなくなり
Hos-CanR.0 独自項目運用マニュアル FileMaker pro を使用 登録作業者用 Ver. バージョン改訂日付改訂内容 Ver. 00//5 初版 Ver. 0// FileMaker Pro の動作確認の追加 はじめに 本マニュアルについて Hos-CanR.0 院内がん登録システム ( 以降は Hos-CanR.0 と記述します ) では 独自項目の作成 登録 サポートはなくなり
目次 1 文字数や行数を指定する 段組み 文書全体に段組みを設定する 文書の途中から段組みを設定する 段の幅 ( 文字数 ) や間隔を設定する ページ番号 ページ番号をつける 先頭ペ
 2018 年 12 月版 目次 1 文字数や行数を指定する... 2 2 段組み... 3 2.1 文書全体に段組みを設定する... 3 2.2 文書の途中から段組みを設定する... 4 2.3 段の幅 ( 文字数 ) や間隔を設定する... 6 3 ページ番号... 7 3.1 ページ番号をつける... 7 3.2 先頭ページだけページ番号を非表示にする... 8 3.3 3 ページ目からページ番号をつける...
2018 年 12 月版 目次 1 文字数や行数を指定する... 2 2 段組み... 3 2.1 文書全体に段組みを設定する... 3 2.2 文書の途中から段組みを設定する... 4 2.3 段の幅 ( 文字数 ) や間隔を設定する... 6 3 ページ番号... 7 3.1 ページ番号をつける... 7 3.2 先頭ページだけページ番号を非表示にする... 8 3.3 3 ページ目からページ番号をつける...
TREND CA Ver.3 手順書
 TREND CA 手順書 申請書を作成する プログラムを起動する 内容を入力する データを保存する 申請書を印刷する プログラムを終了する テンプレートを編集する 編集プログラムを起動する 文字列を入力する 枠線を入力する 7 テンプレートを保存する 7 編集プログラムを終了する 7 . 申請書を作成する 申請書を作成する ZERO の物件データから物件情報を取り込んで TREND CA で申請書を作成する方法を解説します
TREND CA 手順書 申請書を作成する プログラムを起動する 内容を入力する データを保存する 申請書を印刷する プログラムを終了する テンプレートを編集する 編集プログラムを起動する 文字列を入力する 枠線を入力する 7 テンプレートを保存する 7 編集プログラムを終了する 7 . 申請書を作成する 申請書を作成する ZERO の物件データから物件情報を取り込んで TREND CA で申請書を作成する方法を解説します
機器の自動配置
 機器の自動配置 目次 1. 機器の自動配置について 2 2. 機器表からの自動配置 3 自動配置のための準備 Excel のセル位置指定 / 機器の自動配置 3.CSV 形式ファイルからの自動配置 14 CSV 形式ファイルの作成 機器の自動配置 4. 機器の再配置 21 更新日 :2018/10/23 Rebro2018 対応 -1- 1. 機器の自動配置について Excel や CSV 形式ファイルからデータを読み込み
機器の自動配置 目次 1. 機器の自動配置について 2 2. 機器表からの自動配置 3 自動配置のための準備 Excel のセル位置指定 / 機器の自動配置 3.CSV 形式ファイルからの自動配置 14 CSV 形式ファイルの作成 機器の自動配置 4. 機器の再配置 21 更新日 :2018/10/23 Rebro2018 対応 -1- 1. 機器の自動配置について Excel や CSV 形式ファイルからデータを読み込み
もくじ BricsCAD V17 と V18 の比較 設定 表示 3 一時トラッキング 12 作成 編集 4 図面比較 13 新機能 改善機能 Pro 共通 3D ソリッドフェースの複写 14 画面クリーン 5 オプション コンテンツブラウザ 6 板金の初期パラメータ 15 レイアウトマネージャ 7
 BricsCAD V17 と比較した BricsCAD V18 の新機能 アルファテック株式会社 CAD 事業部 1 もくじ BricsCAD V17 と V18 の比較 設定 表示 3 一時トラッキング 12 作成 編集 4 図面比較 13 新機能 改善機能 Pro 共通 3D ソリッドフェースの複写 14 画面クリーン 5 オプション コンテンツブラウザ 6 板金の初期パラメータ 15 レイアウトマネージャ
BricsCAD V17 と比較した BricsCAD V18 の新機能 アルファテック株式会社 CAD 事業部 1 もくじ BricsCAD V17 と V18 の比較 設定 表示 3 一時トラッキング 12 作成 編集 4 図面比較 13 新機能 改善機能 Pro 共通 3D ソリッドフェースの複写 14 画面クリーン 5 オプション コンテンツブラウザ 6 板金の初期パラメータ 15 レイアウトマネージャ
Microsoft Word - プリンター登録_Windows XP Professional.doc
 1- でのプリンター登録 Windows XP Professional ではPPDの設定は不要です デスクトップ画面左下の [ スタート ] をクリックすると スタートメニューが表示されます [ プリンタとFAX] をクリックします [ プリンタとFAX] ダイアログボックスが表示されます [ プリンタの追加 ] アイコンをダブルクリックします [ プリンタの追加ウィザード ] ダイアログボックスが表示されます
1- でのプリンター登録 Windows XP Professional ではPPDの設定は不要です デスクトップ画面左下の [ スタート ] をクリックすると スタートメニューが表示されます [ プリンタとFAX] をクリックします [ プリンタとFAX] ダイアログボックスが表示されます [ プリンタの追加 ] アイコンをダブルクリックします [ プリンタの追加ウィザード ] ダイアログボックスが表示されます
Microsoft Word - SXFManualforGator_ACAD2010_ doc
 CAD 製図基準テンプレートユーザマニュアル 目次 1 はじめに... 1 2 SXF テンプレートファイルの概要... 1 (1) テンプレートファイル (*.dwt)... 1 (2) 画層テンプレート (*.dwg)... 3 3 AUTOCAD の設定... 5 1 テンプレートファイルの読み込み... 5 2 画層情報の取り込み... 6 3 図面表題欄情報の入力... 9 4 尺度付きテンプレートファイルの使用...
CAD 製図基準テンプレートユーザマニュアル 目次 1 はじめに... 1 2 SXF テンプレートファイルの概要... 1 (1) テンプレートファイル (*.dwt)... 1 (2) 画層テンプレート (*.dwg)... 3 3 AUTOCAD の設定... 5 1 テンプレートファイルの読み込み... 5 2 画層情報の取り込み... 6 3 図面表題欄情報の入力... 9 4 尺度付きテンプレートファイルの使用...
e.Typist v.9.0 表原稿編
 操作マニュアル 表原稿編 e.typist エントリー基本操作 目次 1. はじめに 2. 認識範囲の設定 2-1. 自動で設定 2-2. 手動で設定 3. 認識 4. データ転送 ページ 2 3 3 3 4 5 作業例 1. 罫線 画像の表示 作業例 2. 罫線の入っていない表の認識 作業例 3. 少し複雑な表の認識 6 8 12 本マニュアルでは 表原稿の認識についての説明のみとなっています 本マニュアル以外の
操作マニュアル 表原稿編 e.typist エントリー基本操作 目次 1. はじめに 2. 認識範囲の設定 2-1. 自動で設定 2-2. 手動で設定 3. 認識 4. データ転送 ページ 2 3 3 3 4 5 作業例 1. 罫線 画像の表示 作業例 2. 罫線の入っていない表の認識 作業例 3. 少し複雑な表の認識 6 8 12 本マニュアルでは 表原稿の認識についての説明のみとなっています 本マニュアル以外の
Mapmakerfor の手順下絵を準備 作者の設定した大きさで作成する場合 下絵にする地図を挿入 トリミングと大きさの調整 大きさを調整した画像を保存 下絵を背景に設定 作成画面の大きさを調整 1 自分で用意した下絵を背景にする場合 下絵を背景に設定 作成画面の大きさを調整 画像が大きい場合シート
 Mapmakerfor の手順下絵を準備 作者の設定した大きさで作成する場合 下絵にする地図を挿入 トリミングと大きさの調整 大きさを調整した画像を保存 下絵を背景に設定 作成画面の大きさを調整 1 自分で用意した下絵を背景にする場合 下絵を背景に設定 作成画面の大きさを調整 画像が大きい場合シートのズームを 100% に設定するとよいです 2 道路を描く 次ページから説明書きがありますのでよく読んで操作してください
Mapmakerfor の手順下絵を準備 作者の設定した大きさで作成する場合 下絵にする地図を挿入 トリミングと大きさの調整 大きさを調整した画像を保存 下絵を背景に設定 作成画面の大きさを調整 1 自分で用意した下絵を背景にする場合 下絵を背景に設定 作成画面の大きさを調整 画像が大きい場合シートのズームを 100% に設定するとよいです 2 道路を描く 次ページから説明書きがありますのでよく読んで操作してください
1 Word2007 を立ち上げて 表を作って内容を入力し 体裁を整える 1 時間の関係で あらかじめ下記のような簡単な文書を作成して デスクトップにファイル 旅行案内操作前 1 を置いてありますからこのファイルをダブルクリックして開いて下さい (* 時間のある方は末尾に表の挿入方法などを参考に書い
 NPO 法人いきいきネットとくしま 第 97 回定例勉強会 森の日 2012 年 7 月 25 日 担当 : 米田弘子 最近は 手渡しよりもメールで文書をやり取りする機会が多いですね 今回はそんな時代ならでは の便利なツール フォーム で答えやすいアンケートを作りましょう このような案内は解答する 側も集計する側も作業が楽になると思います 作成順序 1Word2007 を開き 表を作って内容を入力し
NPO 法人いきいきネットとくしま 第 97 回定例勉強会 森の日 2012 年 7 月 25 日 担当 : 米田弘子 最近は 手渡しよりもメールで文書をやり取りする機会が多いですね 今回はそんな時代ならでは の便利なツール フォーム で答えやすいアンケートを作りましょう このような案内は解答する 側も集計する側も作業が楽になると思います 作成順序 1Word2007 を開き 表を作って内容を入力し
creator_ver.12.0 新機能_CAD組み込み用.indd
 Ver.12.0 の新機能 1 CADPAC-CREATOR Ver.12.0 新機能リスト 汎用機能 1. ビジュアルマウス 2. 前回コマンドツールバー 3. コマンドジャンプツールバー 4. 枠選択スタイル参照と直前スタイル 5. IMGPrinter 2 6. 外部入力 7. DWG/DXF 入出力 8. SXF 出力 9. 一括変換 10 文字 11. 切取複写 12. 補助線消去 13.
Ver.12.0 の新機能 1 CADPAC-CREATOR Ver.12.0 新機能リスト 汎用機能 1. ビジュアルマウス 2. 前回コマンドツールバー 3. コマンドジャンプツールバー 4. 枠選択スタイル参照と直前スタイル 5. IMGPrinter 2 6. 外部入力 7. DWG/DXF 入出力 8. SXF 出力 9. 一括変換 10 文字 11. 切取複写 12. 補助線消去 13.
目次 1. はじめに Excel シートからグラフの選択 グラフの各部の名称 成績の複合グラフを作成 各生徒の 3 科目の合計点を求める 合計点から全体の平均を求める 標準偏差を求める...
 Microsoft Excel 2013 - グラフ完成編 - 明治大学教育の情報化推進本部 2017 年 2 月 1 日 目次 1. はじめに... 2 1.1. Excel シートからグラフの選択... 2 1.2. グラフの各部の名称... 3 2. 成績の複合グラフを作成... 4 2.1 各生徒の 3 科目の合計点を求める... 4 2.2 合計点から全体の平均を求める... 5 2.3
Microsoft Excel 2013 - グラフ完成編 - 明治大学教育の情報化推進本部 2017 年 2 月 1 日 目次 1. はじめに... 2 1.1. Excel シートからグラフの選択... 2 1.2. グラフの各部の名称... 3 2. 成績の複合グラフを作成... 4 2.1 各生徒の 3 科目の合計点を求める... 4 2.2 合計点から全体の平均を求める... 5 2.3
1. 基本操作 メールを使用するためにサインインします (1) サインインして利用する 1 ブラウザ (InternetExploler など ) を開きます 2 以下の URL へアクセスします ( 情報メディアセンターのトップページからも移動で
 学生用 Web メール (Office365) 利用マニュアル 目次 1. 基本操作 (1) サインインして利用する 1 (2) 受信メールの表示 2 (3) サインアウトして終了する 3 (4) メール作成と送信 4 2. 応用操作 (1) メール転送の設定 5 (2) アドレス帳 6 (3) 署名 7 (4) 添付ファイルの追加 8 (5) 添付ファイルの展開 9 付録 (1) 自動にメールを仕分けて整理する
学生用 Web メール (Office365) 利用マニュアル 目次 1. 基本操作 (1) サインインして利用する 1 (2) 受信メールの表示 2 (3) サインアウトして終了する 3 (4) メール作成と送信 4 2. 応用操作 (1) メール転送の設定 5 (2) アドレス帳 6 (3) 署名 7 (4) 添付ファイルの追加 8 (5) 添付ファイルの展開 9 付録 (1) 自動にメールを仕分けて整理する
< F2D837A815B B835789DB91E882542E6A746463>
 ホームページ作成 ( 題材 : 学校 ) ホームページ ビルダー 10 対応 作成例 フォルダ名 : school 1ページ目 ( index ) 2ページ目 ( 行事紹介 ) index.html [ 挿入 ]-[ ロゴ ] gyouji.html 3 ページ目 ( 写真集 ) [ 挿入 ]- [ 画像の効果 ]-[ アルバム ] [ 挿入 ]- [ 画像の効果 ]-[ サムネイル ] photo.html
ホームページ作成 ( 題材 : 学校 ) ホームページ ビルダー 10 対応 作成例 フォルダ名 : school 1ページ目 ( index ) 2ページ目 ( 行事紹介 ) index.html [ 挿入 ]-[ ロゴ ] gyouji.html 3 ページ目 ( 写真集 ) [ 挿入 ]- [ 画像の効果 ]-[ アルバム ] [ 挿入 ]- [ 画像の効果 ]-[ サムネイル ] photo.html
(3) このファイルは 申込書の 5 枚複写分 ( 1 営業用 2 調査会社用 3 委託工事会社用 4 電気工事会社 ( 控 ) 5 お客さま ( 控 ) と 電気工事士 測定器 の計 7 シートから構成されています 申込書作成に関しては 1 営業用 のシートに入力することで 2~5 のシートにも反
 九州電力申込用様式 Excel 版使用法 1 申込書の作成について (1) このソフトは Excel2003 以前のバージョンに対応したもの ( 拡張子が xls ) と Excel2007 以降のバージョンに対応したもの ( 拡張子が xlsm ) の 2 種類があります お使いのエクセルが Excel2003 以前のバージョンであれば 2003 用 Excel2007 以降のバージョンであれば
九州電力申込用様式 Excel 版使用法 1 申込書の作成について (1) このソフトは Excel2003 以前のバージョンに対応したもの ( 拡張子が xls ) と Excel2007 以降のバージョンに対応したもの ( 拡張子が xlsm ) の 2 種類があります お使いのエクセルが Excel2003 以前のバージョンであれば 2003 用 Excel2007 以降のバージョンであれば
どこでも写真管理 Plus (Android 版 ) 操作手順書 ( 黒板作成 連携ツール使用時 ) EX-TREND 武蔵の写真管理 黒板作成 連携ツール どこでも写真管理 Plus でデータを連携して 電子小黒板機能付き工事写真を撮影する手順を解説します 解説内容がオプションプログラムの説明であ
 どこでも写真管理 Plus (Android 版 ) 操作手順書 ( 黒板作成 連携ツール使用時 ) EX-TREND 武蔵の写真管理 黒板作成 連携ツール どこでも写真管理 Plus でデータを連携して 電子小黒板機能付き工事写真を撮影する手順を解説します 解説内容がオプションプログラムの説明である場合があります ご了承ください 注意 使用時の注意点 下記を超えると 端末のメモリー等の仕様にも寄りますが動作が不安定となる可能性がありますので
どこでも写真管理 Plus (Android 版 ) 操作手順書 ( 黒板作成 連携ツール使用時 ) EX-TREND 武蔵の写真管理 黒板作成 連携ツール どこでも写真管理 Plus でデータを連携して 電子小黒板機能付き工事写真を撮影する手順を解説します 解説内容がオプションプログラムの説明である場合があります ご了承ください 注意 使用時の注意点 下記を超えると 端末のメモリー等の仕様にも寄りますが動作が不安定となる可能性がありますので
1
 Autodesk Civil 3D 2019 セルフトレーニングテキスト ( 地形データ作成編 ) 2018 年 7 月 Ver1.0 Civil3D 2019 Self Training Text 目 次 1. GIS フォーマット読み込み... 1 2. 測量座標変換... 10 3. 2D 図面をベースにしたサーフェス作成... 18 3.1. ラスベク変換した等高線データからサーフェス作成...
Autodesk Civil 3D 2019 セルフトレーニングテキスト ( 地形データ作成編 ) 2018 年 7 月 Ver1.0 Civil3D 2019 Self Training Text 目 次 1. GIS フォーマット読み込み... 1 2. 測量座標変換... 10 3. 2D 図面をベースにしたサーフェス作成... 18 3.1. ラスベク変換した等高線データからサーフェス作成...
Word2007 Windows7 暮らしのパソコンいろは 早稲田公民館 ICT サポートボランティア
 Word2007 Windows7 早稲田公民館 ICT サポートボランティア 1.Word を起動しよう 1 ( スタート ) をクリックします 2 すべてのプログラム をポイントし Microsoft Office をクリックします 3 Microsoft Office Word 2007 をクリックします Word が起動します このテキストは Word2007 用に作成したものです Word2010
Word2007 Windows7 早稲田公民館 ICT サポートボランティア 1.Word を起動しよう 1 ( スタート ) をクリックします 2 すべてのプログラム をポイントし Microsoft Office をクリックします 3 Microsoft Office Word 2007 をクリックします Word が起動します このテキストは Word2007 用に作成したものです Word2010
基盤地図情報ビューア インストール...2 アンインストール...3 デスクトップにアイコンをつくる...4 プロジェクトを新規に作成する...5 背景図 ( 数値地形図 ) の登録...7 表示設定の変更...9 ステータスバー...12 レイヤーリスト...13 表示メニューの実行...14 要
 基盤地図情報ビューア ( 改訂版 ) 操作説明書 ソフトウェアについて 動作環境 このソフトウェアは Microsoft(R)Windows(R) 上で動作します Windows(R)Vista(x86) Windows7(x86 およびx64) Windows8(8.1) (x86および x64) において動作確認を行っております 商標 Microsoft Windowsは米国 MicrosoftCorporationの米国及びその他の国における登録商標または商標です
基盤地図情報ビューア ( 改訂版 ) 操作説明書 ソフトウェアについて 動作環境 このソフトウェアは Microsoft(R)Windows(R) 上で動作します Windows(R)Vista(x86) Windows7(x86 およびx64) Windows8(8.1) (x86および x64) において動作確認を行っております 商標 Microsoft Windowsは米国 MicrosoftCorporationの米国及びその他の国における登録商標または商標です
Autodesk Inventor 2012 基礎
 はじめに 本書は Autodesk Inventor 2012 をはじめて学習するための入門用のテキストです Inventor の活用方法は 多岐にわたり本書で規定できるものではありませんが 業務にあった活用方法をご検討するためのファーストステップとなる基本操作の習得に本書をご活用ください 下記は 本書をご利用いただくうえでの注意点になります 学習前にご一読ください 構成について 本書は下記の第 1
はじめに 本書は Autodesk Inventor 2012 をはじめて学習するための入門用のテキストです Inventor の活用方法は 多岐にわたり本書で規定できるものではありませんが 業務にあった活用方法をご検討するためのファーストステップとなる基本操作の習得に本書をご活用ください 下記は 本書をご利用いただくうえでの注意点になります 学習前にご一読ください 構成について 本書は下記の第 1
スライド 0
 第 2 章情報記入とプラン地図上に情報記入や 行動計画をシミュレーションするプランの説明をします 2-1 カスタム情報の記入カスタム情報とは 地図上に名称 ( タイトル ) としてアイコンと文字 ( または画像 ) を表示し 内部に住所などのコメントや写真 動画 EXCEL ファイル PDF Web リンクを持つことができるものです 初期状態 ( デフォルト ) では テキスト作成時の動作は カスタム情報記入ウィザードを開くように設定されています
第 2 章情報記入とプラン地図上に情報記入や 行動計画をシミュレーションするプランの説明をします 2-1 カスタム情報の記入カスタム情報とは 地図上に名称 ( タイトル ) としてアイコンと文字 ( または画像 ) を表示し 内部に住所などのコメントや写真 動画 EXCEL ファイル PDF Web リンクを持つことができるものです 初期状態 ( デフォルト ) では テキスト作成時の動作は カスタム情報記入ウィザードを開くように設定されています
Microsoft PowerPoint - Borland C++ Compilerの使用方法(v1.1).ppt [互換モード]
![Microsoft PowerPoint - Borland C++ Compilerの使用方法(v1.1).ppt [互換モード] Microsoft PowerPoint - Borland C++ Compilerの使用方法(v1.1).ppt [互換モード]](/thumbs/92/109692094.jpg) Borland C++ Compiler の 使用方法 解説書 (v1.1) 1 準備 (1/2) 1. スタートメニューから コントロールパネル を開いて その中に デスクトップのカスタマイズ フォルダーオプション があるので開く エクスプローラー内の ツール フォルダーオプション などからも開ける 2. 表示 タブにある 登録されている拡張子は表示しない のチェックを外して OKを押す これでファイルの拡張子が表示されるようになった
Borland C++ Compiler の 使用方法 解説書 (v1.1) 1 準備 (1/2) 1. スタートメニューから コントロールパネル を開いて その中に デスクトップのカスタマイズ フォルダーオプション があるので開く エクスプローラー内の ツール フォルダーオプション などからも開ける 2. 表示 タブにある 登録されている拡張子は表示しない のチェックを外して OKを押す これでファイルの拡張子が表示されるようになった
(6) コンボドライブのドライブ文字の変更 コンピュータの管理 ウィンドウの右下側フレームの CD-ROM 0 DVD (E:) と書かれた箱 ( 図 02-2) にマウスのポインタを合わせ, 右ボタンをクリックしてメニューを表示する メニューから ドライブ文字とパスの変更 (C)... を選択する
 Microsoft Windows XP Professional のドライブとパスの設定 再インストールの続き 1. コンボドライブのドライブ文字の変更 ( ドライブ文字の固定 ) (0) コンボドライブの接続ノート PC を起動した後にコンボドライブの USB ケーブルを接続する 電源コンセントの数が足りない場合には, ノート PC はバッテリを使用して, コンボドライブの AC アダプタのみ電源コンセントを利用する
Microsoft Windows XP Professional のドライブとパスの設定 再インストールの続き 1. コンボドライブのドライブ文字の変更 ( ドライブ文字の固定 ) (0) コンボドライブの接続ノート PC を起動した後にコンボドライブの USB ケーブルを接続する 電源コンセントの数が足りない場合には, ノート PC はバッテリを使用して, コンボドライブの AC アダプタのみ電源コンセントを利用する
Microsoft Word - NEWSマニュアル docx
 簡易ホームページ作成システムマニュアル NEWS ナガノ イージー ウェブ システム ( 簡易ホームページ作成システム ) Created by Yok 2012. 1.4 この NEWSナガノ イージー ウェブ システム は 今までのように学校ホームページを作成するにあたり ホームページ作成アプリケーションでファイルを作成し FTPツールでサーバにアップロードするといった面倒な操作がいっさいなく
簡易ホームページ作成システムマニュアル NEWS ナガノ イージー ウェブ システム ( 簡易ホームページ作成システム ) Created by Yok 2012. 1.4 この NEWSナガノ イージー ウェブ システム は 今までのように学校ホームページを作成するにあたり ホームページ作成アプリケーションでファイルを作成し FTPツールでサーバにアップロードするといった面倒な操作がいっさいなく
2 / 25 複数ソフトの組み合わせ テキストファイルを Excel で開く テキスト形式 (.txt) で保存したファイルを Excel で利用しましょう 第 14 講で保存した west.txt を Excel で開きます 1. Excel を起動します 2. [Office ボタ
 2011 1 年度春学期基礎ゼミナール ( コンピューティングクラス ) Bコース 1 / 25 コンピュータリテラシー [ 全 15 講 ] 2011 年度春学期 基礎ゼミナール ( コンピューティングクラス ) 2 / 25 複数ソフトの組み合わせ 2 15-1 テキストファイルを Excel で開く テキスト形式 (.txt) で保存したファイルを Excel で利用しましょう 第 14 講で保存した
2011 1 年度春学期基礎ゼミナール ( コンピューティングクラス ) Bコース 1 / 25 コンピュータリテラシー [ 全 15 講 ] 2011 年度春学期 基礎ゼミナール ( コンピューティングクラス ) 2 / 25 複数ソフトの組み合わせ 2 15-1 テキストファイルを Excel で開く テキスト形式 (.txt) で保存したファイルを Excel で利用しましょう 第 14 講で保存した
Word 2010 第5章
 横書きのメニュー表を作成する パソコンボランティア PC どりーむ 改訂 202. 0 段組を利用し色々な文書装飾をする 美しいメニュー表を作りましょう 段組とは段組は 紙面を 段 という仕切りに合わせて 複数の列にわたって文字をレイアウトしていく機能です 目を引く文章の工夫とは メニューやカタログ チラシや広告などより多くの人に見てもらうための文章には レイアウトやデザインに工夫が必要となります
横書きのメニュー表を作成する パソコンボランティア PC どりーむ 改訂 202. 0 段組を利用し色々な文書装飾をする 美しいメニュー表を作りましょう 段組とは段組は 紙面を 段 という仕切りに合わせて 複数の列にわたって文字をレイアウトしていく機能です 目を引く文章の工夫とは メニューやカタログ チラシや広告などより多くの人に見てもらうための文章には レイアウトやデザインに工夫が必要となります
アセンブリにおけるパターンの作成
 アセンブリにおけるパターンの作成 マニュアル番号 spse01640 アセンブリにおけるパターンの作成 マニュアル番号 spse01640 所有権および制限付き権利について This software and related documentation are proprietary to Siemens Product Lifecycle Management Software Inc. 2010
アセンブリにおけるパターンの作成 マニュアル番号 spse01640 アセンブリにおけるパターンの作成 マニュアル番号 spse01640 所有権および制限付き権利について This software and related documentation are proprietary to Siemens Product Lifecycle Management Software Inc. 2010
3 カーソルの下に 点 という文字が現われます 地図を拡大して点データを作成したい地点にカーソルを動かしクリックします 4 属性情報の確認 変更 ダイアログが表示されます 必要事項を入力し OK をクリックします 全ての項目を入力する必要はありません 必要な項目のみ入力して下さい いろいろな記号が用
 手順 2-1 地図上に図形や関連情報を登録する 地図太郎は写真やコメントの登録ができます 本ソフトウェアでは 読み込んだ背景地図上に ユーザが自分で点 線 面の 3 種類の図形を登録し その図形に関連付けて属性情報を作成したり 編集したりすることができます 属性情報にはタイトル 登録日 キーワード 内容のほかデジカメで撮影した画像や動画 関連するホームページアドレス 特定のファイルやフォルダなども
手順 2-1 地図上に図形や関連情報を登録する 地図太郎は写真やコメントの登録ができます 本ソフトウェアでは 読み込んだ背景地図上に ユーザが自分で点 線 面の 3 種類の図形を登録し その図形に関連付けて属性情報を作成したり 編集したりすることができます 属性情報にはタイトル 登録日 キーワード 内容のほかデジカメで撮影した画像や動画 関連するホームページアドレス 特定のファイルやフォルダなども
スライド 1
 6B-1. 表計算ソフトの操作 ( ) に当てはまる適切な用語とボタン ( 図 H 参照 ) を選択してください ( 選択肢の複数回の選択可能 ) (1) オートフィルオートフィルとは 連続性のあるデータを隣接 ( りんせつ ) するセルに自動的に入力してくれる機能です 1. 図 1のように連続した日付を入力します *( ア ) は 下欄 ( からん ) より用語を選択してください セル A1 クリックし
6B-1. 表計算ソフトの操作 ( ) に当てはまる適切な用語とボタン ( 図 H 参照 ) を選択してください ( 選択肢の複数回の選択可能 ) (1) オートフィルオートフィルとは 連続性のあるデータを隣接 ( りんせつ ) するセルに自動的に入力してくれる機能です 1. 図 1のように連続した日付を入力します *( ア ) は 下欄 ( からん ) より用語を選択してください セル A1 クリックし
PowerPoint プレゼンテーション
 JAN コード登録マニュアル 項目説明 CSV で商品データを upload するに当たり 間違えやすいカラムについてまとめました 項目 説明 備考 コントロールカラム CSV 上で当該商品情報をどうするのか ( 更新 削除等 ) 指示するコード "u": 更新 "d": 削除等 商品管理番号 出来上がった商品ページURLの一部であり 入力がない場合は自動採番される web 上で商品を特定するキーコード
JAN コード登録マニュアル 項目説明 CSV で商品データを upload するに当たり 間違えやすいカラムについてまとめました 項目 説明 備考 コントロールカラム CSV 上で当該商品情報をどうするのか ( 更新 削除等 ) 指示するコード "u": 更新 "d": 削除等 商品管理番号 出来上がった商品ページURLの一部であり 入力がない場合は自動採番される web 上で商品を特定するキーコード
やってみようINFINITY-写真管理 編-
 目次 やってみよう for Wingneo INFINITY やってみよう for Wingneo INFINITY... 1 目次... 1 システムの起動... 1 写真管理に登録する写真を準備する... 1 写真管理 ( 電子納品 ) の操作方法... 2 写真整理... 2 成果区分の設定... 4 成果管理から電納編集ツールへの操作方法... 5 電納編集ツール ( 写真管理 ) の操作方法
目次 やってみよう for Wingneo INFINITY やってみよう for Wingneo INFINITY... 1 目次... 1 システムの起動... 1 写真管理に登録する写真を準備する... 1 写真管理 ( 電子納品 ) の操作方法... 2 写真整理... 2 成果区分の設定... 4 成果管理から電納編集ツールへの操作方法... 5 電納編集ツール ( 写真管理 ) の操作方法
目次 No. 内容 メニュー名 ページ番号 事前準備 IEバージョン情報確認 互換表示設定 (IE9 IE0 IEの場合 ) 信頼済みサイトへの登録 (IE0 IEの場合 ) 4 受注データを (IE0 IEの場合 ) 6 5 リストを出力する為の設定 (IE0 IEの場合 ) 7 6 ( その)(
 WEB-EDI 画面操作マニュアル (IE6~IE 設定版 ) 第 版 04 年 月 日 株式会社富士通システムズ ウエスト 目次 No. 内容 メニュー名 ページ番号 事前準備 IEバージョン情報確認 互換表示設定 (IE9 IE0 IEの場合 ) 信頼済みサイトへの登録 (IE0 IEの場合 ) 4 受注データを (IE0 IEの場合 ) 6 5 リストを出力する為の設定 (IE0 IEの場合
WEB-EDI 画面操作マニュアル (IE6~IE 設定版 ) 第 版 04 年 月 日 株式会社富士通システムズ ウエスト 目次 No. 内容 メニュー名 ページ番号 事前準備 IEバージョン情報確認 互換表示設定 (IE9 IE0 IEの場合 ) 信頼済みサイトへの登録 (IE0 IEの場合 ) 4 受注データを (IE0 IEの場合 ) 6 5 リストを出力する為の設定 (IE0 IEの場合
カルテダウンロード 操作マニュアル
 カルテ ZERO 操作マニュアル カルテダウンロード Ver1. 3 目 次 カルテダウンロード カルテダウンロード時の注意点 1. インストール 2. カルテダウンロード 2-1. 時間を設定し自動でダウンロードする方法 2-2. 手動でダウンロードする方法 3. 補足説明 P.3 P.4 P.9 P.14 P.18 P.20 カルテダウンロード時の注意点 カルテダウンロードは Windows 7
カルテ ZERO 操作マニュアル カルテダウンロード Ver1. 3 目 次 カルテダウンロード カルテダウンロード時の注意点 1. インストール 2. カルテダウンロード 2-1. 時間を設定し自動でダウンロードする方法 2-2. 手動でダウンロードする方法 3. 補足説明 P.3 P.4 P.9 P.14 P.18 P.20 カルテダウンロード時の注意点 カルテダウンロードは Windows 7
< E B D E A837D836A B D834F E696CA82F08F4390B3292E786C7378>
 操作説明書 ハザードマップ作成支援システム 平成 25 年 7 月 第 3 版 佐賀県県土づくり本部河川砂防課 1 目 次 導入編 1. システム概要 3 2. システム起動方法 3 3. ブラウザの設定 4 4. プラグインのインストール ( 初回のみ ) 5 操作編 5. 画面の説明 8 6. 表示スケール設定 9 7. マウスモード切換え 10 8. 操作 11 Ⅰ. 表示 11 Ⅱ. 検索
操作説明書 ハザードマップ作成支援システム 平成 25 年 7 月 第 3 版 佐賀県県土づくり本部河川砂防課 1 目 次 導入編 1. システム概要 3 2. システム起動方法 3 3. ブラウザの設定 4 4. プラグインのインストール ( 初回のみ ) 5 操作編 5. 画面の説明 8 6. 表示スケール設定 9 7. マウスモード切換え 10 8. 操作 11 Ⅰ. 表示 11 Ⅱ. 検索
