目 次 1. はじめに 平面線形と縦断線形を作成する 横断図から 3D モデルを作成する 標準横断をアセンブリで作成して 3D モデル ( コリドー ) を作成する... 17
|
|
|
- みひな わにべ
- 5 years ago
- Views:
Transcription
1 Autodesk AEC Collection トレーニングテキスト (2 次元図面からの 3D モデル作成 ) 2017 年 8 月 31 日 Ver1.0
2 目 次 1. はじめに 平面線形と縦断線形を作成する 横断図から 3D モデルを作成する 標準横断をアセンブリで作成して 3D モデル ( コリドー ) を作成する... 17
3 1. はじめに本テキストでは 2 次元で作成された設計図面から 3D(Civil3D のサーフェスデータ ) モデルを作成する手順について学習します 2. 平面線形と縦断線形を作成する Step1:2 次元の平面図を確認するデータセット DWG 平面図 フォルダにある 平面図 01.dwg を Civil3D で開きます 今回は図面下部の KA1-1(No.0)~KA1-2(No ) 間について Civil3D で線形を作成しま す Step2: 作図用の 2 次元の平面図を開く 平面図 01.dwg を終了し 線形を入力する範囲に限定した平面図を開きます データセット DWG 平面図 フォルダにある 平面図 02.dwg を Civil3D で開きます 1
4 Step3: 平面線形作成用の主要点座標を読み込む 平面図 01.dwg に入力されていた平面線形 KA1-1(No.0)~KA1-2(No ) および IP 点の座 標値は下記の通りです これらの座標値を Civil3D に取り込むには 座標値を入力した csv 等のテキストファイルを作成します このテキストでは 上記の座標値を記載した csv ファイルを予め用意してあります データセット 座標値 主要点座標.csv を開いて確認します 左から ポイント番号 X 座標 Y 座標 標高 注釈 の並びで記載しています Civil3D に取り込む前に必ずこの csv ファイルを閉じておきます Civil3D の 挿入 タブの ファイルからポイント を選択します 表示されるダイアログの右上部にある + ボタンを押して Csv ファイルを指定します ポイントファイル形式には PNEZD( カンマ区切り ) を指定します 2
5 ファイル形式を選択すると 読み込まれる座標値を正しく認識出来るかプレビューで確認することが出 来ますので 問題無ければ OK ボタンを押します ポイント番号の重複に関するダイアログが表示された場合は 解決方法に 上書き を選択して OK ボタンを押します 下図の通り 読み込んだ座標値の位置に Civil3D のポイントオブジェクトが表示されます どれでも良いので作成されたポイントオブジェクトのマーカーを選択し 右クリックで表示されるショート カットメニューから ポイントグループプロパティ を選択します ポイントグループプロパティ ダイアログが表示 されるので右図の通りポイントラベルスタイルを 選択して OK ボタンを押します 3
6 ポイントオブジェクトに csv から取り込んだ注釈がラベルとして表示されました Step4: 平面線形ツールを使って平面線形を入力します Civil3D の ホーム タブ 線形 線形作成ツール を選択します 線形を作成 ダイアログはそのまま OK ボタンを押すと 線形レイアウトツールバーが表示されます 下図の通りレイアウトツールバーにある 固定曲線 (2 点と半径 ) を選択します 1 点目として KE-1-1 を指示し 半径には 300 を入力 右回り (C) で Enter キーを押し 2 点目として KE1-2 を指示します 4
7 単円が作成されました 次に下図の通りレイアウトツールバーにある 固定緩和曲線 を選択します コマンドラインに 始点と方向を指定する図形を選択 と表示されるので 下図の通り前のステップで作 成した円弧をマウスで指示します 緩和曲線タイプは 始点側緩和曲線 を選択して Enter キーで確定します 曲線の方向には同じく 右回り を選択します 緩和曲線の長さには 75 を入力します 5
8 半径は 300 始点側の緩和曲線が作成されました 次に終点側の緩和曲線を作図するので 再度ツールバーから 固定緩和曲線 を選択します 終点側緩和曲線なので o を入力して Enter キーで確定します 曲線の方向は 右回り 緩和曲線長には 75 半径には 300 を入力します これで KA1-1~KA1-2 まで線形の入力が完了しました 次に測点ラベルの修正を行います 現在の測点ラベルは円曲線部分から作成し始めたため 線形の 始点の測点がマイナスになっています 作成した線形を選択して右クリック 線形プロパティ 6
9 線形プロパティダイアログが表示されるので 測点コントロール タブの 参照ポイントをクリック ボタ ンを押します 注意書きが表示されますが そのまま OK ボタンを押して操作を継続します 線形上の参照点を決定するためにカーソルが線形に沿って移動しますので 線形の先端を指示しま す KA1-1 を No.0 として測点ラベルの修正ができました 7
10 Step5: 縦断線形を入力します縦断線形を入力するために現況縦断図を作成します ( 平面図 02.dwg には 現況縦断を作成するために予め 0m の標高でダミーのサーフェスが作成されています ) Civil3D の ホーム タブ 縦断 サーフェスから縦断を作成 を選択します サーフェスから縦断を作成 ダイアログで サーフェス 0m を追加して 縦断ビューを作成 ボタンを押 します 縦断ビューを作成 ダイアログは特に何も変更せず 下部にある 縦断ビューを作成 ボタンを押しま す マウスで縦断ビューを作成する適当な場所を指示すると縦断ビューが作図されます 8
11 Civil3D の ホーム タブ 縦断 縦断作成ツール を選択します 縦断を作成する縦断ビューの 選択 とコマンドラインに表示され 縦断を作成 ダイアログにはそのまま OK ボタンを押します るので 前項で作成した現況縦 断図をマウスで指示します 縦断レイアウトツールバーが表示されます 縦断勾配変化点一覧表から 今回作成した平面線形の区間では縦断曲線は入らず 勾配 1% の直線 となります 縦断レイアウトツールバーから 固定接線 (2 点 ) を選択します 9
12 とりあえず始点から終点まで端点にスナップさせて作成します 縦断レイアウトツールバーで下記のボタンを押して 縦断線形の始点付近をクリックすると縦断レイアウトパラメータに始点の数値が表示されます 下図の通り勾配変化点一覧表から読み取った数値を入力します 縦断線形が更新されました 10
13 3. 横断図から 3D モデルを作成する Step1:3D モデルを作成するために横断図の加工を行うデータセット DWG 横断図 オリジナル フォルダにある 横断図 01.dwg を Civil3D で開きます 2D の横断図が表示されるので このデータから 3D モデル ( サーフェスデータ ) の作成に必要なポリラ イン化の作業を行います まずは KA1-1(No.0) の横断図について作成を行います 下図のようにサーフェス化したい位置について一筆書きでの要領でトレースしてポリラインを作成しま す サーフェス化したい位置 FH 面 路体面などで必要に応じてポリラインを作成します ポリラインの準備が出来たらコマンドラインに WBLOCK と入力します オブジェクトを選択 ボタンを押して 一筆書きしたポリラインを選択します 挿入基点を指定 ボタンを押して ブロック挿入時の基点を指定します 挿入単位には ミリメートル を指定します 適当なフォルダに名前 ( 例 :No0.dwg) を付けて保存します AutoCAD Map 情報を書き出しに含めますか? には いいえ を選択します ファイル名は NO.0(KA1-1).dwg として任意の場所に保存します この操作を繰り返してすべての横断図をポリライン化します 11
14 Step2: 横断図を挿入するためのコリドーを作成します 平面図 02.dwg で適当なサブアセンブリを使ってアセンブリを作成します Civil3D の ホーム タブ アセンブリ アセンブリを作成 を選択します 適当な位置にアセンブリ基線を配置します サブアセンブリのツールパレットの 基本 タブにある 基本車線 をクリックして アセンブリ基線に追加 します ここで使用するサブアセンブリは横断図 のブロック挿入位置が分かれば良いだけ なので何でも OK です Civil3D の ホーム タブ 設計 パネル コリドー を選択します コリドーを作成 ダイアログが表示されるので右図の通り線形 縦断 アセンブリの設定を行います 線形 : 線形 -(1) 縦断 : 縦断計画 -(1) アセンブリ : アセンブリ (1) OK ボタンを押して 基線とリージョンのパラメータ - コリドー -(1) のダイアログを表示させます 12
15 表示されたダイアログで下記のボタンを押します コリドーは標準の設定で自動的に 5m ピッチおよび平面線形 縦断線形の変化点において測点を作成する仕組みになっています しかし 2D の横断図が 20m ピッチと平面線形の変化点位置のものしか無いので ここでコリドー測点のピッチをそれに合うように修正します 下図の通りコリドー測点の設定を変更してコリドーの作成を行います コリドーが作成されました 13
16 Step3: 各測点に横断図を配置する コリドー測点に Step1 で作成した各横断図のブロックを挿入します Civil3D の ホーム タブ 修正 タブ コリドー を選択します リボンメニューに コリドー タブが表示されるので 横断エディタ アイコンを押します コリドー横断表示 / 編集 画面になるので 測点が m になっていることを確認します 挿入 タブ ブロック の 挿入 アイコンをクリックし その他のオプション を選択します ブロック挿入ダイアログが表示されるので 参照 ボタンを押します データセット DWG 横断図 ブロック挿入用 ( ポリライン ) フォルダにある No0 KA1-1_PL.dwg を開きます 14
17 ブロック挿入ダイアログが表示されるので下図の 2 箇所にチェックを入れます OK ボタンを押すとブロック挿入位置を聞いてきますので 下図の通り道路中心位置にスナップさせ て指示します 横断図が挿入されました 測点を選択で ボタンを押して次の測点を表示させます 同じ操作を繰り返して各測点に横断図をブロック挿入します すべての横断を挿入し終わったらリボンメニューの右側にある 閉じるボタンを押してエディタを終了します 各コリドー測点位置に横断のポリラインが挿入されています 15
18 Step4: 挿入した横断図から 3D モデル ( サーフェス ) の作成 挿入された横断のポリラインから Civil3D のサーフェスを作成します Civil3D の ホーム タブ 地盤データを作成 パネル サーフェスを作成 を選択します 適当な名前でサーフェスを作成します ( この例では 横断図から作成したサーフェス としています ) ツールスペースで作成したサーフェスの項目を展開して ブレークライン で右クリック 追加 を選 択します ブレークラインのタイプは 標準 を選択して OK ボタンを押します 窓選択で挿入された横断図 ( ポリライン ) を全て選択します Enter キーで確定するとサーフェスが作成されます 背景にある平面図の等高線等は画層 を非表示にしています サーフェスが作成されました 16
19 4. 標準横断をアセンブリで作成して 3D モデル ( コリドー ) を作成する Step1: 標準断面のアセンブリを設定する データセット DWG 平面図 フォルダにある 平面図 03.dwg を Civil3D で開きます 2 次元の横断図を元に作成されたアセンブリが設定されています Step2: 平面図から現況の 3D モデルを作成する Civil3D の ホーム タブ 地盤データを作成 パネル サーフェスを作成 を選択します 適当な名前でサーフェスを作成します ( この例では 現況 としています ) ツールスペースで作成したサーフェスの項目を展開し 等高線 で右クリック 追加 を選択します 等高線データを追加 ダイアログにはそのまま OK ボタンを押します 窓選択で平面図を全て選択して Enter キーで確定すると下図の通りサーフェスが作成されます 17
20 作成されたサーフェスを選択して右クリック オブジェクトビューアで確認します 等高線といて取り込んだポリラインに高さを持ったもの 高さ持たない 0m のものが混在しているためこのようなサーフェスが出来ています 再度サーフェスを選択 ( オレンジ色の輪郭線 ) して右クリック サーフェスプロパティ サーフェスプロパティ ダイアログが表示されるので 定義 タブに移動し 上記の設定を行います サーフェスを再作成することで設定した通り 10m 以下の標高は無視されたサーフェスを作ることが出 来ます 平面図上のどれでも良いので端点標高のオブジェクトを選択し右クリック 類似のものを選択 を選 択します 図面内の全ての端点標高を選択することが出来ました 18
21 Civil3D の ホーム タブ 修正 タブ サーフェス を選択します リボンメニューが サーフェス タブに切り替わるので サーフェスツール パネル 文字を標高に移動 を選択します 端点標高の文字オブジェクトの文字列の情報から 高さを取得することができました ツールスペースで現況サーフェスの項目を展開し 図面オブジェクト で右クリック 追加 を選択し ます オブジェクトタイプを 文字 に変更し 窓選択ですべての文字を選択します Enter キーで確定すると 端点標高の情報も追加されたサーフェスが再作成されます 19
22 Step3: アセンブリからコリドーを作成する 標準横断として作成したアセンブリを使ってコリドーを作成します Civil3D の ホーム タブ 設計 パネル コリドー を選択します コリドーを作成 ダイアログが表示されるので右図の通り線形 縦断 アセンブリ ターゲットサーフェスの設定を行います 線形 : 線形 -(1) 縦断 : 縦断計画 -(1) アセンブリ : アセンブリ (2) ターゲットのサーフェス : 現況 OK ボタンを押して 基線とリージョンのパラメータ - コリドー のダイアログが表示されますが そのま ま OK ボタンを押します 次に表示されるダイアログは コリドーを再作成 を選択します コリドーが作成されました 20
23 オートデスク株式会社 東京都中央区晴海 晴海アイランドトリトンスクエアオフィスタワー X24F AUTODESK AUTODESK ロゴ その他オートデスク製品名は オートデスクの米国およびその他の国における商標または 登録商標です その他記載の会社名および商品名は 各社の商標または登録商標です 21
Autodesk Civil3D 2019 トレーニングテキスト ( 道路編 - 中級 ) 2018 年 7 月 Ver1.0
 Autodesk Civil3D 2019 トレーニングテキスト ( 道路編 - 中級 ) 2018 年 7 月 Ver1.0 目 次 1. はじめに... 1 トレーニングの概要... 1 必要なスキル... 1 データの準備... 1 2. 交差点の作成... 2 アセンブリの作成... 2 交差点の作成... 6 交差点部以外のコリドーモデルの作成... 14 交差点のコリドーサーフェスの作成...
Autodesk Civil3D 2019 トレーニングテキスト ( 道路編 - 中級 ) 2018 年 7 月 Ver1.0 目 次 1. はじめに... 1 トレーニングの概要... 1 必要なスキル... 1 データの準備... 1 2. 交差点の作成... 2 アセンブリの作成... 2 交差点の作成... 6 交差点部以外のコリドーモデルの作成... 14 交差点のコリドーサーフェスの作成...
Microsoft Word - 造成編.doc
 AutoCAD Civil 3D 2008 工種別テキスト ~ 造成編 ~ 2007 年 4 月 18 日 目 次 1. グレーディング基本操作...1 2. グレーディング応用操作 ~ 法小段作成と地形の合成 ~...6 3. 調整池の作成 容量検討...18 4. 計画モデルの作成...23 5. 土量計算と切盛ラインの表示...28 6. ポイントファイルの書き出しとラベル設定...33 1.
AutoCAD Civil 3D 2008 工種別テキスト ~ 造成編 ~ 2007 年 4 月 18 日 目 次 1. グレーディング基本操作...1 2. グレーディング応用操作 ~ 法小段作成と地形の合成 ~...6 3. 調整池の作成 容量検討...18 4. 計画モデルの作成...23 5. 土量計算と切盛ラインの表示...28 6. ポイントファイルの書き出しとラベル設定...33 1.
Microsoft Word - 道路設計要領.doc
 Autodesk Civil 3D 2008 熊本大学三次元地形設計演習 Civil3D による三次元道路設計 1 1. 図面設定 (1) Civil3D を起動し dwg ファイルを開く サンプルファイル ( 道路作成用.dwg) 新規作成の場合は 開く からテンプレートを使用 2008 ならば 国土交通省仕様 100m 測点.dwt ワークスペース (2) ワークスペースが civil3d コンプリート
Autodesk Civil 3D 2008 熊本大学三次元地形設計演習 Civil3D による三次元道路設計 1 1. 図面設定 (1) Civil3D を起動し dwg ファイルを開く サンプルファイル ( 道路作成用.dwg) 新規作成の場合は 開く からテンプレートを使用 2008 ならば 国土交通省仕様 100m 測点.dwt ワークスペース (2) ワークスペースが civil3d コンプリート
Microsoft Word - AutoCAD Civil 3D 2011基本操作.doc
 AutoCAD Civil 3D 2011 トレーニングテキスト ( 基本操作 ) 2010 年 8 月 30 日 1 目 次 サーフェス作成... 1 サーフェス作成... 1 サーフェスの解析... 3 ポイントデータ読み込み... 7 CSV ファイルからポイントデータ読み込み... 7 読み込まれたポイント( グループ ) からサーフェス作成... 9 ポイントファイルから直接サーフェスを作成...
AutoCAD Civil 3D 2011 トレーニングテキスト ( 基本操作 ) 2010 年 8 月 30 日 1 目 次 サーフェス作成... 1 サーフェス作成... 1 サーフェスの解析... 3 ポイントデータ読み込み... 7 CSV ファイルからポイントデータ読み込み... 7 読み込まれたポイント( グループ ) からサーフェス作成... 9 ポイントファイルから直接サーフェスを作成...
Microsoft Word - AutocadCivil3D.doc
 AutocadCivil3D 簡易ガイド 新規図面作成から縦断抽出までの流れ編 -1- 1 新規図面を用意する (1) ホームボタンから 新規 - 図面 をクリックします (2) ファイルの種類から 図面テンプレート (.dwt) を選択し テンプレートファイル 国土交通省 仕様 20m 測点.dwt を選択します Note. このテンプレートを使用しないと 線形抽出時の測点条件など標準としたい条件にセットされま
AutocadCivil3D 簡易ガイド 新規図面作成から縦断抽出までの流れ編 -1- 1 新規図面を用意する (1) ホームボタンから 新規 - 図面 をクリックします (2) ファイルの種類から 図面テンプレート (.dwt) を選択し テンプレートファイル 国土交通省 仕様 20m 測点.dwt を選択します Note. このテンプレートを使用しないと 線形抽出時の測点条件など標準としたい条件にセットされま
AutoCAD LT2000i
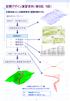 空間デザイン演習資料 ( 第 8 回,9 回 ) 任意地形上に ( 自動車専用 ) 道路を設計する設計のフローチャート地形データの読み込み 地表面形状の作成 道路設計 平面設計 縦断設計 横断設計 コリドーモデルの作成 地表面形状と道路表面の結合 本演習に使用するデータ一覧 ( 資料フォルダのDATA_No08,09のフォルダ内 ) 等高線高さ付け.dwg 等高線高さ付け ( 高さあり ).dwg
空間デザイン演習資料 ( 第 8 回,9 回 ) 任意地形上に ( 自動車専用 ) 道路を設計する設計のフローチャート地形データの読み込み 地表面形状の作成 道路設計 平面設計 縦断設計 横断設計 コリドーモデルの作成 地表面形状と道路表面の結合 本演習に使用するデータ一覧 ( 資料フォルダのDATA_No08,09のフォルダ内 ) 等高線高さ付け.dwg 等高線高さ付け ( 高さあり ).dwg
Microsoft Word - S2_道路作成.docx
 Autodesk AutoCAD Civil 3D 2015 セルフトレーニングテキスト ( 道路編 ) 2014 年 9 月 Ver1.0 目 次 1. 平面線形作成... 1 1.1. 線形作成... 1 1.2. 線形の編集... 3 1.3. IP 点の挿入 / 削除 曲線 / クロソイドの挿入... 4 1.4. 様々な線形の引き方... 8 2. 縦断計画 設計... 12 2.1. 現況縦断図の作成...
Autodesk AutoCAD Civil 3D 2015 セルフトレーニングテキスト ( 道路編 ) 2014 年 9 月 Ver1.0 目 次 1. 平面線形作成... 1 1.1. 線形作成... 1 1.2. 線形の編集... 3 1.3. IP 点の挿入 / 削除 曲線 / クロソイドの挿入... 4 1.4. 様々な線形の引き方... 8 2. 縦断計画 設計... 12 2.1. 現況縦断図の作成...
目 次 1. はじめに Autodesk AutoCAD Civil 3D 測量座標系設定 ソリッドデータ作成 属性付与 外部参照ファイル設定方法 IFC 作成手順 Autodesk R
 Autodesk AEC Collection CIM 事業における成果品作成の手引き に対応した成果品作成手順例 2017 年 9 月 1 日 Ver2.0 目 次 1. はじめに... 1 2. Autodesk AutoCAD Civil 3D 2018... 2 2.1 測量座標系設定... 2 2.2 ソリッドデータ作成... 4 2.3 属性付与 外部参照ファイル設定方法... 6 2.4
Autodesk AEC Collection CIM 事業における成果品作成の手引き に対応した成果品作成手順例 2017 年 9 月 1 日 Ver2.0 目 次 1. はじめに... 1 2. Autodesk AutoCAD Civil 3D 2018... 2 2.1 測量座標系設定... 2 2.2 ソリッドデータ作成... 4 2.3 属性付与 外部参照ファイル設定方法... 6 2.4
1
 Autodesk AutoCAD Civil 3D 2015 工種別テキスト ~ 河川編 ~ 2014 年 7 月 15 日 Autodesk Infrastructure Solution 目 次 1. 地形作成... 4 1.1 平面線形作成... 4 1.2 測点ラベルの修正... 6 1.3 起点の修正... 10 1.4 縦断図作成... 11 1.5 縦断図帯修正... 15 1.6 横断地形図を断面に割り当てる...
Autodesk AutoCAD Civil 3D 2015 工種別テキスト ~ 河川編 ~ 2014 年 7 月 15 日 Autodesk Infrastructure Solution 目 次 1. 地形作成... 4 1.1 平面線形作成... 4 1.2 測点ラベルの修正... 6 1.3 起点の修正... 10 1.4 縦断図作成... 11 1.5 縦断図帯修正... 15 1.6 横断地形図を断面に割り当てる...
Microsoft Word - 道路編テキスト.doc
 Autodesk Civil 3D 2007 工種別テキスト ~ 道路編 ~ 2006 年 10 月 6 日 目 次 1. 平面線形...4 1.1 線形...5 (1) 線形 IP 法による入力...5 (2) 線形の編集...6 (3) 様々な線形の引き方...10 (4) 中心線形が決定している場合の線形入力方法 ( ポリラインから作成例 )...14 (5) 路線検討の場合の比較案作成 (
Autodesk Civil 3D 2007 工種別テキスト ~ 道路編 ~ 2006 年 10 月 6 日 目 次 1. 平面線形...4 1.1 線形...5 (1) 線形 IP 法による入力...5 (2) 線形の編集...6 (3) 様々な線形の引き方...10 (4) 中心線形が決定している場合の線形入力方法 ( ポリラインから作成例 )...14 (5) 路線検討の場合の比較案作成 (
1
 AutoCAD Civil 3D 2011 トレーニングテキスト ( 新機能操作編 ) 2010 年 6 月 24 日 Ver1.1 1 目 次 1 新機能紹介... 1 2 点群の新機能... 2 2.1 点群データの読み込み... 2 2.2 点群デーからサーフェス作成... 5 参考 : 点群サーフェスの活用... 7 サーフェススタイル変更... 7 断面図の作成... 9 3 横断図シート書き出し新機能...
AutoCAD Civil 3D 2011 トレーニングテキスト ( 新機能操作編 ) 2010 年 6 月 24 日 Ver1.1 1 目 次 1 新機能紹介... 1 2 点群の新機能... 2 2.1 点群データの読み込み... 2 2.2 点群デーからサーフェス作成... 5 参考 : 点群サーフェスの活用... 7 サーフェススタイル変更... 7 断面図の作成... 9 3 横断図シート書き出し新機能...
目 次 1. はじめに Autodesk AutoCAD Civil 3D 測量座標系設定 ソリッドデータ作成 属性付与 外部参照ファイル設定方法 IFC 作成手順 Autodesk
 Autodesk AEC Collection CIM 事業における成果品作成の手引き に対応した成果品作成手順例 2017 年 3 月 31 日 Ver1.0 目 次 1. はじめに... 1 2. Autodesk AutoCAD Civil 3D 2017... 2 2.1 測量座標系設定... 2 2.2 ソリッドデータ作成... 4 2.3 属性付与 外部参照ファイル設定方法... 6 2.4
Autodesk AEC Collection CIM 事業における成果品作成の手引き に対応した成果品作成手順例 2017 年 3 月 31 日 Ver1.0 目 次 1. はじめに... 1 2. Autodesk AutoCAD Civil 3D 2017... 2 2.1 測量座標系設定... 2 2.2 ソリッドデータ作成... 4 2.3 属性付与 外部参照ファイル設定方法... 6 2.4
モデル空間に読み込む場合 AutoCAD では 部分図および座標系の設定を 複合図形 ( ブロック ) にて行います 作図にあたっての流れは下記のとおりとなります (1) 発注図の読み込み (2) 発注図の確認 (3) 発注図の部分図の利用方法や座標設定が要領に従っていない場合の前準備 (4) 作図
 AutoCAD における部分図や座標系の設定方法について 会社名 : オートデスク株式会社 CAD ソフト :AutoCAD シリーズ 本テキストは AutoCAD と SXF データトランスレータ SXF Converter for AutoCAD LT を用いて 道路工事完成図等作成要領に準拠した完成平面図 CAD データ (SXF Ver.2.0) を作成するための 部分図や座標系を設定する方法について記載したものです
AutoCAD における部分図や座標系の設定方法について 会社名 : オートデスク株式会社 CAD ソフト :AutoCAD シリーズ 本テキストは AutoCAD と SXF データトランスレータ SXF Converter for AutoCAD LT を用いて 道路工事完成図等作成要領に準拠した完成平面図 CAD データ (SXF Ver.2.0) を作成するための 部分図や座標系を設定する方法について記載したものです
AutoCAD Map 3D 2013 実践操作 セルフトレーニングテキスト 応用編
 CAD と GIS の融合 CAD, meet GIS AutoCAD Map 3D 2013 実践操作セルフトレーニングテキスト応用編 2012 年 4 月 本テキストのトレーニング内容は AutoCAD Map 3D 2013 の基本的な機能を理解している方を対象としています トレーニングを開始する前に 以下の準備を行います データの準備 トレーニングで使用するデータの GISTraining2013
CAD と GIS の融合 CAD, meet GIS AutoCAD Map 3D 2013 実践操作セルフトレーニングテキスト応用編 2012 年 4 月 本テキストのトレーニング内容は AutoCAD Map 3D 2013 の基本的な機能を理解している方を対象としています トレーニングを開始する前に 以下の準備を行います データの準備 トレーニングで使用するデータの GISTraining2013
AutoCAD LT2000i
 空間デザイン演習資料 ( 第 10 回 -14 回 ) 課題 国土地理院の基盤地図情報数値標高モデルから東北地方の任意地域の標高データと航空写真を取得し, 以下の設計条件を満足する道路設計を行いなさい. また, 走行シミュレーションのアニメーションを作成しなさい.(Civil3D の新規 国土交通省仕様 100m 測点.dwt を用いて設計をすること ) 注意 : これまでの配布資料を忘れずに持参しなさい.
空間デザイン演習資料 ( 第 10 回 -14 回 ) 課題 国土地理院の基盤地図情報数値標高モデルから東北地方の任意地域の標高データと航空写真を取得し, 以下の設計条件を満足する道路設計を行いなさい. また, 走行シミュレーションのアニメーションを作成しなさい.(Civil3D の新規 国土交通省仕様 100m 測点.dwt を用いて設計をすること ) 注意 : これまでの配布資料を忘れずに持参しなさい.
目 次 1. はじめに 写真から 3D モデルを作成する 作成された 3D モデルの閲覧とダウンロード Civil3D への点群の挿入とサーフェス作成 工事進捗の把握と土量算出 ( 完成形のサーフェスとの差分比較 )
 Autodesk AEC Collection トレーニングテキスト (UAV 写真からの 3D モデル作成と土量算出 ) 2017 年 10 月 02 日 Ver2.01 目 次 1. はじめに... 1 2. 写真から 3D モデルを作成する... 1 3. 作成された 3D モデルの閲覧とダウンロード... 6 4. Civil3D への点群の挿入とサーフェス作成... 8 5. 工事進捗の把握と土量算出
Autodesk AEC Collection トレーニングテキスト (UAV 写真からの 3D モデル作成と土量算出 ) 2017 年 10 月 02 日 Ver2.01 目 次 1. はじめに... 1 2. 写真から 3D モデルを作成する... 1 3. 作成された 3D モデルの閲覧とダウンロード... 6 4. Civil3D への点群の挿入とサーフェス作成... 8 5. 工事進捗の把握と土量算出
Autodesk Revit Building 基礎コース
 Training workbook learning AutoCAD 2012 in Classroom 基礎コース Maruhan Co.Ltd. 2011 目次 01 基本機能... 1 ユーザインターフェース... 2 AutoCAD の起動...2 ユーザインターフェース...3 アプリケーションメニュー...4 クイックアクセスツールバー...6 リボン...9 コマンドウィンドウ...
Training workbook learning AutoCAD 2012 in Classroom 基礎コース Maruhan Co.Ltd. 2011 目次 01 基本機能... 1 ユーザインターフェース... 2 AutoCAD の起動...2 ユーザインターフェース...3 アプリケーションメニュー...4 クイックアクセスツールバー...6 リボン...9 コマンドウィンドウ...
Autodesk Revit Structure 2014
 トレーニングテキスト一般橋梁編 2013/05/21 目次 概要... 3 橋梁プロジェクトの作成... 4 1. 地形フゔルの読み込み... 4 2. 通芯の作成... 6 3. レベルの作成... 8 4. 橋脚橋台基礎の配置... 12 5. 橋脚の配置... 15 6. 杭の配置... 20 7. 上部工の配置... 27 8. 橋脚の高さの調整... 33 9. 地形面の作成... 35
トレーニングテキスト一般橋梁編 2013/05/21 目次 概要... 3 橋梁プロジェクトの作成... 4 1. 地形フゔルの読み込み... 4 2. 通芯の作成... 6 3. レベルの作成... 8 4. 橋脚橋台基礎の配置... 12 5. 橋脚の配置... 15 6. 杭の配置... 20 7. 上部工の配置... 27 8. 橋脚の高さの調整... 33 9. 地形面の作成... 35
事例体験Ⅰ CAD→VRでの活用(細設計ADデータを3次元VRで確認)
 UC-win/Road for Civil 3D セミナー 体験資料 2010.10.1 目次 Ⅰ Civil3D の基本 ~ 地形データの作成 1. データの読み込み...3 2. サーフェスの作成...6 3. 線形の作成...9 4. 縦断の作成...11 5. アセンブリ作成...15 6. コリドー作成...21 Ⅱ Civil3D のデータを VR で活用する 1. データ変換を行う (Civil3D
UC-win/Road for Civil 3D セミナー 体験資料 2010.10.1 目次 Ⅰ Civil3D の基本 ~ 地形データの作成 1. データの読み込み...3 2. サーフェスの作成...6 3. 線形の作成...9 4. 縦断の作成...11 5. アセンブリ作成...15 6. コリドー作成...21 Ⅱ Civil3D のデータを VR で活用する 1. データ変換を行う (Civil3D
Microsoft Word - 2.IJCAD Electrical 基本マニュアル.doc
 基本操作マニュアル Basic operation manual 目次 1. IJCAD の便利機能... 3 2. プロジェクトマネージャー... 6 2.1. プロジェクト設定... 6 2.1.0. 設定タブ... 6 2.1.1. 各属性情報... 7 2.1.2. 線番タブ... 8 3. シンボル配置... 9 3.1. 参照先... 9 3.2. 注意事項... 9 3.3. 手順...
基本操作マニュアル Basic operation manual 目次 1. IJCAD の便利機能... 3 2. プロジェクトマネージャー... 6 2.1. プロジェクト設定... 6 2.1.0. 設定タブ... 6 2.1.1. 各属性情報... 7 2.1.2. 線番タブ... 8 3. シンボル配置... 9 3.1. 参照先... 9 3.2. 注意事項... 9 3.3. 手順...
Learning AutoCAD 2013 in Classroom 目次 01 基本機能... 1 ユーザインターフェース... 2 AutoCAD の起動...2 ユーザインターフェース...3 アプリケーションメニュー...4 クイックアクセスツールバー...6 リボン...9 コマンドウィン
 目次 01 基本機能... 1 ユーザインターフェース... 2 AutoCAD の起動...2 ユーザインターフェース...3 アプリケーションメニュー...4 クイックアクセスツールバー...6 リボン...9 コマンドウィンドウ... 11 ステータスバー... 12 パレット... 13 モデル空間とレイアウト空間... 14 クイックビュー... 15 ファイル操作... 17 新規図面を開く...
目次 01 基本機能... 1 ユーザインターフェース... 2 AutoCAD の起動...2 ユーザインターフェース...3 アプリケーションメニュー...4 クイックアクセスツールバー...6 リボン...9 コマンドウィンドウ... 11 ステータスバー... 12 パレット... 13 モデル空間とレイアウト空間... 14 クイックビュー... 15 ファイル操作... 17 新規図面を開く...
MoreStudy 第 6 章 MoreStudy 第 6 章 第 1 節 貼り付け 3 [ 形式を選択して貼り付け ] ダイアログから [Microsoft Excel ワークシート ] を選択し [OK] ボタンを 押します 1 Excel ワークシートで貼り付け [Pastespec] リボン
![MoreStudy 第 6 章 MoreStudy 第 6 章 第 1 節 貼り付け 3 [ 形式を選択して貼り付け ] ダイアログから [Microsoft Excel ワークシート ] を選択し [OK] ボタンを 押します 1 Excel ワークシートで貼り付け [Pastespec] リボン MoreStudy 第 6 章 MoreStudy 第 6 章 第 1 節 貼り付け 3 [ 形式を選択して貼り付け ] ダイアログから [Microsoft Excel ワークシート ] を選択し [OK] ボタンを 押します 1 Excel ワークシートで貼り付け [Pastespec] リボン](/thumbs/93/113693481.jpg) 第 6 章 第 1 節 Excel と [ リンク貼り付け ] Excel のシートを AutoCAD 内に Excel ワークシートとして貼り付けます 第 2 節 Excel と [ データリンク ] Excel のシートを AutoCAD 内に AutoCAD の図形として貼り付けます MoreStudy 第 6 章 MoreStudy 第 6 章 第 1 節 貼り付け 3 [ 形式を選択して貼り付け
第 6 章 第 1 節 Excel と [ リンク貼り付け ] Excel のシートを AutoCAD 内に Excel ワークシートとして貼り付けます 第 2 節 Excel と [ データリンク ] Excel のシートを AutoCAD 内に AutoCAD の図形として貼り付けます MoreStudy 第 6 章 MoreStudy 第 6 章 第 1 節 貼り付け 3 [ 形式を選択して貼り付け
<4D F736F F D E836A834A838B838C837C815B83672E8FAC95BD5F8FBC88E48F4390B35F2E646F63>
 土木設計における Civil3D の活用について エンジニアリング本部空間情報部 小平進 1. はじめに 3 造成地検討 ( 造成範囲作成 ) 本稿では 3 次元土木設計支援ツール 4 標高 5m 造成による土量算出 AutoCAD Civil3D 2012 の使用方法例を説明する 5 必要土量の確保 ( 仁田山から土量確保 ) Civil3D は 3 次元を意識せずに 2 次元の操作 で 2 次元土木設計図面
土木設計における Civil3D の活用について エンジニアリング本部空間情報部 小平進 1. はじめに 3 造成地検討 ( 造成範囲作成 ) 本稿では 3 次元土木設計支援ツール 4 標高 5m 造成による土量算出 AutoCAD Civil3D 2012 の使用方法例を説明する 5 必要土量の確保 ( 仁田山から土量確保 ) Civil3D は 3 次元を意識せずに 2 次元の操作 で 2 次元土木設計図面
基本作図・編集
 基本作図パターン 基本作図 編集 ) 線の作図 ) 補助線の作図 ) 連続線の作図 ) 平行線の作図 ) 拡大表示 縮小表示 6) 座標の入力 7) 矩形の作図 8) 円の作図 9) 距離の計測 0) 寸法線の作図 ) 連続寸法線の作図 ) 文字の作図 6 ) ラベルの作図 6 ) バルーンの作図 6 ) 回路番号の作図 7 基本編集パターン ) コマンドキャンセル ピックキャンセル 8 ) 領域選択
基本作図パターン 基本作図 編集 ) 線の作図 ) 補助線の作図 ) 連続線の作図 ) 平行線の作図 ) 拡大表示 縮小表示 6) 座標の入力 7) 矩形の作図 8) 円の作図 9) 距離の計測 0) 寸法線の作図 ) 連続寸法線の作図 ) 文字の作図 6 ) ラベルの作図 6 ) バルーンの作図 6 ) 回路番号の作図 7 基本編集パターン ) コマンドキャンセル ピックキャンセル 8 ) 領域選択
<4D F736F F D BB907D8AEE8F C815B B D836A B2E646F63>
 CAD 製図基準テンプレートユーザマニュアル 目次 1 はじめに... 1 2 テンプレートファイルの設定... 1 (1) 作業をはじめる前に!...1 1 ダウンロード...1 AutoCAD の設定...5 (2) テンプレートの設定...6 1 テンプレートファイルの読み込み...6 2 画層情報の取り込み...6 3 尺度付きテンプレートファイルの使用... 11 1 オブジェクトの作図...11
CAD 製図基準テンプレートユーザマニュアル 目次 1 はじめに... 1 2 テンプレートファイルの設定... 1 (1) 作業をはじめる前に!...1 1 ダウンロード...1 AutoCAD の設定...5 (2) テンプレートの設定...6 1 テンプレートファイルの読み込み...6 2 画層情報の取り込み...6 3 尺度付きテンプレートファイルの使用... 11 1 オブジェクトの作図...11
TREND CA Ver.3 手順書
 TREND CA 手順書 申請書を作成する プログラムを起動する 内容を入力する データを保存する 申請書を印刷する プログラムを終了する テンプレートを編集する 編集プログラムを起動する 文字列を入力する 枠線を入力する 7 テンプレートを保存する 7 編集プログラムを終了する 7 . 申請書を作成する 申請書を作成する ZERO の物件データから物件情報を取り込んで TREND CA で申請書を作成する方法を解説します
TREND CA 手順書 申請書を作成する プログラムを起動する 内容を入力する データを保存する 申請書を印刷する プログラムを終了する テンプレートを編集する 編集プログラムを起動する 文字列を入力する 枠線を入力する 7 テンプレートを保存する 7 編集プログラムを終了する 7 . 申請書を作成する 申請書を作成する ZERO の物件データから物件情報を取り込んで TREND CA で申請書を作成する方法を解説します
基本作図・編集
 基本作図 編集 HAS-C-school-008-6 Copyrightc 0-08 DAIKIN INDUSTRIES, LTD. All Rights Reserved. 基本操作 ) 新規ファイルを開く ) 既存ファイルを開く ) スケール合わせ ) ファイルの保存 ) ファイルの印刷 基本作図パターン ) 線の作図 ) 補助線の作図 ) 連続線の作図 ) 平行線の作図 ) 拡大表示 縮小表示
基本作図 編集 HAS-C-school-008-6 Copyrightc 0-08 DAIKIN INDUSTRIES, LTD. All Rights Reserved. 基本操作 ) 新規ファイルを開く ) 既存ファイルを開く ) スケール合わせ ) ファイルの保存 ) ファイルの印刷 基本作図パターン ) 線の作図 ) 補助線の作図 ) 連続線の作図 ) 平行線の作図 ) 拡大表示 縮小表示
512_横断図の編集例
 横断図の編集例 本書は EX-TREND 武蔵の CAD の各種コマンドの機能を知ってもらうために 操作例として横断図を作成します 本書で解説している以外にもいろいろな機能を用いて図面を編集することができますが 入力例では元図面として SFC ファイルで作成された横断図を読み込み 各種編集操作をおこないます また 読み込んだ横断図の一部分を編集し Word で作成された切り土作業手順書に添付する方法も解説します
横断図の編集例 本書は EX-TREND 武蔵の CAD の各種コマンドの機能を知ってもらうために 操作例として横断図を作成します 本書で解説している以外にもいろいろな機能を用いて図面を編集することができますが 入力例では元図面として SFC ファイルで作成された横断図を読み込み 各種編集操作をおこないます また 読み込んだ横断図の一部分を編集し Word で作成された切り土作業手順書に添付する方法も解説します
214_横断図の編集例
 横断図の編集例 本書は EX-TREND 武蔵の CAD の各種コマンドの機能を知ってもらうために 操作例として横断図を作成します 本書で解説している以外にもいろいろな機能を用いて図面を編集することができますが 入力例の解説は元図面として SFC ファイルで作成された横断図を読み込み 各種編集操作をおこない完成させます また 読み込んだ横断図の一部分を編集し Word で作成された切り土作業手順書に添付する方法も解説します
横断図の編集例 本書は EX-TREND 武蔵の CAD の各種コマンドの機能を知ってもらうために 操作例として横断図を作成します 本書で解説している以外にもいろいろな機能を用いて図面を編集することができますが 入力例の解説は元図面として SFC ファイルで作成された横断図を読み込み 各種編集操作をおこない完成させます また 読み込んだ横断図の一部分を編集し Word で作成された切り土作業手順書に添付する方法も解説します
SIMA地番テキスト配置 操作説明書
 SIMA 地番テキスト配置 ( バージョン 6.0.3) 操作説明書 2010/05/31 有限会社ジオ コーチ システムズ http://www.geocoach.co.jp/ info@geocoach.co.jp SIMA 地番テキスト配置は測量データ共通フォーマット ( 略称 :SIMA 共通フォーマット ) ファイルについて 画地データの地番のテキストを自動配置するアプリケーションです リアルタイム
SIMA 地番テキスト配置 ( バージョン 6.0.3) 操作説明書 2010/05/31 有限会社ジオ コーチ システムズ http://www.geocoach.co.jp/ info@geocoach.co.jp SIMA 地番テキスト配置は測量データ共通フォーマット ( 略称 :SIMA 共通フォーマット ) ファイルについて 画地データの地番のテキストを自動配置するアプリケーションです リアルタイム
GIS利用クイックチュートリアル
 CommonMP-GIS クイックチュートリアル 本書の目的本書は 初めて CommonMP-GIS を操作される方を対象に ここで紹介する CommonMP-GIS の基本的な操作をとおして システムの操作概要をマスターしてもらうことを目的としたチュートリアルです なお CommonMP-GIS のインストール方法については CommonMP Ver1.5 インストール手順書 CommonMP-GIS
CommonMP-GIS クイックチュートリアル 本書の目的本書は 初めて CommonMP-GIS を操作される方を対象に ここで紹介する CommonMP-GIS の基本的な操作をとおして システムの操作概要をマスターしてもらうことを目的としたチュートリアルです なお CommonMP-GIS のインストール方法については CommonMP Ver1.5 インストール手順書 CommonMP-GIS
505_切削オーバーレイ
 切削オーバーレイ [ 測量計算 ] の [ 切削オーバーレイ ] について 簡単な操作例で解説します 解説内容がオプションプログラムの説明である場合があります ご了承ください 目次 切削オーバーレイ. 作業設定 - [ 建設 CAD] を起動する - [ 切削オーバーレイ ] を起動する - 設計層を設定する. 現地盤の入力 - 入力条件を確認する - 測点を自動入力する - 地盤高を入力する 6
切削オーバーレイ [ 測量計算 ] の [ 切削オーバーレイ ] について 簡単な操作例で解説します 解説内容がオプションプログラムの説明である場合があります ご了承ください 目次 切削オーバーレイ. 作業設定 - [ 建設 CAD] を起動する - [ 切削オーバーレイ ] を起動する - 設計層を設定する. 現地盤の入力 - 入力条件を確認する - 測点を自動入力する - 地盤高を入力する 6
データの作成方法のイメージ ( キーワードで結合の場合 ) 地図太郎 キーワードの値は文字列です キーワードの値は重複しないようにします 同じ値にする Excel データ (CSV) 注意キーワードの値は文字列です キーワードの値は重複しないようにします 1 ツールバーの 編集レイヤの選択 から 編
 手順 4 Excel データを活用する ( リスト / グラフ 色分け ) 外部の表データ (CSV 形式 ) を読み込み リスト表示やカード表示 その値によって簡単なグラフ ( 円 正方形 棒の 3 種類 ) や色分け表示することができます この機能を使って地図太郎の属性情報に無い項目も Excel で作成し CSV 形式で保存することにより 自由に作成することができます (Excel でデータを保存するとき
手順 4 Excel データを活用する ( リスト / グラフ 色分け ) 外部の表データ (CSV 形式 ) を読み込み リスト表示やカード表示 その値によって簡単なグラフ ( 円 正方形 棒の 3 種類 ) や色分け表示することができます この機能を使って地図太郎の属性情報に無い項目も Excel で作成し CSV 形式で保存することにより 自由に作成することができます (Excel でデータを保存するとき
基本操作マニュアル だれでもできる A 納図 [ A -NOTE] [ 2.5 次元 ] 目 次 01 座標を登録する 1 02 縮尺合わせと座標割付を同時に行う 3 03 座標データを取り込む 5 04 座標データを描画する 次元 三角網を作成する 次元 高さを
![基本操作マニュアル だれでもできる A 納図 [ A -NOTE] [ 2.5 次元 ] 目 次 01 座標を登録する 1 02 縮尺合わせと座標割付を同時に行う 3 03 座標データを取り込む 5 04 座標データを描画する 次元 三角網を作成する 次元 高さを 基本操作マニュアル だれでもできる A 納図 [ A -NOTE] [ 2.5 次元 ] 目 次 01 座標を登録する 1 02 縮尺合わせと座標割付を同時に行う 3 03 座標データを取り込む 5 04 座標データを描画する 次元 三角網を作成する 次元 高さを](/thumbs/96/127060678.jpg) 基本操作マニュアル だれでもできる A 納図 [ A -NOTE] [. 次元 ] 目 次 0 座標を登録する 0 縮尺合わせと座標割付を同時に行う 0 座標データを取り込む 0 座標データを描画する 7 0. 次元 三角網を作成する 8 06. 次元 高さを計測する 07. 次元 等高線を作図する 0 08. 次元 平面図から横断データを取得する 0 横断図に横断現況線を描画する 0 横断旗上げを描画する
基本操作マニュアル だれでもできる A 納図 [ A -NOTE] [. 次元 ] 目 次 0 座標を登録する 0 縮尺合わせと座標割付を同時に行う 0 座標データを取り込む 0 座標データを描画する 7 0. 次元 三角網を作成する 8 06. 次元 高さを計測する 07. 次元 等高線を作図する 0 08. 次元 平面図から横断データを取得する 0 横断図に横断現況線を描画する 0 横断旗上げを描画する
Koma Command for BricsCAD マニュアル Koma Command for BricsCAD Koma Command( コマコマンド ) について Koma Command for BricsCAD の提供者は駒正幸様です 本コマンドの修正 改変 再配布
 マニュアル Koma Command( コマコマンド ) について の提供者は駒正幸様です 本コマンドの修正 改変 再配布は禁止されております 免債本コマンドを使用した結果 どのような損害が生じましても補償されません サポートフリーツールのためサポートはございません 本ツールのご意 お問い合わせにつきましては ビージェーソフト HP からお問い合わせください ( お問い合わせページ ) http://www.bj-soft.jp/bj-contact/
マニュアル Koma Command( コマコマンド ) について の提供者は駒正幸様です 本コマンドの修正 改変 再配布は禁止されております 免債本コマンドを使用した結果 どのような損害が生じましても補償されません サポートフリーツールのためサポートはございません 本ツールのご意 お問い合わせにつきましては ビージェーソフト HP からお問い合わせください ( お問い合わせページ ) http://www.bj-soft.jp/bj-contact/
2-1 部品マスタ登録
 2009/12 BJ-Electrical チュートリアル ( 回路図作成 ) ビージェーソフト株式会社 ご注意本マニュアルの内容を全部または一部を無断で記載することは禁止されています 本マニュアルの内容に関しては将来予告なしに変更することがあります 運用した結果についての影響につきましては責任を負いかねますのでご了承ください BricscadはBricsys 社の登録商標です AutoCADはオートデスク社の登録商標です
2009/12 BJ-Electrical チュートリアル ( 回路図作成 ) ビージェーソフト株式会社 ご注意本マニュアルの内容を全部または一部を無断で記載することは禁止されています 本マニュアルの内容に関しては将来予告なしに変更することがあります 運用した結果についての影響につきましては責任を負いかねますのでご了承ください BricscadはBricsys 社の登録商標です AutoCADはオートデスク社の登録商標です
基本作図・編集
 基本作図パターン 基本作図 編集 ) 線の作図 ) 補助線の作図 ) 連続線の作図 ) 平行線の作図 ) 拡大表示 縮小表示 6) 座標の入力 7) 矩形の作図 8) 円の作図 9) 距離の計測 0) 寸法線の作図 ) 連続寸法線の作図 ) 文字の作図 ) ラベルの作図 ) バルーンの作図 ) 回路番号の作図 基本編集パターン ) コマンドキャンセル ピックキャンセル ) 領域選択 ) コントロールポイント
基本作図パターン 基本作図 編集 ) 線の作図 ) 補助線の作図 ) 連続線の作図 ) 平行線の作図 ) 拡大表示 縮小表示 6) 座標の入力 7) 矩形の作図 8) 円の作図 9) 距離の計測 0) 寸法線の作図 ) 連続寸法線の作図 ) 文字の作図 ) ラベルの作図 ) バルーンの作図 ) 回路番号の作図 基本編集パターン ) コマンドキャンセル ピックキャンセル ) 領域選択 ) コントロールポイント
スライド 1
 ラベル屋さん HOME かんたんマニュアル リンクコース 目次 STEP 1-2 : ( 基礎編 ) 用紙の選択と文字の入力 STEP 3 : ( 基礎編 ) リンクの設定 STEP 4 : ( 基礎編 ) リンクデータの入力と印刷 STEP 5 : ( 応用編 ) リンクデータの入力 1 STEP 6 : ( 応用編 ) リンクデータの入力 2 STEP 7-8 : ( 応用編 ) リンク機能で使ったデータをコピーしたい場合
ラベル屋さん HOME かんたんマニュアル リンクコース 目次 STEP 1-2 : ( 基礎編 ) 用紙の選択と文字の入力 STEP 3 : ( 基礎編 ) リンクの設定 STEP 4 : ( 基礎編 ) リンクデータの入力と印刷 STEP 5 : ( 応用編 ) リンクデータの入力 1 STEP 6 : ( 応用編 ) リンクデータの入力 2 STEP 7-8 : ( 応用編 ) リンク機能で使ったデータをコピーしたい場合
Microsoft Word - SXFManualforGator_ACAD2010_ doc
 CAD 製図基準テンプレートユーザマニュアル 目次 1 はじめに... 1 2 SXF テンプレートファイルの概要... 1 (1) テンプレートファイル (*.dwt)... 1 (2) 画層テンプレート (*.dwg)... 3 3 AUTOCAD の設定... 5 1 テンプレートファイルの読み込み... 5 2 画層情報の取り込み... 6 3 図面表題欄情報の入力... 9 4 尺度付きテンプレートファイルの使用...
CAD 製図基準テンプレートユーザマニュアル 目次 1 はじめに... 1 2 SXF テンプレートファイルの概要... 1 (1) テンプレートファイル (*.dwt)... 1 (2) 画層テンプレート (*.dwg)... 3 3 AUTOCAD の設定... 5 1 テンプレートファイルの読み込み... 5 2 画層情報の取り込み... 6 3 図面表題欄情報の入力... 9 4 尺度付きテンプレートファイルの使用...
PDF・画像の貼付け
 PDF 画像の貼付け CAD から PDF に変換したデータを開く PDF ファイルの制限 PDF ファイルの読込み 図形拡大 画像のみの PDF データを開く PDF ファイルの読込み PDF ファイルの貼付け 5 傾き補正 6 距離補正 7 画像塗りつぶし 8 消しゴム 9 画像ロック 9 画像データ保存についての注意点 0 CAD 化 画像を線分に変換 図形を文字に置換 写真 イラスト BMP
PDF 画像の貼付け CAD から PDF に変換したデータを開く PDF ファイルの制限 PDF ファイルの読込み 図形拡大 画像のみの PDF データを開く PDF ファイルの読込み PDF ファイルの貼付け 5 傾き補正 6 距離補正 7 画像塗りつぶし 8 消しゴム 9 画像ロック 9 画像データ保存についての注意点 0 CAD 化 画像を線分に変換 図形を文字に置換 写真 イラスト BMP
AutoCAD LT Civil Suite 概説書
 AutoCAD LT Civil Suite 概説書 ~ 活用のヒントとコツ ~ オートデスク株式会社 2012 年 2 月版 1 目次 1. 読み込み編 1-1. 質問モデル空間にしかデータがない場合は?... 3 1-2. 質問読み込み時に必ず CAD 製図基準テンプレートを指定する必要はありますか?... 3 1-3. 質問 SXF Ver. 3x 形式の属性データ (SAF ファイル ) を確認したい...
AutoCAD LT Civil Suite 概説書 ~ 活用のヒントとコツ ~ オートデスク株式会社 2012 年 2 月版 1 目次 1. 読み込み編 1-1. 質問モデル空間にしかデータがない場合は?... 3 1-2. 質問読み込み時に必ず CAD 製図基準テンプレートを指定する必要はありますか?... 3 1-3. 質問 SXF Ver. 3x 形式の属性データ (SAF ファイル ) を確認したい...
Jtool.cuix ファイルの位置 C: Users < ユーザ名 > AppData Roaming Autodesk C3D 2017 jpn Support 4. [ ワークスペース ] 下の [Civil 3D 既定値 ( 現在 )] を選択し [ ユーザインタフェースをカスタマイズ ]
![Jtool.cuix ファイルの位置 C: Users < ユーザ名 > AppData Roaming Autodesk C3D 2017 jpn Support 4. [ ワークスペース ] 下の [Civil 3D 既定値 ( 現在 )] を選択し [ ユーザインタフェースをカスタマイズ ] Jtool.cuix ファイルの位置 C: Users < ユーザ名 > AppData Roaming Autodesk C3D 2017 jpn Support 4. [ ワークスペース ] 下の [Civil 3D 既定値 ( 現在 )] を選択し [ ユーザインタフェースをカスタマイズ ]](/thumbs/92/109529601.jpg) AutoCAD Civil 3D 2017 日本仕様 Readme 2016.08 オートデスク株式会社 AutoCAD Civil 3D 2017 日本仕様は AutoCAD Civil 3D 2017 上で動作する日本仕様の作図に特化したプログラムです この Readme には AutoCAD Civil 3D 2017 日本仕様プログラムの固有の問題や制限事項 追加情報などを記載しています ご利用前にこのドキュメント全体を必ずお読みください
AutoCAD Civil 3D 2017 日本仕様 Readme 2016.08 オートデスク株式会社 AutoCAD Civil 3D 2017 日本仕様は AutoCAD Civil 3D 2017 上で動作する日本仕様の作図に特化したプログラムです この Readme には AutoCAD Civil 3D 2017 日本仕様プログラムの固有の問題や制限事項 追加情報などを記載しています ご利用前にこのドキュメント全体を必ずお読みください
PowerPoint プレゼンテーション
 かんたんマニュアル 差し込み印刷編 目次 STEP:1 STEP:2 STEP:3 STEP:4 元となるラベル カードのデータを作ろうP.2 差し込みデータの関連付けを設定しよう P.7 データの差し込みをしよう P.11 印刷しよう P.17 STEP1: 画面の確認をしよう 差し込み印刷とは 表計算ソフトで作った住所録を宛名ラベルに印刷したり 名簿をも とに同じ形式のカードを作ったりするときに便利な機能です
かんたんマニュアル 差し込み印刷編 目次 STEP:1 STEP:2 STEP:3 STEP:4 元となるラベル カードのデータを作ろうP.2 差し込みデータの関連付けを設定しよう P.7 データの差し込みをしよう P.11 印刷しよう P.17 STEP1: 画面の確認をしよう 差し込み印刷とは 表計算ソフトで作った住所録を宛名ラベルに印刷したり 名簿をも とに同じ形式のカードを作ったりするときに便利な機能です
2 / 25 複数ソフトの組み合わせ テキストファイルを Excel で開く テキスト形式 (.txt) で保存したファイルを Excel で利用しましょう 第 14 講で保存した west.txt を Excel で開きます 1. Excel を起動します 2. [Office ボタ
 2011 1 年度春学期基礎ゼミナール ( コンピューティングクラス ) Bコース 1 / 25 コンピュータリテラシー [ 全 15 講 ] 2011 年度春学期 基礎ゼミナール ( コンピューティングクラス ) 2 / 25 複数ソフトの組み合わせ 2 15-1 テキストファイルを Excel で開く テキスト形式 (.txt) で保存したファイルを Excel で利用しましょう 第 14 講で保存した
2011 1 年度春学期基礎ゼミナール ( コンピューティングクラス ) Bコース 1 / 25 コンピュータリテラシー [ 全 15 講 ] 2011 年度春学期 基礎ゼミナール ( コンピューティングクラス ) 2 / 25 複数ソフトの組み合わせ 2 15-1 テキストファイルを Excel で開く テキスト形式 (.txt) で保存したファイルを Excel で利用しましょう 第 14 講で保存した
やさしくPDFへ文字入力 v.2.0
 操作マニュアル やさしく PDF へ文字入力 v.2.0 基本操作 目次 1. はじめに 2. やさしく PDF へ文字入力の起動 3. スキャナの設定 4. 原稿の取り込み 4-1. スキャナから 4-2. ファイルから 5. プリンタの設定 6. フィールドの作成 6-1. フィールドの自動作成 6-2. フィールドの手動作成 7. フィールドの設定 8. 文字の入力 9. 印刷 便利な使い方付録
操作マニュアル やさしく PDF へ文字入力 v.2.0 基本操作 目次 1. はじめに 2. やさしく PDF へ文字入力の起動 3. スキャナの設定 4. 原稿の取り込み 4-1. スキャナから 4-2. ファイルから 5. プリンタの設定 6. フィールドの作成 6-1. フィールドの自動作成 6-2. フィールドの手動作成 7. フィールドの設定 8. 文字の入力 9. 印刷 便利な使い方付録
編集する ファイルを開く マイクロデータの設定を行うファイルまたはファイルを開きます 開かれたファイルは編集画面に表示されて ブラウザ表示した時のプレビューも同時に表示されます HTML ファイルの選択 編集する ファイルを開くためにメインメニューから ファイル 開く を選びます ファイル選択ダイア
 基本操作編 編集するファイルを開く... ファイルの選択... 各パネルの表示非表示... マイクロデータ : の編集... 編集するテキストの選択... 適用するテキストの選択... アイテムタイプの選択... アイテムタイプの検索... よく使うアイテムタイプの登録... よく使うアイテムタイプの削除... 定型セットの登録... 定型セットの削除... 定型セット内のアイテムタイプの削除...
基本操作編 編集するファイルを開く... ファイルの選択... 各パネルの表示非表示... マイクロデータ : の編集... 編集するテキストの選択... 適用するテキストの選択... アイテムタイプの選択... アイテムタイプの検索... よく使うアイテムタイプの登録... よく使うアイテムタイプの削除... 定型セットの登録... 定型セットの削除... 定型セット内のアイテムタイプの削除...
Microsoft Word _SkillBuilder_RibbonCable_Part3.doc
 Autodesk Inventor 2008 Skill Builders このスキルビルダーは 3 つのパートのうちの 3 つ目です ここでは より複雑なサンプルモデルを使って Part 2 で学んだスキルにさらに磨きをかけましょう 必須ではありませんが 先に Part 1 および Part 2 リボンケーブルを作成 編集する を終わらせておくことをお勧めします このスキルビルダーの所要時間は 45
Autodesk Inventor 2008 Skill Builders このスキルビルダーは 3 つのパートのうちの 3 つ目です ここでは より複雑なサンプルモデルを使って Part 2 で学んだスキルにさらに磨きをかけましょう 必須ではありませんが 先に Part 1 および Part 2 リボンケーブルを作成 編集する を終わらせておくことをお勧めします このスキルビルダーの所要時間は 45
機器の自動配置
 機器の自動配置 目次 1. 機器の自動配置について 2 2. 機器表からの自動配置 3 自動配置のための準備 Excel のセル位置指定 / 機器の自動配置 3.CSV 形式ファイルからの自動配置 14 CSV 形式ファイルの作成 機器の自動配置 4. 機器の再配置 21 更新日 :2018/10/23 Rebro2018 対応 -1- 1. 機器の自動配置について Excel や CSV 形式ファイルからデータを読み込み
機器の自動配置 目次 1. 機器の自動配置について 2 2. 機器表からの自動配置 3 自動配置のための準備 Excel のセル位置指定 / 機器の自動配置 3.CSV 形式ファイルからの自動配置 14 CSV 形式ファイルの作成 機器の自動配置 4. 機器の再配置 21 更新日 :2018/10/23 Rebro2018 対応 -1- 1. 機器の自動配置について Excel や CSV 形式ファイルからデータを読み込み
3D 機械設計 CAD Inventor による 機械設備の BIM/CIM データ (IFC/RFA) 出力 2018 年 6 月 29 日 Ver1.0
 3D 機械設計 CAD Inventor による 機械設備の BIM/CIM データ (IFC/RFA) 出力 2018 年 6 月 29 日 Ver1.0 目 次 1. はじめに... 1 2. Autodesk Inventor による形状の簡略化... 2 3. Inventor で IFC/RFA 出力... 10 4. 補足情報... 14 製作用 3D モデル BIM/CIM モデル Autodesk
3D 機械設計 CAD Inventor による 機械設備の BIM/CIM データ (IFC/RFA) 出力 2018 年 6 月 29 日 Ver1.0 目 次 1. はじめに... 1 2. Autodesk Inventor による形状の簡略化... 2 3. Inventor で IFC/RFA 出力... 10 4. 補足情報... 14 製作用 3D モデル BIM/CIM モデル Autodesk
Microsoft Word - 02_ACM2012図面の開き方と保存方法.doc
 2. 図面の開き方と保存方法 2-1 新規図面の開き方 Mechanicalでは新規図面を開く際に テンプレートを使用するかどうか選択できます コマンド実行方法 アプリケーションメニュー 新規 クイックアクセスツールバー クイック新規作成 メニューバー ファイル 新規作成 ツールバー Mechanical Mechanical メイン コマンド [ NEW ] コマンドを実行すると テンプレートを選択
2. 図面の開き方と保存方法 2-1 新規図面の開き方 Mechanicalでは新規図面を開く際に テンプレートを使用するかどうか選択できます コマンド実行方法 アプリケーションメニュー 新規 クイックアクセスツールバー クイック新規作成 メニューバー ファイル 新規作成 ツールバー Mechanical Mechanical メイン コマンド [ NEW ] コマンドを実行すると テンプレートを選択
2/17 目次 I. はじめに... 3 II. 操作手順 (Controlの場合) 断面の作成 寸法測定 異なる断面間の寸法測定 繰り返し処理...11 III. 操作手順 (Verifyの場合) 断面の作成... 1
 Geomagic Control / Verify 操作手順書 2D 断面における寸法測定 第 2 版 2016.6.1 会社名 連絡先変更初版 2016.3.10 新規発行 2/17 目次 I. はじめに... 3 II. 操作手順 (Controlの場合)... 4 1. 断面の作成... 4 2. 寸法測定... 6 3. 異なる断面間の寸法測定... 9 4. 繰り返し処理...11 III.
Geomagic Control / Verify 操作手順書 2D 断面における寸法測定 第 2 版 2016.6.1 会社名 連絡先変更初版 2016.3.10 新規発行 2/17 目次 I. はじめに... 3 II. 操作手順 (Controlの場合)... 4 1. 断面の作成... 4 2. 寸法測定... 6 3. 異なる断面間の寸法測定... 9 4. 繰り返し処理...11 III.
Field Logic, Inc. 標準モード 3D モデル作成 配置編 Field Logic, Inc. 第 1 版
 Field Logic, Inc. 標準モード 3D モデル作成 配置編 Field Logic, Inc. 第 1 版 目次 1. 初めに... 1 本書の概要 ( 学習のポイント )... 1 2. Google SketchUp の起動... 2 3. 単純な形状をした工場の 3D モデルを作成... 3 3D モデルの作成... 3 工場の 3D モデルを STL 形式のファイルとして出力...
Field Logic, Inc. 標準モード 3D モデル作成 配置編 Field Logic, Inc. 第 1 版 目次 1. 初めに... 1 本書の概要 ( 学習のポイント )... 1 2. Google SketchUp の起動... 2 3. 単純な形状をした工場の 3D モデルを作成... 3 3D モデルの作成... 3 工場の 3D モデルを STL 形式のファイルとして出力...
Bentley Architecture Copyright(C)2005 ITAILAB All rights reserved
 Bentley Architecture Copyright(C)2005 ITAILAB All rights reserved Bentley Architecture 概要 Bentley Architecture は 図面の作図 3 次元モデルの作成 数量情報の算出機能を持つ MicroStation TriForma V8 をベースにした 3 次元設計システムです 1 Bentley Architecture
Bentley Architecture Copyright(C)2005 ITAILAB All rights reserved Bentley Architecture 概要 Bentley Architecture は 図面の作図 3 次元モデルの作成 数量情報の算出機能を持つ MicroStation TriForma V8 をベースにした 3 次元設計システムです 1 Bentley Architecture
① レイヤ
 レイヤ シート レイアウト レイヤ レイヤとは レイヤの作成方法 カレントの切替え方法 表示 非表示の切替え方法 レイヤ間の移動方法 JW タイプレイヤ制御 4 レイヤのロック 4 他 CAD からの取込み 書出しについての注意点 5 シート シートとは 6 シートの作成方法 7 カレントの切替え方法 7 表示 非表示の切替え方法 8 シートの選択方法 8 スケールの変更方法 9 移動 コピー方法
レイヤ シート レイアウト レイヤ レイヤとは レイヤの作成方法 カレントの切替え方法 表示 非表示の切替え方法 レイヤ間の移動方法 JW タイプレイヤ制御 4 レイヤのロック 4 他 CAD からの取込み 書出しについての注意点 5 シート シートとは 6 シートの作成方法 7 カレントの切替え方法 7 表示 非表示の切替え方法 8 シートの選択方法 8 スケールの変更方法 9 移動 コピー方法
第 14 講複数ソフトの組み合わせ テキストファイルを Excel で開く 2 / 17 テキスト形式 (.txt) で保存したファイルを Excel で利用しましょう 第 13 講で保存した west.txt を Excel で開きます 1. Excel を起動します 2. [Off
 2011 1 年度春学期基礎ゼミナール ( コンピューティングクラス ) Aコース 1 / 17 コンピュータリテラシー A コース 第 14 講 [ 全 15 講 ] 2010 年度春学期 基礎ゼミナール ( コンピューティングクラス ) 第 14 講複数ソフトの組み合わせ 2 14-1 テキストファイルを Excel で開く 2 / 17 テキスト形式 (.txt) で保存したファイルを Excel
2011 1 年度春学期基礎ゼミナール ( コンピューティングクラス ) Aコース 1 / 17 コンピュータリテラシー A コース 第 14 講 [ 全 15 講 ] 2010 年度春学期 基礎ゼミナール ( コンピューティングクラス ) 第 14 講複数ソフトの組み合わせ 2 14-1 テキストファイルを Excel で開く 2 / 17 テキスト形式 (.txt) で保存したファイルを Excel
.
 画像について 開く PDF ファイルの制限 PDF ファイルの読込み 図形拡大 PDF ファイルの読込み 図面 PDF ファイルの貼付け 傾き補正 5 距離補正 6 画像塗りつぶし 7 消しゴム 8 画像ロック 8 画像データ保存についての注意点 9 写真 イラスト BMP ファイルの貼付け 0 画像再配置 画像一辺カット 画像データ保存についての注意点 画像出力 用紙色の変更 画像出力 0.9.
画像について 開く PDF ファイルの制限 PDF ファイルの読込み 図形拡大 PDF ファイルの読込み 図面 PDF ファイルの貼付け 傾き補正 5 距離補正 6 画像塗りつぶし 7 消しゴム 8 画像ロック 8 画像データ保存についての注意点 9 写真 イラスト BMP ファイルの貼付け 0 画像再配置 画像一辺カット 画像データ保存についての注意点 画像出力 用紙色の変更 画像出力 0.9.
図脳 RAPIDPRO19 体験版チュートリアルマニュアル 体験版チュートリアルマニュアル 1
 体験版チュートリアルマニュアル 1 図脳 RPIDPRO19 体験版をインストールする ここでは Windows7 で図脳 RPIDPRO19 体験版をインストールする方法を解説します ご使用の OS により 画面が異なる場合があります 体験版インストーラー setup_rpid19psmp_w64.exe をダブルクリックで実行します インストール開始画面が表示されますので [ 次へ ] ボタンを押します
体験版チュートリアルマニュアル 1 図脳 RPIDPRO19 体験版をインストールする ここでは Windows7 で図脳 RPIDPRO19 体験版をインストールする方法を解説します ご使用の OS により 画面が異なる場合があります 体験版インストーラー setup_rpid19psmp_w64.exe をダブルクリックで実行します インストール開始画面が表示されますので [ 次へ ] ボタンを押します
BricsCAD V13 V14-16 比較
 BricsCAD V13 と比較した BricsCAD V16 の新機能 アルファテック株式会社 CAD 事業部 1 もくじ BricsCAD V13と V16の比較 環境 設定 4 作成 編集 6 変更点 新機能 ライセンス 8 ドラッグ & ドロップオプションメニュー 9 3D CONNEXION マウス対応 10 STLファイルの読み込み / 書き出し 11 図面ロックファイルシステム 12
BricsCAD V13 と比較した BricsCAD V16 の新機能 アルファテック株式会社 CAD 事業部 1 もくじ BricsCAD V13と V16の比較 環境 設定 4 作成 編集 6 変更点 新機能 ライセンス 8 ドラッグ & ドロップオプションメニュー 9 3D CONNEXION マウス対応 10 STLファイルの読み込み / 書き出し 11 図面ロックファイルシステム 12
基盤地図情報ビューア デスクトップにアイコンをつくる...3 プロジェクトを新規に作成する...4 背景図 ( 数値地形図 ) の登録...6 表示設定の変更...8 ステータスバー...11 レイヤーリスト...12 表示メニューの実行...13 要素の属性を見る...14 距離と面積...14
 基盤地図情報ビューア ( 改訂版 ) 操作説明書 ソフトウェアについて 動作環境 このソフトウェアは Microsoft(R)Windows(R) 上で動作します Windows7(x86 およびx64) Windows8(8.1) (x86および x64) Windows10(x64) において動作確認を行っております 商標 Microsoft Windowsは米国 MicrosoftCorporationの米国及びその他の国における登録商標または商標です
基盤地図情報ビューア ( 改訂版 ) 操作説明書 ソフトウェアについて 動作環境 このソフトウェアは Microsoft(R)Windows(R) 上で動作します Windows7(x86 およびx64) Windows8(8.1) (x86および x64) Windows10(x64) において動作確認を行っております 商標 Microsoft Windowsは米国 MicrosoftCorporationの米国及びその他の国における登録商標または商標です
Microsoft Word - メールでの送受信(添付方法).doc
 メールでのデータの送受信 インターネットが可能な環境であればメールソフトを使用し データのやりとりが可能です ここでは パソコンに標準でインストールされているマイクロソフト社のメールソフト Outlook Express ( ここでは Ver6.0) での操作方法を簡単にご紹介します 詳細は 書店で Outlook Express に関する解説書が幅広く出ているので そちらをご覧ください また その他のメールソフトに関しての操作方法は各ソフトの操作説明をご覧下さい
メールでのデータの送受信 インターネットが可能な環境であればメールソフトを使用し データのやりとりが可能です ここでは パソコンに標準でインストールされているマイクロソフト社のメールソフト Outlook Express ( ここでは Ver6.0) での操作方法を簡単にご紹介します 詳細は 書店で Outlook Express に関する解説書が幅広く出ているので そちらをご覧ください また その他のメールソフトに関しての操作方法は各ソフトの操作説明をご覧下さい
第10章 OCR設定
 ScanWaveLite Version 8.3 インストレーションガイド 基本操作ガイド はじめに この度は ScanWaveLite Ver8.3 を御購入頂き 誠に有り難うございます ScanWaveLite Ver8.3 のインストールを行う前に 本冊子をお読みください この冊子には 次の情報を記載しています ユーザ登録のお願い 本書の見方 目次 基本操作ガイド ユーザ登録のお願い ScanWaveLite
ScanWaveLite Version 8.3 インストレーションガイド 基本操作ガイド はじめに この度は ScanWaveLite Ver8.3 を御購入頂き 誠に有り難うございます ScanWaveLite Ver8.3 のインストールを行う前に 本冊子をお読みください この冊子には 次の情報を記載しています ユーザ登録のお願い 本書の見方 目次 基本操作ガイド ユーザ登録のお願い ScanWaveLite
511_平面図の編集例
 平面図の編集例 本書は EX-TREND 武蔵の CAD の各種コマンドの機能を知ってもらうために 操作例として求積図 求積表 計画図を作成します 本書で解説している以外にもいろいろな機能を用いて図面を編集することができますが 入力例では元図面として SFC ファイルで作成された平面図を読み込み 各種編集操作をおこないます 解説内容がオプションプログラムの説明である場合があります ご了承ください 目次
平面図の編集例 本書は EX-TREND 武蔵の CAD の各種コマンドの機能を知ってもらうために 操作例として求積図 求積表 計画図を作成します 本書で解説している以外にもいろいろな機能を用いて図面を編集することができますが 入力例では元図面として SFC ファイルで作成された平面図を読み込み 各種編集操作をおこないます 解説内容がオプションプログラムの説明である場合があります ご了承ください 目次
スライド 0
 第 2 章情報記入とプラン地図上に情報記入や 行動計画をシミュレーションするプランの説明をします 2-1 カスタム情報の記入カスタム情報とは 地図上に名称 ( タイトル ) としてアイコンと文字 ( または画像 ) を表示し 内部に住所などのコメントや写真 動画 EXCEL ファイル PDF Web リンクを持つことができるものです 初期状態 ( デフォルト ) では テキスト作成時の動作は カスタム情報記入ウィザードを開くように設定されています
第 2 章情報記入とプラン地図上に情報記入や 行動計画をシミュレーションするプランの説明をします 2-1 カスタム情報の記入カスタム情報とは 地図上に名称 ( タイトル ) としてアイコンと文字 ( または画像 ) を表示し 内部に住所などのコメントや写真 動画 EXCEL ファイル PDF Web リンクを持つことができるものです 初期状態 ( デフォルト ) では テキスト作成時の動作は カスタム情報記入ウィザードを開くように設定されています
拾い集計
 カスタムプロパティ ゾーン 目次. カスタムプロパティ カスタムプロパティの追加カスタムプロパティの編集カスタムプロパティの確認カスタムプロパティの利用. ゾーン 5 ゾーンの配置ゾーンの設定ゾーンの確認ゾーンの範囲変更ゾーンの利用 更新日 :06//0 Rebro05 対応 -- . カスタムプロパティ 要素が持つプロパティとは別に プロパティ項目を追加することができます カスタムプロパティを追加した要素はプロパティの値ごとに色分けして表示することができます
カスタムプロパティ ゾーン 目次. カスタムプロパティ カスタムプロパティの追加カスタムプロパティの編集カスタムプロパティの確認カスタムプロパティの利用. ゾーン 5 ゾーンの配置ゾーンの設定ゾーンの確認ゾーンの範囲変更ゾーンの利用 更新日 :06//0 Rebro05 対応 -- . カスタムプロパティ 要素が持つプロパティとは別に プロパティ項目を追加することができます カスタムプロパティを追加した要素はプロパティの値ごとに色分けして表示することができます
PowerPoint プレゼンテーション
 BricsCAD 3D モデリング このチュートリアルの流れ このチュートリアルでは BricsCADV6 Platinum にて 3D モデリングを作成し そこから図面作成迄の流れをご説明いたします 初めて 3DCAD を操作される方を対象として記述しております BricsCAD の D 作図機能をご使用されているユーザ様を対象として説明しておりますので 細かな D 作図機能の説明は省かせていただいております
BricsCAD 3D モデリング このチュートリアルの流れ このチュートリアルでは BricsCADV6 Platinum にて 3D モデリングを作成し そこから図面作成迄の流れをご説明いたします 初めて 3DCAD を操作される方を対象として記述しております BricsCAD の D 作図機能をご使用されているユーザ様を対象として説明しておりますので 細かな D 作図機能の説明は省かせていただいております
目 次 1 はじめに 国土地理院の基盤地図情報を用いた検討 Civil 3D から地形情報を書き出す InfraWorks に地形情報を読み込む InfraWorks で航空写真を貼り付ける InfraWorks
 Autodesk Infrastructure Design Suite 2015 セルフトレーニングテキスト ( データ連携 ) 2014 年 7 月 15 日 Ver1.0 目 次 1 はじめに... 1 2 国土地理院の基盤地図情報を用いた検討... 2 2.1 Civil 3D から地形情報を書き出す... 2 2.2 InfraWorks に地形情報を読み込む... 6 2.3 InfraWorks
Autodesk Infrastructure Design Suite 2015 セルフトレーニングテキスト ( データ連携 ) 2014 年 7 月 15 日 Ver1.0 目 次 1 はじめに... 1 2 国土地理院の基盤地図情報を用いた検討... 2 2.1 Civil 3D から地形情報を書き出す... 2 2.2 InfraWorks に地形情報を読み込む... 6 2.3 InfraWorks
AutoCAD メッシュ ソリッド モデリング
 AutoCAD メッシュ ソリッド モデリング 2018.9 はじめに このテキストは AutoCAD のメッシュ機能とソリッド機能を使って 3D モデリングを学んでいただけるチュートリアルです 各機能の詳細内容については ヘルプページなどを参照して理解を深めてください このチュートリアルで紹介するモデリング機能は AutoCAD LT では利用できません 3. ステータスバーの [ ワークスペースの切り替え
AutoCAD メッシュ ソリッド モデリング 2018.9 はじめに このテキストは AutoCAD のメッシュ機能とソリッド機能を使って 3D モデリングを学んでいただけるチュートリアルです 各機能の詳細内容については ヘルプページなどを参照して理解を深めてください このチュートリアルで紹介するモデリング機能は AutoCAD LT では利用できません 3. ステータスバーの [ ワークスペースの切り替え
寸法線の始点と終点が平行な場合は、水平方向・垂直方向に
 説明書 電子システム事業部 ご注意 本製品または本書は 本製品の使用許諾契約書に基づいて使用することができます 本書の全部または一部を ダイキン工業株式会社の書面による許可を得ることなく複写 複製 転用することはできません 本書の記載内容は バージョンアップ等の理由により予告なく変更することがあります 本書の出版にあたっては正確な記述に勤めましたが 本書の内容に対してなんらかの保証をするものではなく
説明書 電子システム事業部 ご注意 本製品または本書は 本製品の使用許諾契約書に基づいて使用することができます 本書の全部または一部を ダイキン工業株式会社の書面による許可を得ることなく複写 複製 転用することはできません 本書の記載内容は バージョンアップ等の理由により予告なく変更することがあります 本書の出版にあたっては正確な記述に勤めましたが 本書の内容に対してなんらかの保証をするものではなく
ことばを覚える
 業務部門の担当者による担当者のための業務アプリケーションの作り方 ( その 4) 現在在庫の適正化のための 在庫管理ツールの構築 コンテキサー操作演習 20121113 コンテキサーチュートリアル ( バージョン 2.2 用 ) コンテキサーのバージョンは 2.2.12 以降で行ってください 目次 ステップ1 在庫棚卸パネルの作成 --- 9 ステップ2 在庫品目パネルの作成 --- 17 ステップ3
業務部門の担当者による担当者のための業務アプリケーションの作り方 ( その 4) 現在在庫の適正化のための 在庫管理ツールの構築 コンテキサー操作演習 20121113 コンテキサーチュートリアル ( バージョン 2.2 用 ) コンテキサーのバージョンは 2.2.12 以降で行ってください 目次 ステップ1 在庫棚卸パネルの作成 --- 9 ステップ2 在庫品目パネルの作成 --- 17 ステップ3
武蔵12_体験版操作説明書(平面図の編集例)
 体験版操作説明書 平面図の編集例 本書は EX-TREND 武蔵の CAD の各種コマンドの機能を知ってもらうために 操作例として求積図 求積表 計画図を作成します 本書で解説している以外にもいろいろな機能を用いて図面を編集することができますが 入力例では元図面として SFC ファイルで作成された平面図を読み込み 各種編集操作をおこないます ( 下記の目次参照 ) 解説内容がオプションプログラムの説明である場合があります
体験版操作説明書 平面図の編集例 本書は EX-TREND 武蔵の CAD の各種コマンドの機能を知ってもらうために 操作例として求積図 求積表 計画図を作成します 本書で解説している以外にもいろいろな機能を用いて図面を編集することができますが 入力例では元図面として SFC ファイルで作成された平面図を読み込み 各種編集操作をおこないます ( 下記の目次参照 ) 解説内容がオプションプログラムの説明である場合があります
< F2D837A815B B835789DB91E882542E6A746463>
 ホームページ作成 ( 題材 : 学校 ) ホームページ ビルダー 10 対応 作成例 フォルダ名 : school 1ページ目 ( index ) 2ページ目 ( 行事紹介 ) index.html [ 挿入 ]-[ ロゴ ] gyouji.html 3 ページ目 ( 写真集 ) [ 挿入 ]- [ 画像の効果 ]-[ アルバム ] [ 挿入 ]- [ 画像の効果 ]-[ サムネイル ] photo.html
ホームページ作成 ( 題材 : 学校 ) ホームページ ビルダー 10 対応 作成例 フォルダ名 : school 1ページ目 ( index ) 2ページ目 ( 行事紹介 ) index.html [ 挿入 ]-[ ロゴ ] gyouji.html 3 ページ目 ( 写真集 ) [ 挿入 ]- [ 画像の効果 ]-[ アルバム ] [ 挿入 ]- [ 画像の効果 ]-[ サムネイル ] photo.html
Auto CAD 2011 マニュアル ( レイアウトから出力まで ) 目次 レイアウト p1 テキスト設定 p2 テキストスタイルの設定 マルチテキスト ツール 寸法スタイルの設定 引き出し線 ツール 出力 p5 プロッター :HP Designjet T1100_ps プリンター : PDF で
 Auto CAD 2011 マニュアル ( レイアウトから出力まで ) 目次 レイアウト p1 テキスト設定 p2 テキストスタイルの設定 マルチテキスト ツール 寸法スタイルの設定 引き出し線 ツール 出力 p5 プロッター :HP Designjet T1100_ps プリンター : PDF で出力する レイアウト 1) 図面を作成する 2) 出力サイズの枠を作成し (* 注 1) その中に作成図面
Auto CAD 2011 マニュアル ( レイアウトから出力まで ) 目次 レイアウト p1 テキスト設定 p2 テキストスタイルの設定 マルチテキスト ツール 寸法スタイルの設定 引き出し線 ツール 出力 p5 プロッター :HP Designjet T1100_ps プリンター : PDF で出力する レイアウト 1) 図面を作成する 2) 出力サイズの枠を作成し (* 注 1) その中に作成図面
武蔵12_体験版操作説明書(トラバース計算)
 体験版操作説明書 トラバース計算 [ トラバース計算 ] の解説例として 座標を入力してプロット図を作成した後 新規トラバース点を作成し トラバース網図を作成するまでの一連の流れを簡単なサンプルを用いて解説します 解説内容がオプションプログラムの説明である場合があります ご了承ください トラバース計算 参考資料 ( 他の計算種類のサンプルデータ )...6 トラバース計算 目次 トラバース計算. 入力例の説明
体験版操作説明書 トラバース計算 [ トラバース計算 ] の解説例として 座標を入力してプロット図を作成した後 新規トラバース点を作成し トラバース網図を作成するまでの一連の流れを簡単なサンプルを用いて解説します 解説内容がオプションプログラムの説明である場合があります ご了承ください トラバース計算 参考資料 ( 他の計算種類のサンプルデータ )...6 トラバース計算 目次 トラバース計算. 入力例の説明
200_CAD(画面回りの機能)の基本操作
 CAD( 画面回りの機能 ) の 基本操作 CAD の画面回りの機能を解説しています 解説内容がオプションプログラムの説明である場合があります ご了承ください 画面の構成 [CAD] の画面構成を確認しましょう メッセージバー 次の操作をナビゲートするメッセージが表示されます 左のバーは 現在のメモリー使用量を表示しています ( 安全に作業する為の目安としてください ) メニューバー すべてのコマンドが配置されています
CAD( 画面回りの機能 ) の 基本操作 CAD の画面回りの機能を解説しています 解説内容がオプションプログラムの説明である場合があります ご了承ください 画面の構成 [CAD] の画面構成を確認しましょう メッセージバー 次の操作をナビゲートするメッセージが表示されます 左のバーは 現在のメモリー使用量を表示しています ( 安全に作業する為の目安としてください ) メニューバー すべてのコマンドが配置されています
creator_ver.12.0 新機能_CAD組み込み用.indd
 Ver.12.0 の新機能 1 CADPAC-CREATOR Ver.12.0 新機能リスト 汎用機能 1. ビジュアルマウス 2. 前回コマンドツールバー 3. コマンドジャンプツールバー 4. 枠選択スタイル参照と直前スタイル 5. IMGPrinter 2 6. 外部入力 7. DWG/DXF 入出力 8. SXF 出力 9. 一括変換 10 文字 11. 切取複写 12. 補助線消去 13.
Ver.12.0 の新機能 1 CADPAC-CREATOR Ver.12.0 新機能リスト 汎用機能 1. ビジュアルマウス 2. 前回コマンドツールバー 3. コマンドジャンプツールバー 4. 枠選択スタイル参照と直前スタイル 5. IMGPrinter 2 6. 外部入力 7. DWG/DXF 入出力 8. SXF 出力 9. 一括変換 10 文字 11. 切取複写 12. 補助線消去 13.
Autodesk Inventor 2012 基礎
 はじめに 本書は Autodesk Inventor 2012 をはじめて学習するための入門用のテキストです Inventor の活用方法は 多岐にわたり本書で規定できるものではありませんが 業務にあった活用方法をご検討するためのファーストステップとなる基本操作の習得に本書をご活用ください 下記は 本書をご利用いただくうえでの注意点になります 学習前にご一読ください 構成について 本書は下記の第 1
はじめに 本書は Autodesk Inventor 2012 をはじめて学習するための入門用のテキストです Inventor の活用方法は 多岐にわたり本書で規定できるものではありませんが 業務にあった活用方法をご検討するためのファーストステップとなる基本操作の習得に本書をご活用ください 下記は 本書をご利用いただくうえでの注意点になります 学習前にご一読ください 構成について 本書は下記の第 1
<90E096BE8F912E786C7378>
 コンパス togis.xls 説明書 画面構成 2: 属性入力 3: プレビュー画面 6: 各種ツール 4: データベース 5: ファイル出力 1: 測量成果入力 1 測量成果入力 濃い黄色の部分に入力された測量成果が図形になる 右の BP1~BP10 までの欄は 分割して測量した場合に使用する [ 表のクリア ]: 現在入力されている値を消去する セル移動制御 :Enter キーで移動する順番を制御する
コンパス togis.xls 説明書 画面構成 2: 属性入力 3: プレビュー画面 6: 各種ツール 4: データベース 5: ファイル出力 1: 測量成果入力 1 測量成果入力 濃い黄色の部分に入力された測量成果が図形になる 右の BP1~BP10 までの欄は 分割して測量した場合に使用する [ 表のクリア ]: 現在入力されている値を消去する セル移動制御 :Enter キーで移動する順番を制御する
第 1 節 スクリーンショット スクリーンショットとは コンピューターで開いているウィンドウの全体や その一部を 画像として取り込むことができる機能です ここでは 地図の挿入を行います 232
 第 8 回 Word 差し込み印刷 231 第 1 節 スクリーンショット スクリーンショットとは コンピューターで開いているウィンドウの全体や その一部を 画像として取り込むことができる機能です ここでは 地図の挿入を行います 232 1. 文書入力 第 7 章 - チャレンジ問題 2 で作成した セミナー開催のご案内 ファイルを開き 次のページに 案内図 を作成します ここでは下図のように入力します
第 8 回 Word 差し込み印刷 231 第 1 節 スクリーンショット スクリーンショットとは コンピューターで開いているウィンドウの全体や その一部を 画像として取り込むことができる機能です ここでは 地図の挿入を行います 232 1. 文書入力 第 7 章 - チャレンジ問題 2 で作成した セミナー開催のご案内 ファイルを開き 次のページに 案内図 を作成します ここでは下図のように入力します
402_トラバース計算
 トラバース計算 [ トラバース ] の解説例として 座標を入力してプロット図を作成した後 新規トラバース点を作成し トラバース網図を作成するまでの一連の流れを簡単なサンプルを用いて解説します 解説内容がオプションプログラムの説明である場合があります ご了承ください 目次 トラバース計算 トラバース計算. 入力例の説明 - 入力例の流れ図. 座標の入力 - [ 建設 CAD] を起動する - 座標を入力する.
トラバース計算 [ トラバース ] の解説例として 座標を入力してプロット図を作成した後 新規トラバース点を作成し トラバース網図を作成するまでの一連の流れを簡単なサンプルを用いて解説します 解説内容がオプションプログラムの説明である場合があります ご了承ください 目次 トラバース計算 トラバース計算. 入力例の説明 - 入力例の流れ図. 座標の入力 - [ 建設 CAD] を起動する - 座標を入力する.
1. 発注図読み込み 平面図や横断図 座標データなどから 3 次元の設計 データを作成し 出力しましょう 建設 CAD 起動後の画面からご説明しま 発注図を開きましょう メニューバーより ファイル 発注図を開くガイ ド を選択しま 用紙を決める を選択すると用紙サイズ設定画 面が表示されま 今回は
 3 次元設計データ作成 1 発注図読み込み 1 2 主要点 工事基準点の登録 4 3 基本設定 5 4 線形入力 6 5 横断形状入力 8 6 管理項目設定 11 7 データ (XML) 出力 12 8 保存 14 1. 発注図読み込み 平面図や横断図 座標データなどから 3 次元の設計 データを作成し 出力しましょう 建設 CAD 起動後の画面からご説明しま 発注図を開きましょう メニューバーより
3 次元設計データ作成 1 発注図読み込み 1 2 主要点 工事基準点の登録 4 3 基本設定 5 4 線形入力 6 5 横断形状入力 8 6 管理項目設定 11 7 データ (XML) 出力 12 8 保存 14 1. 発注図読み込み 平面図や横断図 座標データなどから 3 次元の設計 データを作成し 出力しましょう 建設 CAD 起動後の画面からご説明しま 発注図を開きましょう メニューバーより
簡単な図面を書いてみよう 『 3D編 』
 第 章 D 機能の基本操作 この章では TurboCAD v9 Professionalおよび TurboCAD v9 Standardに備えられている D 機能について説明します TurboSketch v9をお使いの場合は D 機能は使用することはできません - TurboCAD の D 機能の基本 Dオブジェクトを作成するツールは メニューの図形入力 Dオブジェクトもしくは [ 左面 ] ツールバーに備わっています
第 章 D 機能の基本操作 この章では TurboCAD v9 Professionalおよび TurboCAD v9 Standardに備えられている D 機能について説明します TurboSketch v9をお使いの場合は D 機能は使用することはできません - TurboCAD の D 機能の基本 Dオブジェクトを作成するツールは メニューの図形入力 Dオブジェクトもしくは [ 左面 ] ツールバーに備わっています
3. 文字の入力 文字 ボタンをクリックします 文字入力したい範囲をドラックし 文字枠を作成します 文字を入力します この作業を繰り返します マウスポインタの形 4. 文字枠のサイズ変更 拡大 ボタンをクリックします 大きさを変えたい文字枠をクリックします マウスポインタを文字枠の右下のハンドル (
 1. あてうち名人を起動します 2. 原稿の読み込みスキャナに原稿をセットします スキャナ ボタンをクリックします スキャナ実行 ダイアログボックスが表示されます 解像度 (XDPI,YDPI) を必要にあわせ修正します 読取モードを必要にあわせ変更します 原稿サイズ 用紙サイズを確認します 開始 ボタンをクリックします 解像度についてあてうちが目的であれば 100 程度にしてください 原稿をコピーしたい場合はプリンタに合わせ300
1. あてうち名人を起動します 2. 原稿の読み込みスキャナに原稿をセットします スキャナ ボタンをクリックします スキャナ実行 ダイアログボックスが表示されます 解像度 (XDPI,YDPI) を必要にあわせ修正します 読取モードを必要にあわせ変更します 原稿サイズ 用紙サイズを確認します 開始 ボタンをクリックします 解像度についてあてうちが目的であれば 100 程度にしてください 原稿をコピーしたい場合はプリンタに合わせ300
1 フリーページを表示する 1-1 フリーページのカテゴリを作成します フリーページのカテゴリの情報を入力します 1 複数のフリーページを記事のジャンルや種類で分け その見出しを入力します お店ページの左サイドバーに表示します 2 消費者が 検索エンジンで検索するであろう 記事の特長や内容をあらわす
 フリーページを作成 表示する方法 < 目次 > 1 フリーページを表示する 2 1-1 フリーページのカテゴリを作成します 1-2 フリーページの記事を作成します 2 フリーページの記事を編集する 6 3 コメント トラックバックを管理する 7 3-1 コメントの掲載状態を変更します 3-2 トラックバックの掲載状態を変更します 4 フリーページのカテゴリの表示設定とレイアウトを調整する 9 このページは
フリーページを作成 表示する方法 < 目次 > 1 フリーページを表示する 2 1-1 フリーページのカテゴリを作成します 1-2 フリーページの記事を作成します 2 フリーページの記事を編集する 6 3 コメント トラックバックを管理する 7 3-1 コメントの掲載状態を変更します 3-2 トラックバックの掲載状態を変更します 4 フリーページのカテゴリの表示設定とレイアウトを調整する 9 このページは
基盤地図情報ビューア インストール...2 アンインストール...3 デスクトップにアイコンをつくる...4 プロジェクトを新規に作成する...5 背景図 ( 数値地形図 ) の登録...7 表示設定の変更...9 ステータスバー...12 レイヤーリスト...13 表示メニューの実行...14 要
 基盤地図情報ビューア ( 改訂版 ) 操作説明書 ソフトウェアについて 動作環境 このソフトウェアは Microsoft(R)Windows(R) 上で動作します Windows(R)Vista(x86) Windows7(x86 およびx64) Windows8(8.1) (x86および x64) において動作確認を行っております 商標 Microsoft Windowsは米国 MicrosoftCorporationの米国及びその他の国における登録商標または商標です
基盤地図情報ビューア ( 改訂版 ) 操作説明書 ソフトウェアについて 動作環境 このソフトウェアは Microsoft(R)Windows(R) 上で動作します Windows(R)Vista(x86) Windows7(x86 およびx64) Windows8(8.1) (x86および x64) において動作確認を行っております 商標 Microsoft Windowsは米国 MicrosoftCorporationの米国及びその他の国における登録商標または商標です
文字入力PRO.doc
 操作マニュアル やさしく PDF へ文字入力 PRO v.4.0 基本操作 目次 1. はじめに 2. やさしく PDF へ文字入力の起動 3. スキャナの設定 4. 原稿の取り込み 4-1. スキャナから 4-2. ファイルから 5. プリンタの設定 6. フィールドの作成 6-1. フィールドの自動作成 6-2. フィールドの手動作成 7. フィールドの設定 8. 文字の入力 9. 印刷 便利な使い方付録
操作マニュアル やさしく PDF へ文字入力 PRO v.4.0 基本操作 目次 1. はじめに 2. やさしく PDF へ文字入力の起動 3. スキャナの設定 4. 原稿の取り込み 4-1. スキャナから 4-2. ファイルから 5. プリンタの設定 6. フィールドの作成 6-1. フィールドの自動作成 6-2. フィールドの手動作成 7. フィールドの設定 8. 文字の入力 9. 印刷 便利な使い方付録
発注図面(平面図)の作成
 発注図面 ( 平面図 ) の作成 元図面を読み込み ラスタデータ ハッチング 旗上げを入力し 最後に CAD 製図基準チェックをおこない SXF 仕様のデータを保存するという一連の流れを簡単なサンプルを用いて解説します 解説内容がオプションプログラムの説明である場合があります ご了承ください 目次 発注図面 ( 平面図 ) の作成. 入力例の説明. 元図面の読み込み - 建設 CAD を起動する -
発注図面 ( 平面図 ) の作成 元図面を読み込み ラスタデータ ハッチング 旗上げを入力し 最後に CAD 製図基準チェックをおこない SXF 仕様のデータを保存するという一連の流れを簡単なサンプルを用いて解説します 解説内容がオプションプログラムの説明である場合があります ご了承ください 目次 発注図面 ( 平面図 ) の作成. 入力例の説明. 元図面の読み込み - 建設 CAD を起動する -
AutoCAD道場-なぜ「レイアウト」がいいのか?
 AutoCAD 道場 : AutoCAD 習得のための傾向と対策セッション 3 なぜ レイアウト がいいのか? オートデスクコンサルタント井上竜夫 20110802 Ver. 1.0 レイアウトの基本 モデル空間 実際に作図作業を行う空間 作図は原寸 1:1 で行うのが原則 レイアウト空間 図面レイアウトの作成を行う空間 レイアウトの使用 ビューポートを配置して 図面レイアウトを作成 印刷 ビューポートはモデル空間の要素をレイアウトに表示するための窓
AutoCAD 道場 : AutoCAD 習得のための傾向と対策セッション 3 なぜ レイアウト がいいのか? オートデスクコンサルタント井上竜夫 20110802 Ver. 1.0 レイアウトの基本 モデル空間 実際に作図作業を行う空間 作図は原寸 1:1 で行うのが原則 レイアウト空間 図面レイアウトの作成を行う空間 レイアウトの使用 ビューポートを配置して 図面レイアウトを作成 印刷 ビューポートはモデル空間の要素をレイアウトに表示するための窓
2 / 18 ページ 第 13 講データの活用とデータマップの作成 13-1 ホームページの保存 ホームページ (Web ページ ) に表示される様々な情報を ファイルとして保存することができます
 1 / 18 ページ キャリアアップコンピューティング 第 13 講 [ 全 15 講 ] 2017 年度 2 / 18 ページ 第 13 講データの活用とデータマップの作成 13-1 ホームページの保存 ホームページ (Web ページ ) に表示される様々な情報を ファイルとして保存することができます http://www1.doshisha.ac.jp/~digitext/data/east.htm
1 / 18 ページ キャリアアップコンピューティング 第 13 講 [ 全 15 講 ] 2017 年度 2 / 18 ページ 第 13 講データの活用とデータマップの作成 13-1 ホームページの保存 ホームページ (Web ページ ) に表示される様々な情報を ファイルとして保存することができます http://www1.doshisha.ac.jp/~digitext/data/east.htm
ADJ_InvTOOL
 Inventorカスタマイズツール操作説明 AUTODESK INVENTOR 2011 Inventor カスタマイズツール 目次 はじめに...2 カスタマイズツールについて... 2 重要な注意事項... 2 セットアップ方法... 3 アンインストール方法... 4 コンポーネントの配置...5... 5 原点を一致 LOCATECENTER... 5 コンポーネント同士で座標系を一致 LOCATECOMPBYCONST...
Inventorカスタマイズツール操作説明 AUTODESK INVENTOR 2011 Inventor カスタマイズツール 目次 はじめに...2 カスタマイズツールについて... 2 重要な注意事項... 2 セットアップ方法... 3 アンインストール方法... 4 コンポーネントの配置...5... 5 原点を一致 LOCATECENTER... 5 コンポーネント同士で座標系を一致 LOCATECOMPBYCONST...
アセンブリにおけるパターンの作成
 アセンブリにおけるパターンの作成 マニュアル番号 spse01640 アセンブリにおけるパターンの作成 マニュアル番号 spse01640 所有権および制限付き権利について This software and related documentation are proprietary to Siemens Product Lifecycle Management Software Inc. 2010
アセンブリにおけるパターンの作成 マニュアル番号 spse01640 アセンブリにおけるパターンの作成 マニュアル番号 spse01640 所有権および制限付き権利について This software and related documentation are proprietary to Siemens Product Lifecycle Management Software Inc. 2010
棚POWER 操作テキスト 「棚割分析編-売上データ登録~棚割モデルとの紐付け-」
 Ⅱ 売上データ登録 ~ 棚割モデルとの紐づけ ~ 棚 POWER に POS データを登録します 棚 POWER では 以下の 2 通りの手順で POS データを登録できます 方法 1 棚 POWER 独自のファイル形式にデータを加工してインポート 方法 2 棚 POWER 独自のファイル形式ではないデータを取込設定し 直接インポート 棚 POWER では方法 2 をテキストインポートと呼び 本テキストでは
Ⅱ 売上データ登録 ~ 棚割モデルとの紐づけ ~ 棚 POWER に POS データを登録します 棚 POWER では 以下の 2 通りの手順で POS データを登録できます 方法 1 棚 POWER 独自のファイル形式にデータを加工してインポート 方法 2 棚 POWER 独自のファイル形式ではないデータを取込設定し 直接インポート 棚 POWER では方法 2 をテキストインポートと呼び 本テキストでは
<907D945D F D C789C195CF8D5888EA97978CF68A4A97702E786C7378>
 改善機能 ファイル ファイル出力 範囲印刷すべて印刷編集貼り付け 選択コマンド 図形編集 図形移動 / 複写図形複写図形移動 ( 縦横変倍 )/ 図形複写 ( 縦横変倍 ) ミラー編集 図脳 RAID17/RO17から図脳 RAID18/RO18への改善機能は下表をご覧ください = 図脳 RAIDRO18のみ O=オプションプラグイン時に追加機能 全図面 DF 形式 対象とする図面を一括でON OFFできるようになりました
改善機能 ファイル ファイル出力 範囲印刷すべて印刷編集貼り付け 選択コマンド 図形編集 図形移動 / 複写図形複写図形移動 ( 縦横変倍 )/ 図形複写 ( 縦横変倍 ) ミラー編集 図脳 RAID17/RO17から図脳 RAID18/RO18への改善機能は下表をご覧ください = 図脳 RAIDRO18のみ O=オプションプラグイン時に追加機能 全図面 DF 形式 対象とする図面を一括でON OFFできるようになりました
初めてのTekla BIMsight
 Table of Contents i (12) 簡単ガイド TABLE OF CONTENTS はじめに... 2 プロジェクト (3 次元モデル ) を開く 閉じる... 3 ビューの操作... 4 断面の表示... 5 表示 非表示の操作 ( ファイルごと )... 6 表示 非表示の操作 ( 部材ごと )... 7 ビューの保存 表示... 8 スライドショー... 9 コメントの確認...
Table of Contents i (12) 簡単ガイド TABLE OF CONTENTS はじめに... 2 プロジェクト (3 次元モデル ) を開く 閉じる... 3 ビューの操作... 4 断面の表示... 5 表示 非表示の操作 ( ファイルごと )... 6 表示 非表示の操作 ( 部材ごと )... 7 ビューの保存 表示... 8 スライドショー... 9 コメントの確認...
eYACHO 管理者ガイド
 eyacho 管理者ガイド 第 1 版 - ios は Cisco の米国およびその他の国における商標または登録商標であり ライセンスに基づき使用されています - Apple ipad は Apple Inc. の商標です - Microsoft, Excel および Internet Explorer は 米国 Microsoft Corporation の 米国およびその他の国における登録商標または商標です
eyacho 管理者ガイド 第 1 版 - ios は Cisco の米国およびその他の国における商標または登録商標であり ライセンスに基づき使用されています - Apple ipad は Apple Inc. の商標です - Microsoft, Excel および Internet Explorer は 米国 Microsoft Corporation の 米国およびその他の国における登録商標または商標です
tc15_tutorial02
 第 章 D 機能の基本操作 この章では TurboCAD v Professionalおよび TurboCAD v Stan dardに備えられている D 機能について説明します TurboSketch v をお使いの場合は D 機能は使用することはできません - TurboCAD の D 機能の基本 D オブジェクトを作成するためのツールは メニューの挿入 D オブ ジェクトもしくは [ 作図 ]
第 章 D 機能の基本操作 この章では TurboCAD v Professionalおよび TurboCAD v Stan dardに備えられている D 機能について説明します TurboSketch v をお使いの場合は D 機能は使用することはできません - TurboCAD の D 機能の基本 D オブジェクトを作成するためのツールは メニューの挿入 D オブ ジェクトもしくは [ 作図 ]
3 カーソルの下に 点 という文字が現われます 地図を拡大して点データを作成したい地点にカーソルを動かしクリックします 4 属性情報の確認 変更 ダイアログが表示されます 必要事項を入力し OK をクリックします 全ての項目を入力する必要はありません 必要な項目のみ入力して下さい いろいろな記号が用
 手順 2-1 地図上に図形や関連情報を登録する 地図太郎は写真やコメントの登録ができます 本ソフトウェアでは 読み込んだ背景地図上に ユーザが自分で点 線 面の 3 種類の図形を登録し その図形に関連付けて属性情報を作成したり 編集したりすることができます 属性情報にはタイトル 登録日 キーワード 内容のほかデジカメで撮影した画像や動画 関連するホームページアドレス 特定のファイルやフォルダなども
手順 2-1 地図上に図形や関連情報を登録する 地図太郎は写真やコメントの登録ができます 本ソフトウェアでは 読み込んだ背景地図上に ユーザが自分で点 線 面の 3 種類の図形を登録し その図形に関連付けて属性情報を作成したり 編集したりすることができます 属性情報にはタイトル 登録日 キーワード 内容のほかデジカメで撮影した画像や動画 関連するホームページアドレス 特定のファイルやフォルダなども
501_3次元設計データ作成(エレメント法)
 次元設計データ作成 基本設計データ作成 ( エレメント法 ) ~ 出来形帳票作成 基本設計データ作成 ( エレメント法 )~ 出来形帳票作成の基本的な操作を簡単なサンプルを使用して解説します 解説内容がオプションプログラムの説明である場合があります ご了承ください 目次 次元設計データ作成基本設計データ作成 ( エレメント法 ) ~ 出来形帳票作成 概要.TS 出来形の流れ 基本設計データ作成. 新規工事作成
次元設計データ作成 基本設計データ作成 ( エレメント法 ) ~ 出来形帳票作成 基本設計データ作成 ( エレメント法 )~ 出来形帳票作成の基本的な操作を簡単なサンプルを使用して解説します 解説内容がオプションプログラムの説明である場合があります ご了承ください 目次 次元設計データ作成基本設計データ作成 ( エレメント法 ) ~ 出来形帳票作成 概要.TS 出来形の流れ 基本設計データ作成. 新規工事作成
< F2D D E6A7464>
 PowerPoint でランチョンマット ( 型紙 ) を作成しよう PowerPoint2003 の描画機能 オートシェイプ と塗りつぶし機能を活用して, ランチョンマット の型紙作成と配色実習を行います 1 型紙の作成 A3 サイズのランチョンマットの型紙を作成します ラフスケッチを事前に描いておくと, よりイメージを捉えやすいでしょう (1) PowerPoint の起動と用紙設定 Microsoft
PowerPoint でランチョンマット ( 型紙 ) を作成しよう PowerPoint2003 の描画機能 オートシェイプ と塗りつぶし機能を活用して, ランチョンマット の型紙作成と配色実習を行います 1 型紙の作成 A3 サイズのランチョンマットの型紙を作成します ラフスケッチを事前に描いておくと, よりイメージを捉えやすいでしょう (1) PowerPoint の起動と用紙設定 Microsoft
このうち ツールバーが表示されていないときは メニューバーから [ 表示 (V)] [ ツールバー (T)] の [ 標準のボタン (S)] [ アドレスバー (A)] と [ ツールバーを固定する (B)] をクリックしてチェックを付けておくとよい また ツールバーはユーザ ( 利用者 ) が変更
![このうち ツールバーが表示されていないときは メニューバーから [ 表示 (V)] [ ツールバー (T)] の [ 標準のボタン (S)] [ アドレスバー (A)] と [ ツールバーを固定する (B)] をクリックしてチェックを付けておくとよい また ツールバーはユーザ ( 利用者 ) が変更 このうち ツールバーが表示されていないときは メニューバーから [ 表示 (V)] [ ツールバー (T)] の [ 標準のボタン (S)] [ アドレスバー (A)] と [ ツールバーを固定する (B)] をクリックしてチェックを付けておくとよい また ツールバーはユーザ ( 利用者 ) が変更](/thumbs/93/112077293.jpg) ファイル操作 アプリケーションソフトウェアなどで作成したデータはディスクにファイルとして保存される そのファイルに関してコピーや削除などの基本的な操作について実習する また ファイルを整理するためのフォルダの作成などの実習をする (A) ファイル名 ファイル名はデータなどのファイルをディスクに保存しておくときに付ける名前である データファイルはどんどん増えていくので 何のデータであるのかわかりやすいファイル名を付けるようにする
ファイル操作 アプリケーションソフトウェアなどで作成したデータはディスクにファイルとして保存される そのファイルに関してコピーや削除などの基本的な操作について実習する また ファイルを整理するためのフォルダの作成などの実習をする (A) ファイル名 ファイル名はデータなどのファイルをディスクに保存しておくときに付ける名前である データファイルはどんどん増えていくので 何のデータであるのかわかりやすいファイル名を付けるようにする
プリンタドライバインストールガイド <OPS645>-Windows Vista(32bit 版 )/ Windows 7(32bit 版 )/ Windows 8(32bit 版 )/ Windows 8.1(32bit 版 )- プリンタドライバインストールガイド <OPS645> Window
 Windows Vista / Windows7 / Windows8 / Windows8.1 環境 本ガイドは グラフテックのホームページよりドライバをダウンロードして コンピュータにインストールする手順を説明したものです 内容をご確認のうえ ご使用のコンピュータに正しくインストールをおこなってください 本ガイドでは Windows 7(32bit 版 ) 環境にプリンタドライバ
Windows Vista / Windows7 / Windows8 / Windows8.1 環境 本ガイドは グラフテックのホームページよりドライバをダウンロードして コンピュータにインストールする手順を説明したものです 内容をご確認のうえ ご使用のコンピュータに正しくインストールをおこなってください 本ガイドでは Windows 7(32bit 版 ) 環境にプリンタドライバ
