Untitled
|
|
|
- たかとし かみこ
- 7 years ago
- Views:
Transcription
1 IBM DB2 Web Query for IBM i Version 2 Release 1.8 DN
2 Active Technologies EDA EDA/SQL FIDEL FOCUS Information Builders Information Builders のロゴ iway iway Software Parlay PC/FOCUS RStat Table Talk Web390 WebFOCUS WebFOCUS Active Technologies および WebFOCUS Magnify は Information Builders, Inc. の 登 録 商 標 であり また DataMigrator および Hyperstage は 同 社 の 商 標 です 本 マニュアルの 性 質 上 多 くのハードウェア ソフトウェア 製 品 の 商 標 が 本 文 内 で 使 用 されています ほとんどの 場 合 製 品 名 はそれらの 会 社 によって 商 標 登 録 商 標 として 指 定 されています したがって 弊 社 ではこれらの 製 品 名 を 総 称 として 使 用 する 意 図 はありません これらの 製 品 名 を 説 明 されている 製 品 を 参 照 する 以 外 の 目 的 で 使 用 する 場 合 商 標 に 関 わる 権 利 に 関 して 十 分 注 意 が 必 要 です Copyright 2014, by Information Builders, Inc. and iway Software. All rights reserved. Patent Pending. このマニュアルの 全 部 または 一 部 の 転 載 コピーは Information Builders Inc. の 書 面 による 承 諾 なしでは 許 可 されません
3 IBM 目次 はじめに...5 マニュアルの表記法 HTML コンポーザの使用...7 HTML コンポーザの用途...8 HTML コンポーザの概要...8 レポートページレイアウトの作成...19 HTML コンポーザへのレポート グラフ 複合ドキュメントの追加...20 レイアウトへのフレームの追加...24 レイアウトへの線の追加...32 レイアウトへのイメージの追加...34 レイアウトへのテキストの追加...37 レイアウトへのハイパーリンクの追加...42 レイアウトへのグループボックスの追加...49 レイアウトへのプッシュボタンの追加...51 レイアウトへのリセットボタンの追加...55 レイアウトへのタブコントロールの追加...57 レイアウトへのラベルの追加...67 プロパティウィンドウの操作...70 オブジェクトのレイヤ化...75 イベントサブタブの使用...76 HTML コンポーザによるパラメータの作成と使用...77 パラメータ値の作成...78 フォームコントロールを使用した入力パラメータ値の指定 入力コントロールを使用したパラメータ値の追加 外部レポートへのパラメータ値の入力 レイアウトのスタイル設定 スタイルダイアログボックスによるブラウザのデフォルトの指定 HTML コンポーザによるオブジェクトレイアウト IBM DB2 Web Query for IBM i 3
4 目 次 HTML コンポーザ 環 境 の 管 理 HTML コンポーザへの Report Broker スケジュール 権 限 追 加 HTML コンポーザページでの JavaScript コードの 使 用 ロード 画 面 HTML ファイルの 指 定 IBM
5 IBM はじめに このマニュアルは IBM DB2 Web Query for IBM i で使用可能な機能について説明します マニュアルの構成 このマニュアルは 以下の章で構成されています 1 章/付録 内容 HTML コンポーザの使用 ローカル開発環境で HTML コンポーザを使用して ユーザインターフェースを作成する方法について説 明します マニュアルの表記法 このマニュアルの表記法は 次のとおりです 表記 説明 THIS TYPEFACE 構文を表します 表記どおりに入力してください または this typeface this typeface プレースホルダ (または変数) クロスリファレンス あるいは 重要な用語を表します underscore デフォルトの設定を表します this typeface テキスト中で小文字で指定する必要があるファイル名およびコ マンドを強調しています Key + Key キーを同時に押すことを示します IBM DB2 Web Query for IBM i 5
6 マニュアルの表記法 6 表記 説明 { } 2 から 3 つの選択項目を示します 選択項目の 1 つを中括弧 ( { } ) を含めずに入力します [ ] 任意指定のパラメータ群を示します 必須ではありませんが この中から 1 つを選択することも可能です パラメータのみを 入力し 大括弧 ( [ ] ) は含めません コマンド名や ユーザイン ターフェースで使われている項目は この記号で囲みます 構文中で いずれか 1 つ選択する項目群を分離します 分離記 号 ( ) を含めずに いずれか 1 つのみ入力します... パラメータを複数回入力可能であることを示します 省略記号 (... ) は含めずに パラメータのみを入力します... 間に省略されているコマンドがあるか 後続するコマンドがあ る (場合も指定できる) ことを表します IBM
7 IBM 1 HTML コンポーザの使用 HTML コンポーザを使用すると フォー ム レポート グラフ Web オブジェ クトを組み込んだ HTML ページをグラ フィカルに作成することができます HTML コンポーザは JavaScript および カスケードスタイルシート (CSS) と完 全に統合されています HTML レイアウトペインタの名前は HTML コンポーザに変更されています この変更は ツールの機能には影響し ません トピックス HTML コンポーザの用途 HTML コンポーザの概要 レポートページレイアウトの作成 HTML コンポーザによるパラメータの 作成と使用 注意 HTML コンポーザでは OLAP 有 効レポートはサポートされません HTML コンポーザには DB2 Web Query Developer Workbench 経由でのみアクセ スすることができます IBM DB2 Web Query for IBM i 7
8 HTML コンポーザの用途 HTML コンポーザの用途 HTML レイアウトを作成する場合 次の操作を実行することができます HTML 起動ページを作成する HTML コンポーザを使用すると プッシュボタンやハイ パーリンクの追加 さらにアプリケーションにある別の DB2 Web Query レポートを起 動するためのオブジェクトの追加が可能です パラメータを含む 1 つまたは複数のレポートの起動ページを作成する 1 つの HTML レポートに複数のレポートおよびグラフを追加して 一体型のダッシュ ボードを作成する イメージ フレーム その他の Web 要素を含んだ高度なレポートを作成する すべて のオブジェクトの位置 サイズ プロパティをレイアウト内で変更することができま す [スタイル] (Style Composer) ダイアログボックスで 背景 フォント その他のプロパ ティを設定する リッチインターネットアプリケーション (RIA) を作成し ブラウザ内にインタラクティ ブ Web ページを表示する 詳細は Creating a Rich Internet Application (RIA) With the HTML Composer を参照してください HTML コンポーザの概要 手順/構文 HTML コンポーザにアクセスするには 参照 HTML コンポーザウィンドウとツールバー 標準ツールバー コンポーネントツールバー 書式設定ツールバー HTML レイアウトペインタの名前は HTML コンポーザに変更されています 8 IBM
9 1. HTML コンポーザの使用 注意 名前の変更は このツールの機能には影響しません HTML コンポーザでは OLAP 有効レポートはサポートされません このオプションを指定したレポートを HTML コン ポーザから実行すると 出力ウィンドウに OLAP コントロールは表示されず スクリプト エラーになります このタイプのレポートを実行するには フレームを使用する必要があ ります 詳細は 24 ページの レイアウトへのフレームの追加 を参照してください 手順 HTML コンポーザにアクセスするには 1. Managed Reporting 下の [ドメイン] (Domains) フォルダで [レポート] (Reports) をク リックします 2. サブフォルダをクリックし [新規作成] (New) [HTML ファイル] (HTML File) を選択し ます [新規 HTML ファイル] (New HTML File) ダイアログボックスが表示されます 3. [ファイル名] (File name) テキストボックスに 新しい HTML ファイルの名前を入力し ます IBM DB2 Web Query for IBM i 9
10 HTML コンポーザの概要 4. [作成] (Create with) ドロップダウンリストで [HTML コンポーザ] (Composer) が選択 されていることを確認します 5. [作成] (Create) をクリックします HTML コンポーザが開きます 参照 HTML コンポーザウィンドウとツールバー 下図は HTML コンポーザの例を示しています HTML コンポーザの主な要素は次のとおりです メニューバー HTML コンポーザのドロップダウンメニューを表示します Developer Workbench ツールバー [開く] (Open) [実行] (Run) などのツールボタンを表示します 標準 (Standard) ツールバー [切り取り] (Cut) や [貼り付け] (Paste) など レイアウトを編集するためのボタンを表 示します 10 IBM
11 1. HTML コンポーザの使用 コンポーネント (Components) ツールバー レイアウトにオブジェクトおよびコントロールを追加するためのボタンを表示しま す 書式設定 (Formatting) ツールバー レイアウトにテキスト要素を使用する場合に テキストのフォーマット設定および位 置揃えに使用するボタンを表示します 配置 (Positioning) ツールバー レイアウトの外観を制御するボタンを表示します 詳細は 294 ページの 配置ツー ルバー を参照してください ユーティリティ (Utilities) ツールバー 同期と連鎖を制御するボタンを表示します 詳細は 296 ページの ユーティリティ ツールバー を参照してください プロパティ (Properties) ウィンドウ レイアウトでオブジェクトを選択すると [プロパティ] (Properties) サブタブと [イベ ント] (Events) サブタブを含む [プロパティ] (Properties) タブが表示されます [プロパ ティ] (Properties) ウィンドウには [サムネール] (Thumbnails) タブも含まれています [プロパティ] (Properties) サブタブには オブジェクトのプロパティオプションが あります [イベント] (Events) サブタブには レイアウトのオブジェクトに関連する JavaScript イベントが表示されます 詳細は 70 ページの プロパティウィンドウの操作 を参照してください サムネール (Thumbnails) タブ ページレイアウトのサムネールを表示することができます サムネール表示では ページ上のオブジェクトを [パラメータ] (Parameters) タブのコントロールのアクショ ンに追加することができます [サムネール] (Thumbnails) タブの更新 拡大縮小 ズー ム調整も可能です レポート グラフは [サムネール] (Thumbnails) タブのプレース ホルダオブジェクトとして表示されます クイックリンク (QuickLinks) ウィンドウ ヘルプ 構成オプション メタデータの作成 レポートとプロシジャなどの情報への リンクを表示します IBM DB2 Web Query for IBM i 11
12 HTML コンポーザの概要 注意 クイックリンクはデフォルト設定でオフになっています クイックリンクにア クセスする必要がある場合は Developer Workbench のエクスプローラを開いた状態 で [表示] (View) メニューから [クイックリンク] (QuickLinks) を選択します デザイン (Design) タブ レイアウトでオブジェクトを追加 配置することができる [デザイン] (Design) 表示に 切り替えます パラメータ (Parameters) タブ レポートまたはグラフのパラメータ値と入力コントロールに関する情報を表示しま す 詳細は 78 ページの パラメータタブでの作業 を参照してください クライアント JavaScript (Client JavaScript) HTML レイアウトに オブジェクトの HTML コードと JavaScript コードが表示されま す 注意 HTML レイアウトの下部でタブを左クリックしてドラッグすると [デザイン] (Design) タブ [パラメータ] (Parameters) タブ [HTML] タブの配置を変更することができます 参照 標準ツールバー 標準ツールバーには 次のボタンが表示されます ボタン 説明 HTML ファイルを現在のプロジェクトに保存します このボタンは 一度レイアウトを保存すると新しく変更が加えられるまで 無効に なります レイアウトに変更が加えられると 次にレイアウトが保 存されるまで [保存] (Save) ボタンは有効になります 選択したオブジェクトを切り取り クリップボードに保存します 選択したオブジェクトをクリップボードにコピーします 12 IBM
13 1. HTML コンポーザの使用 ボタン 説明 指定された位置にオブジェクトを貼り付けます 選択したオブジェクトを削除します 最後に実行した処理を元に戻して レイアウトをリセットします 最後に実行した操作を繰り返します [すべてリフレッシュ] (Refresh All) オプションを使用して レイアウ トに加えた編集内容や変更点をすべて表示に反映させることができ ます [すべてリフレッシュ] (Refresh All) オプションは すべてのオ ブジェクトを再ロードし デザイン表示のレポートとグラフを再実 行します 注意 リフレッシュを実行すると 現在のレイアウトで参照されて いるレポートとグラフに加えた変更も表示されます 参照 コンポーネントツールバー コンポーネントツールバーには 次のボタンが表示されます ボタン 説明 レイアウトにレポートオブジェクトを挿入します 詳細は 20 ページの HTML コンポーザへのレポート グラフ 複合ドキュメントの追加 を参照してください IBM DB2 Web Query for IBM i 13
14 HTML コンポーザの概要 ボタン 説明 レイアウトにグラフオブジェクトを挿入します 詳細は 20 ページの HTML コンポーザへのレポート グラフ 複合ドキュメントの追加 を参照してください フォームコントロールを挿入します 詳細は 138 ページの フォームコントロールを使用した入力パラ メータ値の指定 を参照してください フレームのプレースホルダを挿入します フレームには 独自の URL を指定したり HTML コンテンツを含めたりすることができます ま た ドリルダウンレポートのプレースホルダとして使用することも できます 詳細は 24 ページの レイアウトへのフレームの追加 を参照し てください イメージのプレースホルダを挿入します 詳細は 34 ページの レイアウトへのイメージの追加 を参照し てください テキストを挿入します 詳細は 37 ページの レイアウトへのテキストの追加 を参照し てください 線を挿入します 詳細は 32 ページの レイアウトへの線の追加 を参照してくだ さい グループボックスを追加します 詳細は 49 ページの レイアウトへのグループボックスの追加 を参照してください 14 IBM
15 1. HTML コンポーザの使用 ボタン 説明 テキストボックスを追加します 詳細は 150 ページの テキストボックスの使用 を参照してくだ さい 非表示コントロールを追加します 詳細は 238 ページの 非表示パラメータ値の使用 を参照してく ださい ドロップダウンリストを追加します 詳細は 159 ページの ドロップダウンリストの使用 を参照して ください リストボックスを追加します リストボックスは 複数選択が可能 なドロップダウンリストです 詳細は 165 ページの リストボックスの使用 を参照してくださ い ダブルリストコントロールを挿入します 詳細は 169 ページの ダブルリストコントロールの使用 を参照 してください プッシュボタンを追加します 詳細は 51 ページの レイアウトへのプッシュボタンの追加 を 参照してください リセットボタンを追加します 詳細は 55 ページの レイアウトへのリセットボタンの追加 を 参照してください ラジオボタンを追加します 詳細は 193 ページの ラジオボタンの使用 を参照してくださ い IBM DB2 Web Query for IBM i 15
16 HTML コンポーザの概要 ボタン 説明 チェックボックスリストを追加します 詳細は 189 ページの チェックボックスの使用 を参照してくだ さい テキスト領域を挿入します 詳細は 155 ページの テキスト領域の使用 を参照してくださ い ツリーコントロールを挿入します 詳細は 197 ページの ツリーコントロールの使用 を参照してく ださい ハイパーリンクを挿入します 詳細は 42 ページの レイアウトへのハイパーリンクの追加 を 参照してください カレンダーを追加します 詳細は 231 ページの 動的カレンダーの追加 を参照してくださ い ActiveX コントロールまたは Visual Discovery コントロールを追加し ます HTML コンポーザに ActiveX コントロールを追加する場合 純正な ActiveX コントロールのみがリストに表示されます ActiveX コント ロールを最初に追加する際は ActiveX コントロールがレジストリか ら読み込まれていることを知らせるメッセージが表示されます 次 回以降の使用に備えて このリストはキャッシュされ ActiveX コン トロールのみが追加されます 複数のオブジェクトをグループ化するためのパネルを挿入します このパネルは 実行時には表示されません 詳細は 293 ページの HTML ページのオブジェクトをグループ化 するには を参照してください 16 IBM
17 1. HTML コンポーザの使用 ボタン 説明 スライダパラメータコントロールバーを挿入します 詳細は 225 ページの スライダコントロールの使用 を参照して ください タブコントロールを挿入します 詳細は 57 ページの レイアウトへのタブコントロールの追加 を参照してください ラベルを挿入します ラベルは テキストの一種です ラベルコン ポーネントを使用して ラベルを作成して名前を付け コントロー ルとのリンクを設定します 詳細は 67 ページの レイアウトへのラベルの追加 を参照して ください 参照 書式設定ツールバー 書式設定ツールバーには 配置オプションを除いて テキスト要素全体および個別のテキ ストに適用可能なオプションがあります 配置のオプションは 個々の文字列に対しての み有効になります テキスト要素の使用についての詳細は 37 ページの レイアウトへのテキストの追加 を参照してください ボタン 説明 テキストに太字を適用します テキストに斜体を適用します IBM DB2 Web Query for IBM i 17
18 HTML コンポーザの概要 ボタン 説明 テキストに下線を適用します テキストに下付き文字を適用します [フォントスタイル] (Font style) ボタンを選択すると [フォント] (Font) ダイアログボックスが開きます ここで テキストにフォン ト フォントスタイル サイズ 色 効果を設定することができま す テキスト要素を左揃えします テキスト要素を中央揃えします テキスト要素を右揃えします テキストをテキスト要素の幅に揃えます 18 IBM
19 1. HTML コンポーザの使用 レポートページレイアウトの作成 トピックス HTML コンポーザへのレポート グラフ 複合ドキュメントの追加 レイアウトへのフレームの追加 レイアウトへの線の追加 レイアウトへのイメージの追加 レイアウトへのテキストの追加 レイアウトへのハイパーリンクの追加 レイアウトへのグループボックスの追加 レイアウトへのプッシュボタンの追加 レイアウトへのリセットボタンの追加 レイアウトへのタブコントロールの追加 レイアウトへのラベルの追加 プロパティウィンドウの操作 オブジェクトのレイヤ化 イベントサブタブの使用 HTML コンポーザを使用して レポートやグラフを起動して表示する HTML ページを作成 することができます HTML ページには レポート グラフ テキスト フォームコント ロールなどの要素を追加することができます HTML コンポーザでは HTML ページのプロパティを設定することもできます 詳細は 276 ページの HTML ページプロパティの設定 を参照してください IBM DB2 Web Query for IBM i 19
20 レポートページレイアウトの作成 HTML コンポーザへのレポート グラフ 複合ドキュメントの追加 手順/構文 レイアウトに既存のレポートまたはグラフを追加するには 参照 プロパティウィンドウ - レポートプロパティ プロパティウィンドウ - グラフプロパティ レイアウトの実行時に表示される HTML レイアウトに レポートやグラフを追加できま す HTML レイアウトに追加できるのは 利用可能なサーバに格納された既存のレポート またはグラフです また レポートやグラフにパラメータを含めて HTML コンポーザで追加したコントロー ルに値を割り当てることもできます 詳細は 138 ページの フォームコントロールを 使用した入力パラメータ値の指定 を参照してください [Developer Studio オプション] (Developer Studio Options) ダイアログボックスの [HTML ページ] (HTML Page) タブを使用して レイアウト内のレポートまたはグラフのプレース ホルダとして使用するグラフィックイメージを設定することができます 詳細は 298 ペー ジの ページのプロパティを設定するには を参照してください 手順 レイアウトに既存のレポートまたはグラフを追加するには 1. 次の操作のいずれかを実行し レポートまたはグラフオブジェクトを挿入します コンポーネントツールバーの [レポート] (Report) または [グラフ] (Graph) ボタンを クリックします マウスポインタが十字カーソルに変わります 十字カーソルをドラッグして レ ポートオブジェクトまたはグラフオブジェクトを作成し 必要なサイズに調整し ます 20 IBM
21 1. HTML コンポーザの 使 用 レイアウト 内 にレポートまたはグラフオブジェクトが 作 成 され それぞれに reportn または graphn という 名 前 が 付 けられます ここで 末 尾 の n に は 番 号 が 割 り 当 てられます オブジェクトは 灰 色 と 白 で 表 示 され そのオブジェ クトのプレースホルダにレポートまたはグラフが 関 連 付 けられていないことを 示 します ライブデータまたはサンプルデータによるプレビューが 有 効 な 場 合 (ライ ブデータがデフォルト) オブジェクトにレポートまたはグラフが 関 連 付 けられる と オブジェクトにレポートまたはグラフのコンテンツが 表 示 されます [Developer Studio オプション] (Developer Studio Options) ダイアログボックスの [HTML ペー ジ] (HTML Page) タブで プレビューがオフになっている 場 合 は 色 付 きのプレー スホルダが 表 示 されます レイアウト 内 で 右 クリックし コンテキストメニューから [ 新 規 レポート] (New Report) または [ 新 規 グラフ] (New Graph) を 選 択 します 2. レポートまたはグラフを 右 クリックし [ 既 存 プロシジャの 参 照 ] (Reference existing procedure) を 選 択 します [ファイルを 選 択 してください] (Get source file) ダイアログボックスが 開 きます 3. レイアウトに 追 加 するプロシジャの 名 前 を 入 力 します 4. [ 開 く] (Open) をクリックします HTML コンポーザのデザイン 表 示 に レポートまたはグラフオブジェクトが 表 示 され ます 5. 必 要 に 応 じて [プロパティ] (Properties) ウィンドウの [プロパティ] (Properties) タブ に 表 示 されたプロパティを 変 更 します 詳 細 は 22 ページの プロパティウィンド ウ - レポートプロパティ を 参 照 してください IBM DB2 Web Query for IBM i 21
22 レポートページレイアウトの作成 参照 プロパティウィンドウ - レポートプロパティ レポートを選択すると [プロパティ] (Properties) ウィンドウの [プロパティ] (Properties) タブに レポートのプロパティを制御するオプションが表示されます プロパティのいずれかをクリックすると 選択したプロパティの説明が [プロパティ] (Properties) ウィンドウの下部に表示されます 22 IBM
23 1. HTML コンポーザの使用 参照 プロパティウィンドウ - グラフプロパティ グラフを選択すると [プロパティ] (Properties) ウィンドウの [プロパティ] (Properties) タ ブに グラフのプロパティを制御するオプションが表示されます プロパティのいずれかをクリックすると 選択したプロパティの説明が [プロパティ] (Properties) ウィンドウの下部に表示されます IBM DB2 Web Query for IBM i 23
24 レポートページレイアウトの作成 レイアウトへのフレームの追加 手順/構文 レイアウトにフレームを追加するには フレームに URL HTML ファイル レポートを割り当てるには レイアウト内でフレームを表示または非表示にするには 参照 プロパティウィンドウ - フレームプロパティ フレームを使用して 追加の Web ソースを埋め込んだり レポートを実行したりするこ とができます また ドリルダウンレポートの出力先としてフレームを使用することもで きます さらに フレームを使用して 目次レポート OLAP レポート PDF レポート または Excel レポートも実行できます 手順 レイアウトにフレームを追加するには 1. 次の操作のいずれかを実行し フレームを挿入します [フレーム] (Frame) ボタンをクリックします [挿入] (Insert) メニューから [コンポーネント] (Components) [フレーム] (Frame) を選択します マウスポインタが十字カーソルに変わります 2. 十字カーソルをドラッグしてフレームを作成し 必要なサイズに調整します レイアウト内にフレームが作成され iframen という名前が付けられます ここ で 末尾の n には番号が割り当てられます 3. 必要に応じて [プロパティ] (Properties) ウィンドウの [プロパティ] (Properties) タブ に表示されたフレームプロパティを変更します 詳細は 31 ページの プロパティ ウィンドウ - フレームプロパティ を参照してください 手順 フレームに URL HTML ファイル レポートを割り当てるには 1. 次の操作のいずれかを実行し フレームを挿入します [フレーム] (Frame) ボタンをクリックします 24 IBM
25 1. HTML コンポーザの 使 用 または [ 挿 入 ] (Insert) メニューから [コンポーネント] (Components) [フレーム] (Frame) を 選 択 します マウスポインタが 十 字 カーソルに 変 わります 2. 十 字 カーソルをドラッグしてフレームを 作 成 し 必 要 なサイズに 調 整 します レイアウト 内 にフレームが 作 成 され iframen という 名 前 が 付 けられます ここ で 末 尾 の n には 数 字 が 割 り 当 てられます 3. フレームを 右 クリックしてコンテキストメニューから [フレームのプロパティ] (Frame Properties) を 選 択 します [ハイパーリンクのプロパティ] (Hyperlink Properties) ダイアログボックスが 開 きます 4. [ 新 規 作 成 ] (New) ボタンをクリックし 新 しいアクションを 作 成 します [アクション] (Action) フィールドのドロップダウンリストから 次 の 項 目 を 選 択 できます URL フレームに URL アドレスを 割 り 当 てるには [URL] を 選 択 して [ソース] (Source) テキストボックスに 完 全 修 飾 URL を 入 力 します IBM DB2 Web Query for IBM i 25
26 レポートページレイアウトの作成 HTML ファイル (HTML File) フレームに HTML ファイルを割り当てるには [HTML ファイル] (HTML File) を選択して [ソース] (Source) フィールドにファイルのパス を入力するか [...] (参照) ボタンをクリックしてパスを開きます HTML ファイルと は アプリケーション内の HTML ファイルのことを指します 外部プロシジャ (External Procedure)外部プロシジャを実行するには [外部プロ シジャ] (External Procedure) を選択し [ソース] (Source) フィールドにプロシジャ 名を入力するか [...] (参照) ボタンをクリックしてプロシジャを検索します 5. [OK] をクリックします 6. 必要に応じて [プロパティ] (Properties) ウィンドウの [プロパティ] (Properties) タブ に表示されたフレームプロパティを変更します 詳細は 31 ページの プロパティ ウィンドウ - フレームプロパティ を参照してください 手順 レイアウト内でフレームを表示または非表示にするには 1. HTML コンポーザで コントロールを使用してレポートにパラメータ値を追加します 注意 パラメータを付きレポートでは 出力を生成するために 実行時に値を選択す る必要があります 2. フレーム (レポートオブジェクト) をクリックし [プロパティ] (Properties) ウィンド ウの [プロパティ] (Properties) タブで [自動実行] (Auto Execute) ドロップダウンリス トから [False] を選択します 注意 パラメータ付きレポートのデフォルト自動実行オプションは [False] です 26 IBM
27 1. HTML コンポーザの使用 3. デザイン表示でフレーム (レポートオブジェクト) を右クリックし コンテキストメ ニューから [スタイル] (Style) を選択します [スタイル] (Style Composer) ダイアログボックスが開きます 4. [スタイル] (Style Composer) ダイアログボックスの左側から [レイアウト] (Layout) を 選択し 選択したフレームのレイアウトオプションを表示します IBM DB2 Web Query for IBM i 27
28 レポートページレイアウトの 作 成 5. [フロー 管 理 ] (Flow control) グループの [ 表 示 ] (Display) ドロップダウンリストから [ 非 表 示 ] (Do not display) を 選 択 します このオプションは 実 行 時 に 値 が 選 択 されるまでフレームを 非 表 示 にします 6. [OK] をクリックし [スタイル] (Style Composer) ダイアログボックスを 閉 じます 7. HTML ページを 実 行 します 28 IBM
29 1. HTML コンポーザの 使 用 次 の 例 は パラメータの 値 が 選 択 される 前 のフレームが 非 表 示 の 状 態 を 示 していま す IBM DB2 Web Query for IBM i 29
30 レポートページレイアウトの 作 成 下 図 は 同 じ 例 で パラメータの 値 が 選 択 され 出 力 結 果 を 表 すフレームが 表 示 され ている 状 態 を 示 しています 30 IBM
31 1. HTML コンポーザの使用 参照 プロパティウィンドウ - フレームプロパティ フレームを選択すると [プロパティ] (Properties) ウィンドウの [プロパティ] (Properties) タブに フレームのプロパティを制御するオプションが表示されます プロパティのいずれかをクリックすると 選択したプロパティの説明が [プロパティ] (Properties) ウィンドウの下部に表示されます IBM DB2 Web Query for IBM i 31
32 レポートページレイアウトの作成 レイアウトへの線の追加 手順/構文 レイアウトに線を追加するには 参照 プロパティウィンドウ - 線プロパティ レイアウトに横または縦の線を追加することができます 線の追加は 起動ページまたは 表示ページの各セクションを区別する場合に便利です 手順 レイアウトに線を追加するには 1. 次のいずれかの方法で 線を追加します [線] (Line) ボタンをクリックします または [挿入] (Insert) メニューから [コンポーネント] (Components) [線] (Line) を選択 します マウスポインタが十字カーソルに変わります 2. 十字カーソルをドラッグして横の線または縦の線を作成します レイアウト内に線が作成されます 3. 必要に応じて [プロパティ] (Properties) ウィンドウの [プロパティ] (Properties) タブ に表示された線のプロパティを変更します 詳細は 33 ページの プロパティウィ ンドウ - 線プロパティ を参照してください 32 IBM
33 1. HTML コンポーザの使用 参照 プロパティウィンドウ - 線プロパティ 線を選択すると [プロパティ] (Properties) ウィンドウの [プロパティ] (Properties) タブ に 線のプロパティを制御するオプションが表示されます プロパティのいずれかをクリックすると 選択したプロパティの説明が [プロパティ] (Properties) ウィンドウの下部に表示されます IBM DB2 Web Query for IBM i 33
34 レポートページレイアウトの作成 レイアウトへのイメージの追加 手順/構文 レイアウトにイメージを追加するには 参照 プロパティウィンドウ - イメージプロパティ レイアウトにイメージを追加することができます これは 会社のロゴを挿入する場合な どに便利です レポートレイアウトにイメージを挿入し そのイメージにハイパーリンクを追加すること ができます レポートを実行してイメージをクリックすると ハイパーリンクやプッシュ ボタンをクリックした場合と同様に URL を起動したり レポートを実行したりすること ができます 詳細は 48 ページの プッシュボタンまたはイメージにハイパーリンク を追加するには を参照してください 注意 イメージを挿入する場合は そのイメージが特定のディレクトリパスから参照され ている必要があります イメージへのリンクはサポートされていません 手順 レイアウトにイメージを追加するには 1. 次のいずれかの方法で イメージを追加します コンポーネントツールバーの [イメージ] (Image) ボタンをクリックします または [挿入] (Insert) メニューから [コンポーネント] (Component) [イメージ] (Images) を選択します マウスポインタが十字カーソルに変わります 2. 十字カーソルをドラッグしてイメージオブジェクトを作成し 必要に応じてサイズを 調整します [ファイルを選択してください] (Get source file) ダイアログボックスが開きます 3. [検索先] (Look in) ドロップダウンリストを使用してイメージが格納されているディレ クトリに移動し レイアウトに追加するイメージを選択します 注意 34 IBM
35 1. HTML コンポーザの使用 [ファイル名] (File name) テキストボックスに イメージファイルの完全修飾 URL または相対 URL を入力することもできます 完全修飾 URL は または で始める必要があります 相対 URL は Web Query が使用する既知のコ ンテキストルートで始める必要があります (例 /approot/appname/imagename.png) [ファイルを選択してください] (Get source files) ダイアログボックスでは 複数の イメージファイルを同時に選択することができます ファイルは重ねて表示され 必要に応じて 移動することができます 4. [開く] (Open) をクリックします 5. 必要に応じて [プロパティ] (Properties) ウィンドウの [プロパティ] (Properties) タブ に表示されたイメージプロパティを変更します 詳細は 36 ページの プロパティ ウィンドウ - イメージプロパティ を参照してください 注意 イメージを右クリックし コンテキストメニューから [サイズを元に戻す] (Restore size) を選択すると イメージを元のサイズに戻すことができます イメージの角の境界のクリックとドラッグでサイズを変更した場合 イメージの縦横 比が保持されます IBM DB2 Web Query for IBM i 35
36 レポートページレイアウトの作成 参照 プロパティウィンドウ - イメージプロパティ イメージを選択すると [プロパティ] (Properties) ウィンドウの [プロパティ] (Properties) タブに イメージのプロパティを制御するオプションが表示されます プロパティのいずれかをクリックすると 選択したプロパティの説明が [プロパティ] (Properties) ウィンドウの下部に表示されます 36 IBM
37 1. HTML コンポーザの使用 レイアウトへのテキストの追加 手順/構文 レイアウトにテキストを追加するには レイアウトのテキストに書式を設定するには テキスト要素に箇条書きリストまたは番号付きリストを挿入するには 参照 プロパティウィンドウ - テキストプロパティ レイアウトにテキストを追加することができます テキストの追加は Web ページに見 出しを挿入したり レポートまたはグラフに指示や説明を追加したりする場合に便利で す 手順 レイアウトにテキストを追加するには 1. 次の操作のいずれかを実行し レイアウトにテキストを挿入します コンポーネントツールバーの [テキスト] (Text) ボタンをクリックします または [挿入] (Insert) メニューから [コンポーネント] (Components) [テキスト] (Text) を選択します マウスポインタが十字カーソルに変わります 2. 十字カーソルをドラッグし テキストオブジェクトを作成して好みのサイズに調整し ます レイアウト内にテキストオブジェクトが作成され textn という名前が付けられま す ここで 末尾の n には番号が割り当てられます 3. このテキストを レイアウトに表示するテキストに変更します 4. 必要に応じて [プロパティ] (Properties) ウィンドウの [プロパティ] (Properties) タブ に表示されたテキストのプロパティを変更します 詳細は 41 ページの プロパ ティウィンドウ - テキストプロパティ を参照してください IBM DB2 Web Query for IBM i 37
38 レポートページレイアウトの作成 手順 レイアウトのテキストに書式を設定するには テキスト要素内の語句や特定の文字に異なる種類の書式設定またはスタイルオプションを 適用することができます HTML コンポーザの書式設定オプションは [書式設定] (Formatting) ツールバーで設定します 注意 テキスト要素内の特定の文字列に書式設定およびスタイル設定を適用している場 合 その設定は保持されます テキスト要素全体に変更を加えると その変更は書式設定 が適用されていない部分にのみ適用されます 1. レイアウトにテキスト要素を挿入して テキストを入力します 2. 書式を設定するテキストを選択します テキスト要素全体に書式を設定するには レイアウトのテキストオブジェクトを 1 回クリックします 語句や文字に個別にフォーマットを適用するには テキスト要素内のテキストの 一部を選択します [書式設定] (Formatting) ツールバーがアクティブになります 注意 太字 斜体 下線 下付き フォントスタイルオプションは 個々の語句また は文字列にフォーマットを設定する場合にのみ有効になります フォントスタイルお よび配置のオプションは テキスト要素全体を選択した場合にのみ有効になります 3. [書式設定] (Formatting) ツールバーから 書式設定のオプションを選択します 4. [書式設定] (Formatting) ツールバーから [フォントスタイル] (Font Style) を選択して フォントダイアログボックスを開くと フォントのタイプ スタイル 色 サイズ 効果を変えることができます ヒント [フォントスタイル] (Font Style) ダイアログボックスには [プロパティ] (Properties) ウィンドウの [スタイル フォント] (Styling Font) に表示された [フォント] (Font) の [...] (参照) ボタンからアクセスすることもできます 5. [OK] をクリックして [フォント] (Font) ダイアログボックスを閉じます 選択したテキストにフォントオプションが適用されます 手順 テキスト要素に箇条書きリストまたは番号付きリストを挿入するには テキスト要素に箇条書きリストまたは番号付きリストを挿入するには 次の手順を実行し ます 38 IBM
39 1. HTML コンポーザの 使 用 1. 下 図 のように レイアウトにテキスト 要 素 を 挿 入 し 別 の 行 にテキストを 入 力 しま す 2. テキストを 選 択 し 右 クリックします 右 クリックのコンテキストメニューが 開 きます 3. 箇 条 書 きリストを 作 成 する 場 合 は [ 箇 条 書 き] (Bullets) を 選 択 し [ 黒 丸 ] (Disc) [ 丸 ] (Circle) [ 四 角 ] (Square) のいずれかを 選 択 します 番 号 付 きリストを 作 成 する 場 合 は [ 番 号 付 け] (Numbering) を 選 択 し [ 番 号 ] (Numbers) [ 小 文 字 ] (Lowercase Letters) [ 大 文 字 ] (Uppercase Letters) [ローマ 数 字 ( 小 文 字 )] (Small Roman numerals) [ロー マ 数 字 ( 大 文 字 ] (Large Roman numerals) のいずれかを 選 択 します 下 図 は これら 両 方 のオプションをを 示 しています IBM DB2 Web Query for IBM i 39
40 レポートページレイアウトの作成 下図のように 別の行のテキスト項目それぞれに 箇条書き記号が追加されます 注意 リスト化するテキストを入力する前に 箇条書き記号を選択することもできます Enter キーを押すと リストの次の項目が別の行として開始されます 既存のリストの箇条書きまたは番号のタイプ変更するには 変更するリストレベ ルにカーソルを置いて 箇条書きまたはリストのタイプを再び選択します 何も 選択しない場合 そのレベルの箇条書きまたは番号は削除され ネストされたリ ストが存在する場合は そのリストのレベルが 1 つ上に移動します 箇条書きと 番号を切り替えるには [なし] (None) を選択して現在のリストオプションを削除 してから 必要なリストオプションを適用します 40 IBM
41 1. HTML コンポーザの使用 参照 プロパティウィンドウ - テキストプロパティ テキストを選択すると [プロパティ] (Properties) ウィンドウの [プロパティ] (Properties) タブに レポートのテキストプロパティを制御するオプションが表示されます プロパティのいずれかをクリックすると 選択したプロパティの説明が [プロパティ] (Properties) ウィンドウの下部に表示されます IBM DB2 Web Query for IBM i 41
42 レポートページレイアウトの作成 レイアウトへのハイパーリンクの追加 手順/構文 ハイパーリンクを作成するには プッシュボタンまたはイメージにハイパーリンクを追加するには HTML ページにハイパーリンクを作成することができます ハイパーリンクを使用して レポートの実行 URL へのリンク HTML ページの表示を行うことができます ハイパー リンクは 次の 2 種類の方法で作成します ハイパーリンクを挿入します 詳細は 45 ページの ハイパーリンクを作成するに は を参照してください プッシュボタンまたはイメージにハイパーリンクを追加します 詳細は 48 ページの プッシュボタンまたはイメージにハイパーリンクを追加するには を参照してくだ さい 42 IBM
43 1. HTML コンポーザの使用 下図は [ハイパーリンクのプロパティ] (Hyperlink Properties) ダイアログボックスを示し ています アクション (Action) [アクション] (Action) として [URL] を選択すると Web ページに移動するハイパーリ ンクが作成されます このアクションを選択すると [ソース] (Source) セクションに URL を入力することができます [アクション] (Action) として [HTML] を選択すると HTML コンポーザのページに移動 するハイパーリンクが作成されます [ソース] (Source) セクションで リンク先の HTML ファイルを選択することができます [アクション] (Action) として [内部プロシジャ] (Embedded Procedure) を選択すると ページにすでに埋め込まれているプロシジャへのリンクが作成されます [ソース] (Source) セクションで 現在のページにリンク済みのプロシジャを選択することがで きます [アクション] (Action) として [スケジュール] (Schedule) を選択すると Report Broker でのレポートまたはグラフのスケジュールが可能になります スケジュールの使用に ついての詳細は 309 ページの HTML コンポーザへの Report Broker スケジュール 権限追加 を参照してください IBM DB2 Web Query for IBM i 43
44 レポートページレイアウトの作成 [アクション] (Action) として [外部プロシジャ] (External Procedure) を選択すると ペー ジに埋め込まれていないプロシジャへのリンクが作成されます [ソース] (Source) セ クションで プロシジャを参照して選択する必要があります [アクション] (Action) の [Visual Discovery 除外] (Visual Discovery Exclude) は ページ で Visual Discovery コントロールが使用されている場合にのみ表示されます [ソース] (Source) セクションで ページに設定済みのデータプールを選択することができま す このアクションは 現在の Visual Discovery を保持したまま 未選択のデータを 非表示にします [Visual Discovery 除外を元に戻す] (Visual Discovery Restore) は ページで Visual Discovery コントロールが使用されている場合にのみ表示されます [ソース] (Source) セクションで ページに設定済みのデータプールを選択することができます このア クションは 非表示にした Visual Discovery データを Visual Discovery コントロールに 表示します [アクション] (Action) の [active report のリフレッシュ] (refresh active reports) は ペー ジに active report が存在する場合にのみ表示されます このアクションは 現在ペー ジに存在するすべての active report を更新します ソース (Source) ハイパーリンクの移動先のソースです [アクション] (Action) として [URL] を選択し た場合 ハイパーリンクです [アクション] (Action) として [HTML] を選択した場合 移動先として HTML ファイルを指定する必要があります [アクション] (Action) とし て [内部プロシジャ] (Embedded Procedure) を選択した場合 使用可能なプロシジャの リストから選択します [アクション] (Action) として [外部プロシジャ] (External Procedure) を選択した場合 移動先のプロシジャを選択します ターゲットのタイプ (Target Type) [ターゲットのタイプ] (Target Type) として [ウィンドウ] (Window) を選択した場合 ア クションは新しいウィンドウで実行されます [ターゲットのタイプ] (Target Type) として [フレーム] (Frame) を選択した場合 アク ションは選択したフレームで実行されます [ターゲットのタイプ] (Target Type) として [ディファード実行] (Deferred) を選択した 場合 レポートがディファード実行されます 44 IBM
45 1. HTML コンポーザの使用 [ターゲットのタイプ] (Target Type) として [情報ウィンドウ] (InfoWindow) を選択した 場合 アクションは Web Query が生成する情報ウィンドウで実行されます ターゲットフレーム (Target/Template Name) [ターゲット] (Target/Template Name) には アクションの実行が可能なターゲットの リストが表示されます これらのターゲットには コントロール フレーム ウィン ドウ (または [アクション] (Action) として [スケジュール] (Schedule) を選択した場合 は配信方法) があります これらのオプションは 選択するアクションによって異な ります 注意 配信方法が複数の組み合わせ (例 レポート ReportLibrary FTP) の場 合は 実行時に 単一の配信方法の選択を要求するメッセージが表示されます サイズ 幅/高さ (Size Width/Height) 情報ウィンドウのサイズをカスタマイズすることができます [ターゲットのタイプ] (Target Type) として [情報ウィンドウ] (InfoWindow) を使用すると [ターゲットフレー ム] (Target/Template Name) の代わりにこのオプションが表示されます 手順 ハイパーリンクを作成するには 1. 次のいずれかの方法で ハイパーリンクを作成します コンポーネントツールバーの [ハイパーリンク] (Hyperlink) ボタンをクリックしま す または [挿入] (Insert) メニューから [コンポーネント] (Components) [ハイパーリンク] (Hyperlink) を選択します マウスポインタが十字カーソルに変わります 2. 十字カーソルをドラッグしてハイパーリンクオブジェクトを作成し 必要なサイズに 調整します IBM DB2 Web Query for IBM i 45
46 レポートページレイアウトの 作 成 ハイパーリンクのプロパティ] (Hyperlink Properties) ダイアログボックスが 開 きます 3. ハイパーリンクとして 表 示 するテキストを [ 表 示 するテキスト] (Display Text) フィー ルドに 入 力 します 46 IBM
47 1. HTML コンポーザの使用 4. 次のいずれかの方法で ハイパーリンクのアクションを設定します URL にリンクするには [アクション] (Action) セクションから [URL] を選択し [ソース] (Source) フィールドに URL を入力します HTML ページを開くには [アクション] (Action) セクションから [HTML] を選択し [ソース] (Source) フィールドに HTML ページを入力します [内部プロシジャ] を選択し [ソース] テキストボックスにプロシジャ名を入力する か [...] (参照) ボタンをクリックしてプロシジャを選択して内部プロシジャを実行 します 外部プロシジャを実行するには [外部プロシジャ] (External Procedure) を選択し [ソース] (Source) フィールドにプロシジャ名を入力するか [...] (参照) ボタンをク リックしてプロシジャを検索します Active コントロールで選択した値に基づいて active report を更新し 値を再挿入 するには [active report のリフレッシュ] (refresh active reports) を選択し 更新す るソースまたは active report を指定します Active コントロールについての詳細は Creating Active Dashboards With the HTML Composer を参照してください 5. 必要に応じて [ターゲットのタイプ] (Target Type) ドロップダウンリストから [ウィ ンドウ] (Window) または [フレーム] (Frame) を選択して特定の出力先を指定します 6. ターゲットとなるウィンドウまたはフレームの名前を指定するには [出力ターゲッ ト名] (Target/Template Name) ドロップダウンリストにデフォルトで表示される名前 の値から選択するか [出力ターゲット名] (Target/Template Name) フィールドに既存 または新規の名前を入力します 7. [OK] をクリックします 注意 ハイパーリンクのプロパティに別のページまたはプロパティとのリンクを設定 している場合は HTML コンポーザは他方のファイルで未解決のパラメータを解析し て [新規パラメータ] (New Parameter) ダイアログボックスを表示します 8. リクエストを実行し ハイパーリンクをクリックして [ハイパーリンクのプロパティ] (Hyperlink Properties) ダイアログボックスで入力したソースを起動します 注意 ハイパーリンクのターゲットタイプが [情報ウィンドウ] (Infowindow) の場合 は タイトルバーをクリックしてドラッグすることで 情報ウィンドウを移動するこ とができます 情報ウィンドウは ピンで固定されているかどうかに関わらず 常に 移動することができます IBM DB2 Web Query for IBM i 47
48 レポートページレイアウトの作成 手順 プッシュボタンまたはイメージにハイパーリンクを追加するには プッシュボタンまたはイメージにハイパーリンクを追加するには 次の手順を実行しま す 1. コンポーネントツールバーのプッシュボタン イメージを挿入して レイアウトに追 加します 2. プッシュボタンまたはイメージを右クリックし [ハイパーリンクを作成] (Create hyperlink) を選択します ハイパーリンクのプロパティ] (Hyperlink Properties) ダイア ログボックスが開きます 3. [新規作成] (New) ボタンをクリックして新規リクエストを作成し [アクション] (Action) ドロップダウンリストから [URL] を選択します 4. [ソース] (Source) フィールドに URL を入力します 5. 必要に応じて [ターゲットのタイプ] (Target Type) フィールドのドロップダウンリス トから [ウィンドウ] (Window) または [フレーム] (Frame) を選択して 特定の場所に出 力を実行することができます 6. [出力ターゲット名] (Target/Template Name) ドロップダウンリストにデフォルト設定 で表示された名前の値から選択するか [出力ターゲット名] (Target/Template Name) テキストボックスに新規または既存の名前を入力して ターゲットとなるウィンドウ またはフレームを指定します 7. [OK] をクリックします 注意 ハイパーリンクのプロパティに別のページまたはプロパティとのリンクを設定 している場合は HTML コンポーザは他方のファイルで未解決のパラメータを解析し て [新規パラメータ] (New Parameter) ダイアログボックスを表示します 8. リクエストを実行し プッシュボタン イメージをクリックして [ハイパーリンク のプロパティ] (Hyperlink Properties) ダイアログボックスで入力したソースを起動しま す 48 IBM
49 1. HTML コンポーザの使用 レイアウトへのグループボックスの追加 手順/構文 グループボックスを追加するには 参照 プロパティウィンドウ - グループボックスプロパティ グループボックスを使用して 複数オブジェクトのグループ (例 フォーム レポートと グラフ) の周囲に境界を作成することができます 手順 グループボックスを追加するには 1. 次の操作のいずれかを実行し グループボックスを挿入します コンポーネントツールバーの [グループボックス] (Group box) ボタンをクリックし ます または [挿入] (Insert) メニューから [コントロール] (Controls) [グループボックス] (Group Box) を選択します マウスポインタが十字カーソルに変わります 2. 十字カーソルをドラッグしてグループボックスを作成し 必要なサイズに調整しま す レイアウト内にグループボックスが作成され groupboxn という名前が付けられ ます ここで 末尾の n には番号が割り当てられます 3. 必要に応じて 下図のように グループボックスのデフォルト名を変更し テキスト に書式を設定することができます IBM DB2 Web Query for IBM i 49
50 レポートページレイアウトの作成 4. グループボックスのプロパティは 必要に応じて変更することができます [プロパ ティ] (Properties) ウィンドウの [プロパティ] (Properties) タブに表示されるプロパティ を変更します 詳細は 50 ページの プロパティウィンドウ - グループボックスプ ロパティ を参照してください 参照 プロパティウィンドウ - グループボックスプロパティ グループボックスを選択すると [プロパティ] (Properties) ウィンドウの [プロパティ] (Properties) タブに グループボックスのプロパティを制御するオプションが表示されま す 50 IBM
51 1. HTML コンポーザの使用 プロパティのいずれかをクリックすると 選択したプロパティの説明が [プロパティ] (Properties) ウィンドウの下部に表示されます レイアウトへのプッシュボタンの追加 手順/構文 実行ボタンの代わりにプッシュボタンを作成するには 1 つの実行ボタンで複数レポートを実行するには 参照 プロパティウィンドウ - プッシュボタンプロパティ レイアウトにプッシュボタンを追加することができます プッシュボタンを使用すると レポートを実行したり URL または HTML ファイルにリンクしたりすることができます この動作はハイパーリンクに類似しています 手順 実行ボタンの代わりにプッシュボタンを作成するには 1. レイアウトから [実行] (Submit) ボタンを削除した場合は プッシュボタンで代用する ことができます 次の操作のいずれかを実行して プッシュボタンを挿入します [コンポーネント] (Components) ツールバーの [プッシュボタン] (Push Button) をク リックします または [挿入] (Insert) メニューから [コントロール] (Controls) [プッシュボタン] (Push Button) を選択します マウスポインタが十字カーソルに変わります 2. 十字カーソルをドラッグしてプッシュボタンを作成し 必要なサイズに調整します レイアウト内にプッシュボタンが作成され buttonn という名前が付けられます ここで 末尾の n には番号が割り当てられます 3. [ハイパーリンクのプロパティ] ダイアログボックスを使用して プッシュボタンにア クションを割り当てます プッシュボタンを右クリックし コンテキストメニューか ら [ハイパーリンクのプロパティ] (Hyperlink properties) を選択します IBM DB2 Web Query for IBM i 51
52 レポートページレイアウトの作成 ハイパーリンクのプロパティ] (Hyperlink Properties) ダイアログボックスが開きます [ハイパーリンクのプロパティ] (Hyperlink Properties) ダイアログボックスを使用して プッシュボタンにターゲットおよびアクションを割り当てます 4. [OK] をクリックして [ハイパーリンクのプロパティ] (Hyperlink Properties) ダイアログ ボックスを閉じます 5. HTML ページを実行します 6. プッシュボタンをクリックし リクエストを表示します 手順 1 つの実行ボタンで複数レポートを実行するには コントロールの [実行] (Submit) ボタンを使用して 実行時にパラメータ値を選択してか らリクエストを実行することができます 1 つの [実行] (Submit) ボタンで複数のレポート を実行することができます 注意 [実行] (Submit) ボタンの代わりに プッシュボタンを使用することもできます 1. [実行] (Submit) ボタンまたはコントロール全体のフレームを右クリックし コンテキ ストメニューから [ハイパーリンクのプロパティ] (Hyperlink properties) を選択しま す 下図は [実行] (Submit) ボタンが選択された例を示しています 下図は コントロール全体が選択された例を示しています 52 IBM
53 1. HTML コンポーザの 使 用 [ハイパーリンクのプロパティ] (Hyperlink Properties) ダイアログボックスが 開 きます 2. [ 新 規 作 成 ] (New) ボタンをクリックし ドロップダウンリストを 使 用 して 実 行 ボタ ンで 実 行 する 2 つ 目 のレポートリクエストを 追 加 します 複 数 のプロシジャに 対 してこの 手 順 を 繰 り 返 します IBM DB2 Web Query for IBM i 53
54 レポートページレイアウトの作成 参照 プロパティウィンドウ - プッシュボタンプロパティ プッシュボタンを選択すると [プロパティ] (Properties) ウィンドウの [プロパティ] (Properties) タブに プッシュボタンのプロパティを制御するオプションが表示されます 54 IBM
55 1. HTML コンポーザの使用 プロパティのいずれかをクリックすると 選択したプロパティの説明が [プロパティ] (Properties) ウィンドウの下部に表示されます レイアウトへのリセットボタンの追加 手順/構文 リセットボタンを作成するには 参照 プロパティ ウィンドウ - リセットボタンプロパティ レイアウトにリセットボタンを追加することができます リセットボタンを使用すると ページ全体を初期設定に戻すことができます 手順 リセットボタンを作成するには 1. レイアウトからリセットボタンを削除した場合は 新しいリセットボタンを作成する ことができます 次の操作のいずれかを実行し リセットボタンを挿入します コンポーネントツールバーの [リセット] (Reset) ボタンをクリックします または [挿入] (Insert) メニューから [コントロール] (Controls) [リセットボタン] (Reset Button) を選択します マウスポインタが十字カーソルに変わります 2. 十字カーソルをドラッグし プッシュボタンを作成して 必要なサイズに調整しま す レイアウト内にリセットボタンが作成され resetn という名前が付けられます ここで 末尾の n には番号が割り当てられます 3. HTML ページを実行します 4. 条件を選択してレポートを実行する際に リセットボタンをクリックしてページ全体 を初期設定に戻します IBM DB2 Web Query for IBM i 55
56 レポートページレイアウトの作成 参照 プロパティ ウィンドウ - リセットボタンプロパティ リセットボタンを選択すると [プロパティ] (Properties) ウィンドウの [プロパティ] (Properties) タブに ボタンのプロパティを制御するオプションが表示されます プロパティのいずれかをクリックすると 選択したプロパティの説明が [プロパティ] (Properties) ウィンドウの下部に表示されます 56 IBM
57 1. HTML コンポーザの使用 レイアウトへのタブコントロールの追加 手順/構文 タブコントロールを作成するには タブコントロールの全画面表示を有効にするには タブを追加するには タブを編集 スタイル設定するには タブのサイズ 外観 位置を編集するには タブ項目の背景プロパティフィールドを使用するには タブに背景イメージを追加するには タブ本体にコンポーネントを関連付けるには 参照 プロパティウィンドウ - タブコントロールプロパティ レイアウトには タブコントロールを追加することができます タブコントロールを使用 すると 1 つの HTML フォームに複数のページを作成して 補助的な情報を効果的に表示 することができます レイアウトにタブコントロールオブジェクトを追加する場合 各タブコントロールは次の 要素で構成されます タブ項目 タブ項目とは タブに付けるラベルのことです タブ項目の名前およびスタイルを編 集したり 複数のタブ項目を追加したりすることができます タブ項目は タブ本体 に関連付けられます タブ本体 タブ本体とは レポートオブジェクトやグラフオブジェクト イメージ 線などのコ ンポーネントを関連付けるタブに表示するページのことです タブコントロールは HTML ページの全体または一部に表示することができます IBM DB2 Web Query for IBM i 57
58 レポートページレイアウトの作成 次の例では 選択されたタブにはレポートが表示され もう一方のタブにはグラフが表示 されます 手順 タブコントロールを作成するには 1. 次のいずれかの操作を実行し レイアウトにタブコントロールを挿入します コンポーネントツールバーの [タブコントロール] (Tab control) ボタンをクリック します または [挿入] (Insert) メニューから [コンポーネント] (Components) [タブコントロール] (Tab Control) を選択します マウスポインタが十字カーソルに変わります 2. 十字カーソルをドラッグしてタブコントロールオブジェクトを作成し 必要なサイズ に調整します ヒント レポートまたはグラフコンポーネントがタブコントロール内に収まるよう に オブジェクトのサイズを十分に確保する必要があります レイアウト内にタブコントロールオブジェクトが作成され textn というプロパ ティ名が付けられます ここで 末尾の n には番号が割り当てられます デフォ ルト設定では タブコントロールには 1 つのタブページが作成されます 各タブペー ジは タブ項目 (tabitem(n)) とタブボディ (tabitembody (n)) で構成されます 58 IBM
59 1. HTML コンポーザの使用 3. 必要に応じて [プロパティ] (Properties) ウィンドウの [プロパティ] (Properties) タブ に表示されたタブコントロールのプロパティを変更します 手順 タブコントロールの全画面表示を有効にするには タブコントロールのサイズをレイアウトの画面全体に合わせることができます これによ り 実行時にブラウザウィンドウの全体にタブコントロールが表示されます タブコント ロールを全画面表示に設定した場合 スクロールバーは出力ウィンドウに表示されませ ん そのため レイアウト内のタブコントロールおよびタブ上のすべてのタブ項目が実行 時に正しく表示されるように それぞれの位置を調整する必要があります 注意 タブコントロールを全画面表示に設定する場合は 開発プロセスを開始する前に設 定しておくことをお勧めします タブコントロールと無関係のコンポーネントがレイアウ ト内に存在する場合 タブコントロールを全画面表示に変更すると これらのコンポーネ ントにアクセスできなくなります 1. [挿入] (Insert) メニューから [コンポーネント] (Components) [タブコントロール] (Tab Control) を選択します マウスポインタが十字カーソルに変わります 2. レイアウト内で十字カーソルをドラッグしてタブコントロールオブジェクトを作成し ます 3. 下図のように タブコントロールを右クリックし ショートカットメニューから [全 画面表示] を選択します IBM DB2 Web Query for IBM i 59
60 レポートページレイアウトの作成 下図のように タブコントロールがレイアウトの画面全体に表示されます 注意 この設定は アプリケーション内のタブコントロールの 1 つに適用することが できます タブコントロールのいずれかを全画面表示に設定すると 他のすべてのタ ブコントロールの [全画面表示] (Full screen mode) は選択不可になります 4. タブコントロールのサイズを変更するには 下図のように タブコントロールを右ク リックして [全画面表示] (Full screen mode) のチェックをオフにします 60 IBM
61 1. HTML コンポーザの使用 手順 タブを追加するには 1. レイアウト内でタブコントロールオブジェクトを選択します 2. オブジェクトを右クリックし コンテキストメニューから [タブ項目の追加] (Add tab item) を選択します タブコントロールオブジェクトに新しいタブが追加されます 3. 複数のタブ項目を整列するには タブコントロールオブジェクトを選択し コンテキ ストメニューから [自動整列] (AutoArrange) をクリックします すべてのタブ項目が 最大幅のタブ項目のサイズに合わせて均等な幅になります IBM DB2 Web Query for IBM i 61
62 レポートページレイアウトの作成 参照 プロパティウィンドウ - タブコントロールプロパティ タブコントロールを選択すると [プロパティ] (Properties) ウィンドウの [プロパティ] (Properties) タブに タブのプロパティを制御するオプションが表示されます 注意 タブコントロール 個々のタブ項目 タブ本体の各オプションを設定することがで きます 62 IBM
63 1. HTML コンポーザの使用 プロパティのいずれかをクリックすると 選択したプロパティの説明が [プロパティ] (Properties) ウィンドウの下部に表示されます 手順 タブを編集 スタイル設定するには タブ項目とタブ本体のプロパティを編集したり スタイル設定したりすることができま す 1. 書式設定ツールバーを使用して タブ項目内のテキストのフォーマットを設定しま す 2. タブ項目またはタブ本体を右クリックし コンテキストメニューを使用して テキス ト (存在する場合) フォントスタイル スタイル プロパティを編集します 手順 タブのサイズ 外観 位置を編集するには タブコントロールが選択されている場合 タブラベルのデフォルトサイズ タブの外観 タブコントロール上のタブ項目の位置をそれぞれ変更することができます これらのプロパティは タブコントロールを選択した際に表示される [プロパティ] (Properties) ウィンドウの [プロパティ] (Properties) タブで指定することができます タブ コントロールは [プロパティ] (Properties) ウィンドウのドロップダウンリストに tabn として表示されます IBM DB2 Web Query for IBM i 63
64 レポートページレイアウトの作成 1. タブラベルのデフォルトサイズを変更するには [タブ デフォルト間隔] (Tab: default distance) [タブ デフォルト高さ] (Tab: default height) [タブ デフォルト幅] (Tab: default width) の各プロパティを調整します 2. タブの外観を変更するには [タブ 形状] (Tab: edges) プロパティのドロップダウン リストから [四角] (Straight) [丸] (Round) のいずれかを選択します デフォルトのタブ形状は [四角] (Straight) です 3. タブコントロール上のタブ項目の位置を変更するには [タブ 位置] (Tab: location) プロパティのドロップダウンリストから [上] (Top) [下] (Bottom) [左] (Left) [右] (Right) のいずれかを選択します デフォルトのタブの位置は [上] です 注意 タブの位置を変更した場合 タブに適用されている背景イメージは回転されま せん 正しい回転位置の背景イメージを再挿入する必要があります 手順 タブ項目の背景プロパティフィールドを使用するには タブ項目に背景イメージを追加する場合 [スタイル] (Style Composer) ダイアログボック スを使用する代わりに [背景] (Background) プロパティを使用することもできます [背景] (Background) プロパティは タブ項目を選択した際に [プロパティ] (Properties) ウィ ンドウの [プロパティ] (Properties) タブに表示されます タブ項目は [プロパティ] (Properties) ウィンドウのドロップダウンリストに tabitemn として表示されます 1. レイアウト内でタブ項目を選択するか [プロパティ] (Properties) ウィンドウのドロッ プダウンリストから [tabitem(n)] プロパティを選択します 2. タブ項目の [プロパティ] (Properties) ウィンドウで [背景] (Background) の [...] (参照) ボタンをクリックします 64 IBM
65 1. HTML コンポーザの使用 下図のように [ファイルを選択してください] (Get source file) ダイアログボックスが 表示されます 3. ファイル名の 1 つを選択し [開く] (Open) をクリックします 背景イメージがタブ項目に追加されます イメージのサイズに合わせてタブ項目のサイズを手動で変更しなければならない場合 があります 注意 タブの位置を変更した場合 (例 [上] から [左] へ) タブに適用されている背景 イメージは回転されません 正しい回転位置の背景イメージを再挿入する必要があり ます 手順 タブに背景イメージを追加するには または たとえば タブ項目にテキスト付きの小さいアイコンを追加したり タブ本体 に会社のロゴを背景イメージとして追加したりすることができます 注意 背景プロパティ設定を使用して背景イメージをタブ項目に適用することができま す 詳細は 64 ページの タブ項目の背景プロパティフィールドを使用するには を 参照してください 1. タブ項目またはタブ本体を右クリックし コンテキストメニューから [スタイル] (Style) を選択します IBM DB2 Web Query for IBM i 65
66 レポートページレイアウトの作成 [スタイル] (Style Composer) ダイアログボックスが表示されます 2. [背景] (Background) を選択し 背景イメージのオプションを表示します 3. [イメージ] (Image) テキストボックスでソースファイルを選択し [表示位置] (Tiling) [スクロール] (Scrolling) [位置] (Position) オプションを調整します ヒント タブ項目にアイコンを追加する場合は 小さいイメージを指定し [並べて 表示しない] (Do not tile) を選択します 4. 背景イメージの代わりにテキストをタブ項目に使用する場合は [スタイル] (Style Composer) ダイアログボックスから [テキスト] (Text) を選択し [配置] (Alignment) オ プションを確認して変更します 5. [OK] をクリックし [スタイル] (Style Composer) ダイアログボックスを閉じます 指定した背景イメージが タブ項目またはタブ本体に追加されます 手順 タブ本体にコンポーネントを関連付けるには [挿入] (Insert) メニューから任意のコンポーネント (例 イメージ 線) をタブ本体に関連 付けることができます ここでは タブ本体にレポートオブジェクトやグラフオブジェク トコンポーネントを追加する手順について説明します 66 IBM
67 1. HTML コンポーザの使用 1. 次の操作を実行し タブ本体に新しいレポートまたはグラフオブジェクトを追加しま す [挿入] (Insert) メニューから [新規レポート] (New Report) または [新規グラフ] (New Graph) を選択します マウスポインタが十字カーソルに変わります タブコントロール本体で 十字カーソルをドラッグしてレポートまたはグラフオ ブジェクトを作成し 必要なサイズに調整します レポートまたはグラフのプロシジャを開くか インポートまたは参照します 2. 次の操作を実行し レイアウト内の既存コンポーネントをタブ本体に関連付けます レイアウト内のコンポーネントを選択します Alt キーを押して コンポーネントをタブ本体にドラッグします 選択したコンポーネントがタブ本体に関連付けられます レイアウトへのラベルの追加 手順/構文 ラベルを追加するには 参照 プロパティウィンドウ - ラベルプロパティ レイアウトには ラベルを追加することもできます ラベルは テキストの一種です ラ ベルコンポーネントを使用して ラベルを作成して名前を付け さらに ラベルの [ラベ ルオブジェクト] (Label Object) プロパティに コントロールの [ユニーク ID] (Unique Identifier) プロパティと同一の値を割り当てることで コントロールとのリンクを設定し ます 手順 ラベルを追加するには 1. 次の手順を実行し レイアウトにラベルコントロールを挿入します コンポーネントツールバーの [ラベルの挿入] (Insert Label) ボタンをクリックしま す IBM DB2 Web Query for IBM i 67
68 レポートページレイアウトの 作 成 または [ 挿 入 ] (Insert) メニューから [コンポーネント] (Components) [ラベル] (Label) を 選 択 します マウスポインタが 十 字 カーソルに 変 わります 2. 十 字 カーソルをドラッグし ラベルを 作 成 して 好 みのサイズに 調 整 します レイアウト 内 にラベルが 作 成 され labeln という 名 前 が 付 けられます ここで 末 尾 の n には 番 号 が 割 り 当 てられます 3. ラベルテキストを レイアウトに 表 示 するテキストで 置 き 換 えます 4. 次 の 手 順 を 実 行 し ラベルのプロパティを 指 定 して レイアウトで 既 存 のコントロー ルにラベルを 割 り 当 てます レイアウトで ラベルオブジェクトを 選 択 します [プロパティ] (Properties) ウィンドウの [プロパティ] (Properties) タブで [ラベル オブジェクト] (Label object) プロパティを 選 択 します ラベルとのリンクを 設 定 するコントロールの [ユニーク ID] (Unique Identifier) テキ ストボックスに プロパティ 名 を 入 力 します たとえば レイアウトにドロップダウンリストがある 場 合 このドロップダウン リストオブジェクトにデフォルトで 割 り 当 てられるユニーク ID 名 は combobox1 です [ラベルオブジェクト] (Label Object) テキストボックスに combobox1 と 入 力 し このラベルにレイアウトのドロップダウンリストとの リンクを 設 定 します 必 要 に 応 じて [プロパティ] (Properties) ウィンドウの [プロパティ] (Properties) タ ブに 表 示 されたラベルのプロパティを 変 更 します 詳 細 は 69 ページの プロ パティウィンドウ - ラベルプロパティ を 参 照 してください 68 IBM
69 1. HTML コンポーザの使用 参照 プロパティウィンドウ - ラベルプロパティ ラベルを選択すると [プロパティ] (Properties) ウィンドウの [プロパティ] (Properties) タ ブに レポート内のラベルのプロパティを制御するオプションが表示されます 新しい ページのラベルは [プロパティ] (Properties) ウィンドウの <LABEL> タグとして表示され ます プロパティのいずれかをクリックすると 選択したプロパティの説明が [プロパティ] (Properties) ウィンドウの下部に表示されます IBM DB2 Web Query for IBM i 69
70 レポートページレイアウトの作成 プロパティウィンドウの操作 手順/構文 プロパティウィンドウをドッキングするには [プロパティ] (Properties) ウィンドウは 複数のタブおよびコンポーネントで構成された ドッキング可能なウィンドウです [プロパティ] (Properties) タブは 次のコンポーネントで構成されます レイアウト内に存在するオブジェクトの階層ドロップダウンリスト オブジェクト を選択すると [プロパティ] (Properties) タブにサブタブが表示されます 70 IBM
71 1. HTML コンポーザの使用 [プロパティ] (Properties) サブタブには 選択したオブジェクトの属性が表示されま す 属性は左側の列に表示されます 右側の列をクリックし 属性のプロパティを 設定します [プロパティ] (Properties) サブタブオプションには HTML コンポーザの [デザイン] (Design) 表示からアクセスすることができます [イベント] (Events) サブタブには すべての JavaScript イベントが表示されます これらの JavaScript イベントでオブジェクトにアクションを割り当てます 注意 オブジェクトの JavaScript イベントをコーディングするには JavaScript イベン トを選択し [イベント] (Events ) サブタブで [...] (参照) ボタンをクリックしま す HTML コンポーザは 選択したイベントを HTML コードに追加し デザイ ン表示を HTML 表示に切り替えます HTML 表示で イベントを定義するよう に指示されます 必要な JavaScript コードを追加します イベントハンドラが設定されたコントロールをコピーすると コピー元のコン トロールのイベントハンドラが コピー先のコントロールに継承されます [イ ベント] (Events) タブを使用して コピー先のコントロールのイベントハンドラ を手動で変更する必要があります 変更後は これらのイベントハンドラの JavaScript を作成することができます IBM DB2 Web Query for IBM i 71
72 レポートページレイアウトの 作 成 下 図 は HTML コンポーザで [イベント] (Events) サブタブを 選 択 した 場 合 に 表 示 さ れる HTML コードの 例 を 示 しています [サムネール] (Thumbnails) タブでは ページレイアウトのサムネールを 表 示 すること ができます サムネール 表 示 では ページ 上 のオブジェクトを [パラメータ] (Parameters) タブのコントロールのアクションに 追 加 することができます [サムネール] (Thumbnails) タブの 更 新 拡 大 縮 小 ズーム 調 整 も 可 能 です レポート グラフは [サムネール] (Thumbnails) タブのプレースホルダオブジェクトとして 表 示 されます 72 IBM
73 1. HTML コンポーザの使用 手順 プロパティウィンドウをドッキングするには レイアウト目的で [プロパティ] (Properties) ウィンドウのドッキングや 表示位置の変 更が必要な場合があります [プロパティ] (Properties) ウィンドウを HTML コンポーザの 4 つの側面すべてにドッキングすることができます [プロパティ] (Properties) ウィンド ウを上部または下部にドッキングした場合は 列は半分に分割されます 1. [プロパティ] (Properties) ウィンドウの [プロパティ] タイトルバーをクリックします タイトルバーをダブルクリックすると [プロパティ] (Properties) ウィンドウは 下図 のように表示されます 2. [プロパティ] (Properties) ウィンドウをクリックしてドラッグし 画面の端に寄せる か 画面の中央で 手前に表示することもできます 3. [プロパティ] (Properties) ウィンドウが画面の適切な側面に配置されたところで マウ スボタンを離します IBM DB2 Web Query for IBM i 73
74 レポートページレイアウトの作成 [プロパティ] (Properties) ウィンドウを画面の下部にドッキングすると 下図のように 表示されます [プロパティ] (Properties) ウィンドウのドッキングを解除するには [プロパティ] (Properties) タイトルバーをダブルクリックし レイアウトで目的の位置まで移動し ます 74 IBM
75 1. HTML コンポーザの使用 オブジェクトのレイヤ化 ページレイアウトに追加されたオブジェクトは 下図のように 右クリックメニューでレ イヤ化することができます 次のオプションがあります 最前面へ移動 (Bring to front) オブジェクトを最前面へ移動します その結果 この オブジェクトが 重なり合う他のオブジェクトの最上位に配置されます 最背面へ移動 (Send to back) オブジェクトを最背面へ移動します その結果 この オブジェクトが 重なり合う他のオブジェクトの最下位に配置されます 1 つ上へ移動 (Move forward) オブジェクトを積み重ね順 (Z オーダー) で 1 つ上の 位置へ移動します 1 つ下へ移動 (Move backward) オブジェクトを積み重ね順 (Z オーダー) で 1 つ下の 位置へ移動します これらのコマンドのいずれかを使用すると オブジェクトの重なり順序が変更されます これは [プロパティ] (Properties) ウィンドウの [Z-インデックス] (Z-Index) のプロパティ に反映されます Z-インデックスは 特定のオブジェクトの重なり順序を表します IBM DB2 Web Query for IBM i 75
76 レポートページレイアウトの作成 イベントサブタブの使用 [イベント] (Events) サブタブには オブジェクトで使用可能なすべての JavaScript イベン トが表示されます 使用可能なイベントは 選択されたオブジェクトのタイプによって異 なります たとえば レポートオブジェクトで使用可能なイベントは ボタンオブジェク トとは異なります オブジェクトが選択されていない場合は HTML ページのイベントが 表示されます イベントをダブルクリックすると 選択中のオブジェクトに そのイベントに対する関数 ブロックが作成されます 作成された関数は [埋め込み JavaScript] (Embedded JavaScript) タブに表示されます このタブでは 選択したイベントが発生した場合に実行する JavaScript コードを入力することができます 下表は [イベント] (Event) サブタブで使用可能なイベント および JavaScript コードが 呼び出される状況を示しています 76 イベント 状況 Load ページのロード時 UnLoad ページのアンロード時 Click オブジェクトまたはページのクリック時 Double Click オブジェクトまたはページのダブルクリック時 Mouse Down マウスポインタの下移動時 Mouse Up マウスポインタの上移動時 Mouse Over マウスポインタのオブジェクト上への移動時 Mouse Move マウスポインタの移動時 Mouse Out マウスポインタのオブジェクト外への移動時 Key Pressed キーの押下後解放時 Key Down キーの押下時 Key Up キーの開放時 IBM
77 1. HTML コンポーザの使用 イベント 状況 Focus オブジェクトのフォーカス時 Blur オブジェクトがフォーカス外 Before Load コントロールの入力前 After Load コントロールの入力後 Value Selected コントロール内の値の選択時 Value Changed コントロール内の値の変更時 HTML コンポーザによるパラメータの作成と使用 トピックス パラメータ値の作成 フォームコントロールを使用した入力パラメータ値の指定 入力コントロールを使用したパラメータ値の追加 外部レポートへのパラメータ値の入力 レイアウトのスタイル設定 スタイルダイアログボックスによるブラウザのデフォルトの指定 HTML コンポーザによるオブジェクトレイアウト HTML コンポーザ環境の管理 HTML コンポーザへの Report Broker スケジュール権限追加 HTML コンポーザページでの JavaScript コードの使用 ロード画面 HTML ファイルの指定 未バインドのパラメータ 入力パラメータ (コントロールにバインドされたパラメータ) パラメータにバインドされたコントロール 未バインドのコントロールを作成することが できます IBM DB2 Web Query for IBM i 77
78 HTML コンポーザによるパラメータの作成と使用 パラメータ値の作成 トピックス パラメータタブでの作業 未バインドパラメータの追加 値の静的リスト作成 値の動的リスト作成 フィールドへの動的値の自動挿入 パラメータ値リストのオプション パラメータ値と入力コントロールは 値の動的または静的リストで作成することができま す 動的リストには リクエストの実行時に特定のデータソースから値が取得されます 静的リストには 事前に指定した値が表示されます 静的リストの値は 手動で変更 しない限り変わりません Active コントロールには active report メニュー項目と同一の active report 値が表示さ れます 注意 Active コントロールは レイアウト内のどのパラメータとも関連付けることは できません このタイプのコントロールは レイアウト内の active report にのみ関連 付けることができます パラメータタブでの作業 [パラメータ] (Parameters) タブを使用して パラメータ値と入力コントロールの作成およ び変更 パラメータの条件のカスタマイズを行えます また パラメータをコントロール にバインドして コントロール間に連鎖を設定することもできます [パラメータ] (Parameters) タブは 次のコンポーネントで構成されます 入力コントロールオブジェクト 入力コントロールを選択して [パラメータと設定] (Properties and settings) ダイアロ グボックスで パラメータと設定の表示と編集が行えます 78 IBM
79 1. HTML コンポーザの使用 デザイン表示で入力コントロールを作成すると [パラメータ] (Parameters) タブで バインドパラメータを作成するよう要求されます 詳細は 149 ページの 入力 コントロールを使用したパラメータ値の追加 を参照してください 新規パラメータに入力コントロールを設定したときに挿入された入力コントロール を編集します 詳細は 139 ページの 新規パラメータダイアログボックスでの フォームコントロール自動作成 を参照してください 新規パラメータの追加 [パラメータ] (Parameters) タブを右クリックし 新しいパラメータを追加します 注意 パラメータを手動で追加した場合 未バインドのパラメータが作成されます 新規パラメータの追加についての詳細は 80 ページの 未バインドパラメータの追 加 を参照してください 未解決パラメータのリフレッシュ [パラメータ] (Parameters) タブのパラメータはすべて 未解決のものがないかどうか 2 分ごとに解析されます 存在する場合は 周囲の領域が赤色で表示されます 必要 に応じて未解決のパラメータを確認する場合は [未解決項目のリフレッシュ] (Refresh unresolved) を右クリックして選択します コントロールとパラメータのバインド [パラメータ] (Parameters) タブで 入力コントロールとパラメータのバインドの設定 と解除が行えます パラメータにコントロールをバインドしたり パラメータをコントロールにバインド したりすることができます コントロールにパラメータをバインドすると そのパラメータはコントロールに入 力される 入力パラメータ になります パラメータオブジェクトをクリックして ドラッグし [パラメータ] (Parameters) タブのコントロールオブジェクトにするこ とができます パラメータにコントロールをバインドすると そのパラメータに値が入力されま す コントロールオブジェクトをクリックしてドラッグし [パラメータ] (Parameters) タブのパラメータオブジェクトにすることができます 複数のコントロールの連鎖 IBM DB2 Web Query for IBM i 79
80 HTML コンポーザによるパラメータの作成と使用 連鎖を設定すると 連鎖内で前のコントロールで選択した値に基づいて コントロー ルに値が入力されます 静的コントロールおよび動的コントロールに連鎖を設定する ことや 連鎖の一部へのリンクの設定と解除 連鎖内のリンクの設定 条件の作成が 可能です [パラメータ] (Parameters) タブでは 連鎖は コントロールオブジェクト を接続する線として表示されます 連鎖のリンクのやじり部分をクリックすると [プ ロパティと設定] (Properties and settings) ダイアログボックスで 連鎖のプロパティや 条件の設定と変更を行うことができます 注意 連鎖は パラメータではなく コントロールにのみ適用されます 連鎖につい ての詳細は Chaining Controls for Dependencies を参照してください 未バインドパラメータの追加 手順/構文 新規未バインドパラメータを追加するには 未バインドパラメータは 他のページで使用するパラメータ値を送信する場合に役立ちま す 新しいパラメータをコントロールにバインドして入力パラメータを作成したり コン トロールをパラメータにバインドすることもできます 手順 新規未バインドパラメータを追加するには 新規パラメータを追加するには 次の手順を実行します 1. [パラメータ] (Parameters) タブの任意の位置を右クリックし [パラメータの追加] (Add parameter) を選択します 80 IBM
81 1. HTML コンポーザの使用 パラメータ値の情報を入力します オプションには [単一選択] (Single select) [複 数選択 OR] (Multiselect OR) [複数選択 AND] (Multiselect AND) があります 2. 単一値を使用する場合は [単一選択] (Single select) を選択します 注意 新規パラメータを追加する場合 デフォルト設定で単一選択が選択されます a. [表示値] (Selected Value) を入力して割り当てます b. [名前] (Name) テキストボックスにパラメータ名を入力するか デフォルトの名前 を使用します c. 必要に応じて [フォーマット] (Format) テキストボックスを使用して A20 や D12.1 など パラメータのフォーマットを定義します このフィールドをブランクのままにしておくと 値フィールドには文字フォー マットが自動的に適用されます 3. 複数選択値を使用する場合は [複数選択 OR] (Multiselect OR) または [複数選択 AND] (Multiselect AND) を選択します [値] (Value) [画面] (Display) [選択] (Selected) 列が表示されます IBM DB2 Web Query for IBM i 81
82 HTML コンポーザによるパラメータの作成と使用 a. [新規作成] (New) ボタンをクリックして 静的値の一覧を入力します b. 値 (Value) フィールドに 選択したパラメータに渡す値を入力します c. [画面] (Display) フィールドに ユーザに表示するコントロールでパラメータ値を 表すテキストを入力します d. [選択済み] (Selected) フィールドで デフォルト値として表示する値のチェック をオンにします 複数の値を選択することができます 注意 HTML コンポーザで 以前のリリースで作成した既存ページを開き ツー ルで [値] (Value) フィールドと [画面] (Display) フィールドが解決できない場合は 代わりに これらのフィールドに XML インデックス値が表示されます [値] (Value) フィールドと [画面] (Display) フィールドが解決できない問題は 既存のプロシ ジャに INCLUDE または 変数が含まれている場合に発生します この手順を繰り返して 必要な値をすべてリストに追加します 82 IBM
83 1. HTML コンポーザの使用 4. 必要に応じて 値を選択してから [削除] (Delete) ボタンをクリックして値を削除した り 上下の矢印を使用して値の順序を変更したりします 5. [プロパティと設定] (Properties and settings) ダイアログボックスを閉じて 未バイン ドのパラメータを作成します 6. パラメータ値を変更するには [パラメータ] (Parameters) タブでパラメータを右ク リックし [プロパティと設定] を選択します ヒント 標準ツールバーの [元に戻す] (Undo) ボタンと [やり直し] (Redo) ボタンを使 用することもできます 元に戻す やり直し では [プロパティと設定] (Properties and setting) ダイアログボックス全体が 1 つの操作として処理されます 7. 必要に応じて コントロールをパラメータにバインドして パラメータを指定するこ とができます パラメータ名オブジェクトの中央を選択してクリックし コントロー ルオブジェクトの中央にドラッグしてマウスボタンを離すと バインドが完成しま す 8. 必要に応じて 新しいパラメータをコントロールにバインドして 入力パラメータを 作成します コントロールの中央を選択してクリックし パラメータオブジェクトの 中央にドラッグしてマウスボタンを離すと バインドが完成します 入力コントロールの作成についての詳細は 149 ページの 入力コントロールを使用 したパラメータ値の追加 を参照してください IBM DB2 Web Query for IBM i 83
84 HTML コンポーザによるパラメータの作成と使用 値の静的リスト作成 手順/構文 新しい静的な値を追加するには 無視値を追加するには 全値を追加するには プロシジャ値を使用するには 外部ファイルの値をインポートするには 参照 プロパティと設定 (入力静的パラメータと未バインドコントロール) プロパティと設定ダイアログボックス (未バインドパラメータ) プロパティと設定ダイアログボックス (バインド済みパラメータ) 静的値リストを作成する場合 次のオプションのいずれかを選択することができます 新しい値の追加 無視値の追加 全値の追加 プロシジャ値の使用 外部ファイル値の使用 これらのオプションを [値] (Value) リストに追加すると 表示テキストはカスタマイズで きますが 値を変更することはできません 未バインド静的パラメータ 入力静的パラメータ (コントロールにバインドされたパラ メータ) 静的パラメータにバインドされたコントロールを作成することができます 詳 細は 90 ページの 新しい静的な値を追加するには を参照してください 参照 プロパティと設定 (入力静的パラメータと未バインドコントロール) [パラメータ] (Parameters) タブで静的値を作成 編集する際 [プロパティと設定] (Properties and settings) ダイアログボックスが開きます このオプションは 静的値のタイプによっては利用できないことがあります 84 IBM
85 1. HTML コンポーザの使用 下図は 入力静的パラメータ (コントロールにバインドされたパラメータ) 未バインドコ ントロール (パラメータにバインドされたコントロール) の [プロパティと設定] (Properties and settings) ダイアログボックスを示しています [データタイプ] (Data type) として [静的] (Static) を選択した場合 [プロパティと設定] (Properties and settings) ダイアログボックスには 次の項目とオプションが表示されま す データタイプ (Data type) 値の取得先として 静的リスト 動的リスト active report のいずれかを指定します 静的 (Static) 提供された静的なパラメータのリストを使用します 静的な値のリス トは レポートアシスタントで作成することもできます 静的な値 (Static Values) 静的リストに対して指定した値のリストです 値 (Value) 選択したパラメータに渡される値です IBM DB2 Web Query for IBM i 85
86 HTML コンポーザによるパラメータの作成と使用 画面 (Display) フォームコントロールで 値としてユーザに表示するテキストです Ctrl+Shift キーをクリックすると [画面] (Display) フィールドに値が追加されます 選択済み (Selected) デフォルト値として表示する値です フォームコントロールが 複数選択コントロールである場合は 複数の値を選択できます 新規作成 (New) 新しいパラメータ値を作成します 削除 (Delete) リストからパラメータの値を削除します 上へ移動 (Move Up) 選択した値をリストの上部に移動します 下へ移動 (Move Down) 選択した値をリストの下部に移動します 表示値を送信する (Send display value) このオプションを選択すると パラメータに実際のデータではなく表示値が送信され ます 詳細は 117 ページの 静的および動的コントロールの表示値を送信するに は を参照してください 入力静的パラメータ (コントロールにバインドされたパラメータ) 未バインドコント ロール (パラメータにバインドされたコントロール) 作成時には [送信] (Send) 表示値 オプションが表示されます 未バインドの静的パラメータを作成する際は 無効にな ります プロシジャ名の値を使用 (Values are procedures names) このオプションを選択すると コントロールにプロシジャ名が表示され 値が選択さ れた場合に そのプロシジャが実行されます [値] (Value) フィールドは プロシジャ 名自体になり この値を編集することはできません [画面] (Display) フィールドは 編集することができます 値およびプロシジャ名オプションの使用方法についての詳細は 124 ページの 値と してプロシジャ名を使用するには を参照してください 参照 プロパティと設定ダイアログボックス (未バインドパラメータ) [パラメータ] (Parameters) タブで静的値を作成 編集する際 [プロパティと設定] (Properties and settings) ダイアログボックスが開きます このオプションは 静的値のタイプによっては利用できないことがあります 86 IBM
87 1. HTML コンポーザの使用 下図は 新規未バインドパラメータを追加する場合に表示される [プロパティと設定] (Properties and settings) ダイアログボックスを示しています 単一選択で未バインドパラメータを追加する場合 [プロパティと設定] (Properties and settings) ダイアログボックスには 次の項目とオプションが表示されます 新規パラメー タを追加する場合 デフォルト設定で単一選択が選択されます 名前 (Name) パラメータに割り当てるデフォルト名です 必要に応じて パラメータの新しい名前 を入力することができます フォーマット (Format) [フォーマット] (Format) テキストボックスで A20 D12.2 など パラメータ のフォーマットを定義します これはオプションとして入力します このフィールドをブランクのままにしておく と 値フィールドには文字フォーマットが自動的に適用されます 表示値 (Selected Value) [表示値] (Selected Value) を入力してパラメータに割り当てます IBM DB2 Web Query for IBM i 87
88 HTML コンポーザによるパラメータの作成と使用 下図のように 複数選択 OR または複数選択 AND で未バインドパラメータを追加する場 合 [プロパティと設定] (Properties and settings) ダイアログボックスには 次の項目とオ プションが表示されます 静的な値 (Static Values) 静的リストに対して指定した値のリストです 値 (Value) 選択したパラメータに渡される値です 画面 (Display) フォームコントロールで 値としてユーザに表示するテキストです Ctrl+Shift キーをクリックすると [画面] (Display) フィールドに値が追加されます 選択済み (Selected) デフォルト値として表示する値です フォームコントロール が複数選択コントロールである場合は 複数の値を選択できます 新規作成 (New) 新しいパラメータ値を作成します 削除 (Delete) リストからパラメータの値を削除します 88 IBM
89 1. HTML コンポーザの使用 上へ移動 (Move Up) 選択した値をリストの上部に移動します 下へ移動 (Move Down) 選択した値をリストの下部に移動します 参照 プロパティと設定ダイアログボックス (バインド済みパラメータ) [パラメータ] (Parameters) タブでバインド済みパラメータを選択すると [プロパティと 設定] (Properties and settings) ダイアログボックスが表示されます パラメータの [プロパティと設定] (Properties and settings) ダイアログボックスは読み取 り専用で このダイアログボックスには バインドされたコントロールの値が表示されま す 下図は バインド済み静的パラメータを選択した場合に表示される [プロパティと設定] (Properties and settings) ダイアログボックスを示しています [プロパティと設定] (Properties and settings) ダイアログボックスには 読み取り専用の次 の値があります 値 (Value) 静的パラメータデータの値として選択された値を表示します 画面 (Display) 静的パラメータの値を表示します IBM DB2 Web Query for IBM i 89
90 HTML コンポーザによるパラメータの作成と使用 手順 新しい静的な値を追加するには 新規静的値を手動で追加するには 次の手順を実行します 未バインド静的パラメータ 入力静的パラメータ (コントロールにバインドされたパラ メータ) 静的パラメータにバインドされたコントロールを作成することができます 1. 新しいパラメータを作成します a. [パラメータ] (Parameters) タブの任意の位置を右クリックし [パラメータの追加] (Add parameter) を選択します [プロパティと設定] (Properties and settings) ダイアログボックスが開きます b. パラメータ値の情報を入力します オプションには [単一選択] (Single select) [複数選択 OR] (Multiselect OR) [複数選択 AND] (Multiselect AND) があります c. 単一値を使用する場合は [単一選択] (Single select) を選択します 90 IBM
91 1. HTML コンポーザの 使 用 新 規 パラメータを 追 加 する 場 合 デフォルト 設 定 で 単 一 選 択 が 選 択 されます [ 表 示 値 ] (Selected Value) を 入 力 して 割 り 当 てます [ 名 前 ] (Name) テキストボックスにパラメータ 名 を 入 力 するか デフォルトの 名 前 を 使 用 します 必 要 に 応 じて [フォーマット] (Format) テキストボックスを 使 用 して A20 や D12.1 など パラメータのフォーマットを 定 義 します このフィールドをブランクのままにしておくと 値 フィールドには 文 字 フォー マットが 自 動 的 に 適 用 されます d. 複 数 選 択 値 を 使 用 する 場 合 は [ 複 数 選 択 OR] (Multiselect OR) または [ 複 数 選 択 AND] (Multiselect AND) を 選 択 します [ 値 ] (Value) [ 画 面 ] (Display) [ 選 択 ] (Selected) 列 が 表 示 されます IBM DB2 Web Query for IBM i 91
92 HTML コンポーザによるパラメータの 作 成 と 使 用 [ 新 規 作 成 ] (New) ボタンをクリックして 静 的 値 の 一 覧 を 入 力 します 値 (Value) フィールドに 選 択 したパラメータに 渡 す 値 を 入 力 します [ 画 面 ] (Display) フィールドに ユーザに 表 示 するコントロールでパラメータ 値 を 表 すテキストを 入 力 します [ 選 択 済 み] (Selected) フィールドで デフォルト 値 として 表 示 する 値 のチェッ クをオンにします 複 数 の 値 を 選 択 することができます この 手 順 を 繰 り 返 して 必 要 な 値 をすべてリストに 追 加 します 必 要 に 応 じて 値 を 選 択 してから [ 削 除 ] (Delete) ボタンをクリックして 値 を 削 除 したり 上 下 の 矢 印 を 使 用 して 値 の 順 序 を 変 更 したりします e. [プロパティと 設 定 ] (Properties and settings) ダイアログボックスを 閉 じて 未 バ インドのパラメータを 作 成 します 92 IBM
93 1. HTML コンポーザの 使 用 未 バインドの 静 的 パラメータは 他 のページで 使 用 するパラメータ 値 を 送 信 する 場 合 に 役 立 ちます 新 しいパラメータをコントロールにバインドして 入 力 パラメータを 作 成 したり コントロールをパラメータにバインドすることもできます 2. 次 の 手 順 を 実 行 し 新 規 パラメータをコントロールにバインドします 新 規 パラメータをコントロールにバインドすると 入 力 パラメータが 作 成 されます 入 力 パラメータは コントロールにバインドされた 静 的 パラメータです パラメータ 値 はコントロールに 入 力 されます a. [デザイン] (Design) タブを 選 択 し 入 力 コントロールを 作 成 します たとえば リストボックスまたはドロップダウンリストを 挿 入 します b. [パラメータ] (Parameters) タブをクリックします コントロールの [プロパティと 設 定 ] (Properties and settings) ダイアログボックス が 表 示 されます c. [プロパティと 設 定 ] (Properties and settings) ダイアログボックスを 閉 じます 手 順 1 で 作 成 済 みのパラメータ 値 をコントロールに 入 力 するため このダイアロ グボックスは 閉 じます d. パラメータ 名 オブジェクトの 中 央 を 選 択 してクリックし コントロールオブジェ クトの 中 央 にドラッグしてマウスボタンを 離 すと バインドが 完 成 します 下 図 は 入 力 パラメータの 例 を 示 しています 矢 印 の 方 向 に 注 意 してください IBM DB2 Web Query for IBM i 93
 登録する - ヘルプ https://support.google.com/sites/bin/answer.py?hl=ja&answer=153098&topic=23216... 1/1 ページ 登録する を使用すると 独自のサイトを簡単に作成し 更新できます では 各種情報 ( 動画 スライドショー カレンダー プレゼンテーション 添付ファイル テキストなど ) を 1 つの場所に表示し それを小さなグループ
登録する - ヘルプ https://support.google.com/sites/bin/answer.py?hl=ja&answer=153098&topic=23216... 1/1 ページ 登録する を使用すると 独自のサイトを簡単に作成し 更新できます では 各種情報 ( 動画 スライドショー カレンダー プレゼンテーション 添付ファイル テキストなど ) を 1 つの場所に表示し それを小さなグループ
Format text with styles
 Word 入門 Word はワープロおよびレイアウトのための効果的なアプリケーションです 最も効果的に使用するには 最初にその基礎を理解する必要があります このチュートリアルでは すべての文書で使用する作業と機能をいくつか紹介します 開始する前に... 1 1. 新しい空白の文書を作成する... 2 2. Word のユーザーインターフェイスについて... 4 3. 文書内を移動する... 5 4.
Word 入門 Word はワープロおよびレイアウトのための効果的なアプリケーションです 最も効果的に使用するには 最初にその基礎を理解する必要があります このチュートリアルでは すべての文書で使用する作業と機能をいくつか紹介します 開始する前に... 1 1. 新しい空白の文書を作成する... 2 2. Word のユーザーインターフェイスについて... 4 3. 文書内を移動する... 5 4.
Acrobat早分かりガイド
 Adobe PDF を 加 工 編 集 する PDF を 再 利 用 する PDF ファイルの Word 文 書 書 き 出 し [ 名 前 を 付 けて 保 存 ] ダイアログが 開 くので ファイルの 書 き 出 し 先 を 指 定 し [ 保 存 ] ボタンをクリックします Acrobat を 使 用 すると Adobe PDF から Word の フォーマットに 書 き 出 してファイルを
Adobe PDF を 加 工 編 集 する PDF を 再 利 用 する PDF ファイルの Word 文 書 書 き 出 し [ 名 前 を 付 けて 保 存 ] ダイアログが 開 くので ファイルの 書 き 出 し 先 を 指 定 し [ 保 存 ] ボタンをクリックします Acrobat を 使 用 すると Adobe PDF から Word の フォーマットに 書 き 出 してファイルを
目次 概要... 2 フォームレイアウトデザイナー機能の設定... 3 設定したフォームレイアウトデザイナーの確認...14 その他スタイルの設定...15 フォームレイアウトデザイナーをエクスポート...17 フォームレイアウトデザイナーをインポート...18 インポート時の制限事項...19 リ
 [SP 改 ] フォームレイアウトデザイナー FOR SHAREPOINT 2013 ユーザーマニュアル 1.0 版 2014 年 04 月 11 日 株式会社アンク 目次 概要... 2 フォームレイアウトデザイナー機能の設定... 3 設定したフォームレイアウトデザイナーの確認...14 その他スタイルの設定...15 フォームレイアウトデザイナーをエクスポート...17 フォームレイアウトデザイナーをインポート...18
[SP 改 ] フォームレイアウトデザイナー FOR SHAREPOINT 2013 ユーザーマニュアル 1.0 版 2014 年 04 月 11 日 株式会社アンク 目次 概要... 2 フォームレイアウトデザイナー機能の設定... 3 設定したフォームレイアウトデザイナーの確認...14 その他スタイルの設定...15 フォームレイアウトデザイナーをエクスポート...17 フォームレイアウトデザイナーをインポート...18
Meet-Me Number/Pattern の 設定
 45 CHAPTER Meet-Me Number/Pattern の 設 定 Meet-Me 会 議 では 電 話 番 号 の 割 り 当 てが 必 要 です Cisco CallManager Administration は ユーザがこの 機 能 を 利 用 できるように 一 連 の Meet-Me 会 議 電 話 番 号 をユーザに 通 知 しておく 必 要 があります ここでは 次 の 内
45 CHAPTER Meet-Me Number/Pattern の 設 定 Meet-Me 会 議 では 電 話 番 号 の 割 り 当 てが 必 要 です Cisco CallManager Administration は ユーザがこの 機 能 を 利 用 できるように 一 連 の Meet-Me 会 議 電 話 番 号 をユーザに 通 知 しておく 必 要 があります ここでは 次 の 内
1-2. 文字の編集について (1) 文字入力する ページ編集フィールド 上では キーボードからの文字入力 または コピーした文章の貼り付け操作に より 文章を入力します 以降 文字入力に関する操作について説明します ページ編集フィールド (1) 改行の扱いについて [Enter キー ] を押下し
![1-2. 文字の編集について (1) 文字入力する ページ編集フィールド 上では キーボードからの文字入力 または コピーした文章の貼り付け操作に より 文章を入力します 以降 文字入力に関する操作について説明します ページ編集フィールド (1) 改行の扱いについて [Enter キー ] を押下し 1-2. 文字の編集について (1) 文字入力する ページ編集フィールド 上では キーボードからの文字入力 または コピーした文章の貼り付け操作に より 文章を入力します 以降 文字入力に関する操作について説明します ページ編集フィールド (1) 改行の扱いについて [Enter キー ] を押下し](/thumbs/92/107746303.jpg) 1. テキストエディタ入力 1-1. テキストエディタ の概要 テキストエディタ は 入力した文字に対する フォントや色変更などの文字装飾機能 および ハイパーリ ンクの設定機能を持ったエディタです 本資料では テキストエディタの詳細機能について説明します テキストエディタ画面構成 1 2 1 操作メニューボタン : テキストの表示スタイル設定等を行うメニューです 2 ページ編集フィールド : キーボードからの文字入力
1. テキストエディタ入力 1-1. テキストエディタ の概要 テキストエディタ は 入力した文字に対する フォントや色変更などの文字装飾機能 および ハイパーリ ンクの設定機能を持ったエディタです 本資料では テキストエディタの詳細機能について説明します テキストエディタ画面構成 1 2 1 操作メニューボタン : テキストの表示スタイル設定等を行うメニューです 2 ページ編集フィールド : キーボードからの文字入力
Design with themes — Part 1: The Basics
 PowerPoint 入門 PowerPoint はプレゼンテーションのための効果的なアプリケーションです 最も効果的に使用するためには 最初にその基礎を理解する必要があります このチュートリアルでは すべてのプレゼンテーションで使用する作業と機能をいくつか紹介します 開始する前に... 1 1. 新しい空白のプレゼンテーションを作成する... 2 2. PowerPoint ユーザーインターフェイスについて...
PowerPoint 入門 PowerPoint はプレゼンテーションのための効果的なアプリケーションです 最も効果的に使用するためには 最初にその基礎を理解する必要があります このチュートリアルでは すべてのプレゼンテーションで使用する作業と機能をいくつか紹介します 開始する前に... 1 1. 新しい空白のプレゼンテーションを作成する... 2 2. PowerPoint ユーザーインターフェイスについて...
ゲートウェイのファイル形式
 この章では Cisco Unified Communications Manager 一括管理 BAT を使用して シスコのゲー トウェイのファイル形式を Cisco Unified Communications Manager データベースに一括して設定す る方法について説明します の検索, 1 ページ の設定, 2 ページ ファイル形式と CSV データ ファイルの関連付け, 5 ページ の検索
この章では Cisco Unified Communications Manager 一括管理 BAT を使用して シスコのゲー トウェイのファイル形式を Cisco Unified Communications Manager データベースに一括して設定す る方法について説明します の検索, 1 ページ の設定, 2 ページ ファイル形式と CSV データ ファイルの関連付け, 5 ページ の検索
設 定 を 変 更 する 前 に 反 映 させたい Group と Profile が 選 択 されているかをご 確 認 下 さい A. General Settings A- インターフェイスの 外 装 色 を 変 更 する (Customize Colours) この 項 目 では インターフェ
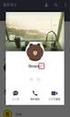 EBSCO Admin のトップページにアクセスし 発 行 された ID/PW を 入 力 してログインしてください ID PW を 入 力 2 Login する Customize Services Branding をクリックして 下 さい 画 面 が 下 図 のものに 切 り 替 わります この 画
EBSCO Admin のトップページにアクセスし 発 行 された ID/PW を 入 力 してログインしてください ID PW を 入 力 2 Login する Customize Services Branding をクリックして 下 さい 画 面 が 下 図 のものに 切 り 替 わります この 画
メール 受 信 画 面 のレイアウトを 変 更 することができます ここでは 初 期 設 定 のレイアウトで 表 示 されているボタ ンやマークについて 解 説 します メール 一 覧 画 面 には 受 信 したメールが 一 覧 表 示 されます メール 受 信 タブをクリックすると 受 信 箱 フ
 .3 1...3 メール 受 信 タブのサブメニューから 直 接 受 信 箱 以 外 のフォルダを 表 示 することもできます 共 有 メー ルボックスのフォルダは 指 定 できません 3. 35 メール 受 信 画 面 のレイアウトを 変 更 することができます ここでは 初 期 設 定 のレイアウトで 表 示 されているボタ ンやマークについて 解 説 します メール 一 覧 画 面 には 受
.3 1...3 メール 受 信 タブのサブメニューから 直 接 受 信 箱 以 外 のフォルダを 表 示 することもできます 共 有 メー ルボックスのフォルダは 指 定 できません 3. 35 メール 受 信 画 面 のレイアウトを 変 更 することができます ここでは 初 期 設 定 のレイアウトで 表 示 されているボタ ンやマークについて 解 説 します メール 一 覧 画 面 には 受
HP Primeバーチャル電卓
 HP Prime バーチャル電卓 Windows は 米国 Microsoft Corporation およびその関連会社の米国およびその他の国における商標または登録商標です 本書の内容は 将来予告なしに変更されることがあります HP 製品およびサービスに関する保証は 当該製品およびサービスに付属の保証規定に明示的に記載されているものに限られます 本書のいかなる内容も 当該保証に新たに保証を追加するものではありません
HP Prime バーチャル電卓 Windows は 米国 Microsoft Corporation およびその関連会社の米国およびその他の国における商標または登録商標です 本書の内容は 将来予告なしに変更されることがあります HP 製品およびサービスに関する保証は 当該製品およびサービスに付属の保証規定に明示的に記載されているものに限られます 本書のいかなる内容も 当該保証に新たに保証を追加するものではありません
Microsoft Word - word_05.docx
 第 1 章 葉 書 き 作 成 と 外 国 語 の 入 力 縦 書 きのはがき 作 成 1. ページレイアウト タブの ページ 設 定 グループから 起 動 ツールボタン をク リックする 2. ページ 設 定 ダイアログボックスの 用 紙 余 白 文 字 数 と 行 数 タブをクリッ クして 指 定 されたとおり 設 定 を 行 う( 用 紙 :はがき 余 白 : 上 下 15 ミリ 左 右 :10
第 1 章 葉 書 き 作 成 と 外 国 語 の 入 力 縦 書 きのはがき 作 成 1. ページレイアウト タブの ページ 設 定 グループから 起 動 ツールボタン をク リックする 2. ページ 設 定 ダイアログボックスの 用 紙 余 白 文 字 数 と 行 数 タブをクリッ クして 指 定 されたとおり 設 定 を 行 う( 用 紙 :はがき 余 白 : 上 下 15 ミリ 左 右 :10
_責)Wordトレ1_斉木
 . Word の起動 第章. Word の基礎知識 Word の起動 Word の起動は次のように行います 他のアプリケーションソフトのように いくつかの 起動方法があります スタートメニューからの起動 スタートメニューから起動する方法は次の通りです [ スタート ] メニューの [ すべてのプログラム ] から [Microsoft-Office] の [Microsoft-Word] を選択します
. Word の起動 第章. Word の基礎知識 Word の起動 Word の起動は次のように行います 他のアプリケーションソフトのように いくつかの 起動方法があります スタートメニューからの起動 スタートメニューから起動する方法は次の通りです [ スタート ] メニューの [ すべてのプログラム ] から [Microsoft-Office] の [Microsoft-Word] を選択します
C1Live
 C1Live 2014.01.30 更新 グレープシティ株式会社 Copyright GrapeCity, Inc. All rights reserved. C1Live 目次 i 目次 ComponentOne Studio Live 更新ユーティリティの概要 1 Studio Live について 2 Studio Live 製品グリッド... 3 Studio Live メニュー... 4 Studio
C1Live 2014.01.30 更新 グレープシティ株式会社 Copyright GrapeCity, Inc. All rights reserved. C1Live 目次 i 目次 ComponentOne Studio Live 更新ユーティリティの概要 1 Studio Live について 2 Studio Live 製品グリッド... 3 Studio Live メニュー... 4 Studio
ProcessDiagramQRG.book
 igrafx プロセス 図 表 クイック リファレンス ガイド 標 準 ツールバー A. 新 規 作 成 B. 開 く C. 保 存 D. 印 刷 A B C D E F G H I J K E. 印 刷 プ レ ビ ュー F. スペルチェ ッ ク G. 元 に 戻 す / やり 直 し H. 図 形 パレ ッ ト を 開 く I. 描 画 J. 戻 る / 進 む K. ズーム コントロール エクスプローラ
igrafx プロセス 図 表 クイック リファレンス ガイド 標 準 ツールバー A. 新 規 作 成 B. 開 く C. 保 存 D. 印 刷 A B C D E F G H I J K E. 印 刷 プ レ ビ ュー F. スペルチェ ッ ク G. 元 に 戻 す / やり 直 し H. 図 形 パレ ッ ト を 開 く I. 描 画 J. 戻 る / 進 む K. ズーム コントロール エクスプローラ
概要 ABAP 開発者が SAP システム内の SAP ソースまたは SAP ディクショナリーオブジェクトを変更しようとすると 2 つのアクセスキーを入力するよう求められます 1 特定のユーザーを開発者として登録する開発者キー このキーは一度だけ入力します 2 SAP ソースまたは SAP ディクシ
 オンラインヘルプ :SAP ソフトウェア変更登録 (SSCR) キーの登録 目次 概要... 2 参考リンク... 3 アプリケーションの起動... 4 アプリケーションとメインコントロールの概要... 5 キーリストのカスタマイズ... 7 リストのフィルタリング... 7 表のレイアウトのカスタマイズ... 8 新しい開発者の登録... 10 新しいオブジェクトの登録... 12 特定のインストレーションから別のインストレーションに個々の
オンラインヘルプ :SAP ソフトウェア変更登録 (SSCR) キーの登録 目次 概要... 2 参考リンク... 3 アプリケーションの起動... 4 アプリケーションとメインコントロールの概要... 5 キーリストのカスタマイズ... 7 リストのフィルタリング... 7 表のレイアウトのカスタマイズ... 8 新しい開発者の登録... 10 新しいオブジェクトの登録... 12 特定のインストレーションから別のインストレーションに個々の
目 次 1. Web メールのご 利 用 について... 2 2. Web メール 画 面 のフロー 図... 3 3. Web メールへのアクセス... 4 4. ログイン 画 面... 5 5. ログイン 後 (メール 一 覧 画 面 )... 6 6. 画 面 共 通 項 目... 7 7.
 Web メール 操 作 説 明 書 京 都 与 謝 野 町 有 線 テレビ 0 目 次 1. Web メールのご 利 用 について... 2 2. Web メール 画 面 のフロー 図... 3 3. Web メールへのアクセス... 4 4. ログイン 画 面... 5 5. ログイン 後 (メール 一 覧 画 面 )... 6 6. 画 面 共 通 項 目... 7 7. メール 一 覧 画 面...
Web メール 操 作 説 明 書 京 都 与 謝 野 町 有 線 テレビ 0 目 次 1. Web メールのご 利 用 について... 2 2. Web メール 画 面 のフロー 図... 3 3. Web メールへのアクセス... 4 4. ログイン 画 面... 5 5. ログイン 後 (メール 一 覧 画 面 )... 6 6. 画 面 共 通 項 目... 7 7. メール 一 覧 画 面...
FileExplorer for ASP.NET Web Forms
 FileExplorer for ASP.NET Web Forms 2018.04.12 更新 グレープシティ株式会社 目次 製品の概要 2 ComponentOne for ASP.NET Web Formsのヘルプ 2 ビジュアル要素 3 クイックスタート : フォルダパスの追加 4-5 エクスプローラーの機能 6 複数ファイルの選択 6-7 フォルダの作成と管理 7 ファイル操作の無効化 7
FileExplorer for ASP.NET Web Forms 2018.04.12 更新 グレープシティ株式会社 目次 製品の概要 2 ComponentOne for ASP.NET Web Formsのヘルプ 2 ビジュアル要素 3 クイックスタート : フォルダパスの追加 4-5 エクスプローラーの機能 6 複数ファイルの選択 6-7 フォルダの作成と管理 7 ファイル操作の無効化 7
■コンテンツ
 Joruri CMS 2.0.0 基 本 マニュアル (2013.7.23) 2012.2.14 データ データでは 複 数 の 場 所 で 共 通 して 利 用 できる 情 報 (テキスト 形 式 ファイル 形 式 )を 作 成 登 録 管 理 できます テキスト データ>テキスト 作 成 されたテキストが 一 覧 表 示 されます 複 数 の 場 所 で 利 用 するテキスト( 住 所 TEL
Joruri CMS 2.0.0 基 本 マニュアル (2013.7.23) 2012.2.14 データ データでは 複 数 の 場 所 で 共 通 して 利 用 できる 情 報 (テキスト 形 式 ファイル 形 式 )を 作 成 登 録 管 理 できます テキスト データ>テキスト 作 成 されたテキストが 一 覧 表 示 されます 複 数 の 場 所 で 利 用 するテキスト( 住 所 TEL
地域ポータルサイト「こむねっと ひろしま」
 5. エディタの 使 い 方 5.1. エディタとは? NetCommons の 全 モジュールで 共 通 する 編 集 画 面 です 5.2. 通 常 のエディタの 使 い 方 (1) (2) (3) (4) (5) (6) (7) (8) (9) (10) (11) (12) (13) (14) (15) (16) (17)(18) (19)(20)(21) (22) (23) (24) (25)
5. エディタの 使 い 方 5.1. エディタとは? NetCommons の 全 モジュールで 共 通 する 編 集 画 面 です 5.2. 通 常 のエディタの 使 い 方 (1) (2) (3) (4) (5) (6) (7) (8) (9) (10) (11) (12) (13) (14) (15) (16) (17)(18) (19)(20)(21) (22) (23) (24) (25)
電話機のファイル形式
 この章では テキスト エディタを使用して作成する CSV データ ファイルのファイル形式を設定 する方法について説明します 電話機 CSV データ ファイルを作成するためのテキスト エディタ, 1 ページ の検索, 2 ページ CSV データ ファイルの電話機ファイル形式の設定, 3 ページ テキストベースのファイル形式と CSV データ ファイルの関連付け, 7 ページ 電話機 CSV データ ファイルを作成するためのテキスト
この章では テキスト エディタを使用して作成する CSV データ ファイルのファイル形式を設定 する方法について説明します 電話機 CSV データ ファイルを作成するためのテキスト エディタ, 1 ページ の検索, 2 ページ CSV データ ファイルの電話機ファイル形式の設定, 3 ページ テキストベースのファイル形式と CSV データ ファイルの関連付け, 7 ページ 電話機 CSV データ ファイルを作成するためのテキスト
ゲートウェイ ファイル形式
 ゲートウェイ ファイル形式 この章では Cisco Unified Communications Manager 一括管理 BAT を使用して Cisco Unified Communications Manager データベース内の Cisco ゲートウェイのファイル形式を一括して設定す る方法について説明します ゲートウェイ ファイル形式の検索, 1 ページ ゲートウェイ ファイル形式の設定,
ゲートウェイ ファイル形式 この章では Cisco Unified Communications Manager 一括管理 BAT を使用して Cisco Unified Communications Manager データベース内の Cisco ゲートウェイのファイル形式を一括して設定す る方法について説明します ゲートウェイ ファイル形式の検索, 1 ページ ゲートウェイ ファイル形式の設定,
Microsoft Word - 203MSWord2013
 3.1 Word 2013 の 起 動 第 3 章 ワープロ 1.Word 2013 の 起 動 (1)マウスの 左 ボタンでスタートボタンをクリックします (2)[すべてのプログラム] [Microsoft Office 2013] [Word 2013]の 順 にマウスをクリックすると Word 2013 の 初 期 画 面 ( 図 3-1)が 開 かれます クイックアクセスツールバー タイトルバー
3.1 Word 2013 の 起 動 第 3 章 ワープロ 1.Word 2013 の 起 動 (1)マウスの 左 ボタンでスタートボタンをクリックします (2)[すべてのプログラム] [Microsoft Office 2013] [Word 2013]の 順 にマウスをクリックすると Word 2013 の 初 期 画 面 ( 図 3-1)が 開 かれます クイックアクセスツールバー タイトルバー
Microsoft Word - editage_trackchange_word2007.doc
 変更履歴とコメントを確認する 適用対象 適用対象 : Microsoft Office Word 2007 変更履歴とコメントが含まれた文書が不注意により配布されないように Word では 変更履歴とコメントを既定で表示します [ 最終版 ( 変更箇所 / コメントの表示 )] は ( 変更の表示方法の切り替え ) の既定のオプションです Microsoft Office Word では すべての挿入
変更履歴とコメントを確認する 適用対象 適用対象 : Microsoft Office Word 2007 変更履歴とコメントが含まれた文書が不注意により配布されないように Word では 変更履歴とコメントを既定で表示します [ 最終版 ( 変更箇所 / コメントの表示 )] は ( 変更の表示方法の切り替え ) の既定のオプションです Microsoft Office Word では すべての挿入
マクロの実行許可設定をする方法 Excel2010 で 2010 でマクロを有効にする方法について説明します 参考 URL:
 マクロの実行許可設定をする方法 Excel2010 で 2010 でマクロを有効にする方法について説明します 参考 URL: http://excel2010.kokodane.com/excel2010macro_01.htm http://span.jp/office2010_manual/excel_vba/basic/start-quit.html Excel2010 でマクロを有効にする
マクロの実行許可設定をする方法 Excel2010 で 2010 でマクロを有効にする方法について説明します 参考 URL: http://excel2010.kokodane.com/excel2010macro_01.htm http://span.jp/office2010_manual/excel_vba/basic/start-quit.html Excel2010 でマクロを有効にする
図 2 Excel スプレッドシートの世界 のウィンドウ 図 3 Visual Basic の世界 のウィンドウ 図 3 の VBA ウィンドウは 図 2 の Excel ウィンドウのメニューの ツール をクリックし 開か れるプルダウンメニューで マクロ /Visual Basic Editor
 Excel マクロ -Visual Basic の基本 - 1.Excel ファイルの構成 Excel ファイルは 右図のように 構成されている 一般に Excel と言えば 右図で Excel スプレッドシートの世界 と名付けた部分 すなわち Excel を起動したときに表示されるスプレッドシート (1ページの場合もあり 数ページの場合もある ) のみであるように思われている Excel ファイルには
Excel マクロ -Visual Basic の基本 - 1.Excel ファイルの構成 Excel ファイルは 右図のように 構成されている 一般に Excel と言えば 右図で Excel スプレッドシートの世界 と名付けた部分 すなわち Excel を起動したときに表示されるスプレッドシート (1ページの場合もあり 数ページの場合もある ) のみであるように思われている Excel ファイルには
目次 1. PDF 変換サービスの設定について )Internet Explorer をご利用の場合 )Microsoft Edge をご利用の場合 )Google Chrome をご利用の場合 )Mozilla Firefox をご利
 PDF 変換サービス セキュリティ設定マニュアル 第 21 版 2018 年 2 月 目次 1. PDF 変換サービスの設定について...2 1-1)Internet Explorer をご利用の場合...2 1-2)Microsoft Edge をご利用の場合... 14 1-3)Google Chrome をご利用の場合... 18 1-4)Mozilla Firefox をご利用の場合...
PDF 変換サービス セキュリティ設定マニュアル 第 21 版 2018 年 2 月 目次 1. PDF 変換サービスの設定について...2 1-1)Internet Explorer をご利用の場合...2 1-2)Microsoft Edge をご利用の場合... 14 1-3)Google Chrome をご利用の場合... 18 1-4)Mozilla Firefox をご利用の場合...
目次 第 1 章はじめに 取扱いについて 記載内容について... 6 第 2 章基本操作 Excel Online を開く ファイル ( ブック ) を作成する ファイル ( ブック ) を開く..
 Office 365 Excel Online - 利用マニュアル - 発行日 2015/11/01 1 目次 第 1 章はじめに... 5 1.1. 取扱いについて... 6 1.2. 記載内容について... 6 第 2 章基本操作... 7 2.1. Excel Online を開く... 8 2.2. ファイル ( ブック ) を作成する... 10 2.3. ファイル ( ブック ) を開く...
Office 365 Excel Online - 利用マニュアル - 発行日 2015/11/01 1 目次 第 1 章はじめに... 5 1.1. 取扱いについて... 6 1.2. 記載内容について... 6 第 2 章基本操作... 7 2.1. Excel Online を開く... 8 2.2. ファイル ( ブック ) を作成する... 10 2.3. ファイル ( ブック ) を開く...
[ ]スマートセミナーバージョンアップリリースノート
![[ ]スマートセミナーバージョンアップリリースノート [ ]スマートセミナーバージョンアップリリースノート](/thumbs/91/106760330.jpg) スマートセミナー 2.0 バージョンアップリリースノート 株式会社シャノン 2010/7/27 1 Copyright SHANON Co., Ltd. All Rights Reserved. 1. はじめに...3 本リリースノートについて... 3 追加 修正される機能とユーザーへの影響について... 3 2. 今回追加された新機能のご紹介...4 HTML エディタの機能改善... 4 アンケートのラジオボタン
スマートセミナー 2.0 バージョンアップリリースノート 株式会社シャノン 2010/7/27 1 Copyright SHANON Co., Ltd. All Rights Reserved. 1. はじめに...3 本リリースノートについて... 3 追加 修正される機能とユーザーへの影響について... 3 2. 今回追加された新機能のご紹介...4 HTML エディタの機能改善... 4 アンケートのラジオボタン
産能大式フローチャート作成アドインマニュアル
 産能大式フローチャート作成アドインマニュアル 2016 年 3 月 18 日版 産能大式フローチャート作成アドインは UML モデリングツール Enterprise Architect の機能を拡張し Enterprise Architect で産能大式フローチャート準拠の図を作成するためのアドインです 産能大式フローチャートの概要や書き方については 以下の書籍をご覧ください システム分析 改善のための業務フローチャートの書き方改訂新版
産能大式フローチャート作成アドインマニュアル 2016 年 3 月 18 日版 産能大式フローチャート作成アドインは UML モデリングツール Enterprise Architect の機能を拡張し Enterprise Architect で産能大式フローチャート準拠の図を作成するためのアドインです 産能大式フローチャートの概要や書き方については 以下の書籍をご覧ください システム分析 改善のための業務フローチャートの書き方改訂新版
このうち ツールバーが表示されていないときは メニューバーから [ 表示 (V)] [ ツールバー (T)] の [ 標準のボタン (S)] [ アドレスバー (A)] と [ ツールバーを固定する (B)] をクリックしてチェックを付けておくとよい また ツールバーはユーザ ( 利用者 ) が変更
![このうち ツールバーが表示されていないときは メニューバーから [ 表示 (V)] [ ツールバー (T)] の [ 標準のボタン (S)] [ アドレスバー (A)] と [ ツールバーを固定する (B)] をクリックしてチェックを付けておくとよい また ツールバーはユーザ ( 利用者 ) が変更 このうち ツールバーが表示されていないときは メニューバーから [ 表示 (V)] [ ツールバー (T)] の [ 標準のボタン (S)] [ アドレスバー (A)] と [ ツールバーを固定する (B)] をクリックしてチェックを付けておくとよい また ツールバーはユーザ ( 利用者 ) が変更](/thumbs/93/112077293.jpg) ファイル操作 アプリケーションソフトウェアなどで作成したデータはディスクにファイルとして保存される そのファイルに関してコピーや削除などの基本的な操作について実習する また ファイルを整理するためのフォルダの作成などの実習をする (A) ファイル名 ファイル名はデータなどのファイルをディスクに保存しておくときに付ける名前である データファイルはどんどん増えていくので 何のデータであるのかわかりやすいファイル名を付けるようにする
ファイル操作 アプリケーションソフトウェアなどで作成したデータはディスクにファイルとして保存される そのファイルに関してコピーや削除などの基本的な操作について実習する また ファイルを整理するためのフォルダの作成などの実習をする (A) ファイル名 ファイル名はデータなどのファイルをディスクに保存しておくときに付ける名前である データファイルはどんどん増えていくので 何のデータであるのかわかりやすいファイル名を付けるようにする
( 目次 ) 1. はじめに 開発環境の準備 仮想ディレクトリーの作成 ASP.NET のWeb アプリケーション開発環境準備 データベースの作成 データベースの追加 テーブルの作成
 KDDI ホスティングサービス (G120, G200) ブック ASP.NET 利用ガイド ( ご参考資料 ) rev.1.0 KDDI 株式会社 1 ( 目次 ) 1. はじめに... 3 2. 開発環境の準備... 3 2.1 仮想ディレクトリーの作成... 3 2.2 ASP.NET のWeb アプリケーション開発環境準備... 7 3. データベースの作成...10 3.1 データベースの追加...10
KDDI ホスティングサービス (G120, G200) ブック ASP.NET 利用ガイド ( ご参考資料 ) rev.1.0 KDDI 株式会社 1 ( 目次 ) 1. はじめに... 3 2. 開発環境の準備... 3 2.1 仮想ディレクトリーの作成... 3 2.2 ASP.NET のWeb アプリケーション開発環境準備... 7 3. データベースの作成...10 3.1 データベースの追加...10
ユーザ デバイス プロファイルの ファイル形式
 CHAPTER 34 CSV データファイルの作成にテキストエディタを使用する場合 デバイスフィールドと回線フィールドを CSV データファイル内で識別するファイル形式を使用する必要があります このファイル形式には次のオプションがあります Default User Device Profile: ユーザデバイスプロファイルのデバイスフィールドと回線フィールドの事前決定済みの組み合せを含む Simple
CHAPTER 34 CSV データファイルの作成にテキストエディタを使用する場合 デバイスフィールドと回線フィールドを CSV データファイル内で識別するファイル形式を使用する必要があります このファイル形式には次のオプションがあります Default User Device Profile: ユーザデバイスプロファイルのデバイスフィールドと回線フィールドの事前決定済みの組み合せを含む Simple
サービス設計の追加設定
 この章は次のトピックで構成されています, 1 ページ ここでは キーワードの設定 サービス目標の定義などのサービスに必要な追加属性について説 明します サービス目標の定義 サービスに対して目標を定義できますが これらは Service Catalog では使用されません むしろ これらは ポートフォリオ用のコンポーネント サービスを指定するポートフォリオ設計者にとっ て有益です [サービス定義の提供
この章は次のトピックで構成されています, 1 ページ ここでは キーワードの設定 サービス目標の定義などのサービスに必要な追加属性について説 明します サービス目標の定義 サービスに対して目標を定義できますが これらは Service Catalog では使用されません むしろ これらは ポートフォリオ用のコンポーネント サービスを指定するポートフォリオ設計者にとっ て有益です [サービス定義の提供
3. 文字の入力 文字 ボタンをクリックします 文字入力したい範囲をドラックし 文字枠を作成します 文字を入力します この作業を繰り返します マウスポインタの形 4. 文字枠のサイズ変更 拡大 ボタンをクリックします 大きさを変えたい文字枠をクリックします マウスポインタを文字枠の右下のハンドル (
 1. あてうち名人を起動します 2. 原稿の読み込みスキャナに原稿をセットします スキャナ ボタンをクリックします スキャナ実行 ダイアログボックスが表示されます 解像度 (XDPI,YDPI) を必要にあわせ修正します 読取モードを必要にあわせ変更します 原稿サイズ 用紙サイズを確認します 開始 ボタンをクリックします 解像度についてあてうちが目的であれば 100 程度にしてください 原稿をコピーしたい場合はプリンタに合わせ300
1. あてうち名人を起動します 2. 原稿の読み込みスキャナに原稿をセットします スキャナ ボタンをクリックします スキャナ実行 ダイアログボックスが表示されます 解像度 (XDPI,YDPI) を必要にあわせ修正します 読取モードを必要にあわせ変更します 原稿サイズ 用紙サイズを確認します 開始 ボタンをクリックします 解像度についてあてうちが目的であれば 100 程度にしてください 原稿をコピーしたい場合はプリンタに合わせ300
(Microsoft Word - 01PowerPoint\217\343\213\211C\203p\203^\201[\203\223\222m\216\257\225\\\216\206.doc)
 Microsoft PowerPoint プレゼンテーション技能認定試験 上級 2003 サンプル問題 知識試験 制限時間 30 分 受験会場 受験番号 氏 名 問題 1 次の文章は 作業環境について述べたものである を解答群 { } より選び その記号で答えよ にあてはまる適切なもの 設問 1. はルーラーの一部で 1 に示されるインデントマーカーは 設定するものである を { ア. 先頭行のインデントイ.
Microsoft PowerPoint プレゼンテーション技能認定試験 上級 2003 サンプル問題 知識試験 制限時間 30 分 受験会場 受験番号 氏 名 問題 1 次の文章は 作業環境について述べたものである を解答群 { } より選び その記号で答えよ にあてはまる適切なもの 設問 1. はルーラーの一部で 1 に示されるインデントマーカーは 設定するものである を { ア. 先頭行のインデントイ.
Microsoft Word - 第4章.doc
 第 4 章他のアプリケーションの利用 この章では 他のアプリケーションのデータを Word 文書に挿入する機能と Word に組み込まれているツールを使ってグラフを作 成する機能について学習します STEP 1:OLE 機能 アプリケーション間でデータの情報をやり取りできる機能のことを OLE(Object Linking and Embedding) 機能といいます オブジェクトの種類 A) 埋め込みオブジェクト
第 4 章他のアプリケーションの利用 この章では 他のアプリケーションのデータを Word 文書に挿入する機能と Word に組み込まれているツールを使ってグラフを作 成する機能について学習します STEP 1:OLE 機能 アプリケーション間でデータの情報をやり取りできる機能のことを OLE(Object Linking and Embedding) 機能といいます オブジェクトの種類 A) 埋め込みオブジェクト
Microsoft Word - Active.doc
 利 マニュアル 梅 校 メールサーバをご 利 されていた 教 員 の 皆 さまへ 2009 年 1 7 のメールサーバ 移 に 伴 い 学 外 からの 電 メールの 送 受 信 はウェブメール(Active!mail) からのみ 可 能 となりました Active!mail の 利 法 については 本 マニュアルをご 確 認 ください 次 Active!mail にログインする...2 Active!mail
利 マニュアル 梅 校 メールサーバをご 利 されていた 教 員 の 皆 さまへ 2009 年 1 7 のメールサーバ 移 に 伴 い 学 外 からの 電 メールの 送 受 信 はウェブメール(Active!mail) からのみ 可 能 となりました Active!mail の 利 法 については 本 マニュアルをご 確 認 ください 次 Active!mail にログインする...2 Active!mail
ComboBox for ASP.NET Web Forms
 2018.04.24 更新 グレープシティ株式会社 目次 製品の概要 2 ComponentOne for ASP.NET Web Forms のヘルプ 2 主な特長 3 クイックスタート 4 手順 1: アプリケーションの作成 4 手順 2: コントロールへの項目の追加 4 手順 3: 選択した項目のイベントハンドラの作成 4-5 手順 4: プロジェクトの実行 5 デザイン時のサポート 6 C1ComboBox
2018.04.24 更新 グレープシティ株式会社 目次 製品の概要 2 ComponentOne for ASP.NET Web Forms のヘルプ 2 主な特長 3 クイックスタート 4 手順 1: アプリケーションの作成 4 手順 2: コントロールへの項目の追加 4 手順 3: 選択した項目のイベントハンドラの作成 4-5 手順 4: プロジェクトの実行 5 デザイン時のサポート 6 C1ComboBox
地域ポータルサイト「こむねっと ひろしま」
 5.1. エディタとは? NetCommons の全モジュールで共通する編集画面です 5.2. 通常のエディタの使い方 (1) (2) (3) (4) (5) (6) (7) (8) (9) (10) (11) (12) (13) (14) (15) (16) (17)(18) (19) (20) (21) (22) (23) (24) (1) 書式設定左から フォント サイズ スタイル を設定するためのプルダウンメニューです
5.1. エディタとは? NetCommons の全モジュールで共通する編集画面です 5.2. 通常のエディタの使い方 (1) (2) (3) (4) (5) (6) (7) (8) (9) (10) (11) (12) (13) (14) (15) (16) (17)(18) (19) (20) (21) (22) (23) (24) (1) 書式設定左から フォント サイズ スタイル を設定するためのプルダウンメニューです
内容 1 はじめに インストールの手順 起動の手順 Enterprise Architect のプロジェクトファイルを開く 内容を参照する プロジェクトブラウザを利用する ダイアグラムを開く 便利な機能.
 Viewer manual by SparxSystems Japan Enterprise Architect 読み込み専用版 (Viewer) 利用マニュアル 内容 1 はじめに...3 2 インストールの手順...3 3 起動の手順...6 4 Enterprise Architect のプロジェクトファイルを開く...7 5 内容を参照する...8 5.1 プロジェクトブラウザを利用する...8
Viewer manual by SparxSystems Japan Enterprise Architect 読み込み専用版 (Viewer) 利用マニュアル 内容 1 はじめに...3 2 インストールの手順...3 3 起動の手順...6 4 Enterprise Architect のプロジェクトファイルを開く...7 5 内容を参照する...8 5.1 プロジェクトブラウザを利用する...8
Shareresearchオンラインマニュアル
 Chrome の初期設定 以下の手順で設定してください 1. ポップアップブロックの設定 2. 推奨する文字サイズの設定 3. 規定のブラウザに設定 4. ダウンロードファイルの保存先の設定 5.PDFレイアウトの印刷設定 6. ランキングやハイライトの印刷設定 7. 注意事項 なお 本マニュアルの内容は バージョン 61.0.3163.79 の Chrome を基に説明しています Chrome の設定手順や画面については
Chrome の初期設定 以下の手順で設定してください 1. ポップアップブロックの設定 2. 推奨する文字サイズの設定 3. 規定のブラウザに設定 4. ダウンロードファイルの保存先の設定 5.PDFレイアウトの印刷設定 6. ランキングやハイライトの印刷設定 7. 注意事項 なお 本マニュアルの内容は バージョン 61.0.3163.79 の Chrome を基に説明しています Chrome の設定手順や画面については
オプション ボタンまたはチェック ボックスを 持 つリスト ボックス (ListBox) コントロールを 作 成 する 1. プロパティ ウィンドウで ListStyle プロパティを 選 択 します 2. 右 側 の 下 向 き 矢 印 をクリックして 選 択 可 能 なスタイルの 一 覧 を 表
 テキスト ボックス (TextBox) コントロール 利 用 上 のヒント テキスト ボックス (TextBox ) コントロールは Text MultiLine WordWrap および AutoSize の 4 つのプロ パティにより 制 御 される 柔 軟 性 の 高 いコントロールです Text プロパティには テキスト ボックス (TextBox ) コントロールに 表 示 する 文 字
テキスト ボックス (TextBox) コントロール 利 用 上 のヒント テキスト ボックス (TextBox ) コントロールは Text MultiLine WordWrap および AutoSize の 4 つのプロ パティにより 制 御 される 柔 軟 性 の 高 いコントロールです Text プロパティには テキスト ボックス (TextBox ) コントロールに 表 示 する 文 字
Microsoft Word - 第3章.doc
 第 3 章 グラフの 作 成 この 章 では 表 のデータを 基 にグラフを 作 成 する 方 法 グラフの 移 動 やサイズの 変 更 方 法 グラフの 種 類 の 変 更 方 法 など グラフ 機 能 を 中 心 に 学 習 します グラフは 作 成 したデータを 視 覚 的 にわかりやすく 表 現 し データ 全 体 の 傾 向 を 把 握 するのに 役 立 ちます STEP 1:グラフの 作
第 3 章 グラフの 作 成 この 章 では 表 のデータを 基 にグラフを 作 成 する 方 法 グラフの 移 動 やサイズの 変 更 方 法 グラフの 種 類 の 変 更 方 法 など グラフ 機 能 を 中 心 に 学 習 します グラフは 作 成 したデータを 視 覚 的 にわかりやすく 表 現 し データ 全 体 の 傾 向 を 把 握 するのに 役 立 ちます STEP 1:グラフの 作
練習問題 1-1 1クイックアクセスツールバー 2タイトルバー 3リボン 4タブ 5ステータスバー 6ノート 7コメント 8 表示モードショートカット 9ズーム 練習問題 1-2 [1] ファイルを開く [ ファイル ] タブ-[ 開く ] [ 開く ] 画面で保存場所を指定 [ ファイルを開く ]
![練習問題 1-1 1クイックアクセスツールバー 2タイトルバー 3リボン 4タブ 5ステータスバー 6ノート 7コメント 8 表示モードショートカット 9ズーム 練習問題 1-2 [1] ファイルを開く [ ファイル ] タブ-[ 開く ] [ 開く ] 画面で保存場所を指定 [ ファイルを開く ] 練習問題 1-1 1クイックアクセスツールバー 2タイトルバー 3リボン 4タブ 5ステータスバー 6ノート 7コメント 8 表示モードショートカット 9ズーム 練習問題 1-2 [1] ファイルを開く [ ファイル ] タブ-[ 開く ] [ 開く ] 画面で保存場所を指定 [ ファイルを開く ]](/thumbs/91/106655981.jpg) 30 レッスンでしっかりマスター PowerPoint 2013 [ 総合 ] ラーニングテキスト 練習問題解説 1 練習問題 1-1 1クイックアクセスツールバー 2タイトルバー 3リボン 4タブ 5ステータスバー 6ノート 7コメント 8 表示モードショートカット 9ズーム 練習問題 1-2 [1] ファイルを開く [ ファイル ] タブ-[ 開く ] [ 開く ] 画面で保存場所を指定 [ ファイルを開く
30 レッスンでしっかりマスター PowerPoint 2013 [ 総合 ] ラーニングテキスト 練習問題解説 1 練習問題 1-1 1クイックアクセスツールバー 2タイトルバー 3リボン 4タブ 5ステータスバー 6ノート 7コメント 8 表示モードショートカット 9ズーム 練習問題 1-2 [1] ファイルを開く [ ファイル ] タブ-[ 開く ] [ 開く ] 画面で保存場所を指定 [ ファイルを開く
スライドの 編 集 とリンク スライドのレイアウトやデザインが 決 まったら 文 字 の 編 集 をしたり スライドの 順 序 変 更 やリンク 設 定 をして 見 栄 えの 良 いプレゼンテーションを 作 成 しましょう ファイル MP05 完 成.ppt を 開 き 内 容 を 編 集 していき
 モジュール MP-06 MP-06 スライドの 編 集 とリンク 岡 山 県 情 報 教 育 センター スライドの 編 集 とリンク スライドのレイアウトやデザインが 決 まったら 文 字 の 編 集 をしたり スライドの 順 序 変 更 やリンク 設 定 をして 見 栄 えの 良 いプレゼンテーションを 作 成 しましょう ファイル MP05 完 成.ppt を 開 き 内 容 を 編 集 していきます
モジュール MP-06 MP-06 スライドの 編 集 とリンク 岡 山 県 情 報 教 育 センター スライドの 編 集 とリンク スライドのレイアウトやデザインが 決 まったら 文 字 の 編 集 をしたり スライドの 順 序 変 更 やリンク 設 定 をして 見 栄 えの 良 いプレゼンテーションを 作 成 しましょう ファイル MP05 完 成.ppt を 開 き 内 容 を 編 集 していきます
Excel2013 シート・ブック間の編集と集計
 OA スキルアップ Excel2013 シート ブック間の編集と集計 1 / 8 Excel2013 シート ブック間の編集と集計 シートの基本操作 シートの移動やコピー シート見出しをドラッグするとシートの移動 [Ctrl] キーを押しながらドラッグすると シートをコピーできます マウスポインターの形と コピー先や移動先を示す三角マークに注目しましょう 操作シートを移動します 1 第 1 四半期支店別売上
OA スキルアップ Excel2013 シート ブック間の編集と集計 1 / 8 Excel2013 シート ブック間の編集と集計 シートの基本操作 シートの移動やコピー シート見出しをドラッグするとシートの移動 [Ctrl] キーを押しながらドラッグすると シートをコピーできます マウスポインターの形と コピー先や移動先を示す三角マークに注目しましょう 操作シートを移動します 1 第 1 四半期支店別売上
スライド 1
 アリババ ワールドパスポート 製 品 詳 細 ご 利 用 ガイド 2010/03/11 Ver1.00 2012/10/09 Ver1.50 お 問 い 合 わせ 先 アリババ 株 式 会 社 メール:infoggs@alibaba-inc.jp 103-0007 東 京 都 中 央 区 日 本 橋 浜 町 2-12-4 エスエス 製 薬 本 社 ビル4F 目 次 文 字 装 飾 の 追 加 変 更
アリババ ワールドパスポート 製 品 詳 細 ご 利 用 ガイド 2010/03/11 Ver1.00 2012/10/09 Ver1.50 お 問 い 合 わせ 先 アリババ 株 式 会 社 メール:infoggs@alibaba-inc.jp 103-0007 東 京 都 中 央 区 日 本 橋 浜 町 2-12-4 エスエス 製 薬 本 社 ビル4F 目 次 文 字 装 飾 の 追 加 変 更
ショートカット 一 覧 のショートカット/ 文 字 入 力 で 使 用 ショートカット ショートカット 一 覧 本 書 の で 説 明 している 様 々な 操 作 を 行 うためのショートカットを 案 内 します ショートカットを 使 用 と 簡 単 な 操 作 で 手 順 を 実 行 ことができま
 付 録 ショートカット 一 覧 のショートカット/ 文 字 入 力 で 使 用 ショートカット ショートカット 一 覧 本 書 の で 説 明 している 様 々な 操 作 を 行 うためのショートカットを 案 内 します ショートカットを 使 用 と 簡 単 な 操 作 で 手 順 を 実 行 ことができます のショートカット 端 末 の 操 作 基 本 に 使 用 です ホームスクリーンまたはアプ
付 録 ショートカット 一 覧 のショートカット/ 文 字 入 力 で 使 用 ショートカット ショートカット 一 覧 本 書 の で 説 明 している 様 々な 操 作 を 行 うためのショートカットを 案 内 します ショートカットを 使 用 と 簡 単 な 操 作 で 手 順 を 実 行 ことができます のショートカット 端 末 の 操 作 基 本 に 使 用 です ホームスクリーンまたはアプ
-24- Word 2016 操作手順 第 5 章ワープロ A 24 ページを このページに差し替えてください ( 6 透かしの設定 を変更 ) 1 頁 3. タブ 6 字 とリーダー ( 任意 ) の設定 ( ウ )~( オ ) は 図 2 を参考に正しいものを記述してください ( 図 2) タブ
 Office2016 差分表合格シリーズ ドリル準 2 級 本書は 以下の教材を Office2016 で使用する際に 正誤表のようにご利用ください また 記載以外は 全て Office2013 の操作手順と同様となります 章 教材ページ 差分 ( 変更 ) 箇所 21 頁 第 5 章ワープロ A ボタン類 図 C[ ページレイアウト ] タブ [ ページレイアウト ] タブは Word2016 では
Office2016 差分表合格シリーズ ドリル準 2 級 本書は 以下の教材を Office2016 で使用する際に 正誤表のようにご利用ください また 記載以外は 全て Office2013 の操作手順と同様となります 章 教材ページ 差分 ( 変更 ) 箇所 21 頁 第 5 章ワープロ A ボタン類 図 C[ ページレイアウト ] タブ [ ページレイアウト ] タブは Word2016 では
ゲートウェイのファイル形式
 CHAPTER 47 Cisco Unified Communications Manager 一括管理 (BAT) を使用すると シスコのを Cisco Unified Communications Manager データベースに一括して設定できます 次のトピックでは これらのタスクの情報とについて説明します の検索 の設定 の検索 を検索するは 次のとおりです ステップ 1 [ 一括管理 ]>[
CHAPTER 47 Cisco Unified Communications Manager 一括管理 (BAT) を使用すると シスコのを Cisco Unified Communications Manager データベースに一括して設定できます 次のトピックでは これらのタスクの情報とについて説明します の検索 の設定 の検索 を検索するは 次のとおりです ステップ 1 [ 一括管理 ]>[
Microsoft Word A02
 1 / 10 ページ キャリアアップコンピューティング 第 2 講 [ 全 15 講 ] 2018 年度 2 / 10 ページ 第 2 講ビジネスドキュメントの基本 2-1 Word の起動 画面構成 Word を起動し 各部の名称と機能を確認してみましょう 2 1 3 6 4 5 名称 機能 1 タイトルバー アプリケーション名とファイル名が表示されます 2 クイックアクセスツールバー よく使うコマンドを登録できます
1 / 10 ページ キャリアアップコンピューティング 第 2 講 [ 全 15 講 ] 2018 年度 2 / 10 ページ 第 2 講ビジネスドキュメントの基本 2-1 Word の起動 画面構成 Word を起動し 各部の名称と機能を確認してみましょう 2 1 3 6 4 5 名称 機能 1 タイトルバー アプリケーション名とファイル名が表示されます 2 クイックアクセスツールバー よく使うコマンドを登録できます
3 メニュー選択後 Web ブラウザ画面にセキュリティ証明の証明書エラー画面が表示された場合は このサイトの閲覧を続行する ( 推奨されません ) をクリックします このサイトの閲覧を続行する ( 推奨されません ) をクリック セキュリティ証明の証明書エラー画面 4 Web ブラウザ画面に URL
 明積 7 コンサル版システムご利用手順 開始編 1 Web ブラウザで URL http://www.yos.co.jp/meiseki7/consul/index.html をアドレス入力欄に入力して明積 7コンサル版のスタートサイトを表示します Internet Exploler(IE) は バージョン 7 以降を使用してください URL を お気に入り に追加しておくと 次回よりお気に入りから選択して表示できます
明積 7 コンサル版システムご利用手順 開始編 1 Web ブラウザで URL http://www.yos.co.jp/meiseki7/consul/index.html をアドレス入力欄に入力して明積 7コンサル版のスタートサイトを表示します Internet Exploler(IE) は バージョン 7 以降を使用してください URL を お気に入り に追加しておくと 次回よりお気に入りから選択して表示できます
006-021_責)Wordトレ2-1章_斉
 . Wordの 起 動 Wordの 基 礎 知 識. Wordの 起 動 Wordの 起 動 は 次 のように 行 います 他 のアプリケーションソフトのように いくつかの 起 動 方 法 があります スタートメニューからの 起 動 スタートメニューから 起 動 する 方 法 は 次 の 通 りです [スタート]メニューの[すべてのプログラム]から[Microsoft-Office]の [Microsoft-Word]を
. Wordの 起 動 Wordの 基 礎 知 識. Wordの 起 動 Wordの 起 動 は 次 のように 行 います 他 のアプリケーションソフトのように いくつかの 起 動 方 法 があります スタートメニューからの 起 動 スタートメニューから 起 動 する 方 法 は 次 の 通 りです [スタート]メニューの[すべてのプログラム]から[Microsoft-Office]の [Microsoft-Word]を
サイボウズ Office「リンク集」
 サイボウズ Office Cybozu 商標について 記載された商品名 各製品名は各社の登録商標または商標です また 当社製品には他社の著作物が含まれていることがあります 個別の商標 著作物に関する注記については 弊社のWebサイトを参照してください https://cybozu.co.jp/logotypes/other-trademark/ なお 本文および図表中では (TM) マーク (R)
サイボウズ Office Cybozu 商標について 記載された商品名 各製品名は各社の登録商標または商標です また 当社製品には他社の著作物が含まれていることがあります 個別の商標 著作物に関する注記については 弊社のWebサイトを参照してください https://cybozu.co.jp/logotypes/other-trademark/ なお 本文および図表中では (TM) マーク (R)
Microsoft PowerPoint - Tutorial_6.ppt
 6 RapidApps を使ったスピーディーなアプリ開発 1 課題手順 RapidApps でアプリを開発する 開発した Kiosk アプリの動作を確認する 2 RapidApps でアプリを開発する (1) Bluemix RapidApps は Web やモバイル アプリをスピーディーに設計 / 開発し Bluemix にデプロイすることができるビジュアル開発ツールです ここでは RapidApps
6 RapidApps を使ったスピーディーなアプリ開発 1 課題手順 RapidApps でアプリを開発する 開発した Kiosk アプリの動作を確認する 2 RapidApps でアプリを開発する (1) Bluemix RapidApps は Web やモバイル アプリをスピーディーに設計 / 開発し Bluemix にデプロイすることができるビジュアル開発ツールです ここでは RapidApps
20180308森の日県南支部 林
 NPO 法人いきいきネットとくしま第 116 回定例勉強会 森の日県南 平成 30 年 3 月 8 日担当 : 林暁子 PowerPoint を 学習やコミニケーション 生活の困難を助け楽しめるツールとして活用していきたいと思います 今回の学習は PowerPoint のハイパーリンクを利用して 問題の答えが合ってれば 〇 が表視されて次の問題に進む 間違っていれば が表示されて同じ問題に もう一度挑戦!
NPO 法人いきいきネットとくしま第 116 回定例勉強会 森の日県南 平成 30 年 3 月 8 日担当 : 林暁子 PowerPoint を 学習やコミニケーション 生活の困難を助け楽しめるツールとして活用していきたいと思います 今回の学習は PowerPoint のハイパーリンクを利用して 問題の答えが合ってれば 〇 が表視されて次の問題に進む 間違っていれば が表示されて同じ問題に もう一度挑戦!
PowerPoint プレゼンテーション
 簡易マニュアル D-QUICK7 ver4.0 Copyright (C) 2016 I-Site Corporation, All right reserved. 目次 2 1.D-QUICK7を起動する p.3 2. ログインする p.6 3. ログイン後の画面の見方 p.8 4. フォルダを登録する p.9 5. ドキュメントを登録 / 作成する (1) ファイルを登録する p.12 (2)
簡易マニュアル D-QUICK7 ver4.0 Copyright (C) 2016 I-Site Corporation, All right reserved. 目次 2 1.D-QUICK7を起動する p.3 2. ログインする p.6 3. ログイン後の画面の見方 p.8 4. フォルダを登録する p.9 5. ドキュメントを登録 / 作成する (1) ファイルを登録する p.12 (2)
目 次 押印ツールによる電子印鑑の押印 Word 編 1 枠内に押印する 3 2 社名の上に重ねて 角印 を押印する 5 3 クリップボード経由で押印する 9 4 印影の角度を変える 13 押印ツールによる電子印鑑の押印 Excel 編 1 ドラッグ & ドロップで押印する 14 2 クリップボード
 We 電子印操作マニュアル Microsoft Word/Excel で 押印! Copyright (C) SUNSALE Inc. All rights reserved. 1 目 次 押印ツールによる電子印鑑の押印 Word 編 1 枠内に押印する 3 2 社名の上に重ねて 角印 を押印する 5 3 クリップボード経由で押印する 9 4 印影の角度を変える 13 押印ツールによる電子印鑑の押印
We 電子印操作マニュアル Microsoft Word/Excel で 押印! Copyright (C) SUNSALE Inc. All rights reserved. 1 目 次 押印ツールによる電子印鑑の押印 Word 編 1 枠内に押印する 3 2 社名の上に重ねて 角印 を押印する 5 3 クリップボード経由で押印する 9 4 印影の角度を変える 13 押印ツールによる電子印鑑の押印
Microsoft Word 2003 から Word 2010 への移行 このガイドの内容 Microsoft Word 2010 の外観は Word 2003 と大きく異なるため Word 2003 のユーザーが少しでも早く慣れることができるようにこのガイドが作られました このガイドを読むと 新
 このガイドの内容 Microsoft Word 2010 の外観は Word 2003 と大きく異なるため Word 2003 のユーザーが少しでも早く慣れることができるようにこのガイドが作られました このガイドを読むと 新しいインターフェイスの主な要素について学んだり Word 2010 の無償のトレーニングを見つけたり * 印刷プレビュー + や * オプション + ダイアログボックスなどの機能の場所を確認したりできます
このガイドの内容 Microsoft Word 2010 の外観は Word 2003 と大きく異なるため Word 2003 のユーザーが少しでも早く慣れることができるようにこのガイドが作られました このガイドを読むと 新しいインターフェイスの主な要素について学んだり Word 2010 の無償のトレーニングを見つけたり * 印刷プレビュー + や * オプション + ダイアログボックスなどの機能の場所を確認したりできます
目 次 1 ログインする 1 2 研 修 情 報 を 登 録 する 2 step1 登 録 フォームに 入 力 する 2 step2 プレビューで 入 力 内 容 を 確 認 する 18 step3 下 書 き 保 存 する 20 step4 登 録 する 21 step5 管 理 者 による 承
 京 都 市 社 会 福 祉 研 修 情 報 システム 京 福 祉 の 研 修 情 報 ネット 操 作 マニュアル - 主 催 者 編 - 第 1.3 版 2016 年 5 月 16 日 目 次 1 ログインする 1 2 研 修 情 報 を 登 録 する 2 step1 登 録 フォームに 入 力 する 2 step2 プレビューで 入 力 内 容 を 確 認 する 18 step3 下 書 き 保
京 都 市 社 会 福 祉 研 修 情 報 システム 京 福 祉 の 研 修 情 報 ネット 操 作 マニュアル - 主 催 者 編 - 第 1.3 版 2016 年 5 月 16 日 目 次 1 ログインする 1 2 研 修 情 報 を 登 録 する 2 step1 登 録 フォームに 入 力 する 2 step2 プレビューで 入 力 内 容 を 確 認 する 18 step3 下 書 き 保
■コンテンツ
 Joruri CMS 1.3.2 基 本 マニュアル (2013.6.28) 2012.2.15 コンテンツ 記 事 コンテンツ 記 事 では 以 下 のような 機 能 特 徴 を 備 えた 記 事 ページの 作 成 を 行 うこと が 出 来 ます TinyMCE の 使 用 で HTML 等 の 複 雑 な 知 識 を 必 要 とせず WORD のような 感 覚 でページを 作 成 ページの 公
Joruri CMS 1.3.2 基 本 マニュアル (2013.6.28) 2012.2.15 コンテンツ 記 事 コンテンツ 記 事 では 以 下 のような 機 能 特 徴 を 備 えた 記 事 ページの 作 成 を 行 うこと が 出 来 ます TinyMCE の 使 用 で HTML 等 の 複 雑 な 知 識 を 必 要 とせず WORD のような 感 覚 でページを 作 成 ページの 公
CD ケースを 使 って 卓 上 カレンダーにしましょう 1.CD ケースサイズの 設 定 最 初 に ワードを 起 動 して ページを 設 定 します 設 定 したテキストボックス 中 へエクセルで 作 成 したカレンダーを 挿 入 します 1.ワードを 起 動 します 2.メニューバーの[ファイ
 0 CD ケースを 使 って 卓 上 カレンダーにしましょう 1.CD ケースサイズの 設 定 最 初 に ワードを 起 動 して ページを 設 定 します 設 定 したテキストボックス 中 へエクセルで 作 成 したカレンダーを 挿 入 します 1.ワードを 起 動 します 2.メニューバーの[ファイル]の[ページ 設 定 ] をクリックして[ 用 紙 ]A4 [ 余 白 ]の[ 上 下 左 右
0 CD ケースを 使 って 卓 上 カレンダーにしましょう 1.CD ケースサイズの 設 定 最 初 に ワードを 起 動 して ページを 設 定 します 設 定 したテキストボックス 中 へエクセルで 作 成 したカレンダーを 挿 入 します 1.ワードを 起 動 します 2.メニューバーの[ファイル]の[ページ 設 定 ] をクリックして[ 用 紙 ]A4 [ 余 白 ]の[ 上 下 左 右
A
 A. ツールボタン の 使 い 方 下 の 図 は NetCommons の 共 通 エディタで 表 示 されるツールボタンの 一 覧 です 書 式 設 定 左 からフォント サイズ スタイルを 設 定 するためのプルダウンメニューです 効 果 をつけたい 箇 所 の 先 頭 でク リックするか 効 果 をつけたい 箇 所 をカーソルで 選 択 してボタンをクリックします 文 字 効 果 左 から
A. ツールボタン の 使 い 方 下 の 図 は NetCommons の 共 通 エディタで 表 示 されるツールボタンの 一 覧 です 書 式 設 定 左 からフォント サイズ スタイルを 設 定 するためのプルダウンメニューです 効 果 をつけたい 箇 所 の 先 頭 でク リックするか 効 果 をつけたい 箇 所 をカーソルで 選 択 してボタンをクリックします 文 字 効 果 左 から
スケジューリングおよび通知フォーム のカスタマイズ
 CHAPTER 6 この章では Outlook 予定表から会議をスケジュールまたは会議に参加するために [MeetingPlace] タブをクリックしたときに表示される項目の最も簡単なカスタマイズ方法について説明します 次の項を参照してください スケジューリングフォームと会議通知 (P.6-1) スケジューリングフォームおよび会議通知のカスタマイズ (P.6-2) MeetingPlace タブのフォームのデフォルト情報とオプション
CHAPTER 6 この章では Outlook 予定表から会議をスケジュールまたは会議に参加するために [MeetingPlace] タブをクリックしたときに表示される項目の最も簡単なカスタマイズ方法について説明します 次の項を参照してください スケジューリングフォームと会議通知 (P.6-1) スケジューリングフォームおよび会議通知のカスタマイズ (P.6-2) MeetingPlace タブのフォームのデフォルト情報とオプション
PALNETSC0184_操作編(1-基本)
 1 章ご使用前に この章について この章では 特許情報提供サービス Shareresearch をご利用になる前の動作環境と各種 設定について説明します この章の内容を以下に示します 1.1 使用する際の環境について 1.2 WWW ブラウザのセキュリティ設定 1.3 Excel のセキュリティ設定 1.4 フォルダオプションの設定 1 1.1 使用する際の環境について Shareresearch
1 章ご使用前に この章について この章では 特許情報提供サービス Shareresearch をご利用になる前の動作環境と各種 設定について説明します この章の内容を以下に示します 1.1 使用する際の環境について 1.2 WWW ブラウザのセキュリティ設定 1.3 Excel のセキュリティ設定 1.4 フォルダオプションの設定 1 1.1 使用する際の環境について Shareresearch
すると メインメニューと呼ばれる DC さくらのメインウィンドウ部が表示されます ( 下の画面がスクリーンシ ョットです ) メインメニューは ウィンドウ右上の ボタンを押すと閉じます リスト内のアイテムは ダウンロードのタスクを表します ダウンロード状況を把握できます メニュー項目やボタンの説明は
 DC さくらの画面構成 DC さくらが起動している間は デスクトップ右下のタスクトレイに DC さくらのアイコンが表示されます この DC さくらのアイコンを右クリックしてください ( 下の図はスクリーンショットです ) この青色のアイコンが DC さくらのアイコンです DCさくらのアイコンを右クリックすると 以下の図のような操作メニューが表示されます メニュー項目には 操作を行うための各コマンドが配置されております
DC さくらの画面構成 DC さくらが起動している間は デスクトップ右下のタスクトレイに DC さくらのアイコンが表示されます この DC さくらのアイコンを右クリックしてください ( 下の図はスクリーンショットです ) この青色のアイコンが DC さくらのアイコンです DCさくらのアイコンを右クリックすると 以下の図のような操作メニューが表示されます メニュー項目には 操作を行うための各コマンドが配置されております
PowerPoint プレゼンテーション
 WiLL Mail トライアルアカウント 用 簡 易 マニュアル 1 メールを 配 信 する(シンプルDB 編 ) 1.データベースを 設 定 する 2.メールを 作 成 する 1 新 規 メールを 作 成 する 2 配 信 対 象 設 定 をする 3 基 本 設 定 をする 4コンテンツを 編 集 する 5 設 定 内 容 を 確 認 する 6 配 信 を 行 う p3,4 p5 p6,7 p8,9
WiLL Mail トライアルアカウント 用 簡 易 マニュアル 1 メールを 配 信 する(シンプルDB 編 ) 1.データベースを 設 定 する 2.メールを 作 成 する 1 新 規 メールを 作 成 する 2 配 信 対 象 設 定 をする 3 基 本 設 定 をする 4コンテンツを 編 集 する 5 設 定 内 容 を 確 認 する 6 配 信 を 行 う p3,4 p5 p6,7 p8,9
スライド 1
 第 5 章 ワープロ B(Word2003) ( 解 答 と 解 説 ) 5B-1. 文 書 の 編 集 1スタイルの 設 定 : 見 出 し1の 設 定 (ア)=I スタイルとは さまざまな 書 式 を 組 み 合 わせて 名 前 を 付 けて 登 録 したものです あらかじめ 用 意 してあるもの 以 外 に 新 規 に 登 録 することもできます ここでは 後 で 使 う 目 次 の 項 目
第 5 章 ワープロ B(Word2003) ( 解 答 と 解 説 ) 5B-1. 文 書 の 編 集 1スタイルの 設 定 : 見 出 し1の 設 定 (ア)=I スタイルとは さまざまな 書 式 を 組 み 合 わせて 名 前 を 付 けて 登 録 したものです あらかじめ 用 意 してあるもの 以 外 に 新 規 に 登 録 することもできます ここでは 後 で 使 う 目 次 の 項 目
<4D F736F F D F B B838082F090DD927582B782E995FB96405F E646F6378>
 アンケートフォームを 設 置 する 方 法 < 目 次 > 1 アンケートフォームを 利 用 するための 設 定 をする 2 1-1 アンケートフォームの 詳 細 設 定 をする 1-2 アンケートフォームの 入 力 画 面 を 作 成 する 1-3 お 客 さんが 入 力 内 容 を 確 認 するためのページを 作 成 する 1-4 アンケート 完 了 後 に 表 示 するお 礼 画 面 を 作
アンケートフォームを 設 置 する 方 法 < 目 次 > 1 アンケートフォームを 利 用 するための 設 定 をする 2 1-1 アンケートフォームの 詳 細 設 定 をする 1-2 アンケートフォームの 入 力 画 面 を 作 成 する 1-3 お 客 さんが 入 力 内 容 を 確 認 するためのページを 作 成 する 1-4 アンケート 完 了 後 に 表 示 するお 礼 画 面 を 作
やさしくPDFへ文字入力 v.2.0
 操作マニュアル やさしく PDF へ文字入力 v.2.0 基本操作 目次 1. はじめに 2. やさしく PDF へ文字入力の起動 3. スキャナの設定 4. 原稿の取り込み 4-1. スキャナから 4-2. ファイルから 5. プリンタの設定 6. フィールドの作成 6-1. フィールドの自動作成 6-2. フィールドの手動作成 7. フィールドの設定 8. 文字の入力 9. 印刷 便利な使い方付録
操作マニュアル やさしく PDF へ文字入力 v.2.0 基本操作 目次 1. はじめに 2. やさしく PDF へ文字入力の起動 3. スキャナの設定 4. 原稿の取り込み 4-1. スキャナから 4-2. ファイルから 5. プリンタの設定 6. フィールドの作成 6-1. フィールドの自動作成 6-2. フィールドの手動作成 7. フィールドの設定 8. 文字の入力 9. 印刷 便利な使い方付録
03_共有フォルダ
 特権の設定 共有フォルダー NAS 上に複数の共有フォルダーを作成し ユーザーおよびユーザーグループの共有に対するア クセス権を指定できます NAS で作成できる共有フォルダー数は NAS モデルにより異なります ご使用の NAS モデルが一覧にない場合 http://www.qnap.com にアクセスして詳細をご確認ください フォルダーリストに 現在のデータサイズ 共有フォルダー内に作成したサブフォルダーお
特権の設定 共有フォルダー NAS 上に複数の共有フォルダーを作成し ユーザーおよびユーザーグループの共有に対するア クセス権を指定できます NAS で作成できる共有フォルダー数は NAS モデルにより異なります ご使用の NAS モデルが一覧にない場合 http://www.qnap.com にアクセスして詳細をご確認ください フォルダーリストに 現在のデータサイズ 共有フォルダー内に作成したサブフォルダーお
Microsoft Word - Word1.doc
 Word 2007 について ( その 1) 新しくなった Word 2007 の操作法について 従来の Word との相違点を教科書に沿って説明する ただし 私自身 まだ Word 2007 を使い込んではおらず 間違いなどもあるかも知れない そうした点についてはご指摘いただければ幸いである なお 以下において [ ] で囲った部分は教科書のページを意味する Word の起動 [p.47] Word
Word 2007 について ( その 1) 新しくなった Word 2007 の操作法について 従来の Word との相違点を教科書に沿って説明する ただし 私自身 まだ Word 2007 を使い込んではおらず 間違いなどもあるかも知れない そうした点についてはご指摘いただければ幸いである なお 以下において [ ] で囲った部分は教科書のページを意味する Word の起動 [p.47] Word
Word 実技 実習 編 別冊-6 ページを このページに差し替えてください (*Word 2016では [ ページレイアウト ] タブは [ レイアウト ] タブと名称変更されました ) 1 頁 Word 2016 ( 課題 と ) W ワード ord 2016 の画面構成 [ フ
![Word 実技 実習 編 別冊-6 ページを このページに差し替えてください (*Word 2016では [ ページレイアウト ] タブは [ レイアウト ] タブと名称変更されました ) 1 頁 Word 2016 ( 課題 と ) W ワード ord 2016 の画面構成 [ フ Word 実技 実習 編 別冊-6 ページを このページに差し替えてください (*Word 2016では [ ページレイアウト ] タブは [ レイアウト ] タブと名称変更されました ) 1 頁 Word 2016 ( 課題 と ) W ワード ord 2016 の画面構成 [ フ](/thumbs/91/105062113.jpg) 教材名 高校版 課題で学ぶ ( 教材 No.82) 新 情報 活用テキスト & 学習ノート Office2016 差分表本書は 以下の教材を Office2016 で使用する際に 正誤表のようにご利用ください また これ以外は 全て Office2013 のと同様となります 教材ページ 差分 ( 変更 ) 箇所 1. 新 情報 活用テキスト 差分はありません 第 4 章ワープロソフトの活用 別冊 -6
教材名 高校版 課題で学ぶ ( 教材 No.82) 新 情報 活用テキスト & 学習ノート Office2016 差分表本書は 以下の教材を Office2016 で使用する際に 正誤表のようにご利用ください また これ以外は 全て Office2013 のと同様となります 教材ページ 差分 ( 変更 ) 箇所 1. 新 情報 活用テキスト 差分はありません 第 4 章ワープロソフトの活用 別冊 -6
編集する ファイルを開く マイクロデータの設定を行うファイルまたはファイルを開きます 開かれたファイルは編集画面に表示されて ブラウザ表示した時のプレビューも同時に表示されます HTML ファイルの選択 編集する ファイルを開くためにメインメニューから ファイル 開く を選びます ファイル選択ダイア
 基本操作編 編集するファイルを開く... ファイルの選択... 各パネルの表示非表示... マイクロデータ : の編集... 編集するテキストの選択... 適用するテキストの選択... アイテムタイプの選択... アイテムタイプの検索... よく使うアイテムタイプの登録... よく使うアイテムタイプの削除... 定型セットの登録... 定型セットの削除... 定型セット内のアイテムタイプの削除...
基本操作編 編集するファイルを開く... ファイルの選択... 各パネルの表示非表示... マイクロデータ : の編集... 編集するテキストの選択... 適用するテキストの選択... アイテムタイプの選択... アイテムタイプの検索... よく使うアイテムタイプの登録... よく使うアイテムタイプの削除... 定型セットの登録... 定型セットの削除... 定型セット内のアイテムタイプの削除...
WebMail ユーザーズガイド
 ニフティクラウド ビジネスメール メール 共 有 サービス ユーザーズガイド 第 1.1 版 平 成 26 年 5 月 19 日 ニフティ 株 式 会 社 目 次 はじめに... 3 1. 共 有 メールボックスとは... 4 2. 共 有 メールボックスを 表 示 する... 5 3. 閲 覧 履 歴 操 作 履 歴 を 表 示 する... 8 4. 共 有 メールボックスからメールを 送 信 する...
ニフティクラウド ビジネスメール メール 共 有 サービス ユーザーズガイド 第 1.1 版 平 成 26 年 5 月 19 日 ニフティ 株 式 会 社 目 次 はじめに... 3 1. 共 有 メールボックスとは... 4 2. 共 有 メールボックスを 表 示 する... 5 3. 閲 覧 履 歴 操 作 履 歴 を 表 示 する... 8 4. 共 有 メールボックスからメールを 送 信 する...
Microsoft Word - VB.doc
 第 1 章 初めてのプログラミング 本章では カウントアップというボタンを押すと表示されている値が1ずつ増加し カウントダウンというボタンを押すと表示されている値が1ずつ減少する簡単な機能のプログラムを作り これを通して Visual Basic.NET によるプログラム開発の概要を学んでいきます 1.1 起動とプロジェクトの新規作成 Visual Studio.NET の起動とプロジェクトの新規作成の方法を
第 1 章 初めてのプログラミング 本章では カウントアップというボタンを押すと表示されている値が1ずつ増加し カウントダウンというボタンを押すと表示されている値が1ずつ減少する簡単な機能のプログラムを作り これを通して Visual Basic.NET によるプログラム開発の概要を学んでいきます 1.1 起動とプロジェクトの新規作成 Visual Studio.NET の起動とプロジェクトの新規作成の方法を
(Microsoft Word - Word\211\236\227p5\217\315.docx)
 この 章 では 他 のアプリケーションのデータを Word 文 書 に 挿 入 する 機 能 と Excel と 連 携 してグ ラフを 作 成 する 機 能 について 学 習 します 1 OLE 機 能 アプリケーション 間 でデータの 情 報 をやり 取 りできる 機 能 のことを OLE(Object Linking and Embedding) 機 能 といいます Word では Excel
この 章 では 他 のアプリケーションのデータを Word 文 書 に 挿 入 する 機 能 と Excel と 連 携 してグ ラフを 作 成 する 機 能 について 学 習 します 1 OLE 機 能 アプリケーション 間 でデータの 情 報 をやり 取 りできる 機 能 のことを OLE(Object Linking and Embedding) 機 能 といいます Word では Excel
■デザイン
 Joruri CMS 1.3.2 基 本 マニュアル (2013.6.28) デザイン デザインでは 各 ページ 内 に 構 成 されるパーツである ピース と それをページ 内 に 配 置 し 構 成 する レイアウト を 作 成 できます また スタイルシート でピース レイ アウトの HTML を 制 御 し 装 飾 する CSS を 設 定 できます ピース デザイン>ピース ピース をクリックすると
Joruri CMS 1.3.2 基 本 マニュアル (2013.6.28) デザイン デザインでは 各 ページ 内 に 構 成 されるパーツである ピース と それをページ 内 に 配 置 し 構 成 する レイアウト を 作 成 できます また スタイルシート でピース レイ アウトの HTML を 制 御 し 装 飾 する CSS を 設 定 できます ピース デザイン>ピース ピース をクリックすると
Microsoft Word - manual_editer.docx
 管理画 操作マニュアル 本 エディタの利 法 次 本 エディタの利 法... 3 概要... 3 本 エディタの各種ボタン ( アイコン )... 4 ファイルのアップロード... 10 テンプレート... 14 新規作成... 14 編集... 17 削除... 18 ソースクリーニング... 20 新規作成... 20 編集... 22 削除... 23 本 エディタの利 法 概要 ページの本
管理画 操作マニュアル 本 エディタの利 法 次 本 エディタの利 法... 3 概要... 3 本 エディタの各種ボタン ( アイコン )... 4 ファイルのアップロード... 10 テンプレート... 14 新規作成... 14 編集... 17 削除... 18 ソースクリーニング... 20 新規作成... 20 編集... 22 削除... 23 本 エディタの利 法 概要 ページの本
問題 1 次の文章は 作業環境について述べたものである を解答群 { } より選び その記号で答えよ にあてはまる適切なもの 設問 1. < 図 1>はルーラーの一部である 1に示されるインデントマーカーを移動することにより を設定することができる < 図 1> { ア. 1 行目のインデントイ.
 Microsoft PowerPoint プレゼンテーション技能認定試験 上級 2007 サンプル問題 知識試験 制限時間 30 分 受験会場 受験番号 氏 名 問題 1 次の文章は 作業環境について述べたものである を解答群 { } より選び その記号で答えよ にあてはまる適切なもの 設問 1. < 図 1>はルーラーの一部である 1に示されるインデントマーカーを移動することにより を設定することができる
Microsoft PowerPoint プレゼンテーション技能認定試験 上級 2007 サンプル問題 知識試験 制限時間 30 分 受験会場 受験番号 氏 名 問題 1 次の文章は 作業環境について述べたものである を解答群 { } より選び その記号で答えよ にあてはまる適切なもの 設問 1. < 図 1>はルーラーの一部である 1に示されるインデントマーカーを移動することにより を設定することができる
(Microsoft Word - Word\216\300\217K\212\356\221b1.doc)
 Excel Word 実習 (1 章 Word 入門編 ) 2007.4 学科名学科氏名 目標資格 Microsoft Office Specialist( 主催 :Microsoft Corp. Odyssey Communications inc.) 実施日 : 平成 XX 年 X 月 XX 日 (X) Microsoft Excel 実施日 : 平成 XX 年 X 月 XX 日 (X) Microsoft
Excel Word 実習 (1 章 Word 入門編 ) 2007.4 学科名学科氏名 目標資格 Microsoft Office Specialist( 主催 :Microsoft Corp. Odyssey Communications inc.) 実施日 : 平成 XX 年 X 月 XX 日 (X) Microsoft Excel 実施日 : 平成 XX 年 X 月 XX 日 (X) Microsoft
AQUOSケータイ3 オンラインマニュアル
 ブラウザ画面の操作のしかた ブラウザ画面の見かた 前の画面を表示する ( 戻る ) 最初に表示した ( 戻る ) を押すとブラウザ を終了できま 元の画面に戻るときは ( メニュー ) 進むと操作しま ブックマーク一覧を利用する ( メニュー ) ブックマーク一覧 詳しくは ブックマークからアクセスする を参照してくだ さい URL 表示情報を表示タブ数表示開いているタブの数が表示されま 閲覧履歴を利用する
ブラウザ画面の操作のしかた ブラウザ画面の見かた 前の画面を表示する ( 戻る ) 最初に表示した ( 戻る ) を押すとブラウザ を終了できま 元の画面に戻るときは ( メニュー ) 進むと操作しま ブックマーク一覧を利用する ( メニュー ) ブックマーク一覧 詳しくは ブックマークからアクセスする を参照してくだ さい URL 表示情報を表示タブ数表示開いているタブの数が表示されま 閲覧履歴を利用する
注意 : ネットワークカメラの画像を回転させて表示した場合 モーション検知ウインドウは回転しないまま表示されますが 検知ウインドウは被写体に対して 指定した場所通りに動作します モーション検知ウインドウの縦横のサイズは 8 ピクセルで割り切れるサイズに自動調整されます モーション検知ウインドウを作成
 はじめに 本ドキュメントでは AXIS ネットワークカメラ / ビデオエンコーダのファームウエアバージョン 5.4x 以降で 動体検知があった際にメールを任意のアドレスに送信するための設定手順を説明します 設定手順手順 1:AXIS ネットワークカメラ / ビデオエンコーダの設定ページにアクセスする 1. Internet Explorer などの Web ブラウザを起動します 2. Web ブラウザの
はじめに 本ドキュメントでは AXIS ネットワークカメラ / ビデオエンコーダのファームウエアバージョン 5.4x 以降で 動体検知があった際にメールを任意のアドレスに送信するための設定手順を説明します 設定手順手順 1:AXIS ネットワークカメラ / ビデオエンコーダの設定ページにアクセスする 1. Internet Explorer などの Web ブラウザを起動します 2. Web ブラウザの
JavaScript プログラミング 4.Web ブラウザのオブジェクト 4-4 window オブジェクト 4-5 location オブジェクトと history オブジェクト 4-6 link オブジェクト 08T4082A 野太樹
 JavaScript プログラミング 4.Web ブラウザのオブジェクト 4-4 window オブジェクト 4-5 location オブジェクトと history オブジェクト 4-6 link オブジェクト 08T4082A 野太樹 4-4 window オブジェクト window オブジェクト Webブラウザのウィンドウを管理するオブジェクト Webブラウザで開いた段階で 動的に 成 新規のwindowオブジェクトを作成することができる
JavaScript プログラミング 4.Web ブラウザのオブジェクト 4-4 window オブジェクト 4-5 location オブジェクトと history オブジェクト 4-6 link オブジェクト 08T4082A 野太樹 4-4 window オブジェクト window オブジェクト Webブラウザのウィンドウを管理するオブジェクト Webブラウザで開いた段階で 動的に 成 新規のwindowオブジェクトを作成することができる
目次 はじめに... 3 システムの必要条件... 4 ライセンス認証... 4 アクティベーション... 6 開発... 7 手順 1. アプリケーションの作成... 7 手順 2. データソースの作成と代入... 7 手順 3. テンプレートの作成 手順 4. レポートビューアの追加
 SharpShooter Reports.Win 基本的な使い方 Last modified on: November 15, 2012 本ドキュメント内のスクリーンショットは英語表記ですが SharpShooter Reports JP( 日本語版 ) では日本語で表示されま す 目次 はじめに... 3 システムの必要条件... 4 ライセンス認証... 4 アクティベーション... 6 開発...
SharpShooter Reports.Win 基本的な使い方 Last modified on: November 15, 2012 本ドキュメント内のスクリーンショットは英語表記ですが SharpShooter Reports JP( 日本語版 ) では日本語で表示されま す 目次 はじめに... 3 システムの必要条件... 4 ライセンス認証... 4 アクティベーション... 6 開発...
STEP2 様々な書式を設定する 1. 均等割り付け 31 行目の 日時 を選択するホームリボンの段落グループの均等割り付けボタンにポイントすると 説明がプレビュ - される 確認し クリックする 3 < 文字の均等割り付け > ダイアログ BOX が表示される 新しい文字列の幅を 4 字に設定し
 均等割り付2008/5/18 Word2007 講座第 6 章文書の編集 STEP1 作成する文書を確認する STEP2 様々な書式を設定する ( 均等割り付け 箇条書き ルビ ( ふりがな ) 囲い文字 行間 ) STEP3 拡張書式設定する ( 組み文字 傍点 その他 ) STEP4 書式をスタイルに登録する STEP5 ヘッダーとフッターを作成する 1 STEP1 作成する文書を確認する段落スタイル発行日
均等割り付2008/5/18 Word2007 講座第 6 章文書の編集 STEP1 作成する文書を確認する STEP2 様々な書式を設定する ( 均等割り付け 箇条書き ルビ ( ふりがな ) 囲い文字 行間 ) STEP3 拡張書式設定する ( 組み文字 傍点 その他 ) STEP4 書式をスタイルに登録する STEP5 ヘッダーとフッターを作成する 1 STEP1 作成する文書を確認する段落スタイル発行日
1 Word2007 を立ち上げて 表を作って内容を入力し 体裁を整える 1 時間の関係で あらかじめ下記のような簡単な文書を作成して デスクトップにファイル 旅行案内操作前 1 を置いてありますからこのファイルをダブルクリックして開いて下さい (* 時間のある方は末尾に表の挿入方法などを参考に書い
 NPO 法人いきいきネットとくしま 第 97 回定例勉強会 森の日 2012 年 7 月 25 日 担当 : 米田弘子 最近は 手渡しよりもメールで文書をやり取りする機会が多いですね 今回はそんな時代ならでは の便利なツール フォーム で答えやすいアンケートを作りましょう このような案内は解答する 側も集計する側も作業が楽になると思います 作成順序 1Word2007 を開き 表を作って内容を入力し
NPO 法人いきいきネットとくしま 第 97 回定例勉強会 森の日 2012 年 7 月 25 日 担当 : 米田弘子 最近は 手渡しよりもメールで文書をやり取りする機会が多いですね 今回はそんな時代ならでは の便利なツール フォーム で答えやすいアンケートを作りましょう このような案内は解答する 側も集計する側も作業が楽になると思います 作成順序 1Word2007 を開き 表を作って内容を入力し
Microsoft Word A10
 1 / 15 ページ キャリアアップコンピューティング 第 10 講 [ 全 15 講 ] 2018 年度 2 / 15 ページ 第 10 講バーコードシートの作成 10-1 ブック ( ファイル ) を開く 第 8 講で保存した meibo2.xlsx を開きましょう 10-2 データの検索と置換データを検索したり 別のデータに置き換えたりする機能です 検索 経済 の文字列を検索しましょう 1.
1 / 15 ページ キャリアアップコンピューティング 第 10 講 [ 全 15 講 ] 2018 年度 2 / 15 ページ 第 10 講バーコードシートの作成 10-1 ブック ( ファイル ) を開く 第 8 講で保存した meibo2.xlsx を開きましょう 10-2 データの検索と置換データを検索したり 別のデータに置き換えたりする機能です 検索 経済 の文字列を検索しましょう 1.
PowerPoint 2010 の使用を開始する 長い間 Microsoft PowerPoint 2003 を使用していたユーザーが PowerPoint 2010 に移行すると PowerPoint 2003 のコマンドやツールバーボタンがどこにあるのかわからなくなることがよくあります そのため
 このガイドの内容 Microsoft Microsoft PowerPoint 2010 の外観は PowerPoint 2003 と大きく異なるため PowerPoint 2003 のユーザーが少しでも早く慣れることができるようにこのガイドが作られました このガイドを読むと 新しいインターフェイスの主な要素について学んだり PowerPoint 2010 の無償のトレーニングを見つけたり * 印刷プレビュー
このガイドの内容 Microsoft Microsoft PowerPoint 2010 の外観は PowerPoint 2003 と大きく異なるため PowerPoint 2003 のユーザーが少しでも早く慣れることができるようにこのガイドが作られました このガイドを読むと 新しいインターフェイスの主な要素について学んだり PowerPoint 2010 の無償のトレーニングを見つけたり * 印刷プレビュー
(Microsoft Word - Excel\211\236\227p7\217\315.docx)
 Excel では マクロ 機 能 を 利 用 して 繰 り 返 し 行 う 操 作 を 自 動 化 することができます この 章 では マクロの 記 録 方 法 や 実 行 方 法 また 編 集 方 法 について 学 習 します 1 マクロとは マクロとは Excel で 行 う 一 連 の 操 作 を VBA(Microsoft Visual Basic for Applications)というプログラミング
Excel では マクロ 機 能 を 利 用 して 繰 り 返 し 行 う 操 作 を 自 動 化 することができます この 章 では マクロの 記 録 方 法 や 実 行 方 法 また 編 集 方 法 について 学 習 します 1 マクロとは マクロとは Excel で 行 う 一 連 の 操 作 を VBA(Microsoft Visual Basic for Applications)というプログラミング
在学生向けメールサービス
 メールシステム ( 新潟大学 Gmail) 基本操作マニュアル - 1 - 目次 1. ログイン...- 3-2. 画面の説明...- 4-3. メールの作成...- 7-4. ファイルの添付方法...- 9-5. メールの削除...- 10-6. メールの返信...- 10-7. メールの転送...- 11-8. メールの下書き保存...- 12-9. ラベルについて...- 13-9.1. ラベルの作成...-
メールシステム ( 新潟大学 Gmail) 基本操作マニュアル - 1 - 目次 1. ログイン...- 3-2. 画面の説明...- 4-3. メールの作成...- 7-4. ファイルの添付方法...- 9-5. メールの削除...- 10-6. メールの返信...- 10-7. メールの転送...- 11-8. メールの下書き保存...- 12-9. ラベルについて...- 13-9.1. ラベルの作成...-
VPN 接続の設定
 VPN 接続の設定 AnyConnect 設定の概要, 1 ページ AnyConnect 接続エントリについて, 2 ページ ハイパーリンクによる接続エントリの追加, 2 ページ 手動での接続エントリの追加, 3 ページ ユーザ証明書について, 4 ページ ハイパーリンクによる証明書のインポート, 5 ページ 手動での証明書のインポート, 5 ページ セキュアゲートウェイから提供される証明書のインポート,
VPN 接続の設定 AnyConnect 設定の概要, 1 ページ AnyConnect 接続エントリについて, 2 ページ ハイパーリンクによる接続エントリの追加, 2 ページ 手動での接続エントリの追加, 3 ページ ユーザ証明書について, 4 ページ ハイパーリンクによる証明書のインポート, 5 ページ 手動での証明書のインポート, 5 ページ セキュアゲートウェイから提供される証明書のインポート,
迷惑メールフィルタリングコントロールパネル利用者マニュアル
 迷 惑 メールフィルタリングサービス コントロールパネル 利 用 者 マニュアル( 一 般 ユーザ 向 け) 第 1.6 版 目 次 1. 本 マニュアルについて... 1 2. はじめに... 1 3. 使 用 方 法... 2 3.1. ご 使 用 の 前 に... 2 3.2. ログイン / ログアウト 操 作... 2 3.2.1. ログイン 操 作... 2 3.2.2. ログアウト 操
迷 惑 メールフィルタリングサービス コントロールパネル 利 用 者 マニュアル( 一 般 ユーザ 向 け) 第 1.6 版 目 次 1. 本 マニュアルについて... 1 2. はじめに... 1 3. 使 用 方 法... 2 3.1. ご 使 用 の 前 に... 2 3.2. ログイン / ログアウト 操 作... 2 3.2.1. ログイン 操 作... 2 3.2.2. ログアウト 操
インテル(R) Visual Fortran コンパイラ 10.0
 インテル (R) Visual Fortran コンパイラー 10.0 日本語版スペシャル エディション 入門ガイド 目次 概要インテル (R) Visual Fortran コンパイラーの設定はじめに検証用ソースファイル適切なインストールの確認コンパイラーの起動 ( コマンドライン ) コンパイル ( 最適化オプションなし ) 実行 / プログラムの検証コンパイル ( 最適化オプションあり ) 実行
インテル (R) Visual Fortran コンパイラー 10.0 日本語版スペシャル エディション 入門ガイド 目次 概要インテル (R) Visual Fortran コンパイラーの設定はじめに検証用ソースファイル適切なインストールの確認コンパイラーの起動 ( コマンドライン ) コンパイル ( 最適化オプションなし ) 実行 / プログラムの検証コンパイル ( 最適化オプションあり ) 実行
3. PDF 内 のテキストに 枠 が 表 示 されます 変 更 する 部 分 をクリックし テキストの 追 加 変 更 削 除 などを 行 うことができます フォントの 種 類 や 文 字 サイズなどのスタイル を 変 更 する 場 合 は 次 のステップに 進 みます 2
 A. PDF ファイルの 既 存 のテキストを 編 集 する PDF ファイルの 既 存 の 文 章 を 変 更 したり 追 加 削 除 するには 編 集 ツールまたは テキストと 画 像 を 編 集 ツールを 使 用 します PDF ファイルの 既 存 のテキストを 編 集 すると PDF の 内 部 情 報 が 変 更 されたり フォントの 問 題 が 発 生 する 可 能 性 があります 詳
A. PDF ファイルの 既 存 のテキストを 編 集 する PDF ファイルの 既 存 の 文 章 を 変 更 したり 追 加 削 除 するには 編 集 ツールまたは テキストと 画 像 を 編 集 ツールを 使 用 します PDF ファイルの 既 存 のテキストを 編 集 すると PDF の 内 部 情 報 が 変 更 されたり フォントの 問 題 が 発 生 する 可 能 性 があります 詳
2 / 15 ページ 第 10 講 バーコードシートの 作 成 10-1 ブック(ファイル)を 開 く 第 8 講 で 保 存 した meibo2.xlsx を 開 きましょう 10-2 データの 検 索 と 置 換 データを 検 索 したり 別 のデータに 置 き 換 えたりする 機 能 です 検
 1 / 15 ページ キャリアアップコンピューティング 第 10 講 [ 全 15 講 ] 2016 年 度 2 / 15 ページ 第 10 講 バーコードシートの 作 成 10-1 ブック(ファイル)を 開 く 第 8 講 で 保 存 した meibo2.xlsx を 開 きましょう 10-2 データの 検 索 と 置 換 データを 検 索 したり 別 のデータに 置 き 換 えたりする 機 能
1 / 15 ページ キャリアアップコンピューティング 第 10 講 [ 全 15 講 ] 2016 年 度 2 / 15 ページ 第 10 講 バーコードシートの 作 成 10-1 ブック(ファイル)を 開 く 第 8 講 で 保 存 した meibo2.xlsx を 開 きましょう 10-2 データの 検 索 と 置 換 データを 検 索 したり 別 のデータに 置 き 換 えたりする 機 能
Tabs for ASP.NET Web Forms
 2018.04.10 更新 グレープシティ株式会社 目次 製品の概要 2 ComponentOne for ASP.NET Web Forms のヘルプ 2 主な特長 3 クイックスタート 4 手順 1: ページへの C1Tabs の追加 4 手順 2:C1Tabs デザイナフォームでの作業 4 手順 3: コントロールへのコンテンツの追加 4-5 デザイン時のサポート 6 C1Tabs スマートタグ
2018.04.10 更新 グレープシティ株式会社 目次 製品の概要 2 ComponentOne for ASP.NET Web Forms のヘルプ 2 主な特長 3 クイックスタート 4 手順 1: ページへの C1Tabs の追加 4 手順 2:C1Tabs デザイナフォームでの作業 4 手順 3: コントロールへのコンテンツの追加 4-5 デザイン時のサポート 6 C1Tabs スマートタグ
第 13 講データ管理 2 2 / 14 ページ 13-1 ファイルを開く 第 12 講で保存したデータベースファイル サークル名簿.accdb を開きましょう 1. Access を起動します 2. Microsoft Office Access - 作業の開始 が表示されていることを確認します
 B コース 1 / 14 ページ コンピュータリテラシー B コース 第 13 講 [ 全 15 講 ] 2011 年度春学期 基礎ゼミナール ( コンピューティングクラス ) 第 13 講データ管理 2 2 / 14 ページ 13-1 ファイルを開く 第 12 講で保存したデータベースファイル サークル名簿.accdb を開きましょう 1. Access を起動します 2. Microsoft Office
B コース 1 / 14 ページ コンピュータリテラシー B コース 第 13 講 [ 全 15 講 ] 2011 年度春学期 基礎ゼミナール ( コンピューティングクラス ) 第 13 講データ管理 2 2 / 14 ページ 13-1 ファイルを開く 第 12 講で保存したデータベースファイル サークル名簿.accdb を開きましょう 1. Access を起動します 2. Microsoft Office
名刺作成講習
 名 刺 作 成 講 習 (Word 2007 編 ) OS:Windows Vista Basic 講 習 内 容 Microsoft Word 2007 でオリジナル 名 刺 の 作 成 名 刺 用 紙 の 確 認 印 刷 用 紙 の 詳 細 を 調 べる ラベル 製 品 名 エーワン 製 品 番 号 A-ONE 51002 用 紙 サイズ A4 列 数 2 行 数 5 上 余 白 11 横 余
名 刺 作 成 講 習 (Word 2007 編 ) OS:Windows Vista Basic 講 習 内 容 Microsoft Word 2007 でオリジナル 名 刺 の 作 成 名 刺 用 紙 の 確 認 印 刷 用 紙 の 詳 細 を 調 べる ラベル 製 品 名 エーワン 製 品 番 号 A-ONE 51002 用 紙 サイズ A4 列 数 2 行 数 5 上 余 白 11 横 余
