1
|
|
|
- かおり みょうだに
- 7 years ago
- Views:
Transcription
1 出来形管理書類作成システム QuickProject 出来形マネージャ 4.0 クイックプロジェクト出来形マネージャ 4.0 操作マニュアル 株式会社ワイズ * この操作マニュアルでは国土交通省仕様の画面表示を使用しております 各県仕様の場合 表示されている印刷書式が異なることがあります 1
2 ソフトウェア使用許諾契約 使用許諾契約書とマスターディスクは お客様が適法に使用許諾を受けたことの証となりますので どちらも大切に保管します 第 1 条適用範囲以下の条項は お客様が使用許諾契約書とともに入手された株式会社ワイズ ( 以下 [ ワイズ ] といいます ) のソフトウェア ( 以下 [ 本ソフトウェア ]) 及び 本ソフトウェアに関するマニュアルその他の関連資料 ( 以下 [ 本マニュアル等 ]) で構成される本製品に関して適用します 本製品の著作権は本マニュアル等に記載されており 著作権法により保護されています お客様が以下の条項を遵守することを条件に お客様の本製品の使用を許諾いたします 第 2 条使用権 1. お客様は 本ソフトウェアを 特定の 1 台のコンピュータにインストールして使用することができます 2. お客様は バックアップの目的に限り 本製品の複製を一組作成することができます バックアップの目的で作成した複製は 本製品の修復にのみ使用することができます 3. お客様は ネットワークサーバーのような記憶装置に本ソフトウェアをインストールして使用することができます ただし かかる記憶装置から本ソフトウェアを実行しているコンピュータ 1 台につき 専用のライセンスを 1 つ取得しなければなりません 第 3 条禁止事項お客様が 以下の行為を行うことを禁止いたします 1. 本製品及び本製品の複製の 譲渡 販売 転貸 2. 本ソフトウェアのプログラムコードの改変あるいはリバースエンジニアリング 3. 本契約に反する本製品の複製及び使用 第 4 条支払 1. 本製品が ワイズが定めるデモ 無償 フリーの種類に属さない場合は お客様は 本製品の使用にあたりワイズが定めた金額を商品到着後 7 日以内に支払うものとします ただし ワイズとお客様との間で別途売買契約を締結している場合はこの限りではありません 2. 本製品が デモ 無償 フリーの種類に属するとワイズが定めた場合 お客様は本製品を使用するあたり 金銭支払の義務は生じません ただし ワイズが ユーザー登録等の金銭支払以外の条件を掲示している場合は お客様はこれを行わなければなりません 第 5 条保証の範囲および免責事項 1. 本製品に物理的な欠陥があった場合は お客様が本製品を購入された日から 90 日以内に限り 無料で欠陥のない商品と交換いたします 2. 法律上の請求の原因の種類を問わず いかなる場合においても ワイズは 本製品の使用または使用不能から生ずる本契約に既定されていない いかなる他の損害に関して 一切責任を負わないものとします たとえそれがワイズが損害の可能性について知らされていた場合でも同様です いかなる場合においても 本契約に基づくワイズの責任は 本製品についてお客様が実際に支払った金額を上限とします 3. お客様が 本製品の正規ユーザーとしての登録をされた場合に限り お客様が本製品を購入してから 1 年以内にワイズが本ソフトウェアの誤り ( バグ ) を修正したときには 修正したソフトウェアまたはそれに関する情報をお客様に提供いたします 但し 修正したソフトウェアまたはそれに関する情報を提供することの要否 時期についてはワイズにて定めさせていただきます 4. 本製品が機能限定又は試用期間が指定されたトライアル ( デモ ) 製品である場合 上記 については適用の対象外となります ワイズはトライアル ( デモ ) 製品に対して一切の保証及びサポートを行いません 第 6 条管轄裁判所 1. 本契約に関する訴訟は ワイズの所在地を管轄する地方裁判所または簡易裁判所を第一審の管轄裁判所とします 第 7 条契約期間 1. 本契約は お客様が本製品を受領した日から発効します 受領日は証票により確認するものとします 2. 本契約は お客様が本製品使用を停止するまで有効です 但し お客様が 本契約の条項のいずれかに違反した場合 本契約は自動的に終了します 3. 本契約が終了した場合には お客様は 10 日以内にお客様のご負担で本製品を返却あるいは破棄していただきます Copyright(C) QuickProject 出来形マネージャ Copyrightc Wise Corporation. LEADTOOLS Copyrightc LEAD Technologies,Inc. VS-FlexGrid Pro Copyrightc1999 VideoSoft Corporation. QuickProject は株式会社ワイズの登録商標です Microsoft Windows は米国 Microsoft Corporation の登録商標です その他の製品名と会社名は それぞれの企業の登録商標または商標です 2
3 < 目次 > 1. はじめに 5 システムの特徴 5 作業の流れ 7 画面の見方 8 基本操作方法 9 2. システムの起動と終了 11 システムを起動する 11 システムを終了する メニュー ツールバー 12 メイン画面のメニュー ツールバー 12 工事データの保存 工事データの新規作成 既存のデータを選択する 14 [ メニュー ( 工事選択 )] ダイアログの表示 14 新規に工事を作成する 14 既存の工事を開く 工事の情報を入力する 16 工事情報ダイアログの表示 16 工事件名等 16 発注者 / 請負者 17 社員 17 測点 工事ツリーを作成する 20 工事ツリーの基本 20 工種の追加 21 種別の追加 22 細別の追加 23 検測種別の追加 24 フォルダのコピー 貼り付け 25 フォルダの移動 26 工種 種別 細別のマスタ編集 測点リストを作成する 30 測点リストへ測点の一括追加 30 測点リストの編集 31 測点名の一括変更 33 項目別表示に切り替え 略図を追加する 35 略図の新規作成 35 略図の編集 35 略図の削除 36 画像貼付 36 構造物集から読み込み 37 外部からの読み込み 38 3
4 9. 測定データを入力する 39 測定項目編集 39 実測値入力 印刷 (Excel 出力 ) を行う 44 Excel 出力 44 設定 ( 印刷 ) 46 出力設定 PhotoManager データの読み込み 52 連携の必要条件 52 連携の際の注意点 52 PhotoManager からの連携方法 53 出来形マネージャからの連携方法 56 個別に写真を選択し連携する 57 連携の確認 59 連携の解除 システムの設定を行う 62 オプションダイアログの表示 62 入力に関する設定 62 表示に関する設定 63 測点に関する設定 63 単位に関する設定 64 共有に関する設定 出来形管理総括表 65 出来形管理総括表の入力 65 印刷 (Excel 出力 ) 構造物集を管理する 69 構造物集のライセンス認証 69 構造物集の切り替え 69 構造物集の編集画面の表示 70 構造物の管理 70 検測種別の管理 73 測定項目の管理 75 略図の作成 読み込み 編集 削除 データをチェックする 77 データチェック 77 データチェック設定 78 4
5 1. はじめに Quick Project 出来形マネージャは土木工事で測定した実測値 設計値等を入力し 出来形管理図表 測定結果一覧表 測定結果総括表 度数表などの書類を作成するソフトウェアです システムの特徴 工種名 ~ 測定項目 規格値 略図まで登録済み 工種 種別等の名前はもちろん測定項目 規格値 略図が構造物集に登録済みですので それらを選択し 実測値を入力するだけで出来形管理図表が作成できます ツリー表示でデータが見やすい 工種 種別等がツリー表示され 作業状況がわかりやすくなっています 5
6 作図システムから略図の作成が可能 QuickProject 出来形マネージャ 4.0 操作マニュアル 作図システムで略図を作成 修正することができます 出来形管理図表等の印刷 (Excel 出力 ) 機能 出来形管理図 ( 工程能力図 ) 出来形管理図表 測定結果一覧表 測定結果総括表 度数表を Excel へ出力し 印刷することができます 必要に応じて修正を加えることも可能です 6
7 作業の流れ STEP1: システムを起動する ( P11 2. システムの起動と終了 参照 ) STEP2: 工事を作成する ( P14 4. 工事データの新規作成 既存のデータを選択する 参照 ) STEP3: 工事の情報を入力する ( P16 5. 工事情報を入力する 参照 ) STEP4: 工事ツリーを作成する ( P20 6. 工事ツリーを作成する 参照 ) STEP5: 測点リストを作成する ( P30 7. 測点リストを作成する 参照 ) STEP6: データを入力する ( P39 9. データを入力する 参照 ) STEP7: 書類を印刷する ( P 印刷 (Excel 出力 ) を行う 参照 ) 7
8 画面の見方 メイン画面は以下のように大きく 4 つの部分に分かれています 工事ツリー工種 種別 細別 検測種別を追加し 作成します ( P20 6. 工事ツリーを作成する 参照 ) メニュー ツールバー出来形マネージャの作業に必要な各種ボタンです ( P12 3. メニュー ツールバー 参照 ) 略図検測種別の略図が表示されます 作図システムから新規に作成することや 作成済みのファイルを読み込むことも可能です ( P35 8. 略図を追加する 参照 ) 写真現在連携されている PhotoManager の写真が表示されます ( P52 11.PhotoManager データの読み込み 参照 ) 測点リスト選択された検測種別に追加されている測点のリストが表示されます 項目別リストに切り替えることも可能です ( P30 7. 測点リストを作成する 参照 ) データ入力部分実測値や設計値などの実際のデータを入力します ( P39 9. 測定データを入力する 参照 ) 8
9 基本操作方法 ここでは 全ての入力作業に共通する基本操作について解説します 操作は Windows の基本操作に基づいています データを入力する ( 入力欄 ) 1 入力欄をクリックします 入力欄にカーソルが点滅します データを入力します 2 入力欄を移動するには [Tab] キーを押して次の入力欄に進むか 入力したい欄をマウスクリックで選択します [Tab] キーまたはマウスクリックでカーソルを移動し データを入力します データを入力する ( 表形式の入力欄 ) 1 入力欄をクリックし データを入力します 2 入力欄を移動するには キーボードの [ ][ ][ ][ ] キーを押して上下左右に移動する [Enter] キーを押して一つ下の入力欄に移動する または入力したい欄をマウスクリックで選択します キーボードの [ ][ ][ ][ ] キー [Enter] キー またはマウスクリックでカーソルを移動し データを入力します 9
10 リストから選択する 入力欄右にボタンがある入力欄ではボタンをクリックすることでリストが表示されます 表示されたリストから入力したい項目名をクリックすることで入力ができます ボタンをクリックすると リストが表示されます リストより項目をクリックして選択します カレンダー形式の入力欄選択したい日をカレンダーよりクリックして選択します 前の月を表示 次の月を表示 クリックすると直接 月 を選択できます カレンダーから日を クリックして選択 チェックをつける チェックボックスはクリックすると チェックがつきます チェックがついている状態でクリックするとチェックが外れます 文字表示等をクリックする こちらがチェックボックスとなります ボタンやコマンドをクリックする以外に青字に下線が引かれた文字部をポイントするとマウスポインタの形が指差した状態に変わります クリックすると画面が切り替わります 青字に下線が引かれた文字をクリックします 10
11 2. システムの起動と終了 システムの起動方法と終了方法について解説します システムを起動する 1Windows の [ スタート ] ボタンをクリックし [ すべてのプログラム ] をクリックします 2[QuickProject] をクリックし 次に [ 出来形マネージャ 4.0] をクリックします 3 システムが起動し 設定によって [ メニュー ( 工事選択 )] ダイアログが表示されます デスクトップのアイコン をダブルクリックすることでも起動します 起動時に [ メニュー ( 工事選択 )] ダイアログを表示したい場合は 下記二つの設定をご確認ください オプションで 起動時に工事選択ダイアログを表示する が設定されていますか (P63 表示に関する設定 参照 ) 次回 工事を自動で開く が設定されていませんか (P15 既存の工事を開く 参照) システムを終了する 1 ウィンドウ右上の ( 閉じる ) ボタンをクリックすると システムが終了します 2 データはすべて自動保存されますので 上書き保存などの必要はありません 11
12 3. メニュー ツールバー メイン画面のメニューやツールバーの各機能について解説します メイン画面のメニュー ツールバー メイン画面のメニュー一覧です ツールバーのアイコンをクリックすることでも同じ操作が可能です ファイル 参照項 新規作成 新しい工事を作成します 工事一覧 [ メニュー ( 工事選択 )] ダイアログを表示して 既存の工事を読み込みます 閉じる 現在作業している工事を閉じます ( 閉じた後に他の工事の作業をする場合 ) - P14 P15 印刷 (Excel ファイル出力 ) 出来形管理図等を Excel ファイルへ出力します 総括表の出力 総括表を出力します P44 P65 PhotoManager データ読み込みウィザード PhotoManage のデータを読み込みます P56 終了 出来形マネージャを終了します P11 編集 元に戻す 作業を戻します 切り取り 選択した文字を切り取ります コピー 選択した文字をコピーします 貼り付け 切り取り コピーした文字をカーソルのある場所に貼り付けます 削除 文字 フォルダを削除します 表示 作業の流れ 作業手順の一覧表を表示します - 工事情報 工事情報ダイアログを表示します P16 データ データチェック 工事情報 検測内容に不備がないか確認します P77 データチェック設定 データチェックの設定を行います P78 チェック結果一覧 最後に行ったデータチェックの結果を表示します - 社内規格値の一括変更 社内の規格値を一括で変更します P42 測点名の一括変更 測点名を一括で変更します P33 12
13 ツール 参照項 工種区分フォルダの編集 工事ツリーのフォルダのマスタを編集します P27 構造物集マスタ 構造物集マスタを表示します P70 構造物集の切り替え 使用している構造物集を変更します P69 エクスプローラ エクスプローラを表示します - データの最適化 修復 マスターと現在の構造物集のデータベースを最適化 修復します オプション オプションを表示します P62 写真連携 連携する PhotoManager データの選択 連携する PhotoManager データを選択します PhotoManager データの確認 連携している PhotoManager データを確認します P59 - P57 データ連携の解除 PhotoManager との連携を解除します 連携する写真ファイルの選択 連携する写真を選択します 写真ファイルの連携解除 写真の連携を解除します 連携中の写真情報 連携中の写真情報を表示します P60 P57 P61 P59 連携中の写真を表示 連携中の写真を表示します - ヘルプ 操作マニュアル 操作マニュアルを表示します ワイズのホームページを表示 ( 株 ) ワイズのホームページを表示します ワイズのダウンロードページを表示 ( 株 ) ワイズのダウンロードページを表示します ワイズのサポート表示 ( 株 ) ワイズのサポートページを表示します リモートサポートへ接続 弊社専用リモートサポートサイトへ接続します 詳しくは サポートセンター ( ) へご相談ください お問合せ メールにてお問合せができます 最新のアップデートファイルを確認 アップデートファイルの確認をします - アップデート確認の設定 アップデートファイルを確認する間隔を設定します - バージョン情報 本システムの情報が表示されます - 工事データの保存 入力した工事データは自動保存されますので 保存をする必要はありません 13
14 4. 工事データの新規作成 既存のデータを選択する 新規で工事を作成する 保存してある既存の工事を開くなど 工事ファイルの管理について解説します [ メニュー ( 工事選択 )] ダイアログの表示 1 メニューの [ ファイル ]-[ 工事一覧 ] 又は をクリックします 2[ メニュー ( 工事選択 )] ダイアログが表示されます 作業を選択します 設定によっては システムの起動時にも表示されます (P11 システムを起動する 参照 ) [ トピックス ] では 新機能や便利な使い方を確認できます [ 最近のデータ ] では 最近編集された工事のデータを編集日の新しいものから順に並んで表示されます 保存した位置を指定しなくても読み込むことができます [ リンク ] では CALS/EC に関するホームページを確認できます 新規に工事を作成する 1[ メニュー ( 工事選択 )] ダイアログを表示します [ 新規作成 ] をクリックし [ 新しくデータを作成する ] をクリックします 14
15 2[ 新規作成 ] ダイアログが表示されます 1. 工事名称を入力します PhotoManager で作成されたデータがある場合は読み込むことができます ( P52 PhotoManager データの読み込み 参照 ) 2.[ 新規作成 ] ボタンをクリックします 3 工事情報ダイアログが表示されますので 入力を行います ( P16 5. 工事の情報を入力する 参照 ) メニューの [ ファイル ]-[ 新規作成 ] をクリック または新規作成することができます ボタンをクリックすることでも工事ファイルを 既存の工事を開く 1 メニューの [ ファイル ]-[ 工事一覧 ] 又は をクリックします 2[ メニュー ( 工事選択 )] ダイアログが表示され 1.[ データを開く ] をクリックし 工事を選択します 2. [ 開く ] ボタンをクリックします [ データ確認 ] ボタンをクリックすると データの保存場所をエクスプローラで確認できます 標準ではマイドキュメントの 工事データ フォルダに保存されています 保存場所を変更するには [ 保存場所 ] 右の [ ] ボタンをクリックし該当するフォルダを選択するか [ 選択 ] ボタンをクリックし該当するフォルダを指定します [ 次回 工事を自動で開く ] にチェックを入れると 次回システムを起動際に [ メニュー ( 工事選択 )] ダイアログは表示されず 最後に開いていたファイルが自動的に開かれます 15
16 5. 工事の情報を入力する 工事データの作成の基本となる基本情報 社員 測点データを入力します 工事情報はデータを新規作成した際に表示される [ 工事情報 ] ダイアログから入力します [ 工事情報 ] ボタンからダイアログを表示できるので 後から変更することも可能です 工事情報ダイアログの表示 1[ 工事情報 ] ダイアログを表示させます メニューの [ 表示 ]-[ 工事情報 ] 又は [ 工事情報 ] ボタンをクリックします 2 タブにより切り替え 工事情報を入力します 3 入力が終わりましたら [OK] ボタンをクリックします 工事件名等 [ 工事件名等 ] タブをクリックし 入力を行います 工事件名等の必要事項を入力します 工事名を 2 段で表示する必要がある場合は [ 下段 ] にも入力をします 16
17 発注者 / 請負者 [ 発注者 / 請負者 ] タブをクリックし 入力を行います 1.[ 選択 ] ボタンをクリックします 2.CORINS の発注者データが表示されます 大分類 中分類 小分類 細分類の順にクリックして発注者を選択します 選択が終わったら [ 選択 ] ボタンをクリックします 3. その他必要事項を入力します 社員 書類に出力する社員 ( 主に測定者 ) の氏名を入力します [ 社員 ] タブをクリックし 社員の情報を入力します [ 社員追加 ] ボタンをクリックし 社員名を入力します 複数の社員を登録する場合はこの作業を繰り返し行います 削除するには削除したい社員名をクリックし [ 社員削除 ] ボタンをクリックします 17
18 測点 検測する測点を登録します 登録した測点は検測種別に一括で追加できます ( P30 測点リストへ測点の一括追加 参照 ) 測点を自動作成する [ 測点 ] タブをクリックし 測点の情報を入力します 1.[ 自動作成 ] ボタンをクリックします 2. 必要項目を入力します 測点名に [No.] をつける場合には [ 測点名にヘッダーを付ける ] にチェックをつけます 3. 入力が終了したら [ 作成 ] ボタンをクリックします 4. 表示された測点でよければ [OK] ボタンをクリックします 測点を追加 編集 削除する 測点を追加する 1[ 測点追加 ] ボタンをクリックします 2[ 測点の追加 ] ダイアログが表示されます 測点名と追加距離を入力して [ 追加 ] ボタンをクリックします 測点の追加を連続して行う場合は [ 連続して測点を追加する ] にチェックを入れます 追加が終了したら [ 閉じる ] ボタンをクリックします 18
19 測点を編集する 1 編集する測点を選択し [ 測点編集 ] ボタンをクリックします 2[ 測点の編集 ] ダイアログが表示されます 測点名と追加距離を変更して [OK] ボタンをクリックします 測点を削除する 削除する測点を選択し [ 測点削除 ] ボタンをクリックします 19
20 6. 工事ツリーを作成する 工事ツリーは工事名の他に工種 種別 細別 検測種別がツリー構造で表示されます 各フォルダをクリックすると そのフォルダに関する情報が画面の右側に表示されます 工事ツリーの基本 本ソフトウェアでは書類作成に必要な次のデータをフォルダ形式で管理しています 工事名 工事フォルダ 工種 工種フォルダ ( オレンジ ) 種別 種別フォルダ ( 緑 ) 細別 細別フォルダ ( ピンク ) 検測種別 検測種別フォルダ ツリー表示のをクリックすると下の階層を非表示にします をクリックすると 下の階層を表示します をクリック 下の階層を表示 20
21 工種の追加 QuickProject 出来形マネージャ 4.0 操作マニュアル 工事ツリーの工事名フォルダに工種フォルダを追加します 1 作業の流れを表示します [ 工種区分フォルダの追加 ] ボタンをクリックします 2[ フォルダの追加 工種 ] ダイアログが表示されます 1. 追加する工種を選択します 2.[ 追加 ] ボタンをクリックします 工種を一覧から選択せずに 名前の欄に直接工種名を入力して追加することも出来ます 工種名をダブルクリックしても追加することができます 工事名フォルダを選択して [ 下の階層 ] ボタンでも [ フォルダの追加 工種 ] ダイアログを表示できます 21
22 種別の追加 工事ツリーの工種フォルダに種別フォルダを追加します 1 種別を追加する工種を選択します 1. 工種をクリックして選択します 2.[ 下の階層 ] ボタンをクリックします 2[ フォルダの追加 種別 ] ダイアログが表示されます [ 工種に含まれる種別のみ表示 ] にチェックを入れると 選択した工種に含まれる種別のみ表示されます 1. 追加する種別を選択します 2.[ 追加 ] ボタンをクリックします 種別を一覧から選択せずに 名前の欄に直接種別名を入力して追加することも出来ます 工種フォルダを選択していない場合は種別フォルダを追加することができません 種別名をダブルクリックしても追加することができます 22
23 細別の追加 工事ツリーの種別フォルダに細別フォルダを追加します 1 細別を追加する種別を選択します 1. 種別をクリックして選択します 2.[ 下の階層 ] ボタンをクリックします 2[ フォルダの追加 細別 ] ダイアログが表示されます [ 種別に含まれる細別のみ表示 ] にチェックを入れると 選択した種別に含まれる細別のみ表示されます 1. 追加する細別を選択します 2.[ 追加 ] ボタンをクリックします 細別を一覧から選択せずに 名前の欄に直接細別名を入力して追加することも出来ます 種別フォルダを選択していない場合は細別フォルダを追加することができません 細別名をダブルクリックしても追加することができます 23
24 検測種別の追加 工事ツリーの細別フォルダに検測種別フォルダを追加します 1 検測種別を追加する細別を選択します 1. 細別をクリックして選択します 2.[ 下の階層 ] ボタンをクリックします 2[ 検測種別の追加 ] ダイアログが表示されます 1. 構造物をクリックして選択します 略図が表示されます 測定項目が表示されます 検測種別が表示されます 追加する検測種別もチェックを外すことで変更できます 2.[ 追加 ] ボタンをクリックします 細別フォルダを選択していない場合は検測種別フォルダを追加することができません ここに表示されているデータはすべて検測種別フォルダと同時に追加されます 略図 検測項目はメイン画面で追加 編集することができます 24
25 フォルダのコピー 貼り付け 工事ツリーに追加済みのフォルダをコピーして 別の位置に貼り付けることができます コピーしたフォ ルダは 貼り付け後も同じ階層でなければなりません 1 コピーをしたい工種 種別 細別 検測種別を右クリックします [ フォルダのコピー ] をクリックします 2 貼り付け先のフォルダを右クリックします [ フォルダの貼り付け ] をクリックします コピーしたフォルダの一つ上の階層のフォルダにのみ貼り付けが可能です 例 : 細別フォルダをコピーした場合は 種別フォルダに貼り付け可能となります 25
26 3 コピーしたフォルダが下の階層に貼り付きます QuickProject 出来形マネージャ 4.0 操作マニュアル フォルダの移動 追加済みの工種 種別 細別 検測種別の順番を変更します 1 順番を変更したいフォルダ 検測種別を選択します 上に移動する場合は ボタンをクリックし 下に移動する場合は ボタンをクリックします 右クリックメニューの [ 上にフォルダ移動 ] [ 下にフォルダ移動 ] ボタンでも移動が可能です 2 フォルダが移動します 26
27 工種 種別 細別のマスタ編集 工種 種別 細別の編集ダイアログの表示 1 メニューの [ ツール ]-[ 工種区分フォルダの編集 ] から編集を行うフォルダを選択します 2 選択したフォルダの編集ダイアログが表示されます 種別 細別の編集の場合は ダイアログ表示後に [ 工種 ] [ 種別 ] を選択します 27
28 工種 種別 細別の追加 編集ダイアログを表示します 1.[ 追加 ] ボタンをクリックします 2. 新しい工種名 を入力し [ 追加 ] ボタンをクリックします 続けて入力を行う場合は [ 連続して追加する ] にチェックをいれます 3.[OK] ボタンをクリックします 工種 種別 細別の編集 編集ダイアログを表示します 1. 一覧から編集するフォルダを選択し [ 編集 ] ボタンをクリックします 2. 新しい工種名 を入力し [OK] ボタンをクリックします 3.[OK] ボタンをクリックします 28
29 工種 種別 細別の削除 1 編集ダイアログを表示します 一覧から削除するフォルダを選択し [ 削除 ] ボタンをクリックします 2 確認メッセージが表示されます [ はい ] ボタンをクリックします 3[OK] ボタンをクリックして ダイアログを閉じます 29
30 7. 測点リストを作成する 工事ツリーの右側に表示されているのが測点リストです 工事ツリーで検測種別をクリックすると 登録されている測点のリストが表示されます 測点リストに表示されている測点をクリックすると それぞれの測点での実測値を入力する事ができます 測点リストへ測点の一括追加 工事情報に登録済みの測点 ( P18 測点 参照 ) を 測点リストへ一括で追加します 1 測点を追加する検測種別を選択します 1. 測点を追加する検測種別をクリックし 選択します 2.[ 追加 ] ボタンをクリックします 2[ 測点の一括追加 ] ダイアログが表示されます 1. 追加先の検測種別を確認します 2. 測点を編集する場合は [ 測点編集 ] ボタンをクリックし [ 工事情報 ] ダイアログを表示し 測点の編集を行います ( P18 測点 参照 ) 3. 追加する測点にチェックを入れます 4.[ 一括追加 ] ボタンをクリックします 30
31 3 検測種別に測点が一括で追加されます 測点リストの編集 追加した測点の名前を変更する 1 名前を変更する測点を選択します 右クリックメニューの中から [ 測点名を変更 ] をクリックします 31
32 2[ 測点名の変更 ] ダイアログが表示されます 新しい測点名を入力し [OK] ボタンをクリックします 追加した測点を削除する 1 削除する測点を選択します 右クリックメニューから [ 測点を削除 ] をクリックします メニュー -[ 編集 ]-[ 削除 ] からも測点を削除することができます 2 確認メッセージが表示されます [ はい ] ボタンをクリックします 32
33 追加した測点の順番を変更する 順番を変更する測点を選択します 測点を選択し も移動可能です ボタンで 右クリックメニューの中から [ 上に測点移動 ] [ 下に測点移動 ] をクリックし 測点を移動させます 測点名の一括変更 検測種別に追加済みの測点名を一括で変更します 1 メニューの [ データ ]-[ 測点名の一括変更 ] をクリックします 2[ 測点名の一括変更 ] ダイアログが表示されます 1. 変更する範囲として [ この工事全て ] か [ 現在 選択しているフォルダ以下のすべて ] のどちらかを選択します 2. 変更前 変更後の測点を選択 入力します 3 確認メッセージが表示されます 3.[ 一括変更 ] ボタンをクリックします [OK] ボタンをクリックします 33
34 項目別表示に切り替え 1 測点リストの表示を切り替えます [ 項目別 ] ボタンをクリックします 2 表示が切り替わります 測点リストが項目別で表示されます データ入力部分も項目毎の表示となります 34
35 8. 略図を追加する 画面右上には略図が表示されます 検測種別に略図が追加されている場合に表示されます 検測種別によっては あらかじめ略図が追加されているものもあります 略図は作図システムから新規で作成 ファイルから読み込み 既存のファイルの編集などを行うことが可能です 略図の新規作成 1 略図を新規に作成する検測種別を選択します 既に略図が追加されている検測種別では [ 作成 ] ボタンはクリックできません [ 作成 ] ボタンをクリックします 2 作図システムが起動します 作図システムの使用方法については 作図システムのマニュアルをご覧ください 略図の編集 1 略図の編集を行う検測種別を選択します [ 編集 ] ボタンをクリックします 2 作図システムが起動します 作図システムの使用方法については 作図システムのマニュアルをご覧ください 35
36 略図の削除 1 略図を削除する検測種別を選択します [ 削除 ] ボタンをクリックします 2 確認メッセージが表示されます [ はい ] ボタンをクリックします 画像貼付 クリップボードに略図をコピーして貼り付けることができます Excel など他のソフトで作成した略図も貼り付けることができます この場合略図の編集はできません 1 貼り付けを行いたい画像をあらかじめコピーしておきます 2 略図に画像を貼り付けたい検測種別を選択します 3 確認メッセージが表示されます [ 画像貼付 ] ボタンをクリックします [ はい ] ボタンをクリックします 36
37 構造物集から読み込み 弊社構造物集で用意している一覧から略図を読み込むことが可能です 元の画像がある場合は 上書 きされます 1 略図を構造物集から読み込みたい検測種別を選択します 2 確認メッセージが表示されます [ 構造物集 ] ボタンをクリックします [ はい ] ボタンをクリックします 3[ 構造物集 - 略図の選択 ] ダイアログが表示されます 1. リストから追加する略図を選択します 2.[ 選択 ] ボタンをクリックします [ すべての略図を表示 ] を選択すると 構造物集に登録されているすべての略図が一覧で表示されます 37
38 外部からの読み込み 作図システム で作成した略図以外にも他のアプリケーションで作成されたファイルを登録することができます この場合略図の編集はできません 1 略図をファイルから読み込みたい検測種別を選択します [ 外部読込 ] ボタンをクリックします 2[ ファイル選択 ] ダイアログが表示されます 1. 画面の右下にあるリストボックスで表示する画像ファイルの種類を選択します 2. 画面の左側で読み込む画像があるドライブ フォルダを選択します 3. 画面の右側から読み込む画像ファイルを選択します 4.[ 開く ] ボタンをクリックします 38
39 9. 測定データを入力する メイン画面右下の測定データ入力部分が表示されます ここでは 実測入力と規格値 社内規格値の設定を行う項目編集を切り替えてデータの入力をしていただけます 測定項目編集 測定項目画面の表示 工種 種別 細別 検測種別 測点を追加した状態で作業を行います 作業を行う検測種別を選択します [ 項目編集 ] ボタンをクリックします 項目編集の場合は 測点は関係ありません 測定項目の追加 1 測定項目を追加します [ 項目行追加 ] ボタンをクリックします 2 表の最後の行に新しい行が追加されます 3 測定項目 記号を入力します 39
40 測定項目の一括追加 [ 測定項目の追加 ] ダイアログを表示し 一括で測定項目を追加します 1 測定項目を追加します [ 一覧から追加 ] ボタンをクリックします 2[ 測定項目の追加 ] ダイアログが表示されます 1. 構造物を選択します 2. 検測種別を選択します 3. 追加する測定項目にチェックを入れます 4.[ 追加 ] ボタンをクリックします 3 選択した測定項目が一括で最終行に追加されます 測定項目の削除 1 測定項目を削除します 削除したい行を選択し [ 項目行削除 ] ボタンをクリックします 2 以下のようなメッセージが表示されます [ はい ] ボタンをクリックします 3 選択した行が削除されます 40
41 規格値の入力又は修正 QuickProject 出来形マネージャ 4.0 操作マニュアル 規格値及び社内規格値を入力又は修正します 1 必要に応じて 規格値及び社内規格値の入力又は修正を行います 2 実測入力の設計値がまだ入力されていない場合は 標準設計値で入力された設計値が全ての測点での設計値になります 規格値の条件設定 ( 範囲設定 ) 同じ測定項目でも設計値により規格値が変化する場合に設定します 1 項目編集画面より 設定する項目の行を選択します 1.[ 範囲あり ] をクリックしてチェックをつけます チェックの有無で範囲設定の有効 無効を切り替えます 2. 範囲設定を有効にした状態で [ 範囲設定 ] ボタンをクリックします [ 範囲選択 ] ボタンは選択した行にのみ表示されます 2 規格値の条件設定ダイアログが表示されます 1. 規格値の条件を選択 入力します 2.[OK] ボタンをクリックします 1 行目に [ 符号 ] と [ 設計値上限 ] を入力すると 2 行目には設計値下限が自動表示されます 41
42 設計値上限 下限の入力例 1 行目の符号と設計値上限を入力すると 2 行目の設計値下限と符号は自動表示されます 規格上限値 下限値の入力例 1 <150 の場合下限値 25mm([ 計算 ] 欄には何も入力しません ) 150 の場合下限値 30mm([ 計算 ] 欄には何も入力しません ) 規格上限値 下限値の入力例 2 <100 の場合下限値設計値に対して 5%([ 計算 ] 欄で [%] を選択し 規格下限で 5 と入力します 例 :2%=2 10%=10) 100 の場合下限値 5mm([ 計算 ] 欄には何も入力しません ) 社内規格値の一括変更 社内規格値を一括で変更します 1 メニューの [ データ ]-[ 社内規格値の一括変更 ] をクリックします 2[ 社内規格値の一括変更 ] ダイアログが表示されます 1. 変更する範囲を選択します 2. 設定する割合を入力します 3.[ 一括変更 ] ボタンをクリックします 3 確認メッセージが表示されます [ 仮想の社内規格値を設定する ] にチェックを入れると 規格値の上限 下限のうち一方が設定されている場合に 設定されていないもう一方にも仮想で社内規格値が設定されます [OK] ボタンをクリックします 42
43 実測値入力 実測入力画面 設計値 実測値を入力します 工事ツリーから検測種別フォルダを選択し 測点を選択します 1.[ 実測入力 ] ボタンをクリックします 2. 実測値の入力画面が表示されますので 設計値 実測値を入力します 誤差は自動計算されます また誤差を入力することで実測値を更新することもできます 誤差の計算方法についてはメニューの [ ツール ]-[ オプション ] の [ 入力 ] タブの計算方法で変更できま す ( P62 入力に関する設定 参照 ) 43
44 10. 印刷 (Excel 出力 ) を行う QuickProject 出来形マネージャ 4.0 操作マニュアル 出来形管理表等の印刷 (Excel 出力 ) を行います Excel 出力 1Excel 出力 2 出力書類の選択ダイアログ画面が表示されます [ 印刷 (Excel 出力 )] ボタン又は メニューの [ ファイル ]-[ 印刷 (Excel 出力 )] をクリックします 出力する書類を選択して [Excel 出力 ] ボタンをクリックします 複数を選択することも可能です 出力に関する設定を行います ( P50 出力設定 参照 ) 3[ 設定 ] ダイアログが表示されます ( P46 設定 ( 印刷 ) 参照 ) 設定を確認し [OK] ボタンをクリックします [ 出力する測点 測定項目を選択する ] にチェックを入れてある場合は この後に [ 出力データ選択 ] ダイアログが表示されます 44
45 4Excel 出力の進行状況が表示されます 5Excel への出力が終了します [ 閉じる ] ボタンをクリックします [ ウィザードを閉じた後に 出力した Excel ファイルを開く ] にチェックを付けていると Excel が起動します 6 出力された Excel の印刷を行います 修正がある場合はここで行います 45
46 設定 ( 印刷 ) P44 の 2 で [Excel 出力 ] ボタンをクリックすると [ 設定 ] ダイアログが表示され様々な設定が行えます タ ブにより設定画面を切り替えて設定を行います 全般 [ 全般 ] タブをクリックし 設定を確認 変更します 社内規格値の出力及び規格値 誤差 設計実測値の +( プラス ) 記号 ±( プラスマイナス ) 記号について設定します フォント 印刷する書類のフォントを設定します [ フォント ] タブをクリックし 設定を確認 変更します 1. フォントを変更する書類を書類名より選択します 2.[ 項目タイトルのフォントを編集する ] または [ 項目内容のフォントを編集する ] のどちらかを選択します 3. 項目リストからフォントの設定を行う項目を選択します 4. フォント名 サイズ 色等を変更します 46
47 タイトル 書類のタイトル及び測定者名等のデータを変更することができます [ タイトル ] タブをクリックし 設定を確認 変更します 1. 設定を行う書類を書類名より選択します 2. 変更するタイトルまたはデータをクリックし 変更します 測定者名は登録してある社員から選択することができます 工種 / 種別 Excel に出力される工種 種別の設定を行います [ 工種 / 種別 ] タブをクリックし 設定を確認 変更します 1. 表示させる項目を選択します 2. 項目間のスペース幅を選択します 3. 種別も同様に設定します 47
48 管理図 1 出来形管理図のグラフ上に出力されるデータについて設定します [ 管理図 1] タブをクリックし 設定を確認 変更します 該当する項目にチェックを入れます 方眼の色を変更することもできます 管理図 2 出来形管理図のグラフ上に出力されるデータについて設定します 1[ 管理図 2] タブをクリックし 設定を確認 変更します 1.[ 一括設定 ] または [ 個別設定 ] のどちらかを選択します 2. グラフに描画する線を選択します 3. 左側のリストで選択している線の設定を行います [ 一括設定 ] を選択すると 全ての測定項目に対して設定した内容が適用されます [ 個別設定 ] を選択すると 選択した項目にのみ設定した内容が適用されます 48
49 度数表 度数表の設定をします 1[ 度数表 ] タブをクリックし 設定を確認 変更します 1. グラフの色を設定します 2. グラフに描画する線を選択します 3. 左側のリストで選択している線の色や種類を選択します 捺印欄 捺印欄のタイトルを設定します [ 捺印欄 ] タブをクリックし 設定を確認 変更します [ 捺印欄の表示数 ] で表示する数を設定します 49
50 単位 単位の設定をします 1[ 単位 ] タブをクリックし 設定を確認 変更します 1. 誤差の単位設定方法を選択します 2. 単位毎に表示するときの小数点桁数を設定します 出力設定 [Excel 出力 ] ダイアログの下部にある 3 つの出力設定について解説します [ この工事で既に出力した Excel ファイルがある場合は上書きする ] にチェックをいれると 以前に同工 事のデータで出力した Excel ファイルがある場合に上書きします [PDF 形式で出力する ] にチェックをいれると Excel ではなく PDF として出力されます ( Excel のバ ージョンが 2007 以降の場合のみ有効 ) 50
51 [ 出力する測点 測定項目を選択する ] にチェックを入れると [ 設定 ] ダイアログの後に [ 出力データ選択 ] ダイアログが表示され 出力する測点 測定項目を選択することができます 1. 検測種別を選択します 2. 測点を選択します 3. 測定項目を選択します 4.[OK] ボタンをクリックします 51
52 11. PhotoManager データの読み込み QuickProject 出来形マネージャ 4.0 操作マニュアル PhotoManager で作成したデータがあれば 工事名称などの工事情報はもちろん 工事ツリーのフォルダ構成 検測種別 検測項目などを出来形マネージャに取り込むことができます また 双方のデータをリンクさせることができるので 一方のシステムで編集した内容をもう一方のシステムに簡単に連動させることができます 連携の必要条件 PhotoManager のデータを出来形マネージャのデータに読み込ませる ( 連携させる ) には PhotoManager で下記の条件を満たしていただく必要があります ( 出来形マネージャから個別に写真を選択して連携をさせる場合は Ⅰ Ⅱ Ⅲ は必要ありません ) Ⅰ. 読み込ませる写真が 細別 フォルダに入っている Ⅱ. 写真タイトルが入力されている 読み込み後に出来形マネージャで検測種別名となります Ⅲ. 撮影箇所が入力されている 読み込み後に出来形マネージャで測点名となります Ⅳ. 施工管理値 ( 表 ) が入力されている 読み込み後に出来形マネージャで項目名や設計値 実測値となります また連携中は 双方で項目名が一致する設計値 実測値のデータが連携します あとから項目名を変 更して一致しなくなった場合は 設計値 実測値は連携しなくなります 連携の際の注意点 連携を行うと 常に PhotoManager のデータが優先されます 連携中は PhotoManager のデータが出来形マネージャに反映されますので 既にデータを入力済みの出来形マネージャのデータを使用し 連携を行う場合は PhotoManager のデータで上書きされてしまいますのでご注意ください 52
53 PhotoManager からの連携方法 PhotoManager を起動し 出来形マネージャのデータと連携を行います 出来形マネージャは起動していない状態で作業を行います 1 写真一覧画面で写真をダブルクリックし [ 写真情報 ] ダイアログを表示します ボタンをクリックします 2 出来形マネージャの [ メニュー ( 工事の選択 )] ダイアログが表示されますので 連携させるデータを選択します 1. 一覧から PhotoManager と連携させる出来形マネージャのデータを選択します 新規作成 を選択すると 連動する出来形マネージャのデータを新規に作成します 2.[ 開く ] ボタンをクリックします 3 読み込むデータの範囲を指定します 1. 出来形マネージャが起動し PhotoManager データ読み込みウィザードが表示されますので 読み込むデータの範囲を指定します 2.[ 次へ ] ボタンをクリックします 53
54 4 読み込むフォルダを選択します 1. 読み込むフォルダを選択します 2.[ 次へ ] ボタンをクリックします 5 確認画面が表示されます [ 次へ ] ボタンをクリックします 6 読み込む測点を選択します 1. 読み込む測点にチェックを入れます 2.[OK] ボタンをクリックします 54
55 7 出来形マネージャのデータとの連携を完了します QuickProject 出来形マネージャ 4.0 操作マニュアル [ 完了 ] ボタンをクリックします 8 出来形マネージャに読み込んだ PhotoManager のデータが反映されます PhotoManager のデータと連携中は 画面の右上に写真が表示されます 連携する PhotoManager データを選択します 連携済みの PhotoManager のデータからリンクさせる写真を選択します 現在リンクしている PhotoManager の写真を解除します 現在リンクしている PhotoManager の写真の情報を表示します 写真を拡大 縮小表示します 現在の枠のサイズに収まる最大のサイズで表示します メニューの [ 写真連携 ] にも各ボタンに 55
56 出来形マネージャからの連携方法 QuickProject 出来形マネージャ 4.0 操作マニュアル 出来形マネージャを起動し PhotoManager のデータと連携させます 1 出来形マネージャの [ メニュー ( 工事の選択 )] ダイアログを表示します 1. 新規作成 または 既存の工事を選択 ( ) します 2.[ 開く ] ボタンをクリックします ( ) 既存の出来形マネージャのデータの連携を行う場合は 連携させるデータを開き メニューの [ ファイル ]- PhotoManager データ読み込みウィザード から行えます 2 工事名の入力 PhotoManager 連携の有無を選択します 1. 工事名を入力し [PhotoManager で作成されたデータを読み込む ] にチェックを入れます 2.[ 新規作成 ] ボタンをクリックします 3 ウィザードを開始します [ 次へ ] ボタンをクリックします 56
57 4 連携する PhotoManager のデータを選択します QuickProject 出来形マネージャ 4.0 操作マニュアル 1. [ 選択 ] ボタンをクリックし 連携する PhotoManager のデータを選択します 2.[ 次へ ] ボタンをクリックします これ以降の作業は PhotoManager から連携を行う場合 3 からと同様作業となります 個別に写真を選択し連携する PhotoManager データ読み込みウィザードを使用せずに 出来形マネージャから PhotoManager の写真を個別に選択して 連携を行うことが可能です この連携の場合の必要条件は Ⅳ. 施工管理値 ( 表 ) が入力されている のみとなります 1 出来形マネージャを起動し 連携させる構造物を表示します [ 連携する PhotoManager データの選択 ] ボタン又は メニューの [ 写真連携 ]-[ 連携する PhotoManager データの選択 ] をクリックします 2PhotoManager の [ メニュー ( 工事の選択 )] ダイアログが表示されます 1. 連携する PhotoManager データを選択します 2.[ 開く ] ボタンをクリックし データを連携させます 57
58 3 データの連携が完了しましたので 続いて写真との連携を行います QuickProject 出来形マネージャ 4.0 操作マニュアル 1. 連携する測点を選びます 2. メニューの [ 写真連携 ]-[ 連携する写真ファイルの選択 ] 又は [ 写真選択 ] ボタンをクリックします 4[ 連携する写真ファイルの選択 ] ダイアログが表示されます 1. ツリーから連携する写真が入っているフォルダを選択し 写真を選択します この連携方法では 出来形管理写真の細別フォルダ以外からも写真を選択できます 5PhotoManager の写真と連携されます 2.[ 現在の測点と連携 ] ボタンをクリックします PhotoManager の写真と連携され 写真が表示されます 58
59 連携の確認 連携中のデータの確認 1PhotoManager と連携しているデータを開きます メニューの [ 写真連携 ]- [PhotoManager データの確認 ] をクリックします 2[ 連携中の PhotoManager データ ] ダイアログが表示されます 左のツリーで選択されているフォルダ内の写真が表示されます 確認後 [ 閉じる ] ボタンをクリックします 連携中の写真ファイル情報の確認 1 連携中の写真の情報を確認する検測種別と測点を選択します メニューの [ 写真連携 ]-[ 連携中の写真情報 ] 又は [ 情報 ] ボタンをクリックします 表示されている写真をダブルクリックすることでも [ 写真情報 ] ダイアログを表示できます 59
60 2[ 写真情報 ] ダイアログが表示されます PhotoManager で作成された写真の情報が表示されます 連携の解除 データ連携の解除 現在連携している PhotoManager のデータとの連携を解除します 1PhotoManager と連携しているデータを開きます メニューの [ 写真連携 ]-[ データ連携の解除 ] をクリックします 2 確認メッセージが表示されます [OK] ボタンをクリックします データの連携を解除した場合 連携中の写真も全て解除されます 60
61 写真連携の解除 1 写真の連携を解除する検測種別と測点を選択します メニューの [ 写真連携 ]-[ 写真ファイル連携の解除 ] 又は [ 解除 ] ボタンをクリックします 2 確認メッセージが表示されます [ はい ] ボタンをクリックします 個別の写真連携を解除しても PhotoManager データとの連携は解除されません 61
62 12. システムの設定を行う [ オプション ] ダイアログから様々な出来形マネージャの設定を行っていただけます オプションダイアログの表示 1[ オプション ] ダイアログを表示します メニューの [ ツール ]-[ オプション ] をクリックします 2 タブを切り替えて設定を行い 設定が終了したら [OK] ボタンをクリックします 入力に関する設定 [ 入力 ] タブをクリックし 設定を確認 変更します 自動計算をする場合は誤差と設計値を変更した場合の計算方法を選択します 1. 誤差の計算方法を選択します 2. 設計値を変更したときの計算方法を選択します 3.Enter キーを押した時にカーソルを移動する方向を選択します 62
63 表示に関する設定 [ 表示 ] タブをクリックし 設定の確認 修正を行います 1. システムを起動時に [ メニュー ( 工事選択 )] ダイアログを表示する場合はチェックを入れます 2. 工事を開いたときに工種区分フォルダの展開をする場合 工種区分フォルダを色分けする場合はチェックを入れます 3.[ 実測入力 ] と [ 項目編集 ] で表示する項目を設定します 4. 誤差の分布図を常に表示する場合はチェックを入れます 測点に関する設定 [ 測点 ] タブをクリックし 設定の確認 修正を行います 測点の追加時に同名の測点が存在した場合の設定を行います 63
64 単位に関する設定 [ 単位 ] タブをクリックし 設定の確認 修正を行います 入力時に表示される 小数点以下の桁数を設定します [ 予備単位編集 ] ボタンから リスト下部の予備の単位を編集でき 独自の単位を使用できます 共有に関する設定 [ 共有 ] タブをクリックし 設定の確認 修正を行います ユーザー定義構造物集フォルダの場所を変更する場合は [ 選択 ] ボタンをクリックします [ 保存先を開く ] ボタンをクリックすると 現在の保存先をエクスプローラーで開きます 64
65 13. 出来形管理総括表 出来形管理総括表の入力データは 出来形管理書類作成で入力されたデータをそのまま使用することができます 出来形管理総括表の入力 出来形管理総括表を印刷するためのデータを入力します 出来形管理総括表の表示 1 出来形管理総括表を表示します メニューの [ ファイル ]-[ 総括表の出力 ] 又は [ 総括表 ] ボタンをクリックします 2[ 出来形データ参照 ] ダイアログが表示されます 1. 測定項目に貼り付ける内容にチェックをつけます 2. 表に貼り付ける項目を選択し [ 表に貼り付け ] ボタンをクリックします 項目名をダブルクリックすることでも表に貼り付けることができます の操作を繰り返し 必要なデータを貼り付けます 4.[ 閉じる ] ボタンをクリックします 65
66 3 出来形管理総括表にデータが参照されます 入力データを参照する 1 出来形管理総括表画面を表示します 入力したいセルをクリックして選択した後 [ データ参照 ] ボタンをクリックします 2 出来形データ参照ダイアログが表示されますので 必要項目を選択します 前ページ参照 出来形管理総括表の編集 行を追加する 1 出来形管理総括表入力画面を表示します [ 行追加 ] ボタンをクリックします 2 最下行に行が追加されます 66
67 行を挿入する QuickProject 出来形マネージャ 4.0 操作マニュアル 1 出来形管理総括表入力画面を表示します 挿入したい行を選択し メニューの [ 編集 ]-[ 行の挿入 ] 又は [ 行挿入 ] ボタンをクリックします 2 選択した行と 1 つ前の行の間に新しい行が挿入されます 行を削除する 1 出来形管理総括表入力画面を表示します 削除したい行を選択し メニューの [ 編集 ]-[ 行削除 ] 又は [ 行削除 ] ボタンをクリックします 2 以下のメッセージが表示されます [ はい ] ボタンをクリックします 3 選択した行が削除されます データを移動する 出来形管理総括表入力画面を表示します 移動させる行を選択し 上に移動させる場合は メニューの [ 編集 ] -[ 上に移動 ] 又はボタンをクリックします 下に移動させる場合は メニューの [ 編集 ]-[ 下に移 動 ] 又はす ボタンをクリックしま 67
68 印刷 (Excel 出力 ) 出来形管理総括表を Excel へ出力します 1 出来形管理総括表入力画面を表示します メニューの [ ファイル ]-[Excel に出力 ] 又は [Excel 出力 ] ボタンをクリックします 2Excel が起動し 出力データが表示されます [ 工事データ ] フォルダ内の工事名の付いたフォルダ内に保存されています 印刷が必要な場合は出力された Excel で印刷を行います 68
69 14. 構造物集を管理する ご購入いただいた各県の構造物集の使用方法や 構造物集に構造物を追加 編集などを行う方法を解説します 構造物集のライセンス認証 構造物集も本体と同様にライセンス認証手続きを行う必要があります 1 出来形マネージャを起動します 2 インストール済みで ライセンス認証をされていない構造物集がある場合 確認のメッセージが表示されます [ はい ] ボタンをクリックします 3 ライセンス認証を行います ライセンス認証の方法は本体附属のインストールガイドをご覧ください 構造物集の切り替え ご購入された構造物集ををご利用いただくには ライセンス認証後に 構造物集の切り替えが必要となります また追加オプションで購入された構造物集は編集ができませんので 編集を行う場合はユーザー定義構造物集に自動的に切り替わります 1 メニューの [ ツール ]-[ 構造物集の切り替え ] をクリックします 2[ 構造物の選択 ] ダイアログが表示されます 1. ユーザー定義 追加オプションの構造物のどちらを使用するか選択します 2. 追加オプションの構造物集を使用する場合は リストから使用する構造物集を選択します 3.[OK] ボタンをクリックします 69
70 構造物集の編集画面の表示 1 メニューの [ ツール ]-[ 構造物集マスタ ] をクリックします 2 構造物集の編集画面が表示されます 構造物 検測種別 略図 測定項目の編集を行います 追加オプションで購入された構造物集を選択されていた場合は こちらのダイアログを表示すると自動的にユーザー定義構造物集に切り替わります 構造物の管理 構造物の追加 1 構造物の編集画面を表示します [ 追加 ] ボタンをクリックします 任意の構造物を右クリックし [ 構造物の追加 ] からでも 追加できます 70
71 2[ 構造物の追加 ] ダイアログが表示されます 1. 構造物名とフリガナを入力します 2. 分類がある場合は入力します 3.[ 追加 ] ボタンをクリックします 連続して追加する場合は 連続して追加する のチェックボックスをクリックしてチェックをつけます 構造物の編集 1 構造物の編集画面を表示します 編集を行う構造物を選択し [ 編集 ] ボタンをクリックします [ 編集 ] したい構造物を右クリックし [ 構造物の編集 ] からでも 編集できます 2[ 構造物の編集 ] ダイアログが表示されます 1. 構造物を編集します 2.[ 更新 ] ボタンをクリックします 71
72 構造物の削除 1 構造物集の編集画面を表示します 削除する構造物を選択し [ 削除 ] ボタンをクリックします [ 削除 ] したい構造物を右クリックし [ 構造物の削除 ] でも削除できます 2 確認メッセージが表示されます [ はい ] ボタンをクリックします 構造物の複写 1 構造物集の編集画面を表示します 複写したい構造物を右クリックし [ 構造物の複写 ] をクリックします 2 リストの最終行に構造物が複写されます 72
73 検測種別の管理 構造物ごとに検測種別を管理します 検測種別の追加 1 構造物を選択し 検測種別のリストを確認します [ 追加 ] ボタンをクリックします 2[ 検測種別の追加 ] ダイアログが表示されます 1. 検測種別名を入力します 2. 入力したら [ 追加 ] ボタンをクリックします 連続して追加する場合は 連続して追加する のチェックボックスをクリックしてチェックをつけます 検測種別の編集 1 構造物を選択し 検測種別のリストを確認します 編集を行う検測種別を選択し [ 編集 ] ボタンをクリックします 2[ 検測種別の編集 ] ダイアログが表示されます 1. 検測種別名を編集します 2.[ 更新 ] ボタンをクリックします 73
74 検測種別の削除 1 構造物を選択し 検測種別のリストを確認します 削除する検測種別を選択し [ 削除 ] ボタンをクリックします 2 確認メッセージが表示されます [ はい ] ボタンをクリックします 検測種別の複写 1 構造物を選択し 検測種別のリストを確認します 複写したい検測種別を右クリックし [ 検測種別の複写 ] をクリックします 2 リストの最終行に検測種別が複写されます 検測種別の並べ替え 1 構造物を選択し 検測種別のリストを確認します 移動する検測種別を選択し 上に移動させる場合は ボタンをクリックします 下に移動させる場合は ボタンをクリックします 74
75 測定項目の管理 測定項目行の追加 挿入 削除 構造物と検測種別を選択し 測定項目を確認します 行を選択し 作業を選択します 削除の場合は 確認メッセージが表示されます [ はい ] ボタンをクリックします 測定項目行の複写 1 構造物と検測種別を選択し 測定項目を確認します 行を右クリックし [ 選択行の複写 ] をクリックします 2 測定項目の最後に行が複写されます 測定項目行の並べ替え 1 構造物と検測種別を選択し 測定項目を確認します 移動する行を選択し 上に移動さ せる場合は ボタンをクリックし ます 下に移動させる場合は ボタンをクリックします 行を右クリックし [ 上に移動 ] [ 下に移動 ] でも 並べ替えが可能です 75
76 略図の作成 読み込み 編集 削除 QuickProject 出来形マネージャ 4.0 操作マニュアル 構造物の編集画面を表示します 1. 構造物を選択します 2. 略図を編集する検測種別を選択します 3. 作業を選択します 作図システム の操作方法については 作図システム 操作マニュアルを参照してください 各ボタンの機能は ( P35 8. 略図を追加する ) を参照してください 76
77 15. データをチェックする 作成したデータに不備がないかチェックを行います データチェック 1 メニューの [ データ ]-[ データチェック ] をクリックします 2[ データチェック結果 ] ダイアログが表示されます [ 工事情報 ] と [ 検測内容 ] を切り替えて エラー内容を確認します 3 エラーの修正を行います 修正したいエラーを選択し [ エラー箇所にジャンプ ] ボタンをクリックします 4 確認メッセージが表示されます [OK] ボタンをクリックします 5 修正箇所が表示されますので 修正を行います 77
78 データチェック設定 QuickProject 出来形マネージャ 4.0 操作マニュアル データチェックの設定を行います 1 メニューの [ データ ]-[ データチェック設定 ] をクリックします 2[ データチェック設定 ] ダイアログが表示されます 1. データをチェックする範囲を選択します 2.[ 工事情報 ] と [ 検測内容 ] を切り替えて 設定内容を確認します 3. 必要なデータチェックを選択します 4.[OK] ボタンをクリックします 78
79 ご注意 1. このソフトウェアの著作権は 株式会社ワイズにあります 2. このソフトウェアおよびマニュアルは 本製品の使用許諾契約書のもとでのみ使用することができます 3. このソフトウェアの仕様 およびマニュアルに記載されている事柄は 将来予告なしに変更することがあります 4. 記載されている会社名 製品名は 各社の商標および登録商標です システム購入後のトラブル 操作方法についてのお問い合わせは サポートダイヤル : までお願いします お急ぎでない場合は できるだけ FAX( ) または にてお問い合わせください またお問い合わせの際には 次のことをお知らせください 1 ご利用商品 2 貴社名 3 ご担当者様名 4 お電話番号 5 パソコンのシステム構成 ( 使用 OS パソコンのメーカー名 機種名 印刷の不具合の場合はプリン タのメーカー名 機種名等 ) 6 お問い合わせ内容 ( 操作の手順 表示メッセージなどの詳しい状況 ) QuickProject 出来形マネージャ 4.0 操作マニュアル 平成 27 年 2 月改訂 株式会社ワイズ 長野県長野市三輪 1 丁目 8 番 14 号 TEL FAX info@wise.co.jp 79
目次 第 1 章基本操作 5 1. はじめに 5 システムの特徴 5 作業の流れ 8 画面の見方 9 基本操作方法 システムの起動と終了およびデータの保存 13 システムを起動する 13 システムを終了する 14 工事データの保存 メニュー ツールバー 15 第 2 章 TS
 出来形管理書類作成システム QuickProject TS 出来形マネージャ クイックプロジェクトティーエス出来形マネージャ 操作マニュアル 株式会社ワイズ 目次 第 1 章基本操作 5 1. はじめに 5 システムの特徴 5 作業の流れ 8 画面の見方 9 基本操作方法 11 2. システムの起動と終了およびデータの保存 13 システムを起動する 13 システムを終了する 14 工事データの保存
出来形管理書類作成システム QuickProject TS 出来形マネージャ クイックプロジェクトティーエス出来形マネージャ 操作マニュアル 株式会社ワイズ 目次 第 1 章基本操作 5 1. はじめに 5 システムの特徴 5 作業の流れ 8 画面の見方 9 基本操作方法 11 2. システムの起動と終了およびデータの保存 13 システムを起動する 13 システムを終了する 14 工事データの保存
日向幹線新設工事に係る業務支援システム
 出来形管理図作成支援システム システム操作説明書 平成 3 年 3 月 長崎県土木施工管理技士会 . システムの起動.. システムを起動する Web ページよりダウンロードしたエクセルを起動します ( 出来形管理図表入力シート ) . システムの流れ.. 出来形管理図表のシートに工事の内容や規格値 実測値を入力すると総括表と 工程能力図を自動で作成できます 3. を参照 < 出来形管理図表 > ~
出来形管理図作成支援システム システム操作説明書 平成 3 年 3 月 長崎県土木施工管理技士会 . システムの起動.. システムを起動する Web ページよりダウンロードしたエクセルを起動します ( 出来形管理図表入力シート ) . システムの流れ.. 出来形管理図表のシートに工事の内容や規格値 実測値を入力すると総括表と 工程能力図を自動で作成できます 3. を参照 < 出来形管理図表 > ~
EX-フォトビューアの起動方法と使い方
 EX- フォトビューアの起動方法と使い方 EX-フォトビューアは 国土交通省 デジタル写真管理情報基準 ( 案 ) 及び農林水産省 電子化写真データの作成要領 ( 案 ) で作成された電子納品データの写真や参考図と管理項目を 工種区分や撮影箇所ごとに閲覧可能なアプリケーションです EX-フォトビューアは閲覧のみです 管理項目 写真の編集は出来ません プログラムの起動 電子納品データを作成した時に EX-
EX- フォトビューアの起動方法と使い方 EX-フォトビューアは 国土交通省 デジタル写真管理情報基準 ( 案 ) 及び農林水産省 電子化写真データの作成要領 ( 案 ) で作成された電子納品データの写真や参考図と管理項目を 工種区分や撮影箇所ごとに閲覧可能なアプリケーションです EX-フォトビューアは閲覧のみです 管理項目 写真の編集は出来ません プログラムの起動 電子納品データを作成した時に EX-
EX-フォトビューアの起動方法と使い方
 土木版フォトビューア (EX- フォトビューア ) の起動方法と使い方 この度は土木版フォトビューア ( 以下 EX- フォトビューア ) をご利用いただきまして 誠にありがとうございます EX- フォトビューアは 土木の各写真管理基準 ( 案 ) で電子納品された写真を閲覧するフリーソフトです ダウンロードから起動までの手順 弊社より返信されたメール内の プログラムダウンロードのリンクをクリックします
土木版フォトビューア (EX- フォトビューア ) の起動方法と使い方 この度は土木版フォトビューア ( 以下 EX- フォトビューア ) をご利用いただきまして 誠にありがとうございます EX- フォトビューアは 土木の各写真管理基準 ( 案 ) で電子納品された写真を閲覧するフリーソフトです ダウンロードから起動までの手順 弊社より返信されたメール内の プログラムダウンロードのリンクをクリックします
Photomanager 12セットアップマニュアル
 Quick Project PhotoManager 11 セットアップガイド Quick Project 12 12 PhotoManager フォトマネージャ Version セットアップガイド STEP1 システムのインストールを始める P2~4 デジタル工事写真管理システム Quick Project PhotoManager 12 のセットアップについて解説します セットアップ後の操作方法については
Quick Project PhotoManager 11 セットアップガイド Quick Project 12 12 PhotoManager フォトマネージャ Version セットアップガイド STEP1 システムのインストールを始める P2~4 デジタル工事写真管理システム Quick Project PhotoManager 12 のセットアップについて解説します セットアップ後の操作方法については
0 新規工事を作成する デキスパート基本部を起動し 新規工事を作成します 0 デキスパート基本部を起動します カチッ! ダブルクリック カチッ! 0 新規工事を作成し 工事情報を入力します [ 新規工事 ] をクリックします 工事情報を入力します 入力
![0 新規工事を作成する デキスパート基本部を起動し 新規工事を作成します 0 デキスパート基本部を起動します カチッ! ダブルクリック カチッ! 0 新規工事を作成し 工事情報を入力します [ 新規工事 ] をクリックします 工事情報を入力します 入力 0 新規工事を作成する デキスパート基本部を起動し 新規工事を作成します 0 デキスパート基本部を起動します カチッ! ダブルクリック カチッ! 0 新規工事を作成し 工事情報を入力します [ 新規工事 ] をクリックします 工事情報を入力します 入力](/thumbs/91/105661470.jpg) 基本操作マニュアル だれでもできる 施工計画書作成支援システム 目 次 デキスパート基本部での操作 0 新規工事を作成する 0 施工計画書作成支援システムを起動する 新規データ作成 0 工事情報を入力する 0 施工計画書を新規作成する 転送 出来形管理システム に 工種を転送する 8 写管屋 に工種を転送する 9 設計変更 5 工事情報の変更を設計変更として登録する 0 施工計画書の作成 05 帳票を開く
基本操作マニュアル だれでもできる 施工計画書作成支援システム 目 次 デキスパート基本部での操作 0 新規工事を作成する 0 施工計画書作成支援システムを起動する 新規データ作成 0 工事情報を入力する 0 施工計画書を新規作成する 転送 出来形管理システム に 工種を転送する 8 写管屋 に工種を転送する 9 設計変更 5 工事情報の変更を設計変更として登録する 0 施工計画書の作成 05 帳票を開く
目 次 1. はじめに ソフトの起動と終了 環境設定 発助 SMS ファイルの操作 電話番号設定 運用条件 回線情報 SMS 送信の開始と停止 ファイル出力... 16
 発助 SMS 操作マニュアル Ver1.2 2018.7.21 ソフトプラン合同会社 1/18 目 次 1. はじめに... 3 2. ソフトの起動と終了... 3 3. 環境設定... 5 4. 発助 SMS ファイルの操作... 7 5. 電話番号設定... 9 6. 運用条件... 11 7. 回線情報... 12 8.SMS 送信の開始と停止... 13 9. ファイル出力... 16 10.
発助 SMS 操作マニュアル Ver1.2 2018.7.21 ソフトプラン合同会社 1/18 目 次 1. はじめに... 3 2. ソフトの起動と終了... 3 3. 環境設定... 5 4. 発助 SMS ファイルの操作... 7 5. 電話番号設定... 9 6. 運用条件... 11 7. 回線情報... 12 8.SMS 送信の開始と停止... 13 9. ファイル出力... 16 10.
やってみようINFINITY-写真管理 編-
 目次 やってみよう for Wingneo INFINITY やってみよう for Wingneo INFINITY... 1 目次... 1 システムの起動... 1 写真管理に登録する写真を準備する... 1 写真管理 ( 電子納品 ) の操作方法... 2 写真整理... 2 成果区分の設定... 4 成果管理から電納編集ツールへの操作方法... 5 電納編集ツール ( 写真管理 ) の操作方法
目次 やってみよう for Wingneo INFINITY やってみよう for Wingneo INFINITY... 1 目次... 1 システムの起動... 1 写真管理に登録する写真を準備する... 1 写真管理 ( 電子納品 ) の操作方法... 2 写真整理... 2 成果区分の設定... 4 成果管理から電納編集ツールへの操作方法... 5 電納編集ツール ( 写真管理 ) の操作方法
<4D F736F F D20945B EBF8AC7979D814696A793788E8E8CB193CB8DBB96402E646F63>
 品質管理 : 密度試験 使用説明書 ご使用の前に必ずこの 使用説明書 をお読みの上 正しくお使いください また 本書をすぐに利用出来るように 分かりやすいところに保管してください はじめに この度は 品質管理 : 密度試験 をお買い上げいただき誠にありがとうございます は 突砂法による路盤の密度計算を行うことが出来るソフトウェアです 使用材料 産地などの情報は あらかじめ登録しておくことが出来ますので
品質管理 : 密度試験 使用説明書 ご使用の前に必ずこの 使用説明書 をお読みの上 正しくお使いください また 本書をすぐに利用出来るように 分かりやすいところに保管してください はじめに この度は 品質管理 : 密度試験 をお買い上げいただき誠にありがとうございます は 突砂法による路盤の密度計算を行うことが出来るソフトウェアです 使用材料 産地などの情報は あらかじめ登録しておくことが出来ますので
SHOFU SureFile for DentalX Manual
 日本語版 for 本ソフトの概要... 1 本ソフトの起動方法... 3 使用方法... 5 参考情報... 9 仕様... 12 For DentalX Ver.1.6 本ソフトの概要 本ソフトはデジタル口腔撮影装置 アイスペシャル C-Ⅱ および アイスペシャル C-Ⅲ 専用の画像振り分けソフトです 株式会社プラネット製 DentalX と連携し アイスペシャル C-Ⅱ C-Ⅲのテンキーを使って
日本語版 for 本ソフトの概要... 1 本ソフトの起動方法... 3 使用方法... 5 参考情報... 9 仕様... 12 For DentalX Ver.1.6 本ソフトの概要 本ソフトはデジタル口腔撮影装置 アイスペシャル C-Ⅱ および アイスペシャル C-Ⅲ 専用の画像振り分けソフトです 株式会社プラネット製 DentalX と連携し アイスペシャル C-Ⅱ C-Ⅲのテンキーを使って
シヤチハタ デジタルネーム 操作マニュアル
 操作マニュアル 目次 1 はじめに... 2 2 動作環境... 2 3 インストール... 3 4 印鑑を登録する... 6 5 登録した印鑑を削除する... 9 6 印鑑を捺印する... 10 6.1 Word 文書へ捺印する... 10 6.2 Excel 文書へ捺印する... 12 7 コピー & ペーストで捺印する... 13 8 印鑑の色を変更する... 15 9 印鑑の順番を入れ替える...
操作マニュアル 目次 1 はじめに... 2 2 動作環境... 2 3 インストール... 3 4 印鑑を登録する... 6 5 登録した印鑑を削除する... 9 6 印鑑を捺印する... 10 6.1 Word 文書へ捺印する... 10 6.2 Excel 文書へ捺印する... 12 7 コピー & ペーストで捺印する... 13 8 印鑑の色を変更する... 15 9 印鑑の順番を入れ替える...
目次 第 1 章はじめに 取扱いについて 記載内容について... 6 第 2 章基本操作 Excel Online を開く ファイル ( ブック ) を作成する ファイル ( ブック ) を開く..
 Office 365 Excel Online - 利用マニュアル - 発行日 2015/11/01 1 目次 第 1 章はじめに... 5 1.1. 取扱いについて... 6 1.2. 記載内容について... 6 第 2 章基本操作... 7 2.1. Excel Online を開く... 8 2.2. ファイル ( ブック ) を作成する... 10 2.3. ファイル ( ブック ) を開く...
Office 365 Excel Online - 利用マニュアル - 発行日 2015/11/01 1 目次 第 1 章はじめに... 5 1.1. 取扱いについて... 6 1.2. 記載内容について... 6 第 2 章基本操作... 7 2.1. Excel Online を開く... 8 2.2. ファイル ( ブック ) を作成する... 10 2.3. ファイル ( ブック ) を開く...
目次 第 1 章はじめに 取扱いについて 記載内容について... 6 第 2 章基本操作 OneNote Online を開く ノートブックを開く ノート ( セクション ) を作成する... 11
 Office 365 OneNote Online - 利用マニュアル - 発行日 2015/09/01 1 目次 第 1 章はじめに... 5 1.1. 取扱いについて... 6 1.2. 記載内容について... 6 第 2 章基本操作... 7 2.1. OneNote Online を開く... 8 2.2. ノートブックを開く... 10 2.3. ノート ( セクション ) を作成する...
Office 365 OneNote Online - 利用マニュアル - 発行日 2015/09/01 1 目次 第 1 章はじめに... 5 1.1. 取扱いについて... 6 1.2. 記載内容について... 6 第 2 章基本操作... 7 2.1. OneNote Online を開く... 8 2.2. ノートブックを開く... 10 2.3. ノート ( セクション ) を作成する...
はじめに 本マニュアルには らくらく電子納品 のデータ ( 写真 アルバム 図書管理 出来形管理 ) を 現場編集 長 CALSMASTER( 以下 CALSMASTER) に移行する手順についてまとめられています なお この手順書ではらくらく電子納品がインストールされているパソコンに CALSMA
 らくらく電子納品から現場編集長 CALSMASTER データ移行手順書 への はじめに 本マニュアルには らくらく電子納品 のデータ ( 写真 アルバム 図書管理 出来形管理 ) を 現場編集 長 CALSMASTER( 以下 CALSMASTER) に移行する手順についてまとめられています なお この手順書ではらくらく電子納品がインストールされているパソコンに CALSMASTER をインストールし
らくらく電子納品から現場編集長 CALSMASTER データ移行手順書 への はじめに 本マニュアルには らくらく電子納品 のデータ ( 写真 アルバム 図書管理 出来形管理 ) を 現場編集 長 CALSMASTER( 以下 CALSMASTER) に移行する手順についてまとめられています なお この手順書ではらくらく電子納品がインストールされているパソコンに CALSMASTER をインストールし
HP Primeバーチャル電卓
 HP Prime バーチャル電卓 Windows は 米国 Microsoft Corporation およびその関連会社の米国およびその他の国における商標または登録商標です 本書の内容は 将来予告なしに変更されることがあります HP 製品およびサービスに関する保証は 当該製品およびサービスに付属の保証規定に明示的に記載されているものに限られます 本書のいかなる内容も 当該保証に新たに保証を追加するものではありません
HP Prime バーチャル電卓 Windows は 米国 Microsoft Corporation およびその関連会社の米国およびその他の国における商標または登録商標です 本書の内容は 将来予告なしに変更されることがあります HP 製品およびサービスに関する保証は 当該製品およびサービスに付属の保証規定に明示的に記載されているものに限られます 本書のいかなる内容も 当該保証に新たに保証を追加するものではありません
黒板作成 連携ツールの概要 黒板作成 連携ツールは 事前に撮影する工事写真用の黒板を作成するツールです 本書では EX-TREND 武蔵の写真管理 黒板作成 連携ツール ios アプリ 現場 DE カメラ土木版 の連携について 説明します 写真管理 EX-TREND 武蔵の写真管理で作成した 工種分
 黒板作成 連携ツール ( 現場 DE カメラ土木版 ) 黒板作成 連携ツールの概要 写真管理で工種分類 豆図を出力 黒板データの作成 6 黒板データを現場 DE カメラ土木版へ転送 0 現場 DE カメラ土木版で黒板を使用して撮影 6 現場 DE カメラ土木版の写真を PC へ転送 6 7 写真の取り込み 7 黒板作成 連携ツールの概要 黒板作成 連携ツールは 事前に撮影する工事写真用の黒板を作成するツールです
黒板作成 連携ツール ( 現場 DE カメラ土木版 ) 黒板作成 連携ツールの概要 写真管理で工種分類 豆図を出力 黒板データの作成 6 黒板データを現場 DE カメラ土木版へ転送 0 現場 DE カメラ土木版で黒板を使用して撮影 6 現場 DE カメラ土木版の写真を PC へ転送 6 7 写真の取り込み 7 黒板作成 連携ツールの概要 黒板作成 連携ツールは 事前に撮影する工事写真用の黒板を作成するツールです
TRENDフォトビューアの起動方法と使い方
 この度は営繕版フォトビューア ( 以下 TREND フォトビューア ) をご利用いただきまして 誠にありがとうございます TREND フォトビューアは 主に建築工事の 工事写真の撮り方 で電子納品された写真を閲覧するフリーソフトです ダウンロードから起動までの手順 弊社より返信されたメール内の プログラムダウンロードのリンクをクリックします メールの本文およびダウンロードのリンク先は 変更される場合がございます
この度は営繕版フォトビューア ( 以下 TREND フォトビューア ) をご利用いただきまして 誠にありがとうございます TREND フォトビューアは 主に建築工事の 工事写真の撮り方 で電子納品された写真を閲覧するフリーソフトです ダウンロードから起動までの手順 弊社より返信されたメール内の プログラムダウンロードのリンクをクリックします メールの本文およびダウンロードのリンク先は 変更される場合がございます
誓約書の同意 4 初回のみ 下記画面が表示されるので内容を確認後 同意する ボタンをクリック 同意していただけない場合はネット調達システムを使うことができません 参照条件設定 5 案件の絞り込み画面が表示されます 5-1 施工地域を選択して 施工地域選択完了 ボタンをクリック - 2 -
 ネット調達システム簡易マニュアル 協力会社編 システムの起動 ~ 案件参照 ~ 見積提出 ログイン 1OC-COMET にログインします 2 左側のメニューより 関連システム連携 ( 見積回答 S 他 ) をクリック 3 ネット調達システム をクリック - 1 - 誓約書の同意 4 初回のみ 下記画面が表示されるので内容を確認後 同意する ボタンをクリック 同意していただけない場合はネット調達システムを使うことができません
ネット調達システム簡易マニュアル 協力会社編 システムの起動 ~ 案件参照 ~ 見積提出 ログイン 1OC-COMET にログインします 2 左側のメニューより 関連システム連携 ( 見積回答 S 他 ) をクリック 3 ネット調達システム をクリック - 1 - 誓約書の同意 4 初回のみ 下記画面が表示されるので内容を確認後 同意する ボタンをクリック 同意していただけない場合はネット調達システムを使うことができません
だれでもできる出来形管理システム 基本操作マニュアル
 基本操作マニュアル だれでもできる 出来形管理システム 目 次 デキスパート基本部での操作 0 新規工事を作成する 0 出来形管理システムを起動する 工種一覧 0 提出先を選択する 04 工種を作成する 4 データ入力 05 データを入力する 6 06 略図を編集する 7 07 測定項目を作成する 9 08 測定項目を削除する 09 測点を作成する 0 測点を並べ替える 社内規格値を一括で設定する
基本操作マニュアル だれでもできる 出来形管理システム 目 次 デキスパート基本部での操作 0 新規工事を作成する 0 出来形管理システムを起動する 工種一覧 0 提出先を選択する 04 工種を作成する 4 データ入力 05 データを入力する 6 06 略図を編集する 7 07 測定項目を作成する 9 08 測定項目を削除する 09 測点を作成する 0 測点を並べ替える 社内規格値を一括で設定する
道路出来形 杭偏心量機能の使い方 だれでもできる 道路出来形 杭偏心量 道路出来形管理について 道路出来形管理は 道路施工に必要な各施工層の高さ 厚さ 幅員 勾配等の複合管理を行い 左 右 端部の高さ計算などを 出来形管理システム 内で行なう機能です 杭偏心量出来形管理について 杭偏心量出来形管理は
 道路出来形 杭偏心量機能の使い方 だれでもできる 道路出来形 杭偏心量 道路出来形管理について 道路出来形管理は 道路施工に必要な各施工層の高さ 厚さ 幅員 勾配等の複合管理を行い 左 右 端部の高さ計算などを 出来形管理システム 内で行なう機能です 杭偏心量出来形管理について 杭偏心量出来形管理は 設計値 実測値の X Y を入力することにより 測定値 偏心量を自動計算する機能です 目 次 道路出来形管理
道路出来形 杭偏心量機能の使い方 だれでもできる 道路出来形 杭偏心量 道路出来形管理について 道路出来形管理は 道路施工に必要な各施工層の高さ 厚さ 幅員 勾配等の複合管理を行い 左 右 端部の高さ計算などを 出来形管理システム 内で行なう機能です 杭偏心量出来形管理について 杭偏心量出来形管理は 設計値 実測値の X Y を入力することにより 測定値 偏心量を自動計算する機能です 目 次 道路出来形管理
だれでもできる電子小黒板エディター 基本操作マニュアル
 基本操作マニュアル だれでもできる 電子小黒板エディター 目 次 デキスパート基本部での操作 保存 0 電子小黒板エディターを起動する 4 電子小黒板を保存する 6 新規データ作成 転送 0 電子小黒板の作成方法を選択する 5 転送先の工事を選択する 8 電子小黒板の編集 0 行または列を挿入 削除する 4 04 列の幅 行の高さを変更する 5 05 セルの罫線を設定する 6 06 セルを結合する
基本操作マニュアル だれでもできる 電子小黒板エディター 目 次 デキスパート基本部での操作 保存 0 電子小黒板エディターを起動する 4 電子小黒板を保存する 6 新規データ作成 転送 0 電子小黒板の作成方法を選択する 5 転送先の工事を選択する 8 電子小黒板の編集 0 行または列を挿入 削除する 4 04 列の幅 行の高さを変更する 5 05 セルの罫線を設定する 6 06 セルを結合する
目次 1.CALS システム利用から完了までの流れ 2 2. 納品データの登録 書類の提出 決裁 納品物を作る 5 3. 納品情報の入力 案件基本情報 書類納品情報 写真 図面等の納品情報 電子納品媒体作成 一括
 新潟県 CALS システム完了時の手続きについて NEC/TOiNX 業務特定共同企業体 目次 1.CALS システム利用から完了までの流れ 2 2. 納品データの登録 3 2.1 書類の提出 決裁 4 2.2 納品物を作る 5 3. 納品情報の入力 8 3.1 案件基本情報 9 3.2 書類納品情報 12 3.3 写真 図面等の納品情報 15 4. 電子納品媒体作成 16 4.1 一括ダウンロード
新潟県 CALS システム完了時の手続きについて NEC/TOiNX 業務特定共同企業体 目次 1.CALS システム利用から完了までの流れ 2 2. 納品データの登録 3 2.1 書類の提出 決裁 4 2.2 納品物を作る 5 3. 納品情報の入力 8 3.1 案件基本情報 9 3.2 書類納品情報 12 3.3 写真 図面等の納品情報 15 4. 電子納品媒体作成 16 4.1 一括ダウンロード
<4D F736F F D20955C8E8695CF8D5894C55F8F9197DE8DEC90AC BA697CD89EF8ED08BA4974C816A91808DEC837D836A B81698BA697CD89EF8ED08CFC82AF816A2E646F6378>
 社外 WIZDOM 書類作成システム 操作マニュアル ( 協 会社版 ) 2016 年 4 発 株式会社 中 務店 目次 1. ログイン ログアウト 現場選択... 3 2. 協力会社共有... 4 共有書類作成... 5 添付ファイルの登録 編集... 8 共有記録一覧... 11 書類の編集... 13 書類の参照... 14 ファイル属性の詳細確認... 15 ファイルの複写 削除 貼付 移動
社外 WIZDOM 書類作成システム 操作マニュアル ( 協 会社版 ) 2016 年 4 発 株式会社 中 務店 目次 1. ログイン ログアウト 現場選択... 3 2. 協力会社共有... 4 共有書類作成... 5 添付ファイルの登録 編集... 8 共有記録一覧... 11 書類の編集... 13 書類の参照... 14 ファイル属性の詳細確認... 15 ファイルの複写 削除 貼付 移動
ユーザーズマニュアル
 TSS Converter for MIDAS igen(s 造 ) ユーザーズマニュアル インストール編 ( ネットワーク認証の場合 ) ご注意 このソフトウェアおよびマニュアルの全部若しくは一部を無断で使用 複製することはできません ソフトウェアは コンピュータ 1 台に付き 1 セット購入が原則となっております このソフトウェアおよびマニュアルは 本製品の使用許諾契約書のもとでのみ使用することができます
TSS Converter for MIDAS igen(s 造 ) ユーザーズマニュアル インストール編 ( ネットワーク認証の場合 ) ご注意 このソフトウェアおよびマニュアルの全部若しくは一部を無断で使用 複製することはできません ソフトウェアは コンピュータ 1 台に付き 1 セット購入が原則となっております このソフトウェアおよびマニュアルは 本製品の使用許諾契約書のもとでのみ使用することができます
【手引き】完了時の手続について
 新潟県 CALS システム完了時の手続きについて NEC/TOiNX 業務特定共同企業体 目次 1.CALS システム利用から完了までの流れ 2 2. 納品データの登録 3 2.1 書類の提出 決裁 4 2.2 納品物を作る 5 3. 納品情報の入力 8 3.1 案件基本情報 9 3.2 書類納品情報 12 3.3 写真 図面等の納品情報 15 4. 電子納品媒体作成 16 4.1 一括ダウンロード
新潟県 CALS システム完了時の手続きについて NEC/TOiNX 業務特定共同企業体 目次 1.CALS システム利用から完了までの流れ 2 2. 納品データの登録 3 2.1 書類の提出 決裁 4 2.2 納品物を作る 5 3. 納品情報の入力 8 3.1 案件基本情報 9 3.2 書類納品情報 12 3.3 写真 図面等の納品情報 15 4. 電子納品媒体作成 16 4.1 一括ダウンロード
生存確認調査ツール
 Hos-CanR.0 独自項目運用マニュアル FileMaker pro を使用 登録作業者用 Ver. バージョン改訂日付改訂内容 Ver. 00//5 初版 Ver. 0// FileMaker Pro の動作確認の追加 はじめに 本マニュアルについて Hos-CanR.0 院内がん登録システム ( 以降は Hos-CanR.0 と記述します ) では 独自項目の作成 登録 サポートはなくなり
Hos-CanR.0 独自項目運用マニュアル FileMaker pro を使用 登録作業者用 Ver. バージョン改訂日付改訂内容 Ver. 00//5 初版 Ver. 0// FileMaker Pro の動作確認の追加 はじめに 本マニュアルについて Hos-CanR.0 院内がん登録システム ( 以降は Hos-CanR.0 と記述します ) では 独自項目の作成 登録 サポートはなくなり
スマクラ版バージョン 2 記録システム操作マニュアル マスタ管理 1 株式会社富士データシステム
 スマクラ版バージョン 記録システム操作マニュアル マスタ管理 株式会社富士データシステム マスタ管理 はじめに 本書は 記録管理システム の操作説明書です 本書の著作権 その他知的財産権は 株式会社富士データシステムが所有しております 当社の許可なく複製 複写 改変 配布を行うことはできません 本書の内容に関しては将来予告なしに変更する可能性があります また本書により生じたいかなる損害についても当社では責任を負いかねますので
スマクラ版バージョン 記録システム操作マニュアル マスタ管理 株式会社富士データシステム マスタ管理 はじめに 本書は 記録管理システム の操作説明書です 本書の著作権 その他知的財産権は 株式会社富士データシステムが所有しております 当社の許可なく複製 複写 改変 配布を行うことはできません 本書の内容に関しては将来予告なしに変更する可能性があります また本書により生じたいかなる損害についても当社では責任を負いかねますので
RW-5100 導入説明書 Windows7 用 2017 年 7 月 シャープ株式会社
 RW-5100 導入説明書 Windows7 用 2017 年 7 月 シャープ株式会社 はじめに 本書は Windows 7 環境において IC カードリーダライタ RW-5100 を使用するため お使いのパソコンにデバイスドライバソフトウェア ( 以下 ドライバソフト と記載 ) をインストールする方法について記述しています 本書で説明するドライバソフトは Windows 7 SP1 で動作するものです
RW-5100 導入説明書 Windows7 用 2017 年 7 月 シャープ株式会社 はじめに 本書は Windows 7 環境において IC カードリーダライタ RW-5100 を使用するため お使いのパソコンにデバイスドライバソフトウェア ( 以下 ドライバソフト と記載 ) をインストールする方法について記述しています 本書で説明するドライバソフトは Windows 7 SP1 で動作するものです
<837D836A B816991E5816A2E786C73>
 積算内訳書の作成マニュアル 平成 23 年 9 月 山形県県土整備部建設企画課 目 次 1. 積算内訳書に関する留意事項 1 頁 2. セキュリティレベル変更について 3 頁 3. 積算内訳書作成マニュアル 4 頁 4.Excel2007 で積算内訳書を作成する場合の注意点 12 頁 5.Excel2010 で積算内訳書を作成する場合の注意点 17 頁 1. 積算内訳書に関する留意事項 パソコンの準備山形県ホームページの建設工事入札情報案内ページにて提供する積算内訳書
積算内訳書の作成マニュアル 平成 23 年 9 月 山形県県土整備部建設企画課 目 次 1. 積算内訳書に関する留意事項 1 頁 2. セキュリティレベル変更について 3 頁 3. 積算内訳書作成マニュアル 4 頁 4.Excel2007 で積算内訳書を作成する場合の注意点 12 頁 5.Excel2010 で積算内訳書を作成する場合の注意点 17 頁 1. 積算内訳書に関する留意事項 パソコンの準備山形県ホームページの建設工事入札情報案内ページにて提供する積算内訳書
Manager編
 目次 マネージャーの画面まわり 0 お客様 工事の登録 0 新しいお客様を登録する 0 工事を追加する 0 データフォルダを追加する 0 物件データのバックアップ リストア 0 A 物件圧縮ファイル (fcbz) にエクスポートする場合 0 物件データをエクスポートする 0 物件データを取り込む 0 B お客様データをエクスポートする場合 06 お客様データを書き出す 06 複数のお客様データを書き出す
目次 マネージャーの画面まわり 0 お客様 工事の登録 0 新しいお客様を登録する 0 工事を追加する 0 データフォルダを追加する 0 物件データのバックアップ リストア 0 A 物件圧縮ファイル (fcbz) にエクスポートする場合 0 物件データをエクスポートする 0 物件データを取り込む 0 B お客様データをエクスポートする場合 06 お客様データを書き出す 06 複数のお客様データを書き出す
ふれんずらくらく流通図面マニュアル
 取扱説明書 Ver 2.0 (1) ふれんず物件情報から簡単作成 (2) たくさんのテンプレートから選択可能 (3) 自由なレイアウト (4) ソフトウェアのダウンロード (5) ソフトウェアのインストール (6) はじめてご利用する時 (7) メニュー画面 (8) 流通図面の新規作成 (9) 流通図面の編集画面 (10) 項目エリアの編集 (11) フリーエリアの編集 (11-1) 画像ツール (11-2)
取扱説明書 Ver 2.0 (1) ふれんず物件情報から簡単作成 (2) たくさんのテンプレートから選択可能 (3) 自由なレイアウト (4) ソフトウェアのダウンロード (5) ソフトウェアのインストール (6) はじめてご利用する時 (7) メニュー画面 (8) 流通図面の新規作成 (9) 流通図面の編集画面 (10) 項目エリアの編集 (11) フリーエリアの編集 (11-1) 画像ツール (11-2)
MobileCopy_Win_07final.indd
 JungleJungleMobileMobileCopyCopy Windows編Windows編Windows 編 目 次 基本的な操作の流れ インストールとアンインストール ソフトの起動と終了 Windows 編 ここでは 基本的 基本的な操作の流れ な操作の流れを説明します MobileCopy をインストールします MobileCopy をインストールする 詳細は P インストールとアンインストール
JungleJungleMobileMobileCopyCopy Windows編Windows編Windows 編 目 次 基本的な操作の流れ インストールとアンインストール ソフトの起動と終了 Windows 編 ここでは 基本的 基本的な操作の流れ な操作の流れを説明します MobileCopy をインストールします MobileCopy をインストールする 詳細は P インストールとアンインストール
スライド 1
 ラベル屋さん HOME かんたんマニュアル リンクコース 目次 STEP 1-2 : ( 基礎編 ) 用紙の選択と文字の入力 STEP 3 : ( 基礎編 ) リンクの設定 STEP 4 : ( 基礎編 ) リンクデータの入力と印刷 STEP 5 : ( 応用編 ) リンクデータの入力 1 STEP 6 : ( 応用編 ) リンクデータの入力 2 STEP 7-8 : ( 応用編 ) リンク機能で使ったデータをコピーしたい場合
ラベル屋さん HOME かんたんマニュアル リンクコース 目次 STEP 1-2 : ( 基礎編 ) 用紙の選択と文字の入力 STEP 3 : ( 基礎編 ) リンクの設定 STEP 4 : ( 基礎編 ) リンクデータの入力と印刷 STEP 5 : ( 応用編 ) リンクデータの入力 1 STEP 6 : ( 応用編 ) リンクデータの入力 2 STEP 7-8 : ( 応用編 ) リンク機能で使ったデータをコピーしたい場合
RW-4040 導入説明書 Windows 7 用 2017 年 7 月 シャープ株式会社
 Windows 7 用 2017 年 7 月 シャープ株式会社 はじめに 本書は IC カードリーダライタ RW-4040 を使用するため お使いのパソコンにデバイスドライバソフトウェア ( 以下 ドライバソフト と記載 ) をインストールする方法について記述しています このドライバソフトは Windows 7 SP1 で動作します 本書では ドライバソフトバージョン 2.27 のインストールについて説明します
Windows 7 用 2017 年 7 月 シャープ株式会社 はじめに 本書は IC カードリーダライタ RW-4040 を使用するため お使いのパソコンにデバイスドライバソフトウェア ( 以下 ドライバソフト と記載 ) をインストールする方法について記述しています このドライバソフトは Windows 7 SP1 で動作します 本書では ドライバソフトバージョン 2.27 のインストールについて説明します
地図 SD カードを取り外す 最初に ナビゲーション本体から地図 SD カードを取り外します 本操作は地図 SD カードを初めて ROAD EXPLORER Updater に登録するときや パソコンにダウンロードしたデータを地図 SD カードに保存するときに実行してください 1 ナビゲーション本体
 ROAD EXPLORER Updater 取扱説明書 205-0001-06 Version:1.4.0.0 ROAD EXPLORER Updater を使用する前に必ずお読みください ROAD EXPLORER Updater の操作手順は Microsoft Windows XP の画面を例に説明しています 画面例は実際と異なる場合があります 目次 ROAD EXPLORER Updater
ROAD EXPLORER Updater 取扱説明書 205-0001-06 Version:1.4.0.0 ROAD EXPLORER Updater を使用する前に必ずお読みください ROAD EXPLORER Updater の操作手順は Microsoft Windows XP の画面を例に説明しています 画面例は実際と異なる場合があります 目次 ROAD EXPLORER Updater
建築業務管理システム 補足マニュアル Internet Explorer11 設定ガイド (Windows10 用 )
 建築業務管理システム 補足マニュアル (Windows10 用 ) 目次 目次 はじめに 1 Internet Explorer11 とは? 1 1. 設定を行なう前にご確認ください 2 OS の確認方法 2 2. ブラウザの設定を行なう 3 Internet Explorer11 の起動方法について 3 アドレスバーの設定を行なう 5 SSL3.0 を無効化する 設定を行なう 8 Adobe Reader
建築業務管理システム 補足マニュアル (Windows10 用 ) 目次 目次 はじめに 1 Internet Explorer11 とは? 1 1. 設定を行なう前にご確認ください 2 OS の確認方法 2 2. ブラウザの設定を行なう 3 Internet Explorer11 の起動方法について 3 アドレスバーの設定を行なう 5 SSL3.0 を無効化する 設定を行なう 8 Adobe Reader
目次 第 1 章はじめに 取扱いについて 記載内容について... 6 第 2 章基本操作 Word Online を開く 文書 ( ドキュメント ) を作成する 文書 ( ドキュメント ) を開く.
 Office 365 Word Online - 利用マニュアル - 発行日 2015/10/01 1 目次 第 1 章はじめに... 5 1.1. 取扱いについて... 6 1.2. 記載内容について... 6 第 2 章基本操作... 7 2.1. Word Online を開く... 8 2.2. 文書 ( ドキュメント ) を作成する... 10 2.3. 文書 ( ドキュメント ) を開く...
Office 365 Word Online - 利用マニュアル - 発行日 2015/10/01 1 目次 第 1 章はじめに... 5 1.1. 取扱いについて... 6 1.2. 記載内容について... 6 第 2 章基本操作... 7 2.1. Word Online を開く... 8 2.2. 文書 ( ドキュメント ) を作成する... 10 2.3. 文書 ( ドキュメント ) を開く...
各種パスワードについて マイナンバー管理票では 3 種のパスワードを使用します (1) 読み取りパスワード Excel 機能の読み取りパスワードです 任意に設定可能です (2) 管理者パスワード マイナンバー管理表 の管理者のパスワードです 管理者パスワード はパスワードの流出を防ぐ目的で この操作
 マイナンバー管理表 操作説明書 管理者用 2015 年 11 月 30 日 ( 初版 ) 概要 マイナンバー管理表 の動作環境は以下の通りです 対象 OS バージョン Windows7 Windows8 Windows8.1 Windows10 対象 Excel バージョン Excel2010 Excel2013 対象ファイル形式 Microsoft Excel マクロ有効ワークシート (.xlsm)
マイナンバー管理表 操作説明書 管理者用 2015 年 11 月 30 日 ( 初版 ) 概要 マイナンバー管理表 の動作環境は以下の通りです 対象 OS バージョン Windows7 Windows8 Windows8.1 Windows10 対象 Excel バージョン Excel2010 Excel2013 対象ファイル形式 Microsoft Excel マクロ有効ワークシート (.xlsm)
やってみようINFINITY-製品仕様書 品質評価表 メタデータ 編-
 やってみよう for Wingneo INFINITY( ) はじめに 目的このプログラムは 空間データ製品仕様書作成を支援するシステムです 空間データ製品仕様書 (Microsoft Word 文書 ) を作成する場合は Microsoft Word がインストールされている必要があります 操作手順 製品仕様書作成から品質評価表を経由して簡易メタデータを作成し 国土交通省国土地理院のメタデータエディターに取り込みまでを解説しています
やってみよう for Wingneo INFINITY( ) はじめに 目的このプログラムは 空間データ製品仕様書作成を支援するシステムです 空間データ製品仕様書 (Microsoft Word 文書 ) を作成する場合は Microsoft Word がインストールされている必要があります 操作手順 製品仕様書作成から品質評価表を経由して簡易メタデータを作成し 国土交通省国土地理院のメタデータエディターに取り込みまでを解説しています
Windows ユーザー名に全角が含まれている場合は インストールできません のエラーが表示される 手順 1 管理者権限のある Windows ユーザーでログインした上で 以下の処理を行ってください 左下のスタートボタンをクリックし メニューが表示されましたら コントロールパネル をクリックしてくだ
 取引上手くん 9 のインストール時にエラーが表示される際の対処法 ~Windows7~ 本ドキュメントは Windows7 のパソコンにおいて 取引上手くん 9 のインストールが正常にできなかった場合の対処法を まとめたものです なお インストールの手順そのものにつきましては 別ドキュメント ( 取引上手くん 9 のインストール説明書 または about.pdf ) をご覧ください インストーラー
取引上手くん 9 のインストール時にエラーが表示される際の対処法 ~Windows7~ 本ドキュメントは Windows7 のパソコンにおいて 取引上手くん 9 のインストールが正常にできなかった場合の対処法を まとめたものです なお インストールの手順そのものにつきましては 別ドキュメント ( 取引上手くん 9 のインストール説明書 または about.pdf ) をご覧ください インストーラー
<4D F736F F D20836F E C C6F6E C EE682E888B582A2837D836A B2E646F63>
 バックアップソフト PCClone EX Lite 取り扱いマニュアル ---------- 目次 ---------- バックアップソフト PCCloneEX Lite ご使用にあたって... 1 インストール手順... 2 PCClone EX Lite の起動... 4 PCClone EX Lite の Quick Lunch 画面について... 5 データをバックアップする... 6 ファイルを復元する...
バックアップソフト PCClone EX Lite 取り扱いマニュアル ---------- 目次 ---------- バックアップソフト PCCloneEX Lite ご使用にあたって... 1 インストール手順... 2 PCClone EX Lite の起動... 4 PCClone EX Lite の Quick Lunch 画面について... 5 データをバックアップする... 6 ファイルを復元する...
プレサリオ ステップアップ
 第 4 章プレサリオで音楽を楽しもう 音楽 CD を聴く / 保存する プレサリオに音楽 CD をセットするだけで 自動的に Windows Media Player が起動するので 手軽に音楽を楽しむことができます また Windows Media Player を使うと好きな曲だけを選んでハードディスクに保存しておくことができます 音楽を再生する 音楽の再生は Windows Media Player
第 4 章プレサリオで音楽を楽しもう 音楽 CD を聴く / 保存する プレサリオに音楽 CD をセットするだけで 自動的に Windows Media Player が起動するので 手軽に音楽を楽しむことができます また Windows Media Player を使うと好きな曲だけを選んでハードディスクに保存しておくことができます 音楽を再生する 音楽の再生は Windows Media Player
改版履歴 版年月改訂内容改訂箇所 7.0 版平成 30 年 10 月 Web ブラウザ編 6.1 版を機能別に分冊しました
 フレッツ あずけ ~ る PRO プランご利用ガイド 運用編 : その他の機能を使ってみましょう このたびはフレッツ あずけ ~ るをご利用いただきまして 誠にありがとうございます 本ガイドではフレッツ あずけ ~ る PRO プランのその他の機能について ご説明いたします 第 7.0 版 一部画面イメージは開発中のものです 実際の画面とは一部異なる場合がありますのでご注意ください 本書に記載されている会社名
フレッツ あずけ ~ る PRO プランご利用ガイド 運用編 : その他の機能を使ってみましょう このたびはフレッツ あずけ ~ るをご利用いただきまして 誠にありがとうございます 本ガイドではフレッツ あずけ ~ る PRO プランのその他の機能について ご説明いたします 第 7.0 版 一部画面イメージは開発中のものです 実際の画面とは一部異なる場合がありますのでご注意ください 本書に記載されている会社名
3TestMaker4 が起動すると 桐原書店 TestMaker サーバログイン画面 が表示さ れます 利用者登録後に発行した 利用者 ID と登録時に設定いただいたパスワー ドを入力し ログイン ボタンをクリックします 利用者 ID とパスワードは 登録後に送付した 登録確認メール に記載されて
 テスト作成から保存 出力 TestMaker4 起動からログイン 1 デスクトップに作成した TestMaker4 のショートカットをダブルクリックします 2TestMaker4 のプログラムが起動します 3TestMaker4 が起動すると 桐原書店 TestMaker サーバログイン画面 が表示さ れます 利用者登録後に発行した 利用者 ID と登録時に設定いただいたパスワー ドを入力し ログイン
テスト作成から保存 出力 TestMaker4 起動からログイン 1 デスクトップに作成した TestMaker4 のショートカットをダブルクリックします 2TestMaker4 のプログラムが起動します 3TestMaker4 が起動すると 桐原書店 TestMaker サーバログイン画面 が表示さ れます 利用者登録後に発行した 利用者 ID と登録時に設定いただいたパスワー ドを入力し ログイン
行政書士事件簿作成システム 操作マニュアル 行政書士事件簿作成システム 操作マニュアル 記載内容は開発途中のものも含まれており 一部動作 画面が異なることがあります 株式会社ワイズ
 行政書士事件簿作成システム 操作マニュアル 記載内容は開発途中のものも含まれており 一部動作 画面が異なることがあります 株式会社ワイズ < 目次 > 1. 行政書士事件簿作成システムについて... 1 システムの特徴... 1 2. ユーザー登録方法... 4 3. 見積書 請求書 領収証の作成方法... 5 入力画面を開く... 5 入力画面の操作方法... 6 データの保存... 8 データの保存先の変更...
行政書士事件簿作成システム 操作マニュアル 記載内容は開発途中のものも含まれており 一部動作 画面が異なることがあります 株式会社ワイズ < 目次 > 1. 行政書士事件簿作成システムについて... 1 システムの特徴... 1 2. ユーザー登録方法... 4 3. 見積書 請求書 領収証の作成方法... 5 入力画面を開く... 5 入力画面の操作方法... 6 データの保存... 8 データの保存先の変更...
LCV-Net ファイルコンテナ ユーザーマニュアル
 LCV-Net ファイルコンテナ ユーザーマニュアル 目次 本手順について... 1 用語 機能解説 新機能について...... 2 3 1. ログイン方法... 4 1.1. ファイルコンテナ の画面の構成... 5 1.2. ファイル一覧... 6 2. 基本操作 2.1. フォルダの種類... 7 2.2. フォルダを作成する... 8 2.3.ファイルをアップロードする 2.3.1. ファイルを指定してアップロード...
LCV-Net ファイルコンテナ ユーザーマニュアル 目次 本手順について... 1 用語 機能解説 新機能について...... 2 3 1. ログイン方法... 4 1.1. ファイルコンテナ の画面の構成... 5 1.2. ファイル一覧... 6 2. 基本操作 2.1. フォルダの種類... 7 2.2. フォルダを作成する... 8 2.3.ファイルをアップロードする 2.3.1. ファイルを指定してアップロード...
Microsoft Word - インストールマニュアルSBS XP SP1第1版 doc
 spaaqs 光セキュリティベーシック powered by Symantec Windows XP Service Pack 2 版インストールマニュアル 第 2 版 2010 年 9 月 7 日 1 目次 1. ご利用の前に P. 3 2. 申し込みから利用開始までの流れ P. 4 3. お申し込み ダウンロード P. 5 4. インストール P. 9 5. アクティブ化 P.13 6. Live
spaaqs 光セキュリティベーシック powered by Symantec Windows XP Service Pack 2 版インストールマニュアル 第 2 版 2010 年 9 月 7 日 1 目次 1. ご利用の前に P. 3 2. 申し込みから利用開始までの流れ P. 4 3. お申し込み ダウンロード P. 5 4. インストール P. 9 5. アクティブ化 P.13 6. Live
目次 専用アプリケーションをインストールする 1 アカウントを設定する 5 Windows クライアントから利用できる機能の紹介 7 1ファイル フォルダのアップロードとダウンロード 8 2ファイル更新履歴の管理 10 3 操作履歴の確認 12 4アクセスチケットの生成 ( フォルダ / ファイルの
 ServersMan@Disk Windows 版専用アプリケーション操作マニュアル 目次 専用アプリケーションをインストールする 1 アカウントを設定する 5 Windows クライアントから利用できる機能の紹介 7 1ファイル フォルダのアップロードとダウンロード 8 2ファイル更新履歴の管理 10 3 操作履歴の確認 12 4アクセスチケットの生成 ( フォルダ / ファイルの公開 ) 13
ServersMan@Disk Windows 版専用アプリケーション操作マニュアル 目次 専用アプリケーションをインストールする 1 アカウントを設定する 5 Windows クライアントから利用できる機能の紹介 7 1ファイル フォルダのアップロードとダウンロード 8 2ファイル更新履歴の管理 10 3 操作履歴の確認 12 4アクセスチケットの生成 ( フォルダ / ファイルの公開 ) 13
ARCHITREND 見積 見積書作成編
 AT 見積データを開く 見積書データを起動する 画面の名称と機能 : 内訳書 画面の名称と機能 : 表紙 見積書の編集 5 自社情報を入力する 5 見積情報を入力する 5 内訳書の項目名を変更する 6 数量や単価を確認する 8 属性行を入力する 9 印刷する内訳書を確認する 表紙を確認する 見積データを保存する 見積書の印刷 プリンタを設定する 余白やヘッダーを設定する 印刷イメージを確認して印刷する
AT 見積データを開く 見積書データを起動する 画面の名称と機能 : 内訳書 画面の名称と機能 : 表紙 見積書の編集 5 自社情報を入力する 5 見積情報を入力する 5 内訳書の項目名を変更する 6 数量や単価を確認する 8 属性行を入力する 9 印刷する内訳書を確認する 表紙を確認する 見積データを保存する 見積書の印刷 プリンタを設定する 余白やヘッダーを設定する 印刷イメージを確認して印刷する
Ⅰ OUTLOOK 2013設定 1.OUTLOOK2013を起動します 4.次へをクリックします ①ファイルをクリック 2.アカウント情報を設定します ①電子メールアカウント欄にチェックが入っていることを確認する ②次へをクリック 5.アカウントを手動設定します ①アカウント設定をクリック ②アカ
 w メール設定マニュアル 目次 はじめに Ⅰ.OUTLOOK 2013 設定 Ⅱ.OUTLOOK 2010 設定 2 ページ 4 ページ Ⅲ.Windows Live Mail 2011,2012 インストール Ⅳ.Windows Live Mail 2011,2012 設定 6 ページ 7 ページ Ⅴ.Mail 4.X 設定 8 ページ ( 参考 Ⅰ) WATV Web メール確認 10 ページ
w メール設定マニュアル 目次 はじめに Ⅰ.OUTLOOK 2013 設定 Ⅱ.OUTLOOK 2010 設定 2 ページ 4 ページ Ⅲ.Windows Live Mail 2011,2012 インストール Ⅳ.Windows Live Mail 2011,2012 設定 6 ページ 7 ページ Ⅴ.Mail 4.X 設定 8 ページ ( 参考 Ⅰ) WATV Web メール確認 10 ページ
Alfa-Products_installguide
 Alfatech 製品インストール説明書 http://www.alfatech.jp/ 本書では下記の Alfatech 製品の動作環境 インストールとアクティベートなどについて説明いたします 説明対象の Alfatech 製品 : ダウンロード アクティベートファイルのメール納品のソフトウェア BJ-Electrical BJ-MechaTool BJ-MechaTool Pro BJ 変換 JW
Alfatech 製品インストール説明書 http://www.alfatech.jp/ 本書では下記の Alfatech 製品の動作環境 インストールとアクティベートなどについて説明いたします 説明対象の Alfatech 製品 : ダウンロード アクティベートファイルのメール納品のソフトウェア BJ-Electrical BJ-MechaTool BJ-MechaTool Pro BJ 変換 JW
アーカイブ機能インストールマニュアル
 Microsoft SQL Server 2008 SQL Server Management Studio データベースバックアップ設定マニュアル 1. 注意事項... 1 2. データベースのバックアッププラン作成方法... 2 3. データベースのバックアップ... 8 4. データベースの復元方法について... 11 5. データベースのログの圧縮... 13 Copyright(c)
Microsoft SQL Server 2008 SQL Server Management Studio データベースバックアップ設定マニュアル 1. 注意事項... 1 2. データベースのバックアッププラン作成方法... 2 3. データベースのバックアップ... 8 4. データベースの復元方法について... 11 5. データベースのログの圧縮... 13 Copyright(c)
やってみようINFINITY-WingFan 編-
 目次 やってみよう for Wingneo INFINITY WingFan! 編 やってみよう for Wingneo INFINITY WingFan! 編... 1 目次... 1 システムの起動... 2 WingFan! から現場に入る方法... 2 WingFan! を起動した時に表示される画面の設定... 2 WingneoINFINITY スケジュール管理... 3 現場の切り替え...
目次 やってみよう for Wingneo INFINITY WingFan! 編 やってみよう for Wingneo INFINITY WingFan! 編... 1 目次... 1 システムの起動... 2 WingFan! から現場に入る方法... 2 WingFan! を起動した時に表示される画面の設定... 2 WingneoINFINITY スケジュール管理... 3 現場の切り替え...
120×180_manual_BoostSpeed9_Lite
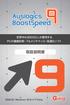 世界中の2000万人が愛用する PCの健康診断 フルメンテナンス 高速化ソフト 取扱説明書 対応OS Windows 10/8.1/7/Vista 1 インストール方法 STEP.1 ファイル boost-speed-setup-ging-budget.exe を ダブルクリックして下さい boost-speed-setup-ging-budget.exe を実行すると インストーラー が起動し右記画像が表示され
世界中の2000万人が愛用する PCの健康診断 フルメンテナンス 高速化ソフト 取扱説明書 対応OS Windows 10/8.1/7/Vista 1 インストール方法 STEP.1 ファイル boost-speed-setup-ging-budget.exe を ダブルクリックして下さい boost-speed-setup-ging-budget.exe を実行すると インストーラー が起動し右記画像が表示され
パソコン決裁7 Business 試用版
 パソコン決裁 7 Business 試用版 システム概要 試用版には サンプルの印鑑データが含まれています 試用版 製品版を問わず 印鑑データを作成する機能はありません 印鑑データはシヤチハタにて作成いたします 製品版をご利用になる場合は 別途 電子印鑑パック をご購入の上 印鑑データの作成をお申込みください 著作権情報 ご覧いただいている内容は 著作権法により保護されています 表示されているファイルの内容
パソコン決裁 7 Business 試用版 システム概要 試用版には サンプルの印鑑データが含まれています 試用版 製品版を問わず 印鑑データを作成する機能はありません 印鑑データはシヤチハタにて作成いたします 製品版をご利用になる場合は 別途 電子印鑑パック をご購入の上 印鑑データの作成をお申込みください 著作権情報 ご覧いただいている内容は 著作権法により保護されています 表示されているファイルの内容
TRENDフォトビューアの起動方法と使い方
 TRENDフォトビューアは 官庁営繕部 工事写真の撮り方 の基準にて作成された電子納品データの写真や参考図 写真情報の閲覧が可能なアプリケーションです また 他社アプリケーションから作成された電子納品データの閲覧も可能です TRENDフォトビューアは閲覧のみです 管理項目 写真の編集は出来ません プログラムの起動 電子納品データを作成した時に TREND フォトビューア を出力した場合は 電子納品データ内に
TRENDフォトビューアは 官庁営繕部 工事写真の撮り方 の基準にて作成された電子納品データの写真や参考図 写真情報の閲覧が可能なアプリケーションです また 他社アプリケーションから作成された電子納品データの閲覧も可能です TRENDフォトビューアは閲覧のみです 管理項目 写真の編集は出来ません プログラムの起動 電子納品データを作成した時に TREND フォトビューア を出力した場合は 電子納品データ内に
サイボウズ Office「リンク集」
 サイボウズ Office Cybozu 商標について 記載された商品名 各製品名は各社の登録商標または商標です また 当社製品には他社の著作物が含まれていることがあります 個別の商標 著作物に関する注記については 弊社のWebサイトを参照してください https://cybozu.co.jp/logotypes/other-trademark/ なお 本文および図表中では (TM) マーク (R)
サイボウズ Office Cybozu 商標について 記載された商品名 各製品名は各社の登録商標または商標です また 当社製品には他社の著作物が含まれていることがあります 個別の商標 著作物に関する注記については 弊社のWebサイトを参照してください https://cybozu.co.jp/logotypes/other-trademark/ なお 本文および図表中では (TM) マーク (R)
3. 文字の入力 文字 ボタンをクリックします 文字入力したい範囲をドラックし 文字枠を作成します 文字を入力します この作業を繰り返します マウスポインタの形 4. 文字枠のサイズ変更 拡大 ボタンをクリックします 大きさを変えたい文字枠をクリックします マウスポインタを文字枠の右下のハンドル (
 1. あてうち名人を起動します 2. 原稿の読み込みスキャナに原稿をセットします スキャナ ボタンをクリックします スキャナ実行 ダイアログボックスが表示されます 解像度 (XDPI,YDPI) を必要にあわせ修正します 読取モードを必要にあわせ変更します 原稿サイズ 用紙サイズを確認します 開始 ボタンをクリックします 解像度についてあてうちが目的であれば 100 程度にしてください 原稿をコピーしたい場合はプリンタに合わせ300
1. あてうち名人を起動します 2. 原稿の読み込みスキャナに原稿をセットします スキャナ ボタンをクリックします スキャナ実行 ダイアログボックスが表示されます 解像度 (XDPI,YDPI) を必要にあわせ修正します 読取モードを必要にあわせ変更します 原稿サイズ 用紙サイズを確認します 開始 ボタンをクリックします 解像度についてあてうちが目的であれば 100 程度にしてください 原稿をコピーしたい場合はプリンタに合わせ300
P-touch Transfer Manager の使用方法 ご使用になる前に 必ず本書をお読みください 本書はお読みになったあとも いつでも手にとって参照できるようにしてください Version 0 JPN
 P-touch Transfer Manager の使用方法 ご使用になる前に 必ず本書をお読みください 本書はお読みになったあとも いつでも手にとって参照できるようにしてください Version 0 JPN はじめに 重要なお知らせ 本書の内容と本機の仕様は 予告なく変更されることがあります 弊社は 本書に記載されている仕様および内容を予告なく変更する権利を留保し 誤植やその他の出版関連の誤りを含む
P-touch Transfer Manager の使用方法 ご使用になる前に 必ず本書をお読みください 本書はお読みになったあとも いつでも手にとって参照できるようにしてください Version 0 JPN はじめに 重要なお知らせ 本書の内容と本機の仕様は 予告なく変更されることがあります 弊社は 本書に記載されている仕様および内容を予告なく変更する権利を留保し 誤植やその他の出版関連の誤りを含む
ポリシーマネージャ Linux版 集中管理環境の新規構築
 エフセキュア SAFE Essential -PC プロテクション - インストールガイド バージョン 14.2 エフセキュア株式会社 1 / 11 改版履歴 履歴 リビジョン リリース日 初版 1.0.0 2014/10/20 免責事項 本書は本書執筆 / 更新時点の情報を基に記述されており 特に断りのない限り 本書内の記述は 本書記載時のバージョンの製品を元にしております 例の中で使用されている会社
エフセキュア SAFE Essential -PC プロテクション - インストールガイド バージョン 14.2 エフセキュア株式会社 1 / 11 改版履歴 履歴 リビジョン リリース日 初版 1.0.0 2014/10/20 免責事項 本書は本書執筆 / 更新時点の情報を基に記述されており 特に断りのない限り 本書内の記述は 本書記載時のバージョンの製品を元にしております 例の中で使用されている会社
取引上手くん 9 のインストール時にエラーが表示される際の対処法 ~Windows8 Windows8.1~ 本ドキュメントは Windows8/8.1 のパソコンにおいて 取引上手くん 9 のインストールが正常にできなかった場合の対処 法をまとめたものです なお インストールの手順そのものにつきま
 取引上手くん 9 のインストール時にエラーが表示される際の対処法 ~Windows8 Windows8.1~ 本ドキュメントは Windows8/8.1 のパソコンにおいて 取引上手くん 9 のインストールが正常にできなかった場合の対処 法をまとめたものです なお インストールの手順そのものにつきましては 別ドキュメント ( 取引上手くん 9 のインストール説明書 または about.pdf ) をご覧ください
取引上手くん 9 のインストール時にエラーが表示される際の対処法 ~Windows8 Windows8.1~ 本ドキュメントは Windows8/8.1 のパソコンにおいて 取引上手くん 9 のインストールが正常にできなかった場合の対処 法をまとめたものです なお インストールの手順そのものにつきましては 別ドキュメント ( 取引上手くん 9 のインストール説明書 または about.pdf ) をご覧ください
クラウドファイルサーバーデスクトップ版 インストールマニュアル 利用者機能 第 1.2 版 2019/04/01 富士通株式会社
 クラウドファイルサーバーデスクトップ版 インストールマニュアル 利用者機能 第 1.2 版 2019/04/01 富士通株式会社 < 変更履歴 > 版数 発行日 変更内容 初版 2016/11/01 1.1 2017/01/24 マニュアルの名称を見直す 1.2 2019/04/01 5. インストール ようこそ画面の最新化 1 目次 1. はじめに... 4 2. 本書の目的... 4 3. 本書の位置づけ...
クラウドファイルサーバーデスクトップ版 インストールマニュアル 利用者機能 第 1.2 版 2019/04/01 富士通株式会社 < 変更履歴 > 版数 発行日 変更内容 初版 2016/11/01 1.1 2017/01/24 マニュアルの名称を見直す 1.2 2019/04/01 5. インストール ようこそ画面の最新化 1 目次 1. はじめに... 4 2. 本書の目的... 4 3. 本書の位置づけ...
管理機能編目次 目次 1 管理機能 1) 物件データ登録依頼 2 2) 物件情報検索 8 3) ユーザー情報照会 10 4)WEB 依頼検索 15 管理機能編 1
 管理機能編 ご利 マニュアル 2015 年 6 版 管理機能編目次 目次 1 管理機能 1) 物件データ登録依頼 2 2) 物件情報検索 8 3) ユーザー情報照会 10 4)WEB 依頼検索 15 管理機能編 1 1) 物件データ登録依頼 物件データ登録依頼 では CSV または EXCEL 形式のファイルを送信して JID へ物件データの登録依頼を行うことができます 1 トップメニュー 画面の
管理機能編 ご利 マニュアル 2015 年 6 版 管理機能編目次 目次 1 管理機能 1) 物件データ登録依頼 2 2) 物件情報検索 8 3) ユーザー情報照会 10 4)WEB 依頼検索 15 管理機能編 1 1) 物件データ登録依頼 物件データ登録依頼 では CSV または EXCEL 形式のファイルを送信して JID へ物件データの登録依頼を行うことができます 1 トップメニュー 画面の
3 アドレスバーに URL を入力し ( 移動ボタン ) をタップします 入力した URL のホームページに移動します ネットワークへのログオン 画面が表示された場合は ユーザー名 を確 認し パスワード を入力して OK をタップしてください ホームページがうまく表示されないときは Opera B
 ホームページを見る (Opera Browser) Opera Browser を使って ホームページの閲覧ができます アクセスリストに登録したホームページ (+3-3 ページ ) を順番に閲覧することができます くわしくは ネットウォーカー ( お気に入りめぐりをする ) (+3-7 ページ ) をご覧ください Opera Browser は パソコンなどで広く使われている Web ブラウザによる
ホームページを見る (Opera Browser) Opera Browser を使って ホームページの閲覧ができます アクセスリストに登録したホームページ (+3-3 ページ ) を順番に閲覧することができます くわしくは ネットウォーカー ( お気に入りめぐりをする ) (+3-7 ページ ) をご覧ください Opera Browser は パソコンなどで広く使われている Web ブラウザによる
厚生労働省版ストレスチェック実施プログラムバージョンアップマニュアル (Ver2.2 から Ver.3.2) 目次 1. プログラム概要 バージョンアップ実施手順 要注意 zip ファイル解凍の準備 Windows によって PC が保護されました と
 厚生労働省版ストレスチェック実施プログラムバージョンアップマニュアル (Ver2.2 から Ver.3.2) 目次 1. プログラム概要... 2 2. バージョンアップ実施手順... 3 3. 要注意 zip ファイル解凍の準備... 9 4. Windows によって PC が保護されました というダイアログが表示される場合.. 10 5. 初回実行時にインストーラが実行される場合... 11
厚生労働省版ストレスチェック実施プログラムバージョンアップマニュアル (Ver2.2 から Ver.3.2) 目次 1. プログラム概要... 2 2. バージョンアップ実施手順... 3 3. 要注意 zip ファイル解凍の準備... 9 4. Windows によって PC が保護されました というダイアログが表示される場合.. 10 5. 初回実行時にインストーラが実行される場合... 11
カルテダウンロード 操作マニュアル
 カルテ ZERO 操作マニュアル カルテダウンロード Ver1. 3 目 次 カルテダウンロード カルテダウンロード時の注意点 1. インストール 2. カルテダウンロード 2-1. 時間を設定し自動でダウンロードする方法 2-2. 手動でダウンロードする方法 3. 補足説明 P.3 P.4 P.9 P.14 P.18 P.20 カルテダウンロード時の注意点 カルテダウンロードは Windows 7
カルテ ZERO 操作マニュアル カルテダウンロード Ver1. 3 目 次 カルテダウンロード カルテダウンロード時の注意点 1. インストール 2. カルテダウンロード 2-1. 時間を設定し自動でダウンロードする方法 2-2. 手動でダウンロードする方法 3. 補足説明 P.3 P.4 P.9 P.14 P.18 P.20 カルテダウンロード時の注意点 カルテダウンロードは Windows 7
やさしくPDFへ文字入力 v.2.0
 操作マニュアル やさしく PDF へ文字入力 v.2.0 基本操作 目次 1. はじめに 2. やさしく PDF へ文字入力の起動 3. スキャナの設定 4. 原稿の取り込み 4-1. スキャナから 4-2. ファイルから 5. プリンタの設定 6. フィールドの作成 6-1. フィールドの自動作成 6-2. フィールドの手動作成 7. フィールドの設定 8. 文字の入力 9. 印刷 便利な使い方付録
操作マニュアル やさしく PDF へ文字入力 v.2.0 基本操作 目次 1. はじめに 2. やさしく PDF へ文字入力の起動 3. スキャナの設定 4. 原稿の取り込み 4-1. スキャナから 4-2. ファイルから 5. プリンタの設定 6. フィールドの作成 6-1. フィールドの自動作成 6-2. フィールドの手動作成 7. フィールドの設定 8. 文字の入力 9. 印刷 便利な使い方付録
このうち ツールバーが表示されていないときは メニューバーから [ 表示 (V)] [ ツールバー (T)] の [ 標準のボタン (S)] [ アドレスバー (A)] と [ ツールバーを固定する (B)] をクリックしてチェックを付けておくとよい また ツールバーはユーザ ( 利用者 ) が変更
![このうち ツールバーが表示されていないときは メニューバーから [ 表示 (V)] [ ツールバー (T)] の [ 標準のボタン (S)] [ アドレスバー (A)] と [ ツールバーを固定する (B)] をクリックしてチェックを付けておくとよい また ツールバーはユーザ ( 利用者 ) が変更 このうち ツールバーが表示されていないときは メニューバーから [ 表示 (V)] [ ツールバー (T)] の [ 標準のボタン (S)] [ アドレスバー (A)] と [ ツールバーを固定する (B)] をクリックしてチェックを付けておくとよい また ツールバーはユーザ ( 利用者 ) が変更](/thumbs/93/112077293.jpg) ファイル操作 アプリケーションソフトウェアなどで作成したデータはディスクにファイルとして保存される そのファイルに関してコピーや削除などの基本的な操作について実習する また ファイルを整理するためのフォルダの作成などの実習をする (A) ファイル名 ファイル名はデータなどのファイルをディスクに保存しておくときに付ける名前である データファイルはどんどん増えていくので 何のデータであるのかわかりやすいファイル名を付けるようにする
ファイル操作 アプリケーションソフトウェアなどで作成したデータはディスクにファイルとして保存される そのファイルに関してコピーや削除などの基本的な操作について実習する また ファイルを整理するためのフォルダの作成などの実習をする (A) ファイル名 ファイル名はデータなどのファイルをディスクに保存しておくときに付ける名前である データファイルはどんどん増えていくので 何のデータであるのかわかりやすいファイル名を付けるようにする
??????SGDL
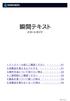 1. インストール前にご確認ください 01 2. 本製品を使えるようにする 01 3. 操作方法について知りたい時は 03 4. ご使用前にご確認ください 03 5. 製品を使っていて困った時は 03 6. 本製品を使わなくなった時は 04 S261016_02 1 インストール前に本製品を使えるようにするご確認ください 2 本製品を使用するには 以下の 2つの作業 アプリケーションのインストールを行が必要です
1. インストール前にご確認ください 01 2. 本製品を使えるようにする 01 3. 操作方法について知りたい時は 03 4. ご使用前にご確認ください 03 5. 製品を使っていて困った時は 03 6. 本製品を使わなくなった時は 04 S261016_02 1 インストール前に本製品を使えるようにするご確認ください 2 本製品を使用するには 以下の 2つの作業 アプリケーションのインストールを行が必要です
Windows8対応版「図脳RAPID17/PRO17」インストールの手引き
 Windows10 のコンピュータに CAD を乗せ替えるには 準備するもの 図脳 RAPID18/PRO18 の DVD-ROM(PDF ドライバの再インストール用 ) 製品同梱冊子 図脳 RAPID18/PRO18 インストールガイド ( オプション製品をお持ちの場合は各製品同梱冊子 ユーザーズマニュアル ) データ引越用の USB メモリなど 現在 図脳 RAPID18/PRO18 を使用中のコンピュータで行う作業環境をバックアップ
Windows10 のコンピュータに CAD を乗せ替えるには 準備するもの 図脳 RAPID18/PRO18 の DVD-ROM(PDF ドライバの再インストール用 ) 製品同梱冊子 図脳 RAPID18/PRO18 インストールガイド ( オプション製品をお持ちの場合は各製品同梱冊子 ユーザーズマニュアル ) データ引越用の USB メモリなど 現在 図脳 RAPID18/PRO18 を使用中のコンピュータで行う作業環境をバックアップ
だれでもできる3Dイラスト_基本操作マニュアル
 基本操作マニュアル だれでもできる D イラスト D イラストは 以下のソフトウェアでご使用いただけます 施工 Revo 施工計画書作成支援システム安全管理サイガード 目 次 配置前 施工 Revo 0 Dイラストを起動する 0 Dイラストを選択する 0 サイズ 配置基準を設定する 4 04 Dイラストの可動部を編集する 5 05 画像を変更する ( 看板等 ) 6 06 Dイラストを配置する 8
基本操作マニュアル だれでもできる D イラスト D イラストは 以下のソフトウェアでご使用いただけます 施工 Revo 施工計画書作成支援システム安全管理サイガード 目 次 配置前 施工 Revo 0 Dイラストを起動する 0 Dイラストを選択する 0 サイズ 配置基準を設定する 4 04 Dイラストの可動部を編集する 5 05 画像を変更する ( 看板等 ) 6 06 Dイラストを配置する 8
(3) このファイルは 申込書の 5 枚複写分 ( 1 営業用 2 調査会社用 3 委託工事会社用 4 電気工事会社 ( 控 ) 5 お客さま ( 控 ) と 電気工事士 測定器 の計 7 シートから構成されています 申込書作成に関しては 1 営業用 のシートに入力することで 2~5 のシートにも反
 九州電力申込用様式 Excel 版使用法 1 申込書の作成について (1) このソフトは Excel2003 以前のバージョンに対応したもの ( 拡張子が xls ) と Excel2007 以降のバージョンに対応したもの ( 拡張子が xlsm ) の 2 種類があります お使いのエクセルが Excel2003 以前のバージョンであれば 2003 用 Excel2007 以降のバージョンであれば
九州電力申込用様式 Excel 版使用法 1 申込書の作成について (1) このソフトは Excel2003 以前のバージョンに対応したもの ( 拡張子が xls ) と Excel2007 以降のバージョンに対応したもの ( 拡張子が xlsm ) の 2 種類があります お使いのエクセルが Excel2003 以前のバージョンであれば 2003 用 Excel2007 以降のバージョンであれば
manual2017
 体制整備等自己評価チェックリスト操作マニュアル 1. チェックリスト作成の流れ 2 2. マクロの有効化 3 Microsoft Excel2000~2003セキュリティ設定変更方法 3 Microsoft Excel2007セキュリティ設定変更方法 4 Microsoft Excel2010セキュリティ設定変更方法 6 Microsoft Excel2013 Microsoft Excel2016セキュリティ設定変更方法
体制整備等自己評価チェックリスト操作マニュアル 1. チェックリスト作成の流れ 2 2. マクロの有効化 3 Microsoft Excel2000~2003セキュリティ設定変更方法 3 Microsoft Excel2007セキュリティ設定変更方法 4 Microsoft Excel2010セキュリティ設定変更方法 6 Microsoft Excel2013 Microsoft Excel2016セキュリティ設定変更方法
Windows ユーザー名に全角が含まれている場合は インストールできません のエラーが表示される場合の対処法 手順 1 管理者権限のある Windows ユーザーでログインした上で 以下の処理を行ってください 画面左下の 旗のマークを左クリックし 続いて表示される一覧から 設定 ( 左側に歯車のよ
 取引上手くん 9 のインストール時にエラーが表示される際の対処法 ~Windows10~ 本ドキュメントは Windows10 のパソコンにおいて 取引上手くん 9 のインストールが正常にできなかった場合の対処法 をまとめたものです なお インストールの手順そのものにつきましては 別ドキュメント ( 取引上手くん 9 のインストール説明書 または about.pdf ) をご覧ください インストーラー
取引上手くん 9 のインストール時にエラーが表示される際の対処法 ~Windows10~ 本ドキュメントは Windows10 のパソコンにおいて 取引上手くん 9 のインストールが正常にできなかった場合の対処法 をまとめたものです なお インストールの手順そのものにつきましては 別ドキュメント ( 取引上手くん 9 のインストール説明書 または about.pdf ) をご覧ください インストーラー
ラベル印刷設定
 ラベル印刷設定 0 工事番号 工事名の編集 (P0) 0 03 04 メディア番号の編集 (P05) 作成年月の編集 (P06) 発注者欄の編集 (P08) 06 07 08 テンプレートの編集 (P6) 正 副の切り替え (P8) 余白の設定 (P0) 05 ウイルス関連情報 フォーマット形式の編集 (P4) 工事番号 工事名の編集 0 工事情報の工事名から変更する方法とラベルのテンプレートのみを一時的に
ラベル印刷設定 0 工事番号 工事名の編集 (P0) 0 03 04 メディア番号の編集 (P05) 作成年月の編集 (P06) 発注者欄の編集 (P08) 06 07 08 テンプレートの編集 (P6) 正 副の切り替え (P8) 余白の設定 (P0) 05 ウイルス関連情報 フォーマット形式の編集 (P4) 工事番号 工事名の編集 0 工事情報の工事名から変更する方法とラベルのテンプレートのみを一時的に
情報処理
 情報処理 第 14 回 今日の内容 練習用ファイルのダウンロード効率の良い操作 コンテキストメニュー ショートカットキー Alt キーを使ったリボン操作 主なショートカットキー 今日の内容 アプリケーション間のコピーと貼り付け ホームページ上の文章 Word 等 ホームページ上の画像 Word 等 Excelの表 Word 等 Excelの表をWordに埋め込み Wordの表 Excel ExcelのグラフをWordに埋め込み
情報処理 第 14 回 今日の内容 練習用ファイルのダウンロード効率の良い操作 コンテキストメニュー ショートカットキー Alt キーを使ったリボン操作 主なショートカットキー 今日の内容 アプリケーション間のコピーと貼り付け ホームページ上の文章 Word 等 ホームページ上の画像 Word 等 Excelの表 Word 等 Excelの表をWordに埋め込み Wordの表 Excel ExcelのグラフをWordに埋め込み
ファイル管理
 4. ファイルやフォルダーの管理 1 Windows8 でのファイルの管理の基本操作について学習します 4-1 新しいフォルダーの作成 ファイルは関連する内容ごとに フォルダーに分類して管理します 目的のファイルが検索しやすいようにフォルダー名はわかり易い名前にしましょう 操作新しいフォルダーを作成します ドキュメント フォルダー内に新規フォルダーを作成します 1[ クイックアクセスツールバー ]
4. ファイルやフォルダーの管理 1 Windows8 でのファイルの管理の基本操作について学習します 4-1 新しいフォルダーの作成 ファイルは関連する内容ごとに フォルダーに分類して管理します 目的のファイルが検索しやすいようにフォルダー名はわかり易い名前にしましょう 操作新しいフォルダーを作成します ドキュメント フォルダー内に新規フォルダーを作成します 1[ クイックアクセスツールバー ]
棚POWER操作テキスト 帳票作成編
 Ⅱ. 棚割モデルの陳列内容を出力する 開いている棚割モデルに対して 選択した 1 帳票を出力する 棚割帳票 機能をご説明します 棚割図 1. 棚割モデルを元に 商品画像を使用して実際の棚割を写真で撮影したような画像 ( 図 ) を出力できます 印刷出力の他に Excel,PDF ファイルとして直接出力が可能です 2. [ 棚割帳票 ] から出力します 棚割帳票から出力する場合は 棚割モデルを選択 表示している必要があります
Ⅱ. 棚割モデルの陳列内容を出力する 開いている棚割モデルに対して 選択した 1 帳票を出力する 棚割帳票 機能をご説明します 棚割図 1. 棚割モデルを元に 商品画像を使用して実際の棚割を写真で撮影したような画像 ( 図 ) を出力できます 印刷出力の他に Excel,PDF ファイルとして直接出力が可能です 2. [ 棚割帳票 ] から出力します 棚割帳票から出力する場合は 棚割モデルを選択 表示している必要があります
目次 第 1 章はじめに 本ソフトの概要... 2 第 2 章インストール編 ソフトの動作環境を確認しましょう ソフトをコンピュータにセットアップしましょう 動作を確認しましょう コンピュータからアンインストー
 JS 管理ファイル作成支援ソフト 工事用 Ver.4.0 インストールマニュアル 操作マニュアル 日本下水道事業団 目次 第 1 章はじめに... 1 1-1 本ソフトの概要... 2 第 2 章インストール編... 3 2-1 ソフトの動作環境を確認しましょう... 4 2-2 ソフトをコンピュータにセットアップしましょう... 5 2-3 動作を確認しましょう... 8 2-4 コンピュータからアンインストールする方法...
JS 管理ファイル作成支援ソフト 工事用 Ver.4.0 インストールマニュアル 操作マニュアル 日本下水道事業団 目次 第 1 章はじめに... 1 1-1 本ソフトの概要... 2 第 2 章インストール編... 3 2-1 ソフトの動作環境を確認しましょう... 4 2-2 ソフトをコンピュータにセットアップしましょう... 5 2-3 動作を確認しましょう... 8 2-4 コンピュータからアンインストールする方法...
MAC アドレス変更ツール MAC アドレスチェンジャー ユーザーズマニュアル User's Manual エレコム株式会社
 MAC アドレス変更ツール MAC アドレスチェンジャー ユーザーズマニュアル User's Manual エレコム株式会社 本製品の仕様は 製品の改良等により予告なしに変更する場合があります 本製品に付随するドライバー ソフトウェア等を逆アセンブル 逆コンパイルまたはその他リバースエンジニアリングすること 弊社に無断でホームページ FTP サイトに登録するなどの行為を禁止させていただきます このマニュアルの著作権は
MAC アドレス変更ツール MAC アドレスチェンジャー ユーザーズマニュアル User's Manual エレコム株式会社 本製品の仕様は 製品の改良等により予告なしに変更する場合があります 本製品に付随するドライバー ソフトウェア等を逆アセンブル 逆コンパイルまたはその他リバースエンジニアリングすること 弊社に無断でホームページ FTP サイトに登録するなどの行為を禁止させていただきます このマニュアルの著作権は
2.Picasa3 の実行 デスクトップの をダブルククリック 一番最初の起動の時だけ下記画 面が立ち上がります マイドキュメント マイピクチャ デスクトップのみスキャン にチェックを入れ続行 これはパソコン内部の全画像を検索して Picasa で使用する基本データを作成するものですが 完全スキャン
 Picasa3 を使った写真の整理 写真の整理はエクスプローラーを開いてフォルダの作成から写真の移動やコピーを行うことが望ましいのですが エクスプローラーの操作を覚えられずに写真の整理が進んでいない人のために画像管理ソフト Picasa3 を使った整理方法を説明します なお このソフトは画像に関する多くの機能を持ったものですが 画像整理だけの利用では容量も大きいですからエクスプローラーの使い方をマスターしている人はこのソフトを使う必要はありません
Picasa3 を使った写真の整理 写真の整理はエクスプローラーを開いてフォルダの作成から写真の移動やコピーを行うことが望ましいのですが エクスプローラーの操作を覚えられずに写真の整理が進んでいない人のために画像管理ソフト Picasa3 を使った整理方法を説明します なお このソフトは画像に関する多くの機能を持ったものですが 画像整理だけの利用では容量も大きいですからエクスプローラーの使い方をマスターしている人はこのソフトを使う必要はありません
はじめに - マニュアルエディター機能の概要 - Dojoの種類とマニュアルエディター機能解除について マニュアルレイアウトの生成 - マニュアルレイアウトの生成 基本編集 4 - 表紙の挿入 4 - 目次の挿入 5 - 一括変換 6 4 マニュアルビルド 9 4- MS Word 9
 操作説明書 マニュアルエディター編 本紙は Dojo マニュアルエディターで作成したサンプルコンテンツです 株式会社テンダ 本テキストは Dojo の [ マニュアルエディター機能解除 ] ライセンスを使用して作成しております はじめに - マニュアルエディター機能の概要 - Dojoの種類とマニュアルエディター機能解除について マニュアルレイアウトの生成 - マニュアルレイアウトの生成 基本編集
操作説明書 マニュアルエディター編 本紙は Dojo マニュアルエディターで作成したサンプルコンテンツです 株式会社テンダ 本テキストは Dojo の [ マニュアルエディター機能解除 ] ライセンスを使用して作成しております はじめに - マニュアルエディター機能の概要 - Dojoの種類とマニュアルエディター機能解除について マニュアルレイアウトの生成 - マニュアルレイアウトの生成 基本編集
ユーザーライセンス管理ツール操作マニュアル
 ユーザーライセンス管理ツール 操作マニュアル はじめにお読みください この操作マニュアルについて本操作マニュアルは ユーザーライセンス管理ツールの操作方法について説明したものです 本操作マニュアルは Windows の基本的な操作についてユーザが既に周知であることを前提に書かれています こうした操作でわからないことがある場合には Windows に付属する操作マニュアル
ユーザーライセンス管理ツール 操作マニュアル はじめにお読みください この操作マニュアルについて本操作マニュアルは ユーザーライセンス管理ツールの操作方法について説明したものです 本操作マニュアルは Windows の基本的な操作についてユーザが既に周知であることを前提に書かれています こうした操作でわからないことがある場合には Windows に付属する操作マニュアル
000
 インストールする 前 に インストールが 自 動 で 始 まらない 場 合 インストール 中 またはアンインストール 中 に 下 のような 画 面 が 表 示 された 場 合 ソフトウェアのアップデートについて ソフトウェア最新版について 下記 弊社ホームページよりソフトウェアの最新情報をご確認ください ソフトウェア最新版をホームページよりダウンロードを行い お客様がお使いのソフトウェアを
インストールする 前 に インストールが 自 動 で 始 まらない 場 合 インストール 中 またはアンインストール 中 に 下 のような 画 面 が 表 示 された 場 合 ソフトウェアのアップデートについて ソフトウェア最新版について 下記 弊社ホームページよりソフトウェアの最新情報をご確認ください ソフトウェア最新版をホームページよりダウンロードを行い お客様がお使いのソフトウェアを
FutureWeb3サーバー移管マニュアル
 FutureWeb3 サーバー移管マニュアル Vol.001 目次 目次... 2 ごあいさつ... 3 メール設定を行う... 4 メールアドレスの新規発行を行う... 4 メールソフトに設定する... 6 Windows Live メール設定方法... 7 Mac Mail 設定方法... 10 サイトを公開する ( コンテンツのアップロードを行う )... 11 データのアップロード方法...
FutureWeb3 サーバー移管マニュアル Vol.001 目次 目次... 2 ごあいさつ... 3 メール設定を行う... 4 メールアドレスの新規発行を行う... 4 メールソフトに設定する... 6 Windows Live メール設定方法... 7 Mac Mail 設定方法... 10 サイトを公開する ( コンテンツのアップロードを行う )... 11 データのアップロード方法...
Paintgraphic3
 1. インストール前にご確認ください 01 2. 本製品を使えるようにする 01 3. 操作方法について知りたい時は 03 4. ご使用前にご確認ください 03 5. 本製品を使わなくなった時は 04 6. 製品を使っていて困った時は 04 1 インストール前に本製品を使えるようにするご確認ください 2 アプリケーションのインストールを行 Paintgraphic 3 を使用するには 以下なうと 以下のような
1. インストール前にご確認ください 01 2. 本製品を使えるようにする 01 3. 操作方法について知りたい時は 03 4. ご使用前にご確認ください 03 5. 本製品を使わなくなった時は 04 6. 製品を使っていて困った時は 04 1 インストール前に本製品を使えるようにするご確認ください 2 アプリケーションのインストールを行 Paintgraphic 3 を使用するには 以下なうと 以下のような
一括請求 Assist Ver.2 操作マニュアル 連携編 ( 蔵奉行 i8) 第 2.1 版
 一括請求 Assist Ver.2 操作マニュアル 連携編 ( 蔵奉行 i8) 第 2.1 版 目次はじめに...2 1 連携の概要...3 1.1 連携の概要... 3 1.2 連携可能な蔵奉行のバージョンについて... 4 1.3 連携の流れ... 8 2 連携事前設定...9 2.1 蔵奉行 i8 事前設定... 9 2.1.1 暦表示を確認する... 9 2.1.2 仕入先を確認する...
一括請求 Assist Ver.2 操作マニュアル 連携編 ( 蔵奉行 i8) 第 2.1 版 目次はじめに...2 1 連携の概要...3 1.1 連携の概要... 3 1.2 連携可能な蔵奉行のバージョンについて... 4 1.3 連携の流れ... 8 2 連携事前設定...9 2.1 蔵奉行 i8 事前設定... 9 2.1.1 暦表示を確認する... 9 2.1.2 仕入先を確認する...
もくじ 概要 1 外部からファイルを取り込む 1 ファイルリスト 2 表示タブ 2 ファイルリストの表示形式 2 ファイル操作 3 図面を開く 3 ファイルリストの更新 3 ファイルリストの表示形式 4 ファイルのカット 貼り付け 4 名前の変更 4 新規フォルダー作成 4 ファイル フォルダの削除
 CADSUPER Viewer for Android ver. 1.7.2 取扱説明書 アンドール株式会社 もくじ 概要 1 外部からファイルを取り込む 1 ファイルリスト 2 表示タブ 2 ファイルリストの表示形式 2 ファイル操作 3 図面を開く 3 ファイルリストの更新 3 ファイルリストの表示形式 4 ファイルのカット 貼り付け 4 名前の変更 4 新規フォルダー作成 4 ファイル フォルダの削除
CADSUPER Viewer for Android ver. 1.7.2 取扱説明書 アンドール株式会社 もくじ 概要 1 外部からファイルを取り込む 1 ファイルリスト 2 表示タブ 2 ファイルリストの表示形式 2 ファイル操作 3 図面を開く 3 ファイルリストの更新 3 ファイルリストの表示形式 4 ファイルのカット 貼り付け 4 名前の変更 4 新規フォルダー作成 4 ファイル フォルダの削除
 Jam Careソフト目次 マニュアル 5 Jamcareソフトのセットアップをしましょう 12 ソフトの起動と終了をしましょう 15 サポートセンターから電話が欲しい 19 サポートセンターにメッセージを送信する 27 サポートサイトで Q&A 集を見る 33 サポートサイトにバージョンアップの要望を書き込む 36 サポートサイトへ質問する 39 顧客情報登録を編集する 40 ジャムケアソフトのバージョンアップを行う
Jam Careソフト目次 マニュアル 5 Jamcareソフトのセットアップをしましょう 12 ソフトの起動と終了をしましょう 15 サポートセンターから電話が欲しい 19 サポートセンターにメッセージを送信する 27 サポートサイトで Q&A 集を見る 33 サポートサイトにバージョンアップの要望を書き込む 36 サポートサイトへ質問する 39 顧客情報登録を編集する 40 ジャムケアソフトのバージョンアップを行う
<< 目次 >> 1 PDF コンバータのインストール ライセンスコードの入力 PDF にフォントを埋め込みたい場合の設定 PDF オートコンバータ EX で使用しない場合 PDF コンバータ単体で使用する場合の説明 PDF コンバータのアン
 PDF コンバータ V5.X インストール ガイド Page0 > 1 PDF コンバータのインストール... 2 2 ライセンスコードの入力... 6 3 PDF にフォントを埋め込みたい場合の設定... 9 4 PDF オートコンバータ EX で使用しない場合 PDF コンバータ単体で使用する場合の説明... 10 5 PDF コンバータのアンインストール... 16 6 お問合せ...
PDF コンバータ V5.X インストール ガイド Page0 > 1 PDF コンバータのインストール... 2 2 ライセンスコードの入力... 6 3 PDF にフォントを埋め込みたい場合の設定... 9 4 PDF オートコンバータ EX で使用しない場合 PDF コンバータ単体で使用する場合の説明... 10 5 PDF コンバータのアンインストール... 16 6 お問合せ...
サイボウズ Office 10「リンク集」
 サイボウズ Office 10 バージョン 10.6 リンク集 Copyright (C) 2013-2016 Cybozu 商標について 記載された商品名 各製品名は各社の登録商標または商標です また 当社製品には他社の著作物が含まれていることがあります 個別の商標 著作物に関する注記については 弊社の Web サイトを参照してください http://cybozu.co.jp/company/copyright/other_companies_trademark.html
サイボウズ Office 10 バージョン 10.6 リンク集 Copyright (C) 2013-2016 Cybozu 商標について 記載された商品名 各製品名は各社の登録商標または商標です また 当社製品には他社の著作物が含まれていることがあります 個別の商標 著作物に関する注記については 弊社の Web サイトを参照してください http://cybozu.co.jp/company/copyright/other_companies_trademark.html
目 次 1. ログイン システムの操作 データ検索 検索 CSV 出力 台帳表示 位置確認 詳細表示 データ編集
 橋梁マネジメントシステム 操作マニュアル 平成 24 年 3 月 公益財団法人兵庫県まちづくり技術センター 目 次 1. ログイン...1 2. システムの操作...3 2.1. データ検索... 4 2.1.1. 検索... 4 2.1.2. CSV 出力... 6 2.1.3. 台帳表示... 7 2.1.4. 位置確認... 9 2.1.5. 詳細表示... 10 2.2. データ編集...
橋梁マネジメントシステム 操作マニュアル 平成 24 年 3 月 公益財団法人兵庫県まちづくり技術センター 目 次 1. ログイン...1 2. システムの操作...3 2.1. データ検索... 4 2.1.1. 検索... 4 2.1.2. CSV 出力... 6 2.1.3. 台帳表示... 7 2.1.4. 位置確認... 9 2.1.5. 詳細表示... 10 2.2. データ編集...
s ウイルスバスター 16 からクラウドへの入れ替え方法 操作について 以下の操作を行い ご利用のコンピュータにてウイルスバスター 16 からクラウドに入れ替えます ウイルスバスタークラウドインストールプログラムのダウンロード ウイルスバスター 16 アンインストールツールのダウンロード ウイルスバ
 s ウイルスバスター 16 からクラウドへの入れ替え方法 操作について 以下の操作を行い ご利用のコンピュータにてウイルスバスター 16 からクラウドに入れ替えます ウイルスバスタークラウドインストールプログラムのダウンロード ウイルスバスター 16 アンインストールツールのダウンロード ウイルスバスター 16 アンインストール操作 ウイルスバスタークラウドインストールについて 操作前に アンインストール操作前にシリアル番号をお控えください
s ウイルスバスター 16 からクラウドへの入れ替え方法 操作について 以下の操作を行い ご利用のコンピュータにてウイルスバスター 16 からクラウドに入れ替えます ウイルスバスタークラウドインストールプログラムのダウンロード ウイルスバスター 16 アンインストールツールのダウンロード ウイルスバスター 16 アンインストール操作 ウイルスバスタークラウドインストールについて 操作前に アンインストール操作前にシリアル番号をお控えください
ご利用の前に 目次 - 0. 推奨環境とソフトウェアのバージョン 推奨環境について Windows8 Windows8. について Internet Explorer のバージョン確認 SAMWEB の初期設定 セキュリティ設定..
 操作マニュアル ( ご利用の前に ) 06.0.4 v.6 ご利用の前に 目次 - 0. 推奨環境とソフトウェアのバージョン... 3. 推奨環境について... 3. Windows8 Windows8. について... 4 3. Internet Explorer のバージョン確認... 5 0. SAMWEB の初期設定... 7. セキュリティ設定... 7. ActiveX のインストール...
操作マニュアル ( ご利用の前に ) 06.0.4 v.6 ご利用の前に 目次 - 0. 推奨環境とソフトウェアのバージョン... 3. 推奨環境について... 3. Windows8 Windows8. について... 4 3. Internet Explorer のバージョン確認... 5 0. SAMWEB の初期設定... 7. セキュリティ設定... 7. ActiveX のインストール...
ご利用の前に 目次 推奨環境とソフトウェアのバージョン 推奨環境について Windows8 Windows8.1 について Internet Explorer のバージョン確認 SAMWEB の初期設定 セ
 操作マニュアル ( ご利用の前に ) 2016.10.14 v1.6 ご利用の前に 目次 - 01. 推奨環境とソフトウェアのバージョン... 3 1. 推奨環境について... 3 2. Windows8 Windows8.1 について... 4 3. Internet Explorer のバージョン確認... 5 02. SAMWEB の初期設定... 7 1. セキュリティ設定... 7 2.
操作マニュアル ( ご利用の前に ) 2016.10.14 v1.6 ご利用の前に 目次 - 01. 推奨環境とソフトウェアのバージョン... 3 1. 推奨環境について... 3 2. Windows8 Windows8.1 について... 4 3. Internet Explorer のバージョン確認... 5 02. SAMWEB の初期設定... 7 1. セキュリティ設定... 7 2.
電子納品チェックシステム利用マニュアル
 香川県版 Calcheck チェック専用版 利用マニュアル 目 次 1. 概要... 1 1-1 システムの基本機能... 1 1-2 システムの機能概要... 1 1-2-1 対応する要領 基準... 1 1-2-2 動作環境... 1 1-2-3 電子納品データのチェック手順... 2 2. インストール... 3 2-1 システムのインストール... 3 2-2 バージョンアップ... 6 2-2-1
香川県版 Calcheck チェック専用版 利用マニュアル 目 次 1. 概要... 1 1-1 システムの基本機能... 1 1-2 システムの機能概要... 1 1-2-1 対応する要領 基準... 1 1-2-2 動作環境... 1 1-2-3 電子納品データのチェック手順... 2 2. インストール... 3 2-1 システムのインストール... 3 2-2 バージョンアップ... 6 2-2-1
スライド 1
 Hos-CanR 2.5 3.0 クライアント サーバー (CS) 版データ移行マニュアル Hos-CanR クライアント サーバー (CS) 版 Ver. 2.5 Ver. 3.0 データ移行マニュアル システム管理者用 Ver. 2 バージョン改訂日付改訂内容 Ver. 1 2010/3/15 初版 Ver. 2 2010/12/10 作業対象コンピュータのアイコン追加 Hos-CanR 2.5
Hos-CanR 2.5 3.0 クライアント サーバー (CS) 版データ移行マニュアル Hos-CanR クライアント サーバー (CS) 版 Ver. 2.5 Ver. 3.0 データ移行マニュアル システム管理者用 Ver. 2 バージョン改訂日付改訂内容 Ver. 1 2010/3/15 初版 Ver. 2 2010/12/10 作業対象コンピュータのアイコン追加 Hos-CanR 2.5
(7) 手順 1 の (5) で保存した定款をダブルクリックして開きます ダブルクリック (8) 電子定款の Word 文書が表示されますので 内容を確認します Point 定款認証の事前確認について 申請前に指定公証役場と連絡をとり 定款の案をファックスやメールで送付するなどして 事前の打ち合わせ
 2018.12 版 電子定款作成 電子署名 オンライン申請方法 ( サムポローニア 7 7CLOUD) 1. サムポローニアから電子定款 (Word 文書 ) を作成します (1) 申請書作成から設立登記のデータを入力し 登記申請書 タブをクリックします (2) 申請一覧 で 本店 の行をクリックして選択し [ 印刷 ] ボタンをクリックします (3) 印刷 画面が表示されますので 作成する文書 から
2018.12 版 電子定款作成 電子署名 オンライン申請方法 ( サムポローニア 7 7CLOUD) 1. サムポローニアから電子定款 (Word 文書 ) を作成します (1) 申請書作成から設立登記のデータを入力し 登記申請書 タブをクリックします (2) 申請一覧 で 本店 の行をクリックして選択し [ 印刷 ] ボタンをクリックします (3) 印刷 画面が表示されますので 作成する文書 から
Microsoft Word A02
 1 / 10 ページ キャリアアップコンピューティング 第 2 講 [ 全 15 講 ] 2018 年度 2 / 10 ページ 第 2 講ビジネスドキュメントの基本 2-1 Word の起動 画面構成 Word を起動し 各部の名称と機能を確認してみましょう 2 1 3 6 4 5 名称 機能 1 タイトルバー アプリケーション名とファイル名が表示されます 2 クイックアクセスツールバー よく使うコマンドを登録できます
1 / 10 ページ キャリアアップコンピューティング 第 2 講 [ 全 15 講 ] 2018 年度 2 / 10 ページ 第 2 講ビジネスドキュメントの基本 2-1 Word の起動 画面構成 Word を起動し 各部の名称と機能を確認してみましょう 2 1 3 6 4 5 名称 機能 1 タイトルバー アプリケーション名とファイル名が表示されます 2 クイックアクセスツールバー よく使うコマンドを登録できます
002_ナビちゃんのつぶやき(インデックス)
 ナビちゃんのつぶやき ( インデックス ) はじめてみよう! インデックス の補足です ナビちゃんがつぶやいています 解説内容がオプションプログラムの説明である場合があります ご了承ください 目次 ナビちゃんのつぶやき ( インデックス ) 基本 0 常駐して武蔵の起動を高速化する について 0 TOM ファイルについて 0 各メーカーの積算データの取り込み方法 その他 0 入力専用ライセンスイセンスの制限事項
ナビちゃんのつぶやき ( インデックス ) はじめてみよう! インデックス の補足です ナビちゃんがつぶやいています 解説内容がオプションプログラムの説明である場合があります ご了承ください 目次 ナビちゃんのつぶやき ( インデックス ) 基本 0 常駐して武蔵の起動を高速化する について 0 TOM ファイルについて 0 各メーカーの積算データの取り込み方法 その他 0 入力専用ライセンスイセンスの制限事項
