1 利用上のはじめにお読みください User ID PassWord について User ID 及び PassWord は別途配布した通知文書でご確認ください なお 不明の場合は 学事課 ( 教務担当 ) へお問合せください User ID 及び PassWord は 各自が責任を持って管理してくだ
|
|
|
- みさえ しもかさ
- 7 years ago
- Views:
Transcription
1 Ⅰ 基本操作 1 利用上の 2 ログイン 3 ポータルトップページ 4 メール設定 5 パスワード変更 6 教員情報照会 7 携帯サイト 8 安否確認回答 浦安キャンパス事務部学事課 ( 教務担当 )
2 1 利用上のはじめにお読みください User ID PassWord について User ID 及び PassWord は別途配布した通知文書でご確認ください なお 不明の場合は 学事課 ( 教務担当 ) へお問合せください User ID 及び PassWord は 各自が責任を持って管理してください システム利用時間等について 推奨ブラウザについて このシステムは学内 学外から利用可能です システムメンテナンスのため毎日 AM3:00~AM6:00 の時間帯はシステムの利用ができません 臨時メンテナンス等によりシステムを一時利用停止する場合があります Internet Explorer 11 Firefox Google Chrome safari Google Chrome safari は 2015 年 4 月から対応しました ポップアップブロックについて ポップアップブロックが機能していると ページが正しく表示されない場合があります その場合はポップアップブロック機能を解除してください 解除の方法は使用するブラウザ ツールバーにより異なりますので 各機能のホームページ等を参照してください システム利用に関するお問合せ システム利用に関して不明な点等がありましたら 学事課 ( 教務担当 ) へお問合せください < 問合せ先 > 学事課 ( 教務担当 ) Ⅰ-1-1
3 2 ログイン Web ポータルシステテムにログインンします 1 浦安キャンパス HP の Web ポータルシステム の 教員ログイン をクリックする 浦安キャンパス HP: rayasu.meikai.a ac.jp/ 2 ログイン画面で User ID と PassWord を入力して ログイン ををクリックする User ID と PassWord を入力して ログインン をクリックするる スマートフォン版版の利用は 学学部生 大学院生のみとなりますす ログイン画画面には システテム利用上の事項項等が表示されまますので 必ず確認ししてください User ID と PassWord は別途配布したた通知文書でご確確認ください User ID と PassWord は半角英数字でで入力してくださいい 数回連連続して間違えるると ロックされ ログインができきなくなりますののでごくださいい ログインできない場合合は 学事課 ( 教務担当 ) へご連絡絡ください Ⅰ-2-1
4 3 ポータルトッップページ ログインすると ポポータルトップペページが表示さされます ホームメール設設定サイトマッップログアウウト個人情報授業関連出欠管理採点登録 ポーータルトップペーージが表示されまます PC 携帯メールアド ドレスを登録しまます メールアドレスをを登録すると PC 携帯に事務連連絡等がメール配配信されます このシステムで利用用できる機能の一一覧が表示されれます システム利用を終了了するときは ロログアウトをクリッックします パスワード変更 教教員情報照会等をを行います 教員員時間割表 履修修者名簿 授業時時間割表の確認 印刷を行いますす 出欠欠席の管理を行いいます 採点点登録を行いますす このメニニューは 採点登登録期間のみ表示示されます 3 スケジューール個人人のスケジュールルを管理することとができます 授業情報リンク事務連絡 担当当授業科目 各種種行事予定 個人人で登録したスケケジュールが表示表示されます 編集編集 をクリックするすると リンクに登登録したい URL を設定できます を 事務局からの各種種通知文 マニュュアル等へのリンンクもここに表示示されます 事務務局からの連絡事事項等が表示さされますので 必必ず確認をお願いいします Ⅰ-3-1
5 4 メール設定 PC や携帯電話のメーールアドレスを登登録すると事務務連絡等がメールル配信されますので 登録をお願願いします 1 画面右上の メールル設定 をクリッククする 2 PC と携帯のメールルアドレスを正確確に入力して 確確定 をクリックすする 正しく登録されるとと 設定したアドレレスに確認メーールが送信されれます ( メールが届かない場合は 再度設定定を行ってくださいい ) 3 OK をクリックするる < 参考 > 携帯メールへの事事務連絡の配信信を拒否したい場合は 配信拒否否 をチェックしてて 確定 をクリックする PC メールの 配信信拒否 はできませせん Ⅰ-4-1
6 5 パスワード変変更 セキュリティ保護のたため 定期的にパパスワードの変更更を行ってくだささい 1 個個人情報 メニュューから パスワワード変更 をクリックする 2 現現在のパスワードド 変更後 変更後 ( 確認用 ) を入力して 更新 をクリッククする 3 OK をクリックするる パスワードは 4 文字字以上 12 文字以以内の英数字の組組合せで設定しててください パスワードは定期的にに変更してくだささい 変更後後のパスワードはは各自が責任をを持って管理しててください 変更後後のパスワードをを忘れた場合はは 学事課 ( 教務担担当 ) にご連絡くだださい Ⅰ-5-1
7 6 教員情報照会大学に登録されている教員情報が確認できます 1 個人情報 メニューから 教員情報照会 をクリックする 2 登録されている教員情報が表示される 9999 明海秀明メイカイヒデアキ男性 千葉県浦安市明海 Ⅰ-6-1
8 7 携帯サイト携帯電話からポータルサイトの情報が確認できます 1 次の URL に携帯電話からアクセスするか QR コードを読み込んでください QR コード 携帯サイトアドレス : 2 ログイン画面で ID と PASSWORD を入力して ログイン をクリックする ID と PASSWORD は PC と共通です 簡単ログイン を利用すると 以後のログインが容易になります 3 携帯サイトトップページが表示される 画面の構成等は変更される場合があります A B C D A 携帯パスワード変更 携帯スケジュール 携帯安否確認回答 パスワードを変更することができます パスワードは PC サイト 携帯サイト共通ですのでごください 個人のスケジュールを管理することができます 安否確認の回答を携帯サイトから行うことができます B スケジュール 当日及び翌日の担当授業科目 各種行事予定 個人で登録したスケジュールが表示されます C 事務連絡 事務局からの連絡事項等が表示されますので 必ず確認をお願いします D ログオフ システム利用を終了するときは ログオフをクリックします Ⅰ-7-1
9 8 安否確認回答 災害時に 安否確認の 1 つの手段として Web ポータルシステムを利用して安否確認情報を発信します 大学が安否確認情報を配信した場合 Web ポータルシステム (PC 及び携帯 ) にログインすると 安否確認情報 が表示されますので すみやかに回答をお願いします <PC サイト > ログイン後に表示される質問項目に回答して 回答 をクリックする < 携帯サイト > 1 ログイン後に表示されるログイン結果を確認して OK をクリックする 3 安否確認回答画面に表示される質問項目に回答して 1. 回答 をクリックする 質問が複数ページになる場合は 適宜 # 次へ をクリックして すべての質問に回答してください 回答は PC サイト又は携帯サイトのいずれかで 1 回行ってください Web ポータルシステムによる安否確認情報の発信は 安否確認の 1 つの手段であり 災害の状況等により安否確認情報を発信できない場合があります Ⅰ-8-1
10 9 教員時間割照会担当授業の時間割を確認 印刷することができます 1 教員時間割を照会する 1 授業関連 メニューから 教員時間割表 をクリックする 2 教員時間割表が表示される 表示する学期 表示形式を変更する場合は 学期 表示形式 を選択後 検索 をクリックする 表示形式を変更することにより カレンダー表示 / 一覧表示の 2 種類のレイアウトで表示できます 教員時間割表 < カレンダー表示 > 教員時間割表 < 一覧表示 > Ⅰ-9-1
11 2 教員時間割を印刷する 1 教員時間割表で 印刷 をクリックして 印刷プレビュー画面を表示する 表示形式を変更することにより カレンダー表示 / 一覧表示の 2 種類のレイアウトで印刷できます 2 印刷プレビュー画面で 印刷実行 をクリックする 教員時間割表 < カレンダー表示 > 教員時間割表 < 一覧表示 > 印刷結果は使用するプリンタに依存しますのでご了承ください Ⅰ-10-1
12 10 履修者名簿照会履修者名簿の確認 印刷 CSV 出力を行います 1 履修者情報を照会する 1 授業関連 メニューから 履修者名簿 をクリックする 2 授業一覧が表示されるので 科目名 をクリックする 表示する学期を変更する場合は 学期 を選択後 検索 をクリックする 3 履修者一覧が表示される 学生氏名 をクリックすると 学生基本情報 が表示される 芦川泰三 ( アシカワタイゾウ ) 表示内容 並び順を変更する場合は 表示 並び順 を選択後 表示 をクリックする 4 学生基本情報 学生情報の取扱いには十分留意願います Ⅰ-11-1
13 2 履修者名簿を印刷する 1 履修者一覧画面で 印刷 をクリックして 印刷プレビュー画面を表示する 表示内容 並び順を変更する場合は 印刷する前に 表示 並び順 を選択して 表示 をクリックする 2 印刷プレビュー画面で 印刷実行 をクリックする 印刷結果は使用するプリンタに依存しますのでご了承ください Ⅰ-12-1
14 3 履修者名簿を CSV 出力する 1 履修者一覧画面で CSV 出力 をクリックする 2 OK をクリックする 3 保存 をクリックする 4 保存先 を指定し ファイル名 を変更した後に 保存 をクリックする ダウンロードされるファイルはすべて同一名称となるため 変更しないと上書きされますのでごください 保存形式は CSV 形式 のみとなりますので 一旦保存した後 Excel 等で加工 印刷等を行ってください Ⅰ-13-1
15 1 採点登録 ( 定期試験 ) 履修者の採点情報 ( 成績 ) を登録します 1 採点登録要領 試験 レポート又は平常点等によって評価した学業成績について 下表に従い正しく入力してください 学部 評価区分等 素点 入力する値 摘要 備考 合格 不合格 60 点以上 100 点法による点数 ( 入力不要 ) (100~90) S (79~70) B (89~80) A (69~60) C 認定 N ( 入力不要 ) 単位認定科目などの特定科目のみ 59 点以下 100 点法による点数 評価対象外 (*) E ( 入力不要 ) 再試験対象者 (4 年のみ ) R ( 入力不要 ) (59~0) D 100 点法による点数 (59~0) 出席不良又は試験未受験 レポート未提出等により成績評価ができない場合 定期試験等の結果 不合格 (D 評価 ) となった 4 年のうち 担当教員が必要と認めた学生が対象 R を入力しないと再試験対象者にはなりません 再試験対象者の点数 (59~0) は 摘要欄に入力してください ( 必須 ) 追試験対象者 T ( 入力不要 ) 異動者 ( 休学者 ) E ( 入力不要 ) やむを得ない事由により定期試験を欠席し 所定の期限までに欠席届を提出した学生が対象 休学者については 便宜的に E ( 評価対象外 ) を入力してください 休学者は メッセージ欄に 休学 と表示されます 退学者 除籍者のデータはありません 履修登録補正 ( 採点登録開始日以降受付分 ) 履修取止め E ( 入力不要 ) 履修追加 ( 入力不要 ) ( 入力不要 ) 本来なら成績評価の必要はありませんが 便宜的に E ( 評価対象外 ) を入力してください 当該学生のデータはありませんので 別途配布する成績票に評価を記入の上 提出してください 大学院 評価区分等 入力する値評価 備考 合格 優 (100~80) 良 (79~70) 可 (69~60) A B C 学生の成績表 成績証明書等へは 優 良 可 と表記されます 不合格不可 (59 以下 ) D 異動者 ( 休学者 ) D 休学者については 便宜的に D ( 不可 ) を入力してください 休学者は メッセージ欄に 休学 と表示されます 退学者 除籍者のデータはありません Ⅰ-14-1
16 2 採点登録の流れ ログイン Web ポータルシステムにログインします 採点登録 画面上で直接入力する方法と CSV ファイルを一括登録する方法の 2 つから選択します 直接入力 CSV ファイル一括登録 採点登録画面で直接入力します 登録 入力内容を登録します エラーがある場合は 修正して 再度登録します システムからダウンロードした履修者データ (CSV ファイル ) に採点情報を入力した後 一括登録を行います 登録内容確認 採点登録チェックリストを印刷して 登録内容を確認します 修正なし 修正あり 確定 登録内容を確定します 確定後の修正は一切できませんので 確定処理を行う前に登録内容を十分確認してください 成績票 ( 確定 ) の印刷 成績票 ( 確定 ) を印刷して 保存してください 追 再試験アンケート提出 追 再試験アンケート を学事課 ( 教務担当 ) へ提出してください < 期限厳守 > 追 再試験実施の有無に関わらず全員提出してください Ⅰ-15-1
17 3 採点登録画面を表示する 1 ポータルトップページから 採点登録 をクリックする 2 採点授業一覧画面が表示される 登録状況について 表示状態備考 未登録 採点情報が 1 件も登録されていません 一部登録 登録済 採点情報の一部が登録されています 全員の採点情報が登録されていますが 確定処理がされていません 期間内であれば 修正することができます 登録内容を修正することはでき確定済確定されています ( 処理完了 ) ません ( 参照は可能です ) 登録期限までに すべての授業科目について 確定済 の状態にしてください 採点対象者には 退学者 除籍者は含まれません Ⅰ-16-1
18 4 採点情報を Web 上で直接登録する 1 採点授業一覧画面で 採点登録を行う 科目名 をクリックする 2 採点登録画面で 素点欄に点数等を入力する ( カーソルを素点欄から移動すると 評価欄に評価名称が表示される ) 再試験対象者については 素点欄に R 摘要欄に点数 (59~0) を入力してください ( 必須 ) 表示方法 並び順を変更する場合は 表示 並び順 を選択後 表示 をクリックする 3 入力したら 登録 をクリックする 入力する値評価名称等素点欄摘要欄 S 100~90 A 89~80 合格 B 79~70 C 69~60 ( 入力不要 ) D 59~0 不合格評価対象外 (*) E 追試験対象者 T 再試験対象者 (4 年のみ ) R 点数 (59~0) 素点欄は 半角英数字 ( 英字は大文字 ) で入力してください 休学者 ( メッセージ欄に 休学 と表示 ) は 素点欄に E ( 評価対象外 ) を入力してください 退学者 除籍者は表示されません 再試験対象者は素点欄に R 摘要欄に点数 (59~0) を入力してください ( 必須 ) Ⅰ-17-1
19 (4 採点情報を Web 上で直接登録する ) 大学院の科目については 評価欄に表示されている評価を選択した後 登録 をクリックする 評価 A B C D 区分 優 (100~80) 良 (79~70) 可 (69~60) 不可 (59~0) 合格 不合格 4 OK をクリックする 5 メッセージを確認して OK をクリックする 全員の入力が終了していなくても登録できますので こまめに登録してください 登録 は 表示された学生全員の入力が終了していなくてもできますので こまめに行ってください 登録 する前に画面を閉じた場合 入力されたデータは保存されませんのでごください 登録 する前に 戻る をクリックするとメッセージが表示されますが OK をクリックすると入力したデータはすべて無効となるのでごください Ⅰ-18-1
20 (4 採点情報を Web 上で直接登録する ) 入力内容にエラーがある場合は登録されません メッセージ欄でエラー内容を確認して 入力内容を修正した後 再度 登録 をクリックしてください エラーがなくなるまで この操作を繰り返してください エラーがある状態では 登録 できませんので 必ずすべてのエラーを修正してください 6 入力内容にエラーがない場合は 登録されました のメッセージが表示されるので OK をクリックする Ⅰ-19-1
21 (4 採点情報を Web 上で直接登録する ) 7 採点登録画面に戻る 登録された学生の行はグレーで表示されます 8 印刷 をクリックして 採点登録チェックリストを印刷する 9 印刷プレビュー画面で 印刷実行 をクリックする 採点登録チェックリストは必ず印刷して 登録内容に誤りがないか十分確認してください 登録内容に誤りがある場合は 採点登録画面で修正して 再度 登録 してください 印刷結果は使用するプリンタに依存しますのでご了承ください Ⅰ-20-1
22 5 採点情報を CSV ファイルから一括登録する STEP 1 STEP 2 STEP 3 履修者データ (CSV 形式 ) をダウンロードする ダウンロードしたデータに採点情報を入力し CSV 形式で保存する システムに一括登録する 1 採点授業一覧画面で 該当科目の CSV 出力 をクリックして 履修者データ (CSV 形式 ) をダウンロードする 2 OK をクリックする 3 保存 をクリックする 4 保存先 を指定し ファイル名 を変更した後に 保存 をクリックする ダウンロードされるファイルはすべて同一名称のため 変更しないと上書きされますのでごください Ⅰ-21-1
23 (5 採点情報を CSV ファイルから一括登録する ) STEP 1 STEP 2 STEP 3 履修者データ (CSV 形式 ) をダウンロードする ダウンロードしたデータに採点情報を入力し CSV 形式で保存する システムに一括登録する 5 ダウンロードした CSV ファイルを開き 評価欄に採点情報を入力する 再試験対象者については 評価欄に R 摘要欄に点数 (59~0) を入力してください ( 必須 ) 区分 学部 大学院 評価名称等 S A 合格 B C 認定 D 不合格評価対象外 (*) 追試験対象者 再試験対象者 (4 年のみ ) 評価欄 100~90 89~80 79~70 69~60 N 59~0 E T R 入力する値 摘要欄 ( 入力不要 ) 点数 (59~0) 異動者 ( 休学者 ) E ( 入力不要 ) 合格 優 (100~80) 良 (79~70) 可 (69~60) A B C 不合格不可 (59 以下 ) D 異動者 ( 休学者 ) D ( 入力不要 ) 評価欄は 半角英数字 ( 英字は大文字 ) で入力してください 再試験対象者は評価欄に R 摘要欄に点数 (59~0) を必ず入力してください ( 必須 ) 評価欄以外のデータは絶対に変更しないでください ファイルのレイアウトは絶対に変更しないでください ( 行や列の追加 削除など ) 学生の追加 削除は絶対に行わないでください 学生の並び順は変更しても構いません Ⅰ-22-1
24 (5 採点情報を CSV ファイルから一括登録する ) 6 入力 確認が終了したら ファイルを CSV 形式で保存する CSV 形式以外 (Excel 形式等 ) で保存されたファイルでは 一括登録はできませんのでごください Ⅰ-23-1
25 (5 採点情報を CSV ファイルから一括登録する ) STEP 1 STEP 2 STEP 3 履修者データ (CSV 形式 ) をダウンロードする ダウンロードしたデータに採点情報を入力し CSV 形式で保存する システムに一括登録する 7 採点授業一覧画面で 参照 をクリックする 8 登録する CSV ファイルを指定して 開く をクリックする 登録するファイルを指定する 9 ファイル名を確認して 読込 をクリックする Ⅰ-24-1
26 (5 採点情報を CSV ファイルから一括登録する ) 10 採点一括登録チェック結果が表示されるので 確認する 11 登録 をクリックして 一括登録を行う 12 OK をクリックする 13 一括登録が終了すると 登録されました のメッセージが表示されるので OK をクリックする 正しいデータのみ登録されます ( エラーデータは登録されません ) 登録 をクリックしないと データは登録されません 同じ授業科目のデータを複数回登録した場合は データはすべて上書きされます Ⅰ-25-1
27 (5 採点情報を CSV ファイルから一括登録する ) 14 採点授業一覧画面で 登録状況を確認し 科目名 をクリックする 15 採点登録画面が表示される 登録された学生の行はグレーで表示されます 登録内容に誤りがある場合は 素点欄又は摘要欄を修正して 登録 をクリックしてください 16 印刷 をクリックして 採点登録チェックリストを印刷する 17 印刷プレビュー画面で 印刷実行 をクリックする 採点登録チェックリストを印刷して 登録内容に誤りがないか十分確認してください 登録内容に誤りがある場合は 採点登録画面で修正して 再度 登録 してください 印刷結果は使用するプリンタに依存しますのでご了承ください Ⅰ-26-1
28 6 確定処理を行い 成績票 ( 確定 ) を印刷する 1 採点授業一覧画面で 確定する 科目名 をクリックする 2 採点登録画面で 確定 をクリックする 確定 ボタンは 登録状況が 登録済 となっている場合にのみ表示されます 確定すると データの修正は一切できなくなりますので 確定する前に採点登録チェックリスト等で登録内容 ( 素点 追試験 再試験対象者 ) に誤りがないか 十分確認してください Ⅰ-27-1
29 (6 確定定処理を行い 成成績票 ( 確定 ) を印印刷する ) 3 OK をクリックするる 4 採点登録画面に戻戻ります 確定された授業にについては 確確定済 と表示されれます E E E E E E E E E E 5 印印刷 をクリックしして 成績票 ( 確定 ) を印刷するる 6 印刷プレビュー画画面で 印刷実行 をクリックしてて印刷する 印刷が終了したらら 取消 をクリックして 採点授授業一覧画面に戻戻る SAM AMPLE SAM AMPLE SAM AMPLE SAM AMPLE SAM AMPLE 学生かから成績に関すする問い合わせ ( 成績調査等 ) がある場合がありりますので 成績績票 ( 確定 ) は必ず印印刷し 保存しててください Ⅰ-28-1
30 (6 確定処理を行い 成績票 ( 確定 ) を印刷する ) 7 採点授業一覧画面で 登録状況が 確定済 となっていることを確認する 確定された授業科目の行はグレーで表示されます 登録期限までに すべての授業科目について 確定済 の状態にしてください 万が一 確定後に成績変更等が生じた場合は 速やかに学事課 ( 教務担当 ) へ連絡してください Ⅰ-29-1
31 7 評価割合を表示 ( 印刷 ) する 1 < 画面表示 > 採点登録画面で 確認 をクリックすると 評価割合が表示されます 評価割合は 入力の途中でも表示することができます 2 < 印刷 > 採点登録画面で 評価割合も出力する にチェックを入れて 印刷 をクリックすると 採点登録チェックリストや成績票 ( 確定 ) の最後のページに評価割合が印刷されます 評価割合は 入力されている採点情報を基に グラフで表示されます Ⅰ-30-1
32 2 採点登録 ( 追 再試験 ) 追 再試験対象者の採点情報 ( 成績 ) を登録します 1 追 再試験採点登録要領 追 再試験の成績については 下表に従い正しく登録してください 追 再試験の受験には 所定の手続きが必要となり 未手続者は受験資格がありません 試験区分受験手続受験状況等 入力する値素点欄 備考 受験 / レポート提出 100 点法による点数 ( 最高 90 点 ) 追試験 手続済 未受験 / レポート未提出 E ( 評価対象外 ) 素点欄には 0~90 又は E 以外は入力しないでください 未手続 < 受験資格なし > Y ( 追試未手続 ) が登録済 確認をお願いします ( 評価の変更はできません ) 試験区分受験手続受験状況等 入力する値素点欄 備考 再試験 手続済 受験 / レポート提出 未受験 / レポート未提出 100 点法による点数 ( 最高 60 点 ) E ( 評価対象外 ) 素点欄には 0~60 又は E 以外は入力しないでください 未手続 < 受験資格なし > X ( 再試未手続 ) が登録済 確認をお願いします ( 評価の変更はできません ) Ⅰ-31-1
33 2 採点登録画面を表示する 1 ポータルトップページから 採点登録 をクリックする 2 採点授業一覧画面が表示される < 登録状況 > 追 再試験対象者のうち 未手続者 ( 受験資格なし ) については あらかじめ評価が登録されていますので 対象者に未手続者がいる場合は 登録状況が 一部登録 又は 登録済 となっています 1 つの授業科目について追試験と再試験を実施する場合 授業科目名は追試験と再試験それぞれに表示されますので それぞれで登録を行ってください 登録状況の表示内容等については 定期試験と同じです 登録期限までに すべての授業科目について必ず確定処理を行い 登録状況を 確定済 の状態にしてください Ⅰ-32-1
34 3 追 再試験の採点情報を登録する 1 採点授業一覧画面で 採点登録を行う 科目名 をクリックする 追試験の場合 2 採点登録画面で 素点欄に点数を入力する 素点を入力したら 登録 をクリックする 追試未手続者にはあらかじめ Y ( 追未 ) が登録されていますので確認をお願いします ( 評価の変更はできません ) < 追試験 > 受験手続素点欄 ( 初期値 ) 素点欄に入力する値 未手続 < 受験資格なし > Y ( 追未 ) が登録済 ( 確認のみ / 変更不可 ) 手続済 空欄 0~90 又は E ( 評価対象外 ) Ⅰ-33-1
35 (3 追 再試験の採点情報を登録する ) 再試験の場合 3 採点登録画面で 素点欄に点数を入力する 素点を入力したら 登録 をクリックする 再試未手続者にはあらかじめ X ( 再未 ) が登録されていますので確認をお願いします ( 評価の変更はできません ) < 再試験 > 受験手続素点欄 ( 初期値 ) 素点欄に入力する値 未手続 < 受験資格なし > X ( 再未 ) が登録済 ( 確認のみ / 変更不可 ) 手続済 空欄 0~60 又は E ( 評価対象外 ) 素点欄は 半角英数字 ( 英字は大文字 ) で入力してください 登録 は 表示された学生全員の入力が終了していなくてもできますので こまめに行ってください 登録 する前に画面を閉じた場合 入力されたデータは保存されませんのでごください 登録 する前に 戻る をクリックするとメッセージが表示されますが OK をクリックすると入力したデータはすべて無効となるのでごください CSV 一括登録 も利用することができます ( 操作方法は 定期試験時と同じです ) 素点欄に入力する値について誤りのないよう十分ごください Ⅰ-34-1
36 (3 追 再試験の採点情報を登録する ) 4 OK をクリックする 5 メッセージを確認して OK をクリックする 全員の入力が終了していなくても登録できますので こまめに登録してください 入力内容にエラーがある場合は登録されません メッセージ欄でエラー内容を確認して 入力内容を修正した後 再度 登録 をクリックしてください エラーがなくなるまで この操作を繰り返してください 登録 は 表示された学生全員の入力が終了していなくてもできますので こまめに行ってください 登録 する前に画面を閉じた場合 入力されたデータは保存されませんのでごください 登録 する前に 戻る をクリックするとメッセージが表示されますが OK をクリックすると入力したデータはすべて無効となるのでごください エラーがある状態では 登録 できませんので 必ずすべてのエラーを修正してください Ⅰ-35-1
37 (3 追 再試験の採点情報を登録する ) 6 入力内容にエラーがない場合は 登録されました のメッセージが表示されるので OK をクリックする 7 採点登録画面に戻る 登録された学生の行はグレーで表示されます 8 印刷 をクリックして 採点登録チェックリストを印刷する 9 印刷プレビュー画面で 印刷実行 をクリックする 採点登録チェックリストを印刷して 登録内容に誤りがないか十分確認してください 登録内容に誤りがある場合は 採点登録画面で修正して 再度 登録 してください 印刷結果は使用するプリンタに依存しますのでご了承ください Ⅰ-36-1
38 4 確定処理を行い 成績票 ( 確定 ) を印刷する 1 採点授業一覧画面で 確定する 科目名 をクリックする 2 採点登録画面で 確定 をクリックする 確定 ボタンは 登録状況が 登録済 となっている場合にのみ表示されます 確定すると データの修正は一切できなくなりますので 確定する前に採点登録チェックリスト等で登録内容 ( 素点等 ) に誤りがないか 十分確認してください Ⅰ-37-1
39 (4 確定定処理を行い 成成績票 ( 確定 ) を印印刷する ) 3 OK をクリックするる 4 採点登録画面に戻戻ります 確定された授業にについては 授業科目名の下にに 確定済 と表示されます 5 印印刷 をクリックしして 成績票 ( 確定 ) を印刷するる 6 印刷プレビュー画画面で 印刷実行 をクリックしてて印刷する 印刷が終了したらら 取消 をクリックして 採点授授業一覧画面に戻戻る 成績調調査等がある場場合がありますのので 成績票 ( 確定 ) は必ず印刷しし 保存してくだささい Ⅰ-38-1
40 (4 確定処理を行い 成績票 ( 確定 ) を印刷する ) 7 採点授業一覧画面で 登録状況が 確定済 となっていることを確認する 登録期限までに すべての授業科目について 確定済 の状態にしてください 万が一 確定後に成績変更等が生じた場合は 速やかに学事課 ( 教務担当 ) へ連絡してください Ⅰ-39-1
1 採点登録 ( 定期試験 ) 履修者の採点情報 ( 成績 ) を登録します 1 採点登録要領 試験 レポート又は平常点等によって評価した学業成績について 下表に従い正しく入力してください 学部 評価区分等 素点 入力する値 摘要 備考 合格 不合格 60 点以上 100 点法による点数 ( 入力不
 1 採点登録 ( 定期試験 ) 履修者の採点情報 ( 成績 ) を登録します 1 採点登録要領 試験 レポート又は平常点等によって評価した学業成績について 下表に従い正しく入力してください 学部 評価区分等 素点 入力する値 摘要 備考 合格 不合格 60 点以上 100 点法による点数 ( 入力不要 ) (100~90) S (79~70) B (89~80) A (69~60) C 認定 N (
1 採点登録 ( 定期試験 ) 履修者の採点情報 ( 成績 ) を登録します 1 採点登録要領 試験 レポート又は平常点等によって評価した学業成績について 下表に従い正しく入力してください 学部 評価区分等 素点 入力する値 摘要 備考 合格 不合格 60 点以上 100 点法による点数 ( 入力不要 ) (100~90) S (79~70) B (89~80) A (69~60) C 認定 N (
<4D F736F F D E322E33816A91E58BB3554E F B582BD8DCC935F936F985E837D836A B2E646F6378>
 大教 UNIPA を利用した 採点登録マニュアル 大阪教育大学 学務部教務課 大教 UNIPA を利用した採点登録マニュアル 目次 1. 大教 UNIPA へのアクセス方法... - 2-2. 大教 UNIPA にログインする... - 2-3. トップページから採点登録の画面へ... - 3-4. 採点登録...- 4-4-1. 直接入力による採点登録...- 4-4-2.CSV ファイルを利用した採点登録...-
大教 UNIPA を利用した 採点登録マニュアル 大阪教育大学 学務部教務課 大教 UNIPA を利用した採点登録マニュアル 目次 1. 大教 UNIPA へのアクセス方法... - 2-2. 大教 UNIPA にログインする... - 2-3. トップページから採点登録の画面へ... - 3-4. 採点登録...- 4-4-1. 直接入力による採点登録...- 4-4-2.CSV ファイルを利用した採点登録...-
個別登録 1. アクセス方法 採点登録マニュアル (Universal Passport) アドレス枠に と入力します 2. ログイン User I: 職員番号 PassWord: 統一アカ
 採点登録マニュアル 目次 ページ 個別登録 1. アクセス方法 1 2. ログイン 1 3. メニュー選択 ( 採点登録 ) 1 4. 採点授業選択 2 5. 採点登録 2 6. 採点登録の確定 3 7. 採点登録印刷 3 8. ログアウト 3 CSVファイルによる採点一括登録 1. 採点用 CSV 出力 4 2. 採点授業コード選択 4 3. 評価点コードの入力 5 4. 採点登録 5 5. 授業コード参照
採点登録マニュアル 目次 ページ 個別登録 1. アクセス方法 1 2. ログイン 1 3. メニュー選択 ( 採点登録 ) 1 4. 採点授業選択 2 5. 採点登録 2 6. 採点登録の確定 3 7. 採点登録印刷 3 8. ログアウト 3 CSVファイルによる採点一括登録 1. 採点用 CSV 出力 4 2. 採点授業コード選択 4 3. 評価点コードの入力 5 4. 採点登録 5 5. 授業コード参照
manaba course 出席機能 操作マニュアル
 manaba 出席 リアルタイムアンケート機能操作マニュアル [ 出席カードの発行 管理用 URL] https://kokushikan.manaba.jp/ [ 出席カードの提出用 URL] https://c-klic.manaba.jp/ Contents 1 出席 リアルタイムアンケート機能の概要 2 2 出席カードの発行 3 3 出席カードの提出 4 4 提出状況の確認 5 5 出席情報の編集
manaba 出席 リアルタイムアンケート機能操作マニュアル [ 出席カードの発行 管理用 URL] https://kokushikan.manaba.jp/ [ 出席カードの提出用 URL] https://c-klic.manaba.jp/ Contents 1 出席 リアルタイムアンケート機能の概要 2 2 出席カードの発行 3 3 出席カードの提出 4 4 提出状況の確認 5 5 出席情報の編集
<4D F736F F D20335F90AC90D1936F985E8BB388F591808DEC90E096BE8F FC92F9816A5F E352E33312E646F63>
 成績登録 成績登録の操作方法を説明します 1 成績登録 操作手順操作手順 成績登録 ボタンをクリックすると 成績登録( 講義選択 ) 画面が表示されます 成績登録 ( 講義選択 ) 画面は ログインした教員が担当している講義の一覧が表示されます 履修年度 開講期を確認し 成績登録を行う講義の 選択 ボタンをクリックしてください 成績登録 ( 講義選択 ) 画面 各項目各項目の表記表記についてについて
成績登録 成績登録の操作方法を説明します 1 成績登録 操作手順操作手順 成績登録 ボタンをクリックすると 成績登録( 講義選択 ) 画面が表示されます 成績登録 ( 講義選択 ) 画面は ログインした教員が担当している講義の一覧が表示されます 履修年度 開講期を確認し 成績登録を行う講義の 選択 ボタンをクリックしてください 成績登録 ( 講義選択 ) 画面 各項目各項目の表記表記についてについて
1-0.表紙(学生)日付修正
 東洋英和女学院大学ポータルシステム e-pass 操作マニュアル ( 学生用 ) 2017 年 9 月 ( 改定 ) 東洋英和女学院大学学生支援課 e-pass では 休講 教室変更などの掲示の確認 履修登録や履修登録後の時間割の確認などを行うことができます また 授業支援機能としてクラスプロファイルが利用できます このクラスプロファイルでは 履修している授業の課題提出や教員がアップロードした授業資料をダウンロードすることもできます
東洋英和女学院大学ポータルシステム e-pass 操作マニュアル ( 学生用 ) 2017 年 9 月 ( 改定 ) 東洋英和女学院大学学生支援課 e-pass では 休講 教室変更などの掲示の確認 履修登録や履修登録後の時間割の確認などを行うことができます また 授業支援機能としてクラスプロファイルが利用できます このクラスプロファイルでは 履修している授業の課題提出や教員がアップロードした授業資料をダウンロードすることもできます
5. 問い合わせ先 Web 成績登録について 教務課 ( 白金 ):TEL 03(5421)-5140 FAX 03(5421)-5142 教務課 ( 横浜 ):TEL 045(863)-2025 FAX 045(863)-2
 授業科目担当者各位 明治学院大学教務部 Web 成績登録マニュアル Web 成績登録については 下記の要領にて行っていただきますよう お願いいたします 記 1. 成績登録期間 2019 年 1 月 8 日 ( 火 )9:00 ~2019 年 2 月 14 日 ( 木 ) 正午 2 月 14 日 ( 木 ) 正午までは 一時保存ボタンをクリックしていれば 提出ボタンをクリックしない限り 何度でも更新可能です
授業科目担当者各位 明治学院大学教務部 Web 成績登録マニュアル Web 成績登録については 下記の要領にて行っていただきますよう お願いいたします 記 1. 成績登録期間 2019 年 1 月 8 日 ( 火 )9:00 ~2019 年 2 月 14 日 ( 木 ) 正午 2 月 14 日 ( 木 ) 正午までは 一時保存ボタンをクリックしていれば 提出ボタンをクリックしない限り 何度でも更新可能です
Microsoft Word - 【宮崎大学】システム内操作説明書
 平成 30 年度宮崎大学 教員免許状更新講習管理システム システム内操作説明書 目次はじめに 1 システムにログイン 2 受講予約 (WEB 予約 ) 3 事前アンケートの回答 7 予約の取消 ( 申込書受理前 ) 10 受講申込書の作成 11 受講票の作成 13 予約講習 開講状況 成績の確認 14 メール内容の確認 15 登録情報の変更 16 パスワードの変更 17 パスワードの再発行 18 はじめに
平成 30 年度宮崎大学 教員免許状更新講習管理システム システム内操作説明書 目次はじめに 1 システムにログイン 2 受講予約 (WEB 予約 ) 3 事前アンケートの回答 7 予約の取消 ( 申込書受理前 ) 10 受講申込書の作成 11 受講票の作成 13 予約講習 開講状況 成績の確認 14 メール内容の確認 15 登録情報の変更 16 パスワードの変更 17 パスワードの再発行 18 はじめに
UNITAMA採点登録ガイド xlsx
 UNITAMA 採点登録ガイド 教学部授業運営課 2017 年 6 月更新 1-1. 採点授業一覧 から 評価をする授業を選択しクリックしてください 評価をつけたい授業を選択します 1-2. 採点登録 画面が開きますので 評価欄の箇所にチェックを入れていきます 3 2 4 1 5 6 画面説明 1 評価 素点 ( 単位互換のみ ) 出席率 理由を入れてください < 評価 > 本学では評価 (S~F)
UNITAMA 採点登録ガイド 教学部授業運営課 2017 年 6 月更新 1-1. 採点授業一覧 から 評価をする授業を選択しクリックしてください 評価をつけたい授業を選択します 1-2. 採点登録 画面が開きますので 評価欄の箇所にチェックを入れていきます 3 2 4 1 5 6 画面説明 1 評価 素点 ( 単位互換のみ ) 出席率 理由を入れてください < 評価 > 本学では評価 (S~F)
1. マイページの取得 学情主催イベント原稿入稿システム URL 上記 URL にアクセスしてください ( ブラウザに直接入力してください ) 1-1. メールアドレスの入力 トップページ 上記の学情主催イベント原
 学情主催イベント原稿入稿システム利用マニュアル ( 第三版 2017. 7) 目次 1. マイページの取得... 1 1-1. メールアドレスの入力... 1 1-2. マイページ登録用 URL の送信... 2 1-3. マイページ登録情報の入力... 3 1-4. マイページ登録情報の確認... 3 1-5. マイページ取得完了... 4 2. ログイン... 4 3. パスワードの再設定...
学情主催イベント原稿入稿システム利用マニュアル ( 第三版 2017. 7) 目次 1. マイページの取得... 1 1-1. メールアドレスの入力... 1 1-2. マイページ登録用 URL の送信... 2 1-3. マイページ登録情報の入力... 3 1-4. マイページ登録情報の確認... 3 1-5. マイページ取得完了... 4 2. ログイン... 4 3. パスワードの再設定...
1. はじめに 1.1 物質デバイス領域共同研究拠点公募申請システム とは本システムは 物質 デバイス領域共同研究拠点および 人 環境と物質をつなぐイノベーション創出ダイナミック アライアンスの共同研究課題の公募申請に関わる手続きを 効率的に行うことを目的とした電子システムです 本マニュアルには 研
 物質 デバイス領域共同研究拠点公募申請システムマニュアル 研究代表者用 目次 1. はじめに... 1 1.1 物質デバイス領域共同研究拠点公募申請システム とは... 1 1.2 動作保証環境について... 1 1.3 アカウント登録とパスワードについて... 2 2. 基本的な利用方法について... 4 2.1 ログインする... 4 2.2 ログアウトする... 4 2.3 システムで利用できる機能について...
物質 デバイス領域共同研究拠点公募申請システムマニュアル 研究代表者用 目次 1. はじめに... 1 1.1 物質デバイス領域共同研究拠点公募申請システム とは... 1 1.2 動作保証環境について... 1 1.3 アカウント登録とパスワードについて... 2 2. 基本的な利用方法について... 4 2.1 ログインする... 4 2.2 ログアウトする... 4 2.3 システムで利用できる機能について...
すだちくんメール法人(所属設定職員管理)_docx
 すだちくんメール 法 管理マニュアル 所属設定 職員管理所属設定 職員管理 第 1 版 作成日 2015 年 12 月 7 日 最終更新日 2015 年 12 月 7 日 目次 概要... 2 法人管理画面... 3 ログイン... 3 所属名称管理... 5 所属 (1 階層目 ) の新規登録... 5 所属 (2 階層目以降 ) の新規登録... 6 CSV ファイルを使用した所属の一括登録...
すだちくんメール 法 管理マニュアル 所属設定 職員管理所属設定 職員管理 第 1 版 作成日 2015 年 12 月 7 日 最終更新日 2015 年 12 月 7 日 目次 概要... 2 法人管理画面... 3 ログイン... 3 所属名称管理... 5 所属 (1 階層目 ) の新規登録... 5 所属 (2 階層目以降 ) の新規登録... 6 CSV ファイルを使用した所属の一括登録...
大阪工業大学 授業アンケートシステム 教員側画面操作説明
 本マニュアルは継続して使用いただきますので 各自で保存願います ( 内容に変更が生じた場合には再度配布します ) 大阪工業大学授業アンケートシステム C-Learning 教員側画面操作マニュアル 担当部署 : 工大教務課 1 2014.12 Ver.4.0 目次 非常勤講師の先生など 学外からシステムにアクセスする方法 0. 学外から学内ネットワークを利用する方法 (VPN) 3P 教員側画面の基本的な使い方
本マニュアルは継続して使用いただきますので 各自で保存願います ( 内容に変更が生じた場合には再度配布します ) 大阪工業大学授業アンケートシステム C-Learning 教員側画面操作マニュアル 担当部署 : 工大教務課 1 2014.12 Ver.4.0 目次 非常勤講師の先生など 学外からシステムにアクセスする方法 0. 学外から学内ネットワークを利用する方法 (VPN) 3P 教員側画面の基本的な使い方
LiveCampus教務情報システム
 教務情報システム (LiveCampus) ユーザーマニュアル ( 学生用 ) 1 Copyright 2018 NTT DATA KYUSHU CORPORATION LiveCampus 教務システムユーザーマニュアル ( 職員用 ) 目次 1 機能一覧 1 2 基本動作の説明 2 3 履修科目を登録する 4 4 時間割表を参照する 6 5 成績情報を参照する 7 6 学籍情報を更新する 8 7
教務情報システム (LiveCampus) ユーザーマニュアル ( 学生用 ) 1 Copyright 2018 NTT DATA KYUSHU CORPORATION LiveCampus 教務システムユーザーマニュアル ( 職員用 ) 目次 1 機能一覧 1 2 基本動作の説明 2 3 履修科目を登録する 4 4 時間割表を参照する 6 5 成績情報を参照する 7 6 学籍情報を更新する 8 7
エンカレッジオンラインのご利用について 動作環境 : Internet Explorer 9 以上 Firefox 最新版 Google Chrome 最新版 Safari 最新版 その他注意事項 : ご不明な点や不具合のご報告はお手数ですがこちらまでご連絡ください エンカレッジ事務局 電話番号 :
 運用管理者向けご利用マニュアル 2017 年 12 月 26 日版 エンカレッジオンラインのご利用について 動作環境 : Internet Explorer 9 以上 Firefox 最新版 Google Chrome 最新版 Safari 最新版 その他注意事項 : ご不明な点や不具合のご報告はお手数ですがこちらまでご連絡ください エンカレッジ事務局 電話番号 :03-3342-5175 メールアドレス
運用管理者向けご利用マニュアル 2017 年 12 月 26 日版 エンカレッジオンラインのご利用について 動作環境 : Internet Explorer 9 以上 Firefox 最新版 Google Chrome 最新版 Safari 最新版 その他注意事項 : ご不明な点や不具合のご報告はお手数ですがこちらまでご連絡ください エンカレッジ事務局 電話番号 :03-3342-5175 メールアドレス
LiveCampus 教務システムマニュアル 学生用機能 LiveCampus 学生ツール URL: *URL が http ではなく https であることに御注意ください ユーザ ID( アカウント ): 別紙に
 LiveCampus 教務システムマニュアル 学生用機能 LiveCampus 学生ツール URL: https://livecampus.tamabi.ac.jp/start.htm *URL が http ではなく https であることに御注意ください ユーザ ID( アカウント ): 別紙にて配布初期パスワード : 別紙にて配布 LiveCampus 教務システムへは 上記 URL からログイン画面へ遷移します
LiveCampus 教務システムマニュアル 学生用機能 LiveCampus 学生ツール URL: https://livecampus.tamabi.ac.jp/start.htm *URL が http ではなく https であることに御注意ください ユーザ ID( アカウント ): 別紙にて配布初期パスワード : 別紙にて配布 LiveCampus 教務システムへは 上記 URL からログイン画面へ遷移します
履修管理
 教務情報システム利用の手引き (2016 年度入学生 ) 2016 年 4 月 福祉健康科学部 1. 教務情報システムの利用可能な機能 1 2. 教務情報システムの起動方法 2 3. 教務情報システムの終了方法 4 4. 学籍情報照会 5 5. 住所情報登録 6 6. 履修 8 7. 成績参照 14 8. シラバス 18 9. 掲示 19 10. 休講補講 21 11. 学内無線 LAN からのシステム利用
教務情報システム利用の手引き (2016 年度入学生 ) 2016 年 4 月 福祉健康科学部 1. 教務情報システムの利用可能な機能 1 2. 教務情報システムの起動方法 2 3. 教務情報システムの終了方法 4 4. 学籍情報照会 5 5. 住所情報登録 6 6. 履修 8 7. 成績参照 14 8. シラバス 18 9. 掲示 19 10. 休講補講 21 11. 学内無線 LAN からのシステム利用
団体専用ページログイン認証について ログインする 1 メールアドレス パスワードを登録し ログインする ボタンを押してお進みください メールアドレスは 団体受験利用申請時に登録されたメールアドレスとなります その際 協会より発行されたパスワードをご利用ください 団体 ID パスワードをお忘れの方 2
 硬筆書写技能検定 毛筆書写技能検定試験団体専用ページ利用マニュアル 検定試験の団体申込みが一括登録できる! 受験申込みはクレジット決済対応! 検定協会より合否結果を専用ページへ掲載! 各種データのダウンロードも! アクセス方法 硬筆書写技能検定 毛筆書写技能検定試験ホームページ URL : https://www.nihon-shosha.or.jp/ ホームページのメニュー 団体受験 団体専用ページよりアクセスしてください
硬筆書写技能検定 毛筆書写技能検定試験団体専用ページ利用マニュアル 検定試験の団体申込みが一括登録できる! 受験申込みはクレジット決済対応! 検定協会より合否結果を専用ページへ掲載! 各種データのダウンロードも! アクセス方法 硬筆書写技能検定 毛筆書写技能検定試験ホームページ URL : https://www.nihon-shosha.or.jp/ ホームページのメニュー 団体受験 団体専用ページよりアクセスしてください
改定日 内容 平成 27 年 3 月 2 日 初版作成 平成 28 年 3 月 28 日 第 1 版 平成 年 月 日 平成 年 月 日 平成 年 月 日 平成 年 月 日 平成 年 月 日 平成 年 月 日 平成 年 月 日 平成 年 月 日 平成 年 月 日 平成 年 月 日 平成 年 月 日
 Web TAMA 操作マニュアル 玉川大学通信教育部 改定日 内容 平成 27 年 3 月 2 日 初版作成 平成 28 年 3 月 28 日 第 1 版 平成 年 月 日 平成 年 月 日 平成 年 月 日 平成 年 月 日 平成 年 月 日 平成 年 月 日 平成 年 月 日 平成 年 月 日 平成 年 月 日 平成 年 月 日 平成 年 月 日 平成 年 月 日 平成 年 月 日 注意事項 Web
Web TAMA 操作マニュアル 玉川大学通信教育部 改定日 内容 平成 27 年 3 月 2 日 初版作成 平成 28 年 3 月 28 日 第 1 版 平成 年 月 日 平成 年 月 日 平成 年 月 日 平成 年 月 日 平成 年 月 日 平成 年 月 日 平成 年 月 日 平成 年 月 日 平成 年 月 日 平成 年 月 日 平成 年 月 日 平成 年 月 日 平成 年 月 日 注意事項 Web
1. 会員情報の照会 / 変更 ご登録の 会員情報 の確認および変更できます (1) 左側のサブメニューで [ 基本情報 ] を選択すると お客様の基本情報が表示します (1) (2) [ 変更 ] [ ご登録回線の確認 / 変更 ] [ ログイン ID/ ログインパスワードの変更 ] [Web ビ
![1. 会員情報の照会 / 変更 ご登録の 会員情報 の確認および変更できます (1) 左側のサブメニューで [ 基本情報 ] を選択すると お客様の基本情報が表示します (1) (2) [ 変更 ] [ ご登録回線の確認 / 変更 ] [ ログイン ID/ ログインパスワードの変更 ] [Web ビ 1. 会員情報の照会 / 変更 ご登録の 会員情報 の確認および変更できます (1) 左側のサブメニューで [ 基本情報 ] を選択すると お客様の基本情報が表示します (1) (2) [ 変更 ] [ ご登録回線の確認 / 変更 ] [ ログイン ID/ ログインパスワードの変更 ] [Web ビ](/thumbs/91/106240086.jpg) Web ビリングご利用ガイド ( 4 会員情報の変更 編 ) 本書は NTT ファイナンスが提供している Web ビリングサービスのご利用方法をご案内しております お客さまのお支払い方法等によっては 実際の画面と異なる場合がございますので ご注意ください 会員情報の変更 編もくじ 1. 会員情報の照会 / 変更 4-1 2. 連絡先電話番号変更 4-2 3. 照会する回線の追加 廃止 4-3 4.
Web ビリングご利用ガイド ( 4 会員情報の変更 編 ) 本書は NTT ファイナンスが提供している Web ビリングサービスのご利用方法をご案内しております お客さまのお支払い方法等によっては 実際の画面と異なる場合がございますので ご注意ください 会員情報の変更 編もくじ 1. 会員情報の照会 / 変更 4-1 2. 連絡先電話番号変更 4-2 3. 照会する回線の追加 廃止 4-3 4.
操作マニュアル ( 簡易版 ) - 学生編 - (2013 年 9 月 )
 操作マニュアル ( 簡易版 ) - 学生編 - (2013 年 9 月 ) はじめに 本システムは 下記アドレスからログインして利用できます システムの概要 パソコン スマートフォン https://www.srp.tohoku.ac.jp/ 携帯電話 https://www.srp.tohoku.ac.jp/sa_mb/ktop.do 1.1 学務情報システムとは本システムは 大学生活を支援するためのWebサイトです
操作マニュアル ( 簡易版 ) - 学生編 - (2013 年 9 月 ) はじめに 本システムは 下記アドレスからログインして利用できます システムの概要 パソコン スマートフォン https://www.srp.tohoku.ac.jp/ 携帯電話 https://www.srp.tohoku.ac.jp/sa_mb/ktop.do 1.1 学務情報システムとは本システムは 大学生活を支援するためのWebサイトです
J-CAN(実践キャンパスナビ)簡易操作説明書(職員様向け)
 学生向 03 年 9 月 3 日 福岡女学院大学 改訂履歴 年月日版区分内容ページ 0 年 9 月 0 日初版新規福岡女学院版新規作成全体 03 年 9 月 3 日 Ver0. 修正文言削除 (Web 履修登録関連 ) 4 ページ 目次. はじめに. ログインする 3. お知らせを読む 4. カレンダーを活用する 5. メモを活用する 6. 携帯電話向けの機能 3. はじめに ポータルシステムでできること
学生向 03 年 9 月 3 日 福岡女学院大学 改訂履歴 年月日版区分内容ページ 0 年 9 月 0 日初版新規福岡女学院版新規作成全体 03 年 9 月 3 日 Ver0. 修正文言削除 (Web 履修登録関連 ) 4 ページ 目次. はじめに. ログインする 3. お知らせを読む 4. カレンダーを活用する 5. メモを活用する 6. 携帯電話向けの機能 3. はじめに ポータルシステムでできること
PowerPoint プレゼンテーション
 利用者向け申込み手順 説明書 第 5 版 2017 年 2 月 国立研究開発法人 宇宙航空研究開発機構 目 次 1 ユーザー登録をおこなう... P.2 2 ユーザー ID またはパスワードを忘れてしまった場合... P.3 3 ログインする... P.6 4 ログオフする... P.7 5 シンポジウムに参加申込みをおこなう ( 新規 )... P.8 6 原稿の提出をおこなう... P.12 7
利用者向け申込み手順 説明書 第 5 版 2017 年 2 月 国立研究開発法人 宇宙航空研究開発機構 目 次 1 ユーザー登録をおこなう... P.2 2 ユーザー ID またはパスワードを忘れてしまった場合... P.3 3 ログインする... P.6 4 ログオフする... P.7 5 シンポジウムに参加申込みをおこなう ( 新規 )... P.8 6 原稿の提出をおこなう... P.12 7
JDLA受験申込専用サイト 操作マニュアル
 JDLA G 検定受験サイト 操作マニュアル 2018 (C) JDLA All Rights Reserved 重要受験前に必ず読んでください (1/3) 本試験は 日本ディープラーニング協会 (www.jdla.org) の委託を受けて 日本サード パーティ株式会社 (www.jtp.co.jp) が Web による試験配信を行っております 資格試験に対するお問合せ日本ディープラーニング協会ホームページ
JDLA G 検定受験サイト 操作マニュアル 2018 (C) JDLA All Rights Reserved 重要受験前に必ず読んでください (1/3) 本試験は 日本ディープラーニング協会 (www.jdla.org) の委託を受けて 日本サード パーティ株式会社 (www.jtp.co.jp) が Web による試験配信を行っております 資格試験に対するお問合せ日本ディープラーニング協会ホームページ
<4D F736F F D AA8E5291E58A778FEE95F B835E B CC91808DEC95FB9640>
 岡山大学情報データベースシステムの操作方法 1 インターネットブラウザの設定 まず ご利用のブラウザ環境に応じて 下記 URL に記載されている設定を行ってください この設定をしていない場合 岡山大学情報データベースシステムを利用できない場合があります Windows Internet Explorer の環境設定 http://www.okayama-u.ac.jp/user/tqac/tenken/kyouin/manual/ie91011.pdf
岡山大学情報データベースシステムの操作方法 1 インターネットブラウザの設定 まず ご利用のブラウザ環境に応じて 下記 URL に記載されている設定を行ってください この設定をしていない場合 岡山大学情報データベースシステムを利用できない場合があります Windows Internet Explorer の環境設定 http://www.okayama-u.ac.jp/user/tqac/tenken/kyouin/manual/ie91011.pdf
スライド 1
 日本体育大学 ~ 目次 ~. はじめに -.NSSU Passportとは -. 学内ハ ソコンから NSSU Passport にアクセスする -. 学外ハ ソコンから NSSU Passport にアクセスする.Web 履修登録について -.Web 履修登録の流れ -. 学籍情報照会 学籍情報変更申請について 4 -. 成績照会 時間割作成について 5-4. 抽選希望登録について 5-5. 履修登録について
日本体育大学 ~ 目次 ~. はじめに -.NSSU Passportとは -. 学内ハ ソコンから NSSU Passport にアクセスする -. 学外ハ ソコンから NSSU Passport にアクセスする.Web 履修登録について -.Web 履修登録の流れ -. 学籍情報照会 学籍情報変更申請について 4 -. 成績照会 時間割作成について 5-4. 抽選希望登録について 5-5. 履修登録について
スライド 1
 学校事務システム - ポータル - 1. ポータル画面の初期表示 (1) ポータルトップ画面 ( ログイン前 ) 大学トップページからリンクします ログイン前のポータルトップページを表示します 大学のトップページは 学外の方への情報提供と位置づけ ログイン前のポータルトップページは 学外の方が閲覧しても問題ない情報とし 在学生向けの情報を表示します ログイン前のポータルトップページ ログインすると個人ポータル画面が開きます
学校事務システム - ポータル - 1. ポータル画面の初期表示 (1) ポータルトップ画面 ( ログイン前 ) 大学トップページからリンクします ログイン前のポータルトップページを表示します 大学のトップページは 学外の方への情報提供と位置づけ ログイン前のポータルトップページは 学外の方が閲覧しても問題ない情報とし 在学生向けの情報を表示します ログイン前のポータルトップページ ログインすると個人ポータル画面が開きます
PowerPoint プレゼンテーション
 Web 請求システム操作説明書一般用 1 2016/6/12 1. 新規会員登録 2. 請求情報 3. お客様情報の編集 4. 本支店 ( 取りまとめ ) 登録 2 1 新規会員登録 1Web ブラウザを開けて お手元の請求書裏面に印字している URL を直接入力してください https://rainbows.co.jp/ 推奨ブラウザ : Windows Internet Explorer 7.x
Web 請求システム操作説明書一般用 1 2016/6/12 1. 新規会員登録 2. 請求情報 3. お客様情報の編集 4. 本支店 ( 取りまとめ ) 登録 2 1 新規会員登録 1Web ブラウザを開けて お手元の請求書裏面に印字している URL を直接入力してください https://rainbows.co.jp/ 推奨ブラウザ : Windows Internet Explorer 7.x
2011
 2015.6.4 Guide2-3 知の市場共通受講システム使用説明書 ( 連携機関 取り纏め者 講師用 ) 目次 1. 連携機関 講師用 URL へのログイン 2 2. パスワードの変更 2 3. お知らせの表示 2 4. 講義情報の表示 3 5. 講義評価の表示 5 6. 小レポートの閲覧とフィードバック 6 7. 最終レポート 9 8. 講師アンケートの入力 14 知の市場受講システム Q&A
2015.6.4 Guide2-3 知の市場共通受講システム使用説明書 ( 連携機関 取り纏め者 講師用 ) 目次 1. 連携機関 講師用 URL へのログイン 2 2. パスワードの変更 2 3. お知らせの表示 2 4. 講義情報の表示 3 5. 講義評価の表示 5 6. 小レポートの閲覧とフィードバック 6 7. 最終レポート 9 8. 講師アンケートの入力 14 知の市場受講システム Q&A
第 2 版 東洋英和女学院大学大学院
 第 版 東洋英和女学院大学大学院 WebCampus に入る Webブラウザアドレス 手順 横浜キャンパス以外からのアクセスは以下の通りです Webブラウザアドレス https://campus.toyoeiwa.ac.jp WebCampusのHPにアクセス ログイン ログイン ユーザIDとパスワードを入力して ログイン を押す WebCampus を終了する 手順 ログアウト を押す WebCampus
第 版 東洋英和女学院大学大学院 WebCampus に入る Webブラウザアドレス 手順 横浜キャンパス以外からのアクセスは以下の通りです Webブラウザアドレス https://campus.toyoeiwa.ac.jp WebCampusのHPにアクセス ログイン ログイン ユーザIDとパスワードを入力して ログイン を押す WebCampus を終了する 手順 ログアウト を押す WebCampus
次 Ⅰ WEB シラバスシステムへのアクセス... 1 Ⅱ 教員 WEB サービス へのログイン... 2 Ⅲ パスワードの変更... 3 Ⅳ 受持講義の確認... 4 Ⅴ シラバスの... 5 Ⅵ シラバス 完了処理... 8 Ⅶ 作業中のデータの 時保存... 9 Ⅷ 既作成シラバスの引...
 WEB シラバスシステム操作マニュアル 常磐 学 常磐短期 学 次 Ⅰ WEB シラバスシステムへのアクセス... 1 Ⅱ 教員 WEB サービス へのログイン... 2 Ⅲ パスワードの変更... 3 Ⅳ 受持講義の確認... 4 Ⅴ シラバスの... 5 Ⅵ シラバス 完了処理... 8 Ⅶ 作業中のデータの 時保存... 9 Ⅷ 既作成シラバスの引... 10 WEB シラバスシステム使 上の注意
WEB シラバスシステム操作マニュアル 常磐 学 常磐短期 学 次 Ⅰ WEB シラバスシステムへのアクセス... 1 Ⅱ 教員 WEB サービス へのログイン... 2 Ⅲ パスワードの変更... 3 Ⅳ 受持講義の確認... 4 Ⅴ シラバスの... 5 Ⅵ シラバス 完了処理... 8 Ⅶ 作業中のデータの 時保存... 9 Ⅷ 既作成シラバスの引... 10 WEB シラバスシステム使 上の注意
愛媛県採用試験受験申込システムのよくある問合せ.docx
 愛媛県採用試験受験申込システムのよくある問合せ Q1 試験案内の入手方法は 試験案内は 愛媛県職員採用情報ホームページの 試験の日程 ご案内 採用 試験案内 からダウンロードし 印刷できます Q2 受験の申込み方法は 受験を希望される試験の試験案内及び受験申込みの流れをご確認のうえ パソコン 又はスマートフォンを利用して 愛媛県採用試験受験申込システム から申込みを行 ってください Q3 インターネット申込みは
愛媛県採用試験受験申込システムのよくある問合せ Q1 試験案内の入手方法は 試験案内は 愛媛県職員採用情報ホームページの 試験の日程 ご案内 採用 試験案内 からダウンロードし 印刷できます Q2 受験の申込み方法は 受験を希望される試験の試験案内及び受験申込みの流れをご確認のうえ パソコン 又はスマートフォンを利用して 愛媛県採用試験受験申込システム から申込みを行 ってください Q3 インターネット申込みは
スマートフォンを登録する スマートフォンで教員からのお知らせおよびレポート課 題の情報が得られます. スマートフォンを利用するための情報登録はパソコンを使って行います. 従来型携帯電話ユーザは 従来型携帯電話ユーザ向けガイド を参照してください. 携帯メールアドレスの登録 1 授業選
 授業支援システムとは 授業支援システムは ICT を活用してより効果的な学習を行うためのシステムです. パソコン, 携帯, スマートフォンなどから利用することができます. この授業支援システムは法政大学もメンバになっている国際的な大学コミュニティで開発されている Sakai というシステムで,H etudes ( エチュード ) という愛称で呼ばれています. ログインする 授業支援システムを使うには
授業支援システムとは 授業支援システムは ICT を活用してより効果的な学習を行うためのシステムです. パソコン, 携帯, スマートフォンなどから利用することができます. この授業支援システムは法政大学もメンバになっている国際的な大学コミュニティで開発されている Sakai というシステムで,H etudes ( エチュード ) という愛称で呼ばれています. ログインする 授業支援システムを使うには
SILAND.JP テンプレート集
 すだちくんメール 法人管理マニュアル 所属設定 職員管理 第 2 版 作成日 2015 年 12 月 7 日 最終更新日 2018 年 4 月 1 日 Ver 変更内容 改訂日 1 初版 H30.01.24 2 画像の差し替え 配置の変更 概要を修正 H30.04.01 1 / 34 目次 概要... 3 法人管理画面... 4 ログイン... 4 所属名称管理... 6 所属の新規登録... 6
すだちくんメール 法人管理マニュアル 所属設定 職員管理 第 2 版 作成日 2015 年 12 月 7 日 最終更新日 2018 年 4 月 1 日 Ver 変更内容 改訂日 1 初版 H30.01.24 2 画像の差し替え 配置の変更 概要を修正 H30.04.01 1 / 34 目次 概要... 3 法人管理画面... 4 ログイン... 4 所属名称管理... 6 所属の新規登録... 6
武蔵野美術大学様 LiveCampus 教務システム ユーザーマニュアル ( 学生用 ) 株式会社 NTT データ九州
 武蔵野美術大学様 LiveCampus 教務システム ユーザーマニュアル ( 学生用 ) 株式会社 NTT データ九州 目次 概要 1 LiveCampus 教務システムとは...1 2 利用にあたっての注意事項...2 2.1 セキュリティ プライバシーに関する事項... 2 2.2 システムに関する事項... 2 3 利用方法について...3 3.1 LiveCampus への接続... 3 3.2
武蔵野美術大学様 LiveCampus 教務システム ユーザーマニュアル ( 学生用 ) 株式会社 NTT データ九州 目次 概要 1 LiveCampus 教務システムとは...1 2 利用にあたっての注意事項...2 2.1 セキュリティ プライバシーに関する事項... 2 2.2 システムに関する事項... 2 3 利用方法について...3 3.1 LiveCampus への接続... 3 3.2
<4D F736F F D E9197BF817A95BD90AC E937882CC979A8F43936F985E82C982C282A282C482CC82A8926D82E782B92D312E646F6378>
 平成 28 年度 履修登録 について 履修する授業科目の登録は 教育情報システム ( 学生ポータル ) で行うこととなっています 学生ポータルでは 履修登録の他に学生本人の基本情報の内容確認や学生自身で連絡先等の変更ができる 連絡先情報入力 の機能があります 最初の履修登録を行う前に 必ず連絡先情報 ( 電話 住所等 ) を確認しないと履修登録処理は選択できません < 履修登録 修正期間 > 4 月
平成 28 年度 履修登録 について 履修する授業科目の登録は 教育情報システム ( 学生ポータル ) で行うこととなっています 学生ポータルでは 履修登録の他に学生本人の基本情報の内容確認や学生自身で連絡先等の変更ができる 連絡先情報入力 の機能があります 最初の履修登録を行う前に 必ず連絡先情報 ( 電話 住所等 ) を確認しないと履修登録処理は選択できません < 履修登録 修正期間 > 4 月
Web履修の利用環境
 Portal-OSU( 保護者ポータルシステム ) 目次 1.Portal-OSU( 保護者ポータルシステム ) とは?... 1 2. ユーザー ID とパスワード... 1 3. ご利用する前の初期設定方法... 2 4. 保護者ポータルへのログイン方法... 6 5. お知らせ 個人伝言を確認する... 8 6. イベントの出欠回答をする... 9 7. 時間割を確認する... 12 8. 履修登録確認表をダウンロードする...
Portal-OSU( 保護者ポータルシステム ) 目次 1.Portal-OSU( 保護者ポータルシステム ) とは?... 1 2. ユーザー ID とパスワード... 1 3. ご利用する前の初期設定方法... 2 4. 保護者ポータルへのログイン方法... 6 5. お知らせ 個人伝言を確認する... 8 6. イベントの出欠回答をする... 9 7. 時間割を確認する... 12 8. 履修登録確認表をダウンロードする...
B-net利用マニュアル
 B-net( ポータルサイト ) 学生利用ガイド ( 履修登録 授業編 ) 目次 1.B-net にアクセスする... 2 2.B-net にログインする... 2 3. お知らせ情報を確認する... 3 3.1 メール設定...3 4. 各種情報を確認する... 4 4.1 各種メニュー一覧...4 5. 履修登録... 5 5.1 抽選希望登録...5 5.2 希望資格登録...5 5.3 履修登録...6
B-net( ポータルサイト ) 学生利用ガイド ( 履修登録 授業編 ) 目次 1.B-net にアクセスする... 2 2.B-net にログインする... 2 3. お知らせ情報を確認する... 3 3.1 メール設定...3 4. 各種情報を確認する... 4 4.1 各種メニュー一覧...4 5. 履修登録... 5 5.1 抽選希望登録...5 5.2 希望資格登録...5 5.3 履修登録...6
 操作マニュアル 電子調査票 (PDF ファイル ) を直接送信 ( 提出 ) いただく方法 砕石等動態統計調査 政府統計オンライン調査システム操作マニュアル 平成 30 年 4 月 経済産業省 - お願い - 本書とログイン情報は厳重に保管してください ロご担当者が替わられても調査対象者 ID や確認コードの情報は継続して使用していただきます ロメール等での問い合わせの際には 調査対象者 ID 担当者氏名
操作マニュアル 電子調査票 (PDF ファイル ) を直接送信 ( 提出 ) いただく方法 砕石等動態統計調査 政府統計オンライン調査システム操作マニュアル 平成 30 年 4 月 経済産業省 - お願い - 本書とログイン情報は厳重に保管してください ロご担当者が替わられても調査対象者 ID や確認コードの情報は継続して使用していただきます ロメール等での問い合わせの際には 調査対象者 ID 担当者氏名
1 画面から入力する方法 1. メニューバーから 採点登録 を選択し 採点入力したい 科目名 を選択する 採点入力を行う 表示欄は 全員表示 にしないと 全学生が表示されない 最高学年のみ 最高学年以外 の選択ができる 並び順欄 50 音順 学科順などで並び順を変更することができる キ
 採点登録機能について 科目毎の採点登録を行う方法について 以下のとおりご紹介いたします なお 以下の説明で用いる画面は Microsoft Office2003 の画面で作成したものです Office のバージョンにより 表記 表現が異なる部分がある場合 ご了承ください 採点登録の入力期間 ( 締切日時 ) は別途お知らせしますので ご確認ください システムへの入力は登録期間内のみ可能です 登録期間外は閲覧のみ可能です
採点登録機能について 科目毎の採点登録を行う方法について 以下のとおりご紹介いたします なお 以下の説明で用いる画面は Microsoft Office2003 の画面で作成したものです Office のバージョンにより 表記 表現が異なる部分がある場合 ご了承ください 採点登録の入力期間 ( 締切日時 ) は別途お知らせしますので ご確認ください システムへの入力は登録期間内のみ可能です 登録期間外は閲覧のみ可能です
管理機能編目次 目次 1 管理機能 1) 物件データ登録依頼 2 2) 物件情報検索 8 3) ユーザー情報照会 10 4)WEB 依頼検索 15 管理機能編 1
 管理機能編 ご利 マニュアル 2015 年 6 版 管理機能編目次 目次 1 管理機能 1) 物件データ登録依頼 2 2) 物件情報検索 8 3) ユーザー情報照会 10 4)WEB 依頼検索 15 管理機能編 1 1) 物件データ登録依頼 物件データ登録依頼 では CSV または EXCEL 形式のファイルを送信して JID へ物件データの登録依頼を行うことができます 1 トップメニュー 画面の
管理機能編 ご利 マニュアル 2015 年 6 版 管理機能編目次 目次 1 管理機能 1) 物件データ登録依頼 2 2) 物件情報検索 8 3) ユーザー情報照会 10 4)WEB 依頼検索 15 管理機能編 1 1) 物件データ登録依頼 物件データ登録依頼 では CSV または EXCEL 形式のファイルを送信して JID へ物件データの登録依頼を行うことができます 1 トップメニュー 画面の
Microsoft Word - H26FAQ原稿(センター確認済)0728
 FAQ. 政府統計オンライン調査総合窓口 ( ) 1. ログイン Q1URL を入力しても 政府統計オンライン調査総合窓口のトップページが開きません A 入力した URL が正しいか 再度確認してください 政府統計オンライン調査総合窓口 URL : http://www.e-survey.go.jp Q2ログイン情報とは 具体的に何があるのでしょうか A 政府統計オンライン調査総合窓口のログイン情報とは
FAQ. 政府統計オンライン調査総合窓口 ( ) 1. ログイン Q1URL を入力しても 政府統計オンライン調査総合窓口のトップページが開きません A 入力した URL が正しいか 再度確認してください 政府統計オンライン調査総合窓口 URL : http://www.e-survey.go.jp Q2ログイン情報とは 具体的に何があるのでしょうか A 政府統計オンライン調査総合窓口のログイン情報とは
志願者運用フロー(パソコン)
 こちらのマニュアルではパソコンでの出願手続きを説明いたします スマートフォンでの出願手続きの説明は Web 出願志願者運用フロー ( スマートフォン ) を参照してください 1. 学校のホームページ (http://www.seisen-jc.ac.jp/) にアクセスし トップページに掲載されている Web 出願はこちら のリンクをクリックします Web 出願説明サイトの出願手続きボタンより大学
こちらのマニュアルではパソコンでの出願手続きを説明いたします スマートフォンでの出願手続きの説明は Web 出願志願者運用フロー ( スマートフォン ) を参照してください 1. 学校のホームページ (http://www.seisen-jc.ac.jp/) にアクセスし トップページに掲載されている Web 出願はこちら のリンクをクリックします Web 出願説明サイトの出願手続きボタンより大学
Ⅰ. 事前準備. ログイン方法 / ログアウト方法 昭和女子大学のホームページ ( にアクセスします 画面右上にある [UP-SHOWA] の文字をクリックします UP SHOWA ログインはこちら と書かれたページが表示されます UP SHOWA ログインはこちら
![Ⅰ. 事前準備. ログイン方法 / ログアウト方法 昭和女子大学のホームページ ( にアクセスします 画面右上にある [UP-SHOWA] の文字をクリックします UP SHOWA ログインはこちら と書かれたページが表示されます UP SHOWA ログインはこちら Ⅰ. 事前準備. ログイン方法 / ログアウト方法 昭和女子大学のホームページ ( にアクセスします 画面右上にある [UP-SHOWA] の文字をクリックします UP SHOWA ログインはこちら と書かれたページが表示されます UP SHOWA ログインはこちら](/thumbs/91/106390251.jpg) UP SHOWA 学生ポータルサイト活用マニュアル Ver.5. ( 学生用 ) * はじめに * [ UP SHOWA ]( アップショウワと読みます ) は昭和女子大学の在学生ポータルサイトとして 大学からのお知らせを確認したり 自分の成績や時間割 授業シラバスを参照したり 授業課題の提出 アンケート回答などを行います * 注意点 * () UPSHOWAを終了する際は画面右上の [ ログアウト
UP SHOWA 学生ポータルサイト活用マニュアル Ver.5. ( 学生用 ) * はじめに * [ UP SHOWA ]( アップショウワと読みます ) は昭和女子大学の在学生ポータルサイトとして 大学からのお知らせを確認したり 自分の成績や時間割 授業シラバスを参照したり 授業課題の提出 アンケート回答などを行います * 注意点 * () UPSHOWAを終了する際は画面右上の [ ログアウト
ここでは 志望動機書のダウンロードの手順について解説します < 注意点 > 市のホームページ 市職員の募集 に 郵送用の申込書類一式が掲載されていますが 郵送用は PDF 形式のため 電子申請では利用できません 下記手順で Word 形式の志望動機書を準備してください 1) 志望動機書は 市のホーム
 ここでは 職員採用試験の申し込みを電子申請で行う手順について解説します 解説では 例として 職員採用試験 事務職 A を取り上げますが 他のどの区分についても同様の手順となります 志望動機書のダウンロード方法とダウンロードしたファイルについての手順を解説しています 申請に必要な利用者 ID の取得方法について解説しています 既にご自身の利用者 ID をお持ちの方は改めて取得する必要はありません 電子申請の入力手順および志望動機書の添付方法
ここでは 職員採用試験の申し込みを電子申請で行う手順について解説します 解説では 例として 職員採用試験 事務職 A を取り上げますが 他のどの区分についても同様の手順となります 志望動機書のダウンロード方法とダウンロードしたファイルについての手順を解説しています 申請に必要な利用者 ID の取得方法について解説しています 既にご自身の利用者 ID をお持ちの方は改めて取得する必要はありません 電子申請の入力手順および志望動機書の添付方法
第 章 システムの概要 WebBase とは 利用環境 ブラウザ操作時の留意事項... 3 第 章 基本操作 ログインとログアウト ポータル画面の構成... 5 第 3 章 メッセージ メッセージを受信する... 6 第
 操作マニュアル 学生編 - 第 章 システムの概要... 3. WebBase とは... 3. 利用環境... 3. 3 ブラウザ操作時の留意事項... 3 第 章 基本操作... 4. ログインとログアウト... 4. ポータル画面の構成... 5 第 3 章 メッセージ... 6 3. メッセージを受信する... 6 第 4 章 スケジュール... 8 4. スケジュールを登録する... 8
操作マニュアル 学生編 - 第 章 システムの概要... 3. WebBase とは... 3. 利用環境... 3. 3 ブラウザ操作時の留意事項... 3 第 章 基本操作... 4. ログインとログアウト... 4. ポータル画面の構成... 5 第 3 章 メッセージ... 6 3. メッセージを受信する... 6 第 4 章 スケジュール... 8 4. スケジュールを登録する... 8
第5次ナースセンター・コンピュータ・システム(NCCS)
 T-Ⅰ 代行届出マニュアル 本編は 施設の方が行う代行届出に関して説明します T-Ⅰ 代行届出の流れ T-Ⅱ-1 施設のユーザ ID パスワード T-Ⅲ-1 施設の代行届出手順 ( 参考 ) 代行用届出票 1 T-Ⅰ 代行届出の流れ 施設の看護職員からの届け出を 一括して代行届出することが可能です 看護職員に届出票 ( 代行届出用 ) を配布しご記入いただき eナースセンターにログイン ( ) 後
T-Ⅰ 代行届出マニュアル 本編は 施設の方が行う代行届出に関して説明します T-Ⅰ 代行届出の流れ T-Ⅱ-1 施設のユーザ ID パスワード T-Ⅲ-1 施設の代行届出手順 ( 参考 ) 代行用届出票 1 T-Ⅰ 代行届出の流れ 施設の看護職員からの届け出を 一括して代行届出することが可能です 看護職員に届出票 ( 代行届出用 ) を配布しご記入いただき eナースセンターにログイン ( ) 後
不動産登記オンライン申請補正方法 ( サムポローニア 7 7CLOUD) 版 ここでは サムポローニア 7 7CLOUD を使って不動産登記オンライン申請の補正を行う手順を説明します 登記識別情報提供様式の補正手順は別紙 不動産登記オンライン申請補正方法 [ 登記識別情報提供様式 ]
![不動産登記オンライン申請補正方法 ( サムポローニア 7 7CLOUD) 版 ここでは サムポローニア 7 7CLOUD を使って不動産登記オンライン申請の補正を行う手順を説明します 登記識別情報提供様式の補正手順は別紙 不動産登記オンライン申請補正方法 [ 登記識別情報提供様式 ] 不動産登記オンライン申請補正方法 ( サムポローニア 7 7CLOUD) 版 ここでは サムポローニア 7 7CLOUD を使って不動産登記オンライン申請の補正を行う手順を説明します 登記識別情報提供様式の補正手順は別紙 不動産登記オンライン申請補正方法 [ 登記識別情報提供様式 ]](/thumbs/95/125024475.jpg) 不動産登記オンライン申請補正方法 ( サムポローニア 7 7CLOUD) 2018.10 版 ここでは サムポローニア 7 7CLOUD を使って不動産登記オンライン申請の補正を行う手順を説明します 登記識別情報提供様式の補正手順は別紙 不動産登記オンライン申請補正方法 [ 登記識別情報提供様式 ]( サムホ ローニア 7 7CLOUD) マニュアルを参照してください 以下に補正手順全体の流れを示します
不動産登記オンライン申請補正方法 ( サムポローニア 7 7CLOUD) 2018.10 版 ここでは サムポローニア 7 7CLOUD を使って不動産登記オンライン申請の補正を行う手順を説明します 登記識別情報提供様式の補正手順は別紙 不動産登記オンライン申請補正方法 [ 登記識別情報提供様式 ]( サムホ ローニア 7 7CLOUD) マニュアルを参照してください 以下に補正手順全体の流れを示します
携帯電話を登録する 3 携帯電話で教員からのお知らせおよびレポート課題の情 報が得られます. 従来型携帯電話を利用するための情報登 録はパソコンを使って行います. スマートフォンユーザは スマートフォンユ ーザ向けガイド を参照してください. 携帯メールアドレスの登録 授業選択領域にて My Wor
 授業支援システムとは 授業支援システムは ICT を活用してより効果的な学習を行うためのシステムです. パソコン, 携帯, スマートフォンなどから利用することができます. この授業支援システムは法政大学もメンバになっている国際的な大学コミュニティで開発されている Sakai というシステムで,H etudee ( エチュード ) という愛称で呼ばれています. ログインする 授業支援システムを使うには
授業支援システムとは 授業支援システムは ICT を活用してより効果的な学習を行うためのシステムです. パソコン, 携帯, スマートフォンなどから利用することができます. この授業支援システムは法政大学もメンバになっている国際的な大学コミュニティで開発されている Sakai というシステムで,H etudee ( エチュード ) という愛称で呼ばれています. ログインする 授業支援システムを使うには
第 7 章履修登録の手順等
 第 7 章履修登録の手順等 7章Ⅰ 使用できる端末機器 第 7 章履修登録の手順等 使用できるパソコン 時間帯等は 別途掲示により指示します Ⅱ 学生専用メニュー URL パソコンのブラウザソフト (Internet Explorer 等 ) を起動し 下記 URL にアクセスし ユーザー ID と ログイン用パスワード を入力し システムにログインすること https://avenue.ad.oka-pu.ac.jp/student
第 7 章履修登録の手順等 7章Ⅰ 使用できる端末機器 第 7 章履修登録の手順等 使用できるパソコン 時間帯等は 別途掲示により指示します Ⅱ 学生専用メニュー URL パソコンのブラウザソフト (Internet Explorer 等 ) を起動し 下記 URL にアクセスし ユーザー ID と ログイン用パスワード を入力し システムにログインすること https://avenue.ad.oka-pu.ac.jp/student
日本バドミントン協会
 日本バドミントン協会 操作マニュアル ( 一般用 ) しゅくみねっと株式会社.ver1.2 改訂履歴 バージョン 発行日 改訂履歴 1.0 2014/12/01 初版発行 1.1 2015/04/01 二次開発版 1.2 2015/08/27 三次開発版 1 内容 1 ログイン画面... 3 1.1 ログイン認証... 3 1.2 ユーザー登録... 4 1.3 パスワード再設定... 9 1.4
日本バドミントン協会 操作マニュアル ( 一般用 ) しゅくみねっと株式会社.ver1.2 改訂履歴 バージョン 発行日 改訂履歴 1.0 2014/12/01 初版発行 1.1 2015/04/01 二次開発版 1.2 2015/08/27 三次開発版 1 内容 1 ログイン画面... 3 1.1 ログイン認証... 3 1.2 ユーザー登録... 4 1.3 パスワード再設定... 9 1.4
student_man
 Web ポータルシステム 平成 8 年度 学生用マニュアル 学務部教務課 学生課平成 8 年 4 月 日 目次 はじめに ページ. ログイン 3 ページ 接続方法 ログイン 3 ポータルトップ画面 4 アカウントについて.Web システム (UNIPA) の構成 5 ページ 3. 個人情報 6 ページ 学籍情報照会 成績照会 3 学籍情報変更申請 4. 履修登録 9 ページ 履修登録 5. 時間割
Web ポータルシステム 平成 8 年度 学生用マニュアル 学務部教務課 学生課平成 8 年 4 月 日 目次 はじめに ページ. ログイン 3 ページ 接続方法 ログイン 3 ポータルトップ画面 4 アカウントについて.Web システム (UNIPA) の構成 5 ページ 3. 個人情報 6 ページ 学籍情報照会 成績照会 3 学籍情報変更申請 4. 履修登録 9 ページ 履修登録 5. 時間割
(仮)日本アンケートモニター協会 設立に向けて
 JDLA 受験申込専用サイト 操作マニュアル ( 一般 学生受験者向け ) 2017 (C) JDLA All Rights Reserved 重要受験前に必ず読んでください (1/3) 本試験は 日本サード パーティ株式会社 (www.jtp.co.jp) が日本ディープラニング協会 (www.jdla.org) の委託を行けて Web による試験配信を行っております 試験配信システムの操作に対するお問合せ先
JDLA 受験申込専用サイト 操作マニュアル ( 一般 学生受験者向け ) 2017 (C) JDLA All Rights Reserved 重要受験前に必ず読んでください (1/3) 本試験は 日本サード パーティ株式会社 (www.jtp.co.jp) が日本ディープラニング協会 (www.jdla.org) の委託を行けて Web による試験配信を行っております 試験配信システムの操作に対するお問合せ先
目次 1. よくあるご質問一覧 回答一覧 改訂履歴 Page- 2
 第 3 版 2018 年 11 月 目次 1. よくあるご質問一覧... 3 2. 回答一覧... 4 3. 改訂履歴... 16 Page- 2 1. よくあるご質問一覧 以下の質問をクリックすると 回答ページへリンクします Q.1 メールアドレス変更 ユーザー登録情報 パスワード変更 メニューを押しても画面が変わらない Q.2 ログインしようとすると 901 エラー と表示されてログインできない
第 3 版 2018 年 11 月 目次 1. よくあるご質問一覧... 3 2. 回答一覧... 4 3. 改訂履歴... 16 Page- 2 1. よくあるご質問一覧 以下の質問をクリックすると 回答ページへリンクします Q.1 メールアドレス変更 ユーザー登録情報 パスワード変更 メニューを押しても画面が変わらない Q.2 ログインしようとすると 901 エラー と表示されてログインできない
Microsoft Word - 科目登録Webマニュアル doc
 Web 科目登録利用手順 注意 科目登録を WEB で申請する場合 申請する科目をあらかじめ決めて申請をしてください! 1.Web 科目登録の流れ 成績照会 科目登録専用ログイン 画面からのログイン MyWaseda ログイン前画面左下の< 成績照会 科目登録専用 > をクリックし< 成績照会 科目登録専用ログイン> 画面からログインを行い < 成績照会 科目登録専用メニュー >から科目登録を選択します
Web 科目登録利用手順 注意 科目登録を WEB で申請する場合 申請する科目をあらかじめ決めて申請をしてください! 1.Web 科目登録の流れ 成績照会 科目登録専用ログイン 画面からのログイン MyWaseda ログイン前画面左下の< 成績照会 科目登録専用 > をクリックし< 成績照会 科目登録専用ログイン> 画面からログインを行い < 成績照会 科目登録専用メニュー >から科目登録を選択します
目次 1. 動作環境 お問合せの流れ 操作方法... 3 (1) お問合せ登録... 3 (2) 受付 URL 通知メール受信 / 認証処理 (3) 回答閲覧通知メール受信 / 回答閲覧 (4). 再問合わせ NITE 化審法
 NITE 化審法連絡システム 利用者マニュアル 一般問合わせ 1. 3 版 2015 年 10 月 目次 1. 動作環境... 1 2. お問合せの流れ... 2 3. 操作方法... 3 (1) お問合せ登録... 3 (2) 受付 URL 通知メール受信 / 認証処理... 11 (3) 回答閲覧通知メール受信 / 回答閲覧... 16 (4). 再問合わせ... 19 4. NITE 化審法連絡システムに関する連絡先...
NITE 化審法連絡システム 利用者マニュアル 一般問合わせ 1. 3 版 2015 年 10 月 目次 1. 動作環境... 1 2. お問合せの流れ... 2 3. 操作方法... 3 (1) お問合せ登録... 3 (2) 受付 URL 通知メール受信 / 認証処理... 11 (3) 回答閲覧通知メール受信 / 回答閲覧... 16 (4). 再問合わせ... 19 4. NITE 化審法連絡システムに関する連絡先...
PowerPoint プレゼンテーション
 eラーニングライブラリ教育ご担当者専用 Myページのご案内 ( 変更依頼編 ) ライブラリの運用管理をアシストする ( Ver 201807 V2.3) 受講者 組織の変更依頼の流れ 1My ページにログイン P2~3 https://elibrary.jmam.co.jp/order/ 2 受講者 組織データの変更依頼 P4~17 約 2 週間後 締切日まで変更可能です 3 登録完了のご連絡 P18
eラーニングライブラリ教育ご担当者専用 Myページのご案内 ( 変更依頼編 ) ライブラリの運用管理をアシストする ( Ver 201807 V2.3) 受講者 組織の変更依頼の流れ 1My ページにログイン P2~3 https://elibrary.jmam.co.jp/order/ 2 受講者 組織データの変更依頼 P4~17 約 2 週間後 締切日まで変更可能です 3 登録完了のご連絡 P18
Microsoft Word - SEIG UNIPA RXæfi“作ㅞㅉㅥ㇢ㅫ㕒å�¦çfl�çfl¨ã•‚.docx
 SEIG UNIPA 操作マニュアル 学生用 作成者教務課 作成日 2019 年 3 月 27 日 最終更新日 2019 年 4 月 11 日 1 / 15 目次 SEIG UNIPA 操作マニュアル... 1 目次... 2 ログインとログアウト... 3 ログイン手順... 3 ログアウト手順... 4 個人用メールアドレス登録方法... 5 メールアドレス登録画面への移動... 5 メールアドレス登録手順...
SEIG UNIPA 操作マニュアル 学生用 作成者教務課 作成日 2019 年 3 月 27 日 最終更新日 2019 年 4 月 11 日 1 / 15 目次 SEIG UNIPA 操作マニュアル... 1 目次... 2 ログインとログアウト... 3 ログイン手順... 3 ログアウト手順... 4 個人用メールアドレス登録方法... 5 メールアドレス登録画面への移動... 5 メールアドレス登録手順...
PowerPoint プレゼンテーション
 就実大学 就実短期大学 WEB シラバス入力利用の手引き この手引きは HP イントラに PDF データをアップしています H P: キャンパスライフ 修学支援 シラバス内 イントラ : 各事務部門からのお知らせ 依頼等内 1 2017 年度用 WEB シラバス作成フロー ( 必ずマニュアルを参照のこと ) 下記の手順で WEB シラバス作成を期限厳守でお願いいたします 締切日以降は冊子用データ作成処理を行います
就実大学 就実短期大学 WEB シラバス入力利用の手引き この手引きは HP イントラに PDF データをアップしています H P: キャンパスライフ 修学支援 シラバス内 イントラ : 各事務部門からのお知らせ 依頼等内 1 2017 年度用 WEB シラバス作成フロー ( 必ずマニュアルを参照のこと ) 下記の手順で WEB シラバス作成を期限厳守でお願いいたします 締切日以降は冊子用データ作成処理を行います
1. イベント参加申し込み手順 ジェトロのイベント / サービスをご利用いただく場合は 各イベント / サービスのページ下部にある イベント申し込み お申し込み ( オンライン ) のリンクからお申し込みを行います イベント申し込み お申し込み ( オンライン ) のリンクをクリックすると イベント
 お客様情報登録 / 参加申し込み操作手順書 最終更新日 :2018 年 3 月 26 日 1. イベント参加申し込み手順 2 A 以前にジェトロのイベント / サービスをご利用されたことがある方 4 申し込み手続きが 4 ステップ の場合 7 ログイン ID/ パスワードの再通知 設定 11 登録情報の変更 14 参加申し込み履歴の確認 登録情報の確認 変更 登録情報の解除 パスワードの変更 18
お客様情報登録 / 参加申し込み操作手順書 最終更新日 :2018 年 3 月 26 日 1. イベント参加申し込み手順 2 A 以前にジェトロのイベント / サービスをご利用されたことがある方 4 申し込み手続きが 4 ステップ の場合 7 ログイン ID/ パスワードの再通知 設定 11 登録情報の変更 14 参加申し込み履歴の確認 登録情報の確認 変更 登録情報の解除 パスワードの変更 18
PowerPoint プレゼンテーション
 Vol.1.4 URL https://www.shikaku-j-credit.jp/jcw/index.html 平成 28 年 3 月 申込責任者 登録情報管理 受講 受験申込 受講者管理 受験者管理 合格者管理 修了 合格通知印刷 各種届出書 お知らせ閲覧 書籍購入 JCA 資格 NET の利用者別の主な機能 申込責任者情報の新規登録及び確認 訂正 申込情報の入力 確認及び締切前の変更 受講
Vol.1.4 URL https://www.shikaku-j-credit.jp/jcw/index.html 平成 28 年 3 月 申込責任者 登録情報管理 受講 受験申込 受講者管理 受験者管理 合格者管理 修了 合格通知印刷 各種届出書 お知らせ閲覧 書籍購入 JCA 資格 NET の利用者別の主な機能 申込責任者情報の新規登録及び確認 訂正 申込情報の入力 確認及び締切前の変更 受講
教員免許状更新講習管理システム 操作説明書受講者登録編 教員免許状更新講習管理システム 操作説明書受講者登録編 ( 改訂 )
 (20190412 改訂 ) 目次 1. はじめに... 1 2. 受講者 ID を取得する... 2 3. ログインする... 7 1. はじめに ( 以下 本システムという ) は 教員免許状更新制度 による教員免許状の更新を行うために必要な講習を申し込むシステムになります 推奨環境 (1) 利用ブラウザについて本システムを利用可能なブラウザは 以下のとおりです Microsoft Internet
(20190412 改訂 ) 目次 1. はじめに... 1 2. 受講者 ID を取得する... 2 3. ログインする... 7 1. はじめに ( 以下 本システムという ) は 教員免許状更新制度 による教員免許状の更新を行うために必要な講習を申し込むシステムになります 推奨環境 (1) 利用ブラウザについて本システムを利用可能なブラウザは 以下のとおりです Microsoft Internet
<4D F736F F D F8E FEE95F1836C F8EE88F878F F88979D8BC68ED2976C A2E646F63>
 さんぱいくん への情報登録方法 1. まず http://www2.sanpainet.or.jp にアクセスします 産廃情報ネット http://www.sanpainet.or.jp からもリンクをたどることができます 2. メニュー画面情報を公表する公表項目セットデータの新規登録 編集や公表 公表停止の設定を行なうことができます 処理業者データ登録 変更 をクリック 3. ログインする処理業者向けのログイン画面が表示されます
さんぱいくん への情報登録方法 1. まず http://www2.sanpainet.or.jp にアクセスします 産廃情報ネット http://www.sanpainet.or.jp からもリンクをたどることができます 2. メニュー画面情報を公表する公表項目セットデータの新規登録 編集や公表 公表停止の設定を行なうことができます 処理業者データ登録 変更 をクリック 3. ログインする処理業者向けのログイン画面が表示されます
第 35 回日本臨床栄養代謝学会学術集会演題登録インストラクション 下記画面にアクセスしてください 第 35 回日本臨床栄養代謝学会学術集会マイらく ~ る 新規ご登録の方 上部の
 第 35 回日本臨床栄養代謝学会学術集会演題登録インストラクション 下記画面にアクセスしてください 第 35 回日本臨床栄養代謝学会学術集会マイらく ~ る https://lacool.convention.co.jp/jcs/login/jlogin/0000000780 新規ご登録の方 上部の 個人情報新規登録 を開いてください 2 ページへ 個人情報を登録済の方 下部の ログイン を開いてください
第 35 回日本臨床栄養代謝学会学術集会演題登録インストラクション 下記画面にアクセスしてください 第 35 回日本臨床栄養代謝学会学術集会マイらく ~ る https://lacool.convention.co.jp/jcs/login/jlogin/0000000780 新規ご登録の方 上部の 個人情報新規登録 を開いてください 2 ページへ 個人情報を登録済の方 下部の ログイン を開いてください
1. WebShare 編 1.1. ログイン / ログアウト ログイン 1 WebShare の URL にアクセスします xxxxx 部分は会社様によって異なります xxxxx. 2 ログイン名 パスワードを入力し
 操作ガイド Ver.2.3 目次 1. WebShare 編... - 2-1.1. ログイン / ログアウト... - 2-1.2. 表示更新... - 4-1.3. Java インストール... - 5-1.4. ファイル フォルダ一覧... - 11-1.4.1. フォルダ参照方法... - 11-1.4.2. フォルダ作成... - 16-1.4.3. アップローダ... - 18-1.4.4.
操作ガイド Ver.2.3 目次 1. WebShare 編... - 2-1.1. ログイン / ログアウト... - 2-1.2. 表示更新... - 4-1.3. Java インストール... - 5-1.4. ファイル フォルダ一覧... - 11-1.4.1. フォルダ参照方法... - 11-1.4.2. フォルダ作成... - 16-1.4.3. アップローダ... - 18-1.4.4.
1.WebClass( ウェブクラス ) とは WebClass を利用される前に 学生の立場で WebClass を利用してみましょう... 4 レポートを提出する 先生の立場で WebClass を利用してみましょう... 9 提出状況を確認する..
 WebClass 体験コースマニュアル レポート機能編 ( 先生用 ) 2018 年 作成者 : 日本データパシフィック株式会社 1.WebClass( ウェブクラス ) とは... 3 2.WebClass を利用される前に... 3 3. 学生の立場で WebClass を利用してみましょう... 4 レポートを提出する... 6 4. 先生の立場で WebClass を利用してみましょう...
WebClass 体験コースマニュアル レポート機能編 ( 先生用 ) 2018 年 作成者 : 日本データパシフィック株式会社 1.WebClass( ウェブクラス ) とは... 3 2.WebClass を利用される前に... 3 3. 学生の立場で WebClass を利用してみましょう... 4 レポートを提出する... 6 4. 先生の立場で WebClass を利用してみましょう...
eYACHO 管理者ガイド
 eyacho 管理者ガイド 第 1 版 - ios は Cisco の米国およびその他の国における商標または登録商標であり ライセンスに基づき使用されています - Apple ipad は Apple Inc. の商標です - Microsoft, Excel および Internet Explorer は 米国 Microsoft Corporation の 米国およびその他の国における登録商標または商標です
eyacho 管理者ガイド 第 1 版 - ios は Cisco の米国およびその他の国における商標または登録商標であり ライセンスに基づき使用されています - Apple ipad は Apple Inc. の商標です - Microsoft, Excel および Internet Explorer は 米国 Microsoft Corporation の 米国およびその他の国における登録商標または商標です
yukarik
 ワイド WEB システム 操作手順書 Ver1.0.1.2-1 - - 目次 - ワイド WEB システム操作手順書... 4 1. ワイド WEB システムの起動と終了... 4 1-1. ワイド WEB システムを起動する... 4 (1) ログイン 画面を表示する... 4 (2) 仮パスワード発行 を行う... 5 (3) プロキシサーバ情報 を設定する... 5 1-2. ワイド WEB
ワイド WEB システム 操作手順書 Ver1.0.1.2-1 - - 目次 - ワイド WEB システム操作手順書... 4 1. ワイド WEB システムの起動と終了... 4 1-1. ワイド WEB システムを起動する... 4 (1) ログイン 画面を表示する... 4 (2) 仮パスワード発行 を行う... 5 (3) プロキシサーバ情報 を設定する... 5 1-2. ワイド WEB
訂正手続きの流れ 一般的な訂正手続きの流れは 以下のとおりです ご不明な点がございましたら そのまま手続きを 進めず コリンズの問合わせ担当までご連絡ください 1. 登録システムへの ログイン と対象工事の選択 訂正データの作成と 訂正のための確認のお願い のダウンロード 印刷...
 一般財団法人日本建設情報総合センター コリンズ テクリスセンター 訂正手続きについての手引き 訂正手続きとは 訂正手続き とは 既に登録済のデータに間違いがあり その内容を改めるための手続きです 変更登録 は工期途中で工期延長 金額の増減 技術者の交代等が生じた際 変更が生じた時点で更新するための登録です お間違いのないようご注意ください 料金が発生します 訂正手続き は 手続きを行うごとに訂正料金が発生します
一般財団法人日本建設情報総合センター コリンズ テクリスセンター 訂正手続きについての手引き 訂正手続きとは 訂正手続き とは 既に登録済のデータに間違いがあり その内容を改めるための手続きです 変更登録 は工期途中で工期延長 金額の増減 技術者の交代等が生じた際 変更が生じた時点で更新するための登録です お間違いのないようご注意ください 料金が発生します 訂正手続き は 手続きを行うごとに訂正料金が発生します
Microsoft Word - risyu
 平成 25 年 4 月 3 日 新入生 平成 25(2013) 年度前学期オリエンテーション ( 履修 授業について ) < 新入生 ( 編入学生は 単位認定説明会で補足説明します )> 1. 卒業までの道のり 卒業までには 下表にある条件を満たすように授業時間割を組んでいきます 平成 23(2011) 年度以降入学生より適用 共通教育科目 専門教育科目 導入 リテラシー科目素養科目英語科目基礎基幹科目コース基幹科目コース一般科目数学系科目演習
平成 25 年 4 月 3 日 新入生 平成 25(2013) 年度前学期オリエンテーション ( 履修 授業について ) < 新入生 ( 編入学生は 単位認定説明会で補足説明します )> 1. 卒業までの道のり 卒業までには 下表にある条件を満たすように授業時間割を組んでいきます 平成 23(2011) 年度以降入学生より適用 共通教育科目 専門教育科目 導入 リテラシー科目素養科目英語科目基礎基幹科目コース基幹科目コース一般科目数学系科目演習
SENZOKU
 目次 SENZOKUポータル操作ガイド利用上の注意動作環境 Edgeブラウザの利用についてポップアップブロックについてシステムメンテナンスについてログインできないときは Page PDF 1.1 1.2 1.3 1.4 1.5 1.6 1.7 2.1 1 SENZOKU ポータル操作ガイド 本ガイドは洗足学園音楽大学 / こども短期大学のポータルサイト SENZOKUポータル の操作ガイドです 画面上部のアイコンより
目次 SENZOKUポータル操作ガイド利用上の注意動作環境 Edgeブラウザの利用についてポップアップブロックについてシステムメンテナンスについてログインできないときは Page PDF 1.1 1.2 1.3 1.4 1.5 1.6 1.7 2.1 1 SENZOKU ポータル操作ガイド 本ガイドは洗足学園音楽大学 / こども短期大学のポータルサイト SENZOKUポータル の操作ガイドです 画面上部のアイコンより
PowerPoint プレゼンテーション
 アカウントをお持ちの方 Webシラバス作成の手引目次.Web シラバスへのアクセス方法 - インターネットの起動 - Webシラバスへのログイン. シラバスを作成する科目の表示 - シラバス作成 登録メニューの選択 - 担当科目一覧画面. シラバスの作成 - 前年度シラバス一括コピー - 科目ごとシラバスコピー 5 - シラバスの入力と登録 6,7 - シラバスの印刷 ( 提出用 ) 8. シラバス閲覧
アカウントをお持ちの方 Webシラバス作成の手引目次.Web シラバスへのアクセス方法 - インターネットの起動 - Webシラバスへのログイン. シラバスを作成する科目の表示 - シラバス作成 登録メニューの選択 - 担当科目一覧画面. シラバスの作成 - 前年度シラバス一括コピー - 科目ごとシラバスコピー 5 - シラバスの入力と登録 6,7 - シラバスの印刷 ( 提出用 ) 8. シラバス閲覧
Microsoft PowerPoint - KanriManual.ppt
 環境一般教育 マニュアル 管理者用 1 管理者機能一覧管理者が利用できる機能は以下の通りです 印がついている操作手順について後のページでご説明いたします (p.10) 受講者の学習状況に応じメールを送信することができますメール設定 (p.16) 登録されている受講者の削除が出来ます受講者の削除受講者に関する操作 (p.5) 個人を指定して学習進捗を確認できます学習進捗 (p.3) 受講者を一覧にした受講状況を確認します
環境一般教育 マニュアル 管理者用 1 管理者機能一覧管理者が利用できる機能は以下の通りです 印がついている操作手順について後のページでご説明いたします (p.10) 受講者の学習状況に応じメールを送信することができますメール設定 (p.16) 登録されている受講者の削除が出来ます受講者の削除受講者に関する操作 (p.5) 個人を指定して学習進捗を確認できます学習進捗 (p.3) 受講者を一覧にした受講状況を確認します
4. ファイルアップロード機能 使い方 ファイルをドラッグ & ドロップ した状態 図 4-1: ファイルアップロード画面 ( 例 ) 1. 送信するファイルをドラッグ & ドロップしてください 送信するファイルの右のエリアをマウスでクリックする事により 従来のエクスプローラー形式のアップロードも可
 WebARENA 大容量ファイル転送 (1.1 版 ) 利用マニュアル 1. 機能概要 大容量ファイル転送 は 電子メールでは大きすぎて送ることができない 画像ファイル 音声 動画 CAD データなど容量の大きいファイルを オンラインストレージ上に保存し URL とパスワードを通知することで ファイルのやり取りをすることが可能な機能です 2. クライアント動作環境 クライアント動作確認済み環境につきましては以下となります
WebARENA 大容量ファイル転送 (1.1 版 ) 利用マニュアル 1. 機能概要 大容量ファイル転送 は 電子メールでは大きすぎて送ることができない 画像ファイル 音声 動画 CAD データなど容量の大きいファイルを オンラインストレージ上に保存し URL とパスワードを通知することで ファイルのやり取りをすることが可能な機能です 2. クライアント動作環境 クライアント動作確認済み環境につきましては以下となります
2019 年 1 月日本看護協会認定部 資格認定制度審査 申請システムに関するよくあるご質問 推奨環境 氏名の登録について Q1. 氏名に通常の入力方法では表示できない漢字が含まれます どのように登録すればよいですか Q2. 氏名に通常の入力方法では表示できない漢字が含まれます 認定証や認定証カード
 資格認定制度審査 申請システムに関するよくあるご質問 推奨環境 氏名の登録について Q1. 氏名に通常の入力方法では表示できない漢字が含まれます どのように登録すればよいですか Q2. 氏名に通常の入力方法では表示できない漢字が含まれます 認定証や認定証カードはどのように作成されますか 登録メールアドレスについて Q1. 登録できないメールアドレスはありますか Q2. 部署で使用している共用のメールアドレスを登録することはできますか
資格認定制度審査 申請システムに関するよくあるご質問 推奨環境 氏名の登録について Q1. 氏名に通常の入力方法では表示できない漢字が含まれます どのように登録すればよいですか Q2. 氏名に通常の入力方法では表示できない漢字が含まれます 認定証や認定証カードはどのように作成されますか 登録メールアドレスについて Q1. 登録できないメールアドレスはありますか Q2. 部署で使用している共用のメールアドレスを登録することはできますか
高経大生ポータルサイトの使い方
 高経大生ポータルサイトの使い方 高経大生ポータルサイトは 皆さんの日々の学生生活や学習を支援する仕組みを提供する " 入り口 " です この章では ポータルサイトにログインすることで利用できるスケジュール管理 授業等の連絡 教務システム等のサービスの利用の仕方について紹介します 1.1 ポータルサイトの利用 1.1.1 高経大生ポータルサイトの起動とログイン 1 パソコンで Web ブラウザを起動し
高経大生ポータルサイトの使い方 高経大生ポータルサイトは 皆さんの日々の学生生活や学習を支援する仕組みを提供する " 入り口 " です この章では ポータルサイトにログインすることで利用できるスケジュール管理 授業等の連絡 教務システム等のサービスの利用の仕方について紹介します 1.1 ポータルサイトの利用 1.1.1 高経大生ポータルサイトの起動とログイン 1 パソコンで Web ブラウザを起動し
鹿児島グループ教員免許状更新講習管理システム 操作説明書 受講者編
 平成 30 年度 鹿児島グループ教員免許状更新講習管理システム 操作説明書受講者編 鹿児島大学教員免許状更新講習推進室 [ 住所 ] 890-0065 鹿児島市郡元 1-21-30 [TEL]099-285-7308 7314 ( 受付時間 ) 月曜日 ~ 金曜日 ( 祝日を除く )9 時 ~17 時 [FAX]099-285-8808 [E-mail] okmk@kuas.kagoshima-u.ac.jp
平成 30 年度 鹿児島グループ教員免許状更新講習管理システム 操作説明書受講者編 鹿児島大学教員免許状更新講習推進室 [ 住所 ] 890-0065 鹿児島市郡元 1-21-30 [TEL]099-285-7308 7314 ( 受付時間 ) 月曜日 ~ 金曜日 ( 祝日を除く )9 時 ~17 時 [FAX]099-285-8808 [E-mail] okmk@kuas.kagoshima-u.ac.jp
B-net(通学課程)学生利用ガイド
 B-net( 通学課程 ) 学生利用ガイド 目次 1.B-net にアクセスする... 2 2.B-net にログインする... 2 3. お知らせ情報を確認する... 3 3.1 メール設定...3 4. 各種情報を確認する... 4 4.1 各種メニュー一覧...4 5. 履修登録... 5 5.1 抽選希望登録...5 5.2 希望資格登録...5 5.3 履修登録...6 5.4 履修登録
B-net( 通学課程 ) 学生利用ガイド 目次 1.B-net にアクセスする... 2 2.B-net にログインする... 2 3. お知らせ情報を確認する... 3 3.1 メール設定...3 4. 各種情報を確認する... 4 4.1 各種メニュー一覧...4 5. 履修登録... 5 5.1 抽選希望登録...5 5.2 希望資格登録...5 5.3 履修登録...6 5.4 履修登録
1. WebShare(HTML5 版 ) 編 1.1. ログイン / ログアウト ログイン 1 WebShare の URL にアクセスします xxxxx 部分は会社様によって異なります xxxxx 2 ユーザー名 パ
 操作ガイド Ver.2.3.1 目次 1. WebShare(HTML5 版 ) 編... - 2-1.1. ログイン / ログアウト... - 2-1.2. 表示更新... - 4-1.3. ファイル フォルダ一覧... - 5-1.3.1. フォルダ参照方法... - 5-1.3.2. フォルダ作成... - 8-1.3.3. アップロード... - 10-1.3.4. 名称変更... - 14-1.3.5.
操作ガイド Ver.2.3.1 目次 1. WebShare(HTML5 版 ) 編... - 2-1.1. ログイン / ログアウト... - 2-1.2. 表示更新... - 4-1.3. ファイル フォルダ一覧... - 5-1.3.1. フォルダ参照方法... - 5-1.3.2. フォルダ作成... - 8-1.3.3. アップロード... - 10-1.3.4. 名称変更... - 14-1.3.5.
操作マニュアル 廃止届出登録 第 8 版 2019 年 7 月 22 日
 操作マニュアル 廃止届出登録 第 8 版 2019 年 7 月 22 日 1-1. ログイン / ログアウト ( 共通 ) 申請手続き等を行う場合再生可能エネルギー電子申請ホームページにアクセスし ログインを行います 対応ブラウザ : Microsoft Edge Internet Explorer 11 Google Chrome Firefox Safari ログイン方法 [ ログイン ] をクリックします
操作マニュアル 廃止届出登録 第 8 版 2019 年 7 月 22 日 1-1. ログイン / ログアウト ( 共通 ) 申請手続き等を行う場合再生可能エネルギー電子申請ホームページにアクセスし ログインを行います 対応ブラウザ : Microsoft Edge Internet Explorer 11 Google Chrome Firefox Safari ログイン方法 [ ログイン ] をクリックします
Microsoft PowerPoint - WebClassの使い方.ppt [互換モード]
![Microsoft PowerPoint - WebClassの使い方.ppt [互換モード] Microsoft PowerPoint - WebClassの使い方.ppt [互換モード]](/thumbs/93/111487020.jpg) WebClass の使い方 経済政策 ( 夜間主コース ) 版 工藤健長崎大学経済学部 この資料は, 西田先生 ( 医歯薬総合研究科 ) の改訂による WebClass の操作方法 : 学生編 を参考に作成されています 1 ブラウザの準備 ウェブブラウザを起動させて, ポップアップブロック機能を解除しておく WebClassのログイン画面がポップアップにより表示されます Mozilla Firefoxでは
WebClass の使い方 経済政策 ( 夜間主コース ) 版 工藤健長崎大学経済学部 この資料は, 西田先生 ( 医歯薬総合研究科 ) の改訂による WebClass の操作方法 : 学生編 を参考に作成されています 1 ブラウザの準備 ウェブブラウザを起動させて, ポップアップブロック機能を解除しておく WebClassのログイン画面がポップアップにより表示されます Mozilla Firefoxでは
SILAND.JP テンプレート集
 i-wellness クライアント証明書インストールマニュアル 第 5.0 版 作成者ウェルネス コミュニケーションズ ( 株 ) 作成日 2015 年 12 月 8 日 最終更新日 2018 年 7 月 24 日 1 / 34 目次 i-wellness クライアント証明書インストールマニュアル... 1 目次... 2 1. Internet Explorer をご利用の場合... 3 2. Internet
i-wellness クライアント証明書インストールマニュアル 第 5.0 版 作成者ウェルネス コミュニケーションズ ( 株 ) 作成日 2015 年 12 月 8 日 最終更新日 2018 年 7 月 24 日 1 / 34 目次 i-wellness クライアント証明書インストールマニュアル... 1 目次... 2 1. Internet Explorer をご利用の場合... 3 2. Internet
2 ログイン ( パソコン版画面 ) Web サイトのログイン画面が表示されます 通知メールに記載されている ID と仮パスワードを入力して ログイン ボタンをクリックしてください ID パスワードを連続して 5 回間違うと 当 I D はロックアウト ( 一時的に使用不可 ) されるので ご注意く
 作成 : 株式会社 TKC 作成日 : 平成 29 年 11 月 16 日 PX まいポータル給与明細等の Web 閲覧サイトの利用マニュアル 1. 利用準備 既に扶養控除等申告書の Web 入力サイトまたは給与明細等の Web 閲覧サイトをご利用の場合 利用準備 は不要です (1) テストメールの受信勤め先での Web サイトの利用開始準備の際 メールアドレスが正しいことを確認するため テストメールが送信されます
作成 : 株式会社 TKC 作成日 : 平成 29 年 11 月 16 日 PX まいポータル給与明細等の Web 閲覧サイトの利用マニュアル 1. 利用準備 既に扶養控除等申告書の Web 入力サイトまたは給与明細等の Web 閲覧サイトをご利用の場合 利用準備 は不要です (1) テストメールの受信勤め先での Web サイトの利用開始準備の際 メールアドレスが正しいことを確認するため テストメールが送信されます
UNIPROVE/AS 学務情報システム
 Web 履修登録ガイド ~ 詳細版 ( スマートフォン )~ 2017 年度秋学期 キャリアデザイン学部 このガイドは このガイドは キャリアデザイン学部生が情報システムで履修登録申請をするためのガイドです 進級 卒業の必要単位数やカリキュラム 科目の履修については 履修の手引き を参照してください 授業の開講曜日 時限は 時間割 を参照してください 授業の内容や評価方法等は シラバス を参照してください
Web 履修登録ガイド ~ 詳細版 ( スマートフォン )~ 2017 年度秋学期 キャリアデザイン学部 このガイドは このガイドは キャリアデザイン学部生が情報システムで履修登録申請をするためのガイドです 進級 卒業の必要単位数やカリキュラム 科目の履修については 履修の手引き を参照してください 授業の開講曜日 時限は 時間割 を参照してください 授業の内容や評価方法等は シラバス を参照してください
操作説明書
 ホスト接続申請システム 操作説明書 改訂履歴 版数作成日改訂項目改訂内容作成者備考.0 0/05/5 メディアセンター HP 掲載用に作成. 06/04/0. ご利用環境 PC スマホ タブレットの利用環境を変更佐藤 i 目次. ご利用環境..... パソコン タブレットからのご利用..... スマートフォンからのご利用.... PC タブレット..... ログイン..... トップページ... 5..
ホスト接続申請システム 操作説明書 改訂履歴 版数作成日改訂項目改訂内容作成者備考.0 0/05/5 メディアセンター HP 掲載用に作成. 06/04/0. ご利用環境 PC スマホ タブレットの利用環境を変更佐藤 i 目次. ご利用環境..... パソコン タブレットからのご利用..... スマートフォンからのご利用.... PC タブレット..... ログイン..... トップページ... 5..
専攻医登録システム 操作手順
 一般社団法人日本専門医機構 専攻医登録システム操作手順 目次 専攻医登録システムにおける採用までの流れ... 2 1. 専攻医登録システム... 3 1.1 専門研修プログラム二次審査結果の通知とアクセス方法... 3 1.2 ログイン... 3 1.3 ユーザ ID パスワードをお忘れの場合 またはパスワードを変更したい場合... 4 2. 専攻医登録システム ログイン( 初回ログイン時 )...
一般社団法人日本専門医機構 専攻医登録システム操作手順 目次 専攻医登録システムにおける採用までの流れ... 2 1. 専攻医登録システム... 3 1.1 専門研修プログラム二次審査結果の通知とアクセス方法... 3 1.2 ログイン... 3 1.3 ユーザ ID パスワードをお忘れの場合 またはパスワードを変更したい場合... 4 2. 専攻医登録システム ログイン( 初回ログイン時 )...
P. もくじ 4.ShareDisk 機能 4-. アップロード方法の種類 アップロード可能なファイルサイズ 4-. ファイルの送信 ( ドラッグ & ドロップでアップロード (HTML5)) 4-3. ファイルの送信 ( ファイルずつ指定してアップロード ) 4-4. 送信状況一覧 4-5. ファ
 Biz ストレージファイルシェアユーザー操作マニュアル ~ShareDisk 機能 ~ ご不明な点はサイト内の よくある質問 をご覧ください 0 年 4 月 ShareStage ASP サービス よりサービス名称を変更いたしました 08 年 3 月 日更新 NTT コミュニケーションズ株式会社 P. もくじ 4.ShareDisk 機能 4-. アップロード方法の種類 アップロード可能なファイルサイズ
Biz ストレージファイルシェアユーザー操作マニュアル ~ShareDisk 機能 ~ ご不明な点はサイト内の よくある質問 をご覧ください 0 年 4 月 ShareStage ASP サービス よりサービス名称を変更いたしました 08 年 3 月 日更新 NTT コミュニケーションズ株式会社 P. もくじ 4.ShareDisk 機能 4-. アップロード方法の種類 アップロード可能なファイルサイズ
V-CUBE One
 V-CUBE One ご利用マニュアル ブイキューブ 2016/12/22 この文書は V-CUBE One のご利用マニュアルです 更新履歴更新日内容 2014/09/01 新規作成 2014/09/25 画像修正 2015/02/04 ログイン URL の変更 セミナーも V-CUBE ID を利用して V-CUBE One のログイン画面からログインできるよう機能追加 画像修正 2015/03/20
V-CUBE One ご利用マニュアル ブイキューブ 2016/12/22 この文書は V-CUBE One のご利用マニュアルです 更新履歴更新日内容 2014/09/01 新規作成 2014/09/25 画像修正 2015/02/04 ログイン URL の変更 セミナーも V-CUBE ID を利用して V-CUBE One のログイン画面からログインできるよう機能追加 画像修正 2015/03/20
スライド 1
 e 研修 S-LMS+ e ラーニング Simple e-learning Management System Plus 操作説明書 管理者機能 ( 研修コース教材作成管理 (LCMS) 編 ) Learning Content Management System 05 年 月 Ver..7. アーチ株式会社 機能 e 研修管理機能 LOGIN 画面 (PC 環境用 ) 説明 e 研修管理機能 LOGIN
e 研修 S-LMS+ e ラーニング Simple e-learning Management System Plus 操作説明書 管理者機能 ( 研修コース教材作成管理 (LCMS) 編 ) Learning Content Management System 05 年 月 Ver..7. アーチ株式会社 機能 e 研修管理機能 LOGIN 画面 (PC 環境用 ) 説明 e 研修管理機能 LOGIN
倫理審査申請システム利用ガイド(申請者編)
 東京慈恵会医科大学 倫理審査申請システム利用ガイド 申請者編 平成 28 年 3 月版 目 次 1. システムの利用準備...- 3 - ( ア ) システムの起動...- 3 - ( イ ) ユーザー登録 ( 教員の方向 )...- 4 - ( ウ ) ユーザー登録 ( 職員の方 )...- 5 - ( エ ) パスワードの再作成...- 7 - ( オ ) ログイン...- 8 - ( カ )
東京慈恵会医科大学 倫理審査申請システム利用ガイド 申請者編 平成 28 年 3 月版 目 次 1. システムの利用準備...- 3 - ( ア ) システムの起動...- 3 - ( イ ) ユーザー登録 ( 教員の方向 )...- 4 - ( ウ ) ユーザー登録 ( 職員の方 )...- 5 - ( エ ) パスワードの再作成...- 7 - ( オ ) ログイン...- 8 - ( カ )
はじめに 本説明書は インターネット伝送をご利用のお客さま向けに 基本的な操作手順をご確認いただくための資料です 詳細な操作手順については ご利用の際にお渡ししました インターネット伝送操作説明書 をご覧ください なお 画面操作に関するお問い合わせはインターネット伝送サポートセンターへご連絡ください
 インターネット伝送操作説明書 ( 簡易版 ) 第 8 版 ブラウザ受付方式 はじめに 本説明書は インターネット伝送をご利用のお客さま向けに 基本的な操作手順をご確認いただくための資料です 詳細な操作手順については ご利用の際にお渡ししました インターネット伝送操作説明書 をご覧ください なお 画面操作に関するお問い合わせはインターネット伝送サポートセンターへご連絡ください インターネット伝送専用サイトの画面操作に関するお問い合わせ先
インターネット伝送操作説明書 ( 簡易版 ) 第 8 版 ブラウザ受付方式 はじめに 本説明書は インターネット伝送をご利用のお客さま向けに 基本的な操作手順をご確認いただくための資料です 詳細な操作手順については ご利用の際にお渡ししました インターネット伝送操作説明書 をご覧ください なお 画面操作に関するお問い合わせはインターネット伝送サポートセンターへご連絡ください インターネット伝送専用サイトの画面操作に関するお問い合わせ先
取扱説明書
 取扱説明書 作成日 :2013/3/12 改訂日 :2013/3/12 目次 1. はじめに... 4 1.1 注意事項... 4 1.2 画面 ID... 4 2. ログイン... 5 2.1 ログイン URL... 5 2-2 認証処理... 6 2-3 ログアウト... 7 3. メインメニューの説明... 8 3-1 画面... 8 3-2 メニュー説明... 8 3-3 配信情報説明...
取扱説明書 作成日 :2013/3/12 改訂日 :2013/3/12 目次 1. はじめに... 4 1.1 注意事項... 4 1.2 画面 ID... 4 2. ログイン... 5 2.1 ログイン URL... 5 2-2 認証処理... 6 2-3 ログアウト... 7 3. メインメニューの説明... 8 3-1 画面... 8 3-2 メニュー説明... 8 3-3 配信情報説明...
パソコンバンクWeb21 操作マニュアル[サービス利用編]
![パソコンバンクWeb21 操作マニュアル[サービス利用編] パソコンバンクWeb21 操作マニュアル[サービス利用編]](/thumbs/91/104674225.jpg) 7 章従業員の住民税納付を一括で行う 7 章従業員の住民税納付を一括で行う(個人地方税納付サービス)7 章 個人地方税納付サービス 従業員の住民税納付を一括で行う この章では 個人地方税納付サービスの利用方法について説明します このサービスは個人地方税納付の操作権限を持つ利用者が利用できます. ご利用の流れ 06. ご利用可能時間およびデータ承認時限 06. 個人地方税納付サービストップ画面の説明
7 章従業員の住民税納付を一括で行う 7 章従業員の住民税納付を一括で行う(個人地方税納付サービス)7 章 個人地方税納付サービス 従業員の住民税納付を一括で行う この章では 個人地方税納付サービスの利用方法について説明します このサービスは個人地方税納付の操作権限を持つ利用者が利用できます. ご利用の流れ 06. ご利用可能時間およびデータ承認時限 06. 個人地方税納付サービストップ画面の説明
<4D F736F F F696E74202D A7790B A82B C982A082BD82C182C AF88D38E968D80816A2E >
 2018.4 版 放送大学教務情報システム ( システムWAKABA) ご利用にあたって ( 留意事項 ) 担当 : 放送大学学務部教務課 2. 基本操作 (2) 画面構成 トップ 1 3 5 6 7 8 2 4 10 11 9 2. 基本操作 (2) 画面構成 トップ 番号 名称 / 機能 説明 1 メインメニューバー 教務情報システム利用中 常に画面の上部に表示されるメニューバーです 2 重要なメッセージ
2018.4 版 放送大学教務情報システム ( システムWAKABA) ご利用にあたって ( 留意事項 ) 担当 : 放送大学学務部教務課 2. 基本操作 (2) 画面構成 トップ 1 3 5 6 7 8 2 4 10 11 9 2. 基本操作 (2) 画面構成 トップ 番号 名称 / 機能 説明 1 メインメニューバー 教務情報システム利用中 常に画面の上部に表示されるメニューバーです 2 重要なメッセージ
こんなときは 利用者 ID の権限設定をしたい P.5 メールアドレスを変更したい P.6 おなまえを変更したい P.6 電子認証第二パスワードのロックを解除したい P.6 利用者 ID を追加したい P.0 利用者 ID を削除したい P. パスワード認証の初期パスワードを再登録したい P. We
 05 年 5 月 こんなときは 利用者 ID の権限設定をしたい P.5 メールアドレスを変更したい P.6 おなまえを変更したい P.6 電子認証第二パスワードのロックを解除したい P.6 利用者 ID を追加したい P.0 利用者 ID を削除したい P. パスワード認証の初期パスワードを再登録したい P. Web 申込 ご契約者さまのみご利用可能 目次 法人のお客さま向けインターネット窓口 ValueDoor
05 年 5 月 こんなときは 利用者 ID の権限設定をしたい P.5 メールアドレスを変更したい P.6 おなまえを変更したい P.6 電子認証第二パスワードのロックを解除したい P.6 利用者 ID を追加したい P.0 利用者 ID を削除したい P. パスワード認証の初期パスワードを再登録したい P. Web 申込 ご契約者さまのみご利用可能 目次 法人のお客さま向けインターネット窓口 ValueDoor
Web ビリングご利用ガイド 2 請求情報照会 編 Web ビリングご利用ガイド ( 2 請求情報照会 編 ) 本書は NTT ファイナンスが提供している Web ビリングサービスのご利用方法をご案内しております お客さまのお支払い方法等によっては 実際の画面と異なる場合がございますので ご注意くだ
 Web ビリングご利用ガイド ( 2 請求情報照会 編 ) 本書は NTT ファイナンスが提供している Web ビリングサービスのご利用方法をご案内しております お客さまのお支払い方法等によっては 実際の画面と異なる場合がございますので ご注意ください 請求情報照会 編もくじ 1.WebビリングTOP 画面 2-1 2. 請求情報照会 2-2 3. ご請求額お知らせメールの登録 2-5 4. 請求データのダウンロード
Web ビリングご利用ガイド ( 2 請求情報照会 編 ) 本書は NTT ファイナンスが提供している Web ビリングサービスのご利用方法をご案内しております お客さまのお支払い方法等によっては 実際の画面と異なる場合がございますので ご注意ください 請求情報照会 編もくじ 1.WebビリングTOP 画面 2-1 2. 請求情報照会 2-2 3. ご請求額お知らせメールの登録 2-5 4. 請求データのダウンロード
はじめに 動作環境について 教職員ポータルシステム ( 教職員用 Web システム ) は インターネットに接続しているパソコンを 利用して操作することができます 動作保障されている環境は以下のとおりです (1) クライアント構成 (Windows PC) 1OS Windows 10 Window
 はじめに 動作環境について 教職員ポータルシステム ( 教職員用 Web システム ) は インターネットに接続しているパソコンを 利用して操作することができます 動作保障されている環境は以下のとおりです (1) クライアント構成 (Windows PC) 1OS Windows 10 Windows 8 Windows 8.1 Windows 7 Windows Vista 2ブラウザ Microsoft
はじめに 動作環境について 教職員ポータルシステム ( 教職員用 Web システム ) は インターネットに接続しているパソコンを 利用して操作することができます 動作保障されている環境は以下のとおりです (1) クライアント構成 (Windows PC) 1OS Windows 10 Windows 8 Windows 8.1 Windows 7 Windows Vista 2ブラウザ Microsoft
<4D F736F F D F B582BD93CD8F6F95FB96402E646F63>
 この度は 長崎県電子申請システムをご利用いただき ありがとうございます これから 長崎県電子申請システムを利用した 自動車税納税者住所変更届出 の方法を説明します まず 申請から受付までのおおまかな流れは 以下のとおりです 次ページ以降に 上記の流れに沿って 1 つずつ処理の説明をします - 1 - システムへの接続 長崎県電子申請システムアドレス http://eap.pref.nagasaki.lg.jp/e-apply/index.php5
この度は 長崎県電子申請システムをご利用いただき ありがとうございます これから 長崎県電子申請システムを利用した 自動車税納税者住所変更届出 の方法を説明します まず 申請から受付までのおおまかな流れは 以下のとおりです 次ページ以降に 上記の流れに沿って 1 つずつ処理の説明をします - 1 - システムへの接続 長崎県電子申請システムアドレス http://eap.pref.nagasaki.lg.jp/e-apply/index.php5
三光幼稚園 各種お申込みWEBマニュアル
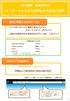 三光幼稚園 各種お申込み インターネットからの申込み方法のご案内 事前に準備していただくもの 1 インターネットに接続できるパソコン スマートフォン タブレット 2 園から配布されたあなたのログイン ID パスワード ご利用可能ブラウザ Internet Explorer 9.0 以上 Google Chrome 最新バージョン Safari 5.0 以上 Fire Fox 30 以上 上記に記載のバージョンは推奨するものであり
三光幼稚園 各種お申込み インターネットからの申込み方法のご案内 事前に準備していただくもの 1 インターネットに接続できるパソコン スマートフォン タブレット 2 園から配布されたあなたのログイン ID パスワード ご利用可能ブラウザ Internet Explorer 9.0 以上 Google Chrome 最新バージョン Safari 5.0 以上 Fire Fox 30 以上 上記に記載のバージョンは推奨するものであり
目 次 1. 注意制限事項 3 2. システム全体図 4 3. 各画面 発注一覧 5 請求一覧 10 合計請求書 13 支払一覧 17 未払一覧 21 請求照会 26 取消一覧 29 納期回答 32 パスワード変更 39
 ドウシシャ WEB-EDI システム ユーザーズガイド 20160615 目 次 1. 注意制限事項 3 2. システム全体図 4 3. 各画面 発注一覧 5 請求一覧 10 合計請求書 13 支払一覧 17 未払一覧 21 請求照会 26 取消一覧 29 納期回答 32 パスワード変更 39 注意制限事項 送信処理について 請求一覧にて 送信 ボタンで請求の確定を行いますが 実際に送信される訳ではありません
ドウシシャ WEB-EDI システム ユーザーズガイド 20160615 目 次 1. 注意制限事項 3 2. システム全体図 4 3. 各画面 発注一覧 5 請求一覧 10 合計請求書 13 支払一覧 17 未払一覧 21 請求照会 26 取消一覧 29 納期回答 32 パスワード変更 39 注意制限事項 送信処理について 請求一覧にて 送信 ボタンで請求の確定を行いますが 実際に送信される訳ではありません
