Microsoft Word - ハンズオンセミナー_資料_ _公開用.doc
|
|
|
- しょうじ ながおか
- 6 years ago
- Views:
Transcription
1 2007/3/ 年 3 月 16 日開催 オープンソースカンファレンス 2007 Tokyo/Spring Linux ハンズオンセミナー Linuxにおけるユーザ管理の仕組みを学習しよう! 日本電子専門学校 杉松秀利 申 載雄 sugimatsu@mail.pcmarks.jp sin@jec.ac.jp Copyright(c) : Japan Electronics College All Rights Reserved.
2 Linux ハンズオンセミナー資料 Sugimatsu Hidetoshi 16 Mar Linux におけるユーザ管理の仕組み 本日のハンズオンセミナーでは Linux システムではどのような仕組みを使って ユーザ管理を行っているのかということについて学習します なお 本資料は CentOS 4.4とDebian GNU/Linux 3.1を使用して検証した結果に基づき作成しました 本日は CD のみで起動する Linux である knoppix を使用してハンズオンセミナーを行いたいと思います 準備 : Linux の起動 1)PC の電源を入れて CD をトレイに入れ リブートしてください 2) 左下に boot: と表示されたら knoppix 3 Enter を入力してください (30 秒以内に入力しないとデフォルト起動動作に移行されますので 最初のkの文字だけでも まず入力してください ) 3) ターミナルのプロンプトの最後の記号 (# または $) によって root 権限か一般ユーザか分かります root ユーザでログインされたか確認してください X-Windows が起動された場合は 一般ユーザでログインされていると思いますので再起動しなおしてください [~]#:root 権限 [~]$: 一般ユーザ権限 Ⅰ ユーザ管理用のファイルとディレクトリ 資料の前半部分では Linux システムにおいて ユーザ管理用に使用されている主要なファイルとディレクトリについて学習します 前半部分のキーワードは 3 つのファイルと 1 個のディレクトリです 1. これがユーザ情報を管理するファイルとディレクトリです! Linux システムにおいて ユーザ情報がどのように管理されているのかを理解して頂くために 本日のセミナーでは次の 3 つのファイルと 1 個のディレクトリについて学習することにします ユーザ管理に使用される主要なファイルとディレクトリ ファイル名など 機能 適用 /etc/passwd 各ユーザアカウントの様々な情報が記録されているフ パスワードファイル ァイル 1 行に 1 エントリずつ定義されている /etc/shadow ユーザのアカウントに対する暗号化されたパスワード 暗号化されたパスワード 情報 およびオプションとしてパスワードの有効期限の ファイル 2
3 情報が記されているファイル 1 行に 1 エントリずつ定義されている /etc/group グループにどのユーザーが所属しているかが定義され ユーザグループファイル ているファイル 1 行に 1 エントリずつ定義されている /etc/skel/ ホームディレクトリを作成する際にコピーされるファイルやディレクトリが置かれているディレクトリ ファイルの雛形が置かれているディレクトリ 注 : 上記のファイルのほかに 各グループの暗号化パスワードや グループのメンバーシップなどの 情報が記録された /etc/gshadow ファイルがあります 2. 新しいユーザを作成するには それでは 実際に新しいユーザを作成して これらのファイルがどのような役割を果たしているのかを調べてみることにしましょう 新しいユーザは useradd コマンドを使って作成します (1) RedHat 系 Linux で新しいユーザを作成する場合には 次の構文を使用します # useradd 新規ユーザ名 (2) 新しいユーザを作成する操作例 [root@ws101 ~]# useradd sugimatsu (3) Debian GNU/Linux( 以下 Debian と言います ) の場合には 次の構文を使ってください # useradd -m 新規ユーザ名注 : -m は 新規ユーザを作成する際に もしホームディレクトリが存在しない場合には 同時にホームディレクトリを作成することを指定するオプションです (4) RedHat 系の Linux では useradd コマンドの代わりに adduser コマンドを使うこともできるようになっています [root@ws101 ~]# adduser 新規ユーザ名注 : adduser コマンドは useradd コマンドのシンボリックリンクなので 使用する際のオプションなどはすべて同じです RedHat 系 Linux と Debian では新規ユーザを作成する構文が違うのは何故? RedHat 系 Linux では /etc/login.defs ファイルの中で CREATE_HOME オプションが yes に設定されており useradd コマンドの実行時に デフォルトの設定として 新規ユーザのホームディレクトリが作成されるようになっています これに対して Debina の /etc/login.defs ファイルでは CREATE_HOME オプションの定義がないため 新規ユーザを作成する際に 同時にそのユーザのホームディレクトリを作成したい場合には -m オプションを指定して useradd コマンドを実行しなければなりません つまり 2 種類のディストリビューションでは /etc/login.defs ファイルにおける CREATE_HOME オプションの取り扱いが異なるために 新規ユーザを作成するための構文が違っているのです 3
4 3. /etc/passwd ファイルの内容はどうなっているの? 新規のユーザが作成されたところで それぞれのファイルの内容を調べていくことにしましょう まずは /etc/passwd ファイルです (1) /etc/passwd ファイルのパーミッション実際にファイルを開く前に /etc/passwd ファイルのパーミッションを確認しておきましょう /etc/passwd ファイルのパーミッションを確認する操作 ~]# ls -l /etc/passwd -rw-r--r-- 1 root root 月 9 13:13 /etc/passwd パーミッションの表示 全ユーザに読み取り権限が与えられているのは何故? 書き込み権限は所有ユーザのみに設定されていますが すべてのユーザに読み取り権限が与えられていることに注意しましょう このようなパーミッションの設定になっているのは /etc/passwd ファイルに記録されている情報を さまざまなプログラムが利用できるようにするためなのです (2) /etc/passwd ファイルの内容を表示してみよう それでは 今作成したばかりの新規ユーザの情報が /etc/passwd ファイルの中に どのように記録されているのかを 確認してみることにしましょう 今回は -N オプションを指定した less コマンドを使って /etc/passwd ファイルの内容を表示してください なお -N は各行の先頭に行番号を表示するために指定するオプションです 1 /etc/passwd ファイルを -N オプション付きの less コマンドで表示する操作 [root@ws101 ~]# less -N /etc/passwd 2 /etc/passwd ファイルの表示例 42 dovecot:x:97:97:dovecot:/usr/libexec/dovecot:/sbin/nologin 43 postfix:x:89:89::/var/spool/postfix:/sbin/nologin 44 mailman:x:41:41:gnu Mailing List Manager:/usr/lib/mailman:/sbin/nologin 45 mysql:x:27:27:mysql Server:/var/lib/mysql:/bin/bash 46 radiusd:x:95:95:radiusd user:/:/bin/false 47 sugimatsu:x:500:500::/home/sugimatsu:/bin/bash (3) /etc/passwd ファイルの書式 /etc/passwd ファイルでは 1 行に 1 エントリずつのユーザなどの情報が記録されており 各行はコロン (:) で区切られた 7 つのフィールドによって構成されています 各フィールドに格納されるユーザ情報は 次のとおりです 4
5 /etc/passwd ファイルのエントリの記述例 sugimatsu:x:500:500::/home/sugimatsu:/bin/bash 各フィールドに格納される情報 名称 格納される情報 1 第 1 フィールド ログイン名 2 第 2 フィールド パスワード 3 第 3 フィールド ユーザ ID 4 第 4 フィールド グループ ID ( プライマリグループ ) 5 第 5 フィールド ユーザ名もしくはコメント 6 第 6 フィールド ユーザのホームディレクトリ 7 第 7 フィールド ユーザのデフォルトシェルプログラム 注 : 各フィールドに格納される情報から /etc/passwd ファイルは ユーザ情報のデータベース であ る と言われています (4) 第 2 フィールドに格納される値 第 2 フィールドには 以前はユーザのパスワードが平文で格納されていましたが 現在ではパスワードは暗号化されるようになりました そして 暗号化されたパスワードは /etc/shadow ファイルへ格納されるようになっています このため 現在 第 2 フィールドに格納される値は 次の 3 つです 第 2 フィールドに格納される値値説明 x パスワードが暗号化され /etc/shadow ファイルで管理されていることを表します x が格納された passwd ファイルのことを shadow 化された passwd ファイルと言います * ユーザアカウントを一時的に無効にすることを表します * が設定されている間 そのユーザはログインできなくなります ヌル ヌル (null) とは 長さ 0 の文字列のことです 何も値が設定されていないため sugimatsu::500 というように ダブルコロン (::) で表示されます ヌルに設定した場合には そのユーザはパスワードの入力なしでログインできます 注 : shadow 化された /etc/passwd ファイルでは ユーザにパスワードが設定されている / いないに関係なく 第 2 フィールドには x という値が格納されています 以前は 各ユーザのパスワード情報も このファイルに格納されていました しかし たとえ暗号化されているとしても すべてのユーザが閲覧できるファイルに パスワードを格納しておくということは セキュリティ対策上 決して好ましいことではありません そこで ユーザのパスワードに関する情報は /etc/shadow ファイルで管理されるようになっったのです 5
6 (5) 第 3 フィールドに格納される値 第 3 フィールドには ユーザ ID(UID) を表す値が格納されます また 第 1 フィールドに格納されるログイン名は root システムアカウント名 一般ユーザのアカウント名に分類できます この第 1 フィールドに格納されるログイン名の種類と それぞれの種類のログイン名に割り当てられるユーザ ID の値の関係は 次のように整理できます ログイン名の種類と割り当てられるユーザ ID の関係 ログイン名の種類 格納される値 root 0 システムアカウント 1 ~ 499 一般ユーザのアカウント 500 ~ 用語の説明アカウント (account) Linux システム上で ソフトウェアなどを扱うことのできる権限のことを アカウントと言います アカウントには ユーザアカウントとシステムアカウントの 2 種類があります なお 2 種類のアカウントとも ユーザ ID によって識別されるようになっています ユーザアカウント (user account) ユーザが Linux システムへログインして システムを操作できる権限のことを ユーザアカウントと言います ユーザアカウントには パスワードが設定されるとともに それぞれのユーザのログイン用のディレクトリとして ホームディレクトリが作成されます 通常の場合 単に アカウント と言う場合には ユーザアカウントを指します システムアカウント (system account) Linux システムが 特定のアプリケーションを実行するために利用する 具体的なユーザの存在しないアカウントのことを システムアカウントと言います システムアカウントには 特定のユーザが存在しないため パスワードを使って Linux システムへログインする権限はなく ホームディレクトリも作成されません 1 一般ユーザのユーザIDに割り当てられる値の範囲について 一般ユーザに割り当てられるユーザ ID の開始値と終了値は /etc/login.defs ファイルの UID_MIN パラメータと UID_MAX パラメータの設定値によって決定します RedHat 系の Linux では UID_MIN パラメータには 500 UID_MAX パラメータには という値が設定されているため 一般ユーザに割り当てられるユーザ ID の値の範囲が 500~60000 ということになっているのです 2 Debianの場合は1000~60000です Debian の場合には /etc/login.defs ファイルの UID_MIN パラメータには 1000 UID_MAX パラメ 6
7 ータには という値が設定されています このため 一般ユーザに割り当てられるユーザ ID の値の範囲は 1000~60000 になります (6) 第 6 フィールドに格納される値 第 6 フィールドには ユーザのホームディレクトリ名が フルパス付きで格納されます useradd コマンドを実行する際に 特別にホームディレクトリを作成するパスを指定しなければ デフォルトの設定では /home/ ディレクトリ下に新規のユーザ名と同じ名称のディレクトリが そのユーザのホームディレクトリとして 自動的に作成されるようになっています このような処理が自動的に行われるのは useradd コマンドのデフォルトの設定値を定義した /etc/default/useradd ファイルの中で HOME=/home と指定されているためです (7) 第 7 フィールドに格納される値 第 7 フィールドには ユーザのデフォルトシェルプログラム名が フルパス付きで格納されます useradd コマンドを実行する際に 特別な指定をしなければ 自動的に /bin/bash が格納されます このような処理が自動的に行われるのは useradd コマンドのデフォルトの設定値を定義した /etc/default/useradd ファイルの中で SHELL=/bin/bash と指定されているためです 4. /etc/shadow ファイルの中を覗いてみよう 続いて パスワードが暗号化された Linux システムでは /etc/passwd ファイルと 1 セットのファイルとなる /etc/shadow ファイルの内容について 調べることにしましょう Linux システムでは 暗号化されたパスワードは /etc/shadow ファイルに保存されます (1) /etc/shadow ファイルのパーミッション /etc/passwd ファイルのときと同様に ファイルを開く前に /etc/shadow ファイルのパーミッションを確認しておきましょう /etc/shadow ファイルのパーミッションを確認する操作 [root@ws101 ~]# ls -l /etc/shadow -r root root 月 10 04:57 /etc/shadow パーミッションの表示 ファイルの所有者である root だけに 読み込み権限のみが許可されているファイルであることがわかります つまり Linux システムによってのみ書き込み可能であり root 権限のみが閲覧可能なファイルであるということになります なお 他のファイルと同様に root 権限によってパーミッションを変更し root 権限に書き込み権限を与えることは可能です (2) /etc/shadow ファイルの内容を表示してみよう それでは /etc/shadow ファイルの内容を 確認してみることにしましょう 今回も -N オプションを指定した less コマンドを使って /etc/shadow ファイルの内容を表示して 7
8 ください 1 /etc/shadow ファイルを -N オプション付きの less コマンドで表示する操作 [root@ws101 ~]# less -N /etc/shadow 2 /etc/shadow ファイルの表示例 42 dovecot:!!:13581:0:99999:7::: 43 postfix:!!:13581:0:99999:7::: 44 mailman:!!:13581:0:99999:7::: 45 mysql:!!:13581:0:99999:7::: 46 radiusd:!!:13581:0:99999:7::: 47 sugimatsu:!!:13581:0:99999:7::: (3) /etc/shadow ファイルの書式 /etc/shadow ファイルでは 1 行に 1 エントリずつのユーザアカウントに対する暗号化されたパスワード情報が格納されています また 暗号化されたパスワード情報のほかに オプションとしてパスワードの有効期限に関する情報なども格納されています このファイルも 各行の内容はコロン (:) 区切られており 9 つのフィールドによって構成されています 各フィールドに格納される情報は 次のとおりです /etc/shadow ファイルのエントリの記述例 sugimatsu:!!:13581:0:99999:7::: 各フィールドに格納される情報 名称 格納される情報 1 第 1 フィールド ログイン名 2 第 2 フィールド MD5 により暗号化されたパスワード 3 第 3 フィールド 1970 年 1 月 1 日から起算して最後にパスワードが変更された日迄の日数 4 第 4 フィールド パスワードが変更可能となるまでの日数 ( この期間を越えないと パスワード は変更できない ) 5 第 5 フィールド パスワードを変更しなくてはならなくなる日までの日数 ( この期間を越えたら パスワードの変更が必要 ) 6 第 6 フィールド パスワード有効期限が来ることをユーザに警告する日数 7 第 7 フィールド パスワード有効期限が過ぎてから アカウントが使用不能になるまでの日数 8 第 8フィールド 1970 年 1 月 1 日からアカウントが使用不能になる日までの日数 9 第 9 フィールド 予約済みのフィールド 注 : 各フィールドに格納される情報から /etc/shadow ファイルは パスワード情報のデータベース 8
9 である と言われています (4) 第 2 フィールドに格納される値第 2 フィールドには MD5 というアルゴリズムに基づき暗号化されたパスワードが格納されますが 次の 3 つの値も格納されるようになっています 第 2 フィールドに格納される値値説明!! 第 1 フィールドのユーザに パスワードが設定されていないことを表します * ログインできないアカウントであることを表します ヌルユーザがパスワードの入力なしでログインできることを表します 注 : Unixでは NPと *LK* で表される値に相当するものと推測されますが 実際に /etc/shadowファイルに格納されている内容を分析してみると Linux の場合にはこの 2 つの値が厳密に使い分けられていません (5) その他のフィールドに格納される値について 第 3 フィールドの 1970 年 1 月 1 日から起算して最後にパスワードが変更された日迄の日数については 自動計算された値が格納されます 第 4 フィールドのパスワードが変更可能となるまでの日数については /etc/login.defs ファイルの PASS_MIN_DAYS パラメータに設定されている値が格納されます デフォルトでは 0 という値が格納されますが これはいつでも変更が可能であることを意味します 第 5 フィールドのパスワードを変更しなくてはならなくなる日までの日数については /etc/login.defs ファイルの PASS_MAX_DAYS パラメータに設定されている値が格納されます デフォルトでは という値が格納されますが これは有効期限がないことを意味します 第 6 フィールドのパスワード有効期限が来ることをユーザに警告する日数については /etc/login.defs ファイルの PASS_WARN_AGE パラメータに設定されている値が格納されます デフォルトでは 7 という値が格納されますので 7 日前から警告を発するという設定になります 5. /etc/group ファイルも解剖しよう 今回のハンズオンセミナーで取り上げるユーザ情報を管理するファイルの最後は /etc/groupファイルです /etc/group ファイルは グループにどのユーザが所属しているのかを定義するファイルです (1) /etc/group ファイルのパーミッション例によって まず最初に /etc/group ファイルのパーミッションを確認しておきましょう /etc/group ファイルのパーミッションを確認する操作 [root@ws101 ~]# ls -l /etc/group -rw-r--r-- 1 root root 月 10 04:57 /etc/group パーミッションの表示 9
10 全ユーザに読み取り権限が与えられている /etc/passwd ファイルとまったく同じパーミッションが設定されていますね 書き込み権限は所有ユーザにしか設定されていませんが すべてのユーザに読み取り権限が与えられています /etc/passwd ファイルと同様に 記録されている情報を さまざまなプログラムが利用できるようにするために このようなパーミッションの設定になっているのです (2) /etc/group ファイルの内容を確認してみよう /etc/group ファイルの内容を 確認してみましょう 今回は vi を使って /etc/group ファイルを開くことにします /etc/group ファイルを vi で開く操作 ~]# vi /etc/group vi で行番号を表示するには /etc/goup ファイルが開いたら 行番号を表示することにしましょう vi は 起動直後はコマンドモードになっているので キーボードから :set nu と入力した後に Enter キーを押してください これで 行番号が表示されます /etc/group ファイルの表示例 51 postdrop:x:90: 52 postfix:x:89: 53 mailman:x:41: 54 mysql:x:27: 55 radiusd:x:95: 56 sugimatsu:x:500: viを終了させるには /etc/goup ファイルの内容の確認が終わったら vi を閉じてください vi を終了させる場合には キーボードから :q と入力した後に Enter キーを押します (3) /etc/group ファイルの書式 /etc/group ファイルも 1 行に 1 エントリずつの定義が記述されています 各行はコロン (:) で区切られた 4 つのフィールドによって構成されていおり 次のような書式で記述されています /etc/group ファイルの書式 グループ名 : パスワード : グループ id: ユーザリスト 10
11 各フィールドに格納される情報フィールド格納される情報第 1 フィールドグループの名前第 2 フィールドパスワード 実際には /etc/passwd ファイルと同様に x が格納されている第 3 フィールドグループ ID の数値第 4 フィールドグループのメンバー全員のユーザ名 それぞれのユーザ名は コンマ (,) で区切られている 注 : 今回のセミナーでは取り扱いませんが 暗号化されたパスワードは /etc/gshadow ファイルに格納されています (4) 第 3 フィールドに格納される値 第 3 フィールドには グループ ID(GID) を表す値が格納されます また 第 1 フィールドに格納されるグループ名は root システムアカウントのグループ名 一般ユーザアカウントのグループ名に分類できます この第 1 フィールドに格納されるグループ名の種類と それぞれの種類のグループ名に割り当てられるグループ ID の値の関係は 次のようになっています グループ名の種類と割り当てられるグループ ID の関係 ログイン名の種類 格納される値 root 0 システムアカウントのグループ 1 ~ 499 一般ユーザアカウントのグループ 500 ~ 一般ユーザのグループ ID に割り当てられる値の範囲について 一般ユーザのグループに割り当てられるグループ ID の開始値と終了値は /etc/login.defs ファイルの GID_MIN パラメータと GID_MAX パラメータの設定値によって決定します RedHat 系の Linux では GID_MIN パラメータには 500 GID_MAX パラメータには という値が設定されているため 一般ユーザのグループに割り当てられるグループ ID の値の範囲は 500 ~60000 ということになります 2 Debian の場合は 100~60000 です Debian の場合には /etc/login.defs ファイルの GID_MIN パラメータには 100 GID_MAX パラメータには という値が設定されています このため 一般ユーザのグループに割り当てられるグループ ID の値の範囲は 100~60000 になります 6. 作成したユーザアカウントでログインしてみよう みなさんが 先ほど作成したユーザには まだパスワードが設定されていません この状態で 2 つのテストをしてみることにします 1 番目は 新規ユーザのパスワードが設定されていないままの状態で ログインできるかどうかを確認するテストです 11
12 そして 2 番目のテストとして /etc/passwd ファイルを編集して 新規ユーザに関する定義の第 2 フィールドの値を x からヌルへ変更した上で もう一度ログインできるかどうかを確認します (1) パスワードを設定しない状態でログインするそれでは 1 番目のテストを 次の手順で行ってください 1 Alt + F2 キーを押して 新しいコンソールを開く 2 ログイン名として 新しいユーザ名を入力して Enter キーを押す 3 Password: と表示され パスワードの入力待ち状態になるので 何も入力せずに Enter キーを押す 4 再度 login: と表示され ログイン名の入力待ちになることを確認する 5 Alt + F1 キーを押して root 権限でログインしているコンソールに戻る 当然のことではありますが 上記の操作によって パスワードを設定しない場合 デフォルトの /etc/passwd ファイルの定義のままでは ログインできないことが確認できました (2) /etc/passwd ファイルを編集した後にログインする次に /etc/passwd ファイル内の新規ユーザに関する定義の第 2 フィールドの値を x からヌルへ変更した後に ログインできるかどうかを確認するテストを 次の手順で行ってください 1 /etc/passwd ファイルのバックアップファイルを作成する [root@ws101 ~]# cp /etc/passwd /etc/passwd.org 2 vipw コマンドを実行して /etc/passwd ファイルを開く [root@ws101 ~]# vipw 3 i キーを押して 編集モードに切り替える 4 最終行に定義されている新規ユーザの第 2 フィールドの値 x を削除する 5 Esc キーを押して コマンドモードに切り替える 6 :wq または :x と入力して Enter キーを押し 編集した内容を保存した上で vi を終了させる 7 /etc/shadow ファイルの内容も 同様に編集するかどうかの確認メッセージが表示されるので n キーを入力して Enter キーを押し 編集作業を終了する 日本語モードで表示している場合のメッセージの表示このシステムではシャドウパスワードが使われています 今すぐ /etc/shadow を編集しますか [y/n]? n 英語モードで表示している場合のメッセージの表示 You are using shadow passwords on this system. Would you like to edit /etc/shadow now [y/n]? n 8 Alt + F2 キーを押して 新しいコンソールを開く 9 ログイン名として 新しいユーザ名を入力して Enter キーを押す 10 パスワードを入力せずに ログインできたことを確認する 11 logout または exit と入力し Enter キーを押して ログアウトする 12 Alt + F1 キーを押して root 権限でログインしているコンソールに戻る 12
13 上記の操作によって /etc/passwd ファイル内のユーザに関する定義の第 2 フィールドの値を x からヌルへ変更すると そのユーザはパスワードを入力せずに ログインできることが確認できました (3) /etc/passwd ファイルの定義を元に戻すそれでは テスト用に変更した /etc/passwd ファイル内の定義を元の記述に戻して このテストを終了します 1 vipw コマンドを実行して /etc/passwd ファイルを開く [root@ws101 ~]# vipw 2 i キーを押して 編集モードに切り替える 3 最終行に定義されている新規ユーザの第 2 フィールドの値として x を挿入する 4 Esc キーを押して コマンドモードに切り替える 5 :wq または :x と入力して Enter キーを押し 編集した内容を保存した上で vi を終了させる 6 /etc/shadow ファイルの内容も 同様に編集するかどうかの確認メッセージが表示されるので n キーを入力して Enter キーを押し 編集作業を終了する 日本語モードで表示している場合のメッセージの表示このシステムではシャドウパスワードが使われています 今すぐ /etc/shadow を編集しますか [y/n]? n 英語モードで表示している場合の場合のメッセージの表示 You are using shadow passwords on this system. Would you like to edit /etc/shadow now [y/n]? n (4) Debian で vipw コマンドを実行した場合 Debian で vipwコマンドを実行した場合 編集した後に :wq または :x と入力して Enter キーを押し 編集した内容を保存した上で vi を終了させたときには /etc/shadow ファイルの内容も同様に編集するかどうかの確認メッセージは表示されず そのまま vi が終了します トラブルが発生して 確認メッセージが表示されないというわけではないことを 覚えておいてください 7. 新しいユーザのパスワードを設定するには 新規ユーザにパスワードを設定する場合には passwd コマンドを使用します パスワードを設定 / 変更する構文は 次のとおりです パスワードを設定 / 変更する構文 # passwd ユーザ名 (1) 新規ユーザのパスワードを設定するそれでは 新規ユーザのパスワードを設定する操作を実行してください 新規ユーザのパスワードを設定する操作例 [root@ws101 ~]# passwd sugimatsu 13 パスワードを設定するステートメントの実行
14 Changing password for user sugimatsu. New UNIX password: 設定するパスワードの入力 ( 入力した文字列は非表示 ) Retype new UNIX password: 設定するパスワードの再入力 ( 入力した文字列は非表示 ) passwd: all authentication tokens updated successfully. 設定成功のメッセージ [root@ws101 ~]# (2) パスワード設定後のファイルの内容の確認 新規ユーザのパスワードを設定したことによって /etc/passwd ファイルと /etc/shadow ファイルの内容が どのように変更されたのかを確認しておきましょう 1 /etc/passwd ファイルの確認 tail コマンドを使って パスワード設定後の /etc/passwd ファイルの内容を確認してください tail コマンドによる /etc/passwd ファイルの表示例 ( パスワード設定後 ) [root@ws101 ~]# tail /etc/passwd named:x:25:25:named:/var/named:/sbin/nologin canna:x:39:39:canna Service User:/var/lib/canna:/sbin/nologin wnn:x:49:49:wnn Input Server:/var/lib/wnn:/sbin/nologin cyrus:x:76:12:cyrus IMAP Server:/var/lib/imap:/bin/bash dovecot:x:97:97:dovecot:/usr/libexec/dovecot:/sbin/nologin postfix:x:89:89::/var/spool/postfix:/sbin/nologin mailman:x:41:41:gnu Mailing List Manager:/usr/lib/mailman:/sbin/nologin mysql:x:27:27:mysql Server:/var/lib/mysql:/bin/bash radiusd:x:95:95:radiusd user:/:/bin/false sugimatsu:x:500:500::/home/sugimatsu:/bin/bash [root@ws101 ~]# パスワード設定前の /etc/passwd ファイルの新規ユーザのエントリの定義例 sugimatsu:x:500:500::/home/sugimatsu:/bin/bash /etc/passwd ファイルの定義は パスワードを設定しても変更されないことを 確認してください 2 /etc/shadow ファイルの確認パイプライン機能を使って cat コマンドと grep コマンドを組み合わせて使用し パスワード設定後の /etc/shadow ファイルの内容を確認してください cat コマンドと grep コマンドによる /etc/shadow ファイルの表示例 ( パスワード設定後 ) [root@ws101 ~]# cat /etc/shadow grep sugimatsu sugimatsu:$1$4etjpdcp$h3bffd7ucrsokeche70lb/:13583:0:99999:7::: [root@ws101 ~]# 14
15 パスワード設定前の /etc/shadow ファイルの新規ユーザのエントリの定義例 sugimatsu:!!:13581:0:99999:7::: /etc/shadow ファイル内の新規ユーザのエントリの第 2 フィールドの値が!! から暗号化されたパスワードの値に変更されていることを 確認してください 8. ホームディレクトリを確認します 新規に作成したユーザのホームディレクトリは 自動的に /home/ ディレクトリ下に 新規ユーザ名と同じ名称で作成されます /etc/passwd ファイルの内容を調べた際に説明したように このような処理が自動的に行われるのは useradd コマンドのデフォルトの設定値を定義した /etc/default/useradd ファイルの中で HOME=/home と設定されているからです そして /etc/default/useradd ファイルに定義されている SKEL=/etc/skel という設定によって /home/ ディレクトリ下に作成された新規ユーザ名と同じ名称のディレクトリに /etc/skel/ ディレクトリ下に置かれているファイルとディレクトリがコピーされます このようにして ホームディレクトリが自動生成されるのです なお skelというディレクトリ名は 骨格 骨組 必要最小限のものという意味を持つskeleton( スケルトン ) という用語に由来する名称です (1) ホームディレクトリ下のファイルとディレクトリを確認するそれでは 次の操作によって 新規に作成したユーザのホームディレクトリについて 確認してみることにしましょう 操作手順は 次のとおりです 1 Alt + F2 キーを押して 新しいコンソールを開く 2 ログイン名として 新しいユーザ名を入力して Enter キーを押す 3 Password: と表示され パスワードの入力が促されるので 先ほど設定したパスワードを入 力して Enter キーを押す 4 ログインに成功したら ホームディレクトリ下のファイルとディレクトリを確認するために 次の ステートメントを実行する lsコマンドによるホームディレクトリ下のファイルとディレクトリの表示例 [sugimatsu@ws101 ~]$ ls -la 合計 52 drwx sugimatsu sugimatsu 月 10 22:59. drwxr-xr-x 3 root root 月 10 04:57.. -rw sugimatsu sugimatsu 15 3 月 12 04:40.bash_history -rw-r--r-- 1 sugimatsu sugimatsu 24 3 月 10 04:57.bash_logout -rw-r--r-- 1 sugimatsu sugimatsu 月 10 04:57.bash_profile -rw-r--r-- 1 sugimatsu sugimatsu 月 10 04:57.bashrc -rw-r--r-- 1 sugimatsu sugimatsu 月 10 04:57.canna -rw-r--r-- 1 sugimatsu sugimatsu 月 10 04:57.emacs -rw-r--r-- 1 sugimatsu sugimatsu 月 10 04:57.gtkrc 15
16 drwxr-xr-x 3 sugimatsu sugimatsu 月 10 04:57.kde -rw-r--r-- 1 sugimatsu sugimatsu 月 10 04:57.zshrc [sugimatsu@ws101 ~]$ 以上の操作によって ログインしたホームディレクトリ ( ログインディレクトリ ) 下のファイル名とディレクトリ名を確認することができました (2) /etc/skel/ ディレクトリ下のファイルとディレクトリを確認する 続いて ホームディレクトリのコピー元 ( 雛形 ) である /etc/skel/ ディレクトリ下のファイルとディレクトリについて 確認することにします 新規ユーザのアカウントでログインしたコンソール画面で 次のステートメントを実行してください /etc/skel/ ディレクトリ下のファイルとディレクトリの表示例 [sugimatsu@ws101 ~]$ ls -la /etc/skel/ 合計 92 drwxr-xr-x 3 root root 月 9 13:01. drwxr-xr-x 96 root root 月 12 06:04.. -rw-r--r-- 1 root root 24 8 月 bash_logout -rw-r--r-- 1 root root 月 bash_profile -rw-r--r-- 1 root root 月 bashrc -rw-r--r-- 1 root root 月 canna -rw-r--r-- 1 root root 月 emacs -rw-r--r-- 1 root root 月 gtkrc drwxr-xr-x 3 root root 月 9 12:46.kde -rw-r--r-- 1 root root 月 zshrc [sugimatsu@ws101 ~]$ (3) 新規ユーザのホームディレクトリと /etc/skel/ ディレクトリの比較 上記の (1) と (2) の実行結果を 比較してみてください 2 つのディレクトリには ホームディレクトリ下の.bash_history ファイルを除き まったく同じファイルとディレクトリが置かれていることが確認でき /etc/skel/ ディレクトリ下のファイルとディレクトリが ホームディレクトリにコピーされていることが分かります なお ホームディレクトリ下の.bash_history ファイルは bash シェルの使用履歴が保存されているファイルであり 自動的に生成されるファイルであるため /etc/skel/ ディレクトリ下には置かれていないのです 9. ユーザ ID とグループ ID の機能を知るために これまでに学習してきたように ユーザ名 ( ログイン名 ) とユーザ ID との関連付けは /etc/passwd ファイルで定義されています Linux システムの内部では ユーザの識別はユーザ ID の番号を使って そしてグループの識別 はグループ ID によって行われています 16
17 そして 表示等を行う場合には /etc/passwd ファイルを参照して ユーザ ID をユーザ名に変換し /etc/group ファイルを参照して グループ ID をグループ名に変換して出力しているのです そこで このような仕組みを 一瞬にしてみなさんに理解して頂けそうなテストをしてみたいと思います ハンズオンセミナーだからこそ許されるテストですので 皆さんはご自宅 学校 職場などでは絶対に行わないでくださいね それでは 禁断の実験を開始することにしましょう (1) /etc/passwd ファイルから新規ユーザのエントリ行を削除する 最初のテストは /etc/passwd ファイルから新規ユーザのエントリ行を削除したら 新規ユーザのディレクトリやファイルの所有権限が どのように表示されのかを確認する実験です 操作手順は 次のとおりです 1 新規ユーザでログインしているコンソールで logout または exit と入力して Enter キーを押し ログアウトする 2 Alt + F1 キーを押して root 権限でログインしているコンソールに戻る 3 次のステートメントを実行して /etc/passwd ファイルのバックアップファイルを作成する [root@ws101 ~]# cp /etc/passwd /etc/passwd.org 4 vi で /etc/passwd ファイルを開く 5 新規ユーザのエントリ行にカーソルを合わせて キーボードの D キーを 2 回押して この行を削除 する 6 :wq または :x と入力して Enter キーを押し 編集した内容を保存した上で vi を終了させる 7 ls -la コマンドを実行して ホームディレクトリ下のファイルとディレクトリの一覧を表示する ls コマンドの実行結果例 [root@ws101 ~]# ls -la /home/sugimatsu/ 合計 52 drwx sugimatsu 月 10 22:59. drwxr-xr-x 3 root root 月 10 04:57.. -rw sugimatsu 月 12 08:30.bash_history -rw-r--r sugimatsu 24 3 月 10 04:57.bash_logout -rw-r--r sugimatsu 月 10 04:57.bash_profile -rw-r--r sugimatsu 月 10 04:57.bashrc -rw-r--r sugimatsu 月 10 04:57.canna -rw-r--r sugimatsu 月 10 04:57.emacs -rw-r--r sugimatsu 月 10 04:57.gtkrc drwxr-xr-x sugimatsu 月 10 04:57.kde -rw-r--r sugimatsu 月 10 04:57.zshrc [root@ws101 ~]# 上記の実行結果例で ファイルとディレクトリの所有者の部分が ユーザ名ではなくユーザ ID の番号で表示されていることに 注目してください 表示上のこの変化は /etc/passwd ファイルの新規ユーザのエントリ行を削除したために ユー 17
18 ザ ID をユーザ名に変換できなくなったために起こったことなのです (2) /etc/group ファイルから新規ユーザのグループに関するエントリ行を削除する 続いて行うテストは /etc/group ファイルから新規ユーザのグループに関するエントリ行を削除したら 新規ユーザのディレクトリやファイルの所有権限が どのように表示されのかを確認する実験です 操作手順は 次のとおりです 1 次のステートメントを実行して /etc/group ファイルのバックアップファイルを作成する [root@ws101 ~]# cp /etc/group /etc/group.org 2 vi で /etc/group ファイルを開く 3 新規ユーザに関するグループのエントリ行にカーソルを合わせて キーボードの D キーを 2 回押し て この行を削除する 4 :wq または :x と入力して Enter キーを押し 編集した内容を保存した上で vi を終了させる 5 ls -la コマンドを実行して ホームディレクトリ下のファイルとディレクトリの一覧を表示する ls コマンドの実行結果例 [root@ws101 ~]# ls -la /home/sugimatsu/ 合計 52 drwx 月 10 22:59. drwxr-xr-x 3 root root 月 10 04:57.. -rw 月 12 08:30.bash_history -rw-r--r 月 10 04:57.bash_logout -rw-r--r 月 10 04:57.bash_profile -rw-r--r 月 10 04:57.bashrc -rw-r--r 月 10 04:57.canna -rw-r--r 月 10 04:57.emacs -rw-r--r 月 10 04:57.gtkrc drwxr-xr-x 月 10 04:57.kde -rw-r--r 月 10 04:57.zshrc [root@ws101 ~]# いかがですか? ファイルとディレクトリの所有者のユーザ ID に続いて 今度は所有者が所属するグループの部分も グループ ID の番号で表示されるようになったことが 確認できたと思います この表示上のこの変化も /etc/group ファイルの新規ユーザに関するグループのエントリ行を削除したために グループ ID をグループ名に変換できなくなったのが原因です 少々危険なテストでしたが ファイルシステム等はユーザ ID とグループ ID で管理されており それらの ID 番号は /etc/passwd ファイルと /etc/group ファイルによって ユーザ名とグループ名に変換されていることが 体験的に理解して頂けたのではないかと思います 18
19 10. ユーザを削除するには それでは 資料の前半部分の最後の操作として ユーザを削除する方法と ユーザを削除することによって ユーザ情報を管理する3つのファイルの内容がどのように変化するのかを確認したいと思います /etc/passwd ファイルと /etc/group ファイルを それぞれのバックアップファイルを使って元の内容のファイルに戻した上で 新規に作成したユーザを削除するという手順で 進めていくことにします 操作手順は 次のとおりです 1 次のステートメントを実行して バックアップファイルを使って /etc/passwd ファイルと /etc/group ファイルを復元する [root@ws101 ~]# rm /etc/passwd 編集した /etc/passwd ファイルの削除 rm: remove 通常ファイル `/etc/passwd'? y [root@ws101 ~]# rm /etc/group 編集した /etc/group ファイルの削除 rm: remove 通常ファイル `/etc/group'? y [root@ws101 ~]# mv /etc/passwd.org /etc/passwd /etc/passwd ファイルの復元 [root@ws101 ~]# mv /etc/group.org /etc/group /etc/group ファイルの復元 [root@ws101 ~]# 2 userdel コマンドを使って 新規に作成したユーザを削除する userdel コマンドにより新規に作成したユーザを削除する操作例 [root@ws101 ~]# userdel -r sugimatsu 注 : -r は ユーザのホームディレクトリとメールスプールも同時に削除するためのオプションです 3 cat コマンドを使って /etc/passwd ファイルを表示し 新規ユーザのエントリ行が削除されていることを確認する cat コマンドによる /etc/passwd ファイルの表示例 [root@ws101 ~]# cat -n /etc/passwd < 前略 > 42 dovecot:x:97:97:dovecot:/usr/libexec/dovecot:/sbin/nologin 43 postfix:x:89:89::/var/spool/postfix:/sbin/nologin 44 mailman:x:41:41:gnu Mailing List Manager:/usr/lib/mailman:/sbin/nologin 45 mysql:x:27:27:mysql Server:/var/lib/mysql:/bin/bash 46 radiusd:x:95:95:radiusd user:/:/bin/false [root@ws101 ~]# 注 : -n は 行番号を表示するオプションです 4 less コマンドを使って /etc/shadow ファイルを表示し 新規ユーザのパスワードに関するエントリ行が削除されていることを確認する 19
20 less コマンドによる /etc/passwd ファイルの表示例 ~]# less -N /etc/shadow 42 dovecot:!!:13581:0:99999:7::: 43 postfix:!!:13581:0:99999:7::: 44 mailman:!!:13581:0:99999:7::: 45 mysql:!!:13581:0:99999:7::: 46 radiusd:!!:13581:0:99999:7::: (END) 注 : -N は 行番号を表示するオプションです 5 cat コマンドを使って /etc/group ファイルを表示し 新規ユーザのグループに関するエントリ行が削除されていることを確認する cat コマンドによる /etc/group ファイルの表示例 [root@ws101 ~]# cat -n /etc/group < 前略 > 51 postdrop:x:90: 52 postfix:x:89: 53 mailman:x:41: 54 mysql:x:27: 55 radiusd:x:95: [root@ws101 ~]# ユーザ情報を管理するすべてのファイルで 新規に作成したユーザに関する情報が削除されたことが確認できます Ⅱ マニュアル操作による新規ユーザの作成 資料の後半部分では パスワードの設定以外はコマンド操作を行わずに ファイルの編集操作だけで 新規のユーザを作成することによって これまでに学習してきた内容の理解を より一層深めていきたいと思います 後半部分のキーワードも やはり 3つのファイルと1 個のディレクトリです つまり Linux システムにおけるユーザ管理の仕組みのポイントは これまでに学習してきました 3 つのファイルと 1 個のディレクトリに尽きると言ってよいでしょう 1. 新規ユーザの作成に必要な操作実際に操作を始める前に ファイルの編集操作だけで 新規のユーザを作成するための基本的な手順を整理しておきます (1) バックアップファイルの作成不測の事態が発生したときに 直ちに原状復帰が出来るようにするために マニュアル操作で 20
21 新規ユーザを作成するために編集する /etc/passwd ファイル /etc/shadow ファイル そして /etc/group ファイルのバックアップファイルを作成します (2) パスワードファイルへの追加新規に作成するユーザに関するユーザ情報を /etc/passwd ファイルに追加します (3) shadow ファイルへの追加 新規に作成するユーザのパスワード情報を /etc/shadow ファイルに追加します ただし このファイルで管理される暗号化されたパスワード自体は マニュアルでの新規ユーザの作成処理がすべて終了した後に passwd コマンドを実行することによって格納することになります (4) グループファイルへの追加必要に応じて 新規に作成するユーザに関するグループ情報を /etc/group ファイルに追加します 今回の事例では /etc/group ファイルへの追加を行うことにします (5) 新規ユーザのホームディレクトリの作成新規に作成するユーザのホームディレクトリ ( ログインディレクトリ ) を作成します (6) 基本的なファイルやディレクトリのホームディレクトリへのコピー作成したホームディレクトリに /etc/skel/ ディレクトリ下のすべてのファイルとディレクトリをコピーします (7) ホームディレクトリ内のファイルとディレクトリ所有権限の変更 /etc/skel/ ディレクトリからホームディレクトリコピーしたすべてのファイルやディレクトリの所有者とグループを 新規に作成するユーザとグループに変更します (5)~(7) の新規ユーザのホームディレクトリを作成する処理は 実はさまざまな操作方法があります 今回のセミナーでは (5) と (6) の処理を 1 回で行ってしまうという簡略化した操作で行うことにします 2. 新規ユーザと新規グループの作成それでは 具体的な情報に基づいて マニュアル操作による新規ユーザの作成を始めることにしましょう (1) 作成するユーザとグループに関する情報新規に作成する 2 ユーザと 1 グループに関する情報は 次のとおりです 1 /etc/passwd ファイル関連情報 /etc/passwd ファイルに記述する情報は 次のとおりです 21
22 /etc/passwd ファイル関連情報フィールド ユーザ 1 ユーザ 2 ログイン名 user1 user2 パスワード ヌル ヌル ユーザ ID グループID コメント test_user1 test_user2 ユーザホームディレクトリ /home/user1 /home/user2 デフォルトシェルプログラム /bin/bash /bin/bash 2 /etc/shadow ファイル関連情報 /etc/shadow ファイルに記述する情報は 次のとおりです /etc/shadow ファイル関連情報フィールド ユーザ 1 ユーザ 2 ログイン名 user1 user2 パスワード ヌル ヌル 1970 年 1 月 1 日から最後にパスワードが変更された日までの日数 パスワードが変更可能となるまでの日数 0 0 パスワードを変更しなくてはならなくなる日までの日数 パスワード有効期限が来ることをユーザに警告する日数 7 7 パスワード有効期限が過ぎてから アカウントが使用不能になるまでの日数 ヌル ヌル 1970 年 1 月 1 日からアカウントが使用不能になる日までの日数 ヌル ヌル 予約済みのフィールド ヌル ヌル 3 /etc/group ファイル関連情報 /etc/group ファイルに記述する情報は 次のとおりです /etc/group ファイル関連情報 フィールド グループ 1 グループ名 userx パスワード x グループID 700 ユーザリスト ヌル (2) 編集するファイルのバックアップファイルを作成する 設定ファイルなどを編集する際に まず最初に行う操作は 操作の対象となるファイルのバックアップファイルを作成することです バックアップファイルさえ作成しておけば 不測の事態が発生した場合でも 直ちに原状復帰が可能だからです それでは 編集操作を行う /etc/passwd ファイル /etc/shadow ファイル そして /etc/group ファ 22
23 イルについて 次のようなステートメントを実行して バックアップファイルを作成してください 3 つのファイルのバックアップファイルを作成する操作例 [root@ws101 ~]# cp /etc/passwd /etc/passwd.org [root@ws101 ~]# cp /etc/shadow /etc/shadow.org [root@ws101 ~]# cp /etc/group /etc/group.org [root@ws101 ~]# (3) /etc/passwd ファイルへ新規ユーザ情報を追加する vi で /etc/passwd ファイルを開き /etc/passwd ファイルの関連情報に基づき 新規の 2 ユーザを作成するためのエントリの記述を ファイルの末尾に追加してください 1 vi で /etc/passwd ファイルを開く [root@ws101 ~]# vi /etc/passwd 2 新規に作成する 2 ユーザのエントリの記述を 次のようにファイルの末尾に記述する user1::701:700:test_user1:/home/user1:/bin/bash user2::702:700:test_user2:/home/user2:/bin/bash 3 :wq または :x と入力して Enter キーを押し 編集した内容を保存した上で vi を終了させる (4) /etc/shadow ファイルへ新規ユーザのパスワード情報を追加する vi で /etc/shadow ファイルを開き /etc/shadow ファイルの関連情報に基づき 新規の 2 ユーザを作成するためのエントリの記述を ファイルの末尾に追加してください なお /etc/shadow ファイルを編集するの場合には パーミッションに注意してください 既定のパーミッションは 400 であり ファイルの所有者である root だけに 読み込み権限のみが許可されています このパーミッションのままでは root に書き込み権限がないため このファイルを編集することができません そこで 一旦 パーミッションを 600 に変更して root にのみ読み込み権限と書き込み権限を与えた上で編集操作を行い 新規の 2 ユーザを作成するためのエントリの記述の追加が終了したのちに 既定のパーミッション 400 に戻すことにします 1 /etc/shadow ファイルのパーミッションを 600 に変更する [root@ws101 ~]# chmod 600 /etc/shadow 2 vi で /etc/shadow ファイルを開く [root@ws101 ~]# vi /etc/shadow 23
24 3 新規に作成する 2 ユーザのエントリの記述を 次のようにファイルの末尾に記述する user1::13588:0:99999:7::: user2::13588:0:99999:7::: 4 :wq または :x と入力して Enter キーを押し 編集した内容を保存した上で vi を終了させる 5 /etc/shadow ファイルのパーミッションを 既定の設定である 400 に変更する [root@ws101 ~]# chmod 400 /etc/shadow (5) /etc/group ファイルへ新規グループ情報を追加する vi で /etc/group ファイルを開き /etc/group ファイルの関連情報に基づき 新規の 1 グループを作成するためのエントリの記述を ファイルの末尾に追加してください 1 vi で /etc/group ファイルを開く [root@ws101 ~]# vi /etc/group 2 新規に作成する 1 グループのエントリの記述を 次のようにファイルの末尾に記述する userx:x:700: 3 :wq または :x と入力して Enter キーを押し 編集した内容を保存した上で vi を終了させる (6) 作成した新規ユーザでログインしてみよう ( 中間テスト ) お待たせしました それでは ここまでの操作で設定した内容で 新規のユーザによってログインできるかどうかを テストしてみることにしましょう 4 Alt + F2 キーを押して 新しいコンソールを開く 5 ログイン名として user1 を入力して Enter キーを押す 6 パスワードを入力せずに ログインできたことを確認する これまでのファイル編集操作で 入力ミスなどがなければ user1 というログイン名を入力すると パスワードを入力せずにログインできます ただし ログインには成功しましたが いつものログイン後の画面とは違いますね user1 のログイン前後の画面 CentOS release 4.4 (Final) Kernel EL on an i386 ws101 login: user1 No directory /home/user1! /home/user1 ディレクトリがありませんよ! Loggin in the home = "/". / ディレクトリをホームディレクトリとしてログインしたよ -bash-3.00$ _ プロンプトの表示もいつもと違いますね 24
25 ログイン後の画面が このように表示されるのは まだ user1 のホームディレクトリを作成していないのが原因です このため user2 でログインしても 同じ現象が起こるはずです それでは 一旦ログアウトした後に 今度は user2 でログインして 同じ画面が表示されることを確認してみてください 7 logout または exit と入力し Enter キーを押して ログアウトする 8 ログイン名として user2 を入力して Enter キーを押す 9 パスワードを入力せずに ログインできたことを確認する user2 のログイン前後の画面 CentOS release 4.4 (Final) Kernel EL on an i386 ws101 login: user2 No directory /home/user2! /home/user2ディレクトリがありませんよ! Loggin in the home = "/". しかたがないので / ディレクトリでログインしましたよ -bash-3.00$ _ 当然 いつもと同じプロンプトは表示できませんからね 画面の表示は納得いかないかも知れませんが ここまでの操作に誤りがなければ このように表示されるのが正常なのです だから 中間テストなんですよ それでは ログインできることが確認できたら すみやかにログアウトして root 権限でログインしているコンソールに戻り 新規のユーザを作成する操作を続けることにしましょう 10 logout または exit と入力し Enter キーを押して ログアウトする 11 Alt + F1 キーを押して root 権限でログインしているコンソールに戻る 以上で 中間テストは終了です 3. 新規ユーザのホームディレクトリの作成 マニュアル操作で新規のユーザを作成する作業も いよいよ大詰めを迎えつつあります ここからの操作が 最終段階の作成作業になりますので ゆっくりで結構ですから ひとつひとつの操作内容の意味を確認しながら ホームディレクトリの作成を行ってください (1) 新規ユーザのホームディレクトリを作成する 新規に作成する2ユーザのホームディレクトリを /etc/passwdファイルの第 6ディレクトリに指定したディレクトリとして作成します 今回は ホームディレクトリの作成操作を簡略化するために 格納されているファイルやサブディレクトリを含めて /etc/skel/ ディレクトリ全体を /home/user1/ ディレクトリ そして 25
26 /home/user2/ ディレクトリという名称でコピーすることによって 新規の 2 ユーザのホームディレクトリを作成することにします 実行するステートメントは 次のとおりです /etc/skel/ ディレクトリ全体をコピーして 新規の 2 ユーザのホームディレクトリを作成する [root@ws101 ~]# cp -r /etc/skel/ /home/user1/ [root@ws101 ~]# cp -r /etc/skel/ /home/user2/ 注 : -r は ディレクトリを再帰的にコピーするために指定するオプションです (2) ホームディレクトリ全体の所有権限を変更する マニュアル操作で 新規ユーザを作成するための最後の処理は たった今作成したばかりの 2 ユーザのホームディレクトリの所有権限を ホームディレクトリ下に格納されているファイルやサブディレクトリも含めて 一括して変更する作業です このような処理を行う場合には 所有権限を再帰的に変更するために chownコマンドに-rオプションを指定して実行します 実行するステートメントは 次のとおりです 新規に作成する 2 ユーザのホームディレクトリの所有権限を再帰的に変更する [root@ws101 ~]# chown -R user1:userx /home/user1/ [root@ws101 ~]# chown -R user2:userx /home/user2/ 注 : 所有権限を指定する場合は 所有ユーザとグループをドット (.) で連結させても構いません (3) 作成した新規ユーザによるログインしてみよう ( 最終テスト ) 以上ですべての作業が 終了しました 残る操作は 最終テストだけです 最終テストは 新たに作成した 2 ユーザによるログイン操作を行います ログイン後も 通常の画面が表示されれば マニュアル操作による 2 ユーザの作成は成功した ということになります 中間テストでも行った操作ですが 今度はこれでクリアすれば 本当に終わりですよ というテストとして行うことにします 1 Alt + F2 キーを押して 新しいコンソールを開く 2 ログイン名として user1 を入力して Enter キーを押す 3 パスワードを入力せずに ログインできたことを確認する user1 というログイン名を入力すると パスワードを入力せずにログインできますね そして 次のような画面が表示されれば 大成功ですよ user1 のログイン前後の画面 CentOS release 4.4 (Final) Kernel EL on an i386 26
27 ws101 login: user1 Last Login: Mon Mar 12 17:57:04 on tty2 ~]$ _ 正常にログインできることが確認できたら 一旦ログアウトして 今度は user2 でログインして 同様の確認を行ってください 4 logout または exit と入力し Enter キーを押して ログアウトする 5 ログイン名として user2 を入力して Enter キーを押す 6 パスワードを入力せずに ログインできたことを確認する user2 のログイン前後の画面 CentOS release 4.4 (Final) Kernel EL on an i386 ws101 login: user2 Last Login: Mon Mar 12 17:58:12 on tty2 [user2@ws101 ~]$ _ いかがでしたか 新規に作成した 2 ユーザとも正常にログインできましたか 残念ながら 何らかのトラブルが発生した場合には ひと作業ずつ逆戻りしながら 設定内容のチェックを行ってください それでは ログアウトして root 権限でログインしているコンソールへ戻ってください 7 logout または exit と入力し Enter キーを押して ログアウトする 8 Alt + F1 キーを押して root 権限でログインしているコンソールに戻る 以上で 最終テストは終了です 27
28 終わりに ユーザ管理という操作は たとえ Linux ユーザとしては初心者であっても ご自分の Linux マシンを使用する場合には 欠かすことのできない操作のひとつになります 今回のハンズオンセミナーでは Linux システムにおけるユーザ管理の仕組みを学習することを通して Linux というすばらしい OS への理解を深めて頂きたいと考えまして コマンド操作から少し離れて Linux の膨大な機能のほんの一部分に 皆さんと一緒にアプローチしてみました 今回のセミナーに参加されて Linux に対する皆さんの興味が ほんの少しでも大きいものになってくれたならば 今回のセミナーは大成功だったと言ってよいと思います またいつの日か 短い時間であったとしても 皆さんとご一緒に Linux について学習できる機会に恵まれるならば これほど幸せなことはないと思っております 2007 年 3 月 16 日 ハンズオンセミナー スタッフ一同 28
29 Appendix ユーザ管理コマンドの設定ファイル 今回のハンズオンセミナーの中で 主要なファイルの既定値や useradd コマンドのデフォルトのオプションが指定されている設定ファイルとして 頻繁に登場しました /etc/login.defs ファイルと /etc/default/useradd ファイルの内容を 付録として掲載しておきます 今後の Linux の学習や運用の際に 参考にしてください 1. /etc/login.defs - shadow パスワード機能の設定 /etc/login.defs ファイル (CentOS 4.4) # *REQUIRED* # Directory where mailboxes reside, _or_ name of file, relative to the # home directory. If you _do_ define both, MAIL_DIR takes precedence. # QMAIL_DIR is for Qmail # #QMAIL_DIR Maildir MAIL_DIR /var/spool/mail #MAIL_FILE.mail # Password aging controls: # # PASS_MAX_DAYS Maximum number of days a password may be used. # PASS_MIN_DAYS Minimum number of days allowed between password changes. # PASS_MIN_LEN Minimum acceptable password length. # PASS_WARN_AGE Number of days warning given before a password expires. # PASS_MAX_DAYS PASS_MIN_DAYS 0 PASS_MIN_LEN 5 PASS_WARN_AGE 7 # # Min/max values for automatic uid selection in useradd # UID_MIN 500 UID_MAX # # Min/max values for automatic gid selection in groupadd # 29
30 GID_MIN 500 GID_MAX # # If defined, this command is run when removing a user. # It should remove any at/cron/print jobs etc. owned by # the user to be removed (passed as the first argument). # #USERDEL_CMD /usr/sbin/userdel_local # # If useradd should create home directories for users by default # On RH systems, we do. This option is ORed with the -m flag on # useradd command line. # CREATE_HOME yes 2. /etc/default/useradd - デフォルト情報 /etc/default/useradd ファイル (CentOS 4.4) # useradd defaults file GROUP=100 HOME=/home INACTIVE=-1 EXPIRE= SHELL=/bin/bash SKEL=/etc/skel 以 上 30
Microsoft PowerPoint - スハ?コン利用入門_ _UNIX利用の基礎知識.pptx
 大規模計算機システム利用講習会スーパーコンピュータ利用入門 大阪大学サイバーメディアセンター大阪大学情報推進部情報基盤課研究系システム班 目 次 UNIX 環境を利用するための基礎知識 エディタ Emacs の基本的な使い方 2014 年 6 月 9 日大規模計算機システム利用講習会 2 UNIX 環境を利用するための基礎知識 2014 年 6 月 9 日大規模計算機システム利用講習会 3 UNIX
大規模計算機システム利用講習会スーパーコンピュータ利用入門 大阪大学サイバーメディアセンター大阪大学情報推進部情報基盤課研究系システム班 目 次 UNIX 環境を利用するための基礎知識 エディタ Emacs の基本的な使い方 2014 年 6 月 9 日大規模計算機システム利用講習会 2 UNIX 環境を利用するための基礎知識 2014 年 6 月 9 日大規模計算機システム利用講習会 3 UNIX
目次 1. 動作環境チェック 動作必要環境 Java のインストール Java のインストール Firebird のインストール Firebird のインストール Adobe Reader のインストール
 ORCA PROJECT Linux 対応版インストールマニュアル (Version 2.0.0 対応 ) Ubuntu 10.04 Lucid 用 2.0.0 版 2013 年 3 月 8 日 目次 1. 動作環境チェック...3 1.1. 動作必要環境...3 2. Java のインストール...3 2.1. Java のインストール...3 3. Firebird のインストール...4 3.1.
ORCA PROJECT Linux 対応版インストールマニュアル (Version 2.0.0 対応 ) Ubuntu 10.04 Lucid 用 2.0.0 版 2013 年 3 月 8 日 目次 1. 動作環境チェック...3 1.1. 動作必要環境...3 2. Java のインストール...3 2.1. Java のインストール...3 3. Firebird のインストール...4 3.1.
第 3 回情報基礎演習 UNIX / Linux: ファイルシステム シェルを理解しよう! 谷口貴志 Panda に login し 情報基礎演習クラスの VDI から Ubuntu に接続し Linux に login した後, 左 上の Activity 端末のアイオン をクリック 端末 を立ち
 第 3 回情報基礎演習 UNIX / Linux: ファイルシステム シェルを理解しよう! 谷口貴志 Panda に login し 情報基礎演習クラスの VDI から Ubuntu に接続し Linux に login した後, 左 上の Activity 端末のアイオン をクリック 端末 を立ち上げます 3 章 3.3.1-3.3.3 節,4 章 4.3.1-4.3.3 節の内容を各自で実習して下さい
第 3 回情報基礎演習 UNIX / Linux: ファイルシステム シェルを理解しよう! 谷口貴志 Panda に login し 情報基礎演習クラスの VDI から Ubuntu に接続し Linux に login した後, 左 上の Activity 端末のアイオン をクリック 端末 を立ち上げます 3 章 3.3.1-3.3.3 節,4 章 4.3.1-4.3.3 節の内容を各自で実習して下さい
目次 1 環境 バージョン インストール環境 インストール手順 前提条件 CentOS SSHD の設定 VSFTPD の設定 コンテンツ管理 CGI のイ
 私立大学情報教育協会 教育コンテンツ相互利用システム コンテンツ管理 CGI インストールマニュアル 目次 1 環境... 3 1.1 バージョン... 3 1.2 インストール環境... 3 2 インストール手順... 4 2.1 前提条件... 4 2.1.1 CentOS... 4 2.2 SSHD の設定... 7 2.3 VSFTPD の設定... 8 2.4 コンテンツ管理 CGI のインストール...
私立大学情報教育協会 教育コンテンツ相互利用システム コンテンツ管理 CGI インストールマニュアル 目次 1 環境... 3 1.1 バージョン... 3 1.2 インストール環境... 3 2 インストール手順... 4 2.1 前提条件... 4 2.1.1 CentOS... 4 2.2 SSHD の設定... 7 2.3 VSFTPD の設定... 8 2.4 コンテンツ管理 CGI のインストール...
情報処理概論(第二日目)
 実習資料 Linux 入門講習会 九州大学情報基盤研究開発センター 注意 : この内容は wisdom.cc.kyushu-u.ac.jp の任意の ID で利用できますが, ファイルの削除等を含んでいるので各コマンドの意味を理解するまでは講習会用 ID で利用することをお勧めします. 1 実習 1 ログイン ファイル操作 ディレクトリの作成 ファイルの移動, コピー, 削除 ログアウト 2 ログイン
実習資料 Linux 入門講習会 九州大学情報基盤研究開発センター 注意 : この内容は wisdom.cc.kyushu-u.ac.jp の任意の ID で利用できますが, ファイルの削除等を含んでいるので各コマンドの意味を理解するまでは講習会用 ID で利用することをお勧めします. 1 実習 1 ログイン ファイル操作 ディレクトリの作成 ファイルの移動, コピー, 削除 ログアウト 2 ログイン
MF mypresto インストールガイド 目次 新規インストールの手順 (Windows 版 )... 2 MF mypresto の起動 (Windows 版 )... 7 新規インストールの手順 (Mac 版 )... 8 MF mypresto の起動 (Mac 版 ) 新規イン
 MF mypresto インストールガイド 目次 新規インストールの手順 (Windows 版 )... 2 MF mypresto の起動 (Windows 版 )... 7 新規インストールの手順 (Mac 版 )... 8 MF mypresto の起動 (Mac 版 )... 11 新規インストールの手順 (CentOS 版 )... 12 MF mypresto の起動 (CentOS 版
MF mypresto インストールガイド 目次 新規インストールの手順 (Windows 版 )... 2 MF mypresto の起動 (Windows 版 )... 7 新規インストールの手順 (Mac 版 )... 8 MF mypresto の起動 (Mac 版 )... 11 新規インストールの手順 (CentOS 版 )... 12 MF mypresto の起動 (CentOS 版
Microsoft PowerPoint - InfPro_I6.pptx
 今日の学習内容 ファイルとディレクトリ ( 続 )(pp.34-36) 色々なUNIXのコマンド (pp.203-209) 今日の基礎教養セミナ講演会 Yahooの坂本さん 3コマ (13:10~) A204 ディレクトリ ( 復習 ) UNIXファイルシステムにはファイルとディレクトリがあり ツリー状の階層型構造をしている ツリー構造の頂点 ( ツリー構造の根の部分 ) 一番上の唯一のディレクトリをルートディレクトリと呼ぶ
今日の学習内容 ファイルとディレクトリ ( 続 )(pp.34-36) 色々なUNIXのコマンド (pp.203-209) 今日の基礎教養セミナ講演会 Yahooの坂本さん 3コマ (13:10~) A204 ディレクトリ ( 復習 ) UNIXファイルシステムにはファイルとディレクトリがあり ツリー状の階層型構造をしている ツリー構造の頂点 ( ツリー構造の根の部分 ) 一番上の唯一のディレクトリをルートディレクトリと呼ぶ
<4D F736F F F696E74202D E3F FC96E55F F554E CC8AEE D8EAF2E B8CDD8AB B83685D>
 大規模計算機システム利用講習会スーパーコンピュータ利用入門 大阪大学サイバーメディアセンター大規模計算研究部門吉野元 yoshino@cmc.osaka-u.ac.jp 参考資料 大規模計算機システム利用講習会スーパーコンピュータ利用入門 (2013 年 9 月 10 日 ) 大阪大学サイバーメディアセンター大阪大学情報推進部情報基盤課研究系システム班 パソコン& スーパーコンピュータで計算するための基礎知識
大規模計算機システム利用講習会スーパーコンピュータ利用入門 大阪大学サイバーメディアセンター大規模計算研究部門吉野元 yoshino@cmc.osaka-u.ac.jp 参考資料 大規模計算機システム利用講習会スーパーコンピュータ利用入門 (2013 年 9 月 10 日 ) 大阪大学サイバーメディアセンター大阪大学情報推進部情報基盤課研究系システム班 パソコン& スーパーコンピュータで計算するための基礎知識
1. ユーザー管理 サーバーや特定のサービスにアクセスするためには サーバー上にユーザーアカウントが設定されている必要があります また ユーザーごとに利用環境などを個別に設定することができます また ユーザーの管理の簡便化を図るためにグループが設定できます グループを設定することで ユーザーごとの設
 HDE Controller X 1-15. アカウント 1. ユーザー管理 サーバーや特定のサービスにアクセスするためには サーバー上にユーザーアカウントが設定されている必要があります また ユーザーごとに利用環境などを個別に設定することができます また ユーザーの管理の簡便化を図るためにグループが設定できます グループを設定することで ユーザーごとの設定だけでなく ユーザーをひとまとまりに考えたグループごとで設定を行うことができます
HDE Controller X 1-15. アカウント 1. ユーザー管理 サーバーや特定のサービスにアクセスするためには サーバー上にユーザーアカウントが設定されている必要があります また ユーザーごとに利用環境などを個別に設定することができます また ユーザーの管理の簡便化を図るためにグループが設定できます グループを設定することで ユーザーごとの設定だけでなく ユーザーをひとまとまりに考えたグループごとで設定を行うことができます
スライド 1
 ver. 2018/4/13 プログラミング 計算機利用上の Tips 補足資料 分類 項目 ページ 計算機利用 ホスト計算機への接続方法 Unix (Linux) の基本的なコマンド容量制限についてターミナルで文字を大きくする方法 xtermで文字を大きくする方法 Fortran プログラミングについて最近あった事例 : コンパイル 実行時のエラーコンパイルオプションプログラムは正しそうなのに エラーが出る場合データファイルは正しそうなのに
ver. 2018/4/13 プログラミング 計算機利用上の Tips 補足資料 分類 項目 ページ 計算機利用 ホスト計算機への接続方法 Unix (Linux) の基本的なコマンド容量制限についてターミナルで文字を大きくする方法 xtermで文字を大きくする方法 Fortran プログラミングについて最近あった事例 : コンパイル 実行時のエラーコンパイルオプションプログラムは正しそうなのに エラーが出る場合データファイルは正しそうなのに
PowerPoint Presentation
 平成 24 年度 情報リテラシー 担当 : 一色正晴 (4 号館 405) isshiki@cs.ehime-u.ac.jp http://ipr20.cs.ehime-u.ac.jp/~isshiki/literacy/ シェルの確認と準備 使用しているシェルの確認 % echo $SHELL /bin/bash 準備 % cd ~/literacy % mkdir shell % cd shell
平成 24 年度 情報リテラシー 担当 : 一色正晴 (4 号館 405) isshiki@cs.ehime-u.ac.jp http://ipr20.cs.ehime-u.ac.jp/~isshiki/literacy/ シェルの確認と準備 使用しているシェルの確認 % echo $SHELL /bin/bash 準備 % cd ~/literacy % mkdir shell % cd shell
情報処理概論(第二日目)
 実習資料 Linux 入門講習会 九州大学情報基盤研究開発センター 注意 : この内容は najima.cc.kyushu-u.ac.jp の任意の ID で利用できますが, ファイルの削除等を含んでいるので各コマンドの意味を理解するまでは講習会用 ID で利用することをお勧めします. 1 実習 1 ログイン ファイル操作 ディレクトリの作成 ファイルの移動, コピー, 削除 ログアウト 2 ログイン
実習資料 Linux 入門講習会 九州大学情報基盤研究開発センター 注意 : この内容は najima.cc.kyushu-u.ac.jp の任意の ID で利用できますが, ファイルの削除等を含んでいるので各コマンドの意味を理解するまでは講習会用 ID で利用することをお勧めします. 1 実習 1 ログイン ファイル操作 ディレクトリの作成 ファイルの移動, コピー, 削除 ログアウト 2 ログイン
XEN 仮想マシンの移植 Islandcenter.jp 2009/04/14 既に作成済みの XEN 仮想マシンを移植する方法を説明します 仮想マシンイメージは 通常 /var/lib/xen/image/myvmachine に作成されていますが このファイルを tar 圧縮してリムーバブルメデ
 XEN 仮想マシンの移植 2009/04/14 既に作成済みの XEN 仮想マシンを移植する方法を説明します 仮想マシンイメージは 通常 /var/lib/xen/image/myvmachine に作成されていますが このファイルを tar 圧縮してリムーバブルメディアにコピーするなり rsync で他のコンピュータにコピーしたり あるいはバックアップされて今は使われていないイメージを戻して再利用することができます
XEN 仮想マシンの移植 2009/04/14 既に作成済みの XEN 仮想マシンを移植する方法を説明します 仮想マシンイメージは 通常 /var/lib/xen/image/myvmachine に作成されていますが このファイルを tar 圧縮してリムーバブルメディアにコピーするなり rsync で他のコンピュータにコピーしたり あるいはバックアップされて今は使われていないイメージを戻して再利用することができます
1 ログインとログアウト 1.1 ログイン ログイン画面で [ password ] 欄にパスワードを入力します (図 1) 図 1 ログイン画面 正しくログインができると Ubuntu のデスクトップ画面 図2 が表示されます 図2 Ubuntu デスクトップ画面 2
![1 ログインとログアウト 1.1 ログイン ログイン画面で [ password ] 欄にパスワードを入力します (図 1) 図 1 ログイン画面 正しくログインができると Ubuntu のデスクトップ画面 図2 が表示されます 図2 Ubuntu デスクトップ画面 2 1 ログインとログアウト 1.1 ログイン ログイン画面で [ password ] 欄にパスワードを入力します (図 1) 図 1 ログイン画面 正しくログインができると Ubuntu のデスクトップ画面 図2 が表示されます 図2 Ubuntu デスクトップ画面 2](/thumbs/93/111133305.jpg) 仮想型端末(Ubuntu)の基本的な操作方法 第1版 目次 1 2 ログインとログアウト...2 1.1 ログイン...2 1.2 ログアウト...3 Terminal の操作...4 2.1 Terminal の起動...4 2.2 Terminal でよく使う基本コマンド...5 3 日本語入力...6 4 ファイルアクセスとディレクトリ構造...7 5 6 7 8 4.1 ホームディレクトリ...7
仮想型端末(Ubuntu)の基本的な操作方法 第1版 目次 1 2 ログインとログアウト...2 1.1 ログイン...2 1.2 ログアウト...3 Terminal の操作...4 2.1 Terminal の起動...4 2.2 Terminal でよく使う基本コマンド...5 3 日本語入力...6 4 ファイルアクセスとディレクトリ構造...7 5 6 7 8 4.1 ホームディレクトリ...7
160420c_unix.pptx
 出席の確認のため pi にログインして待つこと ちなみに演習室外からリモートログインしてもダメ ターミナルは 2 つ開いておくと便利 UNIX の復習 陰山聡計算科学演習 A1 第 2 回講義資料 本資料のオリジナルは関和弘先生 中村匡秀先生 臼井英之先生によって作成されました. 今日やること UNIX の基礎 ディレクトリ コマンド 環境変数 シェルスクリプト 今さら UNIX? という人は まずは今日の課題
出席の確認のため pi にログインして待つこと ちなみに演習室外からリモートログインしてもダメ ターミナルは 2 つ開いておくと便利 UNIX の復習 陰山聡計算科学演習 A1 第 2 回講義資料 本資料のオリジナルは関和弘先生 中村匡秀先生 臼井英之先生によって作成されました. 今日やること UNIX の基礎 ディレクトリ コマンド 環境変数 シェルスクリプト 今さら UNIX? という人は まずは今日の課題
Microsoft Word - VPN...[.U.K.C.hLinux doc
 新潟大学 VPN ユーザガイド (Linux 版 ) VPN サービスとは 自宅など学外からインターネット経由で あたかも大学内からアクセスしているように学内ネットワークを利用することができるサービスのこと 1 です このサービスを利用することにより 大学へ行かないと利用できないサービス ( 例えば学内専用サーバへのアクセス ) を学外から利用できるようになります 2 VPN サービスの利用には 使用するコンピュータに
新潟大学 VPN ユーザガイド (Linux 版 ) VPN サービスとは 自宅など学外からインターネット経由で あたかも大学内からアクセスしているように学内ネットワークを利用することができるサービスのこと 1 です このサービスを利用することにより 大学へ行かないと利用できないサービス ( 例えば学内専用サーバへのアクセス ) を学外から利用できるようになります 2 VPN サービスの利用には 使用するコンピュータに
PowerPoint プレゼンテーション
 イチからはじめる Linux サーバ構築ハンズオン 事前準備用資料 株式会社リーデックス はじめに 弊社の勉強会にご興味を持っていただきありがとうございます Linuxサーバ構築ハンズオンを受講いただくにあたり 必要なソフトのインストールと環境構築の手順をまとめました 資料はWindows 環境前提で記載してありますが Macでも少しの読み替えで対応できると思います 当日の時間内にインストールからスタートするとインターネットの回線状況によっては環境構築だけで
イチからはじめる Linux サーバ構築ハンズオン 事前準備用資料 株式会社リーデックス はじめに 弊社の勉強会にご興味を持っていただきありがとうございます Linuxサーバ構築ハンズオンを受講いただくにあたり 必要なソフトのインストールと環境構築の手順をまとめました 資料はWindows 環境前提で記載してありますが Macでも少しの読み替えで対応できると思います 当日の時間内にインストールからスタートするとインターネットの回線状況によっては環境構築だけで
PowerPoint Presentation
 大規模計算機システム利用講習会スーパーコンピュータ利用入門 大阪大学サイバーメディアセンター大規模計算研究部門吉野元 yoshino@cmc.osaka-u.ac.jp 参考資料 大規模計算機システム利用講習会スーパーコンピュータ利用入門 (2013 年 9 月 10 日 ) 大阪大学サイバーメディアセンター大阪大学情報推進部情報基盤課研究系システム班 2 目 次 UNIX 環境を利用するための基礎知識
大規模計算機システム利用講習会スーパーコンピュータ利用入門 大阪大学サイバーメディアセンター大規模計算研究部門吉野元 yoshino@cmc.osaka-u.ac.jp 参考資料 大規模計算機システム利用講習会スーパーコンピュータ利用入門 (2013 年 9 月 10 日 ) 大阪大学サイバーメディアセンター大阪大学情報推進部情報基盤課研究系システム班 2 目 次 UNIX 環境を利用するための基礎知識
UNIX とは? 1969 年 米国のベル研究所で開発されたオペレーティングシステム特徴 文字ベースの対話型 OS マルチユーザ 複数のユーザが同時に利用できる マルチタスク マルチプロセス 複数の処理を平行して行える タイムシェアリング 一定の時間に区切って処理を行う 複数の処理を平行しているよう
 Linux の基礎とインストール 技術部第 2 技術グループ加藤慶尚 UNIX とは? 1969 年 米国のベル研究所で開発されたオペレーティングシステム特徴 文字ベースの対話型 OS マルチユーザ 複数のユーザが同時に利用できる マルチタスク マルチプロセス 複数の処理を平行して行える タイムシェアリング 一定の時間に区切って処理を行う 複数の処理を平行しているように見える UNIX のシステム
Linux の基礎とインストール 技術部第 2 技術グループ加藤慶尚 UNIX とは? 1969 年 米国のベル研究所で開発されたオペレーティングシステム特徴 文字ベースの対話型 OS マルチユーザ 複数のユーザが同時に利用できる マルチタスク マルチプロセス 複数の処理を平行して行える タイムシェアリング 一定の時間に区切って処理を行う 複数の処理を平行しているように見える UNIX のシステム
Windows ユーザー名に全角が含まれている場合は インストールできません のエラーが表示される場合の対処法 手順 1 管理者権限のある Windows ユーザーでログインした上で 以下の処理を行ってください 画面左下の 旗のマークを左クリックし 続いて表示される一覧から 設定 ( 左側に歯車のよ
 取引上手くん 9 のインストール時にエラーが表示される際の対処法 ~Windows10~ 本ドキュメントは Windows10 のパソコンにおいて 取引上手くん 9 のインストールが正常にできなかった場合の対処法 をまとめたものです なお インストールの手順そのものにつきましては 別ドキュメント ( 取引上手くん 9 のインストール説明書 または about.pdf ) をご覧ください インストーラー
取引上手くん 9 のインストール時にエラーが表示される際の対処法 ~Windows10~ 本ドキュメントは Windows10 のパソコンにおいて 取引上手くん 9 のインストールが正常にできなかった場合の対処法 をまとめたものです なお インストールの手順そのものにつきましては 別ドキュメント ( 取引上手くん 9 のインストール説明書 または about.pdf ) をご覧ください インストーラー
ランタイム版 Pro 版共通 症例登録システム 2018/12/11 Q & A 目次 1. 起動時のエラー... 2 Q11. " ファイル jsgoe_data3.fmp12 を開くことができません" と表示されます (Windows) 2 Q12. ショートカットから起動できません (Wind
 症例登録システム 2018/12/11 Q & A 目次 1. 起動時のエラー... 2 Q11. " ファイル jsgoe_data3.fmp12 を開くことができません" と表示されます (Windows) 2 Q12. ショートカットから起動できません (Windows) 3 Q13. このファイルの作成者を確認できません このファイルを実行しますか? と表示されま す (Windows) 4
症例登録システム 2018/12/11 Q & A 目次 1. 起動時のエラー... 2 Q11. " ファイル jsgoe_data3.fmp12 を開くことができません" と表示されます (Windows) 2 Q12. ショートカットから起動できません (Windows) 3 Q13. このファイルの作成者を確認できません このファイルを実行しますか? と表示されま す (Windows) 4
取引上手くん 9 のインストール時にエラーが表示される際の対処法 ~Windows8 Windows8.1~ 本ドキュメントは Windows8/8.1 のパソコンにおいて 取引上手くん 9 のインストールが正常にできなかった場合の対処 法をまとめたものです なお インストールの手順そのものにつきま
 取引上手くん 9 のインストール時にエラーが表示される際の対処法 ~Windows8 Windows8.1~ 本ドキュメントは Windows8/8.1 のパソコンにおいて 取引上手くん 9 のインストールが正常にできなかった場合の対処 法をまとめたものです なお インストールの手順そのものにつきましては 別ドキュメント ( 取引上手くん 9 のインストール説明書 または about.pdf ) をご覧ください
取引上手くん 9 のインストール時にエラーが表示される際の対処法 ~Windows8 Windows8.1~ 本ドキュメントは Windows8/8.1 のパソコンにおいて 取引上手くん 9 のインストールが正常にできなかった場合の対処 法をまとめたものです なお インストールの手順そのものにつきましては 別ドキュメント ( 取引上手くん 9 のインストール説明書 または about.pdf ) をご覧ください
はじめに このドキュメントではftServerに関する障害調査を行う際に 必要となるログ データの取得方法を説明しています ログ データの取得には 初期解析用のデータの取得方法と 詳細な調査を行うときのデータ取得方法があります 特別な理由でOS 側のログが必要となった場合には RHELログの取得につ
 ftserver におけるログ取得手順 (Linux 編 ) Rev 0.5: 2017/06/08 1 はじめに このドキュメントではftServerに関する障害調査を行う際に 必要となるログ データの取得方法を説明しています ログ データの取得には 初期解析用のデータの取得方法と 詳細な調査を行うときのデータ取得方法があります 特別な理由でOS 側のログが必要となった場合には RHELログの取得について
ftserver におけるログ取得手順 (Linux 編 ) Rev 0.5: 2017/06/08 1 はじめに このドキュメントではftServerに関する障害調査を行う際に 必要となるログ データの取得方法を説明しています ログ データの取得には 初期解析用のデータの取得方法と 詳細な調査を行うときのデータ取得方法があります 特別な理由でOS 側のログが必要となった場合には RHELログの取得について
誓約書の同意 4 初回のみ 下記画面が表示されるので内容を確認後 同意する ボタンをクリック 同意していただけない場合はネット調達システムを使うことができません 参照条件設定 5 案件の絞り込み画面が表示されます 5-1 施工地域を選択して 施工地域選択完了 ボタンをクリック - 2 -
 ネット調達システム簡易マニュアル 協力会社編 システムの起動 ~ 案件参照 ~ 見積提出 ログイン 1OC-COMET にログインします 2 左側のメニューより 関連システム連携 ( 見積回答 S 他 ) をクリック 3 ネット調達システム をクリック - 1 - 誓約書の同意 4 初回のみ 下記画面が表示されるので内容を確認後 同意する ボタンをクリック 同意していただけない場合はネット調達システムを使うことができません
ネット調達システム簡易マニュアル 協力会社編 システムの起動 ~ 案件参照 ~ 見積提出 ログイン 1OC-COMET にログインします 2 左側のメニューより 関連システム連携 ( 見積回答 S 他 ) をクリック 3 ネット調達システム をクリック - 1 - 誓約書の同意 4 初回のみ 下記画面が表示されるので内容を確認後 同意する ボタンをクリック 同意していただけない場合はネット調達システムを使うことができません
ftServerでのログの取得方法の概要
 ftserver におけるログ取得手順 (ESX 編 ) 内容 : ftserver に関する障害調査を行う際に 必要となるログ データの取得方法になります 初期解析用のデータの取得方法と 詳細な調査を行うときのデータ取得方法があります Rev 0.4: 2016/4/9-1 - ESX 編 初期解析用データ取得方法 > ftsysmgmt 管理アプライアンスへ
ftserver におけるログ取得手順 (ESX 編 ) 内容 : ftserver に関する障害調査を行う際に 必要となるログ データの取得方法になります 初期解析用のデータの取得方法と 詳細な調査を行うときのデータ取得方法があります Rev 0.4: 2016/4/9-1 - ESX 編 初期解析用データ取得方法 > ftsysmgmt 管理アプライアンスへ
情報処理概論(第二日目)
 実習資料 Linux 入門講習会 九州大学情報基盤研究開発センター 注意 : この内容は najima.cc.kyushu-u.ac.jp の任意の ID で利用できますが, ファイルの削除等を含んでいるので各コマンドの意味を理解するまでは講習会用 ID で利用することをお勧めします. 1 実習 1 ログイン ファイル操作 ディレクトリの作成 ファイルの移動, コピー, 削除 ログアウト 2 ログイン
実習資料 Linux 入門講習会 九州大学情報基盤研究開発センター 注意 : この内容は najima.cc.kyushu-u.ac.jp の任意の ID で利用できますが, ファイルの削除等を含んでいるので各コマンドの意味を理解するまでは講習会用 ID で利用することをお勧めします. 1 実習 1 ログイン ファイル操作 ディレクトリの作成 ファイルの移動, コピー, 削除 ログアウト 2 ログイン
各種パスワードについて マイナンバー管理票では 3 種のパスワードを使用します (1) 読み取りパスワード Excel 機能の読み取りパスワードです 任意に設定可能です (2) 管理者パスワード マイナンバー管理表 の管理者のパスワードです 管理者パスワード はパスワードの流出を防ぐ目的で この操作
 マイナンバー管理表 操作説明書 管理者用 2015 年 11 月 30 日 ( 初版 ) 概要 マイナンバー管理表 の動作環境は以下の通りです 対象 OS バージョン Windows7 Windows8 Windows8.1 Windows10 対象 Excel バージョン Excel2010 Excel2013 対象ファイル形式 Microsoft Excel マクロ有効ワークシート (.xlsm)
マイナンバー管理表 操作説明書 管理者用 2015 年 11 月 30 日 ( 初版 ) 概要 マイナンバー管理表 の動作環境は以下の通りです 対象 OS バージョン Windows7 Windows8 Windows8.1 Windows10 対象 Excel バージョン Excel2010 Excel2013 対象ファイル形式 Microsoft Excel マクロ有効ワークシート (.xlsm)
TSUBAME利用手引き
 TSUBAME3.0 利用の手引き TSUBAME ポータル編 2018/10/30 東京工業大学学術国際情報センター共同利用推進室 Copyright (C) 2010-2018 GSIC All Rights Reserved. TSUBAME ポータル利用の手引き もご参照ください http://www.t3.gsic.titech.ac.jp/docs/tsubame3.0_portal_users_guide.html
TSUBAME3.0 利用の手引き TSUBAME ポータル編 2018/10/30 東京工業大学学術国際情報センター共同利用推進室 Copyright (C) 2010-2018 GSIC All Rights Reserved. TSUBAME ポータル利用の手引き もご参照ください http://www.t3.gsic.titech.ac.jp/docs/tsubame3.0_portal_users_guide.html
k_seminar_hands_on_for_linux_beginner.pptx
 京 初級者向けハンズオン Linux 初心者向け資料 一般財団法人高度情報科学技術研究機構神戸センター 2017 年 5 月 16 日 2 Linux 初心者の方へ ハンズオン講習会では RIST FX10(OSはLinuxベース ) を使って 実習して頂きます Linuxに不慣れであまり自信がない方は 必須となる以下に示すコマンドについて 機能と使用方法を事前にご確認下さい cat cd cp ls
京 初級者向けハンズオン Linux 初心者向け資料 一般財団法人高度情報科学技術研究機構神戸センター 2017 年 5 月 16 日 2 Linux 初心者の方へ ハンズオン講習会では RIST FX10(OSはLinuxベース ) を使って 実習して頂きます Linuxに不慣れであまり自信がない方は 必須となる以下に示すコマンドについて 機能と使用方法を事前にご確認下さい cat cd cp ls
MAPインストーラー起動時のエラーメッセージへの対処方法
 MAP インストーラー起動時の エラーメッセージへの対処方法 2017 年 11 月第 1.1 版 株式会社デンソーテン 1 / 19 ページ MAP インストーラーを起動した際に表示されたエラーメッセージへの対処方法を解説します 下記より エラーメッセージを選択し それぞれの対処方法をご確認ください エラーメッセージ [ 1 ] メッセージ文 : 現在 Windows にログインしているユーザに
MAP インストーラー起動時の エラーメッセージへの対処方法 2017 年 11 月第 1.1 版 株式会社デンソーテン 1 / 19 ページ MAP インストーラーを起動した際に表示されたエラーメッセージへの対処方法を解説します 下記より エラーメッセージを選択し それぞれの対処方法をご確認ください エラーメッセージ [ 1 ] メッセージ文 : 現在 Windows にログインしているユーザに
デフォルトパスワードの変更
 目的 この資料では 監視環境の安全性を確保するために Nagios XI インストレーションのデフォルトパスワードを変更する手順について説明します Linux root ユーザ MySQL および Postgres データベースへのアクセスに Nagios XI が使用するユーザのパスワードの変更方法も含みます 対象読者 この資料は root アカウント MySQL アカウント Postgres アカウントのデフォルトパスワードを変更したい
目的 この資料では 監視環境の安全性を確保するために Nagios XI インストレーションのデフォルトパスワードを変更する手順について説明します Linux root ユーザ MySQL および Postgres データベースへのアクセスに Nagios XI が使用するユーザのパスワードの変更方法も含みます 対象読者 この資料は root アカウント MySQL アカウント Postgres アカウントのデフォルトパスワードを変更したい
TOMOYO Linuxを体験しよう
 TOMOYO Linux を体験しよう 2.1. TOMOYO Linux について ポイント! TOMOYO Linux は誰でも使えるセキュア OS を目指して開発された国産のセキュア OS です SELinux はもともと軍事 政府向けに開発されていること 特に CC 認証を取得することを目的としていることもあり 使い勝手の面ではあまりよくありませんでした そこで 誰でもつかえるセキュア OS
TOMOYO Linux を体験しよう 2.1. TOMOYO Linux について ポイント! TOMOYO Linux は誰でも使えるセキュア OS を目指して開発された国産のセキュア OS です SELinux はもともと軍事 政府向けに開発されていること 特に CC 認証を取得することを目的としていることもあり 使い勝手の面ではあまりよくありませんでした そこで 誰でもつかえるセキュア OS
スライド 1
 Linux の正しい歩き方 ~ 道に迷わないために ~ 2015/1/31 株式会社 GOOYA ICT 事業部藤木信明 LPI-Japan 2015. All rights reserved. 自己紹介 株式会社 GOOYA 人と世界を笑顔でつなぐ 新たな雇用の創出 その雇用を継続するための人材育成 教育支援 独立採算で成り立つ組織の構築などに積極的に取り組みます そして これらの企業活動を通じ
Linux の正しい歩き方 ~ 道に迷わないために ~ 2015/1/31 株式会社 GOOYA ICT 事業部藤木信明 LPI-Japan 2015. All rights reserved. 自己紹介 株式会社 GOOYA 人と世界を笑顔でつなぐ 新たな雇用の創出 その雇用を継続するための人材育成 教育支援 独立採算で成り立つ組織の構築などに積極的に取り組みます そして これらの企業活動を通じ
練習 4 ディレクトリにあるファイルを直接指定する (cat) cat コマンドを使う (% cat ファイル名 ) と ファイルの内容を表示できた ファイル名のところにパス名を使い ディレクトリ名 / ファイル名 のように指定すると ディレクトリ内にあるファイルを直接指定できる 1 % cat _
 UNIX 入門 4 ディレクトリ操作に関するコマンドと実習以下の実習を実施しなさい ファイル aaa は 先の実習で % date _ > _ aaa の命令で作成したファイルである aaa がホームディレクトリにない場合には事前に作成しておくこと 方法がわからない者は TA に聞きなさい なお 本日の練習は上から順に実施する必要がある 前の練習が正しく行われていないと 次の練習がうまくできない場合がある
UNIX 入門 4 ディレクトリ操作に関するコマンドと実習以下の実習を実施しなさい ファイル aaa は 先の実習で % date _ > _ aaa の命令で作成したファイルである aaa がホームディレクトリにない場合には事前に作成しておくこと 方法がわからない者は TA に聞きなさい なお 本日の練習は上から順に実施する必要がある 前の練習が正しく行われていないと 次の練習がうまくできない場合がある
unix.dvi
 1 UNIX 1999 4 27 1 UNIX? 2 1.1 Windows/Macintosh? : : : : : : : : : : : : : : : : : : : : : : : : 2 1.2 UNIX OS : : : : : : : : : : : : : : : : : : : : : : : : : : : : : : 2 1.3 : : : : : : : : : : : :
1 UNIX 1999 4 27 1 UNIX? 2 1.1 Windows/Macintosh? : : : : : : : : : : : : : : : : : : : : : : : : 2 1.2 UNIX OS : : : : : : : : : : : : : : : : : : : : : : : : : : : : : : 2 1.3 : : : : : : : : : : : :
Windows ユーザー名に全角が含まれている場合は インストールできません のエラーが表示される 手順 1 管理者権限のある Windows ユーザーでログインした上で 以下の処理を行ってください 左下のスタートボタンをクリックし メニューが表示されましたら コントロールパネル をクリックしてくだ
 取引上手くん 9 のインストール時にエラーが表示される際の対処法 ~Windows7~ 本ドキュメントは Windows7 のパソコンにおいて 取引上手くん 9 のインストールが正常にできなかった場合の対処法を まとめたものです なお インストールの手順そのものにつきましては 別ドキュメント ( 取引上手くん 9 のインストール説明書 または about.pdf ) をご覧ください インストーラー
取引上手くん 9 のインストール時にエラーが表示される際の対処法 ~Windows7~ 本ドキュメントは Windows7 のパソコンにおいて 取引上手くん 9 のインストールが正常にできなかった場合の対処法を まとめたものです なお インストールの手順そのものにつきましては 別ドキュメント ( 取引上手くん 9 のインストール説明書 または about.pdf ) をご覧ください インストーラー
3.Cygwin で日本語を使いたい Cygwin で以下のコマンドを実行すると それ以降 メッセージが日本語になります export LANG=ja_JP.UTF-8 これは 文字コードを日本語の UTF-8 に設定することを意味しています UTF-8 は Cygwin で標準の文字コードで, 多
 Cygwin 使いこなしマニュアル 2011/10/17 1.Cygwin の起動 Cygwin のインストールが完了したら 一般ユーザーで Windows にログインし Cygwin を起動してみましょう 下の図は ユーザー名 densan でログインして Cygwin を起動した後 いくつかコマンドを実行してみたところです 2.Cygwin のファイルはどこにある? Windows から Cygwin
Cygwin 使いこなしマニュアル 2011/10/17 1.Cygwin の起動 Cygwin のインストールが完了したら 一般ユーザーで Windows にログインし Cygwin を起動してみましょう 下の図は ユーザー名 densan でログインして Cygwin を起動した後 いくつかコマンドを実行してみたところです 2.Cygwin のファイルはどこにある? Windows から Cygwin
株式会社エクストランス X-MON3 X-MON Chef 連携設定リファレンス 2016/7/27 版
 株式会社エクストランス X-MON3 X-MON Chef 連携設定リファレンス 2016/7/27 版 まえがき 本書は X-MON3 系列のエスカレーション機能を使い Chef を利用した Web サイトのメンテナンス画面への切り替えの方法を解説します そのため 基本的な LinuxOS の一般的な操作 用語などについては知識をご理解の上でお読みください また 本稼働中のシステムへのインストール作業などは充分に検証を行ったうえで導入するようにしてください
株式会社エクストランス X-MON3 X-MON Chef 連携設定リファレンス 2016/7/27 版 まえがき 本書は X-MON3 系列のエスカレーション機能を使い Chef を利用した Web サイトのメンテナンス画面への切り替えの方法を解説します そのため 基本的な LinuxOS の一般的な操作 用語などについては知識をご理解の上でお読みください また 本稼働中のシステムへのインストール作業などは充分に検証を行ったうえで導入するようにしてください
5.2 パスワードの 管 理 パスワード 期 限 の 設 定 chageコマンドの 引 数 にユーザー 名 のみを 指 定 した 場 合 は 対 話 的 にユーザーのパスワード 期 限 を 変 更 することができます 変 更 点 のみを 入 力 します #chage ymicke Changing
 第 5 章 アカウントのセキュリティ 対 策 5.2 パスワードの 管 理 5.2.1 パスワードの 期 限 設 定 シャドウパスワードを 使 用 してアカウントの 管 理 を 行 っている 場 合 パスワードエージング 機 能 (パス ワードの 期 限 設 定 )が 使 用 できます パスワードエージング 機 能 は ユーザーに 対 して 定 期 的 にパスワード 変 更 を 強 制 することができるた
第 5 章 アカウントのセキュリティ 対 策 5.2 パスワードの 管 理 5.2.1 パスワードの 期 限 設 定 シャドウパスワードを 使 用 してアカウントの 管 理 を 行 っている 場 合 パスワードエージング 機 能 (パス ワードの 期 限 設 定 )が 使 用 できます パスワードエージング 機 能 は ユーザーに 対 して 定 期 的 にパスワード 変 更 を 強 制 することができるた
Linux管理クイックスタートガイド
 目次 1 はじめに... 2 1.1 root ユーザーでログイン... 3 1.2 ターミナル起動... 5 1.3 root ユーザーのパスワード変更... 7 1.4 ログアウト... 8 2 システム管理方法... 10 2.1 システム終了... 10 2.2 システム再起動... 10 2.3 ネットワーク設定の変更方法... 11 2.4 一般ユーザーアカウント管理方法... 19 2.4.1
目次 1 はじめに... 2 1.1 root ユーザーでログイン... 3 1.2 ターミナル起動... 5 1.3 root ユーザーのパスワード変更... 7 1.4 ログアウト... 8 2 システム管理方法... 10 2.1 システム終了... 10 2.2 システム再起動... 10 2.3 ネットワーク設定の変更方法... 11 2.4 一般ユーザーアカウント管理方法... 19 2.4.1
サイボウズ Office 7 デザインギャラリーマニュアル
 サイボウズ Office 7 デザインギャラリー マニュアル Copyright (C) 2008 Cybozu, Inc. 目次 マニュアルトップ 1 インストールマニュアル はじめに 2 インストール前に確認すること 3 インストール Windows 環境でのインストール 4 環境でのインストール 6 サイボウズ Office 7 デザインギャラリー を快適にご使用いただくために 次のマニュアルを用意しています
サイボウズ Office 7 デザインギャラリー マニュアル Copyright (C) 2008 Cybozu, Inc. 目次 マニュアルトップ 1 インストールマニュアル はじめに 2 インストール前に確認すること 3 インストール Windows 環境でのインストール 4 環境でのインストール 6 サイボウズ Office 7 デザインギャラリー を快適にご使用いただくために 次のマニュアルを用意しています
スライド 1
 今日は Unix! Ubuntu を起動しよう Panda の VDI から接続! 出席を取るので配布した紙に 紙を 横が広い方向にこのようにおいて この方向で大きくかいてください 0.3 or 4 限目 (4/24) 1. 学生番号 2. 名前 を書いて 退出するときに 入口の近くにおいて台の上 に提出 ( 学生番号ははっきりと ) 第 3 回情報基礎演習 本日の演習内容 1. テキスト3 章および4
今日は Unix! Ubuntu を起動しよう Panda の VDI から接続! 出席を取るので配布した紙に 紙を 横が広い方向にこのようにおいて この方向で大きくかいてください 0.3 or 4 限目 (4/24) 1. 学生番号 2. 名前 を書いて 退出するときに 入口の近くにおいて台の上 に提出 ( 学生番号ははっきりと ) 第 3 回情報基礎演習 本日の演習内容 1. テキスト3 章および4
eYACHO 管理者ガイド
 eyacho 管理者ガイド 第 1 版 - ios は Cisco の米国およびその他の国における商標または登録商標であり ライセンスに基づき使用されています - Apple ipad は Apple Inc. の商標です - Microsoft, Excel および Internet Explorer は 米国 Microsoft Corporation の 米国およびその他の国における登録商標または商標です
eyacho 管理者ガイド 第 1 版 - ios は Cisco の米国およびその他の国における商標または登録商標であり ライセンスに基づき使用されています - Apple ipad は Apple Inc. の商標です - Microsoft, Excel および Internet Explorer は 米国 Microsoft Corporation の 米国およびその他の国における登録商標または商標です
Microsoft PowerPoint - Borland C++ Compilerの使用方法(v1.1).ppt [互換モード]
![Microsoft PowerPoint - Borland C++ Compilerの使用方法(v1.1).ppt [互換モード] Microsoft PowerPoint - Borland C++ Compilerの使用方法(v1.1).ppt [互換モード]](/thumbs/92/109692094.jpg) Borland C++ Compiler の 使用方法 解説書 (v1.1) 1 準備 (1/2) 1. スタートメニューから コントロールパネル を開いて その中に デスクトップのカスタマイズ フォルダーオプション があるので開く エクスプローラー内の ツール フォルダーオプション などからも開ける 2. 表示 タブにある 登録されている拡張子は表示しない のチェックを外して OKを押す これでファイルの拡張子が表示されるようになった
Borland C++ Compiler の 使用方法 解説書 (v1.1) 1 準備 (1/2) 1. スタートメニューから コントロールパネル を開いて その中に デスクトップのカスタマイズ フォルダーオプション があるので開く エクスプローラー内の ツール フォルダーオプション などからも開ける 2. 表示 タブにある 登録されている拡張子は表示しない のチェックを外して OKを押す これでファイルの拡張子が表示されるようになった
1. 基本操作 メールを使用するためにサインインします (1) サインインして利用する 1 ブラウザ (InternetExploler など ) を開きます 2 以下の URL へアクセスします ( 情報メディアセンターのトップページからも移動で
 学生用 Web メール (Office365) 利用マニュアル 目次 1. 基本操作 (1) サインインして利用する 1 (2) 受信メールの表示 2 (3) サインアウトして終了する 3 (4) メール作成と送信 4 2. 応用操作 (1) メール転送の設定 5 (2) アドレス帳 6 (3) 署名 7 (4) 添付ファイルの追加 8 (5) 添付ファイルの展開 9 付録 (1) 自動にメールを仕分けて整理する
学生用 Web メール (Office365) 利用マニュアル 目次 1. 基本操作 (1) サインインして利用する 1 (2) 受信メールの表示 2 (3) サインアウトして終了する 3 (4) メール作成と送信 4 2. 応用操作 (1) メール転送の設定 5 (2) アドレス帳 6 (3) 署名 7 (4) 添付ファイルの追加 8 (5) 添付ファイルの展開 9 付録 (1) 自動にメールを仕分けて整理する
プレポスト【解説】
 コース名 : シェルの機能とプログラミング ~UNIX/Linux の効率的使用を目指して ~ 1 UNIX および Linux の主な構成要素は シェル コマンド カーネルです プロセスとは コマンドやプログラムを実行する単位のことなので プロセスに関する記述は誤りです UNIX および Linux のユーザーインターフェースは シェル です コマンドを解釈するという機能から コマンドインタープリタであるともいえます
コース名 : シェルの機能とプログラミング ~UNIX/Linux の効率的使用を目指して ~ 1 UNIX および Linux の主な構成要素は シェル コマンド カーネルです プロセスとは コマンドやプログラムを実行する単位のことなので プロセスに関する記述は誤りです UNIX および Linux のユーザーインターフェースは シェル です コマンドを解釈するという機能から コマンドインタープリタであるともいえます
SMB送信機能
 NW-FAX 受信設定マニュアル ECOSYS M6535cidn/M6530cdn/M6526cidn/M6526cdn ECOSYS M5526cdw/6635cidn ECOSYS M3540idn/M2640idw/M2540dw/M2535dn/M3645idn Ver.1.3 1. ネットワークの設定を確認する 1-1. Windows 10 設定時は管理者 (Administrators)
NW-FAX 受信設定マニュアル ECOSYS M6535cidn/M6530cdn/M6526cidn/M6526cdn ECOSYS M5526cdw/6635cidn ECOSYS M3540idn/M2640idw/M2540dw/M2535dn/M3645idn Ver.1.3 1. ネットワークの設定を確認する 1-1. Windows 10 設定時は管理者 (Administrators)
SMB送信機能
 スキャナー送信設定マニュアル ( フォルダー送信 ) 対象機種 : TASKalfa 250ci/300ci/400ci/500ci/552ci TASKalfa 420i/520i TASKalfa300i TASKalfa 205c/255c TASKalfa 255/305 LS-1035MFP/1128MFP/1135MFP/3140MFP+ FS-C2026MFP+/C2126MFP+/C2626MFP
スキャナー送信設定マニュアル ( フォルダー送信 ) 対象機種 : TASKalfa 250ci/300ci/400ci/500ci/552ci TASKalfa 420i/520i TASKalfa300i TASKalfa 205c/255c TASKalfa 255/305 LS-1035MFP/1128MFP/1135MFP/3140MFP+ FS-C2026MFP+/C2126MFP+/C2626MFP
PostgreSQL Plus 管理者ガイド
 2.4 旧バージョンからの移行 ここでは PostgreSQL Plus V1.0 および V1.1 から PostgreSQL Plus V2.0 にインスタンスの資産 を移行する手順について説明します PostgreSQL Plus V1.0 および V1.1 は PostgreSQL 7.3 をベースとしています また PostgreSQL Plus V2.0 は PostgreSQL 7.4
2.4 旧バージョンからの移行 ここでは PostgreSQL Plus V1.0 および V1.1 から PostgreSQL Plus V2.0 にインスタンスの資産 を移行する手順について説明します PostgreSQL Plus V1.0 および V1.1 は PostgreSQL 7.3 をベースとしています また PostgreSQL Plus V2.0 は PostgreSQL 7.4
2018 年 11 月 10 日開催 第 27 回日本コンピュータ外科学会大会 ハンズオンセミナー 2 外科領域における医用画像の深層学習 事前インストール手順 2018 年 10 月 11 日版 作成 : 名古屋大学小田昌宏 1
 2018 年 11 月 10 日開催 第 27 回日本コンピュータ外科学会大会 ハンズオンセミナー 2 外科領域における医用画像の深層学習 事前インストール手順 2018 年 10 月 11 日版 作成 : 名古屋大学小田昌宏 1 必要環境 Windows10 がインストールされた PC メモリ 8GB 以上必須,16GB 以上推奨 インターネット接続 Windows のユーザ名に日本語等の全角文字を使用していないこと.
2018 年 11 月 10 日開催 第 27 回日本コンピュータ外科学会大会 ハンズオンセミナー 2 外科領域における医用画像の深層学習 事前インストール手順 2018 年 10 月 11 日版 作成 : 名古屋大学小田昌宏 1 必要環境 Windows10 がインストールされた PC メモリ 8GB 以上必須,16GB 以上推奨 インターネット接続 Windows のユーザ名に日本語等の全角文字を使用していないこと.
Samba Install and Update Guide
 OSSTech 製 OpenLDAP 2.3 パッケージ インストールガイド v2.0 オープンソース ソリューション テクノロジ ( 株 ) 作成日 : 2008 年 12 月 10 日更新日 : 2010 年 8 月 30 日リビジョン : 2.0 目次 1. はじめに...1 2. OpenLDAP 2.3 パッケージのインストール...2 2.1 対応 Linux ディストリビューション...2
OSSTech 製 OpenLDAP 2.3 パッケージ インストールガイド v2.0 オープンソース ソリューション テクノロジ ( 株 ) 作成日 : 2008 年 12 月 10 日更新日 : 2010 年 8 月 30 日リビジョン : 2.0 目次 1. はじめに...1 2. OpenLDAP 2.3 パッケージのインストール...2 2.1 対応 Linux ディストリビューション...2
How_to_use_integritycheck
 Linux セキュリティフルエディション完全性検査ご利用ガイド はじめに本書では エフセキュア Linux セキュリティフルエディション の完全性検査の利用方法について説明します 1. 用語についての説明完全性検査の機能で使用される用語について以下に説明します 既知のファイル : 完全性検査の対象となっているファイルのことです デフォルトで /bin の下のファイルなどが登録されています ベースライン
Linux セキュリティフルエディション完全性検査ご利用ガイド はじめに本書では エフセキュア Linux セキュリティフルエディション の完全性検査の利用方法について説明します 1. 用語についての説明完全性検査の機能で使用される用語について以下に説明します 既知のファイル : 完全性検査の対象となっているファイルのことです デフォルトで /bin の下のファイルなどが登録されています ベースライン
PowerPoint プレゼンテーション
 Synology インストールガイド 株式会社アスク Synology NAS でできること 家庭内に設置することで簡単に写真や動画の共有が行えます ユーザーごとに閲覧可否を制御することが出来ます 専用のアプリを利用することでスマートフォンやタブレットからもアクセスできます 特定のフォルダのみ閲覧可能 外出先など外部のネットワークからアクセス 写真や動画のアップロード Synology NAS アプリを利用して閲覧
Synology インストールガイド 株式会社アスク Synology NAS でできること 家庭内に設置することで簡単に写真や動画の共有が行えます ユーザーごとに閲覧可否を制御することが出来ます 専用のアプリを利用することでスマートフォンやタブレットからもアクセスできます 特定のフォルダのみ閲覧可能 外出先など外部のネットワークからアクセス 写真や動画のアップロード Synology NAS アプリを利用して閲覧
UNIX
 2000 1 UNIX 2000 4 14 1 UNIX? 2 1.1 UNIX OS....................................... 2 1.2.................................................... 2 1.3 UNIX...................................... 2 1.4 Windows
2000 1 UNIX 2000 4 14 1 UNIX? 2 1.1 UNIX OS....................................... 2 1.2.................................................... 2 1.3 UNIX...................................... 2 1.4 Windows
Excel2013 マクロ
 OA スキルアップ Excel2013 マクロ 1 / 12 マクロ機能概要 マクロとは Excel2013 マクロ マクロとは Excel で行う一連の操作を自動実行させる機能です 毎日繰り返し行う業務はマクロとして登録しておけば 効率的に仕事を進めることができます マクロの作成方法 マクロは 次の 2 つの方法で作成できます 1. マクロの記憶機能を使う実際に操作した内容をそのまま記録してマクロを作成
OA スキルアップ Excel2013 マクロ 1 / 12 マクロ機能概要 マクロとは Excel2013 マクロ マクロとは Excel で行う一連の操作を自動実行させる機能です 毎日繰り返し行う業務はマクロとして登録しておけば 効率的に仕事を進めることができます マクロの作成方法 マクロは 次の 2 つの方法で作成できます 1. マクロの記憶機能を使う実際に操作した内容をそのまま記録してマクロを作成
Linux サーバー構築 LINUX サーバー構築目次... 1 第 1 章 LINUX のインストール... 6 第 1 節 CentOS とは... 6 第 1 項 CentOS とは... 6 第 2 節 CentOS インストールの準備... 6 第 1 項 iso ファイルの入手... 6
 LINUX サーバー構築目次... 1 第 1 章 LINUX のインストール... 6 第 1 節 CentOS とは... 6 第 1 項 CentOS とは... 6 第 2 節 CentOS インストールの準備... 6 第 1 項 iso ファイルの入手... 6 第 2 項 iso ファイルの DVD への書き込み... 8 第 3 節 CentOS インストール... 8 第 1 項
LINUX サーバー構築目次... 1 第 1 章 LINUX のインストール... 6 第 1 節 CentOS とは... 6 第 1 項 CentOS とは... 6 第 2 節 CentOS インストールの準備... 6 第 1 項 iso ファイルの入手... 6 第 2 項 iso ファイルの DVD への書き込み... 8 第 3 節 CentOS インストール... 8 第 1 項
Shareresearchオンラインマニュアル
 Chrome の初期設定 以下の手順で設定してください 1. ポップアップブロックの設定 2. 推奨する文字サイズの設定 3. 規定のブラウザに設定 4. ダウンロードファイルの保存先の設定 5.PDFレイアウトの印刷設定 6. ランキングやハイライトの印刷設定 7. 注意事項 なお 本マニュアルの内容は バージョン 61.0.3163.79 の Chrome を基に説明しています Chrome の設定手順や画面については
Chrome の初期設定 以下の手順で設定してください 1. ポップアップブロックの設定 2. 推奨する文字サイズの設定 3. 規定のブラウザに設定 4. ダウンロードファイルの保存先の設定 5.PDFレイアウトの印刷設定 6. ランキングやハイライトの印刷設定 7. 注意事項 なお 本マニュアルの内容は バージョン 61.0.3163.79 の Chrome を基に説明しています Chrome の設定手順や画面については
Microsoft Word - FreeBSD
 情報環境プラクティス A/B ネットワークコース Unix 環境の利用 概要 この項目では, ネットワークコースの共通の環境として利用するFreeBSD のインストール及び設定を行い, その利用法を習得するのが目的である. ネットワークサービスの設定, ユーザーの登録, シェルの利用, エディタ (emacs) 等のアプリケーションのインストール,X-Window の設定等を行う. 1 FreeBSD
情報環境プラクティス A/B ネットワークコース Unix 環境の利用 概要 この項目では, ネットワークコースの共通の環境として利用するFreeBSD のインストール及び設定を行い, その利用法を習得するのが目的である. ネットワークサービスの設定, ユーザーの登録, シェルの利用, エディタ (emacs) 等のアプリケーションのインストール,X-Window の設定等を行う. 1 FreeBSD
システムコマンダー8を使用したWindows とLindowOS の共存方法
 株式会社ライフボート システムコマンダー 8 を使用した Windows と Fedora Core3 の共存方法 以下の方法はあくまで一例となります 環境によっては共存できない場合もありますので 予めご了承ください 追加インストールを行う前に必ず既存データのバックアップを行ってください Fedora Core3 用のパーティション作成方法 Windows と Fedora Core3 を同一の PC
株式会社ライフボート システムコマンダー 8 を使用した Windows と Fedora Core3 の共存方法 以下の方法はあくまで一例となります 環境によっては共存できない場合もありますので 予めご了承ください 追加インストールを行う前に必ず既存データのバックアップを行ってください Fedora Core3 用のパーティション作成方法 Windows と Fedora Core3 を同一の PC
Microsoft PowerPoint ï½žéł»å�’å–¥æœ�ㇷㇹㅃㅀ㇤ㅳㇹㅋㅼㅫ曉逃.ppt [äº™æ‘łã…¢ã…¼ã…›]
![Microsoft PowerPoint ï½žéł»å�’å–¥æœ�ㇷㇹㅃㅀ㇤ㅳㇹㅋㅼㅫ曉逃.ppt [äº™æ‘łã…¢ã…¼ã…›] Microsoft PowerPoint ï½žéł»å�’å–¥æœ�ㇷㇹㅃㅀ㇤ㅳㇹㅋㅼㅫ曉逃.ppt [äº™æ‘łã…¢ã…¼ã…›]](/thumbs/92/109918223.jpg) 電子入札システムクライアント V4 インストール手順 平成 30 年 3 月 富山市財務部契約課 注意事項 平成 30 年 3 月以降は現在インストールしていただいている 電子入札システムクライアント V3 は使用できなくなります 本手順に従い必ず 電子入札システムクライアント V4 をインストールしてください Windows10 の標準ブラウザ Microsoft Edge は富山市電子入札システムを使用できません
電子入札システムクライアント V4 インストール手順 平成 30 年 3 月 富山市財務部契約課 注意事項 平成 30 年 3 月以降は現在インストールしていただいている 電子入札システムクライアント V3 は使用できなくなります 本手順に従い必ず 電子入札システムクライアント V4 をインストールしてください Windows10 の標準ブラウザ Microsoft Edge は富山市電子入札システムを使用できません
目次 本書の概要... 3 QNAP で AD 環境を構築するネットワーク環境... 3 Active Directory ドメインコントローラ構築... 5 AD ユーザ作成 AD ユーザ単独作成 AD ユーザ複数作成 共有フォルダアクセス許可追加
 QNAP Active Directory ドメインコントローラ構築手順書 2014 年 12 月作成 1 目次 本書の概要... 3 QNAP で AD 環境を構築するネットワーク環境... 3 Active Directory ドメインコントローラ構築... 5 AD ユーザ作成... 13 AD ユーザ単独作成... 14 AD ユーザ複数作成... 25 共有フォルダアクセス許可追加...
QNAP Active Directory ドメインコントローラ構築手順書 2014 年 12 月作成 1 目次 本書の概要... 3 QNAP で AD 環境を構築するネットワーク環境... 3 Active Directory ドメインコントローラ構築... 5 AD ユーザ作成... 13 AD ユーザ単独作成... 14 AD ユーザ複数作成... 25 共有フォルダアクセス許可追加...
170420_unix.pptx
 出席の確認のため演習時間中はずっと pi-computer にログインしておくこと pi-computer への ssh ターミナルは同時に複数開いておくと便利です UNIX の復習 陰山聡計算科学演習 A1 第 2 回講義資料 本資料のオリジナルは関和弘先生 中村匡秀先生 臼井英之先生によって作成されました. 今日やること UNIX の基礎 ディレクトリ コマンド 環境変数 シェルスクリプト 今さら
出席の確認のため演習時間中はずっと pi-computer にログインしておくこと pi-computer への ssh ターミナルは同時に複数開いておくと便利です UNIX の復習 陰山聡計算科学演習 A1 第 2 回講義資料 本資料のオリジナルは関和弘先生 中村匡秀先生 臼井英之先生によって作成されました. 今日やること UNIX の基礎 ディレクトリ コマンド 環境変数 シェルスクリプト 今さら
 利用者ガイド NAREGI Middleware UMS (User Management Server) 2008 年 10 月 国立情報学研究所 ドキュメントリスト 管理者ガイドグループ IS(Distributed Information Service) IS(Distributed Information Service) - LRPSConfig - SS(Super Scheduler)
利用者ガイド NAREGI Middleware UMS (User Management Server) 2008 年 10 月 国立情報学研究所 ドキュメントリスト 管理者ガイドグループ IS(Distributed Information Service) IS(Distributed Information Service) - LRPSConfig - SS(Super Scheduler)
薬剤在庫管理ソフト - インストール・バージョンアップ手順書
 薬剤在庫管理ソフト インストール バージョンアップ 手順書 第八版 ( 社 ) 日本医師会 ORCA Project - 1 - Copyright(C)2009 Japan Medical Association.All rights reserved. 改訂履歴 初版 2004 年 1 月 19 日 新規作成 二版 2004 年 2 月 2 日 記述の修正 三版 2004 年 3 月 5 日 設定ファイルの修正
薬剤在庫管理ソフト インストール バージョンアップ 手順書 第八版 ( 社 ) 日本医師会 ORCA Project - 1 - Copyright(C)2009 Japan Medical Association.All rights reserved. 改訂履歴 初版 2004 年 1 月 19 日 新規作成 二版 2004 年 2 月 2 日 記述の修正 三版 2004 年 3 月 5 日 設定ファイルの修正
InfoPrint 5577/5579 ネットワーク設定ガイド(第5章 UNIX/Linux環境で使用する)
 第 5 章 本章では ために必要な設定と LPD および FTP による印刷について説明しま す 設定方法は一例ですので 詳細はご使用のワークステーションのマニュアルを参照してください UNIX/Linux 環境で印刷するまでの手順 IP hosts hosts 5-1 IP アドレスの設定 IP アドレスを設定した後は TELNET で本製品の詳細設定を行ってください TELNET については 第
第 5 章 本章では ために必要な設定と LPD および FTP による印刷について説明しま す 設定方法は一例ですので 詳細はご使用のワークステーションのマニュアルを参照してください UNIX/Linux 環境で印刷するまでの手順 IP hosts hosts 5-1 IP アドレスの設定 IP アドレスを設定した後は TELNET で本製品の詳細設定を行ってください TELNET については 第
Microsoft Word Webmail
 7.8 Web Mail を利用する Web Mail は ウェブブラウザを介して東京都市大学のメールサーバから電子メールを送受信するものです 以下にメールの受信や送信などの基本的な使い方を説明します 第 7 章電子メール (Web Mail) 1. 利用を開始する ( ログイン ) (1) ブラウザの URL 入力欄に https://mail.tcu.ac.jp/ を入力して Enter キーを押してください
7.8 Web Mail を利用する Web Mail は ウェブブラウザを介して東京都市大学のメールサーバから電子メールを送受信するものです 以下にメールの受信や送信などの基本的な使い方を説明します 第 7 章電子メール (Web Mail) 1. 利用を開始する ( ログイン ) (1) ブラウザの URL 入力欄に https://mail.tcu.ac.jp/ を入力して Enter キーを押してください
貸出デバイス用設定手順書
 設定マニュアル 貸出デバイス用 ( 有線 無線 ) Windows 10 版 目次 1. 設定の注意事項... 1 2. Windows のエディションを確認する... 2 3. インターネットに接続する... 3 4. コンピュータ名を変更し KWANSEI ドメインに参加する... 3 5. グループポリシーを変更する... 7 6. KWANSEI ドメインのユーザーを PC のローカル管理者グループに追加する...
設定マニュアル 貸出デバイス用 ( 有線 無線 ) Windows 10 版 目次 1. 設定の注意事項... 1 2. Windows のエディションを確認する... 2 3. インターネットに接続する... 3 4. コンピュータ名を変更し KWANSEI ドメインに参加する... 3 5. グループポリシーを変更する... 7 6. KWANSEI ドメインのユーザーを PC のローカル管理者グループに追加する...
PowerPoint プレゼンテーション
 PUBLIS Free 利用するまでに [ 前提 ] この作業フローを実施するには 下記の条件がクリアされている必要があります Microsoft Azure/BizSpark どちらかの環境があること Microsoft アカウントが取得済みであること 1 サブスクリプションファイルを作成する 2 PUBLIS Free を Microsoft Azure/BizSpark に展開する 3 PUBLIS
PUBLIS Free 利用するまでに [ 前提 ] この作業フローを実施するには 下記の条件がクリアされている必要があります Microsoft Azure/BizSpark どちらかの環境があること Microsoft アカウントが取得済みであること 1 サブスクリプションファイルを作成する 2 PUBLIS Free を Microsoft Azure/BizSpark に展開する 3 PUBLIS
Linux 利用の手引き ( 基本編 ) Linux 手引き ( 基本編 )-1 総合情報センター 2018 年 3 月版 総合情報センター 1 概要 Linux システム Linux 起動 サインイン Gnome ウインドウ メニュー操作
 Linux 利用の手引き ( 基本編 ) Linux 手引き ( 基本編 )-1 総合情報センター 2018 年 3 月版 総合情報センター 1 概要... 3 2Linux システム... 3 3Linux 起動... 3 4サインイン... 3 5Gnome ウインドウ... 4 6メニュー操作... 4 7コマンド... 5 8エディタ... 6 8.1vi... 6 8.1.1 編集...
Linux 利用の手引き ( 基本編 ) Linux 手引き ( 基本編 )-1 総合情報センター 2018 年 3 月版 総合情報センター 1 概要... 3 2Linux システム... 3 3Linux 起動... 3 4サインイン... 3 5Gnome ウインドウ... 4 6メニュー操作... 4 7コマンド... 5 8エディタ... 6 8.1vi... 6 8.1.1 編集...
正誤表(FPT1004)
 1 Introduction 本書で学習を進める前に ご一読ください 1 第 1 章関数の利用 第 章表作成の活用 第 3 章グラフの活用 第 章グラフィックの利用 SmartArt 第 5 章複数ブックの操作 第 章データベースの活用 第 7 章ピボットテーブルとピボットグラフの作成 第 章マクロの作成 第 9 章便利な機能 総合問題 Excel 付録 1 ショートカットキー一覧 Excel 付録
1 Introduction 本書で学習を進める前に ご一読ください 1 第 1 章関数の利用 第 章表作成の活用 第 3 章グラフの活用 第 章グラフィックの利用 SmartArt 第 5 章複数ブックの操作 第 章データベースの活用 第 7 章ピボットテーブルとピボットグラフの作成 第 章マクロの作成 第 9 章便利な機能 総合問題 Excel 付録 1 ショートカットキー一覧 Excel 付録
Windows 版 SAS 9.3 ライセンス適用の手引き
 Windows 版 SAS 9.3 ライセンス適用の手引き 1. はじめに この文書は SAS 9.3 Windows 版 にライセンス情報を適用する方法の説明をしています これらの作業手順は 弊社テクニカルサポートの Web ページ インストールセンター や KNOWLEDGE BASE にあるドキュメントにおいて説明していますが 馴染みのない用語や手順があるために 作業をスムーズに進めることができない
Windows 版 SAS 9.3 ライセンス適用の手引き 1. はじめに この文書は SAS 9.3 Windows 版 にライセンス情報を適用する方法の説明をしています これらの作業手順は 弊社テクニカルサポートの Web ページ インストールセンター や KNOWLEDGE BASE にあるドキュメントにおいて説明していますが 馴染みのない用語や手順があるために 作業をスムーズに進めることができない
Cisco MXE のリカバリ
 CHAPTER 7 注意 このリカバリプロセスでは Cisco MXE 3500 をリセットし お客様にお届けしたときと同じ状態と設定に戻します 変更内容および Cisco MXE 3500 にコピーされたコンテンツはすべて削除されます 他のトラブルシューティングのオプションがすべて失敗した場合のみ リカバリプロセスを実行してください この項では 次のトピックを扱います リカバリの準備 (P.7-1)
CHAPTER 7 注意 このリカバリプロセスでは Cisco MXE 3500 をリセットし お客様にお届けしたときと同じ状態と設定に戻します 変更内容および Cisco MXE 3500 にコピーされたコンテンツはすべて削除されます 他のトラブルシューティングのオプションがすべて失敗した場合のみ リカバリプロセスを実行してください この項では 次のトピックを扱います リカバリの準備 (P.7-1)
Microsoft Word - UniversalShield_Hitachi.doc
 Universal Shield 技術ノート ~ ローカル書込み禁止設定 ~ Rev. 1.0 更新 2012 年 5 月株式会社ネクステッジテクノロジー http://www.nextedgetech.com はじめに本ドキュメントは データ保護ソフトウェア Universal Shield を使ってローカルディスクへの書き込みを制限するための保護リストを作成する手順について解説しています 製品に関する基本的な機能や操作方法に関しては
Universal Shield 技術ノート ~ ローカル書込み禁止設定 ~ Rev. 1.0 更新 2012 年 5 月株式会社ネクステッジテクノロジー http://www.nextedgetech.com はじめに本ドキュメントは データ保護ソフトウェア Universal Shield を使ってローカルディスクへの書き込みを制限するための保護リストを作成する手順について解説しています 製品に関する基本的な機能や操作方法に関しては
Microsoft Word - SCR331DI_mac10.14_manual.doc
 目次 : NTT コミュニケーションズ IC カードリーダライタ ドライバソフトインストールマニュアル 1. はじめに 2. ドライバソフトのインストール 3. IC カードリーダーの状態確認 ----------------------------------------------- 2018.12 4. ドライバソフトのアンインストール 5. ( 参考 ) ドライバソフトの手動インストール方法
目次 : NTT コミュニケーションズ IC カードリーダライタ ドライバソフトインストールマニュアル 1. はじめに 2. ドライバソフトのインストール 3. IC カードリーダーの状態確認 ----------------------------------------------- 2018.12 4. ドライバソフトのアンインストール 5. ( 参考 ) ドライバソフトの手動インストール方法
レセプト電算ファイルのCD書き込み手順書
 日医標準レセプトソフト レセプト電算ファイルの CD 書き込み手順書 日本医師会総合政策機構 平成 22 年 11 月 22 日 第二版 1 目次 1 はじめに... 3 1.1 対象とする環境... 3 1.2 準備するもの... 3 1.3 凡例... 4 2 Debian GNU/Linux 4.0 Etch での CD-R 作成... 5 2.1 CD 作成ツール brasero のインストール...
日医標準レセプトソフト レセプト電算ファイルの CD 書き込み手順書 日本医師会総合政策機構 平成 22 年 11 月 22 日 第二版 1 目次 1 はじめに... 3 1.1 対象とする環境... 3 1.2 準備するもの... 3 1.3 凡例... 4 2 Debian GNU/Linux 4.0 Etch での CD-R 作成... 5 2.1 CD 作成ツール brasero のインストール...
Taro-cshプログラミングの応用.jt
 c s h プログラミングの応用 0. 目次 1. 課題 課題 1 : 与えられたパス名からディレクトリ名とファイル名を分離し出力せよ 課題 2 : オプション (-in) の後に続く文字列とオプション (-out) の後に続く文字列をそれぞれまとめる オプションの指定がなく文字列から始まるとき -in を仮定する 課題 3 : 複数のファイルから与えられたパターンとマッチする文字列を含む行を取り出せ
c s h プログラミングの応用 0. 目次 1. 課題 課題 1 : 与えられたパス名からディレクトリ名とファイル名を分離し出力せよ 課題 2 : オプション (-in) の後に続く文字列とオプション (-out) の後に続く文字列をそれぞれまとめる オプションの指定がなく文字列から始まるとき -in を仮定する 課題 3 : 複数のファイルから与えられたパターンとマッチする文字列を含む行を取り出せ
SMB送信機能
 スキャナー送信設定マニュアル ( フォルダー送信 ) 対象機種 : TASKalfa 6053ci/5053ci/4053ci/3253ci/2553ci TASKalfa 6003i/5003i ( 対応 OS:Windows10/8.1/8/7) Ver.1.1 スキャナー送信設定の流れ 1. パソコンの設定を確認 変更する 2. スキャナーデータを保存するフォルダーを作成する 3. アドレス帳を登録する
スキャナー送信設定マニュアル ( フォルダー送信 ) 対象機種 : TASKalfa 6053ci/5053ci/4053ci/3253ci/2553ci TASKalfa 6003i/5003i ( 対応 OS:Windows10/8.1/8/7) Ver.1.1 スキャナー送信設定の流れ 1. パソコンの設定を確認 変更する 2. スキャナーデータを保存するフォルダーを作成する 3. アドレス帳を登録する
Microsoft Word - eRecovery v3-1.doc
 Acer erecovery Management Acer erecovery Management は コンピュータを ハードディスクドライブの隠しパーティション 第二パーティション または光ディスクに保存されている画像から 工場出荷時設定あるいはユーザが設定したシステム設定に復元するための高速で安定した 安全な方法を提供します また Acer erecovery Management は システム設定
Acer erecovery Management Acer erecovery Management は コンピュータを ハードディスクドライブの隠しパーティション 第二パーティション または光ディスクに保存されている画像から 工場出荷時設定あるいはユーザが設定したシステム設定に復元するための高速で安定した 安全な方法を提供します また Acer erecovery Management は システム設定
2
 クラウドサービス設定マニュアル (CentOS6 版 ) 第 1.1 版 2017 年 3 月 13 日 作成日 最終更新日 2016 年 7 月 29 日 2017 年 3 月 13 日 青い森クラウドベース株式会社 1 2 目次 1. はじめに... 5 2. 組織 VDC ネットワークの新規作成... 6 2-1. ネットワークタイプの選択... 7 2-2. ネットワークの構成... 8 2-3.
クラウドサービス設定マニュアル (CentOS6 版 ) 第 1.1 版 2017 年 3 月 13 日 作成日 最終更新日 2016 年 7 月 29 日 2017 年 3 月 13 日 青い森クラウドベース株式会社 1 2 目次 1. はじめに... 5 2. 組織 VDC ネットワークの新規作成... 6 2-1. ネットワークタイプの選択... 7 2-2. ネットワークの構成... 8 2-3.
InfoPrint 5577/5579 ネットワーク設定ガイド(第4章 UNIX/Linux環境で使用する)
 第 4 章 本章では ために必要な設定と LPDおよび FTPによる印刷について説明します 設定方法は一例ですので 詳細はご使用のワークステーションのマニュアルを参照してください UNIX/Linux 環境で印刷するまでの手順 IP hosts hosts 4-1 IP アドレスの設定 IP アドレスを設定した後は TELNET で本製品の詳細設定を行ってください TELNET については 第 5
第 4 章 本章では ために必要な設定と LPDおよび FTPによる印刷について説明します 設定方法は一例ですので 詳細はご使用のワークステーションのマニュアルを参照してください UNIX/Linux 環境で印刷するまでの手順 IP hosts hosts 4-1 IP アドレスの設定 IP アドレスを設定した後は TELNET で本製品の詳細設定を行ってください TELNET については 第 5
Troubleshooting SSH connections with Reflection X
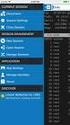 Reflection X の SSH 接続のトラブルシューティング 最終改訂日 : 2011 年 3 月 31 日注意 : 最新の情報は まず 英語版の技術ノート 1814 ( 英語 ) で公開されます 英語版の最終改訂日がこの版の最終改訂日よりも後である場合は 英語版に新しい情報が含まれている可能性があります 適用対象 Reflection X 2011 Reflection Suite for
Reflection X の SSH 接続のトラブルシューティング 最終改訂日 : 2011 年 3 月 31 日注意 : 最新の情報は まず 英語版の技術ノート 1814 ( 英語 ) で公開されます 英語版の最終改訂日がこの版の最終改訂日よりも後である場合は 英語版に新しい情報が含まれている可能性があります 適用対象 Reflection X 2011 Reflection Suite for
<4D F736F F D208BD98B7D D B838B835A DD92E8834B C52E646F63>
 緊急連絡メール設定ガイド 緊急連絡網用.xls ファイルの概要このファイルは 小学校での利用を想定して 1 年から6 年までの6 学年 各学年 1 組から8 組まで登録できるようになっています ワークシートには BitMailPRO BitplusPRO BitSearch との連携を考えて列名が設定され 操作する為のボタンも配置されています 各ボタンをクリックした時に必要な処理を行う為のプログラムとの関係がありますので
緊急連絡メール設定ガイド 緊急連絡網用.xls ファイルの概要このファイルは 小学校での利用を想定して 1 年から6 年までの6 学年 各学年 1 組から8 組まで登録できるようになっています ワークシートには BitMailPRO BitplusPRO BitSearch との連携を考えて列名が設定され 操作する為のボタンも配置されています 各ボタンをクリックした時に必要な処理を行う為のプログラムとの関係がありますので
PDFオートコンバータEX
 PDF コンバータ V4.X インストール ガイド Page0 > 1 PDF コンバータ 32BIT 版のインストール... 2 2 PDF コンバータ 64BIT 版のインストール... 7 3 PDF にフォントを埋め込みたい場合の設定... 13 4 PDF オートコンバータ EX で使用しない場合 PDF コンバータ単体で使用する場合の説明... 14 5 PDF コンバータのアンインストール...
PDF コンバータ V4.X インストール ガイド Page0 > 1 PDF コンバータ 32BIT 版のインストール... 2 2 PDF コンバータ 64BIT 版のインストール... 7 3 PDF にフォントを埋め込みたい場合の設定... 13 4 PDF オートコンバータ EX で使用しない場合 PDF コンバータ単体で使用する場合の説明... 14 5 PDF コンバータのアンインストール...
Microsoft Word - Win-Outlook.docx
 Microsoft Office Outlook での設定方法 (IMAP および POP 編 ) How to set up with Microsoft Office Outlook (IMAP and POP) 0. 事前に https://office365.iii.kyushu-u.ac.jp/login からサインインし 以下の手順で自分の基本アドレスをメモしておいてください Sign
Microsoft Office Outlook での設定方法 (IMAP および POP 編 ) How to set up with Microsoft Office Outlook (IMAP and POP) 0. 事前に https://office365.iii.kyushu-u.ac.jp/login からサインインし 以下の手順で自分の基本アドレスをメモしておいてください Sign
MIRACLE System Savior操作手順書
 バックアップ / リストア作業手順書 Copyright 2000-2013 MIRACLE LINUX CORPORATION All rights reserved Ver.1.1 変更履歴日付 作成者 Revision 対象 変更内容 2013/07/02 青山雄一 1.0 全体 初版作成 2013/12/27 青山雄一 1.1 全体 V2R4 対応 Copyright 2000-2013 MIRACLE
バックアップ / リストア作業手順書 Copyright 2000-2013 MIRACLE LINUX CORPORATION All rights reserved Ver.1.1 変更履歴日付 作成者 Revision 対象 変更内容 2013/07/02 青山雄一 1.0 全体 初版作成 2013/12/27 青山雄一 1.1 全体 V2R4 対応 Copyright 2000-2013 MIRACLE
組合会計システム ( 基本システム ) インストールマニュアル 1 目次 第 1 章インストール手順 インストーラーの起動... 2 第 2 章ユーザ登録及びライセンスの申請 ユーザ登録 ライセンス番号発行 ライセンス番号
 労働組合会計ソフトウェア for Windows7(XP) インストールマニュアル (PersonalEdition 版 ) 株式会社パーソナルシステム Copyright 2010 Personalsystem co.,ltd. all rights reserved. 組合会計システム ( 基本システム ) インストールマニュアル 1 目次 第 1 章インストール手順... 2 1-1 インストーラーの起動...
労働組合会計ソフトウェア for Windows7(XP) インストールマニュアル (PersonalEdition 版 ) 株式会社パーソナルシステム Copyright 2010 Personalsystem co.,ltd. all rights reserved. 組合会計システム ( 基本システム ) インストールマニュアル 1 目次 第 1 章インストール手順... 2 1-1 インストーラーの起動...
0_テキストマイニング環境構築_mac
 本実験で利 するソフトウェア Anaconda 5.0.0 Python 本体及び数値計算ライブラリや開発環境 をセットにしたパッケージ MeCab IPA 辞書 NAIST Japanese Dictionary mecab-ipadic-neologd Natto-py 日本語形態素解析器 Mecab 用辞書 Mecab 用辞書 Mecab 用辞書 Python から MeCab を利用するためのライブラ
本実験で利 するソフトウェア Anaconda 5.0.0 Python 本体及び数値計算ライブラリや開発環境 をセットにしたパッケージ MeCab IPA 辞書 NAIST Japanese Dictionary mecab-ipadic-neologd Natto-py 日本語形態素解析器 Mecab 用辞書 Mecab 用辞書 Mecab 用辞書 Python から MeCab を利用するためのライブラ
Thunderbird 利用 Windows Mac 共通 Thunderbird を利用した移行は Web メールのフォルダを階層化している場合 移行ができない場合があります この場合の移行は Outlook を利用した移行で行ってください メールの移行マニュアル 本書は Office 365 導
 Thunderbird 利用 Windows Mac 共通 Thunderbird を利用した移行は Web メールのフォルダを階層化している場合 移行ができない場合があります この場合の移行は Outlook を利用した移行で行ってください メールの移行マニュアル 本書は Office 365 導入に伴い 現在利用している Web メールから Office 365 へのメールデータをコピー移行する手順になります
Thunderbird 利用 Windows Mac 共通 Thunderbird を利用した移行は Web メールのフォルダを階層化している場合 移行ができない場合があります この場合の移行は Outlook を利用した移行で行ってください メールの移行マニュアル 本書は Office 365 導入に伴い 現在利用している Web メールから Office 365 へのメールデータをコピー移行する手順になります
Manual_Win81_JP.md
 Infineon TPM ファームウェアアップデート手順書 For Windows 10 TPM ファームウェアアップデート時のご注意 本アップデートは 複雑な操作を必要とし 手順を間違えると PC が起動できなくなります 必ず 手順に従って操作を行ってください 操作を誤ってアップデートに失敗した場合は 有償での修理対応となります アップデート中に電源が切れるとアップデートに失敗します AC アダプターを接続し
Infineon TPM ファームウェアアップデート手順書 For Windows 10 TPM ファームウェアアップデート時のご注意 本アップデートは 複雑な操作を必要とし 手順を間違えると PC が起動できなくなります 必ず 手順に従って操作を行ってください 操作を誤ってアップデートに失敗した場合は 有償での修理対応となります アップデート中に電源が切れるとアップデートに失敗します AC アダプターを接続し
Windows Live メール OWA メールアカウント登録手順 1.1 版 2016 年 3 月協立情報通信株式会社 1 C 2016 Kyoritsu Computer & Communication Co.,Ltd.
 Windows Live メール OWA メールアカウント登録手順 1.1 版 2016 年 3 月協立情報通信株式会社 1 更新履歴版数 更新日 作成者 内容 1.0 2016/02 KCC 石井 初版作成 1.1 2016/03 KCC 坂井 表現変更 OWA Office365 サイトもしくは Web メール 入れ子 カテゴリ記載内容を 2 つのマニュアルに分割 メールアカウント登録手順 メールデータ移行手順
Windows Live メール OWA メールアカウント登録手順 1.1 版 2016 年 3 月協立情報通信株式会社 1 更新履歴版数 更新日 作成者 内容 1.0 2016/02 KCC 石井 初版作成 1.1 2016/03 KCC 坂井 表現変更 OWA Office365 サイトもしくは Web メール 入れ子 カテゴリ記載内容を 2 つのマニュアルに分割 メールアカウント登録手順 メールデータ移行手順
<< 目次 >> 1 PDF コンバータのインストール ライセンスコードの入力 PDF にフォントを埋め込みたい場合の設定 PDF オートコンバータ EX で使用しない場合 PDF コンバータ単体で使用する場合の説明 PDF コンバータのアン
 PDF コンバータ V5.X インストール ガイド Page0 > 1 PDF コンバータのインストール... 2 2 ライセンスコードの入力... 6 3 PDF にフォントを埋め込みたい場合の設定... 9 4 PDF オートコンバータ EX で使用しない場合 PDF コンバータ単体で使用する場合の説明... 10 5 PDF コンバータのアンインストール... 16 6 お問合せ...
PDF コンバータ V5.X インストール ガイド Page0 > 1 PDF コンバータのインストール... 2 2 ライセンスコードの入力... 6 3 PDF にフォントを埋め込みたい場合の設定... 9 4 PDF オートコンバータ EX で使用しない場合 PDF コンバータ単体で使用する場合の説明... 10 5 PDF コンバータのアンインストール... 16 6 お問合せ...
作業環境カスタマイズ 機能ガイド(応用編)
 Customize Feature Guide by SparxSystems Japan Enterprise Architect 日本語版 作業環境カスタマイズ機能ガイド ( 応用編 ) (2018/05/16 最終更新 ) 1 はじめに このドキュメントでは Enterprise Architect を利用して作業を行う場合に より快適に作業を行うためのカスタマイズ可能な項目について説明します
Customize Feature Guide by SparxSystems Japan Enterprise Architect 日本語版 作業環境カスタマイズ機能ガイド ( 応用編 ) (2018/05/16 最終更新 ) 1 はじめに このドキュメントでは Enterprise Architect を利用して作業を行う場合に より快適に作業を行うためのカスタマイズ可能な項目について説明します
JAIST Cloud Service利用ガイド
 JAIST Cloud Service 利用ガイド 情報社会基盤研究センター システムの概要 JAIST Cloud Service は 仮想マシンが手軽に作成できる JAIST のウェブサービスです 要求する機能に応じて 性能を柔軟に設定できます また 作成した仮想マシンは固定の IP アドレスが自動で付与され学内ネットワークからのアクセスが可能なほか 管理者権限も使えます ぜひご活用ください 目次
JAIST Cloud Service 利用ガイド 情報社会基盤研究センター システムの概要 JAIST Cloud Service は 仮想マシンが手軽に作成できる JAIST のウェブサービスです 要求する機能に応じて 性能を柔軟に設定できます また 作成した仮想マシンは固定の IP アドレスが自動で付与され学内ネットワークからのアクセスが可能なほか 管理者権限も使えます ぜひご活用ください 目次
2 / 16 ページ 第 7 講データ処理 ブック ( ファイル ) を開く第 6 講で保存したブック internet.xlsx を開きましょう 1. [Office ボタン ] から [ 開く ] をクリックします 2. [ ファイルの場所 ] がデータを保存している場所になっている
![2 / 16 ページ 第 7 講データ処理 ブック ( ファイル ) を開く第 6 講で保存したブック internet.xlsx を開きましょう 1. [Office ボタン ] から [ 開く ] をクリックします 2. [ ファイルの場所 ] がデータを保存している場所になっている 2 / 16 ページ 第 7 講データ処理 ブック ( ファイル ) を開く第 6 講で保存したブック internet.xlsx を開きましょう 1. [Office ボタン ] から [ 開く ] をクリックします 2. [ ファイルの場所 ] がデータを保存している場所になっている](/thumbs/91/107281245.jpg) 1 / 16 ページ コンピュータリテラシー B コース 第 7 講 [ 全 15 講 ] 2011 年度春学期 基礎ゼミナール ( コンピューティングクラス ) 2 / 16 ページ 第 7 講データ処理 2 7-1 ブック ( ファイル ) を開く第 6 講で保存したブック internet.xlsx を開きましょう 1. [Office ボタン ] から [ 開く ] をクリックします 2.
1 / 16 ページ コンピュータリテラシー B コース 第 7 講 [ 全 15 講 ] 2011 年度春学期 基礎ゼミナール ( コンピューティングクラス ) 2 / 16 ページ 第 7 講データ処理 2 7-1 ブック ( ファイル ) を開く第 6 講で保存したブック internet.xlsx を開きましょう 1. [Office ボタン ] から [ 開く ] をクリックします 2.
FormPat 環境設定ガイド
 FormPat 5 環境設定ガイド ( 補足 ) Windows Server 2012 R2 および 2012 2017/05/12 Copyright(C) 2017 Digital Assist Corporation. All rights reserved. 1 / 21 目次 目次... 2 はじめに... 3 IIS のインストール... 4 FormPat 承認期限監視サービスオプションのインストール...
FormPat 5 環境設定ガイド ( 補足 ) Windows Server 2012 R2 および 2012 2017/05/12 Copyright(C) 2017 Digital Assist Corporation. All rights reserved. 1 / 21 目次 目次... 2 はじめに... 3 IIS のインストール... 4 FormPat 承認期限監視サービスオプションのインストール...
環境セットアップ
 Ruby on Rails 開発環境のセットアップ -- Cygwin / Windows 版 -- (2012 年度 WEB+DB システム入門授業資料 ) 通常の Windows 7 の環境の場合と Cygwin がインストールされている場合とでは Ruby on Rails のセットアップ方法が大きく異なります ここでは 法政大学 3 年次仕様の PC の環境に合わせてセットアップ手順を説明します
Ruby on Rails 開発環境のセットアップ -- Cygwin / Windows 版 -- (2012 年度 WEB+DB システム入門授業資料 ) 通常の Windows 7 の環境の場合と Cygwin がインストールされている場合とでは Ruby on Rails のセットアップ方法が大きく異なります ここでは 法政大学 3 年次仕様の PC の環境に合わせてセットアップ手順を説明します
OpenAM 9.5 インストールガイド オープンソース ソリューション テクノロジ ( 株 ) 更新日 : 2013 年 7 月 19 日 リビジョン : 1.8
 OpenAM 9.5 インストールガイド オープンソース ソリューション テクノロジ ( 株 ) 更新日 : 2013 年 7 月 19 日 リビジョン : 1.8 目次 1. はじめに 1 1.1 本文書の目的... 1 1.2 前提条件... 1 1.3 略語...1 2. 事前準備 2 2.1 ホスト名の名前解決... 2 3. Linix 版パッケージ 3 3.1 システム要件... 3 3.1.1
OpenAM 9.5 インストールガイド オープンソース ソリューション テクノロジ ( 株 ) 更新日 : 2013 年 7 月 19 日 リビジョン : 1.8 目次 1. はじめに 1 1.1 本文書の目的... 1 1.2 前提条件... 1 1.3 略語...1 2. 事前準備 2 2.1 ホスト名の名前解決... 2 3. Linix 版パッケージ 3 3.1 システム要件... 3 3.1.1
epi の新規ユーザ追加の作業 (2010/05/21) 2010 年 5 月 19 日 15:27 ユーザの追加は管理者の作業です. 一般ユーザーはやらないでください. epi クラスターは NIS を使わないことにしています. 基本的にアカウント情報は各ノードがローカルに持っています. どのノー
 epi の新規ユーザ追加の作業 (2010/05/21) 2010 年 5 月 19 日 15:27 ユーザの追加は管理者の作業です. 一般ユーザーはやらないでください. epi クラスターは NIS を使わないことにしています. 基本的にアカウント情報は各ノードがローカルに持っています. どのノードも独立して稼働しています. したがってユーザーを追加する作業は, 本来すべてのノードで繰り返し実行する必要があります.rsh
epi の新規ユーザ追加の作業 (2010/05/21) 2010 年 5 月 19 日 15:27 ユーザの追加は管理者の作業です. 一般ユーザーはやらないでください. epi クラスターは NIS を使わないことにしています. 基本的にアカウント情報は各ノードがローカルに持っています. どのノードも独立して稼働しています. したがってユーザーを追加する作業は, 本来すべてのノードで繰り返し実行する必要があります.rsh
目次 1. ユーザー登録 ( 初期セットアップ ) を行う Office365 の基本的な動作を確認する... 6 Office365 にログインする ( サインイン )... 6 Office365 からサインアウトする ( ログアウト )... 6 パスワードを変更する... 7
 実践女子学園 目次 1. ユーザー登録 ( 初期セットアップ ) を行う... 2 2. Office365 の基本的な動作を確認する... 6 Office365 にログインする ( サインイン )... 6 Office365 からサインアウトする ( ログアウト )... 6 パスワードを変更する... 7 3. Office インストール... 8 Office インストール手順... 8
実践女子学園 目次 1. ユーザー登録 ( 初期セットアップ ) を行う... 2 2. Office365 の基本的な動作を確認する... 6 Office365 にログインする ( サインイン )... 6 Office365 からサインアウトする ( ログアウト )... 6 パスワードを変更する... 7 3. Office インストール... 8 Office インストール手順... 8
パスワード管理
 Cisco UCS パスワードの注意事項, 1 ページ Cisco UCS ユーザ名に関する注意事項, 3 ページ 変更間隔のパスワード変更の最大数の設定, 4 ページ パスワードの変更禁止間隔の設定, 5 ページ パスワード履歴カウントの設定, 6 ページ ローカル認証されたユーザのパスワード プロファイル, 7 ページ ローカル認証されたユーザのパスワード履歴のクリア, 8 ページ Cisco
Cisco UCS パスワードの注意事項, 1 ページ Cisco UCS ユーザ名に関する注意事項, 3 ページ 変更間隔のパスワード変更の最大数の設定, 4 ページ パスワードの変更禁止間隔の設定, 5 ページ パスワード履歴カウントの設定, 6 ページ ローカル認証されたユーザのパスワード プロファイル, 7 ページ ローカル認証されたユーザのパスワード履歴のクリア, 8 ページ Cisco
