あんしんスタート Windows 10
|
|
|
- くにひと うなだ
- 5 years ago
- Views:
Transcription
1 Windows 10 ~ 目次 ~ Windows
2 デスクトップが Windows 10 の入口です デスクトップ画面左下の ( スタート ) を押すとスタートメニューが表示され タイル ( 四角いアイコン ) を押せば すぐにアプリを使い始められます タブレットモード ( p.5) では はじめに スタート画面 が表示されます 設定 : このパソコンの設定はここから Microsoft Edge: インターネットはこのタイルから ( p.10) メール : 電子メールはこのタイルから ( p.11) ストア : このパソコンで使うアプリを購入できます 無料のアプリもたくさん!( p.12) ( スタート ): スタートメニューを表示します Cortana( コルタナ ) を表示して 検索などができます ( p.3) すべてのアプリ : パソコンに入っているアプリがすべて表示されます アクションセンター ( p.3) を起動します LAVIE 動画なび 2.0 : Windows 10 やアプリの使い方を動画で見られます 一部機種を除きます タスクバー : さまざまな操作をおこなうためのバーです 画面はイメージです タイルの表示は ご使用環境により 実際の画面と異なる場合があります スタートメニューは 画面左下の ( スタート ) から いつでも呼び出せます スタートメニューは スタート画面 ともいいます よく使うアプリをスタートメニューに登録 (Windows 10 ではピン留め ( p.15) と呼びます ) しておくと使いやすくなります この冊子の中では タッチとマウス (NX パッド ) の操作を次のアイコンで示します タッチでの操作 マウス (NX パッド ) での操作 2 デスクトップが Windows 10 の入口です
3 アクションセンター アクションセンターはよく使う機能を集めたメニューです よく使いますので 表示する方法とその機能をおぼえておきましょう 外から アクションセンターは次の操作で表示します 画面右からスワイプ タスクバーの をクリックする アクションセンターのタイルを押して 設定や切り換えができます タブレットモード : タブレットモード ( p.5) のオンとオフを切り換えますすべての設定 : 設定の画面を表示します Bluetooth : Bluetooth のオンとオフを切り換えます Wi-Fi : Wi-Fi のオンとオフを切り換えます機内モード : 機内モードのオンとオフを切り換えます 一部機種では表示されません Cortana( コルタナ ) で検索する 検索したい語句やファイル名などを入力する検索結果が表示されます Cortana を使わない場合は 同じ手順で Web と Windows を検索 ができます 3 デスクトップが Windows 10 の入口です
4 デスクトップが Windows 10 の入口です Windows 10 をはじめる ( 電源の入れかたとロックの解除 ) パソコンの ( 電源スイッチ ) を押す ロック画面をめくる ( 上にスワイプ またはクリック ) 上にスワイプ ( p.6) クリック パスワードを入力して 押す キーを デスクトップ ( p.2) が表示されます Windows 10 を終わる ( 電源の切りかた ) ( スタート ) をタップ( またはクリック ) する 電源 をタップ ( またはクリック ) する シャットダウン をタップ ( またはクリック ) する 次回すぐに使いたい場合は スリープ を選びます 4 デスクトップが Windows 10 の入口です
5 タブレットモードで使ってみましょう おしらせ タブレットモードでは Windows をより簡単で直感的なタッチ操作で利用できます タブレットモードでは 作業領域を広くするために スタート画面とすべてのアプリが全画面表示で開かれます LAVIE Tab W では 購入時の状態はタブレットモードです タブレットモードに切り換える タスクバーのクリック ) する をタップ ( または アクションセンターが表示されます タブレットモード をタップ ( またはクリック ) する タブレットモードのスタート画面が表示されます 開いているアプリを切り換えるにはタスクビュー ( p.8) を使います よく使うアプリ や 設定 などが表示されます 画面はイメージです タイルの表示は ご使用環境により 実際の画面と異なる場合があります タブレットモードをオフにするにはタブレットモードのときに 上記と同様の操作をします アクションセンターから タブレットモード をタップ ( またはクリック ) 5 タブレットモードで使ってみましょう
6 基本的なタッチ操作をおぼえましょう タッチパネルモデルでは 画面を直接さわってパソコンの操作ができます おしらせ このページの操作は タッチパネルモデルでのみ利用できます このパソコンに入っている LAVIE 動画なび 2.0 では タッチ操作を動画で確認できます ( p.2) タッチ操作の基本アクション 一部機種を除きます タップ トンッ スライド 1 回たたくスーッ " アプリなどを選ぶ " 基本操作 ダブルタップ トトンッ タッチしたまま指を動かす " アプリなどを動かす " 基本操作 スワイプ シュッ すばやく2 回たたくデスクトップでのアプリ起動 コマンド実行など ピンチ / ストレッチ タッチしたまま " 少し " 動かすメニューなどの表示 長押し ジーッ ギュッ グイッ 2 本の指で縮める / 拡げる地図やイラストなどの縮小 / 拡大 タッチしたまましばらく指を動かさずに待つタイルの選択ヒントやショートカットメニューの表示 6 基本的なタッチ操作をおぼえましょう
7 基本的な画面操作をおぼえましょう アプリを使う 全画面表示 閉じる アプリのオプション 表示される画面はお使いのモデルやアプリによって異なります をタップ ( またはクリック ) すると アプリコマンドや検索などの操作ができます アプリコマンド アプリコマンド をタップ ( またはクリック ) すると アプリ特有の操作ができます 7 基本的な画面操作をおぼえましょう
8 アプリを切り換える ( タスクビュー ) タスクビューを使うと 開いているアプリをすばやく切り換えたり 複数の仮想的なデスクトップを作成して切り換えながら作業できます タスクビューを開く 外から タスクビューは次の操作で表示します 画面左からスワイプ タスクバーの をクリックする タスクビュー画面 開いているアプリを切り換えます 新しいデスクトップを作ります 仮想デスクトップを切り換えます 仮想デスクトップごとにそのデスクトップで使うアプリを起動して デスクトップを切り換えながら作業することができます 8 基本的な画面操作をおぼえましょう
9 基本的な画面操作をおぼえましょう アプリを並べて表示する 複数のアプリを 画面に並べて表示できます これを スナップする といいます 区切り線をスライド ( またはドラッグ ) すると 画面の分割位置を変えるなどの調整ができます 複数の画面にする 複数の画面にするには アプリのウィンドウ上部を目的の左右の隅 あるいは四隅の角の位置までスライド ( またはドラッグ ) し 区切り線が表示されたら指を離します ウィンドウ上部 区切り線 おしらせ 区切り線 目的の位置までドラッグ目的の位置までスライド スナップできるアプリの最大数は ディスプレイのサイズと画面の解像度によって異なります アプリを終了する ウィンドウ右上の または をタップ ( またはクリック ) タブレットモードのときは 画面の上端から下端までスライド 指を離す 9 基本的な画面操作をおぼえましょう
10 インターネット & メールをはじめましょう インターネットブラウザ Microsoft Edge( マイクロソフトエッジ ) および メール は タッチパネルだけでなくマウス キーボードの操作でも使いやすくできています Microsoft Edge を使う Microsoft Edge を起動するには スタートメニュー ( p.2) から Microsoft Edge タイルをタップ( またはクリック ) インターネットを検索するには 検索したい単語を入力することができます 戻る / 進むには 左 / 右の矢印をタップ ( またはクリック ) 他の操作 ページ内の検索ページ内を検索します印刷表示される画面でプリンタを選んで 印刷 しますこのページをスタートにピン留めするサイトをスタート画面にピン留めします おしらせ このパソコンでは Internet Explorer も利用できます をタップ ( またはクリック ) し Internet Explorer で開く をタップ ( またはクリック ) することで Internet Explorer に切り換えられます 10 インターネット & メールをはじめましょう
11 URL の入力 / 画面のタブ / よくアクセスするサイトを表示するには タブタップ ( またはクリック ) すると タブを切り換えます Web ノートの作成 Web ページにメモなどを書き込み 保存したり共有することができますハブ お気に入り リーディングリスト 履歴 ダウンロードなどの表示表示中のサイトをお気に入りまたはリーディングリストに追加 最新の情報に更新 URL URL を入力 URL をタップ ( またはクリック ) すると よくアクセスするサイトを表示 終了するにはアプリを終了する ( p.9) メールを使う メール を起動するには スタートメニュー ( p.2) から メール をタップ ( またはクリック ) 返信 フォルダへの移動など 削除 新規作成 メールアカウントの追加 ( 設定 アカウント アカウントの追加 ) おしらせ このパソコンにはメールアプリ Outlook 2016 も用意されています 一部機種を除きます 11 インターネット & メールをはじめましょう
12 いろいろなアプリを使ってみましょう パソコンにはいろいろなアプリが入っています 情報の収集や 家族や友人との情報のシェアなど 生活や仕事を便利にするアプリや機能を使ってみましょう ここに一部をご紹介します My Time Line( マイタイムライン ) で便利に情報を収集する My Time Line は 主要なサイトからさまざまなジャンルの情報を収集し 表示してくれるアプリ 天気予報も表示されます Web ブラウザのお気に入りから情報を探したり 複数のサイトにアクセスしなくても My Time Line だけで 便利に情報収集できます このアプリだけで! 詳しいニュースがさくさく読める! 主要なサイトからさまざまなジャンルの情報を収集! 注目度の高いニュースを優先して表示! 興味を学習し よく見るジャンルの記事を優先表示! ストアからアプリを探して使う アプリを探し 気に入ったらすぐにインストールできるオンラインストアです ( アプリには有料 / 無料のものがあります ) 12 いろいろなアプリを使ってみましょう
13 Windows 10 のアプリを使う マップ 目的の場所や道順を調べたりできます また 航空写真を表示したり パンやズームにより詳細を確認できます カレンダー 仕事効率化アプリです 予定の共有がかんたんにでき 登録した予定をロック画面で見られるように設定すれば作業していないときでも通知を確認できます 天気 最新の天気予報をさまざまな角度から確認できます 任意の場所の天気もわかります People( ピープル ) 個人のつながりを管理するアプリ 大切な人たちといつでも連絡を取り合えます マネー 現在のマーケット情報がわかります 通貨や世界市場の情報も 重要 Microsoft アカウントについて セットアップマニュアル のセットアップ手順で取得した Microsoft アカウントでサインインしていれば これらのアプリがすぐに利用できます ローカルアカウントでは 起動時にアドレスやパスワードの入力を求められたり 機能が使えないなどの制限があります 13 いろいろなアプリを使ってみましょう
14 LAVIE アプリナビを活用する LAVIE アプリナビは 目的や名前からアプリを探して起動したり 各アプリの情報を見ることができます キーワードから知りたいことを探せます アプリの名前が分かっているときはここをクリックします 目的からアプリを探すときはここをクリックします 使い方の動画を見られます ( アプリによっては動画はありません ) ここからアプリを起動できます 重要 購入時の状態では LAVIE アプリナビは追加されていません おすすめ設定 から追加してください 詳しくは セットアップマニュアル の LAVIE アプリナビを追加する をご覧ください LAVIE アシストを活用する LAVIEアシストは パソコンの使い方や困ったときの対処法を見ることができます パソコンの使い方が見られます困ったときの対処法を調べます 重要すでにお持ちのアプリや ご購入予定のアプリの Windows 10 対応状況については アプリをご購入された販売店またはアプリの製造元へご確認ください 詳しくは各アプリの取扱説明書などをご覧ください 14 いろいろなアプリを使ってみましょう
15 いろいろなアプリを使ってみましょう よく使うアプリをスタートメニューにピン留め ( 登録 ) する よく使うアプリは スタートメニューに ピン留め しておくと すぐに使い始められます ( アプリによってピン留めできないものもあります ) 1 スタートメニュー ( p.2) から すべてのアプリ をタップ ( またはクリック ) 2 ピン留めしたいアプリを長押しして指を離す ( または右クリック ) 3 スタート画面にピン留めする をタップ ( またはクリック ) スタートメニューに選んだアプリが追加されます アプリのタイルは自由に配置できます よく使うアプリをタスクバーにピン留め ( 登録 ) する よく使うアプリは タスクバーに ピン留め しておくと すぐに使い始められます ( アプリによってピン留めできないものもあります ) 1 スタートメニュー ( p.2) から すべてのアプリ をタップ ( またはクリック ) 2 ピン留めしたいアプリを長押しして指を離す ( または右クリック ) 3 その他 - タスクバーにピン留めする をタップ ( またはクリック ) タスクバーに選んだアプリが追加されます 15 いろいろなアプリを使ってみましょう
16 ショートカットキーを活用しましょう ショートカットキー はキーボードのキーの組み合わせでパソコンを操作する機能 なれるとすばやくパソコンを操作できます 下の表でよく使うショートカットキーをご紹介します LAVIE Tab W のキーボードが添付されないモデルを除く ショートカットキー機能 ( 前のキーを押しながら後ろのキーを押したときのパソコンの動き ) / アプリを終了する ( 閉じる ) タスクビューを表示アクションセンターを表示仮想デスクトップの移動 Cortana( コルタナ ) を表示する 画面左下にプログラムと機能などのショートカットメニューを表示エクスプローラーを表示パソコンをロック ( ロック画面 ( p.4) になります ) Cortana( コルタナ ) を使用しない設定のときは Web と Windows を検索 になります おしらせ キーは Windows キー と呼びます このマニュアルで使用しているアプリ名などの正式名称について本文中の表記正式名称 Windows 10 Windows 10 Home Windows 10 Pro Outlook 2016 Microsoft Outlook 2016 Internet Explorer Windows Internet Explorer 11 タスクバー Windows タスクバー NEC Personal Computers, Ltd NEC パーソナルコンピュータ株式会社の許可なく複製 改変などを行うことはできません 本文中の内容は モデルにより異なることがあります また 実際の画面と異なることがあります 記載している内容は このマニュアルの制作時点のものです 変更される場合がありますのであらかじめご了承ください Microsoft Windows Internet Explorer Outlook は 米国 Microsoft Corporation および / またはその関連会社の商標です その他 本マニュアルに記載されている会社名 商品名は 各社の商標または登録商標です * A * 初版 2016 年 5 月 NEC A Printed in Japan NEC パーソナルコンピュータ株式会社 東京都千代田区外神田四丁目 14 番 1 号秋葉原 UDX このマニュアルは 再生紙を使用しています
Windows 8入門
 スタート画面の一部になったデスクトックトップ Windows 8 入門 2013.1.21 D 班交流会 デスクトップ デスクトップの使い方は これまでとあまり変わっていません 但し スタート ボタンがなくりました 当然 スタート メニューもありません Windows 8 のプログラムは大きく 2 種類 1 従来と同じプログラム デスクトップアプリケーション 2 新たに利用できるようになったプログラム
スタート画面の一部になったデスクトックトップ Windows 8 入門 2013.1.21 D 班交流会 デスクトップ デスクトップの使い方は これまでとあまり変わっていません 但し スタート ボタンがなくりました 当然 スタート メニューもありません Windows 8 のプログラムは大きく 2 種類 1 従来と同じプログラム デスクトップアプリケーション 2 新たに利用できるようになったプログラム
Windows10[1]「Windows 10基礎(1)~基本機能を使ってみよう~ Windows10update対応版」
![Windows10[1]「Windows 10基礎(1)~基本機能を使ってみよう~ Windows10update対応版」 Windows10[1]「Windows 10基礎(1)~基本機能を使ってみよう~ Windows10update対応版」](/thumbs/91/106250000.jpg) Windows10[1] My Cloud プレミアムご加入者様用無料レッスン 目次 はじめに Windows10 の画面構成デスクトップ画面の各部名称復活したスタートメニューの各部名称と機能 Windows10 の基本アプリ 天気 を使ってみようあの場所の天気は? 知りたい地域の天気をいつも見ることができるようにしよう天気に関係したニュースを見てみよう Windows10 の各部名称やメニューを覚えよう!
Windows10[1] My Cloud プレミアムご加入者様用無料レッスン 目次 はじめに Windows10 の画面構成デスクトップ画面の各部名称復活したスタートメニューの各部名称と機能 Windows10 の基本アプリ 天気 を使ってみようあの場所の天気は? 知りたい地域の天気をいつも見ることができるようにしよう天気に関係したニュースを見てみよう Windows10 の各部名称やメニューを覚えよう!
かんたん!LAVIE Tab for Android
 LAVIE for Android レッスン 1 LAVIE Tab Android の特長やできることを チェックしましょう...1 レッスン 2 さっそく電源を入れてみましょう...2 レッスン 3 タッチパネルの操作をマスターしましょう...3 レッスン 4 ホーム画面から操作をスタートします...4 レッスン 5 文字入力のしかたを覚えましょう...5 レッスン 6 Googleアカウントを作成するには...6
LAVIE for Android レッスン 1 LAVIE Tab Android の特長やできることを チェックしましょう...1 レッスン 2 さっそく電源を入れてみましょう...2 レッスン 3 タッチパネルの操作をマスターしましょう...3 レッスン 4 ホーム画面から操作をスタートします...4 レッスン 5 文字入力のしかたを覚えましょう...5 レッスン 6 Googleアカウントを作成するには...6
2013/1/20 勉強会資料 マウスで使う Windows8 YS_takatsuki 2012 年 10 月 26 日に発売された Windows8 は従来の Windows Vista や Windows7 の後継 OS ですが タッチ操作を前提にしたスマホのような画面の新しいユーザーインター
 2013/1/20 勉強会資料 マウスで使う Windows8 YS_takatsuki 2012 年 10 月 26 日に発売された Windows8 は従来の Windows Vista や Windows7 の後継 OS ですが タッチ操作を前提にしたスマホのような画面の新しいユーザーインターフェースを基本とする新しい タイプの OS です 先ずは起動時のスタート画面を見てみましょう タッチ操作対応のパソコンならばここから指先ひとつで操作開始となるのですが
2013/1/20 勉強会資料 マウスで使う Windows8 YS_takatsuki 2012 年 10 月 26 日に発売された Windows8 は従来の Windows Vista や Windows7 の後継 OS ですが タッチ操作を前提にしたスマホのような画面の新しいユーザーインターフェースを基本とする新しい タイプの OS です 先ずは起動時のスタート画面を見てみましょう タッチ操作対応のパソコンならばここから指先ひとつで操作開始となるのですが
建築業務管理システム 補足マニュアル Internet Explorer11 設定ガイド (Windows10 用 )
 建築業務管理システム 補足マニュアル (Windows10 用 ) 目次 目次 はじめに 1 Internet Explorer11 とは? 1 1. 設定を行なう前にご確認ください 2 OS の確認方法 2 2. ブラウザの設定を行なう 3 Internet Explorer11 の起動方法について 3 アドレスバーの設定を行なう 5 SSL3.0 を無効化する 設定を行なう 8 Adobe Reader
建築業務管理システム 補足マニュアル (Windows10 用 ) 目次 目次 はじめに 1 Internet Explorer11 とは? 1 1. 設定を行なう前にご確認ください 2 OS の確認方法 2 2. ブラウザの設定を行なう 3 Internet Explorer11 の起動方法について 3 アドレスバーの設定を行なう 5 SSL3.0 を無効化する 設定を行なう 8 Adobe Reader
キリしていて メニューのボタンも大きくなっているので マウス操作はもちろん タッチ操作でも使いやすくなっているのが特長です アドレスバー画面上部にあるアドレスバーは インターネット検索も兼ねています ここにキーワードを直接入力して検索を実行できます 現在表示されているタブの右横にある + をクリック
 Windows 10 の新ブラウザー Microsoft Edge とは なお これまでの標準ブラウザーだった Internet Explorer は Windows 10 でも残されています 互換性の問題で Microsoft Edge で表示できない Web ページがある場合に Internet Explorer で開くという使い方ができます あくまでも Windows 10 ではメインのブラウザーが
Windows 10 の新ブラウザー Microsoft Edge とは なお これまでの標準ブラウザーだった Internet Explorer は Windows 10 でも残されています 互換性の問題で Microsoft Edge で表示できない Web ページがある場合に Internet Explorer で開くという使い方ができます あくまでも Windows 10 ではメインのブラウザーが
できるWindows 8パソコン乗換え案内
 第 章 インターネット編 Windowsの起動方法をマスターしたら 続けて Windows ストアアプリを使っていろいろなことを楽しんでみましょう この章では [ ニュース ] や [ 天気 ] [ I n t e r n e t Explorer] [ メール ] などのWindows ストアアプリの基本的な使い方を解説します この章の内容 9 Windows ストアアプリを使うには 3 10 Webページを見るには
第 章 インターネット編 Windowsの起動方法をマスターしたら 続けて Windows ストアアプリを使っていろいろなことを楽しんでみましょう この章では [ ニュース ] や [ 天気 ] [ I n t e r n e t Explorer] [ メール ] などのWindows ストアアプリの基本的な使い方を解説します この章の内容 9 Windows ストアアプリを使うには 3 10 Webページを見るには
本製品にインストールされているWindows 10 について
 重要保管 本紙はご覧いただいた後も大切に保管してください 本製品にインストールされている Windows 10 について 本製品にインストールされている Windows 10 について本製品にインストールされている Windows10 には Windows 10 April 2018 Update が適用されています 本製品のマニュアルに記載の画面や操作方法は Windows 10 April 2018
重要保管 本紙はご覧いただいた後も大切に保管してください 本製品にインストールされている Windows 10 について 本製品にインストールされている Windows 10 について本製品にインストールされている Windows10 には Windows 10 April 2018 Update が適用されています 本製品のマニュアルに記載の画面や操作方法は Windows 10 April 2018
クイック操作シート
 ホームページを見る ウィンドウやファイルの操作 アドレス URL を入力してホームページを見る ウィンドウサイズ qすでに入っているアドレス 反転表示になります ウィンドウの枠や右下の をポ イントし ポインタの形が変わっ たらドラッグ 一度入力したアドレスは ここを クリックして選ぶことができます / - 縦横のサイズ をいっぺんに 変える ハイフン このマニュアルは再生紙 古紙率 70 を使用してい
ホームページを見る ウィンドウやファイルの操作 アドレス URL を入力してホームページを見る ウィンドウサイズ qすでに入っているアドレス 反転表示になります ウィンドウの枠や右下の をポ イントし ポインタの形が変わっ たらドラッグ 一度入力したアドレスは ここを クリックして選ぶことができます / - 縦横のサイズ をいっぺんに 変える ハイフン このマニュアルは再生紙 古紙率 70 を使用してい
Windows10の新機能
 Windows 0 の新機能 Section 音声アシスタント Cortana を使うには話しかけるだけでパソコンが答えてくれる そんな便利な機能が Windows 0 に加わりました マイク付きのパソコンで音声アシスタントの Cortana を使えば おすすめの情報を提供してくれます 話しかけるときは くだけた話し言葉でも対応してくれます パソコンがパーソナルアシスタントに早替わりです 0. Cortana
Windows 0 の新機能 Section 音声アシスタント Cortana を使うには話しかけるだけでパソコンが答えてくれる そんな便利な機能が Windows 0 に加わりました マイク付きのパソコンで音声アシスタントの Cortana を使えば おすすめの情報を提供してくれます 話しかけるときは くだけた話し言葉でも対応してくれます パソコンがパーソナルアシスタントに早替わりです 0. Cortana
Windows10[4]「Edge基礎(1)「Edgeを使ってみよう」」
![Windows10[4]「Edge基礎(1)「Edgeを使ってみよう」」 Windows10[4]「Edge基礎(1)「Edgeを使ってみよう」」](/thumbs/92/108661062.jpg) Windows10[4] My Cloud プレミアムご加入者様用無料レッスン 目次 はじめに Microsoft Edgeを使ってみようエッジの起動エッジの画面の各部名称ホームページを見てみよう好きなキーワードからホームページを検索しよう よく見るページをお気に入りに登録しようお気に入りに登録して 登録したホームページを表示させよう お気に入りバーの登録 削除と非表示の方法お気に入りを整理しようお気に入りの並び替えや移動をしてみよう
Windows10[4] My Cloud プレミアムご加入者様用無料レッスン 目次 はじめに Microsoft Edgeを使ってみようエッジの起動エッジの画面の各部名称ホームページを見てみよう好きなキーワードからホームページを検索しよう よく見るページをお気に入りに登録しようお気に入りに登録して 登録したホームページを表示させよう お気に入りバーの登録 削除と非表示の方法お気に入りを整理しようお気に入りの並び替えや移動をしてみよう
モニタリング画面を開く にチェックを入れる またはメニュー画面か らモニタリングアイコンをクリックします 全画面表示 設定画面 録画再生画面表示ページサーバー カメラツリ左からシングル / 4/ 6/ 8/ 9/ 10/ 12 分割画面です ここをクリックすると 16/ 20( )/ 2
 VioStor-Pro+ シリーズ かんたん PC 版 操作マニュアル 本マニュアルでは VioStor の基本的な使い方をご説明します 詳細はマニュアルをご参照ください 1 ログイン ログアウトする 1 ログイン ログアウトする VioStor の IP アドレスがわかっている場合 1)Internet Explorer を起動してアドレスバーに IP アドレスを入力します VioStor の IP
VioStor-Pro+ シリーズ かんたん PC 版 操作マニュアル 本マニュアルでは VioStor の基本的な使い方をご説明します 詳細はマニュアルをご参照ください 1 ログイン ログアウトする 1 ログイン ログアウトする VioStor の IP アドレスがわかっている場合 1)Internet Explorer を起動してアドレスバーに IP アドレスを入力します VioStor の IP
クイックセットアップ for モバイル(iOS/Android)
 はじめに はじめに マジックコネクトは 手元端末から対象機器に安全に接続できるリモートアクセスサービスです 手元端末 と は 対象機器 と は アクセスに使用する iphone/ipad Android 端末のことです マジックコネクトサーバとは アクセス先となる会社 PC のことです リモートアクセス中継管理用サーバです ご利用までの流れ 配布物 説明 1 配布物の確認 アカウント管理者 から配布された右記の物をご確認ください
はじめに はじめに マジックコネクトは 手元端末から対象機器に安全に接続できるリモートアクセスサービスです 手元端末 と は 対象機器 と は アクセスに使用する iphone/ipad Android 端末のことです マジックコネクトサーバとは アクセス先となる会社 PC のことです リモートアクセス中継管理用サーバです ご利用までの流れ 配布物 説明 1 配布物の確認 アカウント管理者 から配布された右記の物をご確認ください
クイックセットアップ for モバイル(iOS/Android)
 はじめに はじめに Enterprise DaaS( サーバ OS タイプ ) リモートアクセスオプション ( 以下リモートアクセス ) は 手元端末から対象機器に安全に接続できるリモートアクセスサービスです 手元端末 と は 対象機器 と は アクセスに使用する iphone/ipad Android 端末のことです MagicConnect サーバとは アクセス先となる会社 PC のことです リモートアクセス中継管理用サーバです
はじめに はじめに Enterprise DaaS( サーバ OS タイプ ) リモートアクセスオプション ( 以下リモートアクセス ) は 手元端末から対象機器に安全に接続できるリモートアクセスサービスです 手元端末 と は 対象機器 と は アクセスに使用する iphone/ipad Android 端末のことです MagicConnect サーバとは アクセス先となる会社 PC のことです リモートアクセス中継管理用サーバです
Microsoft PowerPoint - Teams QS.pptx
 Microsoft Teams クイックスタートガイド Microsoft Team を初めて使用する場合 このガイドで機能と操作に関する基本的な知識を得ることができます すべてのチームにチャネルがあるチャネルの 1 つをクリックしてトピック 部署 またはプロジェクトについてのファイルや会話を表示します 新しいチャットを開始する 1 対 1 または小規模グループの会話を始めます タブを追加するチャネルの上部で
Microsoft Teams クイックスタートガイド Microsoft Team を初めて使用する場合 このガイドで機能と操作に関する基本的な知識を得ることができます すべてのチームにチャネルがあるチャネルの 1 つをクリックしてトピック 部署 またはプロジェクトについてのファイルや会話を表示します 新しいチャットを開始する 1 対 1 または小規模グループの会話を始めます タブを追加するチャネルの上部で
できる Windows 10 & Office + データ引越し
 10 12 18 20 22 28 32 34 36 40 44 48 50 52 58 62 66 70 72 74 78 82 88 90 92 94 96 98 100 102 104 106 108 110 112 114 116 118 120 122 124 126 128 130 132 136 140 146 148 149 150 154 1 2 3 1 2 3 4 5 レッスン
10 12 18 20 22 28 32 34 36 40 44 48 50 52 58 62 66 70 72 74 78 82 88 90 92 94 96 98 100 102 104 106 108 110 112 114 116 118 120 122 124 126 128 130 132 136 140 146 148 149 150 154 1 2 3 1 2 3 4 5 レッスン
スタートメニュー から すべてのアプリ をクリックします すべてのアプリ (Windows アクセサリの中にある場合もあります ) の中から Internet Explorer を探します Internet Explorer をクリックすると Internet Explorer が開きます () I
 Windows 0 にアップグレード後 ログオンや印刷でエラーになる場合の対策 ログオン時にエラーが生じる場合 項番 へ 印刷時にエラーが生じる場合 項番 へ. ログオン時にエラーが生じる場合の対策 (Internet Explorer の起動 ) 北洋ビジネスダイレクトは Windows 0 と Internet Explorer の組合せでご利用いただけます Windows 0 の標準ブラウザ
Windows 0 にアップグレード後 ログオンや印刷でエラーになる場合の対策 ログオン時にエラーが生じる場合 項番 へ 印刷時にエラーが生じる場合 項番 へ. ログオン時にエラーが生じる場合の対策 (Internet Explorer の起動 ) 北洋ビジネスダイレクトは Windows 0 と Internet Explorer の組合せでご利用いただけます Windows 0 の標準ブラウザ
目次 第 1 章はじめに 取扱いについて 記載内容について... 6 第 2 章基本操作 OneNote Online を開く ノートブックを開く ノート ( セクション ) を作成する... 11
 Office 365 OneNote Online - 利用マニュアル - 発行日 2015/09/01 1 目次 第 1 章はじめに... 5 1.1. 取扱いについて... 6 1.2. 記載内容について... 6 第 2 章基本操作... 7 2.1. OneNote Online を開く... 8 2.2. ノートブックを開く... 10 2.3. ノート ( セクション ) を作成する...
Office 365 OneNote Online - 利用マニュアル - 発行日 2015/09/01 1 目次 第 1 章はじめに... 5 1.1. 取扱いについて... 6 1.2. 記載内容について... 6 第 2 章基本操作... 7 2.1. OneNote Online を開く... 8 2.2. ノートブックを開く... 10 2.3. ノート ( セクション ) を作成する...
目次 操作編 サインイン サインアウト 1.1) サインイン 1.2) サインアウト 2. メッセージ ( メール ) の閲覧 2.1)OOW(Outlook on the web) の起動 2.2) 閲覧画面の構成 2.3) フォルダーの操作 ( 一覧の表示 非表示と新規作成 ) 2.
 Ver 2.0 2018/07/01 版 Web メール利用の手引き ( 操作編 ) 埼玉大学では Web メール (Office365 OOW(Outlook on the web)) を導入しています Web メールとは 通常パソコンのメールソフトで行う操作を Web ブラウザの上で行えるようにするものです 自宅以外の様々な場所でインターネットにつながるパソコンや端末があれば メールソフトの設定を行なわなくてもメールのチェックや返信が行なえます
Ver 2.0 2018/07/01 版 Web メール利用の手引き ( 操作編 ) 埼玉大学では Web メール (Office365 OOW(Outlook on the web)) を導入しています Web メールとは 通常パソコンのメールソフトで行う操作を Web ブラウザの上で行えるようにするものです 自宅以外の様々な場所でインターネットにつながるパソコンや端末があれば メールソフトの設定を行なわなくてもメールのチェックや返信が行なえます
Microsoft Word - Office365_EndUser_Basic_Guide.docx
 3.1 メール 予定表 および連絡先 (Outlook Web App) 3.1.1 メール Outlook Web App を使えば 社内だけでなく外出先で PC を持ち歩いていない場合や自宅など いつでもどこでもメールの確認ができます Outlook Web App には Office 365 ポータルからアクセスすることができます 最初のログインを行った後 署名を作成 メールの作成と返信 整理を行うという
3.1 メール 予定表 および連絡先 (Outlook Web App) 3.1.1 メール Outlook Web App を使えば 社内だけでなく外出先で PC を持ち歩いていない場合や自宅など いつでもどこでもメールの確認ができます Outlook Web App には Office 365 ポータルからアクセスすることができます 最初のログインを行った後 署名を作成 メールの作成と返信 整理を行うという
筑波大学知識情報 図書館学類 ipod touch 基本操作ガイド
 筑波大学知識情報 図書館学類 ipod touch 基本操作ガイド 1 ipod touch の接続 1. ipod touch を管理するコンピュータに itunes をダウンロードしてインストールします (http://www.itunes.com/jp/download) 2. 付属のケーブルを使って ipod touch をコンピュータの USB ポートに接続します 2 各部名称 & 基本操作
筑波大学知識情報 図書館学類 ipod touch 基本操作ガイド 1 ipod touch の接続 1. ipod touch を管理するコンピュータに itunes をダウンロードしてインストールします (http://www.itunes.com/jp/download) 2. 付属のケーブルを使って ipod touch をコンピュータの USB ポートに接続します 2 各部名称 & 基本操作
Ⅴ ブラウザーの使い方 V. ブラウザーの使い方 起動 終了 画面説明 ホームページ移動 リンクを使って移動 アドレスバーからの移動 ボタンでの移動
 V. ブラウザーの使い方... 45 1. 起動... 45 2. 終了... 45 3. 画面説明... 46 4. ホームページ移動... 47 4-1 リンクを使って移動... 47 4-2 アドレスバーからの移動... 47 4-3 ボタンでの移動... 47 5. ホームページ検索... 48 5-1 e-キャンパスセンターのホームページから検索... 48 5-2 アドレスバー/Google
V. ブラウザーの使い方... 45 1. 起動... 45 2. 終了... 45 3. 画面説明... 46 4. ホームページ移動... 47 4-1 リンクを使って移動... 47 4-2 アドレスバーからの移動... 47 4-3 ボタンでの移動... 47 5. ホームページ検索... 48 5-1 e-キャンパスセンターのホームページから検索... 48 5-2 アドレスバー/Google
8. 適用 を後 OK をしウインドウを閉じてください 2. パソコンと LCV3 を LAN ケーブルで接続し 設定を行います Windows パソコンの推奨環境は以下の通りです (2015 年 6 月現在 ) OS : Windows XP Vista 7 8 CPU : 32bit 64bit
 2015.10.8 マスプロ電工株式会社 本手順書は デジタルレベルチェッカー LCV3 の Web ブラウザーによるソフトウェア更新の手順を説明した資料です Web ブラウザーより LCV3 をバージョンアップする手順は以下の 4 段階で実施します 1. パソコン上に新しいソフトウェアをコピーします 2. パソコンと LCV3 を LAN ケーブルで接続します 3. LCV3 を新しいソフトウェアに更新します
2015.10.8 マスプロ電工株式会社 本手順書は デジタルレベルチェッカー LCV3 の Web ブラウザーによるソフトウェア更新の手順を説明した資料です Web ブラウザーより LCV3 をバージョンアップする手順は以下の 4 段階で実施します 1. パソコン上に新しいソフトウェアをコピーします 2. パソコンと LCV3 を LAN ケーブルで接続します 3. LCV3 を新しいソフトウェアに更新します
PowerPoint プレゼンテーション
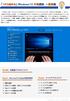 1 から始める Windows10 中級講座 ~ 基礎編 Windows 10は マイクロソフト社がリリースしたOS( オペレーティングシステム ) です Windows Vista 以降は 7 8(8.1) と名称がつけられていますが 9 を飛び越すかたちで Windows 10 と名づけられています 2015 年 7 月 29 日にリリースされ 2015 年 10 月時点で最新のWindowsのバージョンです
1 から始める Windows10 中級講座 ~ 基礎編 Windows 10は マイクロソフト社がリリースしたOS( オペレーティングシステム ) です Windows Vista 以降は 7 8(8.1) と名称がつけられていますが 9 を飛び越すかたちで Windows 10 と名づけられています 2015 年 7 月 29 日にリリースされ 2015 年 10 月時点で最新のWindowsのバージョンです
Microsoft Word _鶴見大学_利用者マニュアル.docx
 鶴見大学 Office365 メール利用者マニュアル 目次 1. Office365 メールとは... 2 2. Office365 メールの利用画面イメージ... 4 3. Office365 の基本的な動作を確認する... 6 Office365 にログインする ( サインイン )... 6 Office365 からログアウトする ( サインアウト )... 7 テーマを変更する... 7 4.
鶴見大学 Office365 メール利用者マニュアル 目次 1. Office365 メールとは... 2 2. Office365 メールの利用画面イメージ... 4 3. Office365 の基本的な動作を確認する... 6 Office365 にログインする ( サインイン )... 6 Office365 からログアウトする ( サインアウト )... 7 テーマを変更する... 7 4.
Windows 10 はマイクロソフト社の OS(Operating System: 基本ソフト ) です OS は パソコンの本体とプリンター キーボード マウスなどのハードウェアを仲介します また Word Excel などのアプリの制御や ファイルの作成 削除などを階層的に管理します を使うと
 Windows の基本操作 学内 PC(Windows 10) 画面構成 パソコンの電源を入れ パスワード入力後に現れる画面を デスクトップ といいます 画面構成と役割を確認しましょう 本学では 学内の PC を使用する場合 ユーザー認証のための 学生証 (IC カード ) および パスワード が必要です ❶ アイコンアプリやフォルダー ファイルなどを画像で表したもの ダブルクリックすることで起動できる
Windows の基本操作 学内 PC(Windows 10) 画面構成 パソコンの電源を入れ パスワード入力後に現れる画面を デスクトップ といいます 画面構成と役割を確認しましょう 本学では 学内の PC を使用する場合 ユーザー認証のための 学生証 (IC カード ) および パスワード が必要です ❶ アイコンアプリやフォルダー ファイルなどを画像で表したもの ダブルクリックすることで起動できる
目次 1. ログイン ログアウト デスクトップ ( 例 :Word Excel 起動中 ) Dock( 例 :Word Excel 起動中 ) Finder ウィンドウ メニューバー ( 例 :Word 起動中 )...
 2017 年 9 月 19 日 目次 1. ログイン... 1 2. ログアウト... 3 3. デスクトップ ( 例 :Word Excel 起動中 )... 4 4. Dock( 例 :Word Excel 起動中 )... 5 5. Finder ウィンドウ... 9 6. メニューバー ( 例 :Word 起動中 )... 10 7. 文字の入力 ( 例 :Word で入力 )... 11
2017 年 9 月 19 日 目次 1. ログイン... 1 2. ログアウト... 3 3. デスクトップ ( 例 :Word Excel 起動中 )... 4 4. Dock( 例 :Word Excel 起動中 )... 5 5. Finder ウィンドウ... 9 6. メニューバー ( 例 :Word 起動中 )... 10 7. 文字の入力 ( 例 :Word で入力 )... 11
ズバリ解決シリーズ Windows 8.1 Updateの基礎知識
 ズバリ解決シリーズ Windows 8.1 Update の基礎知識 1 Windows って何をするもの? Windows OS OS って何? OS ハードウェア とは パソコン本体やディスプレイ キーボード プリンターなどの各装置のことです ソフトウェア とは OSやアプリなど パソコンを動かすためのプログラムのことです アプリ とは ワープロソフトや表計算ソフトなどのように 特定の目的を果たすソフトウェアのことです
ズバリ解決シリーズ Windows 8.1 Update の基礎知識 1 Windows って何をするもの? Windows OS OS って何? OS ハードウェア とは パソコン本体やディスプレイ キーボード プリンターなどの各装置のことです ソフトウェア とは OSやアプリなど パソコンを動かすためのプログラムのことです アプリ とは ワープロソフトや表計算ソフトなどのように 特定の目的を果たすソフトウェアのことです
目次 第 1 章はじめに 取扱いについて 記載内容について... 5 第 2 章基本操作 Skype for Business にログインする Windows の起動と同時に Skype for Business を起動
 Office 365 Skype for Business - 利用マニュアル - 発行日 2015/06/01 1 目次 第 1 章はじめに... 4 1.1. 取扱いについて... 5 1.2. 記載内容について... 5 第 2 章基本操作... 6 2.1. Skype for Business にログインする... 7 2.2. Windows の起動と同時に Skype for Business
Office 365 Skype for Business - 利用マニュアル - 発行日 2015/06/01 1 目次 第 1 章はじめに... 4 1.1. 取扱いについて... 5 1.2. 記載内容について... 5 第 2 章基本操作... 6 2.1. Skype for Business にログインする... 7 2.2. Windows の起動と同時に Skype for Business
できるWindows 8パソコン乗換え案内
 付録70 付録 1 いままでのメールを使うには 古くからプロバイダーなどで一般的に使われてきた POP3 形式のメールを使うには Outlook 2010 を利用し ます NEC パソコンには Microsoft Office 2010 がインストールされているので メールの設定をすれば すぐに利用できます 1 ソフト & サポートナビゲーターを起動する 3 Outlook 2010 を起動する スタート画面を表示しておく
付録70 付録 1 いままでのメールを使うには 古くからプロバイダーなどで一般的に使われてきた POP3 形式のメールを使うには Outlook 2010 を利用し ます NEC パソコンには Microsoft Office 2010 がインストールされているので メールの設定をすれば すぐに利用できます 1 ソフト & サポートナビゲーターを起動する 3 Outlook 2010 を起動する スタート画面を表示しておく
Microsoft Word - Windows10 活用(1版)
 目次 第 1 章テキストの概要... 1 1-1 本書で学ぶ内容... 1 1-2 本書を行う前に ( ウィンドウズ 10 でない場合 )... 5 第 2 章壁紙の変更... 6 2-1 壁紙を変更する... 6 2-2 壁紙にしたい画像があるフォルダーを開く... 8 2-3 画像を壁紙に設定する... 9 2-4 ウィンドウズ 10 の標準の壁紙に変更する... 11 第 3 章タスクバーの整理...
目次 第 1 章テキストの概要... 1 1-1 本書で学ぶ内容... 1 1-2 本書を行う前に ( ウィンドウズ 10 でない場合 )... 5 第 2 章壁紙の変更... 6 2-1 壁紙を変更する... 6 2-2 壁紙にしたい画像があるフォルダーを開く... 8 2-3 画像を壁紙に設定する... 9 2-4 ウィンドウズ 10 の標準の壁紙に変更する... 11 第 3 章タスクバーの整理...
1. 復活したス タートメニュー (1) 使い慣れた Windows7 の スタートメニュー たとえば Win7 の IE( インターネットエクスプローラー ) であれば [ スタート ] ボタンをクリックして [ すべてのプログラム ] をクリック 慣れ親しんだ Win7 のスタートメニューではあ
![1. 復活したス タートメニュー (1) 使い慣れた Windows7 の スタートメニュー たとえば Win7 の IE( インターネットエクスプローラー ) であれば [ スタート ] ボタンをクリックして [ すべてのプログラム ] をクリック 慣れ親しんだ Win7 のスタートメニューではあ 1. 復活したス タートメニュー (1) 使い慣れた Windows7 の スタートメニュー たとえば Win7 の IE( インターネットエクスプローラー ) であれば [ スタート ] ボタンをクリックして [ すべてのプログラム ] をクリック 慣れ親しんだ Win7 のスタートメニューではあ](/thumbs/91/105058436.jpg) Windows10 機能を ご一緒に操作してみよう! 今回は スタートメニュー と アクションセンター についての操作です ( 第 1 回 )2016/11/10 目次 1. 復活した スタートメニュー (1) 使い慣れた Windows7 の スタートメニュー (2)Windows 8.1 の スタートメニュー (3)Windows10の スタートメニュー 2. スタートメニューを操作してみる 3.
Windows10 機能を ご一緒に操作してみよう! 今回は スタートメニュー と アクションセンター についての操作です ( 第 1 回 )2016/11/10 目次 1. 復活した スタートメニュー (1) 使い慣れた Windows7 の スタートメニュー (2)Windows 8.1 の スタートメニュー (3)Windows10の スタートメニュー 2. スタートメニューを操作してみる 3.
I. アプリケーションソフトの利用 1. アプリケーションソフトの起動 終了 起動 [ スタート ] ボタンをクリック [ すべてのプログラム ] をポイ ント 任意のアプリケーションソフトをクリックします 終了 [ 閉じる ] ボタンをクリックします 保存しないで [ 閉じる ] ボタンをクリック
![I. アプリケーションソフトの利用 1. アプリケーションソフトの起動 終了 起動 [ スタート ] ボタンをクリック [ すべてのプログラム ] をポイ ント 任意のアプリケーションソフトをクリックします 終了 [ 閉じる ] ボタンをクリックします 保存しないで [ 閉じる ] ボタンをクリック I. アプリケーションソフトの利用 1. アプリケーションソフトの起動 終了 起動 [ スタート ] ボタンをクリック [ すべてのプログラム ] をポイ ント 任意のアプリケーションソフトをクリックします 終了 [ 閉じる ] ボタンをクリックします 保存しないで [ 閉じる ] ボタンをクリック](/thumbs/77/75131799.jpg) ファイル管理 I. アプリケーションソフトの利用... 1 II. ファイルとフォルダーの基本操作... 3 III. フォルダーオプションの設定... 10 IV. ファイルを開くアプリケーションソフトの指定... 12 V. ファイルやフォルダーの検索... 13 暮らしのパソコンいろは 早稲田公民館 ICT サポートボランティア I. アプリケーションソフトの利用 1. アプリケーションソフトの起動
ファイル管理 I. アプリケーションソフトの利用... 1 II. ファイルとフォルダーの基本操作... 3 III. フォルダーオプションの設定... 10 IV. ファイルを開くアプリケーションソフトの指定... 12 V. ファイルやフォルダーの検索... 13 暮らしのパソコンいろは 早稲田公民館 ICT サポートボランティア I. アプリケーションソフトの利用 1. アプリケーションソフトの起動
目次 1. Office365 メールとは Office365 メールの利用画面イメージ Office365 の基本的な動作を確認する... 6 Office365 にログインする ( サインイン )... 6 Office365 からログアウトする ( サインアウト
 鶴見大学 目次 1. Office365 メールとは... 2 2. Office365 メールの利用画面イメージ... 4 3. Office365 の基本的な動作を確認する... 6 Office365 にログインする ( サインイン )... 6 Office365 からログアウトする ( サインアウト )... 7 テーマを変更する... 7 4. Office365 メールの利用... 9
鶴見大学 目次 1. Office365 メールとは... 2 2. Office365 メールの利用画面イメージ... 4 3. Office365 の基本的な動作を確認する... 6 Office365 にログインする ( サインイン )... 6 Office365 からログアウトする ( サインアウト )... 7 テーマを変更する... 7 4. Office365 メールの利用... 9
在宅せりシステム導入マニュアル
 株式会社なにわ花いちば 在宅せりシステム 導入マニュアル 2017 年 2 月 27 日 目次 1. 動作環境について... 2 2. Windows ユーザーアカウントについて... 2 3. ディスプレイの解像度について... 3 推奨解像度... 3 Windows7 の場合... 3 Windows10 の場合... 7 4. 在宅せりを利用するには... 11 前提条件... 11 推奨ブラウザ...
株式会社なにわ花いちば 在宅せりシステム 導入マニュアル 2017 年 2 月 27 日 目次 1. 動作環境について... 2 2. Windows ユーザーアカウントについて... 2 3. ディスプレイの解像度について... 3 推奨解像度... 3 Windows7 の場合... 3 Windows10 の場合... 7 4. 在宅せりを利用するには... 11 前提条件... 11 推奨ブラウザ...
①IDとURLを入力し、ログインボタンを押しても何も反応がなく、IDパスワードが空白で元の画面に戻ってしまう場合、 IDもしくはパスワードの打ち間違いが考えられますので、大文字小文字、半角全角、オーとゼロを間違えていないかご確認ください
 ログインが出来ない場合 CareOnline をご利用頂きましてありがとうございます ログインが出来ない場合は下記の項目のご確認をお願いいたします まず始めに ログインを行う際の URL が以下のものになっているかをご確認下さい URL:https://rcm.care-online.jp/cares/welcomeSC.htm 1ID とパスワードを入力し ログインボタンを押しても何も反応がなく
ログインが出来ない場合 CareOnline をご利用頂きましてありがとうございます ログインが出来ない場合は下記の項目のご確認をお願いいたします まず始めに ログインを行う際の URL が以下のものになっているかをご確認下さい URL:https://rcm.care-online.jp/cares/welcomeSC.htm 1ID とパスワードを入力し ログインボタンを押しても何も反応がなく
V.ブラウザの使い方
 V. ブラウザーの使い方 Windows ブラウザーとは インターネット上のホームページを閲覧するためのソフトウェアのことです ブラウザーはインターネットから HTML ファイルや画像ファイル 音楽ファイルなどをダウンロードし レイアウトを解析して表示 再生します パソコン教室には Internet Explorer Firefox Chrome の 3 種類のブラウザーをインストールしてあります
V. ブラウザーの使い方 Windows ブラウザーとは インターネット上のホームページを閲覧するためのソフトウェアのことです ブラウザーはインターネットから HTML ファイルや画像ファイル 音楽ファイルなどをダウンロードし レイアウトを解析して表示 再生します パソコン教室には Internet Explorer Firefox Chrome の 3 種類のブラウザーをインストールしてあります
Web ファイルアクセス (Nextcloud) 利用マニュアル PC 操作編 Ver /4/26 明治大学情報基盤本部
 Web ファイルアクセス (Nextcloud) 利用マニュアル PC 操作編 Ver.1.1 2019/4/26 明治大学情報基盤本部 I はじめに... 3 II ログイン方法... 4 III ファイルのアップロード... 6 IV ファイルのダウンロード... 7 V ファイル フォルダ名変更... 9 VI ファイルの削除... 10 VII お気に入り機能... 11 VIII ファイル共有...
Web ファイルアクセス (Nextcloud) 利用マニュアル PC 操作編 Ver.1.1 2019/4/26 明治大学情報基盤本部 I はじめに... 3 II ログイン方法... 4 III ファイルのアップロード... 6 IV ファイルのダウンロード... 7 V ファイル フォルダ名変更... 9 VI ファイルの削除... 10 VII お気に入り機能... 11 VIII ファイル共有...
タッチディスプレイランチャー
 タッチディスプレイランチャー バージョン.0 取扱説明書 もくじ はじめに 3 ランチャーについて 4 ランチャーの操作方法 5 グループを変える 5 設定について 6 アイコンを新規登録する 7 登録したアイコンを編集する 8 グループの編集 0 壁紙を変更する その他の設定について はじめに 本ソフトウェアは ペン操作やタッチ操作で目的のソフトウェアを起動することができるソフトウェアです ソフトウェアは追加
タッチディスプレイランチャー バージョン.0 取扱説明書 もくじ はじめに 3 ランチャーについて 4 ランチャーの操作方法 5 グループを変える 5 設定について 6 アイコンを新規登録する 7 登録したアイコンを編集する 8 グループの編集 0 壁紙を変更する その他の設定について はじめに 本ソフトウェアは ペン操作やタッチ操作で目的のソフトウェアを起動することができるソフトウェアです ソフトウェアは追加
クラウドファイルサーバーデスクトップ版 インストールマニュアル ファイルサーバー管理機能 第 1.1 版 2017/01/24 富士通株式会社
 クラウドファイルサーバーデスクトップ版 インストールマニュアル ファイルサーバー管理機能 第 1.1 版 2017/01/24 富士通株式会社 < 変更履歴 > 版数 発行日 変更内容 初版 2016/11/01 ー 1.1 2017/01/24 マニュアルの名称を見直す 1 目次 1. はじめに... 4 2. 本書の目的... 4 3. 本書の位置づけ... 4 4. 動作環境... 5 5.
クラウドファイルサーバーデスクトップ版 インストールマニュアル ファイルサーバー管理機能 第 1.1 版 2017/01/24 富士通株式会社 < 変更履歴 > 版数 発行日 変更内容 初版 2016/11/01 ー 1.1 2017/01/24 マニュアルの名称を見直す 1 目次 1. はじめに... 4 2. 本書の目的... 4 3. 本書の位置づけ... 4 4. 動作環境... 5 5.
 スタートマニュアル はじめに このたびは チューブとニコニコ 録り放題 3 ポータブル をお買い上げいただきましてありがとうございます 本ソフトを正しくお使いいただき 楽しく便利にご利用いただくために 必ず本書をご一読いただきますようお願い申し上げます サポートサービスについて ユーザー登録を行っていただいたお客様を対象に 所定のサポートサービスを提供しております ユーザー登録がお済みでない場合はサービスをご利用いただけませんので
スタートマニュアル はじめに このたびは チューブとニコニコ 録り放題 3 ポータブル をお買い上げいただきましてありがとうございます 本ソフトを正しくお使いいただき 楽しく便利にご利用いただくために 必ず本書をご一読いただきますようお願い申し上げます サポートサービスについて ユーザー登録を行っていただいたお客様を対象に 所定のサポートサービスを提供しております ユーザー登録がお済みでない場合はサービスをご利用いただけませんので
クラウドファイルサーバーデスクトップ版 インストールマニュアル 利用者機能 第 1.2 版 2019/04/01 富士通株式会社
 クラウドファイルサーバーデスクトップ版 インストールマニュアル 利用者機能 第 1.2 版 2019/04/01 富士通株式会社 < 変更履歴 > 版数 発行日 変更内容 初版 2016/11/01 1.1 2017/01/24 マニュアルの名称を見直す 1.2 2019/04/01 5. インストール ようこそ画面の最新化 1 目次 1. はじめに... 4 2. 本書の目的... 4 3. 本書の位置づけ...
クラウドファイルサーバーデスクトップ版 インストールマニュアル 利用者機能 第 1.2 版 2019/04/01 富士通株式会社 < 変更履歴 > 版数 発行日 変更内容 初版 2016/11/01 1.1 2017/01/24 マニュアルの名称を見直す 1.2 2019/04/01 5. インストール ようこそ画面の最新化 1 目次 1. はじめに... 4 2. 本書の目的... 4 3. 本書の位置づけ...
3 アドレスバーに URL を入力し ( 移動ボタン ) をタップします 入力した URL のホームページに移動します ネットワークへのログオン 画面が表示された場合は ユーザー名 を確 認し パスワード を入力して OK をタップしてください ホームページがうまく表示されないときは Opera B
 ホームページを見る (Opera Browser) Opera Browser を使って ホームページの閲覧ができます アクセスリストに登録したホームページ (+3-3 ページ ) を順番に閲覧することができます くわしくは ネットウォーカー ( お気に入りめぐりをする ) (+3-7 ページ ) をご覧ください Opera Browser は パソコンなどで広く使われている Web ブラウザによる
ホームページを見る (Opera Browser) Opera Browser を使って ホームページの閲覧ができます アクセスリストに登録したホームページ (+3-3 ページ ) を順番に閲覧することができます くわしくは ネットウォーカー ( お気に入りめぐりをする ) (+3-7 ページ ) をご覧ください Opera Browser は パソコンなどで広く使われている Web ブラウザによる
Office365マニュアル_学生向け
 はじめに このマニュアルでは Office365 の使い方について説明します 必ず 2.Office365 ご利用に関する注意事項 をお読み頂いたあとにご利用下さいますようお願いします 目次 1. Office365 とは 2. Office365 ご利用に関する注意事項 3. サインイン方法 4. ブラウザ版 Office アプリの利用方法 5. Office アプリのインストール手順 1.) パソコンに
はじめに このマニュアルでは Office365 の使い方について説明します 必ず 2.Office365 ご利用に関する注意事項 をお読み頂いたあとにご利用下さいますようお願いします 目次 1. Office365 とは 2. Office365 ご利用に関する注意事項 3. サインイン方法 4. ブラウザ版 Office アプリの利用方法 5. Office アプリのインストール手順 1.) パソコンに
環境確認方法 (Windows の場合 ) OS 動作環境日本語版 Windows 7, 8, 8.1, 10 であること 確認方法 Windows キーを押しながら R キーを押します または [ スタート ] メニューから [ ファイル名を指定して実行 ] ( または [ プログラムとファイルの
![環境確認方法 (Windows の場合 ) OS 動作環境日本語版 Windows 7, 8, 8.1, 10 であること 確認方法 Windows キーを押しながら R キーを押します または [ スタート ] メニューから [ ファイル名を指定して実行 ] ( または [ プログラムとファイルの 環境確認方法 (Windows の場合 ) OS 動作環境日本語版 Windows 7, 8, 8.1, 10 であること 確認方法 Windows キーを押しながら R キーを押します または [ スタート ] メニューから [ ファイル名を指定して実行 ] ( または [ プログラムとファイルの](/thumbs/91/105687756.jpg) 環境確認チェックリスト 設定を変更できない場合は この用紙をプリントアウトしてお使いのパソコンの管理者にご相談ください 確認方法がわからない場合はテストセンターヘルプデスクにお電話ください 利用環境チェック 受検のためには以下の環境が必要となります 動作環境機能スペック CPU:1GHz 以上メモリ :1GB 以上 (32bitOS)/2GB 以上 (64bitOS) ディスプレイ解像度 :1024
環境確認チェックリスト 設定を変更できない場合は この用紙をプリントアウトしてお使いのパソコンの管理者にご相談ください 確認方法がわからない場合はテストセンターヘルプデスクにお電話ください 利用環境チェック 受検のためには以下の環境が必要となります 動作環境機能スペック CPU:1GHz 以上メモリ :1GB 以上 (32bitOS)/2GB 以上 (64bitOS) ディスプレイ解像度 :1024
Microsoft Word - macマニュアル【 】.doc
 目次 1. ログイン... 1 2. ログアウト... 3 3. デスクトップ ( 例 :Word Excel 起動中 )... 4 4. Dock( 例 :Word Excel 起動中 )... 5 5. Finder ウィンドウ... 9 6. メニューバー ( 例 :Word 起動中 )... 10 7. 文字の入力 ( 例 :Word で入力 )... 11 8. データの保存 ( 例 :Word
目次 1. ログイン... 1 2. ログアウト... 3 3. デスクトップ ( 例 :Word Excel 起動中 )... 4 4. Dock( 例 :Word Excel 起動中 )... 5 5. Finder ウィンドウ... 9 6. メニューバー ( 例 :Word 起動中 )... 10 7. 文字の入力 ( 例 :Word で入力 )... 11 8. データの保存 ( 例 :Word
Windows 8.1 Up and Running
 Windows 8.1 の起動 と実行 初版 (2013 年 9 月 ) Copyright Lenovo 2013. 目次 第 1 章 : ご使用の前に... 1 第 2 章 : オペレーティングシステムインターフェイス... 2 画面の切り替え...2 [ スタート ] 画面の使用...3 デスクトップの使用...6 第 3 章 : チャーム... 7 [ 検索 ] チャーム...8 [ 共有
Windows 8.1 の起動 と実行 初版 (2013 年 9 月 ) Copyright Lenovo 2013. 目次 第 1 章 : ご使用の前に... 1 第 2 章 : オペレーティングシステムインターフェイス... 2 画面の切り替え...2 [ スタート ] 画面の使用...3 デスクトップの使用...6 第 3 章 : チャーム... 7 [ 検索 ] チャーム...8 [ 共有
Microsoft Word - M067【テキスト】PowerPoint2010(前).docx
 - PowerPoint( パワーポイント )200 について -- PowerPoint の概要 近年 ビジネスを問わず 生活の様々な場面でパワーポイントを利用して プレゼンテーション を行う機会も増えてきました ビジネスでは 説明 発表会 会議 営業活動など様々な場面で利用されているのはもちろんですが 生活地域での会議や講演会などで見た方も多いことでしょう また個人の趣味としてスライドショー作りを行っている方もたくさんいらっしゃいます
- PowerPoint( パワーポイント )200 について -- PowerPoint の概要 近年 ビジネスを問わず 生活の様々な場面でパワーポイントを利用して プレゼンテーション を行う機会も増えてきました ビジネスでは 説明 発表会 会議 営業活動など様々な場面で利用されているのはもちろんですが 生活地域での会議や講演会などで見た方も多いことでしょう また個人の趣味としてスライドショー作りを行っている方もたくさんいらっしゃいます
目次 専用アプリケーションをインストールする 1 アカウントを設定する 5 Windows クライアントから利用できる機能の紹介 7 1ファイル フォルダのアップロードとダウンロード 8 2ファイル更新履歴の管理 10 3 操作履歴の確認 12 4アクセスチケットの生成 ( フォルダ / ファイルの
 ServersMan@Disk Windows 版専用アプリケーション操作マニュアル 目次 専用アプリケーションをインストールする 1 アカウントを設定する 5 Windows クライアントから利用できる機能の紹介 7 1ファイル フォルダのアップロードとダウンロード 8 2ファイル更新履歴の管理 10 3 操作履歴の確認 12 4アクセスチケットの生成 ( フォルダ / ファイルの公開 ) 13
ServersMan@Disk Windows 版専用アプリケーション操作マニュアル 目次 専用アプリケーションをインストールする 1 アカウントを設定する 5 Windows クライアントから利用できる機能の紹介 7 1ファイル フォルダのアップロードとダウンロード 8 2ファイル更新履歴の管理 10 3 操作履歴の確認 12 4アクセスチケットの生成 ( フォルダ / ファイルの公開 ) 13
PowerPoint プレゼンテーション
 2019/4/26 版 セットアップマニュアル 一般財団法人日本データ通信協会 人材研修部 1. 事前準備 はじめに elpit 学習システムにログインするためには elpit 学習用端末 ( 以下学習端末という ) 及び学習アプリ認証用端末 ( 以下認証端末という ) が必要です 登録手続きにあたり 以下をご準備ください 必要システム構成 Windows ( 学習端末 / 認証端末
2019/4/26 版 セットアップマニュアル 一般財団法人日本データ通信協会 人材研修部 1. 事前準備 はじめに elpit 学習システムにログインするためには elpit 学習用端末 ( 以下学習端末という ) 及び学習アプリ認証用端末 ( 以下認証端末という ) が必要です 登録手続きにあたり 以下をご準備ください 必要システム構成 Windows ( 学習端末 / 認証端末
PowerPoint プレゼンテーション
 1 から始める Windows10 上級講座 ~ 入門編 Windows 10は マイクロソフト社がリリースしたOS( オペレーティングシステム ) です Windows Vista 以降は 7 8(8.1) と名称がつけられていますが 9 を飛び越すかたちで Windows 10 と名づけられています 2015 年 7 月 29 日にリリースされ 2015 年 10 月時点で最新のWindowsのバージョンです
1 から始める Windows10 上級講座 ~ 入門編 Windows 10は マイクロソフト社がリリースしたOS( オペレーティングシステム ) です Windows Vista 以降は 7 8(8.1) と名称がつけられていますが 9 を飛び越すかたちで Windows 10 と名づけられています 2015 年 7 月 29 日にリリースされ 2015 年 10 月時点で最新のWindowsのバージョンです
共済会_Kねっと利用マニュアル(2018).indd
 ~ K ねっとシステム利用マニュアル ~ ご注意 この冊子にはインターネット上で職員会員に関するデータを取り扱うための設定や操作方法等が記載されています 別紙 WEB 方式利用通知 とあわせて厳重に管理及び保管をしてください 2018.9 改訂 目次 Ⅰ.K ねっと概要 1 Ⅱ.K ねっとへの接続方法 ( ログイン ) 1 Ⅲ. 操作方法 1. ファイルのダウンロード ( 俸給等報告データの 取得
~ K ねっとシステム利用マニュアル ~ ご注意 この冊子にはインターネット上で職員会員に関するデータを取り扱うための設定や操作方法等が記載されています 別紙 WEB 方式利用通知 とあわせて厳重に管理及び保管をしてください 2018.9 改訂 目次 Ⅰ.K ねっと概要 1 Ⅱ.K ねっとへの接続方法 ( ログイン ) 1 Ⅲ. 操作方法 1. ファイルのダウンロード ( 俸給等報告データの 取得
Microsoft Word - Gmail-mailsoft設定2016_ docx
 全学 Gmail メールソフト設定方法 総合情報メディアセンター情報基盤部門 2016 年 6 月 1 日 はじめに 1 1 Gmail との連携を有効にする 2 2 Gmail にて POP または IMAP を有効にする 3 3 アカウントでの設定 5 4 メールソフトへの設定 7 5 設定例 :Windows メールのアカウント追加手順 9 6 設定例 :Windows メールのアカウント追加手順
全学 Gmail メールソフト設定方法 総合情報メディアセンター情報基盤部門 2016 年 6 月 1 日 はじめに 1 1 Gmail との連携を有効にする 2 2 Gmail にて POP または IMAP を有効にする 3 3 アカウントでの設定 5 4 メールソフトへの設定 7 5 設定例 :Windows メールのアカウント追加手順 9 6 設定例 :Windows メールのアカウント追加手順
<4D F736F F F696E74202D F6E65817A A082A982F182BD82F B90DD92E8837D836A B >
 お客さま配布用 201203 版 iphone への電話帳データ移行方法 今までご利用いただいた携帯電話から iphone の 連絡先 へ電話帳データをコピーするには 電話帳かんたんコピー が便利です 電話帳データ移行のイメージ ( 手順の一例 ) データをバックアップします Apple ID を取得します アプリをダウンロードし 電話帳データを取得します お手持ちの携帯電話店頭の新メモリーサポートご自宅のPC
お客さま配布用 201203 版 iphone への電話帳データ移行方法 今までご利用いただいた携帯電話から iphone の 連絡先 へ電話帳データをコピーするには 電話帳かんたんコピー が便利です 電話帳データ移行のイメージ ( 手順の一例 ) データをバックアップします Apple ID を取得します アプリをダウンロードし 電話帳データを取得します お手持ちの携帯電話店頭の新メモリーサポートご自宅のPC
ホームページ・ビルダー サービス「ライトプラン」
 マニュアル ホームページ ビルダー 16 をお使いの方へ お手続きの流れ 2 1. お知らせメールの確認 3 2. コンテンツの移動 5 3. 自動転送設定の申し込み 8 ホームページ ビルダーサービス は 株式会社ジャストシステムが提供するサービスです Just MyStage は 株式会社ジャストシステムが提供するサービスです Microsoft Windows Internet Explorer
マニュアル ホームページ ビルダー 16 をお使いの方へ お手続きの流れ 2 1. お知らせメールの確認 3 2. コンテンツの移動 5 3. 自動転送設定の申し込み 8 ホームページ ビルダーサービス は 株式会社ジャストシステムが提供するサービスです Just MyStage は 株式会社ジャストシステムが提供するサービスです Microsoft Windows Internet Explorer
Microsoft PowerPoint ï½žéł»å�’å–¥æœ�ㇷㇹㅃㅀ㇤ㅳㇹㅋㅼㅫ曉逃.ppt [äº™æ‘łã…¢ã…¼ã…›]
![Microsoft PowerPoint ï½žéł»å�’å–¥æœ�ㇷㇹㅃㅀ㇤ㅳㇹㅋㅼㅫ曉逃.ppt [äº™æ‘łã…¢ã…¼ã…›] Microsoft PowerPoint ï½žéł»å�’å–¥æœ�ㇷㇹㅃㅀ㇤ㅳㇹㅋㅼㅫ曉逃.ppt [äº™æ‘łã…¢ã…¼ã…›]](/thumbs/92/109918223.jpg) 電子入札システムクライアント V4 インストール手順 平成 30 年 3 月 富山市財務部契約課 注意事項 平成 30 年 3 月以降は現在インストールしていただいている 電子入札システムクライアント V3 は使用できなくなります 本手順に従い必ず 電子入札システムクライアント V4 をインストールしてください Windows10 の標準ブラウザ Microsoft Edge は富山市電子入札システムを使用できません
電子入札システムクライアント V4 インストール手順 平成 30 年 3 月 富山市財務部契約課 注意事項 平成 30 年 3 月以降は現在インストールしていただいている 電子入札システムクライアント V3 は使用できなくなります 本手順に従い必ず 電子入札システムクライアント V4 をインストールしてください Windows10 の標準ブラウザ Microsoft Edge は富山市電子入札システムを使用できません
zero_mono_docomo_00.indd
 CONTENTS Chapter 1 MONO MO-01J のキホン Section 01 この機種の特徴を知ろう 8 Section 02 ロックの解除と電源のオン オフ 10 Section 03 基本操作を覚える 12 Section 04 ホーム画面の使い方 14 Section 05 情報を確認する 16 Section 06 アプリを利用する 18 Section 07 ウィジェットを利用する
CONTENTS Chapter 1 MONO MO-01J のキホン Section 01 この機種の特徴を知ろう 8 Section 02 ロックの解除と電源のオン オフ 10 Section 03 基本操作を覚える 12 Section 04 ホーム画面の使い方 14 Section 05 情報を確認する 16 Section 06 アプリを利用する 18 Section 07 ウィジェットを利用する
Microsoft Word - Office365マニュアル_教職員向け.docx
 Office365 利用マニュアル はじめに 2018 年 4 月 1 日より Microsoft が提供するクラウドサービス Office365 を導入します このマニュアルでは Office365 の使い方について説明します 必ず 2.Office365 ご利用に関する注意事項 をお読み頂いたあとにご利用下さいますようお願いします 目次 1. Office365 とは 2. Office365
Office365 利用マニュアル はじめに 2018 年 4 月 1 日より Microsoft が提供するクラウドサービス Office365 を導入します このマニュアルでは Office365 の使い方について説明します 必ず 2.Office365 ご利用に関する注意事項 をお読み頂いたあとにご利用下さいますようお願いします 目次 1. Office365 とは 2. Office365
WSD-F10
 . JA WSD-F10 Android Wear 2.0 にアップデートされたお客様へ 2017 CASIO COMPUTER CO., LTD. 目次 Android Wear 2.0 にアップデートされたお客様へ... JA-2 アップデート後にしていただきたいこと... JA-3 Android Wear 2.0 の基本操作... JA-5 MOMENT SETTER アプリについて...
. JA WSD-F10 Android Wear 2.0 にアップデートされたお客様へ 2017 CASIO COMPUTER CO., LTD. 目次 Android Wear 2.0 にアップデートされたお客様へ... JA-2 アップデート後にしていただきたいこと... JA-3 Android Wear 2.0 の基本操作... JA-5 MOMENT SETTER アプリについて...
PowerPoint プレゼンテーション
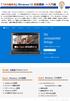 1 から始める Windows10 初級講座 ~ 入門編 Windows 10は マイクロソフト社がリリースしたOS( オペレーティングシステム ) です Windows Vista 以降は 7 8(8.1) と名称がつけられていますが 9 を飛び越すかたちで Windows 10 と名づけられています 2015 年 7 月 29 日にリリースされ 2015 年 10 月時点で最新のWindowsのバージョンです
1 から始める Windows10 初級講座 ~ 入門編 Windows 10は マイクロソフト社がリリースしたOS( オペレーティングシステム ) です Windows Vista 以降は 7 8(8.1) と名称がつけられていますが 9 を飛び越すかたちで Windows 10 と名づけられています 2015 年 7 月 29 日にリリースされ 2015 年 10 月時点で最新のWindowsのバージョンです
<4D F736F F D20835A815B A815B20837D836A B56312E C5816A2E646F63>
 写真デジタルデータの 見方と使い方 いつでも どこからでも 写真を見ることができる! 写真をお受け取りになられた皆様へ お受け取りいただいた写真のデジタルデータが 株式会社リコーが運営するオンラインストレージサービス quanp( クオンプ ) のお客様専用の場所に保管されています クオンプ ID お客様専用の場所には quanp IDとパスワードを入力すればアクセスできます これらのデータは パソコンのブラウザや携帯電話などでいつでも見ることができます
写真デジタルデータの 見方と使い方 いつでも どこからでも 写真を見ることができる! 写真をお受け取りになられた皆様へ お受け取りいただいた写真のデジタルデータが 株式会社リコーが運営するオンラインストレージサービス quanp( クオンプ ) のお客様専用の場所に保管されています クオンプ ID お客様専用の場所には quanp IDとパスワードを入力すればアクセスできます これらのデータは パソコンのブラウザや携帯電話などでいつでも見ることができます
Microsoft Word - Mac‐0001.doc
 はじめての Mac Mac 講座ステップ1 OS X El Capitan テキスト執筆環境 使用機種... Mac Book Pro Mac OS X El Capitan... バージョン 10.11.3 目次 目次 Chapter1 Mac はじめの一歩... 5 Lesson1 Mac ってどんなパソコン?... 6 1 Mac の特徴... 6 2 Mac の基本ソフト... 6 3 El
はじめての Mac Mac 講座ステップ1 OS X El Capitan テキスト執筆環境 使用機種... Mac Book Pro Mac OS X El Capitan... バージョン 10.11.3 目次 目次 Chapter1 Mac はじめの一歩... 5 Lesson1 Mac ってどんなパソコン?... 6 1 Mac の特徴... 6 2 Mac の基本ソフト... 6 3 El
PowerPoint2003基礎編
 はじめに 1 PowerPoint の概要 2 1 PowerPoint とは 2 2 プレゼンテーションとは 2 3 PowerPoint でできること 3 4 プレゼンテーション作成の流れ 4 5 PowerPoint の起動 5 6 PowerPoint の画面 6 7 作業ウィンドウを閉じる 8 8 ツールバーを 2 行にしたい時は 9 第 1 章新しいプレゼンテーションを作ろう 1 レッスン
はじめに 1 PowerPoint の概要 2 1 PowerPoint とは 2 2 プレゼンテーションとは 2 3 PowerPoint でできること 3 4 プレゼンテーション作成の流れ 4 5 PowerPoint の起動 5 6 PowerPoint の画面 6 7 作業ウィンドウを閉じる 8 8 ツールバーを 2 行にしたい時は 9 第 1 章新しいプレゼンテーションを作ろう 1 レッスン
Officeインストールマニュアル
 Office インストールマニュアル Win/Mac 改訂履歴 改訂日 改定内容 第 1 版 2015 年 9 月 1 日 新規作成 第 2 版 2015 年 9 月 29 日 Office for mac 2016 操作手順の追加 第 3 版 2015 年 10 月 6 日 Office 2016 操作手順の追加(Windows 向け ) 第 4 版 2016 年 5 月 12 日 Office2016
Office インストールマニュアル Win/Mac 改訂履歴 改訂日 改定内容 第 1 版 2015 年 9 月 1 日 新規作成 第 2 版 2015 年 9 月 29 日 Office for mac 2016 操作手順の追加 第 3 版 2015 年 10 月 6 日 Office 2016 操作手順の追加(Windows 向け ) 第 4 版 2016 年 5 月 12 日 Office2016
目次 1 本ガイドの使い方... 1 注意事項の定義 商標について...1 はじめに... 2 Google Play ストアアプリから Brother iprint&scan をインストールする...2 接続方法...2 NFC 機能を使う場合... ブラザー製品を選択する... 画像
 モバイルプリント & スキャンガイド Brother iprint&scan 用 (Android ) 目次 1 本ガイドの使い方... 1 注意事項の定義...1 2 商標について...1 はじめに... 2 Google Play ストアアプリから Brother iprint&scan をインストールする...2 接続方法...2 NFC 機能を使う場合... ブラザー製品を選択する... 画像を編集する...
モバイルプリント & スキャンガイド Brother iprint&scan 用 (Android ) 目次 1 本ガイドの使い方... 1 注意事項の定義...1 2 商標について...1 はじめに... 2 Google Play ストアアプリから Brother iprint&scan をインストールする...2 接続方法...2 NFC 機能を使う場合... ブラザー製品を選択する... 画像を編集する...
<8F898AFA90DD92E88EE88F872E786C73>
 OD 式安全性テスト Net 版初期設定手順 2015 年 10 月 目次 対応 OS 対応ブラウザ 初期設定 初期設定 1( ブラウザの設定 ) 1 初期設定 2( 印刷位置の調整 ) 7 初期設定 3( 整理番号の読取精度向上 ) 9 初期設定 4( 帳票出力の設定 ) 10 付録 Flash Playerのバージョン確認 11 Flash Player アドオンの有効化 14 Flash Playerのインストール
OD 式安全性テスト Net 版初期設定手順 2015 年 10 月 目次 対応 OS 対応ブラウザ 初期設定 初期設定 1( ブラウザの設定 ) 1 初期設定 2( 印刷位置の調整 ) 7 初期設定 3( 整理番号の読取精度向上 ) 9 初期設定 4( 帳票出力の設定 ) 10 付録 Flash Playerのバージョン確認 11 Flash Player アドオンの有効化 14 Flash Playerのインストール
PowerPoint Presentation
 Android フォンで Office 365 を使う クイックスタートガイド メールを確認する Office 365 アカウントでメールを送受信するように Android フォンをセットアップします 外出先から予定表を確認する Office 365 予定表アイテムを Android フォンに同期して いつでも目的地を確認できます 連絡先を同期する Office 365 連絡先を電話に保存して ドキュメントの共有
Android フォンで Office 365 を使う クイックスタートガイド メールを確認する Office 365 アカウントでメールを送受信するように Android フォンをセットアップします 外出先から予定表を確認する Office 365 予定表アイテムを Android フォンに同期して いつでも目的地を確認できます 連絡先を同期する Office 365 連絡先を電話に保存して ドキュメントの共有
目次 第 1 章はじめに 取扱いについて 記載内容について... 6 第 2 章基本操作 Excel Online を開く ファイル ( ブック ) を作成する ファイル ( ブック ) を開く..
 Office 365 Excel Online - 利用マニュアル - 発行日 2015/11/01 1 目次 第 1 章はじめに... 5 1.1. 取扱いについて... 6 1.2. 記載内容について... 6 第 2 章基本操作... 7 2.1. Excel Online を開く... 8 2.2. ファイル ( ブック ) を作成する... 10 2.3. ファイル ( ブック ) を開く...
Office 365 Excel Online - 利用マニュアル - 発行日 2015/11/01 1 目次 第 1 章はじめに... 5 1.1. 取扱いについて... 6 1.2. 記載内容について... 6 第 2 章基本操作... 7 2.1. Excel Online を開く... 8 2.2. ファイル ( ブック ) を作成する... 10 2.3. ファイル ( ブック ) を開く...
PART 4 メールを使いこなす 初めて起動した場合は ドコモメールアプリのアップデートを行います ドコモメールアプリにある ダウンロード を 続いて アップデート を アップデートが完了したらホーム画面上の ドコモメール のアイコンをタップすると起動します 初めて起動した場合 利用規約や注意につい
 Step 4-6 ドコモメールの利用 NTTドコモが提供する ドコモメール は iモードと同じアドレス (@docomo.ne.jp) を利用できるクラウドメールサービスです ドコモメール ドコモでは iモードと同じメールアドレス (@docomo.ne.jp) がスマートフォン上で利用できる sp モードメール を提供しています 2013 年 10 月 24 日より spモードメールをクラウド化したメールサービス
Step 4-6 ドコモメールの利用 NTTドコモが提供する ドコモメール は iモードと同じアドレス (@docomo.ne.jp) を利用できるクラウドメールサービスです ドコモメール ドコモでは iモードと同じメールアドレス (@docomo.ne.jp) がスマートフォン上で利用できる sp モードメール を提供しています 2013 年 10 月 24 日より spモードメールをクラウド化したメールサービス
<4D F736F F D C DEC82CC8AEE91628F8994C52E646F6378>
 パソコン操作操作の基礎 (Windows7 用 ) 初版 :2012 年 7 月 31 日 パソコンボランティア青梅 内容 1. パソコンをはじめよう!... 3 1-1 パソコンの起動... 3 1-2 パソコンの終了... 4 2. 基本画面の役割をおぼえよう!... 5 2-1 デスクトップ... 5 2-2 スタートボタン... 6 2-3 スタートメニュー... 7 3. ソフトを使ってみよう!...
パソコン操作操作の基礎 (Windows7 用 ) 初版 :2012 年 7 月 31 日 パソコンボランティア青梅 内容 1. パソコンをはじめよう!... 3 1-1 パソコンの起動... 3 1-2 パソコンの終了... 4 2. 基本画面の役割をおぼえよう!... 5 2-1 デスクトップ... 5 2-2 スタートボタン... 6 2-3 スタートメニュー... 7 3. ソフトを使ってみよう!...
B: サイトから参加 1) ブラウザからミーティングが開催されるコーポレートサイト URL にアクセスします 2) ミーティング一覧内の自分の参加するミーティングから [ 参加 ] をクリックします C: パーソナル会議へ参加 1) ブラウザからミーティングが開催されるパーソナル会議 URL にアク
![B: サイトから参加 1) ブラウザからミーティングが開催されるコーポレートサイト URL にアクセスします 2) ミーティング一覧内の自分の参加するミーティングから [ 参加 ] をクリックします C: パーソナル会議へ参加 1) ブラウザからミーティングが開催されるパーソナル会議 URL にアク B: サイトから参加 1) ブラウザからミーティングが開催されるコーポレートサイト URL にアクセスします 2) ミーティング一覧内の自分の参加するミーティングから [ 参加 ] をクリックします C: パーソナル会議へ参加 1) ブラウザからミーティングが開催されるパーソナル会議 URL にアク](/thumbs/91/107501355.jpg) Arcstar WebConferencing ( ミーティングセンタ ) 参加者用簡単マニュアル コーポレートサイト URL: http://.webex.com URL はサイト管理者にご確認ください 1 ご用意いただく機材 2 ミーティングに参加 1 ご用意いただく機材 3 ミーティング中の操作 4 ミーティングから退席する ミーティングの開催時間になりましたら A B または C の方法で参加してください
Arcstar WebConferencing ( ミーティングセンタ ) 参加者用簡単マニュアル コーポレートサイト URL: http://.webex.com URL はサイト管理者にご確認ください 1 ご用意いただく機材 2 ミーティングに参加 1 ご用意いただく機材 3 ミーティング中の操作 4 ミーティングから退席する ミーティングの開催時間になりましたら A B または C の方法で参加してください
03インターネット活用講座ch01.indd
 インターネット メール基礎編 (Windows7 対応 ) インターネットーー入門講座 Essentials 版 目次 1 はじめに 1 (1) インターネットってなに? 2 1. インターネットでできること 2 2. インターネットのしくみを知ろう 3 3. Internet Explorer について 3 2 インターネット入門 5 (1) Internet Explorer の起動 6 1.
インターネット メール基礎編 (Windows7 対応 ) インターネットーー入門講座 Essentials 版 目次 1 はじめに 1 (1) インターネットってなに? 2 1. インターネットでできること 2 2. インターネットのしくみを知ろう 3 3. Internet Explorer について 3 2 インターネット入門 5 (1) Internet Explorer の起動 6 1.
RW-5100 導入説明書 Windows7 用 2017 年 7 月 シャープ株式会社
 RW-5100 導入説明書 Windows7 用 2017 年 7 月 シャープ株式会社 はじめに 本書は Windows 7 環境において IC カードリーダライタ RW-5100 を使用するため お使いのパソコンにデバイスドライバソフトウェア ( 以下 ドライバソフト と記載 ) をインストールする方法について記述しています 本書で説明するドライバソフトは Windows 7 SP1 で動作するものです
RW-5100 導入説明書 Windows7 用 2017 年 7 月 シャープ株式会社 はじめに 本書は Windows 7 環境において IC カードリーダライタ RW-5100 を使用するため お使いのパソコンにデバイスドライバソフトウェア ( 以下 ドライバソフト と記載 ) をインストールする方法について記述しています 本書で説明するドライバソフトは Windows 7 SP1 で動作するものです
ホームページ・ビルダー サービス「ライトプラン」
 マニュアル ホームページ ビルダー 15 をお使いの方へ お手続きの流れ 2 1. お知らせメールの確認 3 2. コンテンツの移動 5 3. 自動転送設定の申し込み 8 ホームページ ビルダーサービス は 株式会社ジャストシステムが提供するサービスです Just MyStage は 株式会社ジャストシステムが提供するサービスです Microsoft Windows Internet Explorer
マニュアル ホームページ ビルダー 15 をお使いの方へ お手続きの流れ 2 1. お知らせメールの確認 3 2. コンテンツの移動 5 3. 自動転送設定の申し込み 8 ホームページ ビルダーサービス は 株式会社ジャストシステムが提供するサービスです Just MyStage は 株式会社ジャストシステムが提供するサービスです Microsoft Windows Internet Explorer
準備編
 エッソ恵寿友会関東支部 第 31 回 PC 教室 2016 年 7 月 11 日 於 :PC カレッジ池袋校 1. Windows 10 の起動と終了 スタートボタン Windows 10 を起動すると デスクトップ画面 が表示される スタート画面 を表示するには画面左下の スタートボタン をクリックする スタート画面 を閉じるには デスクトップ画面 の任意の場所をクリックする アプリを起動するには
エッソ恵寿友会関東支部 第 31 回 PC 教室 2016 年 7 月 11 日 於 :PC カレッジ池袋校 1. Windows 10 の起動と終了 スタートボタン Windows 10 を起動すると デスクトップ画面 が表示される スタート画面 を表示するには画面左下の スタートボタン をクリックする スタート画面 を閉じるには デスクトップ画面 の任意の場所をクリックする アプリを起動するには
ご利用の前に 目次 - 0. 推奨環境とソフトウェアのバージョン 推奨環境について Windows8 Windows8. について Internet Explorer のバージョン確認 SAMWEB の初期設定 セキュリティ設定..
 操作マニュアル ( ご利用の前に ) 06.0.4 v.6 ご利用の前に 目次 - 0. 推奨環境とソフトウェアのバージョン... 3. 推奨環境について... 3. Windows8 Windows8. について... 4 3. Internet Explorer のバージョン確認... 5 0. SAMWEB の初期設定... 7. セキュリティ設定... 7. ActiveX のインストール...
操作マニュアル ( ご利用の前に ) 06.0.4 v.6 ご利用の前に 目次 - 0. 推奨環境とソフトウェアのバージョン... 3. 推奨環境について... 3. Windows8 Windows8. について... 4 3. Internet Explorer のバージョン確認... 5 0. SAMWEB の初期設定... 7. セキュリティ設定... 7. ActiveX のインストール...
3 メニュー選択後 Web ブラウザ画面にセキュリティ証明の証明書エラー画面が表示された場合は このサイトの閲覧を続行する ( 推奨されません ) をクリックします このサイトの閲覧を続行する ( 推奨されません ) をクリック セキュリティ証明の証明書エラー画面 4 Web ブラウザ画面に URL
 明積 7 コンサル版システムご利用手順 開始編 1 Web ブラウザで URL http://www.yos.co.jp/meiseki7/consul/index.html をアドレス入力欄に入力して明積 7コンサル版のスタートサイトを表示します Internet Exploler(IE) は バージョン 7 以降を使用してください URL を お気に入り に追加しておくと 次回よりお気に入りから選択して表示できます
明積 7 コンサル版システムご利用手順 開始編 1 Web ブラウザで URL http://www.yos.co.jp/meiseki7/consul/index.html をアドレス入力欄に入力して明積 7コンサル版のスタートサイトを表示します Internet Exploler(IE) は バージョン 7 以降を使用してください URL を お気に入り に追加しておくと 次回よりお気に入りから選択して表示できます
インターネット132 インターネットに接続する パケット通信または無線 LAN(Wi-Fi ) 機能を使用してインターネットに接続できます LTE NET または LTE NET for DATA に加入していない場合は パケット通信を利用することができません パケット通信を利用する 本製品は LT
 インターネット インターネットに接続する 132 パケット通信を利用する 132 ブラウザを利用する 133 Webページを表示する 133 ブックマーク / 履歴を利用する 136 ブラウザを設定する 138 131 インターネット132 インターネットに接続する パケット通信または無線 LAN(Wi-Fi ) 機能を使用してインターネットに接続できます LTE NET または LTE NET for
インターネット インターネットに接続する 132 パケット通信を利用する 132 ブラウザを利用する 133 Webページを表示する 133 ブックマーク / 履歴を利用する 136 ブラウザを設定する 138 131 インターネット132 インターネットに接続する パケット通信または無線 LAN(Wi-Fi ) 機能を使用してインターネットに接続できます LTE NET または LTE NET for
一般法人向け Office 365 の紹介 Office 2007 がデスクトップアプリケーションのスイートであるように 法人向けサブスクリプションの Office 365 は 最新バージョンの Office デスクトップアプリケーションを含む 強力なオンラインサービスを提供するスイートです Off
 PowerPoint 2007 から一般法人向け Office 365 への移行 切り替えましょう Microsoft PowerPoint 2013 は これまでのバージョンとレイアウトが異なります ここでは 新しい機能と重要な変更について簡単に説明します 必要な機能を見つけるリボンのタブを選ぶと そのタブのボタンとコマンドが表示されます コンテキストタブを使うリボンのタブには 必要なときにしか表示されないものもあります
PowerPoint 2007 から一般法人向け Office 365 への移行 切り替えましょう Microsoft PowerPoint 2013 は これまでのバージョンとレイアウトが異なります ここでは 新しい機能と重要な変更について簡単に説明します 必要な機能を見つけるリボンのタブを選ぶと そのタブのボタンとコマンドが表示されます コンテキストタブを使うリボンのタブには 必要なときにしか表示されないものもあります
スライド 1
 ポップアップブロックの解除手順 (KICKOFF システム画面が進まない場合の対処方法 ) 2018 年 11 月 01 日 公益財団法人日本サッカー協会 1 目次 1. はじめに KICKOFFの画面が進まない場合は 3 2. ポップアップブロックについて 4 3. Google Chrome ポップアップブロック 解除手順 5 A. ポップアップブロックメッセージ からの解除方法 6 B. 設定画面からの解除方法
ポップアップブロックの解除手順 (KICKOFF システム画面が進まない場合の対処方法 ) 2018 年 11 月 01 日 公益財団法人日本サッカー協会 1 目次 1. はじめに KICKOFFの画面が進まない場合は 3 2. ポップアップブロックについて 4 3. Google Chrome ポップアップブロック 解除手順 5 A. ポップアップブロックメッセージ からの解除方法 6 B. 設定画面からの解除方法
クライアント証明書インストールマニュアル
 事前設定付クライアント証明書インストールマニュアル このマニュアルは クライアント証明書インストールマニュアル の手順で証明書がインストールできなかった方のための インストールマニュアルです エクストラネットは Internet Explorer をご利用ください Microsoft Edge 他 Internet Explorer 以外のブラウザではご利用になれません 当マニュアル利用にあたっては
事前設定付クライアント証明書インストールマニュアル このマニュアルは クライアント証明書インストールマニュアル の手順で証明書がインストールできなかった方のための インストールマニュアルです エクストラネットは Internet Explorer をご利用ください Microsoft Edge 他 Internet Explorer 以外のブラウザではご利用になれません 当マニュアル利用にあたっては
アプリ版居宅介護支援システム簡単操作マニュアル 2017 年度版 総合案内 サポートデスク Copyright(C) 2010 ITSS All Rights Reserved.
 アプリ版居宅介護支援システム簡単操作マニュアル 2017 年度版 総合案内 サポートデスク 050-5846-5624 Copyright(C) 2010 ITSS All Rights Reserved. アプリ版 楽にネット居宅介護支援 かんたんガイド 0 章はじめに 0.0 操作の流れ 1 1 章アプリの設定 1.1 アプリ用アカウントの作成方法 1.2 アプリのダウンロード 2 4 2 章アプリの操作方法
アプリ版居宅介護支援システム簡単操作マニュアル 2017 年度版 総合案内 サポートデスク 050-5846-5624 Copyright(C) 2010 ITSS All Rights Reserved. アプリ版 楽にネット居宅介護支援 かんたんガイド 0 章はじめに 0.0 操作の流れ 1 1 章アプリの設定 1.1 アプリ用アカウントの作成方法 1.2 アプリのダウンロード 2 4 2 章アプリの操作方法
1.WebClass( ウェブクラス ) とは WebClass を利用される前に 学生の立場で WebClass を利用してみましょう... 4 開始方法... 4 資料を閲覧する 先生の立場で WebClass を利用してみましょう... 8 資料を
 WebClass 体験コースマニュアル 資料機能編 ( 先生用 ) 2018 年 作成者 : 日本データパシフィック株式会社 1.WebClass( ウェブクラス ) とは... 3 2.WebClass を利用される前に... 3 3. 学生の立場で WebClass を利用してみましょう... 4 開始方法... 4 資料を閲覧する... 6 4. 先生の立場で WebClass を利用してみましょう...
WebClass 体験コースマニュアル 資料機能編 ( 先生用 ) 2018 年 作成者 : 日本データパシフィック株式会社 1.WebClass( ウェブクラス ) とは... 3 2.WebClass を利用される前に... 3 3. 学生の立場で WebClass を利用してみましょう... 4 開始方法... 4 資料を閲覧する... 6 4. 先生の立場で WebClass を利用してみましょう...
すると メインメニューと呼ばれる DC さくらのメインウィンドウ部が表示されます ( 下の画面がスクリーンシ ョットです ) メインメニューは ウィンドウ右上の ボタンを押すと閉じます リスト内のアイテムは ダウンロードのタスクを表します ダウンロード状況を把握できます メニュー項目やボタンの説明は
 DC さくらの画面構成 DC さくらが起動している間は デスクトップ右下のタスクトレイに DC さくらのアイコンが表示されます この DC さくらのアイコンを右クリックしてください ( 下の図はスクリーンショットです ) この青色のアイコンが DC さくらのアイコンです DCさくらのアイコンを右クリックすると 以下の図のような操作メニューが表示されます メニュー項目には 操作を行うための各コマンドが配置されております
DC さくらの画面構成 DC さくらが起動している間は デスクトップ右下のタスクトレイに DC さくらのアイコンが表示されます この DC さくらのアイコンを右クリックしてください ( 下の図はスクリーンショットです ) この青色のアイコンが DC さくらのアイコンです DCさくらのアイコンを右クリックすると 以下の図のような操作メニューが表示されます メニュー項目には 操作を行うための各コマンドが配置されております
ゲームプログラミング講習 第0章 導入
 ゲームプログラミング講習 第 0 章 導入 ゲーム制作に必要なものをインストールします ゲームプログラミング講習第 0 章導入 1 ゲーム制作に必要なもの Microsoft Visual Studio DXライブラリ プロジェクトテンプレート C 言語の知識 ゲームプログラミング講習第 0 章導入 2 Microsoft Visual Studio とは C 言語でプログラミングして Windows
ゲームプログラミング講習 第 0 章 導入 ゲーム制作に必要なものをインストールします ゲームプログラミング講習第 0 章導入 1 ゲーム制作に必要なもの Microsoft Visual Studio DXライブラリ プロジェクトテンプレート C 言語の知識 ゲームプログラミング講習第 0 章導入 2 Microsoft Visual Studio とは C 言語でプログラミングして Windows
PN-L802B / PN-L702B / PN-L602B
 インフォメーションディスプレイ 形名 PN-L802B PN-L702B PN-L602B タッチパネルドライバー取扱説明書 バージョン 2.3 もくじ コンピューターのセットアップ 3 タッチパネルドライバーをインストールする 3 タッチパネルの設定 4 設定のしかた 4 キャリブレーション 5 プロパティ 6 ドライバーソフトウェアをアンインストールする 8 本書では 主にタッチパネルドライバーについて記載しています
インフォメーションディスプレイ 形名 PN-L802B PN-L702B PN-L602B タッチパネルドライバー取扱説明書 バージョン 2.3 もくじ コンピューターのセットアップ 3 タッチパネルドライバーをインストールする 3 タッチパネルの設定 4 設定のしかた 4 キャリブレーション 5 プロパティ 6 ドライバーソフトウェアをアンインストールする 8 本書では 主にタッチパネルドライバーについて記載しています
EPSON PX-A640 活用+サポートガイド
 もくじ アプリケーションソフトを使ってみよう!! EPSON Creativity Suite 製品紹介... 3 EPSON File Manager... 3 EPSON File Manager から起動できるアプリケーションソフト... 4 EPSON Creativity Suite 使い方... 5 起動方法... 5 使い方... 5 EPSON File Manager 製品紹介...
もくじ アプリケーションソフトを使ってみよう!! EPSON Creativity Suite 製品紹介... 3 EPSON File Manager... 3 EPSON File Manager から起動できるアプリケーションソフト... 4 EPSON Creativity Suite 使い方... 5 起動方法... 5 使い方... 5 EPSON File Manager 製品紹介...
PowerPoint プレゼンテーション
 接続方法 リモートアクセスオプション外出先での使用方法 Ver3.0 下記の一覧からご利用する方法 端末に合うページへお進みください 社内 LAN 接続社内のノートパソコンを持ち出して社内 LAN に直接アクセスできる リモートデスクトップ接続タブレットやスマートフォンから社内のパソコンを操作できる オフィス外出先等オフィス外出先等外にリモートアクセス持出しリモートアクセスされる端末する端末 共有フォルダ
接続方法 リモートアクセスオプション外出先での使用方法 Ver3.0 下記の一覧からご利用する方法 端末に合うページへお進みください 社内 LAN 接続社内のノートパソコンを持ち出して社内 LAN に直接アクセスできる リモートデスクトップ接続タブレットやスマートフォンから社内のパソコンを操作できる オフィス外出先等オフィス外出先等外にリモートアクセス持出しリモートアクセスされる端末する端末 共有フォルダ
1. 事前準備 ひかりワンチーム SP は インターネットにアクセスして利用するサービスです ご利用いただくには インターネット接続環境及びインターネットに接続可能な端末 (PC 等 ) WEB ブラウザが必要となります 以下のサービス推奨動作環境に合わせ 事前にご用意ください ひかりワンチーム S
 導入マニュアル 2017 年 8 月 29 日 NTT テクノクロス株式会社 1. 事前準備 ひかりワンチーム SP は インターネットにアクセスして利用するサービスです ご利用いただくには インターネット接続環境及びインターネットに接続可能な端末 (PC 等 ) WEB ブラウザが必要となります 以下のサービス推奨動作環境に合わせ 事前にご用意ください ひかりワンチーム SP 推奨動作環境 < インターネット接続環境
導入マニュアル 2017 年 8 月 29 日 NTT テクノクロス株式会社 1. 事前準備 ひかりワンチーム SP は インターネットにアクセスして利用するサービスです ご利用いただくには インターネット接続環境及びインターネットに接続可能な端末 (PC 等 ) WEB ブラウザが必要となります 以下のサービス推奨動作環境に合わせ 事前にご用意ください ひかりワンチーム SP 推奨動作環境 < インターネット接続環境
LINE
 6 便利なアプリ LINE( ライン ) を使ってみよう相手が読んだことがわかる! お子さんやお孫さん 友人から LINE やってないの? と聞かれたことはありませんか? LINE( ライン ) は スマートフォンなどで利用できる大人気のコミュニケーションツールです 機能 サービスについては 2018 年 1 月現在のもので 予告なく変更される可能性があります 1. LINE で何ができるの? LINE
6 便利なアプリ LINE( ライン ) を使ってみよう相手が読んだことがわかる! お子さんやお孫さん 友人から LINE やってないの? と聞かれたことはありませんか? LINE( ライン ) は スマートフォンなどで利用できる大人気のコミュニケーションツールです 機能 サービスについては 2018 年 1 月現在のもので 予告なく変更される可能性があります 1. LINE で何ができるの? LINE
ファクス送信用変換ソフト 操作説明書_UA
 ファクス送信用変換ソフト操作説明書 ファクス送信用変換ソフトのインストールから操作までを説明します 本書では ファクス送信用変換ソフトを 本ソフト と表記している場合があります ファクス送信用変換ソフトについて...2 ファクス送信用変換ソフトをインストールする...3 ファクス送信用変換ソフトを再インストールする...5 ファクス送信用変換ソフトをアンインストールする...5 Windows 10
ファクス送信用変換ソフト操作説明書 ファクス送信用変換ソフトのインストールから操作までを説明します 本書では ファクス送信用変換ソフトを 本ソフト と表記している場合があります ファクス送信用変換ソフトについて...2 ファクス送信用変換ソフトをインストールする...3 ファクス送信用変換ソフトを再インストールする...5 ファクス送信用変換ソフトをアンインストールする...5 Windows 10
Microsoft Word - CTYウイルスバスターMD版 インストールマニュアル 2017 windows.doc
 CTYウイルスバスターマルチデバイス版サービスインストールマニュアル [ 第 2 版 ] はじめにお読みください CTY では 以下の動作環境以外によるお問い合わせ及び動作保障は 責任を負いかねますので あらかじめご了承ください 詳しくはこちら http://safe.trendmicro.jp/xsp/multi/requirement.aspx 対応 OS Windows 10 Windows
CTYウイルスバスターマルチデバイス版サービスインストールマニュアル [ 第 2 版 ] はじめにお読みください CTY では 以下の動作環境以外によるお問い合わせ及び動作保障は 責任を負いかねますので あらかじめご了承ください 詳しくはこちら http://safe.trendmicro.jp/xsp/multi/requirement.aspx 対応 OS Windows 10 Windows
デジタルペーパーとコンピューターを Bluetooth 接続するには (Windows 編 ) デジタルペーパーとコンピューターを Bluetooth 接続するには 下記の手順に従って デジタルペーパーとコンピューターを Bluetooth ペアリングしたあと Digital Paper App を
 デジタルペーパーとコンピューターを Bluetooth 接続するには (Windows 編 ) デジタルペーパーとコンピューターを Bluetooth 接続するには 下記の手順に従って デジタルペーパーとコンピューターを Bluetooth ペアリングしたあと Digital Paper App を起動します Bluetooth ペアリングは はじめてデジタルペーパーとコンピューターを Bluetooth
デジタルペーパーとコンピューターを Bluetooth 接続するには (Windows 編 ) デジタルペーパーとコンピューターを Bluetooth 接続するには 下記の手順に従って デジタルペーパーとコンピューターを Bluetooth ペアリングしたあと Digital Paper App を起動します Bluetooth ペアリングは はじめてデジタルペーパーとコンピューターを Bluetooth
Office365 スマートフォンからの活用 <メール/予定表/OneDrive>
 Office365 スマートフォンからの利用 < メール / 予定表 /OneDrive> イー レンジャー株式会社 はじめに Office365 は iphone Android それぞれに Microsoft 純正の Outlook 等スマホ用 Office アプリや他社メールアプリなどから利用が可能です しかしそれらのアプリはアップデートにより動作が変わる また個々のスマホによりバージョンが異なると動作が変わってしまうということも想定されます
Office365 スマートフォンからの利用 < メール / 予定表 /OneDrive> イー レンジャー株式会社 はじめに Office365 は iphone Android それぞれに Microsoft 純正の Outlook 等スマホ用 Office アプリや他社メールアプリなどから利用が可能です しかしそれらのアプリはアップデートにより動作が変わる また個々のスマホによりバージョンが異なると動作が変わってしまうということも想定されます
目次 第 1 章はじめに 取扱いについて 記載内容について... 6 第 2 章基本操作 Word Online を開く 文書 ( ドキュメント ) を作成する 文書 ( ドキュメント ) を開く.
 Office 365 Word Online - 利用マニュアル - 発行日 2015/10/01 1 目次 第 1 章はじめに... 5 1.1. 取扱いについて... 6 1.2. 記載内容について... 6 第 2 章基本操作... 7 2.1. Word Online を開く... 8 2.2. 文書 ( ドキュメント ) を作成する... 10 2.3. 文書 ( ドキュメント ) を開く...
Office 365 Word Online - 利用マニュアル - 発行日 2015/10/01 1 目次 第 1 章はじめに... 5 1.1. 取扱いについて... 6 1.2. 記載内容について... 6 第 2 章基本操作... 7 2.1. Word Online を開く... 8 2.2. 文書 ( ドキュメント ) を作成する... 10 2.3. 文書 ( ドキュメント ) を開く...
Ver2.21(2019.7) メールマガジン情報配信サービス メルマガプラス のご利用にあたって <お問い合わせ先 > 中部電力インターネットシステムお客さまサポートメール フリーダイヤル : ( 平日 9:00-12:00,13:00-17
 Ver2.21(2019.7) メールマガジン情報配信サービス メルマガプラス のご利用にあたって 中部電力インターネットシステムお客さまサポートメール :support@cep.jp フリーダイヤル :0120-342-089 ( 平日 9:00-12:00,13:00-17:00) 中部電力株式会社 1 初期設定について 1 [ スタート ] をクリックし アプリの一覧を表示します
Ver2.21(2019.7) メールマガジン情報配信サービス メルマガプラス のご利用にあたって 中部電力インターネットシステムお客さまサポートメール :support@cep.jp フリーダイヤル :0120-342-089 ( 平日 9:00-12:00,13:00-17:00) 中部電力株式会社 1 初期設定について 1 [ スタート ] をクリックし アプリの一覧を表示します
目次 1 サービス概要 3 あんしんフィルター for auとは 4 動作環境 5 2 利用開始 6 アプリをインストールする 7 サービスを開始する 8,9 あんしんフィルター for au アプリアイコンの移動 10 3 設定変更 11 管理者を登録する 12 管理者画面を表示する 13 管理す
 保護者様向け設定ガイド 2017 年 2 月版 目次 1 サービス概要 3 あんしんフィルター for auとは 4 動作環境 5 2 利用開始 6 アプリをインストールする 7 サービスを開始する 8,9 あんしんフィルター for au アプリアイコンの移動 10 3 設定変更 11 管理者を登録する 12 管理者画面を表示する 13 管理するiPhone,iPadに名前をつける 13 フィルタリング強度を設定する
保護者様向け設定ガイド 2017 年 2 月版 目次 1 サービス概要 3 あんしんフィルター for auとは 4 動作環境 5 2 利用開始 6 アプリをインストールする 7 サービスを開始する 8,9 あんしんフィルター for au アプリアイコンの移動 10 3 設定変更 11 管理者を登録する 12 管理者画面を表示する 13 管理するiPhone,iPadに名前をつける 13 フィルタリング強度を設定する
対象 : 位置づけ : 概要 :
 Windows 8.1 ユーザーのための Version 3.0 Windows 8.1 と対比した解説だから分かりやすい! やりたいことからもすぐに探せる! 必要なことだけ確認できる簡単ガイド 対象 : 位置づけ : 概要 : Windows 10 の新機能スタートメニュー基本操作よく使うアプリ Windows 10 では どのような点が改良され どのような新機能が追加されているのでしょうか? 今までスタートメニューから行なっていた操作は
Windows 8.1 ユーザーのための Version 3.0 Windows 8.1 と対比した解説だから分かりやすい! やりたいことからもすぐに探せる! 必要なことだけ確認できる簡単ガイド 対象 : 位置づけ : 概要 : Windows 10 の新機能スタートメニュー基本操作よく使うアプリ Windows 10 では どのような点が改良され どのような新機能が追加されているのでしょうか? 今までスタートメニューから行なっていた操作は
1. 基本操作 メールを使用するためにサインインします (1) サインインして利用する 1 ブラウザ (InternetExploler など ) を開きます 2 以下の URL へアクセスします ( 情報メディアセンターのトップページからも移動で
 学生用 Web メール (Office365) 利用マニュアル 目次 1. 基本操作 (1) サインインして利用する 1 (2) 受信メールの表示 2 (3) サインアウトして終了する 3 (4) メール作成と送信 4 2. 応用操作 (1) メール転送の設定 5 (2) アドレス帳 6 (3) 署名 7 (4) 添付ファイルの追加 8 (5) 添付ファイルの展開 9 付録 (1) 自動にメールを仕分けて整理する
学生用 Web メール (Office365) 利用マニュアル 目次 1. 基本操作 (1) サインインして利用する 1 (2) 受信メールの表示 2 (3) サインアウトして終了する 3 (4) メール作成と送信 4 2. 応用操作 (1) メール転送の設定 5 (2) アドレス帳 6 (3) 署名 7 (4) 添付ファイルの追加 8 (5) 添付ファイルの展開 9 付録 (1) 自動にメールを仕分けて整理する
本製品をお買い求めのお客様へ
 重要保管 本紙では お買い求めいただいた製品についての仕様を記載しております ご覧いただいた後も大切に保管してください 本製品をお買い求めのお客様へ 型名 型番についてこのたびは本製品をお買い求め頂きまして 誠にありがとうございます 本製品に添付のマニュアル等では型名 型番を下記の通り読み替えてご覧ください LAVIE Note Standard の場合 マニュアル等での表記 本製品 型名 NS600/MAW
重要保管 本紙では お買い求めいただいた製品についての仕様を記載しております ご覧いただいた後も大切に保管してください 本製品をお買い求めのお客様へ 型名 型番についてこのたびは本製品をお買い求め頂きまして 誠にありがとうございます 本製品に添付のマニュアル等では型名 型番を下記の通り読み替えてご覧ください LAVIE Note Standard の場合 マニュアル等での表記 本製品 型名 NS600/MAW
