できるWindows 8パソコン乗換え案内
|
|
|
- らむ ひらみね
- 5 years ago
- Views:
Transcription
1 第 章 インターネット編 Windowsの起動方法をマスターしたら 続けて Windows ストアアプリを使っていろいろなことを楽しんでみましょう この章では [ ニュース ] や [ 天気 ] [ I n t e r n e t Explorer] [ メール ] などのWindows ストアアプリの基本的な使い方を解説します この章の内容 9 Windows ストアアプリを使うには 3 10 Webページを見るには キーワードで Webページを探すには 40 1 いろいろな Webページを見るには 4 13 メールを使うには 44
2 インターネット編3 第 章9 Windows ストアスタート画面からアプリを起動して いろアプリを使うには例として最新のニュースを表示できる スタート画面を アプリの一覧の表示と切り替え ニュース 天気 [ ニュース ] の使い方を解説します ニュースを見るには ショートカットキー +Z アプリ バーを表示 1 [ ニュース ] を表示する +C チャーム バーを表示 スタート画面を表示 a+t 表示しておく [ ニュース ] が表示された [ ニュース ] アプリが起動した [ ニュース ] が表示された [ ニュース ] をタップ BING ニュースサイトに接続される いろな機能を使ってみましょう ここでは +t 最近使用したアプリの一覧を表示 a+ アプリの終了 たくさんのアプリが搭載されている NECパソコンには Windows 8 標準搭載のアプリやNEC オリジナルのアプリなど たくさんのアプリが搭載されています 同じニュースを表示するためのアプリでも スポーツ関連を中心に表示する [ スポーツ ] があります また 地図を表示するアプリもあるので いろいろなアプリを起動して 何ができるのかを試してみましょう タイルは好みの場所に移動できる Windows 8のスタート画面には さまざまなアプリの タイル が並べられています このタイルは アプリを起動するためだけでなく アプリの最新情報を表示する役割も持っています よく起動したり 頻繁に情報をチェックしたいアプリがあるときは タイルを好みの場所に移動しておくといいでしょう 移動したいタイルをスライドし 好みの場所に移動すると 場所を変更できます
3 9 ニュース 天気次のページに続く 3 ニュースの項目を切り替える ❶ 画面上端からスワイプナビゲーションバーが表示された ナビゲーションバーとアプリバー Windows ストア アプリでは アプリの機能や設定をするためのアイコンが 上下に表示されるバーに配置されています 画面をスワイプしたときに 上から出てくるのが ナビゲーションバー 下から出てくるのが アプリバー です なお それぞれのバーに配置される機能は アプリによって異なります マウス操作 ❷[ マイニュース ] をタップ [ マイニュース ] が表示された 画面上で右クリックする とナビゲーション バーや アプリ バーが表示される ナビゲーションバーやアプリバーの表示方法 手順 3ではナビゲーション バーやアプリ バーの表示するために 画面上端からスワイプしていますが 画面下端からスワイプしても同様に表示できます 4 スタート画面に戻る スタート画面にすばやく戻るには ❶ 画面右端からスワイプ スタート画面は キーボードの キーを押すことで いつでも表示できます 別のアプリを起動するために 素早くスタート画面に戻りたいときなどは その場で キーを押しましょう マウス操作 チャームバーが表示された ❷[ スタート ] をタップ マウスポインタを画面右端の上の角に移動すると チャーム バーが表示される 33
4 インターネット編34 天気を見るには 1 [ 天気 ] を表示するスタート画面を表示しておく第 章[ 天気 ] をタップ ナビゲーションバーやアプリバーはアプリによって異なる 手順 で表示しているナビゲーション バーやアプリ バーは アプリの機能を利用するためのものとなります 利用できる機能は アプリによって異なるので 表示されるアプリ バーの内容もアプリによって異なります 3 [ 世界の天気 ] を表示する [ 天気 ] アプリが起動し天気予報が表示された ナビゲーションバーが表示された [ 世界の天気 ] が表示された [ 世界の天気 ] が表示された ❷[ 世界の天気 ] をタップ ❶ 画面上端からスワイプ ナビゲーション バーやアプリ バーは マウスでアプリの画面を右クリックす ることでも表示できます また キー ボードの マウス操作 +Z キーを押すことで もナビゲーション バーやアプリ バー を表示できます キーボードやマウスでナビゲーションバーやアプリバーを表示するには 画面上で右クリックする とナビゲーション バーや アプリ バーが表示される 過去の情報や特定の地域の天気も見られる 手順 の画面で 画面を左側にスライ ドしたり マウスのホイールで画面を 左にスクロールすると 気温や雨量 日照時間など 過去の天気の統計情報 を確認できます また ナビゲーショ ン バーで [ 場所 ] をタップすると 複 数の場所の天気を表示できます 会社 や学校など 自宅以外の場所を登録し ておくと外出するときに役立ちます
5 9 ニュース 天気次のページに続く アプリを切り替えるには 1 他のアプリに切り替える 6 ページの手順 1 を参考に アプリを表示しておく マウス操作 マウスポインタを画面左端の上の角に移動すると 他のアプリが小さい画面で表示されるので そのままクリック 画面左端からスライド 他のアプリが小さい画面で表示され画面中央に移動する アプリが切り替わった 起動しているアプリのサムネイルを表示する ショートカットでアプリを素早く切り替えるには アプリの切り替えは キーボードを使って操作することもできます + tキーを押すと手順 と同じように 画面左側に起動しているアプリのサムネイルが表示されます また c+zキーを押すと 画面中央に起動しているアプリのサムネイルが表示されます どちらでも 好みの方法でアプリを切り替えるといいでしょう マウス操作 マウスポインタを画面左端の上の角に移動し そのまま下に移動する ❶ 画面左端から右に少しスライドし左に戻す 起動しているアプリのサムネイルが表示された ❷ アプリをタップ 35
6 インターネット編36 1 つのアプリを並べて表示するには アプリのサムネイルを移動する 7 ページの手順 を参考に アプリを起動し最近使用したアプリの一覧を表示しておく 解像度が低いと並べて表示できない つのアプリを並べて表示するには ディスプレイの解像度が 以上である必要があります これ以上の解像度で表示できないディスプレイでは 並べて表示することはできません 第 章マウス操作 最近使用したアプリの一覧からサムネイルをドラッグ ❶ アプリのサムネイルをスライド サムネイルの移動にあわせて表示しているアプリが縮小する ❷ アプリのサムネイルを画面右側までスライド アプリの表示領域を変更する [ 天気 ] と [ ニュース ] が並んで表示された [ 天気 ] と [ ニュース ] の境界をスライド [ ニュース ] の表示領域を大きくする ❸ この画面になったら指を離す アプリによっては表示が変わることがある アプリを画面の端に表示すると 縦長のレイアウトでも見やすいように デザインや表示内容が自動的に変更されることがあります どのように変更されるかはアプリによって異なります 画面がそのまま縮小されて表示されるだけの場合もあります アプリによっては画面が縮小されて表示される マウス操作 アプリ境界線をド ラッグ
7 9 ニ3 アプリの大きさが変更された 変更する大きさまでスライドし指を離す アプリの表示領域が変更された 普段はアプリを切り替えて使おう つのアプリを並べて表示する方法は 特定の情報を常に表示しておきたいときや 一方のアプリの情報を見ながら 別のアプリで作業したい場合に便利な方法です 単に アプリを切り替えながら使いたいだけなら 7ページの方法で切り替えて使う方が効率的です ュース 天気9 画面左端までスライドすると [ ニュース ] のみの表示になる 1 アプリを終了するには アプリを下にスライドする アプリを表示しておく画面上端からスライド マウス操作アプリを表示している状態で 画面上端から下端へドラッグ Windows 8 ならではのアプリを使いこなそう アプリが小さく表示される アプリを終了する そのまま画面下端までスライド アプリが終了しスタート画面に戻る スタート画面に表示されているアプリは Windows 8から採用された新しい Windows ストア アプリです これまでのデスクトップ アプリと異なり シンプルで見やすいデザイン タッチでも操作しやすい大きな文字やアイコンが採用されています もちろん Windows 8では 従来のデスクトップ アプリを使うこともできますが メールの確認やWebページの表示 ニュースの閲覧 SNSでのコミュニケーションなど 普段のちょっとした用件は Windows ストア アプリを使うと便利です 37
8 インターネット編38 10 Webページをニュースや製品情報など インターネット上のさまざまな情報を表示できるWeb 見るにはページを見てみましょう Webページの表 Internet Explorer 示にはInternet Explorerを使います これまでの Windowsでは Windows XP Windows Vista Windows 7 第 章1 スタートメニューから [ インターネット ] をクリック スタート画面を表示しておく Internet Explorer を起動する [Internet Explorer] をタップ タスクバーから Internet Explorer のアイコンをクリック Internet Start からも Web ページを見れる NECパソコンなら カテゴリごとに分類されたWebページを簡単に表示することができます スタート画面から [Internet Start] を起動すると [ ポータル ] や [ コミュニケーション ][ ニュース 天気 ] など ジャンルごとに分類された人気のあるWebページに簡単にアクセスできます Internet Startの使い方については レッスン ⓬で詳しく紹介します Internet Start では見たいサイトをカテゴリーで探せる
9 nternetexplore 表示したい Web ページの URL を入力する ❶ 画面上端からスワイプ 3 ❷ ここをタップ 表示したい Web ページを開く ここでは Impress Watch Headline のページを表示する Internet Explorer のナビゲーションバーが表示された れる機能を使って 複数の Web ページ を切り替えながら閲覧することができ ます 手順 で 画面上部に表示され た Web ページの画像が 現在 開いて いる Web ページのタブです この画像 をタップすることで 表示する Web ページを切り替えられます また 右 上の をタップすると 新しいタブを 開けます タブの使い方は レッスン ⓫ で説明します タブをタップすると画面が切り替わる マウス操作 画面上で右クリックするとナビゲーション バーやアプリ バーが表示される 10 10IrInternet Explorer では [ タブ ] と呼ば ❶ watch.impress.co.jp と入力 Impress Watch Headline が表示された ❷ ここをタップ 画面全体でページを表示する新しい Internet Explorer Windows 8には インターネット上の Webページを表示するためのアプリが つ搭載されています 1つは これまでのWindowsと同様にデスクトップで利用するデスクトップ版 Internet Explorer もう1つが ここで紹介したWindows ストア アプリのInternet Explorerです Internet Explorerは画面全体にWebページを表示する構成となっており タッチでも操作しやすいシンプルなアプリになっています Webページで資料を見ながら文書を作成するなどといったときは デスクトップ版 Internet Explorerが便利ですが 普段の利用には ここで紹介した Windows ストア アプリのInternet Explorerの方が手軽で便利です 39
10 インターネット編40 11 キーワードでインターネット上の多数の Webページの中から 見たい Webページを探してみましょ Webページを探すにはう キーワードで検索すれば 簡単に URLボックス Webページを見つけられます これまでの Windowsでは Windows XP(Internet Explorer 8) Windows Vista Windows 7(Internet Explorer 9) 第 章1 Internet Explorer の検索ボックスにキーワードを入力 Internet Explorer で新しいタブを開く レッスン ❿ を参考に Internet Explorer を起動しておく ❶ 画面上端からスワイプ ここでは新しいタブでキーワードの検索をする ❷ ここをタップ Internet Explorer の URL 欄にキーワードを入力 Windows ストアアプリとデスクトップアプリ Internet Explorer のように Windows 8には Windows ストア アプリとデスクトップ アプリの 種類のアプリが搭載されることがあります 名前は同じですが それぞれ別のアプリで 操作方法やデータの管理方法に違いがあります たとえば Windows ストア アプリのInternet Explorerは アドレスバーをクリックすることで [ よくアクセスするサイト ] の右側にある [ お気に入り ] から デスクトップ版 Internet Explorerのお気に入りを参照できます しかし お気に入りをフォルダーでまとめる機能はありません
11 11U 新しいタブが開いた キーワードを入力する [ よく使うサイト ] の Web ページをタップすれば そのページが表示される Internet Explorer を切り替える Internet Explorer で見ている Web ペー ジをデスクトップ版の Internet ❶ ここをタップ ここでは スマートフォン をキーワードとして検索する Explorerで表示することもできます Internet Explorerで画面上端からスワイプして アプリ バーから [ ページツール ] のアイコンをタップし [ デスクトップで表示する ] を選びます すると 自動的にデスクトップに切り替わり デスクトップ版 Internet Explorerで Webページが表示されます Webページのウィンドウとほかのデスクトップ アプリのウィンドウを並べて作業したいときなどに便利です UUUッUス11 ❷ スマートフォン と入力 3 検索結果が表示された bing 検索サイトで スマートフォン を検索した結果が表示された ❸ ここをタップ リンクをタップするとリンク先のページが表示される Internet Explorer の [ ページ設定 ] [ デスクトップで表示する ] を選択すると デスクトップ版 Internet Explorer に切り替わる キーワードを入力するだけで簡単に検索できる について調べたい を扱っている企業やショップを知りたい など Webページを見るときは その目的ははっきりしているものの 具体的にどのWebページを見ればいいのかがわからないことがほとんどです このような時に便利なのが キーワード検索です Internet Explorer のアドレス欄に 知りたいことに関するキーワードを入力すれば 自動的に検索サービスを使って Webページを探すことができます たくさんの候補が表示されるので 実際にWebページにアクセスしながら 目的に合った Webページを探してみましょう 41
12 インターネット編4 1 いろいろな Web ページを見るには Internet Start 見たいWebページに迷ったら [Internet Start] を活用しましょう 生活や趣味など カテゴリごとに分類されたWebページを簡単に表示できます 1 いろいろな Web ページの一覧を表示するには Internet Start を起動する スタート画面を表示しておく Internet Start は Windows ストアからダウンロードする Internet StartはWindows ストアからダウンロードしましょう Windows ストアについては レッスン⓯を参照してください 第 章❶ 左にスライド画面を右に移動する ポータルサイトを表示する Internet Start が起動した ここをタップ [Yahoo! Japan] のページが Internet Explorer で表示された ❷[Internet Start] をタップ ここではポータルサイトを表示する 左にスライドすると いろいろなカテゴリのサイトを選択できる カテゴリだけ表示するには 手順 で 本の指を広げた状態で画面をタッチし 指を合わせるように間隔を狭めるピンチ操作をすると カテゴリのみを一覧表示することができます ピンチ操作でカテゴリだけを表示できる ポータルサイトってなに? ポータルサイトとは さまざまな情報を集めたWebサイトです いろいろな情報にアクセスするための入り口となることから portal= 入り口 という単語が使われます ここで紹介した Yahoo! JAPAN や BIGLOBE など各プロバイダーが提供している Webサイトが ポータルサイトに該当します
13 nternetstart手順 1 のように Internet Start では テクニック Internet Start のサイトにすばやくアクセスするには Internet Startを使っていると 登録されているWebページの中でも 特によくアクセスするWebページが出てくることがあります このようなときは そのWebページをスタート画面にピン留めしておくと便利です 右のように操作すると その Webページがスタート画面に登録され 以後 スタート画面から直接アクセスできるようになります ❶ 画面上端からスワイプしてアプリバーを表示 1 1I❷[ スタート画面にピン留めする ] をタップ ❸ ピン留めするサイトをタップ ❹[ スタート画面にピン留めする ] をタップ 1 目的のサイトで検索するには キーワードを入力する Web ページごとに検索内容が異なる Internet Start を表示しておく ここではポータルサイトで スマートフォン を検索する ❶ ここをタップ 検索ボックスが表示された ❷ スマートフォン と入力 検索対象のWebページを指定して キーワード検索を実行することができます ここでは Yahoo! JAPANを指定しましたが [Twitter] を指定して キーワードに関連する投稿を検索したり ニュースサイトからキーワードに関連するニュースを検索することもできます また 複数のサイトを選んで検索することもできます ❸ 検索するサイトをタップ サイトの検索結果が表示された ポータルサイトの検索結果が表示された いろいろなサイトにすぐにアクセスできる インターネット上には たくさんの Webページがあるため 見たいWeb ページを探すのは大変です そこで活用したいのがInternet Startです 人気のあるWeb ページや定番の Webページなど カテゴリごとに厳選されたWeb ページが登録されているので 見たいページを探すのに役立ちます 普段の生活から 仕事 趣味など さまざまなカテゴリが用意されているので 見たいWebページを探したり 興味のある情報をチェックしたいときに活用しましょう 43
14 インターネット編44 13 Windows 8には メールをやり取りするたメールを使うにはめのアプリ [ メール ] が標準で搭載されています 受信したメールを読んだり 届メールいたメールに返信してみましょう これまでの Windowsでは Windows XP Windows Vista Windows 7 第 章1 Outlook Express を使ってメールの送受信を行なう Microsoft アカウントのメールを見るには スタート画面を表示しておく メールを起動する [ メール ] をタップ Windows メールや Windows Live メールを使ってメールの送受信を行なう Microsoft アカウントのメールがすぐに使える レッスン❷で説明したように Windows 8の初期セットアップで Microsft アカウントを登録したときは Microsoft アカウントでメールを送受信するための設定が [ メール ] に登録済みとなっています このため [ メール ] を起動するだけで すぐにメールをやり取りすることができます
15 13 メテクニック メールアカウントを追加するには [ メール ] には 複数のメールアカウントを登録することもでできます 右の画面のように操作すると アカウントの設定画面が表示されます [ アカウントの追加 ] をタップしたあと 追加したいメールアカウントの種類を選択し 必要な情報を登録しましょう プライベート用や仕事用など いろいろなメールアドレスを登録しておけば [ メール ] アプリからすべてのメールをまとめてチェックできます ール13 チャームバーから [ 設定 ] [ アカウント ] でメールアカウントを追加できる 読みたいメールを表示する メールが表示された 読みたいメールをタップ 3 メールが表示された 読みたいメールの内容が表示された Microsoft アカウントに届いたメールが一覧で表示されている これまで使っていたメールアドレスを使うには [ メール ] は 古くからプロバイダーな どで一般的に使われてきた POP3 と呼ばれる形式のメールには対応していません プロバイダーから送られてきた設定用の書類や設定方法を解説したサポートページなどを参照し 自分が使っているメールの形式にPOP3と記載されていた場合は ここで紹介した [ メール ] ではなく 70ページの付録 1を参考にOutlook 010を利用しましょう なお プロバイダーによっては POP3 形式だけでなく IMAP と呼ばれる形式でメールを送受信できる場合もあります この場合は [ メール ] でメールを送受信することができます 同様にメールの設定用書類やサポートページに IMAPと記載されていたときは ユーザー名などの設定情報を確認してから 上のテクニックを参考に [ メール ] に登録しましょう 次のページに続く 45
16 インターネット編46 メールを作成するには 1 新規メールを作成するメールを起動しておく第 章ここをタップ ファイルを添付するには メールにファイルを添付したいときは 手順 3で画面上端からスワイプしてアプリ バーを表示し [ 添付ファイル ] をタップします ファイルの選択画面が表示されるので フォルダーを指定して添付したいファイルを選びましょう メールの宛先を入力する 新規メール作成画面が表示された 最近メールを出したメールアドレスの一覧が表示される 3 宛先のメールアドレスを入力 メールの内容を入力し送信する ❶ ここにメールの件名を入力 ❸ メールの内容を入力し終わったら ここをタップ ここをタップすると BCC の宛先やメールの重要度を設定できる ❷ ここにメールの内容を入力 メールが送信される ❶ アプリバーから [ 添付ファイル ] をタップ ❷ 添付ファイルをタップして選択 文字に色を付けるには 手順 3で本文に入力した文字を選択し 画面上端からスワイプしてアプリ バーを表示すると 文字のフォントや書体 色などを変更することができます なお 絵文字を入力することもできますが スマートフォンなどに転送した場合は 正常に表示されないこともあります アプリバーでフォントや文字の色を変更できる ❸[ 添付 ] をタップ
17 13 メメールを返信するには 1 返信メールを作成する 書きかけのメールを削除するには メールを書いている途中に 画面右上 返信するメールを表示しておく ❶ ここをタップ のをタップして [ 下書きの保存 ] をタップすると 書きかけのメールを下書きとして保存することができます 下書きとして保存したメールは 画面左側の一覧にある [ 下書き ] から開いて編集したり 削除することができます ール13 メールを受信するとスタート画面やロック画面に表示される 返信メールを内容を入力して送信する 返信メールを編集する画面が表示された ❶ ここにメールの件名を入力 ❷[ 返信 ] をタップ [ メール ] にメールアカウントが登録されている場合 新しく受信した未読メールがあるときに スタート画面の [ メール ] のタイルに その数と件名や本文の一部が表示されます また ロック画面にも未読メールの数が表示されます わざわざ [ メール ] を起動しなくても 新しいメールが届いているかどうかを確認できるので便利です ロック画面に未読メールの数が表示される [ メール ] で Hotmail がすぐに使える ❷ ここに返信メールの内容を入力 ❸ 返信メールの内容を入力し終わったら ここをタップ メールが送信される Windows 8のスタート画面に登録されている [ メール ] アプリを利用すれば Microsoft アカウントとして登録した Hotmailなどのメールを面倒な設定なしに すぐに利用することができます 未読メールの数なども手軽に確認できるので 普段の連絡に活用するといいでしょう ただし [ メール ] は登録できるメールの通信形式に限りがあります いろいろなメールを使いたいときは デスクトップ アプリの Outlook 010 も活用しましょう 47
18 インターネット編48 Windows 8 ならではの使い方をマスターしよう この章のまとめ Windows 8の最大の特徴は この章で紹介したスタート画面やWindows ストアアプリにあります スタート画面に並んだタイル状のアイコンは アプリを起動するためのアイコンでもあり アプリの情報をリアルタイムに表示するためのガジェットでもあります も第 章ちろん これまでの Windows と同様に デス クトップ上でアプリを起動することもできましてみましょう すが こちらは第 3 章で解説します まずは このスタート画面と全画面表示でシンプルな デザインなアプリの組み合わせが これから の新しいパソコンの利用スタイルとなるので 使い方をしっかりとマスターしておきましょ う アプリを使いこなすことが Windows 8 を 使いこなすことにもつながるので ぜひ活用 Windows ストアアプリを使おう Windows 8で新しくなったアプリの使い方を憶えて ライフスタイルに合わせた活用をしよう
キリしていて メニューのボタンも大きくなっているので マウス操作はもちろん タッチ操作でも使いやすくなっているのが特長です アドレスバー画面上部にあるアドレスバーは インターネット検索も兼ねています ここにキーワードを直接入力して検索を実行できます 現在表示されているタブの右横にある + をクリック
 Windows 10 の新ブラウザー Microsoft Edge とは なお これまでの標準ブラウザーだった Internet Explorer は Windows 10 でも残されています 互換性の問題で Microsoft Edge で表示できない Web ページがある場合に Internet Explorer で開くという使い方ができます あくまでも Windows 10 ではメインのブラウザーが
Windows 10 の新ブラウザー Microsoft Edge とは なお これまでの標準ブラウザーだった Internet Explorer は Windows 10 でも残されています 互換性の問題で Microsoft Edge で表示できない Web ページがある場合に Internet Explorer で開くという使い方ができます あくまでも Windows 10 ではメインのブラウザーが
Windows 8入門
 スタート画面の一部になったデスクトックトップ Windows 8 入門 2013.1.21 D 班交流会 デスクトップ デスクトップの使い方は これまでとあまり変わっていません 但し スタート ボタンがなくりました 当然 スタート メニューもありません Windows 8 のプログラムは大きく 2 種類 1 従来と同じプログラム デスクトップアプリケーション 2 新たに利用できるようになったプログラム
スタート画面の一部になったデスクトックトップ Windows 8 入門 2013.1.21 D 班交流会 デスクトップ デスクトップの使い方は これまでとあまり変わっていません 但し スタート ボタンがなくりました 当然 スタート メニューもありません Windows 8 のプログラムは大きく 2 種類 1 従来と同じプログラム デスクトップアプリケーション 2 新たに利用できるようになったプログラム
製品を使う前に基本操作インターネットアプリケーション Q&A 付録 Web Internet Explorer の使い方 1 Web Web Windows Internet Explorer Web Internet Explorer Internet Explorer を ❶ 起動する Inte
 製品を使う前に基本操作インターネットアプリケーション Q&A 付録 Web Internet Explorer の使い方 1 Web Web Windows Internet Explorer Web Internet Explorer Internet Explorer を 起動する Internet Explorer Web URL Web Internet Explorer が 起動する Internet
製品を使う前に基本操作インターネットアプリケーション Q&A 付録 Web Internet Explorer の使い方 1 Web Web Windows Internet Explorer Web Internet Explorer Internet Explorer を 起動する Internet Explorer Web URL Web Internet Explorer が 起動する Internet
2013/1/20 勉強会資料 マウスで使う Windows8 YS_takatsuki 2012 年 10 月 26 日に発売された Windows8 は従来の Windows Vista や Windows7 の後継 OS ですが タッチ操作を前提にしたスマホのような画面の新しいユーザーインター
 2013/1/20 勉強会資料 マウスで使う Windows8 YS_takatsuki 2012 年 10 月 26 日に発売された Windows8 は従来の Windows Vista や Windows7 の後継 OS ですが タッチ操作を前提にしたスマホのような画面の新しいユーザーインターフェースを基本とする新しい タイプの OS です 先ずは起動時のスタート画面を見てみましょう タッチ操作対応のパソコンならばここから指先ひとつで操作開始となるのですが
2013/1/20 勉強会資料 マウスで使う Windows8 YS_takatsuki 2012 年 10 月 26 日に発売された Windows8 は従来の Windows Vista や Windows7 の後継 OS ですが タッチ操作を前提にしたスマホのような画面の新しいユーザーインターフェースを基本とする新しい タイプの OS です 先ずは起動時のスタート画面を見てみましょう タッチ操作対応のパソコンならばここから指先ひとつで操作開始となるのですが
Microsoft PowerPoint - Outlook2016(新)
 Office 365 Outlook 2016 目次 1. Outlook 2016 の概要... 3 Outlook 2016の各機能の画面... 3 2. Outlook 2016 のアカウント設定... 4 3. メール... 6 3.1 メールの構成画面... 6 3.2 メールの作成 送信... 7 3.3 受信メールの確認... 9 3.4 メールの返信... 10 3.5 フォルダーの作成...
Office 365 Outlook 2016 目次 1. Outlook 2016 の概要... 3 Outlook 2016の各機能の画面... 3 2. Outlook 2016 のアカウント設定... 4 3. メール... 6 3.1 メールの構成画面... 6 3.2 メールの作成 送信... 7 3.3 受信メールの確認... 9 3.4 メールの返信... 10 3.5 フォルダーの作成...
03インターネット活用講座ch01.indd
 インターネット メール基礎編 (Windows7 対応 ) インターネットーー入門講座 Essentials 版 目次 1 はじめに 1 (1) インターネットってなに? 2 1. インターネットでできること 2 2. インターネットのしくみを知ろう 3 3. Internet Explorer について 3 2 インターネット入門 5 (1) Internet Explorer の起動 6 1.
インターネット メール基礎編 (Windows7 対応 ) インターネットーー入門講座 Essentials 版 目次 1 はじめに 1 (1) インターネットってなに? 2 1. インターネットでできること 2 2. インターネットのしくみを知ろう 3 3. Internet Explorer について 3 2 インターネット入門 5 (1) Internet Explorer の起動 6 1.
Microsoft Word - Office365_EndUser_Basic_Guide.docx
 3.1 メール 予定表 および連絡先 (Outlook Web App) 3.1.1 メール Outlook Web App を使えば 社内だけでなく外出先で PC を持ち歩いていない場合や自宅など いつでもどこでもメールの確認ができます Outlook Web App には Office 365 ポータルからアクセスすることができます 最初のログインを行った後 署名を作成 メールの作成と返信 整理を行うという
3.1 メール 予定表 および連絡先 (Outlook Web App) 3.1.1 メール Outlook Web App を使えば 社内だけでなく外出先で PC を持ち歩いていない場合や自宅など いつでもどこでもメールの確認ができます Outlook Web App には Office 365 ポータルからアクセスすることができます 最初のログインを行った後 署名を作成 メールの作成と返信 整理を行うという
目次 操作編 サインイン サインアウト 1.1) サインイン 1.2) サインアウト 2. メッセージ ( メール ) の閲覧 2.1)OOW(Outlook on the web) の起動 2.2) 閲覧画面の構成 2.3) フォルダーの操作 ( 一覧の表示 非表示と新規作成 ) 2.
 Ver 2.0 2018/07/01 版 Web メール利用の手引き ( 操作編 ) 埼玉大学では Web メール (Office365 OOW(Outlook on the web)) を導入しています Web メールとは 通常パソコンのメールソフトで行う操作を Web ブラウザの上で行えるようにするものです 自宅以外の様々な場所でインターネットにつながるパソコンや端末があれば メールソフトの設定を行なわなくてもメールのチェックや返信が行なえます
Ver 2.0 2018/07/01 版 Web メール利用の手引き ( 操作編 ) 埼玉大学では Web メール (Office365 OOW(Outlook on the web)) を導入しています Web メールとは 通常パソコンのメールソフトで行う操作を Web ブラウザの上で行えるようにするものです 自宅以外の様々な場所でインターネットにつながるパソコンや端末があれば メールソフトの設定を行なわなくてもメールのチェックや返信が行なえます
Windows10[1]「Windows 10基礎(1)~基本機能を使ってみよう~ Windows10update対応版」
![Windows10[1]「Windows 10基礎(1)~基本機能を使ってみよう~ Windows10update対応版」 Windows10[1]「Windows 10基礎(1)~基本機能を使ってみよう~ Windows10update対応版」](/thumbs/91/106250000.jpg) Windows10[1] My Cloud プレミアムご加入者様用無料レッスン 目次 はじめに Windows10 の画面構成デスクトップ画面の各部名称復活したスタートメニューの各部名称と機能 Windows10 の基本アプリ 天気 を使ってみようあの場所の天気は? 知りたい地域の天気をいつも見ることができるようにしよう天気に関係したニュースを見てみよう Windows10 の各部名称やメニューを覚えよう!
Windows10[1] My Cloud プレミアムご加入者様用無料レッスン 目次 はじめに Windows10 の画面構成デスクトップ画面の各部名称復活したスタートメニューの各部名称と機能 Windows10 の基本アプリ 天気 を使ってみようあの場所の天気は? 知りたい地域の天気をいつも見ることができるようにしよう天気に関係したニュースを見てみよう Windows10 の各部名称やメニューを覚えよう!
SoftBank GALAXY Tab4 取扱説明書
 連絡先 電話番号や E メールアドレスなどの連絡先を管理します アプリ画面で 連絡先を管理する 連絡先を作成する をタップして 連絡先情報を入力します : 画像の追加 / : 連絡先欄の追加または削除 連絡先を編集する 編集する連絡先を選択して 連絡先を削除する 削除する連絡先を選択して をタップします をタップします 44 連絡先を検索する 以下のいずれかの検索方法を使用します 連絡先一覧を上下にスクロールします
連絡先 電話番号や E メールアドレスなどの連絡先を管理します アプリ画面で 連絡先を管理する 連絡先を作成する をタップして 連絡先情報を入力します : 画像の追加 / : 連絡先欄の追加または削除 連絡先を編集する 編集する連絡先を選択して 連絡先を削除する 削除する連絡先を選択して をタップします をタップします 44 連絡先を検索する 以下のいずれかの検索方法を使用します 連絡先一覧を上下にスクロールします
1. 基本操作 メールを使用するためにサインインします (1) サインインして利用する 1 ブラウザ (InternetExploler など ) を開きます 2 以下の URL へアクセスします ( 情報メディアセンターのトップページからも移動で
 学生用 Web メール (Office365) 利用マニュアル 目次 1. 基本操作 (1) サインインして利用する 1 (2) 受信メールの表示 2 (3) サインアウトして終了する 3 (4) メール作成と送信 4 2. 応用操作 (1) メール転送の設定 5 (2) アドレス帳 6 (3) 署名 7 (4) 添付ファイルの追加 8 (5) 添付ファイルの展開 9 付録 (1) 自動にメールを仕分けて整理する
学生用 Web メール (Office365) 利用マニュアル 目次 1. 基本操作 (1) サインインして利用する 1 (2) 受信メールの表示 2 (3) サインアウトして終了する 3 (4) メール作成と送信 4 2. 応用操作 (1) メール転送の設定 5 (2) アドレス帳 6 (3) 署名 7 (4) 添付ファイルの追加 8 (5) 添付ファイルの展開 9 付録 (1) 自動にメールを仕分けて整理する
あんしんスタート Windows 10
 Windows 10 ~ 目次 ~ Windows 10 10 1 デスクトップが Windows 10 の入口です デスクトップ画面左下の ( スタート ) を押すとスタートメニューが表示され タイル ( 四角いアイコン ) を押せば すぐにアプリを使い始められます タブレットモード ( p.5) では はじめに スタート画面 が表示されます 設定 : このパソコンの設定はここから Microsoft
Windows 10 ~ 目次 ~ Windows 10 10 1 デスクトップが Windows 10 の入口です デスクトップ画面左下の ( スタート ) を押すとスタートメニューが表示され タイル ( 四角いアイコン ) を押せば すぐにアプリを使い始められます タブレットモード ( p.5) では はじめに スタート画面 が表示されます 設定 : このパソコンの設定はここから Microsoft
できるWindows 8パソコン乗換え案内
 付録70 付録 1 いままでのメールを使うには 古くからプロバイダーなどで一般的に使われてきた POP3 形式のメールを使うには Outlook 2010 を利用し ます NEC パソコンには Microsoft Office 2010 がインストールされているので メールの設定をすれば すぐに利用できます 1 ソフト & サポートナビゲーターを起動する 3 Outlook 2010 を起動する スタート画面を表示しておく
付録70 付録 1 いままでのメールを使うには 古くからプロバイダーなどで一般的に使われてきた POP3 形式のメールを使うには Outlook 2010 を利用し ます NEC パソコンには Microsoft Office 2010 がインストールされているので メールの設定をすれば すぐに利用できます 1 ソフト & サポートナビゲーターを起動する 3 Outlook 2010 を起動する スタート画面を表示しておく
PowerPoint Presentation
 Android フォンで Office 365 を使う クイックスタートガイド メールを確認する Office 365 アカウントでメールを送受信するように Android フォンをセットアップします 外出先から予定表を確認する Office 365 予定表アイテムを Android フォンに同期して いつでも目的地を確認できます 連絡先を同期する Office 365 連絡先を電話に保存して ドキュメントの共有
Android フォンで Office 365 を使う クイックスタートガイド メールを確認する Office 365 アカウントでメールを送受信するように Android フォンをセットアップします 外出先から予定表を確認する Office 365 予定表アイテムを Android フォンに同期して いつでも目的地を確認できます 連絡先を同期する Office 365 連絡先を電話に保存して ドキュメントの共有
立ち読みページ
 Chapter 2 2 STEP1 23 STEP2 26 STEP3 32 STEP4 35 STEP5 40 STEP6 42 45 STEP 1 1 2 式 3 HTML 形式 リッチテキスト形式 テキスト形式 23 Outlook HTML 形式 リッチテキスト形式 テキスト形 HTML HTML Outlook HTML 8 HTML 7 HTML Outlookを起動しておきましょう 1
Chapter 2 2 STEP1 23 STEP2 26 STEP3 32 STEP4 35 STEP5 40 STEP6 42 45 STEP 1 1 2 式 3 HTML 形式 リッチテキスト形式 テキスト形式 23 Outlook HTML 形式 リッチテキスト形式 テキスト形 HTML HTML Outlook HTML 8 HTML 7 HTML Outlookを起動しておきましょう 1
ズバリ解決シリーズ Windows 8.1 Updateの基礎知識
 ズバリ解決シリーズ Windows 8.1 Update の基礎知識 1 Windows って何をするもの? Windows OS OS って何? OS ハードウェア とは パソコン本体やディスプレイ キーボード プリンターなどの各装置のことです ソフトウェア とは OSやアプリなど パソコンを動かすためのプログラムのことです アプリ とは ワープロソフトや表計算ソフトなどのように 特定の目的を果たすソフトウェアのことです
ズバリ解決シリーズ Windows 8.1 Update の基礎知識 1 Windows って何をするもの? Windows OS OS って何? OS ハードウェア とは パソコン本体やディスプレイ キーボード プリンターなどの各装置のことです ソフトウェア とは OSやアプリなど パソコンを動かすためのプログラムのことです アプリ とは ワープロソフトや表計算ソフトなどのように 特定の目的を果たすソフトウェアのことです
Windows Liveメールの設定
 メールの設定 画面の記載は一例です お手元の会員証を確認して入力してください ここでの説明はキーボード マウスを利用した操作方法となります 目 次 ( 見たいページをクリックすると そのページに移動します ) 1. Outlook 2016 をお使いの方 P.1 2. Outlook 2013 をお使いの方 P.7 3. Outlook 2010 をお使いの方 P.15 4. (Outlook が無い場合
メールの設定 画面の記載は一例です お手元の会員証を確認して入力してください ここでの説明はキーボード マウスを利用した操作方法となります 目 次 ( 見たいページをクリックすると そのページに移動します ) 1. Outlook 2016 をお使いの方 P.1 2. Outlook 2013 をお使いの方 P.7 3. Outlook 2010 をお使いの方 P.15 4. (Outlook が無い場合
Word2010基礎
 Chapter 7 第 7 章 Word Web App の 利用 Word Web App を利用して インターネット上に文書をアップロードし ブラウザーで表示 編集する方法を解説します STEP Office Web Apps の概要 0 STEP Word Web App を利用する 07 練習問題 7 Chapter 7 この章で学ぶこと 学習前に習得すべきポイントを理解しておき 学習後には確実に習得できたかどうかを振り返りましょう
Chapter 7 第 7 章 Word Web App の 利用 Word Web App を利用して インターネット上に文書をアップロードし ブラウザーで表示 編集する方法を解説します STEP Office Web Apps の概要 0 STEP Word Web App を利用する 07 練習問題 7 Chapter 7 この章で学ぶこと 学習前に習得すべきポイントを理解しておき 学習後には確実に習得できたかどうかを振り返りましょう
G-mail とは何ですか? G-mail とは Google が提供するフリーメールですメールにはプロバイダ ( インターネット接続の契約した会社 ) から提供されるものと携帯電話を購入すると提供されるもの そしてインターネット上で無料で登録利用できるメールアドレスがあります プロバイダから提供さ
 年金者組合北堺支部パソコンの会 第 4 集 Gmail を使ってメール交換をしましょう 2016 年 10 月 年金者組合北堺支部パソコンの会 G-mail とは何ですか? G-mail とは Google が提供するフリーメールですメールにはプロバイダ ( インターネット接続の契約した会社 ) から提供されるものと携帯電話を購入すると提供されるもの そしてインターネット上で無料で登録利用できるメールアドレスがあります
年金者組合北堺支部パソコンの会 第 4 集 Gmail を使ってメール交換をしましょう 2016 年 10 月 年金者組合北堺支部パソコンの会 G-mail とは何ですか? G-mail とは Google が提供するフリーメールですメールにはプロバイダ ( インターネット接続の契約した会社 ) から提供されるものと携帯電話を購入すると提供されるもの そしてインターネット上で無料で登録利用できるメールアドレスがあります
正誤表(FPT1009)
 Web Apps WordOutlook PowerPoint Web Apps 2 SkyDrive インターネット上にファイルを保存することを アップロード といいます Word Excel PowerPoint で作成したファイルを SkyDrive にアップロードできます ファイルを SkyDrive にアップロードする手順を確認しましょう SkyDrive にアップロードするには インターネットに接続できる環境が必要です
Web Apps WordOutlook PowerPoint Web Apps 2 SkyDrive インターネット上にファイルを保存することを アップロード といいます Word Excel PowerPoint で作成したファイルを SkyDrive にアップロードできます ファイルを SkyDrive にアップロードする手順を確認しましょう SkyDrive にアップロードするには インターネットに接続できる環境が必要です
Microsoft Word - Gmail操作ガイドver1.1.docx
 HOSHIMAIL(Gmail 版 ) 利用開始手順 Web ブラウザ利用者用 1. HOSHIMAIL(Gmail 版 ) へログインする HOSHIMAIL(Gmail 版 ) を Web ブラウザから利用するには Google の検索画面からログインする必要があります 次の URL(https://www.google.co.jp/) にアクセスすると図 1 の画面が表示されます 画面右端にある
HOSHIMAIL(Gmail 版 ) 利用開始手順 Web ブラウザ利用者用 1. HOSHIMAIL(Gmail 版 ) へログインする HOSHIMAIL(Gmail 版 ) を Web ブラウザから利用するには Google の検索画面からログインする必要があります 次の URL(https://www.google.co.jp/) にアクセスすると図 1 の画面が表示されます 画面右端にある
Windows 10 はマイクロソフト社の OS(Operating System: 基本ソフト ) です OS は パソコンの本体とプリンター キーボード マウスなどのハードウェアを仲介します また Word Excel などのアプリの制御や ファイルの作成 削除などを階層的に管理します を使うと
 Windows の基本操作 学内 PC(Windows 10) 画面構成 パソコンの電源を入れ パスワード入力後に現れる画面を デスクトップ といいます 画面構成と役割を確認しましょう 本学では 学内の PC を使用する場合 ユーザー認証のための 学生証 (IC カード ) および パスワード が必要です ❶ アイコンアプリやフォルダー ファイルなどを画像で表したもの ダブルクリックすることで起動できる
Windows の基本操作 学内 PC(Windows 10) 画面構成 パソコンの電源を入れ パスワード入力後に現れる画面を デスクトップ といいます 画面構成と役割を確認しましょう 本学では 学内の PC を使用する場合 ユーザー認証のための 学生証 (IC カード ) および パスワード が必要です ❶ アイコンアプリやフォルダー ファイルなどを画像で表したもの ダブルクリックすることで起動できる
OneDrive-Oneline_2010
 Office Online の利用 Office 2010 対応 本冊子の開発環境 OS:Windows 7 Professional SP1 アプリ :Microsoft Office Professional Plus 2010 SP2 ブラウザー :Windows Internet Explorer 11 ディスプレイ : 画面解像度 1024 768ピクセル 環境によっては 画面の表示が異なる場合や記載の機能が操作できない場合があります
Office Online の利用 Office 2010 対応 本冊子の開発環境 OS:Windows 7 Professional SP1 アプリ :Microsoft Office Professional Plus 2010 SP2 ブラウザー :Windows Internet Explorer 11 ディスプレイ : 画面解像度 1024 768ピクセル 環境によっては 画面の表示が異なる場合や記載の機能が操作できない場合があります
学生用Webメールマニュアル(基本編)
 学生用 WEB メール 利用ガイド ( 基本編 ) 神戸親和女子大学学生用 WEB メール利用マニュアル ( 基本編 ) 第 1 版 2017 年 3 月 8 日 神戸親和女子大学情報処理教育センター 目次 1. サインインとサインアウト... 3 1-1 サインインする... 3 1-2 サインアウトする... 3 2. 署名の設定... 4 3. メールの送信... 5 3-1 新規作成と送信...
学生用 WEB メール 利用ガイド ( 基本編 ) 神戸親和女子大学学生用 WEB メール利用マニュアル ( 基本編 ) 第 1 版 2017 年 3 月 8 日 神戸親和女子大学情報処理教育センター 目次 1. サインインとサインアウト... 3 1-1 サインインする... 3 1-2 サインアウトする... 3 2. 署名の設定... 4 3. メールの送信... 5 3-1 新規作成と送信...
建築業務管理システム 補足マニュアル Internet Explorer11 設定ガイド (Windows10 用 )
 建築業務管理システム 補足マニュアル (Windows10 用 ) 目次 目次 はじめに 1 Internet Explorer11 とは? 1 1. 設定を行なう前にご確認ください 2 OS の確認方法 2 2. ブラウザの設定を行なう 3 Internet Explorer11 の起動方法について 3 アドレスバーの設定を行なう 5 SSL3.0 を無効化する 設定を行なう 8 Adobe Reader
建築業務管理システム 補足マニュアル (Windows10 用 ) 目次 目次 はじめに 1 Internet Explorer11 とは? 1 1. 設定を行なう前にご確認ください 2 OS の確認方法 2 2. ブラウザの設定を行なう 3 Internet Explorer11 の起動方法について 3 アドレスバーの設定を行なう 5 SSL3.0 を無効化する 設定を行なう 8 Adobe Reader
Microsoft Word - M067【テキスト】PowerPoint2010(前).docx
 - PowerPoint( パワーポイント )200 について -- PowerPoint の概要 近年 ビジネスを問わず 生活の様々な場面でパワーポイントを利用して プレゼンテーション を行う機会も増えてきました ビジネスでは 説明 発表会 会議 営業活動など様々な場面で利用されているのはもちろんですが 生活地域での会議や講演会などで見た方も多いことでしょう また個人の趣味としてスライドショー作りを行っている方もたくさんいらっしゃいます
- PowerPoint( パワーポイント )200 について -- PowerPoint の概要 近年 ビジネスを問わず 生活の様々な場面でパワーポイントを利用して プレゼンテーション を行う機会も増えてきました ビジネスでは 説明 発表会 会議 営業活動など様々な場面で利用されているのはもちろんですが 生活地域での会議や講演会などで見た方も多いことでしょう また個人の趣味としてスライドショー作りを行っている方もたくさんいらっしゃいます
Office365 スマートフォンからの活用 <メール/予定表/OneDrive>
 Office365 スマートフォンからの利用 < メール / 予定表 /OneDrive> イー レンジャー株式会社 はじめに Office365 は iphone Android それぞれに Microsoft 純正の Outlook 等スマホ用 Office アプリや他社メールアプリなどから利用が可能です しかしそれらのアプリはアップデートにより動作が変わる また個々のスマホによりバージョンが異なると動作が変わってしまうということも想定されます
Office365 スマートフォンからの利用 < メール / 予定表 /OneDrive> イー レンジャー株式会社 はじめに Office365 は iphone Android それぞれに Microsoft 純正の Outlook 等スマホ用 Office アプリや他社メールアプリなどから利用が可能です しかしそれらのアプリはアップデートにより動作が変わる また個々のスマホによりバージョンが異なると動作が変わってしまうということも想定されます
Microsoft Word - インターネットStep2 IE9.doc
 インターネット STEP 2 IE9.0 第 1 章 Internet Explorer のさまざまな機能 1 レッスン1 検索上手になろう 2 1 検索エンジンを利用した検索 ( 復習 ) 2 2 さまざまな検索 ( 検索オプション ) 5 3 Web ページ内の検索 8 レッスン1のまとめ 9 レッスン 2 履歴を使ってみよう 12 1 履歴の表示 12 2 履歴の検索 14 3 履歴の削除 15
インターネット STEP 2 IE9.0 第 1 章 Internet Explorer のさまざまな機能 1 レッスン1 検索上手になろう 2 1 検索エンジンを利用した検索 ( 復習 ) 2 2 さまざまな検索 ( 検索オプション ) 5 3 Web ページ内の検索 8 レッスン1のまとめ 9 レッスン 2 履歴を使ってみよう 12 1 履歴の表示 12 2 履歴の検索 14 3 履歴の削除 15
クラウドの活用 クラウドとは雲 または雲状の煙やほこりという意味です ネット上にあって仕事はしてくれるがどこにあるかよくわからないサービスをクラウドと呼びます ここではクラウドサービスまたはクラウドサービスで利用されるサーバー群を指しクラウドを活用すると表現します クラウドには Micro soft
 目 次 1. OneDrive へ新規登録... 1 2. お気に入りバーへ追加... 3 3. フォルダー作成... 4 4. データのアップロード... 4 5. データのダウンロード... 5 6. WEB 上での閲覧 編集 作成... 6 出典 : 大日本印刷ニュースリリース ( 画像 ) 早稲田公民館 ICT サポートボランティア クラウドの活用 クラウドとは雲 または雲状の煙やほこりという意味です
目 次 1. OneDrive へ新規登録... 1 2. お気に入りバーへ追加... 3 3. フォルダー作成... 4 4. データのアップロード... 4 5. データのダウンロード... 5 6. WEB 上での閲覧 編集 作成... 6 出典 : 大日本印刷ニュースリリース ( 画像 ) 早稲田公民館 ICT サポートボランティア クラウドの活用 クラウドとは雲 または雲状の煙やほこりという意味です
Outlook2010 の メール 連絡先 に関連する内容を解説します 注意 :Outlook2007 と Outlook2010 では 基本操作 基本画面が違うため この資料では Outlook2010 のみで参考にしてください Outlook2010 の画面構成について... 2 メールについて
 Outlook2010 - メール 連絡先など - Outlook2010 の メール 連絡先 に関連する内容を解説します 注意 :Outlook2007 と Outlook2010 では 基本操作 基本画面が違うため この資料では Outlook2010 のみで参考にしてください Outlook2010 の画面構成について... 2 メールについて... 3 画面構成と操作... 3 人物情報ウィンドウ...
Outlook2010 - メール 連絡先など - Outlook2010 の メール 連絡先 に関連する内容を解説します 注意 :Outlook2007 と Outlook2010 では 基本操作 基本画面が違うため この資料では Outlook2010 のみで参考にしてください Outlook2010 の画面構成について... 2 メールについて... 3 画面構成と操作... 3 人物情報ウィンドウ...
公立大学法人首都大学東京
 教育研究用情報システム学生メール (Microsoft Office365) 利用手順 第 1.2 版 2016 年 4 月 1 日 首都大学東京 1/22 1. WEB メールの利用方法... 3 目次 2. 学生メール (OFFICE365) メールソフト利用方法... 9 3. WEB メールとメールソフトの併用について... 19 4. メール転送設定方法... 20 5. モバイルからの利用...
教育研究用情報システム学生メール (Microsoft Office365) 利用手順 第 1.2 版 2016 年 4 月 1 日 首都大学東京 1/22 1. WEB メールの利用方法... 3 目次 2. 学生メール (OFFICE365) メールソフト利用方法... 9 3. WEB メールとメールソフトの併用について... 19 4. メール転送設定方法... 20 5. モバイルからの利用...
ACT接続設定マニュアル
 インターネット接続 設定マニュアル I n t e r n e t S e t u p M a n u a l ネットワークの設定 Windows 8 1 ホームページの表示 Windows 8 4 電子メールの設定 メールの設定データ入力一覧 5 メールの設定 (Windows Liveメール ) 6 本冊子で紹介している内容は 2013 年 2 月現在 Windows8 のものです 本冊子の内容は予告なく変更される事があります
インターネット接続 設定マニュアル I n t e r n e t S e t u p M a n u a l ネットワークの設定 Windows 8 1 ホームページの表示 Windows 8 4 電子メールの設定 メールの設定データ入力一覧 5 メールの設定 (Windows Liveメール ) 6 本冊子で紹介している内容は 2013 年 2 月現在 Windows8 のものです 本冊子の内容は予告なく変更される事があります
PowerPoint2003基礎編
 はじめに 1 PowerPoint の概要 2 1 PowerPoint とは 2 2 プレゼンテーションとは 2 3 PowerPoint でできること 3 4 プレゼンテーション作成の流れ 4 5 PowerPoint の起動 5 6 PowerPoint の画面 6 7 作業ウィンドウを閉じる 8 8 ツールバーを 2 行にしたい時は 9 第 1 章新しいプレゼンテーションを作ろう 1 レッスン
はじめに 1 PowerPoint の概要 2 1 PowerPoint とは 2 2 プレゼンテーションとは 2 3 PowerPoint でできること 3 4 プレゼンテーション作成の流れ 4 5 PowerPoint の起動 5 6 PowerPoint の画面 6 7 作業ウィンドウを閉じる 8 8 ツールバーを 2 行にしたい時は 9 第 1 章新しいプレゼンテーションを作ろう 1 レッスン
PART 4 メールを使いこなす 初めて起動した場合は ドコモメールアプリのアップデートを行います ドコモメールアプリにある ダウンロード を 続いて アップデート を アップデートが完了したらホーム画面上の ドコモメール のアイコンをタップすると起動します 初めて起動した場合 利用規約や注意につい
 Step 4-6 ドコモメールの利用 NTTドコモが提供する ドコモメール は iモードと同じアドレス (@docomo.ne.jp) を利用できるクラウドメールサービスです ドコモメール ドコモでは iモードと同じメールアドレス (@docomo.ne.jp) がスマートフォン上で利用できる sp モードメール を提供しています 2013 年 10 月 24 日より spモードメールをクラウド化したメールサービス
Step 4-6 ドコモメールの利用 NTTドコモが提供する ドコモメール は iモードと同じアドレス (@docomo.ne.jp) を利用できるクラウドメールサービスです ドコモメール ドコモでは iモードと同じメールアドレス (@docomo.ne.jp) がスマートフォン上で利用できる sp モードメール を提供しています 2013 年 10 月 24 日より spモードメールをクラウド化したメールサービス
PowerPoint Presentation
 iphone または ipad で Office 365 を使う クイックスタートガイド メールを確認する Office 365 アカウントでメールを送受信するように iphone または ipad をセットアップします 外出先から予定表を確認する予定表アイテムを iphone または ipad に同期して いつでも目的地を確認できます 連絡先を同期する連絡先を iphone または ipad に保存して
iphone または ipad で Office 365 を使う クイックスタートガイド メールを確認する Office 365 アカウントでメールを送受信するように iphone または ipad をセットアップします 外出先から予定表を確認する予定表アイテムを iphone または ipad に同期して いつでも目的地を確認できます 連絡先を同期する連絡先を iphone または ipad に保存して
Microsoft PowerPoint - Teams QS.pptx
 Microsoft Teams クイックスタートガイド Microsoft Team を初めて使用する場合 このガイドで機能と操作に関する基本的な知識を得ることができます すべてのチームにチャネルがあるチャネルの 1 つをクリックしてトピック 部署 またはプロジェクトについてのファイルや会話を表示します 新しいチャットを開始する 1 対 1 または小規模グループの会話を始めます タブを追加するチャネルの上部で
Microsoft Teams クイックスタートガイド Microsoft Team を初めて使用する場合 このガイドで機能と操作に関する基本的な知識を得ることができます すべてのチームにチャネルがあるチャネルの 1 つをクリックしてトピック 部署 またはプロジェクトについてのファイルや会話を表示します 新しいチャットを開始する 1 対 1 または小規模グループの会話を始めます タブを追加するチャネルの上部で
拓殖大学総合情報センター 学生 Web メール (Office365) 操作マニュアル 目 次 1. Office365 の Web メール 2 2. 利用上の制約事項 送受信メールサイズ制限 メールボックス利用制限 2 3. Office365 のサインイン サインアウト
 学生 Web メール (Office365) 操作マニュアル 目 次 1. Office365 の Web メール 2 2. 利用上の制約事項 2 2-1 送受信メールサイズ制限 2 2-2 メールボックス利用制限 2 3. Office365 のサインイン サインアウト 2 3-1 サインイン ( 利用開始 ) 2 3-2 サインアウト 3 4. Office365 の起動画面と初期設定 3 4-1
学生 Web メール (Office365) 操作マニュアル 目 次 1. Office365 の Web メール 2 2. 利用上の制約事項 2 2-1 送受信メールサイズ制限 2 2-2 メールボックス利用制限 2 3. Office365 のサインイン サインアウト 2 3-1 サインイン ( 利用開始 ) 2 3-2 サインアウト 3 4. Office365 の起動画面と初期設定 3 4-1
1. Office365 の Web メール Office365 の Web メールは 電子メール操作をブラウザソフトで利用できるようにしたもので パソコンやスマートフォンから 学内外を問わず利用できます 2. 利用上の制約事項 2-1 送受信メールサイズ制限 項目 制限値 1 通あたりの送信メール
 学生 Web メール (Office365) 操作マニュアル 目 次 1. Office365 の Web メール 2 2. 利用上の制約事項 2 2-1 送受信メールサイズ制限 2 2-2 メールボックス利用制限 2 3. Office365 のサインイン サインアウト 2 3-1 サインイン ( 利用開始 ) 2 3-2 サインアウト 3 4. Office365 の起動画面と初期設定 3 4-1
学生 Web メール (Office365) 操作マニュアル 目 次 1. Office365 の Web メール 2 2. 利用上の制約事項 2 2-1 送受信メールサイズ制限 2 2-2 メールボックス利用制限 2 3. Office365 のサインイン サインアウト 2 3-1 サインイン ( 利用開始 ) 2 3-2 サインアウト 3 4. Office365 の起動画面と初期設定 3 4-1
Wasedaメール(Office365)ユーザーズガイド
 Waseda メール (Office365) OWA:Outlook Web App ユーザーズガイド 更新履歴 更新日版更新理由更新箇所 2016/12/12 1 版初版作成初版作成 1 目次 1 ログイン ログアウト... 3 2 受信トレイの表示と画面構成... 5 3 メールの閲覧と添付されたファイルのダウンロード... 7 4 新しいメッセージの作成と送信... 8 5 届いたメールに対する返信
Waseda メール (Office365) OWA:Outlook Web App ユーザーズガイド 更新履歴 更新日版更新理由更新箇所 2016/12/12 1 版初版作成初版作成 1 目次 1 ログイン ログアウト... 3 2 受信トレイの表示と画面構成... 5 3 メールの閲覧と添付されたファイルのダウンロード... 7 4 新しいメッセージの作成と送信... 8 5 届いたメールに対する返信
Microsoft Word - WebMail.docx
 生涯メールの利用について 2015.4.1 1. はじめに生涯メールは 2015 年 4 月より Microsoft Office365 というクラウドサービスの運用に変更しました これは 東海大学のメールサービスの切り替えに伴う変更で 東海大学では 東海大学コミュニケーション & コラボレーションシステム ( 略して T365) と呼んでいます 従来は転送サービスのみとなっていましたが メールボックスを持ち
生涯メールの利用について 2015.4.1 1. はじめに生涯メールは 2015 年 4 月より Microsoft Office365 というクラウドサービスの運用に変更しました これは 東海大学のメールサービスの切り替えに伴う変更で 東海大学では 東海大学コミュニケーション & コラボレーションシステム ( 略して T365) と呼んでいます 従来は転送サービスのみとなっていましたが メールボックスを持ち
目次 1. プロフィール画像工房の概要 3 2. プロフィール画像の作成 9 3. プロフィール画像の登録 まとめ 29 レッスン内容 プロフィール画像工房 インターネット上に提供されているさまざまなサービス ( これ以降 サービス と記述します ) を利用するときには 利用するユーザー
 本テキストの作成環境は 次のとおりです Windows 7 Home Premium Microsoft Word 2013( テキスト内では Word と記述します ) Internet Explorer 11 画面の設定( 解像度 ) 1024 768 ピクセル テキスト内の解説で利用しているマイクロソフト社の Web メールサービス Outlook.com については 2014 年 6 月時点で提供している内容にもとづいています
本テキストの作成環境は 次のとおりです Windows 7 Home Premium Microsoft Word 2013( テキスト内では Word と記述します ) Internet Explorer 11 画面の設定( 解像度 ) 1024 768 ピクセル テキスト内の解説で利用しているマイクロソフト社の Web メールサービス Outlook.com については 2014 年 6 月時点で提供している内容にもとづいています
目次 1. ログイン 最初に設定しましょう メールの受信 メールの削除 振り分け ( ラベル付け ) メールの作成 メールの返信 転送 メールの自動転送 ログアウト
 2015/5/22 システム管理室 目次 1. ログイン... 1 2. 最初に設定しましょう... 3 3. メールの受信... 5 4. メールの削除 振り分け ( ラベル付け )... 9 5. メールの作成... 13 6. メールの返信 転送... 14 7. メールの自動転送... 16 8. ログアウト... 19 9. ヘルプ... 20 このマニュアルは 2015 年 5 月現在の
2015/5/22 システム管理室 目次 1. ログイン... 1 2. 最初に設定しましょう... 3 3. メールの受信... 5 4. メールの削除 振り分け ( ラベル付け )... 9 5. メールの作成... 13 6. メールの返信 転送... 14 7. メールの自動転送... 16 8. ログアウト... 19 9. ヘルプ... 20 このマニュアルは 2015 年 5 月現在の
目次 第 1 章はじめに 取扱いについて 記載内容について... 6 第 2 章基本操作 Excel Online を開く ファイル ( ブック ) を作成する ファイル ( ブック ) を開く..
 Office 365 Excel Online - 利用マニュアル - 発行日 2015/11/01 1 目次 第 1 章はじめに... 5 1.1. 取扱いについて... 6 1.2. 記載内容について... 6 第 2 章基本操作... 7 2.1. Excel Online を開く... 8 2.2. ファイル ( ブック ) を作成する... 10 2.3. ファイル ( ブック ) を開く...
Office 365 Excel Online - 利用マニュアル - 発行日 2015/11/01 1 目次 第 1 章はじめに... 5 1.1. 取扱いについて... 6 1.2. 記載内容について... 6 第 2 章基本操作... 7 2.1. Excel Online を開く... 8 2.2. ファイル ( ブック ) を作成する... 10 2.3. ファイル ( ブック ) を開く...
スマートフォン版操作
 スマートフォン版操作 PC 版よりもシンプルな操作性で スマートフォンに最適化された専用のインターフェースでご利用頂けます 各端末へのインストールや設定は不要 ブラウザから専用の URL に接続してご利用頂けます Copyright (C) 06 Rismon Business Portal Co.,Ltd. All Rights Reserved. GW-06-08-EDT5 購買予約目次. ログイン画面
スマートフォン版操作 PC 版よりもシンプルな操作性で スマートフォンに最適化された専用のインターフェースでご利用頂けます 各端末へのインストールや設定は不要 ブラウザから専用の URL に接続してご利用頂けます Copyright (C) 06 Rismon Business Portal Co.,Ltd. All Rights Reserved. GW-06-08-EDT5 購買予約目次. ログイン画面
スライド 1
 ゆめクラブ藤沢 パソコン教室テキスト ( 中級 ) 本テキスト編纂にあたり 藤沢市 IT 講習会テキストを参考にさせて頂きました この場を借りて感謝の意を表したい ありがとうございました 藤沢市老人クラブ連合会 IT 部会編 1 1.Outlook Express の基本画面構成 2. 受信トレイの画面構成 3. 送信者名を明瞭にしよう 4. メールの送信 ( 作成 ) 5. メールの受信 6. メールの返信
ゆめクラブ藤沢 パソコン教室テキスト ( 中級 ) 本テキスト編纂にあたり 藤沢市 IT 講習会テキストを参考にさせて頂きました この場を借りて感謝の意を表したい ありがとうございました 藤沢市老人クラブ連合会 IT 部会編 1 1.Outlook Express の基本画面構成 2. 受信トレイの画面構成 3. 送信者名を明瞭にしよう 4. メールの送信 ( 作成 ) 5. メールの受信 6. メールの返信
Windows10の新機能
 Windows 0 の新機能 Section 音声アシスタント Cortana を使うには話しかけるだけでパソコンが答えてくれる そんな便利な機能が Windows 0 に加わりました マイク付きのパソコンで音声アシスタントの Cortana を使えば おすすめの情報を提供してくれます 話しかけるときは くだけた話し言葉でも対応してくれます パソコンがパーソナルアシスタントに早替わりです 0. Cortana
Windows 0 の新機能 Section 音声アシスタント Cortana を使うには話しかけるだけでパソコンが答えてくれる そんな便利な機能が Windows 0 に加わりました マイク付きのパソコンで音声アシスタントの Cortana を使えば おすすめの情報を提供してくれます 話しかけるときは くだけた話し言葉でも対応してくれます パソコンがパーソナルアシスタントに早替わりです 0. Cortana
在学生向けメールサービス
 メールシステム ( 新潟大学 Gmail) 基本操作マニュアル - 1 - 目次 1. ログイン...- 3-2. 画面の説明...- 4-3. メールの作成...- 7-4. ファイルの添付方法...- 9-5. メールの削除...- 10-6. メールの返信...- 10-7. メールの転送...- 11-8. メールの下書き保存...- 12-9. ラベルについて...- 13-9.1. ラベルの作成...-
メールシステム ( 新潟大学 Gmail) 基本操作マニュアル - 1 - 目次 1. ログイン...- 3-2. 画面の説明...- 4-3. メールの作成...- 7-4. ファイルの添付方法...- 9-5. メールの削除...- 10-6. メールの返信...- 10-7. メールの転送...- 11-8. メールの下書き保存...- 12-9. ラベルについて...- 13-9.1. ラベルの作成...-
Microsoft Word - Gmail-mailsoft設定2016_ docx
 全学 Gmail メールソフト設定方法 総合情報メディアセンター情報基盤部門 2016 年 6 月 1 日 はじめに 1 1 Gmail との連携を有効にする 2 2 Gmail にて POP または IMAP を有効にする 3 3 アカウントでの設定 5 4 メールソフトへの設定 7 5 設定例 :Windows メールのアカウント追加手順 9 6 設定例 :Windows メールのアカウント追加手順
全学 Gmail メールソフト設定方法 総合情報メディアセンター情報基盤部門 2016 年 6 月 1 日 はじめに 1 1 Gmail との連携を有効にする 2 2 Gmail にて POP または IMAP を有効にする 3 3 アカウントでの設定 5 4 メールソフトへの設定 7 5 設定例 :Windows メールのアカウント追加手順 9 6 設定例 :Windows メールのアカウント追加手順
Microsoft Word - P doc
 はじめに...1 PowerPoint の概要 2 1 PowerPoint とは 2 2 プレゼンテーションとは 2 3 PowerPoint でできること 3 4 プレゼンテーション作成の流れ 4 5 PowerPoint の起動 5 6 PowerPoint の画面 6 7 作業ウィンドウを閉じる 8 8 ツールバーを 2 行にしたい時は 9 第 1 章新しいプレゼンテーションを作ろう...1
はじめに...1 PowerPoint の概要 2 1 PowerPoint とは 2 2 プレゼンテーションとは 2 3 PowerPoint でできること 3 4 プレゼンテーション作成の流れ 4 5 PowerPoint の起動 5 6 PowerPoint の画面 6 7 作業ウィンドウを閉じる 8 8 ツールバーを 2 行にしたい時は 9 第 1 章新しいプレゼンテーションを作ろう...1
302KC 取扱説明書 Chapter5
 メール / ブラウザ メールの種類について... 64 Y!mobileメールを利用開始する...64 Y!mobileメールを送信する...65 Y!mobileメールを受信 / 返信する... 66 Y!mobileメールを管理する...67 Y!mobileメール作成時の操作... 69 Y!mobileメール設定... 70 ハングアウトを利用してSMS MMSを送信する... 70 インターネットを利用する
メール / ブラウザ メールの種類について... 64 Y!mobileメールを利用開始する...64 Y!mobileメールを送信する...65 Y!mobileメールを受信 / 返信する... 66 Y!mobileメールを管理する...67 Y!mobileメール作成時の操作... 69 Y!mobileメール設定... 70 ハングアウトを利用してSMS MMSを送信する... 70 インターネットを利用する
<4D F736F F D208BB388E78CA48B B838B F ED2837D836A B F53372E312E32816A5F E646F6378>
 Meiji Mail システム利用者マニュアル ios 7.1.2 第 1.2 版 2014 年 12 月 4 日 明治大学情報基盤本部 目次 はじめに... 2 1. メールクライアントの設定... 3 1.1. ActiveSync の接続設定... 3 1.2. IMAP の接続設定... 10 1.3. POP の接続設定... 15 2. メールクライアントの操作... 20 2.1. メールの送受信...
Meiji Mail システム利用者マニュアル ios 7.1.2 第 1.2 版 2014 年 12 月 4 日 明治大学情報基盤本部 目次 はじめに... 2 1. メールクライアントの設定... 3 1.1. ActiveSync の接続設定... 3 1.2. IMAP の接続設定... 10 1.3. POP の接続設定... 15 2. メールクライアントの操作... 20 2.1. メールの送受信...
PowerPoint2007基礎編
 はじめに 1 PowerPoint の概要 2 1 PowerPoint とは 2 2 プレゼンテーションとは 2 3 PowerPoint でできること 3 4 プレゼンテーション作成の流れ 4 5 PowerPoint の起動 5 6 PowerPoint の画面 6 第 1 章新しいプレゼンテーションを作ろう 1 レッスン 1 文字を入力しよう 3 1 文字の入力 3 レッスン 2 新しいスライドを追加しよう
はじめに 1 PowerPoint の概要 2 1 PowerPoint とは 2 2 プレゼンテーションとは 2 3 PowerPoint でできること 3 4 プレゼンテーション作成の流れ 4 5 PowerPoint の起動 5 6 PowerPoint の画面 6 第 1 章新しいプレゼンテーションを作ろう 1 レッスン 1 文字を入力しよう 3 1 文字の入力 3 レッスン 2 新しいスライドを追加しよう
OneDrive-Oneline_2013
 OneDrive と Office Online の利用 Office 2013 対応 本冊子の開発環境 OS:Windows 8.1 Update アプリ :Microsoft Office Professional Plus 2013 SP1 ブラウザー :Windows Internet Explorer 11 ディスプレイ : 画面解像度 1024 768ピクセル 環境によっては 画面の表示が異なる場合や記載の機能が操作できない場合があります
OneDrive と Office Online の利用 Office 2013 対応 本冊子の開発環境 OS:Windows 8.1 Update アプリ :Microsoft Office Professional Plus 2013 SP1 ブラウザー :Windows Internet Explorer 11 ディスプレイ : 画面解像度 1024 768ピクセル 環境によっては 画面の表示が異なる場合や記載の機能が操作できない場合があります
Microsoft Word IL3_1.doc
 プレゼンテーションソフトウェア Microsoft PowerPoint 2003 2005 年度情報リテラシー Ⅲ 学籍番号氏名あ Microsoft PowerPoint 2003 1. 起動と終了起動 デスクトップのアイコンをダブルクリックするか スタート すべてのプログラム Microsoft Office Microsoft Office PowerPoint 2003 の順にクリック 終了
プレゼンテーションソフトウェア Microsoft PowerPoint 2003 2005 年度情報リテラシー Ⅲ 学籍番号氏名あ Microsoft PowerPoint 2003 1. 起動と終了起動 デスクトップのアイコンをダブルクリックするか スタート すべてのプログラム Microsoft Office Microsoft Office PowerPoint 2003 の順にクリック 終了
目次 第 1 章はじめに 取扱いについて 記載内容について... 6 第 2 章基本操作 Word Online を開く 文書 ( ドキュメント ) を作成する 文書 ( ドキュメント ) を開く.
 Office 365 Word Online - 利用マニュアル - 発行日 2015/10/01 1 目次 第 1 章はじめに... 5 1.1. 取扱いについて... 6 1.2. 記載内容について... 6 第 2 章基本操作... 7 2.1. Word Online を開く... 8 2.2. 文書 ( ドキュメント ) を作成する... 10 2.3. 文書 ( ドキュメント ) を開く...
Office 365 Word Online - 利用マニュアル - 発行日 2015/10/01 1 目次 第 1 章はじめに... 5 1.1. 取扱いについて... 6 1.2. 記載内容について... 6 第 2 章基本操作... 7 2.1. Word Online を開く... 8 2.2. 文書 ( ドキュメント ) を作成する... 10 2.3. 文書 ( ドキュメント ) を開く...
SoftBank 201F 取扱説明書
 NX! メールでメールや SMS を管理する フォルダ一覧画面について メール SMS を確認する フォルダ一覧画面の見かたは次のとおりです ホーム画面で (NX! メール ) フォルダ一覧画面が表示されます フォルダ一覧画面が表示されない場合は またはを数回 タップしてフォルダ一覧画面に戻します フォルダ一覧 ( 固定フォルダ ユーザー作成フォルダ マーク利用のフォルダ ) フォルダ新規作成素材を探すサイトに接続メール作成
NX! メールでメールや SMS を管理する フォルダ一覧画面について メール SMS を確認する フォルダ一覧画面の見かたは次のとおりです ホーム画面で (NX! メール ) フォルダ一覧画面が表示されます フォルダ一覧画面が表示されない場合は またはを数回 タップしてフォルダ一覧画面に戻します フォルダ一覧 ( 固定フォルダ ユーザー作成フォルダ マーク利用のフォルダ ) フォルダ新規作成素材を探すサイトに接続メール作成
目次 メールの基本設定内容 2 メールの設定方法 Windows Vista / Windows 7 (Windows Live Mail) Windows 8 / Windows 10 (Mozilla Thunderbird) 3 5 Windows (Outlook 2016) メ
 2 1: ネットワーク設定手順書 が完了後に行ってください 170912 鏡野町有線テレビ 各種設定手順書 この手順書では以下の内容の手順を解説しています メール設定 ホームページの掲載 お客様がご利用の OS により設定方法が異なる部分があります OS をご確認の上 作業を行ってください お客様のパソコン環境によっては 本手順書に記載されている内容と異なる場合があります 本手順書は 鏡野町有線テレビのインターネット接続サービスを利用するためのものです
2 1: ネットワーク設定手順書 が完了後に行ってください 170912 鏡野町有線テレビ 各種設定手順書 この手順書では以下の内容の手順を解説しています メール設定 ホームページの掲載 お客様がご利用の OS により設定方法が異なる部分があります OS をご確認の上 作業を行ってください お客様のパソコン環境によっては 本手順書に記載されている内容と異なる場合があります 本手順書は 鏡野町有線テレビのインターネット接続サービスを利用するためのものです
内容 1 Office 365 のサインイン サインアウト サインイン方法 サインアウト方法 Outlook on the Web 画面構成 メールの利用方法 受信メールの閲覧 添付ファイルのダウンロ
 Outlook on the Web の利用方法 第 1.4 版 2018 年 8 月 11 日同志社大学 Microsoft 社の仕様変更により 画面の表示内容や画面遷移が予告なく変更になることがあります 何卒ご容赦ください 1 内容 1 Office 365 のサインイン サインアウト... 4 1.1 サインイン方法... 4 1.2 サインアウト方法... 5 2 Outlook on the
Outlook on the Web の利用方法 第 1.4 版 2018 年 8 月 11 日同志社大学 Microsoft 社の仕様変更により 画面の表示内容や画面遷移が予告なく変更になることがあります 何卒ご容赦ください 1 内容 1 Office 365 のサインイン サインアウト... 4 1.1 サインイン方法... 4 1.2 サインアウト方法... 5 2 Outlook on the
目次 ログイン... 3 画面の項目について... 4 メイン画面の構成... 4 フォルダー一覧... 5 ツールバー... 6 メニューバー... 7 メール操作について... 8 メールの受信と閲覧... 8 メール送信 ファイルの添付 メールの返信 メール
 296Cloud 1 / 37 目次 ログイン... 3 画面の項目について... 4 メイン画面の構成... 4 フォルダー一覧... 5 ツールバー... 6 メニューバー... 7 メール操作について... 8 メールの受信と閲覧... 8 メール送信... 11 ファイルの添付... 12 メールの返信... 14 メールの移動 削除方法... 16 アドレス帳... 18 アドレス帳画面の構成...
296Cloud 1 / 37 目次 ログイン... 3 画面の項目について... 4 メイン画面の構成... 4 フォルダー一覧... 5 ツールバー... 6 メニューバー... 7 メール操作について... 8 メールの受信と閲覧... 8 メール送信... 11 ファイルの添付... 12 メールの返信... 14 メールの移動 削除方法... 16 アドレス帳... 18 アドレス帳画面の構成...
1 はじめに はじめに お問い合わせ窓口 OUTLOOK WEB APP システムの利用 接続方法 ( サインイン ) 初回サインイン時の利用開始処理 回目以降のサインイン EX
 広島工業大学 Office365 Outlook Web App 操作手順書 2016 年 4 月 16 日 1 1 はじめに...4 1.1 はじめに... 4 1.2 お問い合わせ窓口... 4 2 OUTLOOK WEB APP システムの利用...5 2.1 接続方法 ( サインイン )... 5 2.2 初回サインイン時の利用開始処理... 7 2.3 2 回目以降のサインイン... 7
広島工業大学 Office365 Outlook Web App 操作手順書 2016 年 4 月 16 日 1 1 はじめに...4 1.1 はじめに... 4 1.2 お問い合わせ窓口... 4 2 OUTLOOK WEB APP システムの利用...5 2.1 接続方法 ( サインイン )... 5 2.2 初回サインイン時の利用開始処理... 7 2.3 2 回目以降のサインイン... 7
できる Windows 10 & Office + データ引越し
 10 12 18 20 22 28 32 34 36 40 44 48 50 52 58 62 66 70 72 74 78 82 88 90 92 94 96 98 100 102 104 106 108 110 112 114 116 118 120 122 124 126 128 130 132 136 140 146 148 149 150 154 1 2 3 1 2 3 4 5 レッスン
10 12 18 20 22 28 32 34 36 40 44 48 50 52 58 62 66 70 72 74 78 82 88 90 92 94 96 98 100 102 104 106 108 110 112 114 116 118 120 122 124 126 128 130 132 136 140 146 148 149 150 154 1 2 3 1 2 3 4 5 レッスン
インターネット132 インターネットに接続する パケット通信または無線 LAN(Wi-Fi ) 機能を使用してインターネットに接続できます LTE NET または LTE NET for DATA に加入していない場合は パケット通信を利用することができません パケット通信を利用する 本製品は LT
 インターネット インターネットに接続する 132 パケット通信を利用する 132 ブラウザを利用する 133 Webページを表示する 133 ブックマーク / 履歴を利用する 136 ブラウザを設定する 138 131 インターネット132 インターネットに接続する パケット通信または無線 LAN(Wi-Fi ) 機能を使用してインターネットに接続できます LTE NET または LTE NET for
インターネット インターネットに接続する 132 パケット通信を利用する 132 ブラウザを利用する 133 Webページを表示する 133 ブックマーク / 履歴を利用する 136 ブラウザを設定する 138 131 インターネット132 インターネットに接続する パケット通信または無線 LAN(Wi-Fi ) 機能を使用してインターネットに接続できます LTE NET または LTE NET for
ログインする ブラウザを使ってログイン画面 を表示します ユーザー名とパスワードを入力し ログイン をクリックします メールアドレス : パスワード : メールアドレスのパスワ
 ご利用にあたって メールの保存期間 メールの保存期間は90 日間です 迷惑メール フォルダのメール保存期間は7 日間です 重要なメールは定期的にメールソフトにて受信頂き お客様のパソコンへ保存してください メールフォルダについて 受信箱 以外のメールフォルダに保存されたメールは このWebMail 以外で受信できません ( パソコンのメールソフトなどで受信されません ) WebMail 内でメールの保存先を移動させたり
ご利用にあたって メールの保存期間 メールの保存期間は90 日間です 迷惑メール フォルダのメール保存期間は7 日間です 重要なメールは定期的にメールソフトにて受信頂き お客様のパソコンへ保存してください メールフォルダについて 受信箱 以外のメールフォルダに保存されたメールは このWebMail 以外で受信できません ( パソコンのメールソフトなどで受信されません ) WebMail 内でメールの保存先を移動させたり
 Jam Careソフト目次 マニュアル 5 Jamcareソフトのセットアップをしましょう 12 ソフトの起動と終了をしましょう 15 サポートセンターから電話が欲しい 19 サポートセンターにメッセージを送信する 27 サポートサイトで Q&A 集を見る 33 サポートサイトにバージョンアップの要望を書き込む 36 サポートサイトへ質問する 39 顧客情報登録を編集する 40 ジャムケアソフトのバージョンアップを行う
Jam Careソフト目次 マニュアル 5 Jamcareソフトのセットアップをしましょう 12 ソフトの起動と終了をしましょう 15 サポートセンターから電話が欲しい 19 サポートセンターにメッセージを送信する 27 サポートサイトで Q&A 集を見る 33 サポートサイトにバージョンアップの要望を書き込む 36 サポートサイトへ質問する 39 顧客情報登録を編集する 40 ジャムケアソフトのバージョンアップを行う
Excel2010基礎
 Chapter 9 第 9 章 Excel Web App の 利用 Excel Web App を利用して インターネット上にブックを アップロードし ブラウザーで表示 編集する方法を解説します STEP Office Web Apps の概要 8 STEP Excel Web App を利用する 練習問題 Chapter 9 この章で学ぶこと 学習前に習得すべきポイントを理解しておき 学習後には確実に習得できたかどうかを振り返りましょう
Chapter 9 第 9 章 Excel Web App の 利用 Excel Web App を利用して インターネット上にブックを アップロードし ブラウザーで表示 編集する方法を解説します STEP Office Web Apps の概要 8 STEP Excel Web App を利用する 練習問題 Chapter 9 この章で学ぶこと 学習前に習得すべきポイントを理解しておき 学習後には確実に習得できたかどうかを振り返りましょう
Microsoft PowerPoint - 白梅学園Gmailの利用方法_ 版.pptx
 Gmail の利用方法 ( 教職員向け ) 学校法人白梅学園情報システム課 1. Gmail について これまで学内のメールサーバにて運用しておりましたが 学内停電時に利用できない点や 耐障害性を勘案し Gmail(Google Apps for Education) を利用できるようにいたします Gmail は パソコンや携帯電話 スマートフォンなど インターネットに接続可能な様々な端末から利用することができます
Gmail の利用方法 ( 教職員向け ) 学校法人白梅学園情報システム課 1. Gmail について これまで学内のメールサーバにて運用しておりましたが 学内停電時に利用できない点や 耐障害性を勘案し Gmail(Google Apps for Education) を利用できるようにいたします Gmail は パソコンや携帯電話 スマートフォンなど インターネットに接続可能な様々な端末から利用することができます
Ⅴ ブラウザーの使い方 V. ブラウザーの使い方 起動 終了 画面説明 ホームページ移動 リンクを使って移動 アドレスバーからの移動 ボタンでの移動
 V. ブラウザーの使い方... 45 1. 起動... 45 2. 終了... 45 3. 画面説明... 46 4. ホームページ移動... 47 4-1 リンクを使って移動... 47 4-2 アドレスバーからの移動... 47 4-3 ボタンでの移動... 47 5. ホームページ検索... 48 5-1 e-キャンパスセンターのホームページから検索... 48 5-2 アドレスバー/Google
V. ブラウザーの使い方... 45 1. 起動... 45 2. 終了... 45 3. 画面説明... 46 4. ホームページ移動... 47 4-1 リンクを使って移動... 47 4-2 アドレスバーからの移動... 47 4-3 ボタンでの移動... 47 5. ホームページ検索... 48 5-1 e-キャンパスセンターのホームページから検索... 48 5-2 アドレスバー/Google
Windows10[4]「Edge基礎(1)「Edgeを使ってみよう」」
![Windows10[4]「Edge基礎(1)「Edgeを使ってみよう」」 Windows10[4]「Edge基礎(1)「Edgeを使ってみよう」」](/thumbs/92/108661062.jpg) Windows10[4] My Cloud プレミアムご加入者様用無料レッスン 目次 はじめに Microsoft Edgeを使ってみようエッジの起動エッジの画面の各部名称ホームページを見てみよう好きなキーワードからホームページを検索しよう よく見るページをお気に入りに登録しようお気に入りに登録して 登録したホームページを表示させよう お気に入りバーの登録 削除と非表示の方法お気に入りを整理しようお気に入りの並び替えや移動をしてみよう
Windows10[4] My Cloud プレミアムご加入者様用無料レッスン 目次 はじめに Microsoft Edgeを使ってみようエッジの起動エッジの画面の各部名称ホームページを見てみよう好きなキーワードからホームページを検索しよう よく見るページをお気に入りに登録しようお気に入りに登録して 登録したホームページを表示させよう お気に入りバーの登録 削除と非表示の方法お気に入りを整理しようお気に入りの並び替えや移動をしてみよう
1 フリーページを表示する 1-1 フリーページのカテゴリを作成します フリーページのカテゴリの情報を入力します 1 複数のフリーページを記事のジャンルや種類で分け その見出しを入力します お店ページの左サイドバーに表示します 2 消費者が 検索エンジンで検索するであろう 記事の特長や内容をあらわす
 フリーページを作成 表示する方法 < 目次 > 1 フリーページを表示する 2 1-1 フリーページのカテゴリを作成します 1-2 フリーページの記事を作成します 2 フリーページの記事を編集する 6 3 コメント トラックバックを管理する 7 3-1 コメントの掲載状態を変更します 3-2 トラックバックの掲載状態を変更します 4 フリーページのカテゴリの表示設定とレイアウトを調整する 9 このページは
フリーページを作成 表示する方法 < 目次 > 1 フリーページを表示する 2 1-1 フリーページのカテゴリを作成します 1-2 フリーページの記事を作成します 2 フリーページの記事を編集する 6 3 コメント トラックバックを管理する 7 3-1 コメントの掲載状態を変更します 3-2 トラックバックの掲載状態を変更します 4 フリーページのカテゴリの表示設定とレイアウトを調整する 9 このページは
Active! mail 6 操作マニュアル 株式会社トランスウエア Copyright TransWare Co. All rights reserved.
 Active! mail 6 操作マニュアル 株式会社トランスウエア Copyright TransWare Co. All rights reserved. 目次 Active! mail を利用する前に......... パソコンの準備... ログイン... Active! mail でメールを送信する......... プロフィールの設定... メールを作成する... 5 Active! mail
Active! mail 6 操作マニュアル 株式会社トランスウエア Copyright TransWare Co. All rights reserved. 目次 Active! mail を利用する前に......... パソコンの準備... ログイン... Active! mail でメールを送信する......... プロフィールの設定... メールを作成する... 5 Active! mail
Jimdo解説.indd
 簡単 無料 ブラウザでつくるホームページ 1 簡単 無料 ブラウザでつくるホームページ ドイツ生まれの WEB 作成サービス Jimdo( ジンドゥー ) を紹介します 解説 / たかまる堂おがたたかはる http://takamarudo.jimdo.com/ http://takamarudo.jp/ 簡単 無料 ブラウザでつくるホームページ 2 http://jp.jimdo.com/ で まず登録してみよう!
簡単 無料 ブラウザでつくるホームページ 1 簡単 無料 ブラウザでつくるホームページ ドイツ生まれの WEB 作成サービス Jimdo( ジンドゥー ) を紹介します 解説 / たかまる堂おがたたかはる http://takamarudo.jimdo.com/ http://takamarudo.jp/ 簡単 無料 ブラウザでつくるホームページ 2 http://jp.jimdo.com/ で まず登録してみよう!
インターネット インターネットに接続する 145 パケット通信を利用する 145 ブラウザを利用する 146 Webページを表示する 146 ブックマーク / 履歴を利用する 149 ブラウザを設定する
 インターネット インターネットに接続する 145 パケット通信を利用する 145 ブラウザを利用する 146 Webページを表示する 146 ブックマーク / 履歴を利用する 149 ブラウザを設定する 152 144 I S11L Gでは 次のいずれかの方法でインターネットに接続できます パケット通信 (IS NET au.net)(up.145 パケット通信を利用する ) 無線 LAN(Wi-Fi
インターネット インターネットに接続する 145 パケット通信を利用する 145 ブラウザを利用する 146 Webページを表示する 146 ブックマーク / 履歴を利用する 149 ブラウザを設定する 152 144 I S11L Gでは 次のいずれかの方法でインターネットに接続できます パケット通信 (IS NET au.net)(up.145 パケット通信を利用する ) 無線 LAN(Wi-Fi
仕事に Gmail を使う ご家族やお友達と連絡を取る手段として Gmail を利用し ている方も多いと思いますが Gmail には高度なビジネス 用途向けの機能も備わっていることをご存じですか G Suite アカウントがあれば Gmail を使用し て簡単に重要なメールを整理したり 検索したりで
 管理者向けの Gmail 設定 このガイドの内容 1. 管理コンソールで各機能を有効にする 2. 古いメールを読み込む 3. ラベルと検索を使用する 4. 署名を追加する 5. 予備のメールアドレスで Gmail を使用する 必要なもの G Suite 管理者アカウント 30 分 仕事に Gmail を使う ご家族やお友達と連絡を取る手段として Gmail を利用し ている方も多いと思いますが Gmail
管理者向けの Gmail 設定 このガイドの内容 1. 管理コンソールで各機能を有効にする 2. 古いメールを読み込む 3. ラベルと検索を使用する 4. 署名を追加する 5. 予備のメールアドレスで Gmail を使用する 必要なもの G Suite 管理者アカウント 30 分 仕事に Gmail を使う ご家族やお友達と連絡を取る手段として Gmail を利用し ている方も多いと思いますが Gmail
FPT1032_MOS Word2010
 1-4-4 SkyDrive SkyDrive を使った文書の送信 ファイル タブ 保存と送信 Webに保存 サインイン 電子メールアドレス と パスワード を入力 OK 個人用フォルダー の ドキュメント 名前を付けて保存 Office Web Apps Office Web Apps Office Office Office Web Apps SkyDriveを使った文書の送信 SkyDrive
1-4-4 SkyDrive SkyDrive を使った文書の送信 ファイル タブ 保存と送信 Webに保存 サインイン 電子メールアドレス と パスワード を入力 OK 個人用フォルダー の ドキュメント 名前を付けて保存 Office Web Apps Office Web Apps Office Office Office Web Apps SkyDriveを使った文書の送信 SkyDrive
一般法人向け Office 365 の紹介 Office 2007 がデスクトップアプリケーションのスイートであるように 法人向けサブスクリプションの Office 365 は 最新バージョンの Office デスクトップアプリケーションを含む 強力なオンラインサービスを提供するスイートです Off
 PowerPoint 2007 から一般法人向け Office 365 への移行 切り替えましょう Microsoft PowerPoint 2013 は これまでのバージョンとレイアウトが異なります ここでは 新しい機能と重要な変更について簡単に説明します 必要な機能を見つけるリボンのタブを選ぶと そのタブのボタンとコマンドが表示されます コンテキストタブを使うリボンのタブには 必要なときにしか表示されないものもあります
PowerPoint 2007 から一般法人向け Office 365 への移行 切り替えましょう Microsoft PowerPoint 2013 は これまでのバージョンとレイアウトが異なります ここでは 新しい機能と重要な変更について簡単に説明します 必要な機能を見つけるリボンのタブを選ぶと そのタブのボタンとコマンドが表示されます コンテキストタブを使うリボンのタブには 必要なときにしか表示されないものもあります
インフォメーション目次. 新着表示について (P0). インフォメーションの画面構成 (P0). インフォメーションを閲覧する (P0). インフォメーションを作成する (P05) 5. 本文に画像ファイルを貼り付ける (P07) 6. インフォメーションを変更 削除する (P08) 7. 公開前に
 インフォメーション 周知したい社内のお知らせや連絡事項を一定期間掲示する 連絡掲示板機能です 全社向けのお知らせだけではなく 特定のメンバーやグループに対して情報発信をすることもできます 発信者から情報を一方向に配信する機能となるので 一斉通達や確認作業の必要のない情報発信に適しています なお 相手が確認したか否かを一覧でチェックしたい場合は 回覧 レポート機能 をご利用下さい Copyright
インフォメーション 周知したい社内のお知らせや連絡事項を一定期間掲示する 連絡掲示板機能です 全社向けのお知らせだけではなく 特定のメンバーやグループに対して情報発信をすることもできます 発信者から情報を一方向に配信する機能となるので 一斉通達や確認作業の必要のない情報発信に適しています なお 相手が確認したか否かを一覧でチェックしたい場合は 回覧 レポート機能 をご利用下さい Copyright
PowerPoint プレゼンテーション
 Gmail の転送設定 ( 教職員向け ) 学校法人白梅学園 情報システム課 1. Gmail について これまで学内のメールサーバにて運用しておりましたが 学内停電時に利用できない点や 耐障害性を勘案し Gmail(Google Apps for Education) を利用できるようにいたします Gmail は パソコンや携帯電話 スマートフォンなど インターネットに接続可能な様々な端末から利用することができます
Gmail の転送設定 ( 教職員向け ) 学校法人白梅学園 情報システム課 1. Gmail について これまで学内のメールサーバにて運用しておりましたが 学内停電時に利用できない点や 耐障害性を勘案し Gmail(Google Apps for Education) を利用できるようにいたします Gmail は パソコンや携帯電話 スマートフォンなど インターネットに接続可能な様々な端末から利用することができます
1 現在のメールアカウントを確認する メールアドレスとパスワードを確認します 1 管理者用アカウント を確認します 一番目に登録されているメールアドレスが 管理者用アカウント です 管理者用アカウント は すべてのアカウントの設定変更をできます 2 アドレス用アカウント を確認します 登録しているメ
 新メールシステムへの移行方法 < 目次 > 1 現在のメールアカウントを確認する 2 2 過去のメールをメールソフトに保存する 3 3 メールソフトに新メールシステム用の設定を追加する 7 4 必要に応じて新メールシステムの設定を変更する 9 4-1 転送設定を行う 4-2 メールアカウントの容量を設定する 4-3 新メールシステムの WEB メールを有効にする 4-4 WEB メールから送信するメールの表示名を変更する
新メールシステムへの移行方法 < 目次 > 1 現在のメールアカウントを確認する 2 2 過去のメールをメールソフトに保存する 3 3 メールソフトに新メールシステム用の設定を追加する 7 4 必要に応じて新メールシステムの設定を変更する 9 4-1 転送設定を行う 4-2 メールアカウントの容量を設定する 4-3 新メールシステムの WEB メールを有効にする 4-4 WEB メールから送信するメールの表示名を変更する
Microsoft Word Webmail
 7.8 Web Mail を利用する Web Mail は ウェブブラウザを介して東京都市大学のメールサーバから電子メールを送受信するものです 以下にメールの受信や送信などの基本的な使い方を説明します 第 7 章電子メール (Web Mail) 1. 利用を開始する ( ログイン ) (1) ブラウザの URL 入力欄に https://mail.tcu.ac.jp/ を入力して Enter キーを押してください
7.8 Web Mail を利用する Web Mail は ウェブブラウザを介して東京都市大学のメールサーバから電子メールを送受信するものです 以下にメールの受信や送信などの基本的な使い方を説明します 第 7 章電子メール (Web Mail) 1. 利用を開始する ( ログイン ) (1) ブラウザの URL 入力欄に https://mail.tcu.ac.jp/ を入力して Enter キーを押してください
3 アドレスバーに URL を入力し ( 移動ボタン ) をタップします 入力した URL のホームページに移動します ネットワークへのログオン 画面が表示された場合は ユーザー名 を確 認し パスワード を入力して OK をタップしてください ホームページがうまく表示されないときは Opera B
 ホームページを見る (Opera Browser) Opera Browser を使って ホームページの閲覧ができます アクセスリストに登録したホームページ (+3-3 ページ ) を順番に閲覧することができます くわしくは ネットウォーカー ( お気に入りめぐりをする ) (+3-7 ページ ) をご覧ください Opera Browser は パソコンなどで広く使われている Web ブラウザによる
ホームページを見る (Opera Browser) Opera Browser を使って ホームページの閲覧ができます アクセスリストに登録したホームページ (+3-3 ページ ) を順番に閲覧することができます くわしくは ネットウォーカー ( お気に入りめぐりをする ) (+3-7 ページ ) をご覧ください Opera Browser は パソコンなどで広く使われている Web ブラウザによる
Microsoft Word - FTTH各種設定手順書(鏡野地域対応_XP項目削除) docx
 2 1: ネットワーク設定手順書 が完了後に行なってください 140502 鏡野町有線テレビ 各種設定手順書 この手順書では以下の内容の手順を解説しています メール設定 ホームページの掲載 お客様がご利用の OS により設定方法が異なる部分があります OS をご確認の上 作業を行なってください お客様のパソコン環境によっては 本手順書に記載されている内容と異なる場合があります 本手順書は 鏡野町有線テレビのインターネット接続サービスを利用するためのものです
2 1: ネットワーク設定手順書 が完了後に行なってください 140502 鏡野町有線テレビ 各種設定手順書 この手順書では以下の内容の手順を解説しています メール設定 ホームページの掲載 お客様がご利用の OS により設定方法が異なる部分があります OS をご確認の上 作業を行なってください お客様のパソコン環境によっては 本手順書に記載されている内容と異なる場合があります 本手順書は 鏡野町有線テレビのインターネット接続サービスを利用するためのものです
グローバルナビ ゼネカタ WEB のグローバルナビ (=どのページに遷移しても上部に共通して表示されているメニュー群) の機能は 主に下記のとおりです なお スマートフォンの場合はグローバルナビの形状が異なりますが ほぼ同等の機能を上部およびサイドメニューに用意しています グローバルナビの機能 (P
 ゼネカタ WEB のログイン方法 WEB 版ゼネラルデンタルカタログ ( 以下 ゼネカタ WEB) をご利用の際は まずは以下の手順でログインをお願 いします! あらかじめご了承ください なお 本 ゼネカタ WEB は ログインをしないと商品詳細ページや商品の標準価格などの表示ができない仕組みです また 基本的にご登録いただいた会員 (=ディーラーとメーカーの方) のみのご利用を前提としているため
ゼネカタ WEB のログイン方法 WEB 版ゼネラルデンタルカタログ ( 以下 ゼネカタ WEB) をご利用の際は まずは以下の手順でログインをお願 いします! あらかじめご了承ください なお 本 ゼネカタ WEB は ログインをしないと商品詳細ページや商品の標準価格などの表示ができない仕組みです また 基本的にご登録いただいた会員 (=ディーラーとメーカーの方) のみのご利用を前提としているため
目次 1. はじめに... 1 動作環境... 1 その他 他の人が利用する ID を発行したい... 2 ユーザー ID 作成を作成しましょう パソコンのデータを自動でアップロードしたい... 4 PC 自動保管機能を使用してみましょう 不特定多数の
 Webhard 目的別ご利用ガイド 2 0 1 3 / 0 4 / 2 4 目次 1. はじめに... 1 動作環境... 1 その他... 1 2. 他の人が利用する ID を発行したい... 2 ユーザー ID 作成を作成しましょう... 2 3. パソコンのデータを自動でアップロードしたい... 4 PC 自動保管機能を使用してみましょう... 4 4. 不特定多数の会社とファイルをやりとりしたい...
Webhard 目的別ご利用ガイド 2 0 1 3 / 0 4 / 2 4 目次 1. はじめに... 1 動作環境... 1 その他... 1 2. 他の人が利用する ID を発行したい... 2 ユーザー ID 作成を作成しましょう... 2 3. パソコンのデータを自動でアップロードしたい... 4 PC 自動保管機能を使用してみましょう... 4 4. 不特定多数の会社とファイルをやりとりしたい...
PowerPoint プレゼンテーション
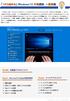 1 から始める Windows10 中級講座 ~ 基礎編 Windows 10は マイクロソフト社がリリースしたOS( オペレーティングシステム ) です Windows Vista 以降は 7 8(8.1) と名称がつけられていますが 9 を飛び越すかたちで Windows 10 と名づけられています 2015 年 7 月 29 日にリリースされ 2015 年 10 月時点で最新のWindowsのバージョンです
1 から始める Windows10 中級講座 ~ 基礎編 Windows 10は マイクロソフト社がリリースしたOS( オペレーティングシステム ) です Windows Vista 以降は 7 8(8.1) と名称がつけられていますが 9 を飛び越すかたちで Windows 10 と名づけられています 2015 年 7 月 29 日にリリースされ 2015 年 10 月時点で最新のWindowsのバージョンです
2 1: ネットワーク設定手順書 が完了後に行なってください 鏡野町有線テレビ 各種設定手順書 この手順書では以下の内容の手順を解説しています メール設定 ホームページの掲載 お客様がご利用の OS により設定方法が異なる部分があります OS をご確認の上 作業を行なってください お客
 2 1: ネットワーク設定手順書 が完了後に行なってください 150820 鏡野町有線テレビ 各種設定手順書 この手順書では以下の内容の手順を解説しています メール設定 ホームページの掲載 お客様がご利用の OS により設定方法が異なる部分があります OS をご確認の上 作業を行なってください お客様のパソコン環境によっては 本手順書に記載されている内容と異なる場合があります 本手順書は 鏡野町有線テレビのインターネット接続サービスを利用するためのものです
2 1: ネットワーク設定手順書 が完了後に行なってください 150820 鏡野町有線テレビ 各種設定手順書 この手順書では以下の内容の手順を解説しています メール設定 ホームページの掲載 お客様がご利用の OS により設定方法が異なる部分があります OS をご確認の上 作業を行なってください お客様のパソコン環境によっては 本手順書に記載されている内容と異なる場合があります 本手順書は 鏡野町有線テレビのインターネット接続サービスを利用するためのものです
<4D F736F F D E815B836C F898B89914F95D C5816A>
 目 次 第 1 章インターネットの概要... 1 1-1 インターネットとは... 1 1-2 インターネットでできること... 2 第 2 章インターネットを見るためのソフト... 6 2-1 ブラウザ とは... 6 2-2 ブラウザ はいくつか種類がある... 6 2-3 クロームを入手するためにIEを使う... 8 2-4 IEを起動する... 8 2-5 インターネット用語 1 ウェブページ...
目 次 第 1 章インターネットの概要... 1 1-1 インターネットとは... 1 1-2 インターネットでできること... 2 第 2 章インターネットを見るためのソフト... 6 2-1 ブラウザ とは... 6 2-2 ブラウザ はいくつか種類がある... 6 2-3 クロームを入手するためにIEを使う... 8 2-4 IEを起動する... 8 2-5 インターネット用語 1 ウェブページ...
MOS_Windows8
 テキストの見方や Windows 8 がインストールされているパソコンで の環境設定 CD-ROM のセットアップなど 学習を進める際に知ってお くべき内容について確認します Windows 8 がインストールされている環境では 各テキストに収録されている模擬試験プログラムが正常に動作しない場合があります 本書の記載は 次のテキストを対象としています また テキスト名には次の略称を使用しています テキスト名
テキストの見方や Windows 8 がインストールされているパソコンで の環境設定 CD-ROM のセットアップなど 学習を進める際に知ってお くべき内容について確認します Windows 8 がインストールされている環境では 各テキストに収録されている模擬試験プログラムが正常に動作しない場合があります 本書の記載は 次のテキストを対象としています また テキスト名には次の略称を使用しています テキスト名
PowerPoint プレゼンテーション
 Microsoft Teams 利用マニュアル 情報処理入門用テキスト Rev.20190421 MicrosoftTeams 利用マニュアル目次 01 MicrosoftTeams のログイン方法 03 02 MicrosoftTeams の画面構成 07 03 チャット機能を利用する 09 04 チームの作成とメンバーの追加 14 05 チャネルの作成と管理 20 06 ファイルを新規作成 管理する
Microsoft Teams 利用マニュアル 情報処理入門用テキスト Rev.20190421 MicrosoftTeams 利用マニュアル目次 01 MicrosoftTeams のログイン方法 03 02 MicrosoftTeams の画面構成 07 03 チャット機能を利用する 09 04 チームの作成とメンバーの追加 14 05 チャネルの作成と管理 20 06 ファイルを新規作成 管理する
ICカード
 Windows8. Internet Explorer の設定 Windows8. および Internet Explorer をご利用いただくために 奈良市電子入札システムではこの度 Windows 8. 及び Internet Explorer を推奨環境に追加しました これらをスムーズにご利用頂くためには 各設定が必要となります また Windows 8. 及び Internet Explorer
Windows8. Internet Explorer の設定 Windows8. および Internet Explorer をご利用いただくために 奈良市電子入札システムではこの度 Windows 8. 及び Internet Explorer を推奨環境に追加しました これらをスムーズにご利用頂くためには 各設定が必要となります また Windows 8. 及び Internet Explorer
V.ブラウザの使い方
 V. ブラウザーの使い方 Windows ブラウザーとは インターネット上のホームページを閲覧するためのソフトウェアのことです ブラウザーはインターネットから HTML ファイルや画像ファイル 音楽ファイルなどをダウンロードし レイアウトを解析して表示 再生します パソコン教室には Internet Explorer Firefox Chrome の 3 種類のブラウザーをインストールしてあります
V. ブラウザーの使い方 Windows ブラウザーとは インターネット上のホームページを閲覧するためのソフトウェアのことです ブラウザーはインターネットから HTML ファイルや画像ファイル 音楽ファイルなどをダウンロードし レイアウトを解析して表示 再生します パソコン教室には Internet Explorer Firefox Chrome の 3 種類のブラウザーをインストールしてあります
方法 4 の手順 パソコンの条件 を確認するための画面を表示する Windows8より前のパソコンでの確認方法 () スタートボタン をクリックする () ( マイ ) コンピューター と書いてある部分を右クリックする (3) プロパティ をクリックする (4) システムの画面が表示される Wind
 まなびの森作成 04..7 Internet Explorer で画面が正しく表示されない場合 状態 画像が表示される部分に が付いていたり 真っ白だったりする 画像の表示が途中で止まってしまう など 例 本来画像が表示される部分に 画像がない 原因 Internet Explorer ( 以下 IE と表記 ) のバージョンが古い 対処方法 方法 易しいが 一時的 キーボードの F5 キーを 回ポンと押す
まなびの森作成 04..7 Internet Explorer で画面が正しく表示されない場合 状態 画像が表示される部分に が付いていたり 真っ白だったりする 画像の表示が途中で止まってしまう など 例 本来画像が表示される部分に 画像がない 原因 Internet Explorer ( 以下 IE と表記 ) のバージョンが古い 対処方法 方法 易しいが 一時的 キーボードの F5 キーを 回ポンと押す
Microsoft Word _鶴見大学_利用者マニュアル.docx
 鶴見大学 Office365 メール利用者マニュアル 目次 1. Office365 メールとは... 2 2. Office365 メールの利用画面イメージ... 4 3. Office365 の基本的な動作を確認する... 6 Office365 にログインする ( サインイン )... 6 Office365 からログアウトする ( サインアウト )... 7 テーマを変更する... 7 4.
鶴見大学 Office365 メール利用者マニュアル 目次 1. Office365 メールとは... 2 2. Office365 メールの利用画面イメージ... 4 3. Office365 の基本的な動作を確認する... 6 Office365 にログインする ( サインイン )... 6 Office365 からログアウトする ( サインアウト )... 7 テーマを変更する... 7 4.
すると メインメニューと呼ばれる DC さくらのメインウィンドウ部が表示されます ( 下の画面がスクリーンシ ョットです ) メインメニューは ウィンドウ右上の ボタンを押すと閉じます リスト内のアイテムは ダウンロードのタスクを表します ダウンロード状況を把握できます メニュー項目やボタンの説明は
 DC さくらの画面構成 DC さくらが起動している間は デスクトップ右下のタスクトレイに DC さくらのアイコンが表示されます この DC さくらのアイコンを右クリックしてください ( 下の図はスクリーンショットです ) この青色のアイコンが DC さくらのアイコンです DCさくらのアイコンを右クリックすると 以下の図のような操作メニューが表示されます メニュー項目には 操作を行うための各コマンドが配置されております
DC さくらの画面構成 DC さくらが起動している間は デスクトップ右下のタスクトレイに DC さくらのアイコンが表示されます この DC さくらのアイコンを右クリックしてください ( 下の図はスクリーンショットです ) この青色のアイコンが DC さくらのアイコンです DCさくらのアイコンを右クリックすると 以下の図のような操作メニューが表示されます メニュー項目には 操作を行うための各コマンドが配置されております
Windows7
 デスクトップとウィンドウの操作 I. Windows7 の概要... 1 II. Windows7 の画面構成... 1 III. デスクトップの操作... 2 IV. アプリケーションソフトの利用... 7 V. ウィンドウの操作... 9 暮らしのパソコンいろは 早稲田公民館 ICT サポートボランティア I. Windows7 の概要 Windows とは Windows は 世界シェア第 1
デスクトップとウィンドウの操作 I. Windows7 の概要... 1 II. Windows7 の画面構成... 1 III. デスクトップの操作... 2 IV. アプリケーションソフトの利用... 7 V. ウィンドウの操作... 9 暮らしのパソコンいろは 早稲田公民館 ICT サポートボランティア I. Windows7 の概要 Windows とは Windows は 世界シェア第 1
タッチディスプレイランチャー
 タッチディスプレイランチャー バージョン.0 取扱説明書 もくじ はじめに 3 ランチャーについて 4 ランチャーの操作方法 5 グループを変える 5 設定について 6 アイコンを新規登録する 7 登録したアイコンを編集する 8 グループの編集 0 壁紙を変更する その他の設定について はじめに 本ソフトウェアは ペン操作やタッチ操作で目的のソフトウェアを起動することができるソフトウェアです ソフトウェアは追加
タッチディスプレイランチャー バージョン.0 取扱説明書 もくじ はじめに 3 ランチャーについて 4 ランチャーの操作方法 5 グループを変える 5 設定について 6 アイコンを新規登録する 7 登録したアイコンを編集する 8 グループの編集 0 壁紙を変更する その他の設定について はじめに 本ソフトウェアは ペン操作やタッチ操作で目的のソフトウェアを起動することができるソフトウェアです ソフトウェアは追加
Windows8.1基礎 ファイル管理
 OA ベーシック Windows8.1 基礎ファイル管理 1 / 8 Windows8.1 基礎ファイル管理 ファイル管理前編 ファイルとフォルダーの概要 ファイル Excel や Word などのアプリで作成したデータを ファイル といいます ファイルは 作成元のアプリの種類により Word では 文書 Excel では ブック PowerPoint では プレゼンテーション と呼ばれています ファイルの種類はアイコンのデザインで確認できます
OA ベーシック Windows8.1 基礎ファイル管理 1 / 8 Windows8.1 基礎ファイル管理 ファイル管理前編 ファイルとフォルダーの概要 ファイル Excel や Word などのアプリで作成したデータを ファイル といいます ファイルは 作成元のアプリの種類により Word では 文書 Excel では ブック PowerPoint では プレゼンテーション と呼ばれています ファイルの種類はアイコンのデザインで確認できます
目次 第 1 章はじめに 取扱いについて 記載内容について... 5 第 2 章基本操作 Skype for Business にログインする Windows の起動と同時に Skype for Business を起動
 Office 365 Skype for Business - 利用マニュアル - 発行日 2015/06/01 1 目次 第 1 章はじめに... 4 1.1. 取扱いについて... 5 1.2. 記載内容について... 5 第 2 章基本操作... 6 2.1. Skype for Business にログインする... 7 2.2. Windows の起動と同時に Skype for Business
Office 365 Skype for Business - 利用マニュアル - 発行日 2015/06/01 1 目次 第 1 章はじめに... 4 1.1. 取扱いについて... 5 1.2. 記載内容について... 5 第 2 章基本操作... 6 2.1. Skype for Business にログインする... 7 2.2. Windows の起動と同時に Skype for Business
目次 1. ログイン ログアウト デスクトップ ( 例 :Word Excel 起動中 ) Dock( 例 :Word Excel 起動中 ) Finder ウィンドウ メニューバー ( 例 :Word 起動中 )...
 2017 年 9 月 19 日 目次 1. ログイン... 1 2. ログアウト... 3 3. デスクトップ ( 例 :Word Excel 起動中 )... 4 4. Dock( 例 :Word Excel 起動中 )... 5 5. Finder ウィンドウ... 9 6. メニューバー ( 例 :Word 起動中 )... 10 7. 文字の入力 ( 例 :Word で入力 )... 11
2017 年 9 月 19 日 目次 1. ログイン... 1 2. ログアウト... 3 3. デスクトップ ( 例 :Word Excel 起動中 )... 4 4. Dock( 例 :Word Excel 起動中 )... 5 5. Finder ウィンドウ... 9 6. メニューバー ( 例 :Word 起動中 )... 10 7. 文字の入力 ( 例 :Word で入力 )... 11
2004年度情報リテラシーⅢ
 プレゼンテーションソフトウェア Microsoft PowerPoint2002 2004 年度情報リテラシー Ⅲ 学籍番号氏名あ Microsoft PowerPoint2002 1. 起動と終了起動 デスクトップのアイコンをダブルクリックするか [ スタート ]-[ プログラム ]-[Microsoft PowerPoint] の順にクリック 終了 タイトルバーの をクリックするか [ ファイル
プレゼンテーションソフトウェア Microsoft PowerPoint2002 2004 年度情報リテラシー Ⅲ 学籍番号氏名あ Microsoft PowerPoint2002 1. 起動と終了起動 デスクトップのアイコンをダブルクリックするか [ スタート ]-[ プログラム ]-[Microsoft PowerPoint] の順にクリック 終了 タイトルバーの をクリックするか [ ファイル
メール利用マニュアル (Web ブラウザ編 ) 1
 メール利用マニュアル (Web ブラウザ編 ) 1 目次 1. メールサービス (OWA) への接続... 4 1.1. 前提条件... 4 1.2. 接続手順... 5 2. 基本設定の変更... 9 2.1. メール表示方法の変更... 9 2.2. 添付ファイルの設定... 10 2.3. 優先受信トレイ... 12 2.4. リンクのプレビュー... 13 2.6. メッセージ形式... 14
メール利用マニュアル (Web ブラウザ編 ) 1 目次 1. メールサービス (OWA) への接続... 4 1.1. 前提条件... 4 1.2. 接続手順... 5 2. 基本設定の変更... 9 2.1. メール表示方法の変更... 9 2.2. 添付ファイルの設定... 10 2.3. 優先受信トレイ... 12 2.4. リンクのプレビュー... 13 2.6. メッセージ形式... 14
