目次. はじめに -5. ポジション画面 -. システム推奨環境 () ポジション照会 画面 5 -. インストールの方法について 4 () ポジション照会 画面から決済 -. ログイン / ログアウト 6 [ 個別決済注文 ] 5 [ 一括決済注文 ] 54 [ 途転 ( ドテン ) 注文 ] 5
|
|
|
- しじん とりこし
- 5 years ago
- Views:
Transcription
1 ダウンロード版取引システム 操作説明書 ページ
2 目次. はじめに -5. ポジション画面 -. システム推奨環境 () ポジション照会 画面 5 -. インストールの方法について 4 () ポジション照会 画面から決済 -. ログイン / ログアウト 6 [ 個別決済注文 ] 5 [ 一括決済注文 ] 54 [ 途転 ( ドテン ) 注文 ] 55. 取引システム -. 取引システム画面 8-6. 約定取引明細画面 メインメニュー アイコンの説明 9-7. 取引分析画面 ワークスペース -8. レポート選択画面 コンテンツの分離 5-5. コンテンツ画面のサイズ変更と移動 6-9. 口座状況画面 -6. メニューバーの機能 7 () 口座状況画面の表示項目 59 () 口座ステータス 6-0. 不足額解消画面 6 -. 注文画面 () クイックトレード -. 入出金画面 () 指値 逆指値による新規注文 4 () クイック入金 6 () OCO 注文による新規注文 5 () マッチング入金 ( 一般入金 ) 64 (4) IFD 注文による新規注文 6 () 資金移動 65 (5) IFDO 注文による新規注文 7 (4) 出金手続き 66 (5) 出金先金融機関情報の登録 変更 -. レート画面 68 () ボード表示 8 -. 入出金履歴画面 69 () ボード表示の操作と機能 9 -. ログイン履歴画面 70 () レート表示とミニチャートの切替 0-4. お客様情報画面 70 (4) ミニチャートの機能 0-5. お知らせ画面 7 (5) ボード表示の初期設定 -6. ニュース画面 7 (6) リスト表示 -7. トラッキングトレード 7 (7) リスト表示の初期設定 4. その他 -. チャート画面 4-. エラー画面 7 () チャートツールの機能説明 () チャートツール 上部メニュー 4 () チャートツール サイドメニュー 5 (4) チャートツール その他メニュー 6 (5) テクニカルチャートの追加 7 (6) チャート設定 8 (7) 背景 テクニカルの規定値の変更 9 (8) トレンドラインの描画 コピー 削除 40 (9) フィボナッチの描画 コピー 削除 4 (0) サブチャートの表示領域の 並び替え 拡大 / 縮小 4 () レイヤーチャート 4 () 約定履歴プロット機能 44 () 新規注文の発注 45 (4) 注文の訂正 取消 46 (5) 決済注文の発注 注文中明細画面 () 注文中明細画面 48 () 注文内容の訂正 取消 49 () 一括取消 5 (4) 注文訂正時のご注意 5 ページ
3 . はじめに - システム推奨環境 私共は お客様に快適な取引環境を享受して頂くため 以下の動作環境を推奨させて頂いております その為 当社が推奨する以下動作環境を満たして頂ければ お取引頂くことが可能となっております OS CPU Windows 7 GHz 以上 ( 推奨 GHz 以上 ) Windows 8. / Windows 0 GHz 以上 ( 推奨デュアルコア GHz 以上 ) メモリハードディスクディスプレイグラフィックメモリ実効環境接続環境 GB 以上推奨 ( 推奨 GB 以上 ) GB 以上 ( 推奨 4GB 以上 ) 空き容量 00MB 以上 XGA (04 768) 以上 56MB 以上 Adobe AIR 以降 光 ADSL CATV 等の BB 回線 ( 実測スピード最低 :Mbps 以上 推奨 :5Mbps 以上 ) OS CPU メモリハードディスクディスプレイグラフィックメモリ実効環境接続環境 Mac OS 0. / Mac OS 0. Intel Core Duo.6GHz 以上相当性能 GB 以上推奨 空き容量 00MB 以上 XGA (04 768) 以上 56MB 以上 Adobe AIR 以降 光 ADSL CATV 等の BB 回線 ( 実測スピード最低 :Mbps 以上 推奨 :5Mbps 以上 ) (07 年 月 日現在 ) 台のパソコンで同時に複数ログインを行った場合 障害が発生する可能性がありますので行わないで下さい ダウンロード版と WEB 版でチャートの設定や画面配置の設定内容を共有する事はできません ページ
4 - インストールの方法について まず 当社ダウンロード版取引システムをご利用頂くにあたり Adobe AIR が必要となります Adobe AIR がインストールされていない場合には インストールを行って下さい 当社ホームページより. はじめに 左図の画面が表示された場合には 許可する ボタンをクリック下さい - FXTS_TRADER.air 完了しました - FXTS_TRADER.air 4 ページ
5 - インストールの方法について. はじめに FX Broadnet co.ltd 5 ページ
6 . はじめに - ログイン / ログアウト () システムの起動デスクトップ上にあるアイコンをクリックし ダウンロード版取引システムを起動させます 起動時に自動でシステムの更新を実行する事があります () ログイン ログインID と パスワード を入力頂き をクリックすると ログイン頂けます 初めて取引システムにログインされる場合には パスワード問い合わせ ボタン をクリックすると パスワード取得画面が表示されますので ログインIDを入力後 パスワード問い合わせ ボタンをクリック頂きますと ご登録のメールアドレスへパスワードが自動配信されます パスワードが届かない場合 メール送信に失敗しました と表示される時ご入力頂きましたログイン ID に誤りがある可能性がございます ログイン ID は 半角大文字となりますので 改めて ご入力頂いたログイン ID に誤りがないか確認お願いします パスワードのお問い合わせを受け付けました と表示されるのに 届かない時ご登録頂いているメールアドレスによっては 当社からの配信メールが 迷惑メールとして認識され 迷惑メールフォルダに振り分けられる場合がございます 迷惑メールフォルダに当社からのメールが届いていないかご確認下さい ログイン ID 入力時のご注意 ログイン ID パスワードの入力は 半角英数字入力となります アルファベット : 半角大文字入力 お客様番号とは異なります 6 ページ
7 . はじめに 4 () ログインID パスワードを保存 ログインID パスワードを保存 にチェックを入れることで 入力頂いたログインID パスワードを保存頂く事が可能となります 次回ログイン時に ログイン ID 入力欄をクリックしますと保存したログイン ID が選択できるようになります 保存したログイン ID を選択すると 自動的に保存されたパスワードが表示されるようになります! 4 また 保存したログインIDやパスワードを消去する場合には 個人情報をクリア ボタンをクリックすることで 消去されます セキュリティの観点からも共有のパソコン等をご利用されている場合や ダウンロード版取引システムをアンインストール ( 削除 ) する場合には あらかじめ 個人情報をクリア ボタンをクリックして頂くことをお奨め致します 5 (4) 設定の初期化 5 設定の初期化 ボタンをクリックしますと ワークスペースの設定やチャート内の設定 画面配置等お客様がカスタマイズされた設定内容を初期化することができます ダウンロード版でお取引された全てのログイン ID での設定内容が初期化されますので ご注意ください (5) ログアウト取引システムを終了される場合には 画面右上にある ログアウト ボタンをクリックします 終了確認画面から ログアウト をクリックすることで 取引システムよりログアウトされます 取引システムをログアウトした際の表示内容を自動保存致しますので 次回ログイン時は 前回ログアウトした表示内容で お取引頂く事が可能です 7 ページ
8 . 取引システム - 取引システム画面 ダウンロード版取引システムでは コンテンツを自由に配置し トレードスタイルに合わせた取引を可能にする ワークスペース 機能があり 画面とウィンドウを駆使してお客様だけの取引システムにカスタマイズすることができます メインメニューでは 取引システムの各コンテンツを起動したり マーケット情報 ヘルプ 世界時計 等を閲覧する事ができます メインメニュー メインメニューを右クリックすることで メインメニューを画面左や画面右に表示する事ができます メインメニューを右クリックすると 表示選択画面が表示されます 8 ページ
9 - メインメニュー アイコンの説明. 取引システム 現在表示しているコンテンツは黄色に反転します 注文画面を表示します 新規にポジションを建てる時に使用します トラッキングトレード設定画面を表示します レートボード レートリスト を表示します レートボード では 簡易チャート や ティックチャート を表示することができます チャート 画面を表示します 値動きを分析するだけでなくチャートから直接注文することができます 注文中明細 画面を表示します 注文状況の確認や未約定の注文の訂正 取消の操作を行う事ができます ポジション照会 画面を表示します 現在のお客様のポジション一覧の確認や決済注文を発注する事ができます サマリー表示 : 同通貨ペアかつ同売買区分のポジション情報を各項目ごとに集計します 一覧表示 : ポジションごとに個別に表示します 絞り込み : 約定日時や通貨ペア等を絞り込み表示します 約定取引明細 画面を表示します 過去に約定した取引 (4 日分 ) の明細をご覧頂けます 9 ページ
10 - メインメニュー アイコンの説明. 取引システム 取引分析 画面を表示します 口座開設から現在までのお客様のお取引状況をご覧頂けます 各種レポート選択画面を表示します 取引の履歴や約定内容の詳細確認 確定申告時に必要な書類等もこの画面より出力することができます 口座状況 画面を表示します 現在のお客様の口座状況をご確認頂けます 不足額解消 画面を表示します 証拠金不足額残解消シミュレーターより不足額解消方法をシミュレーションできます 入出金 画面を表示します 取引口座への入金 ( クイック入金 マッチング入金 ) や出金 金融機関情報の登録変更を行うことができます 入出金履歴照会 画面を表示します 過去のお客様の入出金等の履歴をご確認頂けます 決済スポット損益 スワップ損益の確認等もこちらの画面より行う事ができます ログイン履歴 画面を表示します 過去のお客様のログイン及びログアウトの履歴をご確認頂けます お客様情報 画面を表示します 当社にご登録の住所 連絡先 メールアドレス 金融機関情報などを確認頂けます お知らせ 画面を表示します 当社からのお知らせをご確認頂けます ニュース 画面を表示します 検索画面では 配信日の指定やキーワードでの絞り込み検索が可能です 0 ページ
11 - メインメニュー アイコンの説明. 取引システム ヘルプ 画面を表示します 取引システム内で使用する文言やテクニカルチャート等の解説をご確認頂けます リンク 画面を表示します お取引に役立つリンク先をご覧頂けます 世界時計 画面を表示します 世界の主要マーケットの現在時刻をご覧頂けます ページ
12 - メインメニュー アイコンの説明. 取引システム 環境設定 画面を表示します ご登録メールアドレスやパスワードの変更 金融機関情報の登録変更 通貨ペア毎の注文数や許容スリップ ワークスペースの追加等の各種設定ができます メールアドレス パスワード変更時の 再入力 欄には 貼り付け ( ペースト ) 機能は使用できません ページ
13 . 取引システム - ワークスペース ワークスペースは 操作する内容別 ( トレード 情報 チャート分析等 ) に機能を分けたり 通貨ペア別に取引機能を使い分けたりと お客様の好みに合わせてツールを効果的に使いやすくする事が出来ます 尚 ワークスペースは 取引システムをログアウトした際の表示内容を自動保存致しますので 次回ログイン時は 前回ログアウトした表示内容で お取引頂く事が可能です タブをクリックしてワークスペースを切り替えます クリックしてワークスペースを削除できます クリックしてワークスペースを追加できます 取引システムの初回起動時やワークスペース追加時に ワークスペースの選択画面が表示されます 右上の ボタンを選択した際は テンプレート 取引 が表示されます 機能別にテンプレートをご用意しておりますが 追加したワークスペース内のコンテンツは 別のコンテンツと追加したり 不要なコンテンツを削除したり 自由に表示したり 配置を変える事が出来ます ページ
14 . 取引システム - ワークスペース ワークスペースのメニュー ワークスペース タブを右クリックし メニューを表示します () ワークスペース名を変更ワークスペース名をダブルクリック または 右クリックした際に表示されるメニューからワークスペース名を変更できます () ワークスペースを複製複製 ( コピー ) したいワークスペース名を右クリックし ワークスペースを複製 を選択すると複製 ( コピー ) ができます () ワークスペースを新規作成 ボタン 又は 右クリックした際に表示されるメニューから ワークスペースを追加できます (4) ワークスペースの削除ワークスペース名の中に表示される ボタンをクリックする事で 削除する事できます (5) ワークスペースの並び替え 環境設定 画面より ワークスペース を選択頂き ドラッグ & ドロップで 上下に動かすことで ワークスペースの並び替えが可能となります 環境設定 画面内では ()~(5) の内容を全て行えます 4 ページ
15 . 取引システム -4 コンテンツの分離 取引システム内に表示されている各コンテンツ画面は 右上のボタンをクリックすることで 独立した コンテンツウィンドウ として デスクトップ上に自由に配置できるようになります 例えば レート表示 画面を取引システムとは別ウィンドウで表示させることにより マーケット情報を閲覧しながら 注文をすることができ 幅広い作業を効率よく行う事ができます 別ウィンドウ化したコンテンツを元に戻すには 各画面の右上にある戻るようになります ボタンをクリックすることで 5 ページ
16 -5 コンテンツ画面のサイズ変更と移動 () コンテンツ画面のサイズ変更. 取引システム 画面サイズを変更したいコンテンツの枠にカーソルを合わせると カーソルが左クリックを押したまま カーソルを動かすと任意のサイズに変更ができます に変わり 最小化 ボタン 最大化 ボタン 元に戻す ボタン 閉じる ボタン コンテンツ画面のタイトルバー ( 緑色枠内 ) をダブルクリックすることで 画面を最大 最小へ切替える事が可能です () コンテンツ画面の移動 コンテンツ画面のタイトルバー ( みどり色枠内 ) を左クリックし 左クリックしたままカーソルを動かすと動かした先へ画面を移動させる事ができます 6 ページ
17 . 取引システム -6 メニューバーの機能 取引画面左上に表示された メニューバー でも 様々な機能をご利用頂くことができます メニューバー () ファイル 最新表示 取引画面を最新の状態へ更新します 環境設定 メインメニューの ボタン同様 環境設定 画面を表示します 設定を読み込む 保存したワークスペースの状態を読み込みます 設定を保存する ワークスペースの状態を保存します (DAT 形式のファイルを PC 上に保存します ) ログアウト 取引システムを終了します () 編集 カット 注文 画面等に入力した内容を切り取ることができます コピー 注文 画面等に入力した内容をコピーすることができます ペースト 注文 画面等の入力欄に コピーした内容をは張り付けることができます 全て選択 注文 画面等の入力欄に入力した内容をドラッグすることができます 7 ページ
18 . 取引システム -6 メニューバーの機能 () 表示 つのワークスペースに複数の画面を表示し 取引システムの左上の 表示 より各コンテンツ画面を整理して画面サイズを均等に配置する事ができます 縦 4 列に表示されます 8 ページ
19 . 取引システム -6 メニューバーの機能 (4) ウィンドウ 最小化 取引画面をタスクバーにしまう 最大化 モニターの画面サイズに合わせ表示させる 元に戻す 最大化した取引システムを元のサイズに戻します 解像度に合わせて表示 モニターの解像度に合わせてサイズ調整し 表示します モニター解像度を変更した際等に使用します (5) サウンド サウンド ON ロスカットアラートの際や メインメニュー上でマウスを移動すると音がなります サウンド OFF 取引画面利用時に発するサウンドを切り サイレントモードに切り替えます (6) ヘルプ ヘルプ メインメニューの ボタン同様 ヘルプ 画面を表示します 9 ページ
20 - 注文画面 新規注文画面は メインメニューやレートボード チャートから表示することができます ここでは メインメニューの新規注文画面を使った注文方法をについて ご説明致します 新規注文画面 注文確認画面 注文完了画面 クイックトレードの場合 クイックトレード以外の場合 0 ページ
21 - 注文画面 () クイックトレード クイックトレードは 最新レートを見ながらタイミングを逃さずに取引したい場合に最適な注文方法です ( 成行注文 ) 新規注文画面 クイックトレード 通貨ペア選択ボタン通貨選択画面から取引する通貨ペアを選択します 4 注文切替ボタン各注文 ( クイック 指値 逆指値 OCO IFD IFDO) を切り替えて注文できます 確認画面省略チェックチェックを入れると確認画面を省略して注文することができます 8 4 成行決済 OCO チェックチェックを入れると クイックトレードに決済 OCO 注文を追加できます 成行決済 OCO はダウンロード版 スマートフォン専用アプリ タブレット専用アプリのみに搭載している機能です 5 売買区分切替ボタン 6 注文ロット数入力ボックス売買区分を切り替えることができます 上下ボタンで数量を増減できます また 直接入力も可能です 7 許容スリップ許容スリップを設定できます 設定値を超えるスリッページが発生した場合は 注文が約定されません 8 注文確認ボタン入力した内容を確認する画面が表示されます 確認画面省略チェック にチェックがある場合は ボタンに切り替わります ページ
22 - 注文画面 新規注文画面の 注文確認 ボタンをクリックすると 注文確認画面 に切り替わります 注文確認画面 注文完了画面 注文が約定すると 注文完了 画面に切り替わります 上記注文の約定が完了致しました のメッセージをご確認下さい また 約定結果はメインメニューの 約定取引明細 よりご確認頂けます 注文確認画面の省略 注文画面の この注文確認画面を省略する にチェックを入れると 確認画面の表示を省略します 注文確認画面を省略する際の注意事項 確認画面の省略設定を ON にすると レートボードから クリックで注文が発注できます 注文送信前に入力内容を十分にご確認下さい 注文確認画面省略の解除 注文の確認画面の省略設定を解除するには メインメニューにある 注文 から 注文確認を表示する を設定してください 環境設定ボタンの 環境設定ボタン ページ
23 - 注文画面 注文画面の初期値の設定メインメニューにある環境設定ボタンの 通貨ペア をクリックすると 注文ロット数 許容スリップ 決済 OCOの利食い幅 損切り幅 有効期限を変更 保存することができます 環境設定ボタン スリッページについて クイックトレード ( 成行注文 ) や逆指値注文は 為替レートが変動した場合に 提示レートより不利なレートで約定する事があります ( これをスリッページと言います ) FX ブロードネット では 成行注文の際に発注したレートに対して どの程度スリッページを許容するか あらかじめお客様ご自身で設定頂くことが可能です ( 許容スリップの設定 ) 許容スリップの値を小さく設定されますと 提示されたレートに近いレートで約定しますが 相場状況によっては 約定しづらくなる場合もございます また 許容スリップを大きく設定されますと 指定レートから大きく乖離して約定する場合がございます 許容スリップは成行注文の際に 売買のチャンスを広げる か 予期せぬレート ( スリッページ ) での約定を防ぐ かをお客様ご自身で設定することが可能ですので 相場状況に合わせてご活用下さい 許容スリップは成行注文のみに反映される機能です 逆指値注文の際に発生するスリッページには反映されません ページ
24 - 注文画面 () 指値 逆指値による新規注文 新規注文画面 指値 逆指値 通貨ペア選択ボタン通貨選択画面から取引する通貨ペアを選択します 注文切替ボタン各注文 ( クイック 指値 逆指値 OCO IFD IFDO) を切り替えて注文できます 確認画面省略チェックチェックを入れると確認画面を省略して注文することができます 8 4 売買区分切替ボタン売買区分を切り替えることができます 5 指定レート 6 注文ロット数入力ボックス指値 逆指値のレートを入力します 上下ボタンで数量を増減できます 上下ボタンでレートを変更できます また 直接入力も可能です また 直接入力も可能です ブロードコース Lot=0,000 通貨 ブロードライトコース Lot=,000 通貨 7 有効期限注文の有効期限を指定できます 無期限 : 注文を取消すまで有効 当日 : 当日の取引終了時間まで有効 指定 : 任意の注文期限を設定します 8 注文確認ボタン入力した内容を確認する画面が表示されます 確認画面省略チェック にチェックがある場合は ボタンに切り替わります 4 ページ
25 - 注文画面 () OCO 注文による新規注文 新規注文画面 OCO 注文 通貨ペア選択ボタン通貨選択画面から取引する通貨ペアを選択します 注文切替ボタン各注文 ( クイック 指値 逆指値 OCO IFD IFDO) を切り替えて注文できます 8 7 確認画面省略チェックチェックを入れると確認画面を省略して注文することができます 9 4 売買区分切替ボタン売買区分を切り替えることができます OCO- OCO- のそれぞれの売買区分を切り替えることができます 5 執行条件切替ボタン 6 指定レート 指値か逆指値かを選択することができます 指値 逆指値のレートを入力します 上下ボタンでレートを変更できます また 直接入力も可能です 7 注文ロット数入力ボックス上下ボタンで数量を増減できます また 直接入力も可能です ブロードコース Lot=0,000 通貨 ブロードライトコース Lot=,000 通貨 8 有効期限注文の有効期限を指定できます 無期限 : 注文を取消すまで有効 当日 : 当日の取引終了時間まで有効 指定 : 任意の注文期限を設定します 9 注文確認ボタン入力した内容を確認する画面が表示されます 確認画面省略チェック にチェックがある場合は ボタンに切り替わります 5 ページ
26 - 注文画面 (4) IFD 注文による新規注文 新規注文画面 IFD 注文 通貨ペア選択ボタン通貨選択画面から取引する通貨ペアを選択します 注文切替ボタン各注文 ( クイック 指値 逆指値 OCO IFD IFDO) を切り替えて注文できます 確認画面省略チェックチェックを入れると確認画面を省略して注文することができます 0 4 売買区分切替ボタン売買区分を切り替えることができます IFD-( 新規 ) が買の場合 自動的に IFD-( 決済 ) は売となります 5 執行条件切替ボタン 6 指定レート IFD-は指値か逆指値かを選択することが指値 逆指値のレートを入力します できます 上下ボタンでレートを変更できます IFD-は指値か逆指値 トレールを また 直接入力も可能です 選択することができます 7 注文ロット数入力ボックス 8 決済ロット数入力ボックス上下ボタンで数量を増減できます IFD-( 新規 ) が約定した場合に また 直接入力も可能です 決済する数量を入力することができます ブロードコース Lot=0,000 通貨 ブロードライトコース Lot=,000 通貨 9 有効期限注文の有効期限を指定できます 無期限 : 注文を取消すまで有効 当日 : 当日の取引終了時間まで有効 指定 : 任意の注文期限を設定します 0 注文確認ボタン入力した内容を確認する画面が表示されます 確認画面省略チェック にチェックがある場合は ボタンに切り替わります 6 ページ
27 - 注文画面 (5) IFDO 注文による新規注文 新規注文画面 IFDO 注文 通貨ペア選択ボタン通貨選択画面から取引する通貨ペアを選択します 注文切替ボタン各注文 ( クイック 指値 逆指値 OCO IFD IFDO) を切り替えて注文できます 確認画面省略チェックチェックを入れると確認画面を省略して注文することができます 0 4 売買区分切替ボタン売買区分を切り替えることができます IFD-( 新規 ) が買の場合 自動的に IFD-( 決済 ) IFD-( 決済 ) は売となります 5 執行条件切替ボタン 6 指定レート IFD-は指値か逆指値かを選択することが指値 逆指値のレートを入力します できます 上下ボタンでレートを変更できます IFD- IFD-は指値か逆指値 トレールを また 直接入力も可能です 選択することができます 7 注文ロット数入力ボックス 8 決済ロット数入力ボックス上下ボタンで数量を増減できます IFD-( 新規 ) が約定した場合に また 直接入力も可能です 決済する数量を入力することができます ブロードコース Lot=0,000 通貨 ブロードライトコース Lot=,000 通貨 9 有効期限注文の有効期限を指定できます 無期限 : 注文を取消すまで有効 当日 : 当日の取引終了時間まで有効 指定 : 任意の注文期限を設定します 0 注文確認ボタン入力した内容を確認する画面が表示されます 確認画面省略チェック にチェックがある場合は ボタンに切り替わります 7 ページ
28 - レート画面 レート画面は 複数のレートを表示できる レートボード表示 と通貨ペアを一覧表示する レートリスト表示 の つが用意されてます () レートボード表示 レートボード表示では レートとミニチャートのリアルタイム表示の切替が可能です また 複数のレート表示を行う事ができるので お客様の取引スタイルに合わせて自由な設定が可能となります 8 ページ
29 - レート画面 () レートボード表示の操作と機能 4 5 通貨ペア選択ボタン通貨選択画面から表示する通貨ペアを選択します 6 7 注文ボタン各注文 ( クイック 指値 逆指値 OCO IFD IFDO) が行えます 9 8 切替ボタンレートボードとミニチャートの表示を切り替えることができます 4 ロット数入力欄注文するロット数を入力します 上下ボタンで ロット数を調整できるほか 直接数値を入力することもできます 5 許容スリップ入力欄 6 決済 OCO 注文機能許容スリップを入力します チェックを入れるとクイック注文にあらかじめ上下ボタンで 許容スリップを調整できるほか 設定した利食い幅 損切り幅で 決済 OCO 直接数値を入力することもできます 注文を登録できます 7 レートボタン 8 現在時刻表示現在レートを表示します 現在の時刻を表示します レート部分をクリックすることで クイック注文を発注します Bid 売りレート Ask 買いレート 9 売りレートの変動値幅 Change 始値からの変動値幅 Open 始値 High 高値 Low 安値 9 ページ
30 - レート画面 () レート表示とミニチャートの切替 レートボードのつまみをドラッグして レート表示 と ミニチャート表示 を切り替えます その他 表示した項目をクリックや 画面をドラッグすることで 切替も可能です 緑色枠内は ドラッグでもクリックでも切替可能 左クリックを押しながらスライドさせ 切替 (4) ミニチャートの機能 ミニチャートでは ローソク足 や ティックチャート が選択でき さらに詳細なチャート分析をするために チャートツールを起動させたり ミニチャートから発注することもできます ミニチャート内で 右クリックして頂くと メニューを表示できます 注文方法を選択し クリックすると 新規注文画面が表示されます 0 ページ
31 - レート画面 (5) レートボード表示の初期設定 レートボード起動時の初期設定を 編集 ボタンより行います クリックすると 編集画面が表示されます ロット数と許容スリップを設定 ボードを削除できます 通貨ペアを選択 ボードを追加できます レート ミニチャート 設定後 ボタンをクリックすると 保存されます 複数のワークスペースに色々なパターンのレートボードを作成しておくと トレード 相場分析と様々な場面に応じてワークスペースを切替ることができるので 非常に便利です ボタンを押さず レートリスト ボタンをクリックしたり レート 画面を閉じたりすると 編集途中の内容が削除されますので ご注意ください ページ
32 - レート画面 (6) レートリスト表示 最新レートやティックチャート 取引証拠金額やスワップポイント等を一覧表示します レートボード表示 と同様に レートリスト表示 から注文画面を起動させ 注文することも可能です クイック注文に 決済 OCO 注文を追加する場合には チェックを入れます (7) レートリスト表示の初期設定 環境設定ボタン メインメニューにあるアイコン 環境設定 ボタンや レートリスト表示 画面の右上にある 環境設定 ボタンからレートリスト表示の初期設定が可能です 表示する通貨ペアの並べ替えや 非表示にする通貨ペアの設定 表示したい項目の選択が可能です 注文したい通貨ペアを上部に表示させるなど ご自身の取引スタイルに合わせ カスタマイズすることができます ページ
33 - チャート画面 ダウンロード版取引システムのチャートツールは 6 種類のテクニカル指標と 5 種類の描画ツールを搭載し 刻々と変化する相場状況をリアルタイムで分析できるだけでなく チャート上からの直接発注もできます また 保有ポジションや注文中のレートをチャート上に表示できるなど トレーダーの方の目線に特化した機能を多数搭載しています チャートツールは メインメニューの起動します をクリックするか レートボードの右クリックメニューから () チャートツールの機能説明 上部メニュー サイドメニュー ページ
34 - チャート画面 () チャートツール 上部メニュー チャート追加ボタンチャートツールを追加します 通貨ペア選択ボタン 通貨ペア選択パレット から表示する通貨ペアを指定します Bid/Ask 切替ボタン Bid/Ask 表示を切り替えます 足型選択ボタンローソク足や平均足 ティックチャート バーチャート等へ切り替えます 時間足切替ボタン 分足から月足まで時間軸を切り替えます レイヤーチャート通貨ペアをもう一つ重ねて表示します チェックボックスで ON/OFF を切り替えボタンクリックで通貨ペアを選択します 保有ポジションライン表示通貨ペアの保有ポジションを示すラインをチャート上に表示します 保有ポジションラインのクリックで決済注文画面が起動します 注文中オーダーライン表示通貨ペアで注文中の指値 逆指値を示すラインをチャート上に表示します 注文中ラインのクリックで 注文の訂正 取消画面が起動します 履歴プロット過去の売買履歴をチャート上に表示します テクニカル追加ボタンテクニカル指標をチャート上に追加します 追加する指標をドラッグし チャート上にドロップします クイックセッティングボタンテクニカルチャートラインの色および太さ等を変更できます ( より詳細な設定は 環境設定より チャート にて変更可能です ) 環境設定ボタン様々な環境設定ができます ウィンドウ表示ボタンチャート画面をポップアップし 別ウィンドウが立ち上がります 4 ページ
35 - チャート画面 () チャートツール サイドメニュー 選択ツール ( 指標なし ) テクニカル指標やトレンドライン等を指定する ポインターカーソル に切り替えます 4 本値やテクニカル値を非表示にします 選択ツール ( 指標あり ) テクニカル指標やトレンドライン等を指定する ポインターカーソル に切り替えます 4 本値やテクニカル値を表示にします ハンドツール表示領域を移動するための 手のひらカーソル に切り替えます トレンドラインツール 線分チャート上に水平線 ( 範囲指定 ) を引きます トレンドラインツール 直線チャート上に直線を引きます トレンドラインツール 水平線チャート上に水平線を引きます トレンドラインツール 垂直線チャート上に垂直線を引きます トレンドラインツール トレンドチャネルチャート上にチャネル ( 平行 ) ラインを引きます ギャン タイプのギャンラインをチャート上に描く為のツールです フィボナッチツール 7 タイプのフィボナッチラインをチャート上に描く為のツールです 注文ボタンクリック後に注文種類を指定して 新規注文画面を起動します 指値 逆指値はチャート上の注文バーを上下して レートを指定する事ができます メモチャート上に印をつけ メモを載せることができます チャートキャプチャペイント形式で チャート画面をデスクトップに保存させます 5 ページ
36 - チャート画面 (4) チャートツール その他メニュー 4 5 ナビゲーター表示領域の拡大縮小 ヨコ移動が簡単に行えます 縦軸の自動調整 固定切り替えボタン横軸の期間を広くした時に縦軸のメモリ幅を自動調整 あるいは固定させます カギを外すと立て軸が自動調整されます カギをかけると縦軸が固定されます 右クリックメニュー表示チャート画面で右クリックするとメニューが表示されます 4 価格メモリカーソルを合わせて上下にマウスドラッグすることで 価格のメモリ幅を調整します 5 時間メモリ左右のマウスドラッグで時間のメモリ幅を調整します 6 ページ
37 - チャート画面 (5) テクニカルチャートの追加各テクニカルチャートは 以下の手順でチャートに表示することができます チャート画面右上にある テクニカルチャートの追加 ボタンをクリックします 表示させたい テクニカルチャート をクリックします P6 で表示した右クリックメニューの テクニカルチャート からもチャートの表示が可能です 7 ページ
38 - チャート画面 (6) チャート設定 チャート 画面右上にある クイックセッティング ボタンをクリックします プルダウンメニューより 設定を変更したいテクニカルに変更します 表示 非表示設定 ( チェックボックス ) カラー設定 ラインの太さ パラメーター ( 期間 ) 等の変更ができます 変更すると同時にチャートに変更内容が反映されます チャート上に表示されたテクニカル指標の真上で右クリックし チャート設定 をクリックしても上記と同じ操作が可能です 8 ページ
39 - チャート画面 (7) 背景カラー テクニカルの規定値の変更 環境設定から設定を変更いただくと 以降新たに作成したチャートでも 設定いただいた内容のローソク足やテクニカルチャートが表示されます メインメニュー内 またはチャート画面右上の 環境設定 をクリックします ツール設定の チャート をクリックします 背景カラーの設定 グリッド表示の可否設定ができます ローソク足 テクニカルの設定に進む場合 チャート をクリックしてください 表示 非表示設定 カラー設定 ラインの太さ パラメーター 等の変更ができます 各画面にて 設定変更後は変更ボタンをクリックしてください 右下枠内でチャートの基本的な見方などの情報も確認いただけます (P のヘルプボタンからも確認出来ます ) 9 ページ
40 - チャート画面 (8) トレンドラインの描画 コピー 削除 チャート画面左側の サイドメニュー より トレンドラインツール 線分 をクリックします チャート画面内でマウスのドラッグ & ドロップを行います トレンドラインのコピー描画したトレンドライン上にある マークをドラッグすることで描いた トレンドライン をコピーすることができます トレンドライン 直線描画したトレンドライン上にある マークをクリックすると描いた トレンドライン を直線で表示できます トレンドラインの削除描画したトレンドライン付近でマウスポインターがマークになった状態で右クリックすると削除選択画面が表示されます 40 ページ
41 - チャート画面 (9) フィボナッチの描画 コピー 削除 チャート画面左側の サイドメニュー より フィボナッチ をクリックします チャート画面内でマウスのドラッグ & ドロップを行います フィボナッチのコピー描画したトレンドライン上にある マークをドラッグすることで描いた フィボナッチ をコピーすることができます 表示の拡張描画したフィボナッチ上にある マークをクリックすると描いた フィボナッチ をチャート右端の縦軸まで拡張して表示することができます フィボナッチの削除描画したフィボナッチ付近でマウスポインターがマークになった状態で右クリックすると削除選択画面が表示されます 4 ページ
42 - チャート画面 (0) サブチャートの表示領域の並び替え 拡大 / 縮小 表示されているサブチャートの表示領域や並び順は マウスのカーソルをチャートの境目に近づけると 並び替え 拡大 / 縮小 ボタンが表示されるので それぞれのボタンをクリックすることで 設定できます サブチャート チャート並び替えボタンクリックすると接触している上下のチャートの順番を並び替えます 表示領域の拡大 / 縮小ボタンマウスの左クリックを押したまま動かすと 接触している上下のチャートの表示比率を変更します 4 ページ
43 - チャート画面 () レイヤーチャート ダウンロード版のみの機能となります 相場のトレンドを判断する際 他通貨ペアの動きにも注目する必要があります ある通貨ペアのトレンドが上昇傾向にある場合 別の通貨ペアのレートも同じように上昇することがよくあります ダウンロード版取引システムでは 以下の手順で つの通貨ペアを同時に重ねて表示させることが可能です 外側の縦軸は重ねた通貨ペアのレート縦軸が表示されます チャート画面上部にある 通貨ペア選択 をクリックします ( メインチャートの選択 ) レイヤーチャートで表示する通貨ペアを選択します つの通貨ペアのチャートを重ねて表示され クリックすることで メインチャートとレイヤーチャートを切り替えることができます チャートからの注文を行う際 メインチャートの通貨ペアの注文のみ可能となり レイヤーチャートの通貨ペアの注文を行う事はできません 4 ページ
44 - チャート画面 () 約定履歴プロット機能 ダウンロード版のみの機能となります チャート上に約定履歴がプロットされます トレード履歴をチャート上に表示することで エントリー 手仕舞いのポイントを視覚的に分析することができます 履歴 にチェックを入れるとチャート上に約定履歴の印が表示されます 表示された三角印をクリックすると 約定履歴の詳細を表示します ( 非表示にするには もう一度三角印をクリックします ) 新規買い注文 決済買い注文 新規売り注文 決済売り注文 表示された約定履歴詳細画面は ドラッグ & ドロップすることで 任意の場所に移動できます 44 ページ
45 - チャート画面 () 新規注文の発注 ダウンロード版のみの機能となります サイドメニューより 注文 ボタンをクリックすると注文方法を選択できるようになります もしくは チャート上で 右クリックメニューより注文方法を選択できるようになります 注文 ボタンをクリックすると 注文バー と 新規注文 画面が起動します 注文バー を上下に動かすことで 指値 逆指値の指定レートが変動します 注文バー 内にある上下ボタンをクリックすると注文ロット数を変更でき 同じく 注文バー 内のボタンをクリックすると チャート画面等で隠れてしまった新規注文画面を表示させます Bid チャートを表示の場合に注文を行うと 売り注文の 注文バー が表示され Ask チャートの場合には 買い注文の 注文バー が表示されます 45 ページ
46 - チャート画面 (4) 注文の訂正 取消 ダウンロード版のみの機能となります 4 チャート画面右上にある 注文中 にチェックを入れます 4 注文バー をクリックすると該当する注文画面が表示されますので 訂正したい項目を修正後 注文確認 ボタンをクリックします 注文中ライン が表示され をクリックすると 注文バー が表示されます 注文バー を上下に動かすことで 指値 逆指値の指定レートが変動します 取消を行う際には 取消 にチェックを入れ 注文確認 ボタンをクリックして下さい 46 ページ
47 - チャート画面 (5) 決済注文の発注 ダウンロード版のみの機能となります チャート画面右上にある ポジション にチェックを入れます ポジションライン が表示され 注文バー が表示されます をクリックすると 注文バー をクリックすると 決済注文 画面が表示されますので 決済注文の種類を選択し 注文確認 ボタンをクリックします 指値 逆指値注文の指定レートは 注文バー がチャート上に表示されますので バーを上下に動かすことで 決済注文の指定レートを設定できます 47 ページ
48 -4 注文中明細画面 () 注文中明細画面 メインメニューの 注文中明細 画面には 指値や逆指値注文のうち 未約定の注文内容が表示されます 表示項目を限定した 簡易 表示と全項目を表示可能な 詳細 表示を切り替えることができます 簡易画面 詳細画面 環境設定ボタン 環境設定 ボタンをクリックすると 表示項目リストが表示されます 左の 表示項目 から右の 項目リスト へドラッグすることで 非表示にすることができます また 表示項目 内で ドラッグすることで 表示順の変更が可能です 48 ページ
49 -4 注文中明細画面 () 注文内容の訂正 取消 注文内容の訂正 取消は 注文中明細 画面 またはチャートツールから行います ここでは 基本となる 注文中明細 画面からの注文の訂正 取消の手順をご説明致します 注文訂正の手順 訂正 取消する注文の選択 注文中明細 画面から訂正 取消をしたい注文をクリックすると 該当する注文画面が表示されます 訂正 注文ボタン 訂正 取消 ボタンで 操作したい内容を切り替えることができます 訂正内容の入力訂正する内容を改めて入力します 4 4 注文確認ボタン入力した内容を確認する画面が表示されます 確認画面省略チェック にチェックがある場合は ボタンに切り替わります 訂正内容は 注文中明細 画面 レポート 画面の注文中明細で 確認することができます 注文画面操作時のご注意 注文画面に 下記注文を承りました と表示されるまでは 当該注文の訂正は完了しておりません 注文 ボタンを押し 完了して下さい 49 ページ
50 -4 注文中明細画面 注文取消の手順 訂正 取消する注文の選択 注文中明細 画面から訂正 取消をしたい注文をクリックすると 該当する注文画面が表示されます 訂正 注文ボタン 訂正 取消 ボタンで 操作したい内容を切り替えることができます 注文確認ボタン入力した内容を確認する画面が表示されます 確認画面省略チェック にチェックがある場合は ボタンに切り替わります 取消した注文は レポート 画面の 注文履歴明細 にて確認することができます OCO 注文では 片方の注文を取消すと もう片方の注文も取消すことになります IFD 注文や IFDO 注文においては 新規注文が約定していない状態で 注文を取消すと 当該注文に係わる全ての注文を取消すことになります 注文画面操作時のご注意 注文画面に 下記注文の取消が完了いたしました と表示されるまでは 当該注文の取消は完了しておりません 注文 ボタンを押し 完了して下さい 50 ページ
51 -4 注文中明細画面 () 一括取消 全ての注文をチェック を行うと 未約定の全ての注文にチェックが入ります 取消ボタン取消したい注文にチェックを入れる 一括取消ボタン取消ボタンにチェックの入った注文を全て取消します (4) 注文訂正時のご注意 訂正可能項目注文の訂正を行う際 訂正可能な項目は以下の内容となります 売買区分 執行条件 ( 注 ) 指定レート ( トレール幅 ) 注文 ( 決済 ) ロット数 有効期限 上記以外の項目を変更する際には 該当注文を一度取消し 改めて注文して下さい ( 注 ) 執行条件の変更に関しては 以下の条件の場合 一度取消し 再注文が必要となります 新規/ 決済 OCO 注文 新規 / 決済指値注文 新規/ 決済 OCO 注文 新規 / 決済逆指値注文 IFD 注文 IFDO 注文 IFD 注文 /IFDO 注文 新規指値注文 IFD 注文 /IFDO 注文 新規逆指値注文 5 ページ
52 -5 ポジション詳細画面 決済注文は ポジション照会 画面 または チャート 画面から発注します ここでは 基本となる ポジション照会 画面からの決済注文方法をご説明します () ポジション照会 画面 メインメニューのをクリックして下さい ポジション照会 画面では 現在 保有しているポジションを確認することができます 約定単位で個別にポジションを表示した 一覧 表示と通貨ペア及び売買区分が同じポジションをまとめた サマリー 表示を切り替えることができます 一覧表示 絞り込み 機能は 約定日時 通貨ペア 売買区分 からポジションを絞り込み検索できます サマリー表示 各表示項目をクリックすることで 昇順 / 降順と並び順を切り替えることができます サマリー毎に平均約定レートで通貨ペア単位での評価損益を表示します 5 ページ
53 -5 ポジション詳細画面 () ポジション照会 画面から決済 ポジション照会 画面で決済したいポジションを選択してクリックすると 決済注文 画面が起動します 個別決済注文 約定単位の個別ポジションが決済対象となります 決済するポジションを選択 決済の種類を選択し 必要項目を入力する 決済したいポジションに既に指値等の決済注文がある場合 他注文取消 にチェックを入れることで 取消と同時に決済を行う事が可能となります 5 ページ
54 -5 ポジション詳細画面 一括決済注文 同じ通貨ペアで 同じ売買区分のポジションを一括して決済することができます 決済するポジションを選択 決済の種類を選択し 必要項目を入力する 決済したいポジションに既に指値等の決済注文がある場合 他注文取消 にチェックを入れることで 取消と同時に決済を行う事が可能となります チェックを入れると 注文ロット数が取消した注文のロット数が追加されます 54 ページ
55 -5 ポジション詳細画面 途転 ( ドテン ) 注文 買ポジションを保有している場合には 決済すると同時に同枚数の売ポジションを新規で持つ事ができ 売ポジションを保有している場合には 決済すると同時に 同枚数の買ポジションを新規で持つ事ができます 途転 ( ドテン ) ボタンをクリック 決済と同時に 新規注文を行います 途転 ( ドテン ) 新規注文執行時に許容スリップ値を超える価格変動があった場合や 途転決済注文約定後に 新規注文可能額が不足していた場合には 当該新規注文を受け付けることはできません 決済注文のみ執行されます 55 ページ
56 -6 約定取引明細画面 メインメニューの 約定取引明細 画面には 過去 4 日間分の取引の内容が表示されます 表示項目を限定した 簡易 表示と全項目を表示可能な 詳細 表示を切り替えることができます 簡易画面 詳細画面 絞り込み 機能は 約定日時 通貨ペア 新規 / 決済 売買区分 から約定内容を絞り込み検索できます 56 ページ
57 -7 取引分析画面 ダウンロード版のみの機能となります 取引分析 機能は お客様の過去の取引記録をカテゴリー別に区分して集計する機能です 算出期間別や注文方法 通貨ペア毎等の損益や取引数を集計します 4 直近分析 今までの取引分析ができます 通貨ペアを選択 表示期間を選択 ( 日別 直近 月別 年別 ) 過去の日付も確認できます ( 日別のみ ) 4 各比率が円グラフで確認できます 57 ページ
58 -8 レポート選択画面 取引の履歴や約定内容の詳細確認 確定申告時に必要な書類等もこの画面より出力することができます レポートを選択 CSV 出力各種レポートより確認したいレポート項目を CSV 出力 では 指定期間全ての内容を選択頂けます ご確認頂けます CSV 出力の場合 レポート呼出 レポート呼出 では 最新情報から最大 00 件まで表示する事が出来ます 保存先を選択 5 ファイル名入力データを保存する保存先を決めます お客様の任意のファイル名を入力できます 6 保存ボタン保存先に 保存頂いた後 ファイルを選択し各種レポートを確認することができます 58 ページ
59 -9 口座状況画面 お客様の口座状況は メインメニューの 口座状況 で確認できます () 口座状況画面の表示項目 口座資産 評価損益お預け頂いた証拠金に決済した現在保有しているポジションの 損益やスワップ損益を加算した スポット損益とスワップ損益の ご資産となります 合算金額が表示されます 5 預かり評価残高 4 注文中証拠金口座資産に評価損益を加算した未約定注文 ( 新規注文 ) の証拠金の お客様の実質的なご資産が 合計金額が表示されます 表示されます 出金依頼額 6 有効証拠金出金依頼中の金額が表示されます 預かり評価残高から出金依頼額を引いた金額が表示されます 59 ページ
60 -9 口座状況画面 取引証拠金 8 ロスカット値現在保有されているポジションを取引証拠金に対して 各コースで 維持するために必要な証拠金です 定められたロスカット比率を乗じた金額が表示されます 9 返還可能額不足額 0 お取引口座よりご出金可能な金額がロスカットの執行等により 口座資産が 表示されます マイナスになった場合に 不足金額が表示されます 両建相殺証拠金新規注文可能額 両建て時に相殺された証拠金が新規注文にご利用できる金額が表示されます 表示されます 60 ページ
61 -9 口座状況画面 () 口座ステータス ロスカットアラート口座状況がロスカット水準に近付くと ステータス に ロスカットアラート が表示されます ロスカットアラート は 口座維持率が各コースで設定しているロスカット比率の 倍の水準を下回ると表示されます 相場状況によっては ロスカットアラート の表示がなく ロスカット水準に達することがございますので ご注意ください 証拠金不足 ( 追加証拠金 ) が発生した場合 ステータス には 証拠金不足 と表示されます 急激な為替変動にも耐えられるようご資金に余裕のあるお取引を行って頂くことを推奨させて頂きます 実効レバレッジ取引総額に対して 有効証拠金の何倍のレバレッジで取引しているか表示します 取引総額 有効証拠金 = 実効レバレッジ 取引総額とは 実際に運用されている金額の合計となります 口座維持率 有効証拠金 に対する 取引証拠金 の割合を表示します 有効証拠金 取引証拠金 00 = 口座維持率 (%) 6 ページ
62 -0 不足額解消画面 ダウンロード版のみの機能となります 追加証拠金が発生した場合に メインメニュー の 不足額解消 項目をクリックできるようになります 証拠金不足額残解消シミュレーター を利用して 不足額の解消方法についてシミュレーションすることができます 4 以下のいずれかの組合せにより 証拠金不足額を解消することができます 入金 出金依頼を取消す 決済する ( ポジション数を減らす ) 5 証拠金不足額残から 入金充当予定額 出金依頼取消充当予定額 証拠金充当予定額を差引いた金額が表示されます 入金する に入力した金額 ( 入金充当予定額 ) が表示されます 4 出金依頼を取り消す にチェックを入れる事で 現在登録されている出金依頼額が表示されます 決済する で決済したポジション分の必要証拠金が表示されます 5 現在発生している証拠金不足額が表示されます 不足額解消 機能に関しては ブロード 5MC コース (0,000 通貨単位 ) 及び ブロード 5 ライト MC コース (,000 通貨単位 ) のみとなります 6 ページ
63 - 入出金画面 お取引口座へのご入金方法については クイック入金と マッチング入金の つの方法がございます () クイック入金 取引システム内より当社クイック入金提携金融機関のネットバンキングを通じて お振込頂くことができます クイック入金は 振込手数料が無料となる上 4 時間リアルタイムで取引画面へ即時反映される為 非常に便利な機能です ( 金融機関や当社のシステムメンテナンス時間 臨時メンテナンス等を除く ) クイック入金操作時におけるご注意事項 入金時のお振込名義は 当社 FX ブロードネット をご利用頂いている口座名義と同一の口座からのご入金に限ります クイック入金をご利用の際には 当社取引システムを介してご入金下さい 入金額は 5,000 円以上から 円単位でのご入金が可能となります クイック入金手続きの操作の途中で終了した場合や インターネット回線の切断などにより正しくデータが送受信出来ない場合 お振込金額が反映されない場合があります この場合 入金額の反映をさせて頂くまでに金融機関の営業日で 営業日程お時間を要する場合がありますのでご注意下さい 各提携金融機関によっては 法人向けインターネットバンキング等では クイック入金をご利用頂けない場合があります 法人対応金融機関は住信 SBI ネット銀行 セブン銀行 楽天銀行 ジャパンネット銀行となります クイック入金をご利用される場合は お客様ご自身でクイック入金提携金融機関のサービスを申込む必要がございます クイック入金が正常に反映されない場合であっても ロスカットならびに強制決済は執行されます ご入金の際は余裕をもってお手続き下さいますようお願い申し上げます 6 ページ
64 - 入出金画面 () マッチング入金 ( 一般入金 ) 口座開設時にお客様一人一人に専用の入金用口座を設けさせて頂いております 当社では お客様の入金を確認後 お取引口座に反映させて頂きます マッチング入金をご利用頂いた場合の振込手数料は お客様ご負担となります マッチング入金の振込先情報等をご確認頂けます 64 ページ
65 - 入出金画面 () 資金移動 メニューバー内の 入出金 を選択 以下 確認画面 が表示されますので 内容確認後 [ 確認しました ] にチェックを入力し [ 移動 ] ボタンを選択 入出金画面内の 資金移動 を選択 資金移動のお手続きは完了です 資金移動先のコースを選択後 資金移動額を入力したら [ 説明 ] 内容ご確認いただき [ 次へ ] ボタンを選択 65 ページ
66 - 入出金画面 (4) 出金手続き お取引口座からご出金頂く際は 口座状況 画面の 返還可能額 の範囲内でご出金のご依頼を頂くことが可能です 出金依頼の手順 メインメニューの 入出金 から 出金依頼登録 を選択する 出金登録 画面より 出金額 を入力後 登録 ボタンをクリックします 登録完了 画面で内容を確認し 再度 登録 ボタンをクリックし 出金依頼を完了します 出金可能額は 件あたり 5,000 円以上となります ( ただし 全額ご出金は除く ) ご登録金融機関以外への出金のご依頼は承ることができません 当社に現在登録頂いている金融機関は お客様情報 画面より確認頂くことができます 出金する際は 必ず出金先金融機関情報をご登録して頂く必要がございます メインメニューの 入出金 - 金融機関情報登録変更 よりご登録下さい ( メインメニューにあるアイコン 環境設定 - 金融機関情報登録変更 ボタンからも登録 変更が可能です ) 66 ページ
67 - 入出金画面 出金依頼の訂正 取消 訂正 取消を行う出金依頼をクリックします 訂正する場合には 出金額を訂正後 訂正ボタン をクリックし 登録ボタン をクリックします 登録完了 画面で内容を確認し 再度 登録 ボタンをクリックし 出金依頼の訂正 取消を完了します 67 ページ
68 - 入出金画面 (5) 出金先金融機関情報の登録 変更ご出金する際は 必ず出金先金融機関情報のご登録をして頂く必要がございます 出金先金融機関情報の登録の手順 メインメニュー から 金融機関情報登録変更 を選択ます 銀行選択 をクリックし 銀行を選択します 銀行支店選択 をクリックし 支店を選択します 4 口座種別を選択します 口座番号を入力します 上記ご入力が完了したら 内容の確認 をクリックします 6 7 ご登録内容確認後 登録 をクリックして登録完了です 出金先金融機関をご変更する際も同様の手順となります 出金する際は 必ず出金先金融機関情報をご登録して頂く必要がございます 7 メインメニューにあるアイコン 環境設定 - 金融機関情報登録変更 ボタンからも登録 変更が可能です 68 ページ
69 - 入出金履歴画面 過去の入出金の履歴や 約定損益 スワップ損益を メインメニューの 入出金履歴画面 から確認することができます 日付を指定し 確認したい項目にチェックを入れて 検索 ボタンをクリックします 69 ページ
70 - ログイン履歴画面 取引システムへのログイン / ログアウトの履歴を確認することができます 年以内の最新 0 件を表示します -4 お客様情報画面 登録しているお客様のメールアドレスや住所 金融機関情報を確認することができます 70 ページ
71 -5 お知らせ画面 当社からのご連絡やシステムからのご連絡をご確認頂けます -6 ニュース画面 ニュース 画面を表示します 検索画面では 配信日の指定やキーワードでの絞り込み検索が可能です 一覧画面 検索画面 7 ページ
72 -7 トラッキングトレード トラッキングトレードとは トラッキングトレード は 従来型の固定された変動幅 ( レンジ ) 内の連続注文ではなく 相場変動に追従した IFDO 注文をシステムが自動的に繰り返し発注する連続注文機能です トラッキングトレードの詳細については 当社ホームページおよび トラッキングトレード操作説明書にてご確認下さい トラッキングトレード トラッキングトレード操作説明書 ( PDF ) 7 ページ
73 4. その他 4- エラー画面? 証拠金不足エラーが表示される 必要証拠金が不足していると確認メッセージが出ます 不足金が解消されればメッセージは表示されなくなります? 通信エラーが発生する インターネット環境によるものと考えられますので通信状態確認し再度ログインをお試しください? Adobe AIR がインストールされていない ダウンロード版には Adobe AIR が必要となります インストールをしてからダウンロードの実施をお試しください 7 ページ
■口座状況を確認する
 ひまわり FX PRO ユーザーガイド 1 目次 システム推奨動作環境について 4 ログイン / ログアウト 5 取引システム画面 / メインメニュー 7 メインメニュー アイコンの説明 8 ワークスペース 11 コンテンツパネルの分離 13 コンテンツパネルの操作 14 レートボード ( ボード表示 ) 16 ボード表示の操作 機能 17 レートボード ( リスト表示 ) 21 お客様専用口座への入金
ひまわり FX PRO ユーザーガイド 1 目次 システム推奨動作環境について 4 ログイン / ログアウト 5 取引システム画面 / メインメニュー 7 メインメニュー アイコンの説明 8 ワークスペース 11 コンテンツパネルの分離 13 コンテンツパネルの操作 14 レートボード ( ボード表示 ) 16 ボード表示の操作 機能 17 レートボード ( リスト表示 ) 21 お客様専用口座への入金
当社推奨環境下および当社アプリ最新のバージョン以外でのお取引の場合 一部機能が利用できない場合や予期せぬ障害が発生する場合がございます また それにより発生した損害においては一切責任を負いかねます 推奨動作環境の条件を満たしていてもお客様の設定やネットワーク環境 携帯電話固有機能設定 セキュリティ設
 当社推奨環境下および当社アプリ最新のバージョン以外でのお取引の場合 一部機能が利用できない場合や予期せぬ障害が発生する場合がございます また それにより発生した損害においては一切責任を負いかねます 推奨動作環境の条件を満たしていてもお客様の設定やネットワーク環境 携帯電話固有機能設定 セキュリティ設定等により ご利用いただけない場合がございます はじめに - メニュー画面 - ログイン 6 - タブバーの操作
当社推奨環境下および当社アプリ最新のバージョン以外でのお取引の場合 一部機能が利用できない場合や予期せぬ障害が発生する場合がございます また それにより発生した損害においては一切責任を負いかねます 推奨動作環境の条件を満たしていてもお客様の設定やネットワーク環境 携帯電話固有機能設定 セキュリティ設定等により ご利用いただけない場合がございます はじめに - メニュー画面 - ログイン 6 - タブバーの操作
ノムラFXサイト操作ヘルプ_全体版
 . 新規 / 決済注文画面 () 新規 / 決済注文画面共通部分 注文価格注文価格を入力します 直接数字を入力するか ボタンで入力します 通貨ペア通貨ペアを選択します 注文数量 注文数量を入力します 直接数字を入力するか ボタンで入力します 発注可能数量 ボタンを押すと 新規発注可能数量と決済発注可能数量を表示します 有効期限 当日 週末 無期限 日時指定 から選択します 日時指定を選択した場合は
. 新規 / 決済注文画面 () 新規 / 決済注文画面共通部分 注文価格注文価格を入力します 直接数字を入力するか ボタンで入力します 通貨ペア通貨ペアを選択します 注文数量 注文数量を入力します 直接数字を入力するか ボタンで入力します 発注可能数量 ボタンを押すと 新規発注可能数量と決済発注可能数量を表示します 有効期限 当日 週末 無期限 日時指定 から選択します 日時指定を選択した場合は
(Microsoft Word - \203\202\203o\203C\203\213\221\200\215\354\203K\203C\203hver1.0.doc)
 モバイル操作操作ガイド 目次 1 為替為替ライフライフモバイルモバイル のログインログイン方法方法 3 2 メインメニュー 4 [1] お知らせらせ 4 [2] レート 5 [3] チャート 12 [4] 取引 13 [5] ニュース 18 [6] 照会 19 [7] 入出金 27 [8] 設定 29 2 1. 為替ライフライフモバイルモバイル のログインログイン方法 (1) https://trade.kawaselife365.com/mobile/oky/login.do?fp7
モバイル操作操作ガイド 目次 1 為替為替ライフライフモバイルモバイル のログインログイン方法方法 3 2 メインメニュー 4 [1] お知らせらせ 4 [2] レート 5 [3] チャート 12 [4] 取引 13 [5] ニュース 18 [6] 照会 19 [7] 入出金 27 [8] 設定 29 2 1. 為替ライフライフモバイルモバイル のログインログイン方法 (1) https://trade.kawaselife365.com/mobile/oky/login.do?fp7
PC版オペマニ
 システム推奨動作環境について 4 ログイン / ログアウト 5 取引システム画面 / メインメニュー 7 メインメニュー 8 環境設定 5 ワークスペース 6 コンテンツパネルの分離 7 コンテンツパネルの操作 8 レートボード ( ボード表示 ) ボード表示の操作 機能 4 レートボード ( リスト表示 ) 8 通常入金 クイック入金 9 0 金融機関情報登録 変更 出金依頼 出金依頼の訂正 取消
システム推奨動作環境について 4 ログイン / ログアウト 5 取引システム画面 / メインメニュー 7 メインメニュー 8 環境設定 5 ワークスペース 6 コンテンツパネルの分離 7 コンテンツパネルの操作 8 レートボード ( ボード表示 ) ボード表示の操作 機能 4 レートボード ( リスト表示 ) 8 通常入金 クイック入金 9 0 金融機関情報登録 変更 出金依頼 出金依頼の訂正 取消
目次 1: ログイン 1) iphone アプリのインストール方法 2) ログイン方法 2: 気配値 1) 通貨ペアの追加 2) 通貨ペアの削除 3) 気配値表示の表示スタイル 3: チャート 1) 時間足の設定 2) チャートの設定 3) クロスヘア 4) インディケータ 5) オブジェクト (
 MetaTrader4 取扱説明書 ( モバイル プラットフォーム /iphone 版 ) Page 1 of 14 目次 1: ログイン 1) iphone アプリのインストール方法 2) ログイン方法 2: 気配値 1) 通貨ペアの追加 2) 通貨ペアの削除 3) 気配値表示の表示スタイル 3: チャート 1) 時間足の設定 2) チャートの設定 3) クロスヘア 4) インディケータ 5) オブジェクト
MetaTrader4 取扱説明書 ( モバイル プラットフォーム /iphone 版 ) Page 1 of 14 目次 1: ログイン 1) iphone アプリのインストール方法 2) ログイン方法 2: 気配値 1) 通貨ペアの追加 2) 通貨ペアの削除 3) 気配値表示の表示スタイル 3: チャート 1) 時間足の設定 2) チャートの設定 3) クロスヘア 4) インディケータ 5) オブジェクト
インストール版LION FX チャート説明書
 インストール版 LION FX チャート説明書 目次 タイトル ページ タイトル ページ チャート メニューの呼び出し 2 チャートの追加 3 画面の説明 4 MENU の説明 6 画面表示方法 7 クロスラインの表示 8 チャートからの新規注文 9 コメントの入力 10 アラートの設定 11 左側アイコンの説明 12 トレンドラインの描画 13 テクニカル設定 16 チャートデザイン設定 20 全体設定
インストール版 LION FX チャート説明書 目次 タイトル ページ タイトル ページ チャート メニューの呼び出し 2 チャートの追加 3 画面の説明 4 MENU の説明 6 画面表示方法 7 クロスラインの表示 8 チャートからの新規注文 9 コメントの入力 10 アラートの設定 11 左側アイコンの説明 12 トレンドラインの描画 13 テクニカル設定 16 チャートデザイン設定 20 全体設定
livestarFX iアプリ版操作マニュアル
 ドコモ i アプリ版取引ツール 操作説明書 商号 : 株式会社ライブスター証券 ( 金融商品取引業者 ) 登録番号 : 関東財務局長 ( 金商 ) 第 8 号加入協会 : 日本証券業協会 一般社団法人金融先物取引業協会 Copyright(C)2011 livestar Securities Co., Co., Ltd. Ltd. All All Rights Reserved. 0 1-1 ホーム画面
ドコモ i アプリ版取引ツール 操作説明書 商号 : 株式会社ライブスター証券 ( 金融商品取引業者 ) 登録番号 : 関東財務局長 ( 金商 ) 第 8 号加入協会 : 日本証券業協会 一般社団法人金融先物取引業協会 Copyright(C)2011 livestar Securities Co., Co., Ltd. Ltd. All All Rights Reserved. 0 1-1 ホーム画面
PowerPoint プレゼンテーション
 LINE@ 公式アカウント松井証券 NetFx 操作ガイド 2018 年 11 月 7 日 1 目次 1-1. メインメニュー 1-2. 詳細メニュー ( 通知設定 / マーケット情報メニュー表示 ) 1-3. 詳細メニュー ( 操作ガイド / 利用規約メニュー表示 ) 2-1. ログイン画面 2-2. 注文画面 ( 成行注文 ) 2-3. 注文画面 ( 指値注文 ) 3. 為替レート一覧 4. チャート
LINE@ 公式アカウント松井証券 NetFx 操作ガイド 2018 年 11 月 7 日 1 目次 1-1. メインメニュー 1-2. 詳細メニュー ( 通知設定 / マーケット情報メニュー表示 ) 1-3. 詳細メニュー ( 操作ガイド / 利用規約メニュー表示 ) 2-1. ログイン画面 2-2. 注文画面 ( 成行注文 ) 2-3. 注文画面 ( 指値注文 ) 3. 為替レート一覧 4. チャート
ノムラFXサイト操作ヘルプ_全体版
 ノムラ FX( 店頭外国為替証拠金取引 ) 目次 ノムラ FX の注文の種類 ノムラ FX( スマートフォン ) サイト操作方法. レート / 注文 () プライス一覧 7 () 新規 / 決済注文 8 () ストリーミング注文 9 () 成行注文 0 () 指値注文 () 逆指値注文 (7) OCO 注文 (8) IFD 注文 (9) IFDOCO 注文. チャート () チャート ( 設定 保存
ノムラ FX( 店頭外国為替証拠金取引 ) 目次 ノムラ FX の注文の種類 ノムラ FX( スマートフォン ) サイト操作方法. レート / 注文 () プライス一覧 7 () 新規 / 決済注文 8 () ストリーミング注文 9 () 成行注文 0 () 指値注文 () 逆指値注文 (7) OCO 注文 (8) IFD 注文 (9) IFDOCO 注文. チャート () チャート ( 設定 保存
目次 1: ログイン方法 1)Android アプリケーションのインストール方法 2) ログイン方法 2: 気配値 1) 通貨ペアの追加 2) 通貨ペアの削除 3) 気配値表示の表示スタイル 3: チャート 1) 時間足の設定 2) チャートの設定 3) クロスヘア 4) インディケータ 5) オブ
 MetaTrader4 取扱説明書 ( モバイル プラットフォーム /Android 版 ) Page 1 of 14 目次 1: ログイン方法 1)Android アプリケーションのインストール方法 2) ログイン方法 2: 気配値 1) 通貨ペアの追加 2) 通貨ペアの削除 3) 気配値表示の表示スタイル 3: チャート 1) 時間足の設定 2) チャートの設定 3) クロスヘア 4) インディケータ
MetaTrader4 取扱説明書 ( モバイル プラットフォーム /Android 版 ) Page 1 of 14 目次 1: ログイン方法 1)Android アプリケーションのインストール方法 2) ログイン方法 2: 気配値 1) 通貨ペアの追加 2) 通貨ペアの削除 3) 気配値表示の表示スタイル 3: チャート 1) 時間足の設定 2) チャートの設定 3) クロスヘア 4) インディケータ
fxTradeユーザーズ クイックガイド
 OANDA Japan My 外貨操作マニュアル OANDA Japan 株式会社 Ver.160928 目次 My 外貨へのログイン ログアウト ログイン画面 通貨別お客様の保有ポジション 口座状況サマリー 証拠金使用状況および現在の外貨購入実勢レート 保有ポジションのポートフォリオとスワップポイント ダイレクト入金 出金 外貨購入 ( 新規成行注文 ) 外貨購入 ( 新規指値注文 ) 指値注文の修正
OANDA Japan My 外貨操作マニュアル OANDA Japan 株式会社 Ver.160928 目次 My 外貨へのログイン ログアウト ログイン画面 通貨別お客様の保有ポジション 口座状況サマリー 証拠金使用状況および現在の外貨購入実勢レート 保有ポジションのポートフォリオとスワップポイント ダイレクト入金 出金 外貨購入 ( 新規成行注文 ) 外貨購入 ( 新規指値注文 ) 指値注文の修正
目次 Page3 アプリのダウンロードと起動 Pade4 ログイン Page5 ログインが出来ない場合 Page6 画面構成 Page7 レート一覧 Page8 チャート Page9 チャート画面の操作 Page10 ポジション一覧 Page13 注文一覧 Page15 証拠金状況 メニュー 2
 サンワード FX for Android 操作ガイド 当社は 株式会社東京金融取引所の くりっく 365 取引参加者である岡安商事株式会社から指定を受けた 取次 ( 媒介 ) 業者です くりっく 365 は 株式会社東京金融取引所の登録商標であり 同取引所が上場している取引所為替証拠金取引の愛称として使用するものです 1 目次 Page3 アプリのダウンロードと起動 Pade4 ログイン Page5
サンワード FX for Android 操作ガイド 当社は 株式会社東京金融取引所の くりっく 365 取引参加者である岡安商事株式会社から指定を受けた 取次 ( 媒介 ) 業者です くりっく 365 は 株式会社東京金融取引所の登録商標であり 同取引所が上場している取引所為替証拠金取引の愛称として使用するものです 1 目次 Page3 アプリのダウンロードと起動 Pade4 ログイン Page5
ご利用頂ける機種については NTT Docomo SoftBank au の 3 キャリアにて基本的にはご対応させて頂いております 但し ご使用機種 ( 古い機種等 ) によってはご利用頂けない場合もございます 恐れ入りますが デモ口座にて 一通りの動作をご確認下さいますようお願い申し上げます モバ
 ご利用頂ける機種については NTT Docomo SoftBank au の 3 キャリアにて基本的にはご対応させて頂いております 但し ご使用機種 ( 古い機種等 ) によってはご利用頂けない場合もございます 恐れ入りますが デモ口座にて 一通りの動作をご確認下さいますようお願い申し上げます モバイルトレード デモ口座ログイン URL https://fxdemo.inet-sec.com/fx/custom/x4i20114n58fs/mlogintrial.html
ご利用頂ける機種については NTT Docomo SoftBank au の 3 キャリアにて基本的にはご対応させて頂いております 但し ご使用機種 ( 古い機種等 ) によってはご利用頂けない場合もございます 恐れ入りますが デモ口座にて 一通りの動作をご確認下さいますようお願い申し上げます モバイルトレード デモ口座ログイン URL https://fxdemo.inet-sec.com/fx/custom/x4i20114n58fs/mlogintrial.html
目次 1. お取引の前に 選べる外為オプション 取引画面を開く 4 選べる外為オプション 取引口座に資金を振り替える 5 2. メニュー 選べる外為オプション のメニューについて 7 3. メイン メイン画面ついて 9 4. 注文方法 注文方法 ( 購入 ) 12 注文方法 ( 売却 ) 13 5.
 操作マニュアル 1 目次 1. お取引の前に 選べる外為オプション 取引画面を開く 4 選べる外為オプション 取引口座に資金を振り替える 5 2. メニュー 選べる外為オプション のメニューについて 7 3. メイン メイン画面ついて 9 4. 注文方法 注文方法 ( 購入 ) 12 注文方法 ( 売却 ) 13 5. その他メニュー 取引履歴 15 保有一覧 16 結果一覧 17 入出金履歴 18
操作マニュアル 1 目次 1. お取引の前に 選べる外為オプション 取引画面を開く 4 選べる外為オプション 取引口座に資金を振り替える 5 2. メニュー 選べる外為オプション のメニューについて 7 3. メイン メイン画面ついて 9 4. 注文方法 注文方法 ( 購入 ) 12 注文方法 ( 売却 ) 13 5. その他メニュー 取引履歴 15 保有一覧 16 結果一覧 17 入出金履歴 18
取引画面のカスタマイズ方法 MATRIX TRADER MATRIX TRADER はお客様のお好みの画面に自由にカスタマイズすることができます 1 各画面のサイズを変更する最大化表示 画面サイズが最大になります 2ページ最小化表示 画面サイズが最小になり タイトルバーだけが画面左下に表示されます
 取引画面のカスタマイズ方法 はお客様のお好みの画面に自由にカスタマイズすることができます 1 各画面のサイズを変更する最大化表示 画面サイズが最大になります 2ページ最小化表示 画面サイズが最小になり タイトルバーだけが画面左下に表示されます 画面のサイズ変更 各画面をお好みのサイズに拡大 縮小することができます 6ページ 4 ページ 2 各画面を本体から分離する画面の分離表示 各画面を取引画面本体から分離させることができます
取引画面のカスタマイズ方法 はお客様のお好みの画面に自由にカスタマイズすることができます 1 各画面のサイズを変更する最大化表示 画面サイズが最大になります 2ページ最小化表示 画面サイズが最小になり タイトルバーだけが画面左下に表示されます 画面のサイズ変更 各画面をお好みのサイズに拡大 縮小することができます 6ページ 4 ページ 2 各画面を本体から分離する画面の分離表示 各画面を取引画面本体から分離させることができます
目次 タイトル ページ タイトル ページ チャート メニューの呼び出し 2 チャートの追加 3 画面の説明 4 MENU の説明 7 画面表示方法 8 クロスラインの表示 9 クロスライン同期モード 10 チャートからの新規注文 11 コメントの入力 12 アラートの設定 13 左側アイコンの説明
 インストール版 LION FX チャート説明書 目次 タイトル ページ タイトル ページ チャート メニューの呼び出し 2 チャートの追加 3 画面の説明 4 MENU の説明 7 画面表示方法 8 クロスラインの表示 9 クロスライン同期モード 10 チャートからの新規注文 11 コメントの入力 12 アラートの設定 13 左側アイコンの説明 14 トレンドラインの描画 15 テクニカル設定 30
インストール版 LION FX チャート説明書 目次 タイトル ページ タイトル ページ チャート メニューの呼び出し 2 チャートの追加 3 画面の説明 4 MENU の説明 7 画面表示方法 8 クロスラインの表示 9 クロスライン同期モード 10 チャートからの新規注文 11 コメントの入力 12 アラートの設定 13 左側アイコンの説明 14 トレンドラインの描画 15 テクニカル設定 30
(Microsoft PowerPoint - android\203}\203j\203\205\203A\203\213\201iFX\201j_ ppt [\214\335\212\267\203\202\201[\203h])
![(Microsoft PowerPoint - android\203}\203j\203\205\203A\203\213\201iFX\201j_ ppt [\214\335\212\267\203\202\201[\203h]) (Microsoft PowerPoint - android\203}\203j\203\205\203A\203\213\201iFX\201j_ ppt [\214\335\212\267\203\202\201[\203h])](/thumbs/97/133936931.jpg) 操作ガイド for Android 目次 Page2 Pade2 Page4 Page5 Page6 Page7 Page8 Page11 Page13 アプリのダウンロードと起動ログイン画面構成レート一覧チャートチャート画面の操作ポジション一覧注文一覧証拠 状況 メニュー 1 アプリのダウンロードと起動 ログイン Play ストアを起動後 為替ライフ で検索し アプリケーションのダウンロードを開始します
操作ガイド for Android 目次 Page2 Pade2 Page4 Page5 Page6 Page7 Page8 Page11 Page13 アプリのダウンロードと起動ログイン画面構成レート一覧チャートチャート画面の操作ポジション一覧注文一覧証拠 状況 メニュー 1 アプリのダウンロードと起動 ログイン Play ストアを起動後 為替ライフ で検索し アプリケーションのダウンロードを開始します
Microsoft Word - WebTraderマニュアル原本
 平成 21 年 1 月 26 日更新 1 本書は Web 版 Hirose Trader お取引に際してのご案内を記載しております 各メニューの詳細等は 別紙 Hirose Trader 操作マニュアル の詳細をご確認ください ログイン ログイン方法ログイン画面へアクセスして頂きます (https://webtrader.hirosefx.jp/) 1 2 3 ユーザー ID : 会員証に記載しております
平成 21 年 1 月 26 日更新 1 本書は Web 版 Hirose Trader お取引に際してのご案内を記載しております 各メニューの詳細等は 別紙 Hirose Trader 操作マニュアル の詳細をご確認ください ログイン ログイン方法ログイン画面へアクセスして頂きます (https://webtrader.hirosefx.jp/) 1 2 3 ユーザー ID : 会員証に記載しております
simple_smp_manual
 スマホ & タブレット PC 上田ハーロー FX スマート 1( スマホ &PC) かんたん操作マニュアル 目次 本マニュアルに関するご案内きほん用語 1. 口座開設書類が届いたら 2. ログインしてみよう 3. メニューを表示しよう 4. 口座照会を確認しよう 5. 新規注文を行ってみよう 6. 決済注文を行ってみよう 7. 約定履歴を確認しよう 8. チャートをチェックしよう 9. ナビゲーションバーの活用おわりに
スマホ & タブレット PC 上田ハーロー FX スマート 1( スマホ &PC) かんたん操作マニュアル 目次 本マニュアルに関するご案内きほん用語 1. 口座開設書類が届いたら 2. ログインしてみよう 3. メニューを表示しよう 4. 口座照会を確認しよう 5. 新規注文を行ってみよう 6. 決済注文を行ってみよう 7. 約定履歴を確認しよう 8. チャートをチェックしよう 9. ナビゲーションバーの活用おわりに
メタトレーダー 4 専用 iphone アプリ操作マニュアル メタトレーダー 4 用 iphone アプリの機能説明と注文方法 Date: 2013/12/5 Update: 2013/12/18
 メタトレーダー 4 専用 iphone アプリ操作マニュアル メタトレーダー 4 用 iphone アプリの機能説明と注文方法 Date: 2013/12/5 Update: 2013/12/18 ご利用いただく上でのご注意 iphone 用 MT4 アプリの機能は システムにかかる負荷を最小限に抑えており 必要最低限な機能のみご利用いただくことが可能です そのため PC 版に搭載されている一部機能
メタトレーダー 4 専用 iphone アプリ操作マニュアル メタトレーダー 4 用 iphone アプリの機能説明と注文方法 Date: 2013/12/5 Update: 2013/12/18 ご利用いただく上でのご注意 iphone 用 MT4 アプリの機能は システムにかかる負荷を最小限に抑えており 必要最低限な機能のみご利用いただくことが可能です そのため PC 版に搭載されている一部機能
スライド 1
 目次 1-1. 入金方法 ( アイネット FX 口座へのログイン ) 1-. 入金方法 ( アイネット FX 口座への入金 ) 3 1-3. 入金方法 ( アイネット FX 口座からシストレ i-net 口座への資金振替 ) 4-1. 出金方法 ( シストレ i-net 口座からアイネット FX 口座への資金振替 ) 5 -. 出金方法 ( アイネット FX 口座から出金予約 ) 6 3. 口座状況の確認
目次 1-1. 入金方法 ( アイネット FX 口座へのログイン ) 1-. 入金方法 ( アイネット FX 口座への入金 ) 3 1-3. 入金方法 ( アイネット FX 口座からシストレ i-net 口座への資金振替 ) 4-1. 出金方法 ( シストレ i-net 口座からアイネット FX 口座への資金振替 ) 5 -. 出金方法 ( アイネット FX 口座から出金予約 ) 6 3. 口座状況の確認
(Microsoft PowerPoint - iphone\203}\203j\203\205\203A\203\213\201iFX\201j_ ppt [\214\335\212\267\203\202\201[\203h])
![(Microsoft PowerPoint - iphone\203}\203j\203\205\203A\203\213\201iFX\201j_ ppt [\214\335\212\267\203\202\201[\203h]) (Microsoft PowerPoint - iphone\203}\203j\203\205\203A\203\213\201iFX\201j_ ppt [\214\335\212\267\203\202\201[\203h])](/thumbs/99/141246952.jpg) for iphone 操作ガイド (ios9 以降 ) 目次 Page2 Pade2 Page4 Page5 Page6 Page7 Page8 Page11 Page13 アプリのダウンロードと起動ログイン画面構成レート一覧チャートチャート画面の操作ポジション一覧注文一覧証拠 状況 メニュー 1 アプリのダウンロードと起動 ログイン App Srore を起動後 為替ライフ で検索し アプリケーションのダウンロードを開始します
for iphone 操作ガイド (ios9 以降 ) 目次 Page2 Pade2 Page4 Page5 Page6 Page7 Page8 Page11 Page13 アプリのダウンロードと起動ログイン画面構成レート一覧チャートチャート画面の操作ポジション一覧注文一覧証拠 状況 メニュー 1 アプリのダウンロードと起動 ログイン App Srore を起動後 為替ライフ で検索し アプリケーションのダウンロードを開始します
(Microsoft PowerPoint - android\203}\203j\203\205\203A\203\213\201iCFD\201j_ ppt [\214\335\212\267\203\202\201[\203h])
![(Microsoft PowerPoint - android\203}\203j\203\205\203A\203\213\201iCFD\201j_ ppt [\214\335\212\267\203\202\201[\203h]) (Microsoft PowerPoint - android\203}\203j\203\205\203A\203\213\201iCFD\201j_ ppt [\214\335\212\267\203\202\201[\203h])](/thumbs/99/141246916.jpg) 操作ガイド for Android 目次 Page2 Pade2 Page4 Page5 Page6 Page7 Page8 Page11 Page13 アプリのダウンロードと起動ログイン画面構成レート一覧チャートチャート画面の操作ポジション一覧注文一覧証拠 状況 メニュー 1 アプリのダウンロードと起動 ログイン Play ストアを起動後 ストックライフ で検索し アプリケーションのダウンロードを開始します
操作ガイド for Android 目次 Page2 Pade2 Page4 Page5 Page6 Page7 Page8 Page11 Page13 アプリのダウンロードと起動ログイン画面構成レート一覧チャートチャート画面の操作ポジション一覧注文一覧証拠 状況 メニュー 1 アプリのダウンロードと起動 ログイン Play ストアを起動後 ストックライフ で検索し アプリケーションのダウンロードを開始します
fxTrade Web版 操作マニュアル
 fxtrade 操作マニュアル (Web 版 ) v e r. 1 7 1 1 3 0 OANDA Japan 株式会社 目次 P3 fxtrade 概要 P16 チャートのカスタマイズ P4 口座情報 P17 チャート上の売買パネルについて P5 レートリストとレートパネル P18 ポートフォリオ取引履歴について P6 チャート P19 ポートフォリオ取引中の注文の確認 P7 取引を開始する成行注文
fxtrade 操作マニュアル (Web 版 ) v e r. 1 7 1 1 3 0 OANDA Japan 株式会社 目次 P3 fxtrade 概要 P16 チャートのカスタマイズ P4 口座情報 P17 チャート上の売買パネルについて P5 レートリストとレートパネル P18 ポートフォリオ取引履歴について P6 チャート P19 ポートフォリオ取引中の注文の確認 P7 取引を開始する成行注文
外為オンライン Androidアプリ 操作説明書
 お問合せ :00 0( :00 :00) メール :support@gaitameonline.com 操作説明 Android 外為オンライン Androidアプリ操作説明書 外国為替証拠金取引とは 元本や利益が保証された金融商品ではありません お取引した通貨にて 相場の変動による価格変動やスワップポイントの変動により 損失が発生する場合があります レバレッジ効果では お客様がお預けになった証拠金以上のお取引が可能となりますが
お問合せ :00 0( :00 :00) メール :support@gaitameonline.com 操作説明 Android 外為オンライン Androidアプリ操作説明書 外国為替証拠金取引とは 元本や利益が保証された金融商品ではありません お取引した通貨にて 相場の変動による価格変動やスワップポイントの変動により 損失が発生する場合があります レバレッジ効果では お客様がお預けになった証拠金以上のお取引が可能となりますが
第 3 章 MetaTrader4 での取引 ( 売買 ) 方法 それでは実際に取引をスタートする前に MetaTrader4 での発注方法について確認しておきましょう MetaTrader4 では通常の 成行注文 に加えて 指値注文 OCO 注文 IFDOCO 注文といったほとんどの発注方法に対応
 第 3 章 MetaTrader4 での取引 ( 売買 ) 方法 それでは実際に取引をスタートする前に MetaTrader4 での発注方法について確認しておきましょう MetaTrader4 では通常の 成行注文 に加えて 指値注文 OCO 注文 IFDOCO 注文といったほとんどの発注方法に対応しています チャート機能がいくら使えても 発注方法がわからなければ十分に MetaTrader4 を使いこなすことが出来ませんので
第 3 章 MetaTrader4 での取引 ( 売買 ) 方法 それでは実際に取引をスタートする前に MetaTrader4 での発注方法について確認しておきましょう MetaTrader4 では通常の 成行注文 に加えて 指値注文 OCO 注文 IFDOCO 注文といったほとんどの発注方法に対応しています チャート機能がいくら使えても 発注方法がわからなければ十分に MetaTrader4 を使いこなすことが出来ませんので
「クイックトレードプラス for Android」操作ガイド
 操作ガイド 金融商品取引業者関東財務局長 ( 金商 ) 第 278 号 加入協会 : 一般社団法人金融先物取引業協会 一般社団法人日本投資顧問業協会 2017 年 12 月 25 日 目次 取引をはじめる P2 推奨環境 操作用語 ログイン ログアウト 基本構成 P4 メイン画面の構成 通貨ペア表示画面の構成 編集画面 通貨ペアの切り替え方法 メニュー画面 情報 チャート P7 為替情報 チャート
操作ガイド 金融商品取引業者関東財務局長 ( 金商 ) 第 278 号 加入協会 : 一般社団法人金融先物取引業協会 一般社団法人日本投資顧問業協会 2017 年 12 月 25 日 目次 取引をはじめる P2 推奨環境 操作用語 ログイン ログアウト 基本構成 P4 メイン画面の構成 通貨ペア表示画面の構成 編集画面 通貨ペアの切り替え方法 メニュー画面 情報 チャート P7 為替情報 チャート
.NET 版 ( ドットネット版 ) インストール / ログイン方法 1Internet Explorer を立ち上げ JFX のホームページを開き をクリックします ホームページ URL: インストール / ログイン方法 -.NET 版 JFX 2
 かんたんスタートガイド JFX 株式会社 小林芳彦 JFX .NET 版 ( ドットネット版 ) インストール / ログイン方法 1Internet Explorer を立ち上げ JFX のホームページを開き をクリックします ホームページ URL: http://www.jfx.co.jp/ インストール / ログイン方法 -.NET 版 JFX 2 2HP 右側が 会員ログイン ページに切替りました.NET
かんたんスタートガイド JFX 株式会社 小林芳彦 JFX .NET 版 ( ドットネット版 ) インストール / ログイン方法 1Internet Explorer を立ち上げ JFX のホームページを開き をクリックします ホームページ URL: http://www.jfx.co.jp/ インストール / ログイン方法 -.NET 版 JFX 2 2HP 右側が 会員ログイン ページに切替りました.NET
Microsoft PowerPoint - web-next_manual.ppt [äº™æ‘łã…¢ã…¼ã…›]
![Microsoft PowerPoint - web-next_manual.ppt [äº™æ‘łã…¢ã…¼ã…›] Microsoft PowerPoint - web-next_manual.ppt [äº™æ‘łã…¢ã…¼ã…›]](/thumbs/100/147507159.jpg) SBI FXTRADE WEB NEXT 版操作マニュアル SBI FXTRADE 及び積立 FX( 店頭外国為替証拠金取引 ) 店頭外国為替証拠金取引は 取引金額 ( 約定代金 ) に対して少額の取引必要証拠金をもとに取引を行うため 取引必要証拠金に比べ多額の利益を得ることもありますが その一方で短期間のうちに多額の損失を被る可能性があります 外貨での出金はできません 経済指標の結果によっては価格が急激に変動し
SBI FXTRADE WEB NEXT 版操作マニュアル SBI FXTRADE 及び積立 FX( 店頭外国為替証拠金取引 ) 店頭外国為替証拠金取引は 取引金額 ( 約定代金 ) に対して少額の取引必要証拠金をもとに取引を行うため 取引必要証拠金に比べ多額の利益を得ることもありますが その一方で短期間のうちに多額の損失を被る可能性があります 外貨での出金はできません 経済指標の結果によっては価格が急激に変動し
目次 第 1 章 Android アプリのインストール ログイン 1. Google Play からインストール 2. 取引口座へログイン 3. デモ口座の作成 第 2 章メイン画面の使用方法 1. メイン画面 2. メニュー画面一覧 3. 気配値画面の使用方法 4. 通貨ペアの追加 削除 5. チ
 Android 版 MT4 マニュアル 2018 年 9 月 5 日版 13 目次 第 1 章 Android アプリのインストール ログイン 1. Google Play からインストール 2. 取引口座へログイン 3. デモ口座の作成 第 2 章メイン画面の使用方法 1. メイン画面 2. メニュー画面一覧 3. 気配値画面の使用方法 4. 通貨ペアの追加 削除 5. チャート画面チャート画面の拡大
Android 版 MT4 マニュアル 2018 年 9 月 5 日版 13 目次 第 1 章 Android アプリのインストール ログイン 1. Google Play からインストール 2. 取引口座へログイン 3. デモ口座の作成 第 2 章メイン画面の使用方法 1. メイン画面 2. メニュー画面一覧 3. 気配値画面の使用方法 4. 通貨ペアの追加 削除 5. チャート画面チャート画面の拡大
yukarik
 ワイド WEB システム 操作手順書 Ver1.0.1.2-1 - - 目次 - ワイド WEB システム操作手順書... 4 1. ワイド WEB システムの起動と終了... 4 1-1. ワイド WEB システムを起動する... 4 (1) ログイン 画面を表示する... 4 (2) 仮パスワード発行 を行う... 5 (3) プロキシサーバ情報 を設定する... 5 1-2. ワイド WEB
ワイド WEB システム 操作手順書 Ver1.0.1.2-1 - - 目次 - ワイド WEB システム操作手順書... 4 1. ワイド WEB システムの起動と終了... 4 1-1. ワイド WEB システムを起動する... 4 (1) ログイン 画面を表示する... 4 (2) 仮パスワード発行 を行う... 5 (3) プロキシサーバ情報 を設定する... 5 1-2. ワイド WEB
PowerPoint Presentation
 積立 FX WEB 版操作マニュアル 原則 口座開設 維持費および取引手数料は無料です ただし 当社が提供するその他の付随サービスをご利用いただく場合は この限りではありません 本取引は元本及び利益が保証されるものではありません 本取引は 取引金額 ( 約定代金 ) に対して少額の取引必要証拠金をもとに取引を行うため 取引必要証拠金に比べ多額の利益を得ることもありますが その一方で短期間のうちに多額の損失を被る可能性があります
積立 FX WEB 版操作マニュアル 原則 口座開設 維持費および取引手数料は無料です ただし 当社が提供するその他の付随サービスをご利用いただく場合は この限りではありません 本取引は元本及び利益が保証されるものではありません 本取引は 取引金額 ( 約定代金 ) に対して少額の取引必要証拠金をもとに取引を行うため 取引必要証拠金に比べ多額の利益を得ることもありますが その一方で短期間のうちに多額の損失を被る可能性があります
ブラウザ版取引システム 操作説明書
 ブラウザ版取引システム 操作説明書 目次. はじめに -. 動作環境 -6. チャート画面 9 -. ログイン / ログアウト 4 () チャートツールの機能説明 9 () ログイン 4 () 基本設定と保存方法 0 () ログインID パスワードを保存 5 () テクニカルの追加 設定 () ログアウト 5 (4) フィボナッチの追加 設定 削除 (5) テクニカルチャート詳細 4. 取引システム
ブラウザ版取引システム 操作説明書 目次. はじめに -. 動作環境 -6. チャート画面 9 -. ログイン / ログアウト 4 () チャートツールの機能説明 9 () ログイン 4 () 基本設定と保存方法 0 () ログインID パスワードを保存 5 () テクニカルの追加 設定 () ログアウト 5 (4) フィボナッチの追加 設定 削除 (5) テクニカルチャート詳細 4. 取引システム
[くりっく365] PC版 操作説明書
![[くりっく365] PC版 操作説明書 [くりっく365] PC版 操作説明書](/thumbs/91/105066323.jpg) 外国為替証拠金取引とは 元本や利益が保証された金融商品ではありません お取引した通貨にて 相場の変動による価格変動やスワップポイントの変動により 損失が発生する場合があります レバレッジ効果では お客様がお預けになった証拠金以上のお取引が可能となりますが 証拠金以上の損失が発生するおそれもあります 外為オンラインFXでは 個人のお客様の取引に必要な証拠金は 各通貨のレートにより決定され お取引額の%
外国為替証拠金取引とは 元本や利益が保証された金融商品ではありません お取引した通貨にて 相場の変動による価格変動やスワップポイントの変動により 損失が発生する場合があります レバレッジ効果では お客様がお預けになった証拠金以上のお取引が可能となりますが 証拠金以上の損失が発生するおそれもあります 外為オンラインFXでは 個人のお客様の取引に必要な証拠金は 各通貨のレートにより決定され お取引額の%
メタトレーダー 4 専用 ANDROID アプリ操作マニュアル メタトレーダー 4 用 Android アプリの機能説明と注文方法 Date: 2013/12/5 Update: 2019/3/7 1
 メタトレーダー 4 専用 ANDROID アプリ操作マニュアル メタトレーダー 4 用 Android アプリの機能説明と注文方法 Date: 2013/12/5 Update: 2019/3/7 1 ご利用いただく上でのご注意 Android 用 MT4 アプリの機能は システムにかかる負荷を最小限に抑えており 必要最低限な機能のみご利用いただくことが可能です そのため PC 版に搭載されている一部機能
メタトレーダー 4 専用 ANDROID アプリ操作マニュアル メタトレーダー 4 用 Android アプリの機能説明と注文方法 Date: 2013/12/5 Update: 2019/3/7 1 ご利用いただく上でのご注意 Android 用 MT4 アプリの機能は システムにかかる負荷を最小限に抑えており 必要最低限な機能のみご利用いただくことが可能です そのため PC 版に搭載されている一部機能
目次 取引の準備 1. オプトレ! 口座 とログイン方法について 2. 知識確認テスト 資産状況設定 3. 取引画面について 4. 入出金について (1) 入出金について (2) 取引方法について 5. 購入方法 6. ペイアウト ( 権利行使 ) 7. 売却 8. 購入履歴の確定一覧の確認方法 9
 お取引マニュアル 目次 取引の準備 1. オプトレ! 口座 とログイン方法について 2. 知識確認テスト 資産状況設定 3. 取引画面について 4. 入出金について (1) 入出金について (2) 取引方法について 5. 購入方法 6. ペイアウト ( 権利行使 ) 7. 売却 8. 購入履歴の確定一覧の確認方法 9. 報告書の閲覧方法 10. お客さま情報の閲覧方法 3 4 5 6 7 8 9 10
お取引マニュアル 目次 取引の準備 1. オプトレ! 口座 とログイン方法について 2. 知識確認テスト 資産状況設定 3. 取引画面について 4. 入出金について (1) 入出金について (2) 取引方法について 5. 購入方法 6. ペイアウト ( 権利行使 ) 7. 売却 8. 購入履歴の確定一覧の確認方法 9. 報告書の閲覧方法 10. お客さま情報の閲覧方法 3 4 5 6 7 8 9 10
川畑琢也「外貨ネクストネオ」の魅力(基本機能を解説)
 外貨ネクストネオ の魅力 ~ 基本機能の解説 ~ 2013 年 2 月 21 日 外為どっとコム総合研究所研究員川畑琢也日本テクニカルアナリスト協会認定テクニカルアナリスト (CMTA) 目次 リッチアプリ版 を資料を使って解説 インストール方法 トレード画面の説明 ネクストネオの特徴 新規注文 ポジション照会 決済注文 実際の操作をリアルタイムで解説 外為どっとコムからのお知らせ -1- 外貨ネクストネオ
外貨ネクストネオ の魅力 ~ 基本機能の解説 ~ 2013 年 2 月 21 日 外為どっとコム総合研究所研究員川畑琢也日本テクニカルアナリスト協会認定テクニカルアナリスト (CMTA) 目次 リッチアプリ版 を資料を使って解説 インストール方法 トレード画面の説明 ネクストネオの特徴 新規注文 ポジション照会 決済注文 実際の操作をリアルタイムで解説 外為どっとコムからのお知らせ -1- 外貨ネクストネオ
livestarFX ダウンロード版マニュアル
 ダウンロード 版 取 引 ツール 操 作 説 明 書 http://www.livesec.co.jp/ 商 号 : 株 式 会 社 ライブスター 証 券 ( 金 融 商 品 取 引 業 者 ) 登 録 番 号 : 関 東 財 務 局 長 ( 金 商 ) 第 8 号 加 入 協 会 : 日 本 証 券 業 協 会 一 般 社 団 法 人 金 融 先 物 取 引 業 協 会 1325 1 ライブスターFXの
ダウンロード 版 取 引 ツール 操 作 説 明 書 http://www.livesec.co.jp/ 商 号 : 株 式 会 社 ライブスター 証 券 ( 金 融 商 品 取 引 業 者 ) 登 録 番 号 : 関 東 財 務 局 長 ( 金 商 ) 第 8 号 加 入 協 会 : 日 本 証 券 業 協 会 一 般 社 団 法 人 金 融 先 物 取 引 業 協 会 1325 1 ライブスターFXの
PowerPoint Presentation
 SBI FXTRADE スマートフォン版操作マニュアル 原則 口座開設 維持費および取引手数料は無料です ただし 当社が提供するその他の付随サービスをご利用いただく場合は この限りではありません 本取引は元本及び利益が保証されるものではありません 本取引は 取引金額 ( 約定代金 ) に対して少額の取引必要証拠金をもとに取引を行うため 取引必要証拠金に比べ多額の利益を得ることもありますが その一方で短期間のうちに多額の損失を被る可能性があります
SBI FXTRADE スマートフォン版操作マニュアル 原則 口座開設 維持費および取引手数料は無料です ただし 当社が提供するその他の付随サービスをご利用いただく場合は この限りではありません 本取引は元本及び利益が保証されるものではありません 本取引は 取引金額 ( 約定代金 ) に対して少額の取引必要証拠金をもとに取引を行うため 取引必要証拠金に比べ多額の利益を得ることもありますが その一方で短期間のうちに多額の損失を被る可能性があります
<4D F736F F D C837B91808DEC837D836A B81698F898B8995D2816A5F E646F63>
 トレボ操作マニュアル ( 初級編 ) 1. ページを表 してみよう トレボでは 各銘柄の価格 気配情報 ( 銘柄詳細 ) やチャート ニュース ランキングといったウィンドウを 複数枚並べて表 することができます メニューバー ウィンドウ表 エリア ( ベースウィンドウ ) このマニュアルでは トレボを使う上で必要な 基本的な操作 法や便利な機能を紹介します なお より詳しい操作 法や機能の詳細は ヘルプをご覧ください
トレボ操作マニュアル ( 初級編 ) 1. ページを表 してみよう トレボでは 各銘柄の価格 気配情報 ( 銘柄詳細 ) やチャート ニュース ランキングといったウィンドウを 複数枚並べて表 することができます メニューバー ウィンドウ表 エリア ( ベースウィンドウ ) このマニュアルでは トレボを使う上で必要な 基本的な操作 法や便利な機能を紹介します なお より詳しい操作 法や機能の詳細は ヘルプをご覧ください
< 目次 PC 版 > 1. 電子版購読開始までの流れ 2. ログインについて 3. マイページ画面について 4. 配信記事の閲覧 5. お客様マイページお気に入り記事 6. お客様マイページ基本情報設定 ( 各種設定 ) 7. メールアドレス変更 8. パスワードを忘れた場合 9. オプション機能
 ブラウザ版ユーザーガイド ご利用の端末をクリックしてください 端末ごとのメニューへ移動します PC 版 モバイル版 (ios 版 Android 版 ) 平成 28 年 08 月 05 日 - 1 - < 目次 PC 版 > 1. 電子版購読開始までの流れ 2. ログインについて 3. マイページ画面について 4. 配信記事の閲覧 5. お客様マイページお気に入り記事 6. お客様マイページ基本情報設定
ブラウザ版ユーザーガイド ご利用の端末をクリックしてください 端末ごとのメニューへ移動します PC 版 モバイル版 (ios 版 Android 版 ) 平成 28 年 08 月 05 日 - 1 - < 目次 PC 版 > 1. 電子版購読開始までの流れ 2. ログインについて 3. マイページ画面について 4. 配信記事の閲覧 5. お客様マイページお気に入り記事 6. お客様マイページ基本情報設定
1. 電子版購読開始までの流れ ~PC スマートデバイス ~ ご購読の媒体によっては PC 版のみのご提供 もしくはスマートデバイス版のみのご提供となります 詳細は購読開始メールをご覧ください ~PC で閲覧する場合 ~ お手元に届く下記購読開始メールを参照してください ログイン URL よりログイ
 ブラウザ版ユーザーガイド < 目次 > 1. 電子版購読開始までの流れ~PC スマートデバイス~ 2. ログインについて 3. マイページ画面について 4. 配信記事の閲覧 5. お客様マイページお気に入り記事 6. お客様マイページ基本情報設定 ( 各種設定 ) 7. メールアドレス変更 8. パスワードを忘れた場合 9. オプション機能記事検索 10. お問い合わせの前に 平成 27 年 09
ブラウザ版ユーザーガイド < 目次 > 1. 電子版購読開始までの流れ~PC スマートデバイス~ 2. ログインについて 3. マイページ画面について 4. 配信記事の閲覧 5. お客様マイページお気に入り記事 6. お客様マイページ基本情報設定 ( 各種設定 ) 7. メールアドレス変更 8. パスワードを忘れた場合 9. オプション機能記事検索 10. お問い合わせの前に 平成 27 年 09
KDDI ペーパーレスFAXサービス
 for Android 操作説明書 2012 年 2 月 7 日 KDDI 株式会社 はじめに 本操作説明書では KDDI ペーパーレス FAX サービス for Android の基本操作方法を記載しております KDDI ペーパーレス FAX サービス for Android は KDDI ペーパーレス FAX サービス に届いた FAX やメッセージを au の Andoroid スマートフォン上で簡単に確認することができます
for Android 操作説明書 2012 年 2 月 7 日 KDDI 株式会社 はじめに 本操作説明書では KDDI ペーパーレス FAX サービス for Android の基本操作方法を記載しております KDDI ペーパーレス FAX サービス for Android は KDDI ペーパーレス FAX サービス に届いた FAX やメッセージを au の Andoroid スマートフォン上で簡単に確認することができます
帳票ツールインストール手順 帳票ツールダウンロードの手順を実行しても正常に帳票が出力されない 場合のみ 以下の手順を実行してください 株式会社テラソフトデザインの公式サイトへアクセスします URL 左側メニューより ダウンロード をクリックしま
 帳票ツールダウンロードの手順 帳票出力用ツールをダウンロードします Basic Order System にログインします ログイン後 ポータル画面より 帳票ダウンロード をクリックします 図 クリック 図 クリック 図 3 3 図 が表示された場合は 背景色がクリーム色の箇所をクリックし 表示されたメニューより ActiveX コントロールのインストール をクリックします ( 図 5 が表示されるようでしたら
帳票ツールダウンロードの手順 帳票出力用ツールをダウンロードします Basic Order System にログインします ログイン後 ポータル画面より 帳票ダウンロード をクリックします 図 クリック 図 クリック 図 3 3 図 が表示された場合は 背景色がクリーム色の箇所をクリックし 表示されたメニューより ActiveX コントロールのインストール をクリックします ( 図 5 が表示されるようでしたら
スライド 1
 Smart-DC( 校正承認システム ) 校正承認システム (Smart-DC) 操作ガイド 目次 ページ 0. 校正承認のフロー 1. 校正承認画面アクセス方法 ~ 機能概要 (TOP 画面 ) 2. デザイン確認方法 1 ページ単位で確認 ~ 機能概要 ( 校正承認画面 ) 2 デザイン OK のとき 3 デザイン NG のとき 3. 確認内容の送信 4. その他の機能 1 コンタクトシート出力
Smart-DC( 校正承認システム ) 校正承認システム (Smart-DC) 操作ガイド 目次 ページ 0. 校正承認のフロー 1. 校正承認画面アクセス方法 ~ 機能概要 (TOP 画面 ) 2. デザイン確認方法 1 ページ単位で確認 ~ 機能概要 ( 校正承認画面 ) 2 デザイン OK のとき 3 デザイン NG のとき 3. 確認内容の送信 4. その他の機能 1 コンタクトシート出力
<8B9E93738CF092CA904D94CC814090BF8B818F B D836A B B B816A2E786C73>
 京都交通信販 請求書 Web サービス操作マニュアル 第 9 版 (2011 年 2 月 1 日改訂 ) 京都交通信販株式会社 http://www.kyokoshin.co.jp TEL075-314-6251 FX075-314-6255 目次 STEP 1 >> ログイン画面 請求書 Web サービスログイン画面を確認します P.1 STEP 2 >> ログイン 請求書 Web サービスにログインします
京都交通信販 請求書 Web サービス操作マニュアル 第 9 版 (2011 年 2 月 1 日改訂 ) 京都交通信販株式会社 http://www.kyokoshin.co.jp TEL075-314-6251 FX075-314-6255 目次 STEP 1 >> ログイン画面 請求書 Web サービスログイン画面を確認します P.1 STEP 2 >> ログイン 請求書 Web サービスにログインします
SOBA ミエルカ クラウドセミナーモード 配信者マニュアル 目次 はじめに 配信者のユーザー登録について ライブ配信の作成 ライブ配信への招待 ライブ配信への参加方法... 4 (1) ライブ配信を選んで参加する方法 ( 管理者 配信
 SOBA ミエルカ クラウドセミナーモード 配信者マニュアル 目次 はじめに... 2 1. 配信者のユーザー登録について... 2 2. ライブ配信の作成... 3 3. ライブ配信への招待... 4 4. ライブ配信への参加方法... 4 (1) ライブ配信を選んで参加する方法 ( 管理者 配信者 )... 5 (2) 招待状より参加する方法 ( 管理者 配信者 視聴者 )... 5 5. ライブ配信ルーム内の機能...
SOBA ミエルカ クラウドセミナーモード 配信者マニュアル 目次 はじめに... 2 1. 配信者のユーザー登録について... 2 2. ライブ配信の作成... 3 3. ライブ配信への招待... 4 4. ライブ配信への参加方法... 4 (1) ライブ配信を選んで参加する方法 ( 管理者 配信者 )... 5 (2) 招待状より参加する方法 ( 管理者 配信者 視聴者 )... 5 5. ライブ配信ルーム内の機能...
誓約書の同意 4 初回のみ 下記画面が表示されるので内容を確認後 同意する ボタンをクリック 同意していただけない場合はネット調達システムを使うことができません 参照条件設定 5 案件の絞り込み画面が表示されます 5-1 施工地域を選択して 施工地域選択完了 ボタンをクリック - 2 -
 ネット調達システム簡易マニュアル 協力会社編 システムの起動 ~ 案件参照 ~ 見積提出 ログイン 1OC-COMET にログインします 2 左側のメニューより 関連システム連携 ( 見積回答 S 他 ) をクリック 3 ネット調達システム をクリック - 1 - 誓約書の同意 4 初回のみ 下記画面が表示されるので内容を確認後 同意する ボタンをクリック 同意していただけない場合はネット調達システムを使うことができません
ネット調達システム簡易マニュアル 協力会社編 システムの起動 ~ 案件参照 ~ 見積提出 ログイン 1OC-COMET にログインします 2 左側のメニューより 関連システム連携 ( 見積回答 S 他 ) をクリック 3 ネット調達システム をクリック - 1 - 誓約書の同意 4 初回のみ 下記画面が表示されるので内容を確認後 同意する ボタンをクリック 同意していただけない場合はネット調達システムを使うことができません
<4D F736F F D208E7B90DD8AC7979D8ED28CFC82AF837D836A B2E646F63>
 上越市ショートステイ施設空き情報管理システム 施設管理者向け操作マニュアル 第 1.1 版 Page: 1/13 - 目次 - Page 1. 施設管理者処理概要 3 2. 操作方法 2.1. システムの起動 メインメニュー 4 2.2. 施設情報編集 6 2.3. 空き情報管理 10 2.4. ログインパスワード変更 12 2.5. システムの終了 13 Page: 2/13 1. 施設管理者処理概要
上越市ショートステイ施設空き情報管理システム 施設管理者向け操作マニュアル 第 1.1 版 Page: 1/13 - 目次 - Page 1. 施設管理者処理概要 3 2. 操作方法 2.1. システムの起動 メインメニュー 4 2.2. 施設情報編集 6 2.3. 空き情報管理 10 2.4. ログインパスワード変更 12 2.5. システムの終了 13 Page: 2/13 1. 施設管理者処理概要
資金量 方針 性格等を考慮して 自己売買ルールを確立してください 売買シミュレーションの手仕舞いマークは 仕掛けマーク ( 通常は終値 ) に対して発生します 実際の仕掛け位置が違う場合は 予定利益から計算して判断してください 取引マークはメニューの売買条件 全ペア売買条件詳細設定から確認 変更可能
 チャプター 5 1. 手仕舞いの手順 仕掛けペアのサヤの動きを観察し 売買ルールに従い手仕舞いを実施します 手仕舞いには 利食い 損切り 手仕舞い期限の 3 種類があります 1. 手仕舞い情報を確認する 手仕舞い情報 には現在の日付 単価 金額 サヤ 利益が表示されますので確認してください カーソル 手仕舞い時の日付はグラフ画面のカーソルが指している情報です 通常はカーソルを当日に合わせた状態 (
チャプター 5 1. 手仕舞いの手順 仕掛けペアのサヤの動きを観察し 売買ルールに従い手仕舞いを実施します 手仕舞いには 利食い 損切り 手仕舞い期限の 3 種類があります 1. 手仕舞い情報を確認する 手仕舞い情報 には現在の日付 単価 金額 サヤ 利益が表示されますので確認してください カーソル 手仕舞い時の日付はグラフ画面のカーソルが指している情報です 通常はカーソルを当日に合わせた状態 (
PowerPoint Presentation
 SBI FXTRADE 新スマートフォン版操作マニュアル 原則 口座開設 維持費および取引手数料は無料です ただし 当社が提供するその他の付随サービスをご利用いただく場合は この限りではありません 本取引は元本及び利益が保証されるものではありません 本取引は 取引金額 ( 約定代金 ) に対して少額の取引必要証拠金をもとに取引を行うため 取引必要証拠金に比べ多額の利益を得ることもありますが その一方で短期間のうちに多額の損失を被る可能性があります
SBI FXTRADE 新スマートフォン版操作マニュアル 原則 口座開設 維持費および取引手数料は無料です ただし 当社が提供するその他の付随サービスをご利用いただく場合は この限りではありません 本取引は元本及び利益が保証されるものではありません 本取引は 取引金額 ( 約定代金 ) に対して少額の取引必要証拠金をもとに取引を行うため 取引必要証拠金に比べ多額の利益を得ることもありますが その一方で短期間のうちに多額の損失を被る可能性があります
Microsoft PowerPoint - スマホWEB操作マニュアル(SNW).pptx
 06 年 9 月 0 日サンワード貿易株式会社 Ver 改訂日改訂内容 Ver.0 0/05/ バージョンアップに伴い 全面改訂 Ver. 0/05/ チャート追加 Ver. 0/07/8 機能追加 Ver. 0//0 クイック入金追加 Ver. 05/9/ 損失限定新規注文 損失限定仕切注文 OCO( 仕切 ) 依頼照会 依頼取消 ヘルプ追加 Ver.5 06/7/8 次期 TOCOM 対応 ログイン
06 年 9 月 0 日サンワード貿易株式会社 Ver 改訂日改訂内容 Ver.0 0/05/ バージョンアップに伴い 全面改訂 Ver. 0/05/ チャート追加 Ver. 0/07/8 機能追加 Ver. 0//0 クイック入金追加 Ver. 05/9/ 損失限定新規注文 損失限定仕切注文 OCO( 仕切 ) 依頼照会 依頼取消 ヘルプ追加 Ver.5 06/7/8 次期 TOCOM 対応 ログイン
目次 第 1 章 iphone アプリのインストール ログイン 1. App Store からインストール 2. 取引口座へログイン 3. デモ口座の作成 第 2 章メイン画面の使用方法 1. メイン画面 2. メニュー画面一覧 3. 気配値画面の使用方法 4. 通貨ペアの追加 削除 並び替え 5.
 iphone 版 MT4 マニュアル 2018 年 9 月 5 日版 13 目次 第 1 章 iphone アプリのインストール ログイン 1. App Store からインストール 2. 取引口座へログイン 3. デモ口座の作成 第 2 章メイン画面の使用方法 1. メイン画面 2. メニュー画面一覧 3. 気配値画面の使用方法 4. 通貨ペアの追加 削除 並び替え 5. チャート画面チャート画面の拡大
iphone 版 MT4 マニュアル 2018 年 9 月 5 日版 13 目次 第 1 章 iphone アプリのインストール ログイン 1. App Store からインストール 2. 取引口座へログイン 3. デモ口座の作成 第 2 章メイン画面の使用方法 1. メイン画面 2. メニュー画面一覧 3. 気配値画面の使用方法 4. 通貨ペアの追加 削除 並び替え 5. チャート画面チャート画面の拡大
DataWare-NETご利用ガイド
 DataWare-NET ご利用ガイド . 毎日夕方に配信先に設定したアドレスにメールが配信されます 登録が完了すると 配信先に設定されたメールアドレスに毎日夕方にメールをお届けします メールの配信先は 6 メールアドレスまで設定可能です 本日の収集案件数や 設定された条件に合致した案件数が記載されています メール本文に記載された マイページ URL をクリックすると 専用のマイページに移動します
DataWare-NET ご利用ガイド . 毎日夕方に配信先に設定したアドレスにメールが配信されます 登録が完了すると 配信先に設定されたメールアドレスに毎日夕方にメールをお届けします メールの配信先は 6 メールアドレスまで設定可能です 本日の収集案件数や 設定された条件に合致した案件数が記載されています メール本文に記載された マイページ URL をクリックすると 専用のマイページに移動します
操作マニュアル
 2017/07/15 2 / 33 目次 (1) お取引の前に 1. 取引商品... 4 2. 取引時間... 4 3. 推奨環境... 4 4. インストール方法... 5 5. ログイン方法... 5 (2) メニュー 1. 各項目の説明... 6 (3) 情報 1. マーケット... 7 2. チャート... 8 [1] チャート設定... 9 (4) 取引注文 1. チャート発注モード...
2017/07/15 2 / 33 目次 (1) お取引の前に 1. 取引商品... 4 2. 取引時間... 4 3. 推奨環境... 4 4. インストール方法... 5 5. ログイン方法... 5 (2) メニュー 1. 各項目の説明... 6 (3) 情報 1. マーケット... 7 2. チャート... 8 [1] チャート設定... 9 (4) 取引注文 1. チャート発注モード...
目次 1. 即 PAT の設定 1. 銀行口座 3 口座開設の説明 4 ジャパンネット銀行の申込み 4 イーバンク銀行の申込み 即 PAT 加入手続き 13~ 即 PAT の入出金メニュー 20~25 2
 神威マニュアル - 即 PAT 編 - 目次 1. 即 PAT の設定 1. 銀行口座 3 口座開設の説明 4 ジャパンネット銀行の申込み 4 イーバンク銀行の申込み 8 2-1. 即 PAT 加入手続き 13~19 2-2. 即 PAT の入出金メニュー 20~25 2 1. 即 PAT の設定 1. 銀行口座 競馬の投票をするためには ジャパンネット銀行またはイーバンク銀行の口座を開設してから
神威マニュアル - 即 PAT 編 - 目次 1. 即 PAT の設定 1. 銀行口座 3 口座開設の説明 4 ジャパンネット銀行の申込み 4 イーバンク銀行の申込み 8 2-1. 即 PAT 加入手続き 13~19 2-2. 即 PAT の入出金メニュー 20~25 2 1. 即 PAT の設定 1. 銀行口座 競馬の投票をするためには ジャパンネット銀行またはイーバンク銀行の口座を開設してから
deposit manual
 サクソバンク証券 入金方法 サクソバンク証券株式会社 第一種金融商品取引業者登録番号 : 関東財務局長 ( 金商 ) 第 239 号 電話 :0120-007-390 電子メール :info@saxobank.co.jp サクソバンク証券 目次 入金方法 1. 入金方法 1-1. 入金方法 P.3 2. 通常入金 2-1. 通常入金 で入金する P.4 3. クイック入金 3-1 クイック入金 で入金する
サクソバンク証券 入金方法 サクソバンク証券株式会社 第一種金融商品取引業者登録番号 : 関東財務局長 ( 金商 ) 第 239 号 電話 :0120-007-390 電子メール :info@saxobank.co.jp サクソバンク証券 目次 入金方法 1. 入金方法 1-1. 入金方法 P.3 2. 通常入金 2-1. 通常入金 で入金する P.4 3. クイック入金 3-1 クイック入金 で入金する
じぶん銀行FXブラウザ版取引ツール操作ガイド
 じぶん銀行 FX ブラウザ版取引ツール 操作ガイド 作成日 :06 年 月 4 日 Copyright Jibun Bank Corporation. All rights reserved. 0 目次 はじめてのご利用にあたって チャート -じぶん銀行 FXの口座開設 P3 -チャート P4 -ログイン ホーム画面について P7 各種情報の見方 じぶん銀行 FX 口座への入出金 -スワップ情報 P48
じぶん銀行 FX ブラウザ版取引ツール 操作ガイド 作成日 :06 年 月 4 日 Copyright Jibun Bank Corporation. All rights reserved. 0 目次 はじめてのご利用にあたって チャート -じぶん銀行 FXの口座開設 P3 -チャート P4 -ログイン ホーム画面について P7 各種情報の見方 じぶん銀行 FX 口座への入出金 -スワップ情報 P48
C. お客様のパソコンのデスクトップ上 または お客様がご選択したフォルダ内に 圧縮ファ イルの図が表示されます このファイルを選択してクリックしますと 下右図のような画面が 表示され フォルダが現れます D. 上記 C の右図のフォルダ ( ) をクリックしますと 下図のようなファイルの一覧が表
 2.J-Trader のインストール ログイン パスワード変更 ログアウト J-Trader のインストール方法 先物 オプション取引口座をお持ちで 取引証拠金残高があるお客様には 美らネット 24 お 客様画面 ホーム ( 上段 ) の お知らせ 欄に J-Trader( 先物 オプション取引システ ム ) のご案内 を掲載します ( 注 ) 以下のご説明は お客様のパソコン設定や OS の違いにより
2.J-Trader のインストール ログイン パスワード変更 ログアウト J-Trader のインストール方法 先物 オプション取引口座をお持ちで 取引証拠金残高があるお客様には 美らネット 24 お 客様画面 ホーム ( 上段 ) の お知らせ 欄に J-Trader( 先物 オプション取引システ ム ) のご案内 を掲載します ( 注 ) 以下のご説明は お客様のパソコン設定や OS の違いにより
livestarR操作マニュアル(ホーム画面)
 ホーム概要 レイアウトの設定 / レイアウトの呼出 画面の切替 環境設定等を行うことができます 5 レイアウトレイアウト保存 レイアウト呼出 または つのページにレイアウトを保存したり 呼び出すことができます レイアウト保存表示したレイアウトを保存する際に使用します レイアウト保存 をクリックすると 下図の画面が表示されます 5 レイアウト名入力欄レイアウト名を入力します 保存ボタン入力したレイアウト名を保存する際に使用します
ホーム概要 レイアウトの設定 / レイアウトの呼出 画面の切替 環境設定等を行うことができます 5 レイアウトレイアウト保存 レイアウト呼出 または つのページにレイアウトを保存したり 呼び出すことができます レイアウト保存表示したレイアウトを保存する際に使用します レイアウト保存 をクリックすると 下図の画面が表示されます 5 レイアウト名入力欄レイアウト名を入力します 保存ボタン入力したレイアウト名を保存する際に使用します
TradingViewmanual
 REQUIRES NDA サクソバンク証券 TradingView 操作説明書 ~ 設定と取引編 ~ 09 年 5 月 0 日時点 サクソバンク証券株式会社 第一種金融商品取引業者登録番号 : 関東財務局長 ( 金商 ) 第 9 号電話 :00-007-90 電子メール :info@saxobank.co.jp サクソバンク証券 TradingView 操作説明書 目次. TradingViewとは
REQUIRES NDA サクソバンク証券 TradingView 操作説明書 ~ 設定と取引編 ~ 09 年 5 月 0 日時点 サクソバンク証券株式会社 第一種金融商品取引業者登録番号 : 関東財務局長 ( 金商 ) 第 9 号電話 :00-007-90 電子メール :info@saxobank.co.jp サクソバンク証券 TradingView 操作説明書 目次. TradingViewとは
トレードステーション チャート分析使いこなしガイド
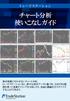 トレードステーション チャート分析 使いこなしガイド 株式売買に欠かせないチャート分析 トレードステーションなら 膨大な過去データに基づき さまざまな指標を使って売買タイミングを分析したり 自由に画面をカスタマイズすることができます 1 チャート分析の基本構成 チャート分析 画面の起動は 他のアプリケーションと同様 ワークスペースの左隅に表示される トレーディングアプリ タブか トレードステーション上部のツールバーから
トレードステーション チャート分析 使いこなしガイド 株式売買に欠かせないチャート分析 トレードステーションなら 膨大な過去データに基づき さまざまな指標を使って売買タイミングを分析したり 自由に画面をカスタマイズすることができます 1 チャート分析の基本構成 チャート分析 画面の起動は 他のアプリケーションと同様 ワークスペースの左隅に表示される トレーディングアプリ タブか トレードステーション上部のツールバーから
電子版操作マニュアル スマートデバイス版
 電子版操作ガイドスマートデバイス版 スマートフォン タブレット 2017 年 3 月 30 日版 スマートフォン タブレット版の操作説明書となります 目次 1 対応環境について 2 ログインについて 3 マイページ 3-1 マイページカレンダーアイコンについて 3-2 各種タブについて 3-3 全件検索について 4 閲覧について 4-1 閲覧メニューバーについて 4-2 検索 号内検索 について 4-3
電子版操作ガイドスマートデバイス版 スマートフォン タブレット 2017 年 3 月 30 日版 スマートフォン タブレット版の操作説明書となります 目次 1 対応環境について 2 ログインについて 3 マイページ 3-1 マイページカレンダーアイコンについて 3-2 各種タブについて 3-3 全件検索について 4 閲覧について 4-1 閲覧メニューバーについて 4-2 検索 号内検索 について 4-3
PowerPoint Presentation
 サクソバンク証券 口座開設通知書受取 ~ 取引開始まで サクソバンク証券口座開設通知書受取 ~ 取引開始まで 目次 1. 取引までの流れを知る P.3 1-1. ログインに必要なパスワードを設定する P.4-P.6 1-2. 取引ツールにログインする P.7 1-3. パスワードを忘れたときは? P.8-P.10 1-3. パスワードを忘れたときは? P.8-P.10 2. 入金する 2-1. 入金
サクソバンク証券 口座開設通知書受取 ~ 取引開始まで サクソバンク証券口座開設通知書受取 ~ 取引開始まで 目次 1. 取引までの流れを知る P.3 1-1. ログインに必要なパスワードを設定する P.4-P.6 1-2. 取引ツールにログインする P.7 1-3. パスワードを忘れたときは? P.8-P.10 1-3. パスワードを忘れたときは? P.8-P.10 2. 入金する 2-1. 入金
Meta Trader4 基本操作マニュアル (Android 用 ) ver1.0 Android 用 MT4 基本操作マニュアル 目次 第一章 Android 上でのインストール 1. Android 上でのインストール 2 2. Android 上でのデモ口座申請 2 3. ログイン方法 4
 Android 用 MT4 基本操作マニュアル 目次 第一章 Android 上でのインストール 1. Android 上でのインストール 2 2. Android 上でのデモ口座申請 2 3. ログイン方法 4 第二章 重要画面 1. 気配値 6 2. チャート 10 1 インディケータの設定方法 11 2 チャートの拡大 縮小 12 3. トレード 13 4. 履歴 16 5. 設定 17 (Android)
Android 用 MT4 基本操作マニュアル 目次 第一章 Android 上でのインストール 1. Android 上でのインストール 2 2. Android 上でのデモ口座申請 2 3. ログイン方法 4 第二章 重要画面 1. 気配値 6 2. チャート 10 1 インディケータの設定方法 11 2 チャートの拡大 縮小 12 3. トレード 13 4. 履歴 16 5. 設定 17 (Android)
: はじめに - アプリをダウンロードする - ホーム画面 - ログイン画面 - 画面を切替える : 取引をする - レート画面 - 新規注文画面を表示する - 決済注文画面を表示する - クイックトレード ( 成行注文 ) をする - 指値 逆指値注文をする -6 クイック ( 成行注文 )+OC
 外為オンライン iphone アプリ操作説明書 外国為替証拠金取引とは 元本や利益が保証された金融商品ではありません お取引した通貨にて 相場の変動による価格変動やスワップポイントの変動により 損失が発生する場合があります レバレッジ効果では お客様がお預けになった証拠金以上のお取引が可能となりますが 証拠金以上の損失が発生するおそれもあります 個人のお客様の取引に必要な証拠金は 各通貨のレートにより決定され
外為オンライン iphone アプリ操作説明書 外国為替証拠金取引とは 元本や利益が保証された金融商品ではありません お取引した通貨にて 相場の変動による価格変動やスワップポイントの変動により 損失が発生する場合があります レバレッジ効果では お客様がお預けになった証拠金以上のお取引が可能となりますが 証拠金以上の損失が発生するおそれもあります 個人のお客様の取引に必要な証拠金は 各通貨のレートにより決定され
PowerPoint Presentation
 SBI FXTRADE リッチクライアント版操作マニュアル 原則 口座開設 維持費および取引手数料は無料です ただし 当社が提供するその他の付随サービスをご利用いただく場合は この限りではありません 本取引は元本及び利益が保証されるものではありません 本取引は 取引金額 ( 約定代金 ) に対して少額の取引必要証拠金をもとに取引を行うため 取引必要証拠金に比べ多額の利益を得ることもありますが その一方で短期間のうちに多額の損失を被る可能性があります
SBI FXTRADE リッチクライアント版操作マニュアル 原則 口座開設 維持費および取引手数料は無料です ただし 当社が提供するその他の付随サービスをご利用いただく場合は この限りではありません 本取引は元本及び利益が保証されるものではありません 本取引は 取引金額 ( 約定代金 ) に対して少額の取引必要証拠金をもとに取引を行うため 取引必要証拠金に比べ多額の利益を得ることもありますが その一方で短期間のうちに多額の損失を被る可能性があります
LiveCampus教務情報システム
 教務情報システム (LiveCampus) ユーザーマニュアル ( 学生用 ) 1 Copyright 2018 NTT DATA KYUSHU CORPORATION LiveCampus 教務システムユーザーマニュアル ( 職員用 ) 目次 1 機能一覧 1 2 基本動作の説明 2 3 履修科目を登録する 4 4 時間割表を参照する 6 5 成績情報を参照する 7 6 学籍情報を更新する 8 7
教務情報システム (LiveCampus) ユーザーマニュアル ( 学生用 ) 1 Copyright 2018 NTT DATA KYUSHU CORPORATION LiveCampus 教務システムユーザーマニュアル ( 職員用 ) 目次 1 機能一覧 1 2 基本動作の説明 2 3 履修科目を登録する 4 4 時間割表を参照する 6 5 成績情報を参照する 7 6 学籍情報を更新する 8 7
環境確認方法 (Windows の場合 ) OS 動作環境日本語版 Windows 7, 8, 8.1, 10 であること 確認方法 Windows キーを押しながら R キーを押します または [ スタート ] メニューから [ ファイル名を指定して実行 ] ( または [ プログラムとファイルの
![環境確認方法 (Windows の場合 ) OS 動作環境日本語版 Windows 7, 8, 8.1, 10 であること 確認方法 Windows キーを押しながら R キーを押します または [ スタート ] メニューから [ ファイル名を指定して実行 ] ( または [ プログラムとファイルの 環境確認方法 (Windows の場合 ) OS 動作環境日本語版 Windows 7, 8, 8.1, 10 であること 確認方法 Windows キーを押しながら R キーを押します または [ スタート ] メニューから [ ファイル名を指定して実行 ] ( または [ プログラムとファイルの](/thumbs/91/105687756.jpg) 環境確認チェックリスト 設定を変更できない場合は この用紙をプリントアウトしてお使いのパソコンの管理者にご相談ください 確認方法がわからない場合はテストセンターヘルプデスクにお電話ください 利用環境チェック 受検のためには以下の環境が必要となります 動作環境機能スペック CPU:1GHz 以上メモリ :1GB 以上 (32bitOS)/2GB 以上 (64bitOS) ディスプレイ解像度 :1024
環境確認チェックリスト 設定を変更できない場合は この用紙をプリントアウトしてお使いのパソコンの管理者にご相談ください 確認方法がわからない場合はテストセンターヘルプデスクにお電話ください 利用環境チェック 受検のためには以下の環境が必要となります 動作環境機能スペック CPU:1GHz 以上メモリ :1GB 以上 (32bitOS)/2GB 以上 (64bitOS) ディスプレイ解像度 :1024
BizDataBank とはインターネット上のクラウドサーバーを 自分のパソコンのハードディスクのようにご利用いただけるサービスです クラウドに格納したデータはパソコンだけでなく スマートフォンやタブレットでも自在にアクセス可能 さらに 大容量データの送信やメンバー限定のファイル共有など ビジネスや
 BizDataBank (Web ブラウザ版 ) ユーザガイド Version 2.0.2 Lastupdate 2013.8.12 1 BizDataBank とはインターネット上のクラウドサーバーを 自分のパソコンのハードディスクのようにご利用いただけるサービスです クラウドに格納したデータはパソコンだけでなく スマートフォンやタブレットでも自在にアクセス可能 さらに 大容量データの送信やメンバー限定のファイル共有など
BizDataBank (Web ブラウザ版 ) ユーザガイド Version 2.0.2 Lastupdate 2013.8.12 1 BizDataBank とはインターネット上のクラウドサーバーを 自分のパソコンのハードディスクのようにご利用いただけるサービスです クラウドに格納したデータはパソコンだけでなく スマートフォンやタブレットでも自在にアクセス可能 さらに 大容量データの送信やメンバー限定のファイル共有など
V-CUBE One
 V-CUBE One Office 365 連携マニュアル ブイキューブ 2017/06/02 この文書は V-CUBE One の Office 365 連携用ご利用マニュアルです 更新履歴 更新日 内容 2016/02/09 新規作成 2016/03/11 Office 365 ID を既存の One 利用者と紐付ける機能に関する記述の追加 2016/04/01 V-CUBE ミーティング Outlook
V-CUBE One Office 365 連携マニュアル ブイキューブ 2017/06/02 この文書は V-CUBE One の Office 365 連携用ご利用マニュアルです 更新履歴 更新日 内容 2016/02/09 新規作成 2016/03/11 Office 365 ID を既存の One 利用者と紐付ける機能に関する記述の追加 2016/04/01 V-CUBE ミーティング Outlook
オプションFX 操作マニュアル
 オプション FX 操作マニュアル オプション FX( 店頭通貨オプション取引 ) 店頭通貨オプション取引は店頭外国為替証拠金取引の通貨を原資産とし 原資産の値動きやその変動率に対する予測を誤った場合等に損失が発生します また オプションの価値は時間の経過により減少します 当社が提示するオプションの取引価格は 買値と売値に差があります 当社の提供する店頭通貨オプション取引の決済方法は反対売買による清算となり
オプション FX 操作マニュアル オプション FX( 店頭通貨オプション取引 ) 店頭通貨オプション取引は店頭外国為替証拠金取引の通貨を原資産とし 原資産の値動きやその変動率に対する予測を誤った場合等に損失が発生します また オプションの価値は時間の経過により減少します 当社が提示するオプションの取引価格は 買値と売値に差があります 当社の提供する店頭通貨オプション取引の決済方法は反対売買による清算となり
V-CUBE ミーティング
 V-CUBE ミーティング Presence Appli ご利用マニュアル ブイキューブ 2012/11/30 この文書は Web 会議システム V-CUBE ミーティング ( 以下 ミーティング ) の機能 Presence Appli のマニュアルです 更新履歴 更新日 内容 2012/11/30 画像修正 文言修正 2012/05/16 画像修正 2011/09/15 画像修正 2011/08/01
V-CUBE ミーティング Presence Appli ご利用マニュアル ブイキューブ 2012/11/30 この文書は Web 会議システム V-CUBE ミーティング ( 以下 ミーティング ) の機能 Presence Appli のマニュアルです 更新履歴 更新日 内容 2012/11/30 画像修正 文言修正 2012/05/16 画像修正 2011/09/15 画像修正 2011/08/01
タイトル□□□□□□□□□□
 外貨振替事前登録一覧 目次 目的 起動方法 操作方法. 取引一覧の表示 3. 絞込み検索 4 3. 表示項目の調整 5 4. 事前登録明細の取消 6 5. 表示順を変更 6 6. 取引明細のダウンロード 6 留意事項 7 トラブルシューティング 7 補足. 外貨振替事前登録一覧 画面 : ボタン 9. 外貨振替事前登録一覧 画面 : 検索条件 0 3. 外貨振替事前登録一覧
外貨振替事前登録一覧 目次 目的 起動方法 操作方法. 取引一覧の表示 3. 絞込み検索 4 3. 表示項目の調整 5 4. 事前登録明細の取消 6 5. 表示順を変更 6 6. 取引明細のダウンロード 6 留意事項 7 トラブルシューティング 7 補足. 外貨振替事前登録一覧 画面 : ボタン 9. 外貨振替事前登録一覧 画面 : 検索条件 0 3. 外貨振替事前登録一覧
建築業務管理システム 補足マニュアル Internet Explorer11 設定ガイド (Windows10 用 )
 建築業務管理システム 補足マニュアル (Windows10 用 ) 目次 目次 はじめに 1 Internet Explorer11 とは? 1 1. 設定を行なう前にご確認ください 2 OS の確認方法 2 2. ブラウザの設定を行なう 3 Internet Explorer11 の起動方法について 3 アドレスバーの設定を行なう 5 SSL3.0 を無効化する 設定を行なう 8 Adobe Reader
建築業務管理システム 補足マニュアル (Windows10 用 ) 目次 目次 はじめに 1 Internet Explorer11 とは? 1 1. 設定を行なう前にご確認ください 2 OS の確認方法 2 2. ブラウザの設定を行なう 3 Internet Explorer11 の起動方法について 3 アドレスバーの設定を行なう 5 SSL3.0 を無効化する 設定を行なう 8 Adobe Reader
在宅せりシステム導入マニュアル
 株式会社なにわ花いちば 在宅せりシステム 導入マニュアル 2017 年 2 月 27 日 目次 1. 動作環境について... 2 2. Windows ユーザーアカウントについて... 2 3. ディスプレイの解像度について... 3 推奨解像度... 3 Windows7 の場合... 3 Windows10 の場合... 7 4. 在宅せりを利用するには... 11 前提条件... 11 推奨ブラウザ...
株式会社なにわ花いちば 在宅せりシステム 導入マニュアル 2017 年 2 月 27 日 目次 1. 動作環境について... 2 2. Windows ユーザーアカウントについて... 2 3. ディスプレイの解像度について... 3 推奨解像度... 3 Windows7 の場合... 3 Windows10 の場合... 7 4. 在宅せりを利用するには... 11 前提条件... 11 推奨ブラウザ...
ログインする ブラウザを使ってログイン画面 を表示します ユーザー名とパスワードを入力し ログイン をクリックします メールアドレス : パスワード : メールアドレスのパスワ
 ご利用にあたって メールの保存期間 メールの保存期間は90 日間です 迷惑メール フォルダのメール保存期間は7 日間です 重要なメールは定期的にメールソフトにて受信頂き お客様のパソコンへ保存してください メールフォルダについて 受信箱 以外のメールフォルダに保存されたメールは このWebMail 以外で受信できません ( パソコンのメールソフトなどで受信されません ) WebMail 内でメールの保存先を移動させたり
ご利用にあたって メールの保存期間 メールの保存期間は90 日間です 迷惑メール フォルダのメール保存期間は7 日間です 重要なメールは定期的にメールソフトにて受信頂き お客様のパソコンへ保存してください メールフォルダについて 受信箱 以外のメールフォルダに保存されたメールは このWebMail 以外で受信できません ( パソコンのメールソフトなどで受信されません ) WebMail 内でメールの保存先を移動させたり
ログインパスワードワンタイムパスワード 確認パスワード 合言葉 サービスのご利用まえに 3 初回利用登録 契約者 ID 目 次 パソコン 3 スマートフォン 7 携帯電話 11 ご本人確認情報について お客さまのお名前にあたる記号番号です お取引するときに必要なパスワードです トマト インターネット
 個人 トマトインターネット モバイルバンキングサービス 初回利用登録操作ガイド このたびは トマト インターネット モバイルバンキングサービス にお申込みいただきありがとうございます この操作ガイドは ご利用前のご登録手順を記載しております ご利用前に必ずこのガイドにそって各種登録をおこなってください 登録後 ご利用可能となります なお サービスご利用方法の詳細は ホームページ : 個人インターネットバンキング
個人 トマトインターネット モバイルバンキングサービス 初回利用登録操作ガイド このたびは トマト インターネット モバイルバンキングサービス にお申込みいただきありがとうございます この操作ガイドは ご利用前のご登録手順を記載しております ご利用前に必ずこのガイドにそって各種登録をおこなってください 登録後 ご利用可能となります なお サービスご利用方法の詳細は ホームページ : 個人インターネットバンキング
ぐんぎんでんさいネット ご利用ガイド
 ご利用開始までの手続き 11 ログイン ID の取得 P13 ビジネスネットバンキング 企業ユーザ追加と権限付与 P23 ぐんぎんでんさいネット 初期設定 ( ぐんぎんビジネスネットバンキング ) ご利用開始登録の流れ ビジネスネットバンキング から ぐんぎんでんさいネット をご利用いただくための手順を説明します ビジネスネットバンキング へログインするために ログイン ID 取得 電子証明書発行などの手続きが必要です
ご利用開始までの手続き 11 ログイン ID の取得 P13 ビジネスネットバンキング 企業ユーザ追加と権限付与 P23 ぐんぎんでんさいネット 初期設定 ( ぐんぎんビジネスネットバンキング ) ご利用開始登録の流れ ビジネスネットバンキング から ぐんぎんでんさいネット をご利用いただくための手順を説明します ビジネスネットバンキング へログインするために ログイン ID 取得 電子証明書発行などの手続きが必要です
1 Ver /3/10
 SOBA ミエルカ クラウド ライブ配信モード管理者マニュアル 目次 はじめに... 2 1. お申込から管理者のユーザー登録について... 2 2. グループ情報の登録... 3 3. ライブ配信の作成... 4 4. ライブ配信への招待... 5 5. ライブ配信への参加方法... 7 (1) ライブ配信を選んで参加する方法 ( 管理者 配信者 )... 7 (2) 招待状より参加する方法 (
SOBA ミエルカ クラウド ライブ配信モード管理者マニュアル 目次 はじめに... 2 1. お申込から管理者のユーザー登録について... 2 2. グループ情報の登録... 3 3. ライブ配信の作成... 4 4. ライブ配信への招待... 5 5. ライブ配信への参加方法... 7 (1) ライブ配信を選んで参加する方法 ( 管理者 配信者 )... 7 (2) 招待状より参加する方法 (
目次 専用アプリケーションをインストールする 1 アカウントを設定する 5 Windows クライアントから利用できる機能の紹介 7 1ファイル フォルダのアップロードとダウンロード 8 2ファイル更新履歴の管理 10 3 操作履歴の確認 12 4アクセスチケットの生成 ( フォルダ / ファイルの
 ServersMan@Disk Windows 版専用アプリケーション操作マニュアル 目次 専用アプリケーションをインストールする 1 アカウントを設定する 5 Windows クライアントから利用できる機能の紹介 7 1ファイル フォルダのアップロードとダウンロード 8 2ファイル更新履歴の管理 10 3 操作履歴の確認 12 4アクセスチケットの生成 ( フォルダ / ファイルの公開 ) 13
ServersMan@Disk Windows 版専用アプリケーション操作マニュアル 目次 専用アプリケーションをインストールする 1 アカウントを設定する 5 Windows クライアントから利用できる機能の紹介 7 1ファイル フォルダのアップロードとダウンロード 8 2ファイル更新履歴の管理 10 3 操作履歴の確認 12 4アクセスチケットの生成 ( フォルダ / ファイルの公開 ) 13
PowerPoint プレゼンテーション
 操作ガイド 金融商品取引業者関東財務局長 ( 金商 ) 第 278 号加入協会 : 一般社団法人金融先物取引業協会一般社団法人日本投資顧問業協会 2018 年 3 月 12 日 1 目次 1-1. トーク画面 ( メニュー表示 ) 3 1-2. トーク画面 ( 最新マーケット情報メニュー表示 ) 3 2. 為替レート 4 3. チャート 4 4-1. ニュース 5 4-2. ニュース本文 5 5-1.
操作ガイド 金融商品取引業者関東財務局長 ( 金商 ) 第 278 号加入協会 : 一般社団法人金融先物取引業協会一般社団法人日本投資顧問業協会 2018 年 3 月 12 日 1 目次 1-1. トーク画面 ( メニュー表示 ) 3 1-2. トーク画面 ( 最新マーケット情報メニュー表示 ) 3 2. 為替レート 4 3. チャート 4 4-1. ニュース 5 4-2. ニュース本文 5 5-1.
マイページ使用マニュアル 1
 マイページ使用マニュアル 1 HeartForex をご利用いただき 誠にありがとうございます より良い使用体 験のため 下記の案内書をご覧ください クライアント マイページへログイン後の画面 1. お客様の名前とハート ID 2. 言語を選択 : 日本語 中国語 英語 3. マイアカウントを選択すると 登録情報 アカウント情報 口座追加 指定銀行口座が表示されます 4. 入金 / 出金履歴を選択すると
マイページ使用マニュアル 1 HeartForex をご利用いただき 誠にありがとうございます より良い使用体 験のため 下記の案内書をご覧ください クライアント マイページへログイン後の画面 1. お客様の名前とハート ID 2. 言語を選択 : 日本語 中国語 英語 3. マイアカウントを選択すると 登録情報 アカウント情報 口座追加 指定銀行口座が表示されます 4. 入金 / 出金履歴を選択すると
外為オンライン操作説明書(個人のお客様)
 外為オンライン操作説明書 営 0150-R13 www.gaitameonline.com Copyright(C)2009 GaitameOnline co.,ltd. All Rights Reserved. 目次 1. 取引画面の説明... 3 2. 取引レート画面... 4 3. ポジション一覧の見方... 5 4. 口座状況の見方 4-1. 詳細画面... 6 4-2. グラフ表示画面...
外為オンライン操作説明書 営 0150-R13 www.gaitameonline.com Copyright(C)2009 GaitameOnline co.,ltd. All Rights Reserved. 目次 1. 取引画面の説明... 3 2. 取引レート画面... 4 3. ポジション一覧の見方... 5 4. 口座状況の見方 4-1. 詳細画面... 6 4-2. グラフ表示画面...
岡三かんたん発注
 Copyright (c) Okasan Online Securities Co.,Ltd. All Rights Reserved. 利用マニュアル 当サービスは 当社または情報提供元が信頼できると判断した情報に基づき構成されておりますが その情報の正確性 完全性 適時性を当社および情報提供元が保証するものではありません これらの情報によって生じたいかなる損害についても 当社は一切責任を負いかねます
Copyright (c) Okasan Online Securities Co.,Ltd. All Rights Reserved. 利用マニュアル 当サービスは 当社または情報提供元が信頼できると判断した情報に基づき構成されておりますが その情報の正確性 完全性 適時性を当社および情報提供元が保証するものではありません これらの情報によって生じたいかなる損害についても 当社は一切責任を負いかねます
12便利な機能-印刷-ファイル取得 表
 64 . テンプレート機能 テンプレート機能 テンプレートとは同一受取人への仕向送金など 定型的な取引の依頼内容をテンプレート ( 雛形 ) として登録しておく機能です 登録したテンプレートは次回以降の依頼画面で呼び出すことで 入力の手間を省くことができます 依頼結果 修正結果 または照会結果画面から 依頼内容をテンプレートとして登録できます >>>>> P.66 参照 依頼入力画面から 登録したテンプレートを読み込みことができます
64 . テンプレート機能 テンプレート機能 テンプレートとは同一受取人への仕向送金など 定型的な取引の依頼内容をテンプレート ( 雛形 ) として登録しておく機能です 登録したテンプレートは次回以降の依頼画面で呼び出すことで 入力の手間を省くことができます 依頼結果 修正結果 または照会結果画面から 依頼内容をテンプレートとして登録できます >>>>> P.66 参照 依頼入力画面から 登録したテンプレートを読み込みことができます
コンテンツ作成基本編
 コンテンツ作成マニュアル基本編 もくじ コンテンツとは 公開する物件検索サイト内の情報の一つ一つを指します 3~8 サイト作成の流れ 物件検索一覧ページ 物件検索を行うためのページを作成するための一覧の流れです 9~4 その他コンテンツについて 各々のページを作成するための コンテンツ管理画面の項目です 5~7 コンテンツとは 3 コンテンツとは コンテンツとは 公開する Web サイトのページ つ
コンテンツ作成マニュアル基本編 もくじ コンテンツとは 公開する物件検索サイト内の情報の一つ一つを指します 3~8 サイト作成の流れ 物件検索一覧ページ 物件検索を行うためのページを作成するための一覧の流れです 9~4 その他コンテンツについて 各々のページを作成するための コンテンツ管理画面の項目です 5~7 コンテンツとは 3 コンテンツとは コンテンツとは 公開する Web サイトのページ つ
Works Mobile セットアップガイド 目次 管理者画面へのログイン... 1 ドメイン所有権の確認... 2 操作手順... 2 組織の登録 / 編集 / 削除... 6 組織を個別に追加 ( マニュアル操作による登録 )... 6 組織を一括追加 (XLS ファイルによる一括登録 )...
 Works Mobile セットアップガイド セットアップガイド Works Mobile Japan Setup Guide Manual for Lite-plan ver. 3.0.0 Works Mobile セットアップガイド 目次 管理者画面へのログイン... 1 ドメイン所有権の確認... 2 操作手順... 2 組織の登録 / 編集 / 削除... 6 組織を個別に追加 ( マニュアル操作による登録
Works Mobile セットアップガイド セットアップガイド Works Mobile Japan Setup Guide Manual for Lite-plan ver. 3.0.0 Works Mobile セットアップガイド 目次 管理者画面へのログイン... 1 ドメイン所有権の確認... 2 操作手順... 2 組織の登録 / 編集 / 削除... 6 組織を個別に追加 ( マニュアル操作による登録
Microsoft Word - 新corezo-マニュアル-申請承認-( ).doc
 操作マニュアル 目次 1 権限による機能について 2 2 ログイン 3 3 メニュー画面 4 4 新規作成 申請方法 5 5 既存データの発注 13 6 申請状況の確認方法 16 7 管理者 承認者の承認 19 8 履歴 集計の確認 24 1 1 権限による機能について 権限 メニュー一覧 管理者 2 次承認者 1 次承認者代理申請者一般 検索 個別作成 ( 名刺 ) 一括作成 ( 名刺 ) 2 2
操作マニュアル 目次 1 権限による機能について 2 2 ログイン 3 3 メニュー画面 4 4 新規作成 申請方法 5 5 既存データの発注 13 6 申請状況の確認方法 16 7 管理者 承認者の承認 19 8 履歴 集計の確認 24 1 1 権限による機能について 権限 メニュー一覧 管理者 2 次承認者 1 次承認者代理申請者一般 検索 個別作成 ( 名刺 ) 一括作成 ( 名刺 ) 2 2
スライド 1
 DMMFX STANDARD 操作マニュアル 株式会社 DMM.com 証券 Copyright(C) DMM.com Securities Co.,Ltd. All Rights Reserved RI0990 目次. ログイン -. ログイン. ホーム画面 -. ホーム画面. 設定 -. 注文設定 04 -. その他設定 05 4.. 新規注文 4-. ストリーミング注文 4-. 指値 逆指値注文
DMMFX STANDARD 操作マニュアル 株式会社 DMM.com 証券 Copyright(C) DMM.com Securities Co.,Ltd. All Rights Reserved RI0990 目次. ログイン -. ログイン. ホーム画面 -. ホーム画面. 設定 -. 注文設定 04 -. その他設定 05 4.. 新規注文 4-. ストリーミング注文 4-. 指値 逆指値注文
目次. ご利用上の注意. アプリをインストールする. アプリを起動する. アプリの初期設定を行う. アプリのログインパスワードを変更する 6. アプリのメニューを操作する 7. ステータスを送信する 8. 定期位置通知間隔を変更する 9. 随時検索をする 0. メッセージ連絡をする. メッセージの連
 スマートフォンアプリ (Android) 操作マニュアル 目次. ご利用上の注意. アプリをインストールする. アプリを起動する. アプリの初期設定を行う. アプリのログインパスワードを変更する 6. アプリのメニューを操作する 7. ステータスを送信する 8. 定期位置通知間隔を変更する 9. 随時検索をする 0. メッセージ連絡をする. メッセージの連絡応答状態を確認する. メッセージを確認する.
スマートフォンアプリ (Android) 操作マニュアル 目次. ご利用上の注意. アプリをインストールする. アプリを起動する. アプリの初期設定を行う. アプリのログインパスワードを変更する 6. アプリのメニューを操作する 7. ステータスを送信する 8. 定期位置通知間隔を変更する 9. 随時検索をする 0. メッセージ連絡をする. メッセージの連絡応答状態を確認する. メッセージを確認する.
操作マニュアル - PC
 User s Guide モバイル版取引ツール ~ 操作マニュアル ~ Ver..0 06 年 月 6 日フィリップ証券株式会社 目次 第 章全般.... 概要.... 前提条件... 第 章ログイン画面... 5. ログイン... 5 第 章 モバイル版取引ツール 画面... 6. メインメニュー... 6. MY Market... 8. MY ポートフォリオ一覧... 9. 登録注文... 0.5
User s Guide モバイル版取引ツール ~ 操作マニュアル ~ Ver..0 06 年 月 6 日フィリップ証券株式会社 目次 第 章全般.... 概要.... 前提条件... 第 章ログイン画面... 5. ログイン... 5 第 章 モバイル版取引ツール 画面... 6. メインメニュー... 6. MY Market... 8. MY ポートフォリオ一覧... 9. 登録注文... 0.5
カルテダウンロード 操作マニュアル
 カルテ ZERO 操作マニュアル カルテダウンロード Ver1. 3 目 次 カルテダウンロード カルテダウンロード時の注意点 1. インストール 2. カルテダウンロード 2-1. 時間を設定し自動でダウンロードする方法 2-2. 手動でダウンロードする方法 3. 補足説明 P.3 P.4 P.9 P.14 P.18 P.20 カルテダウンロード時の注意点 カルテダウンロードは Windows 7
カルテ ZERO 操作マニュアル カルテダウンロード Ver1. 3 目 次 カルテダウンロード カルテダウンロード時の注意点 1. インストール 2. カルテダウンロード 2-1. 時間を設定し自動でダウンロードする方法 2-2. 手動でダウンロードする方法 3. 補足説明 P.3 P.4 P.9 P.14 P.18 P.20 カルテダウンロード時の注意点 カルテダウンロードは Windows 7
はじめに 楽天ペイ ( 実店舗決済 ) をご利用いただきありがとうございます 当ヘルプは加盟店管理画面 (Web) のメニュー項目と 操作画面についてご案内しています アプリやカードリーダーの使用方法は [ アプリ カードリーダー操作マニュアル ] を参照ください 目次 1. 加盟店管理画面へログイ
![はじめに 楽天ペイ ( 実店舗決済 ) をご利用いただきありがとうございます 当ヘルプは加盟店管理画面 (Web) のメニュー項目と 操作画面についてご案内しています アプリやカードリーダーの使用方法は [ アプリ カードリーダー操作マニュアル ] を参照ください 目次 1. 加盟店管理画面へログイ はじめに 楽天ペイ ( 実店舗決済 ) をご利用いただきありがとうございます 当ヘルプは加盟店管理画面 (Web) のメニュー項目と 操作画面についてご案内しています アプリやカードリーダーの使用方法は [ アプリ カードリーダー操作マニュアル ] を参照ください 目次 1. 加盟店管理画面へログイ](/thumbs/91/106749521.jpg) 楽天ペイ ( 実店舗決済 ) 加盟店管理画面 (Web) ヘルプ はじめに 楽天ペイ ( 実店舗決済 ) をご利用いただきありがとうございます 当ヘルプは加盟店管理画面 (Web) のメニュー項目と 操作画面についてご案内しています アプリやカードリーダーの使用方法は [ アプリ カードリーダー操作マニュアル ] を参照ください 目次 1. 加盟店管理画面へログイン... 1 2. 取引履歴 取消...
楽天ペイ ( 実店舗決済 ) 加盟店管理画面 (Web) ヘルプ はじめに 楽天ペイ ( 実店舗決済 ) をご利用いただきありがとうございます 当ヘルプは加盟店管理画面 (Web) のメニュー項目と 操作画面についてご案内しています アプリやカードリーダーの使用方法は [ アプリ カードリーダー操作マニュアル ] を参照ください 目次 1. 加盟店管理画面へログイン... 1 2. 取引履歴 取消...
ログイン ユーザー ID(=Go レミットお客様番号 ) と パスワード を入力し [ ログイン ] ボタンをクリックしてください ( 初回ログインについては次ページをご確認ください ) 1
![ログイン ユーザー ID(=Go レミットお客様番号 ) と パスワード を入力し [ ログイン ] ボタンをクリックしてください ( 初回ログインについては次ページをご確認ください ) 1 ログイン ユーザー ID(=Go レミットお客様番号 ) と パスワード を入力し [ ログイン ] ボタンをクリックしてください ( 初回ログインについては次ページをご確認ください ) 1](/thumbs/93/114101256.jpg) Go レミット新生海外送金サービスオンライン送金サービスマニュアル ログイン初回ログイン送金依頼の新規作成送金依頼の新規作成 ( 外貨から計算 ) 送金依頼の新規作成 ( 円貨から計算 ) 送金依頼の編集送金依頼の削除オンライン送金状況の確認送金依頼履歴送金先管理送金先の追加送金先の変更送金先の削除パスワードの変更 / ユーザー管理ユーザーの登録ログアウト P1 P2 P4 P5 P9 P13 P15
Go レミット新生海外送金サービスオンライン送金サービスマニュアル ログイン初回ログイン送金依頼の新規作成送金依頼の新規作成 ( 外貨から計算 ) 送金依頼の新規作成 ( 円貨から計算 ) 送金依頼の編集送金依頼の削除オンライン送金状況の確認送金依頼履歴送金先管理送金先の追加送金先の変更送金先の削除パスワードの変更 / ユーザー管理ユーザーの登録ログアウト P1 P2 P4 P5 P9 P13 P15
SISJIN
 SISJIN 目次 ログイン... 4 ログイン... 4 メニュー表示 / ログアウト... 5 メニュー表示... 6 お知らせ確認... 7 お知らせ... 7 操作者へのお知らせ... 7 お知らせ削除... 8 ログアウト... 9 社員情報表示... 10 社員情報表示... 11 パスワード変更... 12 習得スキル登録... 14 習得スキル登録... 15 習得スキル補足説明登録...
SISJIN 目次 ログイン... 4 ログイン... 4 メニュー表示 / ログアウト... 5 メニュー表示... 6 お知らせ確認... 7 お知らせ... 7 操作者へのお知らせ... 7 お知らせ削除... 8 ログアウト... 9 社員情報表示... 10 社員情報表示... 11 パスワード変更... 12 習得スキル登録... 14 習得スキル登録... 15 習得スキル補足説明登録...
ホームページにパスワード認証を設定します 会員限定のページなどに利用できます 設定の手順 を設定するには 以下の手順で行います ユーザ登録 を設定したページにアクセスするためのユーザを登録します の設定 を設定するページ アクセスを許可するユーザを選択し 設定します 設定完了 を設定したページにアク
 FTP パスワードを変更する FTP パスワードを変更する ホームページのデータを更新する際のパスワードを変更します 1 管理者メニューを表示し FTP パスワード変更 をクリックします 管理者メニューの表示方法 管理者メニューにログインする (P.20) FTP パスワード変更画面が表示されます 2 必要事項を入力し 実行 ボタンをクリックします 新 FTP パスワード 新 FTP パスワードの確認入力
FTP パスワードを変更する FTP パスワードを変更する ホームページのデータを更新する際のパスワードを変更します 1 管理者メニューを表示し FTP パスワード変更 をクリックします 管理者メニューの表示方法 管理者メニューにログインする (P.20) FTP パスワード変更画面が表示されます 2 必要事項を入力し 実行 ボタンをクリックします 新 FTP パスワード 新 FTP パスワードの確認入力
ULTRA DRIVE とは インターネット上 ( クラウド ) に大切なデータを保存することが出来る便利なアプリケーション ( オンラインストレージ ) です 本資料について ULTRA DRIVE サービスは マイナーバージョンアップ等もあるため 実際のクライアントと本資料に差分が発生する場合が
 ULTRA DRIVE (Web ブラウザ版 ) ユーザガイド Version 2.0.3 Lastupdate 2016.01.15 1 ULTRA DRIVE とは インターネット上 ( クラウド ) に大切なデータを保存することが出来る便利なアプリケーション ( オンラインストレージ ) です 本資料について ULTRA DRIVE サービスは マイナーバージョンアップ等もあるため 実際のクライアントと本資料に差分が発生する場合があります
ULTRA DRIVE (Web ブラウザ版 ) ユーザガイド Version 2.0.3 Lastupdate 2016.01.15 1 ULTRA DRIVE とは インターネット上 ( クラウド ) に大切なデータを保存することが出来る便利なアプリケーション ( オンラインストレージ ) です 本資料について ULTRA DRIVE サービスは マイナーバージョンアップ等もあるため 実際のクライアントと本資料に差分が発生する場合があります
3-3.エンドユーザマニュアル(利用者編)
 川口市めぐりの森予約システムエンドユーザ操作マニュアル 登録業者 第 1.1 版 平成 30 年 3 月 川口市めぐりの森 改訂履歴 版数 改訂内容 改訂日 修正者 承認者 1.0 初版作成 2018/2/16 YEC YEC 1.1 一部文言修正 2018/3/12 YEC YEC ~ 目次 ~ 1. 斎場予約システムの概要... 1 1.1 斎場予約システムとは... 1 1.2 システムの利用時における注意事項...
川口市めぐりの森予約システムエンドユーザ操作マニュアル 登録業者 第 1.1 版 平成 30 年 3 月 川口市めぐりの森 改訂履歴 版数 改訂内容 改訂日 修正者 承認者 1.0 初版作成 2018/2/16 YEC YEC 1.1 一部文言修正 2018/3/12 YEC YEC ~ 目次 ~ 1. 斎場予約システムの概要... 1 1.1 斎場予約システムとは... 1 1.2 システムの利用時における注意事項...
