<4D F736F F D C837B91808DEC837D836A B81698F898B8995D2816A5F E646F63>
|
|
|
- ひでき しもかさ
- 5 years ago
- Views:
Transcription
1 トレボ操作マニュアル ( 初級編 ) 1. ページを表 してみよう トレボでは 各銘柄の価格 気配情報 ( 銘柄詳細 ) やチャート ニュース ランキングといったウィンドウを 複数枚並べて表 することができます メニューバー ウィンドウ表 エリア ( ベースウィンドウ ) このマニュアルでは トレボを使う上で必要な 基本的な操作 法や便利な機能を紹介します なお より詳しい操作 法や機能の詳細は ヘルプをご覧ください 操作 メニューバー上のヘルプボタンをクリックしてください 1
2 マイページを表 しよう トレボを起動すると サンプルのマイページが表 されます 各ウィンドウの位置や きさは使いやすいように 由に変更できます 変更したレイアウトに名前を付けて保存することもできます 初期設定では マイページの保存のデフォルト設定は 動保存になっています 以下の動作が われた場合 ページ内容の保存を確認するメッセージが表 されます マイページの切り替え時 トレボ終了時 ウィンドウの最 表 数 1 つのページに表 できるウィンドウの最 数は以下の通りです ウィンドウ名称 最 表 数 ウィンドウ名称 最 表 数 銘柄詳細 21 銘柄登録リスト 1 先物リスト 1 指標リスト 1 チャート ( ミニチャートを含む ) 11 オプションビュー 1 マネービュー 1 リミットマインダー 1 マーケットビュー ( 市況 ) 7 マーケットビュー ( 証 信 ) 4 マーケットビュー ( 事象 ) 6 株式ランキング 4 信 残ランキング 6 事象リスト 2 ニュース 3 ニュース本 1 ニュース過去分 1 Time&Sales( 過去分 ) 1 銘柄個別 2 マーケットティッカー 1 似ている株 / 似ていない株 1 オプションカルク マトリクス 1 インフォメーションビュー 1 2
3 2. これだけはマスターしたい操作 トレボを使いこなすために 是 ともマスターしておきたい操作を紹介します 右クリックメニュー 右クリックメニューを利 することでほとんどの機能が利 できます 操作 操作したいウィンドウ上でマウスを右クリックします メニューが表 されたら 使いたい機能を選択します 3
4 ドラッグ & ドロップ 銘柄をドラッグ & ドロップすることで コード なしに銘柄情報を表 できます 1 銘柄をドラッグ 3 情報が表 される 2 ドロップする が表 されている場合はドロップできませんので ご注意ください 4
5 HOT キー連携 ウィンドウに表 された銘柄をダブルクリック (*) すると [HOT] キーを ON にした別のウィンドウの銘柄を連動して切り替えることができます *: マーケットビュー ニュース本 ウィンドウではシングルクリックです < 例 1> 連動させたい銘柄詳細とチャートの右上の [HOT] キーを ON にします 銘柄登録リストに登録されている銘柄をダブルクリックすると 銘柄詳細やチャートの銘柄が連動して切り替わります 2 銘柄をダブルクリック 1[HOT] キーを ON にする 3 銘柄が連動して切り替わる 5
6 < 例 2> 種の異なる複数のチャート画 を 括切り替えできます 2 銘柄をダブルクリック 1[HOT] キーを全て ON にする 3 全画 の銘柄が切り替わる 銘柄が指定できるウィンドウ ( 連携元 ) と 連動して表 が切り替わるウィンドウ ( 連携先 ) は以下の通りです 連携元のみ銘柄登録リスト ( リスト / ボード形式 ) オプションビュー先物リスト指標リストマーケットビュー ( 市況 証 信 事象 ) ランキング ( 株式 信 残 ) リミットマインダーニュース本 事象リストマーケットティッカーインフォメーションビュー 連携元 / 連携先銘柄個別銘柄詳細チャートミニチャートニュース売買連携画 似ている株 / 似ていない株 6
7 3. 様々な情報を表 しよう トレボでよく使うウィンドウを紹介します 3-1 銘柄登録リスト 銘柄の登録 法 1. 銘柄コードを 銘柄コードが予めわかっている場合は 銘柄コードを直接 します 操作 1 銘柄が登録されていない最上 の銘柄コード表 部分をクリック 2 コード エリアが表 されたら 登録したい銘柄コード ( 半 ) を 3[Enter] キーを押すと したコードの銘柄が登録されます コード エリア 2. 銘柄名を 銘柄コードがわからない場合は 銘柄名の 部を することで銘柄検索機能が利 できます 操作 1 銘柄が登録されていない最上 の銘柄コード表 部分をクリック 2 コード エリアが表 されたら 登録したい銘柄名 ( 部でも可 ) を 3 銘柄検索画 が表 されたら 登録したい銘柄の市場名をクリックします クリックした市場の銘柄が登録されます 7
8 3. ドラッグ & ドロップ操作ランキングなどからドラッグ & ドロップ操作により 複数の銘柄が 度に登録できます 操作 1 1 銘柄登録リストに登録したいランキングの種類と市場を ツリーメニュー上で選択 2 選択した市場をクリックしたままマウスを動かし ( ドラッグ ) 銘柄登録リスト上でマウスのボタンを離す ( ドロップ ) と そのランキングに含まれる銘柄が登録されます 操作 2 1 ランキング画 上で銘柄登録リストに登録したい銘柄を選択 [Shift] キーまたは [Ctrl] キーを押しながら指定することで 複数選択が可能です 2 選択した箇所をクリックしたままマウスを動かし ( ドラッグ ) 銘柄登録リスト上でマウスのボタンを離す ( ドロップ ) と 銘柄が登録されます 8
9 ニュースアイコンと市況アイコン ニュースアイコン銘柄登録リストに登録した銘柄のニュースを受信した場合 その銘柄のニュースアイコンが点灯します 点灯状態のニュースアイコンをクリックすると その銘柄の最新のニュース本 が表 されます 市況アイコン銘柄登録リストに登録された銘柄が以下の条件に当てはまる場合 その銘柄の市況アイコンが点灯します 点灯状態の市況アイコンをクリックすると その銘柄の銘柄詳細が表 されます ニュースアイコン 市況アイコン 市況アイコンが点灯する条件 a. 年初来 ( 安 ) 値更新 b. 上場来 ( 安 ) 値更新 c. 売買停 d. ストップ ( 安 ) 列の れ替え 表 状態の切り替え 銘柄登録リストや指標リストなどのリスト形式のウィンドウは 出し項 のドラッグ & ドロップにより列を れ替えられます また 出し項 の表 状態を切り替えることにより 不要な列を 表 にすることができます 操作 表 にしたい 出し項 上にて右クリックし メニューから 表 しない を選択します 出し項 9
10 ソート機能 登録された銘柄をコード順や価格順に並べ替え ( ソート ) できます ソート対象のデータが更新すると その内容に従いリアルタイムで銘柄の並べ替えが われます 操作 並べ替えたい 出し項 をクリックすると 項 名が に変わり昇順でソートされます 再度同じ 出し項 をクリックすると 項 名が に変わり降順でソートされます 更に同じ 出し項 をクリックすると 項 名の が元に戻り ソートが停 します 10
11 メモ機能 メモ ( 半 100 字まで ) を することができます 操作 メモを表 する箇所をクリックすると エリアに切り替わりますので そのまま してください エリア 11
12 3-2 銘柄詳細 銘柄詳細では 現値をはじめとして気配値や TICK 回数といった個別銘柄の詳細な価格データを確認することができます 情報量によって 10 種類の表 パターンから選ぶことができます 銘柄詳細 1 板 価格情報のみを表 します 価格情報の 部と複数気配情報をコンパクトに表 たくさん並べられて便利です 銘柄詳細 8 [ 価格 + 板 10 本 +T&S+ チャート +N] 価格情報 複数気配情報 (10 本気配 ) Time&Sales ミニ 中 チャート 個別ニュースを表 します 12
13 銘柄詳細 9 板 2 [ 板 10 本 + 価格 +T&S+ チャート +N] 複数気配情報と価格情報の 部を縦 に表 します 複数気配情報 (10 本気配 ) 価格情報 Time&Sales ミニ 中 チャート 個別ニュースを表 します 13
14 3-3 チャート 株価の値動きをリアルタイムで描画します メインのチャートに合わせて サイド サブチャート表 エリアに表 するテクニカルチャートが 由に選べます サイドチャート表 エリア ツールバー メインチャート表 エリア サブチャート表 エリア ツールの操作 チャートを やすくするツールも充実しています チャートの拡 / 縮 はもちろんトレンドラインを引いたり 転換点の表 や対数モードの切り替えもできます ツールの操作はツールバーより簡単に えます ツールバーより使いたいツールを選択 *: ツールバー上で右クリックし 表 されるメニューから 設定 を選択し ツールバーの表 を変更することができます 14
15 トレンドライン チャート上にトレンドラインを引くことができます トレンドラインの伸縮や移動 削除もスムーズに えます 数値読み取り チャートの値を読み取りたい時に使います クロスカーソル を同時に利 することで より簡単に数値を読み取ることができます 転換点 チャートの転換点を 付や時刻と共に表 します 15
16 ルーペ 選択した部分のチャートを拡 表 できます 操作 1 ルーペの形のカーソルで拡 したい部分をドラッグします 2 拡 して表 されます 全データ表 指定された期間のデータを画 内に全て表 します 16
17 3-4 ニュース リアルタイムでマーケット概況やビジネスニュースをチェックすることができます ニュース本 ニュースの 出し 覧から気になるニュースを つけたら 出し上でダブルクリックします ニュースの本 が表 されます 17
18 ニュース本 内には関連する画像とクリック可能な URL も表 されます 関連銘柄 ニュース本 の下部の関連銘柄欄に ニュースに関係のある銘柄の銘柄コードと銘柄名が表 されます 銘柄コード上で右クリックするとメニューが表 されます また銘柄コードをクリックすると [HOT] キーを ON にした画 が連動して切り替わります 18
CONTENTS 当資料に掲載している画面は実際と異なる場合があります また サービス内容や画面デザイン等は 予告なしに変更される場合があります
 商号等 :SMBC 日興証券株式会社金融商品取引業者関東財務局長 ( 金商 ) 第 2251 号 加入協会 : 日本証券業協会 一般社団法人日本投資顧問業協会 一般社団法人金融先物取引業協会 一般社団法人第二種金融商品取引業協会 201511-1 CONTENTS 当資料に掲載している画面は実際と異なる場合があります また サービス内容や画面デザイン等は 予告なしに変更される場合があります パワートレーダーの利用申込後
商号等 :SMBC 日興証券株式会社金融商品取引業者関東財務局長 ( 金商 ) 第 2251 号 加入協会 : 日本証券業協会 一般社団法人日本投資顧問業協会 一般社団法人金融先物取引業協会 一般社団法人第二種金融商品取引業協会 201511-1 CONTENTS 当資料に掲載している画面は実際と異なる場合があります また サービス内容や画面デザイン等は 予告なしに変更される場合があります パワートレーダーの利用申込後
livestarR操作マニュアル(ホーム画面)
 ホーム概要 レイアウトの設定 / レイアウトの呼出 画面の切替 環境設定等を行うことができます 5 レイアウトレイアウト保存 レイアウト呼出 または つのページにレイアウトを保存したり 呼び出すことができます レイアウト保存表示したレイアウトを保存する際に使用します レイアウト保存 をクリックすると 下図の画面が表示されます 5 レイアウト名入力欄レイアウト名を入力します 保存ボタン入力したレイアウト名を保存する際に使用します
ホーム概要 レイアウトの設定 / レイアウトの呼出 画面の切替 環境設定等を行うことができます 5 レイアウトレイアウト保存 レイアウト呼出 または つのページにレイアウトを保存したり 呼び出すことができます レイアウト保存表示したレイアウトを保存する際に使用します レイアウト保存 をクリックすると 下図の画面が表示されます 5 レイアウト名入力欄レイアウト名を入力します 保存ボタン入力したレイアウト名を保存する際に使用します
キリしていて メニューのボタンも大きくなっているので マウス操作はもちろん タッチ操作でも使いやすくなっているのが特長です アドレスバー画面上部にあるアドレスバーは インターネット検索も兼ねています ここにキーワードを直接入力して検索を実行できます 現在表示されているタブの右横にある + をクリック
 Windows 10 の新ブラウザー Microsoft Edge とは なお これまでの標準ブラウザーだった Internet Explorer は Windows 10 でも残されています 互換性の問題で Microsoft Edge で表示できない Web ページがある場合に Internet Explorer で開くという使い方ができます あくまでも Windows 10 ではメインのブラウザーが
Windows 10 の新ブラウザー Microsoft Edge とは なお これまでの標準ブラウザーだった Internet Explorer は Windows 10 でも残されています 互換性の問題で Microsoft Edge で表示できない Web ページがある場合に Internet Explorer で開くという使い方ができます あくまでも Windows 10 ではメインのブラウザーが
やさしくPDFへ文字入力 フォーム入力用 v.3.0 簡易操作マニュアル
 やさしく PDF へ文字入力 フォーム入力用 v.3.0 簡易操作マニュアル やさしく PDF へ文字入力フォーム入力用 v.3.0 簡易操作マニュアル 目次 ページ 1. はじめに...3 2. やさしく PDF へ文字入力フォーム入力用の起動...3 3. スキャナの設定...4 4. 原稿の読み込み...6 4-1. スキャナから... 6 4-2. ファイルから... 7 5. プリンタの設定...8
やさしく PDF へ文字入力 フォーム入力用 v.3.0 簡易操作マニュアル やさしく PDF へ文字入力フォーム入力用 v.3.0 簡易操作マニュアル 目次 ページ 1. はじめに...3 2. やさしく PDF へ文字入力フォーム入力用の起動...3 3. スキャナの設定...4 4. 原稿の読み込み...6 4-1. スキャナから... 6 4-2. ファイルから... 7 5. プリンタの設定...8
トレードステーション チャート分析使いこなしガイド
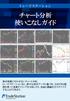 トレードステーション チャート分析 使いこなしガイド 株式売買に欠かせないチャート分析 トレードステーションなら 膨大な過去データに基づき さまざまな指標を使って売買タイミングを分析したり 自由に画面をカスタマイズすることができます 1 チャート分析の基本構成 チャート分析 画面の起動は 他のアプリケーションと同様 ワークスペースの左隅に表示される トレーディングアプリ タブか トレードステーション上部のツールバーから
トレードステーション チャート分析 使いこなしガイド 株式売買に欠かせないチャート分析 トレードステーションなら 膨大な過去データに基づき さまざまな指標を使って売買タイミングを分析したり 自由に画面をカスタマイズすることができます 1 チャート分析の基本構成 チャート分析 画面の起動は 他のアプリケーションと同様 ワークスペースの左隅に表示される トレーディングアプリ タブか トレードステーション上部のツールバーから
取引画面のカスタマイズ方法 MATRIX TRADER MATRIX TRADER はお客様のお好みの画面に自由にカスタマイズすることができます 1 各画面のサイズを変更する最大化表示 画面サイズが最大になります 2ページ最小化表示 画面サイズが最小になり タイトルバーだけが画面左下に表示されます
 取引画面のカスタマイズ方法 はお客様のお好みの画面に自由にカスタマイズすることができます 1 各画面のサイズを変更する最大化表示 画面サイズが最大になります 2ページ最小化表示 画面サイズが最小になり タイトルバーだけが画面左下に表示されます 画面のサイズ変更 各画面をお好みのサイズに拡大 縮小することができます 6ページ 4 ページ 2 各画面を本体から分離する画面の分離表示 各画面を取引画面本体から分離させることができます
取引画面のカスタマイズ方法 はお客様のお好みの画面に自由にカスタマイズすることができます 1 各画面のサイズを変更する最大化表示 画面サイズが最大になります 2ページ最小化表示 画面サイズが最小になり タイトルバーだけが画面左下に表示されます 画面のサイズ変更 各画面をお好みのサイズに拡大 縮小することができます 6ページ 4 ページ 2 各画面を本体から分離する画面の分離表示 各画面を取引画面本体から分離させることができます
Microsoft Word IL3_1.doc
 プレゼンテーションソフトウェア Microsoft PowerPoint 2003 2005 年度情報リテラシー Ⅲ 学籍番号氏名あ Microsoft PowerPoint 2003 1. 起動と終了起動 デスクトップのアイコンをダブルクリックするか スタート すべてのプログラム Microsoft Office Microsoft Office PowerPoint 2003 の順にクリック 終了
プレゼンテーションソフトウェア Microsoft PowerPoint 2003 2005 年度情報リテラシー Ⅲ 学籍番号氏名あ Microsoft PowerPoint 2003 1. 起動と終了起動 デスクトップのアイコンをダブルクリックするか スタート すべてのプログラム Microsoft Office Microsoft Office PowerPoint 2003 の順にクリック 終了
Windows8.1基礎 ファイル管理
 OA ベーシック Windows8.1 基礎ファイル管理 1 / 8 Windows8.1 基礎ファイル管理 ファイル管理前編 ファイルとフォルダーの概要 ファイル Excel や Word などのアプリで作成したデータを ファイル といいます ファイルは 作成元のアプリの種類により Word では 文書 Excel では ブック PowerPoint では プレゼンテーション と呼ばれています ファイルの種類はアイコンのデザインで確認できます
OA ベーシック Windows8.1 基礎ファイル管理 1 / 8 Windows8.1 基礎ファイル管理 ファイル管理前編 ファイルとフォルダーの概要 ファイル Excel や Word などのアプリで作成したデータを ファイル といいます ファイルは 作成元のアプリの種類により Word では 文書 Excel では ブック PowerPoint では プレゼンテーション と呼ばれています ファイルの種類はアイコンのデザインで確認できます
住所録を整理しましょう
 Excel2007 目 次 1. エクセルの起動... 1 2. 項目等を入力しましょう... 1 3. ウィンドウ枠の固定... 1 4. 入力規則 表示形式の設定... 2 5. 内容の入力... 3 6. 列幅の調節... 4 7. 住所録にスタイルの設定をしましょう... 4 8. ページ設定... 5 9. 印刷プレビューで確認... 7 10. 並べ替えの利用... 8 暮らしのパソコンいろは早稲田公民館
Excel2007 目 次 1. エクセルの起動... 1 2. 項目等を入力しましょう... 1 3. ウィンドウ枠の固定... 1 4. 入力規則 表示形式の設定... 2 5. 内容の入力... 3 6. 列幅の調節... 4 7. 住所録にスタイルの設定をしましょう... 4 8. ページ設定... 5 9. 印刷プレビューで確認... 7 10. 並べ替えの利用... 8 暮らしのパソコンいろは早稲田公民館
このうち ツールバーが表示されていないときは メニューバーから [ 表示 (V)] [ ツールバー (T)] の [ 標準のボタン (S)] [ アドレスバー (A)] と [ ツールバーを固定する (B)] をクリックしてチェックを付けておくとよい また ツールバーはユーザ ( 利用者 ) が変更
![このうち ツールバーが表示されていないときは メニューバーから [ 表示 (V)] [ ツールバー (T)] の [ 標準のボタン (S)] [ アドレスバー (A)] と [ ツールバーを固定する (B)] をクリックしてチェックを付けておくとよい また ツールバーはユーザ ( 利用者 ) が変更 このうち ツールバーが表示されていないときは メニューバーから [ 表示 (V)] [ ツールバー (T)] の [ 標準のボタン (S)] [ アドレスバー (A)] と [ ツールバーを固定する (B)] をクリックしてチェックを付けておくとよい また ツールバーはユーザ ( 利用者 ) が変更](/thumbs/93/112077293.jpg) ファイル操作 アプリケーションソフトウェアなどで作成したデータはディスクにファイルとして保存される そのファイルに関してコピーや削除などの基本的な操作について実習する また ファイルを整理するためのフォルダの作成などの実習をする (A) ファイル名 ファイル名はデータなどのファイルをディスクに保存しておくときに付ける名前である データファイルはどんどん増えていくので 何のデータであるのかわかりやすいファイル名を付けるようにする
ファイル操作 アプリケーションソフトウェアなどで作成したデータはディスクにファイルとして保存される そのファイルに関してコピーや削除などの基本的な操作について実習する また ファイルを整理するためのフォルダの作成などの実習をする (A) ファイル名 ファイル名はデータなどのファイルをディスクに保存しておくときに付ける名前である データファイルはどんどん増えていくので 何のデータであるのかわかりやすいファイル名を付けるようにする
画像参照画像送り 5 画像下部に再生ボタンが表示されます 再生ボタンをクリックすると 自動コマ送りされます 1
 画像参照画像送り 画像参照の画像送り方法について説明します 画像上にカーソルを表示した状態で マウスのホイールボタンでスクロールする またはマウスの左ボタンで上下にドラックすると アクティブなシリーズの画像送りができます 1 カルテ タブや 画像 レポート タブから 画像アイコンをクリックします 画像が表示されます 3 画像が切り替わって表示されます シリーズの位置はバー上の で表示されます 2 画像上にカーソルを表示した状態で
画像参照画像送り 画像参照の画像送り方法について説明します 画像上にカーソルを表示した状態で マウスのホイールボタンでスクロールする またはマウスの左ボタンで上下にドラックすると アクティブなシリーズの画像送りができます 1 カルテ タブや 画像 レポート タブから 画像アイコンをクリックします 画像が表示されます 3 画像が切り替わって表示されます シリーズの位置はバー上の で表示されます 2 画像上にカーソルを表示した状態で
200_CAD(画面回りの機能)の基本操作
 CAD( 画面回りの機能 ) の 基本操作 CAD の画面回りの機能を解説しています 解説内容がオプションプログラムの説明である場合があります ご了承ください 画面の構成 [CAD] の画面構成を確認しましょう メッセージバー 次の操作をナビゲートするメッセージが表示されます 左のバーは 現在のメモリー使用量を表示しています ( 安全に作業する為の目安としてください ) メニューバー すべてのコマンドが配置されています
CAD( 画面回りの機能 ) の 基本操作 CAD の画面回りの機能を解説しています 解説内容がオプションプログラムの説明である場合があります ご了承ください 画面の構成 [CAD] の画面構成を確認しましょう メッセージバー 次の操作をナビゲートするメッセージが表示されます 左のバーは 現在のメモリー使用量を表示しています ( 安全に作業する為の目安としてください ) メニューバー すべてのコマンドが配置されています
<4D F736F F F696E74202D CB4967B2D8F6F93FC8AC48E8B8D9E F8E9E8C9F8DF5817A D C882F182C282A C520837D836A B2E707074>
 なんつい WEB 版簡易マニュアル ( 随時検索タイプ ) 2013/1/11 更新 1 URL ログイン名 パスワード < お手持ちのパソコンで位置情報を確認する > 1URL 2 ログイン名 3 パスワード https://loc.tliserv.co.jp/upr/user/login.do?svc= < お手持ちの携帯電話 PHS で位置情報を確認する > 4URL https://loc.tliserv.co.jp/upr/ktai/top.do?svc=
なんつい WEB 版簡易マニュアル ( 随時検索タイプ ) 2013/1/11 更新 1 URL ログイン名 パスワード < お手持ちのパソコンで位置情報を確認する > 1URL 2 ログイン名 3 パスワード https://loc.tliserv.co.jp/upr/user/login.do?svc= < お手持ちの携帯電話 PHS で位置情報を確認する > 4URL https://loc.tliserv.co.jp/upr/ktai/top.do?svc=
データの作成方法のイメージ ( キーワードで結合の場合 ) 地図太郎 キーワードの値は文字列です キーワードの値は重複しないようにします 同じ値にする Excel データ (CSV) 注意キーワードの値は文字列です キーワードの値は重複しないようにします 1 ツールバーの 編集レイヤの選択 から 編
 手順 4 Excel データを活用する ( リスト / グラフ 色分け ) 外部の表データ (CSV 形式 ) を読み込み リスト表示やカード表示 その値によって簡単なグラフ ( 円 正方形 棒の 3 種類 ) や色分け表示することができます この機能を使って地図太郎の属性情報に無い項目も Excel で作成し CSV 形式で保存することにより 自由に作成することができます (Excel でデータを保存するとき
手順 4 Excel データを活用する ( リスト / グラフ 色分け ) 外部の表データ (CSV 形式 ) を読み込み リスト表示やカード表示 その値によって簡単なグラフ ( 円 正方形 棒の 3 種類 ) や色分け表示することができます この機能を使って地図太郎の属性情報に無い項目も Excel で作成し CSV 形式で保存することにより 自由に作成することができます (Excel でデータを保存するとき
PE4 Training Text 2
 Corel Painter Essentials 4 基本操作をマスターしよう Corel Painter Essentials 4 を起動 Corel Painter Essentials 4 の起動デスクトップの Corel Painter Essentials 4 のアイコンをダブルクリックして起動します もし見つからなかった場合 スタート メニューの すべてのプラグラム より Corel Painter
Corel Painter Essentials 4 基本操作をマスターしよう Corel Painter Essentials 4 を起動 Corel Painter Essentials 4 の起動デスクトップの Corel Painter Essentials 4 のアイコンをダブルクリックして起動します もし見つからなかった場合 スタート メニューの すべてのプラグラム より Corel Painter
サイボウズ ツールバー βマニュアル
 ツールバー β マニュアル Copyright (C) 2010 Cybozu, Inc. 目次 インストールマニュアルインストール前に確認すること 3 インストールする 4 バージョンアップする 9 アンインストールする 11 ユーザーマニュアルはじめに 12 ツールバー βを設定する 13 ツールバー βを操作する 14 トップページを表示する 14 情報を検索する 14 一覧画面を表示する 15
ツールバー β マニュアル Copyright (C) 2010 Cybozu, Inc. 目次 インストールマニュアルインストール前に確認すること 3 インストールする 4 バージョンアップする 9 アンインストールする 11 ユーザーマニュアルはじめに 12 ツールバー βを設定する 13 ツールバー βを操作する 14 トップページを表示する 14 情報を検索する 14 一覧画面を表示する 15
目次 1. お取引の前に 選べる外為オプション 取引画面を開く 4 選べる外為オプション 取引口座に資金を振り替える 5 2. メニュー 選べる外為オプション のメニューについて 7 3. メイン メイン画面ついて 9 4. 注文方法 注文方法 ( 購入 ) 12 注文方法 ( 売却 ) 13 5.
 操作マニュアル 1 目次 1. お取引の前に 選べる外為オプション 取引画面を開く 4 選べる外為オプション 取引口座に資金を振り替える 5 2. メニュー 選べる外為オプション のメニューについて 7 3. メイン メイン画面ついて 9 4. 注文方法 注文方法 ( 購入 ) 12 注文方法 ( 売却 ) 13 5. その他メニュー 取引履歴 15 保有一覧 16 結果一覧 17 入出金履歴 18
操作マニュアル 1 目次 1. お取引の前に 選べる外為オプション 取引画面を開く 4 選べる外為オプション 取引口座に資金を振り替える 5 2. メニュー 選べる外為オプション のメニューについて 7 3. メイン メイン画面ついて 9 4. 注文方法 注文方法 ( 購入 ) 12 注文方法 ( 売却 ) 13 5. その他メニュー 取引履歴 15 保有一覧 16 結果一覧 17 入出金履歴 18
2004年度情報リテラシーⅢ
 プレゼンテーションソフトウェア Microsoft PowerPoint2002 2004 年度情報リテラシー Ⅲ 学籍番号氏名あ Microsoft PowerPoint2002 1. 起動と終了起動 デスクトップのアイコンをダブルクリックするか [ スタート ]-[ プログラム ]-[Microsoft PowerPoint] の順にクリック 終了 タイトルバーの をクリックするか [ ファイル
プレゼンテーションソフトウェア Microsoft PowerPoint2002 2004 年度情報リテラシー Ⅲ 学籍番号氏名あ Microsoft PowerPoint2002 1. 起動と終了起動 デスクトップのアイコンをダブルクリックするか [ スタート ]-[ プログラム ]-[Microsoft PowerPoint] の順にクリック 終了 タイトルバーの をクリックするか [ ファイル
Gate_PC0815
 V-CUBE Gate ご利 マニュアル 株式会社ブイキューブ PC 版 1 次 はじめに 本マニュアルについて V-CUBE Gate とは 機能 1) ユーザー登録 2) ログイン 3) メイン画 4) プロフィール変更 / パスワード変更 5) チャットの開始 6) 通知 7) 新規ユーザーの追加 8) 検索 9) ユーザーの情報確認 10) ユーザー 11) 管理者による管理モードの切り替え
V-CUBE Gate ご利 マニュアル 株式会社ブイキューブ PC 版 1 次 はじめに 本マニュアルについて V-CUBE Gate とは 機能 1) ユーザー登録 2) ログイン 3) メイン画 4) プロフィール変更 / パスワード変更 5) チャットの開始 6) 通知 7) 新規ユーザーの追加 8) 検索 9) ユーザーの情報確認 10) ユーザー 11) 管理者による管理モードの切り替え
Microsoft Word - inex2tv25-1.doc
 25.1 流入流出 < 流入流出 > 25.1.1 メニューの選択 メニューバーの inex メニュー をクリックします 下に表示されるフローティングバーの中の を選択します テレビ視聴率集計メニューが表示されます 特別分析/ 流入流出 / 流入流出 を選択します 25.1.2 集計条件設定 1 3 2 5 6 7 8 4 9 1 地区 2 有効判定期間を選択して下さい 331 3 時点を設定して下さい
25.1 流入流出 < 流入流出 > 25.1.1 メニューの選択 メニューバーの inex メニュー をクリックします 下に表示されるフローティングバーの中の を選択します テレビ視聴率集計メニューが表示されます 特別分析/ 流入流出 / 流入流出 を選択します 25.1.2 集計条件設定 1 3 2 5 6 7 8 4 9 1 地区 2 有効判定期間を選択して下さい 331 3 時点を設定して下さい
やさしくPDFへ文字入力 v.2.0
 操作マニュアル やさしく PDF へ文字入力 v.2.0 基本操作 目次 1. はじめに 2. やさしく PDF へ文字入力の起動 3. スキャナの設定 4. 原稿の取り込み 4-1. スキャナから 4-2. ファイルから 5. プリンタの設定 6. フィールドの作成 6-1. フィールドの自動作成 6-2. フィールドの手動作成 7. フィールドの設定 8. 文字の入力 9. 印刷 便利な使い方付録
操作マニュアル やさしく PDF へ文字入力 v.2.0 基本操作 目次 1. はじめに 2. やさしく PDF へ文字入力の起動 3. スキャナの設定 4. 原稿の取り込み 4-1. スキャナから 4-2. ファイルから 5. プリンタの設定 6. フィールドの作成 6-1. フィールドの自動作成 6-2. フィールドの手動作成 7. フィールドの設定 8. 文字の入力 9. 印刷 便利な使い方付録
すると メインメニューと呼ばれる DC さくらのメインウィンドウ部が表示されます ( 下の画面がスクリーンシ ョットです ) メインメニューは ウィンドウ右上の ボタンを押すと閉じます リスト内のアイテムは ダウンロードのタスクを表します ダウンロード状況を把握できます メニュー項目やボタンの説明は
 DC さくらの画面構成 DC さくらが起動している間は デスクトップ右下のタスクトレイに DC さくらのアイコンが表示されます この DC さくらのアイコンを右クリックしてください ( 下の図はスクリーンショットです ) この青色のアイコンが DC さくらのアイコンです DCさくらのアイコンを右クリックすると 以下の図のような操作メニューが表示されます メニュー項目には 操作を行うための各コマンドが配置されております
DC さくらの画面構成 DC さくらが起動している間は デスクトップ右下のタスクトレイに DC さくらのアイコンが表示されます この DC さくらのアイコンを右クリックしてください ( 下の図はスクリーンショットです ) この青色のアイコンが DC さくらのアイコンです DCさくらのアイコンを右クリックすると 以下の図のような操作メニューが表示されます メニュー項目には 操作を行うための各コマンドが配置されております
ふれんずらくらく流通図面マニュアル
 取扱説明書 Ver 2.0 (1) ふれんず物件情報から簡単作成 (2) たくさんのテンプレートから選択可能 (3) 自由なレイアウト (4) ソフトウェアのダウンロード (5) ソフトウェアのインストール (6) はじめてご利用する時 (7) メニュー画面 (8) 流通図面の新規作成 (9) 流通図面の編集画面 (10) 項目エリアの編集 (11) フリーエリアの編集 (11-1) 画像ツール (11-2)
取扱説明書 Ver 2.0 (1) ふれんず物件情報から簡単作成 (2) たくさんのテンプレートから選択可能 (3) 自由なレイアウト (4) ソフトウェアのダウンロード (5) ソフトウェアのインストール (6) はじめてご利用する時 (7) メニュー画面 (8) 流通図面の新規作成 (9) 流通図面の編集画面 (10) 項目エリアの編集 (11) フリーエリアの編集 (11-1) 画像ツール (11-2)
【最新版】定期報告タイプなんついWEBマニュアル _pptx
 なんつい WEB 版簡易マニュアル ( 定期報告タイプ ) 2017/12/13 更新 Copyright 2017 upr Corporation All Rights Reserved 1 0. なんついをついをご利用になる前に < お手持ちの PC を使用しての位置履歴取得 > 1. ログイン画面からログインする 2. メニューの中で使用しないもの 3. 移動履歴を調べる
なんつい WEB 版簡易マニュアル ( 定期報告タイプ ) 2017/12/13 更新 Copyright 2017 upr Corporation All Rights Reserved 1 0. なんついをついをご利用になる前に < お手持ちの PC を使用しての位置履歴取得 > 1. ログイン画面からログインする 2. メニューの中で使用しないもの 3. 移動履歴を調べる
PowerPoint プレゼンテーション
 オンライントレード 投 資 情 報 ツール スタートアップマニュアル (PC & タブレット 用 ) IS-Web(SMBCフレンド 証 券 版 ) 自 動 更 新 株 価 ボード ActiveChart アラートメール 05 年 月 0 目 次 0 目 次 - はじめに 3 - はじめに(ご 利 用 シーンとご 提 供 機 能 ) 4-3 はじめに(IS-Webからの 各 種 機 能 の 起 動
オンライントレード 投 資 情 報 ツール スタートアップマニュアル (PC & タブレット 用 ) IS-Web(SMBCフレンド 証 券 版 ) 自 動 更 新 株 価 ボード ActiveChart アラートメール 05 年 月 0 目 次 0 目 次 - はじめに 3 - はじめに(ご 利 用 シーンとご 提 供 機 能 ) 4-3 はじめに(IS-Webからの 各 種 機 能 の 起 動
Microsoft Word - 205MSPowerpoint2010
 5.1 MS-PowerPoint 2010 の起動 終了 第 5 章プレゼンテーション 1.MS-PowerPoint 2010 の起動 (1) マウスの左ボタンでスタートボタンをクリックします (2)[ すべてのプログラム ] [Microsoft Office] [Microsoft PowerPoint 2010] の順にマウスをクリックすると MS-PowerPoint 2010 の初期画面
5.1 MS-PowerPoint 2010 の起動 終了 第 5 章プレゼンテーション 1.MS-PowerPoint 2010 の起動 (1) マウスの左ボタンでスタートボタンをクリックします (2)[ すべてのプログラム ] [Microsoft Office] [Microsoft PowerPoint 2010] の順にマウスをクリックすると MS-PowerPoint 2010 の初期画面
MMO ゲームパッド JC-DUX60BK ドライバー設定ガイド このドライバー設定ガイドは JC-DUX60BK に付属のドライバーを使った 各ボタンやスティックへの機能割り当てや連射の設定などの操作について説明しています ドライバーのインストール方法については JC-DUX60BK に付属のユー
 MMO ゲームパッド JC-DUX60BK ドライバー設定ガイド このドライバー設定ガイドは JC-DUX60BK に付属のドライバーを使った 各ボタンやスティックへの機能割り当てや連射の設定などの操作について説明しています ドライバーのインストール方法については JC-DUX60BK に付属のユーザーズマニュアルをご覧ください このドライバー設定ガイドは Windows 10 の画面で説明しています
MMO ゲームパッド JC-DUX60BK ドライバー設定ガイド このドライバー設定ガイドは JC-DUX60BK に付属のドライバーを使った 各ボタンやスティックへの機能割り当てや連射の設定などの操作について説明しています ドライバーのインストール方法については JC-DUX60BK に付属のユーザーズマニュアルをご覧ください このドライバー設定ガイドは Windows 10 の画面で説明しています
写真の閲覧方法 1. 閲覧する納品データの種類の選択 ( 写真 ) P3 写真の閲覧写真の閲覧写真の閲覧 2. 写真を一覧から選択 表示 3. 写真をサムネイル一覧から選択 表示 4. 写真をアルバム形式で表示 P5~ P7~ P9~ 5. 写真の便利な表示方法 拡大 / 縮小 回転 明るさ補正 6
 新潟県 CALS システム 電子検査システム 簡易検査ビューワ ( 工事用 ) 操作マニュアル別冊 ~ 写真の閲覧 ~ 平成 25 年 7 月 1 写真の閲覧方法 1. 閲覧する納品データの種類の選択 ( 写真 ) P3 写真の閲覧写真の閲覧写真の閲覧 2. 写真を一覧から選択 表示 3. 写真をサムネイル一覧から選択 表示 4. 写真をアルバム形式で表示 P5~ P7~ P9~ 5. 写真の便利な表示方法
新潟県 CALS システム 電子検査システム 簡易検査ビューワ ( 工事用 ) 操作マニュアル別冊 ~ 写真の閲覧 ~ 平成 25 年 7 月 1 写真の閲覧方法 1. 閲覧する納品データの種類の選択 ( 写真 ) P3 写真の閲覧写真の閲覧写真の閲覧 2. 写真を一覧から選択 表示 3. 写真をサムネイル一覧から選択 表示 4. 写真をアルバム形式で表示 P5~ P7~ P9~ 5. 写真の便利な表示方法
スライド 1
 6B-1. 表計算ソフトの操作 ( ) に当てはまる適切な用語とボタン ( 図 H 参照 ) を選択してください ( 選択肢の複数回の選択可能 ) (1) オートフィルオートフィルとは 連続性のあるデータを隣接 ( りんせつ ) するセルに自動的に入力してくれる機能です 1. 図 1のように連続した日付を入力します *( ア ) は 下欄 ( からん ) より用語を選択してください セル A1 クリックし
6B-1. 表計算ソフトの操作 ( ) に当てはまる適切な用語とボタン ( 図 H 参照 ) を選択してください ( 選択肢の複数回の選択可能 ) (1) オートフィルオートフィルとは 連続性のあるデータを隣接 ( りんせつ ) するセルに自動的に入力してくれる機能です 1. 図 1のように連続した日付を入力します *( ア ) は 下欄 ( からん ) より用語を選択してください セル A1 クリックし
ワープロソフトウェア
 表計算ソフト (Excel) 表計算ソフト (Excel) とは 表計算ソフト数値データの集計 分析に用いられるアプリケーション表 グラフの作成 統計関数によるデータ解析 データベースなどを行うことができる メリットとして計算が自動 また簡単なシミュレーションができる Excel Microsoftによって提供されている表計算ソフトの名称関数の入力やマクロ機能,GUIの操作に優れており様々な用途に使用されている
表計算ソフト (Excel) 表計算ソフト (Excel) とは 表計算ソフト数値データの集計 分析に用いられるアプリケーション表 グラフの作成 統計関数によるデータ解析 データベースなどを行うことができる メリットとして計算が自動 また簡単なシミュレーションができる Excel Microsoftによって提供されている表計算ソフトの名称関数の入力やマクロ機能,GUIの操作に優れており様々な用途に使用されている
4_Dojo_OpMan_v200.xlsx
 北窓流四字道場操作マニュアル ver. 2.0.0 北窓流四字道場とは 北窓流四字道場 ( 以下 四字道場 ) は 楽を聞きながらクイズ形式で四字熟語を学べるソフトです 出題モード と 検索モード の2つモードがあります 出題モード では出題される問題に答えていきます 検索モード では読み( ひらがな ) または漢字を して四字熟語を検索できます どちらのモードでも熟語の読み 意味を表 でき 拡 字
北窓流四字道場操作マニュアル ver. 2.0.0 北窓流四字道場とは 北窓流四字道場 ( 以下 四字道場 ) は 楽を聞きながらクイズ形式で四字熟語を学べるソフトです 出題モード と 検索モード の2つモードがあります 出題モード では出題される問題に答えていきます 検索モード では読み( ひらがな ) または漢字を して四字熟語を検索できます どちらのモードでも熟語の読み 意味を表 でき 拡 字
銘 柄 登 録 リスト 国 内 上 場 株 式 先 物 オプション 指 数 を 最 大 2,000 銘 柄 (1 シート 50 銘 柄 40 シート) まで 登 録 可 能 です 表 示 タイプの 切 替 リスト 形 式 からボード 形 式 への 切 替 えができます ボード 1 は 銘 柄 詳 細
 当 資 料 に 掲 載 している 画 面 は 実 際 と 異 なる 場 合 があります また サービス 内 容 や 画 面 デザイン 等 は 予 告 なしに 変 更 される 場 合 があります 銘 柄 登 録 リスト 国 内 上 場 株 式 先 物 オプション 指 数 を 最 大 2,000 銘 柄 (1 シート 50 銘 柄 40 シート) まで 登 録 可 能 です 表 示 タイプの 切 替 リスト
当 資 料 に 掲 載 している 画 面 は 実 際 と 異 なる 場 合 があります また サービス 内 容 や 画 面 デザイン 等 は 予 告 なしに 変 更 される 場 合 があります 銘 柄 登 録 リスト 国 内 上 場 株 式 先 物 オプション 指 数 を 最 大 2,000 銘 柄 (1 シート 50 銘 柄 40 シート) まで 登 録 可 能 です 表 示 タイプの 切 替 リスト
目次 05 設定画面の使い方 0 0 設定画面の見かた 0 基本設定の使い方 5 09 アカウント設定 タブ選択時画面の見かた 5 09 端末設定 タブ選択時画面の見かた 8 2 アカウントを設定する 25 7 端末を設定する 26 8 端末詳細を編集する 26 8 参照アカウントを編集する 27
 操作ガイド 設定編 ドコモ システムズ株式会社 目次 05 設定画面の使い方 0 0 設定画面の見かた 0 基本設定の使い方 5 09 アカウント設定 タブ選択時画面の見かた 5 09 端末設定 タブ選択時画面の見かた 8 2 アカウントを設定する 25 7 端末を設定する 26 8 端末詳細を編集する 26 8 参照アカウントを編集する 27 9 端末グループを設定する 28 20 組織内アナウンスを設定する
操作ガイド 設定編 ドコモ システムズ株式会社 目次 05 設定画面の使い方 0 0 設定画面の見かた 0 基本設定の使い方 5 09 アカウント設定 タブ選択時画面の見かた 5 09 端末設定 タブ選択時画面の見かた 8 2 アカウントを設定する 25 7 端末を設定する 26 8 端末詳細を編集する 26 8 参照アカウントを編集する 27 9 端末グループを設定する 28 20 組織内アナウンスを設定する
SnNCutCnvs 内蔵のラインストーン模様を使いましょう [ ステップ ] 編集画面にある模様テンプレートから模様を選びます 模様リストから [ ラインストーン ] カテゴリーを選択します 模様リストが表示されます 希望の模様を選んで 編集領域へドラッグします 一覧から模様アイコンをクリックする
![SnNCutCnvs 内蔵のラインストーン模様を使いましょう [ ステップ ] 編集画面にある模様テンプレートから模様を選びます 模様リストから [ ラインストーン ] カテゴリーを選択します 模様リストが表示されます 希望の模様を選んで 編集領域へドラッグします 一覧から模様アイコンをクリックする SnNCutCnvs 内蔵のラインストーン模様を使いましょう [ ステップ ] 編集画面にある模様テンプレートから模様を選びます 模様リストから [ ラインストーン ] カテゴリーを選択します 模様リストが表示されます 希望の模様を選んで 編集領域へドラッグします 一覧から模様アイコンをクリックする](/thumbs/92/110692894.jpg) SnNCutCnvs ラインストーン機能の使い方 カッティングマシンを使用して ラインストーンを使った華やかな飾りを作ることができます SnNCutCnvs の基本的な操作については ヘルプを参照してください ヘルプを表示させるには 画面上部のます をクリックし ラインストーン機能は 認証後に使用できます 詳しい内容は ラインストーンスターターキットの取扱説明書をご覧ください 2 つのラインストーン機能から
SnNCutCnvs ラインストーン機能の使い方 カッティングマシンを使用して ラインストーンを使った華やかな飾りを作ることができます SnNCutCnvs の基本的な操作については ヘルプを参照してください ヘルプを表示させるには 画面上部のます をクリックし ラインストーン機能は 認証後に使用できます 詳しい内容は ラインストーンスターターキットの取扱説明書をご覧ください 2 つのラインストーン機能から
Microsoft PowerPoint - Skype for business プラン1.pptx
 Office 365 Skype for business プラン 1 目次 1. Presence/IM...3 1.1 連絡先の管理...3 1.1.1 連絡先の検索...3 1.1.2 連絡先リストへの連絡先の追加と削除...3 1.2プレゼンス IM チャットの利用方法...5 1.2.1 プレゼンスの設定...5 1.2.2 IMの送信...6 1.2.3 表や図の貼り付け...7 1.2.4
Office 365 Skype for business プラン 1 目次 1. Presence/IM...3 1.1 連絡先の管理...3 1.1.1 連絡先の検索...3 1.1.2 連絡先リストへの連絡先の追加と削除...3 1.2プレゼンス IM チャットの利用方法...5 1.2.1 プレゼンスの設定...5 1.2.2 IMの送信...6 1.2.3 表や図の貼り付け...7 1.2.4
クイック操作シート
 ホームページを見る ウィンドウやファイルの操作 アドレス URL を入力してホームページを見る ウィンドウサイズ qすでに入っているアドレス 反転表示になります ウィンドウの枠や右下の をポ イントし ポインタの形が変わっ たらドラッグ 一度入力したアドレスは ここを クリックして選ぶことができます / - 縦横のサイズ をいっぺんに 変える ハイフン このマニュアルは再生紙 古紙率 70 を使用してい
ホームページを見る ウィンドウやファイルの操作 アドレス URL を入力してホームページを見る ウィンドウサイズ qすでに入っているアドレス 反転表示になります ウィンドウの枠や右下の をポ イントし ポインタの形が変わっ たらドラッグ 一度入力したアドレスは ここを クリックして選ぶことができます / - 縦横のサイズ をいっぺんに 変える ハイフン このマニュアルは再生紙 古紙率 70 を使用してい
目次 0 履歴画面の使い方 0 履歴画面の見かた 0 条件指定ウィンドウを表示する 0 条件指定ウィンドウの使い方 06 対象端末を選択する 06 対象端末を検索する 06 対象期間を指定する 07 履歴を表示する 08 履歴アイコンについて 09 履歴線の表示 非表示を選択する 09 履歴を一覧か
 操作ガイド 履歴編 ドコモ システムズ株式会社 目次 0 履歴画面の使い方 0 履歴画面の見かた 0 条件指定ウィンドウを表示する 0 条件指定ウィンドウの使い方 06 対象端末を選択する 06 対象端末を検索する 06 対象期間を指定する 07 履歴を表示する 08 履歴アイコンについて 09 履歴線の表示 非表示を選択する 09 履歴を一覧から選択する 0 履歴データをダウンロードする 対象端末を選択する
操作ガイド 履歴編 ドコモ システムズ株式会社 目次 0 履歴画面の使い方 0 履歴画面の見かた 0 条件指定ウィンドウを表示する 0 条件指定ウィンドウの使い方 06 対象端末を選択する 06 対象端末を検索する 06 対象期間を指定する 07 履歴を表示する 08 履歴アイコンについて 09 履歴線の表示 非表示を選択する 09 履歴を一覧から選択する 0 履歴データをダウンロードする 対象端末を選択する
目次. ご利用上の注意. アプリをインストールする. アプリを起動する. アプリの初期設定を行う. アプリのログインパスワードを変更する 6. アプリのメニューを操作する 7. ステータスを送信する 8. 定期位置通知間隔を変更する 9. 随時検索をする 0. メッセージ連絡をする. メッセージの連
 スマートフォンアプリ (Android) 操作マニュアル 目次. ご利用上の注意. アプリをインストールする. アプリを起動する. アプリの初期設定を行う. アプリのログインパスワードを変更する 6. アプリのメニューを操作する 7. ステータスを送信する 8. 定期位置通知間隔を変更する 9. 随時検索をする 0. メッセージ連絡をする. メッセージの連絡応答状態を確認する. メッセージを確認する.
スマートフォンアプリ (Android) 操作マニュアル 目次. ご利用上の注意. アプリをインストールする. アプリを起動する. アプリの初期設定を行う. アプリのログインパスワードを変更する 6. アプリのメニューを操作する 7. ステータスを送信する 8. 定期位置通知間隔を変更する 9. 随時検索をする 0. メッセージ連絡をする. メッセージの連絡応答状態を確認する. メッセージを確認する.
シヤチハタ デジタルネーム 操作マニュアル
 操作マニュアル 目次 1 はじめに... 2 2 動作環境... 2 3 インストール... 3 4 印鑑を登録する... 6 5 登録した印鑑を削除する... 9 6 印鑑を捺印する... 10 6.1 Word 文書へ捺印する... 10 6.2 Excel 文書へ捺印する... 12 7 コピー & ペーストで捺印する... 13 8 印鑑の色を変更する... 15 9 印鑑の順番を入れ替える...
操作マニュアル 目次 1 はじめに... 2 2 動作環境... 2 3 インストール... 3 4 印鑑を登録する... 6 5 登録した印鑑を削除する... 9 6 印鑑を捺印する... 10 6.1 Word 文書へ捺印する... 10 6.2 Excel 文書へ捺印する... 12 7 コピー & ペーストで捺印する... 13 8 印鑑の色を変更する... 15 9 印鑑の順番を入れ替える...
モニタリング画面を開く にチェックを入れる またはメニュー画面か らモニタリングアイコンをクリックします 全画面表示 設定画面 録画再生画面表示ページサーバー カメラツリ左からシングル / 4/ 6/ 8/ 9/ 10/ 12 分割画面です ここをクリックすると 16/ 20( )/ 2
 VioStor-Pro+ シリーズ かんたん PC 版 操作マニュアル 本マニュアルでは VioStor の基本的な使い方をご説明します 詳細はマニュアルをご参照ください 1 ログイン ログアウトする 1 ログイン ログアウトする VioStor の IP アドレスがわかっている場合 1)Internet Explorer を起動してアドレスバーに IP アドレスを入力します VioStor の IP
VioStor-Pro+ シリーズ かんたん PC 版 操作マニュアル 本マニュアルでは VioStor の基本的な使い方をご説明します 詳細はマニュアルをご参照ください 1 ログイン ログアウトする 1 ログイン ログアウトする VioStor の IP アドレスがわかっている場合 1)Internet Explorer を起動してアドレスバーに IP アドレスを入力します VioStor の IP
Microsoft Word - Word1.doc
 Word 2007 について ( その 1) 新しくなった Word 2007 の操作法について 従来の Word との相違点を教科書に沿って説明する ただし 私自身 まだ Word 2007 を使い込んではおらず 間違いなどもあるかも知れない そうした点についてはご指摘いただければ幸いである なお 以下において [ ] で囲った部分は教科書のページを意味する Word の起動 [p.47] Word
Word 2007 について ( その 1) 新しくなった Word 2007 の操作法について 従来の Word との相違点を教科書に沿って説明する ただし 私自身 まだ Word 2007 を使い込んではおらず 間違いなどもあるかも知れない そうした点についてはご指摘いただければ幸いである なお 以下において [ ] で囲った部分は教科書のページを意味する Word の起動 [p.47] Word
2.Picasa3 の実行 デスクトップの をダブルククリック 一番最初の起動の時だけ下記画 面が立ち上がります マイドキュメント マイピクチャ デスクトップのみスキャン にチェックを入れ続行 これはパソコン内部の全画像を検索して Picasa で使用する基本データを作成するものですが 完全スキャン
 Picasa3 を使った写真の整理 写真の整理はエクスプローラーを開いてフォルダの作成から写真の移動やコピーを行うことが望ましいのですが エクスプローラーの操作を覚えられずに写真の整理が進んでいない人のために画像管理ソフト Picasa3 を使った整理方法を説明します なお このソフトは画像に関する多くの機能を持ったものですが 画像整理だけの利用では容量も大きいですからエクスプローラーの使い方をマスターしている人はこのソフトを使う必要はありません
Picasa3 を使った写真の整理 写真の整理はエクスプローラーを開いてフォルダの作成から写真の移動やコピーを行うことが望ましいのですが エクスプローラーの操作を覚えられずに写真の整理が進んでいない人のために画像管理ソフト Picasa3 を使った整理方法を説明します なお このソフトは画像に関する多くの機能を持ったものですが 画像整理だけの利用では容量も大きいですからエクスプローラーの使い方をマスターしている人はこのソフトを使う必要はありません
PowerPoint プレゼンテーション
 簡易マニュアル D-QUICK7 ver4.0 Copyright (C) 2016 I-Site Corporation, All right reserved. 目次 2 1.D-QUICK7を起動する p.3 2. ログインする p.6 3. ログイン後の画面の見方 p.8 4. フォルダを登録する p.9 5. ドキュメントを登録 / 作成する (1) ファイルを登録する p.12 (2)
簡易マニュアル D-QUICK7 ver4.0 Copyright (C) 2016 I-Site Corporation, All right reserved. 目次 2 1.D-QUICK7を起動する p.3 2. ログインする p.6 3. ログイン後の画面の見方 p.8 4. フォルダを登録する p.9 5. ドキュメントを登録 / 作成する (1) ファイルを登録する p.12 (2)
第 3 章為替の動向を予想 分析する 通貨ペアのチャートを表示する チャートの通貨ペアを変更する まずは 動向を知りたい為替銘柄 ( 通貨ペア ) を 次の操作でチャートに表示しましょう 画面に Waiting for update または アップデート待機中 と表示されているときは 次の 操作で解
 通貨ペアのチャートを表示する チャートの通貨ペアを変更する まずは 動向を知りたい為替銘柄 ( 通貨ペア ) を 次の操作でチャートに表示しましょう 画面に Waiting for update または アップデート待機中 と表示されているときは 次の 操作で解消できます [ 気配値表示 ] のなかから表示する通貨ペアを選んでクリック ( マウスのボタンを押したまま ) チャートを増やす ツールバーの
通貨ペアのチャートを表示する チャートの通貨ペアを変更する まずは 動向を知りたい為替銘柄 ( 通貨ペア ) を 次の操作でチャートに表示しましょう 画面に Waiting for update または アップデート待機中 と表示されているときは 次の 操作で解消できます [ 気配値表示 ] のなかから表示する通貨ペアを選んでクリック ( マウスのボタンを押したまま ) チャートを増やす ツールバーの
Microsoft Word - 操作マニュアル(PowerPoint2010).doc
 PowerPoint2010 基本操作 P.1 PowerPoint2010 基本操作 1.PowerPoint の起動... 2 2. スライドのサンプル... 3 3. スライドの作成... 4 4. 文字の入力とテキストボックス... 5 5. 図の作成と書式設定... 5 6. グラフの作成... 5 7. 背景デザインと配色... 7 8. アニメーション効果... 8 9. スライドショーの実行...
PowerPoint2010 基本操作 P.1 PowerPoint2010 基本操作 1.PowerPoint の起動... 2 2. スライドのサンプル... 3 3. スライドの作成... 4 4. 文字の入力とテキストボックス... 5 5. 図の作成と書式設定... 5 6. グラフの作成... 5 7. 背景デザインと配色... 7 8. アニメーション効果... 8 9. スライドショーの実行...
目次 1. ログイン ログアウト デスクトップ ( 例 :Word Excel 起動中 ) Dock( 例 :Word Excel 起動中 ) Finder ウィンドウ メニューバー ( 例 :Word 起動中 )...
 2017 年 9 月 19 日 目次 1. ログイン... 1 2. ログアウト... 3 3. デスクトップ ( 例 :Word Excel 起動中 )... 4 4. Dock( 例 :Word Excel 起動中 )... 5 5. Finder ウィンドウ... 9 6. メニューバー ( 例 :Word 起動中 )... 10 7. 文字の入力 ( 例 :Word で入力 )... 11
2017 年 9 月 19 日 目次 1. ログイン... 1 2. ログアウト... 3 3. デスクトップ ( 例 :Word Excel 起動中 )... 4 4. Dock( 例 :Word Excel 起動中 )... 5 5. Finder ウィンドウ... 9 6. メニューバー ( 例 :Word 起動中 )... 10 7. 文字の入力 ( 例 :Word で入力 )... 11
やさしく名刺ファイリング Pro とは? OKI 複合機のスキャナ機能を活用し 大量の名刺やハガキを文字認識 (OCR) し データベース化することで名刺情報を管理 活用するソフトフェアです < やさしく名刺ファイリング Pro 起動画面 > ネットワーク経由で直接保存 名刺スキャン PC の共有フ
 やさしく名刺ファイリング Pro ( 使い方編 ) Copyright 2013 Oki Electric Industry Co., Ltd 1 やさしく名刺ファイリング Pro とは? OKI 複合機のスキャナ機能を活用し 大量の名刺やハガキを文字認識 (OCR) し データベース化することで名刺情報を管理 活用するソフトフェアです < やさしく名刺ファイリング Pro 起動画面 > ネットワーク経由で直接保存
やさしく名刺ファイリング Pro ( 使い方編 ) Copyright 2013 Oki Electric Industry Co., Ltd 1 やさしく名刺ファイリング Pro とは? OKI 複合機のスキャナ機能を活用し 大量の名刺やハガキを文字認識 (OCR) し データベース化することで名刺情報を管理 活用するソフトフェアです < やさしく名刺ファイリング Pro 起動画面 > ネットワーク経由で直接保存
文字入力PRO.doc
 操作マニュアル やさしく PDF へ文字入力 PRO v.4.0 基本操作 目次 1. はじめに 2. やさしく PDF へ文字入力の起動 3. スキャナの設定 4. 原稿の取り込み 4-1. スキャナから 4-2. ファイルから 5. プリンタの設定 6. フィールドの作成 6-1. フィールドの自動作成 6-2. フィールドの手動作成 7. フィールドの設定 8. 文字の入力 9. 印刷 便利な使い方付録
操作マニュアル やさしく PDF へ文字入力 PRO v.4.0 基本操作 目次 1. はじめに 2. やさしく PDF へ文字入力の起動 3. スキャナの設定 4. 原稿の取り込み 4-1. スキャナから 4-2. ファイルから 5. プリンタの設定 6. フィールドの作成 6-1. フィールドの自動作成 6-2. フィールドの手動作成 7. フィールドの設定 8. 文字の入力 9. 印刷 便利な使い方付録
ログインする ブラウザを使ってログイン画面 を表示します ユーザー名とパスワードを入力し ログイン をクリックします メールアドレス : パスワード : メールアドレスのパスワ
 ご利用にあたって メールの保存期間 メールの保存期間は90 日間です 迷惑メール フォルダのメール保存期間は7 日間です 重要なメールは定期的にメールソフトにて受信頂き お客様のパソコンへ保存してください メールフォルダについて 受信箱 以外のメールフォルダに保存されたメールは このWebMail 以外で受信できません ( パソコンのメールソフトなどで受信されません ) WebMail 内でメールの保存先を移動させたり
ご利用にあたって メールの保存期間 メールの保存期間は90 日間です 迷惑メール フォルダのメール保存期間は7 日間です 重要なメールは定期的にメールソフトにて受信頂き お客様のパソコンへ保存してください メールフォルダについて 受信箱 以外のメールフォルダに保存されたメールは このWebMail 以外で受信できません ( パソコンのメールソフトなどで受信されません ) WebMail 内でメールの保存先を移動させたり
スライド 1
 Smart-DC( 校正承認システム ) 校正承認システム (Smart-DC) 操作ガイド 目次 ページ 0. 校正承認のフロー 1. 校正承認画面アクセス方法 ~ 機能概要 (TOP 画面 ) 2. デザイン確認方法 1 ページ単位で確認 ~ 機能概要 ( 校正承認画面 ) 2 デザイン OK のとき 3 デザイン NG のとき 3. 確認内容の送信 4. その他の機能 1 コンタクトシート出力
Smart-DC( 校正承認システム ) 校正承認システム (Smart-DC) 操作ガイド 目次 ページ 0. 校正承認のフロー 1. 校正承認画面アクセス方法 ~ 機能概要 (TOP 画面 ) 2. デザイン確認方法 1 ページ単位で確認 ~ 機能概要 ( 校正承認画面 ) 2 デザイン OK のとき 3 デザイン NG のとき 3. 確認内容の送信 4. その他の機能 1 コンタクトシート出力
目次 マップとレイヤについて... 2 地図操作... 3 背景図の選択... 5 地図への情報表示... 6 地図への情報表示 ( 属性情報 ) 計測 メモ 凡例一覧の表示 印刷 概観図の利用 操作例... 24
 地図操作マニュアル Ver 2.1 目次 マップとレイヤについて... 2 地図操作... 3 背景図の選択... 5 地図への情報表示... 6 地図への情報表示 ( 属性情報 )... 11 計測... 17 メモ... 18 凡例一覧の表示... 21 印刷... 22 概観図の利用... 23 操作例... 24 マップとレイヤについて 環境アセスメント環境基礎情報データベースシステムは GIS
地図操作マニュアル Ver 2.1 目次 マップとレイヤについて... 2 地図操作... 3 背景図の選択... 5 地図への情報表示... 6 地図への情報表示 ( 属性情報 )... 11 計測... 17 メモ... 18 凡例一覧の表示... 21 印刷... 22 概観図の利用... 23 操作例... 24 マップとレイヤについて 環境アセスメント環境基礎情報データベースシステムは GIS
目次 管理画面へログイン 3 採用情報の投稿 4 採用情報の入力方法 5 トップページの項目の編集 6-9 メディアライブラリ 10-11
 採用ページプラスアイ更新用マニュアル Powered by 目次 管理画面へログイン 3 採用情報の投稿 4 採用情報の入力方法 5 トップページの項目の編集 6-9 メディアライブラリ 10-11 管理画面へログイン このサイト全体は CMS(WordPress) によって管理しております そのため 主なコンテンツ更新は WordPress 管理画面より更新が可能なものとなっております まずはその管理画面へログインします
採用ページプラスアイ更新用マニュアル Powered by 目次 管理画面へログイン 3 採用情報の投稿 4 採用情報の入力方法 5 トップページの項目の編集 6-9 メディアライブラリ 10-11 管理画面へログイン このサイト全体は CMS(WordPress) によって管理しております そのため 主なコンテンツ更新は WordPress 管理画面より更新が可能なものとなっております まずはその管理画面へログインします
帳票ツールインストール手順 帳票ツールダウンロードの手順を実行しても正常に帳票が出力されない 場合のみ 以下の手順を実行してください 株式会社テラソフトデザインの公式サイトへアクセスします URL 左側メニューより ダウンロード をクリックしま
 帳票ツールダウンロードの手順 帳票出力用ツールをダウンロードします Basic Order System にログインします ログイン後 ポータル画面より 帳票ダウンロード をクリックします 図 クリック 図 クリック 図 3 3 図 が表示された場合は 背景色がクリーム色の箇所をクリックし 表示されたメニューより ActiveX コントロールのインストール をクリックします ( 図 5 が表示されるようでしたら
帳票ツールダウンロードの手順 帳票出力用ツールをダウンロードします Basic Order System にログインします ログイン後 ポータル画面より 帳票ダウンロード をクリックします 図 クリック 図 クリック 図 3 3 図 が表示された場合は 背景色がクリーム色の箇所をクリックし 表示されたメニューより ActiveX コントロールのインストール をクリックします ( 図 5 が表示されるようでしたら
1 ログインとログアウト 1.1 ログイン ログイン画面で [ password ] 欄にパスワードを入力します (図 1) 図 1 ログイン画面 正しくログインができると Ubuntu のデスクトップ画面 図2 が表示されます 図2 Ubuntu デスクトップ画面 2
![1 ログインとログアウト 1.1 ログイン ログイン画面で [ password ] 欄にパスワードを入力します (図 1) 図 1 ログイン画面 正しくログインができると Ubuntu のデスクトップ画面 図2 が表示されます 図2 Ubuntu デスクトップ画面 2 1 ログインとログアウト 1.1 ログイン ログイン画面で [ password ] 欄にパスワードを入力します (図 1) 図 1 ログイン画面 正しくログインができると Ubuntu のデスクトップ画面 図2 が表示されます 図2 Ubuntu デスクトップ画面 2](/thumbs/93/111133305.jpg) 仮想型端末(Ubuntu)の基本的な操作方法 第1版 目次 1 2 ログインとログアウト...2 1.1 ログイン...2 1.2 ログアウト...3 Terminal の操作...4 2.1 Terminal の起動...4 2.2 Terminal でよく使う基本コマンド...5 3 日本語入力...6 4 ファイルアクセスとディレクトリ構造...7 5 6 7 8 4.1 ホームディレクトリ...7
仮想型端末(Ubuntu)の基本的な操作方法 第1版 目次 1 2 ログインとログアウト...2 1.1 ログイン...2 1.2 ログアウト...3 Terminal の操作...4 2.1 Terminal の起動...4 2.2 Terminal でよく使う基本コマンド...5 3 日本語入力...6 4 ファイルアクセスとディレクトリ構造...7 5 6 7 8 4.1 ホームディレクトリ...7
1. 画面説明 ここでは普通にアプリケーションを開いた場合に表示される対話型画面の説明をしています パスワード ( 再入力 ) パスワード登録 パスワード消去 事前チェックの処理の際に必要になるパスワ
 使い方ガイド 1. 画面説明... 2 2. 使用方法 ( 対話型画面編 )... 5 3. 使用方法 ( 右クリックメニュー編 )... 10 4. 使用方法 ( フォルダ単位編 )... 12 5. 注意事項... 15 1 1. 画面説明 ここでは普通にアプリケーションを開いた場合に表示される対話型画面の説明をしています 1 2 3 4 5 6 7 8 9 10 11 14 12 13 15
使い方ガイド 1. 画面説明... 2 2. 使用方法 ( 対話型画面編 )... 5 3. 使用方法 ( 右クリックメニュー編 )... 10 4. 使用方法 ( フォルダ単位編 )... 12 5. 注意事項... 15 1 1. 画面説明 ここでは普通にアプリケーションを開いた場合に表示される対話型画面の説明をしています 1 2 3 4 5 6 7 8 9 10 11 14 12 13 15
<4D F736F F D C DEC82CC8AEE91628F8994C52E646F6378>
 パソコン操作操作の基礎 (Windows7 用 ) 初版 :2012 年 7 月 31 日 パソコンボランティア青梅 内容 1. パソコンをはじめよう!... 3 1-1 パソコンの起動... 3 1-2 パソコンの終了... 4 2. 基本画面の役割をおぼえよう!... 5 2-1 デスクトップ... 5 2-2 スタートボタン... 6 2-3 スタートメニュー... 7 3. ソフトを使ってみよう!...
パソコン操作操作の基礎 (Windows7 用 ) 初版 :2012 年 7 月 31 日 パソコンボランティア青梅 内容 1. パソコンをはじめよう!... 3 1-1 パソコンの起動... 3 1-2 パソコンの終了... 4 2. 基本画面の役割をおぼえよう!... 5 2-1 デスクトップ... 5 2-2 スタートボタン... 6 2-3 スタートメニュー... 7 3. ソフトを使ってみよう!...
目次 第 1 章はじめに 取扱いについて 記載内容について... 6 第 2 章基本操作 Excel Online を開く ファイル ( ブック ) を作成する ファイル ( ブック ) を開く..
 Office 365 Excel Online - 利用マニュアル - 発行日 2015/11/01 1 目次 第 1 章はじめに... 5 1.1. 取扱いについて... 6 1.2. 記載内容について... 6 第 2 章基本操作... 7 2.1. Excel Online を開く... 8 2.2. ファイル ( ブック ) を作成する... 10 2.3. ファイル ( ブック ) を開く...
Office 365 Excel Online - 利用マニュアル - 発行日 2015/11/01 1 目次 第 1 章はじめに... 5 1.1. 取扱いについて... 6 1.2. 記載内容について... 6 第 2 章基本操作... 7 2.1. Excel Online を開く... 8 2.2. ファイル ( ブック ) を作成する... 10 2.3. ファイル ( ブック ) を開く...
Microsoft Word - macマニュアル【 】.doc
 目次 1. ログイン... 1 2. ログアウト... 3 3. デスクトップ ( 例 :Word Excel 起動中 )... 4 4. Dock( 例 :Word Excel 起動中 )... 5 5. Finder ウィンドウ... 9 6. メニューバー ( 例 :Word 起動中 )... 10 7. 文字の入力 ( 例 :Word で入力 )... 11 8. データの保存 ( 例 :Word
目次 1. ログイン... 1 2. ログアウト... 3 3. デスクトップ ( 例 :Word Excel 起動中 )... 4 4. Dock( 例 :Word Excel 起動中 )... 5 5. Finder ウィンドウ... 9 6. メニューバー ( 例 :Word 起動中 )... 10 7. 文字の入力 ( 例 :Word で入力 )... 11 8. データの保存 ( 例 :Word
更新履歴 変更履歴 版数 リリース日 更新内容 第 1 版 2017/5/15 第 1 版発行 第 2 版 2017/7/13 更新履歴 変更内容を追加 (2ページ) 編集の前に を追加(8 ページ ) ブロックエディタ スマートモード エディタモード の説明を追加 (10~12 ページ ) ブロッ
 使い方ガイド 第 4 版 ログインする~サイト編集画面を開く... 3 テンプレートを選ぶ ~ 編集モードを選択する... 4 編集画面の見かた... 6 編集の前に... 8 テキストを変える... 9 ブロックの編集画面 ( スマートモード )... 10 ブロックの編集画面 ( エディタモード )... 11 スマートモードからエディタモードへ変更... 12 ブロックの複製 移動 削除など...
使い方ガイド 第 4 版 ログインする~サイト編集画面を開く... 3 テンプレートを選ぶ ~ 編集モードを選択する... 4 編集画面の見かた... 6 編集の前に... 8 テキストを変える... 9 ブロックの編集画面 ( スマートモード )... 10 ブロックの編集画面 ( エディタモード )... 11 スマートモードからエディタモードへ変更... 12 ブロックの複製 移動 削除など...
<4D F736F F D E646F DEC8B40945C82C982C282A282C4>
 Windows 操作機能とゲームについて 1. はじめに HeartyLadder では Version 5.00から Windows 操作機能を装備しました また6.00からは操作の練習になればと思い簡単な神経衰弱ゲームを載せました Windows 操作機能というのはデスクトップや HeartyLadder 以外のアプリケーションを操作する機能です 100% のアプリケーションを操作できるわけではありませんが
Windows 操作機能とゲームについて 1. はじめに HeartyLadder では Version 5.00から Windows 操作機能を装備しました また6.00からは操作の練習になればと思い簡単な神経衰弱ゲームを載せました Windows 操作機能というのはデスクトップや HeartyLadder 以外のアプリケーションを操作する機能です 100% のアプリケーションを操作できるわけではありませんが
Word2013基礎 基本操作
 OA ベーシック Word2013 基礎基本操作 1 / 8 Word2013 基礎基本操作 基本操作前編 (WORD 基本操作 ) Word の起動と終了 操作 Word を起動します 1[ スタート画面 ] で [Microsoft Word2013] のタイルをクリックします Word が起動します タスクバーには Word のボタンが表示されます 2[ 白紙の文書 ] をクリックします 新規文書が表示されます
OA ベーシック Word2013 基礎基本操作 1 / 8 Word2013 基礎基本操作 基本操作前編 (WORD 基本操作 ) Word の起動と終了 操作 Word を起動します 1[ スタート画面 ] で [Microsoft Word2013] のタイルをクリックします Word が起動します タスクバーには Word のボタンが表示されます 2[ 白紙の文書 ] をクリックします 新規文書が表示されます
1. 基本操作 メールを使用するためにサインインします (1) サインインして利用する 1 ブラウザ (InternetExploler など ) を開きます 2 以下の URL へアクセスします ( 情報メディアセンターのトップページからも移動で
 学生用 Web メール (Office365) 利用マニュアル 目次 1. 基本操作 (1) サインインして利用する 1 (2) 受信メールの表示 2 (3) サインアウトして終了する 3 (4) メール作成と送信 4 2. 応用操作 (1) メール転送の設定 5 (2) アドレス帳 6 (3) 署名 7 (4) 添付ファイルの追加 8 (5) 添付ファイルの展開 9 付録 (1) 自動にメールを仕分けて整理する
学生用 Web メール (Office365) 利用マニュアル 目次 1. 基本操作 (1) サインインして利用する 1 (2) 受信メールの表示 2 (3) サインアウトして終了する 3 (4) メール作成と送信 4 2. 応用操作 (1) メール転送の設定 5 (2) アドレス帳 6 (3) 署名 7 (4) 添付ファイルの追加 8 (5) 添付ファイルの展開 9 付録 (1) 自動にメールを仕分けて整理する
Microsoft Word - 3章コンテンツ管理.doc
 第 3 章コンテンツ管理 3-1. 新着情報管理 新着情報の 登録 変更 削除を行います 新着情報を登録すると トップページ中央に表示されます ( レイアウトが初期設定の場合 ) 新着情報表示エリア 3-1-1. 新しく新着情報を掲載する 1 上部メニューにあるコンテンツ管理 > 新着情報管理ボタンを押します 2 新規登録 の各入力項目に 掲載内容を入力し この内容で登録するボタンを押します この内容で登録して宜しいですか?
第 3 章コンテンツ管理 3-1. 新着情報管理 新着情報の 登録 変更 削除を行います 新着情報を登録すると トップページ中央に表示されます ( レイアウトが初期設定の場合 ) 新着情報表示エリア 3-1-1. 新しく新着情報を掲載する 1 上部メニューにあるコンテンツ管理 > 新着情報管理ボタンを押します 2 新規登録 の各入力項目に 掲載内容を入力し この内容で登録するボタンを押します この内容で登録して宜しいですか?
 スタートマニュアル はじめに このたびは チューブとニコニコ 録り放題 3 ポータブル をお買い上げいただきましてありがとうございます 本ソフトを正しくお使いいただき 楽しく便利にご利用いただくために 必ず本書をご一読いただきますようお願い申し上げます サポートサービスについて ユーザー登録を行っていただいたお客様を対象に 所定のサポートサービスを提供しております ユーザー登録がお済みでない場合はサービスをご利用いただけませんので
スタートマニュアル はじめに このたびは チューブとニコニコ 録り放題 3 ポータブル をお買い上げいただきましてありがとうございます 本ソフトを正しくお使いいただき 楽しく便利にご利用いただくために 必ず本書をご一読いただきますようお願い申し上げます サポートサービスについて ユーザー登録を行っていただいたお客様を対象に 所定のサポートサービスを提供しております ユーザー登録がお済みでない場合はサービスをご利用いただけませんので
やってみようINFINITY-WingFan 編-
 目次 やってみよう for Wingneo INFINITY WingFan! 編 やってみよう for Wingneo INFINITY WingFan! 編... 1 目次... 1 システムの起動... 2 WingFan! から現場に入る方法... 2 WingFan! を起動した時に表示される画面の設定... 2 WingneoINFINITY スケジュール管理... 3 現場の切り替え...
目次 やってみよう for Wingneo INFINITY WingFan! 編 やってみよう for Wingneo INFINITY WingFan! 編... 1 目次... 1 システムの起動... 2 WingFan! から現場に入る方法... 2 WingFan! を起動した時に表示される画面の設定... 2 WingneoINFINITY スケジュール管理... 3 現場の切り替え...
Shareresearchオンラインマニュアル
 Chrome の初期設定 以下の手順で設定してください 1. ポップアップブロックの設定 2. 推奨する文字サイズの設定 3. 規定のブラウザに設定 4. ダウンロードファイルの保存先の設定 5.PDFレイアウトの印刷設定 6. ランキングやハイライトの印刷設定 7. 注意事項 なお 本マニュアルの内容は バージョン 61.0.3163.79 の Chrome を基に説明しています Chrome の設定手順や画面については
Chrome の初期設定 以下の手順で設定してください 1. ポップアップブロックの設定 2. 推奨する文字サイズの設定 3. 規定のブラウザに設定 4. ダウンロードファイルの保存先の設定 5.PDFレイアウトの印刷設定 6. ランキングやハイライトの印刷設定 7. 注意事項 なお 本マニュアルの内容は バージョン 61.0.3163.79 の Chrome を基に説明しています Chrome の設定手順や画面については
Microsoft PowerPoint - 【HB-1000】キーボードマウス操作マニュアル.ppt [互換モード]
![Microsoft PowerPoint - 【HB-1000】キーボードマウス操作マニュアル.ppt [互換モード] Microsoft PowerPoint - 【HB-1000】キーボードマウス操作マニュアル.ppt [互換モード]](/thumbs/91/105231300.jpg) + 光 BOX (HB-1000) / 操作マニュアル + + 光 BOX にとを接続することで 文字入力と光 BOX の一部操作が行えます はじめにお読みください 対応機種は ELECOM 社製ワイヤレスフル & TK-FDM063BK です (2014 年 4 月現在 ) 対応しているのキー配列は 日本語 108 キー です 日本語 108 キー に対応したであったとしても 対応機種以外の機種では本マニュアル通りの動きにならない場合があります
+ 光 BOX (HB-1000) / 操作マニュアル + + 光 BOX にとを接続することで 文字入力と光 BOX の一部操作が行えます はじめにお読みください 対応機種は ELECOM 社製ワイヤレスフル & TK-FDM063BK です (2014 年 4 月現在 ) 対応しているのキー配列は 日本語 108 キー です 日本語 108 キー に対応したであったとしても 対応機種以外の機種では本マニュアル通りの動きにならない場合があります
PowerPoint2003基礎編
 はじめに 1 PowerPoint の概要 2 1 PowerPoint とは 2 2 プレゼンテーションとは 2 3 PowerPoint でできること 3 4 プレゼンテーション作成の流れ 4 5 PowerPoint の起動 5 6 PowerPoint の画面 6 7 作業ウィンドウを閉じる 8 8 ツールバーを 2 行にしたい時は 9 第 1 章新しいプレゼンテーションを作ろう 1 レッスン
はじめに 1 PowerPoint の概要 2 1 PowerPoint とは 2 2 プレゼンテーションとは 2 3 PowerPoint でできること 3 4 プレゼンテーション作成の流れ 4 5 PowerPoint の起動 5 6 PowerPoint の画面 6 7 作業ウィンドウを閉じる 8 8 ツールバーを 2 行にしたい時は 9 第 1 章新しいプレゼンテーションを作ろう 1 レッスン
グローバルナビ ゼネカタ WEB のグローバルナビ (=どのページに遷移しても上部に共通して表示されているメニュー群) の機能は 主に下記のとおりです なお スマートフォンの場合はグローバルナビの形状が異なりますが ほぼ同等の機能を上部およびサイドメニューに用意しています グローバルナビの機能 (P
 ゼネカタ WEB のログイン方法 WEB 版ゼネラルデンタルカタログ ( 以下 ゼネカタ WEB) をご利用の際は まずは以下の手順でログインをお願 いします! あらかじめご了承ください なお 本 ゼネカタ WEB は ログインをしないと商品詳細ページや商品の標準価格などの表示ができない仕組みです また 基本的にご登録いただいた会員 (=ディーラーとメーカーの方) のみのご利用を前提としているため
ゼネカタ WEB のログイン方法 WEB 版ゼネラルデンタルカタログ ( 以下 ゼネカタ WEB) をご利用の際は まずは以下の手順でログインをお願 いします! あらかじめご了承ください なお 本 ゼネカタ WEB は ログインをしないと商品詳細ページや商品の標準価格などの表示ができない仕組みです また 基本的にご登録いただいた会員 (=ディーラーとメーカーの方) のみのご利用を前提としているため
PhotoVision TV2 ユーザーガイド
 アプリのダウンロード...P.3-2 ご利用の前に... P.3-2 アプリでできること... P.3-2 アプリをダウンロードする... P.3-3 アプリを操作するための準備...P.3-4 本機と端末を接続する... P.3-4 画面の見かたを確認する... P.3-10 端末からアプリの操作方法を確認する... P.3-11 アプリの情報を確認する... P.3-12 アプリでのテレビ視聴...P.3-13
アプリのダウンロード...P.3-2 ご利用の前に... P.3-2 アプリでできること... P.3-2 アプリをダウンロードする... P.3-3 アプリを操作するための準備...P.3-4 本機と端末を接続する... P.3-4 画面の見かたを確認する... P.3-10 端末からアプリの操作方法を確認する... P.3-11 アプリの情報を確認する... P.3-12 アプリでのテレビ視聴...P.3-13
誓約書の同意 4 初回のみ 下記画面が表示されるので内容を確認後 同意する ボタンをクリック 同意していただけない場合はネット調達システムを使うことができません 参照条件設定 5 案件の絞り込み画面が表示されます 5-1 施工地域を選択して 施工地域選択完了 ボタンをクリック - 2 -
 ネット調達システム簡易マニュアル 協力会社編 システムの起動 ~ 案件参照 ~ 見積提出 ログイン 1OC-COMET にログインします 2 左側のメニューより 関連システム連携 ( 見積回答 S 他 ) をクリック 3 ネット調達システム をクリック - 1 - 誓約書の同意 4 初回のみ 下記画面が表示されるので内容を確認後 同意する ボタンをクリック 同意していただけない場合はネット調達システムを使うことができません
ネット調達システム簡易マニュアル 協力会社編 システムの起動 ~ 案件参照 ~ 見積提出 ログイン 1OC-COMET にログインします 2 左側のメニューより 関連システム連携 ( 見積回答 S 他 ) をクリック 3 ネット調達システム をクリック - 1 - 誓約書の同意 4 初回のみ 下記画面が表示されるので内容を確認後 同意する ボタンをクリック 同意していただけない場合はネット調達システムを使うことができません
<2-4>株価ボードを活用しよう
 株 価 ボードを 活 用 しよう ネットストック スマートの 株 価 ボードは 好 みの 銘 柄 を 登 録 するだけでなく 保 有 銘 柄 一 覧 もボ ード 形 式 で 表 示 できます 他 にも 表 示 形 式 を 気 配 ボード チャートボード ヒートマップに 変 更 す る 詳 細 情 報 を 確 認 してより 深 く 銘 柄 を 分 析 する 銘 柄 情 報 を 確 認 しながらタイミングを
株 価 ボードを 活 用 しよう ネットストック スマートの 株 価 ボードは 好 みの 銘 柄 を 登 録 するだけでなく 保 有 銘 柄 一 覧 もボ ード 形 式 で 表 示 できます 他 にも 表 示 形 式 を 気 配 ボード チャートボード ヒートマップに 変 更 す る 詳 細 情 報 を 確 認 してより 深 く 銘 柄 を 分 析 する 銘 柄 情 報 を 確 認 しながらタイミングを
内容 MD00Manager とは?... MD00Manager をインストールする.... ソフトのインストール... MD00Manager の使い方.... 起動をする... 機能説明...7 機能説明 ( メニューバー )...8 機能説明 ( ステータスバー )...8 機能説明 ( コ
 MD00Manager マニュアル このマニュアルでは MD00Manager の詳細設定を行うことが出来ます MD00Manager では MD00 の設定変更や読み取ったデータを CSV に出力 照合用のデータベースの作成を行えます MD00 についてはそれぞれのマニュアルを確認して下さい Ver.0 内容 MD00Manager とは?... MD00Manager をインストールする....
MD00Manager マニュアル このマニュアルでは MD00Manager の詳細設定を行うことが出来ます MD00Manager では MD00 の設定変更や読み取ったデータを CSV に出力 照合用のデータベースの作成を行えます MD00 についてはそれぞれのマニュアルを確認して下さい Ver.0 内容 MD00Manager とは?... MD00Manager をインストールする....
プロフィールを編集するにはほかの人のプロフィールが表示されているときは 自分のアカウント名をクリックし プロフィール } タブをクリックし skype 表示名をクリックします 新しい skype 表示名を入力し をクリックすると Skype 表示名がへんこうされます { 番号を追加 } をクリックし
 SKYPE 通話する時の 重要チェックポイント 1 画面についてスカイプを起動するとスカイプホーム画面が表示される連絡先を追加したり スカイプの設定変更などが出来る各種メニューにアクセス出来ます skpe 連絡先リスト 会話 通話 表示 ツール ヘルプ等 画面を分離するには ウィンドウ右上の をクリックすると 左ペインと右ペインを分離できます 元に戻す場合は再度右上の をクリックします チャットなど行うと
SKYPE 通話する時の 重要チェックポイント 1 画面についてスカイプを起動するとスカイプホーム画面が表示される連絡先を追加したり スカイプの設定変更などが出来る各種メニューにアクセス出来ます skpe 連絡先リスト 会話 通話 表示 ツール ヘルプ等 画面を分離するには ウィンドウ右上の をクリックすると 左ペインと右ペインを分離できます 元に戻す場合は再度右上の をクリックします チャットなど行うと
Microsoft Word - BRマニュアル教員用new.docx
 BookRoll マニュアル 教員用 BookRoll 1.1 BookRoll とは BookRoll は 講義で使用するデジタル教材や資料を学内ユーザーに閲覧可能するシステムです オンライン環境があればいつでもどこでもパソコンやスマートフォンの Web ブラウザから閲覧することができます また 閲覧画面では ブックマークやマーカー メモ機能を利用し 学習に活用することができます BookRoll
BookRoll マニュアル 教員用 BookRoll 1.1 BookRoll とは BookRoll は 講義で使用するデジタル教材や資料を学内ユーザーに閲覧可能するシステムです オンライン環境があればいつでもどこでもパソコンやスマートフォンの Web ブラウザから閲覧することができます また 閲覧画面では ブックマークやマーカー メモ機能を利用し 学習に活用することができます BookRoll
環境確認方法 (Windows の場合 ) OS 動作環境日本語版 Windows 7, 8, 8.1, 10 であること 確認方法 Windows キーを押しながら R キーを押します または [ スタート ] メニューから [ ファイル名を指定して実行 ] ( または [ プログラムとファイルの
![環境確認方法 (Windows の場合 ) OS 動作環境日本語版 Windows 7, 8, 8.1, 10 であること 確認方法 Windows キーを押しながら R キーを押します または [ スタート ] メニューから [ ファイル名を指定して実行 ] ( または [ プログラムとファイルの 環境確認方法 (Windows の場合 ) OS 動作環境日本語版 Windows 7, 8, 8.1, 10 であること 確認方法 Windows キーを押しながら R キーを押します または [ スタート ] メニューから [ ファイル名を指定して実行 ] ( または [ プログラムとファイルの](/thumbs/91/105687756.jpg) 環境確認チェックリスト 設定を変更できない場合は この用紙をプリントアウトしてお使いのパソコンの管理者にご相談ください 確認方法がわからない場合はテストセンターヘルプデスクにお電話ください 利用環境チェック 受検のためには以下の環境が必要となります 動作環境機能スペック CPU:1GHz 以上メモリ :1GB 以上 (32bitOS)/2GB 以上 (64bitOS) ディスプレイ解像度 :1024
環境確認チェックリスト 設定を変更できない場合は この用紙をプリントアウトしてお使いのパソコンの管理者にご相談ください 確認方法がわからない場合はテストセンターヘルプデスクにお電話ください 利用環境チェック 受検のためには以下の環境が必要となります 動作環境機能スペック CPU:1GHz 以上メモリ :1GB 以上 (32bitOS)/2GB 以上 (64bitOS) ディスプレイ解像度 :1024
生存確認調査ツール
 Hos-CanR.0 独自項目運用マニュアル FileMaker pro を使用 登録作業者用 Ver. バージョン改訂日付改訂内容 Ver. 00//5 初版 Ver. 0// FileMaker Pro の動作確認の追加 はじめに 本マニュアルについて Hos-CanR.0 院内がん登録システム ( 以降は Hos-CanR.0 と記述します ) では 独自項目の作成 登録 サポートはなくなり
Hos-CanR.0 独自項目運用マニュアル FileMaker pro を使用 登録作業者用 Ver. バージョン改訂日付改訂内容 Ver. 00//5 初版 Ver. 0// FileMaker Pro の動作確認の追加 はじめに 本マニュアルについて Hos-CanR.0 院内がん登録システム ( 以降は Hos-CanR.0 と記述します ) では 独自項目の作成 登録 サポートはなくなり
やってみようINFINITY-写真管理 編-
 目次 やってみよう for Wingneo INFINITY やってみよう for Wingneo INFINITY... 1 目次... 1 システムの起動... 1 写真管理に登録する写真を準備する... 1 写真管理 ( 電子納品 ) の操作方法... 2 写真整理... 2 成果区分の設定... 4 成果管理から電納編集ツールへの操作方法... 5 電納編集ツール ( 写真管理 ) の操作方法
目次 やってみよう for Wingneo INFINITY やってみよう for Wingneo INFINITY... 1 目次... 1 システムの起動... 1 写真管理に登録する写真を準備する... 1 写真管理 ( 電子納品 ) の操作方法... 2 写真整理... 2 成果区分の設定... 4 成果管理から電納編集ツールへの操作方法... 5 電納編集ツール ( 写真管理 ) の操作方法
HP Primeバーチャル電卓
 HP Prime バーチャル電卓 Windows は 米国 Microsoft Corporation およびその関連会社の米国およびその他の国における商標または登録商標です 本書の内容は 将来予告なしに変更されることがあります HP 製品およびサービスに関する保証は 当該製品およびサービスに付属の保証規定に明示的に記載されているものに限られます 本書のいかなる内容も 当該保証に新たに保証を追加するものではありません
HP Prime バーチャル電卓 Windows は 米国 Microsoft Corporation およびその関連会社の米国およびその他の国における商標または登録商標です 本書の内容は 将来予告なしに変更されることがあります HP 製品およびサービスに関する保証は 当該製品およびサービスに付属の保証規定に明示的に記載されているものに限られます 本書のいかなる内容も 当該保証に新たに保証を追加するものではありません
Unfors RaySafe 無断複写および転載を禁じます 著作権者による事前の書面による承諾なしに全部または一部を いかなる形式またはいかなる手段 電子的 機械的またはその他の方法により複製または転送することは禁止されています 2
 ユーザーマニュアル RaySafe X2 View について 2016.04 Unfors RaySafe 5001093-4 無断複写および転載を禁じます 著作権者による事前の書面による承諾なしに全部または一部を いかなる形式またはいかなる手段 電子的 機械的またはその他の方法により複製または転送することは禁止されています 2 RaySafe X2 システムのユーザーマニュアル 目次 目次 プログラムについて...4
ユーザーマニュアル RaySafe X2 View について 2016.04 Unfors RaySafe 5001093-4 無断複写および転載を禁じます 著作権者による事前の書面による承諾なしに全部または一部を いかなる形式またはいかなる手段 電子的 機械的またはその他の方法により複製または転送することは禁止されています 2 RaySafe X2 システムのユーザーマニュアル 目次 目次 プログラムについて...4
1
 くすりのしおりコレクター version 1.0.0 取扱説明書 くすりの適正使用協議会 2010.06.01 目次 1. はじめに... 1 2. インストール... 1 2.1. ご注意... 1 2.2. インストール方法... 1 3. くすりのしおり データダウンロードシステム をご利用の方... 2 3.1. ファイル格納場所のルール... 2 4. くすりのしおり データダウンロードシステム
くすりのしおりコレクター version 1.0.0 取扱説明書 くすりの適正使用協議会 2010.06.01 目次 1. はじめに... 1 2. インストール... 1 2.1. ご注意... 1 2.2. インストール方法... 1 3. くすりのしおり データダウンロードシステム をご利用の方... 2 3.1. ファイル格納場所のルール... 2 4. くすりのしおり データダウンロードシステム
ファイル管理
 4. ファイルやフォルダーの管理 1 Windows8 でのファイルの管理の基本操作について学習します 4-1 新しいフォルダーの作成 ファイルは関連する内容ごとに フォルダーに分類して管理します 目的のファイルが検索しやすいようにフォルダー名はわかり易い名前にしましょう 操作新しいフォルダーを作成します ドキュメント フォルダー内に新規フォルダーを作成します 1[ クイックアクセスツールバー ]
4. ファイルやフォルダーの管理 1 Windows8 でのファイルの管理の基本操作について学習します 4-1 新しいフォルダーの作成 ファイルは関連する内容ごとに フォルダーに分類して管理します 目的のファイルが検索しやすいようにフォルダー名はわかり易い名前にしましょう 操作新しいフォルダーを作成します ドキュメント フォルダー内に新規フォルダーを作成します 1[ クイックアクセスツールバー ]
I. アプリケーションソフトの利用 1. アプリケーションソフトの起動 終了 起動 [ スタート ] ボタンをクリック [ すべてのプログラム ] をポイ ント 任意のアプリケーションソフトをクリックします 終了 [ 閉じる ] ボタンをクリックします 保存しないで [ 閉じる ] ボタンをクリック
![I. アプリケーションソフトの利用 1. アプリケーションソフトの起動 終了 起動 [ スタート ] ボタンをクリック [ すべてのプログラム ] をポイ ント 任意のアプリケーションソフトをクリックします 終了 [ 閉じる ] ボタンをクリックします 保存しないで [ 閉じる ] ボタンをクリック I. アプリケーションソフトの利用 1. アプリケーションソフトの起動 終了 起動 [ スタート ] ボタンをクリック [ すべてのプログラム ] をポイ ント 任意のアプリケーションソフトをクリックします 終了 [ 閉じる ] ボタンをクリックします 保存しないで [ 閉じる ] ボタンをクリック](/thumbs/77/75131799.jpg) ファイル管理 I. アプリケーションソフトの利用... 1 II. ファイルとフォルダーの基本操作... 3 III. フォルダーオプションの設定... 10 IV. ファイルを開くアプリケーションソフトの指定... 12 V. ファイルやフォルダーの検索... 13 暮らしのパソコンいろは 早稲田公民館 ICT サポートボランティア I. アプリケーションソフトの利用 1. アプリケーションソフトの起動
ファイル管理 I. アプリケーションソフトの利用... 1 II. ファイルとフォルダーの基本操作... 3 III. フォルダーオプションの設定... 10 IV. ファイルを開くアプリケーションソフトの指定... 12 V. ファイルやフォルダーの検索... 13 暮らしのパソコンいろは 早稲田公民館 ICT サポートボランティア I. アプリケーションソフトの利用 1. アプリケーションソフトの起動
. 起動 目次 P.. ログイン 画面 P.. メニュー 画面 P.. POS 開示 _ 指定店舗 アイテム別 期間合計 画面 ( レポート A) P. 5. POS 開示 _ 店舗別 指定アイテム 期間合計 画面 ( レポート B) ----
 操作手順書 0 年 0 月 情報システム部 . 起動 目次 ------ P.. ログイン 画面 ------ P.. メニュー 画面 ------ P.. POS 開示 _ 指定店舗 アイテム別 期間合計 画面 ( レポート A) ------ P. 5. POS 開示 _ 店舗別 指定アイテム 期間合計 画面 ( レポート B) ------ P.0 6. POS 開示 _ 指定店舗 指定アイテム
操作手順書 0 年 0 月 情報システム部 . 起動 目次 ------ P.. ログイン 画面 ------ P.. メニュー 画面 ------ P.. POS 開示 _ 指定店舗 アイテム別 期間合計 画面 ( レポート A) ------ P. 5. POS 開示 _ 店舗別 指定アイテム 期間合計 画面 ( レポート B) ------ P.0 6. POS 開示 _ 指定店舗 指定アイテム
Windows ユーザー名に全角が含まれている場合は インストールできません のエラーが表示される 手順 1 管理者権限のある Windows ユーザーでログインした上で 以下の処理を行ってください 左下のスタートボタンをクリックし メニューが表示されましたら コントロールパネル をクリックしてくだ
 取引上手くん 9 のインストール時にエラーが表示される際の対処法 ~Windows7~ 本ドキュメントは Windows7 のパソコンにおいて 取引上手くん 9 のインストールが正常にできなかった場合の対処法を まとめたものです なお インストールの手順そのものにつきましては 別ドキュメント ( 取引上手くん 9 のインストール説明書 または about.pdf ) をご覧ください インストーラー
取引上手くん 9 のインストール時にエラーが表示される際の対処法 ~Windows7~ 本ドキュメントは Windows7 のパソコンにおいて 取引上手くん 9 のインストールが正常にできなかった場合の対処法を まとめたものです なお インストールの手順そのものにつきましては 別ドキュメント ( 取引上手くん 9 のインストール説明書 または about.pdf ) をご覧ください インストーラー
Microsoft Word - P doc
 はじめに...1 PowerPoint の概要 2 1 PowerPoint とは 2 2 プレゼンテーションとは 2 3 PowerPoint でできること 3 4 プレゼンテーション作成の流れ 4 5 PowerPoint の起動 5 6 PowerPoint の画面 6 7 作業ウィンドウを閉じる 8 8 ツールバーを 2 行にしたい時は 9 第 1 章新しいプレゼンテーションを作ろう...1
はじめに...1 PowerPoint の概要 2 1 PowerPoint とは 2 2 プレゼンテーションとは 2 3 PowerPoint でできること 3 4 プレゼンテーション作成の流れ 4 5 PowerPoint の起動 5 6 PowerPoint の画面 6 7 作業ウィンドウを閉じる 8 8 ツールバーを 2 行にしたい時は 9 第 1 章新しいプレゼンテーションを作ろう...1
BBB_マニュアル(聴講者用)
 BigBlueButton 操作マニュアル < 聴講者用 > 目次 はじめに 01 画面構成 02 機能説明 1. ログイン 03 2. カメラとマイクの設定 04 3. 日本語切替 08 4. ユーザーの管理 09 5. ビデオの共有 11 6. ビデオの公開 17 7. プレゼンテーション 19 8. デスクトップの共有 28 9. チャット 35 10. リスナーの管理 39 11. レイアウトのリセット
BigBlueButton 操作マニュアル < 聴講者用 > 目次 はじめに 01 画面構成 02 機能説明 1. ログイン 03 2. カメラとマイクの設定 04 3. 日本語切替 08 4. ユーザーの管理 09 5. ビデオの共有 11 6. ビデオの公開 17 7. プレゼンテーション 19 8. デスクトップの共有 28 9. チャット 35 10. リスナーの管理 39 11. レイアウトのリセット
ドライブドア点呼記録オプション 機能・操作説明書_pptx
 ドライブドア 操作マニュアル 点呼記録オプション操作説明書 2014 年 7 月改訂 1 目次 1. はじめに 4. 点呼登録 ( 一覧画面 ) 1 機能の基本構成 P.3 1 基本構成 P.18 2 画面説明 P.4 2 基本的な使い方 ) P.19 3 項目説明 ( 検索部 ) P.20 2. 事前準備 1 概要 2 点呼システムログイン情報の登録 3 運 管理者の登録 4 システムへのログイン
ドライブドア 操作マニュアル 点呼記録オプション操作説明書 2014 年 7 月改訂 1 目次 1. はじめに 4. 点呼登録 ( 一覧画面 ) 1 機能の基本構成 P.3 1 基本構成 P.18 2 画面説明 P.4 2 基本的な使い方 ) P.19 3 項目説明 ( 検索部 ) P.20 2. 事前準備 1 概要 2 点呼システムログイン情報の登録 3 運 管理者の登録 4 システムへのログイン
Web メール画面の表示 Web メール画面の表示 Web メール画面の表示方法について説明します Web メール画面を表示する 1 利用者メニューを表示し メール確認 または Web メール をクリックします 利用者メニューの表示方法 利用者メニューにログインする (P.24) 2 Web メール
 この章では Web メールの機能や使用方法について説明しています Web メール画面の表示 152 メールの作成 / 送信 157 メールの受信 162 メールの返信 / 転送 164 メールの削除 165 メールの移動 167 個人設定 168 アドレス帳 177 Web メール画面の表示 Web メール画面の表示 Web メール画面の表示方法について説明します Web メール画面を表示する 1
この章では Web メールの機能や使用方法について説明しています Web メール画面の表示 152 メールの作成 / 送信 157 メールの受信 162 メールの返信 / 転送 164 メールの削除 165 メールの移動 167 個人設定 168 アドレス帳 177 Web メール画面の表示 Web メール画面の表示 Web メール画面の表示方法について説明します Web メール画面を表示する 1
オムロンソフトウェア株式会社 [ 楽々韓国語 ] 入力マニュアル
![オムロンソフトウェア株式会社 [ 楽々韓国語 ] 入力マニュアル オムロンソフトウェア株式会社 [ 楽々韓国語 ] 入力マニュアル](/thumbs/92/108844222.jpg) OMRON 日本語 OS 上での韓国語入力方法 1 GP PRO/PBⅢを起動 2 [ プロジェクトマネージャ ] のウィンドウが表示されます ( 図 1) ( 図 1) 3 プロジェクトマネージャのツールバー [ 画面 / 設定 (S)] から 文字列テーブルの作成(T) を選択します ( 図 2) 文字列テーブルの作成 (T) をクリック ( 図 2) 4 Excel を起動し 下記の操作を行います
OMRON 日本語 OS 上での韓国語入力方法 1 GP PRO/PBⅢを起動 2 [ プロジェクトマネージャ ] のウィンドウが表示されます ( 図 1) ( 図 1) 3 プロジェクトマネージャのツールバー [ 画面 / 設定 (S)] から 文字列テーブルの作成(T) を選択します ( 図 2) 文字列テーブルの作成 (T) をクリック ( 図 2) 4 Excel を起動し 下記の操作を行います
Twinmoon
 ダウンロードしたサンプルファイルをダブルクリックすると BIMmotion が起動します BIMmotion には 通常のディスプレイから閲覧する BIMmotion と VR ヘッドマウントディスプレイを使用して閲覧する BIMmotion VR があります HTCVIVE または Oculus RiftBIMmotion をお持ちで BIMmotion VR お試しになられる場合は 2.BIMmotion
ダウンロードしたサンプルファイルをダブルクリックすると BIMmotion が起動します BIMmotion には 通常のディスプレイから閲覧する BIMmotion と VR ヘッドマウントディスプレイを使用して閲覧する BIMmotion VR があります HTCVIVE または Oculus RiftBIMmotion をお持ちで BIMmotion VR お試しになられる場合は 2.BIMmotion
ランタイム版 Pro 版共通 症例登録システム 2018/12/11 Q & A 目次 1. 起動時のエラー... 2 Q11. " ファイル jsgoe_data3.fmp12 を開くことができません" と表示されます (Windows) 2 Q12. ショートカットから起動できません (Wind
 症例登録システム 2018/12/11 Q & A 目次 1. 起動時のエラー... 2 Q11. " ファイル jsgoe_data3.fmp12 を開くことができません" と表示されます (Windows) 2 Q12. ショートカットから起動できません (Windows) 3 Q13. このファイルの作成者を確認できません このファイルを実行しますか? と表示されま す (Windows) 4
症例登録システム 2018/12/11 Q & A 目次 1. 起動時のエラー... 2 Q11. " ファイル jsgoe_data3.fmp12 を開くことができません" と表示されます (Windows) 2 Q12. ショートカットから起動できません (Windows) 3 Q13. このファイルの作成者を確認できません このファイルを実行しますか? と表示されま す (Windows) 4
Gate_Android0807
 V-CUBE Gate ご利 マニュアル 株式会社ブイキューブ Android 版 1 次 はじめに 本マニュアルについて V-CUBE Gate とは 機能 1) ユーザー登録 2) ログイン 3) メイン画 4) チャットの開始 5) 通知 6) 検索 7) プロファイル変更 8) アカウント設定 : プレゼンス / コメント変更 / パスワード変更 9) メンバーのユーザー情報確認 10) チャット履歴
V-CUBE Gate ご利 マニュアル 株式会社ブイキューブ Android 版 1 次 はじめに 本マニュアルについて V-CUBE Gate とは 機能 1) ユーザー登録 2) ログイン 3) メイン画 4) チャットの開始 5) 通知 6) 検索 7) プロファイル変更 8) アカウント設定 : プレゼンス / コメント変更 / パスワード変更 9) メンバーのユーザー情報確認 10) チャット履歴
Microsoft Word - 操作マニュアル(PowerPoint2013)
 PowerPoint2013 基本操作 P.1 PowerPoint2013 基本操作 1.PowerPoint2013 の起動... 2 2. スライドのサンプル... 3 3. スライドの作成... 4 4. 文字の入力とテキストボックス... 5 5. 図の作成と書式設定... 5 6. グラフの作成... 6 7. 背景デザインと配色... 7 8. アニメーション効果... 8 9. スライドショーの実行...
PowerPoint2013 基本操作 P.1 PowerPoint2013 基本操作 1.PowerPoint2013 の起動... 2 2. スライドのサンプル... 3 3. スライドの作成... 4 4. 文字の入力とテキストボックス... 5 5. 図の作成と書式設定... 5 6. グラフの作成... 6 7. 背景デザインと配色... 7 8. アニメーション効果... 8 9. スライドショーの実行...
(Microsoft Word - VisionPro\203C\203\223\203X\203g\203\214\201[\203V\203\207\203\223\203}\203j\203\205\203A\203\ doc)
 6.2 Vision プログラムのインストール 以下の手順でプログラムのインストールを行います JRE の確認 JRE のインストール Vision のインストール バーコード印刷ツールのインストール 6.2.1 JRE の確認 Vision は Java を使用していますので Java 実行環境 ( 以下 JRE) の 1.4( ヴァージョン 1.4) をインストールする必要があります 以下の手順でパソコンに
6.2 Vision プログラムのインストール 以下の手順でプログラムのインストールを行います JRE の確認 JRE のインストール Vision のインストール バーコード印刷ツールのインストール 6.2.1 JRE の確認 Vision は Java を使用していますので Java 実行環境 ( 以下 JRE) の 1.4( ヴァージョン 1.4) をインストールする必要があります 以下の手順でパソコンに
無料テクニカル分析ツール使いこなし術【ウルトラチャート対応版】
 無料テクニカル分析ツール使いこなし術 ウルトラチャート対応版 カブドットコム証券株式会社 1 無料テクニカル分析ツール使いこなし術目次 ウルトラチャート 新 kabu カルテ 新 kabu スコープ が高い連携性を実現することで お客さまの銘柄選びを強力にサポートいたします 目次 はじめに P3 無料ツールを起動しよう P4 新 kabuスコープを使ってみよう P5~6 新 kabuカルテを使ってみよう
無料テクニカル分析ツール使いこなし術 ウルトラチャート対応版 カブドットコム証券株式会社 1 無料テクニカル分析ツール使いこなし術目次 ウルトラチャート 新 kabu カルテ 新 kabu スコープ が高い連携性を実現することで お客さまの銘柄選びを強力にサポートいたします 目次 はじめに P3 無料ツールを起動しよう P4 新 kabuスコープを使ってみよう P5~6 新 kabuカルテを使ってみよう
スライド 0
 第 2 章情報記入とプラン地図上に情報記入や 行動計画をシミュレーションするプランの説明をします 2-1 カスタム情報の記入カスタム情報とは 地図上に名称 ( タイトル ) としてアイコンと文字 ( または画像 ) を表示し 内部に住所などのコメントや写真 動画 EXCEL ファイル PDF Web リンクを持つことができるものです 初期状態 ( デフォルト ) では テキスト作成時の動作は カスタム情報記入ウィザードを開くように設定されています
第 2 章情報記入とプラン地図上に情報記入や 行動計画をシミュレーションするプランの説明をします 2-1 カスタム情報の記入カスタム情報とは 地図上に名称 ( タイトル ) としてアイコンと文字 ( または画像 ) を表示し 内部に住所などのコメントや写真 動画 EXCEL ファイル PDF Web リンクを持つことができるものです 初期状態 ( デフォルト ) では テキスト作成時の動作は カスタム情報記入ウィザードを開くように設定されています
目次 タイトル ページ タイトル ページ チャート メニューの呼び出し 2 チャートの追加 3 画面の説明 4 MENU の説明 7 画面表示方法 8 クロスラインの表示 9 クロスライン同期モード 10 チャートからの新規注文 11 コメントの入力 12 アラートの設定 13 左側アイコンの説明
 インストール版 LION FX チャート説明書 目次 タイトル ページ タイトル ページ チャート メニューの呼び出し 2 チャートの追加 3 画面の説明 4 MENU の説明 7 画面表示方法 8 クロスラインの表示 9 クロスライン同期モード 10 チャートからの新規注文 11 コメントの入力 12 アラートの設定 13 左側アイコンの説明 14 トレンドラインの描画 15 テクニカル設定 30
インストール版 LION FX チャート説明書 目次 タイトル ページ タイトル ページ チャート メニューの呼び出し 2 チャートの追加 3 画面の説明 4 MENU の説明 7 画面表示方法 8 クロスラインの表示 9 クロスライン同期モード 10 チャートからの新規注文 11 コメントの入力 12 アラートの設定 13 左側アイコンの説明 14 トレンドラインの描画 15 テクニカル設定 30
Web ファイルアクセス (Nextcloud) 利用マニュアル PC 操作編 Ver /4/26 明治大学情報基盤本部
 Web ファイルアクセス (Nextcloud) 利用マニュアル PC 操作編 Ver.1.1 2019/4/26 明治大学情報基盤本部 I はじめに... 3 II ログイン方法... 4 III ファイルのアップロード... 6 IV ファイルのダウンロード... 7 V ファイル フォルダ名変更... 9 VI ファイルの削除... 10 VII お気に入り機能... 11 VIII ファイル共有...
Web ファイルアクセス (Nextcloud) 利用マニュアル PC 操作編 Ver.1.1 2019/4/26 明治大学情報基盤本部 I はじめに... 3 II ログイン方法... 4 III ファイルのアップロード... 6 IV ファイルのダウンロード... 7 V ファイル フォルダ名変更... 9 VI ファイルの削除... 10 VII お気に入り機能... 11 VIII ファイル共有...
目次 第 1 章はじめに 取扱いについて 記載内容について... 6 第 2 章基本操作 OneNote Online を開く ノートブックを開く ノート ( セクション ) を作成する... 11
 Office 365 OneNote Online - 利用マニュアル - 発行日 2015/09/01 1 目次 第 1 章はじめに... 5 1.1. 取扱いについて... 6 1.2. 記載内容について... 6 第 2 章基本操作... 7 2.1. OneNote Online を開く... 8 2.2. ノートブックを開く... 10 2.3. ノート ( セクション ) を作成する...
Office 365 OneNote Online - 利用マニュアル - 発行日 2015/09/01 1 目次 第 1 章はじめに... 5 1.1. 取扱いについて... 6 1.2. 記載内容について... 6 第 2 章基本操作... 7 2.1. OneNote Online を開く... 8 2.2. ノートブックを開く... 10 2.3. ノート ( セクション ) を作成する...
