(Microsoft Word - \202\242\202\355\202\304\221P\227\327\217m\201i1\201j.doc)
|
|
|
- みひな あきます
- 4 years ago
- Views:
Transcription
1 講義に入る前の基本知識 1. パソコンの基礎知識 (1) パソコンの種類パソコンには, 多くの種類がありますが, 代表的なものとして ノート型パソコン と デスクトップ型パソコン があります. 1デスクトップ型パソコン机に据え付けるパソコンとして利用されます. 2 ノート型パソコン 写真 1 デスクトップ型パソコンの例 持ち運び用のパソコンとして利用されます. 写真 2 ノート型パソコンの例 (2) パソコンの周辺機器 1ディスプレイパソコンが何をしているかを人間にわかるような文字や絵で表示してくれます. 2キーボード マウス人がパソコンにやってもらいたいことを伝えるための部品です. キーボードは文字を入力するときなどに使い, マウスはパソコンを操作するときに使います. * マウス操作については本日, キーボード入力については次回に詳細講義を行います. (3) パソコンの起動と終了 パソコンの利用開始をする際には, 電源を入れる 作業が必要です. 利用を終了す る際には, 電源を切る 作業が必要です. 1
2 1 電源を入れる パソコンの種類によって位置はことなりますが, 電源ボタン を一回押します. * パソコンの起動には時間がかかるため, 今回の講義ではあらかじめこちらで電源を入れてあります. 2 電源を切る 電源ボタン を一回押す... としたいところですが, 電源を切る 作業はパソコ ン上の操作で行います. (4) パソコンの利用開始 パソコンが起動すると次の画面が表示されます ( 写真は Windows XP). アイコン スタートボタン IME パッド 写真 3 パソコン画面の例 1アイコンよく使う機能や特殊な操作については画面上で選択しやすいようにボタンとして配置してあります. 2スタートボタンパソコンでできる色々な機能は, このボタンを選択してから選びます. 3IME パッドキーボードからの文字入力を管理します. 日本語入力 / 英語入力を切り替えたりします. 2
3 2. マウスの使い方 (1) マウスの基本 マウスの主な仕事は, パソコンの画面上にある 矢印 ( ポイント ) ( ) を移動しボ タンを選択することです. マウスは写真 4 のように手を覆いかぶせるようにして持ち ます. 写真 4 マウスの持ち方 (2) マウスの操作 1 移動パソコンの画面上の 矢印 を移動させるには, マウスを上下左右に動かす必要があります. その際, マウスを持ち上げることなく, マウスの底面を机につけたまま動かすようにします. 2 選択 ( クリック ) 矢印 をボタンの上へ移動したら, ボタンを選択します. この ボタンの選択 は, マウスの左側のボタンを一回押す ( クリック ) ことで行います. 32 回選択 ( ダブルクリック ) パソコンの画面上のボタンは,2 回連続してクリック ( ダブルクリック ) すると利用開始されるものがほとんどです. * すばやく 2 回クリックするのは慣れるまで大変ですが, がんばりましょう. 4ホイールマウスの左側のボタンと右側のボタンの間の回転する円盤状の装置をホイールと呼びます. ホイールを回転することで, 画面のスクロールを簡単にすることができます. 3
4 3. 講義資料の使い方 講義中には, ホームページのアドレスの入力など, 多くの文字を入力する必要があります. できるだけ不要な文字入力は避け, 円滑に講義を進めるために, 電子ファイル (PDF ファ イル ) をパソコン上に表示しながら講義していきたいと思います. 青い所は リンク になっていて, クリックするだけでホームページが開きます. ページ番号が表示されます. 演習 1 教材の閲覧 写真 5 PDF 教材のサンプル 1デスクトップ上にある いわて善隣塾 をダブルクリックして開きます. 2ホイールを使ってページをスクロールしてみてください. 34 ページ目 ( このページ ) を表示し, 下記青い文字をクリックしてください. もぐらたたきゲーム : ( マウスをすばやく動かしクリックする練習です ) 4 難易度を選択した後, スタート をクリックしてゲーム開始してください. 5 再チャレンジする場合は, リセット をクリックしてから スタート をクリックします. 4
5 1. ホームページ閲覧の仕組み ホームページの楽しみ方 インターネットを使う楽しみと言えば, ホームページやメールを使った情報収集や交 換だと思います. まず, ホームページの基本的な仕組みについて理解しましょう. (1) ホームページの種類 ホームページの情報は, インターネット上に公開することで世界中の人たちに閲覧可 能となります. ホームページの運営者は, 個人 団体 企業 行政など様々であり, 公 開内容も生活情報, 個人的主張, 学術的内容, 宣伝など様々です. (2) ホームページを見るのに必要なソフトウェア ( ブラウザ ) ホームページの閲覧は, ブラウザと言われるソフトウェアを使って行います. ブラウ ザには, 色々な種類がありますが, 代表的なものとして インターネットエクスプローラ ( 写真 1) があります. * インターネットエクスプローラは,Windows パソコンで最初から使える状態にあるブラウザです. (3) ホームページの住所 (URL またはアドレス ) ホームページを見るには, ブラウザにホームページの住所にあたるアドレスを入力す る必要があります. どんなホームページもアドレスを持っており, これによって閲覧し たいホームページを見ることができるようになっています. * アドレスは, から始まるように決められています. アドレス 写真 1 インターネットエクスプローラの例 5
6 2010 年度 いわて善隣塾 パソコンステップアップ講座 演習 2 ホームページを閲覧してみる ①デスクトップ上にある マークをダブルクリックしてブラウザを起動します ② Yahoo JAPAN のホームページを開きます URL がわからない方は 下記リン クをクリックしてください JAPAN は 有名な検索ができるホームページです *Yahoo ③ トピックス にある気になるニュースをクリックしてみます ホームページ上でクリックすると別のホームページが開くことをリンクと呼んでいます * トピックス ③選択したトピックスの詳細が表示されます 閲覧後 戻るボタン をクリックし 最初のページへ戻ります 戻るボタン ④他のリンクをクリックし Yahoo JAPAN のホームページを閲覧しましょう 6
7 5 よく利用するツールバーについて確認します. ホームボタン 最初のページに戻ります. お気に入りボタン よく閲覧するホームページを管理できます. 6お気に入りを利用してホームページを表示してみます. お気に入りボタンをクリックすると, ホームページの左側にお気に入り一覧が表示されます. NPO 善隣館のホームページ をクリックし, 閲覧してみてください. お気に入りボタン お気に入り一覧 7 今開いているホームページをお気に入りとして追加してみます. お気に入り一覧の上にある 追加 をクリックしてください. お気に入りの追加画面が表示されるので, OK をクリックしてください. お気に入り一覧にそのページが追加されます. OK ボタン 7
8 演習 3 ブラウザを上手に使う ( タブを利用する ) 最近のブラウザは, タブ を用いてホームページを閲覧する機能があります. 効率的 にホームページを閲覧できるようになりますので, 練習してみましょう. 1 リンクの上で右クリックし, 表示されるメニューから 新しいタブで開く を選択す る. 2 今まで開いていたホームページの横に新たなタブが開きます. タブをクリックして開 いたホームページを切り替えます. 3 ホームページを閉じる場合は, タブの横にある をクリックします. 8
9 2. 覚えておくと便利なブラウザの機能 (1) ブラウザを開いたときの最初のページを設定するブラウザを開いたときの最初のページや詳細な設定は インターネットオプション で設 定ができます. 1 3 最初に開くページのアドレ スを指定します. 2 (2) 文字のサイズを調整する ブラウザの文字サイズを好みにあわせて変更することができます (3) オートコンプリートについて オートコンプリートとは, アドレスやホームページへの入力を一度入力した履歴をもとに サポートする機能です. 9
10 2010 年度 いわて善隣塾 パソコンステップアップ講座 3 ホームページの見つけ方 検索サイトの利用 1 検索サイトの役割 インターネット上には 便利なホームページがたくさんあります しかしながら ア ドレスを知らない や 存在自体を知らない 場合は ホームページを閲覧することが できません そこで ホームページとアドレスの突合せをしてくれるホームページである 検索サ イト が存在します 検索サイトとして 有名なサイトはいくつかありますが ここで は 世界一大規模な情報を持つと言われる Google アドレス を紹介します 他にも Yahoo! や Infoseek などがあります * 2 検索サイトの利用方法1 検索サイトの基本的な利用方法は どのサイトでも同じです ①キーワードを入力する 複数のキーワードを入力したい場合は スペース を入れてキーワードを入力します * ②検索ボタンをクリックする ③表示されたキーワードを含むホームページのリンクをクリックする ④目的のホームページを見つけ出す ①キーワードを入力する ②検索ボタンをクリック ③一覧からリンクをクリック ④目的のホームページ 写真 2 検索サイト Google の例 10
11 演習 4 Google で検索 1( 基礎 ) 1Google のホームページ (URL: をインターネットエクスプローラで開きます. 2キーワードに自分の氏名を入力して, 検索してみましょう. * 日本語変換がうまくいかない場合は, サポート係に声をかけてください. (3) 検索サイトの利用方法 2 Google には, ホームページのキーワード検索の他に, 画像 検索や 地図 検索機能があります. キーワード検索と同じように利用することができるので, 試してみましょう. 演習 5 Google で検索 2( 応用 ) 1 演習 3 同様に Google のホームページを開きます. 2 画像 を選択します. 3 キーワード を入力して 検索ボタン をクリックします. 4 画像一覧が表示されるので, リンクをクリックしてください. 5 地図 を選択します. 6 キーワード に 盛岡市 と入力して 検索ボタン をクリックします. 7 地図が表示されるので, ダブルクリック しながら拡大表示をしてみてください. ここで検索対象を切り替えます 11
12 4. 便利なホームページの紹介 (1) 天気予報情報 1Yahoo! 天気予報 (Yahoo!JAPAN) 市町村 ( 郵便番号でも可 ) ごとに 24 時間の天気予報を閲覧できます. アドレス : 2 天気予報ウェザーニュース ( 株式会社ウェザーニューズ ) 30 分ごとに更新される天気は常に正確? スポット予報もできます. アドレス : (2) 乗り物情報 1 えきねっと (JR 東日本 ) 新幹線の空席情報やオンライン予約はここで! URL: 2 ジョルダン ( ジョルダン株式会社 ) JR, 私鉄, バスおよび飛行機考慮して, 行き先入力だけで最適経路を提案! URL: (3) エンターテーメント 1Gyao(USEN) パソコンテレビの先駆. 色々なジャンルの番組が有料 無料で閲覧できます. URL: 2 みんなのチャット ( ティーキャップコミュニケーション ) 気軽にチャットを試してみるならここ. URL: (4) 情報発信 1Yahoo! ブログ (Yahoo!JAPAN) インターネット上に書く日記です. URL: (5) ショッピング 1 楽天市場 ( 楽天株式会社 ) (6) 旅行 ショッピングサイトの老舗です. 代金引換での取り寄せもできます. URL: 1 フォートラベル 個人旅行の口コミ情報が満載です. ホテル等の予約も可能です. URL: 他 12
13 5. ホームページの愉しみ方 のまとめ 今回は, パソコンの基本操作とホームページの閲覧方法について学びました. 本日やった内容は, 反復して継続的に行わなければ忘れてしまう内容が多いです. ポイン トだけ整理します. パソコンの基本 電源を入れる と 電源を切る ができれば充分です. マウスの使い方 ねらった場所に矢印を移動する こと ダブルクリックをマスターする ことがポイントです. 反復練習あるのみです! ホームページ閲覧の仕組み ホームページのアドレスの役割について覚えておきましょう. 便利なホームページの紹介いつかは使いこなしましょう! ホームページの見つけ方 ( 検索サイトの利用 ) 便利な 検索サイト を有効利用しましょう. 以上で, 本日の講座は終了です. 長時間, お疲れ様でした. * アイーナ 5 階の 情報提供コーナー には, 無料で利用できる パソコンコーナー があります. ここでは, 本日 の演習内容を練習することも可能です. 是非利用しましょう. ご質問は下記メールアドレスまでお気軽にどうぞ! horikawa@iwate-pu.ac.jp 13
Windows10[1]「Windows 10基礎(1)~基本機能を使ってみよう~ Windows10update対応版」
![Windows10[1]「Windows 10基礎(1)~基本機能を使ってみよう~ Windows10update対応版」 Windows10[1]「Windows 10基礎(1)~基本機能を使ってみよう~ Windows10update対応版」](/thumbs/91/106250000.jpg) Windows10[1] My Cloud プレミアムご加入者様用無料レッスン 目次 はじめに Windows10 の画面構成デスクトップ画面の各部名称復活したスタートメニューの各部名称と機能 Windows10 の基本アプリ 天気 を使ってみようあの場所の天気は? 知りたい地域の天気をいつも見ることができるようにしよう天気に関係したニュースを見てみよう Windows10 の各部名称やメニューを覚えよう!
Windows10[1] My Cloud プレミアムご加入者様用無料レッスン 目次 はじめに Windows10 の画面構成デスクトップ画面の各部名称復活したスタートメニューの各部名称と機能 Windows10 の基本アプリ 天気 を使ってみようあの場所の天気は? 知りたい地域の天気をいつも見ることができるようにしよう天気に関係したニュースを見てみよう Windows10 の各部名称やメニューを覚えよう!
Ⅴ ブラウザーの使い方 V. ブラウザーの使い方 起動 終了 画面説明 ホームページ移動 リンクを使って移動 アドレスバーからの移動 ボタンでの移動
 V. ブラウザーの使い方... 45 1. 起動... 45 2. 終了... 45 3. 画面説明... 46 4. ホームページ移動... 47 4-1 リンクを使って移動... 47 4-2 アドレスバーからの移動... 47 4-3 ボタンでの移動... 47 5. ホームページ検索... 48 5-1 e-キャンパスセンターのホームページから検索... 48 5-2 アドレスバー/Google
V. ブラウザーの使い方... 45 1. 起動... 45 2. 終了... 45 3. 画面説明... 46 4. ホームページ移動... 47 4-1 リンクを使って移動... 47 4-2 アドレスバーからの移動... 47 4-3 ボタンでの移動... 47 5. ホームページ検索... 48 5-1 e-キャンパスセンターのホームページから検索... 48 5-2 アドレスバー/Google
クイック操作シート
 ホームページを見る ウィンドウやファイルの操作 アドレス URL を入力してホームページを見る ウィンドウサイズ qすでに入っているアドレス 反転表示になります ウィンドウの枠や右下の をポ イントし ポインタの形が変わっ たらドラッグ 一度入力したアドレスは ここを クリックして選ぶことができます / - 縦横のサイズ をいっぺんに 変える ハイフン このマニュアルは再生紙 古紙率 70 を使用してい
ホームページを見る ウィンドウやファイルの操作 アドレス URL を入力してホームページを見る ウィンドウサイズ qすでに入っているアドレス 反転表示になります ウィンドウの枠や右下の をポ イントし ポインタの形が変わっ たらドラッグ 一度入力したアドレスは ここを クリックして選ぶことができます / - 縦横のサイズ をいっぺんに 変える ハイフン このマニュアルは再生紙 古紙率 70 を使用してい
V.ブラウザの使い方
 V. ブラウザーの使い方 Windows ブラウザーとは インターネット上のホームページを閲覧するためのソフトウェアのことです ブラウザーはインターネットから HTML ファイルや画像ファイル 音楽ファイルなどをダウンロードし レイアウトを解析して表示 再生します パソコン教室には Internet Explorer Firefox Chrome の 3 種類のブラウザーをインストールしてあります
V. ブラウザーの使い方 Windows ブラウザーとは インターネット上のホームページを閲覧するためのソフトウェアのことです ブラウザーはインターネットから HTML ファイルや画像ファイル 音楽ファイルなどをダウンロードし レイアウトを解析して表示 再生します パソコン教室には Internet Explorer Firefox Chrome の 3 種類のブラウザーをインストールしてあります
クラウドの活用 クラウドとは雲 または雲状の煙やほこりという意味です ネット上にあって仕事はしてくれるがどこにあるかよくわからないサービスをクラウドと呼びます ここではクラウドサービスまたはクラウドサービスで利用されるサーバー群を指しクラウドを活用すると表現します クラウドには Micro soft
 目 次 1. OneDrive へ新規登録... 1 2. お気に入りバーへ追加... 3 3. フォルダー作成... 4 4. データのアップロード... 4 5. データのダウンロード... 5 6. WEB 上での閲覧 編集 作成... 6 出典 : 大日本印刷ニュースリリース ( 画像 ) 早稲田公民館 ICT サポートボランティア クラウドの活用 クラウドとは雲 または雲状の煙やほこりという意味です
目 次 1. OneDrive へ新規登録... 1 2. お気に入りバーへ追加... 3 3. フォルダー作成... 4 4. データのアップロード... 4 5. データのダウンロード... 5 6. WEB 上での閲覧 編集 作成... 6 出典 : 大日本印刷ニュースリリース ( 画像 ) 早稲田公民館 ICT サポートボランティア クラウドの活用 クラウドとは雲 または雲状の煙やほこりという意味です
1.WebClass( ウェブクラス ) とは WebClass を利用される前に 学生の立場で WebClass を利用してみましょう... 4 開始方法... 4 資料を閲覧する 先生の立場で WebClass を利用してみましょう... 8 資料を
 WebClass 体験コースマニュアル 資料機能編 ( 先生用 ) 2018 年 作成者 : 日本データパシフィック株式会社 1.WebClass( ウェブクラス ) とは... 3 2.WebClass を利用される前に... 3 3. 学生の立場で WebClass を利用してみましょう... 4 開始方法... 4 資料を閲覧する... 6 4. 先生の立場で WebClass を利用してみましょう...
WebClass 体験コースマニュアル 資料機能編 ( 先生用 ) 2018 年 作成者 : 日本データパシフィック株式会社 1.WebClass( ウェブクラス ) とは... 3 2.WebClass を利用される前に... 3 3. 学生の立場で WebClass を利用してみましょう... 4 開始方法... 4 資料を閲覧する... 6 4. 先生の立場で WebClass を利用してみましょう...
第2章 Macintoshの基本操作
 第 2 章 Macintosh の基本操作 パソコンを操作するには パソコンに対して何らかの 命令 や 指示 をする必要があります 以下の章で説明するように パソコンの電源を入れると MacOS という基本ソフト (OS とも言う ) が起動しますので パソコンの操作は 基本的には Macintosh( 以下 Mac と言う ) 環境のもとでのパソコン操作となります Mac に対して 命令 や 指示
第 2 章 Macintosh の基本操作 パソコンを操作するには パソコンに対して何らかの 命令 や 指示 をする必要があります 以下の章で説明するように パソコンの電源を入れると MacOS という基本ソフト (OS とも言う ) が起動しますので パソコンの操作は 基本的には Macintosh( 以下 Mac と言う ) 環境のもとでのパソコン操作となります Mac に対して 命令 や 指示
写真の閲覧方法 1. 閲覧する納品データの種類の選択 ( 写真 ) P3 写真の閲覧写真の閲覧写真の閲覧 2. 写真を一覧から選択 表示 3. 写真をサムネイル一覧から選択 表示 4. 写真をアルバム形式で表示 P5~ P7~ P9~ 5. 写真の便利な表示方法 拡大 / 縮小 回転 明るさ補正 6
 新潟県 CALS システム 電子検査システム 簡易検査ビューワ ( 工事用 ) 操作マニュアル別冊 ~ 写真の閲覧 ~ 平成 25 年 7 月 1 写真の閲覧方法 1. 閲覧する納品データの種類の選択 ( 写真 ) P3 写真の閲覧写真の閲覧写真の閲覧 2. 写真を一覧から選択 表示 3. 写真をサムネイル一覧から選択 表示 4. 写真をアルバム形式で表示 P5~ P7~ P9~ 5. 写真の便利な表示方法
新潟県 CALS システム 電子検査システム 簡易検査ビューワ ( 工事用 ) 操作マニュアル別冊 ~ 写真の閲覧 ~ 平成 25 年 7 月 1 写真の閲覧方法 1. 閲覧する納品データの種類の選択 ( 写真 ) P3 写真の閲覧写真の閲覧写真の閲覧 2. 写真を一覧から選択 表示 3. 写真をサムネイル一覧から選択 表示 4. 写真をアルバム形式で表示 P5~ P7~ P9~ 5. 写真の便利な表示方法
ICカード
 Windows8. Internet Explorer の設定 Windows8. および Internet Explorer をご利用いただくために 奈良市電子入札システムではこの度 Windows 8. 及び Internet Explorer を推奨環境に追加しました これらをスムーズにご利用頂くためには 各設定が必要となります また Windows 8. 及び Internet Explorer
Windows8. Internet Explorer の設定 Windows8. および Internet Explorer をご利用いただくために 奈良市電子入札システムではこの度 Windows 8. 及び Internet Explorer を推奨環境に追加しました これらをスムーズにご利用頂くためには 各設定が必要となります また Windows 8. 及び Internet Explorer
Microsoft Word - surfing
 ネットサーフィン 1 インターネット インターネットの起源は,1970 年代に米国の国防総省高等研究計画局 (DARPA) が出資し構築した ARPANET から始まります インターネットの語源は Internetworking で, ネットワーク同士を相互に接続することを意味します 日本国内では, 大学, 研究機関, 企業等が所有するネットワークが存在しますが, これらのネットワークは相互に接続されています
ネットサーフィン 1 インターネット インターネットの起源は,1970 年代に米国の国防総省高等研究計画局 (DARPA) が出資し構築した ARPANET から始まります インターネットの語源は Internetworking で, ネットワーク同士を相互に接続することを意味します 日本国内では, 大学, 研究機関, 企業等が所有するネットワークが存在しますが, これらのネットワークは相互に接続されています
Microsoft Word - macマニュアル【 】.doc
 目次 1. ログイン... 1 2. ログアウト... 3 3. デスクトップ ( 例 :Word Excel 起動中 )... 4 4. Dock( 例 :Word Excel 起動中 )... 5 5. Finder ウィンドウ... 9 6. メニューバー ( 例 :Word 起動中 )... 10 7. 文字の入力 ( 例 :Word で入力 )... 11 8. データの保存 ( 例 :Word
目次 1. ログイン... 1 2. ログアウト... 3 3. デスクトップ ( 例 :Word Excel 起動中 )... 4 4. Dock( 例 :Word Excel 起動中 )... 5 5. Finder ウィンドウ... 9 6. メニューバー ( 例 :Word 起動中 )... 10 7. 文字の入力 ( 例 :Word で入力 )... 11 8. データの保存 ( 例 :Word
3. パスワードの変更 最初に配布されたパスワードを変えたい場合は パスワードの変更 というボタンをクリックして 変更することができます ( 図 2) 図 2 パスワードの変更 パスワードの変更 というボタンをクリックすると 図 3-1 の画面が出てきます その中に 新しい パスワードを正しく 2
 - 大阪大学の次世代型市民講座 受講の手引き 1. 次世代型市民講座のページ次世代型市民講座用学習ページにアクセスします お使いのウェブ ブラウザ (Google Chrome,Internet Explorer, Edge) のアドレス欄に指定されたアドレスを入力して Enter キーを押してください ( 図 1-A) (Google Chrome 推奨しております ) 例 : https://citizen.mle.cmc.osaka-u.ac.jp/citizen2017/login.aspx
- 大阪大学の次世代型市民講座 受講の手引き 1. 次世代型市民講座のページ次世代型市民講座用学習ページにアクセスします お使いのウェブ ブラウザ (Google Chrome,Internet Explorer, Edge) のアドレス欄に指定されたアドレスを入力して Enter キーを押してください ( 図 1-A) (Google Chrome 推奨しております ) 例 : https://citizen.mle.cmc.osaka-u.ac.jp/citizen2017/login.aspx
Microsoft Word - M067【テキスト】PowerPoint2010(前).docx
 - PowerPoint( パワーポイント )200 について -- PowerPoint の概要 近年 ビジネスを問わず 生活の様々な場面でパワーポイントを利用して プレゼンテーション を行う機会も増えてきました ビジネスでは 説明 発表会 会議 営業活動など様々な場面で利用されているのはもちろんですが 生活地域での会議や講演会などで見た方も多いことでしょう また個人の趣味としてスライドショー作りを行っている方もたくさんいらっしゃいます
- PowerPoint( パワーポイント )200 について -- PowerPoint の概要 近年 ビジネスを問わず 生活の様々な場面でパワーポイントを利用して プレゼンテーション を行う機会も増えてきました ビジネスでは 説明 発表会 会議 営業活動など様々な場面で利用されているのはもちろんですが 生活地域での会議や講演会などで見た方も多いことでしょう また個人の趣味としてスライドショー作りを行っている方もたくさんいらっしゃいます
目次 1. ログイン ログアウト デスクトップ ( 例 :Word Excel 起動中 ) Dock( 例 :Word Excel 起動中 ) Finder ウィンドウ メニューバー ( 例 :Word 起動中 )...
 2017 年 9 月 19 日 目次 1. ログイン... 1 2. ログアウト... 3 3. デスクトップ ( 例 :Word Excel 起動中 )... 4 4. Dock( 例 :Word Excel 起動中 )... 5 5. Finder ウィンドウ... 9 6. メニューバー ( 例 :Word 起動中 )... 10 7. 文字の入力 ( 例 :Word で入力 )... 11
2017 年 9 月 19 日 目次 1. ログイン... 1 2. ログアウト... 3 3. デスクトップ ( 例 :Word Excel 起動中 )... 4 4. Dock( 例 :Word Excel 起動中 )... 5 5. Finder ウィンドウ... 9 6. メニューバー ( 例 :Word 起動中 )... 10 7. 文字の入力 ( 例 :Word で入力 )... 11
Microsoft Word - H1369 インターネット1(IE版)(T)
 目 次 第 1 章インターネットの概要... 1 1-1 インターネットとは... 1 1-2 インターネットでできること... 2 第 2 章インターネットを見るためのソフト... 5 2-1 ブラウザ とは... 5 2-2 ブラウザ はいくつか種類がある... 5 第 3 章 IEの起動と終了... 7 3-1 IEの起動... 7 3-2 IEを閉じる... 12 第 4 章インターネットを閲覧する...
目 次 第 1 章インターネットの概要... 1 1-1 インターネットとは... 1 1-2 インターネットでできること... 2 第 2 章インターネットを見るためのソフト... 5 2-1 ブラウザ とは... 5 2-2 ブラウザ はいくつか種類がある... 5 第 3 章 IEの起動と終了... 7 3-1 IEの起動... 7 3-2 IEを閉じる... 12 第 4 章インターネットを閲覧する...
キリしていて メニューのボタンも大きくなっているので マウス操作はもちろん タッチ操作でも使いやすくなっているのが特長です アドレスバー画面上部にあるアドレスバーは インターネット検索も兼ねています ここにキーワードを直接入力して検索を実行できます 現在表示されているタブの右横にある + をクリック
 Windows 10 の新ブラウザー Microsoft Edge とは なお これまでの標準ブラウザーだった Internet Explorer は Windows 10 でも残されています 互換性の問題で Microsoft Edge で表示できない Web ページがある場合に Internet Explorer で開くという使い方ができます あくまでも Windows 10 ではメインのブラウザーが
Windows 10 の新ブラウザー Microsoft Edge とは なお これまでの標準ブラウザーだった Internet Explorer は Windows 10 でも残されています 互換性の問題で Microsoft Edge で表示できない Web ページがある場合に Internet Explorer で開くという使い方ができます あくまでも Windows 10 ではメインのブラウザーが
Acrobat Reader DCのインストール・操作方法―Windows 10/8.1/7
 PDF 閲覧ソフトの定番ソフトです ダウンロード インストールと基本的な操作方法を図解します Windows 10, 8.1 及び 7 での操作の図解です Windows 10 でインストールし操作する方法図解 Windows 8.1 でのインストールの方法図解 Windows 7 でのインストールの方法図解 古いバージョンを使いたい時は Acrobat Reader XI, X 性能が良くてタブ式の
PDF 閲覧ソフトの定番ソフトです ダウンロード インストールと基本的な操作方法を図解します Windows 10, 8.1 及び 7 での操作の図解です Windows 10 でインストールし操作する方法図解 Windows 8.1 でのインストールの方法図解 Windows 7 でのインストールの方法図解 古いバージョンを使いたい時は Acrobat Reader XI, X 性能が良くてタブ式の
Microsoft Word - 操作マニュアル(PowerPoint2013)
 PowerPoint2013 基本操作 P.1 PowerPoint2013 基本操作 1.PowerPoint2013 の起動... 2 2. スライドのサンプル... 3 3. スライドの作成... 4 4. 文字の入力とテキストボックス... 5 5. 図の作成と書式設定... 5 6. グラフの作成... 6 7. 背景デザインと配色... 7 8. アニメーション効果... 8 9. スライドショーの実行...
PowerPoint2013 基本操作 P.1 PowerPoint2013 基本操作 1.PowerPoint2013 の起動... 2 2. スライドのサンプル... 3 3. スライドの作成... 4 4. 文字の入力とテキストボックス... 5 5. 図の作成と書式設定... 5 6. グラフの作成... 6 7. 背景デザインと配色... 7 8. アニメーション効果... 8 9. スライドショーの実行...
< 目次 PC 版 > 1. 電子版購読開始までの流れ 2. ログインについて 3. マイページ画面について 4. 配信記事の閲覧 5. お客様マイページお気に入り記事 6. お客様マイページ基本情報設定 ( 各種設定 ) 7. メールアドレス変更 8. パスワードを忘れた場合 9. オプション機能
 ブラウザ版ユーザーガイド ご利用の端末をクリックしてください 端末ごとのメニューへ移動します PC 版 モバイル版 (ios 版 Android 版 ) 平成 28 年 08 月 05 日 - 1 - < 目次 PC 版 > 1. 電子版購読開始までの流れ 2. ログインについて 3. マイページ画面について 4. 配信記事の閲覧 5. お客様マイページお気に入り記事 6. お客様マイページ基本情報設定
ブラウザ版ユーザーガイド ご利用の端末をクリックしてください 端末ごとのメニューへ移動します PC 版 モバイル版 (ios 版 Android 版 ) 平成 28 年 08 月 05 日 - 1 - < 目次 PC 版 > 1. 電子版購読開始までの流れ 2. ログインについて 3. マイページ画面について 4. 配信記事の閲覧 5. お客様マイページお気に入り記事 6. お客様マイページ基本情報設定
<4D F736F F D E815B836C F898B89914F95D C5816A>
 目 次 第 1 章インターネットの概要... 1 1-1 インターネットとは... 1 1-2 インターネットでできること... 2 第 2 章インターネットを見るためのソフト... 6 2-1 ブラウザ とは... 6 2-2 ブラウザ はいくつか種類がある... 6 2-3 クロームを入手するためにIEを使う... 8 2-4 IEを起動する... 8 2-5 インターネット用語 1 ウェブページ...
目 次 第 1 章インターネットの概要... 1 1-1 インターネットとは... 1 1-2 インターネットでできること... 2 第 2 章インターネットを見るためのソフト... 6 2-1 ブラウザ とは... 6 2-2 ブラウザ はいくつか種類がある... 6 2-3 クロームを入手するためにIEを使う... 8 2-4 IEを起動する... 8 2-5 インターネット用語 1 ウェブページ...
Microsoft PowerPoint - SKYMENUの使い方.ppt
 S K Y M E N U の使い方 SKYMENU とは SKYMENU はコンピュータ教室支援ソフトで 以下の機能が代表的なものである 生徒機を一斉に起動 終了できる 先生機から生徒機へ情報を発信できる 生徒機の操作を制御できる 目次 1. 起動の仕方 2. 生徒機の選択 3. ボタンの説明 4. 電源を入れる 5. 生徒機のロック 6. 生徒機のロックの解除 7. 先生機の画面を送る 8. 先生機の
S K Y M E N U の使い方 SKYMENU とは SKYMENU はコンピュータ教室支援ソフトで 以下の機能が代表的なものである 生徒機を一斉に起動 終了できる 先生機から生徒機へ情報を発信できる 生徒機の操作を制御できる 目次 1. 起動の仕方 2. 生徒機の選択 3. ボタンの説明 4. 電源を入れる 5. 生徒機のロック 6. 生徒機のロックの解除 7. 先生機の画面を送る 8. 先生機の
2013/1/20 勉強会資料 マウスで使う Windows8 YS_takatsuki 2012 年 10 月 26 日に発売された Windows8 は従来の Windows Vista や Windows7 の後継 OS ですが タッチ操作を前提にしたスマホのような画面の新しいユーザーインター
 2013/1/20 勉強会資料 マウスで使う Windows8 YS_takatsuki 2012 年 10 月 26 日に発売された Windows8 は従来の Windows Vista や Windows7 の後継 OS ですが タッチ操作を前提にしたスマホのような画面の新しいユーザーインターフェースを基本とする新しい タイプの OS です 先ずは起動時のスタート画面を見てみましょう タッチ操作対応のパソコンならばここから指先ひとつで操作開始となるのですが
2013/1/20 勉強会資料 マウスで使う Windows8 YS_takatsuki 2012 年 10 月 26 日に発売された Windows8 は従来の Windows Vista や Windows7 の後継 OS ですが タッチ操作を前提にしたスマホのような画面の新しいユーザーインターフェースを基本とする新しい タイプの OS です 先ずは起動時のスタート画面を見てみましょう タッチ操作対応のパソコンならばここから指先ひとつで操作開始となるのですが
すると メインメニューと呼ばれる DC さくらのメインウィンドウ部が表示されます ( 下の画面がスクリーンシ ョットです ) メインメニューは ウィンドウ右上の ボタンを押すと閉じます リスト内のアイテムは ダウンロードのタスクを表します ダウンロード状況を把握できます メニュー項目やボタンの説明は
 DC さくらの画面構成 DC さくらが起動している間は デスクトップ右下のタスクトレイに DC さくらのアイコンが表示されます この DC さくらのアイコンを右クリックしてください ( 下の図はスクリーンショットです ) この青色のアイコンが DC さくらのアイコンです DCさくらのアイコンを右クリックすると 以下の図のような操作メニューが表示されます メニュー項目には 操作を行うための各コマンドが配置されております
DC さくらの画面構成 DC さくらが起動している間は デスクトップ右下のタスクトレイに DC さくらのアイコンが表示されます この DC さくらのアイコンを右クリックしてください ( 下の図はスクリーンショットです ) この青色のアイコンが DC さくらのアイコンです DCさくらのアイコンを右クリックすると 以下の図のような操作メニューが表示されます メニュー項目には 操作を行うための各コマンドが配置されております
本マニュアルについて 本マニュアルは OS に Windows XP ウェブブラウザに Internet Explorer 8 を使用した状態で作成しています ご使用の際に留意してください
 全国設備業 IT 推進会会員組合向け ホームページ作成サービス 操作マニュアル Ver 1.0.0 本マニュアルについて 本マニュアルは OS に Windows XP ウェブブラウザに Internet Explorer 8 を使用した状態で作成しています ご使用の際に留意してください 目次 1 システムの起動 01 画面説明 02 2 トップページ の編集 03 3. 組合概要ページ の編集 06
全国設備業 IT 推進会会員組合向け ホームページ作成サービス 操作マニュアル Ver 1.0.0 本マニュアルについて 本マニュアルは OS に Windows XP ウェブブラウザに Internet Explorer 8 を使用した状態で作成しています ご使用の際に留意してください 目次 1 システムの起動 01 画面説明 02 2 トップページ の編集 03 3. 組合概要ページ の編集 06
easyhousing 環境設定 操作マニュアル Ver 年 7 月 2 日
 easyhousing 環境設定 操作マニュアル Ver 2.4 2018 年 7 月 2 日 目次 1 はじめに... 5 2 インターネットエクスプローラの設定... 8 3 Microsoft Edge の設定... 15 4 必要ソフトウェアのセットアップ... 16 4.1 Adobe Acrobat Reader DC のインストール... 16 4.2 Adobe Acrobat Reader
easyhousing 環境設定 操作マニュアル Ver 2.4 2018 年 7 月 2 日 目次 1 はじめに... 5 2 インターネットエクスプローラの設定... 8 3 Microsoft Edge の設定... 15 4 必要ソフトウェアのセットアップ... 16 4.1 Adobe Acrobat Reader DC のインストール... 16 4.2 Adobe Acrobat Reader
Microsoft Word - BRマニュアル教員用new.docx
 BookRoll マニュアル 教員用 BookRoll 1.1 BookRoll とは BookRoll は 講義で使用するデジタル教材や資料を学内ユーザーに閲覧可能するシステムです オンライン環境があればいつでもどこでもパソコンやスマートフォンの Web ブラウザから閲覧することができます また 閲覧画面では ブックマークやマーカー メモ機能を利用し 学習に活用することができます BookRoll
BookRoll マニュアル 教員用 BookRoll 1.1 BookRoll とは BookRoll は 講義で使用するデジタル教材や資料を学内ユーザーに閲覧可能するシステムです オンライン環境があればいつでもどこでもパソコンやスマートフォンの Web ブラウザから閲覧することができます また 閲覧画面では ブックマークやマーカー メモ機能を利用し 学習に活用することができます BookRoll
Microsoft PowerPoint - OASIS新物流システム設定.ppt
 OASIS 新物流システム ログインの前にお読みください ( 株 ) オアシス 設定作業の流れ 1. 共通設定 (XLS) ダウンロード設定 Internet Explore バージョン判定 Internet Explore 6 Internet Explore 7 以降 (1) 表示するページを常に最新に設定 (2) 信頼済サイトへの登録 (3) オートコンプリート (IDPWの登録) 有効化 (4)
OASIS 新物流システム ログインの前にお読みください ( 株 ) オアシス 設定作業の流れ 1. 共通設定 (XLS) ダウンロード設定 Internet Explore バージョン判定 Internet Explore 6 Internet Explore 7 以降 (1) 表示するページを常に最新に設定 (2) 信頼済サイトへの登録 (3) オートコンプリート (IDPWの登録) 有効化 (4)
PowerPoint プレゼンテーション
 1 から始める Windows10 上級講座 ~ 入門編 Windows 10は マイクロソフト社がリリースしたOS( オペレーティングシステム ) です Windows Vista 以降は 7 8(8.1) と名称がつけられていますが 9 を飛び越すかたちで Windows 10 と名づけられています 2015 年 7 月 29 日にリリースされ 2015 年 10 月時点で最新のWindowsのバージョンです
1 から始める Windows10 上級講座 ~ 入門編 Windows 10は マイクロソフト社がリリースしたOS( オペレーティングシステム ) です Windows Vista 以降は 7 8(8.1) と名称がつけられていますが 9 を飛び越すかたちで Windows 10 と名づけられています 2015 年 7 月 29 日にリリースされ 2015 年 10 月時点で最新のWindowsのバージョンです
Microsoft Word - ラベルマイティStep1.doc
 ラベルマイティ STEP 1 はじめに 1 レッスン 1 ラベルマイティでできること 3 1 ラベルマイティでできること 3 レッスン2 ラベルマイティの概要 4 1 ラベルマイティの起動 4 2 ガイドメニュー 7 3 画面構成 11 4 ラベルマイティの終了 14 第 1 章プリントアイテムを作ってみよう 1 レッスン1 テンプレートを選ぼう 3 1 のし紙 3 レッスン1のまとめ 4 レッスン2
ラベルマイティ STEP 1 はじめに 1 レッスン 1 ラベルマイティでできること 3 1 ラベルマイティでできること 3 レッスン2 ラベルマイティの概要 4 1 ラベルマイティの起動 4 2 ガイドメニュー 7 3 画面構成 11 4 ラベルマイティの終了 14 第 1 章プリントアイテムを作ってみよう 1 レッスン1 テンプレートを選ぼう 3 1 のし紙 3 レッスン1のまとめ 4 レッスン2
Microsoft Word - インターネットStep2 IE9.doc
 インターネット STEP 2 IE9.0 第 1 章 Internet Explorer のさまざまな機能 1 レッスン1 検索上手になろう 2 1 検索エンジンを利用した検索 ( 復習 ) 2 2 さまざまな検索 ( 検索オプション ) 5 3 Web ページ内の検索 8 レッスン1のまとめ 9 レッスン 2 履歴を使ってみよう 12 1 履歴の表示 12 2 履歴の検索 14 3 履歴の削除 15
インターネット STEP 2 IE9.0 第 1 章 Internet Explorer のさまざまな機能 1 レッスン1 検索上手になろう 2 1 検索エンジンを利用した検索 ( 復習 ) 2 2 さまざまな検索 ( 検索オプション ) 5 3 Web ページ内の検索 8 レッスン1のまとめ 9 レッスン 2 履歴を使ってみよう 12 1 履歴の表示 12 2 履歴の検索 14 3 履歴の削除 15
Microsoft Word - メールでの送受信(添付方法).doc
 メールでのデータの送受信 インターネットが可能な環境であればメールソフトを使用し データのやりとりが可能です ここでは パソコンに標準でインストールされているマイクロソフト社のメールソフト Outlook Express ( ここでは Ver6.0) での操作方法を簡単にご紹介します 詳細は 書店で Outlook Express に関する解説書が幅広く出ているので そちらをご覧ください また その他のメールソフトに関しての操作方法は各ソフトの操作説明をご覧下さい
メールでのデータの送受信 インターネットが可能な環境であればメールソフトを使用し データのやりとりが可能です ここでは パソコンに標準でインストールされているマイクロソフト社のメールソフト Outlook Express ( ここでは Ver6.0) での操作方法を簡単にご紹介します 詳細は 書店で Outlook Express に関する解説書が幅広く出ているので そちらをご覧ください また その他のメールソフトに関しての操作方法は各ソフトの操作説明をご覧下さい
Windows10 の設定
 Windows0 の設定 奈良県公共工事等電子入札システムではこの度 Windows 0 を推奨環境に追加しました Windows0 でスムーズにご利用いただくためには各設定が必要となります また 奈良県公共工事等電子入札システム以外でも利用されている場合は他機関のパソコン推奨環境でも適合していることを必ずご確認の上導入頂きます様お願いいたします Windows 0 Internet Explorer
Windows0 の設定 奈良県公共工事等電子入札システムではこの度 Windows 0 を推奨環境に追加しました Windows0 でスムーズにご利用いただくためには各設定が必要となります また 奈良県公共工事等電子入札システム以外でも利用されている場合は他機関のパソコン推奨環境でも適合していることを必ずご確認の上導入頂きます様お願いいたします Windows 0 Internet Explorer
1. 基本操作 メールを使用するためにサインインします (1) サインインして利用する 1 ブラウザ (InternetExploler など ) を開きます 2 以下の URL へアクセスします ( 情報メディアセンターのトップページからも移動で
 学生用 Web メール (Office365) 利用マニュアル 目次 1. 基本操作 (1) サインインして利用する 1 (2) 受信メールの表示 2 (3) サインアウトして終了する 3 (4) メール作成と送信 4 2. 応用操作 (1) メール転送の設定 5 (2) アドレス帳 6 (3) 署名 7 (4) 添付ファイルの追加 8 (5) 添付ファイルの展開 9 付録 (1) 自動にメールを仕分けて整理する
学生用 Web メール (Office365) 利用マニュアル 目次 1. 基本操作 (1) サインインして利用する 1 (2) 受信メールの表示 2 (3) サインアウトして終了する 3 (4) メール作成と送信 4 2. 応用操作 (1) メール転送の設定 5 (2) アドレス帳 6 (3) 署名 7 (4) 添付ファイルの追加 8 (5) 添付ファイルの展開 9 付録 (1) 自動にメールを仕分けて整理する
誓約書の同意 4 初回のみ 下記画面が表示されるので内容を確認後 同意する ボタンをクリック 同意していただけない場合はネット調達システムを使うことができません 参照条件設定 5 案件の絞り込み画面が表示されます 5-1 施工地域を選択して 施工地域選択完了 ボタンをクリック - 2 -
 ネット調達システム簡易マニュアル 協力会社編 システムの起動 ~ 案件参照 ~ 見積提出 ログイン 1OC-COMET にログインします 2 左側のメニューより 関連システム連携 ( 見積回答 S 他 ) をクリック 3 ネット調達システム をクリック - 1 - 誓約書の同意 4 初回のみ 下記画面が表示されるので内容を確認後 同意する ボタンをクリック 同意していただけない場合はネット調達システムを使うことができません
ネット調達システム簡易マニュアル 協力会社編 システムの起動 ~ 案件参照 ~ 見積提出 ログイン 1OC-COMET にログインします 2 左側のメニューより 関連システム連携 ( 見積回答 S 他 ) をクリック 3 ネット調達システム をクリック - 1 - 誓約書の同意 4 初回のみ 下記画面が表示されるので内容を確認後 同意する ボタンをクリック 同意していただけない場合はネット調達システムを使うことができません
三重県電子調達システム < 本書の目的 > 2014/4/10 Internet Explorer 9.0 設定手順書 更新 2014 年 4 月より 三重県公共事業電子調達システムは新システムへ移行しました システムの移行に伴い 電子入札に利用するパソコンの設定変更作業が必要になります 本書は 現
 < 本書の目的 > 2014/4/10 Internet Explorer 9.0 設定手順書 更新 2014 年 4 月より 三重県公共事業電子調達システムは新システムへ移行しました システムの移行に伴い 電子入札に利用するパソコンの設定変更作業が必要になります 本書は 現行システムで必要な設定が済んでいる端末向けの設定手順書となります < 現行システムより設定を追加する箇所 > P12 2-2.
< 本書の目的 > 2014/4/10 Internet Explorer 9.0 設定手順書 更新 2014 年 4 月より 三重県公共事業電子調達システムは新システムへ移行しました システムの移行に伴い 電子入札に利用するパソコンの設定変更作業が必要になります 本書は 現行システムで必要な設定が済んでいる端末向けの設定手順書となります < 現行システムより設定を追加する箇所 > P12 2-2.
Microsoft Word - 操作マニュアル(PowerPoint2010).doc
 PowerPoint2010 基本操作 P.1 PowerPoint2010 基本操作 1.PowerPoint の起動... 2 2. スライドのサンプル... 3 3. スライドの作成... 4 4. 文字の入力とテキストボックス... 5 5. 図の作成と書式設定... 5 6. グラフの作成... 5 7. 背景デザインと配色... 7 8. アニメーション効果... 8 9. スライドショーの実行...
PowerPoint2010 基本操作 P.1 PowerPoint2010 基本操作 1.PowerPoint の起動... 2 2. スライドのサンプル... 3 3. スライドの作成... 4 4. 文字の入力とテキストボックス... 5 5. 図の作成と書式設定... 5 6. グラフの作成... 5 7. 背景デザインと配色... 7 8. アニメーション効果... 8 9. スライドショーの実行...
C) 信頼済みサイトダイアログにて以下の操作を実施する 次の Web サイトをゾーンに追加する (D); 欄に電子入札 URL を入力する 追加 ボタンをクリックし Web サイト (W) に URL が追加されたことを確認する 3 上記 ~ を必要なサイト分行う 登録するWebサイト受注者 : h
 信頼済みサイトの設定 ホ ッフ アッフ フ ロック対応 ) 信頼済みサイトの設定を行う A) Internet Explorer のメニューバー ツール - インターネットオプション (O) を選択する B) インターネットオプションダイアログの セキュリティ タグの 信頼済みサイト を選択し サイト ボタンをクリックする 3 C) 信頼済みサイトダイアログにて以下の操作を実施する 次の Web サイトをゾーンに追加する
信頼済みサイトの設定 ホ ッフ アッフ フ ロック対応 ) 信頼済みサイトの設定を行う A) Internet Explorer のメニューバー ツール - インターネットオプション (O) を選択する B) インターネットオプションダイアログの セキュリティ タグの 信頼済みサイト を選択し サイト ボタンをクリックする 3 C) 信頼済みサイトダイアログにて以下の操作を実施する 次の Web サイトをゾーンに追加する
建築業務管理システム 補足マニュアル Internet Explorer11 設定ガイド (Windows10 用 )
 建築業務管理システム 補足マニュアル (Windows10 用 ) 目次 目次 はじめに 1 Internet Explorer11 とは? 1 1. 設定を行なう前にご確認ください 2 OS の確認方法 2 2. ブラウザの設定を行なう 3 Internet Explorer11 の起動方法について 3 アドレスバーの設定を行なう 5 SSL3.0 を無効化する 設定を行なう 8 Adobe Reader
建築業務管理システム 補足マニュアル (Windows10 用 ) 目次 目次 はじめに 1 Internet Explorer11 とは? 1 1. 設定を行なう前にご確認ください 2 OS の確認方法 2 2. ブラウザの設定を行なう 3 Internet Explorer11 の起動方法について 3 アドレスバーの設定を行なう 5 SSL3.0 を無効化する 設定を行なう 8 Adobe Reader
Wordの学習
 Windows10 の基本操作 第 1 章パソコンを学ぶこととは パソコンの動作概要 本体装置 平成 28 年 4 月 NPO 法人六樹会パソコンサロン 2 パソコンの構成 平成 28 年 4 月 NPO 法人六樹会パソコンサロン 3 パソコンの構成 平成 28 年 4 月 NPO 法人六樹会パソコンサロン 4 GUI とは テキスト =2 ページ GUI の要素 Window ( ウィンドウ )
Windows10 の基本操作 第 1 章パソコンを学ぶこととは パソコンの動作概要 本体装置 平成 28 年 4 月 NPO 法人六樹会パソコンサロン 2 パソコンの構成 平成 28 年 4 月 NPO 法人六樹会パソコンサロン 3 パソコンの構成 平成 28 年 4 月 NPO 法人六樹会パソコンサロン 4 GUI とは テキスト =2 ページ GUI の要素 Window ( ウィンドウ )
環境確認方法 (Windows の場合 ) OS 動作環境日本語版 Windows 7, 8, 8.1, 10 であること 確認方法 Windows キーを押しながら R キーを押します または [ スタート ] メニューから [ ファイル名を指定して実行 ] ( または [ プログラムとファイルの
![環境確認方法 (Windows の場合 ) OS 動作環境日本語版 Windows 7, 8, 8.1, 10 であること 確認方法 Windows キーを押しながら R キーを押します または [ スタート ] メニューから [ ファイル名を指定して実行 ] ( または [ プログラムとファイルの 環境確認方法 (Windows の場合 ) OS 動作環境日本語版 Windows 7, 8, 8.1, 10 であること 確認方法 Windows キーを押しながら R キーを押します または [ スタート ] メニューから [ ファイル名を指定して実行 ] ( または [ プログラムとファイルの](/thumbs/91/105687756.jpg) 環境確認チェックリスト 設定を変更できない場合は この用紙をプリントアウトしてお使いのパソコンの管理者にご相談ください 確認方法がわからない場合はテストセンターヘルプデスクにお電話ください 利用環境チェック 受検のためには以下の環境が必要となります 動作環境機能スペック CPU:1GHz 以上メモリ :1GB 以上 (32bitOS)/2GB 以上 (64bitOS) ディスプレイ解像度 :1024
環境確認チェックリスト 設定を変更できない場合は この用紙をプリントアウトしてお使いのパソコンの管理者にご相談ください 確認方法がわからない場合はテストセンターヘルプデスクにお電話ください 利用環境チェック 受検のためには以下の環境が必要となります 動作環境機能スペック CPU:1GHz 以上メモリ :1GB 以上 (32bitOS)/2GB 以上 (64bitOS) ディスプレイ解像度 :1024
1 ログインとログアウト 1.1 ログイン ログイン画面で [ password ] 欄にパスワードを入力します (図 1) 図 1 ログイン画面 正しくログインができると Ubuntu のデスクトップ画面 図2 が表示されます 図2 Ubuntu デスクトップ画面 2
![1 ログインとログアウト 1.1 ログイン ログイン画面で [ password ] 欄にパスワードを入力します (図 1) 図 1 ログイン画面 正しくログインができると Ubuntu のデスクトップ画面 図2 が表示されます 図2 Ubuntu デスクトップ画面 2 1 ログインとログアウト 1.1 ログイン ログイン画面で [ password ] 欄にパスワードを入力します (図 1) 図 1 ログイン画面 正しくログインができると Ubuntu のデスクトップ画面 図2 が表示されます 図2 Ubuntu デスクトップ画面 2](/thumbs/93/111133305.jpg) 仮想型端末(Ubuntu)の基本的な操作方法 第1版 目次 1 2 ログインとログアウト...2 1.1 ログイン...2 1.2 ログアウト...3 Terminal の操作...4 2.1 Terminal の起動...4 2.2 Terminal でよく使う基本コマンド...5 3 日本語入力...6 4 ファイルアクセスとディレクトリ構造...7 5 6 7 8 4.1 ホームディレクトリ...7
仮想型端末(Ubuntu)の基本的な操作方法 第1版 目次 1 2 ログインとログアウト...2 1.1 ログイン...2 1.2 ログアウト...3 Terminal の操作...4 2.1 Terminal の起動...4 2.2 Terminal でよく使う基本コマンド...5 3 日本語入力...6 4 ファイルアクセスとディレクトリ構造...7 5 6 7 8 4.1 ホームディレクトリ...7
1.WebClass( ウェブクラス ) とは WebClass を利用される前に 学生の立場で WebClass を利用してみましょう... 4 レポートを提出する 先生の立場で WebClass を利用してみましょう... 9 提出状況を確認する..
 WebClass 体験コースマニュアル レポート機能編 ( 先生用 ) 2018 年 作成者 : 日本データパシフィック株式会社 1.WebClass( ウェブクラス ) とは... 3 2.WebClass を利用される前に... 3 3. 学生の立場で WebClass を利用してみましょう... 4 レポートを提出する... 6 4. 先生の立場で WebClass を利用してみましょう...
WebClass 体験コースマニュアル レポート機能編 ( 先生用 ) 2018 年 作成者 : 日本データパシフィック株式会社 1.WebClass( ウェブクラス ) とは... 3 2.WebClass を利用される前に... 3 3. 学生の立場で WebClass を利用してみましょう... 4 レポートを提出する... 6 4. 先生の立場で WebClass を利用してみましょう...
パソコンをご利用中に Windows のシステム警告 ドライバの更新 システムの破損 等の見慣れない 不審なメッセージが表示された場合の対処法についてドキュメント ID: TS 環境 Windows 10 Windows 8.1 Windows 7 概要 このページでは インターネットを
 パソコンをご利用中に Windows のシステム警告 ドライバの更新 システムの破損 等の見慣れない 不審なメッセージが表示された場合の対処法についてドキュメント ID: TS102880 環境 Windows 10 Windows 8.1 Windows 7 概要 このページでは インターネットを閲覧中にご利用のブラウザから 急に以下のような 見慣れないメッセージが表示された場合の対処方法について解説しています
パソコンをご利用中に Windows のシステム警告 ドライバの更新 システムの破損 等の見慣れない 不審なメッセージが表示された場合の対処法についてドキュメント ID: TS102880 環境 Windows 10 Windows 8.1 Windows 7 概要 このページでは インターネットを閲覧中にご利用のブラウザから 急に以下のような 見慣れないメッセージが表示された場合の対処方法について解説しています
目次 第 1 章 はじめに 1. e-reverse.comをご利用いただく前に 2. 電子マニフェスト利用までのフロー 3. ログインと基本操作をする P.3 P.4 P.5 第 2 章 初期登録をする 1. 許可証の登録をする 2. 車両番号の登録をする 3. 管理者とドライバーの登録をする P
 はじめてのイーリバース 収集運搬業者用 目次 第 1 章 はじめに 1. e-reverse.comをご利用いただく前に 2. 電子マニフェスト利用までのフロー 3. ログインと基本操作をする P.3 P.4 P.5 第 2 章 初期登録をする 1. 許可証の登録をする 2. 車両番号の登録をする 3. 管理者とドライバーの登録をする P.9 P.11 P.13 第 3 章 初期登録が終わったら 1.
はじめてのイーリバース 収集運搬業者用 目次 第 1 章 はじめに 1. e-reverse.comをご利用いただく前に 2. 電子マニフェスト利用までのフロー 3. ログインと基本操作をする P.3 P.4 P.5 第 2 章 初期登録をする 1. 許可証の登録をする 2. 車両番号の登録をする 3. 管理者とドライバーの登録をする P.9 P.11 P.13 第 3 章 初期登録が終わったら 1.
000
 インストールする 前 に インストールが 自 動 で 始 まらない 場 合 インストール 中 またはアンインストール 中 に 下 のような 画 面 が 表 示 された 場 合 ソフトウェアのアップデートについて ソフトウェア最新版について 下記 弊社ホームページよりソフトウェアの最新情報をご確認ください ソフトウェア最新版をホームページよりダウンロードを行い お客様がお使いのソフトウェアを
インストールする 前 に インストールが 自 動 で 始 まらない 場 合 インストール 中 またはアンインストール 中 に 下 のような 画 面 が 表 示 された 場 合 ソフトウェアのアップデートについて ソフトウェア最新版について 下記 弊社ホームページよりソフトウェアの最新情報をご確認ください ソフトウェア最新版をホームページよりダウンロードを行い お客様がお使いのソフトウェアを
一太郎2014 徹 ダウンロード版 インストールガイド
 一太郎 2014 徹ダウンロード版 インストールガイド 一太郎 2014 徹ダウンロード版のインストールについて 以下の順序で記載しています 一太郎 2014 徹 ダウンロード版のインストール 1. 購入サイトより 一太郎 2014 徹 のプログラムをダウンロードします ダウンロード方法については 購入先サイトの記載を参考にしてください 2. ファイルのダウンロード画面が表示されたら [ 保存 ]
一太郎 2014 徹ダウンロード版 インストールガイド 一太郎 2014 徹ダウンロード版のインストールについて 以下の順序で記載しています 一太郎 2014 徹 ダウンロード版のインストール 1. 購入サイトより 一太郎 2014 徹 のプログラムをダウンロードします ダウンロード方法については 購入先サイトの記載を参考にしてください 2. ファイルのダウンロード画面が表示されたら [ 保存 ]
PDF Convertor for mac スタートアップガイド
 Nuance PDF Converter for Mac スタートアップガイド 1 Nuance Nuance のロゴ および Dragon は 米国およびその他の国々における Nuance Communications,Inc. およびその関連会社の商標または登録商標です Microsoft Windows Windows Vista Excel PowerPoint Outlook SharePoint
Nuance PDF Converter for Mac スタートアップガイド 1 Nuance Nuance のロゴ および Dragon は 米国およびその他の国々における Nuance Communications,Inc. およびその関連会社の商標または登録商標です Microsoft Windows Windows Vista Excel PowerPoint Outlook SharePoint
Windows 10 はマイクロソフト社の OS(Operating System: 基本ソフト ) です OS は パソコンの本体とプリンター キーボード マウスなどのハードウェアを仲介します また Word Excel などのアプリの制御や ファイルの作成 削除などを階層的に管理します を使うと
 Windows の基本操作 学内 PC(Windows 10) 画面構成 パソコンの電源を入れ パスワード入力後に現れる画面を デスクトップ といいます 画面構成と役割を確認しましょう 本学では 学内の PC を使用する場合 ユーザー認証のための 学生証 (IC カード ) および パスワード が必要です ❶ アイコンアプリやフォルダー ファイルなどを画像で表したもの ダブルクリックすることで起動できる
Windows の基本操作 学内 PC(Windows 10) 画面構成 パソコンの電源を入れ パスワード入力後に現れる画面を デスクトップ といいます 画面構成と役割を確認しましょう 本学では 学内の PC を使用する場合 ユーザー認証のための 学生証 (IC カード ) および パスワード が必要です ❶ アイコンアプリやフォルダー ファイルなどを画像で表したもの ダブルクリックすることで起動できる
クライアント証明書インストールマニュアル
 事前設定付クライアント証明書インストールマニュアル このマニュアルは クライアント証明書インストールマニュアル の手順で証明書がインストールできなかった方のための インストールマニュアルです エクストラネットは Internet Explorer をご利用ください Microsoft Edge 他 Internet Explorer 以外のブラウザではご利用になれません 当マニュアル利用にあたっては
事前設定付クライアント証明書インストールマニュアル このマニュアルは クライアント証明書インストールマニュアル の手順で証明書がインストールできなかった方のための インストールマニュアルです エクストラネットは Internet Explorer をご利用ください Microsoft Edge 他 Internet Explorer 以外のブラウザではご利用になれません 当マニュアル利用にあたっては
3 メニュー選択後 Web ブラウザ画面にセキュリティ証明の証明書エラー画面が表示された場合は このサイトの閲覧を続行する ( 推奨されません ) をクリックします このサイトの閲覧を続行する ( 推奨されません ) をクリック セキュリティ証明の証明書エラー画面 4 Web ブラウザ画面に URL
 明積 7 コンサル版システムご利用手順 開始編 1 Web ブラウザで URL http://www.yos.co.jp/meiseki7/consul/index.html をアドレス入力欄に入力して明積 7コンサル版のスタートサイトを表示します Internet Exploler(IE) は バージョン 7 以降を使用してください URL を お気に入り に追加しておくと 次回よりお気に入りから選択して表示できます
明積 7 コンサル版システムご利用手順 開始編 1 Web ブラウザで URL http://www.yos.co.jp/meiseki7/consul/index.html をアドレス入力欄に入力して明積 7コンサル版のスタートサイトを表示します Internet Exploler(IE) は バージョン 7 以降を使用してください URL を お気に入り に追加しておくと 次回よりお気に入りから選択して表示できます
はじめに 本書を読むにあたって 本書では 次の用語 及びマークを使用しています クリック : マウスポインタを目的の位置でマウスの左ボタンをすばやく1 回押して離すことをいいます 本文では 選択 として表現していることもあります ダブルクリック : マウスポインタを目的の位置でマウスの左ボタンをすば
 成田国際空港株式会社 電子提出システム着陸帯等立入連絡調整表 ( 承認編 ) はじめに 本書を読むにあたって 本書では 次の用語 及びマークを使用しています クリック : マウスポインタを目的の位置でマウスの左ボタンをすばやく1 回押して離すことをいいます 本文では 選択 として表現していることもあります ダブルクリック : マウスポインタを目的の位置でマウスの左ボタンをすばやく2 回押して離すことをいいます
成田国際空港株式会社 電子提出システム着陸帯等立入連絡調整表 ( 承認編 ) はじめに 本書を読むにあたって 本書では 次の用語 及びマークを使用しています クリック : マウスポインタを目的の位置でマウスの左ボタンをすばやく1 回押して離すことをいいます 本文では 選択 として表現していることもあります ダブルクリック : マウスポインタを目的の位置でマウスの左ボタンをすばやく2 回押して離すことをいいます
<4D F736F F D C DEC82CC8AEE91628F8994C52E646F6378>
 パソコン操作操作の基礎 (Windows7 用 ) 初版 :2012 年 7 月 31 日 パソコンボランティア青梅 内容 1. パソコンをはじめよう!... 3 1-1 パソコンの起動... 3 1-2 パソコンの終了... 4 2. 基本画面の役割をおぼえよう!... 5 2-1 デスクトップ... 5 2-2 スタートボタン... 6 2-3 スタートメニュー... 7 3. ソフトを使ってみよう!...
パソコン操作操作の基礎 (Windows7 用 ) 初版 :2012 年 7 月 31 日 パソコンボランティア青梅 内容 1. パソコンをはじめよう!... 3 1-1 パソコンの起動... 3 1-2 パソコンの終了... 4 2. 基本画面の役割をおぼえよう!... 5 2-1 デスクトップ... 5 2-2 スタートボタン... 6 2-3 スタートメニュー... 7 3. ソフトを使ってみよう!...
ICカード
 Windows8. Windows0 の設定 Internet Explorer 0 の設定 奈良市電子入札システムではこの度 Windows 0 を推奨環境に追加しました これらをスムーズにご利用頂くためには 各設定が必要となります また Windows 0 をご利用になる場合は ご利用認証局及び参加している全ての電子入札導入団体の推奨環境もご確認の上導入頂きます様お願いいたします Windows
Windows8. Windows0 の設定 Internet Explorer 0 の設定 奈良市電子入札システムではこの度 Windows 0 を推奨環境に追加しました これらをスムーズにご利用頂くためには 各設定が必要となります また Windows 0 をご利用になる場合は ご利用認証局及び参加している全ての電子入札導入団体の推奨環境もご確認の上導入頂きます様お願いいたします Windows
_責)Wordトレ1_斉木
 . Word の起動 第章. Word の基礎知識 Word の起動 Word の起動は次のように行います 他のアプリケーションソフトのように いくつかの 起動方法があります スタートメニューからの起動 スタートメニューから起動する方法は次の通りです [ スタート ] メニューの [ すべてのプログラム ] から [Microsoft-Office] の [Microsoft-Word] を選択します
. Word の起動 第章. Word の基礎知識 Word の起動 Word の起動は次のように行います 他のアプリケーションソフトのように いくつかの 起動方法があります スタートメニューからの起動 スタートメニューから起動する方法は次の通りです [ スタート ] メニューの [ すべてのプログラム ] から [Microsoft-Office] の [Microsoft-Word] を選択します
Windows Liveメールの設定
 メールの設定 画面の記載は一例です お手元の会員証を確認して入力してください ここでの説明はキーボード マウスを利用した操作方法となります 目 次 ( 見たいページをクリックすると そのページに移動します ) 1. Outlook 2016 をお使いの方 P.1 2. Outlook 2013 をお使いの方 P.7 3. Outlook 2010 をお使いの方 P.15 4. (Outlook が無い場合
メールの設定 画面の記載は一例です お手元の会員証を確認して入力してください ここでの説明はキーボード マウスを利用した操作方法となります 目 次 ( 見たいページをクリックすると そのページに移動します ) 1. Outlook 2016 をお使いの方 P.1 2. Outlook 2013 をお使いの方 P.7 3. Outlook 2010 をお使いの方 P.15 4. (Outlook が無い場合
SOBA ミエルカ クラウドセミナーモード 配信者マニュアル 目次 はじめに 配信者のユーザー登録について ライブ配信の作成 ライブ配信への招待 ライブ配信への参加方法... 4 (1) ライブ配信を選んで参加する方法 ( 管理者 配信
 SOBA ミエルカ クラウドセミナーモード 配信者マニュアル 目次 はじめに... 2 1. 配信者のユーザー登録について... 2 2. ライブ配信の作成... 3 3. ライブ配信への招待... 4 4. ライブ配信への参加方法... 4 (1) ライブ配信を選んで参加する方法 ( 管理者 配信者 )... 5 (2) 招待状より参加する方法 ( 管理者 配信者 視聴者 )... 5 5. ライブ配信ルーム内の機能...
SOBA ミエルカ クラウドセミナーモード 配信者マニュアル 目次 はじめに... 2 1. 配信者のユーザー登録について... 2 2. ライブ配信の作成... 3 3. ライブ配信への招待... 4 4. ライブ配信への参加方法... 4 (1) ライブ配信を選んで参加する方法 ( 管理者 配信者 )... 5 (2) 招待状より参加する方法 ( 管理者 配信者 視聴者 )... 5 5. ライブ配信ルーム内の機能...
スライド 1
 ホームページ作成 ~ ホームページ ビルダーを使って ~ 1. ホームページ ビルダーを開く 1デスクトップにあるホームページ ビルダーのアイコンをダブルクリックして起動する 1 1 2 3 4 1 メニューバー 2 かんたんナビバー 3 ツールバー 4 ナビメニュー 2 2 一度サイトを作成した後は サイトを開く リックすることによりサイトを開くことができます をク 3 学校ホームページを編集する際
ホームページ作成 ~ ホームページ ビルダーを使って ~ 1. ホームページ ビルダーを開く 1デスクトップにあるホームページ ビルダーのアイコンをダブルクリックして起動する 1 1 2 3 4 1 メニューバー 2 かんたんナビバー 3 ツールバー 4 ナビメニュー 2 2 一度サイトを作成した後は サイトを開く リックすることによりサイトを開くことができます をク 3 学校ホームページを編集する際
WORD4「チラシを作成しよう4 ~文字アートと絵と写真~」
 ワード 4 チラシを作成しよう 4 ~ 文字アートと絵と写真 ~ はじめにタイトルは文字のアートで ( ワードアート ) タイトルを入れよう ( ワードアートの挿入 ) タイトルに変化をつけてかっこよく ( ワードアートの効果の変更 ) タイトルを適切な位置に ( ワードアートの移動 ) タイトルを適切な大きさに ( ワードアートのサイズ変更 ) タイトルにふさわしい文字の形に ( ワードアートのフォントの変更
ワード 4 チラシを作成しよう 4 ~ 文字アートと絵と写真 ~ はじめにタイトルは文字のアートで ( ワードアート ) タイトルを入れよう ( ワードアートの挿入 ) タイトルに変化をつけてかっこよく ( ワードアートの効果の変更 ) タイトルを適切な位置に ( ワードアートの移動 ) タイトルを適切な大きさに ( ワードアートのサイズ変更 ) タイトルにふさわしい文字の形に ( ワードアートのフォントの変更
Microsoft Word IL3_1.doc
 プレゼンテーションソフトウェア Microsoft PowerPoint 2003 2005 年度情報リテラシー Ⅲ 学籍番号氏名あ Microsoft PowerPoint 2003 1. 起動と終了起動 デスクトップのアイコンをダブルクリックするか スタート すべてのプログラム Microsoft Office Microsoft Office PowerPoint 2003 の順にクリック 終了
プレゼンテーションソフトウェア Microsoft PowerPoint 2003 2005 年度情報リテラシー Ⅲ 学籍番号氏名あ Microsoft PowerPoint 2003 1. 起動と終了起動 デスクトップのアイコンをダブルクリックするか スタート すべてのプログラム Microsoft Office Microsoft Office PowerPoint 2003 の順にクリック 終了
1. 電子版購読開始までの流れ ~PC スマートデバイス ~ ご購読の媒体によっては PC 版のみのご提供 もしくはスマートデバイス版のみのご提供となります 詳細は購読開始メールをご覧ください ~PC で閲覧する場合 ~ お手元に届く下記購読開始メールを参照してください ログイン URL よりログイ
 ブラウザ版ユーザーガイド < 目次 > 1. 電子版購読開始までの流れ~PC スマートデバイス~ 2. ログインについて 3. マイページ画面について 4. 配信記事の閲覧 5. お客様マイページお気に入り記事 6. お客様マイページ基本情報設定 ( 各種設定 ) 7. メールアドレス変更 8. パスワードを忘れた場合 9. オプション機能記事検索 10. お問い合わせの前に 平成 27 年 09
ブラウザ版ユーザーガイド < 目次 > 1. 電子版購読開始までの流れ~PC スマートデバイス~ 2. ログインについて 3. マイページ画面について 4. 配信記事の閲覧 5. お客様マイページお気に入り記事 6. お客様マイページ基本情報設定 ( 各種設定 ) 7. メールアドレス変更 8. パスワードを忘れた場合 9. オプション機能記事検索 10. お問い合わせの前に 平成 27 年 09
スタートメニュー から すべてのアプリ をクリックします すべてのアプリ (Windows アクセサリの中にある場合もあります ) の中から Internet Explorer を探します Internet Explorer をクリックすると Internet Explorer が開きます () I
 Windows 0 にアップグレード後 ログオンや印刷でエラーになる場合の対策 ログオン時にエラーが生じる場合 項番 へ 印刷時にエラーが生じる場合 項番 へ. ログオン時にエラーが生じる場合の対策 (Internet Explorer の起動 ) 北洋ビジネスダイレクトは Windows 0 と Internet Explorer の組合せでご利用いただけます Windows 0 の標準ブラウザ
Windows 0 にアップグレード後 ログオンや印刷でエラーになる場合の対策 ログオン時にエラーが生じる場合 項番 へ 印刷時にエラーが生じる場合 項番 へ. ログオン時にエラーが生じる場合の対策 (Internet Explorer の起動 ) 北洋ビジネスダイレクトは Windows 0 と Internet Explorer の組合せでご利用いただけます Windows 0 の標準ブラウザ
環境設定・操作マニュアル
 easyhousing 環境設定 操作マニュアル 第 2.1 版 2016 年 9 月 30 日 日本電気株式会社 - 1 - 改版履歴版 作成日 内容 初版 2013/11/12 新規作成 1.1 版 2013/11/20 補足 3 困ったときは? 拡張保護モードの記載を追加 1.2 版 2014/2/5 2. インターネットエクスプローラの設定 Internet Explorer 11 の記載を追加補足
easyhousing 環境設定 操作マニュアル 第 2.1 版 2016 年 9 月 30 日 日本電気株式会社 - 1 - 改版履歴版 作成日 内容 初版 2013/11/12 新規作成 1.1 版 2013/11/20 補足 3 困ったときは? 拡張保護モードの記載を追加 1.2 版 2014/2/5 2. インターネットエクスプローラの設定 Internet Explorer 11 の記載を追加補足
カスタム送信マニュアル
 目次 1. カスタム送信について... 2 1.1. 仕組み... 2 2. インストール手順... 2 2.1. ソフトウェアのダウンロード... 2 2.2. インストール方法... 3 2.3. アップデート... 4 3. easydiary での初期設定... 5 3.1. 店舗管理... 5 4. 運用方法... 7 4.1. カスタム送信ツールへのログイン... 7 4.2. キャストアドレスの設定...
目次 1. カスタム送信について... 2 1.1. 仕組み... 2 2. インストール手順... 2 2.1. ソフトウェアのダウンロード... 2 2.2. インストール方法... 3 2.3. アップデート... 4 3. easydiary での初期設定... 5 3.1. 店舗管理... 5 4. 運用方法... 7 4.1. カスタム送信ツールへのログイン... 7 4.2. キャストアドレスの設定...
Joi-Tab 端末管理システム最終更新日 2015 年 3 月 13 日
 Joi-Tab 端末管理システム最終更新日 015 年 3 月 13 日 もくじ はじめに... 3 概要... 4 動作環境... 4 本マニュアルの見かた... 4 端末管理システムの基本操作... 5 端末管理システムにログインする... 6 端末管理システムをログアウトする... 8 トップの見かた... 9 絞り込み画面の見かた... 10 機器詳細画面の見かた... 11 ユーザー情報詳細画面の見かた...
Joi-Tab 端末管理システム最終更新日 015 年 3 月 13 日 もくじ はじめに... 3 概要... 4 動作環境... 4 本マニュアルの見かた... 4 端末管理システムの基本操作... 5 端末管理システムにログインする... 6 端末管理システムをログアウトする... 8 トップの見かた... 9 絞り込み画面の見かた... 10 機器詳細画面の見かた... 11 ユーザー情報詳細画面の見かた...
掲示板の閲覧 掲示板の閲覧 登録権または参照権のある掲示板グループの掲示版を閲覧することができます 各利用者の権限は 管理者によって設定されます 掲示板を閲覧する 1 掲示板画面を表示し 閲覧する掲示が含まれている掲示板グループ 掲示板の順にクリックします 掲示板画面の表示方法 ポータル画面の画面説
 この章では 掲示板の利用方法などについてご案内しています 掲示板には文書を登録したり 返信を書き込むことができます 掲示板グループや掲示板は 管理者によって登録されます 掲示板の閲覧 140 掲示板の検索 146 掲示内容を転送する 148 掲示内容の登録 151 掲示内容をメールで登録する 158 掲示板の登録予約 159 掲示板の設定 163 掲示板の閲覧 掲示板の閲覧 登録権または参照権のある掲示板グループの掲示版を閲覧することができます
この章では 掲示板の利用方法などについてご案内しています 掲示板には文書を登録したり 返信を書き込むことができます 掲示板グループや掲示板は 管理者によって登録されます 掲示板の閲覧 140 掲示板の検索 146 掲示内容を転送する 148 掲示内容の登録 151 掲示内容をメールで登録する 158 掲示板の登録予約 159 掲示板の設定 163 掲示板の閲覧 掲示板の閲覧 登録権または参照権のある掲示板グループの掲示版を閲覧することができます
タッチディスプレイランチャー
 タッチディスプレイランチャー バージョン.0 取扱説明書 もくじ はじめに 3 ランチャーについて 4 ランチャーの操作方法 5 グループを変える 5 設定について 6 アイコンを新規登録する 7 登録したアイコンを編集する 8 グループの編集 0 壁紙を変更する その他の設定について はじめに 本ソフトウェアは ペン操作やタッチ操作で目的のソフトウェアを起動することができるソフトウェアです ソフトウェアは追加
タッチディスプレイランチャー バージョン.0 取扱説明書 もくじ はじめに 3 ランチャーについて 4 ランチャーの操作方法 5 グループを変える 5 設定について 6 アイコンを新規登録する 7 登録したアイコンを編集する 8 グループの編集 0 壁紙を変更する その他の設定について はじめに 本ソフトウェアは ペン操作やタッチ操作で目的のソフトウェアを起動することができるソフトウェアです ソフトウェアは追加
Windows 8入門
 スタート画面の一部になったデスクトックトップ Windows 8 入門 2013.1.21 D 班交流会 デスクトップ デスクトップの使い方は これまでとあまり変わっていません 但し スタート ボタンがなくりました 当然 スタート メニューもありません Windows 8 のプログラムは大きく 2 種類 1 従来と同じプログラム デスクトップアプリケーション 2 新たに利用できるようになったプログラム
スタート画面の一部になったデスクトックトップ Windows 8 入門 2013.1.21 D 班交流会 デスクトップ デスクトップの使い方は これまでとあまり変わっていません 但し スタート ボタンがなくりました 当然 スタート メニューもありません Windows 8 のプログラムは大きく 2 種類 1 従来と同じプログラム デスクトップアプリケーション 2 新たに利用できるようになったプログラム
<発注書作成>
 easyhousing 環境設定 操作マニュアル ( 電子証明書お預かりサービス対応版 ) 第 1.1 版 2013 年 11 月 20 日 日本電気株式会社 - 1 - 改版履歴版 作成日 内容 初版 2013/11/12 新規作成 1.1 版 2013/11/20 補足 3 困ったときは? 拡張保護モードの記載を追加 - 2 - 目 次 1 はじめに... 4 2 インターネットエクスプローラの設定...
easyhousing 環境設定 操作マニュアル ( 電子証明書お預かりサービス対応版 ) 第 1.1 版 2013 年 11 月 20 日 日本電気株式会社 - 1 - 改版履歴版 作成日 内容 初版 2013/11/12 新規作成 1.1 版 2013/11/20 補足 3 困ったときは? 拡張保護モードの記載を追加 - 2 - 目 次 1 はじめに... 4 2 インターネットエクスプローラの設定...
PowerPoint プレゼンテーション
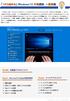 1 から始める Windows10 中級講座 ~ 基礎編 Windows 10は マイクロソフト社がリリースしたOS( オペレーティングシステム ) です Windows Vista 以降は 7 8(8.1) と名称がつけられていますが 9 を飛び越すかたちで Windows 10 と名づけられています 2015 年 7 月 29 日にリリースされ 2015 年 10 月時点で最新のWindowsのバージョンです
1 から始める Windows10 中級講座 ~ 基礎編 Windows 10は マイクロソフト社がリリースしたOS( オペレーティングシステム ) です Windows Vista 以降は 7 8(8.1) と名称がつけられていますが 9 を飛び越すかたちで Windows 10 と名づけられています 2015 年 7 月 29 日にリリースされ 2015 年 10 月時点で最新のWindowsのバージョンです
アプリ版居宅介護支援システム簡単操作マニュアル 2017 年度版 総合案内 サポートデスク Copyright(C) 2010 ITSS All Rights Reserved.
 アプリ版居宅介護支援システム簡単操作マニュアル 2017 年度版 総合案内 サポートデスク 050-5846-5624 Copyright(C) 2010 ITSS All Rights Reserved. アプリ版 楽にネット居宅介護支援 かんたんガイド 0 章はじめに 0.0 操作の流れ 1 1 章アプリの設定 1.1 アプリ用アカウントの作成方法 1.2 アプリのダウンロード 2 4 2 章アプリの操作方法
アプリ版居宅介護支援システム簡単操作マニュアル 2017 年度版 総合案内 サポートデスク 050-5846-5624 Copyright(C) 2010 ITSS All Rights Reserved. アプリ版 楽にネット居宅介護支援 かんたんガイド 0 章はじめに 0.0 操作の流れ 1 1 章アプリの設定 1.1 アプリ用アカウントの作成方法 1.2 アプリのダウンロード 2 4 2 章アプリの操作方法
はじめての設定マニュアル
 f f f ;;; ;;; ;;; ;;; ;;; ;;; ;;; ;;; ;;; ;;; ;;; ;;; ;;; ;;; ;;; ;;; ;;; ;;; ;;; ;;; ;;; ;;; ;;; ;;; ;;; ;;; ;;; ;;; ;;; ;;; ;;; ;;; ;;; ;;; ;;; ;;; ;;; ;;; ;;; ;;; ;;; ;;; ;;; ;;; ;;; ;;; ;;; ;;; ;;;
f f f ;;; ;;; ;;; ;;; ;;; ;;; ;;; ;;; ;;; ;;; ;;; ;;; ;;; ;;; ;;; ;;; ;;; ;;; ;;; ;;; ;;; ;;; ;;; ;;; ;;; ;;; ;;; ;;; ;;; ;;; ;;; ;;; ;;; ;;; ;;; ;;; ;;; ;;; ;;; ;;; ;;; ;;; ;;; ;;; ;;; ;;; ;;; ;;; ;;;
Microsoft Word - 動画が視聴できない場合.docx
 動画が視聴できない場合 動作 推奨環境を満たし必要なソフトウェアもインストールしたうえで プレビュー動 画が再生できない場合は以下を確認してください 動作 推奨環境 web ブラウザのインストールについて動作 推奨環境以外の新しい web ブラウザを利用していて プレビュー動画試聴に不具合が発生する場合は 下記の手順でブラウザ設定の変更 あるいはダウングレードを行ってください Internet Explorer
動画が視聴できない場合 動作 推奨環境を満たし必要なソフトウェアもインストールしたうえで プレビュー動 画が再生できない場合は以下を確認してください 動作 推奨環境 web ブラウザのインストールについて動作 推奨環境以外の新しい web ブラウザを利用していて プレビュー動画試聴に不具合が発生する場合は 下記の手順でブラウザ設定の変更 あるいはダウングレードを行ってください Internet Explorer
目次 メールの基本設定内容 2 メールの設定方法 Windows Vista / Windows 7 (Windows Live Mail) Windows 8 / Windows 10 (Mozilla Thunderbird) 3 5 Windows (Outlook 2016) メ
 2 1: ネットワーク設定手順書 が完了後に行ってください 170912 鏡野町有線テレビ 各種設定手順書 この手順書では以下の内容の手順を解説しています メール設定 ホームページの掲載 お客様がご利用の OS により設定方法が異なる部分があります OS をご確認の上 作業を行ってください お客様のパソコン環境によっては 本手順書に記載されている内容と異なる場合があります 本手順書は 鏡野町有線テレビのインターネット接続サービスを利用するためのものです
2 1: ネットワーク設定手順書 が完了後に行ってください 170912 鏡野町有線テレビ 各種設定手順書 この手順書では以下の内容の手順を解説しています メール設定 ホームページの掲載 お客様がご利用の OS により設定方法が異なる部分があります OS をご確認の上 作業を行ってください お客様のパソコン環境によっては 本手順書に記載されている内容と異なる場合があります 本手順書は 鏡野町有線テレビのインターネット接続サービスを利用するためのものです
2007年度版
 14. 学びの泉 使い方 1. ログイン ログアウト方法 (1) 学びの泉 (https://izumi.seisen-u.ac.jp/campus/) にアクセスします (2) ログイン ID とパスワードを入力し ログイン ボタンを押します ログイン ID とパスワードは 大学の教室 PC SeisenWebMail 清泉ポータルで利用しているアカウント パスワードと同じです 不明な場合やログインできない場合は
14. 学びの泉 使い方 1. ログイン ログアウト方法 (1) 学びの泉 (https://izumi.seisen-u.ac.jp/campus/) にアクセスします (2) ログイン ID とパスワードを入力し ログイン ボタンを押します ログイン ID とパスワードは 大学の教室 PC SeisenWebMail 清泉ポータルで利用しているアカウント パスワードと同じです 不明な場合やログインできない場合は
目次 1. はじめに... 1 動作環境... 1 その他 他の人が利用する ID を発行したい... 2 ユーザー ID 作成を作成しましょう パソコンのデータを自動でアップロードしたい... 4 PC 自動保管機能を使用してみましょう 不特定多数の
 Webhard 目的別ご利用ガイド 2 0 1 3 / 0 4 / 2 4 目次 1. はじめに... 1 動作環境... 1 その他... 1 2. 他の人が利用する ID を発行したい... 2 ユーザー ID 作成を作成しましょう... 2 3. パソコンのデータを自動でアップロードしたい... 4 PC 自動保管機能を使用してみましょう... 4 4. 不特定多数の会社とファイルをやりとりしたい...
Webhard 目的別ご利用ガイド 2 0 1 3 / 0 4 / 2 4 目次 1. はじめに... 1 動作環境... 1 その他... 1 2. 他の人が利用する ID を発行したい... 2 ユーザー ID 作成を作成しましょう... 2 3. パソコンのデータを自動でアップロードしたい... 4 PC 自動保管機能を使用してみましょう... 4 4. 不特定多数の会社とファイルをやりとりしたい...
インターネット132 インターネットに接続する パケット通信または無線 LAN(Wi-Fi ) 機能を使用してインターネットに接続できます LTE NET または LTE NET for DATA に加入していない場合は パケット通信を利用することができません パケット通信を利用する 本製品は LT
 インターネット インターネットに接続する 132 パケット通信を利用する 132 ブラウザを利用する 133 Webページを表示する 133 ブックマーク / 履歴を利用する 136 ブラウザを設定する 138 131 インターネット132 インターネットに接続する パケット通信または無線 LAN(Wi-Fi ) 機能を使用してインターネットに接続できます LTE NET または LTE NET for
インターネット インターネットに接続する 132 パケット通信を利用する 132 ブラウザを利用する 133 Webページを表示する 133 ブックマーク / 履歴を利用する 136 ブラウザを設定する 138 131 インターネット132 インターネットに接続する パケット通信または無線 LAN(Wi-Fi ) 機能を使用してインターネットに接続できます LTE NET または LTE NET for
 Jam Careソフト目次 マニュアル 5 Jamcareソフトのセットアップをしましょう 12 ソフトの起動と終了をしましょう 15 サポートセンターから電話が欲しい 19 サポートセンターにメッセージを送信する 27 サポートサイトで Q&A 集を見る 33 サポートサイトにバージョンアップの要望を書き込む 36 サポートサイトへ質問する 39 顧客情報登録を編集する 40 ジャムケアソフトのバージョンアップを行う
Jam Careソフト目次 マニュアル 5 Jamcareソフトのセットアップをしましょう 12 ソフトの起動と終了をしましょう 15 サポートセンターから電話が欲しい 19 サポートセンターにメッセージを送信する 27 サポートサイトで Q&A 集を見る 33 サポートサイトにバージョンアップの要望を書き込む 36 サポートサイトへ質問する 39 顧客情報登録を編集する 40 ジャムケアソフトのバージョンアップを行う
Windows10[4]「Edge基礎(1)「Edgeを使ってみよう」」
![Windows10[4]「Edge基礎(1)「Edgeを使ってみよう」」 Windows10[4]「Edge基礎(1)「Edgeを使ってみよう」」](/thumbs/92/108661062.jpg) Windows10[4] My Cloud プレミアムご加入者様用無料レッスン 目次 はじめに Microsoft Edgeを使ってみようエッジの起動エッジの画面の各部名称ホームページを見てみよう好きなキーワードからホームページを検索しよう よく見るページをお気に入りに登録しようお気に入りに登録して 登録したホームページを表示させよう お気に入りバーの登録 削除と非表示の方法お気に入りを整理しようお気に入りの並び替えや移動をしてみよう
Windows10[4] My Cloud プレミアムご加入者様用無料レッスン 目次 はじめに Microsoft Edgeを使ってみようエッジの起動エッジの画面の各部名称ホームページを見てみよう好きなキーワードからホームページを検索しよう よく見るページをお気に入りに登録しようお気に入りに登録して 登録したホームページを表示させよう お気に入りバーの登録 削除と非表示の方法お気に入りを整理しようお気に入りの並び替えや移動をしてみよう
最新バージョンは IE11 です バージョンの確認は IE の右端に見える歯車マークをクリックすると出て くるメニューの中の バージョン情報 にある 3.IE を起動したときに最初に表示させるページのことをホー ムページという ヤフー グーグル マイクロソフト など好きなサイトをホームページにするこ
 インターネットの利用について (1) 1. 最初にインターネット回線への接続 この教室ではNTTの光回線に無線が使えるので接続してみよう 無線 LANが付いているPCの場合は右上がりの棒グラフのようなアイ コンがある W8~8.1 の場合はマウスポインターを右下へ移動すると出てくる歯車マークの設定から ( ネットワーク ) ( 無線 LAN) アイコンをクリックすると受信できる無線の一覧が出るので壁にある
インターネットの利用について (1) 1. 最初にインターネット回線への接続 この教室ではNTTの光回線に無線が使えるので接続してみよう 無線 LANが付いているPCの場合は右上がりの棒グラフのようなアイ コンがある W8~8.1 の場合はマウスポインターを右下へ移動すると出てくる歯車マークの設定から ( ネットワーク ) ( 無線 LAN) アイコンをクリックすると受信できる無線の一覧が出るので壁にある
ご利用の前に 目次 - 0. 推奨環境とソフトウェアのバージョン 推奨環境について Windows8 Windows8. について Internet Explorer のバージョン確認 SAMWEB の初期設定 セキュリティ設定..
 操作マニュアル ( ご利用の前に ) 06.0.4 v.6 ご利用の前に 目次 - 0. 推奨環境とソフトウェアのバージョン... 3. 推奨環境について... 3. Windows8 Windows8. について... 4 3. Internet Explorer のバージョン確認... 5 0. SAMWEB の初期設定... 7. セキュリティ設定... 7. ActiveX のインストール...
操作マニュアル ( ご利用の前に ) 06.0.4 v.6 ご利用の前に 目次 - 0. 推奨環境とソフトウェアのバージョン... 3. 推奨環境について... 3. Windows8 Windows8. について... 4 3. Internet Explorer のバージョン確認... 5 0. SAMWEB の初期設定... 7. セキュリティ設定... 7. ActiveX のインストール...
目次 1. PDF 変換サービスの設定について )Internet Explorer をご利用の場合 )Microsoft Edge をご利用の場合 )Google Chrome をご利用の場合 )Mozilla Firefox をご利
 PDF 変換サービス セキュリティ設定マニュアル 第 21 版 2018 年 2 月 目次 1. PDF 変換サービスの設定について...2 1-1)Internet Explorer をご利用の場合...2 1-2)Microsoft Edge をご利用の場合... 14 1-3)Google Chrome をご利用の場合... 18 1-4)Mozilla Firefox をご利用の場合...
PDF 変換サービス セキュリティ設定マニュアル 第 21 版 2018 年 2 月 目次 1. PDF 変換サービスの設定について...2 1-1)Internet Explorer をご利用の場合...2 1-2)Microsoft Edge をご利用の場合... 14 1-3)Google Chrome をご利用の場合... 18 1-4)Mozilla Firefox をご利用の場合...
地図 SD カードを取り外す 最初に ナビゲーション本体から地図 SD カードを取り外します 本操作は地図 SD カードを初めて ROAD EXPLORER Updater に登録するときや パソコンにダウンロードしたデータを地図 SD カードに保存するときに実行してください 1 ナビゲーション本体
 ROAD EXPLORER Updater 取扱説明書 205-0001-06 Version:1.4.0.0 ROAD EXPLORER Updater を使用する前に必ずお読みください ROAD EXPLORER Updater の操作手順は Microsoft Windows XP の画面を例に説明しています 画面例は実際と異なる場合があります 目次 ROAD EXPLORER Updater
ROAD EXPLORER Updater 取扱説明書 205-0001-06 Version:1.4.0.0 ROAD EXPLORER Updater を使用する前に必ずお読みください ROAD EXPLORER Updater の操作手順は Microsoft Windows XP の画面を例に説明しています 画面例は実際と異なる場合があります 目次 ROAD EXPLORER Updater
1
 第 1 章 インターネットの基礎知識 インターネットを使えば貴方のパソコンが世界中のパソコンとつながります 自宅にいながらにして世界中の情報を集めたり 世界中の人に手紙を出したり 今まででは考えられなかったようなことができるようになります これから一緒にこのインターネットを勉強していきましょう STEP1. インターネットの概要 1. インターネットとは インターネットとは世界中のコンピュータをつないだ巨大なネットワークのことをいいます
第 1 章 インターネットの基礎知識 インターネットを使えば貴方のパソコンが世界中のパソコンとつながります 自宅にいながらにして世界中の情報を集めたり 世界中の人に手紙を出したり 今まででは考えられなかったようなことができるようになります これから一緒にこのインターネットを勉強していきましょう STEP1. インターネットの概要 1. インターネットとは インターネットとは世界中のコンピュータをつないだ巨大なネットワークのことをいいます
PUSH WEB へのアクセス方法 1.yahoo google 等の検索エンジンにて プッシュマスター と入力して検索 2. 検索結果として表示されるブリヂストンプッシュマスターのプッシュマスターのオフィシャルページにアクセス 2 ページ
 ブリヂストンプッシュマスター会 PUSHWEB WEB 注文連絡システムマニュアル 2015.5 月改訂 1 1. PUSH WEB へのアクセス方法 2-5p 2. PUSH WEB からの管材商様への注文連絡方法 6-12p キャンセル 数量変更方法 3. 購入履歴 より よく使う商品 を登録し 発注する 13-16p 4. ( 参考 )Internet Explorer11 の場合の事前設定方法
ブリヂストンプッシュマスター会 PUSHWEB WEB 注文連絡システムマニュアル 2015.5 月改訂 1 1. PUSH WEB へのアクセス方法 2-5p 2. PUSH WEB からの管材商様への注文連絡方法 6-12p キャンセル 数量変更方法 3. 購入履歴 より よく使う商品 を登録し 発注する 13-16p 4. ( 参考 )Internet Explorer11 の場合の事前設定方法
環境設定・操作マニュアル
 easyhousing 環境設定 操作マニュアル 第 2.0 版 2016 年 1 月 13 日 日本電気株式会社 - 1 - 改版履歴版 作成日 内容 初版 2013/11/12 新規作成 1.1 版 2013/11/20 補足 3 困ったときは? 拡張保護モードの記載を追加 1.2 版 2014/2/5 2. インターネットエクスプローラの設定 Internet Explorer 11 の記載を追加補足
easyhousing 環境設定 操作マニュアル 第 2.0 版 2016 年 1 月 13 日 日本電気株式会社 - 1 - 改版履歴版 作成日 内容 初版 2013/11/12 新規作成 1.1 版 2013/11/20 補足 3 困ったときは? 拡張保護モードの記載を追加 1.2 版 2014/2/5 2. インターネットエクスプローラの設定 Internet Explorer 11 の記載を追加補足
設定をクリックしてください 初期設定をクリックします
 メルブロライターをこちらよりダウンロードしてください http://flowed8.s6.coreserver.jp/meruburo0624.zip ファイルを開いてクリックします 設定をクリックしてください 初期設定をクリックします フォルダ初期設定にタブが付いていますので 赤枠の参照をクリックします メルブロライター ( もしくはメルブロライター有料版 ) のフォルダをクリックします ブログ情報をクリックして
メルブロライターをこちらよりダウンロードしてください http://flowed8.s6.coreserver.jp/meruburo0624.zip ファイルを開いてクリックします 設定をクリックしてください 初期設定をクリックします フォルダ初期設定にタブが付いていますので 赤枠の参照をクリックします メルブロライター ( もしくはメルブロライター有料版 ) のフォルダをクリックします ブログ情報をクリックして
事前にご確認をお願いします InternetExplorerを起動し 右上のツールボタン インターネットオプション を左クリックします を左クリックし Internet Explorer10 設定手順書 2 / 23
 < 本書の目的 > Internet Explorer 10 設定手順書 2014/7/26 更新 2014 年 7 月 26 日より 三重県電子調達システム ( 公共事業調達 ) は新環境 (IE10) に対応しました 本書は Internet Explorer10 向けの電子入札を利用するパソコンの設定手順書です < 設定する箇所 > P8 2-2.< セキュリティ > タブの設定 ( 信頼済みサイトの登録
< 本書の目的 > Internet Explorer 10 設定手順書 2014/7/26 更新 2014 年 7 月 26 日より 三重県電子調達システム ( 公共事業調達 ) は新環境 (IE10) に対応しました 本書は Internet Explorer10 向けの電子入札を利用するパソコンの設定手順書です < 設定する箇所 > P8 2-2.< セキュリティ > タブの設定 ( 信頼済みサイトの登録
<4D F736F F F696E74202D CB4967B2D8F6F93FC8AC48E8B8D9E F8E9E8C9F8DF5817A D C882F182C282A C520837D836A B2E707074>
 なんつい WEB 版簡易マニュアル ( 随時検索タイプ ) 2013/1/11 更新 1 URL ログイン名 パスワード < お手持ちのパソコンで位置情報を確認する > 1URL 2 ログイン名 3 パスワード https://loc.tliserv.co.jp/upr/user/login.do?svc= < お手持ちの携帯電話 PHS で位置情報を確認する > 4URL https://loc.tliserv.co.jp/upr/ktai/top.do?svc=
なんつい WEB 版簡易マニュアル ( 随時検索タイプ ) 2013/1/11 更新 1 URL ログイン名 パスワード < お手持ちのパソコンで位置情報を確認する > 1URL 2 ログイン名 3 パスワード https://loc.tliserv.co.jp/upr/user/login.do?svc= < お手持ちの携帯電話 PHS で位置情報を確認する > 4URL https://loc.tliserv.co.jp/upr/ktai/top.do?svc=
スライド 1
 セキュリティ安心ブラウザ Android 版 WEBフィルタリングソフト 簡単マニュアル onlyタフ レットフィルタリンク ( ファイナルスマホセキュリティ ) のインストール onlyタフ レットフィルタリンク ( ファイナルスマホセキュリティ ) の初期設定 onlyタフ レットフィルタリンク ( ファイナルスマホセキュリティ ) の使い方 ( ブラウザ ) onlyタフ レットフィルタリンク
セキュリティ安心ブラウザ Android 版 WEBフィルタリングソフト 簡単マニュアル onlyタフ レットフィルタリンク ( ファイナルスマホセキュリティ ) のインストール onlyタフ レットフィルタリンク ( ファイナルスマホセキュリティ ) の初期設定 onlyタフ レットフィルタリンク ( ファイナルスマホセキュリティ ) の使い方 ( ブラウザ ) onlyタフ レットフィルタリンク
吹田市立やすらぎ苑予約システムマニュアル ( 葬祭業者編 ) 吹田市立やすらぎ苑予約システムマニュアル ( 葬祭業者編 ) 1.0 版 2016 年 1 月 15 日
 1.0 版 2016 年 1 月 15 日 改版履歴 項番版数改版理由改版年月日 1 1.0 新規作成 2016 年 1 月 15 日 目次 1. 予約する... 2 予約の手順... 2 1.1. システムにログインする... 2 1.2. 予約する... 4 1.3. 確認票を印刷する... 7 1.4. システムからログアウトする... 9 2. その他の使い方... 10 2.1. 予約を確認したい...
1.0 版 2016 年 1 月 15 日 改版履歴 項番版数改版理由改版年月日 1 1.0 新規作成 2016 年 1 月 15 日 目次 1. 予約する... 2 予約の手順... 2 1.1. システムにログインする... 2 1.2. 予約する... 4 1.3. 確認票を印刷する... 7 1.4. システムからログアウトする... 9 2. その他の使い方... 10 2.1. 予約を確認したい...
ご利用の前に 目次 推奨環境とソフトウェアのバージョン 推奨環境について Windows8 Windows8.1 について Internet Explorer のバージョン確認 SAMWEB の初期設定 セ
 操作マニュアル ( ご利用の前に ) 2016.10.14 v1.6 ご利用の前に 目次 - 01. 推奨環境とソフトウェアのバージョン... 3 1. 推奨環境について... 3 2. Windows8 Windows8.1 について... 4 3. Internet Explorer のバージョン確認... 5 02. SAMWEB の初期設定... 7 1. セキュリティ設定... 7 2.
操作マニュアル ( ご利用の前に ) 2016.10.14 v1.6 ご利用の前に 目次 - 01. 推奨環境とソフトウェアのバージョン... 3 1. 推奨環境について... 3 2. Windows8 Windows8.1 について... 4 3. Internet Explorer のバージョン確認... 5 02. SAMWEB の初期設定... 7 1. セキュリティ設定... 7 2.
2 1: ネットワーク設定手順書 が完了後に行なってください 鏡野町有線テレビ 各種設定手順書 この手順書では以下の内容の手順を解説しています メール設定 ホームページの掲載 お客様がご利用の OS により設定方法が異なる部分があります OS をご確認の上 作業を行なってください お客
 2 1: ネットワーク設定手順書 が完了後に行なってください 150820 鏡野町有線テレビ 各種設定手順書 この手順書では以下の内容の手順を解説しています メール設定 ホームページの掲載 お客様がご利用の OS により設定方法が異なる部分があります OS をご確認の上 作業を行なってください お客様のパソコン環境によっては 本手順書に記載されている内容と異なる場合があります 本手順書は 鏡野町有線テレビのインターネット接続サービスを利用するためのものです
2 1: ネットワーク設定手順書 が完了後に行なってください 150820 鏡野町有線テレビ 各種設定手順書 この手順書では以下の内容の手順を解説しています メール設定 ホームページの掲載 お客様がご利用の OS により設定方法が異なる部分があります OS をご確認の上 作業を行なってください お客様のパソコン環境によっては 本手順書に記載されている内容と異なる場合があります 本手順書は 鏡野町有線テレビのインターネット接続サービスを利用するためのものです
Microsoft PowerPoint - 【HB-1000】キーボードマウス操作マニュアル.ppt [互換モード]
![Microsoft PowerPoint - 【HB-1000】キーボードマウス操作マニュアル.ppt [互換モード] Microsoft PowerPoint - 【HB-1000】キーボードマウス操作マニュアル.ppt [互換モード]](/thumbs/91/105231300.jpg) + 光 BOX (HB-1000) / 操作マニュアル + + 光 BOX にとを接続することで 文字入力と光 BOX の一部操作が行えます はじめにお読みください 対応機種は ELECOM 社製ワイヤレスフル & TK-FDM063BK です (2014 年 4 月現在 ) 対応しているのキー配列は 日本語 108 キー です 日本語 108 キー に対応したであったとしても 対応機種以外の機種では本マニュアル通りの動きにならない場合があります
+ 光 BOX (HB-1000) / 操作マニュアル + + 光 BOX にとを接続することで 文字入力と光 BOX の一部操作が行えます はじめにお読みください 対応機種は ELECOM 社製ワイヤレスフル & TK-FDM063BK です (2014 年 4 月現在 ) 対応しているのキー配列は 日本語 108 キー です 日本語 108 キー に対応したであったとしても 対応機種以外の機種では本マニュアル通りの動きにならない場合があります
<8B9E93738CF092CA904D94CC814090BF8B818F B D836A B B B816A2E786C73>
 京都交通信販 請求書 Web サービス操作マニュアル 第 9 版 (2011 年 2 月 1 日改訂 ) 京都交通信販株式会社 http://www.kyokoshin.co.jp TEL075-314-6251 FX075-314-6255 目次 STEP 1 >> ログイン画面 請求書 Web サービスログイン画面を確認します P.1 STEP 2 >> ログイン 請求書 Web サービスにログインします
京都交通信販 請求書 Web サービス操作マニュアル 第 9 版 (2011 年 2 月 1 日改訂 ) 京都交通信販株式会社 http://www.kyokoshin.co.jp TEL075-314-6251 FX075-314-6255 目次 STEP 1 >> ログイン画面 請求書 Web サービスログイン画面を確認します P.1 STEP 2 >> ログイン 請求書 Web サービスにログインします
Microsoft Word - Windows10 活用(1版)
 目次 第 1 章テキストの概要... 1 1-1 本書で学ぶ内容... 1 1-2 本書を行う前に ( ウィンドウズ 10 でない場合 )... 5 第 2 章壁紙の変更... 6 2-1 壁紙を変更する... 6 2-2 壁紙にしたい画像があるフォルダーを開く... 8 2-3 画像を壁紙に設定する... 9 2-4 ウィンドウズ 10 の標準の壁紙に変更する... 11 第 3 章タスクバーの整理...
目次 第 1 章テキストの概要... 1 1-1 本書で学ぶ内容... 1 1-2 本書を行う前に ( ウィンドウズ 10 でない場合 )... 5 第 2 章壁紙の変更... 6 2-1 壁紙を変更する... 6 2-2 壁紙にしたい画像があるフォルダーを開く... 8 2-3 画像を壁紙に設定する... 9 2-4 ウィンドウズ 10 の標準の壁紙に変更する... 11 第 3 章タスクバーの整理...
PowerPoint プレゼンテーション
 49 概要 50 は まとめ記事 などの長い文章の方が向いています 本文は 500 文字以上がおすすめです 画像を使って見やすいページを作成しましょう ブログ記事タイトル の特徴 SEO ブログ記事作成の流れ 写真 使い分け 長い文章に最適 ブログ記事タイトル記入 まとめ記事や閲覧者の役に立つ情報など リード文 を書く 目次 使用する機能 通常ブログ機能 アイキャッチ画像文字色変更 リンク追加 自由な画像追加
49 概要 50 は まとめ記事 などの長い文章の方が向いています 本文は 500 文字以上がおすすめです 画像を使って見やすいページを作成しましょう ブログ記事タイトル の特徴 SEO ブログ記事作成の流れ 写真 使い分け 長い文章に最適 ブログ記事タイトル記入 まとめ記事や閲覧者の役に立つ情報など リード文 を書く 目次 使用する機能 通常ブログ機能 アイキャッチ画像文字色変更 リンク追加 自由な画像追加
更新履歴 変更履歴 版数 リリース日 更新内容 第 1 版 2017/5/15 第 1 版発行 第 2 版 2017/7/13 更新履歴 変更内容を追加 (2ページ) 編集の前に を追加(8 ページ ) ブロックエディタ スマートモード エディタモード の説明を追加 (10~12 ページ ) ブロッ
 使い方ガイド 第 4 版 ログインする~サイト編集画面を開く... 3 テンプレートを選ぶ ~ 編集モードを選択する... 4 編集画面の見かた... 6 編集の前に... 8 テキストを変える... 9 ブロックの編集画面 ( スマートモード )... 10 ブロックの編集画面 ( エディタモード )... 11 スマートモードからエディタモードへ変更... 12 ブロックの複製 移動 削除など...
使い方ガイド 第 4 版 ログインする~サイト編集画面を開く... 3 テンプレートを選ぶ ~ 編集モードを選択する... 4 編集画面の見かた... 6 編集の前に... 8 テキストを変える... 9 ブロックの編集画面 ( スマートモード )... 10 ブロックの編集画面 ( エディタモード )... 11 スマートモードからエディタモードへ変更... 12 ブロックの複製 移動 削除など...
2004年度情報リテラシーⅢ
 プレゼンテーションソフトウェア Microsoft PowerPoint2002 2004 年度情報リテラシー Ⅲ 学籍番号氏名あ Microsoft PowerPoint2002 1. 起動と終了起動 デスクトップのアイコンをダブルクリックするか [ スタート ]-[ プログラム ]-[Microsoft PowerPoint] の順にクリック 終了 タイトルバーの をクリックするか [ ファイル
プレゼンテーションソフトウェア Microsoft PowerPoint2002 2004 年度情報リテラシー Ⅲ 学籍番号氏名あ Microsoft PowerPoint2002 1. 起動と終了起動 デスクトップのアイコンをダブルクリックするか [ スタート ]-[ プログラム ]-[Microsoft PowerPoint] の順にクリック 終了 タイトルバーの をクリックするか [ ファイル
動作環境設定
 動作環境設定 互換表示設定 P. IEキャッシュクリア手順 P. 3Javaバージョン確認 P. 4 4Javaキャッシュクリア手順 P. 5 5Javaセキュリティ設定 P. 7 6フォントの設定 P. 0 7 電子入札コアシステムでのJIS004の使用制限について P. 互換表示設定 Windows8. をご利用の場合は デスクトップ画面より Internet Explorer を開いてください
動作環境設定 互換表示設定 P. IEキャッシュクリア手順 P. 3Javaバージョン確認 P. 4 4Javaキャッシュクリア手順 P. 5 5Javaセキュリティ設定 P. 7 6フォントの設定 P. 0 7 電子入札コアシステムでのJIS004の使用制限について P. 互換表示設定 Windows8. をご利用の場合は デスクトップ画面より Internet Explorer を開いてください
1 Word2007 を立ち上げて 表を作って内容を入力し 体裁を整える 1 時間の関係で あらかじめ下記のような簡単な文書を作成して デスクトップにファイル 旅行案内操作前 1 を置いてありますからこのファイルをダブルクリックして開いて下さい (* 時間のある方は末尾に表の挿入方法などを参考に書い
 NPO 法人いきいきネットとくしま 第 97 回定例勉強会 森の日 2012 年 7 月 25 日 担当 : 米田弘子 最近は 手渡しよりもメールで文書をやり取りする機会が多いですね 今回はそんな時代ならでは の便利なツール フォーム で答えやすいアンケートを作りましょう このような案内は解答する 側も集計する側も作業が楽になると思います 作成順序 1Word2007 を開き 表を作って内容を入力し
NPO 法人いきいきネットとくしま 第 97 回定例勉強会 森の日 2012 年 7 月 25 日 担当 : 米田弘子 最近は 手渡しよりもメールで文書をやり取りする機会が多いですね 今回はそんな時代ならでは の便利なツール フォーム で答えやすいアンケートを作りましょう このような案内は解答する 側も集計する側も作業が楽になると思います 作成順序 1Word2007 を開き 表を作って内容を入力し
