Verizon Collaboration Plug-in for Microsoft Outlook User Guide
|
|
|
- なつき あんさい
- 4 years ago
- Views:
Transcription
1 Microsoft Outlook 向け Verizon Collaboration Plug-In ユーザーガイド バージョン 4.11 最終更新日 2011 年 7 月
2 2011 Verizon. All Rights Reserved. Verizon と Verizon Business の名称とロゴ およびその他の Verizon 製品およびサービスを同定するすべての名称 ロゴ スローガンは 商標およびサービスマーク もしくは Verizon Trademark Services LLC あるいは米国およびその他の国における関連会社の登録商標もしくはサービスマークです Microsoft Windows Word Outlook は米国およびその他の国における Microsoft Corporation の登録商標もしくは商標です その他のすべての商標およびサービスマークは それぞれの所有者の所有物です
3 目次 はじめに 概要 システム要件 トレーニング / ユーザーガイド ツールバーのダウンロード HIPC ユーザー コンファレンシングユーザー スマートタグのガイドライン 基本 会議 ダイヤルアウト用電話番号の追加 / 編集 / 削除 追加 編集 削除 テレフォニー 通話記録 ボイスメール 通話管理 自動コールバック 着信拒否 転送 転送先番号の管理 キャッチホン サイレントモード 保留音 発信者 ID ブロック リモートオフィス 転送先番号の管理 同時呼び出し 転送先番号の管理 スピードダイヤル スピードダイヤル発信 スピードダイヤルの追加 / 編集 / 削除 追加 編集 削除
4 会議 ミーティング 会議の開始 参加者の追加 会議の予約 参加者の追加 ツールバーの使用 アイコン デフォルトネット会議の開始 デフォルトオーディオ会議の開始 デフォルトのオーディオ / ネット会議の開始 セッションコントローラ 着信の処理 ソフトフォン通話 ハードフォン通話 ソフトフォンとハードフォン通話 つのハードフォン通話
5 はじめに 21 概要 Verizon Business コンファレンシングは Microsoft Office Communicator クライアントと統合されており オーディオ会議の計画や開催 案内状の送付 あるいは Outlook から直接ネット会議を開催できます ユーザーは単一あるいは複数の会議の申し込みを管理し Manage My Meetings ( マイミーティングの管理 ) ログインクレデンシャルを使ってプラグインにオーディオ会議やネット会議にインポートしたり 手動で詳細を追加することも可能です Microsoft Outlook から会議を開始したり オーディオやネット会議の詳細ならびに参加用のリンクを記載した会議の案内状を送信できます 会議に参加したら タッチトーンコマンドを使って Verizon オーディオ会議のコールコントロール機能にアクセスするか インスタントミーティング用ウェブモデレータのウェブベースのコール管理ツールを使ってオンラインに接続します また ICP 通話管理機能のやスピードダイヤルの作成や使用 ボイスメールへのアクセス 通話記録の確認ができます システム要件 Microsoft Outlook 向け Verizon Collaboration Plug-in がサポートされているプラットフォームは次の通りです Microsoft Windows XP Microsoft Windows Vista Microsoft Windows 7 トレーニング / ユーザーガイド トレーニングガイドとユーザーガイドは から入手可能です SIP フォンガイド ならびに管理者および契約者向けのユーザーガイドがあります 1-1
6 はじめに ツールバーのダウンロード HIPC ユーザー 1. に移動します ページに Integrated Communications Package ( 統合コミュニケーションパッケージ ) が表示されます 図 1-1:Integrated Communications Package ( 統合コミュニケーションパッケージ ) のサインイン 2. [Username ( ユーザー名 )] と [Password ( パスワード )] を入力します 3. [Sign In ( サインイン )] をクリックします ホームページが表示されます 4. ページ上部にあるツールバーから [Home ( ホーム )] > [Downloads ( ダウンロード )] の順に選択します Downloads ( ダウンロード ) ページが表示されます 1-2
7 はじめに 図 1-2: ダウンロード 5. Plug-in for Microsoft Outlook の隣にある [Download Now ( 今すぐダウンロードする )] をクリックします 6. 指示に従ってインストールします 1-3
8 はじめに コンファレンシングユーザー 1. に移動します ブラウザウィンドウで Conferencing ( コンファレンシング ) サイトを開きます 2. 左側のメニューにある [Leader Tools ( 主催者ツール )] をクリックします メニューが展開します 3. Verizon Collaboration Plug-ins をクリックします Verizon Collaboration Plug-ins のダウンロード画面が右側に表示されます 図 1-3:Verizon Collaboration Plug-in 4. Microsoft Outlook の隣にある [Download Now ( 今すぐダウンロードする )] をクリックします Leader Login ( 主催者ログイン ) 画面が表示されます 1-4
9 はじめに 図 1-4: 主催者ログイン 5. [Login ( ログイン名 )] と [Password ( パスワード )] を入力します 6. [Login ( ログイン )] をクリックします セキュリティ方針の画面が表示されます 7. [Continue ( 続行 )] をクリックします Download Verizon Collaboration Plug-in for Microsoft Office Communicator 2007 (MOC 2007 向け Verizon Collaboration Plug-in のダウンロード ) 画面が表示されます 注意 : ログインしたら 画面上部にある [Leader Tools ( 主催者ツール )] > [Verizon Collaboration Plug-ins (Verizon Collaboration プラグイン )] の順で選択してプラグインをダウンロードすることも可能になります 1-5
10 はじめに 8. プロファイル情報を完成させます 図 1-5: プロファイル情報 9. プライバシー方針を読み 同意します 10. [Continue ( 続行 )] をクリックします System Requirements ( システム要件 ) 画面が表示されます 11. 利用規約を確認します 12. [Download ( ダウンロード )] をクリックします 13. ツールバーをインストールする画面のインストラクションに従います 1-6
11 はじめに スマートタグのガイドライン Verizon Collaboration Plug-in for Outlook をインストール後に スマートタグがデフォルトで有効になっていない場合は以下の手順に従います これは Outlook 2003 に適用される手順です 1. Word 2007 を開きます 2. [Office] ボタンから [Word Options (Word のオプション )] をクリックします Word Options (Word のオプション ) 画面が表示されます 図 1-6:Microsoft Word 3. [AutoCorrect Options ( オートコレクトのオプション )] をクリックすると AutoCorrect ( オートコレクト ) 画面が表示されます 1-7
12 はじめに 図 1-7: オートコレクト スマートタグのタブ 4. [Smart Tags ( スマートタグ )] タブをクリックします 5. [Label text with smart tags ( 語句にスマートタグを付ける )] にチェックを入れます 6. [Telephone Number (VzUCC)] にチェックを入れます 7. [OK] をクリックします Word Options (Word のオプション ) 画面が再度表示されます 8. [OK] をクリックして Word Options (Word のオプション ) 画面を閉じます 9. Outlook を開きます 10. [Tools ( ツール )] > [Options ( オプション )] の順でクリックすると Options ( オプション ) 画面が表示されます 1-8
13 はじめに 図 1-8: オプション - メール形式タブ 11. [Mail Format ( メール形式 )] タブをクリックします 12. [Message Format ( メッセージ形式 )] の下にある Microsoft Office 2003 を使うオプションの両方にチェックを入れます 13. [OK] をクリックして Options ( オプション ) 画面を閉じます 1-9
14 はじめに 1-10
15 22 Verizon Collaboration Plug-in ツールバーを使用する前に を完了することをお勧めします 図 2-1:Microsoft Outlook 1. ツールバーのアイコンをクリックします Preferences ( ) 画面が開き General Settings ( 基本 ) タブが表示されます 2-1
16 基本 ログインクレデンシャルを入力して 希望の言語を選択します ツールバーの機能を使用するためには 有効な ICP クレデンシャルを入力する必要があります また コンファレンシング機能を使用するためには 有効なコンファレンシングクレデンシャルを入力する必要があります 図 2-2: - 基本 1. [ テレフォニークレデンシャル ] フィールドに ICP ユーザー ID とパスワードを入力します コンファレンシングのみ利用している場合は コンファレンシングアイコンのみが表示されます アクティブにログインしている限り テレフォニーアイコンがグレイアウトされることはありません 2. コンファレンシングのユーザー ID とパスワードを [Conferencing Login and Password (Manage My Meetings) ( 会議へのログインおよびパスワード ( マイミーティングの管理 ))] フィールドに入力します コンファレンシングアカウントを持っていない場合は ツールバーにコンファレンシングアイコンは表示されません 2-2
17 3. [Auto Log-in to Verizon Telephony Services when Outlook starts (Outlook 起動時に Verizon サービスに自動ログインします )] をクリックすると Outlook 起動時に ICP ユーザー ID とパスワードを使って自動的にログインします 4. [Enable Logging ( ロギングを有効にする )] を選択すると ロギングまたはエラーコードがリストに記録されます 5. [Enable auto upgrade of Verizon Collaboration Software (Verizon Collaboration Plug-in ソフトウェアへの自動アップグレードを有効にします )] を選択すると アップデートを自動的に受信します 6. ドロップダウンリストから任意の言語を選択します デフォルトは English ( 英語 ) です 7. Verizon Privacy Policy (Verizon プライバシー方針 ) を読みます 8. [I have read and agreed to the Verizon Privacy Policy ( プライバシー方針を読み 同意します )] ボックスにチェックを入れます 9. [Save ( 保存 )] をクリックします クレデンシャルが確認されると フィールドの横にチェックマークが表示されます 確認されなかった場合には クレデンシャルの横に赤い 印が表示されます ICP またはコンファレンシングクレデンシャルが分からない場合は 管理者にお問い合わせください 2-3
18 会議 1. Preferences ( ) ウィンドウの左側にある [Conference Settings ( 会議 )] をクリックします Conference Settings ( 会議 ) 画面が表示されます 図 2-3: - 会議 2. インスタントミーティング用ウェブモデレータでの表示名を入力します 3. 必要に応じて [Launch Web Moderator automatically when conference starts ( 会議が始まるとウェブモデレータが自動的に起動します )] をクリックします このツールの使い方の説明は ウェブモデレータのオンラインヘルプを参照してください 2-4
19 ダイヤルアウト用電話番号の追加 / 編集 / 削除 追加 1. [Country ( 国 )] ドロップダウンリストから国を選択します 2. 画面の下方にある [Telephone ( 電話 )] フィールドに ダイヤルバックする参加者の番号を入力します スペースやダッシュは入力しないでください ( 米国 ) 米国外のユーザーは 必要に応じて冒頭の 0 も含め国の標準形式に従って入力してください ( 英国 : ) 3. [Name ( 名前 )] を入力します 4. [Add ( 追加 )] をクリックします 番号が [My Phone Numbers for Dial Out ( ダイヤルアウト用電話番号 )] リストに追加されます 5. 追加する番号ごとに 手順 1 ~ 4 を繰り返します 編集 1. [My Phone Numbers for Dial Out ( ダイヤルアウト用電話番号 )] リストから番号を選択します 2. [Edit ( 編集 )] をクリックします 画面の下方に [Country ( 国 )] [Telephone ( 電話 )] [Name ( 名前 )] フィールドが表示されます 3. 必要に応じて変更します 4. [Add ( 追加 )] をクリックします リストのダイヤル番号が変更されます 削除 1. リストから Dial Back List ( ダイヤルバックリスト ) を選択します 2. [Delete ( 削除 )] をクリックします 確認のポップアップが表示されます 3. [OK] をクリックします 番号が永久に削除されます 2-5
20 テレフォニー 着信ボイスメールの転送や着信時に応答するデフォルト機器として ソフトフォンやハードフォンを選択できます 1. Preferences ( ) ウィンドウの左側にある [Telephony Settings ( テレフォニー )] をクリックします Telephony Settings ( テレフォニー ) 画面が表示されます 図 2-4: - テレフォニー 2. 着信時に応答するデフォルトの電話として [Softphone ( ソフトフォン )] か [Hard phone ( ハードフォン )] を選択します 2-6
21 3. 必要に応じて [Forward all incoming voice mails as an attachment via to the following address ( すべての着信ボイスメールを添付ファイルとして次の電子メールアドレスに転送 )] にチェックを入れ 電子メールアドレスを入力します これでボイスメッセージを自分宛に電子メールで送信し 開いて聞くことが可能になります 4. ソフトフォンに自動的にサインインしたい場合は [Auto sign-in to the softphone during sign in process ( サインイン時にソフトフォンに自動サインインする )] にチェックを入れます 5. [Save ( 保存 )] をクリックします 2-7
22 通話記録 発着信とボイスメールが表示されます 1. タブをクリックすると Calls Logs ( 通話記録 ) 画面が表示されます 図 2-5:Call Logs ( 通話記録 ) - Inbound Calls ( 着信 ) 2. 左側の [Inbound Calls ( 着信 )] をクリックすると 応答したかどうかに関係なく すべての着信が表示されます あるいは 左側の [Outbound Calls ( 発信 )] をクリックすると ソフトフォンまたはハードフォンからのすべての発信が表示されます 2-8
23 3. 着信もしくは発信を右クリックして通話を開始したり 会議の開始や予約 スピードダイヤルリストへの追加ができます あるいは ボイスメールにアクセスし再生するには 左側の [Voic ( ボイスメール )] をクリックします Voice Mails ( ボイスメール ) 画面が表示されます ボイスメール ボイスメールには Call Logs ( 通話記録 ) タブからアクセスできます そこから ボイスメールの再生や保存 電子メールの添付として送信 削除が可能です また 電子メールの受信トレイにアクセスしたり PIN を変更することもできます 図 2-6: ボイスメール 1. ボイスメールを選択すると 下にオプションが表示されます 2. をクリックすると ボイスメールが再生されます 3. をクリックすると ボイスメールが保存されます 2-9
24 4. をクリックして ボイスメールを電子メールの添付ファイルとして送信します 5. をクリックすると ボイスメールが削除されます 6. [Sync Your Voice Mail PIN ( ボイスメールピンの同期化 )] をクリックすると 使用している ICP ウェブアカウントの Voice Mail Retrieval Settings ( ボイスメールの取得 ) 画面が開き ボイスメール用の PIN を更新できます この PIN は ボイスメールを確認する際に入力するものです 7. [Manage Voice Mail Settings ( ボイスメールの管理 )] をクリックすると ブラウザウィンドウにボイスメールの受信トレイが開きます ウェブ上でボイスメールを管理する方法については Voice Mail User Guide ( ボイスメールユーザーガイド ) を参照してください 2-10
25 通話管理 ツールバーを使用して 一定の ICP 通話管理機能を有効あるいは無効にしたりしたりすることができます 1. アイコンをクリックすると Call Management - Auto Callback ( 通話管理 自動コールバック ) 画面が表示されます 自動コールバック 図 2-7: 通話管理 自動コールバック Auto Callback ( 自動コールバック ) 機能により ロケーション内外の通話中の回線を監視し 相手がアイドル状態になったら自動的に電話をかけることが可能になります 電話をした相手が通話中だった場合 この回線を監視して相手がアイドル状態になったらコールバックするかどうかを尋ねるアナウンスが聞こえてきます 自動コールバック 2-11
26 は 相手がアイドル状態になったら再発信を試行するもので 時間をして発信するものではありません 1. [Turn On ( オン )] をクリックして自動コールバックを有効にします あるいは [Turn Off ( オフ )] をクリックして自動コールバックを無効にします 着信拒否 着信を拒否すると 指定した電話番号からの通話や 発信者 ID に自身の番号が表示されないようにしている発信者 ( 非通知番号 ) からの通話を拒否できます 拒否した発信者には 発信元が不明な着信は受け付けていない旨が通知されます 電話の呼び出し音は鳴らず こうした相手から着信したことは知らされません この機能は ご自身のロケーション外からの着信のみに適用されます 1. 左側にある [Call Block ( 着信拒否 )] をクリックします 図 2-8: 通話管理 着信拒否 2-12
27 2. [Block all Callers ( すべての着信の拒否 ]) にある次のいずれかまたはすべてを選択します Whose numbers are Private ( 非通知発信 ) Whose numbers are Unavailable ( 発信元不明 ) Whose numbers are in my Call Block List ( 着信拒否リスト登録済み ) 3. [View Message ( メッセージの表示 )] をクリックすると 各オプションで発信者に再生されるメッセージを確認できます 4. 連絡先を [Call Block List ( 着信拒否リスト )] に追加するには [Name ( 名前 )] と [Phone Number ( 電話番号 )] にそれぞれ入力します 5. [Save ( 保存 )] をクリックします 6. 追加する連絡先をごとに 手順 4 ~ 5 を繰り返します 7. 連絡先の名前や電話番号を変更するには [Call Block List ( 着信拒否リスト )] の連絡先を選択して [Edit ( 編集 )] をクリックします 8. 連絡先をリストから削除するには [Call Block List ( 着信拒否リスト )] の連絡先を選択して [Delete ( 削除 )] をクリックします 9. [Turn On ( オン )] をクリックすると 着信拒否が有効になります あるいは [Turn Off ( オフ )] をクリックすると 着信拒否が無効になります 10. [Apply Changes ( 変更の適用 )] をクリックします 転送 転送では 自宅電話 携帯電話 アシスタントなど 別の電話番号に着信を転送できます また リングスプラッシュを使用すると 着信が転送されたときにオフィス電話が突発音を発して転送を通知します これは 在席中 サービスをオンにし忘れている間に着信があった場合のための機能です 管理者が通話制限をどのようにしているかに応じて 着信を内部または外部に転送できます さらに どの通話も一律に転送したくない場合は [Call Forwarding Busy ( 通話中転送 )] や [Call Forwarding No Answer ( 無応答転送 )] 機能を有効にすることもできます 常に転送を有効化 *72 常に転送を無効化 *73 無応答転送を有効化 :*
28 無応答転送を無効化 :*93 通話中転送を有効化 :*90 通話中転送を無効化 :*91 1. 左側にある [Call Forwarding ( 転送 )] をクリックします 図 2-9: 通話管理 - 転送 2. すべての着信を転送する場合は [Forward My Calls ( 着信転送 )] を選択します このオプションでは 下にオフィス番号が表示されます 3. [To ( 転送先 )] ドロップダウンリストから転送先の番号を選択します これらの番号は 転送先番号の管理画面 (2-15 ページ参照 ) で作成します 4. 着信が転送されたときにオフィス電話が突発音を発して転送を通知するようにするには [Enable ring splash for this feature ( この機能のリングスプラッシュを有効にする ] を選択します あるいは 2-14
29 どの通話も一律に転送したくない場合は [Advanced Call Forwarding ( 高度転送 )] を選択し [Call Forwarding Busy ( 通話中転送 )] や [Call Forwarding No Answer ( 無応答転送 )] を有効にします 5. [If (XXXXX) is busy forward to ( ユーザーの電話番号が通話中の場合の転送先 )] を選択して ドロップダウンリストから番号を選択します すべての着信を転送する場合は このオプションを選択しないでください あるいは [If (XXXXX)is busy forward to ( ユーザーの電話番号が応答しない場合の転送先 )] を選択して ドロップダウンリストから番号を選択します すべての着信を転送する場合は このオプションを選択しないでください 6. [Rings before forwarding ( 転送までの呼び出し回数 )] ドロップダウンリストから 0 ~ 6 のいずれかを選択します 転送先番号の管理 7. 着信の転送先の番号のリストを管理するには [Manage Destination Numbers ( 転送先番号の管理 )] をクリックします Manage Destination Numbers ( 転送先番号の管理 ) 画面が表示されます 図 2-10: 通話管理 - 転送先番号の管理 2-15
30 8. 着信の転送先の番号をリストに追加するには [Name ( 名前 )] と [Phone Number ( 電話番号 )] にそれぞれ入力します 9. [Save ( 保存 )] をクリックします 10. 追加する転送先ごとに 手順 8 ~ 9 を繰り返します 11. 名前や電話番号を変更するには リストの連絡先を選択して [Edit ( 編集 )] をクリックします 12. 連絡先をリストから削除するには リストの番号を選択して [Delete ( 削除 )] をクリックします 13. [Close ( 閉じる )] をクリックします Call Forwarding( 転送 ) 画面が再度表示されます 14. [Turn On ( オン )] をクリックすると 転送が有効になります あるいは [Turn Off ( オフ )] をクリックすると 転送が無効になります 15. [Apply Changes ( 変更の適用 )] をクリックします 2-16
31 キャッチホン キャッチホンでは 通話中に別の相手から着信があると着信音が鳴ります 電話の切断 ( フラッシュ ) ボタンを押すと 通話が切り替わります 1. 左側にある [Call Waiting ( キャッチホン )] をクリックします 図 2-11: キャッチホン 2. [Turn On ( オン )] をクリックすると キャッチホンが有効になります あるいは [Turn Off ( オフ )] をクリックすると キャッチホンが無効になります 2-17
32 サイレントモード サイレントモード (DND) では 呼び出し音を鳴らすことなく 着信を直接ボイスメールに送信できます ボイスメールにすべての着信を送信することも [Allowed Caller List ( 着信許可リスト )] に記載されていない着信だけを送信することも可能です 呼び出しリマインダーを有効化すると 着信が転送されたときにオフィスの電話が突発音を発して転送を通知します また 機能アクセスコードをダイヤルする方法によっても DND を有効または無効にできます 1. 左側にある [Do Not Disturb ( サイレントモード )] をクリックします 図 2-12: 通話管理 - サイレントモード 2. すべての着信をボイスメールに送信する場合は [Reject all callers while Do Not Disturb is turned on ( サイレントモードがオンの場合 すべての着信を拒否する )] を選択します 2-18
33 3. 着信がボイスメールに転送されたときに 呼び出しリマインダーを再生するようにするには [Enable ring splash for this feature ( この機能のリングスプラッシュを有効にする )] を選択します あるいは 一定の発信者は受け付けるリストを作成する場合は [Allow Callers in the DND Allowed Caller List but reject all others ( サイレントモード着信許可リストの登録先以外からの着信はすべて拒否する )] を選択します 4. 必要に応じて 許可する発信者リストに追加するには [Name ( 名前 )] と [Phone Number ( 電話番号 )] にそれぞれ入力します 5. [Save ( 保存 )] をクリックします 6. 追加する番号ごとに 手順 4 ~ 5 を繰り返します 7. 名前や電話番号を変更するには リストの連絡先を選択して [Edit ( 編集 )] をクリックします 8. 連絡先をリストから削除するには リストの番号を選択して [Delete ( 削除 )] をクリックします 9. [Turn On ( オン )] をクリックすると サイレントモードが有効になります あるいは [Turn Off ( オフ )] をクリックすると サイレントモードが無効になります 10. [Apply Changes ( 変更の適用 )] をクリックします 2-19
34 保留音 保留音は有効 / 無効のが可能です 注意 : カンファレンスコールを多く使用する会社では 保留音が保留中のすべての電話に再生されるため この機能を有効にしない方が良い場合があります 1. 左側にある [Music On Hold ( 保留音 )] を選択します 図 2-13: 保留音 2. [Turn On ( オン )] をクリックすると 保留音が有効になります あるいは [Turn Off ( オフ )] をクリックすると 保留音が無効になります 2-20
35 発信者 ID ブロック Permanent Caller ID Block ( 発信者 ID ブロック ) は 発信する際 ( 外部にのみ ) の発信者 ID の表示に自身の番号を表示させない機能です この通話は 非通知あるいは発信者不明として発信されます ロケーション内の受信契約者には 発信の際に番号が表示されます この機能は すべての通話に対して有効 / 無効ができ 機能アクセスコードを使って選択的に切り替えることができます 発信者 ID ブロック *65 1. 左側にある [Permanent Caller ID Block ( 発信者 ID ブロック )] をクリックします 図 2-14: 通話管理 - 発信者 ID ブロック 2. [Turn On ( オン )] をクリックすると発信者 ID ブロックが有効になります あるいは 3. [Turn Off ( オフ )] をクリックすると発信者 ID ブロックが無効になります 2-21
36 リモートオフィス Remote Office ( リモートオフィス ) は すべての着信を転送してリモートオフィスの電話を呼び出す機能で 自宅の電話や携帯電話をビジネス用の電話として使用できるようにします リモートオフィスを有効にすると 遠隔地から電話をしてもオフィスの電話から通話をしているのと同様に発信者に接続されます 1. 左側にある [Remote Office ( リモートオフィス )] をクリックします 図 2-15: 通話管理 - リモートオフィス 2. 通話を転送したい番号を ドロップダウンリストから選択します 電話番号は 10 ~ 11 桁の範囲が可能です ( 例 や ) 転送先番号の管理 3. 転送先電話番号のリストを管理するには [Manage Destination Numbers ( 転送先番号の管理 )] をクリックします Manage Destination Numbers ( 転送先番号の管理 ) 画面が表示されます 2-22
37 図 2-16: 通話管理 - 転送先番号の管理 4. 転送先リストに追加するには [Name ( 名前 )] と [Phone Number ( 電話番号 )] にそれぞれ入力します 5. [Save ( 保存 )] をクリックします 6. 追加する転送先ごとに 手順 4 ~ 5 を繰り返します 7. 名前や電話番号を変更するには リストの連絡先を選択して [Edit ( 編集 )] をクリックします 8. 連絡先をリストから削除するには リストの番号を選択して [Delete ( 削除 )] をクリックします 9. [Close ( 閉じる )] をクリックします Remote Office ( リモートオフィス ) 画面が再度表示されます 2-23
38 10. [Turn On ( オン )] をクリックすると リモートオフィスが有効になります あるいは [Turn Off ( オフ )] をクリックすると リモートオフィスが無効になります 11. [Apply Changes ( 変更の適用 )] をクリックします 2-24
39 同時呼び出し オフィス電話に着信があった際に 同時に呼び出したい番号のリストを作成できます この Simultaneous Ring ( 同時呼び出し ) 機能は 不在で電話に応答できないような状況を回避するために有用です これは オフィスにいる場合や電話中には無効にできます 携帯電話や他の電話にボイスメール機能がある場合 オフィスのボイスメールに発信が転送される前にその携帯電話のメッセージシステムにあるボイスメール機能がオンになります 1. 左側にある [Simultaneous Ring ( 同時呼び出し )] をクリックします 図 2-17: 通話管理 - 同時呼び出し 2. 必要に応じて [Don t ring my Simultaneous Ring Numbers if I m already on a call ( 通話中の場合は同時呼び出し番号を呼び出さない )] を選択します あるいは 必要に応じて [Ring all my Simultaneous Ring Numbers for all incoming calls ( すべての着信で同時呼び出し番号を呼び出す )] を選択します 3. [Name ( 名前 )] と [Phone Number ( 電話番号 )] を入力します 2-25
40 4. [Save ( 保存 )] をクリックすると [Simultaneous Ring List ( 同時呼び出しリスト )] に追加されます 5. 追加する番号ごとに 手順 3 ~ 4 を繰り返します 転送先番号の管理 着信の際に同時に呼び出したい番号を最大 10 個追加できます 元の発信者の電話番号のみが表示され 転送中に経由した他の番号は表示されません 6. 同時に呼び出したい番号を追加するには [Manage Destination Numbers ( 転送先番号の管理 )] をクリックします Manage Destination Numbers ( 転送先番号の管理 ) 画面が表示されます 図 2-18: 通話管理 - 転送先番号の管理 7. [Name ( 名前 )] フィールドに 番号の識別名を入力します 8. [Phone Number ( 電話番号 )] フィールドに オフィス電話に着信があった際に同時に呼び出したい番号を入力します 2-26
41 9. [Save ( 保存 )] をクリックします 10. 追加する番号ごとに 手順 7 ~ 9 を繰り返します 11. 名前や電話番号を変更するには リストの連絡先を選択して [Edit ( 編集 )] をクリックします 12. 連絡先をリストから削除するには リストの番号を選択して [Delete ( 削除 )] をクリックします 注意 : Simultaneous Ring ( 同時呼び出し ) 画面で 番号の編集 / 削除も可能です 13. [Close ( 閉じる )] をクリックします Simultaneous Ring ( 同時呼び出し ) 画面が再度表示されます 14. [Turn On ( オン )] をクリックすると 同時呼び出しが有効になります あるいは [Turn Off ( オフ )] をクリックすると 同時呼び出しが無効になります 15. [Apply Changes ( 変更の適用 )] をクリックします 2-27
42 スピードダイヤル 頻繁に電話をする番号に最大 100 (00 ~ 99) のスピードダイヤルコードをできます ここでできるスピードダイヤルは SIP フォンで作成したスピードダイヤルとは同期しません これらのスピードダイヤルはソフトフォンでのみ有効です 使用している電話用のユーザーガイドを検索するには のカスタマートレーニングおよびユーザーガイドをご覧ください スピードダイヤル番号を使った発信とともに その編集や削除もできます 1. ツールバーの アイコンをクリックします Speed Dial ( スピードダイヤル ) 画面 が表示されます 図 2-19: スピードダイヤル 2-28
43 スピードダイヤル発信 2. 画面上部にあるドロップダウンリストからスピードダイヤル番号を選択します 3. [Call ( 通話 )] をクリックすると ソフトフォンが発信を行います あるいは [Speed Dial List ( スピードダイヤルリスト )] からソフトフォンでスピードダイヤル通話を発信したい番号を選んでダブルクリックします スピードダイヤルの追加 / 編集 / 削除 追加 1. 画面下部にある [Speed Dial Number ( スピードダイヤル番号 )] ドロップダウンリストからスピードダイヤルに割り当てたい番号 (00 から 99) を選択します 2. [Telephone Number ( 電話番号 )] と [Nickname ( ニックネーム )] を入力します 3. [Add ( 追加 )] をクリックします Speed Dial List ( スピードダイヤルリスト ) にスピードダイヤルが追加されます 4. 追加する連絡先ごとに 手順 1 ~ 3 を繰り返します 編集 1. [Speed Dial List ( スピードダイヤルリスト )] からスピードダイヤル番号を選択します 2. [Edit ( 編集 )] をクリックします 画面の下方にあるフィールドに Speed Dial Number( スピードダイヤル番号 ) Telephone Number ( 電話番号 ) Name ( 名前 ) が表示されます 3. 必要に応じて変更します 4. [Update ( 更新 )] をクリックします 削除 1. [Speed Dial List ( スピードダイヤルリスト )] からスピードダイヤル番号を選択します 2. [Delete ( 削除 )] をクリックします 確認のポップアップが表示されます 3. [OK] をクリックします そのスピードダイヤル番号が永久に削除されます 2-29
44 会議 Conference Meetings ( 会議 ミーティング ) 画面にミーティングが表示されます その 1 つをデフォルトのミーティンとして選択したり 会議の開始や予約 ミーティングのインポートができます ミーティング 1. ツールバーの タブをクリックします Meetings ( ミーティング ) 画面が表示され ます 図 2-20: 会議 ミーティング 2. ミーティングリストからミーティングを選択して 次の操作が可能です [Delete ( 削除 )] をクリックすると ミーティングが削除されます [Set as Default ( デフォルトとして )] をクリックすると そのミーティングがデフォルトとしてされます [Start Conference ( 会議の開始 )] をクリックすると会議の開始画面 (2-31 ページ参照 ) に移動します [Schedule Conference ( 会議の予約 )] をクリックすると会議の予約画面 (2-33 ページ参照 ) に移動します 2-30
45 注意 : また会議を右クリックしても 上記にリストしたオプションが表示されます 3. 画面下方にある [Import Meetings ( 会議のインポート )] をクリックすると Verizon コンファレンシングサイトからミーティングをインポートできます 会議の開始 1. Conference ( 会議 ) 画面の左にある [Start Conference ( 会議の開始 )] をクリックします Start Conference ( 会議の開始 ) 画面が表示されます 図 2-21: 会議 - 会議の開始 2. [Audio Conference ( オーディオ会議 )] にチェックを入れ ドロップダウンリストから開始したいミーティングを選択します 3. [Net Conference ( ネット会議 )] にチェックを入れ 必要に応じてドロップダウンリストから開始したいミーティングを選択します 2-31
46 4. ドロップダウンリストから Dial Back Number ( ダイヤルバック番号 ) を選択します ここには手動で番号を入力することもできます 5. 必要に応じて CRC 値を入力します 参加者の追加 1. 画面の下方にある [Name ( 名前 )] [Telephone Number ( 電話番号 )] [ Address ( 電子メールアドレス )] の各フィールドに入力します 2. [Add ( 追加 )] をクリックします 参加者が [Add Participants ( 参加者の追加 )] リストに追加されます 3. 必要に応じて [Launch Web Moderator ( ウェブモデレータの起動 )] にチェックを入れます このツールの使い方については ウェブモデレータのオンラインヘルプを参照してください 4. 追加する転送先ごとに 手順 1 ~ 2 を繰り返します あるいは Microsoft Outlook 連絡先を開きます [Add Participants ( 参加者の追加 )] リストに参加者をドラッグアンドドロップします 注意 : 参加者を削除するには 参加者を選択して [Delete ( 削除 )] をクリックします 5. [Start Conference ( 会議の開始 )] をクリックすると会議が始まります Conference Settings ( 会議 ) 画面に追加したダイヤルバック番号は オーディオ会議に参加するためのコールを受信します (2-4 ページ参照 ) 2-32
47 会議の予約 1. Conference ( 会議 ) 画面の左にある [Schedule Conference ( 会議の予約 )] をクリックします Schedule Conference ( 会議の予約 ) 画面が表示されます 2. [Audio Conference ( オーディオ会議 )] にチェックを入れ ドロップダウンリストから開始したいミーティングを選択します 3. [Net Conference ( ネット会議 )] にチェックを入れ 必要に応じてドロップダウンリストから開始したいミーティングを選択します 参加者の追加 4. Microsoft Outlook 連絡先を開きます 図 2-22: 会議 - 会議の予約 5. [Add Participants ( 参加者の追加 )] リストに参加者をドラッグアンドドロップします あるいは 画面の下方にある [Name ( 名前 )] [Telephone Number ( 電話番号 )] [ Address ( 電子メールアドレス )] の各フィールドに入力します [Add ( 追加 )] をクリックします 参加者が [Add Participants ( 参加者の追加 )] リストに追加されます 追加する連絡先ごとに操作を繰り返します 2-33
48 注意 : 参加者を削除するには 参加者を選択して [Delete ( 削除 )] をクリックします 6. [Schedule Conference ( 会議の予約 )] をクリックすると 招待状が新しい Microsoft Outlook の電子メールメッセージで開きます 7. メッセージに必要な編集を行います 8. [Send ( 送信 )] をクリックします 図 2-23: オーディオ会議の予約 2-34
49 ツールバーの使用 23 Microsoft Outlook ツールバーには ICP 機能へのアクセスおよびコンファレンシング機能の管理と使用を可能にする機能が搭載されています アイコン アイコン 説明 すべてのサービスをログアウトしていない限り アイコンがグレイアウト表示されることはありません ログイン / ログアウトボタンをクリックして 切り替えができます コンファレンシングのみ利用している場合は テレフォニーアイコンは表示されません コンファレンシングアカウントを持っていない場合およびテレフォニー機能のみを使用している場合は コンファレンシングアイコンは表示されません Preferences ( ) ウィンドウで Speed Dial ( スピードダイヤル ) が開きます 発信したいスピードダイヤル番号を選択する場合は矢印をクリックします Preferences ( ) ウィンドウで Call Logs ( 通話記録 ) が開きます Call Logs ( 通話記録 ) ウィンドウで Voice Mails ( ボイスメール ) が開きます Call Management ( 通話管理 ) を開きます 矢印をクリックしてドロップダウンリストから通話管理オプションを選択します Call Management ( 通話管理 ) で選択したオプションが開きます 3-1
50 ツールバーの使用 アイコン 説明 ソフトフォンを起動します ICP ウェブを起動します テキストボックス 発信したい電話番号を入力するか 貼り付けて Enter キーを押します ソフトフォンがその番号に発信し デスクトップに通知のポップアップウィンドウが表示されます 発信をキャンセルするには ポップアップウィンドウの無視 / 終了アイコンをクリックします 注意 : ソフトフォンにサインインする必要があります サインインしていない場合は サインイン時に発信が行われます Preferences ( ) ウィンドウで Start Conference ( 会議の開始 ) が開きます 矢印をクリックして Start Default Net Conference ( デフォルトネット会議の開始 ) Start Default Audio Conference ( デフォルトオーディオ会議の開始 ) あるいは Start Default Audio and Net ( デフォルトオーディオおよびネットの開始 ) を選択します 詳細は 後述の 3-3 から 3-6 ページを参照してください Preferences ( ) ウィンドウで Schedule Conference ( 会議の予約 ) が開きます 別のブラウザウィンドウでウェブモデレータを起動します ウェブモデレータを使って 会議中に他の参加者を観察することができます 番号に名前をつけたり すべての回線をミュートにしたり 回線のノイズをチェックできます 詳細は ウェブモデレータのヘルプを参照してください Preferences ( ) ウィンドウで Meetings ( 会議 ) が開きます Preferences ( ) ウィンドウを開きます ヘルプアイコンをクリックすると 別のブラウザウィンドウでヘルプが開きます 矢印をクリックすると Help Topics ( ヘルプトピック ) Support ( サポート ) Privacy Policy ( プライバシー方針 ) Terms of Service ( サービス利用規約 ) Send Feedback ( フィードバックの送信 ) 現在のバージョンとアップグレードを確認できる About ( バージョン情報 ) が選択できます 3-2
51 ツールバーの使用 デフォルトネット会議の開始 ツールバーのアイコンの隣にある矢印をクリックして ドロップダウンリストから [Start Default Net Conference ( デフォルトネット会議の開始 )] を選択すると 直ちにネット会議を開始できます 会議が開始されるまでしばらく待機するよう促すポップアップが表示されます Click OK. 招待電子メールが開きます 図 3-1: 招待電子メール インスタントミーディングに招待したい参加者を選択します 参加者にはミーティングの詳細が記載された 招待電子メールが配信されます ミーティングウィンドウが開き 会議を開始できます 3-3
52 ツールバーの使用 デフォルトオーディオ会議の開始 ツールバーのアイコンの隣にある矢印をクリックして ドロップダウンリストから [Start Default Audio Conference ( デフォルトオーディオ会議の開始 )] を選択すると 直ちにオーディオ会議を開始できます 会議が開始されるまでしばらく待機するよう促すポップアップが表示されます [OK] をクリックします Start Conference ( 会議の開始 ) 画面が表示されます 図 3-2: 会議の開始 3-4
53 ツールバーの使用 1. 必要に応じて [Audio Conference ( オーディオ会議 )] ドロップダウンリストから開始したいオーディオ会議を選択します 2. [Dial Back Number ( ダイヤルバック番号 )] から番号を選択するか 手動で入力します 3. 参加者を追加します 4. [Start Conference ( 会議開始 )] をクリックします ダイヤルアウトが開始され 招待電子メールが開き Start Conference ( 会議開始 ) 画面で追加した参加者の電子メールアドレスが自動的に入力されます 送信前に 参加者の追加や招待電子メールの編集ができます 3-5
54 ツールバーの使用 デフォルトのオーディオ / ネット会議の開始 ツールバーのアイコンの隣にある矢印をクリックして ドロップダウンリストから [Start Default Audio and Net ( デフォルトオーディオおよびネットの開始 )] を選択すると 直ちにオーディオおよびネット会議を開始できます 会議が開始されるまでしばらく待機するよう促すポップアップが表示されます [OK] をクリックします Start Conference ( 会議の開始 ) 画面が表示されます 図 3-3: 会議の開始 3-6
55 ツールバーの使用 1. 必要に応じて [Audio Conference ( オーディオ会議 )] ドロップダウンリストから開始したいオーディオ会議を選択します 2. 必要に応じて [Net Conference ( ネット会議 )] ドロップダウンリストから開始したいネット会議を選択します 3. [Dial Back Number ( ダイヤルバック番号 )] から番号を選択するか 手動で入力します 4. 参加者を追加します 5. [Start Conference ( 会議開始 )] をクリックします ダイヤルアウトが開始され 招待電子メールが開き Start Conference ( 会議開始 ) 画面で追加した参加者の電子メールアドレスが自動的に入力されます 送信前に 参加者の追加や招待電子メールの編集ができます ネット会議が起動します 3-7
56 ツールバーの使用 3-8
57 セッションコントローラ 24 ツールバーにはソフトフォンがインストールされており 通話に応答するとそれがハードフォンやソフトフォンであるかにかかわらず ソフトフォンに表示されます また ソフトフォンはハードフォン通話用のセッションコントローラとしても使用されます 着信 ( ハードフォンやソフトフォン ) に応答するためのデフォルト機器をテレフォニー画面 (2-6 ページ参照 ) で選択します 着信の処理 着信があると デスクトップに通知ポップアップが表示されます ハードフォンまたはソフトフォンで応答することが可能です 重要 : デフォルトの機器がソフトフォンの場合 着信に応答するためにはそのソフトフォンを起動する必要があります ソフトフォンのをクリックすると 911 アドレス要件が認識され ソフトフォンが起動します ソフトフォンの機能の使い方については ソフトフォンのユーザーガイドを参照してください 図 4-1: 着信 をクリックして 着信に応答します 着信の応答に使用する機器を変更する場合は 矢印をクリックします をクリックして ボイスメールに転送します 着信がボイスメールに送信されます 4-1
58 セッションコントローラ をクリックして 別の電話番号に転送します 矢印をクリックすると 転送先の番号を選択できます 転送先番号の追加方法については セクション 2 を参照してください 着信を無視する場合は をクリックします 着信がボイスメールに送信されます ソフトフォン通話下記は選択して保留状態になっているソフトフォン通話の例です ( ) アイコンはアクティブな通話を表しています をクリックすると 通話が保留されます をクリックすると 保留していた通話が再開します をクリックすると 別の電話番号に通話を転送できます をクリックすると 3 方向通話が開始されます 4-2
59 セッションコントローラ ハードフォン通話 下記は単一のアクティブなハードフォン通話の例です ソフトフォンがセッションコントローラとして動作しているため ハードフォン通話を保留したり 別の番号に転送できます をクリックすると 通話が保留されます をクリックすると 保留していた通話が再開します をクリックすると 別の電話番号に通話を転送できます 注意 : 3 方向通話オプション ( できます ) は ソフトフォン通話の場合にのみ利用 4-3
60 セッションコントローラ ソフトフォンとハードフォン通話 下記はアクティブなハードフォン通話と同じくアクティブなハードフォン通話の例です 両方の通話がアクティブ ( ) で ハードフォン通話は保留されています ( ) をクリックすると 通話が保留されます をクリックすると 保留していた通話が再開します をクリックすると 別の電話番号に通話を転送できます 注意 : 3 方向通話オプション ( のみ利用できます ) は ソフトフォン通話が選択されている場合に 4-4
61 セッションコントローラ 2 つのハードフォン通話 下記は 2 つのハードフォン通話の例です ひとつの通話がアクティブ ( も保留されています ( ) ) で 両方と をクリックすると 通話が保留されます をクリックすると 保留していた通話が再開します をクリックすると 別の電話番号に通話を転送できます 注意 : 3 方向通話オプション ( できます ) は ソフトフォン通話の場合にのみ利用 4-5
62 セッションコントローラ 4-6
63 インデックス アアイコン カ会議 会議の開始 会議の予約 参加者の追加 , 2-33 デフォルトオーディオ会議の開始 デフォルトネット会議の開始 デフォルトのオーディオおよびネット会議の開始オーディオおよびネット会議 ミーティング 会議 ダイヤルアウト用電話番号ダイヤルアウト番号 会議を開始する , 4-1 概要 キ基本 シシステム要件 タダウンロード HIPC ユーザー コンファレンシングユーザー チ着信 ツツールバー 通話管理 キャッチホン サイレントモード 自動コールバック 着信拒否着信拒否 転送 同時呼び出し 発信者 ID ブロック発信者 ID ブロック 保留音 リモートオフィスリモートオフィス 通話記録 テテレフォニー 転送先番号 , 2-22, 2-26 ススピードダイヤル 追加 / 編集 / 削除 発信 スマートタグ セセッションコントローラ つのハードフォン通話 着信 ソフトフォン通話 ソフトフォンとハードフォン通話 ハードフォン通話 , 2-2 トトレーニング トレーニング / ユーザーガイド ハはじめに ユユーザーガイド...1-1
Verizon Collaboration Plug-In for Microsoft Office Communicator User Guide
 Verizon Collaboration Plug-In for Microsoft Office Communicator ユーザーガイド バージョン 2.11 最終更新日 2011 年 7 月 2011 Verizon. All Rights Reserved. Verizon と Verizon Business の名称とロゴ およびその他の Verizon 製品およびサービスを同定するすべての名称
Verizon Collaboration Plug-In for Microsoft Office Communicator ユーザーガイド バージョン 2.11 最終更新日 2011 年 7 月 2011 Verizon. All Rights Reserved. Verizon と Verizon Business の名称とロゴ およびその他の Verizon 製品およびサービスを同定するすべての名称
X-lite User Guide
 X-Lite 操作マニュアル Ver 2.1.1 2018/4/11 作成 Ver 1.0.0 2015/3/30 作成 *X-Lite は CounterPath 社の製品です はじめに 本説明書は X-Lite 5.0.3 についてご説明致します 当アプリケーションをご使用する際に 本説明書を読むことでご理解いただきお間違えの無いようご利用ください 画面は旧バージョンで説明している場合があります
X-Lite 操作マニュアル Ver 2.1.1 2018/4/11 作成 Ver 1.0.0 2015/3/30 作成 *X-Lite は CounterPath 社の製品です はじめに 本説明書は X-Lite 5.0.3 についてご説明致します 当アプリケーションをご使用する際に 本説明書を読むことでご理解いただきお間違えの無いようご利用ください 画面は旧バージョンで説明している場合があります
PowerPoint プレゼンテーション
 3CX v15 基本セットアップガイド Revision 1.0 目次 1 3CX IP PBX ソフトウェア概要 2 2 3CX のマネジメントコンソールの起動およびグイン 3 3 内線を設定する 5 4 ウェルカムメールを送る 8 5 呼出グループ (Ring Groups) の作成 10 6 SIP トランク (SIP Trunks) の作成 13 7 Google PUSH 通知の設定 17
3CX v15 基本セットアップガイド Revision 1.0 目次 1 3CX IP PBX ソフトウェア概要 2 2 3CX のマネジメントコンソールの起動およびグイン 3 3 内線を設定する 5 4 ウェルカムメールを送る 8 5 呼出グループ (Ring Groups) の作成 10 6 SIP トランク (SIP Trunks) の作成 13 7 Google PUSH 通知の設定 17
プロフィールを編集するにはほかの人のプロフィールが表示されているときは 自分のアカウント名をクリックし プロフィール } タブをクリックし skype 表示名をクリックします 新しい skype 表示名を入力し をクリックすると Skype 表示名がへんこうされます { 番号を追加 } をクリックし
 SKYPE 通話する時の 重要チェックポイント 1 画面についてスカイプを起動するとスカイプホーム画面が表示される連絡先を追加したり スカイプの設定変更などが出来る各種メニューにアクセス出来ます skpe 連絡先リスト 会話 通話 表示 ツール ヘルプ等 画面を分離するには ウィンドウ右上の をクリックすると 左ペインと右ペインを分離できます 元に戻す場合は再度右上の をクリックします チャットなど行うと
SKYPE 通話する時の 重要チェックポイント 1 画面についてスカイプを起動するとスカイプホーム画面が表示される連絡先を追加したり スカイプの設定変更などが出来る各種メニューにアクセス出来ます skpe 連絡先リスト 会話 通話 表示 ツール ヘルプ等 画面を分離するには ウィンドウ右上の をクリックすると 左ペインと右ペインを分離できます 元に戻す場合は再度右上の をクリックします チャットなど行うと
Cisco ViewMail for Microsoft Outlook クイックスタートガイド (リリース 8.5 以降)
 クイックスタートガイド Cisco ViewMail for Microsoft Outlook クイックスタートガイド ( リリース 8. 以降 ) Cisco ViewMail for Microsoft Outlook( リリース 8. 以降 ) Cisco ViewMail for Microsoft Outlook の概要 Outlook 010 および Outlook 007 での ViewMail
クイックスタートガイド Cisco ViewMail for Microsoft Outlook クイックスタートガイド ( リリース 8. 以降 ) Cisco ViewMail for Microsoft Outlook( リリース 8. 以降 ) Cisco ViewMail for Microsoft Outlook の概要 Outlook 010 および Outlook 007 での ViewMail
ようこそ Plantronics 製品をお買い上げいただき ありがとうございます このガイドでは Plantronics Calisto P240-M USB ハンドセットの設定方法と使用方法を説明します Calisto P240-M は Microsoft Lync での使用に適した高品質の US
 TM Calisto P240-M USB ハンドセット ユーザーガイド ようこそ Plantronics 製品をお買い上げいただき ありがとうございます このガイドでは Plantronics Calisto P240-M USB ハンドセットの設定方法と使用方法を説明します Calisto P240-M は Microsoft Lync での使用に適した高品質の USB ハンドセットです PC
TM Calisto P240-M USB ハンドセット ユーザーガイド ようこそ Plantronics 製品をお買い上げいただき ありがとうございます このガイドでは Plantronics Calisto P240-M USB ハンドセットの設定方法と使用方法を説明します Calisto P240-M は Microsoft Lync での使用に適した高品質の USB ハンドセットです PC
ミーティング記録の管理
 サーバ上の記録したミーティングが自動的に [ミーティング記録 Meeting Recordings ] ページ に一覧表示されます 表示される記録は 自分がスケジュールしたミーティングに限定されます 特定のミーティング の代理主催者の場合 [記録 Recordings ] ページにはそれらの記録は表示されず ミーティン グや記録を開始したユーザである場合でも 記録の準備ができたときに電子メール通知が届きま
サーバ上の記録したミーティングが自動的に [ミーティング記録 Meeting Recordings ] ページ に一覧表示されます 表示される記録は 自分がスケジュールしたミーティングに限定されます 特定のミーティング の代理主催者の場合 [記録 Recordings ] ページにはそれらの記録は表示されず ミーティン グや記録を開始したユーザである場合でも 記録の準備ができたときに電子メール通知が届きま
改訂日 : 2009 年 3 月 OL Cisco Phone Control and Presence プラグインのインストール プラグインが自動的にインストールされない場合は ここに示すでプラグインを直接インストールします Cisco Phone Control and P
 クイックスタートガイド Cisco Phone Control and Presence 7.1 with IBM Lotus Sametime のインストールと使用 1 Cisco Phone Control and Presence プラグインのインストール 2 プラグインの設定方法 3 プラグインの使用方法 4 プラグインのアンインストール 5 関連ドキュメントの入手先 改訂日 : 2009
クイックスタートガイド Cisco Phone Control and Presence 7.1 with IBM Lotus Sametime のインストールと使用 1 Cisco Phone Control and Presence プラグインのインストール 2 プラグインの設定方法 3 プラグインの使用方法 4 プラグインのアンインストール 5 関連ドキュメントの入手先 改訂日 : 2009
Microsoft PowerPoint - zoiper5_manual_Ver1.0.1.ppt [äº™æ‘łã…¢ã…¼ã…›]
![Microsoft PowerPoint - zoiper5_manual_Ver1.0.1.ppt [äº™æ‘łã…¢ã…¼ã…›] Microsoft PowerPoint - zoiper5_manual_Ver1.0.1.ppt [äº™æ‘łã…¢ã…¼ã…›]](/thumbs/94/120196659.jpg) Zoiper5 操作マニュアル Ver 1.0.1 2018/03/06 作成 Ver 1.0.0 2017/11/13 作成 *Zoiper5 は Zoiper software 社の製品です はじめに 本説明書は Zoiper5 についてご説明致します 当アプリケーションをご使用する際に 本説明書を読むことでご理解いただきお間違えの無いようご利用ください Zoiper 5 は Zoiper software
Zoiper5 操作マニュアル Ver 1.0.1 2018/03/06 作成 Ver 1.0.0 2017/11/13 作成 *Zoiper5 は Zoiper software 社の製品です はじめに 本説明書は Zoiper5 についてご説明致します 当アプリケーションをご使用する際に 本説明書を読むことでご理解いただきお間違えの無いようご利用ください Zoiper 5 は Zoiper software
目次 1. Office365 メールとは Office365 メールの利用画面イメージ Office365 の基本的な動作を確認する... 6 Office365 にログインする ( サインイン )... 6 Office365 からログアウトする ( サインアウト
 鶴見大学 目次 1. Office365 メールとは... 2 2. Office365 メールの利用画面イメージ... 4 3. Office365 の基本的な動作を確認する... 6 Office365 にログインする ( サインイン )... 6 Office365 からログアウトする ( サインアウト )... 7 テーマを変更する... 7 4. Office365 メールの利用... 9
鶴見大学 目次 1. Office365 メールとは... 2 2. Office365 メールの利用画面イメージ... 4 3. Office365 の基本的な動作を確認する... 6 Office365 にログインする ( サインイン )... 6 Office365 からログアウトする ( サインアウト )... 7 テーマを変更する... 7 4. Office365 メールの利用... 9
マイクロソフト IT アカデミー E ラーニングセントラル簡単マニュアル ( 管理者用 ) 2014 年 11 月
 マイクロソフト IT アカデミー E ラーニングセントラル簡単マニュアル ( 管理者用 ) 2014 年 11 月 サインインについて Microsoft Online Learning にアクセスする方法は 組織の既存の管理者にアカウントを作成してもらい 受信した電子メールのリンクをクリックして登録するか もしくはメンバーシップのアクティブ化リンク から登録する必要があります 初めてのサインイン
マイクロソフト IT アカデミー E ラーニングセントラル簡単マニュアル ( 管理者用 ) 2014 年 11 月 サインインについて Microsoft Online Learning にアクセスする方法は 組織の既存の管理者にアカウントを作成してもらい 受信した電子メールのリンクをクリックして登録するか もしくはメンバーシップのアクティブ化リンク から登録する必要があります 初めてのサインイン
目次 第 1 章概要....1 第 2 章インストールの前に... 2 第 3 章 Windows OS でのインストール...2 第 4 章 Windows OS でのアプリケーション設定 TP-LINK USB プリンターコントローラーを起動 / 終了するには
 プリントサーバー 設定 ガイド このガイドは以下のモデルに該当します TL-WR842ND TL-WR1042ND TL-WR1043ND TL-WR2543ND TL-WDR4300 目次 第 1 章概要....1 第 2 章インストールの前に... 2 第 3 章 Windows OS でのインストール...2 第 4 章 Windows OS でのアプリケーション設定...7 4.1 TP-LINK
プリントサーバー 設定 ガイド このガイドは以下のモデルに該当します TL-WR842ND TL-WR1042ND TL-WR1043ND TL-WR2543ND TL-WDR4300 目次 第 1 章概要....1 第 2 章インストールの前に... 2 第 3 章 Windows OS でのインストール...2 第 4 章 Windows OS でのアプリケーション設定...7 4.1 TP-LINK
目次 1. ユーザー登録 ( 初期セットアップ ) を行う Office365 の基本的な動作を確認する... 6 Office365 にログインする ( サインイン )... 6 Office365 からサインアウトする ( ログアウト )... 6 パスワードを変更する... 7
 実践女子学園 目次 1. ユーザー登録 ( 初期セットアップ ) を行う... 2 2. Office365 の基本的な動作を確認する... 6 Office365 にログインする ( サインイン )... 6 Office365 からサインアウトする ( ログアウト )... 6 パスワードを変更する... 7 3. Office インストール... 8 Office インストール手順... 8
実践女子学園 目次 1. ユーザー登録 ( 初期セットアップ ) を行う... 2 2. Office365 の基本的な動作を確認する... 6 Office365 にログインする ( サインイン )... 6 Office365 からサインアウトする ( ログアウト )... 6 パスワードを変更する... 7 3. Office インストール... 8 Office インストール手順... 8
Microsoft PowerPoint - Skype for business プラン1.pptx
 Office 365 Skype for business プラン 1 目次 1. Presence/IM...3 1.1 連絡先の管理...3 1.1.1 連絡先の検索...3 1.1.2 連絡先リストへの連絡先の追加と削除...3 1.2プレゼンス IM チャットの利用方法...5 1.2.1 プレゼンスの設定...5 1.2.2 IMの送信...6 1.2.3 表や図の貼り付け...7 1.2.4
Office 365 Skype for business プラン 1 目次 1. Presence/IM...3 1.1 連絡先の管理...3 1.1.1 連絡先の検索...3 1.1.2 連絡先リストへの連絡先の追加と削除...3 1.2プレゼンス IM チャットの利用方法...5 1.2.1 プレゼンスの設定...5 1.2.2 IMの送信...6 1.2.3 表や図の貼り付け...7 1.2.4
2014 年 11 月 ボリュームライセンスサービスセンターで Online Service をアクティブ化する Open プログラムのお客様は VLSC の新しい [Online Service のアクティブ化 ] セクションのシンプルなプロセスに従って マイクロソフトボリュームライセンスサービス
![2014 年 11 月 ボリュームライセンスサービスセンターで Online Service をアクティブ化する Open プログラムのお客様は VLSC の新しい [Online Service のアクティブ化 ] セクションのシンプルなプロセスに従って マイクロソフトボリュームライセンスサービス 2014 年 11 月 ボリュームライセンスサービスセンターで Online Service をアクティブ化する Open プログラムのお客様は VLSC の新しい [Online Service のアクティブ化 ] セクションのシンプルなプロセスに従って マイクロソフトボリュームライセンスサービス](/thumbs/96/127918855.jpg) 2014 年 11 月 ボリュームライセンスサービスセンターで Online Service をアクティブ化する Open プログラムのお客様は VLSC の新しい [Online Service のアクティブ化 ] セクションのシンプルなプロセスに従って マイクロソフトボリュームライセンスサービスセンター (VLSC) で 新しい Microsoft のオンラインサービスをアクティブ化できます このガイドは
2014 年 11 月 ボリュームライセンスサービスセンターで Online Service をアクティブ化する Open プログラムのお客様は VLSC の新しい [Online Service のアクティブ化 ] セクションのシンプルなプロセスに従って マイクロソフトボリュームライセンスサービスセンター (VLSC) で 新しい Microsoft のオンラインサービスをアクティブ化できます このガイドは
Microsoft PowerPoint - Skype for business プラン2 .pptx
 Office 365 Skype for business プラン 2 目次 1.Web 会議の開催方法... 3 1.1 予約型会議... 3 1.2 即時会議... 3 2. 予約型 Web 会議の予約と参加... 4 2.1 Outlookからの会議予約... 4 2.2 Skype for Business スケジューラーからの会議予約... 6 2.3 Web 会議への参加... 8 2.4
Office 365 Skype for business プラン 2 目次 1.Web 会議の開催方法... 3 1.1 予約型会議... 3 1.2 即時会議... 3 2. 予約型 Web 会議の予約と参加... 4 2.1 Outlookからの会議予約... 4 2.2 Skype for Business スケジューラーからの会議予約... 6 2.3 Web 会議への参加... 8 2.4
Microsoft Word - SSI_Smart-Trading_QA_ja_ doc
 サイゴン証券会社 (SSI) SSI Smarttrading の設定に関する Q&A 06-2009 Q&A リスト 1. Q1 http://smarttrading.ssi.com.vn へアクセスしましたが 黒い画面になり X のマークが左上に出ている A1 原因はまだ設定していない アドミニストレータで設定しない あるいは自動設定プログラムがお客様の PC に適合しないと考えられます 解決方法アドミニストレータの権限のユーザーでログインし
サイゴン証券会社 (SSI) SSI Smarttrading の設定に関する Q&A 06-2009 Q&A リスト 1. Q1 http://smarttrading.ssi.com.vn へアクセスしましたが 黒い画面になり X のマークが左上に出ている A1 原因はまだ設定していない アドミニストレータで設定しない あるいは自動設定プログラムがお客様の PC に適合しないと考えられます 解決方法アドミニストレータの権限のユーザーでログインし
Microsoft Word _鶴見大学_利用者マニュアル.docx
 鶴見大学 Office365 メール利用者マニュアル 目次 1. Office365 メールとは... 2 2. Office365 メールの利用画面イメージ... 4 3. Office365 の基本的な動作を確認する... 6 Office365 にログインする ( サインイン )... 6 Office365 からログアウトする ( サインアウト )... 7 テーマを変更する... 7 4.
鶴見大学 Office365 メール利用者マニュアル 目次 1. Office365 メールとは... 2 2. Office365 メールの利用画面イメージ... 4 3. Office365 の基本的な動作を確認する... 6 Office365 にログインする ( サインイン )... 6 Office365 からログアウトする ( サインアウト )... 7 テーマを変更する... 7 4.
メッセージの確認
 CHAPTER 3 電話 Outlook の受信トレイ または Cisco Unity Inbox からメッセージを確認できます 一度ボイスメールを聞き取るか開くと そのメールは削除されるまで保存されます Unity メッセージシステム からのボイスメールは 身元不明発信者からのメッセージです 身元不明発信者とは Cisco Unity ユーザ以外の誰か またはメッセージを残す前に Cisco Unity
CHAPTER 3 電話 Outlook の受信トレイ または Cisco Unity Inbox からメッセージを確認できます 一度ボイスメールを聞き取るか開くと そのメールは削除されるまで保存されます Unity メッセージシステム からのボイスメールは 身元不明発信者からのメッセージです 身元不明発信者とは Cisco Unity ユーザ以外の誰か またはメッセージを残す前に Cisco Unity
ハングアウトとは 1 25 人の相手とビデオハングアウトで会話 することができ 同僚との会議を快適に進め られます ハングアウトでは 人の参加者とチ ャットすることができます パソコンで始めたハングアウトの会議やチ ャットの続きを スマートフォンで行うこ とができます 必要なものはウェブ
 Google ハングアウトの設定 管理者向け このガイドの内容 1. Google ハングアウトをインストールして設定を調整する 2. チャットやビデオハングアウトを開始する 3. さまざまな機能やモバイル ハングアウトを使ってみる 4. 組織向けにハングアウトを設定する 必要なもの カメラとマイク付きのパソコン G Suite 管理者アカウント 30 分 ハングアウトとは 1 25 人の相手とビデオハングアウトで会話
Google ハングアウトの設定 管理者向け このガイドの内容 1. Google ハングアウトをインストールして設定を調整する 2. チャットやビデオハングアウトを開始する 3. さまざまな機能やモバイル ハングアウトを使ってみる 4. 組織向けにハングアウトを設定する 必要なもの カメラとマイク付きのパソコン G Suite 管理者アカウント 30 分 ハングアウトとは 1 25 人の相手とビデオハングアウトで会話
Click to Call を使用したコールの 発信
 CHAPTER 2 アプリケーションからの連絡先への発信 (P.2-2) 電子メール受信者への発信 (P.2-3) コールの終了 (P.2-6) アプリケーションからの電話番号のダイヤリング Click to Call を使用して Web ブラウザ (Microsoft Internet Explorer および Mozilla Firefox) から または Microsoft Excel PowerPoint
CHAPTER 2 アプリケーションからの連絡先への発信 (P.2-2) 電子メール受信者への発信 (P.2-3) コールの終了 (P.2-6) アプリケーションからの電話番号のダイヤリング Click to Call を使用して Web ブラウザ (Microsoft Internet Explorer および Mozilla Firefox) から または Microsoft Excel PowerPoint
NN _JP.fm
 使ってみよう パーソナルエージェントのログオンページ 1. Web ブラウザを起動します 2. Web ブラウザからパーソナルエージェントの URL を入力します ( サービスプロバイダまたはシステム管理者から提供されます ) 3. キーボードの [Enter] キーを押します パーソナルエージェントログイン画面が表示されます 4. ユーザー名とパスワードを入力してください 5. [ ログイン ]
使ってみよう パーソナルエージェントのログオンページ 1. Web ブラウザを起動します 2. Web ブラウザからパーソナルエージェントの URL を入力します ( サービスプロバイダまたはシステム管理者から提供されます ) 3. キーボードの [Enter] キーを押します パーソナルエージェントログイン画面が表示されます 4. ユーザー名とパスワードを入力してください 5. [ ログイン ]
Microsoft Word - 05a- JAPANESE- Instant Net Conference by Cisco WebEx Meeting Center for e-meetings
 ユーザーガイド Verizon ネットコンファレンシング インスタントネット会議 - シスコ WebEx ミーティングセンター インスタントネット会議の加入登録情報のセットアップ ( 初回のみ ) https://e-meetings.verizonbusiness.com に移動します [ マネージマイミーティング ] の [ ログイン ] リンクをクリックします ログイン名とパスワードを入力します
ユーザーガイド Verizon ネットコンファレンシング インスタントネット会議 - シスコ WebEx ミーティングセンター インスタントネット会議の加入登録情報のセットアップ ( 初回のみ ) https://e-meetings.verizonbusiness.com に移動します [ マネージマイミーティング ] の [ ログイン ] リンクをクリックします ログイン名とパスワードを入力します
2015 年 2 月 ボリュームライセンスサービスセンターで Online Service をアクティブ化する Open プログラムのお客様は VLSC の新しい [Online Service のアクティブ化 ] セクションのシンプルなプロセスに従って マイクロソフトボリュームライセンスサービスセ
![2015 年 2 月 ボリュームライセンスサービスセンターで Online Service をアクティブ化する Open プログラムのお客様は VLSC の新しい [Online Service のアクティブ化 ] セクションのシンプルなプロセスに従って マイクロソフトボリュームライセンスサービスセ 2015 年 2 月 ボリュームライセンスサービスセンターで Online Service をアクティブ化する Open プログラムのお客様は VLSC の新しい [Online Service のアクティブ化 ] セクションのシンプルなプロセスに従って マイクロソフトボリュームライセンスサービスセ](/thumbs/103/158624854.jpg) 2015 年 2 月 ボリュームライセンスサービスセンターで Online Service をアクティブ化する Open プログラムのお客様は VLSC の新しい [Online Service のアクティブ化 ] セクションのシンプルなプロセスに従って マイクロソフトボリュームライセンスサービスセンター (VLSC) で 新しい Microsoft のオンラインサービスをアクティブ化できます このガイドは
2015 年 2 月 ボリュームライセンスサービスセンターで Online Service をアクティブ化する Open プログラムのお客様は VLSC の新しい [Online Service のアクティブ化 ] セクションのシンプルなプロセスに従って マイクロソフトボリュームライセンスサービスセンター (VLSC) で 新しい Microsoft のオンラインサービスをアクティブ化できます このガイドは
No Slide Title
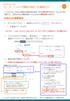 1 - A コールバック機能の設定 ( 主催者のみ ) コールバックとは WebEx の画面から電話会議に接続 ( 手元の電話機を呼び出し ) することができる 機能です ご使用されるには電話会議サービスと WebEx の事前設定が必要です WebEx の事前設定 1. サイト URL にアクセス > 画面右上の ログイン ボタンをクリック > 主催者ログインをします サイト URL ( https://xxxxxxx.webex.com/)
1 - A コールバック機能の設定 ( 主催者のみ ) コールバックとは WebEx の画面から電話会議に接続 ( 手元の電話機を呼び出し ) することができる 機能です ご使用されるには電話会議サービスと WebEx の事前設定が必要です WebEx の事前設定 1. サイト URL にアクセス > 画面右上の ログイン ボタンをクリック > 主催者ログインをします サイト URL ( https://xxxxxxx.webex.com/)
Avaya Flare Experience for Windows クイックリファレンス
 音声通話の発信ダイヤルパッドを使用した音声通話の発信ダイヤルパッドのリダイヤルボタンを使用して ダイヤルパッドから最後にダイヤルした電話番号にダイヤルします 1 スポットライトの中央の [ 通話 ] ボタンをクリックするか またはキーボードで CONTROL + D キーを押して ダイヤルパッドを選択します 2 ダイヤルパッドを使用して電話番号を入力します 3 ダイヤルパッドの緑色の [ 通話 ]
音声通話の発信ダイヤルパッドを使用した音声通話の発信ダイヤルパッドのリダイヤルボタンを使用して ダイヤルパッドから最後にダイヤルした電話番号にダイヤルします 1 スポットライトの中央の [ 通話 ] ボタンをクリックするか またはキーボードで CONTROL + D キーを押して ダイヤルパッドを選択します 2 ダイヤルパッドを使用して電話番号を入力します 3 ダイヤルパッドの緑色の [ 通話 ]
目次 メールの基本設定内容 2 メールの設定方法 Windows Vista / Windows 7 (Windows Live Mail) Windows 8 / Windows 10 (Mozilla Thunderbird) 3 5 Windows (Outlook 2016) メ
 2 1: ネットワーク設定手順書 が完了後に行ってください 170912 鏡野町有線テレビ 各種設定手順書 この手順書では以下の内容の手順を解説しています メール設定 ホームページの掲載 お客様がご利用の OS により設定方法が異なる部分があります OS をご確認の上 作業を行ってください お客様のパソコン環境によっては 本手順書に記載されている内容と異なる場合があります 本手順書は 鏡野町有線テレビのインターネット接続サービスを利用するためのものです
2 1: ネットワーク設定手順書 が完了後に行ってください 170912 鏡野町有線テレビ 各種設定手順書 この手順書では以下の内容の手順を解説しています メール設定 ホームページの掲載 お客様がご利用の OS により設定方法が異なる部分があります OS をご確認の上 作業を行ってください お客様のパソコン環境によっては 本手順書に記載されている内容と異なる場合があります 本手順書は 鏡野町有線テレビのインターネット接続サービスを利用するためのものです
PowerPoint プレゼンテーション
 Office 365 Skype for business 1. サインイン サインアウト 2. 連絡先の登録 解除 3. プレゼンスの確認 4. インスタントメッセージ 5.Web 会議 1 1. サインイン サインアウト 1. サインイン Skype for Business を初めて利用する際は利用者の判別のために サインイン を行います 一度サインインすると 次回起動時からはサインインを自動化することもできます
Office 365 Skype for business 1. サインイン サインアウト 2. 連絡先の登録 解除 3. プレゼンスの確認 4. インスタントメッセージ 5.Web 会議 1 1. サインイン サインアウト 1. サインイン Skype for Business を初めて利用する際は利用者の判別のために サインイン を行います 一度サインインすると 次回起動時からはサインインを自動化することもできます
End Users
 CHAPTER 2 この章では Admin Portal の オプションについて説明します オプションでは エンドユーザの有効化 無効化 および管理や新しい電話のプロビジョニング 電話にインストールされている Cisco Unified Mobile Communicator のアップグレードを行うことができます また エンドユーザの電話から Cisco Unified Mobile Communicator
CHAPTER 2 この章では Admin Portal の オプションについて説明します オプションでは エンドユーザの有効化 無効化 および管理や新しい電話のプロビジョニング 電話にインストールされている Cisco Unified Mobile Communicator のアップグレードを行うことができます また エンドユーザの電話から Cisco Unified Mobile Communicator
内容 1 Office 365 のサインイン サインアウト サインイン方法 サインアウト方法 Outlook on the Web 画面構成 メールの利用方法 受信メールの閲覧 添付ファイルのダウンロ
 Outlook on the Web の利用方法 第 1.4 版 2018 年 8 月 11 日同志社大学 Microsoft 社の仕様変更により 画面の表示内容や画面遷移が予告なく変更になることがあります 何卒ご容赦ください 1 内容 1 Office 365 のサインイン サインアウト... 4 1.1 サインイン方法... 4 1.2 サインアウト方法... 5 2 Outlook on the
Outlook on the Web の利用方法 第 1.4 版 2018 年 8 月 11 日同志社大学 Microsoft 社の仕様変更により 画面の表示内容や画面遷移が予告なく変更になることがあります 何卒ご容赦ください 1 内容 1 Office 365 のサインイン サインアウト... 4 1.1 サインイン方法... 4 1.2 サインアウト方法... 5 2 Outlook on the
4-7.コネクト2.0_電話操作マニュアル(ZoiperFree)_v1.1.0
 コネクト 2.0 Ver.1.1.0 楽天コミュニケーションズ株式会社 目次 1 はじめに... 3 1.1 動作環境... 3 1.2 概要... 3 1.3 注意事項... 3 2 インストール方法... 4 2.1 事前確認... 4 2.2 ダウンロード手順... 5 2.3 インストール手順... 6 3 利用方法... 8 3.1 発信... 8 3.2 着信... 8 3.3 保留...
コネクト 2.0 Ver.1.1.0 楽天コミュニケーションズ株式会社 目次 1 はじめに... 3 1.1 動作環境... 3 1.2 概要... 3 1.3 注意事項... 3 2 インストール方法... 4 2.1 事前確認... 4 2.2 ダウンロード手順... 5 2.3 インストール手順... 6 3 利用方法... 8 3.1 発信... 8 3.2 着信... 8 3.3 保留...
Microsoft PowerPoint - Teams QS.pptx
 Microsoft Teams クイックスタートガイド Microsoft Team を初めて使用する場合 このガイドで機能と操作に関する基本的な知識を得ることができます すべてのチームにチャネルがあるチャネルの 1 つをクリックしてトピック 部署 またはプロジェクトについてのファイルや会話を表示します 新しいチャットを開始する 1 対 1 または小規模グループの会話を始めます タブを追加するチャネルの上部で
Microsoft Teams クイックスタートガイド Microsoft Team を初めて使用する場合 このガイドで機能と操作に関する基本的な知識を得ることができます すべてのチームにチャネルがあるチャネルの 1 つをクリックしてトピック 部署 またはプロジェクトについてのファイルや会話を表示します 新しいチャットを開始する 1 対 1 または小規模グループの会話を始めます タブを追加するチャネルの上部で
連絡先の管理
 CHAPTER 9 システム連絡先は ボイスメッセージなどの Cisco Unity Connection 機能にアクセスできないユーザのタイプです システム連絡先は 別のシステム上にボイスメールアカウントを持つ社内の個人や ボイスメールボックスを必要としないが Connection のユーザと頻繁に連絡を取り合う顧客またはベンダーを表している場合があります 詳細については 次の項を参照してください
CHAPTER 9 システム連絡先は ボイスメッセージなどの Cisco Unity Connection 機能にアクセスできないユーザのタイプです システム連絡先は 別のシステム上にボイスメールアカウントを持つ社内の個人や ボイスメールボックスを必要としないが Connection のユーザと頻繁に連絡を取り合う顧客またはベンダーを表している場合があります 詳細については 次の項を参照してください
agilesoftphone1.3.2 マニュアル
 X-Lite 操作マニュアル Ver 2.0.6 2016/6/13 作成 Ver 2.0.5 2016/5/06 作成 Ver 2.0.4 2016/4/18 作成 Ver 2.0.1 2015/8/10 作成 Ver 2.0.0 2015/4/30 作成 Ver 1.0.0 2015/3/30 作成 *X-Lite は CounterPath 社の製品です はじめに 本説明書は X-Lite 4.9
X-Lite 操作マニュアル Ver 2.0.6 2016/6/13 作成 Ver 2.0.5 2016/5/06 作成 Ver 2.0.4 2016/4/18 作成 Ver 2.0.1 2015/8/10 作成 Ver 2.0.0 2015/4/30 作成 Ver 1.0.0 2015/3/30 作成 *X-Lite は CounterPath 社の製品です はじめに 本説明書は X-Lite 4.9
ミーティングの開始またはスケジュール
 WebEx サイト経由でミーティングをスケジュールする, 1 ページ WebEx サイト経由でミーティングを開始する, 4 ページ インスタント ミーティングの開始, 5 ページ インスタント メッセンジャから会議を開始, 6 ページ 他ユーザによるミーティングのスケジュールの許可方法, 7 ページ 会議の検索, 8 ページ ミーティングの編集, 9 ページ 定期ミーティングの編集, 10 ページ
WebEx サイト経由でミーティングをスケジュールする, 1 ページ WebEx サイト経由でミーティングを開始する, 4 ページ インスタント ミーティングの開始, 5 ページ インスタント メッセンジャから会議を開始, 6 ページ 他ユーザによるミーティングのスケジュールの許可方法, 7 ページ 会議の検索, 8 ページ ミーティングの編集, 9 ページ 定期ミーティングの編集, 10 ページ
10 完了 をクリック 13 このサーバーは認証が必要 をチェックして 設定 をクリック Windows メール Windows Vista に標準のメールソフト Windows メール の設定方法を説明します 1 スタート から 電子メール Windows メール をクリック 11 続いて設定ファ
 Outlook Express Windows に標準のメールソフト Outlook Express の設定方法を説明します 1Outlook Express を起動します 注. ウイザードが起動した場合は5へ進む 4 メール をクリック 7 受信メール (POP3 IMAP または HTTP) サーバー に pop.kvision.ne.jp を 入力し 送信メール (SMTP) サーバー に mail.kvision.ne.jp
Outlook Express Windows に標準のメールソフト Outlook Express の設定方法を説明します 1Outlook Express を起動します 注. ウイザードが起動した場合は5へ進む 4 メール をクリック 7 受信メール (POP3 IMAP または HTTP) サーバー に pop.kvision.ne.jp を 入力し 送信メール (SMTP) サーバー に mail.kvision.ne.jp
939061j
 ブルームバーグ ソフトウエア インストールガイド日本語 2012 年 10 月 26 日バージョン : 9.0 目次ブルームバーグ ソフトウエアのダウンロード... 2 ブルームバーグ シリアル番号 < 新規 > のインストール. 9 正しくインストールされたかを確認... 13 アクセス権付与に関する注意... 15 1 ブルームバーグ ソフトウエアのダウンロード Internet Explorer
ブルームバーグ ソフトウエア インストールガイド日本語 2012 年 10 月 26 日バージョン : 9.0 目次ブルームバーグ ソフトウエアのダウンロード... 2 ブルームバーグ シリアル番号 < 新規 > のインストール. 9 正しくインストールされたかを確認... 13 アクセス権付与に関する注意... 15 1 ブルームバーグ ソフトウエアのダウンロード Internet Explorer
WebEx Assistant へのサインイン
 WebEx Assistant を使用して ミーティングを迅速に開始またはスケジュールし Cisco WebEx サ イトにアクセスすることなく WebEx アカウントの設定を行ったり 変更したりできます, 1 ページ シングル サインオンを使用した, 3 ページ LDAP を使用した, 4 ページ サイトの切り替え, 5 ページ WebEx Assistant を使用したインスタント ミーティングの開始,
WebEx Assistant を使用して ミーティングを迅速に開始またはスケジュールし Cisco WebEx サ イトにアクセスすることなく WebEx アカウントの設定を行ったり 変更したりできます, 1 ページ シングル サインオンを使用した, 3 ページ LDAP を使用した, 4 ページ サイトの切り替え, 5 ページ WebEx Assistant を使用したインスタント ミーティングの開始,
V-CUBE ミーティング
 V-CUBE ミーティング Presence Appli ご利用マニュアル ブイキューブ 2012/11/30 この文書は Web 会議システム V-CUBE ミーティング ( 以下 ミーティング ) の機能 Presence Appli のマニュアルです 更新履歴 更新日 内容 2012/11/30 画像修正 文言修正 2012/05/16 画像修正 2011/09/15 画像修正 2011/08/01
V-CUBE ミーティング Presence Appli ご利用マニュアル ブイキューブ 2012/11/30 この文書は Web 会議システム V-CUBE ミーティング ( 以下 ミーティング ) の機能 Presence Appli のマニュアルです 更新履歴 更新日 内容 2012/11/30 画像修正 文言修正 2012/05/16 画像修正 2011/09/15 画像修正 2011/08/01
Microsoft Word - Win-Outlook.docx
 Microsoft Office Outlook での設定方法 (IMAP および POP 編 ) How to set up with Microsoft Office Outlook (IMAP and POP) 0. 事前に https://office365.iii.kyushu-u.ac.jp/login からサインインし 以下の手順で自分の基本アドレスをメモしておいてください Sign
Microsoft Office Outlook での設定方法 (IMAP および POP 編 ) How to set up with Microsoft Office Outlook (IMAP and POP) 0. 事前に https://office365.iii.kyushu-u.ac.jp/login からサインインし 以下の手順で自分の基本アドレスをメモしておいてください Sign
Mental ray for Maya インストール手順 1 Mental ray plug-in のインストール 1.1 下記リンクの NVIDIA mental ray の製品ページにて必要事項を記入し 必要なバージョンのチェックボックスを入れてから 今すぐダウンロード をクリックすると 記載し
 Mental ray for Maya インストール手順 1 Mental ray plug-in のインストール 1.1 下記リンクの NVIDIA mental ray の製品ページにて必要事項を記入し 必要なバージョンのチェックボックスを入れてから 今すぐダウンロード をクリックすると 記載したメールアドレス宛にダウンロードリンクが送られてくるのでインストーラーを入手する http://www.nvidia.co.jp/object/download-mental-ray-jp.html
Mental ray for Maya インストール手順 1 Mental ray plug-in のインストール 1.1 下記リンクの NVIDIA mental ray の製品ページにて必要事項を記入し 必要なバージョンのチェックボックスを入れてから 今すぐダウンロード をクリックすると 記載したメールアドレス宛にダウンロードリンクが送られてくるのでインストーラーを入手する http://www.nvidia.co.jp/object/download-mental-ray-jp.html
<8F898AFA90DD92E88EE88F872E786C73>
 OD 式安全性テスト Net 版初期設定手順 2015 年 10 月 目次 対応 OS 対応ブラウザ 初期設定 初期設定 1( ブラウザの設定 ) 1 初期設定 2( 印刷位置の調整 ) 7 初期設定 3( 整理番号の読取精度向上 ) 9 初期設定 4( 帳票出力の設定 ) 10 付録 Flash Playerのバージョン確認 11 Flash Player アドオンの有効化 14 Flash Playerのインストール
OD 式安全性テスト Net 版初期設定手順 2015 年 10 月 目次 対応 OS 対応ブラウザ 初期設定 初期設定 1( ブラウザの設定 ) 1 初期設定 2( 印刷位置の調整 ) 7 初期設定 3( 整理番号の読取精度向上 ) 9 初期設定 4( 帳票出力の設定 ) 10 付録 Flash Playerのバージョン確認 11 Flash Player アドオンの有効化 14 Flash Playerのインストール
連絡先
 社内ディレクトリ 1 ページ 個人用アドレス帳 5 ページ 着信コールおよび発信コールの名前の逆引きルックアップ 7 ページ 社内ディレクトリ 自分の電話機で同僚の番号を調べることにより 簡単に同僚に電話をかけることができます 管理者がこのディレクトリを設定し 保守します 電話機では Lightweight Directory Access Protocol LDAP ディレクトリ Broadsoft
社内ディレクトリ 1 ページ 個人用アドレス帳 5 ページ 着信コールおよび発信コールの名前の逆引きルックアップ 7 ページ 社内ディレクトリ 自分の電話機で同僚の番号を調べることにより 簡単に同僚に電話をかけることができます 管理者がこのディレクトリを設定し 保守します 電話機では Lightweight Directory Access Protocol LDAP ディレクトリ Broadsoft
Microsoft Word Webmail
 7.8 Web Mail を利用する Web Mail は ウェブブラウザを介して東京都市大学のメールサーバから電子メールを送受信するものです 以下にメールの受信や送信などの基本的な使い方を説明します 第 7 章電子メール (Web Mail) 1. 利用を開始する ( ログイン ) (1) ブラウザの URL 入力欄に https://mail.tcu.ac.jp/ を入力して Enter キーを押してください
7.8 Web Mail を利用する Web Mail は ウェブブラウザを介して東京都市大学のメールサーバから電子メールを送受信するものです 以下にメールの受信や送信などの基本的な使い方を説明します 第 7 章電子メール (Web Mail) 1. 利用を開始する ( ログイン ) (1) ブラウザの URL 入力欄に https://mail.tcu.ac.jp/ を入力して Enter キーを押してください
メール利用マニュアル (Web ブラウザ編 ) 1
 メール利用マニュアル (Web ブラウザ編 ) 1 目次 1. メールサービス (OWA) への接続... 4 1.1. 前提条件... 4 1.2. 接続手順... 5 2. 基本設定の変更... 9 2.1. メール表示方法の変更... 9 2.2. 添付ファイルの設定... 10 2.3. 優先受信トレイ... 12 2.4. リンクのプレビュー... 13 2.6. メッセージ形式... 14
メール利用マニュアル (Web ブラウザ編 ) 1 目次 1. メールサービス (OWA) への接続... 4 1.1. 前提条件... 4 1.2. 接続手順... 5 2. 基本設定の変更... 9 2.1. メール表示方法の変更... 9 2.2. 添付ファイルの設定... 10 2.3. 優先受信トレイ... 12 2.4. リンクのプレビュー... 13 2.6. メッセージ形式... 14
Microsoft PowerPoint - Skype for business の概要.pptx
 Office 365 Skype for business の概要 目次 1. Skype for Business Online の概要...3 1.1 Skype for Business とは...3 1.2 クライアントの種類...3 1.3 画面構成...3 1.4 Skype for Business プラン別機能...4 1.5 プレゼンス...5 1.6 IM チャット...5 1.7
Office 365 Skype for business の概要 目次 1. Skype for Business Online の概要...3 1.1 Skype for Business とは...3 1.2 クライアントの種類...3 1.3 画面構成...3 1.4 Skype for Business プラン別機能...4 1.5 プレゼンス...5 1.6 IM チャット...5 1.7
 Jam Careソフト目次 マニュアル 5 Jamcareソフトのセットアップをしましょう 12 ソフトの起動と終了をしましょう 15 サポートセンターから電話が欲しい 19 サポートセンターにメッセージを送信する 27 サポートサイトで Q&A 集を見る 33 サポートサイトにバージョンアップの要望を書き込む 36 サポートサイトへ質問する 39 顧客情報登録を編集する 40 ジャムケアソフトのバージョンアップを行う
Jam Careソフト目次 マニュアル 5 Jamcareソフトのセットアップをしましょう 12 ソフトの起動と終了をしましょう 15 サポートセンターから電話が欲しい 19 サポートセンターにメッセージを送信する 27 サポートサイトで Q&A 集を見る 33 サポートサイトにバージョンアップの要望を書き込む 36 サポートサイトへ質問する 39 顧客情報登録を編集する 40 ジャムケアソフトのバージョンアップを行う
基本操作 操作はとても簡単です ます を初めて使う場合でも ここで説明する簡単な手順に従うだけで利用でき 注意 : 次の手順に進む前に ダウンロードとインストールを実行するための管理者権限があることを確認してください ダウンロードとセットアップ インストール中に ウェルカムメールに記載されているログ
 ユーザーガイド は インターコールが提供する音声サービス用の無料のオンライン会議ツールであり デスクトップにダウンロードして使用したり ブラウザーで実行することができます スケジューリング 参加者の管理 セキュリティなど 会議のあらゆる面を完全に制御できます このユーザーガイドでは 会議の管理が容易になり 効率性と生産性が向上する手順について説明します 基本操作 操作はとても簡単です ます を初めて使う場合でも
ユーザーガイド は インターコールが提供する音声サービス用の無料のオンライン会議ツールであり デスクトップにダウンロードして使用したり ブラウザーで実行することができます スケジューリング 参加者の管理 セキュリティなど 会議のあらゆる面を完全に制御できます このユーザーガイドでは 会議の管理が容易になり 効率性と生産性が向上する手順について説明します 基本操作 操作はとても簡単です ます を初めて使う場合でも
社会的 経済的エンパワーメントをもたらすプログラムを通じて女性と女児の生活を向上させる国際奉仕団体 国際ソロプチミストアメリカ Office 365 のクラブ E メール管理ガイド 目次 Office 365 のクラブ E メールにサインインしアクセスする... page 2-8 パスワードを変更す
 社会的 経済的エンパワーメントをもたらすプログラムを通じて女性と女児の生活を向上させる国際奉仕団体 国際ソロプチミストアメリカ 目次 Office 365 のクラブ E メールにサインインしアクセスする... page 2-8 パスワードを変更する... page 9-10 クラブ E メールを別のメールアドレスに転送する... page 11-13 ヘルプを利用する... page 14-15 1709
社会的 経済的エンパワーメントをもたらすプログラムを通じて女性と女児の生活を向上させる国際奉仕団体 国際ソロプチミストアメリカ 目次 Office 365 のクラブ E メールにサインインしアクセスする... page 2-8 パスワードを変更する... page 9-10 クラブ E メールを別のメールアドレスに転送する... page 11-13 ヘルプを利用する... page 14-15 1709
クイック スタート ガイド Cisco Phone Control and Presence 8.x IBM Lotus Sametime 版のインストールおよび使用
 クイックスタートガイド Cisco Phone Control and Presence 8.x IBM Lotus Sametime 版のインストールおよび使用 INSTALLING AND USING CISCO PHONE CONTROL AND PRESENCE 8.X WITH IBM LOTUS SAMETIME 注意 シスコ製品をご使用になる前に 安全上の注意 (www.cisco.com/jp/go/safety_warning/)
クイックスタートガイド Cisco Phone Control and Presence 8.x IBM Lotus Sametime 版のインストールおよび使用 INSTALLING AND USING CISCO PHONE CONTROL AND PRESENCE 8.X WITH IBM LOTUS SAMETIME 注意 シスコ製品をご使用になる前に 安全上の注意 (www.cisco.com/jp/go/safety_warning/)
目次 第 1 章はじめに 取扱いについて 記載内容について... 6 第 2 章基本操作 OneNote Online を開く ノートブックを開く ノート ( セクション ) を作成する... 11
 Office 365 OneNote Online - 利用マニュアル - 発行日 2015/09/01 1 目次 第 1 章はじめに... 5 1.1. 取扱いについて... 6 1.2. 記載内容について... 6 第 2 章基本操作... 7 2.1. OneNote Online を開く... 8 2.2. ノートブックを開く... 10 2.3. ノート ( セクション ) を作成する...
Office 365 OneNote Online - 利用マニュアル - 発行日 2015/09/01 1 目次 第 1 章はじめに... 5 1.1. 取扱いについて... 6 1.2. 記載内容について... 6 第 2 章基本操作... 7 2.1. OneNote Online を開く... 8 2.2. ノートブックを開く... 10 2.3. ノート ( セクション ) を作成する...
REX-USB56 「FAX送信」編 第6.0版
 OS 付属ソフトの設定から まで REX-USB56 2016 年 3 月第 6.0 版 Windows 10 Vista の場合の場合 付属の FAX ソフトの設定など詳細は Microsoft 社にお問い合せください 1. FAX の設定をする 1-1. 1-3. 1 ツール をクリック 2 すべてのアプリ をクリック 2 FAX の設定 をクリック 1 スタート をクリック 1-2. 1-4.
OS 付属ソフトの設定から まで REX-USB56 2016 年 3 月第 6.0 版 Windows 10 Vista の場合の場合 付属の FAX ソフトの設定など詳細は Microsoft 社にお問い合せください 1. FAX の設定をする 1-1. 1-3. 1 ツール をクリック 2 すべてのアプリ をクリック 2 FAX の設定 をクリック 1 スタート をクリック 1-2. 1-4.
ユーザ デバイス プロファイル エクス ポートの使用方法
 CHAPTER 41 ユーザデバイスプロファイルレコードをエクスポートする場合 次の 2 つのファイル形式名から選択できます All User Device Profile Details(All Phone Details ファイル形式 ): ユーザデバイスプロファイルに関連付けられた回線アトリビュート サービス およびユーザ ID をすべてエクスポートします Specific User Device
CHAPTER 41 ユーザデバイスプロファイルレコードをエクスポートする場合 次の 2 つのファイル形式名から選択できます All User Device Profile Details(All Phone Details ファイル形式 ): ユーザデバイスプロファイルに関連付けられた回線アトリビュート サービス およびユーザ ID をすべてエクスポートします Specific User Device
インストール要領書
 2016/04/28 第 1 版 CSS-Net インストール要領書 この冊子は CSS-Net のインストール方法を分かり易く説明してあります インストール方法が分からないときはご覧になって下さい 目次 1. はじめに 2. CSS-Net の動作環境 3. インストーラのダウンロード 4. インストール手順 5. CSS-Net の起動および初期設定 6. アンインストール方法 1. はじめに
2016/04/28 第 1 版 CSS-Net インストール要領書 この冊子は CSS-Net のインストール方法を分かり易く説明してあります インストール方法が分からないときはご覧になって下さい 目次 1. はじめに 2. CSS-Net の動作環境 3. インストーラのダウンロード 4. インストール手順 5. CSS-Net の起動および初期設定 6. アンインストール方法 1. はじめに
PowerPoint Presentation
 iphone または ipad で Office 365 を使う クイックスタートガイド メールを確認する Office 365 アカウントでメールを送受信するように iphone または ipad をセットアップします 外出先から予定表を確認する予定表アイテムを iphone または ipad に同期して いつでも目的地を確認できます 連絡先を同期する連絡先を iphone または ipad に保存して
iphone または ipad で Office 365 を使う クイックスタートガイド メールを確認する Office 365 アカウントでメールを送受信するように iphone または ipad をセットアップします 外出先から予定表を確認する予定表アイテムを iphone または ipad に同期して いつでも目的地を確認できます 連絡先を同期する連絡先を iphone または ipad に保存して
目次 1 サービス概要 3 安心アクセス for Android とは 4 動作環境 5 2 利用開始 7 サービスを開始する 8 3 設定変更 9 管理者を登録する 10 管理者画面を表示する 11 管理するスマートフォンに名前をつける 11 安心アクセスが正常に動作していない場合にメールで通知す
 保護者様向け設定ガイド 2016 年 9 月版 目次 1 サービス概要 3 安心アクセス for Android とは 4 動作環境 5 2 利用開始 7 サービスを開始する 8 3 設定変更 9 管理者を登録する 10 管理者画面を表示する 11 管理するスマートフォンに名前をつける 11 安心アクセスが正常に動作していない場合にメールで通知する 12 フィルタリング強度を設定する 12 特定のWebサイトへのアクセスを許可
保護者様向け設定ガイド 2016 年 9 月版 目次 1 サービス概要 3 安心アクセス for Android とは 4 動作環境 5 2 利用開始 7 サービスを開始する 8 3 設定変更 9 管理者を登録する 10 管理者画面を表示する 11 管理するスマートフォンに名前をつける 11 安心アクセスが正常に動作していない場合にメールで通知する 12 フィルタリング強度を設定する 12 特定のWebサイトへのアクセスを許可
Zoiper 操作マニュアル Ver /8/10 作成 Ver /7/10 作成 Ver /4/30 作成 Ver /3/30 作成 *Zoiper は Zoiper so4ware 社の製品です
 Zoiper 操作マニュアル Ver 2.0.2 2015/8/10 作成 Ver 2.0.1 2015/7/10 作成 Ver 2.0.0 2015/4/30 作成 Ver 1.0.0 2015/3/30 作成 *Zoiper は Zoiper so4ware 社の製品です はじめに 本説明書は Zoiper についてご説明致します 当アプリケーションをご使用する際に 本説明書を読むことでご理解いただきお間違えの無いようご利用ください
Zoiper 操作マニュアル Ver 2.0.2 2015/8/10 作成 Ver 2.0.1 2015/7/10 作成 Ver 2.0.0 2015/4/30 作成 Ver 1.0.0 2015/3/30 作成 *Zoiper は Zoiper so4ware 社の製品です はじめに 本説明書は Zoiper についてご説明致します 当アプリケーションをご使用する際に 本説明書を読むことでご理解いただきお間違えの無いようご利用ください
Initiating and Running an AT&T Connect® Conference on your PC
 クイックスタートカード PC から AT&T Connect を使用する 参加者 ホストとプレゼンターの場合 2015 AT&T Intellectual Property.All rights reserved. 文中に記載の AT&T AT&T のロゴおよびその他の AT&T のマークはすべて AT&T Intellectual Property および AT&T の関係会社 またはそのいずれかの商標です
クイックスタートカード PC から AT&T Connect を使用する 参加者 ホストとプレゼンターの場合 2015 AT&T Intellectual Property.All rights reserved. 文中に記載の AT&T AT&T のロゴおよびその他の AT&T のマークはすべて AT&T Intellectual Property および AT&T の関係会社 またはそのいずれかの商標です
ZoomMeeting_BusinessEnterpriseユーザーマニュアル(Android編)
 ZoomMeeting Business/Enterprise ユーザーマニュアル (Android 編 ) 2017 年 11 1 NEC Networks & System Integration Corporation 2017 改版履歴 版数発 改版内容作成者 1.0 2017/11/30 初版発 NESIC GPS 部 2 NEC Networks & System Integration
ZoomMeeting Business/Enterprise ユーザーマニュアル (Android 編 ) 2017 年 11 1 NEC Networks & System Integration Corporation 2017 改版履歴 版数発 改版内容作成者 1.0 2017/11/30 初版発 NESIC GPS 部 2 NEC Networks & System Integration
Zoiper User Guide
 Zoiper Classic (Mac/Windows) 操作マニュアル Ver 1.0.0 2019/8/1 作成 *Zoiper は Zoiper software 社の製品です はじめに 本説明書は Zoiper についてご説明致します 当アプリケーションをご使用する際に 本説明書を読むことでご理解いただきお間違えの無いようご利用ください Zoiper は Zoiper software 社が提供する無料で使用できるソフトフォンです
Zoiper Classic (Mac/Windows) 操作マニュアル Ver 1.0.0 2019/8/1 作成 *Zoiper は Zoiper software 社の製品です はじめに 本説明書は Zoiper についてご説明致します 当アプリケーションをご使用する際に 本説明書を読むことでご理解いただきお間違えの無いようご利用ください Zoiper は Zoiper software 社が提供する無料で使用できるソフトフォンです
1. Office365 ProPlus アプリケーションから利用する方法 (Windows / Mac) この方法では Office365 ProPlus アプリケーションで ファイルの保管先として OneDrive を指定することができます Office365 ProPlus アプリケーションで
 Microsoft OneDrive 利用マニュアル お使いの PC で OneDrive を利用するには 下記の方法があります 本マニュアルでは それぞれの方法で OneDrive を利用する手順 ( サインイン サインアウトの手順 ) を説明します 1. Office365 ProPlus アプリケーションから利用する方法 (Windows / Mac) Office アプリケーションは ファイルの保管先として
Microsoft OneDrive 利用マニュアル お使いの PC で OneDrive を利用するには 下記の方法があります 本マニュアルでは それぞれの方法で OneDrive を利用する手順 ( サインイン サインアウトの手順 ) を説明します 1. Office365 ProPlus アプリケーションから利用する方法 (Windows / Mac) Office アプリケーションは ファイルの保管先として
VPNマニュアル
 VPN 接続サービス 利用マニュアル (SSL-VPN Windows 版 ) 第 2 版 2018 年 03 月 26 日 作成日 2017 年 4 月 7 日 最終更新日 2018 年 3 月 23 日 版数日付更新内容 1 2017/04/07 新規作成 2 2018/03/26 フォーム改定 1 / 16 VPN 接続サービス利用マニュアル (SSL-VPN Windows 版 ) 目次 1.VPN
VPN 接続サービス 利用マニュアル (SSL-VPN Windows 版 ) 第 2 版 2018 年 03 月 26 日 作成日 2017 年 4 月 7 日 最終更新日 2018 年 3 月 23 日 版数日付更新内容 1 2017/04/07 新規作成 2 2018/03/26 フォーム改定 1 / 16 VPN 接続サービス利用マニュアル (SSL-VPN Windows 版 ) 目次 1.VPN
BACREX-R クライアント利用者用ドキュメント
 Ver4.0.0 IE 設定の注意事項 第 1.1 版 はじめに このマニュアルは BACREX-R を実際に使用する前に知っておいて頂きたい内容として 使用する前の設定や 動作に関する注意事項を記述したものです 最初に必ずお読み頂き 各設定を行ってください 実際に表示される画面と マニュアルの画面とが異なる場合があります BACREX-R は お客様の使用環境に合わせてカスタマイズのできるシステムです
Ver4.0.0 IE 設定の注意事項 第 1.1 版 はじめに このマニュアルは BACREX-R を実際に使用する前に知っておいて頂きたい内容として 使用する前の設定や 動作に関する注意事項を記述したものです 最初に必ずお読み頂き 各設定を行ってください 実際に表示される画面と マニュアルの画面とが異なる場合があります BACREX-R は お客様の使用環境に合わせてカスタマイズのできるシステムです
電話機の設定の変更方法
 サウンド設定 音量レベル 表示オプション およびキーパッド設定を調整することによって ワイヤレス IP 電話を個人設定できます 設定メニューからネットワークプロファイルを表示することもできます 呼出音のカスタマイズ 回線ごとに呼出音の種類を選択することによって電話機をカスタマイズできます 各回線の呼出音設定を表示する 1. > [ 電話の設定 (Phone Settings)] > [ サウンド設定
サウンド設定 音量レベル 表示オプション およびキーパッド設定を調整することによって ワイヤレス IP 電話を個人設定できます 設定メニューからネットワークプロファイルを表示することもできます 呼出音のカスタマイズ 回線ごとに呼出音の種類を選択することによって電話機をカスタマイズできます 各回線の呼出音設定を表示する 1. > [ 電話の設定 (Phone Settings)] > [ サウンド設定
PowerPoint プレゼンテーション
 BrightSignNetwork クイックスタートガイド 1 この度は BrightSignNetwork サブスクリプションパックをお買い上げいただき 誠にありがとうございます このクイックスタートガイドは BrightSignNetwork を使って 遠隔地に設置した BrightSign プレイヤーのプレゼンテーションを管理するための手順をご説明します ジャパンマテリアル株式会社 Rev.
BrightSignNetwork クイックスタートガイド 1 この度は BrightSignNetwork サブスクリプションパックをお買い上げいただき 誠にありがとうございます このクイックスタートガイドは BrightSignNetwork を使って 遠隔地に設置した BrightSign プレイヤーのプレゼンテーションを管理するための手順をご説明します ジャパンマテリアル株式会社 Rev.
Intuit QuickBooks との統合
 この章は 次の項で構成されています QuickBooks で TimeCardView の自動ログイン設定 (P.10) QuickBooks サーバへの TCVQBConnector のインストール (P.10) QuickBooks の TimeCardView に対するアクセス許可の設定 (P.11) QuickBooks の TimeCardView に対するアクセス許可の確認 (P.11)
この章は 次の項で構成されています QuickBooks で TimeCardView の自動ログイン設定 (P.10) QuickBooks サーバへの TCVQBConnector のインストール (P.10) QuickBooks の TimeCardView に対するアクセス許可の設定 (P.11) QuickBooks の TimeCardView に対するアクセス許可の確認 (P.11)
VPN 接続の設定
 VPN 接続の設定 AnyConnect 設定の概要, 1 ページ AnyConnect 接続エントリについて, 2 ページ ハイパーリンクによる接続エントリの追加, 2 ページ 手動での接続エントリの追加, 3 ページ ユーザ証明書について, 4 ページ ハイパーリンクによる証明書のインポート, 5 ページ 手動での証明書のインポート, 5 ページ セキュアゲートウェイから提供される証明書のインポート,
VPN 接続の設定 AnyConnect 設定の概要, 1 ページ AnyConnect 接続エントリについて, 2 ページ ハイパーリンクによる接続エントリの追加, 2 ページ 手動での接続エントリの追加, 3 ページ ユーザ証明書について, 4 ページ ハイパーリンクによる証明書のインポート, 5 ページ 手動での証明書のインポート, 5 ページ セキュアゲートウェイから提供される証明書のインポート,
セットアップの流れ Graphtec Pro Studio を使用する SAi Cloud へのユーザー登録 1-1 SAi Cloud へのユーザー登録 Graphtec Pro Studio のインストール 1-2 Graphtec Pro Studio のインストール Cutting Mast
 Graphtec Pro Studio Graphtec Pro Studio Plus Cutting Master 4 運用マニュアル 注意事項 Graphtec Pro Studio/Graphtec Pro Studio Plus/Cutting Master 4( 以下 ソフトウェア ) について 本ソフトウェアに関する全ての著作権は SA International 社 ( 以下 SAi
Graphtec Pro Studio Graphtec Pro Studio Plus Cutting Master 4 運用マニュアル 注意事項 Graphtec Pro Studio/Graphtec Pro Studio Plus/Cutting Master 4( 以下 ソフトウェア ) について 本ソフトウェアに関する全ての著作権は SA International 社 ( 以下 SAi
メッセージの確認
 CHAPTER 4 全機能を備えたシステムの場合 電話 Outlook の受信トレイ および Cisco Unity Inbox を使用して メッセージを確認できます 一度新規のボイスメッセージを聞き取るか開くと そのメッセージは削除するまで保存されます (Cisco Unity のデフォルト設定では 一定の経過時間に達した場合にメッセージを自動的に削除することはありません Cisco Unity
CHAPTER 4 全機能を備えたシステムの場合 電話 Outlook の受信トレイ および Cisco Unity Inbox を使用して メッセージを確認できます 一度新規のボイスメッセージを聞き取るか開くと そのメッセージは削除するまで保存されます (Cisco Unity のデフォルト設定では 一定の経過時間に達した場合にメッセージを自動的に削除することはありません Cisco Unity
目次 1. はじめに (1) mineo でんわ のダウンロード (2) ご契約確認画面 (3) ご利用いただくための設定方法画面 (4) アクセス確認画面 2. 連絡先 (1) 連絡先画面 (2) 連絡先からの発信 (3) 非通知発信 (4) おトク設定 (5) おトク設定の例外 (6) 連絡先の
 mineo でんわ ご利用マニュアル Android 版 Ver. 2.3.1 株式会社ケイ オプティコム 1 目次 1. はじめに (1) mineo でんわ のダウンロード (2) ご契約確認画面 (3) ご利用いただくための設定方法画面 (4) アクセス確認画面 2. 連絡先 (1) 連絡先画面 (2) 連絡先からの発信 (3) 非通知発信 (4) おトク設定 (5) おトク設定の例外 (6)
mineo でんわ ご利用マニュアル Android 版 Ver. 2.3.1 株式会社ケイ オプティコム 1 目次 1. はじめに (1) mineo でんわ のダウンロード (2) ご契約確認画面 (3) ご利用いただくための設定方法画面 (4) アクセス確認画面 2. 連絡先 (1) 連絡先画面 (2) 連絡先からの発信 (3) 非通知発信 (4) おトク設定 (5) おトク設定の例外 (6)
アラートの使用
 CHAPTER 7 この章は 次の項で構成されています (P.7-2) アラートプロパティの設定 (P.7-4) アラートの一時停止 (P.7-6) アラート通知用電子メールの設定 (P.7-7) アラートアクションの設定 (P.7-7) 7-1 次のを実行して [Alert Central] へのアクセス アラート情報のソート アラートの有効化 無効化 削除 アラートのクリア アラートの詳細の表示などのタスクを実行できます
CHAPTER 7 この章は 次の項で構成されています (P.7-2) アラートプロパティの設定 (P.7-4) アラートの一時停止 (P.7-6) アラート通知用電子メールの設定 (P.7-7) アラートアクションの設定 (P.7-7) 7-1 次のを実行して [Alert Central] へのアクセス アラート情報のソート アラートの有効化 無効化 削除 アラートのクリア アラートの詳細の表示などのタスクを実行できます
V-CUBE One
 V-CUBE One Office 365 連携マニュアル ブイキューブ 2017/06/02 この文書は V-CUBE One の Office 365 連携用ご利用マニュアルです 更新履歴 更新日 内容 2016/02/09 新規作成 2016/03/11 Office 365 ID を既存の One 利用者と紐付ける機能に関する記述の追加 2016/04/01 V-CUBE ミーティング Outlook
V-CUBE One Office 365 連携マニュアル ブイキューブ 2017/06/02 この文書は V-CUBE One の Office 365 連携用ご利用マニュアルです 更新履歴 更新日 内容 2016/02/09 新規作成 2016/03/11 Office 365 ID を既存の One 利用者と紐付ける機能に関する記述の追加 2016/04/01 V-CUBE ミーティング Outlook
<4D F736F F D2089E696CA8F4390B35F B838B CA816A>
 新メールシステム (Gmail) ネットワークの切り替え作業のため 平成 23 年 6 月 30 日 ( 木 ) 正午から 30 分ほどのうちの 10 分程度 メールシステムに繋がらない場合があります ( メールが消失することはありません ) 時間をおいてから再度アクセスしてください 平成 23 年 6 月 30 日 ( 木 ) 正午頃から 7 月 2 日 ( 土 ) 頃までの間は 旧メールシステム
新メールシステム (Gmail) ネットワークの切り替え作業のため 平成 23 年 6 月 30 日 ( 木 ) 正午から 30 分ほどのうちの 10 分程度 メールシステムに繋がらない場合があります ( メールが消失することはありません ) 時間をおいてから再度アクセスしてください 平成 23 年 6 月 30 日 ( 木 ) 正午頃から 7 月 2 日 ( 土 ) 頃までの間は 旧メールシステム
オーディオと今すぐミーティング オプションの選択
 オーディオと今すぐミーティング オプショ ンの選択 最初のミーティングをスケジュールまたは開始する前に [マイアカウント My Account ] に移 動してオーディオ オプションを設定します すべてのミーティングのスケジュール時に デフォ ルト オプションとして [マイオーディオ接続オプション My Audio Connection Options ] と [今 すぐミーティングの設定 Meet
オーディオと今すぐミーティング オプショ ンの選択 最初のミーティングをスケジュールまたは開始する前に [マイアカウント My Account ] に移 動してオーディオ オプションを設定します すべてのミーティングのスケジュール時に デフォ ルト オプションとして [マイオーディオ接続オプション My Audio Connection Options ] と [今 すぐミーティングの設定 Meet
誓約書の同意 4 初回のみ 下記画面が表示されるので内容を確認後 同意する ボタンをクリック 同意していただけない場合はネット調達システムを使うことができません 参照条件設定 5 案件の絞り込み画面が表示されます 5-1 施工地域を選択して 施工地域選択完了 ボタンをクリック - 2 -
 ネット調達システム簡易マニュアル 協力会社編 システムの起動 ~ 案件参照 ~ 見積提出 ログイン 1OC-COMET にログインします 2 左側のメニューより 関連システム連携 ( 見積回答 S 他 ) をクリック 3 ネット調達システム をクリック - 1 - 誓約書の同意 4 初回のみ 下記画面が表示されるので内容を確認後 同意する ボタンをクリック 同意していただけない場合はネット調達システムを使うことができません
ネット調達システム簡易マニュアル 協力会社編 システムの起動 ~ 案件参照 ~ 見積提出 ログイン 1OC-COMET にログインします 2 左側のメニューより 関連システム連携 ( 見積回答 S 他 ) をクリック 3 ネット調達システム をクリック - 1 - 誓約書の同意 4 初回のみ 下記画面が表示されるので内容を確認後 同意する ボタンをクリック 同意していただけない場合はネット調達システムを使うことができません
Initiating and Running an AT&T Connect® Conference on your PC
 クイックスタートカード PC から AT&T Connect を使用する 参加者 ホストとプレゼンターの場合 2016 AT&T Intellectual Property.All rights reserved. 文中に記載の AT&T AT&T のロゴおよびその他の AT&T のマークはすべて AT&T Intell ectual Property および AT&T の関係会社 またはそのいずれかの商標です
クイックスタートカード PC から AT&T Connect を使用する 参加者 ホストとプレゼンターの場合 2016 AT&T Intellectual Property.All rights reserved. 文中に記載の AT&T AT&T のロゴおよびその他の AT&T のマークはすべて AT&T Intell ectual Property および AT&T の関係会社 またはそのいずれかの商標です
SolvNet のご案内平成 25 年 5 月日本シノプシスサポートセンター 1. SolvNet とは米国 Synopsys 本社が提供するインターネットを利用した各種サービスのことです 具体的なサービス内容を以下に列記します Synopsys 製品に関するFAQの検索 製品リリース アップデート
 SolvNet のご案内平成 25 年 5 月日本シノプシスサポートセンター 1. SolvNet とは米国 Synopsys 本社が提供するインターネットを利用した各種サービスのことです 具体的なサービス内容を以下に列記します Synopsys 製品に関するFAQの検索 製品リリース アップデート トレーニング情報 ライセンスキーの発行 製品マニュアルをオンラインで提供 FTP を利用したソフトウェアのダウンロード
SolvNet のご案内平成 25 年 5 月日本シノプシスサポートセンター 1. SolvNet とは米国 Synopsys 本社が提供するインターネットを利用した各種サービスのことです 具体的なサービス内容を以下に列記します Synopsys 製品に関するFAQの検索 製品リリース アップデート トレーニング情報 ライセンスキーの発行 製品マニュアルをオンラインで提供 FTP を利用したソフトウェアのダウンロード
メール設定
 メール設定 この章では メールを送受信するためにメールソフトを設定する方法についてご案内しています 設定の操作は パソコンの OS と お使いになるメールソフトによって異なります ご利用のパソコンの OS とお使いになるメールソフトをご確認の上 該当するページをご覧ください その他のメールソフトをご利用の方は下記の Web ページをご覧ください http://www.alpha-web.ne.jp/service/basic/
メール設定 この章では メールを送受信するためにメールソフトを設定する方法についてご案内しています 設定の操作は パソコンの OS と お使いになるメールソフトによって異なります ご利用のパソコンの OS とお使いになるメールソフトをご確認の上 該当するページをご覧ください その他のメールソフトをご利用の方は下記の Web ページをご覧ください http://www.alpha-web.ne.jp/service/basic/
Cisco Desktop Collaboration Experience の基本的な管理手順
 Cisco Desktop Collaboration Experience の基本 的な管理 ここでは 次の作業を行うための最小限の基本的な設定を説明します 新しいユーザを Cisco Unified Communications Manager Administration に追加します そのユーザ用に新しい Cisco Desktop Collaboration Experience を設定
Cisco Desktop Collaboration Experience の基本 的な管理 ここでは 次の作業を行うための最小限の基本的な設定を説明します 新しいユーザを Cisco Unified Communications Manager Administration に追加します そのユーザ用に新しい Cisco Desktop Collaboration Experience を設定
<8B9E93738CF092CA904D94CC814090BF8B818F B D836A B B B816A2E786C73>
 京都交通信販 請求書 Web サービス操作マニュアル 第 9 版 (2011 年 2 月 1 日改訂 ) 京都交通信販株式会社 http://www.kyokoshin.co.jp TEL075-314-6251 FX075-314-6255 目次 STEP 1 >> ログイン画面 請求書 Web サービスログイン画面を確認します P.1 STEP 2 >> ログイン 請求書 Web サービスにログインします
京都交通信販 請求書 Web サービス操作マニュアル 第 9 版 (2011 年 2 月 1 日改訂 ) 京都交通信販株式会社 http://www.kyokoshin.co.jp TEL075-314-6251 FX075-314-6255 目次 STEP 1 >> ログイン画面 請求書 Web サービスログイン画面を確認します P.1 STEP 2 >> ログイン 請求書 Web サービスにログインします
在学生向けメールサービス
 メールシステム ( 新潟大学 Gmail) 基本操作マニュアル - 1 - 目次 1. ログイン...- 3-2. 画面の説明...- 4-3. メールの作成...- 7-4. ファイルの添付方法...- 9-5. メールの削除...- 10-6. メールの返信...- 10-7. メールの転送...- 11-8. メールの下書き保存...- 12-9. ラベルについて...- 13-9.1. ラベルの作成...-
メールシステム ( 新潟大学 Gmail) 基本操作マニュアル - 1 - 目次 1. ログイン...- 3-2. 画面の説明...- 4-3. メールの作成...- 7-4. ファイルの添付方法...- 9-5. メールの削除...- 10-6. メールの返信...- 10-7. メールの転送...- 11-8. メールの下書き保存...- 12-9. ラベルについて...- 13-9.1. ラベルの作成...-
1. WebShare 編 1.1. ログイン / ログアウト ログイン 1 WebShare の URL にアクセスします xxxxx 部分は会社様によって異なります xxxxx. 2 ログイン名 パスワードを入力し
 操作ガイド Ver.2.3 目次 1. WebShare 編... - 2-1.1. ログイン / ログアウト... - 2-1.2. 表示更新... - 4-1.3. Java インストール... - 5-1.4. ファイル フォルダ一覧... - 11-1.4.1. フォルダ参照方法... - 11-1.4.2. フォルダ作成... - 16-1.4.3. アップローダ... - 18-1.4.4.
操作ガイド Ver.2.3 目次 1. WebShare 編... - 2-1.1. ログイン / ログアウト... - 2-1.2. 表示更新... - 4-1.3. Java インストール... - 5-1.4. ファイル フォルダ一覧... - 11-1.4.1. フォルダ参照方法... - 11-1.4.2. フォルダ作成... - 16-1.4.3. アップローダ... - 18-1.4.4.
電話機の基本的な管理手順
 APPENDIX D ここでは 次の作業を行うための最小限の基本的な設定を説明します Cisco Unified Communications Manager の管理ページへの新規ユーザの追加 その新規ユーザへの新しい そのユーザのその電話機への関連付け その他の基本的なエンドユーザの設定作業このでは これらの作業を実行する 1 つの方法を示しますが それがこれらの作業を実行する唯一の方法というわけではありません
APPENDIX D ここでは 次の作業を行うための最小限の基本的な設定を説明します Cisco Unified Communications Manager の管理ページへの新規ユーザの追加 その新規ユーザへの新しい そのユーザのその電話機への関連付け その他の基本的なエンドユーザの設定作業このでは これらの作業を実行する 1 つの方法を示しますが それがこれらの作業を実行する唯一の方法というわけではありません
2 1: ネットワーク設定手順書 が完了後に行なってください 鏡野町有線テレビ 各種設定手順書 この手順書では以下の内容の手順を解説しています メール設定 ホームページの掲載 お客様がご利用の OS により設定方法が異なる部分があります OS をご確認の上 作業を行なってください お客
 2 1: ネットワーク設定手順書 が完了後に行なってください 150820 鏡野町有線テレビ 各種設定手順書 この手順書では以下の内容の手順を解説しています メール設定 ホームページの掲載 お客様がご利用の OS により設定方法が異なる部分があります OS をご確認の上 作業を行なってください お客様のパソコン環境によっては 本手順書に記載されている内容と異なる場合があります 本手順書は 鏡野町有線テレビのインターネット接続サービスを利用するためのものです
2 1: ネットワーク設定手順書 が完了後に行なってください 150820 鏡野町有線テレビ 各種設定手順書 この手順書では以下の内容の手順を解説しています メール設定 ホームページの掲載 お客様がご利用の OS により設定方法が異なる部分があります OS をご確認の上 作業を行なってください お客様のパソコン環境によっては 本手順書に記載されている内容と異なる場合があります 本手順書は 鏡野町有線テレビのインターネット接続サービスを利用するためのものです
目次 専用アプリケーションをインストールする 1 アカウントを設定する 5 Windows クライアントから利用できる機能の紹介 7 1ファイル フォルダのアップロードとダウンロード 8 2ファイル更新履歴の管理 10 3 操作履歴の確認 12 4アクセスチケットの生成 ( フォルダ / ファイルの
 ServersMan@Disk Windows 版専用アプリケーション操作マニュアル 目次 専用アプリケーションをインストールする 1 アカウントを設定する 5 Windows クライアントから利用できる機能の紹介 7 1ファイル フォルダのアップロードとダウンロード 8 2ファイル更新履歴の管理 10 3 操作履歴の確認 12 4アクセスチケットの生成 ( フォルダ / ファイルの公開 ) 13
ServersMan@Disk Windows 版専用アプリケーション操作マニュアル 目次 専用アプリケーションをインストールする 1 アカウントを設定する 5 Windows クライアントから利用できる機能の紹介 7 1ファイル フォルダのアップロードとダウンロード 8 2ファイル更新履歴の管理 10 3 操作履歴の確認 12 4アクセスチケットの生成 ( フォルダ / ファイルの公開 ) 13
Microsoft Word - JAPANESE - Setup Login Credentials.doc
 ステップ 1: TrueYou パスワードのセットアップ方法 NU ID 番号とは? これは 8 桁のネブラスカ大学 ID 番号で MavCard に表示されています 1. 次のリンクへ行って下さい : http://trueyou.nebraska.edu 2. NU ID 番号を入力して下さい 3. 仮パスワードを入力して下さい 4. Log In をクリックするか Enter キーを押して下さい
ステップ 1: TrueYou パスワードのセットアップ方法 NU ID 番号とは? これは 8 桁のネブラスカ大学 ID 番号で MavCard に表示されています 1. 次のリンクへ行って下さい : http://trueyou.nebraska.edu 2. NU ID 番号を入力して下さい 3. 仮パスワードを入力して下さい 4. Log In をクリックするか Enter キーを押して下さい
予約などがうまくいかないとき 次の方法をお試しください ( 大阪市立図書館ホームページ よくある質問 FAQ から抜粋 ) 改訂 目次 Q 予約カート ボタンをクリックしても開かないのだが Q ポップアップがブロックされました という表示がでます Q Windows Media P
 予約などがうまくいかないとき 次の方法をお試しください ( 大阪市立図書館ホームページ よくある質問 FAQ から抜粋 ) 2014.7.3 改訂 目次 Q 予約カート ボタンをクリックしても開かないのだが Q ポップアップがブロックされました という表示がでます Q Windows Media Player が必要なコンテンツがある と表示されます Q モバイル OPAC を利用したときどのようにログアウトすればよいですか
予約などがうまくいかないとき 次の方法をお試しください ( 大阪市立図書館ホームページ よくある質問 FAQ から抜粋 ) 2014.7.3 改訂 目次 Q 予約カート ボタンをクリックしても開かないのだが Q ポップアップがブロックされました という表示がでます Q Windows Media Player が必要なコンテンツがある と表示されます Q モバイル OPAC を利用したときどのようにログアウトすればよいですか
目次 1. ログイン 最初に設定しましょう メールの受信 メールの削除 振り分け ( ラベル付け ) メールの作成 メールの返信 転送 メールの自動転送 ログアウト
 2015/5/22 システム管理室 目次 1. ログイン... 1 2. 最初に設定しましょう... 3 3. メールの受信... 5 4. メールの削除 振り分け ( ラベル付け )... 9 5. メールの作成... 13 6. メールの返信 転送... 14 7. メールの自動転送... 16 8. ログアウト... 19 9. ヘルプ... 20 このマニュアルは 2015 年 5 月現在の
2015/5/22 システム管理室 目次 1. ログイン... 1 2. 最初に設定しましょう... 3 3. メールの受信... 5 4. メールの削除 振り分け ( ラベル付け )... 9 5. メールの作成... 13 6. メールの返信 転送... 14 7. メールの自動転送... 16 8. ログアウト... 19 9. ヘルプ... 20 このマニュアルは 2015 年 5 月現在の
Outlook Express 6 の場合 (Windows XP) Outlook Express 6 の場合 (Windows XP) Windows XP に付属する Outlook Express 6 に αweb のメールアカウントを追加する方法についてご案内します 1 スタート をクリッ
 この章では メールを送受信するためにメールソフトを設定する方法についてご案内しています 設定の操作は パソコンの OS と お使いになるメールソフトによって異なります ご利用のパソコンの OS とお使いになるメールソフトをご確認の上 該当するページをご覧ください その他のメールソフトをご利用の方は下記の Web ページをご覧ください http://www.alpha-web.ne.jp/service/basic/
この章では メールを送受信するためにメールソフトを設定する方法についてご案内しています 設定の操作は パソコンの OS と お使いになるメールソフトによって異なります ご利用のパソコンの OS とお使いになるメールソフトをご確認の上 該当するページをご覧ください その他のメールソフトをご利用の方は下記の Web ページをご覧ください http://www.alpha-web.ne.jp/service/basic/
Corporate Document
 ブルームバーグ ソフトウエア インストールガイド新ブルームバーグプロフェッショナルインストーラー (InstallAware) 日本語 2018 年 6 月 18 日バージョン : 1.0 1 目次ブルームバーグ ソフトウエアのダウンロード... 2 ブルームバーグ シリアル番号のインストール. 8 正しくインストールされたかを確認... 12 アクセス権付与に関する注意... 14 2 ブルームバーグ
ブルームバーグ ソフトウエア インストールガイド新ブルームバーグプロフェッショナルインストーラー (InstallAware) 日本語 2018 年 6 月 18 日バージョン : 1.0 1 目次ブルームバーグ ソフトウエアのダウンロード... 2 ブルームバーグ シリアル番号のインストール. 8 正しくインストールされたかを確認... 12 アクセス権付与に関する注意... 14 2 ブルームバーグ
Wasedaメール(Office365)ユーザーズガイド
 Waseda メール (Office365) OWA:Outlook Web App ユーザーズガイド 更新履歴 更新日版更新理由更新箇所 2016/12/12 1 版初版作成初版作成 1 目次 1 ログイン ログアウト... 3 2 受信トレイの表示と画面構成... 5 3 メールの閲覧と添付されたファイルのダウンロード... 7 4 新しいメッセージの作成と送信... 8 5 届いたメールに対する返信
Waseda メール (Office365) OWA:Outlook Web App ユーザーズガイド 更新履歴 更新日版更新理由更新箇所 2016/12/12 1 版初版作成初版作成 1 目次 1 ログイン ログアウト... 3 2 受信トレイの表示と画面構成... 5 3 メールの閲覧と添付されたファイルのダウンロード... 7 4 新しいメッセージの作成と送信... 8 5 届いたメールに対する返信
Microsoft PowerPoint - メールソフト設定方法マニュアル_ver.1.5.ppt
 メールソフト設定方法 マニュアル Ver. 1.5 目次 Outlook Express 設定方法 P2~11 ケース 1: アカウントを新規に追加する場合ケース 2: 既存アカウントの設定を変更する場合 Office Outlook 設定方法 P12~20 ケース 1: アカウントを新規に追加する場合ケース 2: 既存アカウントの設定を変更する場合 Mozilla Thunderbird 3 設定方法
メールソフト設定方法 マニュアル Ver. 1.5 目次 Outlook Express 設定方法 P2~11 ケース 1: アカウントを新規に追加する場合ケース 2: 既存アカウントの設定を変更する場合 Office Outlook 設定方法 P12~20 ケース 1: アカウントを新規に追加する場合ケース 2: 既存アカウントの設定を変更する場合 Mozilla Thunderbird 3 設定方法
Microsoft Word - 06a-JAPANESE-Advanced and Cusotmized Net Conference Powered by Cisco WebEx Technology Productivity Tools for e
 ユーザーガイド Verizn ネットコンファレンシング アドバンス / カスタマイズネット会議 - シスコ WebEx テクノロジー 生産性ツールのインストールと使用方法 いつも使用しているアプリケーションから WebEx ネットコンファレンシングサービスを利用 WebEx 生産性ツールをインストールすることで ワンクリック Micrsft Office ウェブブラウザ Micrsft Outlk
ユーザーガイド Verizn ネットコンファレンシング アドバンス / カスタマイズネット会議 - シスコ WebEx テクノロジー 生産性ツールのインストールと使用方法 いつも使用しているアプリケーションから WebEx ネットコンファレンシングサービスを利用 WebEx 生産性ツールをインストールすることで ワンクリック Micrsft Office ウェブブラウザ Micrsft Outlk
目次 No. 内容 メニュー名 ページ番号 事前準備 IEバージョン情報確認 互換表示設定 (IE9 IE0 IEの場合 ) 信頼済みサイトへの登録 (IE0 IEの場合 ) 4 受注データを (IE0 IEの場合 ) 6 5 リストを出力する為の設定 (IE0 IEの場合 ) 7 6 ( その)(
 WEB-EDI 画面操作マニュアル (IE6~IE 設定版 ) 第 版 04 年 月 日 株式会社富士通システムズ ウエスト 目次 No. 内容 メニュー名 ページ番号 事前準備 IEバージョン情報確認 互換表示設定 (IE9 IE0 IEの場合 ) 信頼済みサイトへの登録 (IE0 IEの場合 ) 4 受注データを (IE0 IEの場合 ) 6 5 リストを出力する為の設定 (IE0 IEの場合
WEB-EDI 画面操作マニュアル (IE6~IE 設定版 ) 第 版 04 年 月 日 株式会社富士通システムズ ウエスト 目次 No. 内容 メニュー名 ページ番号 事前準備 IEバージョン情報確認 互換表示設定 (IE9 IE0 IEの場合 ) 信頼済みサイトへの登録 (IE0 IEの場合 ) 4 受注データを (IE0 IEの場合 ) 6 5 リストを出力する為の設定 (IE0 IEの場合
3 メニュー選択後 Web ブラウザ画面にセキュリティ証明の証明書エラー画面が表示された場合は このサイトの閲覧を続行する ( 推奨されません ) をクリックします このサイトの閲覧を続行する ( 推奨されません ) をクリック セキュリティ証明の証明書エラー画面 4 Web ブラウザ画面に URL
 明積 7 コンサル版システムご利用手順 開始編 1 Web ブラウザで URL http://www.yos.co.jp/meiseki7/consul/index.html をアドレス入力欄に入力して明積 7コンサル版のスタートサイトを表示します Internet Exploler(IE) は バージョン 7 以降を使用してください URL を お気に入り に追加しておくと 次回よりお気に入りから選択して表示できます
明積 7 コンサル版システムご利用手順 開始編 1 Web ブラウザで URL http://www.yos.co.jp/meiseki7/consul/index.html をアドレス入力欄に入力して明積 7コンサル版のスタートサイトを表示します Internet Exploler(IE) は バージョン 7 以降を使用してください URL を お気に入り に追加しておくと 次回よりお気に入りから選択して表示できます
myZyXEL.com2.0
 日本語版 編集発行 : 株式会社スタッフ アンド ブレーン Copyright ZyXEL Communications Corp. 目次 1 はじめに... 2 2 アカウントの登録... 3 3 デバイスの登録... 5 4 ライセンスの登録... 6 5 myzyxel.com 2.0 画面説明... 8 5.1 Dashboard... 8 5.2 Device Management...
日本語版 編集発行 : 株式会社スタッフ アンド ブレーン Copyright ZyXEL Communications Corp. 目次 1 はじめに... 2 2 アカウントの登録... 3 3 デバイスの登録... 5 4 ライセンスの登録... 6 5 myzyxel.com 2.0 画面説明... 8 5.1 Dashboard... 8 5.2 Device Management...
Cisco Unified Communications Manager サーバ アドレスとユーザ名の自動的な入力
 CHAPTER 3 Cisco Unified Communications Manager サーバアドレスとユーザ名の自動的な入力 配布オプション (P.3-1) レジストリの値の名前の場所 (P.3-2) Click to Call のレジストリの値の名前 (P.3-2) レジストリキープッシュを使用したサーバアドレスの配布 (P.3-5) Microsoft Active Directory
CHAPTER 3 Cisco Unified Communications Manager サーバアドレスとユーザ名の自動的な入力 配布オプション (P.3-1) レジストリの値の名前の場所 (P.3-2) Click to Call のレジストリの値の名前 (P.3-2) レジストリキープッシュを使用したサーバアドレスの配布 (P.3-5) Microsoft Active Directory
電話機のファイル形式
 この章では テキスト エディタを使用して作成する CSV データ ファイルのファイル形式を設定 する方法について説明します 電話機 CSV データ ファイルを作成するためのテキスト エディタ, 1 ページ の検索, 2 ページ CSV データ ファイルの電話機ファイル形式の設定, 3 ページ テキストベースのファイル形式と CSV データ ファイルの関連付け, 7 ページ 電話機 CSV データ ファイルを作成するためのテキスト
この章では テキスト エディタを使用して作成する CSV データ ファイルのファイル形式を設定 する方法について説明します 電話機 CSV データ ファイルを作成するためのテキスト エディタ, 1 ページ の検索, 2 ページ CSV データ ファイルの電話機ファイル形式の設定, 3 ページ テキストベースのファイル形式と CSV データ ファイルの関連付け, 7 ページ 電話機 CSV データ ファイルを作成するためのテキスト
指定立替納付を使った場合の 国内提出書類の提出方法 1 出願書類や 納付書などを 指定立替納付で支払う場合の手順をご案内します ここでは ひな型を Word で編集する場合の手順を案内します 他を利用する場合は ユーザガイドをご覧ください (1) 指定立替納付を使うための事前準備 a. クレジットカ
 指定立替納付を使った場合の 国内提出書類の提出方法 1 出願書類や 納付書などを 指定立替納付で支払う場合の手順をご案内します ここでは ひな型を Word で編集する場合の手順を案内します 他を利用する場合は ユーザガイドをご覧ください (1) 指定立替納付を使うための事前準備 a. クレジットカード発行会社のサイトで 3D セキュア の登録を行い パスワードを取得してください 3D セキュア の詳細および登録方法は
指定立替納付を使った場合の 国内提出書類の提出方法 1 出願書類や 納付書などを 指定立替納付で支払う場合の手順をご案内します ここでは ひな型を Word で編集する場合の手順を案内します 他を利用する場合は ユーザガイドをご覧ください (1) 指定立替納付を使うための事前準備 a. クレジットカード発行会社のサイトで 3D セキュア の登録を行い パスワードを取得してください 3D セキュア の詳細および登録方法は
Microsoft PowerPoint - Tutorial_6.ppt
 6 RapidApps を使ったスピーディーなアプリ開発 1 課題手順 RapidApps でアプリを開発する 開発した Kiosk アプリの動作を確認する 2 RapidApps でアプリを開発する (1) Bluemix RapidApps は Web やモバイル アプリをスピーディーに設計 / 開発し Bluemix にデプロイすることができるビジュアル開発ツールです ここでは RapidApps
6 RapidApps を使ったスピーディーなアプリ開発 1 課題手順 RapidApps でアプリを開発する 開発した Kiosk アプリの動作を確認する 2 RapidApps でアプリを開発する (1) Bluemix RapidApps は Web やモバイル アプリをスピーディーに設計 / 開発し Bluemix にデプロイすることができるビジュアル開発ツールです ここでは RapidApps
