USBビューワ機能やBOXi Airを使用してファイルを表示する際のお知らせ(ご注意)
|
|
|
- さやな いのら
- 4 years ago
- Views:
Transcription
1 重要 USB ビューワ機能や BOXi Air をお使いのお客様へ : (USB ビューワ機能や BOXi Air を使用する際の注意点 ) USB メモリを BOXi に接続したり BOXi とタブレット端末を WiFi 接続し BOXi Air を使用したりしてさまざまなファイルを表示する場合 BOXi 内部に搭載されている専用ビューワ (USB ビューワや BOXi Air) の制限により 下記事象が発生する場合があります ご購入前に本資料をよくお読みいただき 予め制限事項等をご理解の上 お買い求めください また ご購入後 プレゼンテーション等で使用される場合 あらかじめ対象のファイルを BOXi で表示させ 事前に表示状態をよくご確認いただいてから使用されることをおすすめします なお 本資料はあらゆる動作環境において正しく機能することを保証するものではありません お客さまにはお手数をおかけしますが 何とぞご理解のほど よろしくお願い申し上げます 対象のお客様 -USB メモリに下記ファイルを保存し BOXi と USB を接続し 表示をされるお客様 -BOXi Air をインストールしたタブレット端末に下記ファイルを保存し BOXi と WiFi 接続し 表示されるお客様 *BOXi と PC を接続して下記ファイルを表示する場合 該当いたしません 対象ファイル PDF ファイル P2 Microsoft Office Word ファイル P5 Microsoft Office Excel ファイル P7 Microsoft Office PowerPoint ファイル P9 1
2 PDF ファイル 1 対応する PDF バージョン バージョン 1.0~1.4 *Acrobat Reader など PDF 閲覧ソフトのバージョンとは異なります < 対応バージョンのご確認方法 > PDF の閲覧ソフトにより確認場所が異なります Acrobat Reader X の場合 : 1. PC 上で Acrobat Reader X を開き プロジェクターで投写したいファイルを表示します 2. メニューバーから [ ファイル ] [ プロパティ ] をクリックして選択します 3. [ 文書のプロパティ ] 画面が表示されます その中の [PDF のバージョン ] を確認します 2
3 2 推奨 PDF フォーマット変換ソフト * Adobe Acrobat (Adobe 社提供 ) *PDF フォーマット変換ソフト テキストファイルや画像ファイルを PDF フォーマットに変換する際に使用するソフト です 3 対応 PDF バージョン以外のバージョン使用 あるいは推奨 PDF フォーマット変換ソフトを使 用せず PDF フォーマットに変換したファイルを使用した場合 文字及び画像に下記のような症状が発生する場合があります - 黒つぶれ - 白つぶれ 表示に問題がある場合の一例 5 その他 PDF ファイルの表示に関する制限について PDF バージョンやフォーマット変換ソフトに関係なく制限されます なお とある場合 正しく表示されません 表示が崩れる 全く表示されない 異なる表示がされる などの現象が発生します 表の枠 罫線 変換画像 文字ファイルを PDF フォーマットに変換したファイル PDF ファイルを更に PDF 形式で保存した場合 1 重 2 重線のみ正しく表示されます 90 回転 180 回転 270 回転および反転のみ正しく表示されます ノート注釈やハイライト表示等一部機能が 3
4 Microsoft Office Word ファイル 1 対応する Word バージョン Word 97 以降で作成された文書 (.doc.docx) 2 Word ファイルの表示に関する制限について Word バージョンに関係なく制限されます なお エラーメッセージ * が表示された場合 正しく表示されません 表示が崩れる 全く表示されない 異なる表示がされる などの現象が発生します * エラーメッセージについては BOXi 取扱説明書本体操作編 P76 をご覧ください 文字により ファイルを作成時に使用した文字と BOXi で表示される文字の見た目が異なることがあります 漢字表記 例 ) ( 左側 : 文書内の表示右側 :BOXi 上の表示 ) 長音記号 ( ー ) および小文字 ( ぁ ぃ ぅ ぇ ぉなど ) の表記 ファイルを作成時に使用した文字と BOXi で表示される文字の見た目が異なることがあります 例 ) テキストボックス ページレイアウト 太文字 タブ位置ネスト表ページの余白 境界線表の枠 罫線表の罫線の種類表内のインデント 行頭文字 番号付け スタイル変更 縦書きが横書きで表示されることがあります 改行位置が変わることがあります 文字列の方向を縦書きにしても 横書きで表示されることがあります 中国語フォントなど一部のフォントでは表示されません ( 太文字になりません ) 正しく表示されないことがあります 余白には対応していますが 境界線は表示されません 一部表示されない罫線があります 一重線および二重線のみ正しく表示されます 正しく表示されないことがあります 4
5 図形ワードアート図形 ( オートシェイプ ) フォント 線のスタイル オートシェイプ内の塗りつぶしなど 一部対応していないものがあります 線や矢印表示が崩れる場合があります 一部対応していない図形があります 下記フォントに Microsoft Office 組み込みフォント Microsoft Windows Mobile 用圧縮 TrueType フォント ビットマップフォント 絵文字形状のフィンティング 絵文字中の複数色 一部縦読み 5
6 Microsoft Office Excel ファイル 1 対応する Office Excel バージョン Excel 97 以降で作成された文書 (.xls.xlsx) 2 Excel ファイルの表示に関する制限について Excel バージョンに関係なく制限されます なお とある場合 正しく表示されません 表示が崩れる 全く表示されない 異なる表示がされる などの現象が発生します ヘッダーとフッター セルの列 / 行のヘッダー ページ間の改ページ表示背景イメージ非表示の表及び行シナリオ計算式 太文字 インデントセルに関連づいたコメントの表示ハイパーリンク線の形式ワードアートフィルターを掛けた後の表示 フォームコントロール フォームコントロールに付属するマクロやスクリプトの実行ふりがな 下記には ワークブック名 現在日時 ページ番号ワークブック内の総ページ数 & 文字 対応していませんすべて表示されます 標準シナリオのみ表示されます 一部中国語フォントなど一部のフォントでは表示されません ( 太文字になりません ) 1 重線のみ対応しています Active X のコントロールを表示します また 静的オブジェクトのみ表示します 6
7 チャートのデータラベルグリッドラインライン上のチェックマークチャート内の回転文字チャート グラフ和暦表示図形 ( オートシェイプ ) フォント 正しく表示されないことがあります 正しく表示されないことがあります 階層構造 ドーナツ形状など 一部対応していない形状があります 西暦 ( 英語表記 ) で表示されます 線や矢印表示が崩れる場合があります 一部対応していない図形があります 下記フォントに Microsoft Office 組み込みフォント Microsoft Windows Mobile 用圧縮 TrueType フォント ビットマップフォント 絵文字形状のフィンティング 絵文字中の複数色 一部縦読み 7
8 Microsoft Office PowerPoint 1 対応する Office PowerPoint バージョン Office PowerPoint 97 以降で作成された文書 (.ppt.pptx) 2 PowerPoint ファイルの表示に関する制限について PowerPoint バージョンに関係なく制限されます なお とある場合 正しく表示されません 表示が崩れる 全く表示されない 異なる表示がされる などの現象が発生します 太文字 行頭文字 中国語フォントなど一部のフォントでは表示されません ( 太文字になりません ) 一部 線の形式 1 重線のみ対応しています スライドショーのカスタムアニメーション ハイパーリンク オートシェイプ 図形により対応していないものがあります スライドショーの動き カスタムアニメーションなど一部対応していないものがあります ハイパーリンク ( 動作しません ) スマートアート図 和暦表示 西暦で表示される場合があります 図形 ( オートシェイプ ) 線や矢印表示が崩れる場合があります 一部対応していない図形があります ワードアート 下記フォントに Microsoft Office 組み込みフォント Microsoft Windows Mobile 用圧縮 TrueType フォント フォント ビットマップフォント 絵文字形状のフィンティング 絵文字中の複数色 一部縦読み 8
Microsoft PowerPoint - ファイル翻訳__ pptx
 ファイル翻訳の詳細な仕様について ファイル翻訳とは Word,Excel,PowerPoint,PDF ファイルをレイアウトを保持したままご覧いただける翻訳機能です ( テキストデータを抽出し 翻訳結果を元のファイルレイアウトに戻します ) 対応可能なファイル形式 外のファイル形式 セキュリティのかかったファイル ( アップロードできないファイル ) Word ファイル 拡張子 :.doc.docx.rtf.dot
ファイル翻訳の詳細な仕様について ファイル翻訳とは Word,Excel,PowerPoint,PDF ファイルをレイアウトを保持したままご覧いただける翻訳機能です ( テキストデータを抽出し 翻訳結果を元のファイルレイアウトに戻します ) 対応可能なファイル形式 外のファイル形式 セキュリティのかかったファイル ( アップロードできないファイル ) Word ファイル 拡張子 :.doc.docx.rtf.dot
vi 目次 画像のサイズ設定 画像の効果 画面の取り込みとトリミング Office の共通基本操作 図形 図形の挿入と削除 図形の編集 図形の背景色の透過 Office
 目 次 1.Windows と Office の基礎 1 1.1 コンピューターの基礎 1 1.1.1 コンピューターの構成 1 1.1.2 コンピューターの種類 2 1.1.3 ソフトウェア 2 1.2 Windows の基本操作 3 1.2.1 Windows の初期画面 3 1.2.2 Windows の起動と終了 4 1.2.3 アプリケーションの起動 5 1.2.4 アプリケーションの切り替え
目 次 1.Windows と Office の基礎 1 1.1 コンピューターの基礎 1 1.1.1 コンピューターの構成 1 1.1.2 コンピューターの種類 2 1.1.3 ソフトウェア 2 1.2 Windows の基本操作 3 1.2.1 Windows の初期画面 3 1.2.2 Windows の起動と終了 4 1.2.3 アプリケーションの起動 5 1.2.4 アプリケーションの切り替え
(Microsoft Word - 01PowerPoint\217\343\213\211C\203p\203^\201[\203\223\222m\216\257\225\\\216\206.doc)
 Microsoft PowerPoint プレゼンテーション技能認定試験 上級 2003 サンプル問題 知識試験 制限時間 30 分 受験会場 受験番号 氏 名 問題 1 次の文章は 作業環境について述べたものである を解答群 { } より選び その記号で答えよ にあてはまる適切なもの 設問 1. はルーラーの一部で 1 に示されるインデントマーカーは 設定するものである を { ア. 先頭行のインデントイ.
Microsoft PowerPoint プレゼンテーション技能認定試験 上級 2003 サンプル問題 知識試験 制限時間 30 分 受験会場 受験番号 氏 名 問題 1 次の文章は 作業環境について述べたものである を解答群 { } より選び その記号で答えよ にあてはまる適切なもの 設問 1. はルーラーの一部で 1 に示されるインデントマーカーは 設定するものである を { ア. 先頭行のインデントイ.
問題 1 次の文章は 作業環境について述べたものである を解答群 { } より選び その記号で答えよ にあてはまる適切なもの 設問 1. < 図 1>はルーラーの一部である 1に示されるインデントマーカーを移動することにより を設定することができる < 図 1> { ア. 1 行目のインデントイ.
 Microsoft PowerPoint プレゼンテーション技能認定試験 上級 2007 サンプル問題 知識試験 制限時間 30 分 受験会場 受験番号 氏 名 問題 1 次の文章は 作業環境について述べたものである を解答群 { } より選び その記号で答えよ にあてはまる適切なもの 設問 1. < 図 1>はルーラーの一部である 1に示されるインデントマーカーを移動することにより を設定することができる
Microsoft PowerPoint プレゼンテーション技能認定試験 上級 2007 サンプル問題 知識試験 制限時間 30 分 受験会場 受験番号 氏 名 問題 1 次の文章は 作業環境について述べたものである を解答群 { } より選び その記号で答えよ にあてはまる適切なもの 設問 1. < 図 1>はルーラーの一部である 1に示されるインデントマーカーを移動することにより を設定することができる
一般法人向け Office 365 の紹介 Office 2007 がデスクトップアプリケーションのスイートであるように 法人向けサブスクリプションの Office 365 は 最新バージョンの Office デスクトップアプリケーションを含む 強力なオンラインサービスを提供するスイートです Off
 PowerPoint 2007 から一般法人向け Office 365 への移行 切り替えましょう Microsoft PowerPoint 2013 は これまでのバージョンとレイアウトが異なります ここでは 新しい機能と重要な変更について簡単に説明します 必要な機能を見つけるリボンのタブを選ぶと そのタブのボタンとコマンドが表示されます コンテキストタブを使うリボンのタブには 必要なときにしか表示されないものもあります
PowerPoint 2007 から一般法人向け Office 365 への移行 切り替えましょう Microsoft PowerPoint 2013 は これまでのバージョンとレイアウトが異なります ここでは 新しい機能と重要な変更について簡単に説明します 必要な機能を見つけるリボンのタブを選ぶと そのタブのボタンとコマンドが表示されます コンテキストタブを使うリボンのタブには 必要なときにしか表示されないものもあります
本テキストの作成環境は 次のとおりです Windows 7 Home Premium Microsoft Excel 2010( テキスト内では Excel と記述します ) 画面の設定 ( 解像度 ) ピクセル 本テキストは 次の環境でも利用可能です Windows 7 Home
 本テキストの作成環境は 次のとおりです Windows 7 Home Premium Microsoft Excel 2010( テキスト内では Excel と記述します ) 画面の設定 ( 解像度 ) 1024 768 ピクセル 本テキストは 次の環境でも利用可能です Windows 7 Home Premium 以外のオペレーティングシステムで Microsoft Excel 2010 が動作
本テキストの作成環境は 次のとおりです Windows 7 Home Premium Microsoft Excel 2010( テキスト内では Excel と記述します ) 画面の設定 ( 解像度 ) 1024 768 ピクセル 本テキストは 次の環境でも利用可能です Windows 7 Home Premium 以外のオペレーティングシステムで Microsoft Excel 2010 が動作
CubePDF ユーザーズマニュアル
 CubePDF ユーザーズマニュアル 2018.11.22 第 13 版 1 1. PDF への変換手順 CubePDF は仮想プリンターとしてインストールされます そのため Web ブラウザや Microsoft Word, Excel, PowerPoint など印刷ボタンのあるアプリケーションであればどれでも 次の 3 ステップで PDF へ変換することができます 1. PDF 化したいものを適当なアプリケーションで表示し
CubePDF ユーザーズマニュアル 2018.11.22 第 13 版 1 1. PDF への変換手順 CubePDF は仮想プリンターとしてインストールされます そのため Web ブラウザや Microsoft Word, Excel, PowerPoint など印刷ボタンのあるアプリケーションであればどれでも 次の 3 ステップで PDF へ変換することができます 1. PDF 化したいものを適当なアプリケーションで表示し
練習問題 1-1 1クイックアクセスツールバー 2タイトルバー 3リボン 4タブ 5ステータスバー 6ノート 7コメント 8 表示モードショートカット 9ズーム 練習問題 1-2 [1] ファイルを開く [ ファイル ] タブ-[ 開く ] [ 開く ] 画面で保存場所を指定 [ ファイルを開く ]
![練習問題 1-1 1クイックアクセスツールバー 2タイトルバー 3リボン 4タブ 5ステータスバー 6ノート 7コメント 8 表示モードショートカット 9ズーム 練習問題 1-2 [1] ファイルを開く [ ファイル ] タブ-[ 開く ] [ 開く ] 画面で保存場所を指定 [ ファイルを開く ] 練習問題 1-1 1クイックアクセスツールバー 2タイトルバー 3リボン 4タブ 5ステータスバー 6ノート 7コメント 8 表示モードショートカット 9ズーム 練習問題 1-2 [1] ファイルを開く [ ファイル ] タブ-[ 開く ] [ 開く ] 画面で保存場所を指定 [ ファイルを開く ]](/thumbs/91/106655981.jpg) 30 レッスンでしっかりマスター PowerPoint 2013 [ 総合 ] ラーニングテキスト 練習問題解説 1 練習問題 1-1 1クイックアクセスツールバー 2タイトルバー 3リボン 4タブ 5ステータスバー 6ノート 7コメント 8 表示モードショートカット 9ズーム 練習問題 1-2 [1] ファイルを開く [ ファイル ] タブ-[ 開く ] [ 開く ] 画面で保存場所を指定 [ ファイルを開く
30 レッスンでしっかりマスター PowerPoint 2013 [ 総合 ] ラーニングテキスト 練習問題解説 1 練習問題 1-1 1クイックアクセスツールバー 2タイトルバー 3リボン 4タブ 5ステータスバー 6ノート 7コメント 8 表示モードショートカット 9ズーム 練習問題 1-2 [1] ファイルを開く [ ファイル ] タブ-[ 開く ] [ 開く ] 画面で保存場所を指定 [ ファイルを開く
立ち読みページ
 Chapter 4 4 表やグラフ SmartArt グラフィックなどを使って 訴求力のあるスライ ドを作成する方法を解説します STEP1 作成するプレゼンテーションを確認する 79 STEP2 表を加工する 82 STEP3 グラフを加工する 92 STEP4 SmartArtグラフィックを作成する 101 STEP5 SmartArtグラフィックを加工する 109 STEP6 図形を加工する
Chapter 4 4 表やグラフ SmartArt グラフィックなどを使って 訴求力のあるスライ ドを作成する方法を解説します STEP1 作成するプレゼンテーションを確認する 79 STEP2 表を加工する 82 STEP3 グラフを加工する 92 STEP4 SmartArtグラフィックを作成する 101 STEP5 SmartArtグラフィックを加工する 109 STEP6 図形を加工する
1セル範囲 A13:E196 を選択し メニューの データ - 並べ替え をクリック 並べ替え ダイアログボックスで 最優先されるキー から 年代 を選択し OK をクリック ( セル範囲 A13:E196 のデータが 年代 で並び替えられたことを確認する ) 2セル範囲 A13:E196 を選択し
 作成 1. アンケート集計表 ( 表計算 ) Excel を起動し メニューの ファイル - 開く をクリックして ファイルを開く ダイアログボックスで ファイルの種類 のプルダウンメニューから テキストファイル (*.prn;*.txt;*.csv) を選択し 総合実技課題( 類題 1) フォルダーの アンケート.csv ファイルを選択して 開く をクリックしてください (1) セル範囲 A13:E196
作成 1. アンケート集計表 ( 表計算 ) Excel を起動し メニューの ファイル - 開く をクリックして ファイルを開く ダイアログボックスで ファイルの種類 のプルダウンメニューから テキストファイル (*.prn;*.txt;*.csv) を選択し 総合実技課題( 類題 1) フォルダーの アンケート.csv ファイルを選択して 開く をクリックしてください (1) セル範囲 A13:E196
エクセル応用 2016 第 1 章関数の利用 1 作成するブックを確認する 2 関数の概要 3 数値の四捨五入 切り捨て 切り上げを使う 4 順位を求める 5 条件で判断する 6 日付を計算する 7 表から該当データを参照する 第 2 章表作成の活用 1 作成するブックを確認する 2 条件付き書式を
 エクセル基礎 2016 第 1 章 Excelの基礎知識 1 Excelの概要 2 Excelを起動する 3 ブックを開く 4 Excelの画面構成 5 ブックを閉じる 6 Excelを終了する 第 2 章データの入力 1 新しいブックを作成する 2 データを入力する 3 データを編集する 4 セル範囲を選択する 5 ブックを保存する 6 オートフィルを利用する 第 3 章表の作成 1 作成するブックを確認する
エクセル基礎 2016 第 1 章 Excelの基礎知識 1 Excelの概要 2 Excelを起動する 3 ブックを開く 4 Excelの画面構成 5 ブックを閉じる 6 Excelを終了する 第 2 章データの入力 1 新しいブックを作成する 2 データを入力する 3 データを編集する 4 セル範囲を選択する 5 ブックを保存する 6 オートフィルを利用する 第 3 章表の作成 1 作成するブックを確認する
定期講座ガイド ~Office2016~ 協立情報通信株式会社
 定期講座ガイド ~Office2016~ 協立情報通信株式会社 目次 共通... 5 M-TK-1601... 5 MOS 試験オリエンテーション ~ 学習の進め方 模擬試験プログラムの使い方 試験の攻略ポイント~... 5 WORD... 5 M-TW-1601... 5 文書の作成と管理 1 ~ 文書の作成 文書内の移動 書式設定 ~... 5 WORD... 6 M-TW-1602... 6
定期講座ガイド ~Office2016~ 協立情報通信株式会社 目次 共通... 5 M-TK-1601... 5 MOS 試験オリエンテーション ~ 学習の進め方 模擬試験プログラムの使い方 試験の攻略ポイント~... 5 WORD... 5 M-TW-1601... 5 文書の作成と管理 1 ~ 文書の作成 文書内の移動 書式設定 ~... 5 WORD... 6 M-TW-1602... 6
設定ダイアログ KDexcel_differ の各パラメータ ( 機能 ) 設定は 1 つのメインダイアログと 2 つのサブダイアログより行います 1. メインダイアログこのダイアログでは以下の設定が可能です 修正後ファイル 修正前ファイル 項目 ( ) 範囲 ( ) シート 実行モード A 2.
 Kernel Computer System カーネルコンピュータシステム株式会社 本社 : パッケージ販売部 221-0056 横浜市神奈川区金港町 6-3 横浜金港町ビル TEL:045-442-0500 FAX:045-442-0501 URL:http://www.kernelcomputer.co.jp プログラムについて 更新前後の 2 つの EXCEL ファイルをし その違いを新規 EXCEL
Kernel Computer System カーネルコンピュータシステム株式会社 本社 : パッケージ販売部 221-0056 横浜市神奈川区金港町 6-3 横浜金港町ビル TEL:045-442-0500 FAX:045-442-0501 URL:http://www.kernelcomputer.co.jp プログラムについて 更新前後の 2 つの EXCEL ファイルをし その違いを新規 EXCEL
00-office_01 はじめに.indd
 はじめに 本書では Word Excel PowerPointの主要な機能および操作方法について学習します 本書に沿って学習すると イラストや図形を用いた表現力のあるWord 文書 集計表やグラフ 各種関数が組み込まれたExcelワークシート さまざまな形式のスライドから構成される動きのあるPowerPointプレゼンテーションを作成できるようになります 製品名の記載について 本書では 以下の略称を使用しています
はじめに 本書では Word Excel PowerPointの主要な機能および操作方法について学習します 本書に沿って学習すると イラストや図形を用いた表現力のあるWord 文書 集計表やグラフ 各種関数が組み込まれたExcelワークシート さまざまな形式のスライドから構成される動きのあるPowerPointプレゼンテーションを作成できるようになります 製品名の記載について 本書では 以下の略称を使用しています
2002年度情報リテラシーⅢ
 プレゼンテーションソフトウェア Microsoft PowerPoint2000 学籍番号氏名あ Microsoft PowerPoint2000 1. 起動と終了 :[ スタート ]-[ プログラム ]-[Microsoft Office2000]-[Microsoft PowerPoint] でクリック すると以下の画面が出てくるので 作成方法を選択する 終了はタイトルバーの をクリックするか
プレゼンテーションソフトウェア Microsoft PowerPoint2000 学籍番号氏名あ Microsoft PowerPoint2000 1. 起動と終了 :[ スタート ]-[ プログラム ]-[Microsoft Office2000]-[Microsoft PowerPoint] でクリック すると以下の画面が出てくるので 作成方法を選択する 終了はタイトルバーの をクリックするか
2 / 25 複数ソフトの組み合わせ テキストファイルを Excel で開く テキスト形式 (.txt) で保存したファイルを Excel で利用しましょう 第 14 講で保存した west.txt を Excel で開きます 1. Excel を起動します 2. [Office ボタ
 2011 1 年度春学期基礎ゼミナール ( コンピューティングクラス ) Bコース 1 / 25 コンピュータリテラシー [ 全 15 講 ] 2011 年度春学期 基礎ゼミナール ( コンピューティングクラス ) 2 / 25 複数ソフトの組み合わせ 2 15-1 テキストファイルを Excel で開く テキスト形式 (.txt) で保存したファイルを Excel で利用しましょう 第 14 講で保存した
2011 1 年度春学期基礎ゼミナール ( コンピューティングクラス ) Bコース 1 / 25 コンピュータリテラシー [ 全 15 講 ] 2011 年度春学期 基礎ゼミナール ( コンピューティングクラス ) 2 / 25 複数ソフトの組み合わせ 2 15-1 テキストファイルを Excel で開く テキスト形式 (.txt) で保存したファイルを Excel で利用しましょう 第 14 講で保存した
読取革命Lite かんたん入門ガイド
 かんたん入門ガイド かんたん入門ガイドは 読取革命 Lite の基本的な操作手順を記載しています 紙 Word INDEX はじめに 2 困ったときには 2 操作の流れ 3 アプリケーションの起動 3 画像の読み込み 4 認識結果をWordへ転送 6 手動で領域枠を作成する 8 領域枠について 10 文字の認識率向上ポイント 11 画像 認識結果 P1008-20310 はじめに このたびは 日本語
かんたん入門ガイド かんたん入門ガイドは 読取革命 Lite の基本的な操作手順を記載しています 紙 Word INDEX はじめに 2 困ったときには 2 操作の流れ 3 アプリケーションの起動 3 画像の読み込み 4 認識結果をWordへ転送 6 手動で領域枠を作成する 8 領域枠について 10 文字の認識率向上ポイント 11 画像 認識結果 P1008-20310 はじめに このたびは 日本語
ビューアページ画像の仕様
 ビューアページ画像の仕様 i 目次 はじめに... 1 ビューアページ画像の仕様... 2 ページ画像の文字可読性...3 テキスト文書 (*.txt) のページレイアウト...4 ビューアで閲覧可能なファイル形式... 5 ビューアで閲覧できないファイル形式... 6 変換できない時の対処方法... 7 サポートされている Office 文書の画像変換に失敗する場合...7 レイアウトが崩れる...8
ビューアページ画像の仕様 i 目次 はじめに... 1 ビューアページ画像の仕様... 2 ページ画像の文字可読性...3 テキスト文書 (*.txt) のページレイアウト...4 ビューアで閲覧可能なファイル形式... 5 ビューアで閲覧できないファイル形式... 6 変換できない時の対処方法... 7 サポートされている Office 文書の画像変換に失敗する場合...7 レイアウトが崩れる...8
目次 1. アニメーションの仕組み 3 2. ワードアートでムービーのタイトルを作成 7 3. まとめ 課題にチャレンジ 19 [ アニメーション ] 機能 PowerPoint に搭載されている [ アニメーション ] 機能を使用すると 文字や図形にアニメーション ( さまざまな動きや
![目次 1. アニメーションの仕組み 3 2. ワードアートでムービーのタイトルを作成 7 3. まとめ 課題にチャレンジ 19 [ アニメーション ] 機能 PowerPoint に搭載されている [ アニメーション ] 機能を使用すると 文字や図形にアニメーション ( さまざまな動きや 目次 1. アニメーションの仕組み 3 2. ワードアートでムービーのタイトルを作成 7 3. まとめ 課題にチャレンジ 19 [ アニメーション ] 機能 PowerPoint に搭載されている [ アニメーション ] 機能を使用すると 文字や図形にアニメーション ( さまざまな動きや](/thumbs/91/104753304.jpg) PowerPoint で楽しむムービー作成講座 第 1 回 アニメーションの仕組みとタイトル作成 本テキストの作成環境は 次のとおりです Windows 7 Home Premium Microsoft PowerPoint 2010( テキスト内では PowerPoint と記述します ) 画面の設定 ( 解像度 ) 1024 768 ピクセル 本テキストは 次の環境でも利用可能です Windows
PowerPoint で楽しむムービー作成講座 第 1 回 アニメーションの仕組みとタイトル作成 本テキストの作成環境は 次のとおりです Windows 7 Home Premium Microsoft PowerPoint 2010( テキスト内では PowerPoint と記述します ) 画面の設定 ( 解像度 ) 1024 768 ピクセル 本テキストは 次の環境でも利用可能です Windows
. フォントを OS にインストールする インターネット等で入手したフリーのフォントをインストールすることにより Windows に標準でインストールされているフォント以外のものを利用することができます 多数のフォントをインストールするとパソコンの動作が遅くなります 必要なフォント以外はインストール
 事務系職員情報教育研修アプリケーションソフトコース PowerPoint 補足テキスト [ 目次 ]. フォントを OS にインストールする. ページ設定. クリップアートの加工 4 4. 写真のトリミング 6 5. 写真にフレームを設定する 7 6. 図形に透過性を設定する 8 7. 行間を調整する 0 8. 文字に輪郭を設定する 9. 文字の効果を設定する 0. 文字を伸縮させる 4. フォントをファイルに埋め込む
事務系職員情報教育研修アプリケーションソフトコース PowerPoint 補足テキスト [ 目次 ]. フォントを OS にインストールする. ページ設定. クリップアートの加工 4 4. 写真のトリミング 6 5. 写真にフレームを設定する 7 6. 図形に透過性を設定する 8 7. 行間を調整する 0 8. 文字に輪郭を設定する 9. 文字の効果を設定する 0. 文字を伸縮させる 4. フォントをファイルに埋め込む
目次 Adobe PDF でチェック & コメントのススメ チェック & コメントをはじめる前に チェック & コメントでよく使うツール ( その ) 6 チェック & コメントでよく使うツール ( その ) 8 コメントの確認と返信 0 共有レビュー機能で効率をさらにアップ 共有レビュー機能を使う
 Adobe PDF ですぐにできるチェック & コメント Acrobat の注釈機能を使って共同作業をもっと効率的に! 目次 Adobe PDF でチェック & コメントのススメ チェック & コメントをはじめる前に チェック & コメントでよく使うツール ( その ) 6 チェック & コメントでよく使うツール ( その ) 8 コメントの確認と返信 0 共有レビュー機能で効率をさらにアップ 共有レビュー機能を使う前に
Adobe PDF ですぐにできるチェック & コメント Acrobat の注釈機能を使って共同作業をもっと効率的に! 目次 Adobe PDF でチェック & コメントのススメ チェック & コメントをはじめる前に チェック & コメントでよく使うツール ( その ) 6 チェック & コメントでよく使うツール ( その ) 8 コメントの確認と返信 0 共有レビュー機能で効率をさらにアップ 共有レビュー機能を使う前に
Microsoft Word で作るパンフレット 1. Microsoft Word とは Microsoft Word は Microsoft 社の製品で Microsoft 社は Windows OS を作っているアメリカの企業です その Microsoft 社が Microsoft Offic
 Microsoft Word の色々な機能を使って あしりべつ郷土館のパンフレット作成 作成日時 :2004 年 4 月 作成者 : 中島由美 1 Microsoft Word で作るパンフレット 1. Microsoft Word とは Microsoft Word は Microsoft 社の製品で Microsoft 社は Windows OS を作っているアメリカの企業です その Microsoft
Microsoft Word の色々な機能を使って あしりべつ郷土館のパンフレット作成 作成日時 :2004 年 4 月 作成者 : 中島由美 1 Microsoft Word で作るパンフレット 1. Microsoft Word とは Microsoft Word は Microsoft 社の製品で Microsoft 社は Windows OS を作っているアメリカの企業です その Microsoft
文書作成ソフト ( 初級 ) 第 1 章 Wordの基礎知識 STEP1 Wordの概要 STEP2 Wordを起動する STEP3 Wordの画面構成 STEP4 ファイルを操作する STEP5 Wordを終了する第 2 章文字の入力 STEP1 IME2010を設定する STEP2 文字を入力す
 受講生募集 ワードの使い方なんて いまさら人に聞きづらい 自己流で覚えたエクセルがいまいち使いこなせていない もっとおしゃれで表現力あるプレゼン資料を作りたい! 1.e ラーニングってなに? 2. なぜ e ラーニング? インターネットを利用して 学習ができる仕組みのことを言います インターネットに接続できるパソコンと 専用のID パスワードがあれば Web サイト上で受講することができます 3.
受講生募集 ワードの使い方なんて いまさら人に聞きづらい 自己流で覚えたエクセルがいまいち使いこなせていない もっとおしゃれで表現力あるプレゼン資料を作りたい! 1.e ラーニングってなに? 2. なぜ e ラーニング? インターネットを利用して 学習ができる仕組みのことを言います インターネットに接続できるパソコンと 専用のID パスワードがあれば Web サイト上で受講することができます 3.
目次 1 Adobe PDF でチェック & コメントのススメ 2 チェック & コメントをはじめる前に 4 チェック & コメントでよく使うツール ( その 1) 6 チェック & コメントでよく使うツール ( その 2) 8 コメントの確認と返信 10 共有レビュー機能で効率をさらにアップ 12
 Adobe PDF ですぐにできるチェック & コメント Acrobat の注釈機能を使って共同作業をもっと効率的に! 目次 1 Adobe PDF でチェック & コメントのススメ 2 チェック & コメントをはじめる前に 4 チェック & コメントでよく使うツール ( その 1) 6 チェック & コメントでよく使うツール ( その 2) 8 コメントの確認と返信 10 共有レビュー機能で効率をさらにアップ
Adobe PDF ですぐにできるチェック & コメント Acrobat の注釈機能を使って共同作業をもっと効率的に! 目次 1 Adobe PDF でチェック & コメントのススメ 2 チェック & コメントをはじめる前に 4 チェック & コメントでよく使うツール ( その 1) 6 チェック & コメントでよく使うツール ( その 2) 8 コメントの確認と返信 10 共有レビュー機能で効率をさらにアップ
Microsoft Word - 操作マニュアル(PowerPoint2013)
 PowerPoint2013 基本操作 P.1 PowerPoint2013 基本操作 1.PowerPoint2013 の起動... 2 2. スライドのサンプル... 3 3. スライドの作成... 4 4. 文字の入力とテキストボックス... 5 5. 図の作成と書式設定... 5 6. グラフの作成... 6 7. 背景デザインと配色... 7 8. アニメーション効果... 8 9. スライドショーの実行...
PowerPoint2013 基本操作 P.1 PowerPoint2013 基本操作 1.PowerPoint2013 の起動... 2 2. スライドのサンプル... 3 3. スライドの作成... 4 4. 文字の入力とテキストボックス... 5 5. 図の作成と書式設定... 5 6. グラフの作成... 6 7. 背景デザインと配色... 7 8. アニメーション効果... 8 9. スライドショーの実行...
読取革命Ver.15 かんたん操作ガイド
 かんたん操作ガイド 標準モード 編 本ガイドは 読取革命Ver.15 の 標準モード( ) の簡単な基本操作手順を記載 しています 読取革命Ver.15 は かんたんモード と 標準モード を搭載しております 紙が簡単にWordに 使ってみよう 紙 Word 目次 操作の流れ 2 アプリケーションの起動 2 画像の読み込み 3 認識結果をWordへ転送 5 手動で領域枠を作成する 7 領域枠について
かんたん操作ガイド 標準モード 編 本ガイドは 読取革命Ver.15 の 標準モード( ) の簡単な基本操作手順を記載 しています 読取革命Ver.15 は かんたんモード と 標準モード を搭載しております 紙が簡単にWordに 使ってみよう 紙 Word 目次 操作の流れ 2 アプリケーションの起動 2 画像の読み込み 3 認識結果をWordへ転送 5 手動で領域枠を作成する 7 領域枠について
Wordでアルバム作成
 Microsoft 2013 Word でアルバム作成 富良野の旅 kimie 2015/02/21 Word でアルバムの作成 今講座ではアルバム編集ソフトでデジカメ写真を加工 編集して その写真を Word に貼り付けてアルバムにしていきます たくさん撮影したデジカメ写真の中から お気に入りの写真を選ぶことにより アルバムが思い出深いものになります アルバム作成準 1. アルバムにする写真 (
Microsoft 2013 Word でアルバム作成 富良野の旅 kimie 2015/02/21 Word でアルバムの作成 今講座ではアルバム編集ソフトでデジカメ写真を加工 編集して その写真を Word に貼り付けてアルバムにしていきます たくさん撮影したデジカメ写真の中から お気に入りの写真を選ぶことにより アルバムが思い出深いものになります アルバム作成準 1. アルバムにする写真 (
Microsoft Word A11
 1 / 19 ページ キャリアアップコンピューティング 第 11 講 [ 全 15 講 ] 2018 年度 2 / 19 ページ 第 11 講プレゼンテーションツールの基本 11-1 プレゼンテーションとは プレゼンテーションとは 限られた時間 空間で第三者に対して何らかの情報を伝達 説明し 理解を深めてもらうこと です 教育研究活動では 研究レポートの発表 研修会など様々な場面で活用されています
1 / 19 ページ キャリアアップコンピューティング 第 11 講 [ 全 15 講 ] 2018 年度 2 / 19 ページ 第 11 講プレゼンテーションツールの基本 11-1 プレゼンテーションとは プレゼンテーションとは 限られた時間 空間で第三者に対して何らかの情報を伝達 説明し 理解を深めてもらうこと です 教育研究活動では 研究レポートの発表 研修会など様々な場面で活用されています
Microsoft Word - P doc
 はじめに 1 PowerPoint の活用 2 1 PowerPoint とは 2 2 PowerPoint の活用 2 3 プレゼンテーションのテクニック 3 4 PowerPoint の起動 5 5 PowerPoint の画面 6 6 PowerPoint の終了 8 7 その他の設定 8 第 1 章スライド編集を極めよう 1 レッスン1 アウトライン表示で編集しよう 3 1 アウトライン表示
はじめに 1 PowerPoint の活用 2 1 PowerPoint とは 2 2 PowerPoint の活用 2 3 プレゼンテーションのテクニック 3 4 PowerPoint の起動 5 5 PowerPoint の画面 6 6 PowerPoint の終了 8 7 その他の設定 8 第 1 章スライド編集を極めよう 1 レッスン1 アウトライン表示で編集しよう 3 1 アウトライン表示
2 文字列と間隔 文字の横幅のみを変更 文書内の文字間隔は一定で ペー ジ設定 で設定するが 特定の文字 だけ変更する時に使用する 文字の書式には自動継続機能がありますので 書式を設定した次の文字にも同じ書式が設定されます Enter キーを押して 改行しても同様です その為 文字を入力した後で選択
 Word2002&2003 意外と知らないワードの機能 書式メニュー編 基本 目的ワードで文書を作成していると ついわかっている機能だけで操作しがちです ワードには便利な機能が色々ありますので メニューごとに見てみましょう 今回は 書式 メニューです はじめにメニューの表示方法は2 種類あります A. よく使うメニューや最後に使ったメニューが先に表示される ( この教室での方法 ) B. 最初から全てのメニューが表示される
Word2002&2003 意外と知らないワードの機能 書式メニュー編 基本 目的ワードで文書を作成していると ついわかっている機能だけで操作しがちです ワードには便利な機能が色々ありますので メニューごとに見てみましょう 今回は 書式 メニューです はじめにメニューの表示方法は2 種類あります A. よく使うメニューや最後に使ったメニューが先に表示される ( この教室での方法 ) B. 最初から全てのメニューが表示される
SilverlightR について PRONEXUS WORKS は OS と Web ブラウザに従来どおりマイクロソフト社の Windows シリ ーズと InternetExplorer シリーズを採用すると共に 新たにマイクロソフト社のプラグインソフトである SilverlightR を利用い
 動作環境.PRONEXUS WORKS の基本 動作環境 以下の環境で動作確認を実施しております Windows 0 Windows 8. OS ブラウザ InternetExplorer.0 その他 MicrosoftSilverlight 5 Windows 7 SP 上記に記載のないOS Webブラウザは稼働確認されておりません なお Windows0をご利用の場合 Microsoft Edge
動作環境.PRONEXUS WORKS の基本 動作環境 以下の環境で動作確認を実施しております Windows 0 Windows 8. OS ブラウザ InternetExplorer.0 その他 MicrosoftSilverlight 5 Windows 7 SP 上記に記載のないOS Webブラウザは稼働確認されておりません なお Windows0をご利用の場合 Microsoft Edge
旅のしおり
 ワードでワクワク旅のしおり Word2007 のいろいろな機能を使って楽しい旅のしおり作成に挑戦しましょう! 1. ワード (Word) の起動 2. ページ設定 3. 文字のレイアウト 6. 表のレイアウト 7. ファイルの保存 8. クリップアート挿入 4. セクション区切りの挿入 5. 表の挿入 下記のような 旅のしおり を作成します 1 1. ワード (Word) の起動 [ スタート ]
ワードでワクワク旅のしおり Word2007 のいろいろな機能を使って楽しい旅のしおり作成に挑戦しましょう! 1. ワード (Word) の起動 2. ページ設定 3. 文字のレイアウト 6. 表のレイアウト 7. ファイルの保存 8. クリップアート挿入 4. セクション区切りの挿入 5. 表の挿入 下記のような 旅のしおり を作成します 1 1. ワード (Word) の起動 [ スタート ]
第 11 講プレゼンテーション 2 / 17 ページ 11-1 プレゼンテーションとは プレゼンテーションとは 限られた時間 空間で第三者に対して何らかの情報を伝達 説明し 理解を深めてもらうこと です 教育研究活動では 研究レポートの発表 研修会の事前説明会など様々な場面でプレゼンテーションが行わ
 A コース 1 / 17 ページ コンピュータリテラシー A コース 第 11 講 [ 全 15 講 ] 2011 年度春学期 基礎ゼミナール ( コンピューティングクラス ) 第 11 講プレゼンテーション 2 / 17 ページ 11-1 プレゼンテーションとは プレゼンテーションとは 限られた時間 空間で第三者に対して何らかの情報を伝達 説明し 理解を深めてもらうこと です 教育研究活動では 研究レポートの発表
A コース 1 / 17 ページ コンピュータリテラシー A コース 第 11 講 [ 全 15 講 ] 2011 年度春学期 基礎ゼミナール ( コンピューティングクラス ) 第 11 講プレゼンテーション 2 / 17 ページ 11-1 プレゼンテーションとは プレゼンテーションとは 限られた時間 空間で第三者に対して何らかの情報を伝達 説明し 理解を深めてもらうこと です 教育研究活動では 研究レポートの発表
Microsoft Word - Excel2013Step3.doc
 Excel 2013 STEP 3 はじめに 1 Excel の概要 3 1 Excel でできること 3 2 Excel の画面 4 3 行と列とセル 6 4 ワークブックとワークシート 6 5 アクティブセルとマウスポインターについて 7 6 タブが表示されない時は 9 7 印刷プレビューボタンを表示したい時は 10 8 バックステージビュー 11 第 1 章バザー会計報告書を作ろう 1 レッスン1
Excel 2013 STEP 3 はじめに 1 Excel の概要 3 1 Excel でできること 3 2 Excel の画面 4 3 行と列とセル 6 4 ワークブックとワークシート 6 5 アクティブセルとマウスポインターについて 7 6 タブが表示されない時は 9 7 印刷プレビューボタンを表示したい時は 10 8 バックステージビュー 11 第 1 章バザー会計報告書を作ろう 1 レッスン1
目次 第 1 章はじめに 取扱いについて 記載内容について... 6 第 2 章基本操作 Excel Online を開く ファイル ( ブック ) を作成する ファイル ( ブック ) を開く..
 Office 365 Excel Online - 利用マニュアル - 発行日 2015/11/01 1 目次 第 1 章はじめに... 5 1.1. 取扱いについて... 6 1.2. 記載内容について... 6 第 2 章基本操作... 7 2.1. Excel Online を開く... 8 2.2. ファイル ( ブック ) を作成する... 10 2.3. ファイル ( ブック ) を開く...
Office 365 Excel Online - 利用マニュアル - 発行日 2015/11/01 1 目次 第 1 章はじめに... 5 1.1. 取扱いについて... 6 1.2. 記載内容について... 6 第 2 章基本操作... 7 2.1. Excel Online を開く... 8 2.2. ファイル ( ブック ) を作成する... 10 2.3. ファイル ( ブック ) を開く...
Word 2010 第5章
 横書きのメニュー表を作成する パソコンボランティア PC どりーむ 改訂 202. 0 段組を利用し色々な文書装飾をする 美しいメニュー表を作りましょう 段組とは段組は 紙面を 段 という仕切りに合わせて 複数の列にわたって文字をレイアウトしていく機能です 目を引く文章の工夫とは メニューやカタログ チラシや広告などより多くの人に見てもらうための文章には レイアウトやデザインに工夫が必要となります
横書きのメニュー表を作成する パソコンボランティア PC どりーむ 改訂 202. 0 段組を利用し色々な文書装飾をする 美しいメニュー表を作りましょう 段組とは段組は 紙面を 段 という仕切りに合わせて 複数の列にわたって文字をレイアウトしていく機能です 目を引く文章の工夫とは メニューやカタログ チラシや広告などより多くの人に見てもらうための文章には レイアウトやデザインに工夫が必要となります
はじめに ウイルスに感染させるための罠が仕掛けられた悪意のある文書ファイルは これまでにも Office の脆弱性の悪用や マクロ機能を悪用する手口のものがありました 昨今 それらとは異なる新たな攻撃手口を使ったものが出てきています 本資料は 新たな攻撃手口について紹介し 注意点を説明するものです
 参考資料 文書ファイルの新たな 悪用手口に関する注意点 2017 年 7 月 27 日 Copyright 2017 独立行政法人情報処理推進機構 1 はじめに ウイルスに感染させるための罠が仕掛けられた悪意のある文書ファイルは これまでにも Office の脆弱性の悪用や マクロ機能を悪用する手口のものがありました 昨今 それらとは異なる新たな攻撃手口を使ったものが出てきています 本資料は 新たな攻撃手口について紹介し
参考資料 文書ファイルの新たな 悪用手口に関する注意点 2017 年 7 月 27 日 Copyright 2017 独立行政法人情報処理推進機構 1 はじめに ウイルスに感染させるための罠が仕掛けられた悪意のある文書ファイルは これまでにも Office の脆弱性の悪用や マクロ機能を悪用する手口のものがありました 昨今 それらとは異なる新たな攻撃手口を使ったものが出てきています 本資料は 新たな攻撃手口について紹介し
20180308森の日県南支部 林
 NPO 法人いきいきネットとくしま第 116 回定例勉強会 森の日県南 平成 30 年 3 月 8 日担当 : 林暁子 PowerPoint を 学習やコミニケーション 生活の困難を助け楽しめるツールとして活用していきたいと思います 今回の学習は PowerPoint のハイパーリンクを利用して 問題の答えが合ってれば 〇 が表視されて次の問題に進む 間違っていれば が表示されて同じ問題に もう一度挑戦!
NPO 法人いきいきネットとくしま第 116 回定例勉強会 森の日県南 平成 30 年 3 月 8 日担当 : 林暁子 PowerPoint を 学習やコミニケーション 生活の困難を助け楽しめるツールとして活用していきたいと思います 今回の学習は PowerPoint のハイパーリンクを利用して 問題の答えが合ってれば 〇 が表視されて次の問題に進む 間違っていれば が表示されて同じ問題に もう一度挑戦!
PowerPoint2003基礎編
 はじめに 1 PowerPoint の概要 2 1 PowerPoint とは 2 2 プレゼンテーションとは 2 3 PowerPoint でできること 3 4 プレゼンテーション作成の流れ 4 5 PowerPoint の起動 5 6 PowerPoint の画面 6 7 作業ウィンドウを閉じる 8 8 ツールバーを 2 行にしたい時は 9 第 1 章新しいプレゼンテーションを作ろう 1 レッスン
はじめに 1 PowerPoint の概要 2 1 PowerPoint とは 2 2 プレゼンテーションとは 2 3 PowerPoint でできること 3 4 プレゼンテーション作成の流れ 4 5 PowerPoint の起動 5 6 PowerPoint の画面 6 7 作業ウィンドウを閉じる 8 8 ツールバーを 2 行にしたい時は 9 第 1 章新しいプレゼンテーションを作ろう 1 レッスン
Microsoft PowerPoint - ファイル翻訳.pptx
 ファイル 翻 訳 の 詳 細 な 仕 様 について 対 応 可 能 なファイル 形 式 外 のファイル 形 式 セキュリティのかかったファイル (アップロードできないファイル) Wordファイル 拡 張 子 :.doc.docx.rtf.dot など 拡 張 子 が 異 なるワードファイ ルは 外 です.doc.docx 形 式 で 保 存 してからアップ ロードして 下 さい 読 み 取 りパスワードがかかったファイルは
ファイル 翻 訳 の 詳 細 な 仕 様 について 対 応 可 能 なファイル 形 式 外 のファイル 形 式 セキュリティのかかったファイル (アップロードできないファイル) Wordファイル 拡 張 子 :.doc.docx.rtf.dot など 拡 張 子 が 異 なるワードファイ ルは 外 です.doc.docx 形 式 で 保 存 してからアップ ロードして 下 さい 読 み 取 りパスワードがかかったファイルは
パソコン決裁7 Business 試用版
 パソコン決裁 7 Business 試用版 システム概要 試用版には サンプルの印鑑データが含まれています 試用版 製品版を問わず 印鑑データを作成する機能はありません 印鑑データはシヤチハタにて作成いたします 製品版をご利用になる場合は 別途 電子印鑑パック をご購入の上 印鑑データの作成をお申込みください 著作権情報 ご覧いただいている内容は 著作権法により保護されています 表示されているファイルの内容
パソコン決裁 7 Business 試用版 システム概要 試用版には サンプルの印鑑データが含まれています 試用版 製品版を問わず 印鑑データを作成する機能はありません 印鑑データはシヤチハタにて作成いたします 製品版をご利用になる場合は 別途 電子印鑑パック をご購入の上 印鑑データの作成をお申込みください 著作権情報 ご覧いただいている内容は 著作権法により保護されています 表示されているファイルの内容
図表貼り付けの原則 Excel などで処理した図表を Word に貼り付ける際に注意したい事項は以下のようになります Excel グラフ の場合 1. Excel 内で, あらかじめ, グラフエリアの大きさ フォント タイトル 軸ラベルなどを十分調整しておきます 2. タイトルはグラフ内にも入れてお
 図表の貼り付け時の注意 リンク貼り付けの回避 Excel などの Word 以外のツールで作成した図 表の貼り付け時には, リンク 機... 能を使ってしまうと, 元のデータがない環境 (Word 文書だけを, メールで送ったりバックアップ目的で USB メモリなどにコピーしたりした場合 ) では,Word 文書を開く際に次の様なメッセージが表示され, 文書が不完全な状態になります このダイアログの
図表の貼り付け時の注意 リンク貼り付けの回避 Excel などの Word 以外のツールで作成した図 表の貼り付け時には, リンク 機... 能を使ってしまうと, 元のデータがない環境 (Word 文書だけを, メールで送ったりバックアップ目的で USB メモリなどにコピーしたりした場合 ) では,Word 文書を開く際に次の様なメッセージが表示され, 文書が不完全な状態になります このダイアログの
NPO 法人いきいきネットとくしま第 96 回定例勉強会 森の日 2012 年 6 月 27 日担当 : 吉田明子 図表 Smart Art( スマートアート ) 機能を使うと 情報の相互関係を分かりやすく表現でき 目的に応じて種類を選択出来てデザイン性の高い図表が作成できます 図表の中に写真やイラ
 NPO 法人いきいきネットとくしま第 96 回定例勉強会 森の日 2012 年 6 月 27 日担当 : 吉田明子 図表 Smart Art( スマートアート ) 機能を使うと 情報の相互関係を分かりやすく表現でき 目的に応じて種類を選択出来てデザイン性の高い図表が作成できます 図表の中に写真やイラスト等を入れると表現力のある図表に仕上がります ファミリーの緊急連絡に応用してみました 中心のワードアートの飾り文字はポスターやチラシ等目立たせたい部分に使うと効果的です
NPO 法人いきいきネットとくしま第 96 回定例勉強会 森の日 2012 年 6 月 27 日担当 : 吉田明子 図表 Smart Art( スマートアート ) 機能を使うと 情報の相互関係を分かりやすく表現でき 目的に応じて種類を選択出来てデザイン性の高い図表が作成できます 図表の中に写真やイラスト等を入れると表現力のある図表に仕上がります ファミリーの緊急連絡に応用してみました 中心のワードアートの飾り文字はポスターやチラシ等目立たせたい部分に使うと効果的です
Microsoft Word - P doc
 はじめに...1 PowerPoint の概要 2 1 PowerPoint とは 2 2 プレゼンテーションとは 2 3 PowerPoint でできること 3 4 プレゼンテーション作成の流れ 4 5 PowerPoint の起動 5 6 PowerPoint の画面 6 7 作業ウィンドウを閉じる 8 8 ツールバーを 2 行にしたい時は 9 第 1 章新しいプレゼンテーションを作ろう...1
はじめに...1 PowerPoint の概要 2 1 PowerPoint とは 2 2 プレゼンテーションとは 2 3 PowerPoint でできること 3 4 プレゼンテーション作成の流れ 4 5 PowerPoint の起動 5 6 PowerPoint の画面 6 7 作業ウィンドウを閉じる 8 8 ツールバーを 2 行にしたい時は 9 第 1 章新しいプレゼンテーションを作ろう...1
Microsoft Word - 操作マニュアル(PowerPoint2010).doc
 PowerPoint2010 基本操作 P.1 PowerPoint2010 基本操作 1.PowerPoint の起動... 2 2. スライドのサンプル... 3 3. スライドの作成... 4 4. 文字の入力とテキストボックス... 5 5. 図の作成と書式設定... 5 6. グラフの作成... 5 7. 背景デザインと配色... 7 8. アニメーション効果... 8 9. スライドショーの実行...
PowerPoint2010 基本操作 P.1 PowerPoint2010 基本操作 1.PowerPoint の起動... 2 2. スライドのサンプル... 3 3. スライドの作成... 4 4. 文字の入力とテキストボックス... 5 5. 図の作成と書式設定... 5 6. グラフの作成... 5 7. 背景デザインと配色... 7 8. アニメーション効果... 8 9. スライドショーの実行...
< 住所録の作成 > 宛名印刷には 差し込む住所録ファイルが必要です Excel を使って住所録を作成しましょう Excel の起動 エクセルを起動しましょう ( スタートボタン ) をクリック すべてのプログラム をポイント Microsoft Office をクリック Microsoft Off
 Word2007 Word のはがき宛名印刷ウィザードを使って はがきの宛名面の作成 をしましょう 差し込む住所録ファイルは エクセルで作成します 暮らしのパソコンいろは 早稲田公民館 ICT サポートボランティア < 住所録の作成 > 宛名印刷には 差し込む住所録ファイルが必要です Excel を使って住所録を作成しましょう Excel の起動 エクセルを起動しましょう ( スタートボタン ) をクリック
Word2007 Word のはがき宛名印刷ウィザードを使って はがきの宛名面の作成 をしましょう 差し込む住所録ファイルは エクセルで作成します 暮らしのパソコンいろは 早稲田公民館 ICT サポートボランティア < 住所録の作成 > 宛名印刷には 差し込む住所録ファイルが必要です Excel を使って住所録を作成しましょう Excel の起動 エクセルを起動しましょう ( スタートボタン ) をクリック
Microsoft Word IL3_1.doc
 プレゼンテーションソフトウェア Microsoft PowerPoint 2003 2005 年度情報リテラシー Ⅲ 学籍番号氏名あ Microsoft PowerPoint 2003 1. 起動と終了起動 デスクトップのアイコンをダブルクリックするか スタート すべてのプログラム Microsoft Office Microsoft Office PowerPoint 2003 の順にクリック 終了
プレゼンテーションソフトウェア Microsoft PowerPoint 2003 2005 年度情報リテラシー Ⅲ 学籍番号氏名あ Microsoft PowerPoint 2003 1. 起動と終了起動 デスクトップのアイコンをダブルクリックするか スタート すべてのプログラム Microsoft Office Microsoft Office PowerPoint 2003 の順にクリック 終了
正誤表(FPT1501)
 本書をご利用いただく前に 本書で学習する前にご一読ください 1 本書の対象者レベルについて Excel Excel 2013 MOS Excel 2013 2 本書の構成について 学習の前に CD-ROM 第 1 章ワークシートやブックの作成と管理 第 2 章セルやセル範囲の作成 第 3 章テーブルの作成 第 4 章数式や関数の適用 第 5 章グラフやオブジェクトの作成 SmartArt 確認問題標準解答
本書をご利用いただく前に 本書で学習する前にご一読ください 1 本書の対象者レベルについて Excel Excel 2013 MOS Excel 2013 2 本書の構成について 学習の前に CD-ROM 第 1 章ワークシートやブックの作成と管理 第 2 章セルやセル範囲の作成 第 3 章テーブルの作成 第 4 章数式や関数の適用 第 5 章グラフやオブジェクトの作成 SmartArt 確認問題標準解答
PowerPoint を起動します 新しいプレゼンテーションが起動します パワーポイントでは文字を入力する時は テキストボックス 内に入力しなければいけ ないと言う決まりがあります プレゼンテーションに統一感を持たせるために使用する フォント は 1 つにした方が よいでしょう 1 タイトルのプレー
 NPO 法人いきいきネットとくしま第 1 5 7 回定例勉強会平成 29 年 8 月 23 日担当岡田公子 学習内容 1. タイトルのプレースホルダー作成 2. ブログとは? 箇条書き 3. ブログランキング 4. ブログユーザーの更新概要 3D 円グラフ 5. ブログ解説状況を表に表示 6. ブログの進化をスマートアートで表示 7. アニメーションの設定 8. 保存 完成図 PowerPoint
NPO 法人いきいきネットとくしま第 1 5 7 回定例勉強会平成 29 年 8 月 23 日担当岡田公子 学習内容 1. タイトルのプレースホルダー作成 2. ブログとは? 箇条書き 3. ブログランキング 4. ブログユーザーの更新概要 3D 円グラフ 5. ブログ解説状況を表に表示 6. ブログの進化をスマートアートで表示 7. アニメーションの設定 8. 保存 完成図 PowerPoint
PowerPoint プレゼンテーション
 情報システム入門 A 第 3 回 担当教員 : 三笠俊哉 1 コンピュータを動かす コンピュータのスイッチを入れると, 基本ソフト /OS( オペレーティングシステム ) が起動する ワープロ, インターネット接続ソフトといった個別の応用ソフト ( アプリケーションソフトウェア ) は, この OS を起動した状態から起動する コンピュータへの命令はキーボード, マウス, マイクを用いて出す 終了するときは,
情報システム入門 A 第 3 回 担当教員 : 三笠俊哉 1 コンピュータを動かす コンピュータのスイッチを入れると, 基本ソフト /OS( オペレーティングシステム ) が起動する ワープロ, インターネット接続ソフトといった個別の応用ソフト ( アプリケーションソフトウェア ) は, この OS を起動した状態から起動する コンピュータへの命令はキーボード, マウス, マイクを用いて出す 終了するときは,
データ作成上の基本注意点 Microsoft Office 1-2.Adobe PDF への変換 詳細設定の項目は左図のようにチェックを付けてください 特に オーバープリント設定を維持 にチェックを付けることと OPI コメントを保存 のチェックが外れていることが重要ですのでご確認お願いします 規格
 Microsoft Office データ作成上の基本注意点 1-1.Adobe PDF への変換 Office のデータ (word Excel PowerPoint) を PDF にすることにより書体や体裁を気にすることなくご入稿いただけます Acrobat(Reader 不可 ) をインストールしないと この PDF-Maker の機能はご使用出来ません デフォルトでは印刷用に正しく変換されませんので
Microsoft Office データ作成上の基本注意点 1-1.Adobe PDF への変換 Office のデータ (word Excel PowerPoint) を PDF にすることにより書体や体裁を気にすることなくご入稿いただけます Acrobat(Reader 不可 ) をインストールしないと この PDF-Maker の機能はご使用出来ません デフォルトでは印刷用に正しく変換されませんので
Adobe Readerの使い方
 Adobe Acrobat 9 Adobe Reader 9 基本的な使い方 2010/6/23 SystemKOMACO 2 PDF の特徴 電子文書のフォーマット国際規格 ISO32000-1として承認 Windows 以外のUNIX MAC OS モバイル機器で閲覧可能 レイアウトが崩れない-ファイル作成者の意図したレイアウト 高い信頼性 - 世界中の行政機関や企業で使用 文書内文字の検索可能
Adobe Acrobat 9 Adobe Reader 9 基本的な使い方 2010/6/23 SystemKOMACO 2 PDF の特徴 電子文書のフォーマット国際規格 ISO32000-1として承認 Windows 以外のUNIX MAC OS モバイル機器で閲覧可能 レイアウトが崩れない-ファイル作成者の意図したレイアウト 高い信頼性 - 世界中の行政機関や企業で使用 文書内文字の検索可能
(Microsoft Word - Word\216\300\217K\212\356\221b1.doc)
 Excel Word 実習 (1 章 Word 入門編 ) 2007.4 学科名学科氏名 目標資格 Microsoft Office Specialist( 主催 :Microsoft Corp. Odyssey Communications inc.) 実施日 : 平成 XX 年 X 月 XX 日 (X) Microsoft Excel 実施日 : 平成 XX 年 X 月 XX 日 (X) Microsoft
Excel Word 実習 (1 章 Word 入門編 ) 2007.4 学科名学科氏名 目標資格 Microsoft Office Specialist( 主催 :Microsoft Corp. Odyssey Communications inc.) 実施日 : 平成 XX 年 X 月 XX 日 (X) Microsoft Excel 実施日 : 平成 XX 年 X 月 XX 日 (X) Microsoft
2 Word2010 応用 第 1 章書式設定 第 5 章グループ作業で役立つ機能 1.1 文字書式と段落書式 10 分 / 5.1 コメントの活用 15 分 / 1.2 スタイルの登録と利用 15 分 / 5.2 変更履歴の活用 20 分 / 1.3 組み込みスタイルの利用 10 分 / 5.3
 1 Word2010 基礎 第 1 章 Word の基本操作 第 4 章表の作成と編集 1.1 Word の特徴 10 分 / 4.1 表の概念と構成要素 5 分 / 1.2 Word の起動 5 分 / 4.2 表の挿入 10 分 / 1.3 Word の画面構成 5 分 / 4.3 表への文字の入力 10 分 / 1.4 ファイル操作 10 分 / 4.4 表の編集 20 分 / 1.5 画面の操作
1 Word2010 基礎 第 1 章 Word の基本操作 第 4 章表の作成と編集 1.1 Word の特徴 10 分 / 4.1 表の概念と構成要素 5 分 / 1.2 Word の起動 5 分 / 4.2 表の挿入 10 分 / 1.3 Word の画面構成 5 分 / 4.3 表への文字の入力 10 分 / 1.4 ファイル操作 10 分 / 4.4 表の編集 20 分 / 1.5 画面の操作
PowerPoint2007基礎編
 はじめに 1 PowerPoint の概要 2 1 PowerPoint とは 2 2 プレゼンテーションとは 2 3 PowerPoint でできること 3 4 プレゼンテーション作成の流れ 4 5 PowerPoint の起動 5 6 PowerPoint の画面 6 第 1 章新しいプレゼンテーションを作ろう 1 レッスン 1 文字を入力しよう 3 1 文字の入力 3 レッスン 2 新しいスライドを追加しよう
はじめに 1 PowerPoint の概要 2 1 PowerPoint とは 2 2 プレゼンテーションとは 2 3 PowerPoint でできること 3 4 プレゼンテーション作成の流れ 4 5 PowerPoint の起動 5 6 PowerPoint の画面 6 第 1 章新しいプレゼンテーションを作ろう 1 レッスン 1 文字を入力しよう 3 1 文字の入力 3 レッスン 2 新しいスライドを追加しよう
1 準備 1 ダウンロードした受験プログラムをダブルクリックします ファイル名の v の部分は変更される場合があります 2 セキュリティ警告のダイアログボックスが表示される場合は [ 実行 ] をクリックします オープニング画面が表示されます 3 [ 次へ ] をクリックします 試験の
![1 準備 1 ダウンロードした受験プログラムをダブルクリックします ファイル名の v の部分は変更される場合があります 2 セキュリティ警告のダイアログボックスが表示される場合は [ 実行 ] をクリックします オープニング画面が表示されます 3 [ 次へ ] をクリックします 試験の 1 準備 1 ダウンロードした受験プログラムをダブルクリックします ファイル名の v の部分は変更される場合があります 2 セキュリティ警告のダイアログボックスが表示される場合は [ 実行 ] をクリックします オープニング画面が表示されます 3 [ 次へ ] をクリックします 試験の](/thumbs/53/31950243.jpg) サーティファイソフトウェア活用能力認定委員会 サンプル問題受験プログラムの使い方 (Office2010/2013 共通 ) Version 3.2.0.3 このプログラムは サーティファイソフトウェア活用能力認定委員会主催のExcel Word Access PowerPointの各認定試験の受験を体験していただくためのものです プログラムを使用する前に この内容を確認し認定試験の流れを理解した上で
サーティファイソフトウェア活用能力認定委員会 サンプル問題受験プログラムの使い方 (Office2010/2013 共通 ) Version 3.2.0.3 このプログラムは サーティファイソフトウェア活用能力認定委員会主催のExcel Word Access PowerPointの各認定試験の受験を体験していただくためのものです プログラムを使用する前に この内容を確認し認定試験の流れを理解した上で
NXPowerLiteユーザーズマニュアル
 はじめに NXPowerLite(NX パワーライト ) は 画像を含んだ容量の大きな Microsoft Office ファイル (Word Excel PowerPoint ) PDF ファイルおよび JPEG ファイルを ファイル形式はそのまま 最大 50 分の 1 に圧縮します 操作はとても簡単 軽量化したい Office ファイル PDF ファイル JPEG ファイルを NXPowerLite
はじめに NXPowerLite(NX パワーライト ) は 画像を含んだ容量の大きな Microsoft Office ファイル (Word Excel PowerPoint ) PDF ファイルおよび JPEG ファイルを ファイル形式はそのまま 最大 50 分の 1 に圧縮します 操作はとても簡単 軽量化したい Office ファイル PDF ファイル JPEG ファイルを NXPowerLite
第6回
 情報科学 第6回 引き続き ワープロによる文書作成について学習します 今回の講義 オーディオファイル 画像ファイル 動画ファイル について説明します なお 今回の講義に対する小テストは 次回に行います 今回の実習 引き続き ワープロソフトによる文書作成の実習をします 段組みなど レイアウトの凝った文書を作成する実習を します 自主学習形式 で自分のペースで実習を進めてください 前回までの課題で 提出できていないものがある場合は
情報科学 第6回 引き続き ワープロによる文書作成について学習します 今回の講義 オーディオファイル 画像ファイル 動画ファイル について説明します なお 今回の講義に対する小テストは 次回に行います 今回の実習 引き続き ワープロソフトによる文書作成の実習をします 段組みなど レイアウトの凝った文書を作成する実習を します 自主学習形式 で自分のペースで実習を進めてください 前回までの課題で 提出できていないものがある場合は
< F2D D E6A7464>
 PowerPoint でランチョンマット ( 型紙 ) を作成しよう PowerPoint2003 の描画機能 オートシェイプ と塗りつぶし機能を活用して, ランチョンマット の型紙作成と配色実習を行います 1 型紙の作成 A3 サイズのランチョンマットの型紙を作成します ラフスケッチを事前に描いておくと, よりイメージを捉えやすいでしょう (1) PowerPoint の起動と用紙設定 Microsoft
PowerPoint でランチョンマット ( 型紙 ) を作成しよう PowerPoint2003 の描画機能 オートシェイプ と塗りつぶし機能を活用して, ランチョンマット の型紙作成と配色実習を行います 1 型紙の作成 A3 サイズのランチョンマットの型紙を作成します ラフスケッチを事前に描いておくと, よりイメージを捉えやすいでしょう (1) PowerPoint の起動と用紙設定 Microsoft
スライド 1
 Microsoft Office Word2010 基礎講習会 滋賀医科大学マルチメディアセンター 目次 Word2010 の基本操作 Word2010 の画面の名称と役割 文書の編集 クリップアートの挿入 ワードアートの挿入 図形描画 表作成 差し込み印刷 ページ設定 印刷 * 関連資料 Word2010-basic-work.docx 2 Word2010 の基本操作 1 Word の起動 スタート
Microsoft Office Word2010 基礎講習会 滋賀医科大学マルチメディアセンター 目次 Word2010 の基本操作 Word2010 の画面の名称と役割 文書の編集 クリップアートの挿入 ワードアートの挿入 図形描画 表作成 差し込み印刷 ページ設定 印刷 * 関連資料 Word2010-basic-work.docx 2 Word2010 の基本操作 1 Word の起動 スタート
注釈コメントの追加付箋やテキストボックス スタンプ 添付ファイルなどの注釈を付けることができます 既存の文書にコメントを加えることができます しおりの作成ページ数の多い PDF にしおりを作成すると 目的のページを探すのが簡単になります ハイパーリンクの挿入しおりやハイパーリンクなど クリックするだ
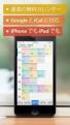 新製品 パソコンソフト PDF 作成 編集ソフト News Release 報道関係者各位 2008 年 6 月 3 日ソースネクスト株式会社 最新の PDF 形式 (PDF 1.7) に対応した本格 PDF 作成 編集ソフト いきなり PDF EDIT 3 2008 年 7 月 4 日 ( 金 ) 発売 ソースネクスト株式会社 ( 本社 : 東京都港区六本木 6-10-1 六本木ヒルズ森タワー 15F
新製品 パソコンソフト PDF 作成 編集ソフト News Release 報道関係者各位 2008 年 6 月 3 日ソースネクスト株式会社 最新の PDF 形式 (PDF 1.7) に対応した本格 PDF 作成 編集ソフト いきなり PDF EDIT 3 2008 年 7 月 4 日 ( 金 ) 発売 ソースネクスト株式会社 ( 本社 : 東京都港区六本木 6-10-1 六本木ヒルズ森タワー 15F
00_SCC_Word2016_mae_CS3.indd
 Windows の正式名称は Microsoft Windows Operating System です Microsoft Access Backstage Excel InfoPath Internet Explorer OneNote Outlook PowerPoint SharePoint Microsoft Windows Windows Live Windows Vista Office
Windows の正式名称は Microsoft Windows Operating System です Microsoft Access Backstage Excel InfoPath Internet Explorer OneNote Outlook PowerPoint SharePoint Microsoft Windows Windows Live Windows Vista Office
5
 5. 書式の設定 書式設定は ホーム タブの フォント 配置 数値 の各グループのツールから設定することもできますが ここではツール及び各グループのダイアログボックスランチャーからの設定について説明いたします 5-1 セルの書式設定セルに対しての書式設定は 数値 グループのダイアログボックスランチャーをクリックすると表示される セルの書式設定 ダイアログボックスで行います フォント 配置 も同様のダイアログボックスが表示されます
5. 書式の設定 書式設定は ホーム タブの フォント 配置 数値 の各グループのツールから設定することもできますが ここではツール及び各グループのダイアログボックスランチャーからの設定について説明いたします 5-1 セルの書式設定セルに対しての書式設定は 数値 グループのダイアログボックスランチャーをクリックすると表示される セルの書式設定 ダイアログボックスで行います フォント 配置 も同様のダイアログボックスが表示されます
問題 1 次の文章は Excel の作業環境について述べたものである 下線部の記述の正誤を判断し 解答群 { } の記号で答えよ ただし 下線部以外の記述に誤りはないものとする 設問 1. クイックアクセスツールバーには アプリケーション名やファイル名が表示される 設問 2. 数式バーのる ボタンを
 EL3_2007_SampleA Microsoft Excel 表計算処理技能認定試験 3 級 2007 サンプル問題 A 知識試験 制限時間 30 分 試験監督者の指示に従い 注意事項を読みなさい 試験終了後 問題冊子を回収します 受験会場 受験番号 氏 名 問題 1 次の文章は Excel の作業環境について述べたものである 下線部の記述の正誤を判断し 解答群 { } の記号で答えよ ただし
EL3_2007_SampleA Microsoft Excel 表計算処理技能認定試験 3 級 2007 サンプル問題 A 知識試験 制限時間 30 分 試験監督者の指示に従い 注意事項を読みなさい 試験終了後 問題冊子を回収します 受験会場 受験番号 氏 名 問題 1 次の文章は Excel の作業環境について述べたものである 下線部の記述の正誤を判断し 解答群 { } の記号で答えよ ただし
H27_別冊(1級) WEB用.indd
 Word2003 1. ページ設定 A 用 紙 サ イ ズ A4 B 余 白 上下左右とも25mm C フォントの設定 解説 1 p.1 参照 D グリッド線の設定 解説 2 p.2 参照 E 文字数と行数の設定 文字数 30 字 行数 35 行 ( 文字数 行数は問題により異なる ) 2. 文字ずれをしないための設定 A 日本語と半角英数字との間隔の調整 解説 3 p.2 参照 B 区切り文字のカーニング解除
Word2003 1. ページ設定 A 用 紙 サ イ ズ A4 B 余 白 上下左右とも25mm C フォントの設定 解説 1 p.1 参照 D グリッド線の設定 解説 2 p.2 参照 E 文字数と行数の設定 文字数 30 字 行数 35 行 ( 文字数 行数は問題により異なる ) 2. 文字ずれをしないための設定 A 日本語と半角英数字との間隔の調整 解説 3 p.2 参照 B 区切り文字のカーニング解除
日本作物学会講演要旨PDFファイルの作成手順
 日本作物学会講演会講演要旨 PDF ファイルの作成手順 Microsoft Word で原稿を作成,Adobe Acrobat 5.0 で PDF ファイルに変換 ~ Windows Xp (2000) の場合 ~ 本文書では,Microsoft Word を用いて作成した講演要旨原稿を,Adobe Acrobat 5.0 を用いて PDF ファイルに変換する手順を示します. なお, 講演要旨集の印刷時や,J-Stage
日本作物学会講演会講演要旨 PDF ファイルの作成手順 Microsoft Word で原稿を作成,Adobe Acrobat 5.0 で PDF ファイルに変換 ~ Windows Xp (2000) の場合 ~ 本文書では,Microsoft Word を用いて作成した講演要旨原稿を,Adobe Acrobat 5.0 を用いて PDF ファイルに変換する手順を示します. なお, 講演要旨集の印刷時や,J-Stage
メッセージ
 メッセージ メッセージを送信する メッセージ トーク をトークルームに送信するには 連絡先 メニューまたは トーク メニューから行います このページでは 連絡先 メニューからのトーク送信について説明しています トーク メニューからのトーク送信については トークルーム トークを送信する を参照してください 連絡先 から送信する 連絡先 メニュー画面から 以下の各タブの手順でトークルームを開きます 個人
メッセージ メッセージを送信する メッセージ トーク をトークルームに送信するには 連絡先 メニューまたは トーク メニューから行います このページでは 連絡先 メニューからのトーク送信について説明しています トーク メニューからのトーク送信については トークルーム トークを送信する を参照してください 連絡先 から送信する 連絡先 メニュー画面から 以下の各タブの手順でトークルームを開きます 個人
ポストカード
 ポストカード作成 NPO 法人いきいきネットとくしま第 110 回定例勉強会 森の日 平成 25 年 7 月 24 日林暁子 デジカメで写した写真を使ってポストカードを作成します Windows に付属しているペイントソフトを使って写真の編集や加工をします で用紙を はがき に設定しポストカードを作成します 1. ペイントの起動 2. 写真を加工 3. ワード (Word) の起動 4. ページ設定
ポストカード作成 NPO 法人いきいきネットとくしま第 110 回定例勉強会 森の日 平成 25 年 7 月 24 日林暁子 デジカメで写した写真を使ってポストカードを作成します Windows に付属しているペイントソフトを使って写真の編集や加工をします で用紙を はがき に設定しポストカードを作成します 1. ペイントの起動 2. 写真を加工 3. ワード (Word) の起動 4. ページ設定
目次 1. ログイン ログアウト デスクトップ ( 例 :Word Excel 起動中 ) Dock( 例 :Word Excel 起動中 ) Finder ウィンドウ メニューバー ( 例 :Word 起動中 )...
 2017 年 9 月 19 日 目次 1. ログイン... 1 2. ログアウト... 3 3. デスクトップ ( 例 :Word Excel 起動中 )... 4 4. Dock( 例 :Word Excel 起動中 )... 5 5. Finder ウィンドウ... 9 6. メニューバー ( 例 :Word 起動中 )... 10 7. 文字の入力 ( 例 :Word で入力 )... 11
2017 年 9 月 19 日 目次 1. ログイン... 1 2. ログアウト... 3 3. デスクトップ ( 例 :Word Excel 起動中 )... 4 4. Dock( 例 :Word Excel 起動中 )... 5 5. Finder ウィンドウ... 9 6. メニューバー ( 例 :Word 起動中 )... 10 7. 文字の入力 ( 例 :Word で入力 )... 11
パソコン検定(P検)模擬試験解答ダウンロード
 級模擬試験プログラム 選択式テストは 出題順を入れ替える にチェックを入れると ランダムに出題されるためとが一致しなくなります 実技テストのは 手順の例となります 異なる手順でも 結果のデータが同一であれば正となります パターン A( 選択式テスト ) コンピューター知識 インチを 200 の点で読み取る (Windows XP) (Windows Vista) 2 小型のメモリーカードでフロッピーディスクよりも記憶容量が少ない
級模擬試験プログラム 選択式テストは 出題順を入れ替える にチェックを入れると ランダムに出題されるためとが一致しなくなります 実技テストのは 手順の例となります 異なる手順でも 結果のデータが同一であれば正となります パターン A( 選択式テスト ) コンピューター知識 インチを 200 の点で読み取る (Windows XP) (Windows Vista) 2 小型のメモリーカードでフロッピーディスクよりも記憶容量が少ない
パソコン決裁7 サービスリリース1 リリースノート
 パソコン決裁 7 サービスリリース 1: リリースノート シヤチハタ株式会社研究開発本部システム開発部 1. はじめに... 4 2. お客様へのご提供方法... 4 2.1. Business... 4 サービスリリース1(CD-ROM)... 4 サービスリリース1( 更新専用プログラム )... 4 2.2. Basic... 4 サービスリリース1( ダウンロード )... 4 サービスリリース1(
パソコン決裁 7 サービスリリース 1: リリースノート シヤチハタ株式会社研究開発本部システム開発部 1. はじめに... 4 2. お客様へのご提供方法... 4 2.1. Business... 4 サービスリリース1(CD-ROM)... 4 サービスリリース1( 更新専用プログラム )... 4 2.2. Basic... 4 サービスリリース1( ダウンロード )... 4 サービスリリース1(
Microsoft Word - No8_word1.docx
 2014 年度コンピュータ リテラシー第 8 回授業 (2013-05, 06) Word による文書作成 編集 (1) 読みやすく美しいレポートを書く 担当 : 秋本 川端 匂坂 笹原 清水 千葉 この授業のポイント ワープロソフト ( 文書作成ソフト ) Microsoft Word の使い方を覚えよう ワープロソフトは 文書の作成 編集 印刷 保存をおこなうために 広く使われている レポートの作成
2014 年度コンピュータ リテラシー第 8 回授業 (2013-05, 06) Word による文書作成 編集 (1) 読みやすく美しいレポートを書く 担当 : 秋本 川端 匂坂 笹原 清水 千葉 この授業のポイント ワープロソフト ( 文書作成ソフト ) Microsoft Word の使い方を覚えよう ワープロソフトは 文書の作成 編集 印刷 保存をおこなうために 広く使われている レポートの作成
目次 STEP.1Word ファイルを小冊子にする... 1 注意... 2 STEP1-1 印刷 (EPSON) の場合... 5 STEP.2 冊子つくり... 7 STEP.3 新しいページの挿入... 7 STEP.4 見出し... 8 STEP.5 目次を作成... 9 STEP.6 冊子
 Word の便利な機能を使って小冊子 つくりを学びます 目次 STEP.1Word ファイルを小冊子にする... 1 注意... 2 STEP1-1 印刷 (EPSON) の場合... 5 STEP.2 冊子つくり... 7 STEP.3 新しいページの挿入... 7 STEP.4 見出し... 8 STEP.5 目次を作成... 9 STEP.6 冊子の表紙作成... 10 1.Word2007ワードアートの挿入
Word の便利な機能を使って小冊子 つくりを学びます 目次 STEP.1Word ファイルを小冊子にする... 1 注意... 2 STEP1-1 印刷 (EPSON) の場合... 5 STEP.2 冊子つくり... 7 STEP.3 新しいページの挿入... 7 STEP.4 見出し... 8 STEP.5 目次を作成... 9 STEP.6 冊子の表紙作成... 10 1.Word2007ワードアートの挿入
PowerPoint プレゼンテーション
 バージョンアップ手順 (Ver10.3.0 用 ) バージョンアップを開始する前に ( 重要事項 ) 重要 セットアップ前に必ず WindowsUpdate を実施して PC を最新の状態に保ってください 総合コンピュータシステム (SCOPS) では PC 毎の WindowsOS に設定されている元号及び日時を参照しています Microsoft では 2019 年 5 月 1 日の和暦改元に伴い
バージョンアップ手順 (Ver10.3.0 用 ) バージョンアップを開始する前に ( 重要事項 ) 重要 セットアップ前に必ず WindowsUpdate を実施して PC を最新の状態に保ってください 総合コンピュータシステム (SCOPS) では PC 毎の WindowsOS に設定されている元号及び日時を参照しています Microsoft では 2019 年 5 月 1 日の和暦改元に伴い
第5回
 第5回 2018年 12月 30日 目次 コンピュータ応用演習 第5回 今回の実習 今回の課題 1 1 使用するファイルのダウンロード 2 ファイルのダウンロード 学籍番号と氏名の入力 2 2 前回までの復習 前回までの復習 文書の編集 ページ設定をする 表題と見出しを設定する ページ番号を設定する 箇条書き 段落番号とインデントを設定する インデントを設定する 文書を校正する 3 3 3 3 3
第5回 2018年 12月 30日 目次 コンピュータ応用演習 第5回 今回の実習 今回の課題 1 1 使用するファイルのダウンロード 2 ファイルのダウンロード 学籍番号と氏名の入力 2 2 前回までの復習 前回までの復習 文書の編集 ページ設定をする 表題と見出しを設定する ページ番号を設定する 箇条書き 段落番号とインデントを設定する インデントを設定する 文書を校正する 3 3 3 3 3
Microsoft Word A10
 1 / 15 ページ キャリアアップコンピューティング 第 10 講 [ 全 15 講 ] 2018 年度 2 / 15 ページ 第 10 講バーコードシートの作成 10-1 ブック ( ファイル ) を開く 第 8 講で保存した meibo2.xlsx を開きましょう 10-2 データの検索と置換データを検索したり 別のデータに置き換えたりする機能です 検索 経済 の文字列を検索しましょう 1.
1 / 15 ページ キャリアアップコンピューティング 第 10 講 [ 全 15 講 ] 2018 年度 2 / 15 ページ 第 10 講バーコードシートの作成 10-1 ブック ( ファイル ) を開く 第 8 講で保存した meibo2.xlsx を開きましょう 10-2 データの検索と置換データを検索したり 別のデータに置き換えたりする機能です 検索 経済 の文字列を検索しましょう 1.
捺印ツールを使う 捺印ツールをインストールする 1. [ パソコン決裁 6 試用版捺印ツール ] の [ ダウンロード ] ボタンをクリックします 2. [ 実行 ] ボタンをクリックし [SetupDstmp32.exe] ファイルを実行します ご利用のブラウザまたはバージョンにより画面が異なりま
![捺印ツールを使う 捺印ツールをインストールする 1. [ パソコン決裁 6 試用版捺印ツール ] の [ ダウンロード ] ボタンをクリックします 2. [ 実行 ] ボタンをクリックし [SetupDstmp32.exe] ファイルを実行します ご利用のブラウザまたはバージョンにより画面が異なりま 捺印ツールを使う 捺印ツールをインストールする 1. [ パソコン決裁 6 試用版捺印ツール ] の [ ダウンロード ] ボタンをクリックします 2. [ 実行 ] ボタンをクリックし [SetupDstmp32.exe] ファイルを実行します ご利用のブラウザまたはバージョンにより画面が異なりま](/thumbs/91/105534114.jpg) パソコン決裁 6 Standard Edition 試用版 システム概要 試用版には サンプルの印鑑データが含まれています 試用版 製品版を問わず 印鑑データを作成する機能はありません 印鑑データはシヤチハタにて作成いたします 製品版をご利用になる場合は 別途 電子印鑑パック をご購入の上 印鑑データの作成をお申込みください 著作権情報 ご覧いただいている内容は 著作権法により保護されています 表示されているファイルの内容
パソコン決裁 6 Standard Edition 試用版 システム概要 試用版には サンプルの印鑑データが含まれています 試用版 製品版を問わず 印鑑データを作成する機能はありません 印鑑データはシヤチハタにて作成いたします 製品版をご利用になる場合は 別途 電子印鑑パック をご購入の上 印鑑データの作成をお申込みください 著作権情報 ご覧いただいている内容は 著作権法により保護されています 表示されているファイルの内容
目次 第 1 章はじめに 取扱いについて 記載内容について... 6 第 2 章基本操作 Word Online を開く 文書 ( ドキュメント ) を作成する 文書 ( ドキュメント ) を開く.
 Office 365 Word Online - 利用マニュアル - 発行日 2015/10/01 1 目次 第 1 章はじめに... 5 1.1. 取扱いについて... 6 1.2. 記載内容について... 6 第 2 章基本操作... 7 2.1. Word Online を開く... 8 2.2. 文書 ( ドキュメント ) を作成する... 10 2.3. 文書 ( ドキュメント ) を開く...
Office 365 Word Online - 利用マニュアル - 発行日 2015/10/01 1 目次 第 1 章はじめに... 5 1.1. 取扱いについて... 6 1.2. 記載内容について... 6 第 2 章基本操作... 7 2.1. Word Online を開く... 8 2.2. 文書 ( ドキュメント ) を作成する... 10 2.3. 文書 ( ドキュメント ) を開く...
PDF Convertor for mac スタートアップガイド
 Nuance PDF Converter for Mac スタートアップガイド 1 Nuance Nuance のロゴ および Dragon は 米国およびその他の国々における Nuance Communications,Inc. およびその関連会社の商標または登録商標です Microsoft Windows Windows Vista Excel PowerPoint Outlook SharePoint
Nuance PDF Converter for Mac スタートアップガイド 1 Nuance Nuance のロゴ および Dragon は 米国およびその他の国々における Nuance Communications,Inc. およびその関連会社の商標または登録商標です Microsoft Windows Windows Vista Excel PowerPoint Outlook SharePoint
パソコンバンクWeb21 操作マニュアル[導入・事前設定編]
![パソコンバンクWeb21 操作マニュアル[導入・事前設定編] パソコンバンクWeb21 操作マニュアル[導入・事前設定編]](/thumbs/91/106190825.jpg) 章パソコンの準備 章パソコンの準備 章 パソコンの準備 パソコンの準備 この章では Web1 を利用するためのパソコンの準備について説明します 1. Web1 の利用環境 16. パソコンの環境を確認する 17 3. ブラウザを設定する 19 15 章パソコンの準備 章パソコンの準備 / 1. Web1 の利用環境 1. Web1 の利用環境 Web1 を利用するには 以下の環境が必要です お知らせ
章パソコンの準備 章パソコンの準備 章 パソコンの準備 パソコンの準備 この章では Web1 を利用するためのパソコンの準備について説明します 1. Web1 の利用環境 16. パソコンの環境を確認する 17 3. ブラウザを設定する 19 15 章パソコンの準備 章パソコンの準備 / 1. Web1 の利用環境 1. Web1 の利用環境 Web1 を利用するには 以下の環境が必要です お知らせ
Microsoft Word - macマニュアル【 】.doc
 目次 1. ログイン... 1 2. ログアウト... 3 3. デスクトップ ( 例 :Word Excel 起動中 )... 4 4. Dock( 例 :Word Excel 起動中 )... 5 5. Finder ウィンドウ... 9 6. メニューバー ( 例 :Word 起動中 )... 10 7. 文字の入力 ( 例 :Word で入力 )... 11 8. データの保存 ( 例 :Word
目次 1. ログイン... 1 2. ログアウト... 3 3. デスクトップ ( 例 :Word Excel 起動中 )... 4 4. Dock( 例 :Word Excel 起動中 )... 5 5. Finder ウィンドウ... 9 6. メニューバー ( 例 :Word 起動中 )... 10 7. 文字の入力 ( 例 :Word で入力 )... 11 8. データの保存 ( 例 :Word
OHP シートの作成 OHP でプレゼンテーションをする際に必要な OHP シートを作成できます 配布資料の作成プレゼンテーションの参加者に配布する資料を簡単に作成できます 参加者はメモ等この資料に書き込むことができ 理解を深めることができます 発表者用資料の作成プレゼンテーション中に発表者が参考に
 応用演習第 3 回 2002.10.15 連絡事項 来週の授業はフィールドワークです 集合場所 時間は 9:00 に南草津 ACT 東脇の駐車場入り口部分とします グループでのフィールドワークになりますので 遅刻はしないようにしてください 京都 大阪方面からの方は 京都駅発 8 時 13 分または 25 分の電車に乗るようにしてください PowerPoint によるプレゼンテーション 今回は よりレベルの高いプレゼンを行うためのパワーポイントの技術を習得することを目的とし
応用演習第 3 回 2002.10.15 連絡事項 来週の授業はフィールドワークです 集合場所 時間は 9:00 に南草津 ACT 東脇の駐車場入り口部分とします グループでのフィールドワークになりますので 遅刻はしないようにしてください 京都 大阪方面からの方は 京都駅発 8 時 13 分または 25 分の電車に乗るようにしてください PowerPoint によるプレゼンテーション 今回は よりレベルの高いプレゼンを行うためのパワーポイントの技術を習得することを目的とし
IME( 日本語入力システム ) の確認 変更方法 / プロパティ確認の手順 ************************************************************************************ ドキュメント目次 IME( 日本語入力システム )
 IME( 日本語入力システム ) の確認 変更方法 / プロパティ確認の手順 ************************************************************************************ ドキュメント目次 IME( 日本語入力システム ) の確認 変更方法 p.2 Windows 7 での確認方法... p.2 Windows 8.1 での確認方法...
IME( 日本語入力システム ) の確認 変更方法 / プロパティ確認の手順 ************************************************************************************ ドキュメント目次 IME( 日本語入力システム ) の確認 変更方法 p.2 Windows 7 での確認方法... p.2 Windows 8.1 での確認方法...
Design with themes — Part 1: The Basics
 PowerPoint 入門 PowerPoint はプレゼンテーションのための効果的なアプリケーションです 最も効果的に使用するためには 最初にその基礎を理解する必要があります このチュートリアルでは すべてのプレゼンテーションで使用する作業と機能をいくつか紹介します 開始する前に... 1 1. 新しい空白のプレゼンテーションを作成する... 2 2. PowerPoint ユーザーインターフェイスについて...
PowerPoint 入門 PowerPoint はプレゼンテーションのための効果的なアプリケーションです 最も効果的に使用するためには 最初にその基礎を理解する必要があります このチュートリアルでは すべてのプレゼンテーションで使用する作業と機能をいくつか紹介します 開始する前に... 1 1. 新しい空白のプレゼンテーションを作成する... 2 2. PowerPoint ユーザーインターフェイスについて...
9 表示ボタン編集中の文書の表示モードやレイアウトを変更できる 10ステータスバー編集中の文書に関する情報が表示される 2. メニューバータブ 各タブをクリックすると タブごとのツールがグループごとにまとめられています 1) ホームタブ ホームタブでは フォントの調整 段落の調整 スタイルの変更等が
 3 2 1 4 5 7 6 6 10 9 8 1. 各部の役割 1ウィンドウボタン画面の表示 / 非表示や全面表示 / 縮小表示 ファイルを閉じるなどができる 2タイトルバー編集中の文書のファイル名と 使用しているソフトウェア名が表示される 3クイックアクセルツールバー保存 元に戻すなど 頻繁に使うコマンドが表示される また からコマンド追加可能 4ファイルタブ新規作成 保存 印刷 送信 文書情報などの基本的なコマンドを使用する時に使用
3 2 1 4 5 7 6 6 10 9 8 1. 各部の役割 1ウィンドウボタン画面の表示 / 非表示や全面表示 / 縮小表示 ファイルを閉じるなどができる 2タイトルバー編集中の文書のファイル名と 使用しているソフトウェア名が表示される 3クイックアクセルツールバー保存 元に戻すなど 頻繁に使うコマンドが表示される また からコマンド追加可能 4ファイルタブ新規作成 保存 印刷 送信 文書情報などの基本的なコマンドを使用する時に使用
2004年度情報リテラシーⅢ
 プレゼンテーションソフトウェア Microsoft PowerPoint2002 2004 年度情報リテラシー Ⅲ 学籍番号氏名あ Microsoft PowerPoint2002 1. 起動と終了起動 デスクトップのアイコンをダブルクリックするか [ スタート ]-[ プログラム ]-[Microsoft PowerPoint] の順にクリック 終了 タイトルバーの をクリックするか [ ファイル
プレゼンテーションソフトウェア Microsoft PowerPoint2002 2004 年度情報リテラシー Ⅲ 学籍番号氏名あ Microsoft PowerPoint2002 1. 起動と終了起動 デスクトップのアイコンをダブルクリックするか [ スタート ]-[ プログラム ]-[Microsoft PowerPoint] の順にクリック 終了 タイトルバーの をクリックするか [ ファイル
Pirates Buster Series Secure Viewer セットアップマニュアル (Web インストーラ)
 Pirates Buster Series Secure Viewer セットアップマニュアル (Web インストーラ ) Pirates Buster for Document Pirates Buster for WebDocument 本書の利用方法 目的と概要本書は Web インストーラを利用した Secure Viewer のインストールについて説明します 利用対象者本書は 暗号化されたファイルの利用者を対象としています
Pirates Buster Series Secure Viewer セットアップマニュアル (Web インストーラ ) Pirates Buster for Document Pirates Buster for WebDocument 本書の利用方法 目的と概要本書は Web インストーラを利用した Secure Viewer のインストールについて説明します 利用対象者本書は 暗号化されたファイルの利用者を対象としています
1.Wicrosoft Word2010 を起動 1 スタート ボタン スタートメニューの すべてのプログラム Microsoft Office Microsoft Word2010 と順にクリックします Microsoft Word2010 が起動します 2. ページ設定 余白 フォント フォント
 さくらクラブ 平成 25 年 11 月 18 日 担当鵜殿幸世 同窓会のお知らせ作成 同窓会の通知を ワードアート クリップアートを使ってカラフルに作成します 学習内容ワードアートの挿入と色の変更と変形クリップアートの挿入と図の装飾ページ罫線挿入 完成イメージ 1 1.Wicrosoft Word2010 を起動 1 スタート ボタン スタートメニューの すべてのプログラム Microsoft Office
さくらクラブ 平成 25 年 11 月 18 日 担当鵜殿幸世 同窓会のお知らせ作成 同窓会の通知を ワードアート クリップアートを使ってカラフルに作成します 学習内容ワードアートの挿入と色の変更と変形クリップアートの挿入と図の装飾ページ罫線挿入 完成イメージ 1 1.Wicrosoft Word2010 を起動 1 スタート ボタン スタートメニューの すべてのプログラム Microsoft Office
Microsoft Word - Word1.doc
 Word 2007 について ( その 1) 新しくなった Word 2007 の操作法について 従来の Word との相違点を教科書に沿って説明する ただし 私自身 まだ Word 2007 を使い込んではおらず 間違いなどもあるかも知れない そうした点についてはご指摘いただければ幸いである なお 以下において [ ] で囲った部分は教科書のページを意味する Word の起動 [p.47] Word
Word 2007 について ( その 1) 新しくなった Word 2007 の操作法について 従来の Word との相違点を教科書に沿って説明する ただし 私自身 まだ Word 2007 を使い込んではおらず 間違いなどもあるかも知れない そうした点についてはご指摘いただければ幸いである なお 以下において [ ] で囲った部分は教科書のページを意味する Word の起動 [p.47] Word
PowerPoint Presentation
 Word 2007 から一般法人向け Office 365 への移行 切り替えましょう Microsoft Word 2013 デスクトップは これまでのバージョンとレイアウトが異なります ここでは 新しい機能と重要な変更について簡単に説明します クイックアクセスツールバーここにあるコマンドは常に表示されます コマンドを右クリックして追加できます リボンのタブリボンのタブをクリックすると そのタブのボタンとコマンドが表示されます
Word 2007 から一般法人向け Office 365 への移行 切り替えましょう Microsoft Word 2013 デスクトップは これまでのバージョンとレイアウトが異なります ここでは 新しい機能と重要な変更について簡単に説明します クイックアクセスツールバーここにあるコマンドは常に表示されます コマンドを右クリックして追加できます リボンのタブリボンのタブをクリックすると そのタブのボタンとコマンドが表示されます
_責)Wordトレ1_斉木
 . Word の起動 第章. Word の基礎知識 Word の起動 Word の起動は次のように行います 他のアプリケーションソフトのように いくつかの 起動方法があります スタートメニューからの起動 スタートメニューから起動する方法は次の通りです [ スタート ] メニューの [ すべてのプログラム ] から [Microsoft-Office] の [Microsoft-Word] を選択します
. Word の起動 第章. Word の基礎知識 Word の起動 Word の起動は次のように行います 他のアプリケーションソフトのように いくつかの 起動方法があります スタートメニューからの起動 スタートメニューから起動する方法は次の通りです [ スタート ] メニューの [ すべてのプログラム ] から [Microsoft-Office] の [Microsoft-Word] を選択します
C) 信頼済みサイトダイアログにて以下の操作を実施する 次の Web サイトをゾーンに追加する (D); 欄に電子入札 URL を入力する 追加 ボタンをクリックし Web サイト (W) に URL が追加されたことを確認する 3 上記 ~ を必要なサイト分行う 登録するWebサイト受注者 : h
 信頼済みサイトの設定 ホ ッフ アッフ フ ロック対応 ) 信頼済みサイトの設定を行う A) Internet Explorer のメニューバー ツール - インターネットオプション (O) を選択する B) インターネットオプションダイアログの セキュリティ タグの 信頼済みサイト を選択し サイト ボタンをクリックする 3 C) 信頼済みサイトダイアログにて以下の操作を実施する 次の Web サイトをゾーンに追加する
信頼済みサイトの設定 ホ ッフ アッフ フ ロック対応 ) 信頼済みサイトの設定を行う A) Internet Explorer のメニューバー ツール - インターネットオプション (O) を選択する B) インターネットオプションダイアログの セキュリティ タグの 信頼済みサイト を選択し サイト ボタンをクリックする 3 C) 信頼済みサイトダイアログにて以下の操作を実施する 次の Web サイトをゾーンに追加する
1.3. アドインボタンの 場 所 2007 / 2010 / 2013 / 2016 の 各 バージョンのアプリケーションにおいては アドインボタン はリボン 名 アンテナハウス に 登 録 されます アドインボタンの 表 示 状 態 (Word 2010 の 例 ) アドインボタンの 表 示 状
 1. Antenna House PDF Driver の Office アドイン 機 能 について 本 機 能 は PDF Driver のバンドル 製 品 の 仕 様 やライセンスの 種 類 などにより 実 装 さ れていない 場 合 があります 1.1. アドイン 機 能 の 概 要 PDF Driver は Microsoft Word Excel PowerPoint のアドイン 機 能
1. Antenna House PDF Driver の Office アドイン 機 能 について 本 機 能 は PDF Driver のバンドル 製 品 の 仕 様 やライセンスの 種 類 などにより 実 装 さ れていない 場 合 があります 1.1. アドイン 機 能 の 概 要 PDF Driver は Microsoft Word Excel PowerPoint のアドイン 機 能
2 (2) 特定のアプリケーションソフトを用意しなくても内容が閲覧でき る 一般的な形式で添付ファイルを用意する 解説 利用者が特定のアプリケーションソフトを用意しないと閲覧することができないファイル形式のみで情報の提供を行うと アプリケーションソフトを持っていない利用者には情報が伝わりません 特定
 1 (1) 添付ファイルを開かなくても内容が伝えられるように 同一ページ に文字で添付ファイルの内容または要約を用意する 解説 何の説明もなく PDF 等の添付ファイルのみをページに掲載すると 添付ファイルを開くまで どんな情報なのか 必要な情報なのか知ることができません 音声読み上げソフト等利用者も同様に 添付ファイルを開くという操作をしないと どんな情報なのか知ることができません また 添付ファイルが音声読み上げソフト等に対応した形式でない場合は
1 (1) 添付ファイルを開かなくても内容が伝えられるように 同一ページ に文字で添付ファイルの内容または要約を用意する 解説 何の説明もなく PDF 等の添付ファイルのみをページに掲載すると 添付ファイルを開くまで どんな情報なのか 必要な情報なのか知ることができません 音声読み上げソフト等利用者も同様に 添付ファイルを開くという操作をしないと どんな情報なのか知ることができません また 添付ファイルが音声読み上げソフト等に対応した形式でない場合は
練習問題 1-1 太字 [ ホーム ] タブ-[ フォント ] グループ-[ 太字 ] ボタン 均等割り付け [ ホーム ] タブ-[ 段落 ] グループ-[ 均等割り付け ] ボタン [ 文字の均等割り付け ] ダイアログボックス-[ 新しい文字列の幅 ] ボックス-[6 字 ] 図形の挿入 [
![練習問題 1-1 太字 [ ホーム ] タブ-[ フォント ] グループ-[ 太字 ] ボタン 均等割り付け [ ホーム ] タブ-[ 段落 ] グループ-[ 均等割り付け ] ボタン [ 文字の均等割り付け ] ダイアログボックス-[ 新しい文字列の幅 ] ボックス-[6 字 ] 図形の挿入 [ 練習問題 1-1 太字 [ ホーム ] タブ-[ フォント ] グループ-[ 太字 ] ボタン 均等割り付け [ ホーム ] タブ-[ 段落 ] グループ-[ 均等割り付け ] ボタン [ 文字の均等割り付け ] ダイアログボックス-[ 新しい文字列の幅 ] ボックス-[6 字 ] 図形の挿入 [](/thumbs/91/104912107.jpg) 30 レッスンでしっかりマスター Word 2013 [ 応用 ] ラーニングテキスト 練習問題解説 1 練習問題 1-1 太字 [ ホーム ] タブ-[ フォント ] グループ-[ 太字 ] ボタン 均等割り付け [ ホーム ] タブ-[ 段落 ] グループ-[ 均等割り付け ] ボタン [ 文字の均等割り付け ] ダイアログボックス-[ 新しい文字列の幅 ] ボックス-[6 字 ] 図形の挿入
30 レッスンでしっかりマスター Word 2013 [ 応用 ] ラーニングテキスト 練習問題解説 1 練習問題 1-1 太字 [ ホーム ] タブ-[ フォント ] グループ-[ 太字 ] ボタン 均等割り付け [ ホーム ] タブ-[ 段落 ] グループ-[ 均等割り付け ] ボタン [ 文字の均等割り付け ] ダイアログボックス-[ 新しい文字列の幅 ] ボックス-[6 字 ] 図形の挿入
Word 基礎 1. Wordとは 2. 文字入力 変換 3. 文書の入力 4. 文書の作成 5. 文書の編集 1 6. 文書の編集 2 7. 表の作成 8. 文書を飾る 9. 文書の印刷 Wordを起動 終了させる ファイルを開く日本語入力 文字入力の流れ ファンクションキーでの変換文章の入力方法
 パソコン教室案内 は じ め る ひ ろ が る 資格学校アテナ 小田原校 250-0011 小田原市栄町2-13-9 ハザマビル2F TEL:0465-21-5586 FAX:0465-21-5587 本部 株式会社 エフアンドエム 事業開発本部 大阪府吹田市江坂町1-23-38 F Mビル TEL 06 6339-9065 Word 基礎 1. Wordとは 2. 文字入力 変換 3. 文書の入力
パソコン教室案内 は じ め る ひ ろ が る 資格学校アテナ 小田原校 250-0011 小田原市栄町2-13-9 ハザマビル2F TEL:0465-21-5586 FAX:0465-21-5587 本部 株式会社 エフアンドエム 事業開発本部 大阪府吹田市江坂町1-23-38 F Mビル TEL 06 6339-9065 Word 基礎 1. Wordとは 2. 文字入力 変換 3. 文書の入力
レポート作成に役立つWord2013の機能
 レポート作成に役立つ Word2013 の機能 神戸親和女子大学情報処理教育センター 2015 年 10 月版 目次 1 文字数や行数を指定する... 2 2 ページ番号... 3 2.1 ページ番号をつける... 3 2.2 先頭ページだけページ番号を非表示にする... 4 2.3 3 ページ目からページ番号をつける... 5 2.4 ページ番号の開始番号を指定する... 7 3 目次の作成 更新...
レポート作成に役立つ Word2013 の機能 神戸親和女子大学情報処理教育センター 2015 年 10 月版 目次 1 文字数や行数を指定する... 2 2 ページ番号... 3 2.1 ページ番号をつける... 3 2.2 先頭ページだけページ番号を非表示にする... 4 2.3 3 ページ目からページ番号をつける... 5 2.4 ページ番号の開始番号を指定する... 7 3 目次の作成 更新...
Microsoft Word - NaviPortalFAQ-master.doc
 2D/3D 設計情報 設備情報管理 NaviPortal ナビポータル FAQ 集 東電設計株式会社 (C)2008-2014 東電設計株式会社 Contents はじめに 1 第 1 章一般的な質問 2 第 2 章使い方に関する質問 3 (C)2008-2014 東電設計株式会社 Contents - iii はじめに 本書では NaviPortal のよくある質問についてまとめています ( 対応バージョン
2D/3D 設計情報 設備情報管理 NaviPortal ナビポータル FAQ 集 東電設計株式会社 (C)2008-2014 東電設計株式会社 Contents はじめに 1 第 1 章一般的な質問 2 第 2 章使い方に関する質問 3 (C)2008-2014 東電設計株式会社 Contents - iii はじめに 本書では NaviPortal のよくある質問についてまとめています ( 対応バージョン


