はじめに PC どりーむは パーソナルコンピュータ を使ったボランティア活動をとおして 参加された皆さまや 会員の幸せを創造することを目的として活動しています 記 パソコンを使用しての電子メールやインターネットが普及し 各家庭で利用されるようになりましたが 利用するための基本技能を修得していない人に
|
|
|
- たかよし おえづか
- 7 years ago
- Views:
Transcription
1 なるほど なるほど やさしい 解りやすい 手で触れて 話し合って 楽しく学べる パソコンボランティア PC どりーむ 改訂
2 はじめに PC どりーむは パーソナルコンピュータ を使ったボランティア活動をとおして 参加された皆さまや 会員の幸せを創造することを目的として活動しています 記 パソコンを使用しての電子メールやインターネットが普及し 各家庭で利用されるようになりましたが 利用するための基本技能を修得していない人にとっては その利便性を理解することは非常に困難です そこで PC どりーむ では 旭区社会福祉協議会の後援のもとに 少しでもお役に立てればとパソコンの基礎から個人対面方式で無理なく講習会に参加していただけるよう心がけております 講習会をとおして語り合い 学習することにより パソコンに親しみを覚えていただき パソコンを活用するための 第一歩 となれば幸いです 以上 1 / 57
3 目 次 第 1 章パソコンを知ろう 3 パソコンでできることを知ろう 3 パソコンの種類を知ろう 4 装置の名称と役割を覚えよう 5 周辺機器を知ろう 6 ウィンドウズの意味 7 パソコンを作業させるためには 7 第 2 章パソコンを動かそう 9 パソコンの電源を入れよう 9 初めての画面 ( デスクトップ ) を知ろう 10 第 3 章マウス操作に慣れよう 11 マウス操作の基本 11 マウスの持ち方 11 マウスの使い方 12 ゲームでマウスの操作を練習しよう 13 アプリケーションソフトを起動しよう 19 ウィンドウ各部の名称と役割 20 ウィンドウの大きさを変えてみよう 21 パソコンの電源を切る 29 第 4 章キーボード操作に慣れよう 29 ワードパットを起動しよう 30 日本語を入力する手順を確認しよう 31 漢字を入力しよう 37 文書の印刷方法を知ろう 39 文書を保存しよう 40 ローマ字 かな対応表 42 第 5 章インターネットを使ってみよう 43 インターネットでできること 44 ホームページをみてみよう 45 参考 電子メールを使ってみよう 51 第 6 章インターネットを使う上で知っておくとよいこと 54 2 / 57
4 第 1 章 パソコンを知ろう パソコンの基礎知識を説明します 1 パソコンでできることを知ろう パーソナル パソコン とは パーソナルコンピュータ (Personal コンピュータ Computer) の略で 個人が使う ための目的で作られたコンピュータのことです パソコンを使うと インターネットで ニュースや天気予報 趣味に関することなどの最新情報を手に入れたり 世界中の人々と電子メールを交換したりできます また 案内状や年賀状などの文書や 家計簿や見積書などの表を作成 計算させることもできます パソコンは趣味に仕事に あらゆる面で利用できます パソコンを使って毎日の収支を入力すると 月末の処理にかかる時間が半分になった インターネットを使えば 旅行の予約 天気予報 交通機関の情報を自宅のパソコンから調べられるよ! 3 / 57
5 趣味の将棋はパソコンで練習! デジタルカメラで写真を取り込みクラブ誌の編集や作成も 2 パソコンの種類を知ろう パソコンの種類には 大きく分けると デスクトップ型 と ノート型 があります デスクトップ型 ディスプレイと本体が別になっているものが多く 机の上などに設置して使います 最近ではディスプレイが薄くなり場所が少なくて済み 机を広く使用する事が出来ます ノート型 ディスプレイと本体が一体化し ており 2 つに折りたためるので 持ち運びに便利です 4 / 57
6 3 装置の名称と役割を覚えよう パソコンは ディスプレイや本体 キーボード マウスなど さまざまな装置で構成されています ここではデスクトップ型を例にして説明しています 1 ディスプレイ 4 本体 2 キーボード 3 マウス 1 ディスプレイ ( 画面 ) パソコンの状態が文字や絵で表示されます パソコンの状態を確認するのに必要なものです スピーカーが内蔵されているディスプレイも有ります 2 キーボード文字や数字などのデータを入力したり パソコンにやってもらいたい事を伝えたりするときに使います 製造元や形式によって若干の違いが有ります 3 マウスマウス本体を移動させることによって画面上の マウスポインタ が移動し マウス上のボタンをクリックすることによって コンピュータに指令を送るものです 4 本体キーボードやマウスなどから伝えられたことを処理します 人間に例えると 頭脳にあたる部分です 5 / 57
7 4 周辺機器を知ろう 一般的に 本体に付け足す装置のことを 周辺機器 といいます たとえば プリンタ デジタルカメラ スキャナ などがあります 周辺機器を追加すると パソコンの用途がさらに広がり 幅広く活用していくことができます 1 プリンタ ( 印刷機 ) 作成した文書や表 画像などを印刷でき ます 2デジタルカメラ普通のカメラと同じように風景や人物などを撮影することができます 撮影したものは パソコンで保存したり 加工したりすることもできます 3スキャナ現像した写真や紙に描かれたものを読み取ることができます 読み取ったものは パソコンで保存したり 加工したりすることもできます 6 / 57
8 ウィンドウズ 5 Windows の意味 Windows は キーボードやマウスから指示されたことを伝えたり パソコンの状態を ディスプレイに表示したりするなど 装置の働きを管理します 人間とパソコンの仲介役のような役割を持っている OS ( オーエス ) の一つです OS( オーエス ) OS とは Operating System( オペレーティングシステム ) の略です パソコンを動かすために最低限必要なもので 基本ソフトと呼ばれることもあります OS には Windows XP, Vista 7 などがあります 6 パソコンに作業をさせるためには パソコンを目的に合わせて使うためのものが アプリケーションソフト です さまざまな役割を持ったアプリケーションソフトがあり パソコンで何かをしたいときに は その目的に合わせて使います たとえば インターネットでニュースを見たいときには インターネットに接続してホー ムページを見る ためのアプリケーションソフトを使います アプリケーションソフトを呼び出して使える状態にすることを アプリケーションソフトを 起動する といいます OS が基本ソフトと呼ばれるのに対して アプリケーションソフトは応用ソフトと呼ばれ ることもあります アプリケーションソフトの例 インターネットでさまざまな情報を見る インターネット Internet エクスプローラネットスケープ Explorer, Netscape ナビゲーション Navigator など 文書を作成する ワード Word, 一太郎など 7 / 57
9 ポイント ハードウェア ソフトウェアの意味 ハードウェア とは ディスプレイや本体 キーボードなどの各装置のことをいいま す ソフトウェア とは OS( オーエス ) やアプリケーションソフトのことをいいます ハードウェアとソフトウェアの関係は カセットテープレコーダー と カセットテープ の関係に似ています カセットテープレコーダー ( ハードウェア ) は カセットテープ ( ソフトウェア ) があって初めて音楽を聴くことができます 同じようにパソコン ( ハードウェア ) にも仕事の指示を与えるため OS( オーエス ) やアプリケーションソフト ( ソフトウェア ) が必要です 最近のパソコンでは 本体にソフトウェアがあらかじめ組み込まれているので特に 意識する必要はありませんが 用語は頭に入れておくとよいでしょう ハードウェア ソフトウェア 8 / 57
10 第 2 章 パソコンを動かそう 1 パソコンの電源を入れよう 電源を入れてパソコンを使える状態にすることを パソコンを起動する といいます パソコンを起動すると Windows Vista の初期画面が自動的に表示されます 次の点を確認して 電源を入れます 本体と周辺機器が正しく接続されていること CD などが入っていないこと CD が入っていると 電源を入れてもパソコンは正しく起動しないので注意しましょう さあ パソコンを起動しましょう 本体の電源スイッチを入れます Windows Vista が作動します 電源スイッチの形や場所は機種によって違いがありますので 事前に機種の説明書で確認しておいて下さい Windows Vista が起動しました 9 / 57
11 2 初めての画面 ( デスクトップ ) を知ろう パソコンが起動して表示される初期画面を デスクトップ といいます デスクトップの画面からパソコンの操作が始まります アイコン アイコンは ( コンピュータ ) や ( ごみ箱 ) のように 見た目にわかり やすくデザインされた絵文字です 2 スタートボタンアプリケーションソフトを起動したり パソコンの設定を変更したりするときなどに使用します また パソコンの電源を切るときにも使います 3 タスクバー 現在 起動しているアプリケーションソフトなどがボタンで表示されます 10 / 57
12 第 3 章 マウス操作に慣れよう マウス操作の基本 1 マウスの各部の名称 左ボタン 右ボタン スクロール付きも有ります 2 マウスの持ち方 左ボタンに人差し指を 右ボタンに中指をのせて軽く握り ます 11 / 57
13 3 マウスの使い方 パソコンは 主にマウスを使って操作します 机の上などの平らな場所でマウスを動かすと 画面上の ( マウスポインタ ) が動きます マウスの基本的な使い方を覚えましょう ポイント ( マウスポインタ ) を動かし 操作したいものに合わせます クリックマウスの 左ボタン を 1 回押します 操作説明の中で をクリックする と は 操作したいものをポイントし マウスの 左ボタンを 1 回押すことです 右クリックマウスの 右ボタン を 1 回押します ダブルクリックマウスの 左ボタン を カチ カチと 2 回続けて押します ドラックマウスの 左ボタン を押したまま マウスを動かします 12 / 57
14 マウスの操作に慣れよう 1 ゲームでマウスの操作を練習しよう A. ソリティアの起動と設定ソリティアを起動し ゲームをやりやすいように設定します 1 ( スタートボタン ) をクリッ クします 2 ゲーム をクリックします 3 ゲーム の一覧表が表示され ます 4 ソリティア をクリックします 13 / 57
15 5 ソリティアが起動し ウィンド ウが表示されました ポイント ウィンドウの意味アプリケーションソフトを起動すると四角い枠が表示されます この枠のことを ウィンドウ といいます ゲームをやりやすいように 設定します 6 ツールバーの ゲーム (G) をクリックし オプション (O) も クリックします オプションが表示されます 7 カードのめくり方 の 1 枚 ずつ (O) にチエックを入れ OK をクリックします B ソリティアでマウスの操作を練習しよう ソリティアは ひとりで遊べるトランプゲームです 山札 と 場札 のすべてのカード を 組札 に積み重ねていきます マーク ( ) ごとに A=1 から K=13 まで順番に積み重ねる事が出来たらあがりです 14 / 57
16 カードの置き場の名称 山札あらかじめカードが積んである領域です 2 場札あらかじめカードが配られている 7 つの領域です 3 組札マークごとにカードを積み上げていく 4 つの領域です ルール配られるカードはその都度異なるので 必ずしも本書のとおりに操作できません ルールを一読してから ゲームを始めましょう 1 札場 に配られたカードの一番上に A=1 のカードがあればダブルクリック または 右クリックする ダブルクリックされたカード は 組札 に移動します 15 / 57
17 2 場札 には 赤と黒のカードを交互に 数字が 1 ずつ小さくなるよう積み重ねていきます たとえば ( 赤 )11 の上に ( 黒 )10 をドラックして積み重ねることができます 3 移動できるものは 組札 場札 へすべて移動させて おきます 4 移動できるカードがなくな ったら 山札 をクリックし ます 山札 の右側に新しいカー ドが表示されました 5カードを移動して 場札 の領域が空いたら K=13 をドラックして置くことができます 場札 の空いた領域にド ラックして置くことができる のは K=13 だけです 16 / 57
18 6 場札 には カードをまとめて積み重ねることも出来ます たとえば ( 赤 ) 12 を ( 黒 )13 の上にドラックすると ( 赤 )12 と ( 黒 )11 をまとめて積み重ねることが出来ます 7 山札 をクリックしゲー ムを続けて下さい 山札のカードをすべてめくった場合左の をクリックして下さい めくったカードをすべて裏向きに戻して最初のカードからめくっていくことが出来ます 17 / 57
19 新しくゲームを始める 新しくゲームを始めるカードをどこにも積み重ねることが出来なくなったらゲームは終了です 新しくゲームを始めるにはメニューバーの ゲーム (G) 新しいゲーム(N) をクリックします ソリティアを終了する ソリティアを終了する タイトルバーの操作ボタン をクリック もしくは メニューバー ゲーム (G) 終了(X) をクリックします ソリティアを終了しました デスクトップの初期画面に戻り ソリティアが終了しました 18 / 57
20 いろいろなアプリケーションソフトを起動してみよう 1 アプリケーションソフトを起動しよう Windows Vista では ( スタートボタン ) を使って さまざまなアプリケーションソフト を起動することが出来ます 試しに ワードパットを起動しましょう ( スタートボタン ) をクリッ クし すべてのプログラム に ポイントを合わせます 左の画面の アクセサリ をクリックすると 左下の画面に ワードパット が表示されるのでそれをクリックして下さい 次のページにワードパット のウィンドウが表示されていま す 19 / 57
21 ウィンドウを操作してみよう 1 ウィンドウの各部の名称と役割 タイトルバー アプリケーションソフトの名前などが表示 されます 2メニューバー作業を進めるための指示が項目ごとに分類されています メニューを選択して作業を進めます ツールバー メニューの中でよく使う作業の指示が登録されたボタンの集合です これらのボタンをクリックするだけで簡単に作業が進められます 4 ( 最小化 ) クリックすると ウィンドウが一時的に閉じられ タスクバーにボタンで表示されます 5 ( 最大化 ) クリックすると ウィンドウが画面全体に大きく表示されます ( 元のサイズに戻す ) ウィンドウを最大化すると ( 最大化 ) から ( 元のサイズに戻す ) に変わります ( 元のサイズに戻す ) をクリックする と ウィンドウは元のサイズに戻ります 6 ( 閉じる ) クリックすると ウィンドウが閉じられ アプリケーションソフトが終了します 20 / 57
22 2 ウィンドウの大きさを変えてみよう ウィンドウが小さくて操作しにくいときは ウィンドウを画面全体に大きく表示したり 一時的に閉じてタクスバーにボタンだけを表示したりできます また ウィンドウを自由なサイズに変更することもできます ワードパットのウィンドウのサイズを変更しましょう A ウィンドウを最大化にしよう ウィンドウを画面全体に表示 ( 最大化 ) しましょう ( 最大化 ) をクリッ クします ウィンドウが画面全体 に表示されます タイトルバーに表示さ れている ( 最大化 ) が ( 元のサイズに戻す ) に変わります 21 / 57
23 B ウィンドウを元の大きさに戻そう 画面全体に表示されたウィンドウを元のサイズに戻しましょう ( 元のサイズに 戻す ) をクリックします ウィンドウが元のサイ ズで表示されます タイトルバーに表示されている ( 元の サイズに戻す ) が ( 最大化 ) に変わります 22 / 57
24 C ウィンドウを最小化にしよう ウィンドウをタスクバーにボタンで表示 ( 最小化 ) しましょう リックします ( 最小化 ) をク タスクバーにボタンで表 示されます ウィンドウを最小化し てもアプリケーションソ フトは起動しています 23 / 57
25 D タスクバーのボタンから復元しよう タスクバーにボタンで表示されているワードパットを元の表示に戻しましょう タスクバーの ワードパッ ト をクリックします ウィンドウが元の表示に 戻ります 24 / 57
26 E ウィンドウを自由なサイズに変更しよう ウィンドウを自由なサイズに変更するには ウィンドウの境界線を上下左右にドラックします ウィンドウの境界線にマウスポインタを合わせるとマウスポインタの形が変わります マウスポインタの形に注意して操作します ウィンドウを自由なサイズに変更しましょう ウィンドウのサイズを大きくします ウィンドウの右側の境界線をポイントします マウスポインタの形がに変わります ポイントを左クリックした状態で 図のように 右方向 ( 太い矢印 ) にドラックします 手を離した時点でウィン ドウのサイズが確定さ れます 25 / 57
27 ウィンドウのサイズを小さくします ウィンドウの右側の境界 線をポイントします マウスポインタの形が に変わります ポイントを左クリックし 図のように左方向 ( 太い 矢印 ) にドラックします 手を離した時点で ウィ ンドウのサイズが確定さ れます 26 / 57
28 F ウィンドウを移動しましょう ウィンドウは自由に移動できます 移動するには ウィンドウのタイトルバーをクリックし ドラックします ワードパットのウィンドウを移動しましょう タイトルバー ( 上の赤い矢印 ) をポイントします ポイント部を左クリックし 上の図のように ( 橙色の矢印 ) ドラックします 手を離した時点で ウィンドウの位置が確定されます 27 / 57
29 アプリケーションソフトを終了しよう ウィンドウを閉じると アプリケーションソフトが終了します ワードパットを終了しましょう ( 閉じる ) をクリックします ウィンドウが閉じられ ワードパットが終了します タスクバーのワードパットのボタンが消えていることを確認しましょう 28 / 57
30 パソコンの電源を切ろう ( スタートボタン ) を クリックします 赤い矢印の上 をポイントし シャットダウン (U) をクリックします 自動的に電源が切れま す ポイント パソコンが動かなくなってしまったら パソコンを操作しているときに パソコンが動かなくなってしまった場合は Ctrl と Alt を押したまま Delete を押して アプリケーションソフトなどを強 制的に終了し パソコンを起動しなおします いきなり電源スイッチを使って電源を切ったり 電源線を抜いたりしないで下さい! パソコンに悪影響が生じます 第 4 章 キーボード操作に慣れよう キーボードを使って文字や数字などを入力したり 文字を変換したりします ワードオアシス 文書作成用アプリケーションソフト ( ワープロソフト ) には Word 一太郎 OASYS など色々なものがありますが ここでは ワードパット というアプリケーションソフトを例として使います 29 / 57
31 日本語を入力しよう文書作成の準備をしよう ワードパット は文章を作成するためのアプリケーションソフトです ワードパットを使って日本語を入力する方法を学習します ワードパットを起動しましょう ( スタートボタン ) をクリックし すべてのプログラム にポイントを合わせます 左の画面の アクセサリ をクリックすると 左下の画面に ワードパット が表示されるのでそれをクリックして下さい 次のページにワードパットのウィンドウが表示されています ( 最大化 ) をクリックして 操作しやすいようにワードパットを画面全体に表示しましょう 30 / 57
32 日本語を入力するための準備 ひらがなやカタカナ 漢字などを入力するには 日本語入力システム ( 日本語を入力 するためのアプリケーションソフト ) を使います 日本語を入力する方法を確認しましょう マイクロソフトオフィス 本書では日本語入力システム Microsoft Office 1 日本語を入力する手順を確認しよう アイエムイ I M E 2007 を使います 日本語入力システムをオンにする 日本語が入力できる状態にします 入力する カーソルのある位置から左 側に文字が入力される カーソル 変換する 確定する 31 / 57
33 2 日本語入力システムをオンにしよう マイクロソフト日本語入力システム Microsoft オフィス Office アイエムイ I M E 2007 をオンにしましょう 画面の右下にアイエムイーツールバーが表示されているこ I M E とを確認します マイクロソフト Microsoft オフィス Office アイエムイ I M E 2007 キーボードの 半角 / 全角 を押します 日本語入力システムがオンになり 図のような表示になります 3 入力の方式を知ろう 日本語を入力する方式には ローマ字入力方式 と かな入力方式 の 2 種類があり ます どちらかを選んでください ローマ字入力方式キーに表記されている英字を使って ローマ字のつづりで入力します かな入力方式キーに表記しているカナを使って入力します K I K 例 ) のにのな例 ) U G き H く ローマ字入力のキー操作 かな入力のキー操作 32 / 57
34 4 入力の方式を切り替えましょう 入力の方式は アイエムイーツールバー右端の I M E ( カナキーロック状態 ) をクリックし て切り替えます 初期の設定は ローマ字入力方式です 入力の方式を切り替えましょう かな入力方式に切り替えます カナキーロック状態 1 日本語入力システムがオンになっている ことを確認します 2 ( カナキーロック状態 ) をクリックしま す かな入力方式の状態 ( カナキーロック状態 ) が押されている状態 に変わります ローマ字入力方式に切り替えます 3( カナキーロック状態 ) を再度クリックしま す ローマ字入力方式の状態 ( カナキーロック状態 ) が押されていない状 態に戻ります ローマ字入力方式 ローマ字入力方式で文字を入力しましょう ( 対応表 P.42 参照 ) きく と入力し 確定しよう 1 文字の入力 1 ローマ字入力になっていることを確認します 33 / 57
35 2 K の I に K の U な の順に押します 入力した文字に点線が付きます 点線は文字が入力の途中 であることを表しています 3 Enter を押します 点線が消え 文字が確定されます ポイント 文字の訂正 文字を訂正するには 削除したい文字の横にカーソルを移動して Back Space ま たは Delete を押します カーソルを移動するには カーソルを移動したい位置にマウスポインタを合わせ てクリックします また キーボードの ともできます カーソル を押して移動するこ し ん せき Back Space カーソルの左 側の文字を削除 Delete カーソルの右 側の文字を削除 空白を入力する 文字を確定した後に 空白を入力して文字と文字の間を空けることができます 空白を入力するには ( スペース ) を押します 34 / 57
36 2 ん の入力 N み N み と押します えほん と入力し 確定しましょう E い Enter H く O ら を押します N み N み の順に押して えほん 3 を の入力 を の入力 W て O ら の順に押し Enter を押します を 4 伸ばす ー ( 調音 ) の入力 はーと と入力し 確定しましょう H く A ち = - ほ T か O ら Enter と押します はーと 5 小さい っ ( 促音 ) の入力 T か を 2 回続けて入力します うった と入力し 確定しましょう U な T か T か A ち Enter うった と押します 6 ( 句読点 ) の入力 と入力し 確定しましょう U < >, なね ると押し Enter で確定します 35 / 57
37 7 小さい ぁぃぅぇぉ ( 拗音 ) の入力 L り に続けて ぁぃぅぇぉ と入力し 確定しましょう L り A ち L り I に L り U な L り E い L り O ら の 順に押し Enter を押し確定します あいうえお 8 数字 記号の入力 キーの下側に書かれている数字や記号を入力する場合は そのままキーを押します 上側に書かれている記号を入力する場合は のキーを押します Shift を押したままの状態で記号 Shift を押したまま押す ( 記号 ) % え 5 え そのまま押す ( 数字 ) 5% と入力し 確定しましょう % え % え 5 え Shift 5 え Enter をそのまま押しを押したままを押しを押して 確定します 5% ポイント 改行する新しい行から入力したいときには Enter を押して改行します かな入力方式 については推奨しないので ここでの勉強致しません 36 / 57
38 漢字を入力しよう 入力した文字を漢字にすることを 変換 といいます 1 漢字を入力しよう 前候補 変換 ( 次候補 ) 入力した文字を漢字にするには ( スペース ) または ( 以下 ( スペース ) のみ記載 ) の変換キーで変換します 変換された文字は Enter を押すと確定します 先生 と入力しましょう せんせい と入力します せんせい ( スペース ) を押すと漢字に 変換されます 先生 Enter を押して確定します 先生 2 他の変換候補の選択 日本語には 同じ読みでも異なる漢字があります 一度の変換で目的の漢字に変換 されない場合は さらに変換キーを押すと 変換候補の一覧が表示されるので他の 漢字を選択できます 宣誓 と入力しましょう せんせい と入力します ( スペース ) を押します 漢字に変換されます 先生他の変換候補を表示します 再度 ( スペース ) を押します 何度かスペースを押し 宣誓 を反転表示させます やを押したり 直接マウスでクリッ クしたり 左の数字を選択し確定すること ができます 37 / 57
39 Enter を押して確定します 宣誓 3 記号を入力しよう 1 など特定の記号は 漢字と同じように読みを入力して変換でき ます を入力しましょう おんぷ と入力します ( スペース ) を押します 何度かスペースを押して を反転表示させます Enter を押して確定します 変換できる記号 読みを入力して変換できる記号には次のようなものが有ります 入力する読み 表示される記号 ゆうびん まる 1~20上中下左右 しかく さんかく ほし * こめ から ~ このほかにも 読みを入力して変換できる記号はたくさんあります 38 / 57
40 文書の印刷方法を知ろう 使用しているパソコンにプリンタ ( 印刷機 ) が接続され 印刷するための設定が事前に完了していれば 次の方法で印刷することができます まず 作成した文書がどのように印刷されるのかを 印刷する前に画面で確認しましょう 確認できたら 印刷しましょう ツールバーの ファイル (F) をクリッ クし 印刷プレビュー (V) をクリック します 印刷したいイメージが表示されま す 印刷プレビューを閉じる ( ) をクリ ックします 元の画面に戻ります 39 / 57
41 1 印刷プレビューで変更のない場合 はツールバーの印刷機 1 をクリッ クすると印刷が始まります 調整や複数印刷する場合はメニューバーの ファイル (F) から 印刷(P) をポイントし さらに 印刷 (P) をクリックします 印刷のダイアログボックスが開くので 必要なところを入力し 印刷 (P) ボタンをクリックします 文書を保存しよう 名前を付けて保存しよう 文書を作成してそのままワードパットを終了すると 文書は消えてしまいます 作成した文書を残しておきたいときは 文書に名前を付けて保存します 保存をしたものを ファイル と言います ドキュメント文書に 練習 という名前を付けて ハードディスク (C:) のフォルダ Documents に保 存しましょう 40 / 57
42 1 2 メニューバーの ファイル (F) 1 をクリ ックし 名前を付けて保存 (A) 2 もク リックします 名前を付けて保存 ダイアログボック スが開くので 保存する場所 が Documents になっていることの確認 をします Documents になっていない場合 は フォルダ V 3 をクリックし ドキ 3 ュメント 4 をクリックします 4 ファイル名(N) 5に 練習 と入力します 練習 5 6 保存 (S) 6 をクリックします 保存されると タイトルバーに 練習 と表示されます ワードパットを終了しよう 右上の をクリックするか メニューバーの ファイル (F) をクリックし ワードパットの終了 (X) をクリックします ワードパットが終了しデスクトップ の初期画面にもどります 41 / 57
43 ローマ字 かな対応表 あかさたな あ い う え お や い ゆ えい よ A I U E O YA YI YU YE YO ぁ ぃ ぅ ぇ ぉ や ゃ ゅ ょ LA LI LU LE LO LYA LYU LYO XA XI XU XE XO XYA XYU XYO か き く け こ ら り る れ ろ KA KI KU KE KO RA RI RU RE RO らきゃきぃきゅきぇきょりゃりぃりゅりぇりょ KYA KYI KYU KYE KYO RYA RYI RYU RYE RYO さしすせそわうぃううぇをわ SA SI SU SE SO WA WI WU WE WO SHI んんしゃしぃしゅしぇしょ NN SYA SYI SYU SYE SYO が ぎ ぐ げ ご SHA SHU SHE SHO GA GI GU GE GO がたちつてとぎゃぎぃぎゅぎぇぎょ TA TI TU TE TO GYA GYI GYU GYE GYO CHI TSU ざ じ ず ぜ ぞ っ ZA ZI ZU ZE ZO LTU JI XTU ざ じゃ じぃ じゅ じぇ じょ ちゃ ちぃ ちゅ ちぇ ちょ JYA JYI JYU JYE JYO TYA CYA CHA TYI CYI TYU CYU CHU TYE CYE CHE TYO CYO CHO ZYA JA だ ZYI ぢ ZYU JU づ ZYE JE で ZYO JO ど てゃ てぃ てゅ てぇ てょ DA DI DU DE DO THA THI THU THE THO ぢゃ ぢぃぢゅ ぢぇ ぢょ なにぬねの DYA DYI DYU DYE DYO だ NA NI NU NE NO でゃでぃでゅでぇでょ にゃ にぃにゅ にぇ にょ DHA DHI DHU DHE DHO NYA NYI NYU NYE NYO どぁ どぃ どぅ どぇ どぉ DWA DWI DWU DWE DWO 42 / 57
44 は ま はひふへほばびぶべぼ HA HI HU HE HO BA BI BU BE BO ば FU びゃびぃびゅびぇびょひゃひぃひゅひぇひょ BYA BYI BYU BYE BYO HYA HYI HYU HYE HYO ぱぴぷぺぽふぁふぃふぇふぉ PA PI PU PE PO ぱ FA FI FE FO ぴゃぴぃぴゅぴぇぴょふゃふぃふゅふぇふょ PYA PYI PYU PYE PYO FYA FYI FYU FYE FYO ヴぁヴぁまみむめも VA MA MI MU ME MO 後ろに N 以外の子音を2つ続けるみゃみぃみゅみぇみょっ例 : だった DATTA MYA MYI MY MYE MYO 単独で入力する場合 LTU XTU 第 5 章 インターネットを使ってみよう インターネットの世界を体験しましょう いつでもどこでも世界中の情報を手軽に集められる 便利さが インターネット の魅 力です ホームページを見るだけでなく 電子メールのやり取りやショッピング オンラ インゲームなど 利用する機会はますます増えています インターネットに接続し ホームページをみましょう インターネットに接続するためには事前に 1インターネット接続業者 ( プロバイダ ) と契約をします 2 接続のための機器やアプリケーションソフトを用意します 3 通信に使う通信回線の確保 ( 光ファイバー ADSL 等 ) をします 4 接続のための設定をします 43 / 57
45 インターネットでできること 1 ホームページを見る ニュース速報や天気予報 趣味などのさまざまな情報を見ることができます さらには銀行に振り込みをしたり インターネット上の店で買い物をしたりすることもできます 日本国内はもちろんのこと世界中の情報を見ることができるのはインターネットならではの特長です インターネットで見ることのできるこれらの情報を一般的に ホームページ といいます ホームページは見るだけでなく インターネット上に自分でホームページを開設するこ ともできます ニュースの画面温泉検索画面銀行ホームページ インターネット上にはさ まざまな情報 ( ホームペー ジなど ) が有ります 2 電子メールを送信する 受信する インターネット上で さまざまな人々と手紙のやり取りが出来ます 日本国内はもちろんのこと 外国の人と迅速に手紙をやり取りできるのはインターネットならではの特長です また 時差を気にする必要も有りません インターネット上でやり取りする手紙のことを 電子 メール といいます 44 / 57
46 ホームページを見てみようウィンドウズ Vista には インターネットエクスプローラ という ブラウザ が付属しています ホームページを見たいときは スタート メニューの1 番上にある インターネット 1をクリックします また クイック起動 ツールバーに Internet Explorer ブラウザの起動 ボタン 2が表示されていれば スタート メニューを開くことなく 1 回のクリックでブラウザを起動できます 1 2 左の絵の矢印ここをクリックの先 ス タートボタン をクリックします 右側上の 1 か 2 をクリックします ここをクリック Windows Live のホー ムページが読み込まれ ました ホームページが表示されました プロバイダやメーカーのホームペ ージが表示される場合もあります ここをクリックすると で囲まれた項目が 表示されます 45 / 57
47 お気に入り の項目から MSN ホーム を選択します MSN のホームページ が表示されました 基本的なボタンを覚えておきましょう 戻る 1 つ前に表示したページに戻る 進む 1 つ後で表示したページへ進む 最新の情報に更新 表示しているページを再度読み込む 中止 ページの読み込みを中止する アドレスを直接入力する ホーム 起動直後に表示されるページを表示する 以前に入力したアドレスの一覧から選べる 印刷 表示中のページを印刷する 46 / 57
48 目的のページを直接表示するには MSNホームページ アドレス直接入力の欄に MSNホームページ のアドレスが入力されているので 選択し ( 反転 ) ヤフー のアドレスを入力 キーボードの Enter をクリックすると ヤフーのホームページ が表示されます いろいろなホームページへ移動してみよう ホームページ内の文字や画像には ポイントするとマウスポインタがに変わるところがあります マウスポインタがの状態でその文字や画像をクリックすることにより いろいろなホームページに移動できます 天気予報 を見ましょう 上の Yahoo! のホームページ左下の 天気 をクリックしてみましょう 47 / 57
49 全国 今日の天気が表示されました 他のポイントをクリックし自分の調べたい内容を調べてみましょう スタートページに設定するには 設定したいホームページを開きます ( 今回は Yahoo! のホームページを設定 ) をクリックするとタグが表示さ れます ホームページの追加と変更 (C) をクリックします ホームページの追加と変更 タグが表示されます この Web ページだけをホームページとして使う (U) にチエックを入れて はい (Y) クリック これで設定がされたので ホームページの画面をと閉じて 再度 インターネットエクスプローラを起動します 48 / 57
50 目的のホームページを探しましょう 見たいホームページのアドレスがわからないときは 検索サービス を使うと便利で す 検索サービスを使うと キーワードを選択したり入力したりするだけで 見たいホ ームページを簡単に探すことができます ヤフージャパン Yahoo! JAPAN は検索サービスの1つです ヤフージャパン Yahoo! JAPAN でホームページを探しましょう 歌舞伎に関するホームページを探しましょう Yahoo! のホームページを立ち上げ 検索欄に 歌舞伎 と入力して 検索 をクリックします ウエブ検索結果が表示されました この中から任意のものを選択しクリックします 今回は 歌舞伎座ホームページ をクリックして下さい 49 / 57
51 歌舞伎座のホームページが開きました 調べたい箇所をポイント クリックし 検索して下さい インターネットの接続を終了しましょう インターネットホームページを見終わったらInternet インターネット Internet Explorer エクスプローラーを終了します Explorer エクスプローラーを終了すると インターネットの接続が切断されます をクリックします デスクトップの画面になり インターネットの接続が切断されます 50 / 57
52 参考 電子メールを使ってみよう 1 電子メールとは この項では 電子メールの流れを簡単に説明しています 詳細は別冊 Windows メールテキスト をご利用ください 電子メール はインターネット経由で送る郵便です E メール または単に メール ともいいます 電子メール には次のような特長があります 世界中の人々と手軽にやり取りができる 自分の好きな時に送ることができる 相手が不在でも送ることができる 文字だけでなく 画像や音声などもやり取りできる プロバイダ プロバイダ 51 / 57
53 2 電子メールソフトでインターネットに接続しよう メールを送って受け取ったりするには メールソフト 電子メールソフト あるいは メビスターラー と呼ばれる専用のプログラムが必要です ウィンドウズVista には ウィンドウウィンドウズズメール (Windows メール ) というメールソフトがあらかじめ付属されています 送信の仕組みメールを送信したいときは 書いておいたメールを自分のプロバイダの 送信用メールサーバー に渡します メールはインターネット経由で相手のプロバイダ 受信用メールサーバー に届きます 受信の仕組みメールを受信したときは 自分のプロバイダの 受信用メールサーバー に接続されます メールは受信用メールサーバーの 私書箱 のような場所に入っているので 自分宛のメールが来ているかどうか確認し 来ていれば持ち帰ります メールは 自分のパソコンへ自動的に入ってくる のではなく こちらから受け取りに行く のだと覚えておきましょう メールの送受信には メールアドレス が必要です メールを送受信する前に自分のメールアドレスを 登録 しておきましょう 自分の メールアドレス は世界中 にたった 1 つしかありません 52 / 57
54 3 電子メールの画面を確認しよう 初期画面から Windows メール のアイコンをクリックすると 下図の画面が表示されます アイコンが無い場合は スタート から表示させてください ツールバー フォルダ一覧 メール一覧 プレビューウィンドウ 4 電子メールのやり取りをしよう 田中さんに電子メールを送ろう電子メールを送ることを 送信 っていうんだよ 長井さんから電子メールがきたよ 電子メールを受け取ることを 受信 っていうんだよ 長井さんからもらった電子メールに返事をだそう 受け取った電子メールに返事を出すことを 返信 っていうんだよ 53 / 57
55 第 6 章 インターネットを使う 上で知っておくとよいこと 段階 1 インターネットを使う時の礼儀 ( マナー ) と注意点 1 インターネットを使う時の礼儀 ( マナー ) 最近では 国籍 性別 年齢を問わず さまざまな人々が日常にインターネットを利用するようになりました インターネットで顔の見えない相手と楽しく交流するためには 普段の生活以上にマナーが大切です このマナーのことを ネチケット という場合もあります 優しさや思いやりを持って お互いが相手の立場を尊重しながらインターネットを楽しみましょう ここでは 電子メールを使う時の事例を紹介します 件名はわかりやすくしましょう 件名は メッセージの内容が一目でわかるような簡潔なものにしましょう 返信する場合は 届いた電子メールの件名の前に Re: が自動的に付けられて表示されるので便利ですが 必要に応じて変えるとよいでしょう メッセージはわかりやすくしましょう メッセージは簡潔に要点をまとめて書くようにします 相手を不愉快にさせるような話や言葉遣いは慎みましょう また きりのよいところで改行したり 段落ごとに1 行あけたりして読みやすくすることもコツです 54 / 57
56 署名を付けよう メッセージの最後に差出人の名前や電子メールアドレスなどを簡潔に記入しましょう インターネットでは これを 署名 といいます 宛先を確認しましょう 電子メールを送る前に 宛先の電子メールアドレスを確認しましょう 違う相手に送らないように気をつけましょう また 1 文字でも間違えると相手には届きませんので注意致しましょう 届いた電子メールを 勝手に他人に送らないようにしましょう 届いた電子メールを 差出人に断りもなく 他の人に送らないようにしましょう 必ず 差出人の承諾を得るようにしましょう チェーンメールは無視しましょう チェーンメール とは 不幸の手紙のように 日以内に 人に この内容を送って下さい という内容の電子メールです 悪質なものだけでなく たとえ善意の内容であっても マナーに反します チェーンメールが届いたら 他の人に送らずに削除しましょう 2 ホームページを見るときの注意点 インターネットは楽しく使いやすい一方で リスクが生じる可能性もあります そのようなことを防ぐために ホームページを見るときには 次のような点に気をつけるとよいでしょう ホームページの内容は信頼できるのかを確認しましょう ホームページの内容が最新で正しいものかを確認すること 信頼できるものかを判断することが大切です 次の点を参考にすると良いでしょう 発信者の連絡先が明記されているか 引用に出所や 記載内容の確認先が明記されているか ホームページの更新日が明記されているかなど 55 / 57
57 ホームページの内容をよく読もう インターネットは 画面上の文字や絵 ボタンなどをクリックするだけで さまざまなホームページを見ることが出来ます その一方で 内容をよく読まずにクリックしてしまい 有料だということを知らずに料金を請求されたり 買うつもりのない商品を買ってしまったりする可能性もあります これらのトラブルを防ぐためには クリックする前に ホームページの内容はよく読むようにしましょう プライバシーを守ろう アンケートに記入したり懸賞に応募したりする場合は 住所や電話番号などの個人情報をホームページに入力することがあります ほとんどの場合個人情報は保護されますが 広告宣伝のための電子メールが送られてきたり 勧誘の電話がかかってきたりする可能性があることを頭に入れておきましょう 段階 2 インターネットの安全対策 ( セキュリティ ) 安全対策 ( セキュリティ ) とは セキュリティ とは インターネットを安心して利用するための安全対策のことです インターネットを利用する上で 個人 が気をつけることには 次のようなものが有ります ユーザー名とパスワードの管理 ユーザー名とパスワードは 正当 なインターネットの利用者であることを証明するもです ユーザー名が他の人に勝手に使われないように パスワードを大切に管理しましょう <パスワードの管理方法 > 氏名 生年月日 電話番号など 簡単に推測できるものは避ける 定期的に変更する (1ヶ月に1 度など ) 他の人に教えない 入力しているところを他の人に見られないようにする パスワードを尋ねるような不審な問い合わせには応じない 56 / 57
58 コンピュータウィルス コンピュータウィルス と呼ばれる悪質なプログラムがパソコンに取り込まれると パソコンが動かなくなったり 大切なファイルが壊れたりすることがあります 知らない人から届いた電子メールや 信頼できるホームページ以外から取り込んだファイルなどは コンピュータウィルスに感染している可能性があるので 開いてみるときには注意が必要です 知らない人から届いた電子メールは読まずに削除するようにし 信頼できるホームページ以外からはファイルを取り込まないようにしましょう また コンピュータウィルスを予防したり駆除したりするアプリケーションソフトを パソコンに組み込んでおくとよいでしょう ウィルス対策ソフトにはウィルスバスターノートンマカフィーなどの有料ソフトやアバストマイクロソフトエッセンシャルなどの無料ソフトがあるので ご利用ください なお 無料ソフトはこまめに更新する必要があります 初めてのパソコン入門 2008 年 3 月 31 日初版発行 2011 年 2 月 6 日一部改訂発行 PCどりーむ 57 / 57
WinXPBook.indb
 35 使 ってみよう! Windows XP 第 4 章 4.1 キーボードの 上 手 な 使 い 方 36 第 4 章 / 日 本 語 入 力 に 挑 戦 しよう 4.2 英 数 字 の 入 力 4.2.1 エディタとワープロ エディタ 特 徴 使 用 目 的 ワープロ 特 徴 使 用 目 的 4.2 英 数 字 の 入 力 37 4.2.2 メモ 帳 を 使 う 4.2.3 英 数 字 の 入
35 使 ってみよう! Windows XP 第 4 章 4.1 キーボードの 上 手 な 使 い 方 36 第 4 章 / 日 本 語 入 力 に 挑 戦 しよう 4.2 英 数 字 の 入 力 4.2.1 エディタとワープロ エディタ 特 徴 使 用 目 的 ワープロ 特 徴 使 用 目 的 4.2 英 数 字 の 入 力 37 4.2.2 メモ 帳 を 使 う 4.2.3 英 数 字 の 入
ル札幌市公式ホームページガイドライン
 平 成 16 年 1 月 8 日 総 ) 広 報 部 長 決 裁 企 ) 情 報 化 推 進 部 長 決 裁 最 近 改 正 平 成 23 年 3 月 10 日 ...3...3...4...5...5...5...5...6...6...7...8...9...9...10...11...11...12...12...13...13...14...15...15...16...17...18...19...20
平 成 16 年 1 月 8 日 総 ) 広 報 部 長 決 裁 企 ) 情 報 化 推 進 部 長 決 裁 最 近 改 正 平 成 23 年 3 月 10 日 ...3...3...4...5...5...5...5...6...6...7...8...9...9...10...11...11...12...12...13...13...14...15...15...16...17...18...19...20
 Computer Literacy A Rel 4.0.1 Hideya Hane 1 1 5 1.1................................. 5 1.1.1.............................. 5 1.1.2.............................. 6 1.2.............................. 7 1.2.1................................
Computer Literacy A Rel 4.0.1 Hideya Hane 1 1 5 1.1................................. 5 1.1.1.............................. 5 1.1.2.............................. 6 1.2.............................. 7 1.2.1................................
日本語 IME の設定 (XP の場合 ) 2
 日本語 IME の設定及び日本語入力実習 担当 : 張希先 http://seoiljp.tistory.com seoiljp@gmail.com http://seoiljp.tistory.com 1 日本語 IME の設定 (XP の場合 ) http://seoiljp.tistory.com 2 日本語 IME の設定 (1) スタートメニューからコントロールパネルを開きます http://seoiljp.tistory.com
日本語 IME の設定及び日本語入力実習 担当 : 張希先 http://seoiljp.tistory.com seoiljp@gmail.com http://seoiljp.tistory.com 1 日本語 IME の設定 (XP の場合 ) http://seoiljp.tistory.com 2 日本語 IME の設定 (1) スタートメニューからコントロールパネルを開きます http://seoiljp.tistory.com
01-新入生のみなさんへ
 5. 電子メール (Gmail) 5-. 電子メールとは電子メールは コンピュータ間でやり取りする手紙のようなものです 電子メールの特徴は世界中のどこへでも送信でき どこからでも受信できるということです また コンピュータでメール本文を作成するため保存 加工が容易にできます 龍谷大学では教育 学習用メールとして Google 社の Web メールサービスである Gmail を提供しています Gmail
5. 電子メール (Gmail) 5-. 電子メールとは電子メールは コンピュータ間でやり取りする手紙のようなものです 電子メールの特徴は世界中のどこへでも送信でき どこからでも受信できるということです また コンピュータでメール本文を作成するため保存 加工が容易にできます 龍谷大学では教育 学習用メールとして Google 社の Web メールサービスである Gmail を提供しています Gmail
第2章 Macintoshの基本操作
 第 2 章 Macintosh の基本操作 パソコンを操作するには パソコンに対して何らかの 命令 や 指示 をする必要があります 以下の章で説明するように パソコンの電源を入れると MacOS という基本ソフト (OS とも言う ) が起動しますので パソコンの操作は 基本的には Macintosh( 以下 Mac と言う ) 環境のもとでのパソコン操作となります Mac に対して 命令 や 指示
第 2 章 Macintosh の基本操作 パソコンを操作するには パソコンに対して何らかの 命令 や 指示 をする必要があります 以下の章で説明するように パソコンの電源を入れると MacOS という基本ソフト (OS とも言う ) が起動しますので パソコンの操作は 基本的には Macintosh( 以下 Mac と言う ) 環境のもとでのパソコン操作となります Mac に対して 命令 や 指示
 16 1 8 29 12 1 ... 3... 4 1.... 4 2.... 5... 6 3.... 6 4.... 6 5.... 6 6. HTML... 7... 8 7.... 8 8.... 10 9.... 12... 15 10.... 15 11.... 16... 19 12.... 19... 20 13... 20... 21 14.... 21 15.... 22...
16 1 8 29 12 1 ... 3... 4 1.... 4 2.... 5... 6 3.... 6 4.... 6 5.... 6 6. HTML... 7... 8 7.... 8 8.... 10 9.... 12... 15 10.... 15 11.... 16... 19 12.... 19... 20 13... 20... 21 14.... 21 15.... 22...
일본어 IME 설정법
 日本語 IME の設定及び日本語入力実習 担当 : 張希先 http://seoiljp.tistory.com seoiljp@gmail.com http://seoiljp.tistory.com 1 日本語 IME の設定 (XP の場合 ) http://seoiljp.tistory.com 2 日本語 IME の設定 (1) スタートメニューからコントロールパネルを開きます http://seoiljp.tistory.com
日本語 IME の設定及び日本語入力実習 担当 : 張希先 http://seoiljp.tistory.com seoiljp@gmail.com http://seoiljp.tistory.com 1 日本語 IME の設定 (XP の場合 ) http://seoiljp.tistory.com 2 日本語 IME の設定 (1) スタートメニューからコントロールパネルを開きます http://seoiljp.tistory.com
1. 基本操作 メールを使用するためにサインインします (1) サインインして利用する 1 ブラウザ (InternetExploler など ) を開きます 2 以下の URL へアクセスします ( 情報メディアセンターのトップページからも移動で
 学生用 Web メール (Office365) 利用マニュアル 目次 1. 基本操作 (1) サインインして利用する 1 (2) 受信メールの表示 2 (3) サインアウトして終了する 3 (4) メール作成と送信 4 2. 応用操作 (1) メール転送の設定 5 (2) アドレス帳 6 (3) 署名 7 (4) 添付ファイルの追加 8 (5) 添付ファイルの展開 9 付録 (1) 自動にメールを仕分けて整理する
学生用 Web メール (Office365) 利用マニュアル 目次 1. 基本操作 (1) サインインして利用する 1 (2) 受信メールの表示 2 (3) サインアウトして終了する 3 (4) メール作成と送信 4 2. 応用操作 (1) メール転送の設定 5 (2) アドレス帳 6 (3) 署名 7 (4) 添付ファイルの追加 8 (5) 添付ファイルの展開 9 付録 (1) 自動にメールを仕分けて整理する
Windows10[1]「Windows 10基礎(1)~基本機能を使ってみよう~ Windows10update対応版」
![Windows10[1]「Windows 10基礎(1)~基本機能を使ってみよう~ Windows10update対応版」 Windows10[1]「Windows 10基礎(1)~基本機能を使ってみよう~ Windows10update対応版」](/thumbs/91/106250000.jpg) Windows10[1] My Cloud プレミアムご加入者様用無料レッスン 目次 はじめに Windows10 の画面構成デスクトップ画面の各部名称復活したスタートメニューの各部名称と機能 Windows10 の基本アプリ 天気 を使ってみようあの場所の天気は? 知りたい地域の天気をいつも見ることができるようにしよう天気に関係したニュースを見てみよう Windows10 の各部名称やメニューを覚えよう!
Windows10[1] My Cloud プレミアムご加入者様用無料レッスン 目次 はじめに Windows10 の画面構成デスクトップ画面の各部名称復活したスタートメニューの各部名称と機能 Windows10 の基本アプリ 天気 を使ってみようあの場所の天気は? 知りたい地域の天気をいつも見ることができるようにしよう天気に関係したニュースを見てみよう Windows10 の各部名称やメニューを覚えよう!
<4D F736F F D C DEC82CC8AEE91628F8994C52E646F6378>
 パソコン操作操作の基礎 (Windows7 用 ) 初版 :2012 年 7 月 31 日 パソコンボランティア青梅 内容 1. パソコンをはじめよう!... 3 1-1 パソコンの起動... 3 1-2 パソコンの終了... 4 2. 基本画面の役割をおぼえよう!... 5 2-1 デスクトップ... 5 2-2 スタートボタン... 6 2-3 スタートメニュー... 7 3. ソフトを使ってみよう!...
パソコン操作操作の基礎 (Windows7 用 ) 初版 :2012 年 7 月 31 日 パソコンボランティア青梅 内容 1. パソコンをはじめよう!... 3 1-1 パソコンの起動... 3 1-2 パソコンの終了... 4 2. 基本画面の役割をおぼえよう!... 5 2-1 デスクトップ... 5 2-2 スタートボタン... 6 2-3 スタートメニュー... 7 3. ソフトを使ってみよう!...
Word2013基礎 基本操作
 OA ベーシック Word2013 基礎基本操作 1 / 8 Word2013 基礎基本操作 基本操作前編 (WORD 基本操作 ) Word の起動と終了 操作 Word を起動します 1[ スタート画面 ] で [Microsoft Word2013] のタイルをクリックします Word が起動します タスクバーには Word のボタンが表示されます 2[ 白紙の文書 ] をクリックします 新規文書が表示されます
OA ベーシック Word2013 基礎基本操作 1 / 8 Word2013 基礎基本操作 基本操作前編 (WORD 基本操作 ) Word の起動と終了 操作 Word を起動します 1[ スタート画面 ] で [Microsoft Word2013] のタイルをクリックします Word が起動します タスクバーには Word のボタンが表示されます 2[ 白紙の文書 ] をクリックします 新規文書が表示されます
Microsoft PowerPoint - 【HB-1000】キーボードマウス操作マニュアル.ppt [互換モード]
![Microsoft PowerPoint - 【HB-1000】キーボードマウス操作マニュアル.ppt [互換モード] Microsoft PowerPoint - 【HB-1000】キーボードマウス操作マニュアル.ppt [互換モード]](/thumbs/91/105231300.jpg) + 光 BOX (HB-1000) / 操作マニュアル + + 光 BOX にとを接続することで 文字入力と光 BOX の一部操作が行えます はじめにお読みください 対応機種は ELECOM 社製ワイヤレスフル & TK-FDM063BK です (2014 年 4 月現在 ) 対応しているのキー配列は 日本語 108 キー です 日本語 108 キー に対応したであったとしても 対応機種以外の機種では本マニュアル通りの動きにならない場合があります
+ 光 BOX (HB-1000) / 操作マニュアル + + 光 BOX にとを接続することで 文字入力と光 BOX の一部操作が行えます はじめにお読みください 対応機種は ELECOM 社製ワイヤレスフル & TK-FDM063BK です (2014 年 4 月現在 ) 対応しているのキー配列は 日本語 108 キー です 日本語 108 キー に対応したであったとしても 対応機種以外の機種では本マニュアル通りの動きにならない場合があります
ん n わ wa ら ra や ya ま ma は ha な na た ta さ sa か ka あ a り ri み mi ひ hi に ni ち chi し shi き ki い i る ru ゆ yu む mu ふ fu ぬ nu つ tsu す su く ku う u れ re め me へ
 Genki ん n わ wa ら ra や ya ま ma は ha な na た ta さ sa か ka あ a り ri み mi ひ hi に ni ち chi し shi き ki い i る ru ゆ yu む mu ふ fu ぬ nu つ tsu す su く ku う u れ re め me へ he ね ne て te せ se け ke え e を o ろ ro よ yo も mo
Genki ん n わ wa ら ra や ya ま ma は ha な na た ta さ sa か ka あ a り ri み mi ひ hi に ni ち chi し shi き ki い i る ru ゆ yu む mu ふ fu ぬ nu つ tsu す su く ku う u れ re め me へ he ね ne て te せ se け ke え e を o ろ ro よ yo も mo
Microsoft Word - Gmail_usersguide2.0
 5. 電子メール (Gmail)< 新入生のための情報リテラシー支援プログラム より抜粋 > 5-. 電子メールとは電子メールは コンピュータ間でやり取りする手紙のようなものです 電子メールの特徴は世界中のどこへでも送信でき どこからでも受信できるということです また コンピュータでメール本文を作成するため保存 加工が容易にできます 龍谷大学では教育 学習用メールとして Google 社の Web
5. 電子メール (Gmail)< 新入生のための情報リテラシー支援プログラム より抜粋 > 5-. 電子メールとは電子メールは コンピュータ間でやり取りする手紙のようなものです 電子メールの特徴は世界中のどこへでも送信でき どこからでも受信できるということです また コンピュータでメール本文を作成するため保存 加工が容易にできます 龍谷大学では教育 学習用メールとして Google 社の Web
I. アプリケーションソフトの利用 1. アプリケーションソフトの起動 終了 起動 [ スタート ] ボタンをクリック [ すべてのプログラム ] をポイ ント 任意のアプリケーションソフトをクリックします 終了 [ 閉じる ] ボタンをクリックします 保存しないで [ 閉じる ] ボタンをクリック
![I. アプリケーションソフトの利用 1. アプリケーションソフトの起動 終了 起動 [ スタート ] ボタンをクリック [ すべてのプログラム ] をポイ ント 任意のアプリケーションソフトをクリックします 終了 [ 閉じる ] ボタンをクリックします 保存しないで [ 閉じる ] ボタンをクリック I. アプリケーションソフトの利用 1. アプリケーションソフトの起動 終了 起動 [ スタート ] ボタンをクリック [ すべてのプログラム ] をポイ ント 任意のアプリケーションソフトをクリックします 終了 [ 閉じる ] ボタンをクリックします 保存しないで [ 閉じる ] ボタンをクリック](/thumbs/77/75131799.jpg) ファイル管理 I. アプリケーションソフトの利用... 1 II. ファイルとフォルダーの基本操作... 3 III. フォルダーオプションの設定... 10 IV. ファイルを開くアプリケーションソフトの指定... 12 V. ファイルやフォルダーの検索... 13 暮らしのパソコンいろは 早稲田公民館 ICT サポートボランティア I. アプリケーションソフトの利用 1. アプリケーションソフトの起動
ファイル管理 I. アプリケーションソフトの利用... 1 II. ファイルとフォルダーの基本操作... 3 III. フォルダーオプションの設定... 10 IV. ファイルを開くアプリケーションソフトの指定... 12 V. ファイルやフォルダーの検索... 13 暮らしのパソコンいろは 早稲田公民館 ICT サポートボランティア I. アプリケーションソフトの利用 1. アプリケーションソフトの起動
目次 1. ログイン ログアウト デスクトップ ( 例 :Word Excel 起動中 ) Dock( 例 :Word Excel 起動中 ) Finder ウィンドウ メニューバー ( 例 :Word 起動中 )...
 2017 年 9 月 19 日 目次 1. ログイン... 1 2. ログアウト... 3 3. デスクトップ ( 例 :Word Excel 起動中 )... 4 4. Dock( 例 :Word Excel 起動中 )... 5 5. Finder ウィンドウ... 9 6. メニューバー ( 例 :Word 起動中 )... 10 7. 文字の入力 ( 例 :Word で入力 )... 11
2017 年 9 月 19 日 目次 1. ログイン... 1 2. ログアウト... 3 3. デスクトップ ( 例 :Word Excel 起動中 )... 4 4. Dock( 例 :Word Excel 起動中 )... 5 5. Finder ウィンドウ... 9 6. メニューバー ( 例 :Word 起動中 )... 10 7. 文字の入力 ( 例 :Word で入力 )... 11
Windows 10 はマイクロソフト社の OS(Operating System: 基本ソフト ) です OS は パソコンの本体とプリンター キーボード マウスなどのハードウェアを仲介します また Word Excel などのアプリの制御や ファイルの作成 削除などを階層的に管理します を使うと
 Windows の基本操作 学内 PC(Windows 10) 画面構成 パソコンの電源を入れ パスワード入力後に現れる画面を デスクトップ といいます 画面構成と役割を確認しましょう 本学では 学内の PC を使用する場合 ユーザー認証のための 学生証 (IC カード ) および パスワード が必要です ❶ アイコンアプリやフォルダー ファイルなどを画像で表したもの ダブルクリックすることで起動できる
Windows の基本操作 学内 PC(Windows 10) 画面構成 パソコンの電源を入れ パスワード入力後に現れる画面を デスクトップ といいます 画面構成と役割を確認しましょう 本学では 学内の PC を使用する場合 ユーザー認証のための 学生証 (IC カード ) および パスワード が必要です ❶ アイコンアプリやフォルダー ファイルなどを画像で表したもの ダブルクリックすることで起動できる
03インターネット活用講座ch01.indd
 インターネット メール基礎編 (Windows7 対応 ) インターネットーー入門講座 Essentials 版 目次 1 はじめに 1 (1) インターネットってなに? 2 1. インターネットでできること 2 2. インターネットのしくみを知ろう 3 3. Internet Explorer について 3 2 インターネット入門 5 (1) Internet Explorer の起動 6 1.
インターネット メール基礎編 (Windows7 対応 ) インターネットーー入門講座 Essentials 版 目次 1 はじめに 1 (1) インターネットってなに? 2 1. インターネットでできること 2 2. インターネットのしくみを知ろう 3 3. Internet Explorer について 3 2 インターネット入門 5 (1) Internet Explorer の起動 6 1.
Outlook2010 の メール 連絡先 に関連する内容を解説します 注意 :Outlook2007 と Outlook2010 では 基本操作 基本画面が違うため この資料では Outlook2010 のみで参考にしてください Outlook2010 の画面構成について... 2 メールについて
 Outlook2010 - メール 連絡先など - Outlook2010 の メール 連絡先 に関連する内容を解説します 注意 :Outlook2007 と Outlook2010 では 基本操作 基本画面が違うため この資料では Outlook2010 のみで参考にしてください Outlook2010 の画面構成について... 2 メールについて... 3 画面構成と操作... 3 人物情報ウィンドウ...
Outlook2010 - メール 連絡先など - Outlook2010 の メール 連絡先 に関連する内容を解説します 注意 :Outlook2007 と Outlook2010 では 基本操作 基本画面が違うため この資料では Outlook2010 のみで参考にしてください Outlook2010 の画面構成について... 2 メールについて... 3 画面構成と操作... 3 人物情報ウィンドウ...
目次 1. ログイン 最初に設定しましょう メールの受信 メールの削除 振り分け ( ラベル付け ) メールの作成 メールの返信 転送 メールの自動転送 ログアウト
 2015/5/22 システム管理室 目次 1. ログイン... 1 2. 最初に設定しましょう... 3 3. メールの受信... 5 4. メールの削除 振り分け ( ラベル付け )... 9 5. メールの作成... 13 6. メールの返信 転送... 14 7. メールの自動転送... 16 8. ログアウト... 19 9. ヘルプ... 20 このマニュアルは 2015 年 5 月現在の
2015/5/22 システム管理室 目次 1. ログイン... 1 2. 最初に設定しましょう... 3 3. メールの受信... 5 4. メールの削除 振り分け ( ラベル付け )... 9 5. メールの作成... 13 6. メールの返信 転送... 14 7. メールの自動転送... 16 8. ログアウト... 19 9. ヘルプ... 20 このマニュアルは 2015 年 5 月現在の
EPSON PX-A640 活用+サポートガイド
 もくじ アプリケーションソフトを使ってみよう!! EPSON Creativity Suite 製品紹介... 3 EPSON File Manager... 3 EPSON File Manager から起動できるアプリケーションソフト... 4 EPSON Creativity Suite 使い方... 5 起動方法... 5 使い方... 5 EPSON File Manager 製品紹介...
もくじ アプリケーションソフトを使ってみよう!! EPSON Creativity Suite 製品紹介... 3 EPSON File Manager... 3 EPSON File Manager から起動できるアプリケーションソフト... 4 EPSON Creativity Suite 使い方... 5 起動方法... 5 使い方... 5 EPSON File Manager 製品紹介...
学生用Webメールマニュアル(基本編)
 学生用 WEB メール 利用ガイド ( 基本編 ) 神戸親和女子大学学生用 WEB メール利用マニュアル ( 基本編 ) 第 1 版 2017 年 3 月 8 日 神戸親和女子大学情報処理教育センター 目次 1. サインインとサインアウト... 3 1-1 サインインする... 3 1-2 サインアウトする... 3 2. 署名の設定... 4 3. メールの送信... 5 3-1 新規作成と送信...
学生用 WEB メール 利用ガイド ( 基本編 ) 神戸親和女子大学学生用 WEB メール利用マニュアル ( 基本編 ) 第 1 版 2017 年 3 月 8 日 神戸親和女子大学情報処理教育センター 目次 1. サインインとサインアウト... 3 1-1 サインインする... 3 1-2 サインアウトする... 3 2. 署名の設定... 4 3. メールの送信... 5 3-1 新規作成と送信...
Microsoft Word - macマニュアル【 】.doc
 目次 1. ログイン... 1 2. ログアウト... 3 3. デスクトップ ( 例 :Word Excel 起動中 )... 4 4. Dock( 例 :Word Excel 起動中 )... 5 5. Finder ウィンドウ... 9 6. メニューバー ( 例 :Word 起動中 )... 10 7. 文字の入力 ( 例 :Word で入力 )... 11 8. データの保存 ( 例 :Word
目次 1. ログイン... 1 2. ログアウト... 3 3. デスクトップ ( 例 :Word Excel 起動中 )... 4 4. Dock( 例 :Word Excel 起動中 )... 5 5. Finder ウィンドウ... 9 6. メニューバー ( 例 :Word 起動中 )... 10 7. 文字の入力 ( 例 :Word で入力 )... 11 8. データの保存 ( 例 :Word
Windows Liveメールの設定
 メールの設定 画面の記載は一例です お手元の会員証を確認して入力してください ここでの説明はキーボード マウスを利用した操作方法となります 目 次 ( 見たいページをクリックすると そのページに移動します ) 1. Outlook 2016 をお使いの方 P.1 2. Outlook 2013 をお使いの方 P.7 3. Outlook 2010 をお使いの方 P.15 4. (Outlook が無い場合
メールの設定 画面の記載は一例です お手元の会員証を確認して入力してください ここでの説明はキーボード マウスを利用した操作方法となります 目 次 ( 見たいページをクリックすると そのページに移動します ) 1. Outlook 2016 をお使いの方 P.1 2. Outlook 2013 をお使いの方 P.7 3. Outlook 2010 をお使いの方 P.15 4. (Outlook が無い場合
Windows8.1基礎 ファイル管理
 OA ベーシック Windows8.1 基礎ファイル管理 1 / 8 Windows8.1 基礎ファイル管理 ファイル管理前編 ファイルとフォルダーの概要 ファイル Excel や Word などのアプリで作成したデータを ファイル といいます ファイルは 作成元のアプリの種類により Word では 文書 Excel では ブック PowerPoint では プレゼンテーション と呼ばれています ファイルの種類はアイコンのデザインで確認できます
OA ベーシック Windows8.1 基礎ファイル管理 1 / 8 Windows8.1 基礎ファイル管理 ファイル管理前編 ファイルとフォルダーの概要 ファイル Excel や Word などのアプリで作成したデータを ファイル といいます ファイルは 作成元のアプリの種類により Word では 文書 Excel では ブック PowerPoint では プレゼンテーション と呼ばれています ファイルの種類はアイコンのデザインで確認できます
SMB送信機能
 NW-FAX 受信設定マニュアル ECOSYS M6535cidn/M6530cdn/M6526cidn/M6526cdn ECOSYS M5526cdw/6635cidn ECOSYS M3540idn/M2640idw/M2540dw/M2535dn/M3645idn Ver.1.3 1. ネットワークの設定を確認する 1-1. Windows 10 設定時は管理者 (Administrators)
NW-FAX 受信設定マニュアル ECOSYS M6535cidn/M6530cdn/M6526cidn/M6526cdn ECOSYS M5526cdw/6635cidn ECOSYS M3540idn/M2640idw/M2540dw/M2535dn/M3645idn Ver.1.3 1. ネットワークの設定を確認する 1-1. Windows 10 設定時は管理者 (Administrators)
G-mail とは何ですか? G-mail とは Google が提供するフリーメールですメールにはプロバイダ ( インターネット接続の契約した会社 ) から提供されるものと携帯電話を購入すると提供されるもの そしてインターネット上で無料で登録利用できるメールアドレスがあります プロバイダから提供さ
 年金者組合北堺支部パソコンの会 第 4 集 Gmail を使ってメール交換をしましょう 2016 年 10 月 年金者組合北堺支部パソコンの会 G-mail とは何ですか? G-mail とは Google が提供するフリーメールですメールにはプロバイダ ( インターネット接続の契約した会社 ) から提供されるものと携帯電話を購入すると提供されるもの そしてインターネット上で無料で登録利用できるメールアドレスがあります
年金者組合北堺支部パソコンの会 第 4 集 Gmail を使ってメール交換をしましょう 2016 年 10 月 年金者組合北堺支部パソコンの会 G-mail とは何ですか? G-mail とは Google が提供するフリーメールですメールにはプロバイダ ( インターネット接続の契約した会社 ) から提供されるものと携帯電話を購入すると提供されるもの そしてインターネット上で無料で登録利用できるメールアドレスがあります
PowerPoint プレゼンテーション
 2018 第 93 回日本医療機器学会学術大会シンポジウム 8 医療情報の標準化と医療機器現状と展望 医療機器における医療情報の標準化 はどこまで進んでいるか 日本画像医療システム工業会 () システム部会 鈴木真人 はじめに この報告は医療機器を中心にそれを取り巻くシステムも含めて医療情報の標準化の現状をご説明するものです DICOM IHE の基本知識があることを前提にしています この資料内で参照している情報は各団体や各社が一般に公開しているものです
2018 第 93 回日本医療機器学会学術大会シンポジウム 8 医療情報の標準化と医療機器現状と展望 医療機器における医療情報の標準化 はどこまで進んでいるか 日本画像医療システム工業会 () システム部会 鈴木真人 はじめに この報告は医療機器を中心にそれを取り巻くシステムも含めて医療情報の標準化の現状をご説明するものです DICOM IHE の基本知識があることを前提にしています この資料内で参照している情報は各団体や各社が一般に公開しているものです
製品を使う前に基本操作インターネットアプリケーション Q&A 付録 Web Internet Explorer の使い方 1 Web Web Windows Internet Explorer Web Internet Explorer Internet Explorer を ❶ 起動する Inte
 製品を使う前に基本操作インターネットアプリケーション Q&A 付録 Web Internet Explorer の使い方 1 Web Web Windows Internet Explorer Web Internet Explorer Internet Explorer を 起動する Internet Explorer Web URL Web Internet Explorer が 起動する Internet
製品を使う前に基本操作インターネットアプリケーション Q&A 付録 Web Internet Explorer の使い方 1 Web Web Windows Internet Explorer Web Internet Explorer Internet Explorer を 起動する Internet Explorer Web URL Web Internet Explorer が 起動する Internet
Microsoft Word - ラベルマイティStep1.doc
 ラベルマイティ STEP 1 はじめに 1 レッスン 1 ラベルマイティでできること 3 1 ラベルマイティでできること 3 レッスン2 ラベルマイティの概要 4 1 ラベルマイティの起動 4 2 ガイドメニュー 7 3 画面構成 11 4 ラベルマイティの終了 14 第 1 章プリントアイテムを作ってみよう 1 レッスン1 テンプレートを選ぼう 3 1 のし紙 3 レッスン1のまとめ 4 レッスン2
ラベルマイティ STEP 1 はじめに 1 レッスン 1 ラベルマイティでできること 3 1 ラベルマイティでできること 3 レッスン2 ラベルマイティの概要 4 1 ラベルマイティの起動 4 2 ガイドメニュー 7 3 画面構成 11 4 ラベルマイティの終了 14 第 1 章プリントアイテムを作ってみよう 1 レッスン1 テンプレートを選ぼう 3 1 のし紙 3 レッスン1のまとめ 4 レッスン2
やさしくPDFへ文字入力 v.2.0
 操作マニュアル やさしく PDF へ文字入力 v.2.0 基本操作 目次 1. はじめに 2. やさしく PDF へ文字入力の起動 3. スキャナの設定 4. 原稿の取り込み 4-1. スキャナから 4-2. ファイルから 5. プリンタの設定 6. フィールドの作成 6-1. フィールドの自動作成 6-2. フィールドの手動作成 7. フィールドの設定 8. 文字の入力 9. 印刷 便利な使い方付録
操作マニュアル やさしく PDF へ文字入力 v.2.0 基本操作 目次 1. はじめに 2. やさしく PDF へ文字入力の起動 3. スキャナの設定 4. 原稿の取り込み 4-1. スキャナから 4-2. ファイルから 5. プリンタの設定 6. フィールドの作成 6-1. フィールドの自動作成 6-2. フィールドの手動作成 7. フィールドの設定 8. 文字の入力 9. 印刷 便利な使い方付録
2013/1/20 勉強会資料 マウスで使う Windows8 YS_takatsuki 2012 年 10 月 26 日に発売された Windows8 は従来の Windows Vista や Windows7 の後継 OS ですが タッチ操作を前提にしたスマホのような画面の新しいユーザーインター
 2013/1/20 勉強会資料 マウスで使う Windows8 YS_takatsuki 2012 年 10 月 26 日に発売された Windows8 は従来の Windows Vista や Windows7 の後継 OS ですが タッチ操作を前提にしたスマホのような画面の新しいユーザーインターフェースを基本とする新しい タイプの OS です 先ずは起動時のスタート画面を見てみましょう タッチ操作対応のパソコンならばここから指先ひとつで操作開始となるのですが
2013/1/20 勉強会資料 マウスで使う Windows8 YS_takatsuki 2012 年 10 月 26 日に発売された Windows8 は従来の Windows Vista や Windows7 の後継 OS ですが タッチ操作を前提にしたスマホのような画面の新しいユーザーインターフェースを基本とする新しい タイプの OS です 先ずは起動時のスタート画面を見てみましょう タッチ操作対応のパソコンならばここから指先ひとつで操作開始となるのですが
プロフィールを編集するにはほかの人のプロフィールが表示されているときは 自分のアカウント名をクリックし プロフィール } タブをクリックし skype 表示名をクリックします 新しい skype 表示名を入力し をクリックすると Skype 表示名がへんこうされます { 番号を追加 } をクリックし
 SKYPE 通話する時の 重要チェックポイント 1 画面についてスカイプを起動するとスカイプホーム画面が表示される連絡先を追加したり スカイプの設定変更などが出来る各種メニューにアクセス出来ます skpe 連絡先リスト 会話 通話 表示 ツール ヘルプ等 画面を分離するには ウィンドウ右上の をクリックすると 左ペインと右ペインを分離できます 元に戻す場合は再度右上の をクリックします チャットなど行うと
SKYPE 通話する時の 重要チェックポイント 1 画面についてスカイプを起動するとスカイプホーム画面が表示される連絡先を追加したり スカイプの設定変更などが出来る各種メニューにアクセス出来ます skpe 連絡先リスト 会話 通話 表示 ツール ヘルプ等 画面を分離するには ウィンドウ右上の をクリックすると 左ペインと右ペインを分離できます 元に戻す場合は再度右上の をクリックします チャットなど行うと
Microsoft Word - M067【テキスト】PowerPoint2010(前).docx
 - PowerPoint( パワーポイント )200 について -- PowerPoint の概要 近年 ビジネスを問わず 生活の様々な場面でパワーポイントを利用して プレゼンテーション を行う機会も増えてきました ビジネスでは 説明 発表会 会議 営業活動など様々な場面で利用されているのはもちろんですが 生活地域での会議や講演会などで見た方も多いことでしょう また個人の趣味としてスライドショー作りを行っている方もたくさんいらっしゃいます
- PowerPoint( パワーポイント )200 について -- PowerPoint の概要 近年 ビジネスを問わず 生活の様々な場面でパワーポイントを利用して プレゼンテーション を行う機会も増えてきました ビジネスでは 説明 発表会 会議 営業活動など様々な場面で利用されているのはもちろんですが 生活地域での会議や講演会などで見た方も多いことでしょう また個人の趣味としてスライドショー作りを行っている方もたくさんいらっしゃいます
建築業務管理システム 補足マニュアル Internet Explorer11 設定ガイド (Windows10 用 )
 建築業務管理システム 補足マニュアル (Windows10 用 ) 目次 目次 はじめに 1 Internet Explorer11 とは? 1 1. 設定を行なう前にご確認ください 2 OS の確認方法 2 2. ブラウザの設定を行なう 3 Internet Explorer11 の起動方法について 3 アドレスバーの設定を行なう 5 SSL3.0 を無効化する 設定を行なう 8 Adobe Reader
建築業務管理システム 補足マニュアル (Windows10 用 ) 目次 目次 はじめに 1 Internet Explorer11 とは? 1 1. 設定を行なう前にご確認ください 2 OS の確認方法 2 2. ブラウザの設定を行なう 3 Internet Explorer11 の起動方法について 3 アドレスバーの設定を行なう 5 SSL3.0 を無効化する 設定を行なう 8 Adobe Reader
在宅せりシステム導入マニュアル
 株式会社なにわ花いちば 在宅せりシステム 導入マニュアル 2017 年 2 月 27 日 目次 1. 動作環境について... 2 2. Windows ユーザーアカウントについて... 2 3. ディスプレイの解像度について... 3 推奨解像度... 3 Windows7 の場合... 3 Windows10 の場合... 7 4. 在宅せりを利用するには... 11 前提条件... 11 推奨ブラウザ...
株式会社なにわ花いちば 在宅せりシステム 導入マニュアル 2017 年 2 月 27 日 目次 1. 動作環境について... 2 2. Windows ユーザーアカウントについて... 2 3. ディスプレイの解像度について... 3 推奨解像度... 3 Windows7 の場合... 3 Windows10 の場合... 7 4. 在宅せりを利用するには... 11 前提条件... 11 推奨ブラウザ...
目次 第 1 章 パソコンを知ろう パソコンでできることを知ろう パソコンの種類 ( 形態 ) を知ろう 装置の名称と役割を覚えよう 周辺機器を知ろう Windows の意味 パソコンに作業をさせるためには
 手で触れて 会話をしながら 楽しく学べる Windows 8.1 編 パソコンボランティア PC どりーむ 2014 年 06 月改訂 目次 第 1 章 パソコンを知ろう... 1 1. パソコンでできることを知ろう... 1 2. パソコンの種類 ( 形態 ) を知ろう... 2 3. 装置の名称と役割を覚えよう... 2 4. 周辺機器を知ろう... 3 5.Windows の意味... 4 6.
手で触れて 会話をしながら 楽しく学べる Windows 8.1 編 パソコンボランティア PC どりーむ 2014 年 06 月改訂 目次 第 1 章 パソコンを知ろう... 1 1. パソコンでできることを知ろう... 1 2. パソコンの種類 ( 形態 ) を知ろう... 2 3. 装置の名称と役割を覚えよう... 2 4. 周辺機器を知ろう... 3 5.Windows の意味... 4 6.
はじめての設定マニュアル
 f f f ;;; ;;; ;;; ;;; ;;; ;;; ;;; ;;; ;;; ;;; ;;; ;;; ;;; ;;; ;;; ;;; ;;; ;;; ;;; ;;; ;;; ;;; ;;; ;;; ;;; ;;; ;;; ;;; ;;; ;;; ;;; ;;; ;;; ;;; ;;; ;;; ;;; ;;; ;;; ;;; ;;; ;;; ;;; ;;; ;;; ;;; ;;; ;;; ;;;
f f f ;;; ;;; ;;; ;;; ;;; ;;; ;;; ;;; ;;; ;;; ;;; ;;; ;;; ;;; ;;; ;;; ;;; ;;; ;;; ;;; ;;; ;;; ;;; ;;; ;;; ;;; ;;; ;;; ;;; ;;; ;;; ;;; ;;; ;;; ;;; ;;; ;;; ;;; ;;; ;;; ;;; ;;; ;;; ;;; ;;; ;;; ;;; ;;; ;;;
SMB送信機能
 スキャナー送信設定マニュアル ( フォルダー送信 ) 対象機種 : TASKalfa 250ci/300ci/400ci/500ci/552ci TASKalfa 420i/520i TASKalfa300i TASKalfa 205c/255c TASKalfa 255/305 LS-1035MFP/1128MFP/1135MFP/3140MFP+ FS-C2026MFP+/C2126MFP+/C2626MFP
スキャナー送信設定マニュアル ( フォルダー送信 ) 対象機種 : TASKalfa 250ci/300ci/400ci/500ci/552ci TASKalfa 420i/520i TASKalfa300i TASKalfa 205c/255c TASKalfa 255/305 LS-1035MFP/1128MFP/1135MFP/3140MFP+ FS-C2026MFP+/C2126MFP+/C2626MFP
Outlook Express Q. メールが HTML 形式で送信されてしまうのですが Q. 複数で共有しているパソコンで他人にメールが読まれるのはイヤなのですが Q. 覚えのないアドレスから Returned mail と書かれた英文メールが届きます Q. Outlook Express - メ
 トラブル事例集 OutLook 6 編 2004 年 5 月 31 日 ( 月 ) Outlook Express Q. メールが HTML 形式で送信されてしまうのですが Q. 複数で共有しているパソコンで他人にメールが読まれるのはイヤなのですが Q. 覚えのないアドレスから Returned mail と書かれた英文メールが届きます Q. Outlook Express - メールアカウントの
トラブル事例集 OutLook 6 編 2004 年 5 月 31 日 ( 月 ) Outlook Express Q. メールが HTML 形式で送信されてしまうのですが Q. 複数で共有しているパソコンで他人にメールが読まれるのはイヤなのですが Q. 覚えのないアドレスから Returned mail と書かれた英文メールが届きます Q. Outlook Express - メールアカウントの
親指シフトキーボード(FMV-KB611)、JISキーボード(FMV-KB621)、FMV-LIFEBOOK(親指シフトキーボードモデル)をお使いになる方へ
 B6FJ-1841-01 親指シフトキーボードモデルをお使いになる方へ 目 次 はじめに........................ 2 商標および著作権について................ 2 Windows セットアップ時の文字入力について....... 2 1 Japanist 2003 のインストール................ 3 Windows Vista の場合..................
B6FJ-1841-01 親指シフトキーボードモデルをお使いになる方へ 目 次 はじめに........................ 2 商標および著作権について................ 2 Windows セットアップ時の文字入力について....... 2 1 Japanist 2003 のインストール................ 3 Windows Vista の場合..................
EPSON GT-F670 活用+サポートガイド
 もくじ アプリケーションソフトを使ってみよう!! EPSON Creativity Suite 製品紹介... 2 EPSON File Manager... 2 EPSON File Manager から起動できるアプリケーションソフト... 3 EPSON Creativity Suite 使い方... 4 起動方法... 4 使い方... 4 EPSON File Manager 製品紹介...
もくじ アプリケーションソフトを使ってみよう!! EPSON Creativity Suite 製品紹介... 2 EPSON File Manager... 2 EPSON File Manager から起動できるアプリケーションソフト... 3 EPSON Creativity Suite 使い方... 4 起動方法... 4 使い方... 4 EPSON File Manager 製品紹介...
Wordの学習
 Windows10 の基本操作 第 1 章パソコンを学ぶこととは パソコンの動作概要 本体装置 平成 28 年 4 月 NPO 法人六樹会パソコンサロン 2 パソコンの構成 平成 28 年 4 月 NPO 法人六樹会パソコンサロン 3 パソコンの構成 平成 28 年 4 月 NPO 法人六樹会パソコンサロン 4 GUI とは テキスト =2 ページ GUI の要素 Window ( ウィンドウ )
Windows10 の基本操作 第 1 章パソコンを学ぶこととは パソコンの動作概要 本体装置 平成 28 年 4 月 NPO 法人六樹会パソコンサロン 2 パソコンの構成 平成 28 年 4 月 NPO 法人六樹会パソコンサロン 3 パソコンの構成 平成 28 年 4 月 NPO 法人六樹会パソコンサロン 4 GUI とは テキスト =2 ページ GUI の要素 Window ( ウィンドウ )
1
 第 1 章 インターネットの基礎知識 インターネットを使えば貴方のパソコンが世界中のパソコンとつながります 自宅にいながらにして世界中の情報を集めたり 世界中の人に手紙を出したり 今まででは考えられなかったようなことができるようになります これから一緒にこのインターネットを勉強していきましょう STEP1. インターネットの概要 1. インターネットとは インターネットとは世界中のコンピュータをつないだ巨大なネットワークのことをいいます
第 1 章 インターネットの基礎知識 インターネットを使えば貴方のパソコンが世界中のパソコンとつながります 自宅にいながらにして世界中の情報を集めたり 世界中の人に手紙を出したり 今まででは考えられなかったようなことができるようになります これから一緒にこのインターネットを勉強していきましょう STEP1. インターネットの概要 1. インターネットとは インターネットとは世界中のコンピュータをつないだ巨大なネットワークのことをいいます
1 Word2007 を立ち上げて 表を作って内容を入力し 体裁を整える 1 時間の関係で あらかじめ下記のような簡単な文書を作成して デスクトップにファイル 旅行案内操作前 1 を置いてありますからこのファイルをダブルクリックして開いて下さい (* 時間のある方は末尾に表の挿入方法などを参考に書い
 NPO 法人いきいきネットとくしま 第 97 回定例勉強会 森の日 2012 年 7 月 25 日 担当 : 米田弘子 最近は 手渡しよりもメールで文書をやり取りする機会が多いですね 今回はそんな時代ならでは の便利なツール フォーム で答えやすいアンケートを作りましょう このような案内は解答する 側も集計する側も作業が楽になると思います 作成順序 1Word2007 を開き 表を作って内容を入力し
NPO 法人いきいきネットとくしま 第 97 回定例勉強会 森の日 2012 年 7 月 25 日 担当 : 米田弘子 最近は 手渡しよりもメールで文書をやり取りする機会が多いですね 今回はそんな時代ならでは の便利なツール フォーム で答えやすいアンケートを作りましょう このような案内は解答する 側も集計する側も作業が楽になると思います 作成順序 1Word2007 を開き 表を作って内容を入力し
取引上手くん 9 のインストール時にエラーが表示される際の対処法 ~Windows8 Windows8.1~ 本ドキュメントは Windows8/8.1 のパソコンにおいて 取引上手くん 9 のインストールが正常にできなかった場合の対処 法をまとめたものです なお インストールの手順そのものにつきま
 取引上手くん 9 のインストール時にエラーが表示される際の対処法 ~Windows8 Windows8.1~ 本ドキュメントは Windows8/8.1 のパソコンにおいて 取引上手くん 9 のインストールが正常にできなかった場合の対処 法をまとめたものです なお インストールの手順そのものにつきましては 別ドキュメント ( 取引上手くん 9 のインストール説明書 または about.pdf ) をご覧ください
取引上手くん 9 のインストール時にエラーが表示される際の対処法 ~Windows8 Windows8.1~ 本ドキュメントは Windows8/8.1 のパソコンにおいて 取引上手くん 9 のインストールが正常にできなかった場合の対処 法をまとめたものです なお インストールの手順そのものにつきましては 別ドキュメント ( 取引上手くん 9 のインストール説明書 または about.pdf ) をご覧ください
拓殖大学総合情報センター 学生 Web メール (Office365) 操作マニュアル 目 次 1. Office365 の Web メール 2 2. 利用上の制約事項 送受信メールサイズ制限 メールボックス利用制限 2 3. Office365 のサインイン サインアウト
 学生 Web メール (Office365) 操作マニュアル 目 次 1. Office365 の Web メール 2 2. 利用上の制約事項 2 2-1 送受信メールサイズ制限 2 2-2 メールボックス利用制限 2 3. Office365 のサインイン サインアウト 2 3-1 サインイン ( 利用開始 ) 2 3-2 サインアウト 3 4. Office365 の起動画面と初期設定 3 4-1
学生 Web メール (Office365) 操作マニュアル 目 次 1. Office365 の Web メール 2 2. 利用上の制約事項 2 2-1 送受信メールサイズ制限 2 2-2 メールボックス利用制限 2 3. Office365 のサインイン サインアウト 2 3-1 サインイン ( 利用開始 ) 2 3-2 サインアウト 3 4. Office365 の起動画面と初期設定 3 4-1
Microsoft Word - WindowsVista活用
 目次 第 1 章 WINDOWS VISTA の概要... 1 1-1 WINDOWS VISTA とは... 1 1-2 WINDOWS シリーズの歴史... 2 第 2 章ファイルの操作... 3 2-1 個人ファイルが置かれる場所... 3 2-2 メモ帳を開く... 8 2-3 ファイルを好きな場所に保存する... 10 2-4 ドキュメントを開く... 14 2-5 ファイルの表示を変更する...
目次 第 1 章 WINDOWS VISTA の概要... 1 1-1 WINDOWS VISTA とは... 1 1-2 WINDOWS シリーズの歴史... 2 第 2 章ファイルの操作... 3 2-1 個人ファイルが置かれる場所... 3 2-2 メモ帳を開く... 8 2-3 ファイルを好きな場所に保存する... 10 2-4 ドキュメントを開く... 14 2-5 ファイルの表示を変更する...
ファイル管理
 4. ファイルやフォルダーの管理 1 Windows8 でのファイルの管理の基本操作について学習します 4-1 新しいフォルダーの作成 ファイルは関連する内容ごとに フォルダーに分類して管理します 目的のファイルが検索しやすいようにフォルダー名はわかり易い名前にしましょう 操作新しいフォルダーを作成します ドキュメント フォルダー内に新規フォルダーを作成します 1[ クイックアクセスツールバー ]
4. ファイルやフォルダーの管理 1 Windows8 でのファイルの管理の基本操作について学習します 4-1 新しいフォルダーの作成 ファイルは関連する内容ごとに フォルダーに分類して管理します 目的のファイルが検索しやすいようにフォルダー名はわかり易い名前にしましょう 操作新しいフォルダーを作成します ドキュメント フォルダー内に新規フォルダーを作成します 1[ クイックアクセスツールバー ]
1 準備 1 ダウンロードした受験プログラムをダブルクリックします ファイル名の v の部分は変更される場合があります 2 セキュリティ警告のダイアログボックスが表示される場合は [ 実行 ] をクリックします オープニング画面が表示されます 3 [ 次へ ] をクリックします 試験の
![1 準備 1 ダウンロードした受験プログラムをダブルクリックします ファイル名の v の部分は変更される場合があります 2 セキュリティ警告のダイアログボックスが表示される場合は [ 実行 ] をクリックします オープニング画面が表示されます 3 [ 次へ ] をクリックします 試験の 1 準備 1 ダウンロードした受験プログラムをダブルクリックします ファイル名の v の部分は変更される場合があります 2 セキュリティ警告のダイアログボックスが表示される場合は [ 実行 ] をクリックします オープニング画面が表示されます 3 [ 次へ ] をクリックします 試験の](/thumbs/53/31950243.jpg) サーティファイソフトウェア活用能力認定委員会 サンプル問題受験プログラムの使い方 (Office2010/2013 共通 ) Version 3.2.0.3 このプログラムは サーティファイソフトウェア活用能力認定委員会主催のExcel Word Access PowerPointの各認定試験の受験を体験していただくためのものです プログラムを使用する前に この内容を確認し認定試験の流れを理解した上で
サーティファイソフトウェア活用能力認定委員会 サンプル問題受験プログラムの使い方 (Office2010/2013 共通 ) Version 3.2.0.3 このプログラムは サーティファイソフトウェア活用能力認定委員会主催のExcel Word Access PowerPointの各認定試験の受験を体験していただくためのものです プログラムを使用する前に この内容を確認し認定試験の流れを理解した上で
親指シフトキーボード(FMV-KB611)、JISキーボード(FMV-KB621)、FMV-LIFEBOOK(親指シフトキーボードモデル)をお使いになる方へ
 B5FJ-5921-01 目次 はじめに................................................... 2 商標および著作権について..................................... 2 Windows セットアップ時の文字入力について..................... 3 1 親指シフトキーボードをお使いになるための準備.............
B5FJ-5921-01 目次 はじめに................................................... 2 商標および著作権について..................................... 2 Windows セットアップ時の文字入力について..................... 3 1 親指シフトキーボードをお使いになるための準備.............
IDT-LF1
 4-080-856-02 4-086-856-01 (1) (1) IT IDT-LF1 2000 Sony Corporation 2000 Sony Corporation m 612 174 11, 1 2 AC AC 3 2 2.4GHz 2.4GHz 1. 2. 3. 2. 4D S 2 2.4 GHzDS-SS 20 m 1127 TEL03-3434-0261 http://www.baj.or.jp
4-080-856-02 4-086-856-01 (1) (1) IT IDT-LF1 2000 Sony Corporation 2000 Sony Corporation m 612 174 11, 1 2 AC AC 3 2 2.4GHz 2.4GHz 1. 2. 3. 2. 4D S 2 2.4 GHzDS-SS 20 m 1127 TEL03-3434-0261 http://www.baj.or.jp
PowerPoint2003基礎編
 はじめに 1 PowerPoint の概要 2 1 PowerPoint とは 2 2 プレゼンテーションとは 2 3 PowerPoint でできること 3 4 プレゼンテーション作成の流れ 4 5 PowerPoint の起動 5 6 PowerPoint の画面 6 7 作業ウィンドウを閉じる 8 8 ツールバーを 2 行にしたい時は 9 第 1 章新しいプレゼンテーションを作ろう 1 レッスン
はじめに 1 PowerPoint の概要 2 1 PowerPoint とは 2 2 プレゼンテーションとは 2 3 PowerPoint でできること 3 4 プレゼンテーション作成の流れ 4 5 PowerPoint の起動 5 6 PowerPoint の画面 6 7 作業ウィンドウを閉じる 8 8 ツールバーを 2 行にしたい時は 9 第 1 章新しいプレゼンテーションを作ろう 1 レッスン
SMB送信機能
 スキャナー送信設定マニュアル ( フォルダー送信 ) 対象機種 : TASKalfa 6053ci/5053ci/4053ci/3253ci/2553ci TASKalfa 6003i/5003i ( 対応 OS:Windows10/8.1/8/7) Ver.1.1 スキャナー送信設定の流れ 1. パソコンの設定を確認 変更する 2. スキャナーデータを保存するフォルダーを作成する 3. アドレス帳を登録する
スキャナー送信設定マニュアル ( フォルダー送信 ) 対象機種 : TASKalfa 6053ci/5053ci/4053ci/3253ci/2553ci TASKalfa 6003i/5003i ( 対応 OS:Windows10/8.1/8/7) Ver.1.1 スキャナー送信設定の流れ 1. パソコンの設定を確認 変更する 2. スキャナーデータを保存するフォルダーを作成する 3. アドレス帳を登録する
ふれんずらくらく流通図面マニュアル
 取扱説明書 Ver 2.0 (1) ふれんず物件情報から簡単作成 (2) たくさんのテンプレートから選択可能 (3) 自由なレイアウト (4) ソフトウェアのダウンロード (5) ソフトウェアのインストール (6) はじめてご利用する時 (7) メニュー画面 (8) 流通図面の新規作成 (9) 流通図面の編集画面 (10) 項目エリアの編集 (11) フリーエリアの編集 (11-1) 画像ツール (11-2)
取扱説明書 Ver 2.0 (1) ふれんず物件情報から簡単作成 (2) たくさんのテンプレートから選択可能 (3) 自由なレイアウト (4) ソフトウェアのダウンロード (5) ソフトウェアのインストール (6) はじめてご利用する時 (7) メニュー画面 (8) 流通図面の新規作成 (9) 流通図面の編集画面 (10) 項目エリアの編集 (11) フリーエリアの編集 (11-1) 画像ツール (11-2)
FWA インターネットアクセスサービス SUN-AGE メール設定マニュアル XP 編 (OutlookExpress) 1-5 Vista 編 (Windows メール ) 6-17 Windows Webmail 編 23 FTP 設定マニュアル 24-1 版 2007/05 改定
 FWA インターネットアクセスサービス SUN-AGE メール設定マニュアル XP 編 (OutlookExpress) 1-5 Vista 編 (Windows メール ) 6-17 Windows7 18-22 Webmail 編 23 FTP 設定マニュアル 24-1 版 2007/05 改定 1 2008/05 改定 2 2008/08 改定 3 2010/03 改定 3 2011/06 XP
FWA インターネットアクセスサービス SUN-AGE メール設定マニュアル XP 編 (OutlookExpress) 1-5 Vista 編 (Windows メール ) 6-17 Windows7 18-22 Webmail 編 23 FTP 設定マニュアル 24-1 版 2007/05 改定 1 2008/05 改定 2 2008/08 改定 3 2010/03 改定 3 2011/06 XP
SMB送信機能
 スキャナー送信設定マニュアル ( フォルダー送信 ) 対象機種 : TASKalfa 8052ci/6052ci/5052ci/4052ci/3252ci/2552ci TASKalfa 8002i/7002i/6002i/5002i/4002i TASKalfa 7551ci/6551ci/5551ci/4551ci/3551ci/3051ci/2551ci TASKalfa 8001i/6501i/5501i/4501i/3511i/3510i/3011i/3010i
スキャナー送信設定マニュアル ( フォルダー送信 ) 対象機種 : TASKalfa 8052ci/6052ci/5052ci/4052ci/3252ci/2552ci TASKalfa 8002i/7002i/6002i/5002i/4002i TASKalfa 7551ci/6551ci/5551ci/4551ci/3551ci/3051ci/2551ci TASKalfa 8001i/6501i/5501i/4501i/3511i/3510i/3011i/3010i
SMB送信機能
 スキャナー送信設定マニュアル ( フォルダー送信 ) 対象機種 : TASKalfa 7550ci/6550ci/5550ci/4550ci/3550ci/3050ci/2550ci TASKalfa 8000i/6500i/5500i/4500i/3500i TASKalfa 256ci/206ci TASKalfa 306i/256i ( 対応 OS:Windows10/8.1/8/7) Ver.1.93
スキャナー送信設定マニュアル ( フォルダー送信 ) 対象機種 : TASKalfa 7550ci/6550ci/5550ci/4550ci/3550ci/3050ci/2550ci TASKalfa 8000i/6500i/5500i/4500i/3500i TASKalfa 256ci/206ci TASKalfa 306i/256i ( 対応 OS:Windows10/8.1/8/7) Ver.1.93
Windows ユーザー名に全角が含まれている場合は インストールできません のエラーが表示される 手順 1 管理者権限のある Windows ユーザーでログインした上で 以下の処理を行ってください 左下のスタートボタンをクリックし メニューが表示されましたら コントロールパネル をクリックしてくだ
 取引上手くん 9 のインストール時にエラーが表示される際の対処法 ~Windows7~ 本ドキュメントは Windows7 のパソコンにおいて 取引上手くん 9 のインストールが正常にできなかった場合の対処法を まとめたものです なお インストールの手順そのものにつきましては 別ドキュメント ( 取引上手くん 9 のインストール説明書 または about.pdf ) をご覧ください インストーラー
取引上手くん 9 のインストール時にエラーが表示される際の対処法 ~Windows7~ 本ドキュメントは Windows7 のパソコンにおいて 取引上手くん 9 のインストールが正常にできなかった場合の対処法を まとめたものです なお インストールの手順そのものにつきましては 別ドキュメント ( 取引上手くん 9 のインストール説明書 または about.pdf ) をご覧ください インストーラー
認証システムのパスワード変更方法
 1. Thunderbird Portable の起動方法 1. USB 接続のフラッシュメモリを PC に挿入します 2. [ スタート ] からコンピューター フラッシュメモリのドライブ ThunderbirdPortable フォルダ ThunderbirdPortable.exe の順にダブルクリックします 3. Thunderbird Portable の起動画面 ( スマートフォルダ )
1. Thunderbird Portable の起動方法 1. USB 接続のフラッシュメモリを PC に挿入します 2. [ スタート ] からコンピューター フラッシュメモリのドライブ ThunderbirdPortable フォルダ ThunderbirdPortable.exe の順にダブルクリックします 3. Thunderbird Portable の起動画面 ( スマートフォルダ )
Microsoft Word - H1369 インターネット1(IE版)(T)
 目 次 第 1 章インターネットの概要... 1 1-1 インターネットとは... 1 1-2 インターネットでできること... 2 第 2 章インターネットを見るためのソフト... 5 2-1 ブラウザ とは... 5 2-2 ブラウザ はいくつか種類がある... 5 第 3 章 IEの起動と終了... 7 3-1 IEの起動... 7 3-2 IEを閉じる... 12 第 4 章インターネットを閲覧する...
目 次 第 1 章インターネットの概要... 1 1-1 インターネットとは... 1 1-2 インターネットでできること... 2 第 2 章インターネットを見るためのソフト... 5 2-1 ブラウザ とは... 5 2-2 ブラウザ はいくつか種類がある... 5 第 3 章 IEの起動と終了... 7 3-1 IEの起動... 7 3-2 IEを閉じる... 12 第 4 章インターネットを閲覧する...
ズバリ解決シリーズ Windows 8.1 Updateの基礎知識
 ズバリ解決シリーズ Windows 8.1 Update の基礎知識 1 Windows って何をするもの? Windows OS OS って何? OS ハードウェア とは パソコン本体やディスプレイ キーボード プリンターなどの各装置のことです ソフトウェア とは OSやアプリなど パソコンを動かすためのプログラムのことです アプリ とは ワープロソフトや表計算ソフトなどのように 特定の目的を果たすソフトウェアのことです
ズバリ解決シリーズ Windows 8.1 Update の基礎知識 1 Windows って何をするもの? Windows OS OS って何? OS ハードウェア とは パソコン本体やディスプレイ キーボード プリンターなどの各装置のことです ソフトウェア とは OSやアプリなど パソコンを動かすためのプログラムのことです アプリ とは ワープロソフトや表計算ソフトなどのように 特定の目的を果たすソフトウェアのことです
メール設定
 メール設定 この章では メールを送受信するためにメールソフトを設定する方法についてご案内しています 設定の操作は パソコンの OS と お使いになるメールソフトによって異なります ご利用のパソコンの OS とお使いになるメールソフトをご確認の上 該当するページをご覧ください その他のメールソフトをご利用の方は下記の Web ページをご覧ください http://www.alpha-web.ne.jp/service/basic/
メール設定 この章では メールを送受信するためにメールソフトを設定する方法についてご案内しています 設定の操作は パソコンの OS と お使いになるメールソフトによって異なります ご利用のパソコンの OS とお使いになるメールソフトをご確認の上 該当するページをご覧ください その他のメールソフトをご利用の方は下記の Web ページをご覧ください http://www.alpha-web.ne.jp/service/basic/
Microsoft Word - Gmail操作ガイドver1.1.docx
 HOSHIMAIL(Gmail 版 ) 利用開始手順 Web ブラウザ利用者用 1. HOSHIMAIL(Gmail 版 ) へログインする HOSHIMAIL(Gmail 版 ) を Web ブラウザから利用するには Google の検索画面からログインする必要があります 次の URL(https://www.google.co.jp/) にアクセスすると図 1 の画面が表示されます 画面右端にある
HOSHIMAIL(Gmail 版 ) 利用開始手順 Web ブラウザ利用者用 1. HOSHIMAIL(Gmail 版 ) へログインする HOSHIMAIL(Gmail 版 ) を Web ブラウザから利用するには Google の検索画面からログインする必要があります 次の URL(https://www.google.co.jp/) にアクセスすると図 1 の画面が表示されます 画面右端にある
IE5及びOE5の設定
 1.WEB ブラウザの設定例 インターネットのホームページを閲覧するには ブラウザと呼ばれる閲覧ソフトが必要です ご使用のパソコンにブラウザがインストールされていない場合は マイクロソフト社の Internet Explorer やネットスケープ コミュニケーションズ社の Netscape Navigator 等をご用意いただき 適宜インストールしてください ブラウザは インターネット雑誌またはパソコン雑誌などの付録
1.WEB ブラウザの設定例 インターネットのホームページを閲覧するには ブラウザと呼ばれる閲覧ソフトが必要です ご使用のパソコンにブラウザがインストールされていない場合は マイクロソフト社の Internet Explorer やネットスケープ コミュニケーションズ社の Netscape Navigator 等をご用意いただき 適宜インストールしてください ブラウザは インターネット雑誌またはパソコン雑誌などの付録
1.WebClass( ウェブクラス ) とは WebClass を利用される前に 学生の立場で WebClass を利用してみましょう... 4 レポートを提出する 先生の立場で WebClass を利用してみましょう... 9 提出状況を確認する..
 WebClass 体験コースマニュアル レポート機能編 ( 先生用 ) 2018 年 作成者 : 日本データパシフィック株式会社 1.WebClass( ウェブクラス ) とは... 3 2.WebClass を利用される前に... 3 3. 学生の立場で WebClass を利用してみましょう... 4 レポートを提出する... 6 4. 先生の立場で WebClass を利用してみましょう...
WebClass 体験コースマニュアル レポート機能編 ( 先生用 ) 2018 年 作成者 : 日本データパシフィック株式会社 1.WebClass( ウェブクラス ) とは... 3 2.WebClass を利用される前に... 3 3. 学生の立場で WebClass を利用してみましょう... 4 レポートを提出する... 6 4. 先生の立場で WebClass を利用してみましょう...
目次 メールの基本設定内容 2 メールの設定方法 Windows Vista / Windows 7 (Windows Live Mail) Windows 8 / Windows 10 (Mozilla Thunderbird) 3 5 Windows (Outlook 2016) メ
 2 1: ネットワーク設定手順書 が完了後に行ってください 170912 鏡野町有線テレビ 各種設定手順書 この手順書では以下の内容の手順を解説しています メール設定 ホームページの掲載 お客様がご利用の OS により設定方法が異なる部分があります OS をご確認の上 作業を行ってください お客様のパソコン環境によっては 本手順書に記載されている内容と異なる場合があります 本手順書は 鏡野町有線テレビのインターネット接続サービスを利用するためのものです
2 1: ネットワーク設定手順書 が完了後に行ってください 170912 鏡野町有線テレビ 各種設定手順書 この手順書では以下の内容の手順を解説しています メール設定 ホームページの掲載 お客様がご利用の OS により設定方法が異なる部分があります OS をご確認の上 作業を行ってください お客様のパソコン環境によっては 本手順書に記載されている内容と異なる場合があります 本手順書は 鏡野町有線テレビのインターネット接続サービスを利用するためのものです
SMB送信機能
 NW-FAX 受信設定マニュアル TASKalfa 8052ci/6052ci/5052ci/4052ci/3252ci/2552ci TASKalfa 8002i/7002i/6002i/5002i/4002i TASKalfa 7551ci/6551ci/5551ci/4551ci/3551ci/3051ci/2551ci TASKalfa 8001i/6501i/5501i/4501i/3511i/3510i/3011i/3010i
NW-FAX 受信設定マニュアル TASKalfa 8052ci/6052ci/5052ci/4052ci/3252ci/2552ci TASKalfa 8002i/7002i/6002i/5002i/4002i TASKalfa 7551ci/6551ci/5551ci/4551ci/3551ci/3051ci/2551ci TASKalfa 8001i/6501i/5501i/4501i/3511i/3510i/3011i/3010i
情報処理
 情報処理 第 2 回 今日の内容 (1) Word の起動と画面構成 Word のバージョン Word の起動 Word の画面構成文章の入力 単語単位での日本語の入力 カタカナの入力 記号の入力 文節単位での日本語の入力 連文節入力 今日の内容 (2) 基本的な編集操作 コピー / 切り取り / 貼り付け 元に戻す / 繰り返し フォルダとファイルの操作 ファイルの概念 ドライブとフォルダ コンピュータ
情報処理 第 2 回 今日の内容 (1) Word の起動と画面構成 Word のバージョン Word の起動 Word の画面構成文章の入力 単語単位での日本語の入力 カタカナの入力 記号の入力 文節単位での日本語の入力 連文節入力 今日の内容 (2) 基本的な編集操作 コピー / 切り取り / 貼り付け 元に戻す / 繰り返し フォルダとファイルの操作 ファイルの概念 ドライブとフォルダ コンピュータ
Microsoft Word - メールでの送受信(添付方法).doc
 メールでのデータの送受信 インターネットが可能な環境であればメールソフトを使用し データのやりとりが可能です ここでは パソコンに標準でインストールされているマイクロソフト社のメールソフト Outlook Express ( ここでは Ver6.0) での操作方法を簡単にご紹介します 詳細は 書店で Outlook Express に関する解説書が幅広く出ているので そちらをご覧ください また その他のメールソフトに関しての操作方法は各ソフトの操作説明をご覧下さい
メールでのデータの送受信 インターネットが可能な環境であればメールソフトを使用し データのやりとりが可能です ここでは パソコンに標準でインストールされているマイクロソフト社のメールソフト Outlook Express ( ここでは Ver6.0) での操作方法を簡単にご紹介します 詳細は 書店で Outlook Express に関する解説書が幅広く出ているので そちらをご覧ください また その他のメールソフトに関しての操作方法は各ソフトの操作説明をご覧下さい
2 Web ページの文字のサイズを変更するには 以下を実行します Alt + P キーを押して [ ページ ] メニューを選択します X キーを押して [ 文字のサイズ ] を選択します 方向キーを押して 文字のサイズを [ 最大 ] [ 大 ] [ 中 ] [ 小 ] [ 最小 ] から選択します
![2 Web ページの文字のサイズを変更するには 以下を実行します Alt + P キーを押して [ ページ ] メニューを選択します X キーを押して [ 文字のサイズ ] を選択します 方向キーを押して 文字のサイズを [ 最大 ] [ 大 ] [ 中 ] [ 小 ] [ 最小 ] から選択します 2 Web ページの文字のサイズを変更するには 以下を実行します Alt + P キーを押して [ ページ ] メニューを選択します X キーを押して [ 文字のサイズ ] を選択します 方向キーを押して 文字のサイズを [ 最大 ] [ 大 ] [ 中 ] [ 小 ] [ 最小 ] から選択します](/thumbs/91/104874393.jpg) Windows が提供する Web ブラウザ (Microsoft Internet Explorer 8) の機能 Windows が提供する Web ブラウザのアクセシビリティ ユーザビリティへの取り組みを調査 http://www.microsoft.com/japan/enable/products/ie8/default.mspx し 機能を洗い出ことにより 利便性 操作面から提供されている機能に依存しなくても
Windows が提供する Web ブラウザ (Microsoft Internet Explorer 8) の機能 Windows が提供する Web ブラウザのアクセシビリティ ユーザビリティへの取り組みを調査 http://www.microsoft.com/japan/enable/products/ie8/default.mspx し 機能を洗い出ことにより 利便性 操作面から提供されている機能に依存しなくても
EPSON GT-S600/F650/F700 活用ガイド
 もくじ EPSON Creativity Suite EPSON Creativity Suite 製品紹介... 2 EPSON File Manager... 2 EPSON File Manager から起動できるアプリケーションソフト... 3 EPSON Creativity Suite 使い方... 4 起動方法... 4 使い方... 4 EPSON File Manager 製品紹介...
もくじ EPSON Creativity Suite EPSON Creativity Suite 製品紹介... 2 EPSON File Manager... 2 EPSON File Manager から起動できるアプリケーションソフト... 3 EPSON Creativity Suite 使い方... 4 起動方法... 4 使い方... 4 EPSON File Manager 製品紹介...
3 アドレスバーに URL を入力し ( 移動ボタン ) をタップします 入力した URL のホームページに移動します ネットワークへのログオン 画面が表示された場合は ユーザー名 を確 認し パスワード を入力して OK をタップしてください ホームページがうまく表示されないときは Opera B
 ホームページを見る (Opera Browser) Opera Browser を使って ホームページの閲覧ができます アクセスリストに登録したホームページ (+3-3 ページ ) を順番に閲覧することができます くわしくは ネットウォーカー ( お気に入りめぐりをする ) (+3-7 ページ ) をご覧ください Opera Browser は パソコンなどで広く使われている Web ブラウザによる
ホームページを見る (Opera Browser) Opera Browser を使って ホームページの閲覧ができます アクセスリストに登録したホームページ (+3-3 ページ ) を順番に閲覧することができます くわしくは ネットウォーカー ( お気に入りめぐりをする ) (+3-7 ページ ) をご覧ください Opera Browser は パソコンなどで広く使われている Web ブラウザによる
旅のしおり
 ワードでワクワク旅のしおり Word2007 のいろいろな機能を使って楽しい旅のしおり作成に挑戦しましょう! 1. ワード (Word) の起動 2. ページ設定 3. 文字のレイアウト 6. 表のレイアウト 7. ファイルの保存 8. クリップアート挿入 4. セクション区切りの挿入 5. 表の挿入 下記のような 旅のしおり を作成します 1 1. ワード (Word) の起動 [ スタート ]
ワードでワクワク旅のしおり Word2007 のいろいろな機能を使って楽しい旅のしおり作成に挑戦しましょう! 1. ワード (Word) の起動 2. ページ設定 3. 文字のレイアウト 6. 表のレイアウト 7. ファイルの保存 8. クリップアート挿入 4. セクション区切りの挿入 5. 表の挿入 下記のような 旅のしおり を作成します 1 1. ワード (Word) の起動 [ スタート ]
Windows ユーザー名に全角が含まれている場合は インストールできません のエラーが表示される場合の対処法 手順 1 管理者権限のある Windows ユーザーでログインした上で 以下の処理を行ってください 画面左下の 旗のマークを左クリックし 続いて表示される一覧から 設定 ( 左側に歯車のよ
 取引上手くん 9 のインストール時にエラーが表示される際の対処法 ~Windows10~ 本ドキュメントは Windows10 のパソコンにおいて 取引上手くん 9 のインストールが正常にできなかった場合の対処法 をまとめたものです なお インストールの手順そのものにつきましては 別ドキュメント ( 取引上手くん 9 のインストール説明書 または about.pdf ) をご覧ください インストーラー
取引上手くん 9 のインストール時にエラーが表示される際の対処法 ~Windows10~ 本ドキュメントは Windows10 のパソコンにおいて 取引上手くん 9 のインストールが正常にできなかった場合の対処法 をまとめたものです なお インストールの手順そのものにつきましては 別ドキュメント ( 取引上手くん 9 のインストール説明書 または about.pdf ) をご覧ください インストーラー
(7) 手順 1 の (5) で保存した定款をダブルクリックして開きます ダブルクリック (8) 電子定款の Word 文書が表示されますので 内容を確認します Point 定款認証の事前確認について 申請前に指定公証役場と連絡をとり 定款の案をファックスやメールで送付するなどして 事前の打ち合わせ
 2018.12 版 電子定款作成 電子署名 オンライン申請方法 ( サムポローニア 7 7CLOUD) 1. サムポローニアから電子定款 (Word 文書 ) を作成します (1) 申請書作成から設立登記のデータを入力し 登記申請書 タブをクリックします (2) 申請一覧 で 本店 の行をクリックして選択し [ 印刷 ] ボタンをクリックします (3) 印刷 画面が表示されますので 作成する文書 から
2018.12 版 電子定款作成 電子署名 オンライン申請方法 ( サムポローニア 7 7CLOUD) 1. サムポローニアから電子定款 (Word 文書 ) を作成します (1) 申請書作成から設立登記のデータを入力し 登記申請書 タブをクリックします (2) 申請一覧 で 本店 の行をクリックして選択し [ 印刷 ] ボタンをクリックします (3) 印刷 画面が表示されますので 作成する文書 から
1. メールソフトの設定 Windows 10 Microsoft Windows 10 の メール アプリで POP メールの設定を行う方法をご案内いたします 設定を始める前に あらかじめ メールアドレスの登録を行ってください 重要事項 Windows10 のメールアプリで CCNet のメールを
 メールソフトの設定 (Windows) 20170531-1 1.Windows 10 P 1 2.Windows 8 P 6 3.Windows 7 P 10 1. メールソフトの設定 Windows 10 Microsoft Windows 10 の メール アプリで POP メールの設定を行う方法をご案内いたします 設定を始める前に あらかじめ メールアドレスの登録を行ってください 重要事項
メールソフトの設定 (Windows) 20170531-1 1.Windows 10 P 1 2.Windows 8 P 6 3.Windows 7 P 10 1. メールソフトの設定 Windows 10 Microsoft Windows 10 の メール アプリで POP メールの設定を行う方法をご案内いたします 設定を始める前に あらかじめ メールアドレスの登録を行ってください 重要事項
Microsoft Word - Office365_EndUser_Basic_Guide.docx
 3.1 メール 予定表 および連絡先 (Outlook Web App) 3.1.1 メール Outlook Web App を使えば 社内だけでなく外出先で PC を持ち歩いていない場合や自宅など いつでもどこでもメールの確認ができます Outlook Web App には Office 365 ポータルからアクセスすることができます 最初のログインを行った後 署名を作成 メールの作成と返信 整理を行うという
3.1 メール 予定表 および連絡先 (Outlook Web App) 3.1.1 メール Outlook Web App を使えば 社内だけでなく外出先で PC を持ち歩いていない場合や自宅など いつでもどこでもメールの確認ができます Outlook Web App には Office 365 ポータルからアクセスすることができます 最初のログインを行った後 署名を作成 メールの作成と返信 整理を行うという
IME( 日本語入力システム ) の確認 変更方法 / プロパティ確認の手順 ************************************************************************************ ドキュメント目次 IME( 日本語入力システム )
 IME( 日本語入力システム ) の確認 変更方法 / プロパティ確認の手順 ************************************************************************************ ドキュメント目次 IME( 日本語入力システム ) の確認 変更方法 p.2 Windows 7 での確認方法... p.2 Windows 8.1 での確認方法...
IME( 日本語入力システム ) の確認 変更方法 / プロパティ確認の手順 ************************************************************************************ ドキュメント目次 IME( 日本語入力システム ) の確認 変更方法 p.2 Windows 7 での確認方法... p.2 Windows 8.1 での確認方法...
PowerPoint プレゼンテーション
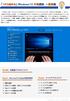 1 から始める Windows10 中級講座 ~ 基礎編 Windows 10は マイクロソフト社がリリースしたOS( オペレーティングシステム ) です Windows Vista 以降は 7 8(8.1) と名称がつけられていますが 9 を飛び越すかたちで Windows 10 と名づけられています 2015 年 7 月 29 日にリリースされ 2015 年 10 月時点で最新のWindowsのバージョンです
1 から始める Windows10 中級講座 ~ 基礎編 Windows 10は マイクロソフト社がリリースしたOS( オペレーティングシステム ) です Windows Vista 以降は 7 8(8.1) と名称がつけられていますが 9 を飛び越すかたちで Windows 10 と名づけられています 2015 年 7 月 29 日にリリースされ 2015 年 10 月時点で最新のWindowsのバージョンです
Microsoft Word - Word1.doc
 Word 2007 について ( その 1) 新しくなった Word 2007 の操作法について 従来の Word との相違点を教科書に沿って説明する ただし 私自身 まだ Word 2007 を使い込んではおらず 間違いなどもあるかも知れない そうした点についてはご指摘いただければ幸いである なお 以下において [ ] で囲った部分は教科書のページを意味する Word の起動 [p.47] Word
Word 2007 について ( その 1) 新しくなった Word 2007 の操作法について 従来の Word との相違点を教科書に沿って説明する ただし 私自身 まだ Word 2007 を使い込んではおらず 間違いなどもあるかも知れない そうした点についてはご指摘いただければ幸いである なお 以下において [ ] で囲った部分は教科書のページを意味する Word の起動 [p.47] Word
このうち ツールバーが表示されていないときは メニューバーから [ 表示 (V)] [ ツールバー (T)] の [ 標準のボタン (S)] [ アドレスバー (A)] と [ ツールバーを固定する (B)] をクリックしてチェックを付けておくとよい また ツールバーはユーザ ( 利用者 ) が変更
![このうち ツールバーが表示されていないときは メニューバーから [ 表示 (V)] [ ツールバー (T)] の [ 標準のボタン (S)] [ アドレスバー (A)] と [ ツールバーを固定する (B)] をクリックしてチェックを付けておくとよい また ツールバーはユーザ ( 利用者 ) が変更 このうち ツールバーが表示されていないときは メニューバーから [ 表示 (V)] [ ツールバー (T)] の [ 標準のボタン (S)] [ アドレスバー (A)] と [ ツールバーを固定する (B)] をクリックしてチェックを付けておくとよい また ツールバーはユーザ ( 利用者 ) が変更](/thumbs/93/112077293.jpg) ファイル操作 アプリケーションソフトウェアなどで作成したデータはディスクにファイルとして保存される そのファイルに関してコピーや削除などの基本的な操作について実習する また ファイルを整理するためのフォルダの作成などの実習をする (A) ファイル名 ファイル名はデータなどのファイルをディスクに保存しておくときに付ける名前である データファイルはどんどん増えていくので 何のデータであるのかわかりやすいファイル名を付けるようにする
ファイル操作 アプリケーションソフトウェアなどで作成したデータはディスクにファイルとして保存される そのファイルに関してコピーや削除などの基本的な操作について実習する また ファイルを整理するためのフォルダの作成などの実習をする (A) ファイル名 ファイル名はデータなどのファイルをディスクに保存しておくときに付ける名前である データファイルはどんどん増えていくので 何のデータであるのかわかりやすいファイル名を付けるようにする
Office365 メールの使い方マニュアル
 Office365 メールの使い方マニュアル 内容 はじめに... 2 1. 署名を設定する... 3 2. メールを送信する... 5 3. メールを読む... 7 4. メールを返信する... 8 5. 送信する添付ファイルを指定する... 9 6. 添付ファイルを保存する... 11 7. 不要なメールを削除する... 12 8. メール転送ルールの作成... 13 9. メール振り分けルールの作成...
Office365 メールの使い方マニュアル 内容 はじめに... 2 1. 署名を設定する... 3 2. メールを送信する... 5 3. メールを読む... 7 4. メールを返信する... 8 5. 送信する添付ファイルを指定する... 9 6. 添付ファイルを保存する... 11 7. 不要なメールを削除する... 12 8. メール転送ルールの作成... 13 9. メール振り分けルールの作成...
(Microsoft Word - Word\216\300\217K\212\356\221b1.doc)
 Excel Word 実習 (1 章 Word 入門編 ) 2007.4 学科名学科氏名 目標資格 Microsoft Office Specialist( 主催 :Microsoft Corp. Odyssey Communications inc.) 実施日 : 平成 XX 年 X 月 XX 日 (X) Microsoft Excel 実施日 : 平成 XX 年 X 月 XX 日 (X) Microsoft
Excel Word 実習 (1 章 Word 入門編 ) 2007.4 学科名学科氏名 目標資格 Microsoft Office Specialist( 主催 :Microsoft Corp. Odyssey Communications inc.) 実施日 : 平成 XX 年 X 月 XX 日 (X) Microsoft Excel 実施日 : 平成 XX 年 X 月 XX 日 (X) Microsoft
 Jam Careソフト目次 マニュアル 5 Jamcareソフトのセットアップをしましょう 12 ソフトの起動と終了をしましょう 15 サポートセンターから電話が欲しい 19 サポートセンターにメッセージを送信する 27 サポートサイトで Q&A 集を見る 33 サポートサイトにバージョンアップの要望を書き込む 36 サポートサイトへ質問する 39 顧客情報登録を編集する 40 ジャムケアソフトのバージョンアップを行う
Jam Careソフト目次 マニュアル 5 Jamcareソフトのセットアップをしましょう 12 ソフトの起動と終了をしましょう 15 サポートセンターから電話が欲しい 19 サポートセンターにメッセージを送信する 27 サポートサイトで Q&A 集を見る 33 サポートサイトにバージョンアップの要望を書き込む 36 サポートサイトへ質問する 39 顧客情報登録を編集する 40 ジャムケアソフトのバージョンアップを行う
< 住所録の作成 > 宛名印刷には 差し込む住所録ファイルが必要です Excel を使って住所録を作成しましょう Excel の起動 エクセルを起動しましょう ( スタートボタン ) をクリック すべてのプログラム をポイント Microsoft Office をクリック Microsoft Off
 Word2007 Word のはがき宛名印刷ウィザードを使って はがきの宛名面の作成 をしましょう 差し込む住所録ファイルは エクセルで作成します 暮らしのパソコンいろは 早稲田公民館 ICT サポートボランティア < 住所録の作成 > 宛名印刷には 差し込む住所録ファイルが必要です Excel を使って住所録を作成しましょう Excel の起動 エクセルを起動しましょう ( スタートボタン ) をクリック
Word2007 Word のはがき宛名印刷ウィザードを使って はがきの宛名面の作成 をしましょう 差し込む住所録ファイルは エクセルで作成します 暮らしのパソコンいろは 早稲田公民館 ICT サポートボランティア < 住所録の作成 > 宛名印刷には 差し込む住所録ファイルが必要です Excel を使って住所録を作成しましょう Excel の起動 エクセルを起動しましょう ( スタートボタン ) をクリック
クイック操作シート
 ホームページを見る ウィンドウやファイルの操作 アドレス URL を入力してホームページを見る ウィンドウサイズ qすでに入っているアドレス 反転表示になります ウィンドウの枠や右下の をポ イントし ポインタの形が変わっ たらドラッグ 一度入力したアドレスは ここを クリックして選ぶことができます / - 縦横のサイズ をいっぺんに 変える ハイフン このマニュアルは再生紙 古紙率 70 を使用してい
ホームページを見る ウィンドウやファイルの操作 アドレス URL を入力してホームページを見る ウィンドウサイズ qすでに入っているアドレス 反転表示になります ウィンドウの枠や右下の をポ イントし ポインタの形が変わっ たらドラッグ 一度入力したアドレスは ここを クリックして選ぶことができます / - 縦横のサイズ をいっぺんに 変える ハイフン このマニュアルは再生紙 古紙率 70 を使用してい
EPSON PM-A820 活用+サポートガイド
 もくじ アプリケーションソフトを使ってみよう!! EPSON Creativity Suite 製品紹介... 2 EPSON File Manager... 2 EPSON File Manager から起動できるアプリケーションソフト... 3 EPSON Creativity Suite 使い方... 4 起動方法... 4 使い方... 4 EPSON File Manager 製品紹介...
もくじ アプリケーションソフトを使ってみよう!! EPSON Creativity Suite 製品紹介... 2 EPSON File Manager... 2 EPSON File Manager から起動できるアプリケーションソフト... 3 EPSON Creativity Suite 使い方... 4 起動方法... 4 使い方... 4 EPSON File Manager 製品紹介...
EPSON E-720 活用+サポートガイド
 もくじ アプリケーションソフトを使ってみよう!! EPSON Creativity Suite 製品紹介... 2 EPSON File Manager... 2 EPSON File Manager から起動できるアプリケーションソフト... 3 EPSON Creativity Suite 使い方... 4 起動方法... 4 使い方... 4 EPSON File Manager 製品紹介...
もくじ アプリケーションソフトを使ってみよう!! EPSON Creativity Suite 製品紹介... 2 EPSON File Manager... 2 EPSON File Manager から起動できるアプリケーションソフト... 3 EPSON Creativity Suite 使い方... 4 起動方法... 4 使い方... 4 EPSON File Manager 製品紹介...
ユーザーズマニュアル 神戸親和女子大学情報処理教育センター 年 4 月版
 ユーザーズマニュアル 神戸親和女子大学情報処理教育センター 1 2017 年 4 月版 Ⅰ. システムへのサインインとサインアウト コンピュータを使用するにあたり これから私がコンピュータを利用します ということをコンピュータに伝え 正当な利用者が利用しているかどうかをチェックさせる ( 認証という ) 作業をサインイン ( ログオン ) といいます 通常は 利用開始時にユーザー ID( ユーザー名
ユーザーズマニュアル 神戸親和女子大学情報処理教育センター 1 2017 年 4 月版 Ⅰ. システムへのサインインとサインアウト コンピュータを使用するにあたり これから私がコンピュータを利用します ということをコンピュータに伝え 正当な利用者が利用しているかどうかをチェックさせる ( 認証という ) 作業をサインイン ( ログオン ) といいます 通常は 利用開始時にユーザー ID( ユーザー名
2. 総合情報センターホームページからアクセス 総合情報センターホームページ ( 左上にある Web メール をクリ ックします 2015 年 3 月 5 日 ( 木 ) までは現在のメールシステムが表示されます Web ブラウザから直接アクセ
 T365 メールシステム利用マニュアル 1. はじめに 2015 年 3 月 5 日より新しいメールシステムとして マイクロソフト社が提供する Office365 というクラウドサービスの利用を開始します Office365 を利用する新システムのことを T365 と呼びます T365 メールシステムは Internet Explorer 等の Web ブラウザから利用します 対応している Web
T365 メールシステム利用マニュアル 1. はじめに 2015 年 3 月 5 日より新しいメールシステムとして マイクロソフト社が提供する Office365 というクラウドサービスの利用を開始します Office365 を利用する新システムのことを T365 と呼びます T365 メールシステムは Internet Explorer 等の Web ブラウザから利用します 対応している Web
目次 第 1 章はじめに 取扱いについて 記載内容について... 6 第 2 章基本操作 OneNote Online を開く ノートブックを開く ノート ( セクション ) を作成する... 11
 Office 365 OneNote Online - 利用マニュアル - 発行日 2015/09/01 1 目次 第 1 章はじめに... 5 1.1. 取扱いについて... 6 1.2. 記載内容について... 6 第 2 章基本操作... 7 2.1. OneNote Online を開く... 8 2.2. ノートブックを開く... 10 2.3. ノート ( セクション ) を作成する...
Office 365 OneNote Online - 利用マニュアル - 発行日 2015/09/01 1 目次 第 1 章はじめに... 5 1.1. 取扱いについて... 6 1.2. 記載内容について... 6 第 2 章基本操作... 7 2.1. OneNote Online を開く... 8 2.2. ノートブックを開く... 10 2.3. ノート ( セクション ) を作成する...
すると メインメニューと呼ばれる DC さくらのメインウィンドウ部が表示されます ( 下の画面がスクリーンシ ョットです ) メインメニューは ウィンドウ右上の ボタンを押すと閉じます リスト内のアイテムは ダウンロードのタスクを表します ダウンロード状況を把握できます メニュー項目やボタンの説明は
 DC さくらの画面構成 DC さくらが起動している間は デスクトップ右下のタスクトレイに DC さくらのアイコンが表示されます この DC さくらのアイコンを右クリックしてください ( 下の図はスクリーンショットです ) この青色のアイコンが DC さくらのアイコンです DCさくらのアイコンを右クリックすると 以下の図のような操作メニューが表示されます メニュー項目には 操作を行うための各コマンドが配置されております
DC さくらの画面構成 DC さくらが起動している間は デスクトップ右下のタスクトレイに DC さくらのアイコンが表示されます この DC さくらのアイコンを右クリックしてください ( 下の図はスクリーンショットです ) この青色のアイコンが DC さくらのアイコンです DCさくらのアイコンを右クリックすると 以下の図のような操作メニューが表示されます メニュー項目には 操作を行うための各コマンドが配置されております
PowerPoint プレゼンテーション
 かんたんマニュアル 基本操作編 目次 STEP:1 STEP:2 STEP:3 STEP:4 STEP:5 STEP:6 STEP:7 STEP:8 STEP:9 画面の確認をしよう用紙を選択しようテンプレートを使ってみよう文字を入力しよう文字の大きさを変えるにはイメージを貼り付けようコピー 保存しよう印刷しよう作ったデータを ほかの用紙に移すには P.2 P.4 P.5 P.7 P.9 P.11
かんたんマニュアル 基本操作編 目次 STEP:1 STEP:2 STEP:3 STEP:4 STEP:5 STEP:6 STEP:7 STEP:8 STEP:9 画面の確認をしよう用紙を選択しようテンプレートを使ってみよう文字を入力しよう文字の大きさを変えるにはイメージを貼り付けようコピー 保存しよう印刷しよう作ったデータを ほかの用紙に移すには P.2 P.4 P.5 P.7 P.9 P.11
ファクス送信用変換ソフト 操作説明書_UA
 ファクス送信用変換ソフト操作説明書 ファクス送信用変換ソフトのインストールから操作までを説明します 本書では ファクス送信用変換ソフトを 本ソフト と表記している場合があります ファクス送信用変換ソフトについて...2 ファクス送信用変換ソフトをインストールする...3 ファクス送信用変換ソフトを再インストールする...5 ファクス送信用変換ソフトをアンインストールする...5 Windows 10
ファクス送信用変換ソフト操作説明書 ファクス送信用変換ソフトのインストールから操作までを説明します 本書では ファクス送信用変換ソフトを 本ソフト と表記している場合があります ファクス送信用変換ソフトについて...2 ファクス送信用変換ソフトをインストールする...3 ファクス送信用変換ソフトを再インストールする...5 ファクス送信用変換ソフトをアンインストールする...5 Windows 10
方法 4 の手順 パソコンの条件 を確認するための画面を表示する Windows8より前のパソコンでの確認方法 () スタートボタン をクリックする () ( マイ ) コンピューター と書いてある部分を右クリックする (3) プロパティ をクリックする (4) システムの画面が表示される Wind
 まなびの森作成 04..7 Internet Explorer で画面が正しく表示されない場合 状態 画像が表示される部分に が付いていたり 真っ白だったりする 画像の表示が途中で止まってしまう など 例 本来画像が表示される部分に 画像がない 原因 Internet Explorer ( 以下 IE と表記 ) のバージョンが古い 対処方法 方法 易しいが 一時的 キーボードの F5 キーを 回ポンと押す
まなびの森作成 04..7 Internet Explorer で画面が正しく表示されない場合 状態 画像が表示される部分に が付いていたり 真っ白だったりする 画像の表示が途中で止まってしまう など 例 本来画像が表示される部分に 画像がない 原因 Internet Explorer ( 以下 IE と表記 ) のバージョンが古い 対処方法 方法 易しいが 一時的 キーボードの F5 キーを 回ポンと押す
スライド 1
 ゆめクラブ藤沢 パソコン教室テキスト ( 中級 ) 本テキスト編纂にあたり 藤沢市 IT 講習会テキストを参考にさせて頂きました この場を借りて感謝の意を表したい ありがとうございました 藤沢市老人クラブ連合会 IT 部会編 1 1.Outlook Express の基本画面構成 2. 受信トレイの画面構成 3. 送信者名を明瞭にしよう 4. メールの送信 ( 作成 ) 5. メールの受信 6. メールの返信
ゆめクラブ藤沢 パソコン教室テキスト ( 中級 ) 本テキスト編纂にあたり 藤沢市 IT 講習会テキストを参考にさせて頂きました この場を借りて感謝の意を表したい ありがとうございました 藤沢市老人クラブ連合会 IT 部会編 1 1.Outlook Express の基本画面構成 2. 受信トレイの画面構成 3. 送信者名を明瞭にしよう 4. メールの送信 ( 作成 ) 5. メールの受信 6. メールの返信
Microsoft PowerPoint - Outlook2016(新)
 Office 365 Outlook 2016 目次 1. Outlook 2016 の概要... 3 Outlook 2016の各機能の画面... 3 2. Outlook 2016 のアカウント設定... 4 3. メール... 6 3.1 メールの構成画面... 6 3.2 メールの作成 送信... 7 3.3 受信メールの確認... 9 3.4 メールの返信... 10 3.5 フォルダーの作成...
Office 365 Outlook 2016 目次 1. Outlook 2016 の概要... 3 Outlook 2016の各機能の画面... 3 2. Outlook 2016 のアカウント設定... 4 3. メール... 6 3.1 メールの構成画面... 6 3.2 メールの作成 送信... 7 3.3 受信メールの確認... 9 3.4 メールの返信... 10 3.5 フォルダーの作成...
住所録を整理しましょう
 Excel2007 目 次 1. エクセルの起動... 1 2. 項目等を入力しましょう... 1 3. ウィンドウ枠の固定... 1 4. 入力規則 表示形式の設定... 2 5. 内容の入力... 3 6. 列幅の調節... 4 7. 住所録にスタイルの設定をしましょう... 4 8. ページ設定... 5 9. 印刷プレビューで確認... 7 10. 並べ替えの利用... 8 暮らしのパソコンいろは早稲田公民館
Excel2007 目 次 1. エクセルの起動... 1 2. 項目等を入力しましょう... 1 3. ウィンドウ枠の固定... 1 4. 入力規則 表示形式の設定... 2 5. 内容の入力... 3 6. 列幅の調節... 4 7. 住所録にスタイルの設定をしましょう... 4 8. ページ設定... 5 9. 印刷プレビューで確認... 7 10. 並べ替えの利用... 8 暮らしのパソコンいろは早稲田公民館
