Carousel for WPF/Silverlight
|
|
|
- ひとお たかにし
- 5 years ago
- Views:
Transcription
1 更新 グレープシティ株式会社
2 目次 製品の概要 2 ComponentOne for / のヘルプ 2 主な特長 3 クイックスタート 4 手順 1: アプリケーションの作成 4-5 手順 2: アプリケーションへのコンテンツの追加 5-8 手順 3: アプリケーションの実行 8 Carousel for / の使い方 9 C1CarouselPanel の使用 9-10 カルーセルのカスタマイズ 実行時の操作 タスク別ヘルプ 14 アプリケーションへの C1Carousel の追加 C1Carousel へのコンテンツの追加と移動 15 楕円形のパスに沿ったコンテンツの移動 ジグザグ形のパスに沿ったコンテンツの移動 斜線のパスに沿ったコンテンツの移動 放物線のパスに沿ったコンテンツの移動 スパイラル形のパスに沿ったコンテンツの移動 ScrollViewer の使用 可視要素の数の制限 Copyright GrapeCity Inc. All rights reserved.
3 製品の概要 C1CarouselPanel は 任意の 3D パスに沿って子要素を配置する仮想化パネルコントロールです C1CarouselPanel を任意の項目コントロールと組み合わせて使用すると 単純な項目リストを本格的な 3D パースペクティブとスクロールアニメーションを持つ仮想化カルーセルに変身させることができます メモ : 説明内に含まれるクラスおよびメンバーに対するリファレンスへのリンクは 原則として 版のリファレンスページを参照します 版については 目次から同名のメンバーを参照してください ComponentOne for / のヘルプ はじめに ComponentOne for / のすべてのコンポーネントで共通の使用方法については ComponentOne for / ユーザーガイド を参照してください 2 Copyright GrapeCity Inc. All rights reserved.
4 主な特長 Carousel for / は コンテンツやコントロール ( 標準コントロールまたはサードパーティコントロール ) をインタラクティブなカルーセルビューで表示することができる C1CarouselPanel コントロールを提供します C1CoverFlow コントロールや C1HyperPanel コントロールと同様に C1CarouselPanel は ユニークな方法でコンテンツやデータを表示します 実行時に操作すると パネル内の項目が 1 つのパスに沿ってぐるぐると移動します Carousel for / を使用すると 機能豊富でカスタマイズされたアプリケーションを作成できます 次のような主要機能を利用して Carousel for / を最大限に活用してください インタラクティブなデータ表示 C1CarouselPanel コントロールを使用して ユニークで高度にインタラクティブな形式でコンテンツやデータを表示できます 任意のパスの定義 C1CarouselPanel の項目は 任意のパスに沿って移動させることができます 単純な楕円形のパスを定義することも ジグザグや 8 の字のような複雑なパスを作成することもできます C1CarouselPanel は 2D のパスと 3D 空間内の回転角度から成る疑似 3D パス定義を提供します 本格的な 3D パースペクティブ 3D パスに沿って要素を割り当てると 子要素が 3D 空間に忠実に配置されます つまり 近くの要素は遠くの要素の手前に重なるように表示され 遠くの要素ほど小さく 近くの要素ほど大きく表示されます これにより パースペクティブ効果を持つ本格的な 3D シーンを作成できます パースペクティブ効果パースペクティブ効果は 要素をどの程度小さくするかを定義する1つのプロパティで制御されます これは 3D 空間内の画面から各要素までの距離に依存します スクロールアニメーション C1CarouselPanel は スクロール時に要素の移動効果を得るために スクロールアニメーションを備えています さまざまなコントロールオプション C1CarouselPanel は パスの配置 要素の配置などのさまざまなコントロールオプションを備えています 項目コントロールとの併用 C1CarouselPanel を任意の項目コントロールと組み合わせて使用すると 単純な項目リストをインタラクティブな仮想化カルーセルに変身させることができます 3 Copyright GrapeCity Inc. All rights reserved.
5 クイックスタート このクイックスタートは Carousel for / を初めて使用するユーザーのために用意されています このクイックスタートでは C1CarouselPanel コントロールを使用して 簡単なプロジェクトを作成します 新しい アプリケーションを作成し メディアを含む ListBox を作成します 次に テンプレートに C1CarouselPanel コントロールを追加し Carousel for / で可能な実行時の操作をいくつか確認します この例では ComponentOne for / サンプルと共にインストールされる画像を使用します 他の画像を使用することもできますが 以下の手順では それらの画像の置き換えが必要です 手順 1: : アプリケーションの作成 この手順では / アプリケーションを作成および設定します この例では ComponentOne for / サンプルと共にインストールされる画像を使用します 他の画像を使用する場合は 次の手順で画像を置き換える必要があります プロジェクトを設定するには 次の手順に従います 1. Visual Studio の [ ファイル ] メニューから [ 新規作成 ] を選択し [ プロジェクト ] を選択します 2. [ 新しいプロジェクト ] ダイアログボックスで 左側のメニューから言語および [/ アプリケーション ] を選択します [ フレームワーク ] ドロップダウンリストで [.NET Framework 4] を選択し プロジェクトの名前を入力します この例では アプリケーションに QuickStart という名前を付けます プロジェクトに別の名前を付けた場合は 後の手順で QuickStart を参照している箇所を実際のプロジェクトの名前に変更する必要があります 3. ソリューションエクスプローラで プロジェクト名を右クリックし [ 参照の追加 ] を選択します [ 参照の追加 ] ダイアログボックスで C1./C1. および C1..Carousel/C1..Carousel アセンブリを見つけて選択し [OK] をクリックしてプロジェクトに参照を追加します 4. MainWindow.xaml/MainPage.xaml ファイルの ビューを開きます このクイックスタートでは マークアップとコードを使用します 5. マークアップ xmlns:c1=" を使用して Window/UserControl タグに 名前空間を追加します 名前空間は次のようになります <Window x:class="quickstart.mainwindow" xmlns=" xmlns:x=" xmlns:c1=" Title="MainWindow" Height="350" Width="525"> <UserControl x:class="quickstart.mainpage" xmlns= xmlns:x= xmlns:d= xmlns:mc=" 4 Copyright GrapeCity Inc. All rights reserved.
6 xmlns:c1=" mc:ignorable="d" d:designheight="300" d:designwidth="400"> これは 複数の名前空間を追加しなくても ほとんどの ComponentOne / コントロールを使用できるようにするための統合名前空間です 6. ソリューションエクスプローラウィンドウで [QuickStart] 項目を右クリックし [ 追加 ] [[ 新規フォルダ ] を選択してフォルダを追加します フォルダ名を Resources と指定します 7. ソリューションエクスプローラウィンドウで [Resources] フォルダを右クリックし [ 追加 ] [[ 新規フォルダ ] を選択してフォルダを追加します フォルダ名を covers と指定します 8. [covers] フォルダを右クリックし [ 既存の項目の追加 ] を選択します [ 既存の項目の追加 ] ダイアログボックスが開きます 9. [ 既存の項目の追加 ] ダイアログボックスで [CarouselSamples] サンプルフォルダ内の [covers] フォルダを見つけ すべてのファイルを選択して [ 追加 ] をクリックします デフォルトでは このサンプルは Documents\ComponentOne Samples\\C1ControlExplorer\CarouselSamples\Resources\covers や Documents\ComponentOne Samples\ \C1..Extended\C1Extended_Demo\C1Extended_Demo.Web\Resources\covers フォルダに置かれます アプリケーションに複数の画像が追加されます 10. 追加したすべての画像をソリューションエクスプローラで選択し ( 最初の画像を選択し Shift を押しながら最後の画像をクリック ) プロパティウィンドウで Build Action を Resource に設定します これで 新しい / アプリケーションが正しく作成され アプリケーションに画像リソースが追加されました 次の手順では ListBox を追加し ListBox コントロールに適用する C1CarouselPanel テンプレートを作成します 手順 2: : アプリケーションへのコンテンツの追加 前の手順では 新しい / アプリケーションを作成し アプリケーションに画像リソースを追加しました この手順では ListBox を追加し ListBox コントロールに適用する C1CarouselPanel テンプレートを作成します 次の手順に従います 1. ビューで 次のマークアップを使用して Resources タグを Window タグと Grid タグの間に追加します <Window.Resources> </Window.Resources> <UserControl.Resources> </UserControl.Resources> このタグ内にテンプレートを追加します 2. Resources タグ内に ItemsPanelTemplate を追加して C1CarouselPanel を定義します <ItemsPanelTemplate x:key="carouselpaneltemplate"> 5 Copyright GrapeCity Inc. All rights reserved.
7 <c1:c1carouselpanel Padding="0, 10, 50, 50" VerticalPathAlignment="Center" HorizontalItemAnchorOnPath="Center" VerticalItemAnchorOnPath="Center"/> </ItemsPanelTemplate> 3. Resources タグ内に DataTemplate を追加します <DataTemplate x:key="carouselitemtemplate"> <Image Source="{Binding}" Stretch="None" /> </DataTemplate> 4. Resources タグ内に Style を追加して C1CarouselPanel のパスを定義します <Style x:key="circlepanelstyle" TargetType="ListBox"> <Setter Property="c1:C1CarouselPanel.PathGeometry" Value="F1 M , C , , ,173C , , , C , , ,173C 96, , , "/> <Setter Property="c1:C1CarouselPanel.HorizontalPathAlignment" Value="Left"/> <Setter Property="c1:C1CarouselPanel.VerticalPathAlignment" Value="Top"/> <Setter Property="c1:C1CarouselPanel.PerspectiveAngle" Value="55"/> <Setter Property="c1:C1CarouselPanel.PerspectiveFactor" Value="0.4"/> </Style> 5. Grid タグ内に次の ListBox タグを追加して ListBox コントロールを作成します <ListBox Background="Transparent" Name="carouselListBox" Grid.Row="1" ItemsPanel="{StaticResource carouselpaneltemplate}" ItemTemplate="{StaticResource carouselitemtemplate}" Style="{StaticResource circlepanelstyle}"> </ListBox> この ListBox で 先ほど追加したテンプレートを使用します ItemsPanel プロパティは ItemsPanelTemplate を使用して C1CarouselPanel を ListBox に割り当てます 6. ページを右クリックしてコードビューに切り替え [ コードの表示 ] を選択します 7. コードエディタのページの先頭に 次の import 文を追加します Imports System.Windows.Media.Imaging; Imports C1.; Imports C1..Carousel; 6 Copyright GrapeCity Inc. All rights reserved.
8 using System.Windows.Media.Imaging; using C1.; using C1..Carousel; Imports System.Windows.Media.Imaging Imports C1. Imports C1..Carousel using System.Windows.Media.Imaging; using C1.; using C1..Carousel; 8. コードをメインクラスに追加します 次のようになります Public Sub New() InitializeComponent() InitData() End Sub public MainPage() { InitializeComponent(); InitData(); } 9. メインクラスの下に次のコードを追加します Private Sub InitData() For i As Integer = 101 To 140 carousellistbox.items.add (New BitmapImage(Extensions.GetAbsoluteUri ("Resources/covers/cover" & i & ".jpg"))) Next End Sub 7 Copyright GrapeCity Inc. All rights reserved.
9 private void InitData() { for (int i = 101; i <= 140; i++) { carousellistbox.items.add (new BitmapImage(Extensions.GetAbsoluteUri ("Resources/covers/cover" + i + ".jpg"))); } } これにより ListBox コントロールに追加した画像がロードされます プロジェクトに別の画像を追加した場合は 上のコードを変更する必要があります この手順では ListBox を追加し ListBox コントロールに適用する C1CarouselPanel テンプレートを作成しました 最後に アプリケーションを実行します 手順 3: : アプリケーションの実行 / アプリケーションを作成してコンテンツを追加しました 後は アプリケーションを実行するだけです アプリケーションを実行するには 次の手順に従います 1. [ デバッグ ] メニューから [ デバッグ開始 ] を選択し 実行時にアプリケーションがどのように表示されるかを確認します アプリケーションは次の図のように表示されます 2. 左端の画像をクリックします カルーセルが円形のパスに沿って右に回転します このパスは Style リソースで指定されています 3. 右端の画像をクリックします カルーセルが円形のパスに沿って左に回転します 4. ブラウザの水平スクロールバーをクリックします スクロールバーをクリックすると カルーセルが回転します おめでとうございます これで Carousel for / クイックスタートは完了です 簡単な / アプリケーションを作成し Carousel for / コントロールを 1 つ追加してカスタマイズしました その後 コントロールの実行時機能をいくつか確認しました 8 Copyright GrapeCity Inc. All rights reserved.
10 Carousel for / の使い方 Carousel for / には C1CarouselPanel コントロールが含まれます これは アプリケーションにカルーセル風のアニメーションを追加するためのシンプルなビューアです C1CarouselPanel を使用して 子要素を含むコントロールをレイアウトして 任意のパネルに配置できます たとえば C1CarouselPanel を ListBox の ItemsPanel や Scheduler for / の C1Calendar の MonthsPanel として使用できます ユニークでインタラクティブなデータプレゼンテーションには カルーセルパネルを使用してください C1CarouselPanel の使用 C1CarouselPanel を使用してカルーセル風のインタラクティブな効果を作成するには これを ItemsControl コントロールのパネルとして設定し ビジュアル要素のコレクションを ItemsControl.Items プロパティに割り当てます たとえば 次の では Window のリソースで ItemsPanelTemplate テンプレートを定義し そこに C1CarouselPanel パネルを入れます 次に 任意の要素を含む ItemsControl で この ItemsPanelTemplate テンプレートを指定します <Window x:class="mainwindow" xmlns=" xmlns:x=" xmlns:c1=" Title="MainWindow" Height="350" Width="525"> <Window.Resources> <!-- C1CarouselPanel を定義する ItemsPanelTemplate テンプレート --> <ItemsPanelTemplate x:key="carouselpanel"> <c1:c1carouselpanel /> </ItemsPanelTemplate> </Window.Resources> <Grid> <!-- ItemsPanel が C1CarouselPanel を定義する ItemsPanelTemplate に設定された ItemsControl --> <ItemsControl ItemsPanel="{StaticResource carouselpanel}"> <!-- ItemsControl 内の任意のコントロールまたは画像 --> <Image Width="51" Height="51" Source="image1.png"/> <Image Width="51" Height="51" Source="image2.png"/> <Image Width="51" Height="51" Source="image3.png"/> <Button Height="23" Name="Button1" Width="75">Button</Button> </ItemsControl> </Grid> </Window> <UserControl x:class="c1carousel.mainpage" xmlns=" xmlns:x=" 9 Copyright GrapeCity Inc. All rights reserved.
11 xmlns:d=" xmlns:mc=" xmlns:c1=" mc:ignorable="d" d:designheight="300" d:designwidth="400"> <UserControl.Resources> <!-- C1CarouselPanel を定義する ItemsPanelTemplate テンプレート --> <ItemsPanelTemplate x:key="carouselpanel"> <c1:c1carouselpanel /> </ItemsPanelTemplate> </UserControl.Resources> <Grid> <!-- ItemsPanel が C1CarouselPanel を定義する ItemsPanelTemplate に設定された ItemsControl --> <ItemsControl ItemsPanel="{StaticResource carouselpanel}"> <!-- ItemsControl 内の任意のコントロールまたは画像 --> <Image Width="51" Height="51" Source="image1.png"/> <Image Width="51" Height="51" Source="image2.png"/> <Image Width="51" Height="51" Source="image3.png"/> <Button Height="23" Name="Button1" Width="75">Button</Button> </ItemsControl> </Grid> </UserControl> カルーセルのカスタマイズ C1CarouselPanel の使用 トピックの例の C1CarouselPanel をカスタマイズするには ItemsPanelTemplate 内の <c1:c1carouselpanel/> タグ または <ItemsControl> タグでプロパティを設定します カルーセルに導入されるプロパティはすべて添付依存プロパティなので <ItemsControl> タグでプロパティを設定できます したがって カルーセルのプロパティを実行時に変更できます C1CarouselPanel タグ たとえば C1CarouselPanel の可視要素の数を制限するために <c1:c1carouselpanel> タグで PageSize プロパティを設定できます <Window.Resources> <!-- C1CarouselPanel を定義する ItemsPanelTemplate テンプレート --> <ItemsPanelTemplate x:key="carouselpanel"> <!-- PageSize プロパティを使用して 可視要素の数を 3 つに制限します --> <c1:c1carouselpanel PageSize="3" /> </ItemsPanelTemplate> </Window.Resources> 10 Copyright GrapeCity Inc. All rights reserved.
12 <UserControl.Resources> <!-- C1CarouselPanel を定義する ItemsPanelTemplate テンプレート --> <ItemsPanelTemplate x:key="carouselpanel"> <!-- PageSize プロパティを使用して 可視要素の数を 3 つに制限します --> <c1:c1carouselpanel PageSize="3" /> </ItemsPanelTemplate> </UserControl.Resources> ItemsControl タグ C1CarouselPanel の可視要素の数を制限するために <ItemsControl> タグで PageSize プロパティを設定することもできます <!-- ItemsPanel が C1CarouselPanel を定義する ItemsPanelTemplate に設定された ItemsControl PageSize プロパティは 可視要素の数を 3 つに制限します --> <ItemsControl ItemsPanel="{StaticResource carouselpanel}" c1grid:c1carouselpanel.pagesize="3"> <!-- ItemsControl 内の任意のコントロールまたは画像 --> <Image Width="51" Height="51" Source="image1.png"/> <Image Width="51" Height="51" Source="image2.png"/> <Image Width="51" Height="51" Source="image3.png"/> <Button Height="23" Name="Button1" Width="75">Button</Button> </ItemsControl> 11 Copyright GrapeCity Inc. All rights reserved.
13 実行時の操作 実行時に ユーザーは C1CarouselPanel コントロールのツールバーとコンテンツ領域にある項目を操作することができます コンテンツ領域に表示される項目を操作するには コンテンツ領域のコンテンツを移動およびドラッグしたり スクロールバーを使用します コンテンツの移動 コンテンツを移動するには C1CarouselPanel 内の任意の項目をクリックします C1CarouselPanel 内のコンテンツが指定されたパスに沿って左右に移動し クリックされた項目が一番手前に移動します たとえば 次の画像の右端の項目をクリックします クリックした項目が C1CarouselPanel の中央に移動します コンテンツのスクロール また ブラウザの水平スクロールバーをクリックして C1CarouselPanel コントロール内の項目を移動することもできます 12 Copyright GrapeCity Inc. All rights reserved.
14 コンテンツを移動するには サムボタンをクリックしてドラッグするか サムボタンの横のスクロールバーをクリックして好きな方向にコンテンツを移動します 13 Copyright GrapeCity Inc. All rights reserved.
15 タスク別ヘルプ 次のタスク別ヘルプトピックは ユーザーの皆様が Visual Studio および Expression Blend に精通しており C1Carousel コントロールの一般的な使用方法を理解していることを前提としています Carousel for / 製品を初めて使用される場合は まず クイックスタート を参照してください このセクションの各トピックは Carousel for / 製品を使用して特定のタスクを実行するためのソリューションを提供します タスク別ヘルプの多くのトピックは 新しい プロジェクトが作成されており プロジェクトに C1CarouselPanel コントロールが追加されていることを前提としています コントロールの作成の詳細については アプリケーションへの C1Carousel の追加 を参照してください アプリケーションへの C1Carousel の追加 次の手順に従って プロジェクトに C1Carousel コントロールを追加します 1. Visual Studio の [ ファイル ] メニューから [ 新規作成 ] を選択し [ プロジェクト ] を選択します 2. [ 新しいプロジェクト ] ダイアログボックスで 左側のメニューから言語を選択し [ フレームワーク ] ドロップダウンリストで [.NET Framework 4] を選択し プロジェクトの名前を入力します 3. ソリューションエクスプローラで プロジェクト名を右クリックし [ 参照の追加 ] を選択します [ 参照の追加 ] ダイアログボックスで 以下のアセンブリを見つけて選択し [OK] をクリックしてプロジェクトに参照を追加します C1..4.dll C1..Carousel.4.dll C1..5.dll C1..Carousel.5.dll 4. マークアップ xmlns:c1=" を使用して Window/UserControl タグに 名前空間を追加します 名前空間は次のようになります <UserControl x:class="quickstart.mainpage" xmlns=" xmlns:x=" xmlns:d=" xmlns:mc=" xmlns:c1=" mc:ignorable="d" d:designheight="300" d:designwidth="400"> 5. ビューで 次のマークアップを使用して <Window.Resources> タグのセットを <Window> タグと <Grid> タグの間に追加します 14 Copyright GrapeCity Inc. All rights reserved.
16 <Window.Resources> </Window.Resources> <UserControl.Resources> </UserControl.Resources> このタグ内にテンプレートを追加します 6. <Window.Resources> タグ内に <ItemsPanelTemplate> を追加して C1CarouselPanel を定義します <ItemsPanelTemplate x:key="carouselpaneltemplate"> <c1:c1carouselpanel Padding="0, 10, 50, 50" VerticalPathAlignment="Center" HorizontalItemAnchorOnPath="Center" VerticalItemAnchorOnPath="Center"/> </ItemsPanelTemplate> これで ページに C1CarouselPanel が追加されました ここでアプリケーションを実行すると 空の アプリケーションが表示されます C1Carousel へのコンテンツの追加と移動 次のヘルプトピックでは [Resources] フォルダに項目を追加し [Resources] フォルダから項目を呼び出すためのコードを追加して Carousel コントロールにコンテンツを追加する手順を示します また コンテンツを移動するためのパスの作成手順も示します C1CarouselPanel コントロールでは さまざまなパスに沿ってコンテンツを移動できます 楕円形のパスに沿ったコンテンツの移動 楕円形のパスに沿ってコンテンツを移動するには 次の手順に従います 1. Visual Studio の [ ファイル ] メニューから [ 新規作成 ] を選択し [ プロジェクト ] を選択します 2. [ 新しいプロジェクト ] ダイアログボックスで 左側のメニューから言語を選択し [ フレームワーク ] ドロップダウンリストで [.NET Framework 4] を選択し プロジェクトの名前を入力します 3. ソリューションエクスプローラで プロジェクト名を右クリックし [ 参照の追加 ] を選択します [ 参照の追加 ] ダイアログボックスで 以下のアセンブリを見つけて選択し [OK] をクリックしてプロジェクトに参照を追加します C1..4.dll C1..Carousel.4.dll 15 Copyright GrapeCity Inc. All rights reserved.
17 C1..5.dll C1..Carousel.5.dll 4. yourprojectname( ( プロジェクト名 ) プロジェクトを右クリックし リストから [ 追加 ] [[ フォルダ ] を選択します フォルダ名を Resources と指定します 5. [Resources] フォルダを右クリックし リストから [ 追加 ] [[ フォルダ ] を選択します 新しいサブフォルダ名を covers と指定します 6. [covers] フォルダを右クリックし リストから [ 追加 ] [[ 既存の項目 ] を選択します このヘルプでは C1Carousel_Demo サンプルアプリケーションに含まれるカバーを見つけます [Shift] キーを押しながら 最初と最後のカバーをクリックして すべてのファイルを選択します [ 追加 ] をクリックして これらのファイルをフォルダに追加します 7. マークアップ xmlns:c1=" を使用して Window/UserControl タグに 名前空間を追加します 名前空間は次のようになります <Window x:class="mainwindow" xmlns=" xmlns:x=" xmlns:c1=" Title="MainWindow" Height="350" Width="525"> <UserControl x:class="quickstart.mainpage" xmlns=" xmlns:x=" xmlns:d=" xmlns:mc=" xmlns:c1=" mc:ignorable="d" d:designheight="300" d:designwidth="400"> 8. ビューで 次のマークアップを使用して <Resources> タグを <Window> タグと <Grid> タグの間に追加します <Window.Resources> </Window.Resources> 16 Copyright GrapeCity Inc. All rights reserved.
18 <UserControl.Resources> </UserControl.Resources> このタグ内にテンプレートを追加します 9. Resources タグ内に ItemsPanelTemplate を追加して C1CarouselPanel を定義します <ItemsPanelTemplate x:key="carouselpaneltemplate"> <c1:c1carouselpanel Padding="0, 10, 50, 50" VerticalPathAlignment="Center" HorizontalItemAnchorOnPath="Center" VerticalItemAnchorOnPath="Center"/> </ItemsPanelTemplate> 10. <DataTemplate> を挿入して 画像ソースを定義します <DataTemplate x:key="carouselitemtemplate"> <Image Source="{Binding}" Stretch="None" /> </DataTemplate> 11. <DataTemplate> の下に 次の <Style> を追加して C1Carousel コントロールの PathGeometry を設定します <Style x:key="circlepanelstyle" TargetType="ListBox"> <Setter Property="c1:C1CarouselPanel.PathGeometry" Value="F1 M , C , , ,173C , , , C , , ,173C 96, , , "/> <Setter Property="c1:C1CarouselPanel.HorizontalPathAlignment" Value="Left"/> <Setter Property="c1:C1CarouselPanel.VerticalPathAlignment" Value="Top"/> <Setter Property="c1:C1CarouselPanel.PerspectiveAngle" Value="55"/> <Setter Property="c1:C1CarouselPanel.PerspectiveFactor" Value="0.4"/> </Style> 12. <Grid> 内に 次の ListBox コントロールを追加します <ListBox Background="Transparent" Name="carouselListBox" Grid.Row="1" ItemsPanel="{StaticResource carouselpaneltemplate}" ItemTemplate=" {StaticResource carouselitemtemplate}" Style="{StaticResource circlepanelstyle}"/> 13. MainPage.xaml ページを右クリックし リストから [ コードの表示 ] を選択します 14. 次の名前空間をページの先頭に追加します 17 Copyright GrapeCity Inc. All rights reserved.
19 Imports System.Windows.Media.Imaging; Imports C1.; Imports C1..Carousel; using System.Windows.Media.Imaging; using C1.; using C1..Carousel; Imports System.Windows.Media.Imaging Imports C1. Imports C1..Carousel using System.Windows.Media.Imaging; using C1.; using C1..Carousel; 15. InitializeComponent() メソッドのすぐ下に 次のメソッドを挿入します InitData() InitData(); 16. 次のメソッドを呼び出して C1CarouselPanel にデータを挿入します Private Sub InitData() For i As Integer = 101 To 140 carousellistbox.items.add(new BitmapImage (New Uri("Resources/covers/cover" & i & ".jpg", UriKind.Relative))) Next End Sub 18 Copyright GrapeCity Inc. All rights reserved.
20 private void InitData() { for (int i = 101; i <= 140; ++i) { carousellistbox.items.add(new BitmapImage (new Uri("Resources/covers/cover" + i + ".jpg", UriKind.Relative))); } 17. [F5] キーを押してアプリケーションを実行します カルーセルは次の図のようになります ジグザグ形のパスに沿ったコンテンツの移動 次の手順に従います 1. Visual Studio の [ ファイル ] メニューから [ 新規作成 ] を選択し [ プロジェクト ] を選択します 2. [ 新しいプロジェクト ] ダイアログボックスで 左側のメニューから言語を選択し [ フレームワーク ] ドロップダウンリストで [.NET Framework 4] を選択し プロジェクトの名前を入力します 3. ソリューションエクスプローラで プロジェクト名を右クリックし [ 参照の追加 ] を選択します [ 参照の追加 ] ダイアログボックスで 以下のアセンブリを見つけて選択し [OK] をクリックしてプロジェクトに参照を追加します C1..4.dll C1..Carousel.4.dll 19 Copyright GrapeCity Inc. All rights reserved.
21 C1..5.dll C1..Carousel.5.dll 4. yourprojectname( ( プロジェクト名 ).Web プロジェクトを右クリックし リストから [ 追加 ] [[ フォルダ ] を選択します フォルダ名を Resources と指定します 5. [Resources] フォルダを右クリックし リストから [ 追加 ] [[ フォルダ ] を選択します 新しいサブフォルダ名を covers と指定します 6. [covers] フォルダを右クリックし リストから [ 追加 ] [[ 既存の項目 ] を選択します このヘルプでは C1Carousel_Demo サンプルアプリケーションに含まれるカバーを見つけます [Shift] キーを押しながら 最初と最後のカバーをクリックして すべてのファイルを選択します [ 追加 ] をクリックして これらのファイルをフォルダに追加します 7. マークアップ xmlns:c1=" を使用して Window/UserControl タグに 名前空間を追加します 名前空間は次のようになります <Window x:class="mainwindow" xmlns=" xmlns:x=" xmlns:c1=" Title="MainWindow" Height="350" Width="525"> <UserControl x:class="quickstart.mainpage" xmlns=" xmlns:x=" xmlns:d=" xmlns:mc=" xmlns:c1=" mc:ignorable="d" d:designheight="300" d:designwidth="400"> 8. ビューで 次のマークアップを使用して <Resources> タグを <Window> タグと <Grid> タグの間に追加します <Window.Resources> </Window.Resources> 20 Copyright GrapeCity Inc. All rights reserved.
22 <UserControl.Resources> </UserControl.Resources> このタグ内にテンプレートを追加します 9. <Window.Resources> タグ内に <ItemsPanelTemplate> を追加して C1CarouselPanel を定義します <ItemsPanelTemplate x:key="carouselpaneltemplate"> <c1:c1carouselpanel Padding="0, 10, 50, 50" VerticalPathAlignment="Center" HorizontalItemAnchorOnPath="Center" VerticalItemAnchorOnPath="Center"/> </ItemsPanelTemplate> 10. <DataTemplate> を挿入して 画像ソースを定義します <DataTemplate x:key="carouselitemtemplate"> <Image Source="{Binding}" Stretch="None" /> </DataTemplate> 11. <DataTemplate> の下に 次の <Style> を追加して C1CarouselPanel コントロールの PathGeometry を設定します <Style x:key="zigzagpanelstyle" TargetType="ListBox"> <Setter Property="c1:C1CarouselPanel.PathGeometry" Value="M , C , , , C , , ,137.32C , , , C , , , C , , , C , , , C 152, , , C , , ,331.59C , , , C , , ,361"/> <Setter Property="c1:C1CarouselPanel.HorizontalPathAlignment" Value="Left"/> <Setter Property="c1:C1CarouselPanel.VerticalPathAlignment" Value="Top"/> <Setter Property="c1:C1CarouselPanel.PerspectiveAngle" Value="31"/> <Setter Property="c1:C1CarouselPanel.PerspectiveFactor" Value="1.08"/> </Style> 12. <Grid> 内に 次の ListBox コントロールを追加します <ListBox Background="Transparent" Name="carouselListBox" Grid.Row="1" ItemsPanel="{StaticResource carouselpaneltemplate}" ItemTemplate=" {StaticResource carouselitemtemplate}" Style="{StaticResource zigzagpanelstyle}"/> 13. MainPage.xaml ページを右クリックし リストから [ コードの表示 ] を選択します 14. 次の名前空間をページの先頭に追加します 21 Copyright GrapeCity Inc. All rights reserved.
23 Imports System.Windows.Media.Imaging; Imports C1.; Imports C1..Carousel; using System.Windows.Media.Imaging; using C1.; using C1..Carousel; Imports System.Windows.Media.Imaging Imports C1. Imports C1..Carousel using System.Windows.Media.Imaging; using C1.; using C1..Carousel; 15. InitializeComponent() メソッドのすぐ下に 次のメソッドを挿入します InitData() InitData(); 16. 次のメソッドを呼び出して C1CarouselPanel にデータを挿入します Private Sub InitData() For i As Integer = 101 To 140 carousellistbox.items.add(new BitmapImage (Extensions.GetAbsoluteUri ("Resources/covers/cover" & i & ".jpg"))) 22 Copyright GrapeCity Inc. All rights reserved.
24 Next End Sub private void InitData() { for (int i = 101; i <= 140; ++i) { carousellistbox.items.add (new BitmapImage(Extensions.GetAbsoluteUri ("Resources/covers/cover" + i + ".jpg"))); } 17. [F5] キーを押してアプリケーションを実行します カルーセルは次の図のようになります 斜線のパスに沿ったコンテンツの移動 斜線のパスに沿って項目を移動するには 次の手順に従います 1. Visual Studio の [ ファイル ] メニューから [ 新規作成 ] を選択し [ プロジェクト ] を選択します 2. [ 新しいプロジェクト ] ダイアログボックスで 左側のメニューから言語を選択し [ フレームワーク ] ドロップダウンリストで [.NET Framework 4] を選択し プロジェクトの名前を入力します 3. ソリューションエクスプローラで プロジェクト名を右クリックし [ 参照の追加 ] を選択します [ 参照の追加 ] ダイアログボックスで 以下のアセンブリを見つけて選択し [OK] をクリックしてプロジェクトに参照を追加します 23 Copyright GrapeCity Inc. All rights reserved.
25 C1..4.dll C1..Carousel.4.dll C1..5.dll C1..Carousel.5.dll 4. yourprojectname( ( プロジェクト名 ).Web プロジェクトを右クリックし リストから [ 追加 ] [[ フォルダ ] を選択します フォルダ名を Resources と指定します 5. [Resources] フォルダを右クリックし リストから [ 追加 ] [[ フォルダ ] を選択します 新しいサブフォルダ名を covers と指定します 6. [covers] フォルダを右クリックし リストから [ 追加 ] [[ 既存の項目 ] を選択します このヘルプでは C1Carousel_Demo サンプルアプリケーションに含まれるカバーを見つけます [Shift] キーを押しながら 最初と最後のカバーをクリックして すべてのファイルを選択します [ 追加 ] をクリックして これらのファイルをフォルダに追加します 7. マークアップ xmlns:c1=" を使用して Windows/UserControl タグに 名前空間を追加します 名前空間は次のようになります <Window x:class="mainwindow" xmlns=" xmlns:x=" xmlns:c1=" Title="MainWindow" Height="350" Width="525"> <UserControl x:class="quickstart.mainpage" xmlns=" xmlns:x=" xmlns:d=" xmlns:mc=" xmlns:c1=" mc:ignorable="d" d:designheight="300" d:designwidth="400"> 8. ビューで 次のマークアップを使用して <Resources> タグを <UserControl> タグと <Grid> タグの間に追加します 24 Copyright GrapeCity Inc. All rights reserved.
26 <Window.Resources> </Window.Resources> <UserControl.Resources> </UserControl.Resources> このタグ内にテンプレートを追加します 9. Resources タグ内に ItemsPanelTemplate を追加して C1CarouselPanel を定義します <ItemsPanelTemplate x:key="carouselpaneltemplate"> <c1:c1carouselpanel Padding="0, 10, 50, 50" VerticalPathAlignment="Center" HorizontalItemAnchorOnPath="Center" VerticalItemAnchorOnPath="Center"/> </ItemsPanelTemplate> 10. <DataTemplate> を挿入して 画像ソースを定義します <DataTemplate x:key="carouselitemtemplate"> <Image Source="{Binding}" Stretch="None" /> </DataTemplate> 11. <DataTemplate> の下に次の <Style> を追加して C1CarouselPanel コントロールの PathGeometry を設定します <Style x:key="diagonalpanelstyle" TargetType="ListBox"> <Setter Property="c1:C1CarouselPanel.PathGeometry" Value="M 216, 60 L 600, 390"/> <Setter Property="c1:C1CarouselPanel.HorizontalPathAlignment" Value="Left"/> <Setter Property="c1:C1CarouselPanel.VerticalPathAlignment" Value="Top"/> <Setter Property="c1:C1CarouselPanel.PerspectiveAngle" Value="65"/> <Setter Property="c1:C1CarouselPanel.PerspectiveFactor" Value="0.12"/> </Style> 12. <Grid> 内に 次の ListBox コントロールを追加します <ListBox Background="Transparent" Name="carouselListBox" Grid.Row="1" ItemsPanel="{StaticResource carouselpaneltemplate}" ItemTemplate=" {StaticResource 25 Copyright GrapeCity Inc. All rights reserved.
27 carouselitemtemplate}" Style="{StaticResource diagonalpanelstyle}"/> 13. MainPage.xaml ページを右クリックし リストから [ コードの表示 ] を選択します 14. 次の名前空間をページの先頭に追加します Imports System.Windows.Media.Imaging; Imports C1.; Imports C1..Carousel; using System.Windows.Media.Imaging; using C1.; using C1..Carousel; Imports System.Windows.Media.Imaging Imports C1. Imports C1..Carousel using System.Windows.Media.Imaging; using C1.; using C1..Carousel; 15. InitializeComponent() メソッドのすぐ下に 次のメソッドを挿入します InitData() InitData(); 16. 次のメソッドを呼び出して C1CarouselPanel にデータを挿入します Private Sub InitData() 26 Copyright GrapeCity Inc. All rights reserved.
28 For i As Integer = 101 To 140 carousellistbox.items.add (New BitmapImage(New Uri ("Resources/covers/cover" & i & ".jpg", UriKind.Relative))) Next End Sub private void InitData() { for (int i = 101; i <= 140; ++i) { carousellistbox.items.add (new BitmapImage(new Uri ("Resources/covers/cover" + i + ".jpg", UriKind.Relative))); } 17. [F5] キーを押してアプリケーションを実行します カルーセルは次の図のようになります 放物線のパスに沿ったコンテンツの移動 次の手順に従います 1. Visual Studio の [ ファイル ] メニューから [ 新規作成 ] を選択し [ プロジェクト ] を選択します 2. [ 新しいプロジェクト ] ダイアログボックスで 左側のメニューから言語を選択し [ フレームワーク ] ドロップダウンリストで [.NET Framework 4] を選択し プロジェクトの名前を入力します 3. ソリューションエクスプローラで プロジェクト名を右クリックし [ 参照の追加 ] を選択します [ 参照の追加 ] ダイアログボックスで 以下のアセンブリを見つけて選択し [OK] をクリックしてプロジェクトに参照を追加します 27 Copyright GrapeCity Inc. All rights reserved.
29 C1..4.dll C1..Carousel.4.dll C1..5.dll C1..Carousel.5.dll 4. yourprojectname( ( プロジェクト名 ).Web プロジェクトを右クリックし リストから [ 追加 ] [[ フォルダ ] を選択します フォルダ名を Resources と指定します 5. [Resources] フォルダを右クリックし リストから [ 追加 ] [[ フォルダ ] を選択します 新しいサブフォルダ名を covers と指定します 6. [covers] フォルダを右クリックし リストから [ 追加 ] [[ 既存の項目 ] を選択します このヘルプでは C1Carousel_Demo サンプルアプリケーションに含まれるカバーを見つけます [Shift] キーを押しながら 最初と最後のカバーをクリックして すべてのファイルを選択します [ 追加 ] をクリックして これらのファイルをフォルダに追加します 7. マークアップ xmlns:c1=" を使用して Windows/UserControl タグに 名前空間を追加します 名前空間は次のようになります <Window x:class="mainwindow" xmlns=" xmlns:x=" xmlns:c1=" Title="MainWindow" Height="350" Width="525"> <UserControl x:class="quickstart.mainpage" xmlns=" xmlns:x=" xmlns:d=" xmlns:mc=" xmlns:c1=" mc:ignorable="d" d:designheight="300" d:designwidth="400"> 8. ビューで 次のマークアップを使用して <Resources> タグを <UserControl> タグと <Grid> タグの間に追加します 28 Copyright GrapeCity Inc. All rights reserved.
30 <Window.Resources> </Window.Resources> <UserControl.Resources> </UserControl.Resources> このタグ内にテンプレートを追加します 9. Resources タグ内に ItemsPanelTemplate を追加して C1CarouselPanel を定義します <ItemsPanelTemplate x:key="carouselpaneltemplate"> <c1:c1carouselpanel Padding="0, 10, 50, 50" VerticalPathAlignment="Center" HorizontalItemAnchorOnPath="Center" VerticalItemAnchorOnPath="Center"/> </ItemsPanelTemplate> 10. <DataTemplate> を挿入して 画像ソースを定義します <DataTemplate x:key="carouselitemtemplate"> <Image Source="{Binding}" Stretch="None" /> </DataTemplate> 11. <DataTemplate> の下に次の <Style> を追加して C1Carousel コントロールの PathGeometry を設定します <Style x:key="parabolapanelstyle" TargetType="ListBox"> <Setter Property="c1:C1CarouselPanel.PathGeometry" Value="F1 M , C , , ,323.23C , , , C , , , C , , , "/> <Setter Property="c1:C1CarouselPanel.HorizontalPathAlignment" Value="Left"/> <Setter Property="c1:C1CarouselPanel.VerticalPathAlignment" Value="Top"/> <Setter Property="c1:C1CarouselPanel.PerspectiveAngle" Value="90"/> <Setter Property="c1:C1CarouselPanel.PerspectiveFactor" Value="-0.317"/> </Style> 12. <Grid> 内に 次の ListBox コントロールを追加します <ListBox Background="Transparent" Name="carouselListBox" Grid.Row="1" ItemsPanel="{StaticResource carouselpaneltemplate}" 29 Copyright GrapeCity Inc. All rights reserved.
31 ItemTemplate="{StaticResource carouselitemtemplate}" Style="{StaticResource parabolapanelstyle}"/> 13. MainPage.xaml ページを右クリックし リストから [ コードの表示 ] を選択します 14. 次の名前空間をページの先頭に追加します Imports System.Windows.Media.Imaging; Imports C1.; Imports C1..Carousel; using System.Windows.Media.Imaging; using C1.; using C1..Carousel; Imports System.Windows.Media.Imaging Imports C1. Imports C1..Carousel using System.Windows.Media.Imaging; using C1.; using C1..Carousel; 15. InitializeComponent() メソッドのすぐ下に 次のメソッドを挿入します InitData() InitData(); 16. 次のメソッドを呼び出して C1CarouselPanel にデータを挿入します 30 Copyright GrapeCity Inc. All rights reserved.
32 Private Sub InitData() For i As Integer = 101 To 140 carousellistbox.items.add (New BitmapImage(Extensions.GetAbsoluteUri ("Resources/covers/cover" & i & ".jpg"))) Next End Sub private void InitData() { for (int i = 101; i <= 140; ++i) { carousellistbox.items.add (new BitmapImage(Extensions.GetAbsoluteUri ("Resources/covers/cover" + i + ".jpg"))); } 17. [F5] キーを押してアプリケーションを実行します カルーセルは次の図のようになります スパイラル形のパスに沿ったコンテンツの移動 次の手順に従います 1. Visual Studio の [ ファイル ] メニューから [ 新規作成 ] を選択し [ プロジェクト ] を選択します 2. [ 新しいプロジェクト ] ダイアログボックスで 左側のメニューから言語を選択し [ フレームワーク ] ドロップダウンリストで [.NET Framework 4] を選択し プロジェクトの名前を入力します 3. ソリューションエクスプローラで プロジェクト名を右クリックし [ 参照の追加 ] を選択します [ 参照の追加 ] ダイアログボックスで 以下のアセンブリを見つけて選択し [OK] をクリックしてプロジェクトに参照を追加します C1..4.dll C1..Carousel.4.dll 31 Copyright GrapeCity Inc. All rights reserved.
33 C1..5.dll C1..Carousel.5.dll 4. yourprojectname( ( プロジェクト名 ).Web プロジェクトを右クリックし リストから [ 追加 ] [[ フォルダ ] を選択します フォルダ名を Resources と指定します 5. [Resources] フォルダを右クリックし リストから [ 追加 ] [[ フォルダ ] を選択します 新しいサブフォルダ名を covers と指定します 6. [covers] フォルダを右クリックし リストから [ 追加 ] [[ 既存の項目 ] を選択します このヘルプでは C1Carousel_Demo サンプルアプリケーションに含まれるカバーを見つけます [Shift] キーを押しながら 最初と最後のカバーをクリックして すべてのファイルを選択します [ 追加 ] をクリックして これらのファイルをフォルダに追加します 7. マークアップ xmlns:c1=" を使用して Window/UserControl タグに 名前空間を追加します 名前空間は次のようになります <Window x:class="mainwindow" xmlns=" xmlns:x=" xmlns:c1=" Title="MainWindow" Height="350" Width="525"> <UserControl x:class="quickstart.mainpage" xmlns=" xmlns:x=" xmlns:d=" xmlns:mc=" xmlns:c1=" mc:ignorable="d" d:designheight="300" d:designwidth="400"> 8. ビューで 次のマークアップを使用して <Resources> タグを <UserControl> タグと <Grid> タグの間に追加します <Window.Resources> 32 Copyright GrapeCity Inc. All rights reserved.
34 </Window.Resources> <UserControl.Resources> </UserControl.Resources> このタグ内にテンプレートを追加します 9. Resources タグ内に ItemsPanelTemplate を追加して C1CarouselPanel を定義します <ItemsPanelTemplate x:key="carouselpaneltemplate"> <c1:c1carouselpanel Padding="0, 10, 50, 50" VerticalPathAlignment="Center" HorizontalItemAnchorOnPath="Center" VerticalItemAnchorOnPath="Center"/> </ItemsPanelTemplate> 10. <DataTemplate> を挿入して 画像ソースを定義します <DataTemplate x:key="carouselitemtemplate"> <Image Source="{Binding}" Stretch="None" /> </DataTemplate> 11. <DataTemplate> の下に次の <Style> を追加して C1CarouselPanel コントロールの PathGeometry を設定します <Style x:key="spiralpanelstyle" TargetType="ListBox"> <Setter Property="c1:C1CarouselPanel.PathGeometry" Value=" F1 M , C , , , C , , , C , , , C , , , C , , , C , , , C , , , C , , , C , , , C , , , C , , , C , , , C , , , C , , , C , , , C , , , C , , , C , , , Copyright GrapeCity Inc. All rights reserved.
35 C , , , C , , , C , , , C , , , C , , , C , , , C , , , "/> <Setter Property="c1:C1CarouselPanel.HorizontalPathAlignment" Value="Left"/> <Setter Property="c1:C1CarouselPanel.VerticalPathAlignment" Value="Top"/> <Setter Property="c1:C1CarouselPanel.PerspectiveAngle" Value="90"/> <Setter Property="c1:C1CarouselPanel.PerspectiveFactor" Value="-0.317"/> </Style> 12. <Grid> 内に 次の ListBox コントロールを追加します <ListBox Background="Transparent" Name="carouselListBox" Grid.Row="1" ItemsPanel="{StaticResource carouselpaneltemplate}" ItemTemplate="{StaticResource carouselitemtemplate}" Style="{StaticResource sprialpanelstyle}"/> 13. MainPage.xaml ページを右クリックし リストから [ コードの表示 ] を選択します 14. 次の名前空間をページの先頭に追加します Imports System.Windows.Media.Imaging; Imports C1.; Imports C1..Carousel; using System.Windows.Media.Imaging; using C1.; using C1..Carousel; Imports System.Windows.Media.Imaging Imports C1. Imports C1..Carousel using System.Windows.Media.Imaging; using C1.; using C1..Carousel; 34 Copyright GrapeCity Inc. All rights reserved.
36 15. InitializeComponent() メソッドのすぐ下に 次のメソッドを挿入します InitData() InitData(); 16. 次のメソッドを呼び出して C1CarouselPanel にデータを挿入します Private Sub InitData() For i As Integer = 101 To 140 carousellistbox.items.add (New BitmapImage(Extensions. GetAbsoluteUri ("Resources/covers/cover" & i & ".jpg"))) Next End Sub private void InitData() { for (int i = 101; i <= 140; ++i) { carousellistbox.items.add (new BitmapImage(Extensions. GetAbsoluteUri ("Resources/covers/cover" + i + ".jpg"))); } 17. [F5] キーを押してアプリケーションを実行します C1CarouselPanel コントロール内の項目は らせん状に移動します ScrollViewer の使用 ユーザーが ScrollViewer をクリックしたり使用して C1CarouselPanel のコンテンツをスクロールできるようにすることができます このトピックでは ScrollViewer を visible に設定し いくつかのプロパティを設定する手順について説明します このヘルプトピックは コンテンツの追加と移動に関するこれまでのトピックのいずれかを完了しており そのプロジェクトをこのヘルプで使用することを前提としています ScrollViewer を設定するには 次の手順に従います 1. アプリケーションで C1CarouselPanel コントロールを選択し [ プロパティ ] ウィンドウを開きます 2. リストで CanHorizontallyScroll プロパティを見つけ そのプロパティがオンになっていることを確認します 35 Copyright GrapeCity Inc. All rights reserved.
37 3. リストで ScrollOwner プロパティを見つけ ドロップダウンリストを使用して ScrollViewer を選択します ScrollOwner サブプロパティが開かれます 4. HorizontalScrollBarVisibility プロパティを見つけ ドロップダウンリストを使用して そのプロパティを Visible に設定します VerticalScrollBarVisibility プロパティまで下にスクロールし そのプロパティを Disabled に設定します 5. [F5] キーを押してアプリケーションを実行します 次の図のように表示されます ページの下部にあるスクロールバーを使用して コンテンツをスクロールできるようになります 可視要素の数の制限 C1CarouselPanel の可視要素の数をカスタマイズできます それには ItemsPanelTemplate の <c1:c1carouselpanel> タグでプロパティを設定します C1CarouselPanel タグ C1CarouselPanel の可視要素の数を制限するには 次の手順に従います 1. Visual Studio の [ ファイル ] メニューから [ 新規作成 ] を選択し [ プロジェクト ] を選択します 36 Copyright GrapeCity Inc. All rights reserved.
38 2. [ 新しいプロジェクト ] ダイアログボックスで 左側のメニューから言語を選択し [ フレームワーク ] ドロップダウンリストで [.NET Framework 4] を選択し プロジェクトの名前を入力します 3. ソリューションエクスプローラで プロジェクト名を右クリックし [ 参照の追加 ] を選択します [ 参照の追加 ] ダイアログボックスで 以下のアセンブリを見つけて選択し [OK] をクリックしてプロジェクトに参照を追加します C1..4.dll C1..Carousel.4.dll C1..5.dll C1..Carousel.5.dll 4. yourprojectname( ( プロジェクト名 ).Web プロジェクトを右クリックし リストから [ 追加 ] [[ フォルダ ] を選択します フォルダ名を Resources と指定します 5. [Resources] フォルダを右クリックし リストから [ 追加 ] [[ フォルダ ] を選択します 新しいサブフォルダ名を covers と指定します 6. [covers] フォルダを右クリックし リストから [ 追加 ] [[ 既存の項目 ] を選択します このヘルプでは C1Carousel_Demo サンプルアプリケーションに含まれるカバーを見つけます [Shift] キーを押しながら 最初と最後のカバーをクリックして すべてのファイルを選択します [ 追加 ] をクリックして これらのファイルをフォルダに追加します 7. マークアップ xmlns:c1=" を使用して Window/userControl タグに 名前空間を追加します 名前空間は次のようになります <Window x:class="mainwindow" xmlns=" xmlns:x=" xmlns:c1=" Title="MainWindow" Height="350" Width="525"> <UserControl x:class="quickstart.mainpage" xmlns=" xmlns:x=" xmlns:d=" 37 Copyright GrapeCity Inc. All rights reserved.
39 xmlns:mc=" xmlns:c1=" mc:ignorable="d" d:designheight="300" d:designwidth="400"> 8. ビューで 次のマークアップを使用して <Resources> タグを <UserControl> タグと <Grid> タグの間に追加します <Window.Resources> </Window.Resources> <UserControl.Resources> </UserControl.Resources> このタグ内にテンプレートを追加します 9. Resources タグ内に ItemsPanelTemplate を追加して C1CarouselPanel を定義します <ItemsPanelTemplate x:key="carouselpaneltemplate"> <c1:c1carouselpanel Padding="0, 10, 50, 50" VerticalPathAlignment="Center" HorizontalItemAnchorOnPath="Center" VerticalItemAnchorOnPath="Center"/> </ItemsPanelTemplate> 10. <c1:c1carouselpanel> タグを見つけ 次の マークアップを追加して 可視要素の数を制限します PageSize="3" <c1:c1carouselpanel> マークアップ全体は次のようになります <c1:c1carouselpanel Padding="0, 10, 50, 50" VerticalPathAlignment="Center" HorizontalItemAnchorOnPath="Center" VerticalItemAnchorOnPath="Center" PageSize="3"/> 11. <DataTemplate> を挿入して 画像ソースを定義します <DataTemplate x:key="carouselitemtemplate"> <Image Source="{Binding}" Stretch="None" /> </DataTemplate> 12. <DataTemplate> の下に次の <Style> を追加して C1CarouselPanel コントロールの PathGeometry を設定します 38 Copyright GrapeCity Inc. All rights reserved.
40 <Style x:key="diagonalpanelstyle" TargetType="ListBox"> <Setter Property="c1:C1CarouselPanel.PathGeometry" Value="M 216, 60 L 600, 390"/> <Setter Property="c1:C1CarouselPanel.HorizontalPathAlignment" Value="Left"/> <Setter Property="c1:C1CarouselPanel.VerticalPathAlignment" Value="Top"/> <Setter Property="c1:C1CarouselPanel.PerspectiveAngle" Value="65"/> <Setter Property="c1:C1CarouselPanel.PerspectiveFactor" Value="0.12"/> </Style> 13. <Grid> 内に 次の ListBox コントロールを追加します <ListBox Background="Transparent" Name="carouselListBox" Grid.Row="1" ItemsPanel="{StaticResource carouselpaneltemplate}" ItemTemplate=" {StaticResource carouselitemtemplate}" Style="{StaticResource diagonalpanelstyle}"/> 14. MainPage.xaml ページを右クリックし リストから [ コードの表示 ] を選択します 15. 次の名前空間をページの先頭に追加します Imports System.Windows.Media.Imaging; Imports C1.; Imports C1..Carousel; using System.Windows.Media.Imaging; using C1.; using C1..Carousel; Imports System.Windows.Media.Imaging Imports C1. Imports C1..Carousel using System.Windows.Media.Imaging; using C1.; using C1..Carousel; 16. InitializeComponent() メソッドのすぐ下に 次のメソッドを挿入します 39 Copyright GrapeCity Inc. All rights reserved.
41 InitData() InitData(); 17. 次のメソッドを呼び出して C1CarouselPanel にデータを挿入します Private Sub InitData() For i As Integer = 101 To 140 carousellistbox.items.add (New BitmapImage(Extensions.GetAbsoluteUri ("Resources/covers/cover" & i & ".jpg"))) Next End Sub private void InitData() { for (int i = 101; i <= 140; ++i) { carousellistbox.items.add (new BitmapImage(Extensions.GetAbsoluteUri ("Resources/covers/cover" + i + ".jpg"))); } 18. [F5] キーを押してアプリケーションを実行します カルーセルは次の図のようになります 40 Copyright GrapeCity Inc. All rights reserved.
42 41 Copyright GrapeCity Inc. All rights reserved.
Chart3D for WPF/Silverlight
 2018.04.10 更新 グレープシティ株式会社 目次 製品の概要 2 ComponentOne for WPF/Silverlight のヘルプ 2 主な特長 3 クイックスタート 4 手順 1: プロジェクトへのコントロールの追加 4-5 手順 2: データの追加 5-6 手順 3: グラフの外観の変更 6-7 手順 4: 凡例の追加 7 手順 5: プロジェクトの実行 7 XAML クイックリファレンス
2018.04.10 更新 グレープシティ株式会社 目次 製品の概要 2 ComponentOne for WPF/Silverlight のヘルプ 2 主な特長 3 クイックスタート 4 手順 1: プロジェクトへのコントロールの追加 4-5 手順 2: データの追加 5-6 手順 3: グラフの外観の変更 6-7 手順 4: 凡例の追加 7 手順 5: プロジェクトの実行 7 XAML クイックリファレンス
Sparkline for WPF
 2018.04.11 更新 グレープシティ株式会社 目次 Sparkline for WPF の概要 2 WPF Edition のヘルプ 2 主要な機能 2 クイックスタート :Sparkline for WPF 2-4 機能 4 軸 4 日付軸 4-5 データ連結 5 スパークラインのタイプ 5-7 スパークラインタイプの設定 7 マーカー 7-9 マーカーの色のカスタマイズ 9-10 タスク別ヘルプ
2018.04.11 更新 グレープシティ株式会社 目次 Sparkline for WPF の概要 2 WPF Edition のヘルプ 2 主要な機能 2 クイックスタート :Sparkline for WPF 2-4 機能 4 軸 4 日付軸 4-5 データ連結 5 スパークラインのタイプ 5-7 スパークラインタイプの設定 7 マーカー 7-9 マーカーの色のカスタマイズ 9-10 タスク別ヘルプ
FileExplorer for ASP.NET Web Forms
 FileExplorer for ASP.NET Web Forms 2018.04.12 更新 グレープシティ株式会社 目次 製品の概要 2 ComponentOne for ASP.NET Web Formsのヘルプ 2 ビジュアル要素 3 クイックスタート : フォルダパスの追加 4-5 エクスプローラーの機能 6 複数ファイルの選択 6-7 フォルダの作成と管理 7 ファイル操作の無効化 7
FileExplorer for ASP.NET Web Forms 2018.04.12 更新 グレープシティ株式会社 目次 製品の概要 2 ComponentOne for ASP.NET Web Formsのヘルプ 2 ビジュアル要素 3 クイックスタート : フォルダパスの追加 4-5 エクスプローラーの機能 6 複数ファイルの選択 6-7 フォルダの作成と管理 7 ファイル操作の無効化 7
OutlookBar for WPF/Silverlight
 2018.04.11 更新 グレープシティ株式会社 目次 製品の概要 2 ComponentOne for WPF/Silverlight のヘルプ 2 主な特長 3 クイックスタート 4 手順 1: アプリケーションの作成 4-5 手順 2:C1OutlookItem の追加 5-6 手順 3: アプリケーションの実行 6 クイックリファレンス 7-8 C1OutlookBarの操作 9 OutlookBar
2018.04.11 更新 グレープシティ株式会社 目次 製品の概要 2 ComponentOne for WPF/Silverlight のヘルプ 2 主な特長 3 クイックスタート 4 手順 1: アプリケーションの作成 4-5 手順 2:C1OutlookItem の追加 5-6 手順 3: アプリケーションの実行 6 クイックリファレンス 7-8 C1OutlookBarの操作 9 OutlookBar
TileView for WPF/Silverlight
 2018.02.20 更新 グレープシティ株式会社 目次 製品の概要 2 主な特長 3 クイックスタート 4 手順 1: アプリケーションの作成 4-5 手順 2: コントロールのカスタマイズ 5-6 手順 3: アプリケーションの実行 6 TileView の使い方 7 TileViewItem の要素 7 TileViewItem の状態 7-8 列と行 8 最小化項目の位置 8 ドラッグアンドドロップ操作
2018.02.20 更新 グレープシティ株式会社 目次 製品の概要 2 主な特長 3 クイックスタート 4 手順 1: アプリケーションの作成 4-5 手順 2: コントロールのカスタマイズ 5-6 手順 3: アプリケーションの実行 6 TileView の使い方 7 TileViewItem の要素 7 TileViewItem の状態 7-8 列と行 8 最小化項目の位置 8 ドラッグアンドドロップ操作
DockControl for WPF/Silverlight
 2018.04.11 更新 グレープシティ株式会社 目次 製品の概要 2 ComponentOne for WPF/Silverlight のヘルプ 2 主な特長 3 クイックスタート 4 手順 1: アプリケーションの作成 4-5 手順 2:C1DockTabItems を含む C1DockTabControl の追加 5-6 手順 3: アプリケーションの実行 6-7 クイックリファレンス 8-9
2018.04.11 更新 グレープシティ株式会社 目次 製品の概要 2 ComponentOne for WPF/Silverlight のヘルプ 2 主な特長 3 クイックスタート 4 手順 1: アプリケーションの作成 4-5 手順 2:C1DockTabItems を含む C1DockTabControl の追加 5-6 手順 3: アプリケーションの実行 6-7 クイックリファレンス 8-9
目次 はじめに... 3 システムの必要条件... 3 サンプルアプリケーションの作成... 3 手順 手順 手順 手順 手順 手順 終わりに... 23
 SharpShooter Reports.Silverlight 基本的な使い方 Last modified on: August 16, 2012 本ドキュメント内のスクリーンショットは英語表記ですが SharpShooter Reports JP( 日本語版 ) では日本語で表示されます 目次 はじめに... 3 システムの必要条件... 3 サンプルアプリケーションの作成... 3 手順 1...
SharpShooter Reports.Silverlight 基本的な使い方 Last modified on: August 16, 2012 本ドキュメント内のスクリーンショットは英語表記ですが SharpShooter Reports JP( 日本語版 ) では日本語で表示されます 目次 はじめに... 3 システムの必要条件... 3 サンプルアプリケーションの作成... 3 手順 1...
ComponentOne for ASP.NET Web Forms ユーザーガイド
 ComponentOne for ASP.NET Web Forms ユーザーガイド 2018.04.17 更新 グレープシティ株式会社 目次 ComponentOne for ASP.NET Web Forms ユーザーガイド 2 コンポーネントをプロジェクトに組み込む方法 2 コンポーネントのランタイムファイル 2-3 エクスポートサービス 3-4 テーマ 5 ThemeRoller for Visual
ComponentOne for ASP.NET Web Forms ユーザーガイド 2018.04.17 更新 グレープシティ株式会社 目次 ComponentOne for ASP.NET Web Forms ユーザーガイド 2 コンポーネントをプロジェクトに組み込む方法 2 コンポーネントのランタイムファイル 2-3 エクスポートサービス 3-4 テーマ 5 ThemeRoller for Visual
Slider for ASP.NET Web Forms
 : Slider for ASP.NET Web Forms 2018.04.11 更新 グレープシティ株式会社 目次 製品の概要 2 ComponentOne for ASP.NET Web Forms のヘルプ 2 主な特長 3 クイックスタート 4 手順 1: ページへの C1Slider の追加 4 手順 2: コントロールのカスタマイズ 4-5 手順 3: アプリケーションの実行 5 デザイン時のサポート
: Slider for ASP.NET Web Forms 2018.04.11 更新 グレープシティ株式会社 目次 製品の概要 2 ComponentOne for ASP.NET Web Forms のヘルプ 2 主な特長 3 クイックスタート 4 手順 1: ページへの C1Slider の追加 4 手順 2: コントロールのカスタマイズ 4-5 手順 3: アプリケーションの実行 5 デザイン時のサポート
PDFViewer for WPF/Silverlight
 2018.02.20 更新 グレープシティ株式会社 目次 PdfViewer for WPF/Silverlightの概要 2 はじめに 2 PdfViewer の制限 2 主な特長 2-3 クイックスタート 3-4 手順 1: アプリケーションの設定 4 手順 2: ページへのコンテンツの追加 4-6 手順 3: C1PdfViewer アプリケーションの実行 6-7 PdfViewer の要素
2018.02.20 更新 グレープシティ株式会社 目次 PdfViewer for WPF/Silverlightの概要 2 はじめに 2 PdfViewer の制限 2 主な特長 2-3 クイックスタート 3-4 手順 1: アプリケーションの設定 4 手順 2: ページへのコンテンツの追加 4-6 手順 3: C1PdfViewer アプリケーションの実行 6-7 PdfViewer の要素
Expander for ASP.NET Web Forms
 2018.04.12 更新 グレープシティ株式会社 目次 製品の概要 2 ComponentOne for ASP.NET Web Forms のヘルプ 2 主な特長 3 クイックスタート 4 手順 1: ページへのコントロールの追加 4-5 手順 2: コントロールへのコンテンツの追加 5-6 手順 3: コントロールの外観と動作のカスタマイズ 6-7 C1Expander の要素 8 ヘッダー要素
2018.04.12 更新 グレープシティ株式会社 目次 製品の概要 2 ComponentOne for ASP.NET Web Forms のヘルプ 2 主な特長 3 クイックスタート 4 手順 1: ページへのコントロールの追加 4-5 手順 2: コントロールへのコンテンツの追加 5-6 手順 3: コントロールの外観と動作のカスタマイズ 6-7 C1Expander の要素 8 ヘッダー要素
BinaryImage for ASP.NET Web Forms
 BinaryImage for ASP.NET Web Forms 2018.04.12 更新 グレープシティ株式会社 目次 製品の概要 2 ComponentOne for ASP.NET Web Forms のヘルプ 2 クイックスタート : 画像のロードと設定 3-5 主な機能 6 外部画像の追加 6-7 Http ハンドラ 7 画像の設定 7 サイズ変更モード 7-9 画像の配置 9-10
BinaryImage for ASP.NET Web Forms 2018.04.12 更新 グレープシティ株式会社 目次 製品の概要 2 ComponentOne for ASP.NET Web Forms のヘルプ 2 クイックスタート : 画像のロードと設定 3-5 主な機能 6 外部画像の追加 6-7 Http ハンドラ 7 画像の設定 7 サイズ変更モード 7-9 画像の配置 9-10
Tabs for ASP.NET Web Forms
 2018.04.10 更新 グレープシティ株式会社 目次 製品の概要 2 ComponentOne for ASP.NET Web Forms のヘルプ 2 主な特長 3 クイックスタート 4 手順 1: ページへの C1Tabs の追加 4 手順 2:C1Tabs デザイナフォームでの作業 4 手順 3: コントロールへのコンテンツの追加 4-5 デザイン時のサポート 6 C1Tabs スマートタグ
2018.04.10 更新 グレープシティ株式会社 目次 製品の概要 2 ComponentOne for ASP.NET Web Forms のヘルプ 2 主な特長 3 クイックスタート 4 手順 1: ページへの C1Tabs の追加 4 手順 2:C1Tabs デザイナフォームでの作業 4 手順 3: コントロールへのコンテンツの追加 4-5 デザイン時のサポート 6 C1Tabs スマートタグ
BarCode for ASP.NET Web Forms
 2018.04.12 更新 グレープシティ株式会社 目次 製品の概要 2 ComponentOne for ASP.NET Web Forms のヘルプ 2 主な特長 3 クイックスタート 4 手順 1: アプリケーションの設定 4 手順 2:C1Barcode のコントロールの追加 4-6 手順 3: プロジェクトの実行 6-7 BarCode の使用 8 サポートされるエンコーディング 8-9
2018.04.12 更新 グレープシティ株式会社 目次 製品の概要 2 ComponentOne for ASP.NET Web Forms のヘルプ 2 主な特長 3 クイックスタート 4 手順 1: アプリケーションの設定 4 手順 2:C1Barcode のコントロールの追加 4-6 手順 3: プロジェクトの実行 6-7 BarCode の使用 8 サポートされるエンコーディング 8-9
MVC4 Mobile Classic
 2015.05.20 更新 グレープシティ株式会社 目次 製品の概要 2 MVC の基本 2-4 MVC Classic プロジェクトの作成 4-5 AppView 5-6 アダプティブウィジェット 6 モバイル MVC スキャフォールディングの使用 7 手順 1: モバイル MVC Classic Web アプリケーションの作成 7-8 手順 2: モデルの追加 8-9 手順 3: コントローラーの追加
2015.05.20 更新 グレープシティ株式会社 目次 製品の概要 2 MVC の基本 2-4 MVC Classic プロジェクトの作成 4-5 AppView 5-6 アダプティブウィジェット 6 モバイル MVC スキャフォールディングの使用 7 手順 1: モバイル MVC Classic Web アプリケーションの作成 7-8 手順 2: モデルの追加 8-9 手順 3: コントローラーの追加
SharpShooter Reports.WPF 基本的な使い方 Last modified on: November 15, 2012 本ドキュメント内のスクリーンショットは英語表記ですが SharpShooter Reports JP( 日本語版 ) では日本語で表示されます
 SharpShooter Reports.WPF 基本的な使い方 Last modified on: November 15, 2012 本ドキュメント内のスクリーンショットは英語表記ですが SharpShooter Reports JP( 日本語版 ) では日本語で表示されます 目次 はじめに... 3 システムの必要条件... 3 ライセンス認証... 3 アクティベーション... 5 開発...
SharpShooter Reports.WPF 基本的な使い方 Last modified on: November 15, 2012 本ドキュメント内のスクリーンショットは英語表記ですが SharpShooter Reports JP( 日本語版 ) では日本語で表示されます 目次 はじめに... 3 システムの必要条件... 3 ライセンス認証... 3 アクティベーション... 5 開発...
ComboBox for ASP.NET Web Forms
 2018.04.24 更新 グレープシティ株式会社 目次 製品の概要 2 ComponentOne for ASP.NET Web Forms のヘルプ 2 主な特長 3 クイックスタート 4 手順 1: アプリケーションの作成 4 手順 2: コントロールへの項目の追加 4 手順 3: 選択した項目のイベントハンドラの作成 4-5 手順 4: プロジェクトの実行 5 デザイン時のサポート 6 C1ComboBox
2018.04.24 更新 グレープシティ株式会社 目次 製品の概要 2 ComponentOne for ASP.NET Web Forms のヘルプ 2 主な特長 3 クイックスタート 4 手順 1: アプリケーションの作成 4 手順 2: コントロールへの項目の追加 4 手順 3: 選択した項目のイベントハンドラの作成 4-5 手順 4: プロジェクトの実行 5 デザイン時のサポート 6 C1ComboBox
平成 30 年度 プログラミング研修講座 岩手県立総合教育センター
 平成 30 年度 プログラミング研修講座 岩手県立総合教育センター 目次第 1 章プログラミングについて 1 ソフトウェアの働き 1 2 プログラミング言語 1 3 主なプログラミング言語の歴史 2 第 2 章 Visual Basic について 1 Visual Basic とは 3 2.NET Framework の環境 3 3 Visual Basic と.NET Framework の関係
平成 30 年度 プログラミング研修講座 岩手県立総合教育センター 目次第 1 章プログラミングについて 1 ソフトウェアの働き 1 2 プログラミング言語 1 3 主なプログラミング言語の歴史 2 第 2 章 Visual Basic について 1 Visual Basic とは 3 2.NET Framework の環境 3 3 Visual Basic と.NET Framework の関係
XAML Do-It-Yourself 第 3 回ベントとトリガー XML Do-It-Yourself 第 3 回目は ベント処理とトリガーについて学習します Windows フォームゕプリケーションでは たとえば ボタンが押された というベントに対応する処理 ( ベントハンドラー ) を記述する
 XAML Do-It-Yourself シリーズ 第 3 回ベントとトリガー -1- XAML Do-It-Yourself 第 3 回ベントとトリガー XML Do-It-Yourself 第 3 回目は ベント処理とトリガーについて学習します Windows フォームゕプリケーションでは たとえば ボタンが押された というベントに対応する処理 ( ベントハンドラー ) を記述することで ゕプリケーションのユーザーンターフェスを実現していました
XAML Do-It-Yourself シリーズ 第 3 回ベントとトリガー -1- XAML Do-It-Yourself 第 3 回ベントとトリガー XML Do-It-Yourself 第 3 回目は ベント処理とトリガーについて学習します Windows フォームゕプリケーションでは たとえば ボタンが押された というベントに対応する処理 ( ベントハンドラー ) を記述することで ゕプリケーションのユーザーンターフェスを実現していました
ReportViewer for WPF/Silverlight
 2018.04.11 更新 グレープシティ株式会社 目次 製品の概要 2 主な特長 3 クイックスタート 4 手順 1: アプリケーションの作成 4-5 手順 2: コンテンツの追加 5-7 手順 3: アプリケーションの実行 7-8 レイアウトおよび外観 9 ReportViewer の要素 9 テンプレート 9-10 スタイル 10 表示状態 10-11 実行時の操作 12 ReportViewer
2018.04.11 更新 グレープシティ株式会社 目次 製品の概要 2 主な特長 3 クイックスタート 4 手順 1: アプリケーションの作成 4-5 手順 2: コンテンツの追加 5-7 手順 3: アプリケーションの実行 7-8 レイアウトおよび外観 9 ReportViewer の要素 9 テンプレート 9-10 スタイル 10 表示状態 10-11 実行時の操作 12 ReportViewer
目次 はじめに... 3 システムの必要条件... 4 ライセンス認証... 4 アクティベーション... 6 開発... 7 手順 1. アプリケーションの作成... 7 手順 2. データソースの作成と代入... 7 手順 3. テンプレートの作成 手順 4. レポートビューアの追加
 SharpShooter Reports.Win 基本的な使い方 Last modified on: November 15, 2012 本ドキュメント内のスクリーンショットは英語表記ですが SharpShooter Reports JP( 日本語版 ) では日本語で表示されま す 目次 はじめに... 3 システムの必要条件... 4 ライセンス認証... 4 アクティベーション... 6 開発...
SharpShooter Reports.Win 基本的な使い方 Last modified on: November 15, 2012 本ドキュメント内のスクリーンショットは英語表記ですが SharpShooter Reports JP( 日本語版 ) では日本語で表示されま す 目次 はじめに... 3 システムの必要条件... 4 ライセンス認証... 4 アクティベーション... 6 開発...
グラフィックス 目次
 WPF チュートリアル WPF デザイナーに依るサイズ変更可能なアプリケーションの作成 Grid コンテナーコントロールと共に GridSplitter コントロールを使用する事に依り 実行時にユーザーに依ってサイズを変更出来るウィンドウレイアウトを作成出来る 例えば 領域に分割されて居る UI を持つアプリケーションで ユーザーが分割線をドラッグする事に依り より多くの内容を見る必要が有る領域を大きくする事が出来る
WPF チュートリアル WPF デザイナーに依るサイズ変更可能なアプリケーションの作成 Grid コンテナーコントロールと共に GridSplitter コントロールを使用する事に依り 実行時にユーザーに依ってサイズを変更出来るウィンドウレイアウトを作成出来る 例えば 領域に分割されて居る UI を持つアプリケーションで ユーザーが分割線をドラッグする事に依り より多くの内容を見る必要が有る領域を大きくする事が出来る
SuperPanel for ASP.NET Web Forms
 2018.04.10 更新 グレープシティ株式会社 目次 製品の概要 2 ComponentOne for ASP.NET Web Forms のヘルプ 2 主な特長 3 クイックスタート 4 手順 1: アプリケーションの作成 4 手順 2: コントロールへのコンテンツの追加 4-6 手順 3: コードによる混合スクロールモードの作成 6-7 手順 4: コントロールへのアニメーション効果の追加
2018.04.10 更新 グレープシティ株式会社 目次 製品の概要 2 ComponentOne for ASP.NET Web Forms のヘルプ 2 主な特長 3 クイックスタート 4 手順 1: アプリケーションの作成 4 手順 2: コントロールへのコンテンツの追加 4-6 手順 3: コードによる混合スクロールモードの作成 6-7 手順 4: コントロールへのアニメーション効果の追加
C1Live
 C1Live 2014.01.30 更新 グレープシティ株式会社 Copyright GrapeCity, Inc. All rights reserved. C1Live 目次 i 目次 ComponentOne Studio Live 更新ユーティリティの概要 1 Studio Live について 2 Studio Live 製品グリッド... 3 Studio Live メニュー... 4 Studio
C1Live 2014.01.30 更新 グレープシティ株式会社 Copyright GrapeCity, Inc. All rights reserved. C1Live 目次 i 目次 ComponentOne Studio Live 更新ユーティリティの概要 1 Studio Live について 2 Studio Live 製品グリッド... 3 Studio Live メニュー... 4 Studio
インテル(R) Visual Fortran コンパイラ 10.0
 インテル (R) Visual Fortran コンパイラー 10.0 日本語版スペシャル エディション 入門ガイド 目次 概要インテル (R) Visual Fortran コンパイラーの設定はじめに検証用ソースファイル適切なインストールの確認コンパイラーの起動 ( コマンドライン ) コンパイル ( 最適化オプションなし ) 実行 / プログラムの検証コンパイル ( 最適化オプションあり ) 実行
インテル (R) Visual Fortran コンパイラー 10.0 日本語版スペシャル エディション 入門ガイド 目次 概要インテル (R) Visual Fortran コンパイラーの設定はじめに検証用ソースファイル適切なインストールの確認コンパイラーの起動 ( コマンドライン ) コンパイル ( 最適化オプションなし ) 実行 / プログラムの検証コンパイル ( 最適化オプションあり ) 実行
( 目次 ) 1. はじめに 開発環境の準備 仮想ディレクトリーの作成 ASP.NET のWeb アプリケーション開発環境準備 データベースの作成 データベースの追加 テーブルの作成
 KDDI ホスティングサービス (G120, G200) ブック ASP.NET 利用ガイド ( ご参考資料 ) rev.1.0 KDDI 株式会社 1 ( 目次 ) 1. はじめに... 3 2. 開発環境の準備... 3 2.1 仮想ディレクトリーの作成... 3 2.2 ASP.NET のWeb アプリケーション開発環境準備... 7 3. データベースの作成...10 3.1 データベースの追加...10
KDDI ホスティングサービス (G120, G200) ブック ASP.NET 利用ガイド ( ご参考資料 ) rev.1.0 KDDI 株式会社 1 ( 目次 ) 1. はじめに... 3 2. 開発環境の準備... 3 2.1 仮想ディレクトリーの作成... 3 2.2 ASP.NET のWeb アプリケーション開発環境準備... 7 3. データベースの作成...10 3.1 データベースの追加...10
Gauges for WPF/Silverlight
 2018.04.11 更新 グレープシティ株式会社 目次 製品の概要 3 主な特長 4 Gauges for WPF クイックスタート 5 手順 1: アプリケーションの設定 5-6 手順 2: コードの追加 6-7 手順 3: アプリケーションの実行 7-9 Gauges for Silverlight クイックスタート 10 手順 1: アプリケーションの作成 10-11 手順 2: コントロールの追加
2018.04.11 更新 グレープシティ株式会社 目次 製品の概要 3 主な特長 4 Gauges for WPF クイックスタート 5 手順 1: アプリケーションの設定 5-6 手順 2: コードの追加 6-7 手順 3: アプリケーションの実行 7-9 Gauges for Silverlight クイックスタート 10 手順 1: アプリケーションの作成 10-11 手順 2: コントロールの追加
BarCode for UWP
 2018.03.06 更新 グレープシティ株式会社 目次 BarCode for UWP 2 主な特長 3 クイックスタート 4 手順 1: アプリケーションの設定 4-5 手順 2: コードの追加 5-7 手順 3: アプリケーションの実行 7-9 C1BarCode の使い方 10 サポートされるエンコーディング 10-12 コントロールのカスタマイズ 12-13 1 Copyright GrapeCity
2018.03.06 更新 グレープシティ株式会社 目次 BarCode for UWP 2 主な特長 3 クイックスタート 4 手順 1: アプリケーションの設定 4-5 手順 2: コードの追加 5-7 手順 3: アプリケーションの実行 7-9 C1BarCode の使い方 10 サポートされるエンコーディング 10-12 コントロールのカスタマイズ 12-13 1 Copyright GrapeCity
グラフィックス 目次
 WPF チュートリアル WPF の概要 此のチュートリアルでは 殆どの Windows Presentation Foundation(WPF) アプリケーションに共通の要素を含む WPF アプリケーションの開発の概要に付いて説明する 此の様な共通の要素には Extensible Application Markup Language(() マークアップ 分離コード アプリケーション定義 コントロール
WPF チュートリアル WPF の概要 此のチュートリアルでは 殆どの Windows Presentation Foundation(WPF) アプリケーションに共通の要素を含む WPF アプリケーションの開発の概要に付いて説明する 此の様な共通の要素には Extensible Application Markup Language(() マークアップ 分離コード アプリケーション定義 コントロール
ToolTip for ASP.NET Web Forms
 2015.05.20 更 新 グレープシティ 株 式 会 社 目 次 製 品 の 概 要 2 ComponentOne Studio for ASP.NET Web Forms のヘルプ 2 主 な 特 長 3 クイックスタート 4 手 順 1:アプリケーションの 作 成 4 手 順 2:C1ToolTip の 作 成 とコントロールへの 割 り 当 て 4 手 順 3:コントロールのカスタマイズ
2015.05.20 更 新 グレープシティ 株 式 会 社 目 次 製 品 の 概 要 2 ComponentOne Studio for ASP.NET Web Forms のヘルプ 2 主 な 特 長 3 クイックスタート 4 手 順 1:アプリケーションの 作 成 4 手 順 2:C1ToolTip の 作 成 とコントロールへの 割 り 当 て 4 手 順 3:コントロールのカスタマイズ
Microsoft Word -
 Visual Basic 2005 Express Edition 起動とプロジェクトの新規作成方法 1.1 起動とプロジェクトの新規作成 Visual Basic の起動とプロジェクトの新規作成の方法を Visual Basic 2005 Express Edition で説明します なお バージョンやエディションが異なる場合は 操作方法が若干違います 本節の起動とプロジェクトの新規作成の部分については
Visual Basic 2005 Express Edition 起動とプロジェクトの新規作成方法 1.1 起動とプロジェクトの新規作成 Visual Basic の起動とプロジェクトの新規作成の方法を Visual Basic 2005 Express Edition で説明します なお バージョンやエディションが異なる場合は 操作方法が若干違います 本節の起動とプロジェクトの新規作成の部分については
Microsoft Word - VB.doc
 第 1 章 初めてのプログラミング 本章では カウントアップというボタンを押すと表示されている値が1ずつ増加し カウントダウンというボタンを押すと表示されている値が1ずつ減少する簡単な機能のプログラムを作り これを通して Visual Basic.NET によるプログラム開発の概要を学んでいきます 1.1 起動とプロジェクトの新規作成 Visual Studio.NET の起動とプロジェクトの新規作成の方法を
第 1 章 初めてのプログラミング 本章では カウントアップというボタンを押すと表示されている値が1ずつ増加し カウントダウンというボタンを押すと表示されている値が1ずつ減少する簡単な機能のプログラムを作り これを通して Visual Basic.NET によるプログラム開発の概要を学んでいきます 1.1 起動とプロジェクトの新規作成 Visual Studio.NET の起動とプロジェクトの新規作成の方法を
Excel for UWP
 2018.03.07 更新 グレープシティ株式会社 目次 2 主な特長 3 クイックスタート 4 手順 1: プロジェクトの設定 4 手順 2:C1XLBook へのコンテンツの追加 4-5 手順 3:XLSX ファイルの保存 5-6 手順 4: プログラムの実行 6-7 C1Excel の使い方 8 ドキュメントの作成 8 ワークシート 8-9 行と列 9 セル 9-10 スタイル 10 タスク別ヘルプ
2018.03.07 更新 グレープシティ株式会社 目次 2 主な特長 3 クイックスタート 4 手順 1: プロジェクトの設定 4 手順 2:C1XLBook へのコンテンツの追加 4-5 手順 3:XLSX ファイルの保存 5-6 手順 4: プログラムの実行 6-7 C1Excel の使い方 8 ドキュメントの作成 8 ワークシート 8-9 行と列 9 セル 9-10 スタイル 10 タスク別ヘルプ
Prog2_4th
 2018 年 10 月 18 日 ( 木 ) 実施 イベントハンドライベントハンドラとは Windows フォーム上のコントロールに対して クリックされた とか 文字列を変更された とかいったイベントを行った際に, それを受け取って処理を行うメソッドをイベントハンドラと呼ぶ 本日の課題第 3 回の授業では, フォームデザイナーで該当するコントロールをダブルクリックして, コードエディタに表示されたイベントハンドラの処理を記述したが,
2018 年 10 月 18 日 ( 木 ) 実施 イベントハンドライベントハンドラとは Windows フォーム上のコントロールに対して クリックされた とか 文字列を変更された とかいったイベントを行った際に, それを受け取って処理を行うメソッドをイベントハンドラと呼ぶ 本日の課題第 3 回の授業では, フォームデザイナーで該当するコントロールをダブルクリックして, コードエディタに表示されたイベントハンドラの処理を記述したが,
- 目次 - 1. はじめに 開発環境の準備 仮想ディレクトリーの作成 ASP.NET 2.0 AJAX Extensions 1.0 のインストール ASP.NET AJAX のWeb アプリケーション開発環境準備 AJAX W
 KDDI ホスティングサービス (G120, G200) ブック AJAX 利用ガイド ( ご参考資料 ) rev.1.0 KDDI 株式会社 1 - 目次 - 1. はじめに.. 3 2. 開発環境の準備.. 3 2.1 仮想ディレクトリーの作成 3 2.2 ASP.NET 2.0 AJAX Extensions 1.0 のインストール. 8 2.3 ASP.NET AJAX のWeb アプリケーション開発環境準備.
KDDI ホスティングサービス (G120, G200) ブック AJAX 利用ガイド ( ご参考資料 ) rev.1.0 KDDI 株式会社 1 - 目次 - 1. はじめに.. 3 2. 開発環境の準備.. 3 2.1 仮想ディレクトリーの作成 3 2.2 ASP.NET 2.0 AJAX Extensions 1.0 のインストール. 8 2.3 ASP.NET AJAX のWeb アプリケーション開発環境準備.
MediaPlayer for WPF/Silverlight
 2018.04.11 更新 グレープシティ株式会社 目次 製品の概要 3 ComponentOne for WPF/Silverlight のヘルプ 3 主な特長 4 WPF クイックスタート 5 手順 1: アプリケーションの作成 5 手順 2: コンテンツの追加 5-6 手順 3: アプリケーションの実行 6-7 Silverlight クイックスタート 8 手順 1: アプリケーションの作成
2018.04.11 更新 グレープシティ株式会社 目次 製品の概要 3 ComponentOne for WPF/Silverlight のヘルプ 3 主な特長 4 WPF クイックスタート 5 手順 1: アプリケーションの作成 5 手順 2: コンテンツの追加 5-6 手順 3: アプリケーションの実行 6-7 Silverlight クイックスタート 8 手順 1: アプリケーションの作成
2 目次 1. 基本操作 ウィジェットとは何か ウィジェットの目的と構成 ウィジェットの設置 ウィジェットのカスタマイズ ウィジェットコードの構成 ウィジェットの外観を変更する..
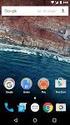 Newdea Inc. プロジェクトセンター ユーザーガイド ウィジェット 2 目次 1. 基本操作... 3 1.1. ウィジェットとは何か... 3 1.2. ウィジェットの目的と構成... 3 1.3. ウィジェットの設置... 5 2. ウィジェットのカスタマイズ... 10 2.1. ウィジェットコードの構成... 10 2.2. ウィジェットの外観を変更する... 11 2.2.1. 個別のウィジェットの外観を変更する...
Newdea Inc. プロジェクトセンター ユーザーガイド ウィジェット 2 目次 1. 基本操作... 3 1.1. ウィジェットとは何か... 3 1.2. ウィジェットの目的と構成... 3 1.3. ウィジェットの設置... 5 2. ウィジェットのカスタマイズ... 10 2.1. ウィジェットコードの構成... 10 2.2. ウィジェットの外観を変更する... 11 2.2.1. 個別のウィジェットの外観を変更する...
VFD256 サンプルプログラム
 VFD256 サンプルプログラム 目次 1 制御プログラム... 1 2.Net 用コントロール Vfd256 の使い方... 11 2.1 表示文字列の設定... 11 2.2 VFD256 書込み前のクリア処理... 11 2.3 書き出しモード... 11 2.4 表示モード... 12 2.5 表示... 13 2.6 クリア... 13 2.7 接続方法 ボーレートの設定... 13 2.8
VFD256 サンプルプログラム 目次 1 制御プログラム... 1 2.Net 用コントロール Vfd256 の使い方... 11 2.1 表示文字列の設定... 11 2.2 VFD256 書込み前のクリア処理... 11 2.3 書き出しモード... 11 2.4 表示モード... 12 2.5 表示... 13 2.6 クリア... 13 2.7 接続方法 ボーレートの設定... 13 2.8
Wizard for ASP.NET Web Forms
 2018.04.17 更新 グレープシティ株式会社 目次 製品の概要 3 ComponentOne for ASP.NET Web Forms のヘルプ 3 主な特長 4 クイックスタート 5 手順 1: ページへのコントロールの追加 5 手順 2:C1Wizard デザイナフォームでの作業 5-6 手順 3: コントロールへのコンテンツの追加 6-8 デザイン時のサポート 9 スマートタグ 9-10
2018.04.17 更新 グレープシティ株式会社 目次 製品の概要 3 ComponentOne for ASP.NET Web Forms のヘルプ 3 主な特長 4 クイックスタート 5 手順 1: ページへのコントロールの追加 5 手順 2:C1Wizard デザイナフォームでの作業 5-6 手順 3: コントロールへのコンテンツの追加 6-8 デザイン時のサポート 9 スマートタグ 9-10
Microsoft Word _SkillBuilder_RibbonCable_Part3.doc
 Autodesk Inventor 2008 Skill Builders このスキルビルダーは 3 つのパートのうちの 3 つ目です ここでは より複雑なサンプルモデルを使って Part 2 で学んだスキルにさらに磨きをかけましょう 必須ではありませんが 先に Part 1 および Part 2 リボンケーブルを作成 編集する を終わらせておくことをお勧めします このスキルビルダーの所要時間は 45
Autodesk Inventor 2008 Skill Builders このスキルビルダーは 3 つのパートのうちの 3 つ目です ここでは より複雑なサンプルモデルを使って Part 2 で学んだスキルにさらに磨きをかけましょう 必須ではありませんが 先に Part 1 および Part 2 リボンケーブルを作成 編集する を終わらせておくことをお勧めします このスキルビルダーの所要時間は 45
Visual Studio Do-It-Yourself 第 9 回ユーザーコントロール 第 6 回のリソースから第 8 回のテンプレートで さまざまな方法でコントロールをカスタマズできるこ とを学びました 今回のテーマであるユーザーコントロールは 既存の一つのコントロールをカスタマ ズするのではな
 Visual Studio Do-It-Yourself シリーズ 第 9 回ユーザーコントロール -1- Visual Studio Do-It-Yourself 第 9 回ユーザーコントロール 第 6 回のリソースから第 8 回のテンプレートで さまざまな方法でコントロールをカスタマズできるこ とを学びました 今回のテーマであるユーザーコントロールは 既存の一つのコントロールをカスタマ ズするのではなく
Visual Studio Do-It-Yourself シリーズ 第 9 回ユーザーコントロール -1- Visual Studio Do-It-Yourself 第 9 回ユーザーコントロール 第 6 回のリソースから第 8 回のテンプレートで さまざまな方法でコントロールをカスタマズできるこ とを学びました 今回のテーマであるユーザーコントロールは 既存の一つのコントロールをカスタマ ズするのではなく
ProgressBar for ASP.NET Web Forms
 ProgressBar for ASP.NET Web Forms 2018.04.11 更新 グレープシティ株式会社 目次 製品の概要 2 ComponentOne for ASP.NET Web Forms のヘルプ 2 主な特長 3 クイックスタート 4 手順 1: プロジェクトの作成とコントロールの追加 4 手順 2: 各コントロールの設定 4-5 手順 3: プロジェクトの実行 5 デザイン時のサポート
ProgressBar for ASP.NET Web Forms 2018.04.11 更新 グレープシティ株式会社 目次 製品の概要 2 ComponentOne for ASP.NET Web Forms のヘルプ 2 主な特長 3 クイックスタート 4 手順 1: プロジェクトの作成とコントロールの追加 4 手順 2: 各コントロールの設定 4-5 手順 3: プロジェクトの実行 5 デザイン時のサポート
Microsoft Word - VisualC++利用法2.doc
 Visual Studio で VisualC++ をつかう --Visual Studio 2005 対応 -- 2003.10.1nk 05.10.5 07.5.23 07.6.6 Visual Studio 2005 にバージョンアップされた それに対応するように改訂した 最も単純な Visual C++.net のプログラムをつくるための方法 Visual C++ の使い方を示す ( 重要
Visual Studio で VisualC++ をつかう --Visual Studio 2005 対応 -- 2003.10.1nk 05.10.5 07.5.23 07.6.6 Visual Studio 2005 にバージョンアップされた それに対応するように改訂した 最も単純な Visual C++.net のプログラムをつくるための方法 Visual C++ の使い方を示す ( 重要
作業環境カスタマイズ 機能ガイド(応用編)
 Customize Feature Guide by SparxSystems Japan Enterprise Architect 日本語版 作業環境カスタマイズ機能ガイド ( 応用編 ) (2018/05/16 最終更新 ) 1 はじめに このドキュメントでは Enterprise Architect を利用して作業を行う場合に より快適に作業を行うためのカスタマイズ可能な項目について説明します
Customize Feature Guide by SparxSystems Japan Enterprise Architect 日本語版 作業環境カスタマイズ機能ガイド ( 応用編 ) (2018/05/16 最終更新 ) 1 はじめに このドキュメントでは Enterprise Architect を利用して作業を行う場合に より快適に作業を行うためのカスタマイズ可能な項目について説明します
更新履歴 No 更新箇所版数日付 1 第一版作成 /12/28 2 一部画像差し替え 誤字修正 /02/09 2
 マイアプリインストール手順参考資料 更新履歴 No 更新箇所版数日付 1 第一版作成 1.0 2015/12/28 2 一部画像差し替え 誤字修正 1.1.2 2016/02/09 2 目次 はじめに... 4 マイアプリとは... 5 マイアプリ配信方法... 6 ロボアプリ配信管理 の設定... 6 お仕事かんたん生成 の設定... 14 Pepper の設定... 28 制限事項... 31
マイアプリインストール手順参考資料 更新履歴 No 更新箇所版数日付 1 第一版作成 1.0 2015/12/28 2 一部画像差し替え 誤字修正 1.1.2 2016/02/09 2 目次 はじめに... 4 マイアプリとは... 5 マイアプリ配信方法... 6 ロボアプリ配信管理 の設定... 6 お仕事かんたん生成 の設定... 14 Pepper の設定... 28 制限事項... 31
ComponentOne Studio for WPF/Silverlight
 Getting Started with Studio for WPF/Silverlight 2016.01.20 更新 グレープシティ株式会社 1 目次 1. 目次 1-4 ComponentOne Studio for WPF/Silverlight ユーザーガイド 5 開発時のコンポーネントの作成 5 実行時にコンポーネントを作成する 5 ライセンスされたコンポーネントを継承する 5-6 再配布可能ファイル
Getting Started with Studio for WPF/Silverlight 2016.01.20 更新 グレープシティ株式会社 1 目次 1. 目次 1-4 ComponentOne Studio for WPF/Silverlight ユーザーガイド 5 開発時のコンポーネントの作成 5 実行時にコンポーネントを作成する 5 ライセンスされたコンポーネントを継承する 5-6 再配布可能ファイル
DateTimeEditors for WPF/Silverlight
 DateTimeEditors for WPF/Silverlight 2018.02.20 更新 グレープシティ株式会社 目次 製品の概要 4 ComponentOne Studio for WPF/Silverlight のヘルプ 4 主な特長 4 クイックリファレンス 4 テンプレート (Silverlightのみ) 4-5 C1DateTimePicker コントロール 6 C1DateTimePicker
DateTimeEditors for WPF/Silverlight 2018.02.20 更新 グレープシティ株式会社 目次 製品の概要 4 ComponentOne Studio for WPF/Silverlight のヘルプ 4 主な特長 4 クイックリファレンス 4 テンプレート (Silverlightのみ) 4-5 C1DateTimePicker コントロール 6 C1DateTimePicker
マクロの実行許可設定をする方法 Excel2010 で 2010 でマクロを有効にする方法について説明します 参考 URL:
 マクロの実行許可設定をする方法 Excel2010 で 2010 でマクロを有効にする方法について説明します 参考 URL: http://excel2010.kokodane.com/excel2010macro_01.htm http://span.jp/office2010_manual/excel_vba/basic/start-quit.html Excel2010 でマクロを有効にする
マクロの実行許可設定をする方法 Excel2010 で 2010 でマクロを有効にする方法について説明します 参考 URL: http://excel2010.kokodane.com/excel2010macro_01.htm http://span.jp/office2010_manual/excel_vba/basic/start-quit.html Excel2010 でマクロを有効にする
 登録する - ヘルプ https://support.google.com/sites/bin/answer.py?hl=ja&answer=153098&topic=23216... 1/1 ページ 登録する を使用すると 独自のサイトを簡単に作成し 更新できます では 各種情報 ( 動画 スライドショー カレンダー プレゼンテーション 添付ファイル テキストなど ) を 1 つの場所に表示し それを小さなグループ
登録する - ヘルプ https://support.google.com/sites/bin/answer.py?hl=ja&answer=153098&topic=23216... 1/1 ページ 登録する を使用すると 独自のサイトを簡単に作成し 更新できます では 各種情報 ( 動画 スライドショー カレンダー プレゼンテーション 添付ファイル テキストなど ) を 1 つの場所に表示し それを小さなグループ
XAML Do-It-Yourself シリーズ 第 11 回 2D グラフゖックス -1-
 XAML Do-It-Yourself シリーズ 第 11 回 2D グラフゖックス -1- XAML Do-It-Yourself 第 11 回 2D グラフゖックス XAML Do-It-Yourself 第 11 回は 2D グラフゖックスについて学習します XAML を使って作成する WPF ゕプリケーションでは 従来の Windows フォームゕプリケーションと 比較して 2D および 3D
XAML Do-It-Yourself シリーズ 第 11 回 2D グラフゖックス -1- XAML Do-It-Yourself 第 11 回 2D グラフゖックス XAML Do-It-Yourself 第 11 回は 2D グラフゖックスについて学習します XAML を使って作成する WPF ゕプリケーションでは 従来の Windows フォームゕプリケーションと 比較して 2D および 3D
ChartNavigator for ASP.NET Web Forms
 ChartNavigator for ASP.NET Web Forms 2018.04.25 更新 グレープシティ株式会社 目次 製品の概要 2 ComponentOne for ASP.NET Web Formsのヘルプ 2 クイックスタート 3-8 主な要素 9 設計時サポート 10-11 機能 12 サポートされるチャートタイプ 12 サイズ 12-13 範囲 13 ツールチップ 13-14
ChartNavigator for ASP.NET Web Forms 2018.04.25 更新 グレープシティ株式会社 目次 製品の概要 2 ComponentOne for ASP.NET Web Formsのヘルプ 2 クイックスタート 3-8 主な要素 9 設計時サポート 10-11 機能 12 サポートされるチャートタイプ 12 サイズ 12-13 範囲 13 ツールチップ 13-14
brieart変換設定画面マニュアル
 変換設定画面マニュアル Ver. 1.1 更新日 :2012/11/19 株式会社アイ エヌ ジーシステム Copyright (C) 2012 ING System Co., Ltd. All Rights Reserved. 目次 1. brieartとは? 3 ラベル 26 リスト 29 brieartとは 3 開閉 ( アコーディオン ) 32 注意事項 制限事項など 4 ボタン 35 パネル
変換設定画面マニュアル Ver. 1.1 更新日 :2012/11/19 株式会社アイ エヌ ジーシステム Copyright (C) 2012 ING System Co., Ltd. All Rights Reserved. 目次 1. brieartとは? 3 ラベル 26 リスト 29 brieartとは 3 開閉 ( アコーディオン ) 32 注意事項 制限事項など 4 ボタン 35 パネル
C#の基本
 C# の基本 ~ 開発環境の使い方 ~ C# とは プログラミング言語のひとつであり C C++ Java 等に並ぶ代表的な言語の一つである 容易に GUI( グラフィックやボタンとの連携ができる ) プログラミングが可能である メモリ管理等の煩雑な操作が必要なく 比較的初心者向きの言語である C# の利点 C C++ に比べて メモリ管理が必要ない GUIが作りやすい Javaに比べて コードの制限が少ない
C# の基本 ~ 開発環境の使い方 ~ C# とは プログラミング言語のひとつであり C C++ Java 等に並ぶ代表的な言語の一つである 容易に GUI( グラフィックやボタンとの連携ができる ) プログラミングが可能である メモリ管理等の煩雑な操作が必要なく 比較的初心者向きの言語である C# の利点 C C++ に比べて メモリ管理が必要ない GUIが作りやすい Javaに比べて コードの制限が少ない
OTRS10 他社システムOTRS呼出利用手順書
 他社システム OTRS 呼び出し 利用手順書 はじめに 他システム OTRS 呼び出し機能 とは Microsoft Office ( Excel PowerPoint Word ) で作成したファイルに Microsoft Office のコマンドボタン作成機能を利用して OTRS の起動情報をコマンドボタンに設定することで OTRS の分析データを OTRS のメニューを開いてから選択せずに 表示することを可能にする
他社システム OTRS 呼び出し 利用手順書 はじめに 他システム OTRS 呼び出し機能 とは Microsoft Office ( Excel PowerPoint Word ) で作成したファイルに Microsoft Office のコマンドボタン作成機能を利用して OTRS の起動情報をコマンドボタンに設定することで OTRS の分析データを OTRS のメニューを開いてから選択せずに 表示することを可能にする
Design with themes — Part 1: The Basics
 テーマを使用してデザインする - パート 1: 基礎 テーマとは フォント 色 および視覚的な効果を調整して組み合わせたものです 1 回のクリックで 多数の基本テーマの 1 つを任意の PowerPoint プレゼンテーションに適用できます さらに数回のクリックで テーマをカスタマイズして保存し そのテーマを何度も再利用できます このチュートリアルで その方法を学習してください 開始する前に...
テーマを使用してデザインする - パート 1: 基礎 テーマとは フォント 色 および視覚的な効果を調整して組み合わせたものです 1 回のクリックで 多数の基本テーマの 1 つを任意の PowerPoint プレゼンテーションに適用できます さらに数回のクリックで テーマをカスタマイズして保存し そのテーマを何度も再利用できます このチュートリアルで その方法を学習してください 開始する前に...
Design with themes — Part 1: The Basics
 PowerPoint 入門 PowerPoint はプレゼンテーションのための効果的なアプリケーションです 最も効果的に使用するためには 最初にその基礎を理解する必要があります このチュートリアルでは すべてのプレゼンテーションで使用する作業と機能をいくつか紹介します 開始する前に... 1 1. 新しい空白のプレゼンテーションを作成する... 2 2. PowerPoint ユーザーインターフェイスについて...
PowerPoint 入門 PowerPoint はプレゼンテーションのための効果的なアプリケーションです 最も効果的に使用するためには 最初にその基礎を理解する必要があります このチュートリアルでは すべてのプレゼンテーションで使用する作業と機能をいくつか紹介します 開始する前に... 1 1. 新しい空白のプレゼンテーションを作成する... 2 2. PowerPoint ユーザーインターフェイスについて...
試作ツールは MIT ライセンスによって提供いたします その他 内包された オープンソース ソフトウェアについてはそれぞれのライセンスに従ってご利用ください
 情報連携用語彙データベースと連携するデータ設計 作成支援ツール群の試作及び試用並びに概念モデルの構築 ( 金沢区 ) 操作説明書 2014 年 9 月 30 日 実施企業 : 株式会社三菱総合研究所独立行政法人情報処理推進機構 (IPA) 試作ツールは MIT ライセンスによって提供いたします その他 内包された オープンソース ソフトウェアについてはそれぞれのライセンスに従ってご利用ください 目次
情報連携用語彙データベースと連携するデータ設計 作成支援ツール群の試作及び試用並びに概念モデルの構築 ( 金沢区 ) 操作説明書 2014 年 9 月 30 日 実施企業 : 株式会社三菱総合研究所独立行政法人情報処理推進機構 (IPA) 試作ツールは MIT ライセンスによって提供いたします その他 内包された オープンソース ソフトウェアについてはそれぞれのライセンスに従ってご利用ください 目次
外周部だけ矩形配列
 AUTODESK INVENTOR 概要 : API を使ったプログラムで Inventor のコマンドやマクロプログラムをメニューに登録する方法を紹介します レベル : 本資料は VBA を使った Inventor のカスタマイズについての知識がある方を対象としています サンプル VBA プロジェクト : サンプル VBA プロジェクトデータ (CREATE_UI.zip) をダウンロードし 適当なフォルダに解凍します
AUTODESK INVENTOR 概要 : API を使ったプログラムで Inventor のコマンドやマクロプログラムをメニューに登録する方法を紹介します レベル : 本資料は VBA を使った Inventor のカスタマイズについての知識がある方を対象としています サンプル VBA プロジェクト : サンプル VBA プロジェクトデータ (CREATE_UI.zip) をダウンロードし 適当なフォルダに解凍します
WPFの初歩の初歩
 WPF の初歩の初歩 うつせみ ( 虚蝉 ) 本日のお品書き XAML について XAML って? (Extensible Application Markup Language) XML をベースとしたマークアップ言語 デザインとロジックが分離デザイナとコーダーの分業が可能に XAML を見てみよう どちらも同じものです (Button) XAML C#
WPF の初歩の初歩 うつせみ ( 虚蝉 ) 本日のお品書き XAML について XAML って? (Extensible Application Markup Language) XML をベースとしたマークアップ言語 デザインとロジックが分離デザイナとコーダーの分業が可能に XAML を見てみよう どちらも同じものです (Button) XAML C#
2 / 26 平成 26 年 4 月 11 日 ( 金 ) 午後 1 時 9 分 Visual C Express の使用法 ( 東海大学理学部物理学科 ) 無償で利用できる開発環境 (Windows XP 以降 ) Visual Studio 2010 Express
 1 / 26 平成 26 年 4 月 11 日 ( 金 ) 午後 1 時 9 分 Visual C++ 2010 Express の使用法 ( 安江正樹 @ 東海大学理学部物理学科 ) Visual C++ 2010 Express の使用法 コンソールプログラムの作成方法と実行 コンピュータ物理学演習 Ⅱ 東海大学理学部物理学科 安江正樹 yasue@keyaki.cc.u-tokai.ac.jp
1 / 26 平成 26 年 4 月 11 日 ( 金 ) 午後 1 時 9 分 Visual C++ 2010 Express の使用法 ( 安江正樹 @ 東海大学理学部物理学科 ) Visual C++ 2010 Express の使用法 コンソールプログラムの作成方法と実行 コンピュータ物理学演習 Ⅱ 東海大学理学部物理学科 安江正樹 yasue@keyaki.cc.u-tokai.ac.jp
Format text with styles
 Word 入門 Word はワープロおよびレイアウトのための効果的なアプリケーションです 最も効果的に使用するには 最初にその基礎を理解する必要があります このチュートリアルでは すべての文書で使用する作業と機能をいくつか紹介します 開始する前に... 1 1. 新しい空白の文書を作成する... 2 2. Word のユーザーインターフェイスについて... 4 3. 文書内を移動する... 5 4.
Word 入門 Word はワープロおよびレイアウトのための効果的なアプリケーションです 最も効果的に使用するには 最初にその基礎を理解する必要があります このチュートリアルでは すべての文書で使用する作業と機能をいくつか紹介します 開始する前に... 1 1. 新しい空白の文書を作成する... 2 2. Word のユーザーインターフェイスについて... 4 3. 文書内を移動する... 5 4.
実習を行う上での心構えについて
 Microsoft Visual C++ 2015 と OpenCV 2.4.13.2 を使用した 画像処理プログラミング 本資料では,Microsoft Visual C++ 2015 ( 以下, VC2015) と OpenCV 2.4.13.2 を用いたプログラムの作成方法について説明する. 本授業での使用方法であれば, ここで説明する内容は, 最初に1 回設定するだけでよく. ソリューションやプロジェクトを作り直さない限り,
Microsoft Visual C++ 2015 と OpenCV 2.4.13.2 を使用した 画像処理プログラミング 本資料では,Microsoft Visual C++ 2015 ( 以下, VC2015) と OpenCV 2.4.13.2 を用いたプログラムの作成方法について説明する. 本授業での使用方法であれば, ここで説明する内容は, 最初に1 回設定するだけでよく. ソリューションやプロジェクトを作り直さない限り,
WPF アプリケーションの 多言語切替
 WPF アプリケーションの 多言語切替 YK S o f t w a r e 2015 年 6 月 2 日 @twyujiro15 プロフィール 加藤裕次郎 本職は製造業の開発業務 - 2009 年 4 月に入社 1982.03.03 生まれ ( うお座 ) 左利き ( お箸は右 ) twitter : @twyujiro15 プログラミング経験 Excel VBA MATLAB MATX C VC++
WPF アプリケーションの 多言語切替 YK S o f t w a r e 2015 年 6 月 2 日 @twyujiro15 プロフィール 加藤裕次郎 本職は製造業の開発業務 - 2009 年 4 月に入社 1982.03.03 生まれ ( うお座 ) 左利き ( お箸は右 ) twitter : @twyujiro15 プログラミング経験 Excel VBA MATLAB MATX C VC++
目次 はじめに プロファイルとモードについて キーボードのバックライトをカスタマイズする サポートに問い合わせる はじめに 1 Corsair ゲーミングのハードウェアとソフトウェアのインストール 2 ファームウェアのアップデート 3 プロファイルとモードについて 4 キーボードの
 CORSAIR GAMING キーボード ソフトウェアのクイックスタートガイド 目次 はじめに プロファイルとモードについて キーボードのバックライトをカスタマイズする サポートに問い合わせる 1 4 5 11 はじめに 1 Corsair ゲーミングのハードウェアとソフトウェアのインストール 2 ファームウェアのアップデート 3 プロファイルとモードについて 4 キーボードのバックライトをカスタマイズする
CORSAIR GAMING キーボード ソフトウェアのクイックスタートガイド 目次 はじめに プロファイルとモードについて キーボードのバックライトをカスタマイズする サポートに問い合わせる 1 4 5 11 はじめに 1 Corsair ゲーミングのハードウェアとソフトウェアのインストール 2 ファームウェアのアップデート 3 プロファイルとモードについて 4 キーボードのバックライトをカスタマイズする
アセンブリにおけるパターンの作成
 アセンブリにおけるパターンの作成 マニュアル番号 spse01640 アセンブリにおけるパターンの作成 マニュアル番号 spse01640 所有権および制限付き権利について This software and related documentation are proprietary to Siemens Product Lifecycle Management Software Inc. 2010
アセンブリにおけるパターンの作成 マニュアル番号 spse01640 アセンブリにおけるパターンの作成 マニュアル番号 spse01640 所有権および制限付き権利について This software and related documentation are proprietary to Siemens Product Lifecycle Management Software Inc. 2010
- 2 Copyright (C) 2006. All Rights Reserved.
 - 2 Copyright (C) 2006. All Rights Reserved. 2-3 Copyright (C) 2006. All Rights Reserved. 70-4 Copyright (C) 2006. All Rights Reserved. ...1...3...7...8 1...9...14...16 2...18...20...21 3...22...23...23...24
- 2 Copyright (C) 2006. All Rights Reserved. 2-3 Copyright (C) 2006. All Rights Reserved. 70-4 Copyright (C) 2006. All Rights Reserved. ...1...3...7...8 1...9...14...16 2...18...20...21 3...22...23...23...24
産能大式フローチャート作成アドインマニュアル
 産能大式フローチャート作成アドインマニュアル 2016 年 3 月 18 日版 産能大式フローチャート作成アドインは UML モデリングツール Enterprise Architect の機能を拡張し Enterprise Architect で産能大式フローチャート準拠の図を作成するためのアドインです 産能大式フローチャートの概要や書き方については 以下の書籍をご覧ください システム分析 改善のための業務フローチャートの書き方改訂新版
産能大式フローチャート作成アドインマニュアル 2016 年 3 月 18 日版 産能大式フローチャート作成アドインは UML モデリングツール Enterprise Architect の機能を拡張し Enterprise Architect で産能大式フローチャート準拠の図を作成するためのアドインです 産能大式フローチャートの概要や書き方については 以下の書籍をご覧ください システム分析 改善のための業務フローチャートの書き方改訂新版
Microsoft PowerPoint - 1_コンパイラ入門セミナー.ppt
 インテルコンパイラー 入門セミナー [ 対象製品 ] インテル C++ コンパイラー 9.1 Windows* 版インテル Visual Fortran コンパイラー 9.1 Windows* 版 資料作成 : エクセルソフト株式会社 Copyright 1998-2007 XLsoft Corporation. All Rights Reserved. 1 インテル コンパイラー入門 本セミナーの内容
インテルコンパイラー 入門セミナー [ 対象製品 ] インテル C++ コンパイラー 9.1 Windows* 版インテル Visual Fortran コンパイラー 9.1 Windows* 版 資料作成 : エクセルソフト株式会社 Copyright 1998-2007 XLsoft Corporation. All Rights Reserved. 1 インテル コンパイラー入門 本セミナーの内容
ComponentOne Studio for ASP.NET Web Forms ユーザーガイド
 ComponentOne Studio for ASP.NET Web Forms ユーザーガイド 2015.05.20 更 新 グレープシティ 株 式 会 社 目 次 ComponentOne Studio for ASP.NET Web Forms ユーザーガイド 2 コンポーネントをプロジェクトに 組 み 込 む 方 法 2 コンポーネントのランタイムファイル 2-3 エクスポートサービス 3-4
ComponentOne Studio for ASP.NET Web Forms ユーザーガイド 2015.05.20 更 新 グレープシティ 株 式 会 社 目 次 ComponentOne Studio for ASP.NET Web Forms ユーザーガイド 2 コンポーネントをプロジェクトに 組 み 込 む 方 法 2 コンポーネントのランタイムファイル 2-3 エクスポートサービス 3-4
VB.NET解説
 Visual Basic.NET 印刷編 目次 印刷の概要... 2 印刷の流れ... 2 標準の Windows フォーム印刷ジョブの作成... 3 実行時に於ける Windows フォーム印刷オプションの変更... 3 Windows フォームに於ける接続されたプリンタの選択... 4 Windows フォームでのグラフィックスの印刷... 5 Windows フォームでのテキストの印刷...
Visual Basic.NET 印刷編 目次 印刷の概要... 2 印刷の流れ... 2 標準の Windows フォーム印刷ジョブの作成... 3 実行時に於ける Windows フォーム印刷オプションの変更... 3 Windows フォームに於ける接続されたプリンタの選択... 4 Windows フォームでのグラフィックスの印刷... 5 Windows フォームでのテキストの印刷...
アーカイブ機能インストールマニュアル
 Microsoft SQL Server 2008 SQL Server Management Studio データベースバックアップ設定マニュアル 1. 注意事項... 1 2. データベースのバックアッププラン作成方法... 2 3. データベースのバックアップ... 8 4. データベースの復元方法について... 11 5. データベースのログの圧縮... 13 Copyright(c)
Microsoft SQL Server 2008 SQL Server Management Studio データベースバックアップ設定マニュアル 1. 注意事項... 1 2. データベースのバックアッププラン作成方法... 2 3. データベースのバックアップ... 8 4. データベースの復元方法について... 11 5. データベースのログの圧縮... 13 Copyright(c)
インテル® Parallel Studio XE 2019 Composer Edition for Fortran Windows 日本語版 : インストール・ガイド
 インテル Parallel Studio XE 2019 Composer Edition for Fortran Windows 日本語版インストール ガイド エクセルソフト株式会社 Version 2.1.0-20190405 目次 1. はじめに.................................................................................
インテル Parallel Studio XE 2019 Composer Edition for Fortran Windows 日本語版インストール ガイド エクセルソフト株式会社 Version 2.1.0-20190405 目次 1. はじめに.................................................................................
目次 MSDN/Expression サブスクリプション... 1 MSDN/Expression サブスクリプション管理... 2 MSDN/Expression 特典管理ツール... 2 本マニュアルについて... 2 MSDN/Expression 特典管理ツールへのアクセス方法... 3 特
 MSDN/Expression サブスクリプション 目次 MSDN/Expression サブスクリプション... 1 MSDN/Expression サブスクリプション管理... 2 MSDN/Expression 特典管理ツール... 2 本マニュアルについて... 2 MSDN/Expression 特典管理ツールへのアクセス方法... 3 特典の割り当て状況の表示について... 5 特典ユーザーの追加...
MSDN/Expression サブスクリプション 目次 MSDN/Expression サブスクリプション... 1 MSDN/Expression サブスクリプション管理... 2 MSDN/Expression 特典管理ツール... 2 本マニュアルについて... 2 MSDN/Expression 特典管理ツールへのアクセス方法... 3 特典の割り当て状況の表示について... 5 特典ユーザーの追加...
Googleカレンダー連携_管理者マニュアル
 Google カレンダー連携 _ 管理者マニュアル 目次 はじめに : Google カレンダー連携とは 2 1. クライアント ID と クライアントシークレット の取得 3 Google Developers Console( Google Developers Console で設定 ) 2.desknet s NEO の設定 ( グループウェアで設定 ) 11 Copyright (C) 2016
Google カレンダー連携 _ 管理者マニュアル 目次 はじめに : Google カレンダー連携とは 2 1. クライアント ID と クライアントシークレット の取得 3 Google Developers Console( Google Developers Console で設定 ) 2.desknet s NEO の設定 ( グループウェアで設定 ) 11 Copyright (C) 2016
PowerPoint プレゼンテーション
 FLEXSCHE Excel 帳票 入門ガイド 1 目次 2 EXCEL 帳票とは EDIF を用いて出力された一時データを元に それを EXCEL 形式の帳票として出力する機能です 利用するには FLEXSCHE EDIF の他 Microsoft Excel 2003 以降が必要です レイアウトデザインも EXCEL で行うので 多くの方に操作に抵抗なく編集していただけます この入門ガイドでは
FLEXSCHE Excel 帳票 入門ガイド 1 目次 2 EXCEL 帳票とは EDIF を用いて出力された一時データを元に それを EXCEL 形式の帳票として出力する機能です 利用するには FLEXSCHE EDIF の他 Microsoft Excel 2003 以降が必要です レイアウトデザインも EXCEL で行うので 多くの方に操作に抵抗なく編集していただけます この入門ガイドでは
Windows 10 IoT Core MVA 2015 August Windows 10 IoT Core ハンズオントレーニング Building and running Github MS IoT Samples on Windows 10 IoT Core 3 章 UWP アプリの開発 L
 Windows 10 IoT Core ハンズオントレーニング Building and running Github MS IoT Samples on Windows 10 IoT Core 3 章 UWP アプリの開発 Lab version: 10240.1.0 Last updated: 9/24/2015 Building and running Github MS IoT Samples
Windows 10 IoT Core ハンズオントレーニング Building and running Github MS IoT Samples on Windows 10 IoT Core 3 章 UWP アプリの開発 Lab version: 10240.1.0 Last updated: 9/24/2015 Building and running Github MS IoT Samples
印刷アプリケーションマニュアル
 印刷アプリケーションマニュアル 目次印刷アプリケーションについて... 2 1.1. インストール前の管理者での事前準備... 2 1.2. インストールする... 2 1.3. 基本的な使い方... 6 1.3.1. 各部の概要... 6 1.3.2. カメレオンコードを印刷する... 7 1.3.3. 印刷レイアウトを作成する... 9 1.3.. 用紙を設定する... 10 2. サポートサービスのご案内...
印刷アプリケーションマニュアル 目次印刷アプリケーションについて... 2 1.1. インストール前の管理者での事前準備... 2 1.2. インストールする... 2 1.3. 基本的な使い方... 6 1.3.1. 各部の概要... 6 1.3.2. カメレオンコードを印刷する... 7 1.3.3. 印刷レイアウトを作成する... 9 1.3.. 用紙を設定する... 10 2. サポートサービスのご案内...
SOBA ミエルカ クラウドセミナーモード 配信者マニュアル 目次 はじめに 配信者のユーザー登録について ライブ配信の作成 ライブ配信への招待 ライブ配信への参加方法... 4 (1) ライブ配信を選んで参加する方法 ( 管理者 配信
 SOBA ミエルカ クラウドセミナーモード 配信者マニュアル 目次 はじめに... 2 1. 配信者のユーザー登録について... 2 2. ライブ配信の作成... 3 3. ライブ配信への招待... 4 4. ライブ配信への参加方法... 4 (1) ライブ配信を選んで参加する方法 ( 管理者 配信者 )... 5 (2) 招待状より参加する方法 ( 管理者 配信者 視聴者 )... 5 5. ライブ配信ルーム内の機能...
SOBA ミエルカ クラウドセミナーモード 配信者マニュアル 目次 はじめに... 2 1. 配信者のユーザー登録について... 2 2. ライブ配信の作成... 3 3. ライブ配信への招待... 4 4. ライブ配信への参加方法... 4 (1) ライブ配信を選んで参加する方法 ( 管理者 配信者 )... 5 (2) 招待状より参加する方法 ( 管理者 配信者 視聴者 )... 5 5. ライブ配信ルーム内の機能...
HOW DO I WebBrowser コントロールで HTML5 を 使用するには ここでは以下の手順で説明します Video 要素を使用する Silverlight と JavaScript の間でやり取りする Canvas 要素を使用する Video 要素を使用する 1. Visual Stu
 HOW DO I WebBrowser コントロールで HTML5 を 使用するには ここでは以下の手順で説明します Video 要素を使用する Silverlight と JavaScript の間でやり取りする Canvas 要素を使用する Video 要素を使用する 1. Visual Studio で "Windows Phone ゕプリケーション " プロジェクトテンプレートを使って "HTML5BrowserFeatures"
HOW DO I WebBrowser コントロールで HTML5 を 使用するには ここでは以下の手順で説明します Video 要素を使用する Silverlight と JavaScript の間でやり取りする Canvas 要素を使用する Video 要素を使用する 1. Visual Studio で "Windows Phone ゕプリケーション " プロジェクトテンプレートを使って "HTML5BrowserFeatures"
ArcGIS Runtime SDK for WPF インストールガイド (v10.2.5)
 ArcGIS Runtime SDK for WPF インストールガイド (v10.2.5) 目次 はじめに... 1 インストールガイドについて... 1 ArcGIS Runtime SDK for WPF とは... 1 対象の製品バージョン... 1 ArcGIS Runtime SDK for WPF のライセンス形態... 2 インストールのための前提条件... 3 サポートされる開発環境の準備...
ArcGIS Runtime SDK for WPF インストールガイド (v10.2.5) 目次 はじめに... 1 インストールガイドについて... 1 ArcGIS Runtime SDK for WPF とは... 1 対象の製品バージョン... 1 ArcGIS Runtime SDK for WPF のライセンス形態... 2 インストールのための前提条件... 3 サポートされる開発環境の準備...
Oracle Application Expressの機能の最大活用-インタラクティブ・レポート
 Oracle Application Express 4.0 を使用した データベース アプリケーションへのセキュリティの追加 Copyright(c) 2011, Oracle. All rights reserved. Copyright(c) 2011, Oracle. All rights reserved. 2 / 30 Oracle Application Express 4.0 を使用した
Oracle Application Express 4.0 を使用した データベース アプリケーションへのセキュリティの追加 Copyright(c) 2011, Oracle. All rights reserved. Copyright(c) 2011, Oracle. All rights reserved. 2 / 30 Oracle Application Express 4.0 を使用した
FutureWeb3 Web Presence Builderマニュアル
 FutureWeb3 Web Presence Builder マニュアル Vol.002 目次 目次... 2 ごあいさつ... 3 Web Presence Builder について... 4 Web Presence Builder の起動方法... 6 ホームページ ( サイト ) を作成する... 7 画面説明... 9 デザインを変更する... 10 デザインテンプレートを変更する...
FutureWeb3 Web Presence Builder マニュアル Vol.002 目次 目次... 2 ごあいさつ... 3 Web Presence Builder について... 4 Web Presence Builder の起動方法... 6 ホームページ ( サイト ) を作成する... 7 画面説明... 9 デザインを変更する... 10 デザインテンプレートを変更する...
User Manual
 X-Sign ユーザーガイド 著作権 Copyright 2016 by BenQ Corporation.All rights reserved. 本書のいかなる部分も BenQ Corporation の事前の書面による同意なく 電子的 機械的 磁気的 光学的 化学的 手動その他の手段を問わず 複製 転載 改変 検索システムへの保存 他言語またはコンピュータ言語への翻訳を行うことはできません その他本書に記載されているロゴ
X-Sign ユーザーガイド 著作権 Copyright 2016 by BenQ Corporation.All rights reserved. 本書のいかなる部分も BenQ Corporation の事前の書面による同意なく 電子的 機械的 磁気的 光学的 化学的 手動その他の手段を問わず 複製 転載 改変 検索システムへの保存 他言語またはコンピュータ言語への翻訳を行うことはできません その他本書に記載されているロゴ
1. 画面拡大ショートカット ショートカットキーで作業効率 UP [Ctrl]+[+]: 拡大 [Ctrl]+[-]: 縮小 [Ctrl]+ 0 : デフォルトに戻す (100%) オンライン製品ヘルプ 2
![1. 画面拡大ショートカット ショートカットキーで作業効率 UP [Ctrl]+[+]: 拡大 [Ctrl]+[-]: 縮小 [Ctrl]+ 0 : デフォルトに戻す (100%) オンライン製品ヘルプ 2 1. 画面拡大ショートカット ショートカットキーで作業効率 UP [Ctrl]+[+]: 拡大 [Ctrl]+[-]: 縮小 [Ctrl]+ 0 : デフォルトに戻す (100%) オンライン製品ヘルプ 2](/thumbs/91/106669353.jpg) ActiveReports 知っていると得をする? 小技集 グレープシティ株式会社 2016 年 9 月 30 日 1. 画面拡大ショートカット ショートカットキーで作業効率 UP [Ctrl]+[+]: 拡大 [Ctrl]+[-]: 縮小 [Ctrl]+ 0 : デフォルトに戻す (100%) オンライン製品ヘルプ 2 2. セクションの高さをワンクリックで調整 配置されたコンテンツに合わせてセクションの高さをワンクリックで調整
ActiveReports 知っていると得をする? 小技集 グレープシティ株式会社 2016 年 9 月 30 日 1. 画面拡大ショートカット ショートカットキーで作業効率 UP [Ctrl]+[+]: 拡大 [Ctrl]+[-]: 縮小 [Ctrl]+ 0 : デフォルトに戻す (100%) オンライン製品ヘルプ 2 2. セクションの高さをワンクリックで調整 配置されたコンテンツに合わせてセクションの高さをワンクリックで調整
WebOTXマニュアル
 WebOTX アプリケーション開発ガイド WebOTX アプリケーション開発ガイドバージョン : 8.1 版数 : 初版リリース : 2008 年 9 月 Copyright (C) 2008 NEC Corporation. All rights reserved. 6-1-1 目次 6. サービス管理...3 6.1. サービスリポジトリ...3 6.1.1. サンプル...3 6-1-2 6.
WebOTX アプリケーション開発ガイド WebOTX アプリケーション開発ガイドバージョン : 8.1 版数 : 初版リリース : 2008 年 9 月 Copyright (C) 2008 NEC Corporation. All rights reserved. 6-1-1 目次 6. サービス管理...3 6.1. サービスリポジトリ...3 6.1.1. サンプル...3 6-1-2 6.
Microsoft Word - ModelAnalys操作マニュアル_
 モデル分析アドイン操作マニュアル Ver.0.5.0 205/0/05 株式会社グローバルアシスト 目次 概要... 3. ツール概要... 3.2 対象... 3 2 インストールと設定... 4 2. モデル分析アドインのインストール... 4 2.2 モデル分析アドイン画面の起動... 6 3 モデル分析機能... 7 3. 要求分析機能... 7 3.. ID について... 0 3.2 要求ツリー抽出機能...
モデル分析アドイン操作マニュアル Ver.0.5.0 205/0/05 株式会社グローバルアシスト 目次 概要... 3. ツール概要... 3.2 対象... 3 2 インストールと設定... 4 2. モデル分析アドインのインストール... 4 2.2 モデル分析アドイン画面の起動... 6 3 モデル分析機能... 7 3. 要求分析機能... 7 3.. ID について... 0 3.2 要求ツリー抽出機能...
WL-RA1Xユーザーズマニュアル
 この章でおこなうこと 証明書を発行するプライベート CA 局の設置 および各種設定を行います 第 2 章 CA 局の設定 2.1 設定環境 設定環境について... 26 ページへ 2.2 Active Directory のインストール インストール... 27 ページへ Active Directory のユーザ設定... 27 ページへ 2.3 証明書サービスのインストール インストール...
この章でおこなうこと 証明書を発行するプライベート CA 局の設置 および各種設定を行います 第 2 章 CA 局の設定 2.1 設定環境 設定環境について... 26 ページへ 2.2 Active Directory のインストール インストール... 27 ページへ Active Directory のユーザ設定... 27 ページへ 2.3 証明書サービスのインストール インストール...
UMLプロファイル 機能ガイド
 UML Profile guide by SparxSystems Japan Enterprise Architect 日本語版 UML プロファイル機能ガイド (2016/10/07 最終更新 ) 1. はじめに UML では ステレオタイプを利用することで既存の要素に意味を追加し 拡張して利用することができます このステレオタイプは個々の要素に対して個別に指定することもできますが ステレオタイプの意味と適用する
UML Profile guide by SparxSystems Japan Enterprise Architect 日本語版 UML プロファイル機能ガイド (2016/10/07 最終更新 ) 1. はじめに UML では ステレオタイプを利用することで既存の要素に意味を追加し 拡張して利用することができます このステレオタイプは個々の要素に対して個別に指定することもできますが ステレオタイプの意味と適用する
Microsoft Word - プリンター登録_Windows XP Professional.doc
 1- でのプリンター登録 Windows XP Professional ではPPDの設定は不要です デスクトップ画面左下の [ スタート ] をクリックすると スタートメニューが表示されます [ プリンタとFAX] をクリックします [ プリンタとFAX] ダイアログボックスが表示されます [ プリンタの追加 ] アイコンをダブルクリックします [ プリンタの追加ウィザード ] ダイアログボックスが表示されます
1- でのプリンター登録 Windows XP Professional ではPPDの設定は不要です デスクトップ画面左下の [ スタート ] をクリックすると スタートメニューが表示されます [ プリンタとFAX] をクリックします [ プリンタとFAX] ダイアログボックスが表示されます [ プリンタの追加 ] アイコンをダブルクリックします [ プリンタの追加ウィザード ] ダイアログボックスが表示されます
Microsoft Word - j-a_upgrade.doc
 J-Anallyzer バージョンアップ版インストールマニュアル 第 1 版 2008 年 1 月注意! 本書および本製品をお使いになる前に 必ず 3 ページの はじめに に記載されている説明をお読みください Copyright (c) AIOSL INC. All Rights Reserved. 目次 はじめに... 3 インストールをする前に...4 第 1 章最新版ダウンロード...6 1.
J-Anallyzer バージョンアップ版インストールマニュアル 第 1 版 2008 年 1 月注意! 本書および本製品をお使いになる前に 必ず 3 ページの はじめに に記載されている説明をお読みください Copyright (c) AIOSL INC. All Rights Reserved. 目次 はじめに... 3 インストールをする前に...4 第 1 章最新版ダウンロード...6 1.
Prog2_15th
 2019 年 7 月 25 日 ( 木 ) 実施メニューメニューバーとコンテクストメニュー Visual C# では, メニューはコントロールの一つとして扱われ, フォームアプリケーションの上部に配置されるメニューバーと, コントロール上でマウスを右クリックすると表示されるコンテクストメニューとに対応している これ等は選択するとメニューアイテムのリストが表示されるプルダウンメニューと呼ばれる形式に従う
2019 年 7 月 25 日 ( 木 ) 実施メニューメニューバーとコンテクストメニュー Visual C# では, メニューはコントロールの一つとして扱われ, フォームアプリケーションの上部に配置されるメニューバーと, コントロール上でマウスを右クリックすると表示されるコンテクストメニューとに対応している これ等は選択するとメニューアイテムのリストが表示されるプルダウンメニューと呼ばれる形式に従う
XAML Do-It-Yourself シリーズ 第 12 回 3D グラフィックス -1-
 XAML Do-It-Yourself シリーズ 第 12 回 3D グラフィックス -1- XAML Do-It-Yourself 第 12 回 3D グラフィックス XAML Do-It-Yourself 第 12 回は 3D グラフィックスについて学習します これまでアプリケーション で 3D グラフィックスを扱うには DirectX のコンポーネントを使用する必要がありましたが WPF (XAML)
XAML Do-It-Yourself シリーズ 第 12 回 3D グラフィックス -1- XAML Do-It-Yourself 第 12 回 3D グラフィックス XAML Do-It-Yourself 第 12 回は 3D グラフィックスについて学習します これまでアプリケーション で 3D グラフィックスを扱うには DirectX のコンポーネントを使用する必要がありましたが WPF (XAML)
Corporate Document
 ブルームバーグ ソフトウエア インストールガイド新ブルームバーグプロフェッショナルインストーラー (InstallAware) 日本語 2018 年 6 月 18 日バージョン : 1.0 1 目次ブルームバーグ ソフトウエアのダウンロード... 2 ブルームバーグ シリアル番号のインストール. 8 正しくインストールされたかを確認... 12 アクセス権付与に関する注意... 14 2 ブルームバーグ
ブルームバーグ ソフトウエア インストールガイド新ブルームバーグプロフェッショナルインストーラー (InstallAware) 日本語 2018 年 6 月 18 日バージョン : 1.0 1 目次ブルームバーグ ソフトウエアのダウンロード... 2 ブルームバーグ シリアル番号のインストール. 8 正しくインストールされたかを確認... 12 アクセス権付与に関する注意... 14 2 ブルームバーグ
図 2 Excel スプレッドシートの世界 のウィンドウ 図 3 Visual Basic の世界 のウィンドウ 図 3 の VBA ウィンドウは 図 2 の Excel ウィンドウのメニューの ツール をクリックし 開か れるプルダウンメニューで マクロ /Visual Basic Editor
 Excel マクロ -Visual Basic の基本 - 1.Excel ファイルの構成 Excel ファイルは 右図のように 構成されている 一般に Excel と言えば 右図で Excel スプレッドシートの世界 と名付けた部分 すなわち Excel を起動したときに表示されるスプレッドシート (1ページの場合もあり 数ページの場合もある ) のみであるように思われている Excel ファイルには
Excel マクロ -Visual Basic の基本 - 1.Excel ファイルの構成 Excel ファイルは 右図のように 構成されている 一般に Excel と言えば 右図で Excel スプレッドシートの世界 と名付けた部分 すなわち Excel を起動したときに表示されるスプレッドシート (1ページの場合もあり 数ページの場合もある ) のみであるように思われている Excel ファイルには
XAML Do-It-Yourself シリーズ 第 7 回テンプレート -1-
 XAML Do-It-Yourself シリーズ 第 7 回テンプレート -1- XAML Do-It-Yourself 第 7 回テンプレート XAML Do-It-Yourself 第 7 回は テンプレートについて学習します テンプレートを使うと コントロ ールの外観を拡張できます 今回は テンプレートを使って 以下の内容を学習します テンプレートによるコントロールのカスタマズ バンデゖングデータの表示に使用するテンプレート
XAML Do-It-Yourself シリーズ 第 7 回テンプレート -1- XAML Do-It-Yourself 第 7 回テンプレート XAML Do-It-Yourself 第 7 回は テンプレートについて学習します テンプレートを使うと コントロ ールの外観を拡張できます 今回は テンプレートを使って 以下の内容を学習します テンプレートによるコントロールのカスタマズ バンデゖングデータの表示に使用するテンプレート
スライド 1
 Authoring environment for Web2Print. テンプレート作成 運用手順 第 1.0 版 はじめに 本書では Edition BackStage でのテンプレートの作成 カセットと素材の登録を行なって 実際にそれらを使った編集の手順を簡単なサンプル を使って説明します 下記の流れで すすめていきます 1. テンプレートの登録 BackStage にデザイナ権限でログインして新規のテンプレートを登録します
Authoring environment for Web2Print. テンプレート作成 運用手順 第 1.0 版 はじめに 本書では Edition BackStage でのテンプレートの作成 カセットと素材の登録を行なって 実際にそれらを使った編集の手順を簡単なサンプル を使って説明します 下記の流れで すすめていきます 1. テンプレートの登録 BackStage にデザイナ権限でログインして新規のテンプレートを登録します
Microsoft Word - HowToConvertIdwToDwg.doc
 IDW から DWG 形式への保存方法 1. 準備 Inventor で図面化したドキュメント (idw) を DWG 形式に変換する手順について紹介します Inventor の コピーに名前を付けて保存 の機能だけでは 画層や寸法スタイル 文字スタイルの設定が 一般的に AutoCAD Mechanical( 以下 ACM) で使われる設定と異なるため そのままでは AutoCAD や ACM で編集するには不便です
IDW から DWG 形式への保存方法 1. 準備 Inventor で図面化したドキュメント (idw) を DWG 形式に変換する手順について紹介します Inventor の コピーに名前を付けて保存 の機能だけでは 画層や寸法スタイル 文字スタイルの設定が 一般的に AutoCAD Mechanical( 以下 ACM) で使われる設定と異なるため そのままでは AutoCAD や ACM で編集するには不便です
ExtendedLibrary for WPF/Silverlight
 Extended Library for WPF/Silverlight 2018.04.25 更新 グレープシティ株式会社 目次 製品の概要 9-10 ComponentOne for WPF/Silverlight のヘルプ 10 Accordion 11 操作 11 主な特長 11 XAML クイックリファレンス 11-12 Accordion for WPF クイックスタート 12 手順 1:
Extended Library for WPF/Silverlight 2018.04.25 更新 グレープシティ株式会社 目次 製品の概要 9-10 ComponentOne for WPF/Silverlight のヘルプ 10 Accordion 11 操作 11 主な特長 11 XAML クイックリファレンス 11-12 Accordion for WPF クイックスタート 12 手順 1:
Microsoft Word - BentleyV8XM_GoogleEarth.docx
 Bentley Architecture Google Earth ツール マニュアル Copyright(C) 2008 ITAILAB All rights reserved Google Earth ツールについて Google Earth(http://earth.google.com/) は 地球のどこからでもイメージを表示できる 3 次元インターフェイス機能があるアプリケーションです Google
Bentley Architecture Google Earth ツール マニュアル Copyright(C) 2008 ITAILAB All rights reserved Google Earth ツールについて Google Earth(http://earth.google.com/) は 地球のどこからでもイメージを表示できる 3 次元インターフェイス機能があるアプリケーションです Google
シヤチハタ デジタルネーム 操作マニュアル
 操作マニュアル 目次 1 はじめに... 2 2 動作環境... 2 3 インストール... 3 4 印鑑を登録する... 6 5 登録した印鑑を削除する... 9 6 印鑑を捺印する... 10 6.1 Word 文書へ捺印する... 10 6.2 Excel 文書へ捺印する... 12 7 コピー & ペーストで捺印する... 13 8 印鑑の色を変更する... 15 9 印鑑の順番を入れ替える...
操作マニュアル 目次 1 はじめに... 2 2 動作環境... 2 3 インストール... 3 4 印鑑を登録する... 6 5 登録した印鑑を削除する... 9 6 印鑑を捺印する... 10 6.1 Word 文書へ捺印する... 10 6.2 Excel 文書へ捺印する... 12 7 コピー & ペーストで捺印する... 13 8 印鑑の色を変更する... 15 9 印鑑の順番を入れ替える...
