TileView for WPF/Silverlight
|
|
|
- かずひろ かりこめ
- 5 years ago
- Views:
Transcription
1 更新 グレープシティ株式会社
2 目次 製品の概要 2 主な特長 3 クイックスタート 4 手順 1: アプリケーションの作成 4-5 手順 2: コントロールのカスタマイズ 5-6 手順 3: アプリケーションの実行 6 TileView の使い方 7 TileViewItem の要素 7 TileViewItem の状態 7-8 列と行 8 最小化項目の位置 8 ドラッグアンドドロップ操作 8 基本的なプロパティ 8-9 レイアウトおよび外観 10 パネル内のレイアウト 10 外観プロパティ 10 色のプロパティ 配置プロパティ 11 境界線のプロパティ 11 サイズのプロパティ テンプレート 12 スタイル 表示状態 タスク別ヘルプ 15 C1TileView を追加する 項目を追加する 16 ドラッグアンドドロップ機能を無効にする ヘッダの外観をカスタマイズする 最大化 / 最小化項目テンプレートを作成する Copyright GrapeCity, Inc. All rights reserved.
3 製品の概要 を使用して データを対話式に参照します タイルを展開または折りたたんで 情報を表示する量を増減します この高度なビジュアル化機能と対話式機能を備えたコントロールを使用して アプリケーションで WPF/Silverlight の実力を示すことができます ダッシュボード 詳細ビュー フォトギャラリーなどを作成してください メモ : 説明内に含まれるクラスおよびメンバーに対するリファレンスへのリンクは 原則としてWPF 版のリファレンスページを参照します Silverlight 版については 目次から同名のメンバーを参照してください 2 Copyright GrapeCity, Inc. All rights reserved.
4 主な特長 を使用すると 機能豊富でカスタマイズされたアプリケーションを作成できます 以下に示す主要な機能をうまく活用して を最大限に使用してください タイルの展開と折りたたみ C1TileView では 各タイルの状態を完全に制御できます タイルを展開 ( 最大化 ) または折りたたむ ( 最小化 ) ことができます 各タイルの状態によって情報の表示量が増減します 最小化位置 1 つのプロパティを設定するだけで 項目を C1TileView の上端 左端 下端 または右端に最小化できます デフォルト状態での行数と列数を指定することもできます データ連結 C1TileView は ビジネスオブジェクトの任意のコレクションに連結できる項目コントロールです さまざまなデータテンプレートを設計して 各状態で表示できるデータ量を決定できます 仮想化 C1TileView は UI の仮想化をサポートしているため 大量の項目を即座にロードできます ドラッグアンドドロップインターフェイス タイルがデフォルト状態の場合は タイルをドラッグアンドドロップして並べ替えることができます アニメーション C1TileView には タイルが展開または折りたたまれたときのアニメーション効果が組み込まれています 3 Copyright GrapeCity, Inc. All rights reserved.
5 クイックスタート このクイックスタートは を初めて使用するユーザーのために用意されています このクイックスタートでは C1TileView コントロールを使用して 簡単なプロジェクトを作成します 新しい WPF/Silverlight アプリケーションを作成し C1TileView コントロールをアプリケーションに追加します C1TileView コントロールに表示されるコンテンツを追加し に対して実行可能ないくつかの操作を確認してみます 手順 1: : アプリケーションの作成 この手順では を使用して WPF/Silverlight アプリケーションを作成します アプリケーションに C1TileView コントロールを追加すると コンテンツを内部に表示できるインターフェイスになります プロジェクトをセットアップし C1TileView コントロールをアプリケーションに追加するには 次の手順に従います 1. Visual Studio で新しい WPF/Silverlight プロジェクトを作成します この例では アプリケーションに "QuickStart" という名前を付けます プロジェクトに別の名前を付けた場合は 後の手順で "QuickStart" を参照している箇所を実際のプロジェクトの名前に変更する必要があります 2. ソリューションエクスプローラで プロジェクト名を右クリックし [ 参照の追加 ] を選択します [ 参照の追加 ] ダイアログボックスで アセンブリを見つけて選択し [OK] をクリックして プロジェクトに参照を追加します C1.WPF および C1.Silverlight C1.WPF.TileView および C1.Silverlight.TileView 3. MainWindow.xaml ファイルの ビューを開きます このクイックスタートでは マークアップを使用して C1TileView コントロールを追加します 4. 次のマークアップを使用して 名前空間を Window タグに追加します xmlns:c1= WPF <Window x:class="mainwindow" xmlns=" xmlns:x=" xmlns:c1=" Title="TileView for WPF" Height="275" Width="425"> Silverlight <UserControl x:class="c1silverlightcs mainpage" xmlns=" xmlns:x=" xmlns:d=" xmlns:mc=" xmlns:c1=" 4 Copyright GrapeCity, Inc. All rights reserved.
6 mc:ignorable="d" d:designheight="262" d:designwidth="399"> これは 複数の名前空間を追加しなくても ほとんどの ComponentOne WPF コントロールを使用できるようにするための統合名前空間です 5. ページの Grid タグ内に <c1:c1tileview x:name="c1tileview1"" /> タグを追加して アプリケーションに C1TileView コントロールを追加します は次のようになります <Grid> <c1:c1tileview x:name="c1tileview1"" /> </Grid> これで "C1TileView1" という名前の C1TileView コントロールがアプリケーションに追加されます これで アプリケーションのユーザーインターフェイスが正しくセットアップされましたが このアプリケーションを実行すると C1TileView コントロールにコンテンツがないことがわかります 次の手順では C1TileView コントロールにコンテンツを追加し コントロールに対して実行可能ないくつかの操作を確認してみます 手順 2: : コントロールのカスタマイズ 前の手順では WPF/Silverlight アプリケーションを作成し プロジェクトに C1TileView コントロールを追加しました アプリケーションをカスタマイズするには 次の手順に従います 1. ページの C1TileView タグ内に AllowDrop="True" を追加して ユーザーがコントロール内の項目に対してドラッグアンドドロップ操作を実行できるようにします マークアップは次のようになります <c1:c1tileview x:name="c1tileview1" AllowDrop="True"></c1:C1TileView> 2. C1TileView タグ内に 3 つの C1TileViewItem を追加します マークアップは次のようになります <c1:c1tileview Name="C1TileView1" AllowDrop="True"> <c1:c1tileviewitem></c1:c1tileviewitem> <c1:c1tileviewitem></c1:c1tileviewitem> <c1:c1tileviewitem></c1:c1tileviewitem> </c1:c1tileview> 3. 各 C1TreeViewItem に Background プロパティと Header プロパティを追加します マークアップは次のようになります <c1:c1tileview Name="C1TileView1" AllowDrop="True"> <c1:c1tileviewitem Background="Red" Header=" 赤色 "></c1:c1tileviewitem> <c1:c1tileviewitem Background="Blue" Header=" 青色 "></c1:c1tileviewitem> <c1:c1tileviewitem Background="Yellow" Header=" 黄色 "></c1:c1tileviewitem> </c1:c1tileview> これで 各項目が異なる色で表示され ヘッダーにテキストが表示されます この手順では C1TileView コントロールにコンテンツを追加しました 次の手順では このコントロールで可能な実行時の操作 5 Copyright GrapeCity, Inc. All rights reserved.
7 をいくつか示します 手順 3: : アプリケーションの実行 WPF アプリケーションを作成し C1TileView コントロールをカスタマイズしました 次に アプリケーションを実行します アプリケーションを実行して の実行時の動作を確認するには 次の手順に従います 1. [ デバッグ ] メニューから [ デバッグ開始 ] を選択し 実行時にアプリケーションがどのように表示されるかを確認します C1TileView コントロール内に 3 つの C1TileViewItem が表示されます 2. 赤色の項目のヘッダーをクリックし 青色の項目に向かってドラッグします 項目が入れ替わります 3. 黄色の項目のヘッダーの右上隅にある最大化アイコンをクリックします 他の 2 つの項目は最小化されます おめでとうございます これで クイックスタートは完了です 簡単な WPF アプリケーションを作成し TileView コントロールを 1 つ追加してカスタマイズしました その後 コントロールの実行時機能をいくつか確認しました < 6 Copyright GrapeCity, Inc. All rights reserved.
8 TileView の使い方 には C1TileView コントロールが含まれます これは データを対話式に参照するためのパネルです ウィンドウに追加された C1TileView コントロールは 空のコンテナコントロールになります このコントロールをカスタマイズしたり コンテンツをロードすることができます TileViewItem の要素 C1TileViewItem コントロールは ヘッダーとコンテンツ領域の 2 つの部分で構成されます 次の図に ツールバーとコンテンツ領域を示します C1TileViewItem に追加されたコンテンツは コンテンツ領域に表示されます ヘッダー領域には キャプションバータイトルを追加できます 右上隅のボタンは C1TileView コントロールを最大化または最小化します TileViewItem の状態 各 C1TileViewItem には 最小化状態 最大化状態 デフォルト状態 ( 最小化状態でも最大化状態でもない ) の 3 つの状態があります たとえば 次の図では C1TileView コントロール内にある 3 つの C1TileViewItem がすべてデフォルト状態で表示されています 次の図では 赤色の C1TileViewItem が最大化され 他の 2 つの項目が最小化されています 7 Copyright GrapeCity, Inc. All rights reserved.
9 1 つの項目が最大化されると 他の項目は最小化され MinimizedItem プロパティで指定された方法で表示されます デフォルト状態では Columns プロパティと Rows プロパティを使用してレイアウトが決定されます 最小化 / 最大化状態では MinimizedItemPosition プロパティを使用してレイアウトが決定されます 列と行 Columns プロパティと Rows プロパティはそれぞれ C1TileViewItem が配置されている列の数と行の数を取得または設定します この値が 0 の場合は スクロールの必要がない最小数が使用されます Columns と Rows の両方が 0 の場合 項目は 1 つのマス目に配置されます デフォルト状態では Columns プロパティと Rows プロパティを使用してレイアウトが決定されます 最小化 / 最大化状態では MinimizedItemPosition プロパティを使用してレイアウトが決定されます 状態の詳細については TileViewItem の状態 を参照してください 最小化項目の位置 MinimizedItemsPosition プロパティを使用すると 最小化された項目を C1TileView コントロール内のどこに表示するかを指定できます オプションには [ 左 ] [ 右 ] [ 上 ] および [ 下 ] があります デフォルトでは 最小化された項目はパネルの右に表示されます C1TileView のデフォルト状態では Columns プロパティと Rows プロパティを使用してレイアウトが決定されます 最小化 / 最大化状態では MinimizedItemPosition プロパティを使用してレイアウトが決定されます 状態の詳細については TileViewItem の状態 を参照してください ドラッグアンドドロップ操作 CanUserReorder プロパティを設定して C1TileView コントロールでドラッグアンドドロップ操作を許可するかどうかを簡単に指定できます デフォルトでは このプロパティが True に設定されており ユーザーは実行時に項目を並べ替えることができます 反対に このプロパティが False に設定されている場合は 実行時に項目を並べ替えることができません 例については ドラッグアンドドロップ機能を無効にする を参照してください 基本的なプロパティ には コントロールの機能を設定するためのいくつかのプロパティがあります 主要なプロパティを次に示します 外観を制御するプロパティの詳細については 外観プロパティ を参照してください 8 Copyright GrapeCity, Inc. All rights reserved.
10 次のプロパティを使用して C1TileView コントロールをカスタマイズできます プロパティ (WPF) プロパティ (Silverlight) 説明 AnimationDuration AnimationDuration 項目の並べ替えにかかる時間を取得または設定します CanUserReorder CanUserReorder ユーザーがこのコントロールからC1TileViewItem をドラッグア ンドドロップして並べ替えできるかどうかを取得または設定しま す Columns Columns C1TileViewItem が配置されている列の数を取得または設定します この値が0の場合は スクロールの必要がない最小数が使用されます Columns と Rows の両方が0の場合 項目は 1つのマス目に配置されます ItemTemplateHeader ItemTemplateHeader 項目のタイトルとして使用される DataTemplate を取得または 設定します ItemTemplateMaximized ItemTemplateMaximized Maximized() 状態の項目に使用される DataTemplate を取得または設定します ItemTemplateMinimized ItemTemplateMinimized Minimized() 状態の項目に使用される DataTemplate を取 得または設定します MaximizedIndex MaximizedIndex 選択されている項目の Items コレクション内のインデックスを取 得または設定します MaximizedItem MaximizedItem 現在強調表示されている Items コレクションのメンバを取得ま たは設定します MinimizedItemsPosition MinimizedItemsPosition 項目が最小化された状態のストリップを配置する場所を取得ま たは設定します スクロールバーは ストリップの右または下に あります Rows Rows C1TileViewItem が配置されている行の数を取得または設定します この値が0の場合は スクロールの必要がない最小数が使用されます Columns と Rows の両方が0の場合 項目は1つのマス目に配置されます ScrollBarStyle ScrollBarStyle 内部スクロールバーに使用されるスタイルを取得または設定し ます ScrollBarVisibility ScrollBarVisibility スクロールバーを可視にするかどうかを取得または設定しま す UpdateSourceCollection UpdateSourceCollection 項目の順序の変更を Items または ItemsSource に書き込む かどうかを取得または設定します 9 Copyright GrapeCity, Inc. All rights reserved.
11 レイアウトおよび外観 以下のトピックでは C1TileView コントロールのレイアウトと外観をカスタマイズする方法について詳しく説明します 組み込みのレイアウトオプションを使用して グリッドやキャンバスなどのコントロールをパネル内でレイアウトできます テーマを使用することで グリッドの外観をカスタマイズしたり WPF/Silverlight の ベースのスタイル設定を活用することができます また テンプレートを使用して コントロールを書式設定およびレイアウトしたり コントロールの操作をカスタマイズすることもできます パネル内のレイアウト WPF/Silverlight アプリケーションでは 付属するレイアウトプロパティを使用して C1TileView や他のコントロールを簡単にレイアウトできます たとえば Grid パネルでは Row ColumnSpan および RowSpan プロパティ Canvas パネルでは Left および Top プロパティを使用して コントロールをレイアウトできます たとえば Grid パネル内に配置された C1TileView コントロールには 次の Layout プロパティがあります Grid パネル内で C1TileView コントロールのサイズ 配置 および場所を変更できます 外観プロパティ には コントロールの外観をカスタマイズするためのいくつかのプロパティがあります コントロールの色 境界 および高さを変更できます 以下のトピックでは これらの外観プロパティの一部について説明します 色のプロパティ 次のプロパティを使用して コントロール自体に使用される色をカスタマイズできます プロパティ (WPF) プロパティ (Silverlight) 説明 Background コントロールの背景を描画するブラシを取得または設定します これは依存プロパティです 10 Copyright GrapeCity, Inc. All rights reserved.
12 ButtonBackground ButtonBackground コントロール内のボタンの背景に割り当てられる Brush を取得または設定し ます ButtonForeground ButtonForeground コントロール内のボタンの前景に割り当てられる Brush を取得または設定し ます FocusBrush FocusBrush フォーカスがあるコントロールを強調表示するために使用される Brush を取 得または設定します Foreground 前景色を描画するブラシを取得または設定します これは依存プロパティです HeaderForeground HeaderForeground 保持されているC1TileViewItem のヘッダーの前景として使用される Brush を取得または設定します ItemBackground ItemBackground 内部のC1TileViewItem の背景として使用される Brush を取得または設定し ます ItemForeground ItemForeground 内部のC1TileViewItem の前景として使用される Brush を取得または設定し ます MouseOverBrush MouseOverBrush マウスがあるコントロールを強調表示するために使用される Brush を取得ま たは設定します PressedBrush PressedBrush クリックされたボタンを描画するために使用される Brush を取得または設定 します 配置プロパティ 次のプロパティを使用して コントロールの配置をカスタマイズできます プロパティ 説明 HorizontalAlignment パネルや項目コントロールなどの親要素内に置かれる要素に適用される水平配置の特性を取得または設定します これは依存プロパティです VerticalAlignment パネルや項目コントロールなどの親要素内に置かれる要素に適用される垂直配置の特性を取得または設定します これは依存プロパティです 境界線のプロパティ 次のプロパティを使用して コントロールの境界線をカスタマイズできます プロパティ BorderBrush BorderThickness 説明 コントロールの境界線の背景を描画するブラシを取得または設定します これは依存プロパティです コントロールの境界線の太さを取得または設定します これは依存プロパティです サイズのプロパティ 次のプロパティを使用すると コントロールのサイズをカスタマイズできます プロパティ Height 説明 要素の推奨高さを取得または設定します これは依存プロパティです 11 Copyright GrapeCity, Inc. All rights reserved.
13 MaxHeight MaxWidth MinHeight MinWidth Width 要素の最大高さ制約を取得または設定します これは依存プロパティです要素の最大幅制約を取得または設定します これは依存プロパティです 要素の最小高さ制約を取得または設定します これは依存プロパティです 要素の最小幅制約を取得または設定します これは依存プロパティです 要素の幅を取得または設定します これは依存プロパティです テンプレート WPF/Silverlight コントロールを使用する主な利点の 1 つは これが自由にカスタマイズできるユーザーインターフェイスを持つ 外観のない コントロールであることです WPF/Silverlight アプリケーションのユーザーインターフェイスであるルックアンドフィールを独自に設計するのと同様に で管理されるデータに関して独自の UI を提供できます Extensible Application Markup Language( ザムル と発音する ) は コードを記述することなく独自の UI を設計するための簡単な方法を提供する XML ベースの宣言型言語です テンプレートへのアクセス テンプレートにアクセスするには Microsoft Expression Blend で C1TileView コントロールを選択し メニューから [ テンプレートの編集 ] を選択します [ コピーして編集 ] を選択して現在のテンプレートのコピーを作成して編集するか [ 空アイテムの作成 ] を選択して新しい空のテンプレートを作成します 新しく作成されたテンプレートは [ オブジェクトとタイムライン ] ウィンドウに表示されます Template プロパティを使用してテンプレートをカスタマイズできます メモ : メニューを使用して新しいテンプレートを作成する場合 テンプレートはそのテンプレートのプロパティに自動的に リンクされます 手作業でテンプレートの を作成する場合は 作成したテンプレートに適切な Template プロパティをリンクする必要があります 追加のテンプレート デフォルトテンプレートのほかに C1TileView コントロールには追加のテンプレートがいくつかあります これらの追加テンプレートには Microsoft Expression Blend からもアクセスできます Blend でC1TileView コントロールを選択し メニューから [ 追加テンプレートの編集 ] を選択します テンプレートを選択し [ 空アイテムの作成 ] を選択します 12 Copyright GrapeCity, Inc. All rights reserved.
14 スタイル の C1TileView コントロールは コントロールの外観を変更するために使用できるスタイルのプロパティを提供します これらのスタイルの一部について 次の表で説明します スタイル FocusVisualStyle FontStyle ScrollBarStyle(WPF) ScrollBarStyle(Sliverlight) Style 説明 この要素がキーボードフォーカスを受け取ったときに適用される外観 効果などのスタイル特性をカスタマイズするためのプロパティを取得または設定します これは依存プロパティです フォントスタイルを取得または設定します これは依存プロパティです スクロールバーのスタイルを決定します この要素のレンダリング時に使用されるスタイルを取得または設定します これは依存プロパティです 次の表で これらのテンプレートの一部について説明します スタイル (WPF) スタイル (Sliverlight) 説明 ItemTemplateHeader ItemTemplateHeader 項目のタイトルとして使用される DataTemplate を取得または 設定します ItemTemplateMaximized ItemTemplateMaximized Maximized() 状態の項目に使用される DataTemplate を取得または設定します ItemTemplateMinimized ItemTemplateMinimized Minimized() 状態の項目に使用される DataTemplate を取得 または設定します 表示状態 Microsoft Expression Blend で カスタム状態や状態グループを追加して ユーザーコントロールの状態ごとに異なる外観を定義できます たとえば マウスが置かれたときのコントロールの表示状態を変更できます 新しいテンプレートを作成し 新しいテンプレートパーツを追加することで 表示状態を表示および編集できます これで そのパーツで利用可能な表示状態が [ 表示状態 ] ウィンドウに表示されます 13 Copyright GrapeCity, Inc. All rights reserved.
15 よく使用される状態としては 項目の通常の外観を示す Normal マウスが置かれている項目を示す MouseOver 有効でない項目を示す Disabled などがあります フォーカスの状態には 項目にフォーカスがないときの Unfocused 項目にフォーカスがあるときの Focused などがあります 14 Copyright GrapeCity, Inc. All rights reserved.
16 タスク別ヘルプ 次のタスク別ヘルプトピックは ユーザーの皆様が Visual Studio および Expression Blend に精通しており C1TileView コントロールの一般的な使用方法を理解していることを前提としています 製品に精通していない場合は まず クイックスタート を参照してください このセクションの各トピックは 製品を使用して特定のタスクを実行するためのソリューションを提供します また タスク別ヘルプトピックのほとんどは 新しい WPF/Silverlight プロジェクトが作成され C1TileView コントロールがプロジェクトに追加されていることを前提としています ( コントロールの作成については C1TileView を追加する を参照 ) C1TileView を追加する このトピックでは アプリケーションに C1TileView コントロールを追加します 次の手順に従います 1. Visual Studio の [ ファイル ] メニューから [ 新規作成 ] を選択し [ プロジェクト ] を選択します 2. [ 新しいプロジェクト ] ダイアログボックスで 左側のメニューから言語を選択し [ フレームワーク ] ドロップダウンリストで [.NET Framework 4] を選択し プロジェクトの名前を入力します 3. ソリューションエクスプローラで プロジェクト名を右クリックし [ 参照の追加 ] を選択します [ 参照の追加 ] ダイアログボックスで 以下のアセンブリを見つけて選択し [OK] をクリックしてプロジェクトに参照を追加します C1.WPF および C1.Silverlight C1.WPF.TileView および C1.Silverlight.Tileview 4. MainWindow.xaml ファイルの ビューを開き マークアップを使用して UserControl タグに 名前空間を追加します 名前空間は次のようになります xmlns:c1= WPF <Window x:class="mainwindow" xmlns=" xmlns:x=" xmlns:c1=" Title="MainWindow" Height="350" Width="525"> Silverlight <UserControl x:class="quickstart.mainpage" xmlns=" xmlns:x=" xmlns:d=" xmlns:mc=" xmlns:c1=" mc:ignorable="d" 15 Copyright GrapeCity, Inc. All rights reserved.
17 d:designheight="300" d:designwidth="400"><window x:class="mainwindow" xmlns=" xmlns:x=" xmlns:c1=" Title="MainWindow" Height="350"> 5. ページの Grid タグ内に <c1:c1tileview x:name="c1tileview1" /> タグを追加して アプリケーションに C1TileView コントロールを追加します <Grid x:name="layoutroot" Background="White"> <c1:c1tileview x:name="c1tileview1" /> </Grid> は次のようになります これで "C1TileView1" という名前の C1TileView コントロールがアプリケーションに追加されます ここまでの成果 これで アプリケーションのユーザーインターフェイスが正しくセットアップされましたが このアプリケーションを実行すると C1TileView コントロールにコンテンツがないことがわかります 詳細については 項目を追加する トピックを参照してください メモ : C1TileView コントロールが Visual Studio のツールボックスにインストールされている場合は ページにコントロールをドラッグするだけで 上のすべての手順が自動的に実行されます 項目を追加する このトピックでは C1TileView コントロールに C1TileViewItem を追加します このトピックは 空の C1TileView コントロールがアプリケーションに追加されていることを前提としています <c1:c1tileview x:name="c1tileview1" /> タグを編集して いくつかの C1TileViewItem を追加します は次のようになります <c1:c1tileview Name="C1TileView1"> <c1:c1tileviewitem Background="Red" Header=" 赤色 "></c1:c1tileviewitem> <c1:c1tileviewitem Background="Orange" Header=" オレンジ色 "></c1:c1tileviewitem> <c1:c1tileviewitem Background="Yellow" Header=" 黄色 "></c1:c1tileviewitem> <c1:c1tileviewitem Background="Green" Header=" 緑色 "></c1:c1tileviewitem> <c1:c1tileviewitem Background="Blue" Header=" 青色 "></c1:c1tileviewitem> <c1:c1tileviewitem Background="Purple" Header=" 紫色 "></c1:c1tileviewitem> </c1:c1tileview> これで C1TileView コントロールに 6 つの C1TileViewItem が追加されました ドラッグアンドドロップ機能を無効にする デフォルトでは ドラッグアンドドロップ機能が有効化されており ユーザーは実行時に C1TileViewItem 要素を並べ替えることができます ただし 必要に応じて CanUserReorder プロパティを False に設定することで ドラッグアンドドロップ機能を無効にすることができます 16 Copyright GrapeCity, Inc. All rights reserved.
18 設計時 設計時に [ プロパティ ] ウィンドウでC1TileView コントロールでドラッグアンドドロップ機能を無効にするには 次の手順に従います 1. C1TileView コントロールをクリックして選択します 2. [ プロパティ ] ウィンドウに移動し CanUserReorder プロパティを見つけます 3. CanUserReorder プロパティの横にあるドロップダウン矢印をクリックし False を選択します これで ドラッグアンドドロップ機能が無効になります の場合 で C1TileView コントロールのドラッグアンドドロップ機能を無効にするには CanUserReorder="False" をタグに追加します 次のようになります <c1:c1tileview Name="C1TileView1" CanUserReorder="False"> コードの場合 ウィンドウを右クリックし [ コードの表示 ] を選択してコードエディタを開きます コードをメインクラス Window1_Loaded イベントハンドラに追加します 次のようになります VisualBasic Window1_Loaded(ByVal sender As System.Object, ByVal e As System.Windows.RoutedEventArgs) Handles MyBase.LoadedPublic Sub New() InitializeComponent() Me.C1TileView1.CanUserReorder = False End Sub C# private void Window_Loaded(object sender, RoutedEventArgs e)public MainPage(){ InitializeComponent(); { this.c1tileview1.canuserreorder = false; } プロジェクトの実行と確認 実行時にドラッグアンドドロップ操作を実行できなくなります ヘッダの外観をカスタマイズする C1TileView には C1TileViewItem の Header の外観を変更できるプロパティがいくつかあります これらのプロパティは Header HeaderBackground HeaderFontFamily HeaderFontSize HeaderFontStretch HeaderFontStyle HeaderFontWeight HeaderForeground HeaderPadding および HeaderTemplate です たとえば 次のマークアップは これらのプロパティのいくつかを設定します 17 Copyright GrapeCity, Inc. All rights reserved.
19 <c1:c1tileviewitem Header=" ニュース " HeaderPadding=" " HeaderForeground="#FF507494" HeaderFontFamily="Trebuchet MS" HeaderFontSize="16"> <c1:c1tileviewitem.headerbackground> <LinearGradientBrush EndPoint="0.5,1" StartPoint="0.5,0"> <GradientStop Color="#FFE9ECF0" Offset="0" /> <GradientStop Color="#FFDDE1E7" Offset="0.2" /> <GradientStop Color="#FFCCD3DC" Offset="0.2" /> <GradientStop Color="#FFFAFAFB" Offset="0.647" /> </LinearGradientBrush> </c1:c1tileviewitem.headerbackground> </c1:c1tileviewitem> 最大化 / 最小化項目テンプレートを作成する C1TileView コントロールの項目を最小化および最大化した場合の表示方法をカスタマイズできます たとえば 最小化された項目のコンテンツ領域にアイコンを表示して その項目に含まれるコンテンツの種類を示すことができます ContentMinimized プロパティおよび ContentMaximized プロパティを使用して 表示テンプレートを設定できます これらのプロパティが設定されていない場合は Content が使用されます たとえば 次のマークアップは ContentMinimized テンプレートと ContentMaximized テンプレートを追加します <c1:c1tileview Name="C1TileView1"> <c1:c1tileviewitem Background="Red" Header=" 赤色 "> <c1:c1tileviewitem.contentminimized > <Label Content=" 最小化 " Height="28" Name="Label1" Foreground="White"/> </c1:c1tileviewitem.contentminimized> <c1:c1tileviewitem.contentmaximized > <Label Content=" 最大化 " Height="28" Name="Label2" Foreground="White"/> </c1:c1tileviewitem.contentmaximized> </c1:c1tileviewitem> <c1:c1tileviewitem Background="Orange" Header=" オレンジ色 "> <c1:c1tileviewitem.contentminimized > <Label Content=" 最小化 " Height="28" Name="Label3" Foreground="White"/> </c1:c1tileviewitem.contentminimized> <c1:c1tileviewitem.contentmaximized > <Label Content=" 最大化 " Height="28" Name="Label4" Foreground="White"/> </c1:c1tileviewitem.contentmaximized> </c1:c1tileviewitem> </c1:c1tileview> ここまでの成果 C1TileView の最小化および最大化された状態に使用されるテンプレートを追加しました アプリケーションを実行し 項目の 1 つを最大化して 最小化された項目も最大化された項目もコンテンツが変更されることを確認してください 最小化された項目を最大化すると 各項目のコンテンツが再度変更されます 18 Copyright GrapeCity, Inc. All rights reserved.
20 19 Copyright GrapeCity, Inc. All rights reserved.
Chart3D for WPF/Silverlight
 2018.04.10 更新 グレープシティ株式会社 目次 製品の概要 2 ComponentOne for WPF/Silverlight のヘルプ 2 主な特長 3 クイックスタート 4 手順 1: プロジェクトへのコントロールの追加 4-5 手順 2: データの追加 5-6 手順 3: グラフの外観の変更 6-7 手順 4: 凡例の追加 7 手順 5: プロジェクトの実行 7 XAML クイックリファレンス
2018.04.10 更新 グレープシティ株式会社 目次 製品の概要 2 ComponentOne for WPF/Silverlight のヘルプ 2 主な特長 3 クイックスタート 4 手順 1: プロジェクトへのコントロールの追加 4-5 手順 2: データの追加 5-6 手順 3: グラフの外観の変更 6-7 手順 4: 凡例の追加 7 手順 5: プロジェクトの実行 7 XAML クイックリファレンス
DockControl for WPF/Silverlight
 2018.04.11 更新 グレープシティ株式会社 目次 製品の概要 2 ComponentOne for WPF/Silverlight のヘルプ 2 主な特長 3 クイックスタート 4 手順 1: アプリケーションの作成 4-5 手順 2:C1DockTabItems を含む C1DockTabControl の追加 5-6 手順 3: アプリケーションの実行 6-7 クイックリファレンス 8-9
2018.04.11 更新 グレープシティ株式会社 目次 製品の概要 2 ComponentOne for WPF/Silverlight のヘルプ 2 主な特長 3 クイックスタート 4 手順 1: アプリケーションの作成 4-5 手順 2:C1DockTabItems を含む C1DockTabControl の追加 5-6 手順 3: アプリケーションの実行 6-7 クイックリファレンス 8-9
OutlookBar for WPF/Silverlight
 2018.04.11 更新 グレープシティ株式会社 目次 製品の概要 2 ComponentOne for WPF/Silverlight のヘルプ 2 主な特長 3 クイックスタート 4 手順 1: アプリケーションの作成 4-5 手順 2:C1OutlookItem の追加 5-6 手順 3: アプリケーションの実行 6 クイックリファレンス 7-8 C1OutlookBarの操作 9 OutlookBar
2018.04.11 更新 グレープシティ株式会社 目次 製品の概要 2 ComponentOne for WPF/Silverlight のヘルプ 2 主な特長 3 クイックスタート 4 手順 1: アプリケーションの作成 4-5 手順 2:C1OutlookItem の追加 5-6 手順 3: アプリケーションの実行 6 クイックリファレンス 7-8 C1OutlookBarの操作 9 OutlookBar
Carousel for WPF/Silverlight
 2018.04.10 更新 グレープシティ株式会社 目次 製品の概要 2 ComponentOne for / のヘルプ 2 主な特長 3 クイックスタート 4 手順 1: アプリケーションの作成 4-5 手順 2: アプリケーションへのコンテンツの追加 5-8 手順 3: アプリケーションの実行 8 Carousel for / の使い方 9 C1CarouselPanel の使用 9-10 カルーセルのカスタマイズ
2018.04.10 更新 グレープシティ株式会社 目次 製品の概要 2 ComponentOne for / のヘルプ 2 主な特長 3 クイックスタート 4 手順 1: アプリケーションの作成 4-5 手順 2: アプリケーションへのコンテンツの追加 5-8 手順 3: アプリケーションの実行 8 Carousel for / の使い方 9 C1CarouselPanel の使用 9-10 カルーセルのカスタマイズ
DateTimeEditors for WPF/Silverlight
 DateTimeEditors for WPF/Silverlight 2018.02.20 更新 グレープシティ株式会社 目次 製品の概要 4 ComponentOne Studio for WPF/Silverlight のヘルプ 4 主な特長 4 クイックリファレンス 4 テンプレート (Silverlightのみ) 4-5 C1DateTimePicker コントロール 6 C1DateTimePicker
DateTimeEditors for WPF/Silverlight 2018.02.20 更新 グレープシティ株式会社 目次 製品の概要 4 ComponentOne Studio for WPF/Silverlight のヘルプ 4 主な特長 4 クイックリファレンス 4 テンプレート (Silverlightのみ) 4-5 C1DateTimePicker コントロール 6 C1DateTimePicker
Sparkline for WPF
 2018.04.11 更新 グレープシティ株式会社 目次 Sparkline for WPF の概要 2 WPF Edition のヘルプ 2 主要な機能 2 クイックスタート :Sparkline for WPF 2-4 機能 4 軸 4 日付軸 4-5 データ連結 5 スパークラインのタイプ 5-7 スパークラインタイプの設定 7 マーカー 7-9 マーカーの色のカスタマイズ 9-10 タスク別ヘルプ
2018.04.11 更新 グレープシティ株式会社 目次 Sparkline for WPF の概要 2 WPF Edition のヘルプ 2 主要な機能 2 クイックスタート :Sparkline for WPF 2-4 機能 4 軸 4 日付軸 4-5 データ連結 5 スパークラインのタイプ 5-7 スパークラインタイプの設定 7 マーカー 7-9 マーカーの色のカスタマイズ 9-10 タスク別ヘルプ
FileExplorer for ASP.NET Web Forms
 FileExplorer for ASP.NET Web Forms 2018.04.12 更新 グレープシティ株式会社 目次 製品の概要 2 ComponentOne for ASP.NET Web Formsのヘルプ 2 ビジュアル要素 3 クイックスタート : フォルダパスの追加 4-5 エクスプローラーの機能 6 複数ファイルの選択 6-7 フォルダの作成と管理 7 ファイル操作の無効化 7
FileExplorer for ASP.NET Web Forms 2018.04.12 更新 グレープシティ株式会社 目次 製品の概要 2 ComponentOne for ASP.NET Web Formsのヘルプ 2 ビジュアル要素 3 クイックスタート : フォルダパスの追加 4-5 エクスプローラーの機能 6 複数ファイルの選択 6-7 フォルダの作成と管理 7 ファイル操作の無効化 7
Expander for ASP.NET Web Forms
 2018.04.12 更新 グレープシティ株式会社 目次 製品の概要 2 ComponentOne for ASP.NET Web Forms のヘルプ 2 主な特長 3 クイックスタート 4 手順 1: ページへのコントロールの追加 4-5 手順 2: コントロールへのコンテンツの追加 5-6 手順 3: コントロールの外観と動作のカスタマイズ 6-7 C1Expander の要素 8 ヘッダー要素
2018.04.12 更新 グレープシティ株式会社 目次 製品の概要 2 ComponentOne for ASP.NET Web Forms のヘルプ 2 主な特長 3 クイックスタート 4 手順 1: ページへのコントロールの追加 4-5 手順 2: コントロールへのコンテンツの追加 5-6 手順 3: コントロールの外観と動作のカスタマイズ 6-7 C1Expander の要素 8 ヘッダー要素
グラフィックス 目次
 WPF チュートリアル WPF デザイナーに依るサイズ変更可能なアプリケーションの作成 Grid コンテナーコントロールと共に GridSplitter コントロールを使用する事に依り 実行時にユーザーに依ってサイズを変更出来るウィンドウレイアウトを作成出来る 例えば 領域に分割されて居る UI を持つアプリケーションで ユーザーが分割線をドラッグする事に依り より多くの内容を見る必要が有る領域を大きくする事が出来る
WPF チュートリアル WPF デザイナーに依るサイズ変更可能なアプリケーションの作成 Grid コンテナーコントロールと共に GridSplitter コントロールを使用する事に依り 実行時にユーザーに依ってサイズを変更出来るウィンドウレイアウトを作成出来る 例えば 領域に分割されて居る UI を持つアプリケーションで ユーザーが分割線をドラッグする事に依り より多くの内容を見る必要が有る領域を大きくする事が出来る
目次 はじめに... 3 システムの必要条件... 3 サンプルアプリケーションの作成... 3 手順 手順 手順 手順 手順 手順 終わりに... 23
 SharpShooter Reports.Silverlight 基本的な使い方 Last modified on: August 16, 2012 本ドキュメント内のスクリーンショットは英語表記ですが SharpShooter Reports JP( 日本語版 ) では日本語で表示されます 目次 はじめに... 3 システムの必要条件... 3 サンプルアプリケーションの作成... 3 手順 1...
SharpShooter Reports.Silverlight 基本的な使い方 Last modified on: August 16, 2012 本ドキュメント内のスクリーンショットは英語表記ですが SharpShooter Reports JP( 日本語版 ) では日本語で表示されます 目次 はじめに... 3 システムの必要条件... 3 サンプルアプリケーションの作成... 3 手順 1...
MediaPlayer for WPF/Silverlight
 2018.04.11 更新 グレープシティ株式会社 目次 製品の概要 3 ComponentOne for WPF/Silverlight のヘルプ 3 主な特長 4 WPF クイックスタート 5 手順 1: アプリケーションの作成 5 手順 2: コンテンツの追加 5-6 手順 3: アプリケーションの実行 6-7 Silverlight クイックスタート 8 手順 1: アプリケーションの作成
2018.04.11 更新 グレープシティ株式会社 目次 製品の概要 3 ComponentOne for WPF/Silverlight のヘルプ 3 主な特長 4 WPF クイックスタート 5 手順 1: アプリケーションの作成 5 手順 2: コンテンツの追加 5-6 手順 3: アプリケーションの実行 6-7 Silverlight クイックスタート 8 手順 1: アプリケーションの作成
PDFViewer for WPF/Silverlight
 2018.02.20 更新 グレープシティ株式会社 目次 PdfViewer for WPF/Silverlightの概要 2 はじめに 2 PdfViewer の制限 2 主な特長 2-3 クイックスタート 3-4 手順 1: アプリケーションの設定 4 手順 2: ページへのコンテンツの追加 4-6 手順 3: C1PdfViewer アプリケーションの実行 6-7 PdfViewer の要素
2018.02.20 更新 グレープシティ株式会社 目次 PdfViewer for WPF/Silverlightの概要 2 はじめに 2 PdfViewer の制限 2 主な特長 2-3 クイックスタート 3-4 手順 1: アプリケーションの設定 4 手順 2: ページへのコンテンツの追加 4-6 手順 3: C1PdfViewer アプリケーションの実行 6-7 PdfViewer の要素
ComponentOne for ASP.NET Web Forms ユーザーガイド
 ComponentOne for ASP.NET Web Forms ユーザーガイド 2018.04.17 更新 グレープシティ株式会社 目次 ComponentOne for ASP.NET Web Forms ユーザーガイド 2 コンポーネントをプロジェクトに組み込む方法 2 コンポーネントのランタイムファイル 2-3 エクスポートサービス 3-4 テーマ 5 ThemeRoller for Visual
ComponentOne for ASP.NET Web Forms ユーザーガイド 2018.04.17 更新 グレープシティ株式会社 目次 ComponentOne for ASP.NET Web Forms ユーザーガイド 2 コンポーネントをプロジェクトに組み込む方法 2 コンポーネントのランタイムファイル 2-3 エクスポートサービス 3-4 テーマ 5 ThemeRoller for Visual
ComboBox for ASP.NET Web Forms
 2018.04.24 更新 グレープシティ株式会社 目次 製品の概要 2 ComponentOne for ASP.NET Web Forms のヘルプ 2 主な特長 3 クイックスタート 4 手順 1: アプリケーションの作成 4 手順 2: コントロールへの項目の追加 4 手順 3: 選択した項目のイベントハンドラの作成 4-5 手順 4: プロジェクトの実行 5 デザイン時のサポート 6 C1ComboBox
2018.04.24 更新 グレープシティ株式会社 目次 製品の概要 2 ComponentOne for ASP.NET Web Forms のヘルプ 2 主な特長 3 クイックスタート 4 手順 1: アプリケーションの作成 4 手順 2: コントロールへの項目の追加 4 手順 3: 選択した項目のイベントハンドラの作成 4-5 手順 4: プロジェクトの実行 5 デザイン時のサポート 6 C1ComboBox
Gauges for WPF/Silverlight
 2018.04.11 更新 グレープシティ株式会社 目次 製品の概要 3 主な特長 4 Gauges for WPF クイックスタート 5 手順 1: アプリケーションの設定 5-6 手順 2: コードの追加 6-7 手順 3: アプリケーションの実行 7-9 Gauges for Silverlight クイックスタート 10 手順 1: アプリケーションの作成 10-11 手順 2: コントロールの追加
2018.04.11 更新 グレープシティ株式会社 目次 製品の概要 3 主な特長 4 Gauges for WPF クイックスタート 5 手順 1: アプリケーションの設定 5-6 手順 2: コードの追加 6-7 手順 3: アプリケーションの実行 7-9 Gauges for Silverlight クイックスタート 10 手順 1: アプリケーションの作成 10-11 手順 2: コントロールの追加
SharpShooter Reports.WPF 基本的な使い方 Last modified on: November 15, 2012 本ドキュメント内のスクリーンショットは英語表記ですが SharpShooter Reports JP( 日本語版 ) では日本語で表示されます
 SharpShooter Reports.WPF 基本的な使い方 Last modified on: November 15, 2012 本ドキュメント内のスクリーンショットは英語表記ですが SharpShooter Reports JP( 日本語版 ) では日本語で表示されます 目次 はじめに... 3 システムの必要条件... 3 ライセンス認証... 3 アクティベーション... 5 開発...
SharpShooter Reports.WPF 基本的な使い方 Last modified on: November 15, 2012 本ドキュメント内のスクリーンショットは英語表記ですが SharpShooter Reports JP( 日本語版 ) では日本語で表示されます 目次 はじめに... 3 システムの必要条件... 3 ライセンス認証... 3 アクティベーション... 5 開発...
Slider for ASP.NET Web Forms
 : Slider for ASP.NET Web Forms 2018.04.11 更新 グレープシティ株式会社 目次 製品の概要 2 ComponentOne for ASP.NET Web Forms のヘルプ 2 主な特長 3 クイックスタート 4 手順 1: ページへの C1Slider の追加 4 手順 2: コントロールのカスタマイズ 4-5 手順 3: アプリケーションの実行 5 デザイン時のサポート
: Slider for ASP.NET Web Forms 2018.04.11 更新 グレープシティ株式会社 目次 製品の概要 2 ComponentOne for ASP.NET Web Forms のヘルプ 2 主な特長 3 クイックスタート 4 手順 1: ページへの C1Slider の追加 4 手順 2: コントロールのカスタマイズ 4-5 手順 3: アプリケーションの実行 5 デザイン時のサポート
C1Live
 C1Live 2014.01.30 更新 グレープシティ株式会社 Copyright GrapeCity, Inc. All rights reserved. C1Live 目次 i 目次 ComponentOne Studio Live 更新ユーティリティの概要 1 Studio Live について 2 Studio Live 製品グリッド... 3 Studio Live メニュー... 4 Studio
C1Live 2014.01.30 更新 グレープシティ株式会社 Copyright GrapeCity, Inc. All rights reserved. C1Live 目次 i 目次 ComponentOne Studio Live 更新ユーティリティの概要 1 Studio Live について 2 Studio Live 製品グリッド... 3 Studio Live メニュー... 4 Studio
ComponentOne Studio for WPF/Silverlight
 Getting Started with Studio for WPF/Silverlight 2016.01.20 更新 グレープシティ株式会社 1 目次 1. 目次 1-4 ComponentOne Studio for WPF/Silverlight ユーザーガイド 5 開発時のコンポーネントの作成 5 実行時にコンポーネントを作成する 5 ライセンスされたコンポーネントを継承する 5-6 再配布可能ファイル
Getting Started with Studio for WPF/Silverlight 2016.01.20 更新 グレープシティ株式会社 1 目次 1. 目次 1-4 ComponentOne Studio for WPF/Silverlight ユーザーガイド 5 開発時のコンポーネントの作成 5 実行時にコンポーネントを作成する 5 ライセンスされたコンポーネントを継承する 5-6 再配布可能ファイル
Tabs for ASP.NET Web Forms
 2018.04.10 更新 グレープシティ株式会社 目次 製品の概要 2 ComponentOne for ASP.NET Web Forms のヘルプ 2 主な特長 3 クイックスタート 4 手順 1: ページへの C1Tabs の追加 4 手順 2:C1Tabs デザイナフォームでの作業 4 手順 3: コントロールへのコンテンツの追加 4-5 デザイン時のサポート 6 C1Tabs スマートタグ
2018.04.10 更新 グレープシティ株式会社 目次 製品の概要 2 ComponentOne for ASP.NET Web Forms のヘルプ 2 主な特長 3 クイックスタート 4 手順 1: ページへの C1Tabs の追加 4 手順 2:C1Tabs デザイナフォームでの作業 4 手順 3: コントロールへのコンテンツの追加 4-5 デザイン時のサポート 6 C1Tabs スマートタグ
BinaryImage for ASP.NET Web Forms
 BinaryImage for ASP.NET Web Forms 2018.04.12 更新 グレープシティ株式会社 目次 製品の概要 2 ComponentOne for ASP.NET Web Forms のヘルプ 2 クイックスタート : 画像のロードと設定 3-5 主な機能 6 外部画像の追加 6-7 Http ハンドラ 7 画像の設定 7 サイズ変更モード 7-9 画像の配置 9-10
BinaryImage for ASP.NET Web Forms 2018.04.12 更新 グレープシティ株式会社 目次 製品の概要 2 ComponentOne for ASP.NET Web Forms のヘルプ 2 クイックスタート : 画像のロードと設定 3-5 主な機能 6 外部画像の追加 6-7 Http ハンドラ 7 画像の設定 7 サイズ変更モード 7-9 画像の配置 9-10
ReportViewer for WPF/Silverlight
 2018.04.11 更新 グレープシティ株式会社 目次 製品の概要 2 主な特長 3 クイックスタート 4 手順 1: アプリケーションの作成 4-5 手順 2: コンテンツの追加 5-7 手順 3: アプリケーションの実行 7-8 レイアウトおよび外観 9 ReportViewer の要素 9 テンプレート 9-10 スタイル 10 表示状態 10-11 実行時の操作 12 ReportViewer
2018.04.11 更新 グレープシティ株式会社 目次 製品の概要 2 主な特長 3 クイックスタート 4 手順 1: アプリケーションの作成 4-5 手順 2: コンテンツの追加 5-7 手順 3: アプリケーションの実行 7-8 レイアウトおよび外観 9 ReportViewer の要素 9 テンプレート 9-10 スタイル 10 表示状態 10-11 実行時の操作 12 ReportViewer
MVC4 Mobile Classic
 2015.05.20 更新 グレープシティ株式会社 目次 製品の概要 2 MVC の基本 2-4 MVC Classic プロジェクトの作成 4-5 AppView 5-6 アダプティブウィジェット 6 モバイル MVC スキャフォールディングの使用 7 手順 1: モバイル MVC Classic Web アプリケーションの作成 7-8 手順 2: モデルの追加 8-9 手順 3: コントローラーの追加
2015.05.20 更新 グレープシティ株式会社 目次 製品の概要 2 MVC の基本 2-4 MVC Classic プロジェクトの作成 4-5 AppView 5-6 アダプティブウィジェット 6 モバイル MVC スキャフォールディングの使用 7 手順 1: モバイル MVC Classic Web アプリケーションの作成 7-8 手順 2: モデルの追加 8-9 手順 3: コントローラーの追加
ExtendedLibrary for WPF/Silverlight
 Extended Library for WPF/Silverlight 2018.04.25 更新 グレープシティ株式会社 目次 製品の概要 9-10 ComponentOne for WPF/Silverlight のヘルプ 10 Accordion 11 操作 11 主な特長 11 XAML クイックリファレンス 11-12 Accordion for WPF クイックスタート 12 手順 1:
Extended Library for WPF/Silverlight 2018.04.25 更新 グレープシティ株式会社 目次 製品の概要 9-10 ComponentOne for WPF/Silverlight のヘルプ 10 Accordion 11 操作 11 主な特長 11 XAML クイックリファレンス 11-12 Accordion for WPF クイックスタート 12 手順 1:
VB.NET解説
 Visual Basic.NET 印刷編 目次 印刷の概要... 2 印刷の流れ... 2 標準の Windows フォーム印刷ジョブの作成... 3 実行時に於ける Windows フォーム印刷オプションの変更... 3 Windows フォームに於ける接続されたプリンタの選択... 4 Windows フォームでのグラフィックスの印刷... 5 Windows フォームでのテキストの印刷...
Visual Basic.NET 印刷編 目次 印刷の概要... 2 印刷の流れ... 2 標準の Windows フォーム印刷ジョブの作成... 3 実行時に於ける Windows フォーム印刷オプションの変更... 3 Windows フォームに於ける接続されたプリンタの選択... 4 Windows フォームでのグラフィックスの印刷... 5 Windows フォームでのテキストの印刷...
平成 30 年度 プログラミング研修講座 岩手県立総合教育センター
 平成 30 年度 プログラミング研修講座 岩手県立総合教育センター 目次第 1 章プログラミングについて 1 ソフトウェアの働き 1 2 プログラミング言語 1 3 主なプログラミング言語の歴史 2 第 2 章 Visual Basic について 1 Visual Basic とは 3 2.NET Framework の環境 3 3 Visual Basic と.NET Framework の関係
平成 30 年度 プログラミング研修講座 岩手県立総合教育センター 目次第 1 章プログラミングについて 1 ソフトウェアの働き 1 2 プログラミング言語 1 3 主なプログラミング言語の歴史 2 第 2 章 Visual Basic について 1 Visual Basic とは 3 2.NET Framework の環境 3 3 Visual Basic と.NET Framework の関係
Format text with styles
 Word 入門 Word はワープロおよびレイアウトのための効果的なアプリケーションです 最も効果的に使用するには 最初にその基礎を理解する必要があります このチュートリアルでは すべての文書で使用する作業と機能をいくつか紹介します 開始する前に... 1 1. 新しい空白の文書を作成する... 2 2. Word のユーザーインターフェイスについて... 4 3. 文書内を移動する... 5 4.
Word 入門 Word はワープロおよびレイアウトのための効果的なアプリケーションです 最も効果的に使用するには 最初にその基礎を理解する必要があります このチュートリアルでは すべての文書で使用する作業と機能をいくつか紹介します 開始する前に... 1 1. 新しい空白の文書を作成する... 2 2. Word のユーザーインターフェイスについて... 4 3. 文書内を移動する... 5 4.
BarCode for ASP.NET Web Forms
 2018.04.12 更新 グレープシティ株式会社 目次 製品の概要 2 ComponentOne for ASP.NET Web Forms のヘルプ 2 主な特長 3 クイックスタート 4 手順 1: アプリケーションの設定 4 手順 2:C1Barcode のコントロールの追加 4-6 手順 3: プロジェクトの実行 6-7 BarCode の使用 8 サポートされるエンコーディング 8-9
2018.04.12 更新 グレープシティ株式会社 目次 製品の概要 2 ComponentOne for ASP.NET Web Forms のヘルプ 2 主な特長 3 クイックスタート 4 手順 1: アプリケーションの設定 4 手順 2:C1Barcode のコントロールの追加 4-6 手順 3: プロジェクトの実行 6-7 BarCode の使用 8 サポートされるエンコーディング 8-9
Design with themes — Part 1: The Basics
 PowerPoint 入門 PowerPoint はプレゼンテーションのための効果的なアプリケーションです 最も効果的に使用するためには 最初にその基礎を理解する必要があります このチュートリアルでは すべてのプレゼンテーションで使用する作業と機能をいくつか紹介します 開始する前に... 1 1. 新しい空白のプレゼンテーションを作成する... 2 2. PowerPoint ユーザーインターフェイスについて...
PowerPoint 入門 PowerPoint はプレゼンテーションのための効果的なアプリケーションです 最も効果的に使用するためには 最初にその基礎を理解する必要があります このチュートリアルでは すべてのプレゼンテーションで使用する作業と機能をいくつか紹介します 開始する前に... 1 1. 新しい空白のプレゼンテーションを作成する... 2 2. PowerPoint ユーザーインターフェイスについて...
Prog2_4th
 2018 年 10 月 18 日 ( 木 ) 実施 イベントハンドライベントハンドラとは Windows フォーム上のコントロールに対して クリックされた とか 文字列を変更された とかいったイベントを行った際に, それを受け取って処理を行うメソッドをイベントハンドラと呼ぶ 本日の課題第 3 回の授業では, フォームデザイナーで該当するコントロールをダブルクリックして, コードエディタに表示されたイベントハンドラの処理を記述したが,
2018 年 10 月 18 日 ( 木 ) 実施 イベントハンドライベントハンドラとは Windows フォーム上のコントロールに対して クリックされた とか 文字列を変更された とかいったイベントを行った際に, それを受け取って処理を行うメソッドをイベントハンドラと呼ぶ 本日の課題第 3 回の授業では, フォームデザイナーで該当するコントロールをダブルクリックして, コードエディタに表示されたイベントハンドラの処理を記述したが,
WPFの初歩の初歩
 WPF の初歩の初歩 うつせみ ( 虚蝉 ) 本日のお品書き XAML について XAML って? (Extensible Application Markup Language) XML をベースとしたマークアップ言語 デザインとロジックが分離デザイナとコーダーの分業が可能に XAML を見てみよう どちらも同じものです (Button) XAML C#
WPF の初歩の初歩 うつせみ ( 虚蝉 ) 本日のお品書き XAML について XAML って? (Extensible Application Markup Language) XML をベースとしたマークアップ言語 デザインとロジックが分離デザイナとコーダーの分業が可能に XAML を見てみよう どちらも同じものです (Button) XAML C#
グラフィックス 目次
 WPF チュートリアル Microsoft Expression Blend を使用してボタンを作成する 此のチュートリアルでは WPF のカスタマイズされたボタンを Microsoft Expression Blend を使用して作成する手順に付いて説明する Microsoft Expression Blend の具体的な動作は Extensible Application Markup Language(XAML)
WPF チュートリアル Microsoft Expression Blend を使用してボタンを作成する 此のチュートリアルでは WPF のカスタマイズされたボタンを Microsoft Expression Blend を使用して作成する手順に付いて説明する Microsoft Expression Blend の具体的な動作は Extensible Application Markup Language(XAML)
VFD256 サンプルプログラム
 VFD256 サンプルプログラム 目次 1 制御プログラム... 1 2.Net 用コントロール Vfd256 の使い方... 11 2.1 表示文字列の設定... 11 2.2 VFD256 書込み前のクリア処理... 11 2.3 書き出しモード... 11 2.4 表示モード... 12 2.5 表示... 13 2.6 クリア... 13 2.7 接続方法 ボーレートの設定... 13 2.8
VFD256 サンプルプログラム 目次 1 制御プログラム... 1 2.Net 用コントロール Vfd256 の使い方... 11 2.1 表示文字列の設定... 11 2.2 VFD256 書込み前のクリア処理... 11 2.3 書き出しモード... 11 2.4 表示モード... 12 2.5 表示... 13 2.6 クリア... 13 2.7 接続方法 ボーレートの設定... 13 2.8
ChartNavigator for ASP.NET Web Forms
 ChartNavigator for ASP.NET Web Forms 2018.04.25 更新 グレープシティ株式会社 目次 製品の概要 2 ComponentOne for ASP.NET Web Formsのヘルプ 2 クイックスタート 3-8 主な要素 9 設計時サポート 10-11 機能 12 サポートされるチャートタイプ 12 サイズ 12-13 範囲 13 ツールチップ 13-14
ChartNavigator for ASP.NET Web Forms 2018.04.25 更新 グレープシティ株式会社 目次 製品の概要 2 ComponentOne for ASP.NET Web Formsのヘルプ 2 クイックスタート 3-8 主な要素 9 設計時サポート 10-11 機能 12 サポートされるチャートタイプ 12 サイズ 12-13 範囲 13 ツールチップ 13-14
産能大式フローチャート作成アドインマニュアル
 産能大式フローチャート作成アドインマニュアル 2016 年 3 月 18 日版 産能大式フローチャート作成アドインは UML モデリングツール Enterprise Architect の機能を拡張し Enterprise Architect で産能大式フローチャート準拠の図を作成するためのアドインです 産能大式フローチャートの概要や書き方については 以下の書籍をご覧ください システム分析 改善のための業務フローチャートの書き方改訂新版
産能大式フローチャート作成アドインマニュアル 2016 年 3 月 18 日版 産能大式フローチャート作成アドインは UML モデリングツール Enterprise Architect の機能を拡張し Enterprise Architect で産能大式フローチャート準拠の図を作成するためのアドインです 産能大式フローチャートの概要や書き方については 以下の書籍をご覧ください システム分析 改善のための業務フローチャートの書き方改訂新版
XAML Do-It-Yourself 第 3 回ベントとトリガー XML Do-It-Yourself 第 3 回目は ベント処理とトリガーについて学習します Windows フォームゕプリケーションでは たとえば ボタンが押された というベントに対応する処理 ( ベントハンドラー ) を記述する
 XAML Do-It-Yourself シリーズ 第 3 回ベントとトリガー -1- XAML Do-It-Yourself 第 3 回ベントとトリガー XML Do-It-Yourself 第 3 回目は ベント処理とトリガーについて学習します Windows フォームゕプリケーションでは たとえば ボタンが押された というベントに対応する処理 ( ベントハンドラー ) を記述することで ゕプリケーションのユーザーンターフェスを実現していました
XAML Do-It-Yourself シリーズ 第 3 回ベントとトリガー -1- XAML Do-It-Yourself 第 3 回ベントとトリガー XML Do-It-Yourself 第 3 回目は ベント処理とトリガーについて学習します Windows フォームゕプリケーションでは たとえば ボタンが押された というベントに対応する処理 ( ベントハンドラー ) を記述することで ゕプリケーションのユーザーンターフェスを実現していました
Microsoft Word -
 Visual Basic 2005 Express Edition 起動とプロジェクトの新規作成方法 1.1 起動とプロジェクトの新規作成 Visual Basic の起動とプロジェクトの新規作成の方法を Visual Basic 2005 Express Edition で説明します なお バージョンやエディションが異なる場合は 操作方法が若干違います 本節の起動とプロジェクトの新規作成の部分については
Visual Basic 2005 Express Edition 起動とプロジェクトの新規作成方法 1.1 起動とプロジェクトの新規作成 Visual Basic の起動とプロジェクトの新規作成の方法を Visual Basic 2005 Express Edition で説明します なお バージョンやエディションが異なる場合は 操作方法が若干違います 本節の起動とプロジェクトの新規作成の部分については
Visual Studio Do-It-Yourself 第 9 回ユーザーコントロール 第 6 回のリソースから第 8 回のテンプレートで さまざまな方法でコントロールをカスタマズできるこ とを学びました 今回のテーマであるユーザーコントロールは 既存の一つのコントロールをカスタマ ズするのではな
 Visual Studio Do-It-Yourself シリーズ 第 9 回ユーザーコントロール -1- Visual Studio Do-It-Yourself 第 9 回ユーザーコントロール 第 6 回のリソースから第 8 回のテンプレートで さまざまな方法でコントロールをカスタマズできるこ とを学びました 今回のテーマであるユーザーコントロールは 既存の一つのコントロールをカスタマ ズするのではなく
Visual Studio Do-It-Yourself シリーズ 第 9 回ユーザーコントロール -1- Visual Studio Do-It-Yourself 第 9 回ユーザーコントロール 第 6 回のリソースから第 8 回のテンプレートで さまざまな方法でコントロールをカスタマズできるこ とを学びました 今回のテーマであるユーザーコントロールは 既存の一つのコントロールをカスタマ ズするのではなく
Microsoft Word - VB.doc
 第 1 章 初めてのプログラミング 本章では カウントアップというボタンを押すと表示されている値が1ずつ増加し カウントダウンというボタンを押すと表示されている値が1ずつ減少する簡単な機能のプログラムを作り これを通して Visual Basic.NET によるプログラム開発の概要を学んでいきます 1.1 起動とプロジェクトの新規作成 Visual Studio.NET の起動とプロジェクトの新規作成の方法を
第 1 章 初めてのプログラミング 本章では カウントアップというボタンを押すと表示されている値が1ずつ増加し カウントダウンというボタンを押すと表示されている値が1ずつ減少する簡単な機能のプログラムを作り これを通して Visual Basic.NET によるプログラム開発の概要を学んでいきます 1.1 起動とプロジェクトの新規作成 Visual Studio.NET の起動とプロジェクトの新規作成の方法を
Design with themes — Part 1: The Basics
 テーマを使用してデザインする - パート 1: 基礎 テーマとは フォント 色 および視覚的な効果を調整して組み合わせたものです 1 回のクリックで 多数の基本テーマの 1 つを任意の PowerPoint プレゼンテーションに適用できます さらに数回のクリックで テーマをカスタマイズして保存し そのテーマを何度も再利用できます このチュートリアルで その方法を学習してください 開始する前に...
テーマを使用してデザインする - パート 1: 基礎 テーマとは フォント 色 および視覚的な効果を調整して組み合わせたものです 1 回のクリックで 多数の基本テーマの 1 つを任意の PowerPoint プレゼンテーションに適用できます さらに数回のクリックで テーマをカスタマイズして保存し そのテーマを何度も再利用できます このチュートリアルで その方法を学習してください 開始する前に...
Oracle BI Publisherを利用したレポートの作成
 第 1 版 作成日 :2007 年 7 月 31 日 更新日 :2007 年 7 月 31 日 目次 Ⅰ.BIPの起動... 3 Ⅱ.Template Builderのセットアップ... 4 Ⅲ. レポートの作成... 7 Ⅲ-1.BIP Desktopへのログイン... 7 Ⅲ-2. レポートの作成... 9 Ⅲ-2-1. チャートの作成... 9 Ⅲ-2-2. 表の作成... 10 Ⅲ-2-3.
第 1 版 作成日 :2007 年 7 月 31 日 更新日 :2007 年 7 月 31 日 目次 Ⅰ.BIPの起動... 3 Ⅱ.Template Builderのセットアップ... 4 Ⅲ. レポートの作成... 7 Ⅲ-1.BIP Desktopへのログイン... 7 Ⅲ-2. レポートの作成... 9 Ⅲ-2-1. チャートの作成... 9 Ⅲ-2-2. 表の作成... 10 Ⅲ-2-3.
ER/Studio Data Architect 2016 の新機能
 ER/Studio Data Architect 2016 の新機能 ビジネスデータオブジェクトエンティティ / テーブルをビジネスデータオブジェクトにまとめることができるようになりました これらのオブジェクトにより 共通のリレーションシップを共有するエンティティやテーブルを目に見えるコンテナにまとめることができるので ビジネス概念をより適切に記述できます モデル / サブモデルの NST モデルやサブモデルに名前付け標準テンプレート
ER/Studio Data Architect 2016 の新機能 ビジネスデータオブジェクトエンティティ / テーブルをビジネスデータオブジェクトにまとめることができるようになりました これらのオブジェクトにより 共通のリレーションシップを共有するエンティティやテーブルを目に見えるコンテナにまとめることができるので ビジネス概念をより適切に記述できます モデル / サブモデルの NST モデルやサブモデルに名前付け標準テンプレート
SuperPanel for ASP.NET Web Forms
 2018.04.10 更新 グレープシティ株式会社 目次 製品の概要 2 ComponentOne for ASP.NET Web Forms のヘルプ 2 主な特長 3 クイックスタート 4 手順 1: アプリケーションの作成 4 手順 2: コントロールへのコンテンツの追加 4-6 手順 3: コードによる混合スクロールモードの作成 6-7 手順 4: コントロールへのアニメーション効果の追加
2018.04.10 更新 グレープシティ株式会社 目次 製品の概要 2 ComponentOne for ASP.NET Web Forms のヘルプ 2 主な特長 3 クイックスタート 4 手順 1: アプリケーションの作成 4 手順 2: コントロールへのコンテンツの追加 4-6 手順 3: コードによる混合スクロールモードの作成 6-7 手順 4: コントロールへのアニメーション効果の追加
XAML Do-It-Yourself シリーズ 第 12 回 3D グラフィックス -1-
 XAML Do-It-Yourself シリーズ 第 12 回 3D グラフィックス -1- XAML Do-It-Yourself 第 12 回 3D グラフィックス XAML Do-It-Yourself 第 12 回は 3D グラフィックスについて学習します これまでアプリケーション で 3D グラフィックスを扱うには DirectX のコンポーネントを使用する必要がありましたが WPF (XAML)
XAML Do-It-Yourself シリーズ 第 12 回 3D グラフィックス -1- XAML Do-It-Yourself 第 12 回 3D グラフィックス XAML Do-It-Yourself 第 12 回は 3D グラフィックスについて学習します これまでアプリケーション で 3D グラフィックスを扱うには DirectX のコンポーネントを使用する必要がありましたが WPF (XAML)
Wizard for ASP.NET Web Forms
 2018.04.17 更新 グレープシティ株式会社 目次 製品の概要 3 ComponentOne for ASP.NET Web Forms のヘルプ 3 主な特長 4 クイックスタート 5 手順 1: ページへのコントロールの追加 5 手順 2:C1Wizard デザイナフォームでの作業 5-6 手順 3: コントロールへのコンテンツの追加 6-8 デザイン時のサポート 9 スマートタグ 9-10
2018.04.17 更新 グレープシティ株式会社 目次 製品の概要 3 ComponentOne for ASP.NET Web Forms のヘルプ 3 主な特長 4 クイックスタート 5 手順 1: ページへのコントロールの追加 5 手順 2:C1Wizard デザイナフォームでの作業 5-6 手順 3: コントロールへのコンテンツの追加 6-8 デザイン時のサポート 9 スマートタグ 9-10
ListView for ASP.NET Web Forms
 2018.04.25 更新 グレープシティ株式会社 目次 製品の概要 4 ComponentOne for ASP.NET Web Forms のヘルプ 4 主な特長 5 クイックスタート 6 手順 1: ページへの C1ListView コントロールの追加 6 手順 2:C1ListViewItem の追加 6-7 手順 3: アプリケーションの実行 7-8 設計時サポート 9 C1ListView
2018.04.25 更新 グレープシティ株式会社 目次 製品の概要 4 ComponentOne for ASP.NET Web Forms のヘルプ 4 主な特長 5 クイックスタート 6 手順 1: ページへの C1ListView コントロールの追加 6 手順 2:C1ListViewItem の追加 6-7 手順 3: アプリケーションの実行 7-8 設計時サポート 9 C1ListView
目次 はじめに... 3 システムの必要条件... 4 ライセンス認証... 4 アクティベーション... 6 開発... 7 手順 1. アプリケーションの作成... 7 手順 2. データソースの作成と代入... 7 手順 3. テンプレートの作成 手順 4. レポートビューアの追加
 SharpShooter Reports.Win 基本的な使い方 Last modified on: November 15, 2012 本ドキュメント内のスクリーンショットは英語表記ですが SharpShooter Reports JP( 日本語版 ) では日本語で表示されま す 目次 はじめに... 3 システムの必要条件... 4 ライセンス認証... 4 アクティベーション... 6 開発...
SharpShooter Reports.Win 基本的な使い方 Last modified on: November 15, 2012 本ドキュメント内のスクリーンショットは英語表記ですが SharpShooter Reports JP( 日本語版 ) では日本語で表示されま す 目次 はじめに... 3 システムの必要条件... 4 ライセンス認証... 4 アクティベーション... 6 開発...
 登録する - ヘルプ https://support.google.com/sites/bin/answer.py?hl=ja&answer=153098&topic=23216... 1/1 ページ 登録する を使用すると 独自のサイトを簡単に作成し 更新できます では 各種情報 ( 動画 スライドショー カレンダー プレゼンテーション 添付ファイル テキストなど ) を 1 つの場所に表示し それを小さなグループ
登録する - ヘルプ https://support.google.com/sites/bin/answer.py?hl=ja&answer=153098&topic=23216... 1/1 ページ 登録する を使用すると 独自のサイトを簡単に作成し 更新できます では 各種情報 ( 動画 スライドショー カレンダー プレゼンテーション 添付ファイル テキストなど ) を 1 つの場所に表示し それを小さなグループ
Userコントロール
 User コントロール 初めてのユーザーコントロールの作成 作成したクラスは他のプログラムで再利用出来る為 同じコードを何度も繰り返し作成する必要が無い コントロールも 複数のプロジェクトで再利用出来るクラスで有る 同じユーザーインターフェイスを何度も繰り返してデザインすると謂う経験は 恐らく誰でも有る 例えば 姓と名を入力する為の TextBox コントロールを追加した後で 両方を組み合わせてフルネームを作成するコードを追加する等の作業で有る
User コントロール 初めてのユーザーコントロールの作成 作成したクラスは他のプログラムで再利用出来る為 同じコードを何度も繰り返し作成する必要が無い コントロールも 複数のプロジェクトで再利用出来るクラスで有る 同じユーザーインターフェイスを何度も繰り返してデザインすると謂う経験は 恐らく誰でも有る 例えば 姓と名を入力する為の TextBox コントロールを追加した後で 両方を組み合わせてフルネームを作成するコードを追加する等の作業で有る
FutureWeb3 Web Presence Builderマニュアル
 FutureWeb3 Web Presence Builder マニュアル Vol.002 目次 目次... 2 ごあいさつ... 3 Web Presence Builder について... 4 Web Presence Builder の起動方法... 6 ホームページ ( サイト ) を作成する... 7 画面説明... 9 デザインを変更する... 10 デザインテンプレートを変更する...
FutureWeb3 Web Presence Builder マニュアル Vol.002 目次 目次... 2 ごあいさつ... 3 Web Presence Builder について... 4 Web Presence Builder の起動方法... 6 ホームページ ( サイト ) を作成する... 7 画面説明... 9 デザインを変更する... 10 デザインテンプレートを変更する...
C#の基本
 C# の基本 ~ 開発環境の使い方 ~ C# とは プログラミング言語のひとつであり C C++ Java 等に並ぶ代表的な言語の一つである 容易に GUI( グラフィックやボタンとの連携ができる ) プログラミングが可能である メモリ管理等の煩雑な操作が必要なく 比較的初心者向きの言語である C# の利点 C C++ に比べて メモリ管理が必要ない GUIが作りやすい Javaに比べて コードの制限が少ない
C# の基本 ~ 開発環境の使い方 ~ C# とは プログラミング言語のひとつであり C C++ Java 等に並ぶ代表的な言語の一つである 容易に GUI( グラフィックやボタンとの連携ができる ) プログラミングが可能である メモリ管理等の煩雑な操作が必要なく 比較的初心者向きの言語である C# の利点 C C++ に比べて メモリ管理が必要ない GUIが作りやすい Javaに比べて コードの制限が少ない
印刷アプリケーションマニュアル
 印刷アプリケーションマニュアル 目次印刷アプリケーションについて... 2 1.1. インストール前の管理者での事前準備... 2 1.2. インストールする... 2 1.3. 基本的な使い方... 6 1.3.1. 各部の概要... 6 1.3.2. カメレオンコードを印刷する... 7 1.3.3. 印刷レイアウトを作成する... 9 1.3.. 用紙を設定する... 10 2. サポートサービスのご案内...
印刷アプリケーションマニュアル 目次印刷アプリケーションについて... 2 1.1. インストール前の管理者での事前準備... 2 1.2. インストールする... 2 1.3. 基本的な使い方... 6 1.3.1. 各部の概要... 6 1.3.2. カメレオンコードを印刷する... 7 1.3.3. 印刷レイアウトを作成する... 9 1.3.. 用紙を設定する... 10 2. サポートサービスのご案内...
SOBA ミエルカ クラウドセミナーモード 配信者マニュアル 目次 はじめに 配信者のユーザー登録について ライブ配信の作成 ライブ配信への招待 ライブ配信への参加方法... 4 (1) ライブ配信を選んで参加する方法 ( 管理者 配信
 SOBA ミエルカ クラウドセミナーモード 配信者マニュアル 目次 はじめに... 2 1. 配信者のユーザー登録について... 2 2. ライブ配信の作成... 3 3. ライブ配信への招待... 4 4. ライブ配信への参加方法... 4 (1) ライブ配信を選んで参加する方法 ( 管理者 配信者 )... 5 (2) 招待状より参加する方法 ( 管理者 配信者 視聴者 )... 5 5. ライブ配信ルーム内の機能...
SOBA ミエルカ クラウドセミナーモード 配信者マニュアル 目次 はじめに... 2 1. 配信者のユーザー登録について... 2 2. ライブ配信の作成... 3 3. ライブ配信への招待... 4 4. ライブ配信への参加方法... 4 (1) ライブ配信を選んで参加する方法 ( 管理者 配信者 )... 5 (2) 招待状より参加する方法 ( 管理者 配信者 視聴者 )... 5 5. ライブ配信ルーム内の機能...
Excel for UWP
 2018.03.07 更新 グレープシティ株式会社 目次 2 主な特長 3 クイックスタート 4 手順 1: プロジェクトの設定 4 手順 2:C1XLBook へのコンテンツの追加 4-5 手順 3:XLSX ファイルの保存 5-6 手順 4: プログラムの実行 6-7 C1Excel の使い方 8 ドキュメントの作成 8 ワークシート 8-9 行と列 9 セル 9-10 スタイル 10 タスク別ヘルプ
2018.03.07 更新 グレープシティ株式会社 目次 2 主な特長 3 クイックスタート 4 手順 1: プロジェクトの設定 4 手順 2:C1XLBook へのコンテンツの追加 4-5 手順 3:XLSX ファイルの保存 5-6 手順 4: プログラムの実行 6-7 C1Excel の使い方 8 ドキュメントの作成 8 ワークシート 8-9 行と列 9 セル 9-10 スタイル 10 タスク別ヘルプ
Visual Studio Do-It-Yourself シリーズ 第 1 回 Windows ゕプリケーション開発の概要 -1-
 Visual Studio Do-It-Yourself シリーズ 第 1 回 Windows ゕプリケーション開発の概要 -1- Visual Studio Do-It-Yourself 第 1 回 Windows ゕプリケーション開発の概要 はじめに - Visual Studio Do-It-Yourself について 本 Visual Studio Do-It-Yourself シリーズでは
Visual Studio Do-It-Yourself シリーズ 第 1 回 Windows ゕプリケーション開発の概要 -1- Visual Studio Do-It-Yourself 第 1 回 Windows ゕプリケーション開発の概要 はじめに - Visual Studio Do-It-Yourself について 本 Visual Studio Do-It-Yourself シリーズでは
brieart変換設定画面マニュアル
 変換設定画面マニュアル Ver. 1.1 更新日 :2012/11/19 株式会社アイ エヌ ジーシステム Copyright (C) 2012 ING System Co., Ltd. All Rights Reserved. 目次 1. brieartとは? 3 ラベル 26 リスト 29 brieartとは 3 開閉 ( アコーディオン ) 32 注意事項 制限事項など 4 ボタン 35 パネル
変換設定画面マニュアル Ver. 1.1 更新日 :2012/11/19 株式会社アイ エヌ ジーシステム Copyright (C) 2012 ING System Co., Ltd. All Rights Reserved. 目次 1. brieartとは? 3 ラベル 26 リスト 29 brieartとは 3 開閉 ( アコーディオン ) 32 注意事項 制限事項など 4 ボタン 35 パネル
インテル(R) Visual Fortran コンパイラ 10.0
 インテル (R) Visual Fortran コンパイラー 10.0 日本語版スペシャル エディション 入門ガイド 目次 概要インテル (R) Visual Fortran コンパイラーの設定はじめに検証用ソースファイル適切なインストールの確認コンパイラーの起動 ( コマンドライン ) コンパイル ( 最適化オプションなし ) 実行 / プログラムの検証コンパイル ( 最適化オプションあり ) 実行
インテル (R) Visual Fortran コンパイラー 10.0 日本語版スペシャル エディション 入門ガイド 目次 概要インテル (R) Visual Fortran コンパイラーの設定はじめに検証用ソースファイル適切なインストールの確認コンパイラーの起動 ( コマンドライン ) コンパイル ( 最適化オプションなし ) 実行 / プログラムの検証コンパイル ( 最適化オプションあり ) 実行
更新履歴 No 更新箇所版数日付 1 第一版作成 /12/28 2 一部画像差し替え 誤字修正 /02/09 2
 マイアプリインストール手順参考資料 更新履歴 No 更新箇所版数日付 1 第一版作成 1.0 2015/12/28 2 一部画像差し替え 誤字修正 1.1.2 2016/02/09 2 目次 はじめに... 4 マイアプリとは... 5 マイアプリ配信方法... 6 ロボアプリ配信管理 の設定... 6 お仕事かんたん生成 の設定... 14 Pepper の設定... 28 制限事項... 31
マイアプリインストール手順参考資料 更新履歴 No 更新箇所版数日付 1 第一版作成 1.0 2015/12/28 2 一部画像差し替え 誤字修正 1.1.2 2016/02/09 2 目次 はじめに... 4 マイアプリとは... 5 マイアプリ配信方法... 6 ロボアプリ配信管理 の設定... 6 お仕事かんたん生成 の設定... 14 Pepper の設定... 28 制限事項... 31
スライド 1
 Authoring environment for Web2Print. テンプレート作成 運用手順 第 1.0 版 はじめに 本書では Edition BackStage でのテンプレートの作成 カセットと素材の登録を行なって 実際にそれらを使った編集の手順を簡単なサンプル を使って説明します 下記の流れで すすめていきます 1. テンプレートの登録 BackStage にデザイナ権限でログインして新規のテンプレートを登録します
Authoring environment for Web2Print. テンプレート作成 運用手順 第 1.0 版 はじめに 本書では Edition BackStage でのテンプレートの作成 カセットと素材の登録を行なって 実際にそれらを使った編集の手順を簡単なサンプル を使って説明します 下記の流れで すすめていきます 1. テンプレートの登録 BackStage にデザイナ権限でログインして新規のテンプレートを登録します
( 目次 ) 1. はじめに 開発環境の準備 仮想ディレクトリーの作成 ASP.NET のWeb アプリケーション開発環境準備 データベースの作成 データベースの追加 テーブルの作成
 KDDI ホスティングサービス (G120, G200) ブック ASP.NET 利用ガイド ( ご参考資料 ) rev.1.0 KDDI 株式会社 1 ( 目次 ) 1. はじめに... 3 2. 開発環境の準備... 3 2.1 仮想ディレクトリーの作成... 3 2.2 ASP.NET のWeb アプリケーション開発環境準備... 7 3. データベースの作成...10 3.1 データベースの追加...10
KDDI ホスティングサービス (G120, G200) ブック ASP.NET 利用ガイド ( ご参考資料 ) rev.1.0 KDDI 株式会社 1 ( 目次 ) 1. はじめに... 3 2. 開発環境の準備... 3 2.1 仮想ディレクトリーの作成... 3 2.2 ASP.NET のWeb アプリケーション開発環境準備... 7 3. データベースの作成...10 3.1 データベースの追加...10
Microsoft Word - BentleyV8XM_GoogleEarth.docx
 Bentley Architecture Google Earth ツール マニュアル Copyright(C) 2008 ITAILAB All rights reserved Google Earth ツールについて Google Earth(http://earth.google.com/) は 地球のどこからでもイメージを表示できる 3 次元インターフェイス機能があるアプリケーションです Google
Bentley Architecture Google Earth ツール マニュアル Copyright(C) 2008 ITAILAB All rights reserved Google Earth ツールについて Google Earth(http://earth.google.com/) は 地球のどこからでもイメージを表示できる 3 次元インターフェイス機能があるアプリケーションです Google
OTRS10 他社システムOTRS呼出利用手順書
 他社システム OTRS 呼び出し 利用手順書 はじめに 他システム OTRS 呼び出し機能 とは Microsoft Office ( Excel PowerPoint Word ) で作成したファイルに Microsoft Office のコマンドボタン作成機能を利用して OTRS の起動情報をコマンドボタンに設定することで OTRS の分析データを OTRS のメニューを開いてから選択せずに 表示することを可能にする
他社システム OTRS 呼び出し 利用手順書 はじめに 他システム OTRS 呼び出し機能 とは Microsoft Office ( Excel PowerPoint Word ) で作成したファイルに Microsoft Office のコマンドボタン作成機能を利用して OTRS の起動情報をコマンドボタンに設定することで OTRS の分析データを OTRS のメニューを開いてから選択せずに 表示することを可能にする
IBM Business Process Manager CSS による Coach レイアウト制御ガイド WebSphere 2014 IBM Corporation
 IBM Business Process Manager CSS による Coach レイアウト制御ガイド WebSphere 目次 1. はじめに ( 資料の目的 ) 2. Coach View 構造の基本 2.1 CSS の基礎 2.2 Coach における CSS 記述場所 2.3 標準 Coach View 構造の基本 2.4 Coach における CSS セレクター指定の基本 3. 実践
IBM Business Process Manager CSS による Coach レイアウト制御ガイド WebSphere 目次 1. はじめに ( 資料の目的 ) 2. Coach View 構造の基本 2.1 CSS の基礎 2.2 Coach における CSS 記述場所 2.3 標準 Coach View 構造の基本 2.4 Coach における CSS セレクター指定の基本 3. 実践
Web GIS Template Uploader 利用ガイド
 Web GIS Template Uploader 利用ガイド 概要 Web GIS Template Uploader について Web GIS Template Uploader は ESRI ジャパンが提供する ArcGIS ソリューションテンプレート ( ) をご使用の ArcGIS ポータル (ArcGIS Online もしくは Portal for ArcGIS の組織サイト ) にアップロードするためのツールです
Web GIS Template Uploader 利用ガイド 概要 Web GIS Template Uploader について Web GIS Template Uploader は ESRI ジャパンが提供する ArcGIS ソリューションテンプレート ( ) をご使用の ArcGIS ポータル (ArcGIS Online もしくは Portal for ArcGIS の組織サイト ) にアップロードするためのツールです
目次 1 はじめに 利用条件 動作環境 アドインのインストール アドインの操作方法 アドインの実行 Excel CSV の出力 テンプレートの作成 編集 テンプレートのレイアウト変更 特記
 Excel Export Add-in Manual by SparxSystems Japan Enterprise Architect 用 Excel 出力アドイン利用ガイド バージョン 1.0.0.6 (2018/09/06 更新 ) 1 目次 1 はじめに...3 2 利用条件 動作環境...3 3 アドインのインストール...3 4 アドインの操作方法...4 4.1 アドインの実行...4
Excel Export Add-in Manual by SparxSystems Japan Enterprise Architect 用 Excel 出力アドイン利用ガイド バージョン 1.0.0.6 (2018/09/06 更新 ) 1 目次 1 はじめに...3 2 利用条件 動作環境...3 3 アドインのインストール...3 4 アドインの操作方法...4 4.1 アドインの実行...4
CONTENTS マニュアルの表記... S01-13_01 1.DataNature Smart 全体概要図... S01-13_11 2. 基本操作... S01-13_ Web レポートの表示... S01-13_ 画面構成... S01-13_ 集計表 /
 シリーズ 管理ツール操作マニュアル S01-13 Web レポート設定 : ブラウザの操作 このソフトウェアの著作権は 株式会社エヌジェーケーにあります このソフトウェアおよびマニュアルの一部または全部を無断で使用 複製することは法律で禁止されております このソフトウェアおよびマニュアルは 本製品の使用許諾契約書のもとでのみ使用することができます このソフトウェアおよびマニュアルを運用した結果の影響については
シリーズ 管理ツール操作マニュアル S01-13 Web レポート設定 : ブラウザの操作 このソフトウェアの著作権は 株式会社エヌジェーケーにあります このソフトウェアおよびマニュアルの一部または全部を無断で使用 複製することは法律で禁止されております このソフトウェアおよびマニュアルは 本製品の使用許諾契約書のもとでのみ使用することができます このソフトウェアおよびマニュアルを運用した結果の影響については
概要 ABAP 開発者が SAP システム内の SAP ソースまたは SAP ディクショナリーオブジェクトを変更しようとすると 2 つのアクセスキーを入力するよう求められます 1 特定のユーザーを開発者として登録する開発者キー このキーは一度だけ入力します 2 SAP ソースまたは SAP ディクシ
 オンラインヘルプ :SAP ソフトウェア変更登録 (SSCR) キーの登録 目次 概要... 2 参考リンク... 3 アプリケーションの起動... 4 アプリケーションとメインコントロールの概要... 5 キーリストのカスタマイズ... 7 リストのフィルタリング... 7 表のレイアウトのカスタマイズ... 8 新しい開発者の登録... 10 新しいオブジェクトの登録... 12 特定のインストレーションから別のインストレーションに個々の
オンラインヘルプ :SAP ソフトウェア変更登録 (SSCR) キーの登録 目次 概要... 2 参考リンク... 3 アプリケーションの起動... 4 アプリケーションとメインコントロールの概要... 5 キーリストのカスタマイズ... 7 リストのフィルタリング... 7 表のレイアウトのカスタマイズ... 8 新しい開発者の登録... 10 新しいオブジェクトの登録... 12 特定のインストレーションから別のインストレーションに個々の
Eschartマニュアル
 Eschart マニュアル 株式会社スマートエナジー研究所 Version 1.0.0, 2018-09-26 目次 1. 概要........................................................ 1 2. 各部名称 概要................................................. 2 3. 基本操作.....................................................
Eschart マニュアル 株式会社スマートエナジー研究所 Version 1.0.0, 2018-09-26 目次 1. 概要........................................................ 1 2. 各部名称 概要................................................. 2 3. 基本操作.....................................................
目次 概要... 2 フォームレイアウトデザイナー機能の設定... 3 設定したフォームレイアウトデザイナーの確認...14 その他スタイルの設定...15 フォームレイアウトデザイナーをエクスポート...17 フォームレイアウトデザイナーをインポート...18 インポート時の制限事項...19 リ
 [SP 改 ] フォームレイアウトデザイナー FOR SHAREPOINT 2013 ユーザーマニュアル 1.0 版 2014 年 04 月 11 日 株式会社アンク 目次 概要... 2 フォームレイアウトデザイナー機能の設定... 3 設定したフォームレイアウトデザイナーの確認...14 その他スタイルの設定...15 フォームレイアウトデザイナーをエクスポート...17 フォームレイアウトデザイナーをインポート...18
[SP 改 ] フォームレイアウトデザイナー FOR SHAREPOINT 2013 ユーザーマニュアル 1.0 版 2014 年 04 月 11 日 株式会社アンク 目次 概要... 2 フォームレイアウトデザイナー機能の設定... 3 設定したフォームレイアウトデザイナーの確認...14 その他スタイルの設定...15 フォームレイアウトデザイナーをエクスポート...17 フォームレイアウトデザイナーをインポート...18
すると メインメニューと呼ばれる DC さくらのメインウィンドウ部が表示されます ( 下の画面がスクリーンシ ョットです ) メインメニューは ウィンドウ右上の ボタンを押すと閉じます リスト内のアイテムは ダウンロードのタスクを表します ダウンロード状況を把握できます メニュー項目やボタンの説明は
 DC さくらの画面構成 DC さくらが起動している間は デスクトップ右下のタスクトレイに DC さくらのアイコンが表示されます この DC さくらのアイコンを右クリックしてください ( 下の図はスクリーンショットです ) この青色のアイコンが DC さくらのアイコンです DCさくらのアイコンを右クリックすると 以下の図のような操作メニューが表示されます メニュー項目には 操作を行うための各コマンドが配置されております
DC さくらの画面構成 DC さくらが起動している間は デスクトップ右下のタスクトレイに DC さくらのアイコンが表示されます この DC さくらのアイコンを右クリックしてください ( 下の図はスクリーンショットです ) この青色のアイコンが DC さくらのアイコンです DCさくらのアイコンを右クリックすると 以下の図のような操作メニューが表示されます メニュー項目には 操作を行うための各コマンドが配置されております
リアルタイム気象ビューアー利用ガイド
 リアルタイム気象ビューアー利用ガイド 概要 リアルタイム気象ビューアーについて リアルタイム気象ビューアーは ESRI ジャパンデータコンテンツの Online Suite のコンテンツとして配信される気象オンラインサービスをより便利に活用するためのアプリケーションです 気象オンラインサービスを利用するためには ArcGIS Online 組織サイト内の どなたか 1 名が気象オンラインサービスの利用申請を行っていただく必要があります
リアルタイム気象ビューアー利用ガイド 概要 リアルタイム気象ビューアーについて リアルタイム気象ビューアーは ESRI ジャパンデータコンテンツの Online Suite のコンテンツとして配信される気象オンラインサービスをより便利に活用するためのアプリケーションです 気象オンラインサービスを利用するためには ArcGIS Online 組織サイト内の どなたか 1 名が気象オンラインサービスの利用申請を行っていただく必要があります
. フォントを OS にインストールする インターネット等で入手したフリーのフォントをインストールすることにより Windows に標準でインストールされているフォント以外のものを利用することができます 多数のフォントをインストールするとパソコンの動作が遅くなります 必要なフォント以外はインストール
 事務系職員情報教育研修アプリケーションソフトコース PowerPoint 補足テキスト [ 目次 ]. フォントを OS にインストールする. ページ設定. クリップアートの加工 4 4. 写真のトリミング 6 5. 写真にフレームを設定する 7 6. 図形に透過性を設定する 8 7. 行間を調整する 0 8. 文字に輪郭を設定する 9. 文字の効果を設定する 0. 文字を伸縮させる 4. フォントをファイルに埋め込む
事務系職員情報教育研修アプリケーションソフトコース PowerPoint 補足テキスト [ 目次 ]. フォントを OS にインストールする. ページ設定. クリップアートの加工 4 4. 写真のトリミング 6 5. 写真にフレームを設定する 7 6. 図形に透過性を設定する 8 7. 行間を調整する 0 8. 文字に輪郭を設定する 9. 文字の効果を設定する 0. 文字を伸縮させる 4. フォントをファイルに埋め込む
Access 2010 の使用を開始する Access 2010 を開くと Backstage ビューが表示されます Backstage ビューには Access 2003 の * ファイル + メニューに表示されていたコマンドの多くが含まれています Backstage ビューでは 新規データベース
 このガイドの内容 Microsoft Access 2010 の外観は Access 2003 と大きく異なるため Access 2003 のユーザーが少しでも早く慣れることができるようにこのガイドが作られました このガイドを読むと 新しいインターフェイスの主な要素について学んだり Access 2010 の無償のトレーニングを見つけたり * 印刷プレビュー + や * オプション + ダイアログボックスなどの機能の場所を確認したりできます
このガイドの内容 Microsoft Access 2010 の外観は Access 2003 と大きく異なるため Access 2003 のユーザーが少しでも早く慣れることができるようにこのガイドが作られました このガイドを読むと 新しいインターフェイスの主な要素について学んだり Access 2010 の無償のトレーニングを見つけたり * 印刷プレビュー + や * オプション + ダイアログボックスなどの機能の場所を確認したりできます
目次 第 1 章はじめに 取扱いについて 記載内容について... 6 第 2 章基本操作 OneNote Online を開く ノートブックを開く ノート ( セクション ) を作成する... 11
 Office 365 OneNote Online - 利用マニュアル - 発行日 2015/09/01 1 目次 第 1 章はじめに... 5 1.1. 取扱いについて... 6 1.2. 記載内容について... 6 第 2 章基本操作... 7 2.1. OneNote Online を開く... 8 2.2. ノートブックを開く... 10 2.3. ノート ( セクション ) を作成する...
Office 365 OneNote Online - 利用マニュアル - 発行日 2015/09/01 1 目次 第 1 章はじめに... 5 1.1. 取扱いについて... 6 1.2. 記載内容について... 6 第 2 章基本操作... 7 2.1. OneNote Online を開く... 8 2.2. ノートブックを開く... 10 2.3. ノート ( セクション ) を作成する...
工程’S 9 ヘルプ Excelバーチャート
 工程 S 9.1 ヘルプ Excel バーチャート 株式会社ウェッブアイ [2018 年 3 月 ] 目次 はじめに... 2 Excel バーチャートについて... 2 商標について... 3 動作環境... 3 バージョン情報... 3 Excel バーチャートの実行... 4 Excel バーチャートの起動... 4 対象の工程 s ファイルを開く... 5 Excel バーチャートの出力...
工程 S 9.1 ヘルプ Excel バーチャート 株式会社ウェッブアイ [2018 年 3 月 ] 目次 はじめに... 2 Excel バーチャートについて... 2 商標について... 3 動作環境... 3 バージョン情報... 3 Excel バーチャートの実行... 4 Excel バーチャートの起動... 4 対象の工程 s ファイルを開く... 5 Excel バーチャートの出力...
ComponentOne Studio for ASP.NET Web Forms ユーザーガイド
 ComponentOne Studio for ASP.NET Web Forms ユーザーガイド 2015.05.20 更 新 グレープシティ 株 式 会 社 目 次 ComponentOne Studio for ASP.NET Web Forms ユーザーガイド 2 コンポーネントをプロジェクトに 組 み 込 む 方 法 2 コンポーネントのランタイムファイル 2-3 エクスポートサービス 3-4
ComponentOne Studio for ASP.NET Web Forms ユーザーガイド 2015.05.20 更 新 グレープシティ 株 式 会 社 目 次 ComponentOne Studio for ASP.NET Web Forms ユーザーガイド 2 コンポーネントをプロジェクトに 組 み 込 む 方 法 2 コンポーネントのランタイムファイル 2-3 エクスポートサービス 3-4
第 13 講データ管理 2 2 / 14 ページ 13-1 ファイルを開く 第 12 講で保存したデータベースファイル サークル名簿.accdb を開きましょう 1. Access を起動します 2. Microsoft Office Access - 作業の開始 が表示されていることを確認します
 B コース 1 / 14 ページ コンピュータリテラシー B コース 第 13 講 [ 全 15 講 ] 2011 年度春学期 基礎ゼミナール ( コンピューティングクラス ) 第 13 講データ管理 2 2 / 14 ページ 13-1 ファイルを開く 第 12 講で保存したデータベースファイル サークル名簿.accdb を開きましょう 1. Access を起動します 2. Microsoft Office
B コース 1 / 14 ページ コンピュータリテラシー B コース 第 13 講 [ 全 15 講 ] 2011 年度春学期 基礎ゼミナール ( コンピューティングクラス ) 第 13 講データ管理 2 2 / 14 ページ 13-1 ファイルを開く 第 12 講で保存したデータベースファイル サークル名簿.accdb を開きましょう 1. Access を起動します 2. Microsoft Office
Basic Library for WPF/Silverlight
 2018.04.10 更新 グレープシティ株式会社 目次 製品の概要 8 ComboBox 8 クイックスタート 8-9 手順 1: アプリケーションの作成 9-10 手順 2: コントロールへの項目の追加 10 手順 3: アプリケーションへのコードの追加 10-12 手順 4: アプリケーションの実行 12-13 C1ComboBox の要素 13-14 C1ComboBox の機能 14 コンボボックス項目
2018.04.10 更新 グレープシティ株式会社 目次 製品の概要 8 ComboBox 8 クイックスタート 8-9 手順 1: アプリケーションの作成 9-10 手順 2: コントロールへの項目の追加 10 手順 3: アプリケーションへのコードの追加 10-12 手順 4: アプリケーションの実行 12-13 C1ComboBox の要素 13-14 C1ComboBox の機能 14 コンボボックス項目
P-touch Transfer Manager の使用方法 ご使用になる前に 必ず本書をお読みください 本書はお読みになったあとも いつでも手にとって参照できるようにしてください Version 0 JPN
 P-touch Transfer Manager の使用方法 ご使用になる前に 必ず本書をお読みください 本書はお読みになったあとも いつでも手にとって参照できるようにしてください Version 0 JPN はじめに 重要なお知らせ 本書の内容と本機の仕様は 予告なく変更されることがあります 弊社は 本書に記載されている仕様および内容を予告なく変更する権利を留保し 誤植やその他の出版関連の誤りを含む
P-touch Transfer Manager の使用方法 ご使用になる前に 必ず本書をお読みください 本書はお読みになったあとも いつでも手にとって参照できるようにしてください Version 0 JPN はじめに 重要なお知らせ 本書の内容と本機の仕様は 予告なく変更されることがあります 弊社は 本書に記載されている仕様および内容を予告なく変更する権利を留保し 誤植やその他の出版関連の誤りを含む
Microsoft Word IL3_1.doc
 プレゼンテーションソフトウェア Microsoft PowerPoint 2003 2005 年度情報リテラシー Ⅲ 学籍番号氏名あ Microsoft PowerPoint 2003 1. 起動と終了起動 デスクトップのアイコンをダブルクリックするか スタート すべてのプログラム Microsoft Office Microsoft Office PowerPoint 2003 の順にクリック 終了
プレゼンテーションソフトウェア Microsoft PowerPoint 2003 2005 年度情報リテラシー Ⅲ 学籍番号氏名あ Microsoft PowerPoint 2003 1. 起動と終了起動 デスクトップのアイコンをダブルクリックするか スタート すべてのプログラム Microsoft Office Microsoft Office PowerPoint 2003 の順にクリック 終了
intra-mart WebPlatform/AppFramework
 intra-mart WebPlatform/AppFramework Ver.7.2 ポータルシステム管理者操作ガイド 2010/04/01 初版 i 変更履歴 変更年月日 変更内容 2010/04/01 初版 ii 第 1 章ポートレット管理 1 1.1 ポートレット管理とは 2 1.2 ポートレットアプリケーション一覧 3 1.2.1 概要 3 1.3 ポートレットアプリケーションの登録 4
intra-mart WebPlatform/AppFramework Ver.7.2 ポータルシステム管理者操作ガイド 2010/04/01 初版 i 変更履歴 変更年月日 変更内容 2010/04/01 初版 ii 第 1 章ポートレット管理 1 1.1 ポートレット管理とは 2 1.2 ポートレットアプリケーション一覧 3 1.2.1 概要 3 1.3 ポートレットアプリケーションの登録 4
目次 1 はじめに 概要 本システムで対象となるユーザ 対象データ 動作環境 ( オフライン審査用 PC) 本書の表記 用語の説明 オフラインビューアの操作...
 . 公開用 ectd オフラインビューア ( 日本製薬工業協会モックアップ版 ) 操作マニュアル バージョン : 1.2 文書番号 : 07FH-00051-P01 本書の作成および更新情報 作成および更新 ( 独 ) 医薬品医療機器総合機構 作成日 : 2009 年 1 月 6 日作成者 : 同上 更新日 : 2014 年 3 月 31 日更新者 : 同上 1.2 版 1/13 目次 1 はじめに...
. 公開用 ectd オフラインビューア ( 日本製薬工業協会モックアップ版 ) 操作マニュアル バージョン : 1.2 文書番号 : 07FH-00051-P01 本書の作成および更新情報 作成および更新 ( 独 ) 医薬品医療機器総合機構 作成日 : 2009 年 1 月 6 日作成者 : 同上 更新日 : 2014 年 3 月 31 日更新者 : 同上 1.2 版 1/13 目次 1 はじめに...
問題 1 次の文章は Excel の作業環境について述べたものである 下線部の記述の正誤を判断し 解答群 { } の記号で答えよ ただし 下線部以外の記述に誤りはないものとする 設問 1. クイックアクセスツールバーには アプリケーション名やファイル名が表示される 設問 2. 数式バーのる ボタンを
 EL3_2007_SampleA Microsoft Excel 表計算処理技能認定試験 3 級 2007 サンプル問題 A 知識試験 制限時間 30 分 試験監督者の指示に従い 注意事項を読みなさい 試験終了後 問題冊子を回収します 受験会場 受験番号 氏 名 問題 1 次の文章は Excel の作業環境について述べたものである 下線部の記述の正誤を判断し 解答群 { } の記号で答えよ ただし
EL3_2007_SampleA Microsoft Excel 表計算処理技能認定試験 3 級 2007 サンプル問題 A 知識試験 制限時間 30 分 試験監督者の指示に従い 注意事項を読みなさい 試験終了後 問題冊子を回収します 受験会場 受験番号 氏 名 問題 1 次の文章は Excel の作業環境について述べたものである 下線部の記述の正誤を判断し 解答群 { } の記号で答えよ ただし
McAfee SaaS Protection 統合ガイド Microsoft Office 365 と Exchange Online の保護
 統合ガイド改訂 G McAfee SaaS Email Protection Microsoft Office 365 と Exchange Online の保護 Microsoft Office 365 の設定 このガイドの説明に従って McAfee SaaS Email Protection を使用するように Microsoft Office 365 と Microsoft Exchange Online
統合ガイド改訂 G McAfee SaaS Email Protection Microsoft Office 365 と Exchange Online の保護 Microsoft Office 365 の設定 このガイドの説明に従って McAfee SaaS Email Protection を使用するように Microsoft Office 365 と Microsoft Exchange Online
ToolTip for ASP.NET Web Forms
 2015.05.20 更 新 グレープシティ 株 式 会 社 目 次 製 品 の 概 要 2 ComponentOne Studio for ASP.NET Web Forms のヘルプ 2 主 な 特 長 3 クイックスタート 4 手 順 1:アプリケーションの 作 成 4 手 順 2:C1ToolTip の 作 成 とコントロールへの 割 り 当 て 4 手 順 3:コントロールのカスタマイズ
2015.05.20 更 新 グレープシティ 株 式 会 社 目 次 製 品 の 概 要 2 ComponentOne Studio for ASP.NET Web Forms のヘルプ 2 主 な 特 長 3 クイックスタート 4 手 順 1:アプリケーションの 作 成 4 手 順 2:C1ToolTip の 作 成 とコントロールへの 割 り 当 て 4 手 順 3:コントロールのカスタマイズ
アメブロは そのままで使えるおしゃれなテンプレートが豊富にそろっているのが特徴ですがさらにデザインをカスタマイズすることによって 見やすく集客しやすいブログにすることができます このテキストでは 2016 年 3 月にリリースされた CSS 編集用デザイン を使用して あなただけのデザインにアメブロ
 このテキストについて このテキストは おもに下記の方を対象にしています Windows パソコンを使い 基本的なキーボード操作 マウス操作のできる方 アメブロを自分だけのデザインにカスタマイズしたい方 アメブロにメニューバーなどを設置して 使いやすいデザインにしたい方 本書はパソコン教室での個別学習を想定して作成されたテキストです インターネットにつながる環境が必要です テキストの作成環境 OS:
このテキストについて このテキストは おもに下記の方を対象にしています Windows パソコンを使い 基本的なキーボード操作 マウス操作のできる方 アメブロを自分だけのデザインにカスタマイズしたい方 アメブロにメニューバーなどを設置して 使いやすいデザインにしたい方 本書はパソコン教室での個別学習を想定して作成されたテキストです インターネットにつながる環境が必要です テキストの作成環境 OS:
PowerPoint 2010 の使用を開始する 長い間 Microsoft PowerPoint 2003 を使用していたユーザーが PowerPoint 2010 に移行すると PowerPoint 2003 のコマンドやツールバーボタンがどこにあるのかわからなくなることがよくあります そのため
 このガイドの内容 Microsoft Microsoft PowerPoint 2010 の外観は PowerPoint 2003 と大きく異なるため PowerPoint 2003 のユーザーが少しでも早く慣れることができるようにこのガイドが作られました このガイドを読むと 新しいインターフェイスの主な要素について学んだり PowerPoint 2010 の無償のトレーニングを見つけたり * 印刷プレビュー
このガイドの内容 Microsoft Microsoft PowerPoint 2010 の外観は PowerPoint 2003 と大きく異なるため PowerPoint 2003 のユーザーが少しでも早く慣れることができるようにこのガイドが作られました このガイドを読むと 新しいインターフェイスの主な要素について学んだり PowerPoint 2010 の無償のトレーニングを見つけたり * 印刷プレビュー
2 目次 1. 基本操作 ウィジェットとは何か ウィジェットの目的と構成 ウィジェットの設置 ウィジェットのカスタマイズ ウィジェットコードの構成 ウィジェットの外観を変更する..
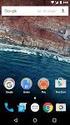 Newdea Inc. プロジェクトセンター ユーザーガイド ウィジェット 2 目次 1. 基本操作... 3 1.1. ウィジェットとは何か... 3 1.2. ウィジェットの目的と構成... 3 1.3. ウィジェットの設置... 5 2. ウィジェットのカスタマイズ... 10 2.1. ウィジェットコードの構成... 10 2.2. ウィジェットの外観を変更する... 11 2.2.1. 個別のウィジェットの外観を変更する...
Newdea Inc. プロジェクトセンター ユーザーガイド ウィジェット 2 目次 1. 基本操作... 3 1.1. ウィジェットとは何か... 3 1.2. ウィジェットの目的と構成... 3 1.3. ウィジェットの設置... 5 2. ウィジェットのカスタマイズ... 10 2.1. ウィジェットコードの構成... 10 2.2. ウィジェットの外観を変更する... 11 2.2.1. 個別のウィジェットの外観を変更する...
Microsoft Word _SkillBuilder_RibbonCable_Part3.doc
 Autodesk Inventor 2008 Skill Builders このスキルビルダーは 3 つのパートのうちの 3 つ目です ここでは より複雑なサンプルモデルを使って Part 2 で学んだスキルにさらに磨きをかけましょう 必須ではありませんが 先に Part 1 および Part 2 リボンケーブルを作成 編集する を終わらせておくことをお勧めします このスキルビルダーの所要時間は 45
Autodesk Inventor 2008 Skill Builders このスキルビルダーは 3 つのパートのうちの 3 つ目です ここでは より複雑なサンプルモデルを使って Part 2 で学んだスキルにさらに磨きをかけましょう 必須ではありませんが 先に Part 1 および Part 2 リボンケーブルを作成 編集する を終わらせておくことをお勧めします このスキルビルダーの所要時間は 45
1
 くすりのしおりコレクター version 1.0.0 取扱説明書 くすりの適正使用協議会 2010.06.01 目次 1. はじめに... 1 2. インストール... 1 2.1. ご注意... 1 2.2. インストール方法... 1 3. くすりのしおり データダウンロードシステム をご利用の方... 2 3.1. ファイル格納場所のルール... 2 4. くすりのしおり データダウンロードシステム
くすりのしおりコレクター version 1.0.0 取扱説明書 くすりの適正使用協議会 2010.06.01 目次 1. はじめに... 1 2. インストール... 1 2.1. ご注意... 1 2.2. インストール方法... 1 3. くすりのしおり データダウンロードシステム をご利用の方... 2 3.1. ファイル格納場所のルール... 2 4. くすりのしおり データダウンロードシステム
マニュアルの表記 呼称について本マニュアルでは以下の呼称を使用しています DataNature Smart 管理ツール :DN 管理ツール DataNature Smart クライアント :DN クライアント 画面に表示されるコマンド名などの文字コマンド名やダイアログボックス名など 画面上の固有の文
 管理ツール操作マニュアル S01-13 このソフトウェアの著作権は 株式会社エヌジェーケーにあります このソフトウェアおよびマニュアルの一部または全部を無断で使用 複製することは法律で禁止されております このソフトウェアおよびマニュアルは 本製品の使用許諾契約書のもとでのみ使用することができます このソフトウェアおよびマニュアルを運用した結果の影響については 一切責任を負いかねますのでご了承ください
管理ツール操作マニュアル S01-13 このソフトウェアの著作権は 株式会社エヌジェーケーにあります このソフトウェアおよびマニュアルの一部または全部を無断で使用 複製することは法律で禁止されております このソフトウェアおよびマニュアルは 本製品の使用許諾契約書のもとでのみ使用することができます このソフトウェアおよびマニュアルを運用した結果の影響については 一切責任を負いかねますのでご了承ください
WPF アプリケーションの 多言語切替
 WPF アプリケーションの 多言語切替 YK S o f t w a r e 2015 年 6 月 2 日 @twyujiro15 プロフィール 加藤裕次郎 本職は製造業の開発業務 - 2009 年 4 月に入社 1982.03.03 生まれ ( うお座 ) 左利き ( お箸は右 ) twitter : @twyujiro15 プログラミング経験 Excel VBA MATLAB MATX C VC++
WPF アプリケーションの 多言語切替 YK S o f t w a r e 2015 年 6 月 2 日 @twyujiro15 プロフィール 加藤裕次郎 本職は製造業の開発業務 - 2009 年 4 月に入社 1982.03.03 生まれ ( うお座 ) 左利き ( お箸は右 ) twitter : @twyujiro15 プログラミング経験 Excel VBA MATLAB MATX C VC++
WorkWithPlus 8 へのアップグレードについて
 WorkWithPlus 8 へのアップグレード について 本書では WorkWithPlus (WWP) バージョン 7.1 以降を適用して開発した KB をバージョン 8 以降にアップ グレードして引き続き開発する場合の手順について説明しています 重要 : バージョン 8 では レスポンシブ Web デザイン ( 以降 RWD) に対応した新しいテンプレートが テーマ 追加時に 既存の Main
WorkWithPlus 8 へのアップグレード について 本書では WorkWithPlus (WWP) バージョン 7.1 以降を適用して開発した KB をバージョン 8 以降にアップ グレードして引き続き開発する場合の手順について説明しています 重要 : バージョン 8 では レスポンシブ Web デザイン ( 以降 RWD) に対応した新しいテンプレートが テーマ 追加時に 既存の Main
ユーザーズガイド Brother Meter Read Tool JPN Version 0
 ユーザーズガイド Brother Meter Read Tool JPN Version 0 著作権 Copyright 2017 Brother Industries, Ltd. All rights reserved. 本書の情報は予告なく変更されることがあります 本書に記載されているソフトウェアは 使用許諾契約書に基づいて提供されます 本ソフトウェアは 使用許諾契約書に従う場合に限り 使用または複製することができます
ユーザーズガイド Brother Meter Read Tool JPN Version 0 著作権 Copyright 2017 Brother Industries, Ltd. All rights reserved. 本書の情報は予告なく変更されることがあります 本書に記載されているソフトウェアは 使用許諾契約書に基づいて提供されます 本ソフトウェアは 使用許諾契約書に従う場合に限り 使用または複製することができます
ProgressBar for ASP.NET Web Forms
 ProgressBar for ASP.NET Web Forms 2018.04.11 更新 グレープシティ株式会社 目次 製品の概要 2 ComponentOne for ASP.NET Web Forms のヘルプ 2 主な特長 3 クイックスタート 4 手順 1: プロジェクトの作成とコントロールの追加 4 手順 2: 各コントロールの設定 4-5 手順 3: プロジェクトの実行 5 デザイン時のサポート
ProgressBar for ASP.NET Web Forms 2018.04.11 更新 グレープシティ株式会社 目次 製品の概要 2 ComponentOne for ASP.NET Web Forms のヘルプ 2 主な特長 3 クイックスタート 4 手順 1: プロジェクトの作成とコントロールの追加 4 手順 2: 各コントロールの設定 4-5 手順 3: プロジェクトの実行 5 デザイン時のサポート
図 2 Excel スプレッドシートの世界 のウィンドウ 図 3 Visual Basic の世界 のウィンドウ 図 3 の VBA ウィンドウは 図 2 の Excel ウィンドウのメニューの ツール をクリックし 開か れるプルダウンメニューで マクロ /Visual Basic Editor
 Excel マクロ -Visual Basic の基本 - 1.Excel ファイルの構成 Excel ファイルは 右図のように 構成されている 一般に Excel と言えば 右図で Excel スプレッドシートの世界 と名付けた部分 すなわち Excel を起動したときに表示されるスプレッドシート (1ページの場合もあり 数ページの場合もある ) のみであるように思われている Excel ファイルには
Excel マクロ -Visual Basic の基本 - 1.Excel ファイルの構成 Excel ファイルは 右図のように 構成されている 一般に Excel と言えば 右図で Excel スプレッドシートの世界 と名付けた部分 すなわち Excel を起動したときに表示されるスプレッドシート (1ページの場合もあり 数ページの場合もある ) のみであるように思われている Excel ファイルには
(Microsoft Word - Word\216\300\217K\212\356\221b1.doc)
 Excel Word 実習 (1 章 Word 入門編 ) 2007.4 学科名学科氏名 目標資格 Microsoft Office Specialist( 主催 :Microsoft Corp. Odyssey Communications inc.) 実施日 : 平成 XX 年 X 月 XX 日 (X) Microsoft Excel 実施日 : 平成 XX 年 X 月 XX 日 (X) Microsoft
Excel Word 実習 (1 章 Word 入門編 ) 2007.4 学科名学科氏名 目標資格 Microsoft Office Specialist( 主催 :Microsoft Corp. Odyssey Communications inc.) 実施日 : 平成 XX 年 X 月 XX 日 (X) Microsoft Excel 実施日 : 平成 XX 年 X 月 XX 日 (X) Microsoft
Visual Studio 2013 によるコードマップを使用した 特定のコード内での依存関係の対応付け 2014 Microsoft Corporation. All rights reserved. 1
 Visual Studio 2013 によるコードマップを使用した 特定のコード内での依存関係の対応付け 2014 Microsoft Corporation. All rights reserved. 1 目次 Visual Studio 2013 によるコードマップを使用した 特定のコード内での依存関 係の対応付け... 1 1. コードマップを利用するための前準備... 4 2. コードマップによる依存関係グラフのナビゲート...
Visual Studio 2013 によるコードマップを使用した 特定のコード内での依存関係の対応付け 2014 Microsoft Corporation. All rights reserved. 1 目次 Visual Studio 2013 によるコードマップを使用した 特定のコード内での依存関 係の対応付け... 1 1. コードマップを利用するための前準備... 4 2. コードマップによる依存関係グラフのナビゲート...
(Microsoft Word - 01PowerPoint\217\343\213\211C\203p\203^\201[\203\223\222m\216\257\225\\\216\206.doc)
 Microsoft PowerPoint プレゼンテーション技能認定試験 上級 2003 サンプル問題 知識試験 制限時間 30 分 受験会場 受験番号 氏 名 問題 1 次の文章は 作業環境について述べたものである を解答群 { } より選び その記号で答えよ にあてはまる適切なもの 設問 1. はルーラーの一部で 1 に示されるインデントマーカーは 設定するものである を { ア. 先頭行のインデントイ.
Microsoft PowerPoint プレゼンテーション技能認定試験 上級 2003 サンプル問題 知識試験 制限時間 30 分 受験会場 受験番号 氏 名 問題 1 次の文章は 作業環境について述べたものである を解答群 { } より選び その記号で答えよ にあてはまる適切なもの 設問 1. はルーラーの一部で 1 に示されるインデントマーカーは 設定するものである を { ア. 先頭行のインデントイ.
目次 1. プロフィール画像工房の概要 3 2. プロフィール画像の作成 8 3. プロフィール画像の登録 まとめ 27 レッスン内容 プロフィール画像工房 インターネット上に提供されているさまざまなサービス ( これ以降 サービス と記述します ) を利用するときには 利用するユーザー
 本テキストの作成環境は 次のとおりです Windows 7 Home Premium Microsoft Word 2013( テキスト内では Word と記述します ) Internet Explorer 11 画面の設定( 解像度 ) 1024 768 ピクセル テキスト内の解説で利用しているマイクロソフト社の Web メールサービス Outlook.com については 2014 年 9 月時点で提供している内容にもとづいています
本テキストの作成環境は 次のとおりです Windows 7 Home Premium Microsoft Word 2013( テキスト内では Word と記述します ) Internet Explorer 11 画面の設定( 解像度 ) 1024 768 ピクセル テキスト内の解説で利用しているマイクロソフト社の Web メールサービス Outlook.com については 2014 年 9 月時点で提供している内容にもとづいています
