Wizard for ASP.NET Web Forms
|
|
|
- あきみ うなだ
- 4 years ago
- Views:
Transcription
1 更新 グレープシティ株式会社
2 目次 製品の概要 3 ComponentOne for ASP.NET Web Forms のヘルプ 3 主な特長 4 クイックスタート 5 手順 1: ページへのコントロールの追加 5 手順 2:C1Wizard デザイナフォームでの作業 5-6 手順 3: コントロールへのコンテンツの追加 6-8 デザイン時のサポート 9 スマートタグ 9-10 コンテキストメニュー 10 デザイナフォーム C1Wizard の要素 C1Wizard の外観および動作 15 テーマ ヘッダーテンプレート CSS セレクタ 17 ナビゲーションボタン オートプレイ機能 18 ツールチップ アクティブインデックス 19 タスク別ヘルプ 20 ステップコンテンツの追加と操作 20 ステップの追加 ステップへのコントロールの追加 ステップへのキャプションの追加 ステップへのテキストの追加 C1Wizard の外観の変更 26 ステップヘッダーの削除 組み込みテーマの使用 CSS セレクタの使用 C1Wizard のステップのオートプレイ Copyright GrapeCity, Inc. All rights reserved.
3 コードによるコントロールの作成 選択されたステップの変更 Copyright GrapeCity, Inc. All rights reserved.
4 製品の概要 を使用して 別個のナビゲート可能なページ上にあるコンテンツのセクションを表示します 一連のフォームを作成して 画面の面積を節約したり 入力タスクを簡素化したりします ComponentOne for ASP.NET Web Forms のヘルプ ComponentOne for ASP.NET Web Forms の各コントロールで共通したトピック アセンブリの追加 テーマの適用 クライアント側情報などについては ASP.NET Web Forms ユーザーガイド を参照してください 3 Copyright GrapeCity, Inc. All rights reserved.
5 主な特長 は 次のいくつかの機能を備えています リッチコンテンツ単にドラッグ & ドロップ操作を行うだけで 画像 テキスト コントロールを C1Wizard コントロール内のページに追加します コンテンツのカスタマイズは 標準パネルコントロールのデザインと同様に簡単にできます 外部コンテンツプロジェクト内の別の Web ページのコンテンツまたはプロジェクト外の Web サイトのコンテンツを C1Wizard コントロール内に表示します オートプレイオートプレイ機能を使用してページ間を自動的に移動します ページの遷移間の遅延の設定を含む オートプレイをカスタマイズします アニメーション直線的なイージングまたはしなやかなイージングなど ページ間の遷移に対する組み込み遷移効果から選択します オプションで 独自のカスタム効果を作成し 持続時間を変更します オンデマンドでのコンテンツのロードクライアント側で現在選択されたページのみ表示するように C1Wizard を設定し 最初のページのサイズとロード時間を削減します テーマスマートタグをクリックするだけで 6 種類のプレミアムテーマ (Arctic Midnight Aristo Rocket Cobalt および Sterling) のいずれかを選択して外観を変更します オプションとして jquery UI からThemeRoller を使用してカスタマイズしたテーマを作成します CSS のサポート CSS(Cascading Style Sheet) のスタイルを使用して カスタムスキンを定義します 4 Copyright GrapeCity, Inc. All rights reserved.
6 クイックスタート このクイックスタートでは コンテンツが埋め込まれた 2 つのページを作成して C1Wizard コントロールの機能を探索します 手順 1: : ページへのコントロールの追加 この手順では まずページに C1Wizard コントロールを追加します 開始するには 以下の手順を実行します 1. 新しい ASP.NET Web サイトプロジェクトを作成します 2. ドキュメントウィンドウのすぐ下の デザイン タブをクリックして デザインビューに切り替えます 3. Visual Studio ツールボックスに移動し C1Wizard をダブルクリックして ページにコントロールを追加します Web ページに空の C1Wizard コントロールが組み込まれます 手順 2:C1Wizard デザイナフォームでの作業 C1Wizard デザイナフォームでは C1Wizard コントロールや選択して取り込む個々の C1WizardStep を簡単にカスタマイズできます この手順では C1Wizard デザイナフォームを使用して 3 つの C1WizardSteps を C1Wizard コントロールに追加し その動作を変更します ここで示す手順を実行する前に 手順 1: ページへのコントロールの追加 トピックの手順を実行するか 新しい Web サイトプロジェクトを作成し ページに C1Wizard コントロールを追加する必要があることに注意してください 以下の手順を実行します 1. C1Wizard1 のスマートタグをクリックして [C1Wizard タスク ] メニューを開き デザイナを開くを選択します C1Wizard デザイナフォームが開きます 2. C1Wizard デザイナフォームで 子項目の追加子項目の追加 ボタンをクリックしてステップを選択します 3. 手順 2を繰り返して別のステップを Wizard コントロールに追加します 4. C1Wizard1 を選択し プロパティグリッドで以下のプロパティを設定します Height プロパティを 300px に設定します Width プロパティを 400px に設定します NavButtons プロパティを Edge に設定します 5. OK をクリックし C1Wizard デザイナフォームを保存して閉じます 6. プロジェクトを実行し 追加した2 種類のステップをナビゲーションできることを確認します 5 Copyright GrapeCity, Inc. All rights reserved.
7 次の手順では C1Wizard コントロールにコンテンツを追加し その外観をカスタマイズします 手順 3: : コントロールへのコンテンツの追加 この手順では C1Wizard コントロールにコンテンツを追加します コントロールにコンテンツを追加する操作は コントロールのボディをクリックし テキストを入力したり ツールボックスからコントロールを追加する場合と同様に簡単です ここで示す手順を実行する前に 手順 2:C1Wizard デザイナフォームでの作業 に示された手順を完了して C1Wizard コントロールに 3 つのステップを追加します 以下の手順を実行します 1. C1Wizard コントロールのコンテンツ領域内でクリックし これは手順 1 です を入力します C1Wizard コントロールの最初のページにテキストコンテンツが追加されます 2. ソースビューに切り替えて C1Wizard コントロールの構造を確認し 以下に示すタグを 2 番目のステップの <cc1:c1wizardstep> に追加します これは次のように示されます ソースビュー <cc1:c1wizardstepid="c1wizardstep03" runat="server"> <asp:calendar ID="Calendar1" runat="server"></asp:calendar> </cc1:c1wizardstep> これにより ウィザードの 2 ページ目に Calendar コントロールが追加されます 6 Copyright GrapeCity, Inc. All rights reserved.
8 3. [F5] を押してアプリケーションを実行し 最初のステップがフォーカスされた状態でウィザードコントロールが表示されることを確認します 4. 右矢印をクリックし 2 番目のステップがフォーカスされることを確認します 7 Copyright GrapeCity, Inc. All rights reserved.
9 8 Copyright GrapeCity, Inc. All rights reserved.
10 デザイン時のサポート C1Wizard は スマートタグ および充実したデザイン時サポートを提供するデザイナを備えており オブジェクトモデルの操作が簡単になっています 以下のトピックでは C1Wizard のデザイン時環境を使用して C1Wizard コントロールを設定する方法を説明します スマートタグ C1Wizard コントロールには Visual Studio にスマートタグが含まれています スマートタグは C1Wizard で最もよく使用されるプロパティを提供するショートカットのタスクメニューを表します C1Wizard コントロールでは スマートタグを使用することによって C1Wizard デザイナや一般的なプロパティにすばやく簡単にアクセスできます [C1Wizard タスク ] メニューにアクセスするには C1Wizard コントロールの右上端にあるスマートタグをクリックします [C1Wizard タスク ] メニューが開きます [C1Wizard タスク ] メニューは 以下のように操作します デザイナを開くデザイナを開くをクリックすると プロパティウィンドウをスクロールしなくても C1Wizard の要素を手軽に設定できる C1Wizard デザイナフォームが開きます コントロールのコンテンツをロードし 保存して 追加の C1WizardStep を追加することができます C1Wizard デザイナフォームの詳細については C1Wizard デザイナフォーム を参照してください テーマテーマを組み込みスキンの1つに設定します 新しいテーマの作成 [ 新しいテーマの作成 ] オプションをクリックすると ThemeRoller for Visual Studio が開きます したがって 開発環境内でテーマをカスタマイズすることができます アプリケーションで ThemeRoller for Visual Studio を使用する方法については ThemeRoller for Visual Studio を参照してください CDN の使用 [CDN の使用 ] チェックボックスを ON にすると CDN からクライアントリソースがロードされます これはデフォルトで OFF です CDN パス CDN の URL パスを表示します Bootstrap の使用 [Bootstrap の使用 ] オプションを選択すると コントロールに Bootstrap テーマを適用することができます アプリケーションで Bootstrap テーマを使用する方法については Bootstrap for ASP.NET Web Forms クイックスタート を参照してください 9 Copyright GrapeCity, Inc. All rights reserved.
11 バージョン情報 [ バージョン情報 ] をクリックすると 製品のバージョン情報を確認できるダイアログボックスが表示されます コンテキストメニュー C1Wizard には Visual Studio がすべての.NET コントロールや ASP.NET コントロールに提供しているコンテキストメニューで利用できる追加的なコマンドがあります C1Wizard コントロール上の任意の場所を右クリックし コンテキストメニューを表示します C1Wizard のコンテキストメニューは 次のように動作します スマートタグの表示 [ スマートタグの表示 ] をクリックすると [C1Wizard タスク ] メニューが開きます デザイナを開く項目 [ デザイナを開く ] をクリックすると プロパティウィンドウをスクロールしなくても C1Wizard の要素を手軽に設定できる C1Wizard デザイナフォームが開きます コントロールのコンテンツをロードし 保存して 追加の C1WizardStep を追加することができます C1Wizard デザイナフォームの詳細については C1Wizard デザイナフォーム を参照してください デザイナフォーム C1Wizard デザイナフォームでは そのプロパティウィンドウをスクロールしなくてもC1Wizard コントロールの要素を手軽に設定できます C1Wizard デザイナフォームを使用すると コントロールのコンテンツをロードし 保存して 追加のページを追加することができます C1Wizard デザイナフォームにアクセスするには [C1Wizard タスク ] メニュー ( 詳細については C1Wizard スマートタグ を参照 ) から項目 [ デザイナを開く ] を選択するか デザイン時に C1Wizard コントロールを右クリックして [ デザイナを開く ] を選択します デザイナは次のように表示されます 10 Copyright GrapeCity, Inc. All rights reserved.
12 C1WizardStep の追加 C1WizardStep をC1Wizard に追加するには [C1Wizard] をクリックし ツールバーで 子項目の追加子項目の追加 ボタンをクリックして [ ステップ ] を選択します 11 Copyright GrapeCity, Inc. All rights reserved.
13 C1WizardStep の削除 C1WizardStep を削除するには 既存の C1WizardStep を選択し ツールバーから 削除削除 ボタンを選択するか [ 編集 ] メニューまたは項目を右クリックし 表示されるコンテキストメニューから [ 削除 ] を選択します 項目の名前変更 C1WizardStep の名前を変更するには 既存の C1WizardStep を選択し ツールバーから 名前の変更名前の変更 ボタンを選択するか [ 編集 ] メニューまたは項目を右クリックし 表示されるコンテキストメニューから [ 名前の変更 ] を選択します テキストを入力し その ID を変更します 12 Copyright GrapeCity, Inc. All rights reserved.
14 C1Wizard の要素 C1Wizard コントロールはページのコレクションを表示するために使用されます ページは一度に 1 ページずつ表示され ページには大量のコンテンツを保持できるので画面のスペースを無駄にしなくて済みます ページは C1WizardStep クラスによって表されます 各ページは オプションのナビゲーションボタンを使用して移動できます ステップヘッダー ステップヘッダーセクションには ウィザードのステップごとのヘッダーが含まれています ヘッダーを表示しない場合は ウィザードの ShowStepHeader プロパティを False にします ステップヘッダーには以下の項目が含まれています タイトル : ステップヘッダーのタイトルはC1WizardStep のTitle プロパティを使用して設定されます 説明 : ステップヘッダーの説明はC1WizardStep のDescription プロパティを使用して設定されます ステップヘッダーのスタイルは StepHeaderTemplate を使用して書式設定できます 詳細については ヘッダーテンプレート を参照してください コンテンツ領域 C1Wizard コントロールは 書式設定済みテキスト 任意のコントロール およびテーブルなどのコンテンツを保持することができます C1Wizard には C1WizardStep タグ内でサーバーコントロールを宣言するだけで 任意のコントロールを追加できます たとえば 次のマークアップでは Button サーバーコントロールが C1Wizard の最初のページ内に追加されます 13 Copyright GrapeCity, Inc. All rights reserved.
15 ソースビュー <cc1:c1wizardstep ID="C1WizardStep01" runat="server"> <asp:button ID="Button1" runat="server" Text=" ボタン " /> </cc1:c1wizardstep> コンテンツ領域 C1Wizard コンテンツ領域は テキスト 画像 およびコントロールを保持することができます 詳細については ステップコンテンツの追加と操作 を参照してください PanelTemplate プロパティには C1Wizard コントロールに追加されるパネルの HTML テンプレートが用意されています ナビゲーションバー デフォルトの C1Wizard コントロールでは ナビゲーションバーにユーザーが 1 つのステップから次のステップに移動できるボタンが含まれています ただし ナビゲーションをコントロールの側面に表示したり コントロールから完全に削除したりすることもできます 詳細については ナビゲーションボタン を参照してください 14 Copyright GrapeCity, Inc. All rights reserved.
16 C1Wizard の外観および動作 以下のトピックでは C1Wizard の外観および動作に関連する機能について説明します これらの機能の中には ロード時のコントロールの動作に影響を与えるものや ユーザーによるコントロールのインタラクティブ操作に影響を与えるものがあります テーマ C1Wizard コントロールには 6 種類の組み込みテーマが含まれています これらのテーマの 1 つを選択すると ページ上の他のすべての ASP.NET Web Forms スタジオコントロールはそれに応じてスキンされます テーマは C1Wizard コントロールに次のように表示されます Arctic Aristo Cobalt 15 Copyright GrapeCity, Inc. All rights reserved.
17 Midnight Rocket Sterling C1Wizard コントロールのテーマを設定するには 単に Theme プロパティをいずれかの組み込みテーマに設定します テーマに関する詳細については 組み込みテーマの使用 を参照してください ヘッダーテンプレート ヘッダーテンプレート StepHeaderTemplate プロパティには C1Wizard コントロールの各ステップのヘッダーに使用する HTML テンプレートが用意されています デフォルトでは C1Wizard の StepHeaderTemplate プロパティは <h2>#{title}<h2>#{desc} に設定され ステップに Title と Description プロパティを設定すると ヘッダーが次のように表示されます 16 Copyright GrapeCity, Inc. All rights reserved.
18 ただし テンプレートにいくつかの変更を加えるだけで ヘッダーを簡単に変更することができます たとえば StepHeaderTemplate プロパティの現在の設定を #{desc}<h5>#{title} 追加したテキスト </h5> に置き換えるとヘッダーは次のようになります 上記の例では テンプレートの Description("{desc}") と Title("{title}") の位置を切り替えました また タイトルが見出し 5 のスタイルで表示され タイトルの後に文字列 追加したテキスト が表示されています コントロールに追加する各ステップはこのヘッダーテンプレートの書式を採用します コンテンツテンプレート PanelTemplate プロパティには C1Wizard コントロールの各ステップのコンテンツ領域に使用する HTML テンプレートが用意されています デフォルトでは <div></div> に設定され すべてのコンテンツが <div> ブロック内に置かれますが 各ステップのコンテンツ領域を特定のスタイルのリストに適合される場合はこのテンプレートを変更することができます CSS セレクタ CSS を使用して多くの C1Wizard 要素にスタイルを適用し それらの外観を独特のものにすることができます カスタマイズを簡素化するために ComponentOne には その 6 種類の組み込みテーマごとに CSS セレクタが組み込まれています 枠 背景 テキスト フォント マージン 埋め込み リスト 輪郭 表などの一般的な CSS プロパティを該当する CSS セレクタに適用できます 一般に使用される個々の CSS セレクタとグループ化された CSS セレクタのリストについては プロジェクトの C1Wizard コントロールを選択し Visual Studio プロパティウィンドウで CssClass プロパティの横にあるドロップダウンリストを表示します C1Wizard CSS セレクタは以下の wijmo-wijwizard で開始します ナビゲーションボタン C1Wizard には Common と Edge という 2 つのナビゲーションタイプが用意されています Common スタイルは 戻る および 次へ ボタンで表示され Edge スタイルはコントロールの左側の戻る矢印およびコントロールの右側の次へ矢印で表示されます 下表は使用可能なナビゲーションスタイルを比較しています 17 Copyright GrapeCity, Inc. All rights reserved.
19 Common スタイル Edge スタイル ナビゲーションタイプは NavButtons プロパティによって設定されます NavButtons プロパティを上述の Common または Edge スタイルに設定したり プロパティを Auto または None 設定するように選択したりできます Auto は コントロールの高さと幅に応じて適切なスタイルが自動的に選択されるようにし None は ナビゲーションを完全に削除し カスタムフォームのナビゲーションを使用できるようにします このコントロールは ComponentOne for ASP.NET Web Forms の C1Pager コントロールと組み合わせた場合にうまく機能します オートプレイ機能 AutoPlay プロパティをオートプレイ機能に設定することで ページビューが自動的に移行するように C1Wizard コントロールを設定できます デフォルトで 自動ページ移行の間に 3,000 ミリ秒 (3 秒 ) の遅延が存在しますが Delay プロパティを設定し これを調整することができます Loop プロパティを True に設定しない場合 ページは C1Wizard の最後のページで自動的に停止します Loop を True に設定すると コントロールは最初のページに戻り オートプレイ処理を繰り返します ツールチップ C1WizardStep.ToolTip プロパティを使用して 使いやすいインタフェースを作成できます ToolTip は ユーザーインタフェースの要素に関する情報や指示をユーザーに提供する グラフィックユーザーインタフェースの要素です ユーザーがページ上にマウスポインタを置くと 追加的な情報が記載されたボックスが表示されます ツールチップは C1WizardStep.ToolTip プロパティを文字列に設定することで C1Wizard の各ページに適用できます コントロールの最初のタブに ToolTip を設定する場合は 次のコードを使用します Visual Basic コードの書き方 Visual Basic C1WizardStep.ToolTip = "Hello World!" C# コードの書き方 18 Copyright GrapeCity, Inc. All rights reserved.
20 C# C1WizardStep.ToolTip = "Hello World!"; C1WizardStep.ToolTip プロパティは デザインビューまたはソースビューでも設定できます アクティブインデックス C1Wizard コントロールのタブには ゼロベースのインデックスが付けられます つまり 最初のタブのインデックスはゼロです デフォルトでは ActiveIndex プロパティはゼロ ( 0 ) に設定され 実行時には最初のページがフォーカスされます 実行時に選択されるステップを変更するには ActiveIndex プロパティをインデックス内の別の値に設定します たとえば 4 つのステップがあり 実行時に最後のページが選択されるようにする場合は ActiveIndex プロパティを 3 に設定します 19 Copyright GrapeCity, Inc. All rights reserved.
21 タスク別ヘルプ タスク別ヘルプセクションでは Visual Studio ASP.NET 環境でのプログラミングに精通し Wizard for ASP.NET Web Forms コントロールを全般的に理解しているユーザーを対象としています 各トピックでは C1Wizard コントロールを使用した特定のタスクのソリューションを示します 各トピックで概説されている手順に従うことによって さまざまな C1Wizard 機能を使用したプロジェクトを作成できます ステップコンテンツの追加と操作 C1Wizard コントロールのステップでは 任意のコントロールの組み込み テキストの表示 および外部コンテンツの表示が可能です 次の 3 つのトピックでは C1Wizard コントロールのステップへのコンテンツの追加について説明します ステップの追加 このトピックでは デザインビュー ソースビュー およびコードで C1Wizard コントロールにページを追加する方法を説明します デザインビューの場合 以下の手順を実行します 1. スマートタグをクリックして [C1Wizard タスク ] メニューを開きます デザイナを開くを選択します [C1Wizard デザイナフォーム ] ダイアログボックスが開きます 2. 子項目の追加子項目の追加 ボタン 手順 1 と表示されます をクリックして C1WizardStep を C1Wizard コントロールに追加します ツリービューに 3. OK をクリックして [C1Wizard デザイナフォーム ] ダイアログボックスを閉じます ソースビューの場合 <cc1:c1wizard> タグの間に次のマークアップを追加します ソースビュー <Nodes> <cc1:c1wizardstep ID="Step1" runat="server" Text=" 手順 1"> </cc1:c1wizardstep> </Nodes> 20 Copyright GrapeCity, Inc. All rights reserved.
22 コードビューの場合 以下の手順を実行します 1. 以下の名前空間をプロジェクトにインポートします Visual Basic コードの書き方 Visual Basic Imports C1.Web.Wijmo.Controls.C1Wizard C# コードの書き方 C# using C1.Web.Wijmo.Controls.C1Wizard; 2. 次のコードを Page_Load イベントに追加します Visual Basic コードの書き方 Visual Basic Dim WizardStep1 As New C1WizardStep() WizardStep1.Text = "Wizard 手順 1" C1Wizard1.Controls.Add(WizardStep1) C# コードの書き方 C# C1WizardStep WizardStep1 = new C1WizardStep(); WizardStep1.Text = "Wizard 手順 1"; C1Wizard1.Controls.Add(WizardStep1); 3. プログラムを実行します ステップへのコントロールの追加 ドラッグ & ドロップ操作のみで XHTML またはコードを使用して C1Wizard の個々のステップに任意のコントロールを追加できます このトピックでは 標準 Button コントロールをステップに追加する方法について説明します このトピックは コントロールに少なくとも 1 つのステップを追加済みであることが前提となります ( ステップの追加 を参照してください ) デザインビューの場合 以下の手順を実行します 1. デザイナーで コントロールを追加するステップを選択します ステップを選択するには C1Wizard コントロールを選択し ステップをクリックします 2. Visual Studio ツールボックスから Button コントロールを選択し それを C1WizardStep にドラッグします ソースビューの場合 以下の手順を実行します 21 Copyright GrapeCity, Inc. All rights reserved.
23 1. コントロールを追加するステップの <cc1:c1wizardstep> タグを確認し それらの間に次のタグを置きます ソースビュー <asp:button ID="Button1" runat="server" Text=" ボタン " /> 2. プログラムを実行し Button コントロールがステップに表示されていることを確認します コードビューの場合 以下の手順を実行します 1. Button コントロールを作成し 次のコードを Page_Load イベントに入力することによって そのコントロールにテキストを追加します Visual Basic コードの書き方 Visual Basic Dim nubutton As Button = New Button() nubutton.text = "Hello World!" C# コードの書き方 C# Button nubutton = new Button(); nubutton.text = "Hello World!"; 2. Button コントロールをステップに追加します Visual Basic コードの書き方 Visual Basic C1WizardStep1.Controls.Add(nuButton) C# コードの書き方 C# C1WizardStep1.Controls.Add(nuButton); 3. プログラムを実行し Button コントロールがステップに表示されていることを確認します このトピックは 次のことを示します 下図はボタンコントロールを備えた C1WizardStep を示します 22 Copyright GrapeCity, Inc. All rights reserved.
24 ステップへのキャプションの追加 ステップにキャプションを追加する場合は GroupingText プロパティを文字列に設定します GroupingText プロパティが設定されると ステップのコンテンツの周囲に枠が表示されます デザインビューの場合 以下の手順を実行します 1. スマートタグをクリックして [C1Wizard タスク ] メニューを開きます デザイナを開くを選択します [C1Wizard デザイナフォーム ] ダイアログボックスが開きます 2. ツリービューで キャプションを追加するステップを選択し そのプロパティのリストがプロパティグリッドに表示されるようにします 3. プロパティグリッドで GroupingText プロパティを文字列に設定します この例では " グループ化のテキスト " に設定します 4. [F5] を押してプログラムを実行し コンテンツに " グループ化のテキスト " というキャプションが付けられていることを確認します ソースビューの場合 以下の手順を実行します 1. GroupingText=" グループ化のテキスト " を <cc1:c1wizardstep> タグに追加して マークアップを次のように記述します ソースビュー <cc1:c1wizardstep ID="C1WizardStep1" runat="server" Title=" 手順 1" GroupingText=" グループ化のテキスト "> 2. [F5] を押してプログラムを実行し コンテンツに " グループ化のテキスト " というキャプションが付けられていることを確認します コードビューの場合 以下の手順を実行します 1. 次のコードを Page_Load イベントに追加します Visual Basic コードの書き方 Visual Basic C1Wizard1.GroupingText = " グループ化のテキスト " C# コードの書き方 C# C1Wizard1.GroupingText = " グループ化のテキスト "; 2. [F5] を押してプログラムを実行し コンテンツに " グループ化のテキスト " というキャプションが付けられていることを確認します このトピックは 次のことを示します 下図は GroupingText プロパティが設定された C1WizardStep を示します 23 Copyright GrapeCity, Inc. All rights reserved.
25 ステップへのテキストの追加 このトピックでは デザイナとマークアップを使用して テキストを C1Wizard コントロールに追加する方法を学びます デザインビューの場合 テキストをステップに追加するには カーソルをステップ内に置き テキストをそのステップに入力 ( またはコピー ) するだけです テキストをステップに追加したら Visual Studio の書式設定ツールバー ( このツールバーを表示するには [ 表示 ] [ ツールバー ] [ 書式設定 ] を選択 ) を使用して テキストを書式設定できます 下図は 実行時に表示されるように書式設定済みテキストを含む C1WizardStep を示します 24 Copyright GrapeCity, Inc. All rights reserved.
26 ソースビューの場合 ソースビューでは <cc1:c1wizardstep> タグの間にテキストを置くことによって C1WizardStep にテキストを追加できます テキストを書式設定するには マークアップを使用します ソースビューでテキストを C1WizardStep に追加するには 以下の手順を実行します 1. ソースビューに切り替えて ページに以下の CSS スタイルを追加します ソースビュー <style type="text/css">.style1 { font-family:"comic Sans MS"; font-size:large; color:orange; }.style2 { font-family:papyrus; font-size:large; color:#0066ff; } </style> 2. <cc1: C1WizardStep> タグの間に次のマークアップを追加します ソースビュー <span class="style1"> そうですね ComicSans を使用し </span> <span class="style2">papyrus も使用しました </span> style1 が最初の文に適用され style2 が 2 番目の文に適用されることに注意してください 25 Copyright GrapeCity, Inc. All rights reserved.
27 3. [F5] を押してプロジェクトを実行し C1Wizard コントロールの C1WizardStep にテキストが追加されていることを確認します 結果は 次の図のようになります C1Wizard の外観の変更 このセクションのトピックは カスタマイズしてテーマを利用し ヘッダーテンプレートをカスタマイズする方法を説明します ステップヘッダーの削除 ShowStepHeader プロパティを False に設定してステップヘッダーを削除できます デザインビューの場合 以下の手順を実行します 1. スマートタグをクリックして [C1Wizard タスク ] メニューを開きます デザイナを開くを選択します [C1Wizard デザイナフォーム ] ダイアログボックスが開きます 2. ツリービューで 階層の最上位にあるC1Wizard コントロール ( デフォルトでは "C1Wizard1") を選択し そのプロパティのリストにアクセスします 3. プロパティグリッドで ShowStepHeader プロパティを False 文字列に設定します ソースビューの場合 ShowStepHeader="False" を <cc1:c1wizard> タグに追加して マークアップを次のように記述します ソースビュー <cc1:c1wizard ID="C1Wizard1" runat="server" ShowStepHeader="False"> コードビューの場合 コードビューで 次のコードを Page_Load イベントに追加します Visual Basic コードの書き方 26 Copyright GrapeCity, Inc. All rights reserved.
28 Visual Basic C1Wizard1.ShowStepHeader = False C# コードの書き方 C# C1Wizard1.ShowStepHeader = false; 組み込みテーマの使用 C1Wizard コントロールには ほんの数クリックで適用できる 6 種類の組み込みテーマが用意されています このトピックでは デザインビュー ソースビュー およびコードでテーマを変更する方法を説明します テーマについての詳細は テーマ を参照してください デザインビューの場合 以下の手順を実行します 1. C1Wizard のスマートタグをクリックして [C1Wizard タスク ] メニューを開きます 2. [ テーマ ] ドロップダウン矢印をクリックして リストからテーマを選択します この例では rocket を選択します rocket テーマが C1Wizard コントロールに適用されます ソースビューの場合 ソースビューで C1Wizard のテーマを変更するには VisualStyle="rocket" を 次のように <cc1:c1wizard> タグに追加します \ ソースビュー <cc1:c1wizard ID="C1Wizard1" runat="server" Theme="rocket"/> コードビューの場合 以下の手順を実行します 1. 以下の名前空間をプロジェクトにインポートします Visual Basic コードの書き方 27 Copyright GrapeCity, Inc. All rights reserved.
29 Visual Basic Imports C1.Web.Wijmo.Controls C# コードの書き方 C# using C1.Web.Wijmo.Controls; 2. Theme プロパティを設定する次のコードを Page_Load イベントに追加します Visual Basic コードの書き方 Visual Basic C1Wizard1.Theme = "rocket" C# コードの書き方 C# C1Wizard1.Theme = "rocket"; 3. プログラムを実行します このトピックは 次のことを示します 次の図は rocket テーマが設定された C1Wizard コントロールを示しています CSS セレクタの使用 コントロールで使用可能な CSS セレクタを使用して C1Wizard コントロールの外観を変更できます これはアプリケーションのソースビューで実行されます 1. プロジェクトのソースビューに移動し <cc1:c1wizard> タグを探します 2. CssClass="wijmo-c1wizard" をタグに追加します HTML が次のようになります ソースビュー <cc1:c1wizard ID="C1Wizard1" runat="server" CssClass="wijmo-c1wizard" Width="400px"> 3. ページ上の <asp:content> タグの最初のセットを探して 以下のタグセットを挿入します ソースビュー 28 Copyright GrapeCity, Inc. All rights reserved.
30 <style type="text/css"></style> 4. <style> タグの間に以下の CSS スタイルを追加します ソースビュー.wijmo-c1wizard.ui-button { background:#b0c4de; }.wijmo-c1wizard.ui-button-text { color:#236b8e; font-family:algerian; }.wijmo-c1wizard.ui-widget-header { background:#b0c4de; font-family:algerian; }.wijmo-c1wizard-content { background-color:#c3e4ed; font-family:algerian; font-size:large; color: #000000; } 5. [F5] を押して アプリケーションを実行します C1Wizard コントロールは次の図のように表示されます C1Wizard のステップのオートプレイ 1 つのプロパティを設定することで C1Wizard コントロールがステップを自動的に移動するかどうかを選択することができます 移行間に遅延を設定し オートプレイをカスタマイズすることもできます 次のトピックでは デザインビュー ソースビュー およびコードで オートプレイを設定し 遅延時間をカスタマイズする方法を示します デザインビューの場合 オートプレイを設定するには 以下の手順を実行します 1. C1Wizard のスマートタグをクリックして [C1Wizard タスク ] メニューを開き [ ウィザードデザイナ ] を選択します 29 Copyright GrapeCity, Inc. All rights reserved.
31 C1Wizard デザイナフォームが開きます 2. ツリービューで C1Wizard1 のプロパティのリストを選択し 次のように設定します AutoPlay プロパティを True に設定します Delay プロパティを設定します この例では ページが切り替えられる前に 1.5 秒経過するように このプロパティを "1500" ミリ秒に設定します 注意 : デフォルトでは プレイスルーはコントロールの最後のステップで終了します Loop プロパティを True に設定して 1 回のランスルー終了後 C1Wizard コントロールがページを自動的に循環するように設定することもできます 3. OK を押してデザイナを閉じ [F5] を押してプロジェクトを実行します コントロールのステップが自動的に再生されることを確認します ソースビューの場合 以下の手順を実行します 1. ソースビューで AutoPlay を設定するには AutoPlay="True" と "Delay="1500" を <cc1:c1wizard> タグに追加します HTML が次のようになります ソースビュー <cc1:c1wizard ID="C1Wizard1" runat="server" Height="250px" Width="300px" AutoPlay="True" Delay="1500"> 注意 : デフォルトでは プレイスルーはコントロールの最後のステップで終了します コントロールのタグに Loop=True を追加して 1 回のランスルー終了後 C1Wizard コントロールがページを自動的に循環するように設定することもできます 2. プログラムを実行し コントロールのステップが自動的に再生されることを確認します コードビューの場合 以下の手順を実行します 1. 次のコードを Page_Load イベントに追加することによって AutoPlay と Delay プロパティを設定します Visual Basic コードの書き方 Visual Basic C1Wizard1.AutoPlay = True C1Wizard1.Delay = 1500 C# コードの書き方 C# C1Wizard1.AutoPlay = true; C1Wizard1.Delay = 1500; 注意 : デフォルトでは プレイスルーはコントロールの最後のステップで終了します Loop プロパティを True に設定して 1 回のランスルー終了後 C1Wizard コントロールがページを自動的に循環するように設定することもできます 2. プログラムを実行し コントロールのステップが自動的に再生されることを確認します 30 Copyright GrapeCity, Inc. All rights reserved.
32 コードによるコントロールの作成 場合によっては コードで C1Wizard コントロールをプロジェクトに追加する必要があるかもしれません このトピックでは C# と Visual Basic のコードを使用して 2 つの C1WizardStep オブジェクトを持つ C1Wizard コントロールを作成する方法を学びます 以下の手順を実行します 1. PlaceHolder コントロールをページに追加します 2. デザインビューで ページをダブルクリックして Page_Load イベントをプロジェクトに追加し コードエディタに切り替えます 3. 以下の名前空間をプロジェクトにインポートします Visual Basic コードの書き方 Visual Basic Imports C1.Web.Wijmo.Controls.C1Wizard C# コードの書き方 C# using C1.Web.Wijmo.Controls.C1Wizard; 4. C1Wizard オブジェクトを作成し その Width プロパティと Height プロパティを設定してから Page_Load イベントに次のコードを配置することによって そのオブジェクトをプロジェクトに追加します Visual Basic コードの書き方 Visual Basic Dim NewWizard As C1Wizard = New C1Wizard() NewWizard.Width = 300 NewWizard.Height = 200 PlaceHolder1.Controls.Add(NewWizard) C# コードの書き方 C# C1Wizard NewWizard = new C1Wizard(); NewWizard.Width = 300; NewWizard.Height = 200; PlaceHolder1.Controls.Add(NewWizard); 5. 3 つの C1WizardStep オブジェクトを作成し それらを C1Wizard に追加します このコードは Page_Load イベントにも追加する必要があります Visual Basic コードの書き方 Visual Basic '3 つの C1WizardStep オブジェクトを作成します Dim C1WizardStep1 As C1WizardStep = New C1WizardStep() Dim C1WizardStep2 As C1WizardStep = New C1WizardStep() 'WizardStep の 'Text' プロパティを設定します C1WizardStep1.Title = "C1Wizard 手順 1" C1WizardStep2.Title = "C1Wizard 手順 2" 31 Copyright GrapeCity, Inc. All rights reserved.
33 '3 つの C1WizardStep オブジェクトを C1Wizard に追加します NewWizard.Controls.Add(C1WizardStep1) NewWizard.Controls.Add(C1WizardStep2) C# コードの書き方 C# 3 つの C1WizardStep オブジェクトを作成します C1WizardStep C1WizardStep1 = new C1WizardStep(); C1WizardStep C1WizardStep2 = new C1WizardStep(); WizardStep の Text プロパティを設定します C1WizardStep1.Title = "C1Wizard 手順 1"; C1WizardStep2.Title = "C1Wizard 手順 2"; 3 つの C1WizardStep オブジェクトを C1Wizard に追加します NewWizard.Controls.Add(C1WizardStep1); NewWizard.Controls.Add(C1WizardStep2); 6. プログラムを実行します このトピックは 次のことを示します プロジェクトが実行されると C1Wizard コントロールは次の図のようになります 選択されたステップの変更 C1Wizard コントロールの ActiveIndex プロパティを使用すれば プロジェクト実行時に選択されるステップを決定できます 次のトピックでは デザインビュー ソースビュー およびコードで このプロパティを設定する方法を示します デザインビューの場合 以下の手順を実行します 1. C1Wizard のスマートタグをクリックして [C1Wizard タスク ] メニューを開き Wizard.SmartTag.Designer を選択します C1Wizard デザイナフォームが開きます 2. ツリービューからC1Wizard を選択し そのプロパティリストを表示します 3. ActiveIndex プロパティを指定し その値を "1" に設定します 注意 :ActiveIndex プロパティのデフォルト値が 0 であることを確認してください この設定のままにした場合 C1Wizard は最初のタブ C1WizardStep1 が選択された状態でロードされます 4. OK を押してから プロジェクトを実行します 実行時に 2 番目のステップ C1WizardStep2 が選択されることを確認してください ソースビューの場合 32 Copyright GrapeCity, Inc. All rights reserved.
34 ActiveIndex="1" を <cc1:c1wizard> タグに追加します 結果のマークアップは次のようになります ソースビュー <cc1:c1wizard ID="C1Wizard1" runat="server" ActiveIndex="1"> コードビューの場合 選択インデックスを変更するには 次のコードを Page_Load イベントに追加します Visual Basic コードの書き方 Visual Basic C1Wizard1.ActiveIndex = 1 C# コードの書き方 C# C1Wizard1.ActiveIndex = 1; このトピックは 次のことを示します 実行時に 次の図に示されるように 一連のステップの 2 番目が選択されます 33 Copyright GrapeCity, Inc. All rights reserved.
Tabs for ASP.NET Web Forms
 2018.04.10 更新 グレープシティ株式会社 目次 製品の概要 2 ComponentOne for ASP.NET Web Forms のヘルプ 2 主な特長 3 クイックスタート 4 手順 1: ページへの C1Tabs の追加 4 手順 2:C1Tabs デザイナフォームでの作業 4 手順 3: コントロールへのコンテンツの追加 4-5 デザイン時のサポート 6 C1Tabs スマートタグ
2018.04.10 更新 グレープシティ株式会社 目次 製品の概要 2 ComponentOne for ASP.NET Web Forms のヘルプ 2 主な特長 3 クイックスタート 4 手順 1: ページへの C1Tabs の追加 4 手順 2:C1Tabs デザイナフォームでの作業 4 手順 3: コントロールへのコンテンツの追加 4-5 デザイン時のサポート 6 C1Tabs スマートタグ
Expander for ASP.NET Web Forms
 2018.04.12 更新 グレープシティ株式会社 目次 製品の概要 2 ComponentOne for ASP.NET Web Forms のヘルプ 2 主な特長 3 クイックスタート 4 手順 1: ページへのコントロールの追加 4-5 手順 2: コントロールへのコンテンツの追加 5-6 手順 3: コントロールの外観と動作のカスタマイズ 6-7 C1Expander の要素 8 ヘッダー要素
2018.04.12 更新 グレープシティ株式会社 目次 製品の概要 2 ComponentOne for ASP.NET Web Forms のヘルプ 2 主な特長 3 クイックスタート 4 手順 1: ページへのコントロールの追加 4-5 手順 2: コントロールへのコンテンツの追加 5-6 手順 3: コントロールの外観と動作のカスタマイズ 6-7 C1Expander の要素 8 ヘッダー要素
ComboBox for ASP.NET Web Forms
 2018.04.24 更新 グレープシティ株式会社 目次 製品の概要 2 ComponentOne for ASP.NET Web Forms のヘルプ 2 主な特長 3 クイックスタート 4 手順 1: アプリケーションの作成 4 手順 2: コントロールへの項目の追加 4 手順 3: 選択した項目のイベントハンドラの作成 4-5 手順 4: プロジェクトの実行 5 デザイン時のサポート 6 C1ComboBox
2018.04.24 更新 グレープシティ株式会社 目次 製品の概要 2 ComponentOne for ASP.NET Web Forms のヘルプ 2 主な特長 3 クイックスタート 4 手順 1: アプリケーションの作成 4 手順 2: コントロールへの項目の追加 4 手順 3: 選択した項目のイベントハンドラの作成 4-5 手順 4: プロジェクトの実行 5 デザイン時のサポート 6 C1ComboBox
Slider for ASP.NET Web Forms
 : Slider for ASP.NET Web Forms 2018.04.11 更新 グレープシティ株式会社 目次 製品の概要 2 ComponentOne for ASP.NET Web Forms のヘルプ 2 主な特長 3 クイックスタート 4 手順 1: ページへの C1Slider の追加 4 手順 2: コントロールのカスタマイズ 4-5 手順 3: アプリケーションの実行 5 デザイン時のサポート
: Slider for ASP.NET Web Forms 2018.04.11 更新 グレープシティ株式会社 目次 製品の概要 2 ComponentOne for ASP.NET Web Forms のヘルプ 2 主な特長 3 クイックスタート 4 手順 1: ページへの C1Slider の追加 4 手順 2: コントロールのカスタマイズ 4-5 手順 3: アプリケーションの実行 5 デザイン時のサポート
FileExplorer for ASP.NET Web Forms
 FileExplorer for ASP.NET Web Forms 2018.04.12 更新 グレープシティ株式会社 目次 製品の概要 2 ComponentOne for ASP.NET Web Formsのヘルプ 2 ビジュアル要素 3 クイックスタート : フォルダパスの追加 4-5 エクスプローラーの機能 6 複数ファイルの選択 6-7 フォルダの作成と管理 7 ファイル操作の無効化 7
FileExplorer for ASP.NET Web Forms 2018.04.12 更新 グレープシティ株式会社 目次 製品の概要 2 ComponentOne for ASP.NET Web Formsのヘルプ 2 ビジュアル要素 3 クイックスタート : フォルダパスの追加 4-5 エクスプローラーの機能 6 複数ファイルの選択 6-7 フォルダの作成と管理 7 ファイル操作の無効化 7
ProgressBar for ASP.NET Web Forms
 ProgressBar for ASP.NET Web Forms 2018.04.11 更新 グレープシティ株式会社 目次 製品の概要 2 ComponentOne for ASP.NET Web Forms のヘルプ 2 主な特長 3 クイックスタート 4 手順 1: プロジェクトの作成とコントロールの追加 4 手順 2: 各コントロールの設定 4-5 手順 3: プロジェクトの実行 5 デザイン時のサポート
ProgressBar for ASP.NET Web Forms 2018.04.11 更新 グレープシティ株式会社 目次 製品の概要 2 ComponentOne for ASP.NET Web Forms のヘルプ 2 主な特長 3 クイックスタート 4 手順 1: プロジェクトの作成とコントロールの追加 4 手順 2: 各コントロールの設定 4-5 手順 3: プロジェクトの実行 5 デザイン時のサポート
SuperPanel for ASP.NET Web Forms
 2018.04.10 更新 グレープシティ株式会社 目次 製品の概要 2 ComponentOne for ASP.NET Web Forms のヘルプ 2 主な特長 3 クイックスタート 4 手順 1: アプリケーションの作成 4 手順 2: コントロールへのコンテンツの追加 4-6 手順 3: コードによる混合スクロールモードの作成 6-7 手順 4: コントロールへのアニメーション効果の追加
2018.04.10 更新 グレープシティ株式会社 目次 製品の概要 2 ComponentOne for ASP.NET Web Forms のヘルプ 2 主な特長 3 クイックスタート 4 手順 1: アプリケーションの作成 4 手順 2: コントロールへのコンテンツの追加 4-6 手順 3: コードによる混合スクロールモードの作成 6-7 手順 4: コントロールへのアニメーション効果の追加
ToolTip for ASP.NET Web Forms
 2015.05.20 更 新 グレープシティ 株 式 会 社 目 次 製 品 の 概 要 2 ComponentOne Studio for ASP.NET Web Forms のヘルプ 2 主 な 特 長 3 クイックスタート 4 手 順 1:アプリケーションの 作 成 4 手 順 2:C1ToolTip の 作 成 とコントロールへの 割 り 当 て 4 手 順 3:コントロールのカスタマイズ
2015.05.20 更 新 グレープシティ 株 式 会 社 目 次 製 品 の 概 要 2 ComponentOne Studio for ASP.NET Web Forms のヘルプ 2 主 な 特 長 3 クイックスタート 4 手 順 1:アプリケーションの 作 成 4 手 順 2:C1ToolTip の 作 成 とコントロールへの 割 り 当 て 4 手 順 3:コントロールのカスタマイズ
BarCode for ASP.NET Web Forms
 2018.04.12 更新 グレープシティ株式会社 目次 製品の概要 2 ComponentOne for ASP.NET Web Forms のヘルプ 2 主な特長 3 クイックスタート 4 手順 1: アプリケーションの設定 4 手順 2:C1Barcode のコントロールの追加 4-6 手順 3: プロジェクトの実行 6-7 BarCode の使用 8 サポートされるエンコーディング 8-9
2018.04.12 更新 グレープシティ株式会社 目次 製品の概要 2 ComponentOne for ASP.NET Web Forms のヘルプ 2 主な特長 3 クイックスタート 4 手順 1: アプリケーションの設定 4 手順 2:C1Barcode のコントロールの追加 4-6 手順 3: プロジェクトの実行 6-7 BarCode の使用 8 サポートされるエンコーディング 8-9
BinaryImage for ASP.NET Web Forms
 BinaryImage for ASP.NET Web Forms 2018.04.12 更新 グレープシティ株式会社 目次 製品の概要 2 ComponentOne for ASP.NET Web Forms のヘルプ 2 クイックスタート : 画像のロードと設定 3-5 主な機能 6 外部画像の追加 6-7 Http ハンドラ 7 画像の設定 7 サイズ変更モード 7-9 画像の配置 9-10
BinaryImage for ASP.NET Web Forms 2018.04.12 更新 グレープシティ株式会社 目次 製品の概要 2 ComponentOne for ASP.NET Web Forms のヘルプ 2 クイックスタート : 画像のロードと設定 3-5 主な機能 6 外部画像の追加 6-7 Http ハンドラ 7 画像の設定 7 サイズ変更モード 7-9 画像の配置 9-10
ComponentOne for ASP.NET Web Forms ユーザーガイド
 ComponentOne for ASP.NET Web Forms ユーザーガイド 2018.04.17 更新 グレープシティ株式会社 目次 ComponentOne for ASP.NET Web Forms ユーザーガイド 2 コンポーネントをプロジェクトに組み込む方法 2 コンポーネントのランタイムファイル 2-3 エクスポートサービス 3-4 テーマ 5 ThemeRoller for Visual
ComponentOne for ASP.NET Web Forms ユーザーガイド 2018.04.17 更新 グレープシティ株式会社 目次 ComponentOne for ASP.NET Web Forms ユーザーガイド 2 コンポーネントをプロジェクトに組み込む方法 2 コンポーネントのランタイムファイル 2-3 エクスポートサービス 3-4 テーマ 5 ThemeRoller for Visual
Accordion for ASP.NET Web Forms
 2018.04.24 更新 グレープシティ株式会社 目次 製品の概要 2 ComponentOne for ASP.NET Web Forms のヘルプ 2 主な特長 3 クイックスタート 4 手順 1: アプリケーションの作成 4 手順 2: コントロールのカスタマイズ 4 手順 3: コントロールのコンテンツへの追加 4-6 手順 4: プロジェクトの実行 6 デザイン時のサポート 7 C1Accordion
2018.04.24 更新 グレープシティ株式会社 目次 製品の概要 2 ComponentOne for ASP.NET Web Forms のヘルプ 2 主な特長 3 クイックスタート 4 手順 1: アプリケーションの作成 4 手順 2: コントロールのカスタマイズ 4 手順 3: コントロールのコンテンツへの追加 4-6 手順 4: プロジェクトの実行 6 デザイン時のサポート 7 C1Accordion
ChartNavigator for ASP.NET Web Forms
 ChartNavigator for ASP.NET Web Forms 2018.04.25 更新 グレープシティ株式会社 目次 製品の概要 2 ComponentOne for ASP.NET Web Formsのヘルプ 2 クイックスタート 3-8 主な要素 9 設計時サポート 10-11 機能 12 サポートされるチャートタイプ 12 サイズ 12-13 範囲 13 ツールチップ 13-14
ChartNavigator for ASP.NET Web Forms 2018.04.25 更新 グレープシティ株式会社 目次 製品の概要 2 ComponentOne for ASP.NET Web Formsのヘルプ 2 クイックスタート 3-8 主な要素 9 設計時サポート 10-11 機能 12 サポートされるチャートタイプ 12 サイズ 12-13 範囲 13 ツールチップ 13-14
ListView for ASP.NET Web Forms
 2018.04.25 更新 グレープシティ株式会社 目次 製品の概要 4 ComponentOne for ASP.NET Web Forms のヘルプ 4 主な特長 5 クイックスタート 6 手順 1: ページへの C1ListView コントロールの追加 6 手順 2:C1ListViewItem の追加 6-7 手順 3: アプリケーションの実行 7-8 設計時サポート 9 C1ListView
2018.04.25 更新 グレープシティ株式会社 目次 製品の概要 4 ComponentOne for ASP.NET Web Forms のヘルプ 4 主な特長 5 クイックスタート 6 手順 1: ページへの C1ListView コントロールの追加 6 手順 2:C1ListViewItem の追加 6-7 手順 3: アプリケーションの実行 7-8 設計時サポート 9 C1ListView
TreeView for ASP.NET Web Forms
 2018.04.25 更新 グレープシティ株式会社 目次 製品の概要 3 ComponentOne for ASP.NET Web Forms のヘルプ 3 主な特長 4 クイックスタート 5 手順 1: ページへのコントロールの追加 5 手順 2: デザイナを使用したツリービューの作成 5-6 手順 3: アプリケーションの実行 6-7 デザイン時のサポート 8 スマートタグ 8-9 NodeBinding
2018.04.25 更新 グレープシティ株式会社 目次 製品の概要 3 ComponentOne for ASP.NET Web Forms のヘルプ 3 主な特長 4 クイックスタート 5 手順 1: ページへのコントロールの追加 5 手順 2: デザイナを使用したツリービューの作成 5-6 手順 3: アプリケーションの実行 6-7 デザイン時のサポート 8 スマートタグ 8-9 NodeBinding
SiteMap for ASP.NET Web Forms
 2018.03.08 更新 グレープシティ株式会社 目次 製品の概要 2 Help with ASP.NET Web Forms Edition 2 設計時のサポート 3-8 クイックスタート :SiteMap の作成とカスタマイズ 9-13 主な機能 14 データ連結 14-16 カスタム SiteMap プロバイダ 16-18 ツールチップの追加 18-20 レイアウトのカスタマイズ 20-22
2018.03.08 更新 グレープシティ株式会社 目次 製品の概要 2 Help with ASP.NET Web Forms Edition 2 設計時のサポート 3-8 クイックスタート :SiteMap の作成とカスタマイズ 9-13 主な機能 14 データ連結 14-16 カスタム SiteMap プロバイダ 16-18 ツールチップの追加 18-20 レイアウトのカスタマイズ 20-22
Upload for ASP.NET Web Forms
 2016.01.20 更新 グレープシティ株式会社 目次 製品の概要 2 ComponentOne Studio for ASP.NET Web Forms のヘルプ 2 主な特長 3 クイックスタート 4 手順 1: プロジェクトの作成とコントロールの追加 4-5 手順 2: アップロードの完了時に警告を表示 5 手順 3: 大規模ファイルサイズの有効化 5-6 手順 4: ファイルのアップロード
2016.01.20 更新 グレープシティ株式会社 目次 製品の概要 2 ComponentOne Studio for ASP.NET Web Forms のヘルプ 2 主な特長 3 クイックスタート 4 手順 1: プロジェクトの作成とコントロールの追加 4-5 手順 2: アップロードの完了時に警告を表示 5 手順 3: 大規模ファイルサイズの有効化 5-6 手順 4: ファイルのアップロード
Design with themes — Part 1: The Basics
 PowerPoint 入門 PowerPoint はプレゼンテーションのための効果的なアプリケーションです 最も効果的に使用するためには 最初にその基礎を理解する必要があります このチュートリアルでは すべてのプレゼンテーションで使用する作業と機能をいくつか紹介します 開始する前に... 1 1. 新しい空白のプレゼンテーションを作成する... 2 2. PowerPoint ユーザーインターフェイスについて...
PowerPoint 入門 PowerPoint はプレゼンテーションのための効果的なアプリケーションです 最も効果的に使用するためには 最初にその基礎を理解する必要があります このチュートリアルでは すべてのプレゼンテーションで使用する作業と機能をいくつか紹介します 開始する前に... 1 1. 新しい空白のプレゼンテーションを作成する... 2 2. PowerPoint ユーザーインターフェイスについて...
Chart3D for WPF/Silverlight
 2018.04.10 更新 グレープシティ株式会社 目次 製品の概要 2 ComponentOne for WPF/Silverlight のヘルプ 2 主な特長 3 クイックスタート 4 手順 1: プロジェクトへのコントロールの追加 4-5 手順 2: データの追加 5-6 手順 3: グラフの外観の変更 6-7 手順 4: 凡例の追加 7 手順 5: プロジェクトの実行 7 XAML クイックリファレンス
2018.04.10 更新 グレープシティ株式会社 目次 製品の概要 2 ComponentOne for WPF/Silverlight のヘルプ 2 主な特長 3 クイックスタート 4 手順 1: プロジェクトへのコントロールの追加 4-5 手順 2: データの追加 5-6 手順 3: グラフの外観の変更 6-7 手順 4: 凡例の追加 7 手順 5: プロジェクトの実行 7 XAML クイックリファレンス
MVC4 Mobile Classic
 2015.05.20 更新 グレープシティ株式会社 目次 製品の概要 2 MVC の基本 2-4 MVC Classic プロジェクトの作成 4-5 AppView 5-6 アダプティブウィジェット 6 モバイル MVC スキャフォールディングの使用 7 手順 1: モバイル MVC Classic Web アプリケーションの作成 7-8 手順 2: モデルの追加 8-9 手順 3: コントローラーの追加
2015.05.20 更新 グレープシティ株式会社 目次 製品の概要 2 MVC の基本 2-4 MVC Classic プロジェクトの作成 4-5 AppView 5-6 アダプティブウィジェット 6 モバイル MVC スキャフォールディングの使用 7 手順 1: モバイル MVC Classic Web アプリケーションの作成 7-8 手順 2: モデルの追加 8-9 手順 3: コントローラーの追加
Microsoft Word - VB.doc
 第 1 章 初めてのプログラミング 本章では カウントアップというボタンを押すと表示されている値が1ずつ増加し カウントダウンというボタンを押すと表示されている値が1ずつ減少する簡単な機能のプログラムを作り これを通して Visual Basic.NET によるプログラム開発の概要を学んでいきます 1.1 起動とプロジェクトの新規作成 Visual Studio.NET の起動とプロジェクトの新規作成の方法を
第 1 章 初めてのプログラミング 本章では カウントアップというボタンを押すと表示されている値が1ずつ増加し カウントダウンというボタンを押すと表示されている値が1ずつ減少する簡単な機能のプログラムを作り これを通して Visual Basic.NET によるプログラム開発の概要を学んでいきます 1.1 起動とプロジェクトの新規作成 Visual Studio.NET の起動とプロジェクトの新規作成の方法を
IBM Business Process Manager CSS による Coach レイアウト制御ガイド WebSphere 2014 IBM Corporation
 IBM Business Process Manager CSS による Coach レイアウト制御ガイド WebSphere 目次 1. はじめに ( 資料の目的 ) 2. Coach View 構造の基本 2.1 CSS の基礎 2.2 Coach における CSS 記述場所 2.3 標準 Coach View 構造の基本 2.4 Coach における CSS セレクター指定の基本 3. 実践
IBM Business Process Manager CSS による Coach レイアウト制御ガイド WebSphere 目次 1. はじめに ( 資料の目的 ) 2. Coach View 構造の基本 2.1 CSS の基礎 2.2 Coach における CSS 記述場所 2.3 標準 Coach View 構造の基本 2.4 Coach における CSS セレクター指定の基本 3. 実践
Format text with styles
 Word 入門 Word はワープロおよびレイアウトのための効果的なアプリケーションです 最も効果的に使用するには 最初にその基礎を理解する必要があります このチュートリアルでは すべての文書で使用する作業と機能をいくつか紹介します 開始する前に... 1 1. 新しい空白の文書を作成する... 2 2. Word のユーザーインターフェイスについて... 4 3. 文書内を移動する... 5 4.
Word 入門 Word はワープロおよびレイアウトのための効果的なアプリケーションです 最も効果的に使用するには 最初にその基礎を理解する必要があります このチュートリアルでは すべての文書で使用する作業と機能をいくつか紹介します 開始する前に... 1 1. 新しい空白の文書を作成する... 2 2. Word のユーザーインターフェイスについて... 4 3. 文書内を移動する... 5 4.
Menu for ASP.NET Web Forms
 2018.04.25 更新 グレープシティ株式会社 目次 製品の概要 3 ComponentOne for ASP.NET Web Forms のヘルプ 3 主な特長 4 クイックスタート 5 手順 1: ページへの C1Menu の追加 5 手順 2: メニューへの SiteMap の移植 5-6 手順 3: プロジェクトの実行 6-7 デザイン時のサポート 8 スマートタグ 8-9 デザイナフォーム
2018.04.25 更新 グレープシティ株式会社 目次 製品の概要 3 ComponentOne for ASP.NET Web Forms のヘルプ 3 主な特長 4 クイックスタート 5 手順 1: ページへの C1Menu の追加 5 手順 2: メニューへの SiteMap の移植 5-6 手順 3: プロジェクトの実行 6-7 デザイン時のサポート 8 スマートタグ 8-9 デザイナフォーム
Microsoft Word -
 Visual Basic 2005 Express Edition 起動とプロジェクトの新規作成方法 1.1 起動とプロジェクトの新規作成 Visual Basic の起動とプロジェクトの新規作成の方法を Visual Basic 2005 Express Edition で説明します なお バージョンやエディションが異なる場合は 操作方法が若干違います 本節の起動とプロジェクトの新規作成の部分については
Visual Basic 2005 Express Edition 起動とプロジェクトの新規作成方法 1.1 起動とプロジェクトの新規作成 Visual Basic の起動とプロジェクトの新規作成の方法を Visual Basic 2005 Express Edition で説明します なお バージョンやエディションが異なる場合は 操作方法が若干違います 本節の起動とプロジェクトの新規作成の部分については
Carousel for WPF/Silverlight
 2018.04.10 更新 グレープシティ株式会社 目次 製品の概要 2 ComponentOne for / のヘルプ 2 主な特長 3 クイックスタート 4 手順 1: アプリケーションの作成 4-5 手順 2: アプリケーションへのコンテンツの追加 5-8 手順 3: アプリケーションの実行 8 Carousel for / の使い方 9 C1CarouselPanel の使用 9-10 カルーセルのカスタマイズ
2018.04.10 更新 グレープシティ株式会社 目次 製品の概要 2 ComponentOne for / のヘルプ 2 主な特長 3 クイックスタート 4 手順 1: アプリケーションの作成 4-5 手順 2: アプリケーションへのコンテンツの追加 5-8 手順 3: アプリケーションの実行 8 Carousel for / の使い方 9 C1CarouselPanel の使用 9-10 カルーセルのカスタマイズ
Dialog for ASP.NET Web Forms
 2018.04.25 更新 グレープシティ株式会社 目次 製品の概要 3 ComponentOne for ASP.NET Web Forms のヘルプ 3 主な特長 4 クイックスタート 5 手順 1: ページへの C1Dialog の追加 5 手順 2: ダイアログウィンドウのカスタマイズ 5-6 手順 3: アプリケーションの実行 6 デザイン時のサポート 7 C1Dialog スマートタグ
2018.04.25 更新 グレープシティ株式会社 目次 製品の概要 3 ComponentOne for ASP.NET Web Forms のヘルプ 3 主な特長 4 クイックスタート 5 手順 1: ページへの C1Dialog の追加 5 手順 2: ダイアログウィンドウのカスタマイズ 5-6 手順 3: アプリケーションの実行 6 デザイン時のサポート 7 C1Dialog スマートタグ
C1Live
 C1Live 2014.01.30 更新 グレープシティ株式会社 Copyright GrapeCity, Inc. All rights reserved. C1Live 目次 i 目次 ComponentOne Studio Live 更新ユーティリティの概要 1 Studio Live について 2 Studio Live 製品グリッド... 3 Studio Live メニュー... 4 Studio
C1Live 2014.01.30 更新 グレープシティ株式会社 Copyright GrapeCity, Inc. All rights reserved. C1Live 目次 i 目次 ComponentOne Studio Live 更新ユーティリティの概要 1 Studio Live について 2 Studio Live 製品グリッド... 3 Studio Live メニュー... 4 Studio
FutureWeb3 Web Presence Builderマニュアル
 FutureWeb3 Web Presence Builder マニュアル Vol.002 目次 目次... 2 ごあいさつ... 3 Web Presence Builder について... 4 Web Presence Builder の起動方法... 6 ホームページ ( サイト ) を作成する... 7 画面説明... 9 デザインを変更する... 10 デザインテンプレートを変更する...
FutureWeb3 Web Presence Builder マニュアル Vol.002 目次 目次... 2 ごあいさつ... 3 Web Presence Builder について... 4 Web Presence Builder の起動方法... 6 ホームページ ( サイト ) を作成する... 7 画面説明... 9 デザインを変更する... 10 デザインテンプレートを変更する...
Input for ASP.NET WebForms
 Input for ASP.NET Web Forms 2018.04.25 更新 グレープシティ株式会社 目次 製品の概要 3 ComponentOne for ASP.NET Web Forms のヘルプ 3 主な特長 4 クイックスタート 5 手順 1: フォームへのコントロールの追加 5 手順 2: コントロールの外観の変更 5-6 手順 3: コントロールの書式設定 6-7 手順 4: カルチャ設定の追加
Input for ASP.NET Web Forms 2018.04.25 更新 グレープシティ株式会社 目次 製品の概要 3 ComponentOne for ASP.NET Web Forms のヘルプ 3 主な特長 4 クイックスタート 5 手順 1: フォームへのコントロールの追加 5 手順 2: コントロールの外観の変更 5-6 手順 3: コントロールの書式設定 6-7 手順 4: カルチャ設定の追加
 登録する - ヘルプ https://support.google.com/sites/bin/answer.py?hl=ja&answer=153098&topic=23216... 1/1 ページ 登録する を使用すると 独自のサイトを簡単に作成し 更新できます では 各種情報 ( 動画 スライドショー カレンダー プレゼンテーション 添付ファイル テキストなど ) を 1 つの場所に表示し それを小さなグループ
登録する - ヘルプ https://support.google.com/sites/bin/answer.py?hl=ja&answer=153098&topic=23216... 1/1 ページ 登録する を使用すると 独自のサイトを簡単に作成し 更新できます では 各種情報 ( 動画 スライドショー カレンダー プレゼンテーション 添付ファイル テキストなど ) を 1 つの場所に表示し それを小さなグループ
印刷アプリケーションマニュアル
 印刷アプリケーションマニュアル 目次印刷アプリケーションについて... 2 1.1. インストール前の管理者での事前準備... 2 1.2. インストールする... 2 1.3. 基本的な使い方... 6 1.3.1. 各部の概要... 6 1.3.2. カメレオンコードを印刷する... 7 1.3.3. 印刷レイアウトを作成する... 9 1.3.. 用紙を設定する... 10 2. サポートサービスのご案内...
印刷アプリケーションマニュアル 目次印刷アプリケーションについて... 2 1.1. インストール前の管理者での事前準備... 2 1.2. インストールする... 2 1.3. 基本的な使い方... 6 1.3.1. 各部の概要... 6 1.3.2. カメレオンコードを印刷する... 7 1.3.3. 印刷レイアウトを作成する... 9 1.3.. 用紙を設定する... 10 2. サポートサービスのご案内...
目次 概要... 2 フォームレイアウトデザイナー機能の設定... 3 設定したフォームレイアウトデザイナーの確認...14 その他スタイルの設定...15 フォームレイアウトデザイナーをエクスポート...17 フォームレイアウトデザイナーをインポート...18 インポート時の制限事項...19 リ
 [SP 改 ] フォームレイアウトデザイナー FOR SHAREPOINT 2013 ユーザーマニュアル 1.0 版 2014 年 04 月 11 日 株式会社アンク 目次 概要... 2 フォームレイアウトデザイナー機能の設定... 3 設定したフォームレイアウトデザイナーの確認...14 その他スタイルの設定...15 フォームレイアウトデザイナーをエクスポート...17 フォームレイアウトデザイナーをインポート...18
[SP 改 ] フォームレイアウトデザイナー FOR SHAREPOINT 2013 ユーザーマニュアル 1.0 版 2014 年 04 月 11 日 株式会社アンク 目次 概要... 2 フォームレイアウトデザイナー機能の設定... 3 設定したフォームレイアウトデザイナーの確認...14 その他スタイルの設定...15 フォームレイアウトデザイナーをエクスポート...17 フォームレイアウトデザイナーをインポート...18
平成 30 年度 プログラミング研修講座 岩手県立総合教育センター
 平成 30 年度 プログラミング研修講座 岩手県立総合教育センター 目次第 1 章プログラミングについて 1 ソフトウェアの働き 1 2 プログラミング言語 1 3 主なプログラミング言語の歴史 2 第 2 章 Visual Basic について 1 Visual Basic とは 3 2.NET Framework の環境 3 3 Visual Basic と.NET Framework の関係
平成 30 年度 プログラミング研修講座 岩手県立総合教育センター 目次第 1 章プログラミングについて 1 ソフトウェアの働き 1 2 プログラミング言語 1 3 主なプログラミング言語の歴史 2 第 2 章 Visual Basic について 1 Visual Basic とは 3 2.NET Framework の環境 3 3 Visual Basic と.NET Framework の関係
ComponentOne Studio for ASP.NET Web Forms ユーザーガイド
 ComponentOne Studio for ASP.NET Web Forms ユーザーガイド 2015.05.20 更 新 グレープシティ 株 式 会 社 目 次 ComponentOne Studio for ASP.NET Web Forms ユーザーガイド 2 コンポーネントをプロジェクトに 組 み 込 む 方 法 2 コンポーネントのランタイムファイル 2-3 エクスポートサービス 3-4
ComponentOne Studio for ASP.NET Web Forms ユーザーガイド 2015.05.20 更 新 グレープシティ 株 式 会 社 目 次 ComponentOne Studio for ASP.NET Web Forms ユーザーガイド 2 コンポーネントをプロジェクトに 組 み 込 む 方 法 2 コンポーネントのランタイムファイル 2-3 エクスポートサービス 3-4
DockControl for WPF/Silverlight
 2018.04.11 更新 グレープシティ株式会社 目次 製品の概要 2 ComponentOne for WPF/Silverlight のヘルプ 2 主な特長 3 クイックスタート 4 手順 1: アプリケーションの作成 4-5 手順 2:C1DockTabItems を含む C1DockTabControl の追加 5-6 手順 3: アプリケーションの実行 6-7 クイックリファレンス 8-9
2018.04.11 更新 グレープシティ株式会社 目次 製品の概要 2 ComponentOne for WPF/Silverlight のヘルプ 2 主な特長 3 クイックスタート 4 手順 1: アプリケーションの作成 4-5 手順 2:C1DockTabItems を含む C1DockTabControl の追加 5-6 手順 3: アプリケーションの実行 6-7 クイックリファレンス 8-9
第21章 表計算
 第 3 部 第 3 章 Web サイトの作成 3.3.1 WEB ページ作成ソフト Dreamweaver の基本操作 Web ページは HTML CSS という言語で作成されており これらは一般的なテキストエディタで作成できるのが特徴ですが その入 力 編集は時に煩雑なものです そこで それらの入力 編集作業など Web ページの作成を補助するソフトウェアである Dreamweaver の使い方について解説していきます
第 3 部 第 3 章 Web サイトの作成 3.3.1 WEB ページ作成ソフト Dreamweaver の基本操作 Web ページは HTML CSS という言語で作成されており これらは一般的なテキストエディタで作成できるのが特徴ですが その入 力 編集は時に煩雑なものです そこで それらの入力 編集作業など Web ページの作成を補助するソフトウェアである Dreamweaver の使い方について解説していきます
2 目次 1. 基本操作 ウィジェットとは何か ウィジェットの目的と構成 ウィジェットの設置 ウィジェットのカスタマイズ ウィジェットコードの構成 ウィジェットの外観を変更する..
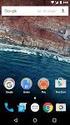 Newdea Inc. プロジェクトセンター ユーザーガイド ウィジェット 2 目次 1. 基本操作... 3 1.1. ウィジェットとは何か... 3 1.2. ウィジェットの目的と構成... 3 1.3. ウィジェットの設置... 5 2. ウィジェットのカスタマイズ... 10 2.1. ウィジェットコードの構成... 10 2.2. ウィジェットの外観を変更する... 11 2.2.1. 個別のウィジェットの外観を変更する...
Newdea Inc. プロジェクトセンター ユーザーガイド ウィジェット 2 目次 1. 基本操作... 3 1.1. ウィジェットとは何か... 3 1.2. ウィジェットの目的と構成... 3 1.3. ウィジェットの設置... 5 2. ウィジェットのカスタマイズ... 10 2.1. ウィジェットコードの構成... 10 2.2. ウィジェットの外観を変更する... 11 2.2.1. 個別のウィジェットの外観を変更する...
1 目次 1 目次 2 2 はじめに 3 3 ログイン 4 4 WEB ページ 5 5 ホームページ 6 6 スタイルシート 7 7 テンプレート 9 8 ナビゲーション 11 9 コンタクトフォーム 制限エリア 検索 その他の要素 23 Page 2 of 23
 XyXon, Inc XyXon, Inc wwwxyxoncojp support@xyxoncojp HeartCore Web コンテンツ管理システム 簡易スタートガイド 簡単 安価に Web サイトを作成 公開 管理 2016 年 8 月 Version100 1 目次 1 目次 2 2 はじめに 3 3 ログイン 4 4 WEB ページ 5 5 ホームページ 6 6 スタイルシート 7 7
XyXon, Inc XyXon, Inc wwwxyxoncojp support@xyxoncojp HeartCore Web コンテンツ管理システム 簡易スタートガイド 簡単 安価に Web サイトを作成 公開 管理 2016 年 8 月 Version100 1 目次 1 目次 2 2 はじめに 3 3 ログイン 4 4 WEB ページ 5 5 ホームページ 6 6 スタイルシート 7 7
Prog2_4th
 2018 年 10 月 18 日 ( 木 ) 実施 イベントハンドライベントハンドラとは Windows フォーム上のコントロールに対して クリックされた とか 文字列を変更された とかいったイベントを行った際に, それを受け取って処理を行うメソッドをイベントハンドラと呼ぶ 本日の課題第 3 回の授業では, フォームデザイナーで該当するコントロールをダブルクリックして, コードエディタに表示されたイベントハンドラの処理を記述したが,
2018 年 10 月 18 日 ( 木 ) 実施 イベントハンドライベントハンドラとは Windows フォーム上のコントロールに対して クリックされた とか 文字列を変更された とかいったイベントを行った際に, それを受け取って処理を行うメソッドをイベントハンドラと呼ぶ 本日の課題第 3 回の授業では, フォームデザイナーで該当するコントロールをダブルクリックして, コードエディタに表示されたイベントハンドラの処理を記述したが,
第 13 講データ管理 2 2 / 14 ページ 13-1 ファイルを開く 第 12 講で保存したデータベースファイル サークル名簿.accdb を開きましょう 1. Access を起動します 2. Microsoft Office Access - 作業の開始 が表示されていることを確認します
 B コース 1 / 14 ページ コンピュータリテラシー B コース 第 13 講 [ 全 15 講 ] 2011 年度春学期 基礎ゼミナール ( コンピューティングクラス ) 第 13 講データ管理 2 2 / 14 ページ 13-1 ファイルを開く 第 12 講で保存したデータベースファイル サークル名簿.accdb を開きましょう 1. Access を起動します 2. Microsoft Office
B コース 1 / 14 ページ コンピュータリテラシー B コース 第 13 講 [ 全 15 講 ] 2011 年度春学期 基礎ゼミナール ( コンピューティングクラス ) 第 13 講データ管理 2 2 / 14 ページ 13-1 ファイルを開く 第 12 講で保存したデータベースファイル サークル名簿.accdb を開きましょう 1. Access を起動します 2. Microsoft Office
Design with themes — Part 1: The Basics
 テーマを使用してデザインする - パート 1: 基礎 テーマとは フォント 色 および視覚的な効果を調整して組み合わせたものです 1 回のクリックで 多数の基本テーマの 1 つを任意の PowerPoint プレゼンテーションに適用できます さらに数回のクリックで テーマをカスタマイズして保存し そのテーマを何度も再利用できます このチュートリアルで その方法を学習してください 開始する前に...
テーマを使用してデザインする - パート 1: 基礎 テーマとは フォント 色 および視覚的な効果を調整して組み合わせたものです 1 回のクリックで 多数の基本テーマの 1 つを任意の PowerPoint プレゼンテーションに適用できます さらに数回のクリックで テーマをカスタマイズして保存し そのテーマを何度も再利用できます このチュートリアルで その方法を学習してください 開始する前に...
brieart変換設定画面マニュアル
 変換設定画面マニュアル Ver. 1.1 更新日 :2012/11/19 株式会社アイ エヌ ジーシステム Copyright (C) 2012 ING System Co., Ltd. All Rights Reserved. 目次 1. brieartとは? 3 ラベル 26 リスト 29 brieartとは 3 開閉 ( アコーディオン ) 32 注意事項 制限事項など 4 ボタン 35 パネル
変換設定画面マニュアル Ver. 1.1 更新日 :2012/11/19 株式会社アイ エヌ ジーシステム Copyright (C) 2012 ING System Co., Ltd. All Rights Reserved. 目次 1. brieartとは? 3 ラベル 26 リスト 29 brieartとは 3 開閉 ( アコーディオン ) 32 注意事項 制限事項など 4 ボタン 35 パネル
すると メインメニューと呼ばれる DC さくらのメインウィンドウ部が表示されます ( 下の画面がスクリーンシ ョットです ) メインメニューは ウィンドウ右上の ボタンを押すと閉じます リスト内のアイテムは ダウンロードのタスクを表します ダウンロード状況を把握できます メニュー項目やボタンの説明は
 DC さくらの画面構成 DC さくらが起動している間は デスクトップ右下のタスクトレイに DC さくらのアイコンが表示されます この DC さくらのアイコンを右クリックしてください ( 下の図はスクリーンショットです ) この青色のアイコンが DC さくらのアイコンです DCさくらのアイコンを右クリックすると 以下の図のような操作メニューが表示されます メニュー項目には 操作を行うための各コマンドが配置されております
DC さくらの画面構成 DC さくらが起動している間は デスクトップ右下のタスクトレイに DC さくらのアイコンが表示されます この DC さくらのアイコンを右クリックしてください ( 下の図はスクリーンショットです ) この青色のアイコンが DC さくらのアイコンです DCさくらのアイコンを右クリックすると 以下の図のような操作メニューが表示されます メニュー項目には 操作を行うための各コマンドが配置されております
はじめに - マニュアルエディター機能の概要 - Dojoの種類とマニュアルエディター機能解除について マニュアルレイアウトの生成 - マニュアルレイアウトの生成 基本編集 4 - 表紙の挿入 4 - 目次の挿入 5 - 一括変換 6 4 マニュアルビルド 9 4- MS Word 9
 操作説明書 マニュアルエディター編 本紙は Dojo マニュアルエディターで作成したサンプルコンテンツです 株式会社テンダ 本テキストは Dojo の [ マニュアルエディター機能解除 ] ライセンスを使用して作成しております はじめに - マニュアルエディター機能の概要 - Dojoの種類とマニュアルエディター機能解除について マニュアルレイアウトの生成 - マニュアルレイアウトの生成 基本編集
操作説明書 マニュアルエディター編 本紙は Dojo マニュアルエディターで作成したサンプルコンテンツです 株式会社テンダ 本テキストは Dojo の [ マニュアルエディター機能解除 ] ライセンスを使用して作成しております はじめに - マニュアルエディター機能の概要 - Dojoの種類とマニュアルエディター機能解除について マニュアルレイアウトの生成 - マニュアルレイアウトの生成 基本編集
ホームページ制作 基礎編 (HTML5 CSS3 コーディング )
 ホームページ制作 基礎編 (HTML5 CSS3 コーディング ) ホームページ制作 基礎編 ホームページ制作 基礎編 目次 はじめに 5 はじめに... 5 本教材について 5 WEB サイト制作の概要... 5 Web サイト制作の流れ 5 サイト制作に必要なプログラミング言語 6 HTML 7 HTML について... 7 HTML について 7 HTML の記述方法 7 HTML の解説 8
ホームページ制作 基礎編 (HTML5 CSS3 コーディング ) ホームページ制作 基礎編 ホームページ制作 基礎編 目次 はじめに 5 はじめに... 5 本教材について 5 WEB サイト制作の概要... 5 Web サイト制作の流れ 5 サイト制作に必要なプログラミング言語 6 HTML 7 HTML について... 7 HTML について 7 HTML の記述方法 7 HTML の解説 8
更新履歴 変更履歴 版数 リリース日 更新内容 第 1 版 2017/5/15 第 1 版発行 第 2 版 2017/7/13 更新履歴 変更内容を追加 (2ページ) 編集の前に を追加(8 ページ ) ブロックエディタ スマートモード エディタモード の説明を追加 (10~12 ページ ) ブロッ
 使い方ガイド 第 4 版 ログインする~サイト編集画面を開く... 3 テンプレートを選ぶ ~ 編集モードを選択する... 4 編集画面の見かた... 6 編集の前に... 8 テキストを変える... 9 ブロックの編集画面 ( スマートモード )... 10 ブロックの編集画面 ( エディタモード )... 11 スマートモードからエディタモードへ変更... 12 ブロックの複製 移動 削除など...
使い方ガイド 第 4 版 ログインする~サイト編集画面を開く... 3 テンプレートを選ぶ ~ 編集モードを選択する... 4 編集画面の見かた... 6 編集の前に... 8 テキストを変える... 9 ブロックの編集画面 ( スマートモード )... 10 ブロックの編集画面 ( エディタモード )... 11 スマートモードからエディタモードへ変更... 12 ブロックの複製 移動 削除など...
産能大式フローチャート作成アドインマニュアル
 産能大式フローチャート作成アドインマニュアル 2016 年 3 月 18 日版 産能大式フローチャート作成アドインは UML モデリングツール Enterprise Architect の機能を拡張し Enterprise Architect で産能大式フローチャート準拠の図を作成するためのアドインです 産能大式フローチャートの概要や書き方については 以下の書籍をご覧ください システム分析 改善のための業務フローチャートの書き方改訂新版
産能大式フローチャート作成アドインマニュアル 2016 年 3 月 18 日版 産能大式フローチャート作成アドインは UML モデリングツール Enterprise Architect の機能を拡張し Enterprise Architect で産能大式フローチャート準拠の図を作成するためのアドインです 産能大式フローチャートの概要や書き方については 以下の書籍をご覧ください システム分析 改善のための業務フローチャートの書き方改訂新版
V-CUBE ビデオ
 V-CUBE ビデオ 資料同期オプションご利用マニュアル ブイキューブ V-CUBE 2010/05/17 この文書は V-CUBE ビデオ のオプション機能である 資料同期 の操作マニュアルです 2009 V-cube, Inc. All Rights Reserved. 更新履歴 更新日 内容 2010/05/17 サービスブランド名変更に伴い nice to meet you を V-CUBE
V-CUBE ビデオ 資料同期オプションご利用マニュアル ブイキューブ V-CUBE 2010/05/17 この文書は V-CUBE ビデオ のオプション機能である 資料同期 の操作マニュアルです 2009 V-cube, Inc. All Rights Reserved. 更新履歴 更新日 内容 2010/05/17 サービスブランド名変更に伴い nice to meet you を V-CUBE
( 目次 ) 1. はじめに 開発環境の準備 仮想ディレクトリーの作成 ASP.NET のWeb アプリケーション開発環境準備 データベースの作成 データベースの追加 テーブルの作成
 KDDI ホスティングサービス (G120, G200) ブック ASP.NET 利用ガイド ( ご参考資料 ) rev.1.0 KDDI 株式会社 1 ( 目次 ) 1. はじめに... 3 2. 開発環境の準備... 3 2.1 仮想ディレクトリーの作成... 3 2.2 ASP.NET のWeb アプリケーション開発環境準備... 7 3. データベースの作成...10 3.1 データベースの追加...10
KDDI ホスティングサービス (G120, G200) ブック ASP.NET 利用ガイド ( ご参考資料 ) rev.1.0 KDDI 株式会社 1 ( 目次 ) 1. はじめに... 3 2. 開発環境の準備... 3 2.1 仮想ディレクトリーの作成... 3 2.2 ASP.NET のWeb アプリケーション開発環境準備... 7 3. データベースの作成...10 3.1 データベースの追加...10
BPMNモデリング マニュアル
 BPMN Modeling Manual by SparxSystems Japan BPMN モデリングマニュアル (2018/05/16 最終更新 ) 1. はじめに... 2 2. 注意事項... 2 3. 初期設定... 2 4. BPMN 要素の配置... 3 5. BPMN モデリングの場合にお勧めの設定... 8 6. タグ付き値と外見の関係 (BPMN 1.1)... 9 7. タグ付き値と外見の関係
BPMN Modeling Manual by SparxSystems Japan BPMN モデリングマニュアル (2018/05/16 最終更新 ) 1. はじめに... 2 2. 注意事項... 2 3. 初期設定... 2 4. BPMN 要素の配置... 3 5. BPMN モデリングの場合にお勧めの設定... 8 6. タグ付き値と外見の関係 (BPMN 1.1)... 9 7. タグ付き値と外見の関係
HP Primeバーチャル電卓
 HP Prime バーチャル電卓 Windows は 米国 Microsoft Corporation およびその関連会社の米国およびその他の国における商標または登録商標です 本書の内容は 将来予告なしに変更されることがあります HP 製品およびサービスに関する保証は 当該製品およびサービスに付属の保証規定に明示的に記載されているものに限られます 本書のいかなる内容も 当該保証に新たに保証を追加するものではありません
HP Prime バーチャル電卓 Windows は 米国 Microsoft Corporation およびその関連会社の米国およびその他の国における商標または登録商標です 本書の内容は 将来予告なしに変更されることがあります HP 製品およびサービスに関する保証は 当該製品およびサービスに付属の保証規定に明示的に記載されているものに限られます 本書のいかなる内容も 当該保証に新たに保証を追加するものではありません
APEX Spreadsheet ATP HOL JA - Read-Only
 Oracle APEX ハンズオン ラボ スプレッドシートからアプリケーションを作成 Oracle Autonomous Cloud Service 用 2019 年 7 月 (v19.1.3) Copyright 2018, Oracle and/or its affiliates. All rights reserved. 2 概要 このラボでは スプレッドシートを Oracle データベース表にアップロードし
Oracle APEX ハンズオン ラボ スプレッドシートからアプリケーションを作成 Oracle Autonomous Cloud Service 用 2019 年 7 月 (v19.1.3) Copyright 2018, Oracle and/or its affiliates. All rights reserved. 2 概要 このラボでは スプレッドシートを Oracle データベース表にアップロードし
Oracle BI Publisherを利用したレポートの作成
 第 1 版 作成日 :2007 年 7 月 31 日 更新日 :2007 年 7 月 31 日 目次 Ⅰ.BIPの起動... 3 Ⅱ.Template Builderのセットアップ... 4 Ⅲ. レポートの作成... 7 Ⅲ-1.BIP Desktopへのログイン... 7 Ⅲ-2. レポートの作成... 9 Ⅲ-2-1. チャートの作成... 9 Ⅲ-2-2. 表の作成... 10 Ⅲ-2-3.
第 1 版 作成日 :2007 年 7 月 31 日 更新日 :2007 年 7 月 31 日 目次 Ⅰ.BIPの起動... 3 Ⅱ.Template Builderのセットアップ... 4 Ⅲ. レポートの作成... 7 Ⅲ-1.BIP Desktopへのログイン... 7 Ⅲ-2. レポートの作成... 9 Ⅲ-2-1. チャートの作成... 9 Ⅲ-2-2. 表の作成... 10 Ⅲ-2-3.
目 次 押印ツールによる電子印鑑の押印 Word 編 1 枠内に押印する 3 2 社名の上に重ねて 角印 を押印する 5 3 クリップボード経由で押印する 9 4 印影の角度を変える 13 押印ツールによる電子印鑑の押印 Excel 編 1 ドラッグ & ドロップで押印する 14 2 クリップボード
 We 電子印操作マニュアル Microsoft Word/Excel で 押印! Copyright (C) SUNSALE Inc. All rights reserved. 1 目 次 押印ツールによる電子印鑑の押印 Word 編 1 枠内に押印する 3 2 社名の上に重ねて 角印 を押印する 5 3 クリップボード経由で押印する 9 4 印影の角度を変える 13 押印ツールによる電子印鑑の押印
We 電子印操作マニュアル Microsoft Word/Excel で 押印! Copyright (C) SUNSALE Inc. All rights reserved. 1 目 次 押印ツールによる電子印鑑の押印 Word 編 1 枠内に押印する 3 2 社名の上に重ねて 角印 を押印する 5 3 クリップボード経由で押印する 9 4 印影の角度を変える 13 押印ツールによる電子印鑑の押印
モジュール 1: インターフェースの特徴 主なインターフェースの特徴 DocuShare のインターフェースは使いやすく あらゆるレベルのユーザーが機能を簡単に学習することができます 主要な特徴には 次のようなものがあります 様々な種類のコンテンツを表すアイコン クリック 1 つでタスクページを表示
 ユーザーチュートリアル : ようこそ ユーザーチュートリアルは 基本的な DocuShare の機能を迅速に学習できる一連のエクササイズで構成されています エクササイズを活用するには DocuShare をブラウザウィンドウで実行中である必要があります モジュール 1: インターフェースの特徴 モジュール 2: アカウントの作成 モジュール 3: コンテンツをサイトに追加 モジュール 4: ドキュメントの作業
ユーザーチュートリアル : ようこそ ユーザーチュートリアルは 基本的な DocuShare の機能を迅速に学習できる一連のエクササイズで構成されています エクササイズを活用するには DocuShare をブラウザウィンドウで実行中である必要があります モジュール 1: インターフェースの特徴 モジュール 2: アカウントの作成 モジュール 3: コンテンツをサイトに追加 モジュール 4: ドキュメントの作業
Microsoft Word - プリンター登録_Windows XP Professional.doc
 1- でのプリンター登録 Windows XP Professional ではPPDの設定は不要です デスクトップ画面左下の [ スタート ] をクリックすると スタートメニューが表示されます [ プリンタとFAX] をクリックします [ プリンタとFAX] ダイアログボックスが表示されます [ プリンタの追加 ] アイコンをダブルクリックします [ プリンタの追加ウィザード ] ダイアログボックスが表示されます
1- でのプリンター登録 Windows XP Professional ではPPDの設定は不要です デスクトップ画面左下の [ スタート ] をクリックすると スタートメニューが表示されます [ プリンタとFAX] をクリックします [ プリンタとFAX] ダイアログボックスが表示されます [ プリンタの追加 ] アイコンをダブルクリックします [ プリンタの追加ウィザード ] ダイアログボックスが表示されます
マクロの実行許可設定をする方法 Excel2010 で 2010 でマクロを有効にする方法について説明します 参考 URL:
 マクロの実行許可設定をする方法 Excel2010 で 2010 でマクロを有効にする方法について説明します 参考 URL: http://excel2010.kokodane.com/excel2010macro_01.htm http://span.jp/office2010_manual/excel_vba/basic/start-quit.html Excel2010 でマクロを有効にする
マクロの実行許可設定をする方法 Excel2010 で 2010 でマクロを有効にする方法について説明します 参考 URL: http://excel2010.kokodane.com/excel2010macro_01.htm http://span.jp/office2010_manual/excel_vba/basic/start-quit.html Excel2010 でマクロを有効にする
Sparkline for WPF
 2018.04.11 更新 グレープシティ株式会社 目次 Sparkline for WPF の概要 2 WPF Edition のヘルプ 2 主要な機能 2 クイックスタート :Sparkline for WPF 2-4 機能 4 軸 4 日付軸 4-5 データ連結 5 スパークラインのタイプ 5-7 スパークラインタイプの設定 7 マーカー 7-9 マーカーの色のカスタマイズ 9-10 タスク別ヘルプ
2018.04.11 更新 グレープシティ株式会社 目次 Sparkline for WPF の概要 2 WPF Edition のヘルプ 2 主要な機能 2 クイックスタート :Sparkline for WPF 2-4 機能 4 軸 4 日付軸 4-5 データ連結 5 スパークラインのタイプ 5-7 スパークラインタイプの設定 7 マーカー 7-9 マーカーの色のカスタマイズ 9-10 タスク別ヘルプ
クイックスタートマニュアル目次 スマホサイトビルダーモビークとは? モビークの特徴 ドラッグ& ドロップで簡単編集 スタイリッシュなデザイン部品 PC サイトと自動連動 最高のSEO 対策導入までの流れ STEP1 初期デザイン設定 STEP2 ページの登録 STEP3 スマホページの編集 STEP
 スマホサイトビルダーモビーククイックスタートマニュアル 更新日 :2014 年 06 月 02 日 Ver:2.0.0 Copyright2012-2014mobeekAllRightsreserved. クイックスタートマニュアル目次 スマホサイトビルダーモビークとは? モビークの特徴 ドラッグ& ドロップで簡単編集 スタイリッシュなデザイン部品 PC サイトと自動連動 最高のSEO 対策導入までの流れ
スマホサイトビルダーモビーククイックスタートマニュアル 更新日 :2014 年 06 月 02 日 Ver:2.0.0 Copyright2012-2014mobeekAllRightsreserved. クイックスタートマニュアル目次 スマホサイトビルダーモビークとは? モビークの特徴 ドラッグ& ドロップで簡単編集 スタイリッシュなデザイン部品 PC サイトと自動連動 最高のSEO 対策導入までの流れ
目次 はじめに... 3 システムの必要条件... 4 ライセンス認証... 4 アクティベーション... 6 開発... 7 手順 1. アプリケーションの作成... 7 手順 2. データソースの作成と代入... 7 手順 3. テンプレートの作成 手順 4. レポートビューアの追加
 SharpShooter Reports.Win 基本的な使い方 Last modified on: November 15, 2012 本ドキュメント内のスクリーンショットは英語表記ですが SharpShooter Reports JP( 日本語版 ) では日本語で表示されま す 目次 はじめに... 3 システムの必要条件... 4 ライセンス認証... 4 アクティベーション... 6 開発...
SharpShooter Reports.Win 基本的な使い方 Last modified on: November 15, 2012 本ドキュメント内のスクリーンショットは英語表記ですが SharpShooter Reports JP( 日本語版 ) では日本語で表示されま す 目次 はじめに... 3 システムの必要条件... 4 ライセンス認証... 4 アクティベーション... 6 開発...
Microsoft PowerPoint - Tutorial_6.ppt
 6 RapidApps を使ったスピーディーなアプリ開発 1 課題手順 RapidApps でアプリを開発する 開発した Kiosk アプリの動作を確認する 2 RapidApps でアプリを開発する (1) Bluemix RapidApps は Web やモバイル アプリをスピーディーに設計 / 開発し Bluemix にデプロイすることができるビジュアル開発ツールです ここでは RapidApps
6 RapidApps を使ったスピーディーなアプリ開発 1 課題手順 RapidApps でアプリを開発する 開発した Kiosk アプリの動作を確認する 2 RapidApps でアプリを開発する (1) Bluemix RapidApps は Web やモバイル アプリをスピーディーに設計 / 開発し Bluemix にデプロイすることができるビジュアル開発ツールです ここでは RapidApps
DFDおよび構造図 マニュアル
 How to use Data Flow diagram and Structure Chart by SparxSystems Japan Enterprise Architect 日本語版 DFD および構造図マニュアル (2018/07/09 最終更新 ) 目次 : 1. はじめに... 3 2. 利用のための準備... 3 3. DFD を記述する... 4 3.1. プロセス... 8 3.2.
How to use Data Flow diagram and Structure Chart by SparxSystems Japan Enterprise Architect 日本語版 DFD および構造図マニュアル (2018/07/09 最終更新 ) 目次 : 1. はじめに... 3 2. 利用のための準備... 3 3. DFD を記述する... 4 3.1. プロセス... 8 3.2.
UMLプロファイル 機能ガイド
 UML Profile guide by SparxSystems Japan Enterprise Architect 日本語版 UML プロファイル機能ガイド (2016/10/07 最終更新 ) 1. はじめに UML では ステレオタイプを利用することで既存の要素に意味を追加し 拡張して利用することができます このステレオタイプは個々の要素に対して個別に指定することもできますが ステレオタイプの意味と適用する
UML Profile guide by SparxSystems Japan Enterprise Architect 日本語版 UML プロファイル機能ガイド (2016/10/07 最終更新 ) 1. はじめに UML では ステレオタイプを利用することで既存の要素に意味を追加し 拡張して利用することができます このステレオタイプは個々の要素に対して個別に指定することもできますが ステレオタイプの意味と適用する
図 2 Excel スプレッドシートの世界 のウィンドウ 図 3 Visual Basic の世界 のウィンドウ 図 3 の VBA ウィンドウは 図 2 の Excel ウィンドウのメニューの ツール をクリックし 開か れるプルダウンメニューで マクロ /Visual Basic Editor
 Excel マクロ -Visual Basic の基本 - 1.Excel ファイルの構成 Excel ファイルは 右図のように 構成されている 一般に Excel と言えば 右図で Excel スプレッドシートの世界 と名付けた部分 すなわち Excel を起動したときに表示されるスプレッドシート (1ページの場合もあり 数ページの場合もある ) のみであるように思われている Excel ファイルには
Excel マクロ -Visual Basic の基本 - 1.Excel ファイルの構成 Excel ファイルは 右図のように 構成されている 一般に Excel と言えば 右図で Excel スプレッドシートの世界 と名付けた部分 すなわち Excel を起動したときに表示されるスプレッドシート (1ページの場合もあり 数ページの場合もある ) のみであるように思われている Excel ファイルには
Access 2010 の使用を開始する Access 2010 を開くと Backstage ビューが表示されます Backstage ビューには Access 2003 の * ファイル + メニューに表示されていたコマンドの多くが含まれています Backstage ビューでは 新規データベース
 このガイドの内容 Microsoft Access 2010 の外観は Access 2003 と大きく異なるため Access 2003 のユーザーが少しでも早く慣れることができるようにこのガイドが作られました このガイドを読むと 新しいインターフェイスの主な要素について学んだり Access 2010 の無償のトレーニングを見つけたり * 印刷プレビュー + や * オプション + ダイアログボックスなどの機能の場所を確認したりできます
このガイドの内容 Microsoft Access 2010 の外観は Access 2003 と大きく異なるため Access 2003 のユーザーが少しでも早く慣れることができるようにこのガイドが作られました このガイドを読むと 新しいインターフェイスの主な要素について学んだり Access 2010 の無償のトレーニングを見つけたり * 印刷プレビュー + や * オプション + ダイアログボックスなどの機能の場所を確認したりできます
ホームページ・ビルダー16
 Part 2 テンプレートからページを作る (3) Part 2-3 テンプレートを使ってページを作ろう テンプレートを利用してホームページを作りましょう テンプレートを利用すると 文字や画像を差し替えるだけで魅力的で華やかなページを作ることができます 特にフル CSS テンプレートを利用して作ったページは ページのデザインやレイアウトをスタイルシートで管理しているため あとから簡単にデザインやレイアウトの変更ができます
Part 2 テンプレートからページを作る (3) Part 2-3 テンプレートを使ってページを作ろう テンプレートを利用してホームページを作りましょう テンプレートを利用すると 文字や画像を差し替えるだけで魅力的で華やかなページを作ることができます 特にフル CSS テンプレートを利用して作ったページは ページのデザインやレイアウトをスタイルシートで管理しているため あとから簡単にデザインやレイアウトの変更ができます
Prog2_15th
 2019 年 7 月 25 日 ( 木 ) 実施メニューメニューバーとコンテクストメニュー Visual C# では, メニューはコントロールの一つとして扱われ, フォームアプリケーションの上部に配置されるメニューバーと, コントロール上でマウスを右クリックすると表示されるコンテクストメニューとに対応している これ等は選択するとメニューアイテムのリストが表示されるプルダウンメニューと呼ばれる形式に従う
2019 年 7 月 25 日 ( 木 ) 実施メニューメニューバーとコンテクストメニュー Visual C# では, メニューはコントロールの一つとして扱われ, フォームアプリケーションの上部に配置されるメニューバーと, コントロール上でマウスを右クリックすると表示されるコンテクストメニューとに対応している これ等は選択するとメニューアイテムのリストが表示されるプルダウンメニューと呼ばれる形式に従う
スタイルシートでデザインを整えよう
 スタイルシートでデザイン (2) CSS (Cascading Style Sheets) ここまで HTML は文章の意味的な役割を記述するもので 表示はブラウザ次第であることを強調してきました あるブラウザでの表示方法を前提に HTML で見た目を制御しようとすると 他の環境では意味が通じにくい 相互運用性の低い情報となってしまいます Web の表現を作者が指定するには HTML ではなく スタイルシートという別の機能をもちいます
スタイルシートでデザイン (2) CSS (Cascading Style Sheets) ここまで HTML は文章の意味的な役割を記述するもので 表示はブラウザ次第であることを強調してきました あるブラウザでの表示方法を前提に HTML で見た目を制御しようとすると 他の環境では意味が通じにくい 相互運用性の低い情報となってしまいます Web の表現を作者が指定するには HTML ではなく スタイルシートという別の機能をもちいます
PowerPoint プレゼンテーション
 かんたんマニュアル 基本操作編 目次 STEP:1 STEP:2 STEP:3 STEP:4 STEP:5 STEP:6 STEP:7 STEP:8 STEP:9 画面の確認をしよう用紙を選択しようテンプレートを使ってみよう文字を入力しよう文字の大きさを変えるにはイメージを貼り付けようコピー 保存しよう印刷しよう作ったデータを ほかの用紙に移すには P.2 P.4 P.5 P.7 P.9 P.11
かんたんマニュアル 基本操作編 目次 STEP:1 STEP:2 STEP:3 STEP:4 STEP:5 STEP:6 STEP:7 STEP:8 STEP:9 画面の確認をしよう用紙を選択しようテンプレートを使ってみよう文字を入力しよう文字の大きさを変えるにはイメージを貼り付けようコピー 保存しよう印刷しよう作ったデータを ほかの用紙に移すには P.2 P.4 P.5 P.7 P.9 P.11
Googleカレンダー連携_管理者マニュアル
 Google カレンダー連携 _ 管理者マニュアル 目次 はじめに : Google カレンダー連携とは 2 1. クライアント ID と クライアントシークレット の取得 3 Google Developers Console( Google Developers Console で設定 ) 2.desknet s NEO の設定 ( グループウェアで設定 ) 11 Copyright (C) 2016
Google カレンダー連携 _ 管理者マニュアル 目次 はじめに : Google カレンダー連携とは 2 1. クライアント ID と クライアントシークレット の取得 3 Google Developers Console( Google Developers Console で設定 ) 2.desknet s NEO の設定 ( グループウェアで設定 ) 11 Copyright (C) 2016
VB.NET解説
 Visual Basic.NET 印刷編 目次 印刷の概要... 2 印刷の流れ... 2 標準の Windows フォーム印刷ジョブの作成... 3 実行時に於ける Windows フォーム印刷オプションの変更... 3 Windows フォームに於ける接続されたプリンタの選択... 4 Windows フォームでのグラフィックスの印刷... 5 Windows フォームでのテキストの印刷...
Visual Basic.NET 印刷編 目次 印刷の概要... 2 印刷の流れ... 2 標準の Windows フォーム印刷ジョブの作成... 3 実行時に於ける Windows フォーム印刷オプションの変更... 3 Windows フォームに於ける接続されたプリンタの選択... 4 Windows フォームでのグラフィックスの印刷... 5 Windows フォームでのテキストの印刷...
manual_ezcap_edit
 EzCAP 簡単編集マニュアル Ver. 014118 編集 Windows での編集の準備 映像の分割 (1)~(4) 字幕の入力 (1)~(4) ファイル形式の変換 (1)~() DVD 作成 DVD 作成の準備 Windows での DVD 作成 (1)~(4) チャプターの作成 (1)~() サポート テクニカルサポート ソフトのインストール 接続について EzCAP 使い方マニュアル をご参照ください
EzCAP 簡単編集マニュアル Ver. 014118 編集 Windows での編集の準備 映像の分割 (1)~(4) 字幕の入力 (1)~(4) ファイル形式の変換 (1)~() DVD 作成 DVD 作成の準備 Windows での DVD 作成 (1)~(4) チャプターの作成 (1)~() サポート テクニカルサポート ソフトのインストール 接続について EzCAP 使い方マニュアル をご参照ください
PowerPoint 2010 の使用を開始する 長い間 Microsoft PowerPoint 2003 を使用していたユーザーが PowerPoint 2010 に移行すると PowerPoint 2003 のコマンドやツールバーボタンがどこにあるのかわからなくなることがよくあります そのため
 このガイドの内容 Microsoft Microsoft PowerPoint 2010 の外観は PowerPoint 2003 と大きく異なるため PowerPoint 2003 のユーザーが少しでも早く慣れることができるようにこのガイドが作られました このガイドを読むと 新しいインターフェイスの主な要素について学んだり PowerPoint 2010 の無償のトレーニングを見つけたり * 印刷プレビュー
このガイドの内容 Microsoft Microsoft PowerPoint 2010 の外観は PowerPoint 2003 と大きく異なるため PowerPoint 2003 のユーザーが少しでも早く慣れることができるようにこのガイドが作られました このガイドを読むと 新しいインターフェイスの主な要素について学んだり PowerPoint 2010 の無償のトレーニングを見つけたり * 印刷プレビュー
Team Foundation Server 2018 を使用したバージョン管理 補足資料
 Team Foundation Server 2018 を使用したバージョン管理 Magic xpa 3.0/Magic xpa 2.5/uniPaaS V1Plus 補足資料 マジックソフトウェア ジャパン株式会社 2018 年 8 月 24 日 本ドキュメントは Magic xpa 3.0/Magic xpa 2.5/uniPaaS V1Plus で Team Foundation Server(
Team Foundation Server 2018 を使用したバージョン管理 Magic xpa 3.0/Magic xpa 2.5/uniPaaS V1Plus 補足資料 マジックソフトウェア ジャパン株式会社 2018 年 8 月 24 日 本ドキュメントは Magic xpa 3.0/Magic xpa 2.5/uniPaaS V1Plus で Team Foundation Server(
1. WebShare 編 1.1. ログイン / ログアウト ログイン 1 WebShare の URL にアクセスします xxxxx 部分は会社様によって異なります xxxxx. 2 ログイン名 パスワードを入力し
 操作ガイド Ver.2.3 目次 1. WebShare 編... - 2-1.1. ログイン / ログアウト... - 2-1.2. 表示更新... - 4-1.3. Java インストール... - 5-1.4. ファイル フォルダ一覧... - 11-1.4.1. フォルダ参照方法... - 11-1.4.2. フォルダ作成... - 16-1.4.3. アップローダ... - 18-1.4.4.
操作ガイド Ver.2.3 目次 1. WebShare 編... - 2-1.1. ログイン / ログアウト... - 2-1.2. 表示更新... - 4-1.3. Java インストール... - 5-1.4. ファイル フォルダ一覧... - 11-1.4.1. フォルダ参照方法... - 11-1.4.2. フォルダ作成... - 16-1.4.3. アップローダ... - 18-1.4.4.
AppView for ASP.NET WebForms
 AppView for ASP.NET Web Forms 2018.04.18 更新 グレープシティ株式会社 目次 製品の概要 3 ComponentOne for ASP.NET Web Forms のヘルプ 3 主な特長 4 クイックスタート 5 手順 1: ページへの C1AppView の追加 5 手順 2:C1AppViewItems および C1AppViewPages の追加 5-7
AppView for ASP.NET Web Forms 2018.04.18 更新 グレープシティ株式会社 目次 製品の概要 3 ComponentOne for ASP.NET Web Forms のヘルプ 3 主な特長 4 クイックスタート 5 手順 1: ページへの C1AppView の追加 5 手順 2:C1AppViewItems および C1AppViewPages の追加 5-7
更新履歴 No 更新箇所版数日付 1 第一版作成 /12/28 2 一部画像差し替え 誤字修正 /02/09 2
 マイアプリインストール手順参考資料 更新履歴 No 更新箇所版数日付 1 第一版作成 1.0 2015/12/28 2 一部画像差し替え 誤字修正 1.1.2 2016/02/09 2 目次 はじめに... 4 マイアプリとは... 5 マイアプリ配信方法... 6 ロボアプリ配信管理 の設定... 6 お仕事かんたん生成 の設定... 14 Pepper の設定... 28 制限事項... 31
マイアプリインストール手順参考資料 更新履歴 No 更新箇所版数日付 1 第一版作成 1.0 2015/12/28 2 一部画像差し替え 誤字修正 1.1.2 2016/02/09 2 目次 はじめに... 4 マイアプリとは... 5 マイアプリ配信方法... 6 ロボアプリ配信管理 の設定... 6 お仕事かんたん生成 の設定... 14 Pepper の設定... 28 制限事項... 31
問題 1 次の文章は Access データベース およびデータベースの概要について述べたものである にあてはまる適切なものを解答群 { } より選び その記号で答えよ 設問 1. Microsoft Access 2007 データベースのテーブルでは 表す としてデータを { ア. レコードを列 フ
 Microsoft Access ビジネスデータベース技能認定試験 3 級 2007 サンプル問題 知識試験 制限時間 30 分 受験会場 受験番号 氏 名 問題 1 次の文章は Access データベース およびデータベースの概要について述べたものである にあてはまる適切なものを解答群 { } より選び その記号で答えよ 設問 1. Microsoft Access 2007 データベースのテーブルでは
Microsoft Access ビジネスデータベース技能認定試験 3 級 2007 サンプル問題 知識試験 制限時間 30 分 受験会場 受験番号 氏 名 問題 1 次の文章は Access データベース およびデータベースの概要について述べたものである にあてはまる適切なものを解答群 { } より選び その記号で答えよ 設問 1. Microsoft Access 2007 データベースのテーブルでは
. フォントを OS にインストールする インターネット等で入手したフリーのフォントをインストールすることにより Windows に標準でインストールされているフォント以外のものを利用することができます 多数のフォントをインストールするとパソコンの動作が遅くなります 必要なフォント以外はインストール
 事務系職員情報教育研修アプリケーションソフトコース PowerPoint 補足テキスト [ 目次 ]. フォントを OS にインストールする. ページ設定. クリップアートの加工 4 4. 写真のトリミング 6 5. 写真にフレームを設定する 7 6. 図形に透過性を設定する 8 7. 行間を調整する 0 8. 文字に輪郭を設定する 9. 文字の効果を設定する 0. 文字を伸縮させる 4. フォントをファイルに埋め込む
事務系職員情報教育研修アプリケーションソフトコース PowerPoint 補足テキスト [ 目次 ]. フォントを OS にインストールする. ページ設定. クリップアートの加工 4 4. 写真のトリミング 6 5. 写真にフレームを設定する 7 6. 図形に透過性を設定する 8 7. 行間を調整する 0 8. 文字に輪郭を設定する 9. 文字の効果を設定する 0. 文字を伸縮させる 4. フォントをファイルに埋め込む
3 アドレスバーに URL を入力し ( 移動ボタン ) をタップします 入力した URL のホームページに移動します ネットワークへのログオン 画面が表示された場合は ユーザー名 を確 認し パスワード を入力して OK をタップしてください ホームページがうまく表示されないときは Opera B
 ホームページを見る (Opera Browser) Opera Browser を使って ホームページの閲覧ができます アクセスリストに登録したホームページ (+3-3 ページ ) を順番に閲覧することができます くわしくは ネットウォーカー ( お気に入りめぐりをする ) (+3-7 ページ ) をご覧ください Opera Browser は パソコンなどで広く使われている Web ブラウザによる
ホームページを見る (Opera Browser) Opera Browser を使って ホームページの閲覧ができます アクセスリストに登録したホームページ (+3-3 ページ ) を順番に閲覧することができます くわしくは ネットウォーカー ( お気に入りめぐりをする ) (+3-7 ページ ) をご覧ください Opera Browser は パソコンなどで広く使われている Web ブラウザによる
ユーザーチュートリアル : ようこそ ユーザーチュートリアルは 基本的な DocuShare の機能を迅速に学習できる一連のエクササイズで構成されています エクササイズを活用するには DocuShare をブラウザウィンドウで実行中である必要があります モジュール 1: インターフェースの機能 モジ
 ユーザーチュートリアル : ようこそ ユーザーチュートリアルは 基本的な DocuShare の機能を迅速に学習できる一連のエクササイズで構成されています エクササイズを活用するには DocuShare をブラウザウィンドウで実行中である必要があります モジュール 1: インターフェースの機能 モジュール 2: アカウントの作成 モジュール 3: コンテンツをサイトに追加 モジュール 4: ドキュメントの作業
ユーザーチュートリアル : ようこそ ユーザーチュートリアルは 基本的な DocuShare の機能を迅速に学習できる一連のエクササイズで構成されています エクササイズを活用するには DocuShare をブラウザウィンドウで実行中である必要があります モジュール 1: インターフェースの機能 モジュール 2: アカウントの作成 モジュール 3: コンテンツをサイトに追加 モジュール 4: ドキュメントの作業
スライド 1
 Authoring environment for Web2Print. テンプレート作成 運用手順 第 1.0 版 はじめに 本書では Edition BackStage でのテンプレートの作成 カセットと素材の登録を行なって 実際にそれらを使った編集の手順を簡単なサンプル を使って説明します 下記の流れで すすめていきます 1. テンプレートの登録 BackStage にデザイナ権限でログインして新規のテンプレートを登録します
Authoring environment for Web2Print. テンプレート作成 運用手順 第 1.0 版 はじめに 本書では Edition BackStage でのテンプレートの作成 カセットと素材の登録を行なって 実際にそれらを使った編集の手順を簡単なサンプル を使って説明します 下記の流れで すすめていきます 1. テンプレートの登録 BackStage にデザイナ権限でログインして新規のテンプレートを登録します
バージョン比較表 SPREAD for ASP.NET
 SPREAD for ASP.NET 最終更新日 :2018 年 10 月 26 日 本資料は SPREAD for ASP.NET の各バージョンと最新バージョンとの機能を比較しやすいよう一覧表にしたものです 製品のバージョンアップを検討される際の資料としてご活用ください なお 本資料は 2018 年 10 月現在の情報に基づき記載しています 内容は予告なく変更する場合がございますのでご了承ください
SPREAD for ASP.NET 最終更新日 :2018 年 10 月 26 日 本資料は SPREAD for ASP.NET の各バージョンと最新バージョンとの機能を比較しやすいよう一覧表にしたものです 製品のバージョンアップを検討される際の資料としてご活用ください なお 本資料は 2018 年 10 月現在の情報に基づき記載しています 内容は予告なく変更する場合がございますのでご了承ください
2004年度情報リテラシーⅢ
 プレゼンテーションソフトウェア Microsoft PowerPoint2002 2004 年度情報リテラシー Ⅲ 学籍番号氏名あ Microsoft PowerPoint2002 1. 起動と終了起動 デスクトップのアイコンをダブルクリックするか [ スタート ]-[ プログラム ]-[Microsoft PowerPoint] の順にクリック 終了 タイトルバーの をクリックするか [ ファイル
プレゼンテーションソフトウェア Microsoft PowerPoint2002 2004 年度情報リテラシー Ⅲ 学籍番号氏名あ Microsoft PowerPoint2002 1. 起動と終了起動 デスクトップのアイコンをダブルクリックするか [ スタート ]-[ プログラム ]-[Microsoft PowerPoint] の順にクリック 終了 タイトルバーの をクリックするか [ ファイル
Visual Studio Do-It-Yourself シリーズ 第 11 回テーマとスキン
 Visual Studio Do-It-Yourself シリーズ 第 11 回テーマとスキン 著作権 このドキュメントに記載されている情報は このドキュメントの発行時点におけるマクロソフトの見解を反映したものです マクロソフトは市場の変化に対応する必要があるため このドキュメントの内容に関する責任を問われないものとします また 発行日以降に発表される情報の正確性を保証できません このホワトペーパーは情報提供のみを目的としています
Visual Studio Do-It-Yourself シリーズ 第 11 回テーマとスキン 著作権 このドキュメントに記載されている情報は このドキュメントの発行時点におけるマクロソフトの見解を反映したものです マクロソフトは市場の変化に対応する必要があるため このドキュメントの内容に関する責任を問われないものとします また 発行日以降に発表される情報の正確性を保証できません このホワトペーパーは情報提供のみを目的としています
Input for ASP.NET Web Forms
 2016.05.18 更 新 グレープシティ 株 式 会 社 目 次 製 品 の 概 要 3 ComponentOne Studio for ASP.NET Web Forms のヘルプ 3 主 な 特 長 4 クイックスタート 5 手 順 1:フォームへのコントロールの 追 加 5 手 順 2:コントロールの 外 観 の 変 更 5-6 手 順 3:コントロールの 書 式 設 定 6-7 手 順
2016.05.18 更 新 グレープシティ 株 式 会 社 目 次 製 品 の 概 要 3 ComponentOne Studio for ASP.NET Web Forms のヘルプ 3 主 な 特 長 4 クイックスタート 5 手 順 1:フォームへのコントロールの 追 加 5 手 順 2:コントロールの 外 観 の 変 更 5-6 手 順 3:コントロールの 書 式 設 定 6-7 手 順
ULTRA DRIVE とは インターネット上 ( クラウド ) に大切なデータを保存することが出来る便利なアプリケーション ( オンラインストレージ ) です 本資料について ULTRA DRIVE サービスは マイナーバージョンアップ等もあるため 実際のクライアントと本資料に差分が発生する場合が
 ULTRA DRIVE (Web ブラウザ版 ) ユーザガイド Version 2.0.3 Lastupdate 2016.01.15 1 ULTRA DRIVE とは インターネット上 ( クラウド ) に大切なデータを保存することが出来る便利なアプリケーション ( オンラインストレージ ) です 本資料について ULTRA DRIVE サービスは マイナーバージョンアップ等もあるため 実際のクライアントと本資料に差分が発生する場合があります
ULTRA DRIVE (Web ブラウザ版 ) ユーザガイド Version 2.0.3 Lastupdate 2016.01.15 1 ULTRA DRIVE とは インターネット上 ( クラウド ) に大切なデータを保存することが出来る便利なアプリケーション ( オンラインストレージ ) です 本資料について ULTRA DRIVE サービスは マイナーバージョンアップ等もあるため 実際のクライアントと本資料に差分が発生する場合があります
Microsoft Word A10
 1 / 15 ページ キャリアアップコンピューティング 第 10 講 [ 全 15 講 ] 2018 年度 2 / 15 ページ 第 10 講バーコードシートの作成 10-1 ブック ( ファイル ) を開く 第 8 講で保存した meibo2.xlsx を開きましょう 10-2 データの検索と置換データを検索したり 別のデータに置き換えたりする機能です 検索 経済 の文字列を検索しましょう 1.
1 / 15 ページ キャリアアップコンピューティング 第 10 講 [ 全 15 講 ] 2018 年度 2 / 15 ページ 第 10 講バーコードシートの作成 10-1 ブック ( ファイル ) を開く 第 8 講で保存した meibo2.xlsx を開きましょう 10-2 データの検索と置換データを検索したり 別のデータに置き換えたりする機能です 検索 経済 の文字列を検索しましょう 1.
目次 Webフォルダの特長と仕組み 3 Webフォルダの開き方 4 1 児童生徒の場合 4 2 先生の場合 5 Webフォルダ機能 ファイルのアップロード ( 保存 ) 6 ファイルのダウンロード 7 ファイルの開き方 8 新規フォルダの作成 9 フォルダ ファイルの名称の変更 10 フォルダ ファ
 Web フォルダマニュアル 目次 Webフォルダの特長と仕組み 3 Webフォルダの開き方 4 1 児童生徒の場合 4 2 先生の場合 5 Webフォルダ機能 ファイルのアップロード ( 保存 ) 6 ファイルのダウンロード 7 ファイルの開き方 8 新規フォルダの作成 9 フォルダ ファイルの名称の変更 10 フォルダ ファイルの削除 11 Webフォルダ内でのフォルダ ファイルの移動 12 Webフォルダ内でのフォルダ
Web フォルダマニュアル 目次 Webフォルダの特長と仕組み 3 Webフォルダの開き方 4 1 児童生徒の場合 4 2 先生の場合 5 Webフォルダ機能 ファイルのアップロード ( 保存 ) 6 ファイルのダウンロード 7 ファイルの開き方 8 新規フォルダの作成 9 フォルダ ファイルの名称の変更 10 フォルダ ファイルの削除 11 Webフォルダ内でのフォルダ ファイルの移動 12 Webフォルダ内でのフォルダ
Taro-02_Web_html自習テキストⅡ.
 平成 18 年度 学校 Web ページ作成研修講座 HTML の基礎 Ⅱ ~ メモ帳で Web ページを作ろう!!~ 今回の勉強内容 背景画像の挿入 / 画像の挿入 / BGM の設定 / メールリンクの設定 岩手県立総合教育センター 情報教育室 目 次 1 復習 1 2 背景画像の挿入 2 3 画像の挿入 4 4 BGM の挿入 5 5 メールリンクの設定 6 作業フォルダの準備 作成したファイルを保存するフォルダとして
平成 18 年度 学校 Web ページ作成研修講座 HTML の基礎 Ⅱ ~ メモ帳で Web ページを作ろう!!~ 今回の勉強内容 背景画像の挿入 / 画像の挿入 / BGM の設定 / メールリンクの設定 岩手県立総合教育センター 情報教育室 目 次 1 復習 1 2 背景画像の挿入 2 3 画像の挿入 4 4 BGM の挿入 5 5 メールリンクの設定 6 作業フォルダの準備 作成したファイルを保存するフォルダとして
スライド 1
 操作マニュアル 1 ブログ作成 目次 はじめに ログイン方法 P2 コンテンツ一覧画面 P3 新しい記事を書く P4 本文入力エリアの説明 P5 画像をアップする P6.7 カテゴリ機能の説明 P8 リンクの貼り方 P9 動画の貼り方 P10 ブログの公開 P11 ブログの一覧画面 P12 2 フラッシュ フラッシュの編集 P13.14 3 その他 サイトの表示がおかしい P15 画像サイズについて
操作マニュアル 1 ブログ作成 目次 はじめに ログイン方法 P2 コンテンツ一覧画面 P3 新しい記事を書く P4 本文入力エリアの説明 P5 画像をアップする P6.7 カテゴリ機能の説明 P8 リンクの貼り方 P9 動画の貼り方 P10 ブログの公開 P11 ブログの一覧画面 P12 2 フラッシュ フラッシュの編集 P13.14 3 その他 サイトの表示がおかしい P15 画像サイズについて
(Microsoft Word - 01PowerPoint\217\343\213\211C\203p\203^\201[\203\223\222m\216\257\225\\\216\206.doc)
 Microsoft PowerPoint プレゼンテーション技能認定試験 上級 2003 サンプル問題 知識試験 制限時間 30 分 受験会場 受験番号 氏 名 問題 1 次の文章は 作業環境について述べたものである を解答群 { } より選び その記号で答えよ にあてはまる適切なもの 設問 1. はルーラーの一部で 1 に示されるインデントマーカーは 設定するものである を { ア. 先頭行のインデントイ.
Microsoft PowerPoint プレゼンテーション技能認定試験 上級 2003 サンプル問題 知識試験 制限時間 30 分 受験会場 受験番号 氏 名 問題 1 次の文章は 作業環境について述べたものである を解答群 { } より選び その記号で答えよ にあてはまる適切なもの 設問 1. はルーラーの一部で 1 に示されるインデントマーカーは 設定するものである を { ア. 先頭行のインデントイ.
brieart初期導入ガイド
 初期導入ガイド Ver..0 更新日 :0/9/7 株式会社アイ エヌ ジーシステム Copyright (C) 0 ING System Co., Ltd. All Rights Reserved. 目次. brieart とは? brieart とは? 注意事項 制限事項など. brieart 導入の流れ 6. brieart の管理画面にログイン 7. 登録情報 8 登録情報の確認 変更 8
初期導入ガイド Ver..0 更新日 :0/9/7 株式会社アイ エヌ ジーシステム Copyright (C) 0 ING System Co., Ltd. All Rights Reserved. 目次. brieart とは? brieart とは? 注意事項 制限事項など. brieart 導入の流れ 6. brieart の管理画面にログイン 7. 登録情報 8 登録情報の確認 変更 8
Web 設計入門
 情報処理技法 ( マルチメディアと表現 )I 第 12 回 CSS によるレイアウトデザイン (2) D.Mitsuhashi 1 クロスブラウジング D.Mitsuhashi 2 クロスブラウジング ブラウザや OS によって レンダリングには少なからず差異が存在する 同じソースで記述しても 表示が異なる場合がある なるべく 表示の差異を最小化し, 共通の視覚的デザインを提供すべき D.Mitsuhashi
情報処理技法 ( マルチメディアと表現 )I 第 12 回 CSS によるレイアウトデザイン (2) D.Mitsuhashi 1 クロスブラウジング D.Mitsuhashi 2 クロスブラウジング ブラウザや OS によって レンダリングには少なからず差異が存在する 同じソースで記述しても 表示が異なる場合がある なるべく 表示の差異を最小化し, 共通の視覚的デザインを提供すべき D.Mitsuhashi
目次 第 1 章はじめに 取扱いについて 記載内容について... 6 第 2 章基本操作 OneNote Online を開く ノートブックを開く ノート ( セクション ) を作成する... 11
 Office 365 OneNote Online - 利用マニュアル - 発行日 2015/09/01 1 目次 第 1 章はじめに... 5 1.1. 取扱いについて... 6 1.2. 記載内容について... 6 第 2 章基本操作... 7 2.1. OneNote Online を開く... 8 2.2. ノートブックを開く... 10 2.3. ノート ( セクション ) を作成する...
Office 365 OneNote Online - 利用マニュアル - 発行日 2015/09/01 1 目次 第 1 章はじめに... 5 1.1. 取扱いについて... 6 1.2. 記載内容について... 6 第 2 章基本操作... 7 2.1. OneNote Online を開く... 8 2.2. ノートブックを開く... 10 2.3. ノート ( セクション ) を作成する...
4. 下のような画面が表示され 写真を挿入する為に ファイル / ディスク ボタンをクリックします 5. 下のような画面が表示され 挿入する写真を選択し 挿入 ボタンをクリックします ( 写真は Ctrl キー または Shift キーを使うことで 複数枚選択することができます ) (2)
 PowerPoint2013 フォトアルバムの作成 スライド内に写真を挿入するには様々な方法があります 挿入 画像 で挿入 コンテンツ のレイアウトがあるスライドの利用この 2 つの方法を使うことで各スライドに写真を挿入することが出来ますが 写真枚数が多い場合は とても面倒です フォトアルバム の機能を使うと 沢山の写真を簡単にスライドに挿入しレイアウトすることが出来ます フォトアルバムの新規作成
PowerPoint2013 フォトアルバムの作成 スライド内に写真を挿入するには様々な方法があります 挿入 画像 で挿入 コンテンツ のレイアウトがあるスライドの利用この 2 つの方法を使うことで各スライドに写真を挿入することが出来ますが 写真枚数が多い場合は とても面倒です フォトアルバム の機能を使うと 沢山の写真を簡単にスライドに挿入しレイアウトすることが出来ます フォトアルバムの新規作成
概要 ABAP 開発者が SAP システム内の SAP ソースまたは SAP ディクショナリーオブジェクトを変更しようとすると 2 つのアクセスキーを入力するよう求められます 1 特定のユーザーを開発者として登録する開発者キー このキーは一度だけ入力します 2 SAP ソースまたは SAP ディクシ
 オンラインヘルプ :SAP ソフトウェア変更登録 (SSCR) キーの登録 目次 概要... 2 参考リンク... 3 アプリケーションの起動... 4 アプリケーションとメインコントロールの概要... 5 キーリストのカスタマイズ... 7 リストのフィルタリング... 7 表のレイアウトのカスタマイズ... 8 新しい開発者の登録... 10 新しいオブジェクトの登録... 12 特定のインストレーションから別のインストレーションに個々の
オンラインヘルプ :SAP ソフトウェア変更登録 (SSCR) キーの登録 目次 概要... 2 参考リンク... 3 アプリケーションの起動... 4 アプリケーションとメインコントロールの概要... 5 キーリストのカスタマイズ... 7 リストのフィルタリング... 7 表のレイアウトのカスタマイズ... 8 新しい開発者の登録... 10 新しいオブジェクトの登録... 12 特定のインストレーションから別のインストレーションに個々の
スライド 1
 SkyVisualEditor オンラインセミナー ~ 第 7 回基本編 ~ Force.com Sites 上に 資料請求フォームを作成しよう 2014 年 11 月 18 日 ( 火 ) はじめに 本セミナーの目的 SkyVisualEditor の機能および設定方法の紹介を目的としています 本日のセミナーのご対象者 Force.com Sites 上でフォーム作成をご検討中のご担当者様 SkyVisualEditor
SkyVisualEditor オンラインセミナー ~ 第 7 回基本編 ~ Force.com Sites 上に 資料請求フォームを作成しよう 2014 年 11 月 18 日 ( 火 ) はじめに 本セミナーの目的 SkyVisualEditor の機能および設定方法の紹介を目的としています 本日のセミナーのご対象者 Force.com Sites 上でフォーム作成をご検討中のご担当者様 SkyVisualEditor
目次 1. PDF 変換サービスの設定について )Internet Explorer をご利用の場合 )Microsoft Edge をご利用の場合 )Google Chrome をご利用の場合 )Mozilla Firefox をご利
 PDF 変換サービス セキュリティ設定マニュアル 第 21 版 2018 年 2 月 目次 1. PDF 変換サービスの設定について...2 1-1)Internet Explorer をご利用の場合...2 1-2)Microsoft Edge をご利用の場合... 14 1-3)Google Chrome をご利用の場合... 18 1-4)Mozilla Firefox をご利用の場合...
PDF 変換サービス セキュリティ設定マニュアル 第 21 版 2018 年 2 月 目次 1. PDF 変換サービスの設定について...2 1-1)Internet Explorer をご利用の場合...2 1-2)Microsoft Edge をご利用の場合... 14 1-3)Google Chrome をご利用の場合... 18 1-4)Mozilla Firefox をご利用の場合...
