Expander for ASP.NET Web Forms
|
|
|
- けんじ ありたけ
- 5 years ago
- Views:
Transcription
1 更新 グレープシティ株式会社
2 目次 製品の概要 2 ComponentOne for ASP.NET Web Forms のヘルプ 2 主な特長 3 クイックスタート 4 手順 1: ページへのコントロールの追加 4-5 手順 2: コントロールへのコンテンツの追加 5-6 手順 3: コントロールの外観と動作のカスタマイズ 6-7 C1Expander の要素 8 ヘッダー要素 8 コンテンツ要素 8-9 デザイン時のサポート 10 C1Expander スマートタグ C1Expander コンテキストメニュー 11 C1Expander の外観 12 テーマ 12 ヘッダーとコンテンツのテンプレート 12 拡張と縮小 13 初期の拡張状態 13 拡張の方向 タスク別ヘルプ 15 コードによる C1Expander の作成 ポストバックの設定 キーボードサポートの追加 17 テーマの設定 コントロールのサイズ変更 18 外部コンテンツの表示 Copyright GrapeCity, Inc. All rights reserved.
3 製品の概要 Expander for ASP.NET Web Forms は さまざまなアニメーション効果を使用して 拡張パネルに埋め込まれたコンテンツ または外部コンテンツを表示または非表示にします 拡張する内容は Expander のヘッダをクリックすることで 表示または非表示にすることができます ComponentOne for ASP.NET Web Forms のヘルプ ComponentOne for ASP.NET Web Forms の各コントロールで共通したトピック アセンブリの追加 テーマの適用 クライアント側情報などについては ASP.NET Web Forms ユーザーガイド を参照してください 2 Copyright GrapeCity, Inc. All rights reserved.
4 主な特長 Expander for ASP.NET Web Forms は さまざまなアニメーション効果を使用して 拡張パネルに埋め込まれたコンテンツ または外部コンテンツを表示または非表示にします 拡張 C1Expander には 以下のような一意の機能が複数含まれています 拡張方向 C1Expander は 様々な方向に拡張できます ExpandDirection プロパティを使用してコントロールの拡張方向を示し 上 右 下 左に拡張するかどうかを指定することができます 詳細については Expand Direction トピックをご参照ください 外部コンテンツ ContentUrl プロパティを使用して C1Expander コントロールに外部コンテンツを表示できます これは プロジェクト内の別の Web ページのコンテンツや 他のプロジェクトの Web サイトのコンテンツさえも C1Expander コントロールに表示できることを意味します 詳細については 外部コンテンツの表示 を参照してください アニメーション効果 C1Expander は線形または弾性緩和などの組み込みのアニメーション効果を提供し 効果はコントロールが拡張または縮小状態に設定されている際に設定できます 組み込みのアニメーション遷移オプションを使用してアニメーションが遷移する方法をカスタマイズできます また アニメーション効果の継続時間なども変更できます ページロード時の拡張 Expanded プロパティを使用することによって C1Expander コントロールをページロード時に最初から拡張するかどうかを選択できます デフォルトでは Expanded プロパティは True に設定され コントロールは最初から拡張して表示されます 詳細については 初期の拡張状態 を参照してください テーマスマートタグを単にクリックして 6 種類のプレミアムテーマ (Arctic Midnight Aristo Rocket Cobalt および Sterling) のいずれかを選択して外観を変更します オプションとして jquery UI からThemeRollerを使用してカスタマイズしたテーマを作成します CSS のサポート CSS(Cascading Style Sheet) のスタイルを使用して カスタムスキンを定義します また CSS を使用することで 御社の基準を元に Expander の変更は可能になります 3 Copyright GrapeCity, Inc. All rights reserved.
5 クイックスタート このクイックスタートでは C1Expander コントロールの機能について学びます C1Expander はいくつかの組み込みアニメーション効果によってコンテンツを拡張 / 縮小する機能を提供します 手順 1: : ページへのコントロールの追加 この手順では Web サイトを作成して設定し 8 つの C1Expander コントロールを追加します C1Expander コントロールを Web サイトに追加するには 以下の手順を実行します 1. Visual Studio で [ ファイル ] [[ 新規作成 ] [[ プロジェクト ] を選択します [ 新しいプロジェクト ] ダイアログボックスが表示されます 2. [ 新しいプロジェクト ] ダイアログボックスの左ペインから言語を展開し テンプレートリストから [Web] を選択します 右ペインから [ASP.NET Web アプリケーション ] を選択し プロジェクトの名前名前を入力し [OK] をクリックします 新しいアプリケーションが作成されます 3. ソリューションエクスプローラでプロジェクトを右クリックして [ 参照の追加 ] を選択します 4. [ 参照の追加 ] ダイアログボックスでは C1.Web.Wijmo.Controls と C1.Web.Wijmo.Controls.Design アセンブリを見つけて [OK] をクリックします参照ファイルが追加されます 5. ソリューションエクスプローラでプロジェクトを右クリックして [ 追加 ] [[ 新しい項目 ] を選択します 6. [ 参照の追加 ] ダイアログボックスでは インストールされたテンプレート インストールされたテンプレート から Web フォーム を選択し 項目を Default.aspx と名前付けて [ 追加 ] をクリックします 新しいページが表示されます 7. ソースビューで 次の DIV タグをページの本文 ページの最初の <div> タグと </div> タグの間に追加します ソースビュー <div id="row1" style="width: 550px; float:none; clear:both;"> <div id="box1" style="float:left;"></div> <div id="box2" style="float:left;"></div> <div id="box3" style="float:left;"></div> <div id="box4" style="float:left;"></div> </div> <div id="row2" style="width: 550px; float:none; clear:both;"> <div id="box5" style="float:left;"></div> <div id="box6" style="float:left;"></div> </div> これによって それぞれ 4 つの小さなボックスを含む 2 つの行が作成されます 8. <div id="box1" style="float:left;"> と </div> タグの間にマウスを置き Visual Studio ツールボックスに移動し C1Expander コントロールをダブルクリックしてボックスに追加します 9. この手順を各ボックスについて繰り返し 各ボックスに 1 つずつ 合計 6 つの C1Expander コントロールをページに追加します (C1Expander1 ~ C1Expander4 は上の行 C1Expander5 ~ C1Expander8 は下の行 ) 10. アプリケーションを実行して次のようなページを確認します 11. C1Expander のヘッダーをクリックすると C1Expander コントロールが縮小することを確認します 縮小した C1Expander のヘッダーをクリックすると コントロールは拡張します 4 Copyright GrapeCity, Inc. All rights reserved.
6 たとえば コントロールをすべて縮小させると ページは次のようになります この手順では C1Expander コントロールをフォームに追加しました クイックスタートの次の手順では それらのコントロールにコンテンツを追加します 手順 2: : コントロールへのコンテンツの追加 C1Expander コントロールへのコンテンツの追加は コントロールの本体をクリックして テキストを入力したり コントロールを追加したりするだけでできます 以下は 手順 1: ページへのコントロールの追加 トピックを完了し 8 つの C1Expander コントロールをページに追加済みであることが前提となります 各 C1Expander コントロールのヘッダーと本体の内容を変更するには 以下の手順を実行します 1. デザインビューで 左上の C1Expander コントロールのヘッダーをクリックし デフォルトの Header というテキストを削除して 上 と入力します 2. ソースビューに切り替えます コントロールのXAML マークアップは次のようになることを確認します Header および Content タグは次のように追加されます ソースビュー <cc1:c1expander ID="C1Expander1" runat="server"> <Header> 上 </Header> <Content></Content> </cc1:c1expander> 3. Content タグを編集して次のように ボックス 1 と入力します ソースビュー <Content> ボックス 1</Content> このように C1Expander コントロールのボディーにコンテンツが追加されます 4. 各 C1Expander コントロールのマークアップを編集し Header と Content にテキストを追加して次のようになります ソースビュー <div> <div id="row1" style="width: 550px; float:none; clear:both;"> <div id="box1" style="float:left;"> <cc1:c1expander ID="C1Expander1" runat="server"> <Header> 上 </Header> <Content> ボックス 1</Content> </cc1:c1expander> </div> <div id="box2" style="float:left;"> <cc1:c1expander ID="C1Expander2" runat="server"> <Header> 上 </Header> <Content> ボックス 2</Content> </cc1:c1expander> </div> <div id="box3" style="float:left;"> <cc1:c1expander ID="C1Expander3" runat="server"> <Header> 下 </Header> 5 Copyright GrapeCity, Inc. All rights reserved.
7 <Content> ボックス 3</Content> </cc1:c1expander> </div> <div id="box4" style="float:left;"> <cc1:c1expander ID="C1Expander4" runat="server"> <Header> 下 </Header> <Content> ボックス 4</Content> </cc1:c1expander> </div> </div> <div id="row2" style="width: 550px; float:none; clear:both;"> <div id="box5" style="float:left;"> <cc1:c1expander ID="C1Expander5" runat="server"> <Header> 左 </Header> <Content> ボックス 5</Content> </cc1:c1expander> </div> <div id="box6" style="float:left;"> <cc1:c1expander ID="C1Expander6" runat="server"> <Header> 右 </Header> <Content> ボックス 6</Content> </cc1:c1expander> </div> </div> 5. アプリケーションを実行すると 次のようになります この手順では C1Expander コントロールにコンテンツを追加しました 次の手順では コントロールの外観と動作をカスタマイズします 手順 3: : コントロールの外観と動作のカスタマイズ 6 Copyright GrapeCity, Inc. All rights reserved.
8 C1Expander の外観と動作は C1Expander に組み込まれたデザイン時のサポートによって簡単にカスタマイズできます 以下の手順では 各 C1Expander コントロールのサイズとヘッダーを変更し コントロールの初期状態を縮小に設定し 各コントロールの拡張方向をカスタマイズします 以下は 手順 2: コントロールへのコンテンツの追加 のトピックを完了していることが前提となります 以下の手順を実行します 1. 左上の C1Expander( ボックス1 と書かれたコントロール ) のスマートタグをクリックし [C1Expander タスク ] メニューを開きます 2. [C1Expander タスク ] メニューで以下のプロパティを設定します Expanded のチェックボックスを OFF にして Expanded プロパティを False に設定し C1Expander の初期状態を縮小にします テーマプロパティのドロップダウンを表示して Rocket を選択します ExpandDirection のドロップダウンを表示して C1Expander のボディーがヘッダーの上の方向に拡張するように Top を選択します 3. その他の C1Expander のスマートタグをクリックし それらの [C1Expander タスク ] メニューを開いて 以下のプロパティを設定します Expanded のチェックボックスを OFF にして Expanded プロパティを False に設定し C1Expander の初期状態を縮小にします テーマプロパティのドロップダウンを表示して Rocket を選択します 各 C1Expander のヘッダー内のテキストを反映するように ExpandDirection プロパティを設定します たとえば 1 行めについては 最初の 2 つの C1Expander コントロールの ExpandDirection を Top に設定し あとの 2 つの C1Expander コントロールは Bottom に設定されたままにします 2 行めについては 最初の 2 つのコントロールを Left に設定し あとの 2 つのコントロールを Right に設定します 4. アプリケーションを実行します C1Expander コントロールが当初は縮小して表示され 各コントロールのヘッダーをクリックすると それぞれヘッダーに示された方向に拡張することを確認します 例えば 次の図では最後のコントロールのみが展開し 他のすべてが縮小されて表示します このように コントロールの外観と動作をカスタマイズできます おめでとうございます このクイックスタートは完了しました 7 Copyright GrapeCity, Inc. All rights reserved.
9 C1Expander の要素 このセクションでは C1Expander コントロールを構成する要素の概要について視覚的に説明します トピックは このコントロールの異なる側面を表す 2 つの異質な要素 ヘッダー要素とコンテンツ要素に分けられます ヘッダー要素 C1Expander のヘッダー領域はコントロールの上部に表示され 当初は空白で表示します C1Expander のヘッダー領域には ヘッダーテンプレートを使用して内容 ( テキスト HTML コンテンツ 画像 他のコントロールなど ) を追加できます 単純なドラッグ & ドロップ操作で デザイン時にコントロール上でコントロールのヘッダー領域の各要素の追加と移動ができます 以下の画面は C1Expander コントロールのヘッダー領域を示しています ヘッダーの拡張と縮小の方向を示す拡張 / 縮小インジケータが表示されていることに注意してください 次の要素を使用して C1Expander コントロールのヘッダー領域をカスタマイズできます ヘッダー ヘッダー デザイン時にコンテンツをコントロールのヘッダー領域に追加できます コンテンツを追加するには コントロールのヘッダー領域をクリックし そこに通常どおりテキストを入力したり 画像やコントロールを追加したりするだけです コンテンツを C1Expander のヘッダーに追加してソースビューに切り替えると そのコンテンツが <Header> タグ内の <cc1:c1expander> タグの内部に置かれていることがわかります ソースビュー <cc1:c1expander ID="C1Expander1" runat="server"> <Header> ヘッダー </Header> <Content> コンテンツ </Content> </cc1:c1expander> 8 Copyright GrapeCity, Inc. All rights reserved.
10 コンテンツ要素 C1Expander のコンテンツ領域は 当初は Content というテキストだけの空領域で構成されています コンテンツ領域では カスタム HTML コンテンツからはリッチテキスト ContentUrl プロパティからは URL リンク コンテンツテンプレートからは任意のコントロールを追加できます 単純なドラッグ & ドロップ操作で デザイン時にコントロール上でコントロールのコンテンツ領域の各要素の追加と移動ができます 以下の画面は C1Expander コントロールのコンテンツ領域を示しています 次の要素を使用して C1Expander コントロールのコンテンツ領域をカスタマイズできます コンテンツ ContentUrl コンテンツ デザイン時にコンテンツをコントロールに追加できます コンテンツを追加するには コントロールのコンテンツ領域をクリックし そこに通常どおりテキストを入力したり 画像やコントロールを追加したりするだけです コンテンツを C1Expander コントロールに追加してソースビューに切り替えると そのコンテンツが <Content> タグ内の <cc1:c1expander> タグの内部に置かれていることがわかります ソースビュー <cc1:c1expander ID="C1Expander1" runat="server"> <Header> ヘッダー </Header> <Content> コンテンツ </Content> </cc1:c1expander> ContentUrl ContentUrl プロパティを使用して C1Expander コントロールのコンテンツ領域内に外部コンテンツを表示するように設定できます 詳細については 外部コンテンツの表示 を参照してください 9 Copyright GrapeCity, Inc. All rights reserved.
11 デザイン時のサポート 以下のセクションでは C1Expander のデザイン時環境を使用して C1Expander コントロールを設定する方法を説明します C1Expander スマートタグ Visual Studio では C1Expander コントロールにスマートタグが用意されています スマートタグとは C1Expander で最もよく使用されるプロパティを提供するショートカットタスクメニューです C1Expander コントロールでは スマートタグによって よく使用されるプロパティにすばやく簡単にアクセスできます [C1Expander タスク ] メニューにアクセスするには C1Expander コントロールの右上端にあるスマートタグをクリックします これによって [C1Expander タスク ] メニューが開きます [C1Expander タスク ] メニューは次のように動作します 拡張 [ 拡張 ] チェックボックスを ON にすると Expanded プロパティが True に設定され C1Expander コントロールはページロード時に最初から拡張して表示されます デフォルトでは Expanded は True です このコントロールを当初は縮小して表示する場合は このチェックボックスを OFF にします 拡張の方向 [ 拡張の方向 ] ドロップダウンリストを選択することで C1Expander コントロールの拡張方向を変更できます ExpandDirection プロパティは Top Right Bottom Left のいずれかに設定できます デフォルトでは ExpandDirection プロパティは Bottom に設定されています テーマ [ テーマ ] ドロップダウンリストを選択することで 各種の視覚スキームから選択できます 詳細については テーマ を参照してください 新しいテーマの作成 [ 新しいテーマの作成 ] オプションをクリックすると ThemeRoller for Visual Studio が開きます したがって 開発環境内でテーマをカスタマイズすることができます アプリケーションで ThemeRoller for Visual Studio を使用する方法については ThemeRoller for Visual Studio を参照してください CDN を使用 [CDN を使用 ] チェックボックスを ON にすると CDN からクライアントリソースがロードされます これはデフォルトで OFF です CDN パス CDN の URL パスを表示します Bootstrap の使用 [Bootstrap の使用 ] オプションを選択すると コントロールに Bootstrap テーマを適用することができます アプリケー 10 Copyright GrapeCity, Inc. All rights reserved.
12 ションで Bootstrap テーマを使用する方法については Bootstrap for ASP.NET Web Forms クイックスタート を参照してください バージョン情報 [ バージョン情報 ] をクリックすると 製品のバージョン情報を確認できるダイアログボックスが表示されます C1Expander コンテキストメニュー リスト上の任意の場所を右クリックして C1Expander のコンテキストメニューを表示します これは Visual Studio がすべての.NET コントロールに提供しているコンテキストメニューですが C1Expander のコンテキストメニューは 機能がいくつか追加されています コンテキストメニューのコマンドは 以下のように動作します スマートタグの表示この項目をクリックすると [C1Expander タスク ] メニューが表示されます スマートタグの使用方法や [ タスク ] メニューで提供される機能の詳細については C1Expander スマートタグ を参照してください 11 Copyright GrapeCity, Inc. All rights reserved.
13 C1Expander の外観 C1Expander コントロールの外観をカスタマイズするには いくつかのオプションがあります 以下のセクションでは 組み込みのテーマを使用してコントロールの外観を変更する方法や C1Expander コントロールの他の要素をカスタマイズする方法を説明します テーマ C1Expander には コントロールの外観を簡単に変更できるテーマが含まれています このコントロールには 6 種類の組み込みテーマが用意されており それらを使用してアプリケーションをすばやくスタイルできます [C1Expander タスク ] メニュー プロパティウィンドウ およびコードを使用して 簡単にテーマを変更できます 視覚スタイルの詳細については テーマの設定 トピックを参照してください Expander for ASP.NET Web Forms には 以下のテーマが含まれています 視覚スタイル arctic 拡張プレビュー 縮小プレビュー aristo cobalt midnight rocket sterling ヘッダーとコンテンツのテンプレート C1Expander コントロールのヘッダー領域とコンテンツ領域の内容は テンプレートを使用して制御できます C1Expander には Header と Content という 2 つの特別なプロパティがあります これらを使用すれば C1Expander コントロールのヘッダー領域とコンテンツ領域にテンプレートを適用できます ヘッダーとコンテンツのテンプレートは アプリケーションの C1Expander コントロールをさらにカスタマイズし コントロールのヘッダー領域とコンテンツ領域に内容を追加する際に役立ちます 12 Copyright GrapeCity, Inc. All rights reserved.
14 拡張と縮小 C1Expander コントロールの表示の仕方やコントロールの拡張 / 縮小アニメーションの処理をカスタマイズするには いくつかのオプションがあります 以下のセクションでは 初期の拡張状態の設定 コントロールの拡張方向の設定 拡張 / 縮小の各種アニメーション効果の設定 および拡張 / 縮小の持続時間とイージングの設定について それぞれ方法を説明します 初期の拡張状態 フォーム上での C1Expander コントロールの表示の仕方は 最初に Expanded プロパティを使用して選択できます デフォルトでは Expanded は True に設定され コントロールはページロード時に最初から拡張して表示されます Expanded プロパティを False に設定すれば コントロールがページロード時に縮小して表示されるように設定できます そのため たとえば Aristo テーマでは次のようになります Expanded の設定 初期状態のプレビュー True ( デフォルト ) False Expanded プロパティは [C1Expander タスク ] メニュー プロパティウィンドウ ソースビュー およびコードで設定できます Expanded プロパティを [C1Expander タスク ] メニューで設定するには [ 拡張 ] ボックスを ON または OFF にします 拡張の方向 C1Expander には C1Expander プロパティを使用して拡張の方向を指定するオプションが含まれています コントロールの拡張方向が設定されるほか ExpandDirection を変更すると コントロールのコンテンツ領域に対するヘッダーの配置も変わります デフォルトでは ExpandDirection プロパティは Bottom に設定され コントロールは上から下へ拡張します そのため たとえば Aristo テーマでは次のようになります ExpandDirection の設定 プレビュー Bottom ( デフォルト ) Top 13 Copyright GrapeCity, Inc. All rights reserved.
15 Right Left ExpandDirection プロパティは [C1Expander タスク ] メニュー プロパティウィンドウ ソースビュー およびコードで設定できます ExpandDirection プロパティを [C1Expander タスク ] メニューで設定するには [ 拡張の方向 ] ドロップダウンボックスを選択します 14 Copyright GrapeCity, Inc. All rights reserved.
16 タスク別ヘルプ タスク別ヘルプは ASP.NET のプログラミングに習熟し コントロールの使用方法を全般的に理解しているユーザーを対象としています ヘルプで概説されている手順を実行すれば C1Expander のさまざまな機能を実証するプロジェクトを作成して C1Expander の機能を理解できます 各トピックでは C1Expander コントロールを使用した特定のタスクのソリューションを示します また タスク別ヘルプの各トピックでは ユーザーが ASP.NET の新しいプロジェクトを作成して適当なアセンブリに参照を追加していることを前提とします コードによる C1Expander の作成 コードで C1Expander コントロールを作成するのは とても簡単です 以下の手順では PlaceHolder コントロールをページに追加し インポートステートメントを追加し C1Expander を追加してカスタマイズし その C1Expander コントロールを PlaceHolder に追加します 以下の手順を実行します 1. デザインビューで Visual Studio ツールボックスに移動し ページに PlaceHolder コントロールを追加します 2. ページをダブルクリックして Page_Load イベントを作成し コードビューに切り替えます 3. コードエディタで冒頭に次のステートメントを追加し 必要な名前空間をインポートします Visual Basic コードの書き方 Visual Basic Imports C1.Web.Wijmo.Controls.C1Expander C# コードの書き方 C# using C1.Web.Wijmo.Controls.C1Expander; 4. 次のコードを Page_Load イベントに追加し C1Expander コントロールを作成してカスタマイズします Visual Basic コードの書き方 Visual Basic ' 新しい C1Expander を作成 Dim C1E As New C1Expander ' コントロールのサイズ 外観 およびコンテンツを設定 C1E.VisualStyle = "Office2007Blue" C1E.Height = 200 C1E.Width = 200 C1E.ContentUrl = " ' C1Expander を PlaceHolder コントロールに追加 PlaceHolder1.Controls.Add(C1E) C# コードの書き方 C# // 新しい C1Expander を作成 C1Expander C1E = new C1Expander(); 15 Copyright GrapeCity, Inc. All rights reserved.
17 // コントロールのサイズ 外観 およびコンテンツを設定 C1E.VisualStyle = "Office2007Blue"; C1E.Height = 200; C1E.Width = 200; C1E.ContentUrl = " // C1Expander を PlaceHolder コントロールに追加 PlaceHolder1.Controls.Add(C1E); アプリケーションを実行して 以下を確認します C1Expander コントロールが作成され 外部コンテンツが表示されます ポストバックの設定 C1Expander でサーバーへのポストバックを自動的に行うかどうかは AutoPostBack プロパティを使用して簡単に設定できます デフォルトでは AutoPostBack プロパティは False に設定され C1Expander コントロールはサーバーへのポストバックを自動的に行いません C1Expander でサーバーへのポストバックを行うようにするには AutoPostBack を True に設定します ソースビューの場合 ソースビューで AutoPostBack="True" を <cc1:c1expander> タグに追加します その結果 次のようになります ソースビュー <cc1:c1expander ID="C1Expander1" runat="server" AutoPostBack="True"> デザインビューの場合 デザインビューで C1Expander コントロールを選択し プロパティウィンドウで AutoPostBack プロパティを True に設定します コードの場合 次のコードを Page_Load イベントに追加し AutoPostBack プロパティを True に設定します Visual Basic コードの書き方 Visual Basic Me.C1Expander1.AutoPostBack = True C# コードの書き方 16 Copyright GrapeCity, Inc. All rights reserved.
18 C# this.c1expander1.autopostback = true; キーボードサポートの追加 C1Expander コントロールでは コントロールへのキーボードによるアクセスを簡単に追加できます AccessKey プロパティを使用して ユーザーがコントロールにアクセスする方法やユーザーインタフェース内を移動する方法を設定できます 以下の例では 実行時に [ALT] キーを押しながら [E] キーを押すと C1Expander コントロールがフォーカスされるように AccessKey プロパティを e に設定します ソースビューの場合 ソースビューで AccessKey="e" を <cc1:c1expander> タグに追加します その結果 次のようになります ソースビュー <cc1:c1expander ID="C1Expander1" runat="server" AccessKey="e"> デザインビューの場合 デザインビューで C1Expander コントロールを選択し プロパティウィンドウで AccessKey プロパティを e に設定します コードの場合 次のコードを Page_Load イベントに追加し AccessKey プロパティを e に設定します Visual Basic コードの書き方 Visual Basic Me.C1Expander1.AccessKey = "e" C# コードの書き方 C# this.c1expander1.accesskey = "e"; テーマの設定 このコントロールには アプリケーションのスタイルを指定するテーマがいくつか組み込まれています 使用可能なスタイルの詳細については テーマ を参照してください テーマは デザインビューを使用して容易に変更できます タスクメニューの場合 テーマは 次のように [C1Expander タスク ] メニューからアクセスできます 1. C1Expander のスマートタグをクリックし [C1Expander タスク ] メニューを開きます 2. [ テーマ ] ドロップダウンボックスをクリックし 適用するスタイル (Midnight など ) を選択します 選択したスタイルはコントロールに適用されます プロパティウインドウの場合 適用するテーマは 次のようにプロパティウィンドウから選択できます 17 Copyright GrapeCity, Inc. All rights reserved.
19 1. C1Expander をクリックして選択します 2. プロパティウィンドウに移動し Theme プロパティの隣にあるドロップダウン矢印を選択します 3. 適用するスタイル (Midnight など ) を選択します 選択したテーマは C1Expander に適用されます コントロールのサイズ変更 C1Expander の高さと幅は Height プロパティと Width プロパティを設定することによって簡単に変更できます デフォルトでは コントロールの高さは 200px に設定され 幅は 100px に設定されます コントロールの高さと幅は デザインビュー ソースビュー [C1Expander タスク ] メニュー プロパティウィンドウ またはコードを使用して簡単に変更できます ソースビューの場合 ソースビューで <cc1:c1expander> タグ内の Height="150px" Width="150px " を追加して コントロールの高さと幅を任意のサイズに設定します 次に例を挙げます ソースビュー <cc1:c1expander ID="C1Expander1" runat="server" Height="150px" Width="150px"> 上記の設定によって コントロールは高さ 150 ピクセル 幅 150 ピクセルにサイズ変更されます プロパティウインドウの場合 プロパティウィンドウで 次のように Height プロパティと Width プロパティを変更して ヘッダーの高さと幅を設定できます 1. C1Expander をクリックして選択します 2. プロパティウィンドウに移動し 必要な場合はレイアウトノードを拡張して Height プロパティと Width プロパティを表示します 3. [ 高さ ] の隣に表示されているコントロールの高さを 任意のサイズで上書きします ( 例えば 150px など ) 4. [ 幅 ] の隣に表示されているコントロールの高さを 任意のサイズで上書きします ( 例えば 150px など ) 5. [ENTER] キーを押すか プロパティウィンドウの外でクリックして 設定した高さと幅を C1Expander コントロールに適用します コードの場合 次のコードを Page_Load イベントに追加し Height プロパティと Width プロパティを 150 ピクセルに設定します Visual Basic コードの書き方 Visual Basic Me.C1Expander1.Height = 150 Me.C1Expander1.Width = 150 C# コードの書き方 C# this.c1expander1.height = 150; this.c1expander1.width = 150; 外部コンテンツの表示 ContentUrl プロパティを使用して C1Expander コントロールで外部コンテンツを表示できます これは プロジェクト内の別 18 Copyright GrapeCity, Inc. All rights reserved.
20 の Web ページのコンテンツや 他のプロジェクトの Web サイトのコンテンツさえも C1Expander コントロールに表示できることを意味します ContentUrl プロパティは ソースビュー プロパティウィンドウ またはコードを使用して簡単に設定できます ソースビューの場合 ソースビューで <cc1:c1expander> タグ内に ContentUrl を追加し C1Expander コントロールで表示する外部 URL を設定します 次に例を挙げます ソースビュー <cc1:c1expander ID="C1Expander1" runat="server" ContentUrl=" 記の設定によって C1Expander で Google Web サイトが表示されるように設定されます デザインビューの場合 ContentUrl プロパティは 次のようにプロパティウィンドウを使用して C1Expander で表示する URL に変更できます 1. C1Expander をクリックして選択します 2. プロパティウィンドウに移動し 必要な場合はその他ノードを拡張して ContentUrl プロパティを表示します 3. [ContentUrl] の隣に コントロールで表示するページの URL( など ) を入力します 4. [ENTER] キーを押すか プロパティウィンドウの外でクリックして 設定した ContentUrl を C1Expander コントロールに適用します コードの場合 次のコードを Page_Load イベントに追加し C1Expander コントロールで外部コンテンツが表示されるように ContentUrl プロパティを設定します Visual Basic コードの書き方 Visual Basic Me.C1Expander1.ContentUrl = " C# コードの書き方 C# this.c1expander1.contenturl = " 19 Copyright GrapeCity, Inc. All rights reserved.
ComboBox for ASP.NET Web Forms
 2018.04.24 更新 グレープシティ株式会社 目次 製品の概要 2 ComponentOne for ASP.NET Web Forms のヘルプ 2 主な特長 3 クイックスタート 4 手順 1: アプリケーションの作成 4 手順 2: コントロールへの項目の追加 4 手順 3: 選択した項目のイベントハンドラの作成 4-5 手順 4: プロジェクトの実行 5 デザイン時のサポート 6 C1ComboBox
2018.04.24 更新 グレープシティ株式会社 目次 製品の概要 2 ComponentOne for ASP.NET Web Forms のヘルプ 2 主な特長 3 クイックスタート 4 手順 1: アプリケーションの作成 4 手順 2: コントロールへの項目の追加 4 手順 3: 選択した項目のイベントハンドラの作成 4-5 手順 4: プロジェクトの実行 5 デザイン時のサポート 6 C1ComboBox
Slider for ASP.NET Web Forms
 : Slider for ASP.NET Web Forms 2018.04.11 更新 グレープシティ株式会社 目次 製品の概要 2 ComponentOne for ASP.NET Web Forms のヘルプ 2 主な特長 3 クイックスタート 4 手順 1: ページへの C1Slider の追加 4 手順 2: コントロールのカスタマイズ 4-5 手順 3: アプリケーションの実行 5 デザイン時のサポート
: Slider for ASP.NET Web Forms 2018.04.11 更新 グレープシティ株式会社 目次 製品の概要 2 ComponentOne for ASP.NET Web Forms のヘルプ 2 主な特長 3 クイックスタート 4 手順 1: ページへの C1Slider の追加 4 手順 2: コントロールのカスタマイズ 4-5 手順 3: アプリケーションの実行 5 デザイン時のサポート
Tabs for ASP.NET Web Forms
 2018.04.10 更新 グレープシティ株式会社 目次 製品の概要 2 ComponentOne for ASP.NET Web Forms のヘルプ 2 主な特長 3 クイックスタート 4 手順 1: ページへの C1Tabs の追加 4 手順 2:C1Tabs デザイナフォームでの作業 4 手順 3: コントロールへのコンテンツの追加 4-5 デザイン時のサポート 6 C1Tabs スマートタグ
2018.04.10 更新 グレープシティ株式会社 目次 製品の概要 2 ComponentOne for ASP.NET Web Forms のヘルプ 2 主な特長 3 クイックスタート 4 手順 1: ページへの C1Tabs の追加 4 手順 2:C1Tabs デザイナフォームでの作業 4 手順 3: コントロールへのコンテンツの追加 4-5 デザイン時のサポート 6 C1Tabs スマートタグ
FileExplorer for ASP.NET Web Forms
 FileExplorer for ASP.NET Web Forms 2018.04.12 更新 グレープシティ株式会社 目次 製品の概要 2 ComponentOne for ASP.NET Web Formsのヘルプ 2 ビジュアル要素 3 クイックスタート : フォルダパスの追加 4-5 エクスプローラーの機能 6 複数ファイルの選択 6-7 フォルダの作成と管理 7 ファイル操作の無効化 7
FileExplorer for ASP.NET Web Forms 2018.04.12 更新 グレープシティ株式会社 目次 製品の概要 2 ComponentOne for ASP.NET Web Formsのヘルプ 2 ビジュアル要素 3 クイックスタート : フォルダパスの追加 4-5 エクスプローラーの機能 6 複数ファイルの選択 6-7 フォルダの作成と管理 7 ファイル操作の無効化 7
Wizard for ASP.NET Web Forms
 2018.04.17 更新 グレープシティ株式会社 目次 製品の概要 3 ComponentOne for ASP.NET Web Forms のヘルプ 3 主な特長 4 クイックスタート 5 手順 1: ページへのコントロールの追加 5 手順 2:C1Wizard デザイナフォームでの作業 5-6 手順 3: コントロールへのコンテンツの追加 6-8 デザイン時のサポート 9 スマートタグ 9-10
2018.04.17 更新 グレープシティ株式会社 目次 製品の概要 3 ComponentOne for ASP.NET Web Forms のヘルプ 3 主な特長 4 クイックスタート 5 手順 1: ページへのコントロールの追加 5 手順 2:C1Wizard デザイナフォームでの作業 5-6 手順 3: コントロールへのコンテンツの追加 6-8 デザイン時のサポート 9 スマートタグ 9-10
SuperPanel for ASP.NET Web Forms
 2018.04.10 更新 グレープシティ株式会社 目次 製品の概要 2 ComponentOne for ASP.NET Web Forms のヘルプ 2 主な特長 3 クイックスタート 4 手順 1: アプリケーションの作成 4 手順 2: コントロールへのコンテンツの追加 4-6 手順 3: コードによる混合スクロールモードの作成 6-7 手順 4: コントロールへのアニメーション効果の追加
2018.04.10 更新 グレープシティ株式会社 目次 製品の概要 2 ComponentOne for ASP.NET Web Forms のヘルプ 2 主な特長 3 クイックスタート 4 手順 1: アプリケーションの作成 4 手順 2: コントロールへのコンテンツの追加 4-6 手順 3: コードによる混合スクロールモードの作成 6-7 手順 4: コントロールへのアニメーション効果の追加
ToolTip for ASP.NET Web Forms
 2015.05.20 更 新 グレープシティ 株 式 会 社 目 次 製 品 の 概 要 2 ComponentOne Studio for ASP.NET Web Forms のヘルプ 2 主 な 特 長 3 クイックスタート 4 手 順 1:アプリケーションの 作 成 4 手 順 2:C1ToolTip の 作 成 とコントロールへの 割 り 当 て 4 手 順 3:コントロールのカスタマイズ
2015.05.20 更 新 グレープシティ 株 式 会 社 目 次 製 品 の 概 要 2 ComponentOne Studio for ASP.NET Web Forms のヘルプ 2 主 な 特 長 3 クイックスタート 4 手 順 1:アプリケーションの 作 成 4 手 順 2:C1ToolTip の 作 成 とコントロールへの 割 り 当 て 4 手 順 3:コントロールのカスタマイズ
ProgressBar for ASP.NET Web Forms
 ProgressBar for ASP.NET Web Forms 2018.04.11 更新 グレープシティ株式会社 目次 製品の概要 2 ComponentOne for ASP.NET Web Forms のヘルプ 2 主な特長 3 クイックスタート 4 手順 1: プロジェクトの作成とコントロールの追加 4 手順 2: 各コントロールの設定 4-5 手順 3: プロジェクトの実行 5 デザイン時のサポート
ProgressBar for ASP.NET Web Forms 2018.04.11 更新 グレープシティ株式会社 目次 製品の概要 2 ComponentOne for ASP.NET Web Forms のヘルプ 2 主な特長 3 クイックスタート 4 手順 1: プロジェクトの作成とコントロールの追加 4 手順 2: 各コントロールの設定 4-5 手順 3: プロジェクトの実行 5 デザイン時のサポート
ComponentOne for ASP.NET Web Forms ユーザーガイド
 ComponentOne for ASP.NET Web Forms ユーザーガイド 2018.04.17 更新 グレープシティ株式会社 目次 ComponentOne for ASP.NET Web Forms ユーザーガイド 2 コンポーネントをプロジェクトに組み込む方法 2 コンポーネントのランタイムファイル 2-3 エクスポートサービス 3-4 テーマ 5 ThemeRoller for Visual
ComponentOne for ASP.NET Web Forms ユーザーガイド 2018.04.17 更新 グレープシティ株式会社 目次 ComponentOne for ASP.NET Web Forms ユーザーガイド 2 コンポーネントをプロジェクトに組み込む方法 2 コンポーネントのランタイムファイル 2-3 エクスポートサービス 3-4 テーマ 5 ThemeRoller for Visual
Accordion for ASP.NET Web Forms
 2018.04.24 更新 グレープシティ株式会社 目次 製品の概要 2 ComponentOne for ASP.NET Web Forms のヘルプ 2 主な特長 3 クイックスタート 4 手順 1: アプリケーションの作成 4 手順 2: コントロールのカスタマイズ 4 手順 3: コントロールのコンテンツへの追加 4-6 手順 4: プロジェクトの実行 6 デザイン時のサポート 7 C1Accordion
2018.04.24 更新 グレープシティ株式会社 目次 製品の概要 2 ComponentOne for ASP.NET Web Forms のヘルプ 2 主な特長 3 クイックスタート 4 手順 1: アプリケーションの作成 4 手順 2: コントロールのカスタマイズ 4 手順 3: コントロールのコンテンツへの追加 4-6 手順 4: プロジェクトの実行 6 デザイン時のサポート 7 C1Accordion
BarCode for ASP.NET Web Forms
 2018.04.12 更新 グレープシティ株式会社 目次 製品の概要 2 ComponentOne for ASP.NET Web Forms のヘルプ 2 主な特長 3 クイックスタート 4 手順 1: アプリケーションの設定 4 手順 2:C1Barcode のコントロールの追加 4-6 手順 3: プロジェクトの実行 6-7 BarCode の使用 8 サポートされるエンコーディング 8-9
2018.04.12 更新 グレープシティ株式会社 目次 製品の概要 2 ComponentOne for ASP.NET Web Forms のヘルプ 2 主な特長 3 クイックスタート 4 手順 1: アプリケーションの設定 4 手順 2:C1Barcode のコントロールの追加 4-6 手順 3: プロジェクトの実行 6-7 BarCode の使用 8 サポートされるエンコーディング 8-9
BinaryImage for ASP.NET Web Forms
 BinaryImage for ASP.NET Web Forms 2018.04.12 更新 グレープシティ株式会社 目次 製品の概要 2 ComponentOne for ASP.NET Web Forms のヘルプ 2 クイックスタート : 画像のロードと設定 3-5 主な機能 6 外部画像の追加 6-7 Http ハンドラ 7 画像の設定 7 サイズ変更モード 7-9 画像の配置 9-10
BinaryImage for ASP.NET Web Forms 2018.04.12 更新 グレープシティ株式会社 目次 製品の概要 2 ComponentOne for ASP.NET Web Forms のヘルプ 2 クイックスタート : 画像のロードと設定 3-5 主な機能 6 外部画像の追加 6-7 Http ハンドラ 7 画像の設定 7 サイズ変更モード 7-9 画像の配置 9-10
Chart3D for WPF/Silverlight
 2018.04.10 更新 グレープシティ株式会社 目次 製品の概要 2 ComponentOne for WPF/Silverlight のヘルプ 2 主な特長 3 クイックスタート 4 手順 1: プロジェクトへのコントロールの追加 4-5 手順 2: データの追加 5-6 手順 3: グラフの外観の変更 6-7 手順 4: 凡例の追加 7 手順 5: プロジェクトの実行 7 XAML クイックリファレンス
2018.04.10 更新 グレープシティ株式会社 目次 製品の概要 2 ComponentOne for WPF/Silverlight のヘルプ 2 主な特長 3 クイックスタート 4 手順 1: プロジェクトへのコントロールの追加 4-5 手順 2: データの追加 5-6 手順 3: グラフの外観の変更 6-7 手順 4: 凡例の追加 7 手順 5: プロジェクトの実行 7 XAML クイックリファレンス
ListView for ASP.NET Web Forms
 2018.04.25 更新 グレープシティ株式会社 目次 製品の概要 4 ComponentOne for ASP.NET Web Forms のヘルプ 4 主な特長 5 クイックスタート 6 手順 1: ページへの C1ListView コントロールの追加 6 手順 2:C1ListViewItem の追加 6-7 手順 3: アプリケーションの実行 7-8 設計時サポート 9 C1ListView
2018.04.25 更新 グレープシティ株式会社 目次 製品の概要 4 ComponentOne for ASP.NET Web Forms のヘルプ 4 主な特長 5 クイックスタート 6 手順 1: ページへの C1ListView コントロールの追加 6 手順 2:C1ListViewItem の追加 6-7 手順 3: アプリケーションの実行 7-8 設計時サポート 9 C1ListView
ChartNavigator for ASP.NET Web Forms
 ChartNavigator for ASP.NET Web Forms 2018.04.25 更新 グレープシティ株式会社 目次 製品の概要 2 ComponentOne for ASP.NET Web Formsのヘルプ 2 クイックスタート 3-8 主な要素 9 設計時サポート 10-11 機能 12 サポートされるチャートタイプ 12 サイズ 12-13 範囲 13 ツールチップ 13-14
ChartNavigator for ASP.NET Web Forms 2018.04.25 更新 グレープシティ株式会社 目次 製品の概要 2 ComponentOne for ASP.NET Web Formsのヘルプ 2 クイックスタート 3-8 主な要素 9 設計時サポート 10-11 機能 12 サポートされるチャートタイプ 12 サイズ 12-13 範囲 13 ツールチップ 13-14
C1Live
 C1Live 2014.01.30 更新 グレープシティ株式会社 Copyright GrapeCity, Inc. All rights reserved. C1Live 目次 i 目次 ComponentOne Studio Live 更新ユーティリティの概要 1 Studio Live について 2 Studio Live 製品グリッド... 3 Studio Live メニュー... 4 Studio
C1Live 2014.01.30 更新 グレープシティ株式会社 Copyright GrapeCity, Inc. All rights reserved. C1Live 目次 i 目次 ComponentOne Studio Live 更新ユーティリティの概要 1 Studio Live について 2 Studio Live 製品グリッド... 3 Studio Live メニュー... 4 Studio
MVC4 Mobile Classic
 2015.05.20 更新 グレープシティ株式会社 目次 製品の概要 2 MVC の基本 2-4 MVC Classic プロジェクトの作成 4-5 AppView 5-6 アダプティブウィジェット 6 モバイル MVC スキャフォールディングの使用 7 手順 1: モバイル MVC Classic Web アプリケーションの作成 7-8 手順 2: モデルの追加 8-9 手順 3: コントローラーの追加
2015.05.20 更新 グレープシティ株式会社 目次 製品の概要 2 MVC の基本 2-4 MVC Classic プロジェクトの作成 4-5 AppView 5-6 アダプティブウィジェット 6 モバイル MVC スキャフォールディングの使用 7 手順 1: モバイル MVC Classic Web アプリケーションの作成 7-8 手順 2: モデルの追加 8-9 手順 3: コントローラーの追加
SiteMap for ASP.NET Web Forms
 2018.03.08 更新 グレープシティ株式会社 目次 製品の概要 2 Help with ASP.NET Web Forms Edition 2 設計時のサポート 3-8 クイックスタート :SiteMap の作成とカスタマイズ 9-13 主な機能 14 データ連結 14-16 カスタム SiteMap プロバイダ 16-18 ツールチップの追加 18-20 レイアウトのカスタマイズ 20-22
2018.03.08 更新 グレープシティ株式会社 目次 製品の概要 2 Help with ASP.NET Web Forms Edition 2 設計時のサポート 3-8 クイックスタート :SiteMap の作成とカスタマイズ 9-13 主な機能 14 データ連結 14-16 カスタム SiteMap プロバイダ 16-18 ツールチップの追加 18-20 レイアウトのカスタマイズ 20-22
Upload for ASP.NET Web Forms
 2016.01.20 更新 グレープシティ株式会社 目次 製品の概要 2 ComponentOne Studio for ASP.NET Web Forms のヘルプ 2 主な特長 3 クイックスタート 4 手順 1: プロジェクトの作成とコントロールの追加 4-5 手順 2: アップロードの完了時に警告を表示 5 手順 3: 大規模ファイルサイズの有効化 5-6 手順 4: ファイルのアップロード
2016.01.20 更新 グレープシティ株式会社 目次 製品の概要 2 ComponentOne Studio for ASP.NET Web Forms のヘルプ 2 主な特長 3 クイックスタート 4 手順 1: プロジェクトの作成とコントロールの追加 4-5 手順 2: アップロードの完了時に警告を表示 5 手順 3: 大規模ファイルサイズの有効化 5-6 手順 4: ファイルのアップロード
ComponentOne Studio for ASP.NET Web Forms ユーザーガイド
 ComponentOne Studio for ASP.NET Web Forms ユーザーガイド 2015.05.20 更 新 グレープシティ 株 式 会 社 目 次 ComponentOne Studio for ASP.NET Web Forms ユーザーガイド 2 コンポーネントをプロジェクトに 組 み 込 む 方 法 2 コンポーネントのランタイムファイル 2-3 エクスポートサービス 3-4
ComponentOne Studio for ASP.NET Web Forms ユーザーガイド 2015.05.20 更 新 グレープシティ 株 式 会 社 目 次 ComponentOne Studio for ASP.NET Web Forms ユーザーガイド 2 コンポーネントをプロジェクトに 組 み 込 む 方 法 2 コンポーネントのランタイムファイル 2-3 エクスポートサービス 3-4
Carousel for WPF/Silverlight
 2018.04.10 更新 グレープシティ株式会社 目次 製品の概要 2 ComponentOne for / のヘルプ 2 主な特長 3 クイックスタート 4 手順 1: アプリケーションの作成 4-5 手順 2: アプリケーションへのコンテンツの追加 5-8 手順 3: アプリケーションの実行 8 Carousel for / の使い方 9 C1CarouselPanel の使用 9-10 カルーセルのカスタマイズ
2018.04.10 更新 グレープシティ株式会社 目次 製品の概要 2 ComponentOne for / のヘルプ 2 主な特長 3 クイックスタート 4 手順 1: アプリケーションの作成 4-5 手順 2: アプリケーションへのコンテンツの追加 5-8 手順 3: アプリケーションの実行 8 Carousel for / の使い方 9 C1CarouselPanel の使用 9-10 カルーセルのカスタマイズ
brieart変換設定画面マニュアル
 変換設定画面マニュアル Ver. 1.1 更新日 :2012/11/19 株式会社アイ エヌ ジーシステム Copyright (C) 2012 ING System Co., Ltd. All Rights Reserved. 目次 1. brieartとは? 3 ラベル 26 リスト 29 brieartとは 3 開閉 ( アコーディオン ) 32 注意事項 制限事項など 4 ボタン 35 パネル
変換設定画面マニュアル Ver. 1.1 更新日 :2012/11/19 株式会社アイ エヌ ジーシステム Copyright (C) 2012 ING System Co., Ltd. All Rights Reserved. 目次 1. brieartとは? 3 ラベル 26 リスト 29 brieartとは 3 開閉 ( アコーディオン ) 32 注意事項 制限事項など 4 ボタン 35 パネル
FutureWeb3 Web Presence Builderマニュアル
 FutureWeb3 Web Presence Builder マニュアル Vol.002 目次 目次... 2 ごあいさつ... 3 Web Presence Builder について... 4 Web Presence Builder の起動方法... 6 ホームページ ( サイト ) を作成する... 7 画面説明... 9 デザインを変更する... 10 デザインテンプレートを変更する...
FutureWeb3 Web Presence Builder マニュアル Vol.002 目次 目次... 2 ごあいさつ... 3 Web Presence Builder について... 4 Web Presence Builder の起動方法... 6 ホームページ ( サイト ) を作成する... 7 画面説明... 9 デザインを変更する... 10 デザインテンプレートを変更する...
TreeView for ASP.NET Web Forms
 2018.04.25 更新 グレープシティ株式会社 目次 製品の概要 3 ComponentOne for ASP.NET Web Forms のヘルプ 3 主な特長 4 クイックスタート 5 手順 1: ページへのコントロールの追加 5 手順 2: デザイナを使用したツリービューの作成 5-6 手順 3: アプリケーションの実行 6-7 デザイン時のサポート 8 スマートタグ 8-9 NodeBinding
2018.04.25 更新 グレープシティ株式会社 目次 製品の概要 3 ComponentOne for ASP.NET Web Forms のヘルプ 3 主な特長 4 クイックスタート 5 手順 1: ページへのコントロールの追加 5 手順 2: デザイナを使用したツリービューの作成 5-6 手順 3: アプリケーションの実行 6-7 デザイン時のサポート 8 スマートタグ 8-9 NodeBinding
DockControl for WPF/Silverlight
 2018.04.11 更新 グレープシティ株式会社 目次 製品の概要 2 ComponentOne for WPF/Silverlight のヘルプ 2 主な特長 3 クイックスタート 4 手順 1: アプリケーションの作成 4-5 手順 2:C1DockTabItems を含む C1DockTabControl の追加 5-6 手順 3: アプリケーションの実行 6-7 クイックリファレンス 8-9
2018.04.11 更新 グレープシティ株式会社 目次 製品の概要 2 ComponentOne for WPF/Silverlight のヘルプ 2 主な特長 3 クイックスタート 4 手順 1: アプリケーションの作成 4-5 手順 2:C1DockTabItems を含む C1DockTabControl の追加 5-6 手順 3: アプリケーションの実行 6-7 クイックリファレンス 8-9
 登録する - ヘルプ https://support.google.com/sites/bin/answer.py?hl=ja&answer=153098&topic=23216... 1/1 ページ 登録する を使用すると 独自のサイトを簡単に作成し 更新できます では 各種情報 ( 動画 スライドショー カレンダー プレゼンテーション 添付ファイル テキストなど ) を 1 つの場所に表示し それを小さなグループ
登録する - ヘルプ https://support.google.com/sites/bin/answer.py?hl=ja&answer=153098&topic=23216... 1/1 ページ 登録する を使用すると 独自のサイトを簡単に作成し 更新できます では 各種情報 ( 動画 スライドショー カレンダー プレゼンテーション 添付ファイル テキストなど ) を 1 つの場所に表示し それを小さなグループ
目次 概要... 2 フォームレイアウトデザイナー機能の設定... 3 設定したフォームレイアウトデザイナーの確認...14 その他スタイルの設定...15 フォームレイアウトデザイナーをエクスポート...17 フォームレイアウトデザイナーをインポート...18 インポート時の制限事項...19 リ
 [SP 改 ] フォームレイアウトデザイナー FOR SHAREPOINT 2013 ユーザーマニュアル 1.0 版 2014 年 04 月 11 日 株式会社アンク 目次 概要... 2 フォームレイアウトデザイナー機能の設定... 3 設定したフォームレイアウトデザイナーの確認...14 その他スタイルの設定...15 フォームレイアウトデザイナーをエクスポート...17 フォームレイアウトデザイナーをインポート...18
[SP 改 ] フォームレイアウトデザイナー FOR SHAREPOINT 2013 ユーザーマニュアル 1.0 版 2014 年 04 月 11 日 株式会社アンク 目次 概要... 2 フォームレイアウトデザイナー機能の設定... 3 設定したフォームレイアウトデザイナーの確認...14 その他スタイルの設定...15 フォームレイアウトデザイナーをエクスポート...17 フォームレイアウトデザイナーをインポート...18
Design with themes — Part 1: The Basics
 PowerPoint 入門 PowerPoint はプレゼンテーションのための効果的なアプリケーションです 最も効果的に使用するためには 最初にその基礎を理解する必要があります このチュートリアルでは すべてのプレゼンテーションで使用する作業と機能をいくつか紹介します 開始する前に... 1 1. 新しい空白のプレゼンテーションを作成する... 2 2. PowerPoint ユーザーインターフェイスについて...
PowerPoint 入門 PowerPoint はプレゼンテーションのための効果的なアプリケーションです 最も効果的に使用するためには 最初にその基礎を理解する必要があります このチュートリアルでは すべてのプレゼンテーションで使用する作業と機能をいくつか紹介します 開始する前に... 1 1. 新しい空白のプレゼンテーションを作成する... 2 2. PowerPoint ユーザーインターフェイスについて...
Microsoft Word - VB.doc
 第 1 章 初めてのプログラミング 本章では カウントアップというボタンを押すと表示されている値が1ずつ増加し カウントダウンというボタンを押すと表示されている値が1ずつ減少する簡単な機能のプログラムを作り これを通して Visual Basic.NET によるプログラム開発の概要を学んでいきます 1.1 起動とプロジェクトの新規作成 Visual Studio.NET の起動とプロジェクトの新規作成の方法を
第 1 章 初めてのプログラミング 本章では カウントアップというボタンを押すと表示されている値が1ずつ増加し カウントダウンというボタンを押すと表示されている値が1ずつ減少する簡単な機能のプログラムを作り これを通して Visual Basic.NET によるプログラム開発の概要を学んでいきます 1.1 起動とプロジェクトの新規作成 Visual Studio.NET の起動とプロジェクトの新規作成の方法を
Input for ASP.NET WebForms
 Input for ASP.NET Web Forms 2018.04.25 更新 グレープシティ株式会社 目次 製品の概要 3 ComponentOne for ASP.NET Web Forms のヘルプ 3 主な特長 4 クイックスタート 5 手順 1: フォームへのコントロールの追加 5 手順 2: コントロールの外観の変更 5-6 手順 3: コントロールの書式設定 6-7 手順 4: カルチャ設定の追加
Input for ASP.NET Web Forms 2018.04.25 更新 グレープシティ株式会社 目次 製品の概要 3 ComponentOne for ASP.NET Web Forms のヘルプ 3 主な特長 4 クイックスタート 5 手順 1: フォームへのコントロールの追加 5 手順 2: コントロールの外観の変更 5-6 手順 3: コントロールの書式設定 6-7 手順 4: カルチャ設定の追加
( 目次 ) 1. はじめに 開発環境の準備 仮想ディレクトリーの作成 ASP.NET のWeb アプリケーション開発環境準備 データベースの作成 データベースの追加 テーブルの作成
 KDDI ホスティングサービス (G120, G200) ブック ASP.NET 利用ガイド ( ご参考資料 ) rev.1.0 KDDI 株式会社 1 ( 目次 ) 1. はじめに... 3 2. 開発環境の準備... 3 2.1 仮想ディレクトリーの作成... 3 2.2 ASP.NET のWeb アプリケーション開発環境準備... 7 3. データベースの作成...10 3.1 データベースの追加...10
KDDI ホスティングサービス (G120, G200) ブック ASP.NET 利用ガイド ( ご参考資料 ) rev.1.0 KDDI 株式会社 1 ( 目次 ) 1. はじめに... 3 2. 開発環境の準備... 3 2.1 仮想ディレクトリーの作成... 3 2.2 ASP.NET のWeb アプリケーション開発環境準備... 7 3. データベースの作成...10 3.1 データベースの追加...10
Dialog for ASP.NET Web Forms
 2018.04.25 更新 グレープシティ株式会社 目次 製品の概要 3 ComponentOne for ASP.NET Web Forms のヘルプ 3 主な特長 4 クイックスタート 5 手順 1: ページへの C1Dialog の追加 5 手順 2: ダイアログウィンドウのカスタマイズ 5-6 手順 3: アプリケーションの実行 6 デザイン時のサポート 7 C1Dialog スマートタグ
2018.04.25 更新 グレープシティ株式会社 目次 製品の概要 3 ComponentOne for ASP.NET Web Forms のヘルプ 3 主な特長 4 クイックスタート 5 手順 1: ページへの C1Dialog の追加 5 手順 2: ダイアログウィンドウのカスタマイズ 5-6 手順 3: アプリケーションの実行 6 デザイン時のサポート 7 C1Dialog スマートタグ
Microsoft Word -
 Visual Basic 2005 Express Edition 起動とプロジェクトの新規作成方法 1.1 起動とプロジェクトの新規作成 Visual Basic の起動とプロジェクトの新規作成の方法を Visual Basic 2005 Express Edition で説明します なお バージョンやエディションが異なる場合は 操作方法が若干違います 本節の起動とプロジェクトの新規作成の部分については
Visual Basic 2005 Express Edition 起動とプロジェクトの新規作成方法 1.1 起動とプロジェクトの新規作成 Visual Basic の起動とプロジェクトの新規作成の方法を Visual Basic 2005 Express Edition で説明します なお バージョンやエディションが異なる場合は 操作方法が若干違います 本節の起動とプロジェクトの新規作成の部分については
印刷アプリケーションマニュアル
 印刷アプリケーションマニュアル 目次印刷アプリケーションについて... 2 1.1. インストール前の管理者での事前準備... 2 1.2. インストールする... 2 1.3. 基本的な使い方... 6 1.3.1. 各部の概要... 6 1.3.2. カメレオンコードを印刷する... 7 1.3.3. 印刷レイアウトを作成する... 9 1.3.. 用紙を設定する... 10 2. サポートサービスのご案内...
印刷アプリケーションマニュアル 目次印刷アプリケーションについて... 2 1.1. インストール前の管理者での事前準備... 2 1.2. インストールする... 2 1.3. 基本的な使い方... 6 1.3.1. 各部の概要... 6 1.3.2. カメレオンコードを印刷する... 7 1.3.3. 印刷レイアウトを作成する... 9 1.3.. 用紙を設定する... 10 2. サポートサービスのご案内...
平成 30 年度 プログラミング研修講座 岩手県立総合教育センター
 平成 30 年度 プログラミング研修講座 岩手県立総合教育センター 目次第 1 章プログラミングについて 1 ソフトウェアの働き 1 2 プログラミング言語 1 3 主なプログラミング言語の歴史 2 第 2 章 Visual Basic について 1 Visual Basic とは 3 2.NET Framework の環境 3 3 Visual Basic と.NET Framework の関係
平成 30 年度 プログラミング研修講座 岩手県立総合教育センター 目次第 1 章プログラミングについて 1 ソフトウェアの働き 1 2 プログラミング言語 1 3 主なプログラミング言語の歴史 2 第 2 章 Visual Basic について 1 Visual Basic とは 3 2.NET Framework の環境 3 3 Visual Basic と.NET Framework の関係
第21章 表計算
 第 3 部 第 3 章 Web サイトの作成 3.3.1 WEB ページ作成ソフト Dreamweaver の基本操作 Web ページは HTML CSS という言語で作成されており これらは一般的なテキストエディタで作成できるのが特徴ですが その入 力 編集は時に煩雑なものです そこで それらの入力 編集作業など Web ページの作成を補助するソフトウェアである Dreamweaver の使い方について解説していきます
第 3 部 第 3 章 Web サイトの作成 3.3.1 WEB ページ作成ソフト Dreamweaver の基本操作 Web ページは HTML CSS という言語で作成されており これらは一般的なテキストエディタで作成できるのが特徴ですが その入 力 編集は時に煩雑なものです そこで それらの入力 編集作業など Web ページの作成を補助するソフトウェアである Dreamweaver の使い方について解説していきます
産能大式フローチャート作成アドインマニュアル
 産能大式フローチャート作成アドインマニュアル 2016 年 3 月 18 日版 産能大式フローチャート作成アドインは UML モデリングツール Enterprise Architect の機能を拡張し Enterprise Architect で産能大式フローチャート準拠の図を作成するためのアドインです 産能大式フローチャートの概要や書き方については 以下の書籍をご覧ください システム分析 改善のための業務フローチャートの書き方改訂新版
産能大式フローチャート作成アドインマニュアル 2016 年 3 月 18 日版 産能大式フローチャート作成アドインは UML モデリングツール Enterprise Architect の機能を拡張し Enterprise Architect で産能大式フローチャート準拠の図を作成するためのアドインです 産能大式フローチャートの概要や書き方については 以下の書籍をご覧ください システム分析 改善のための業務フローチャートの書き方改訂新版
HP Primeバーチャル電卓
 HP Prime バーチャル電卓 Windows は 米国 Microsoft Corporation およびその関連会社の米国およびその他の国における商標または登録商標です 本書の内容は 将来予告なしに変更されることがあります HP 製品およびサービスに関する保証は 当該製品およびサービスに付属の保証規定に明示的に記載されているものに限られます 本書のいかなる内容も 当該保証に新たに保証を追加するものではありません
HP Prime バーチャル電卓 Windows は 米国 Microsoft Corporation およびその関連会社の米国およびその他の国における商標または登録商標です 本書の内容は 将来予告なしに変更されることがあります HP 製品およびサービスに関する保証は 当該製品およびサービスに付属の保証規定に明示的に記載されているものに限られます 本書のいかなる内容も 当該保証に新たに保証を追加するものではありません
Menu for ASP.NET Web Forms
 2018.04.25 更新 グレープシティ株式会社 目次 製品の概要 3 ComponentOne for ASP.NET Web Forms のヘルプ 3 主な特長 4 クイックスタート 5 手順 1: ページへの C1Menu の追加 5 手順 2: メニューへの SiteMap の移植 5-6 手順 3: プロジェクトの実行 6-7 デザイン時のサポート 8 スマートタグ 8-9 デザイナフォーム
2018.04.25 更新 グレープシティ株式会社 目次 製品の概要 3 ComponentOne for ASP.NET Web Forms のヘルプ 3 主な特長 4 クイックスタート 5 手順 1: ページへの C1Menu の追加 5 手順 2: メニューへの SiteMap の移植 5-6 手順 3: プロジェクトの実行 6-7 デザイン時のサポート 8 スマートタグ 8-9 デザイナフォーム
Format text with styles
 Word 入門 Word はワープロおよびレイアウトのための効果的なアプリケーションです 最も効果的に使用するには 最初にその基礎を理解する必要があります このチュートリアルでは すべての文書で使用する作業と機能をいくつか紹介します 開始する前に... 1 1. 新しい空白の文書を作成する... 2 2. Word のユーザーインターフェイスについて... 4 3. 文書内を移動する... 5 4.
Word 入門 Word はワープロおよびレイアウトのための効果的なアプリケーションです 最も効果的に使用するには 最初にその基礎を理解する必要があります このチュートリアルでは すべての文書で使用する作業と機能をいくつか紹介します 開始する前に... 1 1. 新しい空白の文書を作成する... 2 2. Word のユーザーインターフェイスについて... 4 3. 文書内を移動する... 5 4.
Access 2010 の使用を開始する Access 2010 を開くと Backstage ビューが表示されます Backstage ビューには Access 2003 の * ファイル + メニューに表示されていたコマンドの多くが含まれています Backstage ビューでは 新規データベース
 このガイドの内容 Microsoft Access 2010 の外観は Access 2003 と大きく異なるため Access 2003 のユーザーが少しでも早く慣れることができるようにこのガイドが作られました このガイドを読むと 新しいインターフェイスの主な要素について学んだり Access 2010 の無償のトレーニングを見つけたり * 印刷プレビュー + や * オプション + ダイアログボックスなどの機能の場所を確認したりできます
このガイドの内容 Microsoft Access 2010 の外観は Access 2003 と大きく異なるため Access 2003 のユーザーが少しでも早く慣れることができるようにこのガイドが作られました このガイドを読むと 新しいインターフェイスの主な要素について学んだり Access 2010 の無償のトレーニングを見つけたり * 印刷プレビュー + や * オプション + ダイアログボックスなどの機能の場所を確認したりできます
作業環境カスタマイズ 機能ガイド(応用編)
 Customize Feature Guide by SparxSystems Japan Enterprise Architect 日本語版 作業環境カスタマイズ機能ガイド ( 応用編 ) (2018/05/16 最終更新 ) 1 はじめに このドキュメントでは Enterprise Architect を利用して作業を行う場合に より快適に作業を行うためのカスタマイズ可能な項目について説明します
Customize Feature Guide by SparxSystems Japan Enterprise Architect 日本語版 作業環境カスタマイズ機能ガイド ( 応用編 ) (2018/05/16 最終更新 ) 1 はじめに このドキュメントでは Enterprise Architect を利用して作業を行う場合に より快適に作業を行うためのカスタマイズ可能な項目について説明します
目次 はじめに ツールのインストール ソフトウェアを起動する 画像ファイルの選択... 7 位置の調整... 8 背景色の設定 進捗バーの設定 パスワード設定 ユーザー情報の設定 設定
 CSS(Custom Splash Screen) アプリケーション 操作説明書 1 目次 はじめに... 3 1. ツールのインストール... 3 2. ソフトウェアを起動する... 6 3. 画像ファイルの選択... 7 位置の調整... 8 背景色の設定... 8 4. 進捗バーの設定... 9 5. パスワード設定... 10 6. ユーザー情報の設定... 11 7. 設定値の保存...
CSS(Custom Splash Screen) アプリケーション 操作説明書 1 目次 はじめに... 3 1. ツールのインストール... 3 2. ソフトウェアを起動する... 6 3. 画像ファイルの選択... 7 位置の調整... 8 背景色の設定... 8 4. 進捗バーの設定... 9 5. パスワード設定... 10 6. ユーザー情報の設定... 11 7. 設定値の保存...
Sparkline for WPF
 2018.04.11 更新 グレープシティ株式会社 目次 Sparkline for WPF の概要 2 WPF Edition のヘルプ 2 主要な機能 2 クイックスタート :Sparkline for WPF 2-4 機能 4 軸 4 日付軸 4-5 データ連結 5 スパークラインのタイプ 5-7 スパークラインタイプの設定 7 マーカー 7-9 マーカーの色のカスタマイズ 9-10 タスク別ヘルプ
2018.04.11 更新 グレープシティ株式会社 目次 Sparkline for WPF の概要 2 WPF Edition のヘルプ 2 主要な機能 2 クイックスタート :Sparkline for WPF 2-4 機能 4 軸 4 日付軸 4-5 データ連結 5 スパークラインのタイプ 5-7 スパークラインタイプの設定 7 マーカー 7-9 マーカーの色のカスタマイズ 9-10 タスク別ヘルプ
Infragistics Ultimate インストール手順書
 2017.1 Infragistics Ultimate インストール手順書 インフラジスティックス ジャパン株式会社 インフラジスティックス ジャパン株式会社 東京都渋谷区渋谷 1-20-1 井門美竹ビル 2F 内容 1. はじめに... 1 この手順書について... 1 問い合わせ先... 1 2. 製品パッケージの取得... 2 アカウントの作成... 2 ユーザー名の確認とパスワードのリセット...
2017.1 Infragistics Ultimate インストール手順書 インフラジスティックス ジャパン株式会社 インフラジスティックス ジャパン株式会社 東京都渋谷区渋谷 1-20-1 井門美竹ビル 2F 内容 1. はじめに... 1 この手順書について... 1 問い合わせ先... 1 2. 製品パッケージの取得... 2 アカウントの作成... 2 ユーザー名の確認とパスワードのリセット...
シヤチハタ デジタルネーム 操作マニュアル
 操作マニュアル 目次 1 はじめに... 2 2 動作環境... 2 3 インストール... 3 4 印鑑を登録する... 6 5 登録した印鑑を削除する... 9 6 印鑑を捺印する... 10 6.1 Word 文書へ捺印する... 10 6.2 Excel 文書へ捺印する... 12 7 コピー & ペーストで捺印する... 13 8 印鑑の色を変更する... 15 9 印鑑の順番を入れ替える...
操作マニュアル 目次 1 はじめに... 2 2 動作環境... 2 3 インストール... 3 4 印鑑を登録する... 6 5 登録した印鑑を削除する... 9 6 印鑑を捺印する... 10 6.1 Word 文書へ捺印する... 10 6.2 Excel 文書へ捺印する... 12 7 コピー & ペーストで捺印する... 13 8 印鑑の色を変更する... 15 9 印鑑の順番を入れ替える...
マクロの実行許可設定をする方法 Excel2010 で 2010 でマクロを有効にする方法について説明します 参考 URL:
 マクロの実行許可設定をする方法 Excel2010 で 2010 でマクロを有効にする方法について説明します 参考 URL: http://excel2010.kokodane.com/excel2010macro_01.htm http://span.jp/office2010_manual/excel_vba/basic/start-quit.html Excel2010 でマクロを有効にする
マクロの実行許可設定をする方法 Excel2010 で 2010 でマクロを有効にする方法について説明します 参考 URL: http://excel2010.kokodane.com/excel2010macro_01.htm http://span.jp/office2010_manual/excel_vba/basic/start-quit.html Excel2010 でマクロを有効にする
1 目次 1 目次 2 2 はじめに 3 3 ログイン 4 4 WEB ページ 5 5 ホームページ 6 6 スタイルシート 7 7 テンプレート 9 8 ナビゲーション 11 9 コンタクトフォーム 制限エリア 検索 その他の要素 23 Page 2 of 23
 XyXon, Inc XyXon, Inc wwwxyxoncojp support@xyxoncojp HeartCore Web コンテンツ管理システム 簡易スタートガイド 簡単 安価に Web サイトを作成 公開 管理 2016 年 8 月 Version100 1 目次 1 目次 2 2 はじめに 3 3 ログイン 4 4 WEB ページ 5 5 ホームページ 6 6 スタイルシート 7 7
XyXon, Inc XyXon, Inc wwwxyxoncojp support@xyxoncojp HeartCore Web コンテンツ管理システム 簡易スタートガイド 簡単 安価に Web サイトを作成 公開 管理 2016 年 8 月 Version100 1 目次 1 目次 2 2 はじめに 3 3 ログイン 4 4 WEB ページ 5 5 ホームページ 6 6 スタイルシート 7 7
Prog2_4th
 2018 年 10 月 18 日 ( 木 ) 実施 イベントハンドライベントハンドラとは Windows フォーム上のコントロールに対して クリックされた とか 文字列を変更された とかいったイベントを行った際に, それを受け取って処理を行うメソッドをイベントハンドラと呼ぶ 本日の課題第 3 回の授業では, フォームデザイナーで該当するコントロールをダブルクリックして, コードエディタに表示されたイベントハンドラの処理を記述したが,
2018 年 10 月 18 日 ( 木 ) 実施 イベントハンドライベントハンドラとは Windows フォーム上のコントロールに対して クリックされた とか 文字列を変更された とかいったイベントを行った際に, それを受け取って処理を行うメソッドをイベントハンドラと呼ぶ 本日の課題第 3 回の授業では, フォームデザイナーで該当するコントロールをダブルクリックして, コードエディタに表示されたイベントハンドラの処理を記述したが,
IBM Business Process Manager CSS による Coach レイアウト制御ガイド WebSphere 2014 IBM Corporation
 IBM Business Process Manager CSS による Coach レイアウト制御ガイド WebSphere 目次 1. はじめに ( 資料の目的 ) 2. Coach View 構造の基本 2.1 CSS の基礎 2.2 Coach における CSS 記述場所 2.3 標準 Coach View 構造の基本 2.4 Coach における CSS セレクター指定の基本 3. 実践
IBM Business Process Manager CSS による Coach レイアウト制御ガイド WebSphere 目次 1. はじめに ( 資料の目的 ) 2. Coach View 構造の基本 2.1 CSS の基礎 2.2 Coach における CSS 記述場所 2.3 標準 Coach View 構造の基本 2.4 Coach における CSS セレクター指定の基本 3. 実践
目次 第 1 章はじめに 取扱いについて 記載内容について... 6 第 2 章基本操作 OneNote Online を開く ノートブックを開く ノート ( セクション ) を作成する... 11
 Office 365 OneNote Online - 利用マニュアル - 発行日 2015/09/01 1 目次 第 1 章はじめに... 5 1.1. 取扱いについて... 6 1.2. 記載内容について... 6 第 2 章基本操作... 7 2.1. OneNote Online を開く... 8 2.2. ノートブックを開く... 10 2.3. ノート ( セクション ) を作成する...
Office 365 OneNote Online - 利用マニュアル - 発行日 2015/09/01 1 目次 第 1 章はじめに... 5 1.1. 取扱いについて... 6 1.2. 記載内容について... 6 第 2 章基本操作... 7 2.1. OneNote Online を開く... 8 2.2. ノートブックを開く... 10 2.3. ノート ( セクション ) を作成する...
P-touch Transfer Manager の使用方法 ご使用になる前に 必ず本書をお読みください 本書はお読みになったあとも いつでも手にとって参照できるようにしてください Version 0 JPN
 P-touch Transfer Manager の使用方法 ご使用になる前に 必ず本書をお読みください 本書はお読みになったあとも いつでも手にとって参照できるようにしてください Version 0 JPN はじめに 重要なお知らせ 本書の内容と本機の仕様は 予告なく変更されることがあります 弊社は 本書に記載されている仕様および内容を予告なく変更する権利を留保し 誤植やその他の出版関連の誤りを含む
P-touch Transfer Manager の使用方法 ご使用になる前に 必ず本書をお読みください 本書はお読みになったあとも いつでも手にとって参照できるようにしてください Version 0 JPN はじめに 重要なお知らせ 本書の内容と本機の仕様は 予告なく変更されることがあります 弊社は 本書に記載されている仕様および内容を予告なく変更する権利を留保し 誤植やその他の出版関連の誤りを含む
インテル® Parallel Studio XE 2019 Composer Edition for Fortran Windows 日本語版 : インストール・ガイド
 インテル Parallel Studio XE 2019 Composer Edition for Fortran Windows 日本語版インストール ガイド エクセルソフト株式会社 Version 2.1.0-20190405 目次 1. はじめに.................................................................................
インテル Parallel Studio XE 2019 Composer Edition for Fortran Windows 日本語版インストール ガイド エクセルソフト株式会社 Version 2.1.0-20190405 目次 1. はじめに.................................................................................
ComponentOne Studio for WPF/Silverlight
 Getting Started with Studio for WPF/Silverlight 2016.01.20 更新 グレープシティ株式会社 1 目次 1. 目次 1-4 ComponentOne Studio for WPF/Silverlight ユーザーガイド 5 開発時のコンポーネントの作成 5 実行時にコンポーネントを作成する 5 ライセンスされたコンポーネントを継承する 5-6 再配布可能ファイル
Getting Started with Studio for WPF/Silverlight 2016.01.20 更新 グレープシティ株式会社 1 目次 1. 目次 1-4 ComponentOne Studio for WPF/Silverlight ユーザーガイド 5 開発時のコンポーネントの作成 5 実行時にコンポーネントを作成する 5 ライセンスされたコンポーネントを継承する 5-6 再配布可能ファイル
Outlook 2010 の使用を開始する 長い間 Microsoft Outlook 2003 を使用していたユーザーが Outlook 2010 に移行すると Outlook 2003 のコマンドやツールバーボタンがどこにあるのかわからなくなることがよくあります そのため トレーニングコース リ
 このガイドの内容 Microsoft Outlook 2010 の外観は Outlook 2003 と大きく異なるため Outlook 2003 のユーザーが少しでも早く慣れることができるようにこのガイドが作られました このガイドを読むと 新しいインターフェイスの主な要素について学んだり Outlook 2010 の無償のトレーニングを見つけたり 不在時のアシスタント *Outlook のオプション
このガイドの内容 Microsoft Outlook 2010 の外観は Outlook 2003 と大きく異なるため Outlook 2003 のユーザーが少しでも早く慣れることができるようにこのガイドが作られました このガイドを読むと 新しいインターフェイスの主な要素について学んだり Outlook 2010 の無償のトレーニングを見つけたり 不在時のアシスタント *Outlook のオプション
すると メインメニューと呼ばれる DC さくらのメインウィンドウ部が表示されます ( 下の画面がスクリーンシ ョットです ) メインメニューは ウィンドウ右上の ボタンを押すと閉じます リスト内のアイテムは ダウンロードのタスクを表します ダウンロード状況を把握できます メニュー項目やボタンの説明は
 DC さくらの画面構成 DC さくらが起動している間は デスクトップ右下のタスクトレイに DC さくらのアイコンが表示されます この DC さくらのアイコンを右クリックしてください ( 下の図はスクリーンショットです ) この青色のアイコンが DC さくらのアイコンです DCさくらのアイコンを右クリックすると 以下の図のような操作メニューが表示されます メニュー項目には 操作を行うための各コマンドが配置されております
DC さくらの画面構成 DC さくらが起動している間は デスクトップ右下のタスクトレイに DC さくらのアイコンが表示されます この DC さくらのアイコンを右クリックしてください ( 下の図はスクリーンショットです ) この青色のアイコンが DC さくらのアイコンです DCさくらのアイコンを右クリックすると 以下の図のような操作メニューが表示されます メニュー項目には 操作を行うための各コマンドが配置されております
クイックスタートマニュアル目次 スマホサイトビルダーモビークとは? モビークの特徴 ドラッグ& ドロップで簡単編集 スタイリッシュなデザイン部品 PC サイトと自動連動 最高のSEO 対策導入までの流れ STEP1 初期デザイン設定 STEP2 ページの登録 STEP3 スマホページの編集 STEP
 スマホサイトビルダーモビーククイックスタートマニュアル 更新日 :2014 年 06 月 02 日 Ver:2.0.0 Copyright2012-2014mobeekAllRightsreserved. クイックスタートマニュアル目次 スマホサイトビルダーモビークとは? モビークの特徴 ドラッグ& ドロップで簡単編集 スタイリッシュなデザイン部品 PC サイトと自動連動 最高のSEO 対策導入までの流れ
スマホサイトビルダーモビーククイックスタートマニュアル 更新日 :2014 年 06 月 02 日 Ver:2.0.0 Copyright2012-2014mobeekAllRightsreserved. クイックスタートマニュアル目次 スマホサイトビルダーモビークとは? モビークの特徴 ドラッグ& ドロップで簡単編集 スタイリッシュなデザイン部品 PC サイトと自動連動 最高のSEO 対策導入までの流れ
1. WebShare 編 1.1. ログイン / ログアウト ログイン 1 WebShare の URL にアクセスします xxxxx 部分は会社様によって異なります xxxxx. 2 ログイン名 パスワードを入力し
 操作ガイド Ver.2.3 目次 1. WebShare 編... - 2-1.1. ログイン / ログアウト... - 2-1.2. 表示更新... - 4-1.3. Java インストール... - 5-1.4. ファイル フォルダ一覧... - 11-1.4.1. フォルダ参照方法... - 11-1.4.2. フォルダ作成... - 16-1.4.3. アップローダ... - 18-1.4.4.
操作ガイド Ver.2.3 目次 1. WebShare 編... - 2-1.1. ログイン / ログアウト... - 2-1.2. 表示更新... - 4-1.3. Java インストール... - 5-1.4. ファイル フォルダ一覧... - 11-1.4.1. フォルダ参照方法... - 11-1.4.2. フォルダ作成... - 16-1.4.3. アップローダ... - 18-1.4.4.
FormPat 環境設定ガイド
 FormPat 5 環境設定ガイド ( 補足 ) Windows Server 2012 R2 および 2012 2017/05/12 Copyright(C) 2017 Digital Assist Corporation. All rights reserved. 1 / 21 目次 目次... 2 はじめに... 3 IIS のインストール... 4 FormPat 承認期限監視サービスオプションのインストール...
FormPat 5 環境設定ガイド ( 補足 ) Windows Server 2012 R2 および 2012 2017/05/12 Copyright(C) 2017 Digital Assist Corporation. All rights reserved. 1 / 21 目次 目次... 2 はじめに... 3 IIS のインストール... 4 FormPat 承認期限監視サービスオプションのインストール...
Microsoft Word - CMSv3マニュアル-STB編(WindowsPC).docx
 セットトップボックス (STB) 編 WindowsPC(Windwos7 以降 ) 全体の流れ 1. 事前準備 (10 分目安 ) (1) プレーヤーの追加および登録キーの取得 2. プレーヤーアプリケーションのインストール ~PC の設定 (60 分目安 ) (Windows 端末を プレーヤー にする作業です ) 3. プレーヤーのサーバー登録 (5 分目安 ) CMS に登録 4. 確認 (10
セットトップボックス (STB) 編 WindowsPC(Windwos7 以降 ) 全体の流れ 1. 事前準備 (10 分目安 ) (1) プレーヤーの追加および登録キーの取得 2. プレーヤーアプリケーションのインストール ~PC の設定 (60 分目安 ) (Windows 端末を プレーヤー にする作業です ) 3. プレーヤーのサーバー登録 (5 分目安 ) CMS に登録 4. 確認 (10
SCC(IPsec_win10)_リモート設定手順書.doc
 セキュアカメラクラウドサービス リモート接続設定手順書 Windows 10 版 Ver1.2 2017/01/25 株式会社 NTTPC コミュニケーションズ Copyright 2017 NTT PC Communications Incorporated, All Rights Reserved. 目次 1 はじめに...2 2 実施前ご確認事項...2 3 VPN 接続設定手順 (IPsec
セキュアカメラクラウドサービス リモート接続設定手順書 Windows 10 版 Ver1.2 2017/01/25 株式会社 NTTPC コミュニケーションズ Copyright 2017 NTT PC Communications Incorporated, All Rights Reserved. 目次 1 はじめに...2 2 実施前ご確認事項...2 3 VPN 接続設定手順 (IPsec
PowerPoint プレゼンテーション
 テンプレートサイト更新方法マニュアル PC ( パソコン ) 版 目次 1. ログイン 2. ブログの更新手順 3. ブログに画像を入れる方法 ( 画像のアップロード ) 4. 画像の縮小方法 5. ブログにYOU TUBEの動画を入れる方法 ( 動画 (Youtube) のアップ方法 ) 6. ブログカテゴリーの追加方法 7. 営業カレンダーの更新方法 8. 商品メニュー記事の追加方法 9. 固定ページについて
テンプレートサイト更新方法マニュアル PC ( パソコン ) 版 目次 1. ログイン 2. ブログの更新手順 3. ブログに画像を入れる方法 ( 画像のアップロード ) 4. 画像の縮小方法 5. ブログにYOU TUBEの動画を入れる方法 ( 動画 (Youtube) のアップ方法 ) 6. ブログカテゴリーの追加方法 7. 営業カレンダーの更新方法 8. 商品メニュー記事の追加方法 9. 固定ページについて
2 目次 1. 基本操作 ウィジェットとは何か ウィジェットの目的と構成 ウィジェットの設置 ウィジェットのカスタマイズ ウィジェットコードの構成 ウィジェットの外観を変更する..
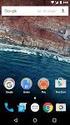 Newdea Inc. プロジェクトセンター ユーザーガイド ウィジェット 2 目次 1. 基本操作... 3 1.1. ウィジェットとは何か... 3 1.2. ウィジェットの目的と構成... 3 1.3. ウィジェットの設置... 5 2. ウィジェットのカスタマイズ... 10 2.1. ウィジェットコードの構成... 10 2.2. ウィジェットの外観を変更する... 11 2.2.1. 個別のウィジェットの外観を変更する...
Newdea Inc. プロジェクトセンター ユーザーガイド ウィジェット 2 目次 1. 基本操作... 3 1.1. ウィジェットとは何か... 3 1.2. ウィジェットの目的と構成... 3 1.3. ウィジェットの設置... 5 2. ウィジェットのカスタマイズ... 10 2.1. ウィジェットコードの構成... 10 2.2. ウィジェットの外観を変更する... 11 2.2.1. 個別のウィジェットの外観を変更する...
Word講習用
 ヘッダー / フッターの使い方 学習月日 : 年月日 ヘッダー (header)/ フッター (footer) は 文書や表などを印刷するときに 用紙の上部や下部に常時印刷する各所の情報のことです 印刷する情報には ページ番号や作成日時 ファイル名などがあります 参考 : 電子メールの先頭部に書いてある文字列もヘッダーといいます Subject( 題名 ) To( あて先 ) など 各ページに同じヘッダー
ヘッダー / フッターの使い方 学習月日 : 年月日 ヘッダー (header)/ フッター (footer) は 文書や表などを印刷するときに 用紙の上部や下部に常時印刷する各所の情報のことです 印刷する情報には ページ番号や作成日時 ファイル名などがあります 参考 : 電子メールの先頭部に書いてある文字列もヘッダーといいます Subject( 題名 ) To( あて先 ) など 各ページに同じヘッダー
Master'sONEセキュアモバイル定額通信サービス(MF120)設定手順書(Ver1_2).doc
 AI 人物検索サービス クラウド監視カメラパッケージ リモート接続設定手順書 Windows 10 版 Ver1.0 NTT コミュニケーションズ株式会社 Copyright 2017 NTT Communications Corporation, All Rights Reserved. 目次 1 はじめに...2 2 実施前ご確認事項...2 3 VPN 接続設定手順 (IPsec 接続設定手順
AI 人物検索サービス クラウド監視カメラパッケージ リモート接続設定手順書 Windows 10 版 Ver1.0 NTT コミュニケーションズ株式会社 Copyright 2017 NTT Communications Corporation, All Rights Reserved. 目次 1 はじめに...2 2 実施前ご確認事項...2 3 VPN 接続設定手順 (IPsec 接続設定手順
フレーム ページの作り方 那須シニアネット三宅節雄 今回は那須シニアネットのホームページと同様に 1バナーとホームページのタイトルなどを入れた top.html 2スライドショーなど構成するページの名前の一覧から各ページへリンクさせた menu.html 3 取り敢えず表紙を飾った main.htm
 フレーム ページの作り方 那須シニアネット三宅節雄 今回は那須シニアネットのホームページと同様に 1バナーとホームページのタイトルなどを入れた top.html 2スライドショーなど構成するページの名前の一覧から各ページへリンクさせた menu.html 3 取り敢えず表紙を飾った main.html という構成にします 2の一覧からリンクされたページは3の場所に表示されます 通常 1のタイトルを表示させるページはスクロールさせません
フレーム ページの作り方 那須シニアネット三宅節雄 今回は那須シニアネットのホームページと同様に 1バナーとホームページのタイトルなどを入れた top.html 2スライドショーなど構成するページの名前の一覧から各ページへリンクさせた menu.html 3 取り敢えず表紙を飾った main.html という構成にします 2の一覧からリンクされたページは3の場所に表示されます 通常 1のタイトルを表示させるページはスクロールさせません
manual
 Required: Mac OS X 10.4.8 or later. セネビエ通信 VER 0.95 之 久信 岡 文 嬢 駄 輩N 後 ト ス by イラ Nob 演出 総合 2008/5/12 Ver 0.4 Released... 2008/6/22 Ver 0.88 Released 2008/6/29 Ver 0.9 Released 2008/7/04 Ver 0.91 Released
Required: Mac OS X 10.4.8 or later. セネビエ通信 VER 0.95 之 久信 岡 文 嬢 駄 輩N 後 ト ス by イラ Nob 演出 総合 2008/5/12 Ver 0.4 Released... 2008/6/22 Ver 0.88 Released 2008/6/29 Ver 0.9 Released 2008/7/04 Ver 0.91 Released
サイボウズ Office 10「リンク集」
 サイボウズ Office 10 バージョン 10.6 リンク集 Copyright (C) 2013-2016 Cybozu 商標について 記載された商品名 各製品名は各社の登録商標または商標です また 当社製品には他社の著作物が含まれていることがあります 個別の商標 著作物に関する注記については 弊社の Web サイトを参照してください http://cybozu.co.jp/company/copyright/other_companies_trademark.html
サイボウズ Office 10 バージョン 10.6 リンク集 Copyright (C) 2013-2016 Cybozu 商標について 記載された商品名 各製品名は各社の登録商標または商標です また 当社製品には他社の著作物が含まれていることがあります 個別の商標 著作物に関する注記については 弊社の Web サイトを参照してください http://cybozu.co.jp/company/copyright/other_companies_trademark.html
PowerPoint 2010 の使用を開始する 長い間 Microsoft PowerPoint 2003 を使用していたユーザーが PowerPoint 2010 に移行すると PowerPoint 2003 のコマンドやツールバーボタンがどこにあるのかわからなくなることがよくあります そのため
 このガイドの内容 Microsoft Microsoft PowerPoint 2010 の外観は PowerPoint 2003 と大きく異なるため PowerPoint 2003 のユーザーが少しでも早く慣れることができるようにこのガイドが作られました このガイドを読むと 新しいインターフェイスの主な要素について学んだり PowerPoint 2010 の無償のトレーニングを見つけたり * 印刷プレビュー
このガイドの内容 Microsoft Microsoft PowerPoint 2010 の外観は PowerPoint 2003 と大きく異なるため PowerPoint 2003 のユーザーが少しでも早く慣れることができるようにこのガイドが作られました このガイドを読むと 新しいインターフェイスの主な要素について学んだり PowerPoint 2010 の無償のトレーニングを見つけたり * 印刷プレビュー
目次 動作環境について... 2 山地災害危険箇所マップとは... 3 更新情報を見る... 5 関連サイトのリンク情報を見る... 6 利用上の留意事項を確認する... 7 山地災害危険箇所マップを参照する... 8 地図の表示範囲を変更する ( 拡大 縮小 移動 )... 9 地図の表示内容を変
 熊本県山地災害危険箇所マップ 操作ガイド 平成 29 年 3 月 目次 動作環境について... 2 山地災害危険箇所マップとは... 3 更新情報を見る... 5 関連サイトのリンク情報を見る... 6 利用上の留意事項を確認する... 7 山地災害危険箇所マップを参照する... 8 地図の表示範囲を変更する ( 拡大 縮小 移動 )... 9 地図の表示内容を変更する... 10 市町村や地名を指定して
熊本県山地災害危険箇所マップ 操作ガイド 平成 29 年 3 月 目次 動作環境について... 2 山地災害危険箇所マップとは... 3 更新情報を見る... 5 関連サイトのリンク情報を見る... 6 利用上の留意事項を確認する... 7 山地災害危険箇所マップを参照する... 8 地図の表示範囲を変更する ( 拡大 縮小 移動 )... 9 地図の表示内容を変更する... 10 市町村や地名を指定して
インフォメーション目次. 新着表示について (P0). インフォメーションの画面構成 (P0). インフォメーションを閲覧する (P0). インフォメーションを作成する (P05) 5. 本文に画像ファイルを貼り付ける (P07) 6. インフォメーションを変更 削除する (P08) 7. 公開前に
 インフォメーション 周知したい社内のお知らせや連絡事項を一定期間掲示する 連絡掲示板機能です 全社向けのお知らせだけではなく 特定のメンバーやグループに対して情報発信をすることもできます 発信者から情報を一方向に配信する機能となるので 一斉通達や確認作業の必要のない情報発信に適しています なお 相手が確認したか否かを一覧でチェックしたい場合は 回覧 レポート機能 をご利用下さい Copyright
インフォメーション 周知したい社内のお知らせや連絡事項を一定期間掲示する 連絡掲示板機能です 全社向けのお知らせだけではなく 特定のメンバーやグループに対して情報発信をすることもできます 発信者から情報を一方向に配信する機能となるので 一斉通達や確認作業の必要のない情報発信に適しています なお 相手が確認したか否かを一覧でチェックしたい場合は 回覧 レポート機能 をご利用下さい Copyright
- 目次 - 1. はじめに 開発環境の準備 仮想ディレクトリーの作成 ASP.NET 2.0 AJAX Extensions 1.0 のインストール ASP.NET AJAX のWeb アプリケーション開発環境準備 AJAX W
 KDDI ホスティングサービス (G120, G200) ブック AJAX 利用ガイド ( ご参考資料 ) rev.1.0 KDDI 株式会社 1 - 目次 - 1. はじめに.. 3 2. 開発環境の準備.. 3 2.1 仮想ディレクトリーの作成 3 2.2 ASP.NET 2.0 AJAX Extensions 1.0 のインストール. 8 2.3 ASP.NET AJAX のWeb アプリケーション開発環境準備.
KDDI ホスティングサービス (G120, G200) ブック AJAX 利用ガイド ( ご参考資料 ) rev.1.0 KDDI 株式会社 1 - 目次 - 1. はじめに.. 3 2. 開発環境の準備.. 3 2.1 仮想ディレクトリーの作成 3 2.2 ASP.NET 2.0 AJAX Extensions 1.0 のインストール. 8 2.3 ASP.NET AJAX のWeb アプリケーション開発環境準備.
HOL14: Microsoft Office Excel 2007 の ブラウザと Web サービス対応
 HOL14: Microsoft Office Excel 2007 の ブラウザと Web サービス対応 Microsoft Office Excel 2007 のブラウザと Web サービス対応 Exercise 1: ポータルへの発行とスプレッドシートの使用 Microsoft Office Server Excel Service は 2007 Microsoft Office system
HOL14: Microsoft Office Excel 2007 の ブラウザと Web サービス対応 Microsoft Office Excel 2007 のブラウザと Web サービス対応 Exercise 1: ポータルへの発行とスプレッドシートの使用 Microsoft Office Server Excel Service は 2007 Microsoft Office system
Input for ASP.NET Web Forms
 2016.05.18 更 新 グレープシティ 株 式 会 社 目 次 製 品 の 概 要 3 ComponentOne Studio for ASP.NET Web Forms のヘルプ 3 主 な 特 長 4 クイックスタート 5 手 順 1:フォームへのコントロールの 追 加 5 手 順 2:コントロールの 外 観 の 変 更 5-6 手 順 3:コントロールの 書 式 設 定 6-7 手 順
2016.05.18 更 新 グレープシティ 株 式 会 社 目 次 製 品 の 概 要 3 ComponentOne Studio for ASP.NET Web Forms のヘルプ 3 主 な 特 長 4 クイックスタート 5 手 順 1:フォームへのコントロールの 追 加 5 手 順 2:コントロールの 外 観 の 変 更 5-6 手 順 3:コントロールの 書 式 設 定 6-7 手 順
Microsoft Word - プリンター登録_Windows XP Professional.doc
 1- でのプリンター登録 Windows XP Professional ではPPDの設定は不要です デスクトップ画面左下の [ スタート ] をクリックすると スタートメニューが表示されます [ プリンタとFAX] をクリックします [ プリンタとFAX] ダイアログボックスが表示されます [ プリンタの追加 ] アイコンをダブルクリックします [ プリンタの追加ウィザード ] ダイアログボックスが表示されます
1- でのプリンター登録 Windows XP Professional ではPPDの設定は不要です デスクトップ画面左下の [ スタート ] をクリックすると スタートメニューが表示されます [ プリンタとFAX] をクリックします [ プリンタとFAX] ダイアログボックスが表示されます [ プリンタの追加 ] アイコンをダブルクリックします [ プリンタの追加ウィザード ] ダイアログボックスが表示されます
Master'sONEセキュアモバイル定額通信サービス(MF120)設定手順書(Ver1_2).doc
 AI 人物検索サービス クラウド監視カメラパッケージ リモート接続設定手順書 Windows 8 版 Ver1.0 NTT コミュニケーションズ株式会社 Copyright 2017 NTT Communications Corporation, All Rights Reserved. 目次 1. はじめに...2 2. 実施前ご確認事項...2 3. VPN 接続設定手順について (IPsec
AI 人物検索サービス クラウド監視カメラパッケージ リモート接続設定手順書 Windows 8 版 Ver1.0 NTT コミュニケーションズ株式会社 Copyright 2017 NTT Communications Corporation, All Rights Reserved. 目次 1. はじめに...2 2. 実施前ご確認事項...2 3. VPN 接続設定手順について (IPsec
サイボウズ Office「リンク集」
 サイボウズ Office Cybozu 商標について 記載された商品名 各製品名は各社の登録商標または商標です また 当社製品には他社の著作物が含まれていることがあります 個別の商標 著作物に関する注記については 弊社のWebサイトを参照してください https://cybozu.co.jp/logotypes/other-trademark/ なお 本文および図表中では (TM) マーク (R)
サイボウズ Office Cybozu 商標について 記載された商品名 各製品名は各社の登録商標または商標です また 当社製品には他社の著作物が含まれていることがあります 個別の商標 著作物に関する注記については 弊社のWebサイトを参照してください https://cybozu.co.jp/logotypes/other-trademark/ なお 本文および図表中では (TM) マーク (R)
インテル® Parallel Studio XE 2019 Composer Edition for Fortran Windows : インストール・ガイド
 インテル Parallel Studio XE 2019 Composer Edition for Fortran Windows インストール ガイド エクセルソフト株式会社 Version 1.0.0-20180918 目次 1. はじめに....................................................................................
インテル Parallel Studio XE 2019 Composer Edition for Fortran Windows インストール ガイド エクセルソフト株式会社 Version 1.0.0-20180918 目次 1. はじめに....................................................................................
Master'sONEセキュアモバイル定額通信サービス(MF120)設定手順書(Ver1_2).doc
 AI 人物検索サービス クラウド監視カメラパッケージ リモート接続設定手順書 Windows 7 版 Ver1.0 NTT コミュニケーションズ株式会社 Copyright 2017 NTT Communications Corporation, All Rights Reserved. 目次 1. はじめに...2 2. 実施前ご確認事項...2 3. VPN 接続設定手順について (IPsec
AI 人物検索サービス クラウド監視カメラパッケージ リモート接続設定手順書 Windows 7 版 Ver1.0 NTT コミュニケーションズ株式会社 Copyright 2017 NTT Communications Corporation, All Rights Reserved. 目次 1. はじめに...2 2. 実施前ご確認事項...2 3. VPN 接続設定手順について (IPsec
Microsoft Word 2003 から Word 2010 への移行 このガイドの内容 Microsoft Word 2010 の外観は Word 2003 と大きく異なるため Word 2003 のユーザーが少しでも早く慣れることができるようにこのガイドが作られました このガイドを読むと 新
 このガイドの内容 Microsoft Word 2010 の外観は Word 2003 と大きく異なるため Word 2003 のユーザーが少しでも早く慣れることができるようにこのガイドが作られました このガイドを読むと 新しいインターフェイスの主な要素について学んだり Word 2010 の無償のトレーニングを見つけたり * 印刷プレビュー + や * オプション + ダイアログボックスなどの機能の場所を確認したりできます
このガイドの内容 Microsoft Word 2010 の外観は Word 2003 と大きく異なるため Word 2003 のユーザーが少しでも早く慣れることができるようにこのガイドが作られました このガイドを読むと 新しいインターフェイスの主な要素について学んだり Word 2010 の無償のトレーニングを見つけたり * 印刷プレビュー + や * オプション + ダイアログボックスなどの機能の場所を確認したりできます
Microsoft Word - 3章コンテンツ管理.doc
 第 3 章コンテンツ管理 3-1. 新着情報管理 新着情報の 登録 変更 削除を行います 新着情報を登録すると トップページ中央に表示されます ( レイアウトが初期設定の場合 ) 新着情報表示エリア 3-1-1. 新しく新着情報を掲載する 1 上部メニューにあるコンテンツ管理 > 新着情報管理ボタンを押します 2 新規登録 の各入力項目に 掲載内容を入力し この内容で登録するボタンを押します この内容で登録して宜しいですか?
第 3 章コンテンツ管理 3-1. 新着情報管理 新着情報の 登録 変更 削除を行います 新着情報を登録すると トップページ中央に表示されます ( レイアウトが初期設定の場合 ) 新着情報表示エリア 3-1-1. 新しく新着情報を掲載する 1 上部メニューにあるコンテンツ管理 > 新着情報管理ボタンを押します 2 新規登録 の各入力項目に 掲載内容を入力し この内容で登録するボタンを押します この内容で登録して宜しいですか?
ホスティングA管理画面[Plesk]マニュアル コンテンツアップロード編
![ホスティングA管理画面[Plesk]マニュアル コンテンツアップロード編 ホスティングA管理画面[Plesk]マニュアル コンテンツアップロード編](/thumbs/89/99767250.jpg) ホスティング A 管理画面 [Plesk] マニュアルコンテンツアップロード編 Copyright (C) 2016 Rismon Business Portal Co.,Ltd. All Rights Reserved. Plesk 管理画面からのコンテンツアップロード Copyright (C) 2016 Rismon Business Portal Co.,Ltd. All Rights Reserved.
ホスティング A 管理画面 [Plesk] マニュアルコンテンツアップロード編 Copyright (C) 2016 Rismon Business Portal Co.,Ltd. All Rights Reserved. Plesk 管理画面からのコンテンツアップロード Copyright (C) 2016 Rismon Business Portal Co.,Ltd. All Rights Reserved.
スライド 1
 操作マニュアル 1 ブログ作成 目次 はじめに ログイン方法 P2 コンテンツ一覧画面 P3 新しい記事を書く P4 本文入力エリアの説明 P5 画像をアップする P6.7 カテゴリ機能の説明 P8 リンクの貼り方 P9 動画の貼り方 P10 ブログの公開 P11 ブログの一覧画面 P12 2 フラッシュ フラッシュの編集 P13.14 3 その他 サイトの表示がおかしい P15 画像サイズについて
操作マニュアル 1 ブログ作成 目次 はじめに ログイン方法 P2 コンテンツ一覧画面 P3 新しい記事を書く P4 本文入力エリアの説明 P5 画像をアップする P6.7 カテゴリ機能の説明 P8 リンクの貼り方 P9 動画の貼り方 P10 ブログの公開 P11 ブログの一覧画面 P12 2 フラッシュ フラッシュの編集 P13.14 3 その他 サイトの表示がおかしい P15 画像サイズについて
スライド 1
 WELLA POPART アプリ 使用方法 目次 WELLA POPART アプリ使用方法 1. アプリダウンロード方法 2. アプリダウンロード後の設定 3. POPARTのテンプレートを選択 4-1 & 2. POPARTを作成する 5. テンプレートにサロンロゴを挿入する 6. テンプレートにスタンプを挿入する 7. テンプレートの写真 スタンプを削除する 8. テンプレートに価格を挿入する
WELLA POPART アプリ 使用方法 目次 WELLA POPART アプリ使用方法 1. アプリダウンロード方法 2. アプリダウンロード後の設定 3. POPARTのテンプレートを選択 4-1 & 2. POPARTを作成する 5. テンプレートにサロンロゴを挿入する 6. テンプレートにスタンプを挿入する 7. テンプレートの写真 スタンプを削除する 8. テンプレートに価格を挿入する
共済会_Kねっと利用マニュアル(2018).indd
 ~ K ねっとシステム利用マニュアル ~ ご注意 この冊子にはインターネット上で職員会員に関するデータを取り扱うための設定や操作方法等が記載されています 別紙 WEB 方式利用通知 とあわせて厳重に管理及び保管をしてください 2018.9 改訂 目次 Ⅰ.K ねっと概要 1 Ⅱ.K ねっとへの接続方法 ( ログイン ) 1 Ⅲ. 操作方法 1. ファイルのダウンロード ( 俸給等報告データの 取得
~ K ねっとシステム利用マニュアル ~ ご注意 この冊子にはインターネット上で職員会員に関するデータを取り扱うための設定や操作方法等が記載されています 別紙 WEB 方式利用通知 とあわせて厳重に管理及び保管をしてください 2018.9 改訂 目次 Ⅰ.K ねっと概要 1 Ⅱ.K ねっとへの接続方法 ( ログイン ) 1 Ⅲ. 操作方法 1. ファイルのダウンロード ( 俸給等報告データの 取得
Microsoft Word - Office365_EndUser_Basic_Guide.docx
 3.1 メール 予定表 および連絡先 (Outlook Web App) 3.1.1 メール Outlook Web App を使えば 社内だけでなく外出先で PC を持ち歩いていない場合や自宅など いつでもどこでもメールの確認ができます Outlook Web App には Office 365 ポータルからアクセスすることができます 最初のログインを行った後 署名を作成 メールの作成と返信 整理を行うという
3.1 メール 予定表 および連絡先 (Outlook Web App) 3.1.1 メール Outlook Web App を使えば 社内だけでなく外出先で PC を持ち歩いていない場合や自宅など いつでもどこでもメールの確認ができます Outlook Web App には Office 365 ポータルからアクセスすることができます 最初のログインを行った後 署名を作成 メールの作成と返信 整理を行うという
サイボウズ Office「メモ」
 サイボウズ Office Cybozu 商標について 記載された商品名 各製品名は各社の登録商標または商標です また 当社製品には他社の著作物が含まれていることがあります 個別の商標 著作物に関する注記については 弊社のWebサイトを参照してください https://cybozu.co.jp/logotypes/other-trademark/ なお 本文および図表中では (TM) マーク (R)
サイボウズ Office Cybozu 商標について 記載された商品名 各製品名は各社の登録商標または商標です また 当社製品には他社の著作物が含まれていることがあります 個別の商標 著作物に関する注記については 弊社のWebサイトを参照してください https://cybozu.co.jp/logotypes/other-trademark/ なお 本文および図表中では (TM) マーク (R)
WebSAM System Navigator JNS isadmin SNMP Trap 連携設定手順書 NEC 2012 年 12 月
 WebSAM System Navigator JNS isadmin SNMP Trap 連携設定手順書 NEC 202 年 2 月 目次. はじめに 2. ナレッジの格納 3.WebSAMSystemNavigator の初期設定 4. トポロジビューの設定 5. ビジネスビューの設定 6. メッセージの表示 Page 2 NEC Corporation 202 . はじめに 本書は JNS 株式会社の
WebSAM System Navigator JNS isadmin SNMP Trap 連携設定手順書 NEC 202 年 2 月 目次. はじめに 2. ナレッジの格納 3.WebSAMSystemNavigator の初期設定 4. トポロジビューの設定 5. ビジネスビューの設定 6. メッセージの表示 Page 2 NEC Corporation 202 . はじめに 本書は JNS 株式会社の
インテル(R) Visual Fortran コンパイラ 10.0
 インテル (R) Visual Fortran コンパイラー 10.0 日本語版スペシャル エディション 入門ガイド 目次 概要インテル (R) Visual Fortran コンパイラーの設定はじめに検証用ソースファイル適切なインストールの確認コンパイラーの起動 ( コマンドライン ) コンパイル ( 最適化オプションなし ) 実行 / プログラムの検証コンパイル ( 最適化オプションあり ) 実行
インテル (R) Visual Fortran コンパイラー 10.0 日本語版スペシャル エディション 入門ガイド 目次 概要インテル (R) Visual Fortran コンパイラーの設定はじめに検証用ソースファイル適切なインストールの確認コンパイラーの起動 ( コマンドライン ) コンパイル ( 最適化オプションなし ) 実行 / プログラムの検証コンパイル ( 最適化オプションあり ) 実行
V-CUBE ビデオ
 V-CUBE ビデオ 資料同期オプションご利用マニュアル ブイキューブ V-CUBE 2010/05/17 この文書は V-CUBE ビデオ のオプション機能である 資料同期 の操作マニュアルです 2009 V-cube, Inc. All Rights Reserved. 更新履歴 更新日 内容 2010/05/17 サービスブランド名変更に伴い nice to meet you を V-CUBE
V-CUBE ビデオ 資料同期オプションご利用マニュアル ブイキューブ V-CUBE 2010/05/17 この文書は V-CUBE ビデオ のオプション機能である 資料同期 の操作マニュアルです 2009 V-cube, Inc. All Rights Reserved. 更新履歴 更新日 内容 2010/05/17 サービスブランド名変更に伴い nice to meet you を V-CUBE
モバイル統合アプリケーション 障害切り分け手順書
 モバイル統合アプリケーション障害切り分け手順書 第 5 版 2014 年 2 月 7 日 目次 1. サーバー接続 1.1. DocuShare に接続できない 1.2. WebDAV Server に接続できない 1.3. Working Folder に接続できない 1.4. WebDAV サーバースペースの DocuWorks ファイルが閲覧できない 2. 複合機接続 2.1. プリントができない
モバイル統合アプリケーション障害切り分け手順書 第 5 版 2014 年 2 月 7 日 目次 1. サーバー接続 1.1. DocuShare に接続できない 1.2. WebDAV Server に接続できない 1.3. Working Folder に接続できない 1.4. WebDAV サーバースペースの DocuWorks ファイルが閲覧できない 2. 複合機接続 2.1. プリントができない
brieart初期導入ガイド
 初期導入ガイド Ver..0 更新日 :0/9/7 株式会社アイ エヌ ジーシステム Copyright (C) 0 ING System Co., Ltd. All Rights Reserved. 目次. brieart とは? brieart とは? 注意事項 制限事項など. brieart 導入の流れ 6. brieart の管理画面にログイン 7. 登録情報 8 登録情報の確認 変更 8
初期導入ガイド Ver..0 更新日 :0/9/7 株式会社アイ エヌ ジーシステム Copyright (C) 0 ING System Co., Ltd. All Rights Reserved. 目次. brieart とは? brieart とは? 注意事項 制限事項など. brieart 導入の流れ 6. brieart の管理画面にログイン 7. 登録情報 8 登録情報の確認 変更 8
変更履歴 Version 年月日変更内容備考 年 12 月 20 日初版
 Calc LibreOffce Calc リファレンスマニュアル Ver._1.00. 変更履歴 Version 年月日変更内容備考 1.00 2013 年 12 月 20 日初版 目次 変更履歴... はじめに...1 略記について...2 対象バージョンについて...3 EXCEL との違い...4 全角 / 半角の取り扱い...4 初期フォントを設定する...4 標準フォントを変更する...5
Calc LibreOffce Calc リファレンスマニュアル Ver._1.00. 変更履歴 Version 年月日変更内容備考 1.00 2013 年 12 月 20 日初版 目次 変更履歴... はじめに...1 略記について...2 対象バージョンについて...3 EXCEL との違い...4 全角 / 半角の取り扱い...4 初期フォントを設定する...4 標準フォントを変更する...5
EcRP インストール手順書 サーバー版 (Windows Server 2008 R2 – SQL2008) 《第1版》
 目次 1. セットアッププログラム... 1-3 1.1. 起動方法... 1-3 2. DB ソフトウェアのインストール... 2-5 2.1. ライセンス条項... 2-6 2.2. セットアップサポートファイル... 2-7 2.3. 機能の選択... 2-8 2.4. インスタンスの構成... 2-9 2.5. サーバーの構成... 2-10 2.6. データベースエンジンの構成... 2-11
目次 1. セットアッププログラム... 1-3 1.1. 起動方法... 1-3 2. DB ソフトウェアのインストール... 2-5 2.1. ライセンス条項... 2-6 2.2. セットアップサポートファイル... 2-7 2.3. 機能の選択... 2-8 2.4. インスタンスの構成... 2-9 2.5. サーバーの構成... 2-10 2.6. データベースエンジンの構成... 2-11
Cisco ViewMail for Microsoft Outlook クイックスタートガイド (リリース 8.5 以降)
 クイックスタートガイド Cisco ViewMail for Microsoft Outlook クイックスタートガイド ( リリース 8. 以降 ) Cisco ViewMail for Microsoft Outlook( リリース 8. 以降 ) Cisco ViewMail for Microsoft Outlook の概要 Outlook 010 および Outlook 007 での ViewMail
クイックスタートガイド Cisco ViewMail for Microsoft Outlook クイックスタートガイド ( リリース 8. 以降 ) Cisco ViewMail for Microsoft Outlook( リリース 8. 以降 ) Cisco ViewMail for Microsoft Outlook の概要 Outlook 010 および Outlook 007 での ViewMail
LCV-Net ファイルコンテナ ユーザーマニュアル
 LCV-Net ファイルコンテナ ユーザーマニュアル 目次 本手順について... 1 用語 機能解説 新機能について...... 2 3 1. ログイン方法... 4 1.1. ファイルコンテナ の画面の構成... 5 1.2. ファイル一覧... 6 2. 基本操作 2.1. フォルダの種類... 7 2.2. フォルダを作成する... 8 2.3.ファイルをアップロードする 2.3.1. ファイルを指定してアップロード...
LCV-Net ファイルコンテナ ユーザーマニュアル 目次 本手順について... 1 用語 機能解説 新機能について...... 2 3 1. ログイン方法... 4 1.1. ファイルコンテナ の画面の構成... 5 1.2. ファイル一覧... 6 2. 基本操作 2.1. フォルダの種類... 7 2.2. フォルダを作成する... 8 2.3.ファイルをアップロードする 2.3.1. ファイルを指定してアップロード...
目次 1. ログイン P2 2. 送受信管理 P メールの新規送信 P 未送信 ( 保存 ) メールの編集 削除 P 送信済みメールの状況確認 P6 3. メンバー ( 送信先 ) 管理 P メンバーの新規登録 編集 P メンバーの削除 P
 2011.02.24 目次 1. ログイン P2 2. 送受信管理 P3 2-1. メールの新規送信 P4 2-2. 未送信 ( 保存 ) メールの編集 削除 P5 2-3. 送信済みメールの状況確認 P6 3. メンバー ( 送信先 ) 管理 P7 3-1. メンバーの新規登録 編集 P8 3-2. メンバーの削除 P9 3-3. メンバーの一括管理 P10 4. グループ管理 P11 4-1.
2011.02.24 目次 1. ログイン P2 2. 送受信管理 P3 2-1. メールの新規送信 P4 2-2. 未送信 ( 保存 ) メールの編集 削除 P5 2-3. 送信済みメールの状況確認 P6 3. メンバー ( 送信先 ) 管理 P7 3-1. メンバーの新規登録 編集 P8 3-2. メンバーの削除 P9 3-3. メンバーの一括管理 P10 4. グループ管理 P11 4-1.
AccurateViewTool Ver2.0 Users Manual 2014/06/11 メニックス株式会社 三浦大輔 - 1 -
 Ver2.0 Users Manual 2014/06/11 メニックス株式会社 三浦大輔 - 1 - 目次 概要... - 3 - 各機能の説明... - 3 - コマンド実行環境の準備... - 3 - コマンドの実行とパネル概要... - 4 - 正確な角度での視点変更 [Accurate]... - 5 - 定型方向への視点変更 [Fixed]... - 7 - パネル下部操作ボタン...
Ver2.0 Users Manual 2014/06/11 メニックス株式会社 三浦大輔 - 1 - 目次 概要... - 3 - 各機能の説明... - 3 - コマンド実行環境の準備... - 3 - コマンドの実行とパネル概要... - 4 - 正確な角度での視点変更 [Accurate]... - 5 - 定型方向への視点変更 [Fixed]... - 7 - パネル下部操作ボタン...
Design with themes — Part 1: The Basics
 テーマを使用してデザインする - パート 1: 基礎 テーマとは フォント 色 および視覚的な効果を調整して組み合わせたものです 1 回のクリックで 多数の基本テーマの 1 つを任意の PowerPoint プレゼンテーションに適用できます さらに数回のクリックで テーマをカスタマイズして保存し そのテーマを何度も再利用できます このチュートリアルで その方法を学習してください 開始する前に...
テーマを使用してデザインする - パート 1: 基礎 テーマとは フォント 色 および視覚的な効果を調整して組み合わせたものです 1 回のクリックで 多数の基本テーマの 1 つを任意の PowerPoint プレゼンテーションに適用できます さらに数回のクリックで テーマをカスタマイズして保存し そのテーマを何度も再利用できます このチュートリアルで その方法を学習してください 開始する前に...
desknet's NEO 初期設定マニュアル
 デスクネッツネオ desknet's NEO 無料お試し 初期設定マニュアル desknet's NEO V3.5 対応版 Copyright (C) NEOJAPAN Inc. All Rights Reserved. 本資料について この度は desknet s クラウドのお試しをお申込みいただき誠にありがとうございます 本資料では desknet s クラウドのお試しを行うにあたり最低限の設定についてご案内いたします
デスクネッツネオ desknet's NEO 無料お試し 初期設定マニュアル desknet's NEO V3.5 対応版 Copyright (C) NEOJAPAN Inc. All Rights Reserved. 本資料について この度は desknet s クラウドのお試しをお申込みいただき誠にありがとうございます 本資料では desknet s クラウドのお試しを行うにあたり最低限の設定についてご案内いたします
