資料
|
|
|
- きょういち ありはら
- 5 years ago
- Views:
Transcription
1 2 操作マニュアル vol.2 集計 グラフ レポート FA リスト / データ出力 5th Edit. 本マニュアルは Cross Finder が随時更新されるため 記載内容と実際の画面が異なる場合があります
2 目次 目次 4. 集計 グラフ レポート 集計 グラフ レポートメニュー 集計の設定や編集 削除 集計 グラフ レポートの出力 グラフ出力の設定 レポート出力の設定 単純集計 単純集計の基本設定 単純集計の基本設定の機能説明 単純集計の出力設定 クロス集計 クロス集計の基本設定 クロス集計の基本設定の機能説明 クロス集計の出力設定 集計オプション 小計設定 加重平均設定 平均回答個数設定 出力ベース設定 出力ベース設定 ウェイトバック値設定 ウェイトバック値設定 自動マーキング設定 自動マーキング設定 ( 比率比較 ) 自動マーキング設定 ( 順位比較 ) FAリスト作成 FAリスト作成 FAリストの基本設定 FAリストの出力オプション 出力除外文字列設定 データ出力 データ出力 データ出力メニュー Cross Finder2 専用形式データ (.cf) の出力 Excel データ (.xlsx/.xls) の出力
3 4. 集計 グラフ レポート 単純集計 (GT) とクロス集計の出力や集計設定した数表のグラフやレポートを作成する ことができます 2
4 4.1 集計 グラフ レポートメニュー 機能の概要 : 各集計の出力内容の設定や編集 削除 また グラフやレポートの出力設定を行います その後 出力内容を選択し 集計 グラフ レポートの出力をします 集計の設定や編集 削除 集計 グラフ レポートメニュー ( 設定一覧 ) 画面 単純集計の設定を追加 ボタンから単純集計(GT) の設定をすることができます 4.2 単純集計 へ クロス集計の設定を追加 ボタンからクロス集計の設定をすることができます 4.3 クロス集計 へ集計設定が完了すると 下表の集計設定一覧に追加されます 一覧の各集計設定にある 編集 や 削除 から各設定の編集や削除をすることができます また 複製して追加 からその集計の設定情報を基に新たな集計設定を追加することができます 3
5 4.1.2 集計 グラフ レポートの出力 集計 グラフ レポートメニュー ( 設定一覧 ) 画面 1 集計設定一覧から出力する集計設定を選択します 2 出力内容を 集計表 グラフ (% 表 ) レポート + グラフ (% 表 ) から選択し 実行 を押すと出力されます 集計表 は選択した集計設定の集計表を出力します ファイル別 : 複数の設定情報を出力した場合 各設定情報の集計表はファイルが分かれて出力されます シート別 : 複数の設定情報を出力した場合 各設定情報の集計表は 1ファイル内にシートに分かれて出力されます グラフ(% 表 ) は% 表のグラフのみを出力します レポート + グラフ (% 表 ) はレポート(% 表 ) とグラフ (% 表 ) が出力されます ここで出力されるグラフ (% 表 ) は グラフ (% 表 ) で出力されるものと同様です 4
6 4.1.3 グラフ出力の設定 集計 グラフ レポートメニュー ( グラフ出力設定 ) 画面 グラフのデータラベルの設定や軸の上限値の設定をすることができます ラベル表示 : データラベルの表示の有無 小数点の表示 : データラベルの小数点の表示の有無 小数点の桁数 : 表示するデータラベルの小数点の桁数 単位(%) 表示 : データラベルの単位 (%) の表示の有無 桁数区切り : 数値の 3 桁区切り (,) の表示の有無 上限値 : 軸の目盛の上限値グラフの色やグラデーション マーカーの設定をすることができます 各グラフ種別の色情報はドラッグしてほかのグラフ種別に複製できます データには色の設定情報は保存されません 5
7 4.1.4 レポート出力の設定 集計 グラフ レポートメニュー ( レポート出力設定 ) 画面 コメント記述パターンを 3 パターンから選択し レポートを出力することができます コメント記述パターンとは レポートの集計表やグラフに付加するヘッドラインの記 述方法です 6
8 4.2 単純集計 機能の概要 : 単純集計 (GT) では 集計対象や出力形式 レイアウトなどの出力オプションを設定し FAを除く全問対象の単純集計 (GT) 表を作成します 出力形式はN 表 % 表 N% 表の 3 つの集計表を出力することができます 単純集計の基本設定 左表 右表 単純集計 ( 基本設定 ) 画面 1 出力対象を質問一覧 ( 左表 ) から選択後 追加 ボタンを押して出力対象の設定をし 次へ ボタンを押します 2 次の画面で集計の設定名やファイル名を設定後 設定 ボタンを押して設定を完了します 3 完了した集計設定は 設定一覧画面に表示されます 7
9 4.2.2 単純集計の基本設定の機能説明 左表 1 右表 3 単純集計 ( 基本設定 ) 画面 1 マトリクス質問の設定は 追加 ボタン下の マトリクス化 チェックボックスをチェックしておくとマトリクス化の設定をすることができます マトリクス化できるのは同じ質問タイプ 同じカテゴリ数 同じカテゴリ名をもつ質問のみです 質問番号が枝番続きの質問のみをマトリクス化する場合はさらに下のチェックボックスにチェックをしておくと設定することができます マトリクス化した質問は右表の MT 列に がついています 2 ラベルの編集を行う場合は 編集 ボタンを押すと編集画面が開き 編集をすること ができます デフォルト設定のマトリクス化した質問のラベルは右表のようになります 当社のマトリクス質問のラベルは 設問文 / 項目名 と表記されており 設問文と項目名が / で繋がっています Cross Finder2 では 一番左の / で設問文と項目名のラベルをわけているので 複数の / が含まれる質問は ご注意ください 8
10 3 小計設定や加重平均設定 平均回答個数設定の集計オプションを設定したい場合 各質問行のボタンを押してください 複数の質問を同時にかつ 同様の設定を行う場合 設定を行う質問を選択後 出力対象の一覧 ( 右表 ) 下の各設定ボタンを押してください 小計設定 へ 加重平均設定 へ 平均回答個数設定 へ 4 グラフ種別は質問ごとにプルダウンから選択します 一括設定 ボタンから質問タイ プごとに一括で設定することもできます 質問タイプ別の標準設定 設定可能 設定不可のグラフは下記の通りです 質問タイプ別のグラフ種類 ( 一括設定も同様 ) 質問タイプ / 通常質問 マトリクス質問 グラフ種類 SA MA SA MA 円グラフ 帯グラフ - - 棒 ( 縦 ) グラフ 棒 ( 横 ) グラフ 折れ線グラフ 棒 + 折れ線グラフ - - レーダー - - は標準設定 は設定可能 -は設定不可 9
11 4.2.3 単純集計の出力設定 単純集計 ( 出力設定 ) 画面 出力設定の各設定項目の説明 1 ベース設定 回答数 ( 標準設定 ): 各質問の回答者数を集計の母数とします 全数 : アンケートの全回答者数を集計の母数とします 個別指定 : 設定した条件の回答者を集計の母数とします 個別設定 を選択した場合は 出力ベース設定 を行ってください 4.5 出力ベース設定 へ 2 ウェイトバック値設定ウェイトバック集計を行う際に設定します 4.6 ウェイトバック値設定 へ 3 有意差検定統計的に有意な差があるかどうかを検定します 検定水準は 1% 5% 10% から選択することができます 検定の種類は カテゴリ間のz 検定 を行います ただし 出力をマトリクス形式にしたマトリクス質問は セグメント間のz 検定 を行います 検定は 出力レイアウト (8) が 縦並び のみ出力が可能です 10
12 4 出力形式設定単純集計表のデータ形式を % 表 N 表 N% 表から選択します 複数の形式を選択すると 選択した形式を同時に出力します 5 数値 (NU) 回答分布表すべてのNU 質問について回答分布表を出力します 分布表は 質問ごとに回答値とその件数 比率 累積比率の表を表示します 6 目次目次をつけて集計表を作成します 7 自動マーキング設定 (% 表のみ ) 集計表の結果に対し 設定されたマーキング方法 条件 基準により 色づけを行います 実施基準 N 数 ( デフォルト値 30) を上回る場合に マーキングの対象とします 4.7 自動マーキング設定 へ 8 出力レイアウト設定単純集計表のレイアウトを 縦並び 横並びのいずれかから選択します 9 印刷設定出力したファイルを印刷する際に 単純集計表が用紙からはみ出さないように自動調整します 印刷時は エクセルのプレビューを確認し 設定を調整してください 11
13 4.3 クロス集計 機能の概要 : クロス集計では 集計対象となる質問の選択や質問ごとに小計 加重平均 平均回答個数などを設定することができます また N 表 % 表などといった出力形式 レイアウトなどの細かな条件を設定することができます クロス集計の基本設定 左表 表頭 表側 クロス集計 ( 基本設定 ) 画面 出力対象を質問一覧 ( 左表 ) から選択後 表頭は 追加 ボタンを 集計軸 ( 表側 ) は 掛け合せ または 単純追加 ボタンを押して設定し 次へ ボタンを押します 集計軸 ( 表側 ) は最大で 30 個まで設定することが可能です 掛け合せ ボタンでは 1 つの集計軸につき 3 質問まで掛け合わせることができます 単純追加 ボタンでは複数の設問を それぞれ独立した集計軸として設定します 集計表を集計軸 ( 表側 ) 間で分割して出力したい場合は 分割追加 ボタンで表示される ( 分割 ) を 分割したい集計軸と集計軸の間に挿入します 出力する表頭の順番と 集計軸 ( 表側 ) および ( 分割 ) の位置は で移動 入れ替えができます 12
14 クロス集計 ( 表示設定 ) 画面 各集計軸 ( 表側 ) の 設定 ボタンから 集計表とグラフの表示設定をすることがで きます 表示したい系列を選択してください グラフは棒グラフ ( 全体のみ ) と帯グラフについては設定できません 完了した集計設定は 設定一覧画面に表示されます 13
15 4.3.2 クロス集計の基本設定の機能説明 (1) クロス集計 ( 基本設定 2) 画面 1 ラベルの編集を行う場合は 編集 ボタンを押すと 編集することができます 2 出力ベース設定 ボタンで表頭毎に出力ベース設定することができます 4.5 出力ベース設定 へ 一括クリア ボタンで設定を一括でクリアすることができます 3 小計設定や加重平均設定 平均回答個数設定の集計オプションを設定したい場合 各質問行のボタンを押してください 複数の質問を同時にかつ 同様の設定を行う場合 設定を行う質問を選択後 出力対象の一覧表下の各設定ボタンを押してください 小計設定 へ 加重平均設定 へ 平均回答個数設定 へ 4 グラフ種別は質問ごとにプルダウンから選択します 一括設定 ボタンから質問タイプごとに一括で設定することもできます 5 設定項目切り替え ボタンを押すと 次ページの画面( 集計軸の出力設定 ) に切り替わります 14
16 4.3.2 クロス集計の基本設定の機能説明 (2) クロス集計 ( 基本設定 2) 画面 1 ラベルの編集を行う場合は 編集 ボタンを押すと 編集することができます 2 出力の有無を をクリックすることで切り替え 1 質問 1 集計軸単位で細かく出力設定をすることができます 3 設定項目切り替え ボタンを押すと前ページの画面( 表頭毎の出力ベース設定 小計設定 加重平均設定 平均回答個数設定 グラフ種別設定 ) に切り替わります 15
17 4.3.3 クロス集計の出力設定 単純集計 ( 出力設定 ) 画面 出力設定の各設定項目の説明 1 ベース設定 回答数 ( 標準設定 ): 各質問の回答者数を集計の母数とします 全数 : アンケートの全回答者数を集計の母数とします 個別指定 : 設定した条件の回答者を集計の母数とします 個別設定 を選択した場合は 出力ベース設定 を行ってください 4.5 出力ベース設定 へ 2 ウェイトバック値設定ウェイトバック集計を行う際に設定します 4.6 ウェイトバック値設定 へ 16
18 3 有意差検定統計的に有意な差があるかどうかを検定します クロス集計表に対し 全体 と 全てのセグメント との検定を自動で行います ( セグメントの指定は不要 ) 全体 の扱い方 検定対象を含まない 全体との検定 検定対象を含む 全体との検定のいずれかを選択することができます ( デフォルトは 検定対象を含まない ) 仕様の詳細は 用語集 有意差検定 ( クロス集計 ) をご参照ください 4 出力形式設定クロス集計表のデータ形式を % 表 N 表 N% 表から選択します 複数の形式を選択すると 選択した形式を同時に出力します 5 数値 (NU) 回答分布表すべてのNU 質問について回答分布表を出力します 分布表は 質問ごとに回答値とその件数 比率 累積比率の表を表示します 6 目次目次をつけて集計表を作成します 7 自動マーキング設定 (% 表のみ ) 集計表の結果に対し 設定されたマーキング方法 条件 基準により 色づけを行います 実施基準 N 数 ( デフォルト値 30) を上回る場合に マーキングの対象とします 4.7 自動マーキング設定 へ 17
19 8 集計軸を分割した際の数表の出力順序分割した数表の出力順序として 表頭毎に順に 集計軸 ( 群 ) 毎に順に のいずれかから選択します 例:Q1 Q2 に対して 集計軸の1 軸目 ( 世帯年収 ) と 2 軸目 ( 職業 ) の間で集計軸を2 分割している場合 以下の順で出力されます Q1 労働時間 (SA)1 世帯 該当数 増えた 減った い変わらな 全体 万円未満 ~1000 万円未満 万円以上 Q1 労働時間 (SA)2 職業 該当数 増えた 減った い変わらな 全体 会社勤務 公務員 派遣 契約 パート アルバイト 自営業 専門職など 専業主婦 学生 無職 その他 Q2 睡眠時間 (SA)1 世帯 該当数 増えた 減った い変わらな 全体 万円未満 ~1000 万円未満 万円以上 Q2 睡眠時間 (SA)2 職業 該当数 増えた 減った い変わらな 全体 会社勤務 公務員 派遣 契約 パート アルバイト 自営業 専門職など 専業主婦 学生 無職 その他 Q1 労働時間 (SA)1 世帯 該当数 増えた 減った い変わらな 全体 万円未満 ~1000 万円未満 万円以上 Q2 睡眠時間 (SA)1 世帯 該当数 増えた 減った い変わらな 全体 万円未満 ~1000 万円未満 万円以上 Q1 労働時間 (SA)2 職業 該当数 増えた 減った い変わらな 全体 会社勤務 公務員 派遣 契約 パート アルバイト 自営業 専門職など 専業主婦 学生 無職 その他 Q2 睡眠時間 (SA)2 職業 該当数 増えた 減った い変わらな 全体 会社勤務 公務員 派遣 契約 パート アルバイト 自営業 専門職など 専業主婦 学生 無職 その他 出力レイアウト設定クロス集計表のレイアウトを 縦 % 型 横 % 型のいずれかから選択します 10 集計軸内の罫線集計軸内に罫線を入れることができます 11 印刷設定出力したファイルを印刷する際に 単純集計表が用紙からはみ出さないように自動調整します 印刷時は エクセルのプレビューを確認し 設定を調整してください 18
20 4.4 集計オプション 機能の概要 : 質問ごとに小計 加重平均 平均回答個数を設定することができます 小計設定 小計設定 1 小計を設定するカテゴリを選択し AND 結合設定 OR 結合設定 から該当するボタンを押します 2 追加小計名 を編集し 設定をします 小計設定は単純集計 クロス集計で設定することができます 複数の質問 ( 質問タイプ カテゴリ数が同じであれば可 ) を選択して まとめて設定を行うこともできます 19
21 4.4.2 加重平均設定 加重平均設定 設定したいカテゴリにウェイト値 ( カテゴリの重み付け値 ) を入力してください ( 小数点を含めて 数値 10 桁以内 ) 加重平均設定は単純集計 クロス集計で設定することができます 複数の質問 ( 質問タイプ カテゴリ数が同じであれば可 ) を選択して まとめて設定を行うこともできます 20
22 4.4.3 平均回答個数設定 平均回答個数設定 平均回答個数を設定するカテゴリのチェックボックスにチェックしてください すべてにチェックを入れたい場合 一番上のチェックボックスをチェックしてください 母数の条件を この質問の全回答者 対象となる選択肢の回答者 から選択します この質問の全回答者 : 当該質問に回答のあるサンプル全てを母数とします 対象となる選択肢の回答者 : 平均回答個数の計算に含めるカテゴリに回答のあるサンプルのみを母数とします 平均回答個数設定は単純集計 クロス集計で設定することができます 複数の質問 ( 質問タイプ カテゴリ数が同じであれば可 ) を選択して まとめて設定を行うこともできます この質問の全回答者 回答者 Q1 Q1 購入時期 A 2 選択肢 B ヶ月以内 C ヶ月以内 D 3. 6ヶ月以内 E 年以内 F 5. 覚えていない G 1 対象となる H 5 選択肢の I 回答者 J 4 例 : 母数条件の設定 21
23 4.5 出力ベース設定 機能の概要 : 特定条件の該当者を集計の出力対象とする場合 条件を設定します 出力ベース設定 出力ベース設定 1 出力ベースに使用する質問 (SA MA) カテゴリを選択し カテゴリAND 条件 カテゴリOR 条件 カテゴリAND 以外 カテゴリOR 以外 の条件から該当するボタンを押します 2 複数の質問や条件を掛け合わせる場合 結合条件を AND OR から選択し 設定します 設定情報はデータを保存すれば 再度データを開いた際 利用することができます 複数の出力ベース設定を保存することが可能です 単純集計やクロス集計以外にも 5. FAリスト作成 や 6. データ出力 でも設定することができます ほかの機能でも 保存した出力ベース設定を使用 選択することができます 22
24 4.6 ウェイトバック値設定 機能の概要 : なんらかの集団の構成比に合うよう 回答者の構成を補整する値 ( ウェイトバック値 ) を 設定します ウェイトバック値設定 クロス集計 ( ウェイトバック値設定 ) 画面 ウェイト値を設定する質問を選択し 設定名 設定したいカテゴリにウェイト値 ( カテゴリの重み付け値 ) を入力してください ( 小数点を含めて 数値 10 桁以内 ) ウェイトバック値が設定されている質問は質問の背景色が黄色になります 設定情報はデータを保存すれば 再度データを開いた際 利用することができます 複数のウェイトバック値設定を保存することが可能です 23
25 4.7 自動マーキング設定機能の概要 : 自動マーキング設定では 比率比較 順位比較 マーキングの基準とする n 数など 自動マーキングを行うための条件を設定します 自動マーキング設定 ( 比率比較 ) 自動マーキング設定 ( 比率比較 ) 比率比較は全体値スコア ( 一行目 ) との Pt( ポイント ) 差の大きさで色付けを行い ます 24
26 各設定項目の説明 1 設定を有効にするチェックボックスにチェックを入れると設定が有効になります 2 差の大きさの方向比率比較した際の差の大きさの方向を - + ± から設定できます 3 ポイント数の設定比較するポイント数を設定できます 4 マーキング色の設定マーキング色の設定ができます 色の部分をクリックすると カラー設定 画面が立ち上がります また 反転 ボタンで上下の色の順番を逆にすることができます 5 フォントの白抜きチェックすると 数値を白抜きにしたフォントで表示します 25
27 4.7.2 自動マーキング設定 ( 順位比較 ) 自動マーキング設定 ( 順位比較 ) 順位比較はセグメント内のスコアの高い順に色づけを行います 各設定項目の説明 1 有効設定マーキングをする順位の範囲を選択します 2 マーキング色の設定マーキング色の設定ができます 色の部分をクリックすると カラー設定 画面が立ち上がります また 反転 ボタンで上下の色の順番を逆にすることができます 3 フォントの白抜きチェックすると 数値を白抜きにしたフォントで表示します 26
28 5. FA リスト 5. FA リスト作成 FA リスト作成では 出力対象質問や出力対象となるサンプル条件を設定し 自由回答を 出力します 特定の文字列を指定し その文字列の出力を行わないこともできます 27
29 5. FA リスト 5.1 FA リスト作成 機能の概要 : 出力対象質問 出力ベース 出力除外文字列などを指定し 自由回答 (FA) リストを作 成します FA リストの基本設定 FA リスト ( 基本設定 ) 画面 リストに出力したい質問を選択し 選択 ボタンで出力対象に送ります 出力対象の出力グループ内の質問はドラッグ & ドロップで順番を入れ替えることができます ソート順位を指定するには出力グループ内の各質問番号下のプルダウンより 昇順 降順 を指定してください FA 出力グループ追加 を押すと 新規の出力グループを追加することができます 不要な出力グループまたは質問は を押して削除します FAリストは 出力グループごとにシートを分けてエクセルファイルで出力されます 閉じる ボタンでトップ画面に戻りますが 設定した出力グループは保存されます 28
30 5. FA リスト FA リストの出力オプション FA リスト ( 出力オプション ) 画面 出力オプションの各設定項目の説明 1 出力ベース設定 FAリストの対象とするサンプルの条件を質問またはカテゴリから設定します 4.5 出力ベース設定 へ 2 リスト対象質問のカテゴリ No の出力リスト対象質問のカテゴリ名に加え カテゴリ No も出力します 3 出力除外対象設定 FAリストの出力対象に含めない文字列 ( 単語など ) を指定します 無回答 ( 空欄 ) を出力除外する場合 無回答 ( 空欄 ) を選択します 出力除外文字列を指定する場合は 出力除外文字列設定 を行ってください 出力除外文字列設定 へ 4 印刷設定出力したファイルを印刷する際に FAリストが用紙からはみ出さないように自動調整します 印刷時は エクセルのプレビューを確認し 設定を調整してください 29
31 5. FA リスト 出力除外文字列設定 FA リスト ( 出力除外文字列設定 ) 出力対象に含めない文字列を設定します 出力除外文字列の欄にFA 出力から除外したい文字列を入力してください 複数の文字列を登録する場合は1 語ずつ改行してください ( 枞内の文字数合計で全角 10,000 文字以内 ) 30
32 6. データ出力 6. データ出力 データ出力では Cross Finder2 専用形式データ (.cf) の出力や Excel データ (.xlsx/.xls) の出 力をします 質問加工で加工したデータも出力することが可能です 31
33 6. データ出力 6.1 データ出力 機能の概要 : 出力したいデータ形式を Cross Finder2 専用形式データ (.cf) の出力や Excel データ (.xlsx/.xls) から選択し 出力設定をします データ出力メニュー データ出力メニュー 画面 出力したいデータ形式を選択すると それぞれの出力設定画面に移動します 32
34 6. データ出力 Cross Finder2 専用形式データ (.cf) の出力 Cross Finder2 専用形式データ (.cf) の出力設定 画面 新たに Cross Finder2 専用形式データ (.cf) に出力するサンプルの条件を質問またはカテ ゴリから設定して出力します 4.5 出力ベース設定 へ 33
35 6. データ出力 Excel データ (.xlsx/.xls) の出力 Excel データ (.xlsx/.xls) の出力設定 画面 Excel データ (.xlsx/.xls) に出力する対象質問を選択し 出力する質問の順番を設定しま す 出力設定の各設定項目の説明 1 ベース設定 Excel データ (.xlsx/.xls) に出力対象とするサンプルの条件を質問またはカテゴリから設定します 4.5 出力ベース設定 へ 2 出力形式データ出力時のデータの表示形式を選択します 3 MA 形式データ出力時のMAデータの表示形式を選択します 4 ファイル形式出力するファイルの種類を選択します CSV でも ラベル対応表はEXCELファイルで出力します 34
Microsoft Word - CF2マニュアル2_集計・グラフ・レポート_4.doc
 2 操 作 マニュアル vol.2 集 計 グラフ レポート FA リスト/データ 出 力 4th Edit. 本 マニュアルは Cross Finder が 随 時 更 新 されるため 記 載 内 容 と 実 際 の 画 面 が 異 なる 場 合 があります 目 次 目 次 4. 集 計 グラフ レポート...2 4.1 集 計 グラフ レポートメニュー...3 4.1.1 集 計 の 設 定 や
2 操 作 マニュアル vol.2 集 計 グラフ レポート FA リスト/データ 出 力 4th Edit. 本 マニュアルは Cross Finder が 随 時 更 新 されるため 記 載 内 容 と 実 際 の 画 面 が 異 なる 場 合 があります 目 次 目 次 4. 集 計 グラフ レポート...2 4.1 集 計 グラフ レポートメニュー...3 4.1.1 集 計 の 設 定 や
資料
 2 操作マニュアル vol.1 質問の編集 / 加工 5th Edit. 本マニュアルは Cross Finder が随時更新されるため 記載内容と実際の画面が異なる場合があります 目次 目次 1. メインメニュー... 2 1.1 設定... 3 1.2 ヘルプ... 5 1.3 ローデータファイル選択... 6 2. 質問編集... 7 3. 質問加工... 9 3.0 質問加工メニュー...
2 操作マニュアル vol.1 質問の編集 / 加工 5th Edit. 本マニュアルは Cross Finder が随時更新されるため 記載内容と実際の画面が異なる場合があります 目次 目次 1. メインメニュー... 2 1.1 設定... 3 1.2 ヘルプ... 5 1.3 ローデータファイル選択... 6 2. 質問編集... 7 3. 質問加工... 9 3.0 質問加工メニュー...
目次 第 1 章はじめに 取扱いについて 記載内容について... 6 第 2 章基本操作 Excel Online を開く ファイル ( ブック ) を作成する ファイル ( ブック ) を開く..
 Office 365 Excel Online - 利用マニュアル - 発行日 2015/11/01 1 目次 第 1 章はじめに... 5 1.1. 取扱いについて... 6 1.2. 記載内容について... 6 第 2 章基本操作... 7 2.1. Excel Online を開く... 8 2.2. ファイル ( ブック ) を作成する... 10 2.3. ファイル ( ブック ) を開く...
Office 365 Excel Online - 利用マニュアル - 発行日 2015/11/01 1 目次 第 1 章はじめに... 5 1.1. 取扱いについて... 6 1.2. 記載内容について... 6 第 2 章基本操作... 7 2.1. Excel Online を開く... 8 2.2. ファイル ( ブック ) を作成する... 10 2.3. ファイル ( ブック ) を開く...
manaba course 出席機能 操作マニュアル
 manaba 出席 リアルタイムアンケート機能操作マニュアル [ 出席カードの発行 管理用 URL] https://kokushikan.manaba.jp/ [ 出席カードの提出用 URL] https://c-klic.manaba.jp/ Contents 1 出席 リアルタイムアンケート機能の概要 2 2 出席カードの発行 3 3 出席カードの提出 4 4 提出状況の確認 5 5 出席情報の編集
manaba 出席 リアルタイムアンケート機能操作マニュアル [ 出席カードの発行 管理用 URL] https://kokushikan.manaba.jp/ [ 出席カードの提出用 URL] https://c-klic.manaba.jp/ Contents 1 出席 リアルタイムアンケート機能の概要 2 2 出席カードの発行 3 3 出席カードの提出 4 4 提出状況の確認 5 5 出席情報の編集
Microsoft Word - inex2tv25-1.doc
 25.1 流入流出 < 流入流出 > 25.1.1 メニューの選択 メニューバーの inex メニュー をクリックします 下に表示されるフローティングバーの中の を選択します テレビ視聴率集計メニューが表示されます 特別分析/ 流入流出 / 流入流出 を選択します 25.1.2 集計条件設定 1 3 2 5 6 7 8 4 9 1 地区 2 有効判定期間を選択して下さい 331 3 時点を設定して下さい
25.1 流入流出 < 流入流出 > 25.1.1 メニューの選択 メニューバーの inex メニュー をクリックします 下に表示されるフローティングバーの中の を選択します テレビ視聴率集計メニューが表示されます 特別分析/ 流入流出 / 流入流出 を選択します 25.1.2 集計条件設定 1 3 2 5 6 7 8 4 9 1 地区 2 有効判定期間を選択して下さい 331 3 時点を設定して下さい
データの作成方法のイメージ ( キーワードで結合の場合 ) 地図太郎 キーワードの値は文字列です キーワードの値は重複しないようにします 同じ値にする Excel データ (CSV) 注意キーワードの値は文字列です キーワードの値は重複しないようにします 1 ツールバーの 編集レイヤの選択 から 編
 手順 4 Excel データを活用する ( リスト / グラフ 色分け ) 外部の表データ (CSV 形式 ) を読み込み リスト表示やカード表示 その値によって簡単なグラフ ( 円 正方形 棒の 3 種類 ) や色分け表示することができます この機能を使って地図太郎の属性情報に無い項目も Excel で作成し CSV 形式で保存することにより 自由に作成することができます (Excel でデータを保存するとき
手順 4 Excel データを活用する ( リスト / グラフ 色分け ) 外部の表データ (CSV 形式 ) を読み込み リスト表示やカード表示 その値によって簡単なグラフ ( 円 正方形 棒の 3 種類 ) や色分け表示することができます この機能を使って地図太郎の属性情報に無い項目も Excel で作成し CSV 形式で保存することにより 自由に作成することができます (Excel でデータを保存するとき
Kazasu アンケート機能 操作マニュアル 1
 Kazasu アンケート機能 操作マニュアル 1 目次 アンケート送信機能とは... 3 利用の流れ... 3 質問形式の種類... 4 アンケートの新規作成... 6 テンプレートアンケート... 7 アンケートの基本構造... 8 テンプレートを使って作成... 14 項目内容の追加... 20 アンケート項目の削除... 23 アンケート登録... 23 回答画面の確認... 23 項目の種類について...
Kazasu アンケート機能 操作マニュアル 1 目次 アンケート送信機能とは... 3 利用の流れ... 3 質問形式の種類... 4 アンケートの新規作成... 6 テンプレートアンケート... 7 アンケートの基本構造... 8 テンプレートを使って作成... 14 項目内容の追加... 20 アンケート項目の削除... 23 アンケート登録... 23 回答画面の確認... 23 項目の種類について...
資料
 2 操作マニュアル vol.4 多変量解析 5th Edit. 本マニュアルは Cross Finder が随時更新されるため 記載内容と実際の画面が異なる場合があります 目次 8. 多変量解析... 2 8.0 分析メニュー... 3 8.1 コレスポンデンス分析... 4 8.2 ポートフォリオ分析... 7 8.3 BSA 分析... 11 8.4 PSM 分析... 15 8.5 因子分析...
2 操作マニュアル vol.4 多変量解析 5th Edit. 本マニュアルは Cross Finder が随時更新されるため 記載内容と実際の画面が異なる場合があります 目次 8. 多変量解析... 2 8.0 分析メニュー... 3 8.1 コレスポンデンス分析... 4 8.2 ポートフォリオ分析... 7 8.3 BSA 分析... 11 8.4 PSM 分析... 15 8.5 因子分析...
目 次 1. はじめに ソフトの起動と終了 環境設定 発助 SMS ファイルの操作 電話番号設定 運用条件 回線情報 SMS 送信の開始と停止 ファイル出力... 16
 発助 SMS 操作マニュアル Ver1.2 2018.7.21 ソフトプラン合同会社 1/18 目 次 1. はじめに... 3 2. ソフトの起動と終了... 3 3. 環境設定... 5 4. 発助 SMS ファイルの操作... 7 5. 電話番号設定... 9 6. 運用条件... 11 7. 回線情報... 12 8.SMS 送信の開始と停止... 13 9. ファイル出力... 16 10.
発助 SMS 操作マニュアル Ver1.2 2018.7.21 ソフトプラン合同会社 1/18 目 次 1. はじめに... 3 2. ソフトの起動と終了... 3 3. 環境設定... 5 4. 発助 SMS ファイルの操作... 7 5. 電話番号設定... 9 6. 運用条件... 11 7. 回線情報... 12 8.SMS 送信の開始と停止... 13 9. ファイル出力... 16 10.
 北海道経済 社会指標データベース操作マニュアル 北海道開発局開発監理部開発計画課 目 次 1 データベースの準備...1 1.1 動作環境... 1 1.2 データベースのインストール... 1 1.3 データベースのアンインストール... 1 1.4 データベースの起動と終了... 2 2 データベースの検索メニュー...3 2.1 画面構成... 3 3 統計データ検索...5 3.1 画面構成...
北海道経済 社会指標データベース操作マニュアル 北海道開発局開発監理部開発計画課 目 次 1 データベースの準備...1 1.1 動作環境... 1 1.2 データベースのインストール... 1 1.3 データベースのアンインストール... 1 1.4 データベースの起動と終了... 2 2 データベースの検索メニュー...3 2.1 画面構成... 3 3 統計データ検索...5 3.1 画面構成...
(Microsoft Word - 01PowerPoint\217\343\213\211C\203p\203^\201[\203\223\222m\216\257\225\\\216\206.doc)
 Microsoft PowerPoint プレゼンテーション技能認定試験 上級 2003 サンプル問題 知識試験 制限時間 30 分 受験会場 受験番号 氏 名 問題 1 次の文章は 作業環境について述べたものである を解答群 { } より選び その記号で答えよ にあてはまる適切なもの 設問 1. はルーラーの一部で 1 に示されるインデントマーカーは 設定するものである を { ア. 先頭行のインデントイ.
Microsoft PowerPoint プレゼンテーション技能認定試験 上級 2003 サンプル問題 知識試験 制限時間 30 分 受験会場 受験番号 氏 名 問題 1 次の文章は 作業環境について述べたものである を解答群 { } より選び その記号で答えよ にあてはまる適切なもの 設問 1. はルーラーの一部で 1 に示されるインデントマーカーは 設定するものである を { ア. 先頭行のインデントイ.
ボタンメンバーを追加登録入力項目をクリア一つ前に戻る 説明社員を閲覧者に追加します アンケートのタイトル部分 閲覧者を登録します その後 質問登録画面を表示します 入力した内容をクリアし 元の状態へ戻します 入力した内容をキャンセルし 一覧画面に戻ります アンケート完成時のタイトル 説明文 画像の表
 Web 上でアンケートフォームが簡単に作成でき 社内外に URL 付きメールで送信できます 集計結果はテキストファイルに出力したり グラフ化して閲覧する事が可能です アンケート ( タイトル部 閲覧者設定 ) を作成する MagicHat より アンケート をクリックするとアンケート一覧画面が表示されます 一覧画面 新規作成 をクリックして下さい タイトル 閲覧者設定作成画面が開きます タイトル 閲覧者設定作成画面
Web 上でアンケートフォームが簡単に作成でき 社内外に URL 付きメールで送信できます 集計結果はテキストファイルに出力したり グラフ化して閲覧する事が可能です アンケート ( タイトル部 閲覧者設定 ) を作成する MagicHat より アンケート をクリックするとアンケート一覧画面が表示されます 一覧画面 新規作成 をクリックして下さい タイトル 閲覧者設定作成画面が開きます タイトル 閲覧者設定作成画面
10-2 一般ユーザー用 : 設備予約 設備の予約状況を確認する ( 月単位での設備の予約状況を確認する ) 設備予約一覧画面 表示モード にて 月表示 をクリックすると一覧画面 ( 月表示 ) が表示されます 設備予約一覧画面( 月表示 ) 項目 表示モード 日表示か 週表示か 月表示かを選択でき
 10-1 一般ユーザー用 : 設備予約 部門別に分類された設備の予約状況確認と 予約が行なえます 色別のタイムテーブルで設備の空き時間も簡単に検索できます 設備の予約状況を確認する ( 各部門の設備予約状況を一目で確認できます ) メニューバーより 設備予約 をクリックすると一覧画面が表示されます 設備予約一覧表示( 週表示 ) 一覧画面では まず自分が所属している部門の設備予約状況が表示されます
10-1 一般ユーザー用 : 設備予約 部門別に分類された設備の予約状況確認と 予約が行なえます 色別のタイムテーブルで設備の空き時間も簡単に検索できます 設備の予約状況を確認する ( 各部門の設備予約状況を一目で確認できます ) メニューバーより 設備予約 をクリックすると一覧画面が表示されます 設備予約一覧表示( 週表示 ) 一覧画面では まず自分が所属している部門の設備予約状況が表示されます
17-2 一般ユーザー用 : 回覧板 回覧内容を確認する 新着表示一覧より タイトル をクリックして下さい 回覧内容確認画面が開きます 回覧内容確認画面 1 入力項目 説明 文字形式 桁数 必須 確認 OK NOの選択と コメントを入力して下さい 全角 指定なし この項目は 回覧作成時オプション項目
 17-1 一般ユーザー用 : 回覧板 個人又は部門宛にメッセージを伝えます 受信 送信履歴機能で 既読 未読 OK NO 等簡単な確認をとることができます 回覧板を確認する ( 自分宛に届いた回覧を一目で確認できます ) 回覧板が届くと メールまたは以下の画面でお知らせが通知がされます ( お知らせメールを送信しない設定の場合は メールは届きません ) MagicHat( 連絡事項欄 ) メニューバー
17-1 一般ユーザー用 : 回覧板 個人又は部門宛にメッセージを伝えます 受信 送信履歴機能で 既読 未読 OK NO 等簡単な確認をとることができます 回覧板を確認する ( 自分宛に届いた回覧を一目で確認できます ) 回覧板が届くと メールまたは以下の画面でお知らせが通知がされます ( お知らせメールを送信しない設定の場合は メールは届きません ) MagicHat( 連絡事項欄 ) メニューバー
PowerPoint プレゼンテーション
 manager 使い方 2018.3 目次 1. ログイン ログインする 3 ユーザー ID やパスワードを忘れたら 3 2. 学習管理学習管理ページを開く 4 学習集計 5 学習スライド 6 学習者の学習状況 8 3. 学習スライド配布 学習スライド配布ページを開く 11 学習スライドを配布する 11 4. 学習スライド管理 学習スライド管理ページを開く 14 新しい学習スライドを作成する 14
manager 使い方 2018.3 目次 1. ログイン ログインする 3 ユーザー ID やパスワードを忘れたら 3 2. 学習管理学習管理ページを開く 4 学習集計 5 学習スライド 6 学習者の学習状況 8 3. 学習スライド配布 学習スライド配布ページを開く 11 学習スライドを配布する 11 4. 学習スライド管理 学習スライド管理ページを開く 14 新しい学習スライドを作成する 14
. 起動 目次 P.. ログイン 画面 P.. メニュー 画面 P.. POS 開示 _ 指定店舗 アイテム別 期間合計 画面 ( レポート A) P. 5. POS 開示 _ 店舗別 指定アイテム 期間合計 画面 ( レポート B) ----
 操作手順書 0 年 0 月 情報システム部 . 起動 目次 ------ P.. ログイン 画面 ------ P.. メニュー 画面 ------ P.. POS 開示 _ 指定店舗 アイテム別 期間合計 画面 ( レポート A) ------ P. 5. POS 開示 _ 店舗別 指定アイテム 期間合計 画面 ( レポート B) ------ P.0 6. POS 開示 _ 指定店舗 指定アイテム
操作手順書 0 年 0 月 情報システム部 . 起動 目次 ------ P.. ログイン 画面 ------ P.. メニュー 画面 ------ P.. POS 開示 _ 指定店舗 アイテム別 期間合計 画面 ( レポート A) ------ P. 5. POS 開示 _ 店舗別 指定アイテム 期間合計 画面 ( レポート B) ------ P.0 6. POS 開示 _ 指定店舗 指定アイテム
CONTENTS マニュアルの表記... S01-13_01 1.DataNature Smart 全体概要図... S01-13_11 2. 基本操作... S01-13_ Web レポートの表示... S01-13_ 画面構成... S01-13_ 集計表 /
 シリーズ 管理ツール操作マニュアル S01-13 Web レポート設定 : ブラウザの操作 このソフトウェアの著作権は 株式会社エヌジェーケーにあります このソフトウェアおよびマニュアルの一部または全部を無断で使用 複製することは法律で禁止されております このソフトウェアおよびマニュアルは 本製品の使用許諾契約書のもとでのみ使用することができます このソフトウェアおよびマニュアルを運用した結果の影響については
シリーズ 管理ツール操作マニュアル S01-13 Web レポート設定 : ブラウザの操作 このソフトウェアの著作権は 株式会社エヌジェーケーにあります このソフトウェアおよびマニュアルの一部または全部を無断で使用 複製することは法律で禁止されております このソフトウェアおよびマニュアルは 本製品の使用許諾契約書のもとでのみ使用することができます このソフトウェアおよびマニュアルを運用した結果の影響については
A. 表の作成 はじめに 講座テキストページに保存されている表 1 の元データをエクセル 2010 にコピーします (No1) 講座テキスト (Web ページ ) に示した表 1 過去 12 年間の為替と外貨準備の推移 のデータ表を選択する この表 1 を選択した状態で WEB ページの 編集 コピ
 平成 24 年 2 月 13 日 グラフ作成 (Excel 2010) の基礎 担当とんび 今回のグラフ作成の基礎講座では最新のエクセル 2010 ソフトを使ってグラフの作成を学習することにしました 新しいエクセル 2010 は機能が充実して便利になりましたが 慣れないとグラフの作成は難しいようです 日頃 エクセルのソフトを使ってグラフの作成をすることは少ないと思いますが 日常生活でみる統計表をグラフ化するこ
平成 24 年 2 月 13 日 グラフ作成 (Excel 2010) の基礎 担当とんび 今回のグラフ作成の基礎講座では最新のエクセル 2010 ソフトを使ってグラフの作成を学習することにしました 新しいエクセル 2010 は機能が充実して便利になりましたが 慣れないとグラフの作成は難しいようです 日頃 エクセルのソフトを使ってグラフの作成をすることは少ないと思いますが 日常生活でみる統計表をグラフ化するこ
Chapter カスタムテーブルの概要 カスタムテーブル Custom Tables は 複数の変数に基づいた多重クロス集計テーブルや スケール変数を用いた集計テーブルなど より複雑な集計表を自由に設計することができるIBM SPSS Statisticsのオプション製品です テーブ
 カスタムテーブル入門 1 カスタムテーブル入門 カスタムテーブル Custom Tables は IBM SPSS Statisticsのオプション機能の1つです カスタムテーブルを追加することで 基本的な度数集計テーブルやクロス集計テーブルの作成はもちろん 複数の変数を積み重ねた多重クロス集計テーブルや スケール変数を用いた集計テーブルなど より複雑で柔軟な集計表を作成することができます この章では
カスタムテーブル入門 1 カスタムテーブル入門 カスタムテーブル Custom Tables は IBM SPSS Statisticsのオプション機能の1つです カスタムテーブルを追加することで 基本的な度数集計テーブルやクロス集計テーブルの作成はもちろん 複数の変数を積み重ねた多重クロス集計テーブルや スケール変数を用いた集計テーブルなど より複雑で柔軟な集計表を作成することができます この章では
intra-mart Accel Platform — ViewCreator ユーザ操作ガイド 第6版
 Copyright 2012 NTT DATA INTRAMART CORPORATION 1 Top 目次 intra-mart Accel Platform ViewCreator ユーザ操作ガイド第 6 版 2016-04-01 改訂情報 ViewCreator について基本的な設定データ参照一覧リスト集計クロス集計とグラフ集計データ参照へのショートカットスマートフォンからの参照 2 改訂情報
Copyright 2012 NTT DATA INTRAMART CORPORATION 1 Top 目次 intra-mart Accel Platform ViewCreator ユーザ操作ガイド第 6 版 2016-04-01 改訂情報 ViewCreator について基本的な設定データ参照一覧リスト集計クロス集計とグラフ集計データ参照へのショートカットスマートフォンからの参照 2 改訂情報
グラフ作成 暮らしのパソコンいろは 表のデータをグラフにするとデータの内容が視覚化され とてもわかりやすくなります ネット通販売上件数 を表すグラフを作成しましょう Excel2013 資料 C を開いておきましょう 1. グラフの構成要素 ネットショッピング購入状況ネット通販年代別利用
 早稲田公民館 ICT サポートボランティア 2018.9 グラフ作成 暮らしのパソコンいろは 表のデータをグラフにするとデータの内容が視覚化され とてもわかりやすくなります ネット通販売上件数 を表すグラフを作成しましょう Excel2013 資料 C を開いておきましょう 1. グラフの構成要素 1 5 2 ネットショッピング購入状況ネット通販年代別利用者数 3 7 ( 人 ) 60 50 パソコン関連
早稲田公民館 ICT サポートボランティア 2018.9 グラフ作成 暮らしのパソコンいろは 表のデータをグラフにするとデータの内容が視覚化され とてもわかりやすくなります ネット通販売上件数 を表すグラフを作成しましょう Excel2013 資料 C を開いておきましょう 1. グラフの構成要素 1 5 2 ネットショッピング購入状況ネット通販年代別利用者数 3 7 ( 人 ) 60 50 パソコン関連
ことばを覚える
 業務部門の担当者による担当者のための業務アプリケーションの作り方 ( その 4) 現在在庫の適正化のための 在庫管理ツールの構築 コンテキサー操作演習 20121113 コンテキサーチュートリアル ( バージョン 2.2 用 ) コンテキサーのバージョンは 2.2.12 以降で行ってください 目次 ステップ1 在庫棚卸パネルの作成 --- 9 ステップ2 在庫品目パネルの作成 --- 17 ステップ3
業務部門の担当者による担当者のための業務アプリケーションの作り方 ( その 4) 現在在庫の適正化のための 在庫管理ツールの構築 コンテキサー操作演習 20121113 コンテキサーチュートリアル ( バージョン 2.2 用 ) コンテキサーのバージョンは 2.2.12 以降で行ってください 目次 ステップ1 在庫棚卸パネルの作成 --- 9 ステップ2 在庫品目パネルの作成 --- 17 ステップ3
5. エイジレス80 と Collabo80+ のデータ不整合の解消手順について エイジレス80 と Collabo80+ で会員連携を開始する前に 以下のフローにて データ差異が存在しない状態にしてください 連携開始時には エイジレス80 側を正とさせていただきますので Collabo80+ 側の
 シルバー人材センター連合会 シルバー人材センター 御中 NRI 社会情報システム株式会社 エイジレス 80 Collabo80+ 開発担当 エイジレス 80 アクティブ と Collabo80+ の会員データ連携について 拝啓時下益々ご隆昌のこととお慶び申し上げます 平素は エイジレス 80アクティブ ( 以下 エイジレス 80 ) ならびに Collabo80+ をご利用賜り 厚く御礼申し上げます
シルバー人材センター連合会 シルバー人材センター 御中 NRI 社会情報システム株式会社 エイジレス 80 Collabo80+ 開発担当 エイジレス 80 アクティブ と Collabo80+ の会員データ連携について 拝啓時下益々ご隆昌のこととお慶び申し上げます 平素は エイジレス 80アクティブ ( 以下 エイジレス 80 ) ならびに Collabo80+ をご利用賜り 厚く御礼申し上げます
200_CAD(画面回りの機能)の基本操作
 CAD( 画面回りの機能 ) の 基本操作 CAD の画面回りの機能を解説しています 解説内容がオプションプログラムの説明である場合があります ご了承ください 画面の構成 [CAD] の画面構成を確認しましょう メッセージバー 次の操作をナビゲートするメッセージが表示されます 左のバーは 現在のメモリー使用量を表示しています ( 安全に作業する為の目安としてください ) メニューバー すべてのコマンドが配置されています
CAD( 画面回りの機能 ) の 基本操作 CAD の画面回りの機能を解説しています 解説内容がオプションプログラムの説明である場合があります ご了承ください 画面の構成 [CAD] の画面構成を確認しましょう メッセージバー 次の操作をナビゲートするメッセージが表示されます 左のバーは 現在のメモリー使用量を表示しています ( 安全に作業する為の目安としてください ) メニューバー すべてのコマンドが配置されています
1. 画面説明 ここでは普通にアプリケーションを開いた場合に表示される対話型画面の説明をしています パスワード ( 再入力 ) パスワード登録 パスワード消去 事前チェックの処理の際に必要になるパスワ
 使い方ガイド 1. 画面説明... 2 2. 使用方法 ( 対話型画面編 )... 5 3. 使用方法 ( 右クリックメニュー編 )... 10 4. 使用方法 ( フォルダ単位編 )... 12 5. 注意事項... 15 1 1. 画面説明 ここでは普通にアプリケーションを開いた場合に表示される対話型画面の説明をしています 1 2 3 4 5 6 7 8 9 10 11 14 12 13 15
使い方ガイド 1. 画面説明... 2 2. 使用方法 ( 対話型画面編 )... 5 3. 使用方法 ( 右クリックメニュー編 )... 10 4. 使用方法 ( フォルダ単位編 )... 12 5. 注意事項... 15 1 1. 画面説明 ここでは普通にアプリケーションを開いた場合に表示される対話型画面の説明をしています 1 2 3 4 5 6 7 8 9 10 11 14 12 13 15
-9- (2) 画面表示 () で指定した条件のレポートを 画面に表示します () の条件入力完了後 表示 をクリック 画面の表示に時間がかかる場合があります 2 検索結果が表示されます ソート順を変更できます 3 3 詳細 をクリック 4 選択した電話番号の 請求金額内訳が表示されます
 請求レポート 4. 部署別請求レポート 部署別に 電話番号ごとの請求情報を画面で表示したり EXCEL や csv で出力します 様々な検索条件 ソート順を指定することができます 検索条件 : 部署 / 電話番号 / お客様集計パターン ( )/ 集計単位 / 部署コード表示有無 設定方法は 24. 料金集計設定 に記載 ソート順 : 部署 / 電話番号 / 金額の昇順 降順 最新の部署情報をレポートに反映させるには
請求レポート 4. 部署別請求レポート 部署別に 電話番号ごとの請求情報を画面で表示したり EXCEL や csv で出力します 様々な検索条件 ソート順を指定することができます 検索条件 : 部署 / 電話番号 / お客様集計パターン ( )/ 集計単位 / 部署コード表示有無 設定方法は 24. 料金集計設定 に記載 ソート順 : 部署 / 電話番号 / 金額の昇順 降順 最新の部署情報をレポートに反映させるには
問題 1 次の文章は Excel の作業環境について述べたものである 下線部の記述の正誤を判断し 解答群 { } の記号で答えよ ただし 下線部以外の記述に誤りはないものとする 設問 1. 数値データが入力されている複数のセルを選択すると 選択した範囲のデータの個数や合計が ステータスバー上に表示さ
 EL2_2007_SampleA Microsoft Excel 表計算処理技能認定試験 2 級 2007 サンプル問題 A 知識試験 制限時間 30 分 試験監督者の指示に従い 注意事項を読みなさい 試験終了後 問題冊子を回収します 受験会場 受験番号 氏 名 問題 1 次の文章は Excel の作業環境について述べたものである 下線部の記述の正誤を判断し 解答群 { } の記号で答えよ ただし
EL2_2007_SampleA Microsoft Excel 表計算処理技能認定試験 2 級 2007 サンプル問題 A 知識試験 制限時間 30 分 試験監督者の指示に従い 注意事項を読みなさい 試験終了後 問題冊子を回収します 受験会場 受験番号 氏 名 問題 1 次の文章は Excel の作業環境について述べたものである 下線部の記述の正誤を判断し 解答群 { } の記号で答えよ ただし
操作マニュアルアテンダント
 エクセルのお供 アテンダント 操作マニュアル 有限会社オズシステム 目次 複数ブックのシートまとめ 2 シートを複数ブックに分割 3 シート名で並べ替え 4 ブック一覧作成 5 複数ブックに渡る検索 6 複数ブックに渡る置換 7 文字列を含む行を1 シートに 8 シート一覧の作成 9 2 つのシート比較 10 複数シートを1 シートに 11 同一文字列の色つけ 12 文字列の結合 13 区切り一括設定
エクセルのお供 アテンダント 操作マニュアル 有限会社オズシステム 目次 複数ブックのシートまとめ 2 シートを複数ブックに分割 3 シート名で並べ替え 4 ブック一覧作成 5 複数ブックに渡る検索 6 複数ブックに渡る置換 7 文字列を含む行を1 シートに 8 シート一覧の作成 9 2 つのシート比較 10 複数シートを1 シートに 11 同一文字列の色つけ 12 文字列の結合 13 区切り一括設定
 目次 1. ピボットテーブル... 1 (1) ピボットテーブルの作成... 3 (2) 表示形式の変更... 7 (3) レイアウトの変更... 11 (4) レポートフィルターの設定... 16 (5) 表示するデータの指定... 17 1 担当者ごとにデータを表示する... 17 2 行ラベルからデータを抽出する... 19 3 列ラベルからデータを抽出する... 21 4 すべてのデータを表示する...
目次 1. ピボットテーブル... 1 (1) ピボットテーブルの作成... 3 (2) 表示形式の変更... 7 (3) レイアウトの変更... 11 (4) レポートフィルターの設定... 16 (5) 表示するデータの指定... 17 1 担当者ごとにデータを表示する... 17 2 行ラベルからデータを抽出する... 19 3 列ラベルからデータを抽出する... 21 4 すべてのデータを表示する...
Moodleアンケートの質問一括変換ツール
 Moodle アンケートの質問一括変換ツール Visual Basic 版 1 ツールの概要 1.1 ツールの配布と利用について 1 1.2 動作環境について 1 1.3 ツールの機能について 1 1.4 入力ファイルについて 2 1.5 ツールの起動 3 1.6 XML ファイルへの変換 4 1.7 XML ファイルからの逆変換 4 2 入力ファイルの書式 2.1 2 行モードと 1 行モード 6
Moodle アンケートの質問一括変換ツール Visual Basic 版 1 ツールの概要 1.1 ツールの配布と利用について 1 1.2 動作環境について 1 1.3 ツールの機能について 1 1.4 入力ファイルについて 2 1.5 ツールの起動 3 1.6 XML ファイルへの変換 4 1.7 XML ファイルからの逆変換 4 2 入力ファイルの書式 2.1 2 行モードと 1 行モード 6
目次 1. はじめに Excel シートからグラフの選択 グラフの各部の名称 成績の複合グラフを作成 各生徒の 3 科目の合計点を求める 合計点から全体の平均を求める 標準偏差を求める...
 Microsoft Excel 2013 - グラフ完成編 - 明治大学教育の情報化推進本部 2017 年 2 月 1 日 目次 1. はじめに... 2 1.1. Excel シートからグラフの選択... 2 1.2. グラフの各部の名称... 3 2. 成績の複合グラフを作成... 4 2.1 各生徒の 3 科目の合計点を求める... 4 2.2 合計点から全体の平均を求める... 5 2.3
Microsoft Excel 2013 - グラフ完成編 - 明治大学教育の情報化推進本部 2017 年 2 月 1 日 目次 1. はじめに... 2 1.1. Excel シートからグラフの選択... 2 1.2. グラフの各部の名称... 3 2. 成績の複合グラフを作成... 4 2.1 各生徒の 3 科目の合計点を求める... 4 2.2 合計点から全体の平均を求める... 5 2.3
管理者設定メニュー (JobMagic): もくじ もくじ 管理者設定メニュー (JobMagic) P.3 01 アドレス帳 3 02 顧客情報 5 03 営業日報 7 04 ワークフロー 10
 MFP 連携機能マニュアル 管理者設定メニュー (JobMagic) 管理者設定メニュー (JobMagic): もくじ もくじ 管理者設定メニュー (JobMagic) P.3 01 アドレス帳 3 02 顧客情報 5 03 営業日報 7 04 ワークフロー 10 1-1 管理者設定メニュー (JobMagic):MFP 連携機能 1. アドレス帳 機器からスキャンした名刺データをアドレス帳に登録する際は
MFP 連携機能マニュアル 管理者設定メニュー (JobMagic) 管理者設定メニュー (JobMagic): もくじ もくじ 管理者設定メニュー (JobMagic) P.3 01 アドレス帳 3 02 顧客情報 5 03 営業日報 7 04 ワークフロー 10 1-1 管理者設定メニュー (JobMagic):MFP 連携機能 1. アドレス帳 機器からスキャンした名刺データをアドレス帳に登録する際は
スライド 1
 第 6 章表計算 B(Excel 2003) ( 解答と解説 ) 6B-1. 表計算ソフトの操作 1 条件付き書式の設定 1. ( ア )=E ( イ )= お 条件付き書式とは セルの数値によりセルの背景に色を付けたり 文字に色を付けたり アイコンをつけたりして分類することができる機能です 本問題では 以下の手順が解答となります 1 2 ユーザー定義の表示形式 1. ( ア )=2 ( イ )=4
第 6 章表計算 B(Excel 2003) ( 解答と解説 ) 6B-1. 表計算ソフトの操作 1 条件付き書式の設定 1. ( ア )=E ( イ )= お 条件付き書式とは セルの数値によりセルの背景に色を付けたり 文字に色を付けたり アイコンをつけたりして分類することができる機能です 本問題では 以下の手順が解答となります 1 2 ユーザー定義の表示形式 1. ( ア )=2 ( イ )=4
日向幹線新設工事に係る業務支援システム
 出来形管理図作成支援システム システム操作説明書 平成 3 年 3 月 長崎県土木施工管理技士会 . システムの起動.. システムを起動する Web ページよりダウンロードしたエクセルを起動します ( 出来形管理図表入力シート ) . システムの流れ.. 出来形管理図表のシートに工事の内容や規格値 実測値を入力すると総括表と 工程能力図を自動で作成できます 3. を参照 < 出来形管理図表 > ~
出来形管理図作成支援システム システム操作説明書 平成 3 年 3 月 長崎県土木施工管理技士会 . システムの起動.. システムを起動する Web ページよりダウンロードしたエクセルを起動します ( 出来形管理図表入力シート ) . システムの流れ.. 出来形管理図表のシートに工事の内容や規格値 実測値を入力すると総括表と 工程能力図を自動で作成できます 3. を参照 < 出来形管理図表 > ~
CONTENTS マニュアルの表記... S01-02_01 1.DataNature Smart 全体概要図... S01-02_11 2. 基本操作... S01-02_ ジョブの作成... S01-02_21 加工条件設定... S01-02_21 Step1: 処理対象データの指
 シリーズ 管理ツール操作マニュアル S01-02 このソフトウェアの著作権は 株式会社エヌジェーケーにあります このソフトウェアおよびマニュアルの一部または全部を無断で使用 複製することは法律で禁止されております このソフトウェアおよびマニュアルは 本製品の使用許諾契約書のもとでのみ使用することができます このソフトウェアおよびマニュアルを運用した結果の影響については 一切責任を負いかねますのでご了承ください
シリーズ 管理ツール操作マニュアル S01-02 このソフトウェアの著作権は 株式会社エヌジェーケーにあります このソフトウェアおよびマニュアルの一部または全部を無断で使用 複製することは法律で禁止されております このソフトウェアおよびマニュアルは 本製品の使用許諾契約書のもとでのみ使用することができます このソフトウェアおよびマニュアルを運用した結果の影響については 一切責任を負いかねますのでご了承ください
生存確認調査ツール
 Hos-CanR.0 独自項目運用マニュアル FileMaker pro を使用 登録作業者用 Ver. バージョン改訂日付改訂内容 Ver. 00//5 初版 Ver. 0// FileMaker Pro の動作確認の追加 はじめに 本マニュアルについて Hos-CanR.0 院内がん登録システム ( 以降は Hos-CanR.0 と記述します ) では 独自項目の作成 登録 サポートはなくなり
Hos-CanR.0 独自項目運用マニュアル FileMaker pro を使用 登録作業者用 Ver. バージョン改訂日付改訂内容 Ver. 00//5 初版 Ver. 0// FileMaker Pro の動作確認の追加 はじめに 本マニュアルについて Hos-CanR.0 院内がん登録システム ( 以降は Hos-CanR.0 と記述します ) では 独自項目の作成 登録 サポートはなくなり
000
 インストールする 前 に インストールが 自 動 で 始 まらない 場 合 インストール 中 またはアンインストール 中 に 下 のような 画 面 が 表 示 された 場 合 ソフトウェアのアップデートについて ソフトウェア最新版について 下記 弊社ホームページよりソフトウェアの最新情報をご確認ください ソフトウェア最新版をホームページよりダウンロードを行い お客様がお使いのソフトウェアを
インストールする 前 に インストールが 自 動 で 始 まらない 場 合 インストール 中 またはアンインストール 中 に 下 のような 画 面 が 表 示 された 場 合 ソフトウェアのアップデートについて ソフトウェア最新版について 下記 弊社ホームページよりソフトウェアの最新情報をご確認ください ソフトウェア最新版をホームページよりダウンロードを行い お客様がお使いのソフトウェアを
問題 1 次の文章は Access データベース およびデータベースの概要について述べたものである にあてはまる適切なものを解答群 { } より選び その記号で答えよ 設問 1. Microsoft Access 2007 データベースのテーブルでは 表す としてデータを { ア. レコードを列 フ
 Microsoft Access ビジネスデータベース技能認定試験 3 級 2007 サンプル問題 知識試験 制限時間 30 分 受験会場 受験番号 氏 名 問題 1 次の文章は Access データベース およびデータベースの概要について述べたものである にあてはまる適切なものを解答群 { } より選び その記号で答えよ 設問 1. Microsoft Access 2007 データベースのテーブルでは
Microsoft Access ビジネスデータベース技能認定試験 3 級 2007 サンプル問題 知識試験 制限時間 30 分 受験会場 受験番号 氏 名 問題 1 次の文章は Access データベース およびデータベースの概要について述べたものである にあてはまる適切なものを解答群 { } より選び その記号で答えよ 設問 1. Microsoft Access 2007 データベースのテーブルでは
1セル範囲 A13:E196 を選択し メニューの データ - 並べ替え をクリック 並べ替え ダイアログボックスで 最優先されるキー から 年代 を選択し OK をクリック ( セル範囲 A13:E196 のデータが 年代 で並び替えられたことを確認する ) 2セル範囲 A13:E196 を選択し
 作成 1. アンケート集計表 ( 表計算 ) Excel を起動し メニューの ファイル - 開く をクリックして ファイルを開く ダイアログボックスで ファイルの種類 のプルダウンメニューから テキストファイル (*.prn;*.txt;*.csv) を選択し 総合実技課題( 類題 1) フォルダーの アンケート.csv ファイルを選択して 開く をクリックしてください (1) セル範囲 A13:E196
作成 1. アンケート集計表 ( 表計算 ) Excel を起動し メニューの ファイル - 開く をクリックして ファイルを開く ダイアログボックスで ファイルの種類 のプルダウンメニューから テキストファイル (*.prn;*.txt;*.csv) を選択し 総合実技課題( 類題 1) フォルダーの アンケート.csv ファイルを選択して 開く をクリックしてください (1) セル範囲 A13:E196
もくじ 管理者設定メニュー (JobMagic) 01 アドレス帳 3 02 顧客情報 5 03 営業日報 8 04 ワークフロー 12 管理者設定メニュー (JobMagic): もくじ
 MFP 連携機能マニュアル 管理者設定メニュー (JobMagic) もくじ 管理者設定メニュー (JobMagic) 01 アドレス帳 3 02 顧客情報 5 03 営業日報 8 04 ワークフロー 12 管理者設定メニュー (JobMagic): もくじ 1. アドレス帳 機器からスキャンした名刺データをアドレス帳に登録する際は あらかじめ JobMagic での設定が必要です 管理者は アドレス帳の管理者設定より
MFP 連携機能マニュアル 管理者設定メニュー (JobMagic) もくじ 管理者設定メニュー (JobMagic) 01 アドレス帳 3 02 顧客情報 5 03 営業日報 8 04 ワークフロー 12 管理者設定メニュー (JobMagic): もくじ 1. アドレス帳 機器からスキャンした名刺データをアドレス帳に登録する際は あらかじめ JobMagic での設定が必要です 管理者は アドレス帳の管理者設定より
?
 ScoreBook Version 3.20 User s Guide 問題コース アンケート編 株式会社テンダ 1. 問題形式コースの作成 ( 登録 変更 削除 ) 社内管理者 学習管理者... 4 問題形式コースを新規登録する... 4 問題コース情報を変更する... 8 問題コースを削除する... 10 2. 問題コース管理 - 問題の編集 ( 登録 変更 削除 ) 社内管理者 学習管理者...
ScoreBook Version 3.20 User s Guide 問題コース アンケート編 株式会社テンダ 1. 問題形式コースの作成 ( 登録 変更 削除 ) 社内管理者 学習管理者... 4 問題形式コースを新規登録する... 4 問題コース情報を変更する... 8 問題コースを削除する... 10 2. 問題コース管理 - 問題の編集 ( 登録 変更 削除 ) 社内管理者 学習管理者...
スライド 0
 第 2 章情報記入とプラン地図上に情報記入や 行動計画をシミュレーションするプランの説明をします 2-1 カスタム情報の記入カスタム情報とは 地図上に名称 ( タイトル ) としてアイコンと文字 ( または画像 ) を表示し 内部に住所などのコメントや写真 動画 EXCEL ファイル PDF Web リンクを持つことができるものです 初期状態 ( デフォルト ) では テキスト作成時の動作は カスタム情報記入ウィザードを開くように設定されています
第 2 章情報記入とプラン地図上に情報記入や 行動計画をシミュレーションするプランの説明をします 2-1 カスタム情報の記入カスタム情報とは 地図上に名称 ( タイトル ) としてアイコンと文字 ( または画像 ) を表示し 内部に住所などのコメントや写真 動画 EXCEL ファイル PDF Web リンクを持つことができるものです 初期状態 ( デフォルト ) では テキスト作成時の動作は カスタム情報記入ウィザードを開くように設定されています
画面上部 1 管理者設定検索自動振分一覧 説明管理者モード / 一般モードの切替を行います 詳細については 注意事項を参照下さい を押すとメニューが表示されます 管理者モードの操作方法は 管理者設定編 を参照下さい キーワードを元に 選択したFAXの文書の検索が出来ます FAX 自動振分の情報を確認
 imagio Neo221/271/352/452 ML4600 等のメモリー転送機能を利用して JobMagic 上で FAX の確認ができます 受信した FAX をメールや回覧板等の JobMagic の他の機能でも利用可能です FAX を一覧表示する メニューの FAX MagicHat(FAX) もしくは メニューバー ( 新着表示 ) の FAX があります をクリックすると FAX 受信トレイ一覧画面が表示されます
imagio Neo221/271/352/452 ML4600 等のメモリー転送機能を利用して JobMagic 上で FAX の確認ができます 受信した FAX をメールや回覧板等の JobMagic の他の機能でも利用可能です FAX を一覧表示する メニューの FAX MagicHat(FAX) もしくは メニューバー ( 新着表示 ) の FAX があります をクリックすると FAX 受信トレイ一覧画面が表示されます
Data Explorerの使い方|国立教育政策研究所 National Institute for Educational Policy Research
 Data Explorer の使い方 Data Explorer は 国際成人力調査 (Programme for the International Assessment of Adult Competencies=PIAAC) のコンソーシアムが提供する 2011 年に実施された PIAAC の調査結果のデータ集計及び集計結果の出力用ツールです Data Explorer は現在 英語のみで提供されています
Data Explorer の使い方 Data Explorer は 国際成人力調査 (Programme for the International Assessment of Adult Competencies=PIAAC) のコンソーシアムが提供する 2011 年に実施された PIAAC の調査結果のデータ集計及び集計結果の出力用ツールです Data Explorer は現在 英語のみで提供されています
ドリルダウン棒グラフを右クリックすると ドリルダウン が選択でき ドリルダウンすることで更に細かな視点で構成比を確認できます 例えば グラフの出力値を 品種 にしてドリルダウンで メーカー を設定すると 選択された品種の中でどのメーカーが売上に貢献しているかを確認することが可能です 該当商品の確認棒
 7-3 分析結果をグラフで確認する ( 構成比率表 ) メーカーや品種などの商品分類 / 階層分類単位で 陳列スペースや売上数量 売上金額 粗利益の構成比を棒グラフで表示します 陳列構成比と売上構成比を見比べて 構成比のバランスが適正かを確認します 活用例 メーカーごとの売上構成比を見比べて メーカー別シェアを確認する 構成比のバランスが悪い分類を特定して 次回棚割での陳列修正を検討する グラフの表示
7-3 分析結果をグラフで確認する ( 構成比率表 ) メーカーや品種などの商品分類 / 階層分類単位で 陳列スペースや売上数量 売上金額 粗利益の構成比を棒グラフで表示します 陳列構成比と売上構成比を見比べて 構成比のバランスが適正かを確認します 活用例 メーカーごとの売上構成比を見比べて メーカー別シェアを確認する 構成比のバランスが悪い分類を特定して 次回棚割での陳列修正を検討する グラフの表示
-- (2) 画面表示 () で指定した条件のレポートを 画面に表示します () の条件入力完了後 表示 をクリック 画面の表示に時間がかかる場合があります () Excel/csv ファイル作成 4. 部署別請求レポート の () Excel/csv ファイル作成 と同一です 2 ページをご参照く
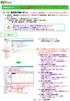 分析レポート 分析レポートは通話明細情報を利用するため ご利用いただくには通話明細サービス ( 有料 ) のお申し込みが必要です 0. 通話料明細レポート ご利用には 通話明細サービス ( 有料 ) のお申し込みが必要です 部署別に 電話番号ごとの請求予定分 / 請求確定分の通話明細を 画面で表示したり EXCEL や csv で出力します 様々な検索条件 ソート順を指定することができます 検索条件
分析レポート 分析レポートは通話明細情報を利用するため ご利用いただくには通話明細サービス ( 有料 ) のお申し込みが必要です 0. 通話料明細レポート ご利用には 通話明細サービス ( 有料 ) のお申し込みが必要です 部署別に 電話番号ごとの請求予定分 / 請求確定分の通話明細を 画面で表示したり EXCEL や csv で出力します 様々な検索条件 ソート順を指定することができます 検索条件
第1部参考資料
 参考資料 1 NDL 書誌データ取得シートの使い方 1 国立国会図書館サーチを使ったツール群の公開 ( 原田研究室 ) ( 国立国会図書館サーチ連携ツール ) http://www.slis.doshisha.ac.jp/~ushi/toolndl/ にアクセスしてください NDL 書誌データ取得シート の ダウンロード をクリックし ダウンロードしてください ( 使用目的 環境に応じて バージョンを選択してください
参考資料 1 NDL 書誌データ取得シートの使い方 1 国立国会図書館サーチを使ったツール群の公開 ( 原田研究室 ) ( 国立国会図書館サーチ連携ツール ) http://www.slis.doshisha.ac.jp/~ushi/toolndl/ にアクセスしてください NDL 書誌データ取得シート の ダウンロード をクリックし ダウンロードしてください ( 使用目的 環境に応じて バージョンを選択してください
PowerPoint プレゼンテーション
 実施者 実施事務従事者向け web 管理機能マニュアル 1. ログインとパスワードの変更 2. ストレスチェック情報の閲覧と変更 3. 受検者情報の変更 4. 受検者アカパス 受検状況の確認方法 5. 受検者へのメール送信 6. ストレスチェック結果のダウンロード 7. 企業管理画面 8. 労働基準監督署長あての報告書作成 2019 年 6 月 25 日 1. ログインとパスワードの変更 (1) ログイン
実施者 実施事務従事者向け web 管理機能マニュアル 1. ログインとパスワードの変更 2. ストレスチェック情報の閲覧と変更 3. 受検者情報の変更 4. 受検者アカパス 受検状況の確認方法 5. 受検者へのメール送信 6. ストレスチェック結果のダウンロード 7. 企業管理画面 8. 労働基準監督署長あての報告書作成 2019 年 6 月 25 日 1. ログインとパスワードの変更 (1) ログイン
POWER EGG2.0 Ver2.6 ユーザーズマニュアル ファイル管理編
 POWER EGG2.0 Ver2.6 ユーザーズマニュアルファイル管理編 Copyright 2013 D-CIRCLE,INC. All Rights Reserved 2013.11 はじめに 本書では POWER EGG 利用者向けに 以下の POWER EGG のファイル管理機能に関する操作を説明します なお 当マニュアルでは ファイル管理機能に関する説明のみ行います 社員選択やファイルの添付などの共通操作については
POWER EGG2.0 Ver2.6 ユーザーズマニュアルファイル管理編 Copyright 2013 D-CIRCLE,INC. All Rights Reserved 2013.11 はじめに 本書では POWER EGG 利用者向けに 以下の POWER EGG のファイル管理機能に関する操作を説明します なお 当マニュアルでは ファイル管理機能に関する説明のみ行います 社員選択やファイルの添付などの共通操作については
000
 動 作 環 境 ご 注 意 インストール 方 法 インストールする 前 に インストールが 自 動 で 始 まらない 場 合 アンインストール 方 法 インストール 中 またはアンインストール 中 に 下 のような 画 面 が 表 示 された 場 合 スタートメニューからの 起 動 デスクトップショートカットからの 起 動 2 動画オブジェクトを作成する 動画オブジェクトを追加する 動画 ボタンを
動 作 環 境 ご 注 意 インストール 方 法 インストールする 前 に インストールが 自 動 で 始 まらない 場 合 アンインストール 方 法 インストール 中 またはアンインストール 中 に 下 のような 画 面 が 表 示 された 場 合 スタートメニューからの 起 動 デスクトップショートカットからの 起 動 2 動画オブジェクトを作成する 動画オブジェクトを追加する 動画 ボタンを
授業改善アンケート と 授業評価 の違いについて A. 授業改善アンケート システムとは? 授業改善アンケート システムは 受講生と担当教員のみの双方向コミュニケーションツールとしてその仕組みを提供しています 1) 担当教員により該当科目の開講学期期間中に随時アンケートを実施することができます また
 授業改善アンケートシステム Cumoc ~ 教員用操作の流れ ( 設定編 )~ 第 6.1 版 (2017.4.1) 中部大学大学教育研究センター 授業改善アンケート と 授業評価 の違いについて A. 授業改善アンケート システムとは? 授業改善アンケート システムは 受講生と担当教員のみの双方向コミュニケーションツールとしてその仕組みを提供しています 1) 担当教員により該当科目の開講学期期間中に随時アンケートを実施することができます
授業改善アンケートシステム Cumoc ~ 教員用操作の流れ ( 設定編 )~ 第 6.1 版 (2017.4.1) 中部大学大学教育研究センター 授業改善アンケート と 授業評価 の違いについて A. 授業改善アンケート システムとは? 授業改善アンケート システムは 受講生と担当教員のみの双方向コミュニケーションツールとしてその仕組みを提供しています 1) 担当教員により該当科目の開講学期期間中に随時アンケートを実施することができます
RIC Place ユーザーマニュアル
 最終更新日 : 平成 31 年 3 月 29 日 RIC Place ユーザーマニュアル 目次 1.. 概要... 1-1 2. パスワード変更... 2-2 3.. ログイン... 3-3 4. データを探す... 4-5 データ検索方法... 4-5 4.1.1. キーワードから探す... 4-5 4.1.2. 画像から探す... 4-6 4.1.3. 動画から探す... 4-7 4.1.4.
最終更新日 : 平成 31 年 3 月 29 日 RIC Place ユーザーマニュアル 目次 1.. 概要... 1-1 2. パスワード変更... 2-2 3.. ログイン... 3-3 4. データを探す... 4-5 データ検索方法... 4-5 4.1.1. キーワードから探す... 4-5 4.1.2. 画像から探す... 4-6 4.1.3. 動画から探す... 4-7 4.1.4.
スーパー英語アカデミック版Ver.2
 教材作成キット 教材作成キットは クラス管理者が授業の進捗に合わせた問題を学習させるために AE3 内の ライブラリ で提供されている教材群を利用して独自の 問題集 を作ったり 手持ちの中間 期末テストなどの教材データを登録してクラス管理者オリジナルの 問題集 を作成したりするための教材管理ツールです 以下にそれぞれの役割を説明しています 教材名 概要 1 AE 教材 AE 教材は AE3 内で用意された教材をピックアップし
教材作成キット 教材作成キットは クラス管理者が授業の進捗に合わせた問題を学習させるために AE3 内の ライブラリ で提供されている教材群を利用して独自の 問題集 を作ったり 手持ちの中間 期末テストなどの教材データを登録してクラス管理者オリジナルの 問題集 を作成したりするための教材管理ツールです 以下にそれぞれの役割を説明しています 教材名 概要 1 AE 教材 AE 教材は AE3 内で用意された教材をピックアップし
問題 1 次の文章は 作業環境について述べたものである を解答群 { } より選び その記号で答えよ にあてはまる適切なもの 設問 1. < 図 1>はルーラーの一部である 1に示されるインデントマーカーを移動することにより を設定することができる < 図 1> { ア. 1 行目のインデントイ.
 Microsoft PowerPoint プレゼンテーション技能認定試験 上級 2007 サンプル問題 知識試験 制限時間 30 分 受験会場 受験番号 氏 名 問題 1 次の文章は 作業環境について述べたものである を解答群 { } より選び その記号で答えよ にあてはまる適切なもの 設問 1. < 図 1>はルーラーの一部である 1に示されるインデントマーカーを移動することにより を設定することができる
Microsoft PowerPoint プレゼンテーション技能認定試験 上級 2007 サンプル問題 知識試験 制限時間 30 分 受験会場 受験番号 氏 名 問題 1 次の文章は 作業環境について述べたものである を解答群 { } より選び その記号で答えよ にあてはまる適切なもの 設問 1. < 図 1>はルーラーの一部である 1に示されるインデントマーカーを移動することにより を設定することができる
印刷アプリケーションマニュアル
 印刷アプリケーションマニュアル 目次印刷アプリケーションについて... 2 1.1. インストール前の管理者での事前準備... 2 1.2. インストールする... 2 1.3. 基本的な使い方... 6 1.3.1. 各部の概要... 6 1.3.2. カメレオンコードを印刷する... 7 1.3.3. 印刷レイアウトを作成する... 9 1.3.. 用紙を設定する... 10 2. サポートサービスのご案内...
印刷アプリケーションマニュアル 目次印刷アプリケーションについて... 2 1.1. インストール前の管理者での事前準備... 2 1.2. インストールする... 2 1.3. 基本的な使い方... 6 1.3.1. 各部の概要... 6 1.3.2. カメレオンコードを印刷する... 7 1.3.3. 印刷レイアウトを作成する... 9 1.3.. 用紙を設定する... 10 2. サポートサービスのご案内...
Microsoft PowerPoint - T4OOマニュアル_admin管理者_ pptx
 T-4OO admin 管理者マニュアル 2018 年 8 月 23 日改訂 目次 目次 Admin 管理者について管理者のログイン方法管理者メニュー admin 管理者メニューとはグループの設定社員データの更新 ( 個別 ) 社員データの更新 ( 一括 ) アカウント使用権利の変更管理者 ID の更新パスワード変更アカウントの割当 1 アカウントの割当 2 使用 発注履歴 P03 P04 P05
T-4OO admin 管理者マニュアル 2018 年 8 月 23 日改訂 目次 目次 Admin 管理者について管理者のログイン方法管理者メニュー admin 管理者メニューとはグループの設定社員データの更新 ( 個別 ) 社員データの更新 ( 一括 ) アカウント使用権利の変更管理者 ID の更新パスワード変更アカウントの割当 1 アカウントの割当 2 使用 発注履歴 P03 P04 P05
償却奉行 i8/ i シリーズ 汎用データ受入の手順書 汎用データの作成方法を知りたい 汎用データのフォーマットがわからない 汎用データ受入をしたら受入エラーが発生した について資産データの受入を例に説明します 本手順書では OBC 受入形式 ( ) の汎用データの受入を 受入フォーマットに従って
 償却奉行 i8/ i シリーズ 汎用データ受入の手順書 汎用データの作成方法を知りたい 汎用データのフォーマットがわからない 汎用データ受入をしたら受入エラーが発生した について資産データの受入を例に説明します 本手順書では OBC 受入形式 ( ) の汎用データの受入を 受入フォーマットに従って から作成するのではなく 受け入れたい内容の汎用データを出力して それを雛形として加工 受け入れる手順を説明します
償却奉行 i8/ i シリーズ 汎用データ受入の手順書 汎用データの作成方法を知りたい 汎用データのフォーマットがわからない 汎用データ受入をしたら受入エラーが発生した について資産データの受入を例に説明します 本手順書では OBC 受入形式 ( ) の汎用データの受入を 受入フォーマットに従って から作成するのではなく 受け入れたい内容の汎用データを出力して それを雛形として加工 受け入れる手順を説明します
管理者メニュー 目次 目次 承認... 2 管理メニューを見る 会員一覧 グループ一覧 一括置換 引用管理 ( 名刺 ) パターン管理 ( 名刺 ) インフォメーション管理
 操作マニュアル 管理者メニュー 目次 目次 承認... 2 管理メニューを見る... 7 2- 会員一覧... 8 2-2 グループ一覧... 6 2-3 一括置換... 20 2-4 引用管理 ( 名刺 )... 22 2-5 パターン管理 ( 名刺 )... 27 2-6 インフォメーション管理... 28 2-7 固有画像管理... 29 3 一括作成リスト... 3 4 発注履歴を見る...
操作マニュアル 管理者メニュー 目次 目次 承認... 2 管理メニューを見る... 7 2- 会員一覧... 8 2-2 グループ一覧... 6 2-3 一括置換... 20 2-4 引用管理 ( 名刺 )... 22 2-5 パターン管理 ( 名刺 )... 27 2-6 インフォメーション管理... 28 2-7 固有画像管理... 29 3 一括作成リスト... 3 4 発注履歴を見る...
10. 全体の流れ ( 参加者 ) < 参加者 > < 起案者 > 起案者にて日程調整の有無 あり Ⅰ. 起案者が参加者の日程調整をしたうえで 会議の予約を行う場合退院カンファレンスの判断 なし 1 カンファレンス内容を確認 回答 起案者より会議案内のメールを受信 院内スタッフの予定確認 カンファレ
 参加者メニュー 全体の流れ ( 参加者 ) 日程調整一覧 10. 全体の流れ ( 参加者 ) < 参加者 > < 起案者 > 起案者にて日程調整の有無 あり Ⅰ. 起案者が参加者の日程調整をしたうえで 会議の予約を行う場合退院カンファレンスの判断 なし 1 カンファレンス内容を確認 回答 起案者より会議案内のメールを受信 院内スタッフの予定確認 カンファレンス参加者の日程調整 ホーム 又は 日程調整一覧
参加者メニュー 全体の流れ ( 参加者 ) 日程調整一覧 10. 全体の流れ ( 参加者 ) < 参加者 > < 起案者 > 起案者にて日程調整の有無 あり Ⅰ. 起案者が参加者の日程調整をしたうえで 会議の予約を行う場合退院カンファレンスの判断 なし 1 カンファレンス内容を確認 回答 起案者より会議案内のメールを受信 院内スタッフの予定確認 カンファレンス参加者の日程調整 ホーム 又は 日程調整一覧
目次 ログイン ログイン お知らせ画面... 3 チェック結果の表示 / 新規作成 / 更新 / データ出力 チェック結果一覧の表示 新規作成 チェック結果の検索 チェック結果の詳
 FUJITSU Intelligent Society Solution 智の WA! アセスメント支援クラウド ユーザーマニュアル 平成 29 年 7 月 31 日 株式会社富士通エフサス Copyright 2014-2017 FUJITSU FSAS INC. 目次 ログイン... 1 1.1. ログイン... 1 1.2. お知らせ画面... 3 チェック結果の表示 / 新規作成 / 更新
FUJITSU Intelligent Society Solution 智の WA! アセスメント支援クラウド ユーザーマニュアル 平成 29 年 7 月 31 日 株式会社富士通エフサス Copyright 2014-2017 FUJITSU FSAS INC. 目次 ログイン... 1 1.1. ログイン... 1 1.2. お知らせ画面... 3 チェック結果の表示 / 新規作成 / 更新
【バーコード作成】マニュアル 第1版
 日本 JC 入場管理システム 2012 バーコードバーコード作成作成マニュアルマニュアル 第 1 版 平成 23 年 1 月 6 日 本書概要本書は JC 入場管理システムにおける バーコード作成機能 操作方法について 説明したものです 改版履歴 更新日版数修正概要 2011/1/6 初版リリース 2 /14 目次 1. バーコードの作成 ( 簡略版 )... 4 2. バーコードの作成 ( ヒサゴ工房工房を利用利用したした場合
日本 JC 入場管理システム 2012 バーコードバーコード作成作成マニュアルマニュアル 第 1 版 平成 23 年 1 月 6 日 本書概要本書は JC 入場管理システムにおける バーコード作成機能 操作方法について 説明したものです 改版履歴 更新日版数修正概要 2011/1/6 初版リリース 2 /14 目次 1. バーコードの作成 ( 簡略版 )... 4 2. バーコードの作成 ( ヒサゴ工房工房を利用利用したした場合
<4D F736F F F696E74202D F815B E9197BF2E B93C782DD8EE682E890EA97705D>
 ACAD-DENKI 2018 新機能 / 改善機能 新機能 改善機能一覧 メニュー ACAD-DENKI 2018 新機能と改善機能 項目説明 システム対応 OS/ ベース CAD AutoCAD2018 に対応しました ACAD-DENKI 多段直列寸法 (NEW) 四辺一括入力 段を挿入 段を削除 段間隔変更 既存寸法を分割 既存寸法を統合 コマンドを追加しました フォルダ選択ダイアログの変更シンボル入力
ACAD-DENKI 2018 新機能 / 改善機能 新機能 改善機能一覧 メニュー ACAD-DENKI 2018 新機能と改善機能 項目説明 システム対応 OS/ ベース CAD AutoCAD2018 に対応しました ACAD-DENKI 多段直列寸法 (NEW) 四辺一括入力 段を挿入 段を削除 段間隔変更 既存寸法を分割 既存寸法を統合 コマンドを追加しました フォルダ選択ダイアログの変更シンボル入力
<4D F736F F F696E74202D20352D335F8D5C90AC CF909482CC90B690AC82C695D28F572E707074>
 RD_301 構成要素一覧と検索 から構成要素の編集辞書 ( 削除 ) を作る 作成 ( 編集 ) する削除辞書を開きます 構成要素を検索します ドラック & ドロップでも OK 範囲を選択して右クリック 右クリック 削除辞書に登録 ( 追加 ) したい構成要素を選択しコピーします 削除辞書に追加 ( 貼りつけ ) ます Step5. 削除辞書に構成要素が登録 ( 追加 ) されます 構成要素一覧と検索
RD_301 構成要素一覧と検索 から構成要素の編集辞書 ( 削除 ) を作る 作成 ( 編集 ) する削除辞書を開きます 構成要素を検索します ドラック & ドロップでも OK 範囲を選択して右クリック 右クリック 削除辞書に登録 ( 追加 ) したい構成要素を選択しコピーします 削除辞書に追加 ( 貼りつけ ) ます Step5. 削除辞書に構成要素が登録 ( 追加 ) されます 構成要素一覧と検索
- 目次 - 都道府県版 乳幼児健診情報システムでできること 1 Ⅰ. 乳幼児健診情報システム概要 ( 都道府県版 ) 自動集計用 2 Ⅱ. 各市区町村データの取込み方法 自動集計用 7 Ⅲ. 取込んだデータの集計方法 自動集計用 12 Ⅳ. 分析結果の作成方法 自動集計用 14 Ⅴ. 各市区町村デ
 乳幼児健診情報システム マニュアル ご利用ガイド - 目次 - 都道府県版 乳幼児健診情報システムでできること 1 Ⅰ. 乳幼児健診情報システム概要 ( 都道府県版 ) 自動集計用 2 Ⅱ. 各市区町村データの取込み方法 自動集計用 7 Ⅲ. 取込んだデータの集計方法 自動集計用 12 Ⅳ. 分析結果の作成方法 自動集計用 14 Ⅴ. 各市区町村データの取込み方法 手入力用 18 Ⅳ. 市区町村の
乳幼児健診情報システム マニュアル ご利用ガイド - 目次 - 都道府県版 乳幼児健診情報システムでできること 1 Ⅰ. 乳幼児健診情報システム概要 ( 都道府県版 ) 自動集計用 2 Ⅱ. 各市区町村データの取込み方法 自動集計用 7 Ⅲ. 取込んだデータの集計方法 自動集計用 12 Ⅳ. 分析結果の作成方法 自動集計用 14 Ⅴ. 各市区町村データの取込み方法 手入力用 18 Ⅳ. 市区町村の
Datalink_summary
 データリンク ( 概要編 ) 目次データリンクの概要データリンクとは データリンクの起動 [ タイプ ] の設定 4 [ レブロ側 ] の設定 5 [ キー ] の設定 7 [Excel 側 ] の設定 9 [ アクション ] の設定 0 更新日 :08/0/3 Rebro08 対応 -- データリンクの概要 データリンクとは データリンクの機能では. Excelで作成された機器表などをレブロ図面に取り込むことができます.
データリンク ( 概要編 ) 目次データリンクの概要データリンクとは データリンクの起動 [ タイプ ] の設定 4 [ レブロ側 ] の設定 5 [ キー ] の設定 7 [Excel 側 ] の設定 9 [ アクション ] の設定 0 更新日 :08/0/3 Rebro08 対応 -- データリンクの概要 データリンクとは データリンクの機能では. Excelで作成された機器表などをレブロ図面に取り込むことができます.
0章_表2-もくじ.indd
 章 カスタマコントロール 機能編 16 ルーティング一括設定 ルーティングの接続先リストを一括で変更できます 発信端末種別ルーティングはご利用できません ルーティング一括設定 変更手順 Office 016の場合 例 発信電話番号ルーティングの接続先リストを変更する 1 16.ルーティング情報をダウンロードする で接続リストをダウンロードします P158参照 ダウンロードしたCSVファイルはそのまま開かないでください
章 カスタマコントロール 機能編 16 ルーティング一括設定 ルーティングの接続先リストを一括で変更できます 発信端末種別ルーティングはご利用できません ルーティング一括設定 変更手順 Office 016の場合 例 発信電話番号ルーティングの接続先リストを変更する 1 16.ルーティング情報をダウンロードする で接続リストをダウンロードします P158参照 ダウンロードしたCSVファイルはそのまま開かないでください
WebCADD.com ご利用ガイド
 ご利用ガイド ( 管理者編 ) https://www.webcadd.com/company/ CONTENTS 1. WebCADD.com の概要... 3 1-1 WebCADD.com について... 3 2. 基本の操作... 4 2-1 WebCADD.com にログインする... 4 2-2 ホーム ( 管理者用 ) 画面について... 5 2-3 ログアウトする... 5 3. 利用状況一覧...
ご利用ガイド ( 管理者編 ) https://www.webcadd.com/company/ CONTENTS 1. WebCADD.com の概要... 3 1-1 WebCADD.com について... 3 2. 基本の操作... 4 2-1 WebCADD.com にログインする... 4 2-2 ホーム ( 管理者用 ) 画面について... 5 2-3 ログアウトする... 5 3. 利用状況一覧...
図表貼り付けの原則 Excel などで処理した図表を Word に貼り付ける際に注意したい事項は以下のようになります Excel グラフ の場合 1. Excel 内で, あらかじめ, グラフエリアの大きさ フォント タイトル 軸ラベルなどを十分調整しておきます 2. タイトルはグラフ内にも入れてお
 図表の貼り付け時の注意 リンク貼り付けの回避 Excel などの Word 以外のツールで作成した図 表の貼り付け時には, リンク 機... 能を使ってしまうと, 元のデータがない環境 (Word 文書だけを, メールで送ったりバックアップ目的で USB メモリなどにコピーしたりした場合 ) では,Word 文書を開く際に次の様なメッセージが表示され, 文書が不完全な状態になります このダイアログの
図表の貼り付け時の注意 リンク貼り付けの回避 Excel などの Word 以外のツールで作成した図 表の貼り付け時には, リンク 機... 能を使ってしまうと, 元のデータがない環境 (Word 文書だけを, メールで送ったりバックアップ目的で USB メモリなどにコピーしたりした場合 ) では,Word 文書を開く際に次の様なメッセージが表示され, 文書が不完全な状態になります このダイアログの
ファイル名帳票設定する Excel ファイルのファイル名を指定します シート名帳票設定する Excel ファイルのシートに付けられているシート名を入力します 複数明細を出力する複数人パターン (1ページに複数スタッフの情報を記載する帳票) とするかをチェックボックスより判断します 詳細は下記に記載の
 帳票設定について 概要 エクスプレスで提供している各種契約書の標準 Excel テンプレートの発行パターンを変更したい場合 または Excel テンプレートをオリジナルに編集され 標準 Excel テンプレート以外のファイルをご利用頂く場合に 本メニューより設定登録を行います 基本操作 [ ツール ]-[ 帳票設定 ] メニューを選択し画面を開きます 必要情報を入力し 登録 (F2) ボタンを押下し登録
帳票設定について 概要 エクスプレスで提供している各種契約書の標準 Excel テンプレートの発行パターンを変更したい場合 または Excel テンプレートをオリジナルに編集され 標準 Excel テンプレート以外のファイルをご利用頂く場合に 本メニューより設定登録を行います 基本操作 [ ツール ]-[ 帳票設定 ] メニューを選択し画面を開きます 必要情報を入力し 登録 (F2) ボタンを押下し登録
スライド 1
 6B-1. 表計算ソフトの操作 ( ) に当てはまる適切な用語とボタン ( 図 H 参照 ) を選択してください ( 選択肢の複数回の選択可能 ) (1) オートフィルオートフィルとは 連続性のあるデータを隣接 ( りんせつ ) するセルに自動的に入力してくれる機能です 1. 図 1のように連続した日付を入力します *( ア ) は 下欄 ( からん ) より用語を選択してください セル A1 クリックし
6B-1. 表計算ソフトの操作 ( ) に当てはまる適切な用語とボタン ( 図 H 参照 ) を選択してください ( 選択肢の複数回の選択可能 ) (1) オートフィルオートフィルとは 連続性のあるデータを隣接 ( りんせつ ) するセルに自動的に入力してくれる機能です 1. 図 1のように連続した日付を入力します *( ア ) は 下欄 ( からん ) より用語を選択してください セル A1 クリックし
団体専用ページログイン認証について ログインする 1 メールアドレス パスワードを登録し ログインする ボタンを押してお進みください メールアドレスは 団体受験利用申請時に登録されたメールアドレスとなります その際 協会より発行されたパスワードをご利用ください 団体 ID パスワードをお忘れの方 2
 硬筆書写技能検定 毛筆書写技能検定試験団体専用ページ利用マニュアル 検定試験の団体申込みが一括登録できる! 受験申込みはクレジット決済対応! 検定協会より合否結果を専用ページへ掲載! 各種データのダウンロードも! アクセス方法 硬筆書写技能検定 毛筆書写技能検定試験ホームページ URL : https://www.nihon-shosha.or.jp/ ホームページのメニュー 団体受験 団体専用ページよりアクセスしてください
硬筆書写技能検定 毛筆書写技能検定試験団体専用ページ利用マニュアル 検定試験の団体申込みが一括登録できる! 受験申込みはクレジット決済対応! 検定協会より合否結果を専用ページへ掲載! 各種データのダウンロードも! アクセス方法 硬筆書写技能検定 毛筆書写技能検定試験ホームページ URL : https://www.nihon-shosha.or.jp/ ホームページのメニュー 団体受験 団体専用ページよりアクセスしてください
練習問題 1-1 1タイトルバー 2クイックアクセスツール 3リボン バー 4タブ 5 名前ボックス 6 数式バー 7 列番号 8 行番号 9アクティブセル 10マウスポインター 11シート見出し 12ステータスバー 練習問題 1-2 [1] セルの範囲選択始点から終点のセルをドラッグ 列の選択列番
![練習問題 1-1 1タイトルバー 2クイックアクセスツール 3リボン バー 4タブ 5 名前ボックス 6 数式バー 7 列番号 8 行番号 9アクティブセル 10マウスポインター 11シート見出し 12ステータスバー 練習問題 1-2 [1] セルの範囲選択始点から終点のセルをドラッグ 列の選択列番 練習問題 1-1 1タイトルバー 2クイックアクセスツール 3リボン バー 4タブ 5 名前ボックス 6 数式バー 7 列番号 8 行番号 9アクティブセル 10マウスポインター 11シート見出し 12ステータスバー 練習問題 1-2 [1] セルの範囲選択始点から終点のセルをドラッグ 列の選択列番](/thumbs/91/107055125.jpg) 30 レッスンでしっかりマスター Excel 2010 [ 基礎 ] ラーニングテキスト 練習問題解説 1 練習問題 1-1 1タイトルバー 2クイックアクセスツール 3リボン バー 4タブ 5 名前ボックス 6 数式バー 7 列番号 8 行番号 9アクティブセル 10マウスポインター 11シート見出し 12ステータスバー 練習問題 1-2 [1] セルの範囲選択始点から終点のセルをドラッグ 列の選択列番号をクリック
30 レッスンでしっかりマスター Excel 2010 [ 基礎 ] ラーニングテキスト 練習問題解説 1 練習問題 1-1 1タイトルバー 2クイックアクセスツール 3リボン バー 4タブ 5 名前ボックス 6 数式バー 7 列番号 8 行番号 9アクティブセル 10マウスポインター 11シート見出し 12ステータスバー 練習問題 1-2 [1] セルの範囲選択始点から終点のセルをドラッグ 列の選択列番号をクリック
Microsoft Word - ニュース更新システム(サイト用).docx
 1. ニュース更新システム 1.1. 記事情報管理 1.1.1. ニュース更新システムへのログイン ニュース更新システム用の ログイン ID とパスワードで ログインしてください 1 1.1.2. 新しい記事 1.1.2.1. 追加 新しく記事を追加します 記事情報管理画面 ここをクリック ( 次ページへ ) 2 1.1.2.2. 作成 記事内容を作成します 記事情報編集画面 ➀ ➁ ➂ ➃ 必須
1. ニュース更新システム 1.1. 記事情報管理 1.1.1. ニュース更新システムへのログイン ニュース更新システム用の ログイン ID とパスワードで ログインしてください 1 1.1.2. 新しい記事 1.1.2.1. 追加 新しく記事を追加します 記事情報管理画面 ここをクリック ( 次ページへ ) 2 1.1.2.2. 作成 記事内容を作成します 記事情報編集画面 ➀ ➁ ➂ ➃ 必須
目次 1. はじめに 1) 入力エクセルファイル説明 1 2) 使用 管理方法 1 2. 操作方法 1) 起動方法 2 2) 入力シートの構成 2 3) 制御シートの操作 3 4) 原本シートの操作 4 3. 極度貸付実支払報告書 1) 各項目の説明 : 支払年度 基金協会 7 2) 各項目の説明
 乳用牛 繁殖牛増頭資金確保円滑化事業に係る保証料交付システム 入力シート操作手順書 ( 極度貸付実支払報告書 ) 平成 29 年度第 1 版 公益社団法人中央畜産会 目次 1. はじめに 1) 入力エクセルファイル説明 1 2) 使用 管理方法 1 2. 操作方法 1) 起動方法 2 2) 入力シートの構成 2 3) 制御シートの操作 3 4) 原本シートの操作 4 3. 極度貸付実支払報告書 1)
乳用牛 繁殖牛増頭資金確保円滑化事業に係る保証料交付システム 入力シート操作手順書 ( 極度貸付実支払報告書 ) 平成 29 年度第 1 版 公益社団法人中央畜産会 目次 1. はじめに 1) 入力エクセルファイル説明 1 2) 使用 管理方法 1 2. 操作方法 1) 起動方法 2 2) 入力シートの構成 2 3) 制御シートの操作 3 4) 原本シートの操作 4 3. 極度貸付実支払報告書 1)
Microsoft Word - WebClass Ver 9.08f 主な追加機能・修正点.docx
 WebClass Ver 9.08f 主な追加機能 修正点 from9.07d 追加機能 共通 1. SCORM2004 形式の教材に対応しました 但し WebClass サーバの PHP のバージョンが 5.2.0 以上 &PHP に dom モジュールが組み込まれている環境が必要です SCORM2004 の教材のご利用を予定されている場合は WebClass サポートデスクまでご連絡をお願いいたします
WebClass Ver 9.08f 主な追加機能 修正点 from9.07d 追加機能 共通 1. SCORM2004 形式の教材に対応しました 但し WebClass サーバの PHP のバージョンが 5.2.0 以上 &PHP に dom モジュールが組み込まれている環境が必要です SCORM2004 の教材のご利用を予定されている場合は WebClass サポートデスクまでご連絡をお願いいたします
棚POWER操作テキスト 帳票作成編
 Ⅱ. 棚割モデルの陳列内容を出力する 開いている棚割モデルに対して 選択した 1 帳票を出力する 棚割帳票 機能をご説明します 棚割図 1. 棚割モデルを元に 商品画像を使用して実際の棚割を写真で撮影したような画像 ( 図 ) を出力できます 印刷出力の他に Excel,PDF ファイルとして直接出力が可能です 2. [ 棚割帳票 ] から出力します 棚割帳票から出力する場合は 棚割モデルを選択 表示している必要があります
Ⅱ. 棚割モデルの陳列内容を出力する 開いている棚割モデルに対して 選択した 1 帳票を出力する 棚割帳票 機能をご説明します 棚割図 1. 棚割モデルを元に 商品画像を使用して実際の棚割を写真で撮影したような画像 ( 図 ) を出力できます 印刷出力の他に Excel,PDF ファイルとして直接出力が可能です 2. [ 棚割帳票 ] から出力します 棚割帳票から出力する場合は 棚割モデルを選択 表示している必要があります
PowerPoint プレゼンテーション
 明治学院大学マークシートマニュアル (08 年 6 月 8 日 ) 使用前に下記 4 点をご用意ください 正解マークシート. 正解配点登録で使用 配点マークシート. 正解配点登録で使用 3 答案マークシート 3. シート読み取りで使用 4 データ保存用 USB 5. 採点結果表示で使用 もくじ. テスト作成. 正解配点登録 P P 3. シート読み取り 4. データ確認修正 5. 採点結果表示 P9
明治学院大学マークシートマニュアル (08 年 6 月 8 日 ) 使用前に下記 4 点をご用意ください 正解マークシート. 正解配点登録で使用 配点マークシート. 正解配点登録で使用 3 答案マークシート 3. シート読み取りで使用 4 データ保存用 USB 5. 採点結果表示で使用 もくじ. テスト作成. 正解配点登録 P P 3. シート読み取り 4. データ確認修正 5. 採点結果表示 P9
【rakumoソーシャルスケジューラー】管理者マニュアル<Lightning UI版>
 2018.12.17 ソーシャルエンタープライズアプリケーション rakumo ソーシャルスケジューラー管理者マニュアル お申し込み お問い合わせ rakumo サポート 9:00~18:00( 土 / 日 / 祝日除く ) 050-1746-9402 support-sfdc@rakumo.com https://support.rakumo.com /rakumo-support/inquiry/
2018.12.17 ソーシャルエンタープライズアプリケーション rakumo ソーシャルスケジューラー管理者マニュアル お申し込み お問い合わせ rakumo サポート 9:00~18:00( 土 / 日 / 祝日除く ) 050-1746-9402 support-sfdc@rakumo.com https://support.rakumo.com /rakumo-support/inquiry/
PowerPoint プレゼンテーション
 eラーニングライブラリ教育ご担当者専用 Myページのご案内 ( 変更依頼編 ) ライブラリの運用管理をアシストする ( Ver 201807 V2.3) 受講者 組織の変更依頼の流れ 1My ページにログイン P2~3 https://elibrary.jmam.co.jp/order/ 2 受講者 組織データの変更依頼 P4~17 約 2 週間後 締切日まで変更可能です 3 登録完了のご連絡 P18
eラーニングライブラリ教育ご担当者専用 Myページのご案内 ( 変更依頼編 ) ライブラリの運用管理をアシストする ( Ver 201807 V2.3) 受講者 組織の変更依頼の流れ 1My ページにログイン P2~3 https://elibrary.jmam.co.jp/order/ 2 受講者 組織データの変更依頼 P4~17 約 2 週間後 締切日まで変更可能です 3 登録完了のご連絡 P18
情報処理 基 礎
 目次 1 章表作成の基本 1 1 表の作成 2 基本的な計算 3 表の編集 4 印刷 2 章グラフ作成の基本 7 1 グラフの種類と特徴 2 棒グラフの作成 3 円グラフの作成 4 折れ線グラフの作成 3 章関数利用の基本 15 1 最大 最小 カウントの関数 2 判定の関数 3 相対参照と絶対参照 4 章関数利用のいろいろ 20 1 順位付けと並び替え 2 論理関数 3 条件付きカウント 合計関数
目次 1 章表作成の基本 1 1 表の作成 2 基本的な計算 3 表の編集 4 印刷 2 章グラフ作成の基本 7 1 グラフの種類と特徴 2 棒グラフの作成 3 円グラフの作成 4 折れ線グラフの作成 3 章関数利用の基本 15 1 最大 最小 カウントの関数 2 判定の関数 3 相対参照と絶対参照 4 章関数利用のいろいろ 20 1 順位付けと並び替え 2 論理関数 3 条件付きカウント 合計関数
V-CUBE One
 V-CUBE One コンテンツ配信機能システム管理マニュアル ブイキューブ 2016/12/22 この文書は V-CUBE One コンテンツ配信機能のシステム管理マニュアルです 更新履歴 更新日 内容 2015/04/28 新規作成 2015/07/24 グループ管理のユーザーインタフェース変更に伴う修正 ユーザー管理のユーザーインタフェース変更に伴う修正 2015/09/30 連携サービス追加に伴う
V-CUBE One コンテンツ配信機能システム管理マニュアル ブイキューブ 2016/12/22 この文書は V-CUBE One コンテンツ配信機能のシステム管理マニュアルです 更新履歴 更新日 内容 2015/04/28 新規作成 2015/07/24 グループ管理のユーザーインタフェース変更に伴う修正 ユーザー管理のユーザーインタフェース変更に伴う修正 2015/09/30 連携サービス追加に伴う
フォト アルバム
 操作説明書 ESCORT 目次 ESCORT 目次 ESCORT 操作の流れログイン / ログアウト方法ホーム ( メニュー ) ユーザー管理 ユーザー登録 / ユーザー修正方法 ユーザー削除方法ディレクトリ管理 ディレクトリ登録 / ディレクトリ修正方法 ディレクトリ削除方法ディレクトリ切替テンプレート管理 テンプレート登録 / テンプレート再設定方法 テンプレート削除方法 特殊タグ設定方法定数タグ設定
操作説明書 ESCORT 目次 ESCORT 目次 ESCORT 操作の流れログイン / ログアウト方法ホーム ( メニュー ) ユーザー管理 ユーザー登録 / ユーザー修正方法 ユーザー削除方法ディレクトリ管理 ディレクトリ登録 / ディレクトリ修正方法 ディレクトリ削除方法ディレクトリ切替テンプレート管理 テンプレート登録 / テンプレート再設定方法 テンプレート削除方法 特殊タグ設定方法定数タグ設定
VR-CIP ACR/ex 1. クロス集計汎用クロス集計 22 機能説明 9 アクションエリア 集計コマンドなど集計処理に関連する項目のオブジェクトが配置されます コンボボックスからは 同期 非同期 EXCEL 出力 の選択が行えます また 保存した項目の 条件読込 設定した項目の 条件保存 詳
 VR-CIP ACR/ex 1. クロス集計汎用クロス集計 21 ACR/ex メイン画面 操作説明 操作説明 メニュー選択 クロス集計 タブを押して 条件設定へ ボタンを押下すると 汎用クロス集計画面に遷移します ACR/ex 汎用クロス初期表示 機能説明 1 機能説明 6 機能説明 2 機能説明 8 機能説明 7 機能説明 3 機能説明 9 機能説明 1 パンくずリスト (VR-CIP 全体 )
VR-CIP ACR/ex 1. クロス集計汎用クロス集計 21 ACR/ex メイン画面 操作説明 操作説明 メニュー選択 クロス集計 タブを押して 条件設定へ ボタンを押下すると 汎用クロス集計画面に遷移します ACR/ex 汎用クロス初期表示 機能説明 1 機能説明 6 機能説明 2 機能説明 8 機能説明 7 機能説明 3 機能説明 9 機能説明 1 パンくずリスト (VR-CIP 全体 )
賃金計算
 スマクラ版バージョン 2 記録システム操作マニュアル 訪問介護賃金計算 株式会社富士データシステム はじめに本書は の操作説明書です 本書の著作権 その他知的財産権は 株式会社富士データシステムが所有しております 当社の許可なく複製 複写 改変 配布を行うことはできません 本書の内容に関しては将来予告なしに変更する可能性があります また本書により生じたいかなる損害についても当社では責任を負いかねますので
スマクラ版バージョン 2 記録システム操作マニュアル 訪問介護賃金計算 株式会社富士データシステム はじめに本書は の操作説明書です 本書の著作権 その他知的財産権は 株式会社富士データシステムが所有しております 当社の許可なく複製 複写 改変 配布を行うことはできません 本書の内容に関しては将来予告なしに変更する可能性があります また本書により生じたいかなる損害についても当社では責任を負いかねますので
Oracle BI Publisherを利用したレポートの作成
 第 1 版 作成日 :2007 年 7 月 31 日 更新日 :2007 年 7 月 31 日 目次 Ⅰ.BIPの起動... 3 Ⅱ.Template Builderのセットアップ... 4 Ⅲ. レポートの作成... 7 Ⅲ-1.BIP Desktopへのログイン... 7 Ⅲ-2. レポートの作成... 9 Ⅲ-2-1. チャートの作成... 9 Ⅲ-2-2. 表の作成... 10 Ⅲ-2-3.
第 1 版 作成日 :2007 年 7 月 31 日 更新日 :2007 年 7 月 31 日 目次 Ⅰ.BIPの起動... 3 Ⅱ.Template Builderのセットアップ... 4 Ⅲ. レポートの作成... 7 Ⅲ-1.BIP Desktopへのログイン... 7 Ⅲ-2. レポートの作成... 9 Ⅲ-2-1. チャートの作成... 9 Ⅲ-2-2. 表の作成... 10 Ⅲ-2-3.
年齢別人数計算ツールマニュアル
 年齢別人数計算ツールの使用手引 本ツールは 学校基本調査の調査項目である 年齢別入学者数 を 学生名簿等の既存データを利用して集計するものです < 対象となる調査票 > 1 学校調査票 ( 大学 ) 学部学生内訳票 ( 様式第 8 号 ) 2 学校調査票 ( 短期大学 ) 本科学生内訳票 ( 様式第 10 号 ) < 年齢別人数計算ツールの使用の流れは以下のとおりです > 巻末に補足事項の記載がございます
年齢別人数計算ツールの使用手引 本ツールは 学校基本調査の調査項目である 年齢別入学者数 を 学生名簿等の既存データを利用して集計するものです < 対象となる調査票 > 1 学校調査票 ( 大学 ) 学部学生内訳票 ( 様式第 8 号 ) 2 学校調査票 ( 短期大学 ) 本科学生内訳票 ( 様式第 10 号 ) < 年齢別人数計算ツールの使用の流れは以下のとおりです > 巻末に補足事項の記載がございます
4. 行や列でなくセルをコピーや切り取った場合には ダイアログボックスが表示されて 挿入した後にセルが移動する方向を選択できます 行や列を選択して シフトキーを押しながら境界線をドラッグすると 行や列を移動することもできます 4. 形式を選択して貼り付け (310 ページ ) 行や列 セルをコピーす
 Updated on 2005/06/26 Copyright: fujimura@design.kyushu-u.ac.jp 今日の目標 今日の目標は表計算ソフト Excel の上級の使い方をマスターすることです 1. 行や列の挿入と削除 (306 ページ ) Excel の上級の利用方法 データを入力している途中で 表の途中で行や列が足りなくなることがあります こうした時には 行や列を挿入することができます
Updated on 2005/06/26 Copyright: fujimura@design.kyushu-u.ac.jp 今日の目標 今日の目標は表計算ソフト Excel の上級の使い方をマスターすることです 1. 行や列の挿入と削除 (306 ページ ) Excel の上級の利用方法 データを入力している途中で 表の途中で行や列が足りなくなることがあります こうした時には 行や列を挿入することができます
ゼミ支援サイト
 ゼミ & 授業支援 Web サイト (WebCom) の使用方法 学生用 H30 年 6 月版 目次 1. ゼミ & 授業支援 Web サイトへのログオン p.2 2. お知らせ p.4 3. 資料のダウンロード p.5 4. レポートの提出 p.6 5. レポート評価の確認 p.7 6. リンク p.8 7. 先生へのメッセージ送信 p.9 8. クリッカーの回答 p.10 9. アンケートの回答
ゼミ & 授業支援 Web サイト (WebCom) の使用方法 学生用 H30 年 6 月版 目次 1. ゼミ & 授業支援 Web サイトへのログオン p.2 2. お知らせ p.4 3. 資料のダウンロード p.5 4. レポートの提出 p.6 5. レポート評価の確認 p.7 6. リンク p.8 7. 先生へのメッセージ送信 p.9 8. クリッカーの回答 p.10 9. アンケートの回答
Ⅰ 調査票 ( エクセル ファイル ) を開いたら (1) このメッセージが出てきた時の対応方法 Excel 2003 を使用する場合 A. 表示 1 マクロが使用できません というダイアログが表示された場合 OK ボタンをクリックし 下記手順にて設定を行ってください 1. メニューから 1 ツール
 調査票 ( エクセル ファイル ) 入力マニュアル 調査票 ( エクセル ファイル ) に回答する場合に 本ガイドをご参照ください 調査票は Excel です バージョンは Excel2003 以降となります Excel for Mac には 対応しておりません ご了承ください ご不明な点は 所管の教育委員会までお問い合せください Ⅰ. 調査票 ( エクセル ファイル ) を開いたら (1) このメッセージが出てきた時の対応方法
調査票 ( エクセル ファイル ) 入力マニュアル 調査票 ( エクセル ファイル ) に回答する場合に 本ガイドをご参照ください 調査票は Excel です バージョンは Excel2003 以降となります Excel for Mac には 対応しておりません ご了承ください ご不明な点は 所管の教育委員会までお問い合せください Ⅰ. 調査票 ( エクセル ファイル ) を開いたら (1) このメッセージが出てきた時の対応方法
Microsoft Word - 3章コンテンツ管理.doc
 第 3 章コンテンツ管理 3-1. 新着情報管理 新着情報の 登録 変更 削除を行います 新着情報を登録すると トップページ中央に表示されます ( レイアウトが初期設定の場合 ) 新着情報表示エリア 3-1-1. 新しく新着情報を掲載する 1 上部メニューにあるコンテンツ管理 > 新着情報管理ボタンを押します 2 新規登録 の各入力項目に 掲載内容を入力し この内容で登録するボタンを押します この内容で登録して宜しいですか?
第 3 章コンテンツ管理 3-1. 新着情報管理 新着情報の 登録 変更 削除を行います 新着情報を登録すると トップページ中央に表示されます ( レイアウトが初期設定の場合 ) 新着情報表示エリア 3-1-1. 新しく新着情報を掲載する 1 上部メニューにあるコンテンツ管理 > 新着情報管理ボタンを押します 2 新規登録 の各入力項目に 掲載内容を入力し この内容で登録するボタンを押します この内容で登録して宜しいですか?
問題 1 次の文章は Excel の作業環境について述べたものである 下線部の記述の正誤を判断し 解答群 { } の記号で答えよ ただし 下線部以外の記述に誤りはないものとする 設問 1. クイックアクセスツールバーには アプリケーション名やファイル名が表示される 設問 2. 数式バーのる ボタンを
 EL3_2007_SampleA Microsoft Excel 表計算処理技能認定試験 3 級 2007 サンプル問題 A 知識試験 制限時間 30 分 試験監督者の指示に従い 注意事項を読みなさい 試験終了後 問題冊子を回収します 受験会場 受験番号 氏 名 問題 1 次の文章は Excel の作業環境について述べたものである 下線部の記述の正誤を判断し 解答群 { } の記号で答えよ ただし
EL3_2007_SampleA Microsoft Excel 表計算処理技能認定試験 3 級 2007 サンプル問題 A 知識試験 制限時間 30 分 試験監督者の指示に従い 注意事項を読みなさい 試験終了後 問題冊子を回収します 受験会場 受験番号 氏 名 問題 1 次の文章は Excel の作業環境について述べたものである 下線部の記述の正誤を判断し 解答群 { } の記号で答えよ ただし
第 1 節 関数とは 関数とは 与えられた文字や数値に対し 定められた処理を行って結果を返す命令のことです 例えば パンをホームベーカリーで作るには 最初に材料となる小麦粉などを入れ 次いでドライイースト 最後に水を入れるという順序があります そして スタートボタンを押すとパンが完成します ホームベ
 第 5 回 Excel 関数 141 第 1 節 関数とは 関数とは 与えられた文字や数値に対し 定められた処理を行って結果を返す命令のことです 例えば パンをホームベーカリーで作るには 最初に材料となる小麦粉などを入れ 次いでドライイースト 最後に水を入れるという順序があります そして スタートボタンを押すとパンが完成します ホームベーカリーは関数 材料などを投入する順序は命令 パンはその命令の結果に当たります
第 5 回 Excel 関数 141 第 1 節 関数とは 関数とは 与えられた文字や数値に対し 定められた処理を行って結果を返す命令のことです 例えば パンをホームベーカリーで作るには 最初に材料となる小麦粉などを入れ 次いでドライイースト 最後に水を入れるという順序があります そして スタートボタンを押すとパンが完成します ホームベーカリーは関数 材料などを投入する順序は命令 パンはその命令の結果に当たります
N-system 操作マニュアル
 N-system 操作マニュアル 利用者サイト編 NS1403-01 目次 1 サービスを利用する ( 利用者サイト )... 1 1-1 ログイン... 1 1-2 活動量データを登録する... 3 1-2-1 活動量計のデータを取り込む... 3 1-2-2 活動量データを手入力する... 5 1-2-3 活動量データを手入力する ( 一覧入力 )... 8 1-3 身体活動の履歴 評価を確認する...
N-system 操作マニュアル 利用者サイト編 NS1403-01 目次 1 サービスを利用する ( 利用者サイト )... 1 1-1 ログイン... 1 1-2 活動量データを登録する... 3 1-2-1 活動量計のデータを取り込む... 3 1-2-2 活動量データを手入力する... 5 1-2-3 活動量データを手入力する ( 一覧入力 )... 8 1-3 身体活動の履歴 評価を確認する...
やさしくPDFへ文字入力 v.2.0
 操作マニュアル やさしく PDF へ文字入力 v.2.0 基本操作 目次 1. はじめに 2. やさしく PDF へ文字入力の起動 3. スキャナの設定 4. 原稿の取り込み 4-1. スキャナから 4-2. ファイルから 5. プリンタの設定 6. フィールドの作成 6-1. フィールドの自動作成 6-2. フィールドの手動作成 7. フィールドの設定 8. 文字の入力 9. 印刷 便利な使い方付録
操作マニュアル やさしく PDF へ文字入力 v.2.0 基本操作 目次 1. はじめに 2. やさしく PDF へ文字入力の起動 3. スキャナの設定 4. 原稿の取り込み 4-1. スキャナから 4-2. ファイルから 5. プリンタの設定 6. フィールドの作成 6-1. フィールドの自動作成 6-2. フィールドの手動作成 7. フィールドの設定 8. 文字の入力 9. 印刷 便利な使い方付録
目次 1. ログイン 報告 ユーザ 病院 使用場所 通知先 材料データベース... 7 ご注意ください...12 JAN コードから材料データを返します マネージャーの情報変更 報告 CS
 1.1 目次 1. ログイン... 3 2. 報告... 3 3. ユーザ... 4 4. 病院 使用場所... 5 5. 通知先... 6 6. 材料データベース... 7 ご注意ください...12 JAN コードから材料データを返します...12 7. マネージャーの情報変更...13 8. 報告 CSV の項目 報告添付ファイル名 の変更...13 2 1. ログイン マネージャアカウントの
1.1 目次 1. ログイン... 3 2. 報告... 3 3. ユーザ... 4 4. 病院 使用場所... 5 5. 通知先... 6 6. 材料データベース... 7 ご注意ください...12 JAN コードから材料データを返します...12 7. マネージャーの情報変更...13 8. 報告 CSV の項目 報告添付ファイル名 の変更...13 2 1. ログイン マネージャアカウントの
Excel2013 データベース1(テーブル機能と並べ替え)
 OA スキルアップ EXCEL2013 データベース 1( テーブル機能と並べ替え ) 1 / 8 Excel2013 データベース 1( テーブル機能と並べ替え ) データベース機能概要 データベース機能とは データベース とは売上台帳 顧客名簿 社員名簿など 特定のルールに基づいて集められたデータを指します Excel のデータベース機能には 並べ替え 抽出 集計 分析 といった機能があります
OA スキルアップ EXCEL2013 データベース 1( テーブル機能と並べ替え ) 1 / 8 Excel2013 データベース 1( テーブル機能と並べ替え ) データベース機能概要 データベース機能とは データベース とは売上台帳 顧客名簿 社員名簿など 特定のルールに基づいて集められたデータを指します Excel のデータベース機能には 並べ替え 抽出 集計 分析 といった機能があります
A909_攲示暿.xlsx
 4-1 管理者用 : 掲示板 4. 掲示板基本登録 掲示板データのエクスポート権限 退職者表示 コラボレーションサイトロゴ表示について設定します 基本登録画面 入力項目 説明 文字形式 桁数 エクスポート権限 エクスポート権限を選択して下さい 退職者表示 検索画面 社員コンボボックスの退職者表示を選択して下さい 協力会社投稿時の 協力会社がドキュメントを投稿した際の お知らせメールの送信者アドレス
4-1 管理者用 : 掲示板 4. 掲示板基本登録 掲示板データのエクスポート権限 退職者表示 コラボレーションサイトロゴ表示について設定します 基本登録画面 入力項目 説明 文字形式 桁数 エクスポート権限 エクスポート権限を選択して下さい 退職者表示 検索画面 社員コンボボックスの退職者表示を選択して下さい 協力会社投稿時の 協力会社がドキュメントを投稿した際の お知らせメールの送信者アドレス
目次 初期設定 必須 1. ゆうパックプリントRにマイティ通信販売用の取込み出力フィルタを登録... 2.p 2. 送り状種別 の連携について... 5.p 3. ゆうパックRの時間帯指定について... 8.p ゆうパックプリント R とマイティ通信販売の連携について p 4. マイティ
 ゆうパックプリント R との データ連携方法 2017 年 1 月 13 日 目次 初期設定 必須 1. ゆうパックプリントRにマイティ通信販売用の取込み出力フィルタを登録... 2.p 2. 送り状種別 の連携について... 5.p 3. ゆうパックRの時間帯指定について... 8.p ゆうパックプリント R とマイティ通信販売の連携について... 12.p 4. マイティ通信販売と ゆうパックプリントRとの連携手順...
ゆうパックプリント R との データ連携方法 2017 年 1 月 13 日 目次 初期設定 必須 1. ゆうパックプリントRにマイティ通信販売用の取込み出力フィルタを登録... 2.p 2. 送り状種別 の連携について... 5.p 3. ゆうパックRの時間帯指定について... 8.p ゆうパックプリント R とマイティ通信販売の連携について... 12.p 4. マイティ通信販売と ゆうパックプリントRとの連携手順...
簡易版メタデータ
 簡易版メタデータ (OOMP:Oceanographic Observation Metadata Profile) エディタマニュアル 操作説明書 平成 20 年 3 月発行 東北沿岸域環境情報センター - 目次 - 1 はじめに...- 1-2 注意事項...- 1-3 操作全体フロー...- 2-4 メタデータ作成方法...- 2-4 メタデータ作成方法...- 3-4.1 エディタの起動...-
簡易版メタデータ (OOMP:Oceanographic Observation Metadata Profile) エディタマニュアル 操作説明書 平成 20 年 3 月発行 東北沿岸域環境情報センター - 目次 - 1 はじめに...- 1-2 注意事項...- 1-3 操作全体フロー...- 2-4 メタデータ作成方法...- 2-4 メタデータ作成方法...- 3-4.1 エディタの起動...-
1
 第 5 回近畿圏パーソントリップ調査データ集計システム利用マニュアル 1. 集計システムを利用するにあたって 1.1 はじめに 本書では 第 5 回近畿圏パーソントリップ調査データ集計システム の利用方法について説明します 1.2 利用可能な Web ブラウザについて 本システムは以下のブラウザにて利用可能となっています Google Chrome Version 15 以降 1.3 ログインアカウント
第 5 回近畿圏パーソントリップ調査データ集計システム利用マニュアル 1. 集計システムを利用するにあたって 1.1 はじめに 本書では 第 5 回近畿圏パーソントリップ調査データ集計システム の利用方法について説明します 1.2 利用可能な Web ブラウザについて 本システムは以下のブラウザにて利用可能となっています Google Chrome Version 15 以降 1.3 ログインアカウント
