授業改善アンケート と 授業評価 の違いについて A. 授業改善アンケート システムとは? 授業改善アンケート システムは 受講生と担当教員のみの双方向コミュニケーションツールとしてその仕組みを提供しています 1) 担当教員により該当科目の開講学期期間中に随時アンケートを実施することができます また
|
|
|
- あゆみ かいて
- 5 years ago
- Views:
Transcription
1 授業改善アンケートシステム Cumoc ~ 教員用操作の流れ ( 設定編 )~ 第 6.1 版 ( ) 中部大学大学教育研究センター
2 授業改善アンケート と 授業評価 の違いについて A. 授業改善アンケート システムとは? 授業改善アンケート システムは 受講生と担当教員のみの双方向コミュニケーションツールとしてその仕組みを提供しています 1) 担当教員により該当科目の開講学期期間中に随時アンケートを実施することができます また 授業時間中に受講生が携帯電話 スマートフォンやパソコンを利用して回答 その集計結果をリアルタイムで閲覧できるクリッカー :Cumoc( キューモ :Chubu University Mobile Clicker) としても利用できます 2) 担当教員が 授業内容 授業形態 ( 複数担当科目も ) に合わせて設問 回答肢を自由に設定 作成できます 3) 設問数は 1アンケートにつき 最大 10 問まで設定可能 ( 回答選択肢は 10 個まで ) です 学生からの自由記述アンケート欄は設定されています 4) アンケートの集計結果や教員が記入した自由記述のまとめおよびコメントは 該当科目の受講生と担当教員のみが閲覧することができます B. 中部大学で実施している 授業評価 授業評価 は 学期末に 学生による授業評価 と 教員による授業自己評価 を実施し その集計結果のみではなく 教員から学生に対してコメントを加えてWebを利用して公開します 1) 実施科目原則として複数担当者による授業科目を含めて全ての授業科目が対象で 卒業研究 や休業中の集中講義など一部の授業科目は対象外とします 2) 実施時期各学期末 3) 集計単位一授業単位 履修申告後にクラス分けをしている場合は 履修申告時の授業単位 その他に 全体集計 科目区分別集計 授業規模別集計 も公開 4) 教員から学生へのフィードバック教員による自由記述のまとめと学生へのコメントを Web 上で公開します 閲覧するには ID とパスワード (Tora-Net と同じ ) が必要です 操作方法等についての説明等を希望される場合は 随時対応いたしますので 下記までご連絡ください 日時等をご相談させていただきます 中部大学大学教育研究センター Phone ( 直通 )( 内線 ) kyokenc@office.chubu.ac.jp
3 授業改善アンケートのマニュアルは 本 設定編 と Cumoc 活用編 の2 冊になっています 本編では 主に授業改善アンケートの設問設定やコメント入力の方法などとクリッカー用のアンケート設定について記載しています クリッカーとして Cumoc を実際の授業で利用する際は Cumoc 活用編 をご覧ください 1. 授業改善アンケート システムの概要 2 2. 注意してください!! 2 3. ログインする 3 4. メニュー画面の説明 4 5. 授業改善アンケートを作成する 6 6. クリッカー用アンケートを作成する 8 7. 授業中に Cumoc を運用する アンケートの集計結果を閲覧 自由記述のまとめとコメントを入力する アンケートの結果をダウンロードする お知らせメール を設定する
4 1. 授業改善アンケート システムの概要 1) 授業改善アンケート は 受講生と担当教員のみの双方向コミュニケーションツールとしてご利用ください 2) 授業担当教員は 該当科目の開講学期期間中であれば簡単な操作で随時アンケートを実施することができます また 授業時間中に受講生が回答してリアルタイムに結果を表示させるクリッカー Cumoc としても利用することができます Cumoc では 受講生は携帯電話もしくはパソコンを利用して回答することになります なお 授業時間外にアンケートを実施する際は 受講生への周知を必ず授業において行ってください 3) アンケートは 授業内容 授業形態 ( 複数担当科目も ) に合わせて設問 回答選択肢を自由に設定 作成することができます 4)1アンケートにつき 設問数は最大 10 問まで設定可能 ( 回答選択肢は 10 個まで ) です また 学生からの自由記述アンケートも設定できます 5) 集計結果は 受講生の回答期間開始後 すぐに閲覧 ( 途中経過も含めて ) が可能です 6) 本システムで行ったアンケートの集計結果や教員が記入した自由記述のまとめおよびコメントは 該当科目の受講生と担当教員 ( 複数教員担当科目の場合はアンケート設定教員にかかわらず担当者全員 ) のみが閲覧することができます 7) お知らせメール ( 4 頁メニュー画面の4) にアドレスを登録すると アンケート回答期間の終了日と集計結果の公開日にお知らせメールが自動的に配信されます また 学期末に実施する 学生による授業評価 や 教員による授業自己評価 に関するお知らせメールも配信されますのでご利用ください お知らせメールについては 本誌の 10. お知らせメールを設定する を参照ください 2. 注意してください!! 1) ログインした後 2 時間同じ画面 ( 無操作 ) のままでいると自動的にログアウトします この場合 画面での作業内容も消失してしまいますのでご注意ください 操作を再開する場合は 再びログインをしてください 2) 本システムでは JavaScript を使用しています ご利用のブラウザで JavaScript が無効になっていると正常に動作しないため JavaScript を有効にしてください ( 特に無効の設定をしなければ JavaScript のデフォルトの設定は有効になっています ) - 2 -
5 3. ログインする 1) 中部大学ホームページ ( へアクセスし 魅力ある授業づくりのために のバナーを選択 ( クリック ) すると ログイン画面が表示されます または 直接 魅力ある授業づくりのために ( にアクセスしてください 2) ログインするには Tora-Net と同じユーザー ID パスワードを入力して ログインボタンを押 してください ログイン 画面 - 3 -
6 4. メニュー画面の説明 ログインすると 以下のメニュー画面が表示されます 1 アンケートの作成や変更を行う時は このアンケート クリッカーの設定ボタンを押してください 授業改善アンケート クリッカーの設定画面に移動します 2 この一覧表には ログインした教員が担当するすべての科目の情報が表示されます また 担当科目のアンケートの設定状況などが確認できます 3 授業改善アンケート ( クリッカー用設問を含む ) を1 件以上設定 実施すると 科目名 欄の科目名の下に Cumoc ( クリッカー運用 ) ボタンが表示されます Cumoc ( クリッカー運用 ) ボタンを押すと Cumoc( クリッカー運用 ) 画面へ遷移します - 4 -
7 授業改善アンケート( クリッカー用アンケートを含む ) 授業改善アンケートが1つも作成されていない場合 今学期に実施した授業改善アンケートはありません と表示されます 授業改善アンケートの設定対象外の科目は 授業改善アンケートの対象外科目です と表示されます 各項目の内容は以下のとおりです アンケート設定教員 : アンケート結果に対するコメント入力が可能な教員 アンケート名 : 以下の3 項目が繋がった名称になります 自動的に付される2 項目 1) アンケート開始予定日 ( クリッカーで開始予定日以外に開始した場合は自動的に開始日に変更します ) の日付 2) 区分 : 授業改善アンケートは A クリッカーは C 自動的に付されるが 変更可能な1 項目 3) アンケートの名称 回答期間 : アンケートの回答期間 ( 開始日時 ~ 終了日時 ) 公開期間 : アンケートの公開期間 ( 開始日時 ~ 終了日時 ) 終了日時は 学期末の指定日がデフォルトで表示されます なお 指定日は 大学教育研究センターよりお知らせします 状態 : アンケートの現在の実施状況 準備中 : 受講生の回答期間前 回答期間が始まるまでは アンケートの設定変更が可能です 回答中 : 受講生が回答期間中 公開準備中 : 受講生の回答期間終了後 集計結果の公開期間前 公開中 : 受講生に対して 集計結果を公開中 公開終了 : 受講生に対して 集計結果の公開終了 担当教員は 当該学期中の指定日まで閲覧できます 集計結果の閲覧およびコメント入力 : 入力するボタンを押すと アンケートの集計結果が閲覧できます 自由記述のまとめと学生へのコメントの入力は この画面で行います コメントを入力していない場合 未記入 と表示されます 担当教員は 受講生が 回答中 も その時点での途中結果を閲覧でき コメントも仮入力することができます 学生向け公開画面の確認 : 確認するボタンを押すと 学生に公開する集計結果の画面を閲覧できます データ出力 : 集計結果ボタンを押すと アンケートの集計結果を CSV ファイルに出力できます 回答結果ボタンを押すと 回答者別データを CSV ファイルに出力できます - 5 -
8 5. 授業改善アンケートを作成する 開始 メニュー 画面 アンケート クリッカーの設定ボタンを押します 授業改善アンケートを作成する授業科目の 授業改善アンケートを新規に設定する ボタンを押します 授業改善アンケート ( 設定 ) 画面 1 既に設定済みの授業改善アンケートの設定を変更したい場合は 変更したい授業改善アンケートの設定変更ボタンを押します アンケートが回答期間前 ( 準備中 状態 ) の場合に限り アンケートの実施を中 止することが可能です 回答期間 集計結果公開期間 アンケート名 アンケート設定教員 設問番号 授業改善アンケートの設定 画面 2 自由記述設問 を設定します 設問 は 登録済みの設問 新たに作成した設問か ら選択できます 画面上の入力方法の説明画面を参考に設定してください 登録済みの設問は 設問一覧を表示するボタンを押すと別画面で表示されます 設定した後 アンケート内容を確認するボタンを押して受講生の回答画面を確認 してください 設問一覧 画面 設問番号を確認してアンケートの設定画面で設問番号を入力してください 新たに設問を作成する場合は 新たな設問を作成するボタンを押します 設問作成 画面 設問番号 設問 回答選択肢 を入力し 登録するボタンを押します なお 設問番号は 1~99999 までで現在登録されていない設問番号を入力 してください 画面上の入力方法の説明画面を参考に作成 登録してください 回答画面確認 画面 実際に受講生が回答する画面イメージが表示されます 内容を確認して誤りがない場合は アンケートを登録するボタンを押して ください これでアンケートの設定は完了です 終了 - 6 -
9 授業改善アンケートの設定 画面 1 授業改善アンケートの設定 画面 2-7 -
10 6. クリッカー用アンケートを作成する 開始 メニュー 画面 アンケート クリッカーの設定ボタンを押します クリッカー用アンケートを作成する授業科目の クリッカーを新規に設定する ボタンを押します 授業改善アンケート ( 設定 ) 画面 1 既に設定済みのクリッカーの設定を変更したい場合は 変更したいクリッカーの 設定変更ボタンを押します クリッカーアンケートが回答期間前 ( 準備中 状態 ) の場合に限り アンケ ートの実施を中止することが可能です アンケート目的 ( 利用予定日 ) アンケート名 アンケート設定教員 設問番号 クリッカー用アンケートの設定 画面 自由記述設問 を設定します 設問 は 登録済みの設問 新たに作成した設問から選択できます 画面上の入力方法の説明画面を参考に設定してください 登録済みの設問は 設問一覧を表示するボタンを押すと別画面で表示されます 設定した後 アンケート内容を確認するボタンを押して受講生の回答画面を確認 してください 設問一覧 画面 設問番号を確認してアンケートの設定画面で設問番号を入力してください 新たに設問を作成する場合は 新たな設問を作成するボタンを押します 設問作成 画面 設問番号 設問 回答選択肢 を入力し 登録するボタンを押します なお 設問番号は 1~99999 までで現在登録されていない設問番号を入力 してください 画面上の入力方法の説明画面を参考に作成 登録してください 回答画面確認 画面 実際に受講生が回答する画面イメージが表示されます 内容を確認して誤りがない場合は アンケートを登録するボタンを押して ください これでアンケートの設定は完了です 終了 - 8 -
11 授業改善アンケートの設定 画面 1( 7 頁の上画面と同じです ) クリッカー用アンケートの設定 画面 - 9 -
12 7. 授業中に Cumoc を運用する クリッカーで使用する集計結果の画面は 3 種類あります 投影する場合は 1) 棒グラフか 2) 円グラフのご利用をお勧めします なお 詳細な操作方法は Cumoc 活用編をご覧ください 1) 棒グラフ ( デフォルト ) 棒グラフ画面イメージ 2) 円グラフ 円グラフ画面イメージ 3) 全設問表示通常の授業改善アンケートの集計画面です 下部に教員コメント欄が表示されます 記入されていなければ空白となります 文字が小さいなどプロジェクタ投影には向きません 全設問表示画面イメージ
13 8. アンケートの集計結果を閲覧 自由記述のまとめとコメントを入力する 開始 メニュー 画面 入力するボタンを押すと集計結果 ( 回答中の場合はその時点での集計結果 ) と学生からの自由記述内容が閲覧できます これらの情報を参考に自由記述のま とめとコメントを入力してください コメントを入力し終えたら 登録するボタンを押して登録してください コメント入力 画面 コメントは 入力方法の説明画面を参考に入力 登録してください 自由記述内容確認 画面 学生による自由記述の一覧を別画面で表示します 自由記述の件数が 多くて見づらいときは別画面をご利用ください 自由記述の内容は コメント入力 画面へコピーして貼り付けるこ 終了 とが可能です
14 授業改善アンケート ( コメント入力 ) 画面
15 9. アンケートの結果をダウンロードする 開始 メニュー 画面 集計データをダウンロードする場合は 集計結果ボタンを押します データは CSV 形式で出力され 1 レコードが一つの設問 (1 アンケートではあり ません ) の集計結果です なお 1 アンケートの最初のレコードの最後に担当教員 が入力したコメントが出力されます 主な出力項目は 以下のとおりです 科目に関する基本情報 アンケートに関する情報 選択肢ごとの回答者数など 集計結果 CSV データ 回答結果 CSV データ 回答者別データをダウンロードする場合は 回答結果ボタンを押します データは CSV 形式で出力されます 主な出力項目は 以下のとおりです アンケート名 科目名 担当教員名 設問内容および回答選択肢 自由記述設問 終了 回答者別の設問ごとの回答 自由記述の内容など 10. お知らせメール を設定するパソコンや携帯電話のアドレスにアンケートの回答終了日と集計結果の公開日をメールにてお知らせすることができます お知らせメールを受信するメールアドレスを入力し 登録ボタンを押してください なお 登録後の削除はできませんので ご注意ください メールアドレス登録後 すぐに登録受付の確認メールを送信します お知らせメール は 毎朝 8 時に以下の条件に合致する場合に送信します 1) アンケート終了日 : 本日 8 時から明日 8 時の間に 回答期間が終了するアンケートが存在する場合 2) 集計結果公開日 : 昨日 8 時 ~ 本日 8 時の間に集計結果が公開されたアンケートが存在する場合 お知らせメール設定 画面
16 問合せ先 操作方法などご不明な点がございましたら 下記までお問い合わせください 中部大学大学教育研究センター (2 号館 3 階 ) Tel : ( 内 ) kyokenc@office.chubu.ac.jp
授業改善アンケート と 授業評価 の違いについて A. 授業改善アンケート システムとは? 授業改善アンケート システムは 受講生と担当教員のみの双方向コミュニケーションツールとしてその仕組みを提供しています 1) 担当教員により該当科目の開講学期期間中に随時アンケートを実施することができます また
 学生による授業評価 教員による授業自己評価 ~ 教員用操作の流れ ~ 第 3.3 版 (2013.3.9) 中部大学大学教育研究センター 授業改善アンケート と 授業評価 の違いについて A. 授業改善アンケート システムとは? 授業改善アンケート システムは 受講生と担当教員のみの双方向コミュニケーションツールとしてその仕組みを提供しています 1) 担当教員により該当科目の開講学期期間中に随時アンケートを実施することができます
学生による授業評価 教員による授業自己評価 ~ 教員用操作の流れ ~ 第 3.3 版 (2013.3.9) 中部大学大学教育研究センター 授業改善アンケート と 授業評価 の違いについて A. 授業改善アンケート システムとは? 授業改善アンケート システムは 受講生と担当教員のみの双方向コミュニケーションツールとしてその仕組みを提供しています 1) 担当教員により該当科目の開講学期期間中に随時アンケートを実施することができます
大阪工業大学 授業アンケートシステム 教員側画面操作説明
 本マニュアルは継続して使用いただきますので 各自で保存願います ( 内容に変更が生じた場合には再度配布します ) 大阪工業大学授業アンケートシステム C-Learning 教員側画面操作マニュアル 担当部署 : 工大教務課 1 2014.12 Ver.4.0 目次 非常勤講師の先生など 学外からシステムにアクセスする方法 0. 学外から学内ネットワークを利用する方法 (VPN) 3P 教員側画面の基本的な使い方
本マニュアルは継続して使用いただきますので 各自で保存願います ( 内容に変更が生じた場合には再度配布します ) 大阪工業大学授業アンケートシステム C-Learning 教員側画面操作マニュアル 担当部署 : 工大教務課 1 2014.12 Ver.4.0 目次 非常勤講師の先生など 学外からシステムにアクセスする方法 0. 学外から学内ネットワークを利用する方法 (VPN) 3P 教員側画面の基本的な使い方
manaba course 出席機能 操作マニュアル
 manaba 出席 リアルタイムアンケート機能操作マニュアル [ 出席カードの発行 管理用 URL] https://kokushikan.manaba.jp/ [ 出席カードの提出用 URL] https://c-klic.manaba.jp/ Contents 1 出席 リアルタイムアンケート機能の概要 2 2 出席カードの発行 3 3 出席カードの提出 4 4 提出状況の確認 5 5 出席情報の編集
manaba 出席 リアルタイムアンケート機能操作マニュアル [ 出席カードの発行 管理用 URL] https://kokushikan.manaba.jp/ [ 出席カードの提出用 URL] https://c-klic.manaba.jp/ Contents 1 出席 リアルタイムアンケート機能の概要 2 2 出席カードの発行 3 3 出席カードの提出 4 4 提出状況の確認 5 5 出席情報の編集
Microsoft Word マニュアル【受講者】VER
 操作マニュアル 受講者編 一般社団法人日本介護支援専門員協会 VER1.0.0 2015/04/15 版 目 次 第 1 章受講管理システムについて 3 1.1 システム概要 3 1.2 ID について 3 1.2.1 利用登録 3 1.2.2 ID/ パスワードの付与 3 1.3 システムへのアクセス方法について 4 1.4 パスワードを忘れた場合 ( パスワードの再発行について ) 8 第 2
操作マニュアル 受講者編 一般社団法人日本介護支援専門員協会 VER1.0.0 2015/04/15 版 目 次 第 1 章受講管理システムについて 3 1.1 システム概要 3 1.2 ID について 3 1.2.1 利用登録 3 1.2.2 ID/ パスワードの付与 3 1.3 システムへのアクセス方法について 4 1.4 パスワードを忘れた場合 ( パスワードの再発行について ) 8 第 2
一般管理者用画面マニュアル修正版
 TOKYO TEH OW/OW-i 教員向け操作説明書 -1- 目次 -2- TOKYO TEH OW/OW-i 教員 管理者向け操作説明書 利用状況の表示 担当講義の課題の提出状況 掲示板の書き込み情報と 担当講義数 代理人として担当している講義数が表示されます 3 担当している講義が年度別 クォーター別に表示されます 2015 年度以前は 一つのタブでまとめて表示されます 1 担当講義一覧 講義名をクリックすると
TOKYO TEH OW/OW-i 教員向け操作説明書 -1- 目次 -2- TOKYO TEH OW/OW-i 教員 管理者向け操作説明書 利用状況の表示 担当講義の課題の提出状況 掲示板の書き込み情報と 担当講義数 代理人として担当している講義数が表示されます 3 担当している講義が年度別 クォーター別に表示されます 2015 年度以前は 一つのタブでまとめて表示されます 1 担当講義一覧 講義名をクリックすると
J-CAN(実践キャンパスナビ)簡易操作説明書(職員様向け)
 学生向 03 年 9 月 3 日 福岡女学院大学 改訂履歴 年月日版区分内容ページ 0 年 9 月 0 日初版新規福岡女学院版新規作成全体 03 年 9 月 3 日 Ver0. 修正文言削除 (Web 履修登録関連 ) 4 ページ 目次. はじめに. ログインする 3. お知らせを読む 4. カレンダーを活用する 5. メモを活用する 6. 携帯電話向けの機能 3. はじめに ポータルシステムでできること
学生向 03 年 9 月 3 日 福岡女学院大学 改訂履歴 年月日版区分内容ページ 0 年 9 月 0 日初版新規福岡女学院版新規作成全体 03 年 9 月 3 日 Ver0. 修正文言削除 (Web 履修登録関連 ) 4 ページ 目次. はじめに. ログインする 3. お知らせを読む 4. カレンダーを活用する 5. メモを活用する 6. 携帯電話向けの機能 3. はじめに ポータルシステムでできること
Web履修の利用環境
 Portal-OSU( 保護者ポータルシステム ) 目次 1.Portal-OSU( 保護者ポータルシステム ) とは?... 1 2. ユーザー ID とパスワード... 1 3. ご利用する前の初期設定方法... 2 4. 保護者ポータルへのログイン方法... 6 5. お知らせ 個人伝言を確認する... 8 6. イベントの出欠回答をする... 9 7. 時間割を確認する... 12 8. 履修登録確認表をダウンロードする...
Portal-OSU( 保護者ポータルシステム ) 目次 1.Portal-OSU( 保護者ポータルシステム ) とは?... 1 2. ユーザー ID とパスワード... 1 3. ご利用する前の初期設定方法... 2 4. 保護者ポータルへのログイン方法... 6 5. お知らせ 個人伝言を確認する... 8 6. イベントの出欠回答をする... 9 7. 時間割を確認する... 12 8. 履修登録確認表をダウンロードする...
操作マニュアル ( 簡易版 ) - 学生編 - (2013 年 9 月 )
 操作マニュアル ( 簡易版 ) - 学生編 - (2013 年 9 月 ) はじめに 本システムは 下記アドレスからログインして利用できます システムの概要 パソコン スマートフォン https://www.srp.tohoku.ac.jp/ 携帯電話 https://www.srp.tohoku.ac.jp/sa_mb/ktop.do 1.1 学務情報システムとは本システムは 大学生活を支援するためのWebサイトです
操作マニュアル ( 簡易版 ) - 学生編 - (2013 年 9 月 ) はじめに 本システムは 下記アドレスからログインして利用できます システムの概要 パソコン スマートフォン https://www.srp.tohoku.ac.jp/ 携帯電話 https://www.srp.tohoku.ac.jp/sa_mb/ktop.do 1.1 学務情報システムとは本システムは 大学生活を支援するためのWebサイトです
Microsoft Word - 【宮崎大学】システム内操作説明書
 平成 30 年度宮崎大学 教員免許状更新講習管理システム システム内操作説明書 目次はじめに 1 システムにログイン 2 受講予約 (WEB 予約 ) 3 事前アンケートの回答 7 予約の取消 ( 申込書受理前 ) 10 受講申込書の作成 11 受講票の作成 13 予約講習 開講状況 成績の確認 14 メール内容の確認 15 登録情報の変更 16 パスワードの変更 17 パスワードの再発行 18 はじめに
平成 30 年度宮崎大学 教員免許状更新講習管理システム システム内操作説明書 目次はじめに 1 システムにログイン 2 受講予約 (WEB 予約 ) 3 事前アンケートの回答 7 予約の取消 ( 申込書受理前 ) 10 受講申込書の作成 11 受講票の作成 13 予約講習 開講状況 成績の確認 14 メール内容の確認 15 登録情報の変更 16 パスワードの変更 17 パスワードの再発行 18 はじめに
ゼミ支援サイト
 ゼミ & 授業支援 Web サイト (WebCom) の使用方法 学生用 H30 年 6 月版 目次 1. ゼミ & 授業支援 Web サイトへのログオン p.2 2. お知らせ p.4 3. 資料のダウンロード p.5 4. レポートの提出 p.6 5. レポート評価の確認 p.7 6. リンク p.8 7. 先生へのメッセージ送信 p.9 8. クリッカーの回答 p.10 9. アンケートの回答
ゼミ & 授業支援 Web サイト (WebCom) の使用方法 学生用 H30 年 6 月版 目次 1. ゼミ & 授業支援 Web サイトへのログオン p.2 2. お知らせ p.4 3. 資料のダウンロード p.5 4. レポートの提出 p.6 5. レポート評価の確認 p.7 6. リンク p.8 7. 先生へのメッセージ送信 p.9 8. クリッカーの回答 p.10 9. アンケートの回答
武蔵野美術大学様 LiveCampus 教務システム ユーザーマニュアル ( 学生用 ) 株式会社 NTT データ九州
 武蔵野美術大学様 LiveCampus 教務システム ユーザーマニュアル ( 学生用 ) 株式会社 NTT データ九州 目次 概要 1 LiveCampus 教務システムとは...1 2 利用にあたっての注意事項...2 2.1 セキュリティ プライバシーに関する事項... 2 2.2 システムに関する事項... 2 3 利用方法について...3 3.1 LiveCampus への接続... 3 3.2
武蔵野美術大学様 LiveCampus 教務システム ユーザーマニュアル ( 学生用 ) 株式会社 NTT データ九州 目次 概要 1 LiveCampus 教務システムとは...1 2 利用にあたっての注意事項...2 2.1 セキュリティ プライバシーに関する事項... 2 2.2 システムに関する事項... 2 3 利用方法について...3 3.1 LiveCampus への接続... 3 3.2
LiveCampus 教務システムマニュアル 学生用機能 LiveCampus 学生ツール URL: *URL が http ではなく https であることに御注意ください ユーザ ID( アカウント ): 別紙に
 LiveCampus 教務システムマニュアル 学生用機能 LiveCampus 学生ツール URL: https://livecampus.tamabi.ac.jp/start.htm *URL が http ではなく https であることに御注意ください ユーザ ID( アカウント ): 別紙にて配布初期パスワード : 別紙にて配布 LiveCampus 教務システムへは 上記 URL からログイン画面へ遷移します
LiveCampus 教務システムマニュアル 学生用機能 LiveCampus 学生ツール URL: https://livecampus.tamabi.ac.jp/start.htm *URL が http ではなく https であることに御注意ください ユーザ ID( アカウント ): 別紙にて配布初期パスワード : 別紙にて配布 LiveCampus 教務システムへは 上記 URL からログイン画面へ遷移します
Web メール利用マニュアル ( 携帯版 ) Web メール利用マニュアル ( 携帯版 ) 株式会社イージェーワークス 2012/09/26 改定
 株式会社イージェーワークス 2012/09/26 改定 はじめに 本マニュアルでは 携帯電話でのメールの閲覧 送受信等について説明します インターネットエクスプローラーなどの PC ブラウザ上でのメールの閲覧等については Web メール利用マニュアル をご覧ください また メールソフトの設定等については メーラー設定マニュアル をご覧ください また本マニュアルには 携帯電話の番号キーを使用した操作方法についての記載
株式会社イージェーワークス 2012/09/26 改定 はじめに 本マニュアルでは 携帯電話でのメールの閲覧 送受信等について説明します インターネットエクスプローラーなどの PC ブラウザ上でのメールの閲覧等については Web メール利用マニュアル をご覧ください また メールソフトの設定等については メーラー設定マニュアル をご覧ください また本マニュアルには 携帯電話の番号キーを使用した操作方法についての記載
目次.Edu Track のログイン.Edu Track のポータル画面説明 3. 学修を始める ( 講義室に入る ) 4 4. テキスト履修科目 スクーリング ( ブレンディッド含む ) で使用する機能 5 学習する 5 お知らせ 6 掲示板 ( 公開 ) 6 課題 8 ディスカッション ( 公開
 文部科学省認可通信教育補助教材 Edu Track 操作マニュアル 当ウェブサイトに掲載されているコンテンツ ( 文書 映像 音声 プログラム等 ) は 玉川大学に帰属するも として著作権法 関連条約 法律で保護されています これらのコンテンツについて 玉川大学の許可なく複製 転用等する事は法律で禁止されています 玉川大学通信教育課程 目次.Edu Track のログイン.Edu Track のポータル画面説明
文部科学省認可通信教育補助教材 Edu Track 操作マニュアル 当ウェブサイトに掲載されているコンテンツ ( 文書 映像 音声 プログラム等 ) は 玉川大学に帰属するも として著作権法 関連条約 法律で保護されています これらのコンテンツについて 玉川大学の許可なく複製 転用等する事は法律で禁止されています 玉川大学通信教育課程 目次.Edu Track のログイン.Edu Track のポータル画面説明
DataWare-NETご利用ガイド
 DataWare-NET ご利用ガイド . 毎日夕方に配信先に設定したアドレスにメールが配信されます 登録が完了すると 配信先に設定されたメールアドレスに毎日夕方にメールをお届けします メールの配信先は 6 メールアドレスまで設定可能です 本日の収集案件数や 設定された条件に合致した案件数が記載されています メール本文に記載された マイページ URL をクリックすると 専用のマイページに移動します
DataWare-NET ご利用ガイド . 毎日夕方に配信先に設定したアドレスにメールが配信されます 登録が完了すると 配信先に設定されたメールアドレスに毎日夕方にメールをお届けします メールの配信先は 6 メールアドレスまで設定可能です 本日の収集案件数や 設定された条件に合致した案件数が記載されています メール本文に記載された マイページ URL をクリックすると 専用のマイページに移動します
PowerPoint プレゼンテーション
 実施者 実施事務従事者向け web 管理機能マニュアル 1. ログインとパスワードの変更 2. ストレスチェック情報の閲覧と変更 3. 受検者情報の変更 4. 受検者アカパス 受検状況の確認方法 5. 受検者へのメール送信 6. ストレスチェック結果のダウンロード 7. 企業管理画面 8. 労働基準監督署長あての報告書作成 2019 年 6 月 25 日 1. ログインとパスワードの変更 (1) ログイン
実施者 実施事務従事者向け web 管理機能マニュアル 1. ログインとパスワードの変更 2. ストレスチェック情報の閲覧と変更 3. 受検者情報の変更 4. 受検者アカパス 受検状況の確認方法 5. 受検者へのメール送信 6. ストレスチェック結果のダウンロード 7. 企業管理画面 8. 労働基準監督署長あての報告書作成 2019 年 6 月 25 日 1. ログインとパスワードの変更 (1) ログイン
LiveCampus教務情報システム
 教務情報システム (LiveCampus) ユーザーマニュアル ( 学生用 ) 1 Copyright 2018 NTT DATA KYUSHU CORPORATION LiveCampus 教務システムユーザーマニュアル ( 職員用 ) 目次 1 機能一覧 1 2 基本動作の説明 2 3 履修科目を登録する 4 4 時間割表を参照する 6 5 成績情報を参照する 7 6 学籍情報を更新する 8 7
教務情報システム (LiveCampus) ユーザーマニュアル ( 学生用 ) 1 Copyright 2018 NTT DATA KYUSHU CORPORATION LiveCampus 教務システムユーザーマニュアル ( 職員用 ) 目次 1 機能一覧 1 2 基本動作の説明 2 3 履修科目を登録する 4 4 時間割表を参照する 6 5 成績情報を参照する 7 6 学籍情報を更新する 8 7
第 1 章 システムの概要 シラバスシステムとは 利用環境 留意事項 シラバスシステムの概念 役割 システムの利用イメージ... 4 第 2 章 基本操作
 操作マニュアル 学生編 - (2014 年 9 月 ) 第 1 章 システムの概要... 3 1. 1 シラバスシステムとは... 3 1. 2 利用環境... 3 1. 3 留意事項... 3 1. 4 シラバスシステムの概念... 4 1.4.1 役割... 4 1.4.2 システムの利用イメージ... 4 第 2 章 基本操作... 5 2. 1 ログイン... 5 2. 2 ログアウト...
操作マニュアル 学生編 - (2014 年 9 月 ) 第 1 章 システムの概要... 3 1. 1 シラバスシステムとは... 3 1. 2 利用環境... 3 1. 3 留意事項... 3 1. 4 シラバスシステムの概念... 4 1.4.1 役割... 4 1.4.2 システムの利用イメージ... 4 第 2 章 基本操作... 5 2. 1 ログイン... 5 2. 2 ログアウト...
第 2 版 東洋英和女学院大学大学院
 第 版 東洋英和女学院大学大学院 WebCampus に入る Webブラウザアドレス 手順 横浜キャンパス以外からのアクセスは以下の通りです Webブラウザアドレス https://campus.toyoeiwa.ac.jp WebCampusのHPにアクセス ログイン ログイン ユーザIDとパスワードを入力して ログイン を押す WebCampus を終了する 手順 ログアウト を押す WebCampus
第 版 東洋英和女学院大学大学院 WebCampus に入る Webブラウザアドレス 手順 横浜キャンパス以外からのアクセスは以下の通りです Webブラウザアドレス https://campus.toyoeiwa.ac.jp WebCampusのHPにアクセス ログイン ログイン ユーザIDとパスワードを入力して ログイン を押す WebCampus を終了する 手順 ログアウト を押す WebCampus
履修管理
 教務情報システム利用の手引き (2016 年度入学生 ) 2016 年 4 月 福祉健康科学部 1. 教務情報システムの利用可能な機能 1 2. 教務情報システムの起動方法 2 3. 教務情報システムの終了方法 4 4. 学籍情報照会 5 5. 住所情報登録 6 6. 履修 8 7. 成績参照 14 8. シラバス 18 9. 掲示 19 10. 休講補講 21 11. 学内無線 LAN からのシステム利用
教務情報システム利用の手引き (2016 年度入学生 ) 2016 年 4 月 福祉健康科学部 1. 教務情報システムの利用可能な機能 1 2. 教務情報システムの起動方法 2 3. 教務情報システムの終了方法 4 4. 学籍情報照会 5 5. 住所情報登録 6 6. 履修 8 7. 成績参照 14 8. シラバス 18 9. 掲示 19 10. 休講補講 21 11. 学内無線 LAN からのシステム利用
山梨県〇〇〇〇システム
 4. 変更申請手続き 4 変更申請手続き 作業手順を確認してください 申請データの作成 ( 条件入力 ) 4.1 を参照 変更届 ( 申請データ ) を Web 画面上に表示するための条件を入力します ( 従来の申請 データ作成プログラムのダウンロード及びインストール作業は不要となりました ) 申請データの作成 4.2 を参照 Web 画面上に表示された入力フォームに記入し 変更届 ( 申請データ
4. 変更申請手続き 4 変更申請手続き 作業手順を確認してください 申請データの作成 ( 条件入力 ) 4.1 を参照 変更届 ( 申請データ ) を Web 画面上に表示するための条件を入力します ( 従来の申請 データ作成プログラムのダウンロード及びインストール作業は不要となりました ) 申請データの作成 4.2 を参照 Web 画面上に表示された入力フォームに記入し 変更届 ( 申請データ
ごあいさつ このたびは 日本テレネット株式会社の AUTO 帳票 Custom をお使いいただき まことにありがとう ございます お使いになる前に 本書をよくお読みのうえ 正しくお使いください 本書の読み方 本マニュアルは AUTO 帳票 Custom * を利用して FAX 送信管理を行う方のため
 https://auto-custom.lcloud.jp 管理用 WEB サイト操作 マニュアル Ver.1.0.3 017/10/19 発行 ごあいさつ このたびは 日本テレネット株式会社の AUTO 帳票 Custom をお使いいただき まことにありがとう ございます お使いになる前に 本書をよくお読みのうえ 正しくお使いください 本書の読み方 本マニュアルは AUTO 帳票 Custom *
https://auto-custom.lcloud.jp 管理用 WEB サイト操作 マニュアル Ver.1.0.3 017/10/19 発行 ごあいさつ このたびは 日本テレネット株式会社の AUTO 帳票 Custom をお使いいただき まことにありがとう ございます お使いになる前に 本書をよくお読みのうえ 正しくお使いください 本書の読み方 本マニュアルは AUTO 帳票 Custom *
2011
 2015.6.4 Guide2-3 知の市場共通受講システム使用説明書 ( 連携機関 取り纏め者 講師用 ) 目次 1. 連携機関 講師用 URL へのログイン 2 2. パスワードの変更 2 3. お知らせの表示 2 4. 講義情報の表示 3 5. 講義評価の表示 5 6. 小レポートの閲覧とフィードバック 6 7. 最終レポート 9 8. 講師アンケートの入力 14 知の市場受講システム Q&A
2015.6.4 Guide2-3 知の市場共通受講システム使用説明書 ( 連携機関 取り纏め者 講師用 ) 目次 1. 連携機関 講師用 URL へのログイン 2 2. パスワードの変更 2 3. お知らせの表示 2 4. 講義情報の表示 3 5. 講義評価の表示 5 6. 小レポートの閲覧とフィードバック 6 7. 最終レポート 9 8. 講師アンケートの入力 14 知の市場受講システム Q&A
ニトリ労働組合アンケートシステム 利用者向け操作説明書 第 1.2 版 平成 25 年 10 月 08 日
 利用者向け操作説明書 第 1.2 版 平成 25 年 10 月 08 日 改定履歴 版数 発効日 改定概要 第 1.0 版 2013/01/28 新規作成 第 1.1 版 2013/09/18 ログイン方法の変更 社員 パート社員選択画面について更新 第 1.2 版 2013/10/08 Cookie 受け入れ無効時のエラーについて追記 取扱説明書について 本書で掲載されている画面イメージは開発中のものであり
利用者向け操作説明書 第 1.2 版 平成 25 年 10 月 08 日 改定履歴 版数 発効日 改定概要 第 1.0 版 2013/01/28 新規作成 第 1.1 版 2013/09/18 ログイン方法の変更 社員 パート社員選択画面について更新 第 1.2 版 2013/10/08 Cookie 受け入れ無効時のエラーについて追記 取扱説明書について 本書で掲載されている画面イメージは開発中のものであり
Kazasu アンケート機能 操作マニュアル 1
 Kazasu アンケート機能 操作マニュアル 1 目次 アンケート送信機能とは... 3 利用の流れ... 3 質問形式の種類... 4 アンケートの新規作成... 6 テンプレートアンケート... 7 アンケートの基本構造... 8 テンプレートを使って作成... 14 項目内容の追加... 20 アンケート項目の削除... 23 アンケート登録... 23 回答画面の確認... 23 項目の種類について...
Kazasu アンケート機能 操作マニュアル 1 目次 アンケート送信機能とは... 3 利用の流れ... 3 質問形式の種類... 4 アンケートの新規作成... 6 テンプレートアンケート... 7 アンケートの基本構造... 8 テンプレートを使って作成... 14 項目内容の追加... 20 アンケート項目の削除... 23 アンケート登録... 23 回答画面の確認... 23 項目の種類について...
情報システム運用・管理規程
 Web 情報共有サービスの概要 (2015/3/17 版 ) 情報処理センター 1 どういうサービス? パソコンのファイルを 他のユーザに送ったり 他のユーザから受け取ったり することができます 2 どういう仕組み? IPC のサーバの共有フォルダにファイルを保存 Web ブラウザからアップロード Web ブラウザからダウンロード 3 何がうれしいのか? そんな面倒なことしなくても, メールにファイルを添付して送ればいいじゃないか?
Web 情報共有サービスの概要 (2015/3/17 版 ) 情報処理センター 1 どういうサービス? パソコンのファイルを 他のユーザに送ったり 他のユーザから受け取ったり することができます 2 どういう仕組み? IPC のサーバの共有フォルダにファイルを保存 Web ブラウザからアップロード Web ブラウザからダウンロード 3 何がうれしいのか? そんな面倒なことしなくても, メールにファイルを添付して送ればいいじゃないか?
a.net LePo 利用の手引き
 a.net LePo 利用の手引き ( 教材管理者用 ) 教育推進総合センター 総合情報処理センター 2012 年 9 月 28 日更新 内容はじめに...2 1. ログインページ...3 2. 教材の作成...3 3. 教材へのファイル添付...7 4. 教材の閲覧...8 5. 教材の編集...9 6. コースの作成...10 1 はじめに LePo のアカウント登録をすることによって インターネットに接続できる環境であれば
a.net LePo 利用の手引き ( 教材管理者用 ) 教育推進総合センター 総合情報処理センター 2012 年 9 月 28 日更新 内容はじめに...2 1. ログインページ...3 2. 教材の作成...3 3. 教材へのファイル添付...7 4. 教材の閲覧...8 5. 教材の編集...9 6. コースの作成...10 1 はじめに LePo のアカウント登録をすることによって インターネットに接続できる環境であれば
ログイン画面 初回投稿パスワード紛失パスワード取得済み 1 新規アカウントの発行 2 パスワード再送 3 ログイン 投稿 改稿手続き査読結果受け取り 著者 編集事務局 査読 投稿 投稿論文受付のお知らせ 受稿通知 照会 ( 原稿不備など ) 投稿論文修正点等のお知らせ 改稿論文修正点等のお知らせ 査
 1 投稿の流れ 1.1 ログインまでの流れ 1 1.2 投稿からの流れ 1 2 著者登録 2.1 ログイン画面 2 2.2 新規アカウントの発行 3 2.3 パスワード再送 4 3 ログイン 5 4 新規投稿 6 5 一時保存 9 6 事務局への連絡 10 7 査読結果確認 ( 要修正 ) 12 8 改稿提出手続き 14 9 査読結果確認 ( 採択 不採択 取下げ ) 17 10 機能一覧 10.1
1 投稿の流れ 1.1 ログインまでの流れ 1 1.2 投稿からの流れ 1 2 著者登録 2.1 ログイン画面 2 2.2 新規アカウントの発行 3 2.3 パスワード再送 4 3 ログイン 5 4 新規投稿 6 5 一時保存 9 6 事務局への連絡 10 7 査読結果確認 ( 要修正 ) 12 8 改稿提出手続き 14 9 査読結果確認 ( 採択 不採択 取下げ ) 17 10 機能一覧 10.1
受講マニュアル
 研究倫理 e ラーニング受講マニュアル (ver.1.0) 日本学術振興会 Copyright 2016 JSPS All Rights Reserved. 2 目次 受講の進め方についてご説明します 1. マイルーム へログイン P3 2. マイルーム から学習ページに入る P4 3. 本 eラーニング内での学習 P5 3-1. 各種メニューボタン ページ遷移ボタン P6 3-2. 事例学習の進め方
研究倫理 e ラーニング受講マニュアル (ver.1.0) 日本学術振興会 Copyright 2016 JSPS All Rights Reserved. 2 目次 受講の進め方についてご説明します 1. マイルーム へログイン P3 2. マイルーム から学習ページに入る P4 3. 本 eラーニング内での学習 P5 3-1. 各種メニューボタン ページ遷移ボタン P6 3-2. 事例学習の進め方
PowerPoint プレゼンテーション
 受講ガイド目次 1. 新規アカウント登録してログインする 1. ログイン画面に移動する 2. 新規アカウント登録画面に移動 する 3. メールアドレスを入力する 4. Fisdomからのメールを確認する 5. アカウント情報を入力する 6. 新規アカウント登録を完了する 2. コースを受講登録する 1. 受講登録するコースを選択する 2. 受講登録を行う 3. 受講登録を完了する 3. コースを受講する
受講ガイド目次 1. 新規アカウント登録してログインする 1. ログイン画面に移動する 2. 新規アカウント登録画面に移動 する 3. メールアドレスを入力する 4. Fisdomからのメールを確認する 5. アカウント情報を入力する 6. 新規アカウント登録を完了する 2. コースを受講登録する 1. 受講登録するコースを選択する 2. 受講登録を行う 3. 受講登録を完了する 3. コースを受講する
管理者マニュアル
 グロービス学び放題フレッシャーズ 管理システム使用方法 Ver.181002G 目次 ページ数 1. 管理システムについて 3 2. グループ管理 ( 受講者一覧を確認する ) 5 3. 受講履歴管理 ( 受講進捗状況を確認する ) 7 4. コメント管理 ( 投稿コメントを確認 / 削除する ) 17 -Appendix 受講者へお知らせを配信する 1. プッシュ通知で送る 2. ホーム画面 (
グロービス学び放題フレッシャーズ 管理システム使用方法 Ver.181002G 目次 ページ数 1. 管理システムについて 3 2. グループ管理 ( 受講者一覧を確認する ) 5 3. 受講履歴管理 ( 受講進捗状況を確認する ) 7 4. コメント管理 ( 投稿コメントを確認 / 削除する ) 17 -Appendix 受講者へお知らせを配信する 1. プッシュ通知で送る 2. ホーム画面 (
2011
 2015.6.4 Guide2-5 知の市場共通受講システム使用説明書 ( 応募者用 ) 1. はじめに 共通受講システムの受講者ログイン画面はパソコン環境の設定によっては表示されないことがある 共通受講システムの利用には パソコン上で動作する Google Chrome (Google) Internet Explorer(Microsoft) Firefox(Mozilla) のブラウザが必要である
2015.6.4 Guide2-5 知の市場共通受講システム使用説明書 ( 応募者用 ) 1. はじめに 共通受講システムの受講者ログイン画面はパソコン環境の設定によっては表示されないことがある 共通受講システムの利用には パソコン上で動作する Google Chrome (Google) Internet Explorer(Microsoft) Firefox(Mozilla) のブラウザが必要である
PowerPoint プレゼンテーション
 アカウントをお持ちの方 Webシラバス作成の手引目次.Web シラバスへのアクセス方法 - インターネットの起動 - Webシラバスへのログイン. シラバスを作成する科目の表示 - シラバス作成 登録メニューの選択 - 担当科目一覧画面. シラバスの作成 - 前年度シラバス一括コピー - 科目ごとシラバスコピー 5 - シラバスの入力と登録 6,7 - シラバスの印刷 ( 提出用 ) 8. シラバス閲覧
アカウントをお持ちの方 Webシラバス作成の手引目次.Web シラバスへのアクセス方法 - インターネットの起動 - Webシラバスへのログイン. シラバスを作成する科目の表示 - シラバス作成 登録メニューの選択 - 担当科目一覧画面. シラバスの作成 - 前年度シラバス一括コピー - 科目ごとシラバスコピー 5 - シラバスの入力と登録 6,7 - シラバスの印刷 ( 提出用 ) 8. シラバス閲覧
<4D F736F F D B B B838B D836A B5F835F E646F63>
 ユーザーツール 利用マニュアル はじめに 本マニュアルは メールアドレス及びホームページ領域の作成 削除 パスワード変更等について説明します メールアドレスの転送設定 自動応答設定については メールアカウント管理パネル利用マニュアルをご参照ください 2 . ログイン方法 ユーザーツールへログインする方法について説明します. インターネットエクスプローラーなどのブラウザを開きます 2. アドレス欄にユーザーツールのアドレスを入力します
ユーザーツール 利用マニュアル はじめに 本マニュアルは メールアドレス及びホームページ領域の作成 削除 パスワード変更等について説明します メールアドレスの転送設定 自動応答設定については メールアカウント管理パネル利用マニュアルをご参照ください 2 . ログイン方法 ユーザーツールへログインする方法について説明します. インターネットエクスプローラーなどのブラウザを開きます 2. アドレス欄にユーザーツールのアドレスを入力します
次 Ⅰ WEB シラバスシステムへのアクセス... 1 Ⅱ 教員 WEB サービス へのログイン... 2 Ⅲ パスワードの変更... 3 Ⅳ 受持講義の確認... 4 Ⅴ シラバスの... 5 Ⅵ シラバス 完了処理... 8 Ⅶ 作業中のデータの 時保存... 9 Ⅷ 既作成シラバスの引...
 WEB シラバスシステム操作マニュアル 常磐 学 常磐短期 学 次 Ⅰ WEB シラバスシステムへのアクセス... 1 Ⅱ 教員 WEB サービス へのログイン... 2 Ⅲ パスワードの変更... 3 Ⅳ 受持講義の確認... 4 Ⅴ シラバスの... 5 Ⅵ シラバス 完了処理... 8 Ⅶ 作業中のデータの 時保存... 9 Ⅷ 既作成シラバスの引... 10 WEB シラバスシステム使 上の注意
WEB シラバスシステム操作マニュアル 常磐 学 常磐短期 学 次 Ⅰ WEB シラバスシステムへのアクセス... 1 Ⅱ 教員 WEB サービス へのログイン... 2 Ⅲ パスワードの変更... 3 Ⅳ 受持講義の確認... 4 Ⅴ シラバスの... 5 Ⅵ シラバス 完了処理... 8 Ⅶ 作業中のデータの 時保存... 9 Ⅷ 既作成シラバスの引... 10 WEB シラバスシステム使 上の注意
専門研修プログラム検索システムマニュアル(一般)
 専門研修プログラム検索システム 一般利用者用マニュアル Copyright 厚生労働省 All rights reserved. 1 目 次 1 概要... 4 2 動作環境... 4 3 起動方法... 4 4 事前準備事項... 4 5 ワークフロー... 5 5.1 情報閲覧の流れ... 5 5.2 提供情報... 5 6 画面構成... 6 6.1 メニュー... 7 6.2 専門研修プログラム検索システムトップページ...
専門研修プログラム検索システム 一般利用者用マニュアル Copyright 厚生労働省 All rights reserved. 1 目 次 1 概要... 4 2 動作環境... 4 3 起動方法... 4 4 事前準備事項... 4 5 ワークフロー... 5 5.1 情報閲覧の流れ... 5 5.2 提供情報... 5 6 画面構成... 6 6.1 メニュー... 7 6.2 専門研修プログラム検索システムトップページ...
2007年度版
 14. 学びの泉 使い方 1. ログイン ログアウト方法 (1) 学びの泉 (https://izumi.seisen-u.ac.jp/campus/) にアクセスします (2) ログイン ID とパスワードを入力し ログイン ボタンを押します ログイン ID とパスワードは 大学の教室 PC SeisenWebMail 清泉ポータルで利用しているアカウント パスワードと同じです 不明な場合やログインできない場合は
14. 学びの泉 使い方 1. ログイン ログアウト方法 (1) 学びの泉 (https://izumi.seisen-u.ac.jp/campus/) にアクセスします (2) ログイン ID とパスワードを入力し ログイン ボタンを押します ログイン ID とパスワードは 大学の教室 PC SeisenWebMail 清泉ポータルで利用しているアカウント パスワードと同じです 不明な場合やログインできない場合は
受講マニュアル
 研究倫理 e ラーニング受講マニュアル (ver.2.3) 日本学術振興会 Copyright 2018 JSPS All Rights Reserved. 2 目次 受講の進め方についてご説明します 1. 推奨環境 P3 2. マイルーム へログイン P4 3. マイルーム から学習ページに入る P5 4. 本 eラーニング内での学習 P6 4-1. 各種メニューボタン ページ遷移ボタン P7 4-2.
研究倫理 e ラーニング受講マニュアル (ver.2.3) 日本学術振興会 Copyright 2018 JSPS All Rights Reserved. 2 目次 受講の進め方についてご説明します 1. 推奨環境 P3 2. マイルーム へログイン P4 3. マイルーム から学習ページに入る P5 4. 本 eラーニング内での学習 P6 4-1. 各種メニューボタン ページ遷移ボタン P7 4-2.
セットアップガイド ( 管理者向け ) (1.3 版 ) KDDI 株式会社
 セットアップガイド ( 管理者向け ) (.3 版 ) KDDI 株式会社 本マニュアルは KDDI Knowledge Suite をご利用いただくにあたって 管理者が行う必要最低限な初期設定の手順を示したものとなります. 企業情報の設定 企業の基本情報を登録します. 部署の作成 会社の組織 部署を作成します 3. メンバーの登録 会社のメンバー登録を行います 4. その他の設定 (SFA/CRM
セットアップガイド ( 管理者向け ) (.3 版 ) KDDI 株式会社 本マニュアルは KDDI Knowledge Suite をご利用いただくにあたって 管理者が行う必要最低限な初期設定の手順を示したものとなります. 企業情報の設定 企業の基本情報を登録します. 部署の作成 会社の組織 部署を作成します 3. メンバーの登録 会社のメンバー登録を行います 4. その他の設定 (SFA/CRM
1-0.表紙(学生)日付修正
 東洋英和女学院大学ポータルシステム e-pass 操作マニュアル ( 学生用 ) 2017 年 9 月 ( 改定 ) 東洋英和女学院大学学生支援課 e-pass では 休講 教室変更などの掲示の確認 履修登録や履修登録後の時間割の確認などを行うことができます また 授業支援機能としてクラスプロファイルが利用できます このクラスプロファイルでは 履修している授業の課題提出や教員がアップロードした授業資料をダウンロードすることもできます
東洋英和女学院大学ポータルシステム e-pass 操作マニュアル ( 学生用 ) 2017 年 9 月 ( 改定 ) 東洋英和女学院大学学生支援課 e-pass では 休講 教室変更などの掲示の確認 履修登録や履修登録後の時間割の確認などを行うことができます また 授業支援機能としてクラスプロファイルが利用できます このクラスプロファイルでは 履修している授業の課題提出や教員がアップロードした授業資料をダウンロードすることもできます
Microsoft Word - POST04-携帯端末の利用につい_新ロゴ.doc
 京都産業大学ポータルサイト POST 学生用利用マニュアル 携帯端末の利用について 改訂 :2011.6.20-1 - 携帯端末の利用 携帯端末から POST へログインし お知らせや休講情報を確認することができます また メッセージの転送設定を行っていると 携帯端末へお知らせや伝言の受信を通知することができます メッセージの転送に関しては 別途 個人設定の方法 をご参照ください 1. アクセスとログイン
京都産業大学ポータルサイト POST 学生用利用マニュアル 携帯端末の利用について 改訂 :2011.6.20-1 - 携帯端末の利用 携帯端末から POST へログインし お知らせや休講情報を確認することができます また メッセージの転送設定を行っていると 携帯端末へお知らせや伝言の受信を通知することができます メッセージの転送に関しては 別途 個人設定の方法 をご参照ください 1. アクセスとログイン
1. 医学書院 ID を新規に取得する 過去に医学書院 ID を取得していない場合 ログイン画面から 医学書院 ID を取得 をクリックします 既に医学書院 ID を取得済みで 新たにシリアル番号を登録する場合は 2. コンテンツのシリアル番号登録 P.4 をご覧ください 受信可能なメールアドレスを
 医学書院 ID ご利用の手引き 1. 医学書院 ID を新規に取得する 1 2. コンテンツのシリアル番号登録 4 3. 医学書院 ID の基本情報の変更 5 1 医学書院 ID( メールアドレス ) の変更 5 2パスワードの変更 6 3 氏名の変更 7 4. パスワードをお忘れの場合 8 5. よくあるご質問 10 公式サイト http://enursetrainer.jp ログインはこちら https://enursetrainer.jp/login/
医学書院 ID ご利用の手引き 1. 医学書院 ID を新規に取得する 1 2. コンテンツのシリアル番号登録 4 3. 医学書院 ID の基本情報の変更 5 1 医学書院 ID( メールアドレス ) の変更 5 2パスワードの変更 6 3 氏名の変更 7 4. パスワードをお忘れの場合 8 5. よくあるご質問 10 公式サイト http://enursetrainer.jp ログインはこちら https://enursetrainer.jp/login/
スライド 1
 メルポコメール送信手順 ( 簡易版 ) 07 年 月 NTT ビジネスソリューションズ 目次. ログイン. メール作成のページへ. メール作成 a. アンケート機能を使用しないメール作成 4 b. アンケート機能を利用したメール作成 5 c. 送信日時指定機能を使用したメール作成 6 b. 添付ファイルをつけたメール作成 7 4. 到達状況ページへ 8 5. 到達状況確認 8 6. 到達状況の詳細確認ページへ
メルポコメール送信手順 ( 簡易版 ) 07 年 月 NTT ビジネスソリューションズ 目次. ログイン. メール作成のページへ. メール作成 a. アンケート機能を使用しないメール作成 4 b. アンケート機能を利用したメール作成 5 c. 送信日時指定機能を使用したメール作成 6 b. 添付ファイルをつけたメール作成 7 4. 到達状況ページへ 8 5. 到達状況確認 8 6. 到達状況の詳細確認ページへ
拓殖大学総合情報センター 学生 Web メール (Office365) 操作マニュアル 目 次 1. Office365 の Web メール 2 2. 利用上の制約事項 送受信メールサイズ制限 メールボックス利用制限 2 3. Office365 のサインイン サインアウト
 学生 Web メール (Office365) 操作マニュアル 目 次 1. Office365 の Web メール 2 2. 利用上の制約事項 2 2-1 送受信メールサイズ制限 2 2-2 メールボックス利用制限 2 3. Office365 のサインイン サインアウト 2 3-1 サインイン ( 利用開始 ) 2 3-2 サインアウト 3 4. Office365 の起動画面と初期設定 3 4-1
学生 Web メール (Office365) 操作マニュアル 目 次 1. Office365 の Web メール 2 2. 利用上の制約事項 2 2-1 送受信メールサイズ制限 2 2-2 メールボックス利用制限 2 3. Office365 のサインイン サインアウト 2 3-1 サインイン ( 利用開始 ) 2 3-2 サインアウト 3 4. Office365 の起動画面と初期設定 3 4-1
エンカレッジオンラインのご利用について 動作環境 : Internet Explorer 9 以上 Firefox 最新版 Google Chrome 最新版 Safari 最新版 その他注意事項 : ご不明な点や不具合のご報告はお手数ですがこちらまでご連絡ください エンカレッジ事務局 電話番号 :
 運用管理者向けご利用マニュアル 2017 年 12 月 26 日版 エンカレッジオンラインのご利用について 動作環境 : Internet Explorer 9 以上 Firefox 最新版 Google Chrome 最新版 Safari 最新版 その他注意事項 : ご不明な点や不具合のご報告はお手数ですがこちらまでご連絡ください エンカレッジ事務局 電話番号 :03-3342-5175 メールアドレス
運用管理者向けご利用マニュアル 2017 年 12 月 26 日版 エンカレッジオンラインのご利用について 動作環境 : Internet Explorer 9 以上 Firefox 最新版 Google Chrome 最新版 Safari 最新版 その他注意事項 : ご不明な点や不具合のご報告はお手数ですがこちらまでご連絡ください エンカレッジ事務局 電話番号 :03-3342-5175 メールアドレス
WEB 案内状マニュアル
 WEB 案内状マニュアル 目次 01. 目次 02. 管理画 へのログイン はじめに. ログイン 03. 管理画 へのログイン STEP1. 各項目の 04. 管理画 へのログイン STEP2. 公開ページのプレビュー 05. 管理画 へのログイン STEP3. 内容のアップロード 06. ゲストからのお返事の確認 お返事の内容確認方法について 07. 思い出ダウンロード データの保存について 08.
WEB 案内状マニュアル 目次 01. 目次 02. 管理画 へのログイン はじめに. ログイン 03. 管理画 へのログイン STEP1. 各項目の 04. 管理画 へのログイン STEP2. 公開ページのプレビュー 05. 管理画 へのログイン STEP3. 内容のアップロード 06. ゲストからのお返事の確認 お返事の内容確認方法について 07. 思い出ダウンロード データの保存について 08.
目次 1. はじめに... 3 本システムご利用の前提について... 3 アカウント申請について... 3 本システムの機能について 基本の操作方法... 4 本システムにログイン / ログアウトする... 4 ファイルをダウンロードする 機能ごとの操作方法... 6
 操作マニュアル 目次 1. はじめに... 3 本システムご利用の前提について... 3 アカウント申請について... 3 本システムの機能について... 3 2. 基本の操作方法... 4 本システムにログイン / ログアウトする... 4 ファイルをダウンロードする... 5 3. 機能ごとの操作方法... 6 EDI 伝送状況を参照する... 6 企業 メールボックス情報を参照する... 6
操作マニュアル 目次 1. はじめに... 3 本システムご利用の前提について... 3 アカウント申請について... 3 本システムの機能について... 3 2. 基本の操作方法... 4 本システムにログイン / ログアウトする... 4 ファイルをダウンロードする... 5 3. 機能ごとの操作方法... 6 EDI 伝送状況を参照する... 6 企業 メールボックス情報を参照する... 6
S-maqs利用の手引きver1.0
 関西大学 1 S-maqs [ Smart mobile attendance- and quiz-taking system (= スマートケータイ出席確認 小テスト実 施システム )] は 学生が所持する携帯電話を利用し 従来の IC カード型端末 ( クリッカ ) と同じ操作を 可能にするシステムです 特徴 CEAS/Sakai システムで教材を作成 管理 S-maqs で実施する小テスト
関西大学 1 S-maqs [ Smart mobile attendance- and quiz-taking system (= スマートケータイ出席確認 小テスト実 施システム )] は 学生が所持する携帯電話を利用し 従来の IC カード型端末 ( クリッカ ) と同じ操作を 可能にするシステムです 特徴 CEAS/Sakai システムで教材を作成 管理 S-maqs で実施する小テスト
電子申請サービス
 電子申請サービス 簡易申請 操作手引書 申請者 第 2.3 版 平成 28 年 12 月 富士通株式会社 目 次 第 1 章動作環境... 1 1-1. 事前準備... 1 第 2 章申請手順... 2 2-1. 手続の選択... 2 2-2. 申請内容の入力... 3 2-3. 住所の入力... 5 2-4. 申請内容の確認... 6 2-5. 到達メールと状況確認... 7 第 3 章補正について...
電子申請サービス 簡易申請 操作手引書 申請者 第 2.3 版 平成 28 年 12 月 富士通株式会社 目 次 第 1 章動作環境... 1 1-1. 事前準備... 1 第 2 章申請手順... 2 2-1. 手続の選択... 2 2-2. 申請内容の入力... 3 2-3. 住所の入力... 5 2-4. 申請内容の確認... 6 2-5. 到達メールと状況確認... 7 第 3 章補正について...
スライド 1
 よい子ネット 操作マニュアル はじめに 基本情報管理 ユーザ管理 06 年 6 月 4 日発行 ( 初版 ) 目次 はじめに マスタ権限 と ライタ権限 7 目次 ヘ ーシ よい子ネット とは よい子ネット 専用ホームページへのアクセス方法 4 よい子ネット の つの機能 6 管理画面へのログイン方法 8 トップ画面と共通メニュー 0 基本情報管理 基本情報設定 と 個人情報取得設定 をする ユーザ管理
よい子ネット 操作マニュアル はじめに 基本情報管理 ユーザ管理 06 年 6 月 4 日発行 ( 初版 ) 目次 はじめに マスタ権限 と ライタ権限 7 目次 ヘ ーシ よい子ネット とは よい子ネット 専用ホームページへのアクセス方法 4 よい子ネット の つの機能 6 管理画面へのログイン方法 8 トップ画面と共通メニュー 0 基本情報管理 基本情報設定 と 個人情報取得設定 をする ユーザ管理
3.1 事務分担者の新規登録 事務分担者を新規登録する手順について説明します 画面 操作概要 トップ (1) グローバルメニュー 自機関情報 > 事務分担者 > 新規登録 を選択 事務分担者の登録 (2) 事務分担者情報を入力 事務分担者の登録 ( 入力内容の確認 ) (3) 入力した事務分担者情報
 3 研究機関事務分担者手続き編 研究機関事務分担者手続きとは 自機関の事務分担者の新規登録 事務分担者情報の管理 ( 修正 削除 パスワードリセット ) を行う手続きです 操作の概要 事務分担者の新規登録 事務分担者を新規登録します 3.1 事務分担者の新規登録 事務分担者情報の管理 事務分担者情報を修正します 3.2 事務分担者情報の修正 事務分担者情報の管理 事務分担者情報を削除します 3.3
3 研究機関事務分担者手続き編 研究機関事務分担者手続きとは 自機関の事務分担者の新規登録 事務分担者情報の管理 ( 修正 削除 パスワードリセット ) を行う手続きです 操作の概要 事務分担者の新規登録 事務分担者を新規登録します 3.1 事務分担者の新規登録 事務分担者情報の管理 事務分担者情報を修正します 3.2 事務分担者情報の修正 事務分担者情報の管理 事務分担者情報を削除します 3.3
スライド 1
 学習申告期間申告確認期間6. 学部 - 学習申告 学部学生の学習申告の流れ 学部学生の学習申告は 以下の流れで手続きを行います 教務 Web システムでの手続きのほか 書類 (Web 上から出力できます ) による手続きが必要なものもあります 教務 Web システムでの操作 申告する科目を選択する 教務 Web システムでの操作と書類での手続き 教務 Web システムでの操作は無し 申告科目が無い場合
学習申告期間申告確認期間6. 学部 - 学習申告 学部学生の学習申告の流れ 学部学生の学習申告は 以下の流れで手続きを行います 教務 Web システムでの手続きのほか 書類 (Web 上から出力できます ) による手続きが必要なものもあります 教務 Web システムでの操作 申告する科目を選択する 教務 Web システムでの操作と書類での手続き 教務 Web システムでの操作は無し 申告科目が無い場合
目次 1. 管理機能概要 ぐるりんメール 管理機能について ご利用上の注意 ログイン ホーム画面 学校情報の編集 アカウント管理 学年 / クラス設定 学年設定
 操作マニュアル 管理機能 ( 株 ) サイバーリンクス最終更新日 2015.3.6 目次 1. 管理機能概要...2 1.1 ぐるりんメール 管理機能について... 2 1.2 ご利用上の注意... 2 2. ログイン...3 3. ホーム画面...4 4. 学校情報の編集...5 5. アカウント管理...5 6. 学年 / クラス設定...6 6.1 学年設定... 6 6.2 クラス設定...
操作マニュアル 管理機能 ( 株 ) サイバーリンクス最終更新日 2015.3.6 目次 1. 管理機能概要...2 1.1 ぐるりんメール 管理機能について... 2 1.2 ご利用上の注意... 2 2. ログイン...3 3. ホーム画面...4 4. 学校情報の編集...5 5. アカウント管理...5 6. 学年 / クラス設定...6 6.1 学年設定... 6 6.2 クラス設定...
<4D F736F F D20335F90AC90D1936F985E8BB388F591808DEC90E096BE8F FC92F9816A5F E352E33312E646F63>
 成績登録 成績登録の操作方法を説明します 1 成績登録 操作手順操作手順 成績登録 ボタンをクリックすると 成績登録( 講義選択 ) 画面が表示されます 成績登録 ( 講義選択 ) 画面は ログインした教員が担当している講義の一覧が表示されます 履修年度 開講期を確認し 成績登録を行う講義の 選択 ボタンをクリックしてください 成績登録 ( 講義選択 ) 画面 各項目各項目の表記表記についてについて
成績登録 成績登録の操作方法を説明します 1 成績登録 操作手順操作手順 成績登録 ボタンをクリックすると 成績登録( 講義選択 ) 画面が表示されます 成績登録 ( 講義選択 ) 画面は ログインした教員が担当している講義の一覧が表示されます 履修年度 開講期を確認し 成績登録を行う講義の 選択 ボタンをクリックしてください 成績登録 ( 講義選択 ) 画面 各項目各項目の表記表記についてについて
注文書電子化マニュアル_最新.xlsx
 0. はじめに 本システムを利用し 注文書の確認および注文請書の発行を行うことができます 郵送で注文書が送られてきた場合は 本システムは利用しません この場合は従来通り郵送等で注文請書を返送してください ご利用の環境に応じて 以下 2 通りの注文請書の発行方法がありますので 内容をご確認頂き どちらかの方法をご選択ください 両方の方法を混在してご利用されても特に問題はありません また 選択結果をご連絡頂く必要もありません
0. はじめに 本システムを利用し 注文書の確認および注文請書の発行を行うことができます 郵送で注文書が送られてきた場合は 本システムは利用しません この場合は従来通り郵送等で注文請書を返送してください ご利用の環境に応じて 以下 2 通りの注文請書の発行方法がありますので 内容をご確認頂き どちらかの方法をご選択ください 両方の方法を混在してご利用されても特に問題はありません また 選択結果をご連絡頂く必要もありません
スライド 1
 Knowledge Suite( ナレッジスイート ) ファーストステップガイド ( 管理者向け ) ナレッジスイート株式会社 初期設定手順 本マニュアルは Knowledge Suite をご利用いただくにあたって 管理者が行う必要最低限な初期設定の手順を示したものとなります. 企業情報の設定 企業の基本情報を登録します. 部署の作成 会社の組織 部署を作成します 3. メンバーの登録 会社のメンバー登録を行います
Knowledge Suite( ナレッジスイート ) ファーストステップガイド ( 管理者向け ) ナレッジスイート株式会社 初期設定手順 本マニュアルは Knowledge Suite をご利用いただくにあたって 管理者が行う必要最低限な初期設定の手順を示したものとなります. 企業情報の設定 企業の基本情報を登録します. 部署の作成 会社の組織 部署を作成します 3. メンバーの登録 会社のメンバー登録を行います
Mcafee
 神戸市看護大学御中 認証システム ユーザ情報変更操作手順書 第 1.0 版 目次 1. パスワード変更サイトへのアクセス方法... 1 1.1. 接続方法... 1 2. 個人情報変更... 3 2.1. ログイン画面... 3 2.2. 個人情報表示... 5 2.3. パスワード変更画面... 6 2.4. メール転送設定... 8 2.5. 別名メールアドレス設定... 10 3. パスワードリマインダ設定...
神戸市看護大学御中 認証システム ユーザ情報変更操作手順書 第 1.0 版 目次 1. パスワード変更サイトへのアクセス方法... 1 1.1. 接続方法... 1 2. 個人情報変更... 3 2.1. ログイン画面... 3 2.2. 個人情報表示... 5 2.3. パスワード変更画面... 6 2.4. メール転送設定... 8 2.5. 別名メールアドレス設定... 10 3. パスワードリマインダ設定...
< 目次 > 1. このアプリについて [P3] 2. アプリのインストール方法 [P3~] 2-1. Android 版アプリケーション 2-2. Web 版アプリケーション 3. アプリの流れについて [P4~] 4. 各クライアントアプリの操作方法 [P9~] 4-1. Android 版アプ
![< 目次 > 1. このアプリについて [P3] 2. アプリのインストール方法 [P3~] 2-1. Android 版アプリケーション 2-2. Web 版アプリケーション 3. アプリの流れについて [P4~] 4. 各クライアントアプリの操作方法 [P9~] 4-1. Android 版アプ < 目次 > 1. このアプリについて [P3] 2. アプリのインストール方法 [P3~] 2-1. Android 版アプリケーション 2-2. Web 版アプリケーション 3. アプリの流れについて [P4~] 4. 各クライアントアプリの操作方法 [P9~] 4-1. Android 版アプ](/thumbs/49/25250187.jpg) アーチェリーリアルタイム対戦システム Args( アーグス ) 取扱説明書 宮城県工業高等学校情報研究部 プロジェクトチーム Args 2016/01/09 更新版 < 目次 > 1. このアプリについて [P3] 2. アプリのインストール方法 [P3~] 2-1. Android 版アプリケーション 2-2. Web 版アプリケーション 3. アプリの流れについて [P4~] 4. 各クライアントアプリの操作方法
アーチェリーリアルタイム対戦システム Args( アーグス ) 取扱説明書 宮城県工業高等学校情報研究部 プロジェクトチーム Args 2016/01/09 更新版 < 目次 > 1. このアプリについて [P3] 2. アプリのインストール方法 [P3~] 2-1. Android 版アプリケーション 2-2. Web 版アプリケーション 3. アプリの流れについて [P4~] 4. 各クライアントアプリの操作方法
第 章 システムの概要 WebBase とは 利用環境 ブラウザ操作時の留意事項... 3 第 章 基本操作 ログインとログアウト ポータル画面の構成... 5 第 3 章 メッセージ メッセージを受信する... 6 第
 操作マニュアル 学生編 - 第 章 システムの概要... 3. WebBase とは... 3. 利用環境... 3. 3 ブラウザ操作時の留意事項... 3 第 章 基本操作... 4. ログインとログアウト... 4. ポータル画面の構成... 5 第 3 章 メッセージ... 6 3. メッセージを受信する... 6 第 4 章 スケジュール... 8 4. スケジュールを登録する... 8
操作マニュアル 学生編 - 第 章 システムの概要... 3. WebBase とは... 3. 利用環境... 3. 3 ブラウザ操作時の留意事項... 3 第 章 基本操作... 4. ログインとログアウト... 4. ポータル画面の構成... 5 第 3 章 メッセージ... 6 3. メッセージを受信する... 6 第 4 章 スケジュール... 8 4. スケジュールを登録する... 8
PowerPoint プレゼンテーション
 最終更新日 /07.09.0 Cyber Edy 決済 F-REGI / Cyber Edy 決済マニュアル お問い合わせ先 株式会社エフレジ 営業時間サポート 平日 9:0 8:0 TEL:06-6485-77 / mail:info@f-regi.com 50-00 大阪市北区大深町 4 番 0 号グランフロント大阪タワー A 目 次. Cyber Edy とは P. 画面の説明 P5. 支払い
最終更新日 /07.09.0 Cyber Edy 決済 F-REGI / Cyber Edy 決済マニュアル お問い合わせ先 株式会社エフレジ 営業時間サポート 平日 9:0 8:0 TEL:06-6485-77 / mail:info@f-regi.com 50-00 大阪市北区大深町 4 番 0 号グランフロント大阪タワー A 目 次. Cyber Edy とは P. 画面の説明 P5. 支払い
アンケートの準備 集計方法... 3 アンケート作成の流れ... 3 アンケート集計の流れ... 5 テストの一括取り込み 再利用の方法... 7 テストの一括取り込み方法... 7 テストの再利用の方法... 9 テストのオプション設定活用の場面 学生が同じ課題へレポートを複数回提出し
 WebClass インターネット教育システム ウェブクラス コース管理者 ( 先生 ) 講習会用テキスト ( 中級 ) WebClass 講習会使用アカウント [ 先生 ] ユーザ ID author01 パスワード author01 [ 学生 ] ユーザ ID user01 パスワード user01 アンケートの準備 集計方法... 3 アンケート作成の流れ... 3 アンケート集計の流れ...
WebClass インターネット教育システム ウェブクラス コース管理者 ( 先生 ) 講習会用テキスト ( 中級 ) WebClass 講習会使用アカウント [ 先生 ] ユーザ ID author01 パスワード author01 [ 学生 ] ユーザ ID user01 パスワード user01 アンケートの準備 集計方法... 3 アンケート作成の流れ... 3 アンケート集計の流れ...
高校生ビジネスプラン・グランプリ
 第 6 回高校生ビジネスプラン グランプリ エントリー ビジネスプランの提出 ご担当教員向け Web 申し込み操作マニュアル 高校生ビジネスプラン グランプリ 運営事務局 平成 30 年 7 月 目次 1: エントリーからビジネスプランシート提出の流れ... 2 2: アカウント情報の登録... 3 3: パスワードの設定... 8 4: ログイン ログアウト... 11 5: エントリー ( 応募登録
第 6 回高校生ビジネスプラン グランプリ エントリー ビジネスプランの提出 ご担当教員向け Web 申し込み操作マニュアル 高校生ビジネスプラン グランプリ 運営事務局 平成 30 年 7 月 目次 1: エントリーからビジネスプランシート提出の流れ... 2 2: アカウント情報の登録... 3 3: パスワードの設定... 8 4: ログイン ログアウト... 11 5: エントリー ( 応募登録
はじめにお読みください ~ 不特定多数の方とパソコンパソコンを共有共有しているしている場合場合の注意事項 ~ 不特定多数の方とパソコンを共有している場合 ( 公共のスペースのパソコンを利用した場合 ) はセキュリティ上の観点から 個人情報を守るため以下の作業を行ってください ログイン前の確認 まず
 受給者用マニュアル はじめにお読みください ~ 不特定多数の方とパソコンパソコンを共有共有しているしている場合場合の注意事項 ~ 不特定多数の方とパソコンを共有している場合 ( 公共のスペースのパソコンを利用した場合 ) はセキュリティ上の観点から 個人情報を守るため以下の作業を行ってください ログイン前の確認 まず ログイン する前に インターネット一時ファイル の項目 保存しているページの新しいバージョンの確認
受給者用マニュアル はじめにお読みください ~ 不特定多数の方とパソコンパソコンを共有共有しているしている場合場合の注意事項 ~ 不特定多数の方とパソコンを共有している場合 ( 公共のスペースのパソコンを利用した場合 ) はセキュリティ上の観点から 個人情報を守るため以下の作業を行ってください ログイン前の確認 まず ログイン する前に インターネット一時ファイル の項目 保存しているページの新しいバージョンの確認
SULMS簡単操作マニュアル
 SULMS 簡単操作マニュアル ( 受講者編 ) 作成日 2017 年 1 月 12 日 目次 1 LMS とは... 2 2 SULMS とは... 2 2.1 SULMS の画面構成... 2 2.2 用語の説明... 4 3 ログイン... 5 4 資料ダウンロード... 6 5 課題レポートの提出... 7 5.1 提出する... 7 5.2 提出を確認する... 9 6 小テスト... 10
SULMS 簡単操作マニュアル ( 受講者編 ) 作成日 2017 年 1 月 12 日 目次 1 LMS とは... 2 2 SULMS とは... 2 2.1 SULMS の画面構成... 2 2.2 用語の説明... 4 3 ログイン... 5 4 資料ダウンロード... 6 5 課題レポートの提出... 7 5.1 提出する... 7 5.2 提出を確認する... 9 6 小テスト... 10
ログインする ブラウザを使ってログイン画面 を表示します ユーザー名とパスワードを入力し ログイン をクリックします メールアドレス : パスワード : メールアドレスのパスワ
 ご利用にあたって メールの保存期間 メールの保存期間は90 日間です 迷惑メール フォルダのメール保存期間は7 日間です 重要なメールは定期的にメールソフトにて受信頂き お客様のパソコンへ保存してください メールフォルダについて 受信箱 以外のメールフォルダに保存されたメールは このWebMail 以外で受信できません ( パソコンのメールソフトなどで受信されません ) WebMail 内でメールの保存先を移動させたり
ご利用にあたって メールの保存期間 メールの保存期間は90 日間です 迷惑メール フォルダのメール保存期間は7 日間です 重要なメールは定期的にメールソフトにて受信頂き お客様のパソコンへ保存してください メールフォルダについて 受信箱 以外のメールフォルダに保存されたメールは このWebMail 以外で受信できません ( パソコンのメールソフトなどで受信されません ) WebMail 内でメールの保存先を移動させたり
<4D F736F F D E814096CD8B5B8E8E8CB181408EF38CB18EE88F878F EF8FEA8EF38CB1816A92868B8F8F4390B DC58F49>
 MMC 模擬試験会場受験の手順書 第 1 回模擬試験から第 4 回模擬試験までの 2 次対策模擬試験の解答用紙の返却は インターネットを利用して行います ここでは 模擬試験を 会場 で受験する場合の 具体的な手順を説明します 本手順 手続きは アドバイスの有無に関わらず共通となりますので 必ず手順 手続きを行ってください なお 本システムの利用に当たっては OS:Windows7 以上 ブラウザ :Internet
MMC 模擬試験会場受験の手順書 第 1 回模擬試験から第 4 回模擬試験までの 2 次対策模擬試験の解答用紙の返却は インターネットを利用して行います ここでは 模擬試験を 会場 で受験する場合の 具体的な手順を説明します 本手順 手続きは アドバイスの有無に関わらず共通となりますので 必ず手順 手続きを行ってください なお 本システムの利用に当たっては OS:Windows7 以上 ブラウザ :Internet
目次 1. 履修カルテシステム利用にあたって 動作環境 アクセス URL システムの使い方 教職課程履修カルテ WEB システムへのログイン 各画面共通構造 について 情報一覧
 福岡大学 教職履修カルテ Web システム 学生用マニュアル 学生用 Ver 2.02 2017 年 9 月 教職課程教育センター 目次 1. 履修カルテシステム利用にあたって...... 2 1.1 動作環境... 2 1.2 アクセス URL... 2 2. システムの使い方......... 3 2.1 教職課程履修カルテ WEB システムへのログイン... 3 2.2 各画面共通構造 について...
福岡大学 教職履修カルテ Web システム 学生用マニュアル 学生用 Ver 2.02 2017 年 9 月 教職課程教育センター 目次 1. 履修カルテシステム利用にあたって...... 2 1.1 動作環境... 2 1.2 アクセス URL... 2 2. システムの使い方......... 3 2.1 教職課程履修カルテ WEB システムへのログイン... 3 2.2 各画面共通構造 について...
目次 1. 動作環境 お問合せの流れ 操作方法... 3 (1) お問合せ登録... 3 (2) 受付 URL 通知メール受信 / 認証処理 (3) 回答閲覧通知メール受信 / 回答閲覧 (4). 再問合わせ NITE 化審法
 NITE 化審法連絡システム 利用者マニュアル 一般問合わせ 1. 3 版 2015 年 10 月 目次 1. 動作環境... 1 2. お問合せの流れ... 2 3. 操作方法... 3 (1) お問合せ登録... 3 (2) 受付 URL 通知メール受信 / 認証処理... 11 (3) 回答閲覧通知メール受信 / 回答閲覧... 16 (4). 再問合わせ... 19 4. NITE 化審法連絡システムに関する連絡先...
NITE 化審法連絡システム 利用者マニュアル 一般問合わせ 1. 3 版 2015 年 10 月 目次 1. 動作環境... 1 2. お問合せの流れ... 2 3. 操作方法... 3 (1) お問合せ登録... 3 (2) 受付 URL 通知メール受信 / 認証処理... 11 (3) 回答閲覧通知メール受信 / 回答閲覧... 16 (4). 再問合わせ... 19 4. NITE 化審法連絡システムに関する連絡先...
スーパー英語アカデミック版Ver.2
 受講者管理 受講者の登録や削除については 受講者管理機能で操作を行います 受講者管理機能には以 下のメニューが用意されています メニュー 概要 1 一覧 登録済みの受講者の一覧を確認することができます 2 登録 受講者の個別登録を行います 3 受講者一括登録 受講者の一括登録を行います 4 受講者一括変更 受講者情報を一括で変更します 受講者登録 受講者を個別登録する場合には 受講者 メニューの 登録
受講者管理 受講者の登録や削除については 受講者管理機能で操作を行います 受講者管理機能には以 下のメニューが用意されています メニュー 概要 1 一覧 登録済みの受講者の一覧を確認することができます 2 登録 受講者の個別登録を行います 3 受講者一括登録 受講者の一括登録を行います 4 受講者一括変更 受講者情報を一括で変更します 受講者登録 受講者を個別登録する場合には 受講者 メニューの 登録
1. シンポジウム申込みから原稿提出までの流れ シンポジウム 研究会への申込みから原稿提出する流れは下図の通りです (1) 申込み ~ シンポジウム開催前に原稿提出する流れ ( 利用者 ) ( シンポジウム世話人 ) 申込み 5. シンポジウム 研究会申込み方法 を参照して下さい 受付待ち 受付 プ
 作成日 : 平成 27 年 12 月 14 日 第 1.0 版 利用者用 シンポジウム 研究会操作マニュアル 目次 1. シンポジウム申込みから原稿提出までの流れ 2 2. ログイン方法について 4 3. 新規ユーザの登録方法 5 4. マイページTOP 画面について 7 5. シンポジウム 研究会申込み方法 9 6. 原稿提出の方法 12 7. 申込み後 及び原稿提出後の修正方法 14 1 1.
作成日 : 平成 27 年 12 月 14 日 第 1.0 版 利用者用 シンポジウム 研究会操作マニュアル 目次 1. シンポジウム申込みから原稿提出までの流れ 2 2. ログイン方法について 4 3. 新規ユーザの登録方法 5 4. マイページTOP 画面について 7 5. シンポジウム 研究会申込み方法 9 6. 原稿提出の方法 12 7. 申込み後 及び原稿提出後の修正方法 14 1 1.
1. はじめに ログイン 初回ユーザ登録 投稿者メニュー 新規投稿 論文基本情報入力 アップロードファイル情報入力 登録内容確認 登録
 日本ハンドセラピィ学会機関誌オンライン投稿フォーム 操作説明書 第 1 版 :2011 年 10 月 1 日 1 1. はじめに... 3 2. ログイン... 4 3. 初回ユーザ登録... 5 4. 投稿者メニュー... 6 4-1. 新規投稿... 7 4-1-1. 論文基本情報入力... 7 4-1-2. アップロードファイル情報入力... 8 4-1-3. 登録内容確認... 10 4-1-4.
日本ハンドセラピィ学会機関誌オンライン投稿フォーム 操作説明書 第 1 版 :2011 年 10 月 1 日 1 1. はじめに... 3 2. ログイン... 4 3. 初回ユーザ登録... 5 4. 投稿者メニュー... 6 4-1. 新規投稿... 7 4-1-1. 論文基本情報入力... 7 4-1-2. アップロードファイル情報入力... 8 4-1-3. 登録内容確認... 10 4-1-4.
Microsoft Word Webmail
 7.8 Web Mail を利用する Web Mail は ウェブブラウザを介して東京都市大学のメールサーバから電子メールを送受信するものです 以下にメールの受信や送信などの基本的な使い方を説明します 第 7 章電子メール (Web Mail) 1. 利用を開始する ( ログイン ) (1) ブラウザの URL 入力欄に https://mail.tcu.ac.jp/ を入力して Enter キーを押してください
7.8 Web Mail を利用する Web Mail は ウェブブラウザを介して東京都市大学のメールサーバから電子メールを送受信するものです 以下にメールの受信や送信などの基本的な使い方を説明します 第 7 章電子メール (Web Mail) 1. 利用を開始する ( ログイン ) (1) ブラウザの URL 入力欄に https://mail.tcu.ac.jp/ を入力して Enter キーを押してください
三光幼稚園 各種お申込みWEBマニュアル
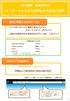 三光幼稚園 各種お申込み インターネットからの申込み方法のご案内 事前に準備していただくもの 1 インターネットに接続できるパソコン スマートフォン タブレット 2 園から配布されたあなたのログイン ID パスワード ご利用可能ブラウザ Internet Explorer 9.0 以上 Google Chrome 最新バージョン Safari 5.0 以上 Fire Fox 30 以上 上記に記載のバージョンは推奨するものであり
三光幼稚園 各種お申込み インターネットからの申込み方法のご案内 事前に準備していただくもの 1 インターネットに接続できるパソコン スマートフォン タブレット 2 園から配布されたあなたのログイン ID パスワード ご利用可能ブラウザ Internet Explorer 9.0 以上 Google Chrome 最新バージョン Safari 5.0 以上 Fire Fox 30 以上 上記に記載のバージョンは推奨するものであり
4. ファイルアップロード機能 使い方 ファイルをドラッグ & ドロップ した状態 図 4-1: ファイルアップロード画面 ( 例 ) 1. 送信するファイルをドラッグ & ドロップしてください 送信するファイルの右のエリアをマウスでクリックする事により 従来のエクスプローラー形式のアップロードも可
 WebARENA 大容量ファイル転送 (1.1 版 ) 利用マニュアル 1. 機能概要 大容量ファイル転送 は 電子メールでは大きすぎて送ることができない 画像ファイル 音声 動画 CAD データなど容量の大きいファイルを オンラインストレージ上に保存し URL とパスワードを通知することで ファイルのやり取りをすることが可能な機能です 2. クライアント動作環境 クライアント動作確認済み環境につきましては以下となります
WebARENA 大容量ファイル転送 (1.1 版 ) 利用マニュアル 1. 機能概要 大容量ファイル転送 は 電子メールでは大きすぎて送ることができない 画像ファイル 音声 動画 CAD データなど容量の大きいファイルを オンラインストレージ上に保存し URL とパスワードを通知することで ファイルのやり取りをすることが可能な機能です 2. クライアント動作環境 クライアント動作確認済み環境につきましては以下となります
クイックマニュアル(利用者編)
 クイックマニュアル エコノス株式会社 目次 1. 利用イメージ 2. ログイン画面 3. 検索画面 4. クロールサイト管理画面 5. ユーザ管理 6. 検索履歴確認 7. クロール結果確認 8. ダウンロードパスワード設定 9. URLチェック 2 1. ご利用イメージ (1/2) 基本的な機能のご利用について 1 サイトへアクセスしログイン関連ページ :2. ログイン画面 2 検索対象の URL
クイックマニュアル エコノス株式会社 目次 1. 利用イメージ 2. ログイン画面 3. 検索画面 4. クロールサイト管理画面 5. ユーザ管理 6. 検索履歴確認 7. クロール結果確認 8. ダウンロードパスワード設定 9. URLチェック 2 1. ご利用イメージ (1/2) 基本的な機能のご利用について 1 サイトへアクセスしログイン関連ページ :2. ログイン画面 2 検索対象の URL
目 次 1. はじめに ソフトの起動と終了 環境設定 発助 SMS ファイルの操作 電話番号設定 運用条件 回線情報 SMS 送信の開始と停止 ファイル出力... 16
 発助 SMS 操作マニュアル Ver1.2 2018.7.21 ソフトプラン合同会社 1/18 目 次 1. はじめに... 3 2. ソフトの起動と終了... 3 3. 環境設定... 5 4. 発助 SMS ファイルの操作... 7 5. 電話番号設定... 9 6. 運用条件... 11 7. 回線情報... 12 8.SMS 送信の開始と停止... 13 9. ファイル出力... 16 10.
発助 SMS 操作マニュアル Ver1.2 2018.7.21 ソフトプラン合同会社 1/18 目 次 1. はじめに... 3 2. ソフトの起動と終了... 3 3. 環境設定... 5 4. 発助 SMS ファイルの操作... 7 5. 電話番号設定... 9 6. 運用条件... 11 7. 回線情報... 12 8.SMS 送信の開始と停止... 13 9. ファイル出力... 16 10.
就職検索システム をクリックしてください 就職情報検索システムのユーザー認証 ( ロ グイン ) ページに移動します 1.2. ユーザー認証就職情報の検索 閲覧を行うためにはユーザー IDとパスワードが必要です 就職情報検索システム IDカード に記載されているユーザー IDとパスワー
 就職情報検索システム操作方法について 就職情報検索システムは 八戸工業高等専門学校のホームページにアクセスすることにより インタ ーネットを通じて求人情報の検索および閲覧を行うことができるシステムです 以下に操作方法を説明します 1.PC で閲覧する場合 1.1. 就職情報検索ページの場所 1.1.1. 八戸工業高等専門学校トップページの [ 就職情報検索求人受付 ] をクリックします 1.1.2.
就職情報検索システム操作方法について 就職情報検索システムは 八戸工業高等専門学校のホームページにアクセスすることにより インタ ーネットを通じて求人情報の検索および閲覧を行うことができるシステムです 以下に操作方法を説明します 1.PC で閲覧する場合 1.1. 就職情報検索ページの場所 1.1.1. 八戸工業高等専門学校トップページの [ 就職情報検索求人受付 ] をクリックします 1.1.2.
“nice to meet you”
 V-CUBE ビデオ 管理部分操作マニュアル 2010/12/28 株式会社ブイキューブ 目次 1 本マニュアルについて... 3 2 V-CUBE ビデオとは... 3 3 ログイン... 3 4 機能一覧... 4 4.1 ユーザ管理... 5 4.1.1 ユーザ追加... 6 4.1.2 ユーザ編集... 7 4.1.3 ユーザ情報の削除... 8 4.2 クリップ一覧... 9 4.2.1
V-CUBE ビデオ 管理部分操作マニュアル 2010/12/28 株式会社ブイキューブ 目次 1 本マニュアルについて... 3 2 V-CUBE ビデオとは... 3 3 ログイン... 3 4 機能一覧... 4 4.1 ユーザ管理... 5 4.1.1 ユーザ追加... 6 4.1.2 ユーザ編集... 7 4.1.3 ユーザ情報の削除... 8 4.2 クリップ一覧... 9 4.2.1
目次 1. 教育ネットひむかファイル転送サービスについて ファイル転送サービスの利用方法 ファイル転送サービスを利用する ( ひむか内 ) ファイル転送サービスへのログイン ひむか内 PCでファイルを送受信する
 教育ネットひむか ファイル転送サービス ユーザーマニュアル 目次 1. 教育ネットひむかファイル転送サービスについて... 2 1.1 ファイル転送サービスの利用方法... 2 2. ファイル転送サービスを利用する ( ひむか内 )... 3 2.1 ファイル転送サービスへのログイン... 3 2.2 ひむか内 PCでファイルを送受信する... 4 2.3 ひむか内 PCで外部 PCから送信されたファイルを受信する...
教育ネットひむか ファイル転送サービス ユーザーマニュアル 目次 1. 教育ネットひむかファイル転送サービスについて... 2 1.1 ファイル転送サービスの利用方法... 2 2. ファイル転送サービスを利用する ( ひむか内 )... 3 2.1 ファイル転送サービスへのログイン... 3 2.2 ひむか内 PCでファイルを送受信する... 4 2.3 ひむか内 PCで外部 PCから送信されたファイルを受信する...
初期登録マニュアル ver
 あんぴくんのご契約がない企業様 1. 初期パスワードを任意のパスワードへ変更します 利用者初期登録マニュアル - ver.1.7.3-2. パスワード忘れの質問と回答を登録します 3. 使用言語を選択し 居住地と勤務地の都道府県を登録します 4. 連絡先 ( メールアドレス 電話番号 ) を登録します ここで登録したメールアドレスは災害発生時に管理者からの安否を確認するメールを受信します ご登録いただいたメールアドレス
あんぴくんのご契約がない企業様 1. 初期パスワードを任意のパスワードへ変更します 利用者初期登録マニュアル - ver.1.7.3-2. パスワード忘れの質問と回答を登録します 3. 使用言語を選択し 居住地と勤務地の都道府県を登録します 4. 連絡先 ( メールアドレス 電話番号 ) を登録します ここで登録したメールアドレスは災害発生時に管理者からの安否を確認するメールを受信します ご登録いただいたメールアドレス
目次 目次 1. はじめに 2. ログイン ID とアクセス権限 3. 前提条件 4. 事前準備 ( ログイン ) 4-1. ログイン画面アクセス 4-2. ログイン 4-3. ログイン後 5. ホーム画面 6. 特記すべき画面操作 6-1. カレンダー表示 6-2. メニュー表示 6-3. クリッ
 ( ホテル管理者向け ) 第 1.0 版 目次 目次 1. はじめに 2. ログイン ID とアクセス権限 3. 前提条件 4. 事前準備 ( ログイン ) 4-1. ログイン画面アクセス 4-2. ログイン 4-3. ログイン後 5. ホーム画面 6. 特記すべき画面操作 6-1. カレンダー表示 6-2. メニュー表示 6-3. クリック編集 7. ホテル管理 予約管理 7-1. 予約情報の条件検索
( ホテル管理者向け ) 第 1.0 版 目次 目次 1. はじめに 2. ログイン ID とアクセス権限 3. 前提条件 4. 事前準備 ( ログイン ) 4-1. ログイン画面アクセス 4-2. ログイン 4-3. ログイン後 5. ホーム画面 6. 特記すべき画面操作 6-1. カレンダー表示 6-2. メニュー表示 6-3. クリック編集 7. ホテル管理 予約管理 7-1. 予約情報の条件検索
eService
 eservice ご利用の手引き ソフトウェア エー ジー株式会社グローバルサポート Page 1 eservice eservice は弊社サポート WEB サイト EMPOWER のサービスです お客様は eservice にて サポートインシデントの発行と管理を行うことができます eservice では お客様に以下のサービスをご提供致します - サポートインシデントの検索と閲覧 - サポートインシデントの新規作成と更新
eservice ご利用の手引き ソフトウェア エー ジー株式会社グローバルサポート Page 1 eservice eservice は弊社サポート WEB サイト EMPOWER のサービスです お客様は eservice にて サポートインシデントの発行と管理を行うことができます eservice では お客様に以下のサービスをご提供致します - サポートインシデントの検索と閲覧 - サポートインシデントの新規作成と更新
1. はじめに (1) 機能概要 SMASH-Web はワイドネットサービスご利用のお客様がインターネットを介して口座振替の依頼データを送受信するための機能になります インターネット接続が可能なパソコンをご利用いただき SMASH-Web に接続していただくことで ご利用いただけます ご利用いただけ
 SMASH-Web ユーザーマニュアル 平成 30 年 5 月 3 日 第 1.9 版 静銀コンピューターサービス株式会社 1. はじめに (1) 機能概要 SMASH-Web はワイドネットサービスご利用のお客様がインターネットを介して口座振替の依頼データを送受信するための機能になります インターネット接続が可能なパソコンをご利用いただき SMASH-Web に接続していただくことで ご利用いただけます
SMASH-Web ユーザーマニュアル 平成 30 年 5 月 3 日 第 1.9 版 静銀コンピューターサービス株式会社 1. はじめに (1) 機能概要 SMASH-Web はワイドネットサービスご利用のお客様がインターネットを介して口座振替の依頼データを送受信するための機能になります インターネット接続が可能なパソコンをご利用いただき SMASH-Web に接続していただくことで ご利用いただけます
< 削除ボタン チェックボックスについて 1> 対象 を退職社員のみで検索した場合 対象 を全てで検索した場合 システム管理 : 社員登録
 JobMagic のユーザーを登録をします ご契約頂いているアカウント数まで登録可能です 管理メニュー一覧画面 管理メニュー一覧から 社員登録 をクリックして下さい 検索条件部門対象 表示させたい社員の部門を選択して下さい 表示させたい社員の対象を選択して下さい 全て 在職社員のみ 退職社員のみ が選択できます 退職社員は社員名が赤字で表示されます ボタン 説明 表示 指定された条件に合致する社員の一覧を表示します
JobMagic のユーザーを登録をします ご契約頂いているアカウント数まで登録可能です 管理メニュー一覧画面 管理メニュー一覧から 社員登録 をクリックして下さい 検索条件部門対象 表示させたい社員の部門を選択して下さい 表示させたい社員の対象を選択して下さい 全て 在職社員のみ 退職社員のみ が選択できます 退職社員は社員名が赤字で表示されます ボタン 説明 表示 指定された条件に合致する社員の一覧を表示します
ユーザーのページ
 WebClass インターネット教育システム ウェブクラス コース管理者 ( 先生 ) 講習会用テキスト WebClass とは... 3 主な機能... 3 特徴... 4 主なユーザの種類と役割... 4 システム管理者 (admin)...4 コース管理者 (author)( 先生 )...4 ユーザ (user)( 学生 )...4 WebClass を利用する際の流れ... 5 WebClass
WebClass インターネット教育システム ウェブクラス コース管理者 ( 先生 ) 講習会用テキスト WebClass とは... 3 主な機能... 3 特徴... 4 主なユーザの種類と役割... 4 システム管理者 (admin)...4 コース管理者 (author)( 先生 )...4 ユーザ (user)( 学生 )...4 WebClass を利用する際の流れ... 5 WebClass
3. ユーザー情報の登録 必要事項をご入力の上 申込み ボタンを押してください ご利用される方のお名前を入力してください 個人名以外の名称は サポートセンターからの ご連絡の際に連絡がうまくとれないなど不都合が 生じる恐れがありますので ご遠慮いただいています 複数のメールアドレスを登録することはで
 Ashisuto Web Support Center AWSC ユーザーガイド 1.アカウント登録手順... 1 2.ログイン手順... 5 3.アカウント登録内容の変更手順... 6 4.問い合わせ登録手順... 10 5.問い合わせ更新手順... 12 6.ファイルアップロード手順... 16 7.パスワードがご不明の場合... 21 [ 1 ] アカウント登録手順 1. アカウント登録ページへのアクセス
Ashisuto Web Support Center AWSC ユーザーガイド 1.アカウント登録手順... 1 2.ログイン手順... 5 3.アカウント登録内容の変更手順... 6 4.問い合わせ登録手順... 10 5.問い合わせ更新手順... 12 6.ファイルアップロード手順... 16 7.パスワードがご不明の場合... 21 [ 1 ] アカウント登録手順 1. アカウント登録ページへのアクセス
管理者マニュアル
 グロービス学び放題フレッシャーズ 学習進捗詳細サイト使用方法 Ver.4 20180926 グロービス学び放題フレッシャーズブランドリニューアルのお知らせ マイナビ グロービスの提供する内定者 / 新人向けサービス グロービス学び放題フレッシャーズ は 2018 年 10 月 モバイルミニMBA から名称変更いたしました 同じ学習内容で さらに価格 受講期間をよりお得にリニューアルしております これまでリニューアル後
グロービス学び放題フレッシャーズ 学習進捗詳細サイト使用方法 Ver.4 20180926 グロービス学び放題フレッシャーズブランドリニューアルのお知らせ マイナビ グロービスの提供する内定者 / 新人向けサービス グロービス学び放題フレッシャーズ は 2018 年 10 月 モバイルミニMBA から名称変更いたしました 同じ学習内容で さらに価格 受講期間をよりお得にリニューアルしております これまでリニューアル後
<4D F736F F D E8C7C8F7089C88A7791E58A DFC F83588BB388F D836A B5F E646F6378>
 倉敷芸術科学大学ウェブシラバス操作マニュアル ver.03 教員用 倉敷芸術科学大学ウェブシラバス操作マニュアル シラバスの作成にあたり 下記のとおり依頼いたしますので ご担当される授業について シラバスの作成をお願いします このシステムを使用できる環境は 次の通りです インターネットに接続していること OS とブラウザ : Windows XP/Vista/7/8/8.1/10 InternetExplorer
倉敷芸術科学大学ウェブシラバス操作マニュアル ver.03 教員用 倉敷芸術科学大学ウェブシラバス操作マニュアル シラバスの作成にあたり 下記のとおり依頼いたしますので ご担当される授業について シラバスの作成をお願いします このシステムを使用できる環境は 次の通りです インターネットに接続していること OS とブラウザ : Windows XP/Vista/7/8/8.1/10 InternetExplorer
受講マニュアル
 研究倫理 e ラーニング受講マニュアル (ver.2.1) 日本学術振興会 2 目次 受講の進め方についてご説明します 1. 推奨環境 P3 2. マイルーム へログイン P4 3. マイルーム から学習ページに入る P5 4. 本 eラーニング内での学習 P6 4-1. 各種メニューボタン ページ遷移ボタン P7 4-2. 事例学習の進め方 P8 4-3. テストの受験 P10 4-4. コースレビュー
研究倫理 e ラーニング受講マニュアル (ver.2.1) 日本学術振興会 2 目次 受講の進め方についてご説明します 1. 推奨環境 P3 2. マイルーム へログイン P4 3. マイルーム から学習ページに入る P5 4. 本 eラーニング内での学習 P6 4-1. 各種メニューボタン ページ遷移ボタン P7 4-2. 事例学習の進め方 P8 4-3. テストの受験 P10 4-4. コースレビュー
版数 更新日 更新理由 /12/21 初版制定 /7/25 平成 28 年度初版制定 /8/7 平成 29 年度初版制定 /11/13 機能追加に伴い以下の箇所を更新 4 ログイン を更新 6 コメント対象情報参照 を更新 7 新規コメ
 環境情報開示基盤整備事業コミュニケーションツール操作マニュアル ( 企業向け ) 4.0 版 版数 更新日 更新理由 1.0 2015/12/21 初版制定 2.0 2016/7/25 平成 28 年度初版制定 3.0 2017/8/7 平成 29 年度初版制定 3.1 2017/11/13 機能追加に伴い以下の箇所を更新 4 ログイン を更新 6 コメント対象情報参照 を更新 7 新規コメント送信
環境情報開示基盤整備事業コミュニケーションツール操作マニュアル ( 企業向け ) 4.0 版 版数 更新日 更新理由 1.0 2015/12/21 初版制定 2.0 2016/7/25 平成 28 年度初版制定 3.0 2017/8/7 平成 29 年度初版制定 3.1 2017/11/13 機能追加に伴い以下の箇所を更新 4 ログイン を更新 6 コメント対象情報参照 を更新 7 新規コメント送信
ek-Bridge Ver.2.0 リリースについて
 ek-bridge Ver.2.0 リリースについて 2019 年 4 月リリース 1 1-1.iOS および Android のサポート環境を変更します 受講者画面 管理者画面 受講者 管理者共通 パソコン スマートフォンタブレット パソコン OS Windows 7/8.1/10 ブラウザー OS ブラウザー Internet Explorer 11 Firefox Google Chrome
ek-bridge Ver.2.0 リリースについて 2019 年 4 月リリース 1 1-1.iOS および Android のサポート環境を変更します 受講者画面 管理者画面 受講者 管理者共通 パソコン スマートフォンタブレット パソコン OS Windows 7/8.1/10 ブラウザー OS ブラウザー Internet Explorer 11 Firefox Google Chrome
1. Office365 の Web メール Office365 の Web メールは 電子メール操作をブラウザソフトで利用できるようにしたもので パソコンやスマートフォンから 学内外を問わず利用できます 2. 利用上の制約事項 2-1 送受信メールサイズ制限 項目 制限値 1 通あたりの送信メール
 学生 Web メール (Office365) 操作マニュアル 目 次 1. Office365 の Web メール 2 2. 利用上の制約事項 2 2-1 送受信メールサイズ制限 2 2-2 メールボックス利用制限 2 3. Office365 のサインイン サインアウト 2 3-1 サインイン ( 利用開始 ) 2 3-2 サインアウト 3 4. Office365 の起動画面と初期設定 3 4-1
学生 Web メール (Office365) 操作マニュアル 目 次 1. Office365 の Web メール 2 2. 利用上の制約事項 2 2-1 送受信メールサイズ制限 2 2-2 メールボックス利用制限 2 3. Office365 のサインイン サインアウト 2 3-1 サインイン ( 利用開始 ) 2 3-2 サインアウト 3 4. Office365 の起動画面と初期設定 3 4-1
の手引き Chapter 1 manaba へようこそ Chapter 2 ログイン方法 マイページについて Chapter 3 リマインダ設定 Chapter 4 コース登録 ( 自己登録 ) Chapter 5 manaba の機能紹介 Chapter 6 respon アプリ Chapter
 の手引き 1 manaba へようこそ 2 ログイン方法 マイページについて 3 リマインダ設定 4 コース登録 ( 自己登録 ) 5 manaba の機能紹介 6 respon アプリ 7 学生用操作マニュアルの掲載場所 1 1 3 4 5 7 10 東京家政大学 東京家政大学短期大学部 manaba へようこそ manaba は 本学で用いられている学修支援システムです コース ( 授業 ) 単位で利用され
の手引き 1 manaba へようこそ 2 ログイン方法 マイページについて 3 リマインダ設定 4 コース登録 ( 自己登録 ) 5 manaba の機能紹介 6 respon アプリ 7 学生用操作マニュアルの掲載場所 1 1 3 4 5 7 10 東京家政大学 東京家政大学短期大学部 manaba へようこそ manaba は 本学で用いられている学修支援システムです コース ( 授業 ) 単位で利用され
志願者運用フロー(パソコン)
 こちらのマニュアルではパソコンでの出願手続きを説明いたします スマートフォンでの出願手続きの説明は Web 出願志願者運用フロー ( スマートフォン ) を参照してください 1. 学校のホームページ (http://www.seisen-jc.ac.jp/) にアクセスし トップページに掲載されている Web 出願はこちら のリンクをクリックします Web 出願説明サイトの出願手続きボタンより大学
こちらのマニュアルではパソコンでの出願手続きを説明いたします スマートフォンでの出願手続きの説明は Web 出願志願者運用フロー ( スマートフォン ) を参照してください 1. 学校のホームページ (http://www.seisen-jc.ac.jp/) にアクセスし トップページに掲載されている Web 出願はこちら のリンクをクリックします Web 出願説明サイトの出願手続きボタンより大学
PowerPoint プレゼンテーション
 Survey-XL 利用ガイド 1.0 版 アンケートサービス概要 Survey-XL はアンケートを簡単に構築できるクラウドサービスです Excel テンプレートにアンケートパターンを登録し サーバに登録するのみで簡単にアンケートを作成できます アンケート結果はリアルタイムに Excel でダウンロード可能です Excel でアンケートのテンプレートを作成 集計 管理を行う PC アンケート結果を
Survey-XL 利用ガイド 1.0 版 アンケートサービス概要 Survey-XL はアンケートを簡単に構築できるクラウドサービスです Excel テンプレートにアンケートパターンを登録し サーバに登録するのみで簡単にアンケートを作成できます アンケート結果はリアルタイムに Excel でダウンロード可能です Excel でアンケートのテンプレートを作成 集計 管理を行う PC アンケート結果を
スライド 1
 BASEbook 操作マニュアル 0..4 ebase 株式会社 BASEbook 操作説明 概要 BASEbook とは 既存の ebase から簡単にログインできる 社内限定 SNS です 操作方法の相談や関係者への通達事項など ebase ユーザー間の情報共有 コミュニケーションを ebase からシームレスに行えるクラウドサービスです インターネットにつながっていれば ebase に関する情報共有を
BASEbook 操作マニュアル 0..4 ebase 株式会社 BASEbook 操作説明 概要 BASEbook とは 既存の ebase から簡単にログインできる 社内限定 SNS です 操作方法の相談や関係者への通達事項など ebase ユーザー間の情報共有 コミュニケーションを ebase からシームレスに行えるクラウドサービスです インターネットにつながっていれば ebase に関する情報共有を
ボタンメンバーを追加登録入力項目をクリア一つ前に戻る 説明社員を閲覧者に追加します アンケートのタイトル部分 閲覧者を登録します その後 質問登録画面を表示します 入力した内容をクリアし 元の状態へ戻します 入力した内容をキャンセルし 一覧画面に戻ります アンケート完成時のタイトル 説明文 画像の表
 Web 上でアンケートフォームが簡単に作成でき 社内外に URL 付きメールで送信できます 集計結果はテキストファイルに出力したり グラフ化して閲覧する事が可能です アンケート ( タイトル部 閲覧者設定 ) を作成する MagicHat より アンケート をクリックするとアンケート一覧画面が表示されます 一覧画面 新規作成 をクリックして下さい タイトル 閲覧者設定作成画面が開きます タイトル 閲覧者設定作成画面
Web 上でアンケートフォームが簡単に作成でき 社内外に URL 付きメールで送信できます 集計結果はテキストファイルに出力したり グラフ化して閲覧する事が可能です アンケート ( タイトル部 閲覧者設定 ) を作成する MagicHat より アンケート をクリックするとアンケート一覧画面が表示されます 一覧画面 新規作成 をクリックして下さい タイトル 閲覧者設定作成画面が開きます タイトル 閲覧者設定作成画面
Web ビリングご利用ガイド 2 請求情報照会 編 Web ビリングご利用ガイド ( 2 請求情報照会 編 ) 本書は NTT ファイナンスが提供している Web ビリングサービスのご利用方法をご案内しております お客さまのお支払い方法等によっては 実際の画面と異なる場合がございますので ご注意くだ
 Web ビリングご利用ガイド ( 2 請求情報照会 編 ) 本書は NTT ファイナンスが提供している Web ビリングサービスのご利用方法をご案内しております お客さまのお支払い方法等によっては 実際の画面と異なる場合がございますので ご注意ください 請求情報照会 編もくじ 1.WebビリングTOP 画面 2-1 2. 請求情報照会 2-2 3. ご請求額お知らせメールの登録 2-5 4. 請求データのダウンロード
Web ビリングご利用ガイド ( 2 請求情報照会 編 ) 本書は NTT ファイナンスが提供している Web ビリングサービスのご利用方法をご案内しております お客さまのお支払い方法等によっては 実際の画面と異なる場合がございますので ご注意ください 請求情報照会 編もくじ 1.WebビリングTOP 画面 2-1 2. 請求情報照会 2-2 3. ご請求額お知らせメールの登録 2-5 4. 請求データのダウンロード
<4D F736F F D208AC888D B836A F C91808DEC837D836A B81698AC7979D8ED A E646F6
 簡易 e ラーニングシステム EL for USB 操作マニュアル ( 管理者用 ) 香川高等専門学校情報工学科宮武明義平成 22 年 8 月 17 日 URL: http://www.di.kagawa-nct.ac.jp/~miyatake/open/ 1. はじめに 本システムの機能は, システム管理 ( 管理者用 ), レポート, 小テスト, アンケート, 掲示板, 配布ファイル, 講義記録,
簡易 e ラーニングシステム EL for USB 操作マニュアル ( 管理者用 ) 香川高等専門学校情報工学科宮武明義平成 22 年 8 月 17 日 URL: http://www.di.kagawa-nct.ac.jp/~miyatake/open/ 1. はじめに 本システムの機能は, システム管理 ( 管理者用 ), レポート, 小テスト, アンケート, 掲示板, 配布ファイル, 講義記録,
カタログ検索・手配システム 依頼元(営業)用操作マニュアル Ver1.0
 ドキュメント在庫管理システム営業用操作マニュアル (2005/03/25) 1/17 このシステムを利用するには InternetExplorer5.0 以降または NetscapeNavigator4.7 以降が必要です また ブラウザの設定で JavaScript SSL を有効に設定しておく必要があります このマニュアルは以下の構成となっています ドキュメント手配の基本フロードキュメント手配の基本的なフローは以下のようになります
ドキュメント在庫管理システム営業用操作マニュアル (2005/03/25) 1/17 このシステムを利用するには InternetExplorer5.0 以降または NetscapeNavigator4.7 以降が必要です また ブラウザの設定で JavaScript SSL を有効に設定しておく必要があります このマニュアルは以下の構成となっています ドキュメント手配の基本フロードキュメント手配の基本的なフローは以下のようになります
