<4D F736F F D B838B D836A B5F636C C5>
|
|
|
- ひろき にかどり
- 5 years ago
- Views:
Transcription
1 Web メール利 マニュアル ( ウェブメール ) Web メール ( ウェブメール ) はインターネットが利 できる端末から 設定やメールソフトのインストールをすることなく ウェブブラウザ上でキビネットメールをお使いいただけるサービスです KIBI-Net 接続サービス許可証明書 をご準備ください webmail.kibi.ne.jp こちらからアクセスしてください ログイン ID: キビネット発 のメールアドレス パスワード: メールアドレスのパスワード 株式会社吉備ケーブルテレビ
2 はじめに 本マニュアルは Web メール ( ウェブメール : ウェブブラウザ上で利用できるメールサービス ) の操作説明書です インターネットに接続できる端末であれば メールソフトのインストールや設定不要で Web ブラウザを通じてキビネットメールをご利用可能です 推奨ブラウザ 推奨ブラウザ推奨バージョン利用可能バージョン備考 Internet Explorer 10 以上 7 以上 但し添付ファイルのドラッグ & ドロップ対応は IE10 以上である必要があります Google Chrome 最新版 9.0 以上 Mozilla Firefox 最新版 4.0 以上 Safari 最新版 3.0 以上 左記のブラウザは基本的に自動アップデートされますが ドラッグ & ドロップ機能を利用されたい場合は最新版でご利用下さい - 1/81 -
3 目次ログイン... 4 ログアウト... 5 画面の項目について... 6 メイン画面の構成... 6 フォルダー一覧... 7 メール一覧とプレビュー枠... 9 メール一覧 ツールバー メニューバーとフィルター 検索バー メール操作について メール画面の構成 メール作成画面の構成 メールの受信 メールの閲覧 メール送信 メールの作成 ( テキスト形式 ) メールの作成 (HTML 形式 ) HTML ツールバーの各項目について アドレス帳からの宛先入力 メールのオプション設定 ファイルの添付 スペルチェック メールの下書き保存 メールの返信 メールの転送 メールの移動 削除方法 メールの移動 メールの削除 アドレス帳 アドレス帳の表示 アドレス帳画面の構成 連絡先の新規追加 連絡先の編集 アドレス帳からのメール送信 連絡先の削除 連絡先のインポート 連絡先のエクスポート すべてエクスポートする場合 : 選択した連絡先をエクスポートする場合 : /81 -
4 個人設定 個人設定画面の表示 設定 ユーザーインターフェース 受信箱 メールの表示 メールの作成 アドレス帳 サーバーの設定 フォルダー一覧 フォルダー一覧の選択 フォルダーの作成 子フォルダーの作成 フォルダーの削除 フォルダー名の変更 フォルダー内のメールの一括削除 個人情報 個人情報画面 個人設定の追加と削除 署名 パスワード パスワードの変更 フィルター設定 フィルター設定画面の表示 フィルター画面の構成 フィルターの適用順 迷惑メールフィルター 迷惑メールフィルターの画面 SPAM( 迷惑メール ) の判定基準 フィルター強度の設定 ブラックリスト / ホワイトリストの設定 ユーザーフィルターの追加 ユーザーフィルター追加の方法 ユーザーフィルターの削除 ユーザーフィルターの優先順位の変更 サポート /81 -
5 ログイン 1 Internet Explorer などのブラウザを利用し Web メール画面にアクセスします WEB メール URL: webmail.kibi.ne.jp 画面が表示されたら メールアドレスとパスワードを入力し [ ログイン ] ボタンをクリックします メールアドレス パスワード キビネットのメールアドレスを入力します メールパスワードを入力します パスワードは伏せ字となります 初期設定では KIBI-Net 接続サービス許可証明書 に記載のメールパスワードになります UserTool(tool.kibi.ne.jp) や Web メール上でメールパスワードを変更さ れている場合 変更したパスワードを入力してください ログインに失敗する場合はユーザー名 パスワードをご確認の上 再度お試しください 2 ログインに成功すると Web メールのメイン画面が表示されます - 4/81 -
6 ログアウト 1 Web メールを終了する場合 画面右上の ログアウト ボタンをクリックします 2 Web メールログイン画面に戻ります ブラウザを終了してください - 5/81 -
7 画面の項目についてメイン画面の構成画面は以下の 6 つの部分から構成されています (2) (3) (4) (5) (1) (6) 画面構成と詳細 メールのフォルダー一覧が表示されます クリックすると フォルダー内のメール一 (1) フォルダー一覧 覧が画面右側のメール一覧に表示されます フォルダー操作 ( フォルダー削除 メール一括削除など ) も行います (2) ツールバー 送受信や新規作成 返信など メールの操作を行うツールバーになります (3) メニューバー Web メールの設定や アドレス帳を管理するメニューになります (4) フィルターおよび検索バー 任意の条件を設定して メールの検索や絞り込みを行います (5) メール一覧 (1) のフォルダー一覧で選択したフォルダー内のメール一覧が表示されます (6) プレビュー枠 (5) のメール一覧で選択したメールの内容が表示されます - 6/81 -
8 フォルダー一覧初期期設定では 以下の 6 つのフォルダーーが設定されており クリックする事で画面右右側の メーール一覧 にメーールの一覧が表示されます また フォルダー操作画面面よりフォルダーの作成 削除が行えます フォルダー一覧 フォルダー操作画画面 ディスク使用表示示バー フォルダー一覧覧詳細受信信トレイ下書書き送信信済みアイテム 迷惑惑メールごみ箱保存存フォルダー 受信したメールが入入ります 送信前前に一時的に保保存したメールが入ります 下書書きフォルダーー内のメールは無期限で保存存されます 送信したメールが入入ります 送信信済みアイテムフォルダ内のメールは無期期限で保存されます 迷惑メールとして自自動的に振り分分けられたメーールが入ります UserTool でスパムフィルターの機機能が ON に設設定されている必要があります 迷惑惑メールフォルダー内のメーールは受信から 30 日で自動動削除されます 削除したメールが入入ります ごみ箱でメールを削除すると 元に戻すことはできません ごみ箱フォルダーー内のメールは ごみ箱に移移動してから 7 日で自動削除されます メールの保存用フォルダーです 後述述するメールの移動 削除にてメールの移移動方法を解説説しております 保存存フォルダー内内のメールは無無期限で保存されます - 7/81 -
9 フォルダー操作作画面 ディスク使用表示示バーコンパクト空 フォルダーの整整理をします ごみ箱内のメールを削除します ごみ箱フォルダーを表示している場合のみ有効です フォルダーの表表示 非表示 追加 削除を行います フォルダーを管理 詳細は フォルダー一覧 の章をご確認認下さい メールの使用用率を示しています ごみ箱を除く全てのフォルダーに保存存されているメールの容容量がこれに含含まれます グラフゲージの上にマウスを重ねると詳細な使用量量が表示されます フォルダー一覧覧の横幅調整横幅幅調整クリップ ( 下図赤線線部分 ) をマウスでドラッグ操作する事で表示幅幅を調整する事ができます - 8/81 -
10 メール一覧とプレビュー枠フォルダー一覧画面で任意のフォルダーをクリックする事で 画面右側にフォルダー内のメール一覧とプレビュー枠の画面が表示されます 下図は受信トレイをクリックした際の動作例となります メール一覧 プレビュー枠 メール一覧 プレビュー枠 選択したフォルダー内のメール一覧が表示されます メール一覧画面で選択したメールの内容が表示されます - 9/81 -
11 メーール一覧メーール一覧画面面は以下の 3 つの部分で構構成されています (1) (2) (3) ここからメールの一覧の表示項項目 並び順等等を設定します ボタンをクリックすると下記の設定画画面が表示されます 任意意の項目にチェックを入れ [ 保存 ] を押すと一覧に反映映されます (1) 一覧設定ボタン 列列の一覧 メーール一覧画面のビューバーに表示させる項項目を選択できます チェックの入っている項目が画画面に表示されます 整整列基準 メーール一覧画面で整列させる基基準となる項目を選択できます 整列順 整列列基準で選択した条件の並びを昇順か降順順か選択します 各項目 マークについて (1) の一覧設定ボタンから表示示項目の設定が可能です 設定定されたメールの件名 差出出人 送受信日時などの項目が表示されます (2) ビューバーー また 各項目をクリックするごとに昇順 降降順で並べ替えも可能です : 未読メールマーク 未読メールに付付きます クリックして開くとマークは消消えます : フラグマーク クリックする事で付付きます 重要要なメールなどに使用します : 添付ファイルマーク メールに添付付ファイルが付付いている事を意味します テキストメールと HTML メーールの両方のデータを含むマルチパートメールが届いた場合もこの - 10/81 -
12 アイコンが表示されます その様なメールは プレビュー画面で開いても添付書類としてダウンロードすることは出来ず本文エリアにメールの内容が表示されます : 削除フラグメールマーク 個人設定 > 設定 >サーバーの設定 で 実際に削除せずに削除済みフラグを付ける がチェック ON の状態で メールを削除する事で表示されます ポイント : 項目を左右にドラッグすることによって 日付 - 差出人 - 件名や 件名 - 差出人 - 日付と言うように使い易い項目順が設定出来ます フラグ別のメールの選択や スレッド表示の展開 プレビュー枠の設定 フォルダー内のメールの総数が表示されています [ 選択 ] 項目 : すべて 表示されているフォルダー内のすべてのメールを選択します : 現在のページ 現在表示されているページ内のメールを選択します : 未読 未読メールのみ選択します : 反転 現在の選択状況が反転されます ( 選択状態を解除 解除状態を選択 ) : なし すべてのメールの選択を解除します [ スレッド ] 項目 : すべて展開 スレッド内のすべてのメールを展開します : 未開封のメールを展開 スレッド内の未開封メールのみ展開します (3) ステータスバー : すべて折りたたむ スレッド内のメールをすべて折りたたみます [ プレビュー枠を表示する ] チェック チェック ON で選択しているメールのプレビューが表示されます 初期設定は ON です 1ページの表示件数表示中のメール : ~ ( 全 : 件 ) メールの総数と現在のページで見えている範囲表示されています ページ送りの矢印ボタンを押す事で ページの切り替えが行えます 1 ページあたり 最大 200 件 ( 初期設定は 40 件 ) のメールが表示されます 表示件数は [ 設定 > 設定 > 受信箱 ] から設定を行います ページ送りボタン : 最初のページを表示 : 前のページを表示 : 次のページを表示 : 最後のページを表示 - 11/81 -
13 ツーールバーメイン画面のツールバーは 8 つのボタンがあります 新着の確認 : メールの新着着確認 受信を行います メールの作成 : 新規メールを作成します 返信 : 選択しているメールを返信します 全員に返信 : CC を含め返信信します 転送 : メールの転送を行います 削除 : 選択しているメールを削除します マーク : 選択択しているメーールを下記の状状態にします - 12/81 -
14 その他 : メールの印刷や保存 ソースの表示などが行えます メールを印刷 : 選択しているメールを印刷します ダウンロード (.eml 形式 ): 選択しているメールを eml 形式で任意の場所に保存します 新しいメールとして編集 : メールを新規画面で編集します フォルダーに移動 : 選択しているメールを指定のフォルダーに移動します コピー...: 選択しているメールを指定のフォルダーにコピーします ソースを表示 : 選択しているメールのヘッダー情報を表示します 新しいウィンドウで開く : 選択しているメールを別のウィンドウで開きます - 13/81 -
15 メニューバーとフィルターー 検索バーーメニューバー フィルターー 検索バーは 8 つの項目で構成されています 電子メーール : メイン画画面に戻ります メニューバー アドレス帳 : アドレス帳画面を表示示します 詳細については アドレス帳 の項目をご覧ください 個人設定 : メールの各種設定を行行います 詳細については 個個人設定 の項項目をご覧ください サポート : キビネットオンラインマニュアルのページを 別ウィンドウで表示します ログアウト :Web メーールからログアウトします Login: ログインメールアドレスを表示します フィルター : 条件を選選択し 条件を指定したメーールのみ表示します フィルター 検検索バー メール検検索 : 条件を指指定し メールを検索します マークをクリックする事で以以下の条件設定定画面が表示されます 任意の条条件にチェックを入れ 単語語を入力します - 14/81 -
16 メール操作についてメール画面の構成メールの閲覧画面 : メール一覧からメールをダブルクリックすると開きます 画面は 3 つの部分から構成されています (1) (2) (3) 戻る : メール一覧画面に戻ります メールの作成 : 新規メールを作成します 返信 : メールを返信します 全員に返信 :CC を含め返信します (1) ツールバー 転送 : メールの転送を行います 削除 : メールを削除します 移動 : メールを任意のフォルダーに移動します 印刷 : メールを印刷します マーク : メールの既読 / 未読やフラグを設定します その他 : メールの印刷やダウンロード ソースの表示が行えます 詳細についてはツールバーの項目に記載しております メールの件名 差出人 宛先 送受信日時が表示されています 差出人 宛先の マークをクリックするとアドレス帳に登録する事ができます (2) メール情報 ボタンを押す事で ヘッダー情報が表示されます また 画面右下にメールの総数と 現在何通目のメールであるかが表示されています (3) 本文エリアメールの本文が記載されています : 一つ前 / 一つ後のメールに移動する : 最初 / 最後のメールに移動する - 15/81 -
17 メーール作成画面面の構成 (1) (3) (2) (4) (5) メール一一覧に戻る : メール一覧画面面に戻ります メールを送信 : メールを送信します ファイルを添付 : ファイルを添付します 署名を挿挿入 : 個人設定定で設定した署署名を挿入します 署名の設設定方法は個人人設定に記載しております 下書きとして保存 : メールを下書きフォルダーに保存します (1) ツールバー スペルチェック : メーール本文内のスペルチェックを行います メッセーージのオプション : 開封確認認や配送状況の通知 優先度度などが設定できます 開封確認 : チェックを入れると 受受信者がメールを開封した際際に通知を受信信します 配送状態態通知 : チェックを入れると 送信先のメールサーバーーにメールが到到着し サーバーが配送通知に対対応していた場場合に配送 ( 送信送 ) 状況の通通知が届きます 優先度 : メールの優先先度を 5 段階で設定できます 受信者側側で選択した優優先度に応じた表示がされます ( メールソフトに依存 ) 送信済みメールの保存存先 : 送信したメールの保存存されるフォルダーを指定できます 初期設定定では 送信済済みアイテム となっています - 16/81 -
18 (2) 連絡先 連絡先リストを表示して 宛先 (To や Cc など ) に追加します 差出人 メールの送信者を選選択します (3) 宛先 件名 宛先 件名 メールの宛先を入力力します Cc を追追加 : メールを複数の宛先に送信する際に使用します, で区切ることで複数のアドレスを追加可能能です CC に入入力したアドレスは他の受信信者も見ることができます Bcc を追加 : メールを複数の宛先先に送信する際際に使用します, で区切ることで複数のアドレスを追加可能能です BCC に入力したアドレスは他の受受信者は見ることができません Reply-To を追加 : 受信者が受信メールに返信する際に 差出出人以外のメーールアドレスを返信信先メールアドレスに指定したい場合は Reply-To 追加加 をクリックして 返信先メーールアドレスを入力します Followw up-to を追加 : メーリングリストに送信信したい場合は Follow up-to 追加 をクリックして メーールアドレスを入力します メールの件名を入力力します 何も入力しなくくても問題ありません 本文を入力力します HTML メーールの場合は上上部に下図のツールバーが表表示されます (4) 本文 メールを送送信 : メールを送信します 宛先が入っていない場合は送信できません キャンセル : メールの送送信をキャンセルします エディターーの種類 :HTML とテキストメールの切り替えを行います メールの添添付ファイルを管理します ファイルの添付や 添付付したファイルの一覧がここから確認できます (5) 添付ファイル ボタンを押し 参参照 >ファイルを選択 >アップロードでファイルを添付付します またはドラッグ & ドロップ方式でも利用可能です 不要な添付付はボタンで削除できます 最大で 50MB までのファイルを添付付可能です ドラッグ & ドロップ方方式が利用可能能かどうかはお使いのブラウザのバージョンにもよります 詳細は ファイルの添付付 をご参照ください - 17/81 -
19 メールの受信 1 ツールバー 新着の確認 アイコンをクリックします 2メールを受信すると フォルダー一覧の 受信トレイ 右側に受信件数が表示され メール一覧に受信したメールが表示されます 未読のメールは太字で表示され 未読マーク ( ) が表示されます 新着メールを受信する前に未読のメールがあった場合は 未読メールの件数に加算されて表示されます - 18/81 -
20 メールの閲覧メールはプレビュー枠と全画面表示の 2 種類の閲覧方法があります プレビュー枠表示メールの一覧画面でメールをクリックすると 画面下のプレビュー枠にメール内容が表示されます プレビュー枠 メールの全画面の表示メールの一覧画面でメールをダブルクリックすると 画面全体にメール内容が表示されます - 19/81 -
21 メーール送信メーールの作成 ( テキスト形式 ) 1 メールの作作成 をクリックします 2メール作成画画面が別ウィンドウで表示示されます 宛先先 件名 本本文を入力し ボタンをクリックします 送送信済みアイテム フォルダーにメールが入っていれば 送信完了です - 20/81 -
22 メーールの作成 (HTML 形式 ) HTML 形式では本本文の色やサイズ フォントを装飾飾したり 絵や音声などを貼り付けることができます 1 メールの作作成 をクリックします 2 メール作成画画面が別ウィンドウで表表示されます 画面右下にある [ エディターの種類 ] を HTML 形式に変更し 本文入力枠枠の上部に表表示されるツールバーから文字を編集集します - 21/81 -
23 HTML ツールバーの各項目について 太字 (Ctrl+ +B): 文字を太太字にします 斜体 (Ctrl+ +I): 文字を斜斜体にします 下線 (Ctrl+ +U): 文字に下下線を引きます 左揃え : 選択している段段落を左揃えにします 中央揃え : 選択している段落を中央揃揃えにします 右揃え : 選択している段段落を右揃えにします 均等割付 : 選択している段落を均等割割付にします 番号なしリスト : 選択している段落をリストにします 番号つきリスト : 選択している段落を番号つきのリストにします インデント解除 : 設定されているインデントを解除除します インデント : 選択している段落にインデントを挿入入します 左から右 : 選択している段落を左から入力します 右から左 : 選択している段落を右から入力します 引用 : 選択択している段落落を引用にします 文字色 : 選択している文文字の色を変更更します ボタンをクリックし 任意意の色を選択します 背景色 : 選択している文文字の背景色を変更します ボタンをクリックし 任意意の色を選択します フォント : フォントを選選択します フォントサイズ : 選択した文字のフォントサイズを設定します リンクの挿挿入 / 編集 : 選択択した文字にリンクを設定します - 22/81 -
24 リンク解除 : 設定したリンクを解除します HTML ソース編集 :HTML ソースを表示し 編集します 表情アイコン : 顔文字を挿入します 特殊文字 : 特殊文字を挿挿入します 画像の挿入 / 編集 : 画像を挿入します 埋め込みメディアの挿入 / 編集 : メディアを挿入します Flash QuickTime Shockwave Windows Media Real Media に対対応 検索 : 本文文内から任意の文字を検索します 置換も可能です スペルチェックの ON/OFF: 本文内のスペルチェックを行います ボタンをクリックし 言語を設定します 元に戻す (Ctrl+Z): 一つ前の動作をキャンセルします やり直す (Ctrl+Y): 元に戻す でキャンセルした動動作を戻します 3 宛先 件名 本文を入力し ボタンをクリックします 送送信済みアイテム フォルダーにメールが入っていれば 送送信完了です - 23/81 -
25 アドレス帳からの宛先入力 1 メール作成画面を表示し 宛先に応じて Cc を追加 Bcc を追加 をクリックします [To] のみで送信する場合は選択する必要はありません 2 連絡先から宛先に入れたいメールアドレスを選択し [To>>] [Cc>>] [Bcc>>] ボタンの何れかをクリックします クリックしたボタンに応じた入力枠にアドレスが入力されます - 24/81 -
26 メールのオプション設定 メールのオプション設定で開封確認や配送状況の通知 優先度などが設定できます 1 メール作成画面の メールのオプション アイコンをクリックします 2 設定したい項目のチェックや選択を行います チェックを入れると 受信者がメールを開封した際に通知を受信します 開封確認 受信者側のメールソフトが開封通知に対応しており 開封通知を送信者 へ送る事を許可する必要があります チェックを入れると 送信先のメールサーバーにメールが到着し 配送状 配送状況の通知 況の通知が届きます サーバーが配送通知に対応している必要があります メールの優先度を 5 段階 ( 最高高通常低最低 ) で設定できます 優先度 受信者側で選択した優先度に応じた表示がされます メールソフトにより表示が異なります 送信済みメールの保存先 送信したメールの保存されるフォルダーを指定できます 初期設定では 送信済みアイテム となっています - 25/81 -
27 ファイルの添付方法 1: ボタンからファイルを添付する方法 1 メール作成画画面から ファイル添付付 アイコンまたは 画画面右下の + ボタンをクリックします 2 画面右下にアアップロードメニューが表表示されます [ 参照 ] ボタンをクリリックします 3 添付するファイルを選択択し [ 開く ] ボタンをクリックします 添付可能なファイルサイズは合計 50MB までとなりますす 下図は Windows 7 での操作作例となります - 26/81 -
28 4アップロードドボタンをクリックするとファイルが添付されます で 50MB です 下図図のように添添付ファイル欄にファイル名が表示されます 複数数のファイルを添付したい場合は2~4の操作を繰り返し行行います ファイル名左側側のボタンをクリックし 削除を行います 方法 2: ドラッグ & ドロップでファイルを添付する方法 添付付したいファイルをドラッグ & ドロップ操作で添添付ファイルエリアに添添付します 上図は Windows7 Internet Explorer10 での操作例とななります ドラッグ & ドロップ対応には Internet Explorer バージョンは 10 以上が必要です ドラッグ & ドロップ機能は Microsoft Edge ブラウザーでは機能いたしませんので 他のブラウザーをご利用ください - 27/81 -
29 スペスペ対応ヵ国 1 メク 2 問文複修正ペルチェックペルチェック応している言国となっておメール作成画クを行いたい問題のある単文字をクリッ複数の単語を正完了後 も機能は作成言語は デンおります 画面ツールバい言語を選択単語が見つかックし 正しを修正する場もう一回成したメールマーク語 バーにある 択 スペルチかった場合 文い単語を選択場合は 作業をクリッ - の本文内の文ドイツ語 英 スペルチェチェック ツ文字が赤くな択します 修を繰り返し行ックし メー - 28/81 - 文字校正を行英語 スペイェック 右側ツールバー内なり下線が表修正が完了す行います ール作成画面行います イン語 フラ側の ボ内のを表示されますすると文字が面に戻ります ランス語 イボタンをクリをクリックしす が緑になりま イタリア語なリックし スます ます など合計 40 スペルチェッ
30 メールの下書き保存 作成したメールを送信せずに一時的に保存する際に下書き保存機能を使用します 1 メール作成の途中でメール作成画面の 保存 をクリックします 2 メールが保存されると画面上部に メールを下書きに保存しました とメッセージが表示されます メールは下書きフォルダーに保存されます 2 書きフォルダーを開き 保存したメールをダブルクリックすると 編集画面が表示されます - 29/81 -
31 メーールの返信メーールの返信には 返信 と 全員に返信 の 2 種類の方法があります 返信 : 返信ではメールの差差出人のみへ返信を行います 1メール一覧画画面から返信信したいメールを選択し 返信 をクリックします 2メールの返信信画面が表示示されます 相手への返信信文を入力し ボタンをクリックします 宛先に差出人人メールアドレスが自動で入入力され 件名名の冒頭に返信信を意味する Re: が追記されます また 本文は元のメール内内容に引用符 > が付きます - 30/81 -
32 全員員に返信全員に返信ででは差出人に加え Cc のメールアドドレスにも返信を行います Cc 以外の Bcc Followup-To のメールアドレスには返信信されません 1メール一覧画画面から返信信したいメールを選択し 全員に返返信 をクリックします 2メールの返信信画面が表示示されます 相手への返信信文を入力し ボタンをクリックします 宛先に差出人メールアドレスが自動で入力され 件名の冒頭に返信を意味する Re: が追記されます また 本文は元元のメール内容容に引用符 > が付きます - 31/81 -
33 メーールの転送受信信したメールを他のアドレスに転送する際にはメールの転送送機能を使用用します 1メール一覧かから転送したいメールを選選択し 転転送 をクリックします 2 転送メール作作成画面が表表示されます 宛先 件名 本文を入力し ボタンをクリックします 元のメール内容はメール本本文の 元のメール 以下に表示されます また 件名の冒頭に転送を意意味する Fwd: が追記されます - 32/81 -
34 メーールの移動 削除方法メーールの移動 1メール一覧から移動したいメールをドラッグ & ドロップで別フォルダーに移移動することができます 2メールを開いいた状態で 画面上部の をクリックし フォルダーに移動 を選選択する事も可能です 3メール一覧ににて 移動したいメールを選択し ツールバーにあるを選選択することも可能です > フォルダーに移動 にて移動先 - 33/81 -
35 メールの削除 メールの削除にはごみ箱へ移動 ごみ箱から削除という 2 段階の手順を踏みます 1 メール一覧画面で削除したいメールを選択し 画面上の 削除 をクリックします メールを開いた画面でも同様の操作となります 2 画面上部に メールを移動しました とメッセージが表示され メールが削除されます 3 削除されたメールはごみ箱フォルダーに移動しています メールを完全に削除したい場合には ごみ箱フォルダーで1と同じ操作でメールを削除します ごみ箱フォルダーからメールを削除すると元に戻せませんので ご注意ください - 34/81 -
36 ごみ箱フォルダーからのメールを元に戻す誤ってメールをごみ箱に移動してしまった場合 以下の方法で元に戻す事が可能です ごみ箱から削除してしまったメールは元に戻すことはできません 1 ごみ箱フォルダーを開き 元に戻したいメールをドラッグ操作で任意のフォルダーに移動します 下図操作例ではメールを保存フォルダーに移動しています 2 画面上部に メールを移動しました とメッセージが表示され 選択したフォルダーに移動します メールを開いた状態で 画面上部の 移動 にて移動先を選択する事も可能です - 35/81 -
37 アドレス帳アドレス帳では連絡先メールアドレスの管理を行います 登録しておくことで メール作成時にメールアドレスの入力が省略できます アドレス帳の表示 1メイン画面右上にある メニューバー内の アドレス帳 をクリックします 2 アドレス帳画面が表示されます - 36/81 -
38 アドレス帳画面の構成アドレス帳は 3 つの画面で構成されています (1) (2) (3) 連絡先の新規登録 : アドレス帳に新規の連絡先を追加します この連絡先宛にメールを作成 : 選択した連絡先へのメール作成画面を表示します 連絡先の削除 : 選択した連絡先を削除します (1) ツールバー 連絡先のインポート :vcard 形式のファイルをインポートします vcard 形式でエクスポート : アドレス帳を vcard 形式でエクスポートします すべてエクスポート : アドレス帳に存在した連絡先をすべてエクスポートします 選択した連絡先をエクスポート : 選択した連絡先のみをエクスポートします 高度な検索 : 複数の項目を同時に条件として検索します 検索可能な項目 : 表示名 姓 名 メールアドレスアドレス帳に登録している連絡先の一覧が表示されます (2) 連絡先一覧 連絡先で 表示名 として入力した名前がここに表示されます 表示名 がない場合 姓 と 名 として入力した名前が表示されます 姓 と 名 もない場合 メールアドレスが表示されます (3) 連絡先の詳細一覧で選択した連絡先の詳細が表示されます - 37/81 -
39 連絡先の新規追加 1ツールバーで 連絡先の新規登録 をクリックします 2 連絡先の詳細画面で情報を入力し [ 保存 ] ボタンをクリックします 登録を行わない場合は [ キャンセル ] ボタンで画面を閉じます 登録が完了すると 連絡先一覧に登録した表示名が表示されます 表示名 名 姓 連絡先一覧に表示させる名称を入力します 名前を入力します 姓を入力します メールアドレスの種類を選択します ( 選択可能な種類 : 自宅 職場 その他 ) メールアドレス メールアドレスを入力します 入力必須の項目となります - 38/81 -
40 連絡先の編集 1 連絡先一覧で編集する連絡先を選択し 画面下部の [ 連絡先の編集 ] ボタンをクリックします 2 連絡先の内容を編集し 保存 ボタンをクリックします 3 編集が完了すると 内容が反映されます - 39/81 -
41 アドレス帳からのメール送送信 1 連絡先一覧からメールを送信する連連絡先を選択択し メールの作成 をクリックします 2 件名と本文をを入力し ボタンをクリックして送信します - 40/81 -
42 連絡先の削除 1 連絡先一覧から削除する連絡先を選択し 選択した連絡先を削除 をクリックします 2 選択した連絡先を本当に削除しますか? というメッセージが表示されます 削除して問題ない場合は [OK] ボタン やめる場合は [ キャンセル ] をクリックします 一度削除した連絡先は 元に戻せませんのでご注意ください - 41/81 -
43 連絡先のインポート vcard 形式の連絡先ファイルをインポートする ( 取り込む ) 事が可能です 1 ツールバーで インポート をクリックします 2 連絡先のインポート画面が表示されます [ 参照 ] ボタンをクリックします アドレス帳全体と置き換え にチェックすると 現在のアドレス帳にインポートしたアドレス帳が上書きされます 3 インポートを行うファイルを選択し [ 開く ] ボタンをクリックします 下図は Windows 7 での操作例となります - 42/81 -
44 4 連絡先のインンポート画面面に戻る為 [ インポート ] ボタンをクリックします 5[ 完了 ] ボタンをクリックし インポートは完了となります 取り込まれた連連絡先が 連連絡先一覧に表表示されます - 43/81 -
45 連絡絡先のエクスポート vcard 形式の連絡絡先ファイルをエクスポートする( 取り出す ) 事が可能です すべてエクスポーートする場合 : 1ツールバーでで をクリックし すべてエクスポーート を選択択します 又は vcard 形式でエクスポーート をクリックします 2 画面下部に保保存確認メッセージが表示示される為 [ 保存 ]>[ 名前を付けて保存 ] の順順にクリックします ファイルの保保存画面が表表示される為 任意の場所所にファイルを保存します 下図は Internet Explorer10 での操作例例となりますが 他のバージョンでも同様様の操作となります 3 選択した保存存先に vcard 形式で保存されます - 44/81 -
46 選択した連絡先をエクスポートする場合 : 1 エクスポートしたい連絡先を選択します 2 ツールバーで をクリックし 選択した連絡先をエクスポート を選択します 3 画面下部に保存確認メッセージが表示される為 [ 保存 ]>[ 名前を付けて保存 ] の順にクリックします ファイルの保存画面が表示される為 任意の場所にファイルを保存します 以降は すべてエクスポートする場合 の 2~3 と同じ操作となります - 45/81 -
47 個人設定 個人設定では以下の 5 つの設定項目があります 設定 画面の構成や 送受信時の動作などメールのオプションを設定します フォルダー一覧 フォルダーの管理を行います 個人情報 メールアカウントの設定 管理を行います パスワード メールアドレスのパスワードを変更することができます フィルター フィルター設定を行います 個人設定画面の表示 1メイン画面右上にある メニューバー内の 個人設定 をクリックします 2 設定画面が表示されます - 46/81 -
48 設定 ユーザーインターフェース 受信箱 メールの表示 メールの作成 アドレス帳 サーバーの設定 の 6 つの設定項目があります ユーザーインターフェース画面左側のメニューから 設定 > ユーザーインターフェース を選択し 画面を表示します 設定変更後 [ 保存 ] ボタンを押すと設定が反映されます ユーザーインターンフェース設定項目言語表示言語の設定項目となります タイムゾーンタイムゾーンの設定です 通常は自動識別で問題ありません 時刻の書式時刻の表示形式を設定します 基本的な設定 日付の書式 日付の表示形式を設定します 短い日付で表示送受信日時の表示形式の設定項目です チェック ON: 曜日 00:00:00 チェック OFF:YYYY/MM/DD 00:00:00 新着メールの確認間隔新着メール受信確認間隔の設定です デフォルトは 3 分毎 インターフェイスのスキン Web メールのスキン ( 画面表示のデザイン ) を設定します - 47/81 -
49 受信箱 画面左側のメニューから 設定 > 受信箱 を選択し 画面を表示します 設定変更後 [ 保存 ] ボタンを押すと設定が反映されます 受信箱設定項目 プレビュー枠の表示 チェックを入れると メール一覧画面の画面下部にプレビュー枠が表示されます 初期設定ではチェック ON です プレビューしたメールを既読に設定プレビュー枠を表示した際にメールを開封済みにするまでにかかる時間を設定します プレビュー枠の表示が ON の状態の時のみ有効な設定です 開封確認の要求に対する処理開封確認のメールを開いた際の動作を設定します 開封確認の送信を確認: 開封確認メールの送信確認メッセージを表示します 開封確認を送信: メールを開いた時点で開封確認メッセージを送信します 送信者が連絡先に登録されていれば送信 それ以外は確認: 基本的な設定 差出人メールアドレスがアドレス帳に登録がある場合は開封確認を送信 それ以外は確認のメッセ ージが表示されます 差出人が連絡先に登録されていれば送信 それ以外は無視: 差出人メールアドレスがアドレス帳に登録がある場合は開封確認メッセージを送信 それ以外は送信しません 無視: 開封確認は全て無視し開封の送信は行わない スレッドの展開 しない: スレッドの展開はしません すべてのスレッド: すべてのスレッドを展開します 未読のメールだけ: 未開封メールがあるスレッドのみ展開します 1 ページの表示件数メール一覧画面で 1 ページに表示される件数を変更できます ( 初期設定 40 最大 200) 数値が大きいほど処理に時間がかかる為 ご注意ください - 48/81 -
50 メールの表示 画面左側のメニューから 設定 > メールの表示 を選択し 画面を表示します 設定変更後 [ 保存 ] ボタンを押すと設定が反映されます メールの表示設定項目新しいウィンドウでメールを表示チェック ON: メール一覧でメールをダブルクリックすると 新しいウィンドウで開きます 電子メールアドレスを表示名と共に表示チェック ON: プレビュー枠で表示したメールの差出人は表示名 < メールアドレス > の形式となります HTML を表示チェック ON: メールが HTML メールの場合に HTML を表示します 外部のインライン画像を表示 基本的な設定 メール本文内に画像へのリンクがあった場合の動作を選択します しない : 画像へのリンクがあった場合でも画像を表示しません 送信者が知人の場合 : 差出人メールアドレスがアドレス帳に登録されている場合のみリンク先の画像を表示します 常時 : 画像へのリンクがあった場合は常にその画像を本文内に表示します メールに添付された画像を下に表示チェック ON: メールに画像が添付されていた際は本文内に表示します メールを削除や移動した後に次のメールを表示チェック ON: メールを削除した際や移動した際に次のメールを表示するようになります 初期設定の文字セット 高度な設定 メールを表示する際の標準文字セットを選択します 通常は初期設定の ISO-2022-JP( 日本語 ) のままご利用ください - 49/81 -
51 メールの作成 画面左側のメニューから 設定 >メールの作成 を選択し 画面を表示します 設定変更後 [ 保存 ] ボタンを押すと設定が反映されます メールの作成設定項目新しいウィンドウでメールを作成チェック ON: メール作成時 新しいウィンドウが開きます 作成時に HTML メールを使用メール作成時の既定のメール形式の設定項目です しない: テキスト形式が標準になります 常に:HTML 形式が標準となります 基本的な設定 返信時は常に HTML を使用 : 返信時いつも HTML 形式を使用します 転送または HTML メールへの返信 : メール転送または HTML 形式メールへの返信時のみ HTML 形式 を使用します メール形式はメール作成画面右下の エディターの種類 でも選択可能です 自動的に下書きを保存作成途中のメールの自動下書き保存の設定項目です しない 分間隔での保存設定が可能です トラブル等による作成メールの消失を防ぐため 自動保存することをお勧めいたします - 50/81 -
52 常に開封確認通知を要求チェック ON: メール送信時に常に開封確認を要求するようになります 常に配送状態通知を要求チェック ON: メール送信時に常に配送状態通知を要求するようになります 返信したメールを元のメールと同じフォルダに保存チェック ON: 送信 ( 返信 ) したメールが 元のメールと同じフォルダーに保存されます スレッド形式にした場合にやり取りがわかりやすくなり 便利になります 返信時の本文 基本的な設定 返信時に元のメールの引用を入れる場所 ( 前 後 ) を選択します メールの転送形式 メール転送する時の形式を設定します インライン: 転送するメールは送信メール本文として送信されます 添付ファイル: 転送するメールを添付アイルとして送信されます HTML メールの初期フォント HTML メールの初期フォント及び文字サイズが設定できます 全員に返信 ボタンの既定の動作 全員に返信 ボタンを押す時のデフォルト動作を設定します 全員に返信 と メーリングリスト( とわかれば ) だけに返信 が設定可能です 自動的に署名を付加チェック ON でメール作成時に設定した署名が挿入されます しない : 署名を挿入しません常時 : メール作成時 常に署名を挿入します 署名の設定 新規作成時のみ : 新規メール作成時に署名を挿入します 返信 転送時のみ : 返信 転送メール作成時に署名を挿入します 署名は 個人設定 > 個人情報 > 署名 から設定を行います 返信時に元の署名をメールから削除チェック ON: 返信時に受信メールの署名部分 ( -- 以下の部分 ) を削除します スペルチェックのオプション スペルチェックを行うパターンを設定します 必要に応じてチェックを入れてください 添付ファイルの名前 添付ファイル名にマルチバイト文字を使用した際のエンコード方式を選択します 高度な設定 通常は RFC 2047/2231(MS Outlook) のまま使用することをお勧めいたします 添付ファイル名の文字化けが発生する場合に他のエンコード方法でお試しください 8 ビット文字列に MIME エンコードを使用 通常はチェックを入れたままご利用ください - 51/81 -
53 アドレス帳 画面左側のメニューから 設定 > アドレス帳 を選択し 画面を表示します 設定変更後 [ 保存 ] ボタンを押すと設定が反映されます アドレス帳の設定項目 連絡先の一覧表示 連絡先一覧の表示内容及び形式を設定します 基本的な設定 整列基準 項目の並び順の設定をします 1 ページの表示件数 1 ページのアドレス表示件数を設定します ( 最大 200) - 52/81 -
54 サーバーの設定 画面左側のメニューから 設定 > サーバーの設定 を選択し 画面を表示します 設定変更後 [ 保存 ] ボタンを押すと設定が反映されます サーバーの設定項目削除したメールを既読に設定チェック ON で未読メールを削除した際に既読となります 実際に削除せずに削除済みフラグを付ける チェック ON でメールを削除した際にごみ箱に移動せず 削除済みフラグ ( ) が付きます 基本的な設定 削除済みメールを表示しない のチェックと併用する事でメールが非表示となります 削除済みのメールを表示しない チェック ON で削除済みフラグ ( ) が付いたメールが表示されなくなります 迷惑メールのメールを直接削除チェックを入れると 削除する時にごみ箱への移動せずにメールボックスから直接メールが削除されます ログアウト時にごみ箱を空にするチェック ON でログアウト時にごみ箱を空にします メンテナンス設定 ごみ箱から削除されたメールは元に戻せませんのでご注意ください ログアウト時にフォルダーを整理 チェック ON でログアウト時に削除済みフラグ ( ) が付いたメールを削除します ごみ箱から削除されたメールは元に戻せませんのでご注意ください - 53/81 -
55 フォルダー一覧フォルダー一覧覧ではフォルダーの管理を行います フォルダー一覧の選択個人人設定画面から フォルダー一覧 を選択し 画画面を表示します フォルダー一覧覧は 3つの画画面で構成されています (1) (3) (2) フォルダー一一覧画面構成成 フォルダーーが一覧で表示示されています (1) フォルダー一一覧 フォルダーー名の右のボックス ( 購読済済み ) にチェックされたものが 一覧に表表示されます 初期設定では 受信トレイ 下書き 送信済みアイテム 迷惑メール ごみ箱 保存フォルダー の 6 つのフォルダーーがあります 初期設定定のフォルダーーの非表示 削削除 変更は行行えません フォルダーの新新規作成ボタンン (2) ツールバー フォルダーの削削除 フォルダー内のメール削除ボタンフォルダーの使使用表示バー ポインタをバーに重ねると詳細な容量が表示されます (3) フォルダーの詳細 選択しているフォルダーーの場所 名前前 メール数 容量が表示されます クリックしてフォルダーの大きさを取得 をクリックすると フォルダーの容量が表示されます - 54/81 -
56 フォルダーの作成 初期設定の 6 つのフォルダー以外に 任意の名称のフォルダーを作成できます フォルダーを作成しメールを整理する事で メールの管理が容易となります 1 画面左下にある ボタンをクリックします フォルダーの詳細画面の フォルダー名 欄に名前を入力後 親のフォルダー を --- に選択し [ 保存 ] ボタンで画面を閉じ 通常のフォルダーが作成されます 作成しない場合は [ キャンセル ] ボタンをクリックします 2 新しく作成したフォルダーが フォルダー一覧に表示されます - 55/81 -
57 子フォルダーの作成 フォルダー内にフォルダーを作成する事も可能です 方法は以下の二つとなります 作成方法 1 1 子フォルダーを作成したい親フォルダーを選択し 画面左下にある ボタンをクリックします 2 フォルダーの詳細画面の フォルダー名 欄に 子フォルダーの名前を入力します 親のフォルダー の名前は自動で入ります [ 保存 ] ボタンで画面を閉じます 作成しない場合は [ キャンセル ] ボタンをクリックします 3 新しく作成した子フォルダーは フォルダー一覧に表示されます - 56/81 -
58 作成方法 2 1 画面左下にある ボタンをクリックします 2 フォルダーの詳細画面の フォルダー名 欄に名前を入力後 親のフォルダー を選択し [ 保存 ] ボタンで画面を閉じます 作成しない場合は [ キャンセル ] ボタンをクリックします 3 新しく作成したフォルダーが フォルダー一覧に表示されます 作成したフォルダーのチェックボックス 購読済み にチェックが入っていないと 受信トレイ のフォルダーリストにフォルダー名が表示されませんので ご注意ください 作成したフォルダーを フォルダー一覧でドラッグする事で子フォルダーにする事も可能です - 57/81 -
59 フォルダーの削除 この操作は初期設定の 6 つのフォルダーである 受信トレイ 下書き 送信済みアイテム 迷惑メール ごみ箱 保存フォルダー には行えません 1 フォルダー一覧画面で削除したいフォルダーを選択し 画面左下の表示されたメニュー内の 削除 をクリックします ボタンをクリックします 2 確認メッセージが表示されます 削除して問題ない場合は [OK] ボタン やめる場合は [ キャンセル ] をクリックします 同時にフォルダー内のメールも削除され 元に戻すことができませんのでご注意ください 3 フォルダー一覧からフォルダーが削除されます - 58/81 -
60 フォルダー名の変更 1 フォルダー一覧で変更を行うフォルダーを選択します フォルダーの詳細画面で フォルダー名 欄の変更を行い [ 保存 ] ボタンで画面を閉じます 2 フォルダー名が変更されます 3 フォルダー一覧でフォルダーを選択し メールが保存されている場合 情報 画面で クリックしてフォルダーの大きさを取得 をクリックすることで メールの件数 フォルダーの大きさが表示されます - 59/81 -
61 フォルダー内のメールの一括削除 この操作は初期設定の 6 つのフォルダーである 受信トレイ 下書き 送信済みアイテム 迷惑メール ごみ箱 保存フォルダー には行えません 1 フォルダー一覧で空にしたいフォルダーを選択します 画面左下にある ボタンをクリックし 空 を選択します フォルダー内にメールが無い場合は 空 を選択することができません 2 確認メッセージが表示されます 削除して問題ない場合は [OK] ボタン やめる場合は [ キャンセル ] をクリックします 3 フォルダーを空にしました と表示されるので 空になっていることを確認します - 60/81 -
62 個人情報個人情報では送受信を行うアカウントと署名の設定を行います (1) (3) (2) 個人情報画面個人設定画面から 個人情報 を選択し 画面を表示します 個人情報は 3 つの画面で構成されています フォルダー一覧画面構成 (1) 個人情報設定している個人情報 ( 個人設定 ) の一覧が表示されています (2) ツールバー 個人設定を新規追加します 選択した個人情報を削除します 表示名 名前を入力します メールアドレスを入力します 入力必須となります メールアドレス ログインしたアドレスとは別のアドレスを設定することが可能で すので 個人用アドレス 仕事用アドレスでの使い分けなども可能 です (3) 項目の編集 企業名返信先 Bcc 初期値を設定署名 企業名を入力します 設定したアドレスがメール返信時に Reply-To に追加されます 設定したアドレスがメール送信時に Bcc に追加されます チェック ON で既定のメールとして使用されます 署名 : 署名を設定します 署名を設定すると メール作成画面に署名が挿入する事ができます 署名に HTML タグを使用する : チェックを ON にすると HTML で編集が可能となります HTML で編集した署名を使用するには メールを HTML 形式で作成する必要があります - 61/81 -
63 個人設定の追加と削除 個人設定で送受信を行う メールアドレスを追加します 存在しないメールアドレスを追加した場合には 送受信は行えませんのでご注意ください 追加画面左下のボタンをクリックします 項目の編集画面で情報を入力し [ 保存 ] ボタンで画面を閉じます 削除個人情報の一覧から削除するアカウントを選択し ボタンをクリックします アカウントが 1 つしか登録されていない場合削除できません - 62/81 -
64 署名 署名を設定すると メール作成画面に署名を挿入する事ができます 署名を表示するには 設定 > メールの作成 > 署名の設定 から設定する必要があります 1 個人情報の一覧から署名を設定するアカウントを選択します 署名 を選択 項目の編集で署名を設定し [ 保存 ] ボタンで画面を閉じます 署名に HTML タグを使用する のチェックを ON にすると HTML で編集が可能となります HTML で編集した署名を使用するには メールを HTML 形式で作成する必要があります 2 設定した署名がメール作成画面で自動入力されるようになります - 63/81 -
65 パスワード パスワードの変更 お使いのメールアドレスのパスワードを変更することができます 1 メール画面面右上の 個人設定 をクリックします 2 パスワードタブを開きます 現在のパスワードと新しいパスワードを入力し 保存 ボタンをクリックします メールパスワードは 6~128 文字の半角英数字 記号 (. - $ ; : ^ { } / ) で入力してください 英字の大文字と小文字は区別されます エラーが出た場合 現在のパスワード 新しいパスワードに間違いがないかもう一度ご確認ください - 64/81 -
66 フィルター設定フィルター設定画面の表示 (1) Web メールにログインし 画面右上の 個人設定 をクリックします (2) フィルター タブをクリックすると フィルター設定画面が表示されます - 65/81 -
67 フィルター画面の構成フィルター設定画面は以下のような構成となっています (1) (2) 新しくユーザーフィルターを追加します フィルター一覧で選択しているフィルターを削除します (1) フィルター一覧で選択しているフィルターの適用順を 1 つ上げます フィルター一覧で選択しているフィルターの適用順を 1 つ下げます 設定されているフィルター一覧が表示されます 表示されているフィルターは上から順番に適用されます 一番上に表示されている 迷惑メールフィルター は削除できません (2) フィルター一覧で選択しているフィルターの設定内容が表示されます フィルターは 迷惑メールフィルターとユーザーフィルターの 2 種類があります - 66/81 -
68 フィルターの適用順メールを受信した際にフィルターは以下の順番で適用されます - 67/81 -
69 迷惑メールフィルターフィルター強度設定 ブラックリスト ホワイトリストで構成されています 迷惑メールフィルターの画面 迷惑メールフィルター [ON] が選択されている場合 迷惑メールフィルターの機能がご利用いただけます [OFF] が選択されている場合 迷惑メールフィルターの機能がご利用いただけません [ON] で設定していたものを [OFF] にした場合 フィルター強度やブラックリスト ホワイト リストの設定は削除されますのでご注意ください フィルター強度ブラックリスト ( 受信拒否 ) ホワイトリスト ( 受信許可 ) 保存ボタン 迷惑メールフィルターの強度を弱 ~ 強の 15 段階で調整します SPAM( 迷惑メール ) の判定基準につきましては フィルターの適用順 をご参照ください 設定条件に該当したメールを迷惑メールフォルダーに格納します [ 追加 ] ボタンを押すと 条件設定画面が表示されます 設定した条件を削除するには [ 削除 ] ボタンをクリックします 設定条件に該当したメールを受信トレイに格納します [ 追加 ] ボタンを押すと 条件設定画面が表示されます 設定した条件を削除するには [ 削除 ] ボタンをクリックします クリックすると 現在の設定を保存します 必須項目が未入力の場合には 設定は保存されません - 68/81 -
70 SPAM( 迷惑メール ) の判定基準以下下の 2つの条条件のいずれかに該当したメールは SPAM として迷惑メールフォルダーーに格納されます ブラックリストに設定されている条件件に合致 X-Spam-Leve el の * ( アスタリスク ) の数が 設定されているフィルター強度以以上の場合 X-Spam-Level はメールヘッダから確確認できます メールヘッダは メールプレビュー画面の マークをクリックする事事で表示されます X-Spam-Level は X-Spam-Status の Score を元に * ( アスタリスク ) で表示されます 各項項目の詳細は下表をご覧覧ください メール内の SPAM 要素を Score として数字字で表示します X-Spam-Status X-Spam-Level 上記例例では Score は7.1という事になります Score 以降の記述述は 加点要要素が記載されています X-Spam-Status の Score の数数字を * を使って 1 単位ずつ表示示します こちらの項目は Score が 1..0 以上の場合に表示されます 例 )score=3.9 の時には ** ** 星 3つ score=5.1 の時には ***** 星 5 つ - 69/81 -
71 フィルター強度の設定迷惑メールのフィルター強度は フィルター強度 欄にあるスライダーを左右にドラッグしてゲージを調整します 調整できる範囲は最弱 (X-Spam-Status の Score が 15 以上 )~ 最強 (Score が 1 以上 ) になります 設定強度以上の Score のメールを受信した場合に迷惑メールフォルダーにメールが格納されます (1) 迷惑メールフィルターが [ON] であることを確認します (2) フィルター強度欄にある スライダーを任意の場所にドラッグ操作で調整します ゲージ弱 1(Score15)~ゲージ強 15(Score1) の 15 段階で設定が可能です 通常は 8~12 の範囲内での調整を推奨します Score が 15 以上の時に SPAM 判定 Score が 1 以上の時に SPAM 判定 ゲージと score 早見表ゲージ score 例 ) ゲージが 5 の時 score11.0 以上のメールを迷惑メールフォルダーへ移動します 例 ) ゲージが 13 の時 score3.0 以上のメールを迷惑メールフォルダーへ移動します 最強設定 ( ゲージ 15) にした場合 通常のメールも SPAM として判定される可能性がある為 あわせてホワイトリスト機能も設定していただく事をお勧めします (3) 設定後 画面最下部にある [ 保存 ] ボタンをクリックします - 70/81 -
72 ブラックリスト / ホワイトリストの設定 (1) 迷惑メールフィルターが [ON] であることを確認し ブラックリスト / ホワイトリストそれぞれの項目の [ 追加 ] ボタンをクリックします ブラックリスト : 受信拒否 対象リスト ホワイトリスト : 受信許可 対象リスト (2) ルールの適用条件を設定します 複数の条件を追加するには [ 追加 ] ボタン 削除する場合は [ 削除 ] ボタンをクリックします 複数条件を設定している場合は すべて or 条件指定となります - 71/81 -
73 適用用条件の設定定項目は選択択したメニューにより 3 つのパターーンに変化します パターン 1: 送信者(from) 受信者 (to cc) 件名 (Subject) 本文( body) が を選択した場場合 (1) ( 2) (3) (1) 送信者 (from) が受信者 (to) が受信者 (cc) が件名 (Subject) が本文 (body) が 条件にメーールの送信者 (from) を指定する場合に選択します 条件にメーールの受信者 (to) を指定する場合に選選択します 条件にメーールの受信者 (cc) を指定する場合に選選択します 条件にメーールの件名 (Subject) を指指定する場合合に選択します 条件にメーール本文 (body) を指定する場合に選択択します 条件となる メールアドレス ドメイン 件名 本文 ( 文章 ) を入入力します (2) 入力例例 送信者 (from) が :mail-box@example.xxx. com < mail-box@example..xxx.com > など受信信者 (to) が : mail-box@example.xxx.com < mail-box@example.xxx.com > など受信信者 (cc) が : mail-box@example.xxx.com < mail-box@example.xxx.com > など件名 (Subject) が : メール送信テスト ( 任意意のテキストを入力します ) 本文 (body) が : こんにちは( 任意のテキストを入力します ) (3) を含むを含含まないと一一致すると一致致しない存在在する存在在しない (2) で入力したメールアドレス ドメイン 件件名 本文 ( 文文章 ) が含まれている場合に動動作します 含む / 含まないは 部分一一致を意味します (2) で入力したメールアドレス ドメイン 件件名 本文 ( 文文章 ) が含まれていない場合に動作します (2) で入力したメールアドレス ドメイン 件件名 本文 ( 文文章 ) が一致する場場合に動作します 一致する / しない設定は 条件の完全一致を意味します メールヘッダの fromと同じ内容になっていない場合は一致とは判判定されない為為 フィルター 設定は動作しません (2) で入力したメールアドレス ドメイン 件件名 本文 ( 文文章 ) が一致しない場合に動作作します (2) で入力したメールアドレス ドメイン 件件名 本文 ( 文文章 ) が存在する場場合に動作します 存在する / しないは header 情報の有有無を確認する項目となります From: To: Cc: Subject: のヘッダーが存在在するかしないかを判断します 本文(body) 設定はメールヘッダに body: というヘッダーーがそもそも存存在しない為 設定しても動動作しません (2) で入力したメールアドレス ドメイン 件件名 本文 ( 文文章 ) が存在しない場合に動作作します - 72/81 -
74 パターン 2: メールヘッダー (header) が を選択した場合 (1) (2) (3) (4) (1) メールヘッダー (header) が 条件にメールヘッダー (header) を指定する場合に選択します (2) 条件となる header を入力します 入力例 From( 送信者 ) が mailbox@example.co.jp を含む場合この場合は From と入力します (3) (2) で入力した header の詳細条件を入力します 入力例 From( 差出人 ) が mailbox@example.co.jp を含む場合この場合は mailbox@example.co.jp と入力します (4) を含むを含まないと一致すると一致しない存在する (2) と (3) で入力した header 情報が含まれている場合に動作します 含む / 含まないは 部分一致を意味します (2) と (3) で入力した header 情報が含まれていない場合に動作します (2) と (3) で入力した header 情報が一致する場合に動作します 一致する / しないは 完全一致を意味します (2) と (3) で入力した header 情報のいずれかが一致しない場合に動作します 入力した header 情報が存在する場合に動作します 存在する / しないは header 情報の有無を確認する項目となります 例 ) From: To: Cc: Subject: 等のヘッダーが存在するかしないかを判断します 存在しない 入力した header 情報が存在しない場合に動作します - 73/81 -
75 パターン 3: メールサイズが を選択した場合 (1) (2) (3) (1) メールサイズが条件にメールサイズを指定する場合に選択します (2) (3) で選択する単位に応じた数値を入力します (3) メールサイズの単位を選択します バイト~GB 設定した数値以上 / 以下の設定を行います (3) 設定後 画面最下部にある [ 保存 ] ボタンをクリックします - 74/81 -
76 ユーザーフィルターの追加ユーザーフィルターとは ユーザーが任意の条件と処理方法を設定できるフィルターのことです 任意で追加 削除する事ができ ユーザーはフィルターを好きなようにカスタマイズすることができます 複数設定している場合は フィルター一覧の上から順番に適用されます ユーザーフィルター追加の方法 (1) フィルター設定画面で 画面左下にあるボタン ( フィルターの追加 ) をクリックします ユーザーフィルターの新規設定画面が表示されます フィルターの名前ルールの適用条件ルールの適用時間実行する処理の内容保存ボタン フィルターの名前を任意で入力します ルールの適用条件を設定します [ 追加 ] ボタンをクリックすると 新しい設定項目が表示され複数設定する事が可能です [ 削除 ] ボタンをクリックすると 設定条件を削除します ルールの適用時間を設定します [ 常時 ] にチェックを入れると 時間帯に関係なく適用されます [ 時間指定 ] にチェックを入れた上で時間帯を決めると 指定された時間帯だけフィルターが適用されます ルールの適用条件 に合致したメールに実行する処理を設定します [ 追加 ] ボタンをクリックすると 新しい設定項目が表示され複数設定する事が可能です [ 削除 ] ボタンをクリックすると 設定条件を削除します クリックすると 現在の設定を保存します 必須項目が未入力の場合には 設定は保存されません - 75/81 -
77 (2) フィルターのの名前欄に 任意のフィルター設定定名を入力します (3) ルールの適用用条件を設定定します 複数の条件をを追加するには [ 追加 ] ボタン 削除する場合は [ 削除 ] ボタンをクリックします (1) (2) (1) 以下のルールのいずれかに一致以下のルールの全てに一致全てのメールに適適用 設定した条件ののいずれかに一一致した場合に 処理が実行行されます (or 条件の指指定になります 1) 設定した条件のの全てに一致した場合に 処処理が実行されます (and 条件の指指定になります 2) 全てのメールでで処理が実行されます ( こちらを選択択すると 適用用条件設定項目が非表示となり 受信した全てのメー (2) ルに処理が適用用されます ) 適用条件件設定項目はブラックリスト / ホワイトリストと同じ仕様となります 設定の詳詳細については ブラックリスト / ホワイトリストの設定 をご参照ください 1 or 条件とは 複数の条条件のどちらか を満たしている場合 ( 例 )A と B のどちらかが入っていること 2 and 条件とは 複数の条条件のどちらも 満たしている場合 ( 例 )A も B もどちらも入っていること - 76/81 -
78 (4) 実行する処理の内容を設定します 処理は 複数設定する事が可能となっております 複数の条件を追加するには [ 追加 ] ボタン 削除する場合は [ 削除 ] ボタンをクリックします 実行する処理の内容画面は 選択したメニューにより 5 つのパターンに変化します パターン1: 次のフォルダーにメールを移動する 次のフォルダーにメールをコピーする を選択した場合 (1) (2) (1) (2) 次のフォルダーにメールを移動する条件に該当したメールを指定したフォルダーに移動します 次のフォルダーにメールをコピーす条件に該当したメールを指定したフォルダーにコピーします る選択したフォルダーに (1) で設定した処理が実行されます 初期フォルダーには 受信トレイ 下書き 送信済みアイテム 迷惑メール ごみ箱 保存フォルダー の 6つのフォルダーがありますが ユーザーが自分で作成したフォルダーがある場合も一覧に表示されます パターン 2: 次のアドレスにメールを転送する ( 転送後サーバーに残さない / 残す ) を選択した場合 (1) (2) 条件に該当したメールを転送します 次のアドレスにメールを転送する 転送したメールはサーバーから削除します (1) ( 転送後サーバーに残さない ) 転送したメールはごみ箱には入らず サーバーから削除されます 元に戻すことは出来ませんのでご注意ください 次のアドレスにメールを転送する ( 転送後サーバーに残す ) 条件に該当したメールを転送します 転送したメールをサーバーに残す設定です (2) 転送するメールの送信先メールアドレスを入力します - 77/81 -
79 パターン 3: メールを破棄する を選択した場合 (1) (2) (1) メールを破棄する 条件に該当したメールはサーバーから削除され サーバーから差出人に送信不能の旨のメールが送信されます メールはごみ箱には入らず サーバーから削除されますのでご注意ください 差出人に対して送信するメールを入力します 未入力でも構いません 差出人に送信されるメールのサンプル (2) パターン 4: バケーションメールを送信する を選択した場合 (2) (1) (1) バケーションメールを送信する件名本文 (2) 受信者返送禁止期間 ( 日 ) 条件に該当したメールにバケーションメールを送信します バケーションメールは 休暇中などのメール返信が出来ない期間に 設定したメッセージを自動返信する機能です 自動返信するメールの件名を入力します 自動返信するメールの本文を入力します 入力されているメールアドレス宛てのメールを受信した際にバケーションメールが送信されます 標準値でログイン中のメールアドレスが入力されています 1 度送った相手に再送を行わないよう期間を設定します 1~90 日の間で半角の数字を入力します - 78/81 -
80 パターン 5: メールを削除する ルール評価を停止する を選択した場合 メールを削除する 条件に該当したメールをサーバーから削除します メールはごみ箱には入らず サーバーから削除されますのでご注意ください ルール評価の停止 以下のフィルター設定が 動作を停止します 設定例 下図のようにユーザーフィルターを 3 つ設定している場合 フィルター B で ルール評価を停止する を設定している場合に フィルター C 以降も実行されなくなります ルール評価を停止する 点線より下も実行されなくなる (5) 設定後 画面最下部にある [ 保存 ] ボタンをクリックします - 79/81 -
81 ユーザーフィルターの削除ユーザーフィルターはいったん削除すると元に戻すことは出来ません (1) フィルター一覧画面で 削除するフィルターを選択しボタン ( 削除 ) をクリックします 迷惑メールフィルターは削除する事ができません (2) 確認メッセージが表示されます 削除する場合は [OK] ボタン キャンセルする場合は [ キャンセル ] ボタンをクリックします ユーザーフィルターの優先順位の変更 フィルター設定は 通常 フィルター一覧の上から順に適用されます 適用順を変更したいフィルター設定を選択し ボタン ( 上に移動 ) または ボタン ( 下に移動 ) をク リックします - 80/81 -
82 サポートキビネットのオンラインマニュアルページを案内する機能です 1 Web メールにログインし 画面右上の サポート をクリックします 2 キビネットオンラインマニュアルページが開きます ホームページに記載される内容は予告なく変更することがあります あらかじめご了承ください - 81/81 -
83
目次 ログイン... 3 画面の項目について... 4 メイン画面の構成... 4 フォルダー一覧... 5 ツールバー... 6 メニューバー... 7 メール操作について... 8 メールの受信と閲覧... 8 メール送信 ファイルの添付 メールの返信 メール
 296Cloud 1 / 37 目次 ログイン... 3 画面の項目について... 4 メイン画面の構成... 4 フォルダー一覧... 5 ツールバー... 6 メニューバー... 7 メール操作について... 8 メールの受信と閲覧... 8 メール送信... 11 ファイルの添付... 12 メールの返信... 14 メールの移動 削除方法... 16 アドレス帳... 18 アドレス帳画面の構成...
296Cloud 1 / 37 目次 ログイン... 3 画面の項目について... 4 メイン画面の構成... 4 フォルダー一覧... 5 ツールバー... 6 メニューバー... 7 メール操作について... 8 メールの受信と閲覧... 8 メール送信... 11 ファイルの添付... 12 メールの返信... 14 メールの移動 削除方法... 16 アドレス帳... 18 アドレス帳画面の構成...
「Webメール」利用マニュアル(詳細版)
 ( 詳細版 ) 2012/01/20 更新 1 / 62 目次 ログイン... 4 画面の項目について... 5 メイン画面の構成... 5 フォルダー一覧... 6 メール一覧とプレビューペイン... 9 メール一覧... 10 ツールバー... 13 メニューバーとフィルター 検索バー... 14 メール操作について... 15 メール画面の構成... 15 メール作成画面の構成... 16 メールの受信...
( 詳細版 ) 2012/01/20 更新 1 / 62 目次 ログイン... 4 画面の項目について... 5 メイン画面の構成... 5 フォルダー一覧... 6 メール一覧とプレビューペイン... 9 メール一覧... 10 ツールバー... 13 メニューバーとフィルター 検索バー... 14 メール操作について... 15 メール画面の構成... 15 メール作成画面の構成... 16 メールの受信...
目次ログイン... 4 画面の項目について... 6 メイン画面の構成... 6 フォルダー一覧... 7 メール一覧とプレビュー枠... 9 メール一覧 ツールバー メニューバーとフィルター 検索バー メール操作について メール画面の構成... 15
 Web メール利用マニュアル http://cat-v.jp - 1 - 目次ログイン... 4 画面の項目について... 6 メイン画面の構成... 6 フォルダー一覧... 7 メール一覧とプレビュー枠... 9 メール一覧... 10 ツールバー... 12 メニューバーとフィルター 検索バー... 14 メール操作について... 15 メール画面の構成... 15 メール作成画面の構成...
Web メール利用マニュアル http://cat-v.jp - 1 - 目次ログイン... 4 画面の項目について... 6 メイン画面の構成... 6 フォルダー一覧... 7 メール一覧とプレビュー枠... 9 メール一覧... 10 ツールバー... 12 メニューバーとフィルター 検索バー... 14 メール操作について... 15 メール画面の構成... 15 メール作成画面の構成...
目次 ログイン... 4 画面の項目について... 5 メイン画面の構成... 5 フォルダー一覧... 6 メール一覧とプレビュー枠... 8 メール一覧... 9 ツールバー メニューバーとフィルター 検索バー メール操作について メール画面の構成... 14
 - 1 - 目次 ログイン... 4 画面の項目について... 5 メイン画面の構成... 5 フォルダー一覧... 6 メール一覧とプレビュー枠... 8 メール一覧... 9 ツールバー... 11 メニューバーとフィルター 検索バー... 13 メール操作について... 14 メール画面の構成... 14 メール作成画面の構成... 15 メールの受信... 17 メールの閲覧... 18 メール送信...
- 1 - 目次 ログイン... 4 画面の項目について... 5 メイン画面の構成... 5 フォルダー一覧... 6 メール一覧とプレビュー枠... 8 メール一覧... 9 ツールバー... 11 メニューバーとフィルター 検索バー... 13 メール操作について... 14 メール画面の構成... 14 メール作成画面の構成... 15 メールの受信... 17 メールの閲覧... 18 メール送信...
目次 ログイン... 4 画面の項目について... 5 メイン画面の構成... 5 フォルダー一覧... 6 メール一覧とプレビューペイン... 9 メール一覧 ツールバー メニューバーとフィルター 検索バー メール操作について メール画面の構成...
 株式会社イージェーワークス 2012/12/06 改定 1 / 58 目次 ログイン... 4 画面の項目について... 5 メイン画面の構成... 5 フォルダー一覧... 6 メール一覧とプレビューペイン... 9 メール一覧... 10 ツールバー... 12 メニューバーとフィルター 検索バー... 13 メール操作について... 14 メール画面の構成... 14 メール作成画面の構成...
株式会社イージェーワークス 2012/12/06 改定 1 / 58 目次 ログイン... 4 画面の項目について... 5 メイン画面の構成... 5 フォルダー一覧... 6 メール一覧とプレビューペイン... 9 メール一覧... 10 ツールバー... 12 メニューバーとフィルター 検索バー... 13 メール操作について... 14 メール画面の構成... 14 メール作成画面の構成...
Web メール画面の表示 Web メール画面の表示 Web メール画面の表示方法について説明します Web メール画面を表示する 1 利用者メニューを表示し メール確認 または Web メール をクリックします 利用者メニューの表示方法 利用者メニューにログインする (P.24) 2 Web メール
 この章では Web メールの機能や使用方法について説明しています Web メール画面の表示 152 メールの作成 / 送信 157 メールの受信 162 メールの返信 / 転送 164 メールの削除 165 メールの移動 167 個人設定 168 アドレス帳 177 Web メール画面の表示 Web メール画面の表示 Web メール画面の表示方法について説明します Web メール画面を表示する 1
この章では Web メールの機能や使用方法について説明しています Web メール画面の表示 152 メールの作成 / 送信 157 メールの受信 162 メールの返信 / 転送 164 メールの削除 165 メールの移動 167 個人設定 168 アドレス帳 177 Web メール画面の表示 Web メール画面の表示 Web メール画面の表示方法について説明します Web メール画面を表示する 1
迷惑メールチェックサービス設定マニュアル rev /7/6 株式会社イージェーワークス 1
 迷惑メールチェックサービス設定マニュアル rev5.1 2012/7/6 株式会社イージェーワークス 1 目次 概略説明... 3 ログイン方法... 4 ログアウト方法... 5 迷惑メールチェックサービスの設定機能... 5 フィルター強度の設定... 6 ブラックリスト / ホワイトリストの設定... 7 迷惑メールの確認方法... 11 迷惑メールの判定基準について... 12 2 概略説明
迷惑メールチェックサービス設定マニュアル rev5.1 2012/7/6 株式会社イージェーワークス 1 目次 概略説明... 3 ログイン方法... 4 ログアウト方法... 5 迷惑メールチェックサービスの設定機能... 5 フィルター強度の設定... 6 ブラックリスト / ホワイトリストの設定... 7 迷惑メールの確認方法... 11 迷惑メールの判定基準について... 12 2 概略説明
目次. WEB メールへのログイン.... メール送信手順.... メール受信手順.... アドレス帳の操作手順.... フォルダーの操作手順 メール発信者登録 署名登録手順 基本的な設定 参考情報... 8
 Web メール操作マニュアル 目次. WEB メールへのログイン.... メール送信手順.... メール受信手順.... アドレス帳の操作手順.... フォルダーの操作手順... 6. メール発信者登録 署名登録手順... 8 7. 基本的な設定... 9 8. 参考情報... 8 . WEB メールへのログイン 概要 ユーザアカウントでのログイン手順を記載します. ログイン方法を記載します URL:https://webmail.clovernet.ne.jp/
Web メール操作マニュアル 目次. WEB メールへのログイン.... メール送信手順.... メール受信手順.... アドレス帳の操作手順.... フォルダーの操作手順... 6. メール発信者登録 署名登録手順... 8 7. 基本的な設定... 9 8. 参考情報... 8 . WEB メールへのログイン 概要 ユーザアカウントでのログイン手順を記載します. ログイン方法を記載します URL:https://webmail.clovernet.ne.jp/
目次 1. Web ブラウザからメールを利用する (Web メール ) Web メール画面へのアクセス 電子メール メールの作成 メッセージの一覧に戻る アイコンについて スペルチェックについて... 5
 大阪大学キャンパスメール Web メール操作マニュアル 大阪大学情報推進機構情報推進部情報基盤課 2014 年 2 月 25 日 目次 1. Web ブラウザからメールを利用する (Web メール )... 2 2. Web メール画面へのアクセス... 2 3. 電子メール... 3 3.1 メールの作成... 4 3.1.1 メッセージの一覧に戻る アイコンについて... 5 3.1.2 スペルチェックについて...
大阪大学キャンパスメール Web メール操作マニュアル 大阪大学情報推進機構情報推進部情報基盤課 2014 年 2 月 25 日 目次 1. Web ブラウザからメールを利用する (Web メール )... 2 2. Web メール画面へのアクセス... 2 3. 電子メール... 3 3.1 メールの作成... 4 3.1.1 メッセージの一覧に戻る アイコンについて... 5 3.1.2 スペルチェックについて...
目次 はじめに... Web メールを利用する.... ログインする.... ログアウトする... 6 Web メールの使い方 受信メールを表示する メールを送信する 連絡先を使用してメールの宛先を指定する 新しい受信メールを表示する メー
 mediacat Web メール ご利用マニュアル / 7 目次 はじめに... Web メールを利用する.... ログインする.... ログアウトする... 6 Web メールの使い方... 7. 受信メールを表示する... 7. メールを送信する... 8. 連絡先を使用してメールの宛先を指定する... 9. 新しい受信メールを表示する... 0. メールを返信する....6 メールを転送する....7
mediacat Web メール ご利用マニュアル / 7 目次 はじめに... Web メールを利用する.... ログインする.... ログアウトする... 6 Web メールの使い方... 7. 受信メールを表示する... 7. メールを送信する... 8. 連絡先を使用してメールの宛先を指定する... 9. 新しい受信メールを表示する... 0. メールを返信する....6 メールを転送する....7
< E8E968BC6916E91A291E58A E58A772E B838B2E786C7378>
 事業創造大学院大学ウェブメール簡易操作マニュアル 2012 年 12 月教務課 使用時にお気づきの点等ありましたら右までご連絡ください n_kyomu@jigyo.ac.jp ウェブメールの URL https://secure.jigyo.ac.jp/webmail/ ブラウザーソフトで 上記の URL にアクセスしてください 本書の概要 1. ログイン画面と ログインの方法...(2 ページ )
事業創造大学院大学ウェブメール簡易操作マニュアル 2012 年 12 月教務課 使用時にお気づきの点等ありましたら右までご連絡ください n_kyomu@jigyo.ac.jp ウェブメールの URL https://secure.jigyo.ac.jp/webmail/ ブラウザーソフトで 上記の URL にアクセスしてください 本書の概要 1. ログイン画面と ログインの方法...(2 ページ )
内容 1 Office 365 のサインイン サインアウト サインイン方法 サインアウト方法 Outlook on the Web 画面構成 メールの利用方法 受信メールの閲覧 添付ファイルのダウンロ
 Outlook on the Web の利用方法 第 1.4 版 2018 年 8 月 11 日同志社大学 Microsoft 社の仕様変更により 画面の表示内容や画面遷移が予告なく変更になることがあります 何卒ご容赦ください 1 内容 1 Office 365 のサインイン サインアウト... 4 1.1 サインイン方法... 4 1.2 サインアウト方法... 5 2 Outlook on the
Outlook on the Web の利用方法 第 1.4 版 2018 年 8 月 11 日同志社大学 Microsoft 社の仕様変更により 画面の表示内容や画面遷移が予告なく変更になることがあります 何卒ご容赦ください 1 内容 1 Office 365 のサインイン サインアウト... 4 1.1 サインイン方法... 4 1.2 サインアウト方法... 5 2 Outlook on the
目次 ご利用マニュアル... 目次... はじめに... Web メールを利用する.... ログインする.... ログアウトする... 6 Web メールの使い方 受信メールを表示する メールを送信する 連絡先を使用してメールの宛先を指定する 新しい受
 CCNet WEB メール ご利用マニュアル 07/0/ Ver.0 / 76 目次 ご利用マニュアル... 目次... はじめに... Web メールを利用する.... ログインする.... ログアウトする... 6 Web メールの使い方... 7. 受信メールを表示する... 7. メールを送信する... 8. 連絡先を使用してメールの宛先を指定する... 9. 新しい受信メールを表示する...
CCNet WEB メール ご利用マニュアル 07/0/ Ver.0 / 76 目次 ご利用マニュアル... 目次... はじめに... Web メールを利用する.... ログインする.... ログアウトする... 6 Web メールの使い方... 7. 受信メールを表示する... 7. メールを送信する... 8. 連絡先を使用してメールの宛先を指定する... 9. 新しい受信メールを表示する...
メール利用マニュアル (Web ブラウザ編 ) 1
 メール利用マニュアル (Web ブラウザ編 ) 1 目次 1. メールサービス (OWA) への接続... 4 1.1. 前提条件... 4 1.2. 接続手順... 5 2. 基本設定の変更... 9 2.1. メール表示方法の変更... 9 2.2. 添付ファイルの設定... 10 2.3. 優先受信トレイ... 12 2.4. リンクのプレビュー... 13 2.6. メッセージ形式... 14
メール利用マニュアル (Web ブラウザ編 ) 1 目次 1. メールサービス (OWA) への接続... 4 1.1. 前提条件... 4 1.2. 接続手順... 5 2. 基本設定の変更... 9 2.1. メール表示方法の変更... 9 2.2. 添付ファイルの設定... 10 2.3. 優先受信トレイ... 12 2.4. リンクのプレビュー... 13 2.6. メッセージ形式... 14
Web メール画面の表示 Web メール画面の表示 Web メール画面の表示方法について説明します Web メール画面を表示する 1 利用者メニューを表示し Web メール をクリックします 利用者メニューの表示方法 利用者メニューにログインする (P.18) Web メール画面
 この章では Web メールの機能や使用方法についてご案内しています Web メール画面の表示 140 メールの作成 / 送信 143 メールの受信 150 メールの返信 / 転送 155 メールの削除 157 メールを移動する 160 メールを検索する 161 ユーザ情報を設定する 162 フォルダの作成 164 アドレス帳の登録 167 他社メールサーバのメールを受信する 176 携帯電話から Web
この章では Web メールの機能や使用方法についてご案内しています Web メール画面の表示 140 メールの作成 / 送信 143 メールの受信 150 メールの返信 / 転送 155 メールの削除 157 メールを移動する 160 メールを検索する 161 ユーザ情報を設定する 162 フォルダの作成 164 アドレス帳の登録 167 他社メールサーバのメールを受信する 176 携帯電話から Web
Microsoft Word - WebMail.docx
 生涯メールの利用について 2015.4.1 1. はじめに生涯メールは 2015 年 4 月より Microsoft Office365 というクラウドサービスの運用に変更しました これは 東海大学のメールサービスの切り替えに伴う変更で 東海大学では 東海大学コミュニケーション & コラボレーションシステム ( 略して T365) と呼んでいます 従来は転送サービスのみとなっていましたが メールボックスを持ち
生涯メールの利用について 2015.4.1 1. はじめに生涯メールは 2015 年 4 月より Microsoft Office365 というクラウドサービスの運用に変更しました これは 東海大学のメールサービスの切り替えに伴う変更で 東海大学では 東海大学コミュニケーション & コラボレーションシステム ( 略して T365) と呼んでいます 従来は転送サービスのみとなっていましたが メールボックスを持ち
1. 基本操作 メールを使用するためにサインインします (1) サインインして利用する 1 ブラウザ (InternetExploler など ) を開きます 2 以下の URL へアクセスします ( 情報メディアセンターのトップページからも移動で
 学生用 Web メール (Office365) 利用マニュアル 目次 1. 基本操作 (1) サインインして利用する 1 (2) 受信メールの表示 2 (3) サインアウトして終了する 3 (4) メール作成と送信 4 2. 応用操作 (1) メール転送の設定 5 (2) アドレス帳 6 (3) 署名 7 (4) 添付ファイルの追加 8 (5) 添付ファイルの展開 9 付録 (1) 自動にメールを仕分けて整理する
学生用 Web メール (Office365) 利用マニュアル 目次 1. 基本操作 (1) サインインして利用する 1 (2) 受信メールの表示 2 (3) サインアウトして終了する 3 (4) メール作成と送信 4 2. 応用操作 (1) メール転送の設定 5 (2) アドレス帳 6 (3) 署名 7 (4) 添付ファイルの追加 8 (5) 添付ファイルの展開 9 付録 (1) 自動にメールを仕分けて整理する
ログインする ブラウザを使ってログイン画面 を表示します ユーザー名とパスワードを入力し ログイン をクリックします メールアドレス : パスワード : メールアドレスのパスワ
 ご利用にあたって メールの保存期間 メールの保存期間は90 日間です 迷惑メール フォルダのメール保存期間は7 日間です 重要なメールは定期的にメールソフトにて受信頂き お客様のパソコンへ保存してください メールフォルダについて 受信箱 以外のメールフォルダに保存されたメールは このWebMail 以外で受信できません ( パソコンのメールソフトなどで受信されません ) WebMail 内でメールの保存先を移動させたり
ご利用にあたって メールの保存期間 メールの保存期間は90 日間です 迷惑メール フォルダのメール保存期間は7 日間です 重要なメールは定期的にメールソフトにて受信頂き お客様のパソコンへ保存してください メールフォルダについて 受信箱 以外のメールフォルダに保存されたメールは このWebMail 以外で受信できません ( パソコンのメールソフトなどで受信されません ) WebMail 内でメールの保存先を移動させたり
目次 操作編 サインイン サインアウト 1.1) サインイン 1.2) サインアウト 2. メッセージ ( メール ) の閲覧 2.1)OOW(Outlook on the web) の起動 2.2) 閲覧画面の構成 2.3) フォルダーの操作 ( 一覧の表示 非表示と新規作成 ) 2.
 Ver 2.0 2018/07/01 版 Web メール利用の手引き ( 操作編 ) 埼玉大学では Web メール (Office365 OOW(Outlook on the web)) を導入しています Web メールとは 通常パソコンのメールソフトで行う操作を Web ブラウザの上で行えるようにするものです 自宅以外の様々な場所でインターネットにつながるパソコンや端末があれば メールソフトの設定を行なわなくてもメールのチェックや返信が行なえます
Ver 2.0 2018/07/01 版 Web メール利用の手引き ( 操作編 ) 埼玉大学では Web メール (Office365 OOW(Outlook on the web)) を導入しています Web メールとは 通常パソコンのメールソフトで行う操作を Web ブラウザの上で行えるようにするものです 自宅以外の様々な場所でインターネットにつながるパソコンや端末があれば メールソフトの設定を行なわなくてもメールのチェックや返信が行なえます
2. 総合情報センターホームページからアクセス 総合情報センターホームページ ( 左上にある Web メール をクリ ックします 2015 年 3 月 5 日 ( 木 ) までは現在のメールシステムが表示されます Web ブラウザから直接アクセ
 T365 メールシステム利用マニュアル 1. はじめに 2015 年 3 月 5 日より新しいメールシステムとして マイクロソフト社が提供する Office365 というクラウドサービスの利用を開始します Office365 を利用する新システムのことを T365 と呼びます T365 メールシステムは Internet Explorer 等の Web ブラウザから利用します 対応している Web
T365 メールシステム利用マニュアル 1. はじめに 2015 年 3 月 5 日より新しいメールシステムとして マイクロソフト社が提供する Office365 というクラウドサービスの利用を開始します Office365 を利用する新システムのことを T365 と呼びます T365 メールシステムは Internet Explorer 等の Web ブラウザから利用します 対応している Web
Microsoft Word - Gmail操作ガイドver1.1.docx
 HOSHIMAIL(Gmail 版 ) 利用開始手順 Web ブラウザ利用者用 1. HOSHIMAIL(Gmail 版 ) へログインする HOSHIMAIL(Gmail 版 ) を Web ブラウザから利用するには Google の検索画面からログインする必要があります 次の URL(https://www.google.co.jp/) にアクセスすると図 1 の画面が表示されます 画面右端にある
HOSHIMAIL(Gmail 版 ) 利用開始手順 Web ブラウザ利用者用 1. HOSHIMAIL(Gmail 版 ) へログインする HOSHIMAIL(Gmail 版 ) を Web ブラウザから利用するには Google の検索画面からログインする必要があります 次の URL(https://www.google.co.jp/) にアクセスすると図 1 の画面が表示されます 画面右端にある
セキュアメール利用ガイド簡易版
 セキュアメール利用ガイド ( 簡易版 ) 2005/03/01 みずほ信託銀行 目次 Page 1 章 セキュアメールの起動と終了 1 2 章 着信通知の設定 2 3 章 メールを作成する 3 3.1 メールの作成 5 3.2 メールの送信 5 4 章 ファイルの添付 5 4.1 添付ファイルの登録 5 4.2 添付ファイルの削除 7 5 章 開封確認 8 5.1 開封確認付きメールの作成 8 5.2
セキュアメール利用ガイド ( 簡易版 ) 2005/03/01 みずほ信託銀行 目次 Page 1 章 セキュアメールの起動と終了 1 2 章 着信通知の設定 2 3 章 メールを作成する 3 3.1 メールの作成 5 3.2 メールの送信 5 4 章 ファイルの添付 5 4.1 添付ファイルの登録 5 4.2 添付ファイルの削除 7 5 章 開封確認 8 5.1 開封確認付きメールの作成 8 5.2
1 はじめに はじめに お問い合わせ窓口 OUTLOOK WEB APP システムの利用 接続方法 ( サインイン ) 初回サインイン時の利用開始処理 回目以降のサインイン EX
 広島工業大学 Office365 Outlook Web App 操作手順書 2016 年 4 月 16 日 1 1 はじめに...4 1.1 はじめに... 4 1.2 お問い合わせ窓口... 4 2 OUTLOOK WEB APP システムの利用...5 2.1 接続方法 ( サインイン )... 5 2.2 初回サインイン時の利用開始処理... 7 2.3 2 回目以降のサインイン... 7
広島工業大学 Office365 Outlook Web App 操作手順書 2016 年 4 月 16 日 1 1 はじめに...4 1.1 はじめに... 4 1.2 お問い合わせ窓口... 4 2 OUTLOOK WEB APP システムの利用...5 2.1 接続方法 ( サインイン )... 5 2.2 初回サインイン時の利用開始処理... 7 2.3 2 回目以降のサインイン... 7
Office365 メールの使い方マニュアル
 Office365 メールの使い方マニュアル 内容 はじめに... 2 1. 署名を設定する... 3 2. メールを送信する... 5 3. メールを読む... 7 4. メールを返信する... 8 5. 送信する添付ファイルを指定する... 9 6. 添付ファイルを保存する... 11 7. 不要なメールを削除する... 12 8. メール転送ルールの作成... 13 9. メール振り分けルールの作成...
Office365 メールの使い方マニュアル 内容 はじめに... 2 1. 署名を設定する... 3 2. メールを送信する... 5 3. メールを読む... 7 4. メールを返信する... 8 5. 送信する添付ファイルを指定する... 9 6. 添付ファイルを保存する... 11 7. 不要なメールを削除する... 12 8. メール転送ルールの作成... 13 9. メール振り分けルールの作成...
Wasedaメール(Office365)ユーザーズガイド
 Waseda メール (Office365) OWA:Outlook Web App ユーザーズガイド 更新履歴 更新日版更新理由更新箇所 2016/12/12 1 版初版作成初版作成 1 目次 1 ログイン ログアウト... 3 2 受信トレイの表示と画面構成... 5 3 メールの閲覧と添付されたファイルのダウンロード... 7 4 新しいメッセージの作成と送信... 8 5 届いたメールに対する返信
Waseda メール (Office365) OWA:Outlook Web App ユーザーズガイド 更新履歴 更新日版更新理由更新箇所 2016/12/12 1 版初版作成初版作成 1 目次 1 ログイン ログアウト... 3 2 受信トレイの表示と画面構成... 5 3 メールの閲覧と添付されたファイルのダウンロード... 7 4 新しいメッセージの作成と送信... 8 5 届いたメールに対する返信
アルファメールプラチナ Webメールスマートフォン版マニュアル
 アルファメールプラチナ Web メールスマートフォン版マニュアル 205 年 3 月版 http://www.alpha-plt.jp/ 本書の内容の一部または全部を無断転載することは禁止されています 本書の内容の複製または改変などを当社の許可なく行うことは禁止されています 本書の内容に関しては 将来予告なく変更することがあります 本書で取り上げたソフトウェアの変更 ホームページの構成 デザイン 内容の変更
アルファメールプラチナ Web メールスマートフォン版マニュアル 205 年 3 月版 http://www.alpha-plt.jp/ 本書の内容の一部または全部を無断転載することは禁止されています 本書の内容の複製または改変などを当社の許可なく行うことは禁止されています 本書の内容に関しては 将来予告なく変更することがあります 本書で取り上げたソフトウェアの変更 ホームページの構成 デザイン 内容の変更
<4D F736F F D208BB388E78CA48B B838B F ED2837D836A B F53372E312E32816A5F E646F6378>
 Meiji Mail システム利用者マニュアル ios 7.1.2 第 1.2 版 2014 年 12 月 4 日 明治大学情報基盤本部 目次 はじめに... 2 1. メールクライアントの設定... 3 1.1. ActiveSync の接続設定... 3 1.2. IMAP の接続設定... 10 1.3. POP の接続設定... 15 2. メールクライアントの操作... 20 2.1. メールの送受信...
Meiji Mail システム利用者マニュアル ios 7.1.2 第 1.2 版 2014 年 12 月 4 日 明治大学情報基盤本部 目次 はじめに... 2 1. メールクライアントの設定... 3 1.1. ActiveSync の接続設定... 3 1.2. IMAP の接続設定... 10 1.3. POP の接続設定... 15 2. メールクライアントの操作... 20 2.1. メールの送受信...
拓殖大学総合情報センター 学生 Web メール (Office365) 操作マニュアル 目 次 1. Office365 の Web メール 2 2. 利用上の制約事項 送受信メールサイズ制限 メールボックス利用制限 2 3. Office365 のサインイン サインアウト
 学生 Web メール (Office365) 操作マニュアル 目 次 1. Office365 の Web メール 2 2. 利用上の制約事項 2 2-1 送受信メールサイズ制限 2 2-2 メールボックス利用制限 2 3. Office365 のサインイン サインアウト 2 3-1 サインイン ( 利用開始 ) 2 3-2 サインアウト 3 4. Office365 の起動画面と初期設定 3 4-1
学生 Web メール (Office365) 操作マニュアル 目 次 1. Office365 の Web メール 2 2. 利用上の制約事項 2 2-1 送受信メールサイズ制限 2 2-2 メールボックス利用制限 2 3. Office365 のサインイン サインアウト 2 3-1 サインイン ( 利用開始 ) 2 3-2 サインアウト 3 4. Office365 の起動画面と初期設定 3 4-1
学生用Webメールマニュアル(基本編)
 学生用 WEB メール 利用ガイド ( 基本編 ) 神戸親和女子大学学生用 WEB メール利用マニュアル ( 基本編 ) 第 1 版 2017 年 3 月 8 日 神戸親和女子大学情報処理教育センター 目次 1. サインインとサインアウト... 3 1-1 サインインする... 3 1-2 サインアウトする... 3 2. 署名の設定... 4 3. メールの送信... 5 3-1 新規作成と送信...
学生用 WEB メール 利用ガイド ( 基本編 ) 神戸親和女子大学学生用 WEB メール利用マニュアル ( 基本編 ) 第 1 版 2017 年 3 月 8 日 神戸親和女子大学情報処理教育センター 目次 1. サインインとサインアウト... 3 1-1 サインインする... 3 1-2 サインアウトする... 3 2. 署名の設定... 4 3. メールの送信... 5 3-1 新規作成と送信...
在学生向けメールサービス
 メールシステム ( 新潟大学 Gmail) 基本操作マニュアル - 1 - 目次 1. ログイン...- 3-2. 画面の説明...- 4-3. メールの作成...- 7-4. ファイルの添付方法...- 9-5. メールの削除...- 10-6. メールの返信...- 10-7. メールの転送...- 11-8. メールの下書き保存...- 12-9. ラベルについて...- 13-9.1. ラベルの作成...-
メールシステム ( 新潟大学 Gmail) 基本操作マニュアル - 1 - 目次 1. ログイン...- 3-2. 画面の説明...- 4-3. メールの作成...- 7-4. ファイルの添付方法...- 9-5. メールの削除...- 10-6. メールの返信...- 10-7. メールの転送...- 11-8. メールの下書き保存...- 12-9. ラベルについて...- 13-9.1. ラベルの作成...-
Office365 メールの使い方マニュアル
 Office365 メールの使い方マニュアル 内容 はじめに... 2 1. 署名を設定する... 3 2. メールを送信する... 5 3. メールを読む... 6 4. メールを返信する... 7 5. 送信する添付ファイルを指定する... 8 6. 添付ファイルを保存する... 10 7. 不要なメールを削除する... 11 8. メール転送ルールの作成... 12 9. メール振り分けルールの作成...
Office365 メールの使い方マニュアル 内容 はじめに... 2 1. 署名を設定する... 3 2. メールを送信する... 5 3. メールを読む... 6 4. メールを返信する... 7 5. 送信する添付ファイルを指定する... 8 6. 添付ファイルを保存する... 10 7. 不要なメールを削除する... 11 8. メール転送ルールの作成... 12 9. メール振り分けルールの作成...
1. Office365 の Web メール Office365 の Web メールは 電子メール操作をブラウザソフトで利用できるようにしたもので パソコンやスマートフォンから 学内外を問わず利用できます 2. 利用上の制約事項 2-1 送受信メールサイズ制限 項目 制限値 1 通あたりの送信メール
 学生 Web メール (Office365) 操作マニュアル 目 次 1. Office365 の Web メール 2 2. 利用上の制約事項 2 2-1 送受信メールサイズ制限 2 2-2 メールボックス利用制限 2 3. Office365 のサインイン サインアウト 2 3-1 サインイン ( 利用開始 ) 2 3-2 サインアウト 3 4. Office365 の起動画面と初期設定 3 4-1
学生 Web メール (Office365) 操作マニュアル 目 次 1. Office365 の Web メール 2 2. 利用上の制約事項 2 2-1 送受信メールサイズ制限 2 2-2 メールボックス利用制限 2 3. Office365 のサインイン サインアウト 2 3-1 サインイン ( 利用開始 ) 2 3-2 サインアウト 3 4. Office365 の起動画面と初期設定 3 4-1
Web メール利用マニュアル ( 携帯版 ) Web メール利用マニュアル ( 携帯版 ) 株式会社イージェーワークス 2012/09/26 改定
 株式会社イージェーワークス 2012/09/26 改定 はじめに 本マニュアルでは 携帯電話でのメールの閲覧 送受信等について説明します インターネットエクスプローラーなどの PC ブラウザ上でのメールの閲覧等については Web メール利用マニュアル をご覧ください また メールソフトの設定等については メーラー設定マニュアル をご覧ください また本マニュアルには 携帯電話の番号キーを使用した操作方法についての記載
株式会社イージェーワークス 2012/09/26 改定 はじめに 本マニュアルでは 携帯電話でのメールの閲覧 送受信等について説明します インターネットエクスプローラーなどの PC ブラウザ上でのメールの閲覧等については Web メール利用マニュアル をご覧ください また メールソフトの設定等については メーラー設定マニュアル をご覧ください また本マニュアルには 携帯電話の番号キーを使用した操作方法についての記載
掲示板の閲覧 掲示板の閲覧 登録権または参照権のある掲示板グループの掲示版を閲覧することができます 各利用者の権限は 管理者によって設定されます 掲示板を閲覧する 1 掲示板画面を表示し 閲覧する掲示が含まれている掲示板グループ 掲示板の順にクリックします 掲示板画面の表示方法 ポータル画面の画面説
 この章では 掲示板の利用方法などについてご案内しています 掲示板には文書を登録したり 返信を書き込むことができます 掲示板グループや掲示板は 管理者によって登録されます 掲示板の閲覧 140 掲示板の検索 146 掲示内容を転送する 148 掲示内容の登録 151 掲示内容をメールで登録する 158 掲示板の登録予約 159 掲示板の設定 163 掲示板の閲覧 掲示板の閲覧 登録権または参照権のある掲示板グループの掲示版を閲覧することができます
この章では 掲示板の利用方法などについてご案内しています 掲示板には文書を登録したり 返信を書き込むことができます 掲示板グループや掲示板は 管理者によって登録されます 掲示板の閲覧 140 掲示板の検索 146 掲示内容を転送する 148 掲示内容の登録 151 掲示内容をメールで登録する 158 掲示板の登録予約 159 掲示板の設定 163 掲示板の閲覧 掲示板の閲覧 登録権または参照権のある掲示板グループの掲示版を閲覧することができます
1. メールにファイルを添付する メールには画像や文書ファイルなどを添付することができます ファイルをドラッグ & ドロップで添付する方法と ファイルを指定して添付する方法があります 1.1. ファイルをドラッグ & ドロップで添付する この機能は ブラウザバージョンおよび設定によっては ご利用いた
 作成 : 平成 19 年 5 月 23 日 修正 : 平成 28 年 2 月 8 日 Active!mail 6.5 の便利な使い方 目 次 1. メールにファイルを添付する... 2 1.1. ファイルをドラッグ & ドロップで添付する... 2 1.2. ファイルを指定して添付する... 4 2. メールを削除する... 6 2.1. メールを削除する ( 直接削除する )... 7 2.2.
作成 : 平成 19 年 5 月 23 日 修正 : 平成 28 年 2 月 8 日 Active!mail 6.5 の便利な使い方 目 次 1. メールにファイルを添付する... 2 1.1. ファイルをドラッグ & ドロップで添付する... 2 1.2. ファイルを指定して添付する... 4 2. メールを削除する... 6 2.1. メールを削除する ( 直接削除する )... 7 2.2.
ULTRA DRIVE とは インターネット上 ( クラウド ) に大切なデータを保存することができる便利なアプリケ ーション ( オンラインストレージ ) です 本資料について ULTRA DRIVE サービスは マイナーバージョンアップ等もあるため 実際のクライア ントと本資料に差分が発生する場
 ULTRA DRIVE (Web ブラウザ版 ) ユーザガイド Last update 2017.07.25 Ver.2.0.4 1 ULTRA DRIVE とは インターネット上 ( クラウド ) に大切なデータを保存することができる便利なアプリケ ーション ( オンラインストレージ ) です 本資料について ULTRA DRIVE サービスは マイナーバージョンアップ等もあるため 実際のクライア
ULTRA DRIVE (Web ブラウザ版 ) ユーザガイド Last update 2017.07.25 Ver.2.0.4 1 ULTRA DRIVE とは インターネット上 ( クラウド ) に大切なデータを保存することができる便利なアプリケ ーション ( オンラインストレージ ) です 本資料について ULTRA DRIVE サービスは マイナーバージョンアップ等もあるため 実際のクライア
1. ログイン 1. インターネットに接続をします 2. ご利用のブラウザー (Internet Explorer,Netscape など ) を起動し アドレスバーに https://webmail.gol.com ( www は不要 ) と入力します 3.Log-in 画面にお客様のユーザー I
 FUSION GOL ウェブメールご利用マニュアル 概要 ウェブメールとは? ウェブメールはインターネット接続ができる場所なら どこからでもご利用になれます ウェブメールでは下記のことがご利用可能です - メールの送受信 - ファイルの添付 - アドレス帳 - ホームページのブックマーク管理 - カレンダー機能 内容 1. ログイン A) 個人情報のデフォルト指定 2. ナビゲーションバー 3. メールの管理
FUSION GOL ウェブメールご利用マニュアル 概要 ウェブメールとは? ウェブメールはインターネット接続ができる場所なら どこからでもご利用になれます ウェブメールでは下記のことがご利用可能です - メールの送受信 - ファイルの添付 - アドレス帳 - ホームページのブックマーク管理 - カレンダー機能 内容 1. ログイン A) 個人情報のデフォルト指定 2. ナビゲーションバー 3. メールの管理
. ログイン ログアウト Gmail を利用するには まず Gmail のページにアクセスし ログインする必要があります ここでは ログインとログアウトの方法について説明します. ログイン Gmail を初めて利用する場合は.3 初回ログイン を参照してください Gmail のログインページヘは n
 メールの使い方. はじめに このマニュアルでは Gmail の基本操作について説明します 表示される画面は 08 年 7 月時点のものです 画面や機能が変更された場合 実際の画面と異なる場合がありますので ご了承ください また 本マニュアルに掲載した会社名 商品名等は 各社の登録商標又は商標です. Gmail とは Gmail( ジーメール ) は 検索エンジンを開発する Google( グーグル
メールの使い方. はじめに このマニュアルでは Gmail の基本操作について説明します 表示される画面は 08 年 7 月時点のものです 画面や機能が変更された場合 実際の画面と異なる場合がありますので ご了承ください また 本マニュアルに掲載した会社名 商品名等は 各社の登録商標又は商標です. Gmail とは Gmail( ジーメール ) は 検索エンジンを開発する Google( グーグル
Microsoft Word Webmail
 7.8 Web Mail を利用する Web Mail は ウェブブラウザを介して東京都市大学のメールサーバから電子メールを送受信するものです 以下にメールの受信や送信などの基本的な使い方を説明します 第 7 章電子メール (Web Mail) 1. 利用を開始する ( ログイン ) (1) ブラウザの URL 入力欄に https://mail.tcu.ac.jp/ を入力して Enter キーを押してください
7.8 Web Mail を利用する Web Mail は ウェブブラウザを介して東京都市大学のメールサーバから電子メールを送受信するものです 以下にメールの受信や送信などの基本的な使い方を説明します 第 7 章電子メール (Web Mail) 1. 利用を開始する ( ログイン ) (1) ブラウザの URL 入力欄に https://mail.tcu.ac.jp/ を入力して Enter キーを押してください
公立大学法人首都大学東京
 教育研究用情報システム学生メール (Microsoft Office365) 利用手順 第 1.2 版 2016 年 4 月 1 日 首都大学東京 1/22 1. WEB メールの利用方法... 3 目次 2. 学生メール (OFFICE365) メールソフト利用方法... 9 3. WEB メールとメールソフトの併用について... 19 4. メール転送設定方法... 20 5. モバイルからの利用...
教育研究用情報システム学生メール (Microsoft Office365) 利用手順 第 1.2 版 2016 年 4 月 1 日 首都大学東京 1/22 1. WEB メールの利用方法... 3 目次 2. 学生メール (OFFICE365) メールソフト利用方法... 9 3. WEB メールとメールソフトの併用について... 19 4. メール転送設定方法... 20 5. モバイルからの利用...
1. はじめに ウェブメールの仕様変更について このたび ITPARK の標準機能としてご提供させていただいております ウェブメール ) につきまして 新たなウェブメールサービスとなる Roundcube を実装するため ご提供を終了させていただく運びとなりました 突然の
 1. はじめに ウェブメールの仕様変更について このたび ITPARK の標準機能としてご提供させていただいております CatchMe@Mail( ウェブメール ) につきまして 新たなウェブメールサービスとなる Roundcube を実装するため ご提供を終了させていただく運びとなりました 突然のご提供終了となり 大変ご迷惑をおかけいたしますが 何卒事情ご賢察のうえ ご了承賜りたくお願い申し上げます
1. はじめに ウェブメールの仕様変更について このたび ITPARK の標準機能としてご提供させていただいております CatchMe@Mail( ウェブメール ) につきまして 新たなウェブメールサービスとなる Roundcube を実装するため ご提供を終了させていただく運びとなりました 突然のご提供終了となり 大変ご迷惑をおかけいたしますが 何卒事情ご賢察のうえ ご了承賜りたくお願い申し上げます
ULTRA DRIVE とは インターネット上 ( クラウド ) に大切なデータを保存することが出来る便利なアプリケーション ( オンラインストレージ ) です 本資料について ULTRA DRIVE サービスは マイナーバージョンアップ等もあるため 実際のクライアントと本資料に差分が発生する場合が
 ULTRA DRIVE (Web ブラウザ版 ) ユーザガイド Version 2.0.3 Lastupdate 2016.01.15 1 ULTRA DRIVE とは インターネット上 ( クラウド ) に大切なデータを保存することが出来る便利なアプリケーション ( オンラインストレージ ) です 本資料について ULTRA DRIVE サービスは マイナーバージョンアップ等もあるため 実際のクライアントと本資料に差分が発生する場合があります
ULTRA DRIVE (Web ブラウザ版 ) ユーザガイド Version 2.0.3 Lastupdate 2016.01.15 1 ULTRA DRIVE とは インターネット上 ( クラウド ) に大切なデータを保存することが出来る便利なアプリケーション ( オンラインストレージ ) です 本資料について ULTRA DRIVE サービスは マイナーバージョンアップ等もあるため 実際のクライアントと本資料に差分が発生する場合があります
ファイル宅配便サービス 利用マニュアル
 総合情報センター ファイル宅配サービス利用マニュアル 目次 1. はじめに... 2 2. セキュアファイル便を起動する... 3 3. セキュアファイル便の初期設定... 4 4. ファイルのアップロード... 5 5. ファイルのダウンロード... 9 資料 1. 処理をキャンセルするには... 11 p. 1 1. はじめに 本資料はメールの添付ファイルでは送信ができない大容量のファイルを指定されたメールアド
総合情報センター ファイル宅配サービス利用マニュアル 目次 1. はじめに... 2 2. セキュアファイル便を起動する... 3 3. セキュアファイル便の初期設定... 4 4. ファイルのアップロード... 5 5. ファイルのダウンロード... 9 資料 1. 処理をキャンセルするには... 11 p. 1 1. はじめに 本資料はメールの添付ファイルでは送信ができない大容量のファイルを指定されたメールアド
メールアーカイブASP ご利用マニュアル
 メールアーカイブ ASP ご利用マニュアル (Ver.1.5) 富士通クラウドテクノロジーズ株式会社 2010/11/10 メールアーカイブ ASP ご利用マニュアル 目 次 管理者用マニュアル 1. 利用開始 / 終了 3 2. ホームについて 4 3. パスワード変更 4 4. 検索 / 表示 6 4.1 検索結果一覧表示 7 4.2 メール表示 7 5. サブアカウント管理 9 6. 表示設定
メールアーカイブ ASP ご利用マニュアル (Ver.1.5) 富士通クラウドテクノロジーズ株式会社 2010/11/10 メールアーカイブ ASP ご利用マニュアル 目 次 管理者用マニュアル 1. 利用開始 / 終了 3 2. ホームについて 4 3. パスワード変更 4 4. 検索 / 表示 6 4.1 検索結果一覧表示 7 4.2 メール表示 7 5. サブアカウント管理 9 6. 表示設定
目次 1. ログイン 最初に設定しましょう メールの受信 メールの削除 振り分け ( ラベル付け ) メールの作成 メールの返信 転送 メールの自動転送 ログアウト
 2015/5/22 システム管理室 目次 1. ログイン... 1 2. 最初に設定しましょう... 3 3. メールの受信... 5 4. メールの削除 振り分け ( ラベル付け )... 9 5. メールの作成... 13 6. メールの返信 転送... 14 7. メールの自動転送... 16 8. ログアウト... 19 9. ヘルプ... 20 このマニュアルは 2015 年 5 月現在の
2015/5/22 システム管理室 目次 1. ログイン... 1 2. 最初に設定しましょう... 3 3. メールの受信... 5 4. メールの削除 振り分け ( ラベル付け )... 9 5. メールの作成... 13 6. メールの返信 転送... 14 7. メールの自動転送... 16 8. ログアウト... 19 9. ヘルプ... 20 このマニュアルは 2015 年 5 月現在の
Office365 へのサインイン 1.Office365 へのサインイン 大学ホームページ 学生生活 電子メール から Office365 サインインページにアクセスします Office 365 ポータルログイン ( からもサインインすることがで
 Office365 教員向けマニュアル (2017 年 3 月版 ) 目次 1.Office365 へのサインイン... 1 Office365 へのサインイン...1 アカウントロックについて...1 2. メール (Outlook) の使い方... 2 初期設定...2 メールの新規作成...5 メールの受信方法...6 メールの返信 転送方法...7 フォルダ / お気に入りフォルダの利用...8
Office365 教員向けマニュアル (2017 年 3 月版 ) 目次 1.Office365 へのサインイン... 1 Office365 へのサインイン...1 アカウントロックについて...1 2. メール (Outlook) の使い方... 2 初期設定...2 メールの新規作成...5 メールの受信方法...6 メールの返信 転送方法...7 フォルダ / お気に入りフォルダの利用...8
目 次 ログイン... 4 画 面 の 項 目 について... 5 メイン 画 面 の 構 成... 5 フォルダー 一 覧... 6 メール 一 覧 とプレビュー 枠... 8 メール 一 覧... 9 ツールバー... 11 メニューバーとフィルター 検 索 バー... 13 メール 操 作 に
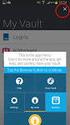 - 1 - 目 次 ログイン... 4 画 面 の 項 目 について... 5 メイン 画 面 の 構 成... 5 フォルダー 一 覧... 6 メール 一 覧 とプレビュー 枠... 8 メール 一 覧... 9 ツールバー... 11 メニューバーとフィルター 検 索 バー... 13 メール 操 作 について... 14 メール 画 面 の 構 成... 14 メール 作 成 画 面 の 構
- 1 - 目 次 ログイン... 4 画 面 の 項 目 について... 5 メイン 画 面 の 構 成... 5 フォルダー 一 覧... 6 メール 一 覧 とプレビュー 枠... 8 メール 一 覧... 9 ツールバー... 11 メニューバーとフィルター 検 索 バー... 13 メール 操 作 について... 14 メール 画 面 の 構 成... 14 メール 作 成 画 面 の 構
Microsoft Word - セットアップマニュアル記載変更について.doc
 平成 25 年 2 月 6 日 補足版 平成 25 年 2 月 6 日以降用 セットアップマニュアル 平成 25 年 2 月 6 日 TVM-Net では お客様に更に充実したサービスをご提供することを目的として メール ウェブサービスを大幅に改定させていただきました これに伴いセットアップマニュアルの一部が変更となっております お客様におかれましては 大変お手数ですが 下記項目に関して本紙をご参照のうえ
平成 25 年 2 月 6 日 補足版 平成 25 年 2 月 6 日以降用 セットアップマニュアル 平成 25 年 2 月 6 日 TVM-Net では お客様に更に充実したサービスをご提供することを目的として メール ウェブサービスを大幅に改定させていただきました これに伴いセットアップマニュアルの一部が変更となっております お客様におかれましては 大変お手数ですが 下記項目に関して本紙をご参照のうえ
目次 Web インターフェースでのログイン方法 1 Web インターフェースから利用できる機能の紹介 3 1ファイルのアップロードとダウンロード 4 2 転送確認 ( ファイルのアップロード状況 ) 9 3ファイル更新履歴の管理 10 4 操作履歴の確認 12 5アクセスチケットの生成 ( フォルダ
 ServersMan@Disk WEB インターフェースでの ご利用方法 目次 Web インターフェースでのログイン方法 1 Web インターフェースから利用できる機能の紹介 3 1ファイルのアップロードとダウンロード 4 2 転送確認 ( ファイルのアップロード状況 ) 9 3ファイル更新履歴の管理 10 4 操作履歴の確認 12 5アクセスチケットの生成 ( フォルダ / ファイルの公開 ) 13
ServersMan@Disk WEB インターフェースでの ご利用方法 目次 Web インターフェースでのログイン方法 1 Web インターフェースから利用できる機能の紹介 3 1ファイルのアップロードとダウンロード 4 2 転送確認 ( ファイルのアップロード状況 ) 9 3ファイル更新履歴の管理 10 4 操作履歴の確認 12 5アクセスチケットの生成 ( フォルダ / ファイルの公開 ) 13
目 次 1. Windows Live Mail を起動する 1 2. Windows Live Mail の画面構成 1 3. 電子メールを別ウインドウで表示する 2 4. メールを作成する 2 5. メールを送信する 4 6. メールを受信する 5 7. 受信したメールに返信する 5 8. 受信
 作成者 : 原田侑示 このテキストは Word 2007 で作成しています 目 次 1. Windows Live Mail を起動する 1 2. Windows Live Mail の画面構成 1 3. 電子メールを別ウインドウで表示する 2 4. メールを作成する 2 5. メールを送信する 4 6. メールを受信する 5 7. 受信したメールに返信する 5 8. 受信したメールを転送する 6
作成者 : 原田侑示 このテキストは Word 2007 で作成しています 目 次 1. Windows Live Mail を起動する 1 2. Windows Live Mail の画面構成 1 3. 電子メールを別ウインドウで表示する 2 4. メールを作成する 2 5. メールを送信する 4 6. メールを受信する 5 7. 受信したメールに返信する 5 8. 受信したメールを転送する 6
環境設定
 この章では 以下を設定 確認する方法についてご案内しています メール蓄積容量 : メールサーバーに蓄積している受信メールの総容量を確認できます ホームページ利用容量 : 会員用ディスクスペースの利用容量を確認できます パスワード変更 : メールパスワードを変更します 蓄積メールの削除 : メールサーバーにあるすべての受信メールを削除します メール転送先設定の変更 : αweb のメールアドレスに届くメールを
この章では 以下を設定 確認する方法についてご案内しています メール蓄積容量 : メールサーバーに蓄積している受信メールの総容量を確認できます ホームページ利用容量 : 会員用ディスクスペースの利用容量を確認できます パスワード変更 : メールパスワードを変更します 蓄積メールの削除 : メールサーバーにあるすべての受信メールを削除します メール転送先設定の変更 : αweb のメールアドレスに届くメールを
2 一覧より各明細行をクリックすると 受信メールの内容を見ることができます 受信メール内容画面 項目 説明 送信者 メールアドレスのリンクをクリックするとアドレス帳へ登録が行えます 宛先 メールアドレスのリンクをクリックするとアドレス帳へ登録が行えます CC ( 宛先 (CC) が複数存在する場合
 お使いのブラウザ上でメールの送受信ができます メールは JobMagic のサーバーにて管理されており いつでもどこでも 別のマシーンでログインしても同じ環境でご利用いただけます 受信したメールを読む 1 受信したメールを読むには 3 種類の方法があります メニューからメールメニューをクリック MagicHat 画面のメール欄をクリック MagicHat 画面の連絡事項の未読メールをクリックするの方法です
お使いのブラウザ上でメールの送受信ができます メールは JobMagic のサーバーにて管理されており いつでもどこでも 別のマシーンでログインしても同じ環境でご利用いただけます 受信したメールを読む 1 受信したメールを読むには 3 種類の方法があります メニューからメールメニューをクリック MagicHat 画面のメール欄をクリック MagicHat 画面の連絡事項の未読メールをクリックするの方法です
利用環境の確認 メールはベーシック プレミアムプランでご利用いただけます
 LINE WORKS ユーザトレーニングメール編 Ver 3.0.0 2018 年 5 月版 1 利用環境の確認 メールはベーシック プレミアムプランでご利用いただけます 本トレーニングの内容 1 メールの基本機能 メールの作成 受信メールの確認 送信メールの確認 フォルダの管理 フィルタ機能 署名機能 検索機能 セキュリティ対策 2 メールの便利な機能 スタンプ 個別送信機能 セキュリティレベル設定
LINE WORKS ユーザトレーニングメール編 Ver 3.0.0 2018 年 5 月版 1 利用環境の確認 メールはベーシック プレミアムプランでご利用いただけます 本トレーニングの内容 1 メールの基本機能 メールの作成 受信メールの確認 送信メールの確認 フォルダの管理 フィルタ機能 署名機能 検索機能 セキュリティ対策 2 メールの便利な機能 スタンプ 個別送信機能 セキュリティレベル設定
1. メールソフトの設定 Windows 10 Microsoft Windows 10 の メール アプリで POP メールの設定を行う方法をご案内いたします 設定を始める前に あらかじめ メールアドレスの登録を行ってください 重要事項 Windows10 のメールアプリで CCNet のメールを
 メールソフトの設定 (Windows) 20170531-1 1.Windows 10 P 1 2.Windows 8 P 6 3.Windows 7 P 10 1. メールソフトの設定 Windows 10 Microsoft Windows 10 の メール アプリで POP メールの設定を行う方法をご案内いたします 設定を始める前に あらかじめ メールアドレスの登録を行ってください 重要事項
メールソフトの設定 (Windows) 20170531-1 1.Windows 10 P 1 2.Windows 8 P 6 3.Windows 7 P 10 1. メールソフトの設定 Windows 10 Microsoft Windows 10 の メール アプリで POP メールの設定を行う方法をご案内いたします 設定を始める前に あらかじめ メールアドレスの登録を行ってください 重要事項
製品を使う前に基本操作インターネットアプリケーション Q&A 付録 Web Internet Explorer の使い方 1 Web Web Windows Internet Explorer Web Internet Explorer Internet Explorer を ❶ 起動する Inte
 製品を使う前に基本操作インターネットアプリケーション Q&A 付録 Web Internet Explorer の使い方 1 Web Web Windows Internet Explorer Web Internet Explorer Internet Explorer を 起動する Internet Explorer Web URL Web Internet Explorer が 起動する Internet
製品を使う前に基本操作インターネットアプリケーション Q&A 付録 Web Internet Explorer の使い方 1 Web Web Windows Internet Explorer Web Internet Explorer Internet Explorer を 起動する Internet Explorer Web URL Web Internet Explorer が 起動する Internet
<4D F736F F D208BB388E78CA48B B838B F ED2837D836A B E64726F E34816A5F E646F6378>
 Meiji Mail システム利用者マニュアル Android4.4 第 1.1 版 2014 年 10 月 15 日 明治大学情報基盤本部 目次 はじめに... 2 1. メールクライアントの設定... 3 1.1. ActiveSync の接続設定... 3 1.2. IMAP の接続設定... 8 1.3. POP の接続設定... 13 1.4. アカウントの同期更新... 18 2. メールクライアントの操作...
Meiji Mail システム利用者マニュアル Android4.4 第 1.1 版 2014 年 10 月 15 日 明治大学情報基盤本部 目次 はじめに... 2 1. メールクライアントの設定... 3 1.1. ActiveSync の接続設定... 3 1.2. IMAP の接続設定... 8 1.3. POP の接続設定... 13 1.4. アカウントの同期更新... 18 2. メールクライアントの操作...
Microsoft Word - Activ 利用の手引きVer2.0.doc
 Active! mail 利用の手引き 第 2.0 版 平成 21 年 4 月 1 日 目次 はじめに...2 1. Active! mail への接続方法...3 1-1. 学内からの接続方法...3 1-2. 学外からの接続方法...4 2.Active! mail の利用方法...6 2-1. ログイン方法について...6 2-2. ログイン後の基本画面について...7 2-3. メール送信方法について...8
Active! mail 利用の手引き 第 2.0 版 平成 21 年 4 月 1 日 目次 はじめに...2 1. Active! mail への接続方法...3 1-1. 学内からの接続方法...3 1-2. 学外からの接続方法...4 2.Active! mail の利用方法...6 2-1. ログイン方法について...6 2-2. ログイン後の基本画面について...7 2-3. メール送信方法について...8
Microsoft PowerPoint - Outlook2016(新)
 Office 365 Outlook 2016 目次 1. Outlook 2016 の概要... 3 Outlook 2016の各機能の画面... 3 2. Outlook 2016 のアカウント設定... 4 3. メール... 6 3.1 メールの構成画面... 6 3.2 メールの作成 送信... 7 3.3 受信メールの確認... 9 3.4 メールの返信... 10 3.5 フォルダーの作成...
Office 365 Outlook 2016 目次 1. Outlook 2016 の概要... 3 Outlook 2016の各機能の画面... 3 2. Outlook 2016 のアカウント設定... 4 3. メール... 6 3.1 メールの構成画面... 6 3.2 メールの作成 送信... 7 3.3 受信メールの確認... 9 3.4 メールの返信... 10 3.5 フォルダーの作成...
BizDataBank とはインターネット上のクラウドサーバーを 自分のパソコンのハードディスクのようにご利用いただけるサービスです クラウドに格納したデータはパソコンだけでなく スマートフォンやタブレットでも自在にアクセス可能 さらに 大容量データの送信やメンバー限定のファイル共有など ビジネスや
 BizDataBank (Web ブラウザ版 ) ユーザガイド Version 2.0.2 Lastupdate 2013.8.12 1 BizDataBank とはインターネット上のクラウドサーバーを 自分のパソコンのハードディスクのようにご利用いただけるサービスです クラウドに格納したデータはパソコンだけでなく スマートフォンやタブレットでも自在にアクセス可能 さらに 大容量データの送信やメンバー限定のファイル共有など
BizDataBank (Web ブラウザ版 ) ユーザガイド Version 2.0.2 Lastupdate 2013.8.12 1 BizDataBank とはインターネット上のクラウドサーバーを 自分のパソコンのハードディスクのようにご利用いただけるサービスです クラウドに格納したデータはパソコンだけでなく スマートフォンやタブレットでも自在にアクセス可能 さらに 大容量データの送信やメンバー限定のファイル共有など
目次 P. ログイン P. TOPページ P3. 物件概要の更新 P4. ページの編集 P6. 項目の編集 全体概要 登録本告 先着本告 予告 の編集 P7. 項目の編集 フリーエリア の編集 P8. 編集エディターのご使用方法 P. 項目の編集 更新日 の編集 P3. 次回更新予定日アラートメール
 E-MS 管理画面操作マニュアル Copyright C 07 E-STATE ONLINE Co.,Ltd.All Rights Reserved. 目次 P. ログイン P. TOPページ P3. 物件概要の更新 P4. ページの編集 P6. 項目の編集 全体概要 登録本告 先着本告 予告 の編集 P7. 項目の編集 フリーエリア の編集 P8. 編集エディターのご使用方法 P. 項目の編集 更新日
E-MS 管理画面操作マニュアル Copyright C 07 E-STATE ONLINE Co.,Ltd.All Rights Reserved. 目次 P. ログイン P. TOPページ P3. 物件概要の更新 P4. ページの編集 P6. 項目の編集 全体概要 登録本告 先着本告 予告 の編集 P7. 項目の編集 フリーエリア の編集 P8. 編集エディターのご使用方法 P. 項目の編集 更新日
Active! mail 6 操作マニュアル 株式会社トランスウエア Copyright TransWare Co. All rights reserved.
 Active! mail 6 操作マニュアル 株式会社トランスウエア Copyright TransWare Co. All rights reserved. 目次 Active! mail を利用する前に......... パソコンの準備... ログイン... Active! mail でメールを送信する......... プロフィールの設定... メールを作成する... 5 Active! mail
Active! mail 6 操作マニュアル 株式会社トランスウエア Copyright TransWare Co. All rights reserved. 目次 Active! mail を利用する前に......... パソコンの準備... ログイン... Active! mail でメールを送信する......... プロフィールの設定... メールを作成する... 5 Active! mail
LCV-Net ファイルコンテナ ユーザーマニュアル
 LCV-Net ファイルコンテナ ユーザーマニュアル 目次 本手順について... 1 用語 機能解説 新機能について...... 2 3 1. ログイン方法... 4 1.1. ファイルコンテナ の画面の構成... 5 1.2. ファイル一覧... 6 2. 基本操作 2.1. フォルダの種類... 7 2.2. フォルダを作成する... 8 2.3.ファイルをアップロードする 2.3.1. ファイルを指定してアップロード...
LCV-Net ファイルコンテナ ユーザーマニュアル 目次 本手順について... 1 用語 機能解説 新機能について...... 2 3 1. ログイン方法... 4 1.1. ファイルコンテナ の画面の構成... 5 1.2. ファイル一覧... 6 2. 基本操作 2.1. フォルダの種類... 7 2.2. フォルダを作成する... 8 2.3.ファイルをアップロードする 2.3.1. ファイルを指定してアップロード...
SoftBank GALAXY Tab4 取扱説明書
 連絡先 電話番号や E メールアドレスなどの連絡先を管理します アプリ画面で 連絡先を管理する 連絡先を作成する をタップして 連絡先情報を入力します : 画像の追加 / : 連絡先欄の追加または削除 連絡先を編集する 編集する連絡先を選択して 連絡先を削除する 削除する連絡先を選択して をタップします をタップします 44 連絡先を検索する 以下のいずれかの検索方法を使用します 連絡先一覧を上下にスクロールします
連絡先 電話番号や E メールアドレスなどの連絡先を管理します アプリ画面で 連絡先を管理する 連絡先を作成する をタップして 連絡先情報を入力します : 画像の追加 / : 連絡先欄の追加または削除 連絡先を編集する 編集する連絡先を選択して 連絡先を削除する 削除する連絡先を選択して をタップします をタップします 44 連絡先を検索する 以下のいずれかの検索方法を使用します 連絡先一覧を上下にスクロールします
Wasedaメール(教職員)ユーザーズガイド
 Waseda メール ( 教職員向け ) OWA:Outlook Web App ユーザーズガイド 更新履歴 更新日版更新理由更新箇所 2017/07/10 1 版初版作成初版作成 2017/08/07 1.1 版情報追加 ログイン画面遷移に関する情報追加メール転送先のメールアドレスついて情報追加 2017/08/22 1.2 版情報追加メールの転送とリダイレクトの違いについて補足 2017/08/29
Waseda メール ( 教職員向け ) OWA:Outlook Web App ユーザーズガイド 更新履歴 更新日版更新理由更新箇所 2017/07/10 1 版初版作成初版作成 2017/08/07 1.1 版情報追加 ログイン画面遷移に関する情報追加メール転送先のメールアドレスついて情報追加 2017/08/22 1.2 版情報追加メールの転送とリダイレクトの違いについて補足 2017/08/29
4. ファイルアップロード機能 使い方 ファイルをドラッグ & ドロップ した状態 図 4-1: ファイルアップロード画面 ( 例 ) 1. 送信するファイルをドラッグ & ドロップしてください 送信するファイルの右のエリアをマウスでクリックする事により 従来のエクスプローラー形式のアップロードも可
 WebARENA 大容量ファイル転送 (1.1 版 ) 利用マニュアル 1. 機能概要 大容量ファイル転送 は 電子メールでは大きすぎて送ることができない 画像ファイル 音声 動画 CAD データなど容量の大きいファイルを オンラインストレージ上に保存し URL とパスワードを通知することで ファイルのやり取りをすることが可能な機能です 2. クライアント動作環境 クライアント動作確認済み環境につきましては以下となります
WebARENA 大容量ファイル転送 (1.1 版 ) 利用マニュアル 1. 機能概要 大容量ファイル転送 は 電子メールでは大きすぎて送ることができない 画像ファイル 音声 動画 CAD データなど容量の大きいファイルを オンラインストレージ上に保存し URL とパスワードを通知することで ファイルのやり取りをすることが可能な機能です 2. クライアント動作環境 クライアント動作確認済み環境につきましては以下となります
NeoMail(Webメールのご利用方法)
 ULTINA On Demand Platform シェアード ホスティングユーザ - マニュアル Ver.1.3 2013/07/23 ソフトバンクテレコム株式会社 目次 1. メールソフトの設定 (Outlook Express6)... 2 2. horde(web メールのご利用方法 : 電子メールの設定 )... 11 3. ユーザーコントロールパネル... 16 1 1. メールソフトの設定
ULTINA On Demand Platform シェアード ホスティングユーザ - マニュアル Ver.1.3 2013/07/23 ソフトバンクテレコム株式会社 目次 1. メールソフトの設定 (Outlook Express6)... 2 2. horde(web メールのご利用方法 : 電子メールの設定 )... 11 3. ユーザーコントロールパネル... 16 1 1. メールソフトの設定
1. WebShare(HTML5 版 ) 編 1.1. ログイン / ログアウト ログイン 1 WebShare の URL にアクセスします xxxxx 部分は会社様によって異なります xxxxx 2 ユーザー名 パ
 操作ガイド Ver.2.3.1 目次 1. WebShare(HTML5 版 ) 編... - 2-1.1. ログイン / ログアウト... - 2-1.2. 表示更新... - 4-1.3. ファイル フォルダ一覧... - 5-1.3.1. フォルダ参照方法... - 5-1.3.2. フォルダ作成... - 8-1.3.3. アップロード... - 10-1.3.4. 名称変更... - 14-1.3.5.
操作ガイド Ver.2.3.1 目次 1. WebShare(HTML5 版 ) 編... - 2-1.1. ログイン / ログアウト... - 2-1.2. 表示更新... - 4-1.3. ファイル フォルダ一覧... - 5-1.3.1. フォルダ参照方法... - 5-1.3.2. フォルダ作成... - 8-1.3.3. アップロード... - 10-1.3.4. 名称変更... - 14-1.3.5.
7.Outlook2016 の設定 1 1Outlook2016 を起動します Outlook へようこそ 画面が表示された場合は 8.Outlook2016 の設定 2 をご覧ください 2 ファイル をクリックします 3 アカウントの追加 をクリックします 4 自動アカウントセットアップ 画面で
 6. 登録内容の確認 1 登録申請をいただいた日の翌日 13 時以降に JWAY ホームページ (http://jway.jp) へアクセスしてください 2 画面左側にある ご利用中のお客様 をクリックしてください 3 Web 受付 ( 旧加入者サポート ) にある ログイン画面へ をクリックしてください 4 右の画面が表示されたら 4.Web 受付へのログイン の 4 の手順と同じように 認証コード
6. 登録内容の確認 1 登録申請をいただいた日の翌日 13 時以降に JWAY ホームページ (http://jway.jp) へアクセスしてください 2 画面左側にある ご利用中のお客様 をクリックしてください 3 Web 受付 ( 旧加入者サポート ) にある ログイン画面へ をクリックしてください 4 右の画面が表示されたら 4.Web 受付へのログイン の 4 の手順と同じように 認証コード
アカウント管理 アカウント管理 利用者のメールアカウントの追加 編集ができます また パスワード ( 管理者 利用者 ) の変更も可能です アカウント管理画面を表示する 利用者のメールアカウントを登録するための画面は 以下の方法で表示します 1 管理者メニューを表示し アカウント管理 をクリックしま
 この章では メールアドレスの登録 変更 削除やパスワードの変更など 管理者の方が利用するメールサービスの機能について説明しています アカウント管理 28 アカウント一括登録 33 アカウント情報出力 36 アカウント別利用容量 37 迷惑メール共通設定 41 迷惑メール共通フィルタ 48 メーリングリスト 53 送信メール保管 57 アカウント管理 アカウント管理 利用者のメールアカウントの追加 編集ができます
この章では メールアドレスの登録 変更 削除やパスワードの変更など 管理者の方が利用するメールサービスの機能について説明しています アカウント管理 28 アカウント一括登録 33 アカウント情報出力 36 アカウント別利用容量 37 迷惑メール共通設定 41 迷惑メール共通フィルタ 48 メーリングリスト 53 送信メール保管 57 アカウント管理 アカウント管理 利用者のメールアカウントの追加 編集ができます
WebMail ユーザーズガイド
 ニフティクラウドビジネスメール メール共有サービスユーザーズガイド 第 1.0 版平成 24 年 2 月 7 日 ニフティ株式会社 目次 はじめに... 3 1. 共有メールボックスとは... 4 2. 共有メールボックスを表示する... 5 3. 閲覧履歴 操作履歴を表示する... 8 4. 共有メールボックスからメールを送信する... 10 4-1. メールの新規作成... 10 4-2. メールの返信
ニフティクラウドビジネスメール メール共有サービスユーザーズガイド 第 1.0 版平成 24 年 2 月 7 日 ニフティ株式会社 目次 はじめに... 3 1. 共有メールボックスとは... 4 2. 共有メールボックスを表示する... 5 3. 閲覧履歴 操作履歴を表示する... 8 4. 共有メールボックスからメールを送信する... 10 4-1. メールの新規作成... 10 4-2. メールの返信
サイボウズ Office 10「個人フォルダ」
 サイボウズ Office 10 バージョン 10.4 個人フォルダ Copyright (C) 2013-2016 Cybozu 商標について 記載された商品名 各製品名は各社の登録商標または商標です また 当社製品には他社の著作物が含まれていることがあります 個別の商標 著作物に関する注記については 弊社の Web サイトを参照してください http://cybozu.co.jp/company/copyright/other_companies_trademark.html
サイボウズ Office 10 バージョン 10.4 個人フォルダ Copyright (C) 2013-2016 Cybozu 商標について 記載された商品名 各製品名は各社の登録商標または商標です また 当社製品には他社の著作物が含まれていることがあります 個別の商標 著作物に関する注記については 弊社の Web サイトを参照してください http://cybozu.co.jp/company/copyright/other_companies_trademark.html
目次 1. ユーザー登録 ( 初期セットアップ ) を行う Office365 の基本的な動作を確認する... 6 Office365 にログインする ( サインイン )... 6 Office365 からサインアウトする ( ログアウト )... 6 パスワードを変更する... 7
 実践女子学園 目次 1. ユーザー登録 ( 初期セットアップ ) を行う... 2 2. Office365 の基本的な動作を確認する... 6 Office365 にログインする ( サインイン )... 6 Office365 からサインアウトする ( ログアウト )... 6 パスワードを変更する... 7 3. Office インストール... 8 Office インストール手順... 8
実践女子学園 目次 1. ユーザー登録 ( 初期セットアップ ) を行う... 2 2. Office365 の基本的な動作を確認する... 6 Office365 にログインする ( サインイン )... 6 Office365 からサインアウトする ( ログアウト )... 6 パスワードを変更する... 7 3. Office インストール... 8 Office インストール手順... 8
1. WebShare 編 1.1. ログイン / ログアウト ログイン 1 WebShare の URL にアクセスします xxxxx 部分は会社様によって異なります xxxxx. 2 ログイン名 パスワードを入力し
 操作ガイド Ver.2.3 目次 1. WebShare 編... - 2-1.1. ログイン / ログアウト... - 2-1.2. 表示更新... - 4-1.3. Java インストール... - 5-1.4. ファイル フォルダ一覧... - 11-1.4.1. フォルダ参照方法... - 11-1.4.2. フォルダ作成... - 16-1.4.3. アップローダ... - 18-1.4.4.
操作ガイド Ver.2.3 目次 1. WebShare 編... - 2-1.1. ログイン / ログアウト... - 2-1.2. 表示更新... - 4-1.3. Java インストール... - 5-1.4. ファイル フォルダ一覧... - 11-1.4.1. フォルダ参照方法... - 11-1.4.2. フォルダ作成... - 16-1.4.3. アップローダ... - 18-1.4.4.
P. もくじ 4.ShareDisk 機能 4-. アップロード方法の種類 アップロード可能なファイルサイズ 4-. ファイルの送信 ( ドラッグ & ドロップでアップロード (HTML5)) 4-3. ファイルの送信 ( ファイルずつ指定してアップロード ) 4-4. 送信状況一覧 4-5. ファ
 Biz ストレージファイルシェアユーザー操作マニュアル ~ShareDisk 機能 ~ ご不明な点はサイト内の よくある質問 をご覧ください 0 年 4 月 ShareStage ASP サービス よりサービス名称を変更いたしました 08 年 3 月 日更新 NTT コミュニケーションズ株式会社 P. もくじ 4.ShareDisk 機能 4-. アップロード方法の種類 アップロード可能なファイルサイズ
Biz ストレージファイルシェアユーザー操作マニュアル ~ShareDisk 機能 ~ ご不明な点はサイト内の よくある質問 をご覧ください 0 年 4 月 ShareStage ASP サービス よりサービス名称を変更いたしました 08 年 3 月 日更新 NTT コミュニケーションズ株式会社 P. もくじ 4.ShareDisk 機能 4-. アップロード方法の種類 アップロード可能なファイルサイズ
アルファメール 移行設定の手引き Outlook2016
 アルファメールに移行されるお客様へ アルファメール メールソフトの移行設定 Outlook 2016 (POP 版 ) http://www.alpha-mail.jp/ 必ずお読みください 本資料はアルファメールに移行されるお客様の利用されているメールソフトの移行設定用の資料です 手順にそった操作 お手続きが行われない場合 正常に移行が完了できない可能性がございます 必ず本資料をご参照いただけますようお願いいたします
アルファメールに移行されるお客様へ アルファメール メールソフトの移行設定 Outlook 2016 (POP 版 ) http://www.alpha-mail.jp/ 必ずお読みください 本資料はアルファメールに移行されるお客様の利用されているメールソフトの移行設定用の資料です 手順にそった操作 お手続きが行われない場合 正常に移行が完了できない可能性がございます 必ず本資料をご参照いただけますようお願いいたします
Windows Live メール OWA メールアカウント登録手順 1.1 版 2016 年 3 月協立情報通信株式会社 1 C 2016 Kyoritsu Computer & Communication Co.,Ltd.
 Windows Live メール OWA メールアカウント登録手順 1.1 版 2016 年 3 月協立情報通信株式会社 1 更新履歴版数 更新日 作成者 内容 1.0 2016/02 KCC 石井 初版作成 1.1 2016/03 KCC 坂井 表現変更 OWA Office365 サイトもしくは Web メール 入れ子 カテゴリ記載内容を 2 つのマニュアルに分割 メールアカウント登録手順 メールデータ移行手順
Windows Live メール OWA メールアカウント登録手順 1.1 版 2016 年 3 月協立情報通信株式会社 1 更新履歴版数 更新日 作成者 内容 1.0 2016/02 KCC 石井 初版作成 1.1 2016/03 KCC 坂井 表現変更 OWA Office365 サイトもしくは Web メール 入れ子 カテゴリ記載内容を 2 つのマニュアルに分割 メールアカウント登録手順 メールデータ移行手順
Cloud Disk とは インターネット上 ( クラウド ) に大切なデータを保存することが出来る便利なアプリケーション ( オンラインストレージ ) です 本資料について Cloud Disk サービスは マイナーバージョンアップ等もあるため 実際のクライアントと本資料 に差分が発生する場合があ
 Cloud Disk (Web ブラウザ版 ) ユーザガイド Version 2.0.1 Lastupdate 2013.4.9 1 Cloud Disk とは インターネット上 ( クラウド ) に大切なデータを保存することが出来る便利なアプリケーション ( オンラインストレージ ) です 本資料について Cloud Disk サービスは マイナーバージョンアップ等もあるため 実際のクライアントと本資料
Cloud Disk (Web ブラウザ版 ) ユーザガイド Version 2.0.1 Lastupdate 2013.4.9 1 Cloud Disk とは インターネット上 ( クラウド ) に大切なデータを保存することが出来る便利なアプリケーション ( オンラインストレージ ) です 本資料について Cloud Disk サービスは マイナーバージョンアップ等もあるため 実際のクライアントと本資料
1.POP3S および SMTP 認証 1 Outlook2016 を起動します 2 Outlook2016 へようこそ ウィンドウが表示されますので 次へ ボタンを クリックします メールアカウントの追加を行う場合や Outlook2016 へようこそ ウィンドウが表示されない場合は 以下の手順を
 教員向け Outlook2016 設定方法 2015/11/09 作成 Version1.0 教員用メールアドレス ( アカウント名 @tamacc.chuo-u.ac.jp のメールアドレス ) を使用してメールを送受信する際の Outlook2016 での設定方法について説明します メールを送受信するためのプロトコル ( 通信手順 ) にはいくつかの種類があります 教員向け メールソフト設定 (http://www2.chuo-u.ac.jp/com/manual/pdf/email/mail_setting.pd
教員向け Outlook2016 設定方法 2015/11/09 作成 Version1.0 教員用メールアドレス ( アカウント名 @tamacc.chuo-u.ac.jp のメールアドレス ) を使用してメールを送受信する際の Outlook2016 での設定方法について説明します メールを送受信するためのプロトコル ( 通信手順 ) にはいくつかの種類があります 教員向け メールソフト設定 (http://www2.chuo-u.ac.jp/com/manual/pdf/email/mail_setting.pd
目次 移行前の作業 3 ステップ1: 移行元サービス メールソフトの設定変更 3 ステップ2: アルファメール2 メールソフトの設定追加 6 ステップ3: アルファメール2 サーバへの接続テスト 11 ステップ4: 管理者へ完了報告 11 移行完了後の作業 14 作業の流れ 14 ステップ1: メー
 アルファメール 2 アルファメール 2 コンパクトに移行されるお客様へ アルファメール 2 アルファメール 2 コンパクト メールソフトの移行設定 Outlook 2016 (POP 版 ) https://www.alpha-mail.jp/ 必ずお読みください 本資料はアルファメール 2 アルファメール 2 コンパクトに移行されるお客様の利用されているメールソフトの移行設定用の資料です 手順にそった操作
アルファメール 2 アルファメール 2 コンパクトに移行されるお客様へ アルファメール 2 アルファメール 2 コンパクト メールソフトの移行設定 Outlook 2016 (POP 版 ) https://www.alpha-mail.jp/ 必ずお読みください 本資料はアルファメール 2 アルファメール 2 コンパクトに移行されるお客様の利用されているメールソフトの移行設定用の資料です 手順にそった操作
 beat-box 責任者のパスワード変更 (1/3) beat-box 責任者が行う設定です beat-box 責任者のパスワードを変更しましょう beat-box の初期設置時には beat/basic サービスご契約時に指定した beat-box 責任者 *1(1 名 *2) が登録されています beat-box 責任者の初期パスワードは ykyayfwk となっています ( 大文字 小文字に注意して入力してください
beat-box 責任者のパスワード変更 (1/3) beat-box 責任者が行う設定です beat-box 責任者のパスワードを変更しましょう beat-box の初期設置時には beat/basic サービスご契約時に指定した beat-box 責任者 *1(1 名 *2) が登録されています beat-box 責任者の初期パスワードは ykyayfwk となっています ( 大文字 小文字に注意して入力してください
01-新入生のみなさんへ
 5. 電子メール (Gmail) 5-. 電子メールとは電子メールは コンピュータ間でやり取りする手紙のようなものです 電子メールの特徴は世界中のどこへでも送信でき どこからでも受信できるということです また コンピュータでメール本文を作成するため保存 加工が容易にできます 龍谷大学では教育 学習用メールとして Google 社の Web メールサービスである Gmail を提供しています Gmail
5. 電子メール (Gmail) 5-. 電子メールとは電子メールは コンピュータ間でやり取りする手紙のようなものです 電子メールの特徴は世界中のどこへでも送信でき どこからでも受信できるということです また コンピュータでメール本文を作成するため保存 加工が容易にできます 龍谷大学では教育 学習用メールとして Google 社の Web メールサービスである Gmail を提供しています Gmail
SoftBank 201F 取扱説明書
 NX! メールでメールや SMS を管理する フォルダ一覧画面について メール SMS を確認する フォルダ一覧画面の見かたは次のとおりです ホーム画面で (NX! メール ) フォルダ一覧画面が表示されます フォルダ一覧画面が表示されない場合は またはを数回 タップしてフォルダ一覧画面に戻します フォルダ一覧 ( 固定フォルダ ユーザー作成フォルダ マーク利用のフォルダ ) フォルダ新規作成素材を探すサイトに接続メール作成
NX! メールでメールや SMS を管理する フォルダ一覧画面について メール SMS を確認する フォルダ一覧画面の見かたは次のとおりです ホーム画面で (NX! メール ) フォルダ一覧画面が表示されます フォルダ一覧画面が表示されない場合は またはを数回 タップしてフォルダ一覧画面に戻します フォルダ一覧 ( 固定フォルダ ユーザー作成フォルダ マーク利用のフォルダ ) フォルダ新規作成素材を探すサイトに接続メール作成
FutureWeb3サーバー移管マニュアル
 FutureWeb3 サーバー移管マニュアル Vol.001 目次 目次... 2 ごあいさつ... 3 メール設定を行う... 4 メールアドレスの新規発行を行う... 4 メールソフトに設定する... 6 Windows Live メール設定方法... 7 Mac Mail 設定方法... 10 サイトを公開する ( コンテンツのアップロードを行う )... 11 データのアップロード方法...
FutureWeb3 サーバー移管マニュアル Vol.001 目次 目次... 2 ごあいさつ... 3 メール設定を行う... 4 メールアドレスの新規発行を行う... 4 メールソフトに設定する... 6 Windows Live メール設定方法... 7 Mac Mail 設定方法... 10 サイトを公開する ( コンテンツのアップロードを行う )... 11 データのアップロード方法...
設定編 版 Outlook メール設定編 解説目次 1. 画面表示の設定 1P 2. オプションの設定 8P 以下の説明で赤字のところは重要なところでですので ご注意下さい なお 良く分からないところには触れていません 皆様も分からないところは初期設定 を触らない方が無難です また 青
 Outlook メール設定編 解説目次 1. 画面表示の設定 1P 2. オプションの設定 8P 以下の説明で赤字のところは重要なところでですので ご注意下さい なお 良く分からないところには触れていません 皆様も分からないところは初期設定 を触らない方が無難です また 青字のところは 操作手順です 1. 画面表示の設定 A. 表示 タブ 以下この項では 表示 タブから設定する項目です 1 画面表示
Outlook メール設定編 解説目次 1. 画面表示の設定 1P 2. オプションの設定 8P 以下の説明で赤字のところは重要なところでですので ご注意下さい なお 良く分からないところには触れていません 皆様も分からないところは初期設定 を触らない方が無難です また 青字のところは 操作手順です 1. 画面表示の設定 A. 表示 タブ 以下この項では 表示 タブから設定する項目です 1 画面表示
へアクセスする... 1 A.fu ポータルからアクセスする方法... 1 B. 情報基盤センターの Web サイトからアクセスする方法... 1 C.URL を直接入力してアクセスする方法... にログイン... 1 初
 教職員用メール マニュアル 2017/04/01 情報基盤センター 内容 @fukuoka-u.ac.jp へアクセスする... 1 A.fu ポータルからアクセスする方法... 1 B. 情報基盤センターの Web サイトからアクセスする方法... 1 C.URL を直接入力してアクセスする方法... 1 @fukuoka-u.ac.jp にログイン... 1 初回ログイン時に行なうこと... 1
教職員用メール マニュアル 2017/04/01 情報基盤センター 内容 @fukuoka-u.ac.jp へアクセスする... 1 A.fu ポータルからアクセスする方法... 1 B. 情報基盤センターの Web サイトからアクセスする方法... 1 C.URL を直接入力してアクセスする方法... 1 @fukuoka-u.ac.jp にログイン... 1 初回ログイン時に行なうこと... 1
M 目次 1. ログイン方法 メール画面の概要 メールの確認について スレッドの表示変更 ( スレッド順 日時順 ) メール作成と送信 メールへの署名 ラベルの作成 ラベルの
 成城学園 Gmail 利用マニュアル ( 第 1 版 ) 成城大学 メディアネットワークセンター 2018 年 11 月 M035-001 目次 1. ログイン方法... 2 2. メール画面の概要... 3 3. メールの確認について... 4 4. スレッドの表示変更 ( スレッド順 日時順 )... 4 5. メール作成と送信... 6 6. メールへの署名... 8 7. ラベルの作成...
成城学園 Gmail 利用マニュアル ( 第 1 版 ) 成城大学 メディアネットワークセンター 2018 年 11 月 M035-001 目次 1. ログイン方法... 2 2. メール画面の概要... 3 3. メールの確認について... 4 4. スレッドの表示変更 ( スレッド順 日時順 )... 4 5. メール作成と送信... 6 6. メールへの署名... 8 7. ラベルの作成...
1. アクセスナンバーでのログイン アクセスナンバーとは 平成 28 年 3 月以前にご加入されたお客様は PC 端末設定表 に記載のご契約時のアカウント名 ( 左部 追加ではないアドレス ) とパスワードが アクセスナンバーとパスワードになります なおメールアドレスを変更され
 メール設定ページ操作ガイド 第 1.2 版 アドバンスコープ メールアドレスやホームページ URL の登録 管理方法などが記載されています この案内書はサービスご利用前にお読みください 目次 1. アクセスナンバーでのログイン...2 2. メインページ...3 3. アクセスナンバーパスワード変更...4 4. メールアカウント登録...4 5.HP アカウント登録...7 6. メールアカウント情報の参照
メール設定ページ操作ガイド 第 1.2 版 アドバンスコープ メールアドレスやホームページ URL の登録 管理方法などが記載されています この案内書はサービスご利用前にお読みください 目次 1. アクセスナンバーでのログイン...2 2. メインページ...3 3. アクセスナンバーパスワード変更...4 4. メールアカウント登録...4 5.HP アカウント登録...7 6. メールアカウント情報の参照
<4D F736F F D B9689C291D282BF817A30332D E B838B90DD92E8837D836A B B
 ケーブルインターネット 電子メール設定マニュアル 外出先 (CAC-NET 網以外 ) からメールを送受信するために 事業部 CAC-03-032-02.03 外出先からメールを送受信するために CAC-NET では 外出先からウェブメーラー ( パソコン 携帯電話 ) を利用する方法 もしくはお使いになられるパソコンのメールソフトの設定を変更していただくことにより メールの送受信ができる 2 つの方法をご用意しております
ケーブルインターネット 電子メール設定マニュアル 外出先 (CAC-NET 網以外 ) からメールを送受信するために 事業部 CAC-03-032-02.03 外出先からメールを送受信するために CAC-NET では 外出先からウェブメーラー ( パソコン 携帯電話 ) を利用する方法 もしくはお使いになられるパソコンのメールソフトの設定を変更していただくことにより メールの送受信ができる 2 つの方法をご用意しております
Microsoft PowerPoint - 白梅学園Gmailの利用方法_ 版.pptx
 Gmail の利用方法 ( 教職員向け ) 学校法人白梅学園情報システム課 1. Gmail について これまで学内のメールサーバにて運用しておりましたが 学内停電時に利用できない点や 耐障害性を勘案し Gmail(Google Apps for Education) を利用できるようにいたします Gmail は パソコンや携帯電話 スマートフォンなど インターネットに接続可能な様々な端末から利用することができます
Gmail の利用方法 ( 教職員向け ) 学校法人白梅学園情報システム課 1. Gmail について これまで学内のメールサーバにて運用しておりましたが 学内停電時に利用できない点や 耐障害性を勘案し Gmail(Google Apps for Education) を利用できるようにいたします Gmail は パソコンや携帯電話 スマートフォンなど インターネットに接続可能な様々な端末から利用することができます
Web ブラウザー編 ログイン フォルダーの作成 文書のアップロード 文書のダウンロード フォルダー / 文書の削除 文書公開 文書受け取り チェックアウト チェックイン ( ロック解除 ) ログアウト STEP 1 : ログイン 1 ご利用開始のお知らせ メールに記載されている URL から オン
 STEP : ご利用開始のお知らせ メールに記載されている URL から オンラインサービス 画面にアクセス https://workingfolder.fujixerox.co.jp/web/xxxxxxx/ XXXXXXX にはお客様のキャビネット ID が入ります 事前に設定しているお客様のユーザー ID/ パスワードを入力 ボタンをクリック 5 回入力を間違えるとロックされできなくなります
STEP : ご利用開始のお知らせ メールに記載されている URL から オンラインサービス 画面にアクセス https://workingfolder.fujixerox.co.jp/web/xxxxxxx/ XXXXXXX にはお客様のキャビネット ID が入ります 事前に設定しているお客様のユーザー ID/ パスワードを入力 ボタンをクリック 5 回入力を間違えるとロックされできなくなります
立ち読みページ
 Chapter 2 2 STEP1 23 STEP2 26 STEP3 32 STEP4 35 STEP5 40 STEP6 42 45 STEP 1 1 2 式 3 HTML 形式 リッチテキスト形式 テキスト形式 23 Outlook HTML 形式 リッチテキスト形式 テキスト形 HTML HTML Outlook HTML 8 HTML 7 HTML Outlookを起動しておきましょう 1
Chapter 2 2 STEP1 23 STEP2 26 STEP3 32 STEP4 35 STEP5 40 STEP6 42 45 STEP 1 1 2 式 3 HTML 形式 リッチテキスト形式 テキスト形式 23 Outlook HTML 形式 リッチテキスト形式 テキスト形 HTML HTML Outlook HTML 8 HTML 7 HTML Outlookを起動しておきましょう 1
Microsoft Word - Office365_EndUser_Basic_Guide.docx
 3.1 メール 予定表 および連絡先 (Outlook Web App) 3.1.1 メール Outlook Web App を使えば 社内だけでなく外出先で PC を持ち歩いていない場合や自宅など いつでもどこでもメールの確認ができます Outlook Web App には Office 365 ポータルからアクセスすることができます 最初のログインを行った後 署名を作成 メールの作成と返信 整理を行うという
3.1 メール 予定表 および連絡先 (Outlook Web App) 3.1.1 メール Outlook Web App を使えば 社内だけでなく外出先で PC を持ち歩いていない場合や自宅など いつでもどこでもメールの確認ができます Outlook Web App には Office 365 ポータルからアクセスすることができます 最初のログインを行った後 署名を作成 メールの作成と返信 整理を行うという
PART 4 メールを使いこなす 初めて起動した場合は ドコモメールアプリのアップデートを行います ドコモメールアプリにある ダウンロード を 続いて アップデート を アップデートが完了したらホーム画面上の ドコモメール のアイコンをタップすると起動します 初めて起動した場合 利用規約や注意につい
 Step 4-6 ドコモメールの利用 NTTドコモが提供する ドコモメール は iモードと同じアドレス (@docomo.ne.jp) を利用できるクラウドメールサービスです ドコモメール ドコモでは iモードと同じメールアドレス (@docomo.ne.jp) がスマートフォン上で利用できる sp モードメール を提供しています 2013 年 10 月 24 日より spモードメールをクラウド化したメールサービス
Step 4-6 ドコモメールの利用 NTTドコモが提供する ドコモメール は iモードと同じアドレス (@docomo.ne.jp) を利用できるクラウドメールサービスです ドコモメール ドコモでは iモードと同じメールアドレス (@docomo.ne.jp) がスマートフォン上で利用できる sp モードメール を提供しています 2013 年 10 月 24 日より spモードメールをクラウド化したメールサービス
迷惑メールフィルタリングサービス フィードバック機能マニュアル
 迷惑メールフィルタリングサービス フィードバック機能マニュアル 第 10 版 016 年 3 月 9 日 目次 1 はじめに本マニュアルについて 動作環境 1 はじめに フィードバック対象メールの保存 Outlook 010 をご利用の場合 本手順は不要です 1 電子メールを保存する (Windows Live Mail) 4 電子メールを保存する (Thunderbird) 1 3 電子メールを保存する
迷惑メールフィルタリングサービス フィードバック機能マニュアル 第 10 版 016 年 3 月 9 日 目次 1 はじめに本マニュアルについて 動作環境 1 はじめに フィードバック対象メールの保存 Outlook 010 をご利用の場合 本手順は不要です 1 電子メールを保存する (Windows Live Mail) 4 電子メールを保存する (Thunderbird) 1 3 電子メールを保存する
画面上部 1 管理者設定検索自動振分一覧 説明管理者モード / 一般モードの切替を行います 詳細については 注意事項を参照下さい を押すとメニューが表示されます 管理者モードの操作方法は 管理者設定編 を参照下さい キーワードを元に 選択したFAXの文書の検索が出来ます FAX 自動振分の情報を確認
 imagio Neo221/271/352/452 ML4600 等のメモリー転送機能を利用して JobMagic 上で FAX の確認ができます 受信した FAX をメールや回覧板等の JobMagic の他の機能でも利用可能です FAX を一覧表示する メニューの FAX MagicHat(FAX) もしくは メニューバー ( 新着表示 ) の FAX があります をクリックすると FAX 受信トレイ一覧画面が表示されます
imagio Neo221/271/352/452 ML4600 等のメモリー転送機能を利用して JobMagic 上で FAX の確認ができます 受信した FAX をメールや回覧板等の JobMagic の他の機能でも利用可能です FAX を一覧表示する メニューの FAX MagicHat(FAX) もしくは メニューバー ( 新着表示 ) の FAX があります をクリックすると FAX 受信トレイ一覧画面が表示されます
KDDI ペーパーレスFAXサービス
 for Android 操作説明書 2012 年 2 月 7 日 KDDI 株式会社 はじめに 本操作説明書では KDDI ペーパーレス FAX サービス for Android の基本操作方法を記載しております KDDI ペーパーレス FAX サービス for Android は KDDI ペーパーレス FAX サービス に届いた FAX やメッセージを au の Andoroid スマートフォン上で簡単に確認することができます
for Android 操作説明書 2012 年 2 月 7 日 KDDI 株式会社 はじめに 本操作説明書では KDDI ペーパーレス FAX サービス for Android の基本操作方法を記載しております KDDI ペーパーレス FAX サービス for Android は KDDI ペーパーレス FAX サービス に届いた FAX やメッセージを au の Andoroid スマートフォン上で簡単に確認することができます
1. POP3S および SMTP 認証 1 メールアイコン ( ) をクリックしてメールを起動します 2 一度もメールアカウントを作成したことがない場合は 3 へ進んでください メールアカウントの追加を行う場合は メール メニューから アカウントを追 加 をクリックします 3 メールアカウントのプ
 教員向け Mac メール 9.X 設定方法 2015/11/24 作成 Version1.0 教員用メールアドレス ( アカウント名 @tamacc.chuo-u.ac.jp のメールアドレス ) を使用してメールを送受信する際の OS X El Capitan(v10.11) 付属のメール 9.X での設定方法について説明します メールを送受信するためのプロトコル ( 通信手順 ) にはいくつかの種類があります
教員向け Mac メール 9.X 設定方法 2015/11/24 作成 Version1.0 教員用メールアドレス ( アカウント名 @tamacc.chuo-u.ac.jp のメールアドレス ) を使用してメールを送受信する際の OS X El Capitan(v10.11) 付属のメール 9.X での設定方法について説明します メールを送受信するためのプロトコル ( 通信手順 ) にはいくつかの種類があります
ver 会員様の窓口 利用マニュアル目次 1. 会員様の窓口 のログイン手順 3 2. メールサービスについてメールアカウント詳細 / 設定 4 メールアドレスの変更 メールパスワードの変更 迷惑メールフィルターの設定 削除 ユーザーフィルターの設定 削除 3. My ホームページ
 1 2017.07ver 会員様の窓口 利用マニュアル 会員様の窓口 では 会員様ご自身にて現在の登録内容の確認や 各種サービスの変更を行うことができます 目的に応じてご利用ください 光ねっと m i m a 2 2017.07ver 会員様の窓口 利用マニュアル目次 1. 会員様の窓口 のログイン手順 3 2. メールサービスについてメールアカウント詳細 / 設定 4 メールアドレスの変更 メールパスワードの変更
1 2017.07ver 会員様の窓口 利用マニュアル 会員様の窓口 では 会員様ご自身にて現在の登録内容の確認や 各種サービスの変更を行うことができます 目的に応じてご利用ください 光ねっと m i m a 2 2017.07ver 会員様の窓口 利用マニュアル目次 1. 会員様の窓口 のログイン手順 3 2. メールサービスについてメールアカウント詳細 / 設定 4 メールアドレスの変更 メールパスワードの変更
目次 1. ログイン P2 2. 送受信管理 P メールの新規送信 P 未送信 ( 保存 ) メールの編集 削除 P 送信済みメールの状況確認 P6 3. メンバー ( 送信先 ) 管理 P メンバーの新規登録 編集 P メンバーの削除 P
 2011.02.24 目次 1. ログイン P2 2. 送受信管理 P3 2-1. メールの新規送信 P4 2-2. 未送信 ( 保存 ) メールの編集 削除 P5 2-3. 送信済みメールの状況確認 P6 3. メンバー ( 送信先 ) 管理 P7 3-1. メンバーの新規登録 編集 P8 3-2. メンバーの削除 P9 3-3. メンバーの一括管理 P10 4. グループ管理 P11 4-1.
2011.02.24 目次 1. ログイン P2 2. 送受信管理 P3 2-1. メールの新規送信 P4 2-2. 未送信 ( 保存 ) メールの編集 削除 P5 2-3. 送信済みメールの状況確認 P6 3. メンバー ( 送信先 ) 管理 P7 3-1. メンバーの新規登録 編集 P8 3-2. メンバーの削除 P9 3-3. メンバーの一括管理 P10 4. グループ管理 P11 4-1.
Windows Liveメールの設定
 メールの設定 画面の記載は一例です お手元の会員証を確認して入力してください ここでの説明はキーボード マウスを利用した操作方法となります 目 次 ( 見たいページをクリックすると そのページに移動します ) 1. Outlook 2016 をお使いの方 P.1 2. Outlook 2013 をお使いの方 P.7 3. Outlook 2010 をお使いの方 P.15 4. (Outlook が無い場合
メールの設定 画面の記載は一例です お手元の会員証を確認して入力してください ここでの説明はキーボード マウスを利用した操作方法となります 目 次 ( 見たいページをクリックすると そのページに移動します ) 1. Outlook 2016 をお使いの方 P.1 2. Outlook 2013 をお使いの方 P.7 3. Outlook 2010 をお使いの方 P.15 4. (Outlook が無い場合
