1
|
|
|
- みいか たみや
- 5 years ago
- Views:
Transcription
1 Autodesk AutoCAD Civil 3D 2015 工種別テキスト ~ 河川編 ~ 2014 年 7 月 15 日 Autodesk Infrastructure Solution
2 目 次 1. 地形作成 平面線形作成 測点ラベルの修正 起点の修正 縦断図作成 縦断図帯修正 横断地形図を断面に割り当てる コリドーを作成する サーフェスを作成する サーフェスを合成する 現況断面の照査 HWL 縦断を計画する HWL 時における水位線 ( 面 ) を決定する HWL 時におけるコリドーを作成する HWL 時におけるサーフェスを作成する 現況河床における HWL 時の断面積を計算する 計画河川断面の設定 施工河床縦断の設定 施工河床断面の設定 コリドーの作成 コリドーの編集 サーフェスを作成する 施工河床計画の横断図作成と数量計算 ( 断面計算 )... 46
3 4. 計画河川断面作成 計画河川断面作成 断面積表 ( 土量テーブル ) の編集 縦断ビュースタイルの変更 簡易な帯スタイルの追加および削除の場合 勾配スタイルをパーセントから比率へ変更する場合... 63
4 1. 地形作成 地形作成は別教材 地形データ作成編 を参照ください 等高線や地形文字から作成可能です ここでは地形作成ができているところからはじめます 河川は平面図から高さを与えた場合 河床が表現できない場合があります したがって 河川横断図から河床を構築し 河川の地形を作成します また SIMA データから Civil 3D に読み込む場合 中心線 SIMA データが必須です なお その SIMA データに高さ情報がない場合は読み込めません 1.1 平面線形作成 Civil 3D で平面線形を作成します CAD 図面上にある測量センターをトレースするように作成します Lesson1.dwg を開きます [ ホーム ] タブを選択し [ 設計 ] パネルの [ 線形 ] から [ 線形作成ツール ] を選択します [ 線形スタイル ] [ 線形ラベルセット ] は規定値のまま [OK] ボタンを押します ( 下記は [ 名前 ] を 河川センター としています ) Civil3D 2015 Training Text 4
5 [ 線形レイアウトツール ] バーから [ 接線 - 接線 ( 曲線なし )] を選択します 赤丸の箇所を順次選択します ここでは 4 点指定します ここを線形の起点とします IP 点に曲線を挿入します ここでは起点側より R100 を挿入します 線形を選択し 右クリックします [ 線形ジオメトリを編集 ] を選択します [ 線形レイアウトツール ] バーから [ 非固定曲線フィレット (2 図形間 半径 )] を選択します Civil3D 2015 Training Text 5
6 コマンドラインの標記に対し以下のように入力します 最初の図形を選択 では 下記線形をクリックします 次の図形を選択 では 下記線形をクリックします 180 以下 (L) で [Enter] キーを押します 半径を指定 では 100 と入力し [Enter] キーを押します 次の図形 最初の図形 平面線形作成が完了しました 1.2 測点ラベルの修正 測点が 100m ピッチなので河川計画における測点に修正します 線形を選択し 右クリックします [ 線形ラベルを編集 ] を選択します 副測点から設計速度までを ( 削除 ) で消去します Civil3D 2015 Training Text 6
7 [ 主測点 ] の測点ラベルを編集します [ スタイル ] の右側をクリックし [ ラベルスタイルをクリック ] を表示します をクリックし [ 現在の選択をコピー ] を選択します [ ラベルスタイル管理 ] ダイアログが表示されます [ 情報 ] タブを選択し [ 名前 ] に 河川主測点ラベルスタイル と入力します [ ラベルスタイル管理 ] ダイアログの [ レイアウト ] タブを選択します [ アタッチメント ] には [ 下中心 ] を選択します [ 回転角度 ] の値を 0.000(d) にします [ コンテンツ ] の値で をクリックします Civil3D 2015 Training Text 7
8 コンテンツ ( 赤枠の箇所 ) をクリックし 以下のように変更します 現在のスタイルを全て削除します で式を挿入後 最後に km と入力します [OK] をクリックします Civil3D 2015 Training Text 8
9 [ 増分 ] および [ 測点インデックス増分 ] を 200 に変更します [OK] をクリックします 測点ラベルの修正が完了しました Civil3D 2015 Training Text 9
10 1.3 起点の修正 線形を選択し 右クリックで [ 線形プロパティ ] を選択します [ 測点コントロール ] タブを選択します [ 参照ポイント ] を以下の値にし 起点を変更します X: Y: 測点: 測点を変更すると警告ダイアログが表示されますが そのまま [OK] をクリックします 起点の修正が完了しました Lesson1 を保存せずに終了します Civil3D 2015 Training Text 10
11 1.4 縦断図作成ここでは河川センターに即した縦断図を作成します Lesson2.dwg を開きます ここでは現況河床高の縦断図を指定します [ ホーム ] タブを選択し [ 設定 ] パネルの [ 縦断 ] から [ サーフェスから縦断を作成 ] をクリックします [ サーフェスを選択 ] のサーフェス 1 をクリックします [ 追加 ] をクリックすると [ 縦断リスト ] にサーフェス 1 が追加されます [ 縦断ビューを作成 ] をクリックします [ 縦断ビューを作成 ] ダイアログが表示されます そのまま [ 縦断ビューを作成 ] をクリックします Civil3D 2015 Training Text 11
12 縦断図を描画する場所を図面上で指示すると 縦断図が作成されます 計画高に現況河床高を入れます ここでは SIMA データがないため 横断データから読み取り 現況河床高さを入力します 測点 河床高 [ ホーム ] タブを選択し [ 設計 ] パネルの [ 縦断 ] から [ 縦断作成ツール ] を選択します 縦断を作成する縦断ビューを選択します 縦断図のタイトルをクリックします Civil3D 2015 Training Text 12
13 [ 縦断を作成 ] ダイアログが表示されるので そのまま [OK] をクリックします [ 縦断レイアウトツール ] バーから [ 接線を引く ] を選択します コマンドラインに 始点を指定 と表示されます 割り込みコマンドから [ 縦断測点標高 ] を選択します コマンドラインに 縦断ビューを選択 と表示されるので 上記同様縦断図のタイトルをクリックします コマンドラインに 測点を指定 と表示されるので 前ページの表から [ ] と入力し [Enter] キーを 押します Civil3D 2015 Training Text 13
14 コマンドラインに 標高を指定 と表示されるので 前ページの表から [3.27] と入力し [Enter] キーを押しま す これを繰り返し入力します 最後は [Enter] キーを押し コマンドを終了します 縦断図の作成が完了しました Civil3D 2015 Training Text 14
15 1.5 縦断図帯修正 ここまで 縦断計画高 ( 河床高 ) を作成してきました ここでは 縦断図の帯に値を反映し 不要な帯を削除します 縦断図を選択し右クリックします [ 縦断ビュープロパティ ] を選択し [ 帯 ] タブをクリックします 計画高の [ 縦断 1] の項目を サーフェス 1-(3) から 縦断計画 (1) に変更します 不要な帯を表の右隣のボタンで削除します [ 計画高 ] [ 地盤高さ ] [ 累加距離 ] [ 単距離 ] [ 測点 ] を残して 他の帯を削除します Civil3D 2015 Training Text 15
16 設定が完了したら [OK] をクリックします 縦断図の帯が更新されます 縦断図の帯の修正が完了しました Lesson2 を保存せずに終了します Civil3D 2015 Training Text 16
17 1.6 横断地形図を断面に割り当てるここでは河川測量横断図を標準断面として割り当てます Lesson3.dwg を開きます [ ホーム ] タブを選択し [ 設定 ] パネルの [ アセンブリ ] から [ アセンブリを作成 ] を選択します [ アセンブリを作成 ] ダイアログが表示されます [ 名前 ] には測点 を入力し [OK] をクリックします アセンブリの基線位置 は河川センターを指定します [ ホーム ] タブを選択し [ 設計 ] パネルを展開し [ ポリラインからサブアセンブリを作成 ] を選択します Civil3D 2015 Training Text 17
18 コマンドラインに 図形を選択 と表示されるので 地形のポリライン選択します [ サブアセンブリを作成 ] ダイアログが表示されます [ リンクを作成 ] を単数にして [OK] をクリックします 注意 : 測点進行方向は常にプラス方向であるが 河川の場合の断面図は上流側から下流側を見るため 横断図を入力する時は事前に横断図を反転しておく必要があります 地形を選択し 右クリックから [ 原点を修正 ] を選択します コマンドラインに 新規フックポイントを指定 と表示されるので 中心を指定します Civil3D 2015 Training Text 18
19 地形を選択し 右クリックから [ アセンブリに追加 ] を選択します コマンドラインに アセンブリ内のマーカーポイントを選択 と表示されるので 中心線を選択します 登録したサブアセンブリを選択し 右クリックから [ コードを追加 ] を選択します ダイアログボックスに kasyo と入力します コマンドラインに サブアセンブリのポイント リンク シェイプを選択 と表示されるので 河床のサブアセンブリを選択します 河床の色が赤に変わります [ ホーム ] タブを選択し [ パレット ] パネルから [ ツールパレットウインドウ ] を選択します 地形と横断面をすりつけるために 端部に法面処理をしておきます [ ツールパレット ] ウインドウの [ 法面展開 ] タブから [ 小段付き法面展開 ] を選択します Civil3D 2015 Training Text 19
20 両端部に配置します 同様にその他の断面もアセンブリとして登録します 横断地形図を断面に割り当てることができました Lesson3.dwg を保存せずに終了します Civil3D 2015 Training Text 20
21 1.7 コリドーを作成するコリドーは針金模型です 線形上に断面 ( アセンブリ ) を割り当て 配置し 地形に即した一連の断面を表現します Lesson4.dwg を開きます [ ホーム ] タブを選択し [ 設計 ] パネルの [ コリドー ] を選択します [ コリドーを作成 ] ダイアログが表示されます [ 線形 ] は 河川センター を選択します [ 縦断 ] は レイアウト 1 を選択します [ アセンブリ ] は を選択します [OK] をクリックします [ 基線とリーションのパラメータ ] ダイアログが表示されます [RG] リージョンを右クリックし [ リージョンを挿入 - 後に ] を選択します Civil3D 2015 Training Text 21
22 [ コリドーリージョンを作成 ] ダイアログが表示されます [ アセンブリ ] には を選択します ポイント : ここで開始測点をアセンブリ測点の前後 1m として アセンブリ間は擦り付け断面とします 同様に全断面を定義します 全断面を定義したら [ ターゲット ] の 1 行目の [ ] をクリックします Civil3D 2015 Training Text 22
23 [ オブジェクト名 ] の 1 行目にある [ ここをクリックして ] をクリックします [ サーフェスをクリック ] ダイアログが表示されます [ サーフェス 1] を選択し [OK] をクリックします [ 基線とリージョンのパラメータ ] ダイアログで [OK] をクリックします [ コリドープロパティ ] ダイアログが表示されます [ コリドーを再作成 ] をクリックします Civil3D 2015 Training Text 23
24 コリドーが作成されました Lesson4.dwg を保存せずに終了します Civil3D 2015 Training Text 24
25 1.8 サーフェスを作成する 作成したコリドーにサーフェス ( 面 ) を作成することにより 数量が自動的に取得できます また CG 等を作成す るときもサーフェスを作成することで 表現方法 ( 見せ方 ) の工夫ができます Lesson5.dwg を開きます コリドーを選択して右クリックから [ コリドープロパティ ] を選択します [ コリドープロパティ ] ダイアログから [ サーフェス ] タブを選択し [ コリドーサーフェス作成 ] のをクリックします [ 名前 ] は kasyo に変更します [ データタイプ ] は [ リンク ] [ コードを指定 ] は [kasyo] を選択し をクリックします [ 境界 ] タブを選択し kasyo を右クリックします [ 自動的に追加 ] から [ 法面開始ポイント _ 切土 ] を選択し [OK] をクリックします [ コリドープロパティ ] ダイアログで [ コリドーの再作成 ] をクリックします Civil3D 2015 Training Text 25
26 同様にもう一度サーフェスを作成します コリドーを選択して右クリックから [ コリドープロパティ ] を選択します [ コリドープロパティ ] ダイアログから [ サーフェス ] タブを選択し [ コリドーサーフェス作成 ] のをクリックします [ 名前 ] は Top に変更します [ データタイプ ] は [ リンク ] [ コードを指定 ] は [ トップ ] を選択し をクリックします [ 境界 ] タブを選択し Top を右クリックします [ 自動的に追加 ] から [ 法面全体 ] を選択し [OK] をクリックします [ コリドープロパティ ] ダイアログで [ コリドーの再作成 ] をクリックします サーフェスが作成されました Lesson5.dwg を保存せずに終了します Civil3D 2015 Training Text 26
27 1.9 サーフェスを合成するここでは作成した地形サーフェスと河床のサーフェスを合成し 横断測量を反映した地形図を作成します ( 現在作成されているサーフェスは地形サーフェス 河床サーフェス Top サーフェスです 河床サーフェスと Top サーフェスを地形サーフェスに合成します ) Lesson6.dwg を開きます [ ホーム ] タブを選択し [ 地盤データを作成 ] パネルの [ サーフェス ] から [ コリドーからサーフェスを作成 ] を選択します [ コリドーサーフェスを作成 ] ダイアログで kasyo と Top を選択します kasyo Top の静的なサーフェスが作成されます Civil3D 2015 Training Text 27
28 [ サーフェス 1] に [kasyo] [Top] サーフェスを貼り付けます [ ツールスペース ] から [ サーフェス 1] を展開し [ 定義 ] の [ 編集 ] を右クリックし [ サーフェスを貼り付け ] を選択します [ 貼り付けるサーフェスを選択 ] ダイアログで [kasyo] と [Top] を選択し [OK] をクリックします サーフェスが合成されました ここまでで平面地形図から河川断面計画が可能となる基礎資料が完成しました Lesson6.dwg を保存せずに終了します Civil3D 2015 Training Text 28
29 2. 現況断面の照査 ここでは HWL 時の既設断面積を照査します 2.1 HWL 縦断を計画する Lesson7.dwg を開きます [VBA 未インストール ] ダイアログが表示されますが [ 現在のコマンドで続行 ] を選択します これ以降の演習でも同様に [ 現在のコマンドで続行 ] を選択します [ ホーム ] タブを選択し [ 設計 ] パネルの [ 縦断 ] から [ 縦断作成ツール ] を選択します コマンドラインに 縦断を作成する縦断ビューを選択 と表示されるので 図面上で縦断図を選択します [ 縦断を作成 ] ダイアログが表示されます [ 名前 ] に HWL 縦断計画 と入力します [OK] をクリックします Civil3D 2015 Training Text 29
30 [ 縦断レイアウトツール ] バーから [ 接線を引く ] を選択します 割り込みコマンドから [ 縦断測点標高 ] を選択します コマンドラインに 縦断ビューを選択 と表示されるので 河川縦断図を選択します コマンドラインに 測点を指定 と表示されるので と入力します コマンドラインに 標高 と表示されるので 9.06 と入力します コマンドラインに 測点を指定 と表示されるので と入力します コマンドラインに 標高 と表示されるので 9.83 と入力します HWL の縦断作成が完了しました HWL 現況河床 Lesson7.dwg を保存せずに終了します Civil3D 2015 Training Text 30
31 2.2 HWL 時における水位線 ( 面 ) を決定する Lesson8.dwg を開きます [ ホーム ] タブを選択し [ 設定 ] パネルの [ アセンブリ ] から [ アセンブリを作成 ] を選択します [ アセンブリを作成 ] ダイアログが表示されます [ 名前 ] に HWL 断面 と入力し [OK] をクリックします コマンドラインに アセンブリの基線の位置を指定 と表示されるので 図面内の空いている場所をクリックします [ ツールパレット ] の [ 汎用 ] タブから 断面として [ サーフェスへの勾配リンク ] を使用し 勾配を 0% とします 右側 左側にそれぞれ配置します Civil3D 2015 Training Text 31
32 2.3 HWL 時におけるコリドーを作成する [ ホーム ] タブを選択し [ 設計 ] パネルの [ コリドー ] を選択します [ コリドーを作成 ] ダイアログが表示されます [ 線形 ] は 河川センター を選択し [ 縦断 ] は HWL 縦断計画 を選択 [ アセンブリ ] は HWL 断面 を選択します [ ターゲットのサーフェス ] は サーフェス 1 を選択し [OK] をクリックします 赤のラインが HWL 時の断面として作成されました Civil3D 2015 Training Text 32
33 2.4 HWL 時におけるサーフェスを作成する コリドーを選択し 右クリックから [ コリドープロパティ ] を選択します [ コリドープロパティ ] ダイアログが表示されます [ サーフェス ] タブを選択し [ コリドーサーフェス作成 ] のをクリックします [ データタイプ ] は リンク を選択し [ コードを指定 ] で Top を選択 追加をクリックします [OK] をクリックします [ コリドープロパティ ] ダイアログが表示されます [ コリドーを再作成 ] を選択します HWL 時のサーフェスが作成されました Lesson8.dwg を保存せずに終了します Civil3D 2015 Training Text 33
34 2.5 現況河床における HWL 時の断面積を計算する Lesson9.dwg を開きます [ ホーム ] タブを選択し [ 縦断ビューと横断ビュー ] パネルの [ 横断抽出ライン ] を選択します コマンドラインに 線形を選択または ENTER を押してリストから選択 と表示されるので [Enter] キーを押します [ 線形を選択 ] ダイアログが表示されます 河川センター を選択し [OK] をクリックします [ 横断抽出ライングループを作成 ] ダイアログが表示されます そのまま [OK] をクリックします Civil3D 2015 Training Text 34
35 コマンドラインに 線形上の測点を指定 と表示されるので ( 測点は右のとおり ) と入力し [Enter] キーを押します 左抽出幅を入力 では 120m と入力し [Enter] キーを押します 右抽出幅を入力 では 120m と入力し [Enter] キーを押します これを繰り返し入力していきます または上記の [ 測点から ] でコマンドラインに入力せず 直接画面上のポイントをクリックし選択することもできます 測点 横断図を作成します [ ホーム ] タブを選択し [ 縦断ビューと横断ビュー ] パネルの [ 横断ビュー ] から [ 複数の横断ビューを作成 ] を 選択します [ 複数横断ビューを作成 ] ダイアログが表示されます [ 横断の配置 ] ページを選択し [ 配置オプション ] で [ 製図 ] にチェックを入れます [ 横断ビューを作成 ] をクリックします Civil3D 2015 Training Text 35
36 図面内に横断図の描画位置を指定します 断面計算を行います [ 解析 ] タブを選択し [ マテリアルを計算 ] をクリックします [ 横断抽出ライングループを選択 ] ダイアログが表示されます [OK] をクリックします [ マテリアルを計算 ] ダイアログが表示されます [ 現況 ] には サーフェス 1 を選択します [ 計画 ] には HWL 断面コリドーサーフェス 17 を選択します [OK] をクリックします [ 解析 ] タブを選択し [ 土量とマテリアル ] パネルの [ 総土量テーブル ] を選択します [ 総土量テーブルを作成 ] ダイアログが表示されます そのまま [OK] をクリックします Civil3D 2015 Training Text 36
37 画面上の空いている箇所でクリックすると総土量 ( 現況断面積 ) が表示されます 盛土領域が各測点の断面積になります 現況河床における HWL 時の断面積が計算されました Lesson9.dwg を保存せずに終了します Civil3D 2015 Training Text 37
38 3. 計画河川断面の設定ここでは現況断面では不足している断面の河床を堀削して計画断面を作成します 極力現況を生かした河川断面を計画します 3.1 施工河床縦断の設定 Lesson10.dwg を開きます 施工河床縦断を計画し それに断面を与え 必要な河川断面が確保できるまで繰り返し計算をします [ ホーム ] タブを選択し [ 設計 ] パネルの [ 縦断 ] から [ 縦断作成ツール ] を選択します レイアウト縦断を描画する縦断ビューを選択します [ 縦断を作成 ] ダイアログが表示されます [ 名前 ] には 施工河床高 と入力し [OK] をクリックします [ 縦断レイアウトツール ] バーから [ 接線を引く ] を選択します 割り込みコマンドから [ 縦断測点標高 ] を選択します Civil3D 2015 Training Text 38
39 測点 : 標高 測点 : 標高 3.57 と それぞれ設定し コマンドを終了します 施工河床縦断が作成されます HWL 現況河床高 施工河床高 Civil3D 2015 Training Text 39
40 3.2 施工河床断面の設定 [ ホーム ] タブを選択し [ 設計 ] パネルの [ アセンブリ ] から [ アセンブリを作成 ] を選択します [ アセンブリを作成 ] ダイアログが表示されます [ 名前 ] には 施工河床断面 と入力します [OK] をクリックします KP22.2( の断面 ) にアセンブリをセットします 下側に設定 このセンター中心に片側 10m ずつのポリライン ( 計 20m) のポリラインを作成します このポリラインを標準断面に定義します [ ホーム ] タブを選択 [ 設定 ] パネルを展開し [ ポリラインからサブアセンブリを作成 ] を選択します Civil3D 2015 Training Text 40
41 ポリラインを選択します [ サブアセンブリを作成 ] ダイアログが表示されます [ 名前 ] を 施工河床高 にします [ リンクを作成 ] では 単数 を選択し [OK] をクリックします サブアセンブリを選択して右クリックから [ 原点を修正 ] を選択し 河道法線の中心を選択します 同様にサブアセンブリを選択して右クリックから [ アセンブリに追加 ] を選択し アセンブリ基線を選択します 同様にサブアセンブリを選択して右クリックから [ コードを追加 ] を選択し [sekou] と入力し アセンブリをクリックします 施工河床 Civil3D 2015 Training Text 41
42 ツールパレットウインドウから小段付き法面展開を両端に配置します 切土法面勾配を変更します 法面を選択し 右クリックからプロパティを開きます 切土法面が 1:2.0 であることを確認します 施工河床断面の設定が完了しました Lesson10.dwg を保存せずに終了します Civil3D 2015 Training Text 42
43 3.3 コリドーの作成 Lesson11.dwg を開きます 施工河床断面を線形に割り当てます [ ホーム ] タブを選択し [ 設計 ] パネルの [ コリドー ] を選択します [ コリドーを作成 ] ダイアログが表示されます [ 名前 ] は 施工河床 と入力します [ 線形 ] は 河川センター を選択します [ 縦断 ] は 施工河床高 を選択します [ アセンブリ ] は 施工河床断面 を選択します [ ターゲットのサーフェス ] は サーフェス1 を選択します [OK] をクリックします コリドーが作成されます コリドーの作成が完了しました Civil3D 2015 Training Text 43
44 3.4 コリドーの編集 サーフェスを作成する設計断面間を編集し コリドーを再作成し その後コリドーサーフェスを作成します コリドーを選択し 右クリックから [ コリドープロパティ ] を選択します [ コリドープロパティ ] ダイアログの [ パラメーター ] タブを選択します [RG 施工河床断面 ] の [ 開始測点 ] に m と入力します [ 終了測点 ] に m と入力します [ サーフェス ] タブを選択し [ コリドーサーフェス作成 ] をクリックします [ コード指定 ] で [ トップ ] を選択し をクリックします [OK] をクリックします [ コリドープロパティ ] ダイアログが表示されます [ コリドーを再作成 ] を選択します Civil3D 2015 Training Text 44
45 施工河床サーフェスが作成されました コリドーの編集 サーフェスの作成が完了しました Lesson11.dwg を保存せずに終了します Civil3D 2015 Training Text 45
46 3.5 施工河床計画の横断図作成と数量計算 ( 断面計算 ) ここでは施工河床計画と現況地形の横断図を作成し その断面を計算します その断面計算の結果を確認し 次章の横断編集を行いながら断面を確定していきます この の作業がトライアル計算となります Lesson12.dwg を開きます 横断抽出ライングループを新規作成します [ ホーム ] タブを選択し [ 縦断ビューと横断ビュー ] パネルから [ 横断抽出ライン ] を選択します コマンドラインに 線形を選択または ENTER を押してリストから選択 と表示されます [Enter] キーを押します [ 線形を選択 ] ダイアログが表示されます [ 河川センター ] を選択し [OK] をクリックします [ 横断抽出ラインツール ] ダイアログから [ 横断抽出ライングループを作成 ] を選択します [ 横断抽出ライングループを作成 ] ダイアログが表示されます [OK] をクリックします Civil3D 2015 Training Text 46
47 横断抽出ライングループ 2 が作成されます [ 測点で ] を選択すると コマンドラインに 線形上の測点を指定 と表示されます 右表の測点を入力します 抽出範囲は左右ともに 120m とします 測点 数量を算出するための定義を行います [ 解析 ] タブを選択し [ マテリアルを計算 ] をクリックします [ 横断抽出ライングループを選択 ] ダイアログで [ 横断抽出ライングループ 2] を選択し [OK] をクリックします Civil3D 2015 Training Text 47
48 [ マテリアルを計算 ] ダイアログが表示されます [ 現況 ] には サーフェス 1 を選択します [ 計画 ] には 施工 河床コリドーサーフェス 18 を選択します [OK] をクリックします 横断図を作成します [ ホーム ] タブを選択し [ 縦断ビューと横断ビュー ] パネルから [ 横断ビュー ] を展開し [ 複数の横断ビューを 作成 ] を選択します [ 複数横断ビューを作成 ] ダイアログの [ 一般 ] から [ 横断抽出ライングループ名 ] で 横断抽出ライングル ープ 2 を選択します Civil3D 2015 Training Text 48
49 [ 複数横断ビューを作成 ] ダイアログの [ 横断の配置 ] を選択し 配置オプションで [ 製図 ] にチェックを入れま す [ 横断ビューを作成 ] をクリックします 原点を指定します 横断図が作成されます 施工河床断面 土工数量 ( 断面積 ) を算出します [ 解析 ] タブを選択し [ 土量とマテリアル ] パネルの [ 総土量テーブル ] を選択します [ 総土量テーブルを作成 ] ダイアログが表示されます [ 横断抽出ライングループを選択 ] は 横断抽出ライングループ 2 を選択し [OK] をクリックします Civil3D 2015 Training Text 49
50 この断面計算で必要十分な断面が確保できるのであれば OK です ただし まだ十分な断面が確保できない場合 横断編集で微調整を行います 施工河床計画の横断図作成と数量計算 ( 断面計算 ) が完了しました Lesson12.dwg を保存せずに終了します Civil3D 2015 Training Text 50
51 4. 計画河川断面作成 4.1 計画河川断面作成ここでは作成した施工河床断面図から計画河川断面積を計算します Lesson14-1.dwg には 横断図が描画されています この横断図から計画断面積を算出します Lesson14-1.dwg を開きます [ 解析 ] タブを選択し [ マテリアルを計算 ] をクリックします [ 横断抽出ライングループを選択 ] ダイアログが表示されます [ 横断抽出ライングループを選択 ] で 横断抽出ライングループ 2 を選択し [OK] をクリックします [ マテリアルリストを編集 ] ダイアログが表示されます [ 他の基準を読み込み ] をクリックします [ 数量算出基準を選択 ] ダイアログが表示されます そのまま [OK] をクリックします Civil3D 2015 Training Text 51
52 [ マテリアルを計算 ] ダイアログが表示されます [ 現況 ] は サーフェス 1 を選択し [ 計画 ] は HWL 断面コリドーサーフェス 17 を選択し [OK] をクリックし ます [ マテリアルリストを編集 ] ダイアログが表示されます マテリアルリスト 3 の [ マテリアル名 ] を 計画河川断面積 に変更します 計画河川断面積に新規マテリアルを追加します [ マテリアルリストを編集 ] ダイアログの 計画河川断面 を選択し [ 新規マテリアルを追加 ] を選択します マテリアルが追加されます Civil3D 2015 Training Text 52
53 このマテリアルに施工河床断面積を割り当てます [ マテリアルリストを編集 ] ダイアログの マテリアル 4 の [ マテリアル名 ] を 施工河床断面積 に変更します 注 現況河川断面は HWL と現況地形に囲まれた面積 ( ここでは盛土面積となる ) であるため 施工河床面積を盛土として計上することにより 計画河川断面積となります 数量タイプを 盛土 に変更します [ マテリアルリストを編集 ] ダイアログの [ サーフェスを選択 ] で サーフェス 1 を選択し [ 追加 ] をクリックしま す [ マテリアルリストを編集 ] ダイアログの [ サーフェスを選択 ] で 施工河床コリドーサーフェス 18 を選択し [ 追加 ] をクリックします Civil3D 2015 Training Text 53
54 [ マテリアルリストを編集 ] ダイアログの [ サーフェス 1] で 下側 を選択し [ 施工河床コリドーサーフェス 18] で 上側 を選択します [ シェイプスタイル ] は Fill を選択し [OK] をクリックします 図面の空いているスペースに数量表を作成します [ 解析 ] タブの [ 土量とマテリアル ] パネルから [ 総土量テーブル ] を選択します [ 総土量テーブルを作成 ] ダイアログが表示されます [ 横断抽出ライングループを選択 ] で 横断抽出ライングループ 2 を選択し [ マテリアルリストを選択 ] で 計画河川断面積 を選択し [OK] をクリックします 総土量テーブルが作成されます 盛土領域 が断面積となります 計画河川断面の作成が完了しました Civil3D 2015 Training Text 54
55 4.2 断面積表 ( 土量テーブル ) の編集土量テーブルを編集します Lesson14-2.dwg を開きます [ ツールスペース ] の [ 設定 ] タブから [ 数量 ] を展開し [ テーブルスタイル ] を選択 [ 総土量 ] を展開します [MLIT_100- 総土量テーブルスタイル ] を右クリックし [ コピー ] を選択します [ テーブルスタイル ] ダイアログが表示されます [ 情報 ] タブを選択し [ 名前 ] は 施工河床断面積 と入力し ます [ データプロパティ ] タブで表のスタイルを編集します 追加 削除 Civil3D 2015 Training Text 55
56 [ 総土量テーブル ] には 施工河床断面積 と入力します [ 盛土領域 ] には 断面積 と入力します [ 盛土 ] には 河床切土量 と入力します その他は削除します 入力および削除後 [OK] をクリックします テーブルスタイルが追加されます Civil3D 2015 Training Text 56
57 数量表を右クリックし [ テーブルプロパティ ] を選択します [ テーブルプロパティ ] ダイアログが表示されます [ テーブルスタイル ] には 施工河床断面積 を選択し [OK] をクリックします 施工河床断面積の編集が完了しました 同様に計画河床断面も修正できます Lesson14-2.dwg を保存せずに終了します Civil3D 2015 Training Text 57
58 5. 縦断ビュースタイルの変更ここでは日本仕様におけるテンプレートを使用して 河川縦断図 を作成し 河川特有の縦断図帯スタイルへ変更 作成します 一度河川縦断図の帯スタイルを作成すると テンプレートとして保存することができるため 次回以降このテンプレートを使用することで 多大な作業の効率化を図ることができます 1 サンプル図面を開きます Lesson15.dwg を開きます 縦断図が表示されます 2 縦断ビュープロパティの変更 縦断図を右クリックし [ 縦断ビュープロパティ ] を選択します 5.1 簡易な帯スタイルの追加および削除の場合 [ 計画高 ] にかかわる帯スタイルを [ 現在の選択をコピー ] から作成します [ 縦断ビュープロパティ ] ダイアログが表示されます [ 帯 ] タブをクリックし [ 帯のタイプ ] には 縦断データ を選択し [ 帯スタイルを選択 ] には MLIT_ 計画高 2011 を選択します [ 現在の選択をコピー ] を選択します Civil3D 2015 Training Text 58
59 [ 縦断帯スタイル MLIT_ 計画高 2011] ダイアログが表示されます [ 情報 ] タブを選択し [ 名前 ] は MLIT_ 計画堤防高 2011 にします [ 説明 ] に 計画堤防高 と入力します [ 縦断帯スタイル MLIT_ 計画堤防高 2011] ダイアログの [ 帯の詳細 ] タブを選択し [ ラベルを作成 ] をクリックします [ ラベルスタイル管理 ] ダイアログが表示されます [ コンテンツ ] の を選択します [ テキストコンポーネント ] ダイアログが表示されます タイトル文字を 計算堤防高 にして [OK] をクリックします Civil3D 2015 Training Text 59
60 [ 縦断ビュープロパティ ] ダイアログの [ 帯 ] タブを選択します [ 帯のタイプ ] で 縦断データ を選択し [ 帯スタイルを選択 ] は MLIT_ 計画堤防高 2011 を選択し [ 追加 ] をクリックします [ 帯でラベルを付ける変化点 ] ダイアログが表示されます [OK] をクリックします Civil3D 2015 Training Text 60
61 [ 縦断ビュープロパティ ] ダイアログが表示されます [MLIT_ 計画堤防高 2011] スタイルが追加されたことを確認します 以下の変更を加えます [ ギャップ ] には 0 ミリメートル ( 帯と帯との離隔のこと ) と入力します [ ラベルを表示 ] にチェックを入れます [ 縦断 1] には 計画堤防高 と入力します Civil3D 2015 Training Text 61
62 ボタンをクリックして [ 計画堤防高 ] の帯位置一番上に変更します [OK] をクリックすると [ 計画堤防高 ] の帯スタイルが追加されます 縦断図の帯に計画堤防高が追加されました MLIT_ のテンプレートを帯項目として追加する場合は 以上の方法で行います この方法で帯の追加が可能です Civil3D 2015 Training Text 62
63 5.2 勾配スタイルをパーセントから比率へ変更する場合 [ 勾配 ] にかかわる帯スタイルを [ 現在の選択をコピー ] から作成します [ 縦断ビュープロパティ ] ダイアログが表示されます [ 帯 ] タブをクリックします [ 帯のタイプ ] には 垂直ジオメトリ を選択し [ 帯スタイルを選択 ] には MLIT_ 勾配 2011 を選択します [ 現在の選択をコピー ] を選択します [ 垂直ジオメトリ帯スタイル ] ダイアログが表示されます [ 情報 ] タブを選択し [ 名前 ] には 計画堤防勾配 と入力します [ 垂直ジオメトリ帯スタイル ] ダイアログの [ 帯の詳細 ] タブから [ ラベルを作成 ] を選択します [ ラベルスタイル管理 ] ダイアログが表示されます [ コンテンツ ] の を選択します [ テキストコンポーネント ] ダイアログが表示されます タイトル文字を 計画堤防勾配 にして [OK] をクリックします Civil3D 2015 Training Text 63
64 [ 垂直ジオメトリ帯スタイル ] ダイアログの [ 帯の詳細 ] タブの [ レイアウト ] の [ 帯からのオフセット ] に 20mm を入力します [ 帯全体の高さにティック ] を選択し ラベルを作成 をクリックします Civil3D 2015 Training Text 64
65 [ ラベルスタイル管理 ] ダイアログの [ 名前 ] に 接線勾配 と入力し [ コンテンツ ] の を選択します [ テキストコンポーネント ] ダイアログの [ プロパティ ] で 接線の勾配 を選択します [ 形式 ] には 鉛直距離 : 水平距離 と入力し [ 精度 ] には 1 を入力します 変更後 [ ] をクリックし 右側のスペースに変更子を表示させます 変更子を表示させた後 前の変更子 ( ここでは接線水平長さ ) を削除し [OK] をクリックします Civil3D 2015 Training Text 65
66 [ 垂直ジオメトリ帯スタイル ] ダイアログの [ 表示 ] タブを選択し 全て表示させて [OK] をクリックします [ 縦断ビュープロパティ ] ダイアログの [ 帯 ] タブから [ 追加 ] をクリックします [ 帯でラベルを付ける変化点 ] ダイアログが表示されます [OK] をクリックします Civil3D 2015 Training Text 66
67 [ 縦断ビュープロパティ ] ダイアログで 計画堤防勾配 が帯として追加されたことを確認します で帯の位置を決定します ここでは計画堤防高の下に移動させる [ ギャップ ] には 0 ミリメートル ( 帯と帯との離隔のこと ) と入力します [ 縦断 1] には 計画堤防高 と入力します [OK] をクリックします Civil3D 2015 Training Text 67
68 縦断図の帯に計画堤防勾配が追加されました Lesson15.dwg を保存せずに終了します Civil3D 2015 Training Text 68
Microsoft Word - 道路設計要領.doc
 Autodesk Civil 3D 2008 熊本大学三次元地形設計演習 Civil3D による三次元道路設計 1 1. 図面設定 (1) Civil3D を起動し dwg ファイルを開く サンプルファイル ( 道路作成用.dwg) 新規作成の場合は 開く からテンプレートを使用 2008 ならば 国土交通省仕様 100m 測点.dwt ワークスペース (2) ワークスペースが civil3d コンプリート
Autodesk Civil 3D 2008 熊本大学三次元地形設計演習 Civil3D による三次元道路設計 1 1. 図面設定 (1) Civil3D を起動し dwg ファイルを開く サンプルファイル ( 道路作成用.dwg) 新規作成の場合は 開く からテンプレートを使用 2008 ならば 国土交通省仕様 100m 測点.dwt ワークスペース (2) ワークスペースが civil3d コンプリート
Autodesk Civil3D 2019 トレーニングテキスト ( 道路編 - 中級 ) 2018 年 7 月 Ver1.0
 Autodesk Civil3D 2019 トレーニングテキスト ( 道路編 - 中級 ) 2018 年 7 月 Ver1.0 目 次 1. はじめに... 1 トレーニングの概要... 1 必要なスキル... 1 データの準備... 1 2. 交差点の作成... 2 アセンブリの作成... 2 交差点の作成... 6 交差点部以外のコリドーモデルの作成... 14 交差点のコリドーサーフェスの作成...
Autodesk Civil3D 2019 トレーニングテキスト ( 道路編 - 中級 ) 2018 年 7 月 Ver1.0 目 次 1. はじめに... 1 トレーニングの概要... 1 必要なスキル... 1 データの準備... 1 2. 交差点の作成... 2 アセンブリの作成... 2 交差点の作成... 6 交差点部以外のコリドーモデルの作成... 14 交差点のコリドーサーフェスの作成...
Microsoft Word - 造成編.doc
 AutoCAD Civil 3D 2008 工種別テキスト ~ 造成編 ~ 2007 年 4 月 18 日 目 次 1. グレーディング基本操作...1 2. グレーディング応用操作 ~ 法小段作成と地形の合成 ~...6 3. 調整池の作成 容量検討...18 4. 計画モデルの作成...23 5. 土量計算と切盛ラインの表示...28 6. ポイントファイルの書き出しとラベル設定...33 1.
AutoCAD Civil 3D 2008 工種別テキスト ~ 造成編 ~ 2007 年 4 月 18 日 目 次 1. グレーディング基本操作...1 2. グレーディング応用操作 ~ 法小段作成と地形の合成 ~...6 3. 調整池の作成 容量検討...18 4. 計画モデルの作成...23 5. 土量計算と切盛ラインの表示...28 6. ポイントファイルの書き出しとラベル設定...33 1.
Microsoft Word - S2_道路作成.docx
 Autodesk AutoCAD Civil 3D 2015 セルフトレーニングテキスト ( 道路編 ) 2014 年 9 月 Ver1.0 目 次 1. 平面線形作成... 1 1.1. 線形作成... 1 1.2. 線形の編集... 3 1.3. IP 点の挿入 / 削除 曲線 / クロソイドの挿入... 4 1.4. 様々な線形の引き方... 8 2. 縦断計画 設計... 12 2.1. 現況縦断図の作成...
Autodesk AutoCAD Civil 3D 2015 セルフトレーニングテキスト ( 道路編 ) 2014 年 9 月 Ver1.0 目 次 1. 平面線形作成... 1 1.1. 線形作成... 1 1.2. 線形の編集... 3 1.3. IP 点の挿入 / 削除 曲線 / クロソイドの挿入... 4 1.4. 様々な線形の引き方... 8 2. 縦断計画 設計... 12 2.1. 現況縦断図の作成...
Microsoft Word - AutoCAD Civil 3D 2011基本操作.doc
 AutoCAD Civil 3D 2011 トレーニングテキスト ( 基本操作 ) 2010 年 8 月 30 日 1 目 次 サーフェス作成... 1 サーフェス作成... 1 サーフェスの解析... 3 ポイントデータ読み込み... 7 CSV ファイルからポイントデータ読み込み... 7 読み込まれたポイント( グループ ) からサーフェス作成... 9 ポイントファイルから直接サーフェスを作成...
AutoCAD Civil 3D 2011 トレーニングテキスト ( 基本操作 ) 2010 年 8 月 30 日 1 目 次 サーフェス作成... 1 サーフェス作成... 1 サーフェスの解析... 3 ポイントデータ読み込み... 7 CSV ファイルからポイントデータ読み込み... 7 読み込まれたポイント( グループ ) からサーフェス作成... 9 ポイントファイルから直接サーフェスを作成...
Microsoft Word - AutocadCivil3D.doc
 AutocadCivil3D 簡易ガイド 新規図面作成から縦断抽出までの流れ編 -1- 1 新規図面を用意する (1) ホームボタンから 新規 - 図面 をクリックします (2) ファイルの種類から 図面テンプレート (.dwt) を選択し テンプレートファイル 国土交通省 仕様 20m 測点.dwt を選択します Note. このテンプレートを使用しないと 線形抽出時の測点条件など標準としたい条件にセットされま
AutocadCivil3D 簡易ガイド 新規図面作成から縦断抽出までの流れ編 -1- 1 新規図面を用意する (1) ホームボタンから 新規 - 図面 をクリックします (2) ファイルの種類から 図面テンプレート (.dwt) を選択し テンプレートファイル 国土交通省 仕様 20m 測点.dwt を選択します Note. このテンプレートを使用しないと 線形抽出時の測点条件など標準としたい条件にセットされま
目 次 1. はじめに 平面線形と縦断線形を作成する 横断図から 3D モデルを作成する 標準横断をアセンブリで作成して 3D モデル ( コリドー ) を作成する... 17
 Autodesk AEC Collection トレーニングテキスト (2 次元図面からの 3D モデル作成 ) 2017 年 8 月 31 日 Ver1.0 目 次 1. はじめに... 1 2. 平面線形と縦断線形を作成する... 1 3. 横断図から 3D モデルを作成する... 11 4. 標準横断をアセンブリで作成して 3D モデル ( コリドー ) を作成する... 17 1. はじめに本テキストでは
Autodesk AEC Collection トレーニングテキスト (2 次元図面からの 3D モデル作成 ) 2017 年 8 月 31 日 Ver1.0 目 次 1. はじめに... 1 2. 平面線形と縦断線形を作成する... 1 3. 横断図から 3D モデルを作成する... 11 4. 標準横断をアセンブリで作成して 3D モデル ( コリドー ) を作成する... 17 1. はじめに本テキストでは
AutoCAD LT2000i
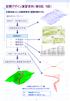 空間デザイン演習資料 ( 第 8 回,9 回 ) 任意地形上に ( 自動車専用 ) 道路を設計する設計のフローチャート地形データの読み込み 地表面形状の作成 道路設計 平面設計 縦断設計 横断設計 コリドーモデルの作成 地表面形状と道路表面の結合 本演習に使用するデータ一覧 ( 資料フォルダのDATA_No08,09のフォルダ内 ) 等高線高さ付け.dwg 等高線高さ付け ( 高さあり ).dwg
空間デザイン演習資料 ( 第 8 回,9 回 ) 任意地形上に ( 自動車専用 ) 道路を設計する設計のフローチャート地形データの読み込み 地表面形状の作成 道路設計 平面設計 縦断設計 横断設計 コリドーモデルの作成 地表面形状と道路表面の結合 本演習に使用するデータ一覧 ( 資料フォルダのDATA_No08,09のフォルダ内 ) 等高線高さ付け.dwg 等高線高さ付け ( 高さあり ).dwg
Microsoft Word - 道路編テキスト.doc
 Autodesk Civil 3D 2007 工種別テキスト ~ 道路編 ~ 2006 年 10 月 6 日 目 次 1. 平面線形...4 1.1 線形...5 (1) 線形 IP 法による入力...5 (2) 線形の編集...6 (3) 様々な線形の引き方...10 (4) 中心線形が決定している場合の線形入力方法 ( ポリラインから作成例 )...14 (5) 路線検討の場合の比較案作成 (
Autodesk Civil 3D 2007 工種別テキスト ~ 道路編 ~ 2006 年 10 月 6 日 目 次 1. 平面線形...4 1.1 線形...5 (1) 線形 IP 法による入力...5 (2) 線形の編集...6 (3) 様々な線形の引き方...10 (4) 中心線形が決定している場合の線形入力方法 ( ポリラインから作成例 )...14 (5) 路線検討の場合の比較案作成 (
AutoCAD LT2000i
 空間デザイン演習資料 ( 第 10 回 -14 回 ) 課題 国土地理院の基盤地図情報数値標高モデルから東北地方の任意地域の標高データと航空写真を取得し, 以下の設計条件を満足する道路設計を行いなさい. また, 走行シミュレーションのアニメーションを作成しなさい.(Civil3D の新規 国土交通省仕様 100m 測点.dwt を用いて設計をすること ) 注意 : これまでの配布資料を忘れずに持参しなさい.
空間デザイン演習資料 ( 第 10 回 -14 回 ) 課題 国土地理院の基盤地図情報数値標高モデルから東北地方の任意地域の標高データと航空写真を取得し, 以下の設計条件を満足する道路設計を行いなさい. また, 走行シミュレーションのアニメーションを作成しなさい.(Civil3D の新規 国土交通省仕様 100m 測点.dwt を用いて設計をすること ) 注意 : これまでの配布資料を忘れずに持参しなさい.
Jtool.cuix ファイルの位置 C: Users < ユーザ名 > AppData Roaming Autodesk C3D 2017 jpn Support 4. [ ワークスペース ] 下の [Civil 3D 既定値 ( 現在 )] を選択し [ ユーザインタフェースをカスタマイズ ]
![Jtool.cuix ファイルの位置 C: Users < ユーザ名 > AppData Roaming Autodesk C3D 2017 jpn Support 4. [ ワークスペース ] 下の [Civil 3D 既定値 ( 現在 )] を選択し [ ユーザインタフェースをカスタマイズ ] Jtool.cuix ファイルの位置 C: Users < ユーザ名 > AppData Roaming Autodesk C3D 2017 jpn Support 4. [ ワークスペース ] 下の [Civil 3D 既定値 ( 現在 )] を選択し [ ユーザインタフェースをカスタマイズ ]](/thumbs/92/109529601.jpg) AutoCAD Civil 3D 2017 日本仕様 Readme 2016.08 オートデスク株式会社 AutoCAD Civil 3D 2017 日本仕様は AutoCAD Civil 3D 2017 上で動作する日本仕様の作図に特化したプログラムです この Readme には AutoCAD Civil 3D 2017 日本仕様プログラムの固有の問題や制限事項 追加情報などを記載しています ご利用前にこのドキュメント全体を必ずお読みください
AutoCAD Civil 3D 2017 日本仕様 Readme 2016.08 オートデスク株式会社 AutoCAD Civil 3D 2017 日本仕様は AutoCAD Civil 3D 2017 上で動作する日本仕様の作図に特化したプログラムです この Readme には AutoCAD Civil 3D 2017 日本仕様プログラムの固有の問題や制限事項 追加情報などを記載しています ご利用前にこのドキュメント全体を必ずお読みください
1
 AutoCAD Civil 3D 2011 トレーニングテキスト ( 新機能操作編 ) 2010 年 6 月 24 日 Ver1.1 1 目 次 1 新機能紹介... 1 2 点群の新機能... 2 2.1 点群データの読み込み... 2 2.2 点群デーからサーフェス作成... 5 参考 : 点群サーフェスの活用... 7 サーフェススタイル変更... 7 断面図の作成... 9 3 横断図シート書き出し新機能...
AutoCAD Civil 3D 2011 トレーニングテキスト ( 新機能操作編 ) 2010 年 6 月 24 日 Ver1.1 1 目 次 1 新機能紹介... 1 2 点群の新機能... 2 2.1 点群データの読み込み... 2 2.2 点群デーからサーフェス作成... 5 参考 : 点群サーフェスの活用... 7 サーフェススタイル変更... 7 断面図の作成... 9 3 横断図シート書き出し新機能...
事例体験Ⅰ CAD→VRでの活用(細設計ADデータを3次元VRで確認)
 UC-win/Road for Civil 3D セミナー 体験資料 2010.10.1 目次 Ⅰ Civil3D の基本 ~ 地形データの作成 1. データの読み込み...3 2. サーフェスの作成...6 3. 線形の作成...9 4. 縦断の作成...11 5. アセンブリ作成...15 6. コリドー作成...21 Ⅱ Civil3D のデータを VR で活用する 1. データ変換を行う (Civil3D
UC-win/Road for Civil 3D セミナー 体験資料 2010.10.1 目次 Ⅰ Civil3D の基本 ~ 地形データの作成 1. データの読み込み...3 2. サーフェスの作成...6 3. 線形の作成...9 4. 縦断の作成...11 5. アセンブリ作成...15 6. コリドー作成...21 Ⅱ Civil3D のデータを VR で活用する 1. データ変換を行う (Civil3D
505_切削オーバーレイ
 切削オーバーレイ [ 測量計算 ] の [ 切削オーバーレイ ] について 簡単な操作例で解説します 解説内容がオプションプログラムの説明である場合があります ご了承ください 目次 切削オーバーレイ. 作業設定 - [ 建設 CAD] を起動する - [ 切削オーバーレイ ] を起動する - 設計層を設定する. 現地盤の入力 - 入力条件を確認する - 測点を自動入力する - 地盤高を入力する 6
切削オーバーレイ [ 測量計算 ] の [ 切削オーバーレイ ] について 簡単な操作例で解説します 解説内容がオプションプログラムの説明である場合があります ご了承ください 目次 切削オーバーレイ. 作業設定 - [ 建設 CAD] を起動する - [ 切削オーバーレイ ] を起動する - 設計層を設定する. 現地盤の入力 - 入力条件を確認する - 測点を自動入力する - 地盤高を入力する 6
512_横断図の編集例
 横断図の編集例 本書は EX-TREND 武蔵の CAD の各種コマンドの機能を知ってもらうために 操作例として横断図を作成します 本書で解説している以外にもいろいろな機能を用いて図面を編集することができますが 入力例では元図面として SFC ファイルで作成された横断図を読み込み 各種編集操作をおこないます また 読み込んだ横断図の一部分を編集し Word で作成された切り土作業手順書に添付する方法も解説します
横断図の編集例 本書は EX-TREND 武蔵の CAD の各種コマンドの機能を知ってもらうために 操作例として横断図を作成します 本書で解説している以外にもいろいろな機能を用いて図面を編集することができますが 入力例では元図面として SFC ファイルで作成された横断図を読み込み 各種編集操作をおこないます また 読み込んだ横断図の一部分を編集し Word で作成された切り土作業手順書に添付する方法も解説します
214_横断図の編集例
 横断図の編集例 本書は EX-TREND 武蔵の CAD の各種コマンドの機能を知ってもらうために 操作例として横断図を作成します 本書で解説している以外にもいろいろな機能を用いて図面を編集することができますが 入力例の解説は元図面として SFC ファイルで作成された横断図を読み込み 各種編集操作をおこない完成させます また 読み込んだ横断図の一部分を編集し Word で作成された切り土作業手順書に添付する方法も解説します
横断図の編集例 本書は EX-TREND 武蔵の CAD の各種コマンドの機能を知ってもらうために 操作例として横断図を作成します 本書で解説している以外にもいろいろな機能を用いて図面を編集することができますが 入力例の解説は元図面として SFC ファイルで作成された横断図を読み込み 各種編集操作をおこない完成させます また 読み込んだ横断図の一部分を編集し Word で作成された切り土作業手順書に添付する方法も解説します
Autodesk Revit Structure 2014
 トレーニングテキスト一般橋梁編 2013/05/21 目次 概要... 3 橋梁プロジェクトの作成... 4 1. 地形フゔルの読み込み... 4 2. 通芯の作成... 6 3. レベルの作成... 8 4. 橋脚橋台基礎の配置... 12 5. 橋脚の配置... 15 6. 杭の配置... 20 7. 上部工の配置... 27 8. 橋脚の高さの調整... 33 9. 地形面の作成... 35
トレーニングテキスト一般橋梁編 2013/05/21 目次 概要... 3 橋梁プロジェクトの作成... 4 1. 地形フゔルの読み込み... 4 2. 通芯の作成... 6 3. レベルの作成... 8 4. 橋脚橋台基礎の配置... 12 5. 橋脚の配置... 15 6. 杭の配置... 20 7. 上部工の配置... 27 8. 橋脚の高さの調整... 33 9. 地形面の作成... 35
SIMA地番テキスト配置 操作説明書
 SIMA 地番テキスト配置 ( バージョン 6.0.3) 操作説明書 2010/05/31 有限会社ジオ コーチ システムズ http://www.geocoach.co.jp/ info@geocoach.co.jp SIMA 地番テキスト配置は測量データ共通フォーマット ( 略称 :SIMA 共通フォーマット ) ファイルについて 画地データの地番のテキストを自動配置するアプリケーションです リアルタイム
SIMA 地番テキスト配置 ( バージョン 6.0.3) 操作説明書 2010/05/31 有限会社ジオ コーチ システムズ http://www.geocoach.co.jp/ info@geocoach.co.jp SIMA 地番テキスト配置は測量データ共通フォーマット ( 略称 :SIMA 共通フォーマット ) ファイルについて 画地データの地番のテキストを自動配置するアプリケーションです リアルタイム
<4D F736F F D E836A834A838B838C837C815B83672E8FAC95BD5F8FBC88E48F4390B35F2E646F63>
 土木設計における Civil3D の活用について エンジニアリング本部空間情報部 小平進 1. はじめに 3 造成地検討 ( 造成範囲作成 ) 本稿では 3 次元土木設計支援ツール 4 標高 5m 造成による土量算出 AutoCAD Civil3D 2012 の使用方法例を説明する 5 必要土量の確保 ( 仁田山から土量確保 ) Civil3D は 3 次元を意識せずに 2 次元の操作 で 2 次元土木設計図面
土木設計における Civil3D の活用について エンジニアリング本部空間情報部 小平進 1. はじめに 3 造成地検討 ( 造成範囲作成 ) 本稿では 3 次元土木設計支援ツール 4 標高 5m 造成による土量算出 AutoCAD Civil3D 2012 の使用方法例を説明する 5 必要土量の確保 ( 仁田山から土量確保 ) Civil3D は 3 次元を意識せずに 2 次元の操作 で 2 次元土木設計図面
MoreStudy 第 6 章 MoreStudy 第 6 章 第 1 節 貼り付け 3 [ 形式を選択して貼り付け ] ダイアログから [Microsoft Excel ワークシート ] を選択し [OK] ボタンを 押します 1 Excel ワークシートで貼り付け [Pastespec] リボン
![MoreStudy 第 6 章 MoreStudy 第 6 章 第 1 節 貼り付け 3 [ 形式を選択して貼り付け ] ダイアログから [Microsoft Excel ワークシート ] を選択し [OK] ボタンを 押します 1 Excel ワークシートで貼り付け [Pastespec] リボン MoreStudy 第 6 章 MoreStudy 第 6 章 第 1 節 貼り付け 3 [ 形式を選択して貼り付け ] ダイアログから [Microsoft Excel ワークシート ] を選択し [OK] ボタンを 押します 1 Excel ワークシートで貼り付け [Pastespec] リボン](/thumbs/93/113693481.jpg) 第 6 章 第 1 節 Excel と [ リンク貼り付け ] Excel のシートを AutoCAD 内に Excel ワークシートとして貼り付けます 第 2 節 Excel と [ データリンク ] Excel のシートを AutoCAD 内に AutoCAD の図形として貼り付けます MoreStudy 第 6 章 MoreStudy 第 6 章 第 1 節 貼り付け 3 [ 形式を選択して貼り付け
第 6 章 第 1 節 Excel と [ リンク貼り付け ] Excel のシートを AutoCAD 内に Excel ワークシートとして貼り付けます 第 2 節 Excel と [ データリンク ] Excel のシートを AutoCAD 内に AutoCAD の図形として貼り付けます MoreStudy 第 6 章 MoreStudy 第 6 章 第 1 節 貼り付け 3 [ 形式を選択して貼り付け
ant3_manual
 基本操作マニュアル だれでもできる A 納図 [A- NOTE] 土木 / その他編 A 納図 [A-NOTE] 基本操作マニュアルは 冊に分かれています. 基本操作 / 作図編. 図形編集編. 土木 / その他編 画面説明や基本的な機能をご説明しています 縮尺合せや図形を編集する機能をご説明しています 土量集計など土木専用機能をご説明しています 目 次 0 図面に座標を割り付ける 0 座標を登録する
基本操作マニュアル だれでもできる A 納図 [A- NOTE] 土木 / その他編 A 納図 [A-NOTE] 基本操作マニュアルは 冊に分かれています. 基本操作 / 作図編. 図形編集編. 土木 / その他編 画面説明や基本的な機能をご説明しています 縮尺合せや図形を編集する機能をご説明しています 土量集計など土木専用機能をご説明しています 目 次 0 図面に座標を割り付ける 0 座標を登録する
目 次 1. はじめに Autodesk AutoCAD Civil 3D 測量座標系設定 ソリッドデータ作成 属性付与 外部参照ファイル設定方法 IFC 作成手順 Autodesk R
 Autodesk AEC Collection CIM 事業における成果品作成の手引き に対応した成果品作成手順例 2017 年 9 月 1 日 Ver2.0 目 次 1. はじめに... 1 2. Autodesk AutoCAD Civil 3D 2018... 2 2.1 測量座標系設定... 2 2.2 ソリッドデータ作成... 4 2.3 属性付与 外部参照ファイル設定方法... 6 2.4
Autodesk AEC Collection CIM 事業における成果品作成の手引き に対応した成果品作成手順例 2017 年 9 月 1 日 Ver2.0 目 次 1. はじめに... 1 2. Autodesk AutoCAD Civil 3D 2018... 2 2.1 測量座標系設定... 2 2.2 ソリッドデータ作成... 4 2.3 属性付与 外部参照ファイル設定方法... 6 2.4
AutoCAD Map 3D 2013 実践操作 セルフトレーニングテキスト 応用編
 CAD と GIS の融合 CAD, meet GIS AutoCAD Map 3D 2013 実践操作セルフトレーニングテキスト応用編 2012 年 4 月 本テキストのトレーニング内容は AutoCAD Map 3D 2013 の基本的な機能を理解している方を対象としています トレーニングを開始する前に 以下の準備を行います データの準備 トレーニングで使用するデータの GISTraining2013
CAD と GIS の融合 CAD, meet GIS AutoCAD Map 3D 2013 実践操作セルフトレーニングテキスト応用編 2012 年 4 月 本テキストのトレーニング内容は AutoCAD Map 3D 2013 の基本的な機能を理解している方を対象としています トレーニングを開始する前に 以下の準備を行います データの準備 トレーニングで使用するデータの GISTraining2013
基本操作マニュアル だれでもできる A 納図 [ A -NOTE] [ 2.5 次元 ] 目 次 01 座標を登録する 1 02 縮尺合わせと座標割付を同時に行う 3 03 座標データを取り込む 5 04 座標データを描画する 次元 三角網を作成する 次元 高さを
![基本操作マニュアル だれでもできる A 納図 [ A -NOTE] [ 2.5 次元 ] 目 次 01 座標を登録する 1 02 縮尺合わせと座標割付を同時に行う 3 03 座標データを取り込む 5 04 座標データを描画する 次元 三角網を作成する 次元 高さを 基本操作マニュアル だれでもできる A 納図 [ A -NOTE] [ 2.5 次元 ] 目 次 01 座標を登録する 1 02 縮尺合わせと座標割付を同時に行う 3 03 座標データを取り込む 5 04 座標データを描画する 次元 三角網を作成する 次元 高さを](/thumbs/96/127060678.jpg) 基本操作マニュアル だれでもできる A 納図 [ A -NOTE] [. 次元 ] 目 次 0 座標を登録する 0 縮尺合わせと座標割付を同時に行う 0 座標データを取り込む 0 座標データを描画する 7 0. 次元 三角網を作成する 8 06. 次元 高さを計測する 07. 次元 等高線を作図する 0 08. 次元 平面図から横断データを取得する 0 横断図に横断現況線を描画する 0 横断旗上げを描画する
基本操作マニュアル だれでもできる A 納図 [ A -NOTE] [. 次元 ] 目 次 0 座標を登録する 0 縮尺合わせと座標割付を同時に行う 0 座標データを取り込む 0 座標データを描画する 7 0. 次元 三角網を作成する 8 06. 次元 高さを計測する 07. 次元 等高線を作図する 0 08. 次元 平面図から横断データを取得する 0 横断図に横断現況線を描画する 0 横断旗上げを描画する
< F2D D E6A7464>
 PowerPoint でランチョンマット ( 型紙 ) を作成しよう PowerPoint2003 の描画機能 オートシェイプ と塗りつぶし機能を活用して, ランチョンマット の型紙作成と配色実習を行います 1 型紙の作成 A3 サイズのランチョンマットの型紙を作成します ラフスケッチを事前に描いておくと, よりイメージを捉えやすいでしょう (1) PowerPoint の起動と用紙設定 Microsoft
PowerPoint でランチョンマット ( 型紙 ) を作成しよう PowerPoint2003 の描画機能 オートシェイプ と塗りつぶし機能を活用して, ランチョンマット の型紙作成と配色実習を行います 1 型紙の作成 A3 サイズのランチョンマットの型紙を作成します ラフスケッチを事前に描いておくと, よりイメージを捉えやすいでしょう (1) PowerPoint の起動と用紙設定 Microsoft
モデル空間に読み込む場合 AutoCAD では 部分図および座標系の設定を 複合図形 ( ブロック ) にて行います 作図にあたっての流れは下記のとおりとなります (1) 発注図の読み込み (2) 発注図の確認 (3) 発注図の部分図の利用方法や座標設定が要領に従っていない場合の前準備 (4) 作図
 AutoCAD における部分図や座標系の設定方法について 会社名 : オートデスク株式会社 CAD ソフト :AutoCAD シリーズ 本テキストは AutoCAD と SXF データトランスレータ SXF Converter for AutoCAD LT を用いて 道路工事完成図等作成要領に準拠した完成平面図 CAD データ (SXF Ver.2.0) を作成するための 部分図や座標系を設定する方法について記載したものです
AutoCAD における部分図や座標系の設定方法について 会社名 : オートデスク株式会社 CAD ソフト :AutoCAD シリーズ 本テキストは AutoCAD と SXF データトランスレータ SXF Converter for AutoCAD LT を用いて 道路工事完成図等作成要領に準拠した完成平面図 CAD データ (SXF Ver.2.0) を作成するための 部分図や座標系を設定する方法について記載したものです
<4D F736F F D BB907D8AEE8F C815B B D836A B2E646F63>
 CAD 製図基準テンプレートユーザマニュアル 目次 1 はじめに... 1 2 テンプレートファイルの設定... 1 (1) 作業をはじめる前に!...1 1 ダウンロード...1 AutoCAD の設定...5 (2) テンプレートの設定...6 1 テンプレートファイルの読み込み...6 2 画層情報の取り込み...6 3 尺度付きテンプレートファイルの使用... 11 1 オブジェクトの作図...11
CAD 製図基準テンプレートユーザマニュアル 目次 1 はじめに... 1 2 テンプレートファイルの設定... 1 (1) 作業をはじめる前に!...1 1 ダウンロード...1 AutoCAD の設定...5 (2) テンプレートの設定...6 1 テンプレートファイルの読み込み...6 2 画層情報の取り込み...6 3 尺度付きテンプレートファイルの使用... 11 1 オブジェクトの作図...11
目 次 1. はじめに 写真から 3D モデルを作成する 作成された 3D モデルの閲覧とダウンロード Civil3D への点群の挿入とサーフェス作成 工事進捗の把握と土量算出 ( 完成形のサーフェスとの差分比較 )
 Autodesk AEC Collection トレーニングテキスト (UAV 写真からの 3D モデル作成と土量算出 ) 2017 年 10 月 02 日 Ver2.01 目 次 1. はじめに... 1 2. 写真から 3D モデルを作成する... 1 3. 作成された 3D モデルの閲覧とダウンロード... 6 4. Civil3D への点群の挿入とサーフェス作成... 8 5. 工事進捗の把握と土量算出
Autodesk AEC Collection トレーニングテキスト (UAV 写真からの 3D モデル作成と土量算出 ) 2017 年 10 月 02 日 Ver2.01 目 次 1. はじめに... 1 2. 写真から 3D モデルを作成する... 1 3. 作成された 3D モデルの閲覧とダウンロード... 6 4. Civil3D への点群の挿入とサーフェス作成... 8 5. 工事進捗の把握と土量算出
Microsoft Word - SXFManualforGator_ACAD2010_ doc
 CAD 製図基準テンプレートユーザマニュアル 目次 1 はじめに... 1 2 SXF テンプレートファイルの概要... 1 (1) テンプレートファイル (*.dwt)... 1 (2) 画層テンプレート (*.dwg)... 3 3 AUTOCAD の設定... 5 1 テンプレートファイルの読み込み... 5 2 画層情報の取り込み... 6 3 図面表題欄情報の入力... 9 4 尺度付きテンプレートファイルの使用...
CAD 製図基準テンプレートユーザマニュアル 目次 1 はじめに... 1 2 SXF テンプレートファイルの概要... 1 (1) テンプレートファイル (*.dwt)... 1 (2) 画層テンプレート (*.dwg)... 3 3 AUTOCAD の設定... 5 1 テンプレートファイルの読み込み... 5 2 画層情報の取り込み... 6 3 図面表題欄情報の入力... 9 4 尺度付きテンプレートファイルの使用...
Skill_Builder_Spur Gears Part 2_J
 Autodesk Inventor 2009 Skill Builders Autodesk Inventor 2009 平歯車 Part 2: 特定のパラメータに基づいた平歯車の設計 これは 2 つの章に分かれた Skill Builder の 2 つ目です 1 つ目では 既知の寸法に基づいて 平歯車の連結部を設計する方法を学習します 2 つ目では 特定のパラメータ ( 力 速度 歯車比 ) に対して
Autodesk Inventor 2009 Skill Builders Autodesk Inventor 2009 平歯車 Part 2: 特定のパラメータに基づいた平歯車の設計 これは 2 つの章に分かれた Skill Builder の 2 つ目です 1 つ目では 既知の寸法に基づいて 平歯車の連結部を設計する方法を学習します 2 つ目では 特定のパラメータ ( 力 速度 歯車比 ) に対して
Field Logic, Inc. 標準モード 3D モデル作成 配置編 Field Logic, Inc. 第 1 版
 Field Logic, Inc. 標準モード 3D モデル作成 配置編 Field Logic, Inc. 第 1 版 目次 1. 初めに... 1 本書の概要 ( 学習のポイント )... 1 2. Google SketchUp の起動... 2 3. 単純な形状をした工場の 3D モデルを作成... 3 3D モデルの作成... 3 工場の 3D モデルを STL 形式のファイルとして出力...
Field Logic, Inc. 標準モード 3D モデル作成 配置編 Field Logic, Inc. 第 1 版 目次 1. 初めに... 1 本書の概要 ( 学習のポイント )... 1 2. Google SketchUp の起動... 2 3. 単純な形状をした工場の 3D モデルを作成... 3 3D モデルの作成... 3 工場の 3D モデルを STL 形式のファイルとして出力...
完成見本 罫線表を使用して 会計報告書 を作成しましょう 1 / 15
 表の入った文章を作成する パソコンボランティア PC どりーむ 改訂 2012.05 完成見本 罫線表を使用して 会計報告書 を作成しましょう 1 / 15 ページ設定 メニューバーの ファイル (F) から ページ設定 をクリックします 余白 タブから上 下 左 : 25mm 右 : 20mm に設定します 表題 ( タイトル ) の入力 1 行目の段落記号 3 行目の段落記号 あらかじめ 1 行目
表の入った文章を作成する パソコンボランティア PC どりーむ 改訂 2012.05 完成見本 罫線表を使用して 会計報告書 を作成しましょう 1 / 15 ページ設定 メニューバーの ファイル (F) から ページ設定 をクリックします 余白 タブから上 下 左 : 25mm 右 : 20mm に設定します 表題 ( タイトル ) の入力 1 行目の段落記号 3 行目の段落記号 あらかじめ 1 行目
TREND-CORE50_バージョンアップガイド
 バージョンアップガイド TREND-CORE Ver.4.1 から Ver.5.0 へのバージョンアップ内容をご紹介しています 解説内容がオプションプログラムの説明である場合があります ご了承ください 目次 バージョンアップガイド TREND-CORE (Ver.4.1 Ver.5.0) 1 点群データの読み込み 1 2 点群データのVR 出力 2 3 写真データのVR 出力 3 4 法面の取り合い
バージョンアップガイド TREND-CORE Ver.4.1 から Ver.5.0 へのバージョンアップ内容をご紹介しています 解説内容がオプションプログラムの説明である場合があります ご了承ください 目次 バージョンアップガイド TREND-CORE (Ver.4.1 Ver.5.0) 1 点群データの読み込み 1 2 点群データのVR 出力 2 3 写真データのVR 出力 3 4 法面の取り合い
Microsoft Word - HowToConvertIdwToDwg.doc
 IDW から DWG 形式への保存方法 1. 準備 Inventor で図面化したドキュメント (idw) を DWG 形式に変換する手順について紹介します Inventor の コピーに名前を付けて保存 の機能だけでは 画層や寸法スタイル 文字スタイルの設定が 一般的に AutoCAD Mechanical( 以下 ACM) で使われる設定と異なるため そのままでは AutoCAD や ACM で編集するには不便です
IDW から DWG 形式への保存方法 1. 準備 Inventor で図面化したドキュメント (idw) を DWG 形式に変換する手順について紹介します Inventor の コピーに名前を付けて保存 の機能だけでは 画層や寸法スタイル 文字スタイルの設定が 一般的に AutoCAD Mechanical( 以下 ACM) で使われる設定と異なるため そのままでは AutoCAD や ACM で編集するには不便です
2 / 25 複数ソフトの組み合わせ テキストファイルを Excel で開く テキスト形式 (.txt) で保存したファイルを Excel で利用しましょう 第 14 講で保存した west.txt を Excel で開きます 1. Excel を起動します 2. [Office ボタ
 2011 1 年度春学期基礎ゼミナール ( コンピューティングクラス ) Bコース 1 / 25 コンピュータリテラシー [ 全 15 講 ] 2011 年度春学期 基礎ゼミナール ( コンピューティングクラス ) 2 / 25 複数ソフトの組み合わせ 2 15-1 テキストファイルを Excel で開く テキスト形式 (.txt) で保存したファイルを Excel で利用しましょう 第 14 講で保存した
2011 1 年度春学期基礎ゼミナール ( コンピューティングクラス ) Bコース 1 / 25 コンピュータリテラシー [ 全 15 講 ] 2011 年度春学期 基礎ゼミナール ( コンピューティングクラス ) 2 / 25 複数ソフトの組み合わせ 2 15-1 テキストファイルを Excel で開く テキスト形式 (.txt) で保存したファイルを Excel で利用しましょう 第 14 講で保存した
第 14 講複数ソフトの組み合わせ テキストファイルを Excel で開く 2 / 17 テキスト形式 (.txt) で保存したファイルを Excel で利用しましょう 第 13 講で保存した west.txt を Excel で開きます 1. Excel を起動します 2. [Off
 2011 1 年度春学期基礎ゼミナール ( コンピューティングクラス ) Aコース 1 / 17 コンピュータリテラシー A コース 第 14 講 [ 全 15 講 ] 2010 年度春学期 基礎ゼミナール ( コンピューティングクラス ) 第 14 講複数ソフトの組み合わせ 2 14-1 テキストファイルを Excel で開く 2 / 17 テキスト形式 (.txt) で保存したファイルを Excel
2011 1 年度春学期基礎ゼミナール ( コンピューティングクラス ) Aコース 1 / 17 コンピュータリテラシー A コース 第 14 講 [ 全 15 講 ] 2010 年度春学期 基礎ゼミナール ( コンピューティングクラス ) 第 14 講複数ソフトの組み合わせ 2 14-1 テキストファイルを Excel で開く 2 / 17 テキスト形式 (.txt) で保存したファイルを Excel
(Microsoft PowerPoint -
 NX 5 新機能紹介 Gateway / Styling / Modeling / Assemblies NX Sheet Metal / Drafting 1 Gateway ダイアログの改善 テンプレート リドゥ (Redo) ビュートライアド カメラ PDF 出力 2 Gateway ユーザビリティ ダイアログの改善 コマンド間でのダイアログ構成の統一 ガイド表示の追加 ( 選択ステップのハイライト等
NX 5 新機能紹介 Gateway / Styling / Modeling / Assemblies NX Sheet Metal / Drafting 1 Gateway ダイアログの改善 テンプレート リドゥ (Redo) ビュートライアド カメラ PDF 出力 2 Gateway ユーザビリティ ダイアログの改善 コマンド間でのダイアログ構成の統一 ガイド表示の追加 ( 選択ステップのハイライト等
Bentley Architecture Copyright(C)2005 ITAILAB All rights reserved
 Bentley Architecture Copyright(C)2005 ITAILAB All rights reserved Bentley Architecture 概要 Bentley Architecture は 図面の作図 3 次元モデルの作成 数量情報の算出機能を持つ MicroStation TriForma V8 をベースにした 3 次元設計システムです 1 Bentley Architecture
Bentley Architecture Copyright(C)2005 ITAILAB All rights reserved Bentley Architecture 概要 Bentley Architecture は 図面の作図 3 次元モデルの作成 数量情報の算出機能を持つ MicroStation TriForma V8 をベースにした 3 次元設計システムです 1 Bentley Architecture
擁壁展開図の作成
 擁壁展開図の作成 擁壁展開図を作成する操作手順を解説します 本書では 上距離 下距離 擁壁長などをすべて手入力して 次ページのような擁壁展開図を作成する例で解説します 解説内容がオプションプログラムの説明で ある場合があります ご了承ください 目次 擁壁展開図の作成. 入力例の説明. 作業現場情報の入力 - [ 現場管理 ] を起動する - 工区を作成する - 現場を作成する. 擁壁データの入力
擁壁展開図の作成 擁壁展開図を作成する操作手順を解説します 本書では 上距離 下距離 擁壁長などをすべて手入力して 次ページのような擁壁展開図を作成する例で解説します 解説内容がオプションプログラムの説明で ある場合があります ご了承ください 目次 擁壁展開図の作成. 入力例の説明. 作業現場情報の入力 - [ 現場管理 ] を起動する - 工区を作成する - 現場を作成する. 擁壁データの入力
Learning AutoCAD 2013 in Classroom 目次 01 基本機能... 1 ユーザインターフェース... 2 AutoCAD の起動...2 ユーザインターフェース...3 アプリケーションメニュー...4 クイックアクセスツールバー...6 リボン...9 コマンドウィン
 目次 01 基本機能... 1 ユーザインターフェース... 2 AutoCAD の起動...2 ユーザインターフェース...3 アプリケーションメニュー...4 クイックアクセスツールバー...6 リボン...9 コマンドウィンドウ... 11 ステータスバー... 12 パレット... 13 モデル空間とレイアウト空間... 14 クイックビュー... 15 ファイル操作... 17 新規図面を開く...
目次 01 基本機能... 1 ユーザインターフェース... 2 AutoCAD の起動...2 ユーザインターフェース...3 アプリケーションメニュー...4 クイックアクセスツールバー...6 リボン...9 コマンドウィンドウ... 11 ステータスバー... 12 パレット... 13 モデル空間とレイアウト空間... 14 クイックビュー... 15 ファイル操作... 17 新規図面を開く...
804_擁壁展開図の作成
 擁壁展開図の作成 擁壁展開図を作成する操作手順を解説します 本書では 上距離 下距離 擁壁長などをすべて手入力して 次ページのような擁壁展開図を作成する例で解説します 解説内容がオプションプログラムの説明である場合があります ご了承ください 目次 擁壁展開図の作成. 入力例の説明. 作業現場情報の入力 - [ 現場管理 ] を起動する - 工区を作成する - 現場を作成する. 擁壁データの入力 -
擁壁展開図の作成 擁壁展開図を作成する操作手順を解説します 本書では 上距離 下距離 擁壁長などをすべて手入力して 次ページのような擁壁展開図を作成する例で解説します 解説内容がオプションプログラムの説明である場合があります ご了承ください 目次 擁壁展開図の作成. 入力例の説明. 作業現場情報の入力 - [ 現場管理 ] を起動する - 工区を作成する - 現場を作成する. 擁壁データの入力 -
2 / 14 第 7 講データ処理 ブック ( ファイル ) を開く第 6 講で保存したブック internet.xlsx を開きましょう 1. [Office ボタン ] から [ 開く ] をクリックします 2. [ ファイルの場所 ] がデータを保存している場所になっていることを確
![2 / 14 第 7 講データ処理 ブック ( ファイル ) を開く第 6 講で保存したブック internet.xlsx を開きましょう 1. [Office ボタン ] から [ 開く ] をクリックします 2. [ ファイルの場所 ] がデータを保存している場所になっていることを確 2 / 14 第 7 講データ処理 ブック ( ファイル ) を開く第 6 講で保存したブック internet.xlsx を開きましょう 1. [Office ボタン ] から [ 開く ] をクリックします 2. [ ファイルの場所 ] がデータを保存している場所になっていることを確](/thumbs/93/112891143.jpg) 1 / 14 コンピュータリテラシー A コース 第 7 講 [ 全 15 講 ] 2011 年度春学期 基礎ゼミナール ( コンピューティングクラス ) 2 / 14 第 7 講データ処理 2 7-1 ブック ( ファイル ) を開く第 6 講で保存したブック internet.xlsx を開きましょう 1. [Office ボタン ] から [ 開く ] をクリックします 2. [ ファイルの場所
1 / 14 コンピュータリテラシー A コース 第 7 講 [ 全 15 講 ] 2011 年度春学期 基礎ゼミナール ( コンピューティングクラス ) 2 / 14 第 7 講データ処理 2 7-1 ブック ( ファイル ) を開く第 6 講で保存したブック internet.xlsx を開きましょう 1. [Office ボタン ] から [ 開く ] をクリックします 2. [ ファイルの場所
目次 1. はじめに Excel シートからグラフの選択 グラフの各部の名称 成績の複合グラフを作成 各生徒の 3 科目の合計点を求める 合計点から全体の平均を求める 標準偏差を求める...
 Microsoft Excel 2013 - グラフ完成編 - 明治大学教育の情報化推進本部 2017 年 2 月 1 日 目次 1. はじめに... 2 1.1. Excel シートからグラフの選択... 2 1.2. グラフの各部の名称... 3 2. 成績の複合グラフを作成... 4 2.1 各生徒の 3 科目の合計点を求める... 4 2.2 合計点から全体の平均を求める... 5 2.3
Microsoft Excel 2013 - グラフ完成編 - 明治大学教育の情報化推進本部 2017 年 2 月 1 日 目次 1. はじめに... 2 1.1. Excel シートからグラフの選択... 2 1.2. グラフの各部の名称... 3 2. 成績の複合グラフを作成... 4 2.1 各生徒の 3 科目の合計点を求める... 4 2.2 合計点から全体の平均を求める... 5 2.3
武蔵12_体験版操作説明書(トラバース計算)
 体験版操作説明書 トラバース計算 [ トラバース計算 ] の解説例として 座標を入力してプロット図を作成した後 新規トラバース点を作成し トラバース網図を作成するまでの一連の流れを簡単なサンプルを用いて解説します 解説内容がオプションプログラムの説明である場合があります ご了承ください トラバース計算 参考資料 ( 他の計算種類のサンプルデータ )...6 トラバース計算 目次 トラバース計算. 入力例の説明
体験版操作説明書 トラバース計算 [ トラバース計算 ] の解説例として 座標を入力してプロット図を作成した後 新規トラバース点を作成し トラバース網図を作成するまでの一連の流れを簡単なサンプルを用いて解説します 解説内容がオプションプログラムの説明である場合があります ご了承ください トラバース計算 参考資料 ( 他の計算種類のサンプルデータ )...6 トラバース計算 目次 トラバース計算. 入力例の説明
Microsoft Word _SkillBuilder_RibbonCable_Part3.doc
 Autodesk Inventor 2008 Skill Builders このスキルビルダーは 3 つのパートのうちの 3 つ目です ここでは より複雑なサンプルモデルを使って Part 2 で学んだスキルにさらに磨きをかけましょう 必須ではありませんが 先に Part 1 および Part 2 リボンケーブルを作成 編集する を終わらせておくことをお勧めします このスキルビルダーの所要時間は 45
Autodesk Inventor 2008 Skill Builders このスキルビルダーは 3 つのパートのうちの 3 つ目です ここでは より複雑なサンプルモデルを使って Part 2 で学んだスキルにさらに磨きをかけましょう 必須ではありませんが 先に Part 1 および Part 2 リボンケーブルを作成 編集する を終わらせておくことをお勧めします このスキルビルダーの所要時間は 45
図脳 RAPIDPRO19 体験版チュートリアルマニュアル 体験版チュートリアルマニュアル 1
 体験版チュートリアルマニュアル 1 図脳 RPIDPRO19 体験版をインストールする ここでは Windows7 で図脳 RPIDPRO19 体験版をインストールする方法を解説します ご使用の OS により 画面が異なる場合があります 体験版インストーラー setup_rpid19psmp_w64.exe をダブルクリックで実行します インストール開始画面が表示されますので [ 次へ ] ボタンを押します
体験版チュートリアルマニュアル 1 図脳 RPIDPRO19 体験版をインストールする ここでは Windows7 で図脳 RPIDPRO19 体験版をインストールする方法を解説します ご使用の OS により 画面が異なる場合があります 体験版インストーラー setup_rpid19psmp_w64.exe をダブルクリックで実行します インストール開始画面が表示されますので [ 次へ ] ボタンを押します
Autodesk Inventor 2012 基礎
 はじめに 本書は Autodesk Inventor 2012 をはじめて学習するための入門用のテキストです Inventor の活用方法は 多岐にわたり本書で規定できるものではありませんが 業務にあった活用方法をご検討するためのファーストステップとなる基本操作の習得に本書をご活用ください 下記は 本書をご利用いただくうえでの注意点になります 学習前にご一読ください 構成について 本書は下記の第 1
はじめに 本書は Autodesk Inventor 2012 をはじめて学習するための入門用のテキストです Inventor の活用方法は 多岐にわたり本書で規定できるものではありませんが 業務にあった活用方法をご検討するためのファーストステップとなる基本操作の習得に本書をご活用ください 下記は 本書をご利用いただくうえでの注意点になります 学習前にご一読ください 構成について 本書は下記の第 1
1 はじめに はじめに 擁壁数量展開図 の概要 擁壁数量展開図 は 土木工事数量算出要領( 案 ) をもとに 発注者に提出するための重力式擁壁やブロック積擁壁の数量計算書の作成を行うアプリケーションです 出来形展開図作成 の擁壁モードとは異なり 施工前の設計図面の作図と数量計算を行ないます データの
 2011 年 2 月 16 日 (102-1) 擁壁数量展開図 ヘルプ 1 はじめに 2 ヘルプで操作方法を見つけるには? 3 擁壁種類設定画面 4 デキスパートボタン 5 断面形状 5-1 断面形状タブ 5-2 設定タブ ( 断面形状 ) 6 展開図 6-1 展開図タブ 6-2 設定タブ ( 展開図 ) 7 印刷プレビュー 7-1 印刷プレビュータブ 7-1-1 印刷 7-1-2 出力 7-1-3
2011 年 2 月 16 日 (102-1) 擁壁数量展開図 ヘルプ 1 はじめに 2 ヘルプで操作方法を見つけるには? 3 擁壁種類設定画面 4 デキスパートボタン 5 断面形状 5-1 断面形状タブ 5-2 設定タブ ( 断面形状 ) 6 展開図 6-1 展開図タブ 6-2 設定タブ ( 展開図 ) 7 印刷プレビュー 7-1 印刷プレビュータブ 7-1-1 印刷 7-1-2 出力 7-1-3
目 次 1 はじめに 国土地理院の基盤地図情報を用いた検討 Civil 3D から地形情報を書き出す InfraWorks に地形情報を読み込む InfraWorks で航空写真を貼り付ける InfraWorks
 Autodesk Infrastructure Design Suite 2015 セルフトレーニングテキスト ( データ連携 ) 2014 年 7 月 15 日 Ver1.0 目 次 1 はじめに... 1 2 国土地理院の基盤地図情報を用いた検討... 2 2.1 Civil 3D から地形情報を書き出す... 2 2.2 InfraWorks に地形情報を読み込む... 6 2.3 InfraWorks
Autodesk Infrastructure Design Suite 2015 セルフトレーニングテキスト ( データ連携 ) 2014 年 7 月 15 日 Ver1.0 目 次 1 はじめに... 1 2 国土地理院の基盤地図情報を用いた検討... 2 2.1 Civil 3D から地形情報を書き出す... 2 2.2 InfraWorks に地形情報を読み込む... 6 2.3 InfraWorks
目 次 1. はじめに Autodesk AutoCAD Civil 3D 測量座標系設定 ソリッドデータ作成 属性付与 外部参照ファイル設定方法 IFC 作成手順 Autodesk
 Autodesk AEC Collection CIM 事業における成果品作成の手引き に対応した成果品作成手順例 2017 年 3 月 31 日 Ver1.0 目 次 1. はじめに... 1 2. Autodesk AutoCAD Civil 3D 2017... 2 2.1 測量座標系設定... 2 2.2 ソリッドデータ作成... 4 2.3 属性付与 外部参照ファイル設定方法... 6 2.4
Autodesk AEC Collection CIM 事業における成果品作成の手引き に対応した成果品作成手順例 2017 年 3 月 31 日 Ver1.0 目 次 1. はじめに... 1 2. Autodesk AutoCAD Civil 3D 2017... 2 2.1 測量座標系設定... 2 2.2 ソリッドデータ作成... 4 2.3 属性付与 外部参照ファイル設定方法... 6 2.4
もくじ BricsCAD V17 と V18 の比較 設定 表示 3 一時トラッキング 12 作成 編集 4 図面比較 13 新機能 改善機能 Pro 共通 3D ソリッドフェースの複写 14 画面クリーン 5 オプション コンテンツブラウザ 6 板金の初期パラメータ 15 レイアウトマネージャ 7
 BricsCAD V17 と比較した BricsCAD V18 の新機能 アルファテック株式会社 CAD 事業部 1 もくじ BricsCAD V17 と V18 の比較 設定 表示 3 一時トラッキング 12 作成 編集 4 図面比較 13 新機能 改善機能 Pro 共通 3D ソリッドフェースの複写 14 画面クリーン 5 オプション コンテンツブラウザ 6 板金の初期パラメータ 15 レイアウトマネージャ
BricsCAD V17 と比較した BricsCAD V18 の新機能 アルファテック株式会社 CAD 事業部 1 もくじ BricsCAD V17 と V18 の比較 設定 表示 3 一時トラッキング 12 作成 編集 4 図面比較 13 新機能 改善機能 Pro 共通 3D ソリッドフェースの複写 14 画面クリーン 5 オプション コンテンツブラウザ 6 板金の初期パラメータ 15 レイアウトマネージャ
レイヤー
 レイヤー 目次 1. レイヤーとは レイヤーの管理読み込み 外部参照した図面のレイヤーの管理作図する要素のレイヤーを選択色 太さ 線種の設定要素のレイヤー変更. レイヤーの作成 編集 10 レイヤーの新規作成グループの作成レイヤーの編集グループの編集レイヤーの削除グループの削除. レイヤーの制御 18 対象範囲レイヤーの表示 検索 印刷 塗りの設定グループ単位で表示 検索 印刷 塗りを分けるレイアウト
レイヤー 目次 1. レイヤーとは レイヤーの管理読み込み 外部参照した図面のレイヤーの管理作図する要素のレイヤーを選択色 太さ 線種の設定要素のレイヤー変更. レイヤーの作成 編集 10 レイヤーの新規作成グループの作成レイヤーの編集グループの編集レイヤーの削除グループの削除. レイヤーの制御 18 対象範囲レイヤーの表示 検索 印刷 塗りの設定グループ単位で表示 検索 印刷 塗りを分けるレイアウト
基本作図・編集
 基本作図パターン 基本作図 編集 ) 線の作図 ) 補助線の作図 ) 連続線の作図 ) 平行線の作図 ) 拡大表示 縮小表示 6) 座標の入力 7) 矩形の作図 8) 円の作図 9) 距離の計測 0) 寸法線の作図 ) 連続寸法線の作図 ) 文字の作図 6 ) ラベルの作図 6 ) バルーンの作図 6 ) 回路番号の作図 7 基本編集パターン ) コマンドキャンセル ピックキャンセル 8 ) 領域選択
基本作図パターン 基本作図 編集 ) 線の作図 ) 補助線の作図 ) 連続線の作図 ) 平行線の作図 ) 拡大表示 縮小表示 6) 座標の入力 7) 矩形の作図 8) 円の作図 9) 距離の計測 0) 寸法線の作図 ) 連続寸法線の作図 ) 文字の作図 6 ) ラベルの作図 6 ) バルーンの作図 6 ) 回路番号の作図 7 基本編集パターン ) コマンドキャンセル ピックキャンセル 8 ) 領域選択
Autodesk Revit Building 基礎コース
 Training workbook learning AutoCAD 2012 in Classroom 基礎コース Maruhan Co.Ltd. 2011 目次 01 基本機能... 1 ユーザインターフェース... 2 AutoCAD の起動...2 ユーザインターフェース...3 アプリケーションメニュー...4 クイックアクセスツールバー...6 リボン...9 コマンドウィンドウ...
Training workbook learning AutoCAD 2012 in Classroom 基礎コース Maruhan Co.Ltd. 2011 目次 01 基本機能... 1 ユーザインターフェース... 2 AutoCAD の起動...2 ユーザインターフェース...3 アプリケーションメニュー...4 クイックアクセスツールバー...6 リボン...9 コマンドウィンドウ...
発注図面(平面図)の作成
 発注図面 ( 平面図 ) の作成 元図面を読み込み ラスタデータ ハッチング 旗上げを入力し 最後に CAD 製図基準チェックをおこない SXF 仕様のデータを保存するという一連の流れを簡単なサンプルを用いて解説します 解説内容がオプションプログラムの説明である場合があります ご了承ください 目次 発注図面 ( 平面図 ) の作成. 入力例の説明. 元図面の読み込み - 建設 CAD を起動する -
発注図面 ( 平面図 ) の作成 元図面を読み込み ラスタデータ ハッチング 旗上げを入力し 最後に CAD 製図基準チェックをおこない SXF 仕様のデータを保存するという一連の流れを簡単なサンプルを用いて解説します 解説内容がオプションプログラムの説明である場合があります ご了承ください 目次 発注図面 ( 平面図 ) の作成. 入力例の説明. 元図面の読み込み - 建設 CAD を起動する -
第 13 講データ管理 2 2 / 14 ページ 13-1 ファイルを開く 第 12 講で保存したデータベースファイル サークル名簿.accdb を開きましょう 1. Access を起動します 2. Microsoft Office Access - 作業の開始 が表示されていることを確認します
 B コース 1 / 14 ページ コンピュータリテラシー B コース 第 13 講 [ 全 15 講 ] 2011 年度春学期 基礎ゼミナール ( コンピューティングクラス ) 第 13 講データ管理 2 2 / 14 ページ 13-1 ファイルを開く 第 12 講で保存したデータベースファイル サークル名簿.accdb を開きましょう 1. Access を起動します 2. Microsoft Office
B コース 1 / 14 ページ コンピュータリテラシー B コース 第 13 講 [ 全 15 講 ] 2011 年度春学期 基礎ゼミナール ( コンピューティングクラス ) 第 13 講データ管理 2 2 / 14 ページ 13-1 ファイルを開く 第 12 講で保存したデータベースファイル サークル名簿.accdb を開きましょう 1. Access を起動します 2. Microsoft Office
5
 5. 書式の設定 書式設定は ホーム タブの フォント 配置 数値 の各グループのツールから設定することもできますが ここではツール及び各グループのダイアログボックスランチャーからの設定について説明いたします 5-1 セルの書式設定セルに対しての書式設定は 数値 グループのダイアログボックスランチャーをクリックすると表示される セルの書式設定 ダイアログボックスで行います フォント 配置 も同様のダイアログボックスが表示されます
5. 書式の設定 書式設定は ホーム タブの フォント 配置 数値 の各グループのツールから設定することもできますが ここではツール及び各グループのダイアログボックスランチャーからの設定について説明いたします 5-1 セルの書式設定セルに対しての書式設定は 数値 グループのダイアログボックスランチャーをクリックすると表示される セルの書式設定 ダイアログボックスで行います フォント 配置 も同様のダイアログボックスが表示されます
機器の自動配置
 機器の自動配置 目次 1. 機器の自動配置について 2 2. 機器表からの自動配置 3 自動配置のための準備 Excel のセル位置指定 / 機器の自動配置 3.CSV 形式ファイルからの自動配置 14 CSV 形式ファイルの作成 機器の自動配置 4. 機器の再配置 21 更新日 :2018/10/23 Rebro2018 対応 -1- 1. 機器の自動配置について Excel や CSV 形式ファイルからデータを読み込み
機器の自動配置 目次 1. 機器の自動配置について 2 2. 機器表からの自動配置 3 自動配置のための準備 Excel のセル位置指定 / 機器の自動配置 3.CSV 形式ファイルからの自動配置 14 CSV 形式ファイルの作成 機器の自動配置 4. 機器の再配置 21 更新日 :2018/10/23 Rebro2018 対応 -1- 1. 機器の自動配置について Excel や CSV 形式ファイルからデータを読み込み
1.Wicrosoft Word2010 を起動 1 スタート ボタン スタートメニューの すべてのプログラム Microsoft Office Microsoft Word2010 と順にクリックします Microsoft Word2010 が起動します 2. ページ設定 余白 フォント フォント
 さくらクラブ 平成 25 年 11 月 18 日 担当鵜殿幸世 同窓会のお知らせ作成 同窓会の通知を ワードアート クリップアートを使ってカラフルに作成します 学習内容ワードアートの挿入と色の変更と変形クリップアートの挿入と図の装飾ページ罫線挿入 完成イメージ 1 1.Wicrosoft Word2010 を起動 1 スタート ボタン スタートメニューの すべてのプログラム Microsoft Office
さくらクラブ 平成 25 年 11 月 18 日 担当鵜殿幸世 同窓会のお知らせ作成 同窓会の通知を ワードアート クリップアートを使ってカラフルに作成します 学習内容ワードアートの挿入と色の変更と変形クリップアートの挿入と図の装飾ページ罫線挿入 完成イメージ 1 1.Wicrosoft Word2010 を起動 1 スタート ボタン スタートメニューの すべてのプログラム Microsoft Office
図表貼り付けの原則 Excel などで処理した図表を Word に貼り付ける際に注意したい事項は以下のようになります Excel グラフ の場合 1. Excel 内で, あらかじめ, グラフエリアの大きさ フォント タイトル 軸ラベルなどを十分調整しておきます 2. タイトルはグラフ内にも入れてお
 図表の貼り付け時の注意 リンク貼り付けの回避 Excel などの Word 以外のツールで作成した図 表の貼り付け時には, リンク 機... 能を使ってしまうと, 元のデータがない環境 (Word 文書だけを, メールで送ったりバックアップ目的で USB メモリなどにコピーしたりした場合 ) では,Word 文書を開く際に次の様なメッセージが表示され, 文書が不完全な状態になります このダイアログの
図表の貼り付け時の注意 リンク貼り付けの回避 Excel などの Word 以外のツールで作成した図 表の貼り付け時には, リンク 機... 能を使ってしまうと, 元のデータがない環境 (Word 文書だけを, メールで送ったりバックアップ目的で USB メモリなどにコピーしたりした場合 ) では,Word 文書を開く際に次の様なメッセージが表示され, 文書が不完全な状態になります このダイアログの
402_トラバース計算
 トラバース計算 [ トラバース ] の解説例として 座標を入力してプロット図を作成した後 新規トラバース点を作成し トラバース網図を作成するまでの一連の流れを簡単なサンプルを用いて解説します 解説内容がオプションプログラムの説明である場合があります ご了承ください 目次 トラバース計算 トラバース計算. 入力例の説明 - 入力例の流れ図. 座標の入力 - [ 建設 CAD] を起動する - 座標を入力する.
トラバース計算 [ トラバース ] の解説例として 座標を入力してプロット図を作成した後 新規トラバース点を作成し トラバース網図を作成するまでの一連の流れを簡単なサンプルを用いて解説します 解説内容がオプションプログラムの説明である場合があります ご了承ください 目次 トラバース計算 トラバース計算. 入力例の説明 - 入力例の流れ図. 座標の入力 - [ 建設 CAD] を起動する - 座標を入力する.
① レイヤ
 レイヤ シート レイアウト レイヤ レイヤとは レイヤの作成方法 カレントの切替え方法 表示 非表示の切替え方法 レイヤ間の移動方法 JW タイプレイヤ制御 4 レイヤのロック 4 他 CAD からの取込み 書出しについての注意点 5 シート シートとは 6 シートの作成方法 7 カレントの切替え方法 7 表示 非表示の切替え方法 8 シートの選択方法 8 スケールの変更方法 9 移動 コピー方法
レイヤ シート レイアウト レイヤ レイヤとは レイヤの作成方法 カレントの切替え方法 表示 非表示の切替え方法 レイヤ間の移動方法 JW タイプレイヤ制御 4 レイヤのロック 4 他 CAD からの取込み 書出しについての注意点 5 シート シートとは 6 シートの作成方法 7 カレントの切替え方法 7 表示 非表示の切替え方法 8 シートの選択方法 8 スケールの変更方法 9 移動 コピー方法
武蔵12_体験版操作説明書(平面図の編集例)
 体験版操作説明書 平面図の編集例 本書は EX-TREND 武蔵の CAD の各種コマンドの機能を知ってもらうために 操作例として求積図 求積表 計画図を作成します 本書で解説している以外にもいろいろな機能を用いて図面を編集することができますが 入力例では元図面として SFC ファイルで作成された平面図を読み込み 各種編集操作をおこないます ( 下記の目次参照 ) 解説内容がオプションプログラムの説明である場合があります
体験版操作説明書 平面図の編集例 本書は EX-TREND 武蔵の CAD の各種コマンドの機能を知ってもらうために 操作例として求積図 求積表 計画図を作成します 本書で解説している以外にもいろいろな機能を用いて図面を編集することができますが 入力例では元図面として SFC ファイルで作成された平面図を読み込み 各種編集操作をおこないます ( 下記の目次参照 ) 解説内容がオプションプログラムの説明である場合があります
AutoCAD LT Civil Suite 概説書
 AutoCAD LT Civil Suite 概説書 ~ 活用のヒントとコツ ~ オートデスク株式会社 2012 年 2 月版 1 目次 1. 読み込み編 1-1. 質問モデル空間にしかデータがない場合は?... 3 1-2. 質問読み込み時に必ず CAD 製図基準テンプレートを指定する必要はありますか?... 3 1-3. 質問 SXF Ver. 3x 形式の属性データ (SAF ファイル ) を確認したい...
AutoCAD LT Civil Suite 概説書 ~ 活用のヒントとコツ ~ オートデスク株式会社 2012 年 2 月版 1 目次 1. 読み込み編 1-1. 質問モデル空間にしかデータがない場合は?... 3 1-2. 質問読み込み時に必ず CAD 製図基準テンプレートを指定する必要はありますか?... 3 1-3. 質問 SXF Ver. 3x 形式の属性データ (SAF ファイル ) を確認したい...
1. 発注図読み込み 平面図や横断図 座標データなどから 3 次元の設計 データを作成し 出力しましょう 建設 CAD 起動後の画面からご説明しま 発注図を開きましょう メニューバーより ファイル 発注図を開くガイ ド を選択しま 用紙を決める を選択すると用紙サイズ設定画 面が表示されま 今回は
 3 次元設計データ作成 1 発注図読み込み 1 2 主要点 工事基準点の登録 4 3 基本設定 5 4 線形入力 6 5 横断形状入力 8 6 管理項目設定 11 7 データ (XML) 出力 12 8 保存 14 1. 発注図読み込み 平面図や横断図 座標データなどから 3 次元の設計 データを作成し 出力しましょう 建設 CAD 起動後の画面からご説明しま 発注図を開きましょう メニューバーより
3 次元設計データ作成 1 発注図読み込み 1 2 主要点 工事基準点の登録 4 3 基本設定 5 4 線形入力 6 5 横断形状入力 8 6 管理項目設定 11 7 データ (XML) 出力 12 8 保存 14 1. 発注図読み込み 平面図や横断図 座標データなどから 3 次元の設計 データを作成し 出力しましょう 建設 CAD 起動後の画面からご説明しま 発注図を開きましょう メニューバーより
基本作図・編集
 基本作図 編集 HAS-C-school-008-6 Copyrightc 0-08 DAIKIN INDUSTRIES, LTD. All Rights Reserved. 基本操作 ) 新規ファイルを開く ) 既存ファイルを開く ) スケール合わせ ) ファイルの保存 ) ファイルの印刷 基本作図パターン ) 線の作図 ) 補助線の作図 ) 連続線の作図 ) 平行線の作図 ) 拡大表示 縮小表示
基本作図 編集 HAS-C-school-008-6 Copyrightc 0-08 DAIKIN INDUSTRIES, LTD. All Rights Reserved. 基本操作 ) 新規ファイルを開く ) 既存ファイルを開く ) スケール合わせ ) ファイルの保存 ) ファイルの印刷 基本作図パターン ) 線の作図 ) 補助線の作図 ) 連続線の作図 ) 平行線の作図 ) 拡大表示 縮小表示
501_3次元設計データ作成(エレメント法)
 次元設計データ作成 基本設計データ作成 ( エレメント法 ) ~ 出来形帳票作成 基本設計データ作成 ( エレメント法 )~ 出来形帳票作成の基本的な操作を簡単なサンプルを使用して解説します 解説内容がオプションプログラムの説明である場合があります ご了承ください 目次 次元設計データ作成基本設計データ作成 ( エレメント法 ) ~ 出来形帳票作成 概要.TS 出来形の流れ 基本設計データ作成. 新規工事作成
次元設計データ作成 基本設計データ作成 ( エレメント法 ) ~ 出来形帳票作成 基本設計データ作成 ( エレメント法 )~ 出来形帳票作成の基本的な操作を簡単なサンプルを使用して解説します 解説内容がオプションプログラムの説明である場合があります ご了承ください 目次 次元設計データ作成基本設計データ作成 ( エレメント法 ) ~ 出来形帳票作成 概要.TS 出来形の流れ 基本設計データ作成. 新規工事作成
2-1 部品マスタ登録
 2009/12 BJ-Electrical チュートリアル ( 回路図作成 ) ビージェーソフト株式会社 ご注意本マニュアルの内容を全部または一部を無断で記載することは禁止されています 本マニュアルの内容に関しては将来予告なしに変更することがあります 運用した結果についての影響につきましては責任を負いかねますのでご了承ください BricscadはBricsys 社の登録商標です AutoCADはオートデスク社の登録商標です
2009/12 BJ-Electrical チュートリアル ( 回路図作成 ) ビージェーソフト株式会社 ご注意本マニュアルの内容を全部または一部を無断で記載することは禁止されています 本マニュアルの内容に関しては将来予告なしに変更することがあります 運用した結果についての影響につきましては責任を負いかねますのでご了承ください BricscadはBricsys 社の登録商標です AutoCADはオートデスク社の登録商標です
やってみようINFINITY-面積分割一連計算 編-
 やってみよう for WingNeo INFINITY 面積分割一連計算 目次 作成方法は以下の通りです 各ステップの内容は 括弧内のページから始まります やってみよう for WingNeo INFINITY 面積分割一連計算... 1 目次... 1 ステップ 1: 計算プログラムへの切り替えから区画の取込みへ... 2 ステップ 2: 計算条件の確認... 3 ステップ 3: 補助点の作成...
やってみよう for WingNeo INFINITY 面積分割一連計算 目次 作成方法は以下の通りです 各ステップの内容は 括弧内のページから始まります やってみよう for WingNeo INFINITY 面積分割一連計算... 1 目次... 1 ステップ 1: 計算プログラムへの切り替えから区画の取込みへ... 2 ステップ 2: 計算条件の確認... 3 ステップ 3: 補助点の作成...
Design with themes — Part 1: The Basics
 PowerPoint 入門 PowerPoint はプレゼンテーションのための効果的なアプリケーションです 最も効果的に使用するためには 最初にその基礎を理解する必要があります このチュートリアルでは すべてのプレゼンテーションで使用する作業と機能をいくつか紹介します 開始する前に... 1 1. 新しい空白のプレゼンテーションを作成する... 2 2. PowerPoint ユーザーインターフェイスについて...
PowerPoint 入門 PowerPoint はプレゼンテーションのための効果的なアプリケーションです 最も効果的に使用するためには 最初にその基礎を理解する必要があります このチュートリアルでは すべてのプレゼンテーションで使用する作業と機能をいくつか紹介します 開始する前に... 1 1. 新しい空白のプレゼンテーションを作成する... 2 2. PowerPoint ユーザーインターフェイスについて...
Datalink_summary
 データリンク ( 概要編 ) 目次データリンクの概要データリンクとは データリンクの起動 [ タイプ ] の設定 4 [ レブロ側 ] の設定 5 [ キー ] の設定 7 [Excel 側 ] の設定 9 [ アクション ] の設定 0 更新日 :08/0/3 Rebro08 対応 -- データリンクの概要 データリンクとは データリンクの機能では. Excelで作成された機器表などをレブロ図面に取り込むことができます.
データリンク ( 概要編 ) 目次データリンクの概要データリンクとは データリンクの起動 [ タイプ ] の設定 4 [ レブロ側 ] の設定 5 [ キー ] の設定 7 [Excel 側 ] の設定 9 [ アクション ] の設定 0 更新日 :08/0/3 Rebro08 対応 -- データリンクの概要 データリンクとは データリンクの機能では. Excelで作成された機器表などをレブロ図面に取り込むことができます.
デザインビューを使ってDWG図面を作成する方法
 AUTODESK INVENTOR 概要 : Inventor のデザインビューの機能を使って アセンブリモデルから 部品図面を dwg 形式で作成する方法を紹介します 設計したモデル (3D) から図面 (2D) を作成するとき その図面を dwg 形式で作成 運用をするときに有効な方法です 課題 : 図面を dwg 形式で作成 運用をする場合は 通常 パーツモデル (ipt 形式ファイル ) から図面ドキュメント
AUTODESK INVENTOR 概要 : Inventor のデザインビューの機能を使って アセンブリモデルから 部品図面を dwg 形式で作成する方法を紹介します 設計したモデル (3D) から図面 (2D) を作成するとき その図面を dwg 形式で作成 運用をするときに有効な方法です 課題 : 図面を dwg 形式で作成 運用をする場合は 通常 パーツモデル (ipt 形式ファイル ) から図面ドキュメント
Learning Autodesk Inventor Pro 2013 Tube & Pipe in Classroom 1. スタートアップ チューブ & パイプの概要... 6 チューブ & パイプの機能...6 配管アセンブリの構成...7 マスター配管アセンブリ...7 個々の
 1. スタートアップ...5 1. チューブ & パイプの概要... 6 チューブ & パイプの機能...6 配管アセンブリの構成...7 マスター配管アセンブリ...7 個々の配管アセンブリ...7 配管ファイル名...8 2. ルート... 9 固定ルート... 10 パイプと継手ルート... 10 曲げチューブルート... 10 フレキシブルホース... 10 3. チューブ & パイプスタイル...
1. スタートアップ...5 1. チューブ & パイプの概要... 6 チューブ & パイプの機能...6 配管アセンブリの構成...7 マスター配管アセンブリ...7 個々の配管アセンブリ...7 配管ファイル名...8 2. ルート... 9 固定ルート... 10 パイプと継手ルート... 10 曲げチューブルート... 10 フレキシブルホース... 10 3. チューブ & パイプスタイル...
やさしくPDFへ文字入力 v.2.0
 操作マニュアル やさしく PDF へ文字入力 v.2.0 基本操作 目次 1. はじめに 2. やさしく PDF へ文字入力の起動 3. スキャナの設定 4. 原稿の取り込み 4-1. スキャナから 4-2. ファイルから 5. プリンタの設定 6. フィールドの作成 6-1. フィールドの自動作成 6-2. フィールドの手動作成 7. フィールドの設定 8. 文字の入力 9. 印刷 便利な使い方付録
操作マニュアル やさしく PDF へ文字入力 v.2.0 基本操作 目次 1. はじめに 2. やさしく PDF へ文字入力の起動 3. スキャナの設定 4. 原稿の取り込み 4-1. スキャナから 4-2. ファイルから 5. プリンタの設定 6. フィールドの作成 6-1. フィールドの自動作成 6-2. フィールドの手動作成 7. フィールドの設定 8. 文字の入力 9. 印刷 便利な使い方付録
TREND CA Ver.3 手順書
 TREND CA 手順書 申請書を作成する プログラムを起動する 内容を入力する データを保存する 申請書を印刷する プログラムを終了する テンプレートを編集する 編集プログラムを起動する 文字列を入力する 枠線を入力する 7 テンプレートを保存する 7 編集プログラムを終了する 7 . 申請書を作成する 申請書を作成する ZERO の物件データから物件情報を取り込んで TREND CA で申請書を作成する方法を解説します
TREND CA 手順書 申請書を作成する プログラムを起動する 内容を入力する データを保存する 申請書を印刷する プログラムを終了する テンプレートを編集する 編集プログラムを起動する 文字列を入力する 枠線を入力する 7 テンプレートを保存する 7 編集プログラムを終了する 7 . 申請書を作成する 申請書を作成する ZERO の物件データから物件情報を取り込んで TREND CA で申請書を作成する方法を解説します
スライド 1
 Authoring environment for Web2Print. テンプレート作成 運用手順 第 1.0 版 はじめに 本書では Edition BackStage でのテンプレートの作成 カセットと素材の登録を行なって 実際にそれらを使った編集の手順を簡単なサンプル を使って説明します 下記の流れで すすめていきます 1. テンプレートの登録 BackStage にデザイナ権限でログインして新規のテンプレートを登録します
Authoring environment for Web2Print. テンプレート作成 運用手順 第 1.0 版 はじめに 本書では Edition BackStage でのテンプレートの作成 カセットと素材の登録を行なって 実際にそれらを使った編集の手順を簡単なサンプル を使って説明します 下記の流れで すすめていきます 1. テンプレートの登録 BackStage にデザイナ権限でログインして新規のテンプレートを登録します
黒板作成 連携ツールの概要 黒板作成 連携ツールは 事前に撮影する工事写真用の黒板を作成するツールです 本書では EX-TREND 武蔵の写真管理 黒板作成 連携ツール ios アプリ 現場 DE カメラ土木版 の連携について 説明します 写真管理 EX-TREND 武蔵の写真管理で作成した 工種分
 黒板作成 連携ツール ( 現場 DE カメラ土木版 ) 黒板作成 連携ツールの概要 写真管理で工種分類 豆図を出力 黒板データの作成 6 黒板データを現場 DE カメラ土木版へ転送 0 現場 DE カメラ土木版で黒板を使用して撮影 6 現場 DE カメラ土木版の写真を PC へ転送 6 7 写真の取り込み 7 黒板作成 連携ツールの概要 黒板作成 連携ツールは 事前に撮影する工事写真用の黒板を作成するツールです
黒板作成 連携ツール ( 現場 DE カメラ土木版 ) 黒板作成 連携ツールの概要 写真管理で工種分類 豆図を出力 黒板データの作成 6 黒板データを現場 DE カメラ土木版へ転送 0 現場 DE カメラ土木版で黒板を使用して撮影 6 現場 DE カメラ土木版の写真を PC へ転送 6 7 写真の取り込み 7 黒板作成 連携ツールの概要 黒板作成 連携ツールは 事前に撮影する工事写真用の黒板を作成するツールです
PDF・画像の貼付け
 PDF 画像の貼付け CAD から PDF に変換したデータを開く PDF ファイルの制限 PDF ファイルの読込み 図形拡大 画像のみの PDF データを開く PDF ファイルの読込み PDF ファイルの貼付け 5 傾き補正 6 距離補正 7 画像塗りつぶし 8 消しゴム 9 画像ロック 9 画像データ保存についての注意点 0 CAD 化 画像を線分に変換 図形を文字に置換 写真 イラスト BMP
PDF 画像の貼付け CAD から PDF に変換したデータを開く PDF ファイルの制限 PDF ファイルの読込み 図形拡大 画像のみの PDF データを開く PDF ファイルの読込み PDF ファイルの貼付け 5 傾き補正 6 距離補正 7 画像塗りつぶし 8 消しゴム 9 画像ロック 9 画像データ保存についての注意点 0 CAD 化 画像を線分に変換 図形を文字に置換 写真 イラスト BMP
Autodesk Revit Building 基礎コース
 training workbook learning Revit Architecture 2011 in Classroom 基礎コース Maruhan Co.Ltd. 2010 1 第 1 章 :Revit Architecture 2011 の基本操作 目次 1. Autodesk Revit Architecture 2011 の起動とインタフェース 1-7 Autodesk Revit Architecture
training workbook learning Revit Architecture 2011 in Classroom 基礎コース Maruhan Co.Ltd. 2010 1 第 1 章 :Revit Architecture 2011 の基本操作 目次 1. Autodesk Revit Architecture 2011 の起動とインタフェース 1-7 Autodesk Revit Architecture
3.3 導入ポテンシャルの簡易シミュレーション シミュレーションの流れ導入ポテンシャルの簡易シミュレーションは 河川上の任意の水路 100m セグメント地点で取水し 導水管を任意の箇所に設定して 任意の放水地点に発電施設を設置して発電する場合の導入ポテンシャル値 ( 設備容量 ) 及び概
 3.3 導入ポテンシャルの簡易シミュレーション 3.3.1 シミュレーションの流れ導入ポテンシャルの簡易シミュレーションは 河川上の任意の水路 100m セグメント地点で取水し 導水管を任意の箇所に設定して 任意の放水地点に発電施設を設置して発電する場合の導入ポテンシャル値 ( 設備容量 ) 及び概算工事費を計算します 導入ポテンシャルシミュレーションのフローは図 3.3.1-1 の通りです < 手順
3.3 導入ポテンシャルの簡易シミュレーション 3.3.1 シミュレーションの流れ導入ポテンシャルの簡易シミュレーションは 河川上の任意の水路 100m セグメント地点で取水し 導水管を任意の箇所に設定して 任意の放水地点に発電施設を設置して発電する場合の導入ポテンシャル値 ( 設備容量 ) 及び概算工事費を計算します 導入ポテンシャルシミュレーションのフローは図 3.3.1-1 の通りです < 手順
511_平面図の編集例
 平面図の編集例 本書は EX-TREND 武蔵の CAD の各種コマンドの機能を知ってもらうために 操作例として求積図 求積表 計画図を作成します 本書で解説している以外にもいろいろな機能を用いて図面を編集することができますが 入力例では元図面として SFC ファイルで作成された平面図を読み込み 各種編集操作をおこないます 解説内容がオプションプログラムの説明である場合があります ご了承ください 目次
平面図の編集例 本書は EX-TREND 武蔵の CAD の各種コマンドの機能を知ってもらうために 操作例として求積図 求積表 計画図を作成します 本書で解説している以外にもいろいろな機能を用いて図面を編集することができますが 入力例では元図面として SFC ファイルで作成された平面図を読み込み 各種編集操作をおこないます 解説内容がオプションプログラムの説明である場合があります ご了承ください 目次
802_法面展開図の作成
 法面展開図の作成 法面展開図を作成する操作手順を解説します 本書では 路線右の切土のデータをすべて手入力して 次ページのような法面展開図を作成する例で解説します 解説内容がオプションプログラムの説明である場合があります ご了承ください 目次 法面展開図の作成. 入力例の説明. 作業現場情報の入力 - [ 現場管理 ] を起動する - 工区を作成する - 現場を作成する. 法面データの入力 - [
法面展開図の作成 法面展開図を作成する操作手順を解説します 本書では 路線右の切土のデータをすべて手入力して 次ページのような法面展開図を作成する例で解説します 解説内容がオプションプログラムの説明である場合があります ご了承ください 目次 法面展開図の作成. 入力例の説明. 作業現場情報の入力 - [ 現場管理 ] を起動する - 工区を作成する - 現場を作成する. 法面データの入力 - [
Microsoft PowerPoint - ACAD2009_標準化セミナー井上_Print_Download.pptx[読み取り専用]
![Microsoft PowerPoint - ACAD2009_標準化セミナー井上_Print_Download.pptx[読み取り専用] Microsoft PowerPoint - ACAD2009_標準化セミナー井上_Print_Download.pptx[読み取り専用]](/thumbs/91/105187145.jpg) シートセットマネージャの設定方法 - シートテンプレートを設定する - 井上竜夫オートデスク認定コンサルタント シートセットの作成 用意するもの ルールル 図面の格納先はどこですか? 参照図面の保管場所はどこですか? 図面テンプレート ページ設定 図枠や表題欄などのブロック その他 ( 画層 スタイル etc) シートセットの作成 [ シートセットを作成 ] ウィザードの使用 [ ファイル ] メニュー
シートセットマネージャの設定方法 - シートテンプレートを設定する - 井上竜夫オートデスク認定コンサルタント シートセットの作成 用意するもの ルールル 図面の格納先はどこですか? 参照図面の保管場所はどこですか? 図面テンプレート ページ設定 図枠や表題欄などのブロック その他 ( 画層 スタイル etc) シートセットの作成 [ シートセットを作成 ] ウィザードの使用 [ ファイル ] メニュー
やさしくPDFへ文字入力 フォーム入力用 v.3.0 簡易操作マニュアル
 やさしく PDF へ文字入力 フォーム入力用 v.3.0 簡易操作マニュアル やさしく PDF へ文字入力フォーム入力用 v.3.0 簡易操作マニュアル 目次 ページ 1. はじめに...3 2. やさしく PDF へ文字入力フォーム入力用の起動...3 3. スキャナの設定...4 4. 原稿の読み込み...6 4-1. スキャナから... 6 4-2. ファイルから... 7 5. プリンタの設定...8
やさしく PDF へ文字入力 フォーム入力用 v.3.0 簡易操作マニュアル やさしく PDF へ文字入力フォーム入力用 v.3.0 簡易操作マニュアル 目次 ページ 1. はじめに...3 2. やさしく PDF へ文字入力フォーム入力用の起動...3 3. スキャナの設定...4 4. 原稿の読み込み...6 4-1. スキャナから... 6 4-2. ファイルから... 7 5. プリンタの設定...8
ことばを覚える
 業務部門の担当者による担当者のための業務アプリケーションの作り方 ( その 4) 現在在庫の適正化のための 在庫管理ツールの構築 コンテキサー操作演習 20121113 コンテキサーチュートリアル ( バージョン 2.2 用 ) コンテキサーのバージョンは 2.2.12 以降で行ってください 目次 ステップ1 在庫棚卸パネルの作成 --- 9 ステップ2 在庫品目パネルの作成 --- 17 ステップ3
業務部門の担当者による担当者のための業務アプリケーションの作り方 ( その 4) 現在在庫の適正化のための 在庫管理ツールの構築 コンテキサー操作演習 20121113 コンテキサーチュートリアル ( バージョン 2.2 用 ) コンテキサーのバージョンは 2.2.12 以降で行ってください 目次 ステップ1 在庫棚卸パネルの作成 --- 9 ステップ2 在庫品目パネルの作成 --- 17 ステップ3
アセンブリにおけるパターンの作成
 アセンブリにおけるパターンの作成 マニュアル番号 spse01640 アセンブリにおけるパターンの作成 マニュアル番号 spse01640 所有権および制限付き権利について This software and related documentation are proprietary to Siemens Product Lifecycle Management Software Inc. 2010
アセンブリにおけるパターンの作成 マニュアル番号 spse01640 アセンブリにおけるパターンの作成 マニュアル番号 spse01640 所有権および制限付き権利について This software and related documentation are proprietary to Siemens Product Lifecycle Management Software Inc. 2010
 はじめに 3 はじめに AutoCAD AutoCAD 2011 / AutoCAD LT 2011 AutoCAD DVD-ROM AutoCAD 2011 AutoCAD 2011 1 11 1 AutoCAD AutoCAD 12 14 2 15 17 3 AutoCAD AutoCAD 3 AutoCAD PDF DWG DVD-ROM AutoCAD WMV Windows Windows
はじめに 3 はじめに AutoCAD AutoCAD 2011 / AutoCAD LT 2011 AutoCAD DVD-ROM AutoCAD 2011 AutoCAD 2011 1 11 1 AutoCAD AutoCAD 12 14 2 15 17 3 AutoCAD AutoCAD 3 AutoCAD PDF DWG DVD-ROM AutoCAD WMV Windows Windows
Microsoft Word - RSK2010_DOC-B5.doc
 Revit Starter Kit 2010 WORKFLOW - B ( Plan & Design ) B5-1 第 5 章レイアウト出力 5-0 第 5 章の目的 4 章までに作成したモデルを元に 出力用にビューを作成 調整します 平面図に カラースキームを設定します 断面図に 部屋タグを配置し カラースキームを配置します 平面図で部屋情報は設定済みなので 断面図でタグを配置すると自動的に部屋名が表示されます
Revit Starter Kit 2010 WORKFLOW - B ( Plan & Design ) B5-1 第 5 章レイアウト出力 5-0 第 5 章の目的 4 章までに作成したモデルを元に 出力用にビューを作成 調整します 平面図に カラースキームを設定します 断面図に 部屋タグを配置し カラースキームを配置します 平面図で部屋情報は設定済みなので 断面図でタグを配置すると自動的に部屋名が表示されます
AutoCAD道場-なぜ「レイアウト」がいいのか?
 AutoCAD 道場 : AutoCAD 習得のための傾向と対策セッション 3 なぜ レイアウト がいいのか? オートデスクコンサルタント井上竜夫 20110802 Ver. 1.0 レイアウトの基本 モデル空間 実際に作図作業を行う空間 作図は原寸 1:1 で行うのが原則 レイアウト空間 図面レイアウトの作成を行う空間 レイアウトの使用 ビューポートを配置して 図面レイアウトを作成 印刷 ビューポートはモデル空間の要素をレイアウトに表示するための窓
AutoCAD 道場 : AutoCAD 習得のための傾向と対策セッション 3 なぜ レイアウト がいいのか? オートデスクコンサルタント井上竜夫 20110802 Ver. 1.0 レイアウトの基本 モデル空間 実際に作図作業を行う空間 作図は原寸 1:1 で行うのが原則 レイアウト空間 図面レイアウトの作成を行う空間 レイアウトの使用 ビューポートを配置して 図面レイアウトを作成 印刷 ビューポートはモデル空間の要素をレイアウトに表示するための窓
WebCADD.com ご利用ガイド
 ご利用ガイド ( 管理者編 ) https://www.webcadd.com/company/ CONTENTS 1. WebCADD.com の概要... 3 1-1 WebCADD.com について... 3 2. 基本の操作... 4 2-1 WebCADD.com にログインする... 4 2-2 ホーム ( 管理者用 ) 画面について... 5 2-3 ログアウトする... 5 3. 利用状況一覧...
ご利用ガイド ( 管理者編 ) https://www.webcadd.com/company/ CONTENTS 1. WebCADD.com の概要... 3 1-1 WebCADD.com について... 3 2. 基本の操作... 4 2-1 WebCADD.com にログインする... 4 2-2 ホーム ( 管理者用 ) 画面について... 5 2-3 ログアウトする... 5 3. 利用状況一覧...
.
 画像について 開く PDF ファイルの制限 PDF ファイルの読込み 図形拡大 PDF ファイルの読込み 図面 PDF ファイルの貼付け 傾き補正 5 距離補正 6 画像塗りつぶし 7 消しゴム 8 画像ロック 8 画像データ保存についての注意点 9 写真 イラスト BMP ファイルの貼付け 0 画像再配置 画像一辺カット 画像データ保存についての注意点 画像出力 用紙色の変更 画像出力 0.9.
画像について 開く PDF ファイルの制限 PDF ファイルの読込み 図形拡大 PDF ファイルの読込み 図面 PDF ファイルの貼付け 傾き補正 5 距離補正 6 画像塗りつぶし 7 消しゴム 8 画像ロック 8 画像データ保存についての注意点 9 写真 イラスト BMP ファイルの貼付け 0 画像再配置 画像一辺カット 画像データ保存についての注意点 画像出力 用紙色の変更 画像出力 0.9.
拾い集計
 カスタムプロパティ ゾーン 目次. カスタムプロパティ カスタムプロパティの追加カスタムプロパティの編集カスタムプロパティの確認カスタムプロパティの利用. ゾーン 5 ゾーンの配置ゾーンの設定ゾーンの確認ゾーンの範囲変更ゾーンの利用 更新日 :06//0 Rebro05 対応 -- . カスタムプロパティ 要素が持つプロパティとは別に プロパティ項目を追加することができます カスタムプロパティを追加した要素はプロパティの値ごとに色分けして表示することができます
カスタムプロパティ ゾーン 目次. カスタムプロパティ カスタムプロパティの追加カスタムプロパティの編集カスタムプロパティの確認カスタムプロパティの利用. ゾーン 5 ゾーンの配置ゾーンの設定ゾーンの確認ゾーンの範囲変更ゾーンの利用 更新日 :06//0 Rebro05 対応 -- . カスタムプロパティ 要素が持つプロパティとは別に プロパティ項目を追加することができます カスタムプロパティを追加した要素はプロパティの値ごとに色分けして表示することができます
file:///C:/Users/k-hidume/AppData/Local/Temp/~hh8CD7.htm
 基本的な使い方 1. 音声ファイルをファイルを読み込む まず最初に音声ファイルを読み込みます メニューの ファイル の 音声ファイルを読み込む から音声ファイルを読み込むことができます エクスプローラーから音声ファイルをドラック & ドロップすることでも 音声ファイルの読み込みが可能です 音声ファイルには wav, mp3, wma が利用可能です 2. 音声認識認識をおこなう 読み込んだ音声が クリアで聞き取りやすい場合は
基本的な使い方 1. 音声ファイルをファイルを読み込む まず最初に音声ファイルを読み込みます メニューの ファイル の 音声ファイルを読み込む から音声ファイルを読み込むことができます エクスプローラーから音声ファイルをドラック & ドロップすることでも 音声ファイルの読み込みが可能です 音声ファイルには wav, mp3, wma が利用可能です 2. 音声認識認識をおこなう 読み込んだ音声が クリアで聞き取りやすい場合は
Microsoft Word - 2.IJCAD Electrical 基本マニュアル.doc
 基本操作マニュアル Basic operation manual 目次 1. IJCAD の便利機能... 3 2. プロジェクトマネージャー... 6 2.1. プロジェクト設定... 6 2.1.0. 設定タブ... 6 2.1.1. 各属性情報... 7 2.1.2. 線番タブ... 8 3. シンボル配置... 9 3.1. 参照先... 9 3.2. 注意事項... 9 3.3. 手順...
基本操作マニュアル Basic operation manual 目次 1. IJCAD の便利機能... 3 2. プロジェクトマネージャー... 6 2.1. プロジェクト設定... 6 2.1.0. 設定タブ... 6 2.1.1. 各属性情報... 7 2.1.2. 線番タブ... 8 3. シンボル配置... 9 3.1. 参照先... 9 3.2. 注意事項... 9 3.3. 手順...
<4D F736F F D F43494D C CA48F438AE989E62888C4816A7234>
 1/5 より JACIC の HP で募集公開中 http://www.cals.jacic.or.jp/cim/jinzai/cim_soluthon2015_index.html CIM チャレンジ研修 -CIM Soluthon- の受講者募集 研修概要 CIM の活用において必要なツールである3 次元 CAD ソフトの操作演習とともに 3 次元 CAD ソフトを活用した課題演習を実施します
1/5 より JACIC の HP で募集公開中 http://www.cals.jacic.or.jp/cim/jinzai/cim_soluthon2015_index.html CIM チャレンジ研修 -CIM Soluthon- の受講者募集 研修概要 CIM の活用において必要なツールである3 次元 CAD ソフトの操作演習とともに 3 次元 CAD ソフトを活用した課題演習を実施します
Microsoft Word - 第4章.doc
 第 4 章他のアプリケーションの利用 この章では 他のアプリケーションのデータを Word 文書に挿入する機能と Word に組み込まれているツールを使ってグラフを作 成する機能について学習します STEP 1:OLE 機能 アプリケーション間でデータの情報をやり取りできる機能のことを OLE(Object Linking and Embedding) 機能といいます オブジェクトの種類 A) 埋め込みオブジェクト
第 4 章他のアプリケーションの利用 この章では 他のアプリケーションのデータを Word 文書に挿入する機能と Word に組み込まれているツールを使ってグラフを作 成する機能について学習します STEP 1:OLE 機能 アプリケーション間でデータの情報をやり取りできる機能のことを OLE(Object Linking and Embedding) 機能といいます オブジェクトの種類 A) 埋め込みオブジェクト
2 / 16 ページ 第 7 講データ処理 ブック ( ファイル ) を開く第 6 講で保存したブック internet.xlsx を開きましょう 1. [Office ボタン ] から [ 開く ] をクリックします 2. [ ファイルの場所 ] がデータを保存している場所になっている
![2 / 16 ページ 第 7 講データ処理 ブック ( ファイル ) を開く第 6 講で保存したブック internet.xlsx を開きましょう 1. [Office ボタン ] から [ 開く ] をクリックします 2. [ ファイルの場所 ] がデータを保存している場所になっている 2 / 16 ページ 第 7 講データ処理 ブック ( ファイル ) を開く第 6 講で保存したブック internet.xlsx を開きましょう 1. [Office ボタン ] から [ 開く ] をクリックします 2. [ ファイルの場所 ] がデータを保存している場所になっている](/thumbs/91/107281245.jpg) 1 / 16 ページ コンピュータリテラシー B コース 第 7 講 [ 全 15 講 ] 2011 年度春学期 基礎ゼミナール ( コンピューティングクラス ) 2 / 16 ページ 第 7 講データ処理 2 7-1 ブック ( ファイル ) を開く第 6 講で保存したブック internet.xlsx を開きましょう 1. [Office ボタン ] から [ 開く ] をクリックします 2.
1 / 16 ページ コンピュータリテラシー B コース 第 7 講 [ 全 15 講 ] 2011 年度春学期 基礎ゼミナール ( コンピューティングクラス ) 2 / 16 ページ 第 7 講データ処理 2 7-1 ブック ( ファイル ) を開く第 6 講で保存したブック internet.xlsx を開きましょう 1. [Office ボタン ] から [ 開く ] をクリックします 2.
20180308森の日県南支部 林
 NPO 法人いきいきネットとくしま第 116 回定例勉強会 森の日県南 平成 30 年 3 月 8 日担当 : 林暁子 PowerPoint を 学習やコミニケーション 生活の困難を助け楽しめるツールとして活用していきたいと思います 今回の学習は PowerPoint のハイパーリンクを利用して 問題の答えが合ってれば 〇 が表視されて次の問題に進む 間違っていれば が表示されて同じ問題に もう一度挑戦!
NPO 法人いきいきネットとくしま第 116 回定例勉強会 森の日県南 平成 30 年 3 月 8 日担当 : 林暁子 PowerPoint を 学習やコミニケーション 生活の困難を助け楽しめるツールとして活用していきたいと思います 今回の学習は PowerPoint のハイパーリンクを利用して 問題の答えが合ってれば 〇 が表視されて次の問題に進む 間違っていれば が表示されて同じ問題に もう一度挑戦!
< 住所録の作成 > 宛名印刷には 差し込む住所録ファイルが必要です Excel を使って住所録を作成しましょう Excel の起動 エクセルを起動しましょう ( スタートボタン ) をクリック すべてのプログラム をポイント Microsoft Office をクリック Microsoft Off
 Word2007 Word のはがき宛名印刷ウィザードを使って はがきの宛名面の作成 をしましょう 差し込む住所録ファイルは エクセルで作成します 暮らしのパソコンいろは 早稲田公民館 ICT サポートボランティア < 住所録の作成 > 宛名印刷には 差し込む住所録ファイルが必要です Excel を使って住所録を作成しましょう Excel の起動 エクセルを起動しましょう ( スタートボタン ) をクリック
Word2007 Word のはがき宛名印刷ウィザードを使って はがきの宛名面の作成 をしましょう 差し込む住所録ファイルは エクセルで作成します 暮らしのパソコンいろは 早稲田公民館 ICT サポートボランティア < 住所録の作成 > 宛名印刷には 差し込む住所録ファイルが必要です Excel を使って住所録を作成しましょう Excel の起動 エクセルを起動しましょう ( スタートボタン ) をクリック
基本作図・編集
 基本作図パターン 基本作図 編集 ) 線の作図 ) 補助線の作図 ) 連続線の作図 ) 平行線の作図 ) 拡大表示 縮小表示 6) 座標の入力 7) 矩形の作図 8) 円の作図 9) 距離の計測 0) 寸法線の作図 ) 連続寸法線の作図 ) 文字の作図 ) ラベルの作図 ) バルーンの作図 ) 回路番号の作図 基本編集パターン ) コマンドキャンセル ピックキャンセル ) 領域選択 ) コントロールポイント
基本作図パターン 基本作図 編集 ) 線の作図 ) 補助線の作図 ) 連続線の作図 ) 平行線の作図 ) 拡大表示 縮小表示 6) 座標の入力 7) 矩形の作図 8) 円の作図 9) 距離の計測 0) 寸法線の作図 ) 連続寸法線の作図 ) 文字の作図 ) ラベルの作図 ) バルーンの作図 ) 回路番号の作図 基本編集パターン ) コマンドキャンセル ピックキャンセル ) 領域選択 ) コントロールポイント
