Microsoft Word - S2_道路作成.docx
|
|
|
- ちえこ ちゃわんや
- 5 years ago
- Views:
Transcription
1 Autodesk AutoCAD Civil 3D 2015 セルフトレーニングテキスト ( 道路編 ) 2014 年 9 月 Ver1.0
2 目 次 1. 平面線形作成 線形作成 線形の編集 IP 点の挿入 / 削除 曲線 / クロソイドの挿入 様々な線形の引き方 縦断計画 設計 現況縦断図の作成 縦断計画の入力 縦断の編集方法 平面図 縦断図作成機能 コリドー作成 アセンブリ作成 ( 標準断面図 ) コリドー作成 横断図の作成 ( モデル空間 ) 横断図の作成 ( シート ) コリドーの追加 ( 複数の断面がある場合 ) リージョンの活用方法 様々なアセンブリ作成方法 ( サブアセンブリの活用方法 ) 横断エディタでの編集 コリドーから様々な情報の書き出し 土量計算 コリドーサーフェス作成 土量算出 Civil3D 2015 Self Training Text
3 4.3. マスカーブ 土量ダッシュボード QTO 中心線形データの読み込みと書き出し 中心線形データ書き出し 中心線形データ読み込み 拡幅道路の設計 ( ターゲットマッピング 拡幅線形 ) ラベルの活用方法と情報ツール 線形の旗上げの表示を変更 S 字カーブの旗上げを両方向に作図 情報ツールの使用 造成計画 ( グレーディング ) と構造物掘削 ( 小段付きの場合 ) グレーディング 法小段作成と地形の合成 掘削形状を 3D で見せる D 表現方法 Civil3D 2015 Self Training Text
4
5 1. 平面線形作成 1.1. 線形作成 1. 線形レイアウトツールを使用して平面線形を作成します 2. [ 新しいタブ ] タブから [ ファイルを開く ] を選択し [DataSet Lesson1] から [01_create_alignment.dwg] を開きます 3. [ リボン ] の [ ホーム ] タブから [ 設計 ] パネルの [ 線形 ] をクリックし [ 線形作成ツール ] を選択します 4. [ 線形を作成 ] ダイアログの [OK] をクリックします Civil3D 2015 Self Training Text 1
6 5. [ 線形レイアウトツール ] ツールバーの左端の [ ] ボタンをクリックして [ 曲線および緩和曲線を設定 ] を選択します 6. [ 曲線および緩和曲線を設定 ] ダイアログが表示されます 7. 緩和曲線タイプに [ クロソイド ] を選択し [ 始点側緩和曲線 ] [ 終点側緩和曲線 ] にチェックを入れ [OK] をクリックします 8. もう一度 [ 線形レイアウトツール ] ツールバーの左端の [ ] ボタンをクリックし [ 接線 - 接線 ( 曲線あり )] を選択します 9. 平面図上で始点 IP 点 終点を指定して平面線形を作成します 2 Civil3D 2015 Self Training Text
7 1.2. 線形の編集 1. マウスを使いグリップを編集します 2. 画面上で線形を選択します 線形上に表示されたグリップ ( 青い や マーク ) をマウスで移動します 等高線の画層をオフにしています 3. パラメータを変更し編集します 4. 画面上で線形を選択して右クリックをし [ 線形ジオメトリを編集 ] を選択します 5. [ 線形レイアウトツール ] ツールバーが表示されるので [ サブ図形をクリック ] をクリックします Civil3D 2015 Self Training Text 3
8 6. 線形上のパラメータを編集したい箇所をマウスで指示し [ 線形レイアウトパラメータ ] ダイアログを直接編集します 1.3. IP 点の挿入 / 削除 曲線 / クロソイドの挿入 1. IP 点を挿入します 2. 画面上で線形を選択して右クリックし [ 線形ジオメトリを編集 ] を選択します 3. [ 線形レイアウトツール ] ツールバーが表示されるので [IP 点の挿入 ] をクリックします 4. IP 点を挿入したい箇所をクリックします IP 点が挿入される 1. IP 点を削除します 2. [ 線形レイアウトツール ] ツールバーから [IP を削除 ] をクリックします 4 Civil3D 2015 Self Training Text
9 3. 削除したい IP 点の付近をクリックします 削除したい IP 点 1. 曲線を挿入します 2. [ 線形レイアウトツール ] ツールバーから [ 非固定曲線フィレット (2 図形間 半径 )] をクリックします 3. [ 最初の図形を選択 ] とコマンドに表示されるので IP 点より始点側の線形を選択します 4. [ 次の図形を選択 ] とコマンドに表示されるので IP 点より終点側の線形を選択します IP 点 Civil3D 2015 Self Training Text 5
10 5. [ 曲線の解決角度 ] は [180 以下 ] を選択します 6. [ 半径を指定 ] は [50] と入力します 曲線が挿入されます 1. 緩和曲線を挿入します 2. 緩和曲線を挿入したい箇所に IP 点を挿入します IP 点を挿入する 6 Civil3D 2015 Self Training Text
11 3. IP 点が挿入されたことを確認し [ 線形レイアウトツール ] ツールバーから [ 非固定緩和曲線 - 曲線 - 緩和曲線 (2 図形間 )] をクリックします 4. 曲線の挿入と同様 [ 最初の図形を選択 ] は IP 点より測点の若い方の線形を選択します 5. [ 次の図形を選択 ] は IP 点より測点の後ろの方の線形を選択します 6. [ 曲線の解決角度 ] は [180 以下 ] を選択します 7. [ 半径を指定 ] で [100] を入力します 8. [ 始点側緩和曲線の長さ指定 ] で緩和曲線の長さ [40] を入力します 9. [ 終点側緩和曲線の長さ指定 ] で緩和曲線の長さ [40] を入力します 緩和曲線が挿入されます 10. 以上で演習は終了です ファイルは上書き保存せずにそのまま閉じてください Civil3D 2015 Self Training Text 7
12 1.4. 様々な線形の引き方 1. [ 新しいタブ ] タブから [ ファイルを開く ] をクリックし [DataSet Lesson1] から [02_vairous_alignment.d wg] を開きます 2. 非固定曲線フィレットを作図します 3. 図面上部の線形 1 にズームします 4. 線形 1 を編集して 2 曲線間にカーブを挿入します 5. 線形 1 を選択して右クリックし [ 線形ジオメトリを編集 ] を選択します 6. [ 線形レイアウトツール ] ツールバーから [ 非固定曲線フィレット (2 図形間 通過点 )] を選択します 7. [ 最初の図形を選択 ] に対して 左側の大円を選択します 8. [ 次の図形を選択 ] に対して 右側の小円を選択します 8 Civil3D 2015 Self Training Text
13 9. 2 曲線間の通過点を指示します 10. 次に片側固定曲線を作図します 11. 線形 2 にズームします 12. 線形 2 を編集して終点から緩和曲線と線分を作成します 13. 線形 2 を選択して右クリックし [ 線形ジオメトリの編集 ] を選択します 14. [ 線形レイアウトツール ] ツールバーから [ 片側固定曲線 ( 緩和曲線あり )( 曲線の終点から 長さ )] を選択します 15. [ アタッチする図形を選択 ] に対して 線形 2 を選択します 16. コマンドラインの 始点側緩和曲線の長さを指定または [A]: に対して[30] を入力します 17. 次に コマンドラインの 線分の長さを指定 : に対して[50] を入力します 18. 最後に [Enter] キーを押してコマンドを終了します Civil3D 2015 Self Training Text 9
14 19. もう一度線形 2 を選択して右クリックから [ 線形ジオメトリの編集 ] を選択します 20. [ 線形レイアウトツール ] ツールバーから [ 片側固定曲線 ( 図形の終点から 半径 長さ )] を選択します 21. [ アタッチする図形を指定 ] に対して 線形 2 を選択します 22. コマンドラインの 曲線の方向を指定 [ 右回り (C)/ 左回り (O)]: に対して [ 左回り ] を指定します 23. コマンドラインの 半径を指定 : に対して [200] を入力します 24. 次に コマンドラインの 曲線の長さを指定または [ デルタ角度 (A)/ 接線長 (T)/ 弦長 (C)/ 中央縦距 (O)/ 外部割線の距離 (E)]: に対して [50] を入力します 25. 次に 反向緩和曲線を作図します 26. 線形 3 にズームします 10 Civil3D 2015 Self Training Text
15 27. 線形 3 を編集して 2 曲線間に反向緩和曲線を作成します 28. 線形 3 を選択して右クリックし [ 線形ジオメトリの編集 ] を選択します 29. [ 線形レイアウトツール ] ツールバーから [ 非固定反向緩和曲線 - 緩和曲線 (2 曲線間 )] を選択します 30. [ アタッチする前の図形を選択 ] に対して 左側の円弧を選択します 31. [ アタッチする後の図形を選択 ] に対して 右側の円弧を選択します 32. コマンドラインの A1/A2 の比を指定しますまたは [ 長さ (L)] <1.000>: に対してはそのまま [Enter] キーを押します 33. 以上で演習は終了です ファイルは上書き保存せずにそのまま閉じてください Civil3D 2015 Self Training Text 11
16 2. 縦断計画 設計 2.1. 現況縦断図の作成 1. [ 新しいタブ ] タブから [ ファイルを開く ] をクリックし [DataSet Lesson2] から [01_existing_profile.dwg] を開きます 2. 現況地形サーフェスから現況の高さを取得します 3. [ リボン ] の [ ホーム ] タブから [ 設計 ] パネルの [ 縦断 ] をクリックし [ サーフェスから縦断を作成 ] を選択します 4. [ サーフェスから縦断を作成 ] ダイアログが表示されます 5. [ 現況地形 ] を選択して [ 追加 ] をクリックします 12 Civil3D 2015 Self Training Text
17 6. 縦断図を作成します 7. [ サーフェスから縦断を作成 ] ダイアログの [ 縦断ビューを作成 ] をクリックします 8. [ 縦断ビューを作成 ] ダイアログの [ 縦断ビューを作成 ] をクリックします 9. 画面上で縦断図を作図する場所をマウスで指示します 10. 縦断図が作成されます 11. 以上で演習は終了です ファイルは上書き保存せずにそのまま閉じてください Civil3D 2015 Self Training Text 13
18 2.2. 縦断計画の入力 1. [ 新しいタブ ] タブから [ ファイルを開く ] をクリックし [DataSet Lesson2] から [02_plan_of_profile.dwg] を開きます 2. 始点 勾配変化点 終点を指定して縦断計画を作成します 3. [ リボン ] の [ ホーム ] タブから [ 設計 ] パネルの [ 縦断 ] をクリックし [ 縦断作成ツール ] を選択します 4. 作図を行う縦断ビューを選択します 5. [ 縦断を作成 ] ダイアログの名前に [ 縦断計画 ] と入力して [OK] をクリックします 14 Civil3D 2015 Self Training Text
19 6. [ 線形レイアウトツール ] ツールバーの左端の [ ] ボタンを押して [ 曲線設定 ] を選択します 7. 曲線タイプや縦断曲線長などを設定します ここでは そのまま [OK] をクリックします 8. [ 線形レイアウトツール ] ツールバーの左端の [ ] ボタンを押して [ 接線を引く ( 曲線あり )] を選択し OSNAP を使って現況縦断上に縦断計画を入力します 9. 縦断ビューをクリックし [ 縦断ビュープロパティ ] を選択します Civil3D 2015 Self Training Text 15
20 10. 帯タブの縦断 1 を縦断計画に変更します 11. 縦断 1 の値を [ 縦断計画 ] に変更します * 縦断線形に依存するのは [ 勾配 ][ 計画高 ][ 切土 ][ 盛土 ] です 12. [OK] をクリックします 縦断ビューの帯の [ 勾配 ][ 計画高 ][ 切土高 ][ 盛土高 ] の値が変化していることを確認してください 16 Civil3D 2015 Self Training Text
21 2.3. 縦断の編集方法 1. マウスを用いたグリップ編集 2. 画面上で縦断計画を選択します 3. 縦断計画上に表示されたグリップ ( 水色や赤色の マーク ) をマウスで移動します 1. パラメータ変更による編集 2. 画面上で縦断計画を選択して右クリックし [ 縦断ジオメトリを編集 ] を選択します 3. [ 縦断レイアウトツール ] ツールバーが表示されるので [PVI を選択 ] をクリックします Civil3D 2015 Self Training Text 17
22 4. 編集したい箇所付近をマウスで指示し [ 縦断レイアウトパラメータ ] ダイアログを直接編集します 5. 以上で演習は終了です ファイルは上書き保存せずにそのまま閉じてください 18 Civil3D 2015 Self Training Text
23 2.4. 平面図 縦断図作成機能 1. [ 新しいタブ ] タブから [ ファイルを開く ] を選択し [DataSet Lesson2] から [03_view_frame.dwg] を開きます 2. [ リボン ] の [ 出力 ] タブから [ 平面図作成 ] パネルの [ ビューフレームを作成 ] を選択します 3. [ ビューフレームを作成 ] ダイアログが表示されます 4. [ 線形 ] ページでは ビューフレームの作成で使用する [ 線形 ] および [ 測点範囲 ] を選択します ここでは 線形 1 を選択します 5. [ 次へ ] をクリックします Civil3D 2015 Self Training Text 19
24 6. [ シート ] ページでは 作成するシートのタイプとビューフレーム配置の方法を指定します 7. [ シート設定 ] 領域で レイアウトのビューポートに表示されるコンポーネントを選択します 8. [ 平面図と縦断 ] チェックボックスを [ オン ] に設定し [ 平面図と縦断シートのテンプレート ] から [ 三点リーダ ] をクリックします 9. [ シートテンプレートとしてレイアウトを選択 ] ダイアログが表示されるので [ 三点リーダ ] ボタンを選択します 10. [Plan Production] のフォルダをクリックし その中にある [_ 国土交通省仕様 _ 平面 縦断図.dwt] を選択します 20 Civil3D 2015 Self Training Text
25 11. [ 新規シートを作成するためのレイアウトを選択 ] でシートを作成するレイアウトを確認します 12. [OK] をクリックします 13. [ 次へ ] をクリックします 14. [ ビューフレームグループ ] ページでは ビューフレームグループオブジェクトを作成するための基準を設定します 15. [ 次へ ] をクリックします 16. [ マッチライン ] ページでは ビューフレームにマッチラインを挿入するかどうかを指定し その位置を設定します ここでは 以下のように設定します Civil3D 2015 Self Training Text 21
26 17. [ 配置 ] のチェックボックスにチェックを入れ ( ラウンド測点にするため )[20] と入力します 18. [ 次へ ] を選択します 19. [ 縦断ビュー ] ページでは ビューポートに表示される縦断ビューのスタイルを選択し 帯スタイルで MLIT_ 縦断帯スタイル を選択します 20. [ ビューフレームを作成 ] をクリックします 22 Civil3D 2015 Self Training Text
27 21. ビューフレームが作成されます マッチライン ビューフレーム 22. 次に シートを作成します 23. [ リボン ] の [ 出力 ] タブから [ 平面図作成 ] パネルの [ シートを作成 ] を選択します 24. [ シートを作成 ] ダイアログが表示されます Civil3D 2015 Self Training Text 23
28 25. [ ビューフレームグループとレイアウト ] ページでは [ ビューフレームグループ ] を選択し レイアウトを作成するための設定を行います ここでは [ 現在の図面のすべてのレイアウト ] を選択し 現在の図面内にレイアウトを作成します 26. [ 次へ ] をクリックします 重要 [ ビューフレームグループ ] 領域で シートの作成で使用するフレームグループを指定し シートに含めるビューフレームを指定します [ レイアウトの作成 ] 領域でレイアウトの作成方法を次の中から選択します 新規図面ごとのレイアウト数 : 新規図面ごとにボックスに指定した数 (1~255) のレイアウトを配置します 作成される図面数は 選択した線形の長さやその他の基準によって異なります 1 つの新規図面のすべてのレイアウト : 新規作成した図面に 10 未満のレイアウトを配置します 現在の図面のすべてのレイアウト : 現在の図面に 10 未満のレイアウトを配置します 27. [ シートセット ] ページでは [ シートセット ] を作成する際の基準となる [ シートセットファイル (.dat)] [ シートセットファイルの名前や場所 ] などを指定します 28. [ 次へ ] をクリックします 24 Civil3D 2015 Self Training Text
29 29. [ 縦断ビュー ] ページでは ビューフレーム作成時に選択した縦断ビュースタイルや帯を確認できます 30. [ その他の縦断ビューオプション ] では [ 設定を選択 ] にチェックし [ 縦断ビューウィザード ] を選択します 31. [ 複数の縦断ビューを作成 ] ダイアログが表示されます 32. [ 縦断ビューを分割 ] のチェックが入っていることを確認し [ 完了 ] をクリックします 33. 先の [ 縦断ビュー ] に戻ります 34. [ シートを作成 ] を選択します 35. 次のメッセージに対して [OK] をクリックします Civil3D 2015 Self Training Text 25
30 36. コマンドラインに [ 縦断ビューの原点を選択 ] と表示されるので 縦断ビューの原点を指定します 37. モデル空間上に分割された縦断が表示されます 38. レイアウト空間に平面縦断図が作成されます 39. 以上で演習は終了です ファイルは上書き保存せずにそのまま閉じてください 26 Civil3D 2015 Self Training Text
31 3. コリドー作成日本仕様プログラムの仕様変更に伴い 2011 バージョンまで提供されていた日本仕様専用のサブアセンブリは 2012 バージョン以降では無くなっています 2012 バージョン以降では 類似のサブアセンブリが [ ツールパレット ] 内の以下に示すタブに標準で提供されていますので そちらをご利用ください [ 外側横断勾配擦り付け車線 ] [ 車線 ] タブ [ 基本車線 ] [ 基本 ] タブ [ 市街地歩道 ] [ 縁石 ] タブ [ 小段付き法面展開 ] [ 法面展開 ] タブ [ 汎用街渠 ] [ 縁石 ] タブ 3.1. アセンブリ作成 ( 標準断面図 ) 1. [ 新しいタブ ] タブから [ ファイルを開く ] を選択し [DataSet Lesson3] から [01_create_assembly.dwg] を開きます 2. 画面上で各サブアセンブリを配置してアセンブリ作成します 3. [ リボン ] の [ ホーム ] タブから [ 設計 ] パネルの [ アセンブリ ] をクリックし [ アセンブリを作成 ] を選択します 4. 既定値のまま [OK] をクリックします Civil3D 2015 Self Training Text 27
32 5. [ アセンブリ基線の位置を指定 ] にはマウスで適当な位置を指示します 6. [ リボン ] の [ ホーム ] タブから [ パレット ] パネルの [ ツールパレット ] を選択します 7. [ ツールパレット ] が表示されます 8. [ ツールパレット ] の [ 基本 ] タブの [ 基本車線 ] をクリックします 9. プロパティダイアログが表示されます ここで 舗装厚や横断勾配値の変更がおこなえます 28 Civil3D 2015 Self Training Text
33 10. アセンブリ基線の中心にあるマーカーをクリックします 11. プロパティダイアログで作成方向を [ 左 ] に変更します 12. アセンブリ基線の中心にあるマーカーをクリックします Civil3D 2015 Self Training Text 29
34 13. 次に [ 法面展開 ] タブを開き [ 小段付き法面展開 ] を選択します 基本車線を作成するのと同じ操作をして アセンブリを作成します 片側だけ作成し サブアセンブリを選択し 右クリックで [ 鏡像 ] することもできます 14. 以上で演習は終了です ファイルは上書き保存せずにそのまま閉じてください 30 Civil3D 2015 Self Training Text
35 3.2. コリドー作成 1. [ 新しいタブ ] タブから [ ファイルを開く ] を選択し [DataSet Lesson3] から [02_create_corridor.dwg] を開きます 2. コリドーを作成します 3. [ リボン ] の [ ホーム ] タブから [ 設計 ] パネルの [ コリドー ] を選択します 4. 線形を [ 線形 1] 縦断を [ 縦断計画 ] アセンブリを [ アセンブリ 1] ターゲットのサーフェスを [ 現況地形 ] とし [OK] をクリックします Civil3D 2015 Self Training Text 31
36 5. [ 基線とリージョンのパラメータ ] ダイアログが表示されるので 今回はそのまま [OK] をクリックします 6. [ コリドープロパティ 再作成 ] ダイアログが表示されるので [ コリドーを再作成 ] をクリックします 7. 画面上にコリドーオブジェクトが作成されます 8. 以上で演習は終了です ファイルは上書き保存せずにそのまま閉じてください 32 Civil3D 2015 Self Training Text
37 3.3. 横断図の作成 ( モデル空間 ) 1. [ 新しいタブ ] タブから [ ファイルを開く ] を選択し [DataSet Lesson3] から [03_cross_view_model.dwg] を開きます 2. [ リボン ] の [ ホーム ] タブから [ 縦断ビューと横断ビュー ] パネルの [ 横断抽出ライン ] を選択します 3. 線形を選択します 4. [ 横断抽出ライングループを作成 ] ダイアログが表示されます 5. コリドーの [ スタイル ] をダブルクリックします 6. [ コードセットスタイル ] ダイアログで [ コリドーコードセットスタイル ] を選択し [OK] をクリックし [ 横断抽出ライングループを作成 ] ダイアログの [OK] をクリックします 7. [ 横断抽出ラインツール ] で 抽出範囲を指定します [ 測点の範囲から ] を選択します 8. [ 横断抽出ライングループの作成 ] ダイアログの [OK] をクリックします 9. 抽出範囲や抽出幅を設定します ここでは そのまま [OK] をクリックします Civil3D 2015 Self Training Text 33
38 10. 追加で任意測点の横断を抽出する場合は 画面上で場所の指定もしくは測点値を入力します 11. 追加がなければそのまま [Enter] キーを押します 12. [ リボン ] の [ ホーム ] タブから [ 縦断ビューと横断ビュー ] パネルの [ 横断ビュー ] から [ 複数の横断ビューを作成 ] を選択します 13. [ 複数横断ビューを作成 ] ダイアログが表示されます 14. [ 次へ ] をクリックします 34 Civil3D 2015 Self Training Text
39 15. [ 横断の配置 ] ページで [ 製図 ] にチェックを入れ [ 横断ビューを作成 ] をクリックします 16. マウスでプロット位置を指示します 17. 以上で演習は終了です ファイルは上書き保存せずにそのまま閉じてください Civil3D 2015 Self Training Text 35
40 3.4. 横断図の作成 ( シート ) 1. [ 新しいタブ ] タブから [ ファイルを開く ] を選択し [DataSet Lesson3] から [04_cross_view_sheet.dwg] を開きます 2. [ リボン ] の [ ホーム ] タブから [ 縦断ビューと横断ビュー ] パネルの [ 横断ビュー ] から [ 複数の横断ビューを作成 ] を選択します 3. [ 複数横断ビューを作成 ] ダイアログが表示されます 4. [ 次へ ] をクリックします 5. [ 平面図 ] にチェックをいれ [ 横断ビューを作成 ] をクリックします 6. マウスでプロット位置を指示します ( 横断ビューの原点を識別 : プロンプトで ) 7. 横断図が作成されます 36 Civil3D 2015 Self Training Text
41 8. [ リボン ] の [ 出力 ] タブから [ 平面図作成 ] パネルの [ 横断シートを作成 ] を選択します 9. [ 横断シートを作成 ] ダイアログが表示されます 10. [ シートを作成 ] をクリックします 11. シートが作成されます 12. 以上で演習は終了です ファイルは上書き保存せずにそのまま閉じてください Civil3D 2015 Self Training Text 37
42 3.5. コリドーの追加 ( 複数の断面がある場合 ) 1. コリドーにリージョンを作成する方法を説明します 2. [ 新しいタブ ] タブから [ ファイルを開く ] をクリックし [DataSet Lesson3] から [05_divide_by_region.dw g] を開きます この図面は 現況地形 平面線形 現況縦断 計画縦断 アセンブリ コリドーが作成されています 3. [ リボン ] の [ 修正 ] タブから [ 設計 ] パネルの [ コリドー ] を選択します 4. [ コリドー ] コンテキストタブが表示されます 5. [ リージョンを修正 ] パネルから [ リージョンを分割 ] をクリックします 6. [ 分割するリージョンを選択 :] では コリドーを選択します 7. [ リージョンの分割位置を指定 :] では 測点をクリックするか 測点距離を入力します 8. ここでは No.2+80 で分割したいので 280 と入力し [Enter] キーを押します 38 Civil3D 2015 Self Training Text
43 9. コリドーが分割されました 再度 [ 分割するリージョンを選択 ] と出るので [Esc] キーを押し コマンドを終了します 10. 以上で演習は終了です ファイルは上書き保存せずにそのまま閉じてください Civil3D 2015 Self Training Text 39
44 3.6. リージョンの活用方法 コリドーはリージョンで分割することで コリドーを再作成する際に変更があったリージョンだけを再作成することができます また リージョン毎に異なるアセンブリを割り当てることも可能となります 1. [ 新しいタブ ] タブから [ ファイルを開く ] をクリックし [DataSet Lesson3] から [06_use_region.dwg] を開きます この図面は 現況地形 平面線形 現況縦断 計画縦断 アセンブリ 2 種類 コリドーが作成されています 作成されている 2 種類のアセンブリの車線の [ 幅 ] が異なることをプロパティで確認してください 2. ツールスペースの [ コリドー ] を展開します 3. [ コリドー -(1)] で右クリックし [ プロパティ ] を選択します 40 Civil3D 2015 Self Training Text
45 4. [ コリドープロパティ ] の [ パラメータ ] タブを表示し 下の [ アセンブリ (1)] をクリックします 5. [ コリドーリージョンを編集 ] ダイアログが表示されるので アセンブリを [ アセンブリ (2)] に変更し [OK] をクリックします 6. [ コリドープロパティ ] ダイアログが表示されるので [OK] をクリックします Civil3D 2015 Self Training Text 41
46 7. [ コリドープロパティ 再作成 ] ダイアログが表示されるので [ コリドーを再作成 ] をクリックします 8. コリドーが再作成されます 測点 No.2+80 から車道幅が変わっていることを確認してください 9. 以上で演習は終了です ファイルは上書き保存せずにそのまま閉じてください 42 Civil3D 2015 Self Training Text
47 3.7. 様々なアセンブリ作成方法 ( サブアセンブリの活用方法 ) コリドー内に橋梁区間を設けるには リージョンの機能を用い 通常の車道区間と橋梁区間を作り分けます 1. [ 新しいタブ ] タブから [ ファイルを開く ] を選択し [DataSet Lesson3] から [07_use_of_assembly.dwg] を開きます 2. 橋梁区間用アセンブリを作成します 3. [ リボン ] の [ ホーム ] タブから [ 設計 ] パネルの [ アセンブリ ] をクリックし [ アセンブリを作成 ] を選択します 4. [ アセンブリを作成 ] ダイアログが表示されます 5. [ 名前 ] を橋梁アセンブリとし [OK] をクリックします Civil3D 2015 Self Training Text 43
48 6. [ アセンブリ基線の位置を指定 ] にはマウスで適当な位置を指示します 7. [ リボン ] の [ ホーム ] タブから [ パレット ] パネルの [ ツールパレット ] を選択します 8. [ ツールパレット ] が表示されます 9. [ ツールパレット ] のタブ上で右クリックをして [ 橋梁と軌道 ] を選択します 44 Civil3D 2015 Self Training Text
49 10. [ 橋梁と軌道サブアセンブリ ( メートル単位 )] が表示されます 11. [ 橋梁箱桁 1] を選択します 12. [ プロパティ ] ダイアログが表示されます 13. ここで パラメータの変更を行います [ 左幅 ] を 7.285m [ 右幅 ] を 4.6m [ 下端までの深さ ] を 1.35m にします Civil3D 2015 Self Training Text 45
50 14. アセンブリ基線の中心にあるマーカーをクリックします 15. [ ツールスペース ] の [ コリドー ] タブを展開し [ コリドー 1(1)] で右クリックをして プロパティを選択します 16. [ コリドープロパティ ] ダイアログが表示されます 17. [ パラメータ ] タブをクリックし 3 つあるリージョンのうち 2 行目の [ 盛土アセンブリ ] をクリックします 46 Civil3D 2015 Self Training Text
51 18. [ コリドーリージョンを編集 ] ダイアログが表示されます 19. アセンブリの項目を [ 橋梁アセンブリ ] に変更し [OK] をクリックします 20. 次に [ コリドープロパティ ] ダイアログの [ 間隔 ] をクリックします 21. [ アセンブリに適用する間隔 ] ダイアログが表示されます 22. [ 線形 ] の [ 接線区間 ] を [1m] に変更して [OK] をクリックします Civil3D 2015 Self Training Text 47
52 23. [ コリドープロパティ ] ダイアログの [OK] をクリックします 24. [ コリドープロパティ 再作成 ] ダイアログが表示されるので [ コリドーを再作成 ] をクリックします 25. 更新されたコリドーをオブジェクトビューアで確認します このように リージョンを用いることで橋梁の作成が行えます 26. 以上で演習は終了です ファイルは上書き保存せずにそのまま閉じてください 48 Civil3D 2015 Self Training Text
53 3.8. 横断エディタでの編集 コリドーは 横断面ごとに編集することができます すべての横断面をオリジナルの横断面に変更することもできます 1. [ 新しいタブ ] タブから [ ファイルを開く ] をクリックし [DataSet Lesson3] から [08_edit_by_cross_view. dwg] を開きます この図面は 現況地形 平面線形 現況縦断 計画縦断 アセンブリ コリドーが作成されています コリドー横断を編集します 2. 図面上の [ コリドーオブジェクト ] を選択します 3. [ リボン ] の [ 修正 ] タブから [ 設計 ] パネルの [ コリドー ] を選択します 4. [ コリドー ] コンテキストタブが表示されます 5. [ コリドー横断を修正 ] パネルから [ 横断エディタ ] をクリックします 6. [ 横断エディタ ] コンテキストタブが表示されます 7. [ 測点の選択 ] パネルで [ 測点を選択 ] コンボボックスから測点を選択します Civil3D 2015 Self Training Text 49
54 8. [ コリドー編集ツール ] パネルから [ パラメータエディタ ] をクリックします 9. [ コリドーパラメータ ] が表示されます 10. [BasicLane] の右の [ 幅 ] を変更します ここでは 測点 [No.2+60] の車線幅を [3.600m] から [5.000m] に変更します 11. 同様に No.2+55 も変更します 12. [ コリドーパラメータ ] を閉じます 50 Civil3D 2015 Self Training Text
55 13. [ 横断エディタ ] コンテキストタブを閉じます 図面に戻ると コリドー横断エディタで車線幅を変更したコリドー測点だけが車線幅が変更されています このようにコリドー横断を使用することで 一様なコリドー横断面に変化をつけることが可能です 14. 以上で演習は終了です ファイルは上書き保存せずにそのまま閉じてください Civil3D 2015 Self Training Text 51
56 3.9. コリドーから様々な情報の書き出し コリドーからオブジェクトを抽出し COGO ポイントを作成することで 例えば丁張り作成ポイントの測量計算作成等に活用できます 1. [ 新しいタブ ] タブから [ ファイルを開く ] をクリックし [DataSet Lesson3] から [09_output_from_corrido r.dwg] を開きます この図面は 現況地形 平面線形 現況縦断 計画縦断 アセンブリ コリドーが作成されています 2. [ リボン ] の [ 修正 ] タブから [ 設計 ] パネルの [ コリドー ] を選択します 3. [ コリドー ] コンテキストタブが表示されます 4. [ パッドを起動 ] パネルから [ コリドーからポイント ] をクリックします 5. [COGO ポイントを作成 ] ダイアログが表示されます 6. [ 全コリドー領域 ] を選択します 7. [ 作成するポイントコードを選択 ] から必要のないポイントコードの選択を外します ここでは [ 車道端 ] のみにチェックを入れます 52 Civil3D 2015 Self Training Text
57 8. [OK] をクリックします 9. 少し待つと COGO ポイントが作成されます 10. 任意の [COGO ポイント ] を選択します 11. [COGO ポイント ] コンテキストタブが表示されます 12. [COGO ポイント ] コンテキストタブの [ 修正 ] パネルから [ ポイントグループプロパティ ] をクリックします 13. [ ポイントグループプロパティ ] ダイアログが表示されます 14. [ ポイントラベルスタイル ] を変更します [MLIT- 非表示ポイントラベルスタイル ] を選択します Civil3D 2015 Self Training Text 53
58 15. [OK] をクリックします 16. COGO ポイントから丁張り作成ポイントが表示されます このようにコリドーから COGO ポイントを抽出することで丁張り箇所などの測量データ作成に利用することができます 17. 以上で演習は終了です ファイルは上書き保存せずにそのまま閉じてください 54 Civil3D 2015 Self Training Text
59 4. 土量計算 4.1. コリドーサーフェス作成 1. [ 新しいタブ ] タブから [ ファイルを開く ] をクリックし [DataSet Lesson4] から [01_create_corridor_surf ace.dwg] を開きます 2. 土量計算を行うためにコリドーサーフェスを作成します 3. コリドーを選択して右クリックから [ コリドープロパティ ] を選択します 4. コリドープロパティダイアログで [ サーフェス ] タブを選択します 5. [ コリドーサーフェスを作成 ] をクリックします Civil3D 2015 Self Training Text 55
60 6. [ コリドーサーフェス 1] が作成されます 7. [ サーフェス項目を追加 ] をクリックします 8. コード [ トップ ] がコリドーサーフェス 1 に追加されます 56 Civil3D 2015 Self Training Text
61 9. [ コリドープロパティ ] ダイアログで [ 境界 ] タブを選択します 10. [ コリドーサーフェス 1] で右クリックをします 11. [ 自動的に追加 ] をクリックし [ 法面全体 ] を選択します 12. コリドーサーフェス1に境界条件が追加されますので [OK] をクリックします 13. [ コリドープロパティ 再作成 ] ダイアログが表示されるので [ コリドーを再作成 ] をクリックします 14. コリドーサーフェスが作成されます Civil3D 2015 Self Training Text 57
62 15. 各測点における現況地盤サーフェスとコリドーサーフェスの断面積を取得するために横断抽出を再度実行します 16. ツールスペースの [ 線形 ] を展開します 17. [ 横断抽出ライングループ 1] で右クリックし プロパティを選択します 18. [ 横断抽出ライングループのプロパティ ] ダイアログの [ 横断 ] タブで [ 他のソースを抽出 ] をクリックします 19. [ 横断のソース ] ダイアログで [ 使用可能なソース ] として [ コリドー (1) コリドーサーフェス (1)] を選択し 追加をクリックします 20. 抽出したソースで [ コリドー (1) コリドーサーフェス (1)] が追加されたことを確認し [OK] をクリックします 21. 以上で演習は終了です ファイルは上書き保存せずにそのまま閉じてください 58 Civil3D 2015 Self Training Text
63 4.2. 土量算出 1. [ 新しいタブ ] タブから [ ファイルを開く ] をクリックし [DataSet Lesson4] から [02_volumes.dwg] を開きます 2. 土量計算のためのマテリアルを定義および数量算出基準を作成します 3. [ リボン ] の [ 解析 ] タブから [ 土量とマテリアル ] パネルの [ マテリアルを計算 ] を選択します 4. 土量計算を行う [ 線形 ] と [ 横断抽出ライングループ ] を選択し [OK] をクリックします 5. 数量算出基準で [MLIT- 数量算出基準 ] が選択されていることを確認し [ ここをクリックしてすべて選択 ] の箇所をクリックし 現況と計画のサーフェスを指定します 6. [OK] をクリックします 7. 次に 土量テーブルを作成します 8. [ リボン ] の [ 解析 ] タブから [ 土量とマテリアル ] パネルの [ 総土量テーブル ] を選択します Civil3D 2015 Self Training Text 59
64 9. [ 総土量テーブル作成 ] ダイアログでは そのまま [OK] をクリックします 10. 総土量テーブルを作成する位置をマウスで指示します 土量計算結果を XML ファイルで書き出すこともできます 11. 以上で演習は終了です ファイルは上書き保存せずにそのまま閉じてください 60 Civil3D 2015 Self Training Text
65 4.3. マスカーブ Autodesk AutoCAD Civil 3D には 土積図 ( マスカーブ ) 作成機能があります 施工時の土量配分計画を行う上で必要となる土積図 ( 累加土量曲線 マスカーブ ) を簡単に作成することができます 土積図を作成するには 土量計算が行われている必要があります 1. [ 新しいタブ ] タブから [ ファイルを開く ] をクリックし [DataSet Lesson4] から [03_mass_curve.dwg] を開きます 2. 計画横断図およびマテリアル土量が作成されています 3. [ リボン ] の [ 解析 ] タブから [ 土量とマテリアル ] パネルの [ マスカーブ ] を選択します 4. [ 土量図を作成 ] ダイアログが表示されるので そのまま [ ダイアグラムを作成 ] をクリックします Civil3D 2015 Self Training Text 61
66 5. [ マスカーブビューの原点を識別 ] から原点を選択します 6. 土積図 ( マスカーブ ) が作成されます 横軸に測点距離 縦軸に土量 ( 基線より上方がプラス土量 下方がマイナス土量 ) が表示されています 上り勾配は切土区間 下り勾配は盛土区間であることを示しています 7. 以上で演習は終了です ファイルは上書き保存せずにそのまま閉じてください 62 Civil3D 2015 Self Training Text
67 4.4. 土量ダッシュボード 1. [ 新しいタブ ] タブから [ ファイルを開く ] をクリックし [DataSet Lesson4] から [04_dashboard.dwg] を開きます 2. 計画横断図およびマテリアル土量が作成されています 3. [ リボン ] の [ 解析 ] タブから [ 土量とマテリアル ] パネルの [ 土量ダッシュボード ] を選択します 4. [ パノラマ ] ビスタが表示されます 5. [ 新しい土量サーフェスを作成 ] をクリックします 6. [ サーフェスを作成 ] ダイアログが表示されます Civil3D 2015 Self Training Text 63
68 7. [ 土量サーフェス ] の [ 基準サーフェス ] をクリックします 8. [ 基準サーフェスを選択 ] ダイアログが表示されるので [ 現況地形 ] を選択します 9. [OK] をクリックします 10. 次に [ 土量サーフェス ] の [ 比較サーフェス ] をクリックします 11. [ 基準サーフェスを選択 ] ダイアログが表示されるので [ コリドーサーフェス (1)] を選択します 12. [OK] をクリックし [ サーフェスを作成 ] ダイアログで [OK] をクリックします 64 Civil3D 2015 Self Training Text
69 13. [ パノラマ ] ビスタに総切土量 総盛土量 ネット ネットグラフが表示されます 14. 以上で演習は終了です ファイルは上書き保存せずにそのまま閉じてください 4.5. QTO ここでは工事費算出のための数量算出機能を紹介します 1. [ 新しいタブ ] タブから [ ファイルを開く ] をクリックし [DataSet Lesson4] から [05_QTO.dwg] を開きます この図面はコリドー作成が終わり 土量算出まで完了している図面です 2. コリドーからポリラインを作成します 3. 図面でコリドーを選択し コンテキストタブから [ パッドを起動 ] を展開し [ コリドーからポリライン ] を選択します 4. コマンドに [ コリドー計画線を選択 :] と表示されるので コリドーの車道端の線を選択します Civil3D 2015 Self Training Text 65
70 5. [ 計画線を選択 ] ダイアログが表示されるので [ 車道端 ] を選択し [OK] をクリックします 6. コリドーから 3D ポリラインが抽出されます 7. [ リボン ] の [ 解析 ] タブから [QTO] パネルの [QTO マネージャ ] を選択します 8. [QTO マネージャー ] ビスタが表示されるので [ ] を展開し [ 積算費目ファイルを開く ] を選択します 9. [ 積算費目ファイルを開く ] ダイアログが表示されます 66 Civil3D 2015 Self Training Text
71 10. [ 積算費目ファイル ] を選択します 11. 以下のフォルダにある [Getting Started_JP.csv] を選択します Windows(C:)/Program Data/Autodesk/C3D 2015/jpn/Data/Pay Item Data/JP フォルダおよびファイルが無い場合は DataSet の Lesson4 内にある [JP] フォルダを以下の場所に置いてください Windows(C:)/Program Data/Autodesk/C3D 2015/jpn/Data/Pay Item Data/ 12. 次に [ 積算費目の分類ファイル ] を選択します 13. 以下のフォルダにある [Getting Started Categories_JP.xml] を選択します Windows(C:)/Program Data/Autodesk/C3D 2015/jpn/Data/Pay Item Data/JP Civil3D 2015 Self Training Text 67
72 14. [OK] をクリックします 15. 積算費目 ID とその説明が表示されます 16. ここで先ほど作成した 3D ポリラインに工種を割り当てます 17. [Division 500] を展開し [ 歩車道境界ブロック )] を選択して 右クリックから [ 積算費目を割り当て ] を選択します 68 Civil3D 2015 Self Training Text
73 18. 先に選択した車道端のポリラインを選択します 19. コマンドラインに以下のように表示されます 20. 次に [ リボン ] の [ 解析 ] タブから [QTO] パネルの [ 積算 ] を選択します 21. [ 数量を計算 ] ダイアログが表示されます ここでは以下のように設定してください 22. [ レポートタイプ ] を [ 概要 ] とし [ 領域を線形測点範囲に制限 ] のチェックを外し [ 選択された積算費目のみをレポート ] のチェックを外します 23. [ 計算 ] をクリックします 24. [ 数量レポート ] ダイアログが表示されます 25. 赤枠内を展開し さまざまな保存形式があることを確認します ここでは Summary(TXT).xsl を選択します Civil3D 2015 Self Training Text 69
74 26. 概要の積算レポートが表示されます 27. [ 名前を付けて保存 ] をクリックとすると赤枠内のファイル形式で保存されます 28. [ 描画 ] をクリックした場合は 画面上でクリックすると表示形式のまま画面上に表示されます 70 Civil3D 2015 Self Training Text
75 29. コリドーに積算費目を割り当てます 30. 図面上でコリドーを選択します 31. [ コリドー ] コンテキストタブの [ コリドープロパティ ] を選択します 32. [ コード ] タブを選択し コードセットスタイルの [ 現在の選択を編集 ] を選択します 33. [ コードセット ] ダイアログが表示されます 34. [ リンク ] の [ 表層 ] を選択し [ 積算費目 ] をクリックします Civil3D 2015 Self Training Text 71
76 35. [ 積算費目リスト ] ダイアログが表示されるので [Division 300] を展開し [ 車道 (W>3.0)] を選択し [OK] をクリックします 36. 積算費目に ID 番号が登録されました 37. [OK] をクリックし [ コリドープロパティ ] を閉じてください 38. [ リボン ] の [ 解析 ] タブから [QTO] パネルの [ 積算 ] を選択します 39. [ 数量を計算 ] ダイアログが表示されます ここでは以下のように設定してください 40. [ レポートタイプ ] を [ 概要 ] とし [ 領域を線形測点範囲に制限 ] のチェックを外し [ 選択された積算費目のみをレポート ] のチェックを外します 72 Civil3D 2015 Self Training Text
77 41. 数量レポートダイアログが表示され コリドーから車道部の舗装面積が追加されている事を確認できます 42. 以上で演習は終了です ファイルは上書き保存せずにそのまま閉じてください Civil3D 2015 Self Training Text 73
78 5. 中心線形データの読み込みと書き出し国土交通省は [ 道路中心線形データ交換標準に係わる電子納品運用ガイドライン ( 案 )] により 2008 年 10 月以降の業務においては道路中心線形 縦断線形を XML 形式のファイルで納品しなければいけません Civil 3D では 日本仕様プログラムをインストールすることにより このデータの読み込みおよび書き出しができます ここではこのデータの読み込み / 書き出しの演習を行います 5.1. 中心線形データ書き出し 1. [ 新しいタブ ] タブから [ ファイルを開く ] をクリックし [DataSet Lesson5] から [01_create_alignment.dw g] を開きます 2. [ リボン ] の [J ツール ] タブから [ 道路中心線形データ ] パネルの [ 書き出し ] を選択します 3. 件名や作成者 作成日 事業段階を記入または選択します 74 Civil3D 2015 Self Training Text
79 4. [ 次へ ] をクリックします 5. 書き出すオブジェクトおよび道路条件を選択し [ 次へ ] をクリックします 6. 片勾配すりつけの設定をし [ 次へ ] をクリックします 7. 書き出すポイントグループを選択し [ 書き出し ] をクリックします Civil3D 2015 Self Training Text 75
80 8. 書き出すフォルダを選択し [ 保存 ] をクリックします 9. 書き出したファイルを確認してください 10. 以上で演習は終了です ファイルは上書き保存せずにそのまま閉じてください 76 Civil3D 2015 Self Training Text
81 5.2. 中心線形データ読み込み 1. [ アプリケーションメニュー ] ボタンから [ 新規 ] をクリックし [ 図面 ] から [ テンプレートを選択 ] で [_ 国土交通省仕様 100m 測点.dwt] を選択します 2. [ リボン ] の [J ツール ] タブから [ 道路中心線形データ ] パネルの [ 読み込み ] を選択します 3. [DataSet] の [Lesson5] フォルダ内にある [05_2_RoadGM 読み込み.xml] を選択し [ 開く ] をクリックします 4. [ サイトなし ] を選択し [ 読み込み ] をクリックします Civil3D 2015 Self Training Text 77
82 5. 平面線形が読み込まれます 6. 読み込んだデータから 縦断図を作図します 7. [ リボン ] の [ ホーム ] タブから [ 縦断ビューと横断ビュー ] パネルの [ 縦断ビューを作成 ] を選択します 8. [ 縦断ビューを作成 ] ダイアログが表示されるので [ 縦断ビューを作成 ] をクリックします 78 Civil3D 2015 Self Training Text
83 9. 縦断ビューの原点を画面上で選択すると 縦断図が表示されます 10. の位置が縦断図の原点です 11. 縦断ビューを選択して 縦断図の帯およびグリッド線を調整します 12. 縦断ビューを選択し 右クリックから [ 縦断ビュープロパティ ] を選択します Civil3D 2015 Self Training Text 79
84 13. 帯タブの縦断 1 および縦断 2 を以下のとおり修正します 地盤高 : 縦断 1 2 ともに現況地形サーフェスに変更します 切土高 : 縦断 1 のみ現況地形サーフェスに変更します 盛土高 : 縦断 1 のみ現況地形サーフェスに変更します 14. [ 縦断 ] タブを表示し [ グリッドをクリップ ] を [ 現況地形 ] に変更します 80 Civil3D 2015 Self Training Text
85 15. [OK] をクリックします 16. 縦断ビューが変更されます 17. 縦断計画線を選択し 右クリックから [ ラベルを編集 ] を選択します 18. [ ラベルセットを読み込み ] をクリックします Civil3D 2015 Self Training Text 81
86 19. MLIT 計画縦断ラベルセットを選択します 20. ラベルタイプが読み込まれていることを確認し [OK] をクリックします 82 Civil3D 2015 Self Training Text
87 21. 縦断計画にラベルが配置され 帯の勾配に値が入りました このように読み込んだ線形情報から縦断図を作成することができます 22. 以上で演習は終了です ファイルは上書き保存せずにそのまま閉じてください Civil3D 2015 Self Training Text 83
88 6. 拡幅道路の設計 ( ターゲットマッピング 拡幅線形 ) ターゲットマッピングの機能により 計画線やポリラインをターゲットにしてコリドーの一部を拡幅することができます 例えば 道路 橋梁 河川などの線形オブジェクトの編集に利用することができます AutoCAD のポリラインをターゲットとして拡幅できるため 既存の 2 次元図面を活用することもできます 2014 バージョンから外部参照図面のオブジェクトもターゲットに指定できるようになりました 1. [ 新しいタブ ] タブから [ ファイルを開く ] をクリックし [DataSet Lesson6] から [01_target_mapping.dwg] を開きます 2. コリドーを選択し 右クリックから [ コリドープロパティ ] をクリックします 3. コリドープロパティの [ パラメータ ] タブを選択します 4. [ すべてのターゲットを設定 ] を選択します 84 Civil3D 2015 Self Training Text
89 5. [ ターゲットマッピング ] ダイアログが表示されるので [ 幅の線形 ] の [< なし >] を選択します 6. [ オブジェクトタイプまたはターゲットを選択 ] を [ 計画線 測量図面 およびポリライン ] に変更し [ 図面から選択 ] をクリックします 7. 図面の緑の拡幅線を選択し [Enter] キーを押します Civil3D 2015 Self Training Text 85
90 8. ポリラインが選択されていることを確認し [OK] をクリックします 9. [ 幅の線形 ] にポリラインが追加されていることを確認し [OK] をクリックします 10. [ コリドープロパティ ] ダイアログ戻るので [OK] をクリックします 11. コリドーが変更されていることを確認します 12. 以上で演習は終了です ファイルは上書き保存せずにそのまま閉じてください 86 Civil3D 2015 Self Training Text
91 7. ラベルの活用方法と情報ツール 7.1. 線形の旗上げの表示を変更 1. [ 新しいタブ ] タブから [ ファイルを開く ] をクリックし [DataSet Lesson7] から [01_put_up_flag.dwg] を開きます 2. [ ツールスペース ] ウィンドウの [ 設定 ] タブを表示します 3. [ 線形 ] の [ ラベルスタイル ] から [ 測点 ] を選択し [ ジオメトリポイント ] を展開します 4. [MLIT_100 ジオメトリポイントラベルスタイル ] を選択して右クリックから [ 編集 ] を選択します 5. [ ラベルスタイル管理 ] ダイアログボックスが表示されます 6. ここでは ジオメトリポイントラベルの形状をコントロールします Civil3D 2015 Self Training Text 87
92 7. [ レイアウト ] タブをクリックします 8. [ 文字 ] プロパティの [ コンテンツ ] 欄を選択して 表示される [ 三点リーダ ] をクリックします 9. [ テキストコンポーネントエディタ ] ダイアログが表示されます 10. ここには [ 図面設計 ] ダイアログの [ 略語 ] タブに設定されている [ 線形ジオメトリポイント図形データ ] プロパティの値が 線形要素の種類によって自動的にレイアウトされるように設定されています 11. [OK] をクリックし [ ラベルスタイル管理 ] ダイアログを閉じます 12. [ ツールスペース ] ウィンドウの図面名を選択して 右クリックから [ 図面設定を編集 ] を選択します 88 Civil3D 2015 Self Training Text
93 13. [ 図面設定 ] ダイアログボックスから [ 略語 ] タブを表示します [ 線形ジオメトリポイント図形データ ] プロパティの各値には 線形要素のラベルスタイルが設定されています ここでは [ 曲線の開始 ] の線形ラベルの変更を行います 14. [ 曲線開始 ] プロパティの [ 値 ] 欄を選択して 表示される [ 三点リーダ ] ボタンをクリックします 15. [ テキストコンポーネントエディタ ] ダイアログが表示されます 16. ここには 線形要素のラベルの文字が設定されています Civil3D 2015 Self Training Text 89
94 17. 曲線長の精度を変更します 18. ウィンドウに表示されている曲線長の要素を変更します 19. 左側の [ プロパティ ] リストに表示される [ 長さ ] の値を変更します 20. [ 精度 ] 変更子の [ 値 ] 欄をクリックして [0.0001] を選択します 21. 右のウィンドウの [L= ] の箇所を選択し [ ( プロパティを追加 )] をクリックして プロパティ値の変更を行います L=<[ 長さ (Um P3 RN AP ])> の P3 が P4 に変更されていることを確認してください 22. [OK] をクリックします 90 Civil3D 2015 Self Training Text
95 23. 開始曲線の要素を確認すると 長さの精度が変更されています 変更されていない場合は 左下の [ モデル ] から [Layout1] に変更し 再度 [ モデル ] に戻してください 24. 以上で演習は終了です ファイルは上書き保存せずにそのまま閉じてください 7.2. S 字カーブの旗上げを両方向に作図 1. [ 新しいタブ ] タブから [ ファイルを開く ] をクリックし [DataSet Lesson7] から [02_flag_of_S_shape_cur ve.dwg] を開きます Civil3D 2015 Self Training Text 91
96 2. S 字カーブの旗上げを選択し 右クリックから [ 線形ラベルを編集 ] を選択します 3. [ 線形ラベル ] ダイアログボックスが表示されます 4. [ ジオメトリポイント ] 行の [ スタイル ] 列のアイコンをクリックします 5. [ ラベルスタイル ] ダイアログボックスが表示されます 6. S 字カーブで両方向に旗上げが表示される [ ジオメトリポイント S 字カーブラベルスタイル ] に設定します 7. [OK] をクリックして [ 線形ラベル ] ダイアログボックスに戻ります ジオメトリポイントのスタイルが変更されていることを確認してください 92 Civil3D 2015 Self Training Text
97 8. [OK] をクリックします 選択した旗上げのラベルの表示が変更されます 9. 以上で演習は終了です ファイルは上書き保存せずにそのまま閉じてください 7.3. 情報ツールの使用 情報ツールを使用すると Autodesk AutoCAD Civil 3D オブジェクトの問い合わせを実行できます 設計モ デルから情報を抽出できるので 設計 検証 解析に役立ちます 1. [ 新しいタブ ] タブから [ ファイルを開く ] をクリックし [DataSet Lesson7] から [03_information_tool.dwg] を開きます 2. [ リボン ] の [ 解析 ] タブから [ 情報 ] パネルの [ 情報ツール ] を選択します 3. [ 情報ツール ] パネルが表示されます 4. 情報タイプを選択から 問い合わせタイプを選択します 様々な情報の問い合わせができます Civil3D 2015 Self Training Text 93
98 ここでは [ ポイント ] を展開し [ 逆ポイント ] を選択します 5. [ 情報ツール ] パネルの [ ポイント 1 座標 ] にある [ ] をクリックします 6. 図面上で任意の箇所を指示します 座標の情報を取得することができます 94 Civil3D 2015 Self Training Text
99 7. 問い合わせデータはコピーすることができます 8. [ 情報ツール ] パネル上の [ ( クリップボードにコピー )] をクリックします ここで取得したデータは 図面に張り付けることができます 9. [ 情報ツール ] パネル上の [ ( 文字スクリーンにコピー )] をクリックします 問い合わせの実行中データがテキストウィンドウに継続的に送信されます Civil3D 2015 Self Training Text 95
100 10. [F2] を押すと テキストウィンドウが展開し データが表示されます 11. 以上で演習は終了です ファイルは上書き保存せずにそのまま閉じてください 96 Civil3D 2015 Self Training Text
101 8. 造成計画 ( グレーディング ) と構造物掘削 ( 小段付きの場合 ) 8.1. グレーディング 1. [ 新しいタブ ] タブの [ ファイルを開く ] をクリックし [DataSet Lesson8] から [01_create_grading.dwg] を開きます 2. 造成 ( 掘削 ) を行う形状を作成します 3. [ ポリライン ] で長方形を作成します 4. [ リボン ] の [ ホーム ] タブから [ 作成 ] パネルの [ 長方形 ] を選択します 5. [ リボン ] の [ 修正 ] タブから [ 設計 ] パネルの [ ポリライン標高を編集 ] を選択します Civil3D 2015 Self Training Text 97
102 6. 作成したポリラインを画面上で指示し 任意の標高を指定します ここでは 30m の標高をあたえます 7. 法面を作成します 8. [ リボン ] の [ ホーム ] から [ 設計 ] パネルの [ グレーディング ] から [ グレーディング作成ツール ] を選択します 9. [ グレーディング作成ツール ] ツールバーが表示されます 10. [ グレーディング作成ツール ] ツールバーから [ グレーディンググループを設定 ] をクリックします 11. [ サイト ] ダイアログが表示されるので そのまま [OK] をクリックします 12. [ グレーディンググループを作成 ] ダイアログが表示されるので そのまま [OK] をクリックします 98 Civil3D 2015 Self Training Text
103 13. [ グレーディングを作成 ] をクリックします 14. 作成したポリラインを画面上で選択します 15. [ 計画線を作成 ] ダイアログが表示されるので そのまま [OK] をクリックします 16. [ グレーディング側面を指定 ] では ポリラインの外側を指示します Civil3D 2015 Self Training Text 99
104 17. コマンドラインに [ 長さ全体に適用しますか ] と表示されるので そのまま [Enter] キーを押します 18. [ 切土法面 <1.20:1>] には そのまま [Enter] キーを押します 19. [ 盛土法面 <1.80:1>] には そのまま [Enter] キーを押します 20. 下図のように法面が作成されます 21. 以上で演習は終了です ファイルは上書き保存せずにそのまま閉じてください 100 Civil3D 2015 Self Training Text
105 8.2. 法小段作成と地形の合成 ここでは 計画サーフェスを現況サーフェスに貼り付ける方法や 平面線形とコリドーを応用した小段形状の作成などについて説明します 1. [ 新しいタブ ] タブから [ ファイルを開く ] をクリックし [DataSet Lesson8] から [02_berm_grading.dwg] を開きます 2. このデータから小段を持ったグレーディングを作成します 3. グレーディング基準セットを小段作成用に変更します 4. [ リボン ] の [ ホーム ] タブから [ 設計 ] パネルの [ グレーディング ] から [ グレーディング作成ツール ] を選択します 5. [ グレーディング作成ツール ] ツールバーが表示されます 6. [ グレーディング作成ツール ] ツールバーから [ 基準セットを選択 ] ボタンをクリックします 7. [ 基準セットを選択 ] ダイアログから [MLIT- グレーディング小段 ] を選択します Civil3D 2015 Self Training Text 101
106 8. [ グレーディング作成ツール ] ツールバーから [ グレーディンググループを設定 ] をクリックします 9. [ グレーディンググループを作成 ] ダイアログが表示されるので そのまま [OK] をクリックします 10. [ グレーディング作成ツール ] ツールバーから [ 法面勾配 ( 比 )] スタイルを選択します 11. 一段目の法面を作成します 12. [ グレーディング作成ツール ] ツールバーから [ グレーディングを作成 ] ボタンをクリックします 102 Civil3D 2015 Self Training Text
107 13. 長方形のポリラインを選択します 14. [ 計画線を作成 ] ダイアログが表示されるので そのまま [OK] をクリックします 15. グレーディング側面として ポリラインの外側を指示します 16. コマンドラインの [ 長さ全外に適用しますか ] には [ はい ] を選択します 17. [ 相対標高 <5.000 メートル >:] には [-5] と入力します 18. [ 勾配 <1.80:1>:] には そのまま [Enter] キーを押します 19. 下図のような法面が作成されます 20. 小段部分を作成します 21. [ グレーディング作成ツール ] ツールバーから [ 小段 ] スタイルを選択します Civil3D 2015 Self Training Text 103
108 22. フィーチャを選択には 下図の通り作成されたグレーディングの外枠を指示します 23. コマンドラインの [ 長さ全体に適用しますか ] には [ はい ] を選択します 24. [ 距離を指定 <1.500 メートル >:] には そのまま [Enter] キーを押します 25. [ 勾配 < 水平 >:] には そのまま [Enter] キーを押します 26. 小段部分が作成されました 27. 二段目の法面を作成します 28. [ グレーディング作成ツール ] ツールバーから [ 法面勾配 ( 比 )] スタイルを選択します 29. フィーチャを選択には 下図の通り作成された小段の外枠を指示します 30. コマンドラインの [ 長さ全体に適用しますか ] には [ はい ] を選択します 31. [ 相対標高 <5.000 メートル >:] には [-5] と入力します 32. [ 勾配 <1.80:1>:] には そのまま [Enter] キーを押します 104 Civil3D 2015 Self Training Text
109 33. 同様の手順で二段目の小段を作成します 34. [ グレーディング作成ツール ] ツールバーから [ 小段 ] スタイルを選択します 35. フィーチャを選択には 作成されたグレーディングの外枠を指示します 36. コマンドラインの [ 長さ全体に適用しますか ] には [ はい ] を選択します 37. [ 距離を指定 <1.500 メートル >:] には そのまま [Enter] キーを押します 38. [ 勾配 < 水平 >:] には そのまま [Enter] キーを押します 39. 二段目の小段部分が作成されました 40. サーフェスへ法面を作成します 41. [ グレーディング作成ツール ] ツールバーから [ 法面勾配 ( 比 )] スタイルを選択します Civil3D 2015 Self Training Text 105
110 42. [ フィーチャを選択 ] には 作成された二段目の小段部分の外枠を指示します 43. コマンドラインの [ 長さ全体に適用しますか ] には [ はい ] を選択します 44. [ 切土法面 <1.20:1>:] には そのまま [Enter] キーを押します 45. [ 盛土法面 <1.80:1>:] には そのまま [Enter] キーを押します 46. 下図のように法面が作成されます 47. 以上で演習は終了です ファイルは上書き保存せずにそのまま閉じてください 106 Civil3D 2015 Self Training Text
111 8.3. 掘削形状を 3D で見せる 1. [ 新しいタブ ] タブから [ ファイルを開く ] をクリックし [DataSet Lesson8] から [03_divide_by_border.dw g] を開きます この図面には コリドーが作成されています 2. 現況地形とコリドーサーフェスの境界を作成します 3. [ リボン ] の [ 修正 ] タブから [ 地盤データ ] パネルの [ サーフェス ] を選択します 4. [ サーフェス ] コンテキストタブが表示されるので [ サーフェスツール ] の [ オブジェクトを抽出 ] を選択します Civil3D 2015 Self Training Text 107
112 5. コマンドラインに [ サーフェスを選択 < または [Enter] を押してリストから選択 >] と表示されるので そのまま [Enter] キーを押します 6. [ サーフェスを選択 ] ダイアログが表示されます 7. [ コリドーサーフェス (1)] を選択します 8. [ サーフェスからオブジェクトを抽出 < コリドーサーフェス (1)>] ダイアログが表示されるので そのまま [Enter] キーを押します 108 Civil3D 2015 Self Training Text
113 9. サーフェスの境界に 3D ポリラインが作成されます 10. ツールスペースの [ サーフェス ] を展開し [ 境界 ] から追加を選択します 11. [ 境界を追加 ] ダイアログが表示されるので [ タイプ ] を [ 内側 ] に変更し [OK] をクリックします Civil3D 2015 Self Training Text 109
114 12. 先ほど作成した 3D ポリラインを選択し [Enter] キーを押します 13. 現況地形のサーフェスを選択し オブジェクトビューアを開きます 14. サーフェスに境界が作成されていることが確認できます 110 Civil3D 2015 Self Training Text
115 15. 次に コリドーサーフェスと地形サーフェスを選択し オブジェクトビューアを開きます 16. 下図のような掘削形状を確認することができます 17. 以上で演習は終了です ファイルは上書き保存せずにそのまま閉じてください Civil3D 2015 Self Training Text 111
116 8.4. 3D 表現方法 1. [ 新しいタブ ] タブから [ ファイルを開く ] をクリックし [DataSet Lesson8] から [04_3D_view.dwg] を開きます 2. [ リボン ] の [ 解析 ] タブから [ 設計 ] パネルの [ ドライブ ] を選択します 3. コマンドラインに [ ドライブパスとして 線形 縦断 計画線 3D ポリライン 測量図形 またはコリドー計画線を選択 < リストから選択 >:] と表示されるので そのまま [Enter] キーを押します 4. [ ドライブパスを選択 ] ダイアログが表示されます 5. [ 線形を選択 ] で [ 線形 1] を選択し [ 縦断を選択 ] で [ 縦断計画 ] を選択します 112 Civil3D 2015 Self Training Text
117 6. [OK] をクリックします 7. 下図のように ドライブの視点が表示されます 8. [ ドライブ ] コンテキストから [ 再生 / 一時停止 ] を選択します 9. 中心線に沿った視線を確認することができます 10. [ ドライブ ] コンテキストから [ 視覚パネル ] の高さを [1.5m] オフセットを [ 1.5m] にします 11. 下図のように走行中の視距を確認することができます Civil3D 2015 Self Training Text 113
118 12. [ ドライブ ] コンテキストから [ ナビゲーション ] パネルの速度を変えることでゆっくり走らせたり 速く走らせたりすることもできます 13. 以上で演習は終了です ファイルは上書き保存せずにそのまま閉じてください 114 Civil3D 2015 Self Training Text
Microsoft Word - 道路設計要領.doc
 Autodesk Civil 3D 2008 熊本大学三次元地形設計演習 Civil3D による三次元道路設計 1 1. 図面設定 (1) Civil3D を起動し dwg ファイルを開く サンプルファイル ( 道路作成用.dwg) 新規作成の場合は 開く からテンプレートを使用 2008 ならば 国土交通省仕様 100m 測点.dwt ワークスペース (2) ワークスペースが civil3d コンプリート
Autodesk Civil 3D 2008 熊本大学三次元地形設計演習 Civil3D による三次元道路設計 1 1. 図面設定 (1) Civil3D を起動し dwg ファイルを開く サンプルファイル ( 道路作成用.dwg) 新規作成の場合は 開く からテンプレートを使用 2008 ならば 国土交通省仕様 100m 測点.dwt ワークスペース (2) ワークスペースが civil3d コンプリート
Microsoft Word - 造成編.doc
 AutoCAD Civil 3D 2008 工種別テキスト ~ 造成編 ~ 2007 年 4 月 18 日 目 次 1. グレーディング基本操作...1 2. グレーディング応用操作 ~ 法小段作成と地形の合成 ~...6 3. 調整池の作成 容量検討...18 4. 計画モデルの作成...23 5. 土量計算と切盛ラインの表示...28 6. ポイントファイルの書き出しとラベル設定...33 1.
AutoCAD Civil 3D 2008 工種別テキスト ~ 造成編 ~ 2007 年 4 月 18 日 目 次 1. グレーディング基本操作...1 2. グレーディング応用操作 ~ 法小段作成と地形の合成 ~...6 3. 調整池の作成 容量検討...18 4. 計画モデルの作成...23 5. 土量計算と切盛ラインの表示...28 6. ポイントファイルの書き出しとラベル設定...33 1.
1
 Autodesk AutoCAD Civil 3D 2015 工種別テキスト ~ 河川編 ~ 2014 年 7 月 15 日 Autodesk Infrastructure Solution 目 次 1. 地形作成... 4 1.1 平面線形作成... 4 1.2 測点ラベルの修正... 6 1.3 起点の修正... 10 1.4 縦断図作成... 11 1.5 縦断図帯修正... 15 1.6 横断地形図を断面に割り当てる...
Autodesk AutoCAD Civil 3D 2015 工種別テキスト ~ 河川編 ~ 2014 年 7 月 15 日 Autodesk Infrastructure Solution 目 次 1. 地形作成... 4 1.1 平面線形作成... 4 1.2 測点ラベルの修正... 6 1.3 起点の修正... 10 1.4 縦断図作成... 11 1.5 縦断図帯修正... 15 1.6 横断地形図を断面に割り当てる...
Autodesk Civil3D 2019 トレーニングテキスト ( 道路編 - 中級 ) 2018 年 7 月 Ver1.0
 Autodesk Civil3D 2019 トレーニングテキスト ( 道路編 - 中級 ) 2018 年 7 月 Ver1.0 目 次 1. はじめに... 1 トレーニングの概要... 1 必要なスキル... 1 データの準備... 1 2. 交差点の作成... 2 アセンブリの作成... 2 交差点の作成... 6 交差点部以外のコリドーモデルの作成... 14 交差点のコリドーサーフェスの作成...
Autodesk Civil3D 2019 トレーニングテキスト ( 道路編 - 中級 ) 2018 年 7 月 Ver1.0 目 次 1. はじめに... 1 トレーニングの概要... 1 必要なスキル... 1 データの準備... 1 2. 交差点の作成... 2 アセンブリの作成... 2 交差点の作成... 6 交差点部以外のコリドーモデルの作成... 14 交差点のコリドーサーフェスの作成...
Microsoft Word - AutoCAD Civil 3D 2011基本操作.doc
 AutoCAD Civil 3D 2011 トレーニングテキスト ( 基本操作 ) 2010 年 8 月 30 日 1 目 次 サーフェス作成... 1 サーフェス作成... 1 サーフェスの解析... 3 ポイントデータ読み込み... 7 CSV ファイルからポイントデータ読み込み... 7 読み込まれたポイント( グループ ) からサーフェス作成... 9 ポイントファイルから直接サーフェスを作成...
AutoCAD Civil 3D 2011 トレーニングテキスト ( 基本操作 ) 2010 年 8 月 30 日 1 目 次 サーフェス作成... 1 サーフェス作成... 1 サーフェスの解析... 3 ポイントデータ読み込み... 7 CSV ファイルからポイントデータ読み込み... 7 読み込まれたポイント( グループ ) からサーフェス作成... 9 ポイントファイルから直接サーフェスを作成...
目 次 1. はじめに 平面線形と縦断線形を作成する 横断図から 3D モデルを作成する 標準横断をアセンブリで作成して 3D モデル ( コリドー ) を作成する... 17
 Autodesk AEC Collection トレーニングテキスト (2 次元図面からの 3D モデル作成 ) 2017 年 8 月 31 日 Ver1.0 目 次 1. はじめに... 1 2. 平面線形と縦断線形を作成する... 1 3. 横断図から 3D モデルを作成する... 11 4. 標準横断をアセンブリで作成して 3D モデル ( コリドー ) を作成する... 17 1. はじめに本テキストでは
Autodesk AEC Collection トレーニングテキスト (2 次元図面からの 3D モデル作成 ) 2017 年 8 月 31 日 Ver1.0 目 次 1. はじめに... 1 2. 平面線形と縦断線形を作成する... 1 3. 横断図から 3D モデルを作成する... 11 4. 標準横断をアセンブリで作成して 3D モデル ( コリドー ) を作成する... 17 1. はじめに本テキストでは
Microsoft Word - 道路編テキスト.doc
 Autodesk Civil 3D 2007 工種別テキスト ~ 道路編 ~ 2006 年 10 月 6 日 目 次 1. 平面線形...4 1.1 線形...5 (1) 線形 IP 法による入力...5 (2) 線形の編集...6 (3) 様々な線形の引き方...10 (4) 中心線形が決定している場合の線形入力方法 ( ポリラインから作成例 )...14 (5) 路線検討の場合の比較案作成 (
Autodesk Civil 3D 2007 工種別テキスト ~ 道路編 ~ 2006 年 10 月 6 日 目 次 1. 平面線形...4 1.1 線形...5 (1) 線形 IP 法による入力...5 (2) 線形の編集...6 (3) 様々な線形の引き方...10 (4) 中心線形が決定している場合の線形入力方法 ( ポリラインから作成例 )...14 (5) 路線検討の場合の比較案作成 (
AutoCAD LT2000i
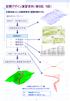 空間デザイン演習資料 ( 第 8 回,9 回 ) 任意地形上に ( 自動車専用 ) 道路を設計する設計のフローチャート地形データの読み込み 地表面形状の作成 道路設計 平面設計 縦断設計 横断設計 コリドーモデルの作成 地表面形状と道路表面の結合 本演習に使用するデータ一覧 ( 資料フォルダのDATA_No08,09のフォルダ内 ) 等高線高さ付け.dwg 等高線高さ付け ( 高さあり ).dwg
空間デザイン演習資料 ( 第 8 回,9 回 ) 任意地形上に ( 自動車専用 ) 道路を設計する設計のフローチャート地形データの読み込み 地表面形状の作成 道路設計 平面設計 縦断設計 横断設計 コリドーモデルの作成 地表面形状と道路表面の結合 本演習に使用するデータ一覧 ( 資料フォルダのDATA_No08,09のフォルダ内 ) 等高線高さ付け.dwg 等高線高さ付け ( 高さあり ).dwg
Microsoft Word - AutocadCivil3D.doc
 AutocadCivil3D 簡易ガイド 新規図面作成から縦断抽出までの流れ編 -1- 1 新規図面を用意する (1) ホームボタンから 新規 - 図面 をクリックします (2) ファイルの種類から 図面テンプレート (.dwt) を選択し テンプレートファイル 国土交通省 仕様 20m 測点.dwt を選択します Note. このテンプレートを使用しないと 線形抽出時の測点条件など標準としたい条件にセットされま
AutocadCivil3D 簡易ガイド 新規図面作成から縦断抽出までの流れ編 -1- 1 新規図面を用意する (1) ホームボタンから 新規 - 図面 をクリックします (2) ファイルの種類から 図面テンプレート (.dwt) を選択し テンプレートファイル 国土交通省 仕様 20m 測点.dwt を選択します Note. このテンプレートを使用しないと 線形抽出時の測点条件など標準としたい条件にセットされま
AutoCAD LT2000i
 空間デザイン演習資料 ( 第 10 回 -14 回 ) 課題 国土地理院の基盤地図情報数値標高モデルから東北地方の任意地域の標高データと航空写真を取得し, 以下の設計条件を満足する道路設計を行いなさい. また, 走行シミュレーションのアニメーションを作成しなさい.(Civil3D の新規 国土交通省仕様 100m 測点.dwt を用いて設計をすること ) 注意 : これまでの配布資料を忘れずに持参しなさい.
空間デザイン演習資料 ( 第 10 回 -14 回 ) 課題 国土地理院の基盤地図情報数値標高モデルから東北地方の任意地域の標高データと航空写真を取得し, 以下の設計条件を満足する道路設計を行いなさい. また, 走行シミュレーションのアニメーションを作成しなさい.(Civil3D の新規 国土交通省仕様 100m 測点.dwt を用いて設計をすること ) 注意 : これまでの配布資料を忘れずに持参しなさい.
1
 AutoCAD Civil 3D 2011 トレーニングテキスト ( 新機能操作編 ) 2010 年 6 月 24 日 Ver1.1 1 目 次 1 新機能紹介... 1 2 点群の新機能... 2 2.1 点群データの読み込み... 2 2.2 点群デーからサーフェス作成... 5 参考 : 点群サーフェスの活用... 7 サーフェススタイル変更... 7 断面図の作成... 9 3 横断図シート書き出し新機能...
AutoCAD Civil 3D 2011 トレーニングテキスト ( 新機能操作編 ) 2010 年 6 月 24 日 Ver1.1 1 目 次 1 新機能紹介... 1 2 点群の新機能... 2 2.1 点群データの読み込み... 2 2.2 点群デーからサーフェス作成... 5 参考 : 点群サーフェスの活用... 7 サーフェススタイル変更... 7 断面図の作成... 9 3 横断図シート書き出し新機能...
Jtool.cuix ファイルの位置 C: Users < ユーザ名 > AppData Roaming Autodesk C3D 2017 jpn Support 4. [ ワークスペース ] 下の [Civil 3D 既定値 ( 現在 )] を選択し [ ユーザインタフェースをカスタマイズ ]
![Jtool.cuix ファイルの位置 C: Users < ユーザ名 > AppData Roaming Autodesk C3D 2017 jpn Support 4. [ ワークスペース ] 下の [Civil 3D 既定値 ( 現在 )] を選択し [ ユーザインタフェースをカスタマイズ ] Jtool.cuix ファイルの位置 C: Users < ユーザ名 > AppData Roaming Autodesk C3D 2017 jpn Support 4. [ ワークスペース ] 下の [Civil 3D 既定値 ( 現在 )] を選択し [ ユーザインタフェースをカスタマイズ ]](/thumbs/92/109529601.jpg) AutoCAD Civil 3D 2017 日本仕様 Readme 2016.08 オートデスク株式会社 AutoCAD Civil 3D 2017 日本仕様は AutoCAD Civil 3D 2017 上で動作する日本仕様の作図に特化したプログラムです この Readme には AutoCAD Civil 3D 2017 日本仕様プログラムの固有の問題や制限事項 追加情報などを記載しています ご利用前にこのドキュメント全体を必ずお読みください
AutoCAD Civil 3D 2017 日本仕様 Readme 2016.08 オートデスク株式会社 AutoCAD Civil 3D 2017 日本仕様は AutoCAD Civil 3D 2017 上で動作する日本仕様の作図に特化したプログラムです この Readme には AutoCAD Civil 3D 2017 日本仕様プログラムの固有の問題や制限事項 追加情報などを記載しています ご利用前にこのドキュメント全体を必ずお読みください
目 次 1. はじめに Autodesk AutoCAD Civil 3D 測量座標系設定 ソリッドデータ作成 属性付与 外部参照ファイル設定方法 IFC 作成手順 Autodesk R
 Autodesk AEC Collection CIM 事業における成果品作成の手引き に対応した成果品作成手順例 2017 年 9 月 1 日 Ver2.0 目 次 1. はじめに... 1 2. Autodesk AutoCAD Civil 3D 2018... 2 2.1 測量座標系設定... 2 2.2 ソリッドデータ作成... 4 2.3 属性付与 外部参照ファイル設定方法... 6 2.4
Autodesk AEC Collection CIM 事業における成果品作成の手引き に対応した成果品作成手順例 2017 年 9 月 1 日 Ver2.0 目 次 1. はじめに... 1 2. Autodesk AutoCAD Civil 3D 2018... 2 2.1 測量座標系設定... 2 2.2 ソリッドデータ作成... 4 2.3 属性付与 外部参照ファイル設定方法... 6 2.4
Autodesk Revit Building 基礎コース
 Training workbook learning AutoCAD 2012 in Classroom 基礎コース Maruhan Co.Ltd. 2011 目次 01 基本機能... 1 ユーザインターフェース... 2 AutoCAD の起動...2 ユーザインターフェース...3 アプリケーションメニュー...4 クイックアクセスツールバー...6 リボン...9 コマンドウィンドウ...
Training workbook learning AutoCAD 2012 in Classroom 基礎コース Maruhan Co.Ltd. 2011 目次 01 基本機能... 1 ユーザインターフェース... 2 AutoCAD の起動...2 ユーザインターフェース...3 アプリケーションメニュー...4 クイックアクセスツールバー...6 リボン...9 コマンドウィンドウ...
事例体験Ⅰ CAD→VRでの活用(細設計ADデータを3次元VRで確認)
 UC-win/Road for Civil 3D セミナー 体験資料 2010.10.1 目次 Ⅰ Civil3D の基本 ~ 地形データの作成 1. データの読み込み...3 2. サーフェスの作成...6 3. 線形の作成...9 4. 縦断の作成...11 5. アセンブリ作成...15 6. コリドー作成...21 Ⅱ Civil3D のデータを VR で活用する 1. データ変換を行う (Civil3D
UC-win/Road for Civil 3D セミナー 体験資料 2010.10.1 目次 Ⅰ Civil3D の基本 ~ 地形データの作成 1. データの読み込み...3 2. サーフェスの作成...6 3. 線形の作成...9 4. 縦断の作成...11 5. アセンブリ作成...15 6. コリドー作成...21 Ⅱ Civil3D のデータを VR で活用する 1. データ変換を行う (Civil3D
505_切削オーバーレイ
 切削オーバーレイ [ 測量計算 ] の [ 切削オーバーレイ ] について 簡単な操作例で解説します 解説内容がオプションプログラムの説明である場合があります ご了承ください 目次 切削オーバーレイ. 作業設定 - [ 建設 CAD] を起動する - [ 切削オーバーレイ ] を起動する - 設計層を設定する. 現地盤の入力 - 入力条件を確認する - 測点を自動入力する - 地盤高を入力する 6
切削オーバーレイ [ 測量計算 ] の [ 切削オーバーレイ ] について 簡単な操作例で解説します 解説内容がオプションプログラムの説明である場合があります ご了承ください 目次 切削オーバーレイ. 作業設定 - [ 建設 CAD] を起動する - [ 切削オーバーレイ ] を起動する - 設計層を設定する. 現地盤の入力 - 入力条件を確認する - 測点を自動入力する - 地盤高を入力する 6
Learning AutoCAD 2013 in Classroom 目次 01 基本機能... 1 ユーザインターフェース... 2 AutoCAD の起動...2 ユーザインターフェース...3 アプリケーションメニュー...4 クイックアクセスツールバー...6 リボン...9 コマンドウィン
 目次 01 基本機能... 1 ユーザインターフェース... 2 AutoCAD の起動...2 ユーザインターフェース...3 アプリケーションメニュー...4 クイックアクセスツールバー...6 リボン...9 コマンドウィンドウ... 11 ステータスバー... 12 パレット... 13 モデル空間とレイアウト空間... 14 クイックビュー... 15 ファイル操作... 17 新規図面を開く...
目次 01 基本機能... 1 ユーザインターフェース... 2 AutoCAD の起動...2 ユーザインターフェース...3 アプリケーションメニュー...4 クイックアクセスツールバー...6 リボン...9 コマンドウィンドウ... 11 ステータスバー... 12 パレット... 13 モデル空間とレイアウト空間... 14 クイックビュー... 15 ファイル操作... 17 新規図面を開く...
Autodesk Revit Structure 2014
 トレーニングテキスト一般橋梁編 2013/05/21 目次 概要... 3 橋梁プロジェクトの作成... 4 1. 地形フゔルの読み込み... 4 2. 通芯の作成... 6 3. レベルの作成... 8 4. 橋脚橋台基礎の配置... 12 5. 橋脚の配置... 15 6. 杭の配置... 20 7. 上部工の配置... 27 8. 橋脚の高さの調整... 33 9. 地形面の作成... 35
トレーニングテキスト一般橋梁編 2013/05/21 目次 概要... 3 橋梁プロジェクトの作成... 4 1. 地形フゔルの読み込み... 4 2. 通芯の作成... 6 3. レベルの作成... 8 4. 橋脚橋台基礎の配置... 12 5. 橋脚の配置... 15 6. 杭の配置... 20 7. 上部工の配置... 27 8. 橋脚の高さの調整... 33 9. 地形面の作成... 35
AutoCAD道場-なぜ「レイアウト」がいいのか?
 AutoCAD 道場 : AutoCAD 習得のための傾向と対策セッション 3 なぜ レイアウト がいいのか? オートデスクコンサルタント井上竜夫 20110802 Ver. 1.0 レイアウトの基本 モデル空間 実際に作図作業を行う空間 作図は原寸 1:1 で行うのが原則 レイアウト空間 図面レイアウトの作成を行う空間 レイアウトの使用 ビューポートを配置して 図面レイアウトを作成 印刷 ビューポートはモデル空間の要素をレイアウトに表示するための窓
AutoCAD 道場 : AutoCAD 習得のための傾向と対策セッション 3 なぜ レイアウト がいいのか? オートデスクコンサルタント井上竜夫 20110802 Ver. 1.0 レイアウトの基本 モデル空間 実際に作図作業を行う空間 作図は原寸 1:1 で行うのが原則 レイアウト空間 図面レイアウトの作成を行う空間 レイアウトの使用 ビューポートを配置して 図面レイアウトを作成 印刷 ビューポートはモデル空間の要素をレイアウトに表示するための窓
MoreStudy 第 6 章 MoreStudy 第 6 章 第 1 節 貼り付け 3 [ 形式を選択して貼り付け ] ダイアログから [Microsoft Excel ワークシート ] を選択し [OK] ボタンを 押します 1 Excel ワークシートで貼り付け [Pastespec] リボン
![MoreStudy 第 6 章 MoreStudy 第 6 章 第 1 節 貼り付け 3 [ 形式を選択して貼り付け ] ダイアログから [Microsoft Excel ワークシート ] を選択し [OK] ボタンを 押します 1 Excel ワークシートで貼り付け [Pastespec] リボン MoreStudy 第 6 章 MoreStudy 第 6 章 第 1 節 貼り付け 3 [ 形式を選択して貼り付け ] ダイアログから [Microsoft Excel ワークシート ] を選択し [OK] ボタンを 押します 1 Excel ワークシートで貼り付け [Pastespec] リボン](/thumbs/93/113693481.jpg) 第 6 章 第 1 節 Excel と [ リンク貼り付け ] Excel のシートを AutoCAD 内に Excel ワークシートとして貼り付けます 第 2 節 Excel と [ データリンク ] Excel のシートを AutoCAD 内に AutoCAD の図形として貼り付けます MoreStudy 第 6 章 MoreStudy 第 6 章 第 1 節 貼り付け 3 [ 形式を選択して貼り付け
第 6 章 第 1 節 Excel と [ リンク貼り付け ] Excel のシートを AutoCAD 内に Excel ワークシートとして貼り付けます 第 2 節 Excel と [ データリンク ] Excel のシートを AutoCAD 内に AutoCAD の図形として貼り付けます MoreStudy 第 6 章 MoreStudy 第 6 章 第 1 節 貼り付け 3 [ 形式を選択して貼り付け
<4D F736F F D E836A834A838B838C837C815B83672E8FAC95BD5F8FBC88E48F4390B35F2E646F63>
 土木設計における Civil3D の活用について エンジニアリング本部空間情報部 小平進 1. はじめに 3 造成地検討 ( 造成範囲作成 ) 本稿では 3 次元土木設計支援ツール 4 標高 5m 造成による土量算出 AutoCAD Civil3D 2012 の使用方法例を説明する 5 必要土量の確保 ( 仁田山から土量確保 ) Civil3D は 3 次元を意識せずに 2 次元の操作 で 2 次元土木設計図面
土木設計における Civil3D の活用について エンジニアリング本部空間情報部 小平進 1. はじめに 3 造成地検討 ( 造成範囲作成 ) 本稿では 3 次元土木設計支援ツール 4 標高 5m 造成による土量算出 AutoCAD Civil3D 2012 の使用方法例を説明する 5 必要土量の確保 ( 仁田山から土量確保 ) Civil3D は 3 次元を意識せずに 2 次元の操作 で 2 次元土木設計図面
Microsoft Word - SXFManualforGator_ACAD2010_ doc
 CAD 製図基準テンプレートユーザマニュアル 目次 1 はじめに... 1 2 SXF テンプレートファイルの概要... 1 (1) テンプレートファイル (*.dwt)... 1 (2) 画層テンプレート (*.dwg)... 3 3 AUTOCAD の設定... 5 1 テンプレートファイルの読み込み... 5 2 画層情報の取り込み... 6 3 図面表題欄情報の入力... 9 4 尺度付きテンプレートファイルの使用...
CAD 製図基準テンプレートユーザマニュアル 目次 1 はじめに... 1 2 SXF テンプレートファイルの概要... 1 (1) テンプレートファイル (*.dwt)... 1 (2) 画層テンプレート (*.dwg)... 3 3 AUTOCAD の設定... 5 1 テンプレートファイルの読み込み... 5 2 画層情報の取り込み... 6 3 図面表題欄情報の入力... 9 4 尺度付きテンプレートファイルの使用...
モデル空間に読み込む場合 AutoCAD では 部分図および座標系の設定を 複合図形 ( ブロック ) にて行います 作図にあたっての流れは下記のとおりとなります (1) 発注図の読み込み (2) 発注図の確認 (3) 発注図の部分図の利用方法や座標設定が要領に従っていない場合の前準備 (4) 作図
 AutoCAD における部分図や座標系の設定方法について 会社名 : オートデスク株式会社 CAD ソフト :AutoCAD シリーズ 本テキストは AutoCAD と SXF データトランスレータ SXF Converter for AutoCAD LT を用いて 道路工事完成図等作成要領に準拠した完成平面図 CAD データ (SXF Ver.2.0) を作成するための 部分図や座標系を設定する方法について記載したものです
AutoCAD における部分図や座標系の設定方法について 会社名 : オートデスク株式会社 CAD ソフト :AutoCAD シリーズ 本テキストは AutoCAD と SXF データトランスレータ SXF Converter for AutoCAD LT を用いて 道路工事完成図等作成要領に準拠した完成平面図 CAD データ (SXF Ver.2.0) を作成するための 部分図や座標系を設定する方法について記載したものです
<4D F736F F D BB907D8AEE8F C815B B D836A B2E646F63>
 CAD 製図基準テンプレートユーザマニュアル 目次 1 はじめに... 1 2 テンプレートファイルの設定... 1 (1) 作業をはじめる前に!...1 1 ダウンロード...1 AutoCAD の設定...5 (2) テンプレートの設定...6 1 テンプレートファイルの読み込み...6 2 画層情報の取り込み...6 3 尺度付きテンプレートファイルの使用... 11 1 オブジェクトの作図...11
CAD 製図基準テンプレートユーザマニュアル 目次 1 はじめに... 1 2 テンプレートファイルの設定... 1 (1) 作業をはじめる前に!...1 1 ダウンロード...1 AutoCAD の設定...5 (2) テンプレートの設定...6 1 テンプレートファイルの読み込み...6 2 画層情報の取り込み...6 3 尺度付きテンプレートファイルの使用... 11 1 オブジェクトの作図...11
512_横断図の編集例
 横断図の編集例 本書は EX-TREND 武蔵の CAD の各種コマンドの機能を知ってもらうために 操作例として横断図を作成します 本書で解説している以外にもいろいろな機能を用いて図面を編集することができますが 入力例では元図面として SFC ファイルで作成された横断図を読み込み 各種編集操作をおこないます また 読み込んだ横断図の一部分を編集し Word で作成された切り土作業手順書に添付する方法も解説します
横断図の編集例 本書は EX-TREND 武蔵の CAD の各種コマンドの機能を知ってもらうために 操作例として横断図を作成します 本書で解説している以外にもいろいろな機能を用いて図面を編集することができますが 入力例では元図面として SFC ファイルで作成された横断図を読み込み 各種編集操作をおこないます また 読み込んだ横断図の一部分を編集し Word で作成された切り土作業手順書に添付する方法も解説します
AutoCAD Map 3D 2013 実践操作 セルフトレーニングテキスト 応用編
 CAD と GIS の融合 CAD, meet GIS AutoCAD Map 3D 2013 実践操作セルフトレーニングテキスト応用編 2012 年 4 月 本テキストのトレーニング内容は AutoCAD Map 3D 2013 の基本的な機能を理解している方を対象としています トレーニングを開始する前に 以下の準備を行います データの準備 トレーニングで使用するデータの GISTraining2013
CAD と GIS の融合 CAD, meet GIS AutoCAD Map 3D 2013 実践操作セルフトレーニングテキスト応用編 2012 年 4 月 本テキストのトレーニング内容は AutoCAD Map 3D 2013 の基本的な機能を理解している方を対象としています トレーニングを開始する前に 以下の準備を行います データの準備 トレーニングで使用するデータの GISTraining2013
214_横断図の編集例
 横断図の編集例 本書は EX-TREND 武蔵の CAD の各種コマンドの機能を知ってもらうために 操作例として横断図を作成します 本書で解説している以外にもいろいろな機能を用いて図面を編集することができますが 入力例の解説は元図面として SFC ファイルで作成された横断図を読み込み 各種編集操作をおこない完成させます また 読み込んだ横断図の一部分を編集し Word で作成された切り土作業手順書に添付する方法も解説します
横断図の編集例 本書は EX-TREND 武蔵の CAD の各種コマンドの機能を知ってもらうために 操作例として横断図を作成します 本書で解説している以外にもいろいろな機能を用いて図面を編集することができますが 入力例の解説は元図面として SFC ファイルで作成された横断図を読み込み 各種編集操作をおこない完成させます また 読み込んだ横断図の一部分を編集し Word で作成された切り土作業手順書に添付する方法も解説します
Field Logic, Inc. 標準モード 3D モデル作成 配置編 Field Logic, Inc. 第 1 版
 Field Logic, Inc. 標準モード 3D モデル作成 配置編 Field Logic, Inc. 第 1 版 目次 1. 初めに... 1 本書の概要 ( 学習のポイント )... 1 2. Google SketchUp の起動... 2 3. 単純な形状をした工場の 3D モデルを作成... 3 3D モデルの作成... 3 工場の 3D モデルを STL 形式のファイルとして出力...
Field Logic, Inc. 標準モード 3D モデル作成 配置編 Field Logic, Inc. 第 1 版 目次 1. 初めに... 1 本書の概要 ( 学習のポイント )... 1 2. Google SketchUp の起動... 2 3. 単純な形状をした工場の 3D モデルを作成... 3 3D モデルの作成... 3 工場の 3D モデルを STL 形式のファイルとして出力...
ant3_manual
 基本操作マニュアル だれでもできる A 納図 [A- NOTE] 土木 / その他編 A 納図 [A-NOTE] 基本操作マニュアルは 冊に分かれています. 基本操作 / 作図編. 図形編集編. 土木 / その他編 画面説明や基本的な機能をご説明しています 縮尺合せや図形を編集する機能をご説明しています 土量集計など土木専用機能をご説明しています 目 次 0 図面に座標を割り付ける 0 座標を登録する
基本操作マニュアル だれでもできる A 納図 [A- NOTE] 土木 / その他編 A 納図 [A-NOTE] 基本操作マニュアルは 冊に分かれています. 基本操作 / 作図編. 図形編集編. 土木 / その他編 画面説明や基本的な機能をご説明しています 縮尺合せや図形を編集する機能をご説明しています 土量集計など土木専用機能をご説明しています 目 次 0 図面に座標を割り付ける 0 座標を登録する
目 次 1. はじめに Autodesk AutoCAD Civil 3D 測量座標系設定 ソリッドデータ作成 属性付与 外部参照ファイル設定方法 IFC 作成手順 Autodesk
 Autodesk AEC Collection CIM 事業における成果品作成の手引き に対応した成果品作成手順例 2017 年 3 月 31 日 Ver1.0 目 次 1. はじめに... 1 2. Autodesk AutoCAD Civil 3D 2017... 2 2.1 測量座標系設定... 2 2.2 ソリッドデータ作成... 4 2.3 属性付与 外部参照ファイル設定方法... 6 2.4
Autodesk AEC Collection CIM 事業における成果品作成の手引き に対応した成果品作成手順例 2017 年 3 月 31 日 Ver1.0 目 次 1. はじめに... 1 2. Autodesk AutoCAD Civil 3D 2017... 2 2.1 測量座標系設定... 2 2.2 ソリッドデータ作成... 4 2.3 属性付与 外部参照ファイル設定方法... 6 2.4
AutoCAD LT Civil Suite 概説書
 AutoCAD LT Civil Suite 概説書 ~ 活用のヒントとコツ ~ オートデスク株式会社 2012 年 2 月版 1 目次 1. 読み込み編 1-1. 質問モデル空間にしかデータがない場合は?... 3 1-2. 質問読み込み時に必ず CAD 製図基準テンプレートを指定する必要はありますか?... 3 1-3. 質問 SXF Ver. 3x 形式の属性データ (SAF ファイル ) を確認したい...
AutoCAD LT Civil Suite 概説書 ~ 活用のヒントとコツ ~ オートデスク株式会社 2012 年 2 月版 1 目次 1. 読み込み編 1-1. 質問モデル空間にしかデータがない場合は?... 3 1-2. 質問読み込み時に必ず CAD 製図基準テンプレートを指定する必要はありますか?... 3 1-3. 質問 SXF Ver. 3x 形式の属性データ (SAF ファイル ) を確認したい...
図脳 RAPIDPRO19 体験版チュートリアルマニュアル 体験版チュートリアルマニュアル 1
 体験版チュートリアルマニュアル 1 図脳 RPIDPRO19 体験版をインストールする ここでは Windows7 で図脳 RPIDPRO19 体験版をインストールする方法を解説します ご使用の OS により 画面が異なる場合があります 体験版インストーラー setup_rpid19psmp_w64.exe をダブルクリックで実行します インストール開始画面が表示されますので [ 次へ ] ボタンを押します
体験版チュートリアルマニュアル 1 図脳 RPIDPRO19 体験版をインストールする ここでは Windows7 で図脳 RPIDPRO19 体験版をインストールする方法を解説します ご使用の OS により 画面が異なる場合があります 体験版インストーラー setup_rpid19psmp_w64.exe をダブルクリックで実行します インストール開始画面が表示されますので [ 次へ ] ボタンを押します
501_3次元設計データ作成(エレメント法)
 次元設計データ作成 基本設計データ作成 ( エレメント法 ) ~ 出来形帳票作成 基本設計データ作成 ( エレメント法 )~ 出来形帳票作成の基本的な操作を簡単なサンプルを使用して解説します 解説内容がオプションプログラムの説明である場合があります ご了承ください 目次 次元設計データ作成基本設計データ作成 ( エレメント法 ) ~ 出来形帳票作成 概要.TS 出来形の流れ 基本設計データ作成. 新規工事作成
次元設計データ作成 基本設計データ作成 ( エレメント法 ) ~ 出来形帳票作成 基本設計データ作成 ( エレメント法 )~ 出来形帳票作成の基本的な操作を簡単なサンプルを使用して解説します 解説内容がオプションプログラムの説明である場合があります ご了承ください 目次 次元設計データ作成基本設計データ作成 ( エレメント法 ) ~ 出来形帳票作成 概要.TS 出来形の流れ 基本設計データ作成. 新規工事作成
Bentley Architecture Copyright(C)2005 ITAILAB All rights reserved
 Bentley Architecture Copyright(C)2005 ITAILAB All rights reserved Bentley Architecture 概要 Bentley Architecture は 図面の作図 3 次元モデルの作成 数量情報の算出機能を持つ MicroStation TriForma V8 をベースにした 3 次元設計システムです 1 Bentley Architecture
Bentley Architecture Copyright(C)2005 ITAILAB All rights reserved Bentley Architecture 概要 Bentley Architecture は 図面の作図 3 次元モデルの作成 数量情報の算出機能を持つ MicroStation TriForma V8 をベースにした 3 次元設計システムです 1 Bentley Architecture
 はじめに 3 はじめに AutoCAD AutoCAD 2011 / AutoCAD LT 2011 AutoCAD DVD-ROM AutoCAD 2011 AutoCAD 2011 1 11 1 AutoCAD AutoCAD 12 14 2 15 17 3 AutoCAD AutoCAD 3 AutoCAD PDF DWG DVD-ROM AutoCAD WMV Windows Windows
はじめに 3 はじめに AutoCAD AutoCAD 2011 / AutoCAD LT 2011 AutoCAD DVD-ROM AutoCAD 2011 AutoCAD 2011 1 11 1 AutoCAD AutoCAD 12 14 2 15 17 3 AutoCAD AutoCAD 3 AutoCAD PDF DWG DVD-ROM AutoCAD WMV Windows Windows
<907D945D F D C789C195CF8D5888EA97978CF68A4A97702E786C7378>
 改善機能 ファイル ファイル出力 範囲印刷すべて印刷編集貼り付け 選択コマンド 図形編集 図形移動 / 複写図形複写図形移動 ( 縦横変倍 )/ 図形複写 ( 縦横変倍 ) ミラー編集 図脳 RAID17/RO17から図脳 RAID18/RO18への改善機能は下表をご覧ください = 図脳 RAIDRO18のみ O=オプションプラグイン時に追加機能 全図面 DF 形式 対象とする図面を一括でON OFFできるようになりました
改善機能 ファイル ファイル出力 範囲印刷すべて印刷編集貼り付け 選択コマンド 図形編集 図形移動 / 複写図形複写図形移動 ( 縦横変倍 )/ 図形複写 ( 縦横変倍 ) ミラー編集 図脳 RAID17/RO17から図脳 RAID18/RO18への改善機能は下表をご覧ください = 図脳 RAIDRO18のみ O=オプションプラグイン時に追加機能 全図面 DF 形式 対象とする図面を一括でON OFFできるようになりました
目 次 1 はじめに 国土地理院の基盤地図情報を用いた検討 Civil 3D から地形情報を書き出す InfraWorks に地形情報を読み込む InfraWorks で航空写真を貼り付ける InfraWorks
 Autodesk Infrastructure Design Suite 2015 セルフトレーニングテキスト ( データ連携 ) 2014 年 7 月 15 日 Ver1.0 目 次 1 はじめに... 1 2 国土地理院の基盤地図情報を用いた検討... 2 2.1 Civil 3D から地形情報を書き出す... 2 2.2 InfraWorks に地形情報を読み込む... 6 2.3 InfraWorks
Autodesk Infrastructure Design Suite 2015 セルフトレーニングテキスト ( データ連携 ) 2014 年 7 月 15 日 Ver1.0 目 次 1 はじめに... 1 2 国土地理院の基盤地図情報を用いた検討... 2 2.1 Civil 3D から地形情報を書き出す... 2 2.2 InfraWorks に地形情報を読み込む... 6 2.3 InfraWorks
Autodesk Inventor 2012 基礎
 はじめに 本書は Autodesk Inventor 2012 をはじめて学習するための入門用のテキストです Inventor の活用方法は 多岐にわたり本書で規定できるものではありませんが 業務にあった活用方法をご検討するためのファーストステップとなる基本操作の習得に本書をご活用ください 下記は 本書をご利用いただくうえでの注意点になります 学習前にご一読ください 構成について 本書は下記の第 1
はじめに 本書は Autodesk Inventor 2012 をはじめて学習するための入門用のテキストです Inventor の活用方法は 多岐にわたり本書で規定できるものではありませんが 業務にあった活用方法をご検討するためのファーストステップとなる基本操作の習得に本書をご活用ください 下記は 本書をご利用いただくうえでの注意点になります 学習前にご一読ください 構成について 本書は下記の第 1
もくじ BricsCAD V17 と V18 の比較 設定 表示 3 一時トラッキング 12 作成 編集 4 図面比較 13 新機能 改善機能 Pro 共通 3D ソリッドフェースの複写 14 画面クリーン 5 オプション コンテンツブラウザ 6 板金の初期パラメータ 15 レイアウトマネージャ 7
 BricsCAD V17 と比較した BricsCAD V18 の新機能 アルファテック株式会社 CAD 事業部 1 もくじ BricsCAD V17 と V18 の比較 設定 表示 3 一時トラッキング 12 作成 編集 4 図面比較 13 新機能 改善機能 Pro 共通 3D ソリッドフェースの複写 14 画面クリーン 5 オプション コンテンツブラウザ 6 板金の初期パラメータ 15 レイアウトマネージャ
BricsCAD V17 と比較した BricsCAD V18 の新機能 アルファテック株式会社 CAD 事業部 1 もくじ BricsCAD V17 と V18 の比較 設定 表示 3 一時トラッキング 12 作成 編集 4 図面比較 13 新機能 改善機能 Pro 共通 3D ソリッドフェースの複写 14 画面クリーン 5 オプション コンテンツブラウザ 6 板金の初期パラメータ 15 レイアウトマネージャ
発注図面(平面図)の作成
 発注図面 ( 平面図 ) の作成 元図面を読み込み ラスタデータ ハッチング 旗上げを入力し 最後に CAD 製図基準チェックをおこない SXF 仕様のデータを保存するという一連の流れを簡単なサンプルを用いて解説します 解説内容がオプションプログラムの説明である場合があります ご了承ください 目次 発注図面 ( 平面図 ) の作成. 入力例の説明. 元図面の読み込み - 建設 CAD を起動する -
発注図面 ( 平面図 ) の作成 元図面を読み込み ラスタデータ ハッチング 旗上げを入力し 最後に CAD 製図基準チェックをおこない SXF 仕様のデータを保存するという一連の流れを簡単なサンプルを用いて解説します 解説内容がオプションプログラムの説明である場合があります ご了承ください 目次 発注図面 ( 平面図 ) の作成. 入力例の説明. 元図面の読み込み - 建設 CAD を起動する -
3.3 導入ポテンシャルの簡易シミュレーション シミュレーションの流れ導入ポテンシャルの簡易シミュレーションは 河川上の任意の水路 100m セグメント地点で取水し 導水管を任意の箇所に設定して 任意の放水地点に発電施設を設置して発電する場合の導入ポテンシャル値 ( 設備容量 ) 及び概
 3.3 導入ポテンシャルの簡易シミュレーション 3.3.1 シミュレーションの流れ導入ポテンシャルの簡易シミュレーションは 河川上の任意の水路 100m セグメント地点で取水し 導水管を任意の箇所に設定して 任意の放水地点に発電施設を設置して発電する場合の導入ポテンシャル値 ( 設備容量 ) 及び概算工事費を計算します 導入ポテンシャルシミュレーションのフローは図 3.3.1-1 の通りです < 手順
3.3 導入ポテンシャルの簡易シミュレーション 3.3.1 シミュレーションの流れ導入ポテンシャルの簡易シミュレーションは 河川上の任意の水路 100m セグメント地点で取水し 導水管を任意の箇所に設定して 任意の放水地点に発電施設を設置して発電する場合の導入ポテンシャル値 ( 設備容量 ) 及び概算工事費を計算します 導入ポテンシャルシミュレーションのフローは図 3.3.1-1 の通りです < 手順
SIMA地番テキスト配置 操作説明書
 SIMA 地番テキスト配置 ( バージョン 6.0.3) 操作説明書 2010/05/31 有限会社ジオ コーチ システムズ http://www.geocoach.co.jp/ info@geocoach.co.jp SIMA 地番テキスト配置は測量データ共通フォーマット ( 略称 :SIMA 共通フォーマット ) ファイルについて 画地データの地番のテキストを自動配置するアプリケーションです リアルタイム
SIMA 地番テキスト配置 ( バージョン 6.0.3) 操作説明書 2010/05/31 有限会社ジオ コーチ システムズ http://www.geocoach.co.jp/ info@geocoach.co.jp SIMA 地番テキスト配置は測量データ共通フォーマット ( 略称 :SIMA 共通フォーマット ) ファイルについて 画地データの地番のテキストを自動配置するアプリケーションです リアルタイム
擁壁展開図の作成
 擁壁展開図の作成 擁壁展開図を作成する操作手順を解説します 本書では 上距離 下距離 擁壁長などをすべて手入力して 次ページのような擁壁展開図を作成する例で解説します 解説内容がオプションプログラムの説明で ある場合があります ご了承ください 目次 擁壁展開図の作成. 入力例の説明. 作業現場情報の入力 - [ 現場管理 ] を起動する - 工区を作成する - 現場を作成する. 擁壁データの入力
擁壁展開図の作成 擁壁展開図を作成する操作手順を解説します 本書では 上距離 下距離 擁壁長などをすべて手入力して 次ページのような擁壁展開図を作成する例で解説します 解説内容がオプションプログラムの説明で ある場合があります ご了承ください 目次 擁壁展開図の作成. 入力例の説明. 作業現場情報の入力 - [ 現場管理 ] を起動する - 工区を作成する - 現場を作成する. 擁壁データの入力
基本操作マニュアル だれでもできる A 納図 [ A -NOTE] [ 2.5 次元 ] 目 次 01 座標を登録する 1 02 縮尺合わせと座標割付を同時に行う 3 03 座標データを取り込む 5 04 座標データを描画する 次元 三角網を作成する 次元 高さを
![基本操作マニュアル だれでもできる A 納図 [ A -NOTE] [ 2.5 次元 ] 目 次 01 座標を登録する 1 02 縮尺合わせと座標割付を同時に行う 3 03 座標データを取り込む 5 04 座標データを描画する 次元 三角網を作成する 次元 高さを 基本操作マニュアル だれでもできる A 納図 [ A -NOTE] [ 2.5 次元 ] 目 次 01 座標を登録する 1 02 縮尺合わせと座標割付を同時に行う 3 03 座標データを取り込む 5 04 座標データを描画する 次元 三角網を作成する 次元 高さを](/thumbs/96/127060678.jpg) 基本操作マニュアル だれでもできる A 納図 [ A -NOTE] [. 次元 ] 目 次 0 座標を登録する 0 縮尺合わせと座標割付を同時に行う 0 座標データを取り込む 0 座標データを描画する 7 0. 次元 三角網を作成する 8 06. 次元 高さを計測する 07. 次元 等高線を作図する 0 08. 次元 平面図から横断データを取得する 0 横断図に横断現況線を描画する 0 横断旗上げを描画する
基本操作マニュアル だれでもできる A 納図 [ A -NOTE] [. 次元 ] 目 次 0 座標を登録する 0 縮尺合わせと座標割付を同時に行う 0 座標データを取り込む 0 座標データを描画する 7 0. 次元 三角網を作成する 8 06. 次元 高さを計測する 07. 次元 等高線を作図する 0 08. 次元 平面図から横断データを取得する 0 横断図に横断現況線を描画する 0 横断旗上げを描画する
基本作図・編集
 基本作図パターン 基本作図 編集 ) 線の作図 ) 補助線の作図 ) 連続線の作図 ) 平行線の作図 ) 拡大表示 縮小表示 6) 座標の入力 7) 矩形の作図 8) 円の作図 9) 距離の計測 0) 寸法線の作図 ) 連続寸法線の作図 ) 文字の作図 6 ) ラベルの作図 6 ) バルーンの作図 6 ) 回路番号の作図 7 基本編集パターン ) コマンドキャンセル ピックキャンセル 8 ) 領域選択
基本作図パターン 基本作図 編集 ) 線の作図 ) 補助線の作図 ) 連続線の作図 ) 平行線の作図 ) 拡大表示 縮小表示 6) 座標の入力 7) 矩形の作図 8) 円の作図 9) 距離の計測 0) 寸法線の作図 ) 連続寸法線の作図 ) 文字の作図 6 ) ラベルの作図 6 ) バルーンの作図 6 ) 回路番号の作図 7 基本編集パターン ) コマンドキャンセル ピックキャンセル 8 ) 領域選択
武蔵12_体験版操作説明書(トラバース計算)
 体験版操作説明書 トラバース計算 [ トラバース計算 ] の解説例として 座標を入力してプロット図を作成した後 新規トラバース点を作成し トラバース網図を作成するまでの一連の流れを簡単なサンプルを用いて解説します 解説内容がオプションプログラムの説明である場合があります ご了承ください トラバース計算 参考資料 ( 他の計算種類のサンプルデータ )...6 トラバース計算 目次 トラバース計算. 入力例の説明
体験版操作説明書 トラバース計算 [ トラバース計算 ] の解説例として 座標を入力してプロット図を作成した後 新規トラバース点を作成し トラバース網図を作成するまでの一連の流れを簡単なサンプルを用いて解説します 解説内容がオプションプログラムの説明である場合があります ご了承ください トラバース計算 参考資料 ( 他の計算種類のサンプルデータ )...6 トラバース計算 目次 トラバース計算. 入力例の説明
402_トラバース計算
 トラバース計算 [ トラバース ] の解説例として 座標を入力してプロット図を作成した後 新規トラバース点を作成し トラバース網図を作成するまでの一連の流れを簡単なサンプルを用いて解説します 解説内容がオプションプログラムの説明である場合があります ご了承ください 目次 トラバース計算 トラバース計算. 入力例の説明 - 入力例の流れ図. 座標の入力 - [ 建設 CAD] を起動する - 座標を入力する.
トラバース計算 [ トラバース ] の解説例として 座標を入力してプロット図を作成した後 新規トラバース点を作成し トラバース網図を作成するまでの一連の流れを簡単なサンプルを用いて解説します 解説内容がオプションプログラムの説明である場合があります ご了承ください 目次 トラバース計算 トラバース計算. 入力例の説明 - 入力例の流れ図. 座標の入力 - [ 建設 CAD] を起動する - 座標を入力する.
1. 発注図読み込み 平面図や横断図 座標データなどから 3 次元の設計 データを作成し 出力しましょう 建設 CAD 起動後の画面からご説明しま 発注図を開きましょう メニューバーより ファイル 発注図を開くガイ ド を選択しま 用紙を決める を選択すると用紙サイズ設定画 面が表示されま 今回は
 3 次元設計データ作成 1 発注図読み込み 1 2 主要点 工事基準点の登録 4 3 基本設定 5 4 線形入力 6 5 横断形状入力 8 6 管理項目設定 11 7 データ (XML) 出力 12 8 保存 14 1. 発注図読み込み 平面図や横断図 座標データなどから 3 次元の設計 データを作成し 出力しましょう 建設 CAD 起動後の画面からご説明しま 発注図を開きましょう メニューバーより
3 次元設計データ作成 1 発注図読み込み 1 2 主要点 工事基準点の登録 4 3 基本設定 5 4 線形入力 6 5 横断形状入力 8 6 管理項目設定 11 7 データ (XML) 出力 12 8 保存 14 1. 発注図読み込み 平面図や横断図 座標データなどから 3 次元の設計 データを作成し 出力しましょう 建設 CAD 起動後の画面からご説明しま 発注図を開きましょう メニューバーより
Design with themes — Part 1: The Basics
 PowerPoint 入門 PowerPoint はプレゼンテーションのための効果的なアプリケーションです 最も効果的に使用するためには 最初にその基礎を理解する必要があります このチュートリアルでは すべてのプレゼンテーションで使用する作業と機能をいくつか紹介します 開始する前に... 1 1. 新しい空白のプレゼンテーションを作成する... 2 2. PowerPoint ユーザーインターフェイスについて...
PowerPoint 入門 PowerPoint はプレゼンテーションのための効果的なアプリケーションです 最も効果的に使用するためには 最初にその基礎を理解する必要があります このチュートリアルでは すべてのプレゼンテーションで使用する作業と機能をいくつか紹介します 開始する前に... 1 1. 新しい空白のプレゼンテーションを作成する... 2 2. PowerPoint ユーザーインターフェイスについて...
目 次 1. はじめに 写真から 3D モデルを作成する 作成された 3D モデルの閲覧とダウンロード Civil3D への点群の挿入とサーフェス作成 工事進捗の把握と土量算出 ( 完成形のサーフェスとの差分比較 )
 Autodesk AEC Collection トレーニングテキスト (UAV 写真からの 3D モデル作成と土量算出 ) 2017 年 10 月 02 日 Ver2.01 目 次 1. はじめに... 1 2. 写真から 3D モデルを作成する... 1 3. 作成された 3D モデルの閲覧とダウンロード... 6 4. Civil3D への点群の挿入とサーフェス作成... 8 5. 工事進捗の把握と土量算出
Autodesk AEC Collection トレーニングテキスト (UAV 写真からの 3D モデル作成と土量算出 ) 2017 年 10 月 02 日 Ver2.01 目 次 1. はじめに... 1 2. 写真から 3D モデルを作成する... 1 3. 作成された 3D モデルの閲覧とダウンロード... 6 4. Civil3D への点群の挿入とサーフェス作成... 8 5. 工事進捗の把握と土量算出
基本作図・編集
 基本作図 編集 HAS-C-school-008-6 Copyrightc 0-08 DAIKIN INDUSTRIES, LTD. All Rights Reserved. 基本操作 ) 新規ファイルを開く ) 既存ファイルを開く ) スケール合わせ ) ファイルの保存 ) ファイルの印刷 基本作図パターン ) 線の作図 ) 補助線の作図 ) 連続線の作図 ) 平行線の作図 ) 拡大表示 縮小表示
基本作図 編集 HAS-C-school-008-6 Copyrightc 0-08 DAIKIN INDUSTRIES, LTD. All Rights Reserved. 基本操作 ) 新規ファイルを開く ) 既存ファイルを開く ) スケール合わせ ) ファイルの保存 ) ファイルの印刷 基本作図パターン ) 線の作図 ) 補助線の作図 ) 連続線の作図 ) 平行線の作図 ) 拡大表示 縮小表示
804_擁壁展開図の作成
 擁壁展開図の作成 擁壁展開図を作成する操作手順を解説します 本書では 上距離 下距離 擁壁長などをすべて手入力して 次ページのような擁壁展開図を作成する例で解説します 解説内容がオプションプログラムの説明である場合があります ご了承ください 目次 擁壁展開図の作成. 入力例の説明. 作業現場情報の入力 - [ 現場管理 ] を起動する - 工区を作成する - 現場を作成する. 擁壁データの入力 -
擁壁展開図の作成 擁壁展開図を作成する操作手順を解説します 本書では 上距離 下距離 擁壁長などをすべて手入力して 次ページのような擁壁展開図を作成する例で解説します 解説内容がオプションプログラムの説明である場合があります ご了承ください 目次 擁壁展開図の作成. 入力例の説明. 作業現場情報の入力 - [ 現場管理 ] を起動する - 工区を作成する - 現場を作成する. 擁壁データの入力 -
Microsoft PowerPoint - ACAD2009_標準化セミナー井上_Print_Download.pptx[読み取り専用]
![Microsoft PowerPoint - ACAD2009_標準化セミナー井上_Print_Download.pptx[読み取り専用] Microsoft PowerPoint - ACAD2009_標準化セミナー井上_Print_Download.pptx[読み取り専用]](/thumbs/91/105187145.jpg) シートセットマネージャの設定方法 - シートテンプレートを設定する - 井上竜夫オートデスク認定コンサルタント シートセットの作成 用意するもの ルールル 図面の格納先はどこですか? 参照図面の保管場所はどこですか? 図面テンプレート ページ設定 図枠や表題欄などのブロック その他 ( 画層 スタイル etc) シートセットの作成 [ シートセットを作成 ] ウィザードの使用 [ ファイル ] メニュー
シートセットマネージャの設定方法 - シートテンプレートを設定する - 井上竜夫オートデスク認定コンサルタント シートセットの作成 用意するもの ルールル 図面の格納先はどこですか? 参照図面の保管場所はどこですか? 図面テンプレート ページ設定 図枠や表題欄などのブロック その他 ( 画層 スタイル etc) シートセットの作成 [ シートセットを作成 ] ウィザードの使用 [ ファイル ] メニュー
PowerPoint プレゼンテーション
 BricsCAD 3D モデリング このチュートリアルの流れ このチュートリアルでは BricsCADV6 Platinum にて 3D モデリングを作成し そこから図面作成迄の流れをご説明いたします 初めて 3DCAD を操作される方を対象として記述しております BricsCAD の D 作図機能をご使用されているユーザ様を対象として説明しておりますので 細かな D 作図機能の説明は省かせていただいております
BricsCAD 3D モデリング このチュートリアルの流れ このチュートリアルでは BricsCADV6 Platinum にて 3D モデリングを作成し そこから図面作成迄の流れをご説明いたします 初めて 3DCAD を操作される方を対象として記述しております BricsCAD の D 作図機能をご使用されているユーザ様を対象として説明しておりますので 細かな D 作図機能の説明は省かせていただいております
TREND CA Ver.3 手順書
 TREND CA 手順書 申請書を作成する プログラムを起動する 内容を入力する データを保存する 申請書を印刷する プログラムを終了する テンプレートを編集する 編集プログラムを起動する 文字列を入力する 枠線を入力する 7 テンプレートを保存する 7 編集プログラムを終了する 7 . 申請書を作成する 申請書を作成する ZERO の物件データから物件情報を取り込んで TREND CA で申請書を作成する方法を解説します
TREND CA 手順書 申請書を作成する プログラムを起動する 内容を入力する データを保存する 申請書を印刷する プログラムを終了する テンプレートを編集する 編集プログラムを起動する 文字列を入力する 枠線を入力する 7 テンプレートを保存する 7 編集プログラムを終了する 7 . 申請書を作成する 申請書を作成する ZERO の物件データから物件情報を取り込んで TREND CA で申請書を作成する方法を解説します
MoreStudy MoreStudy 第 1 節 モデル空間用テンプレート図面を作成 1 [ 図面範囲 ] を決めます ( 用紙は A3 縮尺は 1/1) 1 プルダウンメニュー [ 形式 ] -> [ 図面範囲設定 ] テンプレート作成 ( モデル空間 ) コマンド _limits オフ : オ
![MoreStudy MoreStudy 第 1 節 モデル空間用テンプレート図面を作成 1 [ 図面範囲 ] を決めます ( 用紙は A3 縮尺は 1/1) 1 プルダウンメニュー [ 形式 ] -> [ 図面範囲設定 ] テンプレート作成 ( モデル空間 ) コマンド _limits オフ : オ MoreStudy MoreStudy 第 1 節 モデル空間用テンプレート図面を作成 1 [ 図面範囲 ] を決めます ( 用紙は A3 縮尺は 1/1) 1 プルダウンメニュー [ 形式 ] -> [ 図面範囲設定 ] テンプレート作成 ( モデル空間 ) コマンド _limits オフ : オ](/thumbs/93/113521824.jpg) Web 第 1 節第 2 節第 3 節第 4 節 モデル空間用テンプレート図面を作成レイアウト空間用テンプレート図面を作成モデル空間に作図レイアウト空間に配置し 印刷 MoreStudy MoreStudy 第 1 節 モデル空間用テンプレート図面を作成 1 [ 図面範囲 ] を決めます ( 用紙は A3 縮尺は 1/1) 1 プルダウンメニュー [ 形式 ] -> [ 図面範囲設定 ] テンプレート作成
Web 第 1 節第 2 節第 3 節第 4 節 モデル空間用テンプレート図面を作成レイアウト空間用テンプレート図面を作成モデル空間に作図レイアウト空間に配置し 印刷 MoreStudy MoreStudy 第 1 節 モデル空間用テンプレート図面を作成 1 [ 図面範囲 ] を決めます ( 用紙は A3 縮尺は 1/1) 1 プルダウンメニュー [ 形式 ] -> [ 図面範囲設定 ] テンプレート作成
Microsoft Word - 02_ACM2012図面の開き方と保存方法.doc
 2. 図面の開き方と保存方法 2-1 新規図面の開き方 Mechanicalでは新規図面を開く際に テンプレートを使用するかどうか選択できます コマンド実行方法 アプリケーションメニュー 新規 クイックアクセスツールバー クイック新規作成 メニューバー ファイル 新規作成 ツールバー Mechanical Mechanical メイン コマンド [ NEW ] コマンドを実行すると テンプレートを選択
2. 図面の開き方と保存方法 2-1 新規図面の開き方 Mechanicalでは新規図面を開く際に テンプレートを使用するかどうか選択できます コマンド実行方法 アプリケーションメニュー 新規 クイックアクセスツールバー クイック新規作成 メニューバー ファイル 新規作成 ツールバー Mechanical Mechanical メイン コマンド [ NEW ] コマンドを実行すると テンプレートを選択
 BricsCAD 3D モデリング 3 Alfatech., Inc Japan All Rights Reserved. Copyright. Alfatech., Inc 2014 1 このチュートリアルの流れ このチュートリアルは BricsCAD の 3D モデリングから図面作成迄の流れを初めて 3D-CAD を操作される方を対象に記述したものです BricsCAD の 2D-CAD としてご使用されているユーザ様には慣れている操作もありますが
BricsCAD 3D モデリング 3 Alfatech., Inc Japan All Rights Reserved. Copyright. Alfatech., Inc 2014 1 このチュートリアルの流れ このチュートリアルは BricsCAD の 3D モデリングから図面作成迄の流れを初めて 3D-CAD を操作される方を対象に記述したものです BricsCAD の 2D-CAD としてご使用されているユーザ様には慣れている操作もありますが
産能大式フローチャート作成アドインマニュアル
 産能大式フローチャート作成アドインマニュアル 2016 年 3 月 18 日版 産能大式フローチャート作成アドインは UML モデリングツール Enterprise Architect の機能を拡張し Enterprise Architect で産能大式フローチャート準拠の図を作成するためのアドインです 産能大式フローチャートの概要や書き方については 以下の書籍をご覧ください システム分析 改善のための業務フローチャートの書き方改訂新版
産能大式フローチャート作成アドインマニュアル 2016 年 3 月 18 日版 産能大式フローチャート作成アドインは UML モデリングツール Enterprise Architect の機能を拡張し Enterprise Architect で産能大式フローチャート準拠の図を作成するためのアドインです 産能大式フローチャートの概要や書き方については 以下の書籍をご覧ください システム分析 改善のための業務フローチャートの書き方改訂新版
Microsoft Word _SkillBuilder_RibbonCable_Part3.doc
 Autodesk Inventor 2008 Skill Builders このスキルビルダーは 3 つのパートのうちの 3 つ目です ここでは より複雑なサンプルモデルを使って Part 2 で学んだスキルにさらに磨きをかけましょう 必須ではありませんが 先に Part 1 および Part 2 リボンケーブルを作成 編集する を終わらせておくことをお勧めします このスキルビルダーの所要時間は 45
Autodesk Inventor 2008 Skill Builders このスキルビルダーは 3 つのパートのうちの 3 つ目です ここでは より複雑なサンプルモデルを使って Part 2 で学んだスキルにさらに磨きをかけましょう 必須ではありませんが 先に Part 1 および Part 2 リボンケーブルを作成 編集する を終わらせておくことをお勧めします このスキルビルダーの所要時間は 45
基本作図・編集
 基本作図パターン 基本作図 編集 ) 線の作図 ) 補助線の作図 ) 連続線の作図 ) 平行線の作図 ) 拡大表示 縮小表示 6) 座標の入力 7) 矩形の作図 8) 円の作図 9) 距離の計測 0) 寸法線の作図 ) 連続寸法線の作図 ) 文字の作図 ) ラベルの作図 ) バルーンの作図 ) 回路番号の作図 基本編集パターン ) コマンドキャンセル ピックキャンセル ) 領域選択 ) コントロールポイント
基本作図パターン 基本作図 編集 ) 線の作図 ) 補助線の作図 ) 連続線の作図 ) 平行線の作図 ) 拡大表示 縮小表示 6) 座標の入力 7) 矩形の作図 8) 円の作図 9) 距離の計測 0) 寸法線の作図 ) 連続寸法線の作図 ) 文字の作図 ) ラベルの作図 ) バルーンの作図 ) 回路番号の作図 基本編集パターン ) コマンドキャンセル ピックキャンセル ) 領域選択 ) コントロールポイント
< F2D D E6A7464>
 PowerPoint でランチョンマット ( 型紙 ) を作成しよう PowerPoint2003 の描画機能 オートシェイプ と塗りつぶし機能を活用して, ランチョンマット の型紙作成と配色実習を行います 1 型紙の作成 A3 サイズのランチョンマットの型紙を作成します ラフスケッチを事前に描いておくと, よりイメージを捉えやすいでしょう (1) PowerPoint の起動と用紙設定 Microsoft
PowerPoint でランチョンマット ( 型紙 ) を作成しよう PowerPoint2003 の描画機能 オートシェイプ と塗りつぶし機能を活用して, ランチョンマット の型紙作成と配色実習を行います 1 型紙の作成 A3 サイズのランチョンマットの型紙を作成します ラフスケッチを事前に描いておくと, よりイメージを捉えやすいでしょう (1) PowerPoint の起動と用紙設定 Microsoft
Koma Command for BricsCAD マニュアル Koma Command for BricsCAD Koma Command( コマコマンド ) について Koma Command for BricsCAD の提供者は駒正幸様です 本コマンドの修正 改変 再配布
 マニュアル Koma Command( コマコマンド ) について の提供者は駒正幸様です 本コマンドの修正 改変 再配布は禁止されております 免債本コマンドを使用した結果 どのような損害が生じましても補償されません サポートフリーツールのためサポートはございません 本ツールのご意 お問い合わせにつきましては ビージェーソフト HP からお問い合わせください ( お問い合わせページ ) http://www.bj-soft.jp/bj-contact/
マニュアル Koma Command( コマコマンド ) について の提供者は駒正幸様です 本コマンドの修正 改変 再配布は禁止されております 免債本コマンドを使用した結果 どのような損害が生じましても補償されません サポートフリーツールのためサポートはございません 本ツールのご意 お問い合わせにつきましては ビージェーソフト HP からお問い合わせください ( お問い合わせページ ) http://www.bj-soft.jp/bj-contact/
武蔵12_体験版操作説明書(平面図の編集例)
 体験版操作説明書 平面図の編集例 本書は EX-TREND 武蔵の CAD の各種コマンドの機能を知ってもらうために 操作例として求積図 求積表 計画図を作成します 本書で解説している以外にもいろいろな機能を用いて図面を編集することができますが 入力例では元図面として SFC ファイルで作成された平面図を読み込み 各種編集操作をおこないます ( 下記の目次参照 ) 解説内容がオプションプログラムの説明である場合があります
体験版操作説明書 平面図の編集例 本書は EX-TREND 武蔵の CAD の各種コマンドの機能を知ってもらうために 操作例として求積図 求積表 計画図を作成します 本書で解説している以外にもいろいろな機能を用いて図面を編集することができますが 入力例では元図面として SFC ファイルで作成された平面図を読み込み 各種編集操作をおこないます ( 下記の目次参照 ) 解説内容がオプションプログラムの説明である場合があります
200_CAD(画面回りの機能)の基本操作
 CAD( 画面回りの機能 ) の 基本操作 CAD の画面回りの機能を解説しています 解説内容がオプションプログラムの説明である場合があります ご了承ください 画面の構成 [CAD] の画面構成を確認しましょう メッセージバー 次の操作をナビゲートするメッセージが表示されます 左のバーは 現在のメモリー使用量を表示しています ( 安全に作業する為の目安としてください ) メニューバー すべてのコマンドが配置されています
CAD( 画面回りの機能 ) の 基本操作 CAD の画面回りの機能を解説しています 解説内容がオプションプログラムの説明である場合があります ご了承ください 画面の構成 [CAD] の画面構成を確認しましょう メッセージバー 次の操作をナビゲートするメッセージが表示されます 左のバーは 現在のメモリー使用量を表示しています ( 安全に作業する為の目安としてください ) メニューバー すべてのコマンドが配置されています
511_平面図の編集例
 平面図の編集例 本書は EX-TREND 武蔵の CAD の各種コマンドの機能を知ってもらうために 操作例として求積図 求積表 計画図を作成します 本書で解説している以外にもいろいろな機能を用いて図面を編集することができますが 入力例では元図面として SFC ファイルで作成された平面図を読み込み 各種編集操作をおこないます 解説内容がオプションプログラムの説明である場合があります ご了承ください 目次
平面図の編集例 本書は EX-TREND 武蔵の CAD の各種コマンドの機能を知ってもらうために 操作例として求積図 求積表 計画図を作成します 本書で解説している以外にもいろいろな機能を用いて図面を編集することができますが 入力例では元図面として SFC ファイルで作成された平面図を読み込み 各種編集操作をおこないます 解説内容がオプションプログラムの説明である場合があります ご了承ください 目次
tc15_tutorial02
 第 章 D 機能の基本操作 この章では TurboCAD v Professionalおよび TurboCAD v Stan dardに備えられている D 機能について説明します TurboSketch v をお使いの場合は D 機能は使用することはできません - TurboCAD の D 機能の基本 D オブジェクトを作成するためのツールは メニューの挿入 D オブ ジェクトもしくは [ 作図 ]
第 章 D 機能の基本操作 この章では TurboCAD v Professionalおよび TurboCAD v Stan dardに備えられている D 機能について説明します TurboSketch v をお使いの場合は D 機能は使用することはできません - TurboCAD の D 機能の基本 D オブジェクトを作成するためのツールは メニューの挿入 D オブ ジェクトもしくは [ 作図 ]
黒板作成 連携ツールの概要 黒板作成 連携ツールは 事前に撮影する工事写真用の黒板を作成するツールです 本書では EX-TREND 武蔵の写真管理 黒板作成 連携ツール ios アプリ 現場 DE カメラ土木版 の連携について 説明します 写真管理 EX-TREND 武蔵の写真管理で作成した 工種分
 黒板作成 連携ツール ( 現場 DE カメラ土木版 ) 黒板作成 連携ツールの概要 写真管理で工種分類 豆図を出力 黒板データの作成 6 黒板データを現場 DE カメラ土木版へ転送 0 現場 DE カメラ土木版で黒板を使用して撮影 6 現場 DE カメラ土木版の写真を PC へ転送 6 7 写真の取り込み 7 黒板作成 連携ツールの概要 黒板作成 連携ツールは 事前に撮影する工事写真用の黒板を作成するツールです
黒板作成 連携ツール ( 現場 DE カメラ土木版 ) 黒板作成 連携ツールの概要 写真管理で工種分類 豆図を出力 黒板データの作成 6 黒板データを現場 DE カメラ土木版へ転送 0 現場 DE カメラ土木版で黒板を使用して撮影 6 現場 DE カメラ土木版の写真を PC へ転送 6 7 写真の取り込み 7 黒板作成 連携ツールの概要 黒板作成 連携ツールは 事前に撮影する工事写真用の黒板を作成するツールです
civil_ver.7.5 新機能.indd
 2-1 Ver.7.5 新機能 Ver.7.5 の新機能 1 CADPAC-CIVIL Ver.7.5 で追加 拡張 変更 削除された機能の概要をまとめます 機能の詳細は オンラインヘルプにてご確認ください (Ver.7.0 からの差分です ) [****/****] は 該当のオンラインヘルプです Ⅰ. 2 次元汎用機能 1. SXF Ver.3.0 対応 SXF Ver.3.0 の入出力 (.sfc,.p21)
2-1 Ver.7.5 新機能 Ver.7.5 の新機能 1 CADPAC-CIVIL Ver.7.5 で追加 拡張 変更 削除された機能の概要をまとめます 機能の詳細は オンラインヘルプにてご確認ください (Ver.7.0 からの差分です ) [****/****] は 該当のオンラインヘルプです Ⅰ. 2 次元汎用機能 1. SXF Ver.3.0 対応 SXF Ver.3.0 の入出力 (.sfc,.p21)
2-1 部品マスタ登録
 2009/12 BJ-Electrical チュートリアル ( 回路図作成 ) ビージェーソフト株式会社 ご注意本マニュアルの内容を全部または一部を無断で記載することは禁止されています 本マニュアルの内容に関しては将来予告なしに変更することがあります 運用した結果についての影響につきましては責任を負いかねますのでご了承ください BricscadはBricsys 社の登録商標です AutoCADはオートデスク社の登録商標です
2009/12 BJ-Electrical チュートリアル ( 回路図作成 ) ビージェーソフト株式会社 ご注意本マニュアルの内容を全部または一部を無断で記載することは禁止されています 本マニュアルの内容に関しては将来予告なしに変更することがあります 運用した結果についての影響につきましては責任を負いかねますのでご了承ください BricscadはBricsys 社の登録商標です AutoCADはオートデスク社の登録商標です
ふれんずらくらく流通図面マニュアル
 取扱説明書 Ver 2.0 (1) ふれんず物件情報から簡単作成 (2) たくさんのテンプレートから選択可能 (3) 自由なレイアウト (4) ソフトウェアのダウンロード (5) ソフトウェアのインストール (6) はじめてご利用する時 (7) メニュー画面 (8) 流通図面の新規作成 (9) 流通図面の編集画面 (10) 項目エリアの編集 (11) フリーエリアの編集 (11-1) 画像ツール (11-2)
取扱説明書 Ver 2.0 (1) ふれんず物件情報から簡単作成 (2) たくさんのテンプレートから選択可能 (3) 自由なレイアウト (4) ソフトウェアのダウンロード (5) ソフトウェアのインストール (6) はじめてご利用する時 (7) メニュー画面 (8) 流通図面の新規作成 (9) 流通図面の編集画面 (10) 項目エリアの編集 (11) フリーエリアの編集 (11-1) 画像ツール (11-2)
第10章 OCR設定
 ScanWaveLite Version 8.3 インストレーションガイド 基本操作ガイド はじめに この度は ScanWaveLite Ver8.3 を御購入頂き 誠に有り難うございます ScanWaveLite Ver8.3 のインストールを行う前に 本冊子をお読みください この冊子には 次の情報を記載しています ユーザ登録のお願い 本書の見方 目次 基本操作ガイド ユーザ登録のお願い ScanWaveLite
ScanWaveLite Version 8.3 インストレーションガイド 基本操作ガイド はじめに この度は ScanWaveLite Ver8.3 を御購入頂き 誠に有り難うございます ScanWaveLite Ver8.3 のインストールを行う前に 本冊子をお読みください この冊子には 次の情報を記載しています ユーザ登録のお願い 本書の見方 目次 基本操作ガイド ユーザ登録のお願い ScanWaveLite
① レイヤ
 レイヤ シート レイアウト レイヤ レイヤとは レイヤの作成方法 カレントの切替え方法 表示 非表示の切替え方法 レイヤ間の移動方法 JW タイプレイヤ制御 4 レイヤのロック 4 他 CAD からの取込み 書出しについての注意点 5 シート シートとは 6 シートの作成方法 7 カレントの切替え方法 7 表示 非表示の切替え方法 8 シートの選択方法 8 スケールの変更方法 9 移動 コピー方法
レイヤ シート レイアウト レイヤ レイヤとは レイヤの作成方法 カレントの切替え方法 表示 非表示の切替え方法 レイヤ間の移動方法 JW タイプレイヤ制御 4 レイヤのロック 4 他 CAD からの取込み 書出しについての注意点 5 シート シートとは 6 シートの作成方法 7 カレントの切替え方法 7 表示 非表示の切替え方法 8 シートの選択方法 8 スケールの変更方法 9 移動 コピー方法
(Microsoft Word - Word\216\300\217K\212\356\221b1.doc)
 Excel Word 実習 (1 章 Word 入門編 ) 2007.4 学科名学科氏名 目標資格 Microsoft Office Specialist( 主催 :Microsoft Corp. Odyssey Communications inc.) 実施日 : 平成 XX 年 X 月 XX 日 (X) Microsoft Excel 実施日 : 平成 XX 年 X 月 XX 日 (X) Microsoft
Excel Word 実習 (1 章 Word 入門編 ) 2007.4 学科名学科氏名 目標資格 Microsoft Office Specialist( 主催 :Microsoft Corp. Odyssey Communications inc.) 実施日 : 平成 XX 年 X 月 XX 日 (X) Microsoft Excel 実施日 : 平成 XX 年 X 月 XX 日 (X) Microsoft
Learning Autodesk Inventor 2014 in Classroom Autodesk Inventor 2014 Vol.2 Maruhan Co.Ltd 第三者へのトレーニングやセミナー開催のため このドキュメントや関連データを無断で複写 配布 転載は禁止されて
 Autodesk Inventor 2014 Vol.2 Maruhan Co.Ltd.2012 1 2 7. アセンブリモデリング 3...7 1. 基礎... 8 コンポーネントを自動的に拘束する...8 コンポーネントの衝突と接触... 10 コンポーネントの選択セット... 13 フレキシブルアセンブリ... 14 派生パーツとアセンブリ... 15 外観のオーバーライド... 19 デザインビューリプレゼンテーション...
Autodesk Inventor 2014 Vol.2 Maruhan Co.Ltd.2012 1 2 7. アセンブリモデリング 3...7 1. 基礎... 8 コンポーネントを自動的に拘束する...8 コンポーネントの衝突と接触... 10 コンポーネントの選択セット... 13 フレキシブルアセンブリ... 14 派生パーツとアセンブリ... 15 外観のオーバーライド... 19 デザインビューリプレゼンテーション...
第 13 講データ管理 2 2 / 14 ページ 13-1 ファイルを開く 第 12 講で保存したデータベースファイル サークル名簿.accdb を開きましょう 1. Access を起動します 2. Microsoft Office Access - 作業の開始 が表示されていることを確認します
 B コース 1 / 14 ページ コンピュータリテラシー B コース 第 13 講 [ 全 15 講 ] 2011 年度春学期 基礎ゼミナール ( コンピューティングクラス ) 第 13 講データ管理 2 2 / 14 ページ 13-1 ファイルを開く 第 12 講で保存したデータベースファイル サークル名簿.accdb を開きましょう 1. Access を起動します 2. Microsoft Office
B コース 1 / 14 ページ コンピュータリテラシー B コース 第 13 講 [ 全 15 講 ] 2011 年度春学期 基礎ゼミナール ( コンピューティングクラス ) 第 13 講データ管理 2 2 / 14 ページ 13-1 ファイルを開く 第 12 講で保存したデータベースファイル サークル名簿.accdb を開きましょう 1. Access を起動します 2. Microsoft Office
簡単な図面を書いてみよう 『 3D編 』
 第 章 D 機能の基本操作 この章では TurboCAD v9 Professionalおよび TurboCAD v9 Standardに備えられている D 機能について説明します TurboSketch v9をお使いの場合は D 機能は使用することはできません - TurboCAD の D 機能の基本 Dオブジェクトを作成するツールは メニューの図形入力 Dオブジェクトもしくは [ 左面 ] ツールバーに備わっています
第 章 D 機能の基本操作 この章では TurboCAD v9 Professionalおよび TurboCAD v9 Standardに備えられている D 機能について説明します TurboSketch v9をお使いの場合は D 機能は使用することはできません - TurboCAD の D 機能の基本 Dオブジェクトを作成するツールは メニューの図形入力 Dオブジェクトもしくは [ 左面 ] ツールバーに備わっています
AutoCAD メッシュ ソリッド モデリング
 AutoCAD メッシュ ソリッド モデリング 2018.9 はじめに このテキストは AutoCAD のメッシュ機能とソリッド機能を使って 3D モデリングを学んでいただけるチュートリアルです 各機能の詳細内容については ヘルプページなどを参照して理解を深めてください このチュートリアルで紹介するモデリング機能は AutoCAD LT では利用できません 3. ステータスバーの [ ワークスペースの切り替え
AutoCAD メッシュ ソリッド モデリング 2018.9 はじめに このテキストは AutoCAD のメッシュ機能とソリッド機能を使って 3D モデリングを学んでいただけるチュートリアルです 各機能の詳細内容については ヘルプページなどを参照して理解を深めてください このチュートリアルで紹介するモデリング機能は AutoCAD LT では利用できません 3. ステータスバーの [ ワークスペースの切り替え
(Microsoft PowerPoint - \203X\203e\203b\203v\202Q\201i\202l\201j_2012_web.ppt)
 Inventor2012 Step2 この章ではパーツ作成のコツやパラメトリックモデリング シュミレーションの為のアセンブリ拘束 データ管理などを行います M クラフト 目次 第 1 章パーツモデリング 1. パーツモデリング 2. パーツ作成のコツ 3. 演習 _ パーツモデリング 4. 3Dスケッチと固定作業点 8 9 10 17 第 2 章パーツモデリングの応用 1. 派生コンポーネント 2.
Inventor2012 Step2 この章ではパーツ作成のコツやパラメトリックモデリング シュミレーションの為のアセンブリ拘束 データ管理などを行います M クラフト 目次 第 1 章パーツモデリング 1. パーツモデリング 2. パーツ作成のコツ 3. 演習 _ パーツモデリング 4. 3Dスケッチと固定作業点 8 9 10 17 第 2 章パーツモデリングの応用 1. 派生コンポーネント 2.
AutoCAD Mechanical 2009 Service Pack 2 Readme 高品質な製品を提供するため オートデスクは AutoCAD Mechanical 2009 Service Pack 2 をリリースしました この Service Pack は AutoCAD Mechani
 AutoCAD Mechanical 2009 Service Pack 2 Readme 高品質な製品を提供するため オートデスクは AutoCAD Mechanical 2009 Service Pack 2 をリリースしました この Service Pack は AutoCAD Mechanical 2009 に含まれる問題を修正します この README では 修正または対処された点 更新ファイルをダウンロードする場所
AutoCAD Mechanical 2009 Service Pack 2 Readme 高品質な製品を提供するため オートデスクは AutoCAD Mechanical 2009 Service Pack 2 をリリースしました この Service Pack は AutoCAD Mechanical 2009 に含まれる問題を修正します この README では 修正または対処された点 更新ファイルをダウンロードする場所
32 ビット版 64 ビット版 Microsoft Windows XP Professional Microsoft Windows XP Professional x64 * * SP2 および SP3 Edition SP2 Microsoft Windows XP Home SP2 お *
 Autodesk Mechanical Desktop 2009 Service Pack 2 Readme 高品質な製品を提供するため オートデスクは Autodesk Mechanical Desktop 2009 Service Pack 2 をリリースしました この Service Pack は 次の製品に含まれる問題を修正します Autodesk Mechanical Desktop 2009
Autodesk Mechanical Desktop 2009 Service Pack 2 Readme 高品質な製品を提供するため オートデスクは Autodesk Mechanical Desktop 2009 Service Pack 2 をリリースしました この Service Pack は 次の製品に含まれる問題を修正します Autodesk Mechanical Desktop 2009
(Microsoft PowerPoint -
 NX 5 新機能紹介 Gateway / Styling / Modeling / Assemblies NX Sheet Metal / Drafting 1 Gateway ダイアログの改善 テンプレート リドゥ (Redo) ビュートライアド カメラ PDF 出力 2 Gateway ユーザビリティ ダイアログの改善 コマンド間でのダイアログ構成の統一 ガイド表示の追加 ( 選択ステップのハイライト等
NX 5 新機能紹介 Gateway / Styling / Modeling / Assemblies NX Sheet Metal / Drafting 1 Gateway ダイアログの改善 テンプレート リドゥ (Redo) ビュートライアド カメラ PDF 出力 2 Gateway ユーザビリティ ダイアログの改善 コマンド間でのダイアログ構成の統一 ガイド表示の追加 ( 選択ステップのハイライト等
アセンブリにおけるパターンの作成
 アセンブリにおけるパターンの作成 マニュアル番号 spse01640 アセンブリにおけるパターンの作成 マニュアル番号 spse01640 所有権および制限付き権利について This software and related documentation are proprietary to Siemens Product Lifecycle Management Software Inc. 2010
アセンブリにおけるパターンの作成 マニュアル番号 spse01640 アセンブリにおけるパターンの作成 マニュアル番号 spse01640 所有権および制限付き権利について This software and related documentation are proprietary to Siemens Product Lifecycle Management Software Inc. 2010
Microsoft Word - 2.IJCAD Electrical 基本マニュアル.doc
 基本操作マニュアル Basic operation manual 目次 1. IJCAD の便利機能... 3 2. プロジェクトマネージャー... 6 2.1. プロジェクト設定... 6 2.1.0. 設定タブ... 6 2.1.1. 各属性情報... 7 2.1.2. 線番タブ... 8 3. シンボル配置... 9 3.1. 参照先... 9 3.2. 注意事項... 9 3.3. 手順...
基本操作マニュアル Basic operation manual 目次 1. IJCAD の便利機能... 3 2. プロジェクトマネージャー... 6 2.1. プロジェクト設定... 6 2.1.0. 設定タブ... 6 2.1.1. 各属性情報... 7 2.1.2. 線番タブ... 8 3. シンボル配置... 9 3.1. 参照先... 9 3.2. 注意事項... 9 3.3. 手順...
< E B D E A837D836A B D834F E696CA82F08F4390B3292E786C7378>
 操作説明書 ハザードマップ作成支援システム 平成 25 年 7 月 第 3 版 佐賀県県土づくり本部河川砂防課 1 目 次 導入編 1. システム概要 3 2. システム起動方法 3 3. ブラウザの設定 4 4. プラグインのインストール ( 初回のみ ) 5 操作編 5. 画面の説明 8 6. 表示スケール設定 9 7. マウスモード切換え 10 8. 操作 11 Ⅰ. 表示 11 Ⅱ. 検索
操作説明書 ハザードマップ作成支援システム 平成 25 年 7 月 第 3 版 佐賀県県土づくり本部河川砂防課 1 目 次 導入編 1. システム概要 3 2. システム起動方法 3 3. ブラウザの設定 4 4. プラグインのインストール ( 初回のみ ) 5 操作編 5. 画面の説明 8 6. 表示スケール設定 9 7. マウスモード切換え 10 8. 操作 11 Ⅰ. 表示 11 Ⅱ. 検索
Format text with styles
 Word 入門 Word はワープロおよびレイアウトのための効果的なアプリケーションです 最も効果的に使用するには 最初にその基礎を理解する必要があります このチュートリアルでは すべての文書で使用する作業と機能をいくつか紹介します 開始する前に... 1 1. 新しい空白の文書を作成する... 2 2. Word のユーザーインターフェイスについて... 4 3. 文書内を移動する... 5 4.
Word 入門 Word はワープロおよびレイアウトのための効果的なアプリケーションです 最も効果的に使用するには 最初にその基礎を理解する必要があります このチュートリアルでは すべての文書で使用する作業と機能をいくつか紹介します 開始する前に... 1 1. 新しい空白の文書を作成する... 2 2. Word のユーザーインターフェイスについて... 4 3. 文書内を移動する... 5 4.
1 はじめに はじめに 擁壁数量展開図 の概要 擁壁数量展開図 は 土木工事数量算出要領( 案 ) をもとに 発注者に提出するための重力式擁壁やブロック積擁壁の数量計算書の作成を行うアプリケーションです 出来形展開図作成 の擁壁モードとは異なり 施工前の設計図面の作図と数量計算を行ないます データの
 2011 年 2 月 16 日 (102-1) 擁壁数量展開図 ヘルプ 1 はじめに 2 ヘルプで操作方法を見つけるには? 3 擁壁種類設定画面 4 デキスパートボタン 5 断面形状 5-1 断面形状タブ 5-2 設定タブ ( 断面形状 ) 6 展開図 6-1 展開図タブ 6-2 設定タブ ( 展開図 ) 7 印刷プレビュー 7-1 印刷プレビュータブ 7-1-1 印刷 7-1-2 出力 7-1-3
2011 年 2 月 16 日 (102-1) 擁壁数量展開図 ヘルプ 1 はじめに 2 ヘルプで操作方法を見つけるには? 3 擁壁種類設定画面 4 デキスパートボタン 5 断面形状 5-1 断面形状タブ 5-2 設定タブ ( 断面形状 ) 6 展開図 6-1 展開図タブ 6-2 設定タブ ( 展開図 ) 7 印刷プレビュー 7-1 印刷プレビュータブ 7-1-1 印刷 7-1-2 出力 7-1-3
Microsoft Word - プリンター登録_Windows XP Professional.doc
 1- でのプリンター登録 Windows XP Professional ではPPDの設定は不要です デスクトップ画面左下の [ スタート ] をクリックすると スタートメニューが表示されます [ プリンタとFAX] をクリックします [ プリンタとFAX] ダイアログボックスが表示されます [ プリンタの追加 ] アイコンをダブルクリックします [ プリンタの追加ウィザード ] ダイアログボックスが表示されます
1- でのプリンター登録 Windows XP Professional ではPPDの設定は不要です デスクトップ画面左下の [ スタート ] をクリックすると スタートメニューが表示されます [ プリンタとFAX] をクリックします [ プリンタとFAX] ダイアログボックスが表示されます [ プリンタの追加 ] アイコンをダブルクリックします [ プリンタの追加ウィザード ] ダイアログボックスが表示されます
2 / 14 第 7 講データ処理 ブック ( ファイル ) を開く第 6 講で保存したブック internet.xlsx を開きましょう 1. [Office ボタン ] から [ 開く ] をクリックします 2. [ ファイルの場所 ] がデータを保存している場所になっていることを確
![2 / 14 第 7 講データ処理 ブック ( ファイル ) を開く第 6 講で保存したブック internet.xlsx を開きましょう 1. [Office ボタン ] から [ 開く ] をクリックします 2. [ ファイルの場所 ] がデータを保存している場所になっていることを確 2 / 14 第 7 講データ処理 ブック ( ファイル ) を開く第 6 講で保存したブック internet.xlsx を開きましょう 1. [Office ボタン ] から [ 開く ] をクリックします 2. [ ファイルの場所 ] がデータを保存している場所になっていることを確](/thumbs/93/112891143.jpg) 1 / 14 コンピュータリテラシー A コース 第 7 講 [ 全 15 講 ] 2011 年度春学期 基礎ゼミナール ( コンピューティングクラス ) 2 / 14 第 7 講データ処理 2 7-1 ブック ( ファイル ) を開く第 6 講で保存したブック internet.xlsx を開きましょう 1. [Office ボタン ] から [ 開く ] をクリックします 2. [ ファイルの場所
1 / 14 コンピュータリテラシー A コース 第 7 講 [ 全 15 講 ] 2011 年度春学期 基礎ゼミナール ( コンピューティングクラス ) 2 / 14 第 7 講データ処理 2 7-1 ブック ( ファイル ) を開く第 6 講で保存したブック internet.xlsx を開きましょう 1. [Office ボタン ] から [ 開く ] をクリックします 2. [ ファイルの場所
Trimble Business Center (出来形版) Ver.4.10 アップデート概要
 Trimble Business Center ( 出来形版 ) Ver.4.10 アップデート概要 2018 年 4 月 本書では このバージョンの Trimble Business Center ( 出来形版 ) に含まれる新機能について説明しま す Trimble Business Center の基本機能に関する新機能および解決された問題につきましては アプリ ケーションのリボンメニューより
Trimble Business Center ( 出来形版 ) Ver.4.10 アップデート概要 2018 年 4 月 本書では このバージョンの Trimble Business Center ( 出来形版 ) に含まれる新機能について説明しま す Trimble Business Center の基本機能に関する新機能および解決された問題につきましては アプリ ケーションのリボンメニューより
1. 基本操作 メールを使用するためにサインインします (1) サインインして利用する 1 ブラウザ (InternetExploler など ) を開きます 2 以下の URL へアクセスします ( 情報メディアセンターのトップページからも移動で
 学生用 Web メール (Office365) 利用マニュアル 目次 1. 基本操作 (1) サインインして利用する 1 (2) 受信メールの表示 2 (3) サインアウトして終了する 3 (4) メール作成と送信 4 2. 応用操作 (1) メール転送の設定 5 (2) アドレス帳 6 (3) 署名 7 (4) 添付ファイルの追加 8 (5) 添付ファイルの展開 9 付録 (1) 自動にメールを仕分けて整理する
学生用 Web メール (Office365) 利用マニュアル 目次 1. 基本操作 (1) サインインして利用する 1 (2) 受信メールの表示 2 (3) サインアウトして終了する 3 (4) メール作成と送信 4 2. 応用操作 (1) メール転送の設定 5 (2) アドレス帳 6 (3) 署名 7 (4) 添付ファイルの追加 8 (5) 添付ファイルの展開 9 付録 (1) 自動にメールを仕分けて整理する
やってみようINFINITY-面積分割一連計算 編-
 やってみよう for WingNeo INFINITY 面積分割一連計算 目次 作成方法は以下の通りです 各ステップの内容は 括弧内のページから始まります やってみよう for WingNeo INFINITY 面積分割一連計算... 1 目次... 1 ステップ 1: 計算プログラムへの切り替えから区画の取込みへ... 2 ステップ 2: 計算条件の確認... 3 ステップ 3: 補助点の作成...
やってみよう for WingNeo INFINITY 面積分割一連計算 目次 作成方法は以下の通りです 各ステップの内容は 括弧内のページから始まります やってみよう for WingNeo INFINITY 面積分割一連計算... 1 目次... 1 ステップ 1: 計算プログラムへの切り替えから区画の取込みへ... 2 ステップ 2: 計算条件の確認... 3 ステップ 3: 補助点の作成...
GIS利用クイックチュートリアル
 CommonMP-GIS クイックチュートリアル 本書の目的本書は 初めて CommonMP-GIS を操作される方を対象に ここで紹介する CommonMP-GIS の基本的な操作をとおして システムの操作概要をマスターしてもらうことを目的としたチュートリアルです なお CommonMP-GIS のインストール方法については CommonMP Ver1.5 インストール手順書 CommonMP-GIS
CommonMP-GIS クイックチュートリアル 本書の目的本書は 初めて CommonMP-GIS を操作される方を対象に ここで紹介する CommonMP-GIS の基本的な操作をとおして システムの操作概要をマスターしてもらうことを目的としたチュートリアルです なお CommonMP-GIS のインストール方法については CommonMP Ver1.5 インストール手順書 CommonMP-GIS
TREND-CORE50_バージョンアップガイド
 バージョンアップガイド TREND-CORE Ver.4.1 から Ver.5.0 へのバージョンアップ内容をご紹介しています 解説内容がオプションプログラムの説明である場合があります ご了承ください 目次 バージョンアップガイド TREND-CORE (Ver.4.1 Ver.5.0) 1 点群データの読み込み 1 2 点群データのVR 出力 2 3 写真データのVR 出力 3 4 法面の取り合い
バージョンアップガイド TREND-CORE Ver.4.1 から Ver.5.0 へのバージョンアップ内容をご紹介しています 解説内容がオプションプログラムの説明である場合があります ご了承ください 目次 バージョンアップガイド TREND-CORE (Ver.4.1 Ver.5.0) 1 点群データの読み込み 1 2 点群データのVR 出力 2 3 写真データのVR 出力 3 4 法面の取り合い
2/17 目次 I. はじめに... 3 II. 操作手順 (Controlの場合) 断面の作成 寸法測定 異なる断面間の寸法測定 繰り返し処理...11 III. 操作手順 (Verifyの場合) 断面の作成... 1
 Geomagic Control / Verify 操作手順書 2D 断面における寸法測定 第 2 版 2016.6.1 会社名 連絡先変更初版 2016.3.10 新規発行 2/17 目次 I. はじめに... 3 II. 操作手順 (Controlの場合)... 4 1. 断面の作成... 4 2. 寸法測定... 6 3. 異なる断面間の寸法測定... 9 4. 繰り返し処理...11 III.
Geomagic Control / Verify 操作手順書 2D 断面における寸法測定 第 2 版 2016.6.1 会社名 連絡先変更初版 2016.3.10 新規発行 2/17 目次 I. はじめに... 3 II. 操作手順 (Controlの場合)... 4 1. 断面の作成... 4 2. 寸法測定... 6 3. 異なる断面間の寸法測定... 9 4. 繰り返し処理...11 III.
立ち読みページ
 2 Access データベースの作成 テーブルの作成と編集 フォームの作成と 編集 レポートの作成と編集など Access データベース要素の作成と書 式設定について解説します 2-1 データベースを作成する 69 2-2 テーブルを作成する 72 2-3 テーブルを編集する 77 2-4 フィールドを作成してフィールドプロパティを編集する 84 2-5 フォームを作成する 96 2-6 レポートを作成する
2 Access データベースの作成 テーブルの作成と編集 フォームの作成と 編集 レポートの作成と編集など Access データベース要素の作成と書 式設定について解説します 2-1 データベースを作成する 69 2-2 テーブルを作成する 72 2-3 テーブルを編集する 77 2-4 フィールドを作成してフィールドプロパティを編集する 84 2-5 フォームを作成する 96 2-6 レポートを作成する
Skill_Builder_Spur Gears Part 2_J
 Autodesk Inventor 2009 Skill Builders Autodesk Inventor 2009 平歯車 Part 2: 特定のパラメータに基づいた平歯車の設計 これは 2 つの章に分かれた Skill Builder の 2 つ目です 1 つ目では 既知の寸法に基づいて 平歯車の連結部を設計する方法を学習します 2 つ目では 特定のパラメータ ( 力 速度 歯車比 ) に対して
Autodesk Inventor 2009 Skill Builders Autodesk Inventor 2009 平歯車 Part 2: 特定のパラメータに基づいた平歯車の設計 これは 2 つの章に分かれた Skill Builder の 2 つ目です 1 つ目では 既知の寸法に基づいて 平歯車の連結部を設計する方法を学習します 2 つ目では 特定のパラメータ ( 力 速度 歯車比 ) に対して
802_法面展開図の作成
 法面展開図の作成 法面展開図を作成する操作手順を解説します 本書では 路線右の切土のデータをすべて手入力して 次ページのような法面展開図を作成する例で解説します 解説内容がオプションプログラムの説明である場合があります ご了承ください 目次 法面展開図の作成. 入力例の説明. 作業現場情報の入力 - [ 現場管理 ] を起動する - 工区を作成する - 現場を作成する. 法面データの入力 - [
法面展開図の作成 法面展開図を作成する操作手順を解説します 本書では 路線右の切土のデータをすべて手入力して 次ページのような法面展開図を作成する例で解説します 解説内容がオプションプログラムの説明である場合があります ご了承ください 目次 法面展開図の作成. 入力例の説明. 作業現場情報の入力 - [ 現場管理 ] を起動する - 工区を作成する - 現場を作成する. 法面データの入力 - [
Microsoft Word - BentleyV8XM_GoogleEarth.docx
 Bentley Architecture Google Earth ツール マニュアル Copyright(C) 2008 ITAILAB All rights reserved Google Earth ツールについて Google Earth(http://earth.google.com/) は 地球のどこからでもイメージを表示できる 3 次元インターフェイス機能があるアプリケーションです Google
Bentley Architecture Google Earth ツール マニュアル Copyright(C) 2008 ITAILAB All rights reserved Google Earth ツールについて Google Earth(http://earth.google.com/) は 地球のどこからでもイメージを表示できる 3 次元インターフェイス機能があるアプリケーションです Google
スライド 0
 第 2 章情報記入とプラン地図上に情報記入や 行動計画をシミュレーションするプランの説明をします 2-1 カスタム情報の記入カスタム情報とは 地図上に名称 ( タイトル ) としてアイコンと文字 ( または画像 ) を表示し 内部に住所などのコメントや写真 動画 EXCEL ファイル PDF Web リンクを持つことができるものです 初期状態 ( デフォルト ) では テキスト作成時の動作は カスタム情報記入ウィザードを開くように設定されています
第 2 章情報記入とプラン地図上に情報記入や 行動計画をシミュレーションするプランの説明をします 2-1 カスタム情報の記入カスタム情報とは 地図上に名称 ( タイトル ) としてアイコンと文字 ( または画像 ) を表示し 内部に住所などのコメントや写真 動画 EXCEL ファイル PDF Web リンクを持つことができるものです 初期状態 ( デフォルト ) では テキスト作成時の動作は カスタム情報記入ウィザードを開くように設定されています
