Xerox Mobile Print Portal ユーザーガイド
|
|
|
- こおが おおばま
- 5 years ago
- Views:
Transcription
1 Xerox Mobile Print Portal ユーザーガイド 2015 年 3 月 バージョン 3.0.1
2 2015 Xerox Corporation.All rights reserved. Xerox Xerox and Design は 米国ならびに他の国における Xerox Corporation の登録商標です Adobe は 米国ならびに他の国における Adobe Systems Incorporated の商標または登録商標です Android は Google Inc. の商標です Microsoft Excel Microsoft Word Microsoft PowerPoint および Windows は 米国およびその他の国における Microsoft Corporation の登録商標または商標です
3 目次 はじめに 3 開始する 3 ログイン 4 概要 7 設定 8 印刷設定 10 電子メールを設定 10 文書を管理する 12 印刷 14 ジョブステータス 31 プリンタ 33 プリンタの管理 33 プリンタの追加 35 お気に入り 39 プリンタ詳細 39
4 FAQ 40
5 はじめに 開始する Xerox Mobile Print Portal を使用すると ご使用のデスクトップやいつものプリンタから遠く離れた場所にいるときに 自由に印刷を行えます 携帯デバイス ( 例 : スマートフォン タブレット ) を使用すれば サポートされているプリンタにすばやく簡単に印刷を行えます Xerox Mobile Print Portal は 次のデバイス上で動作します Android バージョン 4.0 以上 注意 : 初めてログインする際には 短い開始チュートリアルが表示されるので それに従うようお勧めします 2 回目以降のログインでもまだヘルプが必要な場合には [ 設定 ] > [ サポート ] からユーザーガイドを利用することができます
6 ダウンロード デバイスの App Store から Xerox Mobile Print Portal をインストールすることができます インストールが完了したら アプリケーションメニューに Xerox Mobile Print Portal アイコンがあることを確認してください ログイン ログインは アプリケーションに初めてアクセスしたとき またはサインアウト後に再度アプリケーションに戻った時にのみ必要です 最初にアプリケーションを使用するとき プッシュ通知を設定するよう促されます サーバーからポップアップメッセージを受け取りたい場合は [ はい ] を選択します [ 設定 ] > [ ユーザー ] でオプションを変更できます
7 注意 : ログアウトするには [ サインアウト ] をタッチし スワイプしてメニューを開き [ ログアウト ] アイコンをタッチします すべてのユーザーは最初に 使用規約を受諾し 電子メールアドレスを入力することになります 電子メールの入力が完了すると システム設定に応じて 3 つのうちのいずれかの方法で認証情報を入力するよう要求されます 入力すべき内容がわからない場合は 管理者にお問い合わせください 選択肢 1: 確認番号 1. 電子メールを入力します [ 次へ ] を選択します 2. 企業コードを入力するよう求められる場合もあります このコードはユーザーの特定に役立ちます ログインする前に 会社からこの情報が提供されます 3. 確認番号が求められます アプリケーションを初めて使用する場合は 確認番号がわからない場合もあります 確認番号は電子メールで送られてきます 確認番号を取得
8 するオプションを選択し サーバーから電子メールで確認番号を取得してください 4. 電子メールで受け取った確認番号を入力し タッチ [ 完了 ] を選択します 選択肢 2: 企業ログイン 1. 電子メールを入力します [ 次へ ] を選択します 2. 企業コードを入力するよう求められる場合もあります このコードはユーザーの特定に役立ちます ログインする前に 会社からこの情報が提供されます 3. ユーザー名とパスワードを入力します この情報は 会社が決定しています 情報は毎日 ログイン時に使用するものと同じ認証情報である場合があります 不明な場合は システム管理者にお問い合わせください 選択肢 3: パスワード 1. 電子メールを入力します [ 次へ ] を選択します 一時パスワードが送られてきま
9 す 2. 企業コードを入力するよう求められる場合もあります このコードはユーザーの特定に役立ちます ログインする前に 会社からこの情報が提供されます 3. 一時パスワードを入力します 4. 新しいパスワードを入力および再入力します タッチ [ 完了 ] を選択します 注意 : パスワードは 8 文字以上とし 1 文字以上の大文字と 1 文字以上の数字を含む必要があります 概要 携帯デバイスを使用して 電子メール Web イメージライブラリ および他のアプリケーションから 社内およびパブリックプリンターネットワークに印刷を送信できます 注意 : お客様によってパブリックプリントの利用可否は異なります 詳細は管理者に問い合わせてください
10 印刷方法については 印刷トピックに直接移動してください ようこそ このビューから Print Portal の利用頻度の高い機能にすばやくアクセスすることができます ここで アイコンをタッチして 次の各機能に進むことができます 各種ソースから印刷する プリンタを選択する 保留中のジョブの状態を表示する [ ドキュメント ] リストに移動する 詳しいオプションを見るには 左のナビゲーションメニューをスワイプして開いてください これは アプリケーション内のどこからでもアクセスできます 設定 [ 設定 ] ビューではネットワーク情報の確認 プリンタの解除 サポート情報の検索
11 が行えます サーバーからポップアップメッセージを受け取りたい場合には [ 通知 ] で [ 有効 ] フィールドを オン に切り替えてください プリンタの解除 注意 : この機能が利用できるかどうかは 展開方法に応じて異なります 1. スワイプしてメニューを開き [ 設定 ] をタッチします 2. [ プリンタの解除 ] をタッチします 3. プリンタディスプレイからロック解除コードを入力します 4. [ 解除 ] をタッチします 5. [ プリンタの解除 ] ビューで プリンタで [ 次へ ] をタッチして継続するか Print Portal で [ キャンセル ] をタッチしてプリンタをロックした状態に維持するか 指示が出されます
12 印刷設定 以下のステップに従って ホチキス カラー および両面 / 片面選択の機能を設定します 1. スワイプしてメニューを開き [ 印刷設定 ] をタッチします 2. [ ユーザー設定 ] では お好みのカラー ホチキス 両面 / 片面選択 用紙サイズの各オプションが表示されます 設定を完了すると デバイス全体に適用されます この設定は全てのドキュメントに適用され 印刷されます [ プリントジョブ ] ビューでは これら個々の設定を変更することができます 電子メールを設定 Print Portal から電子メールアカウントにアクセスしたい場合 電子メールアカウントを追加することができます Print Portal では電子メールは保存されません
13 1. スワイプしてメニューを開き [ 電子メールを設定 ] をタッチします 2. [ 電子メールアカウントを追加する ] ビューでユーザー名とパスワードを入力する必要があります 3. もしくは 拡張して追加設定を入力します たとえば 電子メールの [ 受信トレイ ] と Print Portal を同期する頻度を設定したい場合などが考えられます
14 文書を管理する [ ドキュメント ] リストでは アップロード済みで印刷の準備が完了したドキュメントに対して以下のアクションを実行することができます 印刷 1. ドキュメントにタッチすると プリントジョブが開きます 2. プリンタを設定します 3. 印刷オプションを選択します 4. タッチ [ 印刷 ] します 注意 : 詳細は 印刷 を参照してください プレビュー 1. ファイルの [ ドキュメントアクション ] メニューを開き [ ドキュメントの詳細 ] をタッチします
15 2. [ 詳細 ] ビューで [ プレビュー ] アイコンをタッチします 3. 必要に応じて 表示するアプリケーション ( 例 : Gallery Quickoffice) を選択します プレビューが開きます 印刷履歴 1. 特定のドキュメントの [ 詳細 ] から印刷履歴を表示したり [ ジョブステータス ] に切り替えて過去 7 日間の履歴を表示することが可能になりました 削除 共用印刷の送信を表示するには [ パブリック ] ビューに移動します ファイルの [ ドキュメントアクション ] メニューを開き [ ドキュメントの詳細 ] をタッチします 1. ファイルの [ ドキュメントアクション ] メニューを開き [ ドキュメントの削除 ] をタッチします
16 印刷 Xerox Mobile Print Portal を使用すれば 外出先で簡単に印刷できるようになります 社内または承認済み印刷場所にある対応デバイスで印刷されます ( これには Xerox Mobile Print Cloud ゲストデバイスやパブリックホットスポットが含まれることもあります ) さまざまなファイルタイプを印刷できます ( 全リストについては FAQ を参照してください ) 印刷できるもの : Web ページ カメラでキャプチャされた画像 デバイスに保存されているファイルと画像 電子メールと添付ファイル クリップボードのコンテンツ 作業は ファイルを選択し 設定を選択し 印刷するだけです
17 今アップロードして 後で印刷することはできますか? 注意 : ドキュメントを印刷できる時間は 貴社のシステム管理者が指定しています 1. Print Portal でファイルを開きます 2. [ 印刷 ] 画面で [ アップロード ] アイコンにタッチします この機能では ファイルを [ ドキュメント ] キューに保存しておき 後でファイルを特定のプリンタに送信したり プリンタでファイルをリリースできます ファイルを再印刷することはできますか? 1. [ ドキュメント ] ビューに移動します 2. [ ドキュメント ] リストから再印刷したいファイルを選択します 既にアップロードされている項目が再印刷できます 3. [ 詳細 ] ビューを開き [ 印刷 ] アイコンをタッチします
18 ファイルライブラリ 以下のステップに従って デバイスで選択したファイルライブラリから印刷します 1. スワイプしてメニューを開くか [ ようこそ ] ビューに進んで [ ライブラリ ] をタッチします 2. [ アプリケーションの選択 ] で 希望のライブラリ ([ ギャラリー ] など ) を選択します 3. ライブラリからファイルを選択します 4. 必要に応じて [ プリントジョブ ] ビューでプリンタを選択し 印刷環境を設定し [ 印刷 ] アイコンをタッチします 電子メール 電子メールアカウントを Print Portal アカウントと関連づけると その電子メールアカウントから 電子メールメッセージを印刷することができます 設定により 2 種類の電子メールワークフローがあります
19 1. 手動電子メール : 電子メールから Print Portal サーバーに または直接プリンターにメッセージを送信します 2. 統合電子メール :Print Portal 内から IMAP/POP 電子メールアカウントがアクセス可能です 手動電子メール 1. 電子メールメッセージを印刷するには 代表電子メールアドレスにそれらを転送し 後でリリースできるようファイルをアップロードしてください ( 電子メールアドレスが不明な場合は FAQ を参照してください ) 注意 : 導入によっては デバイス固有の電子メールアドレスを使用してプリンタに直接電子メールを送信することも可能です ジョブは即座にプリンタに送信されるので 印刷オプションを設定することはできません 2. Print Portal を開きます 3. 印刷するメッセージをタッチします [ プリントジョブ ] 画面が開きます 必要に
20 応じて [ プリントジョブ ] ビューでプリンタを選択し 印刷環境を設定し [ 印刷 ] アイコンをタッチします 注意 : 添付文書を印刷するには その他のアプリケーション の手順に従ってください 統合電子メール IMAP または POP プロトコルを使用して Print Portal 内から電子メールを印刷することができます デフォルトでは Print Portal でこの機能は無効になっており 管理者が有効にしなければなりません Print Portal では電子メールは保存されません 1. スワイプしてメニューを開くか [ ようこそ ] ビューに進んで [ 電子メール ] をタッチします この機能を始めて使用する際には アカウントにログインする必要があり
21 ます 電子メールアカウントのユーザー名とパスワードを入力します [ 保存 ] をタッチします 管理者によってすでに設定済みの場合もあります それを変更するには スワイプしてメニューを開き [ 電子メールを設定 ] をタッチします 例えば 他の電子メールアドレスの選択や Print Portal と同期する日数の変更が可能です 2. メッセージを開いて [ 印刷 ] をタッチします 電子メールに添付ファイルがある場合には印刷するファイルを選択し 次のステップに進みます すべて 電子メールのみ 添付ファイル : 添付ファイル名でラベル付け 3. 必要に応じて [ プリントジョブ ] ビューでプリンタを選択し 印刷環境を設定し [ 印刷 ] アイコンをタッチします
22 注意 : 今すぐ電子メールを印刷したくない場合には [ 保留 ] アイコンをタッチします 注意 : 電子メールから複数のファイルを送信して印刷し それぞれ異なったプリントオプションが必要な場合 ( カラー ホチキス ページ ) は プリントジョブのカスタマイズが出来るよう個別にファイルを送信するのが最良の方法です その他のアプリケーション 1. 携帯用アプリケーション ( 例 :Dropbox) を選択します 印刷するファイルを選択します 2. [ 印刷 ] を選択し [Print Portal にて開く ] オプションを使用します ( 注意 : アクション名はデバイスごとに異なります [ 送信 ] や [ 共有 ] などがあります ) Web ページ Web ページは ページを PDF ドキュメントに変換してアップロードできるようにす
23 ると 印刷できます Print Portal は 複数の Web ページの印刷をサポートし サイズに応じて印刷するページを並べ変えます 1. スワイプしてメニューを開くか [ ようこそ ] ビューに進んで [Web ページ ] をタッチします 2. ブラウザに 印刷したい Web ページの URL を入力します 3. ページが開いたら [ 印刷 ] アイコン 4. 必要に応じて [ プリントジョブ ] ビューでプリンタを選択し 印刷環境を設定し [ 印刷 ] アイコンをタッチします ブックマークの作成と管理 同じ Web ページを訪れて印刷することがよくありますか? Print Portal でこうしたページにブックマークを作成して 印刷作業を効率よく行うことができます
24 ブックマークを作成するには : 1. [ ようこそ ] 画面で [Web ページ ] を選択します 2. 詳細メニューで [ ブックマークを追加 ] をタッチします 3. ブックマークのタイトルを入力し [ 追加 ] をタッチします 4. ブックマークに追加したい Web ページの URL を入力し Web アイコンをタッチします 5. ページが開いたら [ 印刷 ] アイコンをタッチします 6. 必要に応じて [ プリントジョブ ] ビューでプリンタを選択し 印刷環境を設定し [ 印刷 ] アイコンをタッチします ブックマークの編集と削除 : 1. Web ページビューでメニューを開き [ ブックマークを表示 ] をタッチします 2. ブックマークリストで 編集または削除したいブックマークにタッチし保持します
25 3. 編集するには 変更されたタイトルまたは URL を入力し [ 保存 ] をタッチします 4. 削除するには [ 削除 ] ボタンをタッチします カメラ 下記のステップに従い デバイスで写真を撮って即座に印刷します 1. スワイプしてメニューを開くか [ ようこそ ] ビューに進んで [ カメラ ] をタッチします 2. 写真を撮り [ 保存 ] を選択します 3. 必要に応じて [ プリントジョブ ] ビューでプリンタを選択し 印刷環境を設定し [ 印刷 ] アイコンをタッチします クリップボード クリップボードにコピーしたコンテンツを印刷するには 次の手順に従います 1. クリップボードにコンテンツを保存します 注意 : コンテンツはテキスト Web ペー
26 ジなど 他のソースから取得されることもあります 2. スワイプしてメニューを開くか [ ようこそ ] ビューに進んで [ クリップボード ] をタッチします 3. [ 印刷 ] アイコンをタッチします 4. 必要に応じて [ プリントジョブ ] ビューでプリンタを選択し 印刷環境を設定し [ 印刷 ] アイコンをタッチします 注意 : クリップボードのコンテンツは 印刷できるように.PDF ファイルに変換されます パブリックな場所で印刷 社内プリンタもパブリックプリンタも ファイルを印刷するステップは大変似ています パブリックプリンタの承認を受けている Print Portal ユーザーには アプリケーションのパブリックワークフローに これらのパブリックプリンタが表示されます こうしたプリンタにジョブをリリースするユーザーにはリリースコードが与えられ
27 ([ 状態の表示 ] で ) デバイスの安全な印刷パスを使用してジョブをリリースすることができます 1. 特定の印刷の種類 ( 例 : カメラ ライブラリなど ) のステップに従ってください 2. パブリックプリントの場所を選択します 3. [ プリンタ ] アイコンをタッチします 注意 : パブリックな場所に送信する前に その場所の使用条件を受諾しなければならない場合もあります 4. ファイルが処理されている間に [ パブリック ] ビューに転送されます 5. リリースコードを使用して プリント場所でプリントジョブを処理します 注意 : 送信されたパブリックな場所によっては プリントジョブの処理準備が完了したときにリリースコードが掲載された電子メールが送信されます これには 安全な印刷パスに従って印刷ジョブをリリースする Xerox Mobile Print Cloud のプリンタが含まれます 安全な印刷リリースプロセスにあるプリンタパネルで [ ジョブ ] ボタンを選択します 次
28 に あなたの電子メールアドレスが連結されているジョブを選択します プロンプトが表示されたら リリースコードを入力します 詳細は [ ジョブステータス ] を参照してください プリントジョブの設定 すべてのファイルタイプを印刷する過程で [ プリントジョブ ] ビューで設定を変更することができます 該当する場合は ここでアカウント情報を更新することもできます パブリックプリンタと社内プリンタでは 表示が多少違います 現在のプリンタ タッチすると プリンターを変更できます 詳細は プリンタ を参照してください
29 プリンタオプション [ 設定 ] で印刷環境を事前設定することができます しない場合 使用可能な印刷オプションは 設定したプリンタによって異なります コピー 部数を設定するには フィールドをタッチして数値を入力するか + および - ボタンを使用します ページ範囲 有効になっている場合は このセクションを使用してファイルのどのページを印刷するか選択します このオプションは パブリックプリンタには使用できません この設定は サポートされているファイルタイプの場合に表示されます サポートされているファイルタイプには以下が含まれます
30 イメージ Microsoft Office OpenOffice (ODF ファイルタイプを除く ) ファイル DocuWorks (DocuWorks プラグインがある場合のみ ) 単独ページとハイフンでつないだページ範囲しか受け入れない Excel スプレッドシートを除く サポートされたファイルタイプのすべてに カンマで区切った値が使用できます 注意 : 選択したページ範囲が OpenOffice (.ods) で無効な場合は 有効なページが印刷されます その他のフォーマットではプリントジョブのすべてが失敗になります
31 カラー 両面 ホチキス カラー 両面 およびホチキスについては 適切なボックスをタッチし オプションを選択または選択解除します 有効になっている場合は 両面プリントジョブでは長辺もしくは短辺のどちらで返すかを指定できます 長辺がデフォルトの動作です 用紙サイズ このオプションでは プリンタが何をサポートするかにより 印刷出力のサイズを設定することができます ドキュメントは選択されたサイズにスケールされます デフォルトのオプションは自動です 選択した用紙がプリンタで使用できない場合は ジョブはリソース待ちで保持されます セキュリティプリント サポートされるプリンタの機種でドキュメントを処理するために 暗証番号を設定す
32 ることができます これにより プリントジョブにさらにセキュリティのレベルが追加されます セキュリティプリントを使用するには : 1. [ セキュリティプリント ] を開く 2. [ セキュリティプリント ] ビューで暗証番号を入力し [ 保存 ] をタッチします 3. 暗証番号が記載された通知が デバイスに送信されます 4. デバイスで 保持ジョブに進み 暗証番号を入力してジョブをリリースします 集計 プリンタで有効化されている場合は アカウントは印刷した資料の量を追跡することが可能です 特定のクライアントやアカウントにどれだけ印刷したかを知りたい場合に便利です 印刷する前にアカウント資格情報を入力する必要があります
33 ジョブステータス スワイプしてメニューを開くか [ ようこそ ] ビューに進んで [ ジョブステータス ] をタッチします パブリックと社内の印刷両方の履歴では 印刷されたファイルと印刷日が表示されます さらに [ パブリック ] ビューでは プリントジョブのステータスが表示され プロバイダのリリースコードを入手できます 注意 : ファイルを送信して印刷する際に [ ジョブステータス ] アイコンが黄色から赤に点滅して 新しいステータスレポートがあることが通知されます パブリックプリントの詳細 パブリックプリントジョブに関する情報を表示し 確認コードにアクセスするには [ パブリック ] ビューに移動し ドキュメントを選択します ドキュメントをタッチして保持し [ 詳細 ] を開きます このビューでは 以下が表示されます
34 印刷場所 : [ ピックアップ可能 ] を選択しなかった場合には [ 場所 ] アイコンが表示され プリンタをピックアップする場所を選択することが出来ます ジョブ情報 : プリントジョブ情報 特別なメッセージが表示され 該当する場合は ピックアップ可能情報が提供されます リリースコード : コード番号とバーコードが表示されます 注意 : パブリックプリントジョブをキャンセルするには ドキュメントの削除アイコンをタッチします
35 プリンタ プリンタの管理 新しいプリンタを管理するには主に 2 つ方法があります 印刷プロセス中に [ 印刷 ] ビューでプリンタを検索したり変更することができます また [ プリンタの選択 ] ビューにアクセスすることができます [ プリンタの選択 ] ビューでは 社内プリンタとパブリックプリンタの両方に対して プリンタを検索したり プリンタのオプション ( お気に入りなど ) を管理できます ( 有効の場合 ) [ 社内プリンタ ] タブには 近くにあるプリンタのリストが表示されます ファイルを印刷する際に プリンタが選択されていなかったりお気に入りが設定されていない場合 Print Portal からプリンタを選択するよう要求されます
36 プリンタへのアクセス 1. スワイプしてメニューを開くか [ ようこそ ] ビューに進んで [ プリンタの選択 ] をタッチします プリンタのリストに 前回選択したプリンタと お気に入りプリンタのリストが表示されます [ お気に入り ] タブでは まず最初に 現在選択されているプリンタが表示されます その後 リストは 社内プリンタとパブリックプリンタに分割されます プリンタ詳細の表示 1. プリンタ行の右下にあるアクションメニューを開きます 2. [ プリンタ詳細 ] をタッチします プリンタの削除 1. プリンタ行の右下にあるアクションメニューを開きます 2. [ プリンタの削除 ] をタッチします
37 連絡先の管理 このビューで連絡先リストにプリンタを追加したり そこからプリンタを削除することもできます 1. プリンタ行の右下にあるアクションメニューを開きます 2. [ 連絡先から削除 ] または [ 連絡先に追加 ] をタッチします プリンタの追加 [ プリンタの追加 ] ビューは お気に入りプリンタ 社内プリンタ パブリックプリンタに分かれています 社内プリンタのリストとパブリックプリンタのリストには 最後にファイルを送信したプリンタとお気に入りのプリンタ / 場所が表示さます [ プリンタの追加 ] および [ プリントジョブ ] ビューのどちらでも 社内プリンタのデバイスの状態が表示されます より詳しい状態のアップデートについては プリンタをタッチしてください
38 リストには お気に入りのプリンタと場所を追加することができます このアイコンは お気に入りのプリンタを示しています プリンタにタッチして保持すると [ サイトの詳細 ] が開きます 次の方法でプリンタを検索することができます 調査 : 現在の所在地付近にある印刷サイトが検索されます 検索 : プリンタ名別または所在地別に検索することができます QR スキャン : QR コードスキャナアイコンをタッチします 注意 :[ 印刷 ] ダイアログでプリンタを変更したい場合 お気に入りプリンタから選択するか 検索から追加します 選択されたプリンタは 自動的にお気に入りプリンタとなります
39 所在地 プリンタを場所別に検索します 最も近いプリンタのサイトはマップ上にピンで表示され パブリックプリントが有効になっている場合は 共用プリンタと社内のプリンタの両方が結果に表示されます 社内プリンタは 関連付け検索結果のデフォルト表示です 有効になっている場合 パブリックサイトを表示するには [ パブリック ] タブを開いてください トグルして オプションに適切な画面を表示してください 使用可能なプリンタを表示するサイトを選択します 検索 検索バーにテキストを入力し プリンタまたは場所を検索します 有効な場合 検索でパブリックプリンタと社内プリンタの両方が返されます 行をタッチすると プリンタまたはサイトの詳細情報が表示されます
40 注意 : このビューで [ 検索 ] アイコンをクリックすると 所在地に基づいてサイトの新しいリストが作成されます この場合 現在の検索リストの結果は マップにピンで表示されません QR コードをスキャン プリンタに使用可能な QR コードがある場合は Print Portal を使用して QR コードをスキャンし プリンタをお気に入りに追加できます この方法が 印刷ジョブを適切なデバイスに確実に送信できる最も精度の高い方法です スキャンのヒント [ プリンタ ] で [QR コードスキャナ ] アイコンをタッチします スキャンに問題がある場合は 以下の状況を確認してください
41 1. 十分に近づいてスキャンしていることを確認してください 2. 十分な光があることを確認してください 3. コードをビューアーの中心に配置してください 4. 焦点が正しいことを確認してください お気に入り プリンタをタッチして お気に入りのプリンタを削除します または をタッチして プリンタをお気に入りに追加します プリンタ詳細 [ プリンタ詳細 ] では プリンタの機能が表示され 一般情報および場所情報が提供されます [ プリンタ詳細 ] で お気に入りやデフォルト状態を設定したり デバイスの連絡先リストにプリンタを追加することができます
42 FAQ どんなファイルタイプがサポートされていますか? 以下のファイルタイプは 常にサポートされています Microsoft Word ドキュメント (*.doc, *.docm, *.docx) テキストおよびリッチテキストファイル (*.rtf, *.tif, *.tiff, *.txt) イメージ (*.gif, *.jpeg, *.jpg) Adobe PDF (*.pdf) Microsoft PowerPoint プレゼンテーション (*.ppt, *.pptm, *.pptx)
43 Microsoft Excel スプレッドシート (*.xls, *.xlsm, *.xlsx) 以下のファイルタイプは 導入に応じてサポートされる場合があります 電子メールメッセージ (*.eml) イメージ (*.png) 圧縮ファイル (*.zip) Docuworks (*.xdw) Open Office ファイルタイプ (*ods, *.odp, *.odg *.odf, *.odt,)
44 企業コードがない またはわからない場合はどうすればよいですか? システムの設定によっては この情報を入力する必要がない場合があります Xerox Mobile Print Portal でこの情報を要求され 情報がわからない場合には 管理者にお問い合わせください 企業コードはどのようにして変更しますか アプリケーションにログインしている場合は 企業コードを変更するためにログアウトしなければなりません 1. デバイスにより ログイン画面で [ メニュー ] をオープンするか [ 設定 ] アイコンを押します 2. [ 設定 ] で [ 企業コードを請求する ] にチェックを入れます 3. ログインプロセスを続行します 4. 企業コードを入力するよう求められたら 新しい企業コードを入力します 最後にログインしたときに使用したコードと違う場
45 合は 電子メールアドレスに確認電子メールが送信されます 5. 電子メールで送信された確認コードをアプリケーションに入力します 通常のログインプロセスを続行します ファイルのプレビューが遅いのはなぜですか? ファイルサイズとネットワーク速度は プレビューの読み込み時間に影響を与えます プレビューに時間のかかるサイズの大きなファイルの場合は プレビューを介さず直接印刷に進んでください 電子メールの印刷に使用する電子メールアドレスはどれですか? Xerox Mobile Print Cloud 導入の場合は 電子メールを に送信してください ファイルがアップロードされ 後で印刷できるようになります
46 導入によっては [ プリンター詳細 ] ビューでプリンターの電子メールアドレスを確認できます 印刷できません なぜですか? ファイルタイプまたは印刷オプションがサポートされていません 上記のファイルタイプのリストを確認してください お使いのデバイスで そのファイルタイプが許可されていない可能性があります 選択したプリンターが ドキュメントの用紙サイズを使用できるように設定されていない場合は 別のプリンターを選択して再印刷してください ドキュメントが印刷されませんでした 特定のドキュメントの [ 詳細 ] から印刷履歴を表示したり [ ジョブステータス ] に切り替えて過去 7 日間の履歴を表示することが可能になりました
47 共用印刷の送信を表示するには [ パブリック ] ビューに移動します ファイルの [ ドキュメントアクション ] メニューを開き [ ドキュメントの詳細 ] をタッチします 履歴を確認し ドキュメントがプリンターに正しく送信されたことを確認してください プリンターを確認することもできます 印刷の送信は成功しましたがデバイスで紙切れなどが発生している可能性があります プリンターのアカウント設定とモバイル印刷のアカウント設定が一致するよう確認します 接続が解除された場合は ファイルが印刷されないことがあります
48 ファイルを Xerox Mobile Print Portal に転送した際にユーザー検証エラーが表示されました 印刷できません なぜですか? 集計している電子メールアカウントが複数あり ファイルを集計対象の電子メールアカウントから Xerox Mobile Print Portal に転送したい場合 そのアカウントは Xerox Mobile Print Portal プロファイルに関連付けられている電子メールアカウントである必要があります 正しく印刷するには ある電子メールアカウントから Xerox Mobile Print Portal に関連付けられている電子メールアカウントにファイルを転送して そこから印刷することができます ファイルをすぐに印刷したくない場合はどうしたらよいですか? [ アップロード ] オプションを使用してください この機能では ファイルを保存しておき 後でファイルを特定のプリンターに
49 送信したり プリンターでファイルをリリースできます
Xerox Mobile Print Portal ユーザーガイド
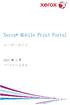 Xerox Mobile Print Portal ユーザーガイド 2015 年 3 月 バージョン 3.0.1 2015 Xerox Corporation.All rights reserved. Xerox Xerox and Design は 米国ならびに他の国における Xerox Corporation の登録商標です Adobe は 米国ならびに他の国における Adobe Systems
Xerox Mobile Print Portal ユーザーガイド 2015 年 3 月 バージョン 3.0.1 2015 Xerox Corporation.All rights reserved. Xerox Xerox and Design は 米国ならびに他の国における Xerox Corporation の登録商標です Adobe は 米国ならびに他の国における Adobe Systems
目 次 1. コインキット複合機を用いたプリント及びコピーについて サービス概要 コインキット複合機とは プリント及びコピーのご利用方法 Web ブラウザを用いた印刷..
 コインキット複合機 アカデミックシアター 利用マニュアル 平成 29 年 4 月 10 日 総合情報システム部 (KUDOS) 目 次 1. コインキット複合機を用いたプリント及びコピーについて... 2 1.1. サービス概要... 2 1.1.1. コインキット複合機とは... 2 1.2. プリント及びコピーのご利用方法... 2 1.2.1. 1.2.2. 1.2.3. 1.2.4. Web
コインキット複合機 アカデミックシアター 利用マニュアル 平成 29 年 4 月 10 日 総合情報システム部 (KUDOS) 目 次 1. コインキット複合機を用いたプリント及びコピーについて... 2 1.1. サービス概要... 2 1.1.1. コインキット複合機とは... 2 1.2. プリント及びコピーのご利用方法... 2 1.2.1. 1.2.2. 1.2.3. 1.2.4. Web
モバイル統合アプリケーション 障害切り分け手順書
 モバイル統合アプリケーション障害切り分け手順書 第 5 版 2014 年 2 月 7 日 目次 1. サーバー接続 1.1. DocuShare に接続できない 1.2. WebDAV Server に接続できない 1.3. Working Folder に接続できない 1.4. WebDAV サーバースペースの DocuWorks ファイルが閲覧できない 2. 複合機接続 2.1. プリントができない
モバイル統合アプリケーション障害切り分け手順書 第 5 版 2014 年 2 月 7 日 目次 1. サーバー接続 1.1. DocuShare に接続できない 1.2. WebDAV Server に接続できない 1.3. Working Folder に接続できない 1.4. WebDAV サーバースペースの DocuWorks ファイルが閲覧できない 2. 複合機接続 2.1. プリントができない
DocuWorks Mobile 障害切り分け手順書
 DocuWorks Mobile 障害切り分け手順書 第 2 版 2015 年 9 月 2014-2015 Fuji Xerox Co., Ltd. All rights reserved. 目次 1. サーバー接続 1.1. DocuShare に接続できない 1.2. WebDAV Server に接続できない 1.3. Working Folder に接続できない 1.4. WebDAV サーバースペースの
DocuWorks Mobile 障害切り分け手順書 第 2 版 2015 年 9 月 2014-2015 Fuji Xerox Co., Ltd. All rights reserved. 目次 1. サーバー接続 1.1. DocuShare に接続できない 1.2. WebDAV Server に接続できない 1.3. Working Folder に接続できない 1.4. WebDAV サーバースペースの
セキュアブラウザについて セキュアブラウザは デスクネッツを自宅や外出先などから安全に利用するためのツール ( アプリ ) です セキュアブラウザというアプリを使用してデスクネッツを利用します 通常のブラウザアクセスと同じようにデスクネッツをご利用頂けます 端末の紛失 盗難による情報漏えいを防ぐため
 desknet's NEO スマートフォン版 セキュアブラウザ端末認証あり利用ガイド ios 編 作成 バージョン 株式会社ネオジャパン 016 年 7 月版 本書に掲載されている会社名 製品名は それぞれ各社の商標または登録商標です 本文中に は明記していません セキュアブラウザについて セキュアブラウザは デスクネッツを自宅や外出先などから安全に利用するためのツール ( アプリ ) です セキュアブラウザというアプリを使用してデスクネッツを利用します
desknet's NEO スマートフォン版 セキュアブラウザ端末認証あり利用ガイド ios 編 作成 バージョン 株式会社ネオジャパン 016 年 7 月版 本書に掲載されている会社名 製品名は それぞれ各社の商標または登録商標です 本文中に は明記していません セキュアブラウザについて セキュアブラウザは デスクネッツを自宅や外出先などから安全に利用するためのツール ( アプリ ) です セキュアブラウザというアプリを使用してデスクネッツを利用します
CubePDF ユーザーズマニュアル
 CubePDF ユーザーズマニュアル 2018.11.22 第 13 版 1 1. PDF への変換手順 CubePDF は仮想プリンターとしてインストールされます そのため Web ブラウザや Microsoft Word, Excel, PowerPoint など印刷ボタンのあるアプリケーションであればどれでも 次の 3 ステップで PDF へ変換することができます 1. PDF 化したいものを適当なアプリケーションで表示し
CubePDF ユーザーズマニュアル 2018.11.22 第 13 版 1 1. PDF への変換手順 CubePDF は仮想プリンターとしてインストールされます そのため Web ブラウザや Microsoft Word, Excel, PowerPoint など印刷ボタンのあるアプリケーションであればどれでも 次の 3 ステップで PDF へ変換することができます 1. PDF 化したいものを適当なアプリケーションで表示し
Cisco ViewMail for Microsoft Outlook クイックスタートガイド (リリース 8.5 以降)
 クイックスタートガイド Cisco ViewMail for Microsoft Outlook クイックスタートガイド ( リリース 8. 以降 ) Cisco ViewMail for Microsoft Outlook( リリース 8. 以降 ) Cisco ViewMail for Microsoft Outlook の概要 Outlook 010 および Outlook 007 での ViewMail
クイックスタートガイド Cisco ViewMail for Microsoft Outlook クイックスタートガイド ( リリース 8. 以降 ) Cisco ViewMail for Microsoft Outlook( リリース 8. 以降 ) Cisco ViewMail for Microsoft Outlook の概要 Outlook 010 および Outlook 007 での ViewMail
PowerPoint プレゼンテーション
 クラウドバックアップサービス 2016 年 05 月 26 日 目次 1.AOSアプリユーザー IDとライセンスキーの登録... 2 2. 起動と新規登録... 4 3. アプリ画面説明... 6 ホーム画面... 6 ナビゲーションドロワー... 6 バックアップデータの選択... 7 データの復元... 8 バックアップ済みデータの削除... 11 設定... 13 4.Webブラウザでの確認...
クラウドバックアップサービス 2016 年 05 月 26 日 目次 1.AOSアプリユーザー IDとライセンスキーの登録... 2 2. 起動と新規登録... 4 3. アプリ画面説明... 6 ホーム画面... 6 ナビゲーションドロワー... 6 バックアップデータの選択... 7 データの復元... 8 バックアップ済みデータの削除... 11 設定... 13 4.Webブラウザでの確認...
Microsoft Word - Office365マニュアル_教職員向け.docx
 Office365 利用マニュアル はじめに 2018 年 4 月 1 日より Microsoft が提供するクラウドサービス Office365 を導入します このマニュアルでは Office365 の使い方について説明します 必ず 2.Office365 ご利用に関する注意事項 をお読み頂いたあとにご利用下さいますようお願いします 目次 1. Office365 とは 2. Office365
Office365 利用マニュアル はじめに 2018 年 4 月 1 日より Microsoft が提供するクラウドサービス Office365 を導入します このマニュアルでは Office365 の使い方について説明します 必ず 2.Office365 ご利用に関する注意事項 をお読み頂いたあとにご利用下さいますようお願いします 目次 1. Office365 とは 2. Office365
2014 年 11 月 ボリュームライセンスサービスセンターで Online Service をアクティブ化する Open プログラムのお客様は VLSC の新しい [Online Service のアクティブ化 ] セクションのシンプルなプロセスに従って マイクロソフトボリュームライセンスサービス
![2014 年 11 月 ボリュームライセンスサービスセンターで Online Service をアクティブ化する Open プログラムのお客様は VLSC の新しい [Online Service のアクティブ化 ] セクションのシンプルなプロセスに従って マイクロソフトボリュームライセンスサービス 2014 年 11 月 ボリュームライセンスサービスセンターで Online Service をアクティブ化する Open プログラムのお客様は VLSC の新しい [Online Service のアクティブ化 ] セクションのシンプルなプロセスに従って マイクロソフトボリュームライセンスサービス](/thumbs/96/127918855.jpg) 2014 年 11 月 ボリュームライセンスサービスセンターで Online Service をアクティブ化する Open プログラムのお客様は VLSC の新しい [Online Service のアクティブ化 ] セクションのシンプルなプロセスに従って マイクロソフトボリュームライセンスサービスセンター (VLSC) で 新しい Microsoft のオンラインサービスをアクティブ化できます このガイドは
2014 年 11 月 ボリュームライセンスサービスセンターで Online Service をアクティブ化する Open プログラムのお客様は VLSC の新しい [Online Service のアクティブ化 ] セクションのシンプルなプロセスに従って マイクロソフトボリュームライセンスサービスセンター (VLSC) で 新しい Microsoft のオンラインサービスをアクティブ化できます このガイドは
Android用 印刷プラグイン Canon Print Service マニュアル
 JPN 目次 はじめに... ii 本書の読みかた... iii Canon Print Service でできること... 1 対応プリンター / 複合機について... 2 対応 OS/ 端末について... 3 プリント仕様について... 4 印刷前に必要な設定... 5 サービスの有効化... 6 IP アドレスを指定してデバイスを探索する... 7 ファイルの印刷手順... 8 プリント設定を変更する...
JPN 目次 はじめに... ii 本書の読みかた... iii Canon Print Service でできること... 1 対応プリンター / 複合機について... 2 対応 OS/ 端末について... 3 プリント仕様について... 4 印刷前に必要な設定... 5 サービスの有効化... 6 IP アドレスを指定してデバイスを探索する... 7 ファイルの印刷手順... 8 プリント設定を変更する...
KDDI ペーパーレスFAXサービス
 for Android 操作説明書 2012 年 2 月 7 日 KDDI 株式会社 はじめに 本操作説明書では KDDI ペーパーレス FAX サービス for Android の基本操作方法を記載しております KDDI ペーパーレス FAX サービス for Android は KDDI ペーパーレス FAX サービス に届いた FAX やメッセージを au の Andoroid スマートフォン上で簡単に確認することができます
for Android 操作説明書 2012 年 2 月 7 日 KDDI 株式会社 はじめに 本操作説明書では KDDI ペーパーレス FAX サービス for Android の基本操作方法を記載しております KDDI ペーパーレス FAX サービス for Android は KDDI ペーパーレス FAX サービス に届いた FAX やメッセージを au の Andoroid スマートフォン上で簡単に確認することができます
新規インストールガイド Microsoft Office Professional Plus 2016 本書は Download Station から Microsoft Office Professional Plus 2016( 以下 Office) をダウンロ ドし 新規インストールを行う手順
 新規インストールガイド Microsoft Office Professional Plus 2016 本書は Download Station から Microsoft Office Professional Plus 2016( 以下 Office) をダウンロ ドし 新規インストールを行う手順を記載しています 本手順は学内ネットワークに接続した状態で行う必要があります 認証プログラム とは ソフトウェアのインストール
新規インストールガイド Microsoft Office Professional Plus 2016 本書は Download Station から Microsoft Office Professional Plus 2016( 以下 Office) をダウンロ ドし 新規インストールを行う手順を記載しています 本手順は学内ネットワークに接続した状態で行う必要があります 認証プログラム とは ソフトウェアのインストール
<4D F736F F D2089E696CA8F4390B35F B838B CA816A>
 新メールシステム (Gmail) ネットワークの切り替え作業のため 平成 23 年 6 月 30 日 ( 木 ) 正午から 30 分ほどのうちの 10 分程度 メールシステムに繋がらない場合があります ( メールが消失することはありません ) 時間をおいてから再度アクセスしてください 平成 23 年 6 月 30 日 ( 木 ) 正午頃から 7 月 2 日 ( 土 ) 頃までの間は 旧メールシステム
新メールシステム (Gmail) ネットワークの切り替え作業のため 平成 23 年 6 月 30 日 ( 木 ) 正午から 30 分ほどのうちの 10 分程度 メールシステムに繋がらない場合があります ( メールが消失することはありません ) 時間をおいてから再度アクセスしてください 平成 23 年 6 月 30 日 ( 木 ) 正午頃から 7 月 2 日 ( 土 ) 頃までの間は 旧メールシステム
大阪ガス株式会社 情報通信部 御中
 大阪ガス暗号化 / 復号化ツール (Release 0.C.0.0) ユーザーズマニュアル 1 目次 1. 暗号化ツールの使用方法... 3 1.1 暗号化ツールの概要... 3 1.2 暗号化ツールを起動する... 3 1.2.1 デスクトップアイコンを開いて起動する... 3 1.2.2 デスクトップアイコンにファイルをドラッグ & ドロップして起動する... 3 1.2.3 スタートメニューから起動する...
大阪ガス暗号化 / 復号化ツール (Release 0.C.0.0) ユーザーズマニュアル 1 目次 1. 暗号化ツールの使用方法... 3 1.1 暗号化ツールの概要... 3 1.2 暗号化ツールを起動する... 3 1.2.1 デスクトップアイコンを開いて起動する... 3 1.2.2 デスクトップアイコンにファイルをドラッグ & ドロップして起動する... 3 1.2.3 スタートメニューから起動する...
Handbookアプリご利用ガイド Windows 10版
 Handbook アプリ ご利用ガイド Windows 10 版バージョン 1.3.614.0 Original Issue:2017 年 01 月 30 日 インフォテリア株式会社ネットワークサービス事業本部 目次 Handbookについて... 2 クイックスタートガイド... 2 Handbookのアカウントの種類 役割... 2 Handbookアプリ... 3 Handbook StudioとHandbookアプリでブックやコンテンツの表示...
Handbook アプリ ご利用ガイド Windows 10 版バージョン 1.3.614.0 Original Issue:2017 年 01 月 30 日 インフォテリア株式会社ネットワークサービス事業本部 目次 Handbookについて... 2 クイックスタートガイド... 2 Handbookのアカウントの種類 役割... 2 Handbookアプリ... 3 Handbook StudioとHandbookアプリでブックやコンテンツの表示...
PowerPoint Presentation
 iphone または ipad で Office 365 を使う クイックスタートガイド メールを確認する Office 365 アカウントでメールを送受信するように iphone または ipad をセットアップします 外出先から予定表を確認する予定表アイテムを iphone または ipad に同期して いつでも目的地を確認できます 連絡先を同期する連絡先を iphone または ipad に保存して
iphone または ipad で Office 365 を使う クイックスタートガイド メールを確認する Office 365 アカウントでメールを送受信するように iphone または ipad をセットアップします 外出先から予定表を確認する予定表アイテムを iphone または ipad に同期して いつでも目的地を確認できます 連絡先を同期する連絡先を iphone または ipad に保存して
Office365マニュアル_学生向け
 はじめに このマニュアルでは Office365 の使い方について説明します 必ず 2.Office365 ご利用に関する注意事項 をお読み頂いたあとにご利用下さいますようお願いします 目次 1. Office365 とは 2. Office365 ご利用に関する注意事項 3. サインイン方法 4. ブラウザ版 Office アプリの利用方法 5. Office アプリのインストール手順 1.) パソコンに
はじめに このマニュアルでは Office365 の使い方について説明します 必ず 2.Office365 ご利用に関する注意事項 をお読み頂いたあとにご利用下さいますようお願いします 目次 1. Office365 とは 2. Office365 ご利用に関する注意事項 3. サインイン方法 4. ブラウザ版 Office アプリの利用方法 5. Office アプリのインストール手順 1.) パソコンに
目次 1. AOS ユーザー登録サイト AOS ユーザー登録 AOS ライセンスキー登録 ios 版アプリ インストール 起動と新規登録 初期設定とバックアップ Andro
 クラウドバックアップサービス 目次 1. AOS ユーザー登録サイト...1 1.1. AOS ユーザー登録... 1 1.2. AOS ライセンスキー登録... 2 2. ios 版アプリ...3 2.1. インストール... 3 2.2. 起動と新規登録... 4 2.3. 初期設定とバックアップ... 5 3. Android 版アプリ...6 3.1. インストール... 6 3.2. 起動と新規登録...
クラウドバックアップサービス 目次 1. AOS ユーザー登録サイト...1 1.1. AOS ユーザー登録... 1 1.2. AOS ライセンスキー登録... 2 2. ios 版アプリ...3 2.1. インストール... 3 2.2. 起動と新規登録... 4 2.3. 初期設定とバックアップ... 5 3. Android 版アプリ...6 3.1. インストール... 6 3.2. 起動と新規登録...
KUDOS Print 複合機 アカデミックシアター 利用マニュアル 平成 30 年 5 月 17 日 総合情報システム部 (KUDOS)
 KUDOS Print 複合機 アカデミックシアター 利用マニュアル 平成 30 年 5 月 17 日 総合情報システム部 (KUDOS) 目 次 1. KUDOS Print システムを用いたプリント及びコピーについて... 2 1.1. プリント及びコピーのご利用方法... 2 1.1.1. KUDOS Print Web 印刷... 2 1.1.2. コピー... 5 1.2. 所持ポイントの消費状況を確認するには...
KUDOS Print 複合機 アカデミックシアター 利用マニュアル 平成 30 年 5 月 17 日 総合情報システム部 (KUDOS) 目 次 1. KUDOS Print システムを用いたプリント及びコピーについて... 2 1.1. プリント及びコピーのご利用方法... 2 1.1.1. KUDOS Print Web 印刷... 2 1.1.2. コピー... 5 1.2. 所持ポイントの消費状況を確認するには...
Microsoft Word _鶴見大学_利用者マニュアル.docx
 鶴見大学 Office365 メール利用者マニュアル 目次 1. Office365 メールとは... 2 2. Office365 メールの利用画面イメージ... 4 3. Office365 の基本的な動作を確認する... 6 Office365 にログインする ( サインイン )... 6 Office365 からログアウトする ( サインアウト )... 7 テーマを変更する... 7 4.
鶴見大学 Office365 メール利用者マニュアル 目次 1. Office365 メールとは... 2 2. Office365 メールの利用画面イメージ... 4 3. Office365 の基本的な動作を確認する... 6 Office365 にログインする ( サインイン )... 6 Office365 からログアウトする ( サインアウト )... 7 テーマを変更する... 7 4.
本ガイドの使い方 注意事項の定義 本ガイドでは 以下の記号が使用されます ヒントアイコンは 有益なヒントや補足情報を提供します 商標について BROTHER は ブラザー工業株式会社の商標または登録商標です Wi-Fi および Wi-Fi Direct は Wi-Fi Alliance の商標です
 モバイルプリント & スキャンガイド Brother iprint&scan 用 (ios) 本ガイドの使い方 注意事項の定義 本ガイドでは 以下の記号が使用されます ヒントアイコンは 有益なヒントや補足情報を提供します 商標について BROTHER は ブラザー工業株式会社の商標または登録商標です Wi-Fi および Wi-Fi Direct は Wi-Fi Alliance の商標です Google
モバイルプリント & スキャンガイド Brother iprint&scan 用 (ios) 本ガイドの使い方 注意事項の定義 本ガイドでは 以下の記号が使用されます ヒントアイコンは 有益なヒントや補足情報を提供します 商標について BROTHER は ブラザー工業株式会社の商標または登録商標です Wi-Fi および Wi-Fi Direct は Wi-Fi Alliance の商標です Google
のダウンロード方法 1 Windows Live メール 2011 スタートメニューから はじめに を選択します 2 Windows Live おすすめパックのダウンロード をダブルクリックします 3 Windows Live おすすめパックをダウンロードします をクリックします
 Windows Live メール 2011 の場合 Windows 7 は いままでの Windows と違い 一部機種を除きメールソフトが標準で付属しません このマニュアルでは パソコンにメールソフトが入っているかを確認し パソコンにメールソフトが入っていない場合は Windows Live メール 2011 をダウンロード 設定する手順をご案内します 入力文字中の. はすべてピリオドです ひげのある文字
Windows Live メール 2011 の場合 Windows 7 は いままでの Windows と違い 一部機種を除きメールソフトが標準で付属しません このマニュアルでは パソコンにメールソフトが入っているかを確認し パソコンにメールソフトが入っていない場合は Windows Live メール 2011 をダウンロード 設定する手順をご案内します 入力文字中の. はすべてピリオドです ひげのある文字
V-CUBE One
 V-CUBE One Office 365 連携マニュアル ブイキューブ 2017/06/02 この文書は V-CUBE One の Office 365 連携用ご利用マニュアルです 更新履歴 更新日 内容 2016/02/09 新規作成 2016/03/11 Office 365 ID を既存の One 利用者と紐付ける機能に関する記述の追加 2016/04/01 V-CUBE ミーティング Outlook
V-CUBE One Office 365 連携マニュアル ブイキューブ 2017/06/02 この文書は V-CUBE One の Office 365 連携用ご利用マニュアルです 更新履歴 更新日 内容 2016/02/09 新規作成 2016/03/11 Office 365 ID を既存の One 利用者と紐付ける機能に関する記述の追加 2016/04/01 V-CUBE ミーティング Outlook
7.Outlook2016 の設定 1 1Outlook2016 を起動します Outlook へようこそ 画面が表示された場合は 8.Outlook2016 の設定 2 をご覧ください 2 ファイル をクリックします 3 アカウントの追加 をクリックします 4 自動アカウントセットアップ 画面で
 6. 登録内容の確認 1 登録申請をいただいた日の翌日 13 時以降に JWAY ホームページ (http://jway.jp) へアクセスしてください 2 画面左側にある ご利用中のお客様 をクリックしてください 3 Web 受付 ( 旧加入者サポート ) にある ログイン画面へ をクリックしてください 4 右の画面が表示されたら 4.Web 受付へのログイン の 4 の手順と同じように 認証コード
6. 登録内容の確認 1 登録申請をいただいた日の翌日 13 時以降に JWAY ホームページ (http://jway.jp) へアクセスしてください 2 画面左側にある ご利用中のお客様 をクリックしてください 3 Web 受付 ( 旧加入者サポート ) にある ログイン画面へ をクリックしてください 4 右の画面が表示されたら 4.Web 受付へのログイン の 4 の手順と同じように 認証コード
PowerPoint プレゼンテーション
 12-1 資料を発送するまでの流れ 12-2 資料請求を確認する 12-3 資料請求情報をダウンロードする 12-4 資料発送用の宛先ラベルを印刷する 資料請求情報をダウンロードする方法 および資料を発送するための宛先ラベルの印刷方法を説明します 12-1 資料を発送するまでの流れ 資料請求を確認し 資料を発送するまでの流れを以下に示します 業務の流れ資料請求の確認資料請求情報のダウンロード宛先ラベルの印刷資料発送
12-1 資料を発送するまでの流れ 12-2 資料請求を確認する 12-3 資料請求情報をダウンロードする 12-4 資料発送用の宛先ラベルを印刷する 資料請求情報をダウンロードする方法 および資料を発送するための宛先ラベルの印刷方法を説明します 12-1 資料を発送するまでの流れ 資料請求を確認し 資料を発送するまでの流れを以下に示します 業務の流れ資料請求の確認資料請求情報のダウンロード宛先ラベルの印刷資料発送
1. Office365 ProPlus アプリケーションから利用する方法 (Windows / Mac) この方法では Office365 ProPlus アプリケーションで ファイルの保管先として OneDrive を指定することができます Office365 ProPlus アプリケーションで
 Microsoft OneDrive 利用マニュアル お使いの PC で OneDrive を利用するには 下記の方法があります 本マニュアルでは それぞれの方法で OneDrive を利用する手順 ( サインイン サインアウトの手順 ) を説明します 1. Office365 ProPlus アプリケーションから利用する方法 (Windows / Mac) Office アプリケーションは ファイルの保管先として
Microsoft OneDrive 利用マニュアル お使いの PC で OneDrive を利用するには 下記の方法があります 本マニュアルでは それぞれの方法で OneDrive を利用する手順 ( サインイン サインアウトの手順 ) を説明します 1. Office365 ProPlus アプリケーションから利用する方法 (Windows / Mac) Office アプリケーションは ファイルの保管先として
PowerPoint Presentation
 Android フォンで Office 365 を使う クイックスタートガイド メールを確認する Office 365 アカウントでメールを送受信するように Android フォンをセットアップします 外出先から予定表を確認する Office 365 予定表アイテムを Android フォンに同期して いつでも目的地を確認できます 連絡先を同期する Office 365 連絡先を電話に保存して ドキュメントの共有
Android フォンで Office 365 を使う クイックスタートガイド メールを確認する Office 365 アカウントでメールを送受信するように Android フォンをセットアップします 外出先から予定表を確認する Office 365 予定表アイテムを Android フォンに同期して いつでも目的地を確認できます 連絡先を同期する Office 365 連絡先を電話に保存して ドキュメントの共有
PDF Convertor for mac スタートアップガイド
 Nuance PDF Converter for Mac スタートアップガイド 1 Nuance Nuance のロゴ および Dragon は 米国およびその他の国々における Nuance Communications,Inc. およびその関連会社の商標または登録商標です Microsoft Windows Windows Vista Excel PowerPoint Outlook SharePoint
Nuance PDF Converter for Mac スタートアップガイド 1 Nuance Nuance のロゴ および Dragon は 米国およびその他の国々における Nuance Communications,Inc. およびその関連会社の商標または登録商標です Microsoft Windows Windows Vista Excel PowerPoint Outlook SharePoint
Google クラウドプリント対応プリンターの登録 ~ テストプリントまで メール : 装置名 :OKI-MC56- Google クラウドプリントへの登録が完了しました [OK] この画面を閉じます Ver (014/04/0) 印刷する人は Google
![Google クラウドプリント対応プリンターの登録 ~ テストプリントまで メール : 装置名 :OKI-MC56- Google クラウドプリントへの登録が完了しました [OK] この画面を閉じます Ver (014/04/0) 印刷する人は Google Google クラウドプリント対応プリンターの登録 ~ テストプリントまで メール : 装置名 :OKI-MC56- Google クラウドプリントへの登録が完了しました [OK] この画面を閉じます Ver (014/04/0) 印刷する人は Google](/thumbs/91/104668150.jpg) Google クラウドプリントとは Ver.01.01 (014/04/0) 主に Android のスマートフォンやタブレットなどから印刷する場合に使用する仕組みであり Google 社が提供するクラウドを利用します クラウドを使用しますので 印刷に使用するスマートフォンやプリンターは インターネットに接続されていなければなりません また すべてのアプリケーションから印刷ができる訳ではなく 対応しているアプリケーションからしか印刷できません
Google クラウドプリントとは Ver.01.01 (014/04/0) 主に Android のスマートフォンやタブレットなどから印刷する場合に使用する仕組みであり Google 社が提供するクラウドを利用します クラウドを使用しますので 印刷に使用するスマートフォンやプリンターは インターネットに接続されていなければなりません また すべてのアプリケーションから印刷ができる訳ではなく 対応しているアプリケーションからしか印刷できません
目次. ご利用上の注意. アプリをインストールする. アプリを起動する. アプリの初期設定を行う. アプリのログインパスワードを変更する 6. アプリのメニューを操作する 7. ステータスを送信する 8. 定期位置通知間隔を変更する 9. 随時検索をする 0. メッセージ連絡をする. メッセージの連
 スマートフォンアプリ (Android) 操作マニュアル 目次. ご利用上の注意. アプリをインストールする. アプリを起動する. アプリの初期設定を行う. アプリのログインパスワードを変更する 6. アプリのメニューを操作する 7. ステータスを送信する 8. 定期位置通知間隔を変更する 9. 随時検索をする 0. メッセージ連絡をする. メッセージの連絡応答状態を確認する. メッセージを確認する.
スマートフォンアプリ (Android) 操作マニュアル 目次. ご利用上の注意. アプリをインストールする. アプリを起動する. アプリの初期設定を行う. アプリのログインパスワードを変更する 6. アプリのメニューを操作する 7. ステータスを送信する 8. 定期位置通知間隔を変更する 9. 随時検索をする 0. メッセージ連絡をする. メッセージの連絡応答状態を確認する. メッセージを確認する.
目次 1.1. AOS ユーザー登録 AOS ライセンスキー登録 ios 版アプリ インストール 起動と新規登録 初期設定とバックアップ Android 版アプリ インストール...
 クラウドバックアップサービス 目次 1.1. AOS ユーザー登録...1 1.2. AOS ライセンスキー登録...2 2. ios 版アプリ...3 2.1. インストール...3 2.2. 起動と新規登録...4 2.3. 初期設定とバックアップ...5 3. Android 版アプリ...6 3.1. インストール...6 3.2. 起動と新規登録...7 3.3. 初期設定...8 3.4.
クラウドバックアップサービス 目次 1.1. AOS ユーザー登録...1 1.2. AOS ライセンスキー登録...2 2. ios 版アプリ...3 2.1. インストール...3 2.2. 起動と新規登録...4 2.3. 初期設定とバックアップ...5 3. Android 版アプリ...6 3.1. インストール...6 3.2. 起動と新規登録...7 3.3. 初期設定...8 3.4.
目次 1. ログイン 最初に設定しましょう メールの受信 メールの削除 振り分け ( ラベル付け ) メールの作成 メールの返信 転送 メールの自動転送 ログアウト
 2015/5/22 システム管理室 目次 1. ログイン... 1 2. 最初に設定しましょう... 3 3. メールの受信... 5 4. メールの削除 振り分け ( ラベル付け )... 9 5. メールの作成... 13 6. メールの返信 転送... 14 7. メールの自動転送... 16 8. ログアウト... 19 9. ヘルプ... 20 このマニュアルは 2015 年 5 月現在の
2015/5/22 システム管理室 目次 1. ログイン... 1 2. 最初に設定しましょう... 3 3. メールの受信... 5 4. メールの削除 振り分け ( ラベル付け )... 9 5. メールの作成... 13 6. メールの返信 転送... 14 7. メールの自動転送... 16 8. ログアウト... 19 9. ヘルプ... 20 このマニュアルは 2015 年 5 月現在の
1. はじめに 1.1. Office365 ProPlus ライセンスについて 九州産業大学に在籍中の学生 教職員の方は Office365 ProPlus のライセンスを 1 つ保持しています 1 つの Office365 ライセンスで Office365 ProPlus( 最新版の Offic
 [ 目次 ] Office365 ProPlus インストール手順 (ios(ipad/iphone)) 1. はじめに... 2 1.1. Office365 ProPlus ライセンスについて... 2 1.2. インストール環境について... 2 1.3. パスワードについて... 2 2. Office365 ポータルへのサインイン / サインアウト手順... 3 2.1. Office365
[ 目次 ] Office365 ProPlus インストール手順 (ios(ipad/iphone)) 1. はじめに... 2 1.1. Office365 ProPlus ライセンスについて... 2 1.2. インストール環境について... 2 1.3. パスワードについて... 2 2. Office365 ポータルへのサインイン / サインアウト手順... 3 2.1. Office365
YCU メール多要素認証の設定方法 ( 学生向け推奨マニュアル ) 2019 年 3 月 横浜市立大学 ICT 推進課 1
 YCU メール多要素認証の設定方法 ( 学生向け推奨マニュアル ) 2019 年 3 月 横浜市立大学 ICT 推進課 1 0. はじめに 1) 2019 年 1 月下旬より学外でのメール利用は多要素認証 ( 1) が必須となりました 1 多要素認証とは ログインする際に本人確認のための要素を複数要求する認証方式のことです 従来の ID と パスワードのみによる認証と比較し 情報セキュリティが強化され
YCU メール多要素認証の設定方法 ( 学生向け推奨マニュアル ) 2019 年 3 月 横浜市立大学 ICT 推進課 1 0. はじめに 1) 2019 年 1 月下旬より学外でのメール利用は多要素認証 ( 1) が必須となりました 1 多要素認証とは ログインする際に本人確認のための要素を複数要求する認証方式のことです 従来の ID と パスワードのみによる認証と比較し 情報セキュリティが強化され
目次 1 本ガイドの使い方... 1 注意事項の定義 商標について...1 はじめに... 2 App Store から Brother iprint&scan をインストールする...2 接続方法...2 ブラザー製品を選択する... 画像を編集する... アイコン...4 プリント.
 モバイルプリント & スキャンガイド Brother iprint&scan 用 (Apple 端末 ) 目次 1 本ガイドの使い方... 1 注意事項の定義...1 2 商標について...1 はじめに... 2 App Store から Brother iprint&scan をインストールする...2 接続方法...2 ブラザー製品を選択する... 画像を編集する... アイコン...4 プリント...
モバイルプリント & スキャンガイド Brother iprint&scan 用 (Apple 端末 ) 目次 1 本ガイドの使い方... 1 注意事項の定義...1 2 商標について...1 はじめに... 2 App Store から Brother iprint&scan をインストールする...2 接続方法...2 ブラザー製品を選択する... 画像を編集する... アイコン...4 プリント...
セキュアブラウザについて セキュアブラウザは デスクネッツを自宅や外出先などから安全に利用するためのツール ( アプリ ) です セキュアブラウザというアプリを使用してデスクネッツを利用します 通常のブラウザアクセスと同じようにデスクネッツをご利用頂けます 端末の紛失 盗難による情報漏えいを防ぐため
 desknet's NEO 本体版 セキュアブラウザ端末認証あり利用ガイド Mac 編 作成 バージョン 株式会社ネオジャパン 2016 年 5 月版 本書に掲載されている会社名 製品名は それぞれ各社の商標または登録商標です 本文中に は明記していません セキュアブラウザについて セキュアブラウザは デスクネッツを自宅や外出先などから安全に利用するためのツール ( アプリ ) です セキュアブラウザというアプリを使用してデスクネッツを利用します
desknet's NEO 本体版 セキュアブラウザ端末認証あり利用ガイド Mac 編 作成 バージョン 株式会社ネオジャパン 2016 年 5 月版 本書に掲載されている会社名 製品名は それぞれ各社の商標または登録商標です 本文中に は明記していません セキュアブラウザについて セキュアブラウザは デスクネッツを自宅や外出先などから安全に利用するためのツール ( アプリ ) です セキュアブラウザというアプリを使用してデスクネッツを利用します
1.4. ローカル ( オフラインファイル ) オフラインファイルを開く 同期 情報確認
 操作ガイド Ver.3.0 目次 1. iphone 編... - 3-1.1. アプリインストール... - 3-1.2. プロファイル... - 4-1.2.1. プロファイル新規追加 ログイン... - 4-1.2.2. プロファイル削除... - 7-1.2.3. プロファイル編集... - 8-1.3. サーバ ( サーバファイル )... - 10-1.3.1. ファイル参照... -
操作ガイド Ver.3.0 目次 1. iphone 編... - 3-1.1. アプリインストール... - 3-1.2. プロファイル... - 4-1.2.1. プロファイル新規追加 ログイン... - 4-1.2.2. プロファイル削除... - 7-1.2.3. プロファイル編集... - 8-1.3. サーバ ( サーバファイル )... - 10-1.3.1. ファイル参照... -
目次 専用アプリケーションをインストールする 1 アカウントを設定する 5 Windows クライアントから利用できる機能の紹介 7 1ファイル フォルダのアップロードとダウンロード 8 2ファイル更新履歴の管理 10 3 操作履歴の確認 12 4アクセスチケットの生成 ( フォルダ / ファイルの
 ServersMan@Disk Windows 版専用アプリケーション操作マニュアル 目次 専用アプリケーションをインストールする 1 アカウントを設定する 5 Windows クライアントから利用できる機能の紹介 7 1ファイル フォルダのアップロードとダウンロード 8 2ファイル更新履歴の管理 10 3 操作履歴の確認 12 4アクセスチケットの生成 ( フォルダ / ファイルの公開 ) 13
ServersMan@Disk Windows 版専用アプリケーション操作マニュアル 目次 専用アプリケーションをインストールする 1 アカウントを設定する 5 Windows クライアントから利用できる機能の紹介 7 1ファイル フォルダのアップロードとダウンロード 8 2ファイル更新履歴の管理 10 3 操作履歴の確認 12 4アクセスチケットの生成 ( フォルダ / ファイルの公開 ) 13
学内印刷システム
 学内印刷システム ユーザーマニュアル 2015 年 9 月 1 目次 1 目次... 1 2 はじめに... 2 2.1 学内印刷システムとは... 2 2.2 ポイント追加までの流れ... 2 2.3 利用可能設置場所... 3 3 プリント指示... 4 3.1 アプリケーションからの印刷指示... 4 3.2 プリントオプション... 6 3.3 貸出 PC に関する注意事項... 7 3.4
学内印刷システム ユーザーマニュアル 2015 年 9 月 1 目次 1 目次... 1 2 はじめに... 2 2.1 学内印刷システムとは... 2 2.2 ポイント追加までの流れ... 2 2.3 利用可能設置場所... 3 3 プリント指示... 4 3.1 アプリケーションからの印刷指示... 4 3.2 プリントオプション... 6 3.3 貸出 PC に関する注意事項... 7 3.4
desknet's NEO スマートフォン版 セキュアブラウザについて セキュアブラウザは デスクネッツを自宅や外出先などから安全に利用するためのツール ( アプリ ) です セキュアブラウザというアプリを使用してデスクネッツを利用します 通常のブラウザアクセスと同じようにデスクネッツをご利用頂けま
 desknet's NEO スマートフォン版 セキュアブラウザ端末認証なし利用ガイド ios / Android 編 作成 バージョン 株式会社ネオジャパン 06 年 5 月版 本書に掲載されている会社名 製品名は それぞれ各社の商標または登録商標です 本文中に は明記していません Page desknet's NEO スマートフォン版 セキュアブラウザについて セキュアブラウザは デスクネッツを自宅や外出先などから安全に利用するためのツール
desknet's NEO スマートフォン版 セキュアブラウザ端末認証なし利用ガイド ios / Android 編 作成 バージョン 株式会社ネオジャパン 06 年 5 月版 本書に掲載されている会社名 製品名は それぞれ各社の商標または登録商標です 本文中に は明記していません Page desknet's NEO スマートフォン版 セキュアブラウザについて セキュアブラウザは デスクネッツを自宅や外出先などから安全に利用するためのツール
<4D F736F F D208BB388E78CA48B B838B F ED2837D836A B F53372E312E32816A5F E646F6378>
 Meiji Mail システム利用者マニュアル ios 7.1.2 第 1.2 版 2014 年 12 月 4 日 明治大学情報基盤本部 目次 はじめに... 2 1. メールクライアントの設定... 3 1.1. ActiveSync の接続設定... 3 1.2. IMAP の接続設定... 10 1.3. POP の接続設定... 15 2. メールクライアントの操作... 20 2.1. メールの送受信...
Meiji Mail システム利用者マニュアル ios 7.1.2 第 1.2 版 2014 年 12 月 4 日 明治大学情報基盤本部 目次 はじめに... 2 1. メールクライアントの設定... 3 1.1. ActiveSync の接続設定... 3 1.2. IMAP の接続設定... 10 1.3. POP の接続設定... 15 2. メールクライアントの操作... 20 2.1. メールの送受信...
セキュアブラウザについて セキュアブラウザは デスクネッツを自宅や外出先などから安全に利用するためのツール ( アプリ ) です セキュアブラウザというアプリを使用してデスクネッツを利用します 通常のブラウザアクセスと同じようにデスクネッツをご利用頂けます 端末の紛失 盗難による情報漏えいを防ぐため
 desknet's NEO 本体版 セキュアブラウザ端末認証なし利用ガイド Windows / Mac 編 作成 バージョン 株式会社ネオジャパン 06 年 5 月版 本書に掲載されている会社名 製品名は それぞれ各社の商標または登録商標です 本文中に は明記していません Page セキュアブラウザについて セキュアブラウザは デスクネッツを自宅や外出先などから安全に利用するためのツール ( アプリ
desknet's NEO 本体版 セキュアブラウザ端末認証なし利用ガイド Windows / Mac 編 作成 バージョン 株式会社ネオジャパン 06 年 5 月版 本書に掲載されている会社名 製品名は それぞれ各社の商標または登録商標です 本文中に は明記していません Page セキュアブラウザについて セキュアブラウザは デスクネッツを自宅や外出先などから安全に利用するためのツール ( アプリ
Microsoft PowerPoint - メールソフト設定方法マニュアル_ver.1.5.ppt
 メールソフト設定方法 マニュアル Ver. 1.5 目次 Outlook Express 設定方法 P2~11 ケース 1: アカウントを新規に追加する場合ケース 2: 既存アカウントの設定を変更する場合 Office Outlook 設定方法 P12~20 ケース 1: アカウントを新規に追加する場合ケース 2: 既存アカウントの設定を変更する場合 Mozilla Thunderbird 3 設定方法
メールソフト設定方法 マニュアル Ver. 1.5 目次 Outlook Express 設定方法 P2~11 ケース 1: アカウントを新規に追加する場合ケース 2: 既存アカウントの設定を変更する場合 Office Outlook 設定方法 P12~20 ケース 1: アカウントを新規に追加する場合ケース 2: 既存アカウントの設定を変更する場合 Mozilla Thunderbird 3 設定方法
KDDI Smart Mobile Safety Manager ios キッティングマニュアル 最終更新日 2018 年 12 月 13 日 Document ver1.0 (Web サイト ver.9.5.0)
 KDDI Smart Mobile Safety Manager ios キッティングマニュアル 最終更新日 2018 年 12 月 13 日 Document ver1.0 (Web サイト ver.9.5.0) 変更履歴 日付 ver 変更箇所変更内容 2018/12/13 1.0 新規作成 2 はじめに 本マニュアルの目的 本マニュアルは iphone/ipad のキッティング操作について説明しています
KDDI Smart Mobile Safety Manager ios キッティングマニュアル 最終更新日 2018 年 12 月 13 日 Document ver1.0 (Web サイト ver.9.5.0) 変更履歴 日付 ver 変更箇所変更内容 2018/12/13 1.0 新規作成 2 はじめに 本マニュアルの目的 本マニュアルは iphone/ipad のキッティング操作について説明しています
クライアント証明書インストールマニュアル
 事前設定付クライアント証明書インストールマニュアル このマニュアルは クライアント証明書インストールマニュアル の手順で証明書がインストールできなかった方のための インストールマニュアルです エクストラネットは Internet Explorer をご利用ください Microsoft Edge 他 Internet Explorer 以外のブラウザではご利用になれません 当マニュアル利用にあたっては
事前設定付クライアント証明書インストールマニュアル このマニュアルは クライアント証明書インストールマニュアル の手順で証明書がインストールできなかった方のための インストールマニュアルです エクストラネットは Internet Explorer をご利用ください Microsoft Edge 他 Internet Explorer 以外のブラウザではご利用になれません 当マニュアル利用にあたっては
目次 目次... 1 本書の見かた... 2 商標について... 2 オープンソースライセンス公開... 2 はじめに... 3 概要... 3 使用環境について... 4 対応している OS およびアプリケーション... 4 ネットワーク設定... 4 Google クラウドプリントの設定...
 Google クラウドプリントガイド Version A JPN 目次 目次... 1 本書の見かた... 2 商標について... 2 オープンソースライセンス公開... 2 はじめに... 3 概要... 3 使用環境について... 4 対応している OS およびアプリケーション... 4 ネットワーク設定... 4 Google クラウドプリントの設定... 5 手順の概要... 5 Google
Google クラウドプリントガイド Version A JPN 目次 目次... 1 本書の見かた... 2 商標について... 2 オープンソースライセンス公開... 2 はじめに... 3 概要... 3 使用環境について... 4 対応している OS およびアプリケーション... 4 ネットワーク設定... 4 Google クラウドプリントの設定... 5 手順の概要... 5 Google
2015 年 2 月 ボリュームライセンスサービスセンターで Online Service をアクティブ化する Open プログラムのお客様は VLSC の新しい [Online Service のアクティブ化 ] セクションのシンプルなプロセスに従って マイクロソフトボリュームライセンスサービスセ
![2015 年 2 月 ボリュームライセンスサービスセンターで Online Service をアクティブ化する Open プログラムのお客様は VLSC の新しい [Online Service のアクティブ化 ] セクションのシンプルなプロセスに従って マイクロソフトボリュームライセンスサービスセ 2015 年 2 月 ボリュームライセンスサービスセンターで Online Service をアクティブ化する Open プログラムのお客様は VLSC の新しい [Online Service のアクティブ化 ] セクションのシンプルなプロセスに従って マイクロソフトボリュームライセンスサービスセ](/thumbs/103/158624854.jpg) 2015 年 2 月 ボリュームライセンスサービスセンターで Online Service をアクティブ化する Open プログラムのお客様は VLSC の新しい [Online Service のアクティブ化 ] セクションのシンプルなプロセスに従って マイクロソフトボリュームライセンスサービスセンター (VLSC) で 新しい Microsoft のオンラインサービスをアクティブ化できます このガイドは
2015 年 2 月 ボリュームライセンスサービスセンターで Online Service をアクティブ化する Open プログラムのお客様は VLSC の新しい [Online Service のアクティブ化 ] セクションのシンプルなプロセスに従って マイクロソフトボリュームライセンスサービスセンター (VLSC) で 新しい Microsoft のオンラインサービスをアクティブ化できます このガイドは
印刷アプリケーションマニュアル
 印刷アプリケーションマニュアル 目次印刷アプリケーションについて... 2 1.1. インストール前の管理者での事前準備... 2 1.2. インストールする... 2 1.3. 基本的な使い方... 6 1.3.1. 各部の概要... 6 1.3.2. カメレオンコードを印刷する... 7 1.3.3. 印刷レイアウトを作成する... 9 1.3.. 用紙を設定する... 10 2. サポートサービスのご案内...
印刷アプリケーションマニュアル 目次印刷アプリケーションについて... 2 1.1. インストール前の管理者での事前準備... 2 1.2. インストールする... 2 1.3. 基本的な使い方... 6 1.3.1. 各部の概要... 6 1.3.2. カメレオンコードを印刷する... 7 1.3.3. 印刷レイアウトを作成する... 9 1.3.. 用紙を設定する... 10 2. サポートサービスのご案内...
サイボウズ Office 10「社外からアクセス」
 サイボウズ Office 10 Cybozu 商標について 記載された商品名 各製品名は各社の登録商標または商標です また 当社製品には他社の著作物が含まれていることがあります 個別の商標 著作物に関する注記については 弊社のWebサイトを参照してください https://cybozu.co.jp/logotypes/other-trademark/ なお 本文および図表中では (TM) マーク (R)
サイボウズ Office 10 Cybozu 商標について 記載された商品名 各製品名は各社の登録商標または商標です また 当社製品には他社の著作物が含まれていることがあります 個別の商標 著作物に関する注記については 弊社のWebサイトを参照してください https://cybozu.co.jp/logotypes/other-trademark/ なお 本文および図表中では (TM) マーク (R)
Web ブラウザー編 ログイン フォルダーの作成 文書のアップロード 文書のダウンロード フォルダー / 文書の削除 文書公開 文書受け取り チェックアウト チェックイン ( ロック解除 ) ログアウト STEP 1 : ログイン 1 ご利用開始のお知らせ メールに記載されている URL から オン
 STEP : ご利用開始のお知らせ メールに記載されている URL から オンラインサービス 画面にアクセス https://workingfolder.fujixerox.co.jp/web/xxxxxxx/ XXXXXXX にはお客様のキャビネット ID が入ります 事前に設定しているお客様のユーザー ID/ パスワードを入力 ボタンをクリック 5 回入力を間違えるとロックされできなくなります
STEP : ご利用開始のお知らせ メールに記載されている URL から オンラインサービス 画面にアクセス https://workingfolder.fujixerox.co.jp/web/xxxxxxx/ XXXXXXX にはお客様のキャビネット ID が入ります 事前に設定しているお客様のユーザー ID/ パスワードを入力 ボタンをクリック 5 回入力を間違えるとロックされできなくなります
目次 1. ユーザー登録 ( 初期セットアップ ) を行う Office365 の基本的な動作を確認する... 6 Office365 にログインする ( サインイン )... 6 Office365 からサインアウトする ( ログアウト )... 6 パスワードを変更する... 7
 実践女子学園 目次 1. ユーザー登録 ( 初期セットアップ ) を行う... 2 2. Office365 の基本的な動作を確認する... 6 Office365 にログインする ( サインイン )... 6 Office365 からサインアウトする ( ログアウト )... 6 パスワードを変更する... 7 3. Office インストール... 8 Office インストール手順... 8
実践女子学園 目次 1. ユーザー登録 ( 初期セットアップ ) を行う... 2 2. Office365 の基本的な動作を確認する... 6 Office365 にログインする ( サインイン )... 6 Office365 からサインアウトする ( ログアウト )... 6 パスワードを変更する... 7 3. Office インストール... 8 Office インストール手順... 8
<8F898AFA90DD92E88EE88F872E786C73>
 OD 式安全性テスト Net 版初期設定手順 2015 年 10 月 目次 対応 OS 対応ブラウザ 初期設定 初期設定 1( ブラウザの設定 ) 1 初期設定 2( 印刷位置の調整 ) 7 初期設定 3( 整理番号の読取精度向上 ) 9 初期設定 4( 帳票出力の設定 ) 10 付録 Flash Playerのバージョン確認 11 Flash Player アドオンの有効化 14 Flash Playerのインストール
OD 式安全性テスト Net 版初期設定手順 2015 年 10 月 目次 対応 OS 対応ブラウザ 初期設定 初期設定 1( ブラウザの設定 ) 1 初期設定 2( 印刷位置の調整 ) 7 初期設定 3( 整理番号の読取精度向上 ) 9 初期設定 4( 帳票出力の設定 ) 10 付録 Flash Playerのバージョン確認 11 Flash Player アドオンの有効化 14 Flash Playerのインストール
目次 1. Office365 メールとは Office365 メールの利用画面イメージ Office365 の基本的な動作を確認する... 6 Office365 にログインする ( サインイン )... 6 Office365 からログアウトする ( サインアウト
 鶴見大学 目次 1. Office365 メールとは... 2 2. Office365 メールの利用画面イメージ... 4 3. Office365 の基本的な動作を確認する... 6 Office365 にログインする ( サインイン )... 6 Office365 からログアウトする ( サインアウト )... 7 テーマを変更する... 7 4. Office365 メールの利用... 9
鶴見大学 目次 1. Office365 メールとは... 2 2. Office365 メールの利用画面イメージ... 4 3. Office365 の基本的な動作を確認する... 6 Office365 にログインする ( サインイン )... 6 Office365 からログアウトする ( サインアウト )... 7 テーマを変更する... 7 4. Office365 メールの利用... 9
MotionBoard Ver. 5.6 パッチ適用手順書
 MotionBoard Ver. 5.6 パッチ適用手順書 目次 目次 目次... 2 本パッチ適用手順書について... 3 1. パッチ適用手順... 4 1-1. MotionBoard サーバー インメモリ OLAP エンジン MotionBoard RC Service の適用手順... 5 1-2. MotionBoard Agent の適用手順... 7 1-3. +Mobile アプリケーション
MotionBoard Ver. 5.6 パッチ適用手順書 目次 目次 目次... 2 本パッチ適用手順書について... 3 1. パッチ適用手順... 4 1-1. MotionBoard サーバー インメモリ OLAP エンジン MotionBoard RC Service の適用手順... 5 1-2. MotionBoard Agent の適用手順... 7 1-3. +Mobile アプリケーション
公立大学法人首都大学東京
 教育研究用情報システム学生メール (Microsoft Office365) 利用手順 第 1.2 版 2016 年 4 月 1 日 首都大学東京 1/22 1. WEB メールの利用方法... 3 目次 2. 学生メール (OFFICE365) メールソフト利用方法... 9 3. WEB メールとメールソフトの併用について... 19 4. メール転送設定方法... 20 5. モバイルからの利用...
教育研究用情報システム学生メール (Microsoft Office365) 利用手順 第 1.2 版 2016 年 4 月 1 日 首都大学東京 1/22 1. WEB メールの利用方法... 3 目次 2. 学生メール (OFFICE365) メールソフト利用方法... 9 3. WEB メールとメールソフトの併用について... 19 4. メール転送設定方法... 20 5. モバイルからの利用...
1. Android 携帯電話またはタブレットの設定 この資料では Android 環境を使用して説明しています ご利用になられる OS によっては表示 等が異なる場合があります ご了承ください Android 端末で利用できる Office365 メールの機能は設定方法によって異なりま
 Office365 メールの手引き ( スマートフォンでの利用 :Android 編 ) Office365 メールの送受信は Web メール (Office365 OWA(Outlook Web App)) を使う方法 の他に お手持ちのパソコンのメールソフトやスマートフォンを使って送受信を行うことができます ここではスマートフォンなどでの利用および設定ついて説明します 多くの場合 Office365
Office365 メールの手引き ( スマートフォンでの利用 :Android 編 ) Office365 メールの送受信は Web メール (Office365 OWA(Outlook Web App)) を使う方法 の他に お手持ちのパソコンのメールソフトやスマートフォンを使って送受信を行うことができます ここではスマートフォンなどでの利用および設定ついて説明します 多くの場合 Office365
サイボウズ Office「社外からアクセス」
 サイボウズ Office Cybozu 商標について 記載された商品名 各製品名は各社の登録商標または商標です また 当社製品には他社の著作物が含まれていることがあります 個別の商標 著作物に関する注記については 弊社のWebサイトを参照してください https://cybozu.co.jp/logotypes/other-trademark/ なお 本文および図表中では (TM) マーク (R)
サイボウズ Office Cybozu 商標について 記載された商品名 各製品名は各社の登録商標または商標です また 当社製品には他社の著作物が含まれていることがあります 個別の商標 著作物に関する注記については 弊社のWebサイトを参照してください https://cybozu.co.jp/logotypes/other-trademark/ なお 本文および図表中では (TM) マーク (R)
spsafety_manual_sp_start_
 操作マニュアル - スマホ版 - はじめに あんしんフィルター の画面説明 凡例と目次について アイコン凡例 補足 注意 補足説明です 特に注意が必要な事項について説明します 機能の分類の凡例 Android 版 ケータイ版 Android 版 ケータイ版でご利用になれます Android 版のみ Android 版でのみ ご利用になれます ios 版のみ ios 版でのみ ご利用になれます 目次について
操作マニュアル - スマホ版 - はじめに あんしんフィルター の画面説明 凡例と目次について アイコン凡例 補足 注意 補足説明です 特に注意が必要な事項について説明します 機能の分類の凡例 Android 版 ケータイ版 Android 版 ケータイ版でご利用になれます Android 版のみ Android 版でのみ ご利用になれます ios 版のみ ios 版でのみ ご利用になれます 目次について
10 完了 をクリック 13 このサーバーは認証が必要 をチェックして 設定 をクリック Windows メール Windows Vista に標準のメールソフト Windows メール の設定方法を説明します 1 スタート から 電子メール Windows メール をクリック 11 続いて設定ファ
 Outlook Express Windows に標準のメールソフト Outlook Express の設定方法を説明します 1Outlook Express を起動します 注. ウイザードが起動した場合は5へ進む 4 メール をクリック 7 受信メール (POP3 IMAP または HTTP) サーバー に pop.kvision.ne.jp を 入力し 送信メール (SMTP) サーバー に mail.kvision.ne.jp
Outlook Express Windows に標準のメールソフト Outlook Express の設定方法を説明します 1Outlook Express を起動します 注. ウイザードが起動した場合は5へ進む 4 メール をクリック 7 受信メール (POP3 IMAP または HTTP) サーバー に pop.kvision.ne.jp を 入力し 送信メール (SMTP) サーバー に mail.kvision.ne.jp
KUDOS棟401教室_授業用Web印刷複合機の使い方
 ApeosPort-VI C4471 シリーズ 授業用 Web 印刷複合機の使い方多目的演習室 1(401) Cloud On-Demand Print プリント スキャン はじめに 授業用 Web 印刷複合機について 授業利用を前提とした複合機となります 他 PC 教室と異なり ポイント利用ではなく 無償利用です プリント スキャンを利用しても ポイント消費はありません もくじ プリント P.2~P.7
ApeosPort-VI C4471 シリーズ 授業用 Web 印刷複合機の使い方多目的演習室 1(401) Cloud On-Demand Print プリント スキャン はじめに 授業用 Web 印刷複合機について 授業利用を前提とした複合機となります 他 PC 教室と異なり ポイント利用ではなく 無償利用です プリント スキャンを利用しても ポイント消費はありません もくじ プリント P.2~P.7
追加インストールガイド Microsoft Office Multilanguage Pack 2016 本書は Download Station から Microsoft Language Pack Multilanguage Pack 2016 ( 以下 Language Pack) をダウンロ
 追加インストールガイド Microsoft Office Multilanguage Pack 2016 本書は Download Station から Microsoft Language Pack Multilanguage Pack 2016 ( 以下 Language Pack) をダウンロ ドし インストール済みの Office 2016 に追加する手順を記載しています 本手順は学内ネットワークに接続した状態で行う必要があります
追加インストールガイド Microsoft Office Multilanguage Pack 2016 本書は Download Station から Microsoft Language Pack Multilanguage Pack 2016 ( 以下 Language Pack) をダウンロ ドし インストール済みの Office 2016 に追加する手順を記載しています 本手順は学内ネットワークに接続した状態で行う必要があります
desknet's NEO スマートフォン版セキュアブラウザ端末認証あり利用ガイド ios 編 セキュアブラウザについて セキュアブラウザは デスクネッツを自宅や外出先などから安全に利用するためのツール ( アプリ ) です セキュアブラウザというアプリを使用してデスクネッツを利用します 通常のブラ
 desknet's NEO スマートフォン版 セキュアブラウザ端末認証あり利用ガイド ios 編 作成 バージョン 株式会社ネオジャパン 06 年 5 月版 本書に掲載されている会社名 製品名は それぞれ各社の商標または登録商標です 本文中に は明記していません desknet's NEO スマートフォン版セキュアブラウザ端末認証あり利用ガイド ios 編 セキュアブラウザについて セキュアブラウザは
desknet's NEO スマートフォン版 セキュアブラウザ端末認証あり利用ガイド ios 編 作成 バージョン 株式会社ネオジャパン 06 年 5 月版 本書に掲載されている会社名 製品名は それぞれ各社の商標または登録商標です 本文中に は明記していません desknet's NEO スマートフォン版セキュアブラウザ端末認証あり利用ガイド ios 編 セキュアブラウザについて セキュアブラウザは
1 目次 1 目次 はじめに 学内印刷システムとは ポイント追加までの流れ 利用可能設置場所 プリント指示 アプリケーションからの印刷指示 プリントオプション 貸出
 学内印刷システム ユーザーマニュアル 2016 年 3 月 1 目次 1 目次... 1 2 はじめに... 2 2.1 学内印刷システムとは... 2 2.2 ポイント追加までの流れ... 2 2.3 利用可能設置場所... 3 3 プリント指示... 4 3.1 アプリケーションからの印刷指示... 4 3.2 プリントオプション... 6 3.3 貸出 PC に関する注意事項... 7 3.4
学内印刷システム ユーザーマニュアル 2016 年 3 月 1 目次 1 目次... 1 2 はじめに... 2 2.1 学内印刷システムとは... 2 2.2 ポイント追加までの流れ... 2 2.3 利用可能設置場所... 3 3 プリント指示... 4 3.1 アプリケーションからの印刷指示... 4 3.2 プリントオプション... 6 3.3 貸出 PC に関する注意事項... 7 3.4
スライド 1
 e 研修 S-LMS+ e ラーニング Simple e-learning Management System Plus 操作説明書 管理者機能 ( 研修コース教材作成管理 (LCMS) 編 ) Learning Content Management System 05 年 月 Ver..7. アーチ株式会社 機能 e 研修管理機能 LOGIN 画面 (PC 環境用 ) 説明 e 研修管理機能 LOGIN
e 研修 S-LMS+ e ラーニング Simple e-learning Management System Plus 操作説明書 管理者機能 ( 研修コース教材作成管理 (LCMS) 編 ) Learning Content Management System 05 年 月 Ver..7. アーチ株式会社 機能 e 研修管理機能 LOGIN 画面 (PC 環境用 ) 説明 e 研修管理機能 LOGIN
Pirates Buster Series Secure Viewer セットアップマニュアル (Web インストーラ)
 Pirates Buster Series Secure Viewer セットアップマニュアル (Web インストーラ ) Pirates Buster for Document Pirates Buster for WebDocument 本書の利用方法 目的と概要本書は Web インストーラを利用した Secure Viewer のインストールについて説明します 利用対象者本書は 暗号化されたファイルの利用者を対象としています
Pirates Buster Series Secure Viewer セットアップマニュアル (Web インストーラ ) Pirates Buster for Document Pirates Buster for WebDocument 本書の利用方法 目的と概要本書は Web インストーラを利用した Secure Viewer のインストールについて説明します 利用対象者本書は 暗号化されたファイルの利用者を対象としています
MoStash WG02_ Apple OTG_TEAMGROUP_ユーザーズ ガイド_ja
 ios Flash Drive with Smart Stand ユーザーズガイド 目次 MoStash の概要 MoStash の接続とアプリダウンロードの手順 サポートされている形式 1-2 MoStashアプリの使用手順アプリの設定 4K 動画の録画 Live Photo のバックアップ / 復元およびビューアメディアプレーヤ - 動画 メディアプレーヤ音楽 音声録音検索方法およびファイル情報の取得方法フォルダ
ios Flash Drive with Smart Stand ユーザーズガイド 目次 MoStash の概要 MoStash の接続とアプリダウンロードの手順 サポートされている形式 1-2 MoStashアプリの使用手順アプリの設定 4K 動画の録画 Live Photo のバックアップ / 復元およびビューアメディアプレーヤ - 動画 メディアプレーヤ音楽 音声録音検索方法およびファイル情報の取得方法フォルダ
システム設計書
 二松學舍大学二松メール (Gmail) 学生向け移行マニュアル バージョン 2.1 発効日 改訂日 2013 年 3 月 29 日 二松学舎大学情報センター i 目次 1. 新二松メール (Gmail) ログイン ログアウト方法...1 1.1. 新二松メール (Gmail) ログイン方法... 1 1.2. 新二松メール (Gmail) ログアウト方法... 4 2. メールデータ移行方法...5
二松學舍大学二松メール (Gmail) 学生向け移行マニュアル バージョン 2.1 発効日 改訂日 2013 年 3 月 29 日 二松学舎大学情報センター i 目次 1. 新二松メール (Gmail) ログイン ログアウト方法...1 1.1. 新二松メール (Gmail) ログイン方法... 1 1.2. 新二松メール (Gmail) ログアウト方法... 4 2. メールデータ移行方法...5
1.POP3S および SMTP 認証 1 Outlook2016 を起動します 2 Outlook2016 へようこそ ウィンドウが表示されますので 次へ ボタンを クリックします メールアカウントの追加を行う場合や Outlook2016 へようこそ ウィンドウが表示されない場合は 以下の手順を
 教員向け Outlook2016 設定方法 2015/11/09 作成 Version1.0 教員用メールアドレス ( アカウント名 @tamacc.chuo-u.ac.jp のメールアドレス ) を使用してメールを送受信する際の Outlook2016 での設定方法について説明します メールを送受信するためのプロトコル ( 通信手順 ) にはいくつかの種類があります 教員向け メールソフト設定 (http://www2.chuo-u.ac.jp/com/manual/pdf/email/mail_setting.pd
教員向け Outlook2016 設定方法 2015/11/09 作成 Version1.0 教員用メールアドレス ( アカウント名 @tamacc.chuo-u.ac.jp のメールアドレス ) を使用してメールを送受信する際の Outlook2016 での設定方法について説明します メールを送受信するためのプロトコル ( 通信手順 ) にはいくつかの種類があります 教員向け メールソフト設定 (http://www2.chuo-u.ac.jp/com/manual/pdf/email/mail_setting.pd
BACREX-R クライアント利用者用ドキュメント
 Ver4.0.0 IE 設定の注意事項 第 1.1 版 はじめに このマニュアルは BACREX-R を実際に使用する前に知っておいて頂きたい内容として 使用する前の設定や 動作に関する注意事項を記述したものです 最初に必ずお読み頂き 各設定を行ってください 実際に表示される画面と マニュアルの画面とが異なる場合があります BACREX-R は お客様の使用環境に合わせてカスタマイズのできるシステムです
Ver4.0.0 IE 設定の注意事項 第 1.1 版 はじめに このマニュアルは BACREX-R を実際に使用する前に知っておいて頂きたい内容として 使用する前の設定や 動作に関する注意事項を記述したものです 最初に必ずお読み頂き 各設定を行ってください 実際に表示される画面と マニュアルの画面とが異なる場合があります BACREX-R は お客様の使用環境に合わせてカスタマイズのできるシステムです
マイクロソフト IT アカデミー E ラーニングセントラル簡単マニュアル ( 管理者用 ) 2014 年 11 月
 マイクロソフト IT アカデミー E ラーニングセントラル簡単マニュアル ( 管理者用 ) 2014 年 11 月 サインインについて Microsoft Online Learning にアクセスする方法は 組織の既存の管理者にアカウントを作成してもらい 受信した電子メールのリンクをクリックして登録するか もしくはメンバーシップのアクティブ化リンク から登録する必要があります 初めてのサインイン
マイクロソフト IT アカデミー E ラーニングセントラル簡単マニュアル ( 管理者用 ) 2014 年 11 月 サインインについて Microsoft Online Learning にアクセスする方法は 組織の既存の管理者にアカウントを作成してもらい 受信した電子メールのリンクをクリックして登録するか もしくはメンバーシップのアクティブ化リンク から登録する必要があります 初めてのサインイン
Sophos Mobile Control ユーザーヘルプ
 Sophos Mobile Control ユーザーヘルプ 製品バージョン : 7 目次 1 このヘルプについて...4 2 Sophos Mobile Control について...5 3 セルフサービスポータルへのログイン...6 3.1 初回ログイン...6 3.2 ログイン...6 3.3 パスワードの復旧...6 3.4 ログアウト...7 4 デバイスでの Sophos Mobile Control
Sophos Mobile Control ユーザーヘルプ 製品バージョン : 7 目次 1 このヘルプについて...4 2 Sophos Mobile Control について...5 3 セルフサービスポータルへのログイン...6 3.1 初回ログイン...6 3.2 ログイン...6 3.3 パスワードの復旧...6 3.4 ログアウト...7 4 デバイスでの Sophos Mobile Control
ファイルをアップロードする場合は BOX2 画面で + をタップし ギャ ラリーからアップロード ストレージからアップロード を選択します フォルダを作成する場合 フォルダの作成 をタップします フォルダ名を入力して > をクリックするとフォルダが作成されます ギャラリーからアップロード を選択した
 HOME-PORTAL2 モバイルアプリクイックガイド 利用者向け Ver1.4 HOME-PORTAL2 モバイルアプリでできること 1. HOME-PORTAL モバイルアプリとはご利用のスマートフォンで HOME-PORTAL を利用することができます スマートフォンにインストールされているブラウザで利用するよりもより便利に HOME-PORTAL をご活用いただけます ios AndroidOS
HOME-PORTAL2 モバイルアプリクイックガイド 利用者向け Ver1.4 HOME-PORTAL2 モバイルアプリでできること 1. HOME-PORTAL モバイルアプリとはご利用のスマートフォンで HOME-PORTAL を利用することができます スマートフォンにインストールされているブラウザで利用するよりもより便利に HOME-PORTAL をご活用いただけます ios AndroidOS
Gate_Android0807
 V-CUBE Gate ご利 マニュアル 株式会社ブイキューブ Android 版 1 次 はじめに 本マニュアルについて V-CUBE Gate とは 機能 1) ユーザー登録 2) ログイン 3) メイン画 4) チャットの開始 5) 通知 6) 検索 7) プロファイル変更 8) アカウント設定 : プレゼンス / コメント変更 / パスワード変更 9) メンバーのユーザー情報確認 10) チャット履歴
V-CUBE Gate ご利 マニュアル 株式会社ブイキューブ Android 版 1 次 はじめに 本マニュアルについて V-CUBE Gate とは 機能 1) ユーザー登録 2) ログイン 3) メイン画 4) チャットの開始 5) 通知 6) 検索 7) プロファイル変更 8) アカウント設定 : プレゼンス / コメント変更 / パスワード変更 9) メンバーのユーザー情報確認 10) チャット履歴
1. はじめに 1.1. Office365 ProPlus ライセンスについて 九州産業大学に在籍中の学生 教職員の方は Office365 ProPlus のライセンスを 1 つ保持しています 1 つの Office365 ライセンスで Office365 ProPlus( 最新版の Offic
 [ 目次 ] Office365 ProPlus インストール手順 (Android) 1. はじめに... 2 1.1. Office365 ProPlus ライセンスについて... 2 1.2. インストール環境について... 2 1.3. パスワードについて... 2 2. Office365 ポータルへのサインイン / サインアウト手順... 3 2.1. Office365 ポータルへのサインイン...
[ 目次 ] Office365 ProPlus インストール手順 (Android) 1. はじめに... 2 1.1. Office365 ProPlus ライセンスについて... 2 1.2. インストール環境について... 2 1.3. パスワードについて... 2 2. Office365 ポータルへのサインイン / サインアウト手順... 3 2.1. Office365 ポータルへのサインイン...
Filr 2.0 Desktopアプリケーションリリースノート
 Filr 2.0 Desktop アプリケーションリリースノート 2016 年 2 月 Filr 2.0 Desktop アプリケーションは ファイルのオンデマンド機能が導入されており Filr サーバとワークステーション上のすべてのファイルの統合ビューや仮想ビューを提供します ファイルのオンデマンド機能により サーバからワークステーションにすべてのファイルをダウンロードする必要がなくなります ファイルにアクセスして
Filr 2.0 Desktop アプリケーションリリースノート 2016 年 2 月 Filr 2.0 Desktop アプリケーションは ファイルのオンデマンド機能が導入されており Filr サーバとワークステーション上のすべてのファイルの統合ビューや仮想ビューを提供します ファイルのオンデマンド機能により サーバからワークステーションにすべてのファイルをダウンロードする必要がなくなります ファイルにアクセスして
目次 1 印刷ポイント残数の確認 ポップアップによる確認 PaperCut MF 残高ウインドウによる確認 PaperCut MF システム Web 画面による詳細の確認 PaperCut MF システム対応ブラウザについて...
 関西学院大学教育研究システム PaperCut マニュアル 印刷履歴印刷ポイント確認 Web プリント 1.3 版 2015 年 9 月 10 日 目次 1 印刷ポイント残数の確認... 1 1.1 ポップアップによる確認... 1 1.2 PaperCut MF 残高ウインドウによる確認... 1 2 PaperCut MF システム Web 画面による詳細の確認... 2 2.1 PaperCut
関西学院大学教育研究システム PaperCut マニュアル 印刷履歴印刷ポイント確認 Web プリント 1.3 版 2015 年 9 月 10 日 目次 1 印刷ポイント残数の確認... 1 1.1 ポップアップによる確認... 1 1.2 PaperCut MF 残高ウインドウによる確認... 1 2 PaperCut MF システム Web 画面による詳細の確認... 2 2.1 PaperCut
スライド 1
 Biz ストレージファイルシェアユーザー操作マニュアル ~ ログインと個人情報設定 ~ ご不明な点はサイト内の よくある質問 をご覧ください 2012 年 4 月 ShareStage ASP サービス よりサービス名称を変更いたしました 2018 年 7 月 8 日更新 NTT コミュニケーションズ株式会社 もくじ ご利用環境について 1. ログインと個人情報設定 1-1. ログイン方法 1-2.
Biz ストレージファイルシェアユーザー操作マニュアル ~ ログインと個人情報設定 ~ ご不明な点はサイト内の よくある質問 をご覧ください 2012 年 4 月 ShareStage ASP サービス よりサービス名称を変更いたしました 2018 年 7 月 8 日更新 NTT コミュニケーションズ株式会社 もくじ ご利用環境について 1. ログインと個人情報設定 1-1. ログイン方法 1-2.
スライド 1
 セキュリティ安心ブラウザ Android 版 WEBフィルタリングソフト 簡単マニュアル onlyタフ レットフィルタリンク ( ファイナルスマホセキュリティ ) のインストール onlyタフ レットフィルタリンク ( ファイナルスマホセキュリティ ) の初期設定 onlyタフ レットフィルタリンク ( ファイナルスマホセキュリティ ) の使い方 ( ブラウザ ) onlyタフ レットフィルタリンク
セキュリティ安心ブラウザ Android 版 WEBフィルタリングソフト 簡単マニュアル onlyタフ レットフィルタリンク ( ファイナルスマホセキュリティ ) のインストール onlyタフ レットフィルタリンク ( ファイナルスマホセキュリティ ) の初期設定 onlyタフ レットフィルタリンク ( ファイナルスマホセキュリティ ) の使い方 ( ブラウザ ) onlyタフ レットフィルタリンク
オフラインファイルを開く 同期 情報確認
 操作ガイド Ver.3.0 目次 1. ipad 編... - 3-1.1. アプリインストール... - 3-1.2. プロファイル... - 4-1.2.1. プロファイル新規追加 ログイン... - 4-1.2.2. プロファイル削除... - 7-1.2.3. プロファイル編集... - 9-1.3. サーバ ( サーバファイル )... - 10-1.3.1. ファイル参照... - 10-1.3.2.
操作ガイド Ver.3.0 目次 1. ipad 編... - 3-1.1. アプリインストール... - 3-1.2. プロファイル... - 4-1.2.1. プロファイル新規追加 ログイン... - 4-1.2.2. プロファイル削除... - 7-1.2.3. プロファイル編集... - 9-1.3. サーバ ( サーバファイル )... - 10-1.3.1. ファイル参照... - 10-1.3.2.
<4D F736F F D208BB388E78CA48B B838B F ED2837D836A B E64726F E34816A5F E646F6378>
 Meiji Mail システム利用者マニュアル Android4.4 第 1.1 版 2014 年 10 月 15 日 明治大学情報基盤本部 目次 はじめに... 2 1. メールクライアントの設定... 3 1.1. ActiveSync の接続設定... 3 1.2. IMAP の接続設定... 8 1.3. POP の接続設定... 13 1.4. アカウントの同期更新... 18 2. メールクライアントの操作...
Meiji Mail システム利用者マニュアル Android4.4 第 1.1 版 2014 年 10 月 15 日 明治大学情報基盤本部 目次 はじめに... 2 1. メールクライアントの設定... 3 1.1. ActiveSync の接続設定... 3 1.2. IMAP の接続設定... 8 1.3. POP の接続設定... 13 1.4. アカウントの同期更新... 18 2. メールクライアントの操作...
どこでも写真管理 Plus (ios 版 ) 操作手順書 ( 黒板作成 連携ツール使用時 ) EX-TREND 武蔵の写真管理 黒板作成 連携ツール どこでも写真管理 Plus でデータを連携して 電子小黒板機能付き工事写真を撮影する手順を解説します 解説内容がオプションプログラムの説明である場合が
 どこでも写真管理 Plus (ios 版 ) 操作手順書 ( 黒板作成 連携ツール使用時 ) EX-TREND 武蔵の写真管理 黒板作成 連携ツール どこでも写真管理 Plus でデータを連携して 電子小黒板機能付き工事写真を撮影する手順を解説します 解説内容がオプションプログラムの説明である場合があります ご了承ください 注意 使用時の注意点 下記を超えると 端末のメモリー等の仕様にも寄りますが動作が不安定となる可能性がありますので
どこでも写真管理 Plus (ios 版 ) 操作手順書 ( 黒板作成 連携ツール使用時 ) EX-TREND 武蔵の写真管理 黒板作成 連携ツール どこでも写真管理 Plus でデータを連携して 電子小黒板機能付き工事写真を撮影する手順を解説します 解説内容がオプションプログラムの説明である場合があります ご了承ください 注意 使用時の注意点 下記を超えると 端末のメモリー等の仕様にも寄りますが動作が不安定となる可能性がありますので
在学生向けメールサービス
 メールシステム ( 新潟大学 Gmail) 基本操作マニュアル - 1 - 目次 1. ログイン...- 3-2. 画面の説明...- 4-3. メールの作成...- 7-4. ファイルの添付方法...- 9-5. メールの削除...- 10-6. メールの返信...- 10-7. メールの転送...- 11-8. メールの下書き保存...- 12-9. ラベルについて...- 13-9.1. ラベルの作成...-
メールシステム ( 新潟大学 Gmail) 基本操作マニュアル - 1 - 目次 1. ログイン...- 3-2. 画面の説明...- 4-3. メールの作成...- 7-4. ファイルの添付方法...- 9-5. メールの削除...- 10-6. メールの返信...- 10-7. メールの転送...- 11-8. メールの下書き保存...- 12-9. ラベルについて...- 13-9.1. ラベルの作成...-
Microsoft Word - Qsync設定の手引き.docx
 使用の手引き Qsync はまるごと QNAP で作動するクラウドベースのファイル同期サービスです ローカルの Qsync フォルダにファイルを追加するだけで ファイルはまるごと QNAP およびそれに接続されたすべてのデバイスで利用できるようになります Qsync を使用する前に Qsync を配置する前に 以下の 3 つのステップに従ってください 1. まるごと QNAP でユーザーアカウントを作成する
使用の手引き Qsync はまるごと QNAP で作動するクラウドベースのファイル同期サービスです ローカルの Qsync フォルダにファイルを追加するだけで ファイルはまるごと QNAP およびそれに接続されたすべてのデバイスで利用できるようになります Qsync を使用する前に Qsync を配置する前に 以下の 3 つのステップに従ってください 1. まるごと QNAP でユーザーアカウントを作成する
1. POP3S および SMTP 認証 1 メールアイコン ( ) をクリックしてメールを起動します 2 一度もメールアカウントを作成したことがない場合は 3 へ進んでください メールアカウントの追加を行う場合は メール メニューから アカウントを追 加 をクリックします 3 メールアカウントのプ
 教員向け Mac メール 9.X 設定方法 2015/11/24 作成 Version1.0 教員用メールアドレス ( アカウント名 @tamacc.chuo-u.ac.jp のメールアドレス ) を使用してメールを送受信する際の OS X El Capitan(v10.11) 付属のメール 9.X での設定方法について説明します メールを送受信するためのプロトコル ( 通信手順 ) にはいくつかの種類があります
教員向け Mac メール 9.X 設定方法 2015/11/24 作成 Version1.0 教員用メールアドレス ( アカウント名 @tamacc.chuo-u.ac.jp のメールアドレス ) を使用してメールを送受信する際の OS X El Capitan(v10.11) 付属のメール 9.X での設定方法について説明します メールを送受信するためのプロトコル ( 通信手順 ) にはいくつかの種類があります
1. インストール方法 STEP 1 ダウンロードしたファイルを任意の場所に解凍します Windows 標準の機能を用いて解凍する場合は ファイルを選択して 右クリックメニューから [ すべて展開 ] を選択し 表示されたメッセージに従って解凍します STEP 2 解凍されたフォルダにある Setu
![1. インストール方法 STEP 1 ダウンロードしたファイルを任意の場所に解凍します Windows 標準の機能を用いて解凍する場合は ファイルを選択して 右クリックメニューから [ すべて展開 ] を選択し 表示されたメッセージに従って解凍します STEP 2 解凍されたフォルダにある Setu 1. インストール方法 STEP 1 ダウンロードしたファイルを任意の場所に解凍します Windows 標準の機能を用いて解凍する場合は ファイルを選択して 右クリックメニューから [ すべて展開 ] を選択し 表示されたメッセージに従って解凍します STEP 2 解凍されたフォルダにある Setu](/thumbs/91/105444474.jpg) スマホで議事録 体験版 取扱説明書 本取扱説明書で記載している画像は Windows 10 ( 一部 :Windows 7) で取得したものです OS の種類によっては 異なる画面イメージになります - 1 - 1. インストール方法 STEP 1 ダウンロードしたファイルを任意の場所に解凍します Windows 標準の機能を用いて解凍する場合は ファイルを選択して 右クリックメニューから [ すべて展開
スマホで議事録 体験版 取扱説明書 本取扱説明書で記載している画像は Windows 10 ( 一部 :Windows 7) で取得したものです OS の種類によっては 異なる画面イメージになります - 1 - 1. インストール方法 STEP 1 ダウンロードしたファイルを任意の場所に解凍します Windows 標準の機能を用いて解凍する場合は ファイルを選択して 右クリックメニューから [ すべて展開
Windows Live メール OWA メールアカウント登録手順 1.1 版 2016 年 3 月協立情報通信株式会社 1 C 2016 Kyoritsu Computer & Communication Co.,Ltd.
 Windows Live メール OWA メールアカウント登録手順 1.1 版 2016 年 3 月協立情報通信株式会社 1 更新履歴版数 更新日 作成者 内容 1.0 2016/02 KCC 石井 初版作成 1.1 2016/03 KCC 坂井 表現変更 OWA Office365 サイトもしくは Web メール 入れ子 カテゴリ記載内容を 2 つのマニュアルに分割 メールアカウント登録手順 メールデータ移行手順
Windows Live メール OWA メールアカウント登録手順 1.1 版 2016 年 3 月協立情報通信株式会社 1 更新履歴版数 更新日 作成者 内容 1.0 2016/02 KCC 石井 初版作成 1.1 2016/03 KCC 坂井 表現変更 OWA Office365 サイトもしくは Web メール 入れ子 カテゴリ記載内容を 2 つのマニュアルに分割 メールアカウント登録手順 メールデータ移行手順
Microsoft Word - 【掲載用】True Keyマニュアル_1.0版_ r2.docx
 はじめに 用語 略称について 本ガイドでは 以下の用語 略称を使用します 用語 True Key by Intel Security True Key アプリ True Key プロファイル 略称 True Key True Key アプリまたはアプリ True Key プロファイルまたはプロファイル インストールの前に True Key アプリをインストールする前にご確認頂きたい事について記載しております
はじめに 用語 略称について 本ガイドでは 以下の用語 略称を使用します 用語 True Key by Intel Security True Key アプリ True Key プロファイル 略称 True Key True Key アプリまたはアプリ True Key プロファイルまたはプロファイル インストールの前に True Key アプリをインストールする前にご確認頂きたい事について記載しております
1. WebShare 編 1.1. ログイン / ログアウト ログイン 1 WebShare の URL にアクセスします xxxxx 部分は会社様によって異なります xxxxx. 2 ログイン名 パスワードを入力し
 操作ガイド Ver.2.3 目次 1. WebShare 編... - 2-1.1. ログイン / ログアウト... - 2-1.2. 表示更新... - 4-1.3. Java インストール... - 5-1.4. ファイル フォルダ一覧... - 11-1.4.1. フォルダ参照方法... - 11-1.4.2. フォルダ作成... - 16-1.4.3. アップローダ... - 18-1.4.4.
操作ガイド Ver.2.3 目次 1. WebShare 編... - 2-1.1. ログイン / ログアウト... - 2-1.2. 表示更新... - 4-1.3. Java インストール... - 5-1.4. ファイル フォルダ一覧... - 11-1.4.1. フォルダ参照方法... - 11-1.4.2. フォルダ作成... - 16-1.4.3. アップローダ... - 18-1.4.4.
1. ボイステクノに問い合わせ スマホで議事録 Pro のご利用に際して 専用のお問合せページ(Ctrl キーを押しながらクリック ) ページを開き 必要事項を入力し 送信してください 手動で URL を入力する場合は を
 スマホで議事録 Pro 体験版 取扱説明書 本取扱説明書で記載している画像は Windows 10 ( 一部 :Windows 7) で取得したものです OS の種類によっては 異なる画面イメージになります - 1 - 1. ボイステクノに問い合わせ スマホで議事録 Pro のご利用に際して 専用のお問合せページ(Ctrl キーを押しながらクリック ) ページを開き 必要事項を入力し 送信してください
スマホで議事録 Pro 体験版 取扱説明書 本取扱説明書で記載している画像は Windows 10 ( 一部 :Windows 7) で取得したものです OS の種類によっては 異なる画面イメージになります - 1 - 1. ボイステクノに問い合わせ スマホで議事録 Pro のご利用に際して 専用のお問合せページ(Ctrl キーを押しながらクリック ) ページを開き 必要事項を入力し 送信してください
新規インストールガイド Sophos Anti-Virus for Mac 9.7 学内利用版 本書は Download Station から Sophos Anti-Virus for Mac 9.7 の学内利用版 ( 以下 Sophos Anti-Virus とする ) をダウンロ ドし 新規イ
 新規インストールガイド Sophos Anti-Virus for Mac 9.7 学内利用版 本書は Download Station から Sophos Anti-Virus for Mac 9.7 の学内利用版 ( 以下 Sophos Anti-Virus とする ) をダウンロ ドし 新規インストールを行う手順を記載しています 本手順は学内ネットワークに接続した状態で行う必要があります 認証プログラム
新規インストールガイド Sophos Anti-Virus for Mac 9.7 学内利用版 本書は Download Station から Sophos Anti-Virus for Mac 9.7 の学内利用版 ( 以下 Sophos Anti-Virus とする ) をダウンロ ドし 新規インストールを行う手順を記載しています 本手順は学内ネットワークに接続した状態で行う必要があります 認証プログラム
目次 メールの基本設定内容 2 メールの設定方法 Windows Vista / Windows 7 (Windows Live Mail) Windows 8 / Windows 10 (Mozilla Thunderbird) 3 5 Windows (Outlook 2016) メ
 2 1: ネットワーク設定手順書 が完了後に行ってください 170912 鏡野町有線テレビ 各種設定手順書 この手順書では以下の内容の手順を解説しています メール設定 ホームページの掲載 お客様がご利用の OS により設定方法が異なる部分があります OS をご確認の上 作業を行ってください お客様のパソコン環境によっては 本手順書に記載されている内容と異なる場合があります 本手順書は 鏡野町有線テレビのインターネット接続サービスを利用するためのものです
2 1: ネットワーク設定手順書 が完了後に行ってください 170912 鏡野町有線テレビ 各種設定手順書 この手順書では以下の内容の手順を解説しています メール設定 ホームページの掲載 お客様がご利用の OS により設定方法が異なる部分があります OS をご確認の上 作業を行ってください お客様のパソコン環境によっては 本手順書に記載されている内容と異なる場合があります 本手順書は 鏡野町有線テレビのインターネット接続サービスを利用するためのものです
Sophos Mobile ユーザーヘルプ
 Sophos Mobile ユーザーヘルプ 製品バージョン : 7.1 目次 1 このヘルプについて...4 2 Sophos Mobile について...5 3 セルフサービスポータルへのログイン...6 3.1 初回ログイン...6 3.2 ログイン...6 3.3 パスワードの復旧...6 3.4 ログアウト...7 4 デバイスでの Sophos Mobile のセットアップ...8 4.1
Sophos Mobile ユーザーヘルプ 製品バージョン : 7.1 目次 1 このヘルプについて...4 2 Sophos Mobile について...5 3 セルフサービスポータルへのログイン...6 3.1 初回ログイン...6 3.2 ログイン...6 3.3 パスワードの復旧...6 3.4 ログアウト...7 4 デバイスでの Sophos Mobile のセットアップ...8 4.1
SP xDrive Explorer ユーザーマニュアル
 SP xdrive Explorer ユーザーマニュアル 目次 1. はじめに 3 免責事項...3 2. SP xdrive Explorer とは 4 3. 推奨動作環境. 4 4. SP xdrive Explorer の使い方 4 4.1 インストール 4 4.2 基本的な操作 5 4.3 機能紹介 xdrive 編 8 4.4 機能紹介 iphone/ ipad 編 10 4.5 フォトアルバム.10
SP xdrive Explorer ユーザーマニュアル 目次 1. はじめに 3 免責事項...3 2. SP xdrive Explorer とは 4 3. 推奨動作環境. 4 4. SP xdrive Explorer の使い方 4 4.1 インストール 4 4.2 基本的な操作 5 4.3 機能紹介 xdrive 編 8 4.4 機能紹介 iphone/ ipad 編 10 4.5 フォトアルバム.10
1. インストール方法 STEP 1 ダウンロードしたファイルを任意の場所に解凍します Windows 標準の機能を用いて解凍する場合は ファイルを選択して 右クリックメニューから [ すべて展開 ] を選択し 表示されたメッセージに従って解凍します STEP 2 解凍されたフォルダにある Setu
![1. インストール方法 STEP 1 ダウンロードしたファイルを任意の場所に解凍します Windows 標準の機能を用いて解凍する場合は ファイルを選択して 右クリックメニューから [ すべて展開 ] を選択し 表示されたメッセージに従って解凍します STEP 2 解凍されたフォルダにある Setu 1. インストール方法 STEP 1 ダウンロードしたファイルを任意の場所に解凍します Windows 標準の機能を用いて解凍する場合は ファイルを選択して 右クリックメニューから [ すべて展開 ] を選択し 表示されたメッセージに従って解凍します STEP 2 解凍されたフォルダにある Setu](/thumbs/91/105444325.jpg) スマホで議事録 取扱説明書 本取扱説明書で記載している画像は Windows 10 ( 一部 :Windows 7) で取得したものです OS の種類によっては 異なる画面イメージになります - 1 - 1. インストール方法 STEP 1 ダウンロードしたファイルを任意の場所に解凍します Windows 標準の機能を用いて解凍する場合は ファイルを選択して 右クリックメニューから [ すべて展開
スマホで議事録 取扱説明書 本取扱説明書で記載している画像は Windows 10 ( 一部 :Windows 7) で取得したものです OS の種類によっては 異なる画面イメージになります - 1 - 1. インストール方法 STEP 1 ダウンロードしたファイルを任意の場所に解凍します Windows 標準の機能を用いて解凍する場合は ファイルを選択して 右クリックメニューから [ すべて展開
指定立替納付を使った場合の 国内提出書類の提出方法 1 出願書類や 納付書などを 指定立替納付で支払う場合の手順をご案内します ここでは ひな型を Word で編集する場合の手順を案内します 他を利用する場合は ユーザガイドをご覧ください (1) 指定立替納付を使うための事前準備 a. クレジットカ
 指定立替納付を使った場合の 国内提出書類の提出方法 1 出願書類や 納付書などを 指定立替納付で支払う場合の手順をご案内します ここでは ひな型を Word で編集する場合の手順を案内します 他を利用する場合は ユーザガイドをご覧ください (1) 指定立替納付を使うための事前準備 a. クレジットカード発行会社のサイトで 3D セキュア の登録を行い パスワードを取得してください 3D セキュア の詳細および登録方法は
指定立替納付を使った場合の 国内提出書類の提出方法 1 出願書類や 納付書などを 指定立替納付で支払う場合の手順をご案内します ここでは ひな型を Word で編集する場合の手順を案内します 他を利用する場合は ユーザガイドをご覧ください (1) 指定立替納付を使うための事前準備 a. クレジットカード発行会社のサイトで 3D セキュア の登録を行い パスワードを取得してください 3D セキュア の詳細および登録方法は
Cards R Connector(v1.4.2)_ja.pptx
 SkyDesk Cards R Connector 操作マニュアル v1.4.2 ネットワークセキュリティ事業部 はじめに このたびは SkyDesk Cards R をご契約いただき 誠にありがとうございます 弊社の複合機を使用して SkyDesk Cards R ( 以下 Cards R) に名刺画像を取り込む場合 該当の複合機に SkyDesk Cards R Connector ( 以下 Cards
SkyDesk Cards R Connector 操作マニュアル v1.4.2 ネットワークセキュリティ事業部 はじめに このたびは SkyDesk Cards R をご契約いただき 誠にありがとうございます 弊社の複合機を使用して SkyDesk Cards R ( 以下 Cards R) に名刺画像を取り込む場合 該当の複合機に SkyDesk Cards R Connector ( 以下 Cards
Microsoft Word - TeamViewer_Manual - コピー.doc
 司法くん PC を外出先から利用する パソコンの遠隔操作 ( リモートコントロール ) ソフトを利用することにより モバイル機器 (iphone ipad Android 等 ) を利用して 外出先から 司法くん PC にアクセスして利用することが可能です 利用例 外出先で ipad 等のモバイル機器を使って登記情報の確認やオンライン申請の処理状況の確認をしたい 事務所 ( リモートされる側 ) 外出先や自宅
司法くん PC を外出先から利用する パソコンの遠隔操作 ( リモートコントロール ) ソフトを利用することにより モバイル機器 (iphone ipad Android 等 ) を利用して 外出先から 司法くん PC にアクセスして利用することが可能です 利用例 外出先で ipad 等のモバイル機器を使って登記情報の確認やオンライン申請の処理状況の確認をしたい 事務所 ( リモートされる側 ) 外出先や自宅
倫理審査申請システム利用ガイド(申請者編)
 東京慈恵会医科大学 倫理審査申請システム利用ガイド 申請者編 平成 28 年 3 月版 目 次 1. システムの利用準備...- 3 - ( ア ) システムの起動...- 3 - ( イ ) ユーザー登録 ( 教員の方向 )...- 4 - ( ウ ) ユーザー登録 ( 職員の方 )...- 5 - ( エ ) パスワードの再作成...- 7 - ( オ ) ログイン...- 8 - ( カ )
東京慈恵会医科大学 倫理審査申請システム利用ガイド 申請者編 平成 28 年 3 月版 目 次 1. システムの利用準備...- 3 - ( ア ) システムの起動...- 3 - ( イ ) ユーザー登録 ( 教員の方向 )...- 4 - ( ウ ) ユーザー登録 ( 職員の方 )...- 5 - ( エ ) パスワードの再作成...- 7 - ( オ ) ログイン...- 8 - ( カ )
Microsoft PowerPoint - OP25全ソフト設定_suruga0106.ppt
 suruga-m.com メールアカウント設定ガイド (OP25B 対応版 ) 1 suruga-m.com メールサービスの特徴 メール容量は 1 アドレスあたり 10MB となります メールアドレスは アカウント名 @suruga-m.com となります ( アドレス取得時にお知らせしたものとなります ) メール 1 通あたりの最大送信サイズは 10MB まで動作確認済みです メール 1 通あたりの最大受信サイズは残りのメール保存容量と同じになります
suruga-m.com メールアカウント設定ガイド (OP25B 対応版 ) 1 suruga-m.com メールサービスの特徴 メール容量は 1 アドレスあたり 10MB となります メールアドレスは アカウント名 @suruga-m.com となります ( アドレス取得時にお知らせしたものとなります ) メール 1 通あたりの最大送信サイズは 10MB まで動作確認済みです メール 1 通あたりの最大受信サイズは残りのメール保存容量と同じになります
