Editor for ASP.NET Web Forms
|
|
|
- ふさこ ぜんじゅう
- 5 years ago
- Views:
Transcription
1 更新 グレープシティ株式会社
2 目次 製品の概要 3 ComponentOne for ASP.NET Web Forms のヘルプ 3 主な特長 4-5 クイックスタート 6 手順 1: コントロールのプロジェクトへの追加 6 手順 2: コントロールの外観のカスタマイズ 6 手順 3: 実行時のコントロールの使用 6-8 C1Editor ランタイム要素 9 ユーザーインタフェース要素 9 リボン 9-10 書式 タブ 挿入 タブ テキストエディタ パスセレクタ 16 ツールバー エディタのダイアログボックス 17 [ テンプレートの適用 ] ダイアログボックス [ ソース HTML ドキュメントのクリーンアップ ] ダイアログボックス [ 検索と置換 ] ダイアログボックス [ ハイパーリンクの挿入 ] ダイアログボックス [ 画像の挿入 ]/[ 画像の編集 ] ダイアログボックス [ メディアの挿入 ] ダイアログボックス [ 特殊文字の挿入 ] ダイアログボックス [ テーブルの挿入 ]/[ テーブルの編集 ] ダイアログボックス [ プレビュー ] ダイアログボックス 26 [ 背景色の設定 ] ダイアログボックス [ 前景色の設定 ] ダイアログボックス [ スペルチェッカ ] ダイアログボックス 28 [ タグの検証 ] ダイアログボックス キーボードショートカット C1Editor CSS セレクタ 31 1 Copyright GrapeCity, Inc. All rights reserved.
3 クライアント側の機能 32 クライアント側イベント 32 タスク別ヘルプ 33 簡単なエディタツールバーの使用 33 C1EditorExtender による BBCode の使用 Copyright GrapeCity, Inc. All rights reserved.
4 製品の概要 パワフルな編集コントロール Editor for ASP.NET Web Forms を使用すると 専門的知識を持たないユーザーにも あらゆる Web ページ上の HTML コンテンツをオーサリングおよび管理できます この What-You-See-is-What-You Get (WYSIWYG) エディタは 汎用テキストボックスを直感的な Microsoft Word スタイルのエディタに置き換えてくれます さまざまな編集モード ( デザイン ソースコード および分割 ) を備えたこの多用途のツールにより エンドユーザーは HTML コンテンツを希望するスタイルに編集するオプションが提供されます 見慣れたユーザーインタフェースには 上部にツールバーパネル領域 中央にテキストウィンドウ および下部にツールバーパネル領域があります カスタマイズ可能なリボンパネル 組み込みスペルチェッカ および完全な JavaScript クライアント側オブジェクトモデルにより コードでもコードなしでも テキストを簡単に操作できます ComponentOne for ASP.NET Web Forms のヘルプ ComponentOne for ASP.NET Web Forms の各コントロールで共通したトピック アセンブリの追加 テーマの適用 クライアント側情報などについては ASP.NET Web Forms ユーザーガイド を参照してください 3 Copyright GrapeCity, Inc. All rights reserved.
5 主な特長 Editor for ASP.NET Web Forms の主な機能のいくつかを以下に示します Microsoft Office リボンスタイル UI エディタは Microsoft Office スタイルのリボンインタフェースを実装しています リボンは 関連する各コマンドを一連のタブの下に編成しているため ユーザーはメニューの階層を移動しなくても エディタのさまざまな機能を簡単に探索できます 組み込みスペルチェッカスペルチェック機能が組み込みスペルチェッカによって提供されます エンドユーザーは チェック ボタンを押すだけで Microsoft Word と同様の入力に応じたスペルチェック ( コンテキストメニューに赤い波線の下線とスペル候補を表示 ) をすぐに利用できます スペルチェッカーのカスタマイズ SpellCheckerのIgnoreOptions プロパティを使用して 組み込みのスペルチェッカーが提供するスペルチェック機能性をカスタマイズできます このプロパティは スペルチェック中に単語を無視するかどうかを決定するフラグを指定するのに役立ちます ツールバーのセットの選択 Common EditorMode Formatting HTMLElements Style および TableEditing ツールバーから選択して 必要なツールバーのみ表示するようにエディタをカスタマイズします ドッキング可能なフローティングツールバーエンドユーザーは ドッキング可能なフローティングツールバーを使用して 特定のツールバーとより緊密に作業するように選択できます 実行するには 単にツールバーをドッキングされたパネル領域から選択して テキストウィンドウ領域にドラッグします 複数言語サポート統合されたスペルチェッカは 英語 オランダ語 フランス語 ドイツ語 イタリア語 ポルトガル語 およびスペイン語など 複数の言語をサポートします テーマスマートタグをクリックするだけで 6 種類のプレミアムテーマ (Arctic Midnight Aristo Rocket Cobalt および Sterling) のいずれかを選択して外観を変更します オプションとして jquery UI からThemeRoller を使用してカスタマイズしたテーマを作成します 高度な書式設定エディタは標準の TextBox コントロールより高度な書式機能を提供します これらの書式機能には サイズ 色 スタイル 太字 斜体などが含まれます その他の高度な書式機能には 配置 インデント および箇条書きが含まれます クロスブラウザ対応 IE Firefox Safari Chrome Operaなどの主要なブラウザをサポートしています カスタマイズ可能なディクショナリファイル C1SpellChecker ディクショナリエディタで ディクショナリファイル (.dct) を作成および管理して 単語をメインディクショナリに追加するか 新規ディクショナリを作成します デザイン時のカスタマイズプロパティビルダーでは コードを何も記述することなく C1Editor の外観および動作を変更するなど 簡単なカスタマイズを行えます 状況依存のメニュー右クリックを使用して テキストをすばやく切り取り コピー または貼り付けるコンテキストメニューをサポート 表内をクリックして 行の挿入 列の削除 セルの分割などを体験するその他のコンテキストメニューをサポート 4 Copyright GrapeCity, Inc. All rights reserved.
6 クリップボードのサポートエディタは キーボードショートカットを提供し テキストをすばやく編集したり [Ctrl]+[C] の組み合わせを使用してテキストをコピーできるようにするなど ユーザーエクスペリエンスを拡張します Document Object Model ノードを選択するパスセレクタパスセレクタは 現在のカーソル位置に HTML タグ階層を表示します パスセレクタ内のタグを選択して 選択範囲を変更します たとえば エディタ内の全ノードを選択するには パスセレクタ内の <body> 要素をクリックします CSS のサポート CSS(Cascading Style Sheet) のスタイルを使用して カスタムスキンを定義します 5 Copyright GrapeCity, Inc. All rights reserved.
7 クイックスタート Editor for ASP.NET Web Forms クイックスタートでは C1Editor コントロールを使用する Web フォームの作成について紹介します 以下の各手順では C1Editor コントロールをプロジェクトに追加し デザイナを使ってコントロールの外観をカスタマイズして アプリケーションを実行します まず 新しい ASP.NET Web アプリケーションを作成して 以下の手順を実行します 手順 1: : コントロールのプロジェクトへの追加 このクイックスタートの最初の手順では ASP.NET Web アプリケーションを作成して C1Editor コントロールを Web ページに追加します 1. ASP.NET プロジェクトを作成します 2. デザイン タブをクリックして デザインビューに切り替えます 3. ツールボックスで C1Editor をダブルクリックします プロジェクトに C1Editor コントロールが表示されます 次の手順では デザインビューで C1Editor コントロールの外観をカスタマイズします 手順 2: : コントロールの外観のカスタマイズ このクイックスタートの前の手順では ASP.NET Web アプリケーションを作成して C1Editor を Web ページに追加しました この手順では デザインビューで C1Editor コントロールの外観をカスタマイズします 1. C1Editor コントロールを右クリックしてそのコンテキストメニューを開き [ プロパティ ] を選択します プロパティウィンドウが開き C1Editorのプロパティがフォーカス状態になります 2. プロパティウィンドウで 次の各タスクを実行します Heightプロパティを 400px に設定します Themeプロパティを cobalt に設定します 次の手順では プロジェクトをビルドして C1Editor のランタイム機能のいくつかを例示します 手順 3: : 実行時のコントロールの使用 このクイックスタートの前の手順では C1Editor コントロールの外観をカスタマイズしました この手順では プロジェクトを実行して C1Editor のランタイム機能のいくつかを探索します 1. [F5] を押して プロジェクトをビルドします 実行時に C1Editor は次のような表示になります 6 Copyright GrapeCity, Inc. All rights reserved.
8 2. 以下のテキストをコピーして C1Editor のテキストエディタに貼り付けます Editor for ASP.NET Web Forms is easy to use for developers and users alike. It even has a spell chekker! 3. テキストを編集するには 以下の手順を実行します Editor for ASP.NET Web Forms を選択して 太字太字 ボタンをクリックします and を選択して 斜体斜体 ボタン をクリックします spell chekker を選択して 下線下線 ボタンをクリックします 4. スペルチェック ボタンをクリックして スペルチェックを初期化します C1Editorがスペルチェックを実行し [ スペルチェッカ ] ダイアログボックスが開きます 5. 修正修正 をクリックして スペルミスした単語 ( chekker ) を正しい単語 ( checker ) に置き換えます 7 Copyright GrapeCity, Inc. All rights reserved.
9 警告ボックスが開き スペルチェックが完了したことを知らせます 6. OK をクリックして 警告ボックスを閉じます [ スペルチェッカ ] ダイアログボックスも閉じます 7. 挿入挿入 タブをクリックします 8. カーソルをテキストの後ろに挿入して 横線の挿入横線の挿入 ボタンテキストのすぐ下に 横線が表示されます 9. 日付と時刻日付と時刻 ボタンをクリックします 横線のすぐ下に 現在の日付が表示されます をクリックします おめでとうございます!Editor for ASP.NET Web Forms クイックスタートの 3 つの手順がすべて正常に完了しました このクイックスタートでは C1Editor コントロールをプロジェクトに追加し その外観を編集して ランタイム機能のいくつかの使用方法について学びました 完成したプロジェクトは次のような表示になります 8 Copyright GrapeCity, Inc. All rights reserved.
10 C1Editor ランタイム要素 以下の各トピックでは C1Editor コントロールのランタイム環境に関する情報を提供します ユーザーインタフェース要素 C1Editor コントロールのユーザーインタフェースは 以下の 4 つの領域で構成されます リボンテキストエディタパスセレクタツールバー C1Editor コントロールの各領域は次の画面のようになります リボン C1Editor コントロールのリボンインタフェースにより ユーザーは メニューの階層を移動しなくても コマンドを探索できます リボンインタフェースは ボタンやドロップダウンリストなどのインタフェース要素を含むタブ付きパネルです これらのインタフェース要素は 相互に関係するか関連するコマンドのグループにまとめられて 次に 類似のエディタタスクを一元管理する一連のタブに配列されます 以下の画面は C1Editor リボンインタフェースを示します 9 Copyright GrapeCity, Inc. All rights reserved.
11 C1Editorのリボンには 書式書式 と 挿入挿入 の2つのタブがあります 以下の各トピックでは 各タブとそのコマンドグループについて説明します 書式 タブ 書式 タブには テキストエディタのコンテンツの書式設定に使用できるコマンドグループが含まれます 書式書式 タブのすぐ下には アクション フォント 段落段落 および レビューレビュー の4つのグループがあり それぞれ 密接に関連するタスクを格納します 次の画面は 書式書式 タブに関連付けられたグループとボタンを示します 以下の各セクションでは 各グループのコマンドについて説明します アクション グループ アクション グループのコマンドは ドキュメントの保存や直前のアクションを元に戻す操作など 一般的なアクションを実行するために使用できます 下表に アクション グループのコマンドについて説明します ボタン 名前 上書き保存 元に戻す やり直し プレビュー クリーンアップ 切り取り コピー 貼り付け すべて選択 説明 アプリケーションが Text プロパティを使用して C1Editor コントロールからコンテンツを取得する Web サーバーへのポストバックを発生させます その後 コントロールは ユーザーの変更の保存操作と一致するアクションを実行します 別の [ 元に戻す ] を除き ドキュメントに対して最も新しく実行された操作を消去して 古い状態に戻します [ 元に戻す ] 操作を無効にするには Redo コマンドを使用します Undo コマンドを無効にするか バッファをより現在の状態に進めます 印刷の [ プレビュー ] ダイアログボックス [ プレビュー ] ダイアログボックス ) を参照 ) を開きます ここで ユーザーがプレビューウィンドウサイズを選択して C1Editorのコンテンツを印刷できます [ ソース HTML ドキュメントのクリーンアップ ] ダイアログボックス ( ソース HTML ドキュメントのクリーンアップ ] ダイアログボックス ) を参照 ) を開きます ここで ユーザーは Microsoft Word のタグをドキュメントから削除できます 元のソーステキストを削除してクリップボードに置きます 選択されたテキストをクリップボードにコピーします テキストをクリップボードから貼り付けます テキストウィンドウ内のすべてのコンテンツを選択します フォント グループ フォント グループの下のコマンドは フォント設定の操作に使用できます 下の表で フォント グループの各コマンドについて説明します 10 Copyright GrapeCity, Inc. All rights reserved.
12 ボタン 名前 フォント名 フォントサイズ 背景色 フォント色 太字 イタリック体 下線 取り消し線 下付き 上付き テンプレート 書式の削除 説明 フォントスタイルを選択できます [ フォント ] ドロップダウンリストには Arial Courier New Garamond Tahoma Times Verdana Wingdings が含まれます テキストのサイズを変更します [ サイズ ] コンボボックスには最小 小 やや小 中 やや大 大 最大が含まれます [ 背景色の設定 ] ダイアログボックス ([ 背景色の設定 ] ダイアログボックスを参照 ) を表示します ここで ユーザーは背景色を選択できます 色は 後続の入力または選択されたテキスト範囲に適用できます [ 前景色の設定 ] ダイアログボックス ([ 前景色の設定 ] ダイアログボックスを参照 ) を表示します ここで ユーザーはテキスト色を選択できます 色は 後続の出力または選択されたテキスト範囲に適用できます <strong> タグを使用してテキストを周りのテキストより濃い色にし テキストを強調します <em> タグを使用して斜体書式を適用し テキストを強調します <u> タグを使用して テキストのすぐ下にラインを追加します <strike> タグを使用して テキストの中央に横線を追加します <sub> タグを使用して テキストを通常の活字より小さく表示し テキストをベースラインより少し下に設定します <sup> タグを使用して テキストを通常の活字より小さく表示し テキストをベースラインより少し上に設定します [ テンプレートの適用 ] ダイアログボックス ([ テンプレートの適用 ] ダイアログボックスを参照 ) を開きます ここで ユーザーはテンプレートを追加 削除 および保存できます 現在選択されているテキストの書式を削除します 段落 段落 グループ内の各コマンドは 段落設定の操作に使用できます 下の表で 段落 グループの各コマンドについて説明します ボタン 名前 左揃え 中央揃え 右揃え 両端揃え 枠 説明 テキストをページの左側に配置して 左余白に詰めます この場合 テキストの右側は不揃いに表示されます テキストをページの中央に配置します テキストの各行は左余白と右余白から等距離に配置されます テキストをページの右側に配置して テキストを右余白に詰めます テキストを右と左余白の両方に配置します 両端揃えにしたテキストは 両余白に沿って平らになりますが 各単語は 語間を埋めるように広がります このタイプの書式は Web ブラウザサポートに制約されます 枠を現在選択されているテキストに適用します 11 Copyright GrapeCity, Inc. All rights reserved.
13 番号付きリスト箇条書きリストインデント解除インデント テキストを番号付きリストに書式設定します 順序づけられたリスト ( 数字または英数字 ) は リスト項目の順番が意味を持つことを示します テキストを順序付けられていないリストに書式設定します 順序づけられていないリスト ( または箇条書きリスト ) は リスト項目の順序が意味を持たないことを示します テキストのインデントを左に戻します この書式は テキストのコンテンツが前にインデントされていた場合のみ適用されます テキストをさらに右方向に配置して 周りのテキストから区別します レビュー グループ レビュー グループの下の各コマンドは 現在のドキュメントの見直しに使用できます 下の表で レビューレビュー グループの各コマンドについて説明します ボタン 名前 スペルチェック 説明 現在のドキュメントのスペルチェックをアクティブ化します 詳細については [ スペルチェッカ ] ダイアログボックス を参照してください 検証 検索 [ タグの検証 ] ダイアログボックスを開きます 詳細については [ タグの検証 ] ダイアログボックス を参照してください [ 検索と置換 ] ダイアログボックスを開きます ここで ユーザーは特定の文字列を検索して 必要に応じて それらの文字列を置換できます 挿入 タブ 挿入挿入 タブには エンドユーザーが 画像や段落区切りなどの項目をテキストエディタに挿入できるコマンドのグループが含まれます 書式書式 タブのすぐ下には テーブル 区切り フォーム および 特殊特殊 の4つのグループがあり それぞれ 密接に関連するタスクを格納します 以下の各セクションでは 各グループのコマンドについて説明します テーブル グループ テーブル グループの下の各コマンドは テーブルの追加と操作に使用できます 下の表で テーブル グループの各コマンドについて説明します ボタン 名前 テーブル 列の挿入 行の挿入 セルの挿入 説明 ドロップダウン矢印をクリックすると テーブルの挿入か 既存のテーブルの編集のいずれかを選択できます 詳細については [ テーブルの挿入 ]/ [ テーブルの編集 ] ダイアログボックス を参照してください 列をテーブルに挿入します この書式は テーブルが追加されていた場合にのみ適用されます 行をテーブルに挿入します この書式は テーブルが追加されていた場合にのみ適用されます セルをテーブルに挿入します この書式は テーブルが追加されていた場合にのみ適用されます 12 Copyright GrapeCity, Inc. All rights reserved.
14 行の削除列の削除セルの削除セルの分割セルの結合 現在のカーソル位置にある行を削除します この書式は 行がすでに追加されていた場合にのみ適用されます 現在のカーソル位置にある列を削除します この書式は 列がすでに追加されていた場合にのみ適用されます 現在のカーソル位置にあるセルを削除します この書式は セルがすでに追加されていた場合にのみ適用されます テーブル内の 1 つのセルを 2 つのセルに分割します この書式は テーブルがドキュメントに追加されている場合にのみ適用されます テーブル内の 2 つのセルをマージします この書式は テーブルがドキュメントに追加されている場合にのみ適用されます 区切り グループ 区切り グループの下の各コマンドは 各種の区切りをドキュメントに追加するために使用できます 下の表で 区切りループの各コマンドについて説明します ボタン 名前 区切りの挿入 パラグラフの挿入 印刷改ページの挿入 横線の挿入 説明 改行をドキュメントの現在のカーソル位置に挿入します ドキュメントの現在のカーソル位置に 段落を挿入します ドキュメントの現在のカーソル位置に 改ページを挿入します 改ページの下のコンテンツは 別ページに印刷されます ドキュメントの現在のカーソル位置に 横線ルールを挿入します フォーム グループ フォーム グループの下の各コマンドは 各種のフォームコントロールをドキュメントに追加するために使用できます 下の表で フォーム グループの各コマンドについて説明します ボタン 名前 説明 フォーム <form> タグを挿入します テキスト領域テキストボックスパスワードフィールド画像ボタンボタンリストボックスドロップダウンリストラジオボタン テキスト領域を 4 行の高さで挿入します テキストボックスを挿入します 高さと幅は調整可能です パスワードフィールド入力ボックスを挿入します このボックスに入力された情報はすべて アスタリスクに置き換えられます <IMG> タグを挿入します SRC 属性は ソースコード編集モードで編集できます 現在のカーソル位置に ボタンを挿入します リストボックスを挿入します 高さと幅は調整可能です ドロップダウンボックスを挿入します 幅は調整可能です ラベル付きのラジオボックスを挿入します 13 Copyright GrapeCity, Inc. All rights reserved.
15 チェックボックス ラベル付きのチェックボックスを挿入します 特殊 グループ 特殊特殊 グループの下の各コマンドは リンクとマルチメディア項目をドキュメントに追加するために使用できます 下の表で 特殊特殊 グループの各コマンドについて説明します ボタン 名前 リンク 画像ブラウザ メディア 特殊文字の挿入 日付と時刻の挿入 説明 [ ハイパーリンクの挿入 ] ダイアログボックス [ ハイパーリンクの挿入 ] ダイアログボックス ) を参照 ) を開きます ここで ユーザーは ハイパーリンクの URL の挿入 ハイパーリンクの HTML コードの表示 CSS テキストを入力して検査対象の DOM 要素にスタイルを適用できます [ 画像の挿入 ] ダイアログボックス または [ 画像の編集 ] ダイアログボックス ([ 画像の挿入 ]/[ 画像の編集 ] ダイアログボックスを参照 ) を開きます ここで ユーザーは 画像ソースの指定 画像のテキスト / 高さ / 幅の変更 CSS テキストを入力して検証対象の DOM 要素にスタイルに適用する操作ができます [ メディアの挿入 ] ダイアログボックス ( [ メディアの挿入 ] ダイアログボックスを参照 ) を開きます ここで ユーザーは メディアソースの指定 テキスト / 幅 / 高さの変更ができます [ 特殊文字の挿入 ] ダイアログボックス ( [ 特殊文字の挿入 ] ダイアログボックスを参照 ) を開きます ここで ユーザーは や などの特殊文字とシンボルを挿入できます 現在のカーソル位置に 現在の日付と時刻を挿入します テキストエディタ C1Editor コントロールのテキストエディタは リッチテキストの作成に使用されます テキストエディタを次の 3 つのビューの 1 つに設定できます デザインビュー このビューは テキストエディタのコンテンツを What-You-See-Is-What-You-Get(WYSIWYG) 書式で表示します 公開または印刷時のコンテンツの外観のリアルタイムシミュレーションを提供します 下の図に デザインビューのテキストエディタを示します 14 Copyright GrapeCity, Inc. All rights reserved.
16 ソースビュー このビューは HTML の記述と編集用のハンドコーディング環境を提供します ソースビューは 手動で HTML のマークアップを入力するユーザーに一般に使用されますが ユーザーはリボンインタフェースを使用して HTML タグをこのビューのコンテンツに適用することもできます 以下の画面に ソースビューのテキストエディタを示します 15 Copyright GrapeCity, Inc. All rights reserved.
17 分割ビュー このビューは テキストエディタにデザインビューとソースビューの両方を表示します このビューが呼び出されると エディタはテキストエディタを2つの垂直セクションに分割します 上部セクションはデザインビュー 下部セクションはソースビューを表示します このビューは マークアップを編集の際にコンテンツを即時にプレビュー表示できるため 便利です 下の図に 分割分割ビューのテキストエディタを示します テキストエディタの初期ランタイムビューを設定するには デザイン時に EditorMode プロパティを設定します EditorMode プロパティは WYSIWYG( デザインビュー ) Split( 分割ビュー ) および Code ( ソースビュー ) の 3 つの設定の 1 つに設定できます また エンドユーザーは エディタ下部のツールバー ( ツールバー ) を参照 ) を使用して 実行時にビューを選択することもできます テキストエディタに追加されたコンテンツが使用可能な画面スペースを超えると スクロールバーが自動的に表示されます パスセレクタ パスセレクタは 現在のカーソル位置に HTML タグ階層を表示します 現在選択されているタグは黄色でハイライト表示されます 以下の画面は C1Editor のパスセレクタをハイライト表示します ユーザーは パスセレクタ内のタグを選択して 選択範囲を変更できます たとえば パスセレクタが現在 3 つのタグ <body> <p> および <u> を表示していると仮定します <u> は 黄色にハイライト表示され 段落内の下線を引いた単語である 現在の選択をマークします <p> を選択すると 選択は段落全体を包含します <body> を選択すると ページ全体が選択されます ツールバー ツールバーを使用すると エンドユーザーは実行時に表示を切り替え テキストの折り返しを有効にできます 5つのボタン ( デザインビューデザインビュー ソースビューソースビュー 分割ビュー分割ビュー ワードラップ および フルスクリーン ) を備えており それらについて 16 Copyright GrapeCity, Inc. All rights reserved.
18 下の表で説明します ボタン 名前 デザインビュー ソースビュー 分割ビュー ワードラップ フルスクリーン 説明 デザインビューデザインビュー ボタンをクリックすると テキストエディタはデザインビューに切り替わります ここで ユーザーはコンテンツのリアルタイムプレビューを表示できます デザインビューについての詳細は テキストエディタ を参照してください ソースビューソースビュー ボタンをクリックすると テキストエディタはソースビューに切り替わります ここで ユーザーは独自の HTML のマークアップを記述できます ソースビューについての詳細については テキストエディタ を参照してください 分割ビュー分割ビュー ボタンをクリックすると テキストエディタは分割ビューに切り替わります ここで ユーザーはテキストエディタウィンドウに デザインビューとソースビューの両方を表示できます 分割ビューについての詳細は テキストエディタ を参照してください ワードラップ ボタンをクリックすると ソースコードドキュメントの右余白にソフトリターンが挿入されます この機能が有効の場合 ユーザーは 左から右方向のスクロールを実行せずに HTML を表示および編集できます デザインビューでは この機能は利用できません フルスクリーン ボタンをクリックすると エディタで全画面表示と縮小画面表示が切り替わります 以下の画面は C1Editor のツールバーをハイライト表示します エディタのダイアログボックス C1Editor コントロール内には ユーザーが C1Editor ドキュメントの作成と編集に使用できるいくつかのダイアログボックスがあります 以下のトピックでは C1Editor コントロールからアクセスできるダイアログボックスについて説明します [ テンプレートの適用 ] ダイアログボックス [ テンプレートの適用 ] ダイアログボックスでは ユーザーはドキュメントにテンプレートを選択 追加 削除できます [ テンプ レートの適用 ] ダイアログボックスにアクセスするには C1Editor の 書式書式 タブを選択して テンプレート ボタンクします をクリッ 17 Copyright GrapeCity, Inc. All rights reserved.
19 ドキュメント内の既存のテンプレートを使用するには [ テンプレートの選択 ] ボックスからテンプレートを選択して OK をクリックします 既存のテンプレートを削除するには [ テンプレートの選択 ] ボックスからテンプレートを選択して 選択の削除選択の削除 をクリックします 現在のページをテンプレートとして保存するには 名前と説明フィールドに入力して 現在のページをテンプレートとして保存現在のページをテンプレートとして保存 をクリックします [ ソース HTML ドキュメントのクリーンアップ ] ダイアログボックス [ ソース HTML ドキュメントのクリーンアップ ] ダイアログボックスでは ユーザーは ソース HTML ドキュメントから 不必要なタグとシンボルを削除 ( ある場合には 置換 ) できます [ ソース HTML ドキュメントのクリーンアップ ] ダイアログボックスにアク セスするには C1Editorの 書式書式 タブを選択して クリーンアップ ボタン をクリックします 18 Copyright GrapeCity, Inc. All rights reserved.
20 [ ドキュメントソース ] ペインは ソース HTML ドキュメントのプレビューを提供します [ ドキュメントソース ] ペインのすぐ下には 一連のチェックボックスがあり それぞれ ソースドキュメントから変更または削除できるさまざまな HTML 要素を示します ソースマークアップを変更または削除するには チェックボックスを選択して OK をクリックします [ ソース HTML ドキュメントのクリーンアップ ] ダイアログボックスが閉じて ドキュメントのソースの選択された要素が変更されます [ 検索と置換 ] ダイアログボックス [ 検索と置換 ] ダイアログボックスでは ユーザーはテキストを検索して 選択した場合は 別のテキストに置換します [ 検索と 置換 ] ダイアログボックスにアクセスするには C1Editorの 書式書式 タブを選択して 検索検索 ボタン をクリックします 19 Copyright GrapeCity, Inc. All rights reserved.
21 特定のテキストを検索するには [ 検索 ] テキストボックスにテキストを入力して 検索検索 をクリックします 特定のテキストを置換するには 置換前のテキストを [ 検索 ] テキストボックスに入力し 置換後のテキストを [ 置換 ] テキストボックスに入力して 置換置換 をクリックします [ ハイパーリンクの挿入 ] ダイアログボックス [ ハイパーリンクの挿入 ] ダイアログボックスでは ユーザーはハイパーリンクをドキュメントに挿入できます [ ハイパーリンクの挿入 ] ダイアログボックスを開くには 挿入挿入 タブを選択して リンク ボタンをクリックします 20 Copyright GrapeCity, Inc. All rights reserved.
22 下の表で [ ハイパーリンクの挿入 ] ダイアログボックスの各要素について説明します 要素 アドレス ラジオボタン 表示文字列 ターゲット 説明 リンク先のパス [ ハイパーリンクの挿入 ] ダイアログボックスのラジオボタンを使用して [URL] [ アンカー ] [ 電子メール ] および[ ローカルファイル ] の4つのリンクタイプから選択できます アンカーを選択すると ドロップダウンリストがアクティブ化して リストからアンカー名を選択できます リンクとして表示するテキスト ターゲットはリンク先で開く領域です _blank _parent _self および _top の 4 つの領域から選択できます Css ハイパーリンクに適用する CSS スタイルの名前 ( ある場合 ) 参照 ボタン アップロード ボタン 参照参照 ボタンは [ アップロードするファイルの選択 ] ダイアログボックスを開きます ここで リンク先のハードドライブ上のファイルを選択できます アップロード ボタンは [ アップロードするファイルの選択 ] ダイアログボックスで選択したファイルを ~/DialogUploadFolder ディレクトリにアップロードします [ 画像の挿入 ]/[ 画像の編集 ] ダイアログボックス [ 画像の挿入 ] ダイアログボックスと [ 画像の編集 ] ダイアログボックスは 外観と機能がほぼ同じで どちらも 画像の参照画像の参照 ボ タンをクリックしてアクセスできます 画像が選択されていないときに 画像の参照画像の参照 ボタンをクリックすると [ 画像の挿入 ] ダイアログボックスが表示されます 一方 画像が C1Editor のテキストエディタで選択されているときに 画像の参照画像の参照 ボタンをクリックすると [ 画像の編集 ] ダイアログボックスが表示されます 21 Copyright GrapeCity, Inc. All rights reserved.
23 ユーザーは 以下の各フィールドに情報を追加できます 名前 画像 SRC 画像の代替テキスト 説明 画像の URL パス 何らかの理由で 画像を表示できないときに表示するテキスト 画像の幅画像の幅 ( ピクセル ) 画像の高さ画像の高さ ( ピクセル ) CSS テキストグラフィックに適用する CSS スタイルの名前 ( ある場合 ) 画像の場所を指定するには 参照参照 をクリックします その画像を [ 画像の選択 ] ボックスに追加するには アップロード をクリックします [ メディアの挿入 ] ダイアログボックス [ メディアの挿入 ] ダイアログボックスを使用して ユーザーはメディアファイルをドキュメントに挿入できます [ メディアの挿入 ] ダイアログボックスを開くには 挿入挿入 タブを選択して メディア ボタン をクリックします 22 Copyright GrapeCity, Inc. All rights reserved.
24 下の表で [ メディアの挿入 ] ダイアログボックスの各要素について説明します 名前 メディアタイプ メディア URL 幅 高さ 説明 flash video applet other の 4 種類から選択できます メディアファイルへの URL パス メディアファイルの幅 メディアファイルの高さ [ 特殊文字の挿入 ] ダイアログボックス [ 特殊文字の挿入 ] ダイアログボックスでは ユーザーは特殊文字をドキュメントに挿入できます [ 特殊文字の挿入 ] ダイアロ グボックスを開くには 挿入挿入 タブを選択して 特殊文字の挿入特殊文字の挿入 ボタン をクリックします 23 Copyright GrapeCity, Inc. All rights reserved.
25 [ 特殊文字の挿入 ] ダイアログボックスの左側には プレビューウィンドウがあり ユーザーは特殊文字とその名前をプレビューできます [ 特殊文字の挿入 ] ダイアログボックスの右側には 特殊文字のリストがあり [ 分離記号 ] [Symbols] [ 発音区別符号 ] の3つのセクションに分割されています 特殊文字をプレビューするには カーソルをその文字の上に置きます プレビューウィンドウに 特殊文字の拡大画像と特殊文字の名前が表示されます 特殊文字を選択してドキュメントに挿入するには その文字をクリックします [ テーブルの挿入 ]/[ テーブルの編集 ] ダイアログボックス [ テーブルの挿入 ] と [ テーブルの編集 ] ダイアログボックスは 外観がほぼ同じですが 各ダイアログボックスの機能は少し異なります [ テーブルの挿入 ] ダイアログボックスは テーブルをドキュメントに追加するのに対し [ テーブルの編集 ] ダイアログボックスは 既存のテーブルの編集のみに使用できます 各ダイアログボックスは 同じ入力フィールドを保持し それぞれコードを使用せずにテーブルの属性を調整する能力を備えています [ テーブルの挿入 ] ダイアログボックスを開くには 挿入挿入 タブを選択して [ テーブル ] ドロップダウン矢印をクリックして 挿入 をクリックします [ テーブルの挿入 ] ダイアログボックスが開き 次のような図になります 24 Copyright GrapeCity, Inc. All rights reserved.
26 [ テーブルの編集 ] ダイアログボックスを開くには 挿入挿入 タブをクリックしてテーブルを選択し [ テーブル ] ドロップダウン矢印をクリックして 編集編集 をクリックします [ テーブルの編集 ] ダイアログボックスが開き 選択したテーブルの現在の定義が入力フィールドに表示され 次のような画面になります 下の表で [ テーブルの挿入 ] と [ テーブルの編集 ] ダイアログボックスの各フィールドについて説明します フィールド 行数 列数 説明 テーブルの行数 テーブルの列数 テーブルの幅テーブルの幅 ( ピクセル ) テーブルの高さテーブルの高さ ( ピクセル ) 枠線の太さ 表の枠線の太さを指定します 25 Copyright GrapeCity, Inc. All rights reserved.
27 セル内の余白各セル枠とセルコンテンツの間のスペース量 ( ピクセル ) セル間のスペースセルとテーブルの間のスペース量 ( ピクセル ) CSS テキスト 背景色 テーブルに関連付けられた CSS スタイル テーブルの背景色 この色は 手動で入力するか ダイアログボックスから選択できます ダイアログボックスを開くには... ボタンをクリックします [ プレビュー ] ダイアログボックス [ プレビュー ] ダイアログボックスでは ユーザーはドキュメントをプレビューして印刷できます [ プレビュー ] ダイアログボックス にアクセスするには C1Editorの 書式書式 タブを選択して プレビュープレビュー ボタン をクリックします ユーザーは ドキュメントを印刷する前に [ プレビュー ] ダイアログボックス内でそのプレビューを表示できます ラジオボタンを選択して 3 種類の解像度 (640 x x 600 および 1024 x 768) でのプレビュー表示を選択できます デフォルトでは [ 分割ページ ] オプションが選択されます これが選択されている場合 プレビューするドキュメントは ページ単位で表示されます ユーザーは 前のページ と 次のページ ボタンをクリックすると プレビューしているページを変更できます 前のページ と 次のページ ボタンの間にあるページインジケータに プレビューするページ番号 およびドキュメントの合計ページ数が表示されます [ 分割ページ ] オプションが選択されていない場合 プレビューウィンドウには ドキュメント全体が表示されます [ 分割ページ ] オプションが OFF の場合 ドキュメントのページ数が表示されないことに注意してください [ プレビュー ] ダイアログボックスには [ ページの印刷 ] と [ すべて印刷 ] の2つの印刷オプションがあります [ ページの印刷 ] をクリックすると 現在のページが印刷されます [ すべて印刷 ] をクリックすると ドキュメント内の全ページが印刷されます [ プレビュー ] ダイアログボックス閉じるには 閉じる をクリックします [ 背景色の設定 ] ダイアログボックス [ 背景色の設定 ] ダイアログボックスでは ユーザーはテキストの選択した部分の背景色を変更できます [ 背景色の設定 ] ダ イアログボックスにアクセスするには C1Editor の 書式書式 タブを選択して 背景色背景色 ボタン をクリックします 26 Copyright GrapeCity, Inc. All rights reserved.
28 [ 背景色の設定 ] ダイアログボックスの1 列目は 色スペクトルの一部分の色グラデーションを表示します これを使って ユーザーは同じ色のさまざまな陰影から選択できます ユーザーは 虹色スペクトル (2 番目の列 ) の色を選択して グラデーションの色を変更できます ユーザーがスペクトルの異なる部分を選択すると 1 番目の列のグラデーションがユーザーの選択を反映するように変化して ユーザーは背景色を選択できます ウィンドウの左端に 選択した色が表示され [ 選択した色 ] テキストボックスに その16 進値が示されます OK をクリックすると 変更がドキュメントに適用されます [ 前景色の設定 ] ダイアログボックス 前景色の設定 ] ダイアログボックスでは ユーザーはドキュメントの前景色を変更できます [ 前景色の設定 ] ダイアログボック スにアクセスするには C1Editor の 書式書式 タブを選択して フォント色フォント色 ボタン をクリックします [ 前景色の設定 ] ダイアログボックスの1 列目は 色スペクトルの一部分の色グラデーションを表示します これを使って ユーザーは同じ色のさまざまな陰影から選択できます ユーザーは 虹色スペクトル (2 番目の列 ) の色を選択して グラデーション 27 Copyright GrapeCity, Inc. All rights reserved.
29 の色を変更できます ユーザーがスペクトルの異なる部分を選択すると 1 番目の列のグラデーションがユーザーの選択を反映するように変化して ユーザーは背景色を選択できます ウィンドウの左端に 選択した色が表示され [ 選択した色 ] テキストボックスに その16 進値が示されます OK をクリックすると 変更がドキュメントに適用されます [ スペルチェッカ ] ダイアログボックス [ スペルチェッカ ] ダイアログボックスは スペルチェッカがスペルミス 誤字 または現在ディクショナリに入っていない単語を検出した場合にのみ表示されます スペルチェックを実行するには 書式書式 タブを選択して スペルチェック をクリックします [ スペルチェッカ ] ダイアログボックスには 2つのダイアログボックスと1つのドロップダウンリストがあります [ 辞書にない単語 ] テキストボックスには スペルチェッカで問題になった単語が表示されます [ 修正候補 ] テキストボックスと [ 修正候補一覧 ] ドロップダウンリストは 相互に関連しています [ 修正候補 ] テキストボックスには ユーザーが 修正修正 または すべて修正 をクリクしたときに適用される単語が含まれます [ 修正候補一覧 ] ドロップダウンリストには その他の置換の候補が含まれています [ 修正候補一覧 ] ドロップダウンリストから新しい単語を選択すると その単語が [ 修正候補 ] テキストボックスに追加され 元そこにあった単語と置き換わります スペルミスの単語を [ 修正候補 ] ダイアログボックスの変更候補に修正するには 修正修正 をクリックします スペルミスの単語のすべてのインスタンスを [ 修正候補 ] ダイアログボックスの1つに修正するには すべて修正すべて修正 をクリックします 場合によっては [ 辞書にない単語 ] テキストボックスの単語を修正したくない場合があります 現在の候補を無視するには 無視無視 をクリックします その修正候補のすべてのインスタンスを無視するには すべて無視すべて無視 をクリックします [ タグの検証 ] ダイアログボックス [ タグの検証 ] ダイアログボックスでは ユーザーは 追加または変更を実際の HTML マークアップタグに入力せずに HTML 属性を表示および編集できます ユーザーは デザインビューまたは分割分割ビューで作業しているときにのみ この機能にアクセスできます [ タグの検証 ] ダイアログボックスにアクセスするには 以下の手順を実行します 1. C1Editor のツールバーの デザインビューデザインビュー ボタンをクリックします テキストエディタで 検証対象の要素の上にカーソルを置きます 2. C1Editor の 書式書式 タブを選択して タグの検証タグの検証 ボタン [ タグの検証 ] ダイアログボックスが開きます をクリックします 28 Copyright GrapeCity, Inc. All rights reserved.
30 開くと [ タグの検証 ] ダイアログボックスには ユーザーが選択したタグに関連付けられた属性のリストが表示されます たとえば <Font> タグは クラス ポイントサイズ および色などの属性を表示します 一方 <TD> タグは 背景色 列スパン 行スパンなどの属性を表示します ユーザーは属性を変更 追加 または削除できます 属性を変更または追加するには 情報を属性のテキストボックスに入力し [ 保存 ] ボックスを選択して OK をクリックします デフォルトでは 属性が空の場合でも タグに関連付けられたすべてのタイプの属性が表示されます 空の属性ボックスをビューから非表示にするには [ 空でない属性のみを表示 ] ボックスを選択します [ 内部 HTML] ボックスは HTML タグ内にネストされたテキストを表示します このテキストを変更するには テキストをボックスに入力するだけです [CSS テキスト ] ボックスに この HTML タグに関連付けられた CSS スタイルの名前が表示されます CSS スタイルが適用されていない場合 このボックスは空となります キーボードショートカット C1Editor コントロールでは ユーザーはキーボードショートカットを使用して いくつかの機能を実行できます 下の表で キーボードショートカットからアクセスできる機能について説明します 機能 コピー キーボードショートカット [Ctrl]+[C] 29 Copyright GrapeCity, Inc. All rights reserved.
31 切り取り貼り付けすべて選択太字斜体下線元に戻すやり直し [Ctrl]+[X] [Ctrl]+[V] [Ctrl]+[A] [Ctrl]+[B] [Ctrl]+[I] [Ctrl]+[U] [Ctrl]+[Z] [Ctrl]+[Y] 30 Copyright GrapeCity, Inc. All rights reserved.
32 C1Editor CSS セレクタ CSS スタイルを使用して C1Editor の要素をスタイル設定し その外観を真に独特のものにすることができます カスタマイズ処理を簡素化するために ComponentOne for ASP.NET Web Forms には その 6 種類の組み込みテーマごとに CSS セレクタが組み込まれています 背景 テキスト フォント 枠 輪郭 マージン 埋め込み リスト 表などの一般的な CSS プロパティを該当する CSS セレクタに適用できます 一般に使用される個々の CSS セレクタとグループ化された CSS セレクタのリストについては プロジェクトの C1Editor コントロールを選択し Visual Studio プロパティウィンドウで CssClass プロパティの横にあるドロップダウンリストを表示します C1Editor CSS セレクタは 下図のように wijmo-wijeditor から開始します 個々の CSS セレクタをグループとして組み合わせ CSS セレクタをより具体的かつ強力なものにすることができます 31 Copyright GrapeCity, Inc. All rights reserved.
33 クライアント側の機能 Editor for ASP.NET Web Forms コントロールには 非常に充実したクライアント側オブジェクトモデルがあります そのメンバは ほとんどがサーバー側コントロールのメンバと同じです C1Editor コントロールが表示されると クライアント側コントロールのインスタンスが自動的に生成されます これは サーバーにポストバックしなくても C1Editor コントロールのプロパティやメソッドにアクセスできるということです クライアント側コードを使用すれば 時間をかけて Web サーバーに情報を送信しなくても Web ページに多くの機能を実装できます そのため クライアント側オブジェクトモデルを使用することで Web サイトの効率を高めることができます クライアント側イベント Editor for ASP.NET Web Forms には 複数のクライアント側イベントが含まれています それらを利用すれば 無効な文字の入力などの処理が行われたときに C1Editor コントロールを操作できます クライアント側イベントの表にリストされたサーバー側プロパティを使用して 特定のクライアント側イベントに反応する JavaScript 関数の名前を指定できます たとえば invalidinput という JavaScript 関数を割り当てて 無効な文字が入力されたときに応答させるには OnClientInvalidInput プロパティを invalidinput に設定します 下の表に クライアントスクリプトで使用できるイベントを示します これらのプロパティはサーバー側で定義されていますが 実際のイベントや各 JavaScript 関数用に宣言する名前はクライアント側で定義されます イベントのサーバー側プロパティ名 イベント名 説明 OnClientInitialized initialized コントロールが初期化された後に発生します OnClientInitializing initializing コントロールが初期化される前に発生します OnClientInvalidInput invalidinput 無効な文字が入力されたときに発生します OnClientTextChanged textchanged 入力テキストが変更されたときに発生します OnClientTriggerMouseDown triggermousedown トリガーボタン上でマウスボタンが押されたと きに発生します OnClientTriggerMouseUp triggermouseup トリガーボタン上でマウスボタンを離したとき に発生します OnClientDateChanged (InputDate only) datechanged 日付値を変更した後に発生します OnClientValueBoundsExceeded (InputNumber only) OnClientValueChanged (InputNumber only) valueboundsexceeded valuechanged 入力値が有効範囲を超えたときに発生します 値を変更した後に発生します 32 Copyright GrapeCity, Inc. All rights reserved.
34 タスク別ヘルプ タスク別ヘルプは Visual Studio のプログラミングに精通しているユーザーを対象としています ヘルプに記述された手順に従うことによって Editor for ASP.NET Web Forms のさまざまな機能を実演するプロジェクトを作成して Editor for ASP.NET Web Forms の用途を理解することができます タスク別ヘルプの各トピックでは 新しい ASP.NET プロジェクトをすでに作成していることも前提としています 簡単なエディタツールバーの使用 C1Editor c コントロールは 次のボタンを備える編集ツールバーの簡略版をサポートします 太字 斜体 リンク ブロック引用 取り消し線 日付と時刻 画像の参照 番号付きリスト 箇条書きリスト および コードの挿入 この機能を利用するには 単にスクリプトで mode プロパティを Simple に設定します ソースビュー <cc1:c1editor ID="C1Editor1" runat="server" Mode="Simple" /> 1. ASP.NET Web アプリケーションを作成します 2. ページのメインコンテンツに C1Editor コントロールを追加します 3. Visual Studio のメニューから [ 表示 ] [ プロパティウィンドウ ] を選択します 4. C1Editor コントロールが選択され Mode プロパティが Simple に設定されていることを確認します マークアップは次のように表示されます ソースビュー <cc1:c1editor ID="C1Editor1" runat="server" Mode="Simple"/> 5. [F5] を押して アプリケーションを実行します 簡単なツールバーを使用して テキストと書式を入力します 33 Copyright GrapeCity, Inc. All rights reserved.
35 C1EditorExtender による BBCode の使用 C1Editor コントロールは メッセージボード内のポストの書式設定に使用するマークアップ言語である BBCode(Bulletin Board Code の略 ) をサポートします この機能を利用するには 単に Mode プロパティを設定します. ソースビュー <cc1:c1editor ID="C1Editor1" runat="server" Mode="Bbcode" /> 1. ASP.NET Web アプリケーションを作成します 2. ページのメインコンテンツに C1Editorコントロールを追加します 3. Visual Studio のメニューから [ 表示 ] [ プロパティウィンドウ ] を選択します 4. C1Editorコントロールが選択され Mode プロパティが Simple に設定されていることを確認します 5. Text プロパティの横に [B] サンプルテキスト [/B] [URL= Web サイト [/URL] をご参照ください を入力します マークアップは次のように表示されます ソースビュー Editor for ASP.NET Web Forms <cc1:c1editor ID="C1Editor1" runat="server" Mode="Bbcode" Text="This is some [B]sample text[/b]. You can visit [URL= /> 6. [F5] を押して アプリケーションを実行します エディタが BBCode で書式設定されたコンテンツを表示します 34 Copyright GrapeCity, Inc. All rights reserved.
ComboBox for ASP.NET Web Forms
 2018.04.24 更新 グレープシティ株式会社 目次 製品の概要 2 ComponentOne for ASP.NET Web Forms のヘルプ 2 主な特長 3 クイックスタート 4 手順 1: アプリケーションの作成 4 手順 2: コントロールへの項目の追加 4 手順 3: 選択した項目のイベントハンドラの作成 4-5 手順 4: プロジェクトの実行 5 デザイン時のサポート 6 C1ComboBox
2018.04.24 更新 グレープシティ株式会社 目次 製品の概要 2 ComponentOne for ASP.NET Web Forms のヘルプ 2 主な特長 3 クイックスタート 4 手順 1: アプリケーションの作成 4 手順 2: コントロールへの項目の追加 4 手順 3: 選択した項目のイベントハンドラの作成 4-5 手順 4: プロジェクトの実行 5 デザイン時のサポート 6 C1ComboBox
Editor for ASP.NET Web Forms
 2015.05.20 更 新 グレープシティ 株 式 会 社 目 次 製 品 の 概 要 3 ComponentOne Studio for ASP.NET Web Forms のヘルプ 3 主 な 特 長 4-5 クイックスタート 6 手 順 1:コントロールのプロジェクトへの 追 加 6 手 順 2:コントロールの 外 観 のカスタマイズ 6 手 順 3: 実 行 時 のコントロールの 使 用
2015.05.20 更 新 グレープシティ 株 式 会 社 目 次 製 品 の 概 要 3 ComponentOne Studio for ASP.NET Web Forms のヘルプ 3 主 な 特 長 4-5 クイックスタート 6 手 順 1:コントロールのプロジェクトへの 追 加 6 手 順 2:コントロールの 外 観 のカスタマイズ 6 手 順 3: 実 行 時 のコントロールの 使 用
FileExplorer for ASP.NET Web Forms
 FileExplorer for ASP.NET Web Forms 2018.04.12 更新 グレープシティ株式会社 目次 製品の概要 2 ComponentOne for ASP.NET Web Formsのヘルプ 2 ビジュアル要素 3 クイックスタート : フォルダパスの追加 4-5 エクスプローラーの機能 6 複数ファイルの選択 6-7 フォルダの作成と管理 7 ファイル操作の無効化 7
FileExplorer for ASP.NET Web Forms 2018.04.12 更新 グレープシティ株式会社 目次 製品の概要 2 ComponentOne for ASP.NET Web Formsのヘルプ 2 ビジュアル要素 3 クイックスタート : フォルダパスの追加 4-5 エクスプローラーの機能 6 複数ファイルの選択 6-7 フォルダの作成と管理 7 ファイル操作の無効化 7
Expander for ASP.NET Web Forms
 2018.04.12 更新 グレープシティ株式会社 目次 製品の概要 2 ComponentOne for ASP.NET Web Forms のヘルプ 2 主な特長 3 クイックスタート 4 手順 1: ページへのコントロールの追加 4-5 手順 2: コントロールへのコンテンツの追加 5-6 手順 3: コントロールの外観と動作のカスタマイズ 6-7 C1Expander の要素 8 ヘッダー要素
2018.04.12 更新 グレープシティ株式会社 目次 製品の概要 2 ComponentOne for ASP.NET Web Forms のヘルプ 2 主な特長 3 クイックスタート 4 手順 1: ページへのコントロールの追加 4-5 手順 2: コントロールへのコンテンツの追加 5-6 手順 3: コントロールの外観と動作のカスタマイズ 6-7 C1Expander の要素 8 ヘッダー要素
Slider for ASP.NET Web Forms
 : Slider for ASP.NET Web Forms 2018.04.11 更新 グレープシティ株式会社 目次 製品の概要 2 ComponentOne for ASP.NET Web Forms のヘルプ 2 主な特長 3 クイックスタート 4 手順 1: ページへの C1Slider の追加 4 手順 2: コントロールのカスタマイズ 4-5 手順 3: アプリケーションの実行 5 デザイン時のサポート
: Slider for ASP.NET Web Forms 2018.04.11 更新 グレープシティ株式会社 目次 製品の概要 2 ComponentOne for ASP.NET Web Forms のヘルプ 2 主な特長 3 クイックスタート 4 手順 1: ページへの C1Slider の追加 4 手順 2: コントロールのカスタマイズ 4-5 手順 3: アプリケーションの実行 5 デザイン時のサポート
Tabs for ASP.NET Web Forms
 2018.04.10 更新 グレープシティ株式会社 目次 製品の概要 2 ComponentOne for ASP.NET Web Forms のヘルプ 2 主な特長 3 クイックスタート 4 手順 1: ページへの C1Tabs の追加 4 手順 2:C1Tabs デザイナフォームでの作業 4 手順 3: コントロールへのコンテンツの追加 4-5 デザイン時のサポート 6 C1Tabs スマートタグ
2018.04.10 更新 グレープシティ株式会社 目次 製品の概要 2 ComponentOne for ASP.NET Web Forms のヘルプ 2 主な特長 3 クイックスタート 4 手順 1: ページへの C1Tabs の追加 4 手順 2:C1Tabs デザイナフォームでの作業 4 手順 3: コントロールへのコンテンツの追加 4-5 デザイン時のサポート 6 C1Tabs スマートタグ
 登録する - ヘルプ https://support.google.com/sites/bin/answer.py?hl=ja&answer=153098&topic=23216... 1/1 ページ 登録する を使用すると 独自のサイトを簡単に作成し 更新できます では 各種情報 ( 動画 スライドショー カレンダー プレゼンテーション 添付ファイル テキストなど ) を 1 つの場所に表示し それを小さなグループ
登録する - ヘルプ https://support.google.com/sites/bin/answer.py?hl=ja&answer=153098&topic=23216... 1/1 ページ 登録する を使用すると 独自のサイトを簡単に作成し 更新できます では 各種情報 ( 動画 スライドショー カレンダー プレゼンテーション 添付ファイル テキストなど ) を 1 つの場所に表示し それを小さなグループ
[ ]スマートセミナーバージョンアップリリースノート
![[ ]スマートセミナーバージョンアップリリースノート [ ]スマートセミナーバージョンアップリリースノート](/thumbs/91/106760330.jpg) スマートセミナー 2.0 バージョンアップリリースノート 株式会社シャノン 2010/7/27 1 Copyright SHANON Co., Ltd. All Rights Reserved. 1. はじめに...3 本リリースノートについて... 3 追加 修正される機能とユーザーへの影響について... 3 2. 今回追加された新機能のご紹介...4 HTML エディタの機能改善... 4 アンケートのラジオボタン
スマートセミナー 2.0 バージョンアップリリースノート 株式会社シャノン 2010/7/27 1 Copyright SHANON Co., Ltd. All Rights Reserved. 1. はじめに...3 本リリースノートについて... 3 追加 修正される機能とユーザーへの影響について... 3 2. 今回追加された新機能のご紹介...4 HTML エディタの機能改善... 4 アンケートのラジオボタン
SuperPanel for ASP.NET Web Forms
 2018.04.10 更新 グレープシティ株式会社 目次 製品の概要 2 ComponentOne for ASP.NET Web Forms のヘルプ 2 主な特長 3 クイックスタート 4 手順 1: アプリケーションの作成 4 手順 2: コントロールへのコンテンツの追加 4-6 手順 3: コードによる混合スクロールモードの作成 6-7 手順 4: コントロールへのアニメーション効果の追加
2018.04.10 更新 グレープシティ株式会社 目次 製品の概要 2 ComponentOne for ASP.NET Web Forms のヘルプ 2 主な特長 3 クイックスタート 4 手順 1: アプリケーションの作成 4 手順 2: コントロールへのコンテンツの追加 4-6 手順 3: コードによる混合スクロールモードの作成 6-7 手順 4: コントロールへのアニメーション効果の追加
地域ポータルサイト「こむねっと ひろしま」
 5.1. エディタとは? NetCommons の全モジュールで共通する編集画面です 5.2. 通常のエディタの使い方 (1) (2) (3) (4) (5) (6) (7) (8) (9) (10) (11) (12) (13) (14) (15) (16) (17)(18) (19) (20) (21) (22) (23) (24) (1) 書式設定左から フォント サイズ スタイル を設定するためのプルダウンメニューです
5.1. エディタとは? NetCommons の全モジュールで共通する編集画面です 5.2. 通常のエディタの使い方 (1) (2) (3) (4) (5) (6) (7) (8) (9) (10) (11) (12) (13) (14) (15) (16) (17)(18) (19) (20) (21) (22) (23) (24) (1) 書式設定左から フォント サイズ スタイル を設定するためのプルダウンメニューです
Format text with styles
 Word 入門 Word はワープロおよびレイアウトのための効果的なアプリケーションです 最も効果的に使用するには 最初にその基礎を理解する必要があります このチュートリアルでは すべての文書で使用する作業と機能をいくつか紹介します 開始する前に... 1 1. 新しい空白の文書を作成する... 2 2. Word のユーザーインターフェイスについて... 4 3. 文書内を移動する... 5 4.
Word 入門 Word はワープロおよびレイアウトのための効果的なアプリケーションです 最も効果的に使用するには 最初にその基礎を理解する必要があります このチュートリアルでは すべての文書で使用する作業と機能をいくつか紹介します 開始する前に... 1 1. 新しい空白の文書を作成する... 2 2. Word のユーザーインターフェイスについて... 4 3. 文書内を移動する... 5 4.
Microsoft Word A02
 1 / 10 ページ キャリアアップコンピューティング 第 2 講 [ 全 15 講 ] 2018 年度 2 / 10 ページ 第 2 講ビジネスドキュメントの基本 2-1 Word の起動 画面構成 Word を起動し 各部の名称と機能を確認してみましょう 2 1 3 6 4 5 名称 機能 1 タイトルバー アプリケーション名とファイル名が表示されます 2 クイックアクセスツールバー よく使うコマンドを登録できます
1 / 10 ページ キャリアアップコンピューティング 第 2 講 [ 全 15 講 ] 2018 年度 2 / 10 ページ 第 2 講ビジネスドキュメントの基本 2-1 Word の起動 画面構成 Word を起動し 各部の名称と機能を確認してみましょう 2 1 3 6 4 5 名称 機能 1 タイトルバー アプリケーション名とファイル名が表示されます 2 クイックアクセスツールバー よく使うコマンドを登録できます
_責)Wordトレ1_斉木
 . Word の起動 第章. Word の基礎知識 Word の起動 Word の起動は次のように行います 他のアプリケーションソフトのように いくつかの 起動方法があります スタートメニューからの起動 スタートメニューから起動する方法は次の通りです [ スタート ] メニューの [ すべてのプログラム ] から [Microsoft-Office] の [Microsoft-Word] を選択します
. Word の起動 第章. Word の基礎知識 Word の起動 Word の起動は次のように行います 他のアプリケーションソフトのように いくつかの 起動方法があります スタートメニューからの起動 スタートメニューから起動する方法は次の通りです [ スタート ] メニューの [ すべてのプログラム ] から [Microsoft-Office] の [Microsoft-Word] を選択します
1-2. 文字の編集について (1) 文字入力する ページ編集フィールド 上では キーボードからの文字入力 または コピーした文章の貼り付け操作に より 文章を入力します 以降 文字入力に関する操作について説明します ページ編集フィールド (1) 改行の扱いについて [Enter キー ] を押下し
![1-2. 文字の編集について (1) 文字入力する ページ編集フィールド 上では キーボードからの文字入力 または コピーした文章の貼り付け操作に より 文章を入力します 以降 文字入力に関する操作について説明します ページ編集フィールド (1) 改行の扱いについて [Enter キー ] を押下し 1-2. 文字の編集について (1) 文字入力する ページ編集フィールド 上では キーボードからの文字入力 または コピーした文章の貼り付け操作に より 文章を入力します 以降 文字入力に関する操作について説明します ページ編集フィールド (1) 改行の扱いについて [Enter キー ] を押下し](/thumbs/92/107746303.jpg) 1. テキストエディタ入力 1-1. テキストエディタ の概要 テキストエディタ は 入力した文字に対する フォントや色変更などの文字装飾機能 および ハイパーリ ンクの設定機能を持ったエディタです 本資料では テキストエディタの詳細機能について説明します テキストエディタ画面構成 1 2 1 操作メニューボタン : テキストの表示スタイル設定等を行うメニューです 2 ページ編集フィールド : キーボードからの文字入力
1. テキストエディタ入力 1-1. テキストエディタ の概要 テキストエディタ は 入力した文字に対する フォントや色変更などの文字装飾機能 および ハイパーリ ンクの設定機能を持ったエディタです 本資料では テキストエディタの詳細機能について説明します テキストエディタ画面構成 1 2 1 操作メニューボタン : テキストの表示スタイル設定等を行うメニューです 2 ページ編集フィールド : キーボードからの文字入力
Microsoft Word - 本文エディター.docx
 管理画 操作マニュアル 本 エディタの利 法 次 本 エディタの利 法... 3 概要... 3 ブロック... 3 全ブロック共通... 3... 3 複数... 4 出し... 4 リンク... 4 イメージ... 4 添付ファイル... 5 番号付きリスト / 番号なしリスト... 5 表... 6 YouTube 埋め込み... 6 動画埋め込み... 6 由... 7 由... 8 本 エディタの各種ボタン
管理画 操作マニュアル 本 エディタの利 法 次 本 エディタの利 法... 3 概要... 3 ブロック... 3 全ブロック共通... 3... 3 複数... 4 出し... 4 リンク... 4 イメージ... 4 添付ファイル... 5 番号付きリスト / 番号なしリスト... 5 表... 6 YouTube 埋め込み... 6 動画埋め込み... 6 由... 7 由... 8 本 エディタの各種ボタン
ToolTip for ASP.NET Web Forms
 2015.05.20 更 新 グレープシティ 株 式 会 社 目 次 製 品 の 概 要 2 ComponentOne Studio for ASP.NET Web Forms のヘルプ 2 主 な 特 長 3 クイックスタート 4 手 順 1:アプリケーションの 作 成 4 手 順 2:C1ToolTip の 作 成 とコントロールへの 割 り 当 て 4 手 順 3:コントロールのカスタマイズ
2015.05.20 更 新 グレープシティ 株 式 会 社 目 次 製 品 の 概 要 2 ComponentOne Studio for ASP.NET Web Forms のヘルプ 2 主 な 特 長 3 クイックスタート 4 手 順 1:アプリケーションの 作 成 4 手 順 2:C1ToolTip の 作 成 とコントロールへの 割 り 当 て 4 手 順 3:コントロールのカスタマイズ
Microsoft Word - manual_editer.docx
 管理画 操作マニュアル 本 エディタの利 法 次 本 エディタの利 法... 3 概要... 3 本 エディタの各種ボタン ( アイコン )... 4 ファイルのアップロード... 10 テンプレート... 14 新規作成... 14 編集... 17 削除... 18 ソースクリーニング... 20 新規作成... 20 編集... 22 削除... 23 本 エディタの利 法 概要 ページの本
管理画 操作マニュアル 本 エディタの利 法 次 本 エディタの利 法... 3 概要... 3 本 エディタの各種ボタン ( アイコン )... 4 ファイルのアップロード... 10 テンプレート... 14 新規作成... 14 編集... 17 削除... 18 ソースクリーニング... 20 新規作成... 20 編集... 22 削除... 23 本 エディタの利 法 概要 ページの本
Wizard for ASP.NET Web Forms
 2018.04.17 更新 グレープシティ株式会社 目次 製品の概要 3 ComponentOne for ASP.NET Web Forms のヘルプ 3 主な特長 4 クイックスタート 5 手順 1: ページへのコントロールの追加 5 手順 2:C1Wizard デザイナフォームでの作業 5-6 手順 3: コントロールへのコンテンツの追加 6-8 デザイン時のサポート 9 スマートタグ 9-10
2018.04.17 更新 グレープシティ株式会社 目次 製品の概要 3 ComponentOne for ASP.NET Web Forms のヘルプ 3 主な特長 4 クイックスタート 5 手順 1: ページへのコントロールの追加 5 手順 2:C1Wizard デザイナフォームでの作業 5-6 手順 3: コントロールへのコンテンツの追加 6-8 デザイン時のサポート 9 スマートタグ 9-10
ComponentOne for ASP.NET Web Forms ユーザーガイド
 ComponentOne for ASP.NET Web Forms ユーザーガイド 2018.04.17 更新 グレープシティ株式会社 目次 ComponentOne for ASP.NET Web Forms ユーザーガイド 2 コンポーネントをプロジェクトに組み込む方法 2 コンポーネントのランタイムファイル 2-3 エクスポートサービス 3-4 テーマ 5 ThemeRoller for Visual
ComponentOne for ASP.NET Web Forms ユーザーガイド 2018.04.17 更新 グレープシティ株式会社 目次 ComponentOne for ASP.NET Web Forms ユーザーガイド 2 コンポーネントをプロジェクトに組み込む方法 2 コンポーネントのランタイムファイル 2-3 エクスポートサービス 3-4 テーマ 5 ThemeRoller for Visual
問題 1 次の文章は 作業環境について述べたものである を解答群 { } より選び その記号で答えよ にあてはまる適切なもの 設問 1. < 図 1>はルーラーの一部である 1に示されるインデントマーカーを移動することにより を設定することができる < 図 1> { ア. 1 行目のインデントイ.
 Microsoft PowerPoint プレゼンテーション技能認定試験 上級 2007 サンプル問題 知識試験 制限時間 30 分 受験会場 受験番号 氏 名 問題 1 次の文章は 作業環境について述べたものである を解答群 { } より選び その記号で答えよ にあてはまる適切なもの 設問 1. < 図 1>はルーラーの一部である 1に示されるインデントマーカーを移動することにより を設定することができる
Microsoft PowerPoint プレゼンテーション技能認定試験 上級 2007 サンプル問題 知識試験 制限時間 30 分 受験会場 受験番号 氏 名 問題 1 次の文章は 作業環境について述べたものである を解答群 { } より選び その記号で答えよ にあてはまる適切なもの 設問 1. < 図 1>はルーラーの一部である 1に示されるインデントマーカーを移動することにより を設定することができる
Design with themes — Part 1: The Basics
 PowerPoint 入門 PowerPoint はプレゼンテーションのための効果的なアプリケーションです 最も効果的に使用するためには 最初にその基礎を理解する必要があります このチュートリアルでは すべてのプレゼンテーションで使用する作業と機能をいくつか紹介します 開始する前に... 1 1. 新しい空白のプレゼンテーションを作成する... 2 2. PowerPoint ユーザーインターフェイスについて...
PowerPoint 入門 PowerPoint はプレゼンテーションのための効果的なアプリケーションです 最も効果的に使用するためには 最初にその基礎を理解する必要があります このチュートリアルでは すべてのプレゼンテーションで使用する作業と機能をいくつか紹介します 開始する前に... 1 1. 新しい空白のプレゼンテーションを作成する... 2 2. PowerPoint ユーザーインターフェイスについて...
C1Live
 C1Live 2014.01.30 更新 グレープシティ株式会社 Copyright GrapeCity, Inc. All rights reserved. C1Live 目次 i 目次 ComponentOne Studio Live 更新ユーティリティの概要 1 Studio Live について 2 Studio Live 製品グリッド... 3 Studio Live メニュー... 4 Studio
C1Live 2014.01.30 更新 グレープシティ株式会社 Copyright GrapeCity, Inc. All rights reserved. C1Live 目次 i 目次 ComponentOne Studio Live 更新ユーティリティの概要 1 Studio Live について 2 Studio Live 製品グリッド... 3 Studio Live メニュー... 4 Studio
スライド 1
 操作マニュアル 1 ブログ作成 目次 はじめに ログイン方法 P2 コンテンツ一覧画面 P3 新しい記事を書く P4 本文入力エリアの説明 P5 画像をアップする P6.7 カテゴリ機能の説明 P8 リンクの貼り方 P9 動画の貼り方 P10 ブログの公開 P11 ブログの一覧画面 P12 2 フラッシュ フラッシュの編集 P13.14 3 その他 サイトの表示がおかしい P15 画像サイズについて
操作マニュアル 1 ブログ作成 目次 はじめに ログイン方法 P2 コンテンツ一覧画面 P3 新しい記事を書く P4 本文入力エリアの説明 P5 画像をアップする P6.7 カテゴリ機能の説明 P8 リンクの貼り方 P9 動画の貼り方 P10 ブログの公開 P11 ブログの一覧画面 P12 2 フラッシュ フラッシュの編集 P13.14 3 その他 サイトの表示がおかしい P15 画像サイズについて
brieart変換設定画面マニュアル
 変換設定画面マニュアル Ver. 1.1 更新日 :2012/11/19 株式会社アイ エヌ ジーシステム Copyright (C) 2012 ING System Co., Ltd. All Rights Reserved. 目次 1. brieartとは? 3 ラベル 26 リスト 29 brieartとは 3 開閉 ( アコーディオン ) 32 注意事項 制限事項など 4 ボタン 35 パネル
変換設定画面マニュアル Ver. 1.1 更新日 :2012/11/19 株式会社アイ エヌ ジーシステム Copyright (C) 2012 ING System Co., Ltd. All Rights Reserved. 目次 1. brieartとは? 3 ラベル 26 リスト 29 brieartとは 3 開閉 ( アコーディオン ) 32 注意事項 制限事項など 4 ボタン 35 パネル
スライド 1
 Microsoft Office Word2010 基礎講習会 滋賀医科大学マルチメディアセンター 目次 Word2010 の基本操作 Word2010 の画面の名称と役割 文書の編集 クリップアートの挿入 ワードアートの挿入 図形描画 表作成 差し込み印刷 ページ設定 印刷 * 関連資料 Word2010-basic-work.docx 2 Word2010 の基本操作 1 Word の起動 スタート
Microsoft Office Word2010 基礎講習会 滋賀医科大学マルチメディアセンター 目次 Word2010 の基本操作 Word2010 の画面の名称と役割 文書の編集 クリップアートの挿入 ワードアートの挿入 図形描画 表作成 差し込み印刷 ページ設定 印刷 * 関連資料 Word2010-basic-work.docx 2 Word2010 の基本操作 1 Word の起動 スタート
(Microsoft Word - 01PowerPoint\217\343\213\211C\203p\203^\201[\203\223\222m\216\257\225\\\216\206.doc)
 Microsoft PowerPoint プレゼンテーション技能認定試験 上級 2003 サンプル問題 知識試験 制限時間 30 分 受験会場 受験番号 氏 名 問題 1 次の文章は 作業環境について述べたものである を解答群 { } より選び その記号で答えよ にあてはまる適切なもの 設問 1. はルーラーの一部で 1 に示されるインデントマーカーは 設定するものである を { ア. 先頭行のインデントイ.
Microsoft PowerPoint プレゼンテーション技能認定試験 上級 2003 サンプル問題 知識試験 制限時間 30 分 受験会場 受験番号 氏 名 問題 1 次の文章は 作業環境について述べたものである を解答群 { } より選び その記号で答えよ にあてはまる適切なもの 設問 1. はルーラーの一部で 1 に示されるインデントマーカーは 設定するものである を { ア. 先頭行のインデントイ.
目次 概要... 2 フォームレイアウトデザイナー機能の設定... 3 設定したフォームレイアウトデザイナーの確認...14 その他スタイルの設定...15 フォームレイアウトデザイナーをエクスポート...17 フォームレイアウトデザイナーをインポート...18 インポート時の制限事項...19 リ
 [SP 改 ] フォームレイアウトデザイナー FOR SHAREPOINT 2013 ユーザーマニュアル 1.0 版 2014 年 04 月 11 日 株式会社アンク 目次 概要... 2 フォームレイアウトデザイナー機能の設定... 3 設定したフォームレイアウトデザイナーの確認...14 その他スタイルの設定...15 フォームレイアウトデザイナーをエクスポート...17 フォームレイアウトデザイナーをインポート...18
[SP 改 ] フォームレイアウトデザイナー FOR SHAREPOINT 2013 ユーザーマニュアル 1.0 版 2014 年 04 月 11 日 株式会社アンク 目次 概要... 2 フォームレイアウトデザイナー機能の設定... 3 設定したフォームレイアウトデザイナーの確認...14 その他スタイルの設定...15 フォームレイアウトデザイナーをエクスポート...17 フォームレイアウトデザイナーをインポート...18
練習問題 1-1 1クイックアクセスツールバー 2タイトルバー 3リボン 4タブ 5ステータスバー 6ノート 7コメント 8 表示モードショートカット 9ズーム 練習問題 1-2 [1] ファイルを開く [ ファイル ] タブ-[ 開く ] [ 開く ] 画面で保存場所を指定 [ ファイルを開く ]
![練習問題 1-1 1クイックアクセスツールバー 2タイトルバー 3リボン 4タブ 5ステータスバー 6ノート 7コメント 8 表示モードショートカット 9ズーム 練習問題 1-2 [1] ファイルを開く [ ファイル ] タブ-[ 開く ] [ 開く ] 画面で保存場所を指定 [ ファイルを開く ] 練習問題 1-1 1クイックアクセスツールバー 2タイトルバー 3リボン 4タブ 5ステータスバー 6ノート 7コメント 8 表示モードショートカット 9ズーム 練習問題 1-2 [1] ファイルを開く [ ファイル ] タブ-[ 開く ] [ 開く ] 画面で保存場所を指定 [ ファイルを開く ]](/thumbs/91/106655981.jpg) 30 レッスンでしっかりマスター PowerPoint 2013 [ 総合 ] ラーニングテキスト 練習問題解説 1 練習問題 1-1 1クイックアクセスツールバー 2タイトルバー 3リボン 4タブ 5ステータスバー 6ノート 7コメント 8 表示モードショートカット 9ズーム 練習問題 1-2 [1] ファイルを開く [ ファイル ] タブ-[ 開く ] [ 開く ] 画面で保存場所を指定 [ ファイルを開く
30 レッスンでしっかりマスター PowerPoint 2013 [ 総合 ] ラーニングテキスト 練習問題解説 1 練習問題 1-1 1クイックアクセスツールバー 2タイトルバー 3リボン 4タブ 5ステータスバー 6ノート 7コメント 8 表示モードショートカット 9ズーム 練習問題 1-2 [1] ファイルを開く [ ファイル ] タブ-[ 開く ] [ 開く ] 画面で保存場所を指定 [ ファイルを開く
目次 CONTENTS 内容 1. はじめに 使用するシステムについて プロフィールページ編集 公開 ( 依頼 ) ログインする プロフィール編集 公開 ( 依頼 ) 基本的なエディタの使い方
 大学ウェブサイト教員プロフィール編集 公開システム操作説明書 Ver.1 April, 2017 IT Support Center 目次 CONTENTS 内容 1. はじめに... 1 1-1. 使用するシステムについて... 2 2. プロフィールページ編集 公開 ( 依頼 )... 4 2-1. ログインする... 5 2-2. プロフィール編集 公開 ( 依頼 )... 6 3. 基本的なエディタの使い方...
大学ウェブサイト教員プロフィール編集 公開システム操作説明書 Ver.1 April, 2017 IT Support Center 目次 CONTENTS 内容 1. はじめに... 1 1-1. 使用するシステムについて... 2 2. プロフィールページ編集 公開 ( 依頼 )... 4 2-1. ログインする... 5 2-2. プロフィール編集 公開 ( 依頼 )... 6 3. 基本的なエディタの使い方...
BarCode for ASP.NET Web Forms
 2018.04.12 更新 グレープシティ株式会社 目次 製品の概要 2 ComponentOne for ASP.NET Web Forms のヘルプ 2 主な特長 3 クイックスタート 4 手順 1: アプリケーションの設定 4 手順 2:C1Barcode のコントロールの追加 4-6 手順 3: プロジェクトの実行 6-7 BarCode の使用 8 サポートされるエンコーディング 8-9
2018.04.12 更新 グレープシティ株式会社 目次 製品の概要 2 ComponentOne for ASP.NET Web Forms のヘルプ 2 主な特長 3 クイックスタート 4 手順 1: アプリケーションの設定 4 手順 2:C1Barcode のコントロールの追加 4-6 手順 3: プロジェクトの実行 6-7 BarCode の使用 8 サポートされるエンコーディング 8-9
目 次 1.SNS の概要 1.1 SNS の概要 地域 SNS の起動 地域 SNS の画面構成 自己紹介の設定 2.1 自己紹介の設定 ブログ 3.1 ブログを書く コメントを書く コミュニティ 4.1 コミュニティに
 2012 年 7 月 厚木市 目 次 1.SNS の概要 1.1 SNS の概要... 1.2 地域 SNS の起動... 1.3 地域 SNS の画面構成... 2. 自己紹介の設定 2.1 自己紹介の設定... 3. ブログ 3.1 ブログを書く... 3.1 コメントを書く... 4. コミュニティ 4.1 コミュニティに参加する... 4.2 コミュニティに招待する 招待される... 4.3
2012 年 7 月 厚木市 目 次 1.SNS の概要 1.1 SNS の概要... 1.2 地域 SNS の起動... 1.3 地域 SNS の画面構成... 2. 自己紹介の設定 2.1 自己紹介の設定... 3. ブログ 3.1 ブログを書く... 3.1 コメントを書く... 4. コミュニティ 4.1 コミュニティに参加する... 4.2 コミュニティに招待する 招待される... 4.3
BinaryImage for ASP.NET Web Forms
 BinaryImage for ASP.NET Web Forms 2018.04.12 更新 グレープシティ株式会社 目次 製品の概要 2 ComponentOne for ASP.NET Web Forms のヘルプ 2 クイックスタート : 画像のロードと設定 3-5 主な機能 6 外部画像の追加 6-7 Http ハンドラ 7 画像の設定 7 サイズ変更モード 7-9 画像の配置 9-10
BinaryImage for ASP.NET Web Forms 2018.04.12 更新 グレープシティ株式会社 目次 製品の概要 2 ComponentOne for ASP.NET Web Forms のヘルプ 2 クイックスタート : 画像のロードと設定 3-5 主な機能 6 外部画像の追加 6-7 Http ハンドラ 7 画像の設定 7 サイズ変更モード 7-9 画像の配置 9-10
(Microsoft Word - Word\216\300\217K\212\356\221b1.doc)
 Excel Word 実習 (1 章 Word 入門編 ) 2007.4 学科名学科氏名 目標資格 Microsoft Office Specialist( 主催 :Microsoft Corp. Odyssey Communications inc.) 実施日 : 平成 XX 年 X 月 XX 日 (X) Microsoft Excel 実施日 : 平成 XX 年 X 月 XX 日 (X) Microsoft
Excel Word 実習 (1 章 Word 入門編 ) 2007.4 学科名学科氏名 目標資格 Microsoft Office Specialist( 主催 :Microsoft Corp. Odyssey Communications inc.) 実施日 : 平成 XX 年 X 月 XX 日 (X) Microsoft Excel 実施日 : 平成 XX 年 X 月 XX 日 (X) Microsoft
Design with themes — Part 1: The Basics
 テーマを使用してデザインする - パート 1: 基礎 テーマとは フォント 色 および視覚的な効果を調整して組み合わせたものです 1 回のクリックで 多数の基本テーマの 1 つを任意の PowerPoint プレゼンテーションに適用できます さらに数回のクリックで テーマをカスタマイズして保存し そのテーマを何度も再利用できます このチュートリアルで その方法を学習してください 開始する前に...
テーマを使用してデザインする - パート 1: 基礎 テーマとは フォント 色 および視覚的な効果を調整して組み合わせたものです 1 回のクリックで 多数の基本テーマの 1 つを任意の PowerPoint プレゼンテーションに適用できます さらに数回のクリックで テーマをカスタマイズして保存し そのテーマを何度も再利用できます このチュートリアルで その方法を学習してください 開始する前に...
FutureWeb3 Web Presence Builderマニュアル
 FutureWeb3 Web Presence Builder マニュアル Vol.002 目次 目次... 2 ごあいさつ... 3 Web Presence Builder について... 4 Web Presence Builder の起動方法... 6 ホームページ ( サイト ) を作成する... 7 画面説明... 9 デザインを変更する... 10 デザインテンプレートを変更する...
FutureWeb3 Web Presence Builder マニュアル Vol.002 目次 目次... 2 ごあいさつ... 3 Web Presence Builder について... 4 Web Presence Builder の起動方法... 6 ホームページ ( サイト ) を作成する... 7 画面説明... 9 デザインを変更する... 10 デザインテンプレートを変更する...
Microsoft Word 2003 から Word 2010 への移行 このガイドの内容 Microsoft Word 2010 の外観は Word 2003 と大きく異なるため Word 2003 のユーザーが少しでも早く慣れることができるようにこのガイドが作られました このガイドを読むと 新
 このガイドの内容 Microsoft Word 2010 の外観は Word 2003 と大きく異なるため Word 2003 のユーザーが少しでも早く慣れることができるようにこのガイドが作られました このガイドを読むと 新しいインターフェイスの主な要素について学んだり Word 2010 の無償のトレーニングを見つけたり * 印刷プレビュー + や * オプション + ダイアログボックスなどの機能の場所を確認したりできます
このガイドの内容 Microsoft Word 2010 の外観は Word 2003 と大きく異なるため Word 2003 のユーザーが少しでも早く慣れることができるようにこのガイドが作られました このガイドを読むと 新しいインターフェイスの主な要素について学んだり Word 2010 の無償のトレーニングを見つけたり * 印刷プレビュー + や * オプション + ダイアログボックスなどの機能の場所を確認したりできます
産能大式フローチャート作成アドインマニュアル
 産能大式フローチャート作成アドインマニュアル 2016 年 3 月 18 日版 産能大式フローチャート作成アドインは UML モデリングツール Enterprise Architect の機能を拡張し Enterprise Architect で産能大式フローチャート準拠の図を作成するためのアドインです 産能大式フローチャートの概要や書き方については 以下の書籍をご覧ください システム分析 改善のための業務フローチャートの書き方改訂新版
産能大式フローチャート作成アドインマニュアル 2016 年 3 月 18 日版 産能大式フローチャート作成アドインは UML モデリングツール Enterprise Architect の機能を拡張し Enterprise Architect で産能大式フローチャート準拠の図を作成するためのアドインです 産能大式フローチャートの概要や書き方については 以下の書籍をご覧ください システム分析 改善のための業務フローチャートの書き方改訂新版
旅のしおり
 ワードでワクワク旅のしおり Word2007 のいろいろな機能を使って楽しい旅のしおり作成に挑戦しましょう! 1. ワード (Word) の起動 2. ページ設定 3. 文字のレイアウト 6. 表のレイアウト 7. ファイルの保存 8. クリップアート挿入 4. セクション区切りの挿入 5. 表の挿入 下記のような 旅のしおり を作成します 1 1. ワード (Word) の起動 [ スタート ]
ワードでワクワク旅のしおり Word2007 のいろいろな機能を使って楽しい旅のしおり作成に挑戦しましょう! 1. ワード (Word) の起動 2. ページ設定 3. 文字のレイアウト 6. 表のレイアウト 7. ファイルの保存 8. クリップアート挿入 4. セクション区切りの挿入 5. 表の挿入 下記のような 旅のしおり を作成します 1 1. ワード (Word) の起動 [ スタート ]
第 13 講データ管理 2 2 / 14 ページ 13-1 ファイルを開く 第 12 講で保存したデータベースファイル サークル名簿.accdb を開きましょう 1. Access を起動します 2. Microsoft Office Access - 作業の開始 が表示されていることを確認します
 B コース 1 / 14 ページ コンピュータリテラシー B コース 第 13 講 [ 全 15 講 ] 2011 年度春学期 基礎ゼミナール ( コンピューティングクラス ) 第 13 講データ管理 2 2 / 14 ページ 13-1 ファイルを開く 第 12 講で保存したデータベースファイル サークル名簿.accdb を開きましょう 1. Access を起動します 2. Microsoft Office
B コース 1 / 14 ページ コンピュータリテラシー B コース 第 13 講 [ 全 15 講 ] 2011 年度春学期 基礎ゼミナール ( コンピューティングクラス ) 第 13 講データ管理 2 2 / 14 ページ 13-1 ファイルを開く 第 12 講で保存したデータベースファイル サークル名簿.accdb を開きましょう 1. Access を起動します 2. Microsoft Office
vi 目次 画像のサイズ設定 画像の効果 画面の取り込みとトリミング Office の共通基本操作 図形 図形の挿入と削除 図形の編集 図形の背景色の透過 Office
 目 次 1.Windows と Office の基礎 1 1.1 コンピューターの基礎 1 1.1.1 コンピューターの構成 1 1.1.2 コンピューターの種類 2 1.1.3 ソフトウェア 2 1.2 Windows の基本操作 3 1.2.1 Windows の初期画面 3 1.2.2 Windows の起動と終了 4 1.2.3 アプリケーションの起動 5 1.2.4 アプリケーションの切り替え
目 次 1.Windows と Office の基礎 1 1.1 コンピューターの基礎 1 1.1.1 コンピューターの構成 1 1.1.2 コンピューターの種類 2 1.1.3 ソフトウェア 2 1.2 Windows の基本操作 3 1.2.1 Windows の初期画面 3 1.2.2 Windows の起動と終了 4 1.2.3 アプリケーションの起動 5 1.2.4 アプリケーションの切り替え
Web メール画面の表示 Web メール画面の表示 Web メール画面の表示方法について説明します Web メール画面を表示する 1 利用者メニューを表示し メール確認 または Web メール をクリックします 利用者メニューの表示方法 利用者メニューにログインする (P.24) 2 Web メール
 この章では Web メールの機能や使用方法について説明しています Web メール画面の表示 152 メールの作成 / 送信 157 メールの受信 162 メールの返信 / 転送 164 メールの削除 165 メールの移動 167 個人設定 168 アドレス帳 177 Web メール画面の表示 Web メール画面の表示 Web メール画面の表示方法について説明します Web メール画面を表示する 1
この章では Web メールの機能や使用方法について説明しています Web メール画面の表示 152 メールの作成 / 送信 157 メールの受信 162 メールの返信 / 転送 164 メールの削除 165 メールの移動 167 個人設定 168 アドレス帳 177 Web メール画面の表示 Web メール画面の表示 Web メール画面の表示方法について説明します Web メール画面を表示する 1
ProgressBar for ASP.NET Web Forms
 ProgressBar for ASP.NET Web Forms 2018.04.11 更新 グレープシティ株式会社 目次 製品の概要 2 ComponentOne for ASP.NET Web Forms のヘルプ 2 主な特長 3 クイックスタート 4 手順 1: プロジェクトの作成とコントロールの追加 4 手順 2: 各コントロールの設定 4-5 手順 3: プロジェクトの実行 5 デザイン時のサポート
ProgressBar for ASP.NET Web Forms 2018.04.11 更新 グレープシティ株式会社 目次 製品の概要 2 ComponentOne for ASP.NET Web Forms のヘルプ 2 主な特長 3 クイックスタート 4 手順 1: プロジェクトの作成とコントロールの追加 4 手順 2: 各コントロールの設定 4-5 手順 3: プロジェクトの実行 5 デザイン時のサポート
1.Wicrosoft Word2010 を起動 1 スタート ボタン スタートメニューの すべてのプログラム Microsoft Office Microsoft Word2010 と順にクリックします Microsoft Word2010 が起動します 2. ページ設定 余白 フォント フォント
 さくらクラブ 平成 25 年 11 月 18 日 担当鵜殿幸世 同窓会のお知らせ作成 同窓会の通知を ワードアート クリップアートを使ってカラフルに作成します 学習内容ワードアートの挿入と色の変更と変形クリップアートの挿入と図の装飾ページ罫線挿入 完成イメージ 1 1.Wicrosoft Word2010 を起動 1 スタート ボタン スタートメニューの すべてのプログラム Microsoft Office
さくらクラブ 平成 25 年 11 月 18 日 担当鵜殿幸世 同窓会のお知らせ作成 同窓会の通知を ワードアート クリップアートを使ってカラフルに作成します 学習内容ワードアートの挿入と色の変更と変形クリップアートの挿入と図の装飾ページ罫線挿入 完成イメージ 1 1.Wicrosoft Word2010 を起動 1 スタート ボタン スタートメニューの すべてのプログラム Microsoft Office
STEP2 様々な書式を設定する 1. 均等割り付け 31 行目の 日時 を選択するホームリボンの段落グループの均等割り付けボタンにポイントすると 説明がプレビュ - される 確認し クリックする 3 < 文字の均等割り付け > ダイアログ BOX が表示される 新しい文字列の幅を 4 字に設定し
 均等割り付2008/5/18 Word2007 講座第 6 章文書の編集 STEP1 作成する文書を確認する STEP2 様々な書式を設定する ( 均等割り付け 箇条書き ルビ ( ふりがな ) 囲い文字 行間 ) STEP3 拡張書式設定する ( 組み文字 傍点 その他 ) STEP4 書式をスタイルに登録する STEP5 ヘッダーとフッターを作成する 1 STEP1 作成する文書を確認する段落スタイル発行日
均等割り付2008/5/18 Word2007 講座第 6 章文書の編集 STEP1 作成する文書を確認する STEP2 様々な書式を設定する ( 均等割り付け 箇条書き ルビ ( ふりがな ) 囲い文字 行間 ) STEP3 拡張書式設定する ( 組み文字 傍点 その他 ) STEP4 書式をスタイルに登録する STEP5 ヘッダーとフッターを作成する 1 STEP1 作成する文書を確認する段落スタイル発行日
第 1 節 スクリーンショット スクリーンショットとは コンピューターで開いているウィンドウの全体や その一部を 画像として取り込むことができる機能です ここでは 地図の挿入を行います 232
 第 8 回 Word 差し込み印刷 231 第 1 節 スクリーンショット スクリーンショットとは コンピューターで開いているウィンドウの全体や その一部を 画像として取り込むことができる機能です ここでは 地図の挿入を行います 232 1. 文書入力 第 7 章 - チャレンジ問題 2 で作成した セミナー開催のご案内 ファイルを開き 次のページに 案内図 を作成します ここでは下図のように入力します
第 8 回 Word 差し込み印刷 231 第 1 節 スクリーンショット スクリーンショットとは コンピューターで開いているウィンドウの全体や その一部を 画像として取り込むことができる機能です ここでは 地図の挿入を行います 232 1. 文書入力 第 7 章 - チャレンジ問題 2 で作成した セミナー開催のご案内 ファイルを開き 次のページに 案内図 を作成します ここでは下図のように入力します
( 目次 ) 1. はじめに 開発環境の準備 仮想ディレクトリーの作成 ASP.NET のWeb アプリケーション開発環境準備 データベースの作成 データベースの追加 テーブルの作成
 KDDI ホスティングサービス (G120, G200) ブック ASP.NET 利用ガイド ( ご参考資料 ) rev.1.0 KDDI 株式会社 1 ( 目次 ) 1. はじめに... 3 2. 開発環境の準備... 3 2.1 仮想ディレクトリーの作成... 3 2.2 ASP.NET のWeb アプリケーション開発環境準備... 7 3. データベースの作成...10 3.1 データベースの追加...10
KDDI ホスティングサービス (G120, G200) ブック ASP.NET 利用ガイド ( ご参考資料 ) rev.1.0 KDDI 株式会社 1 ( 目次 ) 1. はじめに... 3 2. 開発環境の準備... 3 2.1 仮想ディレクトリーの作成... 3 2.2 ASP.NET のWeb アプリケーション開発環境準備... 7 3. データベースの作成...10 3.1 データベースの追加...10
箇条書き 段落番号の設定 1. 設定する文章 ( 段落 ) を選択 2. 箇条書き 段落番号ボタンをクリックし 種類を選択 行間隔の設定行間隔 ( 段落前 段落後 行間 ) を設定する 1. 設定したい文章 ( 段落 ) を選択 2. 行間の行数 段落前後を指定 Word のリボン ページレイアウト
 Word 活用講座 平成 29 年度夏季研修 Lesson1 知って得する Word 機能 文字書式の設定 文字のルビ 書式のコピー クリア 段落書式の設定 ドロップキャップ ページ罫線 Lesson2 便利に活用! 差し込み印刷 テンプレートをダウンロードして 賞状 作成 家庭訪問のお知らせ 文書作成 名前ラベル 作成 差込ファイルを再度開くときの注意 練習問題 Lesson1 知って得する Word
Word 活用講座 平成 29 年度夏季研修 Lesson1 知って得する Word 機能 文字書式の設定 文字のルビ 書式のコピー クリア 段落書式の設定 ドロップキャップ ページ罫線 Lesson2 便利に活用! 差し込み印刷 テンプレートをダウンロードして 賞状 作成 家庭訪問のお知らせ 文書作成 名前ラベル 作成 差込ファイルを再度開くときの注意 練習問題 Lesson1 知って得する Word
Microsoft Word - ニュース更新システム(サイト用).docx
 1. ニュース更新システム 1.1. 記事情報管理 1.1.1. ニュース更新システムへのログイン ニュース更新システム用の ログイン ID とパスワードで ログインしてください 1 1.1.2. 新しい記事 1.1.2.1. 追加 新しく記事を追加します 記事情報管理画面 ここをクリック ( 次ページへ ) 2 1.1.2.2. 作成 記事内容を作成します 記事情報編集画面 ➀ ➁ ➂ ➃ 必須
1. ニュース更新システム 1.1. 記事情報管理 1.1.1. ニュース更新システムへのログイン ニュース更新システム用の ログイン ID とパスワードで ログインしてください 1 1.1.2. 新しい記事 1.1.2.1. 追加 新しく記事を追加します 記事情報管理画面 ここをクリック ( 次ページへ ) 2 1.1.2.2. 作成 記事内容を作成します 記事情報編集画面 ➀ ➁ ➂ ➃ 必須
3. 文字の入力 文字 ボタンをクリックします 文字入力したい範囲をドラックし 文字枠を作成します 文字を入力します この作業を繰り返します マウスポインタの形 4. 文字枠のサイズ変更 拡大 ボタンをクリックします 大きさを変えたい文字枠をクリックします マウスポインタを文字枠の右下のハンドル (
 1. あてうち名人を起動します 2. 原稿の読み込みスキャナに原稿をセットします スキャナ ボタンをクリックします スキャナ実行 ダイアログボックスが表示されます 解像度 (XDPI,YDPI) を必要にあわせ修正します 読取モードを必要にあわせ変更します 原稿サイズ 用紙サイズを確認します 開始 ボタンをクリックします 解像度についてあてうちが目的であれば 100 程度にしてください 原稿をコピーしたい場合はプリンタに合わせ300
1. あてうち名人を起動します 2. 原稿の読み込みスキャナに原稿をセットします スキャナ ボタンをクリックします スキャナ実行 ダイアログボックスが表示されます 解像度 (XDPI,YDPI) を必要にあわせ修正します 読取モードを必要にあわせ変更します 原稿サイズ 用紙サイズを確認します 開始 ボタンをクリックします 解像度についてあてうちが目的であれば 100 程度にしてください 原稿をコピーしたい場合はプリンタに合わせ300
Prog2_4th
 2018 年 10 月 18 日 ( 木 ) 実施 イベントハンドライベントハンドラとは Windows フォーム上のコントロールに対して クリックされた とか 文字列を変更された とかいったイベントを行った際に, それを受け取って処理を行うメソッドをイベントハンドラと呼ぶ 本日の課題第 3 回の授業では, フォームデザイナーで該当するコントロールをダブルクリックして, コードエディタに表示されたイベントハンドラの処理を記述したが,
2018 年 10 月 18 日 ( 木 ) 実施 イベントハンドライベントハンドラとは Windows フォーム上のコントロールに対して クリックされた とか 文字列を変更された とかいったイベントを行った際に, それを受け取って処理を行うメソッドをイベントハンドラと呼ぶ 本日の課題第 3 回の授業では, フォームデザイナーで該当するコントロールをダブルクリックして, コードエディタに表示されたイベントハンドラの処理を記述したが,
サイボウズ デヂエ 8 はじめに
 サイボウズデヂエ 8 はじめに Cybozu 商標について 記載された商品名 各製品名は各社の登録商標または商標です また 当社製品には他社の著作物が含まれていることがあります 個別の商標 著作物に関する注記については 弊社の Web サイトを参照してください http://cybozu.co.jp/company/copyright/other_companies_trademark.html なお
サイボウズデヂエ 8 はじめに Cybozu 商標について 記載された商品名 各製品名は各社の登録商標または商標です また 当社製品には他社の著作物が含まれていることがあります 個別の商標 著作物に関する注記については 弊社の Web サイトを参照してください http://cybozu.co.jp/company/copyright/other_companies_trademark.html なお
Microsoft Word A10
 1 / 15 ページ キャリアアップコンピューティング 第 10 講 [ 全 15 講 ] 2018 年度 2 / 15 ページ 第 10 講バーコードシートの作成 10-1 ブック ( ファイル ) を開く 第 8 講で保存した meibo2.xlsx を開きましょう 10-2 データの検索と置換データを検索したり 別のデータに置き換えたりする機能です 検索 経済 の文字列を検索しましょう 1.
1 / 15 ページ キャリアアップコンピューティング 第 10 講 [ 全 15 講 ] 2018 年度 2 / 15 ページ 第 10 講バーコードシートの作成 10-1 ブック ( ファイル ) を開く 第 8 講で保存した meibo2.xlsx を開きましょう 10-2 データの検索と置換データを検索したり 別のデータに置き換えたりする機能です 検索 経済 の文字列を検索しましょう 1.
Microsoft Word - editage_trackchange_word2007.doc
 変更履歴とコメントを確認する 適用対象 適用対象 : Microsoft Office Word 2007 変更履歴とコメントが含まれた文書が不注意により配布されないように Word では 変更履歴とコメントを既定で表示します [ 最終版 ( 変更箇所 / コメントの表示 )] は ( 変更の表示方法の切り替え ) の既定のオプションです Microsoft Office Word では すべての挿入
変更履歴とコメントを確認する 適用対象 適用対象 : Microsoft Office Word 2007 変更履歴とコメントが含まれた文書が不注意により配布されないように Word では 変更履歴とコメントを既定で表示します [ 最終版 ( 変更箇所 / コメントの表示 )] は ( 変更の表示方法の切り替え ) の既定のオプションです Microsoft Office Word では すべての挿入
-
 さいたま市生涯学習情報システム 団体 サークル専用ページ 操作手引書 さいたま市教育委員会生涯学習振興課 目 次 1. はじめに... 1 1.1. システムについて...1 1.2. 動作環境...1 2. システム利用の流れ... 2 2.1. システム利用の流れ...2 3. 基本操作... 3 3.1. 団体向けページへのログイン方法...3 3.2. 団体登録情報の承認 公開について...6
さいたま市生涯学習情報システム 団体 サークル専用ページ 操作手引書 さいたま市教育委員会生涯学習振興課 目 次 1. はじめに... 1 1.1. システムについて...1 1.2. 動作環境...1 2. システム利用の流れ... 2 2.1. システム利用の流れ...2 3. 基本操作... 3 3.1. 団体向けページへのログイン方法...3 3.2. 団体登録情報の承認 公開について...6
マクロの実行許可設定をする方法 Excel2010 で 2010 でマクロを有効にする方法について説明します 参考 URL:
 マクロの実行許可設定をする方法 Excel2010 で 2010 でマクロを有効にする方法について説明します 参考 URL: http://excel2010.kokodane.com/excel2010macro_01.htm http://span.jp/office2010_manual/excel_vba/basic/start-quit.html Excel2010 でマクロを有効にする
マクロの実行許可設定をする方法 Excel2010 で 2010 でマクロを有効にする方法について説明します 参考 URL: http://excel2010.kokodane.com/excel2010macro_01.htm http://span.jp/office2010_manual/excel_vba/basic/start-quit.html Excel2010 でマクロを有効にする
1セル範囲 A13:E196 を選択し メニューの データ - 並べ替え をクリック 並べ替え ダイアログボックスで 最優先されるキー から 年代 を選択し OK をクリック ( セル範囲 A13:E196 のデータが 年代 で並び替えられたことを確認する ) 2セル範囲 A13:E196 を選択し
 作成 1. アンケート集計表 ( 表計算 ) Excel を起動し メニューの ファイル - 開く をクリックして ファイルを開く ダイアログボックスで ファイルの種類 のプルダウンメニューから テキストファイル (*.prn;*.txt;*.csv) を選択し 総合実技課題( 類題 1) フォルダーの アンケート.csv ファイルを選択して 開く をクリックしてください (1) セル範囲 A13:E196
作成 1. アンケート集計表 ( 表計算 ) Excel を起動し メニューの ファイル - 開く をクリックして ファイルを開く ダイアログボックスで ファイルの種類 のプルダウンメニューから テキストファイル (*.prn;*.txt;*.csv) を選択し 総合実技課題( 類題 1) フォルダーの アンケート.csv ファイルを選択して 開く をクリックしてください (1) セル範囲 A13:E196
Chart3D for WPF/Silverlight
 2018.04.10 更新 グレープシティ株式会社 目次 製品の概要 2 ComponentOne for WPF/Silverlight のヘルプ 2 主な特長 3 クイックスタート 4 手順 1: プロジェクトへのコントロールの追加 4-5 手順 2: データの追加 5-6 手順 3: グラフの外観の変更 6-7 手順 4: 凡例の追加 7 手順 5: プロジェクトの実行 7 XAML クイックリファレンス
2018.04.10 更新 グレープシティ株式会社 目次 製品の概要 2 ComponentOne for WPF/Silverlight のヘルプ 2 主な特長 3 クイックスタート 4 手順 1: プロジェクトへのコントロールの追加 4-5 手順 2: データの追加 5-6 手順 3: グラフの外観の変更 6-7 手順 4: 凡例の追加 7 手順 5: プロジェクトの実行 7 XAML クイックリファレンス
2 / 25 複数ソフトの組み合わせ テキストファイルを Excel で開く テキスト形式 (.txt) で保存したファイルを Excel で利用しましょう 第 14 講で保存した west.txt を Excel で開きます 1. Excel を起動します 2. [Office ボタ
 2011 1 年度春学期基礎ゼミナール ( コンピューティングクラス ) Bコース 1 / 25 コンピュータリテラシー [ 全 15 講 ] 2011 年度春学期 基礎ゼミナール ( コンピューティングクラス ) 2 / 25 複数ソフトの組み合わせ 2 15-1 テキストファイルを Excel で開く テキスト形式 (.txt) で保存したファイルを Excel で利用しましょう 第 14 講で保存した
2011 1 年度春学期基礎ゼミナール ( コンピューティングクラス ) Bコース 1 / 25 コンピュータリテラシー [ 全 15 講 ] 2011 年度春学期 基礎ゼミナール ( コンピューティングクラス ) 2 / 25 複数ソフトの組み合わせ 2 15-1 テキストファイルを Excel で開く テキスト形式 (.txt) で保存したファイルを Excel で利用しましょう 第 14 講で保存した
Outlook 2010 の使用を開始する 長い間 Microsoft Outlook 2003 を使用していたユーザーが Outlook 2010 に移行すると Outlook 2003 のコマンドやツールバーボタンがどこにあるのかわからなくなることがよくあります そのため トレーニングコース リ
 このガイドの内容 Microsoft Outlook 2010 の外観は Outlook 2003 と大きく異なるため Outlook 2003 のユーザーが少しでも早く慣れることができるようにこのガイドが作られました このガイドを読むと 新しいインターフェイスの主な要素について学んだり Outlook 2010 の無償のトレーニングを見つけたり 不在時のアシスタント *Outlook のオプション
このガイドの内容 Microsoft Outlook 2010 の外観は Outlook 2003 と大きく異なるため Outlook 2003 のユーザーが少しでも早く慣れることができるようにこのガイドが作られました このガイドを読むと 新しいインターフェイスの主な要素について学んだり Outlook 2010 の無償のトレーニングを見つけたり 不在時のアシスタント *Outlook のオプション
Microsoft Word - Word1.doc
 Word 2007 について ( その 1) 新しくなった Word 2007 の操作法について 従来の Word との相違点を教科書に沿って説明する ただし 私自身 まだ Word 2007 を使い込んではおらず 間違いなどもあるかも知れない そうした点についてはご指摘いただければ幸いである なお 以下において [ ] で囲った部分は教科書のページを意味する Word の起動 [p.47] Word
Word 2007 について ( その 1) 新しくなった Word 2007 の操作法について 従来の Word との相違点を教科書に沿って説明する ただし 私自身 まだ Word 2007 を使い込んではおらず 間違いなどもあるかも知れない そうした点についてはご指摘いただければ幸いである なお 以下において [ ] で囲った部分は教科書のページを意味する Word の起動 [p.47] Word
目次 1. PDF 変換サービスの設定について )Internet Explorer をご利用の場合 )Microsoft Edge をご利用の場合 )Google Chrome をご利用の場合 )Mozilla Firefox をご利
 PDF 変換サービス セキュリティ設定マニュアル 第 21 版 2018 年 2 月 目次 1. PDF 変換サービスの設定について...2 1-1)Internet Explorer をご利用の場合...2 1-2)Microsoft Edge をご利用の場合... 14 1-3)Google Chrome をご利用の場合... 18 1-4)Mozilla Firefox をご利用の場合...
PDF 変換サービス セキュリティ設定マニュアル 第 21 版 2018 年 2 月 目次 1. PDF 変換サービスの設定について...2 1-1)Internet Explorer をご利用の場合...2 1-2)Microsoft Edge をご利用の場合... 14 1-3)Google Chrome をご利用の場合... 18 1-4)Mozilla Firefox をご利用の場合...
問題 1 次の文章は Access データベース およびデータベースの概要について述べたものである にあてはまる適切なものを解答群 { } より選び その記号で答えよ 設問 1. Microsoft Access 2007 データベースのテーブルでは 表す としてデータを { ア. レコードを列 フ
 Microsoft Access ビジネスデータベース技能認定試験 3 級 2007 サンプル問題 知識試験 制限時間 30 分 受験会場 受験番号 氏 名 問題 1 次の文章は Access データベース およびデータベースの概要について述べたものである にあてはまる適切なものを解答群 { } より選び その記号で答えよ 設問 1. Microsoft Access 2007 データベースのテーブルでは
Microsoft Access ビジネスデータベース技能認定試験 3 級 2007 サンプル問題 知識試験 制限時間 30 分 受験会場 受験番号 氏 名 問題 1 次の文章は Access データベース およびデータベースの概要について述べたものである にあてはまる適切なものを解答群 { } より選び その記号で答えよ 設問 1. Microsoft Access 2007 データベースのテーブルでは
第21章 表計算
 第 3 部 第 3 章 Web サイトの作成 3.3.1 WEB ページ作成ソフト Dreamweaver の基本操作 Web ページは HTML CSS という言語で作成されており これらは一般的なテキストエディタで作成できるのが特徴ですが その入 力 編集は時に煩雑なものです そこで それらの入力 編集作業など Web ページの作成を補助するソフトウェアである Dreamweaver の使い方について解説していきます
第 3 部 第 3 章 Web サイトの作成 3.3.1 WEB ページ作成ソフト Dreamweaver の基本操作 Web ページは HTML CSS という言語で作成されており これらは一般的なテキストエディタで作成できるのが特徴ですが その入 力 編集は時に煩雑なものです そこで それらの入力 編集作業など Web ページの作成を補助するソフトウェアである Dreamweaver の使い方について解説していきます
Word講習用
 ヘッダー / フッターの使い方 学習月日 : 年月日 ヘッダー (header)/ フッター (footer) は 文書や表などを印刷するときに 用紙の上部や下部に常時印刷する各所の情報のことです 印刷する情報には ページ番号や作成日時 ファイル名などがあります 参考 : 電子メールの先頭部に書いてある文字列もヘッダーといいます Subject( 題名 ) To( あて先 ) など 各ページに同じヘッダー
ヘッダー / フッターの使い方 学習月日 : 年月日 ヘッダー (header)/ フッター (footer) は 文書や表などを印刷するときに 用紙の上部や下部に常時印刷する各所の情報のことです 印刷する情報には ページ番号や作成日時 ファイル名などがあります 参考 : 電子メールの先頭部に書いてある文字列もヘッダーといいます Subject( 題名 ) To( あて先 ) など 各ページに同じヘッダー
. フォントを OS にインストールする インターネット等で入手したフリーのフォントをインストールすることにより Windows に標準でインストールされているフォント以外のものを利用することができます 多数のフォントをインストールするとパソコンの動作が遅くなります 必要なフォント以外はインストール
 事務系職員情報教育研修アプリケーションソフトコース PowerPoint 補足テキスト [ 目次 ]. フォントを OS にインストールする. ページ設定. クリップアートの加工 4 4. 写真のトリミング 6 5. 写真にフレームを設定する 7 6. 図形に透過性を設定する 8 7. 行間を調整する 0 8. 文字に輪郭を設定する 9. 文字の効果を設定する 0. 文字を伸縮させる 4. フォントをファイルに埋め込む
事務系職員情報教育研修アプリケーションソフトコース PowerPoint 補足テキスト [ 目次 ]. フォントを OS にインストールする. ページ設定. クリップアートの加工 4 4. 写真のトリミング 6 5. 写真にフレームを設定する 7 6. 図形に透過性を設定する 8 7. 行間を調整する 0 8. 文字に輪郭を設定する 9. 文字の効果を設定する 0. 文字を伸縮させる 4. フォントをファイルに埋め込む
XXXXXXXXXXX様向け
 CKEditor CKFinder 補足説明資料 作成日 2012 年 2 月 17 日 第 1 版 本資料で説明している CKEditor&CKFinder は CMS 分野では広く利用されている有名なフリーソフ トです しかしフリーソフトであるため 弊社では動作保障できません また不具合が発生した場合 障害回避に努めますが 基本的に改善のバージョンアップを待つ形となります 予めご了承ください 目次第
CKEditor CKFinder 補足説明資料 作成日 2012 年 2 月 17 日 第 1 版 本資料で説明している CKEditor&CKFinder は CMS 分野では広く利用されている有名なフリーソフ トです しかしフリーソフトであるため 弊社では動作保障できません また不具合が発生した場合 障害回避に努めますが 基本的に改善のバージョンアップを待つ形となります 予めご了承ください 目次第
1 Word2007 を立ち上げて 表を作って内容を入力し 体裁を整える 1 時間の関係で あらかじめ下記のような簡単な文書を作成して デスクトップにファイル 旅行案内操作前 1 を置いてありますからこのファイルをダブルクリックして開いて下さい (* 時間のある方は末尾に表の挿入方法などを参考に書い
 NPO 法人いきいきネットとくしま 第 97 回定例勉強会 森の日 2012 年 7 月 25 日 担当 : 米田弘子 最近は 手渡しよりもメールで文書をやり取りする機会が多いですね 今回はそんな時代ならでは の便利なツール フォーム で答えやすいアンケートを作りましょう このような案内は解答する 側も集計する側も作業が楽になると思います 作成順序 1Word2007 を開き 表を作って内容を入力し
NPO 法人いきいきネットとくしま 第 97 回定例勉強会 森の日 2012 年 7 月 25 日 担当 : 米田弘子 最近は 手渡しよりもメールで文書をやり取りする機会が多いですね 今回はそんな時代ならでは の便利なツール フォーム で答えやすいアンケートを作りましょう このような案内は解答する 側も集計する側も作業が楽になると思います 作成順序 1Word2007 を開き 表を作って内容を入力し
5
 5. 書式の設定 書式設定は ホーム タブの フォント 配置 数値 の各グループのツールから設定することもできますが ここではツール及び各グループのダイアログボックスランチャーからの設定について説明いたします 5-1 セルの書式設定セルに対しての書式設定は 数値 グループのダイアログボックスランチャーをクリックすると表示される セルの書式設定 ダイアログボックスで行います フォント 配置 も同様のダイアログボックスが表示されます
5. 書式の設定 書式設定は ホーム タブの フォント 配置 数値 の各グループのツールから設定することもできますが ここではツール及び各グループのダイアログボックスランチャーからの設定について説明いたします 5-1 セルの書式設定セルに対しての書式設定は 数値 グループのダイアログボックスランチャーをクリックすると表示される セルの書式設定 ダイアログボックスで行います フォント 配置 も同様のダイアログボックスが表示されます
< F2D D E6A7464>
 PowerPoint でランチョンマット ( 型紙 ) を作成しよう PowerPoint2003 の描画機能 オートシェイプ と塗りつぶし機能を活用して, ランチョンマット の型紙作成と配色実習を行います 1 型紙の作成 A3 サイズのランチョンマットの型紙を作成します ラフスケッチを事前に描いておくと, よりイメージを捉えやすいでしょう (1) PowerPoint の起動と用紙設定 Microsoft
PowerPoint でランチョンマット ( 型紙 ) を作成しよう PowerPoint2003 の描画機能 オートシェイプ と塗りつぶし機能を活用して, ランチョンマット の型紙作成と配色実習を行います 1 型紙の作成 A3 サイズのランチョンマットの型紙を作成します ラフスケッチを事前に描いておくと, よりイメージを捉えやすいでしょう (1) PowerPoint の起動と用紙設定 Microsoft
PowerPoint プレゼンテーション
 全国観るなび ( 自治体 観光協会ご担当者様用 ) 操作マニュアル Ver.01 2014.07.10 Copyright IamDesignNetwork Co. All right reserved. この資料は著作権を含んでおります 関係者以外の閲覧を禁止します 1 目次 ログイン 3 メインビジュアルとスライドショー設定 4 おすすめ観光情報 5~6 観光ニュースリスト 7~8 フリーエリア設定
全国観るなび ( 自治体 観光協会ご担当者様用 ) 操作マニュアル Ver.01 2014.07.10 Copyright IamDesignNetwork Co. All right reserved. この資料は著作権を含んでおります 関係者以外の閲覧を禁止します 1 目次 ログイン 3 メインビジュアルとスライドショー設定 4 おすすめ観光情報 5~6 観光ニュースリスト 7~8 フリーエリア設定
目次 第 1 章はじめに 取扱いについて 記載内容について... 6 第 2 章基本操作 Excel Online を開く ファイル ( ブック ) を作成する ファイル ( ブック ) を開く..
 Office 365 Excel Online - 利用マニュアル - 発行日 2015/11/01 1 目次 第 1 章はじめに... 5 1.1. 取扱いについて... 6 1.2. 記載内容について... 6 第 2 章基本操作... 7 2.1. Excel Online を開く... 8 2.2. ファイル ( ブック ) を作成する... 10 2.3. ファイル ( ブック ) を開く...
Office 365 Excel Online - 利用マニュアル - 発行日 2015/11/01 1 目次 第 1 章はじめに... 5 1.1. 取扱いについて... 6 1.2. 記載内容について... 6 第 2 章基本操作... 7 2.1. Excel Online を開く... 8 2.2. ファイル ( ブック ) を作成する... 10 2.3. ファイル ( ブック ) を開く...
Microsoft Word - 平成サロン09年2月21日一筆箋作成.doc
 Word を起動します 平成サロン 09 年 2 月 21 日一筆箋作成 [ ページレイアウト ] タブをクリックし ページ設定 グループ右下にある [ ページ設定 ] をクリックします ページ設定 画面が表示されるので 文字数と行数 タブをクリックし 文字方向 欄の [ 縦書 き ] をクリックし オプションボタンをオンにします 作成した一筆箋を印刷後 切り分けやすいように枠と枠の間に余白を入れたい場合は
Word を起動します 平成サロン 09 年 2 月 21 日一筆箋作成 [ ページレイアウト ] タブをクリックし ページ設定 グループ右下にある [ ページ設定 ] をクリックします ページ設定 画面が表示されるので 文字数と行数 タブをクリックし 文字方向 欄の [ 縦書 き ] をクリックし オプションボタンをオンにします 作成した一筆箋を印刷後 切り分けやすいように枠と枠の間に余白を入れたい場合は
PowerPoint 2010 の使用を開始する 長い間 Microsoft PowerPoint 2003 を使用していたユーザーが PowerPoint 2010 に移行すると PowerPoint 2003 のコマンドやツールバーボタンがどこにあるのかわからなくなることがよくあります そのため
 このガイドの内容 Microsoft Microsoft PowerPoint 2010 の外観は PowerPoint 2003 と大きく異なるため PowerPoint 2003 のユーザーが少しでも早く慣れることができるようにこのガイドが作られました このガイドを読むと 新しいインターフェイスの主な要素について学んだり PowerPoint 2010 の無償のトレーニングを見つけたり * 印刷プレビュー
このガイドの内容 Microsoft Microsoft PowerPoint 2010 の外観は PowerPoint 2003 と大きく異なるため PowerPoint 2003 のユーザーが少しでも早く慣れることができるようにこのガイドが作られました このガイドを読むと 新しいインターフェイスの主な要素について学んだり PowerPoint 2010 の無償のトレーニングを見つけたり * 印刷プレビュー
スライド 1
 e 研修 S-LMS+ e ラーニング Simple e-learning Management System Plus 操作説明書 管理者機能 ( 研修コース教材作成管理 (LCMS) 編 ) Learning Content Management System 05 年 月 Ver..7. アーチ株式会社 機能 e 研修管理機能 LOGIN 画面 (PC 環境用 ) 説明 e 研修管理機能 LOGIN
e 研修 S-LMS+ e ラーニング Simple e-learning Management System Plus 操作説明書 管理者機能 ( 研修コース教材作成管理 (LCMS) 編 ) Learning Content Management System 05 年 月 Ver..7. アーチ株式会社 機能 e 研修管理機能 LOGIN 画面 (PC 環境用 ) 説明 e 研修管理機能 LOGIN
1. 管理画面へのログイン方法 (1 ) エコボル サイトの TOP ページから登録店専用ページへユーザー名 パスワードを入力してログインボタンをクリックします 図 1) エコボル サイトの TOP 画面 図 2) システムログイン画 登録店さまには事前にユーザー名パスワードを記載したメールを送付し
 エコボル登録店様情報更新マニュアル 目次 1. 管理画面へのログイン方法 2. ダッシュボードの各機能について 3. 記事を作成する1 4. 記事を作成する2 5. 記事を作成する3 6. 画像を配置する1 7. 画像を配置する2 8. 画像を削除する 9. 登録した記事を編集する1 10. 登録した記事を編集する2 11. 登録した記事を編集する3 12. 記事を公開しない 13. 投稿した記事の表示順位を変える
エコボル登録店様情報更新マニュアル 目次 1. 管理画面へのログイン方法 2. ダッシュボードの各機能について 3. 記事を作成する1 4. 記事を作成する2 5. 記事を作成する3 6. 画像を配置する1 7. 画像を配置する2 8. 画像を削除する 9. 登録した記事を編集する1 10. 登録した記事を編集する2 11. 登録した記事を編集する3 12. 記事を公開しない 13. 投稿した記事の表示順位を変える
ポストカード
 ポストカード作成 NPO 法人いきいきネットとくしま第 110 回定例勉強会 森の日 平成 25 年 7 月 24 日林暁子 デジカメで写した写真を使ってポストカードを作成します Windows に付属しているペイントソフトを使って写真の編集や加工をします で用紙を はがき に設定しポストカードを作成します 1. ペイントの起動 2. 写真を加工 3. ワード (Word) の起動 4. ページ設定
ポストカード作成 NPO 法人いきいきネットとくしま第 110 回定例勉強会 森の日 平成 25 年 7 月 24 日林暁子 デジカメで写した写真を使ってポストカードを作成します Windows に付属しているペイントソフトを使って写真の編集や加工をします で用紙を はがき に設定しポストカードを作成します 1. ペイントの起動 2. 写真を加工 3. ワード (Word) の起動 4. ページ設定
コ Ⅱ8-2 段組みとセクション区切り 文書の途中で段組み設定を変更すると その部分の前後に セクション区切り が自動的に挿入され セクション付けが変わる セクション区切り セクション区切りを表示させるには リボンの [ ホーム ] タブ >[ 段落 ] グループ > 編集記号の表示 / 非表示 ボ
![コ Ⅱ8-2 段組みとセクション区切り 文書の途中で段組み設定を変更すると その部分の前後に セクション区切り が自動的に挿入され セクション付けが変わる セクション区切り セクション区切りを表示させるには リボンの [ ホーム ] タブ >[ 段落 ] グループ > 編集記号の表示 / 非表示 ボ コ Ⅱ8-2 段組みとセクション区切り 文書の途中で段組み設定を変更すると その部分の前後に セクション区切り が自動的に挿入され セクション付けが変わる セクション区切り セクション区切りを表示させるには リボンの [ ホーム ] タブ >[ 段落 ] グループ > 編集記号の表示 / 非表示 ボ](/thumbs/91/105670235.jpg) コ Ⅱ8-1 [ コンピュータ実習 Ⅱ (No.8) ] [1] 段組み 段組みとは 1 ページ内で文字を書く範囲を横や縦にいくつかに分割して配置するものです 1 ページに小さな文字で左右 ( 横書きの場合 ) や上下 ( 縦書きの場合 ) にびっしり書いてあると 読む際に 1 行ごとの視線の移動が大きく 大変読みにくくなります そこで 新聞や雑誌では段組みをよく使います 段組みを利用したレイアウト
コ Ⅱ8-1 [ コンピュータ実習 Ⅱ (No.8) ] [1] 段組み 段組みとは 1 ページ内で文字を書く範囲を横や縦にいくつかに分割して配置するものです 1 ページに小さな文字で左右 ( 横書きの場合 ) や上下 ( 縦書きの場合 ) にびっしり書いてあると 読む際に 1 行ごとの視線の移動が大きく 大変読みにくくなります そこで 新聞や雑誌では段組みをよく使います 段組みを利用したレイアウト
目次 第 1 章はじめに 取扱いについて 記載内容について... 6 第 2 章基本操作 OneNote Online を開く ノートブックを開く ノート ( セクション ) を作成する... 11
 Office 365 OneNote Online - 利用マニュアル - 発行日 2015/09/01 1 目次 第 1 章はじめに... 5 1.1. 取扱いについて... 6 1.2. 記載内容について... 6 第 2 章基本操作... 7 2.1. OneNote Online を開く... 8 2.2. ノートブックを開く... 10 2.3. ノート ( セクション ) を作成する...
Office 365 OneNote Online - 利用マニュアル - 発行日 2015/09/01 1 目次 第 1 章はじめに... 5 1.1. 取扱いについて... 6 1.2. 記載内容について... 6 第 2 章基本操作... 7 2.1. OneNote Online を開く... 8 2.2. ノートブックを開く... 10 2.3. ノート ( セクション ) を作成する...
スライド 1
 GMO インターネット株式会社 1 目次エディタ機能一覧 1. ソース表示機能 3p 21-1. 21-2.21-3. リンク挿入 / 編集機能 / 削除機能 27-29p 44.HTML タグ貼り付け機能 55p 2-1. 文書プロパティ設定機能 ( 全般 ) 4p 22. サーバーからファイル選択機能 30p 45. 最大化機能 56p 2-2. 文書プロパティ設定機能 ( 背景 メタデータ )
GMO インターネット株式会社 1 目次エディタ機能一覧 1. ソース表示機能 3p 21-1. 21-2.21-3. リンク挿入 / 編集機能 / 削除機能 27-29p 44.HTML タグ貼り付け機能 55p 2-1. 文書プロパティ設定機能 ( 全般 ) 4p 22. サーバーからファイル選択機能 30p 45. 最大化機能 56p 2-2. 文書プロパティ設定機能 ( 背景 メタデータ )
練習問題 1-1 1クイックアクセスツール 2リボン 3タブ バー 4ダイアログボックス起動 5ルーラー 6カーソル ツール 7 段落記号 8スクロールバー 9 文書ウィンドウ 10ステータスバー 11 文書表示ボタン 12ズーム 練習問題 1-2 日本語入力オンの状態で入力する 練習問題 1-3
 30 レッスンでしっかりマスター Word 2010 [ 基礎 ] ラーニングテキスト 練習問題解説 1 練習問題 1-1 1クイックアクセスツール 2リボン 3タブ バー 4ダイアログボックス起動 5ルーラー 6カーソル ツール 7 段落記号 8スクロールバー 9 文書ウィンドウ 10ステータスバー 11 文書表示ボタン 12ズーム 練習問題 1-2 日本語入力オンの状態で入力する 練習問題 1-3
30 レッスンでしっかりマスター Word 2010 [ 基礎 ] ラーニングテキスト 練習問題解説 1 練習問題 1-1 1クイックアクセスツール 2リボン 3タブ バー 4ダイアログボックス起動 5ルーラー 6カーソル ツール 7 段落記号 8スクロールバー 9 文書ウィンドウ 10ステータスバー 11 文書表示ボタン 12ズーム 練習問題 1-2 日本語入力オンの状態で入力する 練習問題 1-3
目次 1 はじめに 利用条件 動作環境 アドインのインストール アドインの操作方法 アドインの実行 Excel CSV の出力 テンプレートの作成 編集 テンプレートのレイアウト変更 特記
 Excel Export Add-in Manual by SparxSystems Japan Enterprise Architect 用 Excel 出力アドイン利用ガイド バージョン 1.0.0.6 (2018/09/06 更新 ) 1 目次 1 はじめに...3 2 利用条件 動作環境...3 3 アドインのインストール...3 4 アドインの操作方法...4 4.1 アドインの実行...4
Excel Export Add-in Manual by SparxSystems Japan Enterprise Architect 用 Excel 出力アドイン利用ガイド バージョン 1.0.0.6 (2018/09/06 更新 ) 1 目次 1 はじめに...3 2 利用条件 動作環境...3 3 アドインのインストール...3 4 アドインの操作方法...4 4.1 アドインの実行...4
3 アドレスバーに URL を入力し ( 移動ボタン ) をタップします 入力した URL のホームページに移動します ネットワークへのログオン 画面が表示された場合は ユーザー名 を確 認し パスワード を入力して OK をタップしてください ホームページがうまく表示されないときは Opera B
 ホームページを見る (Opera Browser) Opera Browser を使って ホームページの閲覧ができます アクセスリストに登録したホームページ (+3-3 ページ ) を順番に閲覧することができます くわしくは ネットウォーカー ( お気に入りめぐりをする ) (+3-7 ページ ) をご覧ください Opera Browser は パソコンなどで広く使われている Web ブラウザによる
ホームページを見る (Opera Browser) Opera Browser を使って ホームページの閲覧ができます アクセスリストに登録したホームページ (+3-3 ページ ) を順番に閲覧することができます くわしくは ネットウォーカー ( お気に入りめぐりをする ) (+3-7 ページ ) をご覧ください Opera Browser は パソコンなどで広く使われている Web ブラウザによる
Microsoft Word - VB.doc
 第 1 章 初めてのプログラミング 本章では カウントアップというボタンを押すと表示されている値が1ずつ増加し カウントダウンというボタンを押すと表示されている値が1ずつ減少する簡単な機能のプログラムを作り これを通して Visual Basic.NET によるプログラム開発の概要を学んでいきます 1.1 起動とプロジェクトの新規作成 Visual Studio.NET の起動とプロジェクトの新規作成の方法を
第 1 章 初めてのプログラミング 本章では カウントアップというボタンを押すと表示されている値が1ずつ増加し カウントダウンというボタンを押すと表示されている値が1ずつ減少する簡単な機能のプログラムを作り これを通して Visual Basic.NET によるプログラム開発の概要を学んでいきます 1.1 起動とプロジェクトの新規作成 Visual Studio.NET の起動とプロジェクトの新規作成の方法を
2 目次 1. 基本操作 ウィジェットとは何か ウィジェットの目的と構成 ウィジェットの設置 ウィジェットのカスタマイズ ウィジェットコードの構成 ウィジェットの外観を変更する..
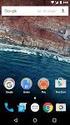 Newdea Inc. プロジェクトセンター ユーザーガイド ウィジェット 2 目次 1. 基本操作... 3 1.1. ウィジェットとは何か... 3 1.2. ウィジェットの目的と構成... 3 1.3. ウィジェットの設置... 5 2. ウィジェットのカスタマイズ... 10 2.1. ウィジェットコードの構成... 10 2.2. ウィジェットの外観を変更する... 11 2.2.1. 個別のウィジェットの外観を変更する...
Newdea Inc. プロジェクトセンター ユーザーガイド ウィジェット 2 目次 1. 基本操作... 3 1.1. ウィジェットとは何か... 3 1.2. ウィジェットの目的と構成... 3 1.3. ウィジェットの設置... 5 2. ウィジェットのカスタマイズ... 10 2.1. ウィジェットコードの構成... 10 2.2. ウィジェットの外観を変更する... 11 2.2.1. 個別のウィジェットの外観を変更する...
SPREAD-プラットフォーム間機能比較
 最終更新日 :2019 年 2 月 20 日 本資料は SPREAD のプラットフォーム別ラインナップにおける機能の違いを一覧にしたものです ActiveX から Windows あるいは から コントロールといった 異なるプラットフォーム間の移行を検討される際の資料としてご活用ください なお 本資料は 2019 年 2 月現在の情報に基づき記載しています 内容は予告なく変更する場合がございますのでご了承ください
最終更新日 :2019 年 2 月 20 日 本資料は SPREAD のプラットフォーム別ラインナップにおける機能の違いを一覧にしたものです ActiveX から Windows あるいは から コントロールといった 異なるプラットフォーム間の移行を検討される際の資料としてご活用ください なお 本資料は 2019 年 2 月現在の情報に基づき記載しています 内容は予告なく変更する場合がございますのでご了承ください
目 次 押印ツールによる電子印鑑の押印 Word 編 1 枠内に押印する 3 2 社名の上に重ねて 角印 を押印する 5 3 クリップボード経由で押印する 9 4 印影の角度を変える 13 押印ツールによる電子印鑑の押印 Excel 編 1 ドラッグ & ドロップで押印する 14 2 クリップボード
 We 電子印操作マニュアル Microsoft Word/Excel で 押印! Copyright (C) SUNSALE Inc. All rights reserved. 1 目 次 押印ツールによる電子印鑑の押印 Word 編 1 枠内に押印する 3 2 社名の上に重ねて 角印 を押印する 5 3 クリップボード経由で押印する 9 4 印影の角度を変える 13 押印ツールによる電子印鑑の押印
We 電子印操作マニュアル Microsoft Word/Excel で 押印! Copyright (C) SUNSALE Inc. All rights reserved. 1 目 次 押印ツールによる電子印鑑の押印 Word 編 1 枠内に押印する 3 2 社名の上に重ねて 角印 を押印する 5 3 クリップボード経由で押印する 9 4 印影の角度を変える 13 押印ツールによる電子印鑑の押印
更新履歴 変更履歴 版数 リリース日 更新内容 第 1 版 2017/5/15 第 1 版発行 第 2 版 2017/7/13 更新履歴 変更内容を追加 (2ページ) 編集の前に を追加(8 ページ ) ブロックエディタ スマートモード エディタモード の説明を追加 (10~12 ページ ) ブロッ
 使い方ガイド 第 4 版 ログインする~サイト編集画面を開く... 3 テンプレートを選ぶ ~ 編集モードを選択する... 4 編集画面の見かた... 6 編集の前に... 8 テキストを変える... 9 ブロックの編集画面 ( スマートモード )... 10 ブロックの編集画面 ( エディタモード )... 11 スマートモードからエディタモードへ変更... 12 ブロックの複製 移動 削除など...
使い方ガイド 第 4 版 ログインする~サイト編集画面を開く... 3 テンプレートを選ぶ ~ 編集モードを選択する... 4 編集画面の見かた... 6 編集の前に... 8 テキストを変える... 9 ブロックの編集画面 ( スマートモード )... 10 ブロックの編集画面 ( エディタモード )... 11 スマートモードからエディタモードへ変更... 12 ブロックの複製 移動 削除など...
目次. WEB メールへのログイン.... メール送信手順.... メール受信手順.... アドレス帳の操作手順.... フォルダーの操作手順 メール発信者登録 署名登録手順 基本的な設定 参考情報... 8
 Web メール操作マニュアル 目次. WEB メールへのログイン.... メール送信手順.... メール受信手順.... アドレス帳の操作手順.... フォルダーの操作手順... 6. メール発信者登録 署名登録手順... 8 7. 基本的な設定... 9 8. 参考情報... 8 . WEB メールへのログイン 概要 ユーザアカウントでのログイン手順を記載します. ログイン方法を記載します URL:https://webmail.clovernet.ne.jp/
Web メール操作マニュアル 目次. WEB メールへのログイン.... メール送信手順.... メール受信手順.... アドレス帳の操作手順.... フォルダーの操作手順... 6. メール発信者登録 署名登録手順... 8 7. 基本的な設定... 9 8. 参考情報... 8 . WEB メールへのログイン 概要 ユーザアカウントでのログイン手順を記載します. ログイン方法を記載します URL:https://webmail.clovernet.ne.jp/
Microsoft Word で作るパンフレット 1. Microsoft Word とは Microsoft Word は Microsoft 社の製品で Microsoft 社は Windows OS を作っているアメリカの企業です その Microsoft 社が Microsoft Offic
 Microsoft Word の色々な機能を使って あしりべつ郷土館のパンフレット作成 作成日時 :2004 年 4 月 作成者 : 中島由美 1 Microsoft Word で作るパンフレット 1. Microsoft Word とは Microsoft Word は Microsoft 社の製品で Microsoft 社は Windows OS を作っているアメリカの企業です その Microsoft
Microsoft Word の色々な機能を使って あしりべつ郷土館のパンフレット作成 作成日時 :2004 年 4 月 作成者 : 中島由美 1 Microsoft Word で作るパンフレット 1. Microsoft Word とは Microsoft Word は Microsoft 社の製品で Microsoft 社は Windows OS を作っているアメリカの企業です その Microsoft
HP Primeバーチャル電卓
 HP Prime バーチャル電卓 Windows は 米国 Microsoft Corporation およびその関連会社の米国およびその他の国における商標または登録商標です 本書の内容は 将来予告なしに変更されることがあります HP 製品およびサービスに関する保証は 当該製品およびサービスに付属の保証規定に明示的に記載されているものに限られます 本書のいかなる内容も 当該保証に新たに保証を追加するものではありません
HP Prime バーチャル電卓 Windows は 米国 Microsoft Corporation およびその関連会社の米国およびその他の国における商標または登録商標です 本書の内容は 将来予告なしに変更されることがあります HP 製品およびサービスに関する保証は 当該製品およびサービスに付属の保証規定に明示的に記載されているものに限られます 本書のいかなる内容も 当該保証に新たに保証を追加するものではありません
Nero ControlCenter マニュアル
 Nero ControlCenter マニュアル Nero AG 著作権および商標情報 Nero ControlCenter マニュアルとその内容のすべては 著作権によって保護されており Nero AG が版権を所有しています 無断転載を禁止します このマニュアル内容は 国際著作権条約により保護されています Nero AG の書面による明確な許可なしに 本マニュアルの一部または全部の複製 配布 複写を禁止します
Nero ControlCenter マニュアル Nero AG 著作権および商標情報 Nero ControlCenter マニュアルとその内容のすべては 著作権によって保護されており Nero AG が版権を所有しています 無断転載を禁止します このマニュアル内容は 国際著作権条約により保護されています Nero AG の書面による明確な許可なしに 本マニュアルの一部または全部の複製 配布 複写を禁止します
Create!Form V11 - Excel 出力設定
 1.Excel 出力...2 1-1.Expage ランタイム概要...2 1-2.Excel バージョン...2 1-3.Excel 機能制限...2 1-4. 資源ファイル作成と実行手順...2 2.Excel テンプレート...7 2-1. 変数定義 : セルの文字列...7 2-2. 変数定義 : 図形内の文字列...9 2-3. 変数定義 : 画像...9 2-4. 変数定義 : グラフ...10
1.Excel 出力...2 1-1.Expage ランタイム概要...2 1-2.Excel バージョン...2 1-3.Excel 機能制限...2 1-4. 資源ファイル作成と実行手順...2 2.Excel テンプレート...7 2-1. 変数定義 : セルの文字列...7 2-2. 変数定義 : 図形内の文字列...9 2-3. 変数定義 : 画像...9 2-4. 変数定義 : グラフ...10
1. 信頼済みサイトの設定 (1/3) この設定をしないとレイアウト ( 公報 ) ダウンロードなどの一部の機能が使えませんので 必ず設定してください 1 Internet Explorer を起動し [ ツール ]-[ インターネットオプション (O)] を選択します 2 [ セキュリティ ] の
![1. 信頼済みサイトの設定 (1/3) この設定をしないとレイアウト ( 公報 ) ダウンロードなどの一部の機能が使えませんので 必ず設定してください 1 Internet Explorer を起動し [ ツール ]-[ インターネットオプション (O)] を選択します 2 [ セキュリティ ] の 1. 信頼済みサイトの設定 (1/3) この設定をしないとレイアウト ( 公報 ) ダウンロードなどの一部の機能が使えませんので 必ず設定してください 1 Internet Explorer を起動し [ ツール ]-[ インターネットオプション (O)] を選択します 2 [ セキュリティ ] の](/thumbs/92/108723292.jpg) Internet Explorer の初期設定 信頼済みサイト の設定や ポップアップブロック の設定を確認する必要があります 以下の手順で設定してください 1. 信頼済みサイトの設定 2. タブブラウズの設定 3. セキュリティ設定の変更 4. ポップアップブロックの設定 5. 推奨する文字サイズの設定 6. 規定のブラウザに設定 7. 互換表示の無効の設定 8. ランキングやハイライトの印刷設定
Internet Explorer の初期設定 信頼済みサイト の設定や ポップアップブロック の設定を確認する必要があります 以下の手順で設定してください 1. 信頼済みサイトの設定 2. タブブラウズの設定 3. セキュリティ設定の変更 4. ポップアップブロックの設定 5. 推奨する文字サイズの設定 6. 規定のブラウザに設定 7. 互換表示の無効の設定 8. ランキングやハイライトの印刷設定
第 11 講プレゼンテーション 2 / 17 ページ 11-1 プレゼンテーションとは プレゼンテーションとは 限られた時間 空間で第三者に対して何らかの情報を伝達 説明し 理解を深めてもらうこと です 教育研究活動では 研究レポートの発表 研修会の事前説明会など様々な場面でプレゼンテーションが行わ
 A コース 1 / 17 ページ コンピュータリテラシー A コース 第 11 講 [ 全 15 講 ] 2011 年度春学期 基礎ゼミナール ( コンピューティングクラス ) 第 11 講プレゼンテーション 2 / 17 ページ 11-1 プレゼンテーションとは プレゼンテーションとは 限られた時間 空間で第三者に対して何らかの情報を伝達 説明し 理解を深めてもらうこと です 教育研究活動では 研究レポートの発表
A コース 1 / 17 ページ コンピュータリテラシー A コース 第 11 講 [ 全 15 講 ] 2011 年度春学期 基礎ゼミナール ( コンピューティングクラス ) 第 11 講プレゼンテーション 2 / 17 ページ 11-1 プレゼンテーションとは プレゼンテーションとは 限られた時間 空間で第三者に対して何らかの情報を伝達 説明し 理解を深めてもらうこと です 教育研究活動では 研究レポートの発表
PowerPoint を起動します 新しいプレゼンテーションが起動します パワーポイントでは文字を入力する時は テキストボックス 内に入力しなければいけ ないと言う決まりがあります プレゼンテーションに統一感を持たせるために使用する フォント は 1 つにした方が よいでしょう 1 タイトルのプレー
 NPO 法人いきいきネットとくしま第 1 5 7 回定例勉強会平成 29 年 8 月 23 日担当岡田公子 学習内容 1. タイトルのプレースホルダー作成 2. ブログとは? 箇条書き 3. ブログランキング 4. ブログユーザーの更新概要 3D 円グラフ 5. ブログ解説状況を表に表示 6. ブログの進化をスマートアートで表示 7. アニメーションの設定 8. 保存 完成図 PowerPoint
NPO 法人いきいきネットとくしま第 1 5 7 回定例勉強会平成 29 年 8 月 23 日担当岡田公子 学習内容 1. タイトルのプレースホルダー作成 2. ブログとは? 箇条書き 3. ブログランキング 4. ブログユーザーの更新概要 3D 円グラフ 5. ブログ解説状況を表に表示 6. ブログの進化をスマートアートで表示 7. アニメーションの設定 8. 保存 完成図 PowerPoint
JA南すおう
 同友会南支部 WordPress 更新マニュアル パーシモンズ Rev. 2013-10-04 目 次 0B 概要... 3 2B はじめに... 4 管理画面へログインする... 5 WordPress でよく行う操作... 6 投稿 ( ブログの記事 ) を作成する... 7 概要 0B 3/19 はじめに 2B 今回 リニューアルしたホームページはオープンソースのブログシステムである WordPress
同友会南支部 WordPress 更新マニュアル パーシモンズ Rev. 2013-10-04 目 次 0B 概要... 3 2B はじめに... 4 管理画面へログインする... 5 WordPress でよく行う操作... 6 投稿 ( ブログの記事 ) を作成する... 7 概要 0B 3/19 はじめに 2B 今回 リニューアルしたホームページはオープンソースのブログシステムである WordPress
20180308森の日県南支部 林
 NPO 法人いきいきネットとくしま第 116 回定例勉強会 森の日県南 平成 30 年 3 月 8 日担当 : 林暁子 PowerPoint を 学習やコミニケーション 生活の困難を助け楽しめるツールとして活用していきたいと思います 今回の学習は PowerPoint のハイパーリンクを利用して 問題の答えが合ってれば 〇 が表視されて次の問題に進む 間違っていれば が表示されて同じ問題に もう一度挑戦!
NPO 法人いきいきネットとくしま第 116 回定例勉強会 森の日県南 平成 30 年 3 月 8 日担当 : 林暁子 PowerPoint を 学習やコミニケーション 生活の困難を助け楽しめるツールとして活用していきたいと思います 今回の学習は PowerPoint のハイパーリンクを利用して 問題の答えが合ってれば 〇 が表視されて次の問題に進む 間違っていれば が表示されて同じ問題に もう一度挑戦!
完成見本 罫線表を使用して 会計報告書 を作成しましょう 1 / 15
 表の入った文章を作成する パソコンボランティア PC どりーむ 改訂 2012.05 完成見本 罫線表を使用して 会計報告書 を作成しましょう 1 / 15 ページ設定 メニューバーの ファイル (F) から ページ設定 をクリックします 余白 タブから上 下 左 : 25mm 右 : 20mm に設定します 表題 ( タイトル ) の入力 1 行目の段落記号 3 行目の段落記号 あらかじめ 1 行目
表の入った文章を作成する パソコンボランティア PC どりーむ 改訂 2012.05 完成見本 罫線表を使用して 会計報告書 を作成しましょう 1 / 15 ページ設定 メニューバーの ファイル (F) から ページ設定 をクリックします 余白 タブから上 下 左 : 25mm 右 : 20mm に設定します 表題 ( タイトル ) の入力 1 行目の段落記号 3 行目の段落記号 あらかじめ 1 行目
ポータル管理アプリケーションのヘルプ
 Apeos PEMaster Evidence Manager 2.3 ポータル管理アプリケーションのヘルプ Microsoft Windows Windows Server Windows Vista Excel Outlook PowerPoint Internet Explorer Active Directory ActiveX および Visual Studio は 米国 Microsoft
Apeos PEMaster Evidence Manager 2.3 ポータル管理アプリケーションのヘルプ Microsoft Windows Windows Server Windows Vista Excel Outlook PowerPoint Internet Explorer Active Directory ActiveX および Visual Studio は 米国 Microsoft
HOL14: Microsoft Office Excel 2007 の ブラウザと Web サービス対応
 HOL14: Microsoft Office Excel 2007 の ブラウザと Web サービス対応 Microsoft Office Excel 2007 のブラウザと Web サービス対応 Exercise 1: ポータルへの発行とスプレッドシートの使用 Microsoft Office Server Excel Service は 2007 Microsoft Office system
HOL14: Microsoft Office Excel 2007 の ブラウザと Web サービス対応 Microsoft Office Excel 2007 のブラウザと Web サービス対応 Exercise 1: ポータルへの発行とスプレッドシートの使用 Microsoft Office Server Excel Service は 2007 Microsoft Office system
