スライド 1
|
|
|
- えの のあき
- 5 years ago
- Views:
Transcription
1 さんぽう進学ネット PC 版 スマートフォン版共通 206 年度 [ 掲載期間 205 年 4 月 ~206 年 3 月 ] 207 年度 [ 掲載期間 206 年 2 月末 ~207 年 3 月 ] 学校紹介ページ 更新マニュアル Ver 年 2 月更新 株式会社さんぽう
2 学校紹介ページ公開までの流れ 2 管理画面よりログイン お知らせいたします ID PASS にて管理画面よりログインします さんぽう進学ネットモバイル 看護医療進学ネット の ID につきましては 毎年新しく発行されますので ご注意ください さんぽう進学ネット につきましては 年度が異なっても同じ ID を使用いたします ( ご契約ページ数に変更がない場合 ) 編集する年度を選択 現在公開中の公開用データ (206 年度 ) か 次年度公開の掲載準備データ (207 年度 ) のどちらかを選択します 各ページの入力 ご契約いただきましたページについては編集可能となっておりますので 入力をお願いいたします 内容の変更につきましても 随時 ログインして変更が可能となっております 公開処理 公開処理をしていただくと 各ページが公開となります 公開
3 学校専用画面のログイン 3 さんぽう進学ネット学校様管理画面へログインするページとなります お知らせいたしました ID と PASS でログインを行います また このページでは操作マニュアルをダウンロードすることができますので ご必要の際には ダウンロードのうえご利用ください さんぽう進学ネットモバイル 看護医療進学ネットのログイン用 ID につきましては 206 年度用 ID と 207 年度用 ID の 2 種類がありますので ご注意ください さんぽう進学ネットにつきましてもご契約ページ数に変更があった際は ID が変更になる場合があります さんぽうが発行する ログイン ID とパスワードを入力ください : 操作方法の 操作マニュアル (PDF) 2: よくある質問 FAQ を閲覧できます 学校様専用画面ログイン URL
4 編集年度選択ボタン 4 学校様管理画面メニューにおいて編集を行なう年度データの選択します さんぽう進学ネットモバイル 看護医療進学ネット につきまして 本機能がございませんのでご注意ください 編集年度の選択編集を行うことのできる年度データは 2 年度分ご用意しております 現在公開中のページの修正の際は 公開用データ (206 年度 ) ボタン 次年度ページの修正の際は 掲載準備データ (207 年度 ) ボタンをクリックしてください 公開用データ (206) 掲載期間 :205 年 4 月 日 ~206 年 3 月 206 年 3/3まで公開されているデータです 検索結果やさんぽう進学ネットの様々な箇所からのリンクもこのデータを表示します 206 年 4/ 以降は 使用されなくなりますので ご注意ください 掲載準備データ (207) 掲載期間 :206 年 4 月 日 ~207 年 3 月 4/ に上記のデータより こちらへ切り替えが行われ リンク等がすべて引き継がれます 早めにご校了された場合は 2 月 28 日より前倒し公開いたします 206 年度データが表示されます 4 月 日 ( 前倒し公開は 2 月 28 日 ) 207 年度データが表示されます
5 管理画面メニュー 5 さんぽう進学ネット学校様管理画面のメニューページとなります 編集の際 年度表記を確認の上 編集作業を行ってください 編集するページの年度を確認します 現在公開中のページの修正は 206 年度 次年度ページの修正は 207 年度 と表示されていることを確認してください 編集する年度の切り替えクリックするとドロップダウンリストが表示されます 編集する年度を変更する際はここで切り替えてください 編集編集を行う際 編集を行いたいページのボタンをクリックしてください 有効 / 無効切り替え各ページを一時的に非公開にしたい場合は 無効 ( 非公開 ) にする をクリックしてください 赤い文字で 無効です と表示されます 確認画面を開く実際に公開されるページを確認する場合にクリックをしてください パスワード変更ボタンログイン時のパスワード変更ボタンとなります セキュリティ向上のため 定期的に変更することをお勧めいたします パスワードをお忘れになった場合は 弊社までお問い合わせください
6 学校 TOP 情報ページ作成 修正 6
7 学校 TOP 情報ページの編集 7 編集するページの年度を確認します 学校 TOP の 編集 ボタンをクリックします 学校 TOP 編集ページへ移動します
8 学校 TOP 情報ページの編集 2 8 管理画面メニューの 学校 TOP 編集ボタンをクリックするとこのページへ移行します こちらでご確認の上 編集をする場合は変更ボタンをクリックしてください 画像の並び変えボタン表示順の変更を行う際 クリックしてください 編集画面へ移行します 画像変更ボタン TOP 画像の変更を行う際 クリックしてください アップロード画面へ移行します 変更ボタン内容の変更を行う際 クリックしてください 編集画面へ移行します 確認画面を開く (PC) PC 版の実際に公開されるページを確認する際にクリックしてください 確認画面を開く ( スマートフォン ) スマートフォン版の実際に公開されるページを確認する際にクリックしてください
9 学校 TOP 情報ページの編集 3 9 学校 TOP の編集を行う画面です 各編集部分と実際の公開ページで表示される箇所とをご参照の上 ご入力ください 編集画面 確認画面 ( 実際の表示 ) A B TOP 画像 の画像を最大 5 枚アップロードすることができます 参照 ボタンは 御校で入力時に使用されているパソコン上から画像ファイルを参照してアップロードします ここで参照した画像は編集が完了した時点でアップロードされます アップロードした画像は保存後 確認画面を開く ボタンで確認することができます 画像の規定は以下のとおりです 形式 gif または jpg(jpeg) のみ ( アニメーション gif Flash は使用できません ) サイズ TOP 画像 : 横 583pix 縦 400pix 以下写真 A/B: 横 200pix 縦 50pix 以下 小さい画像にカーソルを合わせると 上の大きい画像が差し替わります 矢印をタップすると 画像が差し替わります
10 学校 TOP 情報ページの編集 4 0 学校 TOP の編集を行う画面です 各編集部分と実際の公開ページで表示される箇所とをご参照の上 ご入力ください 編集画面 確認画面 ( 実際の表示 ) 更新日更新日時を入力 修正することができます 更新をされた際には必ず修正されることをお勧めします 御校のアピールしたいニュースやメッセージを 00 文字以内で入力 修正することができます こまめに更新されることをお勧めいたします 次ページへ続きます
11 学校 TOP 情報ページの編集 5 学校 TOP の編集を行う画面です 各編集部分と実際の公開ページで表示される箇所とをご参照の上 ご入力ください 編集画面 確認画面 ( 実際の表示 ) 所在地情報について 各項目を表記例に従い記入してください 次ページへ続きます
12 学校 TOP 情報ページの編集 6 2 学校 TOP の編集を行う画面です 各編集部分と実際の公開ページで表示される箇所とをご参照の上 ご入力ください 編集画面 確認画面 ( 実際の表示 ) 学部 学科 コース学部 学科 コースについて記入してください 行頭に を入力しますと 水色の に変換されて表示されます 登録する ボタンをクリックするまでは入力内容 ( 画像も含む ) は保存されませんので ご注意ください 登録を完了することで TOP ページの編集を完了いたします
13 学部 学科 コース情報ページ作成 修正 3
14 学部 学科 コース情報ページの編集 4 編集するページの年度を確認します 学部 学科 コースの 編集 ボタンをクリックします 学部 学科 コース編集ページへ移動します
15 学部 学科 コース情報ページの編集 2 5 学部 学科 コース 情報ページの編集を行う画面です 新規登録 ボタン学部 学科の編集画面に移動します 新規登録をすることで学部 学科を複数掲載することが可能です 表示順を登録 修正することができます 表示順は昇順になります 表示の有効と無効の切り替えができます 学部または学科名を入力できます 学部説明文章を入力できます 入力情報を登録します 入力情報を元に戻します メニュー画面に移動します 次ページへ続きます
16 学部 学科 コース情報ページの編集 3 6 変更 削除 ボタン学部 学科の項目を修正 削除することができます 学部 学科以下に学科 コースが登録されている場合は削除できません 削除を行なう場合は 紐ついた学科 コースを全て削除を行った上で削除してください 新規登録 ( 学科 コース ) ボタン学科 コースの編集画面へ移動します 学科 コース の画像をアップロードすることができます 参照 ボタンは 御校で入力時に使用されているパソコン上から画像ファイルを参照してアップロードします ここで参照した画像は編集が完了した時点でアップロードされます 3 アップロードした画像は保存後 確認画面を開く ボタンで確認することができます 画像の規定は以下のとおりです 形式 gif または jpg(jpeg) のみ ( アニメーション gif Flash は使用できません ) サイズ 横 200pix 縦 50pix 以下 2 表示順 学科またはコース名 学科 コース説明文章などを登録 修正することができます 表示順は昇順になります 新規登録することにより 学科 コースを複数掲載することが可能です 登録する ボタン登録することができます 入力情報を確認後 クリックしてください
17 学部 学科 コース情報ページの編集 4 7 並び替える ( 学部 ) ボタン表示順番登録画面へ移動します 学部 学科 と同様に 学科 コース も並べかえることができます 学科 コース を並べかえる際は 並べ替える ( 学科 コース ) ボタンをクリックしてください 振り直す ボタン学部 学科 コースの順番を確認の上クリックしてください 順番が変更されます 変更したい順番に番号を振ることができます 昇順で表示されます
18 学部 学科 コース情報ページの編集 5 8 確認画面 ( 実際の表示 )
19 入試方法 学費情報ページ作成 修正 9
20 入試方法 学費情報ページの編集 20 編集するページの年度を確認します 入試方法 学費の 編集 ボタンをクリックします 入試方法 学費編集ページへ移動します
21 入試方法 学費情報ページの編集 2 2 入試方法 学費 情報ページの編集を行う画面です まず 募集人員 初年度納入金を編集します 新規登録 ボタン募集人員 初年納入金の編集画面へ移動します 表示順 学科 コース 修業年限 男女 募集人員 初年度納入金などを登録 修正することができます 表示順は昇順となります 新規登録をすることによって 学科 コースを複数掲載することが可能です
22 入試方法 学費情報ページの編集 4 22 入試方法 学費 情報ページの編集を行う画面です 続いて 入試種類を編集します 新規登録 ボタン入試種類の編集画面へ移動します 表示順 入試情報 出願期限 試験日 選抜方法 出願資格 条件 その他 注意事項などを登録 修正することができます 2 表示順は昇順になります 新規登録することにより 複数掲載することが可能です 次ページへ続きます
23 入試方法 学費情報ページの編集 試験日 ( イベント検索用 ) についてさんぽう進学ネット内に イベント検索システム ( イベント情報ページ ) がございます ( こちらの URL です ) イベント検索システム とは ユーザーが日程 地域 分野から 各学校の入試日程やイベントを検索できるシステムです このイベント検索システムに 御校の入試日程を表示させることが可能です こちらの枠に 該当する日程を入力することで 自動的にイベント検索システムに反映されます カレンダーを開く ボタンクリックすると 小ウィンドウが開き カレンダーが表示されます こちらは 2 試験日 ( イベント検索用 ) の入力を省くツールです 登録する ボタン登録することができます 入力情報を確認後 クリックしてください 登録後 完了画面に移りますので 表示画面に戻る をクリックしてください
24 オープンキャンパス情報ページ作成 修正 24
25 オープンキャンパス情報 25 編集するページの年度を確認します オープンキャンパスの 編集 ボタンをクリックします オープンキャンパス情報編集ページへ移動します
26 オープンキャンパス情報 オープンキャンパス基本情報オープンキャンパス全体の案内になります 基本情報変更ボタン編集画面に移動し 内容を変更できます メール情報変更ボタン ( ご契約のある場合のみ表示 ) サンクスメールに挿入するメッセージと申し込みメール受信アドレスを変更できます 詳細はP7ページをご覧ください 2 オープンキャンパスイベント情報個々のイベントを案内します 体験授業 夜間見学など 分類したいイベントごとに枠を作成できます 新規登録イベント情報の枠を追加します 変更内容を変更できます 削除枠ごと削除します 開催日付日付の登録ができます 詳しくは 6 ページへ アンケート ( ご契約のある場合のみ表示 ) 詳細は P8 ページをご覧ください 表示順枠の表示の順番を数字で指定して入れ替えます 公開状態 web 上での表示 非表示を選択できます
27 オープンキャンパス情報 3 基本情報 27 共通キャッチコピー 最大 200 ワードにてご記入ください 共通イメージ画像 参照 より 画像をアップロードしてください 最大サイズは横 200pix 縦 50px です 共通説明テキスト オープンキャンパス全体の紹介をお書きください 最大 200 文字 開催場所 会場へのアクセス 参加時の注意事項 問い合わせ先 それぞれご記入ください 最大 200 文字
28 オープンキャンパス情報 4 イベント情報 表示順 表示の順番を制御できます イベント説明 イベント内容などを最大 000 文字でご記入ください イベントイメージ画像 参照 より 画像をアップロードしてください 最大サイズは横 200pix 縦 50px です 日付指定方法 決まった日に実施登録された日程を申込者が選択するフォームが作られます 日程は別画面での登録となります 随時募集申込者が希望の日付をフリーで選べるようになります 受付期間を入力いただくと Web ページに期間が表示されます 空欄の際は 随時受け付けています と表示されます データ状態 当データを WEB 上に表示するか しないかの選択です タイトル 最大 00 文字にてご記入ください 特典情報 各項目の基準 ( 下段囲み ) を参考にして 該当するものがありましたらチェックしてください 参加費 無料 有料の選択 申し込みボタンの表示 非表示 ( ご契約いただいた場合のみ表示 ) オープンキャンパスへの申し込みボタンを表示するか 非表示するかお選びいただけます 申し込み不要のイベントなどは 非表示の設定をご利用ください () 食事付き = 学食体験 調理実習 お弁当提供など (2) 軽食付き =お菓子など軽い食事やジュースなどの提供 (3) プレゼント = 学校オリジナルグッズなど物品がもらえる (4) 送迎あり =バスなど学校までの交通手段が用意されている場合 (5) 入試特典 = 入試に有利な情報を得られる (AO 入試のエントリーなどイベント参加必須の場合も含む ) また受験料減額などの特典が得られる (6) ゲスト = 外部から講師やトークゲストを招く場合 (OB OGなど卒業生は含まない) (7) スペシャル= 通常のイベントと異なる特別な企画が用意されている場合 28
29 オープンキャンパス情報 5 日程入力 申し込み機能ご契約の場合のみ表示 オープンキャンパス情報表示画面より 開催日付の 変更 ボタンを押していただくと 画面が開きます 開催日 ( 入力必須 ) 表示されるカレンダーより選択ください 2 開始時間 3 終了時間 4 補足説明 5 締切日 ( 申し込み機能をご契約の場合のみ表示 ) 空白ですと自動で 3 日前が締め切り日になります 6 申し込み受付 ( 申し込み機能をご契約の場合のみ表示 ) 受付可または受付終了の選択 29
30 30 オープンキャンパス情報 6 メール設定 申し込み機能ご契約のスポンサー様のみ 申込者宛て完了メールサンプル さんぽうネット オープンキャンパスお申し込み受付のご案内 さんぽう太郎様 ================================================= オープンキャンパスお申し込み完了のお知らせ 2 こちらに挿入されます この度は オープンキャンパスへお申込みいただき 誠にありがとうございます お申し込みいただいたイベントは以下の通りです ================================================= 申し込みオープンキャンパス 学校名 : 大阪保健福祉専門学校イベント名 : オープンキャンパス申込日時 :204 年 03 月 07 日アンケートの回答 : どちらのブースに参加されますか? ITコースブース当日参加したい体験項目はなんですか? WEBプログラム体験送迎バス乗車駅 初台駅 0:55 同伴者 同伴者 (): さんぽう茂 ( 保護者 ) 同伴者 (2): () 同伴者 (3): () 同伴者 (4): () 学校からのメッセージ お申し込みありがとうございました 当日は 総合受付にて受付後にご入場ください また学食体験のご用意がありますので ランチのご準備は不要です サンクスメールへ挿入するメッセージ申込者へ申し込み完了を伝えるメッセージに挿入するテキストです 2 申し込みメール受信アドレス申し込みがあった際にメールが届く 受信メールアドレスの設定です 入力の際は お間違えのないようにご注意ください 問い合わせに関しましては直接学校より回答がございます 学校への問い合せ 当日の持ち物を教えて下さい このメールに心当たりのない場合は下記よりご連絡くださいますようお願い申し上げます ( お問合せ先 : ) さんぽう進学ネット 看護医療進学ネット (PC) オープンキャンパスナビ ( モバイル ) お問い合わせ TEL:
31 3 オープンキャンパス情報 7 アンケート設定 申し込み機能ご契約のスポンサー様のみ オープンキャンパスの申し込みフォームに申込者へ対する質問項目を 5 問まで設定できます 回答方法は 4 パターンあるうちから お選びいただけます ラジオ ( 単一選択項目 ) 2 チェック ( 複数選択可能項目 ) 3 プルダウンメニュー ( リストから選ぶ方式 ) 4 フリー入力 ( 自由にテキストを入力する方式 ) 質問項目 2 表示順 3 回答方法 4 回答 申し込みフォーム画面 こちらへ反映されます
32 在校生 先輩メッセージ情報ページ作成 修正 32
33 在校生 先輩メッセージ情報ページの編集 33 編集するページの年度を確認します 在校生 先輩メッセージの 編集 ボタンをクリックします 在校生 先輩メッセージ情報編集ページへ移動します
34 在校生 先輩メッセージ情報ページの編集 2 34 新規登録 ボタン在校生先輩メッセージの編集画面へ移動します 在校生 先輩メッセージ の画像をアップロードすることができます 参照 ボタンは 御校で入力時に使用されているパソコン上から画像ファイルを参照してアップロードします ここで参照した画像は編集が完了した時点でアップロードされます 3 アップロードした画像は保存後 確認画面を開く ボタンで確認することができます 画像の規定は以下のとおりです 形式 gif または jpg(jpeg) のみ ( アニメーション gif Flash は使用できません ) サイズ 横 200pix 縦 50pix 以下 2 表示順 学科 氏名 学校 コメントなどを登録 修正することができます 表示順は昇順になります 新規登録することにより 複数掲載することが可能です 登録する ボタン登録することができます 入力情報を確認後 クリックしてください 登録後 完了画面に移りますので 表示画面に戻る をクリックしてください
35 在校生 先輩メッセージ情報ページの編集 3 35 確認画面 ( 実際の表示 )
36 キャンパスマップ情報ページ作成 修正 36
37 キャンパスマップ情報ページの編集 37 編集するページの年度を確認します キャンパスマップの 編集 ボタンをクリックします キャンパスマップ情報編集ページへ移動します
38 キャンパスマップ情報ページの編集 2 38 見出し コメントなどを登録 修正することができます キャンパスマップ の画像をアップロードすることができます 参照 ボタンは 御校で入力時に使用されているパソコン上から画像ファイルを参照してアップロードします ここで参照した画像は編集が完了した時点でアップロードされます 2 アップロードした画像は保存後 確認画面を開く ボタンで確認することができます 画像の規定は以下のとおりです 形式 gif または jpg(jpeg) のみ ( アニメーション gif Flash は使用できません ) サイズ 横 500pix 縦 490pix 以下 3 外部地図サービスを利用できます 表示したい住所をご入力ください Google Map を使用した地図が表示されます 複数表示したい場合は 改行してください
39 キャンパスマップ情報ページの編集 3 39 確認画面 ( 実際の表示 )
40 学校写真集 ( 学びの環境 ) 情報ページ作成 修正 40
41 学校写真集 ( 学びの環境 ) 情報ページの編集 4 編集するページの年度を確認します 学校写真集の 編集 ボタンをクリックします 学びの環境情報編集ページへ移動します
42 学校写真集 ( 学びの環境 ) 情報ページの編集 2 42 学びの環境 の画像をアップロードすることができます 参照 ボタンは 御校で入力時に使用されているパソコン上から画像ファイルを参照してアップロードします ここで参照した画像は編集が完了した時点でアップロードされます アップロードした画像は保存後 確認画面を開く ボタンで確認することができます 画像の規定は以下のとおりです 形式 gif または jpg(jpeg) のみ ( アニメーション gif Flash は使用できません ) サイズ 横 200pix 縦 50pix 以下 表示順 見出し 見出し 2 見出し 3 見出し 4 コメントなどを登録 修正することができます 表示順は昇順になります 新規登録することにより 複数掲載することが可能です 5 6 登録する ボタン登録することができます 入力情報を確認後 クリックしてください 登録後 完了画面に移りますので 表示画面に戻る をクリックしてください
43 学校写真集 ( 学びの環境 ) 情報ページの編集 3 43 確認画面 ( 実際の表示 )
44 自慢の先生 研究 学生作品ページ作成 修正 44
45 自慢の先生 研究 学生作品情報ページの編集 45 編集するページの年度を確認します 自慢の先生 研究 学生作品の 編集 ボタンをクリックします 自慢の先生 研究 学生作品情報編集ページへ移動します
46 自慢の先生 研究 学生作品情報ページの編集 2 46 自慢の先生 研究 学生作品情報ページでは 自慢の先生 研究 と 学生作品 の掲載が可能です 自慢の先生 研究 と 学生作品 では 登録方法が異なりますので ご注意ください 新規登録 ボタン自慢の先生 研究の編集画面へ移動します 新規登録 ボタン学生作品の編集画面へ移動します 次ページへ続きます
47 自慢の先生 研究 学生作品情報ページの編集 自慢の先生 研究 の画像をアップロードすることができます 参照 ボタンは 御校で入力時に使用されているパソコン上から画像ファイルを参照してアップロードします ここで参照した画像は編集が完了した時点でアップロードされます アップロードした画像は保存後 確認画面を開く ボタンで確認することができます 画像の規定は以下のとおりです 形式 gif または jpg(jpeg) のみ ( アニメーション gif Flash は使用できません ) サイズ 横 200pix 縦 50pix 以下 4 5 表示順 見出し 学科 氏名 見出し 2 見出し 3 コメントなどを登録 修正することができます 表示順は昇順になります 新規登録することにより 複数掲載することが可能です 6 登録する ボタン登録することができます 入力情報を確認後 クリックしてください 登録後 完了画面に移りますので 表示画面に戻る をクリックしてください
48 自慢の先生 研究 学生作品情報ページの編集 学生作品 の画像をアップロードすることができます 参照 ボタンは 御校で入力時に使用されているパソコン上から画像ファイルを参照してアップロードします ここで参照した画像は編集が完了した時点でアップロードされます アップロードした画像は保存後 確認画面を開く ボタンで確認することができます 画像の規定は以下のとおりです 形式 gif または jpg(jpeg) のみ ( アニメーション gif Flash は使用できません ) サイズ 横 200pix 縦 50pix 以下 0 表示順 見出し 学科 氏名 見出し 2 見出し 3 コメントなどを登録 修正することができます 表示順は昇順になります 新規登録することにより 複数掲載することが可能です 2 登録する ボタン登録することができます 入力情報を確認後 クリックしてください 登録後 完了画面に移りますので 表示画面に戻る をクリックしてください
49 自慢の先生 研究 学生作品情報ページの編集 5 49 確認画面 ( 実際の表示 )
50 資格 技術と就職情報ページ作成 修正 50
51 資格 技術と就職情報ページの編集 5 編集するページの年度を確認します 資格 技術と就職の 編集 ボタンをクリックします 資格 技術と就職情報編集ページへ移動します
52 資格 技術と就職情報ページの編集 2 52 資格 技術と就職情報ページでは 資格 と 就職状況 の掲載が可能です 資格 と 就職状況 では 登録方法が異なりますので 注意ください 新規登録 ボタン資格の編集画面へ移動します 新規登録 ボタン就職状況の編集画面へ移動します 次ページへ続きます
53 資格 技術と就職情報ページの編集 3 53 表示順 見出し コメント 資格内容などを登録 修正することができます 表示順は昇順になります 新規登録することにより 複数掲載することが可能です 2 3 登録する ボタン登録することができます 入力情報を確認後 クリックしてください 登録後 完了画面に移りますので 表示画面に戻る をクリックしてください
54 資格 技術と就職情報ページの編集 4 54 表示順 コメント 就職情報などを登録 修正することができます 4 表示順は昇順になります 新規登録することにより 複数掲載することが可能です 5 登録する ボタン登録することができます 入力情報を確認後 クリックしてください 登録後 完了画面に移りますので 表示画面に戻る をクリックしてください
55 資格 技術と就職ページの編集 5 55 確認画面 ( 実際の表示 )
<4D F736F F F696E74202D AAE90AC817A A77836C D836A B2E B8CDD8AB B83685D>
 さんぽう進学ネット PC 版 スマートフォン版共通 205 年度 [ 掲載期間 204 年 4 月 ~205 年 3 月 ] 206 年度 [ 掲載期間 205 年 2 月末 ~206 年 3 月 ] 学校紹介ページ 更新マニュアル Ver..00 http://www.sanpou-s.net/ 205 年 02 月 2 日更新 株式会社さんぽう 学校紹介ページ公開までの流れ 管理画面よりログイン
さんぽう進学ネット PC 版 スマートフォン版共通 205 年度 [ 掲載期間 204 年 4 月 ~205 年 3 月 ] 206 年度 [ 掲載期間 205 年 2 月末 ~206 年 3 月 ] 学校紹介ページ 更新マニュアル Ver..00 http://www.sanpou-s.net/ 205 年 02 月 2 日更新 株式会社さんぽう 学校紹介ページ公開までの流れ 管理画面よりログイン
PowerPoint プレゼンテーション
 19-1 フォーム作成の概要 19-2 資料請求フォームを設定する 19-3 来校予約フォームを設定する 貴校のホームページ等から 資料請求や来校予約ができるフォームを作成します 19-1 フォーム作成の概要 資料請求や来校予約をするためのフォーム ( 申し込み画面 ) を作成し 貴校のホームページ等で公開できます 作成可能なフォームには 資料請求フォーム と 来校予約フォーム があります フォームの作成が完了し公開設定を行うと
19-1 フォーム作成の概要 19-2 資料請求フォームを設定する 19-3 来校予約フォームを設定する 貴校のホームページ等から 資料請求や来校予約ができるフォームを作成します 19-1 フォーム作成の概要 資料請求や来校予約をするためのフォーム ( 申し込み画面 ) を作成し 貴校のホームページ等で公開できます 作成可能なフォームには 資料請求フォーム と 来校予約フォーム があります フォームの作成が完了し公開設定を行うと
学 校 紹 介 ページ 公 開 までの 流 れ 2 管 理 画 面 よりログイン お 知 らせいたしますID PASSにて 管 理 画 面 よりログインします さんぽう 進 学 ネットモバイル 看 護 医 療 進 学 ネット のIDにつきましては 2010 年 度 用 と2011 年 度 用 とで
 さんぽう 進 学 ネットモバイル 2011 年 度 入 学 者 用 [ 掲 載 期 間 2010 年 4 月 ~2011 年 3 月 ] 学 校 紹 介 ページ 更 新 マニュアル http://mbsn.jp Ver.1.00 株 式 会 社 さんぽう 1 学 校 紹 介 ページ 公 開 までの 流 れ 2 管 理 画 面 よりログイン お 知 らせいたしますID PASSにて 管 理 画 面 よりログインします
さんぽう 進 学 ネットモバイル 2011 年 度 入 学 者 用 [ 掲 載 期 間 2010 年 4 月 ~2011 年 3 月 ] 学 校 紹 介 ページ 更 新 マニュアル http://mbsn.jp Ver.1.00 株 式 会 社 さんぽう 1 学 校 紹 介 ページ 公 開 までの 流 れ 2 管 理 画 面 よりログイン お 知 らせいたしますID PASSにて 管 理 画 面 よりログインします
志願者運用フロー(パソコン)
 こちらのマニュアルではパソコンでの出願手続きを説明いたします スマートフォンでの出願手続きの説明は Web 出願志願者運用フロー ( スマートフォン ) を参照してください 1. 学校のホームページ (http://www.seisen-jc.ac.jp/) にアクセスし トップページに掲載されている Web 出願はこちら のリンクをクリックします Web 出願説明サイトの出願手続きボタンより大学
こちらのマニュアルではパソコンでの出願手続きを説明いたします スマートフォンでの出願手続きの説明は Web 出願志願者運用フロー ( スマートフォン ) を参照してください 1. 学校のホームページ (http://www.seisen-jc.ac.jp/) にアクセスし トップページに掲載されている Web 出願はこちら のリンクをクリックします Web 出願説明サイトの出願手続きボタンより大学
Microsoft Word マニュアル【受講者】VER
 操作マニュアル 受講者編 一般社団法人日本介護支援専門員協会 VER1.0.0 2015/04/15 版 目 次 第 1 章受講管理システムについて 3 1.1 システム概要 3 1.2 ID について 3 1.2.1 利用登録 3 1.2.2 ID/ パスワードの付与 3 1.3 システムへのアクセス方法について 4 1.4 パスワードを忘れた場合 ( パスワードの再発行について ) 8 第 2
操作マニュアル 受講者編 一般社団法人日本介護支援専門員協会 VER1.0.0 2015/04/15 版 目 次 第 1 章受講管理システムについて 3 1.1 システム概要 3 1.2 ID について 3 1.2.1 利用登録 3 1.2.2 ID/ パスワードの付与 3 1.3 システムへのアクセス方法について 4 1.4 パスワードを忘れた場合 ( パスワードの再発行について ) 8 第 2
WEB 案内状マニュアル
 WEB 案内状マニュアル 目次 01. 目次 02. 管理画 へのログイン はじめに. ログイン 03. 管理画 へのログイン STEP1. 各項目の 04. 管理画 へのログイン STEP2. 公開ページのプレビュー 05. 管理画 へのログイン STEP3. 内容のアップロード 06. ゲストからのお返事の確認 お返事の内容確認方法について 07. 思い出ダウンロード データの保存について 08.
WEB 案内状マニュアル 目次 01. 目次 02. 管理画 へのログイン はじめに. ログイン 03. 管理画 へのログイン STEP1. 各項目の 04. 管理画 へのログイン STEP2. 公開ページのプレビュー 05. 管理画 へのログイン STEP3. 内容のアップロード 06. ゲストからのお返事の確認 お返事の内容確認方法について 07. 思い出ダウンロード データの保存について 08.
目次 管理画面へログイン 3 採用情報の投稿 4 採用情報の入力方法 5 トップページの項目の編集 6-9 メディアライブラリ 10-11
 採用ページプラスアイ更新用マニュアル Powered by 目次 管理画面へログイン 3 採用情報の投稿 4 採用情報の入力方法 5 トップページの項目の編集 6-9 メディアライブラリ 10-11 管理画面へログイン このサイト全体は CMS(WordPress) によって管理しております そのため 主なコンテンツ更新は WordPress 管理画面より更新が可能なものとなっております まずはその管理画面へログインします
採用ページプラスアイ更新用マニュアル Powered by 目次 管理画面へログイン 3 採用情報の投稿 4 採用情報の入力方法 5 トップページの項目の編集 6-9 メディアライブラリ 10-11 管理画面へログイン このサイト全体は CMS(WordPress) によって管理しております そのため 主なコンテンツ更新は WordPress 管理画面より更新が可能なものとなっております まずはその管理画面へログインします
問合せ分類 1( 初期設定関連 ) お問い合わせ 初期設定の方法がわかりません 初期設定をご案内させていただきます 1 下記 URL をクリックし 規約に同意し サービス登録番号を入力をしてください
 メール受信未着のお問い合わせについて 1. 初期パスワードのメールが届きません 登録されたメールアドレスにメールが届かない原因として次のような状況が考えられます 1. サービス登録番号が正しく入力されていない 2. 迷惑メールフォルダに入ってしまっている 3. 登録のメールアドレスと実際のメールアドレスに相違がある 4.WEB 公開を希望されていない 5. 自治体でのご登録 変更手続後 通訳案内士情報検索サービスのシステムへまだ反映されていない
メール受信未着のお問い合わせについて 1. 初期パスワードのメールが届きません 登録されたメールアドレスにメールが届かない原因として次のような状況が考えられます 1. サービス登録番号が正しく入力されていない 2. 迷惑メールフォルダに入ってしまっている 3. 登録のメールアドレスと実際のメールアドレスに相違がある 4.WEB 公開を希望されていない 5. 自治体でのご登録 変更手続後 通訳案内士情報検索サービスのシステムへまだ反映されていない
<Web 出願システムとは > Web 出願システムのご利用方法 保護者 志願者がインターネットに接続できる端末 ( パソコン スマートフォン タブレット ) を利用して ご自宅や外出 先から学校専用の Web 出願サイトで出願の申し込み 受験料の決済をおこなうことができるシステムです Web 出願
 2019 年度 中学校 Web 出願について 聖隷クリストファー中 高等学校 Web 出願システムのご利用方法 保護者 志願者がインターネットに接続できる端末 ( パソコン スマートフォン タブレット ) を利用して ご自宅や外出 先から学校専用の Web 出願サイトで出願の申し込み 受験料の決済をおこなうことができるシステムです Web 出願利用開始日 Web 出願サイトは
2019 年度 中学校 Web 出願について 聖隷クリストファー中 高等学校 Web 出願システムのご利用方法 保護者 志願者がインターネットに接続できる端末 ( パソコン スマートフォン タブレット ) を利用して ご自宅や外出 先から学校専用の Web 出願サイトで出願の申し込み 受験料の決済をおこなうことができるシステムです Web 出願利用開始日 Web 出願サイトは
ここでは 志望動機書のダウンロードの手順について解説します < 注意点 > 市のホームページ 市職員の募集 に 郵送用の申込書類一式が掲載されていますが 郵送用は PDF 形式のため 電子申請では利用できません 下記手順で Word 形式の志望動機書を準備してください 1) 志望動機書は 市のホーム
 ここでは 職員採用試験の申し込みを電子申請で行う手順について解説します 解説では 例として 職員採用試験 事務職 A を取り上げますが 他のどの区分についても同様の手順となります 志望動機書のダウンロード方法とダウンロードしたファイルについての手順を解説しています 申請に必要な利用者 ID の取得方法について解説しています 既にご自身の利用者 ID をお持ちの方は改めて取得する必要はありません 電子申請の入力手順および志望動機書の添付方法
ここでは 職員採用試験の申し込みを電子申請で行う手順について解説します 解説では 例として 職員採用試験 事務職 A を取り上げますが 他のどの区分についても同様の手順となります 志望動機書のダウンロード方法とダウンロードしたファイルについての手順を解説しています 申請に必要な利用者 ID の取得方法について解説しています 既にご自身の利用者 ID をお持ちの方は改めて取得する必要はありません 電子申請の入力手順および志望動機書の添付方法
Microsoft Word - online-manual.doc
 オンライン報告ご利用マニュアル 日本エス エイチ エル株式会社採点処理センター Page 1 1. オンライン報告へログインする 1 オンライン報告の登録が完了すると 当社からメールが 2 通届きます オンライン報告登録完了のお知らせ オンライン報告ログイン画面 URL のご案内 パスワードのご案内 ログインに必要な 企業コード ユーザー ID パスワード のご案内 2 ログイン画面にアクセスし ご案内した
オンライン報告ご利用マニュアル 日本エス エイチ エル株式会社採点処理センター Page 1 1. オンライン報告へログインする 1 オンライン報告の登録が完了すると 当社からメールが 2 通届きます オンライン報告登録完了のお知らせ オンライン報告ログイン画面 URL のご案内 パスワードのご案内 ログインに必要な 企業コード ユーザー ID パスワード のご案内 2 ログイン画面にアクセスし ご案内した
スライド 1
 寺院専用サイト使い方 操作説明書 Ver.01 2012 年 7 月岡崎教務所 寺院専用マイページログイン [ ログイン画面 ] ホームページアドレス :http://www.okazaki-kyoku.net 1. ユーザ画面からの場合画面右上部 [ 寺院専用ページ ] クリック 2 寺院専用ログインページに直接アクセス 寺院専用ページアドレス : http://www.okazaki-kyoku.net/login/temple.html
寺院専用サイト使い方 操作説明書 Ver.01 2012 年 7 月岡崎教務所 寺院専用マイページログイン [ ログイン画面 ] ホームページアドレス :http://www.okazaki-kyoku.net 1. ユーザ画面からの場合画面右上部 [ 寺院専用ページ ] クリック 2 寺院専用ログインページに直接アクセス 寺院専用ページアドレス : http://www.okazaki-kyoku.net/login/temple.html
PowerPoint プレゼンテーション
 テンプレートサイト更新方法マニュアル PC ( パソコン ) 版 目次 1. ログイン 2. ブログの更新手順 3. ブログに画像を入れる方法 ( 画像のアップロード ) 4. 画像の縮小方法 5. ブログにYOU TUBEの動画を入れる方法 ( 動画 (Youtube) のアップ方法 ) 6. ブログカテゴリーの追加方法 7. 営業カレンダーの更新方法 8. 商品メニュー記事の追加方法 9. 固定ページについて
テンプレートサイト更新方法マニュアル PC ( パソコン ) 版 目次 1. ログイン 2. ブログの更新手順 3. ブログに画像を入れる方法 ( 画像のアップロード ) 4. 画像の縮小方法 5. ブログにYOU TUBEの動画を入れる方法 ( 動画 (Youtube) のアップ方法 ) 6. ブログカテゴリーの追加方法 7. 営業カレンダーの更新方法 8. 商品メニュー記事の追加方法 9. 固定ページについて
目次 P. ログイン P. TOPページ P3. 物件概要の更新 P4. ページの編集 P6. 項目の編集 全体概要 登録本告 先着本告 予告 の編集 P7. 項目の編集 フリーエリア の編集 P8. 編集エディターのご使用方法 P. 項目の編集 更新日 の編集 P3. 次回更新予定日アラートメール
 E-MS 管理画面操作マニュアル Copyright C 07 E-STATE ONLINE Co.,Ltd.All Rights Reserved. 目次 P. ログイン P. TOPページ P3. 物件概要の更新 P4. ページの編集 P6. 項目の編集 全体概要 登録本告 先着本告 予告 の編集 P7. 項目の編集 フリーエリア の編集 P8. 編集エディターのご使用方法 P. 項目の編集 更新日
E-MS 管理画面操作マニュアル Copyright C 07 E-STATE ONLINE Co.,Ltd.All Rights Reserved. 目次 P. ログイン P. TOPページ P3. 物件概要の更新 P4. ページの編集 P6. 項目の編集 全体概要 登録本告 先着本告 予告 の編集 P7. 項目の編集 フリーエリア の編集 P8. 編集エディターのご使用方法 P. 項目の編集 更新日
PowerPoint プレゼンテーション
 みやぎ子育て支援パスポートポータルサイト 協賛店舗マニュアル 2019 年 1 月 0 目 次 INDEX 1) 2) 3) 4) 5) 6) 7) 8) 9) ご利用までの流れ新規登録申請管理者からの通知メール店舗情報の確認 画像写真の登録申請登録内容の確認公開申請店舗新規追加画像登録担当者情報 2 3 9 10 20 21 21 22 22 10) ログアウト 22 1 全体概念図 1) ご利用までの流れ
みやぎ子育て支援パスポートポータルサイト 協賛店舗マニュアル 2019 年 1 月 0 目 次 INDEX 1) 2) 3) 4) 5) 6) 7) 8) 9) ご利用までの流れ新規登録申請管理者からの通知メール店舗情報の確認 画像写真の登録申請登録内容の確認公開申請店舗新規追加画像登録担当者情報 2 3 9 10 20 21 21 22 22 10) ログアウト 22 1 全体概念図 1) ご利用までの流れ
DB STREET 設置マニュアル
 DB STREET 設置マニュアル イーマックス目黒光一 1/23 1 はじめに... 3 2 会員詳細ページへのログイン... 4 3 サイト情報の設定... 5 4 一覧ページ画面の設定...13 5 詳細ページ画面の設定...15 6 お問い合わせページの設定...16 7 検索項目の設定...21 8 テンプレートのダウンロード...23 9 CSVアップロード...23 10 その他...
DB STREET 設置マニュアル イーマックス目黒光一 1/23 1 はじめに... 3 2 会員詳細ページへのログイン... 4 3 サイト情報の設定... 5 4 一覧ページ画面の設定...13 5 詳細ページ画面の設定...15 6 お問い合わせページの設定...16 7 検索項目の設定...21 8 テンプレートのダウンロード...23 9 CSVアップロード...23 10 その他...
目次 1. はじめに 更新履歴 ログイン ログアウト ログイン時の URL とユーザー名 ログイン ログアウト トップ画面 活動一覧画面 活動情報の
 子どもゆめ基金助成活動情報サイト 団体管理サイト操作マニュアル Ver.1.1 目次 1. はじめに... 3 1.1. 更新履歴... 3 2. ログイン ログアウト... 5 2.1. ログイン時の URL とユーザー名... 5 2.2. ログイン... 5 2.3. ログアウト... 6 3. トップ画面... 7 3.1. 活動一覧画面... 7 3.2. 活動情報の 詳細 について...
子どもゆめ基金助成活動情報サイト 団体管理サイト操作マニュアル Ver.1.1 目次 1. はじめに... 3 1.1. 更新履歴... 3 2. ログイン ログアウト... 5 2.1. ログイン時の URL とユーザー名... 5 2.2. ログイン... 5 2.3. ログアウト... 6 3. トップ画面... 7 3.1. 活動一覧画面... 7 3.2. 活動情報の 詳細 について...
Cacoo - いいねタウン店舗管理画面マニュアル
 いいねタウン店舗管理画面マニュアル - 表紙 いいねタウン 1 いいねタウン店舗管理画面マニュアル - 目次 目次 ログイン画面各メニューについて基本情報の編集画像の挿入クーポンの登録 変更アカウント設定メニューの登録 変更逆引き一覧 3ページ 4ページ 5ページ 8ページ 9ページ 10ページ 11ページ 12ページ 2 いいねタウン店舗管理画面マニュアル - ログイン画面 ログイン画面 ブラウザ
いいねタウン店舗管理画面マニュアル - 表紙 いいねタウン 1 いいねタウン店舗管理画面マニュアル - 目次 目次 ログイン画面各メニューについて基本情報の編集画像の挿入クーポンの登録 変更アカウント設定メニューの登録 変更逆引き一覧 3ページ 4ページ 5ページ 8ページ 9ページ 10ページ 11ページ 12ページ 2 いいねタウン店舗管理画面マニュアル - ログイン画面 ログイン画面 ブラウザ
案内所タッチパネル店舗管理ページ説明書 平成 22 年 7 月 26 日 案内所タッチパネル店舗管理ページ説明書 新たに登録いただいた店舗様へご登録いただいた店舗様へは 弊社より 管理ページアドレス ログイン用アカウント ログイン用パスワードをお送りさせていただきます また 管理ページで出来る作業は
 新たに登録いただいた店舗様へご登録いただいた店舗様へは 弊社より 管理ページアドレス ログイン用アカウント ログイン用パスワードをお送りさせていただきます また 管理ページで出来る作業は キャスト ( 女の子 ) の登録 修正 削除 3 ページから 出勤表の登録 修正 削除 12 ページから 最新割引情報の登録 修正 削除 20 ページから 店舗画像の登録 変更 30 ページ 店舗情報の修正 登録
新たに登録いただいた店舗様へご登録いただいた店舗様へは 弊社より 管理ページアドレス ログイン用アカウント ログイン用パスワードをお送りさせていただきます また 管理ページで出来る作業は キャスト ( 女の子 ) の登録 修正 削除 3 ページから 出勤表の登録 修正 削除 12 ページから 最新割引情報の登録 修正 削除 20 ページから 店舗画像の登録 変更 30 ページ 店舗情報の修正 登録
PowerPoint プレゼンテーション
 利用者向け申込み手順 説明書 第 5 版 2017 年 2 月 国立研究開発法人 宇宙航空研究開発機構 目 次 1 ユーザー登録をおこなう... P.2 2 ユーザー ID またはパスワードを忘れてしまった場合... P.3 3 ログインする... P.6 4 ログオフする... P.7 5 シンポジウムに参加申込みをおこなう ( 新規 )... P.8 6 原稿の提出をおこなう... P.12 7
利用者向け申込み手順 説明書 第 5 版 2017 年 2 月 国立研究開発法人 宇宙航空研究開発機構 目 次 1 ユーザー登録をおこなう... P.2 2 ユーザー ID またはパスワードを忘れてしまった場合... P.3 3 ログインする... P.6 4 ログオフする... P.7 5 シンポジウムに参加申込みをおこなう ( 新規 )... P.8 6 原稿の提出をおこなう... P.12 7
スライド 1
 ( 新 ) 携帯電話版マニュアル ( 事業者向け ) SHIFT 携帯電話版は 携帯電話の機種によってはご利用いただけない場合がございます スマートフォンには未対応です 平成 27 年 7 月 1 利用イメージ 普段はパソコンでページ作成 PC 版企業ページ 携帯版企業ページ 事業者 A さん 外出先から携帯電話で新着情報を投稿 携帯電話に保存されている画像を利用できます SHIFT 携帯版メニュー画面では
( 新 ) 携帯電話版マニュアル ( 事業者向け ) SHIFT 携帯電話版は 携帯電話の機種によってはご利用いただけない場合がございます スマートフォンには未対応です 平成 27 年 7 月 1 利用イメージ 普段はパソコンでページ作成 PC 版企業ページ 携帯版企業ページ 事業者 A さん 外出先から携帯電話で新着情報を投稿 携帯電話に保存されている画像を利用できます SHIFT 携帯版メニュー画面では
本マニュアルについて 本マニュアルは OS に Windows XP ウェブブラウザに Internet Explorer 8 を使用した状態で作成しています ご使用の際に留意してください
 全国設備業 IT 推進会会員組合向け ホームページ作成サービス 操作マニュアル Ver 1.0.0 本マニュアルについて 本マニュアルは OS に Windows XP ウェブブラウザに Internet Explorer 8 を使用した状態で作成しています ご使用の際に留意してください 目次 1 システムの起動 01 画面説明 02 2 トップページ の編集 03 3. 組合概要ページ の編集 06
全国設備業 IT 推進会会員組合向け ホームページ作成サービス 操作マニュアル Ver 1.0.0 本マニュアルについて 本マニュアルは OS に Windows XP ウェブブラウザに Internet Explorer 8 を使用した状態で作成しています ご使用の際に留意してください 目次 1 システムの起動 01 画面説明 02 2 トップページ の編集 03 3. 組合概要ページ の編集 06
第 35 回日本臨床栄養代謝学会学術集会演題登録インストラクション 下記画面にアクセスしてください 第 35 回日本臨床栄養代謝学会学術集会マイらく ~ る 新規ご登録の方 上部の
 第 35 回日本臨床栄養代謝学会学術集会演題登録インストラクション 下記画面にアクセスしてください 第 35 回日本臨床栄養代謝学会学術集会マイらく ~ る https://lacool.convention.co.jp/jcs/login/jlogin/0000000780 新規ご登録の方 上部の 個人情報新規登録 を開いてください 2 ページへ 個人情報を登録済の方 下部の ログイン を開いてください
第 35 回日本臨床栄養代謝学会学術集会演題登録インストラクション 下記画面にアクセスしてください 第 35 回日本臨床栄養代謝学会学術集会マイらく ~ る https://lacool.convention.co.jp/jcs/login/jlogin/0000000780 新規ご登録の方 上部の 個人情報新規登録 を開いてください 2 ページへ 個人情報を登録済の方 下部の ログイン を開いてください
< 目次 > 1. ビジネスポータル初回ログイン手順について Arcstar IP Voice 開通後 最初にビジネスポータルにアクセスして 初期設定をしていただく手順についてご案内します 2. ログインとダッシュボード画面の表示メニュービジネスポータルにログインし ダッシュボード画面を表示するまで
 ビジネスポータルご利用ガイド (Arcstar IP Voice 編 ) 3.5 版 2018.12.05 NTT コミュニケーションズ < 目次 > 1. ビジネスポータル初回ログイン手順について Arcstar IP Voice 開通後 最初にビジネスポータルにアクセスして 初期設定をしていただく手順についてご案内します 2. ログインとダッシュボード画面の表示メニュービジネスポータルにログインし
ビジネスポータルご利用ガイド (Arcstar IP Voice 編 ) 3.5 版 2018.12.05 NTT コミュニケーションズ < 目次 > 1. ビジネスポータル初回ログイン手順について Arcstar IP Voice 開通後 最初にビジネスポータルにアクセスして 初期設定をしていただく手順についてご案内します 2. ログインとダッシュボード画面の表示メニュービジネスポータルにログインし
【ビューティーパーク】店舗管理画面 操作ガイドver4.1
 ビューティパーク店舗管理画面操作ガイド ver4.1 2016/9/5 1/16 トップ P.2 へ P.3,4 へ P.5,6 へ P.7,8 へ P.9, 10 へ P.1.11,12 へ P.. 13 へ P.14.14,15 15 へ P.16 へ 2/16 基本情報 店舗ページ などで表示される店舗様の基本情報となります 店舗名 店舗情報 下記項目は編集制限編集制限をつけておりますをつけております
ビューティパーク店舗管理画面操作ガイド ver4.1 2016/9/5 1/16 トップ P.2 へ P.3,4 へ P.5,6 へ P.7,8 へ P.9, 10 へ P.1.11,12 へ P.. 13 へ P.14.14,15 15 へ P.16 へ 2/16 基本情報 店舗ページ などで表示される店舗様の基本情報となります 店舗名 店舗情報 下記項目は編集制限編集制限をつけておりますをつけております
インターネット出願マニュアル 2018_ver.1
 2018_ver.1 インターネット出願 マニュアル 入試内容に関するお問い合わせ サレジオ高専入試募集課 TEL:042-775-3020( 代表 ) 本マニュアルに掲載の画像はイメージです システムのバージョン更新に伴い 実際の画面と異なる場合が ありますので 出願までの流れ の確認としてご活用ください 1 お問合わせについて インターネット出願システム 操作に関するお問い合わせは 出願ページの
2018_ver.1 インターネット出願 マニュアル 入試内容に関するお問い合わせ サレジオ高専入試募集課 TEL:042-775-3020( 代表 ) 本マニュアルに掲載の画像はイメージです システムのバージョン更新に伴い 実際の画面と異なる場合が ありますので 出願までの流れ の確認としてご活用ください 1 お問合わせについて インターネット出願システム 操作に関するお問い合わせは 出願ページの
Microsoft Word - BRマニュアル教員用new.docx
 BookRoll マニュアル 教員用 BookRoll 1.1 BookRoll とは BookRoll は 講義で使用するデジタル教材や資料を学内ユーザーに閲覧可能するシステムです オンライン環境があればいつでもどこでもパソコンやスマートフォンの Web ブラウザから閲覧することができます また 閲覧画面では ブックマークやマーカー メモ機能を利用し 学習に活用することができます BookRoll
BookRoll マニュアル 教員用 BookRoll 1.1 BookRoll とは BookRoll は 講義で使用するデジタル教材や資料を学内ユーザーに閲覧可能するシステムです オンライン環境があればいつでもどこでもパソコンやスマートフォンの Web ブラウザから閲覧することができます また 閲覧画面では ブックマークやマーカー メモ機能を利用し 学習に活用することができます BookRoll
出願サイトの利用手順 1. 本校のホームページ ( にアクセスインターネットに接続できる端末 ( パソコン スマートフォン タブレット ) から本校のホームページにアクセスします 2. [ ウェブ出願申込 ] をクリック 高校入試情報ページから < ウェ
![出願サイトの利用手順 1. 本校のホームページ ( にアクセスインターネットに接続できる端末 ( パソコン スマートフォン タブレット ) から本校のホームページにアクセスします 2. [ ウェブ出願申込 ] をクリック 高校入試情報ページから < ウェ 出願サイトの利用手順 1. 本校のホームページ ( にアクセスインターネットに接続できる端末 ( パソコン スマートフォン タブレット ) から本校のホームページにアクセスします 2. [ ウェブ出願申込 ] をクリック 高校入試情報ページから < ウェ](/thumbs/91/106749542.jpg) ウェブ出願システムのご利用方法 ( 高等学校入試 ) インターネットに接続できる端末 ( パソコン スマートフォン タブレット ) を利用して ご自宅や外出先から学校の Web 出願サイトで出願の申し込み 受験料の決済をおこなうことができるシステムです システム利用可能期間 2019 年 1 月 9 日 ( 水 )~ 自己推薦入試 2019 年 1 月 9 日 ( 水 )~1
ウェブ出願システムのご利用方法 ( 高等学校入試 ) インターネットに接続できる端末 ( パソコン スマートフォン タブレット ) を利用して ご自宅や外出先から学校の Web 出願サイトで出願の申し込み 受験料の決済をおこなうことができるシステムです システム利用可能期間 2019 年 1 月 9 日 ( 水 )~ 自己推薦入試 2019 年 1 月 9 日 ( 水 )~1
PowerPoint プレゼンテーション
 派遣のミカタ 使用マニュアル Ver.1.00 1 1 基本設定 管理者アカウントでログイン manebi から発行された管理者アカウントの 1メールアドレス ( またはID) パスワードの入力 入力後はログインをクリック 1 入力前 入力後 3 基本設定 1 ログイン後は1システム管理画面が表示されます この画面では ユーザの登録 受講状況の確認やサイトの基本設定を行います まずは 基本設定を行います
派遣のミカタ 使用マニュアル Ver.1.00 1 1 基本設定 管理者アカウントでログイン manebi から発行された管理者アカウントの 1メールアドレス ( またはID) パスワードの入力 入力後はログインをクリック 1 入力前 入力後 3 基本設定 1 ログイン後は1システム管理画面が表示されます この画面では ユーザの登録 受講状況の確認やサイトの基本設定を行います まずは 基本設定を行います
<4D F736F F D E814096CD8B5B8E8E8CB181408EF38CB18EE88F878F EF8FEA8EF38CB1816A92868B8F8F4390B DC58F49>
 MMC 模擬試験会場受験の手順書 第 1 回模擬試験から第 4 回模擬試験までの 2 次対策模擬試験の解答用紙の返却は インターネットを利用して行います ここでは 模擬試験を 会場 で受験する場合の 具体的な手順を説明します 本手順 手続きは アドバイスの有無に関わらず共通となりますので 必ず手順 手続きを行ってください なお 本システムの利用に当たっては OS:Windows7 以上 ブラウザ :Internet
MMC 模擬試験会場受験の手順書 第 1 回模擬試験から第 4 回模擬試験までの 2 次対策模擬試験の解答用紙の返却は インターネットを利用して行います ここでは 模擬試験を 会場 で受験する場合の 具体的な手順を説明します 本手順 手続きは アドバイスの有無に関わらず共通となりますので 必ず手順 手続きを行ってください なお 本システムの利用に当たっては OS:Windows7 以上 ブラウザ :Internet
高校生ビジネスプラン・グランプリ
 第 6 回高校生ビジネスプラン グランプリ エントリー ビジネスプランの提出 ご担当教員向け Web 申し込み操作マニュアル 高校生ビジネスプラン グランプリ 運営事務局 平成 30 年 7 月 目次 1: エントリーからビジネスプランシート提出の流れ... 2 2: アカウント情報の登録... 3 3: パスワードの設定... 8 4: ログイン ログアウト... 11 5: エントリー ( 応募登録
第 6 回高校生ビジネスプラン グランプリ エントリー ビジネスプランの提出 ご担当教員向け Web 申し込み操作マニュアル 高校生ビジネスプラン グランプリ 運営事務局 平成 30 年 7 月 目次 1: エントリーからビジネスプランシート提出の流れ... 2 2: アカウント情報の登録... 3 3: パスワードの設定... 8 4: ログイン ログアウト... 11 5: エントリー ( 応募登録
誓約書の同意 4 初回のみ 下記画面が表示されるので内容を確認後 同意する ボタンをクリック 同意していただけない場合はネット調達システムを使うことができません 参照条件設定 5 案件の絞り込み画面が表示されます 5-1 施工地域を選択して 施工地域選択完了 ボタンをクリック - 2 -
 ネット調達システム簡易マニュアル 協力会社編 システムの起動 ~ 案件参照 ~ 見積提出 ログイン 1OC-COMET にログインします 2 左側のメニューより 関連システム連携 ( 見積回答 S 他 ) をクリック 3 ネット調達システム をクリック - 1 - 誓約書の同意 4 初回のみ 下記画面が表示されるので内容を確認後 同意する ボタンをクリック 同意していただけない場合はネット調達システムを使うことができません
ネット調達システム簡易マニュアル 協力会社編 システムの起動 ~ 案件参照 ~ 見積提出 ログイン 1OC-COMET にログインします 2 左側のメニューより 関連システム連携 ( 見積回答 S 他 ) をクリック 3 ネット調達システム をクリック - 1 - 誓約書の同意 4 初回のみ 下記画面が表示されるので内容を確認後 同意する ボタンをクリック 同意していただけない場合はネット調達システムを使うことができません
三光幼稚園 各種お申込みWEBマニュアル
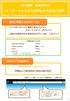 三光幼稚園 各種お申込み インターネットからの申込み方法のご案内 事前に準備していただくもの 1 インターネットに接続できるパソコン スマートフォン タブレット 2 園から配布されたあなたのログイン ID パスワード ご利用可能ブラウザ Internet Explorer 9.0 以上 Google Chrome 最新バージョン Safari 5.0 以上 Fire Fox 30 以上 上記に記載のバージョンは推奨するものであり
三光幼稚園 各種お申込み インターネットからの申込み方法のご案内 事前に準備していただくもの 1 インターネットに接続できるパソコン スマートフォン タブレット 2 園から配布されたあなたのログイン ID パスワード ご利用可能ブラウザ Internet Explorer 9.0 以上 Google Chrome 最新バージョン Safari 5.0 以上 Fire Fox 30 以上 上記に記載のバージョンは推奨するものであり
スライド 1
 Smart-DC( 校正承認システム ) 校正承認システム (Smart-DC) 操作ガイド 目次 ページ 0. 校正承認のフロー 1. 校正承認画面アクセス方法 ~ 機能概要 (TOP 画面 ) 2. デザイン確認方法 1 ページ単位で確認 ~ 機能概要 ( 校正承認画面 ) 2 デザイン OK のとき 3 デザイン NG のとき 3. 確認内容の送信 4. その他の機能 1 コンタクトシート出力
Smart-DC( 校正承認システム ) 校正承認システム (Smart-DC) 操作ガイド 目次 ページ 0. 校正承認のフロー 1. 校正承認画面アクセス方法 ~ 機能概要 (TOP 画面 ) 2. デザイン確認方法 1 ページ単位で確認 ~ 機能概要 ( 校正承認画面 ) 2 デザイン OK のとき 3 デザイン NG のとき 3. 確認内容の送信 4. その他の機能 1 コンタクトシート出力
ウェブ会員新規登録方法 ( パソコン及びスマートフォンから ) 1. にアクセスし 初回来場特典 ( 明治大学カード会員 JAF 会員 フクラムカード会員の方のみ ) お名前 フリガナ 性別 生年月日( 例 :1980/01/01) 郵便番
 猪苗代スキー場 Re:born CLUB 会員マニュアル目次 (2015 年 11 月 20 日改訂 )! ウェブ会員新規登録方法 " パソコン及びスマートフォン (P.2) " 携帯電話 (P.5)! カード会員からウェブ会員への移行方法 " パソコン及びスマートフォン (P.9) " 携帯電話 (P.13)! マイページの利用方法 " マイページへのアクセス及びログイン (P.17) " マイページトップ
猪苗代スキー場 Re:born CLUB 会員マニュアル目次 (2015 年 11 月 20 日改訂 )! ウェブ会員新規登録方法 " パソコン及びスマートフォン (P.2) " 携帯電話 (P.5)! カード会員からウェブ会員への移行方法 " パソコン及びスマートフォン (P.9) " 携帯電話 (P.13)! マイページの利用方法 " マイページへのアクセス及びログイン (P.17) " マイページトップ
愛媛県採用試験受験申込システムのよくある問合せ.docx
 愛媛県採用試験受験申込システムのよくある問合せ Q1 試験案内の入手方法は 試験案内は 愛媛県職員採用情報ホームページの 試験の日程 ご案内 採用 試験案内 からダウンロードし 印刷できます Q2 受験の申込み方法は 受験を希望される試験の試験案内及び受験申込みの流れをご確認のうえ パソコン 又はスマートフォンを利用して 愛媛県採用試験受験申込システム から申込みを行 ってください Q3 インターネット申込みは
愛媛県採用試験受験申込システムのよくある問合せ Q1 試験案内の入手方法は 試験案内は 愛媛県職員採用情報ホームページの 試験の日程 ご案内 採用 試験案内 からダウンロードし 印刷できます Q2 受験の申込み方法は 受験を希望される試験の試験案内及び受験申込みの流れをご確認のうえ パソコン 又はスマートフォンを利用して 愛媛県採用試験受験申込システム から申込みを行 ってください Q3 インターネット申込みは
2. オプション設定画面で, 必要事項を記入 選択します. 少なくとも, タイトル に課題の見出しとなる文章を入力する他, 種別 を アンケート( 無記名式 ) に設定する必要があります. また, アクセス制限はここでは コースメニューで非表示にする に設定します. その他設定は必要に応じて行って下
 (WebClass チュートリアル ) 公開アンケートの実施 ここではアンケート, 特にメンバーを限定せず広く実施する無記名アンケート ( 以下, 公開アンケート ) の実施方法について解説します. 公開アンケートでは, 回答者が WebClass にログインすることなく回答できるというメリットがありますが, 回答資格の判別や, 同一人による複数回の回答をチェックすることが出来ない欠点がありますのでご注意下さい.
(WebClass チュートリアル ) 公開アンケートの実施 ここではアンケート, 特にメンバーを限定せず広く実施する無記名アンケート ( 以下, 公開アンケート ) の実施方法について解説します. 公開アンケートでは, 回答者が WebClass にログインすることなく回答できるというメリットがありますが, 回答資格の判別や, 同一人による複数回の回答をチェックすることが出来ない欠点がありますのでご注意下さい.
PowerPoint プレゼンテーション
 テンプレートサイト更新方法マニュアル パソコン版 http:// /wp-login.php はサイトのURLを入力上記 URLへアクセスすると 左記のような画面が表示されます ユーザー名 パスワード を入力し ログイン ボタンを押します ブログの更新手順 ブログの更新手順ログインに成功するとこのような画面になります ブログ記事を追加 編集する時は 投稿 をクリックしてください ブログの更新手順 投稿
テンプレートサイト更新方法マニュアル パソコン版 http:// /wp-login.php はサイトのURLを入力上記 URLへアクセスすると 左記のような画面が表示されます ユーザー名 パスワード を入力し ログイン ボタンを押します ブログの更新手順 ブログの更新手順ログインに成功するとこのような画面になります ブログ記事を追加 編集する時は 投稿 をクリックしてください ブログの更新手順 投稿
出願サイトの利用手順 1. 本校のホームページ ( にアクセスインターネットに接続できる端末 ( パソコン スマートフォン タブレット ) から本校のホームページにアクセス します 2. [ ウェブ出願申し込み ] をクリック 中 高入試情報のページで
![出願サイトの利用手順 1. 本校のホームページ ( にアクセスインターネットに接続できる端末 ( パソコン スマートフォン タブレット ) から本校のホームページにアクセス します 2. [ ウェブ出願申し込み ] をクリック 中 高入試情報のページで 出願サイトの利用手順 1. 本校のホームページ ( にアクセスインターネットに接続できる端末 ( パソコン スマートフォン タブレット ) から本校のホームページにアクセス します 2. [ ウェブ出願申し込み ] をクリック 中 高入試情報のページで](/thumbs/92/107969379.jpg) ウェブ出願のご利用方法 ( 中学校入試 ) < ウェブ出願システムとは > 保護者 志願者がインターネットに接続できる端末 ( パソコン スマートフォン タブレット ) を利用して ご自宅や 外出先から学校専用の出願サイトで出願の申し込み 受験料の決済をおこなうことができるシステムです 利用可能期間 2018 年 12 月 10 日からご利用いただけます 第 1 回 ( 一般 2 科 適性検査型 )
ウェブ出願のご利用方法 ( 中学校入試 ) < ウェブ出願システムとは > 保護者 志願者がインターネットに接続できる端末 ( パソコン スマートフォン タブレット ) を利用して ご自宅や 外出先から学校専用の出願サイトで出願の申し込み 受験料の決済をおこなうことができるシステムです 利用可能期間 2018 年 12 月 10 日からご利用いただけます 第 1 回 ( 一般 2 科 適性検査型 )
電子版操作マニュアル スマートデバイス版
 電子版操作ガイドスマートデバイス版 スマートフォン タブレット 2017 年 3 月 30 日版 スマートフォン タブレット版の操作説明書となります 目次 1 対応環境について 2 ログインについて 3 マイページ 3-1 マイページカレンダーアイコンについて 3-2 各種タブについて 3-3 全件検索について 4 閲覧について 4-1 閲覧メニューバーについて 4-2 検索 号内検索 について 4-3
電子版操作ガイドスマートデバイス版 スマートフォン タブレット 2017 年 3 月 30 日版 スマートフォン タブレット版の操作説明書となります 目次 1 対応環境について 2 ログインについて 3 マイページ 3-1 マイページカレンダーアイコンについて 3-2 各種タブについて 3-3 全件検索について 4 閲覧について 4-1 閲覧メニューバーについて 4-2 検索 号内検索 について 4-3
目次 1. 教育ネットひむかファイル転送サービスについて ファイル転送サービスの利用方法 ファイル転送サービスを利用する ( ひむか内 ) ファイル転送サービスへのログイン ひむか内 PCでファイルを送受信する
 教育ネットひむか ファイル転送サービス ユーザーマニュアル 目次 1. 教育ネットひむかファイル転送サービスについて... 2 1.1 ファイル転送サービスの利用方法... 2 2. ファイル転送サービスを利用する ( ひむか内 )... 3 2.1 ファイル転送サービスへのログイン... 3 2.2 ひむか内 PCでファイルを送受信する... 4 2.3 ひむか内 PCで外部 PCから送信されたファイルを受信する...
教育ネットひむか ファイル転送サービス ユーザーマニュアル 目次 1. 教育ネットひむかファイル転送サービスについて... 2 1.1 ファイル転送サービスの利用方法... 2 2. ファイル転送サービスを利用する ( ひむか内 )... 3 2.1 ファイル転送サービスへのログイン... 3 2.2 ひむか内 PCでファイルを送受信する... 4 2.3 ひむか内 PCで外部 PCから送信されたファイルを受信する...
Microsoft Word - ニュース更新システム(サイト用).docx
 1. ニュース更新システム 1.1. 記事情報管理 1.1.1. ニュース更新システムへのログイン ニュース更新システム用の ログイン ID とパスワードで ログインしてください 1 1.1.2. 新しい記事 1.1.2.1. 追加 新しく記事を追加します 記事情報管理画面 ここをクリック ( 次ページへ ) 2 1.1.2.2. 作成 記事内容を作成します 記事情報編集画面 ➀ ➁ ➂ ➃ 必須
1. ニュース更新システム 1.1. 記事情報管理 1.1.1. ニュース更新システムへのログイン ニュース更新システム用の ログイン ID とパスワードで ログインしてください 1 1.1.2. 新しい記事 1.1.2.1. 追加 新しく記事を追加します 記事情報管理画面 ここをクリック ( 次ページへ ) 2 1.1.2.2. 作成 記事内容を作成します 記事情報編集画面 ➀ ➁ ➂ ➃ 必須
-
 さいたま市生涯学習情報システム マイページ 操作手引書 さいたま市教育委員会生涯学習振興課 目 次 1. はじめに... 1 1.1. システムについて...1 1.2. 動作環境...1 2. システム利用の流れ... 2 2.1. システム利用の流れ...2 3. 基本操作... 3 3.1. 利用登録...3 3.2. マイページへのログイン方法...7 3.3. インターネット講座申込について...9
さいたま市生涯学習情報システム マイページ 操作手引書 さいたま市教育委員会生涯学習振興課 目 次 1. はじめに... 1 1.1. システムについて...1 1.2. 動作環境...1 2. システム利用の流れ... 2 2.1. システム利用の流れ...2 3. 基本操作... 3 3.1. 利用登録...3 3.2. マイページへのログイン方法...7 3.3. インターネット講座申込について...9
就職検索システム をクリックしてください 就職情報検索システムのユーザー認証 ( ロ グイン ) ページに移動します 1.2. ユーザー認証就職情報の検索 閲覧を行うためにはユーザー IDとパスワードが必要です 就職情報検索システム IDカード に記載されているユーザー IDとパスワー
 就職情報検索システム操作方法について 就職情報検索システムは 八戸工業高等専門学校のホームページにアクセスすることにより インタ ーネットを通じて求人情報の検索および閲覧を行うことができるシステムです 以下に操作方法を説明します 1.PC で閲覧する場合 1.1. 就職情報検索ページの場所 1.1.1. 八戸工業高等専門学校トップページの [ 就職情報検索求人受付 ] をクリックします 1.1.2.
就職情報検索システム操作方法について 就職情報検索システムは 八戸工業高等専門学校のホームページにアクセスすることにより インタ ーネットを通じて求人情報の検索および閲覧を行うことができるシステムです 以下に操作方法を説明します 1.PC で閲覧する場合 1.1. 就職情報検索ページの場所 1.1.1. 八戸工業高等専門学校トップページの [ 就職情報検索求人受付 ] をクリックします 1.1.2.
ウェブ出願サイトの処理手順 1. 本校のホームページ ( にアクセスインターネットに接続できる端末 ( パソコン スマートフォン タブレット ) から本校のホームページにアクセス します 2. [ ウェブ出願申込 ] をクリック小学校 入試 入学 ページよ
![ウェブ出願サイトの処理手順 1. 本校のホームページ ( にアクセスインターネットに接続できる端末 ( パソコン スマートフォン タブレット ) から本校のホームページにアクセス します 2. [ ウェブ出願申込 ] をクリック小学校 入試 入学 ページよ ウェブ出願サイトの処理手順 1. 本校のホームページ ( にアクセスインターネットに接続できる端末 ( パソコン スマートフォン タブレット ) から本校のホームページにアクセス します 2. [ ウェブ出願申込 ] をクリック小学校 入試 入学 ページよ](/thumbs/91/106230856.jpg) ウェブ出願システムのご利用方法 ( 小学校入試 ) 保護者 志願者がインターネットに接続できる端末 ( パソコン スマートフォン タブレット ) を利用して ご自宅や外出先から学校専用の出願サイトで出願の申し込み 受験料の決済をおこなうことができるシステムです ウェブ出願利用可能期間出願サイトは 2018 年 9 月 3 日午前 10 時 00 分からご利用いただけます
ウェブ出願システムのご利用方法 ( 小学校入試 ) 保護者 志願者がインターネットに接続できる端末 ( パソコン スマートフォン タブレット ) を利用して ご自宅や外出先から学校専用の出願サイトで出願の申し込み 受験料の決済をおこなうことができるシステムです ウェブ出願利用可能期間出願サイトは 2018 年 9 月 3 日午前 10 時 00 分からご利用いただけます
目次 1. 動作環境 お問合せの流れ 操作方法... 3 (1) お問合せ登録... 3 (2) 受付 URL 通知メール受信 / 認証処理 (3) 回答閲覧通知メール受信 / 回答閲覧 (4). 再問合わせ NITE 化審法
 NITE 化審法連絡システム 利用者マニュアル 一般問合わせ 1. 3 版 2015 年 10 月 目次 1. 動作環境... 1 2. お問合せの流れ... 2 3. 操作方法... 3 (1) お問合せ登録... 3 (2) 受付 URL 通知メール受信 / 認証処理... 11 (3) 回答閲覧通知メール受信 / 回答閲覧... 16 (4). 再問合わせ... 19 4. NITE 化審法連絡システムに関する連絡先...
NITE 化審法連絡システム 利用者マニュアル 一般問合わせ 1. 3 版 2015 年 10 月 目次 1. 動作環境... 1 2. お問合せの流れ... 2 3. 操作方法... 3 (1) お問合せ登録... 3 (2) 受付 URL 通知メール受信 / 認証処理... 11 (3) 回答閲覧通知メール受信 / 回答閲覧... 16 (4). 再問合わせ... 19 4. NITE 化審法連絡システムに関する連絡先...
フォト アルバム
 操作説明書 ESCORT 目次 ESCORT 目次 ESCORT 操作の流れログイン / ログアウト方法ホーム ( メニュー ) ユーザー管理 ユーザー登録 / ユーザー修正方法 ユーザー削除方法ディレクトリ管理 ディレクトリ登録 / ディレクトリ修正方法 ディレクトリ削除方法ディレクトリ切替テンプレート管理 テンプレート登録 / テンプレート再設定方法 テンプレート削除方法 特殊タグ設定方法定数タグ設定
操作説明書 ESCORT 目次 ESCORT 目次 ESCORT 操作の流れログイン / ログアウト方法ホーム ( メニュー ) ユーザー管理 ユーザー登録 / ユーザー修正方法 ユーザー削除方法ディレクトリ管理 ディレクトリ登録 / ディレクトリ修正方法 ディレクトリ削除方法ディレクトリ切替テンプレート管理 テンプレート登録 / テンプレート再設定方法 テンプレート削除方法 特殊タグ設定方法定数タグ設定
PowerPoint プレゼンテーション
 P2 P7 P9 P10 P15 P17 P18 教諭設定教諭情報修正教諭情報削除 先生からのオススメ講義 登録方法 先生からのオススメ講義 修正方法 先生からのオススメ講義 削除方法 先生からのオススメ講義 その他サポート機能 1 教諭設定 1 高等学校専用管理画面 へのログイン 高等学校向けサービス案内サイト より 別途お届けしている ログイン用IDのお知らせ に記載の高校コード パスワードでログインします
P2 P7 P9 P10 P15 P17 P18 教諭設定教諭情報修正教諭情報削除 先生からのオススメ講義 登録方法 先生からのオススメ講義 修正方法 先生からのオススメ講義 削除方法 先生からのオススメ講義 その他サポート機能 1 教諭設定 1 高等学校専用管理画面 へのログイン 高等学校向けサービス案内サイト より 別途お届けしている ログイン用IDのお知らせ に記載の高校コード パスワードでログインします
学会業務情報化システム(SOLTI)
 SOLTI< 会員用 > 演題登録システム マニュアル Ⅰ. システムをご利用いただく際の注意事項... (P.1) Ⅱ.SOLTI< 会員用 > 演題登録システムにログインする... (P.2) Ⅲ. 演題登録を行う... (P.3) Ⅳ. 登録情報を修正する... (P.13) Ⅴ. 演題登録資格を確認する... (P.14) Ⅰ. システムをご利用いただく際の注意事項 (1) 用語について :
SOLTI< 会員用 > 演題登録システム マニュアル Ⅰ. システムをご利用いただく際の注意事項... (P.1) Ⅱ.SOLTI< 会員用 > 演題登録システムにログインする... (P.2) Ⅲ. 演題登録を行う... (P.3) Ⅳ. 登録情報を修正する... (P.13) Ⅴ. 演題登録資格を確認する... (P.14) Ⅰ. システムをご利用いただく際の注意事項 (1) 用語について :
<81798AC7979D B838B92CA904D8BB388E A937393B9957B8CA B835790A78DEC D815B2E786C73>
 . 窓口案内ページ 制作例 例 ) 新しいショップ ( 共済ショップ 店 ) がオープンした場合 ( 想定事例は何でも可 ) PC サイト 各都道府県本部窓口情報ページ画面 管理ツール 窓口案内ページ 制作編集画面 別紙. 制作ポイント 窓口の基本情報の入力 下記事項は必ず掲載してください TEL 営業時間 定休日 駐車場有無 ( 駐車場に関する詳細情報 ) 交通 ( 最寄り駅や目印からの距離 道順など
. 窓口案内ページ 制作例 例 ) 新しいショップ ( 共済ショップ 店 ) がオープンした場合 ( 想定事例は何でも可 ) PC サイト 各都道府県本部窓口情報ページ画面 管理ツール 窓口案内ページ 制作編集画面 別紙. 制作ポイント 窓口の基本情報の入力 下記事項は必ず掲載してください TEL 営業時間 定休日 駐車場有無 ( 駐車場に関する詳細情報 ) 交通 ( 最寄り駅や目印からの距離 道順など
PowerPoint プレゼンテーション
 Vol.1.4 URL https://www.shikaku-j-credit.jp/jcw/index.html 平成 28 年 3 月 申込責任者 登録情報管理 受講 受験申込 受講者管理 受験者管理 合格者管理 修了 合格通知印刷 各種届出書 お知らせ閲覧 書籍購入 JCA 資格 NET の利用者別の主な機能 申込責任者情報の新規登録及び確認 訂正 申込情報の入力 確認及び締切前の変更 受講
Vol.1.4 URL https://www.shikaku-j-credit.jp/jcw/index.html 平成 28 年 3 月 申込責任者 登録情報管理 受講 受験申込 受講者管理 受験者管理 合格者管理 修了 合格通知印刷 各種届出書 お知らせ閲覧 書籍購入 JCA 資格 NET の利用者別の主な機能 申込責任者情報の新規登録及び確認 訂正 申込情報の入力 確認及び締切前の変更 受講
●コンテンツ「FAQ」
 Joruri CMS 2.0.0 基本マニュアル (2013.7.16) コンテンツ FAQ コンテンツ FAQ では 以下のような機能 特徴を備えたアンケートフォームページの作成を行うことが出来ます TinyMCE の使用で HTML 等の複雑な知識を必要とせず MS WORD のような感覚で質問とその回答を記載したページを作成 内容に応じ分野の設定が可能 携帯ページの自動生成 関連ワード 関連記事の設定で他の
Joruri CMS 2.0.0 基本マニュアル (2013.7.16) コンテンツ FAQ コンテンツ FAQ では 以下のような機能 特徴を備えたアンケートフォームページの作成を行うことが出来ます TinyMCE の使用で HTML 等の複雑な知識を必要とせず MS WORD のような感覚で質問とその回答を記載したページを作成 内容に応じ分野の設定が可能 携帯ページの自動生成 関連ワード 関連記事の設定で他の
HULFT 技術サポートサイト お問い合わせ入力操作説明
 HULFT 技術サポートサイトお問い合わせ入力操作説明 HULFT テクニカルサポートセンター 第 8 版 20170612 ( お客様向け ) 目次 技術サポートサイトトップページ P-3 ログイン後の画面 P-5 各コンテンツ P-6 マイページ P-7 お問い合わせ内容入力 ( トップページ ) P-8 お問い合わせ履歴 ( お問い合わせのクローズ ) P-30 お問い合わせ履歴 ( 追加質問入力
HULFT 技術サポートサイトお問い合わせ入力操作説明 HULFT テクニカルサポートセンター 第 8 版 20170612 ( お客様向け ) 目次 技術サポートサイトトップページ P-3 ログイン後の画面 P-5 各コンテンツ P-6 マイページ P-7 お問い合わせ内容入力 ( トップページ ) P-8 お問い合わせ履歴 ( お問い合わせのクローズ ) P-30 お問い合わせ履歴 ( 追加質問入力
?
 ScoreBook Version 3.20 User s Guide 問題コース アンケート編 株式会社テンダ 1. 問題形式コースの作成 ( 登録 変更 削除 ) 社内管理者 学習管理者... 4 問題形式コースを新規登録する... 4 問題コース情報を変更する... 8 問題コースを削除する... 10 2. 問題コース管理 - 問題の編集 ( 登録 変更 削除 ) 社内管理者 学習管理者...
ScoreBook Version 3.20 User s Guide 問題コース アンケート編 株式会社テンダ 1. 問題形式コースの作成 ( 登録 変更 削除 ) 社内管理者 学習管理者... 4 問題形式コースを新規登録する... 4 問題コース情報を変更する... 8 問題コースを削除する... 10 2. 問題コース管理 - 問題の編集 ( 登録 変更 削除 ) 社内管理者 学習管理者...
1. イベント参加申し込み手順 ジェトロのイベント / サービスをご利用いただく場合は 各イベント / サービスのページ下部にある イベント申し込み お申し込み ( オンライン ) のリンクからお申し込みを行います イベント申し込み お申し込み ( オンライン ) のリンクをクリックすると イベント
 お客様情報登録 / 参加申し込み操作手順書 最終更新日 :2018 年 3 月 26 日 1. イベント参加申し込み手順 2 A 以前にジェトロのイベント / サービスをご利用されたことがある方 4 申し込み手続きが 4 ステップ の場合 7 ログイン ID/ パスワードの再通知 設定 11 登録情報の変更 14 参加申し込み履歴の確認 登録情報の確認 変更 登録情報の解除 パスワードの変更 18
お客様情報登録 / 参加申し込み操作手順書 最終更新日 :2018 年 3 月 26 日 1. イベント参加申し込み手順 2 A 以前にジェトロのイベント / サービスをご利用されたことがある方 4 申し込み手続きが 4 ステップ の場合 7 ログイン ID/ パスワードの再通知 設定 11 登録情報の変更 14 参加申し込み履歴の確認 登録情報の確認 変更 登録情報の解除 パスワードの変更 18
目次 1. 新予約システム 3 ページ 2. 事前準備 3 ページ 3. トップページの説明 4 ページ 4. 空き状況の確認 ( ログイン前 ) ページの説明 5 ページ 5. ログイン画面 6 ページ 5-1. パスワードリセット 6 ページ 6. 空き状況の確認画面 ( ログイン後の本予約画面
 越谷市斎場新予約システムご利用の手引き 登録業者様向け 平成 29 年 11 月 1 日 ( 水 ) 越谷市斎場予約システム説明会資料 越谷市市民協働部市民課 注意事項 資料中のシステム画面サンプル上に表示されている URL( ホームページアドレス ) は 本稼働前のテスト環境でのアドレスとなっており 実際のアドレスとは異なります 予告なしに 機能の変更及び追加が行われる場合があります ご了承ください
越谷市斎場新予約システムご利用の手引き 登録業者様向け 平成 29 年 11 月 1 日 ( 水 ) 越谷市斎場予約システム説明会資料 越谷市市民協働部市民課 注意事項 資料中のシステム画面サンプル上に表示されている URL( ホームページアドレス ) は 本稼働前のテスト環境でのアドレスとなっており 実際のアドレスとは異なります 予告なしに 機能の変更及び追加が行われる場合があります ご了承ください
1. 会員情報の照会 / 変更 ご登録の 会員情報 の確認および変更できます (1) 左側のサブメニューで [ 基本情報 ] を選択すると お客様の基本情報が表示します (1) (2) [ 変更 ] [ ご登録回線の確認 / 変更 ] [ ログイン ID/ ログインパスワードの変更 ] [Web ビ
![1. 会員情報の照会 / 変更 ご登録の 会員情報 の確認および変更できます (1) 左側のサブメニューで [ 基本情報 ] を選択すると お客様の基本情報が表示します (1) (2) [ 変更 ] [ ご登録回線の確認 / 変更 ] [ ログイン ID/ ログインパスワードの変更 ] [Web ビ 1. 会員情報の照会 / 変更 ご登録の 会員情報 の確認および変更できます (1) 左側のサブメニューで [ 基本情報 ] を選択すると お客様の基本情報が表示します (1) (2) [ 変更 ] [ ご登録回線の確認 / 変更 ] [ ログイン ID/ ログインパスワードの変更 ] [Web ビ](/thumbs/91/106240086.jpg) Web ビリングご利用ガイド ( 4 会員情報の変更 編 ) 本書は NTT ファイナンスが提供している Web ビリングサービスのご利用方法をご案内しております お客さまのお支払い方法等によっては 実際の画面と異なる場合がございますので ご注意ください 会員情報の変更 編もくじ 1. 会員情報の照会 / 変更 4-1 2. 連絡先電話番号変更 4-2 3. 照会する回線の追加 廃止 4-3 4.
Web ビリングご利用ガイド ( 4 会員情報の変更 編 ) 本書は NTT ファイナンスが提供している Web ビリングサービスのご利用方法をご案内しております お客さまのお支払い方法等によっては 実際の画面と異なる場合がございますので ご注意ください 会員情報の変更 編もくじ 1. 会員情報の照会 / 変更 4-1 2. 連絡先電話番号変更 4-2 3. 照会する回線の追加 廃止 4-3 4.
Microsoft PowerPoint - AGT用WEBマニュアル ppt [互換モード]
![Microsoft PowerPoint - AGT用WEBマニュアル ppt [互換モード] Microsoft PowerPoint - AGT用WEBマニュアル ppt [互換モード]](/thumbs/91/107246529.jpg) 旅行会社様用 駅レンタカー WEB システム操作マニュアル Ver.2015.01 目次 1. はじめに 2. ログイン画面 3. メインメニュー画面 4. 発券報告 (WEB 予約用 ) 5. 新規予約 ( 窓口予約用 ) 6. 予約取消 7. 在庫照会 7. 正しくに表示されない場合 ( ブラウザの設定 ) Page 3 Page 4 Page 5 Page 6 ~ 9 Page 10 ~ 13
旅行会社様用 駅レンタカー WEB システム操作マニュアル Ver.2015.01 目次 1. はじめに 2. ログイン画面 3. メインメニュー画面 4. 発券報告 (WEB 予約用 ) 5. 新規予約 ( 窓口予約用 ) 6. 予約取消 7. 在庫照会 7. 正しくに表示されない場合 ( ブラウザの設定 ) Page 3 Page 4 Page 5 Page 6 ~ 9 Page 10 ~ 13
SULMS簡単操作マニュアル
 SULMS 簡単操作マニュアル ( 受講者編 ) 作成日 2017 年 1 月 12 日 目次 1 LMS とは... 2 2 SULMS とは... 2 2.1 SULMS の画面構成... 2 2.2 用語の説明... 4 3 ログイン... 5 4 資料ダウンロード... 6 5 課題レポートの提出... 7 5.1 提出する... 7 5.2 提出を確認する... 9 6 小テスト... 10
SULMS 簡単操作マニュアル ( 受講者編 ) 作成日 2017 年 1 月 12 日 目次 1 LMS とは... 2 2 SULMS とは... 2 2.1 SULMS の画面構成... 2 2.2 用語の説明... 4 3 ログイン... 5 4 資料ダウンロード... 6 5 課題レポートの提出... 7 5.1 提出する... 7 5.2 提出を確認する... 9 6 小テスト... 10
-法人向け無料ストレスチェック- ストレスチェッカーご利用ガイド
 - 法人向け無料ストレスチェック - ストレスチェッカーご利用ガイド Ver_201607 本マニュアルは ストレスチェッカー (https://check.stresschecker.jp/) のご利用マニュアルです ご利用にあたり 下記の点にご留意ください ストレスチェッカーは労働安全衛生法に準拠した法人向け無料ストレスチェックです 実施者 または 実施事務従事者 にご利用登録いただき 組織で一斉にストレスチェックを実施いただけますが
- 法人向け無料ストレスチェック - ストレスチェッカーご利用ガイド Ver_201607 本マニュアルは ストレスチェッカー (https://check.stresschecker.jp/) のご利用マニュアルです ご利用にあたり 下記の点にご留意ください ストレスチェッカーは労働安全衛生法に準拠した法人向け無料ストレスチェックです 実施者 または 実施事務従事者 にご利用登録いただき 組織で一斉にストレスチェックを実施いただけますが
スタンプラリー 操作資料
 スタンプラリー 操作資料 目次 1 1. スタンプ制作画面を開く 2. 基本設定 3. 達成時の設定 4. スタンプ画像の登録 5. 地点詳細の設定 6. 画面一覧 設定 7. CSS 設定 8. 集計 9. ログリセット 1. スタンプ制作画面を開く 2 1 COCOAR の管理画面から スタンプラリー のメニューを選択します 2 新規登録 ボタンをクリックし スタンプラリーの編集に進みます 1.
スタンプラリー 操作資料 目次 1 1. スタンプ制作画面を開く 2. 基本設定 3. 達成時の設定 4. スタンプ画像の登録 5. 地点詳細の設定 6. 画面一覧 設定 7. CSS 設定 8. 集計 9. ログリセット 1. スタンプ制作画面を開く 2 1 COCOAR の管理画面から スタンプラリー のメニューを選択します 2 新規登録 ボタンをクリックし スタンプラリーの編集に進みます 1.
SmartSkill Campus ご利用ガイド
 画面イメージは実際の画面と異なる場合があります 管理側の設定により 項目が異なる場合があります SmartSkill Campus ご利用ガイド 受講者編 2017/09/29 REVIC Global Co.,Ltd. 目次 1. アクセス方法... 1 2. パスワードを忘れた場合... 3 3. ヘルプ お問い合わせ... 4 4. プロフィールを編集する... 5 5. パスワードを変更する...
画面イメージは実際の画面と異なる場合があります 管理側の設定により 項目が異なる場合があります SmartSkill Campus ご利用ガイド 受講者編 2017/09/29 REVIC Global Co.,Ltd. 目次 1. アクセス方法... 1 2. パスワードを忘れた場合... 3 3. ヘルプ お問い合わせ... 4 4. プロフィールを編集する... 5 5. パスワードを変更する...
カルテダウンロード 操作マニュアル
 カルテ ZERO 操作マニュアル カルテダウンロード Ver1. 2 目 次 カルテダウンロード カルテダウンロード時の注意点 1. インストール 2. カルテダウンロード 2-1. 時間を設定し自動でダウンロードする方法 2-2. 手動でダウンロードする方法 3. 補足説明 P.4 P.5 P.10 P.15 P.19 P.21 アイコン ボタン説明 カルテ ZERO 内や操作マニュアル内で共通して表示されるアイコンやボタンについて
カルテ ZERO 操作マニュアル カルテダウンロード Ver1. 2 目 次 カルテダウンロード カルテダウンロード時の注意点 1. インストール 2. カルテダウンロード 2-1. 時間を設定し自動でダウンロードする方法 2-2. 手動でダウンロードする方法 3. 補足説明 P.4 P.5 P.10 P.15 P.19 P.21 アイコン ボタン説明 カルテ ZERO 内や操作マニュアル内で共通して表示されるアイコンやボタンについて
PowerPoint プレゼンテーション
 ~ 企業 団体様向け利用マニュアル ~ 06 年 7 月版 はじめに スタンバイ カンパニーをご利用いただき 誠にありがとうございます本マニュアルでは スタンバイ カンパニーサイトのご利用 法について説明しています 動作環境 以下の環境での動作を保証します Windows Mac OS Windows7 Windows8 MacOS X 0.0 ブラウザ Internet Explorer Firefox
~ 企業 団体様向け利用マニュアル ~ 06 年 7 月版 はじめに スタンバイ カンパニーをご利用いただき 誠にありがとうございます本マニュアルでは スタンバイ カンパニーサイトのご利用 法について説明しています 動作環境 以下の環境での動作を保証します Windows Mac OS Windows7 Windows8 MacOS X 0.0 ブラウザ Internet Explorer Firefox
<4D F736F F F696E74202D208B7697AF95C491E58A77834C A83418E D836A B2E D>
 久留米大学キャリア支援システム 使い方ガイド 就職に関する情報は 久留米大学キャリア支援システム でチェックしよう! 目次 久留米大学キャリア支援システムとは? はじめて使う & ログイン 基本情報の登録 マイページ 各種機能紹介 6 ( 進路希望調査票の提出 / 進路決定届の提出 ) トップページ機能紹介 求人検索をつかいこなそう 大学に届いた求人票の見方 エントリーの流れ 3 4 5 7 8 9
久留米大学キャリア支援システム 使い方ガイド 就職に関する情報は 久留米大学キャリア支援システム でチェックしよう! 目次 久留米大学キャリア支援システムとは? はじめて使う & ログイン 基本情報の登録 マイページ 各種機能紹介 6 ( 進路希望調査票の提出 / 進路決定届の提出 ) トップページ機能紹介 求人検索をつかいこなそう 大学に届いた求人票の見方 エントリーの流れ 3 4 5 7 8 9
団体専用ページログイン認証について ログインする 1 メールアドレス パスワードを登録し ログインする ボタンを押してお進みください メールアドレスは 団体受験利用申請時に登録されたメールアドレスとなります その際 協会より発行されたパスワードをご利用ください 団体 ID パスワードをお忘れの方 2
 硬筆書写技能検定 毛筆書写技能検定試験団体専用ページ利用マニュアル 検定試験の団体申込みが一括登録できる! 受験申込みはクレジット決済対応! 検定協会より合否結果を専用ページへ掲載! 各種データのダウンロードも! アクセス方法 硬筆書写技能検定 毛筆書写技能検定試験ホームページ URL : https://www.nihon-shosha.or.jp/ ホームページのメニュー 団体受験 団体専用ページよりアクセスしてください
硬筆書写技能検定 毛筆書写技能検定試験団体専用ページ利用マニュアル 検定試験の団体申込みが一括登録できる! 受験申込みはクレジット決済対応! 検定協会より合否結果を専用ページへ掲載! 各種データのダウンロードも! アクセス方法 硬筆書写技能検定 毛筆書写技能検定試験ホームページ URL : https://www.nihon-shosha.or.jp/ ホームページのメニュー 団体受験 団体専用ページよりアクセスしてください
スライド 1
 6P 作成会員様 ホームページ操作マニュアル 当マニュアルを印刷する際は 高画質モードで実行してください お問い合わせ先 : 一般社団法人ベターライフリフォーム協会事務局 TEL: 03-5211-0564 mail: info@blr.or.jp 目次 00_ はじめに (1) ログインの手順 P.3 (2) パスワードを忘れた場合 P.4~5 (3) 管理画面について P.6~8 (4) ホームページの構成について
6P 作成会員様 ホームページ操作マニュアル 当マニュアルを印刷する際は 高画質モードで実行してください お問い合わせ先 : 一般社団法人ベターライフリフォーム協会事務局 TEL: 03-5211-0564 mail: info@blr.or.jp 目次 00_ はじめに (1) ログインの手順 P.3 (2) パスワードを忘れた場合 P.4~5 (3) 管理画面について P.6~8 (4) ホームページの構成について
授業改善アンケート と 授業評価 の違いについて A. 授業改善アンケート システムとは? 授業改善アンケート システムは 受講生と担当教員のみの双方向コミュニケーションツールとしてその仕組みを提供しています 1) 担当教員により該当科目の開講学期期間中に随時アンケートを実施することができます また
 授業改善アンケートシステム Cumoc ~ 教員用操作の流れ ( 設定編 )~ 第 6.1 版 (2017.4.1) 中部大学大学教育研究センター 授業改善アンケート と 授業評価 の違いについて A. 授業改善アンケート システムとは? 授業改善アンケート システムは 受講生と担当教員のみの双方向コミュニケーションツールとしてその仕組みを提供しています 1) 担当教員により該当科目の開講学期期間中に随時アンケートを実施することができます
授業改善アンケートシステム Cumoc ~ 教員用操作の流れ ( 設定編 )~ 第 6.1 版 (2017.4.1) 中部大学大学教育研究センター 授業改善アンケート と 授業評価 の違いについて A. 授業改善アンケート システムとは? 授業改善アンケート システムは 受講生と担当教員のみの双方向コミュニケーションツールとしてその仕組みを提供しています 1) 担当教員により該当科目の開講学期期間中に随時アンケートを実施することができます
Microsoft PowerPoint - 店舗ページ作業マニュアル.pptx
 高級腕時計 ( 正規店 ) の総合情報サイト http://www.gressive.jp/ 出稿店舗様向け店舗ページ作業マニュアル 株式会社 Bestnavi.jp company お問合せ先 : 営業部一課電話 :052-249-9969 FAX:052-249-9968 テスト運用期間中及びリニューアル時の更新内容について P.1/P.11 Gressive は 2018/5/28 にリニューアルします
高級腕時計 ( 正規店 ) の総合情報サイト http://www.gressive.jp/ 出稿店舗様向け店舗ページ作業マニュアル 株式会社 Bestnavi.jp company お問合せ先 : 営業部一課電話 :052-249-9969 FAX:052-249-9968 テスト運用期間中及びリニューアル時の更新内容について P.1/P.11 Gressive は 2018/5/28 にリニューアルします
ボタンメンバーを追加登録入力項目をクリア一つ前に戻る 説明社員を閲覧者に追加します アンケートのタイトル部分 閲覧者を登録します その後 質問登録画面を表示します 入力した内容をクリアし 元の状態へ戻します 入力した内容をキャンセルし 一覧画面に戻ります アンケート完成時のタイトル 説明文 画像の表
 Web 上でアンケートフォームが簡単に作成でき 社内外に URL 付きメールで送信できます 集計結果はテキストファイルに出力したり グラフ化して閲覧する事が可能です アンケート ( タイトル部 閲覧者設定 ) を作成する MagicHat より アンケート をクリックするとアンケート一覧画面が表示されます 一覧画面 新規作成 をクリックして下さい タイトル 閲覧者設定作成画面が開きます タイトル 閲覧者設定作成画面
Web 上でアンケートフォームが簡単に作成でき 社内外に URL 付きメールで送信できます 集計結果はテキストファイルに出力したり グラフ化して閲覧する事が可能です アンケート ( タイトル部 閲覧者設定 ) を作成する MagicHat より アンケート をクリックするとアンケート一覧画面が表示されます 一覧画面 新規作成 をクリックして下さい タイトル 閲覧者設定作成画面が開きます タイトル 閲覧者設定作成画面
スーパー英語アカデミック版Ver.2
 受講者管理 受講者の登録や削除については 受講者管理機能で操作を行います 受講者管理機能には以 下のメニューが用意されています メニュー 概要 1 一覧 登録済みの受講者の一覧を確認することができます 2 登録 受講者の個別登録を行います 3 受講者一括登録 受講者の一括登録を行います 4 受講者一括変更 受講者情報を一括で変更します 受講者登録 受講者を個別登録する場合には 受講者 メニューの 登録
受講者管理 受講者の登録や削除については 受講者管理機能で操作を行います 受講者管理機能には以 下のメニューが用意されています メニュー 概要 1 一覧 登録済みの受講者の一覧を確認することができます 2 登録 受講者の個別登録を行います 3 受講者一括登録 受講者の一括登録を行います 4 受講者一括変更 受講者情報を一括で変更します 受講者登録 受講者を個別登録する場合には 受講者 メニューの 登録
目次 新規ユーザー登録... 3 初期設定... 6 (1) 特定商取引法に基づくページのURLを設定する... 7 (2) コンバージョン測定タグを設定する... 7 サイトを作成してみよう
 雛形サイト作成ツールの ご利用マニュアル 1 目次 新規ユーザー登録... 3 初期設定... 6 (1) 特定商取引法に基づくページのURLを設定する... 7 (2) コンバージョン測定タグを設定する... 7 サイトを作成してみよう... 10 2 新規ユーザー登録 1 まず 以下の URL から新規ユーザー登録をお願いします 新規ユーザー登録フォーム http://r3-sys.com/tool/site/register
雛形サイト作成ツールの ご利用マニュアル 1 目次 新規ユーザー登録... 3 初期設定... 6 (1) 特定商取引法に基づくページのURLを設定する... 7 (2) コンバージョン測定タグを設定する... 7 サイトを作成してみよう... 10 2 新規ユーザー登録 1 まず 以下の URL から新規ユーザー登録をお願いします 新規ユーザー登録フォーム http://r3-sys.com/tool/site/register
<4D F736F F D F8E FEE95F1836C F8EE88F878F F88979D8BC68ED2976C A2E646F63>
 さんぱいくん への情報登録方法 1. まず http://www2.sanpainet.or.jp にアクセスします 産廃情報ネット http://www.sanpainet.or.jp からもリンクをたどることができます 2. メニュー画面情報を公表する公表項目セットデータの新規登録 編集や公表 公表停止の設定を行なうことができます 処理業者データ登録 変更 をクリック 3. ログインする処理業者向けのログイン画面が表示されます
さんぱいくん への情報登録方法 1. まず http://www2.sanpainet.or.jp にアクセスします 産廃情報ネット http://www.sanpainet.or.jp からもリンクをたどることができます 2. メニュー画面情報を公表する公表項目セットデータの新規登録 編集や公表 公表停止の設定を行なうことができます 処理業者データ登録 変更 をクリック 3. ログインする処理業者向けのログイン画面が表示されます
PowerPoint プレゼンテーション
 第 1 章スタディサプリ for Marketing の概要 1-1 スタディサプリ for Marketing の活用の流れ 1-2 原稿入稿する 1-3 資料を発送する 1-4 オープンキャンパスを実施する 1-5 募集状況を分析する 1-6 リクルート反応状況を確認する 1-7 反応状況を分析する 1-8 個人情報を管理する 1-9 メッセージを送信する スタディサプリ for Marketing
第 1 章スタディサプリ for Marketing の概要 1-1 スタディサプリ for Marketing の活用の流れ 1-2 原稿入稿する 1-3 資料を発送する 1-4 オープンキャンパスを実施する 1-5 募集状況を分析する 1-6 リクルート反応状況を確認する 1-7 反応状況を分析する 1-8 個人情報を管理する 1-9 メッセージを送信する スタディサプリ for Marketing
Green Site License のご紹介
 グリーンサイトライセンス設置マニュアル ( ソースコードダウンロード編 ) 作成日 :0 年 5 月 Ver.3 Copyright RAUL Co.Ltd. All Rights Reserved GSL ソースコードの取得.GSL ソースコードの取得 -. ログインする -. ログイン後ページの操作 -3. 契約内容を確認 -4. ソースダウンロードページで GSL ソースコードを取得 -5.
グリーンサイトライセンス設置マニュアル ( ソースコードダウンロード編 ) 作成日 :0 年 5 月 Ver.3 Copyright RAUL Co.Ltd. All Rights Reserved GSL ソースコードの取得.GSL ソースコードの取得 -. ログインする -. ログイン後ページの操作 -3. 契約内容を確認 -4. ソースダウンロードページで GSL ソースコードを取得 -5.
目次 1. はじめに 概要 やまぐちジョブナビ URL 注意事項 イベント情報の登録 ( 新規登録 ) イベント情報の登録 ~ 公開までの流れ イベント情報の登録 企業用
 やまぐちジョブナビ操作マニュアル企業編 6 [ イベント情報編集 ] 2018 年 10 月 目次 1. はじめに... 3 2. 概要... 5 2.1. やまぐちジョブナビ URL... 5 3. 注意事項... 5 4. イベント情報の登録 ( 新規登録 )... 7 4.1. イベント情報の登録 ~ 公開までの流れ... 7 4.2. イベント情報の登録... 8 4.2.1 企業用利用者メニュー
やまぐちジョブナビ操作マニュアル企業編 6 [ イベント情報編集 ] 2018 年 10 月 目次 1. はじめに... 3 2. 概要... 5 2.1. やまぐちジョブナビ URL... 5 3. 注意事項... 5 4. イベント情報の登録 ( 新規登録 )... 7 4.1. イベント情報の登録 ~ 公開までの流れ... 7 4.2. イベント情報の登録... 8 4.2.1 企業用利用者メニュー
<4D F736F F D20534F4C544991E589EF94AD955C8AC7979D818389EF88F597705F93FA967B95EA90AB8AC58CEC8A7789EF81844D616E75616C E332E3
 SOLTI< 会員用 > 大会発表申込システム マニュアル Ⅰ.SOLTI< 会員用 > 大会発表申込システムにログインする... (P.1) Ⅱ. 大会発表申込を行う ( 大会発表申込フォームの投稿 )... (P.2) Ⅲ. 発表要旨原稿の投稿... (P.8) Ⅳ. 大会発表申込資格確認を行う... (P.11) Ⅰ.SOLTI< 会員用 > 大会発表申込システムにログインする (1) 学会ホームページ上の
SOLTI< 会員用 > 大会発表申込システム マニュアル Ⅰ.SOLTI< 会員用 > 大会発表申込システムにログインする... (P.1) Ⅱ. 大会発表申込を行う ( 大会発表申込フォームの投稿 )... (P.2) Ⅲ. 発表要旨原稿の投稿... (P.8) Ⅳ. 大会発表申込資格確認を行う... (P.11) Ⅰ.SOLTI< 会員用 > 大会発表申込システムにログインする (1) 学会ホームページ上の
小笠原ベストマッチ
 小笠原ベストマッチ ツアー情報入力マニュアル < おがさわら丸 出発日により料金変動 旅行会社による宿泊先指定 > 小笠原村観光局 2015/05/22 このマニュアルでは 小笠原ベストマッチにツアー情報を掲載するための入力方法を説明し ます お問い合せは小笠原村観光局までご連絡ください TEL:03-5776-2422( 平日 9:30-18:00) 目次 1. 入力ルール ( 重要 ) 2. ツアー情報登録
小笠原ベストマッチ ツアー情報入力マニュアル < おがさわら丸 出発日により料金変動 旅行会社による宿泊先指定 > 小笠原村観光局 2015/05/22 このマニュアルでは 小笠原ベストマッチにツアー情報を掲載するための入力方法を説明し ます お問い合せは小笠原村観光局までご連絡ください TEL:03-5776-2422( 平日 9:30-18:00) 目次 1. 入力ルール ( 重要 ) 2. ツアー情報登録
SILAND.JP テンプレート集
 i-vote ユーザ操作ガイド ~ 立候補申請編 ~ 第 1.0 版 作成日 2018 年 9 月 7 日 最終更新日 2018 年 9 月 7 日 1 / 26 改版履歴 版数日付改版内容 1.1 2018/09/07 新規作成 2 / 26 目次 利用環境... 4 推奨ブラウザ... 4 Javascript について... 4 ログイン... 5 パスワードの再発行 ( パスワードを忘れた場合
i-vote ユーザ操作ガイド ~ 立候補申請編 ~ 第 1.0 版 作成日 2018 年 9 月 7 日 最終更新日 2018 年 9 月 7 日 1 / 26 改版履歴 版数日付改版内容 1.1 2018/09/07 新規作成 2 / 26 目次 利用環境... 4 推奨ブラウザ... 4 Javascript について... 4 ログイン... 5 パスワードの再発行 ( パスワードを忘れた場合
目次 LinQ MobileSNS について...3 ログイン...4 メインメニュー...6 お知らせ スタッフルーム サロン日誌 プロフィール スタッフ携帯 スケジュール 共通機能
 LinQ MobileSNS スタッフ携帯画面 操作マニュアル LinQ MobileSNS のスタッフ携帯画面を使用する際の操作の流れを説明します 各々の項目についての詳しい説明は参照ページをご覧ください 目次 LinQ MobileSNS について...3 ログイン...4 メインメニュー...6 お知らせ... 10 スタッフルーム... 15 サロン日誌... 21 プロフィール... 28
LinQ MobileSNS スタッフ携帯画面 操作マニュアル LinQ MobileSNS のスタッフ携帯画面を使用する際の操作の流れを説明します 各々の項目についての詳しい説明は参照ページをご覧ください 目次 LinQ MobileSNS について...3 ログイン...4 メインメニュー...6 お知らせ... 10 スタッフルーム... 15 サロン日誌... 21 プロフィール... 28
PowerPoint プレゼンテーション
 全国観るなび ( 自治体 観光協会ご担当者様用 ) 操作マニュアル Ver.01 2014.07.10 Copyright IamDesignNetwork Co. All right reserved. この資料は著作権を含んでおります 関係者以外の閲覧を禁止します 1 目次 ログイン 3 メインビジュアルとスライドショー設定 4 おすすめ観光情報 5~6 観光ニュースリスト 7~8 フリーエリア設定
全国観るなび ( 自治体 観光協会ご担当者様用 ) 操作マニュアル Ver.01 2014.07.10 Copyright IamDesignNetwork Co. All right reserved. この資料は著作権を含んでおります 関係者以外の閲覧を禁止します 1 目次 ログイン 3 メインビジュアルとスライドショー設定 4 おすすめ観光情報 5~6 観光ニュースリスト 7~8 フリーエリア設定
おがらすネットホームページ作成操作説明書
 おがらすネットホームページ作成操作説明書 おがらすネットでホームページを初めて作成される方へ おがらすネット URL:http://www.hint.or.jp/ogarasu/ H16.12.05 現在 大野町商工会 宮島町商工会 - 1 - 目次 I. ホームページ作成 編集の流れ...3 II. 画面サンプル... 4 総合トップページ...4 事業者トップページ...5 団体トップページ...6
おがらすネットホームページ作成操作説明書 おがらすネットでホームページを初めて作成される方へ おがらすネット URL:http://www.hint.or.jp/ogarasu/ H16.12.05 現在 大野町商工会 宮島町商工会 - 1 - 目次 I. ホームページ作成 編集の流れ...3 II. 画面サンプル... 4 総合トップページ...4 事業者トップページ...5 団体トップページ...6
FAX配信サービス 利用マニュアル
 会員ホーム 利用マニュアル NetReal 株式会社 目次. 会員ホーム概要 P.3. オンライン見積りツール P.4 3. ポイント購入手続き P.7 カード決済 P.0 銀行振込 P.4 4. 購入消化履歴 P.6 5. 会員登録情報の変更 P.7 6. よくある質問 ヘルプ P.9 7. お問い合わせ P.0 8. ご紹介システムについて P.3 - - . 会員ホーム概要 会員ログイン後に最初に表示されるページです
会員ホーム 利用マニュアル NetReal 株式会社 目次. 会員ホーム概要 P.3. オンライン見積りツール P.4 3. ポイント購入手続き P.7 カード決済 P.0 銀行振込 P.4 4. 購入消化履歴 P.6 5. 会員登録情報の変更 P.7 6. よくある質問 ヘルプ P.9 7. お問い合わせ P.0 8. ご紹介システムについて P.3 - - . 会員ホーム概要 会員ログイン後に最初に表示されるページです
Microsoft PowerPoint - sc1manual.pptx
 0 キャンパスウェブ利用マニュアル ( 学校編 ) 初版 :2019.06.10 目次 1 キャンパスウェブのサービス利用マニュアル ( 学校編 ) です 本サービスはインターンシッププログラム 応募情報の確認 ( 合否決定 ) またインターンシップで実習を行った学生へ実習に関するアンケートの閲覧をすることができます 各ページで各機能の利用について説明をしていますので利用にあたりわからないことがあれば参考資料として活用してください
0 キャンパスウェブ利用マニュアル ( 学校編 ) 初版 :2019.06.10 目次 1 キャンパスウェブのサービス利用マニュアル ( 学校編 ) です 本サービスはインターンシッププログラム 応募情報の確認 ( 合否決定 ) またインターンシップで実習を行った学生へ実習に関するアンケートの閲覧をすることができます 各ページで各機能の利用について説明をしていますので利用にあたりわからないことがあれば参考資料として活用してください
管理者マニュアル
 グロービス学び放題フレッシャーズ お申し込み方法と開講手続き Ver.2 180926 グロービス学び放題フレッシャーズブランドリニューアルのお知らせ マイナビ グロービスの提供する内定者 / 新人向けサービス グロービス学び放題フレッシャーズ は 2018 年 10 月 モバイルミニMBA から名称変更いたしました 同じ学習内容で さらに価格 受講期間をよりお得にリニューアルしております これまでリニューアル後
グロービス学び放題フレッシャーズ お申し込み方法と開講手続き Ver.2 180926 グロービス学び放題フレッシャーズブランドリニューアルのお知らせ マイナビ グロービスの提供する内定者 / 新人向けサービス グロービス学び放題フレッシャーズ は 2018 年 10 月 モバイルミニMBA から名称変更いたしました 同じ学習内容で さらに価格 受講期間をよりお得にリニューアルしております これまでリニューアル後
Microsoft Word - 第0.00章 表紙.doc
 電子入札サービス電子入札システム操作マニュアル ( 利用者登録 受注者用 ) Ver.0.08 平成 29 年 6 月 改訂履歴 2005 年 2 月 Ver.0.00 新規作成 2008 年 05 月 Ver.0.0 電子入札 ASP のバージョンアップに伴う変更 2008 年 09 月 Ver.0.02 機能選択画面変更 (JRE6 対応 ) 2008 年 2 月 Ver.0.03 利用者登録
電子入札サービス電子入札システム操作マニュアル ( 利用者登録 受注者用 ) Ver.0.08 平成 29 年 6 月 改訂履歴 2005 年 2 月 Ver.0.00 新規作成 2008 年 05 月 Ver.0.0 電子入札 ASP のバージョンアップに伴う変更 2008 年 09 月 Ver.0.02 機能選択画面変更 (JRE6 対応 ) 2008 年 2 月 Ver.0.03 利用者登録
目次.Edu Track のログイン.Edu Track のポータル画面説明 3. 学修を始める ( 講義室に入る ) 4 4. テキスト履修科目 スクーリング ( ブレンディッド含む ) で使用する機能 5 学習する 5 お知らせ 6 掲示板 ( 公開 ) 6 課題 8 ディスカッション ( 公開
 文部科学省認可通信教育補助教材 Edu Track 操作マニュアル 当ウェブサイトに掲載されているコンテンツ ( 文書 映像 音声 プログラム等 ) は 玉川大学に帰属するも として著作権法 関連条約 法律で保護されています これらのコンテンツについて 玉川大学の許可なく複製 転用等する事は法律で禁止されています 玉川大学通信教育課程 目次.Edu Track のログイン.Edu Track のポータル画面説明
文部科学省認可通信教育補助教材 Edu Track 操作マニュアル 当ウェブサイトに掲載されているコンテンツ ( 文書 映像 音声 プログラム等 ) は 玉川大学に帰属するも として著作権法 関連条約 法律で保護されています これらのコンテンツについて 玉川大学の許可なく複製 転用等する事は法律で禁止されています 玉川大学通信教育課程 目次.Edu Track のログイン.Edu Track のポータル画面説明
入学手続登録手順書
 入学手続 登録手順書 東京国際大学 2019 年度入学 本書は Web 出願システム で入学手続する際の登録方法を説明するものです 以降の注意事項や手順に則って登録を行ってください 登録は手続期間内に行ってください 住所等変更が発生した際は速やかに修正してください 登録完了後に学納金額および納付先の情報を得ることができます 入学手続登録については操作環境 ( パソコン 使用ソフトが古い等 ) により行えない場合があります
入学手続 登録手順書 東京国際大学 2019 年度入学 本書は Web 出願システム で入学手続する際の登録方法を説明するものです 以降の注意事項や手順に則って登録を行ってください 登録は手続期間内に行ってください 住所等変更が発生した際は速やかに修正してください 登録完了後に学納金額および納付先の情報を得ることができます 入学手続登録については操作環境 ( パソコン 使用ソフトが古い等 ) により行えない場合があります
PowerPoint プレゼンテーション
 第 Ⅳ 章 2 応用操作 ( グリーンファイル編 ) 1)TOP メニューからの登録作業員の登録 登録作業員を Top メニューからも登録することができます 現場が決まっていない場合の 事前登録でご活用ください (1) メニュー内の 協力会社作業員 DB 登録 をクリックする (2) 協力会社作業員 DB 登録 画面が表示されるので 登録作業員の登録 より作業員を登録する 以降 登録作業員の登録方法は
第 Ⅳ 章 2 応用操作 ( グリーンファイル編 ) 1)TOP メニューからの登録作業員の登録 登録作業員を Top メニューからも登録することができます 現場が決まっていない場合の 事前登録でご活用ください (1) メニュー内の 協力会社作業員 DB 登録 をクリックする (2) 協力会社作業員 DB 登録 画面が表示されるので 登録作業員の登録 より作業員を登録する 以降 登録作業員の登録方法は
ログイン画面 初回投稿パスワード紛失パスワード取得済み 1 新規アカウントの発行 2 パスワード再送 3 ログイン 投稿 改稿手続き査読結果受け取り 著者 編集事務局 査読 投稿 投稿論文受付のお知らせ 受稿通知 照会 ( 原稿不備など ) 投稿論文修正点等のお知らせ 改稿論文修正点等のお知らせ 査
 1 投稿の流れ 1.1 ログインまでの流れ 1 1.2 投稿からの流れ 1 2 著者登録 2.1 ログイン画面 2 2.2 新規アカウントの発行 3 2.3 パスワード再送 4 3 ログイン 5 4 新規投稿 6 5 一時保存 9 6 事務局への連絡 10 7 査読結果確認 ( 要修正 ) 12 8 改稿提出手続き 14 9 査読結果確認 ( 採択 不採択 取下げ ) 17 10 機能一覧 10.1
1 投稿の流れ 1.1 ログインまでの流れ 1 1.2 投稿からの流れ 1 2 著者登録 2.1 ログイン画面 2 2.2 新規アカウントの発行 3 2.3 パスワード再送 4 3 ログイン 5 4 新規投稿 6 5 一時保存 9 6 事務局への連絡 10 7 査読結果確認 ( 要修正 ) 12 8 改稿提出手続き 14 9 査読結果確認 ( 採択 不採択 取下げ ) 17 10 機能一覧 10.1
ゼミ支援サイト
 ゼミ & 授業支援 Web サイト (WebCom) の使用方法 学生用 H30 年 6 月版 目次 1. ゼミ & 授業支援 Web サイトへのログオン p.2 2. お知らせ p.4 3. 資料のダウンロード p.5 4. レポートの提出 p.6 5. レポート評価の確認 p.7 6. リンク p.8 7. 先生へのメッセージ送信 p.9 8. クリッカーの回答 p.10 9. アンケートの回答
ゼミ & 授業支援 Web サイト (WebCom) の使用方法 学生用 H30 年 6 月版 目次 1. ゼミ & 授業支援 Web サイトへのログオン p.2 2. お知らせ p.4 3. 資料のダウンロード p.5 4. レポートの提出 p.6 5. レポート評価の確認 p.7 6. リンク p.8 7. 先生へのメッセージ送信 p.9 8. クリッカーの回答 p.10 9. アンケートの回答
1. マイページの取得 学情主催イベント原稿入稿システム URL 上記 URL にアクセスしてください ( ブラウザに直接入力してください ) 1-1. メールアドレスの入力 トップページ 上記の学情主催イベント原
 学情主催イベント原稿入稿システム利用マニュアル ( 第三版 2017. 7) 目次 1. マイページの取得... 1 1-1. メールアドレスの入力... 1 1-2. マイページ登録用 URL の送信... 2 1-3. マイページ登録情報の入力... 3 1-4. マイページ登録情報の確認... 3 1-5. マイページ取得完了... 4 2. ログイン... 4 3. パスワードの再設定...
学情主催イベント原稿入稿システム利用マニュアル ( 第三版 2017. 7) 目次 1. マイページの取得... 1 1-1. メールアドレスの入力... 1 1-2. マイページ登録用 URL の送信... 2 1-3. マイページ登録情報の入力... 3 1-4. マイページ登録情報の確認... 3 1-5. マイページ取得完了... 4 2. ログイン... 4 3. パスワードの再設定...
Microsoft Word MT操作マニュアル(ユーザ編).doc
 Movable Type で管理する ホームページ操作マニュアル ( ユーザ編 ) 2009 年 1 月 5 日版 < ホームページ設定の前提環境 > CMS ツール Movable Type 4.21~4.23 オープンソース版 目次 第 1 章操作の全体的な流れ 5 1-1. 操作の全体的な流れ 6 1-2. ログイン 7 1-3. ログアウト 8 第 2 章カテゴリ ( メニュー ) の編集
Movable Type で管理する ホームページ操作マニュアル ( ユーザ編 ) 2009 年 1 月 5 日版 < ホームページ設定の前提環境 > CMS ツール Movable Type 4.21~4.23 オープンソース版 目次 第 1 章操作の全体的な流れ 5 1-1. 操作の全体的な流れ 6 1-2. ログイン 7 1-3. ログアウト 8 第 2 章カテゴリ ( メニュー ) の編集
<4D F736F F D20534F4C544991E589EF94AD955C8AC7979D818389EF88F597705F95B689BB8C6F8DCF8A7789EF818393FA967B D616E75616C
 SOLTI< 会員用 > 大会発表申込システム マニュアル Ⅰ.SOLTI< 会員用 > 大会発表申込システムにログインする... (P.1) Ⅱ. 大会発表申込を行う ( 大会発表申込フォームの投稿 )... (P.2) Ⅲ. 発表要旨原稿の投稿... (P.9) Ⅳ. 大会発表申込資格確認を行う... (P.12) Ⅰ.SOLTI< 会員用 > 大会発表申込システムにログインする (1) 学会ホームページ上の
SOLTI< 会員用 > 大会発表申込システム マニュアル Ⅰ.SOLTI< 会員用 > 大会発表申込システムにログインする... (P.1) Ⅱ. 大会発表申込を行う ( 大会発表申込フォームの投稿 )... (P.2) Ⅲ. 発表要旨原稿の投稿... (P.9) Ⅳ. 大会発表申込資格確認を行う... (P.12) Ⅰ.SOLTI< 会員用 > 大会発表申込システムにログインする (1) 学会ホームページ上の
Moodle2015_前期_教員版マニュアル_0324のコピー2
 普遍教育センター アカデミック リンク センター 2015 年度 版 千葉 大学 Moodle 利用ガイド 教員版 1 Moodle とは Moodle ムードル は Web を通じて利用する授業サポートのシステムです Learning Management System LMS と呼ばれ 授業外における Web 上での学生の自発的な学習や 教員と学生とのコミュニケーションを促し 対面授業を補完する有用なツールの一つとして世界
普遍教育センター アカデミック リンク センター 2015 年度 版 千葉 大学 Moodle 利用ガイド 教員版 1 Moodle とは Moodle ムードル は Web を通じて利用する授業サポートのシステムです Learning Management System LMS と呼ばれ 授業外における Web 上での学生の自発的な学習や 教員と学生とのコミュニケーションを促し 対面授業を補完する有用なツールの一つとして世界
大阪工業大学 授業アンケートシステム 教員側画面操作説明
 本マニュアルは継続して使用いただきますので 各自で保存願います ( 内容に変更が生じた場合には再度配布します ) 大阪工業大学授業アンケートシステム C-Learning 教員側画面操作マニュアル 担当部署 : 工大教務課 1 2014.12 Ver.4.0 目次 非常勤講師の先生など 学外からシステムにアクセスする方法 0. 学外から学内ネットワークを利用する方法 (VPN) 3P 教員側画面の基本的な使い方
本マニュアルは継続して使用いただきますので 各自で保存願います ( 内容に変更が生じた場合には再度配布します ) 大阪工業大学授業アンケートシステム C-Learning 教員側画面操作マニュアル 担当部署 : 工大教務課 1 2014.12 Ver.4.0 目次 非常勤講師の先生など 学外からシステムにアクセスする方法 0. 学外から学内ネットワークを利用する方法 (VPN) 3P 教員側画面の基本的な使い方
基本情報入力マニュアル
 うちなぁ医療ネット 基本情報入力マニュアル ~ 沖縄県医療機関検索システム ~ Ver.20140401 版 1 医療提供施設の方 ~ ログイン ~ ブラウザで うちなぁ医療ネット を開きます (http://imuutina.pref.okinawa.lg.jp/) 画面上部右上の 医療提供施設の方はこちら をクリックします ログイン画面が表示されますので 配布された ユーザ名 パスワード を入力し
うちなぁ医療ネット 基本情報入力マニュアル ~ 沖縄県医療機関検索システム ~ Ver.20140401 版 1 医療提供施設の方 ~ ログイン ~ ブラウザで うちなぁ医療ネット を開きます (http://imuutina.pref.okinawa.lg.jp/) 画面上部右上の 医療提供施設の方はこちら をクリックします ログイン画面が表示されますので 配布された ユーザ名 パスワード を入力し
PowerPoint プレゼンテーション
 認証手続きの流れ 初めて企業管理画面をご利用いただく際は リクナビ NEXT からお送りしたメールの内容に沿って以下の順番で認証手続き 初期設定を行ってください 認証ページにアクセスする 氏 名を設定する 約款を確認し認証する 新パスワードを設定する 初期設定完了 企業管理画面の利用開始 ID 初回パスワードを使用し 認証手続きを行う 手順 1 管理者としてご指定いただいたメールアドレスに リクナビ
認証手続きの流れ 初めて企業管理画面をご利用いただく際は リクナビ NEXT からお送りしたメールの内容に沿って以下の順番で認証手続き 初期設定を行ってください 認証ページにアクセスする 氏 名を設定する 約款を確認し認証する 新パスワードを設定する 初期設定完了 企業管理画面の利用開始 ID 初回パスワードを使用し 認証手続きを行う 手順 1 管理者としてご指定いただいたメールアドレスに リクナビ
ReadyFor戦略
 READYFOR 支援マニュアル ご支援の方法を説明致します はじめに はじめに READYFOR について READYFOR は日本で最初のそして最大のクラウドファンディングサービスです クラウドファンディングは インターネットを介して不特定多数の個人から資金 ( 支援金 ) を集めるサービスです 新しい資金調達の手段として注目されており 世界中で 500 以上のクラウドファンディングサービスが存在します
READYFOR 支援マニュアル ご支援の方法を説明致します はじめに はじめに READYFOR について READYFOR は日本で最初のそして最大のクラウドファンディングサービスです クラウドファンディングは インターネットを介して不特定多数の個人から資金 ( 支援金 ) を集めるサービスです 新しい資金調達の手段として注目されており 世界中で 500 以上のクラウドファンディングサービスが存在します
メールサーバ仕様変更に伴うメール設定変更方法
 Proself 利用方法 大阪産業大学 情報科学センター 2012 年 8 月 29 日初版 目次 1.Proself とは... 3 2.Proself の開始方法... 4 3.Proself の終了方法... 5 4.Proself の使い方... 6 1ファイルのアップロード方法... 6 2ファイルのダウンロード方法... 10 3フォルダ / ファイルの削除方法... 12 4フォルダの作成方法...
Proself 利用方法 大阪産業大学 情報科学センター 2012 年 8 月 29 日初版 目次 1.Proself とは... 3 2.Proself の開始方法... 4 3.Proself の終了方法... 5 4.Proself の使い方... 6 1ファイルのアップロード方法... 6 2ファイルのダウンロード方法... 10 3フォルダ / ファイルの削除方法... 12 4フォルダの作成方法...
