準備編 1_1. らく点マークくん Lite のインストールと設定 1_2. ScanSnapManager の設定 1_1. らく点マークくん Lite のインストールと設定 らく点マークくん Lite をダウンロードする ダウンロードする方法を弊社からメールにてお伝えいたしますので その方法にし
|
|
|
- としみ かくはり
- 5 years ago
- Views:
Transcription
1 最終更新日 : 2015 年 12 月 9 日 ソフトウェア らく点マークくん Lite センター試験 ( 模試モード ) マニュアル らく点マークくん Lite の機能を 以下の条件での利用を例としてご紹介しますのでご参考にしてください 利用マークシート SN-0430( 国語 社会 英語 ) SN-0088( 数学 ) SN-0431( 理科 1) SN-0432( 理科 2) SN-0417( 自己採点シート ) 利用目的大学入試センター模試 ( 模試モード ) 利用スキャナー ScanSnap ix500( スキャンスナップ ) 利用ソフトウェア らく点マークくん Lite バージョン 1. 準備編 1_1. らく点マークくん Lite のインストールと設定 2 1_2.ScanSnapManager の設定 5 2. 初期設定編 2_1. 試験の新規作成 11 2_2. 科目 受験型の設定 14 2_3. 試験別標準名簿 27 2_4. 受験型の変更 センター模試シート読取編 3_1. 科目の選択 31 3_2. 科目独自名簿点 33 3_3. 正解と配点の登録 34 3_4. 答案の読み取り 49 3_5. 読み取りデータ確認 修正 採点結果表示 帳票出力編 4_1. 採点結果 4_2. 帳票出力 5. その他 ( 自己採点シート使用方法 ) _1. 自己採点シート用の試験の作成 69 5_2. 名簿の登録 70 5_3. 自己採点シートの読み取り 71 5_4. 読み取りデータ内容確認 修正 72 1
2 準備編 1_1. らく点マークくん Lite のインストールと設定 1_2. ScanSnapManager の設定 1_1. らく点マークくん Lite のインストールと設定 らく点マークくん Lite をダウンロードする ダウンロードする方法を弊社からメールにてお伝えいたしますので その方法にしたがってらく点マークくん Lite をダウンロードしてください ファイル名は MarkkunCenterLiteSetup1.n.m.zip(n と m はその時点バージョンによって違う数字になります ) らく点マークくん Lite をインストールする 保存した ZIP 形式のセットアップファイルを展開して setup を実行します ダウンロード ZIP 解凍後フォルダ 解凍後フォルダ中身 setup( アプリケーション ) をダブルクリックするとインストール開始します 2
3 セットアップ画面問題なければデフォルトで指定の場所に保存してください 管理者権限のないアカウント ( ログイン ) でもソフトを使用する場合は すべてのユーザー (E) を選択して 次へ をクリックしてください 次へ (N)> をクリックしてください インストールが完了しました のウィンドウが表示されるまで ご確認ください らく点マークくん Lite バージョンソフトウェアのインストールが完了しました 3
4 ライセンスキーを登録する お申し込み ご購入の際に らく点マークくんダウンロード URL とともにメールでお届けした ライセンスキー (.txt テキストファイル ) を登録します こちらはソフトから 参照 する登録方法となります ソフトウェアを立ち上げたときに表示される ライセンスキー登録のお願い画面で 取得したライセンスキーを登録する ボタンを押すとライセンスキー登録画面が表示されます ライセンスキー登録のお願い画面 ライセンスキー登録画面 ライセンスキー (.txt テキストファイル ) を指定します 4
5 ライセンスキー認証通知画面 らく点マークくん Lite のライセンスキー登録が完了しました 1_2. ScanSnapManager の設定 自動連携機能を設定する 事前に ドライバソフト : ScanSnap Manager をインストールしてください ScanSnap 付属のマニュアルに従ってドライバをインストールしてください ScanSnapManager Ver6.1(ScanSnap ix500 付属 ) では 自動連携機能 という 読み取り設定が自動で設定される機能が追加されています ソフトをお使いの PC に管理者権限がないと設定いただく事が出来ません 自動連携機能の設定方法 1) メインメニューの ツール (T) を開き ScanSnap Manager 自動連携 (A) をクリックします 2) 自動連携機能を利用する にチェックを入れて OK をクリックしてください ( ユーザーアカウント制御画面では はい を選択してください ) 5
6 手動での設定方法 1)windows 右下に ( 時計の左側 ) に青マルに (S) のアイコンをダブルクリックしてください 表示されていない場合は スタートボタンから ScanSnap Manager の設定 で検索してください 2) クイックメニュー を使用する マークを外してください 3) 読み取り設定 のプルダウンから 新しい読み取り設定 をクリックしてください 4) 読み取り設定の名前を入力して OK をクリックしてください 5) アプリ選択 : アプリケーションの選択は 起動しません ( ファイル保存のみ ) に設定してください 6
7 6) 保存先 : イメージの保存先は 参照 をクリックして C: Users ユーザー名 Documents ScanTmp に設定し ファイル名の設定 をクリックしてください 7) 自分で名前を付けます にチェックをして OK をクリックしてください 先頭文字列は 無題 のままでも問題ございません 7
8 8) 読み取りモード : 画質の選択 ノーマル ( カラー / グレー : 150dpi 白黒: 300dpi 相当 ) カラーモードの選択 カラー読み取り面の選択 片面読み取りまたは両面読み取り ご使用のシートにあわせてください向きの選択 回転しない 項目がない場合もございます 原稿の向きを自動的に回転します マークをはずしてください 項目がない場合もございます 原稿の向きを自動的に補正します マークをはずしてください 項目がない場合もございます 白紙ページを自動的に削除します マークをいれる オプション 内にある場合もございます上記の設定にしたら オプション をクリックしてください 9) 文字をくっきりします に マークをいれてください 白紙ページを自動的に削除します の項目がございましたら マークをいれてください 8
9 10) ファイル形式 : JPEG(*.jpg) と JPEG ファイルに設定してください 11) 原稿 : サイズ自動検出 としてください その他の設定は特に必要ございません 12) ファイルサイズ : 圧縮率を 3 と設定してください アプリ選択 から ファイルサイズ まで 全ての設定が終わりましたら 適用 をクリックしてください 9
10 13) はい をクリックして ScanSnap Manager の設定画面を閉じてください 14)windows 右下に ( 時計の左側 ) に青マルに (S) のアイコンを 右クリックしてください 先程作成した読み取り設定の スキャネットシートの読み取り に マークが入っているか ご確認ください ScanSnapManager の手動での設定が完了しました ScanSnap ix500 以前のスキャナをお使いの方は 弊社ホームページより設定方法をご確認ください ScanSnap シリーズ設定方法 10
11 ご利用スキャネットシートに応じて 片面 両面 を適切に設定いただきましたか? センター模試シート国語 社会 英語 (SN-0430) ScanSnapManager の設定が完了しました 初期設定編 センター模試シート理科 1 基礎科目 (SN-0431) センター試験自己採点結果入力シート (SN-0417) をお使いの場合には 片面読み取り に設定 センター模試シート数学 (SN-0088) センター模試シート理科 2 専門科目 (SN-0432) をお使いの場合には 両面読み取り に設定してください 2_1. 試験の新規作成 2_2. 科目 受験型の設定 2_3. 試験別標準名簿 2_4. 受験型の変更 2_1. 試験の新規作成 新規試験登録 メインメニューを開き 新規試験を登録します 次の方法で新規試験登録画面が表示されます センター試験 ( 模試 ) モード をクリックし 試験の選択 画面へ 新規作成 ボタンを押すと 新規試験登録 画面が表示されます メインメニュー画面例として センター試験 ( 模試 ) モード を選択します 11
12 試験の選択画面 新規作成 で新規試験登録画面へ 新規試験登録画面 12
13 この試験の情報を登録します試験名 / 試験開始日 / 試験終了日 / シートの番号欄形式 ( 年クラス番号 ) / 設定項目 ( 年桁 クラス桁 番号桁 ) 受験型選択 受験型選択画面この試験の受験型を選択します 試験の新規作成が完了しました 13
14 2_2. 科目 受験型の設定 科目や受験型 帳票出力の出力パターンなどが設定できます 受験型 科目の設定画面 科目設定 科目設定では 科目を登録 変更できます 登録されている科目一覧が表示されますので 新規で科目を追加する場合には 新規科目追加 を 登録されている科目の内容変更を行なう場合は 科目登録内容変更 をクリックしてください 14
15 新規科目追加 科目登録 変更画面新規科目を登録します 科目名 : 登録する科目名を入力します 満点 : 登録する科目の満点を入力 ( 選択 ) します シート型番 : 登録する科目で利用するシートの型番を選択します シート科目欄 : センター試験対応シート SN-0430, SN-0088,SN-0431,SN-432( 平成 27 年以前のシートも利用可 ) で その科目でマークされるべき科目名を指定してください 科目の指定を行ないたくない場合には 使用しない を設定してください 指定の有無を選択しないと エラー表示となります 問い記号 : センター模試シート数学 (SN-0088) では 1 6 の大問 ( 各 30 問 ) が表 3 問 裏 3 問配置されています 問い記号の設定は 各大問に含まれる 30 問を 1 30 の数字で表すか ア ホ のカタカナで表すかを選択するためのものです この設定は 正解 配点の登録画面や エラーの確認修正画面における設問の表示に用いられます 通常は 数学系では アイウ を 理科系では 123 を選択します 15
16 科目登録内容変更 登録されている科目を変更します 操作は新規科目登録と同じです 科目設定画面での操作 上へ 下へ 科目一覧が表示されるときの順番を変更します 削除選択された科目を削除します 16
17 教科グループ設定 教科 ( グループ ) 登録 変更では教科 ( グループ ) が登録 変更できます 登録されている教科 ( グループ ) 一覧が表示されますので 新規で教科を追加する場合には 新規教科追加 を 登録されている教科 ( グループ ) の内容変更を行なう場合には 教科登録内容変更 を クリックしてください 17
18 新規教科 ( グループ ) 追加 新規教科追加 教科 ( グループ ) を作成いただく事が出来ます 新規教科追加操作方法教科 ( グループ ) 名をご入力ください 教科またはグループとする科目をチェック していただき 登録 変更 をクリックしてください 18
19 新規教科 ( グループ ) 追加 理科 1 理科 2 の場合 理科 1( 物理基礎 化学基礎 生物基礎 地学基礎 ) と理科 2( 物理 化学 生物 地学 ) を選択した場合 満点 (50 点 / 100 点 ) が異なってくるため下記 2つの処理方法を選択出来ます 満点が同じ場合 この設定が出来ません 他教科でも この機能を設定いただく事が出来ます 合計する 選択した全ての科目の点数が合計されます 理科 1 で選択した科目の点数と 理科 2 で選択した科目の点数が合計されます 高い点数に合わせる理科 1 の科目は 50 点の 2 科目が合計され 1 科目として処理されます 理科 1 で選択した教科の合計点と 理科 2 で選択した教科の点数のうち 点数が高い方が優先されます 19
20 教科登録内容変更 教科登録内容変更 初期設定の教科 ( グループ ) を変更していただく事が出来ます 教科登録内容変更操作方法教科 ( グループ ) 名を変更いただけます 教科またはグループとする科目をチェック していただき 登録 変更 をクリックしてください 20
21 受験型設定 たとえば 理科 1( 物理基礎, 化学基礎, 生物基礎, 地学基礎 ) の教科を編集する まず 右のボックス内にある理科 1( 教科 ) を青く選択して 削除 をクリックすると選択教科 科目が削除されます 21
22 左下のボックスの教科一覧から理科 1 を選択し 選択数を プルダウンから 指定して 追加 >> をクリックすると 右のボックスに追加されます 変更が終わりましたら 登録 変更 をクリックしてください 22
23 たとえば 加重を変更する 教科一覧から英語を選択し 加重 ( 点数に割合をかける ) の数字を直接入力または プルダウンから選び 追加 >> をクリックすると 右のボックスに追加されます 変更が終わりましたら 登録 変更 をクリックしてください 受験型設定画面の操作 類型 1 10( 選択 ) 類型 1 から 類型 10 まで 10 種類設定できます 設定する類型を選択してください 選択すると現在設定されている内容が表示されます 番号タイプ 番号 と 年クラス番号 がありますが らく点マークくん Lite は 年クラス番号 のみ選択できます 科目一覧 設定されている科目の一覧が表示されます 教科一覧 設定されている教科 ( グループ ) の一覧が表示されます 現在の合計点 類型 に設定された科目 教科の合計点が表示されています ( 選択リスト ) 類型 に設定された科目 教科の一覧が表示されています 23
24 選択数 科目の場合は必須になります 教科 ( グループ ) の場合は教科 ( グループ ) の中から選択する科目数を指定します 加重 選択した科目 教科の点数の加重を設定します 加重を 1 に設定すると 科目の場合は科目の満点 教科の場合は教科の点数がそのまま点数として設定されます 加重を 1 以外に設定すると 科目の場合は科目の満点に加重を掛けたもの 教科の場合は教科の得点に加重を掛けたものが点数として設定されます 追加 選択した科目もしくは教科を指定された選択数 加重で 類型 に追加します 追加した科目 教科は右側の一覧に表示されます 上へ 下へ 選択されている科目 教科の表示順番を上下させます 削除 選択されている科目 教科を削除します 24
25 出力パターン設定 出力パターンでは 個人総合成績表 ( 詳細 簡易 ) で表示される成績表の表示方法を設定します 成績表に表示する科目や受験型を指定するためには 画面の左側のリストから表示させたい科目や受験型を選択してから追加ボタンをクリックして右側のリストに表示させます 成績表は右側のリストの上から順に表示されますので 必要に応じて順序を矢印キー ( ) を使って順序を変更してください 登録されている出力パターン名が プルダウンより選択できます 標準では 総合成績表 1 が登録されています ( 旧課程からお使いいただいている場合 総合成績表 2 が新過程の出力パターンとなります ) 新規で出力パターンを作成する場合は 新規登録 をクリックしてください 25
26 新規登録と別名登録 出力パターン名を入力して出力パターンを登録します 削除 設定されている出力パターンを削除します 番号タイプ 番号 と 年クラス番号 がありますが らく点マークくん Lite は 年クラス番号 のみ選択できます 科目一覧 登録されている科目の一覧が表示されます 受験型一覧 追加 教科 登録されている受験型の一覧が表示されます 選択されている科目一覧 受験型一覧にある科目 受験型を出力パターンに追加します 科目にグループ名を設定します 受験型には設定できません 上へ 下へ 削除 科目 受験型の表示を上下します 科目受験型より下に出来ません 受験型は科目より上に出来ません 選択された科目 受験型を削除します 科目 受験型の設定が完了しました 26
27 2_3. 試験別標準名簿 試験別に名簿を登録できます 直接入力だけでなく CSV ファイルやエクセルファイルからインポートすることが出来ます また 登録した名簿は CSV ファイルやエクセルファイルに出力も可能です 名簿を直接入力する 直接入力して登録する 名簿をインポートまたは出力する CSV ファイル エクセルファイルからインポートおよび出力が可能です 27
28 名簿のインポート CSV ファイルまたはエクセルファイルから読み込みできます 番号重複時の処理番号重複時にはエラー表示でお知らせします 28
29 ファイル出力出力した CSV ファイルをエクセルで開いたところ 試験別標準名簿が完了しました 29
30 2_4. 受験型の変更 新規試験登録の際には 受験型選択画面が表示されますので 選択した受験型を変更することが出来ます 受験型を変更する 受験型選択受験型はあとから変更することができます 受験型設定の詳細は 2_2. 科目 受験型の設定をご覧ください 受験型の選択が完了しました センター模試シート読取編 3_1. 科目の選択 3_2. 科目独自名簿 3_3. 正解と配点の登録 3_4. 答案の読み取り 3_5. 読み取りデータ確認 修正 3_1. 科目の選択 30
31 試験の選択 画面から 科目の一覧へ ボタンを押すと 科目の選択 画面で科目を選択することができます 科目一覧は 受験型にある科目の一覧になります 科目を選択する 科目の選択作業を行う科目を選択します 科目の選択が完了しました 31
32 理科 2 専門科目 (SN-0432) 第 1 解答科目の設定 ( ソフト ) 理科専門科目で2 科目受験する場合 どの科目を第 1 解答科目として選択するかの設定が必要になります 設定を行わない場合は 得点が高い科目を第 1 解答科目として設定されます第 1 解答科目登録理科 2 専門科目 ( 物理 化学 生物 地学 ) を青く選択し プロパティ をクリックします 第一解答科目選択をする教科を選び SN-0432_First センター模試シート理科 2( 第 1 解答科目対応 ) を選択してください 理科 2 専門科目 (SN-0432) 第一解答科目の設定 ( シート ) シートの左側にある年クラス番号欄の7 桁番号欄の一番右端の 0 を黒く塗りつぶしてください 数字記入欄は空欄でもかまいません 番号は左詰めでマークするようお願いいたします 32
33 3_2. 科目独自名簿 試験別標準名簿とは別に科目独自の名簿を作成することが出来ます 選択した科目独自の名簿を作成します 科目独自名簿の作成科目独自名簿をクリックすると名簿の確認ウィンドウが表示されます 使用する名簿の確認いいえを選ぶと科目独自名簿の作成へすすみます 名簿の直接入力, 名簿のインポート, 番号重複時の処理は 標準名簿の作成と同じです 2_3. を参照してください 科目独自名簿が完了しました 33
34 3_3. 正解と配点の登録 選択した科目の正解と配点を登録します 正解は正解シートを読み取って登録することが出来ます 正解と配点の登録 科目の選択から正解と配点の登録へ正解と配点の登録から設定画面へすすみます 34
35 正解 配点登録画面 35
36 配点 減点 配点 減点 で 設問範囲を指定して 配点 減点を設定することが出来ます 設問 1 設問 100 に配点 2 を配点した所一度に または設問ごとに設定することができます 分野 らく点マークくん Lite ではサポートされていません ( らく点マークくんスタンダード ) 正解シート読取り 使用するシートに正解をマークして正解シートを作成しておくと その 正解シート を読み取ることで各設問の正解を登録することが出来ます 36
37 クリア 設定をクリアします インポート 他の試験でシート型番が同じデータであれば エクスポートした解答配点ファイル (dat ファイル ) をインポートして 正解や配点 減点をコピーすることが出来ます 問題番号別に設定 1 問ごとに正解や配点 減点を設定できます 特殊採点 の種類を設定すれば特殊採点の設定をすることが出来ます 通常のその問が正解なら何点にする設定は 択一 で設定することができます 特殊採点 特殊採点プルダウン特殊採点の方法を選びます 37
38 特殊採点の範囲を設定設問の番号をクリックして 特殊採点の範囲を決めます 38
39 択一 一問毎に正解と配点 減点を設定します 39
40 順不同全一致 連続した設問で 順不同で全て一致した場合の配点を設定します 40
41 順不同部分一致 連続した設問で 順不同で部分一致した場合の配点を設定します 41
42 連続一致 連続した設問で 順番も含めて全て一致した場合の配点を設定します 42
43 その他特殊採点 43
44 特殊採点 : 連続一致 OR 任意の問数の解答の組み合わせをきめ 連続して一致したときに正解とする設定です 正答をマークし 配点をきめ 正答パターンとして登録します 44
45 特殊採点 : 順不同部分一致任意の問数の解答の組み合わせをきめ 一部でも一致したときに正解とする設定です 正答をマークし 配点をきめ 登録します 45
46 全員正解 その設問を全員正解にします 46
47 解答者全員正解 その設問に解答 ( マーク ) していたら正解にします 47
48 スキップ その欄に該当する設問はなく スキップするという設定です 正解と配点の登録が完了しました 48
49 3_4. 答案の読み取り ScanSnap の設定はお済みですか? ScanSnap の設定が正しく行われていないと正常に読み取り 保存することができません 詳しくは 1_2. ScanSnapManager の設定をご覧ください すでに登録済の試験科目の読み取りのとき モード選択 試験の選択 科目の一覧から読み取りへすすみます 科目の選択画面から答案の読み取りへ 答案の読み取り正解 配点を登録すると 答案の読み取り から読み取りへすすみます 49
50 答案読み取り 詳細設定画面 適用 で読み取り画面へすすみます 設定後 この詳細設定画面を既定では表示しない をチェックすると 次からこの画面を省略することができます 答案読み取り画面 読み取りデータ名を指定し 初めての時は 新規読み取り ですすみます 追加して読み取るときは その科目を選択すると 追加読み取り となります この画面からも前項の 詳細設定画面 を表示して編集することができます 50
51 フォルダ監視中画面と読み取り フォルダ監視中の画面が表示されますので この画面でスキャナを操作しマークシートの読み取りを 開始します フォルダ監視中画面シートを正常に読み取りしているときの画面表示です 51
52 フォルダ監視停止中監視を停止すると 監視フォルダと画像保存フォルダの保存状況を確認することができます 続けて読み取るときは 監視を再開する から監視中画面へもどります 読み込みが終了したら 読み込み処理終了 をクリックします 答案の読み取りが完了しました 52
53 3_5. 読み取りデータ確認 修正 すでに読み取ったデータで 確認からはじめるとき モード選択 試験の選択 科目の一覧から 読み取りデータ確認 修正 へすすみます 読み取った内容の確認と修正 読み取りデータ確認 修正 はい で修正画面へすすみます 読み取りデータの内容確認 修正画面 53
54 データ情報 名簿に追加名簿と一致しない年クラス番号のデータがあれば名簿に追加することができます 正解 配点この画面からも正解 配点の設定画面を編集することができます 正解 配点の詳細は 3_3. 正解と配点の登録をご覧ください 読み取り内容操作 選択行の削除選択した行を削除します 選択行の画像を表示選択した内容の解答用紙画像を表示します 年クラス番号順に 読み取り順 の表示を年クラス番号順に並べ替えます エラー件数 それぞれのエラーの件数を表示します エラー検索を利用する エラーの種類を指定して該当する回答を含むデータを検索することができます エラー検索条件を指定して エラーの検索 ボタンでエラー修正画面へすすみます 確認済みのエラーも含む で すでに確認済みのエラーも含めて検索します すべてのエラーすべてのエラーを順に修正します 54
55 年クラス番号エラー クラス桁数の不一致の画面入力ボックスで修正して OK で次のエラーへすすみます 55
56 年クラス番号重複エラー 番号重複エラー修正画面 56
57 名簿不一致 解答科目欄エラー科目欄にエラーがあるときの修正 解答欄マーク数エラー マーク数が合わないとき 解答用紙の画像を見ながら修正する この場合 1 番のチェックを外して OK ボタンで次のエラーへ進みます 57
58 解答欄空欄エラー 空欄エラーのマーク情報を順に解答用紙の画像を見ながら修正する OK ボタンで次の空欄エラーへすすみます 解答欄空欄画像リスト 空欄の修正のみ行うときマークが空欄と判断された回答の画像を並べて表示します 58
59 ダブルクリックで空欄エラーのマーク情報を修正できます 上書き保存 読み取り結果データを上書きします 読み取りデータ確認 修正が完了しました 採点結果表示 帳票出力編 4_1. 採点結果表示 4_2. 帳票出力 4_1. 採点結果表示 59
60 採点結果表示 並び順をかえることができます右上のボタンで CSV エクセルのデータに出力できます CSV 出力 出力した CSV ファイル (.csv) をテキストエディタで開いたところ 60
61 Excel 出力 出力したエクセルデータ (.xls) をエクセルで開いたところ 61
62 4_2. 帳票出力 総合成績表 科目別成績表を出力します 帳票出力画面 出力先フォルダ 出力される帳票 ( エクセルファイル PDF ファイル ) の出力先フォルダを指定します 指定されていなければ 実際に各帳票が出力される時に出力先を指定することになります 総合成績表 出力パターン 設定 ボタンをクリックすると 出力パターン設定の画面になります この出力パターン設定の画面は 科目 受験型の設定 にある 出力パターン設定 と同じです 設定されている出力パターンを選択します 標準では 総合成績表 1 が設定されています 62
63 個人成績表 ( 詳細 ) 個人成績表 ( 詳細 ) 出力画面 出力範囲指定 すべてにチェックをつける : 全員分を出力するためにすべてにチェックをつける すべてのチェックをはずす : 全員の出力チェックをはずします 番号別指定番号範囲を指定して出力する番号にチェックをつけたり はずしたりします 年組別指定年組を指定して出力チェックをつけたり はずしたりします 出力 出力サイズを選択します A4 サイズか B4 サイズを選びます 選択したサイズで PDF 出力 : PDF ファイルで出力します 印刷 : 印刷します 63
64 個人成績表 ( 簡易 ) 個人成績表 ( 簡易 ) 出力画面 出力範囲指定 出力 すべてにチェックをつける : 全員分を出力するためにすべてにチェックをつける すべてのチェックをはずす : いったん全員の出力チェックをはずします 番号別指定番号範囲を指定して出力する番号にチェックをつけたり はずしたりします 年組別指定年組を指定して出力チェックをつけたり はずしたりします 出力サイズを選択します A4 サイズか B4 サイズを選びます 選択したサイズで PDF 出力 : PDF ファイルで出力します 印刷 : 印刷します 64
65 個人成績表表示項目設定 帳票出力画面 のツールから 個人成績表表示項目設定 (R) を 開くと 個人成績表に表示する項目を設定することが出来ます 65
66 得点一覧 試験 ( 模試 ) の総合成績表 ( 得点一覧 ) をエクセルファイル出力します 順位一覧 試験 ( 模試 ) の総合成績表 ( 順位一覧 ) をエクセルファイル出力します 偏差値一覧 試験 ( 模試 ) の総合成績表 ( 偏差値一覧 ) をエクセルファイル出力します 欠席者一覧 試験 ( 模試 ) の欠席者名簿をエクセルファイル出力します 科目別成績表 科目別に各種成績表を出力できます 対象科目を選択して出力したい帳票のボタンをクリックしてください 一括して出力したい場合は一括出力から出力する科目や帳票を指定して出力してください 66
67 一括出力 一括出力画面 科目別成績表を一括して出力します 科目別フォルダを作成して科目別にファイルを出力したり 科目別に出力する帳票を指定することが出来ます 対象科目 対象になる科目を選択します 成績上位 ( 下位 ) 者順位表 科目別の成績上位 ( 下位 ) 者順位表を上位 ( 下位 ) 人数を指定してエクセルファイルとして出力します 67
68 科目別成績上位者 / 下位者一覧表画面 成績一覧表 科目別の成績一覧表ををエクセルファイルとして出力します 正誤表番号順 科目別の正誤表 ( 番号順 ) をエクセルファイルとして出力します 正誤表 SP 表 科目別の正誤表 (SP 表 ) をエクセルファイルとして出力します 問題別選択肢別解答率表 科目別の問題別選択肢別回答率表をエクセルファイルとして出力します 問題別正答率識別指数表 科目別の問題別正答率 識別指数表をエクセルファイルとして出力します 得点度数分布表 科目別の得点度数分布表をエクセルファイルとして出力します 68
69 その他 ( 自己採点シート使用方法 ) 5_1. 自己採点シート用の試験の作成 5_2. 名簿の登録 5_3. 自己採点シートの読み取り 5_4. 読み取りデータ内容確認 修正 5_5. データ出力 5_1. 自己採点シート用の試験の作成 センター試験 ( 模試 ) モード を選択してください 新規作成 をクリックしてください 試験名を入力して桁数を設定し センター試験自己採点結果入力シートを使用するにチェックを 入れて 登録 をクリックします 該当する受験型をすべて選択する 69
70 5_2. 名簿の登録 試験別標準名簿 をクリックします エクセルファイルインポートの例 エクセルファイル をクリックします 名簿のファイルを選択して 開く (O) をクリックします 各項目 ( 年 / クラス / 番号 / 氏名 ) に対応する列を選択します 左下のチェックボックスを確認してから 名簿に登録 をクリックします 70
71 5_3. 自己採点シートの読み取り 科目の一覧へ をクリックします 科目名の一番上に表示されている 自己採点シート を選択した状態で 答案の読み取り をクリックします 読み取りエラーとなった 場合は エラー画像保存 フォルダを確認してください 新規読み取り をクリックし シートのスキャンを開始します スキャンしたシートの読み取りが終わったら 監視を停止する をクリックします 71
72 5_4. データ出力 エラーがあった場合は確認 修正をして 上書き保存 してください 5_5. データ出力 帳票出力 をクリックし 必要な帳票を選択 出力してください 72 Copyright (c) SCANET Inc. ALL RIGHTS RESERVED
PowerPoint プレゼンテーション
 マニュアル ver.1.0.1 インストール手順 1 MarkKun3_v... のダウンロードフォルダを開き setup をダブルクリックしてください 2 らく点マークくんセットアップウィザード が起動します 次へ をクリックしてください 3 インストールの確認 が表示されます 次へ をクリックしてください インストールが開始されます インストールが完了しました の画面が表示されたら 閉じる をクリックしてください
マニュアル ver.1.0.1 インストール手順 1 MarkKun3_v... のダウンロードフォルダを開き setup をダブルクリックしてください 2 らく点マークくんセットアップウィザード が起動します 次へ をクリックしてください 3 インストールの確認 が表示されます 次へ をクリックしてください インストールが開始されます インストールが完了しました の画面が表示されたら 閉じる をクリックしてください
PowerPoint プレゼンテーション
 明治学院大学マークシートマニュアル (08 年 6 月 8 日 ) 使用前に下記 4 点をご用意ください 正解マークシート. 正解配点登録で使用 配点マークシート. 正解配点登録で使用 3 答案マークシート 3. シート読み取りで使用 4 データ保存用 USB 5. 採点結果表示で使用 もくじ. テスト作成. 正解配点登録 P P 3. シート読み取り 4. データ確認修正 5. 採点結果表示 P9
明治学院大学マークシートマニュアル (08 年 6 月 8 日 ) 使用前に下記 4 点をご用意ください 正解マークシート. 正解配点登録で使用 配点マークシート. 正解配点登録で使用 3 答案マークシート 3. シート読み取りで使用 4 データ保存用 USB 5. 採点結果表示で使用 もくじ. テスト作成. 正解配点登録 P P 3. シート読み取り 4. データ確認修正 5. 採点結果表示 P9
らく点先生2 ヘルプ
 1. 共通設定 ご使用の前に 1. ライセンス登録について 2. スキャナーの設定 3. らく点先生スキャナの設定 らく点先生 2 はマークシートをスキャナで読み取ったあと 採点 & 集計 各種成績表が閲覧できるソフトウェアです こちらでは試験の採点方法と 出席カードを使用した出欠管理方法を解説いたします 2. 読み取り前の準備 1. 新規科目登録 3. データの読み込み 修正 1. シートの読み取り
1. 共通設定 ご使用の前に 1. ライセンス登録について 2. スキャナーの設定 3. らく点先生スキャナの設定 らく点先生 2 はマークシートをスキャナで読み取ったあと 採点 & 集計 各種成績表が閲覧できるソフトウェアです こちらでは試験の採点方法と 出席カードを使用した出欠管理方法を解説いたします 2. 読み取り前の準備 1. 新規科目登録 3. データの読み込み 修正 1. シートの読み取り
Microsoft Word - online-manual.doc
 オンライン報告ご利用マニュアル 日本エス エイチ エル株式会社採点処理センター Page 1 1. オンライン報告へログインする 1 オンライン報告の登録が完了すると 当社からメールが 2 通届きます オンライン報告登録完了のお知らせ オンライン報告ログイン画面 URL のご案内 パスワードのご案内 ログインに必要な 企業コード ユーザー ID パスワード のご案内 2 ログイン画面にアクセスし ご案内した
オンライン報告ご利用マニュアル 日本エス エイチ エル株式会社採点処理センター Page 1 1. オンライン報告へログインする 1 オンライン報告の登録が完了すると 当社からメールが 2 通届きます オンライン報告登録完了のお知らせ オンライン報告ログイン画面 URL のご案内 パスワードのご案内 ログインに必要な 企業コード ユーザー ID パスワード のご案内 2 ログイン画面にアクセスし ご案内した
保存を行いたい場所 ( デスクトップ 等 ) を選択し 保存 (S) ボタンを押してください ファイル名 ファイル名は Jsas_TKNPrint.exe という初期値になっていますが 変更することができます 2 データのダウンロード ボタンを押すと 指導面接用紙の一括印刷用ソフトに取り込む指導対象
 指導面接用紙印刷 - ダウンロード方法 - この画面では 指導面接用紙の一括印刷用ソフト及び 一括印刷用ソフトに取込む指導対象者データをダウンロードすることができます 1 2 3 1 一括印刷用ソフトのダウンロード ボタンを押すと 一括印刷用ソフトをダウンロードすることができます このソフトを使用することにより 指導面接用紙の帳票の一括印刷が可能になります ダウンロードの方法 一括印刷用ソフトのダウンロード
指導面接用紙印刷 - ダウンロード方法 - この画面では 指導面接用紙の一括印刷用ソフト及び 一括印刷用ソフトに取込む指導対象者データをダウンロードすることができます 1 2 3 1 一括印刷用ソフトのダウンロード ボタンを押すと 一括印刷用ソフトをダウンロードすることができます このソフトを使用することにより 指導面接用紙の帳票の一括印刷が可能になります ダウンロードの方法 一括印刷用ソフトのダウンロード
成績表作成ツール使用方法
 成績表作成ツール使用方法 この度は, 成績表作成ツールをご利用いただき, 誠にありがとうございます ご使用前や, ご利用中にお読みいただき, 正しくご使用ください 動作環境 この成績表作成ツールは,Windows7 or 8.1 と Microsoft Excel 2010 or 2013 の組み合わせの環境で動作するように開発されています この組み合わせ以外の環境でも動作しますが, 正常に動作しない場合は,
成績表作成ツール使用方法 この度は, 成績表作成ツールをご利用いただき, 誠にありがとうございます ご使用前や, ご利用中にお読みいただき, 正しくご使用ください 動作環境 この成績表作成ツールは,Windows7 or 8.1 と Microsoft Excel 2010 or 2013 の組み合わせの環境で動作するように開発されています この組み合わせ以外の環境でも動作しますが, 正常に動作しない場合は,
< 目次 > Ⅰ. プラグインの設定 ( 管理者権限 ) P 1 Ⅱ. 帳票の設定 ( 管理者権限 ) 1. 帳票の追加 / 削除 (1) 帳票の追加 P 3 (2) 設定済帳票の削除 P 4 2. 帳票への表示 / 削除 (1)kintone フィールドの表示 1フィールドの表示 P 5 2サブテ
 RepotoneUExcel 設定マニュアル (2016 年 7 月 ) 株式会社ソウルウェア < 目次 > Ⅰ. プラグインの設定 ( 管理者権限 ) P 1 Ⅱ. 帳票の設定 ( 管理者権限 ) 1. 帳票の追加 / 削除 (1) 帳票の追加 P 3 (2) 設定済帳票の削除 P 4 2. 帳票への表示 / 削除 (1)kintone フィールドの表示 1フィールドの表示 P 5 2サブテーブル
RepotoneUExcel 設定マニュアル (2016 年 7 月 ) 株式会社ソウルウェア < 目次 > Ⅰ. プラグインの設定 ( 管理者権限 ) P 1 Ⅱ. 帳票の設定 ( 管理者権限 ) 1. 帳票の追加 / 削除 (1) 帳票の追加 P 3 (2) 設定済帳票の削除 P 4 2. 帳票への表示 / 削除 (1)kintone フィールドの表示 1フィールドの表示 P 5 2サブテーブル
保存を行いたい場所 ( デスクトップ 等 ) を選択し 保存 (S) ボタンを押してください ファイル名 ファイル名は Jsas_TSKPrint.exe という初期値になっていますが 変更することができます 2 データのダウンロード ボタンを押すと 一括印刷用ソフトに取り込む停止及び警告認定者 (
 適格認定処置確認書印刷 - ダウンロード方法 - < 適格認定処置確認書の一括印刷用ソフトのダウンロード > この画面では 貸与奨学生の適格認定処置確認書の一括印刷用ソフト及び 一括印刷用ソフトに取込む停止及び警告認定者 ( 処置予定者 ) データをダウンロードすることができます 1 2 3 1 一括印刷用ソフトのダウンロード ボタンを押すと 一括印刷用ソフトをダウンロードすることができます このソフトを使用することにより
適格認定処置確認書印刷 - ダウンロード方法 - < 適格認定処置確認書の一括印刷用ソフトのダウンロード > この画面では 貸与奨学生の適格認定処置確認書の一括印刷用ソフト及び 一括印刷用ソフトに取込む停止及び警告認定者 ( 処置予定者 ) データをダウンロードすることができます 1 2 3 1 一括印刷用ソフトのダウンロード ボタンを押すと 一括印刷用ソフトをダウンロードすることができます このソフトを使用することにより
Microsoft Word - アンケート集計マニュアル.docx
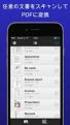 使 用 法 カンマくん 2 とアンケートシートで アンケート 集 計! 簡 単 マニュアル 利 用 アンケートシート 利 用 スキャナー SN-0007 ScanSnap(スキャンスナップ) 利 用 ソフトウェア カンマくん 2 アンケートシート(SN-0007)でアンケートを 取 り ScanSnap(スキャンスナップ)とカンマ くん 2 を 利 用 してアンケートシートの 読 み 取 り 集 計
使 用 法 カンマくん 2 とアンケートシートで アンケート 集 計! 簡 単 マニュアル 利 用 アンケートシート 利 用 スキャナー SN-0007 ScanSnap(スキャンスナップ) 利 用 ソフトウェア カンマくん 2 アンケートシート(SN-0007)でアンケートを 取 り ScanSnap(スキャンスナップ)とカンマ くん 2 を 利 用 してアンケートシートの 読 み 取 り 集 計
初期設定 < 読み取り設定 フォルダの指定 > 次回以降は設定不要です 読み取り設定スキャナとの連携 <JPEG ファイル方式 ( 推奨 )> PFU scansnap シリーズでは必ずこちらを選択してください マークシートの JPEG 画像 (150~200dpi) を所定のフォルダに保存されるよ
 カンマくん 3 マニュアル 初期設定 < 読み取り設定 フォルダの指定 >... 2 新規読み取りの流れ... 3 フォルダ読み取り... 4 読み取り完了後エラー条件 マーク欄設定... 5 読み取り完了後データ確認修正設定... 6 データ出力... 7 カンマくん3で出力できる表 ( エクセル出力サンプル )... 8 補足 1 読み取りエラーが出てしまった場合... 9 補足 2 読み取り完了後番号
カンマくん 3 マニュアル 初期設定 < 読み取り設定 フォルダの指定 >... 2 新規読み取りの流れ... 3 フォルダ読み取り... 4 読み取り完了後エラー条件 マーク欄設定... 5 読み取り完了後データ確認修正設定... 6 データ出力... 7 カンマくん3で出力できる表 ( エクセル出力サンプル )... 8 補足 1 読み取りエラーが出てしまった場合... 9 補足 2 読み取り完了後番号
生存確認調査ツール
 Hos-CanR.0 独自項目運用マニュアル FileMaker pro を使用 登録作業者用 Ver. バージョン改訂日付改訂内容 Ver. 00//5 初版 Ver. 0// FileMaker Pro の動作確認の追加 はじめに 本マニュアルについて Hos-CanR.0 院内がん登録システム ( 以降は Hos-CanR.0 と記述します ) では 独自項目の作成 登録 サポートはなくなり
Hos-CanR.0 独自項目運用マニュアル FileMaker pro を使用 登録作業者用 Ver. バージョン改訂日付改訂内容 Ver. 00//5 初版 Ver. 0// FileMaker Pro の動作確認の追加 はじめに 本マニュアルについて Hos-CanR.0 院内がん登録システム ( 以降は Hos-CanR.0 と記述します ) では 独自項目の作成 登録 サポートはなくなり
TunesGo (Win 版 ) ガイド Chapter1: 製品のインストール 1-1 製品のダウンロード 1-2 製品のインストール 1-3 製品の登録 Chapter2: データの転送 2-1 ios デバイスを PC に接続する 2-2 デバイスのメディアを itunes に転送 2-3 デ
 TunesGo (Win 版 ) ガイド Chapter1: 製品のインストール 1-1 製品のダウンロード 1-2 製品のインストール 1-3 製品の登録 Chapter2: データの転送 2-1 ios デバイスを PC に接続する 2-2 デバイスのメディアを itunes に転送 2-3 デバイスのメディアを PC に転送 2-4 デバイスのプレイリストを PC または itunes に転送
TunesGo (Win 版 ) ガイド Chapter1: 製品のインストール 1-1 製品のダウンロード 1-2 製品のインストール 1-3 製品の登録 Chapter2: データの転送 2-1 ios デバイスを PC に接続する 2-2 デバイスのメディアを itunes に転送 2-3 デバイスのメディアを PC に転送 2-4 デバイスのプレイリストを PC または itunes に転送
Cards R Connector(v1.4.2)_ja.pptx
 SkyDesk Cards R Connector 操作マニュアル v1.4.2 ネットワークセキュリティ事業部 はじめに このたびは SkyDesk Cards R をご契約いただき 誠にありがとうございます 弊社の複合機を使用して SkyDesk Cards R ( 以下 Cards R) に名刺画像を取り込む場合 該当の複合機に SkyDesk Cards R Connector ( 以下 Cards
SkyDesk Cards R Connector 操作マニュアル v1.4.2 ネットワークセキュリティ事業部 はじめに このたびは SkyDesk Cards R をご契約いただき 誠にありがとうございます 弊社の複合機を使用して SkyDesk Cards R ( 以下 Cards R) に名刺画像を取り込む場合 該当の複合機に SkyDesk Cards R Connector ( 以下 Cards
CS-DRC1操作説明書
 操作説明書 プログラミングソフトウェア Windows 用 CS-DRC1 Rev. 1.0 IC-DRC1 デジタル小電力コミュニティ無線機 ご注意 : 設定内容の変更についてプログラミングソフトウェア (CS-DRC1) を起動したときの初期設定と無線機 (IC-DRC1) の設定値は 異なる場合があります 無線機の設定を変更する場合は 下記の手順 (1~3) で操作することをおすすめします 1
操作説明書 プログラミングソフトウェア Windows 用 CS-DRC1 Rev. 1.0 IC-DRC1 デジタル小電力コミュニティ無線機 ご注意 : 設定内容の変更についてプログラミングソフトウェア (CS-DRC1) を起動したときの初期設定と無線機 (IC-DRC1) の設定値は 異なる場合があります 無線機の設定を変更する場合は 下記の手順 (1~3) で操作することをおすすめします 1
< 目次 > Ⅰ. プラグインの設定 ( 管理者権限 ) P 1 Ⅱ. 帳票の設定 ( 管理者権限 ) 1. 帳票の追加 / 削除 (1) 帳票の追加 P 3 (2) 設定済帳票の削除 P 4 2. 帳票への表示 / 削除 (1)kintone フィールドの表示 1フィールドの表示 P 5 2サブテ
 RepotoneU 設定マニュアル (2016 年 1 月 ) 株式会社ソウルウェア < 目次 > Ⅰ. プラグインの設定 ( 管理者権限 ) P 1 Ⅱ. 帳票の設定 ( 管理者権限 ) 1. 帳票の追加 / 削除 (1) 帳票の追加 P 3 (2) 設定済帳票の削除 P 4 2. 帳票への表示 / 削除 (1)kintone フィールドの表示 1フィールドの表示 P 5 2サブテーブルフィールドの表示
RepotoneU 設定マニュアル (2016 年 1 月 ) 株式会社ソウルウェア < 目次 > Ⅰ. プラグインの設定 ( 管理者権限 ) P 1 Ⅱ. 帳票の設定 ( 管理者権限 ) 1. 帳票の追加 / 削除 (1) 帳票の追加 P 3 (2) 設定済帳票の削除 P 4 2. 帳票への表示 / 削除 (1)kintone フィールドの表示 1フィールドの表示 P 5 2サブテーブルフィールドの表示
CubePDF ユーザーズマニュアル
 CubePDF ユーザーズマニュアル 2018.11.22 第 13 版 1 1. PDF への変換手順 CubePDF は仮想プリンターとしてインストールされます そのため Web ブラウザや Microsoft Word, Excel, PowerPoint など印刷ボタンのあるアプリケーションであればどれでも 次の 3 ステップで PDF へ変換することができます 1. PDF 化したいものを適当なアプリケーションで表示し
CubePDF ユーザーズマニュアル 2018.11.22 第 13 版 1 1. PDF への変換手順 CubePDF は仮想プリンターとしてインストールされます そのため Web ブラウザや Microsoft Word, Excel, PowerPoint など印刷ボタンのあるアプリケーションであればどれでも 次の 3 ステップで PDF へ変換することができます 1. PDF 化したいものを適当なアプリケーションで表示し
ボタンメンバーを追加登録入力項目をクリア一つ前に戻る 説明社員を閲覧者に追加します アンケートのタイトル部分 閲覧者を登録します その後 質問登録画面を表示します 入力した内容をクリアし 元の状態へ戻します 入力した内容をキャンセルし 一覧画面に戻ります アンケート完成時のタイトル 説明文 画像の表
 Web 上でアンケートフォームが簡単に作成でき 社内外に URL 付きメールで送信できます 集計結果はテキストファイルに出力したり グラフ化して閲覧する事が可能です アンケート ( タイトル部 閲覧者設定 ) を作成する MagicHat より アンケート をクリックするとアンケート一覧画面が表示されます 一覧画面 新規作成 をクリックして下さい タイトル 閲覧者設定作成画面が開きます タイトル 閲覧者設定作成画面
Web 上でアンケートフォームが簡単に作成でき 社内外に URL 付きメールで送信できます 集計結果はテキストファイルに出力したり グラフ化して閲覧する事が可能です アンケート ( タイトル部 閲覧者設定 ) を作成する MagicHat より アンケート をクリックするとアンケート一覧画面が表示されます 一覧画面 新規作成 をクリックして下さい タイトル 閲覧者設定作成画面が開きます タイトル 閲覧者設定作成画面
償却奉行 i8/ i シリーズ 汎用データ受入の手順書 汎用データの作成方法を知りたい 汎用データのフォーマットがわからない 汎用データ受入をしたら受入エラーが発生した について資産データの受入を例に説明します 本手順書では OBC 受入形式 ( ) の汎用データの受入を 受入フォーマットに従って
 償却奉行 i8/ i シリーズ 汎用データ受入の手順書 汎用データの作成方法を知りたい 汎用データのフォーマットがわからない 汎用データ受入をしたら受入エラーが発生した について資産データの受入を例に説明します 本手順書では OBC 受入形式 ( ) の汎用データの受入を 受入フォーマットに従って から作成するのではなく 受け入れたい内容の汎用データを出力して それを雛形として加工 受け入れる手順を説明します
償却奉行 i8/ i シリーズ 汎用データ受入の手順書 汎用データの作成方法を知りたい 汎用データのフォーマットがわからない 汎用データ受入をしたら受入エラーが発生した について資産データの受入を例に説明します 本手順書では OBC 受入形式 ( ) の汎用データの受入を 受入フォーマットに従って から作成するのではなく 受け入れたい内容の汎用データを出力して それを雛形として加工 受け入れる手順を説明します
PowerPoint プレゼンテーション
 実施者 実施事務従事者向け web 管理機能マニュアル 1. ログインとパスワードの変更 2. ストレスチェック情報の閲覧と変更 3. 受検者情報の変更 4. 受検者アカパス 受検状況の確認方法 5. 受検者へのメール送信 6. ストレスチェック結果のダウンロード 7. 企業管理画面 8. 労働基準監督署長あての報告書作成 2019 年 6 月 25 日 1. ログインとパスワードの変更 (1) ログイン
実施者 実施事務従事者向け web 管理機能マニュアル 1. ログインとパスワードの変更 2. ストレスチェック情報の閲覧と変更 3. 受検者情報の変更 4. 受検者アカパス 受検状況の確認方法 5. 受検者へのメール送信 6. ストレスチェック結果のダウンロード 7. 企業管理画面 8. 労働基準監督署長あての報告書作成 2019 年 6 月 25 日 1. ログインとパスワードの変更 (1) ログイン
Microsoft PowerPoint - T4OOマニュアル_admin管理者_ pptx
 T-4OO admin 管理者マニュアル 2018 年 8 月 23 日改訂 目次 目次 Admin 管理者について管理者のログイン方法管理者メニュー admin 管理者メニューとはグループの設定社員データの更新 ( 個別 ) 社員データの更新 ( 一括 ) アカウント使用権利の変更管理者 ID の更新パスワード変更アカウントの割当 1 アカウントの割当 2 使用 発注履歴 P03 P04 P05
T-4OO admin 管理者マニュアル 2018 年 8 月 23 日改訂 目次 目次 Admin 管理者について管理者のログイン方法管理者メニュー admin 管理者メニューとはグループの設定社員データの更新 ( 個別 ) 社員データの更新 ( 一括 ) アカウント使用権利の変更管理者 ID の更新パスワード変更アカウントの割当 1 アカウントの割当 2 使用 発注履歴 P03 P04 P05
目 次 1. はじめに ソフトの起動と終了 環境設定 発助 SMS ファイルの操作 電話番号設定 運用条件 回線情報 SMS 送信の開始と停止 ファイル出力... 16
 発助 SMS 操作マニュアル Ver1.2 2018.7.21 ソフトプラン合同会社 1/18 目 次 1. はじめに... 3 2. ソフトの起動と終了... 3 3. 環境設定... 5 4. 発助 SMS ファイルの操作... 7 5. 電話番号設定... 9 6. 運用条件... 11 7. 回線情報... 12 8.SMS 送信の開始と停止... 13 9. ファイル出力... 16 10.
発助 SMS 操作マニュアル Ver1.2 2018.7.21 ソフトプラン合同会社 1/18 目 次 1. はじめに... 3 2. ソフトの起動と終了... 3 3. 環境設定... 5 4. 発助 SMS ファイルの操作... 7 5. 電話番号設定... 9 6. 運用条件... 11 7. 回線情報... 12 8.SMS 送信の開始と停止... 13 9. ファイル出力... 16 10.
厚生労働省版ストレスチェック実施プログラムバージョンアップマニュアル (Ver2.2 から Ver.3.2) 目次 1. プログラム概要 バージョンアップ実施手順 要注意 zip ファイル解凍の準備 Windows によって PC が保護されました と
 厚生労働省版ストレスチェック実施プログラムバージョンアップマニュアル (Ver2.2 から Ver.3.2) 目次 1. プログラム概要... 2 2. バージョンアップ実施手順... 3 3. 要注意 zip ファイル解凍の準備... 9 4. Windows によって PC が保護されました というダイアログが表示される場合.. 10 5. 初回実行時にインストーラが実行される場合... 11
厚生労働省版ストレスチェック実施プログラムバージョンアップマニュアル (Ver2.2 から Ver.3.2) 目次 1. プログラム概要... 2 2. バージョンアップ実施手順... 3 3. 要注意 zip ファイル解凍の準備... 9 4. Windows によって PC が保護されました というダイアログが表示される場合.. 10 5. 初回実行時にインストーラが実行される場合... 11
<4D F736F F D208AC888D B836A F C91808DEC837D836A B81698AC7979D8ED A E646F6
 簡易 e ラーニングシステム EL for USB 操作マニュアル ( 管理者用 ) 香川高等専門学校情報工学科宮武明義平成 22 年 8 月 17 日 URL: http://www.di.kagawa-nct.ac.jp/~miyatake/open/ 1. はじめに 本システムの機能は, システム管理 ( 管理者用 ), レポート, 小テスト, アンケート, 掲示板, 配布ファイル, 講義記録,
簡易 e ラーニングシステム EL for USB 操作マニュアル ( 管理者用 ) 香川高等専門学校情報工学科宮武明義平成 22 年 8 月 17 日 URL: http://www.di.kagawa-nct.ac.jp/~miyatake/open/ 1. はじめに 本システムの機能は, システム管理 ( 管理者用 ), レポート, 小テスト, アンケート, 掲示板, 配布ファイル, 講義記録,
PowerPoint プレゼンテーション
 manager 使い方 2018.3 目次 1. ログイン ログインする 3 ユーザー ID やパスワードを忘れたら 3 2. 学習管理学習管理ページを開く 4 学習集計 5 学習スライド 6 学習者の学習状況 8 3. 学習スライド配布 学習スライド配布ページを開く 11 学習スライドを配布する 11 4. 学習スライド管理 学習スライド管理ページを開く 14 新しい学習スライドを作成する 14
manager 使い方 2018.3 目次 1. ログイン ログインする 3 ユーザー ID やパスワードを忘れたら 3 2. 学習管理学習管理ページを開く 4 学習集計 5 学習スライド 6 学習者の学習状況 8 3. 学習スライド配布 学習スライド配布ページを開く 11 学習スライドを配布する 11 4. 学習スライド管理 学習スライド管理ページを開く 14 新しい学習スライドを作成する 14
PPT113_簡易マニュアル(横)
 操作マニュアル [ 複合機 MultiLink-Panel] 操作マニュアル 複合機 (MultiLink-Panel) 複合機を利用した名刺登録の手順 (MultiLink-Panel) JobMagic の起動 複合機の MultiLink-panel から JobMagic を起動して ログインします 1. [Start.ricoh] というアイコンをタップすると [JobMagic] のアプリボタンがありますので
操作マニュアル [ 複合機 MultiLink-Panel] 操作マニュアル 複合機 (MultiLink-Panel) 複合機を利用した名刺登録の手順 (MultiLink-Panel) JobMagic の起動 複合機の MultiLink-panel から JobMagic を起動して ログインします 1. [Start.ricoh] というアイコンをタップすると [JobMagic] のアプリボタンがありますので
資産ファイルのエクスポート(会計王19シリーズ) 運用ガイド
 資産ファイルのエクスポート ( 会計王 19 シリーズ ) 運用ガイド この度は 資産ファイルのエクスポート ( 会計王 19シリーズ ) をご利用いただき誠にありがとうございます 資産ファイルのエクスポート( 会計王 19シリーズ ) は ソリマチ株式会社の 会計王 の会計データを 減価償却の達人 に取り込むためのプログラムです このマニュアルでは 資産ファイルのエクスポート ( 会計王 19シリーズ
資産ファイルのエクスポート ( 会計王 19 シリーズ ) 運用ガイド この度は 資産ファイルのエクスポート ( 会計王 19シリーズ ) をご利用いただき誠にありがとうございます 資産ファイルのエクスポート( 会計王 19シリーズ ) は ソリマチ株式会社の 会計王 の会計データを 減価償却の達人 に取り込むためのプログラムです このマニュアルでは 資産ファイルのエクスポート ( 会計王 19シリーズ
1 模試受験における生徒情報 神奈川全県模試を受験する際は ネットサポートサービスを使用して 生徒の情報を登録期間内に 下記の手順にて登録していただく必要があります 登録期間内であれば 登録後の変更も可能です ( 登録期間はネットサポートサービスのトップページにてご確認ください ) ステップ 1 氏
 神奈川全県模試ネットサポートサービス 氏名 内申志望校 登録マニュアル 1 模試受験における生徒情報 神奈川全県模試を受験する際は ネットサポートサービスを使用して 生徒の情報を登録期間内に 下記の手順にて登録していただく必要があります 登録期間内であれば 登録後の変更も可能です ( 登録期間はネットサポートサービスのトップページにてご確認ください ) ステップ 1 氏名 内申登録 P3 生徒の生徒番号
神奈川全県模試ネットサポートサービス 氏名 内申志望校 登録マニュアル 1 模試受験における生徒情報 神奈川全県模試を受験する際は ネットサポートサービスを使用して 生徒の情報を登録期間内に 下記の手順にて登録していただく必要があります 登録期間内であれば 登録後の変更も可能です ( 登録期間はネットサポートサービスのトップページにてご確認ください ) ステップ 1 氏名 内申登録 P3 生徒の生徒番号
3TestMaker4 が起動すると 桐原書店 TestMaker サーバログイン画面 が表示さ れます 利用者登録後に発行した 利用者 ID と登録時に設定いただいたパスワー ドを入力し ログイン ボタンをクリックします 利用者 ID とパスワードは 登録後に送付した 登録確認メール に記載されて
 テスト作成から保存 出力 TestMaker4 起動からログイン 1 デスクトップに作成した TestMaker4 のショートカットをダブルクリックします 2TestMaker4 のプログラムが起動します 3TestMaker4 が起動すると 桐原書店 TestMaker サーバログイン画面 が表示さ れます 利用者登録後に発行した 利用者 ID と登録時に設定いただいたパスワー ドを入力し ログイン
テスト作成から保存 出力 TestMaker4 起動からログイン 1 デスクトップに作成した TestMaker4 のショートカットをダブルクリックします 2TestMaker4 のプログラムが起動します 3TestMaker4 が起動すると 桐原書店 TestMaker サーバログイン画面 が表示さ れます 利用者登録後に発行した 利用者 ID と登録時に設定いただいたパスワー ドを入力し ログイン
SureFile for 達人プラスインストールマニュアル V1.7 本マニュアルでは アイスペシャル C-Ⅱ C-Ⅲ 専用画像振り分けソフト SureFile for 達人プラスについて 下記に示した項目を説明しています SureFie( 標準版 ) のアンインストール インストール 起動 設定の
 SureFile for 達人プラスインストールマニュアル V1.7 本マニュアルでは アイスペシャル C-Ⅱ C-Ⅲ 専用画像振り分けソフト SureFile for 達人プラスについて 下記に示した項目を説明しています SureFie( 標準版 ) のアンインストール インストール 起動 設定の初期化 アップデート アンインストール 参考 -Microsoft.NET Framework 3.5
SureFile for 達人プラスインストールマニュアル V1.7 本マニュアルでは アイスペシャル C-Ⅱ C-Ⅲ 専用画像振り分けソフト SureFile for 達人プラスについて 下記に示した項目を説明しています SureFie( 標準版 ) のアンインストール インストール 起動 設定の初期化 アップデート アンインストール 参考 -Microsoft.NET Framework 3.5
LINE WORKS セットアップガイド目次 管理者画面へのログイン... 2 ドメイン所有権の確認... 3 操作手順... 3 組織の登録 / 編集 / 削除... 7 組織を個別に追加 ( マニュアル操作による登録 )... 7 組織を一括追加 (XLS ファイルによる一括登録 )... 9
 VER.4.0.0 ライトプラン 1 LINE WORKS セットアップガイド目次 管理者画面へのログイン... 2 ドメイン所有権の確認... 3 操作手順... 3 組織の登録 / 編集 / 削除... 7 組織を個別に追加 ( マニュアル操作による登録 )... 7 組織を一括追加 (XLS ファイルによる一括登録 )... 9 組織の編集... 11 組織の移動... 12 組織の並べ替え...
VER.4.0.0 ライトプラン 1 LINE WORKS セットアップガイド目次 管理者画面へのログイン... 2 ドメイン所有権の確認... 3 操作手順... 3 組織の登録 / 編集 / 削除... 7 組織を個別に追加 ( マニュアル操作による登録 )... 7 組織を一括追加 (XLS ファイルによる一括登録 )... 9 組織の編集... 11 組織の移動... 12 組織の並べ替え...
<8F898AFA90DD92E88EE88F872E786C73>
 OD 式安全性テスト Net 版初期設定手順 2015 年 10 月 目次 対応 OS 対応ブラウザ 初期設定 初期設定 1( ブラウザの設定 ) 1 初期設定 2( 印刷位置の調整 ) 7 初期設定 3( 整理番号の読取精度向上 ) 9 初期設定 4( 帳票出力の設定 ) 10 付録 Flash Playerのバージョン確認 11 Flash Player アドオンの有効化 14 Flash Playerのインストール
OD 式安全性テスト Net 版初期設定手順 2015 年 10 月 目次 対応 OS 対応ブラウザ 初期設定 初期設定 1( ブラウザの設定 ) 1 初期設定 2( 印刷位置の調整 ) 7 初期設定 3( 整理番号の読取精度向上 ) 9 初期設定 4( 帳票出力の設定 ) 10 付録 Flash Playerのバージョン確認 11 Flash Player アドオンの有効化 14 Flash Playerのインストール
管理機能編目次 目次 1 管理機能 1) 物件データ登録依頼 2 2) 物件情報検索 8 3) ユーザー情報照会 10 4)WEB 依頼検索 15 管理機能編 1
 管理機能編 ご利 マニュアル 2015 年 6 版 管理機能編目次 目次 1 管理機能 1) 物件データ登録依頼 2 2) 物件情報検索 8 3) ユーザー情報照会 10 4)WEB 依頼検索 15 管理機能編 1 1) 物件データ登録依頼 物件データ登録依頼 では CSV または EXCEL 形式のファイルを送信して JID へ物件データの登録依頼を行うことができます 1 トップメニュー 画面の
管理機能編 ご利 マニュアル 2015 年 6 版 管理機能編目次 目次 1 管理機能 1) 物件データ登録依頼 2 2) 物件情報検索 8 3) ユーザー情報照会 10 4)WEB 依頼検索 15 管理機能編 1 1) 物件データ登録依頼 物件データ登録依頼 では CSV または EXCEL 形式のファイルを送信して JID へ物件データの登録依頼を行うことができます 1 トップメニュー 画面の
年齢別人数計算ツールマニュアル
 年齢別人数計算ツールの使用手引 本ツールは 学校基本調査の調査項目である 年齢別入学者数 を 学生名簿等の既存データを利用して集計するものです < 対象となる調査票 > 1 学校調査票 ( 大学 ) 学部学生内訳票 ( 様式第 8 号 ) 2 学校調査票 ( 短期大学 ) 本科学生内訳票 ( 様式第 10 号 ) < 年齢別人数計算ツールの使用の流れは以下のとおりです > 巻末に補足事項の記載がございます
年齢別人数計算ツールの使用手引 本ツールは 学校基本調査の調査項目である 年齢別入学者数 を 学生名簿等の既存データを利用して集計するものです < 対象となる調査票 > 1 学校調査票 ( 大学 ) 学部学生内訳票 ( 様式第 8 号 ) 2 学校調査票 ( 短期大学 ) 本科学生内訳票 ( 様式第 10 号 ) < 年齢別人数計算ツールの使用の流れは以下のとおりです > 巻末に補足事項の記載がございます
カルテダウンロード 操作マニュアル
 カルテ ZERO 操作マニュアル カルテダウンロード Ver1. 3 目 次 カルテダウンロード カルテダウンロード時の注意点 1. インストール 2. カルテダウンロード 2-1. 時間を設定し自動でダウンロードする方法 2-2. 手動でダウンロードする方法 3. 補足説明 P.3 P.4 P.9 P.14 P.18 P.20 カルテダウンロード時の注意点 カルテダウンロードは Windows 7
カルテ ZERO 操作マニュアル カルテダウンロード Ver1. 3 目 次 カルテダウンロード カルテダウンロード時の注意点 1. インストール 2. カルテダウンロード 2-1. 時間を設定し自動でダウンロードする方法 2-2. 手動でダウンロードする方法 3. 補足説明 P.3 P.4 P.9 P.14 P.18 P.20 カルテダウンロード時の注意点 カルテダウンロードは Windows 7
Works Mobile セットアップガイド 目次 管理者画面へのログイン... 1 ドメイン所有権の確認... 2 操作手順... 2 組織の登録 / 編集 / 削除... 6 組織を個別に追加 ( マニュアル操作による登録 )... 6 組織を一括追加 (XLS ファイルによる一括登録 )...
 Works Mobile セットアップガイド セットアップガイド Works Mobile Japan Setup Guide Manual for Lite-plan ver. 3.0.0 Works Mobile セットアップガイド 目次 管理者画面へのログイン... 1 ドメイン所有権の確認... 2 操作手順... 2 組織の登録 / 編集 / 削除... 6 組織を個別に追加 ( マニュアル操作による登録
Works Mobile セットアップガイド セットアップガイド Works Mobile Japan Setup Guide Manual for Lite-plan ver. 3.0.0 Works Mobile セットアップガイド 目次 管理者画面へのログイン... 1 ドメイン所有権の確認... 2 操作手順... 2 組織の登録 / 編集 / 削除... 6 組織を個別に追加 ( マニュアル操作による登録
印刷アプリケーションマニュアル
 印刷アプリケーションマニュアル 目次印刷アプリケーションについて... 2 1.1. インストール前の管理者での事前準備... 2 1.2. インストールする... 2 1.3. 基本的な使い方... 6 1.3.1. 各部の概要... 6 1.3.2. カメレオンコードを印刷する... 7 1.3.3. 印刷レイアウトを作成する... 9 1.3.. 用紙を設定する... 10 2. サポートサービスのご案内...
印刷アプリケーションマニュアル 目次印刷アプリケーションについて... 2 1.1. インストール前の管理者での事前準備... 2 1.2. インストールする... 2 1.3. 基本的な使い方... 6 1.3.1. 各部の概要... 6 1.3.2. カメレオンコードを印刷する... 7 1.3.3. 印刷レイアウトを作成する... 9 1.3.. 用紙を設定する... 10 2. サポートサービスのご案内...
?
 ScoreBook Version 3.20 User s Guide 問題コース アンケート編 株式会社テンダ 1. 問題形式コースの作成 ( 登録 変更 削除 ) 社内管理者 学習管理者... 4 問題形式コースを新規登録する... 4 問題コース情報を変更する... 8 問題コースを削除する... 10 2. 問題コース管理 - 問題の編集 ( 登録 変更 削除 ) 社内管理者 学習管理者...
ScoreBook Version 3.20 User s Guide 問題コース アンケート編 株式会社テンダ 1. 問題形式コースの作成 ( 登録 変更 削除 ) 社内管理者 学習管理者... 4 問題形式コースを新規登録する... 4 問題コース情報を変更する... 8 問題コースを削除する... 10 2. 問題コース管理 - 問題の編集 ( 登録 変更 削除 ) 社内管理者 学習管理者...
Microsoft PowerPoint - スキャナー対応マニュアル ppt
 スキャナー対応マニュアル 2015 年 12 月 1 日 四谷大塚 目次 1. 初期設定 4 (1) 初期設定のながれ 5 (2)PCとスキャナーの接続について 6 (3) 必要なプログラムのインストール 7 (4) テスト送信と答案取込時の詳細設定 9 (5) 動作確認機器について 10 2. 日常業務におけるスキャナー送信 11 (1) スキャナー送信のながれ 11 (2) 答案受領と読込み センターへ送信
スキャナー対応マニュアル 2015 年 12 月 1 日 四谷大塚 目次 1. 初期設定 4 (1) 初期設定のながれ 5 (2)PCとスキャナーの接続について 6 (3) 必要なプログラムのインストール 7 (4) テスト送信と答案取込時の詳細設定 9 (5) 動作確認機器について 10 2. 日常業務におけるスキャナー送信 11 (1) スキャナー送信のながれ 11 (2) 答案受領と読込み センターへ送信
購買ポータルサイトyOASIS簡易説明書 a
 購買ポータルサイト yoasis 簡易説明書 横河電機株式会社 本書は 購買ポータルサイト yoasis の簡易的な基本操作について記載してあります 詳細な操作方法については 別冊の 購買ポータルサイト yoasis 操作説明書 をご覧下さい 本書の内容は 性能 / 機能の向上などにより 将来予告なしに変更することがあります 実際の画面表示内容が 本書に記載の画面表示内容と多少異なることがあります
購買ポータルサイト yoasis 簡易説明書 横河電機株式会社 本書は 購買ポータルサイト yoasis の簡易的な基本操作について記載してあります 詳細な操作方法については 別冊の 購買ポータルサイト yoasis 操作説明書 をご覧下さい 本書の内容は 性能 / 機能の向上などにより 将来予告なしに変更することがあります 実際の画面表示内容が 本書に記載の画面表示内容と多少異なることがあります
アーカイブ機能インストールマニュアル
 Microsoft SQL Server 2008 SQL Server Management Studio データベースバックアップ設定マニュアル 1. 注意事項... 1 2. データベースのバックアッププラン作成方法... 2 3. データベースのバックアップ... 8 4. データベースの復元方法について... 11 5. データベースのログの圧縮... 13 Copyright(c)
Microsoft SQL Server 2008 SQL Server Management Studio データベースバックアップ設定マニュアル 1. 注意事項... 1 2. データベースのバックアッププラン作成方法... 2 3. データベースのバックアップ... 8 4. データベースの復元方法について... 11 5. データベースのログの圧縮... 13 Copyright(c)
desknet's NEO 初期設定マニュアル
 デスクネッツネオ desknet's NEO 無料お試し 初期設定マニュアル desknet's NEO V3.5 対応版 Copyright (C) NEOJAPAN Inc. All Rights Reserved. 本資料について この度は desknet s クラウドのお試しをお申込みいただき誠にありがとうございます 本資料では desknet s クラウドのお試しを行うにあたり最低限の設定についてご案内いたします
デスクネッツネオ desknet's NEO 無料お試し 初期設定マニュアル desknet's NEO V3.5 対応版 Copyright (C) NEOJAPAN Inc. All Rights Reserved. 本資料について この度は desknet s クラウドのお試しをお申込みいただき誠にありがとうございます 本資料では desknet s クラウドのお試しを行うにあたり最低限の設定についてご案内いたします
ランタイム版 Pro 版共通 症例登録システム 2018/12/11 Q & A 目次 1. 起動時のエラー... 2 Q11. " ファイル jsgoe_data3.fmp12 を開くことができません" と表示されます (Windows) 2 Q12. ショートカットから起動できません (Wind
 症例登録システム 2018/12/11 Q & A 目次 1. 起動時のエラー... 2 Q11. " ファイル jsgoe_data3.fmp12 を開くことができません" と表示されます (Windows) 2 Q12. ショートカットから起動できません (Windows) 3 Q13. このファイルの作成者を確認できません このファイルを実行しますか? と表示されま す (Windows) 4
症例登録システム 2018/12/11 Q & A 目次 1. 起動時のエラー... 2 Q11. " ファイル jsgoe_data3.fmp12 を開くことができません" と表示されます (Windows) 2 Q12. ショートカットから起動できません (Windows) 3 Q13. このファイルの作成者を確認できません このファイルを実行しますか? と表示されま す (Windows) 4
スライド 1
 Ver.1.0. 2011.4.1 DataManager 操作マニュアル 目次 1. DataManager のインストール...3 2. ソフトの起動...3 3. ログイン...4 4. メイン画面について...4 5. 建物管理 6. 顧客管理...5...6 7. 登録データの保存...9 8. データのバックアップとリカバリー...11 9. 開錠履歴 ( イベントデータ ) を表示する...12
Ver.1.0. 2011.4.1 DataManager 操作マニュアル 目次 1. DataManager のインストール...3 2. ソフトの起動...3 3. ログイン...4 4. メイン画面について...4 5. 建物管理 6. 顧客管理...5...6 7. 登録データの保存...9 8. データのバックアップとリカバリー...11 9. 開錠履歴 ( イベントデータ ) を表示する...12
エクセルシート自動分解システムPDFインストール操作マニュアル
 エクセルシート自動分解システム PDF 版インストール 操作マニュアル No.441 開発 販売元 住所北海道札幌市中央区大通西 6 丁目 5-4 58 山京ビル 3F H P htp://www.olive.co.jp E-mail inquiry@olive.co.jp 1 2 インストールマニュアル 3 システムインストール 1. setup.exe をダブルクリックしてください エクセルシート自動分解システムPDF
エクセルシート自動分解システム PDF 版インストール 操作マニュアル No.441 開発 販売元 住所北海道札幌市中央区大通西 6 丁目 5-4 58 山京ビル 3F H P htp://www.olive.co.jp E-mail inquiry@olive.co.jp 1 2 インストールマニュアル 3 システムインストール 1. setup.exe をダブルクリックしてください エクセルシート自動分解システムPDF
Master'sONEセキュアモバイル定額通信サービス(MF120)設定手順書(Ver1_2).doc
 AI 人物検索サービス クラウド監視カメラパッケージ リモート接続設定手順書 Windows 10 版 Ver1.0 NTT コミュニケーションズ株式会社 Copyright 2017 NTT Communications Corporation, All Rights Reserved. 目次 1 はじめに...2 2 実施前ご確認事項...2 3 VPN 接続設定手順 (IPsec 接続設定手順
AI 人物検索サービス クラウド監視カメラパッケージ リモート接続設定手順書 Windows 10 版 Ver1.0 NTT コミュニケーションズ株式会社 Copyright 2017 NTT Communications Corporation, All Rights Reserved. 目次 1 はじめに...2 2 実施前ご確認事項...2 3 VPN 接続設定手順 (IPsec 接続設定手順
インターネット接続に関する設定書 フレッツ接続ツールを使ったインターネット接続の初期設定 フレッツ接続ツールの設定変更 確認方法 フレッツ接続ツールの基本設定 P2-4 P5-7 P8-9 Windows XP の標準接続 (PPPoE) を使った接続の初期設定 P10-13 Windows XP
 インターネット接続に関する設定書 フレッツ接続ツールを使ったインターネット接続の初期設定 フレッツ接続ツールの設定変更 確認方法 フレッツ接続ツールの基本設定 P2-4 P5-7 P8-9 Windows XP の標準接続 (PPPoE) を使った接続の初期設定 P10-13 Windows XP の標準接続 (PPPoE) の設定確認 変更方法 P13-16 フレッツ接続ツールを使ったインターネット接続の初期設定
インターネット接続に関する設定書 フレッツ接続ツールを使ったインターネット接続の初期設定 フレッツ接続ツールの設定変更 確認方法 フレッツ接続ツールの基本設定 P2-4 P5-7 P8-9 Windows XP の標準接続 (PPPoE) を使った接続の初期設定 P10-13 Windows XP の標準接続 (PPPoE) の設定確認 変更方法 P13-16 フレッツ接続ツールを使ったインターネット接続の初期設定
スライド 1
 Hos-CanR 2.5 3.0 クライアント サーバー (CS) 版データ移行マニュアル Hos-CanR クライアント サーバー (CS) 版 Ver. 2.5 Ver. 3.0 データ移行マニュアル システム管理者用 Ver. 2 バージョン改訂日付改訂内容 Ver. 1 2010/3/15 初版 Ver. 2 2010/12/10 作業対象コンピュータのアイコン追加 Hos-CanR 2.5
Hos-CanR 2.5 3.0 クライアント サーバー (CS) 版データ移行マニュアル Hos-CanR クライアント サーバー (CS) 版 Ver. 2.5 Ver. 3.0 データ移行マニュアル システム管理者用 Ver. 2 バージョン改訂日付改訂内容 Ver. 1 2010/3/15 初版 Ver. 2 2010/12/10 作業対象コンピュータのアイコン追加 Hos-CanR 2.5
目次 1. 回答作成手順 2 2. ツールの起動 3 3. 一般情報の入力 6 4. 成分表の入力 9 5. 依頼者情報の入力 エラーチェック XMLファイルの作成 動作設定 ( 任意 ) ( ご参考 ) 各種シートのボタン機能 ( ご参
 JAMP MSDSplus 作成マニュアル (Ver.4.0 対応 ) 第 1.00 版 2012.4.2 富士通株式会社 お願い 本資料は富士通グループのお取引先内でのみ 且つ当社グループ向けの調査回答品にのみ利用可能です 目次 1. 回答作成手順 2 2. ツールの起動 3 3. 一般情報の入力 6 4. 成分表の入力 9 5. 依頼者情報の入力 13 6. エラーチェック 14 7. XMLファイルの作成
JAMP MSDSplus 作成マニュアル (Ver.4.0 対応 ) 第 1.00 版 2012.4.2 富士通株式会社 お願い 本資料は富士通グループのお取引先内でのみ 且つ当社グループ向けの調査回答品にのみ利用可能です 目次 1. 回答作成手順 2 2. ツールの起動 3 3. 一般情報の入力 6 4. 成分表の入力 9 5. 依頼者情報の入力 13 6. エラーチェック 14 7. XMLファイルの作成
000
 インストールする 前 に インストールが 自 動 で 始 まらない 場 合 インストール 中 またはアンインストール 中 に 下 のような 画 面 が 表 示 された 場 合 ソフトウェアのアップデートについて ソフトウェア最新版について 下記 弊社ホームページよりソフトウェアの最新情報をご確認ください ソフトウェア最新版をホームページよりダウンロードを行い お客様がお使いのソフトウェアを
インストールする 前 に インストールが 自 動 で 始 まらない 場 合 インストール 中 またはアンインストール 中 に 下 のような 画 面 が 表 示 された 場 合 ソフトウェアのアップデートについて ソフトウェア最新版について 下記 弊社ホームページよりソフトウェアの最新情報をご確認ください ソフトウェア最新版をホームページよりダウンロードを行い お客様がお使いのソフトウェアを
SHOFU SureFile for DentalX Manual
 日本語版 for 本ソフトの概要... 1 本ソフトの起動方法... 3 使用方法... 5 参考情報... 9 仕様... 12 For DentalX Ver.1.6 本ソフトの概要 本ソフトはデジタル口腔撮影装置 アイスペシャル C-Ⅱ および アイスペシャル C-Ⅲ 専用の画像振り分けソフトです 株式会社プラネット製 DentalX と連携し アイスペシャル C-Ⅱ C-Ⅲのテンキーを使って
日本語版 for 本ソフトの概要... 1 本ソフトの起動方法... 3 使用方法... 5 参考情報... 9 仕様... 12 For DentalX Ver.1.6 本ソフトの概要 本ソフトはデジタル口腔撮影装置 アイスペシャル C-Ⅱ および アイスペシャル C-Ⅲ 専用の画像振り分けソフトです 株式会社プラネット製 DentalX と連携し アイスペシャル C-Ⅱ C-Ⅲのテンキーを使って
V-CUBE ミーティング
 V-CUBE ミーティング Presence Appli ご利用マニュアル ブイキューブ 2012/11/30 この文書は Web 会議システム V-CUBE ミーティング ( 以下 ミーティング ) の機能 Presence Appli のマニュアルです 更新履歴 更新日 内容 2012/11/30 画像修正 文言修正 2012/05/16 画像修正 2011/09/15 画像修正 2011/08/01
V-CUBE ミーティング Presence Appli ご利用マニュアル ブイキューブ 2012/11/30 この文書は Web 会議システム V-CUBE ミーティング ( 以下 ミーティング ) の機能 Presence Appli のマニュアルです 更新履歴 更新日 内容 2012/11/30 画像修正 文言修正 2012/05/16 画像修正 2011/09/15 画像修正 2011/08/01
年調・法定調書の達人from弥生給与 運用ガイド
 年調 法定調書の達人 from 弥生給与 運用ガイド この度は 年調 法定調書の達人 from 弥生給与 をご利用いただき誠にありがとうございます 年調 法定調書の達人 from 弥生給与 は 弥生株式会社の 弥生給与 の社員データ 給与 賞与データを 年調 法定調書の達人 に取り込むためのプログラムです このマニュアルでは 年調 法定調書の達人 from 弥生給与 のインストール手順や操作手順について説明しています
年調 法定調書の達人 from 弥生給与 運用ガイド この度は 年調 法定調書の達人 from 弥生給与 をご利用いただき誠にありがとうございます 年調 法定調書の達人 from 弥生給与 は 弥生株式会社の 弥生給与 の社員データ 給与 賞与データを 年調 法定調書の達人 に取り込むためのプログラムです このマニュアルでは 年調 法定調書の達人 from 弥生給与 のインストール手順や操作手順について説明しています
こんなときは? 単元テストを追加 作成したい! 先生はこちら 6 テストの単元の順番を入れ替えたい! 先生はこちら 6 転入生 転出する児童を登録したい! 先生はこちら 7 評価基準値を変更したい! 先生はこちら 8 年間を通しての評価を見たい! 先生はこちら 12,13 個人分析資料を国語 算数だ
 金 ROM2018 Exel 対応版 操作マニュアル こんなときは? 金 ROM Exel 対応版の概要ログインはじめに共通の説明 1 2 3 4 基本設定 学校の設定単元の設定児童の設定評価基準値の設定 5 6 7 8 得点入力 単元別入力 入力 9 10 学級集計 観点別集計観点別集計 ( 年間 ) 評価一覧表小問別反応表 SP 表 11 12 13 14 15 個人分析 観点別診断単元別診断補充問題補充問題一覧診断文雛形の設定
金 ROM2018 Exel 対応版 操作マニュアル こんなときは? 金 ROM Exel 対応版の概要ログインはじめに共通の説明 1 2 3 4 基本設定 学校の設定単元の設定児童の設定評価基準値の設定 5 6 7 8 得点入力 単元別入力 入力 9 10 学級集計 観点別集計観点別集計 ( 年間 ) 評価一覧表小問別反応表 SP 表 11 12 13 14 15 個人分析 観点別診断単元別診断補充問題補充問題一覧診断文雛形の設定
目次 はじめに 講義室とは p.2 Windows OS 用 ネットレッスン インストール手順 1. プログラムインストール前の確認
 オンラインによるネットライブレッスン専用プログラムインストールマニュアル ( 管理者様用 ) 作成日 :2014/5/26(Ver.1.6) ネットレッスンは下記推奨環境でご利用ください https://www.netlearning.co.jp/hojin/kenshu.html#suishou 画面はイメージであり 実際の画面とは若干異なる場合があります Copyright NetLearning,
オンラインによるネットライブレッスン専用プログラムインストールマニュアル ( 管理者様用 ) 作成日 :2014/5/26(Ver.1.6) ネットレッスンは下記推奨環境でご利用ください https://www.netlearning.co.jp/hojin/kenshu.html#suishou 画面はイメージであり 実際の画面とは若干異なる場合があります Copyright NetLearning,
目次 はじめに... 2 動作環境... 2 ユーザーサポートについて... 2 セットアップ ( インストール ) 手順... 3 セットアップ手順 1 ソフトウェアのダウンロード... 4 セットアップ手順 2 Firebird データベースのインストール... 5 セットアップ手順 2 Fir
 自治会 サークル会計 Ver.1 セットアップ手順説明書 エムティーエス Copyright 2010~2017 MTS All rights reserved. 目次 はじめに... 2 動作環境... 2 ユーザーサポートについて... 2 セットアップ ( インストール ) 手順... 3 セットアップ手順 1 ソフトウェアのダウンロード... 4 セットアップ手順 2 Firebird データベースのインストール...
自治会 サークル会計 Ver.1 セットアップ手順説明書 エムティーエス Copyright 2010~2017 MTS All rights reserved. 目次 はじめに... 2 動作環境... 2 ユーザーサポートについて... 2 セットアップ ( インストール ) 手順... 3 セットアップ手順 1 ソフトウェアのダウンロード... 4 セットアップ手順 2 Firebird データベースのインストール...
1 準備 1-1 受験プログラムの起動と会場コード 受験番号の入力 1 受験プログラムをダブルクリックします ファイル名の v の部分は変更される場合 があります 2 セキュリティ警告のダイアログボックスが表示される場合は [ 実行 ] をクリックします 3 会場コード ( 団体 ID
![1 準備 1-1 受験プログラムの起動と会場コード 受験番号の入力 1 受験プログラムをダブルクリックします ファイル名の v の部分は変更される場合 があります 2 セキュリティ警告のダイアログボックスが表示される場合は [ 実行 ] をクリックします 3 会場コード ( 団体 ID 1 準備 1-1 受験プログラムの起動と会場コード 受験番号の入力 1 受験プログラムをダブルクリックします ファイル名の v の部分は変更される場合 があります 2 セキュリティ警告のダイアログボックスが表示される場合は [ 実行 ] をクリックします 3 会場コード ( 団体 ID](/thumbs/91/104874436.jpg) サーティファイソフトウェア活用能力認定委員会 サンプル問題受験プログラムの使い方 (Office2016) Version 3.3.0.0 このプログラムは サーティファイソフトウェア活用能力認定委員会主催の Excel Word Access PowerPoint の各認定試験の受験を体験していただくためのものです プログラムを使用する前に 本書の内容を確認し 認定試験の流れを理解した上で プログラムを実行してください
サーティファイソフトウェア活用能力認定委員会 サンプル問題受験プログラムの使い方 (Office2016) Version 3.3.0.0 このプログラムは サーティファイソフトウェア活用能力認定委員会主催の Excel Word Access PowerPoint の各認定試験の受験を体験していただくためのものです プログラムを使用する前に 本書の内容を確認し 認定試験の流れを理解した上で プログラムを実行してください
やさしく名刺ファイリング Pro とは? OKI 複合機のスキャナ機能を活用し 大量の名刺やハガキを文字認識 (OCR) し データベース化することで名刺情報を管理 活用するソフトフェアです < やさしく名刺ファイリング Pro 起動画面 > ネットワーク経由で直接保存 名刺スキャン PC の共有フ
 やさしく名刺ファイリング Pro ( 使い方編 ) Copyright 2013 Oki Electric Industry Co., Ltd 1 やさしく名刺ファイリング Pro とは? OKI 複合機のスキャナ機能を活用し 大量の名刺やハガキを文字認識 (OCR) し データベース化することで名刺情報を管理 活用するソフトフェアです < やさしく名刺ファイリング Pro 起動画面 > ネットワーク経由で直接保存
やさしく名刺ファイリング Pro ( 使い方編 ) Copyright 2013 Oki Electric Industry Co., Ltd 1 やさしく名刺ファイリング Pro とは? OKI 複合機のスキャナ機能を活用し 大量の名刺やハガキを文字認識 (OCR) し データベース化することで名刺情報を管理 活用するソフトフェアです < やさしく名刺ファイリング Pro 起動画面 > ネットワーク経由で直接保存
SILAND.JP テンプレート集
 試金石 Ver29.00 ダウンロードから操作方法までの解説 第 1 版 作成者勝時研究会 作成日 2017 年 6 月 18 日 最終更新日 2017 年 6 月 18 日 1 / 29 ダウンロードはこちら http://shikinseki.info/ 目次 試金石 Ver29.00... 1 目次... 2 はじめに... 4 パソコンの基本 OS の確認... 4 Access 2010
試金石 Ver29.00 ダウンロードから操作方法までの解説 第 1 版 作成者勝時研究会 作成日 2017 年 6 月 18 日 最終更新日 2017 年 6 月 18 日 1 / 29 ダウンロードはこちら http://shikinseki.info/ 目次 試金石 Ver29.00... 1 目次... 2 はじめに... 4 パソコンの基本 OS の確認... 4 Access 2010
Master'sONEセキュアモバイル定額通信サービス(MF120)設定手順書(Ver1_2).doc
 AI 人物検索サービス クラウド監視カメラパッケージ リモート接続設定手順書 Windows 8 版 Ver1.0 NTT コミュニケーションズ株式会社 Copyright 2017 NTT Communications Corporation, All Rights Reserved. 目次 1. はじめに...2 2. 実施前ご確認事項...2 3. VPN 接続設定手順について (IPsec
AI 人物検索サービス クラウド監視カメラパッケージ リモート接続設定手順書 Windows 8 版 Ver1.0 NTT コミュニケーションズ株式会社 Copyright 2017 NTT Communications Corporation, All Rights Reserved. 目次 1. はじめに...2 2. 実施前ご確認事項...2 3. VPN 接続設定手順について (IPsec
<8B9E93738CF092CA904D94CC814090BF8B818F B D836A B B B816A2E786C73>
 京都交通信販 請求書 Web サービス操作マニュアル 第 9 版 (2011 年 2 月 1 日改訂 ) 京都交通信販株式会社 http://www.kyokoshin.co.jp TEL075-314-6251 FX075-314-6255 目次 STEP 1 >> ログイン画面 請求書 Web サービスログイン画面を確認します P.1 STEP 2 >> ログイン 請求書 Web サービスにログインします
京都交通信販 請求書 Web サービス操作マニュアル 第 9 版 (2011 年 2 月 1 日改訂 ) 京都交通信販株式会社 http://www.kyokoshin.co.jp TEL075-314-6251 FX075-314-6255 目次 STEP 1 >> ログイン画面 請求書 Web サービスログイン画面を確認します P.1 STEP 2 >> ログイン 請求書 Web サービスにログインします
フォト・ボックス
 カードボックス BARI かんたん操作マニュアル Microsoft Access 2007/2010/2013/2016 版 下記のリンクをクリックすると最新のマニュアルを取得できます 最新マニュアルダウンロード 1. プログラムの起動手順 BariSpPGv2j.accdb (C:\App\BariSp) または作成したショートカットアイコンをダブルクリックしてプログラムを起動して下さい プログラムが起動すると右の画面が表示されます
カードボックス BARI かんたん操作マニュアル Microsoft Access 2007/2010/2013/2016 版 下記のリンクをクリックすると最新のマニュアルを取得できます 最新マニュアルダウンロード 1. プログラムの起動手順 BariSpPGv2j.accdb (C:\App\BariSp) または作成したショートカットアイコンをダブルクリックしてプログラムを起動して下さい プログラムが起動すると右の画面が表示されます
SCC(IPsec_win10)_リモート設定手順書.doc
 セキュアカメラクラウドサービス リモート接続設定手順書 Windows 10 版 Ver1.2 2017/01/25 株式会社 NTTPC コミュニケーションズ Copyright 2017 NTT PC Communications Incorporated, All Rights Reserved. 目次 1 はじめに...2 2 実施前ご確認事項...2 3 VPN 接続設定手順 (IPsec
セキュアカメラクラウドサービス リモート接続設定手順書 Windows 10 版 Ver1.2 2017/01/25 株式会社 NTTPC コミュニケーションズ Copyright 2017 NTT PC Communications Incorporated, All Rights Reserved. 目次 1 はじめに...2 2 実施前ご確認事項...2 3 VPN 接続設定手順 (IPsec
データの作成方法のイメージ ( キーワードで結合の場合 ) 地図太郎 キーワードの値は文字列です キーワードの値は重複しないようにします 同じ値にする Excel データ (CSV) 注意キーワードの値は文字列です キーワードの値は重複しないようにします 1 ツールバーの 編集レイヤの選択 から 編
 手順 4 Excel データを活用する ( リスト / グラフ 色分け ) 外部の表データ (CSV 形式 ) を読み込み リスト表示やカード表示 その値によって簡単なグラフ ( 円 正方形 棒の 3 種類 ) や色分け表示することができます この機能を使って地図太郎の属性情報に無い項目も Excel で作成し CSV 形式で保存することにより 自由に作成することができます (Excel でデータを保存するとき
手順 4 Excel データを活用する ( リスト / グラフ 色分け ) 外部の表データ (CSV 形式 ) を読み込み リスト表示やカード表示 その値によって簡単なグラフ ( 円 正方形 棒の 3 種類 ) や色分け表示することができます この機能を使って地図太郎の属性情報に無い項目も Excel で作成し CSV 形式で保存することにより 自由に作成することができます (Excel でデータを保存するとき
管理者メニュー 目次 目次 承認... 2 管理メニューを見る 会員一覧 グループ一覧 一括置換 引用管理 ( 名刺 ) パターン管理 ( 名刺 ) インフォメーション管理
 操作マニュアル 管理者メニュー 目次 目次 承認... 2 管理メニューを見る... 7 2- 会員一覧... 8 2-2 グループ一覧... 6 2-3 一括置換... 20 2-4 引用管理 ( 名刺 )... 22 2-5 パターン管理 ( 名刺 )... 27 2-6 インフォメーション管理... 28 2-7 固有画像管理... 29 3 一括作成リスト... 3 4 発注履歴を見る...
操作マニュアル 管理者メニュー 目次 目次 承認... 2 管理メニューを見る... 7 2- 会員一覧... 8 2-2 グループ一覧... 6 2-3 一括置換... 20 2-4 引用管理 ( 名刺 )... 22 2-5 パターン管理 ( 名刺 )... 27 2-6 インフォメーション管理... 28 2-7 固有画像管理... 29 3 一括作成リスト... 3 4 発注履歴を見る...
法人税の達人from減価償却の達人 運用ガイド
 法人税の達人 from 減価償却の達人 運用ガイド この度は 法人税の達人 from 減価償却の達人 をご利用いただき誠にありがとうございます 法人税の達人 from 減価償却の達人 は 減価償却の達人 の減価償却データを 法人税の達人 に取り込むためのプログラムです このマニュアルでは 法人税の達人 from 減価償却の達人 のインストール手順や操作手順について説明しています 目次 1. 対応製品
法人税の達人 from 減価償却の達人 運用ガイド この度は 法人税の達人 from 減価償却の達人 をご利用いただき誠にありがとうございます 法人税の達人 from 減価償却の達人 は 減価償却の達人 の減価償却データを 法人税の達人 に取り込むためのプログラムです このマニュアルでは 法人税の達人 from 減価償却の達人 のインストール手順や操作手順について説明しています 目次 1. 対応製品
【バーコード作成】マニュアル 第1版
 日本 JC 入場管理システム 2012 バーコードバーコード作成作成マニュアルマニュアル 第 1 版 平成 23 年 1 月 6 日 本書概要本書は JC 入場管理システムにおける バーコード作成機能 操作方法について 説明したものです 改版履歴 更新日版数修正概要 2011/1/6 初版リリース 2 /14 目次 1. バーコードの作成 ( 簡略版 )... 4 2. バーコードの作成 ( ヒサゴ工房工房を利用利用したした場合
日本 JC 入場管理システム 2012 バーコードバーコード作成作成マニュアルマニュアル 第 1 版 平成 23 年 1 月 6 日 本書概要本書は JC 入場管理システムにおける バーコード作成機能 操作方法について 説明したものです 改版履歴 更新日版数修正概要 2011/1/6 初版リリース 2 /14 目次 1. バーコードの作成 ( 簡略版 )... 4 2. バーコードの作成 ( ヒサゴ工房工房を利用利用したした場合
厚生労働省版ストレスチェック実施プログラム 設置 設定マニュアル Ver.3.0 目次 1. プログラム概要 設置手順 注意事項 動作環境 初期設定 ( 環境設定 ) 初期設定 ( パスワード変更 ) 初
 厚生労働省版ストレスチェック実施プログラム 設置 設定マニュアル Ver.3.0 目次 1. プログラム概要... 2 2. 設置手順... 3 3. 注意事項... 5 4. 動作環境... 6 5. 初期設定 ( 環境設定 )... 7 6. 初期設定 ( パスワード変更 )... 9 7. 初期設定 ( 面接指導医登録 )... 11 8. 初期設定 ( 実施設定 )... 12 9. 初期設定
厚生労働省版ストレスチェック実施プログラム 設置 設定マニュアル Ver.3.0 目次 1. プログラム概要... 2 2. 設置手順... 3 3. 注意事項... 5 4. 動作環境... 6 5. 初期設定 ( 環境設定 )... 7 6. 初期設定 ( パスワード変更 )... 9 7. 初期設定 ( 面接指導医登録 )... 11 8. 初期設定 ( 実施設定 )... 12 9. 初期設定
Microsoft Word - インストールマニュアルSBS XP SP1第1版 doc
 spaaqs 光セキュリティベーシック powered by Symantec Windows XP Service Pack 2 版インストールマニュアル 第 2 版 2010 年 9 月 7 日 1 目次 1. ご利用の前に P. 3 2. 申し込みから利用開始までの流れ P. 4 3. お申し込み ダウンロード P. 5 4. インストール P. 9 5. アクティブ化 P.13 6. Live
spaaqs 光セキュリティベーシック powered by Symantec Windows XP Service Pack 2 版インストールマニュアル 第 2 版 2010 年 9 月 7 日 1 目次 1. ご利用の前に P. 3 2. 申し込みから利用開始までの流れ P. 4 3. お申し込み ダウンロード P. 5 4. インストール P. 9 5. アクティブ化 P.13 6. Live
団体専用ページログイン認証について ログインする 1 メールアドレス パスワードを登録し ログインする ボタンを押してお進みください メールアドレスは 団体受験利用申請時に登録されたメールアドレスとなります その際 協会より発行されたパスワードをご利用ください 団体 ID パスワードをお忘れの方 2
 硬筆書写技能検定 毛筆書写技能検定試験団体専用ページ利用マニュアル 検定試験の団体申込みが一括登録できる! 受験申込みはクレジット決済対応! 検定協会より合否結果を専用ページへ掲載! 各種データのダウンロードも! アクセス方法 硬筆書写技能検定 毛筆書写技能検定試験ホームページ URL : https://www.nihon-shosha.or.jp/ ホームページのメニュー 団体受験 団体専用ページよりアクセスしてください
硬筆書写技能検定 毛筆書写技能検定試験団体専用ページ利用マニュアル 検定試験の団体申込みが一括登録できる! 受験申込みはクレジット決済対応! 検定協会より合否結果を専用ページへ掲載! 各種データのダウンロードも! アクセス方法 硬筆書写技能検定 毛筆書写技能検定試験ホームページ URL : https://www.nihon-shosha.or.jp/ ホームページのメニュー 団体受験 団体専用ページよりアクセスしてください
二加屋様 Web B2B システム 商品 CSV データ取込マニュアル 2012 年 10 月 19 日 株式会社アイル 概要 このマニュアルは二加屋様の Web B2B システムに商品 CSV データから商品情報を登録す るための手順を示すものです マニュアル内で利用するツール このマニュアル内で
 二加屋様 Web B2B システム 商品 CSV データ取込マニュアル 2012 年 10 月 19 日 株式会社アイル 概要 このマニュアルは二加屋様の Web B2B システムに商品 CSV データから商品情報を登録す るための手順を示すものです マニュアル内で利用するツール このマニュアル内では下記のツールを利用したアップロード方法を説明します これらのツールは必須ではなく 同じ用途のツールで代替可能です
二加屋様 Web B2B システム 商品 CSV データ取込マニュアル 2012 年 10 月 19 日 株式会社アイル 概要 このマニュアルは二加屋様の Web B2B システムに商品 CSV データから商品情報を登録す るための手順を示すものです マニュアル内で利用するツール このマニュアル内では下記のツールを利用したアップロード方法を説明します これらのツールは必須ではなく 同じ用途のツールで代替可能です
Mac OS X 対応 PostScript プリンタドライバ ユーザガイド
 Mac OS X (v10.2.8 以降 ) 対応 PostScript プリンタドライバユーザガイド 本書では Mac OS X (v10.2.8 以降 ) 対応 PostScript プリンタドライバのインストール並びに印刷設定について説明します 本書は Classic 環境を除く Mac OS X (v10.2.8 以降 )Native(Cocoa/Carbon) 環境対応での説明となります
Mac OS X (v10.2.8 以降 ) 対応 PostScript プリンタドライバユーザガイド 本書では Mac OS X (v10.2.8 以降 ) 対応 PostScript プリンタドライバのインストール並びに印刷設定について説明します 本書は Classic 環境を除く Mac OS X (v10.2.8 以降 )Native(Cocoa/Carbon) 環境対応での説明となります
購買ポータルサイトyOASIS(サプライヤ用) b
 購買ポータルサイト yoasis 簡易説明 ( サプライヤ用 ) 横河電機株式会社 本書は 購買ポータルサイトの簡易的な基本操作について記載してあります 詳細な操作方法については 別冊の 購買ポータルサイト取扱説明書.pdf をご覧下さい ( 本資料では お取引先様 を サプライヤ と表記しています ) 本書の内容は 性能 / 機能の向上などにより 将来予告なしに変更することがあります 実際の画面表示内容が
購買ポータルサイト yoasis 簡易説明 ( サプライヤ用 ) 横河電機株式会社 本書は 購買ポータルサイトの簡易的な基本操作について記載してあります 詳細な操作方法については 別冊の 購買ポータルサイト取扱説明書.pdf をご覧下さい ( 本資料では お取引先様 を サプライヤ と表記しています ) 本書の内容は 性能 / 機能の向上などにより 将来予告なしに変更することがあります 実際の画面表示内容が
親指シフトキーボード(FMV-KB611)、JISキーボード(FMV-KB621)、FMV-LIFEBOOK(親指シフトキーボードモデル)をお使いになる方へ
 B5FJ-5921-01 目次 はじめに................................................... 2 商標および著作権について..................................... 2 Windows セットアップ時の文字入力について..................... 3 1 親指シフトキーボードをお使いになるための準備.............
B5FJ-5921-01 目次 はじめに................................................... 2 商標および著作権について..................................... 2 Windows セットアップ時の文字入力について..................... 3 1 親指シフトキーボードをお使いになるための準備.............
BROAD-GATE 01
 セキュリティ 360 powered by Symantec インストールマニュアル 第 2 版 2010 年 9 月 7 日 1 目次 1. ご利用の前に 3 2. お申し込みから利用開始までの流れ 4 3. お申し込み ダウンロード 5 4. インストール 11 5. アクティブ化 13 6. ライセンス移行 16 7. アンインストール 18 2 1. ご利用の前に 動作環境について 本バージョンはお使いのパソコンのOSがWindows
セキュリティ 360 powered by Symantec インストールマニュアル 第 2 版 2010 年 9 月 7 日 1 目次 1. ご利用の前に 3 2. お申し込みから利用開始までの流れ 4 3. お申し込み ダウンロード 5 4. インストール 11 5. アクティブ化 13 6. ライセンス移行 16 7. アンインストール 18 2 1. ご利用の前に 動作環境について 本バージョンはお使いのパソコンのOSがWindows
セットアップマニュアル
 SHIFT Manager セットアップ手順 初めて SHIFT Manager をセットアップする場合の手順について説明します セットアップの概要 2 1.1 セットアップ前の確認事項... 2 動作環境... 2 使用するドライブなどの確認... 2 1.2 セットアップの流れ... 3 セットアップ 4 2.1 セットアップの準備... 4 Microsoft.NET Framework 2.0(
SHIFT Manager セットアップ手順 初めて SHIFT Manager をセットアップする場合の手順について説明します セットアップの概要 2 1.1 セットアップ前の確認事項... 2 動作環境... 2 使用するドライブなどの確認... 2 1.2 セットアップの流れ... 3 セットアップ 4 2.1 セットアップの準備... 4 Microsoft.NET Framework 2.0(
ふれんずらくらく流通図面マニュアル
 取扱説明書 Ver 2.0 (1) ふれんず物件情報から簡単作成 (2) たくさんのテンプレートから選択可能 (3) 自由なレイアウト (4) ソフトウェアのダウンロード (5) ソフトウェアのインストール (6) はじめてご利用する時 (7) メニュー画面 (8) 流通図面の新規作成 (9) 流通図面の編集画面 (10) 項目エリアの編集 (11) フリーエリアの編集 (11-1) 画像ツール (11-2)
取扱説明書 Ver 2.0 (1) ふれんず物件情報から簡単作成 (2) たくさんのテンプレートから選択可能 (3) 自由なレイアウト (4) ソフトウェアのダウンロード (5) ソフトウェアのインストール (6) はじめてご利用する時 (7) メニュー画面 (8) 流通図面の新規作成 (9) 流通図面の編集画面 (10) 項目エリアの編集 (11) フリーエリアの編集 (11-1) 画像ツール (11-2)
2. メンバー管理 2.1 管理者権限 2.2 組織の登録 2.3 役職の登録 2.4 メンバーの登録 2.5 共有アドレス帳 2.6 グループの管理
 LINE WORKS 管理者トレーニング 2. メンバー管理 Ver 4.1.0 2018 年 6 月版 2. メンバー管理 2.1 管理者権限 2.2 組織の登録 2.3 役職の登録 2.4 メンバーの登録 2.5 共有アドレス帳 2.6 グループの管理 メンバーの登録手順 LINE WORKS に組織情報 メンバー情報を追加し サービスを利用開始します 各登録作業には管理者権限が必要になります
LINE WORKS 管理者トレーニング 2. メンバー管理 Ver 4.1.0 2018 年 6 月版 2. メンバー管理 2.1 管理者権限 2.2 組織の登録 2.3 役職の登録 2.4 メンバーの登録 2.5 共有アドレス帳 2.6 グループの管理 メンバーの登録手順 LINE WORKS に組織情報 メンバー情報を追加し サービスを利用開始します 各登録作業には管理者権限が必要になります
インフォメーション目次. 新着表示について (P0). インフォメーションの画面構成 (P0). インフォメーションを閲覧する (P0). インフォメーションを作成する (P05) 5. 本文に画像ファイルを貼り付ける (P07) 6. インフォメーションを変更 削除する (P08) 7. 公開前に
 インフォメーション 周知したい社内のお知らせや連絡事項を一定期間掲示する 連絡掲示板機能です 全社向けのお知らせだけではなく 特定のメンバーやグループに対して情報発信をすることもできます 発信者から情報を一方向に配信する機能となるので 一斉通達や確認作業の必要のない情報発信に適しています なお 相手が確認したか否かを一覧でチェックしたい場合は 回覧 レポート機能 をご利用下さい Copyright
インフォメーション 周知したい社内のお知らせや連絡事項を一定期間掲示する 連絡掲示板機能です 全社向けのお知らせだけではなく 特定のメンバーやグループに対して情報発信をすることもできます 発信者から情報を一方向に配信する機能となるので 一斉通達や確認作業の必要のない情報発信に適しています なお 相手が確認したか否かを一覧でチェックしたい場合は 回覧 レポート機能 をご利用下さい Copyright
目次 はじめに 講義室とは Windows OS 用 ネットライブレッスン インストール手順 1. プログラムインストール前の確認
 オンラインによるネットライブレッスン専用プログラムインストールマニュアル ( 学習者様用 ) 作成日 :2015/10/23(Ver.1.6) ネットライブレッスンは下記推奨環境でご利用ください https://www.netlearning.co.jp/hojin/kenshu.html#suishou 画面はイメージであり 実際の画面とは若干異なる場合があります Copyright NetLearning,
オンラインによるネットライブレッスン専用プログラムインストールマニュアル ( 学習者様用 ) 作成日 :2015/10/23(Ver.1.6) ネットライブレッスンは下記推奨環境でご利用ください https://www.netlearning.co.jp/hojin/kenshu.html#suishou 画面はイメージであり 実際の画面とは若干異なる場合があります Copyright NetLearning,
カルテダウンロード 操作マニュアル
 カルテ ZERO 操作マニュアル カルテダウンロード Ver1. 2 目 次 カルテダウンロード カルテダウンロード時の注意点 1. インストール 2. カルテダウンロード 2-1. 時間を設定し自動でダウンロードする方法 2-2. 手動でダウンロードする方法 3. 補足説明 P.4 P.5 P.10 P.15 P.19 P.21 アイコン ボタン説明 カルテ ZERO 内や操作マニュアル内で共通して表示されるアイコンやボタンについて
カルテ ZERO 操作マニュアル カルテダウンロード Ver1. 2 目 次 カルテダウンロード カルテダウンロード時の注意点 1. インストール 2. カルテダウンロード 2-1. 時間を設定し自動でダウンロードする方法 2-2. 手動でダウンロードする方法 3. 補足説明 P.4 P.5 P.10 P.15 P.19 P.21 アイコン ボタン説明 カルテ ZERO 内や操作マニュアル内で共通して表示されるアイコンやボタンについて
manaba course 出席機能 操作マニュアル
 manaba 出席 リアルタイムアンケート機能操作マニュアル [ 出席カードの発行 管理用 URL] https://kokushikan.manaba.jp/ [ 出席カードの提出用 URL] https://c-klic.manaba.jp/ Contents 1 出席 リアルタイムアンケート機能の概要 2 2 出席カードの発行 3 3 出席カードの提出 4 4 提出状況の確認 5 5 出席情報の編集
manaba 出席 リアルタイムアンケート機能操作マニュアル [ 出席カードの発行 管理用 URL] https://kokushikan.manaba.jp/ [ 出席カードの提出用 URL] https://c-klic.manaba.jp/ Contents 1 出席 リアルタイムアンケート機能の概要 2 2 出席カードの発行 3 3 出席カードの提出 4 4 提出状況の確認 5 5 出席情報の編集
アップデート後に sdb ファイルのアイコンが白くなってしまう場合 アップデート後 sdb ファイルのアイコンが白くなってしまった場合は 下記の方法で プログラムの関連付けを行ってください 方法 1 白いアイコンをダブルクリックすると このファイルを開く方法を選んでください とプログラムの選択画面が
 (C) Copyright CANVASs Co., Ltd. ===================================================== ソフト名 Net SST G1 アップデートインストーラ 対象製品 Net SST G1 日本語版 著作権者 株式会社カンバス 動作環境 Microsoft Windows7/8/8.1/10/ 日本語版 英語版 配布条件 1)
(C) Copyright CANVASs Co., Ltd. ===================================================== ソフト名 Net SST G1 アップデートインストーラ 対象製品 Net SST G1 日本語版 著作権者 株式会社カンバス 動作環境 Microsoft Windows7/8/8.1/10/ 日本語版 英語版 配布条件 1)
Shareresearchオンラインマニュアル
 Chrome の初期設定 以下の手順で設定してください 1. ポップアップブロックの設定 2. 推奨する文字サイズの設定 3. 規定のブラウザに設定 4. ダウンロードファイルの保存先の設定 5.PDFレイアウトの印刷設定 6. ランキングやハイライトの印刷設定 7. 注意事項 なお 本マニュアルの内容は バージョン 61.0.3163.79 の Chrome を基に説明しています Chrome の設定手順や画面については
Chrome の初期設定 以下の手順で設定してください 1. ポップアップブロックの設定 2. 推奨する文字サイズの設定 3. 規定のブラウザに設定 4. ダウンロードファイルの保存先の設定 5.PDFレイアウトの印刷設定 6. ランキングやハイライトの印刷設定 7. 注意事項 なお 本マニュアルの内容は バージョン 61.0.3163.79 の Chrome を基に説明しています Chrome の設定手順や画面については
PowerPoint プレゼンテーション
 eラーニングライブラリ教育ご担当者専用 Myページのご案内 ( 変更依頼編 ) ライブラリの運用管理をアシストする ( Ver 201807 V2.3) 受講者 組織の変更依頼の流れ 1My ページにログイン P2~3 https://elibrary.jmam.co.jp/order/ 2 受講者 組織データの変更依頼 P4~17 約 2 週間後 締切日まで変更可能です 3 登録完了のご連絡 P18
eラーニングライブラリ教育ご担当者専用 Myページのご案内 ( 変更依頼編 ) ライブラリの運用管理をアシストする ( Ver 201807 V2.3) 受講者 組織の変更依頼の流れ 1My ページにログイン P2~3 https://elibrary.jmam.co.jp/order/ 2 受講者 組織データの変更依頼 P4~17 約 2 週間後 締切日まで変更可能です 3 登録完了のご連絡 P18
カンマくん2 ヘルプ
 1. 共 通 設 定 ご 使 用 の 前 に 1. ライセンス 登 録 について 2. スキャナーの 設 定 3. スキャナーとカンマくん 2の 連 携 設 定 2.アンケートの 準 備 1-1.ライセンス 登 録 について カンマくん2はお 試 し 期 間 が1か 月 となっております ご 利 用 期 限 を 超 過 しますと シートの 読 み 込 みが5 枚 以 上 できなくなります 期 間 が
1. 共 通 設 定 ご 使 用 の 前 に 1. ライセンス 登 録 について 2. スキャナーの 設 定 3. スキャナーとカンマくん 2の 連 携 設 定 2.アンケートの 準 備 1-1.ライセンス 登 録 について カンマくん2はお 試 し 期 間 が1か 月 となっております ご 利 用 期 限 を 超 過 しますと シートの 読 み 込 みが5 枚 以 上 できなくなります 期 間 が
複合機スキャン連携全体の流れ 1. 課題の準備 (p.3) Oh-o! Meiji にレポートを作成する ( 学生非公開 ) 問題文印字なし 問題文印字あり Oh-o! Meiji から Word ファイルをダウンロードして編集 / 印刷する 講師控室から用紙を取得する 複合機でコピー ( リソグラ
 小テスト複合機スキャン機能 (Oh-o! Meiji 連携 ) 教員用マニュアル 明治大学 教育の情報化推進本部 はじめにお読みください 用紙サイズは,A4 A5 です ( 両面使用可 ) < 用紙への手書き記入 > 学生番号や採点結果は,OCR で読み取りますので, 次の点に注意してください はっきりとした文字で記入してください ( 丁寧に記入するように学生をご指導ください
小テスト複合機スキャン機能 (Oh-o! Meiji 連携 ) 教員用マニュアル 明治大学 教育の情報化推進本部 はじめにお読みください 用紙サイズは,A4 A5 です ( 両面使用可 ) < 用紙への手書き記入 > 学生番号や採点結果は,OCR で読み取りますので, 次の点に注意してください はっきりとした文字で記入してください ( 丁寧に記入するように学生をご指導ください
前準備 1. エクセルやエクスプローラで以下のような設定をしておくとこのサンプルがより便利にご使用いただけます Excel において バージョンにより操作は違いますが マクロ使用を許可 した上で実行してください 又 Excel で参照ファイルを開く場合便利になるように 下図の様に カレントフォルダを
 簡易操作マニュアル はじめに 授業評価 Ver2 サンプル (HDD にコピーして利用してください ) は 中学 高校様で授業評価アンケートの実施を支援するためのツールです 正一郎 2 の付録ツールですが 正一郎 2 の操作に詳しくない方でも Microsoft Excel の知識があればご使用できます このツールでの授業評価アンケートの形式と致しまして アンケートの項目数は 8 項目に固定 選択肢の個数は
簡易操作マニュアル はじめに 授業評価 Ver2 サンプル (HDD にコピーして利用してください ) は 中学 高校様で授業評価アンケートの実施を支援するためのツールです 正一郎 2 の付録ツールですが 正一郎 2 の操作に詳しくない方でも Microsoft Excel の知識があればご使用できます このツールでの授業評価アンケートの形式と致しまして アンケートの項目数は 8 項目に固定 選択肢の個数は
資産ファイルのエクスポート(会計王16シリーズ) 運用ガイド
 資産ファイルのエクスポート ( 会計王 16 シリーズ ) 運用ガイド この度は 資産ファイルのエクスポート ( 会計王 16シリーズ ) をご利用いただき誠にありがとうございます 資産ファイルのエクスポート( 会計王 16シリーズ ) は ソリマチ株式会社の 会計王 の会計データを 減価償却の達人 に取り込むためのプログラムです このマニュアルでは 資産ファイルのエクスポート ( 会計王 16シリーズ
資産ファイルのエクスポート ( 会計王 16 シリーズ ) 運用ガイド この度は 資産ファイルのエクスポート ( 会計王 16シリーズ ) をご利用いただき誠にありがとうございます 資産ファイルのエクスポート( 会計王 16シリーズ ) は ソリマチ株式会社の 会計王 の会計データを 減価償却の達人 に取り込むためのプログラムです このマニュアルでは 資産ファイルのエクスポート ( 会計王 16シリーズ
SOBA ミエルカ クラウドセミナーモード 配信者マニュアル 目次 はじめに 配信者のユーザー登録について ライブ配信の作成 ライブ配信への招待 ライブ配信への参加方法... 4 (1) ライブ配信を選んで参加する方法 ( 管理者 配信
 SOBA ミエルカ クラウドセミナーモード 配信者マニュアル 目次 はじめに... 2 1. 配信者のユーザー登録について... 2 2. ライブ配信の作成... 3 3. ライブ配信への招待... 4 4. ライブ配信への参加方法... 4 (1) ライブ配信を選んで参加する方法 ( 管理者 配信者 )... 5 (2) 招待状より参加する方法 ( 管理者 配信者 視聴者 )... 5 5. ライブ配信ルーム内の機能...
SOBA ミエルカ クラウドセミナーモード 配信者マニュアル 目次 はじめに... 2 1. 配信者のユーザー登録について... 2 2. ライブ配信の作成... 3 3. ライブ配信への招待... 4 4. ライブ配信への参加方法... 4 (1) ライブ配信を選んで参加する方法 ( 管理者 配信者 )... 5 (2) 招待状より参加する方法 ( 管理者 配信者 視聴者 )... 5 5. ライブ配信ルーム内の機能...
プリンタドライバインストールガイド <OPS645>-Windows Vista(32bit 版 )/ Windows 7(32bit 版 )/ Windows 8(32bit 版 )/ Windows 8.1(32bit 版 )- プリンタドライバインストールガイド <OPS645> Window
 Windows Vista / Windows7 / Windows8 / Windows8.1 環境 本ガイドは グラフテックのホームページよりドライバをダウンロードして コンピュータにインストールする手順を説明したものです 内容をご確認のうえ ご使用のコンピュータに正しくインストールをおこなってください 本ガイドでは Windows 7(32bit 版 ) 環境にプリンタドライバ
Windows Vista / Windows7 / Windows8 / Windows8.1 環境 本ガイドは グラフテックのホームページよりドライバをダウンロードして コンピュータにインストールする手順を説明したものです 内容をご確認のうえ ご使用のコンピュータに正しくインストールをおこなってください 本ガイドでは Windows 7(32bit 版 ) 環境にプリンタドライバ
スタートメニュー から すべてのアプリ をクリックします すべてのアプリ (Windows アクセサリの中にある場合もあります ) の中から Internet Explorer を探します Internet Explorer をクリックすると Internet Explorer が開きます () I
 Windows 0 にアップグレード後 ログオンや印刷でエラーになる場合の対策 ログオン時にエラーが生じる場合 項番 へ 印刷時にエラーが生じる場合 項番 へ. ログオン時にエラーが生じる場合の対策 (Internet Explorer の起動 ) 北洋ビジネスダイレクトは Windows 0 と Internet Explorer の組合せでご利用いただけます Windows 0 の標準ブラウザ
Windows 0 にアップグレード後 ログオンや印刷でエラーになる場合の対策 ログオン時にエラーが生じる場合 項番 へ 印刷時にエラーが生じる場合 項番 へ. ログオン時にエラーが生じる場合の対策 (Internet Explorer の起動 ) 北洋ビジネスダイレクトは Windows 0 と Internet Explorer の組合せでご利用いただけます Windows 0 の標準ブラウザ
PC にソフトをインストールすることによって OpenVPN でセキュア SAMBA へ接続することができます 注意 OpenVPN 接続は仮想 IP を使用します ローカル環境にて IP 設定が被らない事をご確認下さい 万が一仮想 IP とローカル環境 IP が被るとローカル環境内接続が行えなくな
 操作ガイド Ver.2.3 目次 1. インストール... - 2-2. SAMBA Remote 利用... - 9-2.1. 接続確認... - 9-2.2. 自動接続... - 11-2.3. 編集... - 13-2.4. インポート... - 16-2.5. 削除... - 18-2.6. 参考資料 ( 接続状況が不安定な場合の対処方法について )... - 19-2.6.1. サービスの再起動...
操作ガイド Ver.2.3 目次 1. インストール... - 2-2. SAMBA Remote 利用... - 9-2.1. 接続確認... - 9-2.2. 自動接続... - 11-2.3. 編集... - 13-2.4. インポート... - 16-2.5. 削除... - 18-2.6. 参考資料 ( 接続状況が不安定な場合の対処方法について )... - 19-2.6.1. サービスの再起動...
スライド 1
 e 研修 S-LMS+ e ラーニング Simple e-learning Management System Plus 操作説明書 管理者機能 ( 研修コース教材作成管理 (LCMS) 編 ) Learning Content Management System 05 年 月 Ver..7. アーチ株式会社 機能 e 研修管理機能 LOGIN 画面 (PC 環境用 ) 説明 e 研修管理機能 LOGIN
e 研修 S-LMS+ e ラーニング Simple e-learning Management System Plus 操作説明書 管理者機能 ( 研修コース教材作成管理 (LCMS) 編 ) Learning Content Management System 05 年 月 Ver..7. アーチ株式会社 機能 e 研修管理機能 LOGIN 画面 (PC 環境用 ) 説明 e 研修管理機能 LOGIN
Master'sONEセキュアモバイル定額通信サービス(MF120)設定手順書(Ver1_2).doc
 AI 人物検索サービス クラウド監視カメラパッケージ リモート接続設定手順書 Windows 7 版 Ver1.0 NTT コミュニケーションズ株式会社 Copyright 2017 NTT Communications Corporation, All Rights Reserved. 目次 1. はじめに...2 2. 実施前ご確認事項...2 3. VPN 接続設定手順について (IPsec
AI 人物検索サービス クラウド監視カメラパッケージ リモート接続設定手順書 Windows 7 版 Ver1.0 NTT コミュニケーションズ株式会社 Copyright 2017 NTT Communications Corporation, All Rights Reserved. 目次 1. はじめに...2 2. 実施前ご確認事項...2 3. VPN 接続設定手順について (IPsec
SimLabプラグインは各機能を15回分評価版として試用できます
 SimLab Plugins for SketchUp 評価版インストールおよびアクティベート方法 注意事項 各 SimLab プラグインはその機能 ( インポートまたはエクスポート ) を 30 回分評価用として試用できます 評価版をお使い頂くには 評価用ライセンスでのアクティベートが必要です 評価用ライセンスファイルの取得を行い 手動でアクティベートする必要があります インターネット接続環境 有効なメールアドレスの保持が必須です
SimLab Plugins for SketchUp 評価版インストールおよびアクティベート方法 注意事項 各 SimLab プラグインはその機能 ( インポートまたはエクスポート ) を 30 回分評価用として試用できます 評価版をお使い頂くには 評価用ライセンスでのアクティベートが必要です 評価用ライセンスファイルの取得を行い 手動でアクティベートする必要があります インターネット接続環境 有効なメールアドレスの保持が必須です
Microsoft PowerPoint - T4OOマニュアル_初期設定用_ pptx
 admin 管理者用 T-4OO 初期設定マニュアル 2018 年 8 月 23 日改訂 初期設定の概要 T-4OOは 3つの階層で ( admin 管理者 グループ管理者 社員 ) 権限を使い分けることにより 用語集や対訳などの翻訳資産を全社で共有できるサービスです admin 管理者 1. グループ管理者の決定 権限設定 ID 発行 2. 利用できる社員の決定 権限設定 ID 発行 3.admin
admin 管理者用 T-4OO 初期設定マニュアル 2018 年 8 月 23 日改訂 初期設定の概要 T-4OOは 3つの階層で ( admin 管理者 グループ管理者 社員 ) 権限を使い分けることにより 用語集や対訳などの翻訳資産を全社で共有できるサービスです admin 管理者 1. グループ管理者の決定 権限設定 ID 発行 2. 利用できる社員の決定 権限設定 ID 発行 3.admin
鉄之助ソリッド インストール手順書Windows7用
 Windows ログイン時は 半角英数字のみで構成されているアカウント名で アカウント種類は管理者のアカウントを選択して下さい 管理者権限がないアカウントや 全角を含むアカウント名の場合 正常にインストール出来ません 鉄之助ソリッドのインストールは 10 分程かかる場合があります ( インストールの所要時間はパソコンの性能や通信環境によって異なります ) Ⅰ. インストール 1. エクスプローラを起動してダウンロード先のフォルダーを開き
Windows ログイン時は 半角英数字のみで構成されているアカウント名で アカウント種類は管理者のアカウントを選択して下さい 管理者権限がないアカウントや 全角を含むアカウント名の場合 正常にインストール出来ません 鉄之助ソリッドのインストールは 10 分程かかる場合があります ( インストールの所要時間はパソコンの性能や通信環境によって異なります ) Ⅰ. インストール 1. エクスプローラを起動してダウンロード先のフォルダーを開き
目次 1. ひまわり先生の基本設定は, かんたん3ステップ 3 <ステップ1> 先生の登録 3 <ステップ2> 児童の登録 4 <ステップ 3> テストの登録 6 (1) テストの登録の手順 6 (2) 自作のテストやプリントの追加 7 (3) 評価基準の設定 8 (4) 単元の移動, 単元の保留
 基本の設定 ( かんたん 3 ステップ ) -1- 目次 1. ひまわり先生の基本設定は, かんたん3ステップ 3 先生の登録 3 児童の登録 4 テストの登録 6 (1) テストの登録の手順 6 (2) 自作のテストやプリントの追加 7 (3) 評価基準の設定 8 (4) 単元の移動, 単元の保留 9
基本の設定 ( かんたん 3 ステップ ) -1- 目次 1. ひまわり先生の基本設定は, かんたん3ステップ 3 先生の登録 3 児童の登録 4 テストの登録 6 (1) テストの登録の手順 6 (2) 自作のテストやプリントの追加 7 (3) 評価基準の設定 8 (4) 単元の移動, 単元の保留 9
目次 1. はじめに 準備 機器構成 やさしく名刺ファイリング Pro v.14.0 セットアップと動作確認 やさしく名刺ファイリング Pro v.14.0 セットアップ... 5 Windows Windows 8.
 e BRIDGE Plus for Card Scan やさしく名刺ファイリング Pro v.14.0 設定手順書 Rev. 1.3 発行 :2017/06/14 東芝テック株式会社 目次 1. はじめに... 3 2. 準備... 3 3. 機器構成... 4 4. やさしく名刺ファイリング Pro v.14.0 セットアップと動作確認... 5 4-1. やさしく名刺ファイリング Pro v.14.0
e BRIDGE Plus for Card Scan やさしく名刺ファイリング Pro v.14.0 設定手順書 Rev. 1.3 発行 :2017/06/14 東芝テック株式会社 目次 1. はじめに... 3 2. 準備... 3 3. 機器構成... 4 4. やさしく名刺ファイリング Pro v.14.0 セットアップと動作確認... 5 4-1. やさしく名刺ファイリング Pro v.14.0
目次 1. ログイン 報告 ユーザ 病院 使用場所 通知先 材料データベース... 7 ご注意ください...12 JAN コードから材料データを返します マネージャーの情報変更 報告 CS
 1.1 目次 1. ログイン... 3 2. 報告... 3 3. ユーザ... 4 4. 病院 使用場所... 5 5. 通知先... 6 6. 材料データベース... 7 ご注意ください...12 JAN コードから材料データを返します...12 7. マネージャーの情報変更...13 8. 報告 CSV の項目 報告添付ファイル名 の変更...13 2 1. ログイン マネージャアカウントの
1.1 目次 1. ログイン... 3 2. 報告... 3 3. ユーザ... 4 4. 病院 使用場所... 5 5. 通知先... 6 6. 材料データベース... 7 ご注意ください...12 JAN コードから材料データを返します...12 7. マネージャーの情報変更...13 8. 報告 CSV の項目 報告添付ファイル名 の変更...13 2 1. ログイン マネージャアカウントの
