Cisco Jabber for Android 9.6 ユーザ ガイド
|
|
|
- よりとし ありの
- 5 years ago
- Views:
Transcription
1 Cisco Jabber for Android 9.6 ユーザ ガイド 初版 2014 年 01 月 18 日 シスコシステムズ合同会社 東京都港区赤坂9-7-1 ミッドタウン タワー お問い合わせ先 シスコ コンタクトセンター フリーコール 携帯 PHS含む 電話受付時間 平日 10:00 12:00 13:00 17:00
2 注意 シスコ製品をご使用になる前に 安全上の注意 ( ) をご確認ください 本書は 米国シスコ発行ドキュメントの参考和訳です リンク情報につきましては 日本語版掲載時点で 英語版にアップデートがあり リンク先のページが移動 / 変更されている場合がありますことをご了承ください あくまでも参考和訳となりますので 正式な内容については米国サイトのドキュメントを参照ください また 契約等の記述については 弊社販売パートナー または 弊社担当者にご確認ください このマニュアルに記載されている仕様および製品に関する情報は 予告なしに変更されることがあります このマニュアルに記載されている表現 情報 および推奨事項は すべて正確であると考えていますが 明示的であれ黙示的であれ 一切の保証の責任を負わないものとします このマニュアルに記載されている製品の使用は すべてユーザ側の責任になります 対象製品のソフトウェアライセンスおよび限定保証は 製品に添付された Information Packet に記載されています 添付されていない場合には 代理店にご連絡ください The Cisco implementation of TCP header compression is an adaptation of a program developed by the University of California, Berkeley (UCB) as part of UCB's public domain version of the UNIX operating system. All rights reserved. Copyright 1981, Regents of the University of California. ここに記載されている他のいかなる保証にもよらず 各社のすべてのマニュアルおよびソフトウェアは 障害も含めて 現状のまま として提供されます シスコおよびこれら各社は 商品性の保証 特定目的への準拠の保証 および権利を侵害しないことに関する保証 あるいは取引過程 使用 取引慣行によって発生する保証をはじめとする 明示されたまたは黙示された一切の保証の責任を負わないものとします いかなる場合においても シスコおよびその供給者は このマニュアルの使用または使用できないことによって発生する利益の損失やデータの損傷をはじめとする 間接的 派生的 偶発的 あるいは特殊な損害について あらゆる可能性がシスコまたはその供給者に知らされていても それらに対する責任を一切負わないものとします このマニュアルで使用している IP アドレスおよび電話番号は 実際のアドレスおよび電話番号を示すものではありません マニュアル内の例 コマンド出力 ネットワークトポロジ図 およびその他の図は 説明のみを目的として使用されています 説明の中に実際のアドレスおよび電話番号が使用されていたとしても それは意図的なものではなく 偶然の一致によるものです Cisco and the Cisco logo are trademarks or registered trademarks of Cisco and/or its affiliates in the U.S. and other countries. To view a list of Cisco trademarks, go to this URL: Third-party trademarks mentioned are the property of their respective owners. The use of the word partner does not imply a partnership relationship between Cisco and any other company. (1110R) 2014 Cisco Systems, Inc. All rights reserved.
3 目次 はじめに 1 Cisco Jabber 1 設定 3 設定の準備 3 証明書の検証 5 URL からの設定 6 通常のサインインでの設定 6 Cisco WebEx Messenger の手動設定 7 Cisco Unified Communications Manager IM and Presence の手動設定 7 アップグレード 8 サインイン 8 操作 9 サインアウト 9 終了 10 プロフィールとステータス 11 ステータスの設定 11 ステータス アイコン 12 プロフィールの表示 13 通話 15 電話サービス アカウント 15 アクティブな通話画面 17 通話コントロールとアイコン 18 キーパッドからの通話の発信 19 応答 20 Cisco Jabber VoIP 通話中のモバイル通話の処理 20 通話中の機能 21 ビデオ通話でのセルフビューの管理 22 Cisco Jabber for Android 9.6 ユーザ ガイド iii
4 目次 ボイスメッセージ 23 ボイスメールアカウント 23 [ ボイスメッセージ ] 画面 23 ボイスメッセージアイコン 24 ボイスメッセージの [ 詳細 ] 画面 25 [ ボイスメッセージ ] から連絡先へのコールバック 25 ボイスメールシステムへの直接発信 26 ごみ箱内のボイスメッセージの管理 26 ボイスメッセージの [ 詳細 ] からの連絡 26 チャット 29 アクティブなチャット画面 29 チャットコントロール 30 [ 連絡先 ] からのチャットの開始 31 チャットの会話の切り替え 31 チャットの削除 31 チャットからの通話の発信 31 チャットからの Cisco WebEx ミーティングの開始 32 チャット履歴の表示 32 設定 33 設定へのアクセス 33 低帯域幅モードの設定 33 通話オプションの設定 34 代替 DVO コールバック番号の追加 35 代替 DVO コールバック番号の変更 36 ボイスメールアカウントの設定 36 通知と免責条項の表示 36 シスコへのフィードバックの送信 37 ユーザガイドの表示 37 問題レポートの送信 38 トラブルシューティング 39 サインインの問題 39 接続の問題 40 iv
5 目次 接続が切断される 40 電話サービスが自動的に接続されない 41 連絡先の問題 41 連絡先の写真が表示されない 41 通話の問題 41 モバイルネットワークに通話を送信できない 41 発信できない 41 ビデオ会議を開始できない 42 DVO コールの問題 42 通話でビデオが表示されない 42 通話オプションが表示されない 43 通話機能の問題 43 Android フォンアプリケーションから Cisco Jabber 通話を発信できない 43 音質が低い よく聞こえない 44 片通話 44 ヘッドセットで音声が聞こえない 45 ネイティブの電話アプリで通話を受信したときに音声が聞こえない 45 バックグラウンドミュージックが一時停止または再開されない 45 通知が表示されない 46 共有回線の使用時に保留中の通話が表示されない 46 ボイスメールの問題 46 ボイスメールの資格情報の問題 46 一部のボイスメッセージを表示できない 47 バッテリの問題 47 バッテリが急速に消耗する 47 Bluetooth の問題 47 Bluetooth と Wi-Fi の干渉 47 Bluetooth オーディオデバイスを使用した着信の応答または通話の終了ができない 48 Bluetooth オーディオデバイスで着信コールの呼出音が聞こえない 48 呼び出し音が鳴るとオーディオデバイス間の切り替えができない 48 VPN の問題 48 通話の問題 48 v
6 目次 通話の切断の問題 49 ビデオ受信の問題 49 音声の問題 49 vi
7 第 1 章 はじめに Cisco Jabber, 1 ページ 設定, 3 ページ アップグレード, 8 ページ サインイン, 8 ページ 操作, 9 ページ サインアウト, 9 ページ 終了, 10 ページ Cisco Jabber 製品の概要 Cisco Jabber for Android を使用すると あらゆる場所から仕事用の連絡先に連絡することができま す Cisco Jabber を使用して チャット ビデオ通話や音声通話の発信 連絡先が応答可能かどう かの確認 自分が応答可能かどうかの表示 ディレクトリの検索 仕事用のボイス メッセージの 再生を行います このアプリは サポートされている Android デバイスで使用できます サポートされているデバイスとオペレーティング システムのリストについては Cisco Jabber for Android リリース ノートを参照してください 公式にはサポートされていませんが Cisco Jabber for Android は Android バージョン 4.0 および 4.1 を使用する数多くのデバイス上で動作します ただし デバイスによってさまざまな制限があ Cisco Jabber for Android 9.6 ユーザ ガイド 1
8 Cisco Jabber はじめに ります サポートされていないデバイス上での Cisco Jabber for Android の実行の詳細については シスコサポートフォーラムを参照してください 機能 ( 注 ) 本書で説明されている機能の一部が社内でサポートされていない場合もあります 詳細については システム管理者にお問い合わせください Cisco Jabber を使用して 次の操作を実行できます 仕事用の電話番号を使用して Wi-Fi またはモバイルデータネットワークでビデオ通話と音 声通話を発信および受信します ( 注 ) 通話の音声および映像品質は Wi-Fi またはモバイルデータネットワーク接続によって異なります Cisco Technical Assistance Center(TAC) は モバイルデータネットワークまたは社外の Wi-Fi ネットワークを使用している場合の音声および映像品質についてはトラブルシューティングできません 仕事用の電話番号とモバイルボイスネットワークを使用して Dial via Office(DVO) により通話を発信します DVO コールは音声のみです Voice over Internet Protocol(VoIP) 通話用の高度な通話機能を使用して 次の操作を実行で きます 通話の保留と再開 アクティブな通話の切り替え アクティブな通話 2 件のマージ 電話会議の開始 別の電話番号への通話の転送 Wi-Fi カバレッジ領域から出た場合のモバイルボイスネットワークへの通話ハンドオ フ 仕事用のボイスメールシステムにアクセスします ボイスメッセージ機能を有効にすると メッセージのリストを表示してリストからメッセージを再生できます 社内ディレクトリを検索します 連絡先を連絡先リストとお気に入りリストに追加します 連絡先とチャットします 連絡先の在席情報のステータスを表示して 個人のステータスを設定します Cisco Jabber を使用して管理対象通話の履歴を表示します 2
9 はじめに 設定 インスタント Cisco WebEx ミーティングに参加するか このミーティングを開始します これらの操作を実行すると Cisco Jabber によって Cisco WebEx ミーティングアプリが開かれます 関連トピック Cisco Support Forums リリースノート 設定 Cisco Jabber の設定は システム管理者が行ったアカウントの設定方法によって異なります 管理者は 次のサインイン方法のうちどれを使用するかユーザに通知する必要があります 設定 URL 通常のサインイン Cisco WebEx Messenger への手動サインイン Cisco Unified Communications Manager IM and Presence への手動サインイン 設定の準備 Google Play から Cisco Jabber for Android をダウンロードしたあとで 設定の準備のために次のを実行します 1 設定情報を取得します システム管理者からサインインの方法とアカウント情報を取得します ( 注 ) Cisco Unified Communications Manager IM and Presence の旧称は Cisco Unified Presence です 表 1: 設定情報 サインインの方法 URL アカウント情報 URL( 設定を開始するために使用 ) ユーザ名 パスワード 3
10 設定の準備 はじめに サインインの方法 通常 アカウント情報 ユーザ名とドメイン ( 例 : username@example.com) パスワード Cisco WebEx Messenger への手動サインイン ユーザ名とドメイン ( 例 : username@example.com) パスワード Cisco Unified Communications Manager IM and Presence への手動サインイン ユーザ名 パスワード サーバアドレス 2 他の Voice over Internet Protocol(VoIP) 呼び出しアプリを停止します 予期しない動作を引き起こす可能性がある競合を回避するには 同時に実行する VoIP 呼び出しアプリは 1 つだけにします 3 社内ネットワークに接続します システム管理者によって [ 電話サービス ] アカウントまたは Cisco Unified Communications Manager IM and Presence を使用する [ インスタントメッセージ ] アカウントのどちらかに設定されている場合は Cisco Jabber を使用する前に社内ネットワークに接続する必要があります 社内ネットワークの内部 : 社内の Wi-Fi ネットワークと直接接続するようにデバイスを設 定します 社内ネットワークの外側で : 次の方法のいずれかを使用します Expressway Mobile and Remote Access: システム管理者が Cisco Expressway コラボレーションゲートウェイからリモートアクセスによってアカウントを設定している場合 社内ファイアーウォールの外側にいる際に Cisco Jabber は自動的にコラボレーションツールに接続します VPN: システム管理者がコラボレーションゲートウェイからリモートアクセスによってアカウントを設定していない場合 システム管理者の指示に沿って VPN 接続を設定する必要があります サポートが必要な場合は システム管理者にお問い合わせください 4
11 はじめに 証明書の検証 証明書の検証 Cisco Jabber を設定および使用する際に サービスに接続するためのサーバ証明書を検証するよう求められます アカウント設定に応じて 次のサービスのサーバ証明書を検証する必要があります インスタントメッセージ 電話サービス ボイスメール ディレクトリ Expressway Mobile and Remote Access ( 注 ) 管理者によるサーバの設定方法に応じて インスタントメッセージおよび電話サービスの複数の証明書を検証する必要があります 証明書を拒否した場合 次が発生します インスタントメッセージ Cisco Jabber にサインインできません 電話サービス システムにサーバが 1 つしかない場合 Cisco Jabber にサインインできません システムにサーバが 2 台存在しそのうち 1 台の証明書を拒否した場合 2 台めの証明書を承認して該当のサーバにサインインすることができます ボイスメール Cisco Jabber にサインインできますが ボイスメールサービスにアクセスできません Cisco Jabber から一旦サインアウトし 証明書の検証メッセージを再度確認するためにサインインする必要があります 5
12 URL からの設定 はじめに URL からの設定 ステップ 1 ステップ 2 ステップ 3 ステップ 4 ステップ 5 ステップ 6 お使いの Android デバイスで 管理者から提供された設定 URL をタップします Cisco Jabber が開いたら エンドユーザライセンス契約書とサービス利用規約を読んで [ 承認 ] をタップします [Cisco Jabber] 画面を確認して [ 今すぐ開始 ] をタップします ユーザ名とパスワードを入力します [ サインイン ] をタップします サーバ証明書を検証するよう求められたら 管理者に連絡して 証明書を承認する必要があることを確認します サインインすると Cisco Jabber が開きます 通常のサインインでの設定 ステップ 1 ステップ 2 ステップ 3 ステップ 4 ステップ 5 ステップ 6 ステップ 7 ステップ 8 ステップ 9 ステップ 10 Cisco Jabber を開きます エンドユーザライセンス契約書とサービス利用規約を読んで [ 承認 ] をタップします [Cisco Jabber] 画面を確認して [ 今すぐ開始 ] をタップします ユーザ名とドメインを username@example.com の形式で入力します [ 続行 ] をタップします サーバ証明書を検証するよう求められたら 管理者に連絡して 証明書を承認する必要があることを確認します 指示された場合は パスワードを入力します [ サインイン ] をタップします ダイアログが表示されたら 電話サービスのユーザ名とパスワードを入力します サーバ証明書を検証するよう求められたら 管理者に連絡して 証明書を承認する必要があることを確認します サインインすると Cisco Jabber が開きます 6
13 はじめに Cisco WebEx Messenger の手動設定 Cisco WebEx Messenger の手動設定 ステップ 1 ステップ 2 ステップ 3 ステップ 4 ステップ 5 ステップ 6 ステップ 7 ステップ 8 ステップ 9 ステップ 10 ステップ 11 Cisco Jabber を開きます エンドユーザライセンス契約書とサービス利用規約を読んで [ 承認 ] をタップします [Cisco Jabber] 画面を確認して [ 今すぐ開始 ] をタップします ユーザ名とドメインを username@example.com の形式で入力します [ 続行 ] をタップします [ 手動設定とサインイン ] をタップします [WebEx Messenger] をタップします ユーザ名とドメインを username@example.com の形式で入力します [ 続行 ] をタップします あらかじめフィールドに表示されていない場合 パスワードを入力します [ サインイン ] をタップします サインインすると Cisco Jabber が開きます Cisco Unified Communications Manager IM and Presence の手動設定 ステップ 1 ステップ 2 ステップ 3 ステップ 4 ステップ 5 ステップ 6 ステップ 7 ステップ 8 ステップ 9 ステップ 10 ステップ 11 ステップ 12 Cisco Jabber を開きます エンドユーザライセンス契約書とサービス利用規約を読んで [ 承認 ] をタップします [Cisco Jabber] 画面を確認して [ 今すぐ開始 ] をタップします ユーザ名とドメインを username@example.com の形式で入力します [ 続行 ] をタップします [ 手動設定とサインイン ] をタップします [CUCM IM and Presence] をタップします ユーザ名をシステム管理者が指定した形式で入力します パスワードを入力します プレゼンスサーバアドレスを入力します [ サインイン ] をタップします サーバ証明書を検証するよう求められたら 管理者に連絡して 証明書を承認する必要があることを確認します 7
14 アップグレード はじめに サインインすると Cisco Jabber が開きます アップグレード Cisco Jabber for Android リリース 9.6 は インターフェイスと操作環境が再設計されています アプリはユニファイドコミュニケーション機能を 1 つのアプリケーションに統合し あらゆる場所から仕事用の連絡先に連絡することができます はじめる前に Cisco Jabber for Android リリース 9.6 にアップグレードするには 組織で Cisco Jabber IM for Android のチャットおよびプレゼンスをサポートする必要があります 組織で Cisco Jabber IM for Android のチャットおよびプレゼンスをサポートしていない場合 Cisco Jabber Voice for Android を継続して使用する必要があります ステップ 1 ステップ 2 デバイスから Cisco Jabber Voice for Android の以前のバージョンをアンインストールします Cisco Jabber for Android リリース 9.6 をダウンロードおよびインストールします Cisco Jabber for Android リリース 9.6 が デバイス上で Cisco Jabber IM for Android の以前のバージョンを置き換えます サインイン アプリの初期設定後 次のに従ってサインインします ステップ 1 ステップ 2 ステップ 3 Cisco Jabber を開きます アカウントにシングルサインオンが設定されていない場合は 以前の資格情報を使用して自動的にサインインされます シングルサインオンが設定されている場合は 資格情報を入力して [ サインイン ] をタップします サインインすると Cisco Jabber で [ 連絡先 ] 画面が開きます 8
15 はじめに 操作 操作 操作するには 次のいずれかのを実行します ほとんどの画面では右にスワイプします 使用可能な場合は をタップします ナビゲーションドロワーから 次の操作を実行できます 1 連絡先を検索するか通話を発信します 2 プレゼンスステータスを表示および編集します 3 機能にアクセスします 4 設定を編集します 5 アカウント情報を表示したり アカウントからサインアウトしたりします サインアウト ステップ 1 ステップ 2 ナビゲーションドロワーを開きます [ サインアウト ] をタップします 9
16 終了 はじめに 終了 ステップ 1 ステップ 2 ステップ 3 ステップ 4 Android の [ 設定 ] アプリケーションをタップします お使いのオペレーティングシステムに応じて [ アプリ ] または [ アプリケーションマネージャ ] のどちらかをタップします [Cisco Jabber] をタップします [ 強制停止 ] をタップします 10
17 第 2 章 プロフィールとステータス ステータスの設定, 11 ページ プロフィールの表示, 13 ページ ステータスの設定 [ステータス] 画面を開くには ナビゲーション ドロワーのステータス領域をタップします Cisco Jabber for Android 9.6 ユーザ ガイド 11
18 ステータスアイコン プロフィールとステータス [ ステータス ] 画面では 次の操作を実行できます 1 プロフィールの詳細を表示するには ユーザアイコンまたはアバターをタップします 2 プレゼンスステータスを選 択します 3 カスタムプレゼンスステータスを作成します ステータスアイコン デフォルトで Cisco Jabber は標準的なステータスアイコンを使用します ステータスを表す記号を用いた白黒のマーク表示ステータスアイコンを使用するように アプリケーションを設定することもできます 表 2: ステータスアイコン 標準的なアイコン マーク表示アイコン 説明 応答可能 退席中 応答不可 応対不可 マーク表示のステータスアイコンを使用するには [ 設定 ] > [ 表示 ] を選択して [ アクセシビリティアイコン ] スイッチをオンにします 12
19 プロフィールとステータス プロフィールの表示 プロフィールの表示 [ 自分のプロフィール ] 画面では 次のようなプロフィールの詳細を表示できます 会社名と役職 勤務先番号 携帯電話番号およびビデオアドレス メールアドレス ステップ 1 ナビゲーションドロワーでステータス領域をタップします ステップ 2 [ ステータス ] 画面で ユーザアイコンまたはアバターをタップしてプロフィールを表示します 13
20 プロフィールの表示 プロフィールとステータス 14
21 第 3 章 通話 電話サービス アカウント, 15 ページ アクティブな通話画面, 17 ページ キーパッドからの通話の発信, 19 ページ 応答, 20 ページ Cisco Jabber VoIP 通話中のモバイル通話の処理, 20 ページ 通話中の機能, 21 ページ ビデオ通話でのセルフビューの管理, 22 ページ 電話サービス アカウント Cisco Jabber で通話を発信するとき アプリは仕事用の電話番号を使用して その番号を通話相手 に表示します システム管理者によるアカウントの設定に応じて さまざまな方法で通話を発信できます 基本的な電話サービス アカウントでは Voice over Internet Protocol VoIP を使用して音声通話 を発信できます システム管理者は アカウントに対して次の機能を有効にすることも可能で す ビデオ ビデオ通話を発信できます Dial via Office DVO 仕事用の電話番号とモバイル ボイス ネットワークを使用して通話 を発信できます 次の表に VoIP 通話と DVO 通話の動作の比較を示します Cisco Jabber for Android 9.6 ユーザ ガイド 15
22 電話サービスアカウント 通話 表 3:VoIP 通話と DVO 通話の動作比較 使用するネットワーク最大同時通話数通話中の機能 ( 保留 会議など ) 着信通話 VoIP Wi-Fi またはモバイルデータネットワーク 2 同時にアクティブにできる通話は 1 件のみです もう 1 件は自動的に保留になります 応答可能 Cisco Jabber で開く DVO モバイルボイスネットワーク 1 応対不可ネイティブの電話アプリで開く 発信通話 入力した番号が Cisco Jabber によってただちにダイヤルされる 入力した番号をダイヤルする前に Cisco Jabber によってコールバックされる 次の表に 電話サービスアカウントの設定に基づいて Cisco Jabber の [ 設定 ] メニューで設定可能な 通話設定のリストを示します 表 4: 通話の設定 アカウントの設定 ビデオが有効 DVO が無効 Cisco Jabber の設定 [ 自動的に送信 ]: この設定を使用して 通話のビデオのオン / オフを自動的に切り替えます [ モバイルデータネットワーク ]: この設定を使用して モバイルデータネットワーク使用時のビデオを自動的にオンまたはオフにします ( 注 ) 低帯域幅モードをオンにしている場合は Cisco Jabber にこれらのビデオの設定が表示されません [ 低帯域幅モード ]: この設定を使用すると 低帯域幅ネットワークに接続されている間に VoIP 通話を発信するとき 音声が最適化されます 16
23 通話 アクティブな通話画面 アカウントの設定 DVO が有効 Cisco Jabber の設定 [ 通話オプション ]:Cisco Jabber で常に VoIP 通話を発信するか 常にモバイルボイスネットワークを使用して通話するか ネットワーク接続に基づいて通話方法を自動的に選択するかを指定します [ 低帯域幅モード ]:VoIP を使用する通話オプションを選択した場合は Cisco Jabber に [ 低帯域幅モード ] 設定が表示されます この設定を使用すると 低帯域幅ネットワークに接続されている間に VoIP 通話を発信するとき 音声が最適化されます 関連トピック低帯域幅モードの設定, (33 ページ ) 通話オプションの設定, (34 ページ ) 代替 DVO コールバック番号の追加, (35 ページ ) 代替 DVO コールバック番号の変更, (36 ページ ) アクティブな通話画面 Cisco Jabber 通話の発信または応答時には アクティブな通話画面が表示されます 17
24 通話コントロールとアイコン 通話 アクティブな通話画面では 次の操作を実行できます 1 セルフビューを非表示にします ( ビデオが有効になっている場合 ) 2 オーディオデバイスを変更 します 3 セルフビューを表示します ( ビデオが有効になっている場合 ) 4 カメラを変更します ( ビデオが有効になっている場合 ) 5 通話コントロールを使用し ます ( 注 ) ビデオ通話中に Cisco Jabber がバックグラウンドになった場合 その通話はビデオなしで継続します 通話に戻ったあとで コントロールバーで [ ビデオ ] ボタンをタップして再度ビデオの送信を開始できます 通話コントロールとアイコン 表 5: 通話コントロール ボタン 説明 音声が聞こえないようにします ビデオの送信を停止します キーパッドを開きます 18
25 通話 キーパッドからの通話の発信 ボタン 説明 その他のオプションを表示します 状況に応じて表示されるメニューのオプションを使用して 次の操作を実行できます [ 保留 ]: 通話を保留にします [ 通話のマージ ]: 既存の通話 2 件をマージして電話会議にします [ 転送 ]: 通話を転送します [ 会議 ]: 電話会議を開始します [ 携帯電話に移動 ]: 通話を携帯電話番号に移動します 通話の転送を完了します 通話をマージして電話会議にします 通話を終了します 前面と背面のカメラを切り替えます セルフビューを非表示にします 会議参加者のリストを表示します 表 6: オーディオアイコン アイコン 説明 イヤフォンを使用します スピーカーフォンを使用します Bluetooth ヘッドセットを使用します 有線ヘッドセットを使用します キーパッドからの通話の発信 次のを使用して キーパッドから通話を発信します 19
26 応答 通話 ステップ 1 ステップ 2 [ キーパッド ] 画面で 番号をダイヤルして [ 通話 ] をタップします Dial via Office を使用する場合は 次のを実行します a) [ 応答 ] をタップして通話を受け入れます b) 指示されたら キーパッドで番号を押します 通話の受け入れ後 社内通話システムはダイヤルされた番号に発信します Dial via Office コールは ネイティブの電話アプリケーションで受信できます 応答 Cisco Jabber の着信は シスコの独自の着信音を使用するため 他の着信と区別することができます 着信通話を受信するには 次の項目を確認してください デバイスは社内ネットワークに ( 直接 またはコラボレーションゲートウェイまたは VPN アプリケーションを使用してリモートで ) 接続する必要があります Cisco Jabber がデバイスのバックグラウンドまたはフォアグラウンドで実行されている必要が あります 通話中の表示で [ 応答 ] をタップします ( 注 ) Cisco Jabber VoIP 通話中に別の Cisco Jabber VoIP 通話に応答すると アプリによって最初の通話が保留にされます [ 拒否 ] をタップすると 発信者は仕事用のボイスメールサービスに転送されます また 仕事用のボイスメールサービスが使用できない場合 発信者はモバイルボイスメールサービスに転送されます Cisco Jabber VoIP 通話中のモバイル通話の処理 Android デバイスで新しくモバイル通話を受信したとき すでに Cisco Jabber VoIP で通話中の場合は [ 拒否 ] をタップしてその新しい通話を拒否することを推奨します 20
27 通話 通話中の機能 ( 注 ) Cisco Jabber の着信は シスコの独自の着信音を使用するため 他のモバイル着信と区別することができます Android デバイスで着信通話を受信すると ネイティブの電話アプリが Cisco Jabber を含む他のすべてのアプリのマイクを自動的に無効にします マイクが無効になる前に 別の通話に応答する必要があることを現在の通話相手に知らせる時間はありません 新しい通話を拒否して Cisco Jabber 通話を再開すると 現在の通話相手に再び音声が聞こえるようになります 新しい通話を受け入れた場合は ネイティブの Android の通話が終了するまで Cisco Jabber VoIP 通話に戻ることはできません 通話中の機能 通話の保留と再開 1 通話中の表示で をタップします 2 [ 保留 ] をタップします 3 通話を再開するには [ 再開 ] をタップします 通話の切り替え 2 件のインターネット通話に接続されているときにアクティブにできる通話は 1 件のみです もう 1 件の通話は自動的に保留になります 2 件の通話を切り替えるには 赤いバーをタップします 通話の転送 1 通話中の表示で をタップします 2 [ 転送 ] をタップします 3 次のいずれかのを実行します a b 電話番号を入力し [ 発信 ] を選択します 名前またはビデオアドレスを入力し 検索結果の項目をタップします 会議コール 1 通話中の表示でをタップします 2 [ 会議 ] をタップします 21
28 ビデオ通話でのセルフビューの管理 通話 3 次のいずれかのを実行します a b 電話番号を入力し [ 発信 ] を選択します 名前またはビデオアドレスを入力し 検索結果の項目をタップします Cisco Jabber では 最初の通話が自動的に保留にされて 両方の通話のステータスが表示されます 4 コントロールバーで [ マージ ] をタップします 通話のマージ マージ機能を使用して 既存の通話 2 件をマージして電話会議にします 次のは Cisco Jabber VoIP 通話にのみ適用されます マージ機能は DVO 通話では使用できません 1 通話中の表示でをタップします 2 [ マージ ] をタップします 3 [OK] をタップします 4 ( オプション ) をタップして 会議参加者のリストを表示します モバイルネットワークへの通話の移動 次のは Cisco Jabber VoIP 通話にのみ適用されます この機能は DVO 通話では使用できません 1 通話中の表示でをタップします 2 [ 携帯電話に移動 ] をタップします 3 [OK] をタップします 4 デバイスの呼び出し音が鳴ったら [ 応答 ] をタップします ビデオ通話でのセルフビューの管理 セルフビューは 画面の左上 右上 左下 右下の 4 つのうち いずれかの固定された位置に移動することができます 通話中の表示で セルフビュー領域を画面上の目的の位置にドラッグします セルフビューを非表示にするには をタップします 22
29 4 第 章 ボイス メッセージ ボイスメール アカウント, 23 ページ [ボイスメッセージ] 画面, 23 ページ ボイス メッセージの [詳細] 画面, 25 ページ [ボイスメッセージ] から連絡先へのコールバック, 25 ページ ボイスメール システムへの直接発信, 26 ページ ごみ箱内のボイス メッセージの管理, 26 ページ ボイス メッセージの [詳細] からの連絡, 26 ページ ボイスメール アカウント 基本的なボイスメール アカウントでは ボイス メールボックスにダイヤル インして 次に音声 指示に対応します システム管理者は アカウントのビジュアルボイスメール機能を有効にすることも可能です ビ ジュアル ボイスメールでは 音声指示に対応する代わりに デバイスの画面を使用してメッセー ジを操作します ボイス メールボックスにダイヤル インしなくても メッセージのリストを表 示できます [ボイスメッセージ] 画面 Cisco Jabber の [ボイスメッセージ] 画面には システム管理者によるボイスメール アカウントの 設定に応じて異なるオプションが表示されます Cisco Jabber for Android 9.6 ユーザ ガイド 23
30 ボイスメッセージアイコン ボイスメッセージ ダイヤルインボイスメールの場合は Cisco Jabber に表示される [ ボイスメールに発信 ] ボタンを使用して ボイスメールシステムに直接発信することができます ビジュアルボイスメールの場合は Cisco Jabber にボイスメッセージのリストが表示されま す ビジュアルボイスメールを使用すると 次の操作を実行できます 1 ボイスメッセージの詳細を 開きます 2 ボイスメールシステムに直接発信します 3 オーディオデバイスを変更 します 4 メッセージを再生または一時停止します ボイスメッセージアイコン 表 7: ボイスメッセージアイコン アイコン 説明 未開封メッセージ重要なメッセージセキュアメッセージプライベートメッセージ 24
31 ボイスメッセージ ボイスメッセージの [ 詳細 ] 画面 ボイスメッセージの [ 詳細 ] 画面 ボイスメッセージの [ 詳細 ] 画面には ボイスメッセージの詳細とそのメッセージを残した相手の詳細が表示されます この画面は ボイスメールアカウントでビジュアルボイスメールが有効になっている場合に限り表示されます [ 詳細 ] 画面では 次の操作を実行できます 1 メッセージを再生または一時停止します 2 メッセージを開封済みまたは未開封としてマークします 3 テキストメッセージを送信 します 4 メッセージをごみ箱に移動 します 5 チャットを開始します 6 連絡先にコールバックしま す [ ボイスメッセージ ] から連絡先へのコールバック 次のは ボイスメールアカウントにビジュアルボイスメール機能が設定されている場合に使用します ステップ 1 ステップ 2 ステップ 3 [ ボイスメッセージ ] 画面から ボイスメッセージのユーザ名をタップしてメッセージの詳細を表示します をタップします Dial via Office を使用する場合は 次のを実行します 25
32 ボイスメールシステムへの直接発信 ボイスメッセージ a) [ 応答 ] をタップして通話を受け入れます b) 指示されたら キーパッドで番号を押します 通話の受け入れ後 社内通話システムはダイヤルされた番号に発信します Dial via Office コールは ネイティブの電話アプリケーションで受信できます ボイスメールシステムへの直接発信 ステップ 1 ステップ 2 [ ボイスメッセージ ] 画面で [ ボイスメールに発信 ] をタップします Dial via Office を使用する場合は 次のを実行します a) [ 応答 ] をタップして通話を受け入れます b) 指示されたら キーパッドで番号を押します 通話の受け入れ後 社内通話システムはダイヤルされた番号に発信します Dial via Office コールは ネイティブの電話アプリケーションで受信できます ごみ箱内のボイスメッセージの管理 次のは ボイスメールアカウントにビジュアルボイスメール機能が設定されている場合に使用します 1 [ ボイスメッセージ ] 画面で タイトルバーのをタップして [ ごみ箱 ] を選択します 2 次のようにボイスメッセージを管理します 削除 : メッセージをタップし 元に戻す : メッセージをタップし をタップして [OK] をタップします をタップして [OK] をタップします ボイスメッセージの [ 詳細 ] からの連絡 連絡先へのコールバック 次のは ボイスメールアカウントにビジュアルボイスメール機能が設定されている場合に使用します 26
33 ボイスメッセージ ボイスメッセージの [ 詳細 ] からの連絡 1 [ ボイスメッセージ ] 画面から ボイスメッセージをタップしてメッセージの詳細を表示しま す 2 ボイスメッセージの [ 詳細 ] 画面で をタップします 3 Dial via Office を使用する場合は 次のを実行します a b [ 応答 ] をタップして通話を受け入れます 指示されたら キーパッドで番号を押します 通話の受け入れ後 社内通話システムはダイヤルされた番号に発信します Dial via Office コールは ネイティブの電話アプリケーションで受信できます テキストメッセージの送信 次のは ボイスメールアカウントにビジュアルボイスメール機能が設定されている場合に使用します 1 [ ボイスメッセージ ] 画面から ボイスメッセージのユーザ名をタップしてメッセージの詳細を表示します 2 ボイスメッセージの [ 詳細 ] 画面で [ テキストメッセージ ] をタップして メニューボタン > [ テ キストメッセージ ] をタップします チャットの開始 次のは ボイスメールアカウントにビジュアルボイスメール機能が設定されている場合に使用します 1 [ ボイスメッセージ ] 画面から ボイスメッセージのユーザ名をタップしてメッセージの詳細を 表示します 2 ボイスメッセージの [ 詳細 ] 画面で をタップします 27
34 ボイスメッセージの [ 詳細 ] からの連絡 ボイスメッセージ 28
35 第 5 章 チャット アクティブなチャット画面, 29 ページ [連絡先] からのチャットの開始, 31 ページ チャットの会話の切り替え, 31 ページ チャットの削除, 31 ページ チャットからの通話の発信, 31 ページ チャットからの Cisco WebEx ミーティングの開始, 32 ページ チャット履歴の表示, 32 ページ アクティブなチャット画面 アクティブなチャット画面は チャットの会話を開始するか チャットに参加したときに表示さ れます Cisco Jabber for Android 9.6 ユーザ ガイド 29
36 チャットコントロール チャット アクティブなチャットの会話では 次の操作を実行できます 1 会話に顔文字を追加しま す 2 チャットの会話を切り替え ます 3 通話を開始します 4 Cisco WebEx ミーティングを開始します チャットコントロール 表 8: チャットコントロール ボタン 説明 絵文字を表示します 通話を開始します Cisco WebEx ミーティングを開始します グループチャットの参加者リストを表示します 30
37 チャット [ 連絡先 ] からのチャットの開始 [ 連絡先 ] からのチャットの開始 [ 連絡先 ] 画面で連絡先の名前をタップして チャットを開始します チャットの会話の切り替え チャットの会話でタイトルバーの をタップして チャットを選択します チャットの削除 アクティブなチャットの会話で メニューボタン > [ チャットを閉じる ] をタップします チャットからの通話の発信 ステップ 1 チャットの会話内で をタップします ステップ 2 ステップ 3 電話をかける番号をタップします Dial via Office を使用する場合は 次のを実行します a) [ 応答 ] をタップして通話を受け入れます b) 指示されたら キーパッドで番号を押します 通話の受け入れ後 社内通話システムはダイヤルされた番号に発信します Dial via Office コールは ネイティブの電話アプリケーションで受信できます 31
38 チャットからの Cisco WebEx ミーティングの開始 チャット チャットからの Cisco WebEx ミーティングの開始 ステップ 1 チャットの会話内で をタップします Cisco WebEx ミーティングアプリケーションが開きます ステップ 2 ステップ 3 ステップ 4 電子メールアドレスを入力して [ 次へ ] をタップします パスワードを入力して [ サインイン ] をタップします インスタントミーティングが作成されて 受信者に通知が送信されます 指示に沿ってミーティングに接続および参加します チャット履歴の表示 システム管理者が Cisco Jabber でローカルチャット履歴の保存を有効にしている場合 このを使用して連絡先との以前のチャットメッセージを表示できます ステップ 1 ステップ 2 アクティブなチャット会話で 今までのメッセージをロードするには スワイプダウンします 今までのメッセージが多い場合は 再度スワイプダウンしてメッセージ全体をスクロールします 32
39 第 6 章 設定 設定へのアクセス, 33 ページ 低帯域幅モードの設定, 33 ページ 通話オプションの設定, 34 ページ 代替 DVO コールバック番号の追加, 35 ページ 代替 DVO コールバック番号の変更, 36 ページ ボイスメール アカウントの設定, 36 ページ 通知と免責条項の表示, 36 ページ シスコへのフィードバックの送信, 37 ページ ユーザ ガイドの表示, 37 ページ 問題レポートの送信, 38 ページ 設定へのアクセス Cisco Jabber で [設定] 画面にアクセスするには 右にスワイプするか ション ドロアーを開いて [設定] をタップします をタップし ナビゲー 低帯域幅モードの設定 Cisco Jabber for Android は低帯域幅モードを使用して 低帯域幅ネットワークの音声を最適化し VoIP 通話の品質を改善することができます Cisco Jabber for Android 9.6 ユーザ ガイド 33
40 通話オプションの設定 設定 低帯域幅モードを使用するには 次のいずれかの条件を満たしている必要があります 管理者が 異なるコーデックを使用するデバイス間の通話を処理するようにシステムを設定している 使用しているデバイスと通話相手のデバイスの両方が同じ低帯域幅コーデック (G.729a または G.729b) をサポートしている ( 注 ) 発信先のデバイスが同じ低帯域幅コーデックをサポートしておらず なおかつ コーデックの不一致に対応するようにシステムが設定されていない場合は 次のいずれかの問題が発生することがあります 音声が聴こえない 通話がすぐに切断される システムセットアップの詳細については システム管理者にお問い合わせください ステップ 1 ステップ 2 [ 設定 ] 画面の [ 発信 ] で [ オーディオとビデオ ] をタップします [ 低帯域幅モード ] 設定をオンまたはオフにします 通話オプションの設定 次のは Dial via Office(DVO) 機能が有効になっている電話サービスアカウントにのみ適用されます DVO 機能が有効になっていない場合は Cisco Jabber にこれらの設定は表示されません ステップ 1 ステップ 2 [ 設定 ] 画面の [ 発信 ] で [ 通話オプション ] をタップします オプションを選択します オプション [Voice over IP] 説明 常にモバイルデータネットワークまたは Wi-Fi ネットワーク経由で VoIP 通話を発信します 34
41 設定 代替 DVO コールバック番号の追加 オプション [ モバイルボイスネットワーク ] [ 自動選択 ] 説明 常にデバイスのモバイルボイスネットワーク経由で DVO コールを発信します DVO を使用している場合 すべての通話は社内通話システムによりコールバックされて開始されます ネットワーク接続に基づいて Cisco Jabber が自動的に VoIP またはモバイルボイスネットワークを選択します DVO を使用している場合 すべての通話は社内通話システムによりコールバックされて開始されます ステップ 3 [ モバイルボイスネットワーク ] または [ 自動選択 ] を選んだ場合は [DVO コールバック番号 ] セクションに正しいコールバック番号 ( 通常は携帯電話番号 ) が入力されていることを確認します 設定されていない場合は 次のを実行します a) DVO コールバック番号をタップします b) [ 代替番号を使用 ] を選択します c) 代替 DVO コールバック番号を入力します d) [ 保存 ] をタップします 関連トピック 電話サービスアカウント, (15 ページ ) 代替 DVO コールバック番号の追加 DVO を使用している場合 すべての通話は社内通話システムによりコールバックされて開始されます DVO コールバック番号は 通常 ユーザの携帯電話の電話番号です ステップ 1 ステップ 2 ステップ 3 ステップ 4 [ 設定 ] 画面の [ 発信 ] で [ 通話オプション ] をタップします [DVOコールバック番号] セクションで [ 代替番号を使用 ] をタップします 代替 DVO コールバック番号を入力します [ 保存 ] をタップします 35
42 代替 DVO コールバック番号の変更 設定 代替 DVO コールバック番号の変更 ステップ 1 ステップ 2 ステップ 3 ステップ 4 [ 設定 ] 画面の [ 発信 ] で [ 通話オプション ] をタップします 代替 DVO コールバック番号をタップします 新しい代替 DVO コールバック番号を入力します [ 保存 ] をタップします ボイスメールアカウントの設定 はじめる前に システム管理者からアカウント情報を取得します ボイスメールアカウントの場合は ユーザ名 パスワード サーバアドレス ( 場合によっては ) ポートが必要です ステップ 1 ステップ 2 ステップ 3 [ 設定 ] 画面の [ アカウント ] で [ ボイスメール ] をタップします システム管理者によって提供されたアカウント情報を入力します [ 保存 ] をタップします 通知と免責条項の表示 ステップ 1 ステップ 2 ステップ 3 [ 設定 ] 画面の [ ヘルプ ] で [ バージョン情報 ] をタップします [ 通知と免責条項 ] をタップします 次のいずれかのオプションをタップして 内容を表示します [ 緊急電話番号に関する通知 ] [ オープンソースに関する通知 ] [ 問題レポートツールに関する通知 ] 36
43 設定 シスコへのフィードバックの送信 [ 暗号化に関する通知 ] [ データ使用およびエラー追跡 ] シスコへのフィードバックの送信 はじめる前に お使いのデバイスのメールアプリを設定します システム管理者から問題レポート用のメールアドレスを取得します ステップ 1 ステップ 2 ステップ 3 [ 設定 ] 画面の [ ヘルプ ] で [ バージョン情報 ] をタップします [ シスコにフィードバックを送信する ] をタップします 5 つのアンケート調査が表示されます アンケートに回答します [ アンケートの送信 ] をタップします ユーザガイドの表示 ステップ 1 ステップ 2 [ 設定 ] 画面の [ ヘルプ ] で [ ユーザガイド ] をタップします 次のいずれかのオプションをタップして 内容を表示します オプション説明 [ クイックスタートビデオ ] [ クイックスタートガイド ] [ ユーザガイド ] Cisco Jabber の機能と利点を紹介するビデオツアー Cisco Jabber に初めてサインインしていくつかの主要な機能を使用するための Cisco Jabber を使用するための詳細な 37
44 問題レポートの送信 設定 問題レポートの送信 Cisco Jabber 設定を使用して問題のレポートを送信するには 次のを実行します ヒント エラーメッセージ中の [ 問題レポートを送信 ] リンクをタップすることでも レポートを送信できます はじめる前に お使いのデバイスのメールアプリを設定します システム管理者から問題レポート用のメールアドレスを取得します ステップ 1 ステップ 2 ステップ 3 ステップ 4 [ 設定 ] 画面の [ ヘルプ ] の下で [ 問題レポートツール ] をタップします 問題を再現できる場合は [ 詳細ログ ] スイッチをタップしてオンにします [ 問題レポートを送信 ] をタップします Cisco Jabber によってメールアプリが起動し 件名が自動入力された新しいメッセージが作成されて ログファイルが添付されます 問題の概要を E メール本文に入力して システム管理者に送信します ヒント問題が発生した時刻も含めます [ 履歴 ] リストを確認して該当する時刻を見つけてください 次の作業 重要 バッテリ電力と記憶域の消費を抑えるために 不要になった場合は [ 詳細ログ ] スイッチをオフにします 38
45 第 7 章 トラブルシューティング サインインの問題, 39 ページ 接続の問題, 40 ページ 連絡先の問題, 41 ページ 通話の問題, 41 ページ ボイスメールの問題, 46 ページ バッテリの問題, 47 ページ Bluetooth の問題, 47 ページ VPN の問題, 48 ページ サインインの問題 サインインできない場合は 次のトラブルシューティングのヒントを試してみてください ステップ 1 サポートされているデバイスとオペレーティングシステムを使用しているか確認します サポー トされているデバイスとオペレーティング システムの詳細については ご使用のリリースの Cisco Jabber for Android リリース ノートを参照してください ステップ 2 Cisco Jabber for Android の正しいリリースを使用しているか確認します Cisco Jabber for Android の最新リリースは Google Play ストアからダウンロードできます ステップ 3 VPN が接続されているか確認します VPN が必要な場合 VPN が接続されていない場合は システム管理者にお問い合わせください ステップ 4 電話サービスを使用している場合は 次のに従ってデバイスと社内ネットワークの間のネッ トワーク接続を確認します a) インターネット ブラウザを開きます Cisco Jabber for Android 9.6 ユーザ ガイド 39
46 接続の問題 トラブルシューティング b) インターネットブラウザに Unified Communications Manager サーバ名または IP アドレス >/ucmuser の形式で URL を入力して 社内通話システムの管理ページにアクセスします 例 : 社内の Cisco Unified Communications Manager サーバのアドレスがわからない場合は システム管理者にお問い合わせください c) 社内通話システムの管理ページにアクセスできない場合は 別のネットワークアクセスポイントからアクセスします それでも社内通話システムの管理ページにアクセスできない場合は ネットワークの問題がないかシステム管理者にお問い合わせください ステップ 5 Cisco Unified Communications Manager IM and Presence Service を使用している場合は 次のに従ってデバイスとサーバの間のネットワーク接続を確認します a) ping ユーティリティを開いて Cisco Unified Communications Manager IM and Presence サーバを ping します b) サーバの完全修飾ドメイン名または IP アドレスを次のいずれかの形式で入力します < プレゼンスサーバ名 >.< ドメイン >.com <IP アドレス >.< ドメイン >.com サーバを ping できない場合は システム管理者にお問い合わせください ステップ 6 それでも Cisco Jabber for Android を設定できない場合は システム管理者に問題レポートを送信します 関連トピック リリースノート 接続の問題 接続が切断される 問題 社内サーバへのデバイスの接続が切断され 自動的に再接続できません 解決法同じデバイス ID を使用して 複数の Cisco Jabber for Android アプリにサインインしていないかどうか確認します 1 つのデバイス ID は 1 つの Cisco Jabber for Android アプリケーションにのみ登録できます この問題を解消するには 同じデバイス ID を使用している他のアプリからサインアウトします 40
47 トラブルシューティング 電話サービスが自動的に接続されない 電話サービスが自動的に接続されない 問題 Cisco Jabber for Android へのサインイン後に 電話サービスが自動的に接続されません 解決法あるデバイスで Cisco Jabber for Android にサインして その後別のデバイスから Cisco Jabber for Android にサインインした場合 電話サービスは自動的には接続されません この問題を回避するには 次のように手動で電話サービスにサインインします 1 ナビゲーションドロワーを開きます 2 [ 電話サービス ] をタップし 資格情報を確認します 3 [ 保存 ] をタップします 連絡先の問題 連絡先の写真が表示されない 問題 解決法 Cisco Jabber の連絡先の写真が表示されません 次のを試してみてください 1 Cisco Jabber で [ 設定 ] > [ 表示 ] をタップし [ 連絡先の写真を表示 ] スイッチがオンになっていることを確認します オンになっていない場合は このスイッチをタップしてオンにします 2 プロフィールの写真が有効であることをシステム管理者に確認します 通話の問題 モバイルネットワークに通話を送信できない 問題 解決法 Cisco Jabber VoIP 通話をモバイルボイスネットワークに送信できません 次の項目を確認してください 信号強度が十分なことを確認します 電話で [ 発信者番号通知 ] 設定が有効になっていることを確認します Android フォンアプリケーションから メニューボタン > [ 通話設定 ] > [ 追加設定 ] > [ 発信者 ID] をタップし [ 発信者 ID] スイッチがオンになっていることを確認します 発信できない 問題 Wi-Fi ネットワーク経由で VPN を使用して Cisco Jabber 通話を発信できません 41
48 ビデオ会議を開始できない トラブルシューティング 解決法 VPN クライアントがサポートがれているかどうか確認します サポートされる VPN クライアントについては Cisco Jabber for Android リリースノートを参照してください 関連トピックリリースノート ビデオ会議を開始できない 問題 Cisco Jabber からビデオ会議通話を開始できません 解決法 使用している電話サービスアカウントの MCU が正しく設定されていることを システ ム管理者に確認します DVO コールの問題 問題 Dial Via Office(DVO) コールを発信すると 呼び出し先がボイスメールシステムまたは異なる番号から通話を受信します 解決法次の場合は DVO コールを発信したときに 呼び出し先がボイスメールシステムまたは異なる番号からコールを受信します モバイルボイスネットワークの接続状態が悪い この問題を防ぐには DVO コールを発信する前に 状態の良好なモバイルボイスネットワーク接続があることを確認します [DVO コールバック番号 ] に携帯電話番号とは異なる電話番号を設定した この問題を防ぐには [DVO コールバック番号 ] を Cisco Jabber 設定に指定した携帯電話番号に変更します 時間内にコールバックに応答せず デバイスにボイスメールが設定されている 関連トピック 代替 DVO コールバック番号の追加, (35 ページ ) 代替 DVO コールバック番号の変更, (36 ページ ) 通話でビデオが表示されない 問題 Wi-Fi ネットワーク経由で VPN を使用して Cisco Jabber ビデオ通話を行う際に ビデオを受信できません 解決法 VPN クライアントがサポートされていることを確認します 問題 Cisco Jabber がビデオコール中にバックグラウンドになります 通話に戻ったときに ビデオを表示できません 解決法ビデオ通話中に Cisco Jabber がバックグラウンドになった場合 その通話はビデオなしで継続します 再度ビデオを送信するには コントロールバーで [ ビデオ ] をタップします 42
49 トラブルシューティング 通話オプションが表示されない 関連トピック リリースノート 通話オプションが表示されない 問題 Cisco Jabber の [ 設定 ] メニューに通話オプションが表示されません 解決法 管理者が Dial via Office 機能を有効にしている必要があります 有効でない場合は [ 設 定 ] メニューに通話オプションが表示されません 詳細については 管理者に連絡してください 通話機能の問題 問題通話機能が正しく動作していません 解決法デフォルトでネイティブの電話アプリケーションが起動するよう設定されている場合 Cisco Jabber for Android の通話機能で問題が発生する可能性があります これらの問題を回避するには 次のを実行します 1 Android のホーム画面から [ 設定 ] をタップします 2 お使いのオペレーティングシステムに応じて [ アプリ ] または [ アプリケーションマネージャ ] のどちらかをタップします 3 右にスワイプしてインストール済みアプリのリストを表示します 4 スクロールダウンして [ 電話 ] アプリアイコンをタップします 5 [ 初期状態で起動 ] オプションがオフに設定されていることを確認します Android フォンアプリケーションから Cisco Jabber 通話を発信できない 問題ネイティブの Android フォンアプリケーションから Cisco Jabber を選択するためのポップアップウィンドウが表示されなくなりました 解決法一部のデバイスの Android OS 以降の制限により 次のを実行すると問題が発生する可能性があります 1 ネイティブの Android フォンアプリケーションから通話を発信します 2 ポップアップウィンドウから [Jabber]( またはその他の音声アプリケーション ) を選択します 3 [ 常時 ] を選択して Cisco Jabber( またはその他の音声アプリケーション ) を常に使用するよう 指定します これらのが完了すると ネイティブの Android フォンアプリケーションが他の音声アプリケーションを選択するためのポップアップウィンドウを表示しなくなります 代わりに ネイティブ 43
50 音質が低い よく聞こえない トラブルシューティング の Android フォンアプリケーションからのみ通話を発信することができます この問題の回避策はありません 音質が低い よく聞こえない 問題音質が低かったり 突然音が聞こえなくなったり 音声がよく聞こえなくなったりします 解決法 次の項目を確認してください ワイヤレス信号が弱い :Android デバイスのアンテナバーを確認して Wi-Fi 接続の信号強度が十分であることを確認します 信号が弱い場合は モバイルネットワークに通話を移動 することを検討してください 通話中にをタップし [ 携帯電話に移動 ] をタップします 次に [OK] をタップして [ 応答 ] をタップします Bluetooth と Wi-Fi の干渉 : 最適に設計された Wi-Fi ネットワークでも Bluetooth ヘッドセットなどの他のデバイスによる干渉が発生することがあります この干渉が Cisco Jabber での通話の切断や低音質の原因となっていることがあります Bluetooth ヘッドセットをオフにして 問題が解消するかどうかを確認します Wi-Fi アクセスポイント間でのハンドオフ : 職場内を移動すると Wi-Fi 接続が異なるアクセスポイント間で転送されることがあります 接続がアクセスポイント間で転送される間に通話に応答すると 音声が数秒間不明瞭になったり 聞こえなくなったりする場合があります ハンドオフが完了すると この問題は自動的に解決します 電話サービスへの接続の切断 : 一般的な原因として ネットワークに問題が発生したか サーバが一時的に停止した可能性が考えられます 問題が解決しない場合は システム管理者にお問い合わせください ネットワークの帯域幅の低下 : 低帯域幅のネットワークを介して通話を行う場合は 低帯域幅ネットワーク用に接続を最適化してから もう一度試してください Cisco Jabber で [ 設定 ] > [ オーディオとビデオ ] をタップします [ 低帯域幅モード ] スイッチをタップしてオンにします ヘッドセット : デバイスに同梱されていないヘッドセットを使用することで 音量が小さいまたは片通話などの音声の問題を引き起こす可能性があります 関連トピック 低帯域幅モードの設定, (33 ページ ) 片通話 問題 Wi-Fi ネットワーク経由で VPN を使用して Cisco Jabber 通話を発信するときに 通話の音声が一方向にしか聞こえません 解決法 次の項目を確認してください VPN クライアントがサポートされていることを確認します サポートされる VPN クライアントについては Cisco Jabber for Android リリースノートを参照してください 44
51 トラブルシューティング ヘッドセットで音声が聞こえない ヘッドセットを確認します デバイスに同梱されていないヘッドセットを使用することで 音量が小さいまたは片通話などの音声の問題を引き起こす可能性があります 関連トピック リリースノート ヘッドセットで音声が聞こえない 問題ん ヘッドセットを使用した通話中に ヘッドセットの音量を上げても相手の声が聞こえませ 解決法ヘッドセットの音量と Cisco Jabber の音量は それぞれ別のものです Cisco Jabber の音量設定を上げる必要があります それには Cisco Jabber を起動し ヘッドセットを接続した状態で デバイスの音量ボタンを使用して音量設定を調整します ネイティブの電話アプリで通話を受信したときに音声が聞こえない 問題ネイティブの電話アプリで通話を受信したときに Cisco Jabber VoIP 通話の音声が聞こえません 解決法ネイティブの電話アプリで新しくモバイル通話を受信したとき すでに Cisco Jabber VoIP で通話中の場合は [ 拒否 ] をタップしてその新しい通話を拒否することを推奨します ネイティブの電話アプリで着信通話を受信した場合は そのアプリが Cisco Jabber を含む他のすべてのアプリケーションのマイクを自動的に無効にします マイクが無効になる前に 別の通話に応答する必要があることを現在の通話相手に知らせる時間はありません 新しい通話を拒否して Cisco Jabber VoIP 通話を再開すると 現在の通話相手に再び音声が聞こえるようになります 新しい通話を受け入れた場合は ネイティブの電話アプリの通話が終了するまで Cisco Jabber VoIP 通話に戻ることはできません バックグラウンドミュージックが一時停止または再開されない 問題サードパーティアプリケーションを使用して音楽を再生する場合に 音楽が一時停止または再開されず Cisco Jabber for Android ビデオ通話が発信または受信されます 解決法この問題を回避するには 音楽を一時停止または再開する際にサードパーティアプリケーションを開きます 45
52 通知が表示されない トラブルシューティング 通知が表示されない 問題 解決法 Cisco Jabber の不在着信通知が表示できません 通知設定を確認するには 次のを実行します 1 Android のホーム画面で [ 設定 ] をタップします 2 お使いのオペレーティングシステムに応じて [ アプリ ] または [ アプリケーションマネージャ ] のどちらかをタップします 3 [Cisco Jabber] をタップします 4 [ 通知を表示 ] チェックボックスがオンになっていることを確認します 共有回線の使用時に保留中の通話が表示されない 問題共有回線からビデオアプリケーションに発信し その後 Cisco Jabber デスクトップアプリケーションを使用してその通話を保留にする場合 Cisco Jabber for Android に保留中の通話が表示されません 解決法 Cisco Jabber for Android は 共有回線を使用してビデオアプリケーションに発信する場合 保留機能をサポートしていません この問題を回避するには Cisco Jabber デスクトップアプリケーション (Cisco Jabber for Windows または Cisco Jabber for Mac) を使用して通話を再開する必要があります ボイスメールの問題 ボイスメールの資格情報の問題 問題ユーザ名またはパスワードが間違っているエラーのために ボイスメッセージへアクセスできません 解決法 この問題を解決するには 次のを実行します 1 ボイスメールアカウント画面を開きます ボイスメールアカウント画面を開くには ナビゲーションドロワーでボイスメールアカウントをタップするか または関連するエラーメッセージでリンクをタップします 2 ユーザ名またはパスワードを再入力します 3 [ 適用 ] をタップします 46
53 トラブルシューティング 一部のボイスメッセージを表示できない 一部のボイスメッセージを表示できない 問題社内ネットワークに接続されていないときに 一部のビジュアルボイスメッセージを表示できません 解決法ボイスメッセージの更新 および安全なボイスメッセージの再生を行うには Cisco Jabber を社内ネットワークに接続する必要があります 保存済みボイスメッセージは 社内ネットワークに接続していなくても再生できます バッテリの問題 バッテリが急速に消耗する 問題 解決法 Cisco Jabber を使用すると デバイスのバッテリが急速に消耗します バッテリの消耗を緩和するには 次の項目を確認してください [ 詳細ログ ]: このオプションは CiscoJabber の使用上の問題を解決するためのトラブルシューティングに必要な詳細情報を収集する場合にのみ有効にします それ以外のときは無効にします Cisco Jabber で [ 設定 ] > [ 問題レポートツール ] をタップします [ 詳細ログ ] スイッチをタップしてオフにします 3G または Wi-Fi の接続状態が悪いと バッテリ寿命に影響を与えることがあります ネットワーク信号が強い場所に移動してください Bluetooth の問題 Bluetooth と Wi-Fi の干渉 問題 Bluetooth オーディオデバイスを使用すると 音質が低かったり 突然音が聞こえなくなったり 音声がよく聞こえなくなったりします 解決法最適に設計された Wi-Fi ネットワークでも Bluetooth オーディオデバイスなどの他のデバイスによる干渉が発生することがあります この干渉が Cisco Jabber での通話の切断や低音質の原因となっていることがあります Bluetooth オーディオデバイスをオフにして 問題が解消するかどうかを確認します 47
54 Bluetooth オーディオデバイスを使用した着信の応答または通話の終了ができない トラブルシューティング Bluetooth オーディオデバイスを使用した着信の応答または通話の終了ができない 問題 Bluetooth オーディオデバイスを使用して Cisco Jabber for Android 通話の応答または終了ができません 解決法 Cisco Jabber for Android は Bluetooth オーディオデバイスの [ 通話 ] ボタンを使用した着信の応答または通話の終了をサポートしていません この問題を回避するには Cisco Jabber ユーザインターフェイスを使用して Cisco Jabber for Android 通話に応答または終了します Bluetooth オーディオデバイスで着信コールの呼出音が聞こえない 問題 Cisco Jabber for Android で着信コールがあった場合 Bluetooth オーディオデバイスで呼出音が聞こえません 解決法 Android OS よりも前のオペレーティングシステムで Bluetooth オーディオデバイスを使用する場合 この問題が発生する可能性があります Bluetooth オーディオデバイスとデバイスのスピーカー イヤホン ヘッドセットなど他のオーディオデバイス間の切り替えは Android OS 以降でのみサポートされています 着信コールの呼出音は デバイスのスピーカーと Bluetooth オーディオデバイスの両方では再生できません この問題を解決するには 最新の Android OS にアップグレードします 呼び出し音が鳴るとオーディオデバイス間の切り替えができない 問題着信コールの呼出音が聞こえると Bluetooth オーディオデバイスと他のオーディオデバイス間の切り替えができません 解決法 Android OS の制限により 呼出音が鳴ると Bluetooth オーディオデバイスと他のオーディオデバイス間の切り替えができません この問題を回避するには 着信コールに応答した後にオーディオデバイスを切り替えてください VPN の問題 通話の問題 問題 Wi-Fi ネットワーク経由で VPN を使用して通話を発信できません 解決法サポートされる VPN クライアントを使用しているかどうか確認します サポートされる VPN クライアントについては Cisco Jabber for Android リリースノートを参照してください 関連トピックリリースノート 48
55 トラブルシューティング 通話の切断の問題 通話の切断の問題 問題 Wi-Fi ネットワーク経由で VPN を使用して通話を発信する場合 数秒後に通話が切断されます 解決法サポートされる VPN クライアントを使用しているかどうか確認します サポートされる VPN クライアントについては Cisco Jabber for Android リリースノートを参照してください 関連トピックリリースノート ビデオ受信の問題 問題 Wi-Fi ネットワーク経由で VPN を使用してビデオ通話を受信する際 ビデオが受信されません 解決法サポートされる VPN クライアントを使用しているかどうか確認します サポートされる VPN クライアントについては Cisco Jabber for Android リリースノートを参照してください 関連トピックリリースノート 音声の問題 問題 Wi-Fi ネットワーク経由で VPN を使用して通話を発信するときに 通話の音声が一方向にしか聞こえません 解決法サポートされる VPN クライアントを使用しているかどうか確認します サポートされる VPN クライアントについては Cisco Jabber for Android リリースノートを参照してください 関連トピックリリースノート 49
56 音声の問題 トラブルシューティング 50
トラブルシューティング
 サインインの, 1 ページ 接続の, 2 ページ 連絡先の, 3 ページ 通話の, 3 ページ ボイスメールの, 8 ページ バッテリの, 9 ページ Bluetooth の, 9 ページ VPN の, 10 ページ サインインの サインインできない場合は 次ののヒントを試してみてください 手順 ステップ 1 サポートされているデバイスとオペレーティングシステムを使用しているか確認します サポー トされているデバイスとオペレーティング
サインインの, 1 ページ 接続の, 2 ページ 連絡先の, 3 ページ 通話の, 3 ページ ボイスメールの, 8 ページ バッテリの, 9 ページ Bluetooth の, 9 ページ VPN の, 10 ページ サインインの サインインできない場合は 次ののヒントを試してみてください 手順 ステップ 1 サポートされているデバイスとオペレーティングシステムを使用しているか確認します サポー トされているデバイスとオペレーティング
Windows Phone 用 Cisco AnyConnect セキュアモビリティクライ アントユーザガイド(リリース 4.1.x)
 Windows Phone 用 Cisco AnyConnect セキュアモビリティクライアントユーザガイド ( リリース 4.1.x) AnyConnect ユーザガイド 2 AnyConnect の概要 2 Windows Phone サポート対象デバイス 2 Windows Phone 上の AnyConnect のインストールまたはアップグレード 3 Windows Phone デバイス上の
Windows Phone 用 Cisco AnyConnect セキュアモビリティクライアントユーザガイド ( リリース 4.1.x) AnyConnect ユーザガイド 2 AnyConnect の概要 2 Windows Phone サポート対象デバイス 2 Windows Phone 上の AnyConnect のインストールまたはアップグレード 3 Windows Phone デバイス上の
Cisco ViewMail for Microsoft Outlook クイックスタートガイド (リリース 8.5 以降)
 クイックスタートガイド Cisco ViewMail for Microsoft Outlook クイックスタートガイド ( リリース 8. 以降 ) Cisco ViewMail for Microsoft Outlook( リリース 8. 以降 ) Cisco ViewMail for Microsoft Outlook の概要 Outlook 010 および Outlook 007 での ViewMail
クイックスタートガイド Cisco ViewMail for Microsoft Outlook クイックスタートガイド ( リリース 8. 以降 ) Cisco ViewMail for Microsoft Outlook( リリース 8. 以降 ) Cisco ViewMail for Microsoft Outlook の概要 Outlook 010 および Outlook 007 での ViewMail
はじめる前に
 Cisco Jabber Video for ipad の設定を開始する前に 次の項目を確認します Cisco Jabber Video for ipad とは, 1 ページ このマニュアルの使用方法, 2 ページ Cisco Jabber Video for ipad のダウンロードとインストール, 3 ページ Connect On Demand VPN, 3 ページ Cisco Jabber Video
Cisco Jabber Video for ipad の設定を開始する前に 次の項目を確認します Cisco Jabber Video for ipad とは, 1 ページ このマニュアルの使用方法, 2 ページ Cisco Jabber Video for ipad のダウンロードとインストール, 3 ページ Connect On Demand VPN, 3 ページ Cisco Jabber Video
よくある質問 Cisco Jabber for Android
 よくある質問 Cisco Jabber 8.6.2 for Android よくある質問 (FAQ) 2 基本 3 接続 7 通話機能 10 連絡先とディレクトリ検索 14 ボイスメール 16 通話履歴 16 フィードバックとトラブルシューティング 17 よくある質問 (FAQ) Q. Cisco Jabber for Android とは何ですか A. Cisco Jabber for Android
よくある質問 Cisco Jabber 8.6.2 for Android よくある質問 (FAQ) 2 基本 3 接続 7 通話機能 10 連絡先とディレクトリ検索 14 ボイスメール 16 通話履歴 16 フィードバックとトラブルシューティング 17 よくある質問 (FAQ) Q. Cisco Jabber for Android とは何ですか A. Cisco Jabber for Android
改訂日 : 2009 年 3 月 OL Cisco Phone Control and Presence プラグインのインストール プラグインが自動的にインストールされない場合は ここに示すでプラグインを直接インストールします Cisco Phone Control and P
 クイックスタートガイド Cisco Phone Control and Presence 7.1 with IBM Lotus Sametime のインストールと使用 1 Cisco Phone Control and Presence プラグインのインストール 2 プラグインの設定方法 3 プラグインの使用方法 4 プラグインのアンインストール 5 関連ドキュメントの入手先 改訂日 : 2009
クイックスタートガイド Cisco Phone Control and Presence 7.1 with IBM Lotus Sametime のインストールと使用 1 Cisco Phone Control and Presence プラグインのインストール 2 プラグインの設定方法 3 プラグインの使用方法 4 プラグインのアンインストール 5 関連ドキュメントの入手先 改訂日 : 2009
Untitled
 アクセシビリティガイド Cisco Jabber for Mac アクセシビリティガイド 改訂 :November 6, 2012, Cisco Jabber for Mac のメインウィンドウのナビゲーションと一般的な操作 このドキュメントでは CiscoJabberforMac 固有のキーボードアクセシビリティについて説明します 使用できるキーボードショートカットは ご利用の Cisco Jabber
アクセシビリティガイド Cisco Jabber for Mac アクセシビリティガイド 改訂 :November 6, 2012, Cisco Jabber for Mac のメインウィンドウのナビゲーションと一般的な操作 このドキュメントでは CiscoJabberforMac 固有のキーボードアクセシビリティについて説明します 使用できるキーボードショートカットは ご利用の Cisco Jabber
スライド 1
 Copyright 2004-2011NTT Communications Corporation Android 操作マニュアル Arcstar Conferencing Arcstar Web Conferencing (Web 会議 ) ~ ミーティングセンタ ~ NTT コミュニケーションズ株式会社ボイス & ビデオコミュニケーションサービス部 もくじ はじめに Android 端末での Meeting
Copyright 2004-2011NTT Communications Corporation Android 操作マニュアル Arcstar Conferencing Arcstar Web Conferencing (Web 会議 ) ~ ミーティングセンタ ~ NTT コミュニケーションズ株式会社ボイス & ビデオコミュニケーションサービス部 もくじ はじめに Android 端末での Meeting
プロフィールを編集するにはほかの人のプロフィールが表示されているときは 自分のアカウント名をクリックし プロフィール } タブをクリックし skype 表示名をクリックします 新しい skype 表示名を入力し をクリックすると Skype 表示名がへんこうされます { 番号を追加 } をクリックし
 SKYPE 通話する時の 重要チェックポイント 1 画面についてスカイプを起動するとスカイプホーム画面が表示される連絡先を追加したり スカイプの設定変更などが出来る各種メニューにアクセス出来ます skpe 連絡先リスト 会話 通話 表示 ツール ヘルプ等 画面を分離するには ウィンドウ右上の をクリックすると 左ペインと右ペインを分離できます 元に戻す場合は再度右上の をクリックします チャットなど行うと
SKYPE 通話する時の 重要チェックポイント 1 画面についてスカイプを起動するとスカイプホーム画面が表示される連絡先を追加したり スカイプの設定変更などが出来る各種メニューにアクセス出来ます skpe 連絡先リスト 会話 通話 表示 ツール ヘルプ等 画面を分離するには ウィンドウ右上の をクリックすると 左ペインと右ペインを分離できます 元に戻す場合は再度右上の をクリックします チャットなど行うと
設定
 壁紙の変更, 1 ページ 呼出音の変更, 2 ページ 画面の明るさの調節, 2 ページ コントラストの調整, 2 ページ フォント サイズの変更, 3 ページ 電話機の名前の変更, 3 ページ ヘッドセット フィードバックの調整, 4 ページ ビデオ, 4 ページ コール中の音量調節, 6 ページ 着信音量の調節, 6 ページ 音声フィードバックをアクセシビリティから有効にする, 7 ページ 音声の速度を調整する,
壁紙の変更, 1 ページ 呼出音の変更, 2 ページ 画面の明るさの調節, 2 ページ コントラストの調整, 2 ページ フォント サイズの変更, 3 ページ 電話機の名前の変更, 3 ページ ヘッドセット フィードバックの調整, 4 ページ ビデオ, 4 ページ コール中の音量調節, 6 ページ 着信音量の調節, 6 ページ 音声フィードバックをアクセシビリティから有効にする, 7 ページ 音声の速度を調整する,
ZoomMeeting_BusinessEnterpriseユーザーマニュアル(Android編)
 ZoomMeeting Business/Enterprise ユーザーマニュアル (Android 編 ) 2017 年 11 1 NEC Networks & System Integration Corporation 2017 改版履歴 版数発 改版内容作成者 1.0 2017/11/30 初版発 NESIC GPS 部 2 NEC Networks & System Integration
ZoomMeeting Business/Enterprise ユーザーマニュアル (Android 編 ) 2017 年 11 1 NEC Networks & System Integration Corporation 2017 改版履歴 版数発 改版内容作成者 1.0 2017/11/30 初版発 NESIC GPS 部 2 NEC Networks & System Integration
V-Client for Android ユーザーズガイド
 Ver.201810-01 リモートアクセス VPN ソフトウェア V-Client for Android ユーザーズガイド 1 Verona のロゴマークは株式会社網屋の登録商標です その他の会社名 商品名は各社の登録商標または商標です 本書で指定している箇所以外でソフトウェアに改変を加えた場合は サポート対象外となります 本書の一部または全部を無断転載することを禁止します 本書の内容に関しては
Ver.201810-01 リモートアクセス VPN ソフトウェア V-Client for Android ユーザーズガイド 1 Verona のロゴマークは株式会社網屋の登録商標です その他の会社名 商品名は各社の登録商標または商標です 本書で指定している箇所以外でソフトウェアに改変を加えた場合は サポート対象外となります 本書の一部または全部を無断転載することを禁止します 本書の内容に関しては
PowerPoint Presentation
 ismart 設定方法と利用方法について Android 版 株式会社アイルネット 端末により 画面が異なる場合がございます 1. 設定方法 アカウント設定 p4~p9 パーク特番設定 p10 ワンタッチキー p11 その他設定 アプリ再起動 p12~13 2. 操作方法 電話の発着信 自己保留と転送 パーク保留 3. お困りの時 よくあるご質問 症状と対処方法 p15~p19 p21~p23 p24~p25
ismart 設定方法と利用方法について Android 版 株式会社アイルネット 端末により 画面が異なる場合がございます 1. 設定方法 アカウント設定 p4~p9 パーク特番設定 p10 ワンタッチキー p11 その他設定 アプリ再起動 p12~13 2. 操作方法 電話の発着信 自己保留と転送 パーク保留 3. お困りの時 よくあるご質問 症状と対処方法 p15~p19 p21~p23 p24~p25
Cisco TelePresence Management Suite Extension for Microsoft Exchange ソフトウェア バージョン 5.6 ユーザ ガイド
 はじめに 予約のしくみ 予約のベストプラクティスでの予約で作成された予約のによる更新予約に問題がある場合フォームの使用会議の招待状を受け取る際の制限事項フォームの設定コールインおよびコールアウト参加者の追加を使用した予約基本設定の使用詳細設定の使用前提条件ユーザ専用 Skype を作成するシスコの法的情報シスコの商標または登録商標 はじめに 組織で をインストールしている場合は を使用して他の会議を予約するときと同じ方法でテレプレゼンス
はじめに 予約のしくみ 予約のベストプラクティスでの予約で作成された予約のによる更新予約に問題がある場合フォームの使用会議の招待状を受け取る際の制限事項フォームの設定コールインおよびコールアウト参加者の追加を使用した予約基本設定の使用詳細設定の使用前提条件ユーザ専用 Skype を作成するシスコの法的情報シスコの商標または登録商標 はじめに 組織で をインストールしている場合は を使用して他の会議を予約するときと同じ方法でテレプレゼンス
Gate_Android0807
 V-CUBE Gate ご利 マニュアル 株式会社ブイキューブ Android 版 1 次 はじめに 本マニュアルについて V-CUBE Gate とは 機能 1) ユーザー登録 2) ログイン 3) メイン画 4) チャットの開始 5) 通知 6) 検索 7) プロファイル変更 8) アカウント設定 : プレゼンス / コメント変更 / パスワード変更 9) メンバーのユーザー情報確認 10) チャット履歴
V-CUBE Gate ご利 マニュアル 株式会社ブイキューブ Android 版 1 次 はじめに 本マニュアルについて V-CUBE Gate とは 機能 1) ユーザー登録 2) ログイン 3) メイン画 4) チャットの開始 5) 通知 6) 検索 7) プロファイル変更 8) アカウント設定 : プレゼンス / コメント変更 / パスワード変更 9) メンバーのユーザー情報確認 10) チャット履歴
ミーティングへの参加
 ミーティングの主催者が [今すぐミーティング Meet Now ] オプションを使用して ミーティ ングをスケジュール またはインスタント ミーティングを開始すると その主催者とすべての 出席予定者にミーティングの詳細が記載された電子メールの招待状が届きます 出席予定者は ミーティングに参加する時間になったら 電子メールの招待状またはインスタント メッセージ に含まれているミーティングの URL を選択します
ミーティングの主催者が [今すぐミーティング Meet Now ] オプションを使用して ミーティ ングをスケジュール またはインスタント ミーティングを開始すると その主催者とすべての 出席予定者にミーティングの詳細が記載された電子メールの招待状が届きます 出席予定者は ミーティングに参加する時間になったら 電子メールの招待状またはインスタント メッセージ に含まれているミーティングの URL を選択します
PowerPoint Presentation
 Android フォンで Office 365 を使う クイックスタートガイド メールを確認する Office 365 アカウントでメールを送受信するように Android フォンをセットアップします 外出先から予定表を確認する Office 365 予定表アイテムを Android フォンに同期して いつでも目的地を確認できます 連絡先を同期する Office 365 連絡先を電話に保存して ドキュメントの共有
Android フォンで Office 365 を使う クイックスタートガイド メールを確認する Office 365 アカウントでメールを送受信するように Android フォンをセットアップします 外出先から予定表を確認する Office 365 予定表アイテムを Android フォンに同期して いつでも目的地を確認できます 連絡先を同期する Office 365 連絡先を電話に保存して ドキュメントの共有
Microsoft PowerPoint - Teams QS.pptx
 Microsoft Teams クイックスタートガイド Microsoft Team を初めて使用する場合 このガイドで機能と操作に関する基本的な知識を得ることができます すべてのチームにチャネルがあるチャネルの 1 つをクリックしてトピック 部署 またはプロジェクトについてのファイルや会話を表示します 新しいチャットを開始する 1 対 1 または小規模グループの会話を始めます タブを追加するチャネルの上部で
Microsoft Teams クイックスタートガイド Microsoft Team を初めて使用する場合 このガイドで機能と操作に関する基本的な知識を得ることができます すべてのチームにチャネルがあるチャネルの 1 つをクリックしてトピック 部署 またはプロジェクトについてのファイルや会話を表示します 新しいチャットを開始する 1 対 1 または小規模グループの会話を始めます タブを追加するチャネルの上部で
ようこそ Plantronics 製品をお買い上げいただき ありがとうございます このガイドでは Plantronics Calisto P240-M USB ハンドセットの設定方法と使用方法を説明します Calisto P240-M は Microsoft Lync での使用に適した高品質の US
 TM Calisto P240-M USB ハンドセット ユーザーガイド ようこそ Plantronics 製品をお買い上げいただき ありがとうございます このガイドでは Plantronics Calisto P240-M USB ハンドセットの設定方法と使用方法を説明します Calisto P240-M は Microsoft Lync での使用に適した高品質の USB ハンドセットです PC
TM Calisto P240-M USB ハンドセット ユーザーガイド ようこそ Plantronics 製品をお買い上げいただき ありがとうございます このガイドでは Plantronics Calisto P240-M USB ハンドセットの設定方法と使用方法を説明します Calisto P240-M は Microsoft Lync での使用に適した高品質の USB ハンドセットです PC
PowerPoint Presentation
 iphone または ipad で Office 365 を使う クイックスタートガイド メールを確認する Office 365 アカウントでメールを送受信するように iphone または ipad をセットアップします 外出先から予定表を確認する予定表アイテムを iphone または ipad に同期して いつでも目的地を確認できます 連絡先を同期する連絡先を iphone または ipad に保存して
iphone または ipad で Office 365 を使う クイックスタートガイド メールを確認する Office 365 アカウントでメールを送受信するように iphone または ipad をセットアップします 外出先から予定表を確認する予定表アイテムを iphone または ipad に同期して いつでも目的地を確認できます 連絡先を同期する連絡先を iphone または ipad に保存して
目次 1. ユーザー登録 ( 初期セットアップ ) を行う Office365 の基本的な動作を確認する... 6 Office365 にログインする ( サインイン )... 6 Office365 からサインアウトする ( ログアウト )... 6 パスワードを変更する... 7
 実践女子学園 目次 1. ユーザー登録 ( 初期セットアップ ) を行う... 2 2. Office365 の基本的な動作を確認する... 6 Office365 にログインする ( サインイン )... 6 Office365 からサインアウトする ( ログアウト )... 6 パスワードを変更する... 7 3. Office インストール... 8 Office インストール手順... 8
実践女子学園 目次 1. ユーザー登録 ( 初期セットアップ ) を行う... 2 2. Office365 の基本的な動作を確認する... 6 Office365 にログインする ( サインイン )... 6 Office365 からサインアウトする ( ログアウト )... 6 パスワードを変更する... 7 3. Office インストール... 8 Office インストール手順... 8
302KC 取扱説明書 Chapter9
 パソコンとUSBで接続する...88 Wi-Fiで接続する...88 テザリングオプション-Sを利用する... 92 Bluetooth 機能を利用する...93 87 パソコンと USB で接続する USB を利用してパソコンと接続し 本機の内部ストレージ /microsd カード内のデータをパソコンで利用できます Wi-Fi で接続する 本機は Wi-Fi( 無線 LAN) に対応しており ご家庭の
パソコンとUSBで接続する...88 Wi-Fiで接続する...88 テザリングオプション-Sを利用する... 92 Bluetooth 機能を利用する...93 87 パソコンと USB で接続する USB を利用してパソコンと接続し 本機の内部ストレージ /microsd カード内のデータをパソコンで利用できます Wi-Fi で接続する 本機は Wi-Fi( 無線 LAN) に対応しており ご家庭の
ヘルプガイド デジタルペーパー Digital Paper App for mobile Digital Paper App for mobile は Google Play または App Store でダウンロードできます Digital Paper App for mobile で検索してくだ
 は Google Play または App Store でダウンロードできます で検索してください ( 以降 DPA mobile と呼びます ) を使っていて 困ったときやわからないことがあったときに使うマニュアルです の操作については のをご覧ください このは V. です V.0 をお使いのお客さまは DPA mobile をアップデートする必要があります V. の詳しい情報については 下記のページをご覧ください
は Google Play または App Store でダウンロードできます で検索してください ( 以降 DPA mobile と呼びます ) を使っていて 困ったときやわからないことがあったときに使うマニュアルです の操作については のをご覧ください このは V. です V.0 をお使いのお客さまは DPA mobile をアップデートする必要があります V. の詳しい情報については 下記のページをご覧ください
Polycom RealConnect for Microsoft Office 365
 ユーザガイド Polycom RealConnect for Microsoft Office 365 1.0 4 月 2017 年 3725-06676-005 A Copyright 2017, Polycom, Inc. All rights reserved. 本書のいかなる部分も Polycom, Inc. の明示的な許可なしに いかなる目的でも 電子的または機械的などいかなる手段でも 複製
ユーザガイド Polycom RealConnect for Microsoft Office 365 1.0 4 月 2017 年 3725-06676-005 A Copyright 2017, Polycom, Inc. All rights reserved. 本書のいかなる部分も Polycom, Inc. の明示的な許可なしに いかなる目的でも 電子的または機械的などいかなる手段でも 複製
1 はじめに Android OS での KDDI Flex Remote Access のご利用 Android OS 接続について 接続環境について 接続設定について 端末設定方法 インストール権
 KDDI Flex Remote Access VPN 接続手順 VPN クライアントソフト操作マニュアル Android OS 版 (4.0 以降 ) 2018 年 7 月 KDDI 株式会社 Ver1.9 1 はじめに... 3 2 Android OS での KDDI Flex Remote Access のご利用... 4 2.1 Android OS 接続について... 4 2.2 接続環境について...
KDDI Flex Remote Access VPN 接続手順 VPN クライアントソフト操作マニュアル Android OS 版 (4.0 以降 ) 2018 年 7 月 KDDI 株式会社 Ver1.9 1 はじめに... 3 2 Android OS での KDDI Flex Remote Access のご利用... 4 2.1 Android OS 接続について... 4 2.2 接続環境について...
2014 年 11 月 ボリュームライセンスサービスセンターで Online Service をアクティブ化する Open プログラムのお客様は VLSC の新しい [Online Service のアクティブ化 ] セクションのシンプルなプロセスに従って マイクロソフトボリュームライセンスサービス
![2014 年 11 月 ボリュームライセンスサービスセンターで Online Service をアクティブ化する Open プログラムのお客様は VLSC の新しい [Online Service のアクティブ化 ] セクションのシンプルなプロセスに従って マイクロソフトボリュームライセンスサービス 2014 年 11 月 ボリュームライセンスサービスセンターで Online Service をアクティブ化する Open プログラムのお客様は VLSC の新しい [Online Service のアクティブ化 ] セクションのシンプルなプロセスに従って マイクロソフトボリュームライセンスサービス](/thumbs/96/127918855.jpg) 2014 年 11 月 ボリュームライセンスサービスセンターで Online Service をアクティブ化する Open プログラムのお客様は VLSC の新しい [Online Service のアクティブ化 ] セクションのシンプルなプロセスに従って マイクロソフトボリュームライセンスサービスセンター (VLSC) で 新しい Microsoft のオンラインサービスをアクティブ化できます このガイドは
2014 年 11 月 ボリュームライセンスサービスセンターで Online Service をアクティブ化する Open プログラムのお客様は VLSC の新しい [Online Service のアクティブ化 ] セクションのシンプルなプロセスに従って マイクロソフトボリュームライセンスサービスセンター (VLSC) で 新しい Microsoft のオンラインサービスをアクティブ化できます このガイドは
スライド 0
 使い方マニュアル Chapter Section0 : 電話をかける Section : 電話帳から電話をかける Section0 : 履歴を確認して電話をかける Section04 : お気に入りから電話をかける Section05: 標準電話アプリから050 plusを起動して電話をかける Section06: 電話をうける Section07: 通話中操作について
使い方マニュアル Chapter Section0 : 電話をかける Section : 電話帳から電話をかける Section0 : 履歴を確認して電話をかける Section04 : お気に入りから電話をかける Section05: 標準電話アプリから050 plusを起動して電話をかける Section06: 電話をうける Section07: 通話中操作について
PC にソフトをインストールすることによって OpenVPN でセキュア SAMBA へ接続することができます 注意 OpenVPN 接続は仮想 IP を使用します ローカル環境にて IP 設定が被らない事をご確認下さい 万が一仮想 IP とローカル環境 IP が被るとローカル環境内接続が行えなくな
 操作ガイド Ver.2.3 目次 1. インストール... - 2-2. SAMBA Remote 利用... - 9-2.1. 接続確認... - 9-2.2. 自動接続... - 11-2.3. 編集... - 13-2.4. インポート... - 16-2.5. 削除... - 18-2.6. 参考資料 ( 接続状況が不安定な場合の対処方法について )... - 19-2.6.1. サービスの再起動...
操作ガイド Ver.2.3 目次 1. インストール... - 2-2. SAMBA Remote 利用... - 9-2.1. 接続確認... - 9-2.2. 自動接続... - 11-2.3. 編集... - 13-2.4. インポート... - 16-2.5. 削除... - 18-2.6. 参考資料 ( 接続状況が不安定な場合の対処方法について )... - 19-2.6.1. サービスの再起動...
1. Android のホーム画面 06. クイックマニュアル [ 遠隔接続編 -Android 版 -] 2. ストアの起動画面 Android を起動しますと Play ストア ( 赤枠 ) というア イコンがありますのでこちらをタップしてください 機種により表示方法は異なります ストアの初期画
![1. Android のホーム画面 06. クイックマニュアル [ 遠隔接続編 -Android 版 -] 2. ストアの起動画面 Android を起動しますと Play ストア ( 赤枠 ) というア イコンがありますのでこちらをタップしてください 機種により表示方法は異なります ストアの初期画 1. Android のホーム画面 06. クイックマニュアル [ 遠隔接続編 -Android 版 -] 2. ストアの起動画面 Android を起動しますと Play ストア ( 赤枠 ) というア イコンがありますのでこちらをタップしてください 機種により表示方法は異なります ストアの初期画](/thumbs/91/105771887.jpg) AnyClutch Remote 接続先 PC への 遠隔接続 の方法 [Android 版 ] Android4.0 以上の携帯やタブレット端末から Agent をセットアップした PC への接続方法手順となります 以前のバージョンをお使いの方へ 本ドキュメントは RemoteView Version 6.0.2.5 以降の画面に基づいて記載をしています Version 6.0.2.5 より前のアプリをお使いの方は最新バージョンへのアップデートをお願い致します
AnyClutch Remote 接続先 PC への 遠隔接続 の方法 [Android 版 ] Android4.0 以上の携帯やタブレット端末から Agent をセットアップした PC への接続方法手順となります 以前のバージョンをお使いの方へ 本ドキュメントは RemoteView Version 6.0.2.5 以降の画面に基づいて記載をしています Version 6.0.2.5 より前のアプリをお使いの方は最新バージョンへのアップデートをお願い致します
目次 第 1 章はじめに 取扱いについて 記載内容について... 5 第 2 章基本操作 Skype for Business にログインする Windows の起動と同時に Skype for Business を起動
 Office 365 Skype for Business - 利用マニュアル - 発行日 2015/06/01 1 目次 第 1 章はじめに... 4 1.1. 取扱いについて... 5 1.2. 記載内容について... 5 第 2 章基本操作... 6 2.1. Skype for Business にログインする... 7 2.2. Windows の起動と同時に Skype for Business
Office 365 Skype for Business - 利用マニュアル - 発行日 2015/06/01 1 目次 第 1 章はじめに... 4 1.1. 取扱いについて... 5 1.2. 記載内容について... 5 第 2 章基本操作... 6 2.1. Skype for Business にログインする... 7 2.2. Windows の起動と同時に Skype for Business
V-CUBE One
 V-CUBE One Office 365 連携マニュアル ブイキューブ 2017/06/02 この文書は V-CUBE One の Office 365 連携用ご利用マニュアルです 更新履歴 更新日 内容 2016/02/09 新規作成 2016/03/11 Office 365 ID を既存の One 利用者と紐付ける機能に関する記述の追加 2016/04/01 V-CUBE ミーティング Outlook
V-CUBE One Office 365 連携マニュアル ブイキューブ 2017/06/02 この文書は V-CUBE One の Office 365 連携用ご利用マニュアルです 更新履歴 更新日 内容 2016/02/09 新規作成 2016/03/11 Office 365 ID を既存の One 利用者と紐付ける機能に関する記述の追加 2016/04/01 V-CUBE ミーティング Outlook
メールデータ移行手順
 Waseda-net メール (Web メール ) から Waseda メール (Gmail) への メールデータ移行手順 更新履歴 更新日 版 更新理由 更新箇所 2016/07/27 1 版 初版作成 初版作成 2016/08/26 2 版 全面改訂 1 版手順を全面的に改訂 2016/09/01 2 版 情報変更 学内ネットワークからの接続には汎用プロキシ不要 2016/09/07 2 版 情報追加
Waseda-net メール (Web メール ) から Waseda メール (Gmail) への メールデータ移行手順 更新履歴 更新日 版 更新理由 更新箇所 2016/07/27 1 版 初版作成 初版作成 2016/08/26 2 版 全面改訂 1 版手順を全面的に改訂 2016/09/01 2 版 情報変更 学内ネットワークからの接続には汎用プロキシ不要 2016/09/07 2 版 情報追加
メールソフト設定ガイド
 Waseda メール (Gmail) メールソフト設定ガイド 更新履歴 更新日 版 更新理由 更新箇所 2016/07/27 1 版 初版作成 初版作成 2016/08/29 1 版 情報追加 Mozilla Thunderbird 追加 2016/09/01 1 版 情報変更 学内ネットワークからの接続には汎用プロキシ不要 2016/09/07 1 版 情報追加 Mozilla Thunderbird
Waseda メール (Gmail) メールソフト設定ガイド 更新履歴 更新日 版 更新理由 更新箇所 2016/07/27 1 版 初版作成 初版作成 2016/08/29 1 版 情報追加 Mozilla Thunderbird 追加 2016/09/01 1 版 情報変更 学内ネットワークからの接続には汎用プロキシ不要 2016/09/07 1 版 情報追加 Mozilla Thunderbird
Microsoft PowerPoint - Skype for business プラン1.pptx
 Office 365 Skype for business プラン 1 目次 1. Presence/IM...3 1.1 連絡先の管理...3 1.1.1 連絡先の検索...3 1.1.2 連絡先リストへの連絡先の追加と削除...3 1.2プレゼンス IM チャットの利用方法...5 1.2.1 プレゼンスの設定...5 1.2.2 IMの送信...6 1.2.3 表や図の貼り付け...7 1.2.4
Office 365 Skype for business プラン 1 目次 1. Presence/IM...3 1.1 連絡先の管理...3 1.1.1 連絡先の検索...3 1.1.2 連絡先リストへの連絡先の追加と削除...3 1.2プレゼンス IM チャットの利用方法...5 1.2.1 プレゼンスの設定...5 1.2.2 IMの送信...6 1.2.3 表や図の貼り付け...7 1.2.4
Android用 印刷プラグイン Canon Print Service マニュアル
 JPN 目次 はじめに... ii 本書の読みかた... iii Canon Print Service でできること... 1 対応プリンター / 複合機について... 2 対応 OS/ 端末について... 3 プリント仕様について... 4 印刷前に必要な設定... 5 サービスの有効化... 6 IP アドレスを指定してデバイスを探索する... 7 ファイルの印刷手順... 8 プリント設定を変更する...
JPN 目次 はじめに... ii 本書の読みかた... iii Canon Print Service でできること... 1 対応プリンター / 複合機について... 2 対応 OS/ 端末について... 3 プリント仕様について... 4 印刷前に必要な設定... 5 サービスの有効化... 6 IP アドレスを指定してデバイスを探索する... 7 ファイルの印刷手順... 8 プリント設定を変更する...
Microsoft Word - Qsync設定の手引き.docx
 使用の手引き Qsync はまるごと QNAP で作動するクラウドベースのファイル同期サービスです ローカルの Qsync フォルダにファイルを追加するだけで ファイルはまるごと QNAP およびそれに接続されたすべてのデバイスで利用できるようになります Qsync を使用する前に Qsync を配置する前に 以下の 3 つのステップに従ってください 1. まるごと QNAP でユーザーアカウントを作成する
使用の手引き Qsync はまるごと QNAP で作動するクラウドベースのファイル同期サービスです ローカルの Qsync フォルダにファイルを追加するだけで ファイルはまるごと QNAP およびそれに接続されたすべてのデバイスで利用できるようになります Qsync を使用する前に Qsync を配置する前に 以下の 3 つのステップに従ってください 1. まるごと QNAP でユーザーアカウントを作成する
Stealthwatch System v6.9.0 内部アラーム ID
 Stealthwatch System v6.9.0 内部アラーム ID 著作権および商標 2017 Cisco Systems, Inc. All rights reserved. NOTICE このマニュアルに記載されている仕様および製品に関する情報は 予告なしに変更されることがあります このマニュアルに記載されている表現 情報 および推奨事項は すべて正確であると考えていますが 明示的であれ黙示的であれ
Stealthwatch System v6.9.0 内部アラーム ID 著作権および商標 2017 Cisco Systems, Inc. All rights reserved. NOTICE このマニュアルに記載されている仕様および製品に関する情報は 予告なしに変更されることがあります このマニュアルに記載されている表現 情報 および推奨事項は すべて正確であると考えていますが 明示的であれ黙示的であれ
2015 年 2 月 ボリュームライセンスサービスセンターで Online Service をアクティブ化する Open プログラムのお客様は VLSC の新しい [Online Service のアクティブ化 ] セクションのシンプルなプロセスに従って マイクロソフトボリュームライセンスサービスセ
![2015 年 2 月 ボリュームライセンスサービスセンターで Online Service をアクティブ化する Open プログラムのお客様は VLSC の新しい [Online Service のアクティブ化 ] セクションのシンプルなプロセスに従って マイクロソフトボリュームライセンスサービスセ 2015 年 2 月 ボリュームライセンスサービスセンターで Online Service をアクティブ化する Open プログラムのお客様は VLSC の新しい [Online Service のアクティブ化 ] セクションのシンプルなプロセスに従って マイクロソフトボリュームライセンスサービスセ](/thumbs/103/158624854.jpg) 2015 年 2 月 ボリュームライセンスサービスセンターで Online Service をアクティブ化する Open プログラムのお客様は VLSC の新しい [Online Service のアクティブ化 ] セクションのシンプルなプロセスに従って マイクロソフトボリュームライセンスサービスセンター (VLSC) で 新しい Microsoft のオンラインサービスをアクティブ化できます このガイドは
2015 年 2 月 ボリュームライセンスサービスセンターで Online Service をアクティブ化する Open プログラムのお客様は VLSC の新しい [Online Service のアクティブ化 ] セクションのシンプルなプロセスに従って マイクロソフトボリュームライセンスサービスセンター (VLSC) で 新しい Microsoft のオンラインサービスをアクティブ化できます このガイドは
クイック スタート ガイド Cisco Phone Control and Presence 8.x IBM Lotus Sametime 版のインストールおよび使用
 クイックスタートガイド Cisco Phone Control and Presence 8.x IBM Lotus Sametime 版のインストールおよび使用 INSTALLING AND USING CISCO PHONE CONTROL AND PRESENCE 8.X WITH IBM LOTUS SAMETIME 注意 シスコ製品をご使用になる前に 安全上の注意 (www.cisco.com/jp/go/safety_warning/)
クイックスタートガイド Cisco Phone Control and Presence 8.x IBM Lotus Sametime 版のインストールおよび使用 INSTALLING AND USING CISCO PHONE CONTROL AND PRESENCE 8.X WITH IBM LOTUS SAMETIME 注意 シスコ製品をご使用になる前に 安全上の注意 (www.cisco.com/jp/go/safety_warning/)
セキュアブラウザについて セキュアブラウザは デスクネッツを自宅や外出先などから安全に利用するためのツール ( アプリ ) です セキュアブラウザというアプリを使用してデスクネッツを利用します 通常のブラウザアクセスと同じようにデスクネッツをご利用頂けます 端末の紛失 盗難による情報漏えいを防ぐため
 desknet's NEO スマートフォン版 セキュアブラウザ端末認証あり利用ガイド ios 編 作成 バージョン 株式会社ネオジャパン 016 年 7 月版 本書に掲載されている会社名 製品名は それぞれ各社の商標または登録商標です 本文中に は明記していません セキュアブラウザについて セキュアブラウザは デスクネッツを自宅や外出先などから安全に利用するためのツール ( アプリ ) です セキュアブラウザというアプリを使用してデスクネッツを利用します
desknet's NEO スマートフォン版 セキュアブラウザ端末認証あり利用ガイド ios 編 作成 バージョン 株式会社ネオジャパン 016 年 7 月版 本書に掲載されている会社名 製品名は それぞれ各社の商標または登録商標です 本文中に は明記していません セキュアブラウザについて セキュアブラウザは デスクネッツを自宅や外出先などから安全に利用するためのツール ( アプリ ) です セキュアブラウザというアプリを使用してデスクネッツを利用します
ミーティング記録の管理
 サーバ上の記録したミーティングが自動的に [ミーティング記録 Meeting Recordings ] ページ に一覧表示されます 表示される記録は 自分がスケジュールしたミーティングに限定されます 特定のミーティング の代理主催者の場合 [記録 Recordings ] ページにはそれらの記録は表示されず ミーティン グや記録を開始したユーザである場合でも 記録の準備ができたときに電子メール通知が届きま
サーバ上の記録したミーティングが自動的に [ミーティング記録 Meeting Recordings ] ページ に一覧表示されます 表示される記録は 自分がスケジュールしたミーティングに限定されます 特定のミーティング の代理主催者の場合 [記録 Recordings ] ページにはそれらの記録は表示されず ミーティン グや記録を開始したユーザである場合でも 記録の準備ができたときに電子メール通知が届きま
VPN 接続の設定
 VPN 接続の設定 AnyConnect 設定の概要, 1 ページ AnyConnect 接続エントリについて, 2 ページ ハイパーリンクによる接続エントリの追加, 2 ページ 手動での接続エントリの追加, 3 ページ ユーザ証明書について, 4 ページ ハイパーリンクによる証明書のインポート, 5 ページ 手動での証明書のインポート, 5 ページ セキュアゲートウェイから提供される証明書のインポート,
VPN 接続の設定 AnyConnect 設定の概要, 1 ページ AnyConnect 接続エントリについて, 2 ページ ハイパーリンクによる接続エントリの追加, 2 ページ 手動での接続エントリの追加, 3 ページ ユーザ証明書について, 4 ページ ハイパーリンクによる証明書のインポート, 5 ページ 手動での証明書のインポート, 5 ページ セキュアゲートウェイから提供される証明書のインポート,
Cisco Jabber for Windows 10.5 アクセシビリティ ガイド
 初 版 :2014 年 08 月 14 日 シスコシステムズ 合 同 会 社 107-6227 東 京 都 港 区 赤 坂 9-7-1 ミッドタウン タワー http://www.cisco.com/jp お 問 い 合 わせ 先 :シスコ コンタクトセンター 0120-092-255 (フリーコール 携 帯 PHS 含 む) 電 話 受 付 時 間 : 平 日 10:00~12:00 13:00~17:00
初 版 :2014 年 08 月 14 日 シスコシステムズ 合 同 会 社 107-6227 東 京 都 港 区 赤 坂 9-7-1 ミッドタウン タワー http://www.cisco.com/jp お 問 い 合 わせ 先 :シスコ コンタクトセンター 0120-092-255 (フリーコール 携 帯 PHS 含 む) 電 話 受 付 時 間 : 平 日 10:00~12:00 13:00~17:00
目次 1. はじめに (1) mineo でんわ のダウンロード (2) ご契約確認画面 (3) ご利用いただくための設定方法画面 (4) アクセス確認画面 2. 連絡先 (1) 連絡先画面 (2) 連絡先からの発信 (3) 非通知発信 (4) おトク設定 (5) おトク設定の例外 (6) 連絡先の
 mineo でんわ ご利用マニュアル Android 版 Ver. 2.3.1 株式会社ケイ オプティコム 1 目次 1. はじめに (1) mineo でんわ のダウンロード (2) ご契約確認画面 (3) ご利用いただくための設定方法画面 (4) アクセス確認画面 2. 連絡先 (1) 連絡先画面 (2) 連絡先からの発信 (3) 非通知発信 (4) おトク設定 (5) おトク設定の例外 (6)
mineo でんわ ご利用マニュアル Android 版 Ver. 2.3.1 株式会社ケイ オプティコム 1 目次 1. はじめに (1) mineo でんわ のダウンロード (2) ご契約確認画面 (3) ご利用いただくための設定方法画面 (4) アクセス確認画面 2. 連絡先 (1) 連絡先画面 (2) 連絡先からの発信 (3) 非通知発信 (4) おトク設定 (5) おトク設定の例外 (6)
スライド 1
 1 050 plus for Biz / W-mode ご利用までの流れ この度は 050 plus for Biz / W-mode にお申し込みいただき ありがとうございます 本マニュアルは 050 plus for Biz / W-mode ご利用の方を対象に アプリをダウンロードしてから サービスご利用までの流れを記載しております ( 本マニュアルは 050 plus for Biz 対応端末を対象としたマニュアルになります
1 050 plus for Biz / W-mode ご利用までの流れ この度は 050 plus for Biz / W-mode にお申し込みいただき ありがとうございます 本マニュアルは 050 plus for Biz / W-mode ご利用の方を対象に アプリをダウンロードしてから サービスご利用までの流れを記載しております ( 本マニュアルは 050 plus for Biz 対応端末を対象としたマニュアルになります
r2_sp_Android_操作マニュアル_Web電話帳オプション編_ppt [互換モード]
![r2_sp_Android_操作マニュアル_Web電話帳オプション編_ppt [互換モード] r2_sp_Android_操作マニュアル_Web電話帳オプション編_ppt [互換モード]](/thumbs/60/44374194.jpg) Arcstar Smart PBX ver. 操作マニュアル for Android Web 電話帳編 05 年 月 目次 Web 電話帳連携設定 P. Web 電話帳を利用する Web 電話帳連携操作 P.0 Web 電話帳の操作 ( 着信 ) Web 電話帳の操作 ( お気に入り ) Web 電話帳の操作 ( 電話帳 ) Web 電話帳の操作 ( キーパッド ) Web 電話帳の操作 ( 履歴
Arcstar Smart PBX ver. 操作マニュアル for Android Web 電話帳編 05 年 月 目次 Web 電話帳連携設定 P. Web 電話帳を利用する Web 電話帳連携操作 P.0 Web 電話帳の操作 ( 着信 ) Web 電話帳の操作 ( お気に入り ) Web 電話帳の操作 ( 電話帳 ) Web 電話帳の操作 ( キーパッド ) Web 電話帳の操作 ( 履歴
目次 Plantronics Hub ソフトウェア 3 ソフトウェアのインストール 3 基本操作 4 初めて起動したときは 4 既定のデバイスの選択 4 設定のカスタマイズ 4 システムトレイからの Plantronics Hub へのアクセス 4 電池残量の確認 5 ミュート 5 高度な機能 6
 Plantronics Hub(Windows/Mac 向け ) ユーザーガイド v3.12.x 目次 Plantronics Hub ソフトウェア 3 ソフトウェアのインストール 3 基本操作 4 初めて起動したときは 4 既定のデバイスの選択 4 設定のカスタマイズ 4 システムトレイからの Plantronics Hub へのアクセス 4 電池残量の確認 5 ミュート 5 高度な機能 6 スマートセンサーオプションの管理
Plantronics Hub(Windows/Mac 向け ) ユーザーガイド v3.12.x 目次 Plantronics Hub ソフトウェア 3 ソフトウェアのインストール 3 基本操作 4 初めて起動したときは 4 既定のデバイスの選択 4 設定のカスタマイズ 4 システムトレイからの Plantronics Hub へのアクセス 4 電池残量の確認 5 ミュート 5 高度な機能 6 スマートセンサーオプションの管理
目次 1 サービス概要 3 安心アクセス for Android とは 4 動作環境 5 2 利用開始 7 サービスを開始する 8 3 設定変更 9 管理者を登録する 10 管理者画面を表示する 11 管理するスマートフォンに名前をつける 11 安心アクセスが正常に動作していない場合にメールで通知す
 保護者様向け設定ガイド 2016 年 9 月版 目次 1 サービス概要 3 安心アクセス for Android とは 4 動作環境 5 2 利用開始 7 サービスを開始する 8 3 設定変更 9 管理者を登録する 10 管理者画面を表示する 11 管理するスマートフォンに名前をつける 11 安心アクセスが正常に動作していない場合にメールで通知する 12 フィルタリング強度を設定する 12 特定のWebサイトへのアクセスを許可
保護者様向け設定ガイド 2016 年 9 月版 目次 1 サービス概要 3 安心アクセス for Android とは 4 動作環境 5 2 利用開始 7 サービスを開始する 8 3 設定変更 9 管理者を登録する 10 管理者画面を表示する 11 管理するスマートフォンに名前をつける 11 安心アクセスが正常に動作していない場合にメールで通知する 12 フィルタリング強度を設定する 12 特定のWebサイトへのアクセスを許可
BROAD-GATE 01
 セキュリティ 360 powered by Symantec インストールマニュアル 第 2 版 2010 年 9 月 7 日 1 目次 1. ご利用の前に 3 2. お申し込みから利用開始までの流れ 4 3. お申し込み ダウンロード 5 4. インストール 11 5. アクティブ化 13 6. ライセンス移行 16 7. アンインストール 18 2 1. ご利用の前に 動作環境について 本バージョンはお使いのパソコンのOSがWindows
セキュリティ 360 powered by Symantec インストールマニュアル 第 2 版 2010 年 9 月 7 日 1 目次 1. ご利用の前に 3 2. お申し込みから利用開始までの流れ 4 3. お申し込み ダウンロード 5 4. インストール 11 5. アクティブ化 13 6. ライセンス移行 16 7. アンインストール 18 2 1. ご利用の前に 動作環境について 本バージョンはお使いのパソコンのOSがWindows
PowerPoint プレゼンテーション
 Office 365 Skype for business 1. サインイン サインアウト 2. 連絡先の登録 解除 3. プレゼンスの確認 4. インスタントメッセージ 5.Web 会議 1 1. サインイン サインアウト 1. サインイン Skype for Business を初めて利用する際は利用者の判別のために サインイン を行います 一度サインインすると 次回起動時からはサインインを自動化することもできます
Office 365 Skype for business 1. サインイン サインアウト 2. 連絡先の登録 解除 3. プレゼンスの確認 4. インスタントメッセージ 5.Web 会議 1 1. サインイン サインアウト 1. サインイン Skype for Business を初めて利用する際は利用者の判別のために サインイン を行います 一度サインインすると 次回起動時からはサインインを自動化することもできます
本体内のメモリの合計容量と空き容量などを確認できます a ホーム画面で [ 基本フォルダ ] [ 設定 ] [ ストレージ ] マイファイルを利用する 本体に保存されている静止画や動画 音楽や文書などのデータを表示 管理できます a アプリ一覧画面で [Tools] [ マイファイル ] カテゴリ一
![本体内のメモリの合計容量と空き容量などを確認できます a ホーム画面で [ 基本フォルダ ] [ 設定 ] [ ストレージ ] マイファイルを利用する 本体に保存されている静止画や動画 音楽や文書などのデータを表示 管理できます a アプリ一覧画面で [Tools] [ マイファイル ] カテゴリ一 本体内のメモリの合計容量と空き容量などを確認できます a ホーム画面で [ 基本フォルダ ] [ 設定 ] [ ストレージ ] マイファイルを利用する 本体に保存されている静止画や動画 音楽や文書などのデータを表示 管理できます a アプリ一覧画面で [Tools] [ マイファイル ] カテゴリ一](/thumbs/91/105847917.jpg) ファイル管理 メモリの使用量を確認する 173 マイファイルを利用する 173 microusbケーブル01( 別売 ) でパソコンと接続する 174 au 設定メニューからデータをバックアップする 175 データお預かり設定をする 175 Galaxy Smart Switchを利用する 176 Galaxyアカウントを利用してサーバー上にバックアップする 176 172 本体内のメモリの合計容量と空き容量などを確認できます
ファイル管理 メモリの使用量を確認する 173 マイファイルを利用する 173 microusbケーブル01( 別売 ) でパソコンと接続する 174 au 設定メニューからデータをバックアップする 175 データお預かり設定をする 175 Galaxy Smart Switchを利用する 176 Galaxyアカウントを利用してサーバー上にバックアップする 176 172 本体内のメモリの合計容量と空き容量などを確認できます
Microsoft Word _鶴見大学_利用者マニュアル.docx
 鶴見大学 Office365 メール利用者マニュアル 目次 1. Office365 メールとは... 2 2. Office365 メールの利用画面イメージ... 4 3. Office365 の基本的な動作を確認する... 6 Office365 にログインする ( サインイン )... 6 Office365 からログアウトする ( サインアウト )... 7 テーマを変更する... 7 4.
鶴見大学 Office365 メール利用者マニュアル 目次 1. Office365 メールとは... 2 2. Office365 メールの利用画面イメージ... 4 3. Office365 の基本的な動作を確認する... 6 Office365 にログインする ( サインイン )... 6 Office365 からログアウトする ( サインアウト )... 7 テーマを変更する... 7 4.
メッセージの確認
 CHAPTER 4 全機能を備えたシステムの場合 電話 Outlook の受信トレイ および Cisco Unity Inbox を使用して メッセージを確認できます 一度新規のボイスメッセージを聞き取るか開くと そのメッセージは削除するまで保存されます (Cisco Unity のデフォルト設定では 一定の経過時間に達した場合にメッセージを自動的に削除することはありません Cisco Unity
CHAPTER 4 全機能を備えたシステムの場合 電話 Outlook の受信トレイ および Cisco Unity Inbox を使用して メッセージを確認できます 一度新規のボイスメッセージを聞き取るか開くと そのメッセージは削除するまで保存されます (Cisco Unity のデフォルト設定では 一定の経過時間に達した場合にメッセージを自動的に削除することはありません Cisco Unity
V-Client for iOS ユーザーズガイド
 Ver.2018010-01 リモートアクセス VPN ソフトウェア V-Client for ios ユーザーズガイド 1 Verona のロゴマークは株式会社網屋の登録商標です その他の会社名 商品名は各社の登録商標または商標です 本書で指定している箇所以外でソフトウェアに改変を加えた場合は サポート対象外となります 本書の一部または全部を無断転載することを禁止します 本書の内容に関しては 将来予告なしに変更する場合があります
Ver.2018010-01 リモートアクセス VPN ソフトウェア V-Client for ios ユーザーズガイド 1 Verona のロゴマークは株式会社網屋の登録商標です その他の会社名 商品名は各社の登録商標または商標です 本書で指定している箇所以外でソフトウェアに改変を加えた場合は サポート対象外となります 本書の一部または全部を無断転載することを禁止します 本書の内容に関しては 将来予告なしに変更する場合があります
クイックセットアップ for モバイル(iOS/Android)
 はじめに はじめに Enterprise DaaS( サーバ OS タイプ ) リモートアクセスオプション ( 以下リモートアクセス ) は 手元端末から対象機器に安全に接続できるリモートアクセスサービスです 手元端末 と は 対象機器 と は アクセスに使用する iphone/ipad Android 端末のことです MagicConnect サーバとは アクセス先となる会社 PC のことです リモートアクセス中継管理用サーバです
はじめに はじめに Enterprise DaaS( サーバ OS タイプ ) リモートアクセスオプション ( 以下リモートアクセス ) は 手元端末から対象機器に安全に接続できるリモートアクセスサービスです 手元端末 と は 対象機器 と は アクセスに使用する iphone/ipad Android 端末のことです MagicConnect サーバとは アクセス先となる会社 PC のことです リモートアクセス中継管理用サーバです
Microsoft PowerPoint - Skype for business の概要.pptx
 Office 365 Skype for business の概要 目次 1. Skype for Business Online の概要...3 1.1 Skype for Business とは...3 1.2 クライアントの種類...3 1.3 画面構成...3 1.4 Skype for Business プラン別機能...4 1.5 プレゼンス...5 1.6 IM チャット...5 1.7
Office 365 Skype for business の概要 目次 1. Skype for Business Online の概要...3 1.1 Skype for Business とは...3 1.2 クライアントの種類...3 1.3 画面構成...3 1.4 Skype for Business プラン別機能...4 1.5 プレゼンス...5 1.6 IM チャット...5 1.7
PART 4 メールを使いこなす 初めて起動した場合は ドコモメールアプリのアップデートを行います ドコモメールアプリにある ダウンロード を 続いて アップデート を アップデートが完了したらホーム画面上の ドコモメール のアイコンをタップすると起動します 初めて起動した場合 利用規約や注意につい
 Step 4-6 ドコモメールの利用 NTTドコモが提供する ドコモメール は iモードと同じアドレス (@docomo.ne.jp) を利用できるクラウドメールサービスです ドコモメール ドコモでは iモードと同じメールアドレス (@docomo.ne.jp) がスマートフォン上で利用できる sp モードメール を提供しています 2013 年 10 月 24 日より spモードメールをクラウド化したメールサービス
Step 4-6 ドコモメールの利用 NTTドコモが提供する ドコモメール は iモードと同じアドレス (@docomo.ne.jp) を利用できるクラウドメールサービスです ドコモメール ドコモでは iモードと同じメールアドレス (@docomo.ne.jp) がスマートフォン上で利用できる sp モードメール を提供しています 2013 年 10 月 24 日より spモードメールをクラウド化したメールサービス
目次 1. はじめに (1) mineo でんわ のダウンロード (2) ご契約確認画面 (3) ご利用いただくための設定方法画面 (4) アクセス確認画面 2. 連絡先 (1) 連絡先画面 (2) 連絡先からの発信 (3) 非通知発信 (4) おトク設定 (5) おトク設定の例外 (6) 連絡先の
 mineo でんわ ご利用マニュアル ios 版 Ver. 2.3.1 株式会社ケイ オプティコム 1 目次 1. はじめに (1) mineo でんわ のダウンロード (2) ご契約確認画面 (3) ご利用いただくための設定方法画面 (4) アクセス確認画面 2. 連絡先 (1) 連絡先画面 (2) 連絡先からの発信 (3) 非通知発信 (4) おトク設定 (5) おトク設定の例外 (6) 連絡先の登録
mineo でんわ ご利用マニュアル ios 版 Ver. 2.3.1 株式会社ケイ オプティコム 1 目次 1. はじめに (1) mineo でんわ のダウンロード (2) ご契約確認画面 (3) ご利用いただくための設定方法画面 (4) アクセス確認画面 2. 連絡先 (1) 連絡先画面 (2) 連絡先からの発信 (3) 非通知発信 (4) おトク設定 (5) おトク設定の例外 (6) 連絡先の登録
V-Client for Mac ユーザーズガイド
 V-Client for Mac ユーザーズガイド 対応 Ver.3.0.0.1 1. 概要 V-Client を Mac にインストールすることにより 外出先などから V-edge へ接続することができます 2. 対象プラットフォーム macos(sierra 10.12.x, High Sierra 10.13.x, Mojave 10.14.x) 1 V-Client を利用できるようにするため
V-Client for Mac ユーザーズガイド 対応 Ver.3.0.0.1 1. 概要 V-Client を Mac にインストールすることにより 外出先などから V-edge へ接続することができます 2. 対象プラットフォーム macos(sierra 10.12.x, High Sierra 10.13.x, Mojave 10.14.x) 1 V-Client を利用できるようにするため
ソフトウェアのダウンロードデータは下記の通りとなります ストレージに 分な空き容量が必要です ビルド番号 FREETEL_FTJ152D_ からアップデートする場合 MB ビルド番号 FREETEL_FTJ152D_ からアップデートする場合 1111.
 SAMURAI KIWAMI ソフトウェアアップデートのご案内 2016 年 12 22 プラスワン マーケティング株式会社お客様各位 頃はFREETEL 製品をご愛用頂きまして 誠にありがとうございます この度 SAMURAI KIWAMIをより快適にご利用頂くためのソフトウェアアップデートを実施いたします アップデートに関する注意点ソフトウェアアップデートの前に 必ず以下の内容をご確認ください
SAMURAI KIWAMI ソフトウェアアップデートのご案内 2016 年 12 22 プラスワン マーケティング株式会社お客様各位 頃はFREETEL 製品をご愛用頂きまして 誠にありがとうございます この度 SAMURAI KIWAMIをより快適にご利用頂くためのソフトウェアアップデートを実施いたします アップデートに関する注意点ソフトウェアアップデートの前に 必ず以下の内容をご確認ください
1. Office365 ProPlus アプリケーションから利用する方法 (Windows / Mac) この方法では Office365 ProPlus アプリケーションで ファイルの保管先として OneDrive を指定することができます Office365 ProPlus アプリケーションで
 Microsoft OneDrive 利用マニュアル お使いの PC で OneDrive を利用するには 下記の方法があります 本マニュアルでは それぞれの方法で OneDrive を利用する手順 ( サインイン サインアウトの手順 ) を説明します 1. Office365 ProPlus アプリケーションから利用する方法 (Windows / Mac) Office アプリケーションは ファイルの保管先として
Microsoft OneDrive 利用マニュアル お使いの PC で OneDrive を利用するには 下記の方法があります 本マニュアルでは それぞれの方法で OneDrive を利用する手順 ( サインイン サインアウトの手順 ) を説明します 1. Office365 ProPlus アプリケーションから利用する方法 (Windows / Mac) Office アプリケーションは ファイルの保管先として
アルファメール 移行設定の手引き Outlook2016
 アルファメールに移行されるお客様へ アルファメール メールソフトの移行設定 Outlook 2016 (POP 版 ) http://www.alpha-mail.jp/ 必ずお読みください 本資料はアルファメールに移行されるお客様の利用されているメールソフトの移行設定用の資料です 手順にそった操作 お手続きが行われない場合 正常に移行が完了できない可能性がございます 必ず本資料をご参照いただけますようお願いいたします
アルファメールに移行されるお客様へ アルファメール メールソフトの移行設定 Outlook 2016 (POP 版 ) http://www.alpha-mail.jp/ 必ずお読みください 本資料はアルファメールに移行されるお客様の利用されているメールソフトの移行設定用の資料です 手順にそった操作 お手続きが行われない場合 正常に移行が完了できない可能性がございます 必ず本資料をご参照いただけますようお願いいたします
NN _JP.fm
 使ってみよう パーソナルエージェントのログオンページ 1. Web ブラウザを起動します 2. Web ブラウザからパーソナルエージェントの URL を入力します ( サービスプロバイダまたはシステム管理者から提供されます ) 3. キーボードの [Enter] キーを押します パーソナルエージェントログイン画面が表示されます 4. ユーザー名とパスワードを入力してください 5. [ ログイン ]
使ってみよう パーソナルエージェントのログオンページ 1. Web ブラウザを起動します 2. Web ブラウザからパーソナルエージェントの URL を入力します ( サービスプロバイダまたはシステム管理者から提供されます ) 3. キーボードの [Enter] キーを押します パーソナルエージェントログイン画面が表示されます 4. ユーザー名とパスワードを入力してください 5. [ ログイン ]
4-7.コネクト2.0_電話操作マニュアル(ZoiperFree)_v1.1.0
 コネクト 2.0 Ver.1.1.0 楽天コミュニケーションズ株式会社 目次 1 はじめに... 3 1.1 動作環境... 3 1.2 概要... 3 1.3 注意事項... 3 2 インストール方法... 4 2.1 事前確認... 4 2.2 ダウンロード手順... 5 2.3 インストール手順... 6 3 利用方法... 8 3.1 発信... 8 3.2 着信... 8 3.3 保留...
コネクト 2.0 Ver.1.1.0 楽天コミュニケーションズ株式会社 目次 1 はじめに... 3 1.1 動作環境... 3 1.2 概要... 3 1.3 注意事項... 3 2 インストール方法... 4 2.1 事前確認... 4 2.2 ダウンロード手順... 5 2.3 インストール手順... 6 3 利用方法... 8 3.1 発信... 8 3.2 着信... 8 3.3 保留...
Microsoft PowerPoint - Skype for business プラン2 .pptx
 Office 365 Skype for business プラン 2 目次 1.Web 会議の開催方法... 3 1.1 予約型会議... 3 1.2 即時会議... 3 2. 予約型 Web 会議の予約と参加... 4 2.1 Outlookからの会議予約... 4 2.2 Skype for Business スケジューラーからの会議予約... 6 2.3 Web 会議への参加... 8 2.4
Office 365 Skype for business プラン 2 目次 1.Web 会議の開催方法... 3 1.1 予約型会議... 3 1.2 即時会議... 3 2. 予約型 Web 会議の予約と参加... 4 2.1 Outlookからの会議予約... 4 2.2 Skype for Business スケジューラーからの会議予約... 6 2.3 Web 会議への参加... 8 2.4
御使用の前に必ず本取扱説明書をよく読んで理解して 安全の為の指示に従って下さい もし 不明点が有れば販売店か弊社におたずね下さい 目次 1. はじめに 対応 ios デバイス ダウンロードおよびライセンス認証 ダウンロード ライセ
 低遅延デコーダ HD-SDI 出力タイプ LD-610 ipad 版デコーダ 取扱説明書 Ver. 0.1 御使用の前に必ず本取扱説明書をよく読んで理解して 安全の為の指示に従って下さい もし 不明点が有れば販売店か弊社におたずね下さい 目次 1. はじめに... 2 1.1 対応 ios デバイス... 2 2. ダウンロードおよびライセンス認証... 3 2.1 ダウンロード... 3 2.2
低遅延デコーダ HD-SDI 出力タイプ LD-610 ipad 版デコーダ 取扱説明書 Ver. 0.1 御使用の前に必ず本取扱説明書をよく読んで理解して 安全の為の指示に従って下さい もし 不明点が有れば販売店か弊社におたずね下さい 目次 1. はじめに... 2 1.1 対応 ios デバイス... 2 2. ダウンロードおよびライセンス認証... 3 2.1 ダウンロード... 3 2.2
目次 1. Office365 メールとは Office365 メールの利用画面イメージ Office365 の基本的な動作を確認する... 6 Office365 にログインする ( サインイン )... 6 Office365 からログアウトする ( サインアウト
 鶴見大学 目次 1. Office365 メールとは... 2 2. Office365 メールの利用画面イメージ... 4 3. Office365 の基本的な動作を確認する... 6 Office365 にログインする ( サインイン )... 6 Office365 からログアウトする ( サインアウト )... 7 テーマを変更する... 7 4. Office365 メールの利用... 9
鶴見大学 目次 1. Office365 メールとは... 2 2. Office365 メールの利用画面イメージ... 4 3. Office365 の基本的な動作を確認する... 6 Office365 にログインする ( サインイン )... 6 Office365 からログアウトする ( サインアウト )... 7 テーマを変更する... 7 4. Office365 メールの利用... 9
Arcstar Smart PBX(Web 設定変更サイト ) ご利用までの流れ ( お客様管理者向け ) 全体の流れ (Web 設定変更サイト ) ビジネスポータルのご案内メール Arcstar Smart PBX ご利用内容のご案内 インターネット環境 Web 設定変更サイトへのログイン NTT
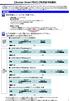 Arcstar Smart PBX ご利用までの流れ IP-Phone お買上げメニューにて端末をご購入した場合 IP-Phone に同梱されている Arcstar Smart PBX IP-Phone お買上げメニューご利用開始ガイド をご確認ください IP-Phone お買上げメニュー以外で IP-Phone をご準備されている場合は 別途 購入元にご確認ください 1 この度は Arcstar
Arcstar Smart PBX ご利用までの流れ IP-Phone お買上げメニューにて端末をご購入した場合 IP-Phone に同梱されている Arcstar Smart PBX IP-Phone お買上げメニューご利用開始ガイド をご確認ください IP-Phone お買上げメニュー以外で IP-Phone をご準備されている場合は 別途 購入元にご確認ください 1 この度は Arcstar
本体内のメモリの合計容量と空き容量などを確認できます a ホーム画面で [ 基本フォルダ ] [ 設定 ] [ ストレージ ] マイファイルを利用する 本体に保存されている静止画や動画 音楽や文書などのデータを表示 管理できます a アプリ一覧画面で [ ツール ] [ マイファイル ] カテゴリ一
![本体内のメモリの合計容量と空き容量などを確認できます a ホーム画面で [ 基本フォルダ ] [ 設定 ] [ ストレージ ] マイファイルを利用する 本体に保存されている静止画や動画 音楽や文書などのデータを表示 管理できます a アプリ一覧画面で [ ツール ] [ マイファイル ] カテゴリ一 本体内のメモリの合計容量と空き容量などを確認できます a ホーム画面で [ 基本フォルダ ] [ 設定 ] [ ストレージ ] マイファイルを利用する 本体に保存されている静止画や動画 音楽や文書などのデータを表示 管理できます a アプリ一覧画面で [ ツール ] [ マイファイル ] カテゴリ一](/thumbs/92/109318009.jpg) ファイル管理 メモリの使用量を確認する 173 マイファイルを利用する 173 microusbケーブル01( 別売 ) でパソコンと接続する 174 au 設定メニューからデータをバックアップする 175 データお預かり設定をする 175 Galaxy Smart Switchを利用する 176 Galaxyアカウントを利用してサーバー上にバックアップする 176 172 本体内のメモリの合計容量と空き容量などを確認できます
ファイル管理 メモリの使用量を確認する 173 マイファイルを利用する 173 microusbケーブル01( 別売 ) でパソコンと接続する 174 au 設定メニューからデータをバックアップする 175 データお預かり設定をする 175 Galaxy Smart Switchを利用する 176 Galaxyアカウントを利用してサーバー上にバックアップする 176 172 本体内のメモリの合計容量と空き容量などを確認できます
PowerPoint プレゼンテーション
 クラウドバックアップサービス 2016 年 05 月 26 日 目次 1.AOSアプリユーザー IDとライセンスキーの登録... 2 2. 起動と新規登録... 4 3. アプリ画面説明... 6 ホーム画面... 6 ナビゲーションドロワー... 6 バックアップデータの選択... 7 データの復元... 8 バックアップ済みデータの削除... 11 設定... 13 4.Webブラウザでの確認...
クラウドバックアップサービス 2016 年 05 月 26 日 目次 1.AOSアプリユーザー IDとライセンスキーの登録... 2 2. 起動と新規登録... 4 3. アプリ画面説明... 6 ホーム画面... 6 ナビゲーションドロワー... 6 バックアップデータの選択... 7 データの復元... 8 バックアップ済みデータの削除... 11 設定... 13 4.Webブラウザでの確認...
メッセージの確認
 CHAPTER 3 電話 Outlook の受信トレイ または Cisco Unity Inbox からメッセージを確認できます 一度ボイスメールを聞き取るか開くと そのメールは削除されるまで保存されます Unity メッセージシステム からのボイスメールは 身元不明発信者からのメッセージです 身元不明発信者とは Cisco Unity ユーザ以外の誰か またはメッセージを残す前に Cisco Unity
CHAPTER 3 電話 Outlook の受信トレイ または Cisco Unity Inbox からメッセージを確認できます 一度ボイスメールを聞き取るか開くと そのメールは削除されるまで保存されます Unity メッセージシステム からのボイスメールは 身元不明発信者からのメッセージです 身元不明発信者とは Cisco Unity ユーザ以外の誰か またはメッセージを残す前に Cisco Unity
注意 シスコ製品をご使用になる前に 安全上の注意 ( ) をご確認ください 本書は 米国シスコ発行ドキュメントの参考和訳です リンク情報につきましては 日本語版掲載時点で 英語版にアップデートがあり リンク先のページが移動 /
 Cisco B シリーズ : ベアメタル / 初版 :2012 年 11 月 20 日 最終更新 :2012 年 11 月 20 日 シスコシステムズ合同会社 107-6227 東京都港区赤坂 9-7-1 ミッドタウン タワー http://www.cisco.com/jp お問い合わせ先 : シスココンタクトセンター 0120-092-255 ( フリーコール 携帯 PHS 含む ) 電話受付時間
Cisco B シリーズ : ベアメタル / 初版 :2012 年 11 月 20 日 最終更新 :2012 年 11 月 20 日 シスコシステムズ合同会社 107-6227 東京都港区赤坂 9-7-1 ミッドタウン タワー http://www.cisco.com/jp お問い合わせ先 : シスココンタクトセンター 0120-092-255 ( フリーコール 携帯 PHS 含む ) 電話受付時間
PowerPoint プレゼンテーション
 スマートフォン版 最終更新日 :2017 年 12 月 20 日 電子マニフェストサービス e-reverse.com Ver.5 e-picture( イーピクチャ ) 操作マニュアル Android アンドロイド P3 へ P22 へ ios アイフォーン 前提条件 排出事業者のオプション設定で e-picture を利用しないとなっている場合は e-picture はご利用できませんのでご注意ください
スマートフォン版 最終更新日 :2017 年 12 月 20 日 電子マニフェストサービス e-reverse.com Ver.5 e-picture( イーピクチャ ) 操作マニュアル Android アンドロイド P3 へ P22 へ ios アイフォーン 前提条件 排出事業者のオプション設定で e-picture を利用しないとなっている場合は e-picture はご利用できませんのでご注意ください
KDDI ペーパーレスFAXサービス
 for Android 操作説明書 2012 年 2 月 7 日 KDDI 株式会社 はじめに 本操作説明書では KDDI ペーパーレス FAX サービス for Android の基本操作方法を記載しております KDDI ペーパーレス FAX サービス for Android は KDDI ペーパーレス FAX サービス に届いた FAX やメッセージを au の Andoroid スマートフォン上で簡単に確認することができます
for Android 操作説明書 2012 年 2 月 7 日 KDDI 株式会社 はじめに 本操作説明書では KDDI ペーパーレス FAX サービス for Android の基本操作方法を記載しております KDDI ペーパーレス FAX サービス for Android は KDDI ペーパーレス FAX サービス に届いた FAX やメッセージを au の Andoroid スマートフォン上で簡単に確認することができます
ハングアウトとは 1 25 人の相手とビデオハングアウトで会話 することができ 同僚との会議を快適に進め られます ハングアウトでは 人の参加者とチ ャットすることができます パソコンで始めたハングアウトの会議やチ ャットの続きを スマートフォンで行うこ とができます 必要なものはウェブ
 Google ハングアウトの設定 管理者向け このガイドの内容 1. Google ハングアウトをインストールして設定を調整する 2. チャットやビデオハングアウトを開始する 3. さまざまな機能やモバイル ハングアウトを使ってみる 4. 組織向けにハングアウトを設定する 必要なもの カメラとマイク付きのパソコン G Suite 管理者アカウント 30 分 ハングアウトとは 1 25 人の相手とビデオハングアウトで会話
Google ハングアウトの設定 管理者向け このガイドの内容 1. Google ハングアウトをインストールして設定を調整する 2. チャットやビデオハングアウトを開始する 3. さまざまな機能やモバイル ハングアウトを使ってみる 4. 組織向けにハングアウトを設定する 必要なもの カメラとマイク付きのパソコン G Suite 管理者アカウント 30 分 ハングアウトとは 1 25 人の相手とビデオハングアウトで会話
3Dカメラアプリ
 奥行き認識機能を内蔵した Intel RealSense 3D カメラを使ったビデオ通話アプリです リアルタイムの背景除去技術によって人物だけを映すことができるため 遠く離れた家族や友人と一緒にいるような感覚でビデオ通話ができます 1.1 注意事項 1.1.1 アプリ使用時の注意事項 本アプリを使用するには Personify アカウント または Google アカウントが必要です
奥行き認識機能を内蔵した Intel RealSense 3D カメラを使ったビデオ通話アプリです リアルタイムの背景除去技術によって人物だけを映すことができるため 遠く離れた家族や友人と一緒にいるような感覚でビデオ通話ができます 1.1 注意事項 1.1.1 アプリ使用時の注意事項 本アプリを使用するには Personify アカウント または Google アカウントが必要です
目次 第 1 章はじめに 取扱いについて 記載内容について... 6 第 2 章基本操作 Excel Online を開く ファイル ( ブック ) を作成する ファイル ( ブック ) を開く..
 Office 365 Excel Online - 利用マニュアル - 発行日 2015/11/01 1 目次 第 1 章はじめに... 5 1.1. 取扱いについて... 6 1.2. 記載内容について... 6 第 2 章基本操作... 7 2.1. Excel Online を開く... 8 2.2. ファイル ( ブック ) を作成する... 10 2.3. ファイル ( ブック ) を開く...
Office 365 Excel Online - 利用マニュアル - 発行日 2015/11/01 1 目次 第 1 章はじめに... 5 1.1. 取扱いについて... 6 1.2. 記載内容について... 6 第 2 章基本操作... 7 2.1. Excel Online を開く... 8 2.2. ファイル ( ブック ) を作成する... 10 2.3. ファイル ( ブック ) を開く...
home-unit2_quickguide_ras_v1.1
 HOME-UNIT2 クイックガイド リモートアクセスの利 (Windows). HOME-UNIT2 のリモートアクセスについて HOME-UNIT2 ネットワークプラスを利 すると 社外のネットワークにある PC から HOME-UNIT2 を経由して社内ネットワークに接続することができます HOME- UNIT2 では PC の接続用に Windows OS の機能を利 します 社内ネットワークに同時に接続出来る台数に限りがあります
HOME-UNIT2 クイックガイド リモートアクセスの利 (Windows). HOME-UNIT2 のリモートアクセスについて HOME-UNIT2 ネットワークプラスを利 すると 社外のネットワークにある PC から HOME-UNIT2 を経由して社内ネットワークに接続することができます HOME- UNIT2 では PC の接続用に Windows OS の機能を利 します 社内ネットワークに同時に接続出来る台数に限りがあります
1 はじめに VPN 機能について Windows 端末の設定方法 VPN 設定手順 接続方法 ios 端末の設定方法 VPN 設定画面の呼び出し VPN に関する設定
 KDDI Flex Remote Access L2TP/IPsec 接続手順 2015 年 3 月 KDDI 株式会社 Ver1.0 1 はじめに... 3 2 VPN 機能について... 4 3 Windows 端末の設定方法... 5 3.1 VPN 設定手順... 5 3.2 接続方法... 9 4 ios 端末の設定方法...10 4.1 VPN 設定画面の呼び出し...10 4.2 VPN
KDDI Flex Remote Access L2TP/IPsec 接続手順 2015 年 3 月 KDDI 株式会社 Ver1.0 1 はじめに... 3 2 VPN 機能について... 4 3 Windows 端末の設定方法... 5 3.1 VPN 設定手順... 5 3.2 接続方法... 9 4 ios 端末の設定方法...10 4.1 VPN 設定画面の呼び出し...10 4.2 VPN
My Cloud ホーム2.0 ユーザーズマニュアル
 My Cloud ホーム 2.0 ユーザーズマニュアル B5FW-0401-01 目次 1.My Cloud ホーム 2.0 へようこそ... 4 2.My Cloud ホーム 2.0 を使うための準備... 5 パソコンの事前準備... 5 3.My Cloud アカウントを登録する... 6 ホーム画面から登録する... 6 4.My Cloud に関するページを見る... 7 ホーム画面からページを見る...
My Cloud ホーム 2.0 ユーザーズマニュアル B5FW-0401-01 目次 1.My Cloud ホーム 2.0 へようこそ... 4 2.My Cloud ホーム 2.0 を使うための準備... 5 パソコンの事前準備... 5 3.My Cloud アカウントを登録する... 6 ホーム画面から登録する... 6 4.My Cloud に関するページを見る... 7 ホーム画面からページを見る...
Cisco Unity Connection Mini Inbox クイック スタート ガイド (リ リース 10.x)
 クイック スタート ガイド Cisco Unity Connection Mini Inbox クイック スタート ガイド リ リース 10.x Cisco Unity Connection Connection Mini Web Inbox リリース 10.x 2 Cisco Unity Connection Mini Web Inbox について 2 Cisco Unity Connection
クイック スタート ガイド Cisco Unity Connection Mini Inbox クイック スタート ガイド リ リース 10.x Cisco Unity Connection Connection Mini Web Inbox リリース 10.x 2 Cisco Unity Connection Mini Web Inbox について 2 Cisco Unity Connection
Gate_PC0815
 V-CUBE Gate ご利 マニュアル 株式会社ブイキューブ PC 版 1 次 はじめに 本マニュアルについて V-CUBE Gate とは 機能 1) ユーザー登録 2) ログイン 3) メイン画 4) プロフィール変更 / パスワード変更 5) チャットの開始 6) 通知 7) 新規ユーザーの追加 8) 検索 9) ユーザーの情報確認 10) ユーザー 11) 管理者による管理モードの切り替え
V-CUBE Gate ご利 マニュアル 株式会社ブイキューブ PC 版 1 次 はじめに 本マニュアルについて V-CUBE Gate とは 機能 1) ユーザー登録 2) ログイン 3) メイン画 4) プロフィール変更 / パスワード変更 5) チャットの開始 6) 通知 7) 新規ユーザーの追加 8) 検索 9) ユーザーの情報確認 10) ユーザー 11) 管理者による管理モードの切り替え
ケータイ de 会社メール
 お客さま利用者向けマニュアル Ver1.4 1/22 目次 1. はじめに...3 2. 本サービスを申請承認する...4 3. メールアドレスのパスワードを変更する...10 4. 各種設定情報を確認する...12 5. 本サービスを登録解除する...14 6. 本サービスの利用上の注意点...18 メールアドレスのパスワードを誤って設定してしまったら... 18 添付ファイル付きメールについて...
お客さま利用者向けマニュアル Ver1.4 1/22 目次 1. はじめに...3 2. 本サービスを申請承認する...4 3. メールアドレスのパスワードを変更する...10 4. 各種設定情報を確認する...12 5. 本サービスを登録解除する...14 6. 本サービスの利用上の注意点...18 メールアドレスのパスワードを誤って設定してしまったら... 18 添付ファイル付きメールについて...
アプリ利用ガイド
 アプリ利用ガイド Android 版 Android は Google Inc. の商標です 本書を無断で他に転載 複写することを禁じます アプリ起動画面 管理 + 保護アプリとして選択セキュリティルーターの管理とデバイス機能のアプリになります 保護アプリのみとして選択デバイス機能のみのアプリになります ステータス画面 管理 + 保護アプリ選択時 保護アプリ選択時 現在のステータス表示現在のアプリのステータスを表示します
アプリ利用ガイド Android 版 Android は Google Inc. の商標です 本書を無断で他に転載 複写することを禁じます アプリ起動画面 管理 + 保護アプリとして選択セキュリティルーターの管理とデバイス機能のアプリになります 保護アプリのみとして選択デバイス機能のみのアプリになります ステータス画面 管理 + 保護アプリ選択時 保護アプリ選択時 現在のステータス表示現在のアプリのステータスを表示します
Smart-telecaster for iOS/Android ML ユーザーズガイド
 Smart-telecaster for ios/android ML ユーザーズガイド Smart-telecaster for ios/android ML Rev1.1 Smart-telecaster for ios/android ML とは Smart-telecaster for ios ML( 以下 ios ML) および Smart-telecaster for Android ML(
Smart-telecaster for ios/android ML ユーザーズガイド Smart-telecaster for ios/android ML Rev1.1 Smart-telecaster for ios/android ML とは Smart-telecaster for ios ML( 以下 ios ML) および Smart-telecaster for Android ML(
目次 移行前の作業 3 ステップ1: 移行元サービス メールソフトの設定変更 3 ステップ2: アルファメール2 メールソフトの設定追加 6 ステップ3: アルファメール2 サーバへの接続テスト 11 ステップ4: 管理者へ完了報告 11 移行完了後の作業 14 作業の流れ 14 ステップ1: メー
 アルファメール 2 アルファメール 2 コンパクトに移行されるお客様へ アルファメール 2 アルファメール 2 コンパクト メールソフトの移行設定 Outlook 2016 (POP 版 ) https://www.alpha-mail.jp/ 必ずお読みください 本資料はアルファメール 2 アルファメール 2 コンパクトに移行されるお客様の利用されているメールソフトの移行設定用の資料です 手順にそった操作
アルファメール 2 アルファメール 2 コンパクトに移行されるお客様へ アルファメール 2 アルファメール 2 コンパクト メールソフトの移行設定 Outlook 2016 (POP 版 ) https://www.alpha-mail.jp/ 必ずお読みください 本資料はアルファメール 2 アルファメール 2 コンパクトに移行されるお客様の利用されているメールソフトの移行設定用の資料です 手順にそった操作
目次 1. ログイン 最初に設定しましょう メールの受信 メールの削除 振り分け ( ラベル付け ) メールの作成 メールの返信 転送 メールの自動転送 ログアウト
 2015/5/22 システム管理室 目次 1. ログイン... 1 2. 最初に設定しましょう... 3 3. メールの受信... 5 4. メールの削除 振り分け ( ラベル付け )... 9 5. メールの作成... 13 6. メールの返信 転送... 14 7. メールの自動転送... 16 8. ログアウト... 19 9. ヘルプ... 20 このマニュアルは 2015 年 5 月現在の
2015/5/22 システム管理室 目次 1. ログイン... 1 2. 最初に設定しましょう... 3 3. メールの受信... 5 4. メールの削除 振り分け ( ラベル付け )... 9 5. メールの作成... 13 6. メールの返信 転送... 14 7. メールの自動転送... 16 8. ログアウト... 19 9. ヘルプ... 20 このマニュアルは 2015 年 5 月現在の
サイボウズモバイル KUNAI Lite for Android マニュアル
 サイボウズモバイル KUNAI Lite for Android マニュアル Copyright (C) 2011 Cybozu, Inc. 目次 導入ガイド システム管理者の作業...1 ユーザーの作業...1 インストールマニュアル KUNAI Lite for Android をインストールする...4 KUNAI Lite for Android をアンインストールする...5 ユーザーマニュアルアカウント情報を設定する...7
サイボウズモバイル KUNAI Lite for Android マニュアル Copyright (C) 2011 Cybozu, Inc. 目次 導入ガイド システム管理者の作業...1 ユーザーの作業...1 インストールマニュアル KUNAI Lite for Android をインストールする...4 KUNAI Lite for Android をアンインストールする...5 ユーザーマニュアルアカウント情報を設定する...7
7.Outlook2016 の設定 1 1Outlook2016 を起動します Outlook へようこそ 画面が表示された場合は 8.Outlook2016 の設定 2 をご覧ください 2 ファイル をクリックします 3 アカウントの追加 をクリックします 4 自動アカウントセットアップ 画面で
 6. 登録内容の確認 1 登録申請をいただいた日の翌日 13 時以降に JWAY ホームページ (http://jway.jp) へアクセスしてください 2 画面左側にある ご利用中のお客様 をクリックしてください 3 Web 受付 ( 旧加入者サポート ) にある ログイン画面へ をクリックしてください 4 右の画面が表示されたら 4.Web 受付へのログイン の 4 の手順と同じように 認証コード
6. 登録内容の確認 1 登録申請をいただいた日の翌日 13 時以降に JWAY ホームページ (http://jway.jp) へアクセスしてください 2 画面左側にある ご利用中のお客様 をクリックしてください 3 Web 受付 ( 旧加入者サポート ) にある ログイン画面へ をクリックしてください 4 右の画面が表示されたら 4.Web 受付へのログイン の 4 の手順と同じように 認証コード
Zoiper User Guide
 Zoiper Classic (Mac/Windows) 操作マニュアル Ver 1.0.0 2019/8/1 作成 *Zoiper は Zoiper software 社の製品です はじめに 本説明書は Zoiper についてご説明致します 当アプリケーションをご使用する際に 本説明書を読むことでご理解いただきお間違えの無いようご利用ください Zoiper は Zoiper software 社が提供する無料で使用できるソフトフォンです
Zoiper Classic (Mac/Windows) 操作マニュアル Ver 1.0.0 2019/8/1 作成 *Zoiper は Zoiper software 社の製品です はじめに 本説明書は Zoiper についてご説明致します 当アプリケーションをご使用する際に 本説明書を読むことでご理解いただきお間違えの無いようご利用ください Zoiper は Zoiper software 社が提供する無料で使用できるソフトフォンです
V-CUBE Gate 管理者用マニュアル
 Admin Page 管理者用マニュアル ブイキューブ 1 目次 はじめに 本マニュアルについて とは 機能 1) ログイン 2) ダッシュボード 3) 管理者 4) ユーザー 5) 組織管理 6) チャットグループ管理 7) お知らせ 8) チャットログ 9) IP アドレス制限 10) デバイスセッション 11) 操作ログ 12) アプリ設定 13) ミーティングルーム 14) 企業情報 15)
Admin Page 管理者用マニュアル ブイキューブ 1 目次 はじめに 本マニュアルについて とは 機能 1) ログイン 2) ダッシュボード 3) 管理者 4) ユーザー 5) 組織管理 6) チャットグループ管理 7) お知らせ 8) チャットログ 9) IP アドレス制限 10) デバイスセッション 11) 操作ログ 12) アプリ設定 13) ミーティングルーム 14) 企業情報 15)
HP Touchpoint Manager Windows 10 Mobile 登録手順
 HP Touchpoint Manager Windows 10 Mobile 登録手順 Version: 201612-1 本書の取り扱いについて 本書は 株式会社日本 HP が販売する製品を検討されているお客様が実際のご利用方法に合わせた設定を 行う際に役立つ手順の一例を示すものです いかなる場合においても本書の通りになる事を保証するもの ではありません 本書の内容は 将来予告なしに変更されることがあります
HP Touchpoint Manager Windows 10 Mobile 登録手順 Version: 201612-1 本書の取り扱いについて 本書は 株式会社日本 HP が販売する製品を検討されているお客様が実際のご利用方法に合わせた設定を 行う際に役立つ手順の一例を示すものです いかなる場合においても本書の通りになる事を保証するもの ではありません 本書の内容は 将来予告なしに変更されることがあります
SOBA ミエルカ クラウドセミナーモード 配信者マニュアル 目次 はじめに 配信者のユーザー登録について ライブ配信の作成 ライブ配信への招待 ライブ配信への参加方法... 4 (1) ライブ配信を選んで参加する方法 ( 管理者 配信
 SOBA ミエルカ クラウドセミナーモード 配信者マニュアル 目次 はじめに... 2 1. 配信者のユーザー登録について... 2 2. ライブ配信の作成... 3 3. ライブ配信への招待... 4 4. ライブ配信への参加方法... 4 (1) ライブ配信を選んで参加する方法 ( 管理者 配信者 )... 5 (2) 招待状より参加する方法 ( 管理者 配信者 視聴者 )... 5 5. ライブ配信ルーム内の機能...
SOBA ミエルカ クラウドセミナーモード 配信者マニュアル 目次 はじめに... 2 1. 配信者のユーザー登録について... 2 2. ライブ配信の作成... 3 3. ライブ配信への招待... 4 4. ライブ配信への参加方法... 4 (1) ライブ配信を選んで参加する方法 ( 管理者 配信者 )... 5 (2) 招待状より参加する方法 ( 管理者 配信者 視聴者 )... 5 5. ライブ配信ルーム内の機能...
目次 1 サービス概要 3 for UQ mobile とは 4 動作環境 6 2 利用開始 7 アプリをダウンロードする 8 サービスを開始する 9 3 設定変更 10 管理者を登録する 11 管理者画面を表示する 12 管理するスマートフォンに名前をつける 12 for UQ mobile が正
 for UQ mobile (Android 向け ) 保護者様向け設定ガイド v5.0 2018 年 10 月 目次 1 サービス概要 3 for UQ mobile とは 4 動作環境 6 2 利用開始 7 アプリをダウンロードする 8 サービスを開始する 9 3 設定変更 10 管理者を登録する 11 管理者画面を表示する 12 管理するスマートフォンに名前をつける 12 for UQ mobile
for UQ mobile (Android 向け ) 保護者様向け設定ガイド v5.0 2018 年 10 月 目次 1 サービス概要 3 for UQ mobile とは 4 動作環境 6 2 利用開始 7 アプリをダウンロードする 8 サービスを開始する 9 3 設定変更 10 管理者を登録する 11 管理者画面を表示する 12 管理するスマートフォンに名前をつける 12 for UQ mobile
VisualStage Type-Basic Mobile 設定&操作マニュアル(iOS 版)
 VisualStage Type-Basic Mobile 設定 & 操作マニュアル (ios 版 ) 第 2 版 2017/05 1 目次 1 お断り... 3 2 対応デバイス... 4 3 Apple ID... 4 4 アプリのダウンロードとインストール... 4 5 アプリの起動とサーバー情報設定... 5 6 ログイン... 6 7 ライブモニタリング ( シングルビュー )... 7
VisualStage Type-Basic Mobile 設定 & 操作マニュアル (ios 版 ) 第 2 版 2017/05 1 目次 1 お断り... 3 2 対応デバイス... 4 3 Apple ID... 4 4 アプリのダウンロードとインストール... 4 5 アプリの起動とサーバー情報設定... 5 6 ログイン... 6 7 ライブモニタリング ( シングルビュー )... 7
あんしんフィルターfor au(Android)設定ガイド
 保護者様向け設定ガイド (Android 版 ) 2018 年 10 月版 目次 動作環境ご利用開始までの流れ STEP0( 初期設定 ) 1. フィルタリングサービスを開始する STEP1( 管理者登録 ) 1. おさまの端末に管理者 ( 保護者 ) を登録する STEP2( 利用時間を設定 ) 1. おさまの端末が利用できる時間を設定する STEP3( 日常的な管理 ) 1. 許可リクエストを許可
保護者様向け設定ガイド (Android 版 ) 2018 年 10 月版 目次 動作環境ご利用開始までの流れ STEP0( 初期設定 ) 1. フィルタリングサービスを開始する STEP1( 管理者登録 ) 1. おさまの端末に管理者 ( 保護者 ) を登録する STEP2( 利用時間を設定 ) 1. おさまの端末が利用できる時間を設定する STEP3( 日常的な管理 ) 1. 許可リクエストを許可
CloudPhone 操作マニュアル
 CloudPhone 操作マニュアル 目次 CloudPhone CloudPhone CloudPhone CloudPhone CloudPhone CloudPhone /FAQ P. 4 P. 5 P. 6 P. 7 P. 8 P. 11 P. 13 P. 19 P. 21 P. 22 P. 24 P. 25 P. 26 P. 28 P. 31 P. 33 P. 36 P. 39 2 CloudPhone
CloudPhone 操作マニュアル 目次 CloudPhone CloudPhone CloudPhone CloudPhone CloudPhone CloudPhone /FAQ P. 4 P. 5 P. 6 P. 7 P. 8 P. 11 P. 13 P. 19 P. 21 P. 22 P. 24 P. 25 P. 26 P. 28 P. 31 P. 33 P. 36 P. 39 2 CloudPhone
CONTENTS 1. はじめに 本書の位置付け OneDrive OneDrive for Business の概要 アプリのインストール OneDrive アプリを使う サインイン
 OneDrive モバイルアプリガイド (ios 版 ) 2015 年 4 月 6 日版 Version. 1.0 2015 Microsoft Japan Co.,Ltd. All rights reserved. CONTENTS 1. はじめに... 3 1.1. 本書の位置付け... 3 1.2. OneDrive OneDrive for Business の概要... 3 1.3. アプリのインストール...
OneDrive モバイルアプリガイド (ios 版 ) 2015 年 4 月 6 日版 Version. 1.0 2015 Microsoft Japan Co.,Ltd. All rights reserved. CONTENTS 1. はじめに... 3 1.1. 本書の位置付け... 3 1.2. OneDrive OneDrive for Business の概要... 3 1.3. アプリのインストール...
PhotoVision TV2 ユーザーガイド
 アプリのダウンロード...P.3-2 ご利用の前に... P.3-2 アプリでできること... P.3-2 アプリをダウンロードする... P.3-3 アプリを操作するための準備...P.3-4 本機と端末を接続する... P.3-4 画面の見かたを確認する... P.3-10 端末からアプリの操作方法を確認する... P.3-11 アプリの情報を確認する... P.3-12 アプリでのテレビ視聴...P.3-13
アプリのダウンロード...P.3-2 ご利用の前に... P.3-2 アプリでできること... P.3-2 アプリをダウンロードする... P.3-3 アプリを操作するための準備...P.3-4 本機と端末を接続する... P.3-4 画面の見かたを確認する... P.3-10 端末からアプリの操作方法を確認する... P.3-11 アプリの情報を確認する... P.3-12 アプリでのテレビ視聴...P.3-13
使用する前に
 CHAPTER 1 この章では IPICS Mobile Client を初めて使用する際に必要な情報について説明します この章には次のトピックが含まれます 概要 (P.1-1) IPICS Mobile Client の入手方法 (P.1-4) SSL 証明書の入手方法 (P.1-4) 概要 IPICS Mobile Client は iphone を使って Cisco IP Interoperability
CHAPTER 1 この章では IPICS Mobile Client を初めて使用する際に必要な情報について説明します この章には次のトピックが含まれます 概要 (P.1-1) IPICS Mobile Client の入手方法 (P.1-4) SSL 証明書の入手方法 (P.1-4) 概要 IPICS Mobile Client は iphone を使って Cisco IP Interoperability
