extCountdown.pdf
|
|
|
- はすな うとだ
- 5 years ago
- Views:
Transcription
1 拡張機能ユニット カウントダウンユニット マニュアルシフトテック株式会社 発行 :2018/11/21 改定 :2018/12/13
2 カウントダウンユニット マニュアル - 1 概要 指定された日時までカウントダウンを行うユニットです ール ー ア ン ンテ ー 特徴 指定した日時までカウントダウンし 終了後は自動で停止します 任意の URL を設定すると カウント終了後にページにアクセスがあった場合 自動でページをリダイレクトさせることができます ティザーサイトやランディングページなど 目を留めさせたい様々な場面でお使いいただけます 複雑なコードを書かなくても簡単にカウントダウンタイマーが実装できます 使用上の注意 対応バージョン :bingo!cms1.7.0 上 ( 本マニュアルでは bingo!cms1.7.3 のサンプル画像を使用しています ) ヘッダーやカバーなど ユニットが配置できない領域では使用できません アンカーメニューは使用できません
3 カウントダウンユニット マニュアル - 2 カウントダウンユニットのダウンロード方法 1 に グイン の 拡張機能 をクリックします 2 拡張ユニット 拡張ユニットを ン ード るをクリックします ーザーズサイトの拡張ユニット一覧ページが開きますので カウントダウンユニットのページのダウンロードはこちらをクリックし 拡張ユニットの zip ファイルをダウンロードします 3 拡張機能管理のページに戻り イルを を ッ して ン ードし イルを し を ッ し し カウントダウンユニット ページ ユニットモード 拡張機能ユニットか
4 カウントダウンユニット マニュアル - 3 カウントダウンユニットの操作方法 1 カウントダウンユニットの編集画面を開きます 2 カウントを終了する日時を設定します 設定日の下の空欄をクリックし カレンダーを表示します 終了日を選択します HourやMinuteのバーを動かし 終了時間を選択します Doneをクリックし日時を保存します カウント終了後 別のページへリダイレクトさせたい場合はリダイレクトURLに任意のURLを入力します 終了時間を経過するとプレビュー画面にはリダイレクト後のページが表示されます 3 任意でレイアウトの変更やフォント シャドウなどの文字の装飾をおこない 保存をクリックします
5 カウントダウンユニット マニュアル - 4 PC 表示用の設定 1 基本設定 (PC 表示用 スマホ表示用共通 ) 設定日 カウントダウンの終了日時を設定します 指定日時を経過するとカウントは 0 で停止します テキスト ( 日 / 時 / 分 / 秒 ) 任意のテキストを入力します 初期設定では DAYS HOURS MINS SECS と表示されます 空欄の場合は値のみ表示されます リダイレクト URL 任意の URL を設定すると カウントダウン終了後にこのユニットが配置されたページにアクセスがあった場合 指定した URL へリダイレクトさせます 2 レイアウトの設定 (PC 表示用 ) カウントダウンの表示レイアウトを変更します 3 フォントの設定 (PC 表示用 ) サイズ 文字の大きさを指定します 有効な単位 :px/em/rem/% フォントファミリー フォントを指定します 未指定の場合はテンプレートで設定したフォントが適用されます 文字間 文字の間隔を指定します スライドバーを動かすか テキストボックスに値を入力します 単位 :em カラー 文字の色を指定します 4 シャドウの設定 (PC 表示用 ) 上下の距離 文字の影の方向をスライドバーで指定します 正の値は下方向 負の値は上方向に影が付きます 値が大きくなるほど文字から影が離れます 左右の距離 文字の影の方向をスライドバーで指定します 正の値は右方向 負の値は左方向に影が付きます 値が大きくなるほど文字から影が離れます 影のぼかし 値が大きくなるほど影がぼやけて表示されます 影の色 透過 影の色と透過度を指定します
6 カウントダウンユニット マニュアル - 5 スマホ表示用の設定 編集画面上部 SP 設定 の する をクリックすると設定できるようになります 1 基本設定 (PC 表示用 スマホ表示用共通 ) 設定日 カウントダウンの終了日時を設定します 指定日時を経過するとカウントは 0 で停止します テキスト ( 日 / 時 / 分 / 秒 ) 任意のテキストを入力します 初期設定では DAYS HOURS MINS SECS と表示されます 空欄の場合は値のみ表示されます リダイレクト URL 任意の URL を設定すると カウントダウン終了後にこのユニットが配置されたページにアクセスがあった場合 指定した URL へリダイレクトさせます 2 レイアウトの設定 ( スマホ表示用 ) カウントダウンの表示レイアウトを変更します 3 フォントの設定 ( スマホ表示用 ) イ の さを し : ント ー ントを し の場 テンプ ート し ント さ の を し スライド ーを か か テキスト ッ スに を し : ラー の を し 4 文字のシャドウの設定 ( スマホ表示用 ) 上 の の の をスライド ー し の の 上 に る か の の の をスライド ー し の の に る か の かし る て表示さ の の を し
7 カウントダウンユニット マニュアル - 6 ユニットの設定 1 表示設定 PC 表示 スマホ表示を設定します マ アイコンをクリックしてグレーアウトすると ユニット 非表示になります 2SP 設定 PC 表示とスマホ表示でユニットの設定を変更したい場合は する をクリックします 3class class を設定する場合 この欄に入力します 4 アニメーションの設定 (bingo!cms1.7.3 以上 ) アニメーションに関する設定をします デザインオプション 簡易設定 1 背景色 ユニットに背景色をつけます 簡易設定では任意の背景色は選択できません 2 枠線 ユニットの外枠に枠線をつけます なし / 実線 / 点線から選択します 3 下方スペース ユニット下部に余白をつけます なし 広いの 4 段階から選択します 詳細設定 1 背景背景色 ユニットに任意の背景色をつけます 背景画像 ユニットに任意の背景画像をつけます 背景画像サイズ 背景画像の表示方法を設定します 背景リピート 背景画像の繰り返し表示を設定します ポジション 背景画像の表示基準位置を設定します 2 ボーダースタイル 枠線の種類を選択します サイズ 枠線の太さを設定します カラー 枠線の色を選択します ラウンド 枠線の角に丸みをつけます 3 余白マージン ユニット外側に余白を設定します ( 有効な値 :px %) パディング ユニット内側に余白を設定します ( 有効な値 :px %)
8 カウントダウンユニット マニュアル - 7 デザイン Tips その 1 カウントダウン表示の日 / 時 / 分 / 秒のフォントサイズを任意の大きさに変更できます 初期設定 CSS 記述例 記述箇所 ページ ページ編集用ツールバー 記述内容 以下を参考に記述の上保存してください <style type="text/css"> /* テキスト部分 */.extcountdown._countdown_days.post_t { margin-top: 20px; color: #fff; } /* テキスト日 */.extcountdown._countdown_days.post_t span.day { font-size: 0.8em; } /* テキスト時 */.extcountdown._countdown_days.post_t span.hour { font-size: 0.8em; } /* テキスト分 */.extcountdown._countdown_days.post_t span.min { font-size: 0.8em; } /* テキスト秒 */.extcountdown._countdown_days.post_t span.sec { font-size: 0.8em; } </style>
9 カウントダウンユニット マニュアル - 8 デザインTips その2 カウントダウン表示を装飾することができます 初期設定 CSS記述例 記述箇所 ページ編集画面 ページ編集用ツールバー CSS/JS 記述内容 以下を参考に記述の上保存してください <style type="text/css"> /*タイマー部分*/.extCountdown._countdown_days.countdown > span { margin: 0 10px; padding: 60px 0; background: #fff; border-radius: 50%; } </style>
extChatText.pdf
 拡張機能ユニット チャット風テキストユニット マニュアル シフトテック株式会社 発行 :2018/12/19 チャット風テキストユニット マニュアル - 1 概要 チャットのような会話形式でテキストを表示するユニットです ール ー ア ン ンテ ー 特徴 アイコン用画像 + 名前 + 吹き出し付テキストで構成されたユニットです 表示位置を左右に出し分けることで チャットのような会話形式でテキストを表示できます
拡張機能ユニット チャット風テキストユニット マニュアル シフトテック株式会社 発行 :2018/12/19 チャット風テキストユニット マニュアル - 1 概要 チャットのような会話形式でテキストを表示するユニットです ール ー ア ン ンテ ー 特徴 アイコン用画像 + 名前 + 吹き出し付テキストで構成されたユニットです 表示位置を左右に出し分けることで チャットのような会話形式でテキストを表示できます
Web プログラミング 1 HTML+CSS (3) (2 章 ) 2013/5/8( 水 ) 演習室の PC のハードディスクには演習で作成したデータは保管できません 各 PC の ネットワーク接続 ショートカットからメディア情報センターのサーバーにアクセスしてください (Z ドライブとして使用で
 Web プログラミング 1 HTML+CSS (3) (2 章 ) 2013/5/8( 水 ) 演習室の PC のハードディスクには演習で作成したデータは保管できません 各 PC の ネットワーク接続 ショートカットからメディア情報センターのサーバーにアクセスしてください (Z ドライブとして使用できます ) 演習名 使用するフォルダ 演習 1 Z: Web プログラミング 1 20130508 演習
Web プログラミング 1 HTML+CSS (3) (2 章 ) 2013/5/8( 水 ) 演習室の PC のハードディスクには演習で作成したデータは保管できません 各 PC の ネットワーク接続 ショートカットからメディア情報センターのサーバーにアクセスしてください (Z ドライブとして使用できます ) 演習名 使用するフォルダ 演習 1 Z: Web プログラミング 1 20130508 演習
Web データ管理 HTML+CSS (3) (2 章 ) 2011/10/19( 水 ) 湘南工科大学講義資料 Web データ管理 (2011) 阿倍 1/23
 Web データ管理 HTML+CSS (3) (2 章 ) 2011/10/19( 水 ) 1/23 演習室の PC のハードディスクには演習で作成したデータは保管できません 各 PC の ネットワーク接続 ショートカットからメディア情報センターのサーバーにアクセスしてください (Z ドライブとして使用できます ) 演習名 使用するフォルダ 演習 1 Z: Web データ管理 20111019 演習
Web データ管理 HTML+CSS (3) (2 章 ) 2011/10/19( 水 ) 1/23 演習室の PC のハードディスクには演習で作成したデータは保管できません 各 PC の ネットワーク接続 ショートカットからメディア情報センターのサーバーにアクセスしてください (Z ドライブとして使用できます ) 演習名 使用するフォルダ 演習 1 Z: Web データ管理 20111019 演習
Web 設計入門
 Web デザイン実践 #4-1 CSS(2) D.Mitsuhashi 1 HTML5 コンテンツモデル D.Mitsuhashi 2 コンテンツモデル HTML5 の要素は意味の上で 7 つのカテゴリに分けられる コンテンツモデルから 要素の中に何を含んでよいかが決定される 参考 W3C: HTML5 content models http://www.w3.org/tr/html5/dom.html#content-models
Web デザイン実践 #4-1 CSS(2) D.Mitsuhashi 1 HTML5 コンテンツモデル D.Mitsuhashi 2 コンテンツモデル HTML5 の要素は意味の上で 7 つのカテゴリに分けられる コンテンツモデルから 要素の中に何を含んでよいかが決定される 参考 W3C: HTML5 content models http://www.w3.org/tr/html5/dom.html#content-models
目次 第 1 章はじめに 取扱いについて 記載内容について... 6 第 2 章基本操作 Excel Online を開く ファイル ( ブック ) を作成する ファイル ( ブック ) を開く..
 Office 365 Excel Online - 利用マニュアル - 発行日 2015/11/01 1 目次 第 1 章はじめに... 5 1.1. 取扱いについて... 6 1.2. 記載内容について... 6 第 2 章基本操作... 7 2.1. Excel Online を開く... 8 2.2. ファイル ( ブック ) を作成する... 10 2.3. ファイル ( ブック ) を開く...
Office 365 Excel Online - 利用マニュアル - 発行日 2015/11/01 1 目次 第 1 章はじめに... 5 1.1. 取扱いについて... 6 1.2. 記載内容について... 6 第 2 章基本操作... 7 2.1. Excel Online を開く... 8 2.2. ファイル ( ブック ) を作成する... 10 2.3. ファイル ( ブック ) を開く...
PowerPoint プレゼンテーション
 かんたんマニュアル 基本操作編 目次 STEP:1 STEP:2 STEP:3 STEP:4 STEP:5 STEP:6 STEP:7 STEP:8 STEP:9 画面の確認をしよう用紙を選択しようテンプレートを使ってみよう文字を入力しよう文字の大きさを変えるにはイメージを貼り付けようコピー 保存しよう印刷しよう作ったデータを ほかの用紙に移すには P.2 P.4 P.5 P.7 P.9 P.11
かんたんマニュアル 基本操作編 目次 STEP:1 STEP:2 STEP:3 STEP:4 STEP:5 STEP:6 STEP:7 STEP:8 STEP:9 画面の確認をしよう用紙を選択しようテンプレートを使ってみよう文字を入力しよう文字の大きさを変えるにはイメージを貼り付けようコピー 保存しよう印刷しよう作ったデータを ほかの用紙に移すには P.2 P.4 P.5 P.7 P.9 P.11
暮らしのパソコンいろは 早稲田公民館 ICT サポートボランティア
 早稲田公民館 ICT サポートボランティア ポスター作成 広報のひとつにポスターがあります わかりやすいポスターを作りましょう 1. 画像の検索題材に合った画像をネット上で検索し パソコンに保存しましょう 1 ブラウザ (Internet explorer Google Chrome など ) を起動 Yahoo や Google などの検索サイトを表示する 2 画像 をクリック 画像検索に切り替わる
早稲田公民館 ICT サポートボランティア ポスター作成 広報のひとつにポスターがあります わかりやすいポスターを作りましょう 1. 画像の検索題材に合った画像をネット上で検索し パソコンに保存しましょう 1 ブラウザ (Internet explorer Google Chrome など ) を起動 Yahoo や Google などの検索サイトを表示する 2 画像 をクリック 画像検索に切り替わる
SnNCutCnvs ステッカーウィザードを使ってデザインを作成する ここでは スターターキットに付属している A4 サイズ (210 mm 297 mm) のプリントステッカーを使用する場合の例を説明します [ ステップ 1] エリアサイズを変更します パソコンの場合 : 編集画面 >[ プロジェ
![SnNCutCnvs ステッカーウィザードを使ってデザインを作成する ここでは スターターキットに付属している A4 サイズ (210 mm 297 mm) のプリントステッカーを使用する場合の例を説明します [ ステップ 1] エリアサイズを変更します パソコンの場合 : 編集画面 >[ プロジェ SnNCutCnvs ステッカーウィザードを使ってデザインを作成する ここでは スターターキットに付属している A4 サイズ (210 mm 297 mm) のプリントステッカーを使用する場合の例を説明します [ ステップ 1] エリアサイズを変更します パソコンの場合 : 編集画面 >[ プロジェ](/thumbs/91/104717917.jpg) SnNCutCnvs プリントステッカー機能の使い方 カッティングマシンのダイレクトカット機能と お手持ちのインクジェットプリンターを使って オリジナルステッカーを作ることができます SnNCutCnvs の基本的な操作については ヘルプを参照してください ヘルプを表示させるには 画面上部のをクリックします プリントステッカー機能を追加すると あらかじめデザインされたプリントステッカー模様が SnNCutCnvs
SnNCutCnvs プリントステッカー機能の使い方 カッティングマシンのダイレクトカット機能と お手持ちのインクジェットプリンターを使って オリジナルステッカーを作ることができます SnNCutCnvs の基本的な操作については ヘルプを参照してください ヘルプを表示させるには 画面上部のをクリックします プリントステッカー機能を追加すると あらかじめデザインされたプリントステッカー模様が SnNCutCnvs
padding( パディング ) padding プロパティでボックスの内側の余白を指定します この部分の内側には背景 ( 背景色や背景画像 ) を表示できます border( ボーダー ) border プロパティでボックスの境界線を指定します ボーダーには色 太さ 線の種類を指定できます 画像で
 1111 基本のボックス (margin, width, height, border, background) CSS3 アニメーション ( およびトランジション ) の基本はボックスです このボックスに色を付けたり ボックスにテキスト ( 文字 ) や画像を入れて ボックスを移動 回転 2D 変形 3D 変形してアニメーションを作ります では先ずボックスを作ってみましょう 基本的なボックスは下の四角形のようなものです
1111 基本のボックス (margin, width, height, border, background) CSS3 アニメーション ( およびトランジション ) の基本はボックスです このボックスに色を付けたり ボックスにテキスト ( 文字 ) や画像を入れて ボックスを移動 回転 2D 変形 3D 変形してアニメーションを作ります では先ずボックスを作ってみましょう 基本的なボックスは下の四角形のようなものです
_責)Wordトレ1_斉木
 . Word の起動 第章. Word の基礎知識 Word の起動 Word の起動は次のように行います 他のアプリケーションソフトのように いくつかの 起動方法があります スタートメニューからの起動 スタートメニューから起動する方法は次の通りです [ スタート ] メニューの [ すべてのプログラム ] から [Microsoft-Office] の [Microsoft-Word] を選択します
. Word の起動 第章. Word の基礎知識 Word の起動 Word の起動は次のように行います 他のアプリケーションソフトのように いくつかの 起動方法があります スタートメニューからの起動 スタートメニューから起動する方法は次の通りです [ スタート ] メニューの [ すべてのプログラム ] から [Microsoft-Office] の [Microsoft-Word] を選択します
2002年度情報リテラシーⅢ
 プレゼンテーションソフトウェア Microsoft PowerPoint2000 学籍番号氏名あ Microsoft PowerPoint2000 1. 起動と終了 :[ スタート ]-[ プログラム ]-[Microsoft Office2000]-[Microsoft PowerPoint] でクリック すると以下の画面が出てくるので 作成方法を選択する 終了はタイトルバーの をクリックするか
プレゼンテーションソフトウェア Microsoft PowerPoint2000 学籍番号氏名あ Microsoft PowerPoint2000 1. 起動と終了 :[ スタート ]-[ プログラム ]-[Microsoft Office2000]-[Microsoft PowerPoint] でクリック すると以下の画面が出てくるので 作成方法を選択する 終了はタイトルバーの をクリックするか
スタイルシートでデザインを整えよう
 スタイルシートでデザイン (2) CSS (Cascading Style Sheets) ここまで HTML は文章の意味的な役割を記述するもので 表示はブラウザ次第であることを強調してきました あるブラウザでの表示方法を前提に HTML で見た目を制御しようとすると 他の環境では意味が通じにくい 相互運用性の低い情報となってしまいます Web の表現を作者が指定するには HTML ではなく スタイルシートという別の機能をもちいます
スタイルシートでデザイン (2) CSS (Cascading Style Sheets) ここまで HTML は文章の意味的な役割を記述するもので 表示はブラウザ次第であることを強調してきました あるブラウザでの表示方法を前提に HTML で見た目を制御しようとすると 他の環境では意味が通じにくい 相互運用性の低い情報となってしまいます Web の表現を作者が指定するには HTML ではなく スタイルシートという別の機能をもちいます
2004年度情報リテラシーⅢ
 プレゼンテーションソフトウェア Microsoft PowerPoint2002 2004 年度情報リテラシー Ⅲ 学籍番号氏名あ Microsoft PowerPoint2002 1. 起動と終了起動 デスクトップのアイコンをダブルクリックするか [ スタート ]-[ プログラム ]-[Microsoft PowerPoint] の順にクリック 終了 タイトルバーの をクリックするか [ ファイル
プレゼンテーションソフトウェア Microsoft PowerPoint2002 2004 年度情報リテラシー Ⅲ 学籍番号氏名あ Microsoft PowerPoint2002 1. 起動と終了起動 デスクトップのアイコンをダブルクリックするか [ スタート ]-[ プログラム ]-[Microsoft PowerPoint] の順にクリック 終了 タイトルバーの をクリックするか [ ファイル
ホームページ・ビルダー16
 Part 2 テンプレートからページを作る (3) Part 2-3 テンプレートを使ってページを作ろう テンプレートを利用してホームページを作りましょう テンプレートを利用すると 文字や画像を差し替えるだけで魅力的で華やかなページを作ることができます 特にフル CSS テンプレートを利用して作ったページは ページのデザインやレイアウトをスタイルシートで管理しているため あとから簡単にデザインやレイアウトの変更ができます
Part 2 テンプレートからページを作る (3) Part 2-3 テンプレートを使ってページを作ろう テンプレートを利用してホームページを作りましょう テンプレートを利用すると 文字や画像を差し替えるだけで魅力的で華やかなページを作ることができます 特にフル CSS テンプレートを利用して作ったページは ページのデザインやレイアウトをスタイルシートで管理しているため あとから簡単にデザインやレイアウトの変更ができます
目次 第 1 章はじめに 取扱いについて 記載内容について... 6 第 2 章基本操作 Word Online を開く 文書 ( ドキュメント ) を作成する 文書 ( ドキュメント ) を開く.
 Office 365 Word Online - 利用マニュアル - 発行日 2015/10/01 1 目次 第 1 章はじめに... 5 1.1. 取扱いについて... 6 1.2. 記載内容について... 6 第 2 章基本操作... 7 2.1. Word Online を開く... 8 2.2. 文書 ( ドキュメント ) を作成する... 10 2.3. 文書 ( ドキュメント ) を開く...
Office 365 Word Online - 利用マニュアル - 発行日 2015/10/01 1 目次 第 1 章はじめに... 5 1.1. 取扱いについて... 6 1.2. 記載内容について... 6 第 2 章基本操作... 7 2.1. Word Online を開く... 8 2.2. 文書 ( ドキュメント ) を作成する... 10 2.3. 文書 ( ドキュメント ) を開く...
Microsoft Word IL3_1.doc
 プレゼンテーションソフトウェア Microsoft PowerPoint 2003 2005 年度情報リテラシー Ⅲ 学籍番号氏名あ Microsoft PowerPoint 2003 1. 起動と終了起動 デスクトップのアイコンをダブルクリックするか スタート すべてのプログラム Microsoft Office Microsoft Office PowerPoint 2003 の順にクリック 終了
プレゼンテーションソフトウェア Microsoft PowerPoint 2003 2005 年度情報リテラシー Ⅲ 学籍番号氏名あ Microsoft PowerPoint 2003 1. 起動と終了起動 デスクトップのアイコンをダブルクリックするか スタート すべてのプログラム Microsoft Office Microsoft Office PowerPoint 2003 の順にクリック 終了
brieart変換設定画面マニュアル
 変換設定画面マニュアル Ver. 1.1 更新日 :2012/11/19 株式会社アイ エヌ ジーシステム Copyright (C) 2012 ING System Co., Ltd. All Rights Reserved. 目次 1. brieartとは? 3 ラベル 26 リスト 29 brieartとは 3 開閉 ( アコーディオン ) 32 注意事項 制限事項など 4 ボタン 35 パネル
変換設定画面マニュアル Ver. 1.1 更新日 :2012/11/19 株式会社アイ エヌ ジーシステム Copyright (C) 2012 ING System Co., Ltd. All Rights Reserved. 目次 1. brieartとは? 3 ラベル 26 リスト 29 brieartとは 3 開閉 ( アコーディオン ) 32 注意事項 制限事項など 4 ボタン 35 パネル
目次 1. アニメーションの仕組み 3 2. ワードアートでムービーのタイトルを作成 7 3. まとめ 課題にチャレンジ 19 [ アニメーション ] 機能 PowerPoint に搭載されている [ アニメーション ] 機能を使用すると 文字や図形にアニメーション ( さまざまな動きや
![目次 1. アニメーションの仕組み 3 2. ワードアートでムービーのタイトルを作成 7 3. まとめ 課題にチャレンジ 19 [ アニメーション ] 機能 PowerPoint に搭載されている [ アニメーション ] 機能を使用すると 文字や図形にアニメーション ( さまざまな動きや 目次 1. アニメーションの仕組み 3 2. ワードアートでムービーのタイトルを作成 7 3. まとめ 課題にチャレンジ 19 [ アニメーション ] 機能 PowerPoint に搭載されている [ アニメーション ] 機能を使用すると 文字や図形にアニメーション ( さまざまな動きや](/thumbs/91/104753304.jpg) PowerPoint で楽しむムービー作成講座 第 1 回 アニメーションの仕組みとタイトル作成 本テキストの作成環境は 次のとおりです Windows 7 Home Premium Microsoft PowerPoint 2010( テキスト内では PowerPoint と記述します ) 画面の設定 ( 解像度 ) 1024 768 ピクセル 本テキストは 次の環境でも利用可能です Windows
PowerPoint で楽しむムービー作成講座 第 1 回 アニメーションの仕組みとタイトル作成 本テキストの作成環境は 次のとおりです Windows 7 Home Premium Microsoft PowerPoint 2010( テキスト内では PowerPoint と記述します ) 画面の設定 ( 解像度 ) 1024 768 ピクセル 本テキストは 次の環境でも利用可能です Windows
印刷アプリケーションマニュアル
 印刷アプリケーションマニュアル 目次印刷アプリケーションについて... 2 1.1. インストール前の管理者での事前準備... 2 1.2. インストールする... 2 1.3. 基本的な使い方... 6 1.3.1. 各部の概要... 6 1.3.2. カメレオンコードを印刷する... 7 1.3.3. 印刷レイアウトを作成する... 9 1.3.. 用紙を設定する... 10 2. サポートサービスのご案内...
印刷アプリケーションマニュアル 目次印刷アプリケーションについて... 2 1.1. インストール前の管理者での事前準備... 2 1.2. インストールする... 2 1.3. 基本的な使い方... 6 1.3.1. 各部の概要... 6 1.3.2. カメレオンコードを印刷する... 7 1.3.3. 印刷レイアウトを作成する... 9 1.3.. 用紙を設定する... 10 2. サポートサービスのご案内...
アメブロは そのままで使えるおしゃれなテンプレートが豊富にそろっているのが特徴ですがさらにデザインをカスタマイズすることによって 見やすく集客しやすいブログにすることができます このテキストでは 2016 年 3 月にリリースされた CSS 編集用デザイン を使用して あなただけのデザインにアメブロ
 このテキストについて このテキストは おもに下記の方を対象にしています Windows パソコンを使い 基本的なキーボード操作 マウス操作のできる方 アメブロを自分だけのデザインにカスタマイズしたい方 アメブロにメニューバーなどを設置して 使いやすいデザインにしたい方 本書はパソコン教室での個別学習を想定して作成されたテキストです インターネットにつながる環境が必要です テキストの作成環境 OS:
このテキストについて このテキストは おもに下記の方を対象にしています Windows パソコンを使い 基本的なキーボード操作 マウス操作のできる方 アメブロを自分だけのデザインにカスタマイズしたい方 アメブロにメニューバーなどを設置して 使いやすいデザインにしたい方 本書はパソコン教室での個別学習を想定して作成されたテキストです インターネットにつながる環境が必要です テキストの作成環境 OS:
Color Change
 1227 Text の 2D トランジション (text-shadow, white-sp, letter-sp, word-sp) テキストを変化させるトランジションを作ってみましょう Hover ボタンの上をマウスポインター ( カーソル ) で hover または Click ボタンを クリックすると テキストのトランジションが動きます プロパティ text-shadow テキストの影を指定します
1227 Text の 2D トランジション (text-shadow, white-sp, letter-sp, word-sp) テキストを変化させるトランジションを作ってみましょう Hover ボタンの上をマウスポインター ( カーソル ) で hover または Click ボタンを クリックすると テキストのトランジションが動きます プロパティ text-shadow テキストの影を指定します
ブログの新規登録 1. ブログの新規登録 ブログを初めて利用するには ブログを新規登録する必要があります JCAN サイドメニューの ブログ をクリックします 既に JCAN ブログを始めている人は ブログの新規登録は不要です ブログ をクリック後は管理画面へ移動するようになります 1-1 ブログ
 JCAN にログイン 1.JCAN にログイン JCAN トップページより JCAN にログインします リニューアル後のブログは JCAN の機能の一部として動作します JCAN トップページ JCAN ログイン後の画面 1 ブログの新規登録 1. ブログの新規登録 ブログを初めて利用するには ブログを新規登録する必要があります JCAN サイドメニューの ブログ をクリックします 既に JCAN
JCAN にログイン 1.JCAN にログイン JCAN トップページより JCAN にログインします リニューアル後のブログは JCAN の機能の一部として動作します JCAN トップページ JCAN ログイン後の画面 1 ブログの新規登録 1. ブログの新規登録 ブログを初めて利用するには ブログを新規登録する必要があります JCAN サイドメニューの ブログ をクリックします 既に JCAN
更新履歴 変更履歴 版数 リリース日 更新内容 第 1 版 2017/5/15 第 1 版発行 第 2 版 2017/7/13 更新履歴 変更内容を追加 (2ページ) 編集の前に を追加(8 ページ ) ブロックエディタ スマートモード エディタモード の説明を追加 (10~12 ページ ) ブロッ
 使い方ガイド 第 4 版 ログインする~サイト編集画面を開く... 3 テンプレートを選ぶ ~ 編集モードを選択する... 4 編集画面の見かた... 6 編集の前に... 8 テキストを変える... 9 ブロックの編集画面 ( スマートモード )... 10 ブロックの編集画面 ( エディタモード )... 11 スマートモードからエディタモードへ変更... 12 ブロックの複製 移動 削除など...
使い方ガイド 第 4 版 ログインする~サイト編集画面を開く... 3 テンプレートを選ぶ ~ 編集モードを選択する... 4 編集画面の見かた... 6 編集の前に... 8 テキストを変える... 9 ブロックの編集画面 ( スマートモード )... 10 ブロックの編集画面 ( エディタモード )... 11 スマートモードからエディタモードへ変更... 12 ブロックの複製 移動 削除など...
IBM Business Process Manager CSS による Coach レイアウト制御ガイド WebSphere 2014 IBM Corporation
 IBM Business Process Manager CSS による Coach レイアウト制御ガイド WebSphere 目次 1. はじめに ( 資料の目的 ) 2. Coach View 構造の基本 2.1 CSS の基礎 2.2 Coach における CSS 記述場所 2.3 標準 Coach View 構造の基本 2.4 Coach における CSS セレクター指定の基本 3. 実践
IBM Business Process Manager CSS による Coach レイアウト制御ガイド WebSphere 目次 1. はじめに ( 資料の目的 ) 2. Coach View 構造の基本 2.1 CSS の基礎 2.2 Coach における CSS 記述場所 2.3 標準 Coach View 構造の基本 2.4 Coach における CSS セレクター指定の基本 3. 実践
サンプル CSS OutlineAnimation.html の説明 HTML の記述 (OutlineAnimation.html) id 属性 stage の div 要素を作り その中に div 要素でボックスを記述します id 属性 div1 の div 要素を記述し 中にテキストで Out
 1339 アウトラインのアニメーション outline は入力フィールドの輪郭を赤くして目立たせるなど ユーザーインターフェースと して使用されることが多い機能です また outline でボックスの輪郭をアニメーションさ せることもできますが あまり使われることはないかもしれません アニメーションで変化させることができる outline 関係のプロパティ outline-color animation
1339 アウトラインのアニメーション outline は入力フィールドの輪郭を赤くして目立たせるなど ユーザーインターフェースと して使用されることが多い機能です また outline でボックスの輪郭をアニメーションさ せることもできますが あまり使われることはないかもしれません アニメーションで変化させることができる outline 関係のプロパティ outline-color animation
1. 花形の模様枠を作る 1 JTim の アイコンをクリックして起動します 2 背景色を 黒 にします 表示 背景色 黒 OK します 3 250*250 の 白 で新規作成します ファイル 新規作成 横 250*250 * キャンバスの色白 OK 4 範囲 60 で 円形 フェードアウトします
 NPO 法人いきいきネットとくしま第 80 回定例勉強会 森の日県南 平成 27 年 3 月 12 日担当 : 岸艶子 JTrim で楽しい画像遊び! 今回使用する JTrim は 初心者にも簡単に操作が出来るフォトレタッチソフトです 模様枠を作成したり 画像を合成 加工していろいろ楽しむことができます 今回は自分で撮った写真やお絵かき画像を使って ちょっと凝った JTrim に挑戦してみましょう
NPO 法人いきいきネットとくしま第 80 回定例勉強会 森の日県南 平成 27 年 3 月 12 日担当 : 岸艶子 JTrim で楽しい画像遊び! 今回使用する JTrim は 初心者にも簡単に操作が出来るフォトレタッチソフトです 模様枠を作成したり 画像を合成 加工していろいろ楽しむことができます 今回は自分で撮った写真やお絵かき画像を使って ちょっと凝った JTrim に挑戦してみましょう
動させることはできません 少し工夫が必要になります 元の画像を移動すれば反射画像 も一緒についてきますが 反射画像だけが移動するように見せたいので 元の画像の上に は黒色のボックスを覆い被せます ReflectAnime1 の説明 HTML の記述 (ReflectAnime1.html) id 属
 1333 Reflection の効果 -webkit-box-reflect プロパティをアニメーションに利用してみましょう Reflection は Safari (webkit 系ブラウザ ) と Chrome(webkit にも対応 ) のみで動かすことができます 2013 年 12 月現在 W3C で Reflection の仕様が Working Draft( 草案 ) となっています
1333 Reflection の効果 -webkit-box-reflect プロパティをアニメーションに利用してみましょう Reflection は Safari (webkit 系ブラウザ ) と Chrome(webkit にも対応 ) のみで動かすことができます 2013 年 12 月現在 W3C で Reflection の仕様が Working Draft( 草案 ) となっています
スライド 1
 WELLA POPART アプリ 使用方法 目次 WELLA POPART アプリ使用方法 1. アプリダウンロード方法 2. アプリダウンロード後の設定 3. POPARTのテンプレートを選択 4-1 & 2. POPARTを作成する 5. テンプレートにサロンロゴを挿入する 6. テンプレートにスタンプを挿入する 7. テンプレートの写真 スタンプを削除する 8. テンプレートに価格を挿入する
WELLA POPART アプリ 使用方法 目次 WELLA POPART アプリ使用方法 1. アプリダウンロード方法 2. アプリダウンロード後の設定 3. POPARTのテンプレートを選択 4-1 & 2. POPARTを作成する 5. テンプレートにサロンロゴを挿入する 6. テンプレートにスタンプを挿入する 7. テンプレートの写真 スタンプを削除する 8. テンプレートに価格を挿入する
目次 1. 写真と文字を使用したコンテンツスライドの作成 3 2. コンテンツスライドの自動切り替え まとめ 課題にチャレンジ 19 レッスン内容 写真と文字を使用したコンテンツスライドの作成 第 8 回では写真と文字を使用したコンテンツスライドを作成します コンテンツスライ
 PowerPoint で楽しむムービー作成講座 第 8 回 コンテンツスライドの作成写真編 PowerPoint で楽しむムービー作成講座 では 12 回に分けて デジタルカメラの写真や動画を 素材に ムービー作成ソフトを使用せずに PowerPoint 2010 だけでオリジナルムービーを作成す る方法を紹介します 本テキストの作成環境は 次のとおりです Windows 7 Home Premium
PowerPoint で楽しむムービー作成講座 第 8 回 コンテンツスライドの作成写真編 PowerPoint で楽しむムービー作成講座 では 12 回に分けて デジタルカメラの写真や動画を 素材に ムービー作成ソフトを使用せずに PowerPoint 2010 だけでオリジナルムービーを作成す る方法を紹介します 本テキストの作成環境は 次のとおりです Windows 7 Home Premium
Moshimo Challenge Report
 このコーナーは HTML CSS のことならなんでもおまかせの マリー と うさぎ界 No.1 とも言われているデザイナー ナムー が WEB ページ作成の コツを解説していきます 少し技術的な内容も含まれていますが 分からない ことは積極的に調べて 1 つ 1 つスキルアップをしていきましょうね! マリー HTML CSS のプロフェッショナル うさぎだけど好きなブラウザは Fire Fox ナムー
このコーナーは HTML CSS のことならなんでもおまかせの マリー と うさぎ界 No.1 とも言われているデザイナー ナムー が WEB ページ作成の コツを解説していきます 少し技術的な内容も含まれていますが 分からない ことは積極的に調べて 1 つ 1 つスキルアップをしていきましょうね! マリー HTML CSS のプロフェッショナル うさぎだけど好きなブラウザは Fire Fox ナムー
子ボックスや孫ボックスなどに position: absolute; と指定すると それぞれ親ボックスに対する絶対位置で配置できるので親ボックスの上に複数の子ボックスや孫ボックスを重ねて配置することができます トランジションやアニメーションを作成するときに非常に便利なので覚えておきましょう top
 1116 位置の記述方法について (position, top, right, bottom, left) ここまでの説明では ボックスの大きさを変えると その後ろや下にある他のボックスの位置が移動してしまいました それは margin プロパティが隣接するボックスとの間の空白を指定しているからです position プロパティを使用すると ボックスの配置位置を指定して位置を固定させたり 移動できるようにすることができます
1116 位置の記述方法について (position, top, right, bottom, left) ここまでの説明では ボックスの大きさを変えると その後ろや下にある他のボックスの位置が移動してしまいました それは margin プロパティが隣接するボックスとの間の空白を指定しているからです position プロパティを使用すると ボックスの配置位置を指定して位置を固定させたり 移動できるようにすることができます
目 次 タイトルの作成... 1 新しいスライドを作成... 1 画像の挿入... 2 テキストボックスの挿入... 4 練習問題 表の挿入... 7 グラフの挿入... 8 図形の挿入... 9 テーマの設定 アニメーションの設定 グラフの系列別のアニメーショ
 パワーポイントで 会社案内作成 目 次 タイトルの作成... 1 新しいスライドを作成... 1 画像の挿入... 2 テキストボックスの挿入... 4 練習問題 1... 6 表の挿入... 7 グラフの挿入... 8 図形の挿入... 9 テーマの設定... 10 アニメーションの設定... 11 グラフの系列別のアニメーションの設定... 13 アニメーションの軌跡の設定... 14 練習問題
パワーポイントで 会社案内作成 目 次 タイトルの作成... 1 新しいスライドを作成... 1 画像の挿入... 2 テキストボックスの挿入... 4 練習問題 1... 6 表の挿入... 7 グラフの挿入... 8 図形の挿入... 9 テーマの設定... 10 アニメーションの設定... 11 グラフの系列別のアニメーションの設定... 13 アニメーションの軌跡の設定... 14 練習問題
PowerPoint プレゼンテーション
 検定アプリ 準備 確認するもの 検定アプリを利用するのに必要な 3 項目はこちら! 1 Fantastics 用の ID/PW fanta-tech_support-ml@gaiax.com よりお知らせ 2 TOP ロゴ画像 検定 TOP 画面の上部に表示される画像です 幅 790px 高さ任意 スマホ共通設定 3 検定一覧用画像 検定 TOP 画面の一覧に表示されるサムネイルです 検定アプリの
検定アプリ 準備 確認するもの 検定アプリを利用するのに必要な 3 項目はこちら! 1 Fantastics 用の ID/PW fanta-tech_support-ml@gaiax.com よりお知らせ 2 TOP ロゴ画像 検定 TOP 画面の上部に表示される画像です 幅 790px 高さ任意 スマホ共通設定 3 検定一覧用画像 検定 TOP 画面の一覧に表示されるサムネイルです 検定アプリの
目次 概要... 2 フォームレイアウトデザイナー機能の設定... 3 設定したフォームレイアウトデザイナーの確認...14 その他スタイルの設定...15 フォームレイアウトデザイナーをエクスポート...17 フォームレイアウトデザイナーをインポート...18 インポート時の制限事項...19 リ
 [SP 改 ] フォームレイアウトデザイナー FOR SHAREPOINT 2013 ユーザーマニュアル 1.0 版 2014 年 04 月 11 日 株式会社アンク 目次 概要... 2 フォームレイアウトデザイナー機能の設定... 3 設定したフォームレイアウトデザイナーの確認...14 その他スタイルの設定...15 フォームレイアウトデザイナーをエクスポート...17 フォームレイアウトデザイナーをインポート...18
[SP 改 ] フォームレイアウトデザイナー FOR SHAREPOINT 2013 ユーザーマニュアル 1.0 版 2014 年 04 月 11 日 株式会社アンク 目次 概要... 2 フォームレイアウトデザイナー機能の設定... 3 設定したフォームレイアウトデザイナーの確認...14 その他スタイルの設定...15 フォームレイアウトデザイナーをエクスポート...17 フォームレイアウトデザイナーをインポート...18
PowerPoint で作成したプレゼンファイルを動画に変換 フォトアルバムを作成し, ビデオ形式で保存します 作成したビデオは YouTube にアップロードしたり DVD を作成し テレビでも視聴でき 家族で楽しむ事もできます 1.PowerPoint を起動 1 スタートボタンをクリックし P
 NPO 法人いきいきネットとくしま第 168 会定例勉強会 森の日 2018/7/25/ 担当 : 岡田公子 PowerPoint で動画作成 学習内容 1.PowerPoint を起動 2. フォトアルバムの作成 1) 画像の挿入 2) アルバムの設定 3. フォトアルバムの編集 1) スライド1の編集 2) スライド1に画像の挿入 3) スライド2の編集 4) スライド3の編集 5) スライド4
NPO 法人いきいきネットとくしま第 168 会定例勉強会 森の日 2018/7/25/ 担当 : 岡田公子 PowerPoint で動画作成 学習内容 1.PowerPoint を起動 2. フォトアルバムの作成 1) 画像の挿入 2) アルバムの設定 3. フォトアルバムの編集 1) スライド1の編集 2) スライド1に画像の挿入 3) スライド2の編集 4) スライド3の編集 5) スライド4
スライド 1
 Microsoft Office Word2010 基礎講習会 滋賀医科大学マルチメディアセンター 目次 Word2010 の基本操作 Word2010 の画面の名称と役割 文書の編集 クリップアートの挿入 ワードアートの挿入 図形描画 表作成 差し込み印刷 ページ設定 印刷 * 関連資料 Word2010-basic-work.docx 2 Word2010 の基本操作 1 Word の起動 スタート
Microsoft Office Word2010 基礎講習会 滋賀医科大学マルチメディアセンター 目次 Word2010 の基本操作 Word2010 の画面の名称と役割 文書の編集 クリップアートの挿入 ワードアートの挿入 図形描画 表作成 差し込み印刷 ページ設定 印刷 * 関連資料 Word2010-basic-work.docx 2 Word2010 の基本操作 1 Word の起動 スタート
ふれんずらくらく流通図面マニュアル
 取扱説明書 Ver 2.0 (1) ふれんず物件情報から簡単作成 (2) たくさんのテンプレートから選択可能 (3) 自由なレイアウト (4) ソフトウェアのダウンロード (5) ソフトウェアのインストール (6) はじめてご利用する時 (7) メニュー画面 (8) 流通図面の新規作成 (9) 流通図面の編集画面 (10) 項目エリアの編集 (11) フリーエリアの編集 (11-1) 画像ツール (11-2)
取扱説明書 Ver 2.0 (1) ふれんず物件情報から簡単作成 (2) たくさんのテンプレートから選択可能 (3) 自由なレイアウト (4) ソフトウェアのダウンロード (5) ソフトウェアのインストール (6) はじめてご利用する時 (7) メニュー画面 (8) 流通図面の新規作成 (9) 流通図面の編集画面 (10) 項目エリアの編集 (11) フリーエリアの編集 (11-1) 画像ツール (11-2)
(4) 文字サイズ ( フォントサイズ ブロック ) デザイン管理 > レスポンシブ Web デザイン > レイアウト設定 ヘッダー部 に配置しています (5) カゴの中 ( ヘッダー カゴの中 ブロック ) デザイン管理 > レスポンシブ Web デザイン > レイアウト設定 ヘッダー部 に配置し
 EC-CUBE2.13.5 カスタマイズ _Bootstrap3 版 ヘッダー部について (1) サイト概要文 基本情報管理 > SHOP マスター ヘッダー部に表示するサイトの概要文 が反映されます (2) ロゴ html/user_data/packages/default/img/common/logo.png(345 65 px) 位置調整は CSS を変更します 544 行目付近の ロゴ
EC-CUBE2.13.5 カスタマイズ _Bootstrap3 版 ヘッダー部について (1) サイト概要文 基本情報管理 > SHOP マスター ヘッダー部に表示するサイトの概要文 が反映されます (2) ロゴ html/user_data/packages/default/img/common/logo.png(345 65 px) 位置調整は CSS を変更します 544 行目付近の ロゴ
第 11 講プレゼンテーション 2 / 17 ページ 11-1 プレゼンテーションとは プレゼンテーションとは 限られた時間 空間で第三者に対して何らかの情報を伝達 説明し 理解を深めてもらうこと です 教育研究活動では 研究レポートの発表 研修会の事前説明会など様々な場面でプレゼンテーションが行わ
 A コース 1 / 17 ページ コンピュータリテラシー A コース 第 11 講 [ 全 15 講 ] 2011 年度春学期 基礎ゼミナール ( コンピューティングクラス ) 第 11 講プレゼンテーション 2 / 17 ページ 11-1 プレゼンテーションとは プレゼンテーションとは 限られた時間 空間で第三者に対して何らかの情報を伝達 説明し 理解を深めてもらうこと です 教育研究活動では 研究レポートの発表
A コース 1 / 17 ページ コンピュータリテラシー A コース 第 11 講 [ 全 15 講 ] 2011 年度春学期 基礎ゼミナール ( コンピューティングクラス ) 第 11 講プレゼンテーション 2 / 17 ページ 11-1 プレゼンテーションとは プレゼンテーションとは 限られた時間 空間で第三者に対して何らかの情報を伝達 説明し 理解を深めてもらうこと です 教育研究活動では 研究レポートの発表
. フォントを OS にインストールする インターネット等で入手したフリーのフォントをインストールすることにより Windows に標準でインストールされているフォント以外のものを利用することができます 多数のフォントをインストールするとパソコンの動作が遅くなります 必要なフォント以外はインストール
 事務系職員情報教育研修アプリケーションソフトコース PowerPoint 補足テキスト [ 目次 ]. フォントを OS にインストールする. ページ設定. クリップアートの加工 4 4. 写真のトリミング 6 5. 写真にフレームを設定する 7 6. 図形に透過性を設定する 8 7. 行間を調整する 0 8. 文字に輪郭を設定する 9. 文字の効果を設定する 0. 文字を伸縮させる 4. フォントをファイルに埋め込む
事務系職員情報教育研修アプリケーションソフトコース PowerPoint 補足テキスト [ 目次 ]. フォントを OS にインストールする. ページ設定. クリップアートの加工 4 4. 写真のトリミング 6 5. 写真にフレームを設定する 7 6. 図形に透過性を設定する 8 7. 行間を調整する 0 8. 文字に輪郭を設定する 9. 文字の効果を設定する 0. 文字を伸縮させる 4. フォントをファイルに埋め込む
PC-FAX.xls
 PC-FAX 各種操作説明書 1.PC-FAX 送信操作 (MX カラー機種 ) 1 ページ 2.PC-FAX 送信操作 ( モノクロ機種 ) 6 ページ 3. 電話帳エディタ操作方法 12 ページ 4.FAX 送付状エディタ操作方法 16 ページ シャープドキュメントシステム ( 株 ) 1.PC-FAX 送信操作 (MX カラー機種 ) カラー複合機 PC-FAX 送信操作手順 1PC-FAX
PC-FAX 各種操作説明書 1.PC-FAX 送信操作 (MX カラー機種 ) 1 ページ 2.PC-FAX 送信操作 ( モノクロ機種 ) 6 ページ 3. 電話帳エディタ操作方法 12 ページ 4.FAX 送付状エディタ操作方法 16 ページ シャープドキュメントシステム ( 株 ) 1.PC-FAX 送信操作 (MX カラー機種 ) カラー複合機 PC-FAX 送信操作手順 1PC-FAX
FutureWeb3 Web Presence Builderマニュアル
 FutureWeb3 Web Presence Builder マニュアル Vol.002 目次 目次... 2 ごあいさつ... 3 Web Presence Builder について... 4 Web Presence Builder の起動方法... 6 ホームページ ( サイト ) を作成する... 7 画面説明... 9 デザインを変更する... 10 デザインテンプレートを変更する...
FutureWeb3 Web Presence Builder マニュアル Vol.002 目次 目次... 2 ごあいさつ... 3 Web Presence Builder について... 4 Web Presence Builder の起動方法... 6 ホームページ ( サイト ) を作成する... 7 画面説明... 9 デザインを変更する... 10 デザインテンプレートを変更する...
まう不具合を解消 Windows10 バージョン1803で ディスプレイのサイズを125% 150% にすると STORM VのTOP 画面がズレてしまう不具合を解消しました 6. 動画 + 音声 コンテンツをインポートすると再編集出来なくなる不具合を解消 スライド+ 動画 + 音声 コンテンツをイ
 文書番号 :17 製 -ST990602-01 STORM V リリースノート バージョン : 2.3.1 リリース日 : 2018 年 10 月 19 日 新機能 1. コンテンツに使用したPowerPoint ファイルをSTORM V からダウンロード出来るように対応コンテンツ作成に使用したPowerPointファイルをコンテンツ一覧画面からダウンロードできるようになりました 1. 編集画面 の
文書番号 :17 製 -ST990602-01 STORM V リリースノート バージョン : 2.3.1 リリース日 : 2018 年 10 月 19 日 新機能 1. コンテンツに使用したPowerPoint ファイルをSTORM V からダウンロード出来るように対応コンテンツ作成に使用したPowerPointファイルをコンテンツ一覧画面からダウンロードできるようになりました 1. 編集画面 の
1 フリーページを表示する 1-1 フリーページのカテゴリを作成します フリーページのカテゴリの情報を入力します 1 複数のフリーページを記事のジャンルや種類で分け その見出しを入力します お店ページの左サイドバーに表示します 2 消費者が 検索エンジンで検索するであろう 記事の特長や内容をあらわす
 フリーページを作成 表示する方法 < 目次 > 1 フリーページを表示する 2 1-1 フリーページのカテゴリを作成します 1-2 フリーページの記事を作成します 2 フリーページの記事を編集する 6 3 コメント トラックバックを管理する 7 3-1 コメントの掲載状態を変更します 3-2 トラックバックの掲載状態を変更します 4 フリーページのカテゴリの表示設定とレイアウトを調整する 9 このページは
フリーページを作成 表示する方法 < 目次 > 1 フリーページを表示する 2 1-1 フリーページのカテゴリを作成します 1-2 フリーページの記事を作成します 2 フリーページの記事を編集する 6 3 コメント トラックバックを管理する 7 3-1 コメントの掲載状態を変更します 3-2 トラックバックの掲載状態を変更します 4 フリーページのカテゴリの表示設定とレイアウトを調整する 9 このページは
RAYOUT
 HOMEPAGE CREATE PACKAGE 1 HOMEPAGE CREATE PACKAGE 3 2 HOMEPAGE CREATE PACKAGE 4 5 3 HOMEPAGE CREATE PACKAGE 6 7 4 HOMEPAGE CREATE PACKAGE 8 -1 Step3 パーツ個別設定 に変わりました -1 で挿入したパーツの 編集 を選ぶと ウィンドウが開きます 画面に従って内容を
HOMEPAGE CREATE PACKAGE 1 HOMEPAGE CREATE PACKAGE 3 2 HOMEPAGE CREATE PACKAGE 4 5 3 HOMEPAGE CREATE PACKAGE 6 7 4 HOMEPAGE CREATE PACKAGE 8 -1 Step3 パーツ個別設定 に変わりました -1 で挿入したパーツの 編集 を選ぶと ウィンドウが開きます 画面に従って内容を
本テキストの作成環境は 次のとおりです Windows 7 Home Premium Microsoft Excel 2010( テキスト内では Excel と記述します ) 画面の設定 ( 解像度 ) ピクセル 本テキストは 次の環境でも利用可能です Windows 7 Home
 本テキストの作成環境は 次のとおりです Windows 7 Home Premium Microsoft Excel 2010( テキスト内では Excel と記述します ) 画面の設定 ( 解像度 ) 1024 768 ピクセル 本テキストは 次の環境でも利用可能です Windows 7 Home Premium 以外のオペレーティングシステムで Microsoft Excel 2010 が動作
本テキストの作成環境は 次のとおりです Windows 7 Home Premium Microsoft Excel 2010( テキスト内では Excel と記述します ) 画面の設定 ( 解像度 ) 1024 768 ピクセル 本テキストは 次の環境でも利用可能です Windows 7 Home Premium 以外のオペレーティングシステムで Microsoft Excel 2010 が動作
Design with themes — Part 1: The Basics
 PowerPoint 入門 PowerPoint はプレゼンテーションのための効果的なアプリケーションです 最も効果的に使用するためには 最初にその基礎を理解する必要があります このチュートリアルでは すべてのプレゼンテーションで使用する作業と機能をいくつか紹介します 開始する前に... 1 1. 新しい空白のプレゼンテーションを作成する... 2 2. PowerPoint ユーザーインターフェイスについて...
PowerPoint 入門 PowerPoint はプレゼンテーションのための効果的なアプリケーションです 最も効果的に使用するためには 最初にその基礎を理解する必要があります このチュートリアルでは すべてのプレゼンテーションで使用する作業と機能をいくつか紹介します 開始する前に... 1 1. 新しい空白のプレゼンテーションを作成する... 2 2. PowerPoint ユーザーインターフェイスについて...
目次 1. 動画再生の機能 3 2. 動画を再生するスライドの作成 7 3. まとめ 課題にチャレンジ 19 レッスン内容 ムービーの中で動画を再生するスライドの作成 多くのデジタルカメラには動画撮影機能が搭載されています PowerPoint にはデジタルカメラで撮影した動画をスライド
 PowerPoint で楽しむムービー作成講座 第 11 回 動画を再生するスライドの作成 PowerPoint で楽しむムービー作成講座 では 12 回に分けて デジタルカメラの写真や動画を 素材に ムービー作成ソフトを使用せずに PowerPoint 2010 だけでオリジナルムービーを作成す る方法を紹介します 本テキストの作成環境は 次のとおりです Windows 7 Home Premium
PowerPoint で楽しむムービー作成講座 第 11 回 動画を再生するスライドの作成 PowerPoint で楽しむムービー作成講座 では 12 回に分けて デジタルカメラの写真や動画を 素材に ムービー作成ソフトを使用せずに PowerPoint 2010 だけでオリジナルムービーを作成す る方法を紹介します 本テキストの作成環境は 次のとおりです Windows 7 Home Premium
画像 images/ SpaceShuttle.png を指定します <!DOCTYPE html> <html> <head> <title>circleanime1</title> <meta charset="utf-8"> <link rel="stylesheet" type="text/
 1324 画像を動かす ( 円 楕円 渦巻き運動 ) 画像を円運動 楕円運動 渦巻き運動をさせる方法です 3つの方法があります 1transform-origin プロパティで半径を作る 2 親要素ボックスの transform-origin を移動して回転させ 画像を子要素に指定する 3 大きさのない親要素ボックスを回転させ 画像を子要素に指定する 3の方法は 円運動の回転の中心点が分かり易いので
1324 画像を動かす ( 円 楕円 渦巻き運動 ) 画像を円運動 楕円運動 渦巻き運動をさせる方法です 3つの方法があります 1transform-origin プロパティで半径を作る 2 親要素ボックスの transform-origin を移動して回転させ 画像を子要素に指定する 3 大きさのない親要素ボックスを回転させ 画像を子要素に指定する 3の方法は 円運動の回転の中心点が分かり易いので
日本作物学会講演要旨PDFファイルの作成手順
 日本作物学会講演会講演要旨 PDF ファイルの作成手順 Microsoft PowerPoint で原稿を作成,Adobe Acrobat 7.0 (6.0) で PDF ファイルに変換 ~.joboptions ファイルを利用せずに PDF ファイルの作成方法を設定する ~ 本文書では,Microsoft PowerPoint を用いて作成した講演要旨原稿を,Adobe Acrobat を用いて
日本作物学会講演会講演要旨 PDF ファイルの作成手順 Microsoft PowerPoint で原稿を作成,Adobe Acrobat 7.0 (6.0) で PDF ファイルに変換 ~.joboptions ファイルを利用せずに PDF ファイルの作成方法を設定する ~ 本文書では,Microsoft PowerPoint を用いて作成した講演要旨原稿を,Adobe Acrobat を用いて
はじめにデザイン管理について デザイン管理でできること デザイン管理では ショップの画面レイアウトや ヘッダー フッターなどの HTML 編集を行うことができます また CSS( カスケードスタイルシート ) の編集など 高度なサイトデザイン調整も可能です 以下の端末ごとに デザイン管理が可能です
 カゴラボ管理画面操作 設定マニュアル CHAPTER 9 デザイン管理編 カゴラボバージョン 4.1.4 お問い合せはこちらまで カゴラボサポートセンター 0120-713-362 ( 携帯電話からは 0985-23-3362 ) E-mail : support@cagolab.jp 受付時間 : 平日 10:00~12:00/13:00~18:00 ( 祝祭日及び弊社休業日を除く ) 提供企業
カゴラボ管理画面操作 設定マニュアル CHAPTER 9 デザイン管理編 カゴラボバージョン 4.1.4 お問い合せはこちらまで カゴラボサポートセンター 0120-713-362 ( 携帯電話からは 0985-23-3362 ) E-mail : support@cagolab.jp 受付時間 : 平日 10:00~12:00/13:00~18:00 ( 祝祭日及び弊社休業日を除く ) 提供企業
高度デザインカスタマイズの制作フロー CSS と画像を利用した高度デザインカスタマイズは下記の流れで制作を進めます 1. 高度デザインカスタマイズ対応のコンテンツデータを一旦 STORM V で書き出す 2. 書き出したコンテンツデータ内のカスタマイズ CSS ファイルを編集してデザインを確定する
 [ Tips ] STORM V 高度デザインカスタマイズの利用方法 文書番号 第 1 版 : 17 製 -ST030652-01 : 2017 年 9 月 15 日 対象製品 : STORM V 2.1.0 以降 ( グレード : エキスパート ) 対象ユーザー : STORM V エキスパートをご利用中の方 CSS 画像作成の知識がある方 概要 CSS と画像を利用して プレイヤースキンデザインをカスタマイズできます
[ Tips ] STORM V 高度デザインカスタマイズの利用方法 文書番号 第 1 版 : 17 製 -ST030652-01 : 2017 年 9 月 15 日 対象製品 : STORM V 2.1.0 以降 ( グレード : エキスパート ) 対象ユーザー : STORM V エキスパートをご利用中の方 CSS 画像作成の知識がある方 概要 CSS と画像を利用して プレイヤースキンデザインをカスタマイズできます
旅のしおり
 ワードでワクワク旅のしおり Word2007 のいろいろな機能を使って楽しい旅のしおり作成に挑戦しましょう! 1. ワード (Word) の起動 2. ページ設定 3. 文字のレイアウト 6. 表のレイアウト 7. ファイルの保存 8. クリップアート挿入 4. セクション区切りの挿入 5. 表の挿入 下記のような 旅のしおり を作成します 1 1. ワード (Word) の起動 [ スタート ]
ワードでワクワク旅のしおり Word2007 のいろいろな機能を使って楽しい旅のしおり作成に挑戦しましょう! 1. ワード (Word) の起動 2. ページ設定 3. 文字のレイアウト 6. 表のレイアウト 7. ファイルの保存 8. クリップアート挿入 4. セクション区切りの挿入 5. 表の挿入 下記のような 旅のしおり を作成します 1 1. ワード (Word) の起動 [ スタート ]
Create!Form V11 - Excel 出力設定
 1.Excel 出力...2 1-1.Expage ランタイム概要...2 1-2.Excel バージョン...2 1-3.Excel 機能制限...2 1-4. 資源ファイル作成と実行手順...2 2.Excel テンプレート...7 2-1. 変数定義 : セルの文字列...7 2-2. 変数定義 : 図形内の文字列...9 2-3. 変数定義 : 画像...9 2-4. 変数定義 : グラフ...10
1.Excel 出力...2 1-1.Expage ランタイム概要...2 1-2.Excel バージョン...2 1-3.Excel 機能制限...2 1-4. 資源ファイル作成と実行手順...2 2.Excel テンプレート...7 2-1. 変数定義 : セルの文字列...7 2-2. 変数定義 : 図形内の文字列...9 2-3. 変数定義 : 画像...9 2-4. 変数定義 : グラフ...10
Word講習用
 ヘッダー / フッターの使い方 学習月日 : 年月日 ヘッダー (header)/ フッター (footer) は 文書や表などを印刷するときに 用紙の上部や下部に常時印刷する各所の情報のことです 印刷する情報には ページ番号や作成日時 ファイル名などがあります 参考 : 電子メールの先頭部に書いてある文字列もヘッダーといいます Subject( 題名 ) To( あて先 ) など 各ページに同じヘッダー
ヘッダー / フッターの使い方 学習月日 : 年月日 ヘッダー (header)/ フッター (footer) は 文書や表などを印刷するときに 用紙の上部や下部に常時印刷する各所の情報のことです 印刷する情報には ページ番号や作成日時 ファイル名などがあります 参考 : 電子メールの先頭部に書いてある文字列もヘッダーといいます Subject( 題名 ) To( あて先 ) など 各ページに同じヘッダー
ポストカード
 ポストカード作成 NPO 法人いきいきネットとくしま第 110 回定例勉強会 森の日 平成 25 年 7 月 24 日林暁子 デジカメで写した写真を使ってポストカードを作成します Windows に付属しているペイントソフトを使って写真の編集や加工をします で用紙を はがき に設定しポストカードを作成します 1. ペイントの起動 2. 写真を加工 3. ワード (Word) の起動 4. ページ設定
ポストカード作成 NPO 法人いきいきネットとくしま第 110 回定例勉強会 森の日 平成 25 年 7 月 24 日林暁子 デジカメで写した写真を使ってポストカードを作成します Windows に付属しているペイントソフトを使って写真の編集や加工をします で用紙を はがき に設定しポストカードを作成します 1. ペイントの起動 2. 写真を加工 3. ワード (Word) の起動 4. ページ設定
NPO 法人いきいきネットとくしま第 96 回定例勉強会 森の日 2012 年 6 月 27 日担当 : 吉田明子 図表 Smart Art( スマートアート ) 機能を使うと 情報の相互関係を分かりやすく表現でき 目的に応じて種類を選択出来てデザイン性の高い図表が作成できます 図表の中に写真やイラ
 NPO 法人いきいきネットとくしま第 96 回定例勉強会 森の日 2012 年 6 月 27 日担当 : 吉田明子 図表 Smart Art( スマートアート ) 機能を使うと 情報の相互関係を分かりやすく表現でき 目的に応じて種類を選択出来てデザイン性の高い図表が作成できます 図表の中に写真やイラスト等を入れると表現力のある図表に仕上がります ファミリーの緊急連絡に応用してみました 中心のワードアートの飾り文字はポスターやチラシ等目立たせたい部分に使うと効果的です
NPO 法人いきいきネットとくしま第 96 回定例勉強会 森の日 2012 年 6 月 27 日担当 : 吉田明子 図表 Smart Art( スマートアート ) 機能を使うと 情報の相互関係を分かりやすく表現でき 目的に応じて種類を選択出来てデザイン性の高い図表が作成できます 図表の中に写真やイラスト等を入れると表現力のある図表に仕上がります ファミリーの緊急連絡に応用してみました 中心のワードアートの飾り文字はポスターやチラシ等目立たせたい部分に使うと効果的です
< F2D D E6A7464>
 PowerPoint でランチョンマット ( 型紙 ) を作成しよう PowerPoint2003 の描画機能 オートシェイプ と塗りつぶし機能を活用して, ランチョンマット の型紙作成と配色実習を行います 1 型紙の作成 A3 サイズのランチョンマットの型紙を作成します ラフスケッチを事前に描いておくと, よりイメージを捉えやすいでしょう (1) PowerPoint の起動と用紙設定 Microsoft
PowerPoint でランチョンマット ( 型紙 ) を作成しよう PowerPoint2003 の描画機能 オートシェイプ と塗りつぶし機能を活用して, ランチョンマット の型紙作成と配色実習を行います 1 型紙の作成 A3 サイズのランチョンマットの型紙を作成します ラフスケッチを事前に描いておくと, よりイメージを捉えやすいでしょう (1) PowerPoint の起動と用紙設定 Microsoft
<4D F736F F D208BB388E78CA48B B838B F ED2837D836A B F53372E312E32816A5F E646F6378>
 Meiji Mail システム利用者マニュアル ios 7.1.2 第 1.2 版 2014 年 12 月 4 日 明治大学情報基盤本部 目次 はじめに... 2 1. メールクライアントの設定... 3 1.1. ActiveSync の接続設定... 3 1.2. IMAP の接続設定... 10 1.3. POP の接続設定... 15 2. メールクライアントの操作... 20 2.1. メールの送受信...
Meiji Mail システム利用者マニュアル ios 7.1.2 第 1.2 版 2014 年 12 月 4 日 明治大学情報基盤本部 目次 はじめに... 2 1. メールクライアントの設定... 3 1.1. ActiveSync の接続設定... 3 1.2. IMAP の接続設定... 10 1.3. POP の接続設定... 15 2. メールクライアントの操作... 20 2.1. メールの送受信...
Turph汎用フォーマット
 店舗ブログ管理ページ操作マニュアル 掲載している画面イメージは現在システム開発中のものです 本番運用開始までに 画面レイアウトなどの仕様が 変更になる場合があることをご了承ください 2013 年 06 月 17 日 目次 1. はじめに 1 (1) 店舗ブログ システムの概要 1 (2) 本システム利用にあたっての注意点 1 2. ログイン 2 3. ブログ記事の登録 修正 削除 3 (1) 記事の登録方法
店舗ブログ管理ページ操作マニュアル 掲載している画面イメージは現在システム開発中のものです 本番運用開始までに 画面レイアウトなどの仕様が 変更になる場合があることをご了承ください 2013 年 06 月 17 日 目次 1. はじめに 1 (1) 店舗ブログ システムの概要 1 (2) 本システム利用にあたっての注意点 1 2. ログイン 2 3. ブログ記事の登録 修正 削除 3 (1) 記事の登録方法
「Hi Slider」でスライドショーを作る。
 Hi Slider でスライドショーを作る Hi Slider は jquery を利用して 簡単にスライドショーが作成できるフリーソフトです 英語表記のソフトなので しきいが高い と思って 躊躇する人もあると思いますが それほど難しい英語ではありませんので ちょっと慣れれば使いこなせます (1) ソフトの入手とインストール 下の Hi Slider のホームページ ( http://www.hislider.com/download.html
Hi Slider でスライドショーを作る Hi Slider は jquery を利用して 簡単にスライドショーが作成できるフリーソフトです 英語表記のソフトなので しきいが高い と思って 躊躇する人もあると思いますが それほど難しい英語ではありませんので ちょっと慣れれば使いこなせます (1) ソフトの入手とインストール 下の Hi Slider のホームページ ( http://www.hislider.com/download.html
manual_ezcap_edit
 EzCAP 簡単編集マニュアル Ver. 014118 編集 Windows での編集の準備 映像の分割 (1)~(4) 字幕の入力 (1)~(4) ファイル形式の変換 (1)~() DVD 作成 DVD 作成の準備 Windows での DVD 作成 (1)~(4) チャプターの作成 (1)~() サポート テクニカルサポート ソフトのインストール 接続について EzCAP 使い方マニュアル をご参照ください
EzCAP 簡単編集マニュアル Ver. 014118 編集 Windows での編集の準備 映像の分割 (1)~(4) 字幕の入力 (1)~(4) ファイル形式の変換 (1)~() DVD 作成 DVD 作成の準備 Windows での DVD 作成 (1)~(4) チャプターの作成 (1)~() サポート テクニカルサポート ソフトのインストール 接続について EzCAP 使い方マニュアル をご参照ください
ホームページ制作 基礎編 (HTML5 CSS3 コーディング )
 ホームページ制作 基礎編 (HTML5 CSS3 コーディング ) ホームページ制作 基礎編 ホームページ制作 基礎編 目次 はじめに 5 はじめに... 5 本教材について 5 WEB サイト制作の概要... 5 Web サイト制作の流れ 5 サイト制作に必要なプログラミング言語 6 HTML 7 HTML について... 7 HTML について 7 HTML の記述方法 7 HTML の解説 8
ホームページ制作 基礎編 (HTML5 CSS3 コーディング ) ホームページ制作 基礎編 ホームページ制作 基礎編 目次 はじめに 5 はじめに... 5 本教材について 5 WEB サイト制作の概要... 5 Web サイト制作の流れ 5 サイト制作に必要なプログラミング言語 6 HTML 7 HTML について... 7 HTML について 7 HTML の記述方法 7 HTML の解説 8
Format text with styles
 Word 入門 Word はワープロおよびレイアウトのための効果的なアプリケーションです 最も効果的に使用するには 最初にその基礎を理解する必要があります このチュートリアルでは すべての文書で使用する作業と機能をいくつか紹介します 開始する前に... 1 1. 新しい空白の文書を作成する... 2 2. Word のユーザーインターフェイスについて... 4 3. 文書内を移動する... 5 4.
Word 入門 Word はワープロおよびレイアウトのための効果的なアプリケーションです 最も効果的に使用するには 最初にその基礎を理解する必要があります このチュートリアルでは すべての文書で使用する作業と機能をいくつか紹介します 開始する前に... 1 1. 新しい空白の文書を作成する... 2 2. Word のユーザーインターフェイスについて... 4 3. 文書内を移動する... 5 4.
スライド 1
 ホームページ講習 CMS: 管理 1. ログインと管理画面へ切り替え 2. ホームページのバックアップを取るには? 3. 祝日設定について 4. 行事カレンダーについて 5. 自分のパスワードを変更するには? 6. 活動記録 欄の作りを理解しよう 7. 新規のページを追加するには? 8. 日誌を別ページに移動させるには? 9. 新規の日誌を作成するには? 10. 新規の活動報告枠を配置するには? 11.(
ホームページ講習 CMS: 管理 1. ログインと管理画面へ切り替え 2. ホームページのバックアップを取るには? 3. 祝日設定について 4. 行事カレンダーについて 5. 自分のパスワードを変更するには? 6. 活動記録 欄の作りを理解しよう 7. 新規のページを追加するには? 8. 日誌を別ページに移動させるには? 9. 新規の日誌を作成するには? 10. 新規の活動報告枠を配置するには? 11.(
目次 1. アニメーションの軌跡の概要と仕組み 3 2. パノラマ写真にアニメーションの軌跡を設定 まとめ 課題にチャレンジ 19 レッスン内容 アニメーションの軌跡の概要と仕組み アニメーションの軌跡とは スライドに配置したオブジェクト ( テキストや図形 画像など ) を
 PowerPoint で楽しむムービー作成講座 第 9 回 アニメーションの軌跡で風景を見渡す PowerPoint で楽しむムービー作成講座 では 12 回に分けて デジタルカメラの写真や動画を 素材に ムービー作成ソフトを使用せずに PowerPoint 2010 だけでオリジナルムービーを作成す る方法を紹介します 本テキストの作成環境は 次のとおりです Windows 7 Home Premium
PowerPoint で楽しむムービー作成講座 第 9 回 アニメーションの軌跡で風景を見渡す PowerPoint で楽しむムービー作成講座 では 12 回に分けて デジタルカメラの写真や動画を 素材に ムービー作成ソフトを使用せずに PowerPoint 2010 だけでオリジナルムービーを作成す る方法を紹介します 本テキストの作成環境は 次のとおりです Windows 7 Home Premium
<!DOCTYPE html> <html> <head> <title>spaceorbitanime</title> <meta charset="utf-8"> <link rel="stylesheet" type="text/css" href="spaceorbitanime.css">
 1346-5 応用 2 Space Trip 宇宙船が地球を周回するアニメーションと宇宙旅行へ出発するアニメーションを作ってみ ましょう 宇宙船が地球を周回するアニメーション サンプル CSS1 スペースシャトルは円軌道で USS エンタープライズ号は楕円軌道で地球を周回します SpaceOrbitAnime の説明 HTML の記述 (SpaceOrbitAnime.html) id 属性 stage
1346-5 応用 2 Space Trip 宇宙船が地球を周回するアニメーションと宇宙旅行へ出発するアニメーションを作ってみ ましょう 宇宙船が地球を周回するアニメーション サンプル CSS1 スペースシャトルは円軌道で USS エンタープライズ号は楕円軌道で地球を周回します SpaceOrbitAnime の説明 HTML の記述 (SpaceOrbitAnime.html) id 属性 stage
4. 下のような画面が表示され 写真を挿入する為に ファイル / ディスク ボタンをクリックします 5. 下のような画面が表示され 挿入する写真を選択し 挿入 ボタンをクリックします ( 写真は Ctrl キー または Shift キーを使うことで 複数枚選択することができます ) (2)
 PowerPoint2013 フォトアルバムの作成 スライド内に写真を挿入するには様々な方法があります 挿入 画像 で挿入 コンテンツ のレイアウトがあるスライドの利用この 2 つの方法を使うことで各スライドに写真を挿入することが出来ますが 写真枚数が多い場合は とても面倒です フォトアルバム の機能を使うと 沢山の写真を簡単にスライドに挿入しレイアウトすることが出来ます フォトアルバムの新規作成
PowerPoint2013 フォトアルバムの作成 スライド内に写真を挿入するには様々な方法があります 挿入 画像 で挿入 コンテンツ のレイアウトがあるスライドの利用この 2 つの方法を使うことで各スライドに写真を挿入することが出来ますが 写真枚数が多い場合は とても面倒です フォトアルバム の機能を使うと 沢山の写真を簡単にスライドに挿入しレイアウトすることが出来ます フォトアルバムの新規作成
id, クラスで指定 (#id 名,.class 名 ) 4. 様々なセレクタ a,b :a と b を指定 a b :a の下の階層の b を指定 a>b :a の直下の b を指定 a+b :a の次の b を指定 ab :a かつ b を指定 5. 属性セレクタ a[b] :a タグ内で b
![id, クラスで指定 (#id 名,.class 名 ) 4. 様々なセレクタ a,b :a と b を指定 a b :a の下の階層の b を指定 a>b :a の直下の b を指定 a+b :a の次の b を指定 ab :a かつ b を指定 5. 属性セレクタ a[b] :a タグ内で b id, クラスで指定 (#id 名,.class 名 ) 4. 様々なセレクタ a,b :a と b を指定 a b :a の下の階層の b を指定 a>b :a の直下の b を指定 a+b :a の次の b を指定 ab :a かつ b を指定 5. 属性セレクタ a[b] :a タグ内で b](/thumbs/91/105346023.jpg) CSS まとめ 1. CSS とは? ホームページを作る技術の一つで, 見た目の記述をするもの. W3C で作成されており,W3C のサイトで仕様を確認できる. 2. CSS が記述できる場所 1 style タグで記述 (html 内に記述 ) する. 2 style 属性で記述 (html 内に記述 ) する. 3 外部ファイルで記述する.( 一般的な方式であり, 以下, この方式の説 明 )
CSS まとめ 1. CSS とは? ホームページを作る技術の一つで, 見た目の記述をするもの. W3C で作成されており,W3C のサイトで仕様を確認できる. 2. CSS が記述できる場所 1 style タグで記述 (html 内に記述 ) する. 2 style 属性で記述 (html 内に記述 ) する. 3 外部ファイルで記述する.( 一般的な方式であり, 以下, この方式の説 明 )
写真の閲覧方法 1. 閲覧する納品データの種類の選択 ( 写真 ) P3 写真の閲覧写真の閲覧写真の閲覧 2. 写真を一覧から選択 表示 3. 写真をサムネイル一覧から選択 表示 4. 写真をアルバム形式で表示 P5~ P7~ P9~ 5. 写真の便利な表示方法 拡大 / 縮小 回転 明るさ補正 6
 新潟県 CALS システム 電子検査システム 簡易検査ビューワ ( 工事用 ) 操作マニュアル別冊 ~ 写真の閲覧 ~ 平成 25 年 7 月 1 写真の閲覧方法 1. 閲覧する納品データの種類の選択 ( 写真 ) P3 写真の閲覧写真の閲覧写真の閲覧 2. 写真を一覧から選択 表示 3. 写真をサムネイル一覧から選択 表示 4. 写真をアルバム形式で表示 P5~ P7~ P9~ 5. 写真の便利な表示方法
新潟県 CALS システム 電子検査システム 簡易検査ビューワ ( 工事用 ) 操作マニュアル別冊 ~ 写真の閲覧 ~ 平成 25 年 7 月 1 写真の閲覧方法 1. 閲覧する納品データの種類の選択 ( 写真 ) P3 写真の閲覧写真の閲覧写真の閲覧 2. 写真を一覧から選択 表示 3. 写真をサムネイル一覧から選択 表示 4. 写真をアルバム形式で表示 P5~ P7~ P9~ 5. 写真の便利な表示方法
どこでも写真管理 Plus (ios 版 ) 操作手順書 ( 黒板作成 連携ツール使用時 ) EX-TREND 武蔵の写真管理 黒板作成 連携ツール どこでも写真管理 Plus でデータを連携して 電子小黒板機能付き工事写真を撮影する手順を解説します 解説内容がオプションプログラムの説明である場合が
 どこでも写真管理 Plus (ios 版 ) 操作手順書 ( 黒板作成 連携ツール使用時 ) EX-TREND 武蔵の写真管理 黒板作成 連携ツール どこでも写真管理 Plus でデータを連携して 電子小黒板機能付き工事写真を撮影する手順を解説します 解説内容がオプションプログラムの説明である場合があります ご了承ください 注意 使用時の注意点 下記を超えると 端末のメモリー等の仕様にも寄りますが動作が不安定となる可能性がありますので
どこでも写真管理 Plus (ios 版 ) 操作手順書 ( 黒板作成 連携ツール使用時 ) EX-TREND 武蔵の写真管理 黒板作成 連携ツール どこでも写真管理 Plus でデータを連携して 電子小黒板機能付き工事写真を撮影する手順を解説します 解説内容がオプションプログラムの説明である場合があります ご了承ください 注意 使用時の注意点 下記を超えると 端末のメモリー等の仕様にも寄りますが動作が不安定となる可能性がありますので
スライド 1
 Smart-DC( 校正承認システム ) 校正承認システム (Smart-DC) 操作ガイド 目次 ページ 0. 校正承認のフロー 1. 校正承認画面アクセス方法 ~ 機能概要 (TOP 画面 ) 2. デザイン確認方法 1 ページ単位で確認 ~ 機能概要 ( 校正承認画面 ) 2 デザイン OK のとき 3 デザイン NG のとき 3. 確認内容の送信 4. その他の機能 1 コンタクトシート出力
Smart-DC( 校正承認システム ) 校正承認システム (Smart-DC) 操作ガイド 目次 ページ 0. 校正承認のフロー 1. 校正承認画面アクセス方法 ~ 機能概要 (TOP 画面 ) 2. デザイン確認方法 1 ページ単位で確認 ~ 機能概要 ( 校正承認画面 ) 2 デザイン OK のとき 3 デザイン NG のとき 3. 確認内容の送信 4. その他の機能 1 コンタクトシート出力
サンプル CSS1 入力フィールドの輪郭 (outline) のトランジション 入力フィールドをクリックすると変化します InputOutlineTransition の説明 HTML の記述 (InputOutlineTransition.html) id 属性 field の div 要素を作り
 1250 アウトラインのトランジション outline は入力フィールドの輪郭を赤くして目立たせるなど ユーザーインターフェースとして使用されることが多い機能です outline はボックスに指定して border と同じようにトランジションさせることもできますが あまり使われることはないかもしれません outline には border と違って 角の半径を指定して丸くする機能はありません 入力フィールドをクリックすると変化します
1250 アウトラインのトランジション outline は入力フィールドの輪郭を赤くして目立たせるなど ユーザーインターフェースとして使用されることが多い機能です outline はボックスに指定して border と同じようにトランジションさせることもできますが あまり使われることはないかもしれません outline には border と違って 角の半径を指定して丸くする機能はありません 入力フィールドをクリックすると変化します
フォト アルバム
 操作説明書 ESCORT 目次 ESCORT 目次 ESCORT 操作の流れログイン / ログアウト方法ホーム ( メニュー ) ユーザー管理 ユーザー登録 / ユーザー修正方法 ユーザー削除方法ディレクトリ管理 ディレクトリ登録 / ディレクトリ修正方法 ディレクトリ削除方法ディレクトリ切替テンプレート管理 テンプレート登録 / テンプレート再設定方法 テンプレート削除方法 特殊タグ設定方法定数タグ設定
操作説明書 ESCORT 目次 ESCORT 目次 ESCORT 操作の流れログイン / ログアウト方法ホーム ( メニュー ) ユーザー管理 ユーザー登録 / ユーザー修正方法 ユーザー削除方法ディレクトリ管理 ディレクトリ登録 / ディレクトリ修正方法 ディレクトリ削除方法ディレクトリ切替テンプレート管理 テンプレート登録 / テンプレート再設定方法 テンプレート削除方法 特殊タグ設定方法定数タグ設定
2 目次 1. 基本操作 ウィジェットとは何か ウィジェットの目的と構成 ウィジェットの設置 ウィジェットのカスタマイズ ウィジェットコードの構成 ウィジェットの外観を変更する..
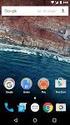 Newdea Inc. プロジェクトセンター ユーザーガイド ウィジェット 2 目次 1. 基本操作... 3 1.1. ウィジェットとは何か... 3 1.2. ウィジェットの目的と構成... 3 1.3. ウィジェットの設置... 5 2. ウィジェットのカスタマイズ... 10 2.1. ウィジェットコードの構成... 10 2.2. ウィジェットの外観を変更する... 11 2.2.1. 個別のウィジェットの外観を変更する...
Newdea Inc. プロジェクトセンター ユーザーガイド ウィジェット 2 目次 1. 基本操作... 3 1.1. ウィジェットとは何か... 3 1.2. ウィジェットの目的と構成... 3 1.3. ウィジェットの設置... 5 2. ウィジェットのカスタマイズ... 10 2.1. ウィジェットコードの構成... 10 2.2. ウィジェットの外観を変更する... 11 2.2.1. 個別のウィジェットの外観を変更する...
3. 文字の入力 文字 ボタンをクリックします 文字入力したい範囲をドラックし 文字枠を作成します 文字を入力します この作業を繰り返します マウスポインタの形 4. 文字枠のサイズ変更 拡大 ボタンをクリックします 大きさを変えたい文字枠をクリックします マウスポインタを文字枠の右下のハンドル (
 1. あてうち名人を起動します 2. 原稿の読み込みスキャナに原稿をセットします スキャナ ボタンをクリックします スキャナ実行 ダイアログボックスが表示されます 解像度 (XDPI,YDPI) を必要にあわせ修正します 読取モードを必要にあわせ変更します 原稿サイズ 用紙サイズを確認します 開始 ボタンをクリックします 解像度についてあてうちが目的であれば 100 程度にしてください 原稿をコピーしたい場合はプリンタに合わせ300
1. あてうち名人を起動します 2. 原稿の読み込みスキャナに原稿をセットします スキャナ ボタンをクリックします スキャナ実行 ダイアログボックスが表示されます 解像度 (XDPI,YDPI) を必要にあわせ修正します 読取モードを必要にあわせ変更します 原稿サイズ 用紙サイズを確認します 開始 ボタンをクリックします 解像度についてあてうちが目的であれば 100 程度にしてください 原稿をコピーしたい場合はプリンタに合わせ300
2. デジタルカメラなどで撮った写真を貼り付ける 2 (1) デジタルカメラなどで撮影した写真は あらかじめパソ コンに保存しておく (2) [ 挿入 ] タブに切り替え [ 画像 ] をクリックする (3) [ 図の挿入 ] ダイアログボックスが開くので 貼り付け たい写真を選択し [ 挿入 ]
![2. デジタルカメラなどで撮った写真を貼り付ける 2 (1) デジタルカメラなどで撮影した写真は あらかじめパソ コンに保存しておく (2) [ 挿入 ] タブに切り替え [ 画像 ] をクリックする (3) [ 図の挿入 ] ダイアログボックスが開くので 貼り付け たい写真を選択し [ 挿入 ] 2. デジタルカメラなどで撮った写真を貼り付ける 2 (1) デジタルカメラなどで撮影した写真は あらかじめパソ コンに保存しておく (2) [ 挿入 ] タブに切り替え [ 画像 ] をクリックする (3) [ 図の挿入 ] ダイアログボックスが開くので 貼り付け たい写真を選択し [ 挿入 ]](/thumbs/91/106004381.jpg) 2-3 校友会パソコン同好会 (2016 年度第 14 回 -2) 2016.10.24 J.Katoh 1 Word で年賀状を作成 (2015 年度第 12 回の復習 ) 写真やインターネットでみつけた画像 フォントを変えた文字を使って オリジナルの年賀状を作る < 下記の PC 画面データについては 富士通株式会社のデータを参照しています > 1. 用紙サイズの設定 1 文書の用紙サイズを年賀状のサイズ(100mm
2-3 校友会パソコン同好会 (2016 年度第 14 回 -2) 2016.10.24 J.Katoh 1 Word で年賀状を作成 (2015 年度第 12 回の復習 ) 写真やインターネットでみつけた画像 フォントを変えた文字を使って オリジナルの年賀状を作る < 下記の PC 画面データについては 富士通株式会社のデータを参照しています > 1. 用紙サイズの設定 1 文書の用紙サイズを年賀状のサイズ(100mm
 PDIP (Windows / Macintosh) アプリケーションをお使いになる前に 下記の点にご留意ください 本書に掲載している画面は 特に指定がない限り Windows 7 の画面を使用しています OS の違いや使用環境に より 異なる画面となることがありますので ご注意ください 本文中では OS 名称を略記しています また 本文中では Rマークまたは TM マークを略記しています Brother
PDIP (Windows / Macintosh) アプリケーションをお使いになる前に 下記の点にご留意ください 本書に掲載している画面は 特に指定がない限り Windows 7 の画面を使用しています OS の違いや使用環境に より 異なる画面となることがありますので ご注意ください 本文中では OS 名称を略記しています また 本文中では Rマークまたは TM マークを略記しています Brother
Border Width と記述します id 属性 div3 の div 要素を記述し 中にテキストで Border Radius と記述します id 属性 div4 の div 要素を記述し 中に span 要素を1つ記述しその中にテキストで Border All<br />(Color,Widt
 1338-1 ボーダーのアニメーション (1) border のアニメーションは web ページを作るときにボタンのアニメーションとして使えそ うです アニメーションで変化させることができる border 関係のプロパティ border-color animation で色を滑らかに変化させることができます border-width animation で幅を滑らかに変化させることができます border-radius
1338-1 ボーダーのアニメーション (1) border のアニメーションは web ページを作るときにボタンのアニメーションとして使えそ うです アニメーションで変化させることができる border 関係のプロパティ border-color animation で色を滑らかに変化させることができます border-width animation で幅を滑らかに変化させることができます border-radius
CONTENTS マニュアルの表記... S01-13_01 1.DataNature Smart 全体概要図... S01-13_11 2. 基本操作... S01-13_ Web レポートの表示... S01-13_ 画面構成... S01-13_ 集計表 /
 シリーズ 管理ツール操作マニュアル S01-13 Web レポート設定 : ブラウザの操作 このソフトウェアの著作権は 株式会社エヌジェーケーにあります このソフトウェアおよびマニュアルの一部または全部を無断で使用 複製することは法律で禁止されております このソフトウェアおよびマニュアルは 本製品の使用許諾契約書のもとでのみ使用することができます このソフトウェアおよびマニュアルを運用した結果の影響については
シリーズ 管理ツール操作マニュアル S01-13 Web レポート設定 : ブラウザの操作 このソフトウェアの著作権は 株式会社エヌジェーケーにあります このソフトウェアおよびマニュアルの一部または全部を無断で使用 複製することは法律で禁止されております このソフトウェアおよびマニュアルは 本製品の使用許諾契約書のもとでのみ使用することができます このソフトウェアおよびマニュアルを運用した結果の影響については
Web 設計入門
 情報処理技法 ( マルチメディアと表現 )I 第 12 回 CSS によるレイアウトデザイン (2) D.Mitsuhashi 1 クロスブラウジング D.Mitsuhashi 2 クロスブラウジング ブラウザや OS によって レンダリングには少なからず差異が存在する 同じソースで記述しても 表示が異なる場合がある なるべく 表示の差異を最小化し, 共通の視覚的デザインを提供すべき D.Mitsuhashi
情報処理技法 ( マルチメディアと表現 )I 第 12 回 CSS によるレイアウトデザイン (2) D.Mitsuhashi 1 クロスブラウジング D.Mitsuhashi 2 クロスブラウジング ブラウザや OS によって レンダリングには少なからず差異が存在する 同じソースで記述しても 表示が異なる場合がある なるべく 表示の差異を最小化し, 共通の視覚的デザインを提供すべき D.Mitsuhashi
目次 3 14P Wordpressテンプレートの設定方法 15P 17P livedoorテンプレートの設定方法 18P 21P FC2テンプレートの設定方法
 特典テンプレートの設定方法 目次 3 14P Wordpressテンプレートの設定方法 15P 17P livedoorテンプレートの設定方法 18P 21P FC2テンプレートの設定方法 Wordpressテンプレートの設定方法 Wordpressテンプレートの設定方法 この作業を行う前に wordpressのインストールを済ませておいてください 1.テーマのインストール wordpressのインストール後
特典テンプレートの設定方法 目次 3 14P Wordpressテンプレートの設定方法 15P 17P livedoorテンプレートの設定方法 18P 21P FC2テンプレートの設定方法 Wordpressテンプレートの設定方法 Wordpressテンプレートの設定方法 この作業を行う前に wordpressのインストールを済ませておいてください 1.テーマのインストール wordpressのインストール後
Color Change
 1229 Text の 3D トランジション (rotatex, rotatey) テキストが 3D で変形するトランジションを作ってみましょう Hover ボタンの上をマウスポインター ( カーソル ) で hover すると テキストが 3D で 変化するトランジションが動きます プロパティ transform: rotatex( ) rotatey( ) 要素を 3D 回転するときに指定します
1229 Text の 3D トランジション (rotatex, rotatey) テキストが 3D で変形するトランジションを作ってみましょう Hover ボタンの上をマウスポインター ( カーソル ) で hover すると テキストが 3D で 変化するトランジションが動きます プロパティ transform: rotatex( ) rotatey( ) 要素を 3D 回転するときに指定します
( 注 )Safari (webkit 系ブラウザ ) と Chrome(webkit にも対応 ) は テキストの輪郭や色を -webkit-text-stroke-width -webkit-text-stroke-color -webkit-text-fill-color のプロパティで描くこ
 1330-2 Radial Gradation のアニメーション (2) 背景 (background) を円形グラデーション (Radial Gradation) のアニメーションにして みましょう radial-gradient と repeating-radial-gradient の仕様は 別本 Transition を使いこな す編 の 1238-1 円形グラデーション Radial Gradation
1330-2 Radial Gradation のアニメーション (2) 背景 (background) を円形グラデーション (Radial Gradation) のアニメーションにして みましょう radial-gradient と repeating-radial-gradient の仕様は 別本 Transition を使いこな す編 の 1238-1 円形グラデーション Radial Gradation
WORD4「チラシを作成しよう4 ~文字アートと絵と写真~」
 ワード 4 チラシを作成しよう 4 ~ 文字アートと絵と写真 ~ はじめにタイトルは文字のアートで ( ワードアート ) タイトルを入れよう ( ワードアートの挿入 ) タイトルに変化をつけてかっこよく ( ワードアートの効果の変更 ) タイトルを適切な位置に ( ワードアートの移動 ) タイトルを適切な大きさに ( ワードアートのサイズ変更 ) タイトルにふさわしい文字の形に ( ワードアートのフォントの変更
ワード 4 チラシを作成しよう 4 ~ 文字アートと絵と写真 ~ はじめにタイトルは文字のアートで ( ワードアート ) タイトルを入れよう ( ワードアートの挿入 ) タイトルに変化をつけてかっこよく ( ワードアートの効果の変更 ) タイトルを適切な位置に ( ワードアートの移動 ) タイトルを適切な大きさに ( ワードアートのサイズ変更 ) タイトルにふさわしい文字の形に ( ワードアートのフォントの変更
クイックスタートマニュアル目次 スマホサイトビルダーモビークとは? モビークの特徴 ドラッグ& ドロップで簡単編集 スタイリッシュなデザイン部品 PC サイトと自動連動 最高のSEO 対策導入までの流れ STEP1 初期デザイン設定 STEP2 ページの登録 STEP3 スマホページの編集 STEP
 スマホサイトビルダーモビーククイックスタートマニュアル 更新日 :2014 年 06 月 02 日 Ver:2.0.0 Copyright2012-2014mobeekAllRightsreserved. クイックスタートマニュアル目次 スマホサイトビルダーモビークとは? モビークの特徴 ドラッグ& ドロップで簡単編集 スタイリッシュなデザイン部品 PC サイトと自動連動 最高のSEO 対策導入までの流れ
スマホサイトビルダーモビーククイックスタートマニュアル 更新日 :2014 年 06 月 02 日 Ver:2.0.0 Copyright2012-2014mobeekAllRightsreserved. クイックスタートマニュアル目次 スマホサイトビルダーモビークとは? モビークの特徴 ドラッグ& ドロップで簡単編集 スタイリッシュなデザイン部品 PC サイトと自動連動 最高のSEO 対策導入までの流れ
インフォメーション目次. 新着表示について (P0). インフォメーションの画面構成 (P0). インフォメーションを閲覧する (P0). インフォメーションを作成する (P05) 5. 本文に画像ファイルを貼り付ける (P07) 6. インフォメーションを変更 削除する (P08) 7. 公開前に
 インフォメーション 周知したい社内のお知らせや連絡事項を一定期間掲示する 連絡掲示板機能です 全社向けのお知らせだけではなく 特定のメンバーやグループに対して情報発信をすることもできます 発信者から情報を一方向に配信する機能となるので 一斉通達や確認作業の必要のない情報発信に適しています なお 相手が確認したか否かを一覧でチェックしたい場合は 回覧 レポート機能 をご利用下さい Copyright
インフォメーション 周知したい社内のお知らせや連絡事項を一定期間掲示する 連絡掲示板機能です 全社向けのお知らせだけではなく 特定のメンバーやグループに対して情報発信をすることもできます 発信者から情報を一方向に配信する機能となるので 一斉通達や確認作業の必要のない情報発信に適しています なお 相手が確認したか否かを一覧でチェックしたい場合は 回覧 レポート機能 をご利用下さい Copyright
000
 インストールする 前 に インストールが 自 動 で 始 まらない 場 合 インストール 中 またはアンインストール 中 に 下 のような 画 面 が 表 示 された 場 合 ソフトウェアのアップデートについて ソフトウェア最新版について 下記 弊社ホームページよりソフトウェアの最新情報をご確認ください ソフトウェア最新版をホームページよりダウンロードを行い お客様がお使いのソフトウェアを
インストールする 前 に インストールが 自 動 で 始 まらない 場 合 インストール 中 またはアンインストール 中 に 下 のような 画 面 が 表 示 された 場 合 ソフトウェアのアップデートについて ソフトウェア最新版について 下記 弊社ホームページよりソフトウェアの最新情報をご確認ください ソフトウェア最新版をホームページよりダウンロードを行い お客様がお使いのソフトウェアを
1. エクセルの起動 akinosinbokukai-kihon をダブルクリックして エクセルを立ち上げる 2. 名前を付けて保存する 1メニューバーのファイルをクリックして 名前を付けて保存 2ファイル名に [ 本日の日付. 秋の親睦会 ] と入力し 保存先を確認し 保存 3タイトルバーの名前が
![1. エクセルの起動 akinosinbokukai-kihon をダブルクリックして エクセルを立ち上げる 2. 名前を付けて保存する 1メニューバーのファイルをクリックして 名前を付けて保存 2ファイル名に [ 本日の日付. 秋の親睦会 ] と入力し 保存先を確認し 保存 3タイトルバーの名前が 1. エクセルの起動 akinosinbokukai-kihon をダブルクリックして エクセルを立ち上げる 2. 名前を付けて保存する 1メニューバーのファイルをクリックして 名前を付けて保存 2ファイル名に [ 本日の日付. 秋の親睦会 ] と入力し 保存先を確認し 保存 3タイトルバーの名前が](/thumbs/92/107896433.jpg) 右の文章を使って 下のような回覧板を作ります ここで学ぶこと 1. エクセルの起動 2. 名前を付けて保存 3. ページ設定 4. 全体を選択して フォント ( 文字 ) を変える 5. 表題を整える 6. 行を挿入して セルを結合し右揃え 7. 表 1 を作る 8. 行を挿入して 文章を分ける 9. 行の挿入とセルの結合 10. セルの切り取り 貼り付け 11. 下二重罫線を引き セルの結合 12.
右の文章を使って 下のような回覧板を作ります ここで学ぶこと 1. エクセルの起動 2. 名前を付けて保存 3. ページ設定 4. 全体を選択して フォント ( 文字 ) を変える 5. 表題を整える 6. 行を挿入して セルを結合し右揃え 7. 表 1 を作る 8. 行を挿入して 文章を分ける 9. 行の挿入とセルの結合 10. セルの切り取り 貼り付け 11. 下二重罫線を引き セルの結合 12.
PowerPoint 2010 の基本操作 1 PowerPoint 2010 を起動し, 作業画面や表示モードを確認しましょう (1) デスクトップ画面の左下のスタートボタンを押し, すべてのプログラム を選択します (2) Microsoft office から Microsoft Office
 校内研修 自主研修用テキスト プレゼンテーションソフト を活用した教材作成 1 -PowerPoint2010 基本操作編 - 広島県立教育センター PowerPoint 2010 の基本操作 1 PowerPoint 2010 を起動し, 作業画面や表示モードを確認しましょう (1) デスクトップ画面の左下のスタートボタンを押し, すべてのプログラム を選択します (2) Microsoft office
校内研修 自主研修用テキスト プレゼンテーションソフト を活用した教材作成 1 -PowerPoint2010 基本操作編 - 広島県立教育センター PowerPoint 2010 の基本操作 1 PowerPoint 2010 を起動し, 作業画面や表示モードを確認しましょう (1) デスクトップ画面の左下のスタートボタンを押し, すべてのプログラム を選択します (2) Microsoft office
Microsoft Word - 平成サロン09年2月21日一筆箋作成.doc
 Word を起動します 平成サロン 09 年 2 月 21 日一筆箋作成 [ ページレイアウト ] タブをクリックし ページ設定 グループ右下にある [ ページ設定 ] をクリックします ページ設定 画面が表示されるので 文字数と行数 タブをクリックし 文字方向 欄の [ 縦書 き ] をクリックし オプションボタンをオンにします 作成した一筆箋を印刷後 切り分けやすいように枠と枠の間に余白を入れたい場合は
Word を起動します 平成サロン 09 年 2 月 21 日一筆箋作成 [ ページレイアウト ] タブをクリックし ページ設定 グループ右下にある [ ページ設定 ] をクリックします ページ設定 画面が表示されるので 文字数と行数 タブをクリックし 文字方向 欄の [ 縦書 き ] をクリックし オプションボタンをオンにします 作成した一筆箋を印刷後 切り分けやすいように枠と枠の間に余白を入れたい場合は
HULFT 技術サポートサイト お問い合わせ入力操作説明
 HULFT 技術サポートサイトお問い合わせ入力操作説明 HULFT テクニカルサポートセンター 第 8 版 20170612 ( お客様向け ) 目次 技術サポートサイトトップページ P-3 ログイン後の画面 P-5 各コンテンツ P-6 マイページ P-7 お問い合わせ内容入力 ( トップページ ) P-8 お問い合わせ履歴 ( お問い合わせのクローズ ) P-30 お問い合わせ履歴 ( 追加質問入力
HULFT 技術サポートサイトお問い合わせ入力操作説明 HULFT テクニカルサポートセンター 第 8 版 20170612 ( お客様向け ) 目次 技術サポートサイトトップページ P-3 ログイン後の画面 P-5 各コンテンツ P-6 マイページ P-7 お問い合わせ内容入力 ( トップページ ) P-8 お問い合わせ履歴 ( お問い合わせのクローズ ) P-30 お問い合わせ履歴 ( 追加質問入力
1. 基本操作 メールを使用するためにサインインします (1) サインインして利用する 1 ブラウザ (InternetExploler など ) を開きます 2 以下の URL へアクセスします ( 情報メディアセンターのトップページからも移動で
 学生用 Web メール (Office365) 利用マニュアル 目次 1. 基本操作 (1) サインインして利用する 1 (2) 受信メールの表示 2 (3) サインアウトして終了する 3 (4) メール作成と送信 4 2. 応用操作 (1) メール転送の設定 5 (2) アドレス帳 6 (3) 署名 7 (4) 添付ファイルの追加 8 (5) 添付ファイルの展開 9 付録 (1) 自動にメールを仕分けて整理する
学生用 Web メール (Office365) 利用マニュアル 目次 1. 基本操作 (1) サインインして利用する 1 (2) 受信メールの表示 2 (3) サインアウトして終了する 3 (4) メール作成と送信 4 2. 応用操作 (1) メール転送の設定 5 (2) アドレス帳 6 (3) 署名 7 (4) 添付ファイルの追加 8 (5) 添付ファイルの展開 9 付録 (1) 自動にメールを仕分けて整理する
<!DOCTYPE html> <html> <head> <title>titleanime01</title> <meta charset="utf-8"> <link rel="stylesheet" type="text/css" href="titleanime01.css"> </hea
 1335 見出し ( タイトル ) のアニメーション 見出しのアニメーションを作ってみましょう ( 注 )Safari (webkit 系ブラウザ ) と Chrome(webkit にも対応 ) は テキストの輪郭や色を -webkit-text-stroke-width -webkit-text-stroke-color -webkit-text-fill-color のプロパティで描くことができますが
1335 見出し ( タイトル ) のアニメーション 見出しのアニメーションを作ってみましょう ( 注 )Safari (webkit 系ブラウザ ) と Chrome(webkit にも対応 ) は テキストの輪郭や色を -webkit-text-stroke-width -webkit-text-stroke-color -webkit-text-fill-color のプロパティで描くことができますが
やさしくPDFへ文字入力 フォーム入力用 v.3.0 簡易操作マニュアル
 やさしく PDF へ文字入力 フォーム入力用 v.3.0 簡易操作マニュアル やさしく PDF へ文字入力フォーム入力用 v.3.0 簡易操作マニュアル 目次 ページ 1. はじめに...3 2. やさしく PDF へ文字入力フォーム入力用の起動...3 3. スキャナの設定...4 4. 原稿の読み込み...6 4-1. スキャナから... 6 4-2. ファイルから... 7 5. プリンタの設定...8
やさしく PDF へ文字入力 フォーム入力用 v.3.0 簡易操作マニュアル やさしく PDF へ文字入力フォーム入力用 v.3.0 簡易操作マニュアル 目次 ページ 1. はじめに...3 2. やさしく PDF へ文字入力フォーム入力用の起動...3 3. スキャナの設定...4 4. 原稿の読み込み...6 4-1. スキャナから... 6 4-2. ファイルから... 7 5. プリンタの設定...8
スライド 1
 Authoring environment for Web2Print. 機能概要 第 1.0 版 はじめに Edition シリーズは 素材や図形 テキストを組み合わせて それを PDF やラスター画像にするシステムです 標準的なワークフローとして デザイナが再利用を前提として作成したものを テンプレート として保存し ユーザーがそれを利用して更に編集することで目的の ドキュメント を完成させて
Authoring environment for Web2Print. 機能概要 第 1.0 版 はじめに Edition シリーズは 素材や図形 テキストを組み合わせて それを PDF やラスター画像にするシステムです 標準的なワークフローとして デザイナが再利用を前提として作成したものを テンプレート として保存し ユーザーがそれを利用して更に編集することで目的の ドキュメント を完成させて
■デザイン
 Joruri CMS 2.0.0 基本マニュアル (2013.7.23) デザイン デザインでは 各ページ内に構成されるパーツである ピース と それをページ内に配置し構成する レイアウト を作成できます また スタイルシート でピース レイアウトの HTML を制御し装飾する CSS を設定できます ピースデザイン > ピース ピース をクリックすると 現在登録されているピースが ピース ID のアルファベッ
Joruri CMS 2.0.0 基本マニュアル (2013.7.23) デザイン デザインでは 各ページ内に構成されるパーツである ピース と それをページ内に配置し構成する レイアウト を作成できます また スタイルシート でピース レイアウトの HTML を制御し装飾する CSS を設定できます ピースデザイン > ピース ピース をクリックすると 現在登録されているピースが ピース ID のアルファベッ
画像参照画像送り 5 画像下部に再生ボタンが表示されます 再生ボタンをクリックすると 自動コマ送りされます 1
 画像参照画像送り 画像参照の画像送り方法について説明します 画像上にカーソルを表示した状態で マウスのホイールボタンでスクロールする またはマウスの左ボタンで上下にドラックすると アクティブなシリーズの画像送りができます 1 カルテ タブや 画像 レポート タブから 画像アイコンをクリックします 画像が表示されます 3 画像が切り替わって表示されます シリーズの位置はバー上の で表示されます 2 画像上にカーソルを表示した状態で
画像参照画像送り 画像参照の画像送り方法について説明します 画像上にカーソルを表示した状態で マウスのホイールボタンでスクロールする またはマウスの左ボタンで上下にドラックすると アクティブなシリーズの画像送りができます 1 カルテ タブや 画像 レポート タブから 画像アイコンをクリックします 画像が表示されます 3 画像が切り替わって表示されます シリーズの位置はバー上の で表示されます 2 画像上にカーソルを表示した状態で
SnNCutCnvs 内蔵のラインストーン模様を使いましょう [ ステップ ] 編集画面にある模様テンプレートから模様を選びます 模様リストから [ ラインストーン ] カテゴリーを選択します 模様リストが表示されます 希望の模様を選んで 編集領域へドラッグします 一覧から模様アイコンをクリックする
![SnNCutCnvs 内蔵のラインストーン模様を使いましょう [ ステップ ] 編集画面にある模様テンプレートから模様を選びます 模様リストから [ ラインストーン ] カテゴリーを選択します 模様リストが表示されます 希望の模様を選んで 編集領域へドラッグします 一覧から模様アイコンをクリックする SnNCutCnvs 内蔵のラインストーン模様を使いましょう [ ステップ ] 編集画面にある模様テンプレートから模様を選びます 模様リストから [ ラインストーン ] カテゴリーを選択します 模様リストが表示されます 希望の模様を選んで 編集領域へドラッグします 一覧から模様アイコンをクリックする](/thumbs/92/110692894.jpg) SnNCutCnvs ラインストーン機能の使い方 カッティングマシンを使用して ラインストーンを使った華やかな飾りを作ることができます SnNCutCnvs の基本的な操作については ヘルプを参照してください ヘルプを表示させるには 画面上部のます をクリックし ラインストーン機能は 認証後に使用できます 詳しい内容は ラインストーンスターターキットの取扱説明書をご覧ください 2 つのラインストーン機能から
SnNCutCnvs ラインストーン機能の使い方 カッティングマシンを使用して ラインストーンを使った華やかな飾りを作ることができます SnNCutCnvs の基本的な操作については ヘルプを参照してください ヘルプを表示させるには 画面上部のます をクリックし ラインストーン機能は 認証後に使用できます 詳しい内容は ラインストーンスターターキットの取扱説明書をご覧ください 2 つのラインストーン機能から
Microsoft Word - データ保管サービス操作マニュアル(第二版).docx
 データ保管サービス 操作マニュアル 平成 27 年 8 月 第二版 目次 1. 概要... 2 2. 基本操作... 3 ログイン... 3 データ入力... 3 ファイル添付... 3 エラー表示について... 4 初期画面について... 4 3. 未登録一覧... 5 一覧表の見方... 5 4. 保管工事一覧... 6 検索方法... 6 一覧表の見方... 7 保管工事一覧帳票出力方法...
データ保管サービス 操作マニュアル 平成 27 年 8 月 第二版 目次 1. 概要... 2 2. 基本操作... 3 ログイン... 3 データ入力... 3 ファイル添付... 3 エラー表示について... 4 初期画面について... 4 3. 未登録一覧... 5 一覧表の見方... 5 4. 保管工事一覧... 6 検索方法... 6 一覧表の見方... 7 保管工事一覧帳票出力方法...
